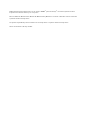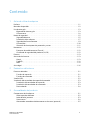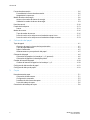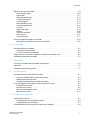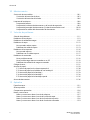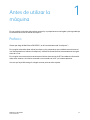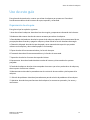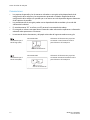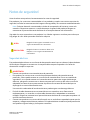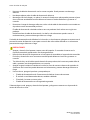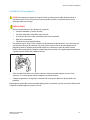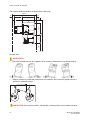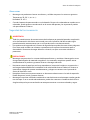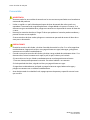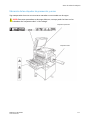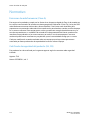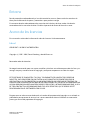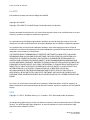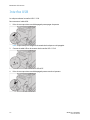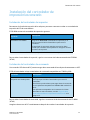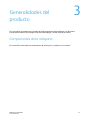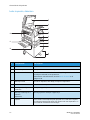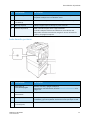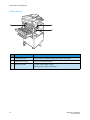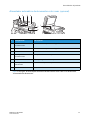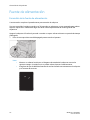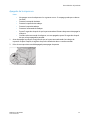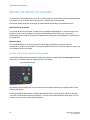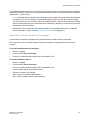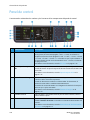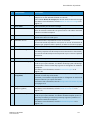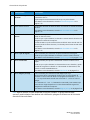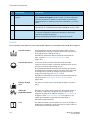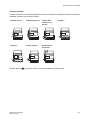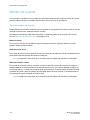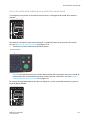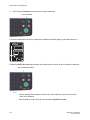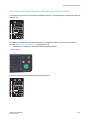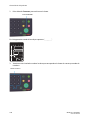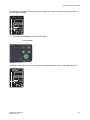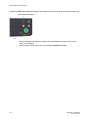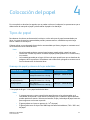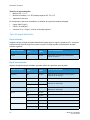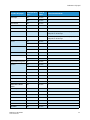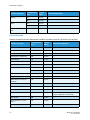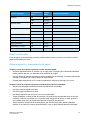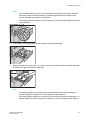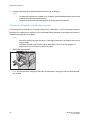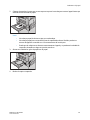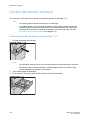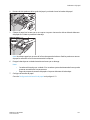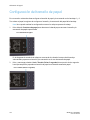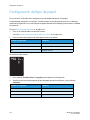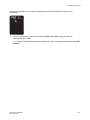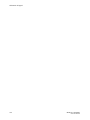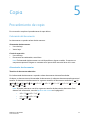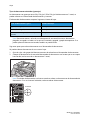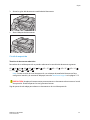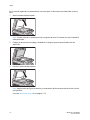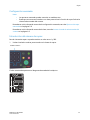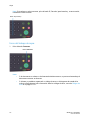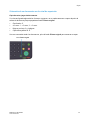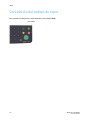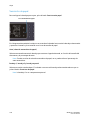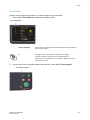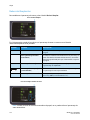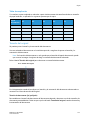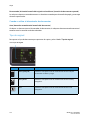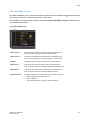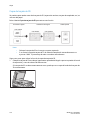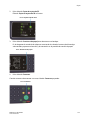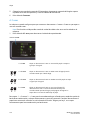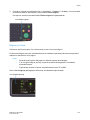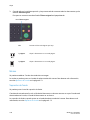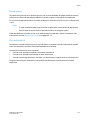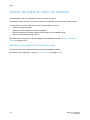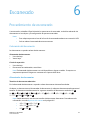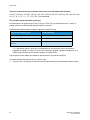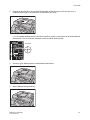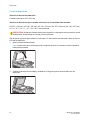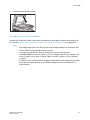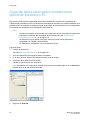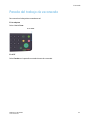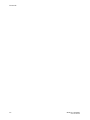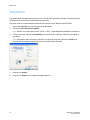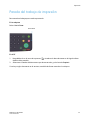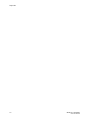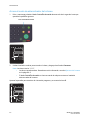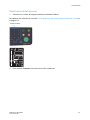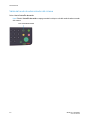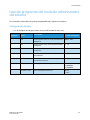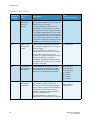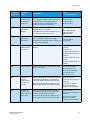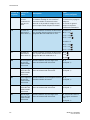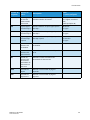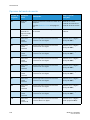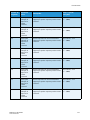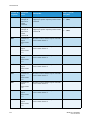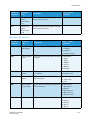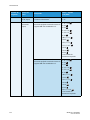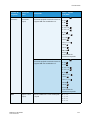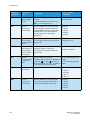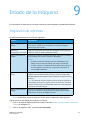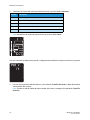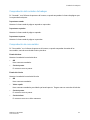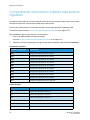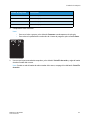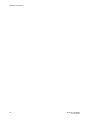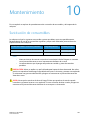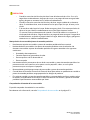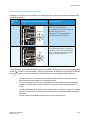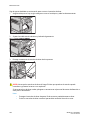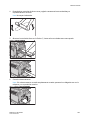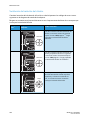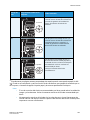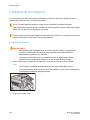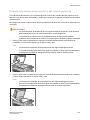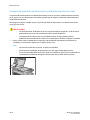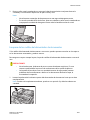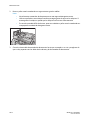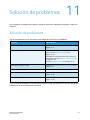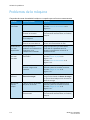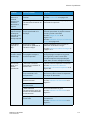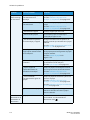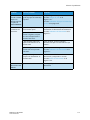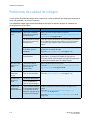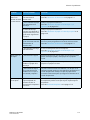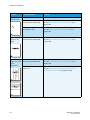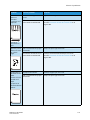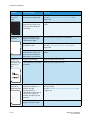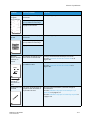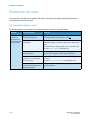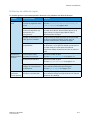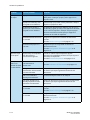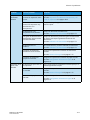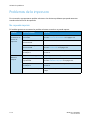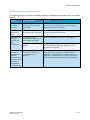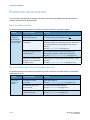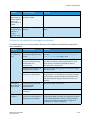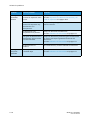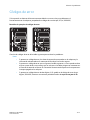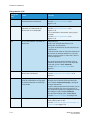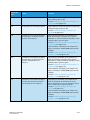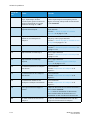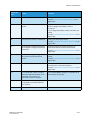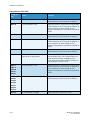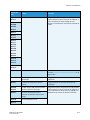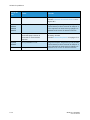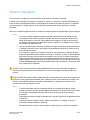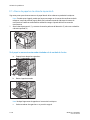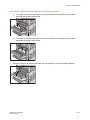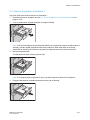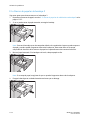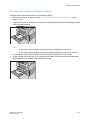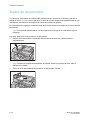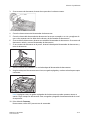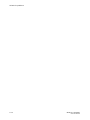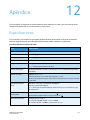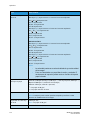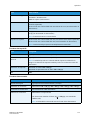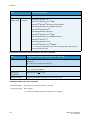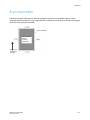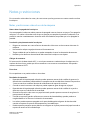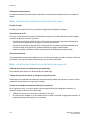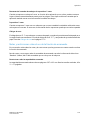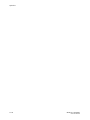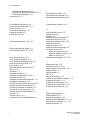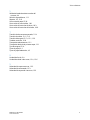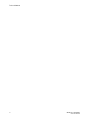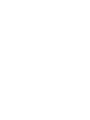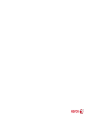Xerox 5019/5021 Guía del usuario
- Categoría
- Impresoras láser / LED
- Tipo
- Guía del usuario
Este manual también es adecuado para

Septiembre de 2012
702P00733
WorkCentre 5019/5021
Guía del usuario

© 2012 Xerox Corporation. Reservados todos los derechos. XEROX
®
y Xerox and Design
®
son marcas registradas de Xerox
Corporation en los Estados Unidos y/o en otros países.
Microsoft, Windows, Windows Server, Windows XP, Windows Vista y Windows 7 son marcas comerciales o marcas comerciales
registradas de Microsoft Corporation.
Las capturas de pantalla de productos de Microsoft se han reproducido con permiso de Microsoft Corporation.
Versión del documento 1,0: mayo de 2012

WorkCentre 5019/5021
Guía del usuario
iii
Contenido
1 Antes de utilizar la máquina
Prefacio . . . . . . . . . . . . . . . . . . . . . . . . . . . . . . . . . . . . . . . . . . . . . . . . . . . . . . . . . . . . . . . . . . . . . . . . . . . . . . . . 1-1
Manuales disponibles. . . . . . . . . . . . . . . . . . . . . . . . . . . . . . . . . . . . . . . . . . . . . . . . . . . . . . . . . . . . . . . . . . . . 1-2
Uso de esta guía . . . . . . . . . . . . . . . . . . . . . . . . . . . . . . . . . . . . . . . . . . . . . . . . . . . . . . . . . . . . . . . . . . . . . . . . 1-3
Organización de esta guía. . . . . . . . . . . . . . . . . . . . . . . . . . . . . . . . . . . . . . . . . . . . . . . . . . . . . . . . . . . . 1-3
Convenciones . . . . . . . . . . . . . . . . . . . . . . . . . . . . . . . . . . . . . . . . . . . . . . . . . . . . . . . . . . . . . . . . . . . . . . .1-4
Notas de seguridad. . . . . . . . . . . . . . . . . . . . . . . . . . . . . . . . . . . . . . . . . . . . . . . . . . . . . . . . . . . . . . . . . . . . . . 1-5
Seguridad eléctrica . . . . . . . . . . . . . . . . . . . . . . . . . . . . . . . . . . . . . . . . . . . . . . . . . . . . . . . . . . . . . . . . . . 1-5
Instalación de la máquina . . . . . . . . . . . . . . . . . . . . . . . . . . . . . . . . . . . . . . . . . . . . . . . . . . . . . . . . . . . 1-7
Seguridad de funcionamiento . . . . . . . . . . . . . . . . . . . . . . . . . . . . . . . . . . . . . . . . . . . . . . . . . . . . . . . .1-9
Consumibles . . . . . . . . . . . . . . . . . . . . . . . . . . . . . . . . . . . . . . . . . . . . . . . . . . . . . . . . . . . . . . . . . . . . . . .1-10
Ubicación de las etiquetas de precaución y avisos . . . . . . . . . . . . . . . . . . . . . . . . . . . . . . . . . . . .1-11
Normativa . . . . . . . . . . . . . . . . . . . . . . . . . . . . . . . . . . . . . . . . . . . . . . . . . . . . . . . . . . . . . . . . . . . . . . . . . . . . .1-12
Emisiones de radiofrecuencia (Clase A) . . . . . . . . . . . . . . . . . . . . . . . . . . . . . . . . . . . . . . . . . . . . . .1-12
Certificado de seguridad del producto (UL, CB) . . . . . . . . . . . . . . . . . . . . . . . . . . . . . . . . . . . . . . .1-12
Entorno. . . . . . . . . . . . . . . . . . . . . . . . . . . . . . . . . . . . . . . . . . . . . . . . . . . . . . . . . . . . . . . . . . . . . . . . . . . . . . . .1-13
Acerca de las licencias . . . . . . . . . . . . . . . . . . . . . . . . . . . . . . . . . . . . . . . . . . . . . . . . . . . . . . . . . . . . . . . . . .1-13
Libcurl . . . . . . . . . . . . . . . . . . . . . . . . . . . . . . . . . . . . . . . . . . . . . . . . . . . . . . . . . . . . . . . . . . . . . . . . . . . . .1-13
FreeBSD . . . . . . . . . . . . . . . . . . . . . . . . . . . . . . . . . . . . . . . . . . . . . . . . . . . . . . . . . . . . . . . . . . . . . . . . . . .1-14
MD5. . . . . . . . . . . . . . . . . . . . . . . . . . . . . . . . . . . . . . . . . . . . . . . . . . . . . . . . . . . . . . . . . . . . . . . . . . . . . . .1-14
Aviso legal . . . . . . . . . . . . . . . . . . . . . . . . . . . . . . . . . . . . . . . . . . . . . . . . . . . . . . . . . . . . . . . . . . . . . . . . . . . . .1-16
2 Parámetros del entorno
Entornos admitidos. . . . . . . . . . . . . . . . . . . . . . . . . . . . . . . . . . . . . . . . . . . . . . . . . . . . . . . . . . . . . . . . . . . . . . 2-1
Función de impresión . . . . . . . . . . . . . . . . . . . . . . . . . . . . . . . . . . . . . . . . . . . . . . . . . . . . . . . . . . . . . . . .2-1
Función de escaneado . . . . . . . . . . . . . . . . . . . . . . . . . . . . . . . . . . . . . . . . . . . . . . . . . . . . . . . . . . . . . . . 2-1
Interfaz USB . . . . . . . . . . . . . . . . . . . . . . . . . . . . . . . . . . . . . . . . . . . . . . . . . . . . . . . . . . . . . . . . . . . . . . . . . . . . 2-2
Instalación del controlador de impresión/escaneado . . . . . . . . . . . . . . . . . . . . . . . . . . . . . . . . . . . . . . 2-3
Instalación del controlador de impresión. . . . . . . . . . . . . . . . . . . . . . . . . . . . . . . . . . . . . . . . . . . . . . 2-3
Instalación del controlador de escaneado . . . . . . . . . . . . . . . . . . . . . . . . . . . . . . . . . . . . . . . . . . . . .2-3
Desinstalación . . . . . . . . . . . . . . . . . . . . . . . . . . . . . . . . . . . . . . . . . . . . . . . . . . . . . . . . . . . . . . . . . . . . . . 2-4
3 Generalidades del producto
Componentes de la máquina. . . . . . . . . . . . . . . . . . . . . . . . . . . . . . . . . . . . . . . . . . . . . . . . . . . . . . . . . . . . . 3-1
Lado izquierdo, delantero . . . . . . . . . . . . . . . . . . . . . . . . . . . . . . . . . . . . . . . . . . . . . . . . . . . . . . . . . . . .3-2
Lado derecho, posterior . . . . . . . . . . . . . . . . . . . . . . . . . . . . . . . . . . . . . . . . . . . . . . . . . . . . . . . . . . . . . . 3-3
Vista interna . . . . . . . . . . . . . . . . . . . . . . . . . . . . . . . . . . . . . . . . . . . . . . . . . . . . . . . . . . . . . . . . . . . . . . . .3-4
Alimentador automático de documentos a dos caras (opcional) . . . . . . . . . . . . . . . . . . . . . . . . 3-5

Contenido
WorkCentre 5019/5021
Guía del usuario
iv
Fuente de alimentación. . . . . . . . . . . . . . . . . . . . . . . . . . . . . . . . . . . . . . . . . . . . . . . . . . . . . . . . . . . . . . . . . .3-6
Encendido de la fuente de alimentación . . . . . . . . . . . . . . . . . . . . . . . . . . . . . . . . . . . . . . . . . . . . . .3-6
Apagado de la impresora . . . . . . . . . . . . . . . . . . . . . . . . . . . . . . . . . . . . . . . . . . . . . . . . . . . . . . . . . . . .3-7
Modos de ahorro de energía . . . . . . . . . . . . . . . . . . . . . . . . . . . . . . . . . . . . . . . . . . . . . . . . . . . . . . . . . . . . . 3-8
Acceso a los modos de ahorro de energía . . . . . . . . . . . . . . . . . . . . . . . . . . . . . . . . . . . . . . . . . . . . .3-8
Salida de los modos de ahorro de energía . . . . . . . . . . . . . . . . . . . . . . . . . . . . . . . . . . . . . . . . . . . . .3-9
Panel de control. . . . . . . . . . . . . . . . . . . . . . . . . . . . . . . . . . . . . . . . . . . . . . . . . . . . . . . . . . . . . . . . . . . . . . . .3-10
Estado de la máquina . . . . . . . . . . . . . . . . . . . . . . . . . . . . . . . . . . . . . . . . . . . . . . . . . . . . . . . . . . . . . . . . . .3-13
Iconos . . . . . . . . . . . . . . . . . . . . . . . . . . . . . . . . . . . . . . . . . . . . . . . . . . . . . . . . . . . . . . . . . . . . . . . . . . . . .3-14
Modos de cuenta. . . . . . . . . . . . . . . . . . . . . . . . . . . . . . . . . . . . . . . . . . . . . . . . . . . . . . . . . . . . . . . . . . . . . . .3-16
Tipos de modos de cuenta . . . . . . . . . . . . . . . . . . . . . . . . . . . . . . . . . . . . . . . . . . . . . . . . . . . . . . . . . .3-16
Inicio de sesión en la máquina en el modo de cuenta única . . . . . . . . . . . . . . . . . . . . . . . . . . .3-17
Inicio de sesión en la máquina en el modo de múltiples cuentas . . . . . . . . . . . . . . . . . . . . . . .3-19
4 Colocación del papel
Tipos de papel . . . . . . . . . . . . . . . . . . . . . . . . . . . . . . . . . . . . . . . . . . . . . . . . . . . . . . . . . . . . . . . . . . . . . . . . . . 4-1
Gramajes de papel y número de hojas admitidas . . . . . . . . . . . . . . . . . . . . . . . . . . . . . . . . . . . . . . 4-1
Tipos de papel admitidos . . . . . . . . . . . . . . . . . . . . . . . . . . . . . . . . . . . . . . . . . . . . . . . . . . . . . . . . . . . .4-2
Papel no adecuado . . . . . . . . . . . . . . . . . . . . . . . . . . . . . . . . . . . . . . . . . . . . . . . . . . . . . . . . . . . . . . . . . . 4-5
Almacenamiento y manipulación del papel . . . . . . . . . . . . . . . . . . . . . . . . . . . . . . . . . . . . . . . . . . . 4-5
Colocación del papel . . . . . . . . . . . . . . . . . . . . . . . . . . . . . . . . . . . . . . . . . . . . . . . . . . . . . . . . . . . . . . . . . . . . 4-6
Colocación del papel en las bandejas 1 y 2 (opcional). . . . . . . . . . . . . . . . . . . . . . . . . . . . . . . . . .4-6
Colocación del papel en la bandeja especial. . . . . . . . . . . . . . . . . . . . . . . . . . . . . . . . . . . . . . . . . . .4-8
Cambio del tamaño de papel . . . . . . . . . . . . . . . . . . . . . . . . . . . . . . . . . . . . . . . . . . . . . . . . . . . . . . . . . . .4-10
Cambio del tamaño de papel en las bandejas 1 y 2 . . . . . . . . . . . . . . . . . . . . . . . . . . . . . . . . . . .4-10
Configuración del tamaño de papel . . . . . . . . . . . . . . . . . . . . . . . . . . . . . . . . . . . . . . . . . . . . . . . . . . . . .4-12
Configuración del tipo de papel . . . . . . . . . . . . . . . . . . . . . . . . . . . . . . . . . . . . . . . . . . . . . . . . . . . . . . . . .4-14
5Copia
Procedimiento de copia. . . . . . . . . . . . . . . . . . . . . . . . . . . . . . . . . . . . . . . . . . . . . . . . . . . . . . . . . . . . . . . . . .5-1
Colocación del documento . . . . . . . . . . . . . . . . . . . . . . . . . . . . . . . . . . . . . . . . . . . . . . . . . . . . . . . . . . . 5-1
Configuración avanzada . . . . . . . . . . . . . . . . . . . . . . . . . . . . . . . . . . . . . . . . . . . . . . . . . . . . . . . . . . . . . 5-5
Introducción del número de copias . . . . . . . . . . . . . . . . . . . . . . . . . . . . . . . . . . . . . . . . . . . . . . . . . . .5-5
Inicio del trabajo de copia . . . . . . . . . . . . . . . . . . . . . . . . . . . . . . . . . . . . . . . . . . . . . . . . . . . . . . . . . . . 5-6
Cancelación del trabajo de copia . . . . . . . . . . . . . . . . . . . . . . . . . . . . . . . . . . . . . . . . . . . . . . . . . . . . . . . . . 5-8

Contenido
WorkCentre 5019/5021
Guía del usuario
v
Opciones de copia avanzadas . . . . . . . . . . . . . . . . . . . . . . . . . . . . . . . . . . . . . . . . . . . . . . . . . . . . . . . . . . . . 5-9
Suministro de papel . . . . . . . . . . . . . . . . . . . . . . . . . . . . . . . . . . . . . . . . . . . . . . . . . . . . . . . . . . . . . . . .5-10
Clasificadas . . . . . . . . . . . . . . . . . . . . . . . . . . . . . . . . . . . . . . . . . . . . . . . . . . . . . . . . . . . . . . . . . . . . . . . .5-11
Reducción/Ampliación . . . . . . . . . . . . . . . . . . . . . . . . . . . . . . . . . . . . . . . . . . . . . . . . . . . . . . . . . . . . . .5-12
Tamaño del original . . . . . . . . . . . . . . . . . . . . . . . . . . . . . . . . . . . . . . . . . . . . . . . . . . . . . . . . . . . . . . . .5-13
Tipo de original. . . . . . . . . . . . . . . . . . . . . . . . . . . . . . . . . . . . . . . . . . . . . . . . . . . . . . . . . . . . . . . . . . . . .5-14
Más claro/Más oscuro. . . . . . . . . . . . . . . . . . . . . . . . . . . . . . . . . . . . . . . . . . . . . . . . . . . . . . . . . . . . . . .5-15
Copia de tarjeta de ID . . . . . . . . . . . . . . . . . . . . . . . . . . . . . . . . . . . . . . . . . . . . . . . . . . . . . . . . . . . . . .5-16
A 2 caras. . . . . . . . . . . . . . . . . . . . . . . . . . . . . . . . . . . . . . . . . . . . . . . . . . . . . . . . . . . . . . . . . . . . . . . . . . .5-18
Páginas por hoja . . . . . . . . . . . . . . . . . . . . . . . . . . . . . . . . . . . . . . . . . . . . . . . . . . . . . . . . . . . . . . . . . . .5-19
Nitidez. . . . . . . . . . . . . . . . . . . . . . . . . . . . . . . . . . . . . . . . . . . . . . . . . . . . . . . . . . . . . . . . . . . . . . . . . . . . .5-20
Supresión de fondo . . . . . . . . . . . . . . . . . . . . . . . . . . . . . . . . . . . . . . . . . . . . . . . . . . . . . . . . . . . . . . . . .5-20
Borrar marco . . . . . . . . . . . . . . . . . . . . . . . . . . . . . . . . . . . . . . . . . . . . . . . . . . . . . . . . . . . . . . . . . . . . . . .5-21
Giro automático. . . . . . . . . . . . . . . . . . . . . . . . . . . . . . . . . . . . . . . . . . . . . . . . . . . . . . . . . . . . . . . . . . . .5-21
Gestión del papel de copia con contador. . . . . . . . . . . . . . . . . . . . . . . . . . . . . . . . . . . . . . . . . . . . . . . . .5-22
Operaciones disponibles con la función de copia. . . . . . . . . . . . . . . . . . . . . . . . . . . . . . . . . . . . . .5-22
6Escaneado
Procedimiento de escaneado. . . . . . . . . . . . . . . . . . . . . . . . . . . . . . . . . . . . . . . . . . . . . . . . . . . . . . . . . . . . . 6-1
Colocación del documento . . . . . . . . . . . . . . . . . . . . . . . . . . . . . . . . . . . . . . . . . . . . . . . . . . . . . . . . . . . 6-1
Uso de la función de escaneado . . . . . . . . . . . . . . . . . . . . . . . . . . . . . . . . . . . . . . . . . . . . . . . . . . . . . .6-5
Carga de datos escaneados mediante una aplicación basada en PC . . . . . . . . . . . . . . . . . . . . . . . .6-6
Parada del trabajo de escaneado. . . . . . . . . . . . . . . . . . . . . . . . . . . . . . . . . . . . . . . . . . . . . . . . . . . . . . . . . 6-7
7Impresión
Funciones principales del controlador de impresión . . . . . . . . . . . . . . . . . . . . . . . . . . . . . . . . . . . . . . . .7-1
Impresión. . . . . . . . . . . . . . . . . . . . . . . . . . . . . . . . . . . . . . . . . . . . . . . . . . . . . . . . . . . . . . . . . . . . . . . . . . . . . . . 7-2
Parada del trabajo de impresión . . . . . . . . . . . . . . . . . . . . . . . . . . . . . . . . . . . . . . . . . . . . . . . . . . . . . . . . . 7-3
8 Herramientas
Procedimiento de las opciones del sistema . . . . . . . . . . . . . . . . . . . . . . . . . . . . . . . . . . . . . . . . . . . . . . . .8-1
Acceso al modo de administrador del sistema . . . . . . . . . . . . . . . . . . . . . . . . . . . . . . . . . . . . . . . . .8-2
Modificación de las opciones . . . . . . . . . . . . . . . . . . . . . . . . . . . . . . . . . . . . . . . . . . . . . . . . . . . . . . . . . 8-3
Salida del modo de administrador del sistema. . . . . . . . . . . . . . . . . . . . . . . . . . . . . . . . . . . . . . . . . 8-4
Lista de programas del modo de administrador del sistema . . . . . . . . . . . . . . . . . . . . . . . . . . . . . . . . 8-5
Configuración del reloj . . . . . . . . . . . . . . . . . . . . . . . . . . . . . . . . . . . . . . . . . . . . . . . . . . . . . . . . . . . . . . . 8-5
Opciones del sistema . . . . . . . . . . . . . . . . . . . . . . . . . . . . . . . . . . . . . . . . . . . . . . . . . . . . . . . . . . . . . . . . 8-6
Opciones del modo de cuenta . . . . . . . . . . . . . . . . . . . . . . . . . . . . . . . . . . . . . . . . . . . . . . . . . . . . . . .8-10
Opciones de función . . . . . . . . . . . . . . . . . . . . . . . . . . . . . . . . . . . . . . . . . . . . . . . . . . . . . . . . . . . . . . . .8-13
9Estado de la máquina
Impresión de informes. . . . . . . . . . . . . . . . . . . . . . . . . . . . . . . . . . . . . . . . . . . . . . . . . . . . . . . . . . . . . . . . . . . 9-1
Comprobación del contador de trabajos . . . . . . . . . . . . . . . . . . . . . . . . . . . . . . . . . . . . . . . . . . . . . .9-3
Comprobación de consumibles . . . . . . . . . . . . . . . . . . . . . . . . . . . . . . . . . . . . . . . . . . . . . . . . . . . . . . .9-3
Comprobación del número total de impresiones copiadas. . . . . . . . . . . . . . . . . . . . . . . . . . . . . . . . . . 9-4

Contenido
WorkCentre 5019/5021
Guía del usuario
vi
10 Mantenimiento
Sustitución de consumibles . . . . . . . . . . . . . . . . . . . . . . . . . . . . . . . . . . . . . . . . . . . . . . . . . . . . . . . . . . . . .10-1
Sustitución del cartucho de tóner . . . . . . . . . . . . . . . . . . . . . . . . . . . . . . . . . . . . . . . . . . . . . . . . . . . .10-3
Sustitución del cartucho del cilindro. . . . . . . . . . . . . . . . . . . . . . . . . . . . . . . . . . . . . . . . . . . . . . . . . .10-6
Limpieza de la máquina . . . . . . . . . . . . . . . . . . . . . . . . . . . . . . . . . . . . . . . . . . . . . . . . . . . . . . . . . . . . . . . .10-8
Limpieza del exterior. . . . . . . . . . . . . . . . . . . . . . . . . . . . . . . . . . . . . . . . . . . . . . . . . . . . . . . . . . . . . . . .10-8
Limpieza de la cubierta de documentos y del cristal de exposición . . . . . . . . . . . . . . . . . . . . .10-9
Limpieza del prensador de documentos y la banda estrecha de cristal . . . . . . . . . . . . . . . 10-10
Limpieza de los rodillos del alimentador de documentos . . . . . . . . . . . . . . . . . . . . . . . . . . . . 10-11
11 Solución de problemas
Solución de problemas. . . . . . . . . . . . . . . . . . . . . . . . . . . . . . . . . . . . . . . . . . . . . . . . . . . . . . . . . . . . . . . . . .11-1
Problemas de la máquina . . . . . . . . . . . . . . . . . . . . . . . . . . . . . . . . . . . . . . . . . . . . . . . . . . . . . . . . . . . . . . .11-2
Problemas de calidad de imagen . . . . . . . . . . . . . . . . . . . . . . . . . . . . . . . . . . . . . . . . . . . . . . . . . . . . . . . .11-6
Problemas de copia. . . . . . . . . . . . . . . . . . . . . . . . . . . . . . . . . . . . . . . . . . . . . . . . . . . . . . . . . . . . . . . . . . . 11-12
No se pueden realizar copias . . . . . . . . . . . . . . . . . . . . . . . . . . . . . . . . . . . . . . . . . . . . . . . . . . . . . . 11-12
Problemas de salida de copias. . . . . . . . . . . . . . . . . . . . . . . . . . . . . . . . . . . . . . . . . . . . . . . . . . . . . 11-13
Problemas de la impresora . . . . . . . . . . . . . . . . . . . . . . . . . . . . . . . . . . . . . . . . . . . . . . . . . . . . . . . . . . . . 11-16
No se puede imprimir . . . . . . . . . . . . . . . . . . . . . . . . . . . . . . . . . . . . . . . . . . . . . . . . . . . . . . . . . . . . . 11-16
Problemas con la salida impresa. . . . . . . . . . . . . . . . . . . . . . . . . . . . . . . . . . . . . . . . . . . . . . . . . . . 11-17
Problemas de escaneado . . . . . . . . . . . . . . . . . . . . . . . . . . . . . . . . . . . . . . . . . . . . . . . . . . . . . . . . . . . . . 11-18
No es posible escanear. . . . . . . . . . . . . . . . . . . . . . . . . . . . . . . . . . . . . . . . . . . . . . . . . . . . . . . . . . . . 11-18
No es posible cargar datos escaneados en un PC . . . . . . . . . . . . . . . . . . . . . . . . . . . . . . . . . . . 11-18
Problemas de calidad de la imagen escaneada . . . . . . . . . . . . . . . . . . . . . . . . . . . . . . . . . . . . . 11-19
Códigos de error. . . . . . . . . . . . . . . . . . . . . . . . . . . . . . . . . . . . . . . . . . . . . . . . . . . . . . . . . . . . . . . . . . . . . . 11-21
Atascos de papel . . . . . . . . . . . . . . . . . . . . . . . . . . . . . . . . . . . . . . . . . . . . . . . . . . . . . . . . . . . . . . . . . . . . . 11-29
E-1: Atasco de papel en la cubierta izquierda A . . . . . . . . . . . . . . . . . . . . . . . . . . . . . . . . . . . . . 11-30
E-2: Atasco de papel en el módulo de una bandeja B. . . . . . . . . . . . . . . . . . . . . . . . . . . . . . . . 11-32
E-3: Atascos de papel en la bandeja 1. . . . . . . . . . . . . . . . . . . . . . . . . . . . . . . . . . . . . . . . . . . . . . 11-33
E-4: Atascos de papel en la bandeja 2. . . . . . . . . . . . . . . . . . . . . . . . . . . . . . . . . . . . . . . . . . . . . . 11-34
E-5: Atascos de papel en la bandeja especial . . . . . . . . . . . . . . . . . . . . . . . . . . . . . . . . . . . . . . . 11-35
Atasco de documentos . . . . . . . . . . . . . . . . . . . . . . . . . . . . . . . . . . . . . . . . . . . . . . . . . . . . . . . . . . . . . . . 11-36
12 Apéndice
Especificaciones. . . . . . . . . . . . . . . . . . . . . . . . . . . . . . . . . . . . . . . . . . . . . . . . . . . . . . . . . . . . . . . . . . . . . . . .12-1
Área imprimible . . . . . . . . . . . . . . . . . . . . . . . . . . . . . . . . . . . . . . . . . . . . . . . . . . . . . . . . . . . . . . . . . . . . . . . .12-5
Componentes opcionales . . . . . . . . . . . . . . . . . . . . . . . . . . . . . . . . . . . . . . . . . . . . . . . . . . . . . . . . . . . . . . .12-6
Notas y restricciones . . . . . . . . . . . . . . . . . . . . . . . . . . . . . . . . . . . . . . . . . . . . . . . . . . . . . . . . . . . . . . . . . . .12-7
Notas y restricciones sobre el uso de la máquina. . . . . . . . . . . . . . . . . . . . . . . . . . . . . . . . . . . . . .12-7
Notas y restricciones sobre el uso de la función de copia . . . . . . . . . . . . . . . . . . . . . . . . . . . . . .12-8
Notas y restricciones sobre el uso de la función de impresión . . . . . . . . . . . . . . . . . . . . . . . . . .12-8
Notas y restricciones sobre el uso de la función de escaneado . . . . . . . . . . . . . . . . . . . . . . . . .12-9

WorkCentre 5019/5021
Guía del usuario
1-1
1
Antes de utilizar la
máquina
En este capítulo se describe cómo utilizar esta guía y se proporcionan avisos legales y de seguridad que
es necesario leer antes de utilizar la máquina.
Prefacio
Gracias por elegir la WorkCentre 5019/5021 (en el futuro denominada “la máquina”).
En esta guía se describe cómo utilizar la máquina y las precauciones que se deben tomar durante el
uso. Para aprovechar al máximo la máquina y utilizarla de forma efectiva, lea atentamente esta guía
antes de su uso.
En esta guía se asume que tiene conocimientos básicos de entornos de PC. Para obtener información
sobre estos entornos, consulte los manuales suministrados con el PC y el sistema operativo.
Una vez que haya leído esta guía, téngala a mano para consultas rápidas.

Antes de utilizar la máquina
WorkCentre 5019/5021
Guía del usuario
1-2
Manuales disponibles
Guía del usuario (esta guía) (CD del controlador)
En esta guía se explica cómo utilizar las funciones de copia, impresión y escaneado, además de cómo
ajustar el papel, realizar las tareas de mantenimiento diarias, configurar el estado de la máquina y
solucionar problemas.
Guía de funcionamiento básico (folleto)
Esta guía es una referencia rápida de las funciones básicas, tareas de mantenimiento diarias y solución
de problemas de la máquina.
Manual (HTML)
En este manual se describen los procedimientos de instalación y configuración del entorno de la
impresora y los controladores de impresión. Este manual está incluido en el CD de controladores.
Ayuda sobre el controlador de impresión
En la ayuda se describen las funciones de impresión y el funcionamiento.
Guías para componentes opcionales
Hay disponibles componentes opcionales para este producto. Los componentes opcionales incluyen
una guía del procedimiento de instalación con información sobre cómo configurar el producto y otros
detalles.

Antes de utilizar la máquina
WorkCentre 5019/5021
Guía del usuario
1-3
Uso de esta guía
Esta guía está destinada a los usuarios que utilizan la máquina por primera vez. Describe el
funcionamiento básico de la funciones de copia, impresión y escaneado.
Organización de esta guía
Esta guía incluye los capítulos siguientes:
1 Antes de utilizar la máquina: describe el uso de esta guía y proporciona información de la licencia.
2 Parámetros del entorno: describe el entorno necesario para utilizar la máquina.
3 Generalidades del producto: describe las piezas de la máquina, además del funcionamiento básico,
por ejemplo cómo encender y apagar la máquina y cómo utilizar la función de ahorro de energía.
4 Colocación del papel: describe los tipos de papel y otros materiales de impresión que pueden
utilizarse en la máquina y cómo colocar papel en una bandeja.
5 Copia: describe el funcionamiento básico y la función de copia.
6 Escaneado: describe el funcionamiento básico y la función de escaneado.
7 Impresión: describe las funciones de impresión básicas.
8 Herramientas: describe el modo de administrador del sistema y cómo cambiar las opciones
prefijadas.
9 Estado de la máquina: describe cómo comprobar los errores que se han producido en la máquina y
cómo imprimir los distintos informes.
10 Mantenimiento: describe los procedimientos de sustitución de consumibles y de limpieza de la
máquina.
11 Solución de problemas: describe el procedimiento para la solución de problemas de la máquina.
12 Apéndice: describe las especificaciones de la máquina, los accesorios opcionales y los avisos y
restricciones.

Antes de utilizar la máquina
WorkCentre 5019/5021
Guía del usuario
1-4
Convenciones
• Las capturas de pantalla y las ilustraciones utilizadas en esta guía varían dependiendo de la
configuración de la máquina y los componentes opcionales instalados. Dependiendo de la
configuración de la máquina, es posible que no se vean o no estén disponibles algunos elementos
de las capturas de pantalla.
• Los procedimientos de esta guía pueden variar dependiendo del controlador y la versión del
software de la utilidad.
• En este documento “PC” se refiere a un PC personal o una estación de trabajo.
• En esta guía se utilizan notas para llamar la atención sobre información importante e información
adicional sobre operaciones o funciones.
• La orientación de los documentos y del papel se describe del siguiente modo en esta guía:
, ,
Alimentación por el
borde largo (ABL)
Orientación ABL Colocación del documento o papel con
orientación vertical mirando desde la
parte delantera de la máquina.
, ,
Alimentación por el
borde corto (ABC):
Orientación ABC Colocación del documento o papel con
orientación horizontal mirando desde la
parte delantera de la máquina.
dirección de alimentación
dirección de alimentación

Antes de utilizar la máquina
WorkCentre 5019/5021
Guía del usuario
1-5
Notas de seguridad
Antes de utilizar este producto, lea atentamente las notas de seguridad.
Este producto y los suministros recomendados se han probado y cumplen con estrictos requisitos de
seguridad, incluidas las autorizaciones de la agencia de seguridad y las normativas medioambientales.
Nota Cualquier alteración no autorizada, incluidas la incorporación de funciones nuevas o la
conexión a dispositivos externos, no está cubierta por la garantía del producto. Póngase en
contacto con el personal de ventas de Xerox de su zona para obtener más información.
Siga todos los avisos marcados en este producto. Los símbolos siguientes se utilizan para indicar que
hay peligro de sufrir daños personales o dañar la máquina.
Seguridad eléctrica
Este producto debe utilizarse en una fuente de alimentación como la que se indica en la placa de datos
de la máquina. Póngase en contacto con la compañía eléctrica para comprobar si la fuente de
alimentación cumple los requisitos.
ADVERTENCIA:
• Conecte este producto a una toma de tierra de protección.
• Este producto se suministra con un enchufe que dispone de clavija de toma de tierra de
protección. Solo se podrá conectar en un enchufe con toma de tierra. Esta es una medida de
seguridad. Si no se puede conectar en la toma de corriente, para evitar riesgos de descargas
eléctricas, póngase en contacto con un electricista para que lo sustituya. No utilice un enchufe
adaptador con toma de tierra para conectar el producto a una toma de electricidad que no
disponga de un terminal de toma de tierra.
Una conexión inadecuada del conductor de tierra puede originar una descarga eléctrica.
• Enchufe el cable directamente a una toma eléctrica con conexión a tierra. Para evitar el
recalentamiento y un incendio, no utilice cables de extensión ni adaptadores o conectores
múltiples. Póngase en contacto con el personal de ventas de Xerox de su zona para comprobar si el
enchufe tiene toma de tierra.
• Conecte este producto a un circuito de bifurcación o a un enchufe con capacidad superior que los
amperios y voltage nominal de este producto. En la placa de datos situada en el panel posterior de
este producto figura el voltaje y los amperios nominales.
AVISO:
Riesgo de lesiones graves o mortales si no se
siguen estrictamente las instrucciones.
PRECAUCIÓN:
Riesgo de lesiones a usuarios o daños en la
máquina si no se siguen estrictamente las
instrucciones.

Antes de utilizar la máquina
WorkCentre 5019/5021
Guía del usuario
1-6
• No toque el cable de alimentación con las manos mojadas. Puede provocar una descarga
eléctrica.
• No coloque objetos sobre el cable de alimentación eléctrica.
• Mantenga el enchufe limpio y sin polvo. Un entorno húmedo o con polvo pueden provocar el paso
de una mínima cantidad de corriente eléctrica al conector. Puede recalentarse y provocar un
incendio.
• Para evitar el riesgo de descargas eléctricas, utilice solo el cable de alimentación suministrado con
el producto u otro recomendado por Xerox.
El cable de alimentación solo debe utilizarse con este producto. No lo utilice con ningún otro
producto.
No dañe o altere el cable de alimentación. Los daños o las alteraciones pueden causar el
recalentamiento y provocar descargas eléctricas o fuego.
Si el cable de alimentación está dañado o los hilos están sin el aislamiento, póngase en contacto con el
personal de ventas de Xerox de su zona para sustituirlo. No utilice cables dañados o sin aislamiento
para evitar descargas eléctricas o fuego.
PRECAUCIONES:
• Apague y desenchufe el aparato siempre antes de limpiarlo. Si se accede al interior con la
impresora encendida, puede recibir una descarga eléctrica.
• No enchufe o desenchufe el aparato con el interruptor de encendido en la posición de encendido.
Enchufar y desenchufar con el conector encendido puede deformar el enchufe y provocar un
incendio.
• Tire del enchufe y no del cable cuando desenchufe este producto, de lo contrario puede dañar el
cable y provocar una descarga eléctrica o un incendio.
• Apague siempre la máquina cuando no la utilice los fines de semana o durante los periodos de
vacaciones. De lo contrario puede deteriorarse el aislamiento y provocar descargas eléctricas o
fuego.
• Una vez al mes, apague el producto y compruebe que:
• El cable de alimentación está fírmemente enchufado en la toma de corriente.
• El enchufe no está demasiado caliente, oxidado o doblado.
• El enchufe y la toma no tienen polvo.
• El cable de alimentación no está agrietado o gastado.
Si detecta algo inusual, apague y desenchufe el aparato y póngase en contacto con el personal de
ventas de Xerox de su zona.

Antes de utilizar la máquina
WorkCentre 5019/5021
Guía del usuario
1-7
Instalación de la máquina
AVISO: No coloque este equipo en lugares donde se pueda pisar el cable de alimentación o
tropezarse con él. El roce o la presión excesiva pueden provocar su calentamiento y causar
descargas eléctricas o fuego.
PRECAUCIONES:
• No sitúe este producto en las ubicaciones siguientes:
• Cerca de radiadores y fuentes de calor
• Cerca de materiales inflamables como cortinas
• En entornos de mucho calor, humedad, polvo o mal ventilados
• Bajo la luz solar directa
• Cerca de cocinas o humidificadores
• Este producto pesa 36 kg/79,4 lb (modelo con alimentador de documentos). Son necesarias dos
personas para levantar el producto: una para sujetar la parte inferior de la bandeja especial
plegada situada en la parte izquierda del producto y la otra para sujetar el asa de la parte
derecha. No levante jamás el aparato sujetándolo por otras áreas. Le impedirá apoyar el producto
y puede causarle dolores de espalda y lesiones.
• Sitúe este producto sobre una superficie plana y sólida que pueda soportar su peso. De lo
contrario, si se inclina puede caerse el aparato y provocar lesiones.
• Coloque el aparato en un lugar bien ventilado. No obstruya las aberturas de ventilación del
producto.
Mantenga el espacio libre mínimo indicado debajo para su ventilación y acceso al enchufe. Desenchufe
el aparato si detecta alguna situación inusual.

Antes de utilizar la máquina
WorkCentre 5019/5021
Guía del usuario
1-8
Con el alimentador automático de documentos a dos caras
(Unidad: mm)
ADVERTENCIA:
• No incline el producto más de 10 grados. De lo contrario, puede volcarse y provocar lesiones.
• Bloquee siempre las ruedas del producto tras la instalación. De lo contrario, puede volcarse o
deslizarse y provocar lesiones.
PRECAUCIÓN: Para sujetar los cables, utilice bridas y tubos espirales suministrados por Xerox.
1100.9
100595325.980
100
569391
1460
400

Antes de utilizar la máquina
WorkCentre 5019/5021
Guía del usuario
1-9
Otros avisos
• Mantenga este producto en buenas condiciones y utilícelo siempre en los entornos siguientes:
Temperatura: 50
- 90 °F (10 - 32 °C)
Humedad: 35 - 85%
• Cuando el aparato ha permanecido en una habitación fría que se ha calentado con rapidez con un
calentador, puede generarse condensación en el interior del aparato y las impresiones pueden
salir parcialmente en blanco.
Seguridad de funcionamiento
ADVERTENCIA:
• Todos los procedimientos de mantenimiento de la máquina por parte del operador se explicarán
en la documentación del cliente suministrada junto con el producto. No lleve a cabo ningún
procedimiento de mantenimiento que no se haya descrito en esta documentación.
• Este producto está equipado con funciones de seguridad que impiden el acceso a áreas peligrosas.
Estas áreas están aisladas con cubiertas o protectores que requieren herramientas para su
desintalación. Para evitar descargas eléctricas o lesiones, no quite nunca estas cubiertas o
protectores.
PRECAUCIONES:
• Mantenga siempre activos los sistemas de bloqueo eléctricos y mecánicos. Mantenga los cierres
de seguridad alejados de materiales magnéticos. Los materiales magnéticos pueden activar
accidentalmente el producto y provocar lesiones o descargas eléctricas.
• No intente extraer el papel que está muy atascado en el interior de la máquina, en particular si
está enganchado alrededor de la unidad de fusión o del rodillo térmico. Puede sufrir lesiones o
quemaduras. Apague el aparato inmediatamente y póngase en contacto con el personal de
ventas de Xerox de su zona.
• No aplique fuerza excesiva para mantener un documento voluminoso en el cristal de exposición.
Puede romperse el cristal y provocar lesiones.
• Mantenga la zona bien ventilada cuando esté en marcha durante mucho tiempo o realice grandes
tiras de copia. Si no se ventila adecuadamente, puede oler a ozono en el ambiente de la oficina.
Asegúrese de que haya una ventilación correcta para mantener un entorno cómodo y seguro.

Antes de utilizar la máquina
WorkCentre 5019/5021
Guía del usuario
1-10
Consumibles
ADVERTENCIA:
• Almacene todos los consumibles de acuerdo con las instrucciones especificadas en el envoltorio o
contenedor del producto.
• Utilice un cepillo o un paño húmedo para limpiar el tóner derramado. No utilice jamás una
aspiradora. Esto aumenta el riesgo de explosiones o fuego debido a chispas en el interior. Si se
derrama una gran cantidad de tóner, póngase en contacto con el personal de ventas de Xerox de
su zona.
• No arroje los cartuchos de tóner al fuego. El tóner que queda en el cartucho puede incendiarse y
provocar lesiones o una explosión.
Si tiene cartuchos de tóner usados, póngase en contacto con personal de ventas de Xerox de su
zona para su eliminación.
PRECAUCIONES:
• Guarde los cartuchos del cilindro y de tóner fuera del alcance de los niños. Si un niño traga tóner
accidentalmente, haga que lo escupa, se enjuague la boca con agua, beba agua y póngase en
contacto con un médico inmediatamente.
• Cuando sustituya los cartuchos del cilindro y de tóner, tenga cuidado de no derramar tóner. Si se
derrama tóner, evite el contacto con la ropa, la piel, los ojos, la boca y no lo inhale.
Si le entra tóner en los ojos, lávelos inmediatamente con mucha agua durante al menos
15 minutos hasta que desaparezca la irritación. Consulte al médico si es necesario.
Si inhala partículas de tóner, salga al aire libre y enjuague la boca con agua.
Si traga tóner accidentalmente, escúpalo, enjuague la boca con agua, beba mucha agua y
póngase en contacto con un médico inmediatamente.
• Antes de desinstalar la unidad de fusión, apague primero el aparato y espere 40 minutos hasta
que se enfríe.

Antes de utilizar la máquina
WorkCentre 5019/5021
Guía del usuario
1-11
Ubicación de las etiquetas de precaución y avisos
Siga siempre todos los avisos e instrucciones marcados o suministrados con el equipo.
AVISO: Para evitar quemaduras o descargas eléctricas, no toque jamás las áreas con los
indicadores de “temperatura alta” o “alto voltage”.
Etiqueta de precaución
Etiqueta de aviso

Antes de utilizar la máquina
WorkCentre 5019/5021
Guía del usuario
1-12
Normativa
Emisiones de radiofrecuencia (Clase A)
Este equipo se ha probado y cumple con los límites de un dispositivo digital de Clase A, de acuerdo con
las normas internacionales de interferencia electromagnética (Publicación 22 de CÍA y la Ley de 1992
sobre Radiocomunicaciones de Australia y Nueva Zelanda). Estos límites están diseñados para
proporcionar una protección adecuada contra interferencias perturbadoras cuando se utiliza el equipo
en un entorno comercial. Este equipo genera, utiliza y puede emitir energía de radiofrecuencia y, en
caso de no procederse a su instalación de acuerdo con la documentación del cliente, puede causar
interferencias perjudiciales en las comunicaciones por radio. El uso de este equipo en una zona
residencial puede causar interferencias perjudiciales, que el usuario deberá corregir por su cuenta.
Cualquier modificación o cambio realizado sobre este equipo que no haya sido expresamente
autorizado por Xerox puede anular la capacidad del usuario a utilizar el equipo.
Certificado de seguridad del producto (UL, CB)
Este producto ha sido certificado por la siguiente agencia según la normativa sobre seguridad
indicada.
Agencia: TUV
Norma: IEC60950-1, ed. 2

Antes de utilizar la máquina
WorkCentre 5019/5021
Guía del usuario
1-13
Entorno
Para la protección medioambiental y el uso eficiente de los recursos, Xerox recicla los cartuchos de
tóner para la fabricación de piezas y materiales o para producir energía.
Es necesario desechar adecuadamente los cartuchos del cilindro y de tóner usados. No abra los
contenedores de los cartuchos de tóner. Envíelos al personal de ventas de Xerox de su zona.
Acerca de las licencias
En esta sección se describe la información sobre las licencias. Léala atentamente.
Libcurl
COPYRIGHT Y AVISO DE AUTORIZACIÓN
Copyright (c) 1996 - 2006, Daniel Stenberg, <[email protected]>.
Reservados todos los derechos.
Se otorga la autorización para usar, copiar, modificar y distribuir este software para todos los fines y sin
recargo, siempre y cuando el aviso de copyright y este permiso aparezcan en todas las copias.
ESTE SOFTWARE SE SUMINISTRA “TAL CUAL” SIN GARANTÍA DE NINGÚN TIPO, EXPRESA O
IMPLÍCITA, INCLUIDAS PERO SIN LIMITACIÓN A LAS GARANTÍAS DE COMERCIABILIDAD O
ADECUACIÓN A UN FIN CONCRETO Y LA NO INFRACCIÓN DE LOS DERECHOS DE TERCEROS. EN
NINGÚN CASO ASUMIRÁN LOS AUTORES O LOS PROPIETARIOS DEL COPYRIGHT RESPONSABILIDAD
ALGUNA POR NINGUNA RECLAMACIÓN, DAÑOS Y PERJUICIOS U OTRA RESPONSABILIDAD, YA SEA
DE TIPO CONTRACTUAL, RESPONSABILIDAD CIVIL O DE OTRO TIPO, QUE SE DERIVE O ESTÉ
RELACIONADA CON EL SOFTWARE O CON SU USO.
Excepto como se indica en esta declaración, el nombre del propietario del copyright no se utilizará en
publicidad o para promover la venta, el uso u otros tratamientos de este Software sin autorización
previa y por escrito del propietario del copyright.

Antes de utilizar la máquina
WorkCentre 5019/5021
Guía del usuario
1-14
FreeBSD
Este producto contiene parte de los códigos de FreeBSD.
Copyright de FreeBSD
Copyright 1994-2006 The FreeBSD Project. Reservados todos los derechos.
Quedan permitidos la redistribución y el uso en forma original o binaria, con modificaciones o sin ellas,
siempre y cuando se cumplan las condiciones siguientes:
Las redistribuciones del código original deben reproducir el aviso de copyright anterior, la lista de
condiciones y la cláusula de exoneración de responsabilidades que se indica en el apartado siguiente.
Las reproducciones en forma binaria deberán reproducir el aviso de copyright anterior, la lista de
condiciones y la cláusula de exoneración de responsabilidades siguiente en la documentación y/u otros
materiales suministrados en la distribución.
THE FREEBSD PROJECT PROPORCIONA EL PRESENTE SOFTWARE TAL COMO ESTÁ Y NO ASUME
RESPONSABILIDAD ALGUNA POR DICHO SOFTWARE, INCLUIDAS PERO SIN LIMITACIÓN A LAS
GARANTÍAS DE COMERCIALIZACIÓN Y ADECUACIÓN A UN PROPÓSITO DETERMINADO. EN
NINGÚN CASO ASUMIRÁN THE FREEBSD PROJECT O LOS COLABORADORES RESPONSABILIDAD
ALGUNA POR DAÑOS GENERALES, EMERGENTES, PRODUCIDOS POR CIRCUNSTANCIAS FORTUITAS,
EJEMPLARES O CONSECUENTES (INCLUIDOS, ENTRE OTROS, EL SUMINISTRO DE MATERIALES DE
REPUESTO Y EL SERVICIO TÉCNICO; LA PÉRDIDA DE USO O DE DATOS, EL LUCRO CESANTE O LA
INTERRUPCIÓN DE LA ACTIVIDAD), COMO QUIERA QUE SE ORIGINEN, YA SEA POR
INCUMPLIMIENTO DE CONTRATO, RESPONSABILIDAD ESTRICTA O DELITO (INCLUIDA LA
NEGLIGENCIA), RESULTANTES DEL USO DE ESTE SOFTWARE, INCLUSO EN LOS CASOS EN QUE
PUDIERAN TENER CONOCIMIENTO PREVIO DE LA POSIBILIDAD DE QUE SE PRODUJESEN DICHOS
DAÑOS.
Las vistas y las conclusiones contenidas en el software y la documentación son de los autores y no
deben interpretarse como representación de directivas oficiales, expresas o implícitas, de The FreeBSD
Project.
MD5
Copyright (C) 1991-2, RSA Data Security, Inc. Creada en 1991. Reservados todos los derechos.
Se otorga licencia para copiar y utilizar este software, siempre y cuando se identifique como “RSA Data
Security, Inc. MD5 Message-Digest Algorithm” en todo el material en el que se mencione o haga
referencia a este software o función.

Antes de utilizar la máquina
WorkCentre 5019/5021
Guía del usuario
1-15
También se otorga licencia para crear y utilizar productos derivados, siempre y cuando dichos
productos se identifiquen como “derivados de RSA Data Security, Inc. MD5 Message-Digest Algorithm”
en todo el material en el que se mencione o haga referencia al producto derivado.
RSA Data Security, Inc. no efectúa declaraciones relacionadas con la comerciabilidad o la idoneidad de
este software para ningún fin determinado.
Se suministra “tal cual” sin garantías, expresas o implícitas, de ningún tipo.
Estos avisos deben incluirse en todas las copias parciales de esta documentación y/o software.

Antes de utilizar la máquina
WorkCentre 5019/5021
Guía del usuario
1-16
Aviso legal
La copia o impresión de determinados documentos puede ser ilegal en su país. Se pueden imponer
multas y penas de prisión a los responsables. A continuación, se incluyen ejemplos de elementos que
puede ser ilegal copiar o imprimir en su país.
• Papel moneda
• Billetes y cheques
• Bonos o valores de bancos o gobiernos
• Pasaportes y tarjetas de identidad
• Material con copyright o marcas comerciales, sin el consentimiento del propietario
• Sellos de correos y otros instrumentos negociables
Esta lista no abarca todos los casos. No se admite ninguna responsabilidad derivada de su contenido o
exactitud. En caso de duda, consulte a su asesor jurídico.

WorkCentre 5019/5021
Guía del usuario
2-1
2
Parámetros del entorno
Entornos admitidos
En esta sección se describen los parámetros del entorno necesarios para utilizar las funciones de
impresión y escaneado de la máquina.
Función de impresión
La máquina se puede conectar directamente al PC para su uso como impresora local. Conecte la
impresora al PC con un cable USB.
Función de escaneado
Esta máquina permite el uso de la función de escaneado mediante una conexión USB.
Esta función puede utilizarse para cargar datos de escaneado de una aplicación compatible con
TWAIN o WIA instalada en el PC.
Una vez especificadas las opciones de escaneado en la pantalla del PC, podrá escanear documentos
mientras comprueba los resultados de escaneado en la pantalla de vista preliminar.
Para obtener más información, consulte Carga de datos escaneados mediante una aplicación basada
en PC en la página 6-6.
Conexión local
USB

Parámetros del entorno
WorkCentre 5019/5021
Guía del usuario
2-2
Interfaz USB
La máquina admite la interfaz USB 1.1/2.0.
Para conectar el cable USB:
1. Pulse el interruptor de encendido/apagado para apagar el aparato.
Nota Compruebe que el diagrama de estado de la máquina está apagado.
2. Conecte el cable USB en el conector de la interfaz USB 1.1/2.0.
3. Conecte el otro extremo del cable USB al PC.
4. Pulse el interruptor de encendido/apagado para encender el aparato.

Parámetros del entorno
WorkCentre 5019/5021
Guía del usuario
2-3
Instalación del controlador de
impresión/escaneado
Instalación del controlador de impresión
Para activar la función de impresión de la máquina, primero es necesario instalar un controlador de
impresión del CD de controladores.
El CD-ROM contiene el controlador de impresión siguiente.
Para instalar el controlador de impresión, siga las instrucciones de la documentación del CD-ROM
(HTML).
Instalación del controlador de escaneado
Una conexión USB directa al PC permite cargar datos escaneado de la máquina directamente en el PC.
El CD del controlador incluye controladores de escaneado compatibles con TWAIN y WIA.
Para instalar el controlador de escaneado, siga las instrucciones de la documentación del CD-ROM
(HTML).
Asegúrese de reiniciar el PC inmediatamente después de instalar el controlador de impresión.
Nombre del controlador de
impresión
Descripción
Xerox WorkCentre XXXXX Haga clic en Print Driver (Controlador de impresión) en el
menú principal del CD de controladores para iniciar la
instalación.
El controlador de impresión estándar convierte los datos
creados por el software de la aplicación en imágenes antes de
enviarlos a la impresora.
XXXXX: mostrado como “5019” o “5021,” dependiendo del modelo de la máquina.
Aplicación Descripción
Controlador de escaneado
compatible con TWAIN y WIA
Haga clic en Scan Driver (Controlador de escaneado) en el
menú principal del CD de controladores para iniciar la
instalación.
Esta función puede utilizarse para cargar datos de escaneado
de una aplicación compatible con TWAIN o WIA instalada en
el PC.
Las aplicaciones compatibles son únicamente de 32 bits.
Para obtener más información, consulte Carga de datos
escaneados mediante una aplicación basada en PC en la
página 6-6.

Parámetros del entorno
WorkCentre 5019/5021
Guía del usuario
2-4
Desinstalación
Desinstalación del controlador de impresión
Para desinstalar el controlador de impresión, utilice la herramienta de desinstalación del CD de
controladores. Siga las instrucciones de la documentación del CD-ROM (HTML).
Desinstalación de otro software
Para desinstalar el software instalado en el CD de controladores, consulte el archivo Readme (Léame)
de la aplicación. Los archivos “Readme” se pueden ver en Product Information (Información del
producto) (HTML) en el CD-ROM.

WorkCentre 5019/5021
Guía del usuario
3-1
3
Generalidades del
producto
En este capítulo se proporciona el nombre de cada componente de la máquina y se describe el
funcionamiento básico, por ejemplo cómo encender/apagar y utilizar el panel de control.
Componentes de la máquina
En esta sección se describen los componentes de la máquina y se explican sus funciones.

Generalidades del producto
WorkCentre 5019/5021
Guía del usuario
3-2
Lado izquierdo, delantero
Nº Componente Descripción
1 Cubierta de documentos Mantiene el documento en su sitio.
2 Cristal de exposición Coloque el documento en la máquina.
3 Panel de control Contiene los botones, los indicadores LED y el diagrama de estado de
la máquina utilizado en las operaciones.
Para obtener más información, consulte Panel de control en la
página 3-10.
4 Bandeja central En ella se depositan, cara abajo, las copias e impresiones.
5 Cubierta anterior Abra esta cubierta para sustituir los consumibles.
6 Bandeja 1 (bandeja
estándar)
Coloque el papel aquí.
7 Bandeja 2 (bandeja de 1
módulo)
(Opcional)
Bandeja opcional. Coloque el papel aquí.
8 Soporte Sirve de base de la máquina para apoyarla en el suelo. Posee espacio
de almacenamiento para papel. Este soporte solo está disponible si se
ha instalado el módulo de una bandeja.
2
4
1
11
12
10
3
5
7
8
6
9

Generalidades del producto
WorkCentre 5019/5021
Guía del usuario
3-3
Lado derecho, posterior
9 Ruedas de fijación Bloquea las ruedas de la máquina. Bloquee las ruedas después de
desplazar la máquina a una ubicación nueva.
10 Cubierta B del módulo de
una bandeja
Abra esta cubierta para eliminar atascos de papel en la bandeja 2.
11 Bandeja especial Coloque el papel aquí. La bandeja se puede extender.
12 Cubierta izquierda A Abra esta cubierta para retirar el papel atascado.
Cuando la máquina funciona correctamente, esta cubierta está
bloqueada. Para abrir esta cubierta, asegúrese de salir del modo de
reposo y de apagar la máquina.
Nº Componente Descripción
1 Interruptor de
encendido/apagado
Permite encender y apagar la máquina.
Para obtener más información, consulte Fuente de alimentación en la
página 3-6.
2 Conector del cable de
alimentación
Conecta el cable de alimentación.
3 Pata ajustable Evita que la máquina se vuelque. Mueva la máquina al lugar de
instalación y gire este ajustador a la derecha hasta que toque el suelo.
4 Conector de interfaz USB
1.1/2.0 (Tipo B)
Permite conectar un cable USB 1.1/2.0.
Nº Componente Descripción

Generalidades del producto
WorkCentre 5019/5021
Guía del usuario
3-4
Vista interna
Nº Componente Descripción
1 Cartucho de tóner Contiene tóner (el polvo utilizado para generar la imagen).
2 Cartucho del cilindro Contiene los fotoconductores.
3 Unidad de fusión Fusiona el tóner sobre el papel.
No toque esta unidad, está caliente.
1
3
2

Generalidades del producto
WorkCentre 5019/5021
Guía del usuario
3-5
Alimentador automático de documentos a dos caras (opcional)
Nota En esta guía, al alimentador automático de documentos a dos caras se le denominará
“alimentador de documentos”.
Nº Componente Descripción
1 Cubierta del alimentador
de documentos
Abra esta cubierta para retirar el papel atascado.
2 Cubierta interior Abra esta cubierta para retirar el papel atascado.
3 Guías del documento Alinea los bordes de los documentos.
4 Bandeja del alimentador
de documentos
Coloque los documentos aquí.
5 Bloqueo de documentos Evita que caigan las salidas impresas.
6 Bandeja de salida de
documentos
Las salidas se depositan aquí.
7 Banda estrecha de cristal Escanea los documentos colocados.
5
6
7
1
3
4
2

Generalidades del producto
WorkCentre 5019/5021
Guía del usuario
3-6
Fuente de alimentación
Encendido de la fuente de alimentación
A continuación se explica el procedimiento para encender la máquina.
Una vez encendida, la máquina tarda unos 30 segundos en calentarse y estar preparada para realizar
copias o impresiones. Puede tardar algo más de lo normal dependiendo de la configuración del
dispositivo.
Apague la máquina al finalizar la jornada o cuando no vaya a utilizarse durante un periodo de tiempo
prolongado.
1. Pulse el interruptor de encendido/apagado para encender el aparato.
Notas
• Mientras se calienta la máquina, el diagrama de estado de la máquina muestra la
siguiente imagen. La máquina no se puede utilizar durante el calentamiento.
• Asegúrese de que el cable de alimentación está enchufado correctamente en la máquina
y en la toma de corriente.

Generalidades del producto
WorkCentre 5019/5021
Guía del usuario
3-7
Apagado de la impresora
Notas
• No apague nunca la máquina en los siguientes casos. Si se apaga, puede que se borren
los datos.
• Durante la recepción de datos
• Durante la impresión de trabajos
• Durante la copia de trabajos
• Durante el escaneado de trabajos
• Espere 5 segundos después de que haya terminado el último trabajo antes de apagar la
máquina.
• Cuando vuelva a encender la máquina, una vez apagada, espere 10 segundos después
de que se haya apagado la pantalla.
1. Antes de apagar la máquina, asegúrese de que se hayan terminado todos los trabajos de
impresión o copia. Después, asegúrese de que el indicador de datos no está encendido.
2. Pulse el interruptor de encendido/apagado para apagar el aparato.

Generalidades del producto
WorkCentre 5019/5021
Guía del usuario
3-8
Modos de ahorro de energía
La máquina tiene instalada la función de ahorro de energía que corta la electricidad automáticamente
a la máquina si no se reciben datos de impresión o copia durante cierto tiempo.
Existen dos modos de ahorro de energía: el modo de ahorro de energía y el modo de reposo.
Modo de ahorro de energía
En el modo de ahorro de energía, la máquina no se apaga completamente. En este modo se crea un
equilibrio entre un consumo bajo y el tiempo de calentamiento breve. Para ello se controla la
temperatura de la unidad de fusión para nivelarla entre la temperatura de apagado y la temperatura
de “preparada”.
Modo de reposo
En el modo de reposo se minimiza el consumo de energía cortando la corriente a todos los
componentes, excepto al controlador. El tiempo de calentamiento en el modo de reposo es mayor que
en el modo de ahorro de energía.
Acceso a los modos de ahorro de energía
La pantalla del diagrama de estado de la máquina se apaga y el botón de ahorro de energía del panel
de control se enciende cuando la máquina está en este modo.
Se puede ajustar el tiempo que transcurrirá hasta que la máquina entre en los modos de ahorro de
energía y de reposo.
El valor prefijado de fábrica para el tiempo del modo de ahorro de energía y del modo de reposo es
1 minuto. Si la máquina está inactiva durante 1 minuto, pasa a modo de ahorro de energía y si está
inactiva un minuto más, pasa a modo de reposo.
Botón Ahorro de energía

Generalidades del producto
WorkCentre 5019/5021
Guía del usuario
3-9
La cantidad de tiempo que transcurrirá antes de que la máquina pase al modo de ahorro de energía se
puede ajustar entre 1 y 60 minutos y la cantidad de tiempo que transcurrirá antes de pasar a modo de
reposo entre 1 y 239 minutos.
Nota La duración de la unidad de fusión depende en gran medida de la distribución del tiempo de
la máquina. Cuanto más tiempo se haya establecido para pasar al modo de ahorro de energía,
con más frecuencia será necesario cambiar la unidad de fusión. Será necesario cambiar la unidad
del fusor de la máquina antes. Para obtener más información, póngase en contacto con el Servicio
de atención al cliente de Xerox.
Para obtener más información sobre cómo configurar el intervalo de tiempo de los modos de
ahorro de energía y reposo, consulte Opciones del sistema en la página 8-6.
Salida de los modos de ahorro de energía
A continuación se explica el procedimiento para desactivar el modo de ahorro de energía.
En los siguientes casos se sale del modo de ahorro de energía y se apaga el botón de ahorro de
energía:
Se sale del modo de ahorro de energía al:
• Recibir un trabajo
•Pulsar el botón Ahorro de energía
• Entrar en el modo de administrador del sistema desde un PC
Se sale del modo de reposo al:
• Recibir un trabajo
•Pulsar el botón Ahorro de energía
• Entrar en el modo de administrador del sistema desde un PC
• Pulsar cualquier botón del panel de control
• Extraer o introducir una bandeja
• Abrir o cerrar la cubierta de documentos
• Abrir o cerrar cualquier cubierta de la máquina

Generalidades del producto
WorkCentre 5019/5021
Guía del usuario
3-10
Panel de control
A continuación se describen los nombres y las funciones de los componentes del panel de control.
Nº Componente Descripción
1 Botón A 2 caras Pulse este botón para seleccionar la copia a 1 o 2 caras.
Por lo general, el icono está apagado (1 cara 1 cara). La selección se
desplaza a la derecha desde Apagado (1 cara 1 cara) 1 cara 2 caras
2 caras 2 caras 2 caras 1 cara cada vez que se pulsa el botón. Si
se pulsa el botón cuando está seleccionado 2 caras 2 caras, el indicador
se apaga de nuevo.
Para obtener más información, consulte A 2 caras en la página 5-18.
2 Botón Copia de tarjeta de
ID
Pulse este botón para seleccionar la función de copia de tarjeta de ID.
Cuando la función de copia de tarjeta de ID está seleccionada, el botón está
encendido.
Para obtener más información, consulte Copia de tarjeta de ID en la
página 5-16.
3 Botón Tamaño del original Pulse este botón para especificar la orientación y tamaño de escaneado
cuando se utiliza el cristal de exposición.
Cuando el documento se coloca en el alimentador de documentos, el
tamaño de escaneado se establece automáticamente.
El tamaño de escaneado cambia en el diagrama de estado de la máquina
cada vez que se pulsa este botón.
Para obtener más información, consulte Tamaño del original en la
página 5-13.
4 Teclado numérico Pulse los botones del teclado numérico para introducir números, como el
número total de copias.
5 Botón Inicio/Fin de sesión Pulse este botón para entrar o salir del modo de administrador del sistema.
El botón Inicio/Fin de sesión se enciende en el modo de administrador del
sistema.
Para obtener más información, consulte Acceso al modo de administrador
del sistema en la página 8-2.

Generalidades del producto
WorkCentre 5019/5021
Guía del usuario
3-11
6 Botón Ahorro de energía Pulse este botón para entrar en el modo de ahorro de energía cuando la
máquina no se está utilizando. El botón se enciende.
Pulse el botón Ahorro de energía para salir del modo de ahorro de energía.
Para obtener más información, consulte Modos de ahorro de energía en la
página 3-8.
7 Botón Parar Pulse este botón para cancelar un trabajo.
8 Botón Cancelar todo Pulse este botón para restablecer los valores prefijados de cada función o
borrar los números introducidos. Los ajustes vuelven a los valores existentes
cuando se encendió la máquina.
9 Botón Comenzar Pulse este botón para comenzar a escanear los documentos o para
confirmar los valores de cada ajuste.
10 Indicador de error Parpadea cuando se ha producido un error en el sistema.
Se enciende cuando se produce un error que no es un error del sistema en la
máquina (por ejemplo cuando se produce un atasco o se termina el papel).
11 Indicador de datos Parpadea cuando la impresora está ocupada recibiendo o enviando datos.
12 Botón Último original Pulse este botón cuando ya se ha escaneado el último documento.
Este botón parpadea cuando la máquina está escaneando un documento y
se enciende cuando la máquina está esperando a que se escanee el próximo
documento.
13 Botón C (Cancelar) Pulse este botón para borrar un valor numérico que se ha introducido.
14 Botón Suministro de papel Pulse este botón para seleccionar la bandeja que se va a utilizar.
Cada vez que se pulsa el botón, el indicador de bandeja junto a la bandeja
seleccionada se mueve a la bandeja siguiente en el diagrama de estado de
la máquina.
Para obtener más información, consulte Suministro de papel en la
página 5-10.
15 Botón Tamaño (Pulsar
2segundos)
Pulse este botón para seleccionar la orientación y el tamaño del papel
colocado en la bandeja seleccionada.
El tamaño y la orientación del papel cambia en el diagrama de estado de la
máquina cada vez que se pulsa este botón.
Para obtener más información, consulte Configuración del tamaño de papel
en la página 4-12.
16 Diagrama de estado de la
máquina (gráfico)
Muestra la ubicación de los errores, el estado de la máquina y otros ajustes.
Para obtener más información, consulte Estado de la máquina en la
página 3-13.
17 Botón Reducir/Ampliar Pulse este botón para seleccionar un porcentaje de zoom.
Cada vez que se pulsa el botón, el indicador de Reducir/Ampliar junto a un
porcentaje de zoom fijo se mueve al porcentaje siguiente y cambia en el
diagrama de estado de la máquina.
Para obtener más información, consulte Reducción/Ampliación en la
página 5-12.
Nº Componente Descripción

Generalidades del producto
WorkCentre 5019/5021
Guía del usuario
3-12
Nota Algunos botones no están disponibles en algunos modelos. Si agrega determinadas
opciones, podrá utilizarlas. Para obtener más información, póngase en contacto con el Servicio de
atención al cliente de Xerox.
18 Botón Porcentaje variable
de zoom
Pulse este botón para especificar el porcentaje de zoom entre 25 y 400% en
incrementos del 1%.
El porcentaje de zoom aumenta cada vez que se pulsa el botón.
Para obtener más información, consulte Reducción/Ampliación en la
página 5-12.
19 Icono Ahorro de tóner El indicador del icono de ahorro de tóner se enciende en el modo de ahorro
de tóner.
Para obtener más información, consulte Más claro/Más oscuro en la
página 5-15.
20 Botón Más claro/Más
oscuro
Pulse este botón para seleccionar el nivel de densidad de la copia o del
modo de ahorro de tóner.
Cada vez que se pulsa el botón, la selección se mueve hacia la derecha en el
diagrama de estado de la máquina.
Cuando el botón se pulsa cuando está encendido el icono situado más a la
derecha (modo de ahorro de tóner), la selección pasa al icono situado más a
la izquierda.
Para obtener más información, consulte Más claro/Más oscuro en la
página 5-15.
21 Botón Tipo de original Pulse este botón para seleccionar el tipo de documento del original.
Cada vez que se pulsa el botón, la selección se mueve hacia la derecha.
Para obtener más información, consulte Tipo de original en la página 5-14.
22 Botón Clasificadas Pulse este botón para ajustar la clasificación cuando se realizan varias
copias.
Cada vez que se pulsa el botón, la selección alterna entre clasificar y apilar.
Cuando los originales se colocan en el alimentador de documentos, esta
función se activa automáticamente.
Para obtener más información, consulte Clasificadas en la página 5-11.
23 Botón Páginas por hoja Pulse este botón para utilizar la función Páginas por hoja.
Por lo general, la luz está apagada. Cada vez que se pulsa el botón, la
selección se mueve hacia la derecha de apagado (desactivado) 2 - 1
4 - 1. Si se pulsa el botón cuando está encendido 4 - 1, la luz se vuelve a
apagar.
Si se selecciona 2 - 1 o 4 - 1, el tamaño de escaneado y la orientación que
coinciden con el papel aparecen en el área de tamaño del original del
diagrama de estado de la máquina.
Para obtener más información, consulte Páginas por hoja en la página 5-19.
Nº Componente Descripción

Generalidades del producto
WorkCentre 5019/5021
Guía del usuario
3-13
Estado de la máquina
El diagrama de la máquina (gráfico) consta de los siguientes indicadores que muestran el estado de la
máquina.
En esta sección se proporciona una descripción detallada de cada indicador del diagrama de estado de
la máquina (gráfico).
Nº Componente Descripción
1 Indicador de
reducción/ampliación
Indica el porcentaje de zoom seleccionado.
2 Indicador de documento Este indicador se enciende cuando se coloca un documento en el
alimentador de documentos o cuando se produce un atasco.
3 Área de
reducción/ampliación
Muestra el porcentaje de ampliación especificada entre 25 y 400%.
Si se selecciona la detección automática, aparece “Auto”.
También muestra el número total de copias realizadas, la ID de
usuario/administrador del sistema, número de programa y tipo (Prt para
imprimir, Scn para escanar y Err para Error).
4 Área de total de copias Muestra el número total de copias.
También muestra el número de programa y los códigos de error.
32 4
7
1
5
6

Generalidades del producto
WorkCentre 5019/5021
Guía del usuario
3-14
Iconos
En esta sección se describen los iconos que pueden aparecer en el diagrama de estado de la máquina.
5 Botón de tamaño del
original
Muestra el tamaño y la orientación de escaneado que se especifican con el
botón Tamaño del original cuando se utiliza el cristal de exposición.
Cuando el documento se coloca en el alimentador de documentos,
automáticamente se establece la detección automática y se muestra
“Auto”.
6 Área de tamaño de papel Muestra la orientación y el tamaño del papel colocado en la bandeja
seleccionada. Si se selecciona la detección automática, aparece “Auto”.
7 Indicadores de bandeja Indica la bandeja seleccionada.
Si se ajusta la detección automática de bandeja, se iluminan los
indicadores de todas las bandejas.
También indica la bandeja dónde se ha producido el atasco.
Cartucho de tóner El icono parpadea cuando el cartucho de tóner debe sustituirse
inmediatamente. Sustituya el cartucho de tóner por uno nuevo. En
la pantalla aparece el código de error J1.
Para obtener información sobre la sustitución del cartucho de
tóner, consulte Sustitución del cartucho de tóner en la
página 10-3.
Cartucho del cilindro Se enciende el icono cuando el cartucho del cilindro debe
sustituirse en breve. Prepare un cartucho del cilindro nuevo. En este
punto no se muestra ningún código de error.
El icono parpadea cuando el cartucho del cilindro debe sustituirse
inmediatamente. Sustituya el cartucho del cilindro por uno nuevo.
En el diagrama de estado de la máquina aparece uno de los
códigos de estado siguientes: J-4, J-7, J-8 o J-9.
Para obtener información acerca de la sustitución del cartucho del
cilindro, consulte Sustitución del cartucho del cilindro en la
página 10-6.
Bandeja de papel
vacía
Este icono se ilumina cuando una bandeja de papel se queda sin
papel.
Atasco de
papel/documento
Este icono se ilumina cuando se atasca un documento o papel en
la máquina. Compruebe el código de error que aparece en el
diagrama de estado de la máquina. Consulte Atascos de papel en
la página 11-29 o Atasco de documentos en la página 11-36 y
siga los procedimientos correspondientes para quitar el
documento o papel atascado.
Error Este icono se ilumina cuando se produce un error, por ejemplo, un
problema en una bandeja, cuando el cartucho se queda sin tóner o
cuando caduca el cartucho del cilindro.
Nº Componente Descripción

Generalidades del producto
WorkCentre 5019/5021
Guía del usuario
3-15
Área que parpadea
Cuando se produce un atasco de papel/documento o una cubierta está abierta, el área de notificación
parpadea, tal como se muestra más abajo.
También aparece cuando se produce un atasco de papel o del documento.
Cubierta anterior Cubierta izquierda A Cubierta B del
módulo de una
bandeja
Bandeja 1
Bandeja 2 Bandeja especial Alimentador de
documentos

Generalidades del producto
WorkCentre 5019/5021
Guía del usuario
3-16
Modos de cuenta
En esta sección se explican los tres modos de cuenta de la máquina para la gestión eficaz de cuentas
para los trabajos de copia, y también describe cómo iniciar la sesión en la máquina.
Tipos de modos de cuenta
Puede seleccionar uno de los modos de cuenta siguientes en las opciones del sistema: modo sin cuenta,
modo de cuenta única o modo de múltiples cuentas.
Para obtener información sobre cómo configurar un modo de cuenta en las opciones del sistema,
consulte Opciones del modo de cuenta en la página 8-10.
Modo sin cuenta
En el modo sin cuenta no se establece ninguna clave para utilizar la máquina; todos los usuarios
pueden realizar cualquier trabajo.
Modo de cuenta única
En el modo de cuenta única se especifica una única clave para la máquina. Solo los conocedores de la
clave podrán ejecutar trabajos de copia en la máquina.
Nota La introducción de la clave no es necesaria para los trabajos de impresión o escaneado.
Modo de múltiples cuentas
En el modo de múltiples cuentas se pueden configurar hasta 10 cuentas de usuario en la máquina.
Puede establecer la clave que desee para cada cuenta de usuario. Los usuarios deberán introducir su
número de cuenta y su clave para iniciar la sesión en la máquina. El administrador del sistema puede
establecer los límites sobre los trabajos de copia para cada cuenta de usuario, así como examinar el
número total de copias realizado por cada cuenta.
Nota La introducción de la clave no es necesaria para los trabajos de impresión o escaneado.

Generalidades del producto
WorkCentre 5019/5021
Guía del usuario
3-17
Inicio de sesión en la máquina en el modo de cuenta única
Si la máquina se encuentra en el modo de cuenta única, en el diagrama de estado de la máquina
aparece “_ _ _ _ _ _”.
Para obtener información sobre cómo configurar un modo de cuenta en las opciones del sistema,
consulte Opciones del modo de cuenta en la página 8-10.
1. Introduzca una clave mediante el teclado numérico.
Nota Es la misma clave que la que utiliza el administrador del sistema para entrar en el modo de
administrador del sistema desde el panel de control. Para más información, consulte Acceso al
modo de administrador del sistema en la página 8-2
Por razones de seguridad, cada vez que pulse un dígito de su clave, la pantalla mostrará un guión en
lugar del dígito pulsado.
Teclado numérico

Generalidades del producto
WorkCentre 5019/5021
Guía del usuario
3-18
2. Pulse el botón Comenzar para confirmar la clave introducida.
Si la clave introducida es correcta, la máquina accederá al modo de copia y la pantalla mostrará “1".
El botón Inicio/Fin de sesión permanecerá iluminado mientras dure la sesión iniciada en la máquina.
Notas
• Para la realización de trabajos de impresión o escaneado no es preciso que inicie la
sesión en la máquina.
• Para finalizar la sesión, pulse de nuevo el botón Inicio/Fin de sesión.
Botón Comenzar
Botón Inicio/Fin de sesión

Generalidades del producto
WorkCentre 5019/5021
Guía del usuario
3-19
Inicio de sesión en la máquina en el modo de múltiples cuentas
Si la máquina se encuentra en el modo de múltiples cuentas, en el diagrama de estado de la máquina
aparece “Id _ _ ”.
Para obtener información sobre cómo configurar un modo de cuenta en las opciones del sistema,
consulte Opciones del modo de cuenta en la página 8-10.
1. Introduzca un número de cuenta mediante el teclado numérico.
El número de cuenta introducido aparecerá en la pantalla.
Teclado numérico

Generalidades del producto
WorkCentre 5019/5021
Guía del usuario
3-20
2. Pulse el botón Comenzar para confirmar el número.
En el diagrama de estado de la máquina aparece “_ _ _ _ _ _”.
3. Introduzca con el teclado numérico la clave que corresponda al número de cuenta que acaba de
introducir.
Botón Comenzar
Teclado numérico

Generalidades del producto
WorkCentre 5019/5021
Guía del usuario
3-21
Por razones de seguridad, cada vez que pulse un dígito de su clave, la pantalla mostrará un guión en
lugar del dígito pulsado.
4. Pulse el botón Comenzar para confirmar la clave.
Si la clave introducida es correcta, la máquina accederá al modo de copia y la pantalla mostrará “1".
Botón Comenzar

Generalidades del producto
WorkCentre 5019/5021
Guía del usuario
3-22
El botón Inicio/Fin de sesión permanecerá iluminado mientras dure la sesión iniciada en la máquina.
Notas
• Para la realización de trabajos de impresión o escaneado no es preciso que inicie la
sesión en la máquina.
• Para finalizar la sesión, pulse de nuevo el botón Inicio/Fin de sesión.
Botón Inicio/Fin de sesión

WorkCentre 5019/5021
Guía del usuario
4-1
4
Colocación del papel
En este capítulo se describen los papeles que se pueden utilizar en la máquina, las precauciones que se
deben tomar al manipular el papel y cómo colocar el papel en las bandejas.
Tipos de papel
Para obtener el máximo rendimiento de la máquina, utilice solo tipos de papel recomendados por
Xerox. Los tipos de papel no recomendados pueden provocar atascos, calidad de impresión baja,
errores o daños en la máquina.
Si desea utilizar un tipo de papel distinto de los recomendados por Xerox, póngase en contacto con el
Servicio de atención al cliente de Xerox.
Notas
• No utilice papel conductor como el papel origami, papel carbón o papel con capa
conductiva. Cuando se produce un atasco de papel, puede producirse un cortocircuito y
un incendio.
• La humedad generada por el agua, la lluvia o el vapor puede hacer que se decoloren las
imágenes de las impresiones. Para obtener más información, póngase en contacto con el
Servicio de atención al cliente de Xerox.
Gramajes de papel y número de hojas admitidas
*
1
Con papel de 80 g/m² *
2
Con papel estándar de Xerox
Notas
• Si intenta imprimir en tipos o tamaños de papel distintos a los seleccionados en el
controlador de impresión, o bien desde una bandeja que no admite el papel colocado,
pueden producirse atascos. Seleccione el tamaño, el tipo y la bandeja de papel correctos
para asegurarse una buena impresión.
• El gramaje base es el peso en gramos de 1 m
2
de papel.
• El gramaje de resma es el peso de 1000 hojas de tamaño duodécimo (788 × 1091 mm)
de papel.
Bandeja de papel Gramaje base/resma Cantidad colocada
Bandeja 1 (estándar) 60 a 90 g/m²
Gramaje de resma: 51,6 - 77,4 kg
250 hojas *
1
(hasta 27 mm)
Bandeja 2 (módulo de una
bandeja (opcional))
60 a 90 g/m²
Gramaje de resma: 51,6 - 77,4 kg
500 hojas *
1
(hasta 54 mm)
Bandeja especial 60 a 110 g/m²
Gramaje de resma: 51,6 - 94,6 kg
100 hojas *
2
(hasta 10 mm)

Colocación del papel
WorkCentre 5019/5021
Guía del usuario
4-2
Tamaños de papel admitidos:
• Máximo: A3, 11 × 17"
• Mínimo en bandeja 1 y 2: B5; bandeja especial: A5, 5,5 × 8,5"
• Impresión a dos caras
En la impresión a dos caras automáticas se admiten los siguientes tamaños de papel:
• Ligero (60 a 63 g/m²)
• Común (64 a 90 g/m²)
• Cartulina (91 a 110 g/m²) *Solo en la bandeja especial
Tipos de papel admitidos
Papel estándar
Asegúrese de que el papel utilizado habitualmente para copiar o imprimir (papel común), cumple las
especificaciones de más abajo. Para copiar o imprimir lo mejor posible, recomendamos el papel
estándar siguiente.
Papel semiestándar
Además del papel estándar, también se pueden utilizar los siguientes tipos de papel.
Nombre del papel
Gramaje base
g/m²
Tipo de
papel
Notas/contramedida
Papel P 64 Común Papel común resistente para documentos
internos de oficina.
Nombre del papel
Gramaje base
g/m²
Tipo de
Papel
Notas/contramedida
Colotech + 90 Común Antes de copiar o imprimir, airee el papel y
colóquelo en la bandeja.
Laserprint 80 Común —
Performer 70 Común Antes de copiar o imprimir, airee el papel y
colóquelo en la bandeja.
80 Común
Business 80 Común Antes de copiar o imprimir, airee el papel y
colóquelo en la bandeja.
Express 70 Común —
80 Común —
Performer + 75 Común —
80 Común —
Business + 70 Común —
80 Común —

Colocación del papel
WorkCentre 5019/5021
Guía del usuario
4-3
DocuPaper 70 Común —
80 Común —
Professional 80 Común —
Colotech Idol 80 Común —
Premier 80 Común —
Xplore 70 Común Antes de copiar o imprimir, airee el papel y
colóquelo en la bandeja.
Xcite 80 Común Antes de copiar o imprimir, airee el papel y
colóquelo en la bandeja.
Xceed 70 Común —
80 Común —
ASTRO EXTRA 70 Común —
80 Común —
Xpress 70 Común —
Xtra 75 Común —
80 Común —
Papel ECO Enviroguard 75 Común —
Explorer 70 Común —
75 Común —
80 Común —
Papel A 75 Común —
Papel H 80 Común —
Papel Vellum 80 Común —
Diplomat 80 Común —
PAPEL ONE COPIER
PAPER
70 Común —
Colour Impression 90 Común —
Papel One 80 Común —
XeroxOne 80 Común —
X'treme Platinum 80 Común —
Attitude 70 Común —
PerfectPrint 80 Común —
LQ-PAPER 80 Común —
Nombre del papel
Gramaje base
g/m²
Tipo de
Papel
Notas/contramedida

Colocación del papel
WorkCentre 5019/5021
Guía del usuario
4-4
Papel adecuado
Además del papel estándar/semiestándar, también se pueden utilizar los siguientes tipos de papel.
Horizon 70 Común —
80 Común —
Office 70 Común —
80 Común —
Papel One (paquete:
azul)
80 Común —
Nombre del papel
Gramaje base
g/m²
Tipo de
Papel
Notas/contramedida
DocuPaper Black 70 Común —
Laserprint 80 Común —
Green Wrap (Reciclado) 80 Común —
Recycled Pure+ (Reciclado) 80 Común —
Performa Plus 70 Común —
Colotech Idol 100 Cartulina —
Recycled Supreme (Reciclado) 80 Común —
Papel K 75 Común —
80 Común —
Papel J 82 Común —
Papel JD 98 Común —
PAPEL ONE para cualquier
propósito
80 Común —
DOUBLE A 80 Común —
XEROX ONE 80 Común —
WARRIOR 70 Común —
Performer 80 Común Antes de copiar o imprimir, airee el
papel y colóquelo en la bandeja.
Professional 80 Común —
Xerox Undertones: varios
colores
80 Común —
Recycled Pure (Reciclado) 80 Común —
Nombre del papel
Gramaje base
g/m²
Tipo de
Papel
Notas/contramedida

Colocación del papel
WorkCentre 5019/5021
Guía del usuario
4-5
Papel no adecuado
El uso de papel no recomendado por Xerox puede provocar atascos y errores en la máquina. Utilice
papel recomendado por Xerox.
Almacenamiento y manipulación del papel
Tenga en cuenta los aspectos siguientes cuando almacene papel:
• Almacene papel dentro de un armario o en un lugar seco. Un papel que ha absorbido humedad
puede provocar atascos y un deterioro de la calidad de la imagen.
• Una vez abierto el paquete de papel, envuelva y guarde el resto del papel. Se recomienda guardar
el papel en paquetes que evitan la absorción de humedad.
• El papel debe almacenarse en una superficie plana para evitar que se arrugue o se curve.
Tenga en cuenta los aspectos siguientes cuando coloque papel en la bandeja:
• Alinee la pila de papel correctamente antes de colocarlo en la bandeja.
• No utilice papel arrugado o curvado.
• No utilice papel combado o curvado.
• No coloque papel de tipos distintos a la vez en una bandeja.
• Tenga cuidado de no tocar la cara de impresión. La grasa de la piel puede adherirse al área de
impresión y afectar a la calidad. Si no lo puede evitar, asegúrese de utilizar un dedil, guantes u
otros medios para cubrir los dedos antes de tocar el material de impresión.
• Para la cartulina se recomienda la alimentación por el borde largo (ABL) desde la bandeja
especial. Si se produce un atasco de alimentación, curve un poco el borde delantero del papel.
Colotech + 90 Común —
100 Cartulina —
Papel Van Hawk 70 Común —
80 Común —
Papel One 70 Común —
80 Común —
PAPEL RECICLADO SHIH-TZU 70 Común —
Double A 80 Común —
Roxy Paper 80 Común —
Qinghe (Reciclado) 80 Común —
Star (paquete: naranja) 70 Común —
Star 80 Común —
Nombre del papel
Gramaje base
g/m²
Tipo de
Papel
Notas/contramedida

Colocación del papel
WorkCentre 5019/5021
Guía del usuario
4-6
Colocación del papel
Selección automática de bandeja
Cuando procese un trabajo de impresión, para especificar las opciones en la pantalla del controlador
de impresión, seleccione Autoseleccionar en Bandeja del papel en la ficha Papel/Salida. La máquina
automáticamente selecciona una bandeja para que coincida con el tamaño y la orientación del
documento. A esta función se le llama selección automática de bandeja.
Cuando procese un trabajo de copia, pulse el botón Suministro de papel para seleccionar Auto.
La función de selección automática de bandeja, selecciona las bandejas en el orden Bandeja 1 >
Bandeja 2 cuando hay más de una bandeja que contiene el mismo tamaño y orientación.
Notas
• La bandeja especial no se puede seleccionar con la opción de selección automática de
bandeja.
• La bandeja 2 es un componente opcional.
• Cuando la máquina se queda sin papel durante la copia o impresión, se selecciona la
bandeja que contiene el papel con el mismo tamaño y orientación que el utilizado al
copiar o imprimir (función de cambio automático de bandeja).
Colocación del papel en las bandejas 1 y 2 (opcional)
Cuando la máquina se queda sin papel durante la copia o impresión y se muestra un código de error en
el diagrama de estado de la máquina, agregue papel a la bandeja. La copia o impresión se reanuda
automáticamente cuando se agrega papel.
Nota Airee bien el papel antes de colocarlo en la bandeja. De este modo se evita que se peguen
las páginas entre sí y se reducen los atascos de papel.
Para obtener información acerca de cómo cambiar el tamaño y la orientación del papel en una
bandeja, consulte Cambio del tamaño de papel en las bandejas 1 y 2 en la página 4-10.
1. Extraiga la bandeja hasta el tope.

Colocación del papel
WorkCentre 5019/5021
Guía del usuario
4-7
Notas
• No extraiga la bandeja que se está utilizando durante el trabajo de copia o impresión.
• Para evitar errores o atascos de papel, no coloque papel de distinto tamaño o tipo
encima del papel que queda en una bandeja.
• No extraiga todas las bandejas al mismo tiempo; la impresora puede volcarse o caerse y
provocar daños.
2. En la bandeja 1, empuje la placa metálica hasta el fondo de la bandeja.
3. Coloque el papel con la cara que se va a copiar o imprimir hacia arriba. Alinee el borde delantero
del papel con el lado izquierdo de la bandeja.
Notas
• No coloque papel por encima de la línea de capacidad máxima. Podrían producirse
atascos de papel o anomalías en el funcionamiento de la máquina.
• No coloque papel ni objetos en el espacio vacío situado a la derecha de la bandeja 1 o 2.
Podrían producirse atascos de papel o anomalías en el funcionamiento de la máquina.

Colocación del papel
WorkCentre 5019/5021
Guía del usuario
4-8
4. Empuje la bandeja con cuidado hacia dentro hasta que se detenga.
Notas
• Introduzca la bandeja con cuidado. Si la introduce ejerciendo demasiada fuerza, puede
provocar anomalías de funcionamiento.
• Introduzca completamente la bandeja hasta el tope para evitar atascos.
Colocación del papel en la bandeja especial
Cuando imprima en papel que no se puede configurar en la bandeja 1 o 2, utilice la bandeja especial.
Para imprimir, especifique las opciones en la ficha Papel/Salida mediante el controlador de impresión.
Especifique también el tipo de papel.
Notas
• Para evitar atascos de papel o errores, no extraiga el papel de su envoltorio hasta que lo
vaya a utilizar.
• Airee bien el papel antes de colocarlo en la bandeja. Esto evita que las páginas se
peguen entre sí y se reducen los atacos de papel.
1. Abra la bandeja especial.
Nota Si fuera necesario, extraiga la extensión de la bandeja. Extraiga la extensión de la bandeja
con cuidado.

Colocación del papel
WorkCentre 5019/5021
Guía del usuario
4-9
2. Coloque el papel con la cara que se va a copiar o imprimir hacia abajo e inserte el papel hasta que
el borde roce la entrada de papel.
Notas
• No coloque papel de distintos tipos en una bandeja.
• No coloque papel por encima de la línea de capacidad máxima. Podrían producirse
atascos de papel o anomalías en el funcionamiento de la máquina.
• Puede que la máquina no alimente correctamente el papel y no produzca la calidad de
impresión deseada con algunos tipos de cartulinas.
3. Alinee con cuidado las guías de papel con el papel.
4. Realice la copia o impresión.

Colocación del papel
WorkCentre 5019/5021
Guía del usuario
4-10
Cambio del tamaño de papel
En esta sección se describe cómo cambiar el tamaño de papel en las bandejas 1 y 2.
Notas
• No coloque papel de distintos tamaños en una bandeja.
• Si cambia el tamaño y la orientación de papel en una bandeja, cambie la opción de
tamaño de papel correspondiente para que coincida. Para obtener más información
acerca de cómo cambiar las opciones de tamaño y orientación del papel, consulte
Configuración del tamaño de papel en la página 4-12.
Cambio del tamaño de papel en las bandejas 1 y 2
1. Extraiga la bandeja hasta el tope.
Notas
• No extraiga la bandeja que se está utilizando durante el trabajo de copia o impresión.
• Para evitar errores o atascos de papel, no coloque papel de distinto tamaño o tipo
encima del papel que queda en una bandeja.
2. Quite todo el papel de la bandeja.
3. En la bandeja 1, empuje la placa metálica hasta el fondo de la bandeja.

Colocación del papel
WorkCentre 5019/5021
Guía del usuario
4-11
4. Presione las dos palancas de las guías del papel y muévalas hasta los bordes del papel.
5. Coloque el papel con la cara que se va a copiar o imprimir hacia arriba. Alinee el borde delantero
del papel con el lado izquierdo de la bandeja.
Nota No coloque papel por encima de la línea de capacidad máxima. Podrían producirse atascos
de papel o anomalías en el funcionamiento de la máquina.
6. Empuje la bandeja con cuidado hacia dentro hasta que se detenga.
Notas
• Introduzca la bandeja con cuidado. Si la introduce ejerciendo demasiada fuerza, puede
provocar anomalías de funcionamiento.
• Pegue la etiqueta de tamaño del papel en la parte delantera de la bandeja.
7. Configure el tamaño de papel.
Consulte Configuración del tamaño de papel en la página 4-12.

Colocación del papel
WorkCentre 5019/5021
Guía del usuario
4-12
Configuración del tamaño de papel
En esta sección se describe cómo configurar el tamaño de papel y la orientación en las bandejas 1 y 2.
Tras colocar el papel, asegúrese de configurar el tamaño y la orientación del papel de la bandeja.
Nota No se puede cambiar la configuración mientras la máquina procesa el trabajo.
1. Pulse el botón Suministro de papel para seleccionar la bandeja que contiene el tamaño y la
orientación de papel espcecificado.
En el diagrama de estado de la máquina se enciende el indicador luminoso de la bandeja
seleccionada y aparecen el tamaño y la orientación en el visor de tamaño de papel.
2. Pulse y mantenga pulsado el botón Tamaño (Pulsar 2 segundos) durante más de dos segundos
hasta que empiece a parpadear el tamaño de papel en el área de tamaño de papel.
Botón Suministro de papel
Botón Tamaño (Pulsar 2 segundos)

Colocación del papel
WorkCentre 5019/5021
Guía del usuario
4-13
El tamaño de papel parpadea en el área de tamaño de papel y la máquina pasa al modo de
configuración de tamaño del papel.
3. Pulse este botón Tamaño (Pulsar 2 segundos) para seleccionar la orientación y el tamaño del
papel colocado en la bandeja seleccionada.
El tamaño y la orientación seleccionadas aparecen en el diagrama de estado de la máquina.
El botón Comenzar empieza a parpadear durante la configuración.
4. Pulse el botón Comenzar para confirmar las opciones.
Para salir del modo de configuración del tamaño de papel, pulse el botón Cancelar todo o Parar.
Nota Asegúrese de pulsar el botón Comenzar. De lo contrario se cancelarán las opciones
seleccionadas y se mantendrán las opciones anteriores.

Colocación del papel
WorkCentre 5019/5021
Guía del usuario
4-14
Configuración del tipo de papel
En esta sección se describe cómo configurar el tipo de papel colocado en la bandeja.
El tipo de papel prefijado es el estándar. Cuando coloque un tipo de papel distinto en una bandeja,
cambie la configuración en función del tipo de papel colocado en la bandeja para mantener la calidad
de impresión.
Consulte Tipos de papel admitidos en la página 4-2.
1. Entre en el modo de administrador del sistema.
Consulte Acceso al modo de administrador del sistema en la página 8-2.
2. Pulse el número de programa de la bandeja que desea confirmar.
Se muestra el valor actual.
3. Pulse el botón Tamaño (Pulsar 2 segundos) para cambiar la configuración.
4. Introduzca el número de programa del tipo de papel que desea configurar y pulse el botón
Comenzar.
Número de programa Elemento
500 Bandeja 1
501 Bandeja 2
502 Bandeja especial
Número de programa Elemento
0 Normal
2 Cartulina
5 Ligero

Colocación del papel
WorkCentre 5019/5021
Guía del usuario
4-15
Cuando parpadea dos veces el número de programa introducido, indica que el ajuste se ha
confirmado.
5. Una vez confirmado el ajuste, pulse el botón Inicio/Fin de sesión y salga del modo de
administrador del sistema.
Nota Cuando se sale del modo de administrador del sistema, se apaga la luz del botón Inicio/Fin
de sesión.

Colocación del papel
WorkCentre 5019/5021
Guía del usuario
4-16

WorkCentre 5019/5021
Guía del usuario
5-1
5
Copia
Procedimiento de copia
En esta sección se explica el procedimiento de copia básica.
Colocación del documento
Los documentos se pueden colocar de dos maneras:
Alimentador de documentos
•Una sola hoja
• Varias hojas
Cristal de exposición
•Una sola hoja
• Documentos encuadernados, como libros
Nota El alimentador de documentos no está disponible en algunos modelos. Se requiere un
componente opcional. Póngase en contacto con el personal de ventas de Xerox de su zona.
Alimentador de documentos
Tamaños de documentos admitidos
En el alimentador de documentos se pueden colocar documentos de tamaño estándar.
Al colocar un documento en el alimentador de documentos, la máquina detecta automáticamente el
tamaño. Se detectan automáticamente los siguientes tamaños de documentos estándar: A5 , A4
, A4 , A3 , B5 , B5 , B4 , 8,5 × 11" , 8,5 × 11" , 8,5 × 13" , 8,5 × 14" , 11 × 17" ,
16K , 16K y 8K .
Nota Se puede seleccionar uno de los siguientes tamaños de documento alternativos. Para
obtener más información, consulte Opciones del sistema en la página 8-6.
• 8,5 × 13" o 8,5 × 13,4"
• 8,5 × 13" o 8,5 × 14"
• B5 o 16K

Copia
WorkCentre 5019/5021
Guía del usuario
5-2
Tipos de documentos admitidos (gramajes)
Los documentos con gramajes entre 38 y 128 g/m² (50 a 128 g/m² de documentos a 2 caras) se
pueden colocar en el alimentador de documentos y escanear.
El alimentador de documentos acepta el siguiente número de hojas.
Nota Para evitar atascos, utilice el cristal de exposición con tamaños mixtos, documentos
plegados, arrugados, curvados, en los que se ha cortado y pegado, y papel autocopiativo. Si se
puede aplanar el documento curvado, también se puede utilizar.
Siga estos pasos para colocar documentos en el alimentador de documentos.
Se pueden colocar documentos de una o varias hojas.
1. Quite los clips o las grapas del documento antes de colocarlo en el alimentador de documentos.
2. Coloque el documento en el centro del alimentador de documentos con la cara que se va a copiar
hacia arriba (o el anverso de un documento a 2 caras).
Nota El indicador de documentos se ilumina cuando se coloca un documento en el alimentador de
documentos. Si no se ilumina el indicador, vuelva a colocar el documento.
Tipos de documentos (g/m²) Número de hojas
Ligero (38 a 49 g/m²) 110 hojas
Común (50 a 80 g/m²) 110 hojas
Cartulina (81 a 128 g/m²) (Solo bandeja
especial)
75 hojas
Se ilumina

Copia
WorkCentre 5019/5021
Guía del usuario
5-3
3. Alinee las guías del documento a cada lado del documento.
4. Abra el bloqueo de documentos.
Cristal de exposición
Tamaños de documentos admitidos
Para utilizar el cristal de exposición se pueden seleccionar los tamaños de documento siguientes.
A5 , A4 , A4 , A3 , B5 , B5 , B4 , 8,5 × 11" , 8,5 × 11" , 8,5 × 13" , 8,5 × 14" ,
11 × 17" , 16K , 16K y 8K .
Nota Cuando se utiliza el cristal de exposición, no se detecta el tamaño del documento. Para
configurar el tamaño y la orientación del papel, consulte Tamaño del original en la página 5-13.
PRECAUCIÓN: No aplique fuerza excesiva para mantener un documento voluminoso en el cristal
de exposición. Puede romperse el cristal y provocar lesiones.
Siga los pasos de más abajo para colocar un documento en el cristal de exposición.

Copia
WorkCentre 5019/5021
Guía del usuario
5-4
En el cristal de exposición se puede colocar una sola hoja o un documento encuadernado, como un
libro.
1. Abra la cubierta de documentos.
Nota Cuando utilice el cristal de exposición, asegúrese de cerrar la cubierta una vez finalizado el
trabajo de copia.
2. Coloque el documento cara abajo y alinéelo con el ángulo superior izquierdo del cristal de
exposición.
3. Cierre la cubierta de documentos.
Nota Asegúrese de configurar el tamaño y la orientación del documento cuando utilice el cristal
de exposición.
Consulte Tamaño del original en la página 5-13.

Copia
WorkCentre 5019/5021
Guía del usuario
5-5
Configuración avanzada
Notas
• Las opciones mostradas pueden variar de un modelo a otro.
• Puede que sea necesario introducir una clave para utilizar la función de copia. Solicite la
clave al administrador del sistema.
Para obtener más información acerca de la configuración avanzada, consulte Opciones de copia
avanzadas en la página 5-9.
Para obtener más información acerca de la clave, consulte Acceso al modo de administrador del
sistema en la página 8-2.
Introducción del número de copias
Para el número de copias se puede introducir un valor entre 1 y 999.
1. Utilice el teclado numérico para introducir el número de copias.
El valor introducido aparece en el diagrama de estado de la máquina.
Teclado numérico

Copia
WorkCentre 5019/5021
Guía del usuario
5-6
Nota Si introduce un valor incorrecto, pulse el botón C (Cancelar) para borrarlo y, a continuación,
introduzca el valor correcto.
Inicio del trabajo de copia
1. Pulse el botón Comenzar.
Notas
• Si el documento se coloca en el alimentador de documentos, no presione hacia abajo el
documento mientas se alimenta.
• Si hubiera un problema, aparecerá un código de error en el diagrama de estado de la
máquina. Para obtener más información sobre los códigos de error, consulte Códigos de
error en la página 11-21
.
Botón C (Cancelar)
Botón Comenzar

Copia
WorkCentre 5019/5021
Guía del usuario
5-7
Colocación de un documento en el cristal de exposición
Copia de varios juegos de documentos
Si se ha configurado alguna de las funciones siguientes, no se puede comenzar a copiar después de
colocar el documento porque parpadea el botón Último original.
• Clasificadas: Sí
•A 2 caras: 1 2 caras, 2 2 caras
• Páginas por hoja: 2 o 4 páginas
• Copia de tarjeta de ID: Sí
Una vez escaneados todos los documentos, pulse el botón Último original para comenzar a copiar.
Botón Último original

Copia
WorkCentre 5019/5021
Guía del usuario
5-8
Cancelación del trabajo de copia
Para cancelar el trabajo que se está copiando, pulse el botón Parar.
Botón Parar

Copia
WorkCentre 5019/5021
Guía del usuario
5-9
Opciones de copia avanzadas
* En el modo de administrador del sistema se puede cambiar la configuración de las funciones
marcadas con un asterisco (*).
Nota Se puede cambiar el valor prefijado de algunas funciones.
Para obtener más información sobre cómo cambiar estos valores, consulte Opciones de función en
la página 8-13.
Función Descripción
Consulte
la página
Suministro de papel Configura la bandeja que se va a utilizar. P.10
Clasificar Establece el método de salida que se utilizará
cuando se copian varios juegos de copias.
P.11
Reducir/Ampliar Establece un factor de ampliación o reducción. P.12
Tamaño del original Establece el tamaño del documento. P.13
Tipo de original Establece el tipo de documento. P.14
Más claro/Más oscuro Ajusta la densidad de copia. P.15
Copia de tarjeta de ID Se utiliza para copiar tarjetas de ID. P.16
A 2 caras Se utiliza para seleccionar la copia a 1 o 2 caras. P.18
Páginas por hoja Se utiliza para copiar varios documentos en una
página.
P.19
Nitidez* Ajusta la nitidez. P.20
Supresión del fondo* Elimina el fondo del documento. P.20
Borrar marco* Ajusta el nivel del marco que se va a borrar. P.21
Giro automático Gira los datos escaneados al copiar. P.21

Copia
WorkCentre 5019/5021
Guía del usuario
5-10
Suministro de papel
Para configurar la bandeja para copiar, pulse el botón Suministro de papel.
En el diagrama de estado de la máquina se enciende el indicador luminoso de la bandeja seleccionada
y aparecen el tamaño y la orientación en el visor de tamaño de papel.
Auto (selección automática de papel)
Selecciona automáticamente la bandeja que contiene el papel adecuado, en función del tamaño del
documento y el porcentaje de zoom.
Nota Cuando se utiliza la selección automática de papel, no se puede utilizar el porcentaje de
zoom automático.
Bandeja 1, bandeja 2 y bandeja especial
Seleccione una de estas bandejas. El indicador se mueve a la bandeja seleccionada cada vez que se
pulsa el botón Suministro de papel.
Nota La bandeja 2 es un componente opcional.
Botón Suministro de papel

Copia
WorkCentre 5019/5021
Guía del usuario
5-11
Clasificadas
Al copiar varios juegos de documentos, se puede configurar el tipo de salida.
1. Pulse el botón Clasificadas para seleccionar el tipo de salida.
2. Una vez que se han escaneado todos los documentos, pulse el botón Último original.
No (luz apagada) Sin clasificar. El número especificado de copias sale de la máquina
ordenado por página.
Sí Las páginas salen de la máquina ordenadas en juegos.
Cuando se coloca un documento en el alimentador de
documentos, automáticamente se desactiva. También se puede
desactivar la función.
Botón Clasificadas
Botón Último original

Copia
WorkCentre 5019/5021
Guía del usuario
5-12
Reducción/Ampliación
Para establecer el porcentaje de zoom, pulse el botón Reducir/Ampliar.
En el diagrama de estado de la máquina, el porcentaje de zoom se muestra en el área de
reducción/ampliación de la pantalla.
Nota Cuando se utiliza la selección automática de papel, no se puede utilizar el porcentaje de
zoom automático.
Pantalla Nombre Descripción
100% La máquina realiza una copia del mismo tamaño del
original.
Auto (porcentaje de zoom
automático)
La máquina establece automáticamente el porcentaje de
zoom calculando el tamaño del documento y el tamaño
del papel especificado para que el documento se ajuste a
la página.
Porcentaje de zoom fijo Seleccione los porcentajes de zoom fijos para establecer
el porcentaje de ampliación.
Porcentaje de zoom prefijado
(personalizado)
En el modo de administrador del sistema, permite ajustar
un porcentaje de zoom personalizado.
Porcentaje de zoom variable Para ajustar el porcentaje de zoom, seleccione un valor
entre 25 y 400 (en incrementos de 1%).
Botón Reducir/Ampliar
Botón Porcentaje variable de zoom

Copia
WorkCentre 5019/5021
Guía del usuario
5-13
Tabla de ampliación
Si se realizan copias ampliadas o reducidas a partir de documentos de tamaño estándar en tamaños
de papel estándar, se aplicarán los siguientes porcentajes de copia.
Tamaño del original
Se puede ajustar el tamaño y la orientación del documento.
Una vez colocado el documento en el cristal de exposición, asegúrese de ajustar el tamaño y la
orientación del documento.
Nota Si el tamaño del documento es más grande que el tamaño del papel seleccionado, puede
que se corte la imagen. Asegúrese de elegir un tamaño de documento adecuado.
Pulse el botón Tamaño del original para seleccionar un tamaño de documento.
En el diagrama de estado de la máquina, el tamaño y la orientación del documento seleccionado se
muestran en el área de tamaño del original.
Tamaño de documento fijo (prefijado)
Para establecer el tamaño de documento del documento colocado, seleccione uno de los tamaños de
documento preestablecidos. Cada vez que se pulsa el botón Tamaño del original, cambia el tamaño y
la orientación del documento.
Copia/
documentos
A5 B5 A4 B4 A3
A5 100% 122% 141% 174% 200%
B5 81% 100% 115% 141% 163%
A4 70% 86% 100% 122% 141%
B4 58% 70% 81% 100% 115%
A3 50% 61% 70% 86% 100%
Botón Tamaño del original

Copia
WorkCentre 5019/5021
Guía del usuario
5-14
No mostrado (el área del tamaño del original está en blanco) (tamaño de documento esperado)
La máquina selecciona automáticamente un área de escaneado para el tamaño de papel y porcentaje
de zoom especificados.
Cuando se utiliza el alimentador de documentos
Auto (detección automática del tamaño del documento)
Al colocar un documento en el alimentador de documentos, la máquina detecta automáticamente el
tamaño entre los tamaños estándar admitidos.
Tipo de original
Para ajustar el tipo de documento para optimizar las copias, pulse el botón Tipo de original.
Icono Nombre Descripción
Texto (prefijado) Seleccione esta opción cuando el documento contiene objetos
como texto en blanco y negro.
Foto y texto Seleccione esta opción cuando el documento contiene texto y
fotografías.
Foto Seleccione esta opción cuando el documento contiene solo
fotografías.
Botón Tipo de original

Copia
WorkCentre 5019/5021
Guía del usuario
5-15
Más claro/Más oscuro
Se pueden establecer cinco niveles de densidad. La posición más a la izquierda de produce las copias
más oscuras y la de más a la derecha produce las más claras.
Para establecer el modo de ahorro de tóner, pulse el botón Más claro/Más oscuro para seleccionar un
nivel de densidad de copia.
Más oscuro +2 Crea copias con la mayor densidad. Utilice esta opción para
escanear documentos que contengan objetos claros.
Más oscuro +1 Crea copias con bastante densidad. Utilice esta opción para
escanear documentos que contengan objetos un poco claros.
Normal Crea copias con la misma densidad que la del documento.
Más claro +1 Crea copias con escasa densidad. Utilice esta opción para
escanear documentos que contengan objetos bastante oscuros.
Más claro +2 Crea copias con la menor densidad. Utilice esta opción para
escanear documentos que contengan objetos oscuros.
Ahorro de tóner Crea copias utilizando menos tóner con las opciones siguientes:
• Más claro/Más oscuro: Más claro +2
• Nitidez: Nítido +2
• Tipo de original: Foto y texto (no debe cambiarse)
Botón Más claro/Más oscuro

Copia
WorkCentre 5019/5021
Guía del usuario
5-16
Copia de tarjeta de ID
Se pueden copiar ambas caras de la tarjeta de ID (tarjetas de nombres, tarjetas de empleado, etc.) en
una cara del papel.
Pulse el botón Copia de tarjeta de ID para activar esta función.
Notas
• Coloque la tarjeta de ID en la esquina superior izquierda.
• Si se activa la copia de tarjeta de ID, la reducción/ampliación automáticamente se
ajusta en 100%. El porcentaje de zoom se cambia manualmente.
Sigas estos pasos para utilizar la función de copia de tarjeta de ID.
1. Coloque la tarjeta de ID cara abajo, ligeramente separada del ángulo superior izquierdo del cristal
de exposición y cierre la cubierta de documentos.
Si la tarjeta de ID se coloca excesivamente cerca, puede que no se copie el borde de la tarjeta de
ID correctamente.
Documento original Orientación del original Salida copiada
Cara anterior
Cara anterior
Cara posterior
Cara posterior

Copia
WorkCentre 5019/5021
Guía del usuario
5-17
2. Pulse el botón Copia de tarjeta de ID.
El botón Copia de tarjeta de ID se ilumina.
3. Pulse el botón Suministro de papel para seleccionar una bandeja.
En el diagrama de estado de la máquina se enciende el indicador luminoso de la bandeja
seleccionada y aparecen el tamaño y la orientación en la pantalla de tamaño de papel.
4. Pulse el botón Comenzar.
Cuando se termina de escanear una cara, el botón Comenzar parpadea.
Botón Copia de tarjeta de ID
Botón Suministro de papel
Botón Comenzar

Copia
WorkCentre 5019/5021
Guía del usuario
5-18
5. Coloque la otra cara de la tarjeta de ID hacia abajo, ligeramente separada del ángulo superior
izquierdo del cristal de exposición y cierre la cubierta de documentos.
6. Pulse el botón Comenzar.
A 2 caras
La máquina se puede configurar para que escanee un documento a 1 cara o a 2 caras o que copie en
una cara o ambas caras.
Nota Esta función está disponible cuando la unidad de salida a dos caras está instalada en la
máquina.
1. Pulse el botón A 2 caras para seleccionar el método de copia deseado.
Para copiar1 2 caras o 2 1 cara para la encuadernación por el borde corto, cambie la opción de
borde de encuadernación y coloque el documento en posición horizontal. Cuando el documento o el
papel tiene orientación vertical o se está utilizando la función “Páginas por hoja”, no se copia
correctamente para la encuadernación por borde corto.
11 cara
Copia un documento a 1 cara en una cara del papel. La copia es
igual que el original.
1 2 caras Copia un documento a 1 cara en ambas caras del papel para la
encuadernación por el borde largo.
2 2 caras Copia un documento a 2 caras en ambas caras del papel. La copia
es igual que el original.
21 cara Copia un documento a 2 caras en una cara del papel. El
documento a 2 caras se escanea como documento para
encuadernación por borde largo y cada página del original se
copia solo en una cara de cada hoja de papel.
Botón A 2 caras

Copia
WorkCentre 5019/5021
Guía del usuario
5-19
2. Cuando se utiliza el cristal de exposición, si selecciona 12 caras o 22 caras y se ha terminado
de escanear todos los documentos, pulse el botón Último original.
Este paso es necesario cuando el botón Último original está parpadeando.
Páginas por hoja
Utilice esta opción para copiar 2 o 4 documentos juntos en la misma página.
Al seleccionar Páginas por hoja, automáticamente se establece el porcentaje de zoom que permitirá
adaptar los documentos en la página.
Notas
• Alinee el borde superior del papel con el borde superior de la bandeja.
• Si se configura Páginas por hoja, la opción de reducción/ampliación se establece
automáticamente.
• El porcentaje de zoom se ajusta automáticamente entre 25 y 400%.
Pulse el botón Páginas por hoja para seleccionar el método de copia deseado.
Botón Último original
Botón Páginas por hoja

Copia
WorkCentre 5019/5021
Guía del usuario
5-20
3. Cuando utilice el cristal de exposición y haya terminado de escanear todos los documentos, pulse
el botón Último original.
Este paso es necesario cuando el botón Último original está parpadeando.
Nitidez
Se pueden establecer 5 niveles de nitidez de una imagen.
La nitidez se puede ajustar en el modo de administrador del sistema. Para obtener más información,
consulte Opciones de función en la página 8-13.
Supresión de fondo
Se puede ajustar el nivel de supresión de fondo.
Cuando está activada esta función, el fondo del documento se elimina mientras se copia. Cuando está
desactivada esta función, el fondo del documento no se elimina.
La supresión de fondo se puede ajustar en el modo de administrador del sistema. Para obtener más
información, consulte Opciones de función en la página 8-13.
No Desactiva la función Páginas por hoja.
2 páginas Copia 2 documentos en una sola página.
4 páginas Copia 4 documentos en una sola página.
Botón Último original

Copia
WorkCentre 5019/5021
Guía del usuario
5-21
Borrar marco
Se puede configurar borrar las sombras oscuras que se crean alrededor del papel cuando se realizan
copias con la cubierta de documentos abierta o cuando se copia un documento encuadernado.
En la función de borrado de marco se puede establecer un valor entre 0 y 50 mm (en incrementos de
1 mm).
Notas
• El valor establecido para borrar el marco se aplica a los cuatro bordes del documento.
• Para la copia de tarjeta de ID, el borrado de marco se configura aparte.
El borrado de marco se puede ajustar en el modo de administrador del sistema. Para obtener más
información, consulte Opciones de función en la página 8-13.
Giro automático
La máquina se puede configurar para que gire los datos escaneados cuando el documento copiado
tiene una orientación distinta a la del papel colocado en la bandeja.
Ajuste esta función en los casos siguientes:
• Cuando se ha ajustado la selección de bandeja automática.
• Cuando se ha ajustado el porcentaje de zoom automático.
• Cuando el porcentaje de zoom es de 100% y el documento y el papel tienen el mismo tamaño.
Asegúrese de configurar el tamaño y la orientación del documento cuando utilice el cristal de
exposición.

Copia
WorkCentre 5019/5021
Guía del usuario
5-22
Gestión del papel de copia con contador
Se puede administrar el uso de papel de copia de hasta 10 usuarios.
Establezca la clave y el número máximo de impresiones copiadas que se permitirá a cada usuario.
A continuación se incluye una lista de funciones disponibles con cuenta.
• Mostrar/configurar la clave.
• Mostrar el número total de impresiones copiadas.
• Mostrar/configurar el número máximo de impresiones que se pueden copiar.
• Borrar el número total de impresiones.
Para obtener más información sobre los códigos de contabilidad, consulte Opciones del modo de
cuenta en la página 8-10.
Operaciones disponibles con la función de copia
El funcionamiento varía dependiendo del modo de contabilidad utilizado.
Para obtener más información, consulte Modos de cuenta en la página 3-16.

WorkCentre 5019/5021
Guía del usuario
6-1
6
Escaneado
Procedimiento de escaneado
A continuación se detalla el flujo básico de las operaciones de escaneado, incluida la colocación de
documentos en la máquina y la configuración de opciones avanzadas.
Notas
• Esta máquina permite el uso de la función de escaneado mediante una conexión USB.
• Solo se realiza el escaneado binario monocromo.
Colocación del documento
Los documentos se pueden colocar de dos maneras:
Alimentador de documentos
•Una sola hoja
• Varias hojas
Cristal de exposición
•Una sola hoja
• Documentos encuadernados, como libros
Nota El alimentador de documentos no está disponible en algunos modelos. Se requiere un
componente opcional. Póngase en contacto con el personal de Xerox.
Alimentador de documentos
Tamaños de documentos admitidos
En el alimentador de documentos se pueden colocar documentos de tamaño estándar.
Al colocar un documento en el alimentador de documentos, la máquina detecta automáticamente el
tamaño. Se detectan automáticamente los siguientes tamaños de documentos estándar: A5 ,
A4 , A4 , A3 , B5 , B5 , B4 , 8,5 × 11" , 8,5 × 11" , 8,5 × 13" , 8,5 × 14" ,
11 × 17" , 16K , 16K y 8K .
Nota Puede seleccionar uno de estos tamaños de documento alternativos: Para obtener más
información, consulte Opciones del sistema en la página 8-6.
• 8,5 × 13" o 8,5 × 13,4"
• 8,5 × 13" o 8,5 × 14"
• B5 o 16K

Escaneado
WorkCentre 5019/5021
Guía del usuario
6-2
Tamaños de documentos que se pueden seleccionar en el controlador de escaneado
A3 (297 × 420 mm), A4 (210 × 297 mm), A5 (148 × 210 mm), B4 (257 × 364 mm), B5 (182 × 257 mm),
8,5 × 11", 8,5 × 14", 11 × 17", 7,25 × 10,5" y Personalizado.
Tipos de documentos admitidos (gramajes)
Los documentos con gramajes entre 38 y 128 g/m² (50 a 128 g/m² de documentos a 2 caras) se
pueden colocar en el alimentador de documentos y escanear.
El alimentador de documentos acepta el siguiente número de hojas.
Nota Para evitar atascos, utilice el cristal de exposición con tamaños mixtos, documentos
plegados, arrugados, curvados, en los que se ha cortado y pegado, y papel autocopiativo. Si se
puede aplanar el documento curvado, también se puede utilizar.
Siga los pasos de más abajo para colocar el documento en el cristal de exposición.
Se pueden colocar documentos de una o varias hojas.
1. Quite los clips o las grapas del documento antes de colocarlo en el alimentador de documentos.
Tipos de documentos (g/m²) Número de hojas
Ligero (38 a 49 g/m²) 110 hojas
Común (50 a 80 g/m²) 110 hojas
Cartulina (81 a 128 g/m²) (Solo bandeja
especial)
75 hojas

Escaneado
WorkCentre 5019/5021
Guía del usuario
6-3
2. Coloque el documento en el centro del alimentador de documentos con la cara que se va a
escanear hacia arriba (o el anverso de un documento a 2 caras).
Nota El indicador de documentos se ilumina cuando se coloca un documento en el alimentador de
documentos. Si no se ilumina el indicador, vuelva a colocar el documento.
3. Alinee las guías del documento a cada lado del documento.
4. Abra el bloqueo de documentos.
Se ilumina

Escaneado
WorkCentre 5019/5021
Guía del usuario
6-4
Cristal de exposición
Tamaños de documentos admitidos
El tamaño máximo es 297 × 432 mm.
Tamaños de documentos que se pueden seleccionar en el controlador de escaneado
A3 (297 × 420 mm), A4 (210 × 297 mm), A5 (148 × 210 mm), B4 (257 × 364 mm), B5 (182 × 257 mm),
8,5 × 11", 8,5 × 14", 11 × 17", 7,25 × 10,5" y Personalizado.
PRECAUCIÓN: No aplique fuerza excesiva para mantener un documento voluminoso en el cristal
de exposición. Puede romperse el cristal y provocar lesiones.
Siga los pasos siguientes para colocar una sola hoja o un documento encuadernado, como un libro en
el cristal de exposición.
1. Abra la cubierta de documentos.
Nota Cuando utilice el cristal de exposición, asegúrese de cerrar la cubierta una vez finalizado el
trabajo de escaneado.
2. Coloque el documento cara abajo y alinéelo con el ángulo superior izquierdo del cristal de
exposición.

Escaneado
WorkCentre 5019/5021
Guía del usuario
6-5
3. Cierre la cubierta de documentos.
Uso de la función de escaneado
Si desea más información sobre cómo utilizar una aplicación para cargar los datos escaneados en el
PC, consulte Carga de datos escaneados mediante una aplicación basada en PC en la página 6-6.
Notas
• Esta máquina permite el uso de la función de escaneado mediante una conexión USB.
• Solo se realiza el escaneado binario monocromo.
• El nombre de archivo de los datos escaneados se muestra con el formato
YYMMDDHHMMSS. extensión, donde YY es año (4 dígitos), MM es mes (2 dígitos), DD
es día (2 dígitos), HH es hora (2 dígitos), MM es minutos (2 dígitos) y SS es segundos
(2 dígitos).
• En algunos casos, el tamaño de las imágenes escaneadas puede ser ligeramente mayor
que el tamaño del documento. Esto se debe al margen de error introducido con el
procesamiento.

Escaneado
WorkCentre 5019/5021
Guía del usuario
6-6
Carga de datos escaneados mediante una
aplicación basada en PC
Esta función puede utilizarse para cargar datos de escaneado de una aplicación compatible con
TWAIN o WIA instalada en el PC. Las condiciones para cargar el documento se pueden establecer en la
pantalla del PC. Por ejemplo, se puede configurar poder cargar el documento mientras se comprueban
los resultados del escaneado en la pantalla de vista preliminar.
Notas
• Instale el controlador de escaneado para utilizar esta función. Para obtener información
acerca de la instalación del controlador de escaneado, consulte Instalación del
controlador de escaneado en la página 2-3.
• Los elementos que se pueden configurar varían en función de las aplicaciones
compatibles con TWAIN y WIA utilizadas.
• Las aplicaciones compatibles son únicamente de 32 bits.
Siga estos pasos:
1. Coloque el documento.
Consulte Colocación del documento en la página 6-1.
2. Inicie una aplicación para cargar los datos escaneados.
3. En el menú Archivo, seleccione el elemento para el escáner (origen).
4. Seleccione Xerox WorkCentre 5019/5021.
5. Cambie las opciones que sean necesarias.
Nota Para obtener más información sobre las funciones de escaneado, haga clic en la Ayuda de la
pantalla para ver la información de ayuda.
6. Haga clic en Escanear.

Escaneado
WorkCentre 5019/5021
Guía del usuario
6-7
Parada del trabajo de escaneado
Para cancelar el trabajo de escaneado actual:
En la máquina
Pulse el botón Parar.
En el PC
Pulse Cancelar en la pantalla mostrada durante el escaneado.
Botón Parar

Escaneado
WorkCentre 5019/5021
Guía del usuario
6-8

WorkCentre 5019/5021
Guía del usuario
7-1
7
Impresión
Funciones principales del controlador de
impresión
En esta sección se describen las funciones principales del controlador de impresión utilizadas para
imprimir. Para poder utilizar el controlador de impresión, es necesario instalarlo primero.
Para obtener información acerca de la instalación del controlador de impresión, consulte Instalación
del controlador de impresión/escaneado en la página 2-3.
Notas
• Para obtener más información sobre las funciones de impresión, haga clic en Ayuda de
la pantalla del controlador de impresión para ver la información de ayuda.
• Algunas funciones mostradas en la ficha Opciones de la pantalla Propiedades solo se
pueden utilizar cuando la información de las opciones instaladas se ha configurado en el
controlador de impresión. Las funciones que se han desactivado no se muestran.
Función Descripción
Varias en una Imprime un documento de varias páginas en una sola página.
A 2 caras Imprime en ambas caras de cada página cuando está instalada la
unidad de salida a dos caras.
Póster Amplía una página de datos de impresión al tamaño especificado
y lo imprime en varias páginas. Se utiliza para crear pósteres.
Folleto Combina la impresión a 2 caras con la clasificación de páginas
para crear folletos con la secuencia de página correcta.
Marcas de agua Imprime “Confidencial” u otra cadena de caracteres prefijada
encima de los datos de impresión.
Documento mixto Imprime documentos que contienen páginas en horizontal y en
vertical o páginas de distintos tamaños.

Impresión
WorkCentre 5019/5021
Guía del usuario
7-2
Impresión
El procedimiento utilizado para imprimir varía en función de la aplicación utilizada. Consulte el manual
de la aplicación para conocer el procedimiento específico.
Siga estos pasos en la pantalla del controlador de impresión Xerox WorkCentre 5019/5021.
1. Seleccione Imprimir en el menú Archivo de la aplicación.
2. Seleccione Xerox WorkCentre XXXXX.
Nota “XXXXX” se muestra para indicar “5019” o “5021,” dependiendo del modelo de la máquina.
3. Si fuera necesario, seleccione Propiedades para cambiar otras opciones. Seleccione las opciones
que desee.
Nota Para obtener más información sobre las funciones de impresión, seleccione Ayuda en la
pantalla del controlador de impresión para ver la información de ayuda.
4. Haga clic en Aceptar.
5. Haga clic en Aceptar en el cuadro de diálogo Imprimir.

Impresión
WorkCentre 5019/5021
Guía del usuario
7-3
Parada del trabajo de impresión
Para cancelar el trabajo que se está imprimiendo:
En la máquina
Pulse el botón Parar.
En el PC
1. Haga doble clic en el icono de impresora situado en la barra de tareas en el ángulo inferior
derecho de la pantalla.
2. Seleccione el nombre del documento que desea cancelar y pulse la tecla Suprimir.
Si no hay ningún documento en la ventana, cancélelo de forma manual en la máquina.
Botón Parar

Impresión
WorkCentre 5019/5021
Guía del usuario
7-4

WorkCentre 5019/5021
Guía del usuario
8-1
8
Herramientas
Las funciones de la máquina vienen con las opciones prefijadas de fábrica, que se pueden personalizar
para que se ajusten a las del sistema operativo. Estas opciones se pueden ajustar en el modo de
administrador del sistema.
Nota Algunas opciones no se pueden ver en algunos modelos. Se requiere un componente
opcional. Para obtener más información, póngase en contacto con el Servicio de atención al
cliente de Xerox.
En este capítulo se describen las funciones con opciones que se pueden cambiar y los procedimientos
correspondientes.
Procedimiento de las opciones del sistema
En esta sección se proporciona una visión general sobre cómo cambiar las opciones prefijadas y
comprobar la información de la máquina.
Notas
• Si hay trabajos en curso o pendientes, no se puede entrar en el modo de administrador
del sistema.
• Cuando se está en el modo de administrador del sistema, no se puede recibir o iniciar un
trabajo de impresión o escaneado.

Herramientas
WorkCentre 5019/5021
Guía del usuario
8-2
Acceso al modo de administrador del sistema
1. Pulse y mantenga pulsado el botón Inicio/Fin de sesión durante más de 4 segundos hasta que
aparezca la pantalla siguiente.
2. Utilice el teclado numérico para introducir la clave y luego pulse el botón Comenzar.
Notas La clave inicial es “1111".
• La clave se puede cambiar. Para obtener más información, consulte Opciones del sistema
en la página 8-6.
• El botón Inicio/Fin de sesión se ilumina cuando la máquina entra en el modo de
administrador del sistema.
Aparece la pantalla para introducir el número de programa y se muestra la letra P.
Botón Inicio/Fin de sesión

Herramientas
WorkCentre 5019/5021
Guía del usuario
8-3
Modificación de las opciones
1. Introduzca un número de programa mediante el teclado numérico.
Para obtener más información, consulte Lista de programas del modo de administrador del sistema en
la página 8-5.
2. Pulse el botón Comenzar para confirmar el valor introducido.
Teclado numérico

Herramientas
WorkCentre 5019/5021
Guía del usuario
8-4
Salida del modo de administrador del sistema
Pulse el botón Inicio/Fin de sesión.
Nota El botón Inicio/Fin de sesión se apaga cuando la máquina sale del modo de administrador
del sistema.
Botón Inicio/Fin de sesión

Herramientas
WorkCentre 5019/5021
Guía del usuario
8-5
Lista de programas del modo de administrador
del sistema
En esta sección se describen las opciones programables del sistema en la máquina.
Configuración del reloj
Nota Al configurar el reloj por primera vez, ajuste el formato de día y hora.
Número de
programa
Opción de
menú
Descripción
Valor
(* opción prefijada)
1 Año Permite ajustar el año en el reloj del sistema de
la máquina.
2010* - 2031
2 Mes Permite ajustar el mes en el reloj del sistema de
la máquina.
1* - 12
3 Día Permite ajustar el día en el reloj del sistema de
la máquina.
1* - 31
4 Hora Permite ajustar la hora en el reloj del sistema
de la máquina.
0* - 23
5 Minutos Permite ajustar los minutos en el reloj del
sistema de la máquina.
0* - 59
6 Formato de fecha Permite ajustar el formato para la fecha. 0: AAMMDD*
1: MMDDAA
2: DDMMAA
7 Formato de hora Ajuste el formato para la hora. 0: 12h
1: 24h*

Herramientas
WorkCentre 5019/5021
Guía del usuario
8-6
Opciones del sistema
Número de
programa
Opción de
menú
Descripción
Valor
(* opción prefijada)
100 Temporizador
del modo de
ahorro de
energía
Permite establecer la cantidad de tiempo
que esperará la máquina antes de entrar en
modo de ahorro de energía.
Se puede establecer un valor entre 1 y
60 minutos (en incrementos de 1 minuto).
En el modo de ahorro de energía, la máquina
no se apaga completamente. En este modo
se crea un equilibrio entre un consumo bajo
y el tiempo de calentamiento breve. Para ello
se controla la temperatura de la unidad de
fusión para nivelarla entre la temperatura de
apagado y la temperatura de “preparada”.
1* - 60 minutos
101 Temporizador
de modo de
reposo
Permite establecer la cantidad de tiempo
que esperará la máquina antes de entrar en
modo de reposo.
Se puede establecer un valor entre 1 y
239 minutos (en incrementos de 1 minuto).
En el modo de reposo se minimiza el
consumo de energía cortando la corriente a
todos los componentes, excepto al
controlador. El tiempo de calentamiento en
el modo de reposo es mayor que en el modo
de ahorro de energía.
1* - 239 minutos
102 Temporizador
de restauración
automática
Permite establecer la cantidad de tiempo
que la máquina esperará antes de volver
automáticamente a la pantalla prefijada,
cuando no se realiza ninguna operación.
0: 15 segundos
1: 30 segundos
2: 45 segundos*
3: 1 minuto
4: 2 minutos
5: 3 minutos
6: 4 minutos
103 Temporizador
de impresión
automática
Permite establecer la cantidad de tiempo
que esperará la máquina después de
operaciones tales como utilizar el panel de
control, colocar o quitar un documento del
alimentador de documentos y extraer o
introducir una bandeja, para comenzar a
imprimir automáticamente.
Se puede establecer un valor entre 1 y
240 minutos (en incrementos de 1 segundo).
1 - 240 segundos
(Valor prefijado:
10 segundos)

Herramientas
WorkCentre 5019/5021
Guía del usuario
8-7
104 Temporizador
de escaneado
automático
finalizado
Permite establecer la cantidad de tiempo
que esperará la máquina antes de procesar
automáticamente el trabajo siguiente
cuando no hay más documentos para
colocar en el cristal de exposición.
1: 20 segundos
2: 30 segundos*
3: 60 segundos
4: 90 segundos
105 Temporizador
de cancelar
trabajo
Permite establecer el tiempo que esperará la
máquina antes de cancelar
automáticamente todos los trabajos que se
han detenido a causa de un error.
0: No válido
60 - 5940 segundos
(Valor prefijado:
600 segundos)
106 Temporizador
de trabajo
terminado
Permite establecer la cantidad de tiempo
que se mostrará la pantalla de trabajo
finalizado en el panel de control, una vez que
ha terminado el trabajo.
1 - 10 segundos
(Valor prefijado:
3 segundos)
202 Dirección de
salida manual
del informe
Permite seleccionar el informe que se va a
imprimir.
1: Informe de opciones del
sistema*
2: Informe de
configuración del servicio
3: Informe del historial de
trabajos
4: Informe del historial de
errores
5: Informe del contador de
trabajos
206 Clase de papel Permite definir la serie de tamaño de papel
que se va a utilizar.
2: Serie en Pulgadas
3: Series AB (8 × 13")
4: Series AB (18K/16K)*
5: Series AB Series
(8 × 13"/8 × 14")
207 Pantalla de
error de
sustitución de
cartucho del
cilindro
Permite configurar la frecuencia con la que
se mostrará el código de error cuando es
necesario cambiar el cartucho del cilindro.
Para salir de la pantalla de código de error,
pulse cualquier botón del panel de control.
0: No se muestra
1: Al encender y apagar la
máquina*
2: Cuando se agota el
tiempo de espera de
restauración automática
208 Pantalla de
error de vida
útil de cartucho
del cilindro
Permite establecer la frecuencia con la que
se mostrará el código de error cuando el
cartucho del cilindro ha caducado.
Para salir de la pantalla de código de error,
pulse cualquier botón del panel de control.
0: No se muestra
1: Al encender y apagar la
máquina
2: Cuando se agota el
tiempo de espera de
restauración automática*
Número de
programa
Opción de
menú
Descripción
Valor
(* opción prefijada)

Herramientas
WorkCentre 5019/5021
Guía del usuario
8-8
209 Pantalla de
error de
sustitución de
cartucho de
tóner
Permite configurar la frecuencia con la que
se mostrará el código de error cuando es
necesario cambiar el cartucho de tóner.
Para salir de la pantalla de código de error,
pulse cualquier botón del panel de control.
0: No se muestra
1: Al encender y apagar la
máquina*
2: Cuando se agota el
tiempo de espera de
restauración automática
210 Tamaños de
documentos
alternativos (1)
Permite establecer el tamaño de documento
que se podrá detectar cuando el número de
programa 206 está establecido en 4 o 5.
Cuando es 4:
0: 8,5 × 13" *
1: 8,5 × 13"
2: 8,5 × 13,4"
Cuando es 5:
0: 8,5 × 14" *
1: 8,5 × 13"
2: 8,5 × 14"
211 Tamaños de
documentos
alternativos (2)
Permite establecer el tamaño de documento
que se podrá detectar cuando el número de
programa 206 está establecido en 5.
0: B5 *
1: B5
2: 16K
400 Primer dígito de
la clave del
administrador
del sistema
Permite establecer el primer dígito de la
clave del administrador del sistema.
0 - 9
(Prefijado: 1)
401 Segundo dígito
de la clave del
administrador
del sistema
Permite establecer el Segundo dígito de la
clave del administrador del sistema.
0 - 9
(Prefijado: 1)
402 Tercer dígito de
la clave del
administrador
del sistema
Permite establecer el tercer dígito de la clave
del administrador del sistema.
0 - 9
(Prefijado: 1)
403 Cuarto dígito
de la clave del
administrador
del sistema
Permite establecer el cuarto dígito de la
clave del administrador del sistema.
0 - 9
(Prefijado: 1)
404 Quinto dígito
de la clave del
administrador
del sistema
Permite establecer el quinto dígito de la
clave del administrador del sistema.
0 - 10 (cuando la clave es
de 4 dígitos, introduzca
10.)
(Prefijado: 1)
Número de
programa
Opción de
menú
Descripción
Valor
(* opción prefijada)

Herramientas
WorkCentre 5019/5021
Guía del usuario
8-9
405 Sexto dígito de
la clave del
administrador
del sistema
Permite establecer el sexto dígito de la clave
del administrador del sistema.
0 - 10 (cuando la clave es
de 5 dígitos, introduzca
10.)
(Valor prefijado: 10)
500 Tipo de papel
en la bandeja 1
Permite establecer el tipo de papel para la
bandeja 1.
0: Normal*
5: Ligero
501 Tipo de papel
en la bandeja 2
Permite establecer el tipo de papel para la
bandeja 2.
0: Normal*
5: Ligero
502 Tipo de papel
en la bandeja
especial
Permite establecer el tipo de papel para la
bandeja especial.
0: Normal*
2: Cartulina
5: Ligero
900 Versión de
firmware del
controlador
Muestra la versión de firmware del
controlador.
-
901 Versión de
firmware del
panel de la IU
Muestra la versión de firmware del panel de
la IU.
-
902 Versión de
firmware del
alimentador
automático de
documentos a
dos caras
Muestra la versión de firmware del
alimentador de documentos.
-
7000 Contador de
copias
Muestra el número total de páginas
copiadas.
-
7001 Contador de
impresiones
Muestra el número total de páginas
impresas.
-
Número de
programa
Opción de
menú
Descripción
Valor
(* opción prefijada)

Herramientas
WorkCentre 5019/5021
Guía del usuario
8-10
Opciones del modo de cuenta
Número de
programa
Opción de
menú
Descripción
Valor (* opción
prefijada)
203 Modo de
cuenta
Permite seleccionar el modo de cuenta de la
máquina.
Consulte Modos de cuenta en la página 3-
16.
0: Modo sin cuenta*
1: Modo de cuenta única
2: Modo de varias cuentas
600 Borrado del
contador de
copias de todas
las cuentas
Pone a cero el contador de copias de todas
las cuentas.
0: No borrar*
1: Borrar
601 Clave de la
cuenta
número 1
Permite especificar la clave de la cuenta
número 1 con tres dígitos.
Números de 4 - 6 dígitos
(Prefijado: 0001)
602 Clave de la
cuenta
número 2
Permite especificar la clave de la cuenta
número 2 con tres dígitos.
Números de 4 - 6 dígitos
(Prefijado: 0002)
603 Clave de la
cuenta
número 3
Permite especificar la clave de la cuenta
número 3 con tres dígitos.
Números de 4 - 6 dígitos
(Prefijado: 0003)
604 Clave de la
cuenta
número 4
Permite especificar la clave de la cuenta
número 4 con tres dígitos.
Números de 4 - 6 dígitos
(Prefijado: 0004)
605 Clave de la
cuenta
número 5
Permite especificar la clave de la cuenta
número 5 con tres dígitos.
Números de 4 - 6 dígitos
(Prefijado: 0005)
606 Clave de la
cuenta
número 6
Permite especificar la clave de la cuenta
número 6 con tres dígitos.
Números de 4 - 6 dígitos
(Prefijado: 0006)
607 Clave de la
cuenta
número 7
Permite especificar la clave de la cuenta
número 7 con tres dígitos.
Números de 4 - 6 dígitos
(Prefijado: 0007)
608 Clave de la
cuenta
número 8
Permite especificar la clave de la cuenta
número 8 con tres dígitos.
Números de 4 - 6 dígitos
(Prefijado: 0008)
609 Clave de la
cuenta
número 9
Permite especificar la clave de la cuenta
número 9 con tres dígitos.
Números de 4 - 6 dígitos
(Prefijado: 0009)
610 Clave de la
cuenta
número 10
Permite especificar la clave de la cuenta
número 10 con tres dígitos.
Números de 4 - 6 dígitos
(Valor prefijado: 0010)

Herramientas
WorkCentre 5019/5021
Guía del usuario
8-11
611 Límite para
trabajos de
copia de la
cuenta
número 1
Permite especificar el número máximo de
páginas que pueden copiarse para la cuenta
número 1.
0 (sin límite)* - 255
(1 = 1,000)
612 Límite para
trabajos de
copia de la
cuenta
número 2
Permite especificar el número máximo de
páginas que pueden copiarse para la cuenta
número 2.
0 (sin límite)* - 255
(1 = 1,000)
613 Límite para
trabajos de
copia de la
cuenta
número 3
Permite especificar el número máximo de
páginas que pueden copiarse para la cuenta
número 3.
0 (sin límite)* - 255
(1 = 1,000)
614 Límite para
trabajos de
copia de la
cuenta
número 4
Permite especificar el número máximo de
páginas que pueden copiarse para la cuenta
número 4.
0 (sin límite)* - 255
(1 = 1,000)
615 Límite para
trabajos de
copia de la
cuenta
número 5
Permite especificar el número máximo de
páginas que pueden copiarse para la cuenta
número 5.
0 (sin límite)* - 255
(1 = 1,000)
616 Límite para
trabajos de
copia de la
cuenta
número 6
Permite especificar el número máximo de
páginas que pueden copiarse para la cuenta
número 6.
0 (sin límite)* - 255
(1 = 1,000)
617 Límite para
trabajos de
copia de la
cuenta
número 7
Permite especificar el número máximo de
páginas que pueden copiarse para la cuenta
número 7.
0 (sin límite)* - 255
(1 = 1,000)
618 Límite para
trabajos de
copia de la
cuenta
número 8
Permite especificar el número máximo de
páginas que pueden copiarse para la cuenta
número 8.
0 (sin límite)* - 255
(1 = 1,000)
Número de
programa
Opción de
menú
Descripción
Valor (* opción
prefijada)

Herramientas
WorkCentre 5019/5021
Guía del usuario
8-12
619 Límite para
trabajos de
copia de la
cuenta
número 9
Permite especificar el número máximo de
páginas que pueden copiarse para la cuenta
número 9.
0 (sin límite)* - 255
(1 = 1,000)
620 Límite para
trabajos de
copia de la
cuenta
número 10
Permite especificar el número máximo de
páginas que pueden copiarse para la cuenta
número 10.
0 (sin límite)* - 255
(1 = 1,000)
7002 Contador de
copias
de la cuenta
nº 1
Muestra el número total de copias realizadas
por la cuenta número 1.
-
7003 Contador de
copias
de la cuenta
nº 2
Muestra el número total de copias realizadas
por la cuenta número 2.
-
7004 Contador de
copias
de la cuenta
nº 3
Muestra el número total de copias realizadas
por la cuenta número 3.
-
7005 Contador de
copias
de la cuenta
nº 4
Muestra el número total de copias realizadas
por la cuenta número 4.
-
7006 Contador de
copias
de la cuenta
nº 5
Muestra el número total de copias realizadas
por la cuenta número 5.
-
7007 Contador de
copias
de la cuenta
nº 6
Muestra el número total de copias realizadas
por la cuenta número 6.
-
7008 Contador de
copias
de la cuenta
nº 7
Muestra el número total de copias realizadas
por la cuenta número 7.
-
7009 Contador de
copias
de la cuenta
nº 8
Muestra el número total de copias realizadas
por la cuenta número 8.
-
Número de
programa
Opción de
menú
Descripción
Valor (* opción
prefijada)

Herramientas
WorkCentre 5019/5021
Guía del usuario
8-13
Opciones de función
7010 Contador de
copias
de la cuenta
nº 9
Muestra el número total de copias realizadas
por la cuenta número 9.
-
7011 Contador de
copias
de la cuenta
nº 10
Muestra el número total de copias realizadas
por la cuenta número 10.
-
Número de
programa
Opción de
menú
Descripción
Valor (* opción
prefijada)
3000 Suministro de
papel (Copia)
Permite establecer la bandeja prefijada. 0: Automático
1: Bandeja 1*
2: Bandeja 2
5: Bandeja especial
3002 Reducir/Ampliar
(Copia)
Permite establecer los porcentajes de zoom
prefijados.
0: Automático
1: 50,0%
2: 70,7%
3: 100,0%*
4: 141,4%
5: 200,0%
6: Prefijado
3003 Borrar marco
(Copia)
Permite establecer la cantidad de marco
que se borrará.
0 - 50 mm
(Prefijado: 2 mm)
3004 Tipo de original
(Copia)
Permite establecer la opción prefijada para
el tipo de original.
1: Texto*
2: Texto y foto
3: Foto
3005 Más claro/Más
oscuro (Copia)
Permite establecer la opción prefijada para
aclarar u oscurecer.
0: Más claro +2
1: Más claro +1
2: Normal*
3: Más oscuro +1
4: Más oscuro +2
5: Ahorro de tóner
3006 Nitidez (Copia) Permite establecer el valor para la nitidez. 0: Baja +2
1: Baja +1
2: Normal*
3: Alta + 1
4: Alta +2
Número de
programa
Opción de
menú
Descripción
Valor (* opción
prefijada)

Herramientas
WorkCentre 5019/5021
Guía del usuario
8-14
3007 Supresión del
fondo (Copia)
Permite establecer si se suprimirá el color
de fondo del documento.
0: No
1: Sí*
3008 Tamaño de
documento
(Copia)
Permite establecer el tamaño de
documento prefijado cuando el número de
programa 206 está establecido en 2.
1: 11 × 17"
2: A3
5: B4
6: 8,5 × 14"
7: 8,5 × 13"
9: A4
10: 8,5 × 11"
14: B5
16: 8,5 × 11" *
17: 5,5 × 8,5"
18: A4
19: A5
23: B5
134: Tamaño de
documento esperado
Permite establecer el tamaño de
documento prefijado cuando el número de
programa 206 está establecido en 3.
1: 11 × 17"
2: A3
5: B4
6: 8,5 × 14"
7: 8,5 × 13"
9: A4
10: 8,5 × 11"
14: B5
16: 8,5 × 11" *
18: A4
19: A5
23: B5
56: 8,5 × 13,4"
134: Tamaño de
documento esperado
Número de
programa
Opción de
menú
Descripción
Valor (* opción
prefijada)

Herramientas
WorkCentre 5019/5021
Guía del usuario
8-15
3008
(Continúa)
Tamaño de
documento
(Copia)
Permite establecer el tamaño de
documento prefijado cuando el número de
programa 206 está establecido en 4.
1: 11 × 17"
2: A3
3: 8K
5: B4
6: 8,5 × 14"
7: 8,5 × 13"
9: A4
10: 8,5 × 11"
11: 16K
14: B5
16: 8,5 × 11"
18: A4 *
19: A5
20: 16K
23: B5
134: Tamaño de
documento esperado
Permite establecer el tamaño de
documento prefijado cuando el número de
programa 206 está establecido en 5.
1: 11 × 17"
2: A3
5: B4
6: 8,5 × 14"
7: 8,5 × 13"
9: A4
10: 8,5 × 11"
14: B5
16: 8,5 × 11"
18: A4 *
19: A5
23: B5
134: Tamaño de
documento esperado
3009 Copia a 2 caras
(Copia)
Permite establecer A 2 caras como opción
prefijada.
0: 1 1*
1: 1 2
2: 2 1
3: 2 2
Número de
programa
Opción de
menú
Descripción
Valor (* opción
prefijada)

Herramientas
WorkCentre 5019/5021
Guía del usuario
8-16
3010 Porcentaje de
zoom prefijado
(Copia)
Permite establecer el porcentaje de zoom
prefijado.
Se puede establecer un valor entre 25 y
400% (en incrementos de 1%).
25 - 400%
(Prefijado: 81%)
3011 Nivel de
supresión del
fondo (Copia)
Permite establecer el nivel de supresión
para la supresión de fondo (número de
programa 3007) cuando la función está
activada. Esta función está disponible
cuando se escanea un documento
monocromo.
0: Nivel 1
1: Nivel 2*
2: Nivel 3
3: Nivel 4
4: Nivel 5
3012 Borrado de
marco de copia
de tarjeta de ID
(Copia)
Permite establecer la cantidad de marco
que se borrará con la función de copia de
tarjeta de ID.
0 - 10 mm
(Prefijado: 2 mm)
3013 Tamaño de
escaneado para
copia de tarjeta
de ID (una cara
de la tarjeta)
Permite establecer el tamaño (una cara de
cuadrado) cuando se escanea un
documento con la función de copia de
tarjeta de ID.
86 - 297 mm
(Prefijado: 100 mm)
3014 Lado de
encuadernación
en copias a 2
caras
Permite establecer el lado de
encuadernación cuando se ha definido el
documento y el papel . Cuando se
selecciona “Páginas por hoja”, se establece
el encuadernado por el borde largo.
3: Encuadernado por lado
largo*
4: Encuadernado por lado
corto
4000 Nitidez
(Escaneado)
Permite establecer el valor para la nitidez. 0: Baja +2
1: Baja +1
2: Normal*
3: Alta + 1
4: Alta +2
4002 Nivel de
supresión del
fondo (Copia)
Permite establecer el nivel de supresión.
Esta función está disponible cuando se
escanea un documento monocromo.
0: Nivel 1
1: Nivel 2*
2: Nivel 3
3: Nivel 4
4: Nivel 5
Número de
programa
Opción de
menú
Descripción
Valor (* opción
prefijada)

WorkCentre 5019/5021
Guía del usuario
9-1
9
Estado de la máquina
En este capítulo se describen las funciones necesarias para comprobar el estado de la máquina.
Impresión de informes
La máquina puede imprimir los informes siguientes:
Nota Los elementos impresos varían en función de la configuración de la máquina.
Siga los pasos de más abajo para imprimir un informe.
1. Entre en el modo de administrador del sistema. Consulte Acceso al modo de administrador del
sistema en la página 8-2.
2. Entre en el programa “202" y pulse el botón Comenzar.
Informe Descripción
Informe de opciones del
sistema
Imprime la configuración de hardware de la máquina, información
de la versión, estado de los consumibles y el número de página
impresas por cada función.
Informe de
configuración del servicio
Imprime los elementos que se pueden configurar desde el panel de
control en modo de administrador del sistema.
Informe del historial de
trabajos
Muestra los resultados del trabajo ejecutado. Imprime los resultados
de los trabajos más recientes (hasta de 10 trabajos).
Notas
• Cuando el historial de trabajos supera los 10 trabajos, cada
trabajo nuevo sustituye el trabajo más antiguo del historial.
• Cuando se imprime un trabajo de forma continuada (trabajo de
una sola página), puede que no se registre la información de
error de página atascada.
Informe del historial de
errores
Imprime información sobre errores generados en la máquina. Se
registran secuencialmente hasta 42 errores, del más nuevo al más
antiguo. Registra información de hasta 10 atascos de papel o errores
similares.
Nota: Si el historial de errores contiene errores con gran cantidad de
información, puede que se registren menos de 42 errores. Cuando el
historial de errores supera su capacidad, cada error nuevo registrado
sustituye al error más antiguo.
Informe del contador de
trabajos
Imprime el número total de páginas impresas por cada función,
junto con los totales de copia y máximo de copias permitidas por
cada usuario en modo de múltiples cuentas.

Estado de la máquina
WorkCentre 5019/5021
Guía del usuario
9-2
3. Introduzca el número del informe que desea imprimir y pulse el botón Comenzar.
Nota Para detener el trabajo de impresión actual, pulse el botón Parar.
Una vez finalizado el trabajo de impresión, el diagrama de estado de la máquina muestra lo siguiente.
4. Una vez que haya terminado de imprimir, pulse el botón Inicio/Fin de sesión y salga del modo de
administrador del sistema.
Nota Cuando se sale del modo de administrador del sistema, se apaga la luz del botón Inicio/Fin
de sesión.
Número Descripción
1 Informe de opciones del sistema
2 Informe de configuración del servicio
3 Informe del historial de trabajos
4 Informe del historial de errores
5 Informe del contador de trabajos

Estado de la máquina
WorkCentre 5019/5021
Guía del usuario
9-3
Comprobación del contador de trabajos
En “Contador”, en el Informe de opciones del sistema, se puede comprobar el número de páginas que
ha imprimido la máquina.
Impresiones totales
Muestra el número total de páginas copiadas o imprimidas.
Impresiones copiadas
Muestra el número total de páginas copiadas.
Impresiones impresas
Muestra el número total de páginas imprimidas.
Comprobación de consumibles
En “Consumibles”, en el informe de opciones del sistema, se puede comprobar el estado de los
consumibles, como el cartucho del cilindro y de tóner.
Estado del tóner
Muestra el estado del cartucho de tóner.
•OK
No es necesario cambiarlo.
• Sustituir pronto
Es necesario sustituir pronto.
Estado del cilindro
Muestra el estado del cartucho del cilindro.
• OK
No es necesario cambiarlo.
• Volver a pedir
No es necesario cambiarlo, pero habrá que hacerlo pronto. Tenga a mano un cartucho del cilindro.
• Sustituir pronto
Es necesario sustituir pronto.
•Sustituir ahora
Es necesario sustituir en dicho momento.

Estado de la máquina
WorkCentre 5019/5021
Guía del usuario
9-4
Comprobación del número total de impresiones
copiadas
La máquina puede mostrar el número total de impresiones que ha copiado cada usuario y el número
máximo de impresiones que tiene permitido copiar cada usuario.
Esta función puede utilizarse en modo de múltiples cuentas para gestionar el papel de copia.
Contador de papel de copia: Gestión del papel de copia con contador en la página 5-22
Para comprobar, siga los pasos descritos a continuación.
1. Entre en el modo de administrador del sistema.
Consulte Acceso al modo de administrador del sistema en la página 8-2.
2. Introduzca el número de programa del grupo que desea comprobar y pulse el botón Comenzar.
Impresiones copiadas
Límite de copia
Número de programa Descripción
7002 Impresiones copiadas por el usuario 1
7003 Impresiones copiadas por el usuario 2
7004 Impresiones copiadas por el usuario 3
7005 Impresiones copiadas por el usuario 4
7006 Impresiones copiadas por el usuario 5
7007 Impresiones copiadas por el usuario 6
7008 Impresiones copiadas por el usuario 7
7009 Impresiones copiadas por el usuario 8
7010 Impresiones copiadas por el usuario 9
7011 Impresiones copiadas por el usuario 10
Número de programa Descripción
611 Límite de copia para el usuario 1
612 Límite de copia para el usuario 2
613 Límite de copia para el usuario 3
614 Límite de copia para el usuario 4
615 Límite de copia para el usuario 5
616 Límite de copia para el usuario 6

Estado de la máquina
WorkCentre 5019/5021
Guía del usuario
9-5
3. Compruebe el valor mostrado.
Notas
• Para ver el valor siguiente, pulse el botón Comenzar cuando aparezca el triángulo.
• Para volver a la pantalla de introducción de número de programa, pulse el botón Parar.
4. Una vez que haya terminado de comprobar, pulse el botón Inicio/Fin de sesión y salga del modo
de administrador del sistema.
Nota Cuando se sale del modo de administrador del sistema, se apaga la luz del botón Inicio/Fin
de sesión.
617 Límite de copia para el usuario 7
618 Límite de copia para el usuario 8
619 Límite de copia para el usuario 9
620 Límite de copia para el usuario 10
Número de programa Descripción

Estado de la máquina
WorkCentre 5019/5021
Guía del usuario
9-6

WorkCentre 5019/5021
Guía del usuario
10-1
10
Mantenimiento
En este capítulo se explican los procedimientos de sustitución de consumibles y de limpieza de la
máquina.
Sustitución de consumibles
La máquina incluye los siguientes consumibles y piezas que deben sustituirse periódicamente.
Recomendamos el uso de los consumibles siguientes, porque están fabricados para satisfacer las
especificaciones de la máquina.
Notas
• Nuestros técnicos de servicio sustituirán el cartucho del cilindro. Póngase en contacto
con el personal de ventas o con el representante de Xerox de su zona.
• Le recomendamos que disponga siempre de consumibles y piezas de recambio
periódico.
PRECAUCIÓN: Utilice un cepillo o un paño húmedo para limpiar el tóner derramado. No utilice
jamás una aspiradora. Puede coger fuego debido a chispas en el interior y provocar una explosión.
Si se derrama una gran cantidad de tóner, póngase en contacto con el personal de ventas de
Xerox de su zona.
AVISO: No arroje los cartuchos de tóner al fuego. El tóner que queda en el cartucho puede
incendiarse y provocar lesiones o una explosión. Si tiene cartuchos de tóner usados, póngase en
contacto con el personal de ventas de Xerox de su zona para su eliminación.
Tipo de consumible/ sustitución periódica Código de producto Cantidad por caja
Cartucho de tóner 006R01573 1 unidad/caja
Cartucho del cilindro 013R00670 1 unidad/caja

Mantenimiento
WorkCentre 5019/5021
Guía del usuario
10-2
PRECAUCIÓN:
• Guarde los cartuchos del cilindro y de tóner fuera del alcance de los niños. Si un niño
traga tóner accidentalmente, haga que lo escupa, se enjuague la boca con agua, beba
agua y póngase en contacto con un médico inmediatamente.
• Cuando sustituya los cartuchos del cilindro y de tóner, tenga cuidado de no derramar
tóner. Si se derrama tóner, evite el contacto con la ropa, la piel, los ojos, la boca y no lo
inhale.
• Si le cae tóner sobre la piel o la ropa, lávela con agua y jabón. Si le entran partículas de
tóner en los ojos, lávelos inmediatamente con mucha agua durante al menos
15 minutos hasta que desaparezca la irritación. Consulte al médico si es necesario. Si
inhala partículas de tóner, salga al aire libre y enjuague la boca con agua. Si traga tóner
accidentalmente, escúpalo, enjuague la boca con agua, beba mucha agua y póngase en
contacto con un médico inmediatamente.
Manipulación de consumibles/piezas de recambio periódico
• No almacene cajas de consumibles o piezas de recambio periódico de forma vertical.
• No desembale los consumibles o las piezas de recambio periódico antes de utilizarlos. No
almacene consumibles o piezas de recambio periódico en lugares sometidos a las siguientes
condiciones:
• Humedad y alta temperatura
• Cerca de dispositivos generadores de calor
• Áreas expuestas a la luz directa del sol
• Áreas con polvo
• Lea atentamente las precauciones de uso de los consumibles y piezas de recambio periódico. Las
precauciones de uso se notifican en las piezas o en los paquetes, o bien, en una hoja de
precauciones que se incluye en el paquete.
• Recomendamos que disponga siempre de consumibles y piezas de recambio periódico.
• Cuando llame al Centro de Asistencia al Cliente de Xerox para realizar un pedido de consumibles o
piezas de recambio periódico, tenga preparados los códigos de producto.
• El uso de consumibles y piezas de recambio periódico no recomendados por Xerox pueden reducir
la calidad y el rendimiento de la máquina. Utilice únicamente consumibles y piezas de recambio
periódico específicamente recomendados por Xerox.
Comprobación del estado de los consumibles
Es posible comprobar el estado de los consumibles.
Para obtener más información, consulte Comprobación de consumibles en la página 9-3.

Mantenimiento
WorkCentre 5019/5021
Guía del usuario
10-3
Sustitución del cartucho de tóner
Cuando el nivel de tóner es bajo aparecen los códigos de error e iconos siguientes en el diagrama de
estado de la máquina.
*1
El rendimiento especificado por página restante en trabajos de copia/impresión corresponde a papel
A4 ABL ( ). El valor es una estimación y varía en función de las condiciones, por ejemplo el contenido
que se va a imprimir, el tamaño de papel, el tipo de papel y el entorno operativo de la máquina.
Notas
• Cuando sustituya un cartucho de tóner puede derramarse tóner y manchar el suelo.
Recomendamos poner papel en el suelo para evitarlo.
• El uso de cartuchos de tóner no recomendados por Xerox puede reducir la calidad de
imagen y el rendimiento. Utilice únicamente cartuchos de tóner recomendados por
Xerox.
• Cuando queda poco tóner, puede que la máquina deje de imprimir y muestre un código
de error. Si fuera el caso, sustituya el cartucho de tóner y reanude el trabajo de copia o
impresión.
• Deje la máquina encendida cuando sustituya el cartucho de tóner.
Código de
error
Diagrama de estado de la máquina Acción necesaria
- Cuando se ilumina el icono del cartucho
de tóner (parpadea durante
tres segundos), es necesario sustituir el
cartucho después de unas
100 páginas
*1
. Tenga preparado un
cartucho de tóner de sustitución.
J-1 Cuando aparece el código de error, el
icono del cartucho de tóner empieza a
parpadear y se ilumina el indicador de
error, es necesario sustituir el cartucho.
Sustituya el cartucho de tóner.
Se ilumina
Parpad

Mantenimiento
WorkCentre 5019/5021
Guía del usuario
10-4
Siga los pasos detallados a continuación para sustituir el cartucho de tóner.
1. Asegúrese de que no hay ningún trabajo en curso en la máquina y abra la cubierta anterior.
2. Sujete el asa del cartucho de tóner y levántelo ligeramente.
3. Extraiga suavemente el cartucho de tóner de la impresora.
AVISO: No arroje los cartuchos de tóner al fuego. El tóner que queda en el cartucho puede
incendiarse y provocar lesiones o una explosión.
Si tiene cartuchos de tóner usados, póngase en contacto con el personal de ventas de Xerox de su
zona para su eliminación.
Notas
• Extraiga el cartucho de tóner despacio. De lo contrario, puede derramarse tóner.
• Envíe los cartuchos de tóner usados al personal de ventas de Xerox de su zona.

Mantenimiento
WorkCentre 5019/5021
Guía del usuario
10-5
4. Desembale un cartucho de tóner nuevo y agítelo suavemente hacia arriba/abajo e
izquierda/derecha 10 veces.
Nota No toque el obturador.
5. Oriente el cartucho de tóner con la flecha () hacia arriba e insértelo tanto como pueda.
6. Cierre la cubierta anterior.
Nota Si la cubierta anterior no está completamente cerrada, aparecerá un código de error en la
máquina y no se pondrá en marcha.

Mantenimiento
WorkCentre 5019/5021
Guía del usuario
10-6
Sustitución del cartucho del cilindro
Cuando el cartucho del cilindro está al final de su vida útil aparecen los códigos de error e iconos
siguientes en el diagrama de estado de la máquina.
Póngase en contacto con el personal de ventas o con el representante de Xerox de su zona para que
sustituya el cartucho del cilindro.
Código de
error
Diagrama de estado de la
máquina
Acción necesaria
- Cuando se ilumina el icono del cartucho del
cilindro, es necesario sustituir el cartucho
después de unas 4000 páginas
*1
. Tenga
preparado un cartucho del cilindro de
sustitución.
- Cuando se ilumina el icono del cartucho del
cilindro (parpadea durante tres segundos),
es necesario sustituir el cartucho después
de unas 1000 páginas
*1
. Tenga preparado
un cartucho del cilindro de sustitución.
J-4 Cuando aparece este código de error, el
icono del cartucho del cilindro empieza a
parpadear y se ilumina el indicador de
error, es necesario sustituir el cartucho.
Sustituya el cartucho del cilindro.
Se ilumina
Se ilumina
Parpa

Mantenimiento
WorkCentre 5019/5021
Guía del usuario
10-7
*1
El rendimiento por página restante para trabajos de copia/impresión corresponde a papel A4 ABL
( ). El valor es una estimación y varía en función de las condiciones, por ejemplo el contenido que se
va a imprimir, el tamaño de papel, el tipo de papel y el entorno operativo de la máquina.
Notas
• El uso de cartuchos del cilindro no recomendados por Xerox puede reducir la calidad de
imagen y el rendimiento. Utilice únicamente cartuchos del cilindro recomendados por
Xerox.
• No exponga los cartuchos del cilindro a la luz solar directa ni a luces fluorescentes de
interior intensas. No toque ni arañe la superficie del cartucho del cilindro. Puede que las
impresiones no sean satisfactorias.
J-7 Cuando aparece este código de error y se
enciende el icono del cartucho del cilindro,
el periodo de garantía de la calidad de
imagen del cartucho del cilindro ha
caducado.
J-8 Cuando aparece este código de error y se
enciende el icono del cartucho del cilindro
(parpadea durante tres segundos), el
periodo de garantía de rendimiento del
cartucho del cilindro ha caducado.
J-9 Cuando aparece este código de error, el
icono del cartucho del cilindro parpadea y
el indicador de error se ilumina, la máquina
ha detectado el uso de un cartucho no
recomendado por Xerox.
Sustituya el cartucho del cilindro
inmediatamente.
Código de
error
Diagrama de estado de la
máquina
Acción necesaria
Se ilumina
Se ilumina
Parpadea

Mantenimiento
WorkCentre 5019/5021
Guía del usuario
10-8
Limpieza de la máquina
En esta sección se describe cómo limpiar el exterior de la máquina, la cubierta de documentos, el
alimentador de documentos y el cristal de exposición.
AVISO: Cuando limpie este producto, utilice solo los materiales de limpieza indicados.
Otros materiales de limpieza pueden perjudicar el rendimiento de la máquina. Para evitar fuego y
explosiones no utilice nunca limpiadores en aerosol.
AVISO: Apague y desenchufe el aparato siempre antes de limpiarlo. Si se accede al interior con la
impresora encendida, puede recibir una descarga eléctrica.
Limpieza del exterior
PRECAUCIONES:
• No utilice benceno, disolvente de pintura u otros líquidos volátiles o repelentes de
insectos en aerosol sobre la máquina, porque pueden provocar decoloraciones,
deformaciones y grietas en las cubiertas.
• La limpieza de la máquina con una cantidad excesiva de agua puede provocar
problemas de funcionamiento o daños en los documentos durante la copia.
1. Pase un paño suave humedecido con agua, bien escurrido, por el exterior de la máquina.
Notas
• No utilice otros materiales de limpieza que no sean agua o detergente neutro.
• En caso de suciedad difícil de eliminar, pase con cuidado un paño suave humedecido con
una pequeña cantidad de detergente neutro.
2. Seque con un paño suave.

Mantenimiento
WorkCentre 5019/5021
Guía del usuario
10-9
Limpieza de la cubierta de documentos y del cristal de exposición
Si la cubierta de documentos y el cristal de exposición se ensucian, pueden aparecer manchas en las
copias o en los documentos escaneados y puede que la máquina no detecte correctamente el tamaño
del documento.
Para asegurarse copias siempre limpias, limpie la cubierta de documentos y el cristal de exposición una
vez al mes.
PRECAUCIONES:
• No utilice benceno, disolvente de pintura u otros disolventes orgánicos. De lo contrario,
podría dañar la pintura o el recubrimiento de las piezas de plástico.
• La limpieza de la máquina con una cantidad excesiva de agua puede provocar
problemas de funcionamiento o daños en los documentos durante la copia o escaneado.
1. Pase un paño suave humedecido con agua por la cubierta de documentos para eliminar la
suciedad y a continuación séquela con un paño suave y seco.
Notas
• No utilice otros materiales de limpieza que no sean agua o detergente neutro.
• En caso de suciedad difícil de eliminar, pase con cuidado un paño suave humedecido con
una pequeña cantidad de detergente neutro sobre la cubierta de documentos.
2. Pase un paño suave humedecido con agua por el cristal de exposición para eliminar la suciedad y
a continuación séquela con un paño suave y seco.
Notas
• No utilice otros materiales de limpieza que no sean agua o detergente neutro.
• En caso de suciedad difícil de eliminar, pase con cuidado un paño suave humedecido con
una pequeña cantidad de detergente neutro sobre el cristal de exposición.

Mantenimiento
WorkCentre 5019/5021
Guía del usuario
10-10
Limpieza del prensador de documentos y la banda estrecha de cristal
Si el prensador de documentos o la banda estrecha de cristal se ensucian, pueden aparecer manchas
en las copias o en los documentos escaneados y puede que la máquina no detecte correctamente el
tamaño del documento.
Para asegurarse copias siempre limpias, limpie el prensador de documentos y la banda estrecha de
cristal una vez al mes.
PRECAUCIONES:
• No utilice benceno, disolvente de pintura u otros disolventes orgánicos. De lo contrario,
podría dañar la pintura o el recubrimiento de las piezas de plástico.
• La limpieza de la máquina con una cantidad excesiva de agua puede provocar
problemas de funcionamiento o daños en los documentos durante la copia o escaneado.
1. Pase un paño suave humedecido con agua por el prensador de documentos para eliminar la
suciedad y a continuación séquelo con un paño suave y seco.
Notas
• No presione la película en exceso; se daña con facilidad.
• No utilice otros materiales de limpieza que no sean agua o detergente neutro.
• En caso de suciedad difícil de eliminar, pase con cuidado un paño suave humedecido con
una pequeña cantidad de detergente neutro sobre el prensador de documentos.

Mantenimiento
WorkCentre 5019/5021
Guía del usuario
10-11
2. Pase un paño suave humedecido con agua por la banda estrecha de cristal para eliminar la
suciedad y a continuación séquela con un paño suave y seco.
Notas
• No utilice otros materiales de limpieza que no sean agua o detergente neutro.
• En caso de suciedad difícil de eliminar, pase con cuidado un paño suave humedecido con
una pequeña cantidad de detergente neutro sobre la banda estrecha de cristal.
Limpieza de los rodillos del alimentador de documentos
Si los rodillos del alimentador de documentos se ensucian, pueden aparecer manchas en las copias o
en los documentos escaneados y producir atascos.
Para asegurarse copias siempre limpias, limpie los rodillos del alimentador de documentos una vez al
mes.
PRECAUCIONES:
• No utilice benceno, disolvente de pintura u otros disolventes orgánicos. En caso
contrario, podría dañar la pintura o el recubrimiento de las piezas de plástico.
• La limpieza de la máquina con una cantidad excesiva de agua puede provocar
problemas de funcionamiento o daños en los documentos durante la copia, el
escaneado o la impresión.
1. Levante la palanca de la cubierta superior del alimentador de documentos hasta que se abra
completamente.
Nota Cuando está completamente abierta, queda en una posición fija. Abra la cubierta con
suavidad.

Mantenimiento
WorkCentre 5019/5021
Guía del usuario
10-12
2. Pase un paño suave humedecido con agua mientras gira los rodillos.
Notas
• No utilice otros materiales de limpieza que no sean agua o detergente neutro.
• Utilice un paño bien escurrido para evitar que caigan gotas de agua en la máquina. Si
entra agua en la máquina, puede que la máquina no funcione correctamente.
• En caso de suciedad difícil de eliminar, pase con cuidado un paño suave humedecido con
una pequeña cantidad de detergente neutro.
3. Cierre la cubierta del alimentador de documentos hasta que se acople en su sitio y asegúrese de
que no hay espacio entre los lados de la cubierta y el alimentador de documentos.

WorkCentre 5019/5021
Guía del usuario
11-1
11
Solución de problemas
En este capítulo se proporcionan posibles soluciones a distintos problemas que pueden surgir en la
máquina.
Solución de problemas
Siga los procedimientos que se enumeran más abajo para solucionar los problemas.
Si no se resuelve el problema, incluso después de llevar a cabo el procedimiento anterior, póngase en
contacto con el Servicio de atención al cliente.
Problema Causa/acción
La máquina no funciona correctamente. Consulte Problemas de la máquina en la
página 11-2.
Aparece un código de error. Para obtener más información sobre atascos de
papel, consulte Atascos de papel en la
página 11-29.
Para obtener más información sobre atascos de
documentos, consulte Atasco de documentos en
la página 11-36.
Consulte Códigos de error en la página 11-21.
La calidad de imagen es baja. Consulte Problemas de calidad de imagen en la
página 11-6.
Problemas al copiar Consulte Problemas de copia en la página 11-12.
Problemas al imprimir Consulte Problemas de la impresora en la
página 11-16.
Problemas al escanear Consulte Problemas de escaneado en la
página 11-18.

Solución de problemas
WorkCentre 5019/5021
Guía del usuario
11-2
Problemas de la máquina
Compruebe de nuevo el estado de la máquina si sospecha que no funciona correctamente.
Síntoma Causas posibles Solución
La máquina no
se enciende.
¿Hay corriente? Encienda la fuente de alimentación.
Consulte Fuente de alimentación en la
página 3-6.
¿Está enchufado el cable en
la toma de corriente?
Apague la máquina y asegúrese de que está
bien enchufada. A continuación, encienda la
máquina.
¿Se ha desconectado el cable
de la máquina?
¿Suministra corriente la
toma de corriente alterna?
Conecte otro aparato a la toma para
verificar el funcionamiento de ésta.
El indicador de
error está
parpadeando.
Puede que haya un
problema en el sistema de la
máquina o en los
componentes instalados.
Apague la impresora y, a continuación,
enciéndala. Si el problema continúa,
póngase en contacto con el Servicio de
atención al cliente.
El indicador de
error está
encendido.
¿Hay papel o documentos
atascados?
Retire el papel o el documento atascado.
Consulte Atascos de papel en la
página 11-29.
Consulte Atasco de documentos en la
página 11-36.
¿Está abierta la cubierta
anterior o alguna otra
cubierta?
Siga las instrucciones del código de error
mostrado y tome las medidas necesarias.
Consulte Códigos de error en la
página 11-21.
La pantalla está
en blanco.
¿Está encendido el botón de
Ahorro de energía?
La máquina está en modo de ahorro de
energía. Pulse el botón de Ahorro de energía
en el panel de control para salir del modo de
ahorro de energía.
No se puede
imprimir
o copiar.
¿Hay un error en la pantalla
del panel de control?
Siga las instrucciones del código de error
mostrado y tome las medidas necesarias.
Consulte Códigos de error en la
página 11-21.
¿Está conectado el cable de
alimentación?
Apague la máquina y asegúrese de que está
bien enchufada. A continuación, encienda la
máquina.

Solución de problemas
WorkCentre 5019/5021
Guía del usuario
11-3
El indicador de
datos no se
enciende,
aunque se ha
enviado un
documento a
imprimir.
¿Está conectado el cable de
interfaz?
Compruebe la conexión del cable de interfaz.
Consulte Interfaz USB en la página 2-2.
¿Está configurado
correctamente el entorno del
equipo?
Compruebe el entorno del PC, por ejemplo, el
controlador de impresión.
No se puede
imprimir aunque
el trabajo de
impresión se ha
enviado a la
bandeja especial.
¿Está colocado el tamaño de
papel especificado en la
bandeja?
Siga las instrucciones del código de error
mostrado para colocar el papel de tamaño
correcto y vuelva a intentarlo.
Consulte Códigos de error en la
página 11-21.
Consulte Colocación del papel en la bandeja
especial en la página 4-8.
La calidad de
impresión es
baja.
Puede que se haya
producido un problema de
calidad de imagen.
Siga las indicaciones que se incluyen en
Problemas de calidad de imagen.
Consulte Problemas de calidad de imagen en
la página 11-6.
No se puede
insertar o extraer
una bandeja.
¿Ha abierto una cubierta o
ha apagado la máquina
mientras imprimía?
No ejerza fuerza al insertar o extraer la
bandeja. Apague la máquina. Deje pasar
unos segundos y vuelva a encenderla.
Cuando la máquina esté preparada para
recibir datos, inserte o extraiga la bandeja.
No se puede
copiar en el
tamaño
especificado.
¿Está sucio el cristal de
exposición o la cubierta de
documentos?
Limpie el cristal de exposición o la cubierta.
Consulte Limpieza de la cubierta de
documentos y del cristal de exposición en la
página 10-9.
¿Es un material de impresión
muy translúcido o una
transparencia?
Coloque una hoja blanca encima del
documento y utilice el cristal de exposición
para copiar el documento.
¿Está el documento en la
posición correcta?
Coloque el documento correctamente.
Consulte Colocación del documento en la
página 5-1.
¿Está colocado el documento
correctamente?
¿Están colocadas
correctamente las guías del
documento del alimentador
de documentos?
Alinee correctamente las guías.
Consulte Colocación del documento en la
página 5-1.
¿Está plegado el
documento?
Alise el documento y vuelva a colocarlo
correctamente.
Consulte Colocación del documento en la
página 5-1.
Síntoma Causas posibles Solución

Solución de problemas
WorkCentre 5019/5021
Guía del usuario
11-4
El papel se
atasca o arruga
con frecuencia.
¿Se ha colocado el papel
correctamente en la
bandeja?
Coloque el papel correctamente.
Consulte Colocación del papel en las
bandejas 1 y 2 (opcional) en la página 4-6.
¿Se ha insertado la bandeja
correctamente?
Inserte la bandeja y empuje hasta que
encaje.
Consulte Colocación del papel en las
bandejas 1 y 2 (opcional) en la página 4-6.
¿Está húmedo el papel? Sustituya el papel por uno nuevo.
¿Está curvado el papel? Dé la vuelta al papel en la bandeja o
sustitúyalo por papel nuevo.
¿Son correctas las opciones
de las bandejas y el papel?
Configure correctamente las opciones de
papel de manera que coincidan con el papel
colocado.
Consulte Cambio del tamaño de papel en las
bandejas 1 y 2 en la página 4-10.
¿Hay fragmentos de papel o
algún objeto extraño dentro
de la máquina?
Abra la cubierta de la máquina o extraiga la
bandeja para quitar los fragmentos de papel
u objetos extraños.
Consulte Atascos de papel en la
página 11-29.
¿Se ha colocado papel no
estándar?
Sustitúyalo por papel que cumple con las
especificaciones de la máquina.
Consulte Tipos de papel en la página 4-1.
¿Supera el papel la
capacidad máxima de
llenado de la bandeja?
Coloque el papel en la bandeja de manera
que no supere la línea de llenado máximo.
Consulte Colocación del papel en las
bandejas 1 y 2 (opcional) en la página 4-6.
¿Se han colocado
correctamente las guías de
papel?
Coloque el papel correctamente y alinee las
guías con el papel.
Consulte Colocación del papel en las
bandejas 1 y 2 (opcional) en la página 4-6.
Consulte Colocación del papel en la bandeja
especial en la página 4-8.
¿Está bien cortado el papel? En ocasiones, algunos tipos de papel no
están bien cortados. Airee bien el papel
antes de colocarlo.
No se alimenta el
documento en el
alimentador de
documentos.
¿Es pequeño el documento? El tamaño mínimo de documento que se
puede colocar en el alimentador de
documentos es A5 .
Síntoma Causas posibles Solución

Solución de problemas
WorkCentre 5019/5021
Guía del usuario
11-5
Aparece un error
cuando se coloca
papel en la
bandeja especial
y se pulsa el
botón Comenzar.
Compruebe la posición de las
guías de papel de la bandeja
especial.
Coloque las guías en la posición correcta.
Consulte Códigos de error en la
página 11-21.
Consulte Colocación del papel en la bandeja
especial en la página 4-8.
Los documentos
se atascan con
frecuencia.
¿Se utilizan tipos de
documentos aptos?
Coloque los documentos aptos para el
alimentador de documentos correctamente.
Consulte Colocación del documento en la
página 5-1.
¿Utiliza documentos de
formas irregulares, tarjetas
de visita, transparencias o
documentos finos?
¿Hay etiquetas adhesivas,
clips o cinta adhesiva en el
documento?
Antes de copiar, quite las etiquetas
adhesivas, los clips o la cinta adhesiva que
hubiera.
¿Están las guías del
documento en la posición
correcta?
Ajuste la posición de las guías.
Consulte Colocación del documento en la
página 5-1.
¿Ha quedado algún trozo de
papel en el alimentador de
documentos?
Abra la cubierta del alimentador de
documentos y compruebe su interior.
Consulte Atasco de documentos en la
página 11-36.
Un borde del
documentos está
doblado.
¿Está curvado el documento? Alise el papel y vuelva a colocar el
documento.
Síntoma Causas posibles Solución

Solución de problemas
WorkCentre 5019/5021
Guía del usuario
11-6
Problemas de calidad de imagen
Si no es buena la calidad de imagen de las impresiones, utilice la tabla de más abajo para encontrar la
causa más probable y la solución necesaria.
Si la calidad de imagen sigue siendo mala después de seguir las pautas, póngase en contacto con
Servicio de atención al cliente.
Síntoma Causas posibles Solución
Las copias están
sucias.
¿Está sucio el cristal de
exposición o la cubierta
de documentos?
Limpie el cristal de exposición o la cubierta.
Consulte Limpieza de la cubierta de documentos y del cristal
de exposición en la página 10-9.
¿El documento es de tipo
transparente, como una
transparencia?
Cuando se copian documentos muy translúcidos, la suciedad
de la cubierta de documentos aparece en la copia. Coloque
una hoja de papel blanco sobre el documento antes de
copiar.
¿El papel del documento
es de color, grueso o
cianótico?
Ajuste la densidad de copia o elimine el color de fondo del
papel antes de realizar la copia.
Consulte Más claro/Más oscuro en la página 5-15.
¿Está el documento en
papel brillante?
Los papeles brillantes se pegan con facilidad en el cristal de
exposición y, en la copia, las sombras pueden parecer
suciedad. Coloque una transparencia o película transparente
debajo del documento antes de realizar la copia.
Aparecen líneas
negras en las
copias.
¿Está sucia la banda
estrecha de cristal del
alimentador de
documentos?
Limpie la banda estrecha de cristal.
Consulte Limpieza del prensador de documentos y la banda
estrecha de cristal en la página 10-10.
Las copias son
demasiado
oscuras.
¿Se ha establecido un
valor de densidad alto?
Ajuste la densidad de copia.
Consulte Más claro/Más oscuro en la página 5-15.
Las copias son
demasiado
claras.
¿Es claro el documento?
¿Se ha establecido un
valor de densidad bajo?
La copia está
ligeramente
fuera de posición.
¿Se ha colocado el papel
en la posición correcta o
se ha desviado el borde
delantero del papel de las
esquinas de la bandeja?
Coloque el papel correctamente y alinee las guías con el
papel.
Consulte Colocación del papel en las bandejas 1 y 2
(opcional) en la página 4-6.
Consulte Colocación del papel en la bandeja especial en la
página 4-8.

Solución de problemas
WorkCentre 5019/5021
Guía del usuario
11-7
Las copias no
están en la
posición correcta
o están torcidas.
¿Se ha colocado
correctamente el
documento?
Coloque el documento correctamente.
Consulte Colocación del documento en la página 5-1.
¿Se ha colocado el papel
correctamente en la
bandeja?
Coloque el papel correctamente.
Consulte Colocación del papel en las bandejas 1 y 2
(opcional) en la página 4-6.
Si utiliza la bandeja
especial ¿ha colocado el
papel de manera que las
guías tocan ligeramente
el papel?
Coloque el papel correctamente.
Consulte Colocación del papel en la bandeja especial en la
página 4-8.
¿Están desalineadas las
guías del documento del
alimentador de
documentos?
Coloque el documento y deslice la guía de documentos de
manera que toque ligeramente los bordes del documento.
Consulte Colocación del documento en la página 5-1.
¿Ha instalado la bandeja
correctamente?
Inserte la bandeja del todo en la máquina.
Consulte Colocación del papel en las bandejas 1 y 2
(opcional) en la página 4-6.
Faltan partes en
las copias.
¿Está húmedo el papel? El papel húmedo hace que las copias no sean claras o falten
partes. Sustituya el papel y utilice papel de un paquete
nuevo.
¿Está arrugado o tiene
dobleces el papel de la
bandeja?
Quite las hojas que puedan causar problemas o coloque
papel de un paquete sin abrir.
¿Está realizando copias
de un documento con
dobleces o en el que se
ha cortado y copiado?
Las partes del documento con dobleces, o en las que se ha
cortado y pegado, puede que no hagan buen contacto con el
cristal de exposición. Coloque una pila de papel blanco
encima del documento para que haga buen contacto con el
cristal de exposición.
Aparecen rayas
en las copias.
¿Intenta realizar una
copia ampliada del
documento con un
porcentaje de ampliación
excesivo?
Cuando se realizan copias ampliadas, algunos porcentajes
de ampliación pueden crear rayas. Ajuste el porcentaje de
ampliación.
Consulte Reducción/Ampliación en la página 5-12.
Síntoma Causas posibles Solución

Solución de problemas
WorkCentre 5019/5021
Guía del usuario
11-8
Síntoma Causas posibles Solución
La impresión es
clara (borrosa).
El papel está húmedo. Sustituya el papel por uno nuevo.
El cartucho del cilindro se ha
deteriorado o está dañado.
Sustituya el cartucho del cilindro por uno nuevo.
Consulte Sustitución del cartucho del cilindro en la
página 10-6.
El cartucho de tóner se ha
quedado sin tóner.
Sustituya el cartucho de tóner por uno nuevo.
Consulte Sustitución del cartucho de tóner en la
página 10-3.
Aparecen puntos
negros en las
copias.
El cartucho del cilindro se ha
deteriorado o está dañado.
Sustituya el cartucho del cilindro por uno nuevo.
Consulte Sustitución del cartucho del cilindro en la
página 10-6.
Aparecen líneas
negras o en color
en las
impresiones.
El cartucho del cilindro se ha
deteriorado o está dañado.
Sustituya el cartucho del cilindro por uno nuevo.
Consulte Sustitución del cartucho del cilindro en la
página 10-6.
La banda estrecha de cristal
está sucia.
Limpie la banda estrecha de cristal.
Consulte Limpieza del prensador de documentos y la
banda estrecha de cristal en la página 10-10.

Solución de problemas
WorkCentre 5019/5021
Guía del usuario
11-9
La suciedad
aparece a
intervalos
irregulares en la
impresión.
El recorrido del papel está
sucio.
Imprima varias hojas en blanco.
El cartucho del cilindro se ha
deteriorado o está dañado.
Sustituya el cartucho del cilindro por uno nuevo.
Consulte Sustitución del cartucho del cilindro en la
página 10-6.
Aparecen puntos
blancos en áreas
con relleno
negro.
No se está utilizando el papel
adecuado.
Coloque el tipo de papel correcto.
El cartucho del cilindro se ha
deteriorado o está dañado.
Sustituya el cartucho del cilindro por uno nuevo.
Consulte Sustitución del cartucho del cilindro en la
página 10-6.
La impresión se
difumina con los
dedos.
El tóner no se ha
fundido en el
papel.
El papel se ha
contaminado con
el tóner.
El papel está húmedo. Sustituya el papel por uno nuevo.
No se está utilizando el papel
adecuado.
Coloque el tipo de papel correcto.
Síntoma Causas posibles Solución
Dirección de
alimentación del
papel

Solución de problemas
WorkCentre 5019/5021
Guía del usuario
11-10
Toda la página se
imprime en
negro.
El cartucho del cilindro se ha
deteriorado o está dañado.
Sustituya el cartucho del cilindro por uno nuevo.
Consulte Sustitución del cartucho del cilindro en la
página 10-6.
Puede que se haya
producido una avería en la
fuente de alimentación de
alto voltaje.
Póngase en contacto con el Servicio de atención al
cliente.
La impresión está
en blanco.
Se han alimentado varias
páginas al mismo tiempo
(alimentación doble).
Airee bien la pila de papel antes de colocarlo.
El cartucho de tóner se ha
quedado sin tóner.
Sustituya el cartucho de tóner por uno nuevo.
Consulte Sustitución del cartucho de tóner en la
página 10-3.
Puede que se haya
producido una avería en la
fuente de alimentación de
alto voltaje o de suministro.
Póngase en contacto con el Servicio de atención al
cliente.
La impresión
contiene áreas
en blanco o rayas
blancas o de
color.
El papel está húmedo. Sustituya el papel por uno nuevo.
No se está utilizando el papel
adecuado.
Coloque el tipo de papel correcto.
Toda la
impresión es
demasiado clara.
Cuando se utiliza la bandeja
especial para imprimir, el
tamaño de papel
especificado en el
controlador de impresión no
coincide con el tipo y el
tamaño de papel que está
colocado.
Coloque el tipo y tamaño de papel correctos en la
bandeja especial.
Consulte Colocación del papel en la bandeja especial en
la página 4-8.
Se han alimentado varias
páginas al mismo tiempo.
Airee bien la pila de papel antes de colocarlo.
Síntoma Causas posibles Solución

Solución de problemas
WorkCentre 5019/5021
Guía del usuario
11-11
El papel está
arrugado.
No se está utilizando el papel
adecuado.
Sustituya el papel por uno nuevo.
Se ha añadido papel al papel
que ya había en la bandeja.
El papel está húmedo.
El texto está
borroso.
No se está utilizando el papel
adecuado.
Sustituya el papel por uno nuevo.
Se ha añadido papel al papel
que ya había en la bandeja.
El papel está húmedo.
Aparecen
parches de color
o blancos en
vertical.
El cartucho del cilindro se ha
deteriorado o está dañado.
Sustituya el cartucho del cilindro por uno nuevo.
Consulte Sustitución del cartucho del cilindro en la
página 10-6.
El cartucho de tóner se ha
quedado sin tóner.
Sustituya el cartucho de tóner por uno nuevo.
Consulte Sustitución del cartucho de tóner en la
página 10-3.
La impresión está
inclinada.
Las guías de las bandejas de
papel no están alineadas en
la posición correcta.
Alinee las guías horizontales y verticales del papel
correctamente.
Consulte Colocación del papel en las bandejas 1 y 2
(opcional) en la página 4-6.
Consulte Colocación del papel en la bandeja especial en
la página 4-8.
Síntoma Causas posibles Solución
Dirección de
alimentación del
papel

Solución de problemas
WorkCentre 5019/5021
Guía del usuario
11-12
Problemas de copia
En esta sección se proporcionan posibles soluciones a los distintos problemas que pueda encontrar
cuando utilice la función de copia.
No se pueden realizar copias
En la tabla siguiente se enumeran las posibles soluciones cuando no se puede copiar.
Síntoma Causas posibles Solución
El documento no
se alimenta
correctamente
en el alimentador
de documentos.
El tamaño del documento es
demasiado pequeño.
El tamaño mínimo de documento que se puede colocar
en el alimentador de documentos es A5 .
No es un tipo de documento
compatible.
El alimentador de documentos no admite documentos
combados, tarjetas de visita, transparencias, documentos
finos
o documentos con notas pegadas, clips o cinta adhesiva.
Consulte Tipos de papel en la página 4-1.
Las guías del documento no
están alineadas.
Alinee las guías del documento correctamente, de
manera que se acoplen al tamaño del documento.
Hay trozos del documento
pegados en el alimentador
de documentos.
Abra la cubierta del alimentador de documentos y quite
los trozos.
Consulte Atasco de documentos en la página 11-36.
Se ha colocado un
documento con páginas de
distintos tamaños.
No se pueden colocar documentos con páginas de
distintos tamaños.

Solución de problemas
WorkCentre 5019/5021
Guía del usuario
11-13
Problemas de salida de copias
En la tabla siguiente se enumeran posibles soluciones a los problemas de salida de la copia.
Síntoma Causas posibles Solución
Las copias están
sucias.
La cubierta de documentos o
el cristal de exposición están
sucios.
Limpie el cristal de exposición o la cubierta.
Consulte Limpieza de la cubierta de documentos y del
cristal de exposición en la página 10-9.
El documento es de un
material de impresión muy
translúcido o una
transparencia.
Cuando se copian documentos muy translúcidos, la
suciedad de la cubierta de documentos aparece en la
copia. Coloque una hoja de papel blanco sobre el
documento antes de copiar.
El papel del documento es de
color, grueso o cianótico.
Se copia el color de fondo del papel. Ajuste la densidad
de copia o la calidad de imagen, o bien, active la
supresión de fondo antes de realizar las copias.
El documento se imprime en
papel brillante.
Los papeles brillantes se pegan con facilidad en el cristal
de exposición y, en la copia, las sombras pueden parecer
suciedad. Coloque una transparencia o película
transparente debajo del documento antes de realizar la
copia.
Las copias son
demasiado claras
u oscuras.
La densidad de copia
ajustada no es correcta.
Ajuste la densidad de copia.
Consulte Más claro/Más oscuro en la página 5-15.
El documento está claro. Ajuste la densidad de copia.
Consulte Más claro/Más oscuro en la página 5-15.
El ajuste de calidad de
imagen no es correcto para
el documento.
Si la salida de copia de texto en negro es excesivamente
clara, seleccione Texto como tipo de original.
Consulte Tipo de original en la página 5-14.
La copia está
ligeramente
fuera de posición.
El papel colocado en la
bandeja no está alineado.
Alinee la pila de papel y colóquela de manera que el
borde delantero del papel esté alineado con las esquinas
delanteras de la bandeja.

Solución de problemas
WorkCentre 5019/5021
Guía del usuario
11-14
Faltan partes en
las copias.
El papel está húmedo. El papel húmedo hace que las copias no sean claras o
falten partes. Sustituya el papel y utilice papel de un
paquete nuevo.
El papel de la bandeja está
arrugado o tiene dobleces.
Quite las hojas que puedan causar problemas o coloque
papel de un paquete sin abrir.
El documentos contiene
partes que se han cortado y
pegado o tienen dobleces.
Las partes del documento con dobleces, o en las que se
ha cortado y pegado, puede que no hagan buen contacto
con el cristal de exposición. Coloque una pila de papel
blanco encima del documento para que haga buen
contacto con el cristal de exposición.
El tamaño del documento no
es correcto.
Asegúrese de especificar un tamaño de documento
correcto.
Consulte Tamaño del original en la página 5-13.
El tamaño del papel no es
correcto.
Asegúrese de que se ha ajustado un tamaño de
documento correcto.
Consulte Configuración del tamaño de papel en la
página 4-12.
Aparecen rayas
en las copias.
El porcentaje de ampliación
del documento es
excesivamente grande.
Cuando se realizan copias ampliadas, algunos
porcentajes de ampliación pueden crear rayas. Ajuste el
porcentaje de ampliación.
Consulte Reducción/Ampliación en la página 5-12.
Las copias no
están en la
posición correcta
o están torcidas.
No se ha colocado
correctamente el
documento.
Coloque el documento correctamente.
Consulte Colocación del documento en la página 5-1.
Las guías del documento del
alimentador de documentos
no están alineadas.
Coloque el documento y deslice las guías del documento
de manera que toquen ligeramente los bordes del
documento.
No se ha instalado la
bandeja correctamente.
Inserte la bandeja del todo en la máquina.
Las guías del papel de la
bandeja especial no están
alineadas correctamente.
Coloque el documento y deslice las guías del documento
de manera que toquen ligeramente los bordes del
documento.
El tamaño del documento no
es correcto.
Asegúrese de especificar un tamaño de documento
correcto.
Consulte Tamaño del original en la página 5-13.
El tamaño del documento no
es correcto.
Asegúrese de que se ha ajustado un tamaño de
documento correcto.
Consulte Configuración del tamaño de papel en la
página 4-12.
Síntoma Causas posibles Solución

Solución de problemas
WorkCentre 5019/5021
Guía del usuario
11-15
La copia no es
del tamaño
deseado.
La cubierta de documentos o
el cristal de exposición están
sucios.
Limpie el cristal de exposición o la cubierta.
Consulte Limpieza de la cubierta de documentos y del
cristal de exposición en la página 10-9.
El documento es de un
material de impresión muy
translúcido o una
transparencia.
Coloque una hoja de papel blanco sobre el documento
antes de copiar.
El documento se ha
desplazado de su posición.
Coloque el documento correctamente.
Consulte Colocación del documento en la página 5-1.
Las guías del documento del
alimentador de documentos
no están alineadas.
Coloque el documento y deslice las guías del documento
de manera que toquen ligeramente los bordes del
documento.
Consulte Colocación del documento en la página 5-1.
El documento tiene
dobleces.
Alise el documento y vuelva a colocarlo correctamente.
Consulte Colocación del documento en la página 5-1.
La opción de tamaño de
documento no es correcta.
Asegúrese de especificar un tamaño de documento
correcto.
Consulte Tamaño del original en la página 5-13.
La opción de tamaño de
papel no es correcta.
Asegúrese de especificar un tamaño de papel correcto.
Consulte Configuración del tamaño de papel en la
página 4-12.
Los bordes de las
copias salen
cortadas.
El documento supera el área
de impresión.
Ajuste el porcentaje de ampliación/reducción para que se
reduzca ligeramente la copia.
El tamaño del documento no
es correcto.
Asegúrese de especificar un tamaño de documento
correcto.
Consulte Tamaño del original en la página 5-13.
El tamaño del papel no es
correcto.
Asegúrese de especificar un tamaño de papel correcto.
Consulte Configuración del tamaño de papel en la
página 4-12.
Síntoma Causas posibles Solución

Solución de problemas
WorkCentre 5019/5021
Guía del usuario
11-16
Problemas de la impresora
En esta sección se proporcionan posibles soluciones a los distintos problemas que pueda encontrar
cuando utilice la función de impresión.
No se puede imprimir
En la tabla siguiente se enumeran las posibles soluciones cuando no se puede imprimir.
Síntoma Causas posibles Solución
Los datos
permanecen en
el icono de
impresora.
La máquina no está
encendida.
Encienda la máquina.
Consulte Fuente de alimentación en la página 3-6.
El cable del PC está
desconectado.
Conecte el cable del PC.
El cable de la máquina está
desconectado.
Conecte el cable de la máquina.
Consulte Interfaz USB en la página 2-2.
Se ha producido un error en
la máquina.
Consulte la información del error y tome las medidas
necesarias.
Se han enviado
datos a la
máquina.
No se ha colocado papel. Coloque papel en la bandeja.
No hay papel del tamaño
especificado.
Coloque el papel del tamaño especificado.
Consulte Colocación del papel en la página 4-6.
Se ha producido un error en
la máquina.
Consulte la información del error y tome las medidas
necesarias.
Se ha detenido el trabajo. Utilice la pantalla para seleccionar si desea cancelar el
trabajo.

Solución de problemas
WorkCentre 5019/5021
Guía del usuario
11-17
Problemas con la salida impresa
En la tabla siguiente se enumeran las posibles soluciones de problemas que pueden surgir con la salida
impresa.
Síntoma Causas posibles Solución
La impresión es
de tamaño
incorrecto.
En la bandeja especificada
había papel de un tamaño
equivocado.
Cambie el tamaño de papel de la bandeja o cambie las
opciones de impresión para utilizar una bandeja que
contenga el tamaño especificado.
Falta imagen en
los bordes del
papel.
El documento supera el área
de impresión de la máquina.
Amplíe el área de impresión de la máquina o reduzca el
área de impresión del documento.
Las opciones de
impresión
especificadas
están
desactivadas.
Se está utilizando el
controlador de impresión de
otro modelo de máquina.
Instale el controlador de impresión de la máquina.
No se ha instalado una
opción.
Compruebe las opciones instaladas en la máquina y
vuelva a seleccionar Elementos en Opciones en el
controlador de impresión.
El PC no está
utilizando el
controlador de
impresión
suministrado con
la máquina (está
utilizando el
controlador de
otro fabricante).
Compruebe si el controlador
de impresión del PC es el
suministrado con la
máquina.
En el PC, seleccione el controlador de impresión
suministrado con la máquina. Si el controlador de
impresión no está en la lista de selección, instale el
controlador y selecciónelo. No se garantiza el correcto
funcionamiento con controladores de otras empresas.

Solución de problemas
WorkCentre 5019/5021
Guía del usuario
11-18
Problemas de escaneado
En esta sección se proporcionan posibles soluciones a los distintos problemas que pueda encontrar
cuando utilice la función de escaneado.
No es posible escanear
En la tabla siguiente se enumeran las posibles soluciones cuando no se puede escanear.
No es posible cargar datos escaneados en un PC
En la tabla siguiente se enumeran las posibles soluciones cuando no se puede cargar un documento
escaneado en un PC.
Síntoma Causas posibles Solución
El documento no
se alimenta
correctamente
en el alimentador
de documentos.
El tamaño del documento es
demasiado pequeño.
El tamaño mínimo de documento que se puede colocar
en el alimentador de documentos es A5 .
No es un tipo de documento
compatible.
El alimentador de documentos no admite documentos
combados, tarjetas de visita, transparencias, documentos
finos o documentos con notas pegadas, clips o cinta
adhesiva.
Consulte Tipos de papel en la página 4-1.
Las guías del documento no
están alineadas.
Alinee las guías del documento correctamente, de
manera que se acoplen al tamaño del documento.
Consulte Colocación del documento en la página 6-1.
Hay trozos del documento
pegados en el alimentador
de documentos.
Abra la cubierta del alimentador de documentos y quite
los trozos.
Consulte Atasco de documentos en la página 11-36.
Síntoma Causas posibles Solución
No se puede
encontrar el
escáner.
La máquina no está
encendida.
Encienda la máquina.
Consulte Fuente de alimentación en la página 3-6.
El cable USB del PC está
desconectado.
Vuelva a conectar el cable USB al PC.
Consulte Interfaz USB en la página 2-2.
El cable USB de la máquina
está desconectado.
Vuelva a conectar el cable USB a la máquina.
Consulte Interfaz USB en la página 2-2.

Solución de problemas
WorkCentre 5019/5021
Guía del usuario
11-19
Problemas de calidad de la imagen escaneada
En la tabla siguiente se enumeran posibles soluciones a los problemas de calidad de imagen de los
datos escaneados.
No se pueden
cargar datos del
escáner debido a
un error de
comunicación de
TWAIN.
El controlador de escaneado
no está instalado.
Instale el controlador de escaneado.
Se ha detenido el
funcionamiento
mientras se
estaban
cargando datos.
¿Es excesivamente grande el
archivo?
Disminuya la resolución e intente de nuevo cargar los
datos.
Síntoma Causas posibles Solución
La imagen
escaneada está
sucia.
La cubierta de documentos o
el cristal de exposición están
sucios.
Limpie el cristal de exposición o la cubierta.
Consulte Limpieza de la cubierta de documentos y del
cristal de exposición en la página 10-9.
El documento es de un
material de impresión muy
translúcido o una
transparencia.
Cuando se escanean documentos muy translúcidos, la
suciedad de la cubierta de documentos aparece en la
salida. Coloque una hoja de papel blanco sobre el
documento antes de escanear.
El papel del documento es de
color, grueso o cianótico.
Ajuste la densidad de escaneado o la calidad de imagen
antes de escanear.
El documento escaneado se
imprime en papel brillante.
Los papeles brillantes se pegan con facilidad en el cristal
de exposición y en el documento escaneado, las sombras
pueden parecer suciedad. Coloque una transparencia o
película transparente debajo del documento antes de
escanear.
La imagen es
excesivamente
clara u oscura.
La densidad de escaneado
no está ajustada
correctamente.
Ajuste la densidad de escaneado.
El tipo de original no es
adecuado.
Seleccione el tipo de original correcto para el documento.
Faltan partes de
la imagen.
El documento contiene
partes que se han cortado y
pegado o tienen dobleces.
Las partes del documento con dobleces, o en las que se
ha cortado y pegado, puede que no hagan buen contacto
con el cristal de exposición. Coloque una pila de papel
blanco encima del documento para que haga buen
contacto con el cristal de exposición.
Síntoma Causas posibles Solución

Solución de problemas
WorkCentre 5019/5021
Guía del usuario
11-20
La imagen no es
del tamaño
deseado.
La cubierta de documentos o
el cristal de exposición están
sucios.
Limpie el cristal de exposición o la cubierta.
Consulte Limpieza de la cubierta de documentos y del
cristal de exposición en la página 10-9.
El documento es de un
material de impresión muy
translúcido o una
transparencia.
Coloque una hoja de papel blanco sobre el documento
antes de escanear.
El documento se ha
desplazado de su posición.
Coloque el documento correctamente.
Consulte Colocación del documento en la página 6-1.
Las guías del documento del
alimentador de documentos
no están alineadas.
Coloque el documento y deslice las guías del documento
de manera que toquen ligeramente los bordes del
documento.
Consulte Colocación del documento en la página 6-1.
El documento tiene
dobleces.
Alise el documento y vuelva a colocarlo correctamente.
La imagen tiene
un aspecto
granulado.
Se ha ajustado una
resolución baja.
Especifique una resolución más alta.
Consulte Colocación del documento en la página 6-1.
Síntoma Causas posibles Solución

Solución de problemas
WorkCentre 5019/5021
Guía del usuario
11-21
Códigos de error
Si la impresión se detiene de forma incorrecta debido a un error o hay un problema en el
funcionamiento en la máquina, parpadeará un código de error de tipo (X-X) o (XXX-XXX).
Pantallas de ejemplos de códigos de error
Consulte los códigos de error de la tabla siguiente para resolver los problemas.
Notas
• Si aparece un código de error, los datos de impresión que quedan en la máquina y la
información almacenada en la memoria de la máquina no están seguros.
• Si aparece un código de error que no figura en la tabla siguiente o si no se puede resolver
el error a pesar de las instrucciones que se incluyen en la tabla, póngase en contacto con
el Servicio de atención al cliente. El número de contacto está impreso en la etiqueta o en
la tarjeta pegada en la máquina.
• Si aparece un código de error de dos dígitos (X-X), podrá ver el código de error de seis
dígitos (XXX-XXX) mientras se mantiene pulsado el botón de copia de tarjeta de ID.

Solución de problemas
WorkCentre 5019/5021
Guía del usuario
11-22
Código de error (X-X)
Código de
error
Causa Solución
A-1 Los documentos están atascados en
el alimentador de documentos.
Quite el documento atascado.
Consulte Atasco de documentos en la
página 11-36.
A-2 El tamaño de los documentos
colocados en el alimentador de
documentos no es compatible.
Coloque el documento en el cristal de exposición.
Consulte Atasco de documentos en la
página 11-36.
Si se ha atascado un documento, quite el papel
atascado.
Consulte Atasco de documentos en la
página 11-36.
A-3 No se puede detectar el tamaño del
documento.
Compruebe que:
- Solo se han colocado documentos en el
alimentador de documentos.
- Las guías del documento no están alineadas con
el documento.
- Todos los documentos son del mismo tamaño. Los
documentos de distintos tamaños no se pueden
colocar al mismo tiempo. En estos casos, utilice el
cristal de exposición.
Para continuar procesando el trabajo, vuelva a
colocar los documentos que no se han copiado o
escaneado y pulse el botón Comenzar.
Consulte Colocación del documento en la
página 5-1.
A-5 La cubierta del alimentador de
documentos está abierta.
Cierre la cubierta.
Consulte Componentes de la máquina en la
página 3-1.
C-0 No hay bandeja disponible para la
selección automática o no hay papel
de tamaño adecuado en la bandeja
seleccionada.
Primero, seleccione la bandeja deseada entre las
bandejas con el indicador iluminado. Para ello,
pulse el botón Suministro de papel y extraiga la
bandeja seleccionada.
Después, coloque papel del mismo tamaño y con la
misma orientación que el que se muestra en el
área de tamaño de papel en el diagrama de estado
de la máquina y pulse el botón Comenzar.
Para cancelar el trabajo, pulse el botón Parar.
Consulte Colocación del papel en la página 4-6.
C-1 No hay papel en la bandeja 1. Coloque papel en la bandeja 1. Si la bandeja está
vacía, coloque papel en ella.
Consulte Colocación del papel en las bandejas 1 y
2 (opcional) en la página 4-6.

Solución de problemas
WorkCentre 5019/5021
Guía del usuario
11-23
C-2 No hay papel en la bandeja 2. Coloque papel en la bandeja 2. Si la bandeja está
vacía, coloque papel en ella.
Consulte Colocación del papel en las bandejas 1 y
2 (opcional) en la página 4-6.
C-3 No hay papel en la bandeja especial. Coloque papel en la bandeja especial. Si la bandeja
está vacía, coloque papel en ella.
Consulte Colocación del papel en la bandeja
especial en la página 4-8.
C-5 El tamaño y la orientación del papel
de la bandeja 1 no coincide con las
opciones de la máquina.
Compruebe que el tamaño y la orientación del
papel de la bandeja 1 coincide con los ajustes
mostrados en el área de tamaño de papel y vuelva
a colocar papel y ajuste las guías.
Consulte Colocación del papel en las bandejas 1 y
2 (opcional) en la página 4-6.
Si desea cambiar el tamaño y la orientación del
papel, primero pulse el botón Parar para cancelar
el trabajo.
Consulte Cambio del tamaño de papel en las
bandejas 1 y 2 en la página 4-10.
C-6 El tamaño y la orientación del papel
de la bandeja 2 no coincide con las
opciones especificadas en la
máquina.
Compruebe que el tamaño y la orientación del
papel de la bandeja 2 coincide con los ajustes
mostrados en el área de tamaño de papel y vuelva
a colocar papel y ajuste las guías.
Consulte Colocación del papel en las bandejas 1 y
2 (opcional) en la página 4-6.
Si desea cambiar el tamaño y la orientación del
papel, primero pulse el botón Parar para cancelar
el trabajo.
Consulte Cambio del tamaño de papel en las
bandejas 1 y 2 en la página 4-10.
C-7 El tamaño y la orientación del papel
de la bandeja especial no coincide
con las opciones de la máquina.
Compruebe que el tamaño y la orientación del
papel de la bandeja especial coincide con los
ajustes mostrados en el área de tamaño de papel,
vuelva a colocar papel y ajuste las guías.
Consulte Colocación del papel en la bandeja
especial en la página 4-8.
Si desea cambiar el tamaño y la orientación del
papel, primero pulse el botón Parar para cancelar
el trabajo.
Consulte Cambio del tamaño de papel en las
bandejas 1 y 2 en la página 4-10.
Código de
error
Causa Solución

Solución de problemas
WorkCentre 5019/5021
Guía del usuario
11-24
C-9 Al utilizar la función “Páginas por
hoja”, el porcentaje de zoom
necesario para ajustar el número de
páginas especificado en una hoja
está fuera del rango 25 - 400%.
Pulse el botón Parar.
Cambie el porcentaje de zoom para ajustar las
páginas en la hoja, coloque todos los documentos
y pulse Comenzar.
E-1 Papel atascado en la cubierta
izquierda de la máquina.
Abra la cubierta izquierda de la máquina y retire el
papel atascado.
Consulte E-1: Atasco de papel en la cubierta
izquierda A en la página 11-30.
E-2 Papel atascado en la cubierta del
módulo de una bandeja de la
máquina.
Abra la cubierta del módulo de una bandeja de la
máquina y retire el papel atascado.
Consulte E-2: Atasco de papel en el módulo de una
bandeja B en la página 11-32.
E-3 Papel atascado en la bandeja 1. Retire el papel atascado.
Consulte E-3: Atascos de papel en la bandeja 1 en
la página 11-33.
E-4 Papel atascado en la bandeja 2. Retire el papel atascado.
Consulte E-4: Atascos de papel en la bandeja 2 en
la página 11-34.
E-5 Papel atascado en la bandeja
especial.
Retire el papel atascado.
Consulte E-5: Atascos de papel en la bandeja
especial en la página 11-35.
E-6 La cubierta izquierda de la máquina
está abierta.
Cierre la cubierta.
Consulte Componentes de la máquina en la
página 3-1.
E-7 La cubierta anterior de la máquina
está abierta.
Cierre la cubierta.
Consulte Componentes de la máquina en la
página 3-1.
E-8 La cubierta del módulo de una
bandeja de la máquina está abierta.
Cierre la cubierta.
Consulte Componentes de la máquina en la
página 3-1.
E-9 Con el ajuste actual la imagen se
cortará.
Coloque el documento con orientación horizontal y
pulse el botón Comenzar.
Nota: Si utiliza el alimentador de documentos,
vuelva a colocar todos los documentos en el
alimentador sin abrir la cubierta de documentos.
H-0 Se están enfriando el interior de la
máquina.
Se pone en marcha automáticamente. No abra
ninguna de las cubiertas de la máquina.
Código de
error
Causa Solución

Solución de problemas
WorkCentre 5019/5021
Guía del usuario
11-25
J-1 Tóner agotado. Sustituya el cartucho de tóner.
Consulte Sustitución del cartucho de tóner en la
página 10-3.
J-4 Es necesario cambiar el cartucho del
cilindro.
Apague la máquina, espere 10 segundos después
de que se apague la pantalla y vuelva a
encenderla.
Si no se apaga la pantalla, cambie el cartucho del
cilindro.
Consulte Sustitución del cartucho del cilindro en la
página 10-6.
J-6 El cartucho del cilindro es defectuoso. Sustituya el cartucho del cilindro.
Consulte Sustitución del cartucho del cilindro en la
página 10-6.
J-7 Ha caducado el periodo de garantía
de la calidad de imagen del cartucho
del cilindro.
Puede que afecte a la calidad de imagen. Se
recomienda cambiar el cartucho del cilindro.
Consulte Sustitución del cartucho del cilindro en la
página 10-6.
J-8 Ha caducado el periodo de garantía
del rendimiento del cartucho del
cilindro.
Puede dañar la máquina. Sustituya el cartucho del
cilindro.
Consulte Sustitución del cartucho del cilindro en la
página 10-6.
J-9 El cartucho del cilindro es defectuoso. Sustituya el cartucho del cilindro inmediatamente.
De lo contrario, se dañará la máquina.
Consulte Sustitución del cartucho del cilindro en la
página 10-6.
L-1 Se ha alcanzado el límite de copias
máximo establecido. Además, se ha
conectado el usuario que ha
alcanzado el límite de trabajos.
Pulse el botón Parar y póngase en contacto con el
administrador del sistema.
n-1 Se ha cancelado un trabajo porque se
ha quedado sin memoria mientras
leía el archivo.
Cambie el ajuste e inténtelo de nuevo.
n-2 Se ha cancelado un trabajo. Cambie el ajuste e inténtelo de nuevo.
Código de
error
Causa Solución

Solución de problemas
WorkCentre 5019/5021
Guía del usuario
11-26
Código de error (XXX-XXX)
Código de
error
Causa Solución
004-345 Se ha producido un error. Apague la máquina, asegúrese de que la pantalla
está en blanco y vuelva a encender la máquina.
005-210 Se ha producido un error. Apague la máquina, asegúrese de que la pantalla
está en blanco y vuelva a encender la máquina. Si
vuelve a aparecer el mismo código de error,
póngase en contacto con el Servicio de atención al
cliente.
005-275 Se ha producido un error. Apague la máquina, asegúrese de que la pantalla
está en blanco y vuelva a encender la máquina.
005-280 Se ha producido un error. Apague la máquina, asegúrese de que la pantalla
está en blanco y vuelva a encender la máquina. Si
vuelve a aparecer el mismo código de error,
póngase en contacto con el Servicio de atención al
cliente.
005-500 Se ha producido un error. Apague la máquina, asegúrese de que la pantalla
está en blanco y vuelva a encender la máquina.
005-940 Se ha producido un error en el
alimentador de documentos.
Cuando haya terminado de copiar, siga uno de
estos procedimientos: pulse cualquier botón del
panel de control, ejecute un trabajo nuevo o
espere hasta que la máquina agote el tiempo de
espera para que muestre el error.
010-311
010-312
010-320
010-327
010-392
Se ha producido un error. Apague la máquina, asegúrese de que la pantalla
está en blanco y vuelva a encender la máquina. Si
vuelve a aparecer el mismo código de error,
póngase en contacto con el Servicio de atención al
cliente.
016-500
016-501
016-502
016-504
016-571
016-742
016-744
Se ha producido un error. Apague la máquina, asegúrese de que la pantalla
está en blanco y vuelva a encender la máquina.
016-776 Se ha cancelado un trabajo. Cambie el ajuste e inténtelo de nuevo.

Solución de problemas
WorkCentre 5019/5021
Guía del usuario
11-27
041-210
041-211
Se ha producido un error. Apague la máquina, asegúrese de que la pantalla
está en blanco y vuelva a encender la máquina. Si
vuelve a aparecer el mismo código de error,
póngase en contacto con el Servicio de atención al
cliente.
042-325
042-400
042-608
042-614
045-313
061-321
061-325
062-277
062-311
062-360
062-371
062-380
062-386
062-389
062-396
072-210
072-212
072-215
077-212
077-214
091-402 El cartucho del cilindro se ha agotado. Sustituya el cartucho del cilindro.
Consulte Sustitución del cartucho del cilindro en la
página 10-6.
091-440 Prepárese para cambiar el cartucho
del cilindro.
Tenga preparado un cartucho del cilindro de
sustitución.
091-441 Sustituya el cartucho del cilindro
pronto.
Tenga preparado un cartucho del cilindro de
sustitución.
092-660
092-668
El valor de ATC SNR (del cartucho del
cilindro) está fuera de rango.
Apague la máquina, asegúrese de que la pantalla
está en blanco y vuelva a encender la máquina. Si
vuelve a aparecer el mismo mensaje, póngase en
contacto con el Servicio de atención al cliente.
092-661 El sensor de temperatura (del
cartucho del cilindro) está fuera de
rango.
092-910 Se ha producido un error.
093-312
Código de
error
Causa Solución

Solución de problemas
WorkCentre 5019/5021
Guía del usuario
11-28
093-400 Tóner agotado. Sustituya el cartucho de tóner.
Consulte Sustitución del cartucho de tóner en la
página 10-3.
116-321
116-323
116-334
116-377
Se ha producido un error. Apague la máquina, asegúrese de que la pantalla
está en blanco y vuelva a encender la máquina. Si
vuelve a aparecer el mismo mensaje, póngase en
contacto con el Servicio de atención al cliente.
116-747 No se ha podido finalizar el
escaneado porque el área de
escaneado es excesivamente
pequeña.
Reduzca el valor de borrado de marco o reduzca el
porcentaje de zoom.
Consulte Reducción/Ampliación en la página 5-12.
117-326
117-327
Se ha producido un error. Apague la máquina, asegúrese de que la pantalla
está en blanco y vuelva a encender la máquina. Si
vuelve a aparecer el mismo mensaje, póngase en
contacto con el Servicio de atención al cliente.
123-314 Se ha producido un error.
Código de
error
Causa Solución

Solución de problemas
WorkCentre 5019/5021
Guía del usuario
11-29
Atascos de papel
En esta sección se explican los procedimientos de eliminación de atascos de papel.
Cuando se atasca papel en la máquina, la máquina se para y se ilumina el indicador de bandeja y el
icono de atasco de papel/documento en el diagrama de estado de la máquina (gráfico). La pantalla
muestra también un código de error, que indica qué procedimientos aplicar para retirar el papel
atascado.
Retire con cuidado el papel atascado sin romperlo. No deje fragmentos de papel dentro de la máquina.
Notas
• Si una vez retirado el papel atascado la pantalla sigue mostrando el código de error
correspondiente al atasco de papel, es posible que haya más papel atascado en otra
parte de la máquina o que aún haya fragmentos de papel en el interior de la misma.
Compruebe el diagrama de estado de la máquina (gráfico) y el código de error y retire
por completo el papel atascado.
• Una vez retirado el papel atascado, el trabajo de copia se reanudará automáticamente.
• El trabajo se reanuda a partir de la página inmediatamente anterior al momento en el
que se produjo el atasco.
• Si se produce un atasco en la máquina cuando se está realizando un trabajo de copia
desde el alimentador de documentos con salida sin clasificar (es decir, el alimentador de
documentos alimenta y escanea los documentos uno por vez), la máquina reanuda el
trabajo de copia del documento ya escaneado automáticamente, después de quitar el
papel atascado. Sin embargo, para el resto del documento es necesario pulsar de nuevo
el botón Comenzar para que el alimentador de documentos alimente y escanee el resto
de los documentos colocados.
AVISO: Si fuera necesario extraer una bandeja para eliminar el atasco de papel, póngase en
contacto con el personal de ventas de Xerox de su zona. No extraiga la bandeja; puede sufrir
lesiones.
PRECAUCIÓN: No intente extraer el papel que está muy atascado en el interior de la máquina, en
particular si está enganchado alrededor de la unidad de fusión o del rodillo térmico. Puede sufrir
lesiones o quemaduras. Apague el aparato inmediatamente y póngase en contacto con el
personal de ventas de Xerox de su zona.
Notas
• Si extrae la bandeja antes de comprobar dónde se ha producido el atasco, puede
romperse el papel y pueden quedar fragmentos dentro de la máquina. Para evitar fallos
en el equipo, compruebe la ubicación de los atascos de papel antes de intentar
eliminarlos.
• La pantalla de atasco de papel no desaparece si quedan fragmentos de papel dentro de
la máquina.
• Al eliminar atascos de papel, deje la máquina encendida. Si se apaga, se borra la
información almacenada en la memoria.
• No toque piezas en el interior de la máquina. Pueden producirse errores de impresión.

Solución de problemas
WorkCentre 5019/5021
Guía del usuario
11-30
E-1: Atasco de papel en la cubierta izquierda A
Siga estos pasos para eliminar atascos de papel detrás de la cubierta izquierda de la máquina.
Nota Cuando quite el papel, puede que haya una imagen en la correa de transferencia de la
máquina (correa de película negra) detrás de la cubierta izquierda. No toque la correa de
transferencia. Puede verse afectada la calidad de imagen o puede dañarse la correa de
transferencia.
1. Abra la bandeja especial (1) y mientras levanta la palanca de liberación (2), abra con cuidado la
cubierta izquierda (3).
Si el papel se encuentra atascado alrededor de la unidad de fusión
a. Empuje hacia abajo los enganches.
b. Retire el papel atascado.
Nota No deje fragmentos de papel en el interior de la máquina.
c. Vuelva a colocar el enganche en su posición original.

Solución de problemas
WorkCentre 5019/5021
Guía del usuario
11-31
Si el papel se encuentra atascado en la cubierta izquierda
a. Si el papel se encuentra atascado en el punto indicado en la ilustración, retire el papel
atascado tirando de él hacia arriba.
b. Si el papel se encuentra atascado en el punto indicado en la ilustración, retire el papel
atascado tirando de él hacia arriba.
2. Empuje el centro de la cubierta izquierda, cierre lentamente y levante la bandeja especial.

Solución de problemas
WorkCentre 5019/5021
Guía del usuario
11-32
E-2: Atasco de papel en el módulo de una bandeja B
Siga estos pasos para eliminar atascos de papel detrás de la cubierta del módulo de una bandeja de la
máquina.
1. Tire de las palancas y abra con cuidado la cubierta del módulo de una bandeja.
2. Retire el papel atascado.
Notas
• Puede que el papel esté atascado en la parte superior, que es difícil de ver. Busque
detenidamente el papel atascado.
• Si se rompe el papel, asegúrese de que no queden fragmentos dentro de la máquina.
3. Cierre la cubierta del módulo de una bandeja con cuidado.

Solución de problemas
WorkCentre 5019/5021
Guía del usuario
11-33
E-3: Atascos de papel en la bandeja 1
Siga estos pasos para eliminar atascos en la bandeja 1.
1. Para eliminar atascos de papel, consulte E-1: Atasco de papel en la cubierta izquierda A en la
página 11-30.
2. Si no se puede retirar el papel atascado, extraiga la bandeja.
Nota Si extrae la bandeja antes de comprobar dónde se ha producido el atasco, puede romperse
el papel y pueden quedar fragmentos dentro de la máquina. Para evitar fallos en el equipo,
compruebe la ubicación de los atascos de papel en la pantalla antes de intentar eliminarlos.
3. Retire el papel atascado.
Si la bandeja está vacía, coloque papel en ella.
Nota Si se rompe el papel, asegúrese de que no queden fragmentos dentro de la máquina.
4. Empuje la bandeja con cuidado hacia dentro hasta que se detenga.

Solución de problemas
WorkCentre 5019/5021
Guía del usuario
11-34
E-4: Atascos de papel en la bandeja 2
Siga estos pasos para eliminar atascos en la bandeja 2.
1. Para eliminar atascos de papel, consulte E-2: Atasco de papel en el módulo de una bandeja B en la
página 11-32.
2. Si no se puede retirar el papel atascado, extraiga la bandeja.
Nota Si extrae la bandeja antes de comprobar dónde se ha producido el atasco, puede romperse
el papel y pueden quedar fragmentos dentro de la máquina. Para evitar fallos en el equipo,
compruebe la ubicación de los atascos de papel en la pantalla antes de intentar eliminarlos.
3. Retire el papel atascado. Si la bandeja está vacía, coloque papel en ella.
Nota Si se rompe el papel, asegúrese de que no queden fragmentos dentro de la máquina.
4. Empuje la bandeja con cuidado hacia dentro hasta que se detenga.

Solución de problemas
WorkCentre 5019/5021
Guía del usuario
11-35
E-5: Atascos de papel en la bandeja especial
Siga estos pasos para eliminar atascos en la bandeja especial.
1. Para eliminar atascos de papel, consulte E-1: Atasco de papel en la cubierta izquierda A en la
página 11-30.
2. Inspeccione el interior (alrededor de la entrada de alimentación del papel) de la bandeja especial
y retire el papel atascado.
Notas
• Si hay varias hojas de papel, quite todas las hojas cuando elimine el atasco.
• Si se rompe el papel, asegúrese de que no queden fragmentos dentro de la máquina.
3. Si se alimentan varias hojas de papel, alinee las esquinas del papel que se ha retirado.
4. Inserte el papel con la cara que se va a imprimir hacia abajo, de manera que el borde delantero
toque ligeramente la entrada de alimentación del papel.

Solución de problemas
WorkCentre 5019/5021
Guía del usuario
11-36
Atasco de documentos
Si se atasca un documento en el alimentador de documentos, la máquina se detiene y aparece un
código de error A-1, A-2 o A-3 en la pantalla. Se iluminan el icono de atasco de papel/documento y el
indicador de documento en el diagrama de estado de la máquina (gráfico).
En el procedimiento siguiente se describe cómo retirar los documentos atascados en el alimentador de
documentos.
Nota El alimentador de documentos no forma parte de la configuración estándar de algunas
máquinas.
Siga estos pasos para eliminar atascos de documentos.
1. Levante el asa frontal de la cubierta del alimentador de documentos y abra la cubierta
completamente.
Nota Cuando está completamente abierta, la cubierta queda fija en dicha posición. Abra la
cubierta con cuidado.
2. Si aún no se ha alimentado el documento en el alimentador, retírelo.

Solución de problemas
WorkCentre 5019/5021
Guía del usuario
11-37
3. Si no encuentra el documento, levante el asa para abrir la cubierta interior.
4. Cierre la cubierta interior del alimentador de documentos.
5. Cierre la cubierta del alimentador de documentos hasta que se acople en su sitio y asegúrese de
que no hay espacio entre los lados de la cubierta y el alimentador de documentos.
6. Si no encuentra el documento, levante con cuidado el alimentador de documentos. Si encuentra el
documento, retírelo y cierre el alimentador de documentos.
7. Si no encuentra el documento en el paso 6, levante la bandeja del alimentador de documentos y
retire el documento.
8. Vuelva a colocar con cuidado en su sitio la bandeja del alimentador de documentos.
9. Asegúrese de que el documento no está roto, arrugado o plegado y vuelva a colocarlo para copiar
o escanear.
Nota Las páginas rotas, arrugadas o plegadas de los documentos pueden provocar atascos o
averías. Copie siempre los documentos rotos, arrugados o plegados directamente desde el cristal
de exposición.
10. Pulse el botón Comenzar.
Para escanear, utilice el PC para reiniciar el escaneado.
Asa

Solución de problemas
WorkCentre 5019/5021
Guía del usuario
11-38

WorkCentre 5019/5021
Guía del usuario
12-1
12
Apéndice
En este capítulo se describen las especificaciones de la máquina, las notas y las restricciones de los
componentes opcionales y las precauciones y restricciones.
Especificaciones
En esta sección se enumeran las principales especificaciones de la máquina. Tenga en cuenta que
tanto las especificaciones como el aspecto del producto pueden cambiar sin previo aviso.
Funciones básicas/funciones de copia
Tipo De escritorio
Memoria 128 MB
Resolución de escaneado 600 x 600 ppp
Resolución de impresión 600 x 600 ppp
Medios tonos 256 tonos de escala de grises
Tiempo de calentamiento 30 segundos o menos (220 V a 240 V)
Nota: A temperatura ambiente de 20 C
Tamaño del original El tamaño máximo es de 297 x 432 mm (A3, 11 x 17") tanto para hojas como
para libros.
Tamaño de salida Máximo: A3, 11 × 17"
Mínimo: bandeja 1 y 2: B5, bandeja especial: 5,5 × 8,5"
Anchura de pérdida de imagen: 4 mm máx. en la parte superior, inferior, derecha
e izquierda
Gramaje del papel de
salida
Bandeja 1 (estándar) y 2 (opcional): 60-90 g/m²
Bandeja especial: 60-110 g/m²
Nota: Utilice papel recomendado por Xerox. Puede que no se copie bien según
las condiciones.
Tiempo de salida de la
primera copia
Cristal de exposición: 7,5 seg. o menos (A4 )
Alimentador de documentos: 14 seg. o menos (A4 )
Reducción/ampliación Tamaño igual 1:1 ± 0,8%
% prefijado 1:0,500, 1:0,707, 1:1,414 1:2,000
% variable 1:0,250 - 1:4,000% (incrementos del 1%)

Apéndice
WorkCentre 5019/5021
Guía del usuario
12-2
Velocidad de copia
continua
WorkCentre 5021
Bandejas 1 y 2, copia continua a 1 cara con la misma ampliación
A4 , B5 : 20 hojas/minuto
A4: 15 hojas/minuto
B5, B4: 12 hojas/minuto
A3: 10 hojas/minuto
Bandejas 1 y 2, copia continua a 2 caras con la misma ampliación
A4 , B5 : 13,1 hojas/minuto
A4: 8,7 hojas/minuto
B4: 7,9 hojas/minuto
B5, A3: 7,2 hojas/minuto
WorkCentre 5019
Bandejas 1 y 2, copia continua a 1 cara con la misma ampliación
A4 , B5 : 18 hojas/minuto
A4: 14 hojas/minuto
B5, B4: 12 hojas/minuto
A3: 10 hojas/minuto
Bandejas 1 y 2, copia continua a 2 caras con la misma ampliación
A4 , B5 : 13,1 hojas/minuto
A4: 8,7 hojas/minuto
B4: 7,9 hojas/minuto
B5, A3: 7,2 hojas/minuto
Notas
• La velocidad puede verse reducida debido al ajuste de calidad
de la imagen.
• Estas son velocidades con papel Bond, común y reciclado. El
rendimiento de impresión puede variar en función del tipo de
papel utilizado.
Capacidad de las
bandejas de papel
Estándar: 350 hojas (bandeja 1 (250 hojas *
1
) + bandeja especial (100 hojas *
2
))
Opcional: 500 hojas *
1
(módulo de una bandeja)
Máximo: 850 hojas (estándar + opcional)
*
1
: Con papel de 80 g/m²
*
2
: Con papel estándar de Xerox
Copia continua 999 hojas
Nota: La máquina puede realizar paradas temporales para llevar a cabo
acciones de estabilización de la imagen.
Capacidad de la bandeja
de salida
250 hojas (A4)
Nota: Con papel de 80 g/m²
Fuente de alimentación CA 220 - 240 V ±10%, 8A, 50/60 Hz ±3%
Tipo De escritorio

Apéndice
WorkCentre 5019/5021
Guía del usuario
12-3
Funciones de impresión
Funciones de escaneado
Consumo de energía CA 220 V: 1,76 kW o menos
CA 240 V: 1,92 kW o menos
Modo de reposo: 2,8 W o menos
Dimensiones Anchura 595 mm × Profundidad 569 mm x Altura 496 mm (con cubierta del
cristal de exposición)
Anchura 595 mm × Profundidad 569 mm x Altura 581 mm (con alimentador de
documentos)
Peso de la máquina 30 kg (con cubierta del cristal de exposición)
36 kg (con alimentador de documentos)
Nota: El cartucho de tóner no está incluido.
Requisitos de espacio Anchura 947 mm × Profundidad 569 mm (con cubierta del cristal de exposición)
Anchura 972 mm × Profundidad 569 mm (con alimentador de documentos)
Nota: Cuando la bandeja especial está completamente extendida.
Tipo Integrada
Tamaño de salida Igual que con las funciones básicas y de copia
Velocidad de impresión
continua
Igual que con las funciones básicas y de copia
Nota: La velocidad puede verse reducida debido al ajuste de calidad de la
imagen. La velocidad de impresión también puede verse reducida a causa del
documento.
Resolución de impresión Resolución de salida: 600 × 600 ppp
Resolución de procesamiento de datos: 600 × 600 ppp
PDL HBPL
Tipo Escáner monocromo
Tamaño del original Igual que con las funciones básicas y de copia
Resolución de escaneado Monocromo: 600 × 600 ppp, 400 × 400 ppp, 300 × 300 ppp, 200 × 200 ppp
Escaneado de medios tonos Entrada/salida de 8 bits monocromo
Velocidad de escaneado Monocromo: 18 hojas/minuto
Con documento estándar de Xerox (A4 ) a 200 ppp, con controlador
TWAIN (USB)
Nota: La velocidad de escaneado varía en función de los documentos.
Tipo De escritorio

Apéndice
WorkCentre 5019/5021
Guía del usuario
12-4
Alimentador automático de documentos a dos caras (opcional)
Unidad de salida a dos caras (opcional)
Conectividad USB 1.1/2.0
Controlador
TWAIN (USB)
Sistema
operativo
Microsoft
®
Windows
®
XP
Microsoft
®
Windows Server
®
2003
Microsoft
®
Windows
®
XP Professional x64 Edition
Microsoft
®
Windows Server
®
2003 x64 Edition
Microsoft
®
Windows Vista
®
Microsoft
®
Windows Vista
®
x64
Microsoft
®
Windows Server
®
2008
Microsoft
®
Windows Server
®
2008 x64 Edition
Microsoft
®
Windows
®
7
Microsoft
®
Windows
®
7 x64
Microsoft
®
Windows Server
®
2008 R2
Nota: Para más información acerca de los SO compatibles más recientes,
consulte www.xerox.com.
Tipo Alimentador automático de documentos a dos caras
Tamaño del original Máximo: A3, 11 × 17"
Mínimo: A5
38 - 128 g/m² (a 2 caras: 50 - 128 g/m²)
Capacidad 110 hojas
Nota: Con papel de 80 g/m²
Velocidad de
alimentación
20 hojas/min (A4 , a 1 cara)
Dimensiones/Peso Anchura 540 × Profundidad 492 × Altura 95 mm, 6,3 kg
Tamaño del papel Igual que con las funciones básicas y de copia
Gramaje del papel 60 a 110 g/m²
Nota: Utilice la bandeja especial con papel de 91 a 110 g/m².
Tipo Escáner monocromo

Apéndice
WorkCentre 5019/5021
Guía del usuario
12-5
Área imprimible
El área de impresión estándar es el área de la página hasta los 4 mm del borde superior, inferior,
izquierdo, derecho del papel. El área imprimible real, no obstante, puede variar en función del lenguaje
de control de la impresora (trazador).
Área no imprimible
Dirección de
alimentación
del papel
Área imprimible/
Área de
impresión
garantizada

Apéndice
WorkCentre 5019/5021
Guía del usuario
12-6
Componentes opcionales
En la tabla siguiente se enumeran los componentes opcionales disponibles. Para comprar estas
opciones, póngase en contacto con el Servicio de atención al cliente.
Notas
• Los componentes opcionales están sujetos a cambios sin previo aviso.
• Para obtener más información, póngase en contacto con el Servicio de atención al
cliente de Xerox.
Nombre de producto Descripción
Alimentador automático de
documentos a dos caras
Alimenta documentos de varias páginas automáticamente.
Unidad de salida a dos caras Una unidad para la impresión a 2 caras.
Módulo de una bandeja Bandeja con capacidad para 500 hojas de papel de 80 g/m².
Soporte Soporte especial para instalar la máquina sobre el suelo. Posee espacio de
almacenamiento para papel. Este soporte solo está disponible si se ha
instalado el módulo de una bandeja.
Kit localizado en inglés Panel de control en inglés, etiqueta con códigos de error y una Guía de
funcionamiento básico en inglés.
Kit localizado en vietnamita Panel de control en vietnamita, etiqueta con códigos de error y una Guía de
funcionamiento básico en vietnamita.
Kit localizado en tailandés Panel de control en tailandés, etiqueta con códigos de error y una Guía de
funcionamiento básico en tailandés.

Apéndice
WorkCentre 5019/5021
Guía del usuario
12-7
Notas y restricciones
En esta sección se describen las notas y las restricciones que hay que tener en cuenta cuando se utiliza
la máquina.
Notas y restricciones sobre el uso de la máquina
Notas sobre el apagado de la máquina
Una vez apagada, la máquina realiza procesos de apagado internos durante un tiempo. Tras apagar la
máquina, si se vuelve a encender antes de que se apague por completo la pantalla, la máquina no se
pondrá en marcha inmediatamente. Antes de volver a encenderla, compruebe que se ha apagado la
pantalla.
Instalación y desplazamiento de la máquina
• Póngase en contacto con nuestro Servicio de atención al cliente o un técnico antes de mover la
máquina.
• No someta la máquina a golpes durante el funcionamiento.
• Tenga cuidado de que los dedos no se queden atrapados al cerrar la cubierta de documentos.
• No obstruya las aberturas de ventilación del exterior de la máquina con objetos.
Códigos de caracteres
En la transmisión de datos desde el PC, si se incluyen caracteres no admitidos por la máquina en los
nombres de los archivos, puede que dichos caracteres no se muestren correctamente. Solo pueden
utilizarse caracteres ASCII.
Disco duro
En este producto no se puede instalar un disco duro.
Resultados de impresión
• Dependiendo del tipo de papel utilizado, pueden aparecer marcas de los rodillos de goma en la
dirección de escaneado o pueden adherirse componentes de cera del tóner durante la impresión a
2 caras o cuando se cambia el destino de salida durante la impresión continua.
• Cuando se corta la corriente a la máquina, pueden aparecer gotas de agua en el papel.
• Dependiendo del tipo de papel utilizado, pueden aparecer marcas de los rodillos de sujeción o
diminutas rayas en la dirección de escaneado.
• Durante la impresión a dos caras con papel estucado, pueden aparecer marcas de sangría en la
parte posterior del papel.
• Cuando se imprimen grandes volúmenes en entornos de humedad baja, pueden producirse
irregularidades en las líneas en la dirección de escaneado.
• Los colores pueden aparecer apagados en la parte de debajo de imágenes de alta densidad
cuando se imprime en entornos de temperatura y humedad bajas.
• Pueden aparecer pequeños puntos blancos en imágenes en la parte posterior del papel cuando se
imprime en entornos de humedad baja.

Apéndice
WorkCentre 5019/5021
Guía del usuario
12-8
Alimentador de documentos
La máquina no detecta los documentos colocados en el alimentador de documentos en el modo de
reposo.
Notas y restricciones sobre el uso de la función de copia
Función de copia
La máquina no incluye la función que reduce la imagen para adaptarla a la página.
Copia de tarjeta de ID
El anverso y el reverso de la tarjeta de ID colocada se imprimen en cada mitad de una hoja de papel
centrados, excepto en los casos siguientes:
• Cuando el tamaño de la tarjeta de ID es más grande que el tamaño imprimible estándar de la
función Copia de tarjeta de ID, la imagen no se imprime centrada.
• Cuando el tamaño de la tarjeta de ID es más grande que el tamaño imprimible estándar de la
función de copia de tarjeta de ID, puede que parte de la imagen quede cortada.
• Puede que queden cortados los bordes de la tarjeta de ID debido al borrado de bordes.
Acerca de la memoria
Si la capacidad de memoria de la máquina no es suficiente para copiar cuando se utiliza la función de
clasificación, solo salen los datos de documentos que se están escaneando.
Notas y restricciones sobre el uso de la función de impresión
Salida de documentos con alimentación por borde largo
No se admiten documentos con alimentación por borde largo.
Trabajos de impresión mientras se manipula el panel de control
Puede reducirse la velocidad de salida o de procesamiento de trabajos de impresión cuando se utiliza
el panel de control mientras se imprime un trabajo.
Cuando los resultados de impresión difieren de las opciones
En los siguientes casos, si no hay memoria suficiente para el búfer de la página de impresión, la
impresión puede ser distinta a la especificada.
• Trabajo de impresión a 2 caras que se imprime en una cara.
• Se interrumpe un trabajo (si no se pueden escribir los datos en el búfer de página de impresión, el
trabajo que incluye dicha página se interrumpe).

Apéndice
WorkCentre 5019/5021
Guía del usuario
12-9
Recuentos del contador de trabajos de impresión a 2 caras
Cuando se imprime un trabajo a 2 caras, en función de la aplicación que se utilice, pueden insertarse
hojas en blanco automáticamente para ajustar las páginas. Estas hojas en blanco insertadas por la
aplicación también entran en el recuento del contador de trabajos.
Impresión a 2 caras
Cuando se imprime a 2 caras con una máquina que no tiene instalada la unidad de salida a dos caras,
solo imprime a una cara. En este caso, la orientación de las impresiones puede que no sea la esperada.
Códigos de error
El código de error “E-1” se produce por un atasco de papel y cuando el ajuste de tamaño de papel no se
ha especificado correctamente. Consulte el código de error “C-7” y compruebe el ajuste de tamaño de
papel. Consulte Códigos de error en la página 11-21.
Notas y restricciones sobre el uso de la función de escaneado
En esta sección se describen las notas y las restricciones que hay que tener en cuenta cuando se utiliza
la función de escaneado.
Para las notas y restricciones sobre el controlador de escaneado, consulte la información del archivo
“Readme” (Léame) del CD del controlador que se incluye con la máquina.
Restricciones sobre la capacidad de escaneado
La capacidad de escaneado máxima de una página es 297 × 432 mm. Para los tamaños estándar, A3 o
11 × 17 pulgadas.

Apéndice
WorkCentre 5019/5021
Guía del usuario
12-10

WorkCentre 5019/5021
Guía del usuario
i
Índice
alfabético
A
A 2 caras, 5-18
Acceso al modo de administrador del sistema, 8-2
Alimentador automático de documentos a dos
caras, 3-5, 12-4, 12-6
Alimentador de documentos, 5-1, 6-1
Almacenamiento y manipulación del papel, 4-5
Apagado de la impresora, 3-7
Aplicaciones de escaneado, 6-6
Área de reducción/ampliación, 3-13
Área de tamaño de papel, 3-14
Área de total de copias, 3-13
Área del tamaño del original, 3-14
Área imprimible, 12-5
Atasco de documentos, 3-14, 11-36
Atascos de papel, 11-29
B
Banda estrecha de cristal, 3-5
Bandeja 1, 3-2
Bandeja 2, 3-2
Bandeja central, 3-2
Bandeja de salida de documentos, 3-5
Bandeja del alimentador de documentos, 3-5
Bandeja especial, 3-3
Bloqueo de documentos, 3-5, 5-3, 6-3
Botón A 2 caras, 3-10
Botón Ahorro de energía, 3-11
Botón C (Cancelar), 3-11
Botón Cancelar todo, 3-11
Botón Clasificadas, 3-12
Botón Comenzar, 3-11
Botón Copia de tarjeta de ID, 3-10
Botón Inicio/Fin de sesión, 3-10, 8-2
Botón Más claro/Más oscuro, 3-12
Botón Páginas por hoja, 3-12
Botón Parar, 3-11
Botón Porcentaje variable de zoom, 3-12
Botón Reducir/Ampliar, 3-11
Botón Suministro de papel, 3-11
Botón Tamaño (Pulsar 2 segundos), 3-11
Botón Tamaño del original, 3-10
Botón Tipo de original, 3-12
Botón Último original, 3-11
C
Cables de interfaz, 2-2
Cambio del tamaño de papel, 4-10
Capacidad de la bandeja de salida, 12-2
Capacidad de las bandejas de papel, 12-2
Cartucho de tóner, 3-4
Cartucho del cilindro, 3-4, 3-14
Clasificar, 5-11
Código de error, 11-21
Colocación del papel, 4-6
Conectividad, 12-4
Conector del cable de alimentación, 3-3
Consumo de energía, 12-3
Controlador de escaneado, 2-3
Desinstalar, 2-4
Instalar, 2-3
Controlador de impresión, 2-3
Desinstalar, 2-4
Instalar, 2-3
Controlador TWAIN, 12-4
Copia continua, 12-2
Copia de tarjeta de ID, 5-16
Cristal de exposición, 3-2, 5-3, 6-4
Cubierta anterior, 3-2
Cubierta de documentos, 3-2
Cubierta del alimentador de documentos, 3-5
Cubierta del módulo de una bandeja, 3-3
Cubierta interior, 3-5
Cubierta izquierda, 3-3
D
Diagrama de estado de la máquina, 3-11
Área de reducción/ampliación, 3-13
Área de tamaño de papel, 3-14
Área de total de copias, 3-13
Área del tamaño del original, 3-14
Icono de atasco de papel/documento, 3-14
Icono de bandeja de papel vacía, 3-14
Icono de cartucho de tóner, 3-14
Icono de error, 3-14
Icono del cartucho del cilindro, 3-14

Índice alfabético
WorkCentre 5019/5021
Guía del usuario
ii
Indicador de documento, 3-13
Indicador de reducción/ampliación, 3-13
Indicadores de bandeja, 3-14
Dimensiones, 12-3
E
Encendido de la impresora, 3-6
Escaneado de medios tonos, 12-3
Especificaciones, 12-1
Estado de la máquina, 3-13
Estado del cilindro, 9-3
Estado del tóner, 9-3
F
Fuente de alimentación, 3-6, 12-2
G
Gramaje del papel de salida, 12-1
Guías del documento, 3-5, 5-3, 6-3
I
Icono Ahorro de tóner, 3-12
Icono de atasco de papel, 3-14
Icono de bandeja de papel vacía, 3-14
Icono de cartucho de tóner, 3-14
Icono de error, 3-14
Icono del cartucho del cilindro, 3-14
Iconos, 3-14
Impresión, 7-2
Indicador de datos, 3-11
Indicador de documento, 3-13, 6-3
Indicador de error, 3-11
Indicador de reducción/ampliación, 3-13
Indicadores de bandeja, 3-14
Informe de configuración del servicio, 9-1
Informe de opciones del sistema, 9-1
Informe del contador de trabajos, 9-1
Informe del historial de errores, 9-1
Informe del historial de trabajos, 9-1
Informes, 9-1
Interfaz USB, 2-2, 3-3
Interruptor de encendido/apagado, 3-3
K
Kit localizado en inglés, 12-6
Kit localizado en tailandés, 12-6
Kit localizado en vietnamita, 12-6
L
Limpieza de la máquina, 10-8
M
Más claro/Más oscuro, 5-15
Medios tonos, 12-1
Memoria, 12-1
Modo de ahorro de energía, 3-8
Modo de cuenta única, 3-16
Modo de múltiples cuentas, 3-16
Modo de reposo, 3-8
Modo sin cuenta, 3-16
Modos de ahorro de energía, 3-8
Modos de cuenta, 3-16
Modo de cuenta única, 3-16
Modo de múltiples cuentas, 3-16
Modo sin cuenta, 3-16
Módulo de una bandeja, 3-2, 12-6
P
Páginas por hoja, 5-19
Panel de control, 3-2, 3-10
Papel de copia con contador, 5-22
Papel estándar, 4-2
Pata ajustable, 3-3
PDL, 12-3
Peso de la máquina, 12-3
Problemas de calidad de imagen, 11-6
Problemas de copia, 11-12
Problemas de escaneado, 11-18
Problemas de la impresora, 11-16
Problemas de la máquina, 11-2
R
Reducción/ampliación, 12-1
Reducir/Ampliar, 5-12
Requisitos de espacio, 12-3
Resolución de escaneado, 12-1, 12-3
Resolución de impresión, 12-1, 12-3
Ruedas de fijación, 3-3

Índice alfabético
WorkCentre 5019/5021
Guía del usuario
iii
S
Salida del modo de administrador del
sistema, 8-4
Solución de problemas, 11-1
Soporte, 3-2, 12-6
Suministro de papel, 5-10
Sustitución de consumibles, 10-1
Sustitución del cartucho de tóner, 10-3
Sustitución del cartucho del cilindro, 10-6
T
Tamaño de documento esperado, 5-14
Tamaño de salida, 12-1, 12-3
Tamaño del original, 5-13, 12-1, 12-3
Teclado numérico, 3-10
Tiempo de calentamiento, 12-1
Tiempo de salida de la primera copia, 12-1
Tipo de original, 5-14
Tipos de papel, 4-1
Tipos de papel admitidos, 4-2
U
Unidad de fusión, 3-4
Unidad de salida a dos caras, 12-4, 12-6
V
Velocidad de copia continua, 12-2
Velocidad de escaneado, 12-3
Velocidad de impresión continua, 12-3

Índice alfabético
WorkCentre 5019/5021
Guía del usuario
iv


Transcripción de documentos
Septiembre de 2012 702P00733 WorkCentre 5019/5021 Guía del usuario © 2012 Xerox Corporation. Reservados todos los derechos. XEROX® y Xerox and Design® son marcas registradas de Xerox Corporation en los Estados Unidos y/o en otros países. Microsoft, Windows, Windows Server, Windows XP, Windows Vista y Windows 7 son marcas comerciales o marcas comerciales registradas de Microsoft Corporation. Las capturas de pantalla de productos de Microsoft se han reproducido con permiso de Microsoft Corporation. Versión del documento 1,0: mayo de 2012 Contenido 1 Antes de utilizar la máquina Prefacio . . . . . . . . . . . . . . . . . . . . . . . . . . . . . . . . . . . . . . . . . . . . . . . . . . . . . . . . . . . . . . . . . . . . . . . . . . . . . . . . 1-1 Manuales disponibles. . . . . . . . . . . . . . . . . . . . . . . . . . . . . . . . . . . . . . . . . . . . . . . . . . . . . . . . . . . . . . . . . . . . 1-2 Uso de esta guía . . . . . . . . . . . . . . . . . . . . . . . . . . . . . . . . . . . . . . . . . . . . . . . . . . . . . . . . . . . . . . . . . . . . . . . . 1-3 Organización de esta guía. . . . . . . . . . . . . . . . . . . . . . . . . . . . . . . . . . . . . . . . . . . . . . . . . . . . . . . . . . . . 1-3 Convenciones . . . . . . . . . . . . . . . . . . . . . . . . . . . . . . . . . . . . . . . . . . . . . . . . . . . . . . . . . . . . . . . . . . . . . . . 1-4 Notas de seguridad. . . . . . . . . . . . . . . . . . . . . . . . . . . . . . . . . . . . . . . . . . . . . . . . . . . . . . . . . . . . . . . . . . . . . . 1-5 Seguridad eléctrica . . . . . . . . . . . . . . . . . . . . . . . . . . . . . . . . . . . . . . . . . . . . . . . . . . . . . . . . . . . . . . . . . . 1-5 Instalación de la máquina . . . . . . . . . . . . . . . . . . . . . . . . . . . . . . . . . . . . . . . . . . . . . . . . . . . . . . . . . . . 1-7 Seguridad de funcionamiento . . . . . . . . . . . . . . . . . . . . . . . . . . . . . . . . . . . . . . . . . . . . . . . . . . . . . . . . 1-9 Consumibles . . . . . . . . . . . . . . . . . . . . . . . . . . . . . . . . . . . . . . . . . . . . . . . . . . . . . . . . . . . . . . . . . . . . . . .1-10 Ubicación de las etiquetas de precaución y avisos . . . . . . . . . . . . . . . . . . . . . . . . . . . . . . . . . . . .1-11 Normativa . . . . . . . . . . . . . . . . . . . . . . . . . . . . . . . . . . . . . . . . . . . . . . . . . . . . . . . . . . . . . . . . . . . . . . . . . . . . .1-12 Emisiones de radiofrecuencia (Clase A) . . . . . . . . . . . . . . . . . . . . . . . . . . . . . . . . . . . . . . . . . . . . . .1-12 Certificado de seguridad del producto (UL, CB) . . . . . . . . . . . . . . . . . . . . . . . . . . . . . . . . . . . . . . .1-12 Entorno. . . . . . . . . . . . . . . . . . . . . . . . . . . . . . . . . . . . . . . . . . . . . . . . . . . . . . . . . . . . . . . . . . . . . . . . . . . . . . . .1-13 Acerca de las licencias . . . . . . . . . . . . . . . . . . . . . . . . . . . . . . . . . . . . . . . . . . . . . . . . . . . . . . . . . . . . . . . . . .1-13 Libcurl . . . . . . . . . . . . . . . . . . . . . . . . . . . . . . . . . . . . . . . . . . . . . . . . . . . . . . . . . . . . . . . . . . . . . . . . . . . . .1-13 FreeBSD . . . . . . . . . . . . . . . . . . . . . . . . . . . . . . . . . . . . . . . . . . . . . . . . . . . . . . . . . . . . . . . . . . . . . . . . . . .1-14 MD5 . . . . . . . . . . . . . . . . . . . . . . . . . . . . . . . . . . . . . . . . . . . . . . . . . . . . . . . . . . . . . . . . . . . . . . . . . . . . . . .1-14 Aviso legal . . . . . . . . . . . . . . . . . . . . . . . . . . . . . . . . . . . . . . . . . . . . . . . . . . . . . . . . . . . . . . . . . . . . . . . . . . . . .1-16 2 Parámetros del entorno Entornos admitidos. . . . . . . . . . . . . . . . . . . . . . . . . . . . . . . . . . . . . . . . . . . . . . . . . . . . . . . . . . . . . . . . . . . . . . 2-1 Función de impresión . . . . . . . . . . . . . . . . . . . . . . . . . . . . . . . . . . . . . . . . . . . . . . . . . . . . . . . . . . . . . . . . 2-1 Función de escaneado . . . . . . . . . . . . . . . . . . . . . . . . . . . . . . . . . . . . . . . . . . . . . . . . . . . . . . . . . . . . . . . 2-1 Interfaz USB . . . . . . . . . . . . . . . . . . . . . . . . . . . . . . . . . . . . . . . . . . . . . . . . . . . . . . . . . . . . . . . . . . . . . . . . . . . . 2-2 Instalación del controlador de impresión/escaneado . . . . . . . . . . . . . . . . . . . . . . . . . . . . . . . . . . . . . . 2-3 Instalación del controlador de impresión . . . . . . . . . . . . . . . . . . . . . . . . . . . . . . . . . . . . . . . . . . . . . . 2-3 Instalación del controlador de escaneado . . . . . . . . . . . . . . . . . . . . . . . . . . . . . . . . . . . . . . . . . . . . . 2-3 Desinstalación . . . . . . . . . . . . . . . . . . . . . . . . . . . . . . . . . . . . . . . . . . . . . . . . . . . . . . . . . . . . . . . . . . . . . . 2-4 3 Generalidades del producto Componentes de la máquina. . . . . . . . . . . . . . . . . . . . . . . . . . . . . . . . . . . . . . . . . . . . . . . . . . . . . . . . . . . . . 3-1 Lado izquierdo, delantero . . . . . . . . . . . . . . . . . . . . . . . . . . . . . . . . . . . . . . . . . . . . . . . . . . . . . . . . . . . . 3-2 Lado derecho, posterior . . . . . . . . . . . . . . . . . . . . . . . . . . . . . . . . . . . . . . . . . . . . . . . . . . . . . . . . . . . . . . 3-3 Vista interna . . . . . . . . . . . . . . . . . . . . . . . . . . . . . . . . . . . . . . . . . . . . . . . . . . . . . . . . . . . . . . . . . . . . . . . . 3-4 Alimentador automático de documentos a dos caras (opcional) . . . . . . . . . . . . . . . . . . . . . . . . 3-5 WorkCentre 5019/5021 Guía del usuario iii Contenido Fuente de alimentación. . . . . . . . . . . . . . . . . . . . . . . . . . . . . . . . . . . . . . . . . . . . . . . . . . . . . . . . . . . . . . . . . . 3-6 Encendido de la fuente de alimentación . . . . . . . . . . . . . . . . . . . . . . . . . . . . . . . . . . . . . . . . . . . . . . 3-6 Apagado de la impresora . . . . . . . . . . . . . . . . . . . . . . . . . . . . . . . . . . . . . . . . . . . . . . . . . . . . . . . . . . . . 3-7 Modos de ahorro de energía . . . . . . . . . . . . . . . . . . . . . . . . . . . . . . . . . . . . . . . . . . . . . . . . . . . . . . . . . . . . . 3-8 Acceso a los modos de ahorro de energía . . . . . . . . . . . . . . . . . . . . . . . . . . . . . . . . . . . . . . . . . . . . . 3-8 Salida de los modos de ahorro de energía . . . . . . . . . . . . . . . . . . . . . . . . . . . . . . . . . . . . . . . . . . . . . 3-9 Panel de control . . . . . . . . . . . . . . . . . . . . . . . . . . . . . . . . . . . . . . . . . . . . . . . . . . . . . . . . . . . . . . . . . . . . . . . .3-10 Estado de la máquina . . . . . . . . . . . . . . . . . . . . . . . . . . . . . . . . . . . . . . . . . . . . . . . . . . . . . . . . . . . . . . . . . .3-13 Iconos . . . . . . . . . . . . . . . . . . . . . . . . . . . . . . . . . . . . . . . . . . . . . . . . . . . . . . . . . . . . . . . . . . . . . . . . . . . . .3-14 Modos de cuenta. . . . . . . . . . . . . . . . . . . . . . . . . . . . . . . . . . . . . . . . . . . . . . . . . . . . . . . . . . . . . . . . . . . . . . .3-16 Tipos de modos de cuenta . . . . . . . . . . . . . . . . . . . . . . . . . . . . . . . . . . . . . . . . . . . . . . . . . . . . . . . . . .3-16 Inicio de sesión en la máquina en el modo de cuenta única . . . . . . . . . . . . . . . . . . . . . . . . . . .3-17 Inicio de sesión en la máquina en el modo de múltiples cuentas . . . . . . . . . . . . . . . . . . . . . . .3-19 4 Colocación del papel Tipos de papel . . . . . . . . . . . . . . . . . . . . . . . . . . . . . . . . . . . . . . . . . . . . . . . . . . . . . . . . . . . . . . . . . . . . . . . . . . 4-1 Gramajes de papel y número de hojas admitidas . . . . . . . . . . . . . . . . . . . . . . . . . . . . . . . . . . . . . . 4-1 Tipos de papel admitidos . . . . . . . . . . . . . . . . . . . . . . . . . . . . . . . . . . . . . . . . . . . . . . . . . . . . . . . . . . . . 4-2 Papel no adecuado . . . . . . . . . . . . . . . . . . . . . . . . . . . . . . . . . . . . . . . . . . . . . . . . . . . . . . . . . . . . . . . . . . 4-5 Almacenamiento y manipulación del papel . . . . . . . . . . . . . . . . . . . . . . . . . . . . . . . . . . . . . . . . . . . 4-5 Colocación del papel . . . . . . . . . . . . . . . . . . . . . . . . . . . . . . . . . . . . . . . . . . . . . . . . . . . . . . . . . . . . . . . . . . . . 4-6 Colocación del papel en las bandejas 1 y 2 (opcional) . . . . . . . . . . . . . . . . . . . . . . . . . . . . . . . . . . 4-6 Colocación del papel en la bandeja especial . . . . . . . . . . . . . . . . . . . . . . . . . . . . . . . . . . . . . . . . . . . 4-8 Cambio del tamaño de papel . . . . . . . . . . . . . . . . . . . . . . . . . . . . . . . . . . . . . . . . . . . . . . . . . . . . . . . . . . .4-10 Cambio del tamaño de papel en las bandejas 1 y 2 . . . . . . . . . . . . . . . . . . . . . . . . . . . . . . . . . . .4-10 Configuración del tamaño de papel . . . . . . . . . . . . . . . . . . . . . . . . . . . . . . . . . . . . . . . . . . . . . . . . . . . . .4-12 Configuración del tipo de papel . . . . . . . . . . . . . . . . . . . . . . . . . . . . . . . . . . . . . . . . . . . . . . . . . . . . . . . . .4-14 5 Copia Procedimiento de copia. . . . . . . . . . . . . . . . . . . . . . . . . . . . . . . . . . . . . . . . . . . . . . . . . . . . . . . . . . . . . . . . . . 5-1 Colocación del documento . . . . . . . . . . . . . . . . . . . . . . . . . . . . . . . . . . . . . . . . . . . . . . . . . . . . . . . . . . . 5-1 Configuración avanzada . . . . . . . . . . . . . . . . . . . . . . . . . . . . . . . . . . . . . . . . . . . . . . . . . . . . . . . . . . . . . 5-5 Introducción del número de copias . . . . . . . . . . . . . . . . . . . . . . . . . . . . . . . . . . . . . . . . . . . . . . . . . . . 5-5 Inicio del trabajo de copia . . . . . . . . . . . . . . . . . . . . . . . . . . . . . . . . . . . . . . . . . . . . . . . . . . . . . . . . . . . 5-6 Cancelación del trabajo de copia . . . . . . . . . . . . . . . . . . . . . . . . . . . . . . . . . . . . . . . . . . . . . . . . . . . . . . . . . 5-8 iv WorkCentre 5019/5021 Guía del usuario Contenido Opciones de copia avanzadas . . . . . . . . . . . . . . . . . . . . . . . . . . . . . . . . . . . . . . . . . . . . . . . . . . . . . . . . . . . . 5-9 Suministro de papel . . . . . . . . . . . . . . . . . . . . . . . . . . . . . . . . . . . . . . . . . . . . . . . . . . . . . . . . . . . . . . . .5-10 Clasificadas . . . . . . . . . . . . . . . . . . . . . . . . . . . . . . . . . . . . . . . . . . . . . . . . . . . . . . . . . . . . . . . . . . . . . . . .5-11 Reducción/Ampliación . . . . . . . . . . . . . . . . . . . . . . . . . . . . . . . . . . . . . . . . . . . . . . . . . . . . . . . . . . . . . .5-12 Tamaño del original . . . . . . . . . . . . . . . . . . . . . . . . . . . . . . . . . . . . . . . . . . . . . . . . . . . . . . . . . . . . . . . .5-13 Tipo de original. . . . . . . . . . . . . . . . . . . . . . . . . . . . . . . . . . . . . . . . . . . . . . . . . . . . . . . . . . . . . . . . . . . . .5-14 Más claro/Más oscuro. . . . . . . . . . . . . . . . . . . . . . . . . . . . . . . . . . . . . . . . . . . . . . . . . . . . . . . . . . . . . . .5-15 Copia de tarjeta de ID . . . . . . . . . . . . . . . . . . . . . . . . . . . . . . . . . . . . . . . . . . . . . . . . . . . . . . . . . . . . . .5-16 A 2 caras. . . . . . . . . . . . . . . . . . . . . . . . . . . . . . . . . . . . . . . . . . . . . . . . . . . . . . . . . . . . . . . . . . . . . . . . . . .5-18 Páginas por hoja . . . . . . . . . . . . . . . . . . . . . . . . . . . . . . . . . . . . . . . . . . . . . . . . . . . . . . . . . . . . . . . . . . .5-19 Nitidez. . . . . . . . . . . . . . . . . . . . . . . . . . . . . . . . . . . . . . . . . . . . . . . . . . . . . . . . . . . . . . . . . . . . . . . . . . . . .5-20 Supresión de fondo . . . . . . . . . . . . . . . . . . . . . . . . . . . . . . . . . . . . . . . . . . . . . . . . . . . . . . . . . . . . . . . . .5-20 Borrar marco . . . . . . . . . . . . . . . . . . . . . . . . . . . . . . . . . . . . . . . . . . . . . . . . . . . . . . . . . . . . . . . . . . . . . . .5-21 Giro automático . . . . . . . . . . . . . . . . . . . . . . . . . . . . . . . . . . . . . . . . . . . . . . . . . . . . . . . . . . . . . . . . . . . .5-21 Gestión del papel de copia con contador. . . . . . . . . . . . . . . . . . . . . . . . . . . . . . . . . . . . . . . . . . . . . . . . .5-22 Operaciones disponibles con la función de copia. . . . . . . . . . . . . . . . . . . . . . . . . . . . . . . . . . . . . .5-22 6 Escaneado Procedimiento de escaneado. . . . . . . . . . . . . . . . . . . . . . . . . . . . . . . . . . . . . . . . . . . . . . . . . . . . . . . . . . . . . 6-1 Colocación del documento . . . . . . . . . . . . . . . . . . . . . . . . . . . . . . . . . . . . . . . . . . . . . . . . . . . . . . . . . . . 6-1 Uso de la función de escaneado . . . . . . . . . . . . . . . . . . . . . . . . . . . . . . . . . . . . . . . . . . . . . . . . . . . . . . 6-5 Carga de datos escaneados mediante una aplicación basada en PC . . . . . . . . . . . . . . . . . . . . . . . . 6-6 Parada del trabajo de escaneado. . . . . . . . . . . . . . . . . . . . . . . . . . . . . . . . . . . . . . . . . . . . . . . . . . . . . . . . . 6-7 7 Impresión Funciones principales del controlador de impresión . . . . . . . . . . . . . . . . . . . . . . . . . . . . . . . . . . . . . . . . 7-1 Impresión. . . . . . . . . . . . . . . . . . . . . . . . . . . . . . . . . . . . . . . . . . . . . . . . . . . . . . . . . . . . . . . . . . . . . . . . . . . . . . . 7-2 Parada del trabajo de impresión . . . . . . . . . . . . . . . . . . . . . . . . . . . . . . . . . . . . . . . . . . . . . . . . . . . . . . . . . 7-3 8 Herramientas Procedimiento de las opciones del sistema . . . . . . . . . . . . . . . . . . . . . . . . . . . . . . . . . . . . . . . . . . . . . . . . 8-1 Acceso al modo de administrador del sistema . . . . . . . . . . . . . . . . . . . . . . . . . . . . . . . . . . . . . . . . . 8-2 Modificación de las opciones . . . . . . . . . . . . . . . . . . . . . . . . . . . . . . . . . . . . . . . . . . . . . . . . . . . . . . . . . 8-3 Salida del modo de administrador del sistema. . . . . . . . . . . . . . . . . . . . . . . . . . . . . . . . . . . . . . . . . 8-4 Lista de programas del modo de administrador del sistema . . . . . . . . . . . . . . . . . . . . . . . . . . . . . . . . 8-5 Configuración del reloj . . . . . . . . . . . . . . . . . . . . . . . . . . . . . . . . . . . . . . . . . . . . . . . . . . . . . . . . . . . . . . . 8-5 Opciones del sistema . . . . . . . . . . . . . . . . . . . . . . . . . . . . . . . . . . . . . . . . . . . . . . . . . . . . . . . . . . . . . . . . 8-6 Opciones del modo de cuenta . . . . . . . . . . . . . . . . . . . . . . . . . . . . . . . . . . . . . . . . . . . . . . . . . . . . . . .8-10 Opciones de función . . . . . . . . . . . . . . . . . . . . . . . . . . . . . . . . . . . . . . . . . . . . . . . . . . . . . . . . . . . . . . . .8-13 9 Estado de la máquina Impresión de informes. . . . . . . . . . . . . . . . . . . . . . . . . . . . . . . . . . . . . . . . . . . . . . . . . . . . . . . . . . . . . . . . . . . 9-1 Comprobación del contador de trabajos . . . . . . . . . . . . . . . . . . . . . . . . . . . . . . . . . . . . . . . . . . . . . . 9-3 Comprobación de consumibles . . . . . . . . . . . . . . . . . . . . . . . . . . . . . . . . . . . . . . . . . . . . . . . . . . . . . . . 9-3 Comprobación del número total de impresiones copiadas. . . . . . . . . . . . . . . . . . . . . . . . . . . . . . . . . . 9-4 WorkCentre 5019/5021 Guía del usuario v Contenido 10 Mantenimiento Sustitución de consumibles . . . . . . . . . . . . . . . . . . . . . . . . . . . . . . . . . . . . . . . . . . . . . . . . . . . . . . . . . . . . .10-1 Sustitución del cartucho de tóner . . . . . . . . . . . . . . . . . . . . . . . . . . . . . . . . . . . . . . . . . . . . . . . . . . . .10-3 Sustitución del cartucho del cilindro. . . . . . . . . . . . . . . . . . . . . . . . . . . . . . . . . . . . . . . . . . . . . . . . . .10-6 Limpieza de la máquina . . . . . . . . . . . . . . . . . . . . . . . . . . . . . . . . . . . . . . . . . . . . . . . . . . . . . . . . . . . . . . . .10-8 Limpieza del exterior. . . . . . . . . . . . . . . . . . . . . . . . . . . . . . . . . . . . . . . . . . . . . . . . . . . . . . . . . . . . . . . .10-8 Limpieza de la cubierta de documentos y del cristal de exposición . . . . . . . . . . . . . . . . . . . . .10-9 Limpieza del prensador de documentos y la banda estrecha de cristal . . . . . . . . . . . . . . . 10-10 Limpieza de los rodillos del alimentador de documentos . . . . . . . . . . . . . . . . . . . . . . . . . . . . 10-11 11 Solución de problemas Solución de problemas. . . . . . . . . . . . . . . . . . . . . . . . . . . . . . . . . . . . . . . . . . . . . . . . . . . . . . . . . . . . . . . . . .11-1 Problemas de la máquina . . . . . . . . . . . . . . . . . . . . . . . . . . . . . . . . . . . . . . . . . . . . . . . . . . . . . . . . . . . . . . .11-2 Problemas de calidad de imagen . . . . . . . . . . . . . . . . . . . . . . . . . . . . . . . . . . . . . . . . . . . . . . . . . . . . . . . .11-6 Problemas de copia. . . . . . . . . . . . . . . . . . . . . . . . . . . . . . . . . . . . . . . . . . . . . . . . . . . . . . . . . . . . . . . . . . . 11-12 No se pueden realizar copias . . . . . . . . . . . . . . . . . . . . . . . . . . . . . . . . . . . . . . . . . . . . . . . . . . . . . . 11-12 Problemas de salida de copias . . . . . . . . . . . . . . . . . . . . . . . . . . . . . . . . . . . . . . . . . . . . . . . . . . . . . 11-13 Problemas de la impresora . . . . . . . . . . . . . . . . . . . . . . . . . . . . . . . . . . . . . . . . . . . . . . . . . . . . . . . . . . . . 11-16 No se puede imprimir . . . . . . . . . . . . . . . . . . . . . . . . . . . . . . . . . . . . . . . . . . . . . . . . . . . . . . . . . . . . . 11-16 Problemas con la salida impresa . . . . . . . . . . . . . . . . . . . . . . . . . . . . . . . . . . . . . . . . . . . . . . . . . . . 11-17 Problemas de escaneado . . . . . . . . . . . . . . . . . . . . . . . . . . . . . . . . . . . . . . . . . . . . . . . . . . . . . . . . . . . . . 11-18 No es posible escanear. . . . . . . . . . . . . . . . . . . . . . . . . . . . . . . . . . . . . . . . . . . . . . . . . . . . . . . . . . . . 11-18 No es posible cargar datos escaneados en un PC . . . . . . . . . . . . . . . . . . . . . . . . . . . . . . . . . . . 11-18 Problemas de calidad de la imagen escaneada . . . . . . . . . . . . . . . . . . . . . . . . . . . . . . . . . . . . . 11-19 Códigos de error. . . . . . . . . . . . . . . . . . . . . . . . . . . . . . . . . . . . . . . . . . . . . . . . . . . . . . . . . . . . . . . . . . . . . . 11-21 Atascos de papel . . . . . . . . . . . . . . . . . . . . . . . . . . . . . . . . . . . . . . . . . . . . . . . . . . . . . . . . . . . . . . . . . . . . . 11-29 E-1: Atasco de papel en la cubierta izquierda A . . . . . . . . . . . . . . . . . . . . . . . . . . . . . . . . . . . . . 11-30 E-2: Atasco de papel en el módulo de una bandeja B. . . . . . . . . . . . . . . . . . . . . . . . . . . . . . . . 11-32 E-3: Atascos de papel en la bandeja 1. . . . . . . . . . . . . . . . . . . . . . . . . . . . . . . . . . . . . . . . . . . . . . 11-33 E-4: Atascos de papel en la bandeja 2. . . . . . . . . . . . . . . . . . . . . . . . . . . . . . . . . . . . . . . . . . . . . . 11-34 E-5: Atascos de papel en la bandeja especial . . . . . . . . . . . . . . . . . . . . . . . . . . . . . . . . . . . . . . . 11-35 Atasco de documentos . . . . . . . . . . . . . . . . . . . . . . . . . . . . . . . . . . . . . . . . . . . . . . . . . . . . . . . . . . . . . . . 11-36 12 Apéndice Especificaciones. . . . . . . . . . . . . . . . . . . . . . . . . . . . . . . . . . . . . . . . . . . . . . . . . . . . . . . . . . . . . . . . . . . . . . . .12-1 Área imprimible . . . . . . . . . . . . . . . . . . . . . . . . . . . . . . . . . . . . . . . . . . . . . . . . . . . . . . . . . . . . . . . . . . . . . . . .12-5 Componentes opcionales . . . . . . . . . . . . . . . . . . . . . . . . . . . . . . . . . . . . . . . . . . . . . . . . . . . . . . . . . . . . . . .12-6 Notas y restricciones . . . . . . . . . . . . . . . . . . . . . . . . . . . . . . . . . . . . . . . . . . . . . . . . . . . . . . . . . . . . . . . . . . .12-7 Notas y restricciones sobre el uso de la máquina. . . . . . . . . . . . . . . . . . . . . . . . . . . . . . . . . . . . . .12-7 Notas y restricciones sobre el uso de la función de copia . . . . . . . . . . . . . . . . . . . . . . . . . . . . . .12-8 Notas y restricciones sobre el uso de la función de impresión . . . . . . . . . . . . . . . . . . . . . . . . . .12-8 Notas y restricciones sobre el uso de la función de escaneado . . . . . . . . . . . . . . . . . . . . . . . . .12-9 vi WorkCentre 5019/5021 Guía del usuario Antes de utilizar la máquina 1 En este capítulo se describe cómo utilizar esta guía y se proporcionan avisos legales y de seguridad que es necesario leer antes de utilizar la máquina. Prefacio Gracias por elegir la WorkCentre 5019/5021 (en el futuro denominada “la máquina”). En esta guía se describe cómo utilizar la máquina y las precauciones que se deben tomar durante el uso. Para aprovechar al máximo la máquina y utilizarla de forma efectiva, lea atentamente esta guía antes de su uso. En esta guía se asume que tiene conocimientos básicos de entornos de PC. Para obtener información sobre estos entornos, consulte los manuales suministrados con el PC y el sistema operativo. Una vez que haya leído esta guía, téngala a mano para consultas rápidas. WorkCentre 5019/5021 Guía del usuario 1-1 Antes de utilizar la máquina Manuales disponibles Guía del usuario (esta guía) (CD del controlador) En esta guía se explica cómo utilizar las funciones de copia, impresión y escaneado, además de cómo ajustar el papel, realizar las tareas de mantenimiento diarias, configurar el estado de la máquina y solucionar problemas. Guía de funcionamiento básico (folleto) Esta guía es una referencia rápida de las funciones básicas, tareas de mantenimiento diarias y solución de problemas de la máquina. Manual (HTML) En este manual se describen los procedimientos de instalación y configuración del entorno de la impresora y los controladores de impresión. Este manual está incluido en el CD de controladores. Ayuda sobre el controlador de impresión En la ayuda se describen las funciones de impresión y el funcionamiento. Guías para componentes opcionales Hay disponibles componentes opcionales para este producto. Los componentes opcionales incluyen una guía del procedimiento de instalación con información sobre cómo configurar el producto y otros detalles. 1-2 WorkCentre 5019/5021 Guía del usuario Antes de utilizar la máquina Uso de esta guía Esta guía está destinada a los usuarios que utilizan la máquina por primera vez. Describe el funcionamiento básico de la funciones de copia, impresión y escaneado. Organización de esta guía Esta guía incluye los capítulos siguientes: 1 Antes de utilizar la máquina: describe el uso de esta guía y proporciona información de la licencia. 2 Parámetros del entorno: describe el entorno necesario para utilizar la máquina. 3 Generalidades del producto: describe las piezas de la máquina, además del funcionamiento básico, por ejemplo cómo encender y apagar la máquina y cómo utilizar la función de ahorro de energía. 4 Colocación del papel: describe los tipos de papel y otros materiales de impresión que pueden utilizarse en la máquina y cómo colocar papel en una bandeja. 5 Copia: describe el funcionamiento básico y la función de copia. 6 Escaneado: describe el funcionamiento básico y la función de escaneado. 7 Impresión: describe las funciones de impresión básicas. 8 Herramientas: describe el modo de administrador del sistema y cómo cambiar las opciones prefijadas. 9 Estado de la máquina: describe cómo comprobar los errores que se han producido en la máquina y cómo imprimir los distintos informes. 10 Mantenimiento: describe los procedimientos de sustitución de consumibles y de limpieza de la máquina. 11 Solución de problemas: describe el procedimiento para la solución de problemas de la máquina. 12 Apéndice: describe las especificaciones de la máquina, los accesorios opcionales y los avisos y restricciones. WorkCentre 5019/5021 Guía del usuario 1-3 Antes de utilizar la máquina Convenciones • Las capturas de pantalla y las ilustraciones utilizadas en esta guía varían dependiendo de la configuración de la máquina y los componentes opcionales instalados. Dependiendo de la configuración de la máquina, es posible que no se vean o no estén disponibles algunos elementos de las capturas de pantalla. Los procedimientos de esta guía pueden variar dependiendo del controlador y la versión del software de la utilidad. En este documento “PC” se refiere a un PC personal o una estación de trabajo. En esta guía se utilizan notas para llamar la atención sobre información importante e información adicional sobre operaciones o funciones. La orientación de los documentos y del papel se describe del siguiente modo en esta guía: • • • • , , Alimentación por el borde largo (ABL) Orientación ABL Colocación del documento o papel con orientación vertical mirando desde la parte delantera de la máquina. dirección de alimentación , , Alimentación por el borde corto (ABC): Orientación ABC Colocación del documento o papel con orientación horizontal mirando desde la parte delantera de la máquina. dirección de alimentación 1-4 WorkCentre 5019/5021 Guía del usuario Antes de utilizar la máquina Notas de seguridad Antes de utilizar este producto, lea atentamente las notas de seguridad. Este producto y los suministros recomendados se han probado y cumplen con estrictos requisitos de seguridad, incluidas las autorizaciones de la agencia de seguridad y las normativas medioambientales. Nota Cualquier alteración no autorizada, incluidas la incorporación de funciones nuevas o la conexión a dispositivos externos, no está cubierta por la garantía del producto. Póngase en contacto con el personal de ventas de Xerox de su zona para obtener más información. Siga todos los avisos marcados en este producto. Los símbolos siguientes se utilizan para indicar que hay peligro de sufrir daños personales o dañar la máquina. AVISO: Riesgo de lesiones graves o mortales si no se siguen estrictamente las instrucciones. PRECAUCIÓN: Riesgo de lesiones a usuarios o daños en la máquina si no se siguen estrictamente las instrucciones. Seguridad eléctrica Este producto debe utilizarse en una fuente de alimentación como la que se indica en la placa de datos de la máquina. Póngase en contacto con la compañía eléctrica para comprobar si la fuente de alimentación cumple los requisitos. • • ADVERTENCIA: Conecte este producto a una toma de tierra de protección. Este producto se suministra con un enchufe que dispone de clavija de toma de tierra de protección. Solo se podrá conectar en un enchufe con toma de tierra. Esta es una medida de seguridad. Si no se puede conectar en la toma de corriente, para evitar riesgos de descargas eléctricas, póngase en contacto con un electricista para que lo sustituya. No utilice un enchufe adaptador con toma de tierra para conectar el producto a una toma de electricidad que no disponga de un terminal de toma de tierra. Una conexión inadecuada del conductor de tierra puede originar una descarga eléctrica. • • Enchufe el cable directamente a una toma eléctrica con conexión a tierra. Para evitar el recalentamiento y un incendio, no utilice cables de extensión ni adaptadores o conectores múltiples. Póngase en contacto con el personal de ventas de Xerox de su zona para comprobar si el enchufe tiene toma de tierra. Conecte este producto a un circuito de bifurcación o a un enchufe con capacidad superior que los amperios y voltage nominal de este producto. En la placa de datos situada en el panel posterior de este producto figura el voltaje y los amperios nominales. WorkCentre 5019/5021 Guía del usuario 1-5 Antes de utilizar la máquina • • • • No toque el cable de alimentación con las manos mojadas. Puede provocar una descarga eléctrica. No coloque objetos sobre el cable de alimentación eléctrica. Mantenga el enchufe limpio y sin polvo. Un entorno húmedo o con polvo pueden provocar el paso de una mínima cantidad de corriente eléctrica al conector. Puede recalentarse y provocar un incendio. Para evitar el riesgo de descargas eléctricas, utilice solo el cable de alimentación suministrado con el producto u otro recomendado por Xerox. El cable de alimentación solo debe utilizarse con este producto. No lo utilice con ningún otro producto. No dañe o altere el cable de alimentación. Los daños o las alteraciones pueden causar el recalentamiento y provocar descargas eléctricas o fuego. Si el cable de alimentación está dañado o los hilos están sin el aislamiento, póngase en contacto con el personal de ventas de Xerox de su zona para sustituirlo. No utilice cables dañados o sin aislamiento para evitar descargas eléctricas o fuego. • • • • • PRECAUCIONES: Apague y desenchufe el aparato siempre antes de limpiarlo. Si se accede al interior con la impresora encendida, puede recibir una descarga eléctrica. No enchufe o desenchufe el aparato con el interruptor de encendido en la posición de encendido. Enchufar y desenchufar con el conector encendido puede deformar el enchufe y provocar un incendio. Tire del enchufe y no del cable cuando desenchufe este producto, de lo contrario puede dañar el cable y provocar una descarga eléctrica o un incendio. Apague siempre la máquina cuando no la utilice los fines de semana o durante los periodos de vacaciones. De lo contrario puede deteriorarse el aislamiento y provocar descargas eléctricas o fuego. Una vez al mes, apague el producto y compruebe que: • El cable de alimentación está fírmemente enchufado en la toma de corriente. • El enchufe no está demasiado caliente, oxidado o doblado. • El enchufe y la toma no tienen polvo. • El cable de alimentación no está agrietado o gastado. Si detecta algo inusual, apague y desenchufe el aparato y póngase en contacto con el personal de ventas de Xerox de su zona. 1-6 WorkCentre 5019/5021 Guía del usuario Antes de utilizar la máquina Instalación de la máquina AVISO: No coloque este equipo en lugares donde se pueda pisar el cable de alimentación o tropezarse con él. El roce o la presión excesiva pueden provocar su calentamiento y causar descargas eléctricas o fuego. • • • • PRECAUCIONES: No sitúe este producto en las ubicaciones siguientes: • Cerca de radiadores y fuentes de calor • Cerca de materiales inflamables como cortinas • En entornos de mucho calor, humedad, polvo o mal ventilados • Bajo la luz solar directa • Cerca de cocinas o humidificadores Este producto pesa 36 kg/79,4 lb (modelo con alimentador de documentos). Son necesarias dos personas para levantar el producto: una para sujetar la parte inferior de la bandeja especial plegada situada en la parte izquierda del producto y la otra para sujetar el asa de la parte derecha. No levante jamás el aparato sujetándolo por otras áreas. Le impedirá apoyar el producto y puede causarle dolores de espalda y lesiones. Sitúe este producto sobre una superficie plana y sólida que pueda soportar su peso. De lo contrario, si se inclina puede caerse el aparato y provocar lesiones. Coloque el aparato en un lugar bien ventilado. No obstruya las aberturas de ventilación del producto. Mantenga el espacio libre mínimo indicado debajo para su ventilación y acceso al enchufe. Desenchufe el aparato si detecta alguna situación inusual. WorkCentre 5019/5021 Guía del usuario 1-7 Antes de utilizar la máquina Con el alimentador automático de documentos a dos caras 1100.9 325.9 595 100 400 391 1460 569 100 80 (Unidad: mm) • • ADVERTENCIA: No incline el producto más de 10 grados. De lo contrario, puede volcarse y provocar lesiones. Bloquee siempre las ruedas del producto tras la instalación. De lo contrario, puede volcarse o deslizarse y provocar lesiones. PRECAUCIÓN: Para sujetar los cables, utilice bridas y tubos espirales suministrados por Xerox. 1-8 WorkCentre 5019/5021 Guía del usuario Antes de utilizar la máquina Otros avisos • Mantenga este producto en buenas condiciones y utilícelo siempre en los entornos siguientes: Temperatura: 50 - 90 °F (10 - 32 °C) Humedad: 35 - 85% • Cuando el aparato ha permanecido en una habitación fría que se ha calentado con rapidez con un calentador, puede generarse condensación en el interior del aparato y las impresiones pueden salir parcialmente en blanco. Seguridad de funcionamiento • • • • • • ADVERTENCIA: Todos los procedimientos de mantenimiento de la máquina por parte del operador se explicarán en la documentación del cliente suministrada junto con el producto. No lleve a cabo ningún procedimiento de mantenimiento que no se haya descrito en esta documentación. Este producto está equipado con funciones de seguridad que impiden el acceso a áreas peligrosas. Estas áreas están aisladas con cubiertas o protectores que requieren herramientas para su desintalación. Para evitar descargas eléctricas o lesiones, no quite nunca estas cubiertas o protectores. PRECAUCIONES: Mantenga siempre activos los sistemas de bloqueo eléctricos y mecánicos. Mantenga los cierres de seguridad alejados de materiales magnéticos. Los materiales magnéticos pueden activar accidentalmente el producto y provocar lesiones o descargas eléctricas. No intente extraer el papel que está muy atascado en el interior de la máquina, en particular si está enganchado alrededor de la unidad de fusión o del rodillo térmico. Puede sufrir lesiones o quemaduras. Apague el aparato inmediatamente y póngase en contacto con el personal de ventas de Xerox de su zona. No aplique fuerza excesiva para mantener un documento voluminoso en el cristal de exposición. Puede romperse el cristal y provocar lesiones. Mantenga la zona bien ventilada cuando esté en marcha durante mucho tiempo o realice grandes tiras de copia. Si no se ventila adecuadamente, puede oler a ozono en el ambiente de la oficina. Asegúrese de que haya una ventilación correcta para mantener un entorno cómodo y seguro. WorkCentre 5019/5021 Guía del usuario 1-9 Antes de utilizar la máquina Consumibles • • • ADVERTENCIA: Almacene todos los consumibles de acuerdo con las instrucciones especificadas en el envoltorio o contenedor del producto. Utilice un cepillo o un paño húmedo para limpiar el tóner derramado. No utilice jamás una aspiradora. Esto aumenta el riesgo de explosiones o fuego debido a chispas en el interior. Si se derrama una gran cantidad de tóner, póngase en contacto con el personal de ventas de Xerox de su zona. No arroje los cartuchos de tóner al fuego. El tóner que queda en el cartucho puede incendiarse y provocar lesiones o una explosión. Si tiene cartuchos de tóner usados, póngase en contacto con personal de ventas de Xerox de su zona para su eliminación. • • PRECAUCIONES: Guarde los cartuchos del cilindro y de tóner fuera del alcance de los niños. Si un niño traga tóner accidentalmente, haga que lo escupa, se enjuague la boca con agua, beba agua y póngase en contacto con un médico inmediatamente. Cuando sustituya los cartuchos del cilindro y de tóner, tenga cuidado de no derramar tóner. Si se derrama tóner, evite el contacto con la ropa, la piel, los ojos, la boca y no lo inhale. Si le entra tóner en los ojos, lávelos inmediatamente con mucha agua durante al menos 15 minutos hasta que desaparezca la irritación. Consulte al médico si es necesario. Si inhala partículas de tóner, salga al aire libre y enjuague la boca con agua. Si traga tóner accidentalmente, escúpalo, enjuague la boca con agua, beba mucha agua y póngase en contacto con un médico inmediatamente. • 1-10 Antes de desinstalar la unidad de fusión, apague primero el aparato y espere 40 minutos hasta que se enfríe. WorkCentre 5019/5021 Guía del usuario Antes de utilizar la máquina Ubicación de las etiquetas de precaución y avisos Siga siempre todos los avisos e instrucciones marcados o suministrados con el equipo. AVISO: Para evitar quemaduras o descargas eléctricas, no toque jamás las áreas con los indicadores de “temperatura alta” o “alto voltage”. Etiqueta de precaución Etiqueta de aviso WorkCentre 5019/5021 Guía del usuario 1-11 Antes de utilizar la máquina Normativa Emisiones de radiofrecuencia (Clase A) Este equipo se ha probado y cumple con los límites de un dispositivo digital de Clase A, de acuerdo con las normas internacionales de interferencia electromagnética (Publicación 22 de CÍA y la Ley de 1992 sobre Radiocomunicaciones de Australia y Nueva Zelanda). Estos límites están diseñados para proporcionar una protección adecuada contra interferencias perturbadoras cuando se utiliza el equipo en un entorno comercial. Este equipo genera, utiliza y puede emitir energía de radiofrecuencia y, en caso de no procederse a su instalación de acuerdo con la documentación del cliente, puede causar interferencias perjudiciales en las comunicaciones por radio. El uso de este equipo en una zona residencial puede causar interferencias perjudiciales, que el usuario deberá corregir por su cuenta. Cualquier modificación o cambio realizado sobre este equipo que no haya sido expresamente autorizado por Xerox puede anular la capacidad del usuario a utilizar el equipo. Certificado de seguridad del producto (UL, CB) Este producto ha sido certificado por la siguiente agencia según la normativa sobre seguridad indicada. Agencia: TUV Norma: IEC60950-1, ed. 2 1-12 WorkCentre 5019/5021 Guía del usuario Antes de utilizar la máquina Entorno Para la protección medioambiental y el uso eficiente de los recursos, Xerox recicla los cartuchos de tóner para la fabricación de piezas y materiales o para producir energía. Es necesario desechar adecuadamente los cartuchos del cilindro y de tóner usados. No abra los contenedores de los cartuchos de tóner. Envíelos al personal de ventas de Xerox de su zona. Acerca de las licencias En esta sección se describe la información sobre las licencias. Léala atentamente. Libcurl COPYRIGHT Y AVISO DE AUTORIZACIÓN Copyright (c) 1996 - 2006, Daniel Stenberg, <[email protected]>. Reservados todos los derechos. Se otorga la autorización para usar, copiar, modificar y distribuir este software para todos los fines y sin recargo, siempre y cuando el aviso de copyright y este permiso aparezcan en todas las copias. ESTE SOFTWARE SE SUMINISTRA “TAL CUAL” SIN GARANTÍA DE NINGÚN TIPO, EXPRESA O IMPLÍCITA, INCLUIDAS PERO SIN LIMITACIÓN A LAS GARANTÍAS DE COMERCIABILIDAD O ADECUACIÓN A UN FIN CONCRETO Y LA NO INFRACCIÓN DE LOS DERECHOS DE TERCEROS. EN NINGÚN CASO ASUMIRÁN LOS AUTORES O LOS PROPIETARIOS DEL COPYRIGHT RESPONSABILIDAD ALGUNA POR NINGUNA RECLAMACIÓN, DAÑOS Y PERJUICIOS U OTRA RESPONSABILIDAD, YA SEA DE TIPO CONTRACTUAL, RESPONSABILIDAD CIVIL O DE OTRO TIPO, QUE SE DERIVE O ESTÉ RELACIONADA CON EL SOFTWARE O CON SU USO. Excepto como se indica en esta declaración, el nombre del propietario del copyright no se utilizará en publicidad o para promover la venta, el uso u otros tratamientos de este Software sin autorización previa y por escrito del propietario del copyright. WorkCentre 5019/5021 Guía del usuario 1-13 Antes de utilizar la máquina FreeBSD Este producto contiene parte de los códigos de FreeBSD. Copyright de FreeBSD Copyright 1994-2006 The FreeBSD Project. Reservados todos los derechos. Quedan permitidos la redistribución y el uso en forma original o binaria, con modificaciones o sin ellas, siempre y cuando se cumplan las condiciones siguientes: Las redistribuciones del código original deben reproducir el aviso de copyright anterior, la lista de condiciones y la cláusula de exoneración de responsabilidades que se indica en el apartado siguiente. Las reproducciones en forma binaria deberán reproducir el aviso de copyright anterior, la lista de condiciones y la cláusula de exoneración de responsabilidades siguiente en la documentación y/u otros materiales suministrados en la distribución. THE FREEBSD PROJECT PROPORCIONA EL PRESENTE SOFTWARE TAL COMO ESTÁ Y NO ASUME RESPONSABILIDAD ALGUNA POR DICHO SOFTWARE, INCLUIDAS PERO SIN LIMITACIÓN A LAS GARANTÍAS DE COMERCIALIZACIÓN Y ADECUACIÓN A UN PROPÓSITO DETERMINADO. EN NINGÚN CASO ASUMIRÁN THE FREEBSD PROJECT O LOS COLABORADORES RESPONSABILIDAD ALGUNA POR DAÑOS GENERALES, EMERGENTES, PRODUCIDOS POR CIRCUNSTANCIAS FORTUITAS, EJEMPLARES O CONSECUENTES (INCLUIDOS, ENTRE OTROS, EL SUMINISTRO DE MATERIALES DE REPUESTO Y EL SERVICIO TÉCNICO; LA PÉRDIDA DE USO O DE DATOS, EL LUCRO CESANTE O LA INTERRUPCIÓN DE LA ACTIVIDAD), COMO QUIERA QUE SE ORIGINEN, YA SEA POR INCUMPLIMIENTO DE CONTRATO, RESPONSABILIDAD ESTRICTA O DELITO (INCLUIDA LA NEGLIGENCIA), RESULTANTES DEL USO DE ESTE SOFTWARE, INCLUSO EN LOS CASOS EN QUE PUDIERAN TENER CONOCIMIENTO PREVIO DE LA POSIBILIDAD DE QUE SE PRODUJESEN DICHOS DAÑOS. Las vistas y las conclusiones contenidas en el software y la documentación son de los autores y no deben interpretarse como representación de directivas oficiales, expresas o implícitas, de The FreeBSD Project. MD5 Copyright (C) 1991-2, RSA Data Security, Inc. Creada en 1991. Reservados todos los derechos. Se otorga licencia para copiar y utilizar este software, siempre y cuando se identifique como “RSA Data Security, Inc. MD5 Message-Digest Algorithm” en todo el material en el que se mencione o haga referencia a este software o función. 1-14 WorkCentre 5019/5021 Guía del usuario Antes de utilizar la máquina También se otorga licencia para crear y utilizar productos derivados, siempre y cuando dichos productos se identifiquen como “derivados de RSA Data Security, Inc. MD5 Message-Digest Algorithm” en todo el material en el que se mencione o haga referencia al producto derivado. RSA Data Security, Inc. no efectúa declaraciones relacionadas con la comerciabilidad o la idoneidad de este software para ningún fin determinado. Se suministra “tal cual” sin garantías, expresas o implícitas, de ningún tipo. Estos avisos deben incluirse en todas las copias parciales de esta documentación y/o software. WorkCentre 5019/5021 Guía del usuario 1-15 Antes de utilizar la máquina Aviso legal La copia o impresión de determinados documentos puede ser ilegal en su país. Se pueden imponer multas y penas de prisión a los responsables. A continuación, se incluyen ejemplos de elementos que puede ser ilegal copiar o imprimir en su país. • Papel moneda • Billetes y cheques • Bonos o valores de bancos o gobiernos • Pasaportes y tarjetas de identidad • Material con copyright o marcas comerciales, sin el consentimiento del propietario • Sellos de correos y otros instrumentos negociables Esta lista no abarca todos los casos. No se admite ninguna responsabilidad derivada de su contenido o exactitud. En caso de duda, consulte a su asesor jurídico. 1-16 WorkCentre 5019/5021 Guía del usuario Parámetros del entorno 2 Entornos admitidos En esta sección se describen los parámetros del entorno necesarios para utilizar las funciones de impresión y escaneado de la máquina. Función de impresión La máquina se puede conectar directamente al PC para su uso como impresora local. Conecte la impresora al PC con un cable USB. Conexión local USB Función de escaneado Esta máquina permite el uso de la función de escaneado mediante una conexión USB. Esta función puede utilizarse para cargar datos de escaneado de una aplicación compatible con TWAIN o WIA instalada en el PC. Una vez especificadas las opciones de escaneado en la pantalla del PC, podrá escanear documentos mientras comprueba los resultados de escaneado en la pantalla de vista preliminar. Para obtener más información, consulte Carga de datos escaneados mediante una aplicación basada en PC en la página 6-6. WorkCentre 5019/5021 Guía del usuario 2-1 Parámetros del entorno Interfaz USB La máquina admite la interfaz USB 1.1/2.0. Para conectar el cable USB: 1. Pulse el interruptor de encendido/apagado para apagar el aparato. Nota Compruebe que el diagrama de estado de la máquina está apagado. 2. Conecte el cable USB en el conector de la interfaz USB 1.1/2.0. 3. 4. Conecte el otro extremo del cable USB al PC. Pulse el interruptor de encendido/apagado para encender el aparato. 2-2 WorkCentre 5019/5021 Guía del usuario Parámetros del entorno Instalación del controlador de impresión/escaneado Instalación del controlador de impresión Para activar la función de impresión de la máquina, primero es necesario instalar un controlador de impresión del CD de controladores. El CD-ROM contiene el controlador de impresión siguiente. Nombre del controlador de impresión Xerox WorkCentre XXXXX Descripción Haga clic en Print Driver (Controlador de impresión) en el menú principal del CD de controladores para iniciar la instalación. El controlador de impresión estándar convierte los datos creados por el software de la aplicación en imágenes antes de enviarlos a la impresora. XXXXX: mostrado como “5019” o “5021,” dependiendo del modelo de la máquina. Para instalar el controlador de impresión, siga las instrucciones de la documentación del CD-ROM (HTML). Instalación del controlador de escaneado Una conexión USB directa al PC permite cargar datos escaneado de la máquina directamente en el PC. El CD del controlador incluye controladores de escaneado compatibles con TWAIN y WIA. Aplicación Descripción Controlador de escaneado compatible con TWAIN y WIA Haga clic en Scan Driver (Controlador de escaneado) en el menú principal del CD de controladores para iniciar la instalación. Esta función puede utilizarse para cargar datos de escaneado de una aplicación compatible con TWAIN o WIA instalada en el PC. Las aplicaciones compatibles son únicamente de 32 bits. Para obtener más información, consulte Carga de datos escaneados mediante una aplicación basada en PC en la página 6-6. Para instalar el controlador de escaneado, siga las instrucciones de la documentación del CD-ROM (HTML). Asegúrese de reiniciar el PC inmediatamente después de instalar el controlador de impresión. WorkCentre 5019/5021 Guía del usuario 2-3 Parámetros del entorno Desinstalación Desinstalación del controlador de impresión Para desinstalar el controlador de impresión, utilice la herramienta de desinstalación del CD de controladores. Siga las instrucciones de la documentación del CD-ROM (HTML). Desinstalación de otro software Para desinstalar el software instalado en el CD de controladores, consulte el archivo Readme (Léame) de la aplicación. Los archivos “Readme” se pueden ver en Product Information (Información del producto) (HTML) en el CD-ROM. 2-4 WorkCentre 5019/5021 Guía del usuario Generalidades del producto 3 En este capítulo se proporciona el nombre de cada componente de la máquina y se describe el funcionamiento básico, por ejemplo cómo encender/apagar y utilizar el panel de control. Componentes de la máquina En esta sección se describen los componentes de la máquina y se explican sus funciones. WorkCentre 5019/5021 Guía del usuario 3-1 Generalidades del producto Lado izquierdo, delantero 1 2 3 4 12 5 6 11 7 8 10 9 Nº Componente Descripción 1 Cubierta de documentos Mantiene el documento en su sitio. 2 Cristal de exposición Coloque el documento en la máquina. 3 Panel de control Contiene los botones, los indicadores LED y el diagrama de estado de la máquina utilizado en las operaciones. Para obtener más información, consulte Panel de control en la página 3-10. 4 Bandeja central En ella se depositan, cara abajo, las copias e impresiones. 5 Cubierta anterior Abra esta cubierta para sustituir los consumibles. 6 Bandeja 1 (bandeja estándar) Coloque el papel aquí. 7 Bandeja 2 (bandeja de 1 módulo) (Opcional) Bandeja opcional. Coloque el papel aquí. 8 Soporte Sirve de base de la máquina para apoyarla en el suelo. Posee espacio de almacenamiento para papel. Este soporte solo está disponible si se ha instalado el módulo de una bandeja. 3-2 WorkCentre 5019/5021 Guía del usuario Generalidades del producto Nº Componente Descripción 9 Ruedas de fijación Bloquea las ruedas de la máquina. Bloquee las ruedas después de desplazar la máquina a una ubicación nueva. 10 Cubierta B del módulo de una bandeja Abra esta cubierta para eliminar atascos de papel en la bandeja 2. 11 Bandeja especial Coloque el papel aquí. La bandeja se puede extender. 12 Cubierta izquierda A Abra esta cubierta para retirar el papel atascado. Cuando la máquina funciona correctamente, esta cubierta está bloqueada. Para abrir esta cubierta, asegúrese de salir del modo de reposo y de apagar la máquina. Lado derecho, posterior Nº Componente Descripción 1 Interruptor de encendido/apagado Permite encender y apagar la máquina. Para obtener más información, consulte Fuente de alimentación en la página 3-6. 2 Conector del cable de alimentación Conecta el cable de alimentación. 3 Pata ajustable Evita que la máquina se vuelque. Mueva la máquina al lugar de instalación y gire este ajustador a la derecha hasta que toque el suelo. 4 Conector de interfaz USB 1.1/2.0 (Tipo B) Permite conectar un cable USB 1.1/2.0. WorkCentre 5019/5021 Guía del usuario 3-3 Generalidades del producto Vista interna 1 3 2 Nº Componente Descripción 1 Cartucho de tóner Contiene tóner (el polvo utilizado para generar la imagen). 2 Cartucho del cilindro Contiene los fotoconductores. 3 Unidad de fusión Fusiona el tóner sobre el papel. No toque esta unidad, está caliente. 3-4 WorkCentre 5019/5021 Guía del usuario Generalidades del producto Alimentador automático de documentos a dos caras (opcional) 1 2 3 4 5 7 6 Nº Componente Descripción 1 Cubierta del alimentador de documentos Abra esta cubierta para retirar el papel atascado. 2 Cubierta interior Abra esta cubierta para retirar el papel atascado. 3 Guías del documento Alinea los bordes de los documentos. 4 Bandeja del alimentador de documentos Coloque los documentos aquí. 5 Bloqueo de documentos Evita que caigan las salidas impresas. 6 Bandeja de salida de documentos Las salidas se depositan aquí. 7 Banda estrecha de cristal Escanea los documentos colocados. Nota En esta guía, al alimentador automático de documentos a dos caras se le denominará “alimentador de documentos”. WorkCentre 5019/5021 Guía del usuario 3-5 Generalidades del producto Fuente de alimentación Encendido de la fuente de alimentación A continuación se explica el procedimiento para encender la máquina. Una vez encendida, la máquina tarda unos 30 segundos en calentarse y estar preparada para realizar copias o impresiones. Puede tardar algo más de lo normal dependiendo de la configuración del dispositivo. Apague la máquina al finalizar la jornada o cuando no vaya a utilizarse durante un periodo de tiempo prolongado. 1. Pulse el interruptor de encendido/apagado para encender el aparato. Notas • • 3-6 Mientras se calienta la máquina, el diagrama de estado de la máquina muestra la siguiente imagen. La máquina no se puede utilizar durante el calentamiento. Asegúrese de que el cable de alimentación está enchufado correctamente en la máquina y en la toma de corriente. WorkCentre 5019/5021 Guía del usuario Generalidades del producto Apagado de la impresora Notas • 1. 2. No apague nunca la máquina en los siguientes casos. Si se apaga, puede que se borren los datos. • Durante la recepción de datos • Durante la impresión de trabajos • Durante la copia de trabajos • Durante el escaneado de trabajos • Espere 5 segundos después de que haya terminado el último trabajo antes de apagar la máquina. • Cuando vuelva a encender la máquina, una vez apagada, espere 10 segundos después de que se haya apagado la pantalla. Antes de apagar la máquina, asegúrese de que se hayan terminado todos los trabajos de impresión o copia. Después, asegúrese de que el indicador de datos no está encendido. Pulse el interruptor de encendido/apagado para apagar el aparato. WorkCentre 5019/5021 Guía del usuario 3-7 Generalidades del producto Modos de ahorro de energía La máquina tiene instalada la función de ahorro de energía que corta la electricidad automáticamente a la máquina si no se reciben datos de impresión o copia durante cierto tiempo. Existen dos modos de ahorro de energía: el modo de ahorro de energía y el modo de reposo. Modo de ahorro de energía En el modo de ahorro de energía, la máquina no se apaga completamente. En este modo se crea un equilibrio entre un consumo bajo y el tiempo de calentamiento breve. Para ello se controla la temperatura de la unidad de fusión para nivelarla entre la temperatura de apagado y la temperatura de “preparada”. Modo de reposo En el modo de reposo se minimiza el consumo de energía cortando la corriente a todos los componentes, excepto al controlador. El tiempo de calentamiento en el modo de reposo es mayor que en el modo de ahorro de energía. Acceso a los modos de ahorro de energía La pantalla del diagrama de estado de la máquina se apaga y el botón de ahorro de energía del panel de control se enciende cuando la máquina está en este modo. Botón Ahorro de energía Se puede ajustar el tiempo que transcurrirá hasta que la máquina entre en los modos de ahorro de energía y de reposo. El valor prefijado de fábrica para el tiempo del modo de ahorro de energía y del modo de reposo es 1 minuto. Si la máquina está inactiva durante 1 minuto, pasa a modo de ahorro de energía y si está inactiva un minuto más, pasa a modo de reposo. 3-8 WorkCentre 5019/5021 Guía del usuario Generalidades del producto La cantidad de tiempo que transcurrirá antes de que la máquina pase al modo de ahorro de energía se puede ajustar entre 1 y 60 minutos y la cantidad de tiempo que transcurrirá antes de pasar a modo de reposo entre 1 y 239 minutos. Nota La duración de la unidad de fusión depende en gran medida de la distribución del tiempo de la máquina. Cuanto más tiempo se haya establecido para pasar al modo de ahorro de energía, con más frecuencia será necesario cambiar la unidad de fusión. Será necesario cambiar la unidad del fusor de la máquina antes. Para obtener más información, póngase en contacto con el Servicio de atención al cliente de Xerox. Para obtener más información sobre cómo configurar el intervalo de tiempo de los modos de ahorro de energía y reposo, consulte Opciones del sistema en la página 8-6. Salida de los modos de ahorro de energía A continuación se explica el procedimiento para desactivar el modo de ahorro de energía. En los siguientes casos se sale del modo de ahorro de energía y se apaga el botón de ahorro de energía: Se sale del modo de ahorro de energía al: • Recibir un trabajo • Pulsar el botón Ahorro de energía • Entrar en el modo de administrador del sistema desde un PC Se sale del modo de reposo al: • Recibir un trabajo • Pulsar el botón Ahorro de energía • Entrar en el modo de administrador del sistema desde un PC • Pulsar cualquier botón del panel de control • Extraer o introducir una bandeja • Abrir o cerrar la cubierta de documentos • Abrir o cerrar cualquier cubierta de la máquina WorkCentre 5019/5021 Guía del usuario 3-9 Generalidades del producto Panel de control A continuación se describen los nombres y las funciones de los componentes del panel de control. Nº Componente Descripción 1 Botón A 2 caras Pulse este botón para seleccionar la copia a 1 o 2 caras. Por lo general, el icono está apagado (1 cara 1 cara). La selección se desplaza a la derecha desde Apagado (1 cara 1 cara) 1 cara 2 caras 2 caras 2 caras 2 caras 1 cara cada vez que se pulsa el botón. Si se pulsa el botón cuando está seleccionado 2 caras 2 caras, el indicador se apaga de nuevo. Para obtener más información, consulte A 2 caras en la página 5-18. 2 Botón Copia de tarjeta de ID Pulse este botón para seleccionar la función de copia de tarjeta de ID. Cuando la función de copia de tarjeta de ID está seleccionada, el botón está encendido. Para obtener más información, consulte Copia de tarjeta de ID en la página 5-16. 3 Botón Tamaño del original Pulse este botón para especificar la orientación y tamaño de escaneado cuando se utiliza el cristal de exposición. Cuando el documento se coloca en el alimentador de documentos, el tamaño de escaneado se establece automáticamente. El tamaño de escaneado cambia en el diagrama de estado de la máquina cada vez que se pulsa este botón. Para obtener más información, consulte Tamaño del original en la página 5-13. 4 Teclado numérico Pulse los botones del teclado numérico para introducir números, como el número total de copias. 5 Botón Inicio/Fin de sesión Pulse este botón para entrar o salir del modo de administrador del sistema. El botón Inicio/Fin de sesión se enciende en el modo de administrador del sistema. Para obtener más información, consulte Acceso al modo de administrador del sistema en la página 8-2. 3-10 WorkCentre 5019/5021 Guía del usuario Generalidades del producto Nº Componente Descripción 6 Botón Ahorro de energía Pulse este botón para entrar en el modo de ahorro de energía cuando la máquina no se está utilizando. El botón se enciende. Pulse el botón Ahorro de energía para salir del modo de ahorro de energía. Para obtener más información, consulte Modos de ahorro de energía en la página 3-8. 7 Botón Parar Pulse este botón para cancelar un trabajo. 8 Botón Cancelar todo Pulse este botón para restablecer los valores prefijados de cada función o borrar los números introducidos. Los ajustes vuelven a los valores existentes cuando se encendió la máquina. 9 Botón Comenzar Pulse este botón para comenzar a escanear los documentos o para confirmar los valores de cada ajuste. 10 Indicador de error Parpadea cuando se ha producido un error en el sistema. Se enciende cuando se produce un error que no es un error del sistema en la máquina (por ejemplo cuando se produce un atasco o se termina el papel). 11 Indicador de datos Parpadea cuando la impresora está ocupada recibiendo o enviando datos. 12 Botón Último original Pulse este botón cuando ya se ha escaneado el último documento. Este botón parpadea cuando la máquina está escaneando un documento y se enciende cuando la máquina está esperando a que se escanee el próximo documento. 13 Botón C (Cancelar) Pulse este botón para borrar un valor numérico que se ha introducido. 14 Botón Suministro de papel Pulse este botón para seleccionar la bandeja que se va a utilizar. Cada vez que se pulsa el botón, el indicador de bandeja junto a la bandeja seleccionada se mueve a la bandeja siguiente en el diagrama de estado de la máquina. Para obtener más información, consulte Suministro de papel en la página 5-10. 15 Botón Tamaño (Pulsar 2 segundos) Pulse este botón para seleccionar la orientación y el tamaño del papel colocado en la bandeja seleccionada. El tamaño y la orientación del papel cambia en el diagrama de estado de la máquina cada vez que se pulsa este botón. Para obtener más información, consulte Configuración del tamaño de papel en la página 4-12. 16 Diagrama de estado de la máquina (gráfico) Muestra la ubicación de los errores, el estado de la máquina y otros ajustes. Para obtener más información, consulte Estado de la máquina en la página 3-13. 17 Botón Reducir/Ampliar Pulse este botón para seleccionar un porcentaje de zoom. Cada vez que se pulsa el botón, el indicador de Reducir/Ampliar junto a un porcentaje de zoom fijo se mueve al porcentaje siguiente y cambia en el diagrama de estado de la máquina. Para obtener más información, consulte Reducción/Ampliación en la página 5-12. WorkCentre 5019/5021 Guía del usuario 3-11 Generalidades del producto Nº Componente Descripción 18 Botón Porcentaje variable de zoom Pulse este botón para especificar el porcentaje de zoom entre 25 y 400% en incrementos del 1%. El porcentaje de zoom aumenta cada vez que se pulsa el botón. Para obtener más información, consulte Reducción/Ampliación en la página 5-12. 19 Icono Ahorro de tóner El indicador del icono de ahorro de tóner se enciende en el modo de ahorro de tóner. Para obtener más información, consulte Más claro/Más oscuro en la página 5-15. 20 Botón Más claro/Más oscuro Pulse este botón para seleccionar el nivel de densidad de la copia o del modo de ahorro de tóner. Cada vez que se pulsa el botón, la selección se mueve hacia la derecha en el diagrama de estado de la máquina. Cuando el botón se pulsa cuando está encendido el icono situado más a la derecha (modo de ahorro de tóner), la selección pasa al icono situado más a la izquierda. Para obtener más información, consulte Más claro/Más oscuro en la página 5-15. 21 Botón Tipo de original Pulse este botón para seleccionar el tipo de documento del original. Cada vez que se pulsa el botón, la selección se mueve hacia la derecha. Para obtener más información, consulte Tipo de original en la página 5-14. 22 Botón Clasificadas Pulse este botón para ajustar la clasificación cuando se realizan varias copias. Cada vez que se pulsa el botón, la selección alterna entre clasificar y apilar. Cuando los originales se colocan en el alimentador de documentos, esta función se activa automáticamente. Para obtener más información, consulte Clasificadas en la página 5-11. 23 Botón Páginas por hoja Pulse este botón para utilizar la función Páginas por hoja. Por lo general, la luz está apagada. Cada vez que se pulsa el botón, la selección se mueve hacia la derecha de apagado (desactivado) 2 - 1 4 - 1. Si se pulsa el botón cuando está encendido 4 - 1, la luz se vuelve a apagar. Si se selecciona 2 - 1 o 4 - 1, el tamaño de escaneado y la orientación que coinciden con el papel aparecen en el área de tamaño del original del diagrama de estado de la máquina. Para obtener más información, consulte Páginas por hoja en la página 5-19. Nota Algunos botones no están disponibles en algunos modelos. Si agrega determinadas opciones, podrá utilizarlas. Para obtener más información, póngase en contacto con el Servicio de atención al cliente de Xerox. 3-12 WorkCentre 5019/5021 Guía del usuario Generalidades del producto Estado de la máquina El diagrama de la máquina (gráfico) consta de los siguientes indicadores que muestran el estado de la máquina. En esta sección se proporciona una descripción detallada de cada indicador del diagrama de estado de la máquina (gráfico). 1 2 3 4 5 6 7 Nº Componente Descripción 1 Indicador de reducción/ampliación Indica el porcentaje de zoom seleccionado. 2 Indicador de documento Este indicador se enciende cuando se coloca un documento en el alimentador de documentos o cuando se produce un atasco. 3 Área de reducción/ampliación Muestra el porcentaje de ampliación especificada entre 25 y 400%. Si se selecciona la detección automática, aparece “Auto”. También muestra el número total de copias realizadas, la ID de usuario/administrador del sistema, número de programa y tipo (Prt para imprimir, Scn para escanar y Err para Error). 4 Área de total de copias Muestra el número total de copias. También muestra el número de programa y los códigos de error. WorkCentre 5019/5021 Guía del usuario 3-13 Generalidades del producto Nº Componente Descripción 5 Botón de tamaño del original Muestra el tamaño y la orientación de escaneado que se especifican con el botón Tamaño del original cuando se utiliza el cristal de exposición. Cuando el documento se coloca en el alimentador de documentos, automáticamente se establece la detección automática y se muestra “Auto”. 6 Área de tamaño de papel Muestra la orientación y el tamaño del papel colocado en la bandeja seleccionada. Si se selecciona la detección automática, aparece “Auto”. 7 Indicadores de bandeja Indica la bandeja seleccionada. Si se ajusta la detección automática de bandeja, se iluminan los indicadores de todas las bandejas. También indica la bandeja dónde se ha producido el atasco. Iconos En esta sección se describen los iconos que pueden aparecer en el diagrama de estado de la máquina. 3-14 Cartucho de tóner El icono parpadea cuando el cartucho de tóner debe sustituirse inmediatamente. Sustituya el cartucho de tóner por uno nuevo. En la pantalla aparece el código de error J1. Para obtener información sobre la sustitución del cartucho de tóner, consulte Sustitución del cartucho de tóner en la página 10-3. Cartucho del cilindro Se enciende el icono cuando el cartucho del cilindro debe sustituirse en breve. Prepare un cartucho del cilindro nuevo. En este punto no se muestra ningún código de error. El icono parpadea cuando el cartucho del cilindro debe sustituirse inmediatamente. Sustituya el cartucho del cilindro por uno nuevo. En el diagrama de estado de la máquina aparece uno de los códigos de estado siguientes: J-4, J-7, J-8 o J-9. Para obtener información acerca de la sustitución del cartucho del cilindro, consulte Sustitución del cartucho del cilindro en la página 10-6. Bandeja de papel vacía Este icono se ilumina cuando una bandeja de papel se queda sin papel. Atasco de papel/documento Este icono se ilumina cuando se atasca un documento o papel en la máquina. Compruebe el código de error que aparece en el diagrama de estado de la máquina. Consulte Atascos de papel en la página 11-29 o Atasco de documentos en la página 11-36 y siga los procedimientos correspondientes para quitar el documento o papel atascado. Error Este icono se ilumina cuando se produce un error, por ejemplo, un problema en una bandeja, cuando el cartucho se queda sin tóner o cuando caduca el cartucho del cilindro. WorkCentre 5019/5021 Guía del usuario Generalidades del producto Área que parpadea Cuando se produce un atasco de papel/documento o una cubierta está abierta, el área de notificación parpadea, tal como se muestra más abajo. Cubierta anterior Cubierta izquierda A Cubierta B del módulo de una bandeja Bandeja 2 Bandeja especial Alimentador de documentos También aparece WorkCentre 5019/5021 Guía del usuario Bandeja 1 cuando se produce un atasco de papel o del documento. 3-15 Generalidades del producto Modos de cuenta En esta sección se explican los tres modos de cuenta de la máquina para la gestión eficaz de cuentas para los trabajos de copia, y también describe cómo iniciar la sesión en la máquina. Tipos de modos de cuenta Puede seleccionar uno de los modos de cuenta siguientes en las opciones del sistema: modo sin cuenta, modo de cuenta única o modo de múltiples cuentas. Para obtener información sobre cómo configurar un modo de cuenta en las opciones del sistema, consulte Opciones del modo de cuenta en la página 8-10. Modo sin cuenta En el modo sin cuenta no se establece ninguna clave para utilizar la máquina; todos los usuarios pueden realizar cualquier trabajo. Modo de cuenta única En el modo de cuenta única se especifica una única clave para la máquina. Solo los conocedores de la clave podrán ejecutar trabajos de copia en la máquina. Nota La introducción de la clave no es necesaria para los trabajos de impresión o escaneado. Modo de múltiples cuentas En el modo de múltiples cuentas se pueden configurar hasta 10 cuentas de usuario en la máquina. Puede establecer la clave que desee para cada cuenta de usuario. Los usuarios deberán introducir su número de cuenta y su clave para iniciar la sesión en la máquina. El administrador del sistema puede establecer los límites sobre los trabajos de copia para cada cuenta de usuario, así como examinar el número total de copias realizado por cada cuenta. Nota La introducción de la clave no es necesaria para los trabajos de impresión o escaneado. 3-16 WorkCentre 5019/5021 Guía del usuario Generalidades del producto Inicio de sesión en la máquina en el modo de cuenta única Si la máquina se encuentra en el modo de cuenta única, en el diagrama de estado de la máquina aparece “_ _ _ _ _ _”. Para obtener información sobre cómo configurar un modo de cuenta en las opciones del sistema, consulte Opciones del modo de cuenta en la página 8-10. 1. Introduzca una clave mediante el teclado numérico. Teclado numérico Nota Es la misma clave que la que utiliza el administrador del sistema para entrar en el modo de administrador del sistema desde el panel de control. Para más información, consulte Acceso al modo de administrador del sistema en la página 8-2 Por razones de seguridad, cada vez que pulse un dígito de su clave, la pantalla mostrará un guión en lugar del dígito pulsado. WorkCentre 5019/5021 Guía del usuario 3-17 Generalidades del producto 2. Pulse el botón Comenzar para confirmar la clave introducida. Botón Comenzar Si la clave introducida es correcta, la máquina accederá al modo de copia y la pantalla mostrará “1". El botón Inicio/Fin de sesión permanecerá iluminado mientras dure la sesión iniciada en la máquina. Botón Inicio/Fin de sesión Notas • • 3-18 Para la realización de trabajos de impresión o escaneado no es preciso que inicie la sesión en la máquina. Para finalizar la sesión, pulse de nuevo el botón Inicio/Fin de sesión. WorkCentre 5019/5021 Guía del usuario Generalidades del producto Inicio de sesión en la máquina en el modo de múltiples cuentas Si la máquina se encuentra en el modo de múltiples cuentas, en el diagrama de estado de la máquina aparece “Id _ _ ”. Para obtener información sobre cómo configurar un modo de cuenta en las opciones del sistema, consulte Opciones del modo de cuenta en la página 8-10. 1. Introduzca un número de cuenta mediante el teclado numérico. Teclado numérico El número de cuenta introducido aparecerá en la pantalla. WorkCentre 5019/5021 Guía del usuario 3-19 Generalidades del producto 2. Pulse el botón Comenzar para confirmar el número. Botón Comenzar En el diagrama de estado de la máquina aparece “_ _ _ _ _ _”. 3. Introduzca con el teclado numérico la clave que corresponda al número de cuenta que acaba de introducir. Teclado numérico 3-20 WorkCentre 5019/5021 Guía del usuario Generalidades del producto Por razones de seguridad, cada vez que pulse un dígito de su clave, la pantalla mostrará un guión en lugar del dígito pulsado. 4. Pulse el botón Comenzar para confirmar la clave. Botón Comenzar Si la clave introducida es correcta, la máquina accederá al modo de copia y la pantalla mostrará “1". WorkCentre 5019/5021 Guía del usuario 3-21 Generalidades del producto El botón Inicio/Fin de sesión permanecerá iluminado mientras dure la sesión iniciada en la máquina. Botón Inicio/Fin de sesión Notas • • 3-22 Para la realización de trabajos de impresión o escaneado no es preciso que inicie la sesión en la máquina. Para finalizar la sesión, pulse de nuevo el botón Inicio/Fin de sesión. WorkCentre 5019/5021 Guía del usuario Colocación del papel 4 En este capítulo se describen los papeles que se pueden utilizar en la máquina, las precauciones que se deben tomar al manipular el papel y cómo colocar el papel en las bandejas. Tipos de papel Para obtener el máximo rendimiento de la máquina, utilice solo tipos de papel recomendados por Xerox. Los tipos de papel no recomendados pueden provocar atascos, calidad de impresión baja, errores o daños en la máquina. Si desea utilizar un tipo de papel distinto de los recomendados por Xerox, póngase en contacto con el Servicio de atención al cliente de Xerox. Notas • • No utilice papel conductor como el papel origami, papel carbón o papel con capa conductiva. Cuando se produce un atasco de papel, puede producirse un cortocircuito y un incendio. La humedad generada por el agua, la lluvia o el vapor puede hacer que se decoloren las imágenes de las impresiones. Para obtener más información, póngase en contacto con el Servicio de atención al cliente de Xerox. Gramajes de papel y número de hojas admitidas Bandeja de papel Gramaje base/resma Cantidad colocada Bandeja 1 (estándar) 60 a 90 g/m² Gramaje de resma: 51,6 - 77,4 kg 250 hojas *1 (hasta 27 mm) Bandeja 2 (módulo de una bandeja (opcional)) 60 a 90 g/m² Gramaje de resma: 51,6 - 77,4 kg 500 hojas *1 (hasta 54 mm) Bandeja especial 60 a 110 g/m² Gramaje de resma: 51,6 - 94,6 kg 100 hojas *2 (hasta 10 mm) *1 Con papel de 80 g/m² *2 Con papel estándar de Xerox Notas • • • Si intenta imprimir en tipos o tamaños de papel distintos a los seleccionados en el controlador de impresión, o bien desde una bandeja que no admite el papel colocado, pueden producirse atascos. Seleccione el tamaño, el tipo y la bandeja de papel correctos para asegurarse una buena impresión. El gramaje base es el peso en gramos de 1 m2 de papel. El gramaje de resma es el peso de 1000 hojas de tamaño duodécimo (788 × 1091 mm) de papel. WorkCentre 5019/5021 Guía del usuario 4-1 Colocación del papel Tamaños de papel admitidos: • Máximo: A3, 11 × 17" • Mínimo en bandeja 1 y 2: B5; bandeja especial: A5, 5,5 × 8,5" • Impresión a dos caras En la impresión a dos caras automáticas se admiten los siguientes tamaños de papel: • Ligero (60 a 63 g/m²) • Común (64 a 90 g/m²) • Cartulina (91 a 110 g/m²) *Solo en la bandeja especial Tipos de papel admitidos Papel estándar Asegúrese de que el papel utilizado habitualmente para copiar o imprimir (papel común), cumple las especificaciones de más abajo. Para copiar o imprimir lo mejor posible, recomendamos el papel estándar siguiente. Nombre del papel Gramaje base g/m² Tipo de papel Papel P 64 Común Notas/contramedida Papel común resistente para documentos internos de oficina. Papel semiestándar Además del papel estándar, también se pueden utilizar los siguientes tipos de papel. Nombre del papel Gramaje base g/m² Tipo de Papel Colotech + 90 Común Antes de copiar o imprimir, airee el papel y colóquelo en la bandeja. Laserprint 80 Común — Performer 70 Común 80 Común Antes de copiar o imprimir, airee el papel y colóquelo en la bandeja. Business 80 Común Antes de copiar o imprimir, airee el papel y colóquelo en la bandeja. Express 70 Común — 80 Común — 75 Común — 80 Común — 70 Común — 80 Común — Performer + Business + 4-2 Notas/contramedida WorkCentre 5019/5021 Guía del usuario Colocación del papel Nombre del papel Gramaje base g/m² Tipo de Papel Notas/contramedida DocuPaper 70 Común — 80 Común — Professional 80 Común — Colotech Idol 80 Común — Premier 80 Común — Xplore 70 Común Antes de copiar o imprimir, airee el papel y colóquelo en la bandeja. Xcite 80 Común Antes de copiar o imprimir, airee el papel y colóquelo en la bandeja. Xceed 70 Común — 80 Común — 70 Común — 80 Común — Xpress 70 Común — Xtra 75 Común — 80 Común — Papel ECO Enviroguard 75 Común — Explorer 70 Común — 75 Común — 80 Común — Papel A 75 Común — Papel H 80 Común — Papel Vellum 80 Común — Diplomat 80 Común — PAPEL ONE COPIER PAPER 70 Común — Colour Impression 90 Común — Papel One 80 Común — XeroxOne 80 Común — X'treme Platinum 80 Común — Attitude 70 Común — PerfectPrint 80 Común — LQ-PAPER 80 Común — ASTRO EXTRA WorkCentre 5019/5021 Guía del usuario 4-3 Colocación del papel Nombre del papel Gramaje base g/m² Tipo de Papel Notas/contramedida Horizon 70 Común — 80 Común — 70 Común — 80 Común — 80 Común — Office Papel One (paquete: azul) Papel adecuado Además del papel estándar/semiestándar, también se pueden utilizar los siguientes tipos de papel. Nombre del papel Gramaje base g/m² Tipo de Papel Notas/contramedida DocuPaper Black 70 Común — Laserprint 80 Común — Green Wrap (Reciclado) 80 Común — Recycled Pure+ (Reciclado) 80 Común — Performa Plus 70 Común — Colotech Idol 100 Cartulina — Recycled Supreme (Reciclado) 80 Común — Papel K 75 Común — 80 Común — Papel J 82 Común — Papel JD 98 Común — PAPEL ONE para cualquier propósito 80 Común — DOUBLE A 80 Común — XEROX ONE 80 Común — WARRIOR 70 Común — Performer 80 Común Antes de copiar o imprimir, airee el papel y colóquelo en la bandeja. Professional 80 Común — Xerox Undertones: varios colores 80 Común — Recycled Pure (Reciclado) 80 Común — 4-4 WorkCentre 5019/5021 Guía del usuario Colocación del papel Nombre del papel Gramaje base g/m² Tipo de Papel Notas/contramedida Colotech + 90 Común — 100 Cartulina — 70 Común — 80 Común — 70 Común — 80 Común — PAPEL RECICLADO SHIH-TZU 70 Común — Double A 80 Común — Roxy Paper 80 Común — Qinghe (Reciclado) 80 Común — Star (paquete: naranja) 70 Común — Star 80 Común — Papel Van Hawk Papel One Papel no adecuado El uso de papel no recomendado por Xerox puede provocar atascos y errores en la máquina. Utilice papel recomendado por Xerox. Almacenamiento y manipulación del papel Tenga en cuenta los aspectos siguientes cuando almacene papel: • Almacene papel dentro de un armario o en un lugar seco. Un papel que ha absorbido humedad puede provocar atascos y un deterioro de la calidad de la imagen. • Una vez abierto el paquete de papel, envuelva y guarde el resto del papel. Se recomienda guardar el papel en paquetes que evitan la absorción de humedad. • El papel debe almacenarse en una superficie plana para evitar que se arrugue o se curve. Tenga en cuenta los aspectos siguientes cuando coloque papel en la bandeja: • Alinee la pila de papel correctamente antes de colocarlo en la bandeja. • No utilice papel arrugado o curvado. • No utilice papel combado o curvado. • No coloque papel de tipos distintos a la vez en una bandeja. • Tenga cuidado de no tocar la cara de impresión. La grasa de la piel puede adherirse al área de impresión y afectar a la calidad. Si no lo puede evitar, asegúrese de utilizar un dedil, guantes u otros medios para cubrir los dedos antes de tocar el material de impresión. • Para la cartulina se recomienda la alimentación por el borde largo (ABL) desde la bandeja especial. Si se produce un atasco de alimentación, curve un poco el borde delantero del papel. WorkCentre 5019/5021 Guía del usuario 4-5 Colocación del papel Colocación del papel Selección automática de bandeja Cuando procese un trabajo de impresión, para especificar las opciones en la pantalla del controlador de impresión, seleccione Autoseleccionar en Bandeja del papel en la ficha Papel/Salida. La máquina automáticamente selecciona una bandeja para que coincida con el tamaño y la orientación del documento. A esta función se le llama selección automática de bandeja. Cuando procese un trabajo de copia, pulse el botón Suministro de papel para seleccionar Auto. La función de selección automática de bandeja, selecciona las bandejas en el orden Bandeja 1 > Bandeja 2 cuando hay más de una bandeja que contiene el mismo tamaño y orientación. Notas • • • La bandeja especial no se puede seleccionar con la opción de selección automática de bandeja. La bandeja 2 es un componente opcional. Cuando la máquina se queda sin papel durante la copia o impresión, se selecciona la bandeja que contiene el papel con el mismo tamaño y orientación que el utilizado al copiar o imprimir (función de cambio automático de bandeja). Colocación del papel en las bandejas 1 y 2 (opcional) Cuando la máquina se queda sin papel durante la copia o impresión y se muestra un código de error en el diagrama de estado de la máquina, agregue papel a la bandeja. La copia o impresión se reanuda automáticamente cuando se agrega papel. Nota Airee bien el papel antes de colocarlo en la bandeja. De este modo se evita que se peguen las páginas entre sí y se reducen los atascos de papel. Para obtener información acerca de cómo cambiar el tamaño y la orientación del papel en una bandeja, consulte Cambio del tamaño de papel en las bandejas 1 y 2 en la página 4-10. 1. 4-6 Extraiga la bandeja hasta el tope. WorkCentre 5019/5021 Guía del usuario Colocación del papel Notas • • • No extraiga la bandeja que se está utilizando durante el trabajo de copia o impresión. Para evitar errores o atascos de papel, no coloque papel de distinto tamaño o tipo encima del papel que queda en una bandeja. No extraiga todas las bandejas al mismo tiempo; la impresora puede volcarse o caerse y provocar daños. 2. En la bandeja 1, empuje la placa metálica hasta el fondo de la bandeja. 3. Coloque el papel con la cara que se va a copiar o imprimir hacia arriba. Alinee el borde delantero del papel con el lado izquierdo de la bandeja. Notas • • No coloque papel por encima de la línea de capacidad máxima. Podrían producirse atascos de papel o anomalías en el funcionamiento de la máquina. No coloque papel ni objetos en el espacio vacío situado a la derecha de la bandeja 1 o 2. Podrían producirse atascos de papel o anomalías en el funcionamiento de la máquina. WorkCentre 5019/5021 Guía del usuario 4-7 Colocación del papel 4. Empuje la bandeja con cuidado hacia dentro hasta que se detenga. Notas • • Introduzca la bandeja con cuidado. Si la introduce ejerciendo demasiada fuerza, puede provocar anomalías de funcionamiento. Introduzca completamente la bandeja hasta el tope para evitar atascos. Colocación del papel en la bandeja especial Cuando imprima en papel que no se puede configurar en la bandeja 1 o 2, utilice la bandeja especial. Para imprimir, especifique las opciones en la ficha Papel/Salida mediante el controlador de impresión. Especifique también el tipo de papel. Notas • 1. Para evitar atascos de papel o errores, no extraiga el papel de su envoltorio hasta que lo vaya a utilizar. • Airee bien el papel antes de colocarlo en la bandeja. Esto evita que las páginas se peguen entre sí y se reducen los atacos de papel. Abra la bandeja especial. Nota Si fuera necesario, extraiga la extensión de la bandeja. Extraiga la extensión de la bandeja con cuidado. 4-8 WorkCentre 5019/5021 Guía del usuario Colocación del papel 2. Coloque el papel con la cara que se va a copiar o imprimir hacia abajo e inserte el papel hasta que el borde roce la entrada de papel. Notas • • 3. No coloque papel de distintos tipos en una bandeja. No coloque papel por encima de la línea de capacidad máxima. Podrían producirse atascos de papel o anomalías en el funcionamiento de la máquina. • Puede que la máquina no alimente correctamente el papel y no produzca la calidad de impresión deseada con algunos tipos de cartulinas. Alinee con cuidado las guías de papel con el papel. 4. Realice la copia o impresión. WorkCentre 5019/5021 Guía del usuario 4-9 Colocación del papel Cambio del tamaño de papel En esta sección se describe cómo cambiar el tamaño de papel en las bandejas 1 y 2. Notas • • No coloque papel de distintos tamaños en una bandeja. Si cambia el tamaño y la orientación de papel en una bandeja, cambie la opción de tamaño de papel correspondiente para que coincida. Para obtener más información acerca de cómo cambiar las opciones de tamaño y orientación del papel, consulte Configuración del tamaño de papel en la página 4-12. Cambio del tamaño de papel en las bandejas 1 y 2 1. Extraiga la bandeja hasta el tope. Notas • • 2. 3. 4-10 No extraiga la bandeja que se está utilizando durante el trabajo de copia o impresión. Para evitar errores o atascos de papel, no coloque papel de distinto tamaño o tipo encima del papel que queda en una bandeja. Quite todo el papel de la bandeja. En la bandeja 1, empuje la placa metálica hasta el fondo de la bandeja. WorkCentre 5019/5021 Guía del usuario Colocación del papel 4. Presione las dos palancas de las guías del papel y muévalas hasta los bordes del papel. 5. Coloque el papel con la cara que se va a copiar o imprimir hacia arriba. Alinee el borde delantero del papel con el lado izquierdo de la bandeja. Nota No coloque papel por encima de la línea de capacidad máxima. Podrían producirse atascos de papel o anomalías en el funcionamiento de la máquina. 6. Empuje la bandeja con cuidado hacia dentro hasta que se detenga. Notas • 7. Introduzca la bandeja con cuidado. Si la introduce ejerciendo demasiada fuerza, puede provocar anomalías de funcionamiento. • Pegue la etiqueta de tamaño del papel en la parte delantera de la bandeja. Configure el tamaño de papel. Consulte Configuración del tamaño de papel en la página 4-12. WorkCentre 5019/5021 Guía del usuario 4-11 Colocación del papel Configuración del tamaño de papel En esta sección se describe cómo configurar el tamaño de papel y la orientación en las bandejas 1 y 2. Tras colocar el papel, asegúrese de configurar el tamaño y la orientación del papel de la bandeja. Nota No se puede cambiar la configuración mientras la máquina procesa el trabajo. 1. Pulse el botón Suministro de papel para seleccionar la bandeja que contiene el tamaño y la orientación de papel espcecificado. Botón Suministro de papel En el diagrama de estado de la máquina se enciende el indicador luminoso de la bandeja seleccionada y aparecen el tamaño y la orientación en el visor de tamaño de papel. 2. Pulse y mantenga pulsado el botón Tamaño (Pulsar 2 segundos) durante más de dos segundos hasta que empiece a parpadear el tamaño de papel en el área de tamaño de papel. Botón Tamaño (Pulsar 2 segundos) 4-12 WorkCentre 5019/5021 Guía del usuario Colocación del papel El tamaño de papel parpadea en el área de tamaño de papel y la máquina pasa al modo de configuración de tamaño del papel. 3. Pulse este botón Tamaño (Pulsar 2 segundos) para seleccionar la orientación y el tamaño del papel colocado en la bandeja seleccionada. El tamaño y la orientación seleccionadas aparecen en el diagrama de estado de la máquina. El botón Comenzar empieza a parpadear durante la configuración. 4. Pulse el botón Comenzar para confirmar las opciones. Para salir del modo de configuración del tamaño de papel, pulse el botón Cancelar todo o Parar. Nota Asegúrese de pulsar el botón Comenzar. De lo contrario se cancelarán las opciones seleccionadas y se mantendrán las opciones anteriores. WorkCentre 5019/5021 Guía del usuario 4-13 Colocación del papel Configuración del tipo de papel En esta sección se describe cómo configurar el tipo de papel colocado en la bandeja. El tipo de papel prefijado es el estándar. Cuando coloque un tipo de papel distinto en una bandeja, cambie la configuración en función del tipo de papel colocado en la bandeja para mantener la calidad de impresión. Consulte Tipos de papel admitidos en la página 4-2. 1. Entre en el modo de administrador del sistema. Consulte Acceso al modo de administrador del sistema en la página 8-2. 2. Pulse el número de programa de la bandeja que desea confirmar. Número de programa Elemento 500 Bandeja 1 501 Bandeja 2 502 Bandeja especial Se muestra el valor actual. 3. 4. Pulse el botón Tamaño (Pulsar 2 segundos) para cambiar la configuración. Introduzca el número de programa del tipo de papel que desea configurar y pulse el botón Comenzar. Número de programa Elemento 0 Normal 2 Cartulina 5 Ligero 4-14 WorkCentre 5019/5021 Guía del usuario Colocación del papel Cuando parpadea dos veces el número de programa introducido, indica que el ajuste se ha confirmado. 5. Una vez confirmado el ajuste, pulse el botón Inicio/Fin de sesión y salga del modo de administrador del sistema. Nota Cuando se sale del modo de administrador del sistema, se apaga la luz del botón Inicio/Fin de sesión. WorkCentre 5019/5021 Guía del usuario 4-15 Colocación del papel 4-16 WorkCentre 5019/5021 Guía del usuario 5 Copia Procedimiento de copia En esta sección se explica el procedimiento de copia básica. Colocación del documento Los documentos se pueden colocar de dos maneras: Alimentador de documentos • Una sola hoja • Varias hojas Cristal de exposición • Una sola hoja • Documentos encuadernados, como libros Nota El alimentador de documentos no está disponible en algunos modelos. Se requiere un componente opcional. Póngase en contacto con el personal de ventas de Xerox de su zona. Alimentador de documentos Tamaños de documentos admitidos En el alimentador de documentos se pueden colocar documentos de tamaño estándar. Al colocar un documento en el alimentador de documentos, la máquina detecta automáticamente el tamaño. Se detectan automáticamente los siguientes tamaños de documentos estándar: A5 , A4 , A4 , A3 , B5 , B5 , B4 , 8,5 × 11" , 8,5 × 11" , 8,5 × 13" , 8,5 × 14" , 11 × 17" , 16K , 16K y 8K . Nota Se puede seleccionar uno de los siguientes tamaños de documento alternativos. Para obtener más información, consulte Opciones del sistema en la página 8-6. • 8,5 × 13" o 8,5 × 13,4" • 8,5 × 13" o 8,5 × 14" • B5 WorkCentre 5019/5021 Guía del usuario o 16K 5-1 Copia Tipos de documentos admitidos (gramajes) Los documentos con gramajes entre 38 y 128 g/m² (50 a 128 g/m² de documentos a 2 caras) se pueden colocar en el alimentador de documentos y escanear. El alimentador de documentos acepta el siguiente número de hojas. Tipos de documentos (g/m²) Número de hojas Ligero (38 a 49 g/m²) 110 hojas Común (50 a 80 g/m²) 110 hojas Cartulina (81 a 128 g/m²) (Solo bandeja especial) 75 hojas Nota Para evitar atascos, utilice el cristal de exposición con tamaños mixtos, documentos plegados, arrugados, curvados, en los que se ha cortado y pegado, y papel autocopiativo. Si se puede aplanar el documento curvado, también se puede utilizar. Siga estos pasos para colocar documentos en el alimentador de documentos. Se pueden colocar documentos de una o varias hojas. 1. Quite los clips o las grapas del documento antes de colocarlo en el alimentador de documentos. 2. Coloque el documento en el centro del alimentador de documentos con la cara que se va a copiar hacia arriba (o el anverso de un documento a 2 caras). Nota El indicador de documentos se ilumina cuando se coloca un documento en el alimentador de documentos. Si no se ilumina el indicador, vuelva a colocar el documento. Se ilumina 5-2 WorkCentre 5019/5021 Guía del usuario Copia 3. Alinee las guías del documento a cada lado del documento. 4. Abra el bloqueo de documentos. Cristal de exposición Tamaños de documentos admitidos Para utilizar el cristal de exposición se pueden seleccionar los tamaños de documento siguientes. A5 , A4 , A4 11 × 17" , 16K , A3 , B5 , B5 , 16K y 8K . , B4 , 8,5 × 11" , 8,5 × 11" , 8,5 × 13" , 8,5 × 14" , Nota Cuando se utiliza el cristal de exposición, no se detecta el tamaño del documento. Para configurar el tamaño y la orientación del papel, consulte Tamaño del original en la página 5-13. PRECAUCIÓN: No aplique fuerza excesiva para mantener un documento voluminoso en el cristal de exposición. Puede romperse el cristal y provocar lesiones. Siga los pasos de más abajo para colocar un documento en el cristal de exposición. WorkCentre 5019/5021 Guía del usuario 5-3 Copia En el cristal de exposición se puede colocar una sola hoja o un documento encuadernado, como un libro. 1. Abra la cubierta de documentos. Nota Cuando utilice el cristal de exposición, asegúrese de cerrar la cubierta una vez finalizado el trabajo de copia. 2. Coloque el documento cara abajo y alinéelo con el ángulo superior izquierdo del cristal de exposición. 3. Cierre la cubierta de documentos. Nota Asegúrese de configurar el tamaño y la orientación del documento cuando utilice el cristal de exposición. Consulte Tamaño del original en la página 5-13. 5-4 WorkCentre 5019/5021 Guía del usuario Copia Configuración avanzada Notas • • Las opciones mostradas pueden variar de un modelo a otro. Puede que sea necesario introducir una clave para utilizar la función de copia. Solicite la clave al administrador del sistema. Para obtener más información acerca de la configuración avanzada, consulte Opciones de copia avanzadas en la página 5-9. Para obtener más información acerca de la clave, consulte Acceso al modo de administrador del sistema en la página 8-2. Introducción del número de copias Para el número de copias se puede introducir un valor entre 1 y 999. 1. Utilice el teclado numérico para introducir el número de copias. Teclado numérico El valor introducido aparece en el diagrama de estado de la máquina. WorkCentre 5019/5021 Guía del usuario 5-5 Copia Nota Si introduce un valor incorrecto, pulse el botón C (Cancelar) para borrarlo y, a continuación, introduzca el valor correcto. Botón C (Cancelar) Inicio del trabajo de copia 1. Pulse el botón Comenzar. Botón Comenzar Notas • • 5-6 Si el documento se coloca en el alimentador de documentos, no presione hacia abajo el documento mientas se alimenta. Si hubiera un problema, aparecerá un código de error en el diagrama de estado de la máquina. Para obtener más información sobre los códigos de error, consulte Códigos de error en la página 11-21. WorkCentre 5019/5021 Guía del usuario Copia Colocación de un documento en el cristal de exposición Copia de varios juegos de documentos Si se ha configurado alguna de las funciones siguientes, no se puede comenzar a copiar después de colocar el documento porque parpadea el botón Último original. • Clasificadas: Sí • A 2 caras: 1 2 caras, 2 2 caras • Páginas por hoja: 2 o 4 páginas • Copia de tarjeta de ID: Sí Una vez escaneados todos los documentos, pulse el botón Último original para comenzar a copiar. Botón Último original WorkCentre 5019/5021 Guía del usuario 5-7 Copia Cancelación del trabajo de copia Para cancelar el trabajo que se está copiando, pulse el botón Parar. Botón Parar 5-8 WorkCentre 5019/5021 Guía del usuario Copia Opciones de copia avanzadas Función Descripción Consulte la página Suministro de papel Configura la bandeja que se va a utilizar. P.10 Clasificar Establece el método de salida que se utilizará cuando se copian varios juegos de copias. P.11 Reducir/Ampliar Establece un factor de ampliación o reducción. P.12 Tamaño del original Establece el tamaño del documento. P.13 Tipo de original Establece el tipo de documento. P.14 Más claro/Más oscuro Ajusta la densidad de copia. P.15 Copia de tarjeta de ID Se utiliza para copiar tarjetas de ID. P.16 A 2 caras Se utiliza para seleccionar la copia a 1 o 2 caras. P.18 Páginas por hoja Se utiliza para copiar varios documentos en una página. P.19 Nitidez* Ajusta la nitidez. P.20 Supresión del fondo* Elimina el fondo del documento. P.20 Borrar marco* Ajusta el nivel del marco que se va a borrar. P.21 Giro automático Gira los datos escaneados al copiar. P.21 * En el modo de administrador del sistema se puede cambiar la configuración de las funciones marcadas con un asterisco (*). Nota Se puede cambiar el valor prefijado de algunas funciones. Para obtener más información sobre cómo cambiar estos valores, consulte Opciones de función en la página 8-13. WorkCentre 5019/5021 Guía del usuario 5-9 Copia Suministro de papel Para configurar la bandeja para copiar, pulse el botón Suministro de papel. Botón Suministro de papel En el diagrama de estado de la máquina se enciende el indicador luminoso de la bandeja seleccionada y aparecen el tamaño y la orientación en el visor de tamaño de papel. Auto (selección automática de papel) Selecciona automáticamente la bandeja que contiene el papel adecuado, en función del tamaño del documento y el porcentaje de zoom. Nota Cuando se utiliza la selección automática de papel, no se puede utilizar el porcentaje de zoom automático. Bandeja 1, bandeja 2 y bandeja especial Seleccione una de estas bandejas. El indicador se mueve a la bandeja seleccionada cada vez que se pulsa el botón Suministro de papel. Nota La bandeja 2 es un componente opcional. 5-10 WorkCentre 5019/5021 Guía del usuario Copia Clasificadas Al copiar varios juegos de documentos, se puede configurar el tipo de salida. 1. Pulse el botón Clasificadas para seleccionar el tipo de salida. Botón Clasificadas 2. No (luz apagada) Sin clasificar. El número especificado de copias sale de la máquina ordenado por página. Sí Las páginas salen de la máquina ordenadas en juegos. Cuando se coloca un documento en el alimentador de documentos, automáticamente se desactiva. También se puede desactivar la función. Una vez que se han escaneado todos los documentos, pulse el botón Último original. Botón Último original WorkCentre 5019/5021 Guía del usuario 5-11 Copia Reducción/Ampliación Para establecer el porcentaje de zoom, pulse el botón Reducir/Ampliar. Botón Reducir/Ampliar En el diagrama de estado de la máquina, el porcentaje de zoom se muestra en el área de reducción/ampliación de la pantalla. Pantalla Nombre Descripción 100% La máquina realiza una copia del mismo tamaño del original. Auto (porcentaje de zoom automático) La máquina establece automáticamente el porcentaje de zoom calculando el tamaño del documento y el tamaño del papel especificado para que el documento se ajuste a la página. Porcentaje de zoom fijo Seleccione los porcentajes de zoom fijos para establecer el porcentaje de ampliación. Porcentaje de zoom prefijado (personalizado) En el modo de administrador del sistema, permite ajustar un porcentaje de zoom personalizado. Porcentaje de zoom variable Para ajustar el porcentaje de zoom, seleccione un valor entre 25 y 400 (en incrementos de 1%). Botón Porcentaje variable de zoom Nota Cuando se utiliza la selección automática de papel, no se puede utilizar el porcentaje de zoom automático. 5-12 WorkCentre 5019/5021 Guía del usuario Copia Tabla de ampliación Si se realizan copias ampliadas o reducidas a partir de documentos de tamaño estándar en tamaños de papel estándar, se aplicarán los siguientes porcentajes de copia. Copia/ documentos A5 B5 A4 B4 A3 A5 100% 122% 141% 174% 200% B5 81% 100% 115% 141% 163% A4 70% 86% 100% 122% 141% B4 58% 70% 81% 100% 115% A3 50% 61% 70% 86% 100% Tamaño del original Se puede ajustar el tamaño y la orientación del documento. Una vez colocado el documento en el cristal de exposición, asegúrese de ajustar el tamaño y la orientación del documento. Nota Si el tamaño del documento es más grande que el tamaño del papel seleccionado, puede que se corte la imagen. Asegúrese de elegir un tamaño de documento adecuado. Pulse el botón Tamaño del original para seleccionar un tamaño de documento. Botón Tamaño del original En el diagrama de estado de la máquina, el tamaño y la orientación del documento seleccionado se muestran en el área de tamaño del original. Tamaño de documento fijo (prefijado) Para establecer el tamaño de documento del documento colocado, seleccione uno de los tamaños de documento preestablecidos. Cada vez que se pulsa el botón Tamaño del original, cambia el tamaño y la orientación del documento. WorkCentre 5019/5021 Guía del usuario 5-13 Copia No mostrado (el área del tamaño del original está en blanco) (tamaño de documento esperado) La máquina selecciona automáticamente un área de escaneado para el tamaño de papel y porcentaje de zoom especificados. Cuando se utiliza el alimentador de documentos Auto (detección automática del tamaño del documento) Al colocar un documento en el alimentador de documentos, la máquina detecta automáticamente el tamaño entre los tamaños estándar admitidos. Tipo de original Para ajustar el tipo de documento para optimizar las copias, pulse el botón Tipo de original. Botón Tipo de original Icono 5-14 Nombre Descripción Texto (prefijado) Seleccione esta opción cuando el documento contiene objetos como texto en blanco y negro. Foto y texto Seleccione esta opción cuando el documento contiene texto y fotografías. Foto Seleccione esta opción cuando el documento contiene solo fotografías. WorkCentre 5019/5021 Guía del usuario Copia Más claro/Más oscuro Se pueden establecer cinco niveles de densidad. La posición más a la izquierda de más oscuras y la de más a la derecha produce las más claras. produce las copias Para establecer el modo de ahorro de tóner, pulse el botón Más claro/Más oscuro para seleccionar un nivel de densidad de copia. Botón Más claro/Más oscuro Más oscuro +2 Crea copias con la mayor densidad. Utilice esta opción para escanear documentos que contengan objetos claros. Más oscuro +1 Crea copias con bastante densidad. Utilice esta opción para escanear documentos que contengan objetos un poco claros. Normal Crea copias con la misma densidad que la del documento. Más claro +1 Crea copias con escasa densidad. Utilice esta opción para escanear documentos que contengan objetos bastante oscuros. Más claro +2 Crea copias con la menor densidad. Utilice esta opción para escanear documentos que contengan objetos oscuros. Ahorro de tóner Crea copias utilizando menos tóner con las opciones siguientes: • Más claro/Más oscuro: Más claro +2 • Nitidez: Nítido +2 • Tipo de original: Foto y texto (no debe cambiarse) WorkCentre 5019/5021 Guía del usuario 5-15 Copia Copia de tarjeta de ID Se pueden copiar ambas caras de la tarjeta de ID (tarjetas de nombres, tarjetas de empleado, etc.) en una cara del papel. Pulse el botón Copia de tarjeta de ID para activar esta función. Documento original Orientación del original Salida copiada Cara anterior Cara anterior Cara posterior Cara posterior Notas • • Coloque la tarjeta de ID en la esquina superior izquierda. Si se activa la copia de tarjeta de ID, la reducción/ampliación automáticamente se ajusta en 100%. El porcentaje de zoom se cambia manualmente. Sigas estos pasos para utilizar la función de copia de tarjeta de ID. 1. Coloque la tarjeta de ID cara abajo, ligeramente separada del ángulo superior izquierdo del cristal de exposición y cierre la cubierta de documentos. Si la tarjeta de ID se coloca excesivamente cerca, puede que no se copie el borde de la tarjeta de ID correctamente. 5-16 WorkCentre 5019/5021 Guía del usuario Copia 2. Pulse el botón Copia de tarjeta de ID. El botón Copia de tarjeta de ID se ilumina. Botón Copia de tarjeta de ID 3. Pulse el botón Suministro de papel para seleccionar una bandeja. En el diagrama de estado de la máquina se enciende el indicador luminoso de la bandeja seleccionada y aparecen el tamaño y la orientación en la pantalla de tamaño de papel. Botón Suministro de papel 4. Pulse el botón Comenzar. Cuando se termina de escanear una cara, el botón Comenzar parpadea. Botón Comenzar WorkCentre 5019/5021 Guía del usuario 5-17 Copia 5. 6. Coloque la otra cara de la tarjeta de ID hacia abajo, ligeramente separada del ángulo superior izquierdo del cristal de exposición y cierre la cubierta de documentos. Pulse el botón Comenzar. A 2 caras La máquina se puede configurar para que escanee un documento a 1 cara o a 2 caras o que copie en una cara o ambas caras. Nota Esta función está disponible cuando la unidad de salida a dos caras está instalada en la máquina. 1. Pulse el botón A 2 caras para seleccionar el método de copia deseado. Botón A 2 caras 11 cara Copia un documento a 1 cara en una cara del papel. La copia es igual que el original. 1 2 caras Copia un documento a 1 cara en ambas caras del papel para la encuadernación por el borde largo. 2 2 caras Copia un documento a 2 caras en ambas caras del papel. La copia es igual que el original. 21 cara Copia un documento a 2 caras en una cara del papel. El documento a 2 caras se escanea como documento para encuadernación por borde largo y cada página del original se copia solo en una cara de cada hoja de papel. Para copiar1 2 caras o 2 1 cara para la encuadernación por el borde corto, cambie la opción de borde de encuadernación y coloque el documento en posición horizontal. Cuando el documento o el papel tiene orientación vertical o se está utilizando la función “Páginas por hoja”, no se copia correctamente para la encuadernación por borde corto. 5-18 WorkCentre 5019/5021 Guía del usuario Copia 2. Cuando se utiliza el cristal de exposición, si selecciona 12 caras o 22 caras y se ha terminado de escanear todos los documentos, pulse el botón Último original. Este paso es necesario cuando el botón Último original está parpadeando. Botón Último original Páginas por hoja Utilice esta opción para copiar 2 o 4 documentos juntos en la misma página. Al seleccionar Páginas por hoja, automáticamente se establece el porcentaje de zoom que permitirá adaptar los documentos en la página. Notas • • • Alinee el borde superior del papel con el borde superior de la bandeja. Si se configura Páginas por hoja, la opción de reducción/ampliación se establece automáticamente. El porcentaje de zoom se ajusta automáticamente entre 25 y 400%. Pulse el botón Páginas por hoja para seleccionar el método de copia deseado. Botón Páginas por hoja WorkCentre 5019/5021 Guía del usuario 5-19 Copia 3. Cuando utilice el cristal de exposición y haya terminado de escanear todos los documentos, pulse el botón Último original. Este paso es necesario cuando el botón Último original está parpadeando. Botón Último original No Desactiva la función Páginas por hoja. 2 páginas Copia 2 documentos en una sola página. 4 páginas Copia 4 documentos en una sola página. Nitidez Se pueden establecer 5 niveles de nitidez de una imagen. La nitidez se puede ajustar en el modo de administrador del sistema. Para obtener más información, consulte Opciones de función en la página 8-13. Supresión de fondo Se puede ajustar el nivel de supresión de fondo. Cuando está activada esta función, el fondo del documento se elimina mientras se copia. Cuando está desactivada esta función, el fondo del documento no se elimina. La supresión de fondo se puede ajustar en el modo de administrador del sistema. Para obtener más información, consulte Opciones de función en la página 8-13. 5-20 WorkCentre 5019/5021 Guía del usuario Copia Borrar marco Se puede configurar borrar las sombras oscuras que se crean alrededor del papel cuando se realizan copias con la cubierta de documentos abierta o cuando se copia un documento encuadernado. En la función de borrado de marco se puede establecer un valor entre 0 y 50 mm (en incrementos de 1 mm). Notas • • El valor establecido para borrar el marco se aplica a los cuatro bordes del documento. Para la copia de tarjeta de ID, el borrado de marco se configura aparte. El borrado de marco se puede ajustar en el modo de administrador del sistema. Para obtener más información, consulte Opciones de función en la página 8-13. Giro automático La máquina se puede configurar para que gire los datos escaneados cuando el documento copiado tiene una orientación distinta a la del papel colocado en la bandeja. Ajuste esta función en los casos siguientes: • Cuando se ha ajustado la selección de bandeja automática. • Cuando se ha ajustado el porcentaje de zoom automático. • Cuando el porcentaje de zoom es de 100% y el documento y el papel tienen el mismo tamaño. Asegúrese de configurar el tamaño y la orientación del documento cuando utilice el cristal de exposición. WorkCentre 5019/5021 Guía del usuario 5-21 Copia Gestión del papel de copia con contador Se puede administrar el uso de papel de copia de hasta 10 usuarios. Establezca la clave y el número máximo de impresiones copiadas que se permitirá a cada usuario. A continuación se incluye una lista de funciones disponibles con cuenta. • Mostrar/configurar la clave. • Mostrar el número total de impresiones copiadas. • Mostrar/configurar el número máximo de impresiones que se pueden copiar. • Borrar el número total de impresiones. Para obtener más información sobre los códigos de contabilidad, consulte Opciones del modo de cuenta en la página 8-10. Operaciones disponibles con la función de copia El funcionamiento varía dependiendo del modo de contabilidad utilizado. Para obtener más información, consulte Modos de cuenta en la página 3-16. 5-22 WorkCentre 5019/5021 Guía del usuario Escaneado 6 Procedimiento de escaneado A continuación se detalla el flujo básico de las operaciones de escaneado, incluida la colocación de documentos en la máquina y la configuración de opciones avanzadas. Notas • • Esta máquina permite el uso de la función de escaneado mediante una conexión USB. Solo se realiza el escaneado binario monocromo. Colocación del documento Los documentos se pueden colocar de dos maneras: Alimentador de documentos • Una sola hoja • Varias hojas Cristal de exposición • Una sola hoja • Documentos encuadernados, como libros Nota El alimentador de documentos no está disponible en algunos modelos. Se requiere un componente opcional. Póngase en contacto con el personal de Xerox. Alimentador de documentos Tamaños de documentos admitidos En el alimentador de documentos se pueden colocar documentos de tamaño estándar. Al colocar un documento en el alimentador de documentos, la máquina detecta automáticamente el tamaño. Se detectan automáticamente los siguientes tamaños de documentos estándar: A5 , A4 , A4 , A3 , B5 , B5 , B4 , 8,5 × 11" , 8,5 × 11" , 8,5 × 13" , 8,5 × 14" , 11 × 17" , 16K , 16K y 8K . Nota Puede seleccionar uno de estos tamaños de documento alternativos: Para obtener más información, consulte Opciones del sistema en la página 8-6. • 8,5 × 13" o 8,5 × 13,4" • 8,5 × 13" o 8,5 × 14" • B5 WorkCentre 5019/5021 Guía del usuario o 16K 6-1 Escaneado Tamaños de documentos que se pueden seleccionar en el controlador de escaneado A3 (297 × 420 mm), A4 (210 × 297 mm), A5 (148 × 210 mm), B4 (257 × 364 mm), B5 (182 × 257 mm), 8,5 × 11", 8,5 × 14", 11 × 17", 7,25 × 10,5" y Personalizado. Tipos de documentos admitidos (gramajes) Los documentos con gramajes entre 38 y 128 g/m² (50 a 128 g/m² de documentos a 2 caras) se pueden colocar en el alimentador de documentos y escanear. El alimentador de documentos acepta el siguiente número de hojas. Tipos de documentos (g/m²) Número de hojas Ligero (38 a 49 g/m²) 110 hojas Común (50 a 80 g/m²) 110 hojas Cartulina (81 a 128 g/m²) (Solo bandeja especial) 75 hojas Nota Para evitar atascos, utilice el cristal de exposición con tamaños mixtos, documentos plegados, arrugados, curvados, en los que se ha cortado y pegado, y papel autocopiativo. Si se puede aplanar el documento curvado, también se puede utilizar. Siga los pasos de más abajo para colocar el documento en el cristal de exposición. Se pueden colocar documentos de una o varias hojas. 1. Quite los clips o las grapas del documento antes de colocarlo en el alimentador de documentos. 6-2 WorkCentre 5019/5021 Guía del usuario Escaneado 2. Coloque el documento en el centro del alimentador de documentos con la cara que se va a escanear hacia arriba (o el anverso de un documento a 2 caras). Nota El indicador de documentos se ilumina cuando se coloca un documento en el alimentador de documentos. Si no se ilumina el indicador, vuelva a colocar el documento. Se ilumina 3. Alinee las guías del documento a cada lado del documento. 4. Abra el bloqueo de documentos. WorkCentre 5019/5021 Guía del usuario 6-3 Escaneado Cristal de exposición Tamaños de documentos admitidos El tamaño máximo es 297 × 432 mm. Tamaños de documentos que se pueden seleccionar en el controlador de escaneado A3 (297 × 420 mm), A4 (210 × 297 mm), A5 (148 × 210 mm), B4 (257 × 364 mm), B5 (182 × 257 mm), 8,5 × 11", 8,5 × 14", 11 × 17", 7,25 × 10,5" y Personalizado. PRECAUCIÓN: No aplique fuerza excesiva para mantener un documento voluminoso en el cristal de exposición. Puede romperse el cristal y provocar lesiones. Siga los pasos siguientes para colocar una sola hoja o un documento encuadernado, como un libro en el cristal de exposición. 1. Abra la cubierta de documentos. Nota Cuando utilice el cristal de exposición, asegúrese de cerrar la cubierta una vez finalizado el trabajo de escaneado. 2. 6-4 Coloque el documento cara abajo y alinéelo con el ángulo superior izquierdo del cristal de exposición. WorkCentre 5019/5021 Guía del usuario Escaneado 3. Cierre la cubierta de documentos. Uso de la función de escaneado Si desea más información sobre cómo utilizar una aplicación para cargar los datos escaneados en el PC, consulte Carga de datos escaneados mediante una aplicación basada en PC en la página 6-6. Notas • • • • Esta máquina permite el uso de la función de escaneado mediante una conexión USB. Solo se realiza el escaneado binario monocromo. El nombre de archivo de los datos escaneados se muestra con el formato YYMMDDHHMMSS. extensión, donde YY es año (4 dígitos), MM es mes (2 dígitos), DD es día (2 dígitos), HH es hora (2 dígitos), MM es minutos (2 dígitos) y SS es segundos (2 dígitos). En algunos casos, el tamaño de las imágenes escaneadas puede ser ligeramente mayor que el tamaño del documento. Esto se debe al margen de error introducido con el procesamiento. WorkCentre 5019/5021 Guía del usuario 6-5 Escaneado Carga de datos escaneados mediante una aplicación basada en PC Esta función puede utilizarse para cargar datos de escaneado de una aplicación compatible con TWAIN o WIA instalada en el PC. Las condiciones para cargar el documento se pueden establecer en la pantalla del PC. Por ejemplo, se puede configurar poder cargar el documento mientras se comprueban los resultados del escaneado en la pantalla de vista preliminar. Notas • • • Instale el controlador de escaneado para utilizar esta función. Para obtener información acerca de la instalación del controlador de escaneado, consulte Instalación del controlador de escaneado en la página 2-3. Los elementos que se pueden configurar varían en función de las aplicaciones compatibles con TWAIN y WIA utilizadas. Las aplicaciones compatibles son únicamente de 32 bits. Siga estos pasos: 1. Coloque el documento. Consulte Colocación del documento en la página 6-1. 2. 3. 4. 5. Inicie una aplicación para cargar los datos escaneados. En el menú Archivo, seleccione el elemento para el escáner (origen). Seleccione Xerox WorkCentre 5019/5021. Cambie las opciones que sean necesarias. Nota Para obtener más información sobre las funciones de escaneado, haga clic en la Ayuda de la pantalla para ver la información de ayuda. 6. 6-6 Haga clic en Escanear. WorkCentre 5019/5021 Guía del usuario Escaneado Parada del trabajo de escaneado Para cancelar el trabajo de escaneado actual: En la máquina Pulse el botón Parar. Botón Parar En el PC Pulse Cancelar en la pantalla mostrada durante el escaneado. WorkCentre 5019/5021 Guía del usuario 6-7 Escaneado 6-8 WorkCentre 5019/5021 Guía del usuario 7 Impresión Funciones principales del controlador de impresión En esta sección se describen las funciones principales del controlador de impresión utilizadas para imprimir. Para poder utilizar el controlador de impresión, es necesario instalarlo primero. Para obtener información acerca de la instalación del controlador de impresión, consulte Instalación del controlador de impresión/escaneado en la página 2-3. Notas • • Para obtener más información sobre las funciones de impresión, haga clic en Ayuda de la pantalla del controlador de impresión para ver la información de ayuda. Algunas funciones mostradas en la ficha Opciones de la pantalla Propiedades solo se pueden utilizar cuando la información de las opciones instaladas se ha configurado en el controlador de impresión. Las funciones que se han desactivado no se muestran. Función Descripción Varias en una Imprime un documento de varias páginas en una sola página. A 2 caras Imprime en ambas caras de cada página cuando está instalada la unidad de salida a dos caras. Póster Amplía una página de datos de impresión al tamaño especificado y lo imprime en varias páginas. Se utiliza para crear pósteres. Folleto Combina la impresión a 2 caras con la clasificación de páginas para crear folletos con la secuencia de página correcta. Marcas de agua Imprime “Confidencial” u otra cadena de caracteres prefijada encima de los datos de impresión. Documento mixto Imprime documentos que contienen páginas en horizontal y en vertical o páginas de distintos tamaños. WorkCentre 5019/5021 Guía del usuario 7-1 Impresión Impresión El procedimiento utilizado para imprimir varía en función de la aplicación utilizada. Consulte el manual de la aplicación para conocer el procedimiento específico. Siga estos pasos en la pantalla del controlador de impresión Xerox WorkCentre 5019/5021. 1. Seleccione Imprimir en el menú Archivo de la aplicación. 2. Seleccione Xerox WorkCentre XXXXX. Nota “XXXXX” se muestra para indicar “5019” o “5021,” dependiendo del modelo de la máquina. 3. Si fuera necesario, seleccione Propiedades para cambiar otras opciones. Seleccione las opciones que desee. Nota Para obtener más información sobre las funciones de impresión, seleccione Ayuda en la pantalla del controlador de impresión para ver la información de ayuda. 4. 5. 7-2 Haga clic en Aceptar. Haga clic en Aceptar en el cuadro de diálogo Imprimir. WorkCentre 5019/5021 Guía del usuario Impresión Parada del trabajo de impresión Para cancelar el trabajo que se está imprimiendo: En la máquina Pulse el botón Parar. Botón Parar En el PC 1. 2. Haga doble clic en el icono de impresora situado en la barra de tareas en el ángulo inferior derecho de la pantalla. Seleccione el nombre del documento que desea cancelar y pulse la tecla Suprimir. Si no hay ningún documento en la ventana, cancélelo de forma manual en la máquina. WorkCentre 5019/5021 Guía del usuario 7-3 Impresión 7-4 WorkCentre 5019/5021 Guía del usuario Herramientas 8 Las funciones de la máquina vienen con las opciones prefijadas de fábrica, que se pueden personalizar para que se ajusten a las del sistema operativo. Estas opciones se pueden ajustar en el modo de administrador del sistema. Nota Algunas opciones no se pueden ver en algunos modelos. Se requiere un componente opcional. Para obtener más información, póngase en contacto con el Servicio de atención al cliente de Xerox. En este capítulo se describen las funciones con opciones que se pueden cambiar y los procedimientos correspondientes. Procedimiento de las opciones del sistema En esta sección se proporciona una visión general sobre cómo cambiar las opciones prefijadas y comprobar la información de la máquina. Notas • • Si hay trabajos en curso o pendientes, no se puede entrar en el modo de administrador del sistema. Cuando se está en el modo de administrador del sistema, no se puede recibir o iniciar un trabajo de impresión o escaneado. WorkCentre 5019/5021 Guía del usuario 8-1 Herramientas Acceso al modo de administrador del sistema 1. Pulse y mantenga pulsado el botón Inicio/Fin de sesión durante más de 4 segundos hasta que aparezca la pantalla siguiente. Botón Inicio/Fin de sesión 2. Utilice el teclado numérico para introducir la clave y luego pulse el botón Comenzar. Notas La clave inicial es “1111". • La clave se puede cambiar. Para obtener más información, consulte Opciones del sistema en la página 8-6. • El botón Inicio/Fin de sesión se ilumina cuando la máquina entra en el modo de administrador del sistema. Aparece la pantalla para introducir el número de programa y se muestra la letra P. 8-2 WorkCentre 5019/5021 Guía del usuario Herramientas Modificación de las opciones 1. Introduzca un número de programa mediante el teclado numérico. Para obtener más información, consulte Lista de programas del modo de administrador del sistema en la página 8-5. Teclado numérico 2. Pulse el botón Comenzar para confirmar el valor introducido. WorkCentre 5019/5021 Guía del usuario 8-3 Herramientas Salida del modo de administrador del sistema Pulse el botón Inicio/Fin de sesión. Nota El botón Inicio/Fin de sesión se apaga cuando la máquina sale del modo de administrador del sistema. Botón Inicio/Fin de sesión 8-4 WorkCentre 5019/5021 Guía del usuario Herramientas Lista de programas del modo de administrador del sistema En esta sección se describen las opciones programables del sistema en la máquina. Configuración del reloj Nota Al configurar el reloj por primera vez, ajuste el formato de día y hora. Número de programa Opción de menú 1 Año Permite ajustar el año en el reloj del sistema de la máquina. 2010* - 2031 2 Mes Permite ajustar el mes en el reloj del sistema de la máquina. 1* - 12 3 Día Permite ajustar el día en el reloj del sistema de la máquina. 1* - 31 4 Hora Permite ajustar la hora en el reloj del sistema de la máquina. 0* - 23 5 Minutos Permite ajustar los minutos en el reloj del sistema de la máquina. 0* - 59 6 Formato de fecha Permite ajustar el formato para la fecha. 0: AAMMDD* 1: MMDDAA 2: DDMMAA 7 Formato de hora Ajuste el formato para la hora. 0: 12h 1: 24h* WorkCentre 5019/5021 Guía del usuario Descripción Valor (* opción prefijada) 8-5 Herramientas Opciones del sistema Número de programa Opción de menú 100 Temporizador del modo de ahorro de energía Permite establecer la cantidad de tiempo que esperará la máquina antes de entrar en modo de ahorro de energía. Se puede establecer un valor entre 1 y 60 minutos (en incrementos de 1 minuto). En el modo de ahorro de energía, la máquina no se apaga completamente. En este modo se crea un equilibrio entre un consumo bajo y el tiempo de calentamiento breve. Para ello se controla la temperatura de la unidad de fusión para nivelarla entre la temperatura de apagado y la temperatura de “preparada”. 1* - 60 minutos 101 Temporizador de modo de reposo Permite establecer la cantidad de tiempo que esperará la máquina antes de entrar en modo de reposo. Se puede establecer un valor entre 1 y 239 minutos (en incrementos de 1 minuto). En el modo de reposo se minimiza el consumo de energía cortando la corriente a todos los componentes, excepto al controlador. El tiempo de calentamiento en el modo de reposo es mayor que en el modo de ahorro de energía. 1* - 239 minutos 102 Temporizador de restauración automática Permite establecer la cantidad de tiempo que la máquina esperará antes de volver automáticamente a la pantalla prefijada, cuando no se realiza ninguna operación. 0: 15 segundos 1: 30 segundos 2: 45 segundos* 3: 1 minuto 4: 2 minutos 5: 3 minutos 6: 4 minutos 103 Temporizador de impresión automática Permite establecer la cantidad de tiempo que esperará la máquina después de operaciones tales como utilizar el panel de control, colocar o quitar un documento del alimentador de documentos y extraer o introducir una bandeja, para comenzar a imprimir automáticamente. Se puede establecer un valor entre 1 y 240 minutos (en incrementos de 1 segundo). 1 - 240 segundos (Valor prefijado: 10 segundos) 8-6 Descripción Valor (* opción prefijada) WorkCentre 5019/5021 Guía del usuario Herramientas Número de programa Opción de menú Descripción Valor (* opción prefijada) 104 Temporizador de escaneado automático finalizado Permite establecer la cantidad de tiempo que esperará la máquina antes de procesar automáticamente el trabajo siguiente cuando no hay más documentos para colocar en el cristal de exposición. 1: 20 segundos 2: 30 segundos* 3: 60 segundos 4: 90 segundos 105 Temporizador de cancelar trabajo Permite establecer el tiempo que esperará la máquina antes de cancelar automáticamente todos los trabajos que se han detenido a causa de un error. 0: No válido 60 - 5940 segundos (Valor prefijado: 600 segundos) 106 Temporizador de trabajo terminado Permite establecer la cantidad de tiempo que se mostrará la pantalla de trabajo finalizado en el panel de control, una vez que ha terminado el trabajo. 1 - 10 segundos (Valor prefijado: 3 segundos) 202 Dirección de salida manual del informe Permite seleccionar el informe que se va a imprimir. 1: Informe de opciones del sistema* 2: Informe de configuración del servicio 3: Informe del historial de trabajos 4: Informe del historial de errores 5: Informe del contador de trabajos 206 Clase de papel Permite definir la serie de tamaño de papel que se va a utilizar. 2: Serie en Pulgadas 3: Series AB (8 × 13") 4: Series AB (18K/16K)* 5: Series AB Series (8 × 13"/8 × 14") 207 Pantalla de error de sustitución de cartucho del cilindro Permite configurar la frecuencia con la que se mostrará el código de error cuando es necesario cambiar el cartucho del cilindro. Para salir de la pantalla de código de error, pulse cualquier botón del panel de control. 0: No se muestra 1: Al encender y apagar la máquina* 2: Cuando se agota el tiempo de espera de restauración automática 208 Pantalla de error de vida útil de cartucho del cilindro Permite establecer la frecuencia con la que se mostrará el código de error cuando el cartucho del cilindro ha caducado. Para salir de la pantalla de código de error, pulse cualquier botón del panel de control. 0: No se muestra 1: Al encender y apagar la máquina 2: Cuando se agota el tiempo de espera de restauración automática* WorkCentre 5019/5021 Guía del usuario 8-7 Herramientas Número de programa Opción de menú Descripción Valor (* opción prefijada) 209 Pantalla de error de sustitución de cartucho de tóner Permite configurar la frecuencia con la que se mostrará el código de error cuando es necesario cambiar el cartucho de tóner. Para salir de la pantalla de código de error, pulse cualquier botón del panel de control. 0: No se muestra 1: Al encender y apagar la máquina* 2: Cuando se agota el tiempo de espera de restauración automática 210 Tamaños de documentos alternativos (1) Permite establecer el tamaño de documento que se podrá detectar cuando el número de programa 206 está establecido en 4 o 5. Cuando es 4: 0: 8,5 × 13" * 1: 8,5 × 13" 2: 8,5 × 13,4" Cuando es 5: 0: 8,5 × 14" * 1: 8,5 × 13" 2: 8,5 × 14" 211 Tamaños de documentos alternativos (2) Permite establecer el tamaño de documento que se podrá detectar cuando el número de programa 206 está establecido en 5. 0: B5 * 1: B5 2: 16K 400 Primer dígito de la clave del administrador del sistema Permite establecer el primer dígito de la clave del administrador del sistema. 0-9 (Prefijado: 1) 401 Segundo dígito de la clave del administrador del sistema Permite establecer el Segundo dígito de la clave del administrador del sistema. 0-9 (Prefijado: 1) 402 Tercer dígito de la clave del administrador del sistema Permite establecer el tercer dígito de la clave del administrador del sistema. 0-9 (Prefijado: 1) 403 Cuarto dígito de la clave del administrador del sistema Permite establecer el cuarto dígito de la clave del administrador del sistema. 0-9 (Prefijado: 1) 404 Quinto dígito de la clave del administrador del sistema Permite establecer el quinto dígito de la clave del administrador del sistema. 0 - 10 (cuando la clave es de 4 dígitos, introduzca 10.) (Prefijado: 1) 8-8 WorkCentre 5019/5021 Guía del usuario Herramientas Número de programa Opción de menú 405 Sexto dígito de la clave del administrador del sistema Permite establecer el sexto dígito de la clave del administrador del sistema. 0 - 10 (cuando la clave es de 5 dígitos, introduzca 10.) (Valor prefijado: 10) 500 Tipo de papel en la bandeja 1 Permite establecer el tipo de papel para la bandeja 1. 0: Normal* 5: Ligero 501 Tipo de papel en la bandeja 2 Permite establecer el tipo de papel para la bandeja 2. 0: Normal* 5: Ligero 502 Tipo de papel en la bandeja especial Permite establecer el tipo de papel para la bandeja especial. 0: Normal* 2: Cartulina 5: Ligero 900 Versión de firmware del controlador Muestra la versión de firmware del controlador. - 901 Versión de firmware del panel de la IU Muestra la versión de firmware del panel de la IU. - 902 Versión de firmware del alimentador automático de documentos a dos caras Muestra la versión de firmware del alimentador de documentos. - 7000 Contador de copias Muestra el número total de páginas copiadas. - 7001 Contador de impresiones Muestra el número total de páginas impresas. - WorkCentre 5019/5021 Guía del usuario Descripción Valor (* opción prefijada) 8-9 Herramientas Opciones del modo de cuenta Número de programa Opción de menú 203 Modo de cuenta Permite seleccionar el modo de cuenta de la máquina. Consulte Modos de cuenta en la página 316. 0: Modo sin cuenta* 1: Modo de cuenta única 2: Modo de varias cuentas 600 Borrado del contador de copias de todas las cuentas Pone a cero el contador de copias de todas las cuentas. 0: No borrar* 1: Borrar 601 Clave de la cuenta número 1 Permite especificar la clave de la cuenta número 1 con tres dígitos. Números de 4 - 6 dígitos (Prefijado: 0001) 602 Clave de la cuenta número 2 Permite especificar la clave de la cuenta número 2 con tres dígitos. Números de 4 - 6 dígitos (Prefijado: 0002) 603 Clave de la cuenta número 3 Permite especificar la clave de la cuenta número 3 con tres dígitos. Números de 4 - 6 dígitos (Prefijado: 0003) 604 Clave de la cuenta número 4 Permite especificar la clave de la cuenta número 4 con tres dígitos. Números de 4 - 6 dígitos (Prefijado: 0004) 605 Clave de la cuenta número 5 Permite especificar la clave de la cuenta número 5 con tres dígitos. Números de 4 - 6 dígitos (Prefijado: 0005) 606 Clave de la cuenta número 6 Permite especificar la clave de la cuenta número 6 con tres dígitos. Números de 4 - 6 dígitos (Prefijado: 0006) 607 Clave de la cuenta número 7 Permite especificar la clave de la cuenta número 7 con tres dígitos. Números de 4 - 6 dígitos (Prefijado: 0007) 608 Clave de la cuenta número 8 Permite especificar la clave de la cuenta número 8 con tres dígitos. Números de 4 - 6 dígitos (Prefijado: 0008) 609 Clave de la cuenta número 9 Permite especificar la clave de la cuenta número 9 con tres dígitos. Números de 4 - 6 dígitos (Prefijado: 0009) 610 Clave de la cuenta número 10 Permite especificar la clave de la cuenta número 10 con tres dígitos. Números de 4 - 6 dígitos (Valor prefijado: 0010) 8-10 Descripción Valor (* opción prefijada) WorkCentre 5019/5021 Guía del usuario Herramientas Número de programa Opción de menú 611 Límite para trabajos de copia de la cuenta número 1 Permite especificar el número máximo de páginas que pueden copiarse para la cuenta número 1. 0 (sin límite)* - 255 (1 = 1,000) 612 Límite para trabajos de copia de la cuenta número 2 Permite especificar el número máximo de páginas que pueden copiarse para la cuenta número 2. 0 (sin límite)* - 255 (1 = 1,000) 613 Límite para trabajos de copia de la cuenta número 3 Permite especificar el número máximo de páginas que pueden copiarse para la cuenta número 3. 0 (sin límite)* - 255 (1 = 1,000) 614 Límite para trabajos de copia de la cuenta número 4 Permite especificar el número máximo de páginas que pueden copiarse para la cuenta número 4. 0 (sin límite)* - 255 (1 = 1,000) 615 Límite para trabajos de copia de la cuenta número 5 Permite especificar el número máximo de páginas que pueden copiarse para la cuenta número 5. 0 (sin límite)* - 255 (1 = 1,000) 616 Límite para trabajos de copia de la cuenta número 6 Permite especificar el número máximo de páginas que pueden copiarse para la cuenta número 6. 0 (sin límite)* - 255 (1 = 1,000) 617 Límite para trabajos de copia de la cuenta número 7 Permite especificar el número máximo de páginas que pueden copiarse para la cuenta número 7. 0 (sin límite)* - 255 (1 = 1,000) 618 Límite para trabajos de copia de la cuenta número 8 Permite especificar el número máximo de páginas que pueden copiarse para la cuenta número 8. 0 (sin límite)* - 255 (1 = 1,000) WorkCentre 5019/5021 Guía del usuario Descripción Valor (* opción prefijada) 8-11 Herramientas Número de programa Opción de menú 619 Límite para trabajos de copia de la cuenta número 9 Permite especificar el número máximo de páginas que pueden copiarse para la cuenta número 9. 0 (sin límite)* - 255 (1 = 1,000) 620 Límite para trabajos de copia de la cuenta número 10 Permite especificar el número máximo de páginas que pueden copiarse para la cuenta número 10. 0 (sin límite)* - 255 (1 = 1,000) 7002 Contador de copias de la cuenta nº 1 Muestra el número total de copias realizadas por la cuenta número 1. - 7003 Contador de copias de la cuenta nº 2 Muestra el número total de copias realizadas por la cuenta número 2. - 7004 Contador de copias de la cuenta nº 3 Muestra el número total de copias realizadas por la cuenta número 3. - 7005 Contador de copias de la cuenta nº 4 Muestra el número total de copias realizadas por la cuenta número 4. - 7006 Contador de copias de la cuenta nº 5 Muestra el número total de copias realizadas por la cuenta número 5. - 7007 Contador de copias de la cuenta nº 6 Muestra el número total de copias realizadas por la cuenta número 6. - 7008 Contador de copias de la cuenta nº 7 Muestra el número total de copias realizadas por la cuenta número 7. - 7009 Contador de copias de la cuenta nº 8 Muestra el número total de copias realizadas por la cuenta número 8. - 8-12 Descripción Valor (* opción prefijada) WorkCentre 5019/5021 Guía del usuario Herramientas Número de programa Opción de menú 7010 Contador de copias de la cuenta nº 9 Muestra el número total de copias realizadas por la cuenta número 9. - 7011 Contador de copias de la cuenta nº 10 Muestra el número total de copias realizadas por la cuenta número 10. - Descripción Valor (* opción prefijada) Opciones de función Número de programa Opción de menú 3000 Suministro de papel (Copia) Permite establecer la bandeja prefijada. 0: Automático 1: Bandeja 1* 2: Bandeja 2 5: Bandeja especial 3002 Reducir/Ampliar (Copia) Permite establecer los porcentajes de zoom prefijados. 0: Automático 1: 50,0% 2: 70,7% 3: 100,0%* 4: 141,4% 5: 200,0% 6: Prefijado 3003 Borrar marco (Copia) Permite establecer la cantidad de marco que se borrará. 0 - 50 mm (Prefijado: 2 mm) 3004 Tipo de original (Copia) Permite establecer la opción prefijada para el tipo de original. 1: Texto* 2: Texto y foto 3: Foto 3005 Más claro/Más oscuro (Copia) Permite establecer la opción prefijada para aclarar u oscurecer. 0: Más claro +2 1: Más claro +1 2: Normal* 3: Más oscuro +1 4: Más oscuro +2 5: Ahorro de tóner 3006 Nitidez (Copia) Permite establecer el valor para la nitidez. 0: Baja +2 1: Baja +1 2: Normal* 3: Alta + 1 4: Alta +2 WorkCentre 5019/5021 Guía del usuario Descripción Valor (* opción prefijada) 8-13 Herramientas Número de programa Opción de menú Descripción Valor (* opción prefijada) 3007 Supresión del fondo (Copia) Permite establecer si se suprimirá el color de fondo del documento. 0: No 1: Sí* 3008 Tamaño de documento (Copia) Permite establecer el tamaño de documento prefijado cuando el número de programa 206 está establecido en 2. 1: 11 × 17" 2: A3 5: B4 6: 8,5 × 14" 7: 8,5 × 13" 9: A4 10: 8,5 × 11" 14: B5 16: 8,5 × 11" * 17: 5,5 × 8,5" 18: A4 19: A5 23: B5 134: Tamaño de documento esperado Permite establecer el tamaño de documento prefijado cuando el número de programa 206 está establecido en 3. 1: 11 × 17" 2: A3 5: B4 6: 8,5 × 14" 7: 8,5 × 13" 9: A4 10: 8,5 × 11" 14: B5 16: 8,5 × 11" * 18: A4 19: A5 23: B5 56: 8,5 × 13,4" 134: Tamaño de documento esperado 8-14 WorkCentre 5019/5021 Guía del usuario Herramientas Número de programa Opción de menú Descripción 3008 (Continúa) Tamaño de documento (Copia) Permite establecer el tamaño de documento prefijado cuando el número de programa 206 está establecido en 4. Valor (* opción prefijada) 1: 11 × 17" 2: A3 3: 8K 5: B4 6: 8,5 × 14" 7: 8,5 × 13" 9: A4 10: 8,5 × 11" 11: 16K 14: B5 16: 8,5 × 11" 18: A4 * 19: A5 20: 16K 23: B5 134: Tamaño de documento esperado Permite establecer el tamaño de documento prefijado cuando el número de programa 206 está establecido en 5. 1: 11 × 17" 2: A3 5: B4 6: 8,5 × 14" 7: 8,5 × 13" 9: A4 10: 8,5 × 11" 14: B5 16: 8,5 × 11" 18: A4 * 19: A5 23: B5 134: Tamaño de documento esperado 3009 Copia a 2 caras (Copia) WorkCentre 5019/5021 Guía del usuario Permite establecer A 2 caras como opción prefijada. 0: 1 1* 1: 1 2 2: 2 1 3: 2 2 8-15 Herramientas Número de programa Opción de menú 3010 Porcentaje de zoom prefijado (Copia) Permite establecer el porcentaje de zoom prefijado. Se puede establecer un valor entre 25 y 400% (en incrementos de 1%). 25 - 400% (Prefijado: 81%) 3011 Nivel de supresión del fondo (Copia) Permite establecer el nivel de supresión para la supresión de fondo (número de programa 3007) cuando la función está activada. Esta función está disponible cuando se escanea un documento monocromo. 0: Nivel 1 1: Nivel 2* 2: Nivel 3 3: Nivel 4 4: Nivel 5 3012 Borrado de marco de copia de tarjeta de ID (Copia) Permite establecer la cantidad de marco que se borrará con la función de copia de tarjeta de ID. 0 - 10 mm (Prefijado: 2 mm) 3013 Tamaño de escaneado para copia de tarjeta de ID (una cara de la tarjeta) Permite establecer el tamaño (una cara de cuadrado) cuando se escanea un documento con la función de copia de tarjeta de ID. 86 - 297 mm (Prefijado: 100 mm) 3014 Lado de encuadernación en copias a 2 caras Permite establecer el lado de encuadernación cuando se ha definido el documento y el papel . Cuando se selecciona “Páginas por hoja”, se establece el encuadernado por el borde largo. 3: Encuadernado por lado largo* 4: Encuadernado por lado corto 4000 Nitidez (Escaneado) Permite establecer el valor para la nitidez. 0: Baja +2 1: Baja +1 2: Normal* 3: Alta + 1 4: Alta +2 4002 Nivel de supresión del fondo (Copia) Permite establecer el nivel de supresión. Esta función está disponible cuando se escanea un documento monocromo. 0: Nivel 1 1: Nivel 2* 2: Nivel 3 3: Nivel 4 4: Nivel 5 8-16 Descripción Valor (* opción prefijada) WorkCentre 5019/5021 Guía del usuario Estado de la máquina 9 En este capítulo se describen las funciones necesarias para comprobar el estado de la máquina. Impresión de informes La máquina puede imprimir los informes siguientes: Informe Descripción Informe de opciones del sistema Imprime la configuración de hardware de la máquina, información de la versión, estado de los consumibles y el número de página impresas por cada función. Informe de configuración del servicio Imprime los elementos que se pueden configurar desde el panel de control en modo de administrador del sistema. Informe del historial de trabajos Muestra los resultados del trabajo ejecutado. Imprime los resultados de los trabajos más recientes (hasta de 10 trabajos). Notas • • Informe del historial de errores Cuando el historial de trabajos supera los 10 trabajos, cada trabajo nuevo sustituye el trabajo más antiguo del historial. Cuando se imprime un trabajo de forma continuada (trabajo de una sola página), puede que no se registre la información de error de página atascada. Imprime información sobre errores generados en la máquina. Se registran secuencialmente hasta 42 errores, del más nuevo al más antiguo. Registra información de hasta 10 atascos de papel o errores similares. Nota: Si el historial de errores contiene errores con gran cantidad de información, puede que se registren menos de 42 errores. Cuando el historial de errores supera su capacidad, cada error nuevo registrado sustituye al error más antiguo. Informe del contador de trabajos Imprime el número total de páginas impresas por cada función, junto con los totales de copia y máximo de copias permitidas por cada usuario en modo de múltiples cuentas. Nota Los elementos impresos varían en función de la configuración de la máquina. Siga los pasos de más abajo para imprimir un informe. 1. Entre en el modo de administrador del sistema. Consulte Acceso al modo de administrador del sistema en la página 8-2. 2. Entre en el programa “202" y pulse el botón Comenzar. WorkCentre 5019/5021 Guía del usuario 9-1 Estado de la máquina 3. Introduzca el número del informe que desea imprimir y pulse el botón Comenzar. Número Descripción 1 Informe de opciones del sistema 2 Informe de configuración del servicio 3 Informe del historial de trabajos 4 Informe del historial de errores 5 Informe del contador de trabajos Nota Para detener el trabajo de impresión actual, pulse el botón Parar. Una vez finalizado el trabajo de impresión, el diagrama de estado de la máquina muestra lo siguiente. 4. Una vez que haya terminado de imprimir, pulse el botón Inicio/Fin de sesión y salga del modo de administrador del sistema. Nota Cuando se sale del modo de administrador del sistema, se apaga la luz del botón Inicio/Fin de sesión. 9-2 WorkCentre 5019/5021 Guía del usuario Estado de la máquina Comprobación del contador de trabajos En “Contador”, en el Informe de opciones del sistema, se puede comprobar el número de páginas que ha imprimido la máquina. Impresiones totales Muestra el número total de páginas copiadas o imprimidas. Impresiones copiadas Muestra el número total de páginas copiadas. Impresiones impresas Muestra el número total de páginas imprimidas. Comprobación de consumibles En “Consumibles”, en el informe de opciones del sistema, se puede comprobar el estado de los consumibles, como el cartucho del cilindro y de tóner. Estado del tóner Muestra el estado del cartucho de tóner. • OK No es necesario cambiarlo. • Sustituir pronto Es necesario sustituir pronto. Estado del cilindro Muestra el estado del cartucho del cilindro. • OK No es necesario cambiarlo. • Volver a pedir No es necesario cambiarlo, pero habrá que hacerlo pronto. Tenga a mano un cartucho del cilindro. • Sustituir pronto Es necesario sustituir pronto. • Sustituir ahora Es necesario sustituir en dicho momento. WorkCentre 5019/5021 Guía del usuario 9-3 Estado de la máquina Comprobación del número total de impresiones copiadas La máquina puede mostrar el número total de impresiones que ha copiado cada usuario y el número máximo de impresiones que tiene permitido copiar cada usuario. Esta función puede utilizarse en modo de múltiples cuentas para gestionar el papel de copia. Contador de papel de copia: Gestión del papel de copia con contador en la página 5-22 Para comprobar, siga los pasos descritos a continuación. 1. Entre en el modo de administrador del sistema. Consulte Acceso al modo de administrador del sistema en la página 8-2. 2. Introduzca el número de programa del grupo que desea comprobar y pulse el botón Comenzar. Impresiones copiadas Número de programa Descripción 7002 Impresiones copiadas por el usuario 1 7003 Impresiones copiadas por el usuario 2 7004 Impresiones copiadas por el usuario 3 7005 Impresiones copiadas por el usuario 4 7006 Impresiones copiadas por el usuario 5 7007 Impresiones copiadas por el usuario 6 7008 Impresiones copiadas por el usuario 7 7009 Impresiones copiadas por el usuario 8 7010 Impresiones copiadas por el usuario 9 7011 Impresiones copiadas por el usuario 10 Límite de copia Número de programa Descripción 611 Límite de copia para el usuario 1 612 Límite de copia para el usuario 2 613 Límite de copia para el usuario 3 614 Límite de copia para el usuario 4 615 Límite de copia para el usuario 5 616 Límite de copia para el usuario 6 9-4 WorkCentre 5019/5021 Guía del usuario Estado de la máquina Número de programa Descripción 617 Límite de copia para el usuario 7 618 Límite de copia para el usuario 8 619 Límite de copia para el usuario 9 620 Límite de copia para el usuario 10 3. Compruebe el valor mostrado. Notas • • 4. Para ver el valor siguiente, pulse el botón Comenzar cuando aparezca el triángulo. Para volver a la pantalla de introducción de número de programa, pulse el botón Parar. Una vez que haya terminado de comprobar, pulse el botón Inicio/Fin de sesión y salga del modo de administrador del sistema. Nota Cuando se sale del modo de administrador del sistema, se apaga la luz del botón Inicio/Fin de sesión. WorkCentre 5019/5021 Guía del usuario 9-5 Estado de la máquina 9-6 WorkCentre 5019/5021 Guía del usuario Mantenimiento 10 En este capítulo se explican los procedimientos de sustitución de consumibles y de limpieza de la máquina. Sustitución de consumibles La máquina incluye los siguientes consumibles y piezas que deben sustituirse periódicamente. Recomendamos el uso de los consumibles siguientes, porque están fabricados para satisfacer las especificaciones de la máquina. Tipo de consumible/ sustitución periódica Código de producto Cantidad por caja Cartucho de tóner 006R01573 1 unidad/caja Cartucho del cilindro 013R00670 1 unidad/caja Notas • • Nuestros técnicos de servicio sustituirán el cartucho del cilindro. Póngase en contacto con el personal de ventas o con el representante de Xerox de su zona. Le recomendamos que disponga siempre de consumibles y piezas de recambio periódico. PRECAUCIÓN: Utilice un cepillo o un paño húmedo para limpiar el tóner derramado. No utilice jamás una aspiradora. Puede coger fuego debido a chispas en el interior y provocar una explosión. Si se derrama una gran cantidad de tóner, póngase en contacto con el personal de ventas de Xerox de su zona. AVISO: No arroje los cartuchos de tóner al fuego. El tóner que queda en el cartucho puede incendiarse y provocar lesiones o una explosión. Si tiene cartuchos de tóner usados, póngase en contacto con el personal de ventas de Xerox de su zona para su eliminación. WorkCentre 5019/5021 Guía del usuario 10-1 Mantenimiento PRECAUCIÓN: • • • Guarde los cartuchos del cilindro y de tóner fuera del alcance de los niños. Si un niño traga tóner accidentalmente, haga que lo escupa, se enjuague la boca con agua, beba agua y póngase en contacto con un médico inmediatamente. Cuando sustituya los cartuchos del cilindro y de tóner, tenga cuidado de no derramar tóner. Si se derrama tóner, evite el contacto con la ropa, la piel, los ojos, la boca y no lo inhale. Si le cae tóner sobre la piel o la ropa, lávela con agua y jabón. Si le entran partículas de tóner en los ojos, lávelos inmediatamente con mucha agua durante al menos 15 minutos hasta que desaparezca la irritación. Consulte al médico si es necesario. Si inhala partículas de tóner, salga al aire libre y enjuague la boca con agua. Si traga tóner accidentalmente, escúpalo, enjuague la boca con agua, beba mucha agua y póngase en contacto con un médico inmediatamente. Manipulación de consumibles/piezas de recambio periódico • No almacene cajas de consumibles o piezas de recambio periódico de forma vertical. • No desembale los consumibles o las piezas de recambio periódico antes de utilizarlos. No almacene consumibles o piezas de recambio periódico en lugares sometidos a las siguientes condiciones: • Humedad y alta temperatura • Cerca de dispositivos generadores de calor • Áreas expuestas a la luz directa del sol • Áreas con polvo • Lea atentamente las precauciones de uso de los consumibles y piezas de recambio periódico. Las precauciones de uso se notifican en las piezas o en los paquetes, o bien, en una hoja de precauciones que se incluye en el paquete. • Recomendamos que disponga siempre de consumibles y piezas de recambio periódico. • Cuando llame al Centro de Asistencia al Cliente de Xerox para realizar un pedido de consumibles o piezas de recambio periódico, tenga preparados los códigos de producto. • El uso de consumibles y piezas de recambio periódico no recomendados por Xerox pueden reducir la calidad y el rendimiento de la máquina. Utilice únicamente consumibles y piezas de recambio periódico específicamente recomendados por Xerox. Comprobación del estado de los consumibles Es posible comprobar el estado de los consumibles. Para obtener más información, consulte Comprobación de consumibles en la página 9-3. 10-2 WorkCentre 5019/5021 Guía del usuario Mantenimiento Sustitución del cartucho de tóner Cuando el nivel de tóner es bajo aparecen los códigos de error e iconos siguientes en el diagrama de estado de la máquina. Código de error Diagrama de estado de la máquina - Se ilumina J-1 Parpad Acción necesaria Cuando se ilumina el icono del cartucho de tóner (parpadea durante tres segundos), es necesario sustituir el cartucho después de unas 100 páginas*1. Tenga preparado un cartucho de tóner de sustitución. Cuando aparece el código de error, el icono del cartucho de tóner empieza a parpadear y se ilumina el indicador de error, es necesario sustituir el cartucho. Sustituya el cartucho de tóner. *1 El rendimiento especificado por página restante en trabajos de copia/impresión corresponde a papel A4 ABL ( ). El valor es una estimación y varía en función de las condiciones, por ejemplo el contenido que se va a imprimir, el tamaño de papel, el tipo de papel y el entorno operativo de la máquina. Notas • • • • Cuando sustituya un cartucho de tóner puede derramarse tóner y manchar el suelo. Recomendamos poner papel en el suelo para evitarlo. El uso de cartuchos de tóner no recomendados por Xerox puede reducir la calidad de imagen y el rendimiento. Utilice únicamente cartuchos de tóner recomendados por Xerox. Cuando queda poco tóner, puede que la máquina deje de imprimir y muestre un código de error. Si fuera el caso, sustituya el cartucho de tóner y reanude el trabajo de copia o impresión. Deje la máquina encendida cuando sustituya el cartucho de tóner. WorkCentre 5019/5021 Guía del usuario 10-3 Mantenimiento Siga los pasos detallados a continuación para sustituir el cartucho de tóner. 1. Asegúrese de que no hay ningún trabajo en curso en la máquina y abra la cubierta anterior. 2. Sujete el asa del cartucho de tóner y levántelo ligeramente. 3. Extraiga suavemente el cartucho de tóner de la impresora. AVISO: No arroje los cartuchos de tóner al fuego. El tóner que queda en el cartucho puede incendiarse y provocar lesiones o una explosión. Si tiene cartuchos de tóner usados, póngase en contacto con el personal de ventas de Xerox de su zona para su eliminación. Notas • • 10-4 Extraiga el cartucho de tóner despacio. De lo contrario, puede derramarse tóner. Envíe los cartuchos de tóner usados al personal de ventas de Xerox de su zona. WorkCentre 5019/5021 Guía del usuario Mantenimiento 4. Desembale un cartucho de tóner nuevo y agítelo suavemente hacia arriba/abajo e izquierda/derecha 10 veces. Nota No toque el obturador. 5. Oriente el cartucho de tóner con la flecha () hacia arriba e insértelo tanto como pueda. 6. Cierre la cubierta anterior. Nota Si la cubierta anterior no está completamente cerrada, aparecerá un código de error en la máquina y no se pondrá en marcha. WorkCentre 5019/5021 Guía del usuario 10-5 Mantenimiento Sustitución del cartucho del cilindro Cuando el cartucho del cilindro está al final de su vida útil aparecen los códigos de error e iconos siguientes en el diagrama de estado de la máquina. Póngase en contacto con el personal de ventas o con el representante de Xerox de su zona para que sustituya el cartucho del cilindro. Código de error Diagrama de estado de la máquina - Se ilumina - Se ilumina J-4 Parpa 10-6 Acción necesaria Cuando se ilumina el icono del cartucho del cilindro, es necesario sustituir el cartucho después de unas 4000 páginas *1. Tenga preparado un cartucho del cilindro de sustitución. Cuando se ilumina el icono del cartucho del cilindro (parpadea durante tres segundos), es necesario sustituir el cartucho después de unas 1000 páginas*1. Tenga preparado un cartucho del cilindro de sustitución. Cuando aparece este código de error, el icono del cartucho del cilindro empieza a parpadear y se ilumina el indicador de error, es necesario sustituir el cartucho. Sustituya el cartucho del cilindro. WorkCentre 5019/5021 Guía del usuario Mantenimiento Código de error Diagrama de estado de la máquina J-7 Se ilumina J-8 Se ilumina J-9 Parpadea Acción necesaria Cuando aparece este código de error y se enciende el icono del cartucho del cilindro, el periodo de garantía de la calidad de imagen del cartucho del cilindro ha caducado. Cuando aparece este código de error y se enciende el icono del cartucho del cilindro (parpadea durante tres segundos), el periodo de garantía de rendimiento del cartucho del cilindro ha caducado. Cuando aparece este código de error, el icono del cartucho del cilindro parpadea y el indicador de error se ilumina, la máquina ha detectado el uso de un cartucho no recomendado por Xerox. Sustituya el cartucho del cilindro inmediatamente. *1 El rendimiento por página restante para trabajos de copia/impresión corresponde a papel A4 ABL ( ). El valor es una estimación y varía en función de las condiciones, por ejemplo el contenido que se va a imprimir, el tamaño de papel, el tipo de papel y el entorno operativo de la máquina. Notas • • El uso de cartuchos del cilindro no recomendados por Xerox puede reducir la calidad de imagen y el rendimiento. Utilice únicamente cartuchos del cilindro recomendados por Xerox. No exponga los cartuchos del cilindro a la luz solar directa ni a luces fluorescentes de interior intensas. No toque ni arañe la superficie del cartucho del cilindro. Puede que las impresiones no sean satisfactorias. WorkCentre 5019/5021 Guía del usuario 10-7 Mantenimiento Limpieza de la máquina En esta sección se describe cómo limpiar el exterior de la máquina, la cubierta de documentos, el alimentador de documentos y el cristal de exposición. AVISO: Cuando limpie este producto, utilice solo los materiales de limpieza indicados. Otros materiales de limpieza pueden perjudicar el rendimiento de la máquina. Para evitar fuego y explosiones no utilice nunca limpiadores en aerosol. AVISO: Apague y desenchufe el aparato siempre antes de limpiarlo. Si se accede al interior con la impresora encendida, puede recibir una descarga eléctrica. Limpieza del exterior 1. PRECAUCIONES: • No utilice benceno, disolvente de pintura u otros líquidos volátiles o repelentes de insectos en aerosol sobre la máquina, porque pueden provocar decoloraciones, deformaciones y grietas en las cubiertas. • La limpieza de la máquina con una cantidad excesiva de agua puede provocar problemas de funcionamiento o daños en los documentos durante la copia. Pase un paño suave humedecido con agua, bien escurrido, por el exterior de la máquina. Notas • • 2. 10-8 No utilice otros materiales de limpieza que no sean agua o detergente neutro. En caso de suciedad difícil de eliminar, pase con cuidado un paño suave humedecido con una pequeña cantidad de detergente neutro. Seque con un paño suave. WorkCentre 5019/5021 Guía del usuario Mantenimiento Limpieza de la cubierta de documentos y del cristal de exposición Si la cubierta de documentos y el cristal de exposición se ensucian, pueden aparecer manchas en las copias o en los documentos escaneados y puede que la máquina no detecte correctamente el tamaño del documento. Para asegurarse copias siempre limpias, limpie la cubierta de documentos y el cristal de exposición una vez al mes. 1. PRECAUCIONES: • No utilice benceno, disolvente de pintura u otros disolventes orgánicos. De lo contrario, podría dañar la pintura o el recubrimiento de las piezas de plástico. • La limpieza de la máquina con una cantidad excesiva de agua puede provocar problemas de funcionamiento o daños en los documentos durante la copia o escaneado. Pase un paño suave humedecido con agua por la cubierta de documentos para eliminar la suciedad y a continuación séquela con un paño suave y seco. Notas • • 2. No utilice otros materiales de limpieza que no sean agua o detergente neutro. En caso de suciedad difícil de eliminar, pase con cuidado un paño suave humedecido con una pequeña cantidad de detergente neutro sobre la cubierta de documentos. Pase un paño suave humedecido con agua por el cristal de exposición para eliminar la suciedad y a continuación séquela con un paño suave y seco. Notas • • No utilice otros materiales de limpieza que no sean agua o detergente neutro. En caso de suciedad difícil de eliminar, pase con cuidado un paño suave humedecido con una pequeña cantidad de detergente neutro sobre el cristal de exposición. WorkCentre 5019/5021 Guía del usuario 10-9 Mantenimiento Limpieza del prensador de documentos y la banda estrecha de cristal Si el prensador de documentos o la banda estrecha de cristal se ensucian, pueden aparecer manchas en las copias o en los documentos escaneados y puede que la máquina no detecte correctamente el tamaño del documento. Para asegurarse copias siempre limpias, limpie el prensador de documentos y la banda estrecha de cristal una vez al mes. 1. PRECAUCIONES: • No utilice benceno, disolvente de pintura u otros disolventes orgánicos. De lo contrario, podría dañar la pintura o el recubrimiento de las piezas de plástico. • La limpieza de la máquina con una cantidad excesiva de agua puede provocar problemas de funcionamiento o daños en los documentos durante la copia o escaneado. Pase un paño suave humedecido con agua por el prensador de documentos para eliminar la suciedad y a continuación séquelo con un paño suave y seco. Notas • • • 10-10 No presione la película en exceso; se daña con facilidad. No utilice otros materiales de limpieza que no sean agua o detergente neutro. En caso de suciedad difícil de eliminar, pase con cuidado un paño suave humedecido con una pequeña cantidad de detergente neutro sobre el prensador de documentos. WorkCentre 5019/5021 Guía del usuario Mantenimiento 2. Pase un paño suave humedecido con agua por la banda estrecha de cristal para eliminar la suciedad y a continuación séquela con un paño suave y seco. Notas • • No utilice otros materiales de limpieza que no sean agua o detergente neutro. En caso de suciedad difícil de eliminar, pase con cuidado un paño suave humedecido con una pequeña cantidad de detergente neutro sobre la banda estrecha de cristal. Limpieza de los rodillos del alimentador de documentos Si los rodillos del alimentador de documentos se ensucian, pueden aparecer manchas en las copias o en los documentos escaneados y producir atascos. Para asegurarse copias siempre limpias, limpie los rodillos del alimentador de documentos una vez al mes. 1. PRECAUCIONES: • No utilice benceno, disolvente de pintura u otros disolventes orgánicos. En caso contrario, podría dañar la pintura o el recubrimiento de las piezas de plástico. • La limpieza de la máquina con una cantidad excesiva de agua puede provocar problemas de funcionamiento o daños en los documentos durante la copia, el escaneado o la impresión. Levante la palanca de la cubierta superior del alimentador de documentos hasta que se abra completamente. Nota Cuando está completamente abierta, queda en una posición fija. Abra la cubierta con suavidad. WorkCentre 5019/5021 Guía del usuario 10-11 Mantenimiento 2. Pase un paño suave humedecido con agua mientras gira los rodillos. Notas • • • 3. No utilice otros materiales de limpieza que no sean agua o detergente neutro. Utilice un paño bien escurrido para evitar que caigan gotas de agua en la máquina. Si entra agua en la máquina, puede que la máquina no funcione correctamente. En caso de suciedad difícil de eliminar, pase con cuidado un paño suave humedecido con una pequeña cantidad de detergente neutro. Cierre la cubierta del alimentador de documentos hasta que se acople en su sitio y asegúrese de que no hay espacio entre los lados de la cubierta y el alimentador de documentos. 10-12 WorkCentre 5019/5021 Guía del usuario Solución de problemas 11 En este capítulo se proporcionan posibles soluciones a distintos problemas que pueden surgir en la máquina. Solución de problemas Siga los procedimientos que se enumeran más abajo para solucionar los problemas. Problema Causa/acción La máquina no funciona correctamente. Consulte Problemas de la máquina en la página 11-2. Aparece un código de error. Para obtener más información sobre atascos de papel, consulte Atascos de papel en la página 11-29. Para obtener más información sobre atascos de documentos, consulte Atasco de documentos en la página 11-36. Consulte Códigos de error en la página 11-21. La calidad de imagen es baja. Consulte Problemas de calidad de imagen en la página 11-6. Problemas al copiar Consulte Problemas de copia en la página 11-12. Problemas al imprimir Consulte Problemas de la impresora en la página 11-16. Problemas al escanear Consulte Problemas de escaneado en la página 11-18. Si no se resuelve el problema, incluso después de llevar a cabo el procedimiento anterior, póngase en contacto con el Servicio de atención al cliente. WorkCentre 5019/5021 Guía del usuario 11-1 Solución de problemas Problemas de la máquina Compruebe de nuevo el estado de la máquina si sospecha que no funciona correctamente. Síntoma Causas posibles Solución La máquina no se enciende. ¿Hay corriente? Encienda la fuente de alimentación. Consulte Fuente de alimentación en la página 3-6. ¿Está enchufado el cable en la toma de corriente? Apague la máquina y asegúrese de que está bien enchufada. A continuación, encienda la máquina. ¿Se ha desconectado el cable de la máquina? ¿Suministra corriente la toma de corriente alterna? Conecte otro aparato a la toma para verificar el funcionamiento de ésta. El indicador de error está parpadeando. Puede que haya un problema en el sistema de la máquina o en los componentes instalados. Apague la impresora y, a continuación, enciéndala. Si el problema continúa, póngase en contacto con el Servicio de atención al cliente. El indicador de error está encendido. ¿Hay papel o documentos atascados? Retire el papel o el documento atascado. Consulte Atascos de papel en la página 11-29. Consulte Atasco de documentos en la página 11-36. ¿Está abierta la cubierta anterior o alguna otra cubierta? Siga las instrucciones del código de error mostrado y tome las medidas necesarias. Consulte Códigos de error en la página 11-21. La pantalla está en blanco. ¿Está encendido el botón de Ahorro de energía? La máquina está en modo de ahorro de energía. Pulse el botón de Ahorro de energía en el panel de control para salir del modo de ahorro de energía. No se puede imprimir o copiar. ¿Hay un error en la pantalla del panel de control? Siga las instrucciones del código de error mostrado y tome las medidas necesarias. Consulte Códigos de error en la página 11-21. ¿Está conectado el cable de alimentación? Apague la máquina y asegúrese de que está bien enchufada. A continuación, encienda la máquina. 11-2 WorkCentre 5019/5021 Guía del usuario Solución de problemas Síntoma Causas posibles Solución El indicador de datos no se enciende, aunque se ha enviado un documento a imprimir. ¿Está conectado el cable de interfaz? Compruebe la conexión del cable de interfaz. Consulte Interfaz USB en la página 2-2. ¿Está configurado correctamente el entorno del equipo? Compruebe el entorno del PC, por ejemplo, el controlador de impresión. No se puede imprimir aunque el trabajo de impresión se ha enviado a la bandeja especial. ¿Está colocado el tamaño de papel especificado en la bandeja? Siga las instrucciones del código de error mostrado para colocar el papel de tamaño correcto y vuelva a intentarlo. Consulte Códigos de error en la página 11-21. Consulte Colocación del papel en la bandeja especial en la página 4-8. La calidad de impresión es baja. Puede que se haya producido un problema de calidad de imagen. Siga las indicaciones que se incluyen en Problemas de calidad de imagen. Consulte Problemas de calidad de imagen en la página 11-6. No se puede insertar o extraer una bandeja. ¿Ha abierto una cubierta o ha apagado la máquina mientras imprimía? No ejerza fuerza al insertar o extraer la bandeja. Apague la máquina. Deje pasar unos segundos y vuelva a encenderla. Cuando la máquina esté preparada para recibir datos, inserte o extraiga la bandeja. No se puede copiar en el tamaño especificado. ¿Está sucio el cristal de exposición o la cubierta de documentos? Limpie el cristal de exposición o la cubierta. Consulte Limpieza de la cubierta de documentos y del cristal de exposición en la página 10-9. ¿Es un material de impresión muy translúcido o una transparencia? Coloque una hoja blanca encima del documento y utilice el cristal de exposición para copiar el documento. ¿Está el documento en la posición correcta? Coloque el documento correctamente. Consulte Colocación del documento en la página 5-1. ¿Está colocado el documento correctamente? WorkCentre 5019/5021 Guía del usuario ¿Están colocadas correctamente las guías del documento del alimentador de documentos? Alinee correctamente las guías. Consulte Colocación del documento en la página 5-1. ¿Está plegado el documento? Alise el documento y vuelva a colocarlo correctamente. Consulte Colocación del documento en la página 5-1. 11-3 Solución de problemas Síntoma Causas posibles Solución El papel se atasca o arruga con frecuencia. ¿Se ha colocado el papel correctamente en la bandeja? Coloque el papel correctamente. Consulte Colocación del papel en las bandejas 1 y 2 (opcional) en la página 4-6. ¿Se ha insertado la bandeja correctamente? Inserte la bandeja y empuje hasta que encaje. Consulte Colocación del papel en las bandejas 1 y 2 (opcional) en la página 4-6. ¿Está húmedo el papel? Sustituya el papel por uno nuevo. ¿Está curvado el papel? Dé la vuelta al papel en la bandeja o sustitúyalo por papel nuevo. ¿Son correctas las opciones de las bandejas y el papel? Configure correctamente las opciones de papel de manera que coincidan con el papel colocado. Consulte Cambio del tamaño de papel en las bandejas 1 y 2 en la página 4-10. ¿Hay fragmentos de papel o algún objeto extraño dentro de la máquina? Abra la cubierta de la máquina o extraiga la bandeja para quitar los fragmentos de papel u objetos extraños. Consulte Atascos de papel en la página 11-29. ¿Se ha colocado papel no estándar? Sustitúyalo por papel que cumple con las especificaciones de la máquina. Consulte Tipos de papel en la página 4-1. ¿Supera el papel la capacidad máxima de llenado de la bandeja? Coloque el papel en la bandeja de manera que no supere la línea de llenado máximo. Consulte Colocación del papel en las bandejas 1 y 2 (opcional) en la página 4-6. ¿Se han colocado correctamente las guías de papel? Coloque el papel correctamente y alinee las guías con el papel. Consulte Colocación del papel en las bandejas 1 y 2 (opcional) en la página 4-6. Consulte Colocación del papel en la bandeja especial en la página 4-8. ¿Está bien cortado el papel? En ocasiones, algunos tipos de papel no están bien cortados. Airee bien el papel antes de colocarlo. ¿Es pequeño el documento? El tamaño mínimo de documento que se puede colocar en el alimentador de documentos es A5 . No se alimenta el documento en el alimentador de documentos. 11-4 WorkCentre 5019/5021 Guía del usuario Solución de problemas Síntoma Causas posibles Solución Aparece un error cuando se coloca papel en la bandeja especial y se pulsa el botón Comenzar. Compruebe la posición de las guías de papel de la bandeja especial. Coloque las guías en la posición correcta. Consulte Códigos de error en la página 11-21. Consulte Colocación del papel en la bandeja especial en la página 4-8. Los documentos se atascan con frecuencia. ¿Se utilizan tipos de documentos aptos? Coloque los documentos aptos para el alimentador de documentos correctamente. Consulte Colocación del documento en la página 5-1. Un borde del documentos está doblado. WorkCentre 5019/5021 Guía del usuario ¿Utiliza documentos de formas irregulares, tarjetas de visita, transparencias o documentos finos? ¿Hay etiquetas adhesivas, clips o cinta adhesiva en el documento? Antes de copiar, quite las etiquetas adhesivas, los clips o la cinta adhesiva que hubiera. ¿Están las guías del documento en la posición correcta? Ajuste la posición de las guías. Consulte Colocación del documento en la página 5-1. ¿Ha quedado algún trozo de papel en el alimentador de documentos? Abra la cubierta del alimentador de documentos y compruebe su interior. Consulte Atasco de documentos en la página 11-36. ¿Está curvado el documento? Alise el papel y vuelva a colocar el documento. 11-5 Solución de problemas Problemas de calidad de imagen Si no es buena la calidad de imagen de las impresiones, utilice la tabla de más abajo para encontrar la causa más probable y la solución necesaria. Si la calidad de imagen sigue siendo mala después de seguir las pautas, póngase en contacto con Servicio de atención al cliente. Síntoma Causas posibles Solución Las copias están sucias. ¿Está sucio el cristal de exposición o la cubierta de documentos? Limpie el cristal de exposición o la cubierta. Consulte Limpieza de la cubierta de documentos y del cristal de exposición en la página 10-9. ¿El documento es de tipo transparente, como una transparencia? Cuando se copian documentos muy translúcidos, la suciedad de la cubierta de documentos aparece en la copia. Coloque una hoja de papel blanco sobre el documento antes de copiar. ¿El papel del documento es de color, grueso o cianótico? Ajuste la densidad de copia o elimine el color de fondo del papel antes de realizar la copia. Consulte Más claro/Más oscuro en la página 5-15. ¿Está el documento en papel brillante? Los papeles brillantes se pegan con facilidad en el cristal de exposición y, en la copia, las sombras pueden parecer suciedad. Coloque una transparencia o película transparente debajo del documento antes de realizar la copia. Aparecen líneas negras en las copias. ¿Está sucia la banda estrecha de cristal del alimentador de documentos? Limpie la banda estrecha de cristal. Consulte Limpieza del prensador de documentos y la banda estrecha de cristal en la página 10-10. Las copias son demasiado oscuras. ¿Se ha establecido un valor de densidad alto? Ajuste la densidad de copia. Consulte Más claro/Más oscuro en la página 5-15. Las copias son demasiado claras. ¿Es claro el documento? La copia está ligeramente fuera de posición. ¿Se ha colocado el papel en la posición correcta o se ha desviado el borde delantero del papel de las esquinas de la bandeja? 11-6 ¿Se ha establecido un valor de densidad bajo? Coloque el papel correctamente y alinee las guías con el papel. Consulte Colocación del papel en las bandejas 1 y 2 (opcional) en la página 4-6. Consulte Colocación del papel en la bandeja especial en la página 4-8. WorkCentre 5019/5021 Guía del usuario Solución de problemas Síntoma Causas posibles Solución Las copias no están en la posición correcta o están torcidas. ¿Se ha colocado correctamente el documento? Coloque el documento correctamente. Consulte Colocación del documento en la página 5-1. ¿Se ha colocado el papel correctamente en la bandeja? Coloque el papel correctamente. Consulte Colocación del papel en las bandejas 1 y 2 (opcional) en la página 4-6. Si utiliza la bandeja especial ¿ha colocado el papel de manera que las guías tocan ligeramente el papel? Coloque el papel correctamente. Consulte Colocación del papel en la bandeja especial en la página 4-8. ¿Están desalineadas las guías del documento del alimentador de documentos? Coloque el documento y deslice la guía de documentos de manera que toque ligeramente los bordes del documento. Consulte Colocación del documento en la página 5-1. ¿Ha instalado la bandeja correctamente? Inserte la bandeja del todo en la máquina. Consulte Colocación del papel en las bandejas 1 y 2 (opcional) en la página 4-6. ¿Está húmedo el papel? El papel húmedo hace que las copias no sean claras o falten partes. Sustituya el papel y utilice papel de un paquete nuevo. ¿Está arrugado o tiene dobleces el papel de la bandeja? Quite las hojas que puedan causar problemas o coloque papel de un paquete sin abrir. ¿Está realizando copias de un documento con dobleces o en el que se ha cortado y copiado? Las partes del documento con dobleces, o en las que se ha cortado y pegado, puede que no hagan buen contacto con el cristal de exposición. Coloque una pila de papel blanco encima del documento para que haga buen contacto con el cristal de exposición. ¿Intenta realizar una copia ampliada del documento con un porcentaje de ampliación excesivo? Cuando se realizan copias ampliadas, algunos porcentajes de ampliación pueden crear rayas. Ajuste el porcentaje de ampliación. Consulte Reducción/Ampliación en la página 5-12. Faltan partes en las copias. Aparecen rayas en las copias. WorkCentre 5019/5021 Guía del usuario 11-7 Solución de problemas Síntoma Causas posibles Solución La impresión es clara (borrosa). El papel está húmedo. Sustituya el papel por uno nuevo. El cartucho del cilindro se ha deteriorado o está dañado. Sustituya el cartucho del cilindro por uno nuevo. Consulte Sustitución del cartucho del cilindro en la página 10-6. El cartucho de tóner se ha quedado sin tóner. Sustituya el cartucho de tóner por uno nuevo. Consulte Sustitución del cartucho de tóner en la página 10-3. Aparecen puntos negros en las copias. El cartucho del cilindro se ha deteriorado o está dañado. Sustituya el cartucho del cilindro por uno nuevo. Consulte Sustitución del cartucho del cilindro en la página 10-6. Aparecen líneas negras o en color en las impresiones. El cartucho del cilindro se ha deteriorado o está dañado. Sustituya el cartucho del cilindro por uno nuevo. Consulte Sustitución del cartucho del cilindro en la página 10-6. La banda estrecha de cristal está sucia. Limpie la banda estrecha de cristal. Consulte Limpieza del prensador de documentos y la banda estrecha de cristal en la página 10-10. 11-8 WorkCentre 5019/5021 Guía del usuario Solución de problemas Síntoma Causas posibles Solución La suciedad aparece a intervalos irregulares en la impresión. El recorrido del papel está sucio. Imprima varias hojas en blanco. El cartucho del cilindro se ha deteriorado o está dañado. Sustituya el cartucho del cilindro por uno nuevo. Consulte Sustitución del cartucho del cilindro en la página 10-6. Aparecen puntos blancos en áreas con relleno negro. No se está utilizando el papel adecuado. Coloque el tipo de papel correcto. El cartucho del cilindro se ha deteriorado o está dañado. Sustituya el cartucho del cilindro por uno nuevo. Consulte Sustitución del cartucho del cilindro en la página 10-6. La impresión se difumina con los dedos. El tóner no se ha fundido en el papel. El papel se ha contaminado con el tóner. El papel está húmedo. Sustituya el papel por uno nuevo. No se está utilizando el papel adecuado. Coloque el tipo de papel correcto. Dirección de alimentación del papel WorkCentre 5019/5021 Guía del usuario 11-9 Solución de problemas Síntoma Causas posibles Solución Toda la página se imprime en negro. El cartucho del cilindro se ha deteriorado o está dañado. Sustituya el cartucho del cilindro por uno nuevo. Consulte Sustitución del cartucho del cilindro en la página 10-6. Puede que se haya producido una avería en la fuente de alimentación de alto voltaje. Póngase en contacto con el Servicio de atención al cliente. Se han alimentado varias páginas al mismo tiempo (alimentación doble). Airee bien la pila de papel antes de colocarlo. El cartucho de tóner se ha quedado sin tóner. Sustituya el cartucho de tóner por uno nuevo. Consulte Sustitución del cartucho de tóner en la página 10-3. Puede que se haya producido una avería en la fuente de alimentación de alto voltaje o de suministro. Póngase en contacto con el Servicio de atención al cliente. La impresión contiene áreas en blanco o rayas blancas o de color. El papel está húmedo. Sustituya el papel por uno nuevo. No se está utilizando el papel adecuado. Coloque el tipo de papel correcto. Toda la impresión es demasiado clara. Cuando se utiliza la bandeja especial para imprimir, el tamaño de papel especificado en el controlador de impresión no coincide con el tipo y el tamaño de papel que está colocado. Coloque el tipo y tamaño de papel correctos en la bandeja especial. Consulte Colocación del papel en la bandeja especial en la página 4-8. Se han alimentado varias páginas al mismo tiempo. Airee bien la pila de papel antes de colocarlo. La impresión está en blanco. 11-10 WorkCentre 5019/5021 Guía del usuario Solución de problemas Síntoma Causas posibles Solución El papel está arrugado. No se está utilizando el papel adecuado. Sustituya el papel por uno nuevo. Se ha añadido papel al papel que ya había en la bandeja. El papel está húmedo. El texto está borroso. No se está utilizando el papel adecuado. Sustituya el papel por uno nuevo. Se ha añadido papel al papel que ya había en la bandeja. El papel está húmedo. Aparecen parches de color o blancos en vertical. El cartucho del cilindro se ha deteriorado o está dañado. Sustituya el cartucho del cilindro por uno nuevo. Consulte Sustitución del cartucho del cilindro en la página 10-6. El cartucho de tóner se ha quedado sin tóner. Sustituya el cartucho de tóner por uno nuevo. Consulte Sustitución del cartucho de tóner en la página 10-3. Las guías de las bandejas de papel no están alineadas en la posición correcta. Alinee las guías horizontales y verticales del papel correctamente. Consulte Colocación del papel en las bandejas 1 y 2 (opcional) en la página 4-6. Consulte Colocación del papel en la bandeja especial en la página 4-8. Dirección de向 alimentación del papel La impresión está inclinada. WorkCentre 5019/5021 Guía del usuario 11-11 Solución de problemas Problemas de copia En esta sección se proporcionan posibles soluciones a los distintos problemas que pueda encontrar cuando utilice la función de copia. No se pueden realizar copias En la tabla siguiente se enumeran las posibles soluciones cuando no se puede copiar. Síntoma Causas posibles Solución El documento no se alimenta correctamente en el alimentador de documentos. El tamaño del documento es demasiado pequeño. El tamaño mínimo de documento que se puede colocar en el alimentador de documentos es A5 . No es un tipo de documento compatible. El alimentador de documentos no admite documentos combados, tarjetas de visita, transparencias, documentos finos o documentos con notas pegadas, clips o cinta adhesiva. Consulte Tipos de papel en la página 4-1. Las guías del documento no están alineadas. Alinee las guías del documento correctamente, de manera que se acoplen al tamaño del documento. Hay trozos del documento pegados en el alimentador de documentos. Abra la cubierta del alimentador de documentos y quite los trozos. Consulte Atasco de documentos en la página 11-36. Se ha colocado un documento con páginas de distintos tamaños. No se pueden colocar documentos con páginas de distintos tamaños. 11-12 WorkCentre 5019/5021 Guía del usuario Solución de problemas Problemas de salida de copias En la tabla siguiente se enumeran posibles soluciones a los problemas de salida de la copia. Síntoma Causas posibles Solución Las copias están sucias. La cubierta de documentos o el cristal de exposición están sucios. Limpie el cristal de exposición o la cubierta. Consulte Limpieza de la cubierta de documentos y del cristal de exposición en la página 10-9. El documento es de un material de impresión muy translúcido o una transparencia. Cuando se copian documentos muy translúcidos, la suciedad de la cubierta de documentos aparece en la copia. Coloque una hoja de papel blanco sobre el documento antes de copiar. El papel del documento es de color, grueso o cianótico. Se copia el color de fondo del papel. Ajuste la densidad de copia o la calidad de imagen, o bien, active la supresión de fondo antes de realizar las copias. El documento se imprime en papel brillante. Los papeles brillantes se pegan con facilidad en el cristal de exposición y, en la copia, las sombras pueden parecer suciedad. Coloque una transparencia o película transparente debajo del documento antes de realizar la copia. La densidad de copia ajustada no es correcta. Ajuste la densidad de copia. Consulte Más claro/Más oscuro en la página 5-15. El documento está claro. Ajuste la densidad de copia. Consulte Más claro/Más oscuro en la página 5-15. El ajuste de calidad de imagen no es correcto para el documento. Si la salida de copia de texto en negro es excesivamente clara, seleccione Texto como tipo de original. Consulte Tipo de original en la página 5-14. El papel colocado en la bandeja no está alineado. Alinee la pila de papel y colóquela de manera que el borde delantero del papel esté alineado con las esquinas delanteras de la bandeja. Las copias son demasiado claras u oscuras. La copia está ligeramente fuera de posición. WorkCentre 5019/5021 Guía del usuario 11-13 Solución de problemas Síntoma Causas posibles Solución Faltan partes en las copias. El papel está húmedo. El papel húmedo hace que las copias no sean claras o falten partes. Sustituya el papel y utilice papel de un paquete nuevo. El papel de la bandeja está arrugado o tiene dobleces. Quite las hojas que puedan causar problemas o coloque papel de un paquete sin abrir. El documentos contiene partes que se han cortado y pegado o tienen dobleces. Las partes del documento con dobleces, o en las que se ha cortado y pegado, puede que no hagan buen contacto con el cristal de exposición. Coloque una pila de papel blanco encima del documento para que haga buen contacto con el cristal de exposición. El tamaño del documento no es correcto. Asegúrese de especificar un tamaño de documento correcto. Consulte Tamaño del original en la página 5-13. El tamaño del papel no es correcto. Asegúrese de que se ha ajustado un tamaño de documento correcto. Consulte Configuración del tamaño de papel en la página 4-12. Aparecen rayas en las copias. El porcentaje de ampliación del documento es excesivamente grande. Cuando se realizan copias ampliadas, algunos porcentajes de ampliación pueden crear rayas. Ajuste el porcentaje de ampliación. Consulte Reducción/Ampliación en la página 5-12. Las copias no están en la posición correcta o están torcidas. No se ha colocado correctamente el documento. Coloque el documento correctamente. Consulte Colocación del documento en la página 5-1. Las guías del documento del alimentador de documentos no están alineadas. Coloque el documento y deslice las guías del documento de manera que toquen ligeramente los bordes del documento. No se ha instalado la bandeja correctamente. Inserte la bandeja del todo en la máquina. Las guías del papel de la bandeja especial no están alineadas correctamente. Coloque el documento y deslice las guías del documento de manera que toquen ligeramente los bordes del documento. El tamaño del documento no es correcto. Asegúrese de especificar un tamaño de documento correcto. Consulte Tamaño del original en la página 5-13. El tamaño del documento no es correcto. Asegúrese de que se ha ajustado un tamaño de documento correcto. Consulte Configuración del tamaño de papel en la página 4-12. 11-14 WorkCentre 5019/5021 Guía del usuario Solución de problemas Síntoma Causas posibles Solución La copia no es del tamaño deseado. La cubierta de documentos o el cristal de exposición están sucios. Limpie el cristal de exposición o la cubierta. Consulte Limpieza de la cubierta de documentos y del cristal de exposición en la página 10-9. El documento es de un material de impresión muy translúcido o una transparencia. Coloque una hoja de papel blanco sobre el documento antes de copiar. El documento se ha desplazado de su posición. Coloque el documento correctamente. Consulte Colocación del documento en la página 5-1. Las guías del documento del alimentador de documentos no están alineadas. Coloque el documento y deslice las guías del documento de manera que toquen ligeramente los bordes del documento. Consulte Colocación del documento en la página 5-1. El documento tiene dobleces. Alise el documento y vuelva a colocarlo correctamente. Consulte Colocación del documento en la página 5-1. La opción de tamaño de documento no es correcta. Asegúrese de especificar un tamaño de documento correcto. Consulte Tamaño del original en la página 5-13. La opción de tamaño de papel no es correcta. Asegúrese de especificar un tamaño de papel correcto. Consulte Configuración del tamaño de papel en la página 4-12. El documento supera el área de impresión. Ajuste el porcentaje de ampliación/reducción para que se reduzca ligeramente la copia. El tamaño del documento no es correcto. Asegúrese de especificar un tamaño de documento correcto. Consulte Tamaño del original en la página 5-13. El tamaño del papel no es correcto. Asegúrese de especificar un tamaño de papel correcto. Consulte Configuración del tamaño de papel en la página 4-12. Los bordes de las copias salen cortadas. WorkCentre 5019/5021 Guía del usuario 11-15 Solución de problemas Problemas de la impresora En esta sección se proporcionan posibles soluciones a los distintos problemas que pueda encontrar cuando utilice la función de impresión. No se puede imprimir En la tabla siguiente se enumeran las posibles soluciones cuando no se puede imprimir. Síntoma Causas posibles Solución Los datos permanecen en el icono de impresora. La máquina no está encendida. Encienda la máquina. Consulte Fuente de alimentación en la página 3-6. El cable del PC está desconectado. Conecte el cable del PC. El cable de la máquina está desconectado. Conecte el cable de la máquina. Consulte Interfaz USB en la página 2-2. Se ha producido un error en la máquina. Consulte la información del error y tome las medidas necesarias. No se ha colocado papel. Coloque papel en la bandeja. No hay papel del tamaño especificado. Coloque el papel del tamaño especificado. Consulte Colocación del papel en la página 4-6. Se ha producido un error en la máquina. Consulte la información del error y tome las medidas necesarias. Se ha detenido el trabajo. Utilice la pantalla para seleccionar si desea cancelar el trabajo. Se han enviado datos a la máquina. 11-16 WorkCentre 5019/5021 Guía del usuario Solución de problemas Problemas con la salida impresa En la tabla siguiente se enumeran las posibles soluciones de problemas que pueden surgir con la salida impresa. Síntoma Causas posibles Solución La impresión es de tamaño incorrecto. En la bandeja especificada había papel de un tamaño equivocado. Cambie el tamaño de papel de la bandeja o cambie las opciones de impresión para utilizar una bandeja que contenga el tamaño especificado. Falta imagen en los bordes del papel. El documento supera el área de impresión de la máquina. Amplíe el área de impresión de la máquina o reduzca el área de impresión del documento. Las opciones de impresión especificadas están desactivadas. Se está utilizando el controlador de impresión de otro modelo de máquina. Instale el controlador de impresión de la máquina. No se ha instalado una opción. Compruebe las opciones instaladas en la máquina y vuelva a seleccionar Elementos en Opciones en el controlador de impresión. El PC no está utilizando el controlador de impresión suministrado con la máquina (está utilizando el controlador de otro fabricante). Compruebe si el controlador de impresión del PC es el suministrado con la máquina. En el PC, seleccione el controlador de impresión suministrado con la máquina. Si el controlador de impresión no está en la lista de selección, instale el controlador y selecciónelo. No se garantiza el correcto funcionamiento con controladores de otras empresas. WorkCentre 5019/5021 Guía del usuario 11-17 Solución de problemas Problemas de escaneado En esta sección se proporcionan posibles soluciones a los distintos problemas que pueda encontrar cuando utilice la función de escaneado. No es posible escanear En la tabla siguiente se enumeran las posibles soluciones cuando no se puede escanear. Síntoma Causas posibles Solución El documento no se alimenta correctamente en el alimentador de documentos. El tamaño del documento es demasiado pequeño. El tamaño mínimo de documento que se puede colocar en el alimentador de documentos es A5 . No es un tipo de documento compatible. El alimentador de documentos no admite documentos combados, tarjetas de visita, transparencias, documentos finos o documentos con notas pegadas, clips o cinta adhesiva. Consulte Tipos de papel en la página 4-1. Las guías del documento no están alineadas. Alinee las guías del documento correctamente, de manera que se acoplen al tamaño del documento. Consulte Colocación del documento en la página 6-1. Hay trozos del documento pegados en el alimentador de documentos. Abra la cubierta del alimentador de documentos y quite los trozos. Consulte Atasco de documentos en la página 11-36. No es posible cargar datos escaneados en un PC En la tabla siguiente se enumeran las posibles soluciones cuando no se puede cargar un documento escaneado en un PC. Síntoma Causas posibles Solución No se puede encontrar el escáner. La máquina no está encendida. Encienda la máquina. Consulte Fuente de alimentación en la página 3-6. El cable USB del PC está desconectado. Vuelva a conectar el cable USB al PC. Consulte Interfaz USB en la página 2-2. El cable USB de la máquina está desconectado. Vuelva a conectar el cable USB a la máquina. Consulte Interfaz USB en la página 2-2. 11-18 WorkCentre 5019/5021 Guía del usuario Solución de problemas Síntoma Causas posibles Solución No se pueden cargar datos del escáner debido a un error de comunicación de TWAIN. El controlador de escaneado no está instalado. Instale el controlador de escaneado. Se ha detenido el funcionamiento mientras se estaban cargando datos. ¿Es excesivamente grande el archivo? Disminuya la resolución e intente de nuevo cargar los datos. Problemas de calidad de la imagen escaneada En la tabla siguiente se enumeran posibles soluciones a los problemas de calidad de imagen de los datos escaneados. Síntoma Causas posibles Solución La imagen escaneada está sucia. La cubierta de documentos o el cristal de exposición están sucios. Limpie el cristal de exposición o la cubierta. Consulte Limpieza de la cubierta de documentos y del cristal de exposición en la página 10-9. El documento es de un material de impresión muy translúcido o una transparencia. Cuando se escanean documentos muy translúcidos, la suciedad de la cubierta de documentos aparece en la salida. Coloque una hoja de papel blanco sobre el documento antes de escanear. El papel del documento es de color, grueso o cianótico. Ajuste la densidad de escaneado o la calidad de imagen antes de escanear. El documento escaneado se imprime en papel brillante. Los papeles brillantes se pegan con facilidad en el cristal de exposición y en el documento escaneado, las sombras pueden parecer suciedad. Coloque una transparencia o película transparente debajo del documento antes de escanear. La densidad de escaneado no está ajustada correctamente. Ajuste la densidad de escaneado. El tipo de original no es adecuado. Seleccione el tipo de original correcto para el documento. El documento contiene partes que se han cortado y pegado o tienen dobleces. Las partes del documento con dobleces, o en las que se ha cortado y pegado, puede que no hagan buen contacto con el cristal de exposición. Coloque una pila de papel blanco encima del documento para que haga buen contacto con el cristal de exposición. La imagen es excesivamente clara u oscura. Faltan partes de la imagen. WorkCentre 5019/5021 Guía del usuario 11-19 Solución de problemas Síntoma Causas posibles Solución La imagen no es del tamaño deseado. La cubierta de documentos o el cristal de exposición están sucios. Limpie el cristal de exposición o la cubierta. Consulte Limpieza de la cubierta de documentos y del cristal de exposición en la página 10-9. El documento es de un material de impresión muy translúcido o una transparencia. Coloque una hoja de papel blanco sobre el documento antes de escanear. El documento se ha desplazado de su posición. Coloque el documento correctamente. Consulte Colocación del documento en la página 6-1. Las guías del documento del alimentador de documentos no están alineadas. Coloque el documento y deslice las guías del documento de manera que toquen ligeramente los bordes del documento. Consulte Colocación del documento en la página 6-1. El documento tiene dobleces. Alise el documento y vuelva a colocarlo correctamente. Se ha ajustado una resolución baja. Especifique una resolución más alta. Consulte Colocación del documento en la página 6-1. La imagen tiene un aspecto granulado. 11-20 WorkCentre 5019/5021 Guía del usuario Solución de problemas Códigos de error Si la impresión se detiene de forma incorrecta debido a un error o hay un problema en el funcionamiento en la máquina, parpadeará un código de error de tipo (X-X) o (XXX-XXX). Pantallas de ejemplos de códigos de error Consulte los códigos de error de la tabla siguiente para resolver los problemas. Notas • • • Si aparece un código de error, los datos de impresión que quedan en la máquina y la información almacenada en la memoria de la máquina no están seguros. Si aparece un código de error que no figura en la tabla siguiente o si no se puede resolver el error a pesar de las instrucciones que se incluyen en la tabla, póngase en contacto con el Servicio de atención al cliente. El número de contacto está impreso en la etiqueta o en la tarjeta pegada en la máquina. Si aparece un código de error de dos dígitos (X-X), podrá ver el código de error de seis dígitos (XXX-XXX) mientras se mantiene pulsado el botón de copia de tarjeta de ID. WorkCentre 5019/5021 Guía del usuario 11-21 Solución de problemas Código de error (X-X) Código de error Causa Solución A-1 Los documentos están atascados en el alimentador de documentos. Quite el documento atascado. Consulte Atasco de documentos en la página 11-36. A-2 El tamaño de los documentos colocados en el alimentador de documentos no es compatible. Coloque el documento en el cristal de exposición. Consulte Atasco de documentos en la página 11-36. Si se ha atascado un documento, quite el papel atascado. Consulte Atasco de documentos en la página 11-36. A-3 No se puede detectar el tamaño del documento. Compruebe que: - Solo se han colocado documentos en el alimentador de documentos. - Las guías del documento no están alineadas con el documento. - Todos los documentos son del mismo tamaño. Los documentos de distintos tamaños no se pueden colocar al mismo tiempo. En estos casos, utilice el cristal de exposición. Para continuar procesando el trabajo, vuelva a colocar los documentos que no se han copiado o escaneado y pulse el botón Comenzar. Consulte Colocación del documento en la página 5-1. A-5 La cubierta del alimentador de documentos está abierta. Cierre la cubierta. Consulte Componentes de la máquina en la página 3-1. C-0 No hay bandeja disponible para la selección automática o no hay papel de tamaño adecuado en la bandeja seleccionada. Primero, seleccione la bandeja deseada entre las bandejas con el indicador iluminado. Para ello, pulse el botón Suministro de papel y extraiga la bandeja seleccionada. Después, coloque papel del mismo tamaño y con la misma orientación que el que se muestra en el área de tamaño de papel en el diagrama de estado de la máquina y pulse el botón Comenzar. Para cancelar el trabajo, pulse el botón Parar. Consulte Colocación del papel en la página 4-6. C-1 No hay papel en la bandeja 1. Coloque papel en la bandeja 1. Si la bandeja está vacía, coloque papel en ella. Consulte Colocación del papel en las bandejas 1 y 2 (opcional) en la página 4-6. 11-22 WorkCentre 5019/5021 Guía del usuario Solución de problemas Código de error Causa Solución C-2 No hay papel en la bandeja 2. Coloque papel en la bandeja 2. Si la bandeja está vacía, coloque papel en ella. Consulte Colocación del papel en las bandejas 1 y 2 (opcional) en la página 4-6. C-3 No hay papel en la bandeja especial. Coloque papel en la bandeja especial. Si la bandeja está vacía, coloque papel en ella. Consulte Colocación del papel en la bandeja especial en la página 4-8. C-5 El tamaño y la orientación del papel de la bandeja 1 no coincide con las opciones de la máquina. Compruebe que el tamaño y la orientación del papel de la bandeja 1 coincide con los ajustes mostrados en el área de tamaño de papel y vuelva a colocar papel y ajuste las guías. Consulte Colocación del papel en las bandejas 1 y 2 (opcional) en la página 4-6. Si desea cambiar el tamaño y la orientación del papel, primero pulse el botón Parar para cancelar el trabajo. Consulte Cambio del tamaño de papel en las bandejas 1 y 2 en la página 4-10. C-6 El tamaño y la orientación del papel de la bandeja 2 no coincide con las opciones especificadas en la máquina. Compruebe que el tamaño y la orientación del papel de la bandeja 2 coincide con los ajustes mostrados en el área de tamaño de papel y vuelva a colocar papel y ajuste las guías. Consulte Colocación del papel en las bandejas 1 y 2 (opcional) en la página 4-6. Si desea cambiar el tamaño y la orientación del papel, primero pulse el botón Parar para cancelar el trabajo. Consulte Cambio del tamaño de papel en las bandejas 1 y 2 en la página 4-10. C-7 El tamaño y la orientación del papel de la bandeja especial no coincide con las opciones de la máquina. Compruebe que el tamaño y la orientación del papel de la bandeja especial coincide con los ajustes mostrados en el área de tamaño de papel, vuelva a colocar papel y ajuste las guías. Consulte Colocación del papel en la bandeja especial en la página 4-8. Si desea cambiar el tamaño y la orientación del papel, primero pulse el botón Parar para cancelar el trabajo. Consulte Cambio del tamaño de papel en las bandejas 1 y 2 en la página 4-10. WorkCentre 5019/5021 Guía del usuario 11-23 Solución de problemas Código de error Causa Solución C-9 Al utilizar la función “Páginas por hoja”, el porcentaje de zoom necesario para ajustar el número de páginas especificado en una hoja está fuera del rango 25 - 400%. Pulse el botón Parar. Cambie el porcentaje de zoom para ajustar las páginas en la hoja, coloque todos los documentos y pulse Comenzar. E-1 Papel atascado en la cubierta izquierda de la máquina. Abra la cubierta izquierda de la máquina y retire el papel atascado. Consulte E-1: Atasco de papel en la cubierta izquierda A en la página 11-30. E-2 Papel atascado en la cubierta del módulo de una bandeja de la máquina. Abra la cubierta del módulo de una bandeja de la máquina y retire el papel atascado. Consulte E-2: Atasco de papel en el módulo de una bandeja B en la página 11-32. E-3 Papel atascado en la bandeja 1. Retire el papel atascado. Consulte E-3: Atascos de papel en la bandeja 1 en la página 11-33. E-4 Papel atascado en la bandeja 2. Retire el papel atascado. Consulte E-4: Atascos de papel en la bandeja 2 en la página 11-34. E-5 Papel atascado en la bandeja especial. Retire el papel atascado. Consulte E-5: Atascos de papel en la bandeja especial en la página 11-35. E-6 La cubierta izquierda de la máquina está abierta. Cierre la cubierta. Consulte Componentes de la máquina en la página 3-1. E-7 La cubierta anterior de la máquina está abierta. Cierre la cubierta. Consulte Componentes de la máquina en la página 3-1. E-8 La cubierta del módulo de una bandeja de la máquina está abierta. Cierre la cubierta. Consulte Componentes de la máquina en la página 3-1. E-9 Con el ajuste actual la imagen se cortará. Coloque el documento con orientación horizontal y pulse el botón Comenzar. Nota: Si utiliza el alimentador de documentos, vuelva a colocar todos los documentos en el alimentador sin abrir la cubierta de documentos. H-0 11-24 Se están enfriando el interior de la máquina. Se pone en marcha automáticamente. No abra ninguna de las cubiertas de la máquina. WorkCentre 5019/5021 Guía del usuario Solución de problemas Código de error Causa Solución J-1 Tóner agotado. Sustituya el cartucho de tóner. Consulte Sustitución del cartucho de tóner en la página 10-3. J-4 Es necesario cambiar el cartucho del cilindro. Apague la máquina, espere 10 segundos después de que se apague la pantalla y vuelva a encenderla. Si no se apaga la pantalla, cambie el cartucho del cilindro. Consulte Sustitución del cartucho del cilindro en la página 10-6. J-6 El cartucho del cilindro es defectuoso. Sustituya el cartucho del cilindro. Consulte Sustitución del cartucho del cilindro en la página 10-6. J-7 Ha caducado el periodo de garantía de la calidad de imagen del cartucho del cilindro. Puede que afecte a la calidad de imagen. Se recomienda cambiar el cartucho del cilindro. Consulte Sustitución del cartucho del cilindro en la página 10-6. J-8 Ha caducado el periodo de garantía del rendimiento del cartucho del cilindro. Puede dañar la máquina. Sustituya el cartucho del cilindro. Consulte Sustitución del cartucho del cilindro en la página 10-6. J-9 El cartucho del cilindro es defectuoso. Sustituya el cartucho del cilindro inmediatamente. De lo contrario, se dañará la máquina. Consulte Sustitución del cartucho del cilindro en la página 10-6. L-1 Se ha alcanzado el límite de copias máximo establecido. Además, se ha conectado el usuario que ha alcanzado el límite de trabajos. Pulse el botón Parar y póngase en contacto con el administrador del sistema. n-1 Se ha cancelado un trabajo porque se ha quedado sin memoria mientras leía el archivo. Cambie el ajuste e inténtelo de nuevo. n-2 Se ha cancelado un trabajo. Cambie el ajuste e inténtelo de nuevo. WorkCentre 5019/5021 Guía del usuario 11-25 Solución de problemas Código de error (XXX-XXX) Código de error Causa Solución 004-345 Se ha producido un error. Apague la máquina, asegúrese de que la pantalla está en blanco y vuelva a encender la máquina. 005-210 Se ha producido un error. Apague la máquina, asegúrese de que la pantalla está en blanco y vuelva a encender la máquina. Si vuelve a aparecer el mismo código de error, póngase en contacto con el Servicio de atención al cliente. 005-275 Se ha producido un error. Apague la máquina, asegúrese de que la pantalla está en blanco y vuelva a encender la máquina. 005-280 Se ha producido un error. Apague la máquina, asegúrese de que la pantalla está en blanco y vuelva a encender la máquina. Si vuelve a aparecer el mismo código de error, póngase en contacto con el Servicio de atención al cliente. 005-500 Se ha producido un error. Apague la máquina, asegúrese de que la pantalla está en blanco y vuelva a encender la máquina. 005-940 Se ha producido un error en el alimentador de documentos. Cuando haya terminado de copiar, siga uno de estos procedimientos: pulse cualquier botón del panel de control, ejecute un trabajo nuevo o espere hasta que la máquina agote el tiempo de espera para que muestre el error. 010-311 010-312 010-320 010-327 010-392 Se ha producido un error. Apague la máquina, asegúrese de que la pantalla está en blanco y vuelva a encender la máquina. Si vuelve a aparecer el mismo código de error, póngase en contacto con el Servicio de atención al cliente. 016-500 016-501 016-502 016-504 016-571 016-742 016-744 Se ha producido un error. Apague la máquina, asegúrese de que la pantalla está en blanco y vuelva a encender la máquina. 016-776 Se ha cancelado un trabajo. Cambie el ajuste e inténtelo de nuevo. 11-26 WorkCentre 5019/5021 Guía del usuario Solución de problemas Código de error Causa Solución Se ha producido un error. Apague la máquina, asegúrese de que la pantalla está en blanco y vuelva a encender la máquina. Si vuelve a aparecer el mismo código de error, póngase en contacto con el Servicio de atención al cliente. 091-402 El cartucho del cilindro se ha agotado. Sustituya el cartucho del cilindro. Consulte Sustitución del cartucho del cilindro en la página 10-6. 091-440 Prepárese para cambiar el cartucho del cilindro. Tenga preparado un cartucho del cilindro de sustitución. 091-441 Sustituya el cartucho del cilindro pronto. Tenga preparado un cartucho del cilindro de sustitución. 092-660 092-668 El valor de ATC SNR (del cartucho del cilindro) está fuera de rango. 092-661 El sensor de temperatura (del cartucho del cilindro) está fuera de rango. Apague la máquina, asegúrese de que la pantalla está en blanco y vuelva a encender la máquina. Si vuelve a aparecer el mismo mensaje, póngase en contacto con el Servicio de atención al cliente. 092-910 Se ha producido un error. 041-210 041-211 042-325 042-400 042-608 042-614 045-313 061-321 061-325 062-277 062-311 062-360 062-371 062-380 062-386 062-389 062-396 072-210 072-212 072-215 077-212 077-214 093-312 WorkCentre 5019/5021 Guía del usuario 11-27 Solución de problemas Código de error Causa Solución 093-400 Tóner agotado. Sustituya el cartucho de tóner. Consulte Sustitución del cartucho de tóner en la página 10-3. 116-321 116-323 116-334 116-377 Se ha producido un error. Apague la máquina, asegúrese de que la pantalla está en blanco y vuelva a encender la máquina. Si vuelve a aparecer el mismo mensaje, póngase en contacto con el Servicio de atención al cliente. 116-747 No se ha podido finalizar el escaneado porque el área de escaneado es excesivamente pequeña. Reduzca el valor de borrado de marco o reduzca el porcentaje de zoom. Consulte Reducción/Ampliación en la página 5-12. 117-326 117-327 Se ha producido un error. 123-314 Se ha producido un error. Apague la máquina, asegúrese de que la pantalla está en blanco y vuelva a encender la máquina. Si vuelve a aparecer el mismo mensaje, póngase en contacto con el Servicio de atención al cliente. 11-28 WorkCentre 5019/5021 Guía del usuario Solución de problemas Atascos de papel En esta sección se explican los procedimientos de eliminación de atascos de papel. Cuando se atasca papel en la máquina, la máquina se para y se ilumina el indicador de bandeja y el icono de atasco de papel/documento en el diagrama de estado de la máquina (gráfico). La pantalla muestra también un código de error, que indica qué procedimientos aplicar para retirar el papel atascado. Retire con cuidado el papel atascado sin romperlo. No deje fragmentos de papel dentro de la máquina. Notas • • • • Si una vez retirado el papel atascado la pantalla sigue mostrando el código de error correspondiente al atasco de papel, es posible que haya más papel atascado en otra parte de la máquina o que aún haya fragmentos de papel en el interior de la misma. Compruebe el diagrama de estado de la máquina (gráfico) y el código de error y retire por completo el papel atascado. Una vez retirado el papel atascado, el trabajo de copia se reanudará automáticamente. El trabajo se reanuda a partir de la página inmediatamente anterior al momento en el que se produjo el atasco. Si se produce un atasco en la máquina cuando se está realizando un trabajo de copia desde el alimentador de documentos con salida sin clasificar (es decir, el alimentador de documentos alimenta y escanea los documentos uno por vez), la máquina reanuda el trabajo de copia del documento ya escaneado automáticamente, después de quitar el papel atascado. Sin embargo, para el resto del documento es necesario pulsar de nuevo el botón Comenzar para que el alimentador de documentos alimente y escanee el resto de los documentos colocados. AVISO: Si fuera necesario extraer una bandeja para eliminar el atasco de papel, póngase en contacto con el personal de ventas de Xerox de su zona. No extraiga la bandeja; puede sufrir lesiones. PRECAUCIÓN: No intente extraer el papel que está muy atascado en el interior de la máquina, en particular si está enganchado alrededor de la unidad de fusión o del rodillo térmico. Puede sufrir lesiones o quemaduras. Apague el aparato inmediatamente y póngase en contacto con el personal de ventas de Xerox de su zona. Notas • • • • Si extrae la bandeja antes de comprobar dónde se ha producido el atasco, puede romperse el papel y pueden quedar fragmentos dentro de la máquina. Para evitar fallos en el equipo, compruebe la ubicación de los atascos de papel antes de intentar eliminarlos. La pantalla de atasco de papel no desaparece si quedan fragmentos de papel dentro de la máquina. Al eliminar atascos de papel, deje la máquina encendida. Si se apaga, se borra la información almacenada en la memoria. No toque piezas en el interior de la máquina. Pueden producirse errores de impresión. WorkCentre 5019/5021 Guía del usuario 11-29 Solución de problemas E-1: Atasco de papel en la cubierta izquierda A Siga estos pasos para eliminar atascos de papel detrás de la cubierta izquierda de la máquina. Nota Cuando quite el papel, puede que haya una imagen en la correa de transferencia de la máquina (correa de película negra) detrás de la cubierta izquierda. No toque la correa de transferencia. Puede verse afectada la calidad de imagen o puede dañarse la correa de transferencia. 1. Abra la bandeja especial (1) y mientras levanta la palanca de liberación (2), abra con cuidado la cubierta izquierda (3). Si el papel se encuentra atascado alrededor de la unidad de fusión a. Empuje hacia abajo los enganches. b. Retire el papel atascado. Nota No deje fragmentos de papel en el interior de la máquina. c. 11-30 Vuelva a colocar el enganche en su posición original. WorkCentre 5019/5021 Guía del usuario Solución de problemas Si el papel se encuentra atascado en la cubierta izquierda 2. a. Si el papel se encuentra atascado en el punto indicado en la ilustración, retire el papel atascado tirando de él hacia arriba. b. Si el papel se encuentra atascado en el punto indicado en la ilustración, retire el papel atascado tirando de él hacia arriba. Empuje el centro de la cubierta izquierda, cierre lentamente y levante la bandeja especial. WorkCentre 5019/5021 Guía del usuario 11-31 Solución de problemas E-2: Atasco de papel en el módulo de una bandeja B Siga estos pasos para eliminar atascos de papel detrás de la cubierta del módulo de una bandeja de la máquina. 1. Tire de las palancas y abra con cuidado la cubierta del módulo de una bandeja. 2. Retire el papel atascado. Notas • 3. Puede que el papel esté atascado en la parte superior, que es difícil de ver. Busque detenidamente el papel atascado. • Si se rompe el papel, asegúrese de que no queden fragmentos dentro de la máquina. Cierre la cubierta del módulo de una bandeja con cuidado. 11-32 WorkCentre 5019/5021 Guía del usuario Solución de problemas E-3: Atascos de papel en la bandeja 1 Siga estos pasos para eliminar atascos en la bandeja 1. 1. Para eliminar atascos de papel, consulte E-1: Atasco de papel en la cubierta izquierda A en la página 11-30. 2. Si no se puede retirar el papel atascado, extraiga la bandeja. Nota Si extrae la bandeja antes de comprobar dónde se ha producido el atasco, puede romperse el papel y pueden quedar fragmentos dentro de la máquina. Para evitar fallos en el equipo, compruebe la ubicación de los atascos de papel en la pantalla antes de intentar eliminarlos. 3. Retire el papel atascado. Si la bandeja está vacía, coloque papel en ella. Nota Si se rompe el papel, asegúrese de que no queden fragmentos dentro de la máquina. 4. Empuje la bandeja con cuidado hacia dentro hasta que se detenga. WorkCentre 5019/5021 Guía del usuario 11-33 Solución de problemas E-4: Atascos de papel en la bandeja 2 Siga estos pasos para eliminar atascos en la bandeja 2. 1. Para eliminar atascos de papel, consulte E-2: Atasco de papel en el módulo de una bandeja B en la página 11-32. 2. Si no se puede retirar el papel atascado, extraiga la bandeja. Nota Si extrae la bandeja antes de comprobar dónde se ha producido el atasco, puede romperse el papel y pueden quedar fragmentos dentro de la máquina. Para evitar fallos en el equipo, compruebe la ubicación de los atascos de papel en la pantalla antes de intentar eliminarlos. 3. Retire el papel atascado. Si la bandeja está vacía, coloque papel en ella. Nota Si se rompe el papel, asegúrese de que no queden fragmentos dentro de la máquina. 4. Empuje la bandeja con cuidado hacia dentro hasta que se detenga. 11-34 WorkCentre 5019/5021 Guía del usuario Solución de problemas E-5: Atascos de papel en la bandeja especial Siga estos pasos para eliminar atascos en la bandeja especial. 1. Para eliminar atascos de papel, consulte E-1: Atasco de papel en la cubierta izquierda A en la página 11-30. 2. Inspeccione el interior (alrededor de la entrada de alimentación del papel) de la bandeja especial y retire el papel atascado. 3. 4. Notas • Si hay varias hojas de papel, quite todas las hojas cuando elimine el atasco. • Si se rompe el papel, asegúrese de que no queden fragmentos dentro de la máquina. Si se alimentan varias hojas de papel, alinee las esquinas del papel que se ha retirado. Inserte el papel con la cara que se va a imprimir hacia abajo, de manera que el borde delantero toque ligeramente la entrada de alimentación del papel. WorkCentre 5019/5021 Guía del usuario 11-35 Solución de problemas Atasco de documentos Si se atasca un documento en el alimentador de documentos, la máquina se detiene y aparece un código de error A-1, A-2 o A-3 en la pantalla. Se iluminan el icono de atasco de papel/documento y el indicador de documento en el diagrama de estado de la máquina (gráfico). En el procedimiento siguiente se describe cómo retirar los documentos atascados en el alimentador de documentos. Nota El alimentador de documentos no forma parte de la configuración estándar de algunas máquinas. Siga estos pasos para eliminar atascos de documentos. 1. Levante el asa frontal de la cubierta del alimentador de documentos y abra la cubierta completamente. Nota Cuando está completamente abierta, la cubierta queda fija en dicha posición. Abra la cubierta con cuidado. 2. Si aún no se ha alimentado el documento en el alimentador, retírelo. 11-36 WorkCentre 5019/5021 Guía del usuario Solución de problemas 3. Si no encuentra el documento, levante el asa para abrir la cubierta interior. Asa 4. 5. 6. 7. 8. 9. Cierre la cubierta interior del alimentador de documentos. Cierre la cubierta del alimentador de documentos hasta que se acople en su sitio y asegúrese de que no hay espacio entre los lados de la cubierta y el alimentador de documentos. Si no encuentra el documento, levante con cuidado el alimentador de documentos. Si encuentra el documento, retírelo y cierre el alimentador de documentos. Si no encuentra el documento en el paso 6, levante la bandeja del alimentador de documentos y retire el documento. Vuelva a colocar con cuidado en su sitio la bandeja del alimentador de documentos. Asegúrese de que el documento no está roto, arrugado o plegado y vuelva a colocarlo para copiar o escanear. Nota Las páginas rotas, arrugadas o plegadas de los documentos pueden provocar atascos o averías. Copie siempre los documentos rotos, arrugados o plegados directamente desde el cristal de exposición. 10. Pulse el botón Comenzar. Para escanear, utilice el PC para reiniciar el escaneado. WorkCentre 5019/5021 Guía del usuario 11-37 Solución de problemas 11-38 WorkCentre 5019/5021 Guía del usuario 12 Apéndice En este capítulo se describen las especificaciones de la máquina, las notas y las restricciones de los componentes opcionales y las precauciones y restricciones. Especificaciones En esta sección se enumeran las principales especificaciones de la máquina. Tenga en cuenta que tanto las especificaciones como el aspecto del producto pueden cambiar sin previo aviso. Funciones básicas/funciones de copia Tipo De escritorio Memoria 128 MB Resolución de escaneado 600 x 600 ppp Resolución de impresión 600 x 600 ppp Medios tonos 256 tonos de escala de grises Tiempo de calentamiento 30 segundos o menos (220 V a 240 V) Nota: A temperatura ambiente de 20 C Tamaño del original El tamaño máximo es de 297 x 432 mm (A3, 11 x 17") tanto para hojas como para libros. Tamaño de salida Máximo: A3, 11 × 17" Mínimo: bandeja 1 y 2: B5, bandeja especial: 5,5 × 8,5" Anchura de pérdida de imagen: 4 mm máx. en la parte superior, inferior, derecha e izquierda Gramaje del papel de salida Bandeja 1 (estándar) y 2 (opcional): 60-90 g/m² Bandeja especial: 60-110 g/m² Nota: Utilice papel recomendado por Xerox. Puede que no se copie bien según las condiciones. Tiempo de salida de la primera copia Cristal de exposición: 7,5 seg. o menos (A4 Reducción/ampliación Tamaño igual 1:1 ± 0,8% % prefijado 1:0,500, 1:0,707, 1:1,414 1:2,000 % variable 1:0,250 - 1:4,000% (incrementos del 1%) WorkCentre 5019/5021 Guía del usuario ) Alimentador de documentos: 14 seg. o menos (A4 ) 12-1 Apéndice Tipo De escritorio Velocidad de copia continua WorkCentre 5021 Bandejas 1 y 2, copia continua a 1 cara con la misma ampliación A4 , B5 : 20 hojas/minuto A4: 15 hojas/minuto B5, B4: 12 hojas/minuto A3: 10 hojas/minuto Bandejas 1 y 2, copia continua a 2 caras con la misma ampliación A4 , B5 : 13,1 hojas/minuto A4: 8,7 hojas/minuto B4: 7,9 hojas/minuto B5, A3: 7,2 hojas/minuto WorkCentre 5019 Bandejas 1 y 2, copia continua a 1 cara con la misma ampliación A4 , B5 : 18 hojas/minuto A4: 14 hojas/minuto B5, B4: 12 hojas/minuto A3: 10 hojas/minuto Bandejas 1 y 2, copia continua a 2 caras con la misma ampliación A4 , B5 : 13,1 hojas/minuto A4: 8,7 hojas/minuto B4: 7,9 hojas/minuto B5, A3: 7,2 hojas/minuto Notas • • Capacidad de las bandejas de papel La velocidad puede verse reducida debido al ajuste de calidad de la imagen. Estas son velocidades con papel Bond, común y reciclado. El rendimiento de impresión puede variar en función del tipo de papel utilizado. Estándar: 350 hojas (bandeja 1 (250 hojas *1) + bandeja especial (100 hojas *2)) Opcional: 500 hojas *1 (módulo de una bandeja) Máximo: 850 hojas (estándar + opcional) *1: Con papel de 80 g/m² *2: Con papel estándar de Xerox Copia continua 999 hojas Nota: La máquina puede realizar paradas temporales para llevar a cabo acciones de estabilización de la imagen. Capacidad de la bandeja de salida 250 hojas (A4) Fuente de alimentación CA 220 - 240 V ±10%, 8A, 50/60 Hz ±3% 12-2 Nota: Con papel de 80 g/m² WorkCentre 5019/5021 Guía del usuario Apéndice Tipo De escritorio Consumo de energía CA 220 V: 1,76 kW o menos CA 240 V: 1,92 kW o menos Modo de reposo: 2,8 W o menos Dimensiones Anchura 595 mm × Profundidad 569 mm x Altura 496 mm (con cubierta del cristal de exposición) Anchura 595 mm × Profundidad 569 mm x Altura 581 mm (con alimentador de documentos) Peso de la máquina 30 kg (con cubierta del cristal de exposición) 36 kg (con alimentador de documentos) Nota: El cartucho de tóner no está incluido. Requisitos de espacio Anchura 947 mm × Profundidad 569 mm (con cubierta del cristal de exposición) Anchura 972 mm × Profundidad 569 mm (con alimentador de documentos) Nota: Cuando la bandeja especial está completamente extendida. Funciones de impresión Tipo Integrada Tamaño de salida Igual que con las funciones básicas y de copia Velocidad de impresión continua Igual que con las funciones básicas y de copia Nota: La velocidad puede verse reducida debido al ajuste de calidad de la imagen. La velocidad de impresión también puede verse reducida a causa del documento. Resolución de impresión Resolución de salida: 600 × 600 ppp Resolución de procesamiento de datos: 600 × 600 ppp PDL HBPL Funciones de escaneado Tipo Escáner monocromo Tamaño del original Igual que con las funciones básicas y de copia Resolución de escaneado Monocromo: 600 × 600 ppp, 400 × 400 ppp, 300 × 300 ppp, 200 × 200 ppp Escaneado de medios tonos Entrada/salida de 8 bits monocromo Velocidad de escaneado Monocromo: 18 hojas/minuto Con documento estándar de Xerox (A4 ) a 200 ppp, con controlador TWAIN (USB) Nota: La velocidad de escaneado varía en función de los documentos. WorkCentre 5019/5021 Guía del usuario 12-3 Apéndice Tipo Escáner monocromo Conectividad USB 1.1/2.0 Controlador TWAIN (USB) Sistema operativo Microsoft® Windows® XP Microsoft® Windows Server® 2003 Microsoft® Windows® XP Professional x64 Edition Microsoft® Windows Server® 2003 x64 Edition Microsoft® Windows Vista® Microsoft® Windows Vista® x64 Microsoft® Windows Server® 2008 Microsoft® Windows Server® 2008 x64 Edition Microsoft® Windows® 7 Microsoft® Windows® 7 x64 Microsoft® Windows Server® 2008 R2 Nota: Para más información acerca de los SO compatibles más recientes, consulte www.xerox.com. Alimentador automático de documentos a dos caras (opcional) Tipo Alimentador automático de documentos a dos caras Tamaño del original Máximo: A3, 11 × 17" Mínimo: A5 38 - 128 g/m² (a 2 caras: 50 - 128 g/m²) Capacidad 110 hojas Nota: Con papel de 80 g/m² Velocidad de alimentación 20 hojas/min (A4 Dimensiones/Peso Anchura 540 × Profundidad 492 × Altura 95 mm, 6,3 kg , a 1 cara) Unidad de salida a dos caras (opcional) Tamaño del papel Igual que con las funciones básicas y de copia Gramaje del papel 60 a 110 g/m² Nota: Utilice la bandeja especial con papel de 91 a 110 g/m². 12-4 WorkCentre 5019/5021 Guía del usuario Apéndice Área imprimible El área de impresión estándar es el área de la página hasta los 4 mm del borde superior, inferior, izquierdo, derecho del papel. El área imprimible real, no obstante, puede variar en función del lenguaje de control de la impresora (trazador). Área no imprimible Área imprimible/ Área de impresión garantizada Dirección de alimentación del papel WorkCentre 5019/5021 Guía del usuario 12-5 Apéndice Componentes opcionales En la tabla siguiente se enumeran los componentes opcionales disponibles. Para comprar estas opciones, póngase en contacto con el Servicio de atención al cliente. Nombre de producto Descripción Alimentador automático de documentos a dos caras Alimenta documentos de varias páginas automáticamente. Unidad de salida a dos caras Una unidad para la impresión a 2 caras. Módulo de una bandeja Bandeja con capacidad para 500 hojas de papel de 80 g/m². Soporte Soporte especial para instalar la máquina sobre el suelo. Posee espacio de almacenamiento para papel. Este soporte solo está disponible si se ha instalado el módulo de una bandeja. Kit localizado en inglés Panel de control en inglés, etiqueta con códigos de error y una Guía de funcionamiento básico en inglés. Kit localizado en vietnamita Panel de control en vietnamita, etiqueta con códigos de error y una Guía de funcionamiento básico en vietnamita. Kit localizado en tailandés Panel de control en tailandés, etiqueta con códigos de error y una Guía de funcionamiento básico en tailandés. Notas • • 12-6 Los componentes opcionales están sujetos a cambios sin previo aviso. Para obtener más información, póngase en contacto con el Servicio de atención al cliente de Xerox. WorkCentre 5019/5021 Guía del usuario Apéndice Notas y restricciones En esta sección se describen las notas y las restricciones que hay que tener en cuenta cuando se utiliza la máquina. Notas y restricciones sobre el uso de la máquina Notas sobre el apagado de la máquina Una vez apagada, la máquina realiza procesos de apagado internos durante un tiempo. Tras apagar la máquina, si se vuelve a encender antes de que se apague por completo la pantalla, la máquina no se pondrá en marcha inmediatamente. Antes de volver a encenderla, compruebe que se ha apagado la pantalla. Instalación y desplazamiento de la máquina • Póngase en contacto con nuestro Servicio de atención al cliente o un técnico antes de mover la máquina. • No someta la máquina a golpes durante el funcionamiento. • Tenga cuidado de que los dedos no se queden atrapados al cerrar la cubierta de documentos. • No obstruya las aberturas de ventilación del exterior de la máquina con objetos. Códigos de caracteres En la transmisión de datos desde el PC, si se incluyen caracteres no admitidos por la máquina en los nombres de los archivos, puede que dichos caracteres no se muestren correctamente. Solo pueden utilizarse caracteres ASCII. Disco duro En este producto no se puede instalar un disco duro. Resultados de impresión • Dependiendo del tipo de papel utilizado, pueden aparecer marcas de los rodillos de goma en la dirección de escaneado o pueden adherirse componentes de cera del tóner durante la impresión a 2 caras o cuando se cambia el destino de salida durante la impresión continua. • Cuando se corta la corriente a la máquina, pueden aparecer gotas de agua en el papel. • Dependiendo del tipo de papel utilizado, pueden aparecer marcas de los rodillos de sujeción o diminutas rayas en la dirección de escaneado. • Durante la impresión a dos caras con papel estucado, pueden aparecer marcas de sangría en la parte posterior del papel. • Cuando se imprimen grandes volúmenes en entornos de humedad baja, pueden producirse irregularidades en las líneas en la dirección de escaneado. • Los colores pueden aparecer apagados en la parte de debajo de imágenes de alta densidad cuando se imprime en entornos de temperatura y humedad bajas. • Pueden aparecer pequeños puntos blancos en imágenes en la parte posterior del papel cuando se imprime en entornos de humedad baja. WorkCentre 5019/5021 Guía del usuario 12-7 Apéndice Alimentador de documentos La máquina no detecta los documentos colocados en el alimentador de documentos en el modo de reposo. Notas y restricciones sobre el uso de la función de copia Función de copia La máquina no incluye la función que reduce la imagen para adaptarla a la página. Copia de tarjeta de ID El anverso y el reverso de la tarjeta de ID colocada se imprimen en cada mitad de una hoja de papel centrados, excepto en los casos siguientes: • Cuando el tamaño de la tarjeta de ID es más grande que el tamaño imprimible estándar de la función Copia de tarjeta de ID, la imagen no se imprime centrada. • Cuando el tamaño de la tarjeta de ID es más grande que el tamaño imprimible estándar de la función de copia de tarjeta de ID, puede que parte de la imagen quede cortada. • Puede que queden cortados los bordes de la tarjeta de ID debido al borrado de bordes. Acerca de la memoria Si la capacidad de memoria de la máquina no es suficiente para copiar cuando se utiliza la función de clasificación, solo salen los datos de documentos que se están escaneando. Notas y restricciones sobre el uso de la función de impresión Salida de documentos con alimentación por borde largo No se admiten documentos con alimentación por borde largo. Trabajos de impresión mientras se manipula el panel de control Puede reducirse la velocidad de salida o de procesamiento de trabajos de impresión cuando se utiliza el panel de control mientras se imprime un trabajo. Cuando los resultados de impresión difieren de las opciones En los siguientes casos, si no hay memoria suficiente para el búfer de la página de impresión, la impresión puede ser distinta a la especificada. • Trabajo de impresión a 2 caras que se imprime en una cara. • Se interrumpe un trabajo (si no se pueden escribir los datos en el búfer de página de impresión, el trabajo que incluye dicha página se interrumpe). 12-8 WorkCentre 5019/5021 Guía del usuario Apéndice Recuentos del contador de trabajos de impresión a 2 caras Cuando se imprime un trabajo a 2 caras, en función de la aplicación que se utilice, pueden insertarse hojas en blanco automáticamente para ajustar las páginas. Estas hojas en blanco insertadas por la aplicación también entran en el recuento del contador de trabajos. Impresión a 2 caras Cuando se imprime a 2 caras con una máquina que no tiene instalada la unidad de salida a dos caras, solo imprime a una cara. En este caso, la orientación de las impresiones puede que no sea la esperada. Códigos de error El código de error “E-1” se produce por un atasco de papel y cuando el ajuste de tamaño de papel no se ha especificado correctamente. Consulte el código de error “C-7” y compruebe el ajuste de tamaño de papel. Consulte Códigos de error en la página 11-21. Notas y restricciones sobre el uso de la función de escaneado En esta sección se describen las notas y las restricciones que hay que tener en cuenta cuando se utiliza la función de escaneado. Para las notas y restricciones sobre el controlador de escaneado, consulte la información del archivo “Readme” (Léame) del CD del controlador que se incluye con la máquina. Restricciones sobre la capacidad de escaneado La capacidad de escaneado máxima de una página es 297 × 432 mm. Para los tamaños estándar, A3 o 11 × 17 pulgadas. WorkCentre 5019/5021 Guía del usuario 12-9 Apéndice 12-10 WorkCentre 5019/5021 Guía del usuario Índice alfabético Botón Reducir/Ampliar, 3-11 Botón Suministro de papel, 3-11 Botón Tamaño (Pulsar 2 segundos), 3-11 Botón Tamaño del original, 3-10 Botón Tipo de original, 3-12 Botón Último original, 3-11 C A A 2 caras, 5-18 Acceso al modo de administrador del sistema, 8-2 Alimentador automático de documentos a dos caras, 3-5, 12-4, 12-6 Alimentador de documentos, 5-1, 6-1 Almacenamiento y manipulación del papel, 4-5 Apagado de la impresora, 3-7 Aplicaciones de escaneado, 6-6 Área de reducción/ampliación, 3-13 Área de tamaño de papel, 3-14 Área de total de copias, 3-13 Área del tamaño del original, 3-14 Área imprimible, 12-5 Atasco de documentos, 3-14, 11-36 Atascos de papel, 11-29 B Banda estrecha de cristal, 3-5 Bandeja 1, 3-2 Bandeja 2, 3-2 Bandeja central, 3-2 Bandeja de salida de documentos, 3-5 Bandeja del alimentador de documentos, 3-5 Bandeja especial, 3-3 Bloqueo de documentos, 3-5, 5-3, 6-3 Botón A 2 caras, 3-10 Botón Ahorro de energía, 3-11 Botón C (Cancelar), 3-11 Botón Cancelar todo, 3-11 Botón Clasificadas, 3-12 Botón Comenzar, 3-11 Botón Copia de tarjeta de ID, 3-10 Botón Inicio/Fin de sesión, 3-10, 8-2 Botón Más claro/Más oscuro, 3-12 Botón Páginas por hoja, 3-12 Botón Parar, 3-11 Botón Porcentaje variable de zoom, 3-12 WorkCentre 5019/5021 Guía del usuario Cables de interfaz, 2-2 Cambio del tamaño de papel, 4-10 Capacidad de la bandeja de salida, 12-2 Capacidad de las bandejas de papel, 12-2 Cartucho de tóner, 3-4 Cartucho del cilindro, 3-4, 3-14 Clasificar, 5-11 Código de error, 11-21 Colocación del papel, 4-6 Conectividad, 12-4 Conector del cable de alimentación, 3-3 Consumo de energía, 12-3 Controlador de escaneado, 2-3 Desinstalar, 2-4 Instalar, 2-3 Controlador de impresión, 2-3 Desinstalar, 2-4 Instalar, 2-3 Controlador TWAIN, 12-4 Copia continua, 12-2 Copia de tarjeta de ID, 5-16 Cristal de exposición, 3-2, 5-3, 6-4 Cubierta anterior, 3-2 Cubierta de documentos, 3-2 Cubierta del alimentador de documentos, 3-5 Cubierta del módulo de una bandeja, 3-3 Cubierta interior, 3-5 Cubierta izquierda, 3-3 D Diagrama de estado de la máquina, 3-11 Área de reducción/ampliación, 3-13 Área de tamaño de papel, 3-14 Área de total de copias, 3-13 Área del tamaño del original, 3-14 Icono de atasco de papel/documento, 3-14 Icono de bandeja de papel vacía, 3-14 Icono de cartucho de tóner, 3-14 Icono de error, 3-14 Icono del cartucho del cilindro, 3-14 i Índice alfabético Indicador de documento, 3-13 Indicador de reducción/ampliación, 3-13 Indicadores de bandeja, 3-14 Dimensiones, 12-3 K E L Encendido de la impresora, 3-6 Escaneado de medios tonos, 12-3 Especificaciones, 12-1 Estado de la máquina, 3-13 Estado del cilindro, 9-3 Estado del tóner, 9-3 Limpieza de la máquina, 10-8 F Fuente de alimentación, 3-6, 12-2 G Gramaje del papel de salida, 12-1 Guías del documento, 3-5, 5-3, 6-3 I Icono Ahorro de tóner, 3-12 Icono de atasco de papel, 3-14 Icono de bandeja de papel vacía, 3-14 Icono de cartucho de tóner, 3-14 Icono de error, 3-14 Icono del cartucho del cilindro, 3-14 Iconos, 3-14 Impresión, 7-2 Indicador de datos, 3-11 Indicador de documento, 3-13, 6-3 Indicador de error, 3-11 Indicador de reducción/ampliación, 3-13 Indicadores de bandeja, 3-14 Informe de configuración del servicio, 9-1 Informe de opciones del sistema, 9-1 Informe del contador de trabajos, 9-1 Informe del historial de errores, 9-1 Informe del historial de trabajos, 9-1 Informes, 9-1 Interfaz USB, 2-2, 3-3 Interruptor de encendido/apagado, 3-3 ii Kit localizado en inglés, 12-6 Kit localizado en tailandés, 12-6 Kit localizado en vietnamita, 12-6 M Más claro/Más oscuro, 5-15 Medios tonos, 12-1 Memoria, 12-1 Modo de ahorro de energía, 3-8 Modo de cuenta única, 3-16 Modo de múltiples cuentas, 3-16 Modo de reposo, 3-8 Modo sin cuenta, 3-16 Modos de ahorro de energía, 3-8 Modos de cuenta, 3-16 Modo de cuenta única, 3-16 Modo de múltiples cuentas, 3-16 Modo sin cuenta, 3-16 Módulo de una bandeja, 3-2, 12-6 P Páginas por hoja, 5-19 Panel de control, 3-2, 3-10 Papel de copia con contador, 5-22 Papel estándar, 4-2 Pata ajustable, 3-3 PDL, 12-3 Peso de la máquina, 12-3 Problemas de calidad de imagen, 11-6 Problemas de copia, 11-12 Problemas de escaneado, 11-18 Problemas de la impresora, 11-16 Problemas de la máquina, 11-2 R Reducción/ampliación, 12-1 Reducir/Ampliar, 5-12 Requisitos de espacio, 12-3 Resolución de escaneado, 12-1, 12-3 Resolución de impresión, 12-1, 12-3 Ruedas de fijación, 3-3 WorkCentre 5019/5021 Guía del usuario Índice alfabético S Salida del modo de administrador del sistema, 8-4 Solución de problemas, 11-1 Soporte, 3-2, 12-6 Suministro de papel, 5-10 Sustitución de consumibles, 10-1 Sustitución del cartucho de tóner, 10-3 Sustitución del cartucho del cilindro, 10-6 T Tamaño de documento esperado, 5-14 Tamaño de salida, 12-1, 12-3 Tamaño del original, 5-13, 12-1, 12-3 Teclado numérico, 3-10 Tiempo de calentamiento, 12-1 Tiempo de salida de la primera copia, 12-1 Tipo de original, 5-14 Tipos de papel, 4-1 Tipos de papel admitidos, 4-2 U Unidad de fusión, 3-4 Unidad de salida a dos caras, 12-4, 12-6 V Velocidad de copia continua, 12-2 Velocidad de escaneado, 12-3 Velocidad de impresión continua, 12-3 WorkCentre 5019/5021 Guía del usuario iii Índice alfabético iv WorkCentre 5019/5021 Guía del usuario-
 1
1
-
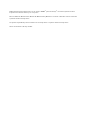 2
2
-
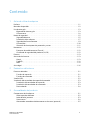 3
3
-
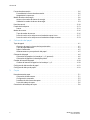 4
4
-
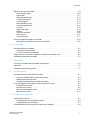 5
5
-
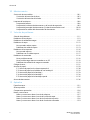 6
6
-
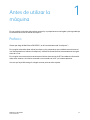 7
7
-
 8
8
-
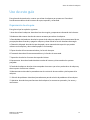 9
9
-
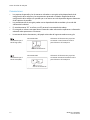 10
10
-
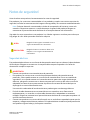 11
11
-
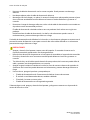 12
12
-
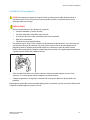 13
13
-
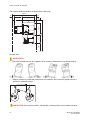 14
14
-
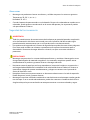 15
15
-
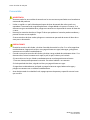 16
16
-
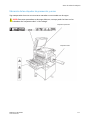 17
17
-
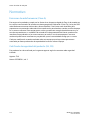 18
18
-
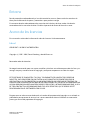 19
19
-
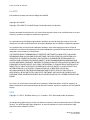 20
20
-
 21
21
-
 22
22
-
 23
23
-
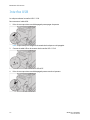 24
24
-
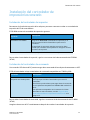 25
25
-
 26
26
-
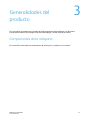 27
27
-
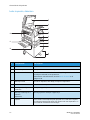 28
28
-
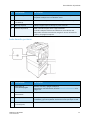 29
29
-
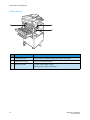 30
30
-
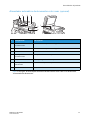 31
31
-
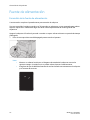 32
32
-
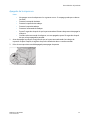 33
33
-
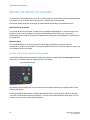 34
34
-
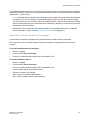 35
35
-
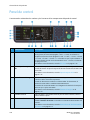 36
36
-
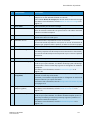 37
37
-
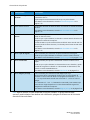 38
38
-
 39
39
-
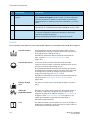 40
40
-
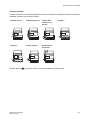 41
41
-
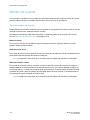 42
42
-
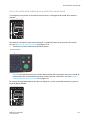 43
43
-
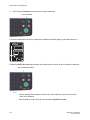 44
44
-
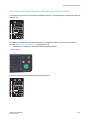 45
45
-
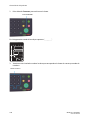 46
46
-
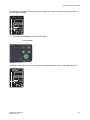 47
47
-
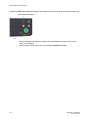 48
48
-
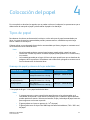 49
49
-
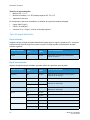 50
50
-
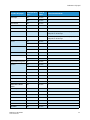 51
51
-
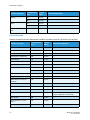 52
52
-
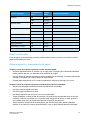 53
53
-
 54
54
-
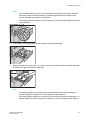 55
55
-
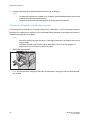 56
56
-
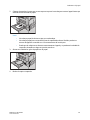 57
57
-
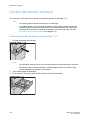 58
58
-
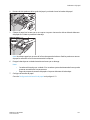 59
59
-
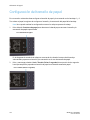 60
60
-
 61
61
-
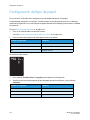 62
62
-
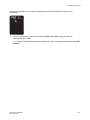 63
63
-
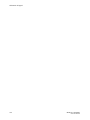 64
64
-
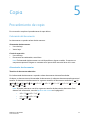 65
65
-
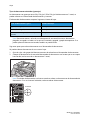 66
66
-
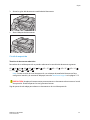 67
67
-
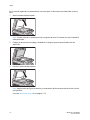 68
68
-
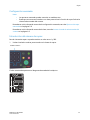 69
69
-
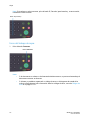 70
70
-
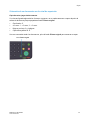 71
71
-
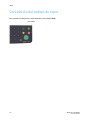 72
72
-
 73
73
-
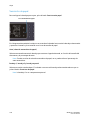 74
74
-
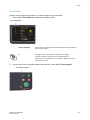 75
75
-
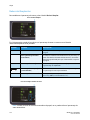 76
76
-
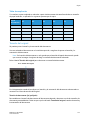 77
77
-
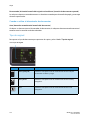 78
78
-
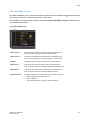 79
79
-
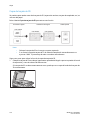 80
80
-
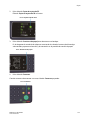 81
81
-
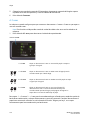 82
82
-
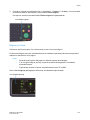 83
83
-
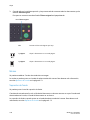 84
84
-
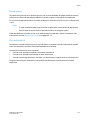 85
85
-
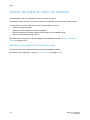 86
86
-
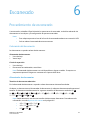 87
87
-
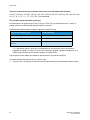 88
88
-
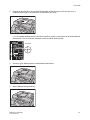 89
89
-
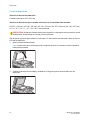 90
90
-
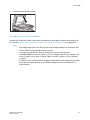 91
91
-
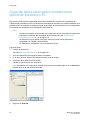 92
92
-
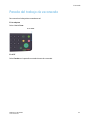 93
93
-
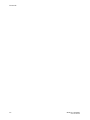 94
94
-
 95
95
-
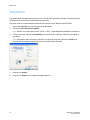 96
96
-
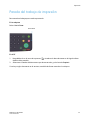 97
97
-
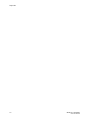 98
98
-
 99
99
-
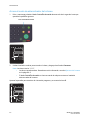 100
100
-
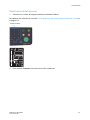 101
101
-
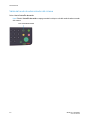 102
102
-
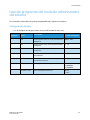 103
103
-
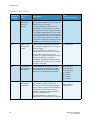 104
104
-
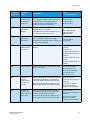 105
105
-
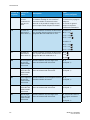 106
106
-
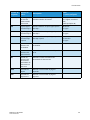 107
107
-
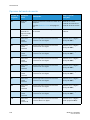 108
108
-
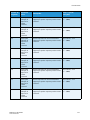 109
109
-
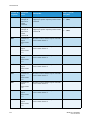 110
110
-
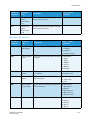 111
111
-
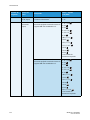 112
112
-
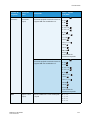 113
113
-
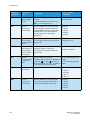 114
114
-
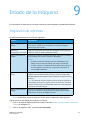 115
115
-
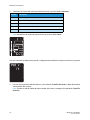 116
116
-
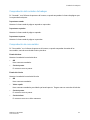 117
117
-
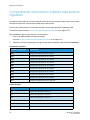 118
118
-
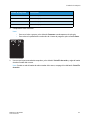 119
119
-
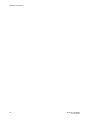 120
120
-
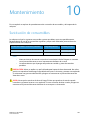 121
121
-
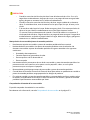 122
122
-
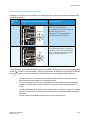 123
123
-
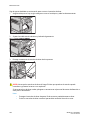 124
124
-
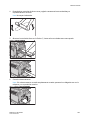 125
125
-
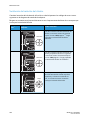 126
126
-
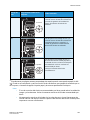 127
127
-
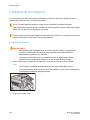 128
128
-
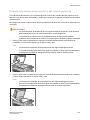 129
129
-
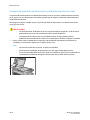 130
130
-
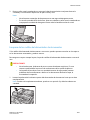 131
131
-
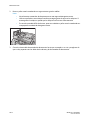 132
132
-
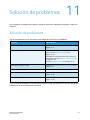 133
133
-
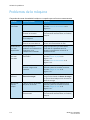 134
134
-
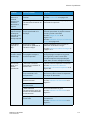 135
135
-
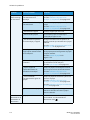 136
136
-
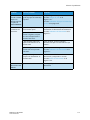 137
137
-
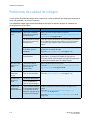 138
138
-
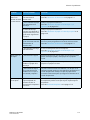 139
139
-
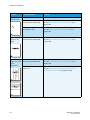 140
140
-
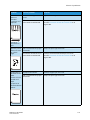 141
141
-
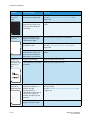 142
142
-
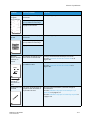 143
143
-
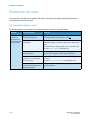 144
144
-
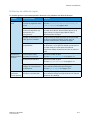 145
145
-
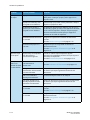 146
146
-
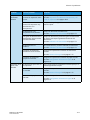 147
147
-
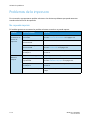 148
148
-
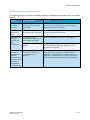 149
149
-
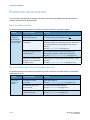 150
150
-
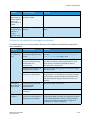 151
151
-
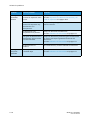 152
152
-
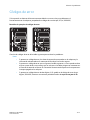 153
153
-
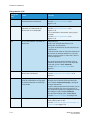 154
154
-
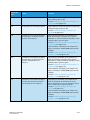 155
155
-
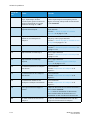 156
156
-
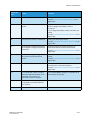 157
157
-
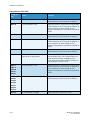 158
158
-
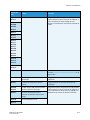 159
159
-
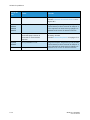 160
160
-
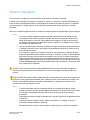 161
161
-
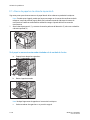 162
162
-
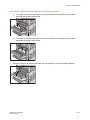 163
163
-
 164
164
-
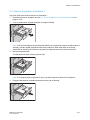 165
165
-
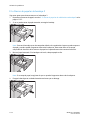 166
166
-
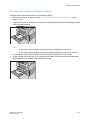 167
167
-
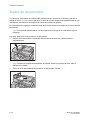 168
168
-
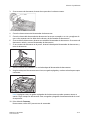 169
169
-
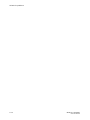 170
170
-
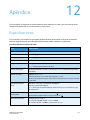 171
171
-
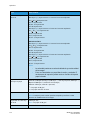 172
172
-
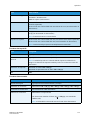 173
173
-
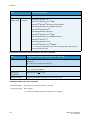 174
174
-
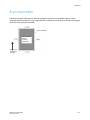 175
175
-
 176
176
-
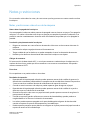 177
177
-
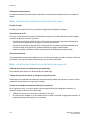 178
178
-
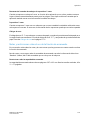 179
179
-
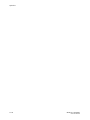 180
180
-
 181
181
-
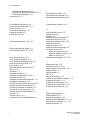 182
182
-
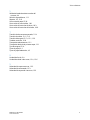 183
183
-
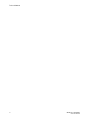 184
184
-
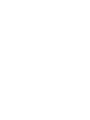 185
185
-
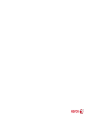 186
186
Xerox 5019/5021 Guía del usuario
- Categoría
- Impresoras láser / LED
- Tipo
- Guía del usuario
- Este manual también es adecuado para
Artículos relacionados
-
Xerox 5022/5024 Guía del usuario
-
Xerox WorkCentre 5230 Guía del usuario
-
Xerox 3215 Guía del usuario
-
Xerox 3025 Guía del usuario
-
Xerox 3025 Guía del usuario
-
Xerox 6027 Guía del usuario
-
Xerox WORKCENTRE 7132 Guía del usuario
-
Xerox WorkCentre 5020/B Guía del usuario
-
Xerox WORKCENTRE M123 Guia de referencia
-
Xerox 3550 Guía del usuario