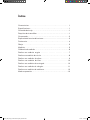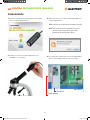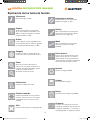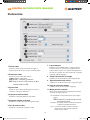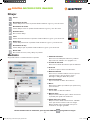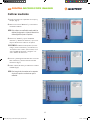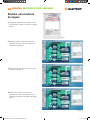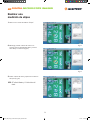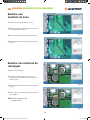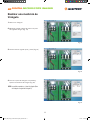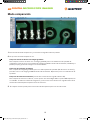Celestron 5MP Digital Imager Software Manual
- Categoría
- Microscopios
- Tipo
- Software Manual
El Celestron 5MP Digital Imager es una cámara digital de alta definición de 5MP que se conecta directamente a un puerto USB de un PC con Windows o Mac. Es compatible con la mayoría de los microscopios tradicionales y permite capturar imágenes fijas y vídeos de alta resolución de los especímenes observados. Además, cuenta con funciones de medición y dibujo para añadir anotaciones a las imágenes.
El Celestron 5MP Digital Imager es una cámara digital de alta definición de 5MP que se conecta directamente a un puerto USB de un PC con Windows o Mac. Es compatible con la mayoría de los microscopios tradicionales y permite capturar imágenes fijas y vídeos de alta resolución de los especímenes observados. Además, cuenta con funciones de medición y dibujo para añadir anotaciones a las imágenes.















-
 1
1
-
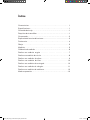 2
2
-
 3
3
-
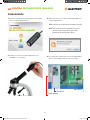 4
4
-
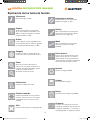 5
5
-
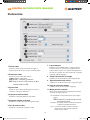 6
6
-
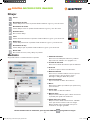 7
7
-
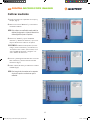 8
8
-
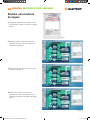 9
9
-
 10
10
-
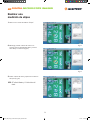 11
11
-
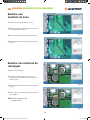 12
12
-
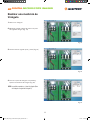 13
13
-
 14
14
-
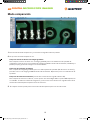 15
15
Celestron 5MP Digital Imager Software Manual
- Categoría
- Microscopios
- Tipo
- Software Manual
El Celestron 5MP Digital Imager es una cámara digital de alta definición de 5MP que se conecta directamente a un puerto USB de un PC con Windows o Mac. Es compatible con la mayoría de los microscopios tradicionales y permite capturar imágenes fijas y vídeos de alta resolución de los especímenes observados. Además, cuenta con funciones de medición y dibujo para añadir anotaciones a las imágenes.
Artículos relacionados
-
Celestron 44422 Manual de usuario
-
Celestron Digital Microscope Imager Manual de usuario
-
Celestron 5MP Digital Imager - 44422 El manual del propietario
-
Celestron Micro 360 Manual de usuario
-
Celestron Hheld Digital Microscope Pro Manual de usuario
-
Celestron InfiniView Manual de usuario
-
Celestron Microscope Imager (44420) Multilanguage Manual de usuario
-
Celestron 44341 Manual de usuario
-
Celestron 44341 LCD Digital Micrscope 2 Manual de usuario
-
Celestron 44302-A Manual de usuario