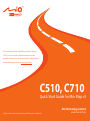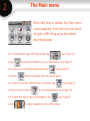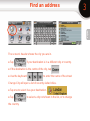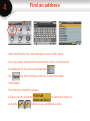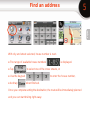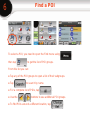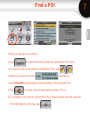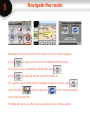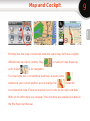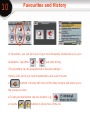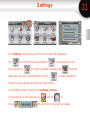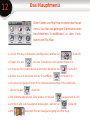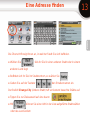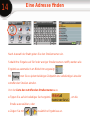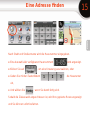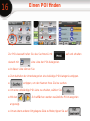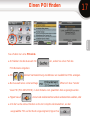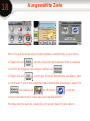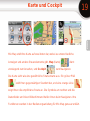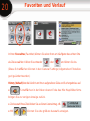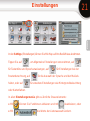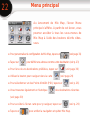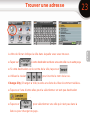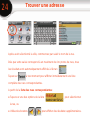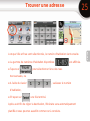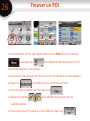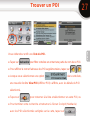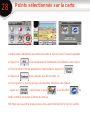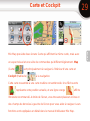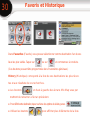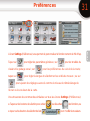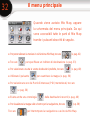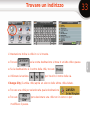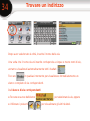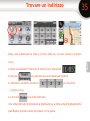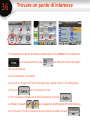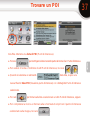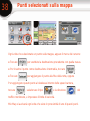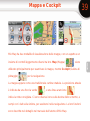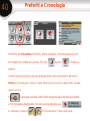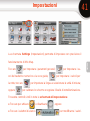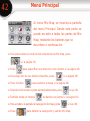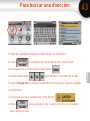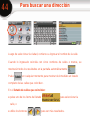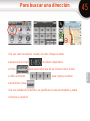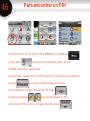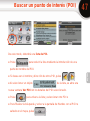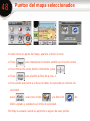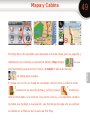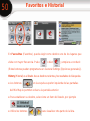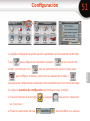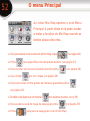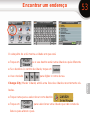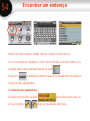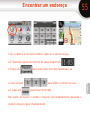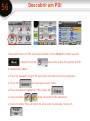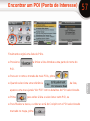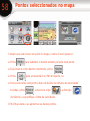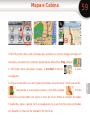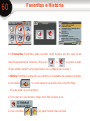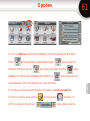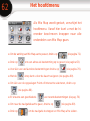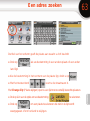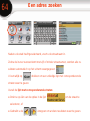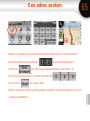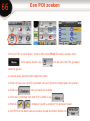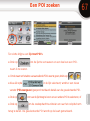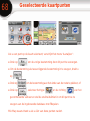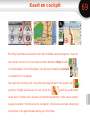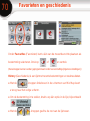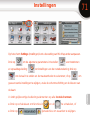Mio Digiwalker C710 Guía de inicio rápido
- Categoría
- Navegantes
- Tipo
- Guía de inicio rápido
Este manual también es adecuado para
La página se está cargando...
La página se está cargando...
La página se está cargando...
La página se está cargando...
La página se está cargando...
La página se está cargando...
La página se está cargando...
La página se está cargando...
La página se está cargando...
La página se está cargando...
La página se está cargando...
La página se está cargando...
La página se está cargando...
La página se está cargando...
La página se está cargando...
La página se está cargando...
La página se está cargando...
La página se está cargando...
La página se está cargando...
La página se está cargando...
La página se está cargando...
La página se está cargando...
La página se está cargando...
La página se está cargando...
La página se está cargando...
La página se está cargando...
La página se está cargando...
La página se está cargando...
La página se está cargando...
La página se está cargando...
La página se está cargando...
La página se está cargando...
La página se está cargando...
La página se está cargando...
La página se está cargando...
La página se está cargando...
La página se está cargando...
La página se está cargando...
La página se está cargando...
La página se está cargando...
La página se está cargando...

42
● Para personalizar el modo de funcionamiento de Mio Map, pulse
(v. la página 51).
● Pulse para especifi car una dirección como destino (v. la página 43)
● Para elegir uno de sus destinos favoritos, pulse (v. la página 50)
● Pulse el botón para examinar el mapa (v. la página 49)
●
Para seleccionar uno de los puntos de interés almacenados, pulse (v. la p. 46).
● También existe un historial de destinos recientes (v. la página 50)
● Para acceder a la pantalla de navegación del mapa, pulse (v. la p. 49).
● Pulse para detener la navegación y salir de Mio Map.
Al iniciar Mio Map, se muestra la pantalla
del menú Principal. Desde este punto se
puede acceder a todas las partes de Mio
Map, mediante los botones que se
describen a continuación.
Menú Principal

43
EnglishDeutschFrançaisItalianoEspañolPortuguês
Nederlands
XXXX
El título de la pantalla muestra la ciudad en que se encuentra.
● Pulse si su destino se encuentra en otra ciudad o país.
● Si el destino es el centro de la ciudad, pulse .
● Sírvase del teclado para introducir el nombre de la calle.
El botón Change City (Cambiar ciudad) abrirá un listado de ciudades visitadas
recientemente.
● Seleccione una para establecerla como destino .
● Pulse para seleccionar una ciudad no incluida en el listado o
para cambiar el país.
Para buscar una dirección

44
Para buscar una dirección
Luego de seleccionar la ciudad, comience a ingresar el nombre de la calle.
Cuando lo ingresado coincida con cinco nombres de calles o menos, se
mostrarán todos los resultados en la pantalla automáticamente .
Pulse en cualquier momento para mostrar de inmediato un listado
completo de las calles que coinciden.
En el listado de calles que coinciden:
● pulse uno de los ítems del listado para seleccionar la
calle, o
● utilice los botones para ver más resultados.

45
EnglishDeutschFrançaisItalianoEspañolPortuguês
Nederlands
XXXX
Una vez seleccionadas la ciudad y la calle, indique la altura.
● Aparecerá el rango de alturas disponibles.
● Pulse para seleccionar una de las intersecciones o bien
● utilice el teclado para ingresar la altura.
● Al terminar, pulse .
Una vez establecido el destino, se planifi cará la ruta de inmediato y podrá
comenzar a conducir.
Para buscar una dirección

46
Para encontrar un PDI
Para seleccionar un PDI, abra el menú Find (Buscar) mediante
y luego pulse para acceder al listado de grupos de PDI.
● Desde este listado, usted puede:
● seleccionar cualquier grupo de PDI para abrir un listado de sus subgrupos;
● pulsar para hacer una búsqueda por nombre.
● Para obtener un listado completo de PDI, pulse .
● Utilice los botones para ver más grupos de PDI.
● Para buscar PDI en torno a un lugar diferente, pulse .

47
EnglishDeutschFrançaisItalianoEspañolPortuguês
Nederlands
XXXX
De este modo, obtendrá una lista de POI.
● Pulse para reducir la lista mediante la introducción de una
parte del nombre del POI.
● Si desea ver el nombre y dirección de otros POI, pulse .
● Al seleccionar un objeto de la lista, se abre una
nueva ventana Ver POI con los detalles del POI seleccionado.
● Pulse para volver a la lista y seleccionar otro POI o
● Para fi nalizar la búsqueda y volver a la pantalla de Mandos con el POI re
saltado en el mapa, pulse .
Buscar un punto de interés (POI)

48
Puntos del mapa seleccionados
Al seleccionar un punto del mapa, aparece el menú Cursor:
● Pulse para reemplazar el destino anterior por el punto actual.
● Para introducirlo como destino intermedio, pulse .
● Pulse para añadirlo al fi nal de la ruta, o
● Para añadir este punto a la base de datos incorporada de cámaras de
velocidad
pulse , seleccione el tipo y la dirección del
tráfi co vigilado y establezca el límite de velocidad.
Mio Map le avisará cuando se aproxime a alguno de esos puntos.

49
EnglishDeutschFrançaisItalianoEspañolPortuguês
Nederlands
XXXX
Mapa y Cabina
Mio Map tiene dos pantallas que muestran el mismo mapa, pero su aspecto y
distribución de controles es levemente distinto. Map (Mapa) se usa
principalmente para recorrer el mapa y Cockpit (Cabina de mando)
se utiliza para navegar.
El mapa se ve como un mapa de carreteras convencional. La fl echa verde
representa su posición actual y la línea naranja muestra la
ruta recomendada. A la derecha, hay varios íconos y, a la izquierda, campos
de datos que facilitan la navegación. Las funciones de cada uno se explican
en detalle en el Manual del Usuario de Mio Map.

50
Favoritos e Historial
En Favourites (Favoritos), puede elegir como destino uno de los lugares que
visita con mayor frecuencia. Pulse o bien y empiece a conducir.
(Estos botones pueden programarse en General Settings [Opciones generales]).
History (Historial) es el listado de sus destinos recientes y los resultados de búsquedas.
● Los botones en la esquina superior izquierda de las pantallas
del Mio Map le permiten volver a la pantalla anterior.
● Para establecer su destino, seleccione un ítem del listado, por ejemplo
.
● Utilice los botones para visualizar otra parte de la lista.

51
EnglishDeutschFrançaisItalianoEspañolPortuguês
Nederlands
XXXX
Confi guración
La pantalla Confi guración le permite ajustar los parámetros de funcionamiento de Mio Map.
Pulse para confi gurar los parámetros Generales, para los sonidos del
teclado y el control por voz y para los parámetros del cálculo de rutas; pulse
para confi gurar el idioma y seleccionar las unidades de medida, o
para ajustar las confi guraciones avanzadas como la retroiluminación o los colores del mapa.
En todas las pantallas de confi guración encontrará botones similares:
● Pulse los botones de encendido y apagado para activar o desactivar
las funciones o
● Pulse los selectores de lista para modifi car sus valores.
La página se está cargando...
La página se está cargando...
La página se está cargando...
La página se está cargando...
La página se está cargando...
La página se está cargando...
La página se está cargando...
La página se está cargando...
La página se está cargando...
La página se está cargando...
La página se está cargando...
La página se está cargando...
La página se está cargando...
La página se está cargando...
La página se está cargando...
La página se está cargando...
La página se está cargando...
La página se está cargando...
La página se está cargando...
La página se está cargando...
La página se está cargando...
Transcripción de documentos
Menú Principal 42 Al iniciar Mio Map, se muestra la pantalla del menú Principal. Desde este punto se puede acceder a todas las partes de Mio Map, mediante los botones que se describen a continuación. ● Para personalizar el modo de funcionamiento de Mio Map, pulse (v. la página 51). ● Pulse para especificar una dirección como destino (v. la página 43) ● Para elegir uno de sus destinos favoritos, pulse ● Pulse el botón para examinar el mapa (v. la página 49) ● Para seleccionar uno de los puntos de interés almacenados, pulse ● También existe un historial (v. la p. 46). de destinos recientes (v. la página 50) ● Para acceder a la pantalla de navegación del mapa, pulse ● Pulse (v. la página 50) (v. la p. 49). para detener la navegación y salir de Mio Map. Para buscar una dirección Français Deutsch English 43 El título de la pantalla muestra la ciudad en que se encuentra. para introducir el nombre de la calle. El botón Change City (Cambiar ciudad) abrirá un listado de ciudades visitadas recientemente. ● Seleccione una para establecerla como destino ● Pulse . para seleccionar una ciudad no incluida en el listado o para cambiar el país. Español ● Sírvase del teclado . Nederlands Português ● Si el destino es el centro de la ciudad, pulse Italiano si su destino se encuentra en otra ciudad o país. XXXX ● Pulse Para buscar una dirección 44 Luego de seleccionar la ciudad, comience a ingresar el nombre de la calle. Cuando lo ingresado coincida con cinco nombres de calles o menos, se mostrarán todos los resultados en la pantalla automáticamente Pulse . en cualquier momento para mostrar de inmediato un listado completo de las calles que coinciden. En el listado de calles que coinciden: ● pulse uno de los ítems del listado para seleccionar la calle, o ● utilice los botones para ver más resultados. 45 ● utilice el teclado ● Al terminar, pulse para ingresar la altura. . Una vez establecido el destino, se planificará la ruta de inmediato y podrá comenzar a conducir. Italiano para seleccionar una de las intersecciones o bien Español ● Pulse de alturas disponibles. Nederlands Português ● Aparecerá el rango XXXX Una vez seleccionadas la ciudad y la calle, indique la altura. Français Deutsch English Para buscar una dirección Para encontrar un PDI 46 Para seleccionar un PDI, abra el menú Find (Buscar) mediante y luego pulse para acceder al listado de grupos de PDI. ● Desde este listado, usted puede: ● seleccionar cualquier grupo de PDI para abrir un listado de sus subgrupos; ● pulsar para hacer una búsqueda por nombre. ● Para obtener un listado completo de PDI, pulse ● Utilice los botones . para ver más grupos de PDI. ● Para buscar PDI en torno a un lugar diferente, pulse . 47 parte del nombre del POI. ● Si desea ver el nombre y dirección de otros POI, pulse ● Al seleccionar un objeto . de la lista, se abre una nueva ventana Ver POI con los detalles del POI seleccionado. ● Pulse para volver a la lista y seleccionar otro POI o ● Para finalizar la búsqueda y volver a la pantalla de Mandos con el POI re saltado en el mapa, pulse . Español para reducir la lista mediante la introducción de una Nederlands Português ● Pulse XXXX De este modo, obtendrá una lista de POI. Italiano Français Deutsch English Buscar un punto de interés (POI) 48 Puntos del mapa seleccionados Al seleccionar un punto del mapa, aparece el menú Cursor: ● Pulse para reemplazar el destino anterior por el punto actual. ● Para introducirlo como destino intermedio, pulse ● Pulse . para añadirlo al final de la ruta, o ● Para añadir este punto a la base de datos incorporada de cámaras de velocidad pulse , seleccione el tipo y la dirección tráfico vigilado y establezca el límite de velocidad. Mio Map le avisará cuando se aproxime a alguno de esos puntos. del Mapa y Cabina distribución de controles es levemente distinto. Map (Mapa) se usa El mapa se ve como un mapa de carreteras convencional. La flecha verde representa su posición actual y la línea naranja muestra la ruta recomendada. A la derecha, hay varios íconos y, a la izquierda, campos de datos que facilitan la navegación. Las funciones de cada uno se explican en detalle en el Manual del Usuario de Mio Map. XXXX se utiliza para navegar. Nederlands Português Español principalmente para recorrer el mapa y Cockpit (Cabina de mando) Italiano Mio Map tiene dos pantallas que muestran el mismo mapa, pero su aspecto y Français Deutsch English 49 Favoritos e Historial 50 En Favourites (Favoritos), puede elegir como destino uno de los lugares que visita con mayor frecuencia. Pulse o bien y empiece a conducir. (Estos botones pueden programarse en General Settings [Opciones generales]). History (Historial) es el listado de sus destinos recientes y los resultados de búsquedas. ● Los botones en la esquina superior izquierda de las pantallas del Mio Map le permiten volver a la pantalla anterior. ● Para establecer su destino, seleccione un ítem del listado, por ejemplo . ● Utilice los botones para visualizar otra parte de la lista. Configuración para los parámetros del cálculo de rutas; pulse para configurar el idioma y seleccionar las unidades de medida, o para ajustar las configuraciones avanzadas como la retroiluminación o los colores del mapa. En todas las pantallas de configuración encontrará botones similares: ● Pulse los botones de encendido y apagado para activar o desactivar las funciones o ● Pulse los selectores de lista para modificar sus valores. Italiano teclado y el control por voz y para los sonidos del Español para configurar los parámetros Generales, Nederlands Português Pulse XXXX La pantalla Configuración le permite ajustar los parámetros de funcionamiento de Mio Map. Français Deutsch English 51-
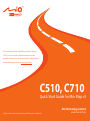 1
1
-
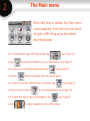 2
2
-
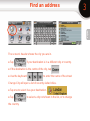 3
3
-
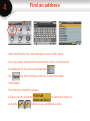 4
4
-
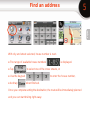 5
5
-
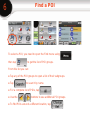 6
6
-
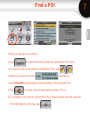 7
7
-
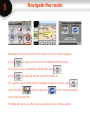 8
8
-
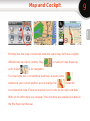 9
9
-
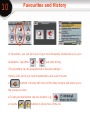 10
10
-
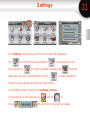 11
11
-
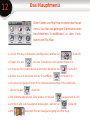 12
12
-
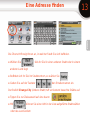 13
13
-
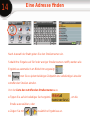 14
14
-
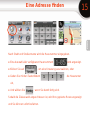 15
15
-
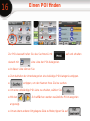 16
16
-
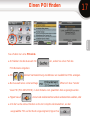 17
17
-
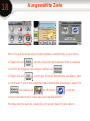 18
18
-
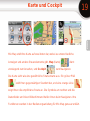 19
19
-
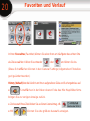 20
20
-
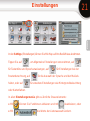 21
21
-
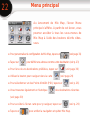 22
22
-
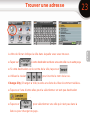 23
23
-
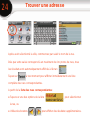 24
24
-
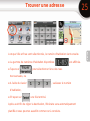 25
25
-
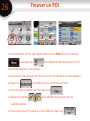 26
26
-
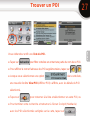 27
27
-
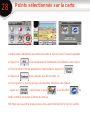 28
28
-
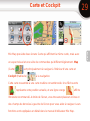 29
29
-
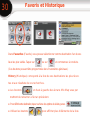 30
30
-
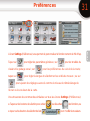 31
31
-
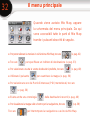 32
32
-
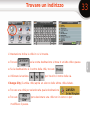 33
33
-
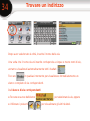 34
34
-
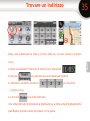 35
35
-
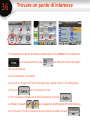 36
36
-
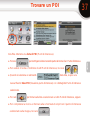 37
37
-
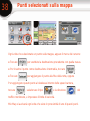 38
38
-
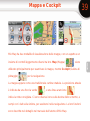 39
39
-
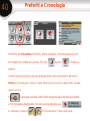 40
40
-
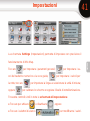 41
41
-
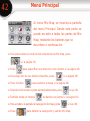 42
42
-
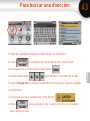 43
43
-
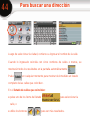 44
44
-
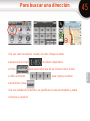 45
45
-
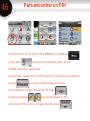 46
46
-
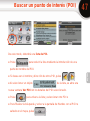 47
47
-
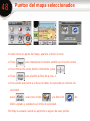 48
48
-
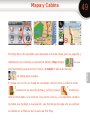 49
49
-
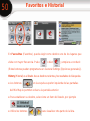 50
50
-
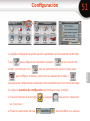 51
51
-
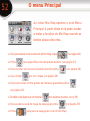 52
52
-
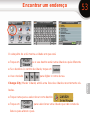 53
53
-
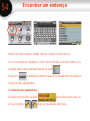 54
54
-
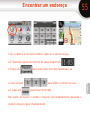 55
55
-
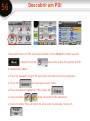 56
56
-
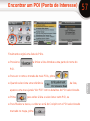 57
57
-
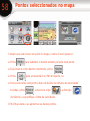 58
58
-
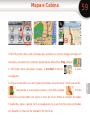 59
59
-
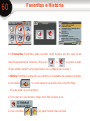 60
60
-
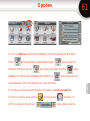 61
61
-
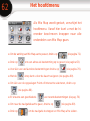 62
62
-
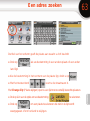 63
63
-
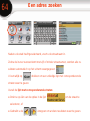 64
64
-
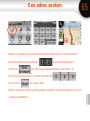 65
65
-
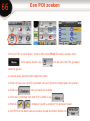 66
66
-
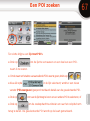 67
67
-
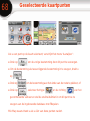 68
68
-
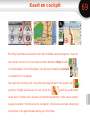 69
69
-
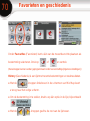 70
70
-
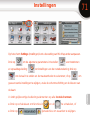 71
71
-
 72
72
Mio Digiwalker C710 Guía de inicio rápido
- Categoría
- Navegantes
- Tipo
- Guía de inicio rápido
- Este manual también es adecuado para
en otros idiomas
- français: Mio Digiwalker C710 Guide de démarrage rapide
- italiano: Mio Digiwalker C710 Guida Rapida
- English: Mio Digiwalker C710 Quick start guide
- Deutsch: Mio Digiwalker C710 Schnellstartanleitung
- Nederlands: Mio Digiwalker C710 Snelstartgids
- português: Mio Digiwalker C710 Guia rápido