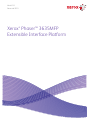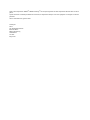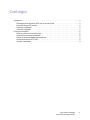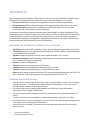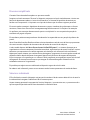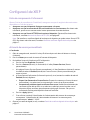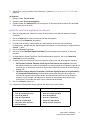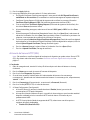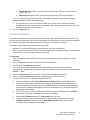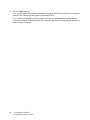Xerox 3635MFP es una impresora multifunción que ofrece a los usuarios finales una gran variedad de posibilidades para simplificar sus flujos de trabajo y adaptar el dispositivo a sus hábitos de trabajo. Permite digitalizar documentos en papel y almacenarlos en ubicaciones de almacenamiento de documentos de uso frecuente. Además, cuenta con una función Secure Access Unified ID System™ que combina lectores de tarjetas y software para aumentar la seguridad y facilitar el acceso a través de tarjetas de identificación.
Xerox 3635MFP es una impresora multifunción que ofrece a los usuarios finales una gran variedad de posibilidades para simplificar sus flujos de trabajo y adaptar el dispositivo a sus hábitos de trabajo. Permite digitalizar documentos en papel y almacenarlos en ubicaciones de almacenamiento de documentos de uso frecuente. Además, cuenta con una función Secure Access Unified ID System™ que combina lectores de tarjetas y software para aumentar la seguridad y facilitar el acceso a través de tarjetas de identificación.









Transcripción de documentos
©2011 Xerox Corporation. XEROX® i XEROX and Design® són marques registrades de Xerox Corporation als Estats Units i/o altres països. Aquest document s'actualitza periòdicament. Els canvis, les imprecisions tècniques i els errors tipogràfics es corregiran en edicions posteriors. Versió 1.0 del document, gener de 2011 Traduït per: Xerox CTC European Operations Bessemer Road Welwyn Garden City Hertfordshire AL7 1BU Regne Unit Contingut Introducció . . . . . . . . . . . . . . . . . . . . . . . . . . . . . . . . . . . . . . . . . . . . . . . . . . . . . . . . . . . . . . . . . . . . . . . . . . . . . . .4 Avantatges de la utilització d'EIP per als usuaris finals . . . . . . . . . . . . . . . . . . . . . . . . . . . . . . . . . . .4 Exemples del que EIP permet. . . . . . . . . . . . . . . . . . . . . . . . . . . . . . . . . . . . . . . . . . . . . . . . . . . . . . . . . . .4 Processos simplificats . . . . . . . . . . . . . . . . . . . . . . . . . . . . . . . . . . . . . . . . . . . . . . . . . . . . . . . . . . . . . . . . . .5 Solucions individuals. . . . . . . . . . . . . . . . . . . . . . . . . . . . . . . . . . . . . . . . . . . . . . . . . . . . . . . . . . . . . . . . . . .5 Configuració de XEIP . . . . . . . . . . . . . . . . . . . . . . . . . . . . . . . . . . . . . . . . . . . . . . . . . . . . . . . . . . . . . . . . . . . . . .6 Llista de comprovació d'informació . . . . . . . . . . . . . . . . . . . . . . . . . . . . . . . . . . . . . . . . . . . . . . . . . . . . .6 Activació de serveis personalitzats . . . . . . . . . . . . . . . . . . . . . . . . . . . . . . . . . . . . . . . . . . . . . . . . . . . . . .6 Gestió de certificats digitals de la màquina. . . . . . . . . . . . . . . . . . . . . . . . . . . . . . . . . . . . . . . . . . . . . .7 Activació de Secure HTTP (SSL) . . . . . . . . . . . . . . . . . . . . . . . . . . . . . . . . . . . . . . . . . . . . . . . . . . . . . . . . .8 Servidor intermediari . . . . . . . . . . . . . . . . . . . . . . . . . . . . . . . . . . . . . . . . . . . . . . . . . . . . . . . . . . . . . . . . . .9 Xerox Phaser 3635MFP Extensible Interface Platform 3 Introducció Xerox Extensible Interface Platform (EIP) proporciona un nou món de possibilitats al dispositiu Xerox. Mitjançant EIP, el dispositiu Xerox s'adapta a la vostra manera de treballar i no a l'inrevés. • Els usuaris finals poden compartir, emmagatzemar i imprimir informació amb facilitat. • El departament de TI pot oferir valor afegit i millor seguretat de la informació als seus clients. • Els desenvolupadors poden produir ràpidament i amb facilitat aplicacions que es poden personalitzar per a la interfície d'usuari del dispositiu. Hi ha moltes solucions de programari opcionals que es poden adquirir i instal·lar al dispositiu. EIP us permet personalitzar el dispositiu segons els vostres processos de flux de treball. Xerox EIP (Extensible Interface Platform) permet que els distribuïdors de programari i els socis desenvolupin aplicacions personalitzades mitjançant eines basades en web per crear aplicacions de servidor a les quals es pot accedir directament des de la interfície d'usuari del dispositiu. Avantatges de la utilització d'EIP per als usuaris finals • • • • • • • • • Simplifiqueu fluxos de treball complexos i, alhora, feu que el dispositiu sigui més fàcil d'utilitzar. Transformeu documents en paper en informació digital per facilitar l'edició, l'emmagatzematge i la compartició de la informació. Adapteu el dispositiu perquè s'ajusti als vostres hàbits de treball, i no a l'inrevés. Realitzeu la totalitat d'algunes tasques des del dispositiu: per exemple, recupereu els documents en una xarxa sense utilitzar cap ordinador. Ateneu els clients més ràpidament. Integreu solucions a la infraestructura de TI existent. Gestioneu solucions centralitzades des de qualsevol part del món. Expandiu i adapteu el dispositiu segons l'evolució del vostre negoci. Creeu solucions personalitzades amb facilitat: EIP es basa en estàndards web com ara HTML, CSS, XML i JavaScript. També utilitza protocols de seguretat estàndard: HTTPS i SSL. Exemples del que EIP permet • • • • • • 4 Utilitzeu menús i idiomes específics del vostre negoci o grup de treball, com ara "Cerca a la base de dades de clients", "Envia el formulari al departament de reclamacions" o "Envia per fax al departament de comptes pendents de pagament". Les vostres preferències personals poden aparèixer a la interfície d'usuari del dispositiu mitjançant la vostra targeta d'identificació. Convertiu fluxos de treball complexos en processos senzills que només requereixen prémer uns botons. Transferiu informació en format paper a un dipòsit de documents mitjançant un sol botó. Envieu documents a una cua d'impressió a la xarxa i imprimiu-los des de qualsevol dispositiu a la xarxa mitjançant la vostra targeta d'identificació. Imprimiu les notícies del dia o informes borsaris directament des de la interfície d'usuari del dispositiu Xerox. Xerox Phaser 3635MFP Extensible Interface Platform Processos simplificats Convertiu fluxos de treball complexos en processos senzills. Imagineu un botó anomenat "Factures" al dispositiu mitjançant el qual, simultàniament, s'envia una factura al departament adient, s'arxiva la informació en un sistema de gestió de documents per facilitar-ne la recuperació i s'imprimeix una còpia de la factura per als vostres registres personals. Els usuaris poden escanejar i digitalitzar documents en paper, visualitzar-los prèviament en format miniatura, i desar-los a ubicacions d'emmagatzematge de documents d'ús freqüent. Per exemple: Un professor pot escanejar directament els apunts a un dipòsit d'un curs en particular perquè els estudiants els puguin recuperar. Els estudiants poden escanejar exàmens d'avaluació a la carpeta del seu curs perquè el professor els puntuï. Xerox Extensible Interface Platform utilitza solucions basades en web de socis de Xerox que permeten als usuaris accedir a dipòsits de documents des del tauler de control de la màquina. A més, també disposeu del Xerox Secure Access Unified ID System™, un sistema dissenyat per a organitzacions como ara empreses d'assistència sanitària, organitzacions de serveis financers i centres educatius que requereixen un nivell de seguretat més elevat per a la informació més confidencial. Mitjançant aquest sistema, que combina lectors de targetes i programari, els usuaris poden accedir als dispositius Xerox després de passar la targeta d'identificació pel lector de targetes del dispositiu. Es pot incorporar una contrasenya o un número PIN al programari per augmentar encara més el nivell de seguretat. El sistema Secure Access es pot integrar al sistema de targetes d'identificació de treballadors existent a l'organització. És possible que calguin recursos addicionals al dispositiu segons la solució triada. Per obtenir més informació, poseu-vos en contacte amb el vostre representant de vendes de Xerox. Solucions individuals EIP us facilita la connexió al dispositiu mitjançant la introducció de les vostres dades d'inici de sessió o la utilització de la targeta d'identificació de la vostra empresa. Aquest sistema garanteix la seguretat de l'accés al dispositiu i, en autenticar-vos, us permet accedir a opcions específiques dels vostres fluxos de treball i us facilita la feina. Xerox Phaser 3635MFP Extensible Interface Platform 5 Configuració de XEIP Llista de comprovació d'informació Abans d'iniciar el procediment d'instal·lació, assegureu-vos que els següents elements estan disponibles o s'han dut a terme. • • • Assegureu-vos que el dispositiu funciona correctament a la xarxa. Assegureu-vos que la vostra solució EIP està instal·lada i en funcionament. Per obtenir més informació, poseu-vos en contacte amb el vostre representant de vendes de Xerox. Assegureu-vos que Secure HTTP SSL està activat al dispositiu. (Opcional) Per obtenir més informació, consulteu Activació de Secure HTTP (SSL) a la pàgina 8. Nota: Cal instal·lar un certificat digital de la màquina al dispositiu per poder activar Secure HTTP (SSL). Per obtenir més informació, consulteu Gestió de certificats digitals de la màquina a la pàgina 7. Activació de serveis personalitzats A l'ordinador 1. Obriu el navegador web, introduïu l'adreça IP de la màquina a la barra d'adreces o al camp d'ubicació. 2. Feu clic a Retorn per accedir als serveis d'Internet del dispositiu. 3. Per habilitar l'execució d'aplicacions EIP al dispositiu: a. Feu clic a la fitxa Properties (Propietats). b. Feu clic a Services (Serveis) i, a continuació, a l'enllaç Custom Services (Serveis personalitzats). c. A la pàgina Custom Services (Serveis personalitzats), a l'àrea Enablement (Activació), activeu la casella de selecció Enabled (Activat) de Custom Services (Serveis personalitzats) per activar el servei. d. A l'àrea Optional Information (Informació opcional), si cal, activeu les caselles de selecció Enabled (Activat) següents: • Export User Password to Custom Service (Exporta la contrasenya d'usuari al servei personalitzat): si se selecciona, les contrasenyes s'envien al servei personalitzat. • Automatically validate signed certificates from server (Valida automàticament els certificats signats del servidor): si se selecciona, caldrà que tant el servidor com el dispositiu tinguin certificats perquè aquesta opció pugui funcionar. Cal que una autoritat de confiança del dispositiu emeti els certificats. e. Feu clic a Apply (Aplica). f. Si se sol·licita, introduïu l'identificador de l'administrador del sistema i la contrasenya corresponent. L'identificador de l'administrador del sistema i la contrasenya són, respectivament, “admin” i “1111”. 4. Genereu un certificat digital (si cal); consulteu Gestió de certificats digitals de la màquina a la pàgina 7. 6 Xerox Phaser 3635MFP Extensible Interface Platform 5. Activeu SSL (si cal); per obtenir més informació, consulteu Activació de Secure HTTP (SSL) a la pàgina 8. Al dispositiu 1. Premeu el botó Tots els serveis. 2. Premeu el botó Serveis personalitzats. 3. Premeu el botó de l'aplicació EIP que heu registrat. S'hauria de poder accedir al flux de treball XEIP mitjançant el nou botó. Gestió de certificats digitals de la màquina Obriu el navegador web, introduïu l'adreça IP de la màquina a la barra d'adreces o al camp d'ubicació. 2. Feu clic a Retorn per accedir als serveis d'Internet del dispositiu. 3. Feu clic a la fitxa Properties (Propietats). 4. Si se sol·licita, introduïu l'identificador de l'administrador del sistema i la contrasenya corresponent. L'identificador de l'administrador del sistema i la contrasenya són, respectivament, “admin” i “1111”. 5. Feu clic a Security (Seguretat). 6. Feu clic a l'enllaç Machine Digital Certificate (Certificat digital de la màquina) a l'arbre de directoris. 7. A l'àrea Machine Digital Certificate (Certificat digital de la màquina), feu clic a Create New Certificate (Crea nou certificat). 8. A l'àrea Create New Certificate (Crea nou certificat), seleccioneu una de les opcions següents: • Self Signed Certificate: Establish a Self Signed Certificate on this machine (Certificat autosignat: estableix un certificat autosignat en aquesta màquina): el dispositiu signa el seu certificat com a certificat de confiança i crea la clau pública per utilitzar el certificat amb el xifratge SSL. • Certificate Signing Request: Download a Certificate Signing Request to be processed by a Trusted Certificate Authority (Sol·licitud de signatura de certificat: descarrega una sol·licitud de signatura de certificat perquè una autoritat de certificació de confiança la processi): es pot carregar a la màquina un certificat d'una autoritat de certificació de confiança o d'un servidor que actuï com a autoritat de certificació. 9. Feu clic a Continue (Continua). 10. Introduïu la informació als camps següents per seleccionar l'opció adient: 1. Per a certificat autosignat: Per a sol·licitud de signatura de certificat: • • • • • • • • • • • • • Codi de país de 2 lletres Nom de l'estat/la província Nom de la població Nom de l'organització Unitat de l'organització Adreça de correu electrònic Dies de validesa Codi de país de 2 lletres Nom de l'estat/la província Nom de la població Nom de l'organització Unitat de l'organització Adreça de correu electrònic Xerox Phaser 3635MFP Extensible Interface Platform 7 11. Feu clic a Apply (Aplica). 12. Les opcions depenen de la vostra selecció. Si vàreu seleccionar: • Self Signed Certificate (Certificat autosignat): l'estat actual és A Self Signed Certificate is established on this machine (S'ha establert un certificat autosignat en aquesta màquina). • Certificate Signing Request (Sol·licitud de signatura de certificat): es mostra el formulari Certificate Signing Request (CSR) (Sol·licitud de signatura de certificat (CSR)). a. Si es va seleccionar Certificate Signing Request (Sol·licitud de signatura de certificat), feu clic al botó Save as (Anomena i desa) b. Al quadre de diàleg emergent, seleccioneu el format X.509 (.pem) o DER i feu clic a Save (Desa). c. Al menú emergent File Download (Baixada de fitxers), feu clic a Save (Desa), seleccioneu la ubicació a l'ordinador i feu clic a Save (Desa) per desar el fitxer. El certificat es pot desar a la màquina si una autoritat de certificació de confiança l'ha signat. d. Torneu a la pantalla Machine Digital Certificate Management (Gestió de certificats digitals de la màquina), a l'àrea Machine Digital Certificate (Certificat digital de la màquina) i feu clic al botó Upload Signed Certificate (Carrega certificat signat). e. Feu clic a Browse (Navega), trobeu el fitxer a l'ordinador i feu clic a Open (Obre). f. Feu clic a Upload Certificate (Carrega el certificat). Activació de Secure HTTP (SSL) Nota: Cal instal·lar un certificat digital de la màquina al dispositiu per poder activar Secure HTTP (SSL). Per obtenir més informació, consulteu Gestió de certificats digitals de la màquina a la pàgina 7. A l'ordinador 1. Obriu el navegador web, introduïu l'adreça IP de la màquina a la barra d'adreces o al camp d'ubicació. 2. Feu clic a Retorn per accedir als serveis d'Internet del dispositiu. 3. Feu clic a la fitxa Properties (Propietats). 4. Si se sol·licita, introduïu l'identificador de l'administrador del sistema i la contrasenya corresponent. L'identificador de l'administrador del sistema i la contrasenya són, respectivament, “admin” i “1111”. 5. Feu clic a Connectivity (Connectivitat) i, a continuació, a Protocols (Protocols). 6. Feu clic a l'enllaç HTTP (HTTP) a l'arbre de directoris. 7. A l'àrea Configuration (Configuració): a. A Protocol (Protocol), activeu la casella de selecció Enable (Activa) per activar les comunicacions HTTP amb el dispositiu. b. Al camp Port Number (Número de port), introduïu el número de port que el servidor web del dispositiu utilitzarà per a les connexions HTTP amb els clients. El número de port predeterminat és 80. c. A HTTP Security Mode (Mode de seguretat de HTTP), seleccioneu una de les opcions següents del menú desplegable: • Disable SSL (Desactiva SSL) 8 Xerox Phaser 3635MFP Extensible Interface Platform • • Enable SSL (Activa SSL): per activar Secure Socket Layer (SSL) per a comunicacions segures (HTTPS). Require SSL (Requereix SSL): perquè Secure Socket Layer (SSL) sigui obligatori. Nota: Si s'activa Secure HTTP per accedir a CentreWare Internet Services, totes les pàgines inclouran https:// a la URL de la pàgina web. Al camp Keep Alive Timeout (Temps d'espera de connexió activa), introduïu el temps d'espera del servidor web per a les respostes dels clients abans de tancar la sessió. El temps d'espera predeterminat és 10 segons. Feu clic a Apply (Aplica). d. 8. Servidor intermediari Un servidor intermediari actua com a filtre entre els clients que requereixen determinats serveis i els servidors que els proporcionen. El servidor intermediari filtra les sol·licituds: si les sol·licituds compleixen les normes de filtratge del servidor intermediari, s'aproven i s'estableix la connexió. Els servidors intermediaris tenen dues funcions principals: • Mantenir l'anonimat dels dispositius que cobreixen, per raons de seguretat. • Reduir el temps necessari per accedir a recursos mitjançant l'emmagatzematge a la memòria cau del contingut, com ara les pàgines web d'un lloc web. A l'ordinador 1. Obriu el navegador web, introduïu l'adreça IP de la màquina a la barra d'adreces o al camp d'ubicació. 2. Feu clic a Retorn per accedir als serveis d'Internet del dispositiu. 3. Feu clic a la fitxa Properties (Propietats). 4. Si se sol·licita, introduïu l'identificador de l'administrador del sistema i la contrasenya corresponent. L'identificador de l'administrador del sistema i la contrasenya són, respectivament, “admin” i “1111”. 5. Feu clic a Connectivity (Connectivitat) i, a continuació, a Protocols (Protocols). 6. Feu clic a l'enllaç Proxy Server (Servidor intermediari) a l'arbre de directoris. 7. A l'àrea HTTP Proxy Server (Servidor intermediari HTTP): a. Activeu la casella de selecció Auto Detect Proxy Settings (Detecció automàtica de la configuració del servidor intermediari) per detectar automàticament la configuració del servidor intermediari mitjançant el protocol WPAD. Desactiveu aquesta casella de selecció per desactivar la detecció automàtica del servidor intermediari i per configurar el servidor intermediari manualment. b. A HTTP Proxy Server (Servidor intermediari HTTP), activeu la casella de selecció Enabled (Activat) per configurar manualment el servidor intermediari. c. Seleccioneu IP Address (Adreça IP) o Hostname (Nom de host). d. Introduïu l'adreça amb el format adient i el número de port corresponent als camps IP Address and Port (Adreça IP i port) o Host Name and Port (Nom de host i port). El número de port predeterminat és 8080. Xerox Phaser 3635MFP Extensible Interface Platform 9 8. Feu clic a Apply (Aplica). Nota: La configuració del servidor intermediari s'utilitza per a EIP, Smart eSolutions, escaneig per xarxa HTTP(s) i descàrrega de conjunts de plantilles HTTP(s). Nota: La detecció automàtica de la configuració del servidor intermediari pot sobreescriure la configuració manual. Desactiveu la detecció automàtica del servidor intermediari per garantir l'ús de la configuració manual. 10 Xerox Phaser 3635MFP Extensible Interface Platform-
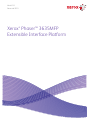 1
1
-
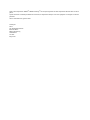 2
2
-
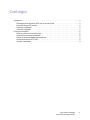 3
3
-
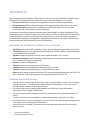 4
4
-
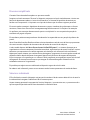 5
5
-
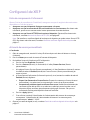 6
6
-
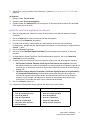 7
7
-
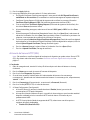 8
8
-
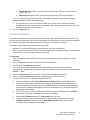 9
9
-
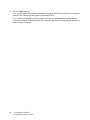 10
10
Xerox 3635MFP es una impresora multifunción que ofrece a los usuarios finales una gran variedad de posibilidades para simplificar sus flujos de trabajo y adaptar el dispositivo a sus hábitos de trabajo. Permite digitalizar documentos en papel y almacenarlos en ubicaciones de almacenamiento de documentos de uso frecuente. Además, cuenta con una función Secure Access Unified ID System™ que combina lectores de tarjetas y software para aumentar la seguridad y facilitar el acceso a través de tarjetas de identificación.
Artículos relacionados
-
Xerox 3635MFP Guía del usuario
-
Xerox 6510 Guía del usuario
-
Xerox 6515 Guía del usuario
-
Xerox 3635MFP Guía del usuario
-
Xerox VersaLink B7025/B7030/B7035 Guía del usuario
-
Xerox VersaLink C405 Guía del usuario
-
Xerox VersaLink B405 Guía del usuario
-
Xerox VersaLink B7025/B7030/B7035 Guía del usuario
-
Xerox VersaLink C605 Guía del usuario
-
Xerox VersaLink C505 Guía del usuario