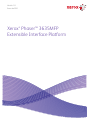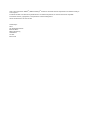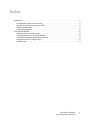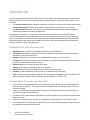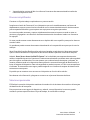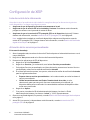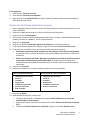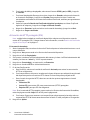Versión 1.0
Enero de 2011
Xerox
®
Phaser™ 3635MFP
Extensible Interface Platform

©2011 Xerox Corporation. XEROX
®
y XEROX and Design
®
son marcas comerciales de Xerox Corporation en los Estados Unidos y/o
en otros países.
Se realizan cambios a este documento periódicamente. Los cambios del producto, así como las correcciones de posibles
inexactitudes técnicas y tipográficas, se incorporarán en ediciones subsiguientes.
Versión del documento 1.0: enero de 2011
Traducido por:
Xerox
CTC European Operations
Bessemer Road
Welwyn Garden City
Hertfordshire
AL7 1BU
Reino Unido

Xerox Phaser 3635MFP
Extensible Interface Platform
3
Índice
Introducción . . . . . . . . . . . . . . . . . . . . . . . . . . . . . . . . . . . . . . . . . . . . . . . . . . . . . . . . . . . . . . . . . . . . . . . . . . . . . .4
Ventajas de EIP para el usuario final. . . . . . . . . . . . . . . . . . . . . . . . . . . . . . . . . . . . . . . . . . . . . . . . . . . .4
Ejemplo de las funciones que ofrece EIP . . . . . . . . . . . . . . . . . . . . . . . . . . . . . . . . . . . . . . . . . . . . . . . .4
Procesos simplificados . . . . . . . . . . . . . . . . . . . . . . . . . . . . . . . . . . . . . . . . . . . . . . . . . . . . . . . . . . . . . . . . .5
Soluciones personales. . . . . . . . . . . . . . . . . . . . . . . . . . . . . . . . . . . . . . . . . . . . . . . . . . . . . . . . . . . . . . . . . .5
Configuración de XEIP . . . . . . . . . . . . . . . . . . . . . . . . . . . . . . . . . . . . . . . . . . . . . . . . . . . . . . . . . . . . . . . . . . . . .6
Lista de control de la información . . . . . . . . . . . . . . . . . . . . . . . . . . . . . . . . . . . . . . . . . . . . . . . . . . . . . .6
Activación de los servicios personalizados . . . . . . . . . . . . . . . . . . . . . . . . . . . . . . . . . . . . . . . . . . . . . . .6
Gestión del Certificado digital de la máquina. . . . . . . . . . . . . . . . . . . . . . . . . . . . . . . . . . . . . . . . . . . .7
Activación de HTTP protegido (SSL). . . . . . . . . . . . . . . . . . . . . . . . . . . . . . . . . . . . . . . . . . . . . . . . . . . . .8
Servidor proxy . . . . . . . . . . . . . . . . . . . . . . . . . . . . . . . . . . . . . . . . . . . . . . . . . . . . . . . . . . . . . . . . . . . . . . . . .9

Xerox Phaser 3635MFP
Extensible Interface Platform
4
Introducción
Xerox Extensible Interface Platform (EIP) abre un nuevo abanico de posibilidades para los dispositivos
de Xerox. Con EIP, los dispositivos de Xerox ahora pueden adaptarse a sus procesos de trabajo, y no a
la inversa.
•Los usuarios finales pueden compartir, almacenar e imprimir información de manera más sencilla
•El departamento de TI ofrecer valor añadido y seguridad de la información a sus clientes
•Los desarrolladores pueden crear aplicaciones de manera rápida y sencilla y personalizarlas en
función de la interfaz de usuario del dispositivo
Puede adquirir e instalar en su dispositivo varias soluciones de software opcionales. EIP permite
personalizar el dispositivo específicamente para sus procesos de flujos de trabajo. Xerox EIP permite
que los proveedores y socios desarrollen programas personalizados mediante el uso de herramientas
web estándar para crear aplicaciones basadas en servidor a las que se pueda acceder directamente
desde la interfaz de usuario del dispositivo.
Ventajas de EIP para el usuario final
• Simplifica flujos de trabajo complicados y facilita el uso del dispositivo.
• Transforma documentos impresos en información digital, de manera que sea más fácil editar,
almacenar y compartir información.
• Adapta el dispositivo en función de sus metodologías de trabajo, y no a la inversa.
• Completa algunas tareas totalmente en el dispositivo, incluida la recuperación de documentos en
una red sin necesidad de utilizar un equipo.
• Presta servicio a los clientes de forma más rápida.
• Integra soluciones en la infraestructura de TI existente.
• Administra soluciones centralizadas desde cualquier lugar del mundo.
• Expande y adapta el dispositivo de acuerdo con el desarrollo de su empresa.
• Crea soluciones personalizadas fácilmente. EIP está basado en estándares web como HTML, CSS,
XML y JavaScript. También utiliza protocolos de seguridad como HTTPS y SSL.
Ejemplo de las funciones que ofrece EIP
• Uso de menús y lenguajes específicos de su empresa o grupo de trabajo, como "Búsqueda en la
base de datos de clientes", "Envío de formularios al departamento de reclamaciones" o "Envío a
cuentas por pagar".
• Todas sus preferencias personales pueden aparecer en la interfaz de usuario del dispositivo con
sólo pasar la tarjeta de identificación.
• Conversión de flujos de trabajo complicados en procesos simples, en los que sólo se necesita tocar
algunos botones.
• Introducción de información impresa en un depósito de documentos con sólo tocar un botón.
• Envío de documentos a una cola de impresión en red e impresión desde cualquier dispositivo de la
red pasando la tarjeta de identificación.

Xerox Phaser 3635MFP
Extensible Interface Platform
5
• Impresión de las noticias del día o los informes financieros directamente desde la interfaz de
usuario del dispositivo Xerox.
Procesos simplificados
Convierta un flujo de trabajo complicado en un proceso sencillo.
Imagínese un botón de "facturación" en el dispositivo que envíe simultáneamente una factura al
departamento correcto, que archive la información en un sistema de administración de documentos
para recuperarla fácilmente y que imprima una copia para sus registros personales.
Los usuarios pueden escanear y capturar rápidamente documentos impresos, acceder a vistas en
miniatura y agregarlas a una ubicación de almacenamiento de documentos usados con frecuencia.
Por ejemplo:
Un tutor puede escanear notas directamente a un depósito del curso específico para que los alumnos
accedan a ellas.
Un estudiante puede escanear documentos de evaluación a la carpeta del curso para que el tutor los
califique.
Xerox Extensible Interface Platform utiliza soluciones basadas en web de socios Xerox para permitir
que los usuarios accedan a los depósitos de documentos desde el panel de control de la máquina.
Además, Xerox Secure Access Unified ID System™ se ha diseñado para empresas de asistencia
médica, compañías de servicios financieros e instituciones educativas que desean tener más seguridad
para los registros confidenciales. Con este sistema, que combina lectores de tarjetas y software, los
usuarios pueden acceder a los dispositivos Xerox pasando o acercando la tarjeta de identificación al
lector de tarjetas del dispositivo. Para más seguridad, se puede incorporar un PIN o una contraseña en
el software. El sistema de acceso seguro puede integrarse con el sistema de tarjetas de identificación
existente en una empresa.
Es posible que se necesiten otros recursos en el dispositivo en función de la solución.
Para obtener más información, póngase en contacto con el personal de ventas de Xerox.
Soluciones personales
EIP facilita la conexión al dispositivo mediante la introducción de los datos de conexión o de la tarjeta
de identificación de la empresa.
Esto proporciona acceso seguro al dispositivo y, además, como el dispositivo lo reconoce, puede
acceder a opciones específicas de sus flujos de trabajo, lo cual facilita su trabajo.

Xerox Phaser 3635MFP
Extensible Interface Platform
6
Configuración de XEIP
Lista de control de la información
Antes de iniciar el procedimiento de instalación, asegúrese de que los elementos siguientes
estén disponibles o se hayan seguido estos pasos.
• Asegúrese de que el dispositivo funciona correctamente en la red.
• Asegúrese de que la solución EIP se ha instalado y funciona. Para obtener más información,
póngase en contacto con el personal de ventas de Xerox.
• Asegúrese de que se ha activado HTTP protegido (SSL) en el dispositivo (opcional). Si desea
obtener más información, consulte Activación de HTTP protegido (SSL) en la página 8.
Nota: se debe haber instalado un certificado digital de la máquina en el dispositivo antes de
activar HTTP protegido (SSL). Si desea obtener más información, consulte Gestión del Certificado
digital de la máquina en la página 7.
Activación de los servicios personalizados
En la estación de trabajo
1. Abra el navegador web, introduzca la dirección IP de la máquina en la barra de direcciones o en el
campo Ubicación.
2. Haga clic en Intro para acceder a los Servicios de Internet del dispositivo.
3. Para activar las aplicaciones de EIP del dispositivo:
a. Haga clic en la ficha Propiedades.
b. Haga clic en Servicios y, a continuación, en el enlace Servicios personalizados.
c. En la página Servicios personalizados, en el área Activación, para activar el servicio Servicios
personalizados, seleccione la casilla de verificación Activado.
d. En el área Información opcional, si es preciso, seleccione las casillas de verificación Activado
para los siguientes elementos:
• Exportar clave a servicios personalizados: si se ha seleccionado, se envían las claves al
servicio personalizado.
• Validar automáticamente certificados firmados desde el servidor: si se ha
seleccionado, para que esta opción funcione correctamente, el certificado y el
dispositivo deben tener certificados. Una autoridad de confianza del dispositivo debe
emitir estos certificados.
e. Haga clic en Aplicar.
f. Si es preciso, introduzca la ID del administrador del sistema y la clave. La ID del
administrador del sistema y la clave son “admin” y “1111” respectivamente.
4. Genere un certificado digital (si es preciso); consulte Gestión del Certificado digital de la máquina
en la página 7.
5. Active SSL (si es preciso); si desea obtener más información, consulte Activación de HTTP
protegido (SSL) en la página 8.

Xerox Phaser 3635MFP
Extensible Interface Platform
7
En el dispositivo
1. Pulse el botón Todos los servicios.
2. Pulse el botón Servicios personalizados.
3. Pulse el botón de la aplicación EIP que registró. Debe ser posible acceder al flujo de trabajo de
XEIP desde el botón nuevo.
Gestión del Certificado digital de la máquina
1. Abra el navegador web, introduzca la dirección IP de la máquina en la barra de direcciones o en el
campo Ubicación.
2. Haga clic en Intro para acceder a los Servicios de Internet del dispositivo.
3. Haga clic en la ficha Propiedades.
4. Si es preciso, introduzca la ID del administrador del sistema y la clave. La ID del administrador del
sistema y la clave son “admin” y “1111” respectivamente.
5. Haga clic en Seguridad.
6. Haga clic en el enlace Certificado digital de la máquina en el árbol de directorios.
7. En el área Certificado digital de la máquina, haga clic en el botón Crear certificado nuevo.
8. En el área Crear certificado nuevo, seleccione una de las siguientes opciones:
• Certificado autofirmado: Debe establecer en esta máquina un Certificado autofirmado:
el dispositivo firma su propio certificado y crea la clave pública para utilizar el certificado en
cifrado SSL.
• Solicitud de firma de certificado: Descargue una Solicitud de firma de certificado para su
proceso por una Autoridad de certificados fiable: se puede cargar en la máquina un
certificado de una Autoridad de certificados o de un servidor que sirva como Autoridad de
certificados.
9. Haga clic en Continuar.
10. Introduzca los datos en los campos siguientes para las opciones requeridas:
11. Haga clic en Aplicar.
12. Dependiendo de la opción, si seleccionó:
• Certificado autofirmado: el Estado actual muestra Se ha establecido un certificado
autoafirmado en esta máquina.
• Solicitud de firma de certificado: se muestra el formulario Solicitud de firma de certificado
(SFC).
a. Si seleccionó Solicitud de firma de certificado, haga clic en el botón Guardar como.
Para Certificado autofirmado: Para Solicitud de firma de certificado:
• Código del país de 2 letras
•Provincia
• Localidad
• Organización
• Unidad de organización
• Dirección electrónica
• Días de validez
• Código del país de 2 letras
•Provincia
• Localidad
• Organización
• Unidad de organización
• Dirección electrónica

Xerox Phaser 3635MFP
Extensible Interface Platform
8
b. En el cuadro de diálogo desplegable, seleccione el formato X.509 (.pem) o DER, y haga clic
en Guardar.
c. En el menú desplegable Descarga de archivos, haga clic en Guardar, seleccione la ubicación
en la estación de trabajo y haga clic en Guardar para guardar el archivo. Cuando una
autoridad de certificados de confianza ha firmado el certificado, está listo para guardarse en
la máquina.
d. Vuelva a la pantalla Gestión del Certificado digital de la máquina, en el área Certificado
digital de la máquina, y haga clic en Cargar certificado firmado.
e. Haga clic en Examinar, localice el archivo en la estación de trabajo y haga clic en Abrir.
f. Haga clic en Cargar certificado.
Activación de HTTP protegido (SSL)
Nota: se debe haber instalado un certificado digital de la máquina en el dispositivo antes de
activar HTTP protegido (SSL). Si desea obtener más información, consulte Gestión del Certificado
digital de la máquina en la página 7.
En la estación de trabajo
1. Abra el navegador web, introduzca la dirección IP de la máquina en la barra de direcciones o en el
campo Ubicación.
2. Haga clic en Intro para acceder a los Servicios de Internet del dispositivo.
3. Haga clic en la ficha Propiedades.
4. Si es preciso, introduzca la ID del administrador del sistema y la clave. La ID del administrador del
sistema y la clave son “admin” y “1111” respectivamente.
5. Haga clic en Conectividad y, a continuación, en Protocolos.
6. Haga clic en el enlace HTTP en el árbol de directorios.
7. En el área Configuración:
a. Para Protocolo, seleccione la casilla de verificación Activado para activar la comunicación
HTTP con el dispositivo.
b. En el campo Número del puerto, introduzca el número del puerto que utilizará el servidor web
del dispositivo para las conexiones HTTP cliente. El número de puerto prefijado es 80.
c. Para el modo de seguridad HTTP, seleccione una de las opciones siguientes en el menú
desplegable:
•Desactivar SSL
• Activar SSL: para activar SSL para comunicaciones (HTTPS) protegidas.
• Requiere SSL: para que SSL sea obligatorio.
Nota: Si se ha activado HTTP protegido, para acceder a los Servicios de Internet de CentreWare,
todas las páginas tendrán https:// en la URL para la página web.
d. En el campo Espera para mantener activa especifique cuánto esperará el servidor web una
respuesta de HTTP del cliente antes de terminar la sesión. El valor prefijado es 10 segundos.
8. Haga clic en Aplicar.

Xerox Phaser 3635MFP
Extensible Interface Platform
9
Servidor proxy
Un servidor proxy actúa como filtro para los clientes que desean servicios y servidores que los
proporcionen. El servidor proxy filtra solicitudes y si las solicitudes se ajustan a las reglas de filtrado del
servidor proxy, se acepta la solicitud y se permite la conexión.
Un servidor proxy tiene dos propósitos principales:
• Mantener anónimos los dispositivos por motivos de seguridad.
• Disminuir la cantidad de tiempo necesario para acceder a un recurso guardando en caché el
contenido, por ejemplo páginas web.
En la estación de trabajo
1. Abra el navegador web, introduzca la dirección IP de la máquina en la barra de direcciones o en el
campo Ubicación.
2. Haga clic en Intro para acceder a los Servicios de Internet del dispositivo.
3. Haga clic en la ficha Propiedades.
4. Si es preciso, introduzca la ID del administrador del sistema y la clave. La ID del administrador del
sistema y la clave son “admin” y “1111” respectivamente.
5. Haga clic en Conectividad y, a continuación, en Protocolos.
6. Haga clic en el enlace Servidor proxy en el árbol de directorios.
7. En el área Servidor proxy HTTP:
a. Seleccione la casilla de verificación Detección automática a través de WPAD para
autodetectar la configuración proxy mediante el protocolo WPAD. Anule la selección de la
casilla de verificación para desactivar la detección automática del proxy y configurar
manualmente el proxy.
b. Para Servidor proxy HTTP, seleccione la casilla de verificación Activado para configurar
manualmente las opciones del proxy.
c. Seleccione Dirección IP o Nombre del host.
d. Introduzca la dirección y el número de puerto con el formato correcto en el campo Dirección
IP y puerto o Nombre de host y puerto; el número de puerto prefijado es 8080.
8. Haga clic en Aplicar.
Nota: las opciones del servidor proxy se utilizan para EIP, Smart eSolutions, escaneado de red de
HTTP(s) y descarga de plantillas HTTP(s).
Nota: es posible que la detección automática de las opciones del proxy sobrescriba la
configuración manual. Desactive Detección automática a través de WPAD para asegurarse de
utilizar la configuración manual.
-
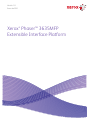 1
1
-
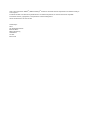 2
2
-
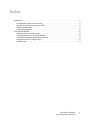 3
3
-
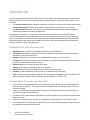 4
4
-
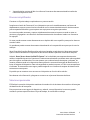 5
5
-
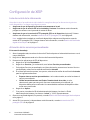 6
6
-
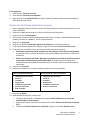 7
7
-
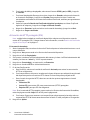 8
8
-
 9
9
Artículos relacionados
-
Xerox 3635MFP Guía del usuario
-
Xerox 3635MFP Guía del usuario
-
Xerox 5325/5330/5335 Administration Guide
-
Xerox 7120/7125 Administration Guide
-
Xerox Color C75 Administration Guide
-
Xerox Color J75 Administration Guide
-
Xerox ColorQube 9301/9302/9303 Administration Guide
-
Xerox 7830/7835/7845/7855 Administration Guide
-
Xerox 7220/7225 Administration Guide
-
Xerox 5845/5855 Administration Guide