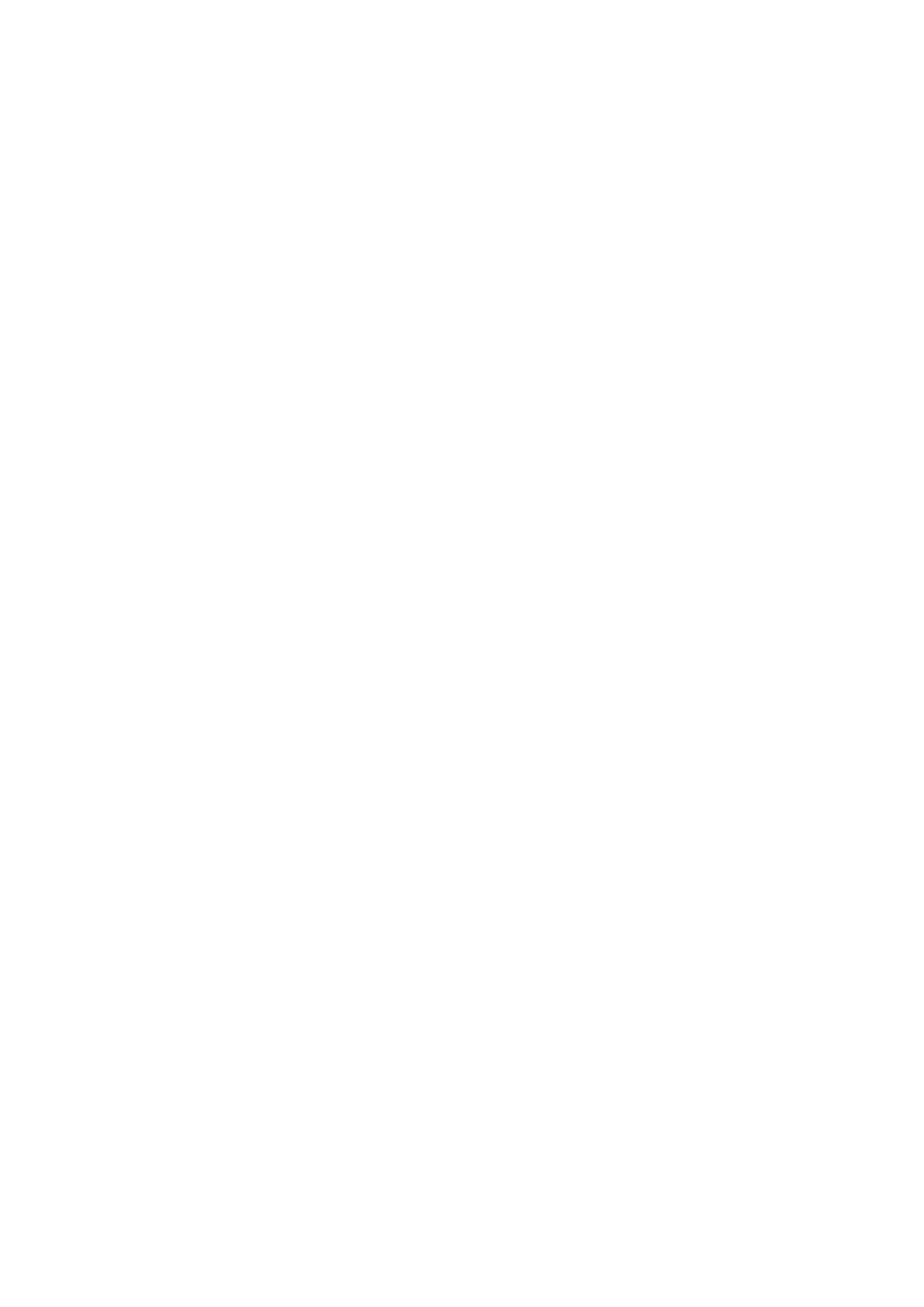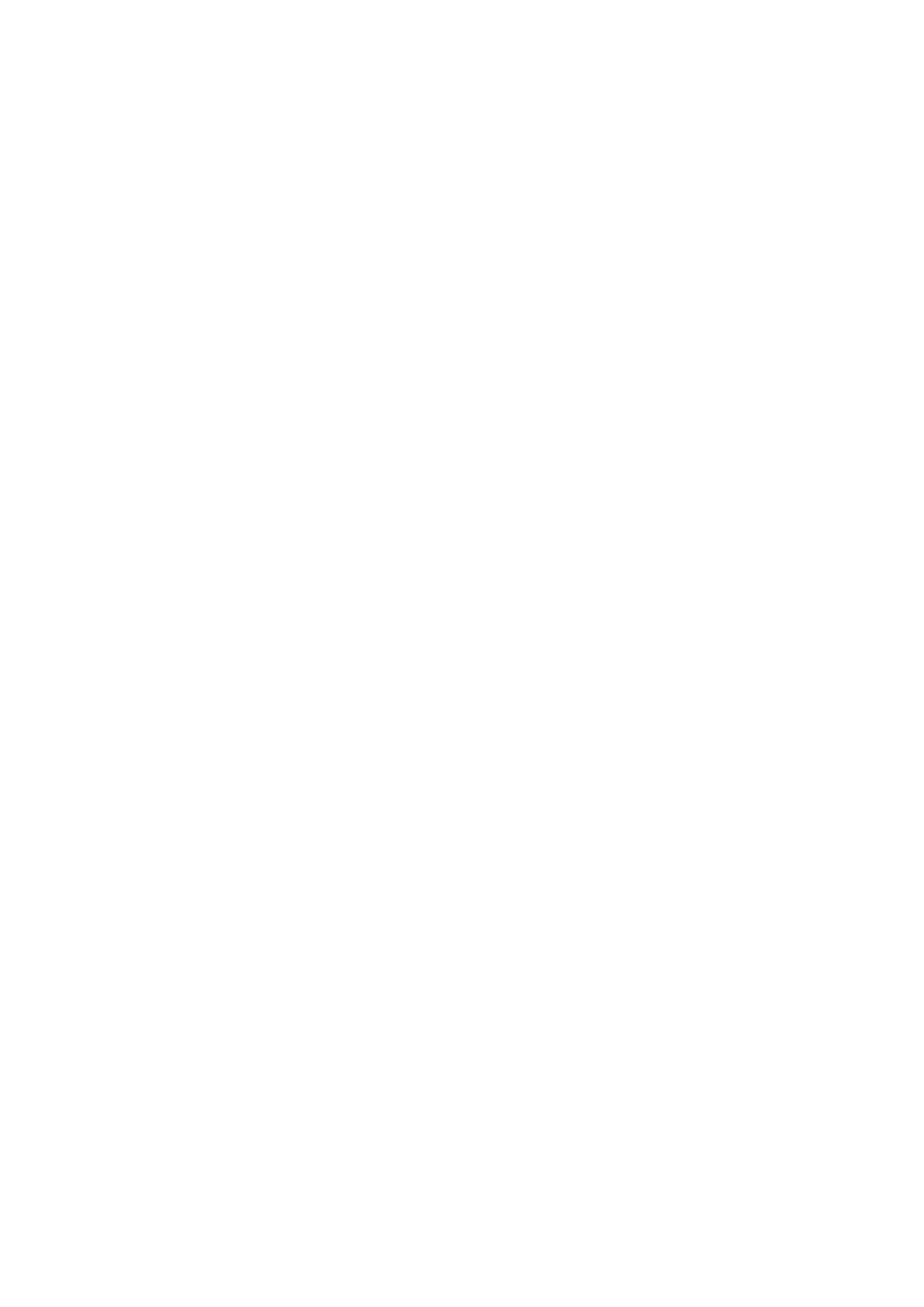
Impressora Xerox
®
Phaser
®
6510
Manual d'usuari
7
Configuració dels paràmetres de protecció ..................................................................... 184
Inici de sessió com a administrador al tauler de control ............................................ 184
Inici de sessió com a administrador a l'Embedded Web Server.................................. 185
Obertura del menú Seguretat ................................................................................... 185
Accés a la configuració avançada de seguretat......................................................... 185
Configuració de les opcions avançades de seguretat................................................. 186
Servidor LDAP........................................................................................................... 187
Assignació d'usuaris LDAP........................................................................................ 187
Configuració de l'autenticació LDAP......................................................................... 188
Configuració de l'autenticació de xarxa.................................................................... 189
Configuració d'un sistema d'autenticació LDAP........................................................ 189
Configuració de normes de contrasenya................................................................... 189
Limitació d'intents d'inici de sessió........................................................................... 190
Configuració del bloqueig del tauler ......................................................................... 190
Habilitació de l'HTTPS mitjançant l'Embedded Web Server ...................................... 191
Configuració de les opcions d'SSL mitjançant l'Embedded Web Server ..................... 191
Configuració del filtratge d'adreces IP...................................................................... 192
Configuració dels rols d'usuari i els permisos d'accés ...................................................... 194
Configuració del mètode d'inici de sessió ................................................................. 194
Gestió de comptes d'usuari ...................................................................................... 194
Gestió de rols d'usuari del dispositiu............................................................................... 199
Afegir un rol d'usuari del dispositiu........................................................................... 199
Edició d'un rol d'usuari del dispositiu........................................................................ 199
Afegir membres a un rol d'usuari del dispositiu......................................................... 200
Suprimir membres a un rol d'usuari del dispositiu ..................................................... 200
Supressió d'un rol d'usuari del dispositiu .................................................................. 200
Gestió dels rols d'usuari d'impressió ............................................................................... 202
Afegir un rol d'usuari d'impressió ............................................................................. 202
Edició d'un rol d'usuari d'impressió .......................................................................... 202
Afegir membres a un rol d'usuari d'impressió ........................................................... 203
Suprimir membres a un rol d'usuari d'impressió ....................................................... 203
Supressió d'un rol d'usuari d'impressió..................................................................... 204
Configuració d'un grup de permisos d'usuaris d'LDAP .................................................... 205
Selecció d'un grup de permisos d'LDAP .................................................................... 205
Administració de certificats ............................................................................................ 206
Quant a certificats de seguretat ............................................................................... 206
Certificats per a l'Embedded Web Server .................................................................. 206
Informació general sobre la configuració de certificats digitals................................. 208
Abans de començar.................................................................................................. 208
Creació d'un certificat de seguretat.......................................................................... 209
Importar un certificat digital .................................................................................... 209
Inicialització de certificats al tauler de control.......................................................... 210
Comprovació de la finalitat del certificat digital ....................................................... 210
Supressió d'un certificat digital ................................................................................ 210
Exportació d'un certificat digital............................................................................... 211
Configuració de càrrega de serveis remots...................................................................... 212
Configuració d'un servidor proxy .............................................................................. 212
Habilitació de serveis remots .................................................................................... 212
Provar la connexió al centre de dades de serveis remots de Xerox
®
........................... 212
Programació de la càrrega diària de dades al centre de dades de serveis remots de
Xerox
®
..................................................................................................................... 213
Taula de continguts