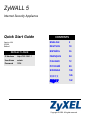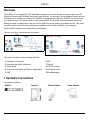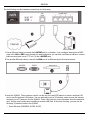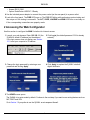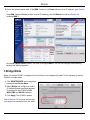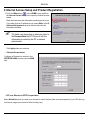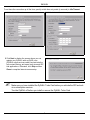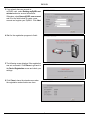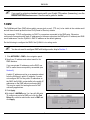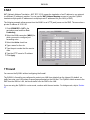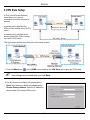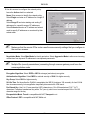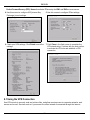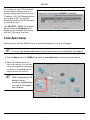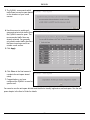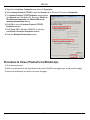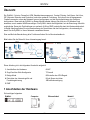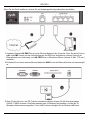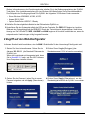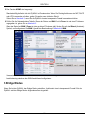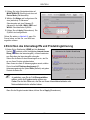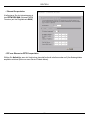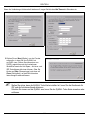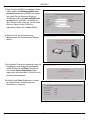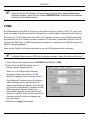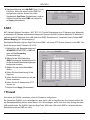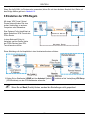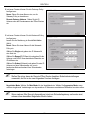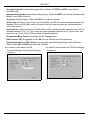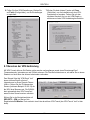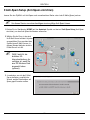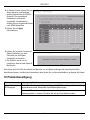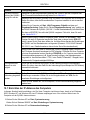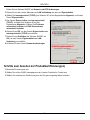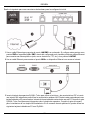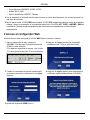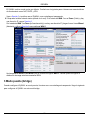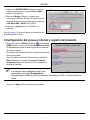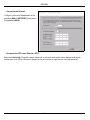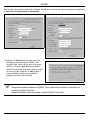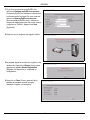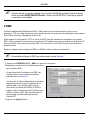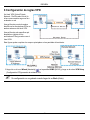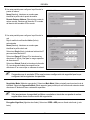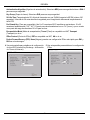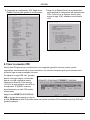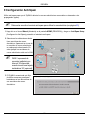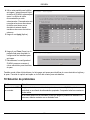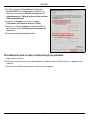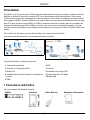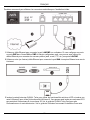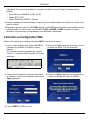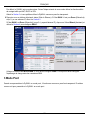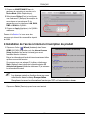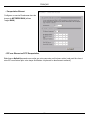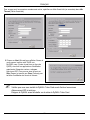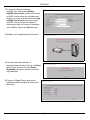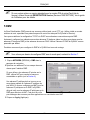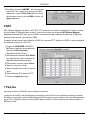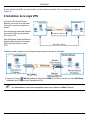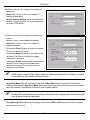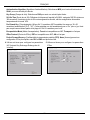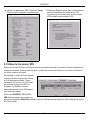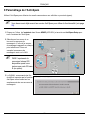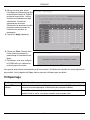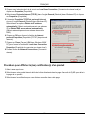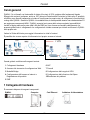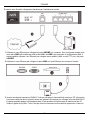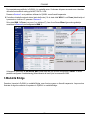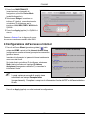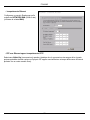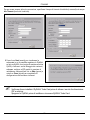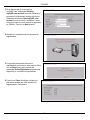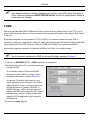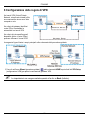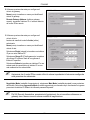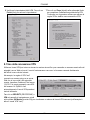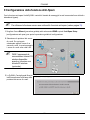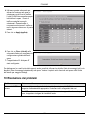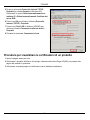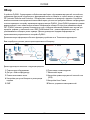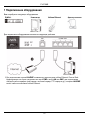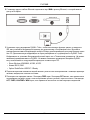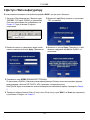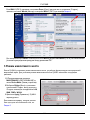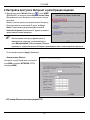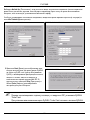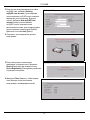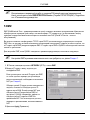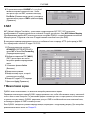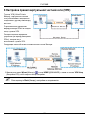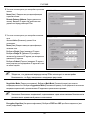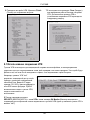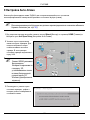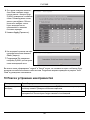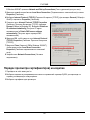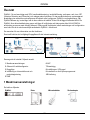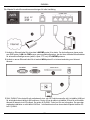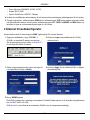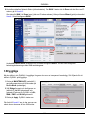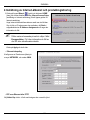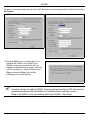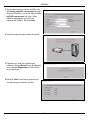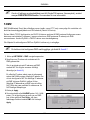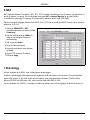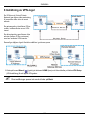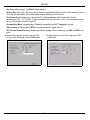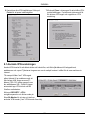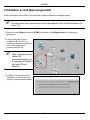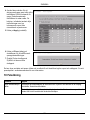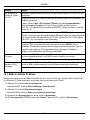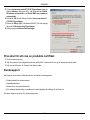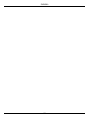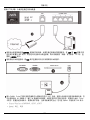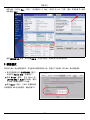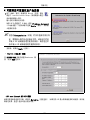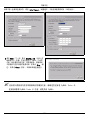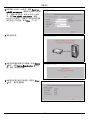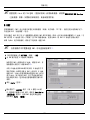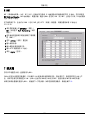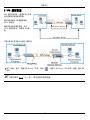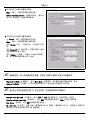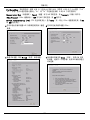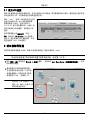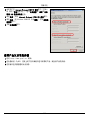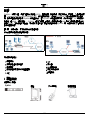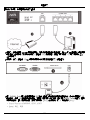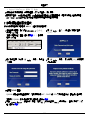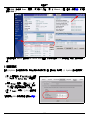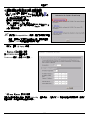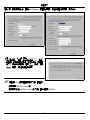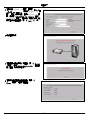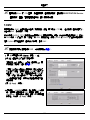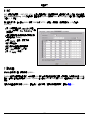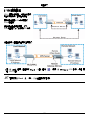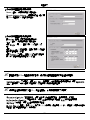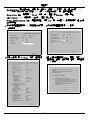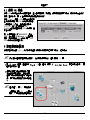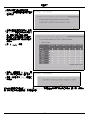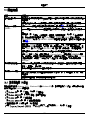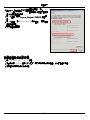ZyXEL Communications 5 Manual de usuario
- Categoría
- Enrutadores
- Tipo
- Manual de usuario
Este manual también es adecuado para

ENGLISH
2
Overview
The ZyWALL 5 is a firewall with VPN, bandwidth management, content filtering, anti-spam, anti-virus, IDP
(Intrusion Detection and Protection) and many other features. You can use it as a transparent firewall and not
reconfigure your network nor configure the ZyWALL’s routing features. When the ZyWALL is in router mode,
you can also insert a 3G wireless card to add a second WAN. The ZyWALL increases network security by
adding the option to change port roles from LAN to DMZ for use with publicly accessible servers. This guide
covers the initial connections and configuration needed to start using the ZyWALL in your network.
See the User’s Guide for more information on all features.
You may need your Internet access information.
This guide is divided into the following sections.
1 Hardware Connections
You need the following.
1 Hardware Connections
2 Accessing the Web Configurator
3 Bridge Mode
4 Internet Access Setup and Product Registration
5 DMZ
6 NAT
7 Firewall
8 VPN Rule Setup
9 Anti-Spam Setup
10Troubleshooting
ZyWALL Computer Ethernet Cables
Power Adaptor
ENGLISH

ENGLISH
3
Do the following to make hardware connections for initial setup.
1 Use an Ethernet cable to connect the LAN/DMZ port to a computer. If you configure these ports as DMZ
ports in the LAN or DMZ screen through the web configurator, you can also use Ethernet cables to connect
public servers (web, e-mail, FTP, etc.) to the LAN/DMZ ports.
2 Use another Ethernet cable to connect the WAN port to an Ethernet jack with Internet access.
3 Insert the ZyWALL Turbo extension card to use the anti-virus and IDP features or insert a wireless LAN
card to use the wireless LAN feature. You can optionally insert a 3G wireless card to access the Internet
wirelessly via a 3G network. See the ZyWALL Turbo Card guide for more information about the extension
card. See the user’s guide about installing a wireless LAN card. At the time of writing, you can use the
following 3G wireless cards in the ZyWALL.
• Sierra Wireless AC850/860, AC595, AC875

ENGLISH
4
• Huawei E612, E620
• Option GlobeTrotter HSDPA 7.2 Ready
4 Use the included power adaptor to connect the power socket (on the rear panel) to a power outlet.
5 Look at the front panel. The PWR LED turns on. The SYS LED blinks while performing system testing and
then stays on if the testing is successful. The ACT, CARD, LAN/DMZ and WAN LEDs turn on and stay on
if the corresponding connections are properly made.
2 Accessing the Web Configurator
Use this section to configure the WAN 1 interface for Internet access.
5 The HOME screen opens.
The ZyWALL is in router mode by default. Continue to the next step if you want to use routing features such as
NAT, DHCP and VPN.
Go to Section 3 if you prefer to use the ZyWALL as a transparent firewall.
1 Launch your web browser. Enter 192.168.1.1 (the
ZyWALL’s default IP address) as the address.
If the login screen does not display, see Section
10.1 to set your computer’s IP address.
2 Click Login (the default password 1234 is already
entered).
3 Change the login password by entering a new
password and clicking Apply.
4 Click Apply to replace the ZyWALL’s default
digital certificate.

ENGLISH
5
6 Check the network status table. If the WAN 1 status is not Down and there is an IP address, go to Section
5.
If the WAN 1 status is Down (or there is not an IP address), click the Wizard icon and use Section 4 to
configure WAN 1.
Use the NETWORK WAN screens if you need to configure WAN 2. You can also configure load balancing
between the WAN connections.
3 Bridge Mode
When you set the ZyWALL to bridge mode, it functions as a transparent firewall. Do the following to set the
ZyWALL to bridge mode.
1 Click MAINTENANCE in the navigation
panel and then Device Mode.
2 Select Bridge and configure a (static)
IP address subnet mask and gateway
IP address for the ZyWALL’s LAN,
WAN, DMZ and WLAN interfaces.
3 Click Apply. The ZyWALL restarts.
Skip to Section 5 if you have servers that
you need to be accessible from the WAN.

ENGLISH
6
4 Internet Access Setup and Product Registration
1 Click the Wizard icon ( ) in the HOME screen and then
the Internet Access Setup link to open the Internet access
wizard.
Enter the Internet access information exactly as given to you.
If you were given an IP address to use, select Static in the IP
Address Assignment drop-down list box and enter the
information provided.
" The fields vary depending on what you select in
the Encapsulation field. Fill them in with the
information provided by the ISP or network
administrator.
Click Apply when you are done.
• PPP over Ethernet or PPTP Encapsulation
Select Nailed-Up when you want your connection up all the time (this could be expensive if your ISP bills you
for Internet usage time instead of a flat monthly fee).
• Ethernet Encapsulation
Configure a Roadrunner service in the
NETWORK WAN screens (use the WAN
tab).

ENGLISH
7
To not have the connection up all the time, specify an idle time-out period (in seconds) in Idle Timeout.
2 Click Next to display the screen where you can
register your ZyWALL with myZyXEL.com
(ZyXEL’s online services center) and activate the
free content filtering, anti-spam, anti-virus and IDP
trial applications. Otherwise, click Skip and then
Close to complete Internet access setup.
" Make sure you have installed the ZyWALL Turbo Card before you activate the IDP and anti-
virus subscription services.
Turn the ZyWALL off before you install or remove the ZyWALL Turbo Card.

ENGLISH
8
3 If you already have an account at
myZyXEL.com, select Existing myZyXEL.com
account and enter account information.
Otherwise, select New myZyXEL.com account
and fill in the fields below to create a new
account and register your ZyWALL. Click Next.
4 Wait for the registration progress to finish.
5 The following screen displays if the registration
was not successful. Click Return to go back to
the Device Registration screen and check your
settings.
6 Click Close to leave the wizard screen when
the registration and activation are done.

ENGLISH
9
" If you want to activate a standard service with your iCard’s PIN number (license key), use the
REGISTRATION Service screen. See the user’s guide for details.
5 DMZ
The DeMilitarized Zone (DMZ) allows public servers (web, e-mail, FTP, etc.) to be visible to the outside world
and still have firewall protection from DoS (Denial of Service) attacks.
You can assign TCP/IP configuration via DHCP to computers connected to the DMZ ports. Otherwise,
configure the computers with static IP addresses (in the same subnet as the DMZ port's IP address) and DNS
server addresses. Use the ZyWALL's DMZ IP address as the default gateway.
Do the following to configure the DMZ if the ZyWALL is in routing mode.
" You do not need to configure DMZ with bridge mode, skip to Section 7.
1 Click NETWORK > DMZ in the navigation panel.
2 Specify an IP address and subnet mask for the
DMZ interface.
If you use private IP addresses on the DMZ, use
NAT to make the servers publicly accessible (see
Section 6).
A public IP address must be on a separate subnet
from the WAN port’s public IP address. If you do
not configure NAT for the public IP addresses on
the DMZ, the ZyWALL routes traffic to the public IP
addresses on the DMZ without performing NAT.
This may be useful for hosting servers for NAT
unfriendly applications.
3 Click Apply.
4 By default, LAN/DMZ ports 1 to 4 are all LAN ports.
To configure a port as a DMZ port, click the Port
Roles tab, select its radio button next to DMZ and
click Apply.

ENGLISH
10
6 NAT
NAT (Network Address Translation - NAT, RFC 1631) means the translation of an IP address in one network
to a different IP address in another. You can use the NAT Address Mapping screens to have the ZyWALL
translate multiple public IP addresses to multiple private IP addresses on your LAN (or DMZ).
The following example allows access from the WAN1 to an HTTP (web) server on the DMZ. The server has a
private IP address of 10.0.0.20.
1 Click ADVANCED > NAT in the
navigation panel and then Port
Forwarding.
2 Select the WAN connection (WAN1) for
which you want to configure port
forwarding rules.
3 Select the Active check box.
4 Type a name for the rule.
5 Type the port number that the service
uses.
6 Type the HTTP server’s IP address.
7 Click Apply.
7 Firewall
You can use the ZyWALL without configuring the firewall.
The ZyWALL’s firewall is pre-configured to protect your LAN from attacks from the Internet. By default, no
traffic can enter your LAN unless a request was generated on the LAN first. The ZyWALL allows access to the
DMZ from the WAN or LAN, but blocks traffic from the DMZ to the LAN.
If you are using the ZyWALL in router mode, continue with the next section. For bridge mode, skip to Section
10.

ENGLISH
11
8 VPN Rule Setup
A VPN (Virtual Private Network)
tunnel gives you a secure
connection to another computer or
network.
A gateway policy identifies the
IPSec routers at either end of a VPN
tunnel.
A network policy specifies which
devices (behind the IPSec routers)
can use the VPN tunnel.
This figure helps explain the main fields in the wizard screens.
1 Click the Wizard icon ( ) in the HOME screen and then the VPN Setup link to open the VPN wizard.
" Your settings are not saved when you click Back.
2 Use this screen to configure the gateway policy.
Name: Enter a name to identify the gateway policy.
Remote Gateway Address: Enter the IP address or
domain name of the remote IPSec router.

ENGLISH
12
3 Use this screen to configure the network policy.
Leave the Active check box selected.
Name: Enter a name to identify the network policy.
Select Single and enter an IP address for a single IP
address.
Select Range IP and enter starting and ending IP
addresses for a specific range of IP addresses.
Select Subnet and enter an IP address and subnet
mask to specify IP addresses on a network by their
subnet mask.
" Make sure that the remote IPSec router uses the same security settings that you configure in
the next two screens.
Negotiation Mode: Select Main Mode for identity protection. Select Aggressive Mode to allow more incoming
connections from dynamic IP addresses to use separate passwords.
" Multiple SAs (security associations) connecting through a secure gateway must have the
same negotiation mode.
Encryption Algorithm: Select 3DES or AES for stronger (and slower) encryption.
Authentication Algorithm: Select MD5 for minimal security or SHA-1 for higher security.
Key Group: Select DH2 for higher security.
SA Life Time: Set how often the ZyWALL renegotiates the IKE SA (minimum 180 seconds). A short SA life
time increases security, but renegotiation temporarily disconnects the VPN tunnel.
Pre-Shared Key: Use 8 to 31 case-sensitive ASCII characters or 16 to 62 hexadecimal ("0-9", "A-F")
characters. Precede a hexadecimal key with a "0x” (zero x), which is not counted as part of the 16 to 62
character range for the key.
Encapsulation Mode: Tunnel is compatible with NAT, Transport is not.
IPSec Protocol: ESP is compatible with NAT, AH is not.

ENGLISH
13
Perfect Forward Secrecy (PFS): None allows faster IPSec setup, but DH1 and DH2 are more secure.
8.1 Using the VPN Connection
Use VPN tunnels to securely send and retrieve files, and allow remote access to corporate networks, web
servers and e-mail. Services work as if you were at the office instead of connected through the Internet.
4 Use this screen to configure IKE (Internet Key
Exchange) tunnel settings.
5 Use this screen to configure IPSec settings.
6 Check your VPN settings. Click Finish to save the
settings.
7 Click Close in the final screen to complete the
VPN wizard setup. Continue with the next section
to activate the VPN rule and establish a VPN
connection.

ENGLISH
14
For example, the “test” VPN rule allows
secure access to an web server on a
remote corporate LAN. Enter the server’s
IP address (10.0.0.23 in this example) as
your browser’s URL. The ZyWALL
automatically builds the VPN tunnel when
you attempt to use it.
Click SECURITY > VPN in the navigation
panel and then the SA Monitor tab to
display a list of connected VPN tunnels
(the “test” VPN tunnel is up here).
9 Anti-Spam Setup
Use anti-spam to have the ZyWALL check for unsolicited commercial or junk e-mail (spam).
" You must have already subscribed to the anti-spam service to use the feature (see page 6).
1 Click the Wizard icon in the HOME screen and then Anti-Spam Setup to open the anti-spam wizard.
2 Select the locations where you
have e-mail servers. An icon of an
e-mail server appears at each spot
you select. In this example the e-
mail servers are on the LAN.
" WAN 2 represents the 3G
wireless Internet
connection available when
you insert a 3G wireless
card (optional).

ENGLISH
15
You can also use the anti-spam whitelist and blacklist to identify legitimate e-mail and spam. See the anti-
spam chapter in the User’s Guide for details.
3 The ZyWALL recommends which
traffic flows to scan for spam based
on the locations of your e-mail
servers.
4 Use this screen to enable anti-
spam and select which traffic flows
the ZyWALL scans for spam. The
recommended traffic flows are
already selected. You generally
only need to select traffic directions
that have incoming e-mail from
outside e-mail servers.
5 Click Apply.
6 Click Close in the final screen to
complete the anti-spam wizard
setup.
7 Congratulations, you have
configured the ZyWALL to scan for
spam e-mail.

ENGLISH
16
10 Troubleshooting
10.1 Set Up Your Computer’s IP Address
This section shows you how to set up your computer to receive an IP address in Windows 2000, Windows NT
and Windows XP. This is ensures that your computer can communicate with your ZyWALL.
1 In Windows XP, click Start, Control Panel.
In Windows 2000/NT, click Start, Settings, Control Panel.
2 In Windows XP, click Network Connections.
In Windows 2000/NT, click Network and Dial-up Connections.
Problem Corrective Action
None of the LEDs turn
on.
Make sure that you have the power adaptor connected to the ZyWALL and plugged in to
an appropriate power source. Check all cable connections.
If the LEDs still do not turn on, you may have a hardware problem. In this case, you
should contact your local vendor.
Cannot access the
ZyWALL from the
LAN.
Check the cable connection between the ZyWALL and your computer or hub. Refer to
Section 1 for details.
Ping the ZyWALL from a LAN computer. Make sure your computer’s Ethernet card is
installed and functioning properly.
In the computer, click Start, (All) Programs, Accessories and then Command Prompt.
In the Command Prompt window, type "ping" followed by the ZyWALL’s LAN IP
address (192.168.1.1 is the default) and then press [ENTER]. The ZyWALL should reply.
Otherwise, refer to Section 10.1.
If you’ve forgotten the ZyWALL’s password, use the RESET button. Press the button in
for about 10 seconds (or until the SYS LED starts to blink), then release it. It returns the
ZyWALL to the factory defaults (password is 1234, LAN IP address 192.168.1.1 etc.; see
your User’s Guide for details).
If you’ve forgotten the ZyWALL’s LAN or WAN IP address, you can check the IP address
in the SMT via the console port. Connect your computer to the CONSOLE port using a
console cable. Your computer should have a terminal emulation communications
program (such as HyperTerminal) set to VT100 terminal emulation, no parity, 8 data bits,
1 stop bit, no flow control and 9600 bps port speed.
Cannot access the
Internet.
Check the ZyWALL’s connection to the Ethernet jack with Internet access. Make sure the
Internet gateway device (such as a DSL modem) is working properly.
Click WAN in the navigation panel to verify your settings.
Cannot establish a
VPN connection
Make sure the ZyWALL and the remote IPSec router use the same VPN settings. Click
VPN in the navigation panel to configure advanced settings.
Access a web site to check that you have a successful Internet connection.

ENGLISH
17
3 Right-click Local Area Connection and then click Properties.
4 Select Internet Protocol (TCP/IP) (under the General tab in Windows XP) and click Properties.
5 The Internet Protocol TCP/IP Properties screen opens
(the General tab in Windows XP). Select the Obtain an
IP address automatically and Obtain DNS server
address automatically options.
6 Click OK to close the Internet Protocol (TCP/IP)
Properties window.
7 Click Close (OK in Windows 2000/NT) to close the
Local Area Connection Properties window.
8 Close the Network Connections screen.
Procedure to View a Product’s Certification(s)
1 Go to www.zyxel.com.
2 Select your product from the drop-down list box on the ZyXEL home page to go to that product's page.
3 Select the certification you wish to view from this page.

DEUTSCH
18
Übersicht
Die ZyWALL 5 ist eine Firewall mit VPN, Bandbreitenmanagement, Content Filtering, Anti-Spam, Anti-Virus,
IDP (Intrusion Detection and Protection) und vielen anderen Funktionen. Sie können sie als transparente
Firewall verwenden, ohne das Netzwerk neu zu konfigurieren und die Routingfunktionen des Geräts zu
konfigurieren. Wenn sich der ZyWALL im Router-Modus befindet, können Sie auch eine 3G-Wireless-Card
einsetzen, um ein zweites WAN hinzuzufügen. Die ZyWALL bietet die Möglichkeit, bei der Benutzung öffentlich
zugänglicher Server die Portfunktionen zu wechseln (LAN zu DMZ) und erhöht damit die Netzwerksicherheit.
In dieser Anleitung finden Sie eine Beschreibung der Anschlüsse und der Konfiguration, die notwendig ist,
damit Sie die ZyWALL in Ihrem Netzwerk verwenden können.
Eine ausführliche Beschreibung aller Funktionen finden Sie im Benutzerhandbuch.
Bitte halten Sie die Daten für Ihren Internetzugang bereit.
Diese Anleitung ist in die folgenden Abschnitte aufgeteilt.
1 Anschließen der Hardware
Sie benötigen folgendes:
1 Anschließen der Hardware
2 Zugriff auf den Web-Konfigurator
3 Bridge Mode
4 Einrichten des Internetzugriffs und
Produktregistrierung
5 DMZ
6 NAT
7 Firewall
8 Einstellen der VPN-Regeln
9 Anti-Spam einrichten
10Problembeseitigung
ZyWALL Computer Ethernetkabel
Netzteil
DEUTSCH

DEUTSCH
19
Wenn Sie das Gerät installieren, müssen Sie die Hardwaregeräte folgendermaßen anschließen.
1 Verbinden Sie den LAN-/DMZ-Port mit einem Ethernet-Kabel mit dem Computer. Wenn Sie diese Ports im
LAN- oder DMZ-Fenster mit dem Web-Konfigurator als DMZ-Ports konfigurieren, können Sie auch mit
Ethernetkabeln eine Verbindung von LAN-/DMZ-Ports zu öffentlichen Servern (Internet, E-Mail, FTP usw.)
herstellen.
2 Schließen Sie mit einem anderen Ethernet-Kabel den WAN-Port an die Ethernet-Buchse mit Internetzugriff
an.
3 Wenn Sie die Antiviren- und IDP-Funktion verwenden möchten, müssen Sie die Erweiterungskarte
ZyWALL TURBO einsetzen. Sie können alternativ eine 3G-Wireless-Card einsetzen, um über ein 3G-
Netzwerk auf das Internet zuzugreifen. Fur die LAN-Funktion benötigen Sie die Wireless LAN-Karte.

DEUTSCH
20
Weitere Informationen zu den Erweiterungskarten erhalten Sie in der Bedienungsanleitung der ZyWALL
Turbo Karte. Eine Installationsanleitung fur eine Wireless LAN-Karte finden Sie im Benutzerhandbuch.
Zum Zeitpunkt der Drucklegung können Sie ZyWALL die folgenden 3G-Wireless-Cards verwenden.
• Sierra Wireless AC850/860, AC595, AC875
• Huawei E612, E620
• Option GlobeTrotter HSDPA 7.2 Ready
4 Schließen Sie das mitgelieferte Netzteil an der Rückseite der ZyWALL an.
5 Kontrollieren Sie den Systemstart mittels der LEDs an der Frontseite. Die PWR-LED beginnt zu leuchten.
Während des Systemtests blinkt die SYS-LED. Wurde der Test erfolgreich abgeschlossen, bleibt diese
Anzeige an. Die LEDs ACT, CARD, LAN/DMZ und WAN beginnen zu leuchten und bleiben an, wenn die
entsprechenden Verbindungen richtig hergestellt wurden.
2 Zugriff auf den Web-Konfigurator
In diesem Abschnitt wird beschrieben, wie die WAN 1-Schnittstelle für den Internetzugriff konfiguriert wird.
1 Starten Sie Ihren Internetbrowser. Geben Sie als
Adresse 192.168.1.1 (die Standard IP-Adresse der
ZyWALL) ein.
Wenn das Loginfenster nicht angezeigt wird, lesen
Sie in Abschnitt 10.1 nach, wie Sie die IP-Adresse
Ihres Computers einstellen können.
2 Klicken Sie auf Login (Einloggen) (das
Standardpasswort 1234 ist bereits vorgegeben).
3 Ändern Sie das Passwort, indem Sie ein neues
Passwort eingeben und auf Apply (Übernehmen)
klicken.
4 Klicken Sie auf Apply (Übernehmen), um das
Standarddigitalzertifikat der ZyWALL zu ersetzen.

DEUTSCH
21
5 Das Fenster HOME wird angezeigt.
Standardmäßig befindet sich die ZyWALL im Routermodus. Wenn Sie Routingfunktionen wie NAT, DHCP
oder VPN verwenden möchten, gehen Sie weiter zum nächsten Schritt.
Gehen Sie zu Abschnitt 3, wenn Sie die ZyWALL als eine transparente Firewall verwenden möchten.
6 Prüfen Sie die Netzwerkstatus Tabelle. Wenn der Status von WAN 1 nicht Down ist und eine IP-Adresse
angegeben ist, gehen Sie zu Abschnitt 5.
Wenn der Status bei WAN 1 Down ist (oder es keine IP-Adresse gibt), klicken Sie auf das Wizard (Assistent)-
Symbol, und konfigurieren Sie WAN 1 gemäß der Beschreibung in Abschnitt 4 WAN.
Verwenden Sie das NETWORK WAN Fenster, wenn Sie WAN 2 konfigurieren möchten. Sie können auch ein
Load-balancing zwischen den WAN-Anschlüssen konfigurieren.
3 Bridge Modus
Wenn Sie bei der ZyWALL den Bridge Modus einstellen, funktioniert sie als transparente Firewall. Bei der
ZyWALL wird der Bridge Modus folgendermaßen eingestellt:

DEUTSCH
22
4 Einrichten des Internetzugriffs und Produktregistrierung
1 Klicken Sie im Startfenster (HOME) auf das Assistent-
Symbol ( ) und dort auf die Verknüpfung Internet Access
Setup (Einrichten des Internetzugriffs), um den Assistenten
zum Einrichten des Internetzugriffs aufzurufen.
Geben Sie die Daten für den Internetzugriff so ein, wie Sie
sie von Ihrem Provider
erhalten haben.
Wenn Ihnen eine feste IP-Adresse gegeben wurde, wählen
Sie im Lisenfeld IP Address Assignment (IP-
Adressenzuweisung) die Option Static (Statisch) und geben
Sie dort die Daten ein.
" Je nachdem, was Sie im Feld Encapsulation
wählen, sieht die Eingabemaske anders aus.
Geben Sie dort die Daten ein, die Sie von Ihrem Internetdienstanbieter oder
Netzwerkadministrator erhalten haben.
Wenn Sie die Eingabe beendet haben, klicken Sie auf Apply (Übernehmen).
1 Klicken Sie in der Navigationsleiste auf
MAINTENANCE (Wartung) und dann auf
Device Mode (Gerätemodus).
2 Wählen Sie Bridge und konfigurieren Sie
eine (statische) IP-Adressen-
Subnetmaske und eine Gateway-IP-
Adresse für die LAN-, WAN-, DMZ- und
WLAN- Schnittstelle der ZyWALL.
3 Klicken Sie auf Apply (Übernehmen). Die
ZyWALL wird neu gestartet.
Gehen Sie weiter zu Abschnitt 5, wenn Sie
Server haben, auf die Sie vom WAN aus
zugreifen müssen.

DEUTSCH
23
• PPP over Ethernet or PPTP Encapsulation
Wählen Sie Nailed-Up, wenn die Verbindung dauerhaft aufrecht erhalten werden soll (Aus Kostengründen
empfehlen wir diese Option nur wenn Sie eine Flatrate haben).
• Ethernet Encapsulation
Konfigurieren Sie den Internetzugang in
den NETWORK WAN (Netzwerk-WAN)
Fenstern (auf der Registerkarte WAN).

DEUTSCH
24
Wenn die Verbindung nicht dauerhaft stehen soll, tragen Sie bitte den Idle Timeout in Sekunden ein.
2 Klicken Sie auf Next (Weiter), um das Fenster
aufzurufen, in dem Sie Ihre ZyWALL bei
myZyXEL.com (Online-Servicezentrum von
ZyXEL) registrieren und den kostenlosen
Inhaltsfilter sowie die Anti-Spam-, Antiviren- und
IDP-Testsoftware aktivieren können. Oder Sie
klicken auf Skip (Überspringen) und dann auf
Close (Schliessen), um das Einrichten des
Internetzugriffs abzuschliessen.
" Stellen Sie sicher, dass die ZyWALL Turbo Karte installiert ist, bevor Sie die Abodienste für
IDP und die Antivirensoftware aktivieren.
Schalten Sie immer erst die ZyWALL aus, bevor Sie die ZyWALL Turbo Karte einsetzen oder
entfernen.

DEUTSCH
25
3 Wenn Sie bei myZyXEL.com bereits ein Konto
haben, wahlen Sie Existing myZyXEL.com
account (Bestehendes myZyXEL.com-Konto)
und geben Sie die Daten zum Konto ein.
Anderenfalls wählen Sie New myZyXEL.com
account (Neues myZyXEL.com-Konto) und
füllen Sie die Felder unten aus, um ein neues
Konto zu öffnen und die ZyWALL zu
registrieren. Klicken Sie auf Next (Weiter).
4 Warten Sie ab, bis die Registrierung
abgeschlossen ist. Dies kann einige Minuten
dauern.
5 Im folgenden Fenster wird angezeigt, wenn die
Registrierung nicht erfolgreich durchgeführt
wurde. Klicken Sie auf Return (Zuruck), um
zum Fenster Device Registration (Gerät
registrieren) zurückzukehren. Prüfen Sie noch
einmal Ihre Einstellungen.
6 Klicken Sie auf Close (Schliessen), um nach
der Registrierung und Aktivierung den
Assistenten zu verlassen.

DEUTSCH
26
" Wenn Sie mit der PIN-Nummer (Lizenzschlüssel) auf Ihrer iCard einen Standarddienst
aktivieren möchten, gehen Sie zum Fenster REGISTRATION. Ausführliche Informationen
finden Sie im Benutzerhandbuch.
5 DMZ
Die DeMilitarisierte Zone (DMZ) ermöglicht es, dass öffentliche Server (Internet, E-Mail, FTP, usw.) nach
außen hin sichtbar sind aber dennoch über Firewallschutz vor DoS-Angriffen verfügen (Denial of Service).
Sie können die TCP/IP-Konfiguration über DHCP den Computern zuweisen, die an die DMZ-Anschlüsse
angeschlossen sind. Die Computer werden mit statischen IP-Adressen (in demselben Subnetz wie die IP-
Adressen des DMZ-Ports) und DNS-Serveradressen konfiguriert. Verwenden Sie die DMZ-IP-Adresse der
ZyWALL als Standardgateway.
Wenn sich die ZyWALL im Routingmodus befindet, wird die DMZ folgendermaßen konfiguriert.
" Im Bridge Modus muss die DMZ nicht konfiguriert werden. Gehen Sie weiter zu Abschnitt 7.
1 Klicken Sie in der Navigationsleiste auf NETWORK (NETZWERK) > DMZ.
2 Geben Sie für die DMZ-Schnittstelle eine IP-
Adresse und eine Subnetmaske an.
Wenn Sie in der DMZ private IP-Adressen
verwenden, können Sie die Server mit NAT
öffentlich zugänglich machen (siehe Abschnitt 6).
Eine öffentliche IP-Adresse muss sich auf einem
anderen Subnetz als dem der öffentlichen IP-
Adresse eines WAN-Ports befinden. Wenn Sie das
NAT nicht für die öffentlichen IP-Adressen aus der
DMZ konfigurieren, leitet die ZyWALL den
Datenverkehr ohne NAT zu den öffentlichen IP-
Adressen in der DMZ. Diese Funktion kann für die
Hostserver bei NAT-feindlichen Anwendungen
sehr nützlich sein.
3 Klicken Sie auf Apply (Übernehmen).

DEUTSCH
27
4 Standardmäßig sind alle LAN-/DMZ-Ports (1 bis 4)
LAN-Ports. Wenn Sie einen Port als DMZ-Port
konfigurieren möchten, klicken Sie auf die
Registerkarte Port Roles (Portfunktionen), wählen
Sie das Kontrollfeld neben DMZ und klicken Sie
auf Apply (übernehmen).
6 NAT
NAT (Network Address Translation - NAT, RFC 1631) ist die Übersetzung einer IP-Adresse eines Netzwerks
in eine andere IP-Adresse eines anderen Netzwerks. Wenn die ZyWALL mehrere öffentliche IP-Adressen in
mehrere private IP-Adressen Ihres LAN (oder Ihrer DMZ) übersetzen soll, verwenden Sie die Fenster NAT
Address Mapping (NAT-Adressmapping).
Das folgende Beispiel zeigt den Zugriff von einem WAN1- auf einen HTTP-Server (Internet) in der DMZ. Der
Server hat die private IP-Adresse 10.0.0.20.
1 Klicken Sie in der Navigationsleiste auf
ADVANCED (ERWEITERT) > NAT und
dann auf Port Forwarding
(Portweiterleitung).
2 Wählen Sie die WAN-Verbindung
(WAN1) für diejenige Verbindung aus, für
die Sie die Anschlussweiterleitungsregeln
konfigurieren möchten.
3 Wählen Sie das Kontrollfeld Active
(Aktiv).
4 Geben Sie eine Bezeichnung für die
Regel ein.
5 Geben Sie die Portnummer ein, die der
Dienst verwendet.
6 Geben Sie die IP-Adresse des HTTP-
Servers ein.
7 Klicken Sie auf Apply (Übernehmen).
7 Firewall
Sie können die ZyWALL verwenden, ohne die Firewall zu konfigurieren.
Die Firewall die ZyWALL ist so vorkonfiguriert, dass sie Ihr LAN vor Angriffen aus dem Internet schützt. Bei
der Standardeinstellung können keine Daten in Ihr LAN eindringen, wenn nicht zuvor eine Anfrage aus dem
LAN gestellt wurde. Die ZyWALL lässt den Zugriff vom WAN oder LAN auf die DMZ zu, blockiert aber den
Datenverkehr aus der DMZ zum LAN.

DEUTSCH
28
Wenn Sie die ZyWALL im Routermodus verwenden, fahren Sie mit dem nächsten Abschnitt fort. Weiter mit
dem Bridge Modus geht es in Abschnitt 10.
8 Einstellen der VPN-Regeln
Mit einem VPN-Tunnel (Virtual
Private Network) haben Sie eine
sichere Verbindung zu anderen
Computern oder Netzwerken.
Eine Gateway-Policy identifiziert an
jedem Ende eines VPN-Tunnels die
IPSec-Router.
In einer Netzwerk-Policy ist
festgelegt, welche Geräte (hinter
den IPSec-Routern) den VPN-
Tunnel benutzen dürfen.
Diese Abbildung soll die Hauptfelder in den Assistentenfenstern erläutern.
1 Klicken Sie im Startfenster (HOME) auf das Assistent-Symbol ( ) und dort auf die Verknüpfung VPN Setup
(VPN Einrichten), um den VPN-Assistenten aufzurufen.
" Wenn Sie auf Back (Zurück) klicken, werden Ihre Einstellungen nicht gespeichert.

DEUTSCH
29
2 In diesem Fenster können Sie die Gateway-Policy
konfigurieren.
Name: Geben Sie einen Namen ein, um die
Gateway-Policy zu bezeichnen.
Remote Gateway Address: Geben Sie die IP-
Adresse oder den Domainnamen des IPSec-Routers
ein.
3 In diesem Fenster können Sie die Netzwerk-Policy
konfigurieren.
Lassen Sie die Markierung im Kontrollfeld Active
(Aktiv).
Name: Geben Sie einen Namen für die Netzwerk
Policy ein.
Wählen Sie Single und geben eine IP-Adresse für
eine Host ein.
Wählen Sie Range IP (IP-Bereich) und geben Sie die
Anfangs- und End-IP eines bestimmten Bereichs von
IP-Adressen ein.
Wählen Sie Subnet (Subnetz) und geben Sie eine IP-
Adresse und eine Subnetmaske ein, um ein
bestimmtes Netzwerk anhand ihrer Subnetmaske
festzulegen.
" Stellen Sie sicher, dass der Remote-IPSec-Router dieselben Sicherheitseinstellungen
verwendet, die Sie in den zwei folgenden Fenstern festlegen.
Negotiation Mode: Wählen Sie Main Mode für den Identitätsschutz. Wählen Sie Aggressive Mode, wenn
mehrere eingehende Verbindungen von dynamischen IP-Adressen verschiedene Passwörter benutzen sollen.
" Wenn mehrere SAs (Security Associations) durch ein Sicherheitsgateway verbunden sind,
müssen diese denselben Negotiation-Modus haben.

DEUTSCH
30
Encryption Algorithm (Verschlüsselungsalgorithmus): Wählen Sie 3DES oder AES für eine stärkere
Verschlüsselung.
Authentication Algorithm (Authentifizierungsalgorithmus): Wählen Sie MD5 für eine minimale Sicherheit oder
SHA-1 für eine höhere Sicherheit.
Key Group (Schlüsselgruppe): Wählen Sie DH2 für eine höhere Sicherheit.
SA Life Time (SA-Dauer): Legen Sie fest, wie oft die ZyWALL die IKE SA wieder verhandelt (mindestens 180
Sekunden). Eine kurze SA-Dauer erhöht die Sicherheit, bei der Verhandlung wird aber vorübergehend der
VPN-Tunnel getrennt.
Pre-Shared Key: Geben Sie hier 8 bis 31 ASCII-Zeichen (Groß- und Kleinschreibung beachten) oder 16 bis 62
Hexadezimalzeichen ("0-9", "A-F") ein. Setzen Sie einem Hexadezimalschlüssel ein "0x” (Null x) voran, wird
dieses nicht als Teil des 16 bis 32 Zeichen langen Schlüssels betrachtet.
Encapsulation Mode: Tunnel ist kompatibel mit NAT, Transport nicht.
IPSec Protocol: ESP ist kompatibel mit NAT, AH nicht und AH bietet keine Verschlüsselung.
Perfect Forward Secrecy (PFS): None (Keine) ermöglicht einen beschleunigt Phase 2 beim Aufbau des
IPSec-Tunnels, DH1 und DH2 bieten aber mehr Sicherheit.
4 In diesem Fenster werden die IKE-
Tunneleinstellungen (Internet Key Exchange)
konfiguriert.
5 In diesem Fenster werden die IPSec-Einstellungen
konfiguriert.

DEUTSCH
31
8.1 Benutzen der VPN-Verbindung
Mit VPN-Tunneln können Sie Dateien sicher senden und empfangen sowie einen Remotezugriff auf
Firmennetzwerke, Internetserver und E-Mails zulassen. Die Dienste funktionieren so, als wären Sie an einem
Standort und nicht über das Internet miteinander verbunden.
Zum Beispiel lässt die VPN-Regel “test”
einen sicheren Zugriff auf einen
Internetserver in einem Remote-Firmen-
LAN zu. Geben Sie die IP-Adresse des
Servers (in diesem Beispiell 10.0.0.23) als
die URL Ihres Browsers ein. Die ZyWALL
baut automatisch den VPN-Tunnel auf,
wenn Sie den Server benutzen möchten.
Klicken Sie in der Navigationsleiste auf
SECURITY > VPN und dort auf die
Registerkarte SA Monitor. Dort erscheint eine Liste der aktiven VPN-Tunnel (der VPN-Tunnel “test” ist hier
oben).
6 Prüfen Sie Ihre VPN-Einstellungen. Klicken Sie
auf Finish (Fertig stellen), um die Einstellungen
zu speichern.
7 Klicken Sie beim letzten Fenster auf Close
(Schließen), um die Installation mit dem VPN-
Assistenten zu beenden. Fahren Sie mit dem
nächsten Abschnitt fort, um die VPN-Regel zu
aktivieren und eine VPN-Verbindung herzustellen.

DEUTSCH
32
9 Anti-Spam Setup (Anti-Spam einrichten)
Lassen Sie den ZyWALL mit Anti-Spam nach unerwünschten Werbe- oder Junk-E-Mails (Spam) suchen.
" Um diesen Service zu nutzen benötigen sie eine gültige Anti-Spam Lizenz.
1 Klicken Sie im Startfenster (HOME) auf das Assistent-Symbol und dort auf Anti-Spam Setup (Anti-Spam
einrichten), um den Anti-Spam-Assistenten aufzurufen.
2 Wählen Sie die Zone, in der sich
Ihr E-Mail-Server befindet. An jeder
ausgewählten Zone erscheint das
Symbol eines E-Mail-Servers. In
diesem Beispiel befinden sich die
E-Mail-Server im LAN.
" WAN 2 steht für die
drahtlose 3G-
Internetverbindung, die
verfügbar ist, wenn Sie
eine 3G-Wireless-Card
eingesetzt haben
(optional).
3 Je nachdem, wo sich die E-Mail-
Server befinden, empfiehlt der
Wizard, welche Datenströme auf
Spam geprüft werden sollten.

DEUTSCH
33
Sie können auch mit Hilfe der whitelist und blacklist von Anti-Spam zulässige und unerwünschte Mails
identifizieren lassen. Ausführliche Informationen dazu finden Sie im Benutzerhandbuch im Kapitel Anti-Spam.
10 Problembeseitigung
4 In diesem Fenster können Sie Anti-
Spam aktivieren und festlegen,
welche Datenströme die ZyWALL
überprüft. Die empfohlenen
Datenströme sind bereits
ausgewählt. Normalerweise
müssen Sie nur eingehende Emails
nach SPAM überprüfen.
5 Klicken Sie auf Apply
(Übernehmen).
6 Klicken Sie im letzten Fenster auf
Close (Schließen), um das
Einrichten des Anti-Spam-
Assistenten zu beenden.
7 Der ZyWALL wurde nun so
konfiguriert, dass er nach Spam-E-
Mails sucht.
Problem Lösungsmöglichkeit
Es leuchtet keine der
LED-Anzeigen.
Stellen Sie sicher, dass das Netzteil richtig an die ZyWALL und an eine Netzsteckdose
angeschlossen wurde. Überprüfen Sie alle Kabelverbindungen.
Wenn die LEDs auch dann nicht leuchten, besteht möglicherweise ein
Hardwareproblem. In diesem Fall sollten Sie sich an Ihren Händler wenden.

DEUTSCH
34
10.1 Einrichten der IP-Adresse des Computers
In diesem Abschnitt wird beschrieben, wie Sie Ihren Computer einrichten müssen, damit er bei Windows
2000, Windows NT und Windows XP eine IP-Adresse empfangen kann. Nur auf diese Weise kann Ihr
Computer mit der ZyWALL kommunizieren.
1 Klicken Sie bei Windows XP auf Start, Systemsteuerung.
Klicken Sie bei Windows 2000/NT auf Start, Einstellungen, Systemsteuerung.
2 Klicken Sie bei Windows XP auf Netzwerkverbindungen.
Aus dem LAN kann
nicht auf die ZyWALL
zugegriffen werden.
Überprüfen Sie die Kabelverbindung zwischen der ZyWALL und dem Computer oder
Hub. Eine ausführliche Beschreibung finden Sie in Abschnitt 1.
Versuchen Sie die ZyWALL mit einem Ping von einem LAN-Computer aus zu erreichen.
Stellen Sie sicher, dass die Ethernetkarte des Computers installiert ist und einwandfrei
funktioniert.
Klicken Sie im Computer auf Start, (Alle) Programme, Zubehör und dann auf
Eingabeaufforderung. Geben Sie im Fenster Eingabeaufforderung "ping" gefolgt von
der LAN-IP-Adresse der ZyWALL (192.168.1.1 ist die Standardadresse) ein und drücken
Sie dann auf [ENTER]. Nun sollte die ZyWALL reagieren. Falls nicht, lesen Sie nach
unter Abschnitt 10.1.
Wenn Sei das ZyWALL-Passwort vergessen haben, drücken Sie die RESET -Taste.
Drücken Sie etwa 10 Sekunden lang auf die Taste (oder so lange, bis die SYS-LED
blinkt). Lassen Sie die Taste dann wieder los. Auf diese Weise werden alle Einstellungen
der ZyWALL auf ihre Standardwerte zurückgesetzt (Passwort: 1234, LAN-IP-Adresse
192.168.1.1 usw.; Detailinformationen hierzu finden Sie im Benutzerhandbuch).
Wenn Sie die LAN- oder WAN-IP-Adresse der ZyWALL vergessen haben, können Sie
die IP-Adresse über den Konsolenport im SMT einsehen. Schließen Sie Ihren Computer
mit einem Konsolenkabel an den Anschluss CONSOLE an. Ihr Computer muss über ein
Terminalemulationsprogramm (z.B. HyperTerminal) verfügen, das folgendermassen
eingestellt ist: Anschlussemulation VT100, keine Parität, 8 Datenbits, 1 Stoppbit, keine
Flusskontrolle, Portgeschwindigkeit 9600 bps.
Ein Zugriff auf das
Internet ist nicht
möglich.
Prüfen Sie den Anschluss der ZyWALL an der Ethernet-Buchse mit Internetzugriff.
Stellen Sie sicher, dass das Gerät für den Internetzugriff (zum Beispiel ein DSL-Modem)
einwandfrei funktioniert.
Klicken Sie in der Navigationsleiste auf WAN und überprüfen Sie die Einstellungen.
Es kann keine VPN-
Verbindung hergestellt
werden.
Stellen Sie sicher, dass die ZyWALL und der Remote-IPSec -Router die gleichen VPN-
Einstellungen verwenden. Klicken Sie in der Navigationsleiste auf VPN, um die
erweiterten Einstellungen zu konfigurieren.
Rufen Sie eine Website auf, um zu überprüfen, ob die Internetverbindung hergestellt
werden kann.
Problem Lösungsmöglichkeit

DEUTSCH
35
Klicken Sie bei Windows 2000/NT auf Netzwerk und DFÜ-Verbindungen.
3 Klicken Sie mit der rechten Maustaste auf LAN-Verbindung und dann auf Eigenschaften.
4 Wählen Sie Internetprotokoll (TCP/IP) (bei Windows XP auf der Registerkarte Allgemein) und klicken
Sie auf Eigenschaften.
5 Das Fenster Eigenschaften von Internetprotokoll
(TCP/IP) erscheint (bei Windows XP auf der
Registerkarte Allgemein). Wählen Sie IP-Adresse
automatisch beziehen und DNS-Serveradresse
automatisch beziehen.
6 Klicken Sie auf OK, um das Fenster Eigenschaften von
Internetprotokolle (TCP/IP) zu schließen.
7 Klicken Sie auf Schließen (bei Windows 2000/NT auf
OK), um das Fenster Eigenschaften von LAN-
Verbindung zu schließen.
8 Schließen Sie das Fenster Netzwerkverbindungen.
Schritte zum Ansehen der Produktzertifizierung(en)
1 Besuchen Sie www.zyxel.com.
2 Wählen Sie auf der ZyXEL-Homepage aus der Liste der Produkte Ihr Produkt aus.
3 Wählen Sie auf dieser die Zertifizierung aus, die Sie gerne angezeigt haben möchten.

ESPAÑOL
36
Vista previa
El ZyWALL 5 es un cortafuegos, soporte de VPNs, gestión del ancho de banda, filtrado de contenidos, anti-
spam, antivirus, IDP (Intrusion Detection and Protection) y muchas otras características. Puede usarlo como
cortafuegos transparente sin reconfigurar su red ni configurar las características de enrutamiento de
ZyWALL. Cuando el ZyWALL está en modo router, también puede insertar una tarjeta 3G inalámbrica para añadir
una segunda WAN. El ZyWALL aumenta la seguridad de la red añadiendo la opción de cambiar las funciones
de los puertos de LAN a DMZ para utilizarlos con servidores de acceso público. Esta guía cubre las
conexiones iniciales y configuración necesaria para comenzar a usar el ZyWALL en su red.
Vea la Guía del usuario para más información sobre todas las características.
Puede que necesite su acceso a Internet para más información.
Esta guía está dividida en las siguientes secciones.
1 Conexiones del hardware
Necesita lo siguiente.
1 Conexiones del hardware
2 Acceso al configurador Web
3 Modo puente (bridge)
4 Configuración del acceso a Internet y registro del
producto
5 DMZ
6 NAT
7 Cortafuegos
8 Configuración de reglas VPN
9 Configuración Anti-Spam
10Solución de problemas
ZyWALL Ordenador Cables Ethernet
Adaptador de corriente
ESPAÑOL

ESPAÑOL
37
Realice lo siguiente para crear conexiones de hardware para la configuración inicial.
1 Use un cable Ethernet para conectar el puerto LAN/DMZ a un ordenador. Si configura estos puertos como
puertos DMZ en la pantalla LAN o DMZ a través del configurador web, también podrá usar cables Ethernet
para conectar servidores públicos (web, correo electrónico, FTP, etc.) a los puertos LAN/DMZ.
2 Use un cable Ethernet para conectar el puerto WAN a un dispositivo Ethernet con acceso a Internet.
3 Inserte la tarjeta de expansion ZyWALL Turbo para utilizar el antivirus y las caracteristicas IDP o inserte
una tarjeta LAN inalambrica para utilizar la caracteristica wireless LAN. Puede insertar opcionalmente una
tarjeta inalámbrica 3G para acceder a Internet de forma inalámbrica a través de una red 3G. Consulte la guia
ZyWALL Turbo Card para mas informacion sobre la tarjeta de expansion. Consulte la guia del usuario
para la instalacion de una tarjeta LAN inalambrica. En el momento de esta publicación, puede utilizar las
siguientes tarjetas inalámbricas 3G en el ZyWALL.

ESPAÑOL
38
• Sierra Wireless AC850/860, AC595, AC875
• Huawei E612, E620
• Option GlobeTrotter HSDPA 7.2 Ready
4 Use el adaptador de corriente incluido para conectar el zócalo de alimentación (en el panel posterior) a
una toma de corriente.
5 Mire al panel frontal. El LED PWR se encenderá. El LED SYS parpadeará mientras realiza la prueba del
sistema y luego se quedará fijo si la prueba ha tenido éxito. Los LEDs ACT, CARD, LAN/DMZ y WAN se
encenderán y permanecerán encendidos si las conexiones correspondientes se han realizado
correctamente.
2 Acceso al configurador Web
Use esta sección para configurar la interfaz WAN 1 para el acceso a Internet.
5 Aparecerá la pantalla HOME (Inicio).
1 Abra su explorador de web. Introduzca
192.168.1.1 (la dirección IP predeterminada del
ZyWALL) como dirección.
Si no aparece la pantalla de acceso, vea Sección
10.1 para ajustar la dirección IP de su ordenador.
2 Haga clic en Login (acceso) (la contraseña
predeterminada 1234 ya está introducida).
3 Cambie la contraseña de acceso introduciendo
una nueva contraseña y haciendo clic en Apply
(Aplicar).
4 Haga clic en Apply (Aplicar) para reemplazar el
certificado digital predeterminado de ZyWALL.

ESPAÑOL
39
El ZyWALL está en modo router por defecto. Continúe en el siguiente paso si desea usar características
de enrutamiento como NAT, DHCP y VPN.
Vaya a Sección 3 si prefiere usar el ZyWALL como cortafuegos transparente.
6 Compruebe la tabla network status (estado de la red). Si el estado de WAN 1 no es Down (Caído) y hay
una dirección IP, vaya a Sección 5.
Si el estado de WAN 1 es Down (la línea ha caído) (o no hay una dirección IP), haga clic en el icono Wizard
(Asistente) y utilice la Sección 4 para configurar WAN 1.
Use las pantallas WAN en NETWORK (red) si necesita configurar WAN 2. También puede configurar la
distribución de carga entre las conexiones WAN.
3 Modo puente (bridge)
Cuando configura el ZyWALL en modo puente, funciona como un cortafuegos transparente. Haga lo siguiente
para configurar el ZyWALL en este modo bridge.

ESPAÑOL
40
1 Haga clic en MAINTENANCE (Mantenimiento) en
el panel de navegación y luego en Device Mode
(Modo de Dispositivo).
2 Seleccione Bridge (Puente) y configure una
máscara de subred de dirección IP (estática) y una
dirección IP de puerta de enlace para las interfaces
LAN, WAN, DMZ y WLAN del ZyWALL.
3 Haga clic en Apply (Aplicar). El ZyWALL se
reiniciará.
Vaya a Sección 5 si tiene servidores que necesitan ser
accesibles desde la WAN.
4 Configuración del acceso a Internet y registro del producto
1 Haga clic en el icono Wizard (Asistente) ( ) en la pantalla
HOME (INICIO) y luego en el enlace Internet Access Setup
(Configuración de acceso a Internet) para abrir el asistente
de acceso a Internet.
Introduzca la información del acceso a Internet exactamente
como se le ha dado.
Si se le ha dado una dirección IP para usarla, seleccione
Static (Estática) en el cuadro desplegable IP Address
Assignment (Asignación de dirección IP) e introduzca la
información facilitada.
" Los campos varían dependiendo de lo que
seleccione en el campo Encapsulation
(Encapsulación). Rellénelos con la información facilitada por el ISP o el administrador de
redes.
Haga clic en Apply (Aplicar) cuando haya terminado.

ESPAÑOL
41
• Encapsulación PPP sobre Ethernet o PPTP
Seleccione Nailed-Up (Forzada) cuando desee que su conexión esté arriba todo el tiempo (esto puede
resultar caro si su ISP le cobra por el tiempo de uso de Internet en lugar de una cuota fija mensual).
• Encapsulación Ethernet
Configure un servicio
Roadrunner en las
pantallas WAN de NETWORK (Red) (use la
ficha
pestaña WAN).

ESPAÑOL
42
Para no tener una conexión arriba todo el tiempo, especifique un período de tiempo en espera (en segundos)
en Idle Timeout (Temporizador de inactividad).
2 Haga clic en Next (Siguiente) para mostrar la
pantalla donde podra registrar ZyWALL con
myZyXEL.com (centro de servicios en linea de
ZyXEL) y activar
los periodos de prueba de
filtrado de contenidos, anti-spam, antivirus
e IDP.
En caso contrario, haga clic en Skip (Saltar) y
luego en Close (Cerrar) para completar la
configuracion de acceso a Internet.
" Asegurese de haber instalado el ZyWALL Turbo Card antes de activar los servicios de
suscripcion a IDP y antivirus.
Apague el ZyWALL antes de instalar o quitar ZyWALL Turbo Card.

ESPAÑOL
43
3 Si ya tiene una cuenta en myZyXEL.com,
seleccione Existing myZyXEL.com account
(Cuenta myZyXEL.com existente) e introduzca
la informacion de la cuenta. En caso contrario,
seleccione New myZyXEL.com account
(Nueva cuenta myZyXEL.com) y rellene los
campos de abajo para crear una nueva cuenta
y registrar su ZyWALL. Haga clic en Next
(Siguiente).
4 Espere a que el progreso del registro finalice.
5 La pantalla siguiente muestra si el registro no ha
tenido exito. Haga clic en Return (Volver) para
regresar a la pantalla Device Registration
(Registro del dispositivo) y comprobar su
configuracion.
6 Haga clic en Close (Cerrar) para salir de la
pantalla del asistente cuando se hayan
realizado el registro y la activacion.

ESPAÑOL
44
" Si desea activar un servicio estandar con el numero de PIN de su iCard (clave de licencia),
utilice la pantalla REGISTRATION Service (Servicio del REGISTRO). Consulte la guia del
usuario para mas detalles.
5 DMZ
La Zona DesMilitarizada (DeMilitarized Zone - DMZ) permite a los servidores públicos (web, correo
electrónico, FTP, etc.) estar visibles al mundo exterior teniendo aún protección de cortafuegos contra ataques
DoS (Denial of Service -
Denegación de Servicio).
Puede asignar la configuración TCP/IP a través de DHCP para los ordenadores conectados a los puertos
DMZ. O bien, configure los ordenadores con direcciones IP estáticas (en la misma subred que la dirección IP
del puerto DMZ) y direcciones del servidor DNS. Use la dirección IP del ZyWALL como puerta de enlace
predeterminada.
Realice lo siguiente para configurar la DMZ si el ZyWALL está en modo de enrutamiento.
" No necesita configurar la DMZ con modo puente, vaya a Sección 7.
1 Haga clic en NETWORK (RED) > DMZ en el panel de navegación.
2 Especifique una dirección IP y máscara de subred
para la interfaz DMZ.
Si usa direcciones IP privadas en la DMZ, use
NAT para hacer a los servidores accesibles
públicamente (ver Sección 6).
Una dirección IP pública debe estar en una subred
separada de las direcciones IP públicas de los
puertos WAN. Si no configura NAT para las
direcciones IP públicas en la DMZ, el ZyWALL
enruta el tráfico a las direcciones IP públicas de la
DMZ sin realizar la NAT. Esto puede resultar útil
para albergar servidores para aplicaciones
hostiles NAT.
3 Haga clic en Apply (Aplicar).

ESPAÑOL
45
4 Por defecto, los puertos LAN/DMZ (del 1 al 4) son
todos puertos LAN. Para configurar un puerto
como puerto DMZ, haga clic en la pestaña Port
Roles (Función de los puertos), seleccione el
botón circular junto a DMZ y haga clic en Apply
(Aplicar).
6 NAT
NAT (Network Address Translation (Traducción de Direcciones de Redes) - NAT, RFC 1631) significa la
traducción de una dirección IP en una red a una dirección IP diferente en otra. Puede usar las pantallas de
NAT Address Mapping (mapeo de direcciones NAT) para que el ZyWALL traduzca múltiples direcciones IP
públicas a múltiples direcciones IP privadas en su LAN (o DMZ).
El siguiente ejemplo permite el acceso desde la WAN1 a un servidor HTTP (web) en la DMZ. El servidor tiene
una dirección IP privada de 10.0.0.20.
1 Haga clic en ADVANCED (AVANZADA)
> NAT en el panel de navegación y
luego en Port Forwarding (Reenvío de
puerto).
2 Seleccione la conexión WAN (WAN1)
para la que desea configurar las normas
de reenvío de puertos.
3 Seleccione la casilla de verificación
Active (Activa).
4 Escriba un nombre para la regla.
5 Escriba el número que el servicio usa.
6 Escriba la dirección IP del servidor
HTTP.
7 Haga clic en Apply (Aplicar).
7 Cortafuegos
Puede usar el ZyWALL sin configurar el cortafuegos.
El cortafuegos del ZyWALL está preconfigurado para proteger su LAN de ataques desde Internet. Por
defecto, no puede entrar ningún tráfico en su LAN a menos que se haya generado una petición en la LAN
antes. El ZyWALL permite el acceso a la DMZ desde la WAN o LAN, pero bloquea el tráfico de la DMZ a la
LAN.
Si usa el ZyWALL en modo enrutador, continúe con la siguiente sección. Para el modo puente, vaya a
Sección 10.

ESPAÑOL
46
8 Configuración de reglas VPN
Un túnel VPN (Virtual Private
Network - Red Privada Virtual) le
ofrece una conexión segura a otro
ordenador o red.
Una política de puerta de enlace
identifica a los enrutadores IPSec en
ambos extremos del túnel VPN.
Una política de red especifica qué
dispositivos (detrás de los
enrutadores IPSec) pueden usar el
túnel VPN.
Esta figura ayuda a explicar los campos principales en las pantallas del asistente.
1 Haga clic en el icono Wizard (Asistente) ( ) en la pantalla HOME (INICIO) y luego en el enlace VPN Setup
(Configuración VPN) para abrir el asistente VPN.
" Su configuración no se grabará cuando haga clic en Back (Atrás).

ESPAÑOL
47
2 Use esta pantalla para configurar la política de la
puerta de enlace.
Name (Nombre): Introduzca un nombre para
identificar la política de la puerta de enlace.
Remote Gateway Address (Dirección de puerta de
enlace remota): Introduzca la dirección IP o nombre
del dominio del enrutador IPSec remoto.
3 Use esta pantalla para configurar la política de la
red.
Deje la casilla de verificación Active (Activa)
seleccionada.
Name (Nombre): Introduzca un nombre para
identificar la política de la red.
Seleccione Single (Una) e introduzca la dirección IP
para una única dirección IP.
Seleccione Range IP (Rango IP) e introduzca las
direcciones IP inicial y final para un rango específico
de direcciones IP.
Seleccione Subnet (Subred) e introduzca la dirección
IP y la máscara de subred para especificar las
direcciones IP en una red por su máscara de subred.
" Compruebe que el enrutador IPSec usa la misma configuración de seguridad que la que
configurará en las siguientes dos pantallas.
Negotiation Mode (Modo de negociación): Seleccione Main Mode (Modo principal) para la protección de la
identidad. Seleccione Aggressive Mode (Modo agresivo) para permitir que más conexiones entrantes desde
direcciones IP dinámicas usen contraseñas separadas.
" SAs (asociaciones de seguridad) múltiples conectadas a través de una puerta de enlace
segura deben tener el mismo modo de negociación.
Encryption Algorithm (Algoritmo de cifrado): Seleccione 3DES o AES para un cifrado más fuerte (y más
lento).

ESPAÑOL
48
Authentication Algorithm (Algoritmo de autenticación): Seleccione MD5 para una seguridad mínima o SHA-1
para una mayor seguridad.
Key Group (Grupo de claves): Seleccione DH2 para una mayor seguridad.
SA Life Time (Temporizador de SA): Ajuste la frecuencia con que ZyWALL negocia la IKE SA (mínimo 180
segundos). Una vida de SA corta aumenta la seguridad, pero la negociación desconecta temporalmente el
túnel VPN.
Pre-Shared Key (Clave pre-compartida): Use 8 a 31 caracteres ASCII sensibles a mayúsculas o 16 a 62
caracteres hexadecimales ("0-9", "A-F"). Precede una clave hexadecimal con un "0x” (cero x), que no cuenta
como parte del rango de caracteres 16 a 62 para la clave.
Encapsulation Mode (Modo de encapsulación): Tunnel (Túnel) es compatible con NAT, Transport
(Transporte) no lo es.
IPSec Protocol (Protocolo IPSec): ESP es compatible con NAT, AH no lo es.
Perfect Forward Secrecy (PFS): None (Ninguno) permite una configuración IPSec más rápida, pero DH1 y
DH2 son el modo seguro.
4 Use esta pantalla para establecer la configuración
de túnel IKE (Internet Key Exchange - Intercambio
de Claves de Internet).
5 Use esta pantalla para establecer la configuración
IPSec.

ESPAÑOL
49
8.1 Usar la conexión VPN
Use túneles VPN para enviar y recibir archivos con seguridad y permitir el acceso remoto a redes
corporativas, servidores de web y correo electrónico. Los servicios funcionan igual que si estuviese en la
oficina en lugar de estar conectado a Internet.
Por ejemplo, la regla VPN “test” (prueba)
permite un acceso seguro a un servidor
web en una LAN corporativa remota.
Introduzca la dirección IP del servidor
(10.0.0.23 en este ejemplo) como URL en
su explorador. El ZyWALL construye
automáticamente un túnel VPN cuando
intenta usarlo.
Haga clic en SECURITY (SEGURIDAD) >
VPN en el panel de navegación y luego en
la ficha SA Monitor (monitor SA) para mostrar una lista de los túneles VPN conectados (el túnel VPN “test”
(prueba) está aquí).
6 Compruebe su configuración VPN. Haga clic en
Finish (Finalizar) para guardar la configuración.
7 Haga clic en Close (Cerrar) en la pantalla final
para completar la configuración del asistente para
VPN. Continúe con la siguiente sección para
activar la regla VPN y establecer una conexión
VPN.

ESPAÑOL
50
9 Configuración Anti-Spam
Utilice anti-spam para que el ZyWALL detecte los correos electrónicos comerciales no deseados o de
propaganda (spam).
" Debe estar suscrito al servicio anti-spam para utilizar la característica (ver página 40).
1 Haga clic en el icono Wizard (Asistente) en la pantalla HOME (PRINCIPAL) y luego en Anti-Spam Setup
(Configuración Anti-Spam) para abrir el asistente anti-spam.
2 Seleccione las ubicaciones donde
tiene servidores de correo
electrónico. Aparecerá un icono de
un servidor de correo electrónico
en cada punto seleccionado. En
este ejemplo los servidores de
correo electrónico están en la LAN.
" WAN 2 representa la
conexión inalámbrica a
Internet 3G disponible
cuando inserta una tarjeta
inalámbrica 3G (opcional).
3 El ZyWALL recomienda qué flujo
de tráfico escanear para spam
basándose en las ubicaciones de
sus servidores de correo
electrónico.

ESPAÑOL
51
También puede utilizar la lista blanca y la lista negra anti-spam para identificar el correo electrónico legítimo y
el spam. Consulte el capítulo anti-spam en la Guía del usuario para más detalles.
10 Solución de problemas
4 Utilice esta pantalla para habilitar
anti-spam y seleccione qué flujos
de tráfico el ZyWALL escanea para
spam. Los flujos de tráfico
recomendados ya están
seleccionados. Generalmente solo
necesita seleccionar direcciones
de tráfico que tienen correo
electrónico entrante desde
servidores de correo electrónico
externos.
5 Haga clic en Apply (Aplicar).
6 Haga clic en Close (Cerrar) en la
pantalla final para completar la
configuración del asistente para
anti-spam.
7 Enhorabuena, ha configurado el
ZyWALL para que escanee el
correo electrónico para identificar
el spam.
Problema Solución
Ninguno de los LEDs
se enciende.
Asegúrese de haber conectado el adaptador de corriente al ZyWALL y si lo ha
enchufado en una fuente de alimentación apropiada. Compruebe todas las conexiones
de los cables.
Si los LEDs todavía no se encienden, puede que tenga un problema de hardware. En
este caso, debería contactar con su vendedor local.

ESPAÑOL
52
10.1 Configurar la dirección IP de su ordenador
Esta sección le explica cómo configurar su ordenador para recibir una dirección IP en Windows 2000,
Windows NT y Windows XP. Esto asegura que su ordenador pueda conectarse con su ZyWALL.
1 En Windows XP, haga clic en Inicio, Panel de control.
En Windows 2000/NT, haga clic en Inicio, Configuración, Panel de control.
2 En Windows XP, haga clic en Conexiones de red.
En Windows 2000/NT, haga clic en Conexiones de red y marcación.
3 Haga clic con el botón derecho en Conexión de área local y haga clic en Propiedades.
4 Seleccione Protocolo Internet (TCP/IP) (en la ficha General en Windows XP) y haga clic en
Propiedades.
No se puede acceder
al ZyWALL desde la
LAN.
Compruebe la conexión de cables entre el ZyWALL y su ordenador o hub. Consulte
Sección 1 para más detalles.
Realice un ping al ZyWALL desde un ordenador LAN. Compruebe que la tarjeta Ethernet
de su ordenador esté instalada y funcione correctamente.
En el ordenador, haga clic en Inicio, (Todos los) programas, Accesorios y luego en
Símbolo del sistema. En la ventana del Símbolo del sistema, escriba "ping" seguido
por la dirección IP LAN del ZyWALL (192.168.1.1 es la predeterminada) y pulse
[ENTRAR]. El ZyWALL debería responder. En caso contrario, consulte Sección 10.1.
Si ha olvidado la contraseña del ZyWALL, use el botón RESET . Mantenga pulsado el
botón durante unos 10 segundos (o hasta que el LED SYS comience a parpadear), a
continuación suéltelo. Esto devolverá al ZyWALL la configuración predeterminada de
fábrica (la contraseña es 1234, dirección IP LAN 192.168.1.1 etc.; vea la Guía del
usuario para más detalles).
Si ha olvidado la dirección IP LAN o WAN del ZyWALL puede comprobar la dirección IP
en la SMT a través del puerto consola SMT. Conecte su ordenador al puerto CONSOLE
(Consola) usando un cable de consola. Su ordenador debería tener un programa de
comunicaciones de emulación de terminales (como HyperTerminal) ajustado a la
emulación del terminal VT100, sin paridad, 8 bits de datos, 1 bit de parada, sin flujo de
control y una velocidad de puerto de 9600 bps.
No puedo acceder a
Internet.
Compruebe la conexión del ZyWALL a la clavija Ethernet con acceso a Internet.
Compruebe si el dispositivo de puerta de enlace de Internet (como un módem DSL)
funciona correctamente.
Haga clic en WAN en el panel de navegación para verificar su configuración.
No puedo establecer
una conexión VPN.
Compruebe si el ZyWALL y el enrutador IPSec usan la misma configuración VPN. Haga
clic en VPN en el panel de navegación para establecer la configuración avanzada.
Acceda a un sitio web para comprobar si tiene una conexión a Internet correcta.
Problema Solución

ESPAÑOL
53
5 Se abrirá la pantalla Propiedades de Protocolo
Internet TCP/IP (la ficha General en Windows XP).
Seleccione las opciones Obtener una dirección IP
automáticamente y Obtener la dirección del servidor
DNS automáticamente.
6 Haga clic en Aceptar para cerrar la ventana
Propiedades de Protocolo Internet (TCP/IP).
7 Haga clic en Cerrar (Aceptar en Windows 2000/NT)
para cerrar la ventana Propiedades de conexión de
área local.
8 Cierre la pantalla Conexiones de red.
Procedimiento para ver la(s) certificación(es) del producto
1 Vaya a www.zyxel.com.
2 Seleccione su producto de la lista desplegable en la página inicial de ZyXEL para ir a la página de ese
producto.
3 Seleccione la certificación que desee visualizar en esta página.

FRANÇAIS
54
Présentation
Le ZyWALL 5 est un pare-feu avec VPN, gestion de bande passante, filtrage de contenu, antispam, antivirus,
détection et protection contre les intrusions (IDP) et de nombreuses autres fonctionnalités. Vous pouvez
l'utiliser comme un pare-feu transparent et ne pas reconfigurer votre réseau ni configurer les fonctionnalités
de routage du ZyWALL. Quand le ZyWALL est en mode routeur, vous avez aussi la possibilité d'insérer une carte
sans fil 3G pour ajouter un second WAN. Le ZyWALL améliore la sécurité du réseau grâce à la possibilité de
changer les rôles des ports LAN en DMZ pour utiliser avec des serveurs accessibles au public. Ce guide
couvre les connexions initiales et la configuration nécessaire pour commencer à utiliser le ZyWALL dans votre
réseau.
Voir le Guide de l'utilisateur pour plus d'informations sur toutes les fonctionnalités.
Vous aurez peut-être besoin de vos informations d'accès à Internet.
Ce guide est divisé en sections comme suit.
1 Connexions matérielles
Vous avez besoin des éléments suivants.
1 Connexions matérielles
2 Accéder au Configurateur Web
3 Mode Pont
4 Installation de l'accès à Internet et inscription du
produit
5 DMZ
6 NAT
7 Pare-feu
8 Installation de la règle VPN
9 Paramétrage de l’Anti-Spam
10Dépannage
ZyWALL Ordinateur Câbles Ethernet
Adaptateur d'alimentation
FRANÇAIS

FRANÇAIS
55
Procédez comme suit pour effectuer les connexions matérielles pour l'installation initiale.
1 Utilisez un câble Ethernet pour connecter le port LAN/DMZ à un ordinateur. Si vous configurez ces ports
en ports DMZ dans l'écran LAN ou DMZ à l'aide du configurateur web, vous pouvez aussi utiliser les
câbles Ethernet pour connecter les serveurs publics (web, e-mail, FTP, etc.) aux ports LAN/DMZ.
2 Utilisez un autre (ou d'autres) câble Ethernet pour connecter le port WAN à une prise Ethernet avec accès
à Internet.
3 Insérez la carte d'extension ZyWALL Turbo pour utiliser les fonctionnalités antivirus et IDP ou insérez une
carte LAN sans fil pour utiliser la fonctionnalité LAN sans fil. Vous pouvez aussi insérer une carte sans fil 3G
pour accéder à l'Internet sans fil via un réseau 3G. Voir le guide de ZyWALL Turbo Card pour plus
d'informations sur la carte d'extension. Voir le guide de l'utilisateur concernant l'installation d'une carte

FRANÇAIS
56
LAN sans fil. Au moment de la rédaction, vous pouvez utiliser la carte 3G sans fil suivante dans le
ZyWALL.
• Sierra Wireless AC850/860, AC595, AC875
• Huawei E612, E620
• Option GlobeTrotter HSDPA 7.2 Ready
4 Utilisez le adaptateur d'alimentation pour connecter la prise d'alimentation (sur le panneau arrière) à une
prise de courant.
5 Regardez le panneau avant. La LED PWR s'allume. La LED SYS clignote lors du test du système et reste
ensuite allumée si le test a réussi. Les LED ACT, CARD, LAN/DMZ, et WAN s'allument et restent
allumées si les connexions correspondantes sont effectuées correctement.
2 Accéder au Configurateur Web
Utilisez cette section pour configurer l'interface WAN 1 pour l'accès à Internet.
5 L'écran HOME (ACCUEIL) s'ouvre.
1 Lancez votre navigateur web. Entrez 192.168.1.1
(l'adresse IP par défaut du ZyWALL) comme
adresse.
Si l'écran de connexion n'apparaît pas, voyez la
Section 10.1 comment définir l'adresse IP de votre
ordinateur.
2 Cliquez sur Login (Ouverture de session) (le mot
de passe par défaut 1234 est déjà entré).
3 Changez le mot de passe d'ouverture de session
en entrant un nouveau mot de passe et cliquez sur
Apply (Appliquer).
4 Cliquez sur Apply (Appliquer) pour remplacer le
certificat numérique par défaut du ZyWALL.

FRANÇAIS
57
Par défaut, le ZyWALL est en mode routeur. Suivez l'étape suivante si vous voulez utiliser les fonctionnalités
de routage telles que NAT, DHCP et VPN.
Allez à la Section 3 si vous préférez utiliser le ZyWALL comme un pare-feu transparent.
6 Reportez-vous au tableau d'network status (Etat du Réseau). Si l'état WAN 1 n'est pas Down (Désactivé)
et qu'il y a une adresse IP, allez à la Section 5.
Si l'état WAN 1 est Down (Désactivé) (ou qu'il n'y a pas d'adresse IP), cliquez sur l'icône Wizard (Assistant) et
utilisez la Section 4 pour configurer WAN 1.
Utilisez les écrans NETWORK/WAN si vous devez configurer WAN 2. Vous pouvez aussi configurer
l'équilibrage de charge entre les connexions WAN.
3 Mode Pont
Quand vous paramétrez le ZyWALL en mode pont, il fonctionne comme un pare-feu transparent. Procédez
comme suit pour paramétrer le ZyWALL en mode pont.

FRANÇAIS
58
1 Cliquez sur MAINTENANCE dans le
panneau de navigation et ensuite sur le
Device Mode (Mode Périphérique).
2 Sélectionnez Bridge (Pont) et configurez
une d'adresse IP (statique) de masque de
sous-réseau et une adresse IP de
passerelle pour les interfaces LAN, WAN,
DMZ et WLAN du ZyWALL.
3 Cliquez sur Apply (Appliquer). Le ZyWALL
redémarre.
Passez à la Section 5 si vous avez des
serveurs qui doivent être accessibles à partir
du WAN.
4 Installation de l'accès à Internet et inscription du produit
1 Cliquez sur l'icône ( ) Wizard (Assistant) dans l'écran
HOME (ACCUEIL) et ensuite sur le lien Internet Access
Setup (Installation de l'accès à Internet) pour ouvrir
l'assistant d'accès à Internet.
Entrez les informations d'accès à Internet exactement telles
qu'elles vous ont été fournies.
Si vous avez reçu une adresse IP à utiliser, sélectionnez
Static (Statique) dans la boîte de la liste déroulante d'IP
Address Assignment (Attribution d'adresse IP) et saisissez
les informations fournies.
" Les champs varient en fonction de ce que vous
sélectionnez dans le champ Encapsulation.
Remplissez-les avec les informations fournies par l'ISP ou l'administrateur réseau.
Cliquez sur Finish (Terminer) quand vous avez terminé.

FRANÇAIS
59
• PPP over Ethernet ou PPTP Encapsulation
Sélectionnez Nailed-Up quand vous voulez que votre connexion soit toujours active (cela peut être cher si
votre ISP vous facture pour votre temps d'utilisation à la place d'un abonnement mensuel).
• Encapsulation Ethernet
Configurer un service Roadrunner dans les
écrans du NETWORK WAN (utilisez
l'onglet WAN).

FRANÇAIS
60
Pour ne pas avoir la connexion constamment active, spécifiez un délai d'inactivité (en secondes) dans Idle
Timeout (Délai d'inactivité).
2 Cliquez sur Next (Suivant) pour afficher l'écran où
vous pourrez inscrire votre ZyXEL sur
MyZyXEL.com (Centre de services en ligne de
ZyXEL) et activer les applications d'évaluation
gratuites de filtrage de contenu, antispam,
antivirus et IDP. Vous pouvez aussi cliquer sur
Skip (Passer) et ensuite sur Close (Fermer) pour
terminer l'installation de l'accès à Internet.
" Vérifiez que vous avez installé le ZyWALL Turbo Card avant d'activer les services
d'abonnement IDP et antivirus.
Eteignez le ZyWALL avant d'installer ou de retirer le ZyWALL Turbo Card.

FRANÇAIS
61
3 Si vous avez déjà un compte sur
myZyXEL.com, sélectionnez Existing
myZyXEL.com account (Quitter mon compte
myZyXEL.com) et entrer les informations du
compte. Vous pouvez aussi sélectionner New
myZyXEL.com account (Nouveau compte
myZyXEL.com) et remplir les champs ci-
dessous pour créer un compte et enregistrer
votre ZyWALL. Cliquez sur Next (Suivant).
4 Attendez que l'enregistrement soit terminé.
5 Les écrans suivants s'affichent si
l'enregistrement a échoué. Cliquez sur Return
(Retour) pour retourner à l'écran Device
Registration (Inscription matériel) et vérifier
vos paramètres.
6 Cliquez sur Close (Fermer) pour quitter
l'assistant quand l'inscription et l'action sont
effectuées.

FRANÇAIS
62
" Si vous voulez activer un service standard avec le numéro PIN de votre iCard (clé de
licence), utilisez l'écran de REGISTRATION Service (Service d'INSCRIPTION). Voir le guide
de l'utilisateur pour les détails.
5 DMZ
La Zone Démilitarisée (DMZ) permet aux serveurs publics (web, e-mail, FTP, etc.) d'être visible au monde
extérieur et avoir cependant une protection pare-feu contre les attaques DoS (Denial of Service).
Vous pouvez attribuer la configuration TCP/IP via DHCP aux ordinateurs connectés aux ports DMZ.
Autrement, configurez les ordinateurs avec des adresses IP statiques (dans le même sous-réseau que les
adresses IP des ports DMZ) et les adresses de serveur DNS. Utilisez l'adresse IP DMZ du ZyWALL comme
passerelle par défaut.
Procédez comme suit pour configurer le DMZ si le ZyWALL est en mode routage.
" Vous n'avez pas besoin de configurer DMZ avec le mode pont, sautez à la Section 7.
1 Cliquez NETWORK (RÉSEAU) > DMZ dans le
panneau de navigation.
2 Spécifiez une adresse IP et un masque de sous-
réseau pour l'interface DMZ.
Si vous utilisez des adresses IP privées sur le
DMZ, utilisez NAT pour rendre les serveurs
accessibles au public (voir la Section 6).
Une adresse IP publique doit se trouver sur un
sous-réseau séparé de l'adresse IP publique du
port WAN. Si vous ne configurez pas NAT pour les
adresses IP publiques sur le DMZ, le ZyWALL
dirige le trafic vers les adresses IP publiques sur le
DMZ sans effectuer de NAT. Cela peut être utile
pour héberger des serveurs pour des applications non conviviales avec NAT.
3 Cliquez sur Apply (Appliquer).

FRANÇAIS
63
4 Par défaut, les ports LAN/DMZ 1 à 4 sont tous des
ports LAN. Pour configurer un port en port DMZ,
cliquez sur l'onglet de Port Roles (Rôle des Ports),
sélectionnez la case à côté de DMZ et cliquez sur
Apply (Appliquer).
6 NAT
NAT (Network Address Translation - NAT, RFC 1631) permet la conversion d'un adresse IP dans un réseau
en une adresse IP différente dans un autre. Vous pouvez utiliser les écrans de NAT Address Mapping
(Mappage d'Adresse NAT) pour que le ZyWALL convertisse plusieurs adresses IP publiques en plusieurs
adresses IP privées sur votre LAN (ou DMZ).
L'exemple suivant permet l'accès depuis le WAN1 à un serveur HTTP (web) sur le DMZ. Le serveur possède
une adresse IP privée de 10.0.0.20.
1 Cliquez sur ADVANCED (AVANCÉ) >
NAT dans le panneau de navigation et
ensuite sur Port Forwarding
(Réacheminement de Port).
2 Sélectionnez la connexion WAN (WAN1)
pour laquelle vous voulez configurer les
règles de réacheminement de port.
3 Sélectionnez la case à cocher Active.
4 Tapez un nom pour la règle.
5 Tapez le numéro de port que le service
utilise.
6 Tapez l'adresse IP du serveur HTTP.
7 Cliquez sur Apply (Appliquer).
7 Pare-feu
Vous pouvez utiliser le ZyWALL sans configurer le pare-feu.
Le pare-feu du ZyWALL est préconfiguré pour protéger votre LAN contre les attaques provenant d'Internet.
Par défaut, aucun trafic ne peut pénétrer dans votre LAN à moins qu'une requête ne soit tout d'abord générée
sur le LAN. Le ZyWALL permet l'accès au DMZ depuis le WAN ou LAN, mais bloque le trafic provenant du
DMZvers le LAN.

FRANÇAIS
64
Si vous utilisez le ZyWALL en mode routeur, suivez la section suivante. Pour le mode pont, passez à la
Section 10.
8 Installation de la règle VPN
Un tunnel VPN (Virtual Private
Network) vous offre une connexion
sécurisée à un autre ordinateur ou
réseau.
Une stratégie de passerelle identifie
les routeurs IPSec aux extrémités
d'un tunnel VPN.
Une stratégie de réseau spécifie les
périphériques (derrière les routeurs
IPSec) pouvant utiliser le tunnel
VPN.
Cette figure aide à expliquer les champs principaux dans les écrans de l'assistant.
1 Cliquez sur l'icône ( ) Wizard (Assistant) dans l'écran HOME (ACCUEIL) et ensuite sur le lien VPN Setup
(Installation du VPN) pour ouvrir l'assistant du VPN.
" Vos paramètres ne sont pas enregistrés quand vous cliquez sur Back (Retour).

FRANÇAIS
65
2 Utilisez cet écran pour configurer la stratégie de
passerelle.
Name (Nom): Entrez un nom pour identifier la
stratégie de passerelle.
Remote Gateway Address (Adresse de passerelle
distante): Entrez l'adresse IP ou le nom de domaine
du routeur IPSec distant.
3 Utilisez cet écran pour configurer la stratégie de
réseau.
Laissez la case à cocher Active sélectionnée.
Name (Nom): Entrez un nom pour identifier la
stratégie de réseau.
Sélectionnez Single (Unique) et entrez une adresse
IP pour une adresse IP unique.
Sélectionnez Range IP (Plage d'IP) et saisissez les
adresses IP de début et de fin pour une plage
d'adresses IP spécifique.
Sélectionnez Subnet (Sous-réseau) et saisissez une
adresse IP et un masque de sous-réseau pour
spécifier les adresses IP sur le réseau par leur
masque de sous-réseau.
" Vérifiez que le routeur IPSec distant utilise les mêmes paramètres de sécurité que ceux que
vous configurez dans les deux écrans suivants.
Negotiation Mode (Mode de négociation): Sélectionnez Main Mode (Mode Principal) pour la protection
d'identité. Sélectionnez le Aggressive Mode (Mode Agressif) pour permettre à plus de connexions entrantes à
partir des adresses IP dynamiques d'utiliser des mots de passe séparés.
" Plusieurs SAs (associations de sécurité) se connectant via une passerelle de sécurité doivent
avoir le même mode de négociation.
Encryption Algorithm (Algorithme de cryptage): Sélectionnez 3DES ou AES pour bénéficier d'un cryptage
plus puissant (et plus lent).

FRANÇAIS
66
Authentication Algorithm (Algorithme d'authentification): Sélectionnez MD5 pour la sécurité minimale ou
SHA-1 pour une sécurité plus élevée.
Key Group (Groupe de clés): Sélectionnez DH2 pour avoir une sécurité plus élevée.
SA Life Time (Durée de vie SA): Définissez la fréquence à laquelle le ZyWALL renégocie l'IKE SA (minimum
180 secondes). Une durée de vie de SA courte augmente la sécurité, mais la renégociation déconnecte
temporairement le tunnel VPN.
Pre-Shared Key (Clé prépartagée): Utilisez 8 à 31 caractères ASCII sensibles à la casse ou 16 à 62
caractères hexadécimaux ("0-9", "A-F"). Faites précéder une clé hexadécimale par un "0x” (zéro x), qui n'est
pas compté comme faisant partie de la plage de 16 à 62 caractères pour la clé.
Encapsulation Mode (Mode d'encapsulation): Tunnel est compatible avec NAT, Transport ne l'est pas.
IPSec Protocol (Protocole IPSec): ESP est compatible avec NAT, AH ne l'est pas.
Perfect Forward Secrecy (Confidentialité de transmission parfaite) (PFS): None (Aucune) permet une
configuration IPSec plus rapide, mais DH1 et DH2 sont plus sécurisés.
4 Utilisez cet écran pour configurer les paramètres
IKE (Internet Key Exchange-Echange de clé
Internet).
5 Utilisez cet écran pour configurer les paramètres
IPSec.

FRANÇAIS
67
8.1 Utiliser la Connexion VPN
Utilisez les tunnels VPN pour envoyer et recevoir de manière sécurisée, et permettre l'accès à distance aux
réseaux d'entreprise, serveurs web et e-mail. Les services fonctionnent comme si vous étiez au bureau au
lieu d'être connecté à Internet.
Par exemple, la règle VPN “test” permet
un accès sécurisé à un serveur web sur
un LAN d'entreprise distant . Entrez
l'adresse IP du serveur (10.0.0.23 dans
cet exemple) comme votre URL de
navigateur. Le ZyWALL construit
automatiquement le tunnel VPN quand
vous tentez de l'utiliser.
Cliquez sur SECURITY (SÉCURITÉ) >
VPN dans le panneau de navigation et
ensuite sur l'onglet du SA Monitor (Moniteur SA) pour afficher une liste de tunnel VPN connectés (le tunnel
VPN “test” est là).
6 Vérifiez vos paramètres VPN. Cliquer sur Finish
(Terminer) pour enregistrer les paramètres.
7 Cliquez sur Close (Fermer) dans l'écran final pour
terminer l'installation de l'assistant de VPN.
Suivez la section suivante pour activer la règle
VPN et établir une connexion VPN.

FRANÇAIS
68
9 Paramétrage de l’Anti-Spam
Utilisez l’Anti-Spam pour détecter les emails commerciaux non sollicités ou pourriels (spam).
" Vous devez avoir déjà souscrit au service Anti-Spam pour utiliser la fonctionnalité (voir page
58).
1 Cliquez sur l'icône de l’assistant dans l'écran HOME (ACCUEIL) et ensuite sur Anti-Spam Setup pour
ouvrir l'assistant de l’Anti-Spam
2 Sélectionnez les zones où se
trouvent les serveurs de
messagerie. L’icône d’un serveur
de messagerie apparaît sur chaque
point sélectionné. Dans cet
exemple les serveurs de
messagerie sont sur le LAN.
" WAN 2 représente la
connexion Internet 3G
disponible quand vous
insérez une carte 3G sans
fil (en option).
3 Le ZyWALL recommande les flux
de trafic à inspecter par la fonction
Anti-Spam en se basant sur les
emplacements de vos serveurs de
messagerie.

FRANÇAIS
69
Vous pouvez aussi utiliser la liste blanche et la liste noire de l’Anti-Spam pour identifier les emails légitimes et
les pourriels. Voir le chapitre Anti-Spam dans le guide de l’utilisateur pour les détails.
10 Dépannage
4 Utilisez cet écran pour activer
l’Anti-Spam et sélectionnez les flux
de trafic dans lesquels le ZyWALL
recherche les pourriels. Les flux
de trafic recommandés sont déjà
sélectionnés. Vous devez
généralement seulement
sélectionner les directions de trafic
ayant des emails provenant de
l’extérieur des serveurs de
messagerie.
5 Cliquez sur Apply (Appliquer).
6 Cliquez sur Close (Fermer) dans
l'écran final pour terminer le
paramétrage de l'assistant d’Anti-
Spam.
7 Félicitations, vous avez configuré
le ZyWALL afin qu’il cherche les
pourriels parmi les e-mails.
Problème Action Corrective
Aucune LED ne
s'allume.
Vérifiez que votre adaptateur d'alimentation est connecté au ZyWALL et branché dans
une prise de courant appropriée. Vérifiez toutes les connexions câblées.
Si les LED ne s'allument toujours pas, cela signifie que vous avez peut-être un problème
matériel. Dans ce cas-là, vous devez contacter votre revendeur local.

FRANÇAIS
70
10.1 Paramétrez l'adresse IP de votre ordinateur
Cette section vous indique comment paramétrer votre ordinateur pour recevoir une adresse IP dans Windows
2000, Windows NT et Windows XP. Cela permet à votre ordinateur de communiquer avec votre ZyWALL.
1 Dans Windows XP, cliquez sur Start (Démarrer), Control Panel (Panneau de configuration).
Dans Windows 2000/NT, cliquez sur Strart (Démarrer), Settings (Paramètres), Control Panel (Panneau de
configuration).
2 Dans Windows XP, cliquez sur Network Connections (Connexion réseau).
Dans Windows 2000/NT, cliquez sur Network and Dial-up Connection (Connexions réseau et accès à
distance).
Impossible d'accéder
au ZyWALL à partir du
LAN.
Vérifiez la connexion câblée entre le ZyWALL et votre ordinateur ou hub. Reportez-vous
à la Section 1 pour les détails.
Envoyez un signal Ping au ZyWALL à partir d'un ordinateur du LAN. Vérifiez que la carte
Ethernet de votre ordinateur est installée et fonctionne correctement.
Dans l'ordinateur, cliquez sur Start (Démarrer), (All (Tous)) Programs (Programmes),
Accessories (Accessoires) et ensuite sur Command Prompt (Invite de Commande).
Dans la fenêtre Command Prompt (Invite de Commande), tapez "ping" suivi de
l'adresse IP LAN du ZyWALL (192.168.1.1 est l'adresse par défaut) et appuyez ensuite
sur [ENTER]. Le ZyWALL devrait répondre. Sinon, reportez-vous à la Section 10.1.
Si vous avez oublié le mot de passe du ZyWALL, utilisez le bouton RESET. Appuyez sur
le bouton pendant environ 10 secondes (jusqu'à ce que la LED SYS commence à
clignoter), puis relâchez-le. Cela rétablit le ZyWALL à ses paramètres par défaut d'usine
(le mot de passe est 1234, adresse IP LAN 192.168.1.1 etc.; voir votre Guide de
l'utilisateur pour les détails).
Si vous avez oublié l'adresse IP LAN ou WAN du ZyWALL, vous pouvez vérifier
l'adresse IP dans le SMT via le port de la console. Connectez votre ordinateur au port
CONSOLE à l'aide d'un câble de console. Votre ordinateur doit avoir un programme de
communication d'émulation de terminal (tel qu'HyperTerminal) paramétré sur l'émulation
de terminal VT100, pas de parité, 8 bits de données, 1 bit de stop, pas de contrôle de
flux et une vitesse de port de 9600 bps.
Impossible d'accéder
à Internet.
Vérifiez la connexion du ZyWALL à la prise Ethernet avec l'accès Internet. Vérifiez que le
périphérique de passerelle Internet (tel qu'un modem DSL) fonctionne correctement.
Cliquez sur WAN dans le panneau de navigation pour vérifier vos paramètres.
Impossible d'établir
une connexion VPN.
Vérifiez que le ZyWALL et le routeur IPSec distant utilise les mêmes paramètres VPN.
Cliquez sur VPN dans le panneau de navigation pour configurer les paramètres
avancés.
Accédez à un site web pour vérifier que vous avez une connexion Internet qui
fonctionne.
Problème Action Corrective

FRANÇAIS
71
3 Cliquez avec le bouton droit de la souris sur Local Area Connection (Connexion de réseau local) et
cliquez sur Properties (Propriétés).
4 Sélectionnez Protocole Internet (TCP/IP) (dans l'onglet General (Général) dans Windows XP) et cliquez
sur Properties (Propriétés).
5 L'écran de Propriétés TCP/IP de protocole Internet
s'ouvre (l'onglet General (Général) dans Windows XP).
Sélectionnez les options Obtain an IP address
automatically (Obtenir automatiquement une adresse
IP) et Obtain DNS server adress automatically
(Obtenir automatiquement une adresse de serveur
DNS).
6 Cliquez sur OK pour fermer la fenêtre de Internet
protocol Properties (Propriétés (TCP/IP) de protocole
Internet).
7 Cliquez sur Close (Fermer) (OK dans Windows 2000/
NT) pour fermer la fenêtre de Local Area Connection
Properties (Propriétés de connexion au réseau local).
8 Fermez l'écran de Network Connections (Connexion
réseau).
Procédure pour Afficher la (les) certification(s) d'un produit
1 Allez à www.zyxel.com.
2 Sélectionnez votre produit dans la boîte de la liste déroulante dans la page d'accueil de ZyXEL pour aller à
la page de ce produit.
3 Sélectionnez la certification que vous désirez consulter dans cette page.

ITALIANO
72
Cenni generali
ZyWALL 5 è un firewall con funzionalità di dotato di funzioni di VPN, gestione della larghezza di banda,
filtraggio dei contenuti, antispam, antivirus, IDP (Intrusion Detection and Protection) e molto altro. È possibile
utilizzarlo come firewall trasparente ed evitare di riconfigurare la propria rete e di configurare le funzionalità di
routing dello ZyWALL. Quando lo ZyWALL è in modalità router, è anche possibile inserire una scheda wireless 3G
per aggiungere una seconda WAN. ZyWALL aumenta la sicurezza della rete prevedendo la possibilità di
variare le regole relative alle porte dalla LAN alla DMZ per l'uso di server accessibili pubblicamente. La
presente guida illustra i collegamenti e la configurazione iniziale necessari per iniziare a utilizzare lo ZyWALL
nella propria rete.
Vedere la Guida dell'utente per maggiori informazioni su tutte le funzioni.
È possibile che occorre reperire le informazioni sul proprio accesso a Internet.
Questa guida è suddivisa nelle seguenti sezioni:
1 Collegamenti hardware
È necessario disporre dei seguenti componenti:
1 Collegamenti hardware
2 Accesso allo strumento di configurazione Web
3 Modalità Bridge
4 Configurazione dell'accesso a Internet e
Registrazione del prodotto
5 DMZ
6 NAT
7 Firewall
8 Configurazione delle regole di VPN
9 Configurazione della funzione Anti-Spam
10Risoluzione dei problemi
ZyWALL Computer Cavi Ethernet
Adattatore di alimentazione
ITALIANO

ITALIANO
73
Di seguito sono illustrati i collegamenti hardware per l'installazione iniziale.
1 Utilizzare un cavo Ethernet per collegare la porta LAN/DMZ a un computer. Se si configurano queste porte
come porte DMZ nelle schermate relative alla LAN o alla DMZ nello strumento di configurazione Web, è
anche possibile utilizzare i cavi Ethernet per collegare server pubblici (Web, e-mail, FTP, ecc.) alle porte
LAN/DMZ.
2 Utilizzare un cavo Ethernet per collegare la porta WAN a un jack Ethernet con accesso a Internet.
3 Inserire la scheda di espansione ZyWALL Turbo per utilizzare le funzionalità di antivirus e IDP (rilevazione
e protezione dalle intrusioni) oppure inserire una scheda LAN wireless per utilizzare la funzionalità LAN. È
in opzione possibile inserire una scheda wireless 3G per accedere a Internet senza fili tramite una rete 3G.
Vedere la guida del ZyWALL Turbo Card per ulteriori informazioni sulla scheda di espansione. Vedere la

ITALIANO
74
guida dell'utente per informazioni sull'installazione di una scheda LAN wireless. Nell'istante in cui
scriviamo, è possibile utilizzare le seguenti schede 3G wireless nell'unità ZyWALL.
• Sierra Wireless AC850/860, AC595, AC875
• Huawei E612, E620
• Option GlobeTrotter HSDPA 7.2 Ready
4 Utilizzare il adattatore di alimentazione fornito a corredo per collegare la presa di alimentazione (situata
dietro all'apparecchio) a una presa elettrica.
5 Analizzare il pannello frontale. Il LED PWR si accende. Il LED SYS lampeggia mentre viene eseguito il test
del sistema e quindi resta acceso in caso di test riuscito. I LED ACT, CARD, LAN/DMZ e WAN si
accendono e restano accesi se i corrispondenti collegamenti sono stati eseguiti correttamente.
2 Accesso allo strumento di configurazione Web
Questa sezione spiega come configurare l'interfaccia WAN 1 per l'accesso a Internet.
5 Si apre la schermata HOME.
1 Avviare il browser. Immettere 192.168.1.1
(l'indirizzo IP predefinito dello ZyWALL) nella barra
dell'indirizzo.
Se non viene visualizzata la schermata di
accesso, vedere Sezione 10.1 per impostare
l'indirizzo IP del proprio computer.
2 Fare clic su Login (accedi) (la password
predefinita 1234 è già immessa).
3 Cambiare la password di accesso immettendo una
nuova password e facendo clic su Apply (applica).
4 Fare clic su Apply (applica) per sostituire il
certificato digitale predefinito dello ZyWALL.

ITALIANO
75
Per impostazione predefinita, lo ZyWALL è in modalità router. Continuare dal passo successivo se si desidera
utilizzare funzionalità di routing quali NAT, DHCP e VPN.
Passare a Sezione 3 se si preferisce utilizzare lo ZyWALL come firewall trasparente.
6 Controllare la tabella network status (stato della rete). Se lo stato della WAN 1 è not Down (disattivata) ed
è presente un indirizzo IP, passare a Sezione 5
Se lo stato WAN 1 è Down (e se non c'è un indirizzo IP), fare clic sull'icona Wizard (procedura guidata) e
consultare la Sezione 4 per configurare la WAN 1..
Utilizzare le schermate di NETWORK WAN (WAN della rete) se occorre configurare lo WAN 2. È anche
possibile configurare il load balancing (bilanciamento del carico) tra le connessioni WAN.
3 Modalità Bridge
Quando si imposta lo ZyWALL in modalità Bridge, esso funziona come un firewall trasparente. La procedura
illustrata di seguito consente di impostare lo ZyWALL in modalità Bridge.

ITALIANO
76
1 Fare clic su MAINTENANCE
(manutenzione) nel pannello di
navigazione, quindi su Device Mode
(modalità dispositivo).
2 Selezionare Bridge e immettere un
indirizzo IP (statico), una subnet mask e
un indirizzo IP del gateway per le
interfacce LAN, WAN, DMZ e WLAN dello
ZyWALL.
3 Fare clic su Apply (applica). Lo ZyWALL si
riavvia.
Passare a Sezione 5 se si dispone di server
che occorre rendere accessibili dalla WAN.
4 Configurazione dell'accesso a Internet
1 Fare clic sull'icona Wizard (procedura guidata) ( ) nella
schermata HOME e quindi sul link Internet Access Setup
(configurazione accesso a Internet) per aprire la connessione
guidata a Internet.
Immettere le informazioni e i parametri Internet esattamente
come sono stati forniti.
Se è stato fornito un indirizzo IP da utilizzare, selezionare
Static (statico) nell'elenco di riepilogo IP Address
Assignment (assegnazione indirizzo IP) e immettere le
informazioni fornite.
" I campi variano a seconda di quanto viene
selezionato nel campo Encapsulation
(incapsulamento). Compilare i campi con le informazioni fornite dall'ISP o dall'amministratore
di rete.
Fare clic su Apply (applica) una volta terminata la configurazione.

ITALIANO
77
• PPP over Ethernet oppure incapsulamento PPTP
Selezionare Nailed-Up (riconnessione) quando si desidera che la connessione sia sempre attiva (questa
opzione potrebbe rivelarsi costosa se il proprio ISP applica una tariffazione a tempo dell'accesso a Internet
piuttosto che un costo mensile fisso).
• Incapsulamento Ethernet
Configurare un servizio Roadrunner nelle
schermate NETWORK WAN (WAN di rete)
(utilizzare la scheda WAN).

ITALIANO
78
Per non avere sempre attiva la connessione, specificare il tempo di timeout di inattività (in secondi) nel campo
Idle Timeout (timeout di inattività).
2 Fare clic su Next (avanti) per visualizzare la
schermata in cui e possibile registrare lo ZyWALL
sul sito myZyXEL.com (centro di assistenza online
ZyXEL) e attivare i servizi filtraggio dei contenuti,
antispam, antivirus e IDP gratuiti in versione di
valutazione. Altrimenti fare clic su Skip (ignora) e
quindi su Close (chiudi) per completare la
configurazione dell'accesso a Internet.
" Verificare di aver installato il ZyWALL Turbo Card prima di attivare i servizi di sottoscrizione
IDP e antivirus.
Spegnere lo ZyWALL prima di installare o rimuovere ZyWALL Turbo Card.

ITALIANO
79
3 Se si dispone gia di un account su
myZyXEL.com, selezionare Existing
myZyXEL.com account (account esistente) e
immettere le informazioni relative all'account.
Altrimento selezionare New myZyXEL.com
account (nuovo account) e compilare i campi
sotto per creare un nuovo account e registrarsi
su ZyWALL. Fare clic su Next (avanti).
4 Attendere il completamento del processo di
registrazione.
5 La seguente schermata indica se la
registrazione non ha avuto esito positivo. Fare
clic su Return (torna) per tornare alla
schermata Device Registration (registrazione
dispositivo) e controllare le impostazioni.
6 Fare clic su Close (chiudi) per chiudere la
procedura guidata una volta terminata la
registrazione e l'attivazione.

ITALIANO
80
" Se si desidera attivare un servizio standard con il proprio numero PIN (chiave di licenza) di
iCard, utilizzare la schermata REGISTRATION Service (servizio di registrazione). Vedere la
guida utente per i dettagli.
5 DMZ
Una zona demilitarizzata (DMZ, DeMilitarized Zone) consente a server pubblici (Web, E-mail, FTP, ecc.) di
essere visibili al mondo esterno e di continuare ad avere una protezione firewall contro attacchi DoS (Denial
of Service).
È possibile assegnare una configurazione TCP/IP via DHCP ai computer connessi alle porte DMZ. In
alternativa, configurare i computer con indirizzi IP statici (nella stessa subnet dell'indirizzo IP della porta DMZ)
e con indirizzi dei server DNS. Utilizzare l'indirizzo IP DMZ dello ZyWALL come gateway predefinito.
La procedura seguente consente di configurare la DMZ se lo ZyWALL è in modalità routing.
" Non è necessario configurare la DMZ con la modalità bridge; passare a Sezione 7.
1 Fare clic su NETWORK (RETE) > DMZ nel pannello di navigazione.
2 Specificare un indirizzo IP e una subnet mask per
l'interfaccia DMZ.
Se si utilizzano indirizzi IP privati sulla DMZ,
utilizzare la funzione NAT per rendere i server
accessibili pubblicamente (vedere Sezione 6).
Un indirizzo IP pubblico deve trovarsi su una
subnet separata rispetto all'indirizzo IP pubblico
della porta WAN. Se non si configura la funzione
NAT per gli indirizzi IP pubblici sulla DMZ, lo
ZyWALL instrada il traffico verso gli indirizzi IP
pubblici sulla DMZ senza eseguire il NAT. Questo
potrebbe essere utile per l'hosting di server per
eseguire il NAT di applicazioni non di semplice
configurazione.
3 Fare clic su Apply (applica).

ITALIANO
81
4 Per impostazione predefinita, le porte LAN/DMZ
dalla 1 alla 4 sono tutte porte LAN. Per configurare
una porta come porta DMZ, fare clic sulla scheda
Port Roles (regole delle porte), selezionare il
pulsante di opzione accanto alla scelta DMZ e fare
clic su Apply (applica).
6 NAT
Il processo di NAT (Network Address Translation, traslazione degli indirizzi di rete; NAT, RFC 1631) consente
di tradurre un indirizzo IP di una rete in un differente indirizzo IP in un'altra rete. È possibile utilizzare le
schermate NAT Address Mapping (mappatura indirizzi di NAT) per configurare lo ZyWALL per tradurre più
indirizzo IP pubblici in più indirizzi IP privati che si trovano sulla propria LAN (o DMZ).
Il seguente esempio consente di abilitare l'accesso dalla WAN1 a un server HTTP (Web) sulla DMZ.
L'indirizzo IP privato del server è 10.0.0.20.
1 Fare clic su ADVANCED (AVANZATO)
> NAT nel pannello di navigazione,
quindi su Port Forwarding (inoltro delle
porte).
2 Selezionare una connessione WAN
(WAN1) per la quale si desidera
configurare le regole di forward delle
porte.
3 Selezionare la casella di controllo
Active (attiva).
4 Digitare un nome per la regola.
5 Digitare il numero di porta utilizzata dal
servizio.
6 Digitare l'indirizzo IP del server HTTP.
7 Fare clic su Apply (applica).
7 Firewall
È possibile utilizzare lo ZyWALL senza dover configurare il firewall.
Il firewall dello ZyWALL è preconfigurato per proteggere la LAN da attacchi provenienti da Internet. Per
impostazione predefinita, nessun traffico dati può entrare nella LAN, a meno che non è stata prima generata
una richiesta proveniente dalla LAN. Lo ZyWALL consente di accedere alla DMZ dalla WAN o dalla LAN, ma
blocca il traffico dalla DMZ alla LAN.
Se si utilizza lo ZyWALL in modalità router, continuare con la prossima sezione. Per la modalità bridge,
passare a Sezione 10.

ITALIANO
82
8 Configurazione delle regole di VPN
Un tunnel VPN (Virtual Private
Network, rete privata virtuale) offre
una connessione sicura a un altro
computer o rete.
Un criterio di gateway identifica i
router IPSec a entrambe le
estremità di un tunnel VPN.
Un criterio di rete specifica quali
dispositivi (dietro i router IPSec)
possono utilizzare il tunnel VPN.
La seguente figura illustra i campi principali nelle schermate della procedura guidata.
1 Fare clic sull'icona Wizard (procedura guidata) ( ) nella schermata HOME e quindi sul link VPN Setup
(configurazione VPN) per aprire la connessione guidata a VPN.
" Le impostazioni non vengono salvate quando si fa clic su Back (Indietro).

ITALIANO
83
2 Utilizzare questa schermata per configurare il
criterio di gateway.
Name (nome): immettere un nome per identificare il
criterio di gateway.
Remote Gateway Address (indirizzo gateway
remoto): immettere l'indirizzo IP o il nome di dominio
del router IPSec remoto.
3 Utilizzare questa schermata per configurare il
criterio di rete.
Lasciare la casella di controllo Active (attiva)
selezionata.
Name (nome): immettere un nome per identificare il
criterio di rete.
Selezionare Single (singolo) e immettere un indirizzo
IP per un unico indirizzo IP.
Selezionare Range IP (IP della gamma) e immettere
gli indirizzo IP iniziare e finale di una gamma di
indirizzi IP specifica.
Selezionare Subnet e immettere un indirizzo IP e una
subnet mask che specifichino gli indirizzi IP su una
rete mediante la loro subnet mask.
" Assicurarsi che il router IPSec remoto utilizzi le stesse impostazioni di sicurezza configurate
nelle prossime due schermate.
Negotiation Mode (modalità di negoziazione): selezionare Main Mode (modalità principale) come protezione
dell'identità. Selezionare Aggressive Mode (modalità aggressiva) per consentire a più connessioni in ingresso
provenienti da indirizzi IP dinamici di utilizzare password separate.
" Più SA (Security Association, associazioni di protezione) che si connettono attraverso un
gateway sicuro devono avere la stessa modalità di negoziazione.

ITALIANO
84
Encryption Algorithm (algoritmo di crittografia): selezionare 3DES o AES per una crittografia più forte (ma più
lenta).
Authentication Algorithm (algoritmo di autenticazione): selezionare MD5 per una sicurezza minima oppure
SHA-1 per una sicurezza maggiore.
Key Group (gruppo di chiavi): selezionare DH2 per una maggiore sicurezza.
SA Life Time (tempo di vita SA): imposta quanto spesso lo ZyWALL negozia la SA IKE (minimo 180 secondi).
Un tempo di vita di SA breve aumenta la sicurezza, ma la negoziazione disconnette temporaneamente il tunnel
VPN.
Pre-Shared Key (chiave pre-condivisa): utilizzare da 8 a 31 caratteri ASCII (con differenziazione tra maiuscole
e minuscole) oppure da 16 a 62 caratteri esadecimali ("0-9", "A-F"). Precedere una chiave esadecimale con
uno "0x” (zero x), il quale non viene conteggiato come parte della gamma di caratteri da 16 a 62 per la chiave.
Encapsulation Mode (modalità di incapsulamento): Tunnel è compatibile con la funzione NAT, Transport
(trasporto) non lo è.
IPSec Protocol (protocollo IPSec): ESP è compatibile con NAT, AH non lo è.
Perfect Forward Secrecy (PFS): None (nessuno) consente una configurazione IPSec più rapida, ma DH1 e
DH2 sono più sicuri.
4 Utilizzare questa schermata per configurare le
impostazioni del tunnel IKE (Internet Key
Exchange, scambio chiavi Internet).
5 Utilizzare questa schermata per configurare le
impostazioni IPSec.

ITALIANO
85
8.1 Uso della connessione VPN
Utilizzare i tunnel VPN per inviare e ricevere in maniera sicura file e per consentire un accesso remoto alle reti
aziendali, server Web ed e-mail. I servizi funzioneranno come se ci si trovasse connessi direttamente
dall'ufficio invece che da Internet.
Ad esempio, la regola di VPN “test”
consente un accesso sicuro a un server
Web che si trova sulla LAN aziendale
remota. Immettere l'indirizzo IP del server
(10.0.0.23 in questo esempio) come URL
nel browser. Lo ZyWALL crea
automaticamente il tunnel VPN quando si
tenta di utilizzarlo.
Fare clic su SECURITY (PROTEZIONE) >
VPN nel pannello di navigazione e quindi
sulla scheda SA Monitor (monitor SA) per visualizzare un elenco dei tunnel VPN connessi (nell'esempio è
attivo il tunnel VPN “test”).
6 Verificare le impostazioni della VPN. Fare clic su
Finish (fine) per salvare le impostazioni.
7 Fare clic su Close (chiudi) nella schermata finale
per completare l'installazione guidata della VPN.
Continuare con la prossima sezione per attivare la
regola VPN e stabilire una connessione VPN.

ITALIANO
86
9 Configurazione della funzione Anti-Spam
Con la funzione anti-spam l'unità ZyWALL controlla il transito di messaggi di e-mail commerciali non richiesti e
indesiderati (spam).
" Per utilizzare la funzione occorre aver sottoscritto il servizio anti-spam (vedere pagina 76).
1 Scegliere l'icona Wizard (procedura guidata) nella schermata HOME e quindi Anti-Spam Setup
(configurazione anti-spam) per aprire la procedura guidata di configurazione.
2 Selezionare le posizioni dei server
di e-mail. Su ogni punto
selezionato appare l'icona di un
server di e-mail. In questo esempio
i server di e-mail sono nella LAN.
" WAN 2 rappresenta la
connessione a Internet 3G
wireless disponibile
quando si inserisce una
scheda 3G wireless
(opzionale).
3 Lo ZyWALL Consiglia quali flussi di
traffico analizzare sulla base delle
posizioni dei server di e-mail.

ITALIANO
87
Per distinguere le e-mail lecite dallo spam è anche possibile utilizzare la whitelist (lista di messaggi leciti) e la
blacklist (lista di messaggi indesiderati) anti-spam. Vedere il capitolo sulla funzione anti-spam nella Guida
dell'utente per maggiori dettagli.
10 Risoluzione dei problemi
4 Utilizzare questa schermata per
attivare la funzione anti-spam e
selezionare quali flussi di traffico
l'unità ZyWALL deve analizzare per
individuare lo spam. I flussi di
traffico consigliati sono già
selezionati. Generalmente è
necessario selezionare il traffico e-
mail in ingresso dai server di posta
esterni.
5 Fare clic su Apply (applica).
6 Fare clic su Close (chiudi) nella
schermata finale per completare la
configurazione guidata dell'anti-
spam.
7 Congratulazioni!L' Antispam E'
stato configurato..
Problema Azione correttiva
Nessuno dei LED è
acceso.
Assicurarsi di aver collegato il adattatore di alimentazione allo ZyWALL e a una
sorgente di alimentazione appropriata. Controllare tutti i collegamenti dei cavi.
Se i LED continuano a non accendersi, potrebbe esserci un guasto hardware. In questo
caso, è opportuno rivolgersi al rivenditore locale.

ITALIANO
88
10.1 Impostare l'indirizzo IP del computer
Questa sezione spiega come configurare il computer per ricevere un indirizzo IP in Windows 2000, Windows
NT e Windows XP. In questo modo ci si assicura che il computer possa comunicare con lo ZyWALL.
1 In Windows XP, fare clic su Start, Pannello di controllo.
In Windows 2000/NT, fare clic su Start, Impostazioni, Pannello di controllo.
2 In Windows XP, fare clic su Connessioni di rete.
In Windows 2000/NT, fare clic su Reti e connessioni remote.
3 Fare clic con il pulsante destro del mouse su Connessione alla rete locale e scegliere Proprietà.
4 Selezionare Protocollo Internet (TCP/IP) (sotto la scheda Generale in Windows XP) e fare clic su
Proprietà.
Impossibile accedere
allo ZyWALL dalla
LAN.
Controllare il collegamento dei cavi tra lo ZyWALL e il computer o l'hub. Vedere Sezione
1 per i dettagli.
Eseguire il ping dello ZyWALL da un computer della LAN., Assicurarsi che la scheda
Ethernet del computer sia installata e correttamente funzionante.
Nel computer, fare clic su Start, (Tutti i) Programmi, Accessori e quindi Prompt dei
comandi. Nella finestra Prompt dei comandi, digitare "ping" seguito dall'indirizzo IP
LAN dello ZyWALL (192.168.1.1 è l'indirizzo predefinito) e quindi premere [Invio]. Lo
ZyWALL dovrebbe rispondere. In caso contrario, vedere Sezione 10.1.
Se si è dimenticata la password dello ZyWALL, utilizzare il pulsante RESET. Premere il
pulsante per circa 10 secondi (oppure finché il LED SYS non inizia a lampeggiare),
quindi rilasciarlo. Questa operazione riporta lo ZyWALL ai valori predefiniti (la password
è 1234, l'indirizzo IP LAN è 192.168.1.1, e così via; vedere la Guida dell'utente per i
dettagli).
Se si dimentica l'indirizzo IP della WAN o della LAN dello ZyWALL, è possibile
controllare l'indirizzo IP nello SMT via porta console. Collegare il computer alla porta
CONSOLE utilizzando un cavo console. Il computer dovrebbe disporre di un programma
di comunicazione di emulazione terminale (come ad esempio HyperTerminal); impostare
l'emulazione di terminale VT100, nessuna parità, 8 bit di dati, 1 bit di stop, nessun
controllo di flusso e velocità della porta pari a 9600 bps.
Impossibile accedere
a Internet.
Controllare il collegamento dello ZyWALL al jack Ethernet con accesso a Internet.
Assicurarsi che il dispositivo gateway verso Internet (quale ad esempio un modem DSL)
funzioni correttamente.
Fare clic su WAN nel pannello di navigazione per verificare le impostazioni.
Impossibile stabilire
una connessione
VPN.
Assicurarsi lo ZyWALL e il router IPSec remoto utilizzi le stesse impostazioni VPN. Fare
clic su VPN nel pannello di navigazione per configurare le impostazioni avanzate.
Accedere a un sito Web per verificare che si dispone di una connessione a Internet
valida.
Problema Azione correttiva

ITALIANO
89
5 Si apre la schermata Protocollo Internet TCP/IP -
Proprietà (la scheda Generale in Windows XP).
Selezionare le opzioni Ottieni automaticamente un
indirizzo IP e Ottieni automaticamente l'indirizzo del
server DNS.
6 Fare clic su OK per chiudere la finestra Protocollo
Internet (TCP/IP) - Proprietà.
7 Fare clic su Chiudi (OK in Windows 2000/NT) per
chiudere la finestra Connessione alla rete locale -
Proprietà.
8 Chiudere la schermata Connessioni di rete.
Procedura per visualizzare le certificazioni di un prodotto
1 Aprire la pagina www.zyxel.com.
2 Selezionare il prodotto dall'elenco di riepilogo a discesa nella Home Page di ZyXEL per passare alla
pagina del prodotto in questione.
3 Selezionare da questa pagina la certificazione che si desidera visualizzare.

РУССКИЙ
90
Обзор
Устройство ZyWALL 5 представляет собой межсетевой экран с функциями виртуальной частной сети,
управления пропускной способностью, фильтрацией контента, защиты от спама, защиты от вирусов,
IDP (Intrusion Detection and Protection - Обнаружение и защита от вторжения) и другими. Устройство
можно использовать как прозрачный межсетевой экран, при этом не требуется изменять конфигурацию
сети или проводить настройку параметров маршрутизатора ZyWALL. Когда ZyWALL находится в режиме
маршрутизатора, то вы также можете вставить беспроводную сетевую 3G карту для добавления второй
ГВС. ZyWALL повышает уровень безопасности сети с помощью изменения ролевых имен портов при
передаче трафика от локальной сети к DMZ (DeMilitarized Zone - демилитаризованная зона), где
устанавливаются общедоступные серверы. Данное руководство содержит информацию по
первоначальному подключению и настройке ZyWALL.
Дополнительную информацию обо всех функциях устройства см. в Техническом руководстве.
Вам потребуются учетные данные для подключения к Интернету.
Данное руководство включает следующие разделы.
1 Подключение оборудования
2 Доступ к Web-конфигуратору
3 Режим межсетевого моста
4 Настройка доступа в Интернет и регистрация
изделия
5 DMZ
6 Трансляция сетевых адресов
7 Межсетевой экран
8 Настройка правил виртуальной частной сети
(VPN)
9 Настройка Анти-Спама
10Поиск и устранение неисправностей
РУССКИЙ

РУССКИЙ
91
1 Подключение оборудования
Вам потребуется следующее оборудование.
Для подключения оборудования выполните следующие действия.
1 Для подключения портов LAN/DMZ к компьютеру используется кабель Ethernet. Если в Web-
конфигураторе эти порты настроены как порты DMZ в окне LAN или DMZ, для подключения
общедоступных серверов (web-сервер, почтовый сервер, FTP-сервер и др.) к портам LAN/DMZ
можно также использовать кабель Ethernet.
ZyWALL Компьютер Кабели Ethernet
Адаптер питания

РУССКИЙ
92
2 С помощью другого кабеля Ethernet подключите порт WAN в розетку Ethernet, с которой имеется
доступ в Интернет.
3 Установите карту расширения ZyWALL Turbo, чтобы использовать функции защиты от вирусов и
IDP, или установите беспроводной адаптер для подключения к беспроводной сети. Вы можете
дополнительно вставить беспроводную сетевую 3G карту для беспроводного доступа в Интернет через
сеть 3G. Дополнительную информацию по карте расширения см. в руководстве по ZyWALL Turbo.
Информацию по установке беспроводной сетевой карты см. в Техническом руководстве. На момент
написания руководства вместе с ZyWALL. На момент написания руководства в изделии ZyWALL
могут использоваться следующие беспроводные сетевые карты 3G.
• Sierra Wireless AC850/860, AC595, AC875
• Huawei E612, E620
• Option GlobeTrotter HSDPA 7.2 Ready
4 Подключите разъем питания на задней панели к розетке сети электропитания с помощью адаптера
питания, входящего в комплект поставки.
5 Посмотрите на переднюю панель. Светодиод PWR горит. Светодиод SYS мигает, пока выполняется
тестирование системы и затем, если тестирование прошло успешно, горит постоянно. Светодиоды
ACT, CARD, LAN/DMZ и WAN горят, если правильно выполнены соответствующие соединения.

РУССКИЙ
93
2 Доступ к Web-конфигуратору
В этом разделе описывается настройка интерфейса WAN 1 для доступа в Интернет.
5 Открывается окно HOME (ДОМАШНЯЯ СТРАНИЦА).
По умолчанию в ZyWALL установлен режим маршрутизатора. Если вы хотите использовать функции
маршрутизации, такие как NAT, DHCP и VPN, переходите к следующему шагу.
Если ZyWALL будет использоваться в качестве прозрачного межсетевого экрана, переходите к Раздел
3.
6 .Проверьте таблицу Network Status (Статус сети). Если статус порта WAN 1 не Down (не подключен)
и установлен IP-адрес, см. Раздел 5.
1 Запустите Web-обозреватель. Введите адрес
192.168.1.1 (IP-адрес ZyWALL по умолчанию).
Если окно регистрации не отображается, см.
Раздел 10.1 для установки IP-адреса
компьютера.
2 Щелкните Login (Вход) (пароль по умолчанию
1234 уже введен).
3 Измените пароль по умолчанию, введя новый
пароль и щелкнув по кнопке Apply (Применить).
4 Щелкните по кнопке Apply (Применить), чтобы
заменить цифровой сертификат ZyWALL по
умолчанию.

РУССКИЙ
94
Если WAN 1 (ГВС1) находится в состоянии Down (Откл.) (или для нее не установлен IP-адрес),
щелкните на значке Wizard (Мастер) и настройте WAN 1 (ГВС1) при помощи Раздел 4.
Для настройки порта WAN 2 используются окна WAN в разделе NETWORK (СЕТЬ). Вы также можете
установить распределение разгрузки между разъемами ГВС.
3 Режим межсетевого моста
Если в ZyWALL установлен режим межсетевого моста, устройство функционирует как прозрачный
межсетевой экран. Для установки режима межсетевого моста ZyWALL выполните следующие
действия.
1 В Панели навигации щелкните
MAINTENANCE (ОБСЛУЖИВАНИЕ) и
затем Device Mode (Режим устройства).
2 Выберите Bridge (Мост) и установите
статический IP-адрес, маску подсети и
IP-адрес шлюза для интерфейсов LAN,
WAN, DMZ и WLAN.
3 Щелкните Apply (Применить). ZyWALL
перезагрузится.
Если имеются серверы, которые должны
быть доступны из глобальной сети, см.
Раздел 5.

РУССКИЙ
95
4 Настройка доступа в Интернет и регистрация изделия
1 Щелкните на значке Wizard (Мастер) ( ) в окне HOME
(ДОМАШНЯЯ), а затем на ссылке Internet Access Setup
(Настройка доступа к Интернет), чтобы открыть мастер
настройки.
Введите учетные данные для подключения к Интернету.
Если вам назначен статический IP-адрес, выберите
Static (Статический) в раскрывающемся списке IP
Address Assignment (Назначение IP-адреса) и введите
предоставленные вам параметры.
" Заполняемые поля могут различаться в
зависимости значения, установленного в
поле Encapsulation (Инкапсуляция). Введите
параметры, предоставленные Интернет-провайдером или сетевым администратором.
По окончании щелкните Apply (Применить).
• PPP поверх Ethernet или инкапсуляция PPTP
• Инкапсуляция Ethernet
Настройте службу Roadrunner с помощью
окон WAN в разделе NETWORK (СЕТЬ)
(закладка WAN).

РУССКИЙ
96
Выберите Nailed-Up (Постоянное), если вы хотите иметь постоянное соединение (такое соединение
может быть достаточно дорогим, если Интернет-провайдер берет плату за время использования
Интернет, а не использует установленный месячный тариф).
Чтобы не поддерживать постоянное соединение, введите интервал времени простоя (в секундах) в
поле Idle Timeout (Время простоя).
2 Щелкните Next (Далее) для отображения окна,
которое используется для регистрации ZyWALL
на сайте myZyXEL.com (центр обслуживания
ZyXEL) и активирования фильтрации контента,
защиты от спама, защиты от вирусов и
испытательных версии приложений IDP. В
другом случае, щелкните Skip (Пропустить) и
затем Close (Закрыть) для завершения
настройки доступа в Интернет.
" Прежде чем активировать подписку на защиту от вирусов и IDP, установите ZyWALL
Turbo Card.
При установке или извлечении карты ZyWALL Turbo Card отключите питание ZyWALL.

РУССКИЙ
97
3 Если вы уже регистрировались на сайте
myZyXEL.com, выберите Existing
myZyXEL.com account (Существующие
учетные данные myZyXEL.com) и введите
параметры учетных данных. В другом
случае, выберите New myZyXEL.com
account (Новые учетные данные
myZyXEL.com) и заполните поля,
расположенные ниже, для создания новых
учетных данных и регистрации ZyWALL.
Щелкните по кнопке Next (Далее).
4 Подождите, пока завершится процесс
регистрации.
5 Если регистрация не выполнена,
появляется следующее окно. Щелкните
Return (Вернуться) для возврата к окну
Device Registration (Регистрация устройства)
и проверьте настройки.
6 Щелкните Close (Закрыть), чтобы закрыть
окно Мастера после выполнения
регистрации и активирования служб.

РУССКИЙ
98
" Для активации стандартной службы с номером PIN вашей карточки (лицензионный
ключ) используется окно REGISTRATION Service (Служба РЕГИСТРАЦИИ). Подробнее
см. в Техническом руководстве.
5 DMZ
DMZ (DeMilitarized Zone - демилитаризованная зона) позволяет внешним пользователям обращаться к
общедоступным серверам (web-север, почтовый сервер, FTP-сервер и др.) и обеспечивает защиту
серверов посредством межсетевого экрана от внешних атак DoS (Denial of Service - отказ от
обслуживания).
Вы можете назначить конфигурацию TCP/IP через DHCP для компьютеров, подключенных к портам
DMZ. Или, по другому, вы можете назначить компьютерам статические IP-адреса (в той же подсети, что
и IP-адрес порта DMZ) и адреса серверов DNS. IP-адрес порта DMZ в ZyWALL используется в качестве
шлюза по умолчанию.
Для настройки DMZ, если ZyWALL находится в режиме маршрутизации, выполните следующее.
" Настройка DMZ в режиме межсетевого моста не требуется, см. далее Раздел 7.
1 В Панели навигации щелкните NETWORK (СЕТЬ) > затем DMZ.
2 Введите IP-адрес и маску подсети для
интерфейса DMZ.
Если используется частный IP-адрес для DMZ,
то чтобы сделать серверы доступными для
всех пользователей, необходимо использовать
NAT (см. Раздел 6).
Общедоступный IP-адрес должен находиться в
подсети, отличной от общедоступного IP-
адреса порта WAN. Если функция NAT для
общедоступных IP-адресов для DMZ не
настроена, ZyWALL направляет трафик на
общедоступные IP-адреса в DMZ без
применения NAT. Это используется для хост-
серверов с приложениями, несовместимыми с
NAT.
3 Щелкните Apply (Применить).

РУССКИЙ
99
4 По умолчанию порты LAN/DMZ с 1-го по 4-ый
являются портами локальной сети. Чтобы
настроить порт как DMZ, щелкните закладку
Port Roles (Ролевые имена портов), установите
переключатель рядом с DMZ и щелкните Apply
(Применить).
6 NAT
NAT (Network Address Translation - трансляция сетевых адресов NAT, RFC 1631) выполняет
преобразование IP-адреса одной сети в отличный IP-адрес другой сети. Окна NAT Address Mapping
(Преобразование адресов NAT) используются для настройки ZyWALL на преобразование нескольких
общедоступных IP-адресов в частные IP-адреса вашей локальной сети (или DMZ).
В следующем примере разрешается доступ из глобальной сети к серверу HTTP (web-сервер) в DMZ.
Этот сервер имеет частный IP-адрес 10.0.0.20.
1 В Панели навигации щелкните
ADVANCED (ДОПОЛНИТЕЛЬНО) >
затем NAT и затем Port Forwarding
(Переадресация портов).
2 Выберите соединение ГВС (WAN1)
(ГВС1) для которого вы хотите
настроить правила переадресации
порта.
3 Установите флажок Active
(Включить).
4 Введите имя правила.
5 Введите номер порта, который
используется службой.
6 Введите IP-адрес HTTP-сервера.
7 Щелкните Apply (Применить).
7 Межсетевой экран
ZyWALL можно использовать, не выполняя настройку межсетевого экрана.
Параметры межсетевого экрана ZyWALL предустановлены так, чтобы обеспечивать защиту локальной
сети от атак из сети Интернет. По умолчанию трафик в локальную сеть не пропускается, пока сначала
от нее не поступит запрос. ZyWALL разрешает доступ к DMZ из глобальной сети или локальной сети,
но блокирует трафик от DMZ в локальную сеть.
Если ZyWALL находится в режиме маршрутизации, переходите к следующему разделу. Для настройки
режима межсетевого моста см. Раздел 10.

РУССКИЙ
100
8 Настройка правил виртуальной частной сети (VPN)
Туннель VPN (Virtual Private
Network - виртуальная частная
сеть) обеспечивает защищенное
соединение к другому компьютеру
или сети.
Стратегия шлюза определяет
маршрутизаторы IPSec на каждом
конце туннеля VPN.
Сетевая политика определяет
устройства (за маршрутизаторами
IPSec), которые могут
использовать туннель VPN.
Следующая схема объясняет основные поля в окнах Мастера.
1 Щелкните на значке Wizard (Мастер) ( ) в окне HOME (ДОМАШНЯЯ), а затем на ссылке VPN Setup
(Настройка VPN), чтобы открыть мастер настройки.
" Если щелкнуть Back (Назад), настройки не сохраняются.

РУССКИЙ
101
2 Это окно используется для настройки стратегии
шлюза.
Name (Имя): Введите имя для идентификации
стратегии шлюза.
Remote Gateway Address (Адрес удаленного
шлюза): Введите IP-адрес или доменное имя
удаленного маршрутизатора IPSec.
3 Это окно используется для настройки политики
сети.
Флажок Active (Включить) должен быть
установлен.
Name (Имя): Введите имя для идентификации
политики сети.
Выберите Single (Один) и введите IP-адрес.
Выберите Range IP (Диапазон IP) и введите
начальный и конечный IP адреса для конкретного
диапазона IP-адресов.
Выберите Subnet (Подсеть) и введите IP-адрес и
маску подсети для определения IP-адресов в сети
по маске подсети.
" Убедитесь, что удаленный маршрутизатор IPSec использует те же настройки
безопасности, что будут настроены в следующих двух окнах.
Negotiation Mode (Режим согласования): Выберите Main Mode (Основной режим) для защиты
конфиденциальности. Выберите Aggressive Mode (Рискованный режим), чтобы разрешить множество
входящих подключений с динамическими IP-адресами и различными паролями.
" Несколько безопасных соединений, подключаемых через шлюз системы безопасности
должны иметь одинаковый режим согласования.
Encryption Algorithm (Алгоритм шифрования): Выберите 3DES или AES для более надежного (или
менее) шифрования.

РУССКИЙ
102
Authentication Algorithm (Алгоритм аутентификации): Выберите MD5 для минимального уровня
безопасности или SHA-1 для максимального.
Key Group (Ключевая группа): Выберите DH2 для минимального уровня безопасности.
SA Life Time (Время существования защищенного соединения): Установите, как часто ZyWALL
выполняет согласование защищенного соединения по протоколу IKE (минимум 180 секунд). Малое
время соединения увеличивает уровень безопасности, но при процедуре согласования туннель VPN
временно не доступен.
Pre-Shared Key (Предварительно согласованный ключ): Используется от 8 до 31 символа ASCII с
учетом регистра или от 16 до 62 шестнадцатеричных символов ("0-9", "A-F"). Перед
шестнадцатеричным ключом введите "0x” (ноль x), эти символы не считаются частью ключа из 16 - 62
символов.
Encapsulation Mode (Режим инкапсуляции): Режим Tunnel (Туннель) совместим с NAT, режим
Transport (Транспорт) не совместим.
IPSec Protocol (Протокол IPSec): ESP совместим с NAT, AH не совместим.
Perfect Forward Secrecy (PFS) (Идеальная прямая безопасность): None (Нет) позволяет быструю
настройку IPSec, но DH1 и DH2 повышают уровень безопасности.
4 Это окно используется для настройки
параметров туннеля IKE (Internet Key Exchange
- протокол обмена ключами).
5 Это окно используется для настройки
параметров IPSec.

РУССКИЙ
103
8.1 Использование соединения VPN
Туннели VPN используются для защищенной отправки и поиска файлов, а также разрешения
удаленного доступа к корпоративным сетям, web-серверам и почтовым серверам. Эти службы будут
работать так, как если бы вы находились в офисе, а не подключались через Интернет.
Например, правило VPN “test”
разрешает защищенный доступ к web-
серверу в удаленной корпоративной
локальной сети. Введите IP-адрес
сервера (10.0.0.23 в данном примере) в
поле URL вашего браузера. ZyWALL
автоматически создаст туннель VPN,
когда вы попытаетесь его
использовать.
В Панели навигации щелкните
SECURITY (БЕЗОПАСНОСТЬ) > затем VPN и затем закладку SA Monitor (Монитор защищенного
соединения) для отображения списка подключенных туннелей VPN (здесь установлен туннель VPN с
именем “test”).
6 Проверьте настройки VPN. Щелкните Finish
(Готово) для сохранения настроек.
7 В последнем окне щелкните Close (Закрыть)
для завершения работы Мастера настройки
VPN. Для включения правила VPN и
установления соединения VPN переходите к
следующему разделу.

РУССКИЙ
104
9 Настройка Анти-Спама
Используйте фильтрацию спама ZyWALL для контроля входящей почты на наличие
несанкционированной коммерческой рекламы и почтового мусора (спама).
" Для использования этой функции вы должны зарегистрироваться в качестве абонента
сервиса Антиспам (см. стр. 95).
1 Для открытия мастера настройки нажмите кнопку Wizard (Мастер) на странице HOME (Главная) и
выберите пункт Anti-Spam Setup (Настройка Анти-Спама).
2 Укажите порты подключения
ваших почтовых серверов. Для
каждого выбранного порта
появится символ почтового
сервера. В этом примере
почтовые сервера подключены к
порту LAN.
" Символ WAN2 указывает
беспроводное
Интернет-соединение по
стандарту 3G,
устанавливаемое после
вставки беспроводной
сетевой карты 3G
Wireless (приобретается
отдельно).
3 Рекомедуется указать порты
почтовых серверов, трафик с
которых должен сканироваться
на наличие спама.

РУССКИЙ
105
Вы можете также сформировать "черный" и "белый" списки, на основании которых сообщения будут
определяться либо как полезные либо как спам. Подробные сведения приведены в разделе "Анти-
Спам" в руководстве пользователя.
10 Поиск и устранение неисправностей
4 Этот экран позволяет включить
Анти-Спам и выбрать порты,
потоки данных с которых будут
ZyWALL проверяться на наличие
спама. Рекомендуемые потоки
данных уже выбраны. Обычно
достаточно выбрать только
порты входящей почты,
принимаемой от внешних
почтовых серверов.
5 Нажмите Apply (Применить).
6 На последней странице мастера
настройки антиспама нажмите
Close (Закрыть).
7 Поздравляем! Вы завершили
настройку ZyWALL для контроля
спама во входящей почте.
Неисправность Способы устранения
Не горит ни один
светодиод.
Убедитесь, что адаптер питания подключен к ZyWALL и к соответствующему
источнику питания. Проверьте кабельные соединения.
Если светодиоды все еще не горят, возможно, существует аппаратная
неисправность. В этом случае следует связаться с поставщиком.

РУССКИЙ
106
10.1 Установка IP-адреса компьютера
В этом разделе описывается, как настроить компьютер на получение IP-адреса в операционной
системе Windows 2000, Windows NT и Windows XP. Выполнение этой операции гарантирует, что
компьютер сможет взаимодействовать с ZyWALL.
1 В Windows XP щелкните Start (Пуск), Control Panel (Панель управления).
В Windows 2000/NT щелкните Start (Пуск), Settings (Настройка), Control Panel (Панель управления).
2 В Windows XP щелкните Network Connections (Сетевые подключения).
Отсутствует доступ к
ZyWALL из
локальной сети.
Проверьте кабельное соединение между ZyWALL и компьютером или
концентратором. Подробнее см. Раздел 1.
Протестируйте соединение ZyWALL с сетевым компьютером с помощью команды
"ping". Убедитесь, что в компьютере установлена карта Ethernet и она работает
нормально.
В компьютере щелкните Start (Пуск), (All) Programs ((Все) программы),
Accessories (Стандартные) и затем Command Prompt (Командная строка). В окне
Command Prompt (Командная строка) введите "ping", затем IP-адрес ZyWALL в
локальной сети (по умолчанию 192.168.1.1) и нажмите [ENTER]. ZyWALL должен
ответить. В другом случае, см. Раздел 10.1.
Если вы забыли пароль ZyWALL, нажмите кнопку RESET. Нажимайте кнопку в
течение 10 секунд (или пока светодиод SYS не начнет мигать), затем отпустите
кнопку. Эта операция возвращает параметры ZyWALL к заводским настройкам по
умолчанию (пароль - 1234, IP-адрес в локальной сети - 192.168.1.1 и т. д.;
подробнее см. в Техническом руководстве).
Если вы забыли IP-адрес ZyWALL в локальной или глобальной сети, можно
посмотреть IP-адрес в системной консоли при подключении через консольный
порт. Подключите компьютер к порту CONSOLE с помощью консольного кабеля.
На вашем компьютере должна быть установлена коммуникационная программа
эмуляции терминала (например, HyperTerminal) с настроенной эмуляцией
терминала VT100, без контроля четности, 8 бит данных, 1 стоп-бит, без управления
потоком данных и скоростью порта 9600 бит/с.
Невозможно
получить доступ в
Интернет.
Проверьте соединение между ZyWALL и розеткой Ethernet, с которой имеется
доступ в Интернет. Убедитесь, что устройство шлюза Интернет (например, модем
DSL) работает нормально.
В Панели навигации щелкните WAN для проверки параметров.
Невозможно
установить
соединение VPN.
Убедитесь, что ZyWALL и удаленный маршрутизатор IPSec используют
одинаковые настройки VPN. В Панели навигации щелкните VPN для
дополнительных настроек.
Перейдите на какой-нибудь Web-сайт, чтобы проверить подключение к Интернету.
Неисправность Способы устранения

РУССКИЙ
107
В Windows 2000/NT щелкните Network and Dial-up Connections (Сеть и удаленный доступ к сети).
3 Щелкните правой кнопкой мыши Local Area Connection (Подключение по локальной сети) и затем
Properties (Свойства).
4 Выберите Internet Protocol (TCP/IP) (Протокол Интернета (TCP/IP)) (на закладке General (Общие) в
WinXP) и щелкните Properties (Свойства).
5 Откроется окно Internet Protocol TCP/IP Properties
(Свойства: Протокол Интернета (TCP/IP) (закладка
General (Общие) в Windows XP). Выберите Obtain an
IP address automatically (Получать IP-адрес
автоматически) и Obtain DNS server address
automatically (Получать адрес сервера DNS
автоматически).
6 Щелкните OK, чтобы закрыть окно Internet Protocol
(TCP/IP) Properties (Свойства: Протокол Интернета
(TCP/IP)).
7 Щелкните Close (Закрыть) (OK в Windows 2000/NT),
чтобы закрыть окно Local Area Connection
Properties (Свойства подключения по локальной
сети).
8 Закройте окно Network Connections (Сетевые
подключения).
Порядок просмотра сертификата(ов) на изделие
1 Перейдите на сайт www.zyxel.ru.
2 Выберите изделие из раскрывающегося списка на домашней странице ZyXEL для перехода на
страницу, посвященную этому изделию.
3 Выберите сертификат для просмотра.

SVENSKA
108
Översikt
ZyWALL 5 är en brandvägg med VPN, bandbreddshantering, innehållsfiltrering, anti-spam, anti-virus, IDP
(Intrusion Detection and Protection) och många andra funktioner. Du kan använda den som en transparent
brandvägg utan att behöva omkonfigurera ditt nätverk eller konfigurera ZyWALL:s routingfunktioner. När
ZyWALL befinner sig i router-läge, kan du även sätta in ett trådlöst 3G-kort för att lägga till ett andra WAN. Din
ZyWALL ökar nätverkssäkerheten genom att lägga till möjligheten att ändra portar från LAN till DMZ för
användning av servrar med offentlig åtkomst. Denna guide omfattar de initiala anslutningar och konfiguration
som krävs för att du ska kunna börja använda din ZyWALL i ditt nätverk.
Se manualen för mer information om alla funktioner.
Eventuellt behöver du ha tillgång till uppgifterna för din Internet anslutning.
Denna guide är indelad i följande avsnitt.
1 Maskinvaruanslutningar
Du behöver följande.
1 Maskinvaruanslutningar
2 Åtkomst till webbkonfigurator
3 Bryggläge
4 Inställning av Internet-åtkomst och
produktregistrering
5 DMZ
6 NAT
7 Brandvägg
8 Inställning av VPN-regel
9 Installation av Anti-Spam-programmet
10Felsökning
ZyWALL Dator Nätverkskablar
Strömadapter
SVENSKA

SVENSKA
109
Gör följande för att utföra maskinvaruanslutningar för initial inställning.
1 Använd en Ethernet-kabel för att ansluta LAN/DMZ-porten till en dator. Om du konfigurerar dessa portar
som DMZ-portar i LAN eller DMZ-menyn genom webbkonfiguratorn, kan du även använda Nätverkskablar
för att ansluta offentliga servrar (webb, e-post, FTP osv) till LAN/DMZ-portarna.
2 Använd en annan Ethernet-kabel för att ansluta WAN-porten till en Internet-anslutning med Internet-
åtkomst.
3 Sätt i ZyWALL Turbo-kortet för att använda anti-virus- och IDP-funktionerna eller sätt i ett trådlöst LAN-kort
för att använda den trådlösa LAN-funktionen. Om du vill kan du sätta in ett trådlöst 3G-kort för att få trådlös
åtkomst till Internet via ett 3G-nätverk. Se guiden till ZyWALL Turbo-kort för mer information. Se manualen
angående installation av ett trådlöst LAN-kort. I skrivandets stund kan du använda följande trådlösa 3G-
kort i ZyWALL.

SVENSKA
110
• Sierra Wireless AC850/860, AC595, AC875
• Huawei E612, E620
• Option GlobeTrotter HSDPA 7.2 Ready
4 Använd den medföljande strömadaptern för att ansluta strömanslutningen (på bakpanelen) till ett eluttag.
5 Titta på frontpanelen. Indikatorlampan PWR tänds. Indikatorlampan SYS blinkar medan systemtest utförs
och förblir därefter tänd om testet lyckats. Indikatorlamporna ACT, CARD, LAN/DMZ och WAN tänds och
fortsätter att lysa om motsvarande anslutningar är rätt utförda.
2 Åtkomst till webbkonfigurator
Använd detta avsnitt för att konfigurera WAN 1-gränssnittet för Internet-åtkomst.
5 Menyn HOME öppnas.
Din ZyWALL befinner sig i routerläge som standard. Fortsätt till nästa steg om du vill använda routingfunktioner
som t ex NAT, DHCP och VPN.
Gå till Avsnitt 3 om du föredrar att använda din ZyWALL som en transparent brandvägg.
1 Öppna din webbläsare. Ange 192.168.1.1
(ZyWALL:s standard-IP-adress) som adress.
Om inlogningsmenyen inte visas, se Avsnitt 10.1
för att ange din dators IP-adress.
2 Klicka på Login (standardlösenordet 1234 är
redan angivet).
3 Ändra inloggningslösenordet genom att ange ett
nytt lösenord och klicka på Apply.
4 Klicka på Apply för att ersätta ZyWALL:s digitala
standardcertifikat.

SVENSKA
111
6 Kontrollera tabellen Network Status (nätverksstatus). Om WAN 1-status inte är Down och det finns en IP-
adress, gå till Avsnitt 5.
Om status för WAN 1 är Down (nere) (eller om IP-adress saknas), klicka på ikonen Wizard (guide) och använd
Avsnitt 4 för att konfigurera WAN 1.
Använd NETWORK WAN -skärmarna om du måste konfigurera WAN 2. Du kan även konfigurera
belastningsbalansering mellan WAN-anslutningarna.
3 Bryggläge
När du ställer in din ZyWALL i bryggläge, fungerar den som en transparent brandvägg. Gör följande för att
ställa in ZyWALL på bryggläge.
1 Klicka på MAINTENANCE (underhåll) i
navigationspanelen och klicka sedan på
Device Mode (enhetsläge).
2 Välj Bridge (brygga) och konfigurera en
(statisk) IP-adress subnetmask och
gateway-IP-adress för ZyWALL:s LAN-,
WAN-, DMZ- och WLAN-gränssnitt.
3 Klicka på Apply. ZyWALL startar om.
Gå direkt till Avsnitt 5 om du har servrar som
måste kunna kommas åt från WAN-sidan.

SVENSKA
112
4 Inställning av Internet-åtkomst och produktregistrering
1 Klicka på ikonen Wizard ( ) (guide) på skärmen HOME
(hem) och klicka därefter på länken Internet Access Setup
(inställning av Internet-anslutning) för att öppna guiden för
Internet-anslutning.
Ange Internet-åtkomstinformationen exakt som du fått den.
Om du fick en IP-adress som ska användas, välj Static i
rullgardinslistrutan IP Address Assignment och ange den
information du fått.
" Fälten varierar beroende på vad du väljer i fältet
Encapsulation. Fyll i den information du fått av
din ISP eller nätverksadministratör.
Klicka på Apply när du är klar.
• PPP over Ethernet eller PPTP
Välj Nailed-Up när du vill att anslutningen ska vara aktiv jämt.
• Ethernet-inkapsling
Konfigurera en Roadrunner-tjänst på
menyn NETWORK, och sedan WAN.

SVENSKA
113
Om du inte vill att anslutningen ska vara aktiv jämt, specificera en timeout-period efter inaktivitet (i sekunder) i
Idle Timeout.
2 Klicka på Next för att visa menyn där du kan
registrera din ZyWALL hos myZyXEL.com
(ZyXEL:s online-servicecenter) och aktivera
avgiftsfri innehållsfiltrering, anti-spam, anti-virus
och IDP-testprogram. I annat fall klickar du på
Skip och sedan på Close för att slutföra
inställningen av Internet-åtkomst.
" Kontrollera att du har installerat ZyWALL Turbo-kortet innan du aktiverar IDP- och anti-virus-
prenumerationstjänster. Mer information om Turbokortet hittar du på www.zyxel.se.
Stäng av din ZyWALL innan du installerar eller tar bort ZyWALL Turbo-kortet.

SVENSKA
114
3 Om du redan har ett konto hos myZyXEL.com,
välj Existing myZyXEL.com account och ange
din kontoinformation. I annat fall väljer du New
myZyXEL.com account och fyller i fälten
nedan för att skapa ett nytt konto och
registrera din ZyWALL. Klicka på Next.
4 Vänta tills registreringsprocessen är slutförd.
5 Följande meny visar om registreringen
lyckades. Klicka på Return för att gå tillbaka till
menyn Device Registration och kontrollera
dina inställningar.
6 Klicka på Close för att lämna guidemenyen
när registrering och aktivering är klar.

SVENSKA
115
" Om du vill aktivera en standardtjänst med ditt iCards PIN-nummer (licensnyckel), använd
menyen REGISTRATION Service. Se manualen för mer information.
5 DMZ
DMZ (DeMilitarized Zone) låter offentliga servrar (webb, e-post, FTP osv) vara synliga för omvärlden och
ändå vara brandväggsskyddade mot DoS-attacker (Denial of Service).
Du kan tilldela TCP/IP-konfiguration via DHCP till datorer anslutna till DMZ-portarna.Konfigurera annars
datorerna med statiska IP-adresser (i samma subnet som DMZ-portarnas IP-adress) och DNS-
serveradresser. Använd ZyWALL:s DMZ-IP-adress som standardgateway.
Gör följande för att konfigurera DMZ om ZyWALL befinner sig i routingläge.
" Du behöver inte konfigurera DMZ med bryggläge, gå direkt till Avsnitt 7.
1 Klicka på NETWORK > DMZ i navigationspanelen.
2 Specificera en IP-adress och subnetmask för
DMZ-gränssnittet.
Om du använder privata IP-adresser på DMZ,
använd NAT för att göra servarna offentligt
åtkomliga (se Avsnitt 6).
En offentlig IP-adress måste vara på ett separat
subnet från WAN-portens offentliga IP-adress. Om
du inte konfigurerar NAT för offentliga IP-adresser
på DMZ, dirigerar ZyWALL trafiken till den
offentliga IP-adresserna på DMZ utan att utföra
NAT. Detta kan vara praktiskt för värdservrar för
NAT-fientliga tillämpningar.
3 Klicka på Apply.
4 Som standard är alla LAN/DMZ-portar 1 till 4 LAN-
portar. För att konfigurera en port som en DMZ-
port, klicka på fliken Port Roles, välj dess
radioknapp funktion bredvid DMZ och klicka på
Apply.

SVENSKA
116
6 NAT
NAT (Network Address Translation - NAT, RFC 1631) innebär översättning av en IP-adress i ett nätverk till en
annan IP-adress i ett annat. Du kan använda menyerna NAT > Address Mapping för att låta ZyWALL
översätta flera offentliga IP-adresser till flera privata IP-adresser på ditt LAN (eller DMZ).
Följande exempel möjliggör åtkomst från WAN1 till en HTTP-server (webb) på DMZ. Servern har en privat IP-
adress på 10.0.0.20.
1 Klicka på ADVANCED > NAT i
navigationspanelen och sedan på Port
Forwarding.
2 Välj den WAN-anslutning (WAN1) för
vilken du vill konfigurera regler för
portforwarding.
3 Välj kryssrutan Active.
4 Ange ett Name på regeln.
5 Ange det portnummer som tjänsten
använder.
6 Ange HTTP-serverns IP-adress.
7 Klicka på Apply.
7 Brandvägg
Du kan använda din ZyWALL utan att konfigurera brandväggen.
ZyWALL:s brandvägg är förkonfigurerad att skydda ditt LAN från attacker från Internet. Som standard kan
ingen trafik komma in i ditt LAN såvida inte en begäran först genererats från LAN sidan. ZyWALL tillåter
åtkomst till DMZ från WAN eller LAN, men blockerar trafik från DMZ till LAN.
Om du använder din ZyWALL i routerläge, fortsätt med nästa avsnitt. För bryggläge, gå direkt till Avsnitt 10.

SVENSKA
117
8 Inställning av VPN-regel
En VPN-tunnel (Virtual Private
Network) ger dig en säker anslutning
till en annan dator eller ett annat
nätverk.
En gatewaypolicy identifierar IPSec-
routrar i endera änden av en VPN-
tunnel.
En nätverkspolicy specificerar vilka
enheter (bakom IPSec-routrarna)
som kan använda VPN-tunneln.
Denna figur hjälper dig att förstå huvudfälten i guidemenyarna.
1 Klicka på ikonen Wizard ( ) (guide) på skärmen HOME (hem) och klicka därefter på länken VPN Setup
(VPN-inställning) för att öppna VPN-guiden.
" Dina inställningar sparas inte om du klickar på Back.

SVENSKA
118
2 Använd denna meny för att konfigurera
gatewaypolicyn.
Name: Ange ett Name för att identifiera
gatewaypolicyn.
Remote Gateway Address: Ange IP-adress eller
domännamn för fjärr-IPSec-routern.
3 Använd denna meny för att konfigurera
nätverkspolicyn.
Låt kryssrutan Active förbli markerad.
Name: Ange ett Name för att identifiera
nätverkspolicyn.
Välj Single och ange en IP-adress för en enda IP-
adress.
Välj Range IP och ange inledande och avslutande IP-
adresser för ett specifikt intervall av IP-adresser.
Välj Subnet och ange en IP-adress och subnetmask
för att specificera IP-adresser på ett nätverk genom
deras subnetmask.
" Kontrollera att fjärr-IPSec-routern använder samma säkerhetsinställningar som du
konfigurerar i de följande två menyarna.
Negotiation Mode (Förhandlingsläge): Välj Main Mode för identitetsskydd. Välj Aggressive Mode för att tillåta
fler inkommande anslutningar från dynamiska IP-adresser för att använda separata lösenord.
" Anslutning med flera SA:s (säkerhetsassociationer) genom en säker gateway måste ha
samma förhandlingsläge.
Encryption Algorithm (Krypteringsalgoritm): Välj 3DES eller AES för starkare (och långsammare) kryptering.
Authentication Algorithm (Autenticeringsalgoritm): Välj MD5 för minimal säkerhet eller SHA-1 för högre
säkerhet.

SVENSKA
119
Key Group (Nyckelgrupp): Välj DH2 för högre säkerhet.
SA Life Time (SA-livstid): Ställ in hur ofta din ZyWALL omförhandlar IKE SA (minimum 180 sekunder). En kort
SA-livstid ökar säkerheten, men omförhandling kopplar tillfälligt bort VPN-tunneln.
Pre-Shared Key (Fördelad nyckel): Använd 8 till 31 skiftlägeskänsliga ASCII-tecken eller 16 till 62
hexadecimala ("0-9", "A-F") tecken. Föregå en hexadecimal nyckel med "0x” (noll x), som inte räknas som en
del av 16-62 teckenintervallet för nyckeln.
Encapsulation Mode (Inkapslingsläge): Tunnel är kompatibel med NAT, Transport är det inte.
IPSec Protocol (IPSec-protokoll): ESP är kompatibel med NAT, AH är det inte.
PFS (Perfect Forward Secrecy): None (ingen) tillåter snabbare IPSec-inställning, men DH1 och DH2 är mer
säkra.
4 Använd denna meny för att konfigurera IKE
(Internet Key Exchange) -tunnelinställningar.
5 Använd denna meny för att konfigurera IPSec-
inställningar.

SVENSKA
120
8.1 Använda VPN-anslutningen
Använd VPN-tunnlar för att säkert skicka och hämta filer, och tillåta fjärråtkomst till bolagsnätverk,
webbservrar och e-post. Tjänsterna fungerar som om du satt på kontoret i stället för att vara ansluten via
Internet.
Till exempel tillåter “test” VPN-regeln
säker åtkomst till en webbserver på ett
fjärr-bolags-LAN. Ange serverns IP-
adress (10.0.0.23 i detta exempel) som
din webbläsares URL. ZyWALL bygger
automatiskt upp VPN-tunneln när du
försöker använda den.
Klicka på SECURITY > VPN i
navigationspanelen och klicka sedan på
fliken SA Monitor för att visa en lista över
anslutna VPN-tunnlar (“test” VPN-tunneln finns här).
6 Kontrollera dina VPN-inställningar. Klicka på
Finish för att spara inställningarna.
7 Klicka på Close i slutmenyen för att slutföra VPN-
guideinställningen. Fortsätt med nästa avsnitt för
att aktivera VPN-regeln och upprätta en VPN-
anslutning.

SVENSKA
121
9 Installation av Anti-Spam-programmet
Använd anti-spam så att ZyWALL kan kontrollera oombedd reklam eller skräppost (spam).
" Du måste redan ha en prenumeration på anti-spamtjänsten för att använda funktionen (se
sidan 112).
1 Klicka på ikonen Wizard på skärmen HOME och därefter på Anti-Spam Setup för att öppna anti-
spamguiden.
2 Välj de platser där du har e-
postservrar. En ikon för en e-
postserver visas på varje plats du
valt. I detta exempel är e-
postservrarna på LAN.
" WAN 2 representerar den
trådlösa 3G-
Internetanslutningen som
är tillgänglig när du sätter i
ett trådlöst 3G-kort
(tillbehör).
3 ZyWALL rekommenderar vilket
trafikflöde som skall skannas för
spam på e-postservrarnas platser.

SVENSKA
122
Du kan även använda anti-spam vitlista och svartlista för att identifiera legitim e-post och skräppost. Se anti-
spamkapitlet i användarmanualen för mer information.
10 Felsökning
4 Använd denna skärm för att
aktivera anti-spam samt välja vilka
trafikflöden ZyWALL skannar för
spam. Rekommenderade
trafikflöden är redan valda. Du
behöver i allmänhet endast välja
trafikriktningar som har
inkommande e-post från
utomstående e-postservrar.
5 Klicka på Apply (verkställ).
6 Klicka på Close (stäng) på
slutskärmen för att slutföra anti-
spamguideinställningen.
7 Grattis! Du har konfigurerat
ZyWALL att skanna efter
skräppost.
Problem Åtgärd
Ingen indikatorlampa
tänds.
Kontrollera att strömadaptern är ansluten till din ZyWALL och ansluten till en lämplig
strömkälla. Kontrollera alla kablar.
Om indikatorlamporna fortfarande inte tänds, kan du stå inför ett maskinvaruproblem. I
sådant fall bör du kontakta din lokala återförsäljare.

SVENSKA
123
10.1 Ställa in datorns IP-adress
Detta avsnitt beskriver hur du ställer in din dator för att ta emot en IP-adress i Windows 2000, Windows NT
och Windows XP. Detta säkerställer att din dator kan kommunicera med ZyWALL.
1 I Windows XP, klicka på Start, Kontrollpanelen.
I Windows 2000/NT, klicka på Start, Inställningar, Kontrollpanelen.
2 I Windows XP, klicka på Nätverksanslutningar.
I Windows 2000/NT, klicka på Nätverk och uppringda anslutningar.
3 Högerklicka på LAN-anslutning och klicka sedan på Egenskaper.
4 Välj Internetprotokoll (TCP/IP) (under fliken Allmänt i Windows XP) och klicka på Egenskaper.
Det går inte att få
åtkomst till ZyWALL
från LAN.
Kontrollera kablarna mellan din ZyWALL och din dator eller switch. Se Avsnitt 1 för mer
information.
Pinga ZyWALL från en LAN-dator. Kontrollera att datorns Ethernet-kort är installerat och
fungerar som det ska.
I datorn, klicka på Start, (All) Programs, Tillbehör och sedan Kommandotolken. I
fönstret Command Prompt, skriv in "ping" följt av ZyWALL:s LAN IP-adress
(192.168.1.1 är standard) och tryck sedan på [ENTER]. ZyWALL ska svara. I annat fall,
se Avsnitt 10.1.
Om du glömt din ZyWALL:s lösenord, använd knappen RESET. Tryck på knappen i
ungefär 10 sekunder (eller tills indikatorlampan SYS börjar blinka), och släpp sedan upp
den. Detta återställer alla fabriksvärden för ZyWALL (lösenord är 1234, LAN IP-adress
192.168.1.1 osv; se manualen för mer information).
Om du har glömt din ZyWALL:s LAN eller WAN IP-adress, kan du kontrollera IP-
adressen i SMT via konsolporten. Anslut din dator till porten CONSOLE med en
seriekabel. Din dator ska ha ett terminalemuleringskommunikationsprogram (som t ex
HyperTerminal) inställt på VT100 terminalemulering, ingen paritet, 8 databitar, 1
stoppbit, ingen flödeskontroll och 9600 bps porthastighet.
Det går inte att ansluta
till Internet.
Kontrollera din ZyWALL:s anslutning till Ethernet-anslutningen med Internet. Kontrollera
att Internet-gatewayenheten (t ex ett ADSL-modem) fungerar som den ska.
Klicka på WAN i navigationspanelen för att verifiera dina inställningar.
Det går inte att
upprätta en VPN-
anslutning.
Kontrollera att din ZyWALL och fjärr-IPSec-routern använder samma VPN-inställningar.
Klicka på VPN i navigationspanelen för att konfigurera avancerade inställningar.
Öppan en webbsida för att kontrollera att din Internet-anslutning fungerar.
Problem Åtgärd

SVENSKA
124
5 FönstretInternetprotokoll TCP/IP Egenskaper öppnas
(fliken Allmänt i Windows XP). Välj alternativen Skaffa
IP-adress automatiskt och Skaffa DNS-serveradress
automatiskt.
6 Klicka på OK för att stänga fönstret Internetprotokoll
(TCP/IP) Egenskaper.
7 Klicka på Stäng (OK i Windows 2000/NT) för att stänga
fönstret LAN-anslutning Egenskaper.
8 Stäng menyen Nätverksanslutningar.
Procedur för att visa en produkts certifikat
1 Gå till www.zyxel.com.
2 Välj din produkt från rullgardinslistrutan på ZyXEL:s hemsida för att gå till denna produkts sida.
3 Välj det certifikat du vill titta på från denna sida.
Kundsupport
Ha följande information tillhands när du kontaktar kundsupporten.
• Produktmodell och serienummer.
• Garantiinformation.
• Datum då du tog emot din enhet.
• En kortfattad beskrivning av problemet och de åtgärder du vidtagit för att lösa det.
Se www.support.zyxel.se för ytterligare guider.

SVENSKA
125

简体中文
126
概述
ZyWALL 5 状态侦测硬件防火墙,具备了虚拟私有网络 (VPN)、带宽管理、内容过滤、防垃圾邮件、防病毒、入侵
检测与防护 (Intrusion detection and Protection, IDP)和多种其他功能。您可以将 ZyWALL 5 当作透明模
式防火墙使用,而无须重设网路或设置 ZyWALL 的路由功能。当 ZyWALL 为路由器模式时,可插入 3G 无线网卡,
新增第二个广域网。ZyWALL 能让您自定义端口角色将端口角色从 LAN 更改为公用访问服务器可以使用的 DMZ,
增强了网络的安全性。本手册的内容包括开始在网络中使用 ZyWALL 时,需要进行的初始连接和设置等相关信息。
请参阅 《用戶手册》,获取所有功能的详细信息。
您可能需要准备互联网连接信息。
本手册的章节如下。
1 硬件连接
您需要以下设备。
1 硬件连接
2 访问网络状态设置程序
3 桥接模式
4 互联网访问设置以及产品注册
5 DMZ
6 NAT
7 防火墙
8 VPN 规则设置
9 防垃圾邮件设置
10故障排除
ZyWALL 电脑 以太网连接线
电源适配器
简体中文

简体中文
127
请执行下列步骤,为硬件连接进行初始设置。
1 使用以太网连接线连接 LAN/DMZ 连接端口和电脑。如果您通过网络状态配置程序,在 LAN 或 DMZ 屏幕中将
这些端口配置为 DMZ 端口,则您也可以使用以太网连接线,将公用服务器 ( 网络、电子邮件、FTP 等 ) 连
接到 LAN/DMZ 端口。
2 使用其他以太网连接线,将 WAN 端口连接到可以访问互联网的以太网接口。
3 插入 ZyWALL Turbo 扩展卡使用防病毒与入侵检测与防护 (IDP) 功能,或插入无线网卡使用无线网络功能。您
可以选择插入 3G 无线网卡,通过 3G 网络接入因特网。如需更多有关扩展卡的信息,请参阅 ZyWALL Turbo
卡简介。若要安装无线网卡,请参阅用戶手册。 至本手册编写时为止,您可在 ZyWALL 中使用以下 3G 网卡。
• Sierra Wireless AC850/860, AC595, AC875
• Huawei E612, E620

简体中文
128
• Option GlobeTrotter HSDPA 7.2 Ready
4 使用所附的电源适配器,为电源插槽 ( 位于后方面板 ) 接上电源。
5 观察前方面板。PWR 指示灯会亮起。SYS 指示灯会在执行系统测试时闪烁,测试成功时灯光会持续亮着。
ACT、CARD、LAN/DMZ 和 WAN 指示灯会在相关连接正确时亮起并持续亮着。
2 访问网络状态设置程序
您可以使用本节中的信息来设置 WAN 1 接口的互联网访问。
5 此时会打开 HOME 页面。
ZyWALL 默认会使用路由器模式。如果想要使用 NAT、DHCP 和 VPN 之类的路由功能,请继续下个步骤。
如果要将 ZyWALL 作为透明模式防火墙使用,请跳至章节 3。
6 查看 Network Status ( 网络状态 ) 表格。如果 WAN 1 的状态并非 Down ( 无法运行 ),且表上显示了 IP 地
址,请跳至章节 2。
1 启动网页浏览器。输入地址 192.168.1.1 (ZyWALL
的默认 IP 地址 )。
如果没有显示登录画面,请参阅章节 10.1,设置电
脑的 IP 地址。
2 单击 Login ( 登录 ) ( 已经输入默认密码 1234)。
3 输入新的密码,然后单击 Apply ( 应用 ),更改登录
密码。
4 单击 Apply ( 应用 ),取代原来 ZyWALL 的默认数字
认证信息。

简体中文
129
如果 WAN 1 状态为 Down ( 关闭 ) ( 或没有显示 IP 地址 ),则按下 Wizard ( 向导 ) 图示,并使用章节 4 的信
息来设置 WAN 1 。
使用 NETWORK WAN 页面 可以设置 WAN 2 您也可以设定广域网联机之间的负载均衡。
3 桥接模式
当您将 ZyWALL 设为桥接模式时,其功能即为透明模式防火墙。请进行下列步骤,将 ZyWALL 设为桥接模式。
1 单击导航面板上的 MAINTENANCE (维护),
然后单击 Device Mode ( 设备模式 )。
2 选取 Bridge ( 桥接 ),并为 ZyWALL 的
LAN、WAN、DMZ 和 WLAN 接口设置 ( 静态 )
IP 地址子网掩码和网关 IP 地址。
3 单击 Apply ( 应用 )。ZyWALL 会重新启动。
如果需要从 WAN 访问服务器,请跳至章节 2。

简体中文
130
4 互联网访问设置以及产品注册
1 按下 HOME ( 首页 ) 画面中的 Wizard ( 向导 ) 图示 ( ) ,
再按下 Internet Access Setup ( 因特网接入设定 ) 链接,
启动因特网接入向导。
输入您的互联网访问信息。
如果 ISP 为您提供了 IP 地址,请在 IP Address Assignment
(IP 地址设置 ) 下拉列表框中选取 Static ( 静态 ),然后输
入提供的信息。
"视您在Encapsulation (封装) 栏位中选取的项目而
定,需要填入的栏位也会有所不同。请在这些栏位
中填入 ISP 或网络管理员提供的信息。请在这些栏
位中填入 ISP 或网络管理员提供的信息。
完成后,请单击 Apply (应用)。
• PPP over Ethernet 或 PPTP 封装
如果您希望保持连接不中断,请选中 Nailed-Up ( 固定连接 ) ( 如果您的 ISP 是计算网络使用时间收费,而非收
取固定月费,选这个选项可能会较为昂贵 )。
• Ethernet ( 以太网 ) 封装
在 NETWORK WAN 页面中设置 Roadrunner 服
务 ( 使用 WAN 选项卡 )。

简体中文
131
如果不想一直保持连接状态,请在 Idle Timeout ( 闲置超时 ) 中指定闲置等候时间 ( 单位为秒 )。
2 单击 Next (下一步)显示 myZyXEL.com (ZyXEL 在
线服务中心)页面,您可在此进行 ZyWALL 产品的
注册,激活具有内容过滤、防垃圾邮件、防病毒和
入侵检测与防护功能的免费试用。若单击 Skip (跳
过) 再单击 Close(关闭),则结束网络连接建立。
"在启用入侵检测与防护和防病毒订购服务之前,请确定您已安装 ZyWALL Turbo 卡。
在安装或移除 ZyWALL Turbo 卡 之前,请先关闭 ZyWALL。

简体中文
132
3 如果您有 myZyXEL.com 帐号,请选 Existing
myZyXEL.com account (现有的 myZyXEL.com 帐
号),再输入帐号信息。若无 myZyXEL.com 帐
号,则选 New myZyXEL.com account (新的
myZyXEL.com 帐号),再填写下列栏位以建立新
帐号并进行产品注册。单击 Next (下一步)。
4 等待注册完成。
5 如果注册失败则会显示下列画面。单击 Return
(返回),回到 Device Registration (产品注
册)页面,检查您的设置。
6 如果成功完成注册与产品启用,则单击 Close
(关闭),离开向导屏幕。

简体中文
133
"若要使用 iCard 的 PIN 密码 (授权识别码)启用标准服务,请使用 REGISTRATION Service
(注册服务)屏幕。如需相关详细信息,请参阅使用手册。
5 DMZ
非军事网络区 (DMZ) 会让外部可以看见公用服务器 ( 网络、电子邮件、FTP 等 ),但仍在防火墙的保护之下,
不会受到 DoS ( 拒绝服务 ) 攻击。
您可以通过 DHCP 将 TCP/IP 设置配置为连接至 DMZ 端口的电脑。或者,也可以为电脑设置静态 IP 地址 ( 与
DMZ 端口的 IP 地址位于同一子网络 ) 及 DNS 服务器地址。使用 ZyWALL 的 DMZ IP 地址作为默认网关。
如果 ZyWALL 处于路由模式,请执行下列步骤,设置 DMZ。
" 在桥接模式中不需要设置 DMZ,可以直接跳至章节 7。
1 单击导航面板上的 NETWORK (网络)> DMZ。
2 为 DMZ 接口指定 IP 地址和子网掩码。
如果您在 DMZ 上使用私有 IP 地址,请使用 NAT,开
放服务器公用访问 ( 请参阅章节 6)。
公有 IP 地址必须和 WAN 端口的公有 IP 地址位于不
同的子网络。如果您没有为 DMZ 上的公有 IP 地址
设置 NAT,ZyWALL 会将流量路由传送到 DMZ 上的公
有 IP 地址,而不会执行 NAT。对于不适合使用 NAT
的应用程式而言,这项功能在管理服务器方面非常
有用。
3 单击 Apply (应用)。
4 默认情况下,LAN/DMZ 端口 1 到 4 都是 LAN 端
口。要将端口配置为 DMZ 端口,请单击 Port Roles
(端口角色)选项卡,选择 DMZ 旁边的单选按钮,
然后单击 Apply (应用)。

简体中文
134
6 NAT
NAT ( 网络地址转换 - NAT,RFC 1631) 代表从某个网络 IP 地址转换为其他网络的不同 IP 地址。您可以使用
NAT Address Mapping (NAT 地址映射 ) 配置页面,设置 ZyWALL 在您的 LAN ( 或 DMZ) 上将多个公共 IP 地址转换
为多个私有 IP 地址。
在下面的例子中,会允许从 WAN 1 访问 DMZ 上的 HTTP ( 网络 ) 服务器,而服务器的私有 IP 地址为
10.0.0.20。
1 单击导航面板上的 ADVANCED (高级)>
NAT,然后选中 Port Forwarding (端口
转发 )。
2 选中欲设定连接端口转发规则的广域网联
机 (WAN1)。
3 选中 Active ( 启用 ) 复选框
4 输入规则名称。
5 输入服务所使用的端口号。
6 输入 HTTP 服务器的 IP 地址。
7 单击 Apply (应用)。
7 防火墙
您可以不设置防火墙,直接使用 ZyWALL。
ZyWALL 的防火墙是预先设置的,可以保护 LAN 避免来自互联网的攻击。默认情况下,除非要求先在 LAN 上产
生,否则不会有任何传输进入 LAN。ZyWALL 会允许从 WAN 或 LAN 访问 DMZ,但会封锁从 DMZ 到 LAN 的传输。
如果您以路由器模式使用 ZyWALL,请继续下一节的步骤。如果您使用桥接模式,请跳至章节 10。

简体中文
135
8 VPN 规则设置
VPN( 虚拟专用网络 ) 通道可以让您安
全的连接到其他电脑或网络。
网关规则会辨认 VPN 通道两端的
IPSec 路由器。
网络规则会指定哪些装置 ( 位于
IPSec 路由器之后 ) 能使用 VPN 通
道。
下图会说明向导页面中出现的主要栏位。
1 按下 HOME ( 首页 ) 画面中的 Wizard ( 向导 ) 图示 ( ) ,再按下 VPN Setup (VPN 设定 ) 链接,启动 VPN
向导。
"如果您单击 Back ( 上一步 ),将不会保存您的设置。

简体中文
136
2 您可以在这个页面中设置网关规则。
Name ( 名称 ):为网关规则输入辨识名称。
Remote Gateway Address ( 远程网关地址 ):输入远
程 IPSec 路由器的 IP 地址或网络名称。
3 您可以在这个页面中设置网络规则。
让 Active ( 启用 ) 复选框保持选中状态。
Name ( 名称 ):为网关规则输入辨识名称。
选中 Single ( 单一 ),并输入单一 IP 地址的 IP 地
址。
选中 Range IP (IP 地址范围 ),并输入特定 IP 地址
范围的起始和结束 IP 地址。
选中 Subnet ( 子网络 ),并输入 IP 地址和子网掩
码,以子网掩码指定网络上的 IP 地址。
"请确保远程 IPSec 路由器使用的设置,和您在下面两个画面中的安全性设置相同。
Negotiation Mode ( 协商模式 ):选中 Main Mode ( 主要模式 ) 可以提供身份识别保护功能。选中
Aggressive Mode ( 主动模式 ) 可以允许较多来自动态 IP 地址的连入连接使用个别密码。
"通过安全性网关连接的多重 SA( 安全性关联 ) 必须使用相同的协商模式。
Encryption Algorithm ( 加密算法 ):选中 3DES 或 AES 会使用较安全 ( 且速度较慢 ) 的加密。
Authentication Algorithm ( 验证算法 ):选中 MD5 会使用较低的安全性,SHA-1 的安全性则较高。
Key Group ( 密钥组 ):选中 DH2 会使用较高的安全性。
SA Life Time (SA 时限 ):设置 ZyWALL 重新协商 IKE SA 的频率 ( 最低频率 180 秒 )。较短的 SA 时限可以
提高安全性,但协商会暂时中断 VPN 通道连接。

简体中文
137
Pre-Shared Key ( 预共享密钥 ):使用 8 到 31 个区分大小写的 ASCII 字符或 16 到 62 个十六进位 ("0-9",
"A-F") 字符。在十六进位密钥之前加上 "0x",而 "0x" 不包括在密钥的 16 到 62 个字符范围内。
Encapsulation Mode ( 封装模式 ):Tunnel ( 通道 ) 可与 NAT 同时应用,而 Transport ( 传输 ) 则不可。
IPSec Protocol (IPSec 通信协议 ):ESP 可与 NAT 同时应用,而 AH 則不可。
Perfect Forward Secrecy (PFS) (PFS- 完全转发安全 ):选中 None (无) 则让 IPSec 设置较快完成,但 DH1
和 DH2 较为安全。
4 您可以在此页面中设置 IKE( 互联网密钥交换 ) 通道
设置。
5 您可以在此页面中设置 IPSec。
6 检查 VPN 设置。单击 Finish ( 完成 ) 保存设置。 7 单击最后页面中的 Close ( 关闭 ),完成 VPN 向导
的设置。 继续下一节的步骤,启用 VPN 规则并建立
VPN 连接。

简体中文
138
8.1 使用 VPN 连接
使用 VPN 通道安全地传送和获取文件,并允许远程访问公司网络、网页服务器和电子邮件。服务的运行会和您在
办公室的状况一样,不会像是通过互联网连接进行的。
例如,"test" ( 测试 )VPN 规则可以让您安
全地访问远程公司 LAN 上的网页服务器。
将服务器的 IP 地址 ( 在此范例中为
10.0.0.23) 输入浏览器的 URL。ZyWALL 会
在您尝试使用 VPN 通道时,自动建立 VPN
连接。
单击导航面板上的 SECURITY (安全)>
VPN,然后选中 SA Monitor (SA 监视器 )
选项卡,显示连接的 VPN 通道列表 ( 可以
在这里找到 "test" VPN 通道 )。
9 防垃圾邮件设置
利用防垃圾邮件设置使 ZyWALL 检查 未经同意的商业广告或垃圾邮件 (spam)。
您必须已经申请了防垃圾邮件设置才能使用此功能 ( 参见第 130 页)。
1 单击 HOME (主)屏幕内的 Wizard ( 向导)图标, 然后单击 Anti-Spam Setup (防垃圾邮件设置) ,打开
防垃圾邮件设置。
2 择您拥有电子邮件服务器的位置。
在您选择的各地点出现一个电子邮
件服务器图标。本例中的电子邮件
服务器位于 LAN (局域网)内。
当您插入了 3G 无线网卡(可
选件)时,WAN 2 代表 3G 无
线互联网连接可用。

简体中文
139
您也可使用防垃圾邮件设置白名单和黑名单来 鉴别合法电子邮件和垃圾邮件。参见 《用户指南》中的防垃圾邮
件设置章节,了解详情。
3 ZyWALL 基于您的电子邮件服务器位
置来推荐扫描垃圾邮件的业务流。
4 用此屏幕启用防垃圾邮件设置,并
选择 ZyWALL 用来扫描垃圾邮件的
业务流。推荐的业务流已经选中。
您通常仅需选择从外部邮件服务器
接收电子邮件的通信方向。
5 单击 Apply (应用)。
6 在最终屏幕上单击 Close (关闭),
完成反垃圾邮件设置。
7 祝贺您 , 您已配置好 ZyWALL 来扫
描垃圾邮件。

简体中文
140
10 故障排除
10.1 设置电脑的 IP 地址
本节会说明如何在 Windows 2000、Windows NT 和 Windows XP 中,设置电脑接收 IP 地址。此项工作可以确保您
的电脑能和 ZyWALL 设备通讯。
1 在 Windows XP 中,单击开始,然后单击控制面板。
在 Windows 2000/NT 中,依次按下开始、设置和控制面板。
2 在 Windows XP 中,单击网络连接。
在 Windows 2000/NT 中,单击网络和拨号连接。
3 在本地连接上单击鼠标右键,然后单击属性。
4 选中 Internet Protocol (TCP/IP) ( 在 Win XP 中位于常规选项卡上 ),然后单击属性。
问题 解决方法
LED 全部不亮。 请确保已经将电源线接到 ZyWALL 设备上,且接上了适当的电源。检查所有网线是否正确
连接。
如果 LED 指示灯仍然不亮,则可能是硬件发生问题。如果是这种情况,请联系当地的供
应商。
无法从 LAN 访问
ZyWALL。
检查 ZyWALL 和电脑或集线器之间的缆线连接。请参阅 章节 1,获得详细信息。
从 LAN 电脑上 ping ZyWALL。请确认电脑上安装了以太网卡,且网卡能够正常工作。
在电脑中,单击开始、( 所有程序 ) 程序集、附件,然后单击命令提示符。在命令提示符
窗口中,输入 "ping" 再输入 ZyWALL 的 LAN IP 地址 ( 默认为 192.168.1.1),然后按
ENTER。ZyWALL 设备应该会有响应。如果仍然没有响应,请参阅 章节 10.1。
如果忘记了 ZyWALL 的密码,请使用 RESET (重设) 按钮。按住此按钮约 10 秒 ( 或按住
直到 SYS LED 指示灯亮起 ) 后放开。按下此按钮会将 ZyWALL 还原为默认值 ( 密码为
1234,而 LAN IP 地址为 192.168.1.1 等,请参阅 《用戶手册》,获得详细信息 )。
如果忘记了 ZyWALL 的 LAN 或 WAN IP 地址,可以通过管理设置端口 (Console Port) 检
查SMT 中的 IP 地址。使用控制台线缆 (Console Port) 将电脑连接到 CONSOLE 端口。您
的电脑必须具有终端模拟通讯程式 ( 例如超级终端 ),并进行以下设置:VT100 终端仿真
模式、无同位、 8 数据位、 1 停止位、无数据流控制,以及端口速度 9600 bps。
无法访问互联网。 检查 ZyWALL 是否正确连接到可以访问互联网的以太网接口。确保互联网网关设备 ( 例如
DSL 调制解调器 ) 运行正常。
单击导航面板上的 WAN,确认您的设置。
无法建立 VPN 连接。 确保 ZyWALL 和远程 IPSec 路由器使用相同的 VPN 设置。单击导航面板上的 VPN,进行高
级设置。
尝试访问某个网站,检查互联网连接是否正常。

繁體中文
142
概觀
ZyWALL 5 是防火牆,具備了虛擬私有網路 (VPN)、頻寬管理、內容過濾、防垃圾郵件、防病毒、入侵偵測與防
護(Intrusion detection and Protection, IDP)和多種其他功能。 您可以將 ZyWALL 5 當作透通模式防火牆使
用,而無須重設網路或設定 ZyWALL 的路由功能。 當 ZyWALL 為路由器模式時,您也可以插入 3G 無線網卡,
新增第二個 WAN ( 廣域網路 )。 ZyWALL 增加了選擇,能讓您將連接埠角色由 LAN 變為公用存取伺服器可以
使用的 DMZ,加強網路的安全性。本手冊的內容包括了開始在網路中使用 ZyWALL 時,所需進行的初始連線和
設定等相關資訊。
請參閱 《使用手冊》,取得所有功能的詳細資訊。
您可能需要準備網際網路連線資訊。
本手冊的章節如下。
1 硬體連線
您需要以下裝備。
1 硬體連線
2 存取網路組態設定程式
3 橋接模式
4 網際網路存取設定以及產品註冊
5 DMZ
6 NAT
7 防火牆
8 VPN 規則設定
9 防垃圾郵件設定
10疑難排解
ZyWALL
電腦 乙太網路線
電源供應器
繁體中文

繁體中文
143
請進行下列步驟,為硬體連線進行初始設定。
1 使用乙太網路線連接 LAN/DMZ 連接埠和電腦。如果您透過網路組態設定程式,在 LAN 或 DMZ 畫面中將這些連接
埠設定為 DMZ 連接埠,您也可以使用乙太網路線,將公用伺服器 ( 網路、電子郵件、FTP 等 ) 連接到 LAN/
DMZ 連接埠。
2 使用另一條乙太網路線,將 WAN 連接埠連接到可以存取網際網路的乙太網路插孔。
3 插入 ZyWALL Turbo 擴充卡使用防毒與 IDP 功能,或插入無線網卡使用無線網路功能。您可以選擇插入 3G
無線網卡,透過 3G 網路接取網際網路。如需更多關於擴充卡的資訊,請參閱 ZyWALL Turbo 卡簡介。若要
安裝無線網卡, 請參閱使用手冊。在本文撰寫時,ZyWALL 能使用以下的 3G 無線網卡 ZyWALL。
• Sierra Wireless AC850/860, AC595, AC875
• Huawei E612, E620

繁體中文
144
• Option GlobeTrotter HSDPA 7.2 Ready
4 使用所附的電源供應器,為電源插槽 ( 位於後方面板 ) 接上電源。
5 觀察前方面板。PWR 指示燈會亮起。SYS 指示燈會在在執行系統測試時閃爍,測試成功時燈光會持續亮著。
ACT、CARD、LAN/DMZ 和 WAN 指示燈會在相關連接正確時亮起並持續亮著。
2 存取網路組態設定程式
您可以使用本節中的資訊設定 WAN 1 介面的網際網路存取。
5 會開啟 HOME 畫面。
ZyWALL 預設會使用路由器模式。如果想要使用 NAT、DHCP 和 VPN 之類的路由功能,請繼續下個步驟。
如果要將 ZyWALL 做為透通模式防火牆使用,請移至章節 3。
6 查看 Network Status ( 網路狀態 ) 表格。如果 WAN 1 的狀態
並非
Down ( 無法運作 ),且表上顯示了 IP 位
址,請移至章節 5。
1 啟動網頁瀏覽器。輸入位址 192.168.1.1 (ZyWALL
的預設 IP 位址 )。
如果沒有顯示登入畫面,請參閱章節 10.1,設定電
腦的 IP 位址。
2 按一下 Login ( 登入 ) ( 已經輸入預設的密碼
1234)。
3 輸入新的密碼,然後按一下 Apply ( 套用 ),變更登
入密碼。
4 按一下 Apply ( 套用 ),取代原本 ZyWALL 的預設數
位檢定資訊。

繁體中文
145
如果 WAN 1 狀態為 Down ( 關閉 ) ( 或沒有 IP 位址 ),按一下 Wizard ( 精靈 ) 圖示,使用章節 4 的資訊
設定 WAN 1。
如果需要設定 WAN 2,請使用 NETWORK WAN 畫面。您也可以設定 WAN( 廣域網路 ) 連線之間的負載平
衡。
3 橋接模式
當您將 ZyWALL 設為橋接模式時,其功能即為透通模式防火牆。請進行下列步驟,將 ZyWALL 設為橋接模式。
1 按一下導覽面板上的 MAINTENANCE (維護
),然後按一下 Device Mode ( 裝置模式
)。
2 選取 Bridge ( 橋接 ),並為 ZyWALL 的
LAN、WAN、DMZ 和 WLAN 介面設定 ( 靜態
)IP 位址子網路遮罩和閘道 IP 位址。
3 按一下 Apply ( 套用 )。ZyWALL 會重新啟
動。
如果需要從 WAN 存取伺服器,請跳至章節 5。

繁體中文
146
4 網際網路存取設定以及產品註冊
1 按一下 HOME ( 首頁 ) 畫面中的 Wizard ( 精靈 ) 圖示 ( ) ,
再按一下 Internet Access Setup ( 網際網路接取設定 ) 連
結,開啟網際網路接取精靈。
確實輸入您的網際網路存取資訊。
如果 ISP 有提供您 IP 位址,請在 IP Address Assignment
(IP 位址設定 ) 下拉式清單方塊中選取 Static ( 靜態 ),然
後輸入提供的資訊。
"視您在 Encapsulation ( 封裝 ) 欄位中選取的項目
而定,需要填入的欄位也會有所不同。請在這些欄
位中填入 ISP 或網路管理員提供的資訊。
完成後,請按一下 Apply ( 套用 )。
• PPP over Ethernet 或 PPTP 封裝
如果您希望保持連線不中斷,請選取 Nailed-Up ( 固定連線 ) ( 如果您的 ISP 是計算網路使用時間收費,而非收
取固定月費,選這個選項可能會較為昂貴 )。
• Ethernet ( 乙太網路 ) 封裝
在 NETWORK WAN 畫面中設定
Roadrunner 服務 ( 使用 WAN 標籤 )。

繁體中文
147
如果不想一直保持連線狀態,請在 Idle Timeout ( 閒置等候時間 ) 中指定閒置等候時間 ( 單位為秒 )。
2 按一下 Next (下一步)顯示 myZyXEL.com (ZyXEL
線上服務中心)頁面,您可在此進行 ZyWALL 產品
的註冊,啟用具有內容過濾、防垃圾郵件、防病毒
和 IDP 功能的免費試用。若按 Skip (跳過) 再按
Close (關閉),則結束網路連線建立。
"在啟用 IDP 和防毒訂購服務之前,請確定
您已安裝 ZyWALL Turbo 卡。
在安裝或移除 ZyWALL Turbo 卡 之前,請先關閉 ZyWALL。

繁體中文
148
3 如果您有 myZyXEL.com 帳號,請選取 Existing
myZyXEL.com account (現有的 myZyXEL.com 帳
號),再輸入帳號資訊。若無 myZyXEL.com 帳
號,則選取 New myZyXEL.com account (新的
myZyXEL.com 帳號),再填寫下列欄位以建立新
帳號並進行產品註冊。按一下 Next (下一步)。
4 等待註冊完成。
5 如果註冊失敗會顯示下列畫面。按一下 Return
(返回),回到 Device Registration (產品註
冊)畫面,檢查您的設定。
6 如果成功完成註冊與產品啟用,則按一下
Close (關閉),離開精靈畫面。

繁體中文
149
"若要利用 iCard 的 PIN 密碼 (授權識別碼)啟用標準服務,請利用 REGISTRATION Service
(註冊服務)畫面。如需相關詳細資料,請參閱使用手冊。
5 DMZ
非軍事網域區 (DMZ) 會讓外部可以看見公用伺服器 ( 網路、電子郵件、FTP 等 ),但仍在防火牆的保護之下,
不會受到 DoS ( 拒絕服務 ) 攻擊。
您可以透過 DHCP 將 TCP/IP 設定指派給連接到 DMZ 連接埠的電腦。或者,也可以為電腦設定靜態 IP 位址 (
與 DMZ 埠的 IP 位址位於同一子網路 ) 及 DNS 伺服器位址。使用 ZyWALL 的 DMZ IP 位址做為預設閘道。
如果 ZyWALL 處於路由模式,請進行下列步驟,設定 DMZ。
"在橋接模式中不需要設定 DMZ,可以直接跳至章節 7。
1 按一下導覽面板上的 NETWORK (網路)> DMZ。
2 為 DMZ 介面指定 IP 位址和子網路遮罩。
如果您在 DMZ 上使用私人 IP 位址,請使用 NAT,開
放伺服器公用存取 ( 請參閱章節 6)。
公開的 IP 位址必須和 WAN 連接埠的公開 IP 位址位
於不同的子網路。如果您沒有為 DMZ 上的公開 IP 位
址設定 NAT,ZyWALL 會將流量路由傳送到 DMZ 上的
公開 IP 位址,而不會執行 NAT。對於不適合使用
NAT 的應用程式而言,這項功能在管理伺服器方面
非常有用。
3 按一下 Apply ( 套用 )。
4 依照預設,LAN/DMZ 連接埠 1 到 4 都是 l LAN 連接
埠。如果要將連接埠設為 DMZ 連接埠,請按一下
Port Roles (連接埠角色 ) 標籤, 選取 DMZ 旁邊的圓
形按鈕, 然後按一下 Apply (套用)。

繁體中文
150
6 NAT
NAT( 網路位址轉譯 - NAT,RFC 1631) 代表從某個網路 IP 位址轉譯為另一個網路的不同 IP 位址。您可以使用
NAT Address Mapping (NAT 位址對應) 畫面,設定ZyWALL在您的LAN ( 或DMZ)上將多個公開IP位址轉譯為
多個私人 IP 位址。
在下面的例子中,會允許從 WAN1 存取 DMZ 上的 HTTP ( 網路 ) 伺服器, 而伺服器的私人 IP 位址為
10.0.0.20。
1 按一下導覽面板上的 ADVANCED (進階)
> NAT,然後選取 Port Forwarding (連
接埠轉遞 )。
2 選取您要用來設定連接埠轉遞規則的廣
域網路連線 (WAN1)。
3 選取 Active ( 啟用 ) 核取方塊。
4 輸入規則名稱。
5 輸入服務所使用的連接埠號碼。
6 輸入 HTTP 伺服器的 IP 位址。
7 按一下 Apply (套用)。
7 防火牆
您可以不設定防火牆,直接使用 ZyWALL。
ZyWALL 的防火牆是預先設定的,可以保護 LAN 免於受到來自網際網路的攻擊。依照預設,除非需求先在 LAN 上
產生,否則不會有任何傳輸進入 LAN。ZyWALL 會允許從 WAN 或 LAN 存取 DMZ,但會封鎖從 DMZ 到 LAN 的
傳輸。
如果您以路由器模式使用 ZyWALL,請繼續下一節的步驟。如果您使用橋接模式,請跳至章節 10。

繁體中文
151
8 VPN 規則設定
VPN ( 虛擬私有網路 ) 通道可以讓您
安全的連線到另一部電腦或網路。
閘道原則會辨識 VPN 通道兩端的
IPSec 路由器。
網路原則會指定哪些裝置 ( 位於
IPSec路由器之後) 能使用VPN通道。
下圖會說明精靈畫面中出現的主要欄位。
1 按一下 HOME ( 首頁 ) 畫面中的 Wizard ( 精靈 ) 圖示 ( ) ,再按一下 VPN Setup (VPN 設定 ) 連結,開
啟 VPN 精靈。
"如果您按下 Back ( 上一步 ),將不會儲存您的設定。

繁體中文
152
2 您可以在這個畫面中設定閘道原則。
Name ( 名稱 ):為閘道原則輸入辨識名稱。
Remote Gateway Address ( 遠端閘道位址 ):輸入遠
端 IPSec 路由器的 IP 位址或網域名稱。
3 您可以在這個畫面中設定網路原則。
讓 Active ( 啟用 ) 核取方塊保持選取狀態。
Name ( 名稱 ):為網路原則輸入辨識名稱。
選取 Single ( 單一 ),並輸入單一 IP 位址的 IP 位
址。
選取 Range IP (IP 位址範圍 ),並輸入特定 IP 位址範
圍的起始和結束 IP 位址。
選取 Subnet ( 子網路 ),並輸入 IP 位址和子網路遮
罩,以子網路遮罩指定網路上的 IP 位址。
"請確認遠端 IPSec 路由器使用的設定,和您在下面兩個畫面中的安全性設定相同。
Negotiation Mode ( 交涉模式 ): 選取 Main Mode ( 主要模式 ) 可以提供身份識別保護功能。選取 Aggressive
Mode ( 主動模式 ) 可以允許較多來自動態 IP 位址的連入連線使用個別密碼。
"透過安全性閘道連線的多重 SA ( 安全性關聯 ) 必須使用同樣的交涉模式。
Encryption Algorithm ( 加密演算法 ):選取 3DES 或 AES 會使用較安全 ( 且速度較慢 ) 的加密。
Authentication Algorithm ( 驗證演算法 ):選取 MD5 會使用較低的安全性,SHA-1 的安全性則較高。.
Key Group ( 金鑰組 ):選取 DH2 會使用較高的安全性。
SA Life Time (SA 時限 ):設定 ZyWALL 新交涉 IKE SA 的頻率 ( 最低頻率 180 秒 )。較短的 SA 時限可以增進
安全性,但交涉會暫時中斷 VPN 通道連線。

繁體中文
153
Pre-Shared Key ( 預先共用金鑰 ):使用 8 到 31 個區分大小寫的 ASCII 字元或 16 到 62 個十六進位 ("0-9",
"A-F") 字元。在十六進位金鑰之前加上 "0x",而 "0x" 不包括在金鑰的 16 到 62 個字元範圍內。
Encapsulation Mode ( 封裝模式 ):Tunnel ( 通道 ) 與 NAT 相容,而 Transport ( 傳輸 ) 則否。
IPSec Protocol (IPSec 通訊協定 ):ESP 與 NAT 相容,而 AH 則否。
Perfect Forward Secrecy (PFS) ( 完整向前保密 ):選取 None ( 無 ) 可以讓 IPSec 設定較快完成,但 DH1 和
DH2 較為安全。
4 您可以在這個畫面中設定 IKE ( 網際網路金鑰交換
) 通道設定。
5 您可以在這個畫面中設定 IPSec 設定。
6 檢查 VPN 設定。按一下 Finish ( 完成 ) 儲存設定。 7 按一下最後的畫面中的 Close ( 關閉 ),完成 VPN 精
靈的設定。 繼續下一節的步驟,啟用 VPN 規則並建
立 VPN 連線。

繁體中文
154
8.1 使用 VPN 連線
使用 VPN 通道安全地傳送和擷取檔案,並允許遠端存取公司網路、網頁伺服器和電子郵件。服務的運作會和您
在辦公室的狀況一樣,不會像是透過網際網路連線進行的。
例如,"test" ( 測試 )VPN 規則可以讓您安
全 地存取遠端公司 LAN 上的網頁伺服器。
將伺服器的 IP 位址 ( 在這個範例中為
10.0.0.23) 輸入為瀏覽器的 URL。
ZyWALL 會在您嘗試使用 VPN 通道時,自
動加以建立。
按一下導覽面板上的 SECURITY(安全)>
VPN,然後選取 SA Monitor (SA 監視器 )
標籤,顯示連接的 VPN 通道清單 ("test"
VPN 通道可以在這裡找到 )。
9 防垃圾郵件設定
使用防垃圾郵件讓 ZyWALL 為您檢查未經請求即寄發的商業或垃圾電子郵件 (垃圾郵件)。
"您必需先啟用防垃圾郵件服務,才能享用這項功能 (請參閱第 146 頁)。
1 按一下 HOME ( 首頁 ) 畫面中的 Wizard ( 精靈 ) 圖示,再按一下 Anti-Spam Setup ( 防垃圾郵件設定 ),開
啟防垃圾郵件精靈。
2 選取您有電子郵件伺服器的位置。
在每個您選取的點上,都會出現一
個電子郵件伺服器的圖示。此範例
中,電子郵件伺服器位在區域網路
上。
"當您插入一張 3G 無線網卡
(選擇性)時,WAN 2 代表可
用的 3G 無線網際網路連線。

繁體中文
155
您也可以使用防垃圾郵件的 whitelist 及 blacklist 來辨識出合法的電子郵件及垃圾郵件。請參閱 《使用手
冊》中的防垃圾郵件相關章節,取得詳細資訊。
3 根據您的電子郵件伺服器位置,
ZyWALL 會建議掃描那個傳輸流量的
垃圾郵件。
4 使用此畫面啟用防垃圾郵件,並選
取 ZyWALL 掃描垃圾郵件的傳輸流
量。建議的傳輸流量已經選取。一
般而言,您只需要選取從外部電子
郵件伺服器內送電子郵件的傳輸方
向即可。
5 按一下 Apply (套用)。
6 在最後一個畫面按一下 Close ( 關
閉 ) 完成防垃圾郵件精靈的設定。
7 恭喜,您已設定好 ZyWALL 掃描垃
圾郵件。

繁體中文
156
10 疑難排解
10.1 設定電腦的 IP 位址
本節會說明如何在 Windows 2000、Windows NT 和 Windows XP 中,設定電腦接收 IP 位址。這項作業可以確
保您的電腦能和 ZyWALL 裝置通訊。
1 在 Windows XP 中,按一下開始,然後按一下控制台。
2 在 Windows 2000/NT 中,依序按下開始、設定和控制台。
3 在 Windows XP 中,按一下網路連線。
在 Windows 2000/NT 中,按一下網路和撥號連線。
4 在區域連線上按一下滑鼠右鍵,然後按內容。
5 選取 Internet Protocol (TCP/IP) ( 在 Win XP 中位於一般索引標籤上 ),然後按一下內容。
問題 修正動作
指示燈全部不亮。
請確認已經將電源供應器接到 ZyWALL 裝置上,且接上了適當的電源。檢查所有纜線是否
正確連接。
如果指示燈仍然不亮,可能是硬體發生問題。如果是這種情況,請聯絡當地的供應商。
無法從 LAN 存取
ZyWALL。
檢查 ZyWALL 和電腦或集線器之間的纜線連接。請參閱章節 1,取得詳細資訊。
從 LAN 電腦上 ping ZyWALL。請確認電腦上安裝了乙太網路卡,且網路卡能夠正常運
作。
在電腦中,按一下開始、( 所有程式 ) 程式集、附屬應用程式,然後按一下命令提示字
元。在命令提示字元視窗中,輸入 "ping" 再輸入 ZyWALL 的 LAN IP 位址 ( 預設為
192.168.1.1),然後按一下 ENTER。ZyWALL 裝置應該會有回應。如果仍然沒有回應,請
參閱章節 10.1。
如果忘記了 ZyWALL 的密碼,請使用 RESET ( 重設 ) 按鈕。按住這個按鈕約 10 秒 (
或按住直到 SYS 指示燈亮起 ) 後放開。按下這個按鈕會將 ZyWALL 還原為預設值 ( 密
碼為 1234,而 LAN IP 位址為 192.168.1.1 等,請參閱 《使用手冊》,取得詳細資訊 )。
如果忘記了 ZyWALL 的 LAN 或 WAN IP 位址,可以透過管理設定連接埠 (Console Port)
檢查 SMT 中的 IP 位址。使用終端機線 (Console Cable) 將電腦接到 CONSOLE 連接
埠。您的電腦必須具有終端機模擬通訊程式 ( 例如超級終端機 ),並做以下設定:VT100
終端機模擬模式、無同位、8 資料位元、1 停止位元、無流量控制,以及連接埠速度
9600 bps。
無法存取網際網路。
檢查 ZyWALL 是否正確連接可以存取網際網路的乙太網路插孔。確認網際網路閘道裝置 (
例如 DSL 數據機 ) 運作正常。
按一下導覽面板上的 WAN,確認您的設定。
無法建立 VPN 連線。
確認 ZyWALL 和遠端 IPSec 路由器使用同樣的 VPN 設定。按一下導覽面板上的 VPN,進行
進階設定。
試著存取某個網站,檢查網際網路連線是否正常。

繁體中文
157
6 Internet Protocol TCP/IP 內容畫面會開啟 ( 在 Win XP
中位於一般索引標籤上 )。選取自動取得 IP 位址和自動取
得 DNS 伺服器位址選項。
7 按一下確定,關閉 Internet Protocol (TCP/IP) 內容視
窗。
8 按一下關閉 ( 在 Windows 2000/NT 中為確定 ),關閉區域
連線內容視窗。
9 關閉網路連線畫面。
檢視產品檢定資訊步驟
1 到 http://www.zyxel.com.tw/ 網站。
2 在合勤科技 (ZyXEL) 首頁上的下拉式清單方塊中選取所要的產品,移至該產品的頁面。
3 在頁面中選取要檢視的檢定資訊。
-
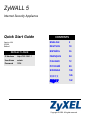 1
1
-
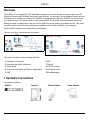 2
2
-
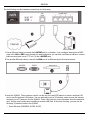 3
3
-
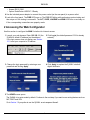 4
4
-
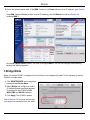 5
5
-
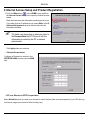 6
6
-
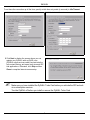 7
7
-
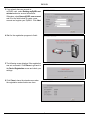 8
8
-
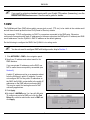 9
9
-
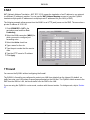 10
10
-
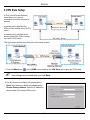 11
11
-
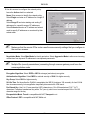 12
12
-
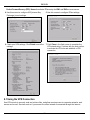 13
13
-
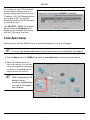 14
14
-
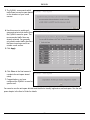 15
15
-
 16
16
-
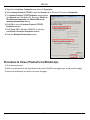 17
17
-
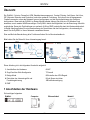 18
18
-
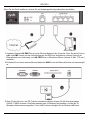 19
19
-
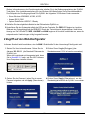 20
20
-
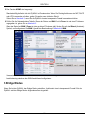 21
21
-
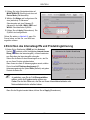 22
22
-
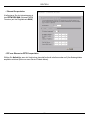 23
23
-
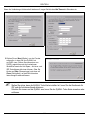 24
24
-
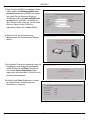 25
25
-
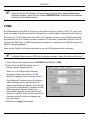 26
26
-
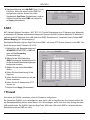 27
27
-
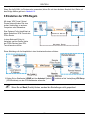 28
28
-
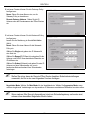 29
29
-
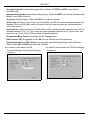 30
30
-
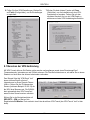 31
31
-
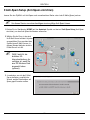 32
32
-
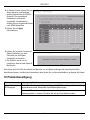 33
33
-
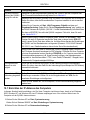 34
34
-
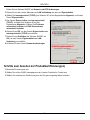 35
35
-
 36
36
-
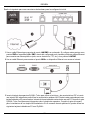 37
37
-
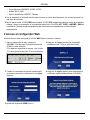 38
38
-
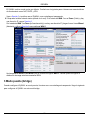 39
39
-
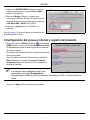 40
40
-
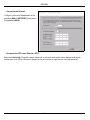 41
41
-
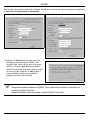 42
42
-
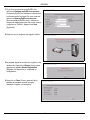 43
43
-
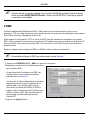 44
44
-
 45
45
-
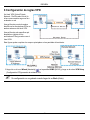 46
46
-
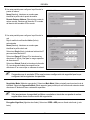 47
47
-
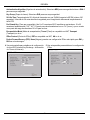 48
48
-
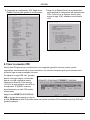 49
49
-
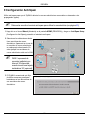 50
50
-
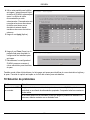 51
51
-
 52
52
-
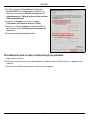 53
53
-
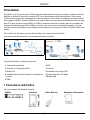 54
54
-
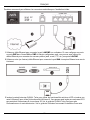 55
55
-
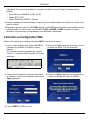 56
56
-
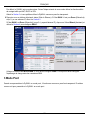 57
57
-
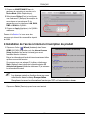 58
58
-
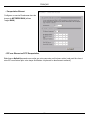 59
59
-
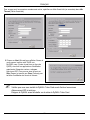 60
60
-
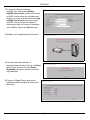 61
61
-
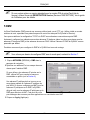 62
62
-
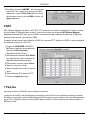 63
63
-
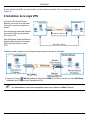 64
64
-
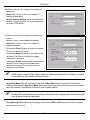 65
65
-
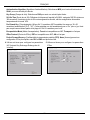 66
66
-
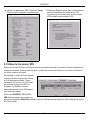 67
67
-
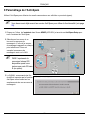 68
68
-
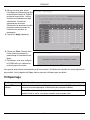 69
69
-
 70
70
-
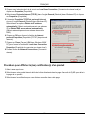 71
71
-
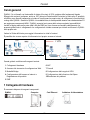 72
72
-
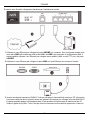 73
73
-
 74
74
-
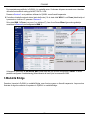 75
75
-
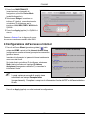 76
76
-
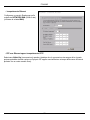 77
77
-
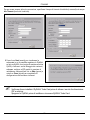 78
78
-
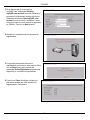 79
79
-
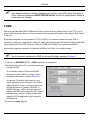 80
80
-
 81
81
-
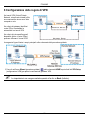 82
82
-
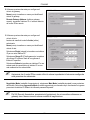 83
83
-
 84
84
-
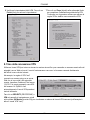 85
85
-
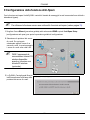 86
86
-
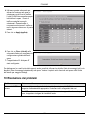 87
87
-
 88
88
-
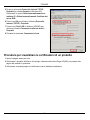 89
89
-
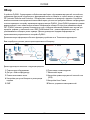 90
90
-
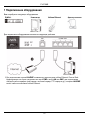 91
91
-
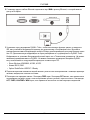 92
92
-
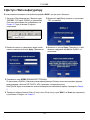 93
93
-
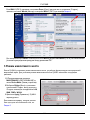 94
94
-
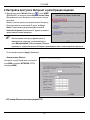 95
95
-
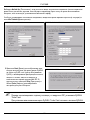 96
96
-
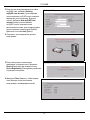 97
97
-
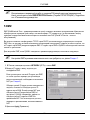 98
98
-
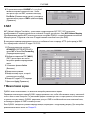 99
99
-
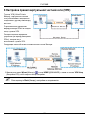 100
100
-
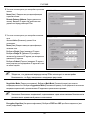 101
101
-
 102
102
-
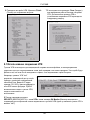 103
103
-
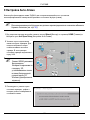 104
104
-
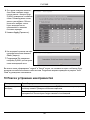 105
105
-
 106
106
-
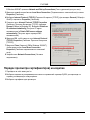 107
107
-
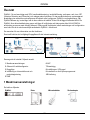 108
108
-
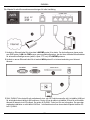 109
109
-
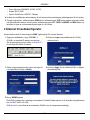 110
110
-
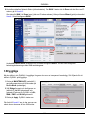 111
111
-
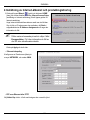 112
112
-
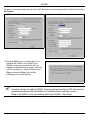 113
113
-
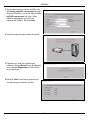 114
114
-
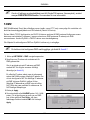 115
115
-
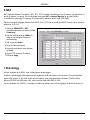 116
116
-
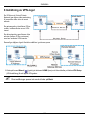 117
117
-
 118
118
-
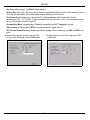 119
119
-
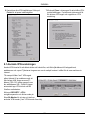 120
120
-
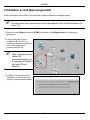 121
121
-
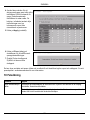 122
122
-
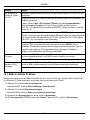 123
123
-
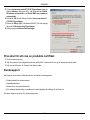 124
124
-
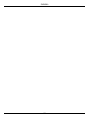 125
125
-
 126
126
-
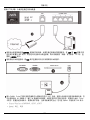 127
127
-
 128
128
-
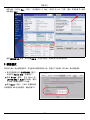 129
129
-
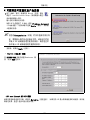 130
130
-
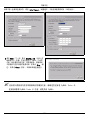 131
131
-
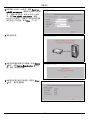 132
132
-
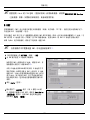 133
133
-
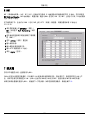 134
134
-
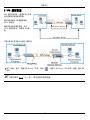 135
135
-
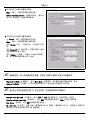 136
136
-
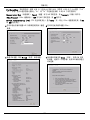 137
137
-
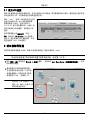 138
138
-
 139
139
-
 140
140
-
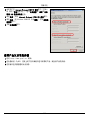 141
141
-
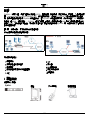 142
142
-
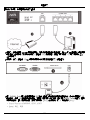 143
143
-
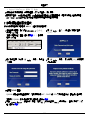 144
144
-
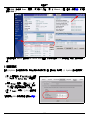 145
145
-
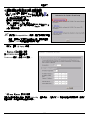 146
146
-
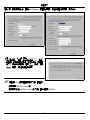 147
147
-
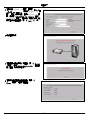 148
148
-
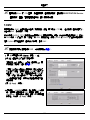 149
149
-
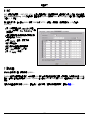 150
150
-
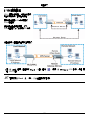 151
151
-
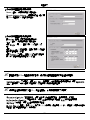 152
152
-
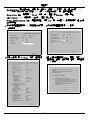 153
153
-
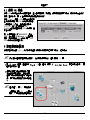 154
154
-
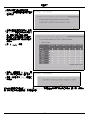 155
155
-
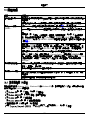 156
156
-
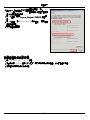 157
157
ZyXEL Communications 5 Manual de usuario
- Categoría
- Enrutadores
- Tipo
- Manual de usuario
- Este manual también es adecuado para
en otros idiomas
- français: ZyXEL Communications 5 Manuel utilisateur
- italiano: ZyXEL Communications 5 Manuale utente
- Deutsch: ZyXEL Communications 5 Benutzerhandbuch
Artículos relacionados
-
 ZyXEL Communications ZyWALL 2 Plus Guía de inicio rápido
ZyXEL Communications ZyWALL 2 Plus Guía de inicio rápido
-
 ZyXEL Communications ZYWALL 70 UTM El manual del propietario
ZyXEL Communications ZYWALL 70 UTM El manual del propietario
-
 ZyXEL Communications 70 Manual de usuario
ZyXEL Communications 70 Manual de usuario
-
 ZyXEL Communications Network Card 70 Manual de usuario
ZyXEL Communications Network Card 70 Manual de usuario
-
 ZyXEL Communications ZyWALL SSL 10 Manual de usuario
ZyXEL Communications ZyWALL SSL 10 Manual de usuario
-
 ZyXEL Communications ZYWALL USG 200 El manual del propietario
ZyXEL Communications ZYWALL USG 200 El manual del propietario
-
 ZyXEL Communications ZyWALL USG-1000 Manual de usuario
ZyXEL Communications ZyWALL USG-1000 Manual de usuario
-
ZyXEL Communications Switch 1050 Manual de usuario
-
 ZyXEL Communications ZYWALL USG 300 El manual del propietario
ZyXEL Communications ZYWALL USG 300 El manual del propietario
-
 ZyXEL Communications ZYWALL P1 Manual de usuario
ZyXEL Communications ZYWALL P1 Manual de usuario