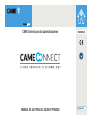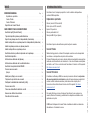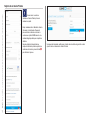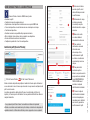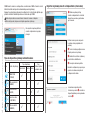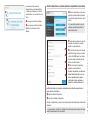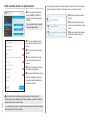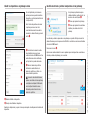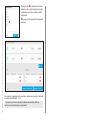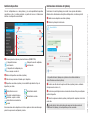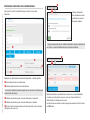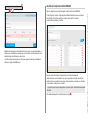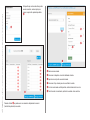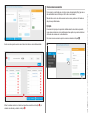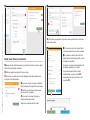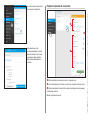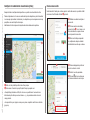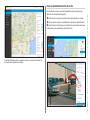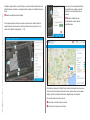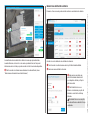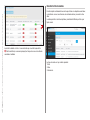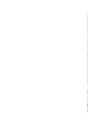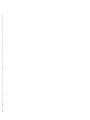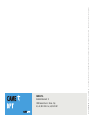ES
Español
FA00380-ES
MANUAL DE USO PARA EL USUARIO PRIVADO
CAME Connect para las automatizaciones

Pág. 2 - FA00380-ES - 05/2019 - © CAME S.p.A. - Los contenidos del manual son susceptibles de modificación en cualquier momento y sin obligación de previo aviso. - Traducción de las instrucciones originales
INFORMACIÓN GENERAL
CameConnect es la tecnología que permite el control a distancia de dispositivos o
sistemas CAME compatibles.
Exploradores soportados
Chrome (inicio de 2015 versión 40)
Firefox (inicio de 2015 versión 32)
Explorer 10 o posterior
Chrome para Android 4.4.4
Safari para IOS 8/9 (ipad, iphone...)
CameConnect para las automatizaciones prevé dos tipos de usuarios:
Usuario Privado
Mediante las App previstas, el Usuario Privado puede conectarse con toda seguridad a
los sistemas o a los dispositivos simples de dichos sistemas.
El Usuario Privado puede, por ejemplo, controlar a distancia las automatizaciones que tiene
instaladas, solicitar asistencia a su instalador, etc.; todo esto utilizando un smartphone,
una tableta o un PC. Se accede al sitio web CameConnect a través de la URL siguiente:
http://www.cameconnect.net/.
Usuario Profesional
El instalador cualificado por CAME, con una simple conexión a Internet, con el permiso
del usuario propietario de la instalación, puede efectuar una diagnosis completa del
sistema, localizar eventuales anomalías y actuar de una forma rápida y eficaz.
Se accede al sitio web CameConnect a través de la URL siguiente: http://www.
cameconnect.net/.
Para poder utilizar los servicios ofrecidos por CameConnect es necesario que los
usuarios (Privado o Profesional) y posteriormente los dispositivos controlados estén
registrados en el portal.
CAMEConnect distingue entre Usuario Privado e Instalador mediante las credenciales
introducidas en el formulario de acceso.
ÍNDICE
INFORMACIÓN GENERAL Pag. 2
Exploradores soportados............................................................................ 2
Usuario Privado ......................................................................................... 2
Usuario Profesional.................................................................................... 2
Registro de un Usuario Privado.................................................................... 3
CAME CONNECT PARA EL USUARIO PRIVADO Pag. 4
Gestión del perfil [Usuario Privado].............................................................. 4
Tipos de dispositivos gateway automatizaciones ......................................... 5
Registrar un gateway maestro o independiente (stand-alone) . . . . . . . . . . . . . . . . . . . . . . 5
Añadir un dispositivo a un gateway maestro o independiente (stand-alone) . 6
Añadir un gateway esclavo a un gateway maestro....................................... 7
Añadir un dispositivo a un gateway esclavo................................................. 8
Gestión de entradas y salidas incorporadas en los gateways ....................... 8
Gestión de dispositivos................................................................................ 10
Informaciones adicionales del gateway ....................................................... 10
Informaciones adicionales de las automatizaciones..................................... 11
Gestión de la tarjeta de interfaz IORS485..................................................... 12
Crear un nuevo escenario............................................................................ 14
Ejemplo .................................................................................................... 14
Añadir pasos (Steps) a un escenario ........................................................... 15
Programar la ejecución de un escenario ..................................................... 16
Configurar la modalidad de visualización [sitios].......................................... 17
Crear un nuevo sitio .................................................................................... 17
Poner una automatización dentro de un sitio................................................ 18
Generar una solicitud de asistencia ............................................................. 20
Consultar la lista de eventos........................................................................ 21

Pág. 3 - FA00380-ES - 05/2019 - © CAME S.p.A. - Los contenidos del manual son susceptibles de modificación en cualquier momento y sin obligación de previo aviso. - Traducción de las instrucciones originales
Registro de un Usuario Privado
Un mensaje de bienvenida confirma que el registro ha sido efectuado y permite acceder
al portal con las credenciales de Usuario Privado.
El icono marca los servicios
dedicados al Usuario Privado y lleva a la
ventana de registro.
Elegir cuidadosamente el Nombre de Usuario
(Username) y la Contraseña (Password)
pues serán las credenciales a declarar a
cada acceso al portal CAMEConnect o a las
eventuales App disponibles para la gestión a
distancia.
Después de haber rellenado todos los
campos del formulario y haber aceptado las
condiciones del servicio, pulsar el botón ❶
para terminar el proceso.
❶
❷

Pág. 4 - FA00380-ES - 05/2019 - © CAME S.p.A. - Los contenidos del manual son susceptibles de modificación en cualquier momento y sin obligación de previo aviso. - Traducción de las instrucciones originales
CAME CONNECT PARA EL USUARIO PRIVADO
El Usuario Privado, a través de CAME Connect, puede:
• Gestionar su perfil
• Cambiar la imagen de su página principal
• Registrar uno o más dispositivos o instalaciones en su espacio CAME Cloud
• Colocar los dispositivos o las instalaciones en uno o más lugares en el mapa
• Controlar sus dispositivos
• Gestionar escenarios con posibilidad de programación horaria
• Mirar el historial de los estados y de los mandos de sus dispositivos
• Enviar solicitudes de asistencia a su instalador
• Configurar los parámetros “base” de sus dispositivos
Gestión del perfil [Usuario Privado]
❶ Seleccionar el idioma
asociado al perfil, será el
idioma utilizado para enviar
las notificaciones.
❷ Rellenando este campo,
el sistema geolocaliza
la localidad y completa
automáticamente los campos
sucesivos.
❸ Marcar esta casilla
si se desea introducir
manualmente la dirección.
❹ Para cambiar la
contraseña es necesario
rellenar de nuevo
estos campos. Si las
modificaciones del perfil
no atañen a la contraseña
se pueden dejar vacíos los
campos.
❺ Para poder recibir
asistencia/soporte a
distancia, se puede asociar la
propia cuenta a un instalador
Came REGISTRADO EN EL
PORTAL CAMEConnect,
mediante el código de
identificación del instalador.
❺ Teclear el código de
identificación del instalador
e iniciar la búsqueda para
comprobar que la identidad
sea correcta y guardar las
modificaciones del perfil.
Perfil de Usuario Privado - Perfil de Usuario Profesional.
Arriba a la derecha del portal siempre figura el nombre del Usuario que ha efectuado el
acceso; haciendo clic en esta zona se puede acceder a las opciones de configuración del
perfil o cerrar la sesión.
La ventana presenta los datos del perfil que se han declarado al efectuar el
registro y el Usuario que ha efectuado el acceso puede modificar dichos datos en
cualquier momento.
☞ Las páginas del portal Came Connect se mostrarán en el idioma del explorador
utilizado, o en un idioma seleccionable en la parte de abajo a la derecha de cada página. El
explorador memoriza el último idioma utilizado y vuelve a proponerlo al acceso siguiente.
❷
❸
❶
❹
❻❺

Pág. 5 - FA00380-ES - 05/2019 - © CAME S.p.A. - Los contenidos del manual son susceptibles de modificación en cualquier momento y sin obligación de previo aviso. - Traducción de las instrucciones originales
Para registrar el gateway utilizar el
menú de la izquierda en la página
principal.
❶ Añade un gateway de tipo
maestro o independiente a la lista de
dispositivos asociados y gestionados
por el usuario.
Registrar un gateway maestro o independiente (stand-alone)
Tipos de dispositivos gateway automatizaciones
Icono Nombre del gateway
Tipo de gateway Con
entradas digitales /
salidas de relé
Independiente Maestro Esclavo
CONNECT GW
(001UR042) z
GSM con radio 868
(RGSM001) z z
Esclavo radio 868
(RSLV001) z z
Ethernet con radio
868 (RETH001) z
GSM sin radio 868
(RGSM001S) z z
Rellenar como sigue los campos de
la ventana de las propiedades del
gateway:
❷ Teclear el código que figura en una
etiqueta puesta en el gateway.
❸ Nombre libre a atribuir al gateway
para facilitar su identificación.
❹ Descripción adicional optativa.
Guardar la configuración y esperar que
aparezca la ventana emergente de
configuración efectuada.
La ventana emergente permite
terminar la operación ❺ o añadir un
dispositivo/gateway esclavo pulsando
el botón ❻.
CAMEConnect comunica con dispositivos o instalaciones CAME a través de la red
Internet mediante un dispositivo denominado pasarela (gateway).
Algunos tipos de gateway disponen de salidas de relé y de entradas digitales que
permiten controlar también dispositivos no fabricados por CAME.
Antes de proceder es necesario tener al alcance de la mano el código de
identificación (keycode) impreso en la etiqueta puesta en el gateway.
❶
❷
❸
❹
❻❺

Pág. 6 - FA00380-ES - 05/2019 - © CAME S.p.A. - Los contenidos del manual son susceptibles de modificación en cualquier momento y sin obligación de previo aviso. - Traducción de las instrucciones originales
Los gateway de tipo maestro o
independiente con entradas digitales
y salidas de relé figuran en la lista de
los dispositivos, como se muestra en la
figura.
❼ Icono que representa el gateway.
❽ Icono que representa las entradas
digitales y las salidas de relé del
gateway.
Añadir un dispositivo a un gateway maestro o independiente (stand-alone)
❶ Una vez registrado por lo menos un
gateway es posible añadir un dispositi-
vo a controlar (automatización o tarjeta
de E/S).
☞ La operación es posible solo con
gateway capaz de manejar directa-
mente un dispositivo
❷ Seleccionar el gateway al cual está
conectado físicamente el cuadro de
mando de la automatización.
❸ En la lista seleccionar el modelo de
automatización que se desea controlar
a través de CAMEConnect, las automa-
tizaciones están clasificadas por tipo,
familia y cuadro de mando.
❹ Indicar el número de periférico
atribuido a la automatización.
El número de periférico se refiere a la
misma familia de producto. En caso
de dos automatizaciones iguales,
conectadas al mismo gateway, es
obligatorio configurar números de
periférico diferentes en las tarjetas. Automatizaciones diferentes pueden tener el
mismo número de periférico.
❺ Nombre atribuido al dispositivo.
❻ Descripción atribuida al dispositivo.
Guardar la configuración y esperar el mensaje emergente de configuración efectuada del
dispositivo.
☞ Las operaciones de registro y configuración del gateway pueden requerir un tiempo
variable dependiendo del tipo de gateway
❼
❽
❶
❷
❸
❹
❺
❻

Pág. 7 - FA00380-ES - 05/2019 - © CAME S.p.A. - Los contenidos del manual son susceptibles de modificación en cualquier momento y sin obligación de previo aviso. - Traducción de las instrucciones originales
Añadir un gateway esclavo a un gateway maestro
❶ Una vez registrado un gateway
maestro (RGSM001 o RETH001), se
le puede asociar un gateway esclavo
(RSLV001).
☞ No es posible efectuar la operación
con gateway independiente.
❷ Seleccionar el gateway maestro
al cual se desea asociar el gateway
esclavo.
❸ En la lista seleccionar el modelo
RSLV001.
❹ Teclear el código (Key code) que
figura en una etiqueta puesta en el
gateway.
❺ Nombre libre a atribuir al gateway
para facilitar su identificación.
❻ Descripción atribuida al dispositivo.
Guardar la configuración y esperar la
ventana emergente de configuración
efectuada del gateway.
Si un módulo esclavo ha sido asociado precedentemente a otro maestro, es
necesario restaurar sus configuraciones de fábrica (consúltese el manual del módulo)
antes de poder asociarlo al nuevo maestro.
☞ Las operaciones de registro y configuración del gateway pueden requerir un tiempo
variable dependiendo del tipo de gateway.
❼ Icono que representa el gateway
maestro.
❽ Icono que representa el gateway
esclavo con entradas digitales y salidas
de relé.
❾ Icono que representa las entradas
digitales y las salidas de relé del
gateway.
Los gateway de tipo esclavo con entradas digitales y salidas de relé, una vez asociados
al maestro, figuran en la lista de los dispositivos, como se muestra en la figura.
❼
❽
❾
❶
❷
❸
❹
❺
❻

Pág. 8 - FA00380-ES - 05/2019 - © CAME S.p.A. - Los contenidos del manual son susceptibles de modificación en cualquier momento y sin obligación de previo aviso. - Traducción de las instrucciones originales
Una vez registrado por lo menos un
gateway esclavo es posible añadir un
dispositivo a controlar (automatización
o tarjeta de E/S).
En la lista de dispositivos seleccionar
el gateway esclavo al cual está
conectado físicamente el cuadro de
mando de la automatización y pulsar el
botón ❶.
Si el gateway registrado incorpora
entradas digitales y salidas de relé, se
muestra como en la figura. ❶.
❶ Icono que representa el gateway.
❷ Icono que representa las entradas
digitales y las salidas de relé del
gateway.
Añadir un dispositivo a un gateway esclavo Gestión de entradas y salidas incorporadas en los gateways
❷ En la lista seleccionar el modelo
de automatización que se desea
controlar a través de CAMEConnect, las
automatizaciones están clasificadas
por tipo, familia y cuadro de mando.
❸ Indicar el número de periférico
atribuido a la automatización, el
número de periférico se refiere a la
misma familia de producto.
En caso de dos automatizaciones
iguales, conectadas al mismo gateway,
es obligatorio configurar ID diferentes
en las tarjetas. Automatizaciones
diferentes pueden tener el mismo
número de periférico.
Las entradas y salidas incorporadas en los gateways se pueden utilizar para conectar
automatizaciones que no tengan conector RS485, de esta forma se vuelven controlables
a través de CAMEConnect.
Seleccionar el icono ❷.
Aparece una ventana mediante la cual se pueden mapear los dispositivos conectados a
entradas y salidas del gateway y ver su estado.
❹ Nombre atribuido al dispositivo.
❺ Descripción atribuida al dispositivo.
Guardar la configuración y esperar el mensaje emergente de configuración efectuada del
dispositivo.
❶
❶
❷
❸
❷
❸
❹
❺

Pág. 9 - FA00380-ES - 05/2019 - © CAME S.p.A. - Los contenidos del manual son susceptibles de modificación en cualquier momento y sin obligación de previo aviso. - Traducción de las instrucciones originales
Pulsando el botón ❸ se dispone de una ventana
mediante la cual se pueden denominar y describir
los dispositivos conectados a entradas y salidas
del dispositivo.
❹ Escoger un icono representativo del dispositivo
conectado.
Para la gestión y la programación de las entradas y salidas véase el capítulo: “Gestión de
la tarjeta de interfaz IORS485” >> 12”.
☞ Se pueden conectar varios dispositivos utilizando entradas/salidas diferentes.
Consúltese el manual del gateway correspondiente.
❹

Pág. 10 - FA00380-ES - 05/2019 - © CAME S.p.A. - Los contenidos del manual son susceptibles de modificación en cualquier momento y sin obligación de previo aviso. - Traducción de las instrucciones originales
❶ El icono representa el gateway de automatizaciones (CONNECT GW).
El dispositivo funciona
correctamente.
El dispositivo no está configurado
correctamente.
El dispositivo está configurado, pero
no se consigue acceder a él.
❷ Número de dispositivos conectados al gateway.
❸ Conteo de las operaciones efectuadas por el dispositivo.
❹ Dispositivos conectados al gateway, el icono identifica rápidamente el tipo de
dispositivo y su estado.
Automatización en error. Automatización abierta.
Estado de la automatización no
detectado, a ajustar, a calibrar. Automatización cerrada.
Automatización en movimiento o
parada.
Seleccionando uno de los dispositivos en la lista se puede acceder a una ventana que
presenta las opciones de configuración y mando.
Informaciones adicionales del gateway
Seleccionar el icono del gateway para acceder a las opciones adicionales.
Además de las informaciones descriptivas del dispositivo, la ventana permite:
❺ Añadir un nuevo dispositivo conectado al gateway.
❻ Eliminar el gateway de la instalación.
Gestión de dispositivos
Una vez configurados uno o más gateway y los correspondientes dispositivos
conectados a ellos, la ventana principal se puebla de iconos e informaciones
relativas a los dispositivos conectados.
☞ Es posible eliminar el gateway solo si primero se han eliminado todas las
automatizaciones asociadas al gateway.
❼ Acceder a una lista de eventos que han afectado al gateway (errores, eventuales
interrupciones de servicio, etc.).
❽ En esta zona pueden figurar enlaces a documentos externos útiles para configurar o
instalar el dispositivo.
❾ Presente en algunos modelos de gateway, el botón permite comprobar el nivel de la
señal radio.
La lectura del nivel de la señal radio puede causar una breve desconexión de
CAMEConnect del gateway y de los dispositivos que tiene asociados.
❶
❷
❸
❹
❺
❻
❼
❽
❾

Pág. 11 - FA00380-ES - 05/2019 - © CAME S.p.A. - Los contenidos del manual son susceptibles de modificación en cualquier momento y sin obligación de previo aviso. - Traducción de las instrucciones originales
Informaciones adicionales de las automatizaciones
Seleccionar el icono de la automatización para acceder a las opciones
adicionales.
Además de las informaciones descriptivas del dispositivo, la ventana permite:
❾ Enviar mandos directos a la automatización.
❿ Configurar parámetros básicos de la automatización.
☞ Para cargar y modificar los parámetros puede que sea necesario un cierto tiempo que
depende del tipo de gateway.
⓫ Configurar las preferencias para el envío de notificaciones al usuario final.
⓬ Configurar las preferencias para el envío de notificaciones al instalador.
⓭ Acceder a una lista de eventos que han afectado al dispositivo (errores, eventuales
interrupciones de servicio, etc.).
Cada tipo de dispositivo
tiene asociados una serie de
parámetros que el usuario
final puede configurar.
Mediante esta ventana es posible determinar en qué casos y con qué modalidades,
el sistema avisa al Usuario final en caso de errores en el funcionamiento de la
automatización o de interrupciones de servicio.
Las notificaciones son enviadas a las direcciones proporcionadas al efectuar el registro
en CAMEConnect.
☞ En general estos parámetros los configura el instalador al ensayar la automatización,
por lo tanto, si se aportan modificaciones cabe prestar especial atención.
❾
❿
❿
⓫
⓫
⓬
⓭

Pág. 12 - FA00380-ES - 05/2019 - © CAME S.p.A. - Los contenidos del manual son susceptibles de modificación en cualquier momento y sin obligación de previo aviso. - Traducción de las instrucciones originales
Mediante esta ventana es posible determinar en qué casos y con qué modalidades, el
sistema avisa al instalador de confianza en caso de errores en el funcionamiento de la
automatización o de interrupciones de servicio.
Las notificaciones son enviadas a las direcciones proporcionadas por el instalador al
efectuar el registro en CAMEConnect.
Gestión de la tarjeta de interfaz IORS485
Entre los dispositivos que el gateway puede controlar está la tarjeta IORS485.
La tarjeta permite conectar al gateway Connect GW automatizaciones que no tengan
borne RS485 y de tal forma permitir su control a través de Came Connect.
La tarjeta tiene 8 entradas y 8 salidas.
Después de añadir la tarjeta a los dispositivos conectados al gateway de
automatizaciones, seleccionando el icono que la representa se muestra una ventana
mediante la cual es posible hacer un mapa de los dispositivos conectados con entradas
y con salidas de la tarjeta y ver su estado.
☞ Se pueden conectar varios dispositivos a la misma tarjeta, utilizando entradas/salidas
diferentes.
Para añadir un dispositivo a la tarjeta, pulsar el botón ❶.
⓬
❶

Pág. 13 - FA00380-ES - 05/2019 - © CAME S.p.A. - Los contenidos del manual son susceptibles de modificación en cualquier momento y sin obligación de previo aviso. - Traducción de las instrucciones originales
Al dispositivo que se desea añadir se pueden
asociar un nombre, una descripción y un
icono a escoger entre aquellos disponibles
❷.
Pulsando el botón ❸ se puede asociar a un mando la configuración de un valor
(también temporizado) de una salida.
❹ Genera un nuevo mando.
❺ Seleccionar el dispositivo al cual está destinado el mando.
❻ Aquí seleccionar el puerto asociado al mando.
❼ Seleccionar el tipo de valor que se desea atribuir a la salida.
❽ Si el valor seleccionado está temporizado, indicar la duración de la acción.
❾ Permite acceder a la ventana de gestión de los estados de los contactos.
❷
❸
❹❺
❻
❼
❽
❾

Pág. 14 - FA00380-ES - 05/2019 - © CAME S.p.A. - Los contenidos del manual son susceptibles de modificación en cualquier momento y sin obligación de previo aviso. - Traducción de las instrucciones originales
Crear un nuevo escenario
Con escenario se entiende una serie de acciones, denominadas [Step] que una o
más automatizaciones efectúan por efecto de un solo mando.
Más adelante se verá como dichas secuencias de acciones pueden ser efectuadas en
días y horas predeterminados.
Ejemplo
El escenario del ejemplo sirve para abrir simultáneamente varias barreras presentes
en una misma instalación, cerrar simultáneamente una puerta; la operación deberá ser
efectuada cada semana solo los días laborables.
Para crear un nuevo escenario seguir la secuencia mostrada en la figura A.
En esta sección se puede asociar a un estado el valor de una o más entradas/salidas.
Al final la ventana muestra el estado de los dispositivos conectados a la tarjeta ❽ y el
estado de las entradas y salidas de la tarjeta ❾.
A
❽
❾

Pág. 15 - FA00380-ES - 05/2019 - © CAME S.p.A. - Los contenidos del manual son susceptibles de modificación en cualquier momento y sin obligación de previo aviso. - Traducción de las instrucciones originales
Añadir pasos (Steps) a un escenario
B Después de haber atribuido un nombre y una descripción al nuevo escenario, añadir
el primer Step (apertura de las barreras).
❶ Atribuir un nombre descriptivo al Step de escenario.
❷ En esta zona es posible seleccionar qué dispositivos conectados participan en la
acción que el Step desempeñará.
C De la misma manera crear el nuevo Step de
escenario que deberá cerrar la puerta corredera.
D El escenario es completo; en la lista de los
[Steps] figura una breve descripción de la acción
efectuada por cada [Step].
Al guardarlo el escenario estará disponible entre
los mandos ejecutables por el Usuario.
Una ventana emergente invita a ejecutar
inmediatamente el escenario creado ❻ o
bien programar su ejecución en horas o días
específicos ❼.
❻ El Step creado es guardado en el escenario; ahora es posible mirar el escenario o
añadir un nuevo Step.
❸ Seleccionar el tipo de acción que el Step debe
hacer desempeñar a los dispositivos seleccionados.
❹ También es posible crear un Step de espera
entre una acción y la siguiente.
❺ Seleccionar la acción específica que los
dispositivos tienen que efectuar.
Confirmar los contenidos del Step creado.
❷
❶❸
❺
❻
❻
❹
❼
BC
D

Pág. 16 - FA00380-ES - 05/2019 - © CAME S.p.A. - Los contenidos del manual son susceptibles de modificación en cualquier momento y sin obligación de previo aviso. - Traducción de las instrucciones originales
❽ Atribuir un nombre y una descripción exacta a la programación.
❾ En el menú desplegable, seleccionar el escenario que la programación debe activar.
❿ Rellenar adecuadamente esta parte de la ventana de programación hasta conseguir
el resultado que se desea.
Guardar la programación creada.
Programar la ejecución de un escenario
El escenario creado entra en la lista
de los escenarios disponibles.
Seleccionando uno de los
escenarios disponibles se muestra
un breve resumen de las acciones
programadas además del botón
para ejecutar inmediatamente el
escenario.
❾
❽
❿

Pág. 17 - FA00380-ES - 05/2019 - © CAME S.p.A. - Los contenidos del manual son susceptibles de modificación en cualquier momento y sin obligación de previo aviso. - Traducción de las instrucciones originales
❶ Esta sección permite gestionar los sitios propios.
❷ Seleccionar el fondo de la propia Página Principal, que puede ser:
• Google Maps (estándar o satélite). En este caso es posible hacer zoom sobre una
determinada parte del mapa con los botones + y – y/o poniendo una dirección en el
campo previsto.
• Imagen estática, por ejemplo, un mapa o un plano, cargable de un fichero en formato
jpg o png.
Configurar la modalidad de visualización [sitios]
Después de haber configurado los dispositivos es posible colocarlos dentro de sitios.
Podemos figurarnos el sitio como un contenedor lógico de dispositivos; permite visualizar
los iconos que representan la instalación y los dispositivos que la componen en un mapa
geográfico o en una fotografía de un mapa.
Habitualmente el sitio representa el lugar donde están situados los dispositivos.
❹ Atribuir un nombre descriptivo al
nuevo sitio.
❺ Teclear una dirección válida y
pulsar el botón ❻ , en el mapa, en la
dirección indicada, se pone un icono
que representa el nuevo sitio.
❼ Pulsar este botón para guardar
la configuración, después de haber
añadido todos los sitios que se desea.
Crear un nuevo sitio
Seleccionado el fondo que se desea para la cuenta de usuario, es posible añadir
un nuevo sitio utilizando el botón ❸ previsto.
❽ El menú desplegable permite ver
uno de los sitios de la lista.
❾ Lista de los sitios guardados.
❿ El icono destaca los sitios que
no tienen una ubicación en el mapa.
❶
❷
❸
❹
❺
❻
❼
❾
❽
❿

Pág. 18 - FA00380-ES - 05/2019 - © CAME S.p.A. - Los contenidos del manual son susceptibles de modificación en cualquier momento y sin obligación de previo aviso. - Traducción de las instrucciones originales
Poner una automatización dentro de un sitio
En la lista lateral, en el mapa o en el menú desplegable de arriba, seleccionar el sitio
dentro del cual se desea añadir el dispositivo.
❶ Permite acceder a las opciones de colocación de las automatizaciones en el mapa.
❷ Activa las opciones de creación o de modificación de los mapas de automatizaciones.
❸ Elegir el fondo del sitio; también para la automatización se puede elegir una imagen
de fondo entre los mapas de Google o una imagen estática.
En la Página Principal los sitios se muestran en el mapa y en la lista de la derecha, con
un resumen de los dispositivos conectados.
❶
❷
❸
❹

Pág. 19 - FA00380-ES - 05/2019 - © CAME S.p.A. - Los contenidos del manual son susceptibles de modificación en cualquier momento y sin obligación de previo aviso. - Traducción de las instrucciones originales
Cargada la imagen estática o la parte de mapa, es posible arrastrar, desde la lista de las
automatizaciones a la derecha, a cualquier punto de la imagen, la automatización que se
desea.
❹ Guarda las configuraciones efectuadas.
Si la imagen elegida para el fondo es un plano, es posible ver el estado de todas las
automatizaciones colocadas en la imagen de una manera clara y completa, y ver su
estado (véase “Gestión de dispositivos” >> 10).
Seleccionar el icono para quitar del fondo
la automatización o cambiar su nombre
utilizando la sección pertinente que se
muestra.
❺ Guarda la configuración, una
vez terminado de colocar todas las
automatizaciones.
Al final de la programación la Página Principal muestra el plano general con los iconos
de los sitios. A la derecha hay una lista de los sitios, cada uno de los cuales se puede
ampliar y mostrar un resumen del número de dispositivos que los componen.
Para acceder a uno de los sitios se puede:
❻ Seleccionar en la lista el sitio que se desea.
❼ Seleccionar en el plano el icono del sitio.
❺
❻
❼

Pág. 20 - FA00380-ES - 05/2019 - © CAME S.p.A. - Los contenidos del manual son susceptibles de modificación en cualquier momento y sin obligación de previo aviso. - Traducción de las instrucciones originales
La visualización seleccionada del sitio contiene los iconos que representan todas
las automatizaciones, al hacer clic en las cuales se pueden obtener, en tiempo real,
informaciones sobre el estado y se puede acceder a la lista de los mandos disponibles.
❽ Permite acceder a las informaciones adicionales de la automatización (véase
“Informaciones adicionales de las automatizaciones”).
Acceder a la sección dedicada a las solicitudes de actuación.
❶ Permite acceder a las informaciones sobre el perfil del instalador habilitado.
❷ Genera una nueva solicitud de actuación.
❸ Aquí poner un comentario que
permita al instalador entender cuál
es el dispositivo afectado y el tipo de
problema notado.
❹ Permite habilitar el acceso a
distancia a la instalación por parte del
instalador, con los límites de tiempo
indicados.
El instalador tiene acceso completo
a las automatizaciones durante el tiempo
configurado.
Generar una solicitud de asistencia
El usuario, si fuese necesario, puede solicitar asistencia a su instalador de confianza.
❽❽
❶❷
❸
❹

Pág. 21 - FA00380-ES - 05/2019 - © CAME S.p.A. - Los contenidos del manual son susceptibles de modificación en cualquier momento y sin obligación de previo aviso. - Traducción de las instrucciones originales
La solicitud es añadida a la lista; el icono verde indica que la solicitud sigue abierta.
❺ Permite modificar (si es necesario prolongar) los tiempos de acceso a la instalación
concedidos al instalador.
Consultar la lista de eventos
El sistema registra continuamente los eventos que afectan a los dispositivos conectados;
se registran los accesos, las activaciones, las eventuales alarmas y una serie de otros
datos.
La ventana permite ver los datos registrados y eventualmente filtrarlos por fecha o por
tipo de evento.
Los tipos de evento son 3 por orden de gravedad:
1. Error,
2. Aviso,
3. Información.
❺

Pág. 22 - FA00380-ES - 05/2019 - © CAME S.p.A. - Los contenidos del manual son susceptibles de modificación en cualquier momento y sin obligación de previo aviso. - Traducción de las instrucciones originales

Pág. 23 - FA00380-ES - 05/2019 - © CAME S.p.A. - Los contenidos del manual son susceptibles de modificación en cualquier momento y sin obligación de previo aviso. - Traducción de las instrucciones originales

CAME S.p.A.
Via Martiri Della Libertà, 15
31030 Dosson di Casier - Treviso - Italy
tel. (+39) 0422 4940 - fax. (+39) 0422 4941
Manual FA00380-ES - 05/2019 - © CAME S.p.A. - Los contenidos del manual son susceptibles de modificación en cualquier momento y sin obligación de previo aviso. - Traducción de las instrucciones originales
-
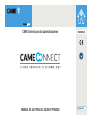 1
1
-
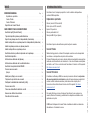 2
2
-
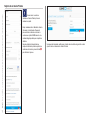 3
3
-
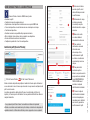 4
4
-
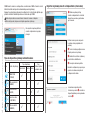 5
5
-
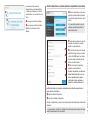 6
6
-
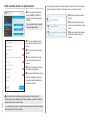 7
7
-
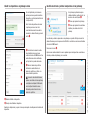 8
8
-
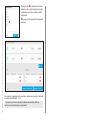 9
9
-
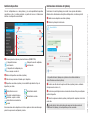 10
10
-
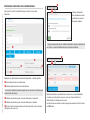 11
11
-
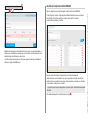 12
12
-
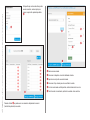 13
13
-
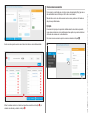 14
14
-
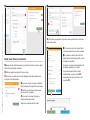 15
15
-
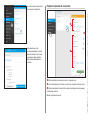 16
16
-
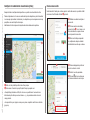 17
17
-
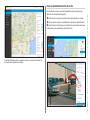 18
18
-
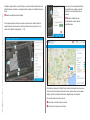 19
19
-
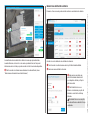 20
20
-
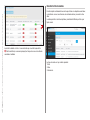 21
21
-
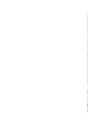 22
22
-
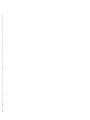 23
23
-
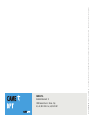 24
24
Artículos relacionados
-
CAME DC02EARY Manual de usuario
-
CAME Connect Guía de instalación
-
CAME PROXINET Manual de usuario
-
CAME GARD PX Guía de instalación
-
CAME GARD 4000 - ZL39B Guía de instalación
-
CAME SALOON Guía de instalación
-
CAME RBM84 HARDWARE Guía de instalación
-
CAME UR042 Configuration manual
-
CAME F1024 Guía de instalación
-
CAME MTMA/GSM Programming Manual