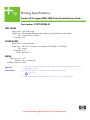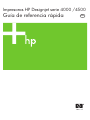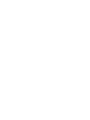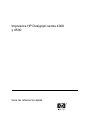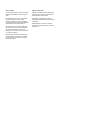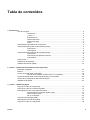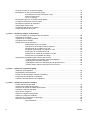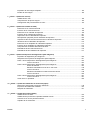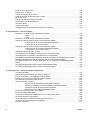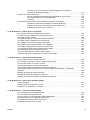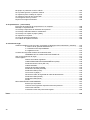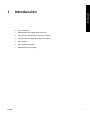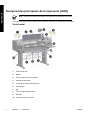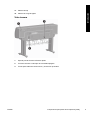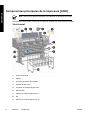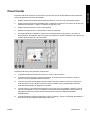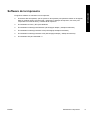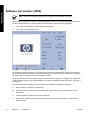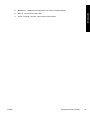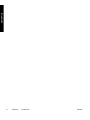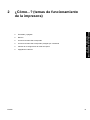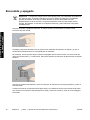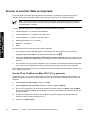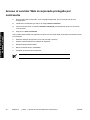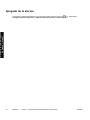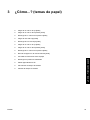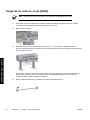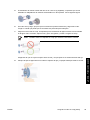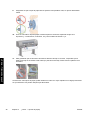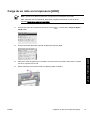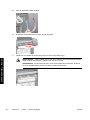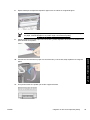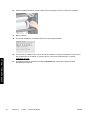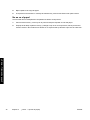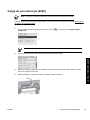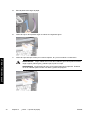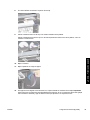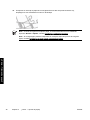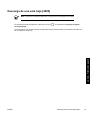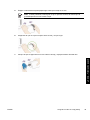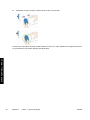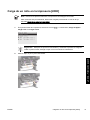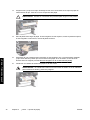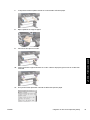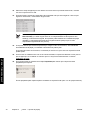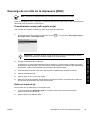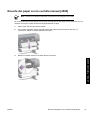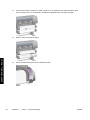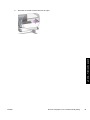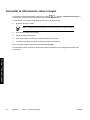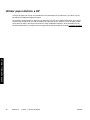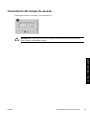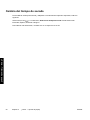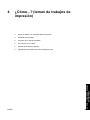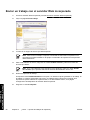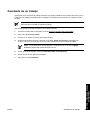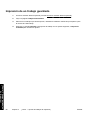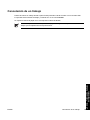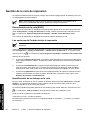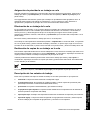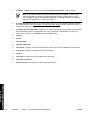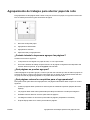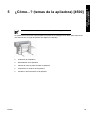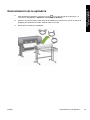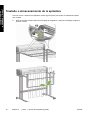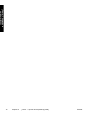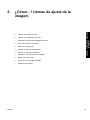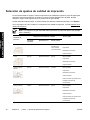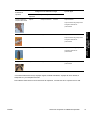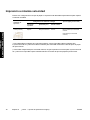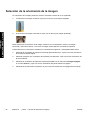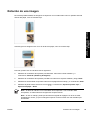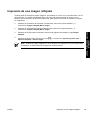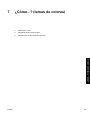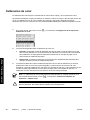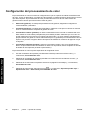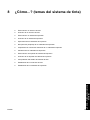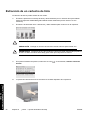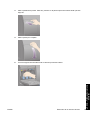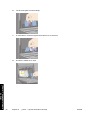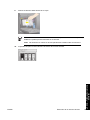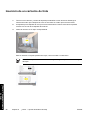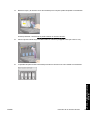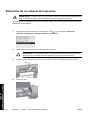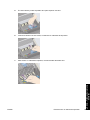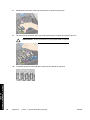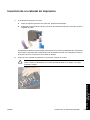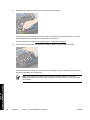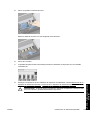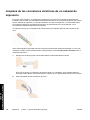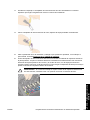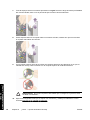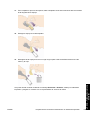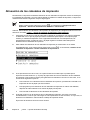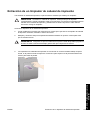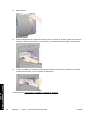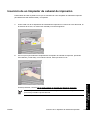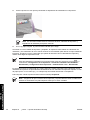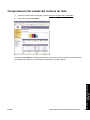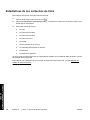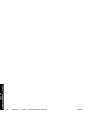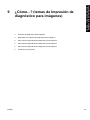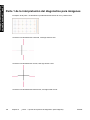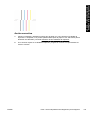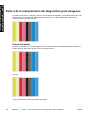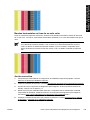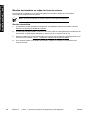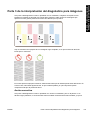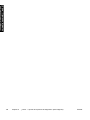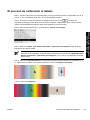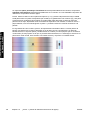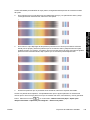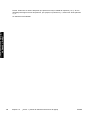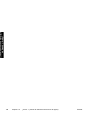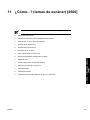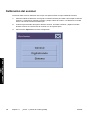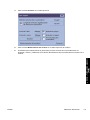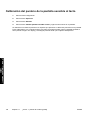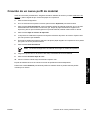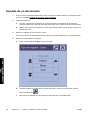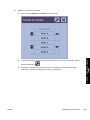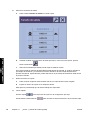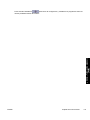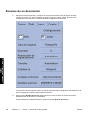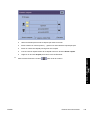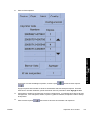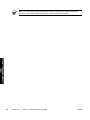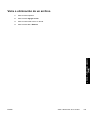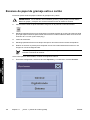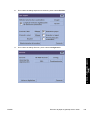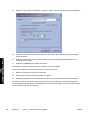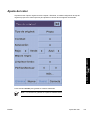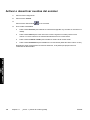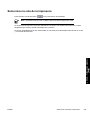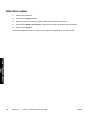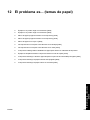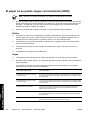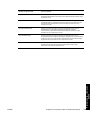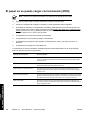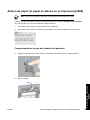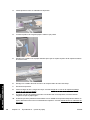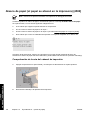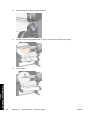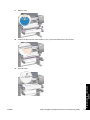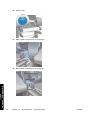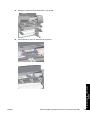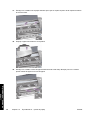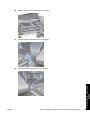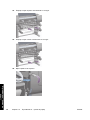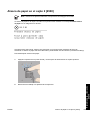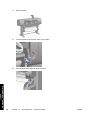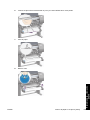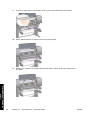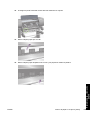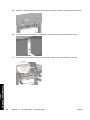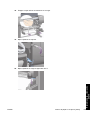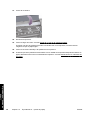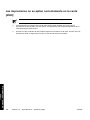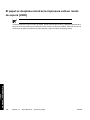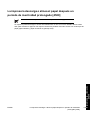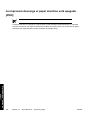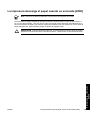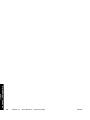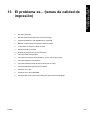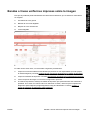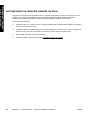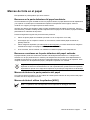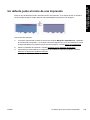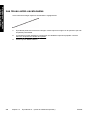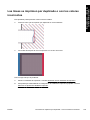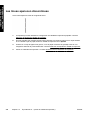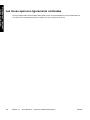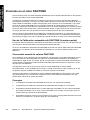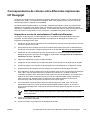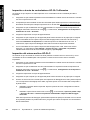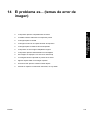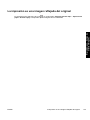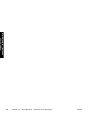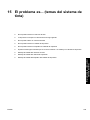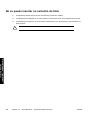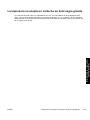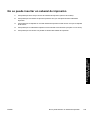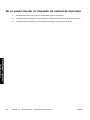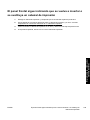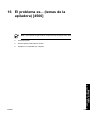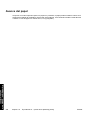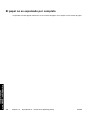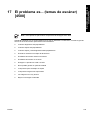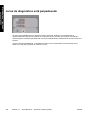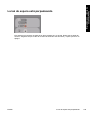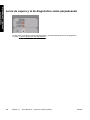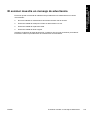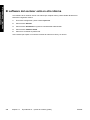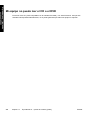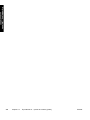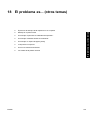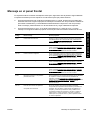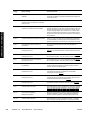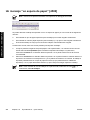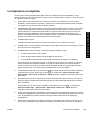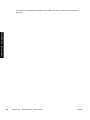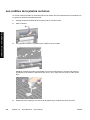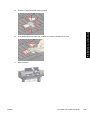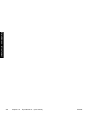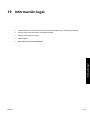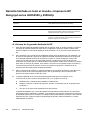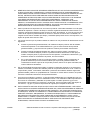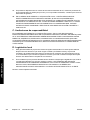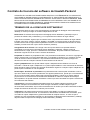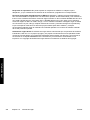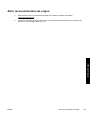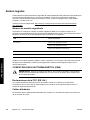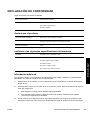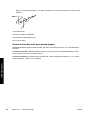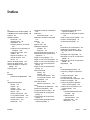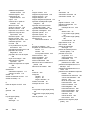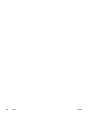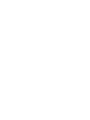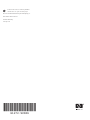Do not print this page. This page is for reference only.
Printing Specifications
Product: HP Designjet 4000/4500 Printer Quick Reference Guide
Part number: Q1272-90006 ES
TEXT
PAGES
Page Count 298 (with cover)
Paper Type HP standard 50# book (69 to 80g/m ) recycled offset or equivalent
2
Ink 4-color process (CMYK)
Co
verage 4/4
COVER PAGES
Page Count 2 front and back
Paper
Type Up to DCs: whatever is normally used for QRGs (170/200g)
Ink 4-color
Coverage 4/4
Fini
sh Up to DCs
FINISH
Page Trim Size A5
Bindery SS or as prefered
Fold
ing Instruction None
Special
Instruc
tions
If the print location is different from the location stated, change the print location to the
appropriate
location.
If recycled paper is used, add the recycled paper logo and text.
Refer to the Pantone Matching System for accurate spot color reproduction.
Printed on recycled
paper

Impresoras HP Designjet serie 4000 /4500
Guía de referencia rápida
ES


Impresora HP Designjet series 4000
y 4500
Guía de referencia rápida

Avisos legales
La información incluida en este documento
está sujeta a posibles cambios sin previo
aviso.
Hewlett-Packard renuncia a la concesión
de toda garantía en relación a este
material, incluidas sin carácter limitativo,
las garantías implícitas de comerciabilidad
e idoneidad para un determinado fin.
Hewlett-Packard no se responsabiliza de
los errores contenidos en este material ni
de ningún daño directo o indirecto en
relación con el suministro, funcionamiento
o uso de este material.
Ninguna parte de este documento puede
ser fotocopiada o traducida a otro idioma
sin el permiso previo escrito de Hewlett-
Packard Company.
Marcas comerciales
Adobe®, Acrobat®, Adobe Photoshop® y
PostScript® son marcas comerciales de
Adobe Systems Incorporated.
Microsoft® y Windows® son marcas
registradas estadounidenses de Microsoft
Corporation.
PANTONE® es una marca comercial
estándar de especificación de colores de
Pantone, Inc.

Tabla de contenidos
1 Introducción
Uso de esta guía...............................................................................................................................2
Introducción................................................................................................................2
¿Cómo...?...................................................................................................................2
El problema es............................................................................................................2
Información sobre.......................................................................................................2
Información legal........................................................................................................2
Índice..........................................................................................................................2
Características principales de la impresora.......................................................................................3
Componentes principales de la impresora [4000]..............................................................................4
Vista frontal................................................................................................................4
Vista trasera...............................................................................................................5
Componentes principales de la impresora [4500]..............................................................................6
Vista frontal................................................................................................................6
Vista frontal con apiladora opcional............................................................................7
Vista trasera...............................................................................................................8
Panel frontal......................................................................................................................................9
Software de la impresora.................................................................................................................11
Software del escáner [4500]............................................................................................................12
2 ¿Cómo...? (temas de funcionamiento de la impresora)
Encendido y apagado......................................................................................................................16
Reinicio............................................................................................................................................17
Acceso al servidor Web incorporado................................................................................................18
Uso de IP en FireWire con Mac OS X 10.3 y posterior.............................................18
Acceso al servidor Web incorporado protegido por contraseña.......................................................20
Cambio de la configuración del modo de reposo.............................................................................21
Apagado de la alarma......................................................................................................................22
3 ¿Cómo...? (temas de papel)
Carga de un rollo en el eje [4000]....................................................................................................24
Carga de un rollo en la impresora [4000].........................................................................................27
Descarga de un rollo en la impresora [4000]....................................................................................31
Procedimiento normal (rollo sujeto al aje).................................................................31
Rollo no sujeto al eje................................................................................................31
No se ve el papel......................................................................................................32
Carga de una sola hoja [4000].........................................................................................................33
Descarga de una sola hoja [4000]...................................................................................................37
Carga de un rollo en el eje [4500]....................................................................................................38
ESWW iii

Carga de un rollo en la impresora [4500].........................................................................................41
Descarga de un rollo en la impresora [4500]....................................................................................45
Procedimiento normal (rollo sujeto al aje).................................................................45
Rollo no sujeto al eje................................................................................................45
No se ve el papel......................................................................................................46
Recorte del papel con la cuchilla manual [4500]..............................................................................47
Consultar la información sobre el papel...........................................................................................50
Descargar los perfiles de materiales................................................................................................51
Utilizar papel distinto a HP...............................................................................................................52
Cancelación del tiempo de secado..................................................................................................53
Cambio del tiempo de secado..........................................................................................................54
4 ¿Cómo...? (temas de trabajos de impresión)
Enviar un trabajo con el servidor Web incorporado..........................................................................56
Guardado de un trabajo...................................................................................................................57
Impresión de un trabajo guardado...................................................................................................58
Cancelación de un trabajo...............................................................................................................59
Gestión de la cola de impresión.......................................................................................................60
Desactivación de la cola [4000]................................................................................60
Las opciones de Cuándo iniciar la impresión............................................................60
Identificación de un trabajo en la cola.......................................................................60
Asignación de prioridad a un trabajo en cola............................................................61
Eliminación de un trabajo de la cola.........................................................................61
Realización de copias de un trabajo en la cola.........................................................61
Descripción de los estados de trabajo......................................................................61
Agrupamiento de trabajos para ahorrar papel de rollo.....................................................................63
¿Cuándo intenta la impresora agrupar las páginas?.................................................63
¿Qué páginas se pueden agrupar?..........................................................................63
¿Qué páginas reúnen los requisitos para el agrupamiento?.....................................63
¿Cuánto tiempo espera la impresora a otro archivo?...............................................64
5 ¿Cómo...? (temas de la apiladora) [4500]
Instalación de la apiladora...............................................................................................................66
Desinstalación de la apiladora.........................................................................................................67
Cambio de rollos de papel al utilizar la apiladora.............................................................................68
Limpieza de los cilindros de la apiladora..........................................................................................69
Traslado o almacenamiento de la apiladora.....................................................................................70
6 ¿Cómo...? (temas de ajuste de la imagen)
Cambio del tamaño del papel..........................................................................................................74
Cambio de la calidad de impresión..................................................................................................75
Selección de ajustes de calidad de impresión..................................................................................76
Impresión a máxima velocidad.........................................................................................................78
Ajuste de los márgenes...................................................................................................................79
Imprimir en páginas extragrandes....................................................................................................80
Imprimir sin márgenes añadidos......................................................................................................81
Selección de la orientación de la imagen.........................................................................................82
Rotación de una imagen..................................................................................................................83
Giro automático........................................................................................................84
iv ESWW

Impresión de una imagen reflejada..................................................................................................85
Escala de una imagen.....................................................................................................................86
7 ¿Cómo...? (temas de colores)
Calibración de color.........................................................................................................................88
Compensación de puntos negros....................................................................................................89
Configuración del procesamiento de color.......................................................................................90
8 ¿Cómo...? (temas del sistema de tinta)
Extracción de un cartucho de tinta...................................................................................................92
Inserción de un cartucho de tinta.....................................................................................................96
Extracción de un cabezal de impresión............................................................................................98
Inserción de un cabezal de impresión............................................................................................101
Supervisión de los cabezales de impresión...................................................................................104
Recuperación (limpieza) de los cabezales de impresión................................................................105
Limpieza de las conexiones eléctricas de un cabezal de impresión...............................................106
Alineación de los cabezales de impresión......................................................................................110
Extracción de un limpiador de cabezal de impresión.....................................................................111
Inserción de un limpiador de cabezal de impresión........................................................................113
Comprobación del estado del sistema de tinta...............................................................................115
Estadísticas de los cartuchos de tinta............................................................................................116
Estadísticas de los cabezales de impresión...................................................................................117
9 ¿Cómo...? (temas de Impresión de diagnóstico para imágenes)
Impresión de diagnóstico para imágenes.......................................................................................120
Respuesta a la impresión de diagnóstico para imágenes..............................................................121
Parte 1 de la interpretación del diagnóstico para imágenes...........................................................122
Acción correctiva....................................................................................................123
Parte 2 de la interpretación del diagnóstico para imágenes...........................................................124
Efecto de bandas....................................................................................................124
Bandas horizontales en tiras de un solo color.........................................................125
Acción correctiva....................................................................................................125
Bandas horizontales en todas las tiras de colores..................................................126
Acción correctiva....................................................................................................126
Parte 3 de la interpretación del diagnóstico para imágenes...........................................................127
Acción correctiva....................................................................................................127
Si aún tiene un problema...............................................................................................................129
10 ¿Cómo...? (temas de calibración de avance del papel)
Descripción general del proceso de calibración.............................................................................132
El proceso de calibración al detalle................................................................................................133
Después de calibración..................................................................................................................137
11 ¿Cómo...? (temas de escáner) [4500]
Calibración del escáner.................................................................................................................140
Calibración del puntero de la pantalla sensible al tacto..................................................................142
Creación de un nuevo perfil de material.........................................................................................143
Copiado de un documento.............................................................................................................144
ESWW v

Escaneo de un documento............................................................................................................148
Impresión de un archivo.................................................................................................................150
Vista o eliminación de un archivo...................................................................................................153
Escaneo de papel de gramaje extra o cartón.................................................................................154
Ajuste del color..............................................................................................................................157
Activar o desactivar cuentas del escáner.......................................................................................158
Seleccione la cola de la impresora.................................................................................................159
Intercalar copias............................................................................................................................160
Limpieza del cristal........................................................................................................................161
Configuración de temporizadores de reposo y activación..............................................................162
12 El problema es... (temas de papel)
El papel no se puede cargar correctamente [4000]........................................................................164
Rollos.....................................................................................................................164
Hojas......................................................................................................................164
El papel no se puede cargar correctamente [4500]........................................................................166
Atasco de papel (el papel se atascó en la impresora) [4000].........................................................167
Comprobación de la ruta del cabezal de impresión................................................167
Comprobación de la ruta del papel.........................................................................169
Atasco de papel (el papel se atascó en la impresora) [4500].........................................................170
Comprobación de la ruta del cabezal de impresión................................................170
Comprobación de la ruta del papel.........................................................................180
Atasco de papel en el cajón 2 [4500].............................................................................................181
Las impresiones no se apilan correctamente en la bandeja [4000]................................................189
Las impresiones no se apilan correctamente en la cesta [4500]....................................................190
La impresora utiliza grandes cantidades de papel para alinear los cabezales de impresión..........191
El papel se desplaza mientras la impresora está en modo de espera [4500].................................192
La impresora descarga o alinea el papel después un período de inactividad prolongado
[4500]............................................................................................................................................193
La impresora descarga el papel mientras está apagada [4500].....................................................194
La impresora descarga el papel cuando se enciende [4500].........................................................195
13 El problema es... (temas de calidad de impresión)
Consejos generales.......................................................................................................................198
Bandas (líneas horizontales que cruzan la imagen).......................................................................199
Líneas inexistentes o más delgadas de lo esperado......................................................................200
Bandas o líneas uniformes impresas sobre la imagen...................................................................201
La impresión se mancha cuando se toca.......................................................................................202
Marcas de tinta en el papel............................................................................................................203
Borrones en la parte delantera del papel recubierto...............................................203
Borrones o arañazos en la parte delantera del papel satinado...............................203
Marcas de tinta en la parte posterior del papel.......................................................203
Marcas de tinta al utilizar la apiladora [4500]..........................................................203
Un defecto junto al inicio de una impresión....................................................................................205
Las líneas están escalonadas........................................................................................................206
Las líneas se imprimen por duplicado o con los colores incorrectos..............................................207
Las líneas aparecen discontinuas..................................................................................................208
Las líneas están borrosas (la tinta de las líneas se corre)..............................................................209
Las líneas aparecen ligeramente combadas..................................................................................210
Precisión en el color......................................................................................................................211
vi ESWW

Precisión en el color cuando se emplean imágenes EPS o PDF en
aplicaciones de diseño de página...........................................................................211
Precisión en el color PANTONE....................................................................................................212
Uso de la Calibración automática de PANTONE (la mejor opción).........................212
Conversión manual de colores PANTONE.............................................................212
Consejos................................................................................................................212
Correspondencia de colores entre diferentes impresoras HP Designjet.........................................213
Impresión a través de controladores PostScript diferentes.....................................213
Impresión a través de controladores HP-GL/2 diferentes........................................214
Impresión del mismo archivo HP-GL/2...................................................................214
14 El problema es... (temas de error de imagen)
La impresión aparece completamente en blanco...........................................................................216
La salida contiene solamente una impresión parcial......................................................................217
La imagen aparece cortada...........................................................................................................218
La imagen se sitúa en una parte del área de impresión.................................................................219
La imagen aparece rotada de forma inesperada............................................................................220
La impresión es una imagen reflejada del original.........................................................................221
La impresión aparece distorsionada o es ininteligible....................................................................222
Una imagen se superpone con otra en la misma hoja...................................................................223
La configuración de la plumilla no parece tener efecto..................................................................224
Algunos objetos faltan en la imagen impresa.................................................................................225
Un archivo PDF aparece cortado o faltan objetos..........................................................................226
Cuando se imprime con Microsoft Visio 2003, no hay salida.........................................................227
15 El problema es... (temas del sistema de tinta)
No se puede insertar un cartucho de tinta .....................................................................................230
La impresora no acepta un cartucho de tinta negra grande...........................................................231
No se puede extraer un cartucho de tinta......................................................................................232
No se puede insertar un cabezal de impresión..............................................................................233
No se puede insertar un limpiador de cabezal de impresión..........................................................234
El panel frontal sigue indicando que se vuelva a insertar o se sustituya un cabezal de
impresión.......................................................................................................................................235
Mensaje de estado del cartucho de tinta........................................................................................236
Mensaje de estado del cabezal de impresión................................................................................237
Mensaje de estado del limpiador del cabezal de impresión...........................................................238
16 El problema es... (temas de la apiladora) [4500]
Avance del papel...........................................................................................................................240
El borde posterior del papel se enrolla...........................................................................................241
El papel no es expulsado por completo.........................................................................................242
17 El problema es... (temas de escáner) [4500]
La luz de diagnóstico está parpadeando........................................................................................244
La luz de espera está parpadeando...............................................................................................245
La luz de espera y la de diagnóstico están parpadeando...............................................................246
El escáner muestra un mensaje de advertencia.............................................................................247
El software del escáner está en otro idioma...................................................................................248
El software del escáner no se inicia...............................................................................................249
ESWW vii

Mi equipo no puede leer el CD o el DVD.......................................................................................250
No es posible generar un perfil de material....................................................................................251
La impresora pone el trabajo en espera.........................................................................................252
La impresora carga el rollo equivocado.........................................................................................253
Los márgenes son muy anchos.....................................................................................................254
Rayas en la imagen escaneada.....................................................................................................255
18 El problema es... (otros temas)
El proceso de arranque de la impresora no se completa...............................................................258
Mensaje en el panel frontal ...........................................................................................................259
Un mensaje “supervisión de cabezales de impresión”...................................................................262
Un mensaje “cabezales limitan el rendimiento”..............................................................................263
Un mensaje “en espera de papel” [4500].......................................................................................264
La impresora no imprime...............................................................................................................265
Un error de memoria insuficiente...................................................................................................267
Los rodillos de la platina rechinan..................................................................................................268
19 Información legal
Garantía limitada en todo el mundo—Impresora HP Designjet series 4000/4500 y 4500mfp.........272
A. Alcance de la garantía limitada de HP................................................................272
C. Limitaciones de responsabilidad........................................................................274
D. Legislación local.................................................................................................274
Contrato de licencia del software de Hewlett-Packard...................................................................275
TÉRMINOS DE LA LICENCIA DE SOFTWARE HP...............................................275
Abrir reconocimientos de origen....................................................................................................277
Avisos legales................................................................................................................................278
Número de modelo regulatorio...............................................................................278
COMPATIBILIDAD ELECTROMAGNÉTICA (CEM)...............................................278
Declaraciones de la FCC (EE. UU.)........................................................................278
Cables blindados....................................................................................................278
Normes de sécurité (Canada).................................................................................279
Declaración de DOC (Canadá)...............................................................................279
Declaración EMI (Corea)........................................................................................279
VCCI Clase A (Japón)............................................................................................279
Advertencia sobre la seguridad del cable de alimentación......................................279
Declaración EMI (Taiwán)......................................................................................280
Declaración EMI (China).........................................................................................280
Sonido....................................................................................................................280
DECLARACIÓN DE CONFORMIDAD...........................................................................................281
declara que el producto..........................................................................................281
conforme a las siguientes especificaciones del producto........................................281
Información adicional..............................................................................................281
Contactos locales sólo para temas legales.............................................................282
Índice...................................................................................................................................................................283
viii ESWW

1 Introducción
●
Uso de esta guía
● Características principales de la impresora
● Componentes principales de la impresora [4000]
●
Componentes principales de la impresora [4500]
●
Panel frontal
● Software de la impresora
● Software del escáner [4500]
ESWW 1
Introducción

Uso de esta guía
Las guías Uso de su impresora (en el CD) y Guía de referencia rápida están organizadas en los
siguientes capítulos.
Introducción
En este capítulo, se proporciona a los nuevos usuarios una breve introducción de la impresora y la
documentación que incluye.
¿Cómo...?
Estos capítulos le ayudan a realizar distintos procedimientos como la carga de papel o la sustitución de
un cartucho de tinta. Gran parte de estos procedimientos se ilustran con dibujos y algunos incluso con
animaciones (únicamente en Uso de su impresora en el CD).
El problema es...
Estos capítulos le ayudan a resolver los problemas que puedan surgir durante la impresión. La fuente
más completa para este tipo de información esté en Uso de su impresora, en el CD.
Información sobre...
Disponibles únicamente en Uso de su impresora, en el CD, estos capítulos contienen información de
referencia, que incluye las especificaciones de la impresora y los números de referencia de tipos de
papel, suministros de tinta y otros accesorios.
Información legal
Este capítulo incluye la declaración de garantía limitada de hp, el contrato de licencia de software, los
reconocimientos de origen abierto, aviso sobre normativas y la declaración de conformidad.
Índice
Además de la tabla de contenido, hay un índice alfabético que le ayudará a encontrar los temas
inmediatamente.
2 Capítulo 1 Introducción ESWW
Introducción

Características principales de la impresora
Esta impresora de inyección de tinta en color se ha diseñado para producir imágenes de gran calidad
en papel de hasta 42 pulgadas (1,06 m) de ancho. A continuación se ofrecen algunas de las principales
características de la impresora:
● Velocidad de producción de hasta 1,5 m²/min (16 pies²/min), con papel Bond universal para
inyección de tinta de HP con la opción de calidad de impresión Rápida y la opción Optimizar para
líneas y texto
● Resolución de impresión de hasta 2.400×1.200 ppp optimizados, con una entrada de 1.200×1.200
ppp, con la opción de calidad de impresión Óptima, las opciones Detalle máximo y Optimizar
para imágenes, y papel satinado (para obtener más información sobre la resolución de impresión,
consulte Uso de impresora en el CD)
●
Impresión desatendida con cartuchos de tinta de color de 400 cm³ y cartuchos negros de 775 cm³
(consulte Uso de su impresora en el CD), y rollos de papel de hasta 300 pies (90 m) de longitud
Nota La impresora HP Designjet serie 4500 admite rollos de papel de hasta 575 pies
(175 m) de longitud.
● Funciones de alta productividad como el envío de trabajos de varios archivos, la vista previa de los
trabajos, las colas y el agrupamiento mediante el servidor Web incorporado de la impresora
(consulte Uso de su impresora en el CD)
● La información sobre la tinta y el uso del papel se encuentra disponible en el panel frontal y en la
Web desde el servidor Web incorporado
● Características de reproducción en color coherente y precisa:
●
Emulaciones de impresora para estándares estadounidenses, europeos y japoneses; y
emulaciones RGB para monitor a color (consulte Uso de su impresora en el CD)
●
Calibración automática de color
ESWW Características principales de la impresora 3
Introducción

Componentes principales de la impresora [4000]
Nota Este tema se aplica únicamente a la impresora HP Designjet serie 4000.
Las siguientes vistas frontal y trasera de la impresora muestran los componentes principales.
Vista frontal
1. Cartucho de tinta
2. Platina
3. Carro de cabezales de impresión
4. Cabezal de impresión
5. Limpiador de cabezal de impresión
6. Panel frontal
7. Eje
8. Tope de papel extraíble azul
9. Bandeja
10. Cajón del cartucho de tinta
4 Capítulo 1 Introducción ESWW
Introducción

11. Palanca del eje
12. Palanca de carga de papel
Vista trasera
1. Soporte para la Guía de referencia rápida
2. Toma de corriente e interruptor de encendido/apagado
3. Tomas para cables de comunicación y accesorios opcionales
ESWW Componentes principales de la impresora [4000] 5
Introducción

Componentes principales de la impresora [4500]
Nota Este tema se aplica únicamente a la impresora HP Designjet serie 4500.
Las siguientes vistas frontal y trasera de la impresora muestran los componentes principales.
Vista frontal
1. Cartuchos de tinta
2. Platina
3. Carro de cabezales de impresión
4. Cabezal de impresión
5. Limpiador de cabezal de impresión
6. Panel frontal
7. Palanca de carga de papel (rollo 1)
8. Eje
9. Palanca de carga de papel (rollo 2)
6 Capítulo 1 Introducción ESWW
Introducción

10. Bandeja
11. Eje del cajón (rollo 1)
12. Eje del cajón (rollo 2)
Vista frontal con apiladora opcional
ESWW Componentes principales de la impresora [4500] 7
Introducción

Vista trasera
1. Soporte para la Guía de referencia rápida
2. Toma de corriente e interruptor de encendido/apagado
3. Tomas para cables de comunicación y accesorios opcionales
8 Capítulo 1 Introducción ESWW
Introducción

Panel frontal
El panel frontal de la impresora se encuentra en el lado derecho de la parte delantera de la impresora.
Incluye las siguientes funciones importantes:
● Se debe utilizar para realizar determinadas operaciones, como la carga y descarga de papel.
● Puede mostrar información actualizada sobre el estado de la impresora, los cartuchos de tinta, los
cabezales de impresión, el papel, los trabajos de impresión, etc.
● Facilita instrucciones sobre el uso de la impresora.
●
Muestra mensajes de error y advertencias cuando es pertinente.
●
Se puede utilizar para cambiar los valores de la configuración de la impresora y, por tanto, su
funcionamiento. No obstante, algunos ajustes de la impresora quedan anulados por los valores del
servidor Web incorporado o del controlador.
El panel frontal incluye los siguientes componentes:
1. La pantalla donde se muestran los menús, los iconos y la información.
2. La tecla Encender enciende y apaga la impresora. Si la impresora se encuentra en modo de
reposo, esta tecla reanudará su funcionamiento.
3. La luz de encendido está apagada cuando lo está la impresora; ámbar cuando se encuentra en
modo de reposo; verde cuando la impresora está encendida; verde y parpadeando cuando la
impresora está pasando de apagada a encendida.
4. La tecla Avanza y corta hoja suele expulsar la hoja (si hay una hoja cargada) o avanza y corta el
rollo (si se ha cargado un rollo). No obstante, si la impresora está esperando el agrupamiento de
más páginas, esta tecla cancela el tiempo de espera e imprime las páginas disponibles
inmediatamente.
5. La tecla Restablecer reinicia la impresora, es decir, la apaga y vuelve a encenderla. Necesitará un
instrumento con punta delgada para utilizar esta tecla.
ESWW Panel frontal 9
Introducción

6. La tecla Cancelar anula la operación actual. A menudo se utiliza para detener el trabajo de
impresión actual.
7. La luz de estado se encuentra apagada mientras la impresora no esté lista para imprimir, porque
esté apagada o en modo de reposo. Estará verde cuando la impresora esté lista e inactiva; verde
y parpadeando cuando esté ocupada; ámbar cuando se produzca un error interno grave; ámbar y
parpadeando cuando esté esperando ser atendida por alguien.
8. Con la tecla de flecha hacia arriba, se puede desplazar al elemento anterior en una lista o
aumentar un valor numérico.
9. Con la tecla Seleccionar, se selecciona el elemento resaltado actualmente.
10. Con la tecla Atrás, se regresa al menú anterior. Si se presiona repetidas veces o se mantiene
pulsada, volverá pronto al menú principal.
11. Con la tecla de flecha hacia abajo, se puede desplazar al siguiente elemento de una lista o
disminuir un valor numérico.
Pararesaltar un elemento en el panel frontal, pulse la tecla de flecha hacia arriba o hacia abajo hasta
llegar al elemento deseado.
Para seleccionar un elemento en el panel frontal, primero resáltelo y, a continuación, pulse la tecla
Seleccionar.
Los cuatro iconos del panel frontal se encuentran en el menú principal. Si necesita seleccionar o
resaltar un icono y no lo ve en el panel frontal, pulse la tecla Atrás hasta que pueda verlo.
Siempre que esta guía muestre una serie de elementos del panel frontal como la siguiente: Elemento1
> Elemento2 > Elemento3, significa que debe seleccionar Elemento1, a continuación, Elemento2 y,
finalmente, Elemento3.
La información sobre los distintos usos del panel frontal se puede encontrar en esta guía.
10 Capítulo 1 Introducción ESWW
Introducción

Software de la impresora
El siguiente software se suministra con la impresora:
● El servidor Web incorporado, que se ejecuta en la impresora para permitirle utilizar un navegador
Web en cualquier equipo a fin de enviar y gestionar los trabajos de impresión, así como para
comprobar los niveles de tinta y el estado de la impresora
●
El controlador HP-GL/2 y RTL para Windows
●
El controlador PostScript para Windows (HP Designjet 4000ps y 4500ps únicamente)
● El controlador PostScript para Mac OS 9 (HP Designjet 4000ps únicamente)
● El controlador PostScript para Mac OS X (HP Designjet 4000ps y 4500ps únicamente)
●
El controlador ADI para AutoCAD 14
ESWW Software de la impresora 11
Introducción

Software del escáner [4500]
Nota Este tema se aplica únicamente a la impresora HP Designjet serie 4500.
El software del escáner se instala en la pantalla táctil del escáner y se ejecutará automáticamente al
encender dicha pantalla. La primera página puede dividirse en dos secciones principales:
●
La sección izquierda para ver las imágenes escaneadas
●
La sección de control a la derecha
La ventana de vista previa llena la mayor parte de la sección de visualización. Arriba se encuentra la
barra de herramientas de imagen, con nueve botones que se pueden usar para cambiar la vista previa
de alguna forma (consulte Uso de su impresora en el CD).
La sección de control contiene cuatro fichas: Copiar, Escanear, Impresión y Configuración. Cada ficha
proporciona las opciones que puede establecer al realizar una tarea de copiado, escaneo, impresión o
configuración.
En la parte inferior de la página hay siete botones más grandes. De izquierda a derecha:
1. Salir: desactiva o reinicia la pantalla táctil
2. Ayuda en línea: da más información sobre algunos temas que la que se proporciona en este
documento
3. Cola de impresión: administra la cola de impresión
4. Vista previa: explora el documento para realizar una vista previa de la imagen y seleccionar el
área de interés
12 Capítulo 1 Introducción ESWW
Introducción

5. Restablecer : restablece la configuración a los valores predeterminados
6. Detener: cancela la actividad actual
7. Copiar, escanear o imprimir, según la ficha seleccionada
ESWW Software del escáner [4500] 13
Introducción

14 Capítulo 1 Introducción ESWW
Introducción

2 ¿Cómo...? (temas de funcionamiento
de la impresora)
●
Encendido y apagado
●
Reinicio
● Acceso al servidor Web incorporado
● Acceso al servidor Web incorporado protegido por contraseña
●
Cambio de la configuración del modo de reposo
● Apagado de la alarma
ESWW 15
¿Cómo...? (temas de
funcionamiento de la impresora)

Encendido y apagado
Sugerencia La impresora cumple con la norma Energy Star y se puede dejar encendida sin
que gaste energía. Al dejarla encendida, se mejora el tiempo de respuesta y la fiabilidad
general del sistema. Si se deja sin utilizar durante un tiempo determinado (el valor
predeterminado es de 30 minutos), la impresora pasará al modo de reposo para ahorrar
energía. No obstante, se activará con cualquier interacción y podrá reanudar la impresión
inmediatamente.
Si desea encender o apagar la impresora, el método normal y recomendado es utilizar la tecla
Encender del panel frontal.
Al apagar la impresora de esta forma se evita que los cabezales de impresión se sequen, ya que se
almacenan automáticamente con los limpiadores de cabezales.
Sin embargo, si tiene previsto dejar la impresora apagada durante mucho tiempo, se recomienda que
utilice la tecla Encender y, a continuación, desconecte también el interruptor de alimentación de la parte
posterior.
Si desea encenderla más adelante, active el interruptor de alimentación de la parte posterior y pulse la
tecla Encender.
Cuando se enciende, la impresora tarda algún tiempo en inicializarse. Ese proceso puede durar hasta
tres minutos en la impresora HP Designjet serie 4000 y hasta tres minutos y medio en la HP Designjet
serie 4500.
16 Capítulo 2 ¿Cómo...? (temas de funcionamiento de la impresora) ESWW
¿Cómo...? (temas de
funcionamiento de la impresora)

Reinicio
En algunos casos, se le puede aconsejar que reinicie la impresora. Continúe de la siguiente manera:
1. Pulse la tecla Encender del panel frontal para apagar la impresora, espere unos segundos y, a
continuación, vuelva a pulsar la tecla Encender. Esto debería hacer que se reiniciara la impresora;
si no, continúe con el paso 2.
2. Utilice la tecla Restablecer del panel frontal. Necesitará un instrumento con punta delgada para
utilizar esta tecla. Normalmente, esto tiene el mismo efecto que el paso 1, pero puede funcionar
en caso de que falle el paso 1.
3. Si ninguno de los pasos anteriores tiene efecto, deberá apagar la impresora con el interruptor de
alimentación situado en la parte posterior de la impresora.
4. Retire el cable de alimentación de la toma de corriente.
5. Espere 10 segundos.
6. Inserte el cable de alimentación en la toma de corriente y encienda la impresora con el interruptor.
7. Compruebe que la luz de encendido del panel frontal se enciende. Si no lo hace, utilice la tecla
Encender para encender la impresora.
ESWW Reinicio 17
¿Cómo...? (temas de
funcionamiento de la impresora)

Acceso al servidor Web incorporado
El servidor Web incorporado permite gestionar la impresora y los trabajos de impresión de forma
remota a través de un explorador Web convencional que se ejecute en un equipo cualquiera.
Nota Con el fin de utilizar el servidor Web incorporado, deberá disponer de una conexión
TCP/IP para la impresora. Si tiene una conexión Appletalk, Novell o USB para la impresora,
no podrá utilizar el servidor.
Los exploradores siguientes son compatibles con el servidor Web incorporado:
●
Internet Explorer 5.5, o posterior, para Windows.
● Internet Explorer 5.2.1, o posterior, para Mac OS 9.
● Internet Explorer 5.1, o posterior, para Mac OS X.
●
Netscape Navigator 6.01, o posterior.
●
Mozilla 1.5, o posterior.
● Safari.
Hay varias formas de acceder al servidor Web incorporado:
●
En su equipo, abra el explorador Web y escriba la dirección de la impresora. Para obtenerla,
(añadiendo al principio http:) en el panel frontal, marque el icono
.
●
Seleccione Estado de la impresora o Administrar cola de la impresora en la ficha Servicios del
controlador de impresora para Windows, o en el panel Servicios del controlador de impresora para
Mac OS.
●
En un equipo en el que se ejecute Windows, con el software de la impresora instalado, haga doble
clic en el icono de la utilidad de acceso a la impresora del escritorio y seleccione la impresora.
Si ha seguido estas instrucciones pero no puede conectarse al servidor Web incorporado, consulte Uso
de su impresora en el CD
Uso de IP en FireWire con Mac OS X 10.3 y posterior
Si utiliza Mac OS X 10.3 o una versión posterior, y tiene una conexión FireWire para la impresora, es
posible configurar una dirección IP para la impresora con el fin de utilizar el servidor Web incorporado.
Para ello:
1. Abra Preferencias del sistema y haga clic en Red.
2. Elija Configuraciones de puertos de red en el menú emergente Mostrar.
3. Si no ve una configuración de puertos de FireWire en la lista, haga clic en Nuevo y elija FireWire
en el menú emergente Puerto. Puede asignar un nombre a la configuración del nuevo puerto, por
ejemplo, FireWire.
4. Arrastre la configuración del puerto al principio de la lista de configuración. De esta forma se
asegura de que se asigne una dirección IP.
5. Haga clic en Aplicar ahora.
18 Capítulo 2 ¿Cómo...? (temas de funcionamiento de la impresora) ESWW
¿Cómo...? (temas de
funcionamiento de la impresora)

Si no arrastra la configuración de puerto de FireWire a la parte superior de la lista Configuración de
puertos, deberá seleccionar Manualmente (o DHCP con dirección manual) en el menú emergente
Configurar IPv4 y, a continuación, introducir una dirección IP. Consulte http://www.apple.com/ para
obtener información más detallada o actualizada sobre cómo activar IP en Firewire.
Cuando la impresora se conecta a través de Firewire, se recomienda añadir la impresora utilizando los
módulos de FireWire con el fin de aprovechar completamente la capacidad de impresión del puerto
Firewire y utilizar únicamente IP sobre Firewire para visitar el Embedded Web Server de la impresora.
Si conecta la impresora a través de Firewire, y ésta también se encuentra conectada a la red a través
de Fast Ethernet o Gigabit Ethernet, la función IP sobre Firewire de la impresora no está disponible y no
se puede acceder al Embedded Web Server desde el cuadro de diálogo Impresora. No obstante, podrá
imprimir a través de Firewire.
Asimismo, en caso de un uso compartido de la impresora a través de Firewire, los usuarios remotos no
podrán acceder al servidor de la impresora desde el cuadro de diálogo Impresora, aunque sí podrán
imprimir.
ESWW Acceso al servidor Web incorporado 19
¿Cómo...? (temas de
funcionamiento de la impresora)

Acceso al servidor Web incorporado protegido por
contraseña
1. En el servidor Web incorporado, vaya a la página Seguridad, que se encuentra en la ficha
Configuración.
2. Introduzca la contraseña que elija en el campo Nueva contraseña.
3. Vuelva a introducirla en el campo Confirmar contraseña para asegurarse de que se ha escrito
correctamente.
4. Haga clic en Crear contraseña.
Ahora, nadie podrá realizar las siguientes acciones con el servidor Web incorporado sin introducir antes
la contraseña:
● Gestionar trabajos de impresión en la cola (cancelar, eliminar)
● Obtener vistas previas de los trabajos de impresión
●
Eliminar trabajos almacenados
●
Borrar la información de contabilidad
● Actualizar el firmware de la impresora
Nota Si se le olvida la contraseña, consulte Uso de su impresora en el CD.
20 Capítulo 2 ¿Cómo...? (temas de funcionamiento de la impresora) ESWW
¿Cómo...? (temas de
funcionamiento de la impresora)

Cambio de la configuración del modo de reposo
Si se deja la impresora encendida pero sin utilizar durante un tiempo determinado, pasará
automáticamente al modo de reposo para ahorrar energía. Para cambiar el tiempo que debe esperar la
impresora antes de pasar a este modo, vaya al panel frontal, seleccione el icono
y, a continuación,
Configuración de la impresora > Tiempo espera modo reposo. Seleccione el tiempo de espera que
desea y pulse la tecla Seleccionar.
ESWW Cambio de la configuración del modo de reposo 21
¿Cómo...? (temas de
funcionamiento de la impresora)

Apagado de la alarma
Para activar y desactivar la alarma, vaya al panel frontal, seleccione el icono y, a continuación,
Configuración de la impresora > Opciones del panel frontal > Activar alarma.
22 Capítulo 2 ¿Cómo...? (temas de funcionamiento de la impresora) ESWW
¿Cómo...? (temas de
funcionamiento de la impresora)

3 ¿Cómo...? (temas de papel)
●
Carga de un rollo en el eje [4000]
● Carga de un rollo en la impresora [4000]
● Descarga de un rollo en la impresora [4000]
●
Carga de una sola hoja [4000]
●
Descarga de una sola hoja [4000]
● Carga de un rollo en el eje [4500]
● Carga de un rollo en la impresora [4500]
●
Descarga de un rollo en la impresora [4500]
●
Recorte del papel con la cuchilla manual [4500]
● Consultar la información sobre el papel
● Descargar los perfiles de materiales
●
Utilizar papel distinto a HP
●
Cancelación del tiempo de secado
● Cambio del tiempo de secado
ESWW 23
¿Cómo...? (temas de papel)

Carga de un rollo en el eje [4000]
Nota Este tema se aplica únicamente a la impresora HP Designjet serie 4000.
1. Asegúrese de que las ruedas de la impresora están bloqueadas (la palanca de freno se debe
encontrar hacia abajo) para evitar que la impresora se mueva.
2. Baje la palanca del eje.
3. Retire de la impresora el extremo derecho del eje (1) y, a continuación, desplácelo hacia la
derecha para poder retirar el izquierdo (2). No introduzca los dedos en los soportes del eje durante
el proceso de extracción.
El eje tiene un tope en cada extremo para evitar que el rollo se mueva. El tope de la izquierda se
puede quitar para colocar un nuevo rollo y puede ocupar distintas posiciones en el eje para
asegurar rollos de papel de diferentes tamaños.
4. Retire el tope de papel azul (1) situado en el extremo izquierdo del eje.
24 Capítulo 3 ¿Cómo...? (temas de papel) ESWW
¿Cómo...? (temas de papel)

5. Si el diámetro del cilindro interior del rollo es de 7,62 cm (3 pulgadas), compruebe que se han
instalado los adaptadores de cilindros suministrados con la impresora. Vea la siguiente figura:
6. Si el rollo es muy largo, apoye el eje en una mesa en posición horizontal y cargue ahí el rollo.
Tenga en cuenta que puede que se necesiten dos personas para manejarlo.
7. Cargue el nuevo rollo en el eje. Compruebe que la orientación del papel coincide con la indicada
en la figura. De lo contrario, saque el rollo, gírelo 180 grados y vuelva a cargarlo en el eje.
Nota También existe una etiqueta en el eje que muestra la orientación correcta.
Asegúrese de que no haya un espacio entre el rollo y el tope fijado en el extremo derecho del eje.
8. Coloque el tope de papel azul en el extremo superior del eje y empújelo hasta que alcance el rollo.
ESWW Carga de un rollo en el eje [4000] 25
¿Cómo...? (temas de papel)

9. Asegúrese de que el tope de papel azul se ajusta lo más posible al rollo, sin ejercer demasiada
fuerza.
10. Una vez colocado el tope de papel, introduzca primero el extremo izquierdo del eje en la
impresora y, a continuación, el derecho, tal y como indican las flechas 1 y 2.
11. Para garantizar que la colocación del extremo derecho del eje es correcta, compruebe que la
palanca del eje se encuentra hacia arriba (en posición horizontal). Puede mover la palanca si es
necesario.
Si suele usar varios tipos de papel, podrá cambiar los rollos con mayor rapidez si los carga previamente
en ejes diferentes. Se pueden adquirir ejes adicionales.
26 Capítulo 3 ¿Cómo...? (temas de papel) ESWW
¿Cómo...? (temas de papel)

Carga de un rollo en la impresora [4000]
Nota Este tema se aplica únicamente a la impresora HP Designjet serie 4000.
Para comenzar este procedimiento, debe haber cargado previamente un rollo en el eje.
Consulte
Carga de un rollo en el eje [4000].
1.
En el panel frontal de la impresora, seleccione el icono
y, a continuación, Carga de papel >
Cargar rollo.
2. En el panel frontal aparecerá una lista de diferentes tipos de papel.
3. Seleccione el tipo de papel que va a utilizar. Si no tiene claro lo que debe seleccionar, consulte
Uso de su impresora en el CD.
4. Espere hasta que en el panel frontal se le pida que abra la ventana.
ESWW Carga de un rollo en la impresora [4000] 27
¿Cómo...? (temas de papel)

5. Suba la palanca de carga de papel.
6. Desenrolle aproximadamente 1 metro (3 pies) del papel.
7. Introduzca con cuidado el extremo del papel por encima del rodillo negro.
ADVERTENCIA Tenga cuidado de no tocar las ruedas de goma de la platina mientras
carga el papel: podrían girar y pillarle la piel, el pelo o la ropa.
ADVERTENCIA No introduzca la mano en la ruta del papel de la impresora. El diseño
no se ha realizado para introducir los dedos y podría ser peligroso.
28 Capítulo 3 ¿Cómo...? (temas de papel) ESWW
¿Cómo...? (temas de papel)

8. Espere hasta que la impresora expulse el papel como se indica en la siguiente figura.
Nota Si le surge algún problema inesperado en cualquier etapa del proceso de carga
de papel, consulte
El papel no se puede cargar correctamente [4000].
9. Alinee el borde derecho del papel con la línea azul y el lado izquierdo del semicírculo situado en la
parte derecha de la platina.
10. Tras alinear correctamente el papel con el semicírculo y la línea azul, baje la palanca de carga de
papel.
11. En el panel frontal se le pedirá que enrolle el papel sobrante.
ESWW Carga de un rollo en la impresora [4000] 29
¿Cómo...? (temas de papel)

12. Enrolle el papel sobrante en el rollo. Utilice el tope para girar el rollo en la dirección mostrada.
13. Baje la ventana.
14. En el panel frontal se le volverá a pedir que enrolle el papel sobrante.
15. Si la función de calibración de color se encuentra activada, la impresora calibrará el color para el
tipo de papel que se va utilizar en caso de que no lo haya hecho anteriormente. Consulte
Calibración de color.
16. En el panel frontal se mostrará el mensaje Preparada para indicar que la impresora está
preparada para imprimir.
30 Capítulo 3 ¿Cómo...? (temas de papel) ESWW
¿Cómo...? (temas de papel)

Descarga de un rollo en la impresora [4000]
Nota Este tema se aplica únicamente a la impresora HP Designjet serie 4000.
Antes de descargar un rollo, compruebe si el final del rollo está aún sujeto al eje y siga el procedimiento
adecuado como se describe a continuación.
Procedimiento normal (rollo sujeto al aje)
Si el final del rollo está aún sujeto al eje, utilice el siguiente procedimiento.
1.
En el panel frontal de la impresora, seleccione el icono
y, a continuación, Descarga de papel >
Descargar rollo.
2. El papel se expulsará de la impresora.
Si el papel no se expulsa automáticamente de la impresora, el panel frontal le pedirá que levante
la palanca de carga de papel y gire manualmente el tope (1) hasta que el papel se haya expulsado
de la impresora. Cuando haya finalizado, baje la palanca de carga de papel.
3. Gire manualmente el tope hasta que el papel quede completamente enrollado en el rollo.
4. Pulse la tecla Seleccionar.
5. Empuje hacia abajo la palanca del eje (2) y extraiga el rollo de la impresora, tirando primero del
extremo derecho. No introduzca los dedos en los soportes del eje durante el proceso de extracción.
Rollo no sujeto al eje
Si el final del rollo es visible pero no está sujeto al eje:
1. Si ya ha seleccionado Descargar papel en el panel frontal, pulse la tecla Cancelar para
interrumpir dicho procedimiento.
2. Suba la palanca de carga de papel. Si el panel frontal muestra una advertencia sobre la palanca,
ignórela.
3. Extraiga el papel del frontal de la impresora.
4. Empuje hacia abajo la palanca del eje y extraiga el eje vacío de la impresora, tirando primero del
extremo derecho. No introduzca los dedos en los soportes del eje durante el proceso de extracción.
ESWW Descarga de un rollo en la impresora [4000] 31
¿Cómo...? (temas de papel)

5. Baje la palanca de carga de papel.
6. Si el panel frontal muestra un mensaje de advertencia, pulse la tecla Seleccionar para borrarlo.
No se ve el papel
Si el final del rollo ha desaparecido completamente dentro del impresora:
1. Pulse la tecla Avanza y corta hoja en el panel frontal para expulsar el resto del papel.
2. Empuje hacia abajo la palanca del eje y extraiga el eje vacío de la impresora, tirando primero del
extremo derecho. No introduzca los dedos en los soportes del eje durante el proceso de extracción.
32 Capítulo 3 ¿Cómo...? (temas de papel) ESWW
¿Cómo...? (temas de papel)

Carga de una sola hoja [4000]
Nota Este tema se aplica únicamente a la impresora HP Designjet serie 4000.
Antes de cargar una hoja es preciso descargar el rollo que haya en la impresora. Consulte Descarga de
un rollo en la impresora [4000].
1.
En el panel frontal de la impresora, seleccione el icono
y, a continuación, Carga de papel >
Cargar hoja.
Nota Como siempre, deberá pulsar la tecla Seleccionar para seleccionar esta opción.
2. En el panel frontal aparecerá una lista de diferentes tipos de papel.
3. Seleccione el tipo de papel que va a utilizar. Si no tiene claro lo que debe seleccionar, consulte
Uso de su impresora en el CD.
4. Espere hasta que en el panel frontal se le pida que abra la ventana.
ESWW Carga de una sola hoja [4000] 33
¿Cómo...? (temas de papel)

5. Suba la palanca de carga de papel.
6. Inserte la hoja en la impresora según se indica en la siguiente figura.
7. Inserte la hoja hasta que asome por la ranura superior, tal y como se indica a continuación.
ADVERTENCIA Tenga cuidado de no tocar las ruedas de goma de la platina mientras
carga el papel: podrían girar y pillarle la piel, el pelo o la ropa.
ADVERTENCIA No introduzca la mano en la ruta del papel de la impresora. El diseño
no se ha realizado para introducir los dedos y podría ser peligroso.
34 Capítulo 3 ¿Cómo...? (temas de papel) ESWW
¿Cómo...? (temas de papel)

8. Tire hacia afuera del extremo superior de la hoja.
9. Alinee el borde anterior de la hoja con la barra metálica de la platina.
Alinee el borde derecho de la hoja con el lado izquierdo del semicírculo de la platina, como se
muestra a continuación.
10. Baje la ventana.
11. Baje la palanca de carga de papel.
12. Si el papel se ha cargado correctamente, en el panel frontal se mostrará el mensaje Preparada
para indicar que la impresora está preparada para imprimir. Si se ha producido algún fallo (papel
mal colocado o alineado), siga las instrucciones que aparecen en el panel frontal.
ESWW Carga de una sola hoja [4000] 35
¿Cómo...? (temas de papel)

13. Si imprime en una hoja de papel de una longitud inferior a 900 mm (hasta el tamaño A1),
despliegue los tres retenedores móviles en la bandeja.
Nota Cuando se imprime en hojas de papel, se recomienda seleccionar la calidad de
impresión Normal u Óptima, consulte
Cambio de la calidad de impresión.
Nota Si le surge algún problema inesperado en cualquier etapa del proceso de carga de
papel, consulte
El papel no se puede cargar correctamente [4000].
36 Capítulo 3 ¿Cómo...? (temas de papel) ESWW
¿Cómo...? (temas de papel)

Descarga de una sola hoja [4000]
Nota Este tema se aplica únicamente a la impresora HP Designjet serie 4000.
En el panel frontal de la impresora, seleccione el icono y, a continuación, Descarga de papel >
Descargar papel.
Para dar lugar a que se seque la tinta, la impresora retiene la hoja durante un momento (consulte Uso
de su impresora en el CD).
ESWW Descarga de una sola hoja [4000] 37
¿Cómo...? (temas de papel)

Carga de un rollo en el eje [4500]
Nota Este tema se aplica únicamente a la impresora HP Designjet serie 4500.
1. Pulse el botón gris y retire el tope de papel azul del eje.
2. Si el diámetro del cilindro interior del rollo es de 7,62 cm (3 pulgadas), compruebe que se han
instalado los adaptadores de cilindros suministrados con la impresora. Vea la siguiente figura:
3. Si el rollo es muy largo y pesado, apoye el eje en una mesa en posición horizontal y cargue ahí el
rollo. Tenga en cuenta que puede que se necesiten dos personas para manejarlo.
4. Cargue el nuevo rollo en el eje. Compruebe que la orientación del papel coincide con la indicada
en la figura. De lo contrario, saque el rollo, gírelo 180 grados y vuelva a cargarlo en el eje.
Nota También hay un diagrama en la cara exterior de cada tope de papel que muestra
la orientación correcta.
38 Capítulo 3 ¿Cómo...? (temas de papel) ESWW
¿Cómo...? (temas de papel)

5. Empuje el rollo hacia el tope de papel negro hasta que encaje en su sitio.
Nota Si tiene problemas, intente girar el eje en posición vertical, de manera que la
gravedad presione el rollo contra el tope.
6. Asegúrese de que no haya un espacio entre el rollo y el tope negro.
7. Coloque el tope de papel azul en el otro extremo del eje y empújelo hasta el final del rollo.
ESWW Carga de un rollo en el eje [4500] 39
¿Cómo...? (temas de papel)

8. Asegúrese de que no haya un espacio entre el rollo y el tope azul.
Si suele usar varios tipos de papel, podrá cambiar los rollos con mayor rapidez si los carga previamente
en ejes diferentes. Se pueden adquirir ejes adicionales.
40 Capítulo 3 ¿Cómo...? (temas de papel) ESWW
¿Cómo...? (temas de papel)

Carga de un rollo en la impresora [4500]
Nota Este tema se aplica únicamente a la impresora HP Designjet serie 4500.
Para comenzar este procedimiento, debe haber cargado previamente un rollo en el eje.
Consulte
Carga de un rollo en el eje [4500].
1.
En el panel frontal de la impresora, seleccione el icono
y, a continuación, Carga de papel >
Cargar rollo 1 o Cargar rollo 2.
Sugerencia Este paso es opcional. Para omitirlo y comenzar el proceso de carga sin
utilizar el panel frontal, extraiga el cajón como se muestra a continuación.
2. Suba el cajón un poco y tire hacia afuera.
ESWW Carga de un rollo en la impresora [4500] 41
¿Cómo...? (temas de papel)

3. Cargue el rollo y el eje en el cajón. Sostenga el rollo como se muestra en los topes de papel en
cada extremo del eje. Trate de no tocar la superficie del papel.
PRECAUCIÓN Pueden ser necesarias dos personas para cargar un rollo pesado.
4. Suba la palanca de carga de papel. Si está cargando el rollo superior, levante la palanca superior;
si está cargando el rollo inferior, levante la palanca inferior.
5. Asegúrese de que el borde anterior del papel no está arrugado, roto ni excesivamente ondulado,
ya que esos defectos pueden provocar un atasco de papel. Si es necesario, recorte el borde
anterior antes de cargarlo (consulte
Recorte del papel con la cuchilla manual [4500]).
6. Introduzca con cuidado el extremo del papel en la ruta frontal.
ADVERTENCIA No introduzca la mano en la ruta frontal. El diseño no se ha realizado
para introducir los dedos y podría ser peligroso.
42 Capítulo 3 ¿Cómo...? (temas de papel) ESWW
¿Cómo...? (temas de papel)

7. La impresora emite un pitido cuando se ha introducido suficiente papel.
8. Baje la palanca de carga de papel.
9. Colocación del cajón en su sitio.
10. Vuelva a enrollar el papel sobrante en el rollo. Utilice el tope para girar el rollo en la dirección
mostrada.
11. En el panel frontal aparecerá una lista de diferentes tipos de papel.
ESWW Carga de un rollo en la impresora [4500] 43
¿Cómo...? (temas de papel)

12. Seleccione el tipo de papel que va a utilizar. Si no tiene claro lo que debe seleccionar, consulte
Uso de su impresora en el CD.
13. El panel frontal le solicita que especifique la longitud del rollo que está cargando. Una vez que
ingreso la información, comenzará a cargar el rollo.
Nota La especificación de la longitud del rollo no es obligatoria (puede seleccionar
Desconocida) y no tiene ningún efecto en el comportamiento de la impresora. Sin
embargo, si introduce la longitud, la impresora podrá determinar la cantidad de papel
utilizada y le mantendrá informado de la longitud restante (siempre que el valor
especificado originalmente sea preciso).
14. Si el primer intento que realiza la impresora por cargar el rollo es infructuoso, ésta rebobinará
automáticamente el papel y lo intentará nuevamente sin pedir ayuda.
Si el segundo intento es infructuoso, lo intentará por tercera vez, pero esta vez el panel frontal le
pedirá ayuda.
15. Si la función de calibración de color se encuentra activada, la impresora calibrará el color para el
tipo de papel que se va utilizar en caso de que no lo haya hecho anteriormente. Consulte
Calibración de color.
16. En el panel frontal se mostrará el mensaje Preparada para indicar que la impresora está
preparada para imprimir.
El rollo preparado para imprimir aparece resaltado en el panel frontal (rollo 1 en el ejemplo anterior).
44 Capítulo 3 ¿Cómo...? (temas de papel) ESWW
¿Cómo...? (temas de papel)

Descarga de un rollo en la impresora [4500]
Nota Este tema se aplica únicamente a la impresora HP Designjet serie 4500.
Antes de descargar un rollo, compruebe si el final del rollo está aún sujeto al eje y siga el procedimiento
adecuado como se describe a continuación.
Procedimiento normal (rollo sujeto al aje)
Si el final del rollo está aún sujeto al eje, utilice el siguiente procedimiento.
1.
En el panel frontal de la impresora, seleccione el icono
y, a continuación, Descarga de papel >
Descargar rollo 1 o Descargar rollo 2.
Sugerencia De forma opcional, puede comenzar el proceso de descarga sin usar el
panel frontal subiendo y bajando la palanca de carga de papel.
2. El papel se expulsará de la impresora.
Si el papel no se expulsa automáticamente de la impresora, el panel frontal le pedirá que levante
la palanca de carga de papel y gire manualmente el tope hasta que el papel se haya expulsado de
la impresora. Cuando haya finalizado, baje la palanca de carga de papel.
3. Gire manualmente el tope hasta que el papel quede completamente enrollado en el rollo.
4. Pulse la tecla Seleccionar.
5. Suba el cajón un poco y tire hacia afuera.
6. Elimine el rollo de la impresora, tirando primero del extremo derecho. No introduzca los dedos en
los soportes del eje durante el proceso de extracción.
Rollo no sujeto al eje
Si el final del rollo es visible pero no está sujeto al eje:
1. Si ya ha seleccionado Descargar papel en el panel frontal, pulse la tecla Cancelar para
interrumpir dicho procedimiento.
2. Suba la palanca de carga de papel.
ESWW Descarga de un rollo en la impresora [4500] 45
¿Cómo...? (temas de papel)

3. Levante la palanca de emergencia.
Si el panel frontal muestra una advertencia sobre las palancas, ignórela.
4. Extraiga el papel del frontal de la impresora.
5. Suba el cajón un poco y tire hacia afuera.
6. Elimine el eje vacío de la impresora, tirando primero del extremo derecho. No introduzca los dedos
en los soportes del eje durante el proceso de extracción.
7. Baje las palancas de emergencia y de carga del papel.
8. Si el panel frontal muestra un mensaje de advertencia, pulse la tecla Seleccionar para borrarlo.
No se ve el papel
Si el final del rollo ha desaparecido completamente dentro del impresora:
1. Pulse la tecla Avanza y corta hoja en el panel frontal para expulsar el resto del papel.
2. Suba el cajón un poco y tire hacia afuera.
3. Elimine el eje vacío de la impresora, tirando primero del extremo derecho. No introduzca los dedos
en los soportes del eje durante el proceso de extracción.
46 Capítulo 3 ¿Cómo...? (temas de papel) ESWW
¿Cómo...? (temas de papel)

Recorte del papel con la cuchilla manual [4500]
Nota Este tema se aplica únicamente a la impresora HP Designjet serie 4500.
La cuchilla manual se puede utilizar para recortar el borde anterior del papel cuando está sucio o no es
uniforme. Eso ayuda a evitar los atascos de papel durante la carga.
1. Abra el cajón del rollo que desea recortar.
2. Con la mano izquierda, separe el borde anterior del papel de la parte superior del rollo y, a
continuación, bájelo en la parte delantera del cajón.
3. Busque la cuchilla manual en el lateral derecho del cajón.
ESWW Recorte del papel con la cuchilla manual [4500] 47
¿Cómo...? (temas de papel)

4. Con la mano derecha, sujete la cuchilla y gírela como se muestra en la cubierta superior para
hacer el corte inicial y, a continuación, desplácela cuidadosamente a lo largo del papel.
5. Retire el trozo recortado del papel.
6. Gire el eje hacia atrás para sacar el borde del papel.
48 Capítulo 3 ¿Cómo...? (temas de papel) ESWW
¿Cómo...? (temas de papel)

7. Devuelva la cuchilla al lateral derecho del cajón.
ESWW Recorte del papel con la cuchilla manual [4500] 49
¿Cómo...? (temas de papel)

Consultar la información sobre el papel
En el panel frontal de la impresora, seleccione el icono u y, después, Información del papel, a
continuación, elija la fuente de papel sobre la que desea la información.
A continuación, se mostrará la siguiente información en el panel frontal:
● El estado del rollo o la hoja
Nota La impresora HP Designjet serie 4500 sólo imprime en rollos de papel.
● El nombre del fabricante del papel
●
El tipo de papel seleccionado
●
El ancho del papel en milímetros (estimado según la impresora)
● La longitud del papel en milímetros (estimada según la impresora)
Si no hay papel cargado, aparecerá el mensaje No hay papel.
Se mostrará la misma información (aparte del nombre del fabricante) en la página del servidor Web
incorporado.
50 Capítulo 3 ¿Cómo...? (temas de papel) ESWW
¿Cómo...? (temas de papel)

Descargar los perfiles de materiales
Cada tipo de papel admitido tiene un conjunto de características propias. Para obtener una óptima
calidad de impresión, la impresora adapta el modo de impresión a cada tipo de papel. Por ejemplo,
puede que un papel determinado requiera más tinta, mientras que otro puede necesitar un tiempo de
secado más prolongado. Por lo tanto, es preciso facilitar a la impresora una descripción de los
requisitos de cada tipo de papel. Esta descripción se denomina “perfil de material”. El perfil de material
contiene el perfil ICC, que describe las características de color del papel; también contiene información
sobre las características y requisitos del papel que no están relacionados directamente con el color. Los
perfiles de materiales existentes para la impresora ya se encuentran instalados en el software
correspondiente.
No obstante, puesto que el desplazarse por una lista con todos los tipos de papel disponibles puede
resultar poco práctico, la impresora contiene unos perfiles de materiales para los tipos de papel que se
utilizan con más frecuencia. Si adquiere un papel para el que no existe un perfil de material en la
impresora, no podrá seleccionar el tipo apropiado en el panel frontal. Para descargar el perfil de
material correcto, vaya a:
●
http://www.hp.com/support/designjet-downloads/ para HP Designjet serie 4000
●
http://www.hp.com/support/designjet/profiles4500/ para HP Designjet serie 4500
●
http://www.hp.com/support/designjet/profiles4500ps/ para HP Designjet 4500ps
●
http://www.hp.com/support/designjet/profiles4500mfp/ para HP Designjet 4500mfp
Si no encuentra en la Web el perfil de material que desea, puede ser que se haya incorporado al último
firmware de la impresora. Puede consultar las notas sobre la versión de firmware para obtener más
información. Consulte Uso de su impresora en el CD.
ESWW Descargar los perfiles de materiales 51
¿Cómo...? (temas de papel)

Utilizar papel distinto a HP
Los tipos de papel HP se han comprobado de forma exhaustiva con la impresora y, por tanto, su uso
garantiza una calidad de impresión óptima.
No obstante, puede imprimir en papel de otro fabricante. En ese caso, deberá seleccionar (en el panel
frontal) el tipo de papel HP que más se asemeje al papel que vaya a utilizar. En caso de duda, pruebe
varios tipos de papel y elija aquel que ofrezca la mejor calidad de impresión. Si los resultados no son
del todo satisfactorios con ninguna de las configuraciones del tipo de papel, consulte
Consejos generales.
52 Capítulo 3 ¿Cómo...? (temas de papel) ESWW
¿Cómo...? (temas de papel)

Cancelación del tiempo de secado
Pulse la tecla Avanza y corta hoja (1) en el panel frontal.
PRECAUCIÓN Una impresión que no haya tenido suficiente tiempo para secarse puede
sufrir problemas de calidad de imagen.
ESWW Cancelación del tiempo de secado 53
¿Cómo...? (temas de papel)

Cambio del tiempo de secado
Para modificar el tiempo de secado y adaptarse a condiciones de impresión especiales, realice lo
siguiente.
Seleccione el icono
y, a continuación, Seleccionar tiempo de secado. Puede seleccionar
Extendido, Óptimo, Reducido o Ninguno.
Para obtener más información, consulte Uso de su impresora en el CD.
54 Capítulo 3 ¿Cómo...? (temas de papel) ESWW
¿Cómo...? (temas de papel)

4 ¿Cómo...? (temas de trabajos de
impresión)
●
Enviar un trabajo con el servidor Web incorporado
●
Guardado de un trabajo
● Impresión de un trabajo guardado
● Cancelación de un trabajo
●
Gestión de la cola de impresión
● Agrupamiento de trabajos para ahorrar papel de rollo
ESWW 55
¿Cómo...? (temas de trabajos
de impresión)

Enviar un trabajo con el servidor Web incorporado
1. Acceso al servidor Web incorporado (consulte Acceso al servidor Web incorporado).
2. Vaya a la página Enviar trabajo.
3. Localice en su equipo el archivo que desea imprimir.
Nota Para enviar un trabajo a imprimir a través del servidor Web incorporado no es
necesario que tenga instalado en el equipo el controlador de impresora ni la aplicación
nativa del archivo.
4. Para enviar más de un archivo, haga clic en el botón Añadir archivos y seleccione todos los
archivos que desee.
Nota Si no está utilizando Internet Explorer para Windows, aparece el botón Añadir
otro archivo que le permite seleccionar archivos adicionales de uno en uno.
5. Defina las opciones del trabajo.
Si respeta el valor Predeterminado de una opción, se utilizará el ajuste guardado en el trabajo. Si
el trabajo no contiene ajuste para esta opción, se utilizará el de la impresora. El ajuste de la
impresora se puede cambiar en el panel frontal, o en determinados casos, en la página
Configuración del dispositivo del servidor Web incorporado.
6. Haga clic en el botón Imprimir.
56 Capítulo 4 ¿Cómo...? (temas de trabajos de impresión) ESWW
¿Cómo...? (temas de trabajos
de impresión)

Guardado de un trabajo
Si pretende volver a imprimir el trabajo más tarde con algunos cambios en los ajustes del mismo (como
el tamaño o la calidad), puede almacenar el trabajo en la impresora de modo que no necesite volver a
enviarlo.
Nota Si desea volver a imprimir el trabajo sin cambios, puede hacerlo desde la cola de la
impresora sin necesidad de guardar el trabajo.
Sólo puede guardar un trabajo mientras lo envía para imprimirlo:
1. Acceso al servidor Web incorporado (consulte
Acceso al servidor Web incorporado).
2. Vaya a la página Enviar trabajo.
3. Localice en su equipo el archivo que desea imprimir.
4. Si desea enviar varios archivos, haga clic en el botón Añadir otro archivo para añadir otro
archivo. Todos los archivos que se envíen juntos tendrán los mismos ajustes de trabajo.
Nota Si usa Windows e Internet Explorer, puede hacer clic en el botón Agregar
archivos y seleccionar varios archivos a la vez.
5. En las opciones del trabajo, seleccione Guardar trabajo en la impresora.
6. Defina el resto de las opciones del trabajo.
7. Haga clic en el botón Imprimir.
ESWW Guardado de un trabajo 57
¿Cómo...? (temas de trabajos
de impresión)

Impresión de un trabajo guardado
1. Acceso al servidor Web incorporado (consulte Acceso al servidor Web incorporado).
2. Vaya a la página Trabajos almacenados.
3. Seleccione los trabajos que desea imprimir, utilizando la casilla de verificación que aparece junto
al nombre de cada trabajo.
4. Haga clic en el botón Imprimir para imprimir el trabajo con los ajustes originales, o Impresión
avanzada para cambiar los ajustes.
58 Capítulo 4 ¿Cómo...? (temas de trabajos de impresión) ESWW
¿Cómo...? (temas de trabajos
de impresión)

Cancelación de un trabajo
Puede cancelarse un trabajo desde el panel frontal pulsando la tecla Cancelar o en el servidor Web
incorporado seleccionando el trabajo y haciendo clic en el icono Cancelar.
La impresora avanza el papel como si la impresión hubiera finalizado.
Nota La impresión de un trabajo de varias páginas o de gran tamaño puede llevar más
tiempo que la impresión de otro tipo de archivo.
ESWW Cancelación de un trabajo 59
¿Cómo...? (temas de trabajos
de impresión)

Gestión de la cola de impresión
La impresora puede almacenar páginas al tiempo que imprime la página actual. Es posible que la cola
contenga páginas de varios trabajos.
Nota Esta información sólo se aplica si utiliza los controladores suministrados con la
impresora o el Embedded Web Server para enviar trabajos de impresión.
Desactivación de la cola [4000]
Los usuarios de impresoras HP Designjet serie 4000 pueden desactivar la cola desde el servidor Web
(ficha Configuración > Config. del dispositivo > Cola), o desde el panel frontal: seleccione el icono
y, a continuación, Opciones de gestión de trabajos > Disable queue (Desactivar cola).
Los usuarios de impresoras HP Designjet serie 4500 no pueden desactivar la cola.
Las opciones de Cuándo iniciar la impresión
Nota Las opciones de Cuándo iniciar la impresión no se pueden utilizar con trabajos
PostScript.
Puede seleccionar en qué punto desea imprimir un archivo de la cola. En el servidor Web, seleccione la
ficha Configuración > Config. del dispositivo > Cuándo iniciar la impresión; o, en el panel frontal,
seleccione el icono
y, a continuación, Opción de gestión de trabajos > Cuándo iniciar la impresión.
Dispone de tres opciones:
● Si selecciona Después de procesar, la impresora esperará hasta que se haya procesado toda la
página para comenzar a imprimir. Se trata de la opción más lenta, pero ofrece la mayor calidad de
impresión.
● Si selecciona Inmediatamente, la impresora imprimirá la página a medida que la procesa. Se
trata de la opción más rápida, pero es posible que la impresora se detenga a mitad del trabajo
para procesar datos. Esta opción no se recomienda para imágenes complejas con color denso.
● Si selecciona Optimizada (se trata de la opción predeterminada), la impresora calculará el mejor
momento para comenzar a imprimir la página. Normalmente, se trata de la mejor opción entre
Después de procesar e Inmediatamente.
Identificación de un trabajo en la cola
El mejor modo de observar la cola es a través del servidor Web incorporado (Información > Cola de
trabajos), en el que puede gestionar la cola y obtener toda la información sobre cada uno de los
trabajos (haciendo clic en el nombre del archivo).
No obstante, también es posible gestionar la cola desde el panel frontal. Para ello, seleccione el icono
y, a continuación, Cola de trabajos, donde podrá ver la lista de los trabajos en cola.
Cada uno de ellos presenta un identificador formado por:
<posición en la cola>: <nombre de imagen>
El trabajo actual estará en la posición 0. El siguiente trabajo en la posición 1, y el anterior, ya impreso,
en la posición -1.
60 Capítulo 4 ¿Cómo...? (temas de trabajos de impresión) ESWW
¿Cómo...? (temas de trabajos
de impresión)

Asignación de prioridad a un trabajo en cola
Para dar prioridad a un trabajo de la cola de modo que sea el siguiente en imprimirse, seleccione el
trabajo que desee y elija Reimprimir (en el servidor Web incorporado) o Mover al principio (en el
panel frontal).
Si el agrupamiento está activado, puede que el trabajo con prioridad aún esté agrupado a otros. Si
realmente desea imprimir este trabajo a continuación, y por su cuenta en el rollo, desactive el
agrupamiento y desplácelo al principio de la cola como se describe anteriormente.
Eliminación de un trabajo de la cola
En circunstancias normales, no es necesario eliminar un trabajo de la cola tras imprimirlo, ya que se
desplazará al final de la cola a medida que se añadan más archivos. No obstante, si ha enviado un
archivo por error, y desea asegurarse de que no se imprima por ninguno de los medios, puede
simplemente eliminarlo. Para ello, selecciónelo y elija Eliminar (en el servidor Web incorporado o en el
panel frontal).
Del mismo modo, puede eliminar un trabajo que aún no se ha impreso.
Si el trabajo se está imprimiendo actualmente (Estado = imprimiendo en el servidor Web, o su posición
es 0 en el panel frontal), y desea cancelar el trabajo y eliminarlo, en primer lugar, haga clic en el icono
Cancelar en el servidor Web, o pulse la tecla Cancelar en el panel frontal, y elimine el trabajo de la cola.
Realización de copias de un trabajo en la cola
Para realizar copias adicionales de uno de los trabajos de la cola, seleccione el trabajo que desee en el
servidor Web incorporado y haga clic en el icono Reimprimir. A continuación, especifique el número de
copias que desea realizar. El trabajo se desplazará al principio de la cola.
También puede hacerlo desde el panel frontal: seleccione el trabajo que desee y elija Copias. A
continuación, especifique el número de copias que desee y pulse la tecla Seleccionar. Se sobrescribirá
el valor definido por el software.
Nota Si la opción Rotar estaba Activado al enviar el archivo, se rotarán todas las copias.
Si el trabajo ya se ha impreso, utilice Mover al principio para desplazarlo al principio de la cola.
Descripción de los estados de trabajo
Estos son los posibles mensajes de estado de trabajo en el orden aproximado en que aparecen:
● recibiendo: la impresora está recibiendo el trabajo del equipo
●
en espera de proceso: la impresora ha recibido el trabajo y está en espera de procesarlo (sólo
para trabajos enviados a través de Embedded Web Server)
●
procesando: la impresora está analizando y procesando el trabajo
● en preparación para imprimir: la impresora está realizando las comprobaciones del sistema de
escritura previas a la impresión del trabajo
●
espera para impr: el trabajo está esperando la liberación del sistema de impresión para continuar
● esperando agrup.: la impresora está configurada con Agrupamiento=Activado y está en espera
de otros trabajos para completar el agrupamiento y continuar con la impresión
ESWW Gestión de la cola de impresión 61
¿Cómo...? (temas de trabajos
de impresión)

●
en espera: el trabajo se envió con la opción en cola para previsualizar y está en espera
Nota Si la impresora deja de funcionar mientras imprime un trabajo, y la función de
cola está activada, el trabajo que quedó parcialmente impreso aparecerá en la cola
como en espera al volver a encender la impresora. Al reanudar el trabajo, la impresión
continuará en la página en la que se interrumpió.
● en espera de papel: el trabajo no se puede imprimir porque no se ha cargado el papel necesario
en la impresora (consulte
Un mensaje “en espera de papel” [4500]): cargue el papel necesario y, a
continuación, haga clic en Continuar para reanudar el trabajo
● en espera de info contabilidad: el trabajo no se puede imprimir porque la impresora necesita que
todos los trabajos tengan un identificador de cuenta: introduzca el identificador de cuenta y, a
continuación, haga clic en Continuar para reanudar el trabajo
● imprimir
●
secado
●
corte del papel
● expulsión de página
● cancelando: el trabajo se está cancelando pero continua en la cola de trabajos de la impresora
●
eliminando: el trabajo se está eliminado de la impresora
● impreso
● cancelado: el trabajo ha sido cancelado por la impresora
●
cancelado por usuario
●
trabajo en blanco: el trabajo no contiene nada para imprimir
62 Capítulo 4 ¿Cómo...? (temas de trabajos de impresión) ESWW
¿Cómo...? (temas de trabajos
de impresión)

Agrupamiento de trabajos para ahorrar papel de rollo
El agrupamiento de las páginas sitúa a éstas unas junto a otras en el papel, en lugar de una tras otra.
Esto se realiza para evitar el gasto innecesario de papel.
1. Dirección del flujo del papel
2. Agrupamiento desactivado
3. Agrupamiento activado
4. Papel ahorrado por agrupamiento
¿Cuándo intenta la impresora agrupar las páginas?
Cuando ocurra todo lo siguiente:
●
La impresora se ha cargado con papel de rollo, no con hojas sueltas.
●
En el menú Gestión de trabajo del panel frontal o en la página Configuración del dispositivo del
servidor Web incorporado, la opción Agrupar está activada.
¿Qué páginas se pueden agrupar?
Todas las páginas se pueden agrupar, a menos que sean tan extensas que dos de ellas no quepan en
el ancho del rollo o a menos que sean tan numerosas que no quepan en la longitud restante del rollo.
Un grupo sencillo de páginas agrupadas no se puede dividir entre dos rollos.
¿Qué páginas reúnen los requisitos para el agrupamiento?
Para poder formar parte del mismo agrupamiento, las páginas individuales deben cumplir con todo lo
siguiente:
●
Todas las páginas deben presentar el mismo ajuste de calidad de impresión (Rápida, Normal u
Óptima).
●
Las páginas deben estar todas optimizadas para dibujos líneas/texto o todas para imágenes.
●
El Detalle máximo debe ser el mismo para todas las páginas.
● Los Márgenes deben ser los mismos para todas las páginas (Ampliados o Normales).
● El ajuste Espejo debe ser el mismo para todas las páginas.
ESWW Agrupamiento de trabajos para ahorrar papel de rollo 63
¿Cómo...? (temas de trabajos
de impresión)

●
El ajuste Procesamiento color debe ser el mismo para todas las páginas.
● El ajuste Cuchilla debe ser el mismo para todas las páginas.
● La configuración del ajuste de color debe ser la misma para todas las páginas. Se trata de la
configuración avanzada de color en el controlador de Windows, y la configuración CMYK en el
controlador de Mac OS.
● Todas las páginas deben ser de color o todas de escala de grises: no algunas en color y otras en
escala de grises.
● Todas las páginas deben pertenecer a uno de los dos grupos siguientes (no se pueden mezclar
los dos grupos en el mismo agrupamiento):
● HP-GL/2, RTL, CALS G4
●
PostScript, PDF, TIFF, JPEG
● En determinados casos, puede que las páginas JPEG, TIFF y CALS G4 con resoluciones
superiores a los 300 ppp no se agrupen con otras.
¿Cuánto tiempo espera la impresora a otro archivo?
Para que la impresora pueda realizar el mejor agrupamiento posible, esperará a recibir un archivo para
comprobar si una página posterior se agrupará o no con ella u otras páginas ya en cola. Este tiempo de
espera es el tiempo de espera de agrupamiento; el valor predeterminado es dos minutos. Esto implica
que la impresora esperará un período máximo de dos minutos tras recibir el último archivo antes de
imprimir el agrupamiento final. Puede modificar el tiempo de espera en el panel frontal de la impresora:
seleccione el icono
y, a continuación, Opciones de gestión de trabajos > Opciones de
agrupamiento > Seleccionar tiempo de espera. Puede elegir un período de entre 1 y 99 minutos.
El tiempo restante se muestra en el panel frontal mientras la impresora espera a que se cumpla el
tiempo de espera para agrupar. Para imprimir el agrupamiento (cancelar la espera de agrupamiento),
pulse la tecla Cancelar.
64 Capítulo 4 ¿Cómo...? (temas de trabajos de impresión) ESWW
¿Cómo...? (temas de trabajos
de impresión)

5 ¿Cómo...? (temas de la apiladora) [4500]
Nota Este capítulo se aplica sólo a la impresora HP Designjet Serie 4500.
La apiladora es un accesorio opcional para las impresoras HP Designjet serie 4500. Apila impresiones,
una arriba de otra, en lugar de permitir que caigan en la bandeja.
● Instalación de la apiladora
● Desinstalación de la apiladora
●
Cambio de rollos de papel al utilizar la apiladora
●
Limpieza de los cilindros de la apiladora
● Traslado o almacenamiento de la apiladora
ESWW 65
¿Cómo...? (temas de la
apiladora) [4500]

Instalación de la apiladora
1. Conecte los cables entre la apiladora y la impresora.
2. Encienda la apiladora.
3.
Seleccione el icono
en el panel frontal de la impresora, y, a continuación, Accesorios >
Apiladora > Instalar la apiladora. El panel frontal le pedirá que coloque la apiladora en la
impresora.
4. La apiladora posee dos pestillos que encajan en los deflectores de la impresora. Para colocar la
apiladora en la impresora, ubique primero un lado y luego el otro (ya que se necesita menos
fuerza de esa forma).
Es necesario calentarla durante un tiempo, especialmente cuando la apiladora está recién encendida.
Nota La apiladora funciona con hojas de papel cortadas. Cuando se enciende, se habilita
automáticamente la cuchilla. No funcionará si la cuchilla está apagada o si no se puede cortar
el material de impresión (por ejemplo, lienzo).
66 Capítulo 5 ¿Cómo...? (temas de la apiladora) [4500] ESWW
¿Cómo...? (temas de la
apiladora) [4500]

Desinstalación de la apiladora
1.
Para desinstalar la apiladora, seleccione el icono
en el panel frontal de la impresora, y, a
continuación, Accesorios > Apiladora > Desinstalar la apiladora.
2. Entonces, el panel frontal le pedirá que quite la apiladora en la impresora. Tire de un lado de la
apiladora para quitarla de ese lado, después retire el otro lado.
3. Desconecte los cables de la apiladora.
ESWW Desinstalación de la apiladora 67
¿Cómo...? (temas de la
apiladora) [4500]

Cambio de rollos de papel al utilizar la apiladora
1. Retire la pila de papel cortado de la apiladora para que ésta sea más fácil de manipular.
2. Quite la apiladora de la impresora: primero de un lado y luego del otro.
3. Cambie los rollos como lo hace normalmente: consulte
Descarga de un rollo en la impresora
[4500] y Carga de un rollo en la impresora [4500].
68 Capítulo 5 ¿Cómo...? (temas de la apiladora) [4500] ESWW
¿Cómo...? (temas de la
apiladora) [4500]

Limpieza de los cilindros de la apiladora
ADVERTENCIA La apiladora se calienta durante su uso. Antes de limpiarla, apáguela y
espere hasta que se enfríe.
Como la tinta tiende a adherirse en el cilindro principal de la apiladora y en los cilindros de salida
pequeños, debe limpiarlos periódicamente con un paño de tela humedecido con agua.
La frecuencia de limpieza necesaria depende en parte del tipo de papel que utilice.
●
Para papel normal, recubierto o recubierto de gramaje extra, una vez al mes puede ser suficiente.
●
Para papel translúcido, vegetal, satinado o de calco natural, posiblemente se necesite una
limpieza una vez por semana aun con los modos de impresión más lentos.
ESWW Limpieza de los cilindros de la apiladora 69
¿Cómo...? (temas de la
apiladora) [4500]

Traslado o almacenamiento de la apiladora
Antes de mover o almacenar la apiladora, realice algunos pasos para reducir la cantidad de espacio
que ocupará.
1. Quite los tornillos a ambos lados de la bandeja de la apiladora y deje que la bandeja cuelgue en
posición vertical.
70 Capítulo 5 ¿Cómo...? (temas de la apiladora) [4500] ESWW
¿Cómo...? (temas de la
apiladora) [4500]

2. Retire la patilla de cada extensión de las patas y gire la extensión hacia arriba.
ESWW Traslado o almacenamiento de la apiladora 71
¿Cómo...? (temas de la
apiladora) [4500]

72 Capítulo 5 ¿Cómo...? (temas de la apiladora) [4500] ESWW
¿Cómo...? (temas de la
apiladora) [4500]

6 ¿Cómo...? (temas de ajuste de la
imagen)
●
Cambio del tamaño del papel
●
Cambio de la calidad de impresión
● Selección de ajustes de calidad de impresión
● Impresión a máxima velocidad
●
Ajuste de los márgenes
● Imprimir en páginas extragrandes
● Imprimir sin márgenes añadidos
●
Selección de la orientación de la imagen
●
Rotación de una imagen
● Impresión de una imagen reflejada
● Escala de una imagen
ESWW 73
¿Cómo...? (temas de ajuste de
la imagen)

Cambio del tamaño del papel
El tamaño de la página se puede especificar de varios modos:
● Utilizando el controlador de impresora para Windows: seleccione la ficha Papel/Calidad y, a
continuación, El tamaño es:.
● Utilizando el controlador de impresora para Mac OS: seleccione Configurar página en el menú
Archivo, seleccione la impresora en el menú emergente Formato para y, a continuación, Tamaño
de papel.
● Utilizando el servidor Web incorporado: vaya a la sección Tamaño de página de la página Enviar
trabajo.
●
Utilizando el panel frontal: seleccione el icono
y, a continuación, Opciones predet. impr. >
Opciones de papel > Seleccionar tamaño de papel.
Nota Si define el tamaño de página con el controlador de impresora o con el servidor Web
incorporado, se sobrescribirá el tamaño de página definido en el panel frontal.
74 Capítulo 6 ¿Cómo...? (temas de ajuste de la imagen) ESWW
¿Cómo...? (temas de ajuste de
la imagen)

Cambio de la calidad de impresión
La impresora tiene tres opciones de calidad de impresión diferentes: Óptima, Normal y Rápida.
También existen dos opciones suplementarias que influyen en la calidad de impresión: Optimizado
para dibujos líneas/texto o Optimizado para imágenes y Detalle máximo. Consulte
Selección de
ajustes de calidad de impresión para obtener ayuda acerca de la elección de estas opciones.
Puede especificar la calidad de impresión de varias maneras:
●
Utilizando el controlador de impresora para Windows: vaya a la sección Calidad de impresión de la
ficha Papel/Calidad.
●
Utilizando el controlador de impresora para Mac OS: vaya al panel Calidad de imagen.
●
Utilizando el servidor Web incorporado: vaya a la sección Calidad de imagen de la página Enviar
trabajo.
●
Utilizando el panel frontal: seleccione el icono
y, a continuación, Opciones predet. impr. >
Calidad de la imagen.
Nota Si define la calidad de impresión con el controlador de impresora o con el servidor
Web incorporado, se sobrescribirá el ajuste de calidad de impresión del panel frontal.
Nota No podrá modificar la calidad de impresión de las páginas que la impresora está
recibiendo o ya haya recibido (incluso si no se han comenzado a imprimir todavía).
ESWW Cambio de la calidad de impresión 75
¿Cómo...? (temas de ajuste de
la imagen)

Selección de ajustes de calidad de impresión
En la siguiente tabla se sugieren varias configuraciones de calidad de impresión y tipos de papel para
diferentes clases de impresiones, teniendo en cuenta que está utilizando rollo de papel. No está
obligado a seguir estas sugerencias, pero pueden ser de gran utilidad.
Si está utilizando hojas de papel, es recomendable que defina la calidad de impresión como Óptima.
Si no está seguro de cómo modificar la configuración de calidad de impresión, consulte
Cambio de la
calidad de impresión.
Nota Las imágenes de gran densidad deben imprimirse en papel más grueso (de gramaje
extra o satinado).
Contenido de
impresión
Configuración de calidad de la imagen Tipos de papel
Calidad de
impresión
Optimizado para Detalle máximo
Líneas (borrador) Rápida Dibujos líneas/texto Desactivado (o
Activado para
mayor calidad,
menor velocidad)
Blanco brillante
Papel Bond
Materiales translúcidos*
Papel recubierto
Líneas Normal Dibujos líneas/texto Desact. Blanco brillante
Papel Bond
Materiales translúcidos*
Papel recubierto
Líneas y rellenos
(rápido)
Normal Dibujos líneas/texto Activado Blanco brillante
Papel Bond
Materiales translúcidos*
Papel recubierto
Papel recubierto de gramaje extra
Fotográfico satinado de
productividad
Líneas y rellenos Óptima Dibujos líneas/texto Desact. Blanco brillante
Papel Bond
Materiales translúcidos*
Papel recubierto
Papel recubierto de gramaje extra
Fotográfico satinado de
productividad
76 Capítulo 6 ¿Cómo...? (temas de ajuste de la imagen) ESWW
¿Cómo...? (temas de ajuste de
la imagen)

Contenido de
impresión
Configuración de calidad de la imagen Tipos de papel
Calidad de
impresión
Optimizado para Detalle máximo
Líneas e imágenes –
mapas de alta calidad
Óptima Dibujos líneas/texto Activado Papel recubierto
Papel recubierto de gramaje extra
Fotográfico satinado de
productividad
Publicidad en tienda Normal Imágenes Desact. Papel recubierto
Papel recubierto de gramaje extra
Fotográfico satinado de
productividad
Conversiones Óptima Imágenes Desact. Papel recubierto de gramaje extra
Fotográfico satinado de
productividad
Fotografías Óptima Imágenes Desact. Fotográfico satinado de
productividad
* El material translúcido incluye el papel vegetal, el Bond translúcido, el papel de calco natural, la
transparencia y la transparencia mate.
Para obtener datos técnicos de la resolución de impresión, consulte Uso de su impresora en el CD.
ESWW Selección de ajustes de calidad de impresión 77
¿Cómo...? (temas de ajuste de
la imagen)

Impresión a máxima velocidad
Existen dos configuraciones de tipo de papel en el panel frontal diseñadas especialmente para imprimir
a máxima velocidad.
Contenido de
impresión
Configuración de calidad de la imagen Tipos de papel (panel frontal)
Calidad de
impresión
Optimizado para Detalle máximo
Líneas (borrador) Rápida Dibujos líneas/texto Desact. Blanco brillante para velocidad
máxima*
Papel Bond para velocidad
máxima†
* Para utilizar Blanco brillante para velocidad máxima, cargue Papel Bond blanco brillante para
inyección de tinta HP y seleccione Blanco brillante para velocidad máxima de la lista de tipos de papel
del panel frontal.
† Para utilizar Papel Bond para velocidad máxima, cargue Papel Bond universal para inyección de tinta
HP y seleccione Papel Bond para velocidad máxima en la lista de tipos de papel del panel frontal.
78 Capítulo 6 ¿Cómo...? (temas de ajuste de la imagen) ESWW
¿Cómo...? (temas de ajuste de
la imagen)

Ajuste de los márgenes
Los márgenes de la impresora determinan el área de impresión de la página que la aplicación puede
utilizar. Dispone de tres opciones de margen: Reducido, normal y ampliado (consulte también
Imprimir
sin márgenes añadidos). Para conocer las dimensiones de los márgenes, consulte Uso de su impresora
en el CD.
Puede especificar los márgenes de varios modos:
●
Utilizando el controlador de impresora HP-GL/2 para Windows: de forma predeterminada, están
seleccionados los márgenes Normales. Para elegir otras opciones, seleccione la ficha Papel/
Calidad y pulse el botón Márgenes/Diseño.
●
Utilizando el controlador de impresora PostScript para Windows: seleccione la ficha Papel/Calidad
y, a continuación, El tamaño es:. El tamaño de papel y los márgenes se seleccionan a la vez.
●
Utilizando el controlador de impresora para Mac OS: seleccione Configurar página en el menú
Archivo y, a continuación, Tamaño de papel. El tamaño de papel y los márgenes se seleccionan
a la vez.
●
Utilizando el servidor Web incorporado: selecciónelos en la lista Márgenes de la página Enviar
trabajo.
●
Utilizando el panel frontal: seleccione el icono
y, a continuación, Opciones predet. impr. >
Opciones de papel > Seleccionar márgenes.
Nota Si define los márgenes con el controlador de la impresora o con el servidor Web
incorporado, se sobrescribirán los márgenes definidos con el panel frontal.
ESWW Ajuste de los márgenes 79
¿Cómo...? (temas de ajuste de
la imagen)

Imprimir en páginas extragrandes
Por motivos técnicos, no se puede imprimir una imagen que cubra todo el ancho o la longitud del papel.
Siempre debe haber un margen alrededor de la imagen. Sin embargo, si, por ejemplo, desea imprimir
una imagen de tamaño A3 sin márgenes, puede imprimirla en un papel de tamaño superior a A3
(dejando márgenes alrededor de la imagen como es habitual) y, a continuación, cortar los márgenes
después de imprimir.
Los diseños de página extragrandes están indicados para este propósito. Cada página extragrande es
lo suficientemente grande para contener un tamaño de papel estándar además de los márgenes.
Puede especificar un diseño de página extragrande de varias formas:
● Utilizando el controlador de impresora HP-GL/2 para Windows: seleccione la ficha Papel/Calidad,
pulse el botón Márgenes/Diseño y seleccione Extragrande en las opciones de diseño.
● Utilizando el controlador de impresora PostScript para Windows: seleccione la ficha Papel/Calidad
y, a continuación, El tamaño es:. Seleccione la página extragrande y los márgenes a la vez.
● Utilizando un controlador de impresora para Mac OS 9 o 10.1: cree una tamaño de papel
personalizado con márgenes cero y tenga en cuenta que los márgenes añadidos al trabajo final
serán los que se establezcan en el panel frontal de la impresora.
● Utilizando un controlador de impresora para Mac OS más reciente: seleccione la impresora en el
menú emergente Formato para, seleccione el tamaño de papel y, a continuación, aparecen las
opciones de márgenes. Puede seleccionar la página extragrande y los márgenes a la vez.
● Utilizando el servidor Web incorporado: en la página Enviar trabajo, seleccione Extragrande en la
lista Diseño de márgenes.
● Utilizando el panel frontal: seleccione Opciones predet. impr. > Opciones de papel >
Seleccionar diseño > Extragrande.
Cuando utilice páginas extragrandes, puede seleccionar el ancho de los márgenes de la forma habitual
(consulte
Ajuste de los márgenes).
Consulte también
Imprimir sin márgenes añadidos.
80 Capítulo 6 ¿Cómo...? (temas de ajuste de la imagen) ESWW
¿Cómo...? (temas de ajuste de
la imagen)

Imprimir sin márgenes añadidos
Por motivos técnicos, no se puede imprimir una imagen que cubra todo el ancho o la longitud del papel.
Siempre debe haber un margen alrededor de la imagen. Sin embargo, si la imagen ya contiene los
márgenes adecuados (espacios blancos alrededor de los bordes) puede indicar a la impresora que no
añada márgenes a la imagen cuando la imprima. En ese caso, la impresora recorta los bordes de la
imagen, asumiendo que los bordes no contienen nada que se deba imprimir.
Puede indicar que no se añadan márgenes de las siguientes formas:
● Utilizando el controlador de impresora HP-GL/2 para Windows: seleccione la ficha Papel/Calidad,
pulse el botón Márgenes/Diseño y seleccione Recortar contenido en márgenes en las opciones
de diseño.
● Utilizando el servidor Web incorporado: en la página Enviar trabajo, seleccione Recortar
contenido en márgenes en la lista Diseño de márgenes.
● Utilizando el panel frontal: seleccione Opciones predet. impr. > Opciones de papel >
Seleccionar diseño > Recortar contenido en márgenes.
Esta opción no está disponible en el controlador PostScript para Windows ni en los controladores de
Mac OS.
Cuando utilice esta opción, puede seleccionar el ancho de los márgenes de la forma habitual (consulte
Ajuste de los márgenes). La impresora sigue utilizando los márgenes: sólo los elimina en lugar de
añadirlos a la imagen.
ESWW Imprimir sin márgenes añadidos 81
¿Cómo...? (temas de ajuste de
la imagen)

Selección de la orientación de la imagen
La orientación de la imagen puede ser vertical u horizontal. Cuando la ve en la pantalla:
● La altura de una imagen vertical es mayor que su ancho (una imagen alargada).
● El ancho de una imagen horizontal es mayor que su altura (una imagen apaisada).
Debe seleccionar la orientación de la imagen cuando la vea en la pantalla. Si tiene una imagen
horizontal y selecciona vertical, o viceversa; la imagen puede aparecer recortada al imprimirla.
Puede seleccionar la orientación mediante un controlador de impresora o el Embedded Web Server.
● Utilizando el controlador de impresora PostScript para Windows NT: vaya a la sección Orientación
de la ficha Configurar página.
●
Utilizando cualquier otro controlador de impresora para Windows: vaya a la sección Orientación de
la ficha Acabado.
●
Utilizando el controlador de impresora PostScript para Mac OS S: seleccione Configurar página
en el menú Archivo y vaya a la sección Orientación del panel Atributos de página.
●
Utilizando el servidor Web incorporado: vaya a la sección Orientación de la página Enviar trabajo.
82 Capítulo 6 ¿Cómo...? (temas de ajuste de la imagen) ESWW
¿Cómo...? (temas de ajuste de
la imagen)

Rotación de una imagen
De manera predeterminada, las imágenes se imprimen con sus lados más cortos en paralelo al borde
anterior del papel, como se muestra aquí:
Si desea girar sus imágenes 90º con el fin de ahorrar papel, como se muestra aquí:
Para ello, puede hacer una de las acciones siguientes:
● Utilizando el controlador de impresora para Windows: seleccione la ficha Acabado y, a
continuación, Rotar 90º (Rotate by 90 degrees).
● Utilizando el controlador de impresora para Mac OS: seleccione el panel Acabado y luego, Rotar.
●
Utilizando el servidor Web incorporado: seleccione la página Enviar trabajo y, a continuación, Rotar.
●
Utilizando el panel frontal: seleccione el icono
y, a continuación, Opciones predet. impr. >
Opciones de papel > Rotar.
Nota Si define la rotación con el controlador de la impresora o con el servidor Web
incorporado, se sobrescribirá la configuración del panel frontal.
Nota Al rotar un trabajo, puede que aumente la longitud de la página con el fin de evitar
problemas de recorte, ya que los márgenes superior e inferior suelen ser más elevados que
los laterales.
ESWW Rotación de una imagen 83
¿Cómo...? (temas de ajuste de
la imagen)

PRECAUCIÓN Ya sea con rollos u hojas, al rotar una imagen cuya posición original es
vertical a posición horizontal, puede que el ancho del papel no sea lo suficientemente grande
como para contener la imagen . Por ejemplo, al girar 90º una imagen vertical de tamaño D/A1
en un papel de tamaño D/A1, la imagen rebasará seguramente el ancho del papel. Si utiliza el
servidor Web incorporado, la vista previa confirmará este hecho con un triángulo de
advertencia. Si utiliza una impresora HP Designjet serie 4500, el estado del trabajo pasará a
“en espera de papel”.
Giro automático
El controlador de impresora HP-GL/2 ofrece la opción Giro automático que gira 90º automáticamente
cualquier imagen vertical extragrande para ahorrar papel.
84 Capítulo 6 ¿Cómo...? (temas de ajuste de la imagen) ESWW
¿Cómo...? (temas de ajuste de
la imagen)

Impresión de una imagen reflejada
Si utiliza papel de transparencia para imágenes, que también se conoce como "retroiluminado", tal vez
desee imprimir una imagen reflejada del dibujo, de modo que cuando el papel se ilumine con luz
posterior éste se encuentre en la posición adecuada. Para realizar esta acción sin modificar la imagen
en la aplicación:
● Utilizando el controlador de impresora para Windows: seleccione la ficha Acabado y, a
continuación, Imagen reflejada (Mirror image).
● Utilizando el controlador de impresora para Mac OS: seleccione el panel Acabado y, a
continuación, Imagen reflejada (Mirror image).
● Utilizando el servidor Web incorporado: seleccione la página Enviar trabajo y luego Imagen
reflejada.
●
Utilizando el panel frontal: seleccione el icono
y, a continuación, Opciones predet. impr. >
Opciones de papel > Activar espejo.
Nota Si define la imagen reflejada con el controlador de la impresora o con el servidor Web
incorporado, se sobrescribirá la configuración del panel frontal.
ESWW Impresión de una imagen reflejada 85
¿Cómo...? (temas de ajuste de
la imagen)

Escala de una imagen
Es posible enviar una imagen a la impresora con un tamaño determinado al tiempo que se le indica a la
impresora que escale el tamaño de la imagen a otro diferente (normalmente mayor). Esto puede
resultar útil:
● Si su software no es compatible con formatos de gran tamaño
●
Si el archivo es demasiado grande para la memoria de la impresora. En este caso, puede reducir
el tamaño de página en el software y vuelva a escalarlo utilizando la opción del panel frontal.
Para volver a escalar una imagen, puede hacer una de las acciones siguientes:
● Utilizando el controlador de impresora para Windows: seleccione la ficha Efectos y, a
continuación, Opciones de ajuste de tamaño.
● La opción Imprimir documento en ajusta el tamaño de la imagen al tamaño de la página
seleccionado para la impresora. Por ejemplo, si ha seleccionado el tamaño de página ISO A2
e imprime una imagen de tamaño A4, el tamaño de ésta aumentará para adaptarse a la
página A2. Si, por el contrario, se selecciona el tamaño de página ISO A3, la impresora
reducirá las imágenes de mayor tamaño para adaptarlas al tamaño A3.
● La opción % del tamaño normal (% of normal size) aumenta el área de impresión de la
página original en el porcentaje indicado y añade los márgenes de la impresora para
determinar el tamaño de salida de la página.
● Utilizando el controlador de impresora para Mac OS: seleccione el panel Acabado y, a
continuación, Imprimir documento en (Print document on).
El controlador ajusta el tamaño de la imagen al tamaño de la página seleccionado para la
impresora.
● Utilizando el servidor Web incorporado: seleccione la página Enviar trabajo y luego Redimensión.
●
Utilizando el panel frontal: seleccione el icono
y, a continuación, Opciones predet. impr. >
Opciones de papel > Escala.
Si va a imprimir en una sola hoja, deberá asegurarse de que la imagen se adapta a la página, ya que,
de lo contrario, la imagen puede sufrir recortes.
86 Capítulo 6 ¿Cómo...? (temas de ajuste de la imagen) ESWW
¿Cómo...? (temas de ajuste de
la imagen)

7 ¿Cómo...? (temas de colores)
●
Calibración de color
● Compensación de puntos negros
● Configuración del procesamiento de color
ESWW 87
¿Cómo...? (temas de colores)

Calibración de color
La calibración del color mejora la consistencia de colores entre copias y de una impresora a otra.
Se realiza normalmente cuando se sustituye un cabezal y cuando se carga un tipo de papel nuevo que
no se ha calibrado aún con el nuevo cabezal. Sin embargo, esta acción automática se puede
desactivar, así como la corrección de color predeterminada utilizada para cada tipo de papel conocido.
1.
En el panel frontal, seleccione el icono
y, a continuación, Configuración de la impresora >
Calibración de color.
2. Las opciones disponibles para la calibración de color son:
● Activado: la impresión realiza la calibración de color al cargar un tipo de papel nuevo que
aún no se ha calibrado con el conjunto actual de cabezales. La corrección de color obtenida
de la calibración se utiliza para las impresiones posteriores en ese tipo de papel con el
mismo ajuste de calidad de impresión.
●
Desactivado: la impresora utiliza una corrección de color predeterminada, diferente para
cada tipo de papel y ajuste de calidad de impresión.
3. La impresora calibra los colores mediante la impresión de una 'tira de calibración', la escaneo
posterior de la tira con un sensor óptico integrado y el cálculo de las correcciones de color
necesarias. La tira de calibración de color tiene una anchura de 269 mm y una longitud de 18 mm
cuando se utiliza papel satinado; en otros tipos de papel, tiene una longitud de 109 mm. La
calibración del color dura de tres a seis minutos, en función del tipo de papel.
Nota La calibración de color puede solicitarse manualmente en cualquier momento en el
panel frontal seleccionando el icono
y, a continuación, Gestión de cabezales de
impresión > Calibrar color.
PRECAUCIÓN La calibración del color se puede realizar correctamente en materiales
opacos solamente. No intente calibrar papeles como transparencias.
88 Capítulo 7 ¿Cómo...? (temas de colores) ESWW
¿Cómo...? (temas de colores)

Compensación de puntos negros
La opción de compensación de puntos negros controla si se debe ajustar para los distintos puntos
negros al convertir los colores entre los espacios de color. Cuando se selecciona esta opción, la
totalidad de la gama dinámica del espacio de origen se asigna a la totalidad de la gama dinámica del
espacio de destino. Puede resultar de mucha utilidad para evitar el bloqueo de las sombras cuando el
punto negro del espacio de origen es más oscuro que el del espacio de destino. Esta opción se permite
sólo cuando se selecciona el procesamiento de color colorimétrico relativo (consulte
Configuración del
procesamiento de color).
La compensación de puntos negros se puede especificar de la siguiente forma:
●
Uso del controlador de impresora para Windows PostScript: seleccione la ficha Color y, a
continuación, Compensación de puntos negros.
●
Utilizando el controlador de impresora para Mac OS: seleccione la ficha Valores del color y, a
continuación, Compensación de puntos negros.
●
Utilizando el servidor Web incorporado: seleccione la página Enviar trabajo y, a continuación,
Compensación de puntos negros.
●
Utilizando el panel frontal: seleccione el icono
y, a continuación, Opciones predet. impr. >
Valores del color > Compensación de puntos negros.
ESWW Compensación de puntos negros 89
¿Cómo...? (temas de colores)

Configuración del procesamiento de color
El procesamiento de color es una de las configuraciones que se emplean al realizar la transformación
del color. Como ya debe saber, es posible que la impresora no pueda reproducir algunos de los colores
que desea imprimir. El procesamiento de color permite seleccionar uno de los cuatro modos de
gestionar estos colores que se denominan "fuera de gama".
● Saturación (gráficos): se utiliza para presentaciones de gráficos, diagramas o imágenes en
colores brillantes y saturados.
● Contraste (imágenes): se utiliza para fotografías o imágenes en las que los colores se mezclan
entre sí. Intenta mantener la apariencia general de color.
● Colorimétrico relativo (pruebas): se utiliza cuando desea hacer coincidir un determinado color.
Este método se suele utilizar principalmente para realizar pruebas. Garantiza que si un color se
puede imprimir de forma precisa, se imprimirá de este modo. Los otros métodos probablemente
proporcionarán una gama de colores más atractiva pero no garantiza que un determinado color se
imprima con precisión. Asigna el blanco del espacio de entrada con el blanco del papel en el que
se imprime.
● Colorimétrico absoluto (pruebas): similar al colorimétrico relativo, pero sin la asignación del
blanco. El procesamiento de color también se utiliza con las pruebas, donde el objetivo es simular
la saluda de una impresora (incluido el punto blanco).
El procesamiento de color se puede especificar de la siguiente forma:
●
Uso del controlador de impresora para Windows PostScript: seleccione la ficha Color y, a
continuación, Procesamiento color.
●
Utilizando el controlador de impresora para Mac OS: seleccione la ficha Valores del color y, a
continuación, Procesamiento color.
●
Utilizando el servidor Web incorporado: seleccione la página Enviar trabajo y, a continuación,
Procesamiento color.
●
Utilizando el panel frontal: seleccione el icono
y, a continuación, Opciones predet. impr. >
Opciones de color > Seleccionar procesamiento de color.
90 Capítulo 7 ¿Cómo...? (temas de colores) ESWW
¿Cómo...? (temas de colores)

8 ¿Cómo...? (temas del sistema de tinta)
●
Extracción de un cartucho de tinta
● Inserción de un cartucho de tinta
● Extracción de un cabezal de impresión
●
Inserción de un cabezal de impresión
●
Supervisión de los cabezales de impresión
● Recuperación (limpieza) de los cabezales de impresión
● Limpieza de las conexiones eléctricas de un cabezal de impresión
●
Alineación de los cabezales de impresión
●
Extracción de un limpiador de cabezal de impresión
● Inserción de un limpiador de cabezal de impresión
● Comprobación del estado del sistema de tinta
●
Estadísticas de los cartuchos de tinta
●
Estadísticas de los cabezales de impresión
ESWW 91
¿Cómo...? (temas del sistema
de tinta)

Extracción de un cartucho de tinta
El cartucho de tinta se puede extraer de dos modos.
● El cartucho presenta un nivel bajo de tinta y desea sustituirlo por un cartucho lleno para realizar
tareas de impresión desatendida (podrá utilizar la tinta restante del primer cartucho en otro
momento).
●
El cartucho de tinta está vacío o defectuoso y debe sustituirlo para continuar con la impresión.
PRECAUCIÓN No intente extraer un cartucho de tinta durante la impresión.
PRECAUCIÓN Extraiga un cartucho de tinta sólo cuando esté listo para insertar otro.
ADVERTENCIA Asegúrese de que las ruedas de la impresora están bloqueadas (la palanca
de freno se debe encontrar hacia abajo) para evitar que la impresora se mueva.
1.
En el panel frontal de la impresora, seleccione el icono
y, a continuación, Sustituir cartuchos
de tinta.
2. La puerta del cartucho de tinta se encuentra en el lateral izquierdo de la impresora.
92 Capítulo 8 ¿Cómo...? (temas del sistema de tinta) ESWW
¿Cómo...? (temas del sistema
de tinta)

3. Abra el pestillo de la puerta. Para ello, presione en la parte superior del mismo hasta que éste
haga clic.
4. Abra la puerta por completo.
5. Tome la lengüeta azul situada frente al cartucho que desea extraer.
ESWW Extracción de un cartucho de tinta 93
¿Cómo...? (temas del sistema
de tinta)

6. Tire de la lengüeta azul hacia abajo.
7. A continuación, tire de la lengüeta hacia afuera en su dirección.
8. El cartucho saldrá en su cajón.
94 Capítulo 8 ¿Cómo...? (temas del sistema de tinta) ESWW
¿Cómo...? (temas del sistema
de tinta)

9. Levante el cartucho hasta sacarlo de su cajón.
Nota Evite el contacto con el extremo del cartucho que está insertado en la impresora,
debido a la posible presencia de tinta en la conexión.
Nota No almacene los cartuchos de tinta parcialmente usados sobre sus extremos.
10. La pantalla del panel frontal indicará la ausencia del cartucho de tinta.
ESWW Extracción de un cartucho de tinta 95
¿Cómo...? (temas del sistema
de tinta)

Inserción de un cartucho de tinta
1. Tome el nuevo cartucho y localice la etiqueta que identifica el color de la tinta. Sostenga el
cartucho de modo que la etiqueta de color se encuentre en el lado que mira hacia usted.
2. Compruebe que la etiqueta de color que se encuentra sobre la ranura vacía de la impresora
coincide con el color de la etiqueta del cartucho.
3. Inserte el cartucho en el cajón correspondiente.
Sitúe el cartucho en la parte posterior del cajón, como se indica a continuación.
Nota Está disponible un cartucho de tinta negra más grande que utiliza toda la longitud
del cajón.
96 Capítulo 8 ¿Cómo...? (temas del sistema de tinta) ESWW
¿Cómo...? (temas del sistema
de tinta)

4. Deslice el cajón y el cartucho en la ranura hasta que el conjunto quede bloqueado correctamente.
Si tiene problemas, consulte No se puede insertar un cartucho de tinta .
5. Cierre la puerta cuando haya insertado todos los cartuchos (empújela hasta que emita un clic).
6. La pantalla del panel frontal confirmará que todos los cartuchos se han insertado correctamente.
ESWW Inserción de un cartucho de tinta 97
¿Cómo...? (temas del sistema
de tinta)

Extracción de un cabezal de impresión
ADVERTENCIA Asegúrese de que las ruedas de la impresora están bloqueadas (la palanca
de freno se debe encontrar hacia abajo) para evitar que la impresora se mueva.
La sustitución de los cabezales de impresión se debe realizar con la impresora encendida en modo de
aislamiento de alimentación.
1.
En el panel frontal de la impresora, seleccione el icono
y, a continuación, Gestión de
cabezales de impresión > Sustituir cabezales de impresión.
2. La impresora desplazará el carro hasta la posición correcta.
PRECAUCIÓN Si el cartucho se deja en la parte central de la impresora durante más
de siete minutos, intentará volver a su posición normal en el extremo derecho.
3. Cuando el carro haya dejado de moverse, en el panel frontal se le pedirá que abra la ventana.
4. Localice el carro.
98 Capítulo 8 ¿Cómo...? (temas del sistema de tinta) ESWW
¿Cómo...? (temas del sistema
de tinta)

5. Tire hacia arriba y suelte el pestillo de la parte superior del carro.
6. Levante la cubierta. De este modo, accederá a los cabezales de impresión.
7. Para extraer un cabezal de impresión, tire hacia arriba del tirador azul.
ESWW Extracción de un cabezal de impresión 99
¿Cómo...? (temas del sistema
de tinta)

8. Utilizando el tirador azul, desencaje suavemente el cabezal de impresión.
9. Tire suavemente del tirador azul hacia arriba hasta soltar el cabezal de impresión del carro.
PRECAUCIÓN No tire bruscamente, ya que puede dañar el cabezal.
10. La pantalla del panel frontal indicará la ausencia del cabezal de impresión.
100 Capítulo 8 ¿Cómo...? (temas del sistema de tinta) ESWW
¿Cómo...? (temas del sistema
de tinta)

Inserción de un cabezal de impresión
1. Si el cabezal de impresión es nuevo:
a. Retire el capuchón protector azul. Para ello, presiónelo hacia abajo.
b. Despegue la cinta protectora de los inyectores del cabezal de impresión. Para ello, tire de la
lengüeta de papel.
El cabezal de impresión se ha diseñado para evitar que se inserte accidentalmente en la posición
equivocada. Compruebe que la etiqueta de color del cabezal coincide con la etiqueta de color de
la posición del carro en la que se va a insertar el cabezal.
2. Inserte el nuevo cabezal de impresión en su posición correcta en el carro.
PRECAUCIÓN Inserte el cabezal de impresión lentamente y en dirección vertical,
hasta el fondo. Puede dañarlo si lo inserta demasiado rápido o en ángulo, o si lo gira
mientras lo inserta.
ESWW Inserción de un cabezal de impresión 101
¿Cómo...? (temas del sistema
de tinta)

3. Empújelo hacia abajo en la dirección que indica la flecha siguiente.
Al insertar el nuevo cabezal de impresión, puede que éste presente cierta resistencia, por lo que
deberá presionarlo hacia abajo de un modo firme aunque suave.
Si tiene problemas, consulte
No se puede insertar un cabezal de impresión.
4. Inserte todos los cabezales de impresión que deba instalar y cierre la cubierta del carro.
El sistema emitirá una señal una vez que todos los cabezales se hayan insertado correctamente y
hayan sido aceptados por la impresora.
Nota Si la impresora no emite ninguna señal al insertar el cabezal y el mensaje
Sustituir aparece en el panel frontal, es posible que deba insertar de nuevo el cabezal
de impresión.
102 Capítulo 8 ¿Cómo...? (temas del sistema de tinta) ESWW
¿Cómo...? (temas del sistema
de tinta)

5. Cierre con pestillo la cubierta del carro.
Este es el aspecto del carro una vez asegurado correctamente:
6. Cierre de la ventana.
7. La pantalla del panel frontal confirmará que todos los cabezales de impresión se han insertado
correctamente.
8. Sustituya los limpiadores de los cabezales de impresión reemplazados. Consulte Extracción de un
limpiador de cabezal de impresión y Inserción de un limpiador de cabezal de impresión.
PRECAUCIÓN Si deja el antiguo limpiador de cabezal en la impresora, reducirá la vida
del nuevo cabezal y posiblemente dañará la impresora.
ESWW Inserción de un cabezal de impresión 103
¿Cómo...? (temas del sistema
de tinta)

Supervisión de los cabezales de impresión
La impresora comprueba automáticamente los cabezales de impresión de vez en cuando para
supervisar su estado y detectar cualquier problema que pudiera afectar a la calidad de impresión. La
frecuencia de estas comprobaciones se optimiza para mantener una buena tasa de transmisión.
Si desea aumentar la frecuencia de supervisión de los cabezales de impresión para detectar antes
cualquier problema, seleccione el icono
y, a continuación, Configuración de la impresora >
Supervisión de cabezales de impresión > Intensiva. Cuando imprima la impresora y la supervisión
de los cabezales de impresión se ajuste en Intensiva, en el panel frontal y en la línea de estado de la
impresora del servidor Web incorporado aparecerá el siguiente mensaje: Imprimiendo. Supervisión
de cabezales de impresión (en lugar de tan sólo Imprimiendo).
Nota Cuando se ha seleccionado Intensiva, se reducirá la tasa de transmisión de la
impresora debido al aumento de frecuencia de las comprobaciones de cabezales de impresión.
Para volver a la frecuencia de supervisión de cabezales de impresión predeterminada, seleccione el
icono
y, a continuación, Configuración de la impresora > Supervisión de cabezales de
impresión > Optimizada.
104 Capítulo 8 ¿Cómo...? (temas del sistema de tinta) ESWW
¿Cómo...? (temas del sistema
de tinta)

Recuperación (limpieza) de los cabezales de impresión
Para limpiar los cabezales de impresión (que a menudo permite solucionar problemas), vaya al panel
frontal de la impresora y seleccione el icono
y, a continuación, Gestión de los cabezales de
impresión > Recuperar cabezales de impresión. La limpieza de los cabezales de impresión puede
durar aproximadamente de dos a cuatro minutos.
ESWW Recuperación (limpieza) de los cabezales de impresión 105
¿Cómo...? (temas del sistema
de tinta)

Limpieza de las conexiones eléctricas de un cabezal de
impresión
En ciertos casos extremos, es posible que la impresora no reconozca un cabezal de impresión tras
instalarlo. Esto se debe a la acumulación de depósitos de tinta en las conexiones eléctricas que existen
entre el cabezal de impresión y el carro de cabezales. En estas circunstancias, se recomienda limpiar
las conexiones eléctricas del cabezal de impresión. Si aparentemente no hay problemas, no se
recomienda la limpieza rutinaria de las conexiones.
La impresora incluye (en la caja del kit de mantenimiento) un limpiador para las interconexiones del
carro.
Utilice este limpiador para limpiar las interconexiones eléctricas del cabezal de impresión y el carro de
cabezales, cuando el panel frontal muestre insistentemente el mensaje Reinsertar o Sustituir junto al
cabezal de impresión.
1. Extraiga una de las esponjas nuevas desechables prehumedecidas de su bolsa.
En la caja se incluye un suministro de esponjas junto con el limpiador. Si ha utilizado todas las
esponjas, puede obtener más poniéndose en contacto con su representante de servicios al cliente.
2. Abra el limpiador de interconexiones del carro.
106 Capítulo 8 ¿Cómo...? (temas del sistema de tinta) ESWW
¿Cómo...? (temas del sistema
de tinta)

3. Introduzca la esponja en el limpiador de interconexiones del carro situándola en la cara del
limpiador que tenga la lengüeta más corta en la ranura de localización.
4. Cierre el limpiador de interconexiones del carro, dejando la esponja situada correctamente.
5. Abra el pestillo del carro de cabezales y extraiga el que presente el problema, como indique el
panel frontal. Consulte
Extracción de un cabezal de impresión.
6. Inserte el limpiador de interconexiones del carro en la ranura del cabezal de impresión situada en
la parte posterior. Limpie los contactos eléctricos insertando la herramienta entre las conexiones
eléctricas de la parte posterior de la ranura y el muelle de acero, con la esponja en dirección
opuesta a usted y hacia los contactos eléctricos. Evite recoger los depósitos de tinta que se hayan
podido acumular en la superficie inferior de la ranura.
PRECAUCIÓN Si el cartucho se deja en la parte central de la impresora durante más
de siete minutos, intentará volver a su posición normal en el extremo derecho.
ESWW Limpieza de las conexiones eléctricas de un cabezal de impresión 107
¿Cómo...? (temas del sistema
de tinta)

7. Frote la esponja contra los contactos ejerciendo una ligera fuerza a lo largo de toda la profundidad
del conector flexible, tanto como lo permita el tope mecánico de la herramienta.
8. Preste especial atención en limpiar todos los contactos a fondo, incluidos los que se encuentran
en la parte más inferior del conector.
9. Con la misma esponja, limpie la tira inferior de contactos eléctricos del cabezal (a no ser que el
cabezal sea nuevo); evite el contacto con el conjunto superior de contactos eléctricos.
PRECAUCIÓN No toque la superficie del cabezal que contenga los inyectores; estos
se dañan con facilidad.
10. Espere unos segundos hasta que se sequen los conectores, y sustituya el cabezal en el carro.
Consulte
Inserción de un cabezal de impresión.
108 Capítulo 8 ¿Cómo...? (temas del sistema de tinta) ESWW
¿Cómo...? (temas del sistema
de tinta)

11. Tras completar el proceso de limpieza, abra el limpiador de las interconexiones del carro tirando
de la lengüeta de la esponja.
12. Extraiga la esponja sucia del limpiador.
13. Deshágase de la esponja sucia en un lugar seguro para evitar la transferencia de tinta a las
manos y la ropa.
Si el panel frontal continúa mostrando el mensaje Reinsertar o Sustituir, sustituya el cabezal de
impresión o póngase en contacto con su representante de servicios al cliente.
ESWW Limpieza de las conexiones eléctricas de un cabezal de impresión 109
¿Cómo...? (temas del sistema
de tinta)

Alineación de los cabezales de impresión
Normalmente, la impresora realizará la alineación de los cabezales de impresión cuando se sustituyan
los cabezales de impresión. Si no hay papel cargado al sustituir un cabezal de impresión, la impresora
realizará la alineación la siguiente vez que cargue papel.
Nota Puede desactivar estas alineaciones de los cabezales de impresión automáticas
desde el panel frontal: seleccione el icono
y, a continuación, Configuración de la
impresora > Alineación automática de cabezales > Desactivado.
Además, deberá alinear los cabezales si la impresión de diagnóstico para imágenes indica un error de
alineación. Consulte
¿Cómo...? (temas de Impresión de diagnóstico para imágenes).
1. Asegúrese de que tiene un rollo de papel opaco cargado en la impresora; los mejores resultados
se obtendrán con un tipo de papel que utilice normalmente para imprimir. Las hojas de papel
sueltas y el material transparente como el papel Bond translúcido, las transparencias, las
transparencias mates, el papel de calco y el papel vegetal no resultan adecuados para la
alineación de los cabezales de impresión.
2. Para realizar una alineación de los cabezales de impresión (si la alineación no se realiza
automáticamente), vaya al panel frontal, seleccione el icono
y, a continuación, Gestión de los
cabezales de impresión > Alinear cabezales de impresión.
3. Si se aproxima al inicio de un rollo, en el panel frontal se le indicará que es posible que la
impresora necesite hasta 3 m (≈ 10 pies) de papel antes de iniciar la alineación de los cabezales
de impresión. Esto resulta necesario para garantizar una alineación correcta. En este caso, se le
ofrecerán las siguientes opciones:
● Para continuar con la alineación de los cabezales de impresión, permitiendo la entrada en la
impresora de todo el papel que sea necesario
● Para programar que la alineación de los cabezales de impresión se realice más adelante,
después de haber utilizado unos metros de papel para imprimir
● Para cancelar la alineación de los cabezales de impresión
4. Si decide continuar con la alineación de los cabezales de impresión, el proceso se iniciará
inmediatamente, a menos que una imagen se esté imprimiendo en ese momento, en cuyo caso, la
alineación se realizará en cuanto finalice el trabajo de impresión actual.
El proceso de alineación dura unos doce minutos.
110 Capítulo 8 ¿Cómo...? (temas del sistema de tinta) ESWW
¿Cómo...? (temas del sistema
de tinta)

Extracción de un limpiador de cabezal de impresión
Tras sustituir un cabezal de impresión, el panel frontal le solicitará que sustituya su limpiador.
PRECAUCIÓN Al sustituir un cabezal de impresión, sustituya siempre el limpiador
correspondiente. Si deja el limpiador usado en la impresora, se reducirá considerablemente la
vida del nuevo cabezal de impresión y posiblemente se dañe la impresora. Cada cabezal
nuevo trae consigo un limpiador.
Al extraer el limpiador de un cabezal de impresión:
● Tenga cuidado de no llenarse las manos de tinta. Puede que haya tinta en el limpiador de cabezal
de impresión sustituido, alrededor o dentro del mismo.
● Manipule y almacene siempre el limpiador del cabezal sustituido en posición vertical para evitar
que se derrame la tinta.
ADVERTENCIA Asegúrese de que las ruedas de la impresora están bloqueadas (la palanca
de freno se debe encontrar hacia abajo) para evitar que la impresora se mueva.
1. Los limpiadores de cabezales de impresión se encuentran en ranuras situadas debajo del panel
frontal, en la parte frontal de la impresora. Presione la parte superior de la puerta de estación de
servicio para soltar el pestillo.
ESWW Extracción de un limpiador de cabezal de impresión 111
¿Cómo...? (temas del sistema
de tinta)

2. Abra la puerta.
3. Todos los limpiadores de cabezal de impresión tienen un tirador en la parte frontal. Para extraer el
limpiador, presione hacia adentro y hacia afuera, como indica la flecha del gráfico, hasta soltarlo.
4. Levante el limpiador de cabezal de impresión para extraerlo de la ranura y deslícelo hacia afuera
en dirección horizontal, como se muestra a continuación.
Consulte también Inserción de un limpiador de cabezal de impresión.
112 Capítulo 8 ¿Cómo...? (temas del sistema de tinta) ESWW
¿Cómo...? (temas del sistema
de tinta)

Inserción de un limpiador de cabezal de impresión
Puede utilizar la bolsa de plástico en la que se suministra el nuevo limpiador de cabezal de impresión
para deshacerse del cabezal usado y su limpiador.
1. Inserte cada uno de los limpiadores de cabezales de impresión en la ranura de color adecuada, en
la estación de servicio, en la dirección indicada por la flecha siguiente.
2. Una vez que haya introducido completamente el limpiador de cabezal de impresión, presiónelo
hacia adentro y hacia abajo, como indica la flecha, hasta que emita un clic.
Si tiene problemas, consulte No se puede insertar un limpiador de cabezal de impresión.
Nota El panel frontal no mostrará el nuevo limpiador de cabezal de impresión hasta
que se haya cerrado la puerta derecha.
ESWW Inserción de un limpiador de cabezal de impresión 113
¿Cómo...? (temas del sistema
de tinta)

3. Cierre la puerta una vez que haya insertado los limpiadores de cabezales en la impresora.
Nota Es necesario instalar todos los cartuchos de tinta, cabezales de impresión y
limpiadores de cabezales para poder continuar.
4. Si no hay papel cargado, el panel frontal le indicará que lo haga.
Al insertar un nuevo cabezal de impresión y limpiador, la impresora suele realizar una alineación de
cabezales y una calibración de color. Ambas acciones se recomiendan para obtener la mejor calidad de
impresión. En algunos casos, puede optar por aplazar la alineación de los cabezales de impresión y
realizar antes algunas impresiones más.
Nota Si prefiere ahorrar tiempo a expensas de la calidad de impresión, puede desactivar
estos procedimientos automáticos en el panel frontal. Para ello, seleccione el icono
y, a
continuación, Configuración de la impresora > Alineación automática de cabezales >
Desactivado y Configuración de la impresora > Calibración de color > Desactivado.
En el panel frontal se le puede pedir que cargue papel que resulte adecuado para la alineación de los
cabezales de impresión. El procedimiento de alineación de los cabezales de impresión requiere un rollo
de papel opaco: no una sola hoja, y no cualquier tipo de material translúcido o transparente.
Podrá imprimir cuando el panel frontal muestre el mensaje Preparado.
Nota Asegúrese de que la ventana de la impresora y la puerta derecha están cerradas tras
sustituir los suministros. No podrá imprimir hasta que no estén cerradas.
114 Capítulo 8 ¿Cómo...? (temas del sistema de tinta) ESWW
¿Cómo...? (temas del sistema
de tinta)

Comprobación del estado del sistema de tinta
1. Acceso al servidor Web incorporado (consulte Acceso al servidor Web incorporado).
2. Vaya a la página Consumibles.
La página Consumibles le muestra el estado de los cartuchos de tinta (incluidos los niveles de tinta),
los cabezales de impresión, los limpiadores de cabezales y el papel cargado.
ESWW Comprobación del estado del sistema de tinta 115
¿Cómo...? (temas del sistema
de tinta)

Estadísticas de los cartuchos de tinta
Para obtener información sobre los cartuchos de tinta:
1.
Vaya al panel frontal y seleccione el icono
.
2. Seleccione Información cartuchos de tinta y, a continuación, seleccione el cartucho sobre el que
desea obtener información.
3. En el panel frontal aparecerá:
●
Su color
●
Su nombre de producto
● Su número de producto
● Su número de serie
●
Su estado
● Su nivel de tinta (si se conoce)
● Su capacidad total de tinta en mililitros
●
El fabricante
●
El estado de su garantía
La mayor parte de esta información se puede obtener también sin necesidad de dejar el equipo a través
del servidor Web incorporado.
Para obtener una explicación de los mensajes de estado del cartucho de tinta, consulte
Mensaje de
estado del cartucho de tinta.
116 Capítulo 8 ¿Cómo...? (temas del sistema de tinta) ESWW
¿Cómo...? (temas del sistema
de tinta)

Estadísticas de los cabezales de impresión
Para obtener información sobre los cabezales de impresión:
1.
Vaya al panel frontal y seleccione el icono
.
2. Seleccione Información de cabezales y, a continuación, seleccione el cabezal de impresión
sobre el que desea obtener información.
3. En el panel frontal aparecerá:
●
Su color
●
Su nombre de producto
● Su número de producto
● Su número de serie
●
Su estado
● El volumen de tinta utilizado
● El estado de su garantía
●
El estado de su limpiador
La mayor parte de esta información se puede obtener también sin necesidad de dejar el equipo a través
del servidor Web incorporado.
Para obtener una explicación de los mensajes de estado del cabezal de impresión y del limpiador del
cabezal de impresión, consulte
Mensaje de estado del cabezal de impresión y Mensaje de estado del
limpiador del cabezal de impresión.
Si el estado de la garantía es Consulte la nota sobre la garantía, significa que no se está utilizando
tinta de HP. Consulte
Garantía limitada en todo el mundo—Impresora HP Designjet series 4000/4500 y
4500mfp para obtener detalles acerca del compromiso de la garantía.
ESWW Estadísticas de los cabezales de impresión 117
¿Cómo...? (temas del sistema
de tinta)

118 Capítulo 8 ¿Cómo...? (temas del sistema de tinta) ESWW
¿Cómo...? (temas del sistema
de tinta)

9 ¿Cómo...? (temas de Impresión de
diagnóstico para imágenes)
●
Impresión de diagnóstico para imágenes
●
Respuesta a la impresión de diagnóstico para imágenes
● Parte 1 de la interpretación del diagnóstico para imágenes
● Parte 2 de la interpretación del diagnóstico para imágenes
●
Parte 3 de la interpretación del diagnóstico para imágenes
● Si aún tiene un problema
ESWW 119
¿Cómo...? (temas de Impresión
de diagnóstico para imágenes)

Impresión de diagnóstico para imágenes
La impresión de diagnóstico para imágenes está constituida por patrones diseñados para resaltar los
problemas de calidad de impresión. Le ayuda a comprobar si existe algún problema de calidad de
impresión, y si lo hay, la causa del problema y el modo de solucionarlo.
Antes de utilizar la impresión de diagnóstico para imágenes, compruebe que ha estado usando la
configuración de calidad de impresión apropiada (consulte
Selección de ajustes de calidad de
impresión).
Para imprimir la impresión de diagnóstico para imágenes:
1. Asegúrese de que tiene papel de tamaño A3 por lo menos (29,7 × 42 cm = 11,7 × 16,5 pulgadas)
cargado en la impresora. Utilice el mismo tipo de papel que utilizaba cuando detectó el problema.
2. Asegúrese de que el panel frontal tiene la misma configuración de calidad de impresión que
utilizaba al detectar el problema (consulte
Cambio de la calidad de impresión). En la impresión de
diagnóstico para imágenes, la única diferencia entre Dibujos líneas/texto e Imágenes es que el
segundo utiliza una mayor cantidad de tinta en la parte 2, por lo que los colores aparecen más
oscuros.
La impresión de diagnóstico para imágenes tardará en realizarse unos diez minutos si elige
Imágenes; a veces menos si elige Dibujos líneas/texto (en función del tipo de papel).
3.
En el panel frontal de la impresora, seleccione el icono
y, a continuación, Impresiones
internas > Impresiones de diagnóstico para imágenes > Imprimir dibujos líneas/texto o
Imprimir imágenes.
Cuando la impresión esté lista, consulte Respuesta a la impresión de diagnóstico para imágenes.
120 Capítulo 9 ¿Cómo...? (temas de Impresión de diagnóstico para imágenes) ESWW
¿Cómo...? (temas de Impresión
de diagnóstico para imágenes)

Respuesta a la impresión de diagnóstico para imágenes
La impresión de diagnóstico para imágenes se realiza en tres partes numeradas.
1. La parte 1 prueba la alineación de los cabezales de impresión. Consulte
Parte 1 de la
interpretación del diagnóstico para imágenes.
2. La parte 2 prueba el rendimiento de los cabezales de impresión y el mecanismo de avance de
papel. Consulte
Parte 2 de la interpretación del diagnóstico para imágenes.
3. Si la parte 2 revela un problema con los cabezales, la parte 3 identificará cuál de los ocho
cabezales de impresión causa dicho problema. Consulte
Parte 3 de la interpretación del
diagnóstico para imágenes.
Si la parte 2 no ha revelado ningún problema, puede y deberá ignorar la parte 3.
ESWW Respuesta a la impresión de diagnóstico para imágenes 121
¿Cómo...? (temas de Impresión
de diagnóstico para imágenes)

Parte 1 de la interpretación del diagnóstico para imágenes
El objetivo de la parte 1 es identificar los problemas de alineación de color y bidireccional.
Si observa una desalineación horizontal, verá algo similar a esto:
Si observa una desalineación vertical, verá algo similar a esto:
Si observa una desalineación bidireccional, verá algo similar a esto:
122 Capítulo 9 ¿Cómo...? (temas de Impresión de diagnóstico para imágenes) ESWW
¿Cómo...? (temas de Impresión
de diagnóstico para imágenes)

Acción correctiva
1. Alinee los cabezales, utilizando el mismo tipo de papel con el que obtiene una calidad de
impresión no aceptable, si es posible (determinados tipos de papel no son adecuados para la
alineación de cabezales). Consulte
Alineación de los cabezales de impresión.
2. Si no observa mejora en la calidad de impresión, póngase en contacto su representante de
servicio al cliente.
ESWW Parte 1 de la interpretación del diagnóstico para imágenes 123
¿Cómo...? (temas de Impresión
de diagnóstico para imágenes)

Parte 2 de la interpretación del diagnóstico para imágenes
El objetivo de la parte 2 consiste en probar si los cabezales de impresión y el mecanismo de avance de
papel funcionan correctamente. Esta parte de la impresión no se debe utilizar para comprobar la
consistencia ni la precisión del color.
Efecto de bandas
El efecto de bandas ocurre cuando aparecen una serie de bandas horizontales repetitivas dentro de la
imagen impresa. Este efecto puede ocurrir con bandas claras:
oscuras:
o que se produzca un efecto de ondas más gradual:
124 Capítulo 9 ¿Cómo...? (temas de Impresión de diagnóstico para imágenes) ESWW
¿Cómo...? (temas de Impresión
de diagnóstico para imágenes)

Bandas horizontales en tiras de un solo color
Si hay un cabezal de impresión defectuoso, aparecen unas bandas horizontales a través de unas tiras
de un solo color; o al menos, esas bandas horizontales resaltarán en un color determinado más que en
otros.
Nota El efecto de bandas en tiras verdes es más difícil que se presente y puede ser debido
a un cabezal de impresión amarillo o cián. Si observa un efecto de bandas sólo en la tira
verde, se debe a un cabezal de impresión amarillo; si por el contrario, comprueba que el
efecto de bandas se presenta en las tiras verdes y cián, es debido al cabezal de impresión
cián.
Acción correctiva
1. Compruebe que está utilizando la configuración de calidad de impresión apropiada. Consulte
Selección de ajustes de calidad de impresión.
2. Limpie los cabezales de impresión. Consulte
Recuperación (limpieza) de los cabezales de impresión.
3. Imprima de nuevo la impresión de diagnóstico para imágenes. Si aún se presenta el efecto de
bandas, continúe con los pasos 4 y 5.
4. Debido a que hay dos cabezales para cada color, compruebe cuál es exactamente el cabezal
responsable del problema, utilizando la Parte 3 de la impresión de diagnóstico para imágenes.
Consulte la
Parte 3 de la interpretación del diagnóstico para imágenesParte 3.
5. Sustituya el cabezal de impresión que presenta el problema. Consulte
Extracción de un cabezal
de impresión y Inserción de un cabezal de impresión.
ESWW Parte 2 de la interpretación del diagnóstico para imágenes 125
¿Cómo...? (temas de Impresión
de diagnóstico para imágenes)

Bandas horizontales en todas las tiras de colores
Si se presenta un problema con el avance de papel en la impresora, aparecen unas bandas
horizontales en todas las tiras de colores.
Nota El efecto de bandas en las tiras verdes es más difícil que aparezca.
Acción correctiva
1. Compruebe que está utilizando la configuración de calidad de impresión apropiada. Consulte
Selección de ajustes de calidad de impresión.
2. Si utiliza papel de baja calidad, pruebe con otro mejor. Sólo se puede garantizar el rendimiento de
la impresora si utiliza papeles admitidos. Consulte Uso de su impresora en el CD.
3. Realice la calibración del avance del papel con el mismo tipo de papel que pretende utilizar en la
impresión final. Consulte
¿Cómo...? (temas de calibración de avance del papel).
4. Si no observa mejora en la calidad de impresión, póngase en contacto su representante de
servicio al cliente.
126 Capítulo 9 ¿Cómo...? (temas de Impresión de diagnóstico para imágenes) ESWW
¿Cómo...? (temas de Impresión
de diagnóstico para imágenes)

Parte 3 de la interpretación del diagnóstico para imágenes
Si la parte 2 del diagnóstico revela un problema con los cabezales, el objetivo de la parte 3 será
identificar el cabezal en particular que causa dicho problema. Cada uno de los rectángulos que
aparecen en este gráfico presenta el número del cabezal que lo produce.
Aquí se muestran tres ejemplos de un rectángulo negro ampliado, en el que se observan las finas
líneas que lo conforman:
En los dos primeros ejemplos anteriores, faltan tantas líneas que el cabezal puede estar defectuoso. En
el tercer caso, sólo faltan algunas líneas, lo que resulta aceptable, ya que la impresora puede
compensar este tipo de problemas leves.
Acción correctiva
Si la parte 3 del diagnóstico revela un problema con uno de los cabezales, pero en la parte 2 no se
advirtió ningún problema, no será necesario tomar medidas correctivas de forma inmediata, ya que la
ESWW Parte 3 de la interpretación del diagnóstico para imágenes 127
¿Cómo...? (temas de Impresión
de diagnóstico para imágenes)

impresora será capaz de compensar el problema y mantener la calidad de impresión. No obstante, si
en la parte 2 aparece un problema, continúe del modo siguiente:
1. Limpie los cabezales de impresión. Consulte
Recuperación (limpieza) de los cabezales de impresión.
2. Si no observa una mejora en la calidad de impresión, sustituya el cabezal que origina el problema.
Consulte
Extracción de un cabezal de impresión y Inserción de un cabezal de impresión.
128 Capítulo 9 ¿Cómo...? (temas de Impresión de diagnóstico para imágenes) ESWW
¿Cómo...? (temas de Impresión
de diagnóstico para imágenes)

Si aún tiene un problema
Si la impresión de diagnóstico para imágenes no muestra defecto alguno y los problemas de calidad de
impresión continúan, compruebe lo siguiente:
●
Intente utilizar una opción de calidad de impresión superior. Consulte
Selección de ajustes de
calidad de impresión y Cambio de la calidad de impresión.
●
Compruebe el controlador que utiliza para imprimir. Si no se trata de un controlador HP, vaya a
http://www.hp.com/go/designjet/ y descargue el controlador HP adecuado.
●
Si no utiliza un RIP HP, puede que la configuración no sea correcta. Consulte la documentación
que se suministró con el RIP.
●
Compruebe que el firmware de la impresora está actualizado. Consulte Uso de su impresora en el
CD.
●
Compruebe que la configuración de la aplicación de software es la correcta.
● Si observa algún problema únicamente en la parte superior de la página, consulte
Un defecto junto
al inicio de una impresión.
ESWW Si aún tiene un problema 129
¿Cómo...? (temas de Impresión
de diagnóstico para imágenes)

130 Capítulo 9 ¿Cómo...? (temas de Impresión de diagnóstico para imágenes) ESWW
¿Cómo...? (temas de Impresión
de diagnóstico para imágenes)

10 ¿Cómo...? (temas de calibración de
avance del papel)
La impresora viene calibrada de fábrica con el fin de garantizar que el papel avanza de forma precisa
cuando se utilizan tipos de papel admitidos en condiciones ambientales normales. Sin embargo, en
algunas ocasiones puede ser que resulte útil calibrarla de nuevo:
● Papel no compatible: existen diferentes fabricantes que suministran un papel con una amplia
gama de propiedades como el grosor o la dureza, que puede ser el aconsejado a partir de la
calibración. Del papel recomendado por HP puede esperar la mejor calidad de impresión (consulte
Uso de su impresora en el CD).
● Condiciones medioambientales poco usuales, pero estables: si imprime en unas condiciones de
temperatura o de humedad nada frecuentes (consulte Uso de su impresora en el CD) y se espera
que éstas sean las normales, convendría que se realizara de nuevo otra calibración.
Sin embargo, la calibración de avance del papel asume que existe un problema de calidad de imagen y
que ya se ha llevado a cabo el procedimiento de solución de anomalías apropiado para solventar dicho
problema. Si no hay ningún problema, no es necesario realizar la calibración.
Antes de realizar la calibración de avance de papel, utilice la impresión de diagnóstico para imágenes,
a fin de comprobar que los cabezales de impresión se encuentran alineados correctamente (consulte
Impresión de diagnóstico para imágenes).
Nota En teoría, la calibración de avance de papel debería mejorar la calidad de impresión.
Sin embargo, si encuentra difícil de interpretar la impresión de calibración, puede elegir la
configuración de avance de papel errónea y de este modo, distorsionar la calidad de
impresión. En este caso, puede restaurar la configuración que viene de fábrica mediante la
selección del icono
u en el panel frontal y, a continuación, Calibrar avance de papel >
Optim. para dibujos líneas/texto u Optimizar para imágenes > Seleccionar patrón >
Valores predeterminados.
● Descripción general del proceso de calibración
●
El proceso de calibración al detalle
●
Después de calibración
ESWW 131
¿Cómo...? (temas de
calibración de avance del papel)

Descripción general del proceso de calibración
1. Utilice el panel frontal para imprimir un patrón de color almacenado en la impresora siete veces,
cada una de las veces con una configuración de avance de papel diferente.
2. Decida qué patrón se ha impreso mejor.
3. Utilice el panel frontal para indicar a la impresora cuál es el mejor patrón y, por tanto, qué
configuración de avance de papel se utilizará en el futuro.
Nota Cada tipo de papel del panel frontal tiene diferentes configuraciones de avance de
papel: cada uno de ellos debe calibrarse por separado. Cuando calibre un determinado tipo
de papel, la configuración del resto de tipos de papel no resultará afectada.
Nota Existen diferentes configuraciones de avance de papel para Optimizado para líneas y
texto y Optimizado para imágenes: cada uno de ellos debe calibrarse por separado.
Nota Es posible que el papel de diferentes fabricantes necesite distintas configuraciones de
avance de papel, aunque pertenezcan al mismo tipo; por lo que la calibración será útil sólo
para el papel en particular que se calibre. Recuerde que cuando lleve a cabo la calibración,
sobrescribirá cualquier configuración de avance de papel realizada para este tipo de papel.
132 Capítulo 10 ¿Cómo...? (temas de calibración de avance del papel) ESWW
¿Cómo...? (temas de
calibración de avance del papel)

El proceso de calibración al detalle
Paso 1. Cargue la impresora con el tipo de papel con el que pretende imprimir. El papel debe ser de, al
menos, 41 cm (16 pulgadas) de ancho y 75 cm (30 pulgadas) de largo.
Paso 2. En el panel frontal de la impresora, destaque uno de los iconos
u . Si utiliza una
impresora HP Designjet serie 4500 y tiene dos rollos cargados, asegúrese de que el rollo que desea
calibrar está preparado para imprimir (debe estar resaltado en el panel frontal).
Paso 3. Pulse la tecla Seleccionar y, a continuación, Calibrar avance papel.
Paso 4. Seleccione Optim. para dibujos líneas/texto u Optimizar para imágenes según el tipo de
impresiones que desee realizar.
Nota Es muy importante utilizar la misma configuración que utilizará posteriormente para la
impresión en el controlador, el servidor Web incorporado o el panel frontal (optimizadas para
dibujos líneas/texto u optimizadas para imágenes). De no ser así, la calibración no tendrá
efecto alguno.
Paso 5. Seleccione Imprimir patrones. La impresora imprimirá una serie de patrones numerados (1 a
7), cada uno de los cuales con el aspecto siguiente, si seleccionó Dibujos líneas/texto:
o este, si seleccionó Imágenes:
ESWW El proceso de calibración al detalle 133
¿Cómo...? (temas de
calibración de avance del papel)

La impresión Optim. para dibujos líneas/texto demora aproximadamente tres minutos, la impresión
Optimizar para imágenes demora aproximadamente cinco minutos. Una vez finalizada la impresión de
calibración, la impresora cortará el papel.
Paso 6. Observe cada uno de los patrones impresos (1 a 7) y decida cuál presenta la mayor calidad.
Cada patrón tiene una parte a la izquierda que constituye un gradiente de color continuo (A) y otra parte
a la derecha (B). Cualquiera de las partes se puede utilizar para determinar cuál de las series de
patrones es la mejor; dependerá de las circunstancias específicas. No obstante, si utiliza un lienzo o
papel satinado, se le recomienda ignorar la parte A y realizar la selección mirando únicamente a la
parte B.
En el gradiente de color continuo, parte A, busque bandas horizontales claras u oscuras (efecto de
banda), que indican que el avance del papel no es del todo correcto. Normalmente, se observan
bandas oscuras en el primer patrón y bandas claras en el último (vea los ejemplos que se muestran a
continuación). El mejor patrón es el que no presenta efecto de banda; si no está seguro, seleccione el
patrón de la zona central, entre el último con bandas oscuras y el primero con bandas claras.
134 Capítulo 10 ¿Cómo...? (temas de calibración de avance del papel) ESWW
¿Cómo...? (temas de
calibración de avance del papel)

Si tiene dificultades para identificar el mejor patrón, las siguientes descripciones de escenario le serán
de ayuda.
●
En el caso de tener un solo patrón que sea claramente el mejor y los patrones de arriba y abajo
contengan bandas claras/oscuras, seleccione este patrón.
● En el caso en el que disponga de dos patrones próximos el uno al otro que muestren efecto de
banda (vea el ejemplo), utilice los patrones que se encuentran arriba y abajo de estos dos para
ayudarle a elegir. Por ejemplo, si el patrón que se encuentra encima de estos dos patrones iguales
presenta menor efecto de banda, elija el patrón que se encuentra justo debajo de éste.
● Si tiene tres patrones que no presentan efecto de banda, seleccione el patrón intermedio.
Si mira a la parte B de la impresión, verá probablemente que en algunos patrones se muestra más
oscura que en otros. El mejor patrón es el que se muestra más claro, más uniforme y menos granulado.
Paso 7. Seleccione el icono
u y, a continuación, Calibrar avance de papel > Optim. para
dibujos líneas/texto u Optimizar para imágenes > Seleccionar patrón.
ESWW El proceso de calibración al detalle 135
¿Cómo...? (temas de
calibración de avance del papel)

Paso 8. Seleccione el número del patrón que presentó la mayor calidad de impresión (1 a 7). Si tuvo
dificultad para elegir entre los dos patrones, por ejemplo, los patrones 3 y 4, seleccione “Entre patrones
3 y 4”.
La calibración ha finalizado.
136 Capítulo 10 ¿Cómo...? (temas de calibración de avance del papel) ESWW
¿Cómo...? (temas de
calibración de avance del papel)

Después de calibración
Si la calibración del avance del papel ha reducido pero no eliminado el problema de calidad de
impresión, vuelva a intentar el paso 7 y seleccione un número diferente. Si observa bandas claras,
seleccione un número inferior al de la selección original; si observa bandas oscuras, pruebe con un
número superior.
Si más adelante desea cancelar la calibración y restaurar la configuración de avance de papel con la
que vino la impresora de fábrica, seleccione el icono
u y, a continuación, Calibrar avance de
papel > Optim. para dibujos líneas/texto u Optimizar para imágenes > Seleccionar patrón >
Valores predeterminados.
ESWW Después de calibración 137
¿Cómo...? (temas de
calibración de avance del papel)

138 Capítulo 10 ¿Cómo...? (temas de calibración de avance del papel) ESWW
¿Cómo...? (temas de
calibración de avance del papel)

11 ¿Cómo...? (temas de escáner) [4500]
Nota Este capítulo se aplica sólo a la impresora HP Designjet Serie 4500.
● Calibración del escáner
● Calibración del puntero de la pantalla sensible al tacto
●
Creación de un nuevo perfil de material
●
Copiado de un documento
● Escaneo de un documento
●
Impresión de un archivo
●
Vista o eliminación de un archivo
● Escaneo de papel de gramaje extra o cartón
● Ajuste del color
●
Activar o desactivar cuentas del escáner
●
Seleccione la cola de la impresora
● Intercalar copias
● Limpieza del cristal
●
Configuración de temporizadores de reposo y activación
ESWW 139
¿Cómo...? (temas de escáner)
[4500]

Calibración del escáner
El escáner debe volver a calibrarse una vez por mes para mantener la mejor calidad de escaneo.
1. Antes de realizar la calibración, lea la guía en línea del escáner para saber cómo limpiar el área de
escaneo. A continuación, apague el escáner y limpie el área de escaneo. La calibración no tendrá
efecto si el área de escaneo no está limpia.
2. Cuando haya terminado de limpiar el área de escaneo, encienda el escáner y déjelo encendido
durante al menos una hora antes de continuar con el siguiente paso.
3. Pulse el botón Opciones en la ficha Configuración.
140 Capítulo 11 ¿Cómo...? (temas de escáner) [4500] ESWW
¿Cómo...? (temas de escáner)
[4500]

4. Pulse el botón Escaneo en la casilla Opciones.
5. Pulse el botón Mantenimiento del escáner en la casilla Opciones de escaneo.
6. El Asistente para mantenimiento lo guiará paso por paso a través de los procedimientos de
alineación, costura y calibración de la cámara. Necesitará la Hoja de mantenimiento incluida con el
escáner.
ESWW Calibración del escáner 141
¿Cómo...? (temas de escáner)
[4500]

Calibración del puntero de la pantalla sensible al tacto
1. Pulse la ficha Configuración.
2. Pulse el botón Opciones.
3. Pulse el botón Sistema.
4. Pulse el botón Calibrar pantalla sensible al tacto y siga las instrucciones en la pantalla.
La calibración se realiza al presionar los objetivos que aparecen en diferentes posiciones en la pantalla.
Pulse cada objetivo con cualquier puntero que utilice normalmente para operar la pantalla sensible al
tacto (el dedo o algún otro objeto) y manténgalo pulsado hasta que el objetivo desaparezca.
142 Capítulo 11 ¿Cómo...? (temas de escáner) [4500] ESWW
¿Cómo...? (temas de escáner)
[4500]

Creación de un nuevo perfil de material
Antes de iniciar este procedimiento, asegúrese de haber calibrado el escáner (consulte Calibración del
escáner) y haber cargado el tipo correcto de papel en la impresora.
1. Pulse la ficha Configuración.
2. Si no se seleccionó la impresora correcta, pulse el botón Impresora para seleccionarla.
3. Pulse el botón Perfil de material. Verá una lista de perfiles de material existentes. Si uno de ellos
está actualmente seleccionado, tendrá color gris. El tipo de papel actualmente cargado en la
impresora, para el que necesitará generar un perfil de material, también está incluido en la lista.
4. Pulse el botón Hoja de colores de impresión.
5. La impresora se calibrará e imprimirá una hoja de referencia del parche de colores. Espere hasta
que este proceso haya finalizado.
6. En la lista de perfiles de material, seleccione el tipo de papel cargado en la impresora. Se le pedirá
que genere un nuevo perfil de material.
7. Pulse el botón Perfil de material.
Nota La ventana Configuración de material varía según el modelo de impresora.
8. Cargue la hoja de color en el escáner cara abajo centrándola de la forma habitual.
9. Pulse el botón Escanear hoja de color.
10. Cierre la ventana cuando haya escaneado la hoja de color.
El perfil de material ahora se encuentra en la lista de perfiles de material disponibles.
Puede usar el botón Eliminar para eliminar perfiles de material. Sólo se pueden eliminar perfiles
creados por el usuario.
ESWW Creación de un nuevo perfil de material 143
¿Cómo...? (temas de escáner)
[4500]

Copiado de un documento
1. Si aún no tiene un perfil de material para el tipo de papel que desea utilizar en la impresión, debe
crear uno. Consulte
Creación de un nuevo perfil de material.
2. Inserte el documento.
a. Coloque el documento cara abajo con el borde superior hacia adelante en la ranura de
inserción del escáner. Alinee el centro del documento con el centro de la ranura de inserción.
b. Deslice el documento levemente en la ranura de inserción hasta que sienta que encajó en la
posición de inicio.
3. Seleccione copiado de color o blanco y negro.
Su selección determina las plantillas tipo de original que estarán disponibles en el siguiente paso.
4. Seleccione la plantilla tipo de original.
a. Pulse el botón Tipo de original en la ficha Copiar.
b. Si desea modificar la configuración de estas opciones o crear una nueva opción, pulse el
botón Herramientas.
c. Seleccione una plantilla tipo de original que describa mejor su entrada actual.
144 Capítulo 11 ¿Cómo...? (temas de escáner) [4500] ESWW
¿Cómo...? (temas de escáner)
[4500]

5. Seleccione el tamaño de entrada.
a. Pulse el botón Tamaño de entrada en la ficha Copiar.
b. Si desea modificar la configuración de estas opciones o crear una nueva opción, pulse el
botón Herramientas.
c. Seleccione el tamaño que mejor se adecua a su original en la lista. También puede
seleccionar la detección automática del ancho y la longitud.
ESWW Copiado de un documento 145
¿Cómo...? (temas de escáner)
[4500]

6. Seleccione el tamaño de salida.
a. Pulse el botón Tamaño de salida en la ficha Copiar.
b. Si desea modificar la configuración de estas opciones o crear una nueva opción, pulse el
botón Herramientas.
c. Seleccione el tamaño que desea para la copia de salida en la lista.
Si ha seleccionado un tamaño de salida diferente del tamaño de entrada, el escáner calculará el
porcentaje de escalación y lo mostrará en el botón Escala en la ficha Copiar después de la
primera vista previa. Opcionalmente, puede seleccionar un porcentaje de escalación usted mismo
si presiona el botón.
7. Defina el número de copias.
a. Pulse la opción Copias si desea realizar más de una copia del documento cargado.
b. Ingrese el número de copias en el campo de edición.
Esta opción le permite dejar que el sistema trabaje sin supervisión.
8. Iniciar copiado.
El botón Copiar
inicia el proceso de copia con la configuración que elija.
Puede utilizar el botón Detener
para cancelar la vista previa actual o el proceso de copia.
146 Capítulo 11 ¿Cómo...? (temas de escáner) [4500] ESWW
¿Cómo...? (temas de escáner)
[4500]

Pulse el botón Restablecer para borrar la configuración y restablecer el programa a todos los
valores predeterminados del escáner.
ESWW Copiado de un documento 147
¿Cómo...? (temas de escáner)
[4500]

Escaneo de un documento
1. Seleccione la ficha Escanear y configure las opciones de escaneo: tipo de original, tamaño,
nombre de archivo, etc. Para configurar el formato de archivo (TIFF; JPEG), pulse el botón
Configuración para mostrar el cuadro de diálogo Configuración de escaneo.
Las opciones como márgenes, diseño y perfil de material pueden configurarse más adelante en la
ficha Configuración antes de imprimir desde el archivo.
2. Pulse el botón Nombre de archivo para ingresar un nuevo nombre. El nombre de archivo
predeterminado es la fecha y hora actuales.
Puede modificar la carpeta de destino si presiona el botón Destino de archivo.
148 Capítulo 11 ¿Cómo...? (temas de escáner) [4500] ESWW
¿Cómo...? (temas de escáner)
[4500]

● Utilice las flechas para buscar la carpeta que desee en la lista.
●
Pulse el botón con los tres puntos (...) para mover hacia arriba la carpeta principal.
●
Pulse un nombre de carpeta para ingresar una carpeta.
● Cree una nueva carpeta dentro de la carpeta actual con el botón Nueva carpeta.
● Haga clic en el botón Aceptar para volver a la ficha Escanear.
3.
Pulse el botón Escanear a archivo
para iniciar el escaneo.
ESWW Escaneo de un documento 149
¿Cómo...? (temas de escáner)
[4500]

Impresión de un archivo
La impresión de los archivos se configura y controla a través de una conveniente lista de impresión.
Puede configurar el número de copias que desee si define el número de cada archivo en forma
individualmente determinando el número de conjuntos (cuántas veces se imprimirá la lista entera) o
utilizando una combinación de ambas.
1. Si aún no tiene un perfil de material para el tipo de papel que desea utilizar en la impresión, debe
crear uno. Consulte
Creación de un nuevo perfil de material.
150 Capítulo 11 ¿Cómo...? (temas de escáner) [4500] ESWW
¿Cómo...? (temas de escáner)
[4500]

2. Pulse la ficha Impresión.
Al ingresar al cuadro de diálogo Impresión, el botón Copiar cambia al botón Imprimir.
El grupo Imprimir lista muestra los archivos actualmente seleccionados para imprimir. Si la lista
está vacía o necesita cambiarse, puede seleccionar archivos pulsando el botón Agregar a lista.
3. Compruebe o cambie la configuración de la ficha Configuración. La configuración actual de la ficha
Configuración, como márgenes, diseño, impresora y perfil de material, se aplicará a todo el trabajo
de impresión.
4.
Pulse el botón Imprimir
para enviar los archivos enumerados a la impresora.
ESWW Impresión de un archivo 151
¿Cómo...? (temas de escáner)
[4500]

Nota La ficha Impresión está diseñada para archivos de impresión creados con la ficha
Escanear; no se puede utilizar para imprimir archivos desde otras fuentes.
152 Capítulo 11 ¿Cómo...? (temas de escáner) [4500] ESWW
¿Cómo...? (temas de escáner)
[4500]

Vista o eliminación de un archivo
1. Pulse la ficha Impresión.
2. Pulse el botón Agregar a lista.
3. Pulse el nombre del archivo en la lista.
4. Pulse el botón Ver o Eliminar.
ESWW Vista o eliminación de un archivo 153
¿Cómo...? (temas de escáner)
[4500]

Escaneo de papel de gramaje extra o cartón
El escáner puede escanear papel recubierto de gramaje extra y cartón.
ADVERTENCIA No se admiten otros materiales gruesos y estos pueden provocar daños.
Retire las grapas y cualquier otro accesorio abrasivo antes de realizar el escaneo.
1. Pulse la tecla Control de ajuste automático del grosor en el panel de control del escáner.
2. Mantenga pulsada la flecha hacia arriba para incrementar la altura de la ranura de inserción hasta
que haya espacio suficiente para insertar el documento. Puede modificar la altura de la ranura de
inserción de 2 a 15 mm (0,08 a 0,59 pulg.).
3. Inserte el documento.
4. Mantenga pulsada la flecha hacia abajo hasta que la ranura de inserción termine de ajustarse.
5. Realice un escaneo de prueba para comprobar errores. Será más fácil detectar errores en una
imagen con una línea diagonal clara.
Nota Es posible que un documento grande deba sujetarse con ambas manos al
insertarlo o extraerlo del escáner.
Si las líneas parecen desniveladas, continúe de la siguiente manera:
1. En la ficha Configuración, seleccione el botón Opciones y, a continuación, el botón Escaneo.
154 Capítulo 11 ¿Cómo...? (temas de escáner) [4500] ESWW
¿Cómo...? (temas de escáner)
[4500]

2. En el cuadro de diálogo Opciones de escaneo, pulse el botón Escáner.
3. En el cuadro de diálogo Escáner, pulse el botón Configuración.
ESWW Escaneo de papel de gramaje extra o cartón 155
¿Cómo...? (temas de escáner)
[4500]

4. Seleccione la ficha Grosor ampliado y marque la casilla “Usar manejo de papel grueso ampliado”.
5. Cambie el valor para cada una de las cámaras del escáner. Normalmente, sólo deberá utilizar
valores positivos.
6. Realice escaneos de prueba y vuelva a ajustar los valores hasta que esté satisfecho con la
nivelación de las líneas.
7. Haga clic en Aceptar para guardar sus ajustes.
Repita este procedimiento hasta que esté satisfecho con los resultados.
Para volver la altura de la ranura de inserción a su posición normal:
1. Retire todo material de la ranura de inserción.
2. Pulse la tecla Control de ajuste automático de grosor.
3. Mantenga pulsada la flecha hacia abajo hasta que la ranura de inserción termine de ajustarse.
Evite dejar la ranura de inserción por encima de la altura mínima durante períodos prolongados. El
escáner realiza periódicamente un procedimiento de autoajuste automático, pero sólo cuando la altura
de la ranura de inserción es la mínima.
156 Capítulo 11 ¿Cómo...? (temas de escáner) [4500] ESWW
¿Cómo...? (temas de escáner)
[4500]

Ajuste del color
Si pulsa el botón Tipo de original en la ficha Copiar o Escanear, la casilla Configuración de tipo de
original le proporciona varias opciones para ajustar los colores de las imágenes escaneadas.
Pulse el botón Guardar para guardar los cambios realizados.
Nota Los cambios se guardan en el perfil de material actual.
ESWW Ajuste del color 157
¿Cómo...? (temas de escáner)
[4500]

Activar o desactivar cuentas del escáner
1. Pulse la ficha Configuración.
2. Pulse el botón Cuenta.
3.
Pulse el botón Herramienta
si es necesario.
4. En la casilla Contabilidad:
● Pulse el botón Eliminar para eliminar la cuenta actual (aquélla cuyo nombre se muestra en la
casilla).
● Pulse el botón Nuevo para crear una nueva cuenta e ingrese un nombre para la nueva
cuenta. La nueva cuenta se convertirá automáticamente en la cuenta actual.
● Pulse el botón Cambiar nombre para cambiar el nombre de la cuenta actual.
● Pulse el botón Restablecer para restablecer la cuenta actual (todas las cifras vuelven a cero).
Después de pulsar cualquiera de los botones anteriores, se le pedirá que proporcione una
contraseña al administrador.
158 Capítulo 11 ¿Cómo...? (temas de escáner) [4500] ESWW
¿Cómo...? (temas de escáner)
[4500]

Seleccione la cola de la impresora
Pulse el botón Cola de impresión en la parte inferior de la pantalla.
Nota Este botón sólo funciona si utiliza la impresora HP Designjet serie 4500.
La casilla Cola de impresión le permite administrar los trabajos que esperan para imprimirse. Puede
desplazarse por la lista y eliminar los trabajos que no desee.
La sección Propiedades tiene una ventana para ver una vista previa del trabajo seleccionado en la cola
y ver información adicional.
ESWW Seleccione la cola de la impresora 159
¿Cómo...? (temas de escáner)
[4500]

Intercalar copias
1. Pulse la ficha Impresión.
2. Pulse el botón Agregar a lista.
3. Seleccione varios archivos para imprimir utilizando las casillas de verificación.
4. Pulse el botón Número de conjuntos y seleccione el número de copias que desea imprimir.
5. Pulse el botón Imprimir.
Los archivos elegidos forman un conjunto que se imprime la cantidad de veces seleccionada.
160 Capítulo 11 ¿Cómo...? (temas de escáner) [4500] ESWW
¿Cómo...? (temas de escáner)
[4500]

Limpieza del cristal
1. Apague el escáner y desconecte el cable de alimentación.
2. Pulse los dos botones de la palanca cerca de la ranura de inserción a ambos lados de la tapa del
área de escaneo. El mecanismo de bloqueo de la tapa del área de escaneo debe estar
desconectada ahora.
3. Al mismo tiempo que mantienen pulsados los botones de la palanca, coloque los dedos libres en
la ranura de inserción y voltee la tapa del área de escaneo para abrirla. El área de escaneo está
expuesta ahora para la limpieza.
4. Limpie suavemente la placa de cristal con un paño sin hilos humedecido con un limpiador de
cristales suave sin abrasivos.
PRECAUCIÓN No utilice abrasivos, acetona, benceno o líquidos que contengan estas
sustancias químicas. No rocíe líquidos directamente en la placa de cristal ni en ninguna
parte del escáner.
La vida útil de la placa de cristal depende de los tipos de papel que pasen sobre ella. Los
papeles abrasivos como mylar pueden provocar el deterioro prematura, en cuyo caso, el
reemplazo de la placa es responsabilidad del cliente.
5. Seque el cristal complemente utilizando un paño limpio separado que no desprenda pelusa como
aquél proporcionado con el kit de mantenimiento.
ESWW Limpieza del cristal 161
¿Cómo...? (temas de escáner)
[4500]

Configuración de temporizadores de reposo y activación
1. Pulse la ficha Configuración.
2. Pulse el botón Opciones.
3. Pulse el botón Sistema.
4. Pulse el botón WIDEsystem.
● Para activar el encendido automático, seleccione la casilla de verificación para el día en la
columna Encendido.
Para modificar la hora, seleccione los dígitos de las horas y pulse los botones hacia arriba o
abajo, seleccione los dígitos de minutos y repita el proceso. Seleccione AM o PM y pulse los
botones hacia arriba o abajo.
● Para activar el apagado automático, seleccione la casilla de verificación para el día en la
columna Apagado y configure la hora como se describió anteriormente.
5. Pulse el botón Aplicar para confirmar los cambios y siga adelante, o pulse el botón Aceptar para
confirmar los cambios y salir de WIDEsystem.
162 Capítulo 11 ¿Cómo...? (temas de escáner) [4500] ESWW
¿Cómo...? (temas de escáner)
[4500]

12 El problema es... (temas de papel)
●
El papel no se puede cargar correctamente [4000]
● El papel no se puede cargar correctamente [4500]
● Atasco de papel (el papel se atascó en la impresora) [4000]
●
Atasco de papel (el papel se atascó en la impresora) [4500]
●
Atasco de papel en el cajón 2 [4500]
● Las impresiones no se apilan correctamente en la bandeja [4000]
● Las impresiones no se apilan correctamente en la cesta [4500]
●
La impresora utiliza grandes cantidades de papel para alinear los cabezales de impresión.
●
El papel se desplaza mientras la impresora está en modo de espera [4500]
● La impresora descarga o alinea el papel después un período de inactividad prolongado [4500]
● La impresora descarga el papel mientras está apagada [4500]
●
La impresora descarga el papel cuando se enciende [4500]
ESWW 163
El problema es... (temas de
papel)

El papel no se puede cargar correctamente [4000]
Nota Este tema se aplica únicamente a la impresora HP Designjet serie 4000.
●
El papel se puede cargar en ángulo (desviado o ubicado erróneamente) Compruebe que el borde
derecho del papel se encuentra alineado con la línea azul y el semicírculo de la parte derecha de
la platina y, en particular en el caso de que sea una hoja de papel, que el borde anterior esté
alineado con la barra metálica de la platina.
●
Puede que el papel esté arrugado o combado, o puede presentar bordes irregulares.
Rollos
● Si el papel se atasca en la ruta del papel a la platina, puede deberse a que el borde anterior del
papel no está recto o limpio y debe recortarse. Elimine los 2 cm (1 pulgada) iniciales del rollo e
inténtelo de nuevo. Esto puede ser necesario incluso con un nuevo rollo de papel.
● Compruebe que el eje se haya insertado correctamente. La palanca del eje de la derecha debe
estar en posición horizontal.
● Compruebe que el papel se haya cargado correctamente en el eje y que carga el rollo en su
dirección.
● Compruebe que el papel se ha enrollado bien.
Hojas
●
Compruebe que el borde anterior de la hoja está alineado con el canal de corte de la platina.
● No utilice hojas cortadas a mano, ya que pueden presentar formas irregulares. Utilice únicamente
hojas compradas.
A continuación se ofrece una lista de mensajes del panel frontal relacionados con la carga de
papel junto con una acción correctiva propuesta.
Mensaje del panel frontal Acción propuesta
Borde derecho del rollo muy lejos de
la línea de carga.
El rollo no se ha cargado correctamente, el borde derecho no estaba alineado
con el semicírculo de la platina. Pulse la tecla Seleccionar para intentar cargar
el rollo de nuevo.
El borde derecho de hoja muy lejos
de línea de carga.
La hoja no se ha cargado correctamente, el borde derecho no estaba alineado
con el semicírculo de la platina. Pulse la tecla Seleccionar para intentar cargar
la hoja de nuevo.
Borde derecho no encontrado. La impresora no puede localizar el borde derecho del papel. Puede que el
papel no se ha colocado correctamente. Pulse la tecla Seleccionar para
intentar cargar el rollo de nuevo.
Borde de hoja no encontrado. La impresora no puede localizar los bordes del papel. Puede que el papel no
se ha colocado correctamente. Pulse la tecla Seleccionar para intentar cargar
la hoja de nuevo.
Papel no encontrado. Durante el proceso de carga del papel la impresora no ha detectado ningún
papel. Pulse la tecla Seleccionar para intentarlo de nuevo.
164 Capítulo 12 El problema es... (temas de papel) ESWW
El problema es... (temas de
papel)

Mensaje del panel frontal Acción propuesta
Papel cargado con demasiado corte. Durante el proceso de carga del papel la impresora ha detectado que el papel
presentaba demasiados cortes. Pulse la tecla Seleccionar para intentar cargar
el papel de nuevo.
Papel demasiado pequeño. Durante el proceso de carga la impresora ha detectado que el papel es
demasiado estrecho o demasiado corto para cargarlo en la impresora. Pulse
la tecla Cancelar para detener el proceso de carga. Consulte Uso de su
impresora en el CD.
Papel demasiado grande Durante el proceso de carga la impresora ha detectado que el papel es
demasiado ancho o demasiado largo (sólo la hoja) para cargarlo
correctamente. Pulse la tecla Cancelar para detener el proceso de carga.
Consulte Uso de su impresora en el CD.
Hoja demasiado larga. Durante el proceso de carga la impresora ha detectado que la hoja es
demasiado larga para cargarla correctamente. Asegúrese de que la impresora
espera una hoja y no un rollo. Pulse la tecla Seleccionar para intentar cargar
el papel de nuevo. Consulte Uso de su impresora en el CD.
Palanca levantada. Durante el proceso de carga se ha levantado la palanca de carga de papel.
De este modo se evita que la impresora cargue papel. Pulse la tecla
Seleccionar para cargar el papel de nuevo.
ESWW El papel no se puede cargar correctamente [4000] 165
El problema es... (temas de
papel)

El papel no se puede cargar correctamente [4500]
Nota Este tema se aplica únicamente a la impresora HP Designjet serie 4500.
●
El papel se puede cargar en ángulo (desviado o ubicado erróneamente)
●
Puede que el papel esté arrugado o combado, o puede presentar bordes irregulares.
● Si el papel se atasca en la ruta del papel a la platina, puede deberse a que el borde anterior del
papel no está recto o limpio y debe recortarse (consulte
Recorte del papel con la cuchilla manual
[4500]). Elimine los 2 cm (1 pulgada) iniciales del rollo e inténtelo de nuevo. Esto puede ser
necesario incluso con un nuevo rollo de papel.
● Compruebe que el cajón esté cerrado correctamente.
●
Compruebe que el eje se haya insertado correctamente.
●
Compruebe que el papel se haya cargado correctamente en el eje y que carga el rollo en su
dirección.
●
Compruebe que el papel se ha enrollado bien.
A continuación se ofrece una lista de mensajes del panel frontal relacionados con la carga de papel
junto con una acción correctiva propuesta.
Mensaje del panel frontal Acción propuesta
Borde derecho no encontrado. La impresora no puede localizar el borde derecho del papel. Puede que el papel
no se ha colocado correctamente. Pulse la tecla Seleccionar para intentar cargar
el rollo de nuevo.
Papel no encontrado. Durante el proceso de carga del papel la impresora no ha detectado ningún papel.
Pulse la tecla Seleccionar para intentarlo de nuevo.
Papel cargado con demasiado corte. Durante el proceso de carga del papel la impresora ha detectado que el papel
presentaba demasiados cortes. Pulse la tecla Seleccionar para intentar cargar el
papel de nuevo.
Papel demasiado pequeño. Durante el proceso de carga la impresora ha detectado que el papel es demasiado
estrecho o demasiado corto para cargarlo en la impresora. Pulse la tecla Cancelar
para detener el proceso de carga. Consulte Uso de su impresora en el CD.
Palanca levantada. Durante el proceso de carga se ha levantado la palanca de carga de papel. De
este modo se evita que la impresora cargue papel. Pulse la tecla Seleccionar para
cargar el papel de nuevo.
166 Capítulo 12 El problema es... (temas de papel) ESWW
El problema es... (temas de
papel)

Atasco de papel (el papel se atascó en la impresora) [4000]
Nota Este tema se aplica únicamente a la impresora HP Designjet serie 4000.
Cuando se produce un atasco de papel, normalmente aparece el mensaje Probable atasco de papel
en el panel frontal, con uno de los siguientes códigos de error:
●
81:01 indica que el papel no puede avanzar en la impresora.
●
86:01 indica que el carro de cabezales de impresión no se puede desplazar de un lado a otro.
Comprobación de la ruta del cabezal de impresión
1. Apague la impresora en el panel frontal y el interruptor de alimentación en la parte posterior.
2. Abra la ventana.
ESWW Atasco de papel (el papel se atascó en la impresora) [4000] 167
El problema es... (temas de
papel)

3. Intente apartar el carro de cabezales de impresión.
4. Levante la palanca de carga de papel lo máximo que pueda.
5. Extraiga con cuidado todo el papel atascado que haya en la parte superior de la impresora tirando
de él hacia fuera.
6. Extraiga con cuidado del resto del rollo o de la hoja tirando de éste hacia abajo.
7. Encienda la impresora.
8. Vuelva a cargar el rollo o cargue otra hoja. Consulte
Carga de un rollo en la impresora [4000] o
Carga de una sola hoja [4000].
9. Si piensa que aún hay papel que produce una obstrucción en la impresora, se suele resolver
cargando un tipo de papel rígido.
10. Si detecta que tiene problemas relacionados con la calidad de la impresión después del atasco de
papel, debe alinear de nuevo los cabezales de impresión. Consulte
Alineación de los cabezales de
impresión.
168 Capítulo 12 El problema es... (temas de papel) ESWW
El problema es... (temas de
papel)

Comprobación de la ruta del papel
● Este problema se puede producir cuando se ha terminado un rollo y el final del rollo se atasca en
la parte central del cartón. Si se ha producido esta situación, desprenda la parte final del rollo de la
parte central. Ahora podrá alimentar el papel a través de la impresora y cargar un rollo nuevo.
● Si éste no es el caso, siga el procedimiento descrito anteriormente, en
Comprobación de la ruta
del cabezal de impresión.
ESWW Atasco de papel (el papel se atascó en la impresora) [4000] 169
El problema es... (temas de
papel)

Atasco de papel (el papel se atascó en la impresora) [4500]
Nota Este tema se aplica únicamente a la impresora HP Designjet serie 4500.
Cuando se produce un atasco de papel, normalmente aparece el mensaje Probable atasco de papel
en el panel frontal, con uno de los siguientes códigos de error:
●
81:01 indica que el papel no puede avanzar en la impresora.
●
84.1:01 indica un atasco de papel en el cajón 1.
● 84.2:01 indica un atasco de papel en el cajón 2 (consulte
Atasco de papel en el cajón 2 [4500]).
● 86:01 indica que el carro de cabezales de impresión no se puede desplazar de un lado a otro.
Si pulsa la tecla Seleccionar, aparece una animación en el panel frontal mostrando la forma de
solucionar un atasco de papel. De forma alternativa, puede utilizar este documento (consulte más abajo).
Comprobación de la ruta del cabezal de impresión
1. Apague la impresora en el panel frontal y el interruptor de alimentación en la parte posterior.
2. Desconecte la bandeja o la apiladora de la impresora.
170 Capítulo 12 El problema es... (temas de papel) ESWW
El problema es... (temas de
papel)

3. Abra la ventana.
4. Levante la palanca de sujeción tanto como pueda.
5. Suba la palanca de carga de papel del rollo 1.
ESWW Atasco de papel (el papel se atascó en la impresora) [4500] 171
El problema es... (temas de
papel)

6. Suba la palanca de carga de papel del rollo 2.
7. Levante el cajón inferior hacia arriba un poco y tire hacia afuera tanto como pueda.
8. Corte el papel.
172 Capítulo 12 El problema es... (temas de papel) ESWW
El problema es... (temas de
papel)

9. Retire el rollo.
10. Levante el cajón superior hacia arriba un poco y tire hacia afuera tanto como pueda.
11. Corte el papel.
ESWW Atasco de papel (el papel se atascó en la impresora) [4500] 173
El problema es... (temas de
papel)

12. Retire el rollo.
13. Baje la palanca de bloqueo en la izquierda.
14. Baje la palanca de bloqueo en la derecha.
174 Capítulo 12 El problema es... (temas de papel) ESWW
El problema es... (temas de
papel)

15. Extraiga la ruta frontal hacia usted tanto como pueda.
16. Intente apartar el carro de cabezales de impresión.
ESWW Atasco de papel (el papel se atascó en la impresora) [4500] 175
El problema es... (temas de
papel)

17. Extraiga con cuidado todo el papel atascado que haya en la parte superior de la impresora tirando
de él hacia fuera.
18. Empuje el papel hacia adentro en la platina.
19. Extraiga con cuidado el resto del papel tirando de éste hacia abajo. Busque para ver si existen
piezas sueltas de papel en la ruta del papel.
176 Capítulo 12 El problema es... (temas de papel) ESWW
El problema es... (temas de
papel)

20. Coloque la ruta frontal nuevamente en su lugar.
21. Levante la palanca de bloqueo en la izquierda.
22. Levante la palanca de bloqueo en la derecha.
ESWW Atasco de papel (el papel se atascó en la impresora) [4500] 177
El problema es... (temas de
papel)

23. Empuje el cajón superior nuevamente en su lugar.
24. Empuje el cajón inferior nuevamente en su lugar.
25. Baje la palanca de sujeción.
178 Capítulo 12 El problema es... (temas de papel) ESWW
El problema es... (temas de
papel)

26. Baje la palanca de carga de papel del rollo 1.
27. Baje la palanca de carga de papel del rollo 2.
28. Cierre de la ventana.
29. Encienda la impresora.
30. Vuelva a cargar los rollos. Consulte
Carga de un rollo en la impresora [4500].
ESWW Atasco de papel (el papel se atascó en la impresora) [4500] 179
El problema es... (temas de
papel)

Si piensa que aún hay papel que produce una obstrucción en la impresora, se suele resolver
cargando un tipo de papel rígido.
31. Vuelva a conectar la bandeja o la apiladora en la impresora.
32. Si detecta que tiene problemas relacionados con la calidad de la impresión después del atasco de
papel, debe alinear de nuevo los cabezales de impresión. Consulte
Alineación de los cabezales de
impresión.
Comprobación de la ruta del papel
●
Este problema se puede producir cuando se ha terminado un rollo y el final del rollo se atasca en
la parte central del cartón. Si se ha producido esta situación, desprenda la parte final del rollo de la
parte central. Ahora podrá alimentar el papel a través de la impresora y cargar un rollo nuevo.
●
Si éste no es el caso, siga el procedimiento descrito anteriormente, en
Comprobación de la ruta
del cabezal de impresión.
180 Capítulo 12 El problema es... (temas de papel) ESWW
El problema es... (temas de
papel)

Atasco de papel en el cajón 2 [4500]
Nota Este tema se aplica únicamente a la impresora HP Designjet serie 4500.
Un atasco de papel en el cajón 2 se indica en el panel frontal mediante un mensaje Probable atasco
de papel con el código de error 84.2:01.
Si pulsa la tecla Seleccionar, aparece una animación en el panel frontal mostrando la forma de
solucionar un atasco de papel. De forma alternativa, puede utilizar este documento (consulte más abajo).
Para desbloquear el atasco de papel:
1. Apague la impresora en el panel frontal y el interruptor de alimentación en la parte posterior.
2. Desconecte la bandeja o la apiladora de la impresora.
ESWW Atasco de papel en el cajón 2 [4500] 181
El problema es... (temas de
papel)

3. Abra la ventana.
4. Levante la palanca de sujeción tanto como pueda.
5. Suba la palanca de carga de papel del rollo 2.
182 Capítulo 12 El problema es... (temas de papel) ESWW
El problema es... (temas de
papel)

6. Levante el cajón inferior hacia arriba un poco y tire hacia afuera tanto como pueda.
7. Corte el papel.
8. Retire el rollo.
ESWW Atasco de papel en el cajón 2 [4500] 183
El problema es... (temas de
papel)

9. Levante el cajón superior hacia arriba un poco y tire hacia afuera tanto como pueda.
10. Retire cuidadosamente el extremo inferior de corte del papel.
11. Extraiga con cuidado todo el papel que pueda levantar y extraer de la parte superior de la
impresora.
184 Capítulo 12 El problema es... (temas de papel) ESWW
El problema es... (temas de
papel)

12. Investigue la parte frontal del módulo del rollo detrás de los cajones.
13. Retire cualquier papel que vea allí.
14. Retire cualquier papel atrapado entre el rollo y los pequeños rodillos de plástico.
ESWW Atasco de papel en el cajón 2 [4500] 185
El problema es... (temas de
papel)

15. Busque en la parte posterior de la impresora tres hendiduras verticales detrás del módulo del rollo.
16. Si puede ver papel a través de las hendiduras, intente retirarlo tirándolo hacia arriba o abajo.
17. Vuelva a la parte frontal de la impresora y empuje el cajón superior nuevamente en su lugar.
186 Capítulo 12 El problema es... (temas de papel) ESWW
El problema es... (temas de
papel)

18. Empuje el cajón inferior nuevamente en su lugar.
19. Baje la palanca de sujeción.
20. Baje la palanca de carga de papel del rollo 2.
ESWW Atasco de papel en el cajón 2 [4500] 187
El problema es... (temas de
papel)

21. Cierre de la ventana.
22. Encienda la impresora.
23. Vuelva a cargar los rollos. Consulte
Carga de un rollo en la impresora [4500].
Si piensa que aún hay papel que produce una obstrucción en la impresora, se suele resolver
cargando un tipo de papel rígido.
24. Vuelva a conectar la bandeja o la apiladora en la impresora.
25. Si detecta que tiene problemas relacionados con la calidad de la impresión después del atasco de
papel, debe alinear de nuevo los cabezales de impresión. Consulte
Alineación de los cabezales de
impresión.
188 Capítulo 12 El problema es... (temas de papel) ESWW
El problema es... (temas de
papel)

Las impresiones no se apilan correctamente en la bandeja
[4000]
Nota Este tema se aplica únicamente a la impresora HP Designjet serie 4000.
●
Levante los tres topes del lazo metálico cuando imprima hojas pequeñas.
●
El papel suele tender a doblarse cerca del final del rollo, lo que puede causar problemas de
apilamiento. Cargue un nuevo rollo o elimine las impresiones manualmente a medida que se
realizan.
●
Si está mezclando impresiones o agripando conjuntos de distintos tamaños, puede que tenga
problemas relacionados con el agrupamiento debido a los distintos tamaños del papel den la
bandeja de alimentación.
ESWW Las impresiones no se apilan correctamente en la bandeja [4000] 189
El problema es... (temas de
papel)

Las impresiones no se apilan correctamente en la cesta
[4500]
Nota Este tema se aplica únicamente a la impresora HP Designjet serie 4500.
●
Las impresiones en la parte inferior de la cesta pueden estar dañadas por el peso de las
impresiones encima de ellas. Por este motivo, recomendamos que recoja las impresiones de la
cesta antes de que ésta se llene.
●
El papel con alto contenido de tinta puede arrugarse al caer dentro de la cesta. En este caso, las
impresiones deben recogerse de la cesta con más frecuencia que la habitual.
190 Capítulo 12 El problema es... (temas de papel) ESWW
El problema es... (temas de
papel)

La impresora utiliza grandes cantidades de papel para
alinear los cabezales de impresión.
Para alinear los cabezales con precisión, la impresora requiere a veces hasta 3 m (≈10 pies) de papel
antes de iniciar el proceso de alineación de cabezales. Este comportamiento es normal y no debería
intentar interrumpirlo o evitarlo. Consulte
Alineación de los cabezales de impresión.
ESWW La impresora utiliza grandes cantidades de papel para alinear los cabezales de
impresión.
191
El problema es... (temas de
papel)

El papel se desplaza mientras la impresora está en modo
de espera [4500]
Nota Este tema se aplica únicamente a la impresora HP Designjet serie 4500.
Cuando la impresora está en modo de espera, puede activarse brevemente y desplazar ligeramente el
papel de forma esporádica para mantenerlo en las mejores condiciones posibles. Esto sólo sucede con
ciertos tipos de papel (transparencia, papel satinado y papel recubierto de gramaje extra).
192 Capítulo 12 El problema es... (temas de papel) ESWW
El problema es... (temas de
papel)

La impresora descarga o alinea el papel después un
período de inactividad prolongado [4500]
Nota Este tema se aplica únicamente a la impresora HP Designjet serie 4500.
La impresora puede descargar o alinear automáticamente un rollo si no se ha utilizado durante varios
días, para mantener el papel en las mejores condiciones posibles. Esto sólo sucede con ciertos tipos de
papel (papel satinado y papel recubierto de gramaje extra).
ESWW La impresora descarga o alinea el papel después un período de inactividad
prolongado [4500]
193
El problema es... (temas de
papel)

La impresora descarga el papel mientras está apagada
[4500]
Nota Este tema se aplica únicamente a la impresora HP Designjet serie 4500.
Cuando la impresora se apaga en el panel frontal, puede descargar automáticamente un rollo para
mantener el papel en las mejores condiciones posibles. Esto sólo sucede con ciertos tipos de papel
(transparencia, papel satinado y papel recubierto de gramaje extra).
194 Capítulo 12 El problema es... (temas de papel) ESWW
El problema es... (temas de
papel)

La impresora descarga el papel cuando se enciende [4500]
Nota Este tema se aplica únicamente a la impresora HP Designjet serie 4500.
Si la impresora se apaga mediante el interruptor posterior, desenchufando el cable de alimentación o
por un corte del suministro, cada vez que se vuelve a encender puede descargar automáticamente un
rollo para mantener el papel en las mejores condiciones posibles. Esto sólo sucede con ciertos tipos de
papel (transparencia, papel satinado y papel recubierto de gramaje extra).
PRECAUCIÓN Si desea apagar la impresora, se recomienda que utilice el botón Encender
del panel frontal antes de usar el interruptor posterior o desenchufar el cable de alimentación.
ESWW La impresora descarga el papel cuando se enciende [4500] 195
El problema es... (temas de
papel)

196 Capítulo 12 El problema es... (temas de papel) ESWW
El problema es... (temas de
papel)

13 El problema es... (temas de calidad de
impresión)
●
Consejos generales
●
Bandas (líneas horizontales que cruzan la imagen)
● Líneas inexistentes o más delgadas de lo esperado
● Bandas o líneas uniformes impresas sobre la imagen
●
La impresión se mancha cuando se toca
● Marcas de tinta en el papel
● Un defecto junto al inicio de una impresión
●
Las líneas están escalonadas
●
Las líneas se imprimen por duplicado o con los colores incorrectos
● Las líneas aparecen discontinuas
● Las líneas están borrosas (la tinta de las líneas se corre)
●
Las líneas aparecen ligeramente combadas
●
Precisión en el color
● Precisión en el color PANTONE
● Correspondencia de colores entre diferentes impresoras HP Designjet
ESWW 197
El problema es... (temas de
calidad de impresión)

Consejos generales
Cuando tenga problemas de calidad de impresión:
● Para obtener un rendimiento óptimo de su impresora, utilice únicamente consumibles y accesorios
auténticos del fabricante, cuya fiabilidad y rendimiento se han sometido a pruebas exhaustivas
que garantizan un rendimiento sin incidencias e impresiones de máxima calidad. Para obtener
detalles sobre los tipos de papel recomendados, consulte Uso de su impresora en el CD.
●
Asegúrese de que el tipo de papel seleccionado en el panel frontal es el mismo que el tipo de
papel que está cargado en la impresora. Para comprobar esto, seleccione el icono
o en el
panel frontal.
●
Tenga en cuenta que el rollo de papel normalmente ofrecerá una calidad de impresión superior a
la de una única hoja del mismo tipo de papel. Si utiliza hojas de papel sueltas es recomendable
que define la calidad de impresión como Óptima.
●
Compruebe que está utilizando la configuración de calidad de impresión más adecuada para sus
fines (consulte
Selección de ajustes de calidad de impresión). Es más probable observar
problemas de calidad de impresión si ha definido la calidad de impresión como Rápida.
●
Para mantener la mejor calidad de impresión a expensas de la velocidad, cambie el ajuste
Supervisión de cabezales de impresión a Intensiva. Consulte
Supervisión de los cabezales de
impresión.
●
Compruebe que las condiciones ambientales (temperatura, humedad) son adecuadas para
obtener impresiones de gran calidad. Consulte Uso de su impresora en el CD.
198 Capítulo 13 El problema es... (temas de calidad de impresión) ESWW
El problema es... (temas de
calidad de impresión)

Bandas (líneas horizontales que cruzan la imagen)
Si en la imagen impresa aparecen líneas horizontales como se muestra en la imagen (el color puede
variar):
1. Compruebe que está utilizando la configuración de calidad de impresión apropiada. Consulte
Selección de ajustes de calidad de impresión.
2. Si el problema persiste, limpie los cabezales de impresión. Consulte
Recuperación (limpieza) de
los cabezales de impresión.
3. Pruebe con un tipo de papel más grueso: le recomendamos papel recubierto de gramaje extra HP
o fotográfico satinado de productividad HP al imprimir colores densos.
4. Si el problema persiste, utilice la impresión de diagnóstico para imágenes para obtener más
información. Consulte
¿Cómo...? (temas de Impresión de diagnóstico para imágenes).
ESWW Bandas (líneas horizontales que cruzan la imagen) 199
El problema es... (temas de
calidad de impresión)

Líneas inexistentes o más delgadas de lo esperado
1. Compruebe que el grosor y el color de línea estén correctamente configurados en la aplicación.
2. Compruebe que está utilizando la configuración de calidad de impresión apropiada. Consulte
Selección de ajustes de calidad de impresión.
3. Si el problema persiste, limpie los cabezales de impresión. Consulte
Recuperación (limpieza) de
los cabezales de impresión.
4. Si el problema persiste, utilice la impresión de diagnóstico para imágenes para obtener más
información. Consulte
¿Cómo...? (temas de Impresión de diagnóstico para imágenes).
200 Capítulo 13 El problema es... (temas de calidad de impresión) ESWW
El problema es... (temas de
calidad de impresión)

Bandas o líneas uniformes impresas sobre la imagen
Este tipo de problema puede manifestarse de varias formas diferentes, que se indican a continuación
en magenta:
1. Una banda de color gruesa
2. Bandas de color más delgadas
3. Bloques de color discontinuos
4. Líneas delgadas
En cada uno de estos casos, se recomienda el siguiente procedimiento:
1. Limpie las conexiones eléctricas del cabezal que parecen ser las responsables (en este ejemplo,
el cabezal magenta). Consulte
Limpieza de las conexiones eléctricas de un cabezal de impresión.
2. Limpie los cabezales de impresión. Consulte
Recuperación (limpieza) de los cabezales de impresión.
3. Vuelva a imprimir la imagen con la misma configuración que antes.
4. Si continúa el problema, sustituya el cabezal de impresión que aparentemente esté causando el
problema. Si no sabe con certeza cuál es el cabezal en cuestión, utilice la opción Impresión de
diagnóstico para imágenes (Image Diagnostics Print) para identificarlo. Consulte
¿Cómo...?
(temas de Impresión de diagnóstico para imágenes).
ESWW Bandas o líneas uniformes impresas sobre la imagen 201
El problema es... (temas de
calidad de impresión)

La impresión se mancha cuando se toca
El pigmento negro de la tinta se puede mover y manchar la impresión si se toca con el dedo o con un
bolígrafo. Esto ocurre especialmente con los siguientes materiales: papel vegetal, papel Bond
translúcido, transparencias, papel fotográfico de productividad y papel de calco natural.
Para reducir las manchas:
●
Intente imprimir en un entorno que no resulte excesivamente húmedo para la impresora. Consulte
Uso de su impresora en el CD.
● Cambie los objetos completamente negros de la imagen por un color oscuro, como por ejemplo un
marrón oscuro, para que se impriman con tintas de color en lugar de la tinta negra.
● Utilice papel recubierto de gramaje extra HP.
●
Aumente el tiempo de secado (consulte
Cambio del tiempo de secado).
202 Capítulo 13 El problema es... (temas de calidad de impresión) ESWW
El problema es... (temas de
calidad de impresión)

Marcas de tinta en el papel
Este problema se puede producir por varios motivos.
Borrones en la parte delantera del papel recubierto
Si se ha utilizado una gran cantidad de tinta con papel recubierto, el papel absorbe la tinta rápidamente
y se expande. A medida que los cabezales de impresión se desplazan sobre el papel, entran en
contacto con el papel y la imagen impresa se hace borrosa.
Siempre que detecte este problema, debe cancelar inmediatamente el trabajo de impresión. Pulse la
tecla Cancelar y también el trabajo desde la aplicación de su equipo. De lo contrario, el papel embebido
podría dañar los cabezales de impresión.
Pruebe las siguientes sugerencias para evitar este problema:
●
Utilice un tipo de papel recomendado (consulte Uso de su impresora en el CD).
●
Si la imagen que va a imprimir contiene un color intenso, intente utilizar papel recubierto de
gramaje extra HP.
●
Utilice márgenes ampliados (consulte
Ajuste de los márgenes), o intente aumentar los márgenes
reubicando la imagen en la página con su aplicación de software.
●
Si es necesario, intente cambiar a un material no basado en papel como transparencia.
Borrones o arañazos en la parte delantera del papel satinado
El papel satinado puede ser sumamente sensible a la bandeja de alimentación o a cualquier otro
elemento con el que pueda entrar en contacto justo después de la impresión. Esto dependerá de la
cantidad de tinta impresa y de las condiciones ambientales durante el momento de la impresión. Evite
cualquier contacto con la superficie del papel y manipule la impresión con cuidado.
Sugerencia Deje una hoja de papel en la bandeja de modo que las hojas recientemente
impresas no entren en contacto directo con ella. Opcionalmente, puede retirar una impresión
importante tan pronto como salga de la impresora sin permitir que caiga dentro de la bandeja.
Marcas de tinta en la parte posterior del papel
Los restos de tinta en la platina o en los rodillos de entrada puede manchar la cara posterior del papel.
Consulte Uso de su impresora en el CD.
Marcas de tinta al utilizar la apiladora [4500]
Nota La apiladora sólo está disponible con la impresora HP Designjet serie 4500.
ESWW Marcas de tinta en el papel 203
El problema es... (temas de
calidad de impresión)

Intente lo siguiente:
● Limpie el rodillo de la apiladora. Consulte
Limpieza de los cilindros de la apiladora.
● Verifique que el papel que utiliza es compatible con la apiladora. Consulte Uso de su impresora en
el CD.
● Al imprimir en modo Impresión rápida con papel Bond translúcido, vegetal o de calco natural,
puede haber algunas marcas de transferencia de tinta en las zonas más tintadas. Para evitar este
problema, seleccione el modo Normal u Óptima. Consulte
Cambio de la calidad de impresión.
204 Capítulo 13 El problema es... (temas de calidad de impresión) ESWW
El problema es... (temas de
calidad de impresión)

Un defecto junto al inicio de una impresión
Existe un tipo de defecto que sólo afecta al inicio de una impresión, en el espacio de 5,5 cm desde el
borde principal del papel. Puede observar una banda delgada o gruesa de color desigual:
Para evitar este problema:
1. La solución más sencilla consiste en seleccionar la opción Márgenes expandidos del controlador,
el servidor Web incorporado, o en el panel frontal. Esto significa que ya no se imprimirá en el área
de papel afectada por el problema (al principio de la página). Consulte
Ajuste de los márgenes.
2. Alinee los cabezales de impresión. Consulte
Alineación de los cabezales de impresión.
3. Compruebe que está utilizando la configuración de calidad de impresión apropiada. Consulte
Selección de ajustes de calidad de impresión.
ESWW Un defecto junto al inicio de una impresión 205
El problema es... (temas de
calidad de impresión)

Las líneas están escalonadas
Si las líneas de la imagen aparecen escalonadas o zigzagueantes:
1. El problema puede ser inherente a la imagen. Intente mejorar la imagen con la aplicación que esté
empleando para editarla.
2. Compruebe que está utilizando la configuración de calidad de impresión apropiada. Consulte
Selección de ajustes de calidad de impresión.
3. Active la opción Detalle máximo.
206 Capítulo 13 El problema es... (temas de calidad de impresión) ESWW
El problema es... (temas de
calidad de impresión)

Las líneas se imprimen por duplicado o con los colores
incorrectos
Este problema puede presentar varios síntomas visibles:
● Líneas de color que se imprimen por duplicado en colores distintos.
● Los bordes de bloques de color se imprimen con el color incorrecto.
Para corregir este tipo de problema:
1. Alinee los cabezales de impresión. Consulte
Alineación de los cabezales de impresión.
2. Compruebe que está utilizando la configuración de calidad de impresión apropiada. Consulte
Selección de ajustes de calidad de impresión.
ESWW Las líneas se imprimen por duplicado o con los colores incorrectos 207
El problema es... (temas de
calidad de impresión)

Las líneas aparecen discontinuas
Si las líneas aparecen rotas de la siguiente forma:
1. Compruebe que está utilizando la configuración de calidad de impresión apropiada. Consulte
Selección de ajustes de calidad de impresión.
2. Es más probable que obtenga buenas líneas verticales con papel de rollo que con hojas sueltas.
Si va a utilizar hojas de papel, defina la calidad de impresión como Óptima.
3. Pruebe con un tipo de papel más grueso, como el papel recubierto de gramaje extra HP o el
fotográfico satinado de productividad HP. Consulte
Selección de ajustes de calidad de impresión.
4. Alinee los cabezales de impresión. Consulte
Alineación de los cabezales de impresión.
208 Capítulo 13 El problema es... (temas de calidad de impresión) ESWW
El problema es... (temas de
calidad de impresión)

Las líneas están borrosas (la tinta de las líneas se corre)
Si observa que la tinta se está embebiendo en el papel, haciendo que las líneas aparezcan borrosas e
imprecisas, esto podría deberse a la humedad del aire. Intente el siguiente método:
1. Compruebe que las condiciones ambientales (temperatura, humedad) son adecuadas para
obtener impresiones de gran calidad. Consulte Uso de su impresora en el CD.
2. Pruebe con un tipo de papel más grueso, como el papel recubierto de gramaje extra HP o el
fotográfico satinado de productividad HP. Consulte
Selección de ajustes de calidad de impresión.
Nota Los tipos de papel fotográficos satinados son especialmente difíciles para el
secado. Preste especial atención cuando los utilice.
3. Compruebe que el tipo de papel seleccionado en el panel frontal coincide con el tipo de papel que
está utilizando.
4. Es posible que haya ajustado el tiempo de secado en el panel frontal para acelerar la salida de
papel de la impresora. Seleccione el icono
y, a continuación, Seleccionar tiempo de secado y
asegúrese de que esté configurado en Óptimo.
5. Dele tiempo a las copias para que se sequen por separado, no las cubra o las apile.
ESWW Las líneas están borrosas (la tinta de las líneas se corre) 209
El problema es... (temas de
calidad de impresión)

Las líneas aparecen ligeramente combadas
El propio papel puede estar combado. Esto puede ocurrir si se ha empleado o si se ha almacenado en
un entorno con condiciones extremas. Consulte Uso de su impresora en el CD.
210 Capítulo 13 El problema es... (temas de calidad de impresión) ESWW
El problema es... (temas de
calidad de impresión)

Precisión en el color
Existen dos requisitos básicos para la precisión en el color:
1. Asegúrese de que el tipo de papel se ha calibrado, lo cual garantiza la homogeneidad entre copias
e impresoras. Consulte
Calibración de color.
2. Seleccione las opciones más adecuadas dentro de la aplicación: consulte
¿Cómo...? (temas de
colores).
Nota Si no está empleando PostScript, recuerde que la impresora puede estar configurada
para emplear una de las paletas de pluma internas en lugar de la paleta del software (opción
predeterminada). Consulte
La configuración de la plumilla no parece tener efecto.
Precisión en el color cuando se emplean imágenes EPS o PDF en
aplicaciones de diseño de página
Algunas aplicaciones de diseño de página, como Adobe InDesign y QuarkXPress, no son compatibles
con la gestión del color de EPS, PDF o de archivos de escala de grises.
Si tiene que emplear ese tipo de archivo, intente asegurarse antes de que las imágenes EPS, PDF o de
escala de grises ya están en el mismo espacio de color que pretende utilizar más adelante en Adobe
InDesign o QuarkXPress. Por ejemplo, si su objetivo final es imprimir el trabajo en una imprenta que
siga el estándar SWOP, en el momento en que cree el archivo EPS, PDF o de escala de grises deberá
convertir la imagen a SWOP.
ESWW Precisión en el color 211
El problema es... (temas de
calidad de impresión)

Precisión en el color PANTONE
Las manchas de color son tintas especiales predefinidas que se emplean directamente en la imprenta y
las más conocidas son los colores PANTONE.
Si trabaja con el modelo PostScript, la impresora proporciona una función denominada Calibración
automática de PANTONE, con la que se puede obtener fácilmente la mayoría de las manchas de color
Solid Coated de PANTONE. Cuando una aplicación envía a imprimir un color PANTONE, lo que hace
es enviar el nombre PANTONE junto con su propia valoración de valores CMYK equivalentes. La
función de Calibración automática de PANTONE reconoce el nombre PANTONE y lo convierte a CMYK
en función del modelo de impresora y del tipo de papel elegido, lo que permite que el color se procese
con mayor precisión de lo que permiten los valores CMYK genéricos que envió la aplicación.
Incluso cuando se está empleando la Calibración automática de PANTONE, no puede esperarse que
los colores sean idénticos a los colores PANTONE. La impresora tiene un certificado de Pantone para
algunos tipos de papel, pero esto no significa que pueda reproducir el 100% de los colores PANTONE.
Uso de la Calibración automática de PANTONE (la mejor opción)
Para poder utilizar la Calibración automática de PANTONE es necesario contar con una aplicación que
reconozca los colores PANTONE y una impresora PostScript calibrada.
La función de Calibración automática de PANTONE emula sólo los colores Solid Coated de PANTONE
(Apéndice C). Los demás colores PANTONE se imprimirán con los valores CMYK enviados por la
aplicación.
Conversión manual de colores PANTONE
Si su impresora no es PostScript o si está empleando una aplicación (como Adobe Photoshop) que no
envíe el nombre del color PANTONE a la impresora no podrá utilizar la Calibración automática de
PANTONE. En lugar de ello, si lo desea, puede convertir todos los colores PANTONE manualmente a
valores CMYK en la aplicación mediante tablas elaboradas especialmente para su impresora y el tipo
de papel que esté utilizando.
Si la aplicación tiene una función para convertir los colores PANTONE en valores CMYK
automáticamente, es muy probable que no tenga en cuenta la impresora y el tipo de papel, por lo que
se obtienen mejores resultados al realizar la conversión manual con las tablas.
También puede obtener un diagrama de colores calibrados PANTONE en formatos EPS, TIFF y PDF
que puede resultar muy conveniente si la aplicación tiene una herramienta cuentagotas con la que
pueda copiar colores de un gráfico importado.
Consejos
●
La Calibración automática de PANTONE funciona sólo con impresoras PostScript.
●
Compruebe que la Calibración automática de PANTONE está activada en el controlador.
● Es posible que algunas aplicaciones no sean totalmente compatibles con los colores PANTONE;
por ejemplo Photoshop 7.0 no envía el color PANTONE con su nombre, sino que sólo envía los
valores CMYK que extrae de su tabla estándar.
● Es posible que algunos colores no se encuentren en la gama y sea imposible obtenerlos de forma
exacta con su impresora y el tipo de papel que esté empleando.
212 Capítulo 13 El problema es... (temas de calidad de impresión) ESWW
El problema es... (temas de
calidad de impresión)

Correspondencia de colores entre diferentes impresoras
HP Designjet
Si imprime una imagen en dos modelos de impresora diferentes (por ejemplo, en una impresora HP
Designjet serie 4000 y una impresora HP Designjet serie 1000), puede observar que los colores de
ambas impresoras no coinciden en su totalidad.
Es prácticamente imposible obtener un resultado completamente idéntico cuando se comparan dos
dispositivos de impresión que utilizan tintas con diferente composición química, papeles de distinta
fabricación y cabezales de impresión diferentes. La información que aquí se ofrece constituye la mejor
forma de emular una impresora con otra. Incluso así, el resultado final puede no ser idéntico.
Impresión a través de controladores PostScript diferentes
La situación es que imprime en cada impresora con el controlador PostScript instalado para dicha
impresora. En este ejemplo, estamos utilizando una impresora HP Designjet serie 4000 y una
impresora HP Designjet serie 1000.
1. Asegúrese de que ambas impresoras se han actualizado a la última versión de firmware. Consulte
Uso de su impresora en el CD.
2. Compruebe que tiene la última versión del controlador para ambas impresoras. Puede descargar
las últimas versiones para cualquier impresora HP en el sitio Web
http://www.hp.com/go/designjet.
3. Asegúrese de que la Calibración de color está activada. En el panel frontal de la impresora HP
Designjet serie 4000, seleccione el icono
y, a continuación, Configuración de la impresora >
Calibración de color > Activado .
4. Cargue las impresoras con tipos de papel similares.
5. Asegúrese de que el ajuste Tipo de papel del panel frontal coincide con el papel que ha cargado.
6. Imprima la imagen con la impresora HP Designjet serie 1000 utilizando su configuración normal.
7. Prepárese ahora para imprimir la misma imagen en la impresora HP Designjet serie 4000.
8. En su aplicación, ajuste el espacio de color de la imagen para emular a la impresora HP Designjet
serie 1000 y el tipo de papel específico que utilizó en la impresora. Los datos enviados al
controlador ya deben estar convertidos en este espacio de color de emulación, que se trata de un
espacio de color CMYK. Consulte la ayuda en línea de la aplicación para obtener información
sobre cómo hacerlo. De esta manera, la impresora serie 4000 emulará los colores que la
impresora serie 1000 puede producir al imprimir en ese tipo de papel.
9. En el controlador PostScript para la impresora HP Designjet serie 4000, vaya a la sección
Administración del color y ajuste el perfil de entrada CMYK al mismo espacio de color de la
impresora HP Designjet serie 1000 que ha seleccionado en la aplicación (espacio de color de
emulación).
Nota Cuando intente emular a otra impresora, siempre deberá utilizar colores CMYK,
en lugar de RGB.
10. Ajuste el procesamiento de color en Colorimétrico relativo, o en Colorimétrico absoluto si desea
emular el color blanco del papel.
11. Imprima la imagen en la impresora HP Designjet serie 4000.
ESWW Correspondencia de colores entre diferentes impresoras HP Designjet 213
El problema es... (temas de
calidad de impresión)

Impresión a través de controladores HP-GL/2 diferentes
La situación es que imprime en cada impresora con el controlador HP-GL/2 instalado para dicha
impresora.
1. Asegúrese de que ambas impresoras se han actualizado a la última versión de firmware. Consulte
Uso de su impresora en el CD.
2. Compruebe que tiene la última versión del controlador para ambas impresoras. Puede descargar
las últimas versiones para cualquier impresora HP en el sitio Web
http://www.hp.com/go/designjet.
3. Asegúrese de que la Calibración de color está activada. En el panel frontal de la impresora HP
Designjet serie 4000, seleccione el icono
y, a continuación, Configuración de la impresora >
Calibración de color > Activado .
4. Cargue las impresoras con tipos de papel similares.
5. Asegúrese de que el ajuste Tipo de papel del panel frontal coincide con el papel que ha cargado.
6. Con el controlador HP-GL/2 para la impresora HP Designjet 4000, seleccione la ficha Color y
seleccione Emulación de impresora en la lista de opciones de administración de color. A
continuación, elija la impresora Designjet serie 1000 en la lista de impresoras emuladas.
7. Con el controlador HP-GL/2 para la impresora HP Designjet serie 1000, seleccione la ficha
Opciones y, a continuación, Color manual > Control de color > Concordar con pantalla.
También debe seleccionar la ficha Tamaño de papel y Tipo de papel.
Impresión del mismo archivo HP-GL/2
La situación es que ha creado un archivo HP-GL/2 (también conocido como un archivo PLT) con el
controlador HP-GL/2 instalado para una impresora e intenta enviar el mismo archivo a ambas
impresoras.
1. Asegúrese de que ambas impresoras se han actualizado a la última versión de firmware. Consulte
Uso de su impresora en el CD.
2. Asegúrese de que la Calibración de color está activada. En el panel frontal de la impresora HP
Designjet serie 4000, seleccione el icono
y, a continuación, Configuración de la impresora >
Calibración de color > Activado .
3. Cargue las impresoras con tipos de papel similares.
4. Asegúrese de que el ajuste Tipo de papel del panel frontal coincide con el papel que ha cargado.
5. Si tiene un archivo HP-GL/2 creado para una impresora HP Designjet serie 1000 y desea imprimir
con una impresora HP Designjet serie 4000, siga estos pasos con el servidor Web incorporado o
el panel frontal.
● Utilizando el servidor Web incorporado: deje las opciones de color configurada en Valores
predeterminados.
●
Utilizando el panel frontal: seleccione el icono
y, a continuación, Opciones predet. impr.
> Opciones de color > Seleccionar perfil de entrada RGB > Impresora HP Designjet
serie 1000.
Para otras impresoras HP Designjet, ajuste ambas impresoras para que coincidan con los colores
de la pantalla (sRGB si se puede seleccionar), al igual que cuando se imprime con controladores
HP-GL/2 diferentes.
214 Capítulo 13 El problema es... (temas de calidad de impresión) ESWW
El problema es... (temas de
calidad de impresión)

14 El problema es... (temas de error de
imagen)
●
La impresión aparece completamente en blanco
●
La salida contiene solamente una impresión parcial
● La imagen aparece cortada
● La imagen se sitúa en una parte del área de impresión
●
La imagen aparece rotada de forma inesperada
● La impresión es una imagen reflejada del original
● La impresión aparece distorsionada o es ininteligible
●
Una imagen se superpone con otra en la misma hoja
●
La configuración de la plumilla no parece tener efecto
● Algunos objetos faltan en la imagen impresa
● Un archivo PDF aparece cortado o faltan objetos
●
Cuando se imprime con Microsoft Visio 2003, no hay salida
ESWW 215
El problema es... (temas de
error de imagen)

La impresión aparece completamente en blanco
Si en el panel frontal el valor de lenguaje gráfico es Automático (valor predeterminado), intente los
demás parámetros: PostScript para un archivo PostScript, HP-GL/2 para un archivo HP-GL/2, etc.
(consulte Uso de su impresora en el CD). A continuación, vuelva a enviar el archivo.
Cuando haya terminado ese trabajo de impresión, acuérdese de volver a definir el lenguaje gráfico
como Automático.
216 Capítulo 14 El problema es... (temas de error de imagen) ESWW
El problema es... (temas de
error de imagen)

La salida contiene solamente una impresión parcial
● ¿Ha pulsado Cancelar antes de que la impresora pudiera recibir todos los datos? Si es así, ha
interrumpido la transmisión de los datos y tendrá que volver a imprimir la página.
● Puede que el valor de T. esp. E/S sea demasiado corto. En el panel frontal puede aumentar el
valor de T. esp. E/S definiéndolo como un periodo más largo y después volver a enviar el trabajo
de impresión. Seleccione el icono
y, a continuación, Configuración E/S > Seleccionar tiempo
de espera E/S.
●
Es posible que se haya producido un problema de comunicación entre el equipo y la impresora.
Compruebe el cable de interfaz.
●
Asegúrese de que la configuración del software es correcta en relación al tamaño de página actual
(por ejemplo, las impresiones de eje largo).
●
Si está utilizando un software de red, asegúrese de que no se ha agotado el tiempo de espera.
ESWW La salida contiene solamente una impresión parcial 217
El problema es... (temas de
error de imagen)

La imagen aparece cortada
Si utiliza la impresora HP Designjet serie 4500, cualquier impresión susceptible de ser recortada pasará
normalmente al estado “en espera de papel” y el recorte real sólo se realizará si se produce un error de
software de cualquier tipo. En la impresora HP Designjet serie 4000, un recorte suele indicar una
discrepancia entre el área de impresión real del papel cargado y el área de impresión reconocido por su
software.
● Compruebe el área de impresión real en relación con el tamaño de papel que ha cargado.
área de impresión = tamaño de papel - márgenes
El controlador HP-GL/2 para Windows muestra el área de impresión en la ficha Papel/Calidad.
● Compruebe lo que el software interpreta como área de impresión (que también podría llamarse
"área imprimible" o "área de imagen"). Por ejemplo, algunas aplicaciones de software admiten
áreas de impresión estándar que son mayores que las que utiliza esta impresora.
● Si la imagen contiene sus propios márgenes, puede imprimirla correctamente indicando a la
impresora que no añada márgenes (consulte
Imprimir sin márgenes añadidos). En ese caso:
área de impresión = tamaño del papel
● Si intenta imprimir una imagen muy grande en un rollo, compruebe que el software que utiliza es
capaz de imprimir una imagen de ese tamaño.
● Compruebe que la orientación del papel es la misma que la que admite el software. La opción del
panel frontal Menú Opciones predet. impr. > Opciones de papel > Rotar cambia la orientación
de una impresión y la de la página. Es posible que una imagen rotada en un rollo aparezca
ligeramente cortada para poder conservar el tamaño de página correcto.
●
Es posible que haya rotado la página de una posición vertical a una horizontal en un tamaño de
papel que no es lo suficientemente ancho.
● Si fuese necesario, cambie el área de impresión en el software.
Hay otra posible explicación para las imágenes cortadas. Algunas aplicaciones, como Adobe
Photoshop, Adobe Illustrator y CorelDRAW, utilizan un sistema de coordenadas interno de 16 bits, lo
que supone que no pueden gestionar imágenes que tengan más de 32.768 píxeles. Si intenta imprimir
una imagen más grande desde estas aplicaciones, la parte inferior de la imagen aparecerá cortada. En
este caso, la única manera de imprimir toda la imagen es reducir la resolución, de forma que la
totalidad de la imagen requiera menos de 32.768 píxeles. El controlador de la impresora HP-GL/2
incluye una opción denominada Compatibilidad con aplicaciones de 16 bits, que se puede utilizar
para reducir automáticamente la resolución de estas imágenes. Puede encontrar esta opción si
selecciona la ficha Avanzado del controlador, Opciones de documento y, a continuación,
Características de la impresora.
218 Capítulo 14 El problema es... (temas de error de imagen) ESWW
El problema es... (temas de
error de imagen)

La imagen se sitúa en una parte del área de impresión
● ¿Ha seleccionado un tamaño de página demasiado pequeño en la aplicación?
● ¿La aplicación interpreta que la imagen es una parte de la página?
ESWW La imagen se sitúa en una parte del área de impresión 219
El problema es... (temas de
error de imagen)

La imagen aparece rotada de forma inesperada
En el panel frontal, seleccione el icono y, a continuación, Opciones predet. impr. > Opciones de
papel > Rotar. Compruebe que la configuración es la deseada.
Para archivos que no sean PostScript: si el valor de Agrupamiento es Activado, las páginas pueden
rotarse automáticamente para ahorrar papel. Consulte
Rotación de una imagen.
220 Capítulo 14 El problema es... (temas de error de imagen) ESWW
El problema es... (temas de
error de imagen)

La impresión es una imagen reflejada del original
En el panel frontal, seleccione el icono y, a continuación, Opciones predet. impr. > Opciones de
papel > Activar espejo. Compruebe que la configuración es la deseada.
ESWW La impresión es una imagen reflejada del original 221
El problema es... (temas de
error de imagen)

La impresión aparece distorsionada o es ininteligible
● El cable de interfaz que conecta la impresora con la red (o con el equipo) podría ser defectuoso.
Pruebe con otro cable.
● Si en el panel frontal el valor de lenguaje gráfico es Automático (valor predeterminado), intente
los demás parámetros: PostScript para un archivo PostScript, HP-GL/2 para un archivo HP-GL/2,
etc. (consulte Uso de su impresora en el CD). A continuación, vuelva a enviar el archivo.
● En función del software, los controladores y los RIP que utilice con la impresora, hay distintas
formas de resolver este problema. Consulte la documentación de usuario que le ha proporcionado
el proveedor para obtener información más detallada.
222 Capítulo 14 El problema es... (temas de error de imagen) ESWW
El problema es... (temas de
error de imagen)

Una imagen se superpone con otra en la misma hoja
Puede que la configuración T. esp. E/S sea demasiado extensa. En el panel frontal, disminuya el valor
e imprima de nuevo. Seleccione el icono
y, a continuación, Configuración E/S > Seleccionar
tiempo de espera E/S.
ESWW Una imagen se superpone con otra en la misma hoja 223
El problema es... (temas de
error de imagen)

La configuración de la plumilla no parece tener efecto
A continuación se ofrecen algunas posibles explicaciones:
●
Ha modificado la configuración en el panel frontal al seleccionar el icono
seguido de Opciones
predet. impr. > Configuración HP-GL/2 > Definir paleta, pero ha olvidado seleccionar esa
paleta en Opciones predet. impr. > Configuración HP-GL/2 > Seleccionar paleta.
●
Si desea la configuración de la plumilla controlada por software, recuerde que debe ir al panel
frontal y seleccione el icono
seguido de Opciones predet. impr. > Configuración HP-GL/2 >
Seleccionar paleta > Software.
224 Capítulo 14 El problema es... (temas de error de imagen) ESWW
El problema es... (temas de
error de imagen)

Algunos objetos faltan en la imagen impresa
Tal vez se necesiten muchos datos para imprimir un trabajo de impresión de alta calidad en gran
formato, y en algunos flujos de trabajo específicos podrían existir problemas que resulten en la falta de
algunos objetos en la impresión. A continuación se ofrecen recomendaciones para el uso del
controlador HP-GL/2 para Windows en tales casos.
● En la ficha
Avanzadas, seleccione Opciones del documento, características de la impresora, y configure
la opción Enviar trabajo como trama como Activada.
●
En la ficha Avanzadas, seleccione Opciones del documento, Características de la Impresora,
y configure Compatibilidad con 16-bit App. como Activada.
●
En la ficha Avanzadas, seleccione Opciones del documento, Características de la Impresora,
y configure Máx. resolución de la aplicación como 300.
Los ajustes anteriores se describen con el propósito de solucionar problemas y podrían afectar la
calidad del trabajo final de manera adversa, al igual que el tiempo necesario para generar el trabajo de
impresión. Por lo tanto, si no ayudan a solucionar el problema, los valores deberían reestablecerse a su
valor predeterminado.
ESWW Algunos objetos faltan en la imagen impresa 225
El problema es... (temas de
error de imagen)

Un archivo PDF aparece cortado o faltan objetos
En versiones anteriores de Adobe Acrobat or Adobe Reader, grandes archivos PDF podían aparecer
cortados o sin algunos objetos cuando se imprimía con el controlador HP-GL/2 con una resolución alta.
Para evitar esos problemas, actualice su software Adobe Acrobat o Adobe Reader con la última
versión. A partir de la versión 7 estos problemas deberían estar solucionados.
226 Capítulo 14 El problema es... (temas de error de imagen) ESWW
El problema es... (temas de
error de imagen)

Cuando se imprime con Microsoft Visio 2003, no hay salida
Si desea obtener más información sobre los problemas relacionados con la impresión de grandes
imágenes (más de 129 pulgadas de largo) con Microsoft Visio 2003, consulte la base de conocimiento
en línea de Microsoft (
http://support.microsoft.com/search/).
Para evitar estos problemas, es posible reducir la escala de la imagen en Visio a un tamaño inferior a
327 cm (129 pulgadas) y luego llevarlo a la escala correspondiente en el controlador con las opciones
para Ajustar en la ficha Efectos de los controladores HP-GL/2 o PS de Windows. Si la reducción en
escala en la aplicación y la subsiguiente ampliación en el controlador coinciden, el resultado será el que
se esperaba desde un primer momento.
ESWW Cuando se imprime con Microsoft Visio 2003, no hay salida 227
El problema es... (temas de
error de imagen)

228 Capítulo 14 El problema es... (temas de error de imagen) ESWW
El problema es... (temas de
error de imagen)

15 El problema es... (temas del sistema de
tinta)
●
No se puede insertar un cartucho de tinta
●
La impresora no acepta un cartucho de tinta negra grande
● No se puede extraer un cartucho de tinta
● No se puede insertar un cabezal de impresión
●
No se puede insertar un limpiador de cabezal de impresión
● El panel frontal sigue indicando que se vuelva a insertar o se sustituya un cabezal de impresión
● Mensaje de estado del cartucho de tinta
●
Mensaje de estado del cabezal de impresión
●
Mensaje de estado del limpiador del cabezal de impresión
ESWW 229
El problema es... (temas del
sistema de tinta)

No se puede insertar un cartucho de tinta
1. Compruebe que tiene el tipo correcto de cartucho (número de modelo).
2. Compruebe que la etiqueta en color del cartucho es del mismo color que la etiqueta de la ranura.
3. Compruebe que el cartucho se ha orientado correctamente, con la etiqueta en color situada en la
parte superior.
PRECAUCIÓN Nunca limpie la parte interior de las ranuras del cartucho de tinta.
230 Capítulo 15 El problema es... (temas del sistema de tinta) ESWW
El problema es... (temas del
sistema de tinta)

La impresora no acepta un cartucho de tinta negra grande
Los cartuchos de tinta negra con capacidad de 775 cm³ son compatibles con la HP Designet Serie
4500, y con la HP Designjet Serie 4000 con revisión de firmware 4.1.1.5 o posterior. Si se le presenta
este problema con una impresora HP Designjet Serie 4000 trate de actualizar el firmware (consulte Uso
de su impresora en el CD).
ESWW La impresora no acepta un cartucho de tinta negra grande 231
El problema es... (temas del
sistema de tinta)

No se puede extraer un cartucho de tinta
Para extraer un cartucho de tinta, primero debe seleccionar Extraer cartuchos de tinta en el panel
frontal (consulte
Extracción de un cartucho de tinta). Si intenta extraerlo sin utilizar el panel frontal, el
cartucho puede atascarse y el panel frontal mostrará un mensaje de error.
Para solucionar esta situación, presione el cartucho (no el cajón ni la pestaña azul) para volver a
insertarlo en su posición. El mensaje de error debe desaparecer (desaparece tras un breve espacio de
tiempo incluso si no se ha corregido el problema) y, a continuación, puede reiniciar el proceso de la
forma adecuada seleccionando Extraer cartuchos de tinta.
232 Capítulo 15 El problema es... (temas del sistema de tinta) ESWW
El problema es... (temas del
sistema de tinta)

No se puede insertar un cabezal de impresión
1. Compruebe que tiene el tipo correcto de cabezal de impresión (número de modelo).
2. Compruebe que ha retirado el capuchón protector azul y la cinta protectora del cabezal de
impresión.
3. Compruebe que la etiqueta en color del cabezal de impresión es del mismo color que la etiqueta
de la ranura.
4. Compruebe que el cabezal de impresión se ha orientado correctamente (compare con los otros).
5. Compruebe que ha cerrado con pestillo la cubierta del cabezal de impresión.
ESWW No se puede insertar un cabezal de impresión 233
El problema es... (temas del
sistema de tinta)

No se puede insertar un limpiador de cabezal de impresión
1. Compruebe que tiene el tipo correcto de limpiador (número de modelo).
2. Compruebe que la etiqueta en color del limpiador es del mismo color que la etiqueta de la ranura.
3. Compruebe que el limpiador se ha orientado correctamente (compare con los otros).
234 Capítulo 15 El problema es... (temas del sistema de tinta) ESWW
El problema es... (temas del
sistema de tinta)

El panel frontal sigue indicando que se vuelva a insertar o
se sustituya un cabezal de impresión
1. Extraiga el cabezal de impresión y compruebe que se ha retirado la película protectora.
2. Intente limpiar las conexiones eléctricas entre el cabezal de impresión y el carro. Consulte
Limpieza de las conexiones eléctricas de un cabezal de impresión.
3. Vuelva a insertar el cabezal de impresión en el carro y observe el mensaje del panel frontal.
4. Si el problema persiste, intente con un nuevo cabezal de impresión.
ESWW El panel frontal sigue indicando que se vuelva a insertar o se sustituya un
cabezal de impresión
235
El problema es... (temas del
sistema de tinta)

Mensaje de estado del cartucho de tinta
Estos son los posibles mensajes de estado del cartucho de tinta:
●
Aceptar: el cartucho funciona correctamente, sin experimentar ningún problema
●
Falta: no hay ningún cartucho presente, o bien, no está conectado correctamente a la impresora
● Bajo: el nivel de tinta es bajo
● Muy bajo: el nivel de tinta es muy bajo
●
Vacío: el cartucho está vacío
●
Reinsertar: se le recomienda que extraiga el cartucho y que lo vuelva a insertar
● Sustituir: se le recomienda que extraiga el cartucho y que lo vuelva a insertar; si falla, sustituya el
cartucho por uno nuevo
● Alterado: el estado del cartucho ha cambiado de forma inesperada; quizás se ha rellenado
236 Capítulo 15 El problema es... (temas del sistema de tinta) ESWW
El problema es... (temas del
sistema de tinta)

Mensaje de estado del cabezal de impresión
Estos son los posibles mensajes de estado del cabezal de impresión:
● Aceptar: el cabezal de impresión funciona correctamente, sin experimentar ningún problema
● Falta: no hay ningún cabezal de impresión presente, o bien, no está instalado correctamente en la
impresora
● Reinsertar: se recomienda que inicie el proceso de extracción de los cabezales de impresión
desde el panel frontal (consulte
Extracción de un cabezal de impresión); no obstante, en lugar de
extraer el cabezal de impresión, basta con pulsar la tecla Seleccionar del panel frontal
●
Sustituir: se le recomienda extraer el cabezal de impresión y después volver a insertarlo; si esto
falla, limpie las conexiones eléctricas; si esto falla, sustituya el cabezal de impresión por uno nuevo
● Retirar: el cabezal de impresión utilizado no es del tipo adecuado para imprimir (por ejemplo, un
cabezal de configuración)
ESWW Mensaje de estado del cabezal de impresión 237
El problema es... (temas del
sistema de tinta)

Mensaje de estado del limpiador del cabezal de impresión
Estos son los posibles mensajes de estado del limpiador del cabezal de impresión:
● Aceptar: el limpiador funciona correctamente, sin experimentar ningún problema
● Falta: no hay ningún limpiador presente, o bien, no está instalado correctamente en la impresora
●
Reinsertar limpiador: se le recomienda que extraiga el limpiador y que lo vuelva a insertar
● Bloqueo erróneo: el limpiador se ha instalado en el lugar equivocado
● Fin de vida: el limpiador ha alcanzado el final de su vida planificada
●
No sustituido con cabezal: ha instalado un nuevo cabezal de impresión sin instalar el nuevo
limpiador que se suministró con él
Si es necesario extraer o volver a insertar un limpiador de cabezales, deberá iniciar el proceso de
sustitución de cabezales (consulte
Extracción de un cabezal de impresión). Abra la ventana cuando se
le indique en el panel frontal. Si en el panel frontal se muestran los cabezales de impresión sin ningún
parpadeo, no necesitará tocar los cabezales de impresión. Bastará con cerrar de nuevo la ventana y la
impresora procederá con la sustitución del limpiador de cabezales.
238 Capítulo 15 El problema es... (temas del sistema de tinta) ESWW
El problema es... (temas del
sistema de tinta)

16 El problema es... (temas de la
apiladora) [4500]
Nota Este capítulo se aplica sólo a la impresora HP Designjet Serie 4500.
● Avance del papel
● El borde posterior del papel se enrolla
●
El papel no es expulsado por completo
ESWW 239
El problema es... (temas de la
apiladora) [4500]

Avance del papel
Al imprimir en modo Impresión rápida con papel muy ondulado, el papel puede enrollarse cuando se le
expulsa a la bandeja de la apiladora. Para evitar este problema, se recomienda cambiar a modo Normal
o utilizar un rollo de papel con cilindro de 7,6 cm (3 pulgadas).
240 Capítulo 16 El problema es... (temas de la apiladora) [4500] ESWW
El problema es... (temas de la
apiladora) [4500]

El borde posterior del papel se enrolla
Utilice el ajuste Optimizado para imágenes: consulte Cambio de la calidad de impresión.
ESWW El borde posterior del papel se enrolla 241
El problema es... (temas de la
apiladora) [4500]

El papel no es expulsado por completo
Compruebe si existe alguna obstrucción en el recorrido del papel, como objetos u otros trozos de papel.
242 Capítulo 16 El problema es... (temas de la apiladora) [4500] ESWW
El problema es... (temas de la
apiladora) [4500]

17 El problema es... (temas de escáner)
[4500]
Nota Este capítulo se aplica sólo a la impresora HP Designjet Serie 4500.
Si detecta problemas con el escáner distintos a los que se describen a continuación, consulte la guía de
servicio en línea del escáner para obtener más información.
● La luz de diagnóstico está parpadeando
● La luz de espera está parpadeando
●
La luz de espera y la de diagnóstico están parpadeando
●
El escáner muestra un mensaje de advertencia
● El software del escáner está en otro idioma
● El software del escáner no se inicia
●
Mi equipo no puede leer el CD o el DVD
●
No es posible generar un perfil de material
● La impresora pone el trabajo en espera
● La impresora carga el rollo equivocado
●
Los márgenes son muy anchos
● Rayas en la imagen escaneada
ESWW 243
El problema es... (temas de
escáner) [4500]

La luz de diagnóstico está parpadeando
La razón más probable es que el área de escaneo está sucia. Realice los procedimientos de
mantenimiento de rutina que se explican en su guía de servicio en línea, que incluyen cómo llevar a
cabo la limpieza. Cuando haya terminado con los procedimientos de mantenimiento de rutina reinicie el
escáner.
Si la luz continua parpadeando, es probable que haya errores relacionados con la ubicación de la
cámara. En ese caso, póngase en contacto con HP.
244 Capítulo 17 El problema es... (temas de escáner) [4500] ESWW
El problema es... (temas de
escáner) [4500]

La luz de espera está parpadeando
Esto indica que el escáner necesita hacer algún reajuste pero no puede. Retire todo el papel del
escáner, asegúrese de que el alto de la ranura de inserción esté al mínimo y espere que la luz se
apague.
ESWW La luz de espera está parpadeando 245
El problema es... (temas de
escáner) [4500]

La luz de espera y la de diagnóstico están parpadeando
En este caso, no tenga en cuenta la luz de espera y responda solamente a la luz de diagnóstico.
Consulte
La luz de diagnóstico está parpadeando.
246 Capítulo 17 El problema es... (temas de escáner) [4500] ESWW
El problema es... (temas de
escáner) [4500]

El escáner muestra un mensaje de advertencia
El escáner puede recomendar la realización de procedimientos de mantenimiento en ciertas
circunstancias:
● No se ha realizado el mantenimiento del escáner durante más de 30 días.
● Errores de calidad de la lámpara. El filtro se debe sustituir a la vez.
●
Errores de calidad de la placa de cristal.
●
Errores de calidad del fondo original.
Si aparece cualquiera de estas advertencias, consulte la guía en línea del escáner para obtener
información sobre los procedimientos de mantenimiento recomendados.
ESWW El escáner muestra un mensaje de advertencia 247
El problema es... (temas de
escáner) [4500]

El software del escáner está en otro idioma
Si el software de su escáner está en otro idioma por cualquier razón, puede cambiar fácilmente el
idioma de la siguiente manera:
1. En la ficha Configuración, pulse el botón Opciones.
2. Pulse el botón Sistema.
3. Pulse el botón Avanzadas e ingrese la contraseña del administrador.
4. Pulse el botón Cambiar idioma.
5. Seleccione su idioma de preferencia.
Ahora tendrá que esperar un momento mientras el sistema se cierra y se reinicia.
248 Capítulo 17 El problema es... (temas de escáner) [4500] ESWW
El problema es... (temas de
escáner) [4500]

El software del escáner no se inicia
Si el software del sistema de su escáner no se inicia cuando usted enciende la pantalla sensible al
tacto, trate de apagarlo y encenderlo nuevamente.
Si aún no es posible iniciarlo, tal vez necesite reinstalar el software, con el DVD de 'Recuperación del
sistema' suministrado con su escáner.
1. Con el sistema encendido, inserte el DVD de Recuperación del sistema.
2. Apague la pantalla sensible al tacto y préndala nuevamente.
3. Siga las instrucciones que aparecen en la pantalla.
4. Cuando se haya reinstalado el software, se le pedirá que retire el DVD y que reinicie la pantalla
sensible al tacto.
5. Cuando se reinicie esta pantalla, le preguntará si desea calibrar la posición del puntero. Hágalo
tocando los objetivos que aparecerán tres veces. Para obtener una calibración óptima y
consistente, debe estar ubicado en posición normal y utilizar cualquier puntero que normalmente
utilice para operar la sensible al tacto (el dedo o algún otro objeto).
6. Después de haber tocado los tres objetivos, se le pedirá que toque cualquier parte de la pantalla.
Si está satisfecho con el resultado de la calibración, presione el botón Sí. Si se le pide que reinicie
el sistema , presione No.
7. Debería aparecer la pantalla para la selección de idioma. Seleccione el idioma que desea utilizar
para la aplicación Designjet Scan. La pantalla sensible al tacto se reiniciará automáticamente en el
idioma seleccionado.
8. Déle tiempo al sistema operativo para que se vuelva a cargar. El proceso ha finalizado una vez
que la pantalla sensible al tacto muestra la ficha Copiar de la aplicación Designjet Scan.
ESWW El software del escáner no se inicia 249
El problema es... (temas de
escáner) [4500]

Mi equipo no puede leer el CD o el DVD
El escáner crea CD y DVD compatibles con el estándar ISO 9660 y con Joliet Extension. Aunque este
estándar está soportado habitualmente, no se puede garantizar que todos los equipos lo soporten.
250 Capítulo 17 El problema es... (temas de escáner) [4500] ESWW
El problema es... (temas de
escáner) [4500]

No es posible generar un perfil de material
Compruebe que el escáner y la impresora estén encendidos y listos para comenzar a trabajar
normalmente.
ESWW No es posible generar un perfil de material 251
El problema es... (temas de
escáner) [4500]

La impresora pone el trabajo en espera
Esto puede suceder cuando su cuenta de escaneo no ha sido configurada debidamente (consulte
Activar o desactivar cuentas del escáner), o si la impresora no esta cargada con el papel o tamaño
correctos.
252 Capítulo 17 El problema es... (temas de escáner) [4500] ESWW
El problema es... (temas de
escáner) [4500]

La impresora carga el rollo equivocado
En ciertas circunstancias, la impresora HP Designjet serie 4500 puede cargar automáticamente el otro
rollo para ahorrar papel. Para evitar este comportamiento, seleccione el icono
en el panel frontal de
la impresora, luego Opciones de manejo de papel > Opciones de cambio de rollos > Minimizar los
cambios de rollos.
ESWW La impresora carga el rollo equivocado 253
El problema es... (temas de
escáner) [4500]

Los márgenes son muy anchos
Cuando configura los márgenes en el software del escáner y, a continuación, imprime una imagen, la
impresora suma sus propios márgenes predeterminados a los que usted ha definido.
Para indicar al escáner que compense este comportamiento, seleccione la ficha Configuración, haga
clic en el botón Márgenes y, a continuación, seleccione la opción Recortar contenido en márgenes. A
continuación, los márgenes seleccionados en el software del escáner deben coincidir con los márgenes
de la impresión. Sin embargo, si la imagen tiene el mismo ancho que el papel, es posible que no se
impriman los bordes de la imagen.
254 Capítulo 17 El problema es... (temas de escáner) [4500] ESWW
El problema es... (temas de
escáner) [4500]

Rayas en la imagen escaneada
Si el problema es visible cuando se hace una vista previa de la imagen en la pantalla, podría ser a
causa de suciedad o de arañazos en el cristal. En primer lugar, trate de limpiar el cristal (consulte
Limpieza del cristal). Si el problema persiste, tal vez necesite reemplazarlo.
ESWW Rayas en la imagen escaneada 255
El problema es... (temas de
escáner) [4500]

256 Capítulo 17 El problema es... (temas de escáner) [4500] ESWW
El problema es... (temas de
escáner) [4500]

18 El problema es... (otros temas)
●
El proceso de arranque de la impresora no se completa
● Mensaje en el panel frontal
● Un mensaje “supervisión de cabezales de impresión”
●
Un mensaje “cabezales limitan el rendimiento”
●
Un mensaje “en espera de papel” [4500]
● La impresora no imprime
● Un error de memoria insuficiente
●
Los rodillos de la platina rechinan
ESWW 257
El problema es... (otros temas)

El proceso de arranque de la impresora no se completa
Si el proceso de arranque de la impresora se detiene cuando el panel frontal muestra el número 17,
significa que existe un problema con el sistema de archivos del disco duro de la impresora; de manera
que ésta comprueba todo el sistema de archivos y realiza las correcciones pertinentes. Este problema
puede surgir cuando se produce un corte de energía mientras la impresora se encuentra encendida o si
existe un problema físico con el disco duro.
La comprobación completa del sistema de archivos se lleva a cabo en una media hora
aproximadamente. No hay nada que se pueda hacer para acelerar el proceso. Si apaga la impresora, la
comprobación del sistema de archivos se reinicia cuando vuelve a encenderla de nuevo.
Si este problema se presenta de forma repetida sin que se hayan producido cortes de energía, póngase
en contacto con el representante de servicios al cliente.
258 Capítulo 18 El problema es... (otros temas) ESWW
El problema es... (otros temas)

Mensaje en el panel frontal
En el panel frontal se muestran mensajes de varios tipos; algunos de ellos le permiten seguir utilizando
la impresora mientras que otros requieren su intervención para que pueda continuar.
● Si la impresora detecta una condición que debería tener en cuenta, aparecerá un mensaje para
informarle sobre ello. Algunos ejemplos de mensajes informativos son los que indican condiciones
que limitan el rendimiento y la necesidad de mantenimiento de la impresora. Una vez que haya
leído el mensaje, puede eliminarlo con la tecla Seleccionar y seguir utilizando la impresora.
● Si la impresora detecta un error, en el panel frontal aparecen un código de error y un breve
mensaje. En la siguiente tabla se proponen acciones para solucionar estas condiciones de error:
Código Breve mensaje Acción propuesta
13:01 Inserte todos los cartuchos Extraiga y vuelva a insertar todos los cartuchos de impresión;
consulte
Extracción de un cartucho de tinta y Inserción de un
cartucho de tinta. Si el problema persiste, póngase en contacto
con el representante de servicios al cliente.
26.0:01 Inserte el cartucho amarillo No se ha detectado el cartucho amarillo, intente instalarlo de
nuevo; consulte
Extracción de un cartucho de tinta y Inserción
de un cartucho de tinta. Si el problema persiste, póngase en
contacto con el representante de servicios al cliente.
26.1:01 Inserte el cartucho magenta No se ha detectado el cartucho magenta, intente instalarlo de
nuevo; consulte
Extracción de un cartucho de tinta y Inserción
de un cartucho de tinta. Si el problema persiste, póngase en
contacto con el representante de servicios al cliente.
26.2:01 Inserte el cartucho negro No se ha detectado el cartucho negro, intente instalarlo de
nuevo; consulte
Extracción de un cartucho de tinta y Inserción
de un cartucho de tinta. Si el problema persiste, póngase en
contacto con el representante de servicios al cliente.
26.3:01 Inserte el cartucho cián No se ha detectado el cartucho cián, intente instalarlo de
nuevo; consulte
Extracción de un cartucho de tinta y Inserción
de un cartucho de tinta. Si el problema persiste, póngase en
contacto con el representante de servicios al cliente.
27:03 Reinicie la impresora. Si el problema
persiste, llame a HP.
Se ha localizado un error durante la detección de los cabezales
de impresión. Vuelva a insertar todos los cabezales de
impresión; consulte
Extracción de un cabezal de impresión,
Inserción de un cabezal de impresión y Reinicio. Si el problema
persiste, póngase en contacto con el representante de
servicios al cliente.
38.1:01 Error de comunicación de apiladora
Comprobar las conexiones
No se han recibido comunicaciones desde la apiladora.
Compruebe que la apiladora esté encendida y conectada a la
impresora. Si es necesario, puede eliminar la apiladora por
completo y continuar imprimiendo sin ella (si todavía no ha
comenzado el trabajo de impresión) o cancelar un trabajo a
medio imprimir y volver a empezar. Si cancela un trabajo a
medio imprimir, el papel se cortará, y será expulsado cuando
se reinicie la apiladora.
ESWW Mensaje en el panel frontal 259
El problema es... (otros temas)

Código Breve mensaje Acción propuesta
38.2:01 Discrepancia de estados. Restablecer
apiladora.
La apiladora se ha apagado en medio de un trabajo de
impresión. El trabajo se cancela automáticamente, el papel se
corta y se expulsa.
39:01 Los rodillos de entrada 1 y 2 necesitan
limpieza. Pulse Intro para salir o Cancelar
para continuar.
Consulte Uso de su impresora en el CD.
61:01 Formato de archivo incorrecto. La
impresora no puede procesar el trabajo.
El formato del archivo no es correcto y la impresora no puede
procesar el trabajo. Compruebe el ajuste de idioma gráfico de
la impresora (consulte Uso de la impresora en el CD). Si va a
enviar PostScript de Mac OS a través de una conexión USB,
seleccione codificación ASCII tanto en el controlador como en
la aplicación. Compruebe los últimos firmware y las versiones
del controlador.
61:04.1 Actualice el software del sistema (firmware) Incluso si ha tiene la última versión instalada en la impresora,
es recomendable que repita el proceso de actualización para
solucionar este error. Consulte Uso de su impresora en el CD.
61:08.1 No puede imprimirse el archivo con
contraseña.
Vuelva a enviar este archivo sin que esté protegido con
contraseña.
62:04 Reinicie la impresora. Si el problema
persiste, llame a HP.
Se ha detectado un error en el puerto paralelo. Consulte
Reinicio Si el problema persiste, consulte la última revisión de
firmware.
63:04 Reinicie la impresora. Si el problema
persiste, llame a HP.
Se ha detectado un error en el puerto LAN. Consulte Reinicio
Si el problema persiste, consulte la última revisión de firmware.
64:04 Reinicie la impresora. Si el problema
persiste, llame a HP.
Se ha detectado un error en el puerto USB. Consulte Reinicio
Si el problema persiste, consulte la última revisión de firmware.
66:08 Vuelva a enviar el trabajo. El tipo de papel
ha cambiado
El tipo de papel ha cambiado después de enviar el trabajo. El
trabajo no se puede imprimir en el papel cargado. Vuelva a
enviar el trabajo o cambie el papel.
71:03 Reinicie la impresora. Si el problema
persiste, llame a HP.
Error de falta de memoria. Se recomienda eliminar los archivos
innecesarios del disco duro mediante el servidor Web
incorporado. Consulte
Reinicio.
76:03 Reinicie la impresora. Si el problema
persiste, llame a HP.
La unidad de disco dura está llena. Si el problema persiste, se
recomienda eliminar los archivos innecesarios del disco duro
mediante el servidor Web. Consulte
Reinicio.
77:04 Reinicie la impresora. Si el problema
persiste, llame a HP.
El servidor Web incorporado no funciona. Consulte Reinicio Si
el problema persiste, consulte la última revisión de firmware.
81:01 Probable atasco de papel Se ha detectado un atasco de papel en la impresora. Consulte
Atasco de papel (el papel se atascó en la impresora) [4000] o
Atasco de papel (el papel se atascó en la impresora) [4500].
83.y:1x Error interno de apiladora
Restablecer apiladora
El trabajo de impresión se cancela y corta automáticamente.
Apague la apiladora y vuelva a encenderla. Si el problema
continúa, retire la apiladora y continúe imprimiendo sin ella.
84.1:01 Probable atasco de papel Se ha detectado un atasco de papel en el cajón 1. Consulte
Atasco de papel (el papel se atascó en la impresora) [4500].
260 Capítulo 18 El problema es... (otros temas) ESWW
El problema es... (otros temas)

Código Breve mensaje Acción propuesta
84.1:03 Reinicie la impresora. Si el problema
persiste, llame a HP.
Compruebe que el cable entre la impresora y el módulo del
rollo 2 está conectado correctamente.
84.2:01 Probable atasco de papel Se ha detectado un atasco de papel en el cajón 2. Consulte
Atasco de papel en el cajón 2 [4500].
86:01 Probable atasco de papel Se ha detectado un atasco de papel en el área de la platina.
Consulte
Atasco de papel (el papel se atascó en la impresora)
[4000] o Atasco de papel (el papel se atascó en la impresora)
[4500].
Error de comunicación de apiladora
Compruebe las conexiones.
No se recibe ninguna comunicación desde la apiladora.
Conecte la apiladora o enciéndala.
Apiladora desconectada. Conecte a la
impresora.
Apague la apiladora, conéctela a la impresora y enciéndala
nuevamente.
Apiladora repleta de material Retire la pila de papel acumulada en la apiladora.
Atasco de papel en la apiladora Retire la pila de papel acumulada en la apiladora. Apáguela y
enciéndala nuevamente.
Si en el panel frontal de la impresora se muestra un código de error que no figura en la lista anterior,
pruebe a realizar lo siguiente: reinicie la impresora, consulte
Reinicio y/o asegúrese de tener las últimas
versiones de firmware y controlador (consulte Uso de su impresora en el CD). Si el problema persiste,
póngase en contacto con el representante de servicios al cliente.
ESWW Mensaje en el panel frontal 261
El problema es... (otros temas)

Un mensaje “supervisión de cabezales de impresión”
No se trata de un mensaje de error. El mensaje se muestra cuando la opción Supervisión de
cabezales de impresión se establece en Intensiva. Si cambia la configuración a Optimizada, el
mensaje no aparecerá. Consulte
Supervisión de los cabezales de impresión.
262 Capítulo 18 El problema es... (otros temas) ESWW
El problema es... (otros temas)

Un mensaje “cabezales limitan el rendimiento”
Este mensaje aparece en el panel frontal durante la impresión, cuando la impresora detecta que uno o
varios cabezales de impresión no funcionan correctamente, por lo que necesita realizar pasadas
adicionales para mantener la calidad de impresión. Para eliminar este mensaje, elija uno de los
siguientes procedimientos:
● Seleccionar una calidad de impresión superior; consulte
Cambio de la calidad de impresión.
●
Limpiar los cabezales de impresión; consulte
Recuperación (limpieza) de los cabezales de
impresión.
●
Utilizar la impresión de diagnóstico para imágenes para identificar el cabezal de impresión que
está ocasionando el problema; consulte
¿Cómo...? (temas de Impresión de diagnóstico para
imágenes).
ESWW Un mensaje “cabezales limitan el rendimiento” 263
El problema es... (otros temas)

Un mensaje “en espera de papel” [4500]
Nota Este tema se aplica únicamente a la impresora HP Designjet serie 4500.
Se puede describir al trabajo de impresión como “en espera de papel” por una o más de las siguientes
razones:
● Ha solicitado un tipo de papel específico para el trabajo que no está cargado actualmente.
● Ha solicitado un rollo de papel específico para el trabajo (1 ó 2) que no está cargado actualmente.
●
El ancho del trabajo es mayor que el ancho de cualquier rollo actualmente cargado.
Cuando esto sucede, tiene dos formas posibles para imprimir el trabajo:
● Corrija el problema cargando el tipo de papel o rollo especificados, o un rollo del ancho correcto.
Puede seleccionar Propiedades para consultar los requisitos del trabajo. A continuación,
seleccione Continuar en el Servidor Web incorporado o en el panel frontal. Ésta es la solución
recomendada.
●
Seleccione Continuar en el Servidor Web incorporado o en el panel frontal sin cambiar nada en la
impresora. Se mostrará un mensaje de error y se le pedirá confirmación. Si confirma, el trabajo se
imprimirá probablemente en el tipo de papel incorrecto (lo que puede afectar la calidad de
impresión) o en un papel demasiado estrecho (lo que hará que la imagen aparezca cortada).
Nota Para consultar la cola de trabajos en el panel frontal, seleccione el icono , y, a
continuación, Cola de trabajos.
264 Capítulo 18 El problema es... (otros temas) ESWW
El problema es... (otros temas)

La impresora no imprime
Si todo está en orden (el papel está cargado, todos los componentes de tinta instalados y no hay
errores de archivo), aún hay motivos por lo que un archivo enviado desde su equipo no inicia el proceso
de impresión cuando se espera:
● Puede que se haya un problema en el suministro eléctrico. Si la impresora no tiene ninguna
actividad y el panel frontal no responde, compruebe que el cable de alimentación está conectado
correctamente y que la toma recibe suministro eléctrico.
● Probablemente esté experimentando un fenómeno electromagnético poco frecuente, como fuertes
campos electromagnéticos o interrupciones graves del suministro eléctrico, lo que puede hacer
que la impresora se comporte de forma extraña o incluso que deje de funcionar. En este caso,
apague la impresora mediante la tecla Encender situada en el panel frontal, espere a que el
entorno electromagnético vuelva a la normalidad y vuelva a encenderla. Si el problema persiste,
póngase en contacto con el representante de servicios al cliente.
● Probablemente tenga la
configuración del lenguaje gráfico incorrecta. Consulte Uso de su impresora en el CD.
●
Probablemente no haya instalado el controlador correcto para la impresora en su equipo. Consulte
las instrucciones de configuración.
●
Probablemente no tenga el papel correcto para imprimir el trabajo ya que:
●
El rollo seleccionado no está cargado.
● El tipo de papel seleccionado no está cargado en ningún rollo.
● No hay papel suficiente del tipo seleccionado para imprimir el trabajo en su totalidad.
En la impresora HP Designjet serie 4500, un trabajo puede retenerse en la cola por una de estas
razones mientras que los demás trabajos en la cola se imprimen dado que dispone del papel
correcto para ellos. En este caso, puede imprimir el trabajo retenido si carga el papel correcto y
utiliza el panel frontal o el Servidor Web incorporado para continuar el trabajo.
● Si está utilizando Mac OS con una conexión FireWire o USB, puede que sea necesario cambiar la
codificación de los datos. Seleccione el icono
y, a continuación, Opciones predet. impr. >
Opciones PS > Seleccionar codificación > ASCII. Después, configure su aplicación para enviar
datos ASCII.
● Es posible que ll archivo de impresión no tenga un terminador de archivos correcto, por lo que la
impresora está a la espera de un período de tiempo de espera E/S especificado antes de asumir
que ha finalizado.
Si utiliza Mac OS con una conexión FireWire o USB, seleccione el icono
y, a continuación,
Opciones predet. impr. > Opciones PS > Seleccionar codificación > ASCII. Después,
configure su aplicación para enviar datos ASCII.
● Puede que el agrupamiento esté activado y que la impresora esté esperando el período de tiempo
de espera de agrupamiento especificado antes de calcular los agrupamientos pertinentes. En este
caso, la pantalla de la impresora muestra el tiempo restante para el tiempo de espera de
agrupamiento.
● Puede que haya solicitado una vista previa desde el controlador de la impresora. Se trata de una
función que se utiliza para comprobar que la imagen es la deseada. En este caso, la vista previa
ESWW La impresora no imprime 265
El problema es... (otros temas)

se muestra en la ventana del navegador Web y debe hacer clic en un botón para comenzar la
impresión.
266 Capítulo 18 El problema es... (otros temas) ESWW
El problema es... (otros temas)

Un error de memoria insuficiente
No hay una relación directa entre el tamaño de un archivo del equipo y la cantidad de memoria que la
impresora necesita para imprimirlo. De hecho, debido a la compresión del archivo y otros factores
complejos suele ser imposible estimar la cantidad de memoria que será necesaria. Por lo tanto, es
posible que una impresión falle debido a que la memoria es insuficiente, a pesar de que anteriormente
pueda haber impreso correctamente otros archivos. En este caso, debe considerar añadir más memoria
a la impresora.
Si utiliza el controlador HP-GL/2 de Windows, puede solucionar con frecuencia problemas de memoria
si selecciona la ficha Avanzada y Opciones de documento y, a continuación, Características de la
impresora e Imprimir trabajo como trama.
Nota Si selecciona esta opción, el tiempo necesario para procesar el trabajo en el equipo
puede ser considerablemente mayor.
ESWW Un error de memoria insuficiente 267
El problema es... (otros temas)

Los rodillos de la platina rechinan
En ciertas ocasiones puede ser necesario lubricar los rodillos. El kit de mantenimiento suministrado con
la impresora contiene una botella de aceite.
1. Apague la impresora utilizando la tecla Encender en el panel frontal.
2. Abra la ventana.
3. Hay pequeños orificios en la platina junto a algunos de los rodillos.
Mediante la botella de aceite suministrada con el kit de mantenimiento, introduzca el extremos
puntiagudo de la botella en cada orificio (de uno en uno) y deje caer tres gotas en cada uno de
ellos.
4. Repita el proceso hasta que los orificios de la platina hayan recibido tres gotas de aceite.
268 Capítulo 18 El problema es... (otros temas) ESWW
El problema es... (otros temas)

5. Procure no derramar aceite sobre la platina.
6. Si se derramase aceite sobre ella, límpielo con el paño suministrado en el kit.
7. Baje la ventana.
ESWW Los rodillos de la platina rechinan 269
El problema es... (otros temas)

270 Capítulo 18 El problema es... (otros temas) ESWW
El problema es... (otros temas)

19 Información legal
●
Garantía limitada en todo el mundo—Impresora HP Designjet series 4000/4500 y 4500mfp
● Contrato de licencia del software de Hewlett-Packard
● Abrir reconocimientos de origen
●
Avisos legales
●
DECLARACIÓN DE CONFORMIDAD
ESWW 271
Información legal

Garantía limitada en todo el mundo—Impresora HP
Designjet series 4000/4500 y 4500mfp
Producto HP Período de garantía limitada
Impresora 1 año (desde la fecha de compra por el cliente)
Software 90 días (desde la fecha de compra por el cliente)
Cabezal de impresión Hasta la fecha de "fin de garantía" impresa en el producto, o
hasta que hayan pasado 1.000 cm³ de tinta HP a través del
cabezal de impresión, según lo que ocurra antes.
Cartucho de tinta Hasta que se agote la tinta HP original como indique la
impresora, o hasta la fecha de "fin de garantía" impresa en el
producto, según lo que ocurra antes.
A. Alcance de la garantía limitada de HP
1. Esta garantía limitada de Hewlett-Packard (HP) le otorga a usted, el usuario doméstico, derechos
expresos de garantía limitada por parte de HP, el fabricante. Asimismo, también puede recibir
derechos legales en virtud de la legislación local pertinente o de un acuerdo escrito especial con
HP.
2. HP le garantiza que los productos HP detallados estarán libres de defectos en los materiales y en
la mano de obra durante el periodo de la garantía limitada especificado anteriormente. El período
de la garantía limitada comienza en la fecha de compra. Un recibo fechado de entrega o de
ventas, que muestre la fecha de compra del producto, constituyen la prueba de la fecha de
adquisición. Es posible que se le solicite facilitar una prueba de compra como condición necesaria
para recibir un servicio de garantía. Tiene derecho a un servicio de garantía según los términos y
condiciones del presente documento si fuese necesaria una reparación o sustitución de los
productos HP dentro del período de garantía limitada.
3. Para los productos de software, la garantía limitada de HP se aplica únicamente a los fallos en la
ejecución de las instrucciones de programación. HP no garantiza que el funcionamiento del
producto sea ininterrumpido o libre de errores.
4. La garantía limitada de HP cubre únicamente aquellos defectos que se originen como
consecuencia del uso normal de los productos HP, y no se aplica en caso de:
a. Modificaciones o mantenimiento indebidos o inadecuados;
b. Software, interfaces, soportes de impresión, piezas o consumibles que HP no proporcione o
no admita; o
c. Uso que no se ajuste a las especificaciones del producto.
La garantía limitada de HP no cubre las operaciones rutinarias de mantenimiento de la impresora
HP Designjet series 4000/4500 y 4500mfp, como limpieza y servicios de mantenimiento preventivo
(incluidas las piezas que se contienen en cualquier kit de mantenimiento preventivo y las visitas de
ingenieros de HP), aunque en algunos países/regiones pueden cubrirse mediante un contrato
independiente de soporte.
272 Capítulo 19 Información legal ESWW
Información legal

5. DEBE REALIZAR COPIAS DE SEGURIDAD PERIÓDICAS DE LOS DATOS ALMACENADOS EN
EL DISCO DURO DE LA IMPRESORA U OTROS DISPOSITIVOS DE ALMACENAMIENTO
COMO PRECAUCIÓN CONTRA POSIBLES FALLOS, MODIFICACIONES O PÉRDIDA DE LOS
DATOS. ANTES DE DEVOLVER NINGUNA UNIDAD PARA QUE RECIBA REPARACIÓN,
ASEGÚRESE DE REALIZAR UNA COPIA DE SEGURIDAD DE LOS DATOS Y DE ELIMINAR
CUALQUIER INFORMACIÓN DE CARÁCTER CONFIDENCIAL, PERSONAL O DE
PROPRIEDAD. HP NO SE HACE RESPONSABLE DEL DAÑO O PÉRDIDA DE NINGÚN
ARCHIVO, ALMACENADO POR EL USUARIO EN EL DISCO DURO DE LA IMPRESORA O EN
OTROS DISPOSITIVOS DE ALMACENAMIENTO. HP NO SE HACE RESPONSABLE DE LA
RECUPERACIÓN DE LOS ARCHIVOS O DATOS PERDIDOS.
6. Para los productos de impresión HP, el uso de un producto consumible reutilizado o no HP (tinta,
cabezal de impresión o cartucho de tinta) no afecta a la garantía limitada de HP del usuario ni a
cualquier contrato de asistencia técnica suscrito con éste. Sin embargo, en caso de que la avería
o daño de la impresora pueda atribuirse al uso de un cartucho de tinta no HP o reutilizado, HP
cargará sus honorarios estándar por tiempo y materiales para prestar servicio a la impresora, con
objeto de reparar dicha avería o daño.
7. Las únicas acciones que se pueden realizar en relación con los productos HP defectuosos son las
siguientes:
a. Durante el período de garantía limitada, HP sustituirá cualquier producto HP de software,
material de impresión o consumible defectuoso y que se cubra a través de la presente
garantía limitada, y proporcionará otro producto al cliente para sustituir el defectuoso.
b. Durante el periodo de garantía limitada, HP, bajo su exclusivo criterio, reparará en el
domicilio o sustituirá cualquier producto o pieza de hardware defectuosa. Si HP opta por
sustituir cualquier pieza, le proporcionará una de repuesto, a cambio de la defectuosa, y (ii)
asistencia remota en la instalación de piezas, si fuera necesario.
c. En el caso improbable de que HP no lograra reparar o sustituir, según corresponda, un
producto defectuoso que se encuentre cubierto por la presente garantía limitada, HP
reembolsará al cliente el precio de compra del producto, dentro de un plazo razonable, tras
recibir notificación del defecto.
8. HP no tendrá obligación alguna de sustituir o realizar el reembolso mientras no se devuelva el
material, consumible, producto de hardware pieza de componente defectuoso a HP. Todos los
componentes, piezas, consumibles, materiales o productos de hardware retirados según esta
garantía limitada, pasan a ser propiedad de HP. Teniendo en cuenta todo lo anterior, HP puede
renunciar a solicitarle la devolución de la pieza defectuosa.
9. A menos que se indique lo contrario, y hasta los límites establecidos por la legislación local, los
productos HP se pueden fabricar con materiales nuevos o con materiales usados equivalentes a
los nuevos en rendimiento y fiabilidad. HP puede reparar o sustituir productos (i) por otros
equivalentes a los productos en reparación o sustitución, pero que pueden haber sido objeto de
uso anterior, o (ii) por un producto equivalente al original que ha dejado de funcionar.
10. ESTA GARANTÍA LIMITADA SE APLICA EN TODOS LOS PAÍSES/REGIONES Y SE PUEDE
EJECUTAR EN CUALQUIER PAÍS/REGIÓN DONDE HP O SUS PROVEEDORES DE SERVICIO
AUTORIZADOS OFREZCAN UN SERVICIO DE GARANTÍA Y HP TENGA SU PRODUCTO EN
EL MERCADO, SEGÚN LOS TÉRMINOS Y CONDICIONES ESTIPULADOS EN LA PRESENTE
GARANTÍA LIMITADA. SIN EMBARGO, EL TIEMPO DE RESPUESTA Y LA DISPONIBILIDAD
DEL SERVICIO DE GARANTÍA PUEDE VARIAR DE UN PAÍS/REGIÓN A OTRO. HP NO
MODIFICARÁ LA FORMA, CONSTITUCIÓN O FUNCIÓN DEL PRODUCTO CON EL FIN DE
QUE FUNCIONE EN UN PAÍS/REGIÓN EN EL QUE NUNCA SE PRETENDIÓ QUE
FUNCIONARA, POR MOTIVOS LEGALES O NORMATIVOS.
ESWW Garantía limitada en todo el mundo—Impresora HP Designjet series 4000/4500
y 4500mfp
273
Información legal

11. Se pondrán a disposición de los centros de servicios autorizados de HP, donde los productos HP
antes especificados se distribuyan por HP o por un importador autorizado, contratos para servicios
adicionales de garantía.
12. EN LA MEDIDA QUE PERMITA LA LEGISLACIÓN LOCAL Y SEGÚN SE ESTABLECE
EXPLÍCITAMENTE EN ESTA GARANTÍA LIMITADA, NI HP NI SUS PROVEEDORES
AUTORIZADOS ASUMEN NINGUNA OTRA GARANTÍA O CONDICIÓN DE NINGÚN TIPO EN
RELACIÓN A LOS PRODUCTOS HP, YA SEA DE FORMA EXPRESA O IMPLÍCITA, Y HACEN
CONSTAR EXPRESAMENTE QUE NO GARANTIZAN LA COMERCIABILIDAD, CALIDAD
SATISFACTORIA E IDONEIDAD A EFECTOS DE CUALQUIER APLICACIÓN CONCRETA Y
PARTICULAR.
C. Limitaciones de responsabilidad
EN LA MEDIDA QUE PERMITA LA LEGISLACIÓN LOCAL, SALVO LAS OBLIGACIONES
ESPECÍFICAMENTE ESTABLECIDAS EN LA PRESENTE GARANTÍA LIMITADA, EN NINGÚN CASO
HP O SUS TERCEROS PROVEEDORES SERÁN RESPONSABLES DE CUALESQUIERA DAÑOS
DIRECTOS, INDIRECTOS, ESPECIALES, INCIDENTALES O CONSECUENCIALES (INCLUIDA
CUALQUIER PÉRDIDA DE BENEFICIOS O AHORROS), BIEN SE DERIVEN DE RESPONSABILIDAD
CONTRACTUAL O EXTRACONTRACTUAL, BIEN HAYA SIDO ADVERTIDA LA POSIBILIDAD DE
TALES DAÑOS.
D. Legislación local
1. Esta garantía limitada le proporciona derechos legales determinados. El cliente podría además
disponer de otros derechos que varían según el estado (en Estados Unidos), la provincia
(Canadá) o la entidad gubernamental que corresponda en cualquier otro país/región del mundo.
Le recomendamos que consulte la legislación nacional, provincial o estatal correspondiente para
obtener una determinación completa de sus derechos.
2. En la medida en que la presente Declaración de Garantía contravenga la legislación local, ésta se
considerará modificada con el fin de respetar la misma. LOS TÉRMINOS DE GARANTÍA
CONTENIDOS EN EL PRESENTE DOCUMENTO, SALVO EN LO PERMITIDO A NIVEL LEGAL,
NO EXCLUYEN, RESTRINGEN O MODIFICAN Y SE SUMAN A LOS DERECHOS
OBLIGATORIOS LEGALES APLICABLES A LA VENTA DE ESTE PRODUCTO AL CLIENTE.
Revisión: 20 de septiembre de 2005
274 Capítulo 19 Información legal ESWW
Información legal

Contrato de licencia del software de Hewlett-Packard
ATENCIÓN: EL USO DEL SOFTWARE QUEDA SUJETO A LOS TÉRMINOS DE LA LICENCIA DE
SOFTWARE HP ESTABLECIDOS A CONTINUACIÓN. EL USO DE ESTE SOFTWARE INDICA LA
ACEPTACIÓN DE DICHOS TÉRMINOS DE LICENCIA. SI NO ACEPTA DICHOS TÉRMINOS, DEBE
DEVOLVER EL SOFTWARE PARA SU REEMBOLSO ACTO SEGUIDO. SI EL SOFTWARE SE LE
PROPORCIONA CON OTRO PRODUCTO, PUEDE DEVOLVER EL PRODUCTO COMPLETO NO
UTILIZADO PARA SU COMPLETO DESEMBOLSO.
TÉRMINOS DE LA LICENCIA DE SOFTWARE HP
Los siguientes términos rigen el uso del software de su impresora HP Designjet series 4000/4500 y
4500mfp, a menos que tenga un acuerdo independiente con HP.
Definiciones. El software de la impresora HP Designjet series 4000/4500 y 4500mfp incluye el
producto de software HP (“el Software”) y los componentes de software de origen abierto.
“Open Source Software” significa que se trata de varios componentes de software de origen abierto,
incluidos, entre otros, Apache, Tomcat, MySQL y omniORB, con licencia según los términos de los
acuerdos de licencia de origen abierto aplicables incluidos en los materiales relacionados con dicho
software (consulte la sección “Open Source Software” posterior).
Otorgamiento de la licencia. HP le otorga una licencia para Utilizar una copia del Software
preinstalado en la impresora HP Designjet series 4000/4500 y 4500mfp. "Utilizar" implica el
almacenamiento, carga, ejecución o visualización del Software. No puede modificar el Software ni
desactivar ninguna función de control o licencia del Software.
Propiedad. El Software es propiedad de HP o sus proveedores autorizados, así como el copyright del
mismo. Esta licencia no le otorga autoridad sobre, ni propiedad, el Software y no constituye ninguna
venta de derechos sobre el Software. Los proveedores autorizados de HP pueden proteger sus
derechos en caso de cualquier violación de estos términos de la licencia.
Copias y adaptaciones. Sólo puede realizar copias o adaptaciones del Software con fines de
archivado o cuando la copia o adaptación es un paso imprescindible en el Uso autorizado del Software.
Debe reproducir todos los avisos del copyright del Software original en cualquier copia o adaptación. No
puede copiar el Software en una red pública.
Desmontaje o descifrado no permitidos. No puede desmontar ni descompilar el Software a menos
que así lo autorice HP por escrito previamente. En algunas jurisdicciones, puede que el consentimiento
de HP no sea necesario para el desmontaje o descifrado limitados. Cuando se le solicite, deberá
proporcionar a HP la información razonablemente detallada en relación a cualquier desmontaje o
descompilación. No puede descifrar el Software a menos que dicho descifrado sea parte necesaria del
funcionamiento del Software.
Transferencia. La licencia finalizará automáticamente si se realiza cualquier transferencia del
Software. Después de la transferencia, debe entregar el Software, incluida cualquier copia o
documentación relacionada, al que recibe la transferencia. El usuario que recibe la transferencia debe
aceptar los términos de ésta como condición para la misma.
Terminación. HP puede terminar la licencia previo aviso debido a un fallo de cumplimiento de
cualquiera de los términos de ésta. A la terminación, debe destruir inmediatamente el Software, junto
con todas las copias, adaptaciones y partes fusionadas de cualquier forma o, en caso de que el
Software se haya suministrado integrado con la impresora HP Designjet series 4000/4500 y 4500mfp,
dejar de utilizar la impresora HP Designjet series 4000/4500 y 4500mfp.
ESWW Contrato de licencia del software de Hewlett-Packard 275
Información legal

Requisitos de exportación. No puede exportar ni reexportar el Software ni cualquier copia o
adaptación, ya que constituiría una violación de las normativas y legislaciones correspondientes.
Derechos restringidos del Gobierno de los EE.UU. El Software y cualquier documentación adjunta
han sido desarrollados completamente con financiación privada. Se han desarrollado y han obtenido su
licencia como "software informático comercial" según se define en las normativas DFARS 252.227-7013
(Oct 1988), DFARS 252.211-7015 (May 1991) o DFARS 252.227-7014 (Jun 1995), como "elemento
comercial" según se define en FAR 2.101(a), o como "software informático restringido" según se define
en FAR 52.227-19 (Jun 1987) (o cualquier cláusula de contrato y normativa de agencia equivalentes);
la que corresponda. Sólo tiene los derechos proporcionados para dicho Software y cualquier
documentación adjunta según la cláusula FAR o DFARS aplicable o el acuerdo de software estándar
de HP del producto implicado.
Software de origen abierto. El software de origen abierto está formado por componentes de software
individuales, cada uno con su propio copyright y sus propias condiciones de licencia aplicables. Debe
revisar las licencias dentro de los paquetes individuales para entender sus derechos. Las licencias se
encuentran en la carpeta licencias del CD Controladores y documentación suministrado con la
impresora. Los copyright del Software de origen abierto los mantienen los titulares del copyright.
276 Capítulo 19 Información legal ESWW
Información legal

Abrir reconocimientos de origen
●
Este producto incluye el software desarrollado por la Apache Software Foundation
(
http://www.apache.org/).
●
La licencia del código de origen, el de objeto y la documentación del paquete com.oreilly.servlet
pertenece a Hunter Digital Ventures, LLC.
ESWW Abrir reconocimientos de origen 277
Información legal

Avisos legales
Puede obtener las hojas de datos de seguridad de material (Material Safety Data Sheets) actuales para
los sistemas de tinta utilizados en la impresora mediante el envío de una solicitud a la siguiente
dirección: Hewlett-Packard Customer Information Center, 19310 Pruneridge Avenue, Dept. MSDS,
Cupertino, CA 95014, EE. UU.
También existe una página Web:
http://www.hp.com/hpinfo/community/environment/productinfo/
psis_inkjet.htm
Número de modelo regulatorio
Al producto se le asigna un número de modelo regulatorio (RMN, por su sigla en inglés) con el
propósito de una identificación legal. Las impresoras Designjet series 4000 y 4500 comprenden varios
productos. El Número de modelo regulatorio para su producto es el siguiente:
RMN Familia de productos
BCLAA-0401 Impresora HP Designjet serie 4000
Impresora HP Designjet serie 4500
Impresora HP Designjet serie 4500 mfp
BCLAA-0503 Escáner HP Designjet serie 4500
BCLAA-0504 Apiladora HP Designjet serie 4500
El Número de modelo regulatorio (RMN) no debe confundirse con el nombre comercial (Impresora HP
Designjet series 4000/4500, Escáner HP Designjet 4500 o Apiladora HP Designjet 4500) ni con el
número del producto.
COMPATIBILIDAD ELECTROMAGNÉTICA (CEM)
ADVERTENCIA Éste es un producto de clase A. En un entorno doméstico, este producto
puede provocar interferencias radiofónicas, en cuyo caso es necesario que el usuario tome
las medidas adecuadas.
Declaraciones de la FCC (EE. UU.)
La Comisión Federal de Comunicaciones de Estados Unidos (U.S. Federal Communications
Commission) (en 47 cfr15.105) ha especificado que los usuarios de este producto deben tener en
cuenta las siguientes advertencias.
Cables blindados
Es necesario utilizar cables de datos blindados que cumplan con los límites de Clase A de la Parte 15
de las normas de la FCC.
278 Capítulo 19 Información legal ESWW
Información legal

PRECAUCIÓN De conformidad con la Parte 15.21 de las normas de la FCC, cualquier
cambio o modificación que se realice al equipo sin que lo apruebe expresamente Hewlett-
Packard Company puede causar interferencias perjudiciales y anular la autorización de la
FCC para utilizar este equipo.
Este equipo ha sido comprobado y cumple con los límites que rigen los dispositivos digitales Clase A,
de acuerdo con la parte 15 de las normas de la FCC. Esos límites están diseñados para proporcionar
una protección razonable contra cualquier interferencia en un entorno comercial. Este equipo genera,
utiliza, y puede radiar energía de radiofrecuencia y si no está instalado y utilizado de acuerdo con las
instrucciones, podría causar interferencias peligrosas en las comunicaciones de radio. El
funcionamiento de este equipo en un domicilio privado puede causar interferencias perjudiciales, en
cuyo caso, será el propio usuario quien deberá remediarlo y correr con los gastos que se originen.
Normes de sécurité (Canada)
Le présent appareil numérique n'émet pas de bruits radioélectriques dépassant les limites applicables
aux appareils numériques de Classe A prescrites dans le réglement sur le brouillage radioélectrique
édicté par le Ministére des Communications du Canada.
Declaración de DOC (Canadá)
Este aparato digital no excede los límites de la Clase A de las emisiones de ruido de radio de los
equipos digitales que se especifican en las regulaciones de interferencias de radio del departamento de
comunicaciones de Canadá (Radio Interference Regulations of the Canadian Department of
Communications).
Declaración EMI (Corea)
VCCI Clase A (Japón)
Advertencia sobre la seguridad del cable de alimentación
ESWW Avisos legales 279
Información legal

Declaración EMI (Taiwán)
Declaración EMI (China)
Sonido
Geräuschemission (Germany) LpA < 70 dB, am Arbeitsplatz, im Normalbetrieb, nach DIN45635 T. 19.
280 Capítulo 19 Información legal ESWW
Información legal

DECLARACIÓN DE CONFORMIDAD
según la Guía 22 y EN 45014 de ISO/IEC
Nombre del proveedor: Hewlett-Packard Company
Dirección del proveedor: Avenida Graells, 501
08174 Sant Cugat del Vallès
Barcelona, España
declara que el producto
Número de modelo regulatorio
(3)
: BCLAA-0401, BCLAA-0503, BCLAA-0504
Familia de productos: Impresoras HP Designjet serie 4000, HP Designjet serie 4500, Escáner HP
Designjet serie 4500, Apiladora HP Designjet serie 4500
Opciones del producto: Todos
conforme a las siguientes especificaciones del producto
Seguridad: IEC 60950-1:2001 / EN 60950–1:2001
CEM: CISPR 22:1993+A1:95+A2:96 / EN 55022:1994+A1:95+A2:97 Clase A
(1)
EN 55024:1998+A1:2001+A2:2003
EN 61000-3-2:2000
EN 61000-3-3:1995+A1:2001
FCC Título 47 CFR, Parte 15 Clase A
(2)
Información adicional
Este producto cumple con los requisitos de la Directiva de Bajo voltaje 73/23/EEC y la Directiva EMC
89/336/EEC e incluye las marcas de CE correspondientes.
1. Este producto se ha probado con una configuración típica con periféricos y sistemas informáticos
de PC de HP.
2. Este dispositivo cumple con la Parte 15 de las normas de la FCC. El funcionamiento está sujeto a
estas dos condiciones:
● Este dispositivo no debe causar interferencias perjudiciales.
● Este dispositivo debe aceptar cualquier interferencia recibida, incluidas las que puedan
causar un funcionamiento no deseado.
3. A este producto se le asigna un Número de modelo regulatorio que cumple con el aspecto legal
del diseño. Puesto que este número es el identificador principal del producto en la documentación
ESWW DECLARACIÓN DE CONFORMIDAD 281
Información legal

legal y los informes de prueba, no se debe confundir con el nombre comercial o los números del
producto.
Josep-Maria Pujol
Gerente de calidad del hardware
Sant Cugat del Vallès (Barcelona)
28 de julio de 2005
Contactos locales sólo para temas legales
Contacto europeo: Hewlett-Packard GmbH, HQ-TRE, Herrenberger Strasse 140, 71034 Böblingen,
Alemania.
Contactos en EE.UU.: Hewlett-Packard Company, Corporate Product Regulations Manager, 3000
Hanover Street, Palo Alto, CA 94304, EE.UU.
Contacto australiano: Hewlett-Packard Australia Ltd, Product Regulations Manager, 31–41 Joseph
Street, Blackburn, Victoria, 3130, Australia.
282 Capítulo 19 Información legal ESWW
Información legal

Índice
A
adaptadores de cilindros [4000] 25
adaptadores de cilindros [4500] 38
agrupar 63
apiladora [4500]
almacenar 70
cambiar rollos 68
desinstalar 67
el borde posterior se enrolla
241
el papel no es expulsado por
completo 242
el papel se enrolla 240
instalar 66
limpiar los cilindros 69
marcas de tinta 203
mover 70
atasco de papel [4000] 167
atasco de papel [4500] 170
atasco de papel en el cajón 2
[4500] 181
avisos legales 278
B
bandeja
problemas de apilamiento 189
C
cabezal de impresión
alinear 110
extraer 98
insertar 101
insertar, insertar 235
limpiar 105
limpiar conexiones 106
no se puede insertar 233
obtener información 117
recuperación 105
supervisar 104
cabezales limitan el rendimiento
263
calibración
avance del papel 131
calibración de avance del papel
131
calibrar
color 88
calibrar color 88
calidad de impresión
cambiar 75
selección 76
características de la impresora 3
características principales de la
impresora 3
cargar una hoja [4000] 33
cargar un rollo en el eje [4000] 24
cargar un rollo en el eje [4500] 38
cargar un rollo en la impresora
[4000] 27
cargar un rollo en la impresora
[4500] 41
cartucho de tinta
extraer 92
insertar 96
no se puede extraer 232
no se puede insertar 230
rechazado 231
cartuchos de tinta
obtener información 116
cesta
problemas de apilamiento 190
colores mal alineados 207
compensar puntos negros 89
componentes de la impresora
[4000] 4
componentes de la impresora
[4500] 6
componentes principales de la
impresora [4000] 4
componentes principales de la
impresora [4500] 6
configuración de plumilla sin efecto
224
copiar un documento [4500] 144
cuchilla, manual [4500] 47
cuchilla manual [4500] 47
D
Declaración de conformidad 281
declaración de garantía 272
descargar perfiles de materiales
51
descargar una hoja [4000] 37
descargar un rollo en la impresora
[4000] 31
descargar un rollo en la impresora
[4500] 45
diagnóstico 120
E
encender/apagar alarma 22
encender y apagar la impresora
16
en espera de papel 264
error de memoria 267
error de memoria insuficiente 267
escalar una imagen 86
escaneo de papel de gramaje
extra o cartón [4500] 154
escaneo de un documento a un
archivo [4500] 148
escáner
activación/desactivación de
cuentas 158
advertencias de
mantenimiento 247
ajuste del color 157
calibración 140
ESWW Índice 283

calibración de pantalla
sensible al tacto 142
CD/DVD ilegible 250
configuración de
temporizadores 162
copiar 144
creación de un perfil de
material 143
eliminar archivo 153
escaneo a archivo 148
idioma incorrecto 248
impresión de un archivo 150
impresora carga el rollo
equivocado 253
intercalar copias 160
limpiar el cristal 161
márgenes muy anchos 254
materiales gruesos 154
no inicia 249
no se puede hacer un perfil
de material 251
parpadeo de ambas luces 246
parpadeo de la luz de
diagnóstico 244
parpadeo de la luz de espera
245
rayas en la imágen 255
selección de la cola de
impresión 159
trabajo de impresión en espera
252
ver archivo 153
estadísticas
cabezal de impresión 117
cartucho de tinta 116
estado 61
estado del sistema de tinta 115
estado de trabajo 61
F
Falta de objetos en PDF 226
G
garantía 272
H
hoja de papel [4000]
cargar 33
descargar 37
I
imagen cortada 218
imágenes superpuestas 223
imagen pequeña 219
imagen reflejada 85
imagen reflejada inesperada 221
impresión de diagnóstico para
imágenes 120
impresión de un documento
escaneado [4500] 150
impresión distorsionada 222
impresión ininteligible 222
impresión parcial 217
impresión rápida 78
impresora no imprime 265
introducción al
software del escáner 12
L
licencia de software 275
limpiador de cabezal de impresión
extraer 111
insertar 113
no se puede insertar 234
líneas borrosas 209
líneas combadas 210
líneas delgadas 200
líneas escalonadas 206
lubricación de los rodillos de la
platina 268
lubricación de rodillos 268
M
manchas 202
márgenes
cambiar 79
ninguno 80
ninguno añadido 81
máxima velocidad 78
mensajes de error 259
N
no se puede cargar papel [4000]
164
no se puede cargar papel [4500]
166
nota de garantía 117
O
orientación 82
orientación horizontal 82
orientación vertical 82
P
página en blanco 216
páginas extragrandes 80
panel frontal
mensajes de error 259
papel
distinto a HP 52
no se puede cargar [4000]
164
no se puede cargar [4500]
166
ver información 50
papel distinto a HP 52
PDF cortado 226
perfiles de materiales
descargar 51
perfiles de material para el
escáner [4500] 143
precisión en el color
en general 211
entre impresoras 213
PANTONE 212
problemas con la imagen
problemas con PDF 226
problemas de apilamiento en la
bandeja 189
problemas de apilamiento en la
cesta 190
problemas de calidad de impresión
bandas 199
bandas/líneas uniformes 201
colores mal alineados 207
general 198
inicio de la impresión 205
líneas borrosas 209
líneas combadas 210
líneas delgadas 200
líneas discontinuas 208
líneas escalonadas 206
líneas horizontales 199
manchas 202
marcas de tinta 203
tinta corrida 209
problemas de carga de papel
[4000] 164
284 Índice ESWW

problemas de carga de papel
[4500] 166
problemas de imagen
configuración de plumilla sin
efecto 224
imagen cortada 218
imágenes superpuestas 223
imagen pequeña 219
imagen reflejada inesperada
221
impresión distorsionada 222
impresión ininteligible 222
impresión parcial 217
objetos faltantes 225
página en blanco 216
rotación inesperada 220
Visio 2003 227
procesamiento de color 90
R
recorte del papel [4500] 47
reiniciar la impresora 17
rodillos que rechinan 268
rollo de papel
cargar en el eje [4000] 24
cargar en el eje [4500] 38
cargar en la impresora [4000]
27
cargar en la impresora [4500]
41
descargar [4000] 31
descargar [4500] 45
recorte [4500] 47
rotación inesperada 220
rotar una imagen 83
S
servidor Web incorporado
acceder 18
cancelar un trabajo 59
contraseña 20
gestión de cola 60
guardar un trabajo 57
imprimir un trabajo guardado
58
Servidor Web incorporado
enviar un trabajo 56
estado del sistema de tinta
115
software 11
software de la impresora 11
T
tamaño del papel 74
tiempo de espera del modo de
reposo 21
tiempo de secado
cambiar 54
cancelar 53
trabajo de impresión
agrupar 63
cancelar 59
enviar 56
gestión de cola 60
guardar 57
reimprimir 58
U
uso de esta guía 2
V
Visio 2003, no hay salida 227
ESWW Índice 285

286 Índice ESWW


Printed on at least 50% total recycled fiber
with at least 10% post-consumer paper
© 20
05 Hewlett-Packard Development Company, L.P.
Part number: Q1272-90006
Printed in Germany
ww
w.hp.com
-
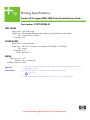 1
1
-
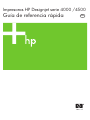 2
2
-
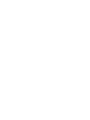 3
3
-
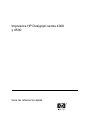 4
4
-
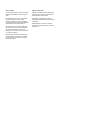 5
5
-
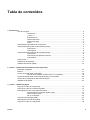 6
6
-
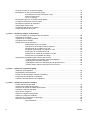 7
7
-
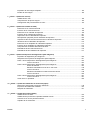 8
8
-
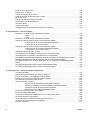 9
9
-
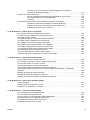 10
10
-
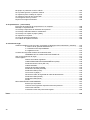 11
11
-
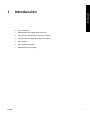 12
12
-
 13
13
-
 14
14
-
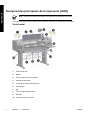 15
15
-
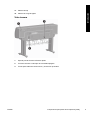 16
16
-
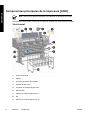 17
17
-
 18
18
-
 19
19
-
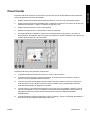 20
20
-
 21
21
-
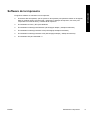 22
22
-
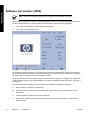 23
23
-
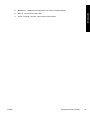 24
24
-
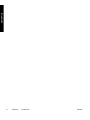 25
25
-
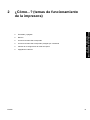 26
26
-
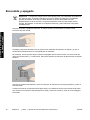 27
27
-
 28
28
-
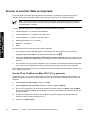 29
29
-
 30
30
-
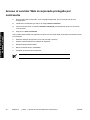 31
31
-
 32
32
-
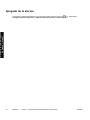 33
33
-
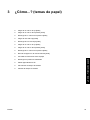 34
34
-
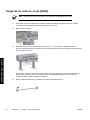 35
35
-
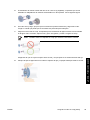 36
36
-
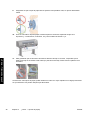 37
37
-
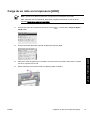 38
38
-
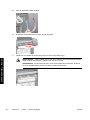 39
39
-
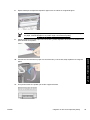 40
40
-
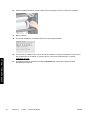 41
41
-
 42
42
-
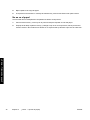 43
43
-
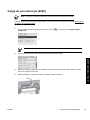 44
44
-
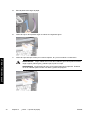 45
45
-
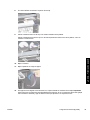 46
46
-
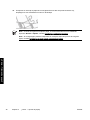 47
47
-
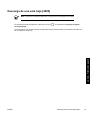 48
48
-
 49
49
-
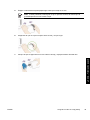 50
50
-
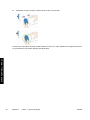 51
51
-
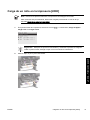 52
52
-
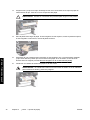 53
53
-
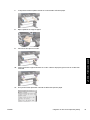 54
54
-
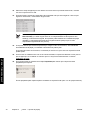 55
55
-
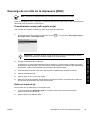 56
56
-
 57
57
-
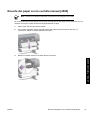 58
58
-
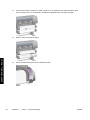 59
59
-
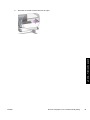 60
60
-
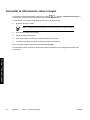 61
61
-
 62
62
-
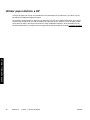 63
63
-
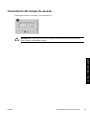 64
64
-
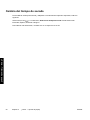 65
65
-
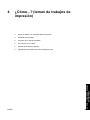 66
66
-
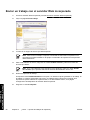 67
67
-
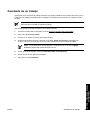 68
68
-
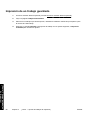 69
69
-
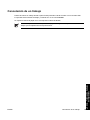 70
70
-
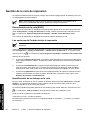 71
71
-
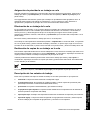 72
72
-
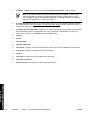 73
73
-
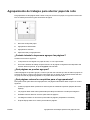 74
74
-
 75
75
-
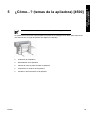 76
76
-
 77
77
-
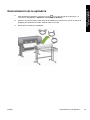 78
78
-
 79
79
-
 80
80
-
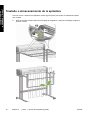 81
81
-
 82
82
-
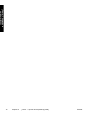 83
83
-
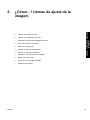 84
84
-
 85
85
-
 86
86
-
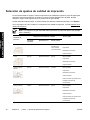 87
87
-
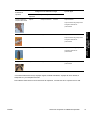 88
88
-
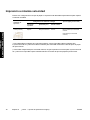 89
89
-
 90
90
-
 91
91
-
 92
92
-
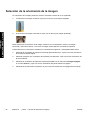 93
93
-
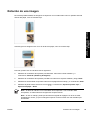 94
94
-
 95
95
-
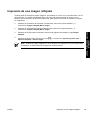 96
96
-
 97
97
-
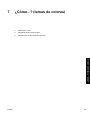 98
98
-
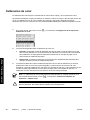 99
99
-
 100
100
-
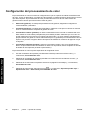 101
101
-
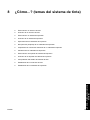 102
102
-
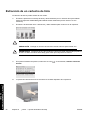 103
103
-
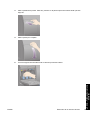 104
104
-
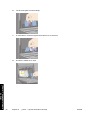 105
105
-
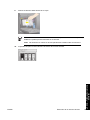 106
106
-
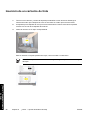 107
107
-
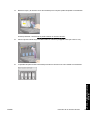 108
108
-
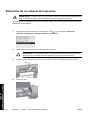 109
109
-
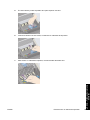 110
110
-
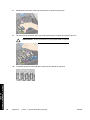 111
111
-
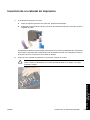 112
112
-
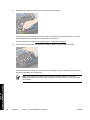 113
113
-
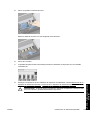 114
114
-
 115
115
-
 116
116
-
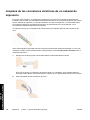 117
117
-
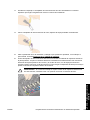 118
118
-
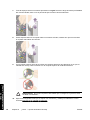 119
119
-
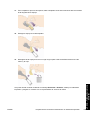 120
120
-
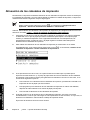 121
121
-
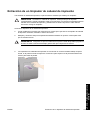 122
122
-
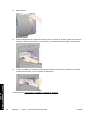 123
123
-
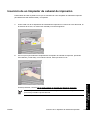 124
124
-
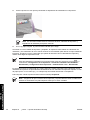 125
125
-
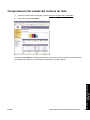 126
126
-
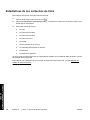 127
127
-
 128
128
-
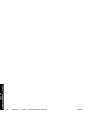 129
129
-
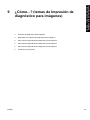 130
130
-
 131
131
-
 132
132
-
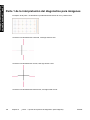 133
133
-
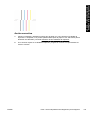 134
134
-
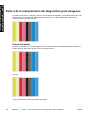 135
135
-
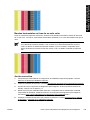 136
136
-
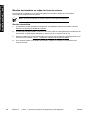 137
137
-
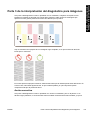 138
138
-
 139
139
-
 140
140
-
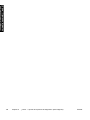 141
141
-
 142
142
-
 143
143
-
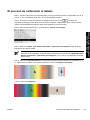 144
144
-
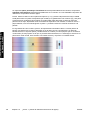 145
145
-
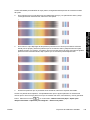 146
146
-
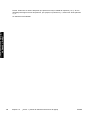 147
147
-
 148
148
-
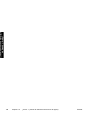 149
149
-
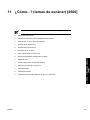 150
150
-
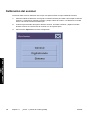 151
151
-
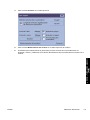 152
152
-
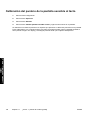 153
153
-
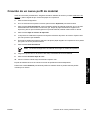 154
154
-
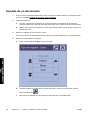 155
155
-
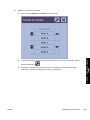 156
156
-
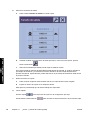 157
157
-
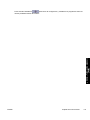 158
158
-
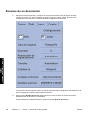 159
159
-
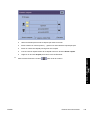 160
160
-
 161
161
-
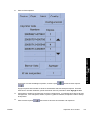 162
162
-
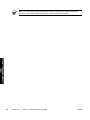 163
163
-
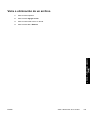 164
164
-
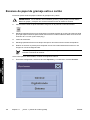 165
165
-
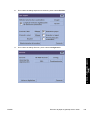 166
166
-
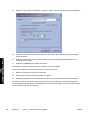 167
167
-
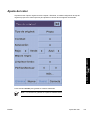 168
168
-
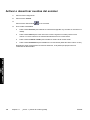 169
169
-
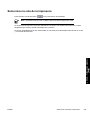 170
170
-
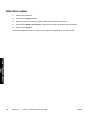 171
171
-
 172
172
-
 173
173
-
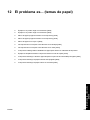 174
174
-
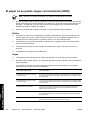 175
175
-
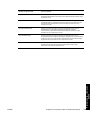 176
176
-
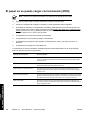 177
177
-
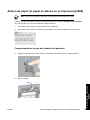 178
178
-
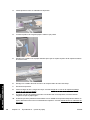 179
179
-
 180
180
-
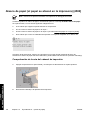 181
181
-
 182
182
-
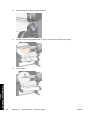 183
183
-
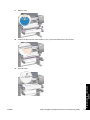 184
184
-
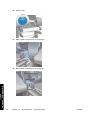 185
185
-
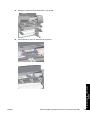 186
186
-
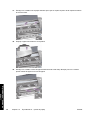 187
187
-
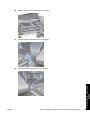 188
188
-
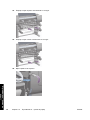 189
189
-
 190
190
-
 191
191
-
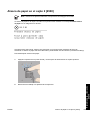 192
192
-
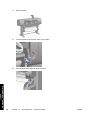 193
193
-
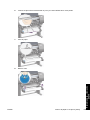 194
194
-
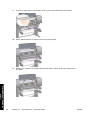 195
195
-
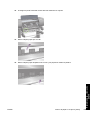 196
196
-
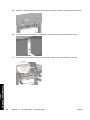 197
197
-
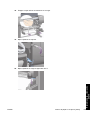 198
198
-
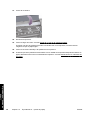 199
199
-
 200
200
-
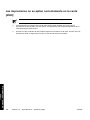 201
201
-
 202
202
-
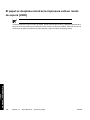 203
203
-
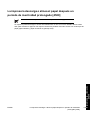 204
204
-
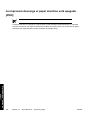 205
205
-
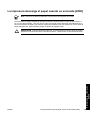 206
206
-
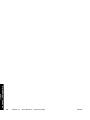 207
207
-
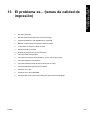 208
208
-
 209
209
-
 210
210
-
 211
211
-
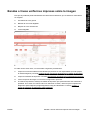 212
212
-
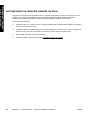 213
213
-
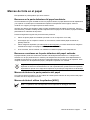 214
214
-
 215
215
-
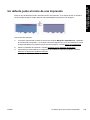 216
216
-
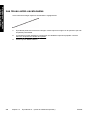 217
217
-
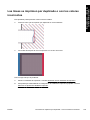 218
218
-
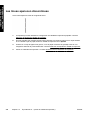 219
219
-
 220
220
-
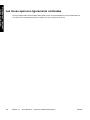 221
221
-
 222
222
-
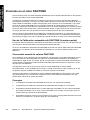 223
223
-
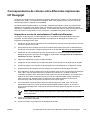 224
224
-
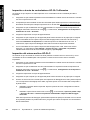 225
225
-
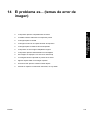 226
226
-
 227
227
-
 228
228
-
 229
229
-
 230
230
-
 231
231
-
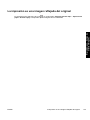 232
232
-
 233
233
-
 234
234
-
 235
235
-
 236
236
-
 237
237
-
 238
238
-
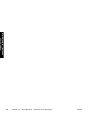 239
239
-
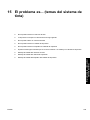 240
240
-
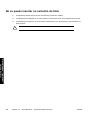 241
241
-
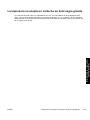 242
242
-
 243
243
-
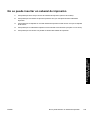 244
244
-
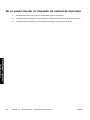 245
245
-
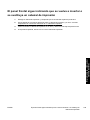 246
246
-
 247
247
-
 248
248
-
 249
249
-
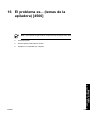 250
250
-
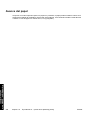 251
251
-
 252
252
-
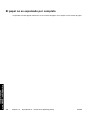 253
253
-
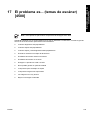 254
254
-
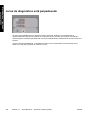 255
255
-
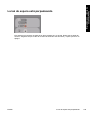 256
256
-
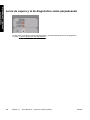 257
257
-
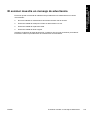 258
258
-
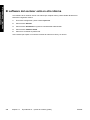 259
259
-
 260
260
-
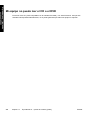 261
261
-
 262
262
-
 263
263
-
 264
264
-
 265
265
-
 266
266
-
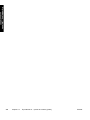 267
267
-
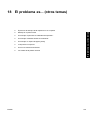 268
268
-
 269
269
-
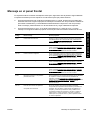 270
270
-
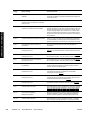 271
271
-
 272
272
-
 273
273
-
 274
274
-
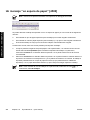 275
275
-
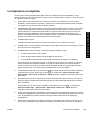 276
276
-
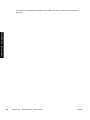 277
277
-
 278
278
-
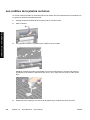 279
279
-
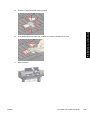 280
280
-
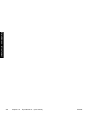 281
281
-
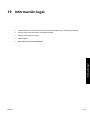 282
282
-
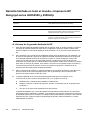 283
283
-
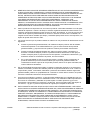 284
284
-
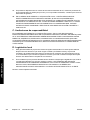 285
285
-
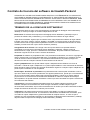 286
286
-
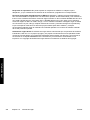 287
287
-
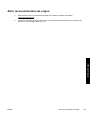 288
288
-
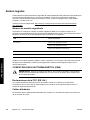 289
289
-
 290
290
-
 291
291
-
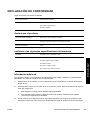 292
292
-
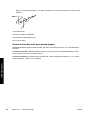 293
293
-
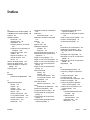 294
294
-
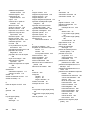 295
295
-
 296
296
-
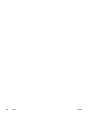 297
297
-
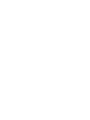 298
298
-
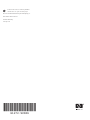 299
299
HP DesignJet 4500 Printer series Guia de referencia
- Tipo
- Guia de referencia
- Este manual también es adecuado para
Artículos relacionados
-
HP DesignJet 4000 Printer series El manual del propietario
-
HP DesignJet 2000/3000cp Printer series Guía del usuario
-
HP DesignJet T7100 Printer series Guía del usuario
-
HP DesignJet 4000 Printer series Guia de referencia
-
HP DesignJet 2000/3000cp Printer series Guía del usuario
-
HP PageWide XL 4500 Printer series El manual del propietario
-
HP DesignJet T3500 Production Multifunction Printer Manual de usuario
-
HP DesignJet T920 Printer series El manual del propietario
-
HP DesignJet T2600 MFP El manual del propietario
-
HP DesignJet XL 3600 Multifunction Printer series El manual del propietario