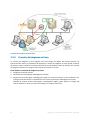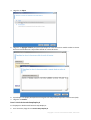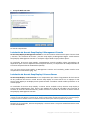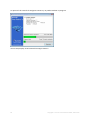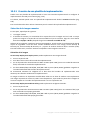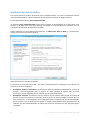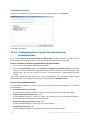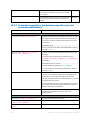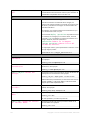ACRONIS Snap Deploy 4.0 Manual de usuario
- Tipo
- Manual de usuario

Acronis Snap Deploy 4
Guía del usuario

2 Copyright © Acronis International GmbH, 2002-2012
Declaración de copyright
Copyright © Acronis International GmbH, 2002-2012. Todos los derechos reservados.
“Acronis” y “Acronis Secure Zone” son marcas comerciales registradas de Acronis International
GmbH.
"Acronis Compute with Confidence", “Acronis Startup Recovery Manager”, “Acronis Active Restore” y
el logotipo de Acronis son marcas registradas de Acronis International GmbH.
Linux es una marca registrada de Linus Torvalds.
VMware y VMware Ready son marcas comerciales o marchas comerciales registradas de VMware,
Inc. en los Estados Unidos y otras jurisdicciones.
Windows y MS-DOS son marcas registradas de Microsoft Corporation.
Todas las otras marcas comerciales y derechos de autor mencionados son propiedad de sus
respectivos propietarios.
La distribución de las versiones sustancialmente modificadas del presente documento está prohibida
sin el permiso explícito del titular del derecho de autor.
La distribución de este trabajo o trabajo derivado en cualquier forma de libro estándar (papel) para
fines comerciales está prohibida excepto que se obtenga permiso previo del titular del derecho de
autor.
LA DOCUMENTACIÓN SE PROPORCIONA "TAL COMO ESTÁ" Y SE EXCLUYEN TODAS LAS
CONDICIONES, DECLARACIONES Y GARANTÍAS, EXPRESAS O IMPLÍCITAS, INCLUIDAS LAS GARANTÍAS
IMPLÍCITAS SOBRE LA COMERCIABILIDAD, APTITUD PARA UN PROPÓSITO EN PARTICULAR O
GARANTÍA DE NO VIOLACIÓN DE DERECHOS DE TERCEROS, EXCEPTO QUE DICHAS EXCLUSIONES NO
SE CONSIDEREN VÁLIDAS ANTE LA LEY.
Es posible que se proporcione código de terceros con el Software o el Servicio. Los términos de
licencia de dichos terceros se encuentran detallados en el archivo license.txt ubicado en el directorio
raíz de la instalación. Siempre puede encontrar la lista actualizada del código de terceros y los
términos de licencia asociados utilizados con el Software o el Servicio en
http://kb.acronis.com/content/7696
Tecnologías patentadas de Acronis
Las tecnologías utilizadas en este producto están avaladas por las siguientes patentes: Patente de
EE. UU. N.º 7,047,380; Patente de EE. UU. N.º 7,246,211; Patente de EE. UU. N.º 7,318,135; Patente
de EE. UU. N.º 7,366,859; Patente de EE. UU. N.º 7,636,824; Patente de EE. UU. N.º 7,831,789;
Patente de EE. UU. N.º 7,886,120; Patente de EE. UU. N.º 7,934,064; Patente de EE. UU. N.º
7,949,635; Patente de EE. UU. N.º 7,979,690; Patente de EE. UU. N.º 8,069,320; Patente de EE. UU.
N.º 8,073,815; Patente de EE. UU. N.º 8,074,035.

3 Copyright © Acronis International GmbH, 2002-2012
Contenido
1 Introducción de Acronis Snap Deploy 4 .................................................................................... 7
1.1 Generalidades ............................................................................................................................ 7
1.1.1 ¿Qué es Acronis Snap Deploy 4? .................................................................................................................. 7
1.1.2 Quién necesita Acronis Snap Deploy 4 ........................................................................................................ 7
1.1.3 Infraestructura de Acronis Snap Deploy 4 ................................................................................................... 7
1.2 Qué puede hacer con Acronis Snap Deploy 4 ............................................................................ 7
1.2.1 Toma de una imagen del sistema maestro ................................................................................................. 8
1.2.2 Implementación de equipos específicos (implementación inmediata, manual y programada) ............... 8
1.2.3 Implementación en equipos listos (implementación dirigida por un evento) ........................................... 9
1.2.4 Implementación autónoma ......................................................................................................................... 9
1.2.5 Implementación con ajustes de implementación individuales .................................................................. 9
1.2.6 Implementación iniciada por el usuario (implementación personalizada) ..............................................10
1.2.7 Implementación de un volumen del disco y MBR .....................................................................................11
1.2.8 Modo de línea de comandos y secuencia de comandos en WinPE .........................................................11
1.3 Características de Acronis Snap Deploy 4 ................................................................................12
1.3.1 Novedades: Compatibilidad con UEFI........................................................................................................12
1.3.2 Novedades: Compatibilidad con Windows 8 y Windows Server 2012 ....................................................12
1.3.3 Novedades: Lista de equipos .....................................................................................................................12
1.3.4 Novedades: Lista de tareas de implementación .......................................................................................12
1.3.5 Novedades: Asignación de licencias por implementación ........................................................................13
1.3.6 Novedades: Compatibilidad para el formato VHD ....................................................................................13
1.3.7 Novedades: Interfaz gráfica de usuario en WinPE ....................................................................................13
1.3.8 Novedades: Notificaciones por correo electrónico acerca de la implementación ..................................14
1.3.9 Novedades: Compatibilidad con copias de seguridad de Acronis True Image, Acronis Backup &
Recovery 10 y Acronis Backup & Recovery 11 .......................................................................................14
1.3.10 Novedades: Compatibilidad para múltiples adaptadores de red .............................................................14
1.3.11 Multidifusión TTL y control del ancho de banda de red ...........................................................................14
1.3.12 Novedades: Volver a unidifusión ...............................................................................................................15
1.3.13 Comunicación cifrada .................................................................................................................................15
1.3.14 Protección por contraseña .........................................................................................................................15
1.4 Sistemas operativos compatibles para la creación de imágenes y la implementación...........15
1.5 Política de licencias ..................................................................................................................17
1.5.1 Licencias de equipo y licencias de implementación ..................................................................................17
1.5.2 Licencias de servidor y licencias de estación de trabajo ...........................................................................18
1.5.3 Licencias para Acronis Universal Deploy ...................................................................................................18
1.5.4 Versión de prueba de Acronis Snap Deploy 4 ...........................................................................................19
1.6 Actualización a Acronis Snap Deploy 4 ....................................................................................19
1.6.1 Licencias de actualización ..........................................................................................................................19
1.6.2 Actualización de componentes ..................................................................................................................20
1.7 Soporte técnico ........................................................................................................................20
2 Comprensión de Acronis Snap Deploy 4 ................................................................................. 21
2.1 Terminología ............................................................................................................................21
2.2 Componentes ...........................................................................................................................22
2.3 Compatibilidad con sistemas de archivos y dispositivos de almacenamiento ........................23
2.3.1 Sistemas de archivos compatibles .............................................................................................................23
2.3.2 Dispositivos compatibles ............................................................................................................................24
2.4 Tipos de interfaz de disco y firmware compatibles .................................................................24
2.5 Uso ...........................................................................................................................................25

4 Copyright © Acronis International GmbH, 2002-2012
2.5.1 Creación de imágenes fuera de línea .........................................................................................................25
2.5.2 Creación de imágenes en línea ..................................................................................................................26
2.5.3 Implementación .........................................................................................................................................27
2.6 Qué es Acronis Universal Deploy .............................................................................................28
2.6.1 Objetivo de Acronis Universal Deploy .......................................................................................................28
2.6.2 Principios generales de Acronis Universal Deploy ....................................................................................29
2.6.3 Acronis Universal Deploy y preparación del sistema de Microsoft (Sysprep) ..........................................29
2.6.4 Obtención de Acronis Universal Deploy ....................................................................................................30
2.7 Cómo ........................................................................................................................................30
3 Comenzar a usar Acronis Snap Deploy 4 ................................................................................. 31
4 Instalación de Acronis Snap Deploy 4 ..................................................................................... 43
4.1 Sistemas operativos compatibles ............................................................................................43
4.2 Requisitos del sistema .............................................................................................................44
4.3 Puertos y direcciones IP utilizados ..........................................................................................44
4.4 Instalación típica ......................................................................................................................45
4.5 Instalación personalizada ........................................................................................................46
4.5.1 Procedimiento de instalación ....................................................................................................................46
4.5.2 Configuraciones comunes de instalación ..................................................................................................47
4.5.3 Instalación de componentes ......................................................................................................................48
4.6 Otras formas de instalación .....................................................................................................52
4.6.1 Instalación de los componentes remotamente ........................................................................................52
4.6.2 Extracción de los componentes de Acronis Snap Deploy 4 ......................................................................53
4.7 Actualización de Acronis Snap Deploy 4 ..................................................................................53
4.7.1 Actualización desde una versión del producto anterior ...........................................................................54
4.7.2 Actualización desde una versión de prueba a una completa del producto .............................................54
4.8 Desinstalación de Acronis Snap Deploy 4 ................................................................................55
5 Utilización de Acronis Snap Deploy 4 Management Console .................................................. 56
5.1 Conexión a un equipo ..............................................................................................................56
5.1.1 Conexión a un equipo local ........................................................................................................................56
5.1.2 Conectar a otro equipo ..............................................................................................................................56
5.2 Búsqueda de registros .............................................................................................................58
5.3 Buscar actualizaciones de software .........................................................................................58
6 Utilización de Acronis Snap Deploy 4 License Server .............................................................. 59
6.1 Comprensión de Acronis Snap Deploy 4 License Server ..........................................................59
6.2 Incorporación de licencias con Acronis Snap Deploy 4 Management Console .......................60
6.3 Visualización de la información de licencias ............................................................................60
6.4 Eliminación de licencias ...........................................................................................................61
6.5 Añadir licencias en el modo de la línea de comandos .............................................................61
6.6 Utilización de Acronis Snap Deploy 4 License Server Management Tool ................................62
7 Herramientas de implementación .......................................................................................... 64
7.1 Componentes de inicio ............................................................................................................64
7.2 Creación de un dispositivo de arranque ..................................................................................64
7.2.1 Creación de un dispositivo de arranque de Acronis ..................................................................................65
7.2.2 Creación de un dispositivo de arranque basado en WinPE ......................................................................68

5 Copyright © Acronis International GmbH, 2002-2012
7.3 Configuración de Acronis PXE Server .......................................................................................71
8 Creación de una imagen maestra ........................................................................................... 73
8.1 Preparación del sistema operativo maestro ............................................................................73
8.2 Creación de imágenes en línea y sin conexión ........................................................................74
8.3 Realización de imágenes en línea ............................................................................................74
8.4 Realización de imágenes sin conexión .....................................................................................74
8.5 Pasos del asistente de Master Image Creator .........................................................................77
8.5.1 Discos o volúmenes para incluir en la imagen ...........................................................................................77
8.5.2 Nombre y ubicación de la imagen .............................................................................................................78
8.5.3 Opciones de la creación de imágenes .......................................................................................................78
8.5.4 Comentarios y resumen .............................................................................................................................81
9 Validación de una imagen maestra ........................................................................................ 83
10 Implementación de una imagen maestra ............................................................................... 84
10.1 Archivos compatibles como imágenes maestras .....................................................................84
10.2 Licencias para implementación ...............................................................................................85
10.3 Plantillas de implementación ..................................................................................................85
10.3.1 Creación de una plantilla de implementación ...........................................................................................86
10.3.2 Configuración de los ajustes de implementación predeterminados ..................................................... 102
10.3.3 Gestión de plantillas de implementación ............................................................................................... 103
10.4 Implementación mediante una tarea de implementación ................................................... 103
10.4.1 Requisitos previos .................................................................................................................................... 104
10.4.2 Implementación de equipos específicos ................................................................................................ 104
10.4.3 Implementación en equipos listos .......................................................................................................... 110
10.4.4 Inicio de los equipos de destino .............................................................................................................. 112
10.4.5 Operaciones con tareas de implementación .......................................................................................... 115
10.4.6 Implementación tras un dispositivo NAT................................................................................................ 115
10.5 Implementación autónoma .................................................................................................. 116
10.6 Implementación iniciada por el usuario (implementación personalizada) .......................... 117
10.6.1 Comprensión de la implementación iniciada por el usuario ................................................................. 117
10.6.2 Puntos a tener en cuenta al usar un servidor PXE .................................................................................. 119
10.6.3 Configuración del modo de implementación iniciada por el usuario .................................................... 120
10.6.4 Cambio de parámetros del modo de implementación iniciada por el usuario ..................................... 123
10.6.5 Desactivación del modo de implementación iniciada por el usuario .................................................... 123
10.7 Sistemas basados en BIOS a sistemas basados en UEFI, y viceversa .................................... 124
10.7.1 Implementación de volúmenes .............................................................................................................. 124
10.7.2 Implementación de discos ...................................................................................................................... 126
10.8 Solución de problemas de capacidad de inicio ..................................................................... 128
10.8.1 Cómo reactivar GRUB y cambiar su configuración................................................................................. 129
10.8.2 Reactivación de LILO ................................................................................................................................ 130
10.8.3 Acerca de los cargadores de Windows ................................................................................................... 131
11 Gestión de la lista de equipos (la vista Equipos) ................................................................... 132
11.1 Incorporación de equipos ..................................................................................................... 132
11.2 Grupos de equipos ................................................................................................................ 133
11.3 Acciones sobre equipos ........................................................................................................ 133
11.4 Estados y resultados de los equipos ..................................................................................... 134

6 Copyright © Acronis International GmbH, 2002-2012
12 Configuración de implementación individual ....................................................................... 135
12.1 Habilitar, deshabilitar y restablecer configuraciones individuales ....................................... 135
12.2 Lista de configuraciones individuales ................................................................................... 135
13 Gestión de tareas de implementación (la vista Tareas de implementación) ......................... 137
13.1 Lista de tareas de implementación ....................................................................................... 137
13.2 Acciones en las tareas de implementación .......................................................................... 137
13.3 Estados y resultados de las tareas de implementación ........................................................ 138
14 Modo de línea de comandos y secuencia de comandos en WinPE ........................................ 139
14.1 Sintaxis de la línea de comandos .......................................................................................... 139
14.1.1 Comandos compatibles ........................................................................................................................... 139
14.1.2 Parámetros comunes (parámetros comunes para la mayoría de comandos) ...................................... 141
14.1.3 Parámetros específicos (parámetros específicos para los comandos individuales) ............................. 143
14.1.4 Ejemplos de uso ....................................................................................................................................... 148
14.2 Escenarios de ejemplo .......................................................................................................... 148
14.2.1 Implementación de imágenes asignadas a equipos de destino ............................................................ 148
14.2.2 Creación de imágenes asignadas a equipos de destino ......................................................................... 149
15 Recolección de información del sistema .............................................................................. 151

7 Copyright © Acronis International GmbH, 2002-2012
1 Introducción de Acronis Snap Deploy 4
1.1 Generalidades
1.1.1 ¿Qué es Acronis Snap Deploy 4?
Acronis Snap Deploy 4 es una solución de software flexible y eficaz para la implementación de un
sistema operativo completamente configurado (con o sin software de aplicación y cualquier otro
dato) en múltiples equipos. Debido a que el producto utiliza tecnología de imagen de disco, es ideal
para instalaciones rápidas y completas, y para un suministro flexible y centralizado .
1.1.2 Quién necesita Acronis Snap Deploy 4
Acronis Snap Deploy 4 está diseñado principalmente para ser utilizado por:
Pequeñas y medianas empresas:
Proveedores de servicios de TI
Minoristas de hardware
Departamentos de TI de grandes corporaciones
Escuelas y universidades
I+D y laboratorios de prueba de software
Las funciones corporativas de Acronis Snap Deploy 4 (como la implementación programada, la
asistencia para el entorno de preinstalación, la interfaz de la línea de comandos y las secuencias de
comandos, por nombrar algunas) pueden ayudar a automatizar las tareas del departamento de TI en
entornos de grandes empresas.
1.1.3 Infraestructura de Acronis Snap Deploy 4
Los componentes de la infraestructura de Acronis se instalan en equipos de Windows. La gestión de
la infraestructura de Acronis se realiza a través de Acronis Snap Deploy 4 Management Console.
Es posible realizar una imagen de referencia, denominada la imagen maestra, en el entorno de
Acronis o en el Entorno de preinstalación de Windows (WinPE) que contiene componentes de
Acronis Snap Deploy 4.
La implementación se efectúa en el entorno de Acronis o en el WinPE que contiene componentes de
Acronis Snap Deploy 4. En otro entorno, Acronis Snap Deploy 4 proporciona la interfaz gráfica de
usuario (GUI). Además, WinPE es compatible con el modo línea de comandos y con las secuencias de
comandos.
Una utilidad de arranque dedicada permite la implementación completamente funcional con la
interfaz gráfica de usuario en un equipo autónomo (un equipo aislado de la red o incluido en una red
sin la infraestructura de Acronis Snap Deploy 4).
1.2 Qué puede hacer con Acronis Snap Deploy 4
Esta sección describe las situaciones de uso típicas de Acronis Snap Deploy 4.

8 Copyright © Acronis International GmbH, 2002-2012
1.2.1 Toma de una imagen del sistema maestro
Primero, crea la configuración del sistema deseada y guarda la imagen del disco duro del sistema en
una carpeta de red o un dispositivo extraíble (como una unidad de disco USB o un DVD). Una imagen,
también llamada imagen maestra, es un archivo que contiene el sistema de forma compacta.
Escenarios
Escenario 1
Cada uno de los departamentos de su entidad, como por ejemplo contabilidad, comercial y
soporte técnico, utiliza un conjunto de aplicaciones para su trabajo diario.
Puede crear una librería de imágenes maestras. Por ejemplo, crea una imagen para cada
departamento. Después implementa estas imágenes en el nuevo hardware sin tener que
configurar manualmente el sistema operativo y las aplicaciones.
Escenario 2
Necesita implementar una configuración estándar incluida en una imagen maestra en equipos
con hardware diferente.
Utiliza el complemento Acronis Universal Deploy que se vende por separado. Este complemento
configura los controladores del sistema Windows para que Windows pueda iniciarse en hardware
diferente Con este complemento, la placa madre, los procesadores y los dispositivos de
almacenamiento masivo del hardware del que se tomó la imagen y del hardware de destino
deben ser idénticos. Lo mismo se aplica a sistemas operativos que no sean Windows.
1.2.2 Implementación de equipos específicos (implementación
inmediata, manual y programada)
Puede llevar a cabo la implementación de una lista específica de equipos con direcciones físicas
conocidas, también llamadas direcciones MAC. La implementación puede ejecutarse
inmediatamente después de la configuración, según una programación o cuando la inicia
manualmente.
Existen formas de implementación que también se conocen como implementación manual o
implementación programada.
Cuando la implementación esté a punto de comenzar, el software encenderá los equipos de destino
con direcciones MAC predefinidas mediante la utilización de la función Wake-on-LAN (WOL) de la
BIOS.
Los equipos en otra subred pueden activarse con el componente llamado Wake-on-LAN Proxy que se
proporciona con Acronis Snap Deploy 4. Los equipos generalmente se inician en el servidor PXE que
está instalado en la misma subred.
Los equipos que no son compatibles con Wake-on-LAN pueden iniciarse en el entorno de Acronis
manualmente antes de que comience el proceso de implementación. Dichos equipos también se
implementarán, siempre que aparezcan en la lista de implementación.
Escenarios
Situación 1. Una organización recibe un envío de equipos de un fabricante junto con la lista de
direcciones MAC . El departamento de TI debe implementar el sistema operativo en el nuevo
hardware.

9 Copyright © Acronis International GmbH, 2002-2012
Situación 2. Un cibercafé o un laboratorio de una escuela o universidad tiene 100 equipos con
direcciones MAC conocidas. Se necesita la implementación nocturna de la imagen estándar inicial en
estos equipos.
1.2.3 Implementación en equipos listos (implementación dirigida
por un evento)
Puede configurar una implementación par que comience cuando un número específico de equipos
esté listo. A diferencia de la implementación de equipos específicos (pág. 8), esta forma de
implementación no necesita conocer las direcciones MAC de los equipos.
El software cuenta cuántos equipos están conectados al servidor de implementación e inicia la
implementación al conectarse la cantidad de equipos que especificó (por ejemplo, 10).
Esta forma de implementación también se llama implementación dirigida por un evento o
implementación al producirse un evento.
Puede especificar un período de tiempo de espera. Al finalizar el tiempo de espera, la
implementación se iniciará en los equipos que estén listos aunque no se haya alcanzado la cantidad
predefinida.
Escenario
Su organización recibe 100 equipos de un fabricante. Desea implementar el sistema operativo y los
programas en todos estos equipos al mismo tiempo.
1. Configura una operación de implementación que espera hasta que cualesquiera 100 equipos
estén listos.
2. Inicia cada equipo en el entorno de Acronis al utilizar un dispositivo de arranque de Acronis o
Acronis PXE (entorno de ejecución antes del inicio) Server.
3. Acronis Snap Deploy 4 utiliza la multidifusión para llevar a cabo la implementación de todos los
equipos al mismo tiempo.
1.2.4 Implementación autónoma
Es posible que el administrador pueda realizar una implementación autónoma en un equipo que está
aislado de una red o incluido en una red sin una infraestructura de Acronis Snap Deploy 4 (como el
servidor de implementación o servidor de licencias). Una utilidad de inicio dedicada permite una
implementación completamente funcional con la interfaz gráfica de usuario en un equipo autónomo.
La imagen para la implementación puede encontrarse en una carpeta de red o en una unidad
extraíble (como un DVD) en el equipo en el que está realizando la implementación. La imagen no
puede encontrarse en el disco duro local del equipo porque la implementación involucra sobrescribir
el contenido del disco.
El complemento Universal Deploy no está disponible para la implementación autónoma.
1.2.5 Implementación con ajustes de implementación individuales
Puede establecer la configuración de implementación individual (pág. 135) para un equipo. Esta
configuración anulará la configuración general de la operación de implementación (la plantilla de
implementación).

10 Copyright © Acronis International GmbH, 2002-2012
Escenarios
Escenario 1
Desea realizar la implementación de varios equipos. Para cada equipo, desea asignar un nombre
específico, en vez de un nombre generado automáticamente.
1. Introduce las direcciones MAC de los equipos para que todos aparezcan en la lista de equipos.
2. Selecciona cada equipo en la lista y especifica una configuración individual: el nombre del
equipo.
3. Configura una operación de implementación. La demás configuración de implementación será la
misma para todos los equipos.
Escenario 2
Desea realizar la implementación de un gran número de equipos. Sin embargo, para uno de esos
equipos necesita realizar una implementación a un segundo disco duro, en vez de al primer disco
duro.
1. Introduce las direcciones MAC de todos los equipos para que todos aparezcan en la lista de
equipos.
2. Especifica una configuración individual para el equipo correspondiente: implementar en el
segundo disco duro.
3. Configura una operación de implementación para realizar la implementación del primer disco
duro. La implementación de ese equipo específico se realizará en el segundo disco duro.
1.2.6 Implementación iniciada por el usuario (implementación
personalizada)
Acronis Snap Deploy 4 puede configurarse de tal manera que los usuarios podrán implementar y
volver a implementar sus equipos con un solo clic en el menú de inicio.
Esta forma de implementación también se llama implementación personalizada.
Escenarios
Escenario 1
Los probadores de software deben implementar sistemas operativos limpios o sistemas
preconfigurados en equipos de prueba.
Un líder de equipo de prueba crea un dispositivo de arranque personalizado o un paquete PXE
que ofrece un conjunto fijo de opciones del lado del equipo de destino. Un miembro del equipo
de prueba reinicia un equipo de prueba y selecciona qué implementar del menú de inicio con un
solo clic. La implementación comienza inmediatamente. Las opciones pueden ser diversos
sistemas operativos, diversas versiones del mismo sistema operativo, el mismo sistema operativo
con diferentes configuraciones o aplicaciones, etc. La implementación se realiza de manera
independiente en cada equipo.
Escenario 2
En un laboratorio de universidad o escuela. cuando se alterna entre ejercicios exige la
reconfiguración del equipo por completo. Los estudiantes pueden alternar o reiniciar ejercicios
sin la asistencia del docente. Si un estudiante daña un equipo (por ejemplo, elimina un archivo o
cambia una configuración), puede elegir una opción de autorestauración desde el menú de inicio.

11 Copyright © Acronis International GmbH, 2002-2012
1.2.7 Implementación de un volumen del disco y MBR
No necesariamente hay que implementar el disco completo. Siempre que el disco maestro y el de
destino tengan un esquema de partición similar, puede crear una imagen e implementar solo el
volumen del sistema o solo los datos, según sus necesidades.
Al implementar un volumen del sistema, Acronis Snap Deploy 4 reparará automáticamente la
capacidad de inicio del sistema implementado.
Nota: Los volúmenes de GPT con sistemas operativos Linux en equipos UEFI no son compatibles con la creación
y la implementación de imágenes.
1.2.8 Modo de línea de comandos y secuencia de comandos en
WinPE
Acronis Snap Deploy 4 proporciona una utilidad de línea de comandos que puede añadirse a un
dispositivo de arranque en base a un entorno de preinstalación de Windows (WinPE). El
administrador puede crear dichos dispositivos en una unidad física o colocarlo en el servidor PXE.
Una vez que se ha iniciado el equipo en el entorno de preinstalación de Windows, el administrador
puede llevar a cabo la creación de imágenes o la implementación en el modo de línea de comandos o
ejecutar secuencias de comandos.
Escenarios
Escenario 1
El administrador necesita implementar una imagen diferente para cada equipo en la red.
El administrador escribe una secuencia de comandos de implementación que puede leer la
dirección MAC del equipo de destino (por ejemplo, 01-02-03-04-05-06) y obtiene una imagen con
un nombre que coincide con la dirección MAC (por ejemplo, image-01-02-03-04-05-06.tib). La
imagen puede ubicarse en cualquier ubicación conveniente, como una red compartida.
El administrador entonces ejecuta la secuencia de comandos en cualquier número de equipos
para implementar la imagen correspondiente en cada uno de ellos.
Escenario 2
El administrador necesita crear una imagen o iniciar una implementación automáticamente cada
vez que un equipo se inicia desde el servidor PXE.
El administrador crea una secuencia de comandos de creación de imagen o implementación,
agrega la secuencia de comandos al PE e incluye la secuencia de comandos en el archivo
startnet.cmd. Al iniciar en el PE, la operación se realizará automáticamente.
Escenario 3
El administrador debe ejecutar automáticamente operaciones previas a la implementación
(partición de discos, por ejemplo) en los equipos de la red.
El administrador crea una secuencia de comandos que realiza operaciones de
preimplementación, agrega la secuencia de comandos junto con la secuencia de comandos de
implementación al PE e incluye ambas secuencias de comandos en el archivo startnet.cmd. Al
iniciar en el PE, ambas operaciones se realizarán automáticamente.

12 Copyright © Acronis International GmbH, 2002-2012
1.3 Características de Acronis Snap Deploy 4
1.3.1 Novedades: Compatibilidad con UEFI
Acronis Snap Deploy 4 es compatible con la creación e implementación de imágenes en equipos
basados en la arquitectura UEFI y en equipos basados en BIOS. Consulte Implementación de sistemas
basados en BIOS en sistemas basados en UEFI y viceversa (pág. 124) para obtener los detalles de la
implementación de equipos basados en BIOS en UEFI y viceversa.
Limitación: No se admite la implementación de discos GPT de Linux en equipos UEFI.
1.3.2 Novedades: Compatibilidad con Windows 8 y Windows
Server 2012
Acronis Snap Deploy 4 es compatible con los sistemas operativos Windows 8 (todas las ediciones, a
excepción de la RT) y Windows Server 2012.
Puede instalar Acronis Snap Deploy 4 en Windows 8 y Windows 2012, y crear e implementar
imágenes maestras de los sistemas operativos Windows 8 y Windows 2012.
1.3.3 Novedades: Lista de equipos
Acronis Snap Deploy 4 proporciona la vista (pág. 132) Equipos (pág. 132). Esta vista contiene una
lista de todos los equipos que añadió para la implementación o que alguna vez se han implementado.
En esta vista, puede:
Ver y editar la lista de equipos.
Comprobar qué equipos están listos para la implementación.
Examinar el estado actual de la operación de implementación y el resultado de la última
implementación.
Añada los equipos para la siguiente implementación al especificar las direcciones MAC de los
equipos.
Especificar configuración de implementación individual (pág. 9).
Configurar la implementación de uno o más equipos.
Organizar los equipos en grupos.
1.3.4 Novedades: Lista de tareas de implementación
La implementación centralizada se realiza mediante una tarea de implementación Acronis Snap
Deploy 4 proporciona una lista de tareas de implementación en la vista Tareas de implementación
(pág. 137).
En esta vista, puede:
Ver y editar la lista de tareas, incluyendo las tareas programadas que realizan la implementación
cuando el número especificado de equipos está listo.
Editar tareas; por ejemplo, para cambiar la lista de equipos en donde realizar la implementación.

13 Copyright © Acronis International GmbH, 2002-2012
Iniciar cualquier tarea manualmente; por ejemplo, para realizar la implementación fuera de la
programación normal.
Examinar el estado actual de la tarea y el resultado de la última ejecución de la tarea.
1.3.5 Novedades: Asignación de licencias por implementación
Además de las licencias por equipo, Acronis Snap Deploy 4 es compatible con las licencias por
implementación.
Una licencia de implementación le permite una única implementación correcta en un equipo en
particular. Una licencia de equipo le permite un número ilimitado de implementaciones en un equipo
en particular.
Para obtener más información, consulte “Directiva de licencias (pág. 17)”.
Situación
Proporciona equipos a usuarios finales al implementar el sistema operativo con el software necesario
en un equipo y después enviar el equipo al usuario final. Como está planificando realizar la
implementación en cada equipo una sola vez, quiere abaratar la licencia para el equipo.
Compra un número de licencias de implementación según la cantidad de equipos que desea
suministrar. Una licencia de implementación se utiliza solo una vez si la implementación en el equipo
correspondiente se realizó correctamente.
1.3.6 Novedades: Compatibilidad para el formato VHD
Además de utilizar su propio formato para una imagen, Acronis Snap Deploy 4 puede llevar a cabo
una implementación desde un archivo de discos duros virtuales (VHD). Dicho archivo almacena el
contenido de uno o más discos. Se puede crear en Windows Server 2008 y Windows 7.
Situación
Anteriormente guardó los discos de uno de sus equipos en un archivo VHD al utilizar el programa de
copia de seguridad de Windows. Ahora desea implementar ese equipo en otros equipos.
Al configurar la implementación, especifica el archivo VHD como si especificara un archivo de imagen
creado con Acronis Snap Deploy 4. Al llevar a cabo la implementación, el software puede cambiar los
ajustes de los equipos que se están implementando.
1.3.7 Novedades: Interfaz gráfica de usuario en WinPE
Un dispositivo de arranque basado en el entorno de preinstalación de Windows (WinPE) ahora
incluye una interfaz gráfica de usuario (GUI) similar a la del dispositivo de arranque de Acronis.
Al utilizar la interfaz gráfica de usuario, puede tomar una imagen maestra y realizar una
implementación.
Es posible que desee utilizar un dispositivo de almacenamiento basado en WinPE si el dispositivo de
Acronis no puede reconocer un dispositivo específico, por ejemplo un dispositivo de almacenamiento
exótico.
Un dispositivo de arranque basado en WinPE también puede proporcionar una utilidad de la línea de
comandos (pág. 11) para realizar la creación de imágenes e implementación.

14 Copyright © Acronis International GmbH, 2002-2012
1.3.8 Novedades: Notificaciones por correo electrónico acerca de la
implementación
Al utilizar el modo de la línea de comandos (pág. 11), puede configurar las notificaciones por correo
electrónico sobre el resultado de cada operación de implementación.
Situación
En la Situación 1 o la Situación 2 descritas en “Modo de línea de comandos y secuencia de comandos
en WinPE” (pág. 11), el administrador también desea recibir notificaciones por correo electrónico
acerca de la implementación.
El administrador incluye en la secuencia de comandos de la implementación un comando que
configura los parámetros de la notificación por correo electrónico, como la dirección de correo
electrónico del administrador y los parámetros del servidor de correo.
Se envía una notificación por correo electrónico después de cada comando de implementación. Cada
notificación incluye la dirección MAC y la dirección IP del equipo correspondiente, y si la
implementación se realizó correctamente.
1.3.9 Novedades: Compatibilidad con copias de seguridad de
Acronis True Image, Acronis Backup & Recovery 10 y Acronis
Backup & Recovery 11
Acronis Snap Deploy 4 puede utilizar como imagen maestra una copia de seguridad a nivel de disco
creada por la gama de productos Acronis True Image, Acronis Backup & Recovery 10 o Acronis
Backup & Recovery 11.
1.3.10 Novedades: Compatibilidad para múltiples adaptadores de
red
Una licencia de equipo está vinculada al adaptador de red de un equipo (también conocido como
tarjeta de interfaz de red, NIC).
Si el equipo posee más de un adaptador de red, Acronis Snap Deploy 4 se asegura que solo una
licencia se asigne a ese equipo. No se consumirá ninguna licencia adicional si añade o elimina un
adaptador de red.
Para asegurarse de que solo una licencia se asigne al equipo, no elimine todos los adaptadores de red
al mismo tiempo.
Al utilizar la función Wake-on-LAN del equipo, el software envía un paquete especial, conocido como
paquete mágico, a todos los adaptadores de red del equipo.
1.3.11 Multidifusión TTL y control del ancho de banda de red
La configuración de implementación cuenta con un parámetro que especifica el período de vida (TTL)
de los paquetes de multidifusión. Con esta configuración puede limitar la distribución de los
paquetes de multidifusión mediante las puertas de enlace.
Al configurar el ancho de banda permitido, puede limitar el uso de la red durante la implementación.

15 Copyright © Acronis International GmbH, 2002-2012
1.3.12 Novedades: Volver a unidifusión
Para acelerar la implementación en varios equipos, Acronis Snap Deploy 4 envía por multidifusión el
contenido de la imagen maestra (el flujo de implementación) a través de la red. De esta forma, la
implementación puede realizarse de forma simultánea en todos los equipos incluso a pesar de que el
flujo de implementación solo se envíe una vez.
Si la red restringe la multidifusión, Acronis Snap Deploy 4 puede cambiar automáticamente al uso de
la unidifusión.
Al utilizar unidifusión, Acronis Snap Deploy 4 envía una copia del flujo de implementación a cada
equipo. De esta forma, la carga a la que se somete la red es mayor, por lo que el proceso de
despliegue podría tardar más tiempo.
1.3.13 Comunicación cifrada
Los componentes de Acronis Snap Deploy 4 se comunican entre sí mediante el protocolo
criptográfico Capa de conexión segura (SSL). El cifrado comienza en la primera fase (más reciente) del
intento de conexión, por lo que todos los datos que se transfieren en los pasos siguientes (incluyendo
los datos necesarios para la autenticación del cliente) se cifran.
Después de instalar los componentes de Acronis Snap Deploy 4, la comunicación cifrada entre los
componentes se habilita automáticamente.
El contenido de la imagen maestra se transfiere sin cifrar.
1.3.14 Protección por contraseña
Las imágenes maestras creadas con Acronis Snap Deploy 4 pueden protegerse mediante contraseña
para evitar implementaciones no autorizadas.
Acronis Snap Deploy 4 también es compatible con copias de seguridad protegidas por contraseña
creadas con la gama de productos Acronis True Image, Acronis Backup & Recovery 10 y Acronis
Backup & Recovery 11.
Para evitar que los componentes de inicio de Acronis se ejecuten sin autorización, el menú de inicio
de Acronis también puede protegerse con contraseña. Se pedirá al usuario la contraseña al
seleccionar un componente de inicio. Para iniciar el sistema operativo en el equipo no se necesita
contraseña.
1.4 Sistemas operativos compatibles para la creación de
imágenes y la implementación
Acronis Snap Deploy 4 ofrece creación e implementación completas de imágenes de los sistemas
operativos que aparecen en la siguiente tabla.
En la mayoría de sistemas operativos, puede modificar ajustes como el nombre de la red que los
equipos tendrán después de su implementación.
Para implementar un sistema operativo se necesita una licencia. En función del tipo de sistema
operativo, necesitará una licencia de servidor o una licencia de estación de trabajo. Para más
información sobre las licencias, consulte “Directiva de licencias” (pág. 17).

16 Copyright © Acronis International GmbH, 2002-2012
Sistema operativo Creación e implementación
de imágenes
Cambio de
configuración
Tipo de licencia
Windows Server 2012 Foundation Sí Sí Servidor
Windows Server 2012 Essentials Sí Sí Servidor
Windows Server 2012 Standard Sí Sí Servidor
Windows Server 2012 Datacenter Sí Sí Servidor
Windows Server 2008 R2
(sin Service Pack o Service Pack 1)
Sí Sí Servidor
Windows Server 2008 (x86, x64)
(Sin Service Pack, Service Pack 1 o Service
Pack 2)
Sí Sí Servidor
Windows Server 2003 (x86, x64)
(Sin Service Pack, Service Pack 1 o Service
Pack 2)
Sí Sí Servidor
Windows Server 2003 R2 (x86, x64)
(Sin Service Pack, Service Pack 1 ni Service
Pack 2)
Sí Sí Servidor
Windows Small Business Server 2011
(Sin Service Pack)
Sí Sí Servidor
Windows Small Business Server 2003
(Sin Service Pack, Service Pack 1 o Service
Pack 2)
Sí Sí Servidor
Windows Storage Server 2003 R2
(Sin Service Pack, Service Pack 1 ni Service
Pack 2)
Sí Sí Servidor
Windows Server 2003 edición x64
(Sin Service Pack, Service Pack 1 ni Service
Pack 2)
Sí Sí Servidor
Windows 8 (x86, x64) Sí Sí Estación de
trabajo
Windows 8 Pro (x86, x64) Sí Sí Estación de
trabajo
Windows 8 Enterprise (x86, x64) Sí Sí Estación de
trabajo
Windows 7 Home Basic (x86, x64)
(Sin Service Pack ni Service Pack 1)
Sí Sí Estación de
trabajo
Windows 7 Home Premium (x86, x64)
(Sin Service Pack ni Service Pack 1)
Sí Sí Estación de
trabajo
Windows 7 Professional (x86, x64)
(Sin Service Pack ni Service Pack 1)
Sí Sí Estación de
trabajo
Windows 7 Ultimate (x86, x64)
(Sin Service Pack ni Service Pack 1)
Sí Sí Estación de
trabajo
Windows Vista Home Basic (x86, x64)
(Sin Service Pack, Service Pack 1 ni Service
Pack 2)
Sí Sí Estación de
trabajo

17 Copyright © Acronis International GmbH, 2002-2012
Windows Vista Home Premium (x86, x64)
(Sin Service Pack, Service Pack 1 ni Service
Pack 2)
Sí Sí Estación de
trabajo
Windows Vista Business (x86, x64)
(Sin Service Pack, Service Pack 1 o Service
Pack 2)
Sí Sí Estación de
trabajo
Windows Vista Ultimate (x86, x64)
(Sin Service Pack, Service Pack 1 o Service
Pack 2)
Sí Sí Estación de
trabajo
Windows XP Home
(Cualquier Service Pack o sin Service Pack)
Sí Sí Estación de
trabajo
Windows XP Professional
(Sin Service Pack, Service Pack 1, Service
Pack 2, ni Service Pack 3)
Sí Sí Estación de
trabajo
Windows XP Professional edición x64
(Sin Service Pack, Service Pack 1 ni Service
Pack 2)
Sí Sí Estación de
trabajo
Windows 2000 Server
(Cualquier Service Pack o sin Service Pack)
Sí No Servidor
Windows 2000 Advanced Server
(Cualquier Service Pack o sin Service Pack)
Sí No Servidor
Windows 2000 Professional
(Cualquier Service Pack o sin Service Pack)
Sí No Estación de
trabajo
Windows NT/4.0 Server Sí No Servidor
Windows 98/Me Sí No Estación de
trabajo
Linux (kernel: 2.4.9 y posterior) Sí No Servidor
Acronis Snap Deploy 4 permite la creación de imágenes y la implementación de cualquier sistema
operativo basado en PC. Sin embargo, para ciertos sistemas operativos, algunas operaciones u
opciones no estarán disponibles. Por ejemplo, los sistemas operativos Windows 98/NT/ME, NT/4.0
Server, Windows 2000 y Linux (núcleo: 2.4.9 y posterior) se puede implementar solo como está; no
se realiza ajuste de configuración al momento.
Para la implementación de un sistema operativo no reconocido o de un disco sin sistema operativo
se necesita una licencia de estación de trabajo.
La opción de Acronis Universal Deploy no se puede aplicar a los sistemas operativos Windows 2000,
Windows 98/NT/ME ni Windows NT/4.0 Server.
1.5 Política de licencias
La asignación de licencias de Acronis Snap Deploy 4 está basada en la cantidad de equipos (servidores
o estaciones de trabajo) que implementa. Por ejemplo, para implementar un sistema en 100 equipos,
necesita 100 licencias.
1.5.1 Licencias de equipo y licencias de implementación
En lo que respecta al número de implementaciones permitidas, una licencia puede ser de dos tipos:

18 Copyright © Acronis International GmbH, 2002-2012
Una licencia de equipo permite un número ilimitado de implementaciones en un equipo en
particular. Es posible que desee utilizar este tipo de licencia si realiza la implementación en el
mismo equipo de forma regular.
Una licencia de implementación permite una única implementación correcta en este equipo. Es
posible que desee utilizar este tipo de licencia si realiza la implementación en el mismo equipo
con poca frecuencia o una vez. Si la implementación con una licencia de implementación falla,
podrá realizar otra implementación con la misma licencia.
Puede obtener una clave de licencia que se corresponda con la cantidad de licencias de
implementación.
Al configurar una operación de implementación, puede escoger (pág. 98) si se utiliza
automáticamente una licencia de implementación en vez de una licencia de equipo, o viceversa.
1.5.2 Licencias de servidor y licencias de estación de trabajo
En términos del sistema operativo que puede implementar, una licencia puede ser de dos tipos:
Una licencia de servidor permite implementar un sistema operativo de servidor.
Una licencia de estación de trabajo permite la implementación de un sistema operativo de
estación de trabajo. Se necesita una estación de trabajo para implementar un disco o volumen
que no contiene un sistema operativo en aquellos casos en los que no se ha asignado al equipo
de destino una licencia de equipo con anterioridad.
A Linux se lo considera como un sistema operativo servidor. Consulte también la lista completa de
sistemas operativos de servidor y de estación de trabajo soportados.
Si Acronis Snap Deploy 4 no puede identificar el tipo de sistema operativo, al sistema operativo se lo
considera un sistema operativo de estación de trabajo.
Al configurar una operación de implementación, puede seleccionar (pág. 98) si es posible utilizar
automáticamente una licencia de servidor, en lugar de una licencia de estación de trabajo, para
implementar un sistema operativo de estación de trabajo.
1.5.3 Licencias para Acronis Universal Deploy
Acronis Universal Deploy es un complemento de Acronis Snap Deploy 4 y posee sus propias claves de
licencia.
Las licencias de Acronis Universal Deploy se cuentan, utilizan y actualizan de la misma manera que las
licencias de Acronis Snap Deploy 4:
Acronis Universal Deploy posee licencias para sistemas operativos de servidor y estación de
trabajo.
Una licencia de Universal Deploy puede ser por equipo (lo que le permite una cantidad ilimitada
de pasos de Universal Deploy) o por implementación (lo que le permite un solo paso de Universal
Deploy).
Necesita solo una licencia Universal Deploy por equipo de destino.
No necesita una licencia para instalar Universal Deploy. Sin embargo, no se olvide de añadir las
licencias de Universal Deploy al servidor de licencias antes de comenzar con la implementación. Si no
se encuentran las licencias durante la implementación, se omitirá el paso de Universal Deploy.

19 Copyright © Acronis International GmbH, 2002-2012
1.5.4 Versión de prueba de Acronis Snap Deploy 4
La versión de prueba de Acronis Snap Deploy 4 posee toda la funcionalidad de la versión completa.
Para utilizar la versión de prueba, debe obtener una licencia de prueba. Puede obtener una licencia
de prueba de servidor o estación de trabajo.
Una licencia de prueba le permite un número ilimitado de implementaciones en hasta cinco equipos
para 15 días.
No existe una licencia de prueba para Acronis Universal Deploy disponible.
Para actualizar desde una versión de prueba a una completa no necesita volver a instalar el software.
Simplemente adquiera las licencias completas e impórtelas al servidor de licencias. Acronis Snap
Deploy 4 comenzará a utilizar la licencia completa tan pronto como las correspondientes licencias de
prueba venzan.
1.6 Actualización a Acronis Snap Deploy 4
Para actualizar desde Acronis Snap Deploy 3 a Acronis Snap Deploy 4, actualice las licencias y los
componentes del software.
1.6.1 Licencias de actualización
Para actualizar las licencias de Acronis Snap Deploy 3, obtenga el número necesario de licencias de
actualización e impórtelas al servidor de licencias.
Deberá obtener una licencia de actualización para Acronis Snap Deploy 4 (ASD4) por cada licencia
que tenga para Acronis Snap Deploy 3 (ASD3). Después de que importe las licencias de actualización
al servidor de licencias, podrá llevar a cabo la implementación de cualquier equipo utilizando Acronis
Snap Deploy 4.
No importa si la licencia de ASD3 es una licencia de actualización para una versión incluso anterior.
La siguiente tabla ilustra cómo se actualizarán las diferentes combinaciones de licencias. Utilice esta
tabla para calcular la cantidad de licencias de actualización que necesita.
Posee Usted lo obtiene y lo
importa
Ahora puede
Licencia completa de ASD3
Disponible
Licencia de actualización a
ASD4
Realizar la implementación en cualquier equipo
de destino
Licencia completa de ASD3
Asignada al equipo1
Licencia de actualización a
ASD4
Realizar la implementación en cualquier equipo
de destino
Licencia de actualización a
ASD3
Licencia(s) para una versión
anterior
Disponible
Licencia de actualización a
ASD4
Realizar la implementación en cualquier equipo
de destino

20 Copyright © Acronis International GmbH, 2002-2012
Licencia de actualización a
ASD3
Licencia(s) para una versión
anterior
Asignada al equipo1
Licencia de actualización a
ASD4
Realizar la implementación en cualquier equipo
de destino
Ninguna licencia Licencia completa de ASD4 Realizar la implementación en cualquier equipo
de destino
1.6.2 Actualización de componentes
Instale los componentes de Acronis Snap Deploy 4 sobre aquellos de Acronis Snap Deploy 3.
Si todos los componentes de Acronis Snap Deploy 3 están instalados en el mismo equipo,
simplemente ejecute el programa de instalación Acronis Snap Deploy 4 en ese equipo. Durante la
instalación, puede añadir las licencias de actualización.
Si los componentes están instalados en diferentes equipos, actualice primero el servidor de licencias
al ejecutar el programa de instalación de Acronis Snap Deploy 4. Al actualizar el servidor de licencias,
importe las licencias de actualización. Después, actualice los demás componentes en los equipos.
La actualización de Acronis PXE Server elimina cualquier componente de Acronis Snap Deploy 3 que
se cargó en el servidor PXE. Para continuar utilizando el servidor PXE, necesita cargar nuevos
componentes (pág. 71) en el mismo.
Los componentes de las versiones de Acronis Snap Deploy anteriores a 3 no son compatibles con
Acronis Snap Deploy 4. Tendrá que quitar estos componentes antes de instalar Acronis Snap Deploy
4.
1.7 Soporte técnico
Programa de asistencia y mantenimiento
Si necesita ayuda con su producto de Acronis, vaya a http://www.acronis.es/support/
Actualizaciones de productos
Puede descargar las últimas actualizaciones para sus productos de software de Acronis registrado
desde nuestra página web en cualquier momento después de iniciar sesión en su Cuenta
(https://www.acronis.es/my/
) y registrar el producto. Consulte Registro de productos de Acronis en
el sitio web (http://kb.acronis.com/content/4834) y Guía de usuario de la página web de Acronis
(http://kb.acronis.com/content/8128).

21 Copyright © Acronis International GmbH, 2002-2012
2 Comprensión de Acronis Snap Deploy 4
Esta sección describe los componentes de la infraestructura de Acronis Snap Deploy 4 y su
interacción.
2.1 Terminología
La siguiente tabla enumera los términos y las descripciones más comunes utilizadas en el presente
documento.
Sistema maestro El sistema que se va a implementar.
Imagen maestra
(imagen)
Un archivo que contiene al sistema maestro de forma compacta.El archivo tiene la
extensión .tib.
Creación de imágenes
en línea
Se trata de tomar una imagen mientras el sistema maestro se encuentra en un
estado de producción (el sistema operativo se está ejecutando en el equipo
maestro).
Creación de imágenes
fuera de línea
Se trata de tomar una imagen mientras el equipo maestro se inicia en el entorno de
Acronis o en el entorno de preinstalación de Windows.
Implementación Transferencia del sistema operativo, las aplicaciones y los datos desde el archivo de
imagen maestra a un disco duro físico (consulte "Disco de destino").En la mayoría
de los casos, la implementación se realiza mediante la multidifusión de la imagen
maestra a través de la red.
Implementación
autónoma
Implementación a un equipo aislado de la red o incluido en una red sin la
infraestructura de Acronis Snap Deploy 4.La implementación autónoma se realiza
localmente con un componente de inicio de Acronis Snap Deploy 4.
Disco de destino El disco físico en donde se realizará la implementación (un disco duro interno en un
equipo de destino).
Equipo de destino
(Destino)
El hardware en donde realizar la implementación.
Plantilla de
implementación
(plantilla)
Parámetros de configuración de la operación de implementación:
Ruta a la imagen maestra
El modo de operación, como por ejemplo si utilizar multidifusión o unidifusión, y
cómo manejar el espacio libre del disco de destino
Los ajustes se aplicarán a los sistemas implementados, como los nombres del
equipo y las cuentas de usuario

22 Copyright © Acronis International GmbH, 2002-2012
Las operaciones que se realizarán en los sistemas implementados, como
transferencia de archivos, ejecución de aplicaciones, apagado o reinicio
Una vez que guarda la plantilla de implementación, puede utilizarla en el futuro.
Administrador
La persona que tiene permisos para gestionar la infraestructura de Acronis Snap
Deploy 4.
Modo de
implementación iniciada
por el usuario
El modo cuando la implementación puede iniciarse en el lado del equipo de
destino.
Usuario
La persona en el lado del equipo de destino que inicia la implementación iniciada
por el usuario.Este término se relaciona con el modo de implementación iniciada
por el usuario solamente.
2.2 Componentes
Acronis Snap Deploy 4 incluye los siguientes componentes:
Componentes para Windows
Estos son componentes que están instalados en los equipos que ejecutan Windows y proporcionan la
infraestructura de Acronis Snap Deploy 4.
Acronis Snap Deploy 4 Management Console es una herramienta administrativa para el acceso
remoto a los servidores de Acronis y Acronis Snap Deploy 4 Management Agent.
Cuando se desconecta de los componentes de Acronis, la consola permite solo la instalación de
componentes del producto en los equipos remotos y la creación de dispositivos de arranque.
Acronis Snap Deploy 4 OS Deploy Server (el servidor de implementación) es un componente que
realiza la implementación centralizada a través de la red con la ayuda de Acronis Snap Deploy 4
Agents. El servidor de implementación se instala con el complemento Acronis Universal Deploy,
que permite la implementación independientemente del hardware de un sistema operativo.
Acronis Snap Deploy 4 Management Agent es un componente que toma una imagen del sistema
maestro en el entorno Windows bajo el control del administrador mediante Acronis Snap Deploy
4 Management Console.
Acronis PXE Server le permite arrancar equipos desde la red en Acronis Snap Deploy 4 Agent,
Acronis Snap Deploy 4 Master Image Creator o el entorno de preinstalación de Windows. Los
equipos deben admitir PXE. El uso de Acronis PXE Server reduce considerablemente el tiempo
necesario para iniciar múltiples equipos en comparación con el uso de dispositivos de arranque.
También elimina la necesidad de contar con un técnico en el lugar para instalar el dispositivo de
inicio en el sistema que debe iniciarse.
Acronis Wake-on-LAN Proxy es un componente que permite a Acronis Snap Deploy 4 OS Deploy
Server activar los equipos de destino ubicados en otra subred.
Acronis Snap Deploy 4 License Server es un componente que realiza el seguimiento de las
licencias de los productos de Acronis.

23 Copyright © Acronis International GmbH, 2002-2012
Componentes de inicio
Estos componentes están disponibles en el entorno de Acronis o entorno de preinstalación de
Windows. Un equipo debe iniciarse en el componente correspondiente cuando necesita realizar la
creación de imágenes o la implementación.
Acronis Snap Deploy 4 Agent es un componente de arranque que realiza la implementación en
un equipo de destino controlado por Acronis Snap Deploy 4 OS Deploy Server.
Existen dos formas de cargar Acronis Snap Deploy 4 Agent en los equipos de destino: localmente
desde un dispositivo de arranque o remotamente con Acronis PXE Server.
Acronis Snap Deploy 4 Master Image Creator es un componente de arranque controlado
localmente que toma una imagen del sistema maestro
Existen dos formas de cargar Acronis Snap Deploy 4 Master Image Creator en un equipo maestro:
directamente desde un dispositivo de arranque o remotamente con Acronis PXE Server.
Acronis Snap Deploy 4 Standalone Utility es un componente de arranque que permite la
implementación completamente funcional con una interfaz gráfica de usuario de un equipo
autónomo (un equipo aislado de la red o incluido en una red sin la infraestructura de Acronis
Snap Deploy 4).
La única forma de cargar Acronis Snap Deploy 4 Standalone Utility es desde el dispositivo de
arranque de Acronis.
Acronis System Report es un componente de inicio que recopila información del equipo y guarda
esta información en un dispositivo USB conectado localmente.
Existen dos formas de cargar Acronis System Report: directamente desde un dispositivo de
arranque de Acronis o remotamente con Acronis PXE Server.
2.3 Compatibilidad con sistemas de archivos y
dispositivos de almacenamiento
2.3.1 Sistemas de archivos compatibles
Acronis Snap Deploy 4 ofrece creación de imágenes e implementación con todas las funciones de los
siguientes sistemas de archivos:
FAT16
FAT32
NTFS
Ext2
Ext3
Ext4
ReiserFS
Reiser4
Linux SWAP
XFS
JFS
Acronis Snap Deploy 4 puede realizar la creación de imágenes y la implementación de sistemas de
archivos dañados o no compatibles mediante la utilización de un enfoque sector por sector. Este
enfoque suele traducirse en una imagen maestra de mayor tamaño, y dilata el proceso de creación

24 Copyright © Acronis International GmbH, 2002-2012
de imagen o de implementación. No es posible modificar durante la implementación el tamaño de
aquellos volúmenes que presenten sistemas de archivos no compatibles.
2.3.2 Dispositivos compatibles
Acronis Snap Deploy 4 Master Image Creator y Acronis Snap Deploy 4 Management Agent pueden
guardar una imagen:
En una carpeta de red.
En un disco duro interno de un equipo maestro.
En dispositivos de almacenamiento USB y FireWire (IEEE-1394) (discos duros, unidades de
memoria flash) conectados al equipo maestro.
En discos DVD+R/RW, DVD-R/RW, CD-R/RW o Blu-ray Discs (BD-R, BD-RE) grabables cargados en
la unidad multimedia del equipo maestro.
Una imagen grande puede dividirse en múltiples dispositivos automáticamente.
Acronis Snap Deploy 4 OS Deploy Server puede implementar imágenes ubicadas:
En carpetas de red.
En un disco duro interno de un servidor de implementación.
En dispositivos de almacenamiento USB y FireWire (IEEE-1394) (discos duros, unidades de
memoria flash) conectados al servidor de implementación.
En discos DVD+R/RW, DVD-R/RW, CD-R/RW o Blu-ray Discs (BD-R, BD-RE) grabables cargados en
la unidad multimedia del servidor de implementación.
Se recomienda mantener las imágenes en el disco duro del servidor de implementación. Esto
disminuye el tráfico de red durante la implementación.
La imagen creada en un dispositivo extraíble debe caber en un disco de medios. Para implementar
una imagen esparcida en dos o más CD, DVD u otros dispositivos, copie todas las partes de la imagen
en la misma carpeta en el servidor de implementación o en una carpeta de red.
Acronis Snap Deploy 4 Standalone Utility puede implementar imágenes ubicadas:
En carpetas de red.
En dispositivos de almacenamiento USB y FireWire (IEEE-1394) (discos duros, unidades de
memoria flash) conectados al equipo gestionado.
En discos DVD+R/RW, DVD-R/RW, CD-R/RW o Blu-ray Discs (BD-R, BD-RE) grabables cargados en
la unidad multimedia del equipo gestionado.
La imagen creada en un dispositivo extraíble debe caber en un disco de medios. Para implementar
una imagen esparcida en dos o más CD, DVD u otros dispositivos, copie todas las partes de la imagen
en la misma carpeta en una unidad externa o en una carpeta de red.
2.4 Tipos de interfaz de disco y firmware compatibles
Acronis Snap Deploy 4 puede crear e implementar imágenes de discos básicos cuyo esquema de
particionamiento sea registro de inicio maestro (MBR) o Tabla de particiones GUID (GPT).
Podrá realizar la implementación en un disco MBR o GPT básico o en un disco vacío o no inicializado.
En este momento, los discos dinámicos no son compatibles para la creación e implementación de
imágenes.

25 Copyright © Acronis International GmbH, 2002-2012
Las interfaces de firmware sistema básico de entrada y salida (BIOS) y Unified Extensible Firmware
Interface (UEFI) son compatibles para los equipos maestros y de destino.
Consejo: Para crear e implementar imágenes de sistemas que no son compatibles con Acronis Snap Deploy 4,
como los discos dinámicos, puede usar el producto Acronis Backup & Recovery 11. Es decir, puede "crear una
imagen" del equipo al crear una copia de seguridad a nivel del disco del mismo y después realizar la
"implementación" en el equipo de destino al recuperar los datos desde la copia de seguridad. Para obtener más
información, incluida la lista de los sistemas operativos compatibles, consulte la Ayuda para Acronis Backup &
Recovery 11.
2.5 Uso
Esta sección ofrece una idea general del uso del producto y no contiene las instrucciones detalladas
sobre cómo realizar las operaciones.Sin embargo, los usuarios avanzados pueden utilizar esta sección
como una guía de inicio rápido paso a paso.Encontrará información más detallada en las demás
secciones.
2.5.1 Creación de imágenes fuera de línea
La creación de imágenes sin conexión significa que el sistema maestro se detiene y el equipo maestro
inicia en el entorno de Acronis o en el entorno de preinstalación de Windows (WinPE).
Para realizar la creación de imágenes sin conexión
1. Configure el sistema maestro.
2. Instale Acronis Snap Deploy 4 Management Console.
3. Realice uno de los siguientes procedimientos:
Cree un dispositivo de arranque (ya sea un dispositivo de Acronis o uno basado en WinPE)
con Acronis Snap Deploy 4 Master Image Creator.
O
Instale Acronis PXE Server, conecte la consola al servidor PXE y cargue Acronis Snap Deploy 4
Master Image Creator.
4. Según su elección en el paso anterior, inicie el equipo en Acronis Snap Deploy 4 Master Image
Creator desde el dispositivo de arranque o el servidor PXE.
5. En el equipo maestro, siga las instrucciones del asistente de Master Image Creator para
configurar e iniciar la operación de creación de imágenes. La imagen puede guardarse en una
carpeta en red o en un dispositivo extraíble (como una unidad USB o un DVD). Para acceder a la
red desde un entorno de inicio, debe contar con un servidor DHCP o ajustar las configuraciones
de red del equipo maestro manualmente.

26 Copyright © Acronis International GmbH, 2002-2012
Creación de imágenes fuera de línea
2.5.2 Creación de imágenes en línea
La creación de imágenes en línea significa crear una imagen en directo del sistema maestro (sin
operaciones de reinicio o suspensión del equipo).La creación de imágenes en línea puede realizarse
de manera remota cuando lo necesite.La desventaja es que deberá instalar el software de creación
de imágenes incluido en la imagen maestra.Esto no siempre es sensato.
Para realizar la creación de imágenes en línea
1. Configure el sistema maestro.
2. Instale Acronis Snap Deploy 4 Management Console.
3. Instale Acronis Snap Deploy 4 Management Agent en el sistema maestro ya sea localmente con
el programa de instalación o remotamente con Acronis Snap Deploy 4 Management Console.
Después de instalar Acronis Snap Deploy 4 Management Agent, puede realizar la imagen del
sistema maestro en línea (sin reiniciar el equipo) en cualquier momento.

27 Copyright © Acronis International GmbH, 2002-2012
4. Conecte la consola al sistema maestro, haga clic en Crear imagen -> Siguiente -> Una imagen
maestra.Siga las instrucciones del asistente de Master Image Creator para configurar e iniciar la
operación de creación de imágenes.La imagen puede guardarse en una carpeta en red o en un
dispositivo extraíble (como una unidad USB o un DVD).
Creación de imágenes en línea
2.5.3 Implementación
Esta sección ilustra la funcionalidad de los componentes de Acronis según el ejemplo de
implementación que inició manualmente. Para obtener más detalles sobre las formas de
implementación, consulte "Implementación de una imagen maestra" (pág. 84).
Este procedimiento asume que tiene Acronis Snap Deploy 4 Management Console instalado y que ha
creado una imagen maestra.
Para llevar a cabo la implementación
1. Instale Acronis Snap Deploy 4 License Server. Importe las licencias al servidor de licencias. Instale
Acronis Snap Deploy 4 OS Deploy Server.
2. Realice uno de los siguientes procedimientos:
Cree un dispositivo de arranque (ya sea un dispositivo de Acronis o basado en WinPE) con
Acronis Snap Deploy 4 Agent.
O
Instale Acronis PXE Server, conecte la consola al servidor PXE y cargue Acronis Snap Deploy 4
Agent.
3. Según su elección en el paso anterior, inicie el equipo en Acronis Snap Deploy 4 Agent desde el
dispositivo de arranque o el servidor PXE.
Debe contar con un servidor DHCP o establecer manualmente las configuraciones de red de los
equipos de destino para permitir que los equipos de destino se conecten con Acronis Snap
Deploy 4 OS Deploy Server.
4. Conecte la consola a Acronis Snap Deploy 4 OS Deploy Server. Vaya a la vista Equipos.
5. Asegúrese de que los equipos de destino se muestren en la lista y tengan el estado Listo. Esto
significa que los equipos están conectados y listos para la implementación

28 Copyright © Acronis International GmbH, 2002-2012
6. Seleccione los equipos, haga clic en Implementar imagen en la barra de herramientas y siga las
instrucciones del Asistente para crear la tarea de implementación para configurar e iniciar la
operación de implementación. Cuando se le pregunte si desea ejecutar la implementación,
seleccione Ahora.
La implementación comienza manualmente
2.6 Qué es Acronis Universal Deploy
Esta sección describe la tecnología propia de Acronis que ayuda a implementar e iniciar Windows en
hardware diferentes.Acronis Universal Deploy evita que deba configurarse un nuevo sistema maestro
para cada hardware en el que tiene que realizar una implementación.
Si planea implementar Windows en múltiples equipos que son idénticos entre sí, pero diferentes al
hardware del equipo maestro, implemente la imagen maestra en uno de los equipos idénticos
mediante Acronis Universal Deploy.Esto ajustará Windows al hardware diferente.Después, cree una
imagen maestra del sistema ajustado e implemente esa imagen en los equipos idénticos.
La opción Acronis Universal Deploy no está disponible en el modo implementación autónoma (pág.
9).
2.6.1 Objetivo de Acronis Universal Deploy
Una imagen de un sistema puede implementarse fácilmente en el hardware en el que se creó o en un
hardware idéntico. No obstante, si cambia la placa madre o utiliza otra versión de procesador, es
posible que no pueda iniciar el sistema restaurado. Un intento de transferir el sistema a un equipo
nuevo y más potente generalmente producirá el mismo resultado. Esto se debe a que el nuevo
hardware generalmente no es compatible con los controladores más críticos incluidos en la imagen.

29 Copyright © Acronis International GmbH, 2002-2012
La utilización de la herramienta de preparación del sistema de Microsoft (Sysprep) no resuelve este
problema ya que Sysprep permite agregar controladores únicamente para dispositivos Plug-and-Play
(como tarjetas de sonido, adaptadores de red y tarjetas de vídeo). En cuanto a la capa de abstracción
del hardware (HAL, Hardware Abstraction Layer) del sistema y los controladores de dispositivos de
almacenamiento masivo, deben ser idénticos en los equipos de origen y destino (consulte la Base de
conocimientos de Microsoft, artículos 302577 y 216915.
La tecnología de Acronis Universal Deploy proporciona una solución eficaz para la implementación de
sistemas, independientemente del hardware, al añadir la capa de abstracción del hardware (HAL) y
los controladores de dispositivos de almacenamiento masivo.
2.6.2 Principios generales de Acronis Universal Deploy
Selección de la HAL automática y controladores de almacenamiento masivos
Acronis Universal Deploy busca las carpetas de almacenamiento de controladores predeterminados
de Windows (en la imagen maestra que se implementa) para la HAL y los controladores del
dispositivo de almacenamiento masivo e instala los controladores que mejor se adecuen al hardware
de destino. Puede especificar un repositorio de controladores personalizado (una carpeta de red o un
CD) que también se utilizará para la búsqueda de los controladores.
Consejo: La carpeta de almacenamiento de controladores está determinada por el valor DevicePath en la clave
de registro HKEY_LOCAL_MACHINE\SOFTWARE\Microsoft\Windows\CurrentVersion. Esta carpeta de
almacenamiento generalmente es WINDOWS\inf.
Selección manual del controlador del dispositivo de almacenamiento masivo
Si el hardware de destino posee un controlador de almacenamiento masivo específico (como por
ejemplo, un SCSI, RAID o un adaptador de canal de fibra) para el disco duro, puede instalar el
controlador correspondiente de manera manual y omitir el procedimiento de búsqueda automática e
instalación del controlador.
Instalación de controladores para dispositivos Plug and Play
Acronis Universal Deploy se basa en un descubrimiento incorporado de plug-and-play y en un
proceso de configuración para manipular las diferencias del hardware en dispositivos que no son
imprescindibles para el inicio del sistema implementado, como vídeo, audio y USB. Windows controla
este proceso durante la fase de inicio de sesión y si no se detecta algún componente del nuevo
hardware, tendrá la oportunidad de instalar manualmente los controladores correspondientes más
tarde.
2.6.3 Acronis Universal Deploy y preparación del sistema de
Microsoft (Sysprep)
Acronis Universal Deploy no es una herramienta de preparación del sistema. Puede aplicarla a
cualquier imagen del sistema creada con los productos Acronis; sin embargo, no puede aplicarla a las
imágenes de sistemas preparadas con la herramienta de preparación del sistema de Microsoft
(Sysprep).

30 Copyright © Acronis International GmbH, 2002-2012
2.6.4 Obtención de Acronis Universal Deploy
Acronis Universal Deploy es un complemento de Acronis Snap Deploy 4. Se adquiere por separado y
tiene su propia licencia.
Para obtener más información sobre la compra de Universal Deploy, visite la página web de Acronis
Snap Deploy.
2.7 Cómo
¿Cómo crear una imagen de un equipo sin instalar software adicional en el mismo?
Realizar la creación de imágenes sin conexión (pág. 74).
¿Cómo crear una imagen de un equipo sin reiniciarlo?
Realizar la creación de imágenes en línea (pág. 74).
¿Cómo preparar las herramientas de implementación?
Cree un dispositivo de arranque (pág. 64) con Acronis Snap Deploy 4 Agent. Los equipos
arrancarán desde estos dispositivos.
¿Cómo implementar una imagen a una lista de equipos específicos?
Utilice la opción Los equipos que se enumeran a continuación en el Asistente para crear la tarea
de implementación (pág. 107). Especifique la lista de los equipos en los que llevar a cabo la
implementación.
¿Cómo implementar una imagen a varios equipos cualquiera?
Utilice la opción Cualquier equipo listo para la implementación en el Asistente para crear la
tarea de implementación (pág. 110). Especifique la cantidad de equipos por los que se esperará.
¿Cómo implementar una imagen cuando no existe una conexión de red?
Utilice Acronis Snap Deploy 4 Standalone Utility (pág. 116).
¿Cómo permitir que los usuarios inicien la implementación por su cuenta?
Configure la implementación iniciada por el usuario (pág. 117).
¿Cómo se puede ver el estado de una implementación masiva?
Abra la vista Tareas de implementación. (pág. 137)
¿Cómo se puede ver la lista de equipos?
Abra la vista Equipos (pág. 132).
¿Cómo añadir o eliminar licencias para la implementación?
Abra la vista Licencias (pág. 59).

31 Copyright © Acronis International GmbH, 2002-2012
3 Comenzar a usar Acronis Snap Deploy 4
Esta sección describe cómo instalar Acronis Snap Deploy 4 y llevar a cabo una implementación
simple.
Al seguir los procedimientos en esta sección, podrá:
a) Instalar e iniciar Acronis Snap Deploy 4.
b) Crear una imagen maestra de un equipo.
c) Implementar la imagen maestra en el mismo equipo o uno diferente.
Paso 1. Instalación de Acronis Snap Deploy 4
En este paso, instalará Acronis Snap Deploy 4 en una configuración típica. Para obtener la descripción
completa de los métodos y procedimientos de instalación, consulte la sección de instalación (pág.
43).
Antes de realizar la instalación, asegúrese de que:
Posee un equipo que ejecuta una versión moderna de Windows, como Windows 7 Professional.
Para obtener una lista de los sistemas operativos en los que puede instalar Acronis Snap Deploy
4, consulte “Sistemas operativos compatibles”.
Posee el programa de instalación. Puede descargar el programa de instalación desde la página
web de descarga de productos de Acronis.
Tiene una o más claves de licencia para Acronis Snap Deploy 4. Puede comprar las claves de
licencia completas u obtener las de prueba al ir a la página web de Acronis Snap Deploy 4. El tipo
de licencia ("para servidor" o "para estación de trabajo") determina el tipo de sistema operativo
que puede implementar.
En el equipo en donde desea instalar Acronis Snap Deploy 4, realice lo siguiente:
1. Inicie sesión como administrador e inicie el programa de instalación.
2. Haga clic en Instalar Acronis Snap Deploy 4.
3. Acepte los términos del acuerdo de licencia y después haga clic en Siguiente.

32 Copyright © Acronis International GmbH, 2002-2012
4. Haga clic en Típica.
5. Haga clic en Agregar licencia y después especifique las claves de licencia. Podrá escribir las claves
de licencia manualmente o importarlas desde un archivo de texto.
6. Especifique si el equipo participará en el Programa de mejora de la experiencia del usuario (CEP).
7. Haga clic en Instalar.
Paso 2. Inicio de Acronis Snap Deploy 4
En el equipo en donde instaló Acronis Snap Deploy 4:
En el escritorio, haga clic en Acronis Snap Deploy 4.

33 Copyright © Acronis International GmbH, 2002-2012
Cuando Acronis Snap Deploy 4 se inicia, aparece la pantalla de Bienvenida.
Paso 3. Creación de un dispositivo de arranque
En este paso, creará un dispositivo de arranque que le permite crear imágenes maestras y llevar a
cabo la implementación.
En el equipo en donde instaló e inició Acronis Snap Deploy 4, realice lo siguiente:
1. En el menú Herramientas, haga clic en Crear dispositivo de arranque.
2. En la lista de componentes, seleccione Acronis Snap Deploy 4 Agent y Acronis Snap Deploy 4
Master Image Creator.

34 Copyright © Acronis International GmbH, 2002-2012
3. En Configuraciones de red, en Nombre/IP del servidor, especifique el nombre del equipo en
donde instaló Acronis Snap Deploy 4.
4. Escoja crear el dispositivo en un CD o DVD. Inserte un CD-R/RW o DVD-R/RW en blanco.
Consejo. Si no hay ningún CD-RW, DVD-RW o una unidad de disco óptico similar en el equipo,
puede escoger crear un archivo ISO que después puede grabar en un disco óptico en otro equipo.
También puede crear el dispositivo en una unidad USB. Para obtener más información, consulte
“Creación de un dispositivo de arranque” (pág. 64).
5. Haga clic en Crear.
Paso 4. Creación de una imagen maestra
En este paso, creará una imagen de un equipo y guardará la imagen en un disco duro USB.
Escoja un equipo cuya imagen desee crear. No se necesita ninguna licencia para la creación de
imágenes del equipo. Sin embargo, se utilizará una licencia de servidor o estación de trabajo para la
implementación del equipo, dependiendo de si el equipo se está ejecutando en un sistema operativo
servidor (como Windows 2008 Server o Linux) o en un sistema operativo de estación de trabajo
(como Windows 7). Para obtener una lista de los sistemas operativos de servidor y estación de
trabajo, consulte "Sistemas operativos compatibles para la creación de imágenes y la
implementación".
En el equipo del que desea realizar la imagen, realice lo siguiente:
1. Asegúrese de que la unidad de CD o DVD posee una prioridad de arranque más alta que la unidad
de disco duro. Es posible que deba abrir la utilidad de configuración de BIOS del equipo y ajustar
el ajuste de prioridad de inicio; es similar a lo que se muestra en la siguiente imagen.
2. Conecte la unidad de disco duro USB al equipo.
Consejo. Alternativamente, podrá guardar la imagen en una carpeta de red, como se describe
más adelante en este procedimiento.
3. Arranque el equipo desde el dispositivo de arranque que creó.

35 Copyright © Acronis International GmbH, 2002-2012
4. En el menú de arranque, haga clic en Acronis Snap Deploy 4 Master Image Creator.
5. En la ventana emergente, haga clic en Cancelar o espere hasta que la ventana se cierre.
6. Seleccione volúmenes que desea incluir en la imagen maestra. Puede dejar la selección
predeterminada, que normalmente incluye los volúmenes que contienen el sistema operativo.

36 Copyright © Acronis International GmbH, 2002-2012
7. Especifique una carpeta en el disco duro USB en donde desea guardar la imagen.
Como alternativa, especifique una carpeta de red, y el nombre de usuario y la contraseña para
acceder a esa carpeta.
8. Continúe haciendo clic en Siguiente hasta que aparezca la pantalla de resumen. Haga clic en
Crear en esa pantalla.
Acronis Snap Deploy 4 comienza la creación de la imagen.
Después de crear la imagen, el equipo se reiniciará.
Paso 5. Realización de la implementación
En este paso, implementará la imagen maestra creada en un único equipo (el equipo de destino).
Consejo: Para comenzar, le recomendamos realizar la implementación en el mismo equipo desde el cual creó la
imagen o a un equipo con hardware idéntico. De esta manera, no se necesitan pasos adicionales, como utilizar
la opción de Universal Deploy.
Preparación del equipo de destino
En el equipo de destino, realice lo siguiente:
1. Asegúrese de que la unidad de CD o DVD posee una prioridad de arranque más alta que la unidad
de disco duro. Es posible que deba abrir la utilidad de configuración de BIOS del equipo y ajustar
el ajuste de prioridad de inicio.
2. Arranque el equipo desde el dispositivo de arranque que creó.

37 Copyright © Acronis International GmbH, 2002-2012
3. En el menú de arranque, haga clic en Acronis Snap Deploy 4 Agent.
4. En la ventana emergente, haga clic en Cancelar o espere hasta que la ventana se cierre.
5. Asegúrese de que el equipo está listo para la implementación. La ventana será similar a la imagen
a continuación.
Detalles. El equipo de destino está listo para la implementación cuando se conecta a Acronis
Snap Deploy 4 OS Deploy Server. Este servidor es parte de Acronis Snap Deploy 4. Si el equipo no
se conecta al servidor, es posible que necesite ajustar las configuraciones de red, según se
describe en “Arranque de los equipos de destino”.

38 Copyright © Acronis International GmbH, 2002-2012
Después de que el equipo de destino está listo, puede implementar la imagen maestra en el mismo.
Implementación de la imagen maestra
En el equipo en donde instaló Acronis Snap Deploy 4, realice lo siguiente:
1. Conecte la unidad de disco duro USB con la imagen maestra al equipo. Opcionalmente, copie la
imagen al disco duro local del equipo.
2. Haga clic en la vista Equipos. Asegúrese de que el equipo de destino que preparó se muestre en
la lista y tenga el estado Listo.
3. Haga clic con el botón derecho en el equipo de destino y después haga clic en Implementar
imagen.
4. Continúe haciendo clic en Siguiente hasta que aparezca la pantalla de selección de la plantilla.
Haga clic en Crear nueva en esa pantalla.
5. Haga clic en Crear plantilla nueva y después haga clic en Siguiente.
6. Seleccione la imagen maestra (el archivo .tib) que ha creado y después haga clic en Siguiente.
7. En la ventana de ajustes de implementación, haga clic en Siguiente.

39 Copyright © Acronis International GmbH, 2002-2012
Nota. Si creó una imagen de un equipo que se ejecuta en un sistema operativo de estación de
trabajo (como Windows 7), pero solo posee licencias de servidor (como Acronis Snap Deploy 4
for Server – Licencia de prueba), puede permitir que el software utilice este tipo de licencia para
implementar el equipo. Para hacerlo, haga clic en Licencia en la ventana de ajustes de
implementación y después haga clic en Utilizar automáticamente la licencia del servidor.
Como alternativa, puede añadir una licencia de estación de trabajo antes de comenzar la
implementación al abrir la vista Licencias y hacer clic en Añadir licencia en la barra de
herramientas.
8. Continúe haciendo clic en Siguiente hasta que aparezca la ventana de resumen. Haga clic en
Guardar en esa pantalla.
Detalles. Ha creado una plantilla de implementación. Determina cómo realizar la
implementación. Puede reutilizar esta plantilla en otras tareas de implementación.

40 Copyright © Acronis International GmbH, 2002-2012
9. Seleccione la plantilla de implementación que ha creado y después haga clic en Siguiente.
10. Cuando se le pida cuándo ejecutar la implementación, seleccione Ahora y escriba el nombre de
usuario y la contraseña que utiliza para iniciar sesión en Windows.
11. Continúe haciendo clic en Siguiente hasta que aparezca la ventana de resumen. Haga clic en
Crear en esa pantalla.

41 Copyright © Acronis International GmbH, 2002-2012
Puede ver el progreso de la implementación en el equipo en donde instaló Acronis Snap Deploy 4 y
en el equipo de destino.
Visualización del progreso de la implementación en el equipo con Acronis Snap Deploy 4
Visualización del progreso de la implementación en el equipo de destino

42 Copyright © Acronis International GmbH, 2002-2012
Qué puede hacer a continuación
En el panel de navegación, puede abrir las vistas correspondientes para navegar por el software.
Para ejecutar la implementación nuevamente, abra la vista Tareas de implementación,
seleccione la tarea que creó y después haga clic en Ejecutar en la barra de herramientas.
Para obtener detalles acerca de la vista Tareas de implementación, consulte “Gestión de tareas
de implementación” (pág. 137).
Para añadir más equipos, abra la vista Equipos y después haga clic en Añadir equipos. Puede
añadir equipos por sus direcciones físicas, conocidas como direcciones MAC.
Otra forma de añadir un equipo a esta vista es arrancar el equipo de forma que esté listo para la
implementación, según se describe en “Preparación del equipo de destino” antes en esta
sección. Después puede apagar o reiniciar el equipo sin realizar la implementación. El equipo
permanece en la vista.
Para obtener detalles acerca de la vista Equipos, consulte “Gestión de la lista de equipos” (pág.
132).
Para añadir más licencias para la implementación, abra la vista Licencias y después licencia
Añadir licencia en la barra de herramientas. Hacer clic en Obtener licencia abre la página web de
compra de Acronis Snap Deploy 4.
Para obtener información sobre la gestión de licencias, consulte “Utilización de Acronis Snap
Deploy 4 License Server” (pág. 59). Para obtener información acerca de los tipos de licencia,
consulte "Política de licencias" (pág. 17).
Para configurar el arranque en red de los equipos (en vez de arrancarlos desde un dispositivo),
abra la vista Servidor PXE, haga clic en Cargar componentes a PXE y después siga los pasos
similares a aquellos descritos en "Creación de un dispositivo de arranque" antes en esta sección.
Para obtener detalles sobre la configuración del arranque desde la red, consulte "Configuración
de Acronis PXE Server" (pág. 71).

43 Copyright © Acronis International GmbH, 2002-2012
4 Instalación de Acronis Snap Deploy 4
4.1 Sistemas operativos compatibles
Esta sección enumera los sistemas operativos en donde pueden instalarse los componentes de
Acronis Snap Deploy 4.
No importa qué Service Pack (si hay alguno) esté instalado en el sistema operativo.
Es posible instalar cualquier componente para Windows en los siguientes sistemas operativos:
Windows Server 2012 Foundation
Windows Server 2012 Essentials
Windows Server 2012 Standard
Windows Server 2012 Datacenter
Windows Server 2008 R2
Windows Server 2008 (x86, x64)
Windows Server 2003 (x86, x64)
Windows Server 2003 R2 (x86, x64)
Windows Small Business Server 2011
Windows Small Business Server 2003
Windows Server 2003 x64 Edition
Windows 8 (x86, x64)
Windows 8 Pro (x86, x64)
Windows 8 Enterprise (x86, x64)
Windows 7 Professional (x86, x64)
Windows 7 Ultimate (x86, x64)
Windows Vista Business (x86, x64)
Windows Vista Ultimate (x86, x64)
Windows XP Professional
Windows XP Professional x64 Edition
Además de los sistemas operativos enumerados anteriormente, Acronis Snap Deploy 4 Management
Console y Acronis Snap Deploy 4 Management Agent pueden instalarse en cualquiera de los
siguientes sistemas operativos:
Windows 7 Home Basic, Windows 7 Home Premium
Windows Vista Home Basic, Windows Vista Home Premium
Windows XP Home

44 Copyright © Acronis International GmbH, 2002-2012
4.2 Requisitos del sistema
Componentes para Windows
Componente Espacio de disco necesario
durante la instalación o
actualización
Espacio de disco ocupado
por el/los componente/s
Adicional
Instalación
completa
485 MB 271 MB
Management
Console
386 MB 193 MB CD-R/RW, DVD-R/RW o BD-
R/RE para crear dispositivo de
arranque
Resolución de la pantalla de
1024x768
Ratón (necesario)
OS Deploy
Server
54 MB 27 MB
Management
Agent
38 MB 19 MB
PXE Server 30 MB 15 MB
Proxy de Wake-
On-LAN
12 MB 6 MB
License Server 24 MB 12 MB
Los requisitos mínimos de memoria para un componente son los mismos que para el sistema
operativo de Windows donde se instala.
La tarjeta de interfaz de red es un requisito común para todos los componentes.
Dispositivo de arranque
Tipo de dispositivo Memoria
Tamaño de imagen ISO
Basado en Windows PE
512 MB 357 MB
Basado en Linux 256 MB 110 MB
4.3 Puertos y direcciones IP utilizados
Los componentes de Acronis Snap Deploy 4 OS Deploy Server y Acronis Snap Deploy 4 Management
Console utilizan los siguientes puertos y direcciones IP para la operación remota:
Puerto UDP: 9876
Puerto TCP: 9876. Si este puerto está ocupado, el servidor de implementación y la consola de
gestión escogen un puerto al azar
Dirección multidifusión IPv4: 239.255.219.45
Puerto UDP de Acronis Snap Deploy 4 Management Console: 9877. Si este puerto está ocupado,
la consola de gestión escoge un puerto al azar

45 Copyright © Acronis International GmbH, 2002-2012
Acronis PXE Server utiliza los siguientes puertos y direcciones IP:
Puerto UDP: 67, 68, 69
Dirección de difusión: 255.255.255.255
Para una instalación remota (pág. 52), se utiliza el puerto TCP 25001.
Si está utilizando un cortafuegos, es posible que deba configurar las opciones de acceso correctas.
4.4 Instalación típica
Con la instalación típica, todos los componentes de Acronis Snap Deploy 4 que son necesarios para la
implementación y creación de imágenes se instalarán en el mismo equipo.
Acronis Snap Deploy 4 se instalará con la siguiente funcionalidad:
Realización de una implementación a través de la red
Arranque de los equipos de destino a través de la red
Gestión de implementaciones al utilizar la consola de gestión
Creación de un dispositivo de arranque para la implementación
Creación de un dispositivo de arranque para tomar la imagen maestra
Almacenamiento y gestión de las licencias de Acronis Snap Deploy 4
Los siguientes componentes se instalarán en el equipo:
Acronis Snap Deploy 4OS Deploy Server (incluyendo el complemento Acronis Universal Deploy
(pág. 28))
Acronis Snap Deploy 4 License Server
Acronis Snap Deploy 4 Management Console
Acronis PXE Server
Para instalar Acronis Snap Deploy 4 Management Agent o Acronis Wake-on-LAN Proxy, y para una
instalación más flexible, utilice instalación personalizada (pág. 46).
Para instalar Acronis Snap Deploy 4 (instalación típica)
1. Inicie sesión como administrador e inicie el programa de instalación.
2. Haga clic en Instalar Acronis Snap Deploy 4.
3. Acepte los términos del acuerdo de licencia y después haga clic en Siguiente.
4. Haga clic en Típica.
5. Haga clic en Añadir licencia y después escriba sus claves de licencia para Acronis Snap Deploy 4 o
impórtelas desde un archivo de texto. Debe proporcionar al menos una clave de licencia (ya sea
una licencia de equipo o una licencia de implementación).
Nota: Las licencias no se utilizarán hasta que comience la implementación.
6. Especifique si el equipo participará en el Programa de mejora de la experiencia del usuario (CEP).
Podrá cambiar este ajuste más adelante al iniciar Acronis Snap Deploy 4 y hacer clic en Ayuda ->
Programa de mejora de la experiencia del usuario (CEP).
7. Haga clic en Instalar.

46 Copyright © Acronis International GmbH, 2002-2012
4.5 Instalación personalizada
Con la instalación personalizada, puede seleccionar qué componentes de Acronis Snap Deploy 4 ha
de instalar. También puede especificar parámetros adicionales. Por ejemplo, puede cambiar la
carpeta predeterminada para la instalación.
Es posible que desee utilizar la instalación personalizada en los siguientes casos:
Instalación de Acronis Snap Deploy 4 Management Agent para tomar una imagen maestra en un
equipo sin reiniciarlo (pág. 26)
Instalación de Acronis Wake-on-LAN Proxy para activar los equipos que se encuentran en otra
subred
Instalación de diferentes componentes en diferentes equipos, como instalar Acronis Snap Deploy
4 OS Deploy Server en un equipo y Acronis PXE Server en otro. Por obtener ejemplos, consulte
"Configuraciones comunes de instalación". (pág. 47)
4.5.1 Procedimiento de instalación
Preparación
Para poder instalar Acronis Snap Deploy 4 OS Deploy Server, debe tener al menos una licencia de
equipo o licencia de implementación en Acronis Snap Deploy 4 License Server. La licencia puede ser
de prueba o completa.
Si está instalando Acronis Snap Deploy 4 License Server y Acronis Snap Deploy 4 OS Deploy
Server en el mismo equipo, podrá proporcionar las claves de licencia durante la instalación.
Si Acronis Snap Deploy 4 License Server se instala en un equipo diferente, cargue las claves de
licencia en el servidor de licencias antes de instalar el servidor de implementación.
La clave de licencia solo debe estar disponible en el servidor de licencias. No se utilizará hasta que
comience la implementación.
La instalación de otros componentes no necesita licencias.
Para instalar Acronis Snap Deploy 4 (instalación personalizada)
1. Inicie sesión como administrador e inicie el programa de instalación.
2. Haga clic en Instalar Acronis Snap Deploy 4.
3. Acepte los términos del acuerdo de licencia y después haga clic en Siguiente.
4. Haga clic en Personalizado.
5. En la lista de componentes, seleccione los componentes que desea instalar. Para obtener
información detallada sobre los componentes, consulte "Instalación de componentes" (pág. 48).
6. Si seleccionó Acronis Snap Deploy 4 License Server para la instalación, proporcione las claves de
licencia de Acronis Snap Deploy 4.
7. Si seleccionó Acronis Snap Deploy 4 OS Deploy Server sin seleccionar Acronis Snap Deploy 4
License Server, especifique el nombre o la dirección IP del equipo en donde está instalado el
servidor de licencias.
8. Especifique la carpeta en donde se instalarán los componentes.
9. Si se le pide, especifique lo siguiente:
Si instalar los componentes para todos los usuarios en el equipo (recomendado) o solo para
el usuario actual

47 Copyright © Acronis International GmbH, 2002-2012
Si el equipo participará en el Programa de mejora de la experiencia del usuario (CEP). Podrá
cambiar este ajuste más adelante al iniciar Acronis Snap Deploy 4 y hacer clic en Ayuda ->
Programa de mejora de la experiencia del usuario (CEP).
10. Haga clic en Instalar.
4.5.2 Configuraciones comunes de instalación
Los componentes de Acronis Snap Deploy 4 pueden instalarse con diversas confirmaciones para
distribuir varios componentes y funciones entre los equipos de la red.
a) La configuración mínima que le permite la creación de imágenes sin conexión (pág. 25) y la
implementación autónoma (pág. 9) consiste en:
Acronis Snap Deploy 4 Management Console
b) La configuración mínima que le permite la creación de imágenes sin conexión, la
implementación autónoma y la implementación a través de la red con Acronis Snap Deploy 4
OS Deploy Server consiste en los siguientes componentes:
Acronis Snap Deploy 4 Management Console
Acronis Snap Deploy 4 License Server
Acronis Snap Deploy 4 OS Deploy Server
En los equipos de destino, no se necesita ningún componente de Acronis.
c) La configuración que añade el inicio en red en los equipos de destino a la funcionalidad descrita
en (b):
Acronis Snap Deploy 4 Management Console
Acronis Snap Deploy 4 License Server
Acronis Snap Deploy 4 OS Deploy Server
Acronis PXE Server
Los componentes pueden instalarse todos en el mismo equipo o en equipos diferentes. En los
equipos de destino, no se necesita ningún componente de Acronis.
Esta es la configuración elemental recomendada que permite la mayoría de las funcionalidades
de Acronis Snap Deploy 4. Esta es la configuración para la instalación típica (pág. 45).
En caso de que el acceso físico al servidor potente esté limitado, puede instalar la consola en un
equipo aparte. Otra configuración común es:
Estación de trabajo:
Acronis Snap Deploy 4 Management Console
Servidor:
Acronis Snap Deploy 4 License Server
Acronis Snap Deploy 4 OS Deploy Server
Acronis PXE Server
Generalmente puede instalar todos los servidores de Acronis en equipos separados. En este caso,
deberá conectar la consola de gestión con cada servidor de manera separada para gestionar el
servidor. Con todos los servidores en un equipo, solo se necesita una conexión de consola.
d) Para añadir a cualquier configuración (a)–(c) la capacidad de creación de imágenes en línea (pág.
26) y la capacidad de validar la integridad de las imágenes, instale Acronis Snap Deploy 4
Management Agent.
La creación de imágenes en línea significa crear una imagen en directo del sistema maestro (sin
operaciones de reinicio o suspensión del equipo). Puede crear las imágenes en línea

48 Copyright © Acronis International GmbH, 2002-2012
remotamente al conectar la consola al agente de gestión instalado en el equipo maestro. El
agente de gestión se incluirá en la imagen maestra y se implementará en todos los equipos de
destino.
Sin embargo, contar con demasiados software en la imagen maestra no siempre es sensato.
Le recomendamos que cree una imagen maestra al utilizar el componente de arranque llamado
Acronis Snap Deploy 4 Master Image Creator. No obstante, contar con al menos un agente de
gestión en la red (no necesariamente en el equipo maestro) sí tiene sentido. Podrá validar
(comprobar) la integridad de sus imágenes (pág. 83) mediante el agente de gestión.
e) Para añadir a Acronis Snap Deploy 4 OS Deploy Server una capacidad para realizar la
implementación en otra subred (con un conmutador de red) en la configuración (b) o (c), instale
Acronis Wake-on-LAN Proxy en cualquier servidor en la subred en donde se encuentran los
equipos de destino. No se necesitan realizar acciones adicionales.
Acronis Wake-on-LAN Proxy debe instalarse sólo si:
Va a llevar a cabo la implementación de una lista específica de equipos.
Y
Todos o algunos de los equipos de destino se encuentran en una subred que no es Acronis
Snap Deploy 4 OS Deploy Server.
4.5.3 Instalación de componentes
El programa de instalación de Acronis Snap Deploy 4 incluye los siguientes componentes y funciones
de los componentes:
OS Deploy Server, que incluye:
Acronis Snap Deploy 4 OS Deploy Server
Acronis Universal Deploy
License Server, que incluye:
Acronis Snap Deploy 4 License Server
La utilidad de la línea de comandos de Acronis Snap Deploy 4 License Server Management
Tool
Management Console, que incluye:
Acronis Snap Deploy 4 Management Console
Generadores de dispositivos para crear un dispositivo de arranque de Acronis y un
dispositivo de arranque basado en WinPE
PXE Server
Management Agent

49 Copyright © Acronis International GmbH, 2002-2012
Proxy de Wake-On-LAN
La lista de componentes
Instalación de Acronis Snap Deploy 4 Management Console
Acronis Snap Deploy 4 Management Console es una herramienta administrativa para el acceso local
y remoto a los servidores de Acronis y Acronis Snap Deploy 4 Management Agent. Instale Acronis
Snap Deploy 4 Management Console en cualquier equipo desde el que prefiere operar.
La instalación de Acronis Snap Deploy 4 Management Console también incluye generadores de
dispositivos para crear un dispositivo de arranque de Acronis y un dispositivo de arranque basado en
el entorno de preinstalación de Windows (WinPE).
Una vez que Acronis Snap Deploy 4 Management Console está instalado, puede instalar otros
componentes remotamente (pág. 52).
Instalación de Acronis Snap Deploy 4 License Server
Acronis Snap Deploy 4 License Server es un componente que realiza el seguimiento de las licencias
de los productos de Acronis. Instale Acronis Snap Deploy 4 License Server en un equipo al cual
Acronis Snap Deploy 4 OS Deploy Server pueda acceder. Considere instalar ambos productos en el
mismo equipo.
La instalación de Acronis Snap Deploy 4 License Server también incluye Acronis Snap Deploy 4
License Server Management Tool. Esta es una utilidad de la línea de comandos para controlar el
servidor de licencias. Alternativamente, puede controlar el servidor de licencias al utilizar Acronis
Snap Deploy 4 Management Console.
Nota: Si ya ha instalado un servidor de licencias que viene con otro producto de Acronis, aún así tendrá que
instalar Acronis Snap Deploy 4 License Server. Puede instalar ambos servidores de licencias en el mismo equipo.
El equipo entonces actuará como un servidor de licencias común para todos los productos de Acronis.
Después de la instalación, Acronis Snap Deploy 4 License Server se ejecuta automáticamente como
servicio de Windows.

50 Copyright © Acronis International GmbH, 2002-2012
Al instalar Acronis Snap Deploy 4 License Server, puede añadir las claves de licencia al mismo. Puede
añadir las claves de licencia más adelante, ya sea al utilizar la consola de gestión (pág. 60) o en el
modo de la línea de comandos (pág. 61).
Instalación de Acronis Snap Deploy 4 OS Deploy Server
Acronis Snap Deploy 4 OS Deploy Server es un componente que realiza la implementación
centralizada a través de la red con la ayuda de los componentes de arranque llamado agentes.
Antes de la instalación de Acronis Snap Deploy 4 OS Deploy Server, debe instalar Acronis Snap Deploy
4 License Server (pág. 49) e importar las claves de licencia en el mismo. Puede instalar ambos
servidores de licencias en el mismo equipo.
Si Acronis Snap Deploy 4 License Server no está instalado en el equipo en donde está instalando
Acronis Snap Deploy 4 OS Deploy Server, el programa de instalación le pedirá que especifique un
servidor de licencias. Busque en el servidor o introduzca su nombre o dirección IP.
Nota: Le recomendamos especificar el servidor de licencias por su nombre de equipo. Si especifica el servidor de
licencias por su dirección IP, Acronis Snap Deploy 4 OS Deploy Server no podrá encontrar el servidor de licencias
si cambia la dirección.
Esta recomendación tiene una excepción: si el equipo del servidor de licencias incluye caracteres en un idioma
distinto al inglés en el nombre del host, debe especificar el servidor de licencias por su dirección IP. En este
momento, Unicode no es compatible en la comunicación entre componentes Acronis Snap Deploy 4. Por lo
tanto, el Servidor de implementación del SO Acronis Snap Deploy 4 no podrá resolver el nombre del servidor de
licencias correctamente si incluye caracteres en un idioma distinto al inglés (es decir, si incluye símbolos en
Unicode).
La instalación del servidor de implementación no disminuye la cantidad de licencias. El software solo
comprueba la disponibilidad de las licencias y almacena los parámetros especificados de Acronis
Snap Deploy 4 License Server para poder acceder al servidor de licencias en el momento de la
implementación.
Importante: Si está planificando utilizar más de un servidor de implementación, asegúrese de que cada equipo
en particular sea implementado solo por uno de ellos. De lo contrario, cada servidor de implementación puede
utilizar una licencia separada para cada equipo.
Instalación de Acronis PXE Server
Acronis PXE Server le permite el arranque desde red de los equipos de destino para realizar la
implementación.
El uso de Acronis PXE Server reduce considerablemente el tiempo necesario para iniciar equipos en
comparación con el uso de dispositivos de arranque. También elimina la necesidad de contar con un
técnico en el lugar para instalar el dispositivo de inicio en el sistema que debe iniciarse. Esto permite
la implementación programada sin supervisión.
Usar Acronis PXE Server tiene sentido si hay un servidor de Protocolo de configuración dinámica de
host (DHCP) en su red, para que los equipos puedan obtener automáticamente las direcciones IP. Sin
un servidor DHCP, no puede iniciar los equipos desde PXE.
Recomendamos que tenga solo un servidor PXE en una subred para garantizar la previsibilidad del
comportamiento de los equipos que se inician.

51 Copyright © Acronis International GmbH, 2002-2012
Acronis PXE Server comienza a ejecutarse como servicio inmediatamente después de la instalación.
Se iniciará automáticamente en cada reinicio del sistema. Puede detener e iniciar este servicio del
mismo modo que otros servicios.
Instalación de Acronis Wake-on-LAN Proxy
Acronis Wake-on-LAN Proxy le permite a Acronis Snap Deploy 4 OS Deploy Server activar los equipos
de destino ubicados en otra subred.
Debe instalar Acronis Wake-on-LAN Proxy en el equipo:
Si va a realizar la implementación en equipos específicos (la implementación en cualquier equipo
listo no implica la activación de los equipos en el servidor de implementación)
Y
Todos o algunos de los equipos de destino se encuentran en una subred que no es Acronis Snap
Deploy 4 OS Deploy Server.
Instale Acronis Wake-on-LAN Proxy en cualquier servidor de la misma subred que los equipos de
destino. No se necesitan realizar acciones adicionales.
Acronis Wake-on-LAN Proxy se ejecuta como servicio inmediatamente después de la instalación. Más
adelante, se iniciará automáticamente en cada reinicio del sistema. Puede detener e iniciar este
servicio del mismo modo que otros servicios.
Instalación de Acronis Snap Deploy 4 Management Agent
La instalación de Acronis Snap Deploy 4 Management Agent incorpora la capacidad de creación de
imágenes en línea y la capacidad de validar la integridad de las imágenes maestras.
La creación de imágenes en línea significa crear una imagen en directo del sistema maestro (sin
operaciones de reinicio o suspensión del equipo). Puede crear las imágenes en línea remotamente al
conectar la consola al agente de gestión instalado en el equipo maestro. El agente de gestión se
incluirá en la imagen maestra y se implementará en todos los equipos de destino.
Sin embargo, contar con demasiados software en la imagen maestra no siempre es sensato.
Le recomendamos que cree una imagen maestra al utilizar el componente de arranque llamado
Acronis Snap Deploy 4 Master Image Creator. No obstante, contar con al menos un agente de gestión
en la red (no necesariamente en el equipo maestro) sí tiene sentido. Podrá validar (comprobar) la
integridad de sus imágenes (pág. 83) mediante el agente de gestión.
Instalación de Acronis Universal Deploy
Acronis Universal Deploy es un complemento de Acronis Snap Deploy 4. Se instala automáticamente
cuando instala Acronis Snap Deploy 4 OS Deploy Server.
Universal Deploy necesita una licencia separada (pág. 18).
Nota: No necesita una licencia para instalar Acronis Universal Deploy. Sin embargo, no se olvide de añadir las
licencias de Acronis Universal Deploy a al servidor de licencias antes de comenzar con la implementación. Si no
se encuentran las licencias durante la implementación, se omitirá el paso de Acronis Universal Deploy.

52 Copyright © Acronis International GmbH, 2002-2012
4.6 Otras formas de instalación
4.6.1 Instalación de los componentes remotamente
Al utilizar Acronis Snap Deploy 4 Management Console, puede instalar los siguientes componentes
de Acronis Snap Deploy 4 remotamente:
Acronis Snap Deploy 4 Management Agent
Acronis Wake-on-LAN Proxy
Acronis PXE Server
Acronis Snap Deploy 4 License Server
Acronis Snap Deploy 4 OS Deploy Server
Preparación
Antes de continuar con la instalación remota, prepare los equipos remotos de la siguiente manera:
Uso compartido simple de archivos. Para que la instalación se realice correctamente en un
equipo remoto que ejecuta cualquier versión de Windows XP, se debe deshabilitar la opción
Panel de control > Opciones de carpeta > Ver > Utilizar uso compartido simple de archivos en
ese equipo en ese equipo.
Control de la cuenta de usuario. Para la instalación correcta en un equipo remoto que ejecute
Windows Vista o posterior, User Account Control (UAC) debe estar deshabilitado.Para acceder a
esta opción, vaya al Panel de control > Cuentas de usuario > Cambiar la configuración de control
de la cuenta de usuario.
El uso compartido de archivos e impresoras debe estar habilitado en el equipo remoto.Para
acceder a esta opción:
En un equipo con Windows XP con Service Pack 2 o Windows 2003 Server:vaya al Panel de
control > Firewall de Windows > Excepciones> Uso compartido de archivos e impresoras.
En un equipo con Windows Vista, Windows Server 2008 o Windows 7:vaya a Control panel >
Firewall de Windows > Centro de redes y uso compartido > Cambiar las configuraciones
avanzadas de uso compartido.
Puertos. Acronis Snap Deploy 4 utiliza los puertos TCP 445 y 25001 para la instalación
remota.Asegúrese de que estos puertos se añadan a las excepciones en la configuración del
cortafuegos en los equipos remotos.El puerto TCP 445 se añade automáticamente a las
excepciones del Firewall de Windows al habilitar el uso compartido de archivos e impresoras.
Para añadir un puerto a las excepciones:
En Windows XP, Windows 2003 Server y Windows Vista:vaya al Panel de control > Firewall
de Windows > Excepciones > Agregar puerto
En Windows 7:vaya a Panel de control > Firewall de Windows > Configuración avanzada >
Reglas de entrada > Nueva regla > Puerto
Consejo: si los equipos remotos son miembros de un dominio de Active Directory y no utiliza otro
cortafuegos que no sea el de Windows, puede agregar el puerto TCP 25001 a las excepciones con las
Directivas de grupo.Cree un objeto de Directiva de grupo en un controlador de dominio y vaya a Plantillas
de administración > Red > Conexiones de red > Firewall de Windows > Perfil del dominio > Firewall de
Windows:Definir las excepciones del puerto (o:Definir las excepciones del puerto de entrada) y después
añada la siguiente excepción de puerto :
25001:tcp:*:enabled:Acronis remote install
Puede excluir ambos puertos de las excepciones después de finalizar la instalación remota.

53 Copyright © Acronis International GmbH, 2002-2012
Procedimiento de instalación
Para instalar un componente de Acronis Snap Deploy 4 remotamente
1. Ejecute Acronis Snap Deploy 4 Management Console.
2. En el menú Herramientas, haga clic en Instalar componentes remotamente.
3. Seleccione la ubicación desde la cual se tomarán los paquetes de instalación de los componentes.
La selección de Los componentes registrados corresponde a la carpeta predeterminada:
%Archivos de programa%\Common Files\Acronis\SnapDeploy\RemoteInstall
4. Seleccione los componentes que desea instalar.
5. Si está instalando Acronis Snap Deploy 4 OS Deploy Server, especifique el nombre o dirección IP
del equipo con Acronis Snap Deploy 4 License Server. El servidor de licencias debe contener al
menos una licencia disponible.
6. En Equipo, especifique el nombre o dirección IP del equipo en donde desea instalar el
componente. Para abrir la lista de equipos en su red, haga clic en Examinar.
7. Para permitir el reinicio del equipo remoto si es necesario para la instalación, seleccione la casilla
de verificación Reiniciar el equipo automáticamente cuando sea necesario. Si desmarca esta
casilla de verificación, es posible que sea necesario que reinicie el equipo remoto después para
que el componente comience a funcionar.
8. En Nombre de usuario y Contraseña, especifique el nombre de usuario y la contraseña de un
administrador en el equipo.
9. Haga clic en Instalar.
Actualización de un componente
Para actualizar un componente en un equipo remoto, realice el mismo procedimiento.
4.6.2 Extracción de los componentes de Acronis Snap Deploy 4
Cuando instala Acronis Snap Deploy 4 Management Console, todos los archivos de instalación
(archivos .msi) de los componentes de Acronis Snap Deploy 4 se colocan en la carpeta %Archivos de
programa%\Common Files\Acronis\SnapDeploy\RemoteInstall. Como resultado, podrá instalar un
componente remotamente (pág. 52) al utilizar la consola de gestión; o instalar, modificar o reparar
un componente al utilizar el programa msiexec.
Para extraer uno o más componentes
1. Ejecute el programa de instalación de Acronis Snap Deploy 4.
2. Haga clic en Extraer archivos de instalación.
3. Seleccione las casillas de verificación de los componentes cuyos archivos de instalación desea
extraer.
4. Seleccione la ubicación de los archivos de instalación y después haga clic en Extraer.
4.7 Actualización de Acronis Snap Deploy 4
Esta sección describe cómo actualizar Acronis Snap Deploy 4.

54 Copyright © Acronis International GmbH, 2002-2012
4.7.1 Actualización desde una versión del producto anterior
Requisitos previos
Antes de continuar con la actualización de una versión anterior de Acronis Snap Deploy, asegúrese de
tener una o más claves de licencia para Acronis Snap Deploy 4.Estas pueden ser claves de licencia
estándar o claves de licencia de actualización.
Una clave de licencia de actualización le permite continuar utilizando una clave de licencia para la
versión anterior (clave de licencia "anterior").La clave de licencia anterior no puede reasignarse a un
equipo diferente.
Necesita al menos una clave de licencia para Acronis Snap Deploy 4 (sin importar el tipo) para poder
actualizar Acronis OS Deploy Server.Esta clave de licencia permanecerá disponible.
Para actualizar desde Acronis Snap Deploy 3
Realice los siguientes pasos en cada equipo en donde esté instalado cualquier componente de
Acronis Snap Deploy 3.Inicie el equipo en donde Acronis License Server esté instalado.
1. Inicie el programa de instalación de Acronis Snap Deploy 4.
2. Haga clic en Instalar Acronis Snap Deploy 4.
3. Haga clic en Actualizar.
4. Si está actualizando Acronis License Server, proporcione las claves de licencia de Acronis Snap
Deploy 4.Las claves de licencia para Acronis Snap Deploy 3 permanecen almacenadas en el
servidor de licencias.
5. Si está actualizando Acronis OS Deploy Server individualmente de Acronis License Server,
especifique el equipo con el servidor de licencias.
6. Revise el resumen de instalación y haga clic en Instalar.
La actualización de Acronis PXE Server elimina todos los componentes de Acronis Snap Deploy 3 que
se cargaron en el servidor PXE.Para continuar utilizando el servidor PXE, debe cargar los nuevos
componentes al conectar el servidor PXE y hacer clic en Cargar componentes.Para obtener más
información, consulte la sección "Configuración de Acronis PXE Server" (pág. 71) en la ayuda
incorporada.
Actualización de versiones anteriores
Los componentes de las versiones de Acronis Snap Deploy anteriores a 3 no son compatibles con
Acronis Snap Deploy 4.Para realizar esta actualización:
1. Prepare una lista de las claves de licencia para la versión anterior y las claves de licencia estándar
o de actualización para Acronis Snap Deploy 4.
2. Desinstale los componentes de la versión anterior.
3. Instale Acronis Snap Deploy 4.Por ejemplo, puede llevar a cabo una instalación típica (pág.
45).Cuando se lo pida, especifique todas las claves de licencia de su lista.
4.7.2 Actualización desde una versión de prueba a una completa
del producto
Para actualizar de una versión de prueba a una completa del software, compre las licencias
completas e importe las claves de licencia a Acronis Snap Deploy 4 License Server.

55 Copyright © Acronis International GmbH, 2002-2012
Para actualizar a la versión completa del producto
1. Ejecute Acronis Snap Deploy 4 Management Console.
2. Haga clic en Licencias. Si se le solicita, especifique el equipo en donde el servidor de licencias
esté instalado.
3. Haga clic en Agregar licencia y después proporcione las claves de licencia completas.
Acronis Snap Deploy 4 comenzará a utilizar las licencias completas tan pronto como venzan las de
prueba.
4.8 Desinstalación de Acronis Snap Deploy 4
Para desinstalar Acronis Snap Deploy 4, debe utilizar el programa de instalación.
Para desinstalar algunos o todos los componentes de Acronis Snap Deploy 4
1. Inicie el programa de instalación de Acronis Snap Deploy 4.
2. Haga clic en Instalar Acronis Snap Deploy 4.
3. Realice uno de los siguientes procedimientos:
Para desinstalar los componentes, haga clic en Eliminar.
Para desinstalar componentes individuales, haga clic en Modificar y después desmarque las
casillas de verificación para los componentes que desea desinstalar.
4. Prosiga con la desinstalación.
Datos restantes después de la desinstalación
La desinstalación de Acronis Snap Deploy 4 License Server no elimina las claves de licencia. Si
después reinstala el servidor de licencias, todas las claves de licencia aparecen automáticamente en
el nuevo servidor de licencias. Las licencias utilizadas siguen estando utilizadas.
Desinstalar Acronis Snap Deploy 4 OS Deploy Server no elimina las tareas de implementación, las
plantillas de implementación, la lista de equipos y los ajustes individuales de implementación. Si
después reinstala el servidor de implementación, estos datos estarán disponibles en el nuevo
servidor de implementación.

56 Copyright © Acronis International GmbH, 2002-2012
5 Utilización de Acronis Snap Deploy 4
Management Console
5.1 Conexión a un equipo
5.1.1 Conexión a un equipo local
Al iniciarse, Acronis Snap Deploy 4 Management Console se conecta al equipo local si existe un
componente gestionable de Acronis Snap Deploy 4 (como Acronis Snap Deploy 4 OS Deploy Server)
en este equipo. Puede gestionar cualquier servidor de Acronis o Acronis Snap Deploy 4 Management
Agent instalado en el mismo equipo sin ejecutar acciones adicionales.
La pantalla de Bienvenida de la consola de gestión
5.1.2 Conectar a otro equipo
Acronis Snap Deploy 4 Management Console puede conectarse a través de la red a un equipo en
donde esté instalado uno o más de los siguientes componentes:
Acronis Snap Deploy 4 OS Deploy Server
Acronis Snap Deploy 4 License Server
Acronis PXE Server
Acronis Snap Deploy 4 Management Agent
Una vez conectado, puede gestionar el servidor de Acronis o realizar operaciones con Acronis Snap
Deploy 4 Management Agent.

57 Copyright © Acronis International GmbH, 2002-2012
Para conectarse a cualquier componente de Acronis necesita privilegios de administrador en el
equipo remoto.
Para conectarse a un componente
1. En el menú Conectar, haga clic en Conectar.
2. En Equipo, especifique el nombre o dirección IP del equipo en donde el componente está
instalado. Para abrir la lista de equipos en su red, haga clic en Examinar.
3. En Nombre de usuario y Contraseña, especifique el nombre de usuario y la contraseña de un
administrador en ese equipo.
4. Para guardar la contraseña para el nombre de usuario, seleccione la casilla de verificación
Guardar contraseña.
Alternativamente, puede conectarse al componente correspondiente al abrir la vista Equipos, Tareas
de implementación, Servidor PXE o Licencias. En la pantalla de Bienvenida, se le pedirá que se
conecte a Acronis Snap Deploy 4 OS Deploy Server si este componente no está instalado en el equipo
local.
Conexión a un componente a un equipo remoto
La conexión a un componente es necesaria para realizar las siguientes operaciones:
Gestión de la implementación (pág. 84): conéctese a Acronis Snap Deploy 4 OS Deploy Server.
Creación de una imagen maestra de un equipo sin reiniciarlo (pág. 74): conéctese a Acronis Snap
Deploy 4 Management Agent.
Validación de una imagen maestra (pág. 83): conéctese a Acronis Snap Deploy 4 Management
Agent.
Gestión de licencias (pág. 59): conéctese a Acronis Snap Deploy 4 License Server.
Configuración de Acronis PXE Server (pág. 71): conéctese a Acronis PXE Server.
No es necesario realizar ninguna conexión para llevar a cabo las siguientes operaciones:

58 Copyright © Acronis International GmbH, 2002-2012
Creación de un dispositivo de arranque de Acronis o un dispositivo de arranque basado en WinPE
Instalación de los componentes de Acronis remotamente (pág. 52)
5.2 Búsqueda de registros
Acronis Snap Deploy 4 OS Deploy Server y Acronis PXE Server almacenan el registro de las
operaciones que han realizado.
La vista del registro de Acronis Snap Deploy 4 OS Deploy Server
1. Conecte la consola de gestión al equipo con Acronis Snap Deploy 4 OS Deploy Server.
2. Siga alguno de los siguientes pasos:
En el panel izquierdo, haga clic en Tareas de implementación y después haga clic en Registro
en la barra de herramientas.
En el menú Ayuda, haga clic en Ver registro.
3. En el panel izquierdo, seleccione un registro. En el panel derecho, examine los eventos
registrados en el registro.
El panel izquierdo muestra hasta 50 entradas del registro. Si hay más entradas del registro, puede
explorar la lista con los botones con las flechas hacia la izquierda y la derecha.
Para eliminar una entrada, selecciónela y haga clic en el botón Eliminar entrada de registro
seleccionada.
Si debido a un error cualquier paso finaliza, la entrada del registro correspondiente se marcará con
un círculo rojo y una “X” blanca dentro.
La ventana derecha muestra la lista de eventos que contiene la entrada del registro seleccionada. Los
tres botones a la derecha controlan los filtros de mensajes: la X blanca en el círculo rojo filtra
mensajes de error, el signo de exclamación en un triangulo amarillo filtra alertas y una "i" en un
círculo azul filtra mensajes de información.
Para seleccionar las columnas que se mostrarán (como fecha y hora de un evento), haga clic con el
botón derecho en el encabezado de la tabla y seleccione las columnas.
Para ordenar los eventos por una columna en particular, haga clic en el nombre de la columna
deseada. Para invertir el orden de clasificación, haga clic en la columna nuevamente.
También puede modificar el ancho de la columna al arrastrar los bordes.
Para ver el registro de Acronis PXE Server
1. Conecte la consola de gestión al equipo con Acronis PXE Server.
2. En el panel izquierdo, haga clic en PXE server.
3. Examine las entradas del registro en la parte inferior de la vista.
5.3 Buscar actualizaciones de software
Cada vez que inicia la consola de gestión, Acronis Snap Deploy 4 comprueba si existe una versión
nueva del software disponible en el sitio web de Acronis. De ser así, el software proporciona un
enlace para descargar el programa de instalación de la nueva versión.
Para comprobar las actualizaciones manualmente, inicie la consola de gestión y después haga clic en
Ayuda -> Buscar actualizaciones. En esa ventana, también puede deshabilitar las búsquedas
automáticas de actualizaciones.

59 Copyright © Acronis International GmbH, 2002-2012
6 Utilización de Acronis Snap Deploy 4
License Server
Esta sección contiene información general necesaria para comprender Acronis Snap Deploy 4 License
Server y cubre las operaciones con las licencias.
6.1 Comprensión de Acronis Snap Deploy 4 License
Server
Acronis Snap Deploy 4 License Server es un mecanismo que realiza el seguimiento de las licencias de
los productos de Acronis. La asignación de licencias de Acronis Snap Deploy 4 está basada en la
cantidad de equipos (servidores o estaciones de trabajo) que implementa. Por ejemplo, para
implementar un sistema en 100 equipos, necesita 100 licencias.
Acronis Universal Deploy (pág. 28) es un complemento de Acronis Snap Deploy 4 y posee su propia
clave de licencia.
Acronis Snap Deploy 4 License Server realiza el seguimiento de los números de licencia que utilizan
una dirección MAC, que es única para cada tarjeta de interfaz de red (NIC). Si bien una dirección MAC
generalmente es permanente en la NIC, algunos sistemas operativos ofrecen la posibilidad de
cambiarla. Es importante tener en cuenta que intentar cambiar la dirección MAC en un sistema
puede impedir el funcionamiento de Acronis Snap Deploy 4 License Server y evitar que pueda realizar
otras implementaciones en el mismo equipo o que pueda gestionar ese equipo de manera remota.
Al instalar Acronis Snap Deploy 4 OS Deploy Server, debe especificar un servidor de licencias. Una vez
que encuentra el servidor de licencias, el software busca las licencias disponibles en el servidor y
almacena sus direcciones de red para poder acceder al servidor de licencias más tarde, cuando la
implementación se haya iniciado.
Al iniciar una implementación, Acronis Snap Deploy 4 OS Deploy Server comprueba las licencias
disponibles en el servidor de licencias. Si encuentra una licencia disponible para el equipo, la
operación de implementación se ejecutará en el equipo. El número de licencias disponibles
disminuirá según la cantidad de sistemas que se están implementando.
Si la implementación con una licencia de implementación falló, esa licencia está disponible
nuevamente. Una licencia de equipo permanece en uso por el equipo sin importar el resultado de la
implementación.
Acronis Snap Deploy 4 License Server puede importar múltiples claves de licencia de archivos .txt o
.eml, lo cual le ahorrará el procedimiento de escribir cada número.
Cuando se actualiza, recupera o reinstala, el servidor de licencias mantiene todas las licencias
importadas intactas. Sin embargo, se recomienda que copie los archivos con las claves de licencia en
un dispositivo extraíble o cree una copia en papel de ese archivo y lo guarde en un lugar seguro. Esto
le garantiza que tendrá los datos de licencia disponibles en caso de fallo del hardware.

60 Copyright © Acronis International GmbH, 2002-2012
6.2 Incorporación de licencias con Acronis Snap Deploy
4 Management Console
Puede añadir las licencias cuando está instalando Acronis Snap Deploy 4 License Server. Después de
instalar el servidor de licencias, puede añadir las licencias con Acronis Snap Deploy 4 Management
Console, de la siguiente manera.
Para añadir una o más claves de licencia al servidor de licencias
1. Ejecute la Acronis Snap Deploy 4 Management Console.
2. Haga clic en Licencias. Si el servidor de licencias está instalado en un equipo diferente, haga clic
en Conectar a Acronis Snap Deploy 4 License Server y después escriba el nombre o la dirección
IP de ese equipo.
3. Haga clic en Agregar licencia.
4. En la ventana Agregar licencia, escriba la clave de licencia o la ruta al archivo .txt o .eml que
contiene las claves de licencia; o, puede examinar para buscar el archivo.
5. Haga clic en Añadir. Acronis Snap Deploy 4License Server realiza la operación e informa del
número de las licencias añadidas recientemente.
El servidor de licencias tiene 10 claves de licencia de diferentes tipos. La licencia correspondiente a la
clave de licencia resaltada ya se ha utilizado para la implementación. La clave de licencia inferior
corresponde a 100 licencias de implementación.
6.3 Visualización de la información de licencias
Para ver la información de licencias
1. Ejecute la Acronis Snap Deploy 4 Management Console.
2. Haga clic en Licencias. Si el servidor de licencias está instalado en un equipo diferente, haga clic
en Conectar a Acronis Snap Deploy 4 License Server y después escriba el nombre o la dirección
IP de ese equipo.

61 Copyright © Acronis International GmbH, 2002-2012
Esto mostrará todas las claves de licencia disponibles en Acronis Snap Deploy 4 License Server.
Una clave de licencia puede corresponder a múltiples licencias.
El servidor de licencias contiene 10 licencias de servidor y cinco licencias de estación de trabajo
3. Haga clic con el botón derecho en la barra de los encabezados de columna para elegir los detalles
que se visualizarán: clave de licencia, fecha de importación, fecha de vencimiento (para las
licencias de prueba), el número total de licencias asignadas a cada clave de licencia, cuántas de
ellas están disponibles (es decir, libres) y cuántas están utilizadas. Por ejemplo, si una licencia
corresponde a una clave de licencia, Total=1, Disponible=1, Usada=0 (si la licencia está libre) o
Disponible=0, Usada=1 (si la licencia se ha adquirido).
6.4 Eliminación de licencias
Para eliminar completamente una licencia de Acronis Snap Deploy 4 License Server, seleccione la
licencia correspondiente en la lista y haga clic en Eliminar licencia en la barra de herramientas.
Las siguientes licencias no pueden eliminarse:
Licencias utilizadas
Licencias de prueba
Cuando una licencia de prueba vence, Acronis Snap Deploy 4 utilizará la licencia completa disponible
del tipo correspondiente.
6.5 Añadir licencias en el modo de la línea de comandos
Como una alternativa a la interfaz gráfica de usuario, puede añadir las licencias en el modo de la línea
de comandos al utilizar Acronis Snap Deploy 4 License Server Management Tool.
Para añadir licencias en el modo de la línea de comandos
1. Ejecute cmd.exe para abrir la ventana de entrada de comandos.
2. Vaya a la carpeta donde está instalado Acronis Snap Deploy 4 License Server. De manera
predeterminada, el nombre de la carpeta es: %Archivos de
programa%\Acronis\SnapDeploy\LicenseServerConsole

62 Copyright © Acronis International GmbH, 2002-2012
3. Ejecute el siguiente comando:
LicenseServerCmdLine --import-file <nombre servidor>
<nombre archivo>
En este comando:
<nombre del servidor> es el nombre del equipo en donde Acronis Snap Deploy 4
License Server está instalado.
<nombre de archivo> es el nombre del archivo .txt o .eml con las claves de licencia.
Para la sintaxis completa de Acronis Snap Deploy 4 License Server Management Tool, consulte
"Utilización de Acronis Snap Deploy 4 License Server Management Tool" (pág. 62).
Ejemplo
El siguiente comando añade las claves de licencia desde el archivo C:\Licencias.txt al servidor de
licencias miequipo:
licenseservercmdline --import-file mymachine c:\Licenses.txt
6.6 Utilización de Acronis Snap Deploy 4 License Server
Management Tool
Acronis Snap Deploy 4 Acronis License Server Management Tool es una utilidad de línea de
comandos para controlar Acronis Snap Deploy 4 License Server. La herramienta es el archivo
LicenseServerCmdLine.exe ubicado en la carpeta de instalación. De manera
predeterminada, el nombre de carpeta es %Archivos de
programa%\Acronis\SnapDeploy\LicenseServerConsole.
La herramienta de gestión utiliza la siguiente sintaxis:
LicenseServerCmdLine <comando> <opción1> <opción2> …
La herramienta de gestión es compatible con los siguientes comandos y parámetros:
--list
Muestra la lista de servidores de licencia encontrados en la red local.
--status <nombre o dirección IP del servidor>
Muestra el estado del servidor de licencias especificado, es decir, la cantidad de licencias totales
y disponibles para cada producto de Acronis.
--import <nombre del servidor> <clave de licencia>
Añade una clave de licencia nueva. Puede especificar múltiples claves de licencia al separarlas
con un espacio.

63 Copyright © Acronis International GmbH, 2002-2012
--import-file <nombre del servidor> <nombre de archivo>
Importa las claves de licencia de un archivo .txt o .eml.
--help
Muestra información del uso.

64 Copyright © Acronis International GmbH, 2002-2012
7 Herramientas de implementación
Antes de iniciar el proceso de implementación, cada uno de los equipos de destino debe iniciar en un
componente de inicio dedicado de Acronis Snap Deploy 4. Un ejemplo de este tipo de componentes
es Acronis Snap Deploy 4 Agent.
El equipo puede iniciarse en el componente de cualquiera de las siguientes formas:
Desde un medio físico (como, por ejemplo un DVD o una unidad de memoria USB) que contiene
el componente. Dicho dispositivo se llama dispositivo de arranque.
A través de la red mediante Acronis PXE Server con el componente cargado en el mismo.
Esta sección describe cómo crear un dispositivo de arranque o configurar el servidor PXE.
7.1 Componentes de inicio
Acronis Snap Deploy 4 cuenta con diversos componentes de arranque que pueden iniciar y realizar
operaciones en cualquier hardware compatible con PC, incluyendo sistemas sin software o equipos
con sistemas de archivos que no sean compatibles.
Acronis Snap Deploy 4 Agent se inicia en un equipo de destino para permitir la implementación
realizada por Acronis Snap Deploy 4 OS Deploy Server (pág. 103).
Acronis Snap Deploy 4 Master Image Creator se inicia en un equipo maestro y crea una imagen
del sistema (pág. 74).
Acronis Snap Deploy 4 Standalone Utility se inicia en un equipo de destino y realiza la
implementación de manera independiente (pág. 116).
Acronis Snap Deploy 4 Command-Line Utility proporciona una interfaz de línea de comandos
(pág. 139) para llevar a cabo la creación e implementación de imágenes, y para enviar
notificaciones por correo electrónico relativas a la implementación.
Acronis System Report se inicia en un equipo, recopila información sobre el mismo, y guarda
esta información en una un dispositivo USB extraíble (como, por ejemplo, una dispositivo de
memoria flash USB). Para obtener información, consulte “Recolección de información del sistema
(pág. 151)”.
7.2 Creación de un dispositivo de arranque
Puede crear dos tipos de dispositivos de arranque:
Los dispositivos de arranque Acronis (recomendados en la mayoría de los casos) están basados
en un kernel de Linux, y contiene los componentes de inicio de Acronis Snap Deploy 4. Para crear
este tipo de dispositivo, utilice el asistente de Acronis Snap Deploy 4 Bootable Media Builder.
Los dispositivos de arranque basados en WinPE están basados en el entorno de preinstalación
de Windows (WinPE), y contienen componentes de inicio de Acronis Snap Deploy 4. Para crear
este tipo de soporte, utilice el asistente Acronis Snap Deploy 4 PE Builder.
Ambos tipos de soporte cuentan con una interfaz gráfica de usuario similar, pero varían en el
conjunto de componentes de inicio que contienen. Por lo general, puede utilizar un soporte Acronis.
El uso de un dispositivo basado en WinPE podría resultarle adecuado en caso de que el dispositivo de
Acronis no reconozca adecuadamente el hardware del equipo, como los adaptadores de red, o si
necesita utilizar la interfaz de línea de comandos.

65 Copyright © Acronis International GmbH, 2002-2012
Puede crear un dispositivo de arranque en un medio físico, como por ejemplo un DVD o una unidad
de memoria USB. Acronis PXE Server con componentes de arranque cargados también puede
considerarse un tipo de dispositivo de arranque. Esta es la razón por la que puede crear un
dispositivo de arranque o cargar componentes de inicio al servidor PXE mediante la utilización de los
mismos asistentes. De la misma forma, también puede configurar el servidor PXE directamente (pág.
71).
7.2.1 Creación de un dispositivo de arranque de Acronis
El dispositivo de arranque de Acronis es un dispositivo físico (CD, DVD, unidad de memoria flash USB
o cualquier otro dispositivo admitido por la BIOS del equipo como dispositivo de arranque) que
contiene componentes de arranque de Acronis Snap Deploy 4.
Los dispositivos de arranque Acronis Snap Deploy 4 son compatibles con las arquitecturas BIOS y
UEFI.
Puede crear un dispositivo de arranque de Acronis que contenga uno o más de los siguientes
componentes de arranque (pág. 64):
Acronis Snap Deploy 4 Agent
Acronis Snap Deploy 4 Master Image Creator
Acronis Snap Deploy 4 Standalone Utility
Acronis System Report
Para crear un dispositivo de arranque
1. Inicie la consola de gestión.
2. En el menú Herramientas, haga clic en Crear dispositivo de arranque.
3. Seleccione los componentes de arranque que se ubicarán en el dispositivo.
Por ejemplo, si selecciona Acronis Snap Deploy 4 Agent y Acronis Snap Deploy 4 Master Image
Creator, podrá utilizar dichos dispositivos de arranque para efectuar la implementación mediante
la utilización de Acronis Snap Deploy 4 OS Deploy Server, y para crear una imagen maestra.
Selección de componentes de inicio
4. En Al iniciar desde el dispositivo, iniciar automáticamente, seleccione el componente que se
iniciará automáticamente después de agotarse el tiempo que especifique. Dicho componente

66 Copyright © Acronis International GmbH, 2002-2012
también se conoce como el menú de inicio predeterminado. Los posibles opciones son los
siguientes:
Uno de los componentes en el dispositivo: El componente se iniciará después de agotarse el
tiempo de espera.
Sin inicio automático: El cargador de Acronis mostrará el menú de inicio y esperará a que
alguien seleccione si iniciar el sistema operativo o uno de los componentes de Acronis.
Iniciar el sistema operativo: El sistema operativo, si se encuentra en el disco duro del equipo
de inicio, se iniciará después de agotarse el tiempo de espera. Esta opción se ha diseñado
para hacer que el equipo de destino inicie en el sistema operativo implementado después de
la implementación. A continuación se describe el principal escenario de uso.
Puede utilizar este asistente para configurar el servidor PXE para realizar una
implementación según una programación (pág. 104). Puede configurar Acronis Snap
Deploy 4 Agent para que se inicie automáticamente. Una vez que finaliza la
implementación, el equipo de destino se reinicia en el agente de nuevo, y es posible que
otra operación de implementación lo implemente. ¿Cómo evitar esta situación?
Para asegurarse de que el equipo de destino arranca en el sistema operativo
implementado después de la implementación, seleccione la opción Iniciar el sistema
operativo en este paso del asistente. Para asegurarse de que el equipo de destino se
arranca en el agente antes de la implementación, configure el servidor PXE para que
funcione con su servidor de implementación durante la configuración de la
implementación (pág. 107).
Nota: La opción Cuando se reinicia desde un dispositivo, iniciar automáticamente no se aplica cuando
los dispositivos de arranque Acronis se cargan en el modo UEFI.
5. En Comenzar automáticamente después de, especifique el intervalo de tiempo de espera en
segundos. Por ejemplo, si escoge iniciar automáticamente Acronis Snap Deploy 4 Agent, y
configura este parámetro a 10, el agente se iniciará 10 segundos después de mostrar el menú de
inicio.
6. Si está colocando Acronis Snap Deploy 4 Agent en el dispositivo, especifique si el agente se
conectará a un Acronis Snap Deploy 4 OS Deploy Server determinado. Este ajuste le permite
contar con varios servidores de implementación que realizan diferentes funciones en la misma
red.
Para especificar un servidor de implementación, escriba su nombre o dirección IP en
Nombre/dirección IP del servidor.
Nota: Los dispositivos de arranque Acronis utilizan el protocolo de red NetBIOS para resolver el Servidor de
implementación del SO Acronis Snap Deploy 4 en una red. El protocolo NetBIOS utiliza caracteres ANSI para
los nombres del host. Por lo tanto, no se puede acceder desde un dispositivo de arranque Acronis a los
equipos cuyos nombres incluyen caracteres en un idioma distinto al inglés. Si el nombre del equipo del
Servidor de implementación del SO Acronis Snap Deploy 4 incluye caracteres en un idioma distinto al inglés,
utilice la dirección IP del equipo para especificarlo en la red.
El servidor de implementación (junto con las configuraciones de red del agente) pueden también
especificarse in situ (en el equipo de destino) al iniciar el agente. Para poder configurar el agente
in situ, configure un retraso razonable tras el cual se aplicará la configuración de red
predeterminada. Para más información, consulte “Inicio de los equipos de destino”.

67 Copyright © Acronis International GmbH, 2002-2012
Si no se configura de alguna otra manera, el servidor de implementación se buscará
automáticamente. El agente comenzará la búsqueda después de la cantidad de segundos que
especifique en Tiempo de espera (s).
Ajustes para Acronis Snap Deploy 4 Agent
La opción de guardar el registro del agente en el servidor de implementación está diseñada
principalmente para procedimientos de solución de problemas. El registro estará disponible en la
siguiente carpeta del servidor de implementación: %AllUsersProfile%\Application
Data\Acronis\DeployServer\AgentsLogs
7. Seleccione el tipo de dispositivo de inicio que desea crear. Puede:
Cree un CD, un DVD o cualquier otro soporte, como por ejemplo una unidad de memoria
flash USB, en caso de que la BIOS del hardware permita el inicio desde este tipo de
dispositivos.
Cree una imagen ISO de un disco de inicio para grabarla posteriormente en un disco en
blanco o copiarla a una unidad de memoria flash USB.
Cargue los componentes seleccionados a Acronis PXE server. Los componentes previamente
cargados se eliminarán del servidor PXE antes de cargar los nuevos seleccionados.
Nota: Acronis Snap Deploy 4 Standalone Utility puede colocarse únicamente en un dispositivo físico. Este
componente no se ha diseñado para iniciarse desde un servidor PXE.
Si ha optado por crear un dispositivo físico, introduzca un disco en blanco (para que el software
pueda determinar su capacidad) o conecte una unidad de memoria flash USB.
Si ha optado por crear una imagen ISO de un disco de arranque, especifique el nombre del
archivo ISO y la carpeta en la que debe colocarse.
Si ha optado por cargar los componentes a un servidor PXE, indique el nombre del equipo en el
que se encuentra el servidor PXE y proporcione el nombre de usuario y la contraseña de un
administrador de dicho equipo.

68 Copyright © Acronis International GmbH, 2002-2012
8. [Opcional] Proteja los componentes que se están cargando al servidor PXE con contraseña, para
evitar que los componentes se ejecuten de forma no autorizada. La solicitud de contraseña
aparecerá al seleccionar un componente de inicio. Para iniciar el sistema operativo en el equipo
no se necesita contraseña.
Protección de los componentes de inicio mediante contraseña
9. Haga clic en Crear. Tras crear el disco, rotúlelo y guárdelo en un lugar seguro.
Nota: Los componentes de los dispositivos de arranque de Acronis están basados en un kernel de Linux, e
incluyen el sistema operativo Linux y controladores de dispositivos. Con regularidad, Acronis complementa el
conjunto de controladores con controladores para nuevos dispositivos. Sin embargo, existe la posibilidad de que
los controladores no sean compatibles con su hardware, por lo que el componente de inicio no pueda iniciarse,
deje de responder o no pueda acceder al dispositivo necesario. En este caso, baraje la posibilidad de crear un
dispositivo de arranque basado en WinPE.
7.2.2 Creación de un dispositivo de arranque basado en WinPE
El entorno de preinstalación de Windows (WinPE) es un sistema Windows mínimo basado en los
núcleos de Windows Vista, Windows Server 2008 o Windows 7. WinPE suele utilizarse por
fabricantes de equipos originales (OEM) y corporaciones para implementar, probar, diagnosticar y
reparar sistemas.
Al igual que al crear un dispositivo de arranque de Acronis, puede crear un dispositivo de arranque
que esté basado en WinPE e incluya componentes de arranque de Acronis Snap Deploy 4.
Podría resultarle de interés utilizar un soporte basado en WinPE en lugar de un dispositivo de
arranque Acronis para las siguientes tareas:
Realizar la creación de imágenes o implementaciones en equipos cuyos hardware no se ha
reconocido adecuadamente por el dispositivo de arranque de Acronis (que se basa en un kernel
de Linux)
Realización de una implementación en el modo de la línea de comandos (pág. 139); por ejemplo,
para implementar diferentes imágenes maestras en diferentes equipos de destino (pág. 148)
Envío de notificaciones por correo electrónico acerca de la implementación

69 Copyright © Acronis International GmbH, 2002-2012
Nota: No se pueden iniciar los medios de arranque basados en PE en el modo UEFI.
Componentes incluidos en el dispositivo de arranque
Cada dispositivo de arranque basado en WinPE contiene los siguientes componentes de inicio (pág.
64):
Acronis Snap Deploy 4 Agent
Acronis Snap Deploy 4 Master Image Creator
Acronis Snap Deploy 4 Command-Line Utility
El dispositivo también contiene el complemento Acronis Universal Deploy (pág. 28).
Acronis Snap Deploy 4 PE Builder
Acronis Snap Deploy 4 PE Builder es una herramienta dedicada para crear dispositivos de arranque
basados en WinPE. PE Builder se instala con Acronis Snap Deploy 4 Management Console.
PE Builder crea el dispositivo de arranque al añadir los componentes de Acronis Snap Deploy 4 a un
archivo de origen llamado una imagen PE.
Una imagen PE suelen ser un archivo .wim. PE Builder puede crear una imagen PE automáticamente
o utilizar una imagen PE que le proporcione. La imagen PE pueden estar basada en WinPE 2.x o
WinPE 3.0.
El término "imagen" en "imagen PE" no está relacionado con la noción de "imagen maestra".
Creación de un dispositivo de arranque basado en WinPE 2.x, 3.0 o 4.0
Instalación de Windows AIK
Para poder crear un dispositivo de arranque basado en WinPE 2.x o WinPE 3.0, debe tener Windows
Automated Installation Kit (AIK) instalado. Para este fin, instale Acronis Snap Deploy 4 Management
Console en un equipo en el que esté instalado Windows AIK. Si no cuenta con tal equipo, haga lo
siguiente:
1. Descargue Windows AIK; por ejemplo, de la página web de Windows AIK 3.0.
2. Grabe AIK en un DVD o guárdelo en una unidad de memoria flash USB.
3. Conecte la unidad de memoria flash o inserte el DVD en la unidad multimedia de un equipo con
Windows.
4. Desde este kit, instale:
a. Microsoft .NET Framework 2.0 (NETFXx86 o NETFXx64, según su hardware).
b. Microsoft Core XML Services (MSXML) 5.0 o 6.0.
c. Windows AIK.
5. Instale Acronis Snap Deploy 4 Management Console.
Instalación de Windows ADK 1.0 para Windows 8
Para poder crear un dispositivo de inicio basado en WinPE en Windows 8, debe tener instalado el
Entorno de preinstalación de Windows (Windows PE). Para este fin, instale Acronis Snap Deploy 4
Management Console en un equipo en el que esté instalado Windows PE. Si no cuenta con tal
equipo, haga lo siguiente:
1. Descargue Windows ADK desde la página Web Windows ADK 1.0.
2. Grábelo en un DVD o en una unidad de memoria flash USB.

70 Copyright © Acronis International GmbH, 2002-2012
3. Conecte la unidad de memoria flash o inserte el DVD en la unidad multimedia de un equipo con
Windows.
4. Seleccione para instalar los siguientes elementos (se necesita una conexión a Internet):
Herramientas de implementación
Entorno de preinstalación de Windows.
5. Instale Acronis Snap Deploy 4 Management Console.
Creación del dispositivo de arranque
Un dispositivo de arranque basado en WinPE 2.x necesita al menos 256 MB de memoria para
funcionar. El tamaño de memoria recomendado para dicho dispositivo es de 512 MB. Un dispositivo
de arranque basado en WinPE 3.0 o 4.0 necesita al menos 512 MB de memoria para funcionar.
PE builder únicamente es compatible con WinPE 2.x, 3.0 o 4.0 de 32 bits (x86). Estas distribuciones
de WinPE también pueden funcionar con hardware de 64 bits (x64).
Para crear un dispositivo de arranque basado en WinPE 2.x, WinPE 3.0 o WinPE 4.0
1. Ejecute Acronis Snap Deploy 4 Management Console.
2. En el menú Herramientas, haga clic en Crear imagen PE.
3. Realice uno de los siguientes procedimientos:
Si no tiene una imagen PE en la que basar el dispositivo, haga clic en Crear Windows PE 2.x o
3.0 automáticamente o Crear Windows PE 4.0 o 3.0 automáticamente.
Si desea basar el dispositivo de arranque en una imagen PE específica, haga clic en Utilizar
los archivos WinPE ubicados en la carpeta que especifique, y después especifique la carpeta
con el archivo WIM de la imagen.
4. En Configuraciones de red, especifique si Acronis Snap Deploy 4 Agent se conectará a un Acronis
Snap Deploy 4 OS Deploy Server determinado.
5. En Inicio automático, especifique si iniciar Acronis Snap Deploy 4 Agent automáticamente
después de agotarse un tiempo de espera.
6. Seleccione cómo desea crear el dispositivo de arranque.
Si desea crear un dispositivo físico, seleccione imagen ISO. El software creará un archivo ISO
que después puede grabar en un DVD o escribir en una unidad USB.
Si desea cargar los componentes de arranque a Acronis PXE Server, seleccione Acronis PXE
Server.
Si desea crear una imagen PE (un archivo WIM) para después cargarla en el servidor PXE
(pág. 71), seleccione Imagen WIM. Es posible que desee seleccionar este ajuste si está
planificando utilizar el entorno de preinstalación para una implementación sin supervisión en
equipos específicos (pág. 104). De ser así, asegúrese que ha seleccionado iniciar el agente
automáticamente (consulte el paso anterior).
Consejo: La configuración de Imagen WIM le permite crear una imagen PE para cualquier otro fin más
adelante, como añadir otras herramientas además de los componentes de Acronis.
7. Realice uno de los siguientes procedimientos:
Si ha optado por crear un archivo ISO o WIM, especifique la ruta completa del archivo
resultante, incluido el nombre de archivo.
Si ha optado por cargar los componentes a Acronis PXE Server, especifique el equipo que
incluye el servidor PXE y proporcione el nombre de usuario y la contraseña de un
administrador del mismo.

71 Copyright © Acronis International GmbH, 2002-2012
8. [Opcional] Especifique los controladores de la controladora de almacenamiento y los
adaptadores de red que desee añadir al dispositivo. Haga clic en Añadir y especifique la ruta al
archivo .inf necesario para un controlador SCSI, RAID, SATA correspondiente o un adaptador de
red. Tendrá que repetir este procedimiento para cada controlador que desee incluir en el
dispositivo de arranque.
9. Verifique su configuración en la pantalla de resumen y después haga clic en Crear.
10. Si ha optado por crear un archivo ISO, grabe el archivo en un DVD con una herramienta de
terceros, o guarde el archivo en una unidad de memoria USB.
Carga de imágenes PE a Acronis PXE Server
Puede cargar un archivo WIM de WinPE 2.x o WinPE 3.0 a Acronis PXE Server. Este archivo recibe el
nombre de imagen PE. Le recomendamos crear el archivo WIM al utilizar Acronis Snap Deploy 4 PE
Builder.
Para cargar una imagen PE
1. Ejecute Acronis Snap Deploy 4 Management Console.
2. Haga clic en Servidor PXE. Si se le solicita, especifique el equipo en donde Acronis PXE Server
esté instalado.
3. Haga clic en Cargar imagen PE.
4. Especifique la ruta del archivo WIM de WinPE 2.x o 3.0 que desea cargar.
5. Verifique su configuración en la pantalla de resumen y después haga clic en Crear.
7.3 Configuración de Acronis PXE Server
Puede configurar Acronis PXE Server:
Al crear un dispositivo de arranque de Acronis o un dispositivo de arranque basado en WinPE.
Al crear un dispositivo de arranque para la implementación iniciada por el usuario (pág. 120).
Asimismo, también puede utilizar la configuración del servidor directa, tal y como se explica a
continuación.
Para realizar una configuración directa del servidor PXE
1. Ejecute Acronis Snap Deploy 4 Management Console.
2. En el panel de navegación, haga clic en Servidor PXE.
3. Si el servidor PXE está instalado en un equipo diferente, haga clic en Conectar al servidor PXE y
después escriba el nombre o la dirección IP de ese equipo. En los ajustes de inicio de sesión,
proporcione el nombre de usuario y la contraseña del administrador en ese equipo.
Mientras está conectado al servidor PXE, puede realizar las siguientes operaciones al hacer clic en los
botones correspondientes en la barra de herramientas:
Cargar componentes: Cargar componentes de arranque (pág. 64), como por ejemplo Acronis
Snap Deploy 4 Agent, de la misma forma que al crear un dispositivo de arranque de Acronis. Los
componentes previamente cargados se eliminarán del servidor PXE antes de cargar los nuevos
seleccionados.
Cargar imagen PE en PXE: Cargar la imagen del entorno de preinstalación (PE) (un archivo .wim)
que se creó anteriormente con Acronis Snap Deploy 4 PE builder. Para obtener información,
consulte “Cargar una imagen PE a Acronis PXE Server” (pág. 71).
Quitar: Quita un componente o imagen PE del servidor PXE.

72 Copyright © Acronis International GmbH, 2002-2012
Deshabilitar PXE Server: Deshabilita el servidor PXE. El servicio no se detiene, pero ya no
responde a las solicitudes entrantes.
Habilitar PXE Server: Habilita el servidor PXE deshabilitado anteriormente.
Hay dos componentes de arranque de Acronis Snap Deploy 4 cargados en el servidor PXE.

73 Copyright © Acronis International GmbH, 2002-2012
8 Creación de una imagen maestra
Para poder implementar un sistema, debe crear la configuración deseada del sistema y guardar una
imagen del disco duro o volumen del sistema en una carpeta de red o un medio extraíble (como un
dispositivo USB o DVD).
Esta sección describe cómo crear una imagen maestra sin utilizar Acronis Snap Deploy 4.
Además, Acronis Snap Deploy 4 puede utilizar cualquiera de los siguientes archivos como imagen
maestra:
Copias de seguridad creadas con la gama de productos Acronis True Image, Acronis Backup &
Recovery 10 y Acronis Backup & Recovery 11, incluidas las copias de seguridad protegidas por
contraseña
Archivos de discos duros virtuales (VHD)
Para obtener información sobre la implementación de una imagen, consulte "Implementación de una
imagen maestra" (pág. 84).
8.1 Preparación del sistema operativo maestro
En el entorno de Acronis y entorno de preinstalación de Windows (cualquier caso excepto el modo
de la línea de comandos (pág. 139)), Acronis Snap Deploy 4 configura automáticamente cada uno de
los sistemas implementados al utilizar los ajustes de implementación que especifica.
Alternativamente, puede preparar un sistema operativo maestro con la Herramienta de preparación
del sistema para Microsoft (Sysprep) antes de crear la imagen del sistema. En este caso, Acronis Snap
Deploy 4 no configura los sistemas implementados.
La herramienta Sysprep se ha diseñado para administradores de sistemas corporativos, fabricantes
de equipos originales (OEM) y para quienes necesiten implementar y configurar automáticamente
sistemas operativos en múltiples equipos.
Después de que un sistema operativo que se preparó con Sysprep se implementa en los equipos,
Sysprep configura los ajustes que son normalmente únicos para cada equipo. En particular, Sysprep
realiza lo siguiente:
Generar un identificador de seguridad (SID) único para los nuevos equipos
Inicia las mini configuraciones de Windows para los dispositivos Plug and Play
Aplica el nombre del equipo, el dominio o grupo de trabajo al que pertenece y demás
configuraciones especificadas en el archivo de respuesta Sysprep.inf
Puede descargar Sysprep desde el sitio web de Microsoft o extraerlo del archivo deploy.cab, que se
encuentra en el disco de instalación de Windows NT, Windows 2000, Windows XP y Windows Server
2003. En Windows Vista, Windows 2008 y Windows 7, la herramienta Sysprep se encuentra en la
carpeta Windows\System32.
Importante: Si planifica utilizar Sysprep, le recomendamos que lea los artículos acerca de Sysprep y la
duplicación de discos en la base de conocimientos de Microsoft.

74 Copyright © Acronis International GmbH, 2002-2012
8.2 Creación de imágenes en línea y sin conexión
Puede crear la imagen maestra de las siguientes formas:
In Windows, al utilizar Acronis Snap Deploy 4 Management Agent instalado en el equipo
maestro. Este tipo de creación de imágenes se llama creación de imágenes en línea.
Al utilizar un dispositivo de arranque (ya sea un dispositivo de Acronis o basado en WinPE) con
Acronis Snap Deploy 4 Master Image Creator, o al utilizar la utilidad de la línea de comandos en
un dispositivo de arranque basado en WinPE. Este tipo de creación de imágenes se llama
creación de imágenes sin conexión.
Esta sección describe la creación de imágenes con Acronis Snap Deploy 4 Management Agent y
Acronis Snap Deploy 4 Master Image Creator. Para obtener información acerca de la creación de
imágenes en el modo de la línea de comandos, consulte "Línea de comandos y secuencia de
comandos en WinPE" (pág. 139).
8.3 Realización de imágenes en línea
La creación de imágenes en línea significa crear una imagen en directo del sistema maestro (sin
operaciones de reinicio o suspensión del equipo).La creación de imágenes en línea puede realizarse
de manera remota cuando lo necesite.La desventaja es que deberá instalar el software de creación
de imágenes incluido en la imagen maestra.Esto no siempre es sensato.
Para realizar la creación de imágenes en línea
1. Instale Acronis Snap Deploy 4 Management Console.
2. Configure el sistema maestro.
3. Instale Acronis Snap Deploy 4 Management Agent en el sistema maestro ya sea localmente con
el programa de instalación o remotamente con Acronis Snap Deploy 4 Management Console.Una
vez que Acronis Snap Deploy 4 Management Agent está instalado, puede realizar la imagen del
sistema maestro en línea (sin reinicio) en cualquier momento.
4. Inicie Acronis Snap Deploy 4 Management Console.
5. Conéctese al equipo maestro.
6. Haga clic en Crear imagen -> Siguiente -> Una imagen maestra.
Consejo: La selección alternativa, Un dispositivo de arranque, le permite crear un dispositivo de arranque
para la creación de imágenes sin conexión (pág. 74).
7. Siga los pasos del asistente de Master Image Creator (pág. 77).
8.4 Realización de imágenes sin conexión
La creación de imágenes sin conexión significa que el sistema maestro se detiene y el equipo maestro
inicia en el entorno de Acronis o en el entorno de preinstalación de Windows.
Para realizar la creación de imágenes sin conexión
1. Instale Acronis Snap Deploy 4 Management Console.
2. Realice uno de los siguientes procedimientos:
Cree un dispositivo de arranque (pág. 64) que contenga Acronis Snap Deploy 4 Master Image
Creator.
O

75 Copyright © Acronis International GmbH, 2002-2012
Instale Acronis PXE Server, conecte la consola al servidor PXE (pág. 71) y cargue Acronis Snap
Deploy 4 Master Image Creator. Asegúrese de que el inicio de la red esté habilitado en el
equipo maestro (pág. 106).
Consejo: Al crear el dispositivo de arranque o cargar Acronis Snap Deploy 4 Master Image Creator al
servidor PXE, puede configurar el creador de imágenes para que se inicie automáticamente después de
agotar el tiempo.
3. Configure el sistema maestro.
4. Según su elección en el paso 2, inicie el equipo maestro en Acronis Snap Deploy 4 Master Image
Creator desde el dispositivo de arranque o el servidor PXE.
El menú de inicio aparece en el equipo maestro.
El menú de inicio en el equipo maestro.
5. En el menú de arranque, haga clic en Acronis Snap Deploy 4 Master Image Creator.
6. El creador de imágenes maestras establece una conexión de red para poder guardar la imagen en
una carpeta en red. Aparece un cuadro de diálogo que le pregunta si desea configurar la
conexión de red que el creador de imágenes utilizará.
De manera predeterminada, Acronis Snap Deploy 4 Master Image Creator utiliza la configuración
automática DHCP. Ignore la solicitud (haga clic en Cancelar) si hay un servidor DHCP en la red o si
la imagen debe ubicarse en un disco duro local o dispositivo extraíble.
Solicitud para configurar el creador de imágenes maestras
El creador de imágenes maestras puede preconfigurarse para que aplique las configuraciones de
red predeterminadas después de agotar el tiempo.

76 Copyright © Acronis International GmbH, 2002-2012
La configuración manual es necesaria en caso de que la configuración automática no sea posible
(no exista ningún servidor DHCP en la red) o no se haya realizado correctamente. Para configurar
manualmente las conexiones de red, haga clic en Aceptar en la ventana de línea de comandos.
Configuración de Acronis Snap Deploy 4 Master Image Creator: configuraciones de red
Establezca los valores que prefiera y haga clic en Aceptar.
7. Cuando se inicia Acronis Snap Deploy 4 Master Image Creator, aparece la ventana de bienvenida
de Master Image Creator:
Asistente de Master Image Creator: ventana de bienvenida
8. En esta ventana, haga clic en Siguiente y después siga los pasos del asistente de Master Image
Creator (pág. 77).

77 Copyright © Acronis International GmbH, 2002-2012
8.5 Pasos del asistente de Master Image Creator
Esta sección describe los pasos del asistente de Master Image Creator en el orden en el que aparece.
Utilice los botones Siguiente y Atrás para navegar por los pasos.
8.5.1 Discos o volúmenes para incluir en la imagen
Seleccione los discos o volúmenes que desea incluir en la imagen maestra.
Puede seleccionar cualquier conjunto de discos y volúmenes. El registro de inicio maestro (MBR)
también puede incluirse en la imagen.
Importante: Un sistema operativo incluye un cargador: un pequeño programa que carga la parte principal del
sistema operativo. El cargador y el resto del sistema operativo pueden residir en volúmenes diferentes. Por
ejemplo, Windows 7 y Windows Server 2008 R2 colocan el cargador en un volumen oculto llamado Reservada
del sistema. Si su sistema operativo y su cargador residen en diferentes volúmenes, deben incluir siempre
ambas particiones en la imagen. Un volumen con el cargador generalmente se marca como un volumen activo y
se muestra con la marca Act. en la lista. Los volúmenes también deben implementarse juntos; de lo contrario,
existe el riesgo de que no inicie el sistema operativo.
Además, los equipos con arquitectura UEFI tienen una partición ESP especial (partición de sistema EFI). Si
implementa una imagen de un equipo UEFI en otro equipo UEFI, debe implementar también la partición ESP. De
lo contrario, el equipo de destino no se podrá reiniciar después de la implementación. Cuando implementa una
imagen de un equipo UEFI en un equipo BIOS, no es necesario implementar la partición ESP.
Selección de discos o volúmenes para incluir en la imagen
Limitaciones
Los siguientes volúmenes no se pueden incluir en la imagen maestra:
Discos dinámicos
Discos GPT de Linux en la arquitectura UEFI

78 Copyright © Acronis International GmbH, 2002-2012
8.5.2 Nombre y ubicación de la imagen
Acronis Snap Deploy 4 Master Image Creator puede guardar una imagen en las siguientes
ubicaciones:
En una carpeta de red
En un disco duro interno de un equipo maestro
En un dispositivo de almacenamiento USB o FireWire (IEEE-1394) (como una memoria flash) que
esté conectado a un equipo maestro
En un DVD+R/RW, DVD-R/RW, CD-R/RW o Blue-ray Disc (BD-R, BD-RE) grabable cargado en la
unidad multimedia del equipo maestro
Una imagen grande puede dividirse en múltiples dispositivos automáticamente.
Seleccione la ubicación de la imagen en el árbol de dispositivos. En Nombre de archivo, escriba el
nombre de archivo de la imagen. Para generar un nombre de archivo que sea único en la ubicación
seleccionada, haga clic en Generar un nombre para el archivo.
Nota: Los dispositivos de arranque Acronis utilizan el protocolo de red NetBIOS para resolver el Servidor de
implementación del SO Acronis Snap Deploy 4 en una red. El protocolo NetBIOS utiliza caracteres ANSI para los
nombres del host. Por lo tanto, no se puede acceder desde un dispositivo de arranque Acronis a los equipos
cuyos nombres incluyen caracteres en un idioma distinto al inglés. Si el nombre del equipo del Servidor de
implementación del SO Acronis Snap Deploy 4 incluye caracteres en un idioma distinto al inglés, utilice la
dirección IP del equipo para especificarlo en la red.
8.5.3 Opciones de la creación de imágenes
Puede configurar las siguientes opciones para la creación de la imagen maestra.
Protección

79 Copyright © Acronis International GmbH, 2002-2012
Define si proteger la imagen maestra con una contraseña. Es posible que desee utilizar esta
opción para evitar la implementación no autorizada.
El valor predeterminado es: Sin contraseña
Para especificar una contraseña, escríbala en los campos Introducir la contraseña y Confirmar la
contraseña.
El establecer una contraseña no cifra el contenido de la imagen.
Compresión
Define el nivel de compresión para la imagen.
El valor predeterminado es: Normal
Un nivel de compresión más alto puede generar un tamaño más pequeño de la imagen, pero la
creación de la imagen demorará más. Se recomienda utilizar el nivel predeterminado Normal en
la mayoría de los casos.
Selección del nivel de compresión de datos
Prioridad del proceso
Esta opción está disponible solo para la creación de imágenes en línea (pág. 74).
El valor predeterminado es: Baja
Define la prioridad del proceso de creación de imágenes.

80 Copyright © Acronis International GmbH, 2002-2012
La prioridad de cualquier proceso que se ejecute en el sistema operativo determina la cantidad
de uso de la CPU y los recursos del sistema que se asignan a dicho proceso. La disminución de la
prioridad de la creación de imágenes liberará más recursos para otros programas. El aumento de
la prioridad de creación de imágenes puede acelerar la creación de imágenes debido al uso de
recursos de los demás procesos que actualmente se encuentran en ejecución. El efecto
dependerá del uso total de la CPU y de otros factores.
Configuración de la prioridad del proceso
División
Define cómo dividir una imagen de gran tamaño en dos o más archivos que juntos conformarán
la imagen original.
El valor predeterminado es: Solo cuando es necesario
Con esta configuración, el programa actuará de la siguiente manera.
Al crear la imagen en el disco duro
Si el disco seleccionado tiene suficiente espacio y su sistema de archivos permite el tamaño
del archivo estimado, el software creará un solo archivo de imagen.
Si el disco de almacenamiento tiene espacio suficiente, pero el sistema de archivos no
permite el tamaño de archivo estimado, la imagen se dividirá automáticamente en dos o más
archivos. Este puede ser el caso cuando la imagen se ubica en sistemas de archivos FAT16 y
FAT32 que tienen un límite de tamaño de archivo de 4 GB.
Si el disco se queda sin el espacio libre mientras se está creando la imagen, la operación se
detendrá con un error.
Al crear una imagen en un CD-R/RW, DVD-R/RW, DVD+R/RW o Blu-ray Disc (BD-R, BD-RE)
grabable,
Acronis Snap Deploy 4 Master Image Creator le pedirá que inserte un disco nuevo cuando el
anterior esté completo.
Alternativamente, puede hacer clic en Siempre, en archivos de tamaño fijo y escriba el tamaño
de archivo deseado o selecciónelo desde la lista. La imagen se dividirá en múltiples archivos del
tamaño especificado. Esta función resulta práctica al crear una imagen que, posteriormente,
tiene pensado grabar en varios discos.

81 Copyright © Acronis International GmbH, 2002-2012
Puede introducir el tamaño de archivo en bytes (B), kilobytes (KB), megabytes (MB), gigabytes
(GB) o terabytes (TB).
Nota: La creación de imágenes directamente en CD-R/RW, DVD-R/RW, DVD+R/RW o Blu-ray Discs suele
tardar más que el proceso en el disco duro.
Manejo de errores
Define cómo gestionar los errores que pueden ocurrir durante la creación de imágenes.
Ignorar los sectores defectuosos
El valor predeterminado es: Deshabilitado
Cuando la opción está deshabilitada, el software mostrará una ventana emergente cada vez
que se encuentre con un sector defectuoso y le solicitará al usuario que decida si desea
continuar o detener el procedimiento de copia de seguridad.
Habilitar el modo silencioso (sin mensajes durante la creación de imágenes)
El valor predeterminado es: Deshabilitado
Cuando se habilite el modo silencioso, el software manejará automáticamente las situaciones
que requieran interacción del usuario (a excepción del manejo de sectores defectuosos que
se definen con la opción Ignorar sectores defectuosos). Si una operación no puede continuar
sin la acción del usuario, esta fallará. Los detalles de la operación, incluyendo los errores, si
los hubiera, pueden encontrarse en el registro de la operación.
En caso de error, reintentar en (minutos)
El valor predeterminado es: 5
Cuando se produce un error recuperable, el software vuelve a intentar para realizar la
operación fallida. Puede establecer el intervalo de tiempo entre los intentos. Los intentos se
detendrán una vez la operación se realice correctamente.
Por ejemplo, si no se tiene acceso o no está disponible la ubicación de la imagen en la red, el
software intentará llegar al destino cada cinco minutos. Los intentos se detendrán tan pronto
como la conexión se restablezca.
Configuraciones adicionales
Verificar la imagen al crearse
El valor predeterminado es: Deshabilitado
Al habilitarse, el programa verificará la integridad de la imagen recientemente creada.
Puede realizar esta comprobación después de la creación de imágenes (pág. 83).
8.5.4 Comentarios y resumen
Le recomendamos proporcionar un comentario para la fácil identificación de la imagen maestra.
Después de hacer clic en Siguiente, aparece el resumen del procedimiento de creación de imágenes.
Verifique las configuraciones y después haga clic en Continuar.

82 Copyright © Acronis International GmbH, 2002-2012
La operación de creación de imágenes comienza y se puede visualizar su progreso.
Acronis Snap Deploy 4 está tomando la imagen maestra

83 Copyright © Acronis International GmbH, 2002-2012
9 Validación de una imagen maestra
Puede asegurarse de que la imagen maestra no esté dañada al validarla.
Para validar una imagen maestra
1. Ejecute Acronis Snap Deploy 4 Management Console.
2. Conecte la consola de gestión a un equipo en el que esté instalado Acronis Snap Deploy 4
Management Agent.
3. En el menú Acción, haga clic en Validar imagen.
4. Seleccione la imagen maestra que desea validar.
5. Haga clic en Validar en la ventana de resumen.
Se inicia la operación de validación. Puede detener la operación al hacer clic en Cancelar.
Una vez finalizada la validación, el software muestra el resultado.

84 Copyright © Acronis International GmbH, 2002-2012
10 Implementación de una imagen maestra
Esta sección describe cómo implementar una imagen maestra en uno o más equipos.
Precaución: La implementación en un equipo involucra la eliminación de algunos o todos los datos que se
almacenan actualmente en ese equipo. Asegúrese de estar realizando la implementación en los equipos
correctos y en los discos correctos en esos equipos.
10.1 Archivos compatibles como imágenes maestras
Acronis Snap Deploy 4 puede llevar a cabo la implementación desde cualquiera de los siguientes
archivos:
Una imagen maestra creada por Acronis Snap Deploy 4 o una versión anterior del software
Una copia de seguridad a nivel de disco creada con la gama de productos Acronis True Image,
Acronis Backup & Recovery 10 o Acronis Backup & Recovery 11
Un archivo de discos duros virtuales (VHD)
Soporte técnico para copias de seguridad de Acronis True Image, Acronis Backup &
Recovery 10 y Acronis Backup & Recovery 11
Estos productos de Acronis guardan los discos y volúmenes de un equipo en un archivo llamado una
copia de seguridad.
De forma similar a las imágenes maestras, las copias de seguridad se almacenan como archivos .tib.
Puede especificar dicho archivo como lo haría con la imagen maestra.
Algunas copias de seguridad (conocidas como copias de seguridad incrementales y diferenciales)
dependen de otras copias de seguridad. Para garantizar que Acronis Snap Deploy 4 encuentre todas
las copias de seguridad que necesita, le recomendamos dejar la copia de seguridad en la ubicación en
la que se creó con el producto de Acronis.
Si la copia de seguridad se divide en dos o más partes, asegúrese de que todas estas partes se
encuentren en la misma carpeta. Para especificar dicha copia de seguridad, especifique cualquiera de
estas partes.
La copia de seguridad puede incluir distintos tipos de discos, pero solo los discos básicos están
disponibles para la implementación.
Compatibilidad con archivos VHD
Estos archivos almacenan discos y volúmenes de un equipo. Este tipo de archivo puede crearse con
los siguientes programas:
Microsoft Virtual PC 2007 SP 1.0, Windows Virtual PC y Microsoft Virtual Server
Copia de seguridad de Windows (en Windows 7)
Acronis True Image Home 2010 y versiones posteriores
Puede llevar a cabo una implementación desde un archivo VHD que contenga tanto volúmenes
básicos como dinámicos. Sin embargo, los volúmenes dinámicos, como por ejemplo volúmenes
simples o extendidos, se implementarán como volúmenes básicos.

85 Copyright © Acronis International GmbH, 2002-2012
Importante: Si creó el archivo VHD con el programa Copia de seguridad de Windows, le recomendamos que
deje dicho archivo en su ubicación original. Si debe mover el archivo VHD a una nueva ubicación, asegúrese de
mover la carpeta completa que contenga este archivo, incluyendo las subcarpetas y los archivos
complementarios como los archivos .xml. De lo contrario, la operación de implementación puede fallar.
Si el archivo VHD se divide en dos o más partes, asegúrese de que todas estas partes se encuentren
en la misma carpeta. Para especificar el archivo VHD, seleccione cualquiera de estas partes.
10.2 Licencias para implementación
Acronis Snap Deploy 4 OS Deploy Server efectúa la implementación en un equipo mediante la
utilización de una licencia de máquina o licencia de implementación (pág. 17) disponible. Una vez
utilizada en un equipo, la licencia no podrá reutilizarla otro equipo.
Una licencia de máquina pasa a estar utilizada cuando comienza la primera implementación en el
equipo. La licencia permanecerá utilizada con independencia del resultado de la implementación.
En términos normales, la licencia de implementación pasará a estar utilizada si la implementación se
ha realizado correctamente. Si la implementación ha fallado, Acronis Snap Deploy 4 OS Deploy Server
puede utilizar la licencia para otra implementación en el mismo equipo o en un equipo diferente.
En algunos casos, la licencia de implementación pasa a estar utilizado incluso habiendo fallado la
implementación. Acronis Snap Deploy 4 OS Deploy Server utilizará la licencia para la siguiente
implementación en el mismo equipo.
10.3 Plantillas de implementación
Una plantilla de implementación es un conjunto de parámetros de configuración de la operación de
implementación. Estos parámetros incluyen:
Una ruta a la imagen maestra.
El modo de funcionamiento (multidifusión o unidifusión, cómo gestionar el espacio libre en el
disco de destino, etc.).
Configuración que se aplicará a los sistemas implementados (como los nombres del equipo y las
cuentas de usuario).
Operaciones que se realizarán en los sistemas implementados (transferencia de archivos,
ejecución de aplicaciones, apagado, reinicio).
Todas las plantillas de implementación están almacenadas en Acronis Snap Deploy 4 OS Deploy
Server. Más adelante puede utilizar una plantilla guardada.
Al configurar una operación de implementación (tarea de implementación), debe especificar una
plantilla de implementación. Puede simplemente seleccionar una plantilla guardada y configurar la
condición para iniciar la implementación. Como alternativa, puede crear una plantilla nueva.
Las plantillas también permite las implementaciones iniciadas por el usuario (pág. 117). En este
modo, los usuarios pueden realizar implementaciones con un solo clic en sus equipos sin la asistencia
del administrador. Para configurar este modo, el administrador debe crear una o más plantillas de
implementación.
Para ver o editar la lista de plantillas guardadas, abra la ventana Plantillas (pág. 103).

86 Copyright © Acronis International GmbH, 2002-2012
10.3.1 Creación de una plantilla de implementación
Puede crear una plantilla de implementación al crear una tarea de implementación o configurar la
implementación iniciada por el usuario (pág. 120).
Si lo desea, también puede crear una plantilla de implementación desde la ventana Plantillas (pág.
103).
Esta sección describe cómo utilizar el Asistente para la creación de la plantilla de implementación.
Selección de la imagen maestra
En este paso, especifique lo siguiente:
La imagen maestra
El nombre de usuario y la contraseña de la carpeta de red si la imagen está en la red. La mejor
práctica es asignar la carpeta de red como unidad local (en el escritorio, haga clic con el botón
derecho en Equipo o Mi PC y después haga clic en Conectar a unidad de red)
Además de las imágenes creadas por Acronis Snap Deploy 4, puede realizar la implementación desde
copias de seguridad a nivel de disco creadas mediante Acronis True Image, Acronis Backup &
Recovery 10, Acronis Backup & Recovery 11 y a partir de archivos de discos duros virtuales (VHD).
Para más información, consulte “Archivos compatibles como imágenes maestras”.
Ubicación de la imagen
Acronis Snap Deploy 4 OS Deploy Server puede implementar una imagen ubicada:
En una carpeta de red.
En el disco duro interno del servidor de implementación.
En un dispositivo de almacenamiento USB o FireWire (IEEE-1394) (como una unidad de memoria
flash) conectado al servidor de implementación.
En discos DVD+R/RW, DVD-R/RW, CD-R/RW o Blu-ray Discs (BD-R, BD-RE) grabables cargados en
la unidad multimedia del servidor de implementación.
Se recomienda mantener las imágenes en el disco duro del servidor de implementación. Esto
disminuye el tráfico de red durante la implementación.
La imagen creada en un dispositivo extraíble debe caber en un disco de medios. Para implementar
una imagen esparcida en varios CD, DVD u otros dispositivos, copie todas las partes de la imagen en
la misma carpeta en el servidor de implementación o en una carpeta de red.
Acronis Snap Deploy 4 Standalone Utility puede implementar imágenes ubicadas:
En una carpeta de red.
En un dispositivo de almacenamiento USB o FireWire (IEEE-1394) (como una memoria flash) que
esté conectado a un equipo gestionado
En discos DVD+R/RW, DVD-R/RW, CD-R/RW o Blu-ray Discs (BD-R, BD-RE) grabables cargados en
la unidad multimedia del equipo gestionado.

87 Copyright © Acronis International GmbH, 2002-2012
El tamaño de la imagen creada en el dispositivo extraíble debe poder caber en un disco multimedia.
Para implementar una imagen que abarca varios CD, DVD u otros soportes, copie todas las partes de
la imagen a la misma carpeta de una unidad externa o a una carpeta de red.
Selección de una imagen maestra
Selección de discos y volúmenes
Si la imagen contiene más de un disco, especifique el disco que desea implementar y haga clic en
Siguiente. Puede seleccionar solo un disco.
Selección de disco desde imagen maestra

88 Copyright © Acronis International GmbH, 2002-2012
Si el disco seleccionado contiene más de un volumen, especifique los volúmenes que desea
implementar.. Puede seleccionar uno o más volúmenes.
Selección de volúmenes de discos que se implementarán
Los pasos siguientes dependerán de la cantidad de volúmenes que seleccione.
Si implementa solo un volumen, se asume que el disco de destino cuenta con volúmenes, y
podrá seleccionar el volumen de destino para realizar la implementación en él. En este caso el
resto de volúmenes permanecerán intactos. También puede optar por eliminar todos los
volúmenes que existan en el disco de destino.
La implementación de más de un volumen eliminará todos los volúmenes en el disco de
destino. Solo los nuevos volúmenes implementados existirán en el disco después de la
implementación.
El registro de inicio maestro (MBR) siempre se implementa desde la imagen independientemente de
su elección.
Importante: Un sistema operativo incluye un cargador: un pequeño programa que carga la parte principal del
sistema operativo. El cargador y el resto del sistema operativo pueden residir en volúmenes diferentes. Por
ejemplo, Windows 7 y Windows Server 2008 R2 colocan el cargador en un volumen oculto llamado Reservada
del sistema. Si su sistema operativo y su cargador residen en diferentes volúmenes, deben incluir siempre
ambas particiones en la imagen. Un volumen con el cargador generalmente se marca como un volumen activo y
se muestra con la marca Act. en la lista. Los volúmenes también deben implementarse juntos; de lo contrario,
existe el riesgo de que no inicie el sistema operativo.
Configuración de implementación
En este paso, especifique la configuración de la implementación.
Los valores predeterminados de estos ajustes se recuperan de la configuración predeterminada (pág.
102).
La mayoría de los ajustes se relacionan con la configuración del sistema operativo del equipo de
destino. Dichos ajustes no estarán disponibles si los volúmenes que ha seleccionado no contienen un
sistema operativo que permite la modificación de ajustes. Siempre puede especificar los ajustes
generales, como el disco en donde se realizará la implementación.
Estos ajustes pueden sustituirse por ajustes individuales (pág. 135) en un equipo.

89 Copyright © Acronis International GmbH, 2002-2012
Distribución del disco de destino
Este ajuste determina el disco de destino para la implementación, así como la cantidad de espacio
que estará disponible en el disco de destino para la implementación de la imagen maestra.
El valor predeterminado es: Disco predeterminado
La selección Disco predeterminado implica que la imagen se implementará en el disco duro cuyo
número en la BIOS sea 1 (nota para usuarios avanzados: el valor hexadecimal, conocido como el
número de unidad física, de dicho disco es 0x80.)
Puede especificar un disco diferente haciendo clic en Número de disco en BIOS y, a continuación,
escribir o seleccionar el número de disco.
Selección del disco o volumen de destino
Si seleccionó un volumen único (pág. 87) para la implementación, especifique cómo colocar ese
volumen en el disco de destino:
Reemplazar todos los volúmenes: Se eliminarán todos los volúmenes existentes en el disco de
destino, y estará disponible todo el espacio del disco (incluido el espacio que, en estos
momentos, no está asignado) para el volumen que está implementando.
Reemplazar volumen: Se eliminará solo un volumen con el número seleccionado. Si el disco de
destino contiene únicamente un volumen, todo el espacio en disco (incluido el espacio que, en
estos momentos, no está asignado) estará disponible para el volumen que está implementando.
De lo contrario, solo el espacio que ocupaba el volumen seleccionado estará disponible para el
volumen que está implementando; el espacio que en estos momentos no está asignado seguirá
sin asignar.

90 Copyright © Acronis International GmbH, 2002-2012
Nota: El volumen activo del disco de destino permanecerá activo. Incluso si implementa un volumen activo
en paralelo con un volumen activo que ya se encuentra presente, el volumen que acaba de implementar no
estará activo. Por lo tanto, si desea iniciar desde el volumen implementado, tendrá que implementar un
volumen activo en un volumen activo.
Consejo: Para implementar un único volumen en espacio sin asignar o en un equipo formateado, cree
primero un volumen de destino del tamaño que desee utilizando una herramienta de un tercero, como por
ejemplo la herramienta de gestión de discos de Microsoft o Acronis Disk Director.
En cualquier caso, el tamaño del volumen implementado dependerá el ajuste en Utilización del
espacio de disco (pág. 90).
El ajuste Al implementar un volumen único no es efectivo al implementar varios volúmenes En este
caso, todos los volúmenes existentes en el disco de destino se eliminan siempre, y están disponibles
para los volúmenes todo el espacio del disco.
Conversión de disco de destino a GPT
Si implementa un disco o volumen MBR, especifique si el disco de destino se debe convertir a GPT
cuando la imagen se implementa en equipos con discos duros mayores de 2 TB.
El valor predeterminado es: Convertir disco a GPT si el disco de destino es mayor de 2 TB
Convertir el disco a GPT si el disco de destino es mayor de 2 TB: El límite de tamaño de los
discos MBR es 2 TB. Si la imagen del disco MBR se implementará en un disco de destino mayor de
2 TB, solo se utilizarán los primeros 2 TB de capacidad del disco. Para resolver este problema,
Acronis Snap Deploy convertirá automáticamente el disco al diseño GPT. Sin embargo, para
poder iniciar desde un volumen GPT, el equipo de destino debe ser compatible con la
arquitectura UEFI. Si el equipo de destino no es compatible con UEFI, desactive esta opción para
implementar el disco como MBR.
La opción Convertir el disco a GPT si el disco de destino es mayor de 2 TB está disponible solo
cuando se implementa un disco o volumen MBR con SO convertible. Los siguientes sistemas
operativos de Microsoft Windows son convertibles, es decir, permiten cambiar el modo de inicio de
BIOS a UEFI, y viceversa:
Windows Vista SP1 x64 y posterior.
Windows Server 2008 x64 SP1 y posterior.
Windows 7 x64.
Windows Server 2008 R2 x64.
En el caso de los volúmenes que tienen otros sistemas operativos (y los volúmenes que no tienen
ningún sistema operativo) la opción Convertir el disco a GPT si el disco de destino es mayor de 2 TB
no está disponible porque Acronis Snap Deploy no convierte esos volúmenes a GPT.
Utilización del espacio de disco
Este ajuste determina si cambiar el tamaño de los volúmenes que está implementando según el
espacio disponible en el disco de destino. El espacio disponible depende del tamaño del disco de
destino y de si ha optado por sustituir todos los volúmenes o un volumen determinado (consulte el
ajuste Distribución del disco de destino ).
El valor predeterminado es: Cambiar el tamaño de los volúmenes para adaptarse al disco de destino
Los ajustes son los siguientes:

91 Copyright © Acronis International GmbH, 2002-2012
Cambiar el tamaño de los volúmenes para adaptarse al disco de destino: El software ampliará o
reducirá proporcionalmente cada uno de los volúmenes implementados según el espacio
disponible en el disco de destino.
Los siguientes ejemplos presuponen que cuenta con un disco de destino de 300 GB que ya
contiene dos volúmenes: el primer volumen presenta un tamaño de 50 GB, mientras que el
segundo volumen cuenta con 250 GB.
Ejemplo 1. Está implementando un único volumen de 100 GB. En Distribución del disco de
destino, optó por sustituir todos los volúmenes del disco de destino. En este caso, el tamaño
del volumen implementado será de 300 GB.
Ejemplo 2. Está implementando un único volumen de 100 GB. En Distribución del disco de
destino, optó por sustituir el segundo volumen (250 GB) del disco de destino. En este caso, el
tamaño del volumen implementado será de 250 GB. El primer volumen del disco de destino
permanecerá intacto.
Ejemplo 3. Está implementado dos volúmenes de 50 GB. Como está implementando más de
un volumen, se eliminarán todos los volúmenes del disco de destino; consulte “Distribución
del disco de destino”. Cada uno de los volúmenes implementados tendrá un tamaño de 150
GB.
Ejemplo 4. Está implementando un volumen de 10 GB y un volumen de 20 GB. Todos los
volúmenes en el disco de destino se eliminarán. Los volúmenes implementados tendrán un
tamaño de 100 GB y de 200 GB, respectivamente.
Ejemplo 5. Está implementando un volumen de 1000 GB y un volumen de 2000 GB, y ambos
contienen una escasa cantidad de datos. Todos los volúmenes en el disco de destino se
eliminarán. Los volúmenes implementados tendrán un tamaño de 100 GB y de 200 GB,
respectivamente. Si alguno de los volúmenes contiene demasiados datos que deben
reducirse al tamaño correspondiente, el proceso de implementación fallará.
Igual que en la imagen maestra: Cada uno de los volúmenes implementados tendrá el mismo
tamaño que la imagen maestra. El espacio disponible sobrante en el disco de destino
permanecerá sin asignación. Si el disco de destino no contiene espacio disponible para colocar
los volúmenes, el proceso de implementación fallará.
Preferencia de configuración
El ajuste Preferencia de configuración determina si los ajustes de implementación individuales de un
equipo (pág. 135) pueden sustituir la configuración de implementación de la plantilla.
Cuando el ajuste Preferencia de configuración está habilitado y configura un ajuste individual para
un equipo, la implementación en dicho equipo se realizará con el ajuste individual, ignorando el
ajuste correspondiente de la plantilla.
Cuando el ajuste Preferencia de configuración está deshabilitado, la implementación en todos los
equipos se realizará con la configuración de la plantilla, ignorando posibles ajustes individuales.
Nombre del equipo y pertenencia
Este ajuste determina los nombre de los equipos, también conocidos como nombres NetBIOS, de los
equipos de destino; también determina el nombre del grupo de trabajo o el dominio de Active
Directory al cual los equipos de destino se añadirán después de la implementación.

92 Copyright © Acronis International GmbH, 2002-2012
El valor predeterminado es: El mismo nombre y la misma pertenencia que los del equipo de la
imagen maestra
De manera predeterminada, todos los equipos implementados tienen el mismo nombre que el
equipo en la imagen maestra. Como alternativa, puede especificar un patrón de nombres para los
equipos.
Especifique si el equipo pertenecerá a un grupo de trabajo o dominio de Active Directory. Si ha
seleccionado la pertenencia al dominio, especifique el nombre de usuario y la contraseña de un
administrador de dominio.
Patrones de nombres
Un nuevo patrón determina los nombres que los equipos de destino tendrán después de la
implementación.
Para especificar un nombre único para todos los equipos de destino, escriba ese nombre en Patrón
del nombre del equipo. Por ejemplo, escriba: EquipoImplementado
Para generar diferentes nombres para los equipos de destino, incluya cualquiera de los siguientes
comodines o su combinación.
{inicio}
Genera números consecutivos que comienzan con inicio. Cada nombre de equipo tendrá su
número único.
Por ejemplo, el patrón {1} genera los nombres 1, 2, 3 y así sucesivamente hasta el número de
equipos de destino. De manera similar, el patrón {5} genera los nombres 5, 6, 7 y así
sucesivamente.
Tiene sentido utilizar solo uno de dichos comodines en el patrón.
{inicio,recuento}
Genera números consecutivos de recuento que comienzan con inicio.
Por ejemplo, el patrón {1,5} genera los nombres 1, 2, 3, 4 y 5. De forma similar, el patrón {8,5}
genera los nombres 8, 9, 10, 11 y 12.

93 Copyright © Acronis International GmbH, 2002-2012
Asegúrese de que el valor recuento sea lo suficientemente grande. Si el número de equipos de
destino excede el recuento, la implementación de los demás equipos fallará.
Puede utilizar uno o más de estos comodines. Consulte los ejemplos más adelante en esta
sección.
En los comodines, el valor de inicio debe ser 0 o superior. El valor de recuento debe ser 1 o superior.
Puede utilizar los comodines solos o junto con texto, como en los siguientes ejemplos.
Ejemplos
Equipo{1}
Este patrón genera los nombres Equipo1, Equipo2, …, EquipoN, en donde N es el número de los
equipos de destino.
Nombre{1,3}
Este patrón genera los nombres Nombre1, Nombre2 y Nombre3.
{1,3}{1,4}
Este patrón genera los nombres 11, 12, 13, 14; 21, 22, 23, 24; 31, 32, 33 y 34
{1,9}{0,10}
Este patrón genera 90 nombres: 10, 11, 12, …, 19; 20, 21, 22, …, 29; …; 90, 91, 92, …, 99
Equipo{2,3}{5,4}
Este patrón genera los nombres Equipo25, Equipo26, Equipo27, Equipo28, Equipo35, Equipo36,
Equipo37, Equipo38, Equipo45, Equipo46, Equipo47, Equipo48
Nombre{0}{0,10}
Este patrón genera los nombres Nombre00, Nombre01, …, Nombre09, Nombre10, Nombre11,
Nombre12, …, Nombre100, Nombre101 y así sucesivamente. Cada equipo tendrá su nombre
único.
Aspectos a tener en cuenta al usar patrones de nombre
Los patrones son más eficaces cuando necesita crear fácilmente diferentes nombres para los equipos
de destino, sin importar qué equipo obtiene qué nombre. Si necesita especificar un nombre en
particular para un equipo en particular, es posible que desee utilizar una configuración de
implementación individual (pág. 135) para ese equipo.
No existe ningún orden en el cual los nombres del patrón se asignan a los equipos. El mismo equipo
puede tener asignado un nombre diferente la próxima vez que se lleve a cabo la implementación.
Propiedades TCP/IP
Este ajuste determina las configuraciones de red de los equipos de destino, como las direcciones del
protocolo de Internet (IP).
El valor predeterminado es: Las configuraciones de red de la imagen maestra
Tiene las opciones de:
Utilizar las configuraciones de red del sistema maestro.
Configurar los equipos de destino para obtener las direcciones IP automáticamente desde un
servidor DHCP.

94 Copyright © Acronis International GmbH, 2002-2012
Especificar un rango de direcciones IP, una máscara de subred y una puerta de enlace
predeterminada para los equipos de destino. Es posible que desee utilizar esta opción si su red
no tiene capacidad DHCP. A cada equipo se le asignará una dirección IP del rango. Asegúrese de
que el rango sea lo suficientemente grande. Si existen más equipos de destino que direcciones IP
en el rango, la implementación en los demás equipos fallará.
Propiedades TCP/IP
Si no ha seleccionado conservar las configuraciones de red de la configuración del sistema maestro,
puede especificar el servidor DNS. Puede especificar la dirección IP del servidor DNS, como
192.168.0.1; o el nombre de red del servidor DNS en Nombre del servidor y Nombre de dominio,
como dns y ejemplo.com, respectivamente, si su servidor DNS es dns.ejemplo.com.
Podrá modificar las configuraciones de red posteriormente, cuando inicie el sistema operativo en el
equipo implementado.
Cuentas de usuario
Esta configuración determina las cuentas del usuario local que se crearán en los equipos de destino,
además de las cuentas que existen en el sistema maestro.
Es posible añadir las cuentas de usuario a los grupos Administradores, Usuarios avanzados o
Usuarios. Aquí tiene la oportunidad de agregar una cuenta de administradores unificada a todos los
sistemas, si es necesario. Los botones Eliminar y Eliminar todos se proporcionan para eliminar las
cuentas que especifique.
La complejidad de la contraseña debe cumplir con la política de contraseñas establecida para el
equipo maestro. Para ver o editar la política de contraseñas en el equipo maestro:
1. Haga clic en Inicio -> Panel de control -> Herramientas administrativas -> Directiva
de seguridad local.
2. En Directivas de cuenta, haga clic en Directiva de contraseñas.
Identificadores de seguridad
Este ajuste determina si Acronis Snap Deploy 4 generará identificadores de seguridad únicos (SID)
para los equipos de destino.

95 Copyright © Acronis International GmbH, 2002-2012
El valor predeterminado es: Generar un SID único para cada equipo de destino
Generar SID únicos normalmente debería estar habilitado. Le recomendamos no cambiar el SID solo
si está implementando la imagen en el mismo equipo desde el cual se creó la imagen.
Los SID pueden permanecer intactos si no existe otro equipo con el mismo SID en el mismo grupo de
trabajo o dominio. Este es el caso cuando el equipo maestro ya no está en la red.
Nota: SID no se modificará si la imagen maestra incluye un servidor que tiene activado el rol del Controlador de
dominio: El servidor del Controlador de dominio almacena el SID del dominio, que debe ser el mismo para todos
los equipos del dominio y, por lo tanto, no se debe modificar.
Acción posterior a la implementación
Este ajuste determina qué hacer con los equipos de destino al finalizar la implementación
El valor predeterminado es: Apagar
Seleccione si desea apagar o reiniciar el equipo de destino una vez completada la implementación y
todas las operaciones asociadas, como por ejemplo la transferencia de archivos (pág. 95).
Archivos para transferir
Este ajuste determina la lista de archivos, como por ejemplo archivos de instalación, que se
transferirán a todos los equipos de destino después de la implementación.
Cada archivo debe estar situado en una carpeta de red. Al añadir el archivo, especifique las
credenciales a la carpeta de red.
El destino de cada archivo debe encontrarse en los volúmenes que está implementando.

96 Copyright © Acronis International GmbH, 2002-2012
Para ejecutar un archivo después de transferirse, seleccione la casilla de verificación Ejecutar el
archivo en los equipos de destino. El archivo se ejecutará cuando se inicie Windows por primera vez
en el equipo de destino.
Ejemplo
Desea que los equipos de destino utilicen un controlador de dispositivo Plug and Play determinado,
como por ejemplo un adaptador de vídeo, para que Windows reconozca automáticamente el
dispositivo en el inicio. En este caso, proceda de la siguiente forma:
1. Cree una carpeta de red, como por ejemplo \\servidor\recurso_compartido, y coloque en ella los
archivos del controlador. Los archivos de controladores suelen incluir un archivo .inf y un archivo
.sys.
2. Especifique ambos archivos en el ajuste Archivos para transferir, con las siguientes rutas en el
campo Destino:
Para el archivo .inf: C:\Windows\inf
Para el archivo .sys: C:\Windows\System32\drivers
Si el sistema operativo de la imagen maestra reside en un volumen diferente, cambie la letra de
unidad en las rutas según proceda.
Durante la implementación, los archivos se colocan en las carpetas correspondientes. Al iniciarse en
el equipo de destino, Windows descubre el nuevo dispositivo e instala su controlador del mismo.
Aplicaciones para ejecutar
Este ajuste determina las aplicaciones, como por ejemplo las aplicaciones de servicio, que se
ejecutarán en los equipos de destino una vez completado el proceso de implementación.
Para añadir una aplicación, haga clic en Añadir y después especifique la ruta a la aplicación y los
parámetros con los que se ejecutará la aplicación.
La aplicación debe encontrarse en uno de los volúmenes que está aplicando.
La aplicación se ejecutará cuando se inicie Windows por primera vez en el equipo de destino.
Utilización de la red
Este ajuste determina el modo de transferencia de los datos para la implementación.
El valor predeterminado es: Multidifusión
Con el modo de transferencia Multidifusión, Acronis Snap Deploy 4 OS Deploy Server envía los datos
a un grupo de destinatarios de forma simultánea.
Cuando la casilla de verificación Cambiar a unidifusión si falla la multidifusión durante la
implementación está seleccionada, el servidor de implementación cambiará automáticamente a
utilizar el modo de transferencia de unidifusión si el hardware de red no permite la multidifusión o
limita la distribución de los paquetes de multidifusión por la red. Cambiar a unidifusión puede
demorar hasta un minuto. Después de cambiar a unidifusión, el servidor de implementación continúa
con la implementación.
Con el modo de transferencia Unidifusión, el servidor envía una copia de los datos a cada
destinatario. Esto puede disminuir significativamente la velocidad de implementación.

97 Copyright © Acronis International GmbH, 2002-2012
Por ejemplo, suponga que posee un ancho de banda de 100 MB por segundos y desea implementar
un sistema en 10 equipos de destino.
Con el modo Unidifusión, el servidor divide la velocidad entre 10 equipos. Por lo tanto, la
velocidad de transferencia de datos será de 10 MB por segundo para cada equipo.
Con el modo Multidifusión, el servidor necesita una copia de los datos para una dirección de
multidifusión y cada cliente recibirá los datos a una velocidad de 100 MB por segundo.
La configuración Multidifusión incluye un parámetro que especifica el período de vida (TTL) para los
paquetes multidifusión. Utilice este parámetro para limitar la distribución de los paquetes de
multidifusión a través de las entradas.
El valor predeterminado es 15. En la práctica, esto permite que los paquetes atraviesen hasta 15
"saltos" (hops) que pueden tratarse como una distancia ilimitada. El valor mínimo 1 limitará la
circulación de los paquetes a una sola subred.
Al configurar el ancho de banda permitido, puede limitar el uso de la red durante la implementación.
El valor predeterminado es de 1 gigabit (Gbit) por segundo.
Ajuste de la configuración de utilización de la red
Acronis Snap Deploy 4 utiliza el Protocolo de administración de grupos de Internet (IGMP) para la
multidifusión. Por lo tanto, todo el hardware de red (como, por ejemplo, routers o conmutadores de
red) debe ser compatible con IGMP y estar correctamente configurado. La información específica de
configuración de cualquier router determinado o conmutador de red suele estar disponible en la
documentación suministrada junto con el hardware.
Si no cuenta con hardware que utilice IGMP (o si no lo puede configurar correctamente) en la red,
utilice el modo de transferencia de datos Unidifusión.

98 Copyright © Acronis International GmbH, 2002-2012
Licencia
Este ajuste determina qué tipo de licencia se debe utilizar para realizar la implementación en un
equipo de destino, así como el comportamiento que debe seguirse si no hay disponible ninguna
licencia adecuada en el servidor de licencias.
El valor predeterminado es:
Utilizar una licencia de implementación del tipo correspondiente (una licencia de servidor o una
licencia de estación de trabajo)
Si no se encuentra dicha licencia de implementación, utilizar una licencia de equipo del mismo
tipo
De lo contrario, detener la implementación
Especificar ajustes de licencias
En función de su selección, el software utilizará una licencia de implementación (que permite una
única implementación correcta) o una licencia de equipo (que permite un número ilimitado de
implementaciones en un mismo equipo). Según el sistema operativo que esté utilizando se utilizará
una licencia de estación de trabajo o una licencia de servidor.
Si no se encuentra en el servidor de licencias ninguna licencia adecuada, el software puede detener
la implementación en el equipo o utilizar una licencia alternativa.
Consejo: Para forzar el uso de una licencia de equipo en un equipo determinado, puede especificar el ajuste
Licencia como ajuste individual (pág. 135) para dicho equipo.
Si implementa un sistema operativo de estación de trabajo y activa la opción Utilizar
automáticamente la licencia del servidor, el software utilizará una licencia de servidor si no es
posible utilizar una licencia de estación de trabajo.
El ajuste Licencia también se aplica a las licencias Acronis Universal Deploy de forma independiente
de las licencias principales. Por ejemplo, si se encuentra una licencia de estación de trabajo para
realizar la implementación, pero la licencia de estación de trabajo para aplicar Acronis Universal
Deploy no se encuentra, Acronis Snap Deploy 4 puede utilizar una licencia de servidor para Acronis

99 Copyright © Acronis International GmbH, 2002-2012
Universal Deploy, pero aún así utilizará una licencia de estación de trabajo para realizar la
implementación.
Ejemplo
Suponga que está implementado un sistema operativo de estación de trabajo. Considere los
siguientes ajustes:
Durante la implementación: Utilizar las licencias de implementación
Si no existen licencias de implementación: Utilizar automáticamente la licencia del equipo
Si el servidor de licencias se queda sin licencias de estación de trabajo: Utilizar automáticamente
la licencia del servidor
Con estos ajustes, el software utilizará una licencia basándose en la siguiente prioridad:
a) Licencia de estación de trabajo de implementación
b) Licencia de estación de trabajo de equipo
c) Licencia de servidor de implementación
d) Licencia de servidor de equipo
Si cambia el segundo ajuste de Utilizar automáticamente la licencia del equipo a Detener la
implementación, el software únicamente utilizará licencias de implementación. El software utilizará
la siguiente prioridad:
a) Licencia de estación de trabajo de implementación
b) Licencia de servidor de implementación
Utilización de Acronis Universal Deploy
Especifique si desea utilizar Acronis Universal Deploy durante la implementación.
Acronis Universal Deploy es un complemento de Acronis Snap Deploy 4. Requiere una licencia
independiente.
Omita esta sección si se da alguna de las siguientes situaciones:
No cuenta con licencia de Acronis Universal Deploy.
Desea implementar una imagen que no contiene Windows.
Para configurar este ajuste:
1. Seleccione si desea utilizar Acronis Universal Deploy.

100 Copyright © Acronis International GmbH, 2002-2012
Acronis Universal Deploy le ayudará a crear un clon de Windows de inicio en un hardware
diferente al instalar automáticamente los controladores necesarios del sistema. Utilice Acronis
Universal Deploy al implementar Windows en un equipo con procesador, placa madre o
dispositivo de almacenamiento masivo diferentes de los del sistema del que se creó la imagen.
Para obtener más información, consulte “Qué es Acronis Universal Deploy” (pág. 28).
Seleccione si desea utilizar Acronis Universal Deploy
Acronis Universal Deploy utiliza tres fuentes para buscar controladores:
La carpeta de almacenamiento de controladores predeterminada de Windows (en la imagen
maestra que se está implementando)
El repositorio de controladores, que es una o más carpetas de red o un dispositivo extraíble
El controlador del dispositivo de almacenamiento masivo que especifica el usuario
El software encontrará los controladores más adecuados de todos los controladores disponibles
y los instalará en el sistema implementado. No obstante, los controladores definidos por el
usuario tendrán prioridad sobre los demás. Estos controladores se instalarán, con las
advertencias correspondientes, incluso si el software encuentra un controlador mejor.
2. [Opcional] Especifique el repositorio de controladores.

101 Copyright © Acronis International GmbH, 2002-2012
Durante el procedimiento automático de búsqueda e instalación, especifique el almacenamiento
del controlador para la búsqueda de HAL y controladores de dispositivos de almacenamiento.
Puede agregar nuevas ubicaciones de red y activar la búsqueda de medios extraíbles para los
controladores.
Añadir un almacenamiento de controladores
3. [Opcional] Especifique el controlador de almacenamiento masivo.
Si el hardware de destino posee un controlador de almacenamiento masivo específico (por
ejemplo, un SCSI, RAID o un adaptador de canal de fibra) para el disco duro, especifique
claramente el controlador adecuado. En cualquier caso, el controlador se instalará y se ignorará
el procedimiento de búsqueda e instalación automático del controlador.
Utilice esta opción sólo si el procedimiento de búsqueda automática e instalación se completó
satisfactoriamente.
Consejo: Al implementar el sistema en un equipo virtual que utiliza una controladora de disco duro SCSI,
asegúrese de especificar los controladores SCSI para el entorno virtual. Por ejemplo, VMware necesita
controladores Buslogic o LSI logic. Utilice los controladores incluidos con el software de virtualización o
descargue las últimas versiones de los controladores del sitio web del fabricante del software.

102 Copyright © Acronis International GmbH, 2002-2012
Ventana de resumen
Verifique su configuración en la ventana de resumen y después haga clic en Guardar.
La ventana de resumen
10.3.2 Configuración de los ajustes de implementación
predeterminados
En la ventana Ajustes de implementación predeterminados, puede especificar los valores que se
utilizarán de forma predeterminada al crear una plantilla de implementación (pág. 86).
Para ver o cambiar los ajustes de implementación predeterminados
1. Ejecute Acronis Snap Deploy 4 Management Console.
2. En el menú Herramientas, haga clic en Establecer la configuración predeterminada. Si se le pide,
indique el nombre o la dirección IP del equipo en el que está instalado Acronis Snap Deploy 4 OS
Deploy Server, así como el nombre de usuario y la contraseña de un administrador de dicho
equipo.
Cada ajuste predeterminado presenta un valor preestablecido. Para restablecer todos ajustes
predeterminados a su configuración predeterminada, haga clic en Restablecer todo.
Lista de ajustes predeterminados
A continuación se muestra la lista de ajustes de implementación predeterminados y sus valores
preestablecidos.
Distribución del disco de destino
El valor predeterminado es: Realizar la implementación en el primer disco duro de la BIOS
Utilización del espacio de disco (pág. 90)
El valor predeterminado es: Ampliar o reducir los volúmenes que se están implementando en
función del espacio disponible en el disco de destino
Nombre del equipo y pertenencia (pág. 91)
El valor predeterminado es: El mismo que el sistema maestro
Propiedades TCP/IP (pág. 93)
El valor predeterminado es: Las configuraciones de red de la imagen maestra

103 Copyright © Acronis International GmbH, 2002-2012
Cuentas de usuario (pág. 94)
El valor predeterminado es: No crear cuentas de usuario adicionales
Identificadores de seguridad
El valor predeterminado es: Generar un identificador de seguridad único (SID) para cada equipo
de destino
Acción posterior a la implementación (pág. 95)
El valor predeterminado es: Apagar el equipo una vez completada la implementación
Utilización de la red (pág. 96)
El valor predeterminado es:
Realizar la implementación mediante multidifusión
Cambiar a unidifusión si falla la multidifusión
Licencia (pág. 98)
El valor predeterminado es:
Utilizar una licencia de implementación del tipo correspondiente (una licencia de servidor o
una licencia de estación de trabajo)
Si no se encuentra dicha licencia de implementación, utilizar una licencia de equipo del
mismo tipo
De lo contrario, detener la implementación
10.3.3 Gestión de plantillas de implementación
En la ventana Plantillas puede crear, ver, editar y eliminar las plantillas de implementación que se
encuentran guardadas en Acronis Snap Deploy 4 OS Deploy Server.
Para abrir esta ventana, haga clic en Acciones -> Gestionar plantillas. Si se le solicita, indique el
nombre o la dirección IP del equipo que cuenta con el servidor de implementación, así como el
nombre de usuario y la contraseña de un administrador de ese equipo.
Para crear una plantilla de implementación
1. Conecte la consola de gestión a Acronis Snap Deploy 4 OS Deploy Server.
2. En el menú Acciones, haga clic en Gestionar plantillas.
3. Haga clic en Crear nueva y, a continuación, siga los pasos del Asistente para la creación de la
plantilla de implementación (pág. 86).
10.4 Implementación mediante una tarea de
implementación
Al utilizar una tarea de implementación, puede realizar la implementación de diferentes formas:
Implementación en una lista de equipos especificados (pág. 104). Acronis Snap Deploy 4 utilizará
la funcionalidad Wake-on-LAN para activar los equipos que estén apagados y por lo tanto no
estén listos para la implementación.
Implementación en cuanto el número de equipos especificado esté listo para la implementación
(pág. 110). Usted (o los usuarios en su organización) deberán hacer que los equipos estén
disponibles.

104 Copyright © Acronis International GmbH, 2002-2012
Un equipo está listo para implementación en cuanto se inicia en Acronis Snap Deploy 4 Agent desde
un dispositivo de arranque o un servidor PXE, y a continuación se conecta a Acronis Snap Deploy 4 OS
Deploy Server.
Además, podrá ejecutar cualquier tarea de implementación de forma manual desde la vista Tareas
de implementación (pág. 137).
Una tarea de implementación se ejecuta según una plantilla de implementación (pág. 85). Al crear
una tarea, puede crear una plantilla de implementación o especificar una existente.
10.4.1 Requisitos previos
Antes de proceder a la implementación, asegúrese de que:
Tiene instalados los siguientes componentes: Acronis Snap Deploy 4 Management Console,
Acronis Snap Deploy 4 License Server, Acronis Snap Deploy 4 OS Deploy Server y (opcionalmente)
Acronis PXE Server. Si realiza una instalación típica (pág. 45), todos estos componentes ya
estarán instalados.
Importó una cantidad suficiente de licencias (pág. 17) desde Acronis Snap Deploy 4 License
Server.
Creó una imagen maestra con un dispositivo de arranque (creación de imágenes sin conexión
(pág. 74)) o con Acronis Snap Deploy 4 Management Agent (creación de imágenes en línea (pág.
74)).
Los procedimientos de esta sección presuponen que ya ha realizado estos pasos.
10.4.2 Implementación de equipos específicos
La implementación de una lista especificado de equipos puede ejecutarse inmediatamente,
manualmente o según una programación.
Cuando la implementación está a punto de comenzar, el software utiliza la función Wake-on-LAN
(WOL) de la BIOS para activar (encender) los equipos de la lista.
Acronis Snap Deploy 4 activa cada equipo al enviar un paquete especial, llamado el paquete mágico,
a todos los adaptadores de red del equipo.
Los equipos que se encuentren en otra subred pueden activarse con el componente Acronis Wake-
on-LAN Proxy, que viene con Acronis Snap Deploy 4.
Posteriormente, los equipos activados se inician en Acronis Snap Deploy 4 Agent.
Podrá iniciar de forma manual aquellos equipos que no sean compatibles con la función Wake-on-
LAN, antes de que comience la tarea. Dichos equipos también se implementarán, siempre que
aparezcan en la lista de implementación.
La práctica recomendada en este tipo de implementación es utilizar Acronis PXE Server para iniciar
los equipos. También puede iniciar los equipos con un dispositivo de arranque.
Pasos de preparación
Esta sección describe cómo prepara la implementación en una lista de equipos específica.

105 Copyright © Acronis International GmbH, 2002-2012
Obtención de las direcciones MAC
La dirección de control de acceso a medios (dirección MAC) es una dirección física (hardware) de 48
bits de un dispositivo de red. En Windows, la dirección física puede obtenerse mediante la ejecución
del comando ipconfig /all o al seleccionar Conexión de área local -> Estado -> Soporte
técnico -> Detalles (en Windows 7, puede acceder a esta opción desde el Centro de redes y recursos
compartidos).
Generalmente el fabricante del hardware proporciona las direcciones MAC para una implementación
completa. Podrá obtener la dirección MAC del hardware compatible con PC accediendo al menú de
configuración de red de cualquier componente de inicio de Acronis, como por ejemplo Acronis Snap
Deploy 4 Master Image Creator.
Un administrador puede ejecutar una secuencia de comandos que recopile las direcciones MAC de
todos los equipos en la red y guarde las direcciones MAC en un archivo de texto. Puede ser un
archivo de texto sin formato, como por ejemplo el siguiente:
00-01-23-45-67-1A
02-01-23-45-67-1B
Posteriormente podrá especificar este archivo al crear la tarea de implementación, o en la vista
Equipos al añadir equipos (pág. 132).
También puede indicar cada dirección MAC de forma manual.
Habilite Wake-on-LAN en los equipos de destino
Asegúrese de que Wake-on-LAN se encuentre activado en los equipos de destino. Ingrese a la BIOS
del equipo y seleccione Encender -> Wake On PCI PME -> Activar. Los nombres exactos pueden
variar según la versión de BIOS.
Para activar la función Wake-on-LAN en un equipo que utiliza Windows, ajuste la propiedades del
adaptador de red (NIC) en el equipo de la siguiente manera:
Seleccione Panel de control -> Sistema -> Administrador de dispositivos -> Adaptadores de red ->
seleccione el adaptador de red -> Propiedades -> Opciones avanzadas:
Activar PME -> Activado
Configuraciones de enlace de Wake On -> SO controlado
Configuraciones de Wake On -> Paquete mágico de Wake On
Los nombres exactos de los controles pueden diferir según su sistema operativo.
Si no puede o no desea utilizar Wake-on-LAN en algunos o ninguno de los equipos de destino, deberá
iniciarlos manualmente en Acronis Snap Deploy 4 Agent antes de que llegue el momento
programado.
Instalación y configuración del servidor PXE
PAra que los equipos inicien automáticamente a través de la red en Acronis Snap Deploy 4 Agent
cuando llegue el momento programado para la implementación, realice lo siguiente:
1. Instale Acronis PXE Server. Si realizó una instalación típica (pág. 45), el servidor PXE ya se habrá
instalado junto con Acronis Snap Deploy 4 OS Deploy Server.
Consejo: Si todos los equipos de destino se encuentran en una subred, pero Acronis Snap Deploy 4 OS
Deploy Server se encuentra instalado en una subred diferente, le recomendamos instalar un servidor PXE

106 Copyright © Acronis International GmbH, 2002-2012
independiente en la subred de los equipos de destino. Para obtener más información, consulte
“Implementación en otra subred” (pág. 109
).
2. Conecte la consola de gestión al servidor PXE.
3. Realice una de las siguientes acciones, según se describe en “Configuración de Acronis PXE
Server” (pág. 71):
Cargue Acronis Snap Deploy 4 Agent al servidor PXE al hacer clic en Cargar componentes.
Cargue una imagen del entorno de preinstalación (PE) al servidor PXE al hacer clic en Cargar
imagen PE en PXE. Para obtener información sobre la creación de una imagen PE (un archivo
WIM), consulte “Creación de un dispositivo de arranque basado en WinPE 2.x o 3.0”.
Al cargar el agente o la imagen PE:
Establezca Iniciar el sistema operativo como la opción predeterminada del menú de inicio.
Configure un tiempo de espera razonable para que el sistema operativo se inicie
automáticamente. Puede dejar la configuración predeterminada para el tiempo de espera.
Sin servidor PXE, tendrá que iniciar manualmente los equipos de destino antes de que comience la
tarea de implementación.
Configuración de un equipo para que inicie desde PXE.
Para un equipo sin software, es suficiente con que la configuración de la BIOS del equipo permita el
arranque desde red. Esto se debe a que no hay ningún sistema operativo en el disco, por lo que el
equipo iniciará desde la red incluso si la unidad de disco duro es el primer dispositivo de la secuencia
de arranque.
En un equipo que ya cuente con sistema operativo en el disco duro, la BIOS debe estar configurada
de forma que el adaptador de red sea el primer dispositivo de inicio, o al menos anterior al disco
duro en la secuencia de inicio.
El siguiente ejemplo muestra una de las configuraciones razonables de la BIOS. A menos que
introduzca un dispositivo de arranque, el equipo iniciará desde la red.
Ejemplo de la configuración de la BIOS para arranque desde red
En algunas versiones de BIOS deberá guardar los cambios realizados en la BIOS tras habilitar el
adaptador de red para que aparezca en la lista de dispositivos de inicio.

107 Copyright © Acronis International GmbH, 2002-2012
Si el hardware cuenta con varios adaptadores de red, asegúrese de que el adaptador de red
compatible con la BIOS tiene conectado el cable de red.
Creación de la tarea de implementación
Cuando la implementación está a punto de comenzar, Acronis Snap Deploy 4 OS Deploy Server activa
los equipos de destino de la lista que indique.
Los equipos de destino se encienden, se inician en Acronis Snap Deploy 4 Agent desde Acronis PXE
Server y se conectan al servidor de implementación. Cuando todos los equipos se conectan (o
algunos, según su elección), el servidor de implementación inicia la implementación. La
implementación suele realizarse mediante multidifusión.
La siguiente imagen ilustra la implementación en determinados equipos de una única subred. Si los
equipos de destino están situados en otra subred, es posible que tenga que efectuar pasos
adicionales (pág. 109) antes de crear la tarea de implementación.
Implementación en equipos concretos de una subred
Para crear una tarea de implementación para determinados equipos
1. Asegúrese de haber realizado los pasos de preparación (pág. 104).
2. Ejecute Acronis Snap Deploy 4 Management Console.
3. En la pantalla de bienvenida, haga clic en Implementar imagen. Si se le solicita, indique el equipo
en el que se encuentra instalado el servidor Acronis Snap Deploy 4 OS Deploy.
4. En Implementar en, seleccione Los equipos enumerados a continuación.
5. Seleccione Agregar equipos -> Desde archivo y, a continuación, especifique el archivo que creó
con las direcciones MAC.
También puede especificar las direcciones MAC de forma manual (seleccione Agregar equipos ->
Por dirección MAC) o seleccione los equipos que aparecen actualmente en la vista Equipos
(seleccione Agregar equipos -> Desde la lista de equipos).
6. Ajuste el servidor PXE de la siguiente manera:
a. Seleccione la casilla de verificación Utilizar el servidor PXE para iniciar en el agente y
después haga clic en Especificar.
b. Especifique el nombre o la dirección IP del equipo que cuenta con el servidor PXE, y el
nombre de usuario y la contraseña de un administrador de ese equipo.
El ajuste del servidor PXE le garantiza que los equipos que aparecen en su lista se inician en
Acronis Snap Deploy 4 Agent cuando comienza la tarea (incluso habiendo seleccionado Iniciar el
sistema operativo (pág. 105) como opción predeterminada del menú de inicio), e inicia el
sistema operativo al concluir la tarea.
Los equipos que no se encuentren en su lista no se verán afectados: se iniciarán de acuerdo con
la opción de menú de inicio predeterminada.

108 Copyright © Acronis International GmbH, 2002-2012
El servidor PXE permanece ajustado hasta que concluye la tarea. Se ajusta de nuevo la próxima
vez que comienza la tarea.
Tenga en cuenta lo siguiente al utilizar WinPE: El ajuste del servidor PXE no es eficaz si cargó los
componentes de arranque al servidor PXE directamente (con el ajuste de Acronis PXE Server) al crear un
dispositivo de arranque basado en WinPE. Esto se debe a que escoger la opción de menú de arranque
predeterminado no está disponible en este caso. Primero tiene que crear una imagen PE (con el ajuste de
imagen WIM) y después cargar la imagen PE al servidor PXE (pág.
71).
7. Si los equipos están ubicados en una subred diferente que la del servidor de implementación
(pág. 109), especifique el proxy de Wake-on-LAN instalado en la subred, de la siguiente manera:
a. Expanda Mostrar configuración proxy de Wake-on-LAN y después haga clic en Especificar.
b. Especifique el nombre o la dirección IP del equipo con Acronis Wake-on-LAN Proxy y el
nombre de usuario y la contraseña de un administrador en ese equipo.
8. Haga clic en Siguiente.
9. Cree una plantilla de implementación (pág. 86) o seleccione una existente.
10. Especifique cuándo ejecutar la tarea (configure la programación de implementación):
Ahora: La tarea se ejecutará inmediatamente después de crearla.
Una vez después: La tarea se ejecutará una vez en la fecha y hora especificada.
Diariamente: La tarea se ejecutará a las horas seleccionadas todos los días o cada un número
de días determinado.
Semanalmente: La tarea se ejecutará en los días seleccionados todas las semanas o cada un
número de semanas determinado.
Mensualmente: La tarea se ejecutará únicamente el día del mes seleccionado.
Manualmente: La tarea únicamente se ejecutará cuando la inicie de forma manual.
Si se le pide, especifique las credenciales para la ejecución de la tarea.
Importante: Asegúrese de que los equipos de destino estén apagados o iniciados en Acronis Snap Deploy 4
Agent cuando llegue el momento programado.
Con cualquier programación de implementación, podrá iniciar la tarea manualmente al
seleccionarla en la vista Tareas de implementación (pág. 137)y hacer clic en Ejecutar en la barra
de herramientas.
11. Especifique el tiempo de espera para que todos los equipos enumerados estén listos y la acción
después de que se agote el tiempo.
En situaciones prácticas, es posible que algunos de los equipos enumerados no se conecte al
servidor de implementación en el momento programado. Por ejemplo, pueden estar en uso en
ese momento. La tarea espera que los equipos de la lista estén listos a la hora que especifique.
Tan pronto como todos los equipos estén listos, la tarea inicia la implementación.
Si no todos los equipos están listos una vez agotado el tiempo de espera, la tarea podrá:
Realizar la implementación en los equipos que ya están listos.

109 Copyright © Acronis International GmbH, 2002-2012
Detener la tarea sin realizar la implementación en ningún equipo. La tarea comenzará a la
próxima hora programada y nuevamente empezará a esperar a que todos los equipos estén
listos.
Iniciar la condición para la implementación
12. Revise el resumen de la tarea y después haga clic en Crear para crear y guardar la tarea.
La tarea aparece en la vista Tareas de implementación. Cuando la tarea haya comenzado, las
direcciones IP de los equipos conectados y el progreso de la tarea se mostrarán en esta vista.
Cuando la tarea finaliza, sus entradas en el registro estarán disponibles en el registro del servidor de
implementación.
Implementación en otra subred
Los equipos en otra subred (detrás de un conmutador o enrutador de red) pueden activarse con el
componente proxy de Acronis Wake-on-LAN.
Si Acronis Snap Deploy 4 OS Deploy Server está instalado en una subred (Subred 1) y los equipos de
destino en otra subred (Subred 2), prepare la implementación de la siguiente manera:
1. Instale Acronis Wake-on-LAN Proxy en la Subred 2.
2. Prepare Acronis PXE Server de cualquiera de estas maneras:
Instale el servidor PXE en la Subred 2 y configure dicho servidor PXE. De esta forma, solo
aquellos equipos que se encuentren en la Subred 2 podrán iniciar en el servidor PXE.
O

110 Copyright © Acronis International GmbH, 2002-2012
Instale el servidor PXE en la Subred 1. Habilite este servidor PXE para que también funcione
en la Subred 2 configurando el conmutador de red para que retransmita el tráfico PXE. Las
direcciones IP del servidor PXE se configuran por interfaz mediante la función auxiliar IP, de
la misma manera que las direcciones del servidor DHCP. Para obtener más información,
consulte http://support.microsoft.com/default.aspx/kb/257579
. De esta manera, solo los
equipos en ambas subredes pueden iniciar en este servidor PXE.
Implementación en otra red mediante la utilización de Acronis Wake-on-LAN Proxy. El
conmutador de red está configurado para reproducir el tráfico PXE y el tráfico DHCP.
3. Crear la tarea de implementación (pág. 107). Al crear la tarea de implementación, especifique el
proxy Wake on LAN y el servidor PXE que preparó en el paso anterior.
Nota: Si su router también realiza las funciones de dispositivo de Traducción de dirección de red (NAT), consulte
también “Implementación tras un dispositivo NAT” (pág. 115).
10.4.3 Implementación en equipos listos
La implementación en equipos preparados comienza cuando un número específico de equipos pasa a
estar listo. Acronis Snap Deploy 4 OS Deploy Server cuenta el número de equipos que se han
conectado a él, y comienza la implementación cuando se alcanza un número determinado de
equipos. La implementación suele realizarse mediante multidifusión.
Puede especificar un período de tiempo de espera. Tras el tiempo de espera, la implementación
comenzará de todos modos en los equipos que estén listos en ese momento.
Esta forma de implementación desvincula la configuración de la operación de implementación del
inicio de los equipos de destino. Puede configurar primero la implementación, con independencia de
si los equipos de destino están listos o no, y después iniciar los equipos. La operación comenzará en
cuanto los equipos de destino estén listos o después de agotarse un tiempo de espera determinado
(esto es opcional).
Para crear una tarea de implementación para los equipos listos
1. Realice uno de los siguientes procedimientos:
Cree un dispositivo de arranque (pág. 64) con Acronis Snap Deploy 4 Agent.

111 Copyright © Acronis International GmbH, 2002-2012
O
Conecte la consola de gestión a Acronis PXE server y cargue Acronis Snap Deploy 4 Agent
(pág. 71).
2. Ejecute Acronis Snap Deploy 4 Management Console.
3. En la pantalla de bienvenida, haga clic en Implementar imagen. Si se le solicita, indique el equipo
en el que se encuentra instalado el servidor Acronis Snap Deploy 4 OS Deploy.
4. En Implementar la imagen en, seleccione Cualquier equipo listo para la implementación.
5. Seleccione la condición que activará la implementación:
Especifique el número de equipos que necesita implementar, como por ejemplo, 70 equipos.
Seleccione si desea que la implementación comience de todos modos una vez transcurra un
tiempo de espera determinado.
Si no especifica un tiempo de espera (desactiva la casilla de verificación Implementar de
todas formas después de), el servidor de implementación esperará hasta que 70 equipos se
inicien en Acronis Snap Deploy 4 Agent y se conecten al servidor de implementación.
Si especifica un tiempo de espera, el proceso de implementación comenzará en cuanto haya
70 equipos conectados, o cuando se agote el tiempo de espera y haya al menos un equipo
conectado. Si no hay conectado ningún equipo, la tarea se detendrá.
Condiciones de activación para la implementación
6. Haga clic en Siguiente.
7. Cree una plantilla de implementación (pág. 86) o seleccione una existente.
8. Revise el resumen de la operación de implementación y haga clic en Crear para crear y guardar la
tarea de implementación. Puede ver la tarea en la vista Tareas de implementación. La tarea
estará en el estado Esperando los equipos hasta que se conecte el número de equipos
especificado.
9. Inicie los equipos de destino en Acronis Snap Deploy 4 desde el dispositivo de arranque o el
servidor PXE.
A medida que los equipos de destino se conecten al servidor de implementación, aparecerán en la
vista Equipos con el estado Listo.
Mientras el servidor de implementación esté esperando, podrá cancelar la implementación mediante
la selección de la tarea y, a continuación, hacer clic en Detener en la barra de herramientas.

112 Copyright © Acronis International GmbH, 2002-2012
En cuanto surja la condición de activación, los equipos disponibles participarán en la implementación
y su estado cambiará a Ejecutando.
10.4.4 Inicio de los equipos de destino
Tendrá que iniciar de forma manual los equipos de destino en Acronis Snap Deploy 4 Agent en los
siguientes casos:
Para realizar la implementación en equipos preparados (pág. 110)
Para realizar la implementación en determinados equipos (pág. 104) que no admiten la función
Wake-on-LAN
Puede iniciar los equipos mediante la utilización de un dispositivo de arranque o Acronis PXE Server.
Para iniciar un equipo de destino
1. Realice uno de los siguientes procedimientos:
Cree un dispositivo de arranque con Acronis Snap Deploy 4 Agent.
O
Conecte la consola de gestión a Acronis PXE Server y cargue Acronis Snap Deploy 4 Agent
(pág. 71).
Consejo: Al crear el dispositivo de arranque o al cargar el agente al servidor PXE, puede configurar el
agente para que se inicie automáticamente después de que se supere el tiempo de espera.
2. Inicie el equipo de destino en Acronis Snap Deploy 4 Agent desde el dispositivo de arranque o el
PXE Server.
El menú de inicio del equipo de destino
3. Seleccione Acronis Snap Deploy 4 Agent en el menú de inicio. Si ha configurado el agente para
que se inicie automáticamente, puede omitir este paso.

113 Copyright © Acronis International GmbH, 2002-2012
4. [Opcional] Seleccione si desea configurar el agente. La configuración del agente incluye los
ajustes de red y la dirección de Acronis Snap Deploy 4 OS Deploy Server. Aparecerá un cuadro de
diálogo que le recomienda que configure el agente.
Si desea cargar el agente con la configuración predeterminada (opción recomendada para la
mayoría de situaciones), haga clic en Cancelar o espere a que el cuadro de diálogo desaparezca
una vez se agote el tiempo de espera. Para configurar el agente antes de su carga (opción
recomendada si su red no cuenta con servidor DHCP), haga clic en Aceptar.
Aviso para configurar el agente en el equipo de destino
Con la configuración predeterminada, el agente:
Recupera las configuraciones de red, como por ejemplo la dirección IP, del servidor DHCP
(utiliza la configuración automática del DHCP).
Se conecta al Acronis Snap Deploy 4 OS Deploy Server que especificó durante la creación del
dispositivo de arranque o al cargar el agente. Si no especificó un servidor de implementación,
el agente se conecta al primer servidor de implementación que encuentra en la red.
Podrá cargar el agente con la configuración predeterminada en caso de haber un servidor DHCP y
solo un Acronis Snap Deploy 4 OS Deploy Server en la red.
Al configurar el agente puede modificar los siguientes ajustes:
Configuraciones de red de los adaptadores de red del equipo de destino. Esta opción le
permite especificar de forma manual la configuración de la red en aquellos casos en los que
no es posible utilizar la configuración automática (por ejemplo, en aquellos casos en los que
su red no cuente con servidor DHCP).
El Acronis Snap Deploy 4 OS Deploy Server al que se conectará el agente. Esta opción le
permite disponer de varios servidores de implementación que efectúan funciones diferentes
dentro de la misma red. Si deja este campo en blanco, el software buscará automáticamente
el servidor de implementación.

114 Copyright © Acronis International GmbH, 2002-2012
Nota: Los dispositivos de arranque Acronis utilizan el protocolo de red NetBIOS para resolver el Servidor de
implementación del SO Acronis Snap Deploy 4 en una red. El protocolo NetBIOS utiliza caracteres ANSI para
los nombres del host. Por lo tanto, no se puede acceder desde un dispositivo de arranque Acronis a los
equipos cuyos nombres incluyen caracteres en un idioma distinto al inglés. Si el nombre del equipo del
Servidor de implementación del SO Acronis Snap Deploy 4 incluye caracteres en un idioma distinto al inglés,
utilice la dirección IP del equipo para especificarlo en la red.
Configuración del agente en el lado de destino
Establezca los valores que prefiera y haga clic en Aceptar.
Cuando Acronis Snap Deploy 4 Agent se inicia y el equipo de destino está listo para la
implementación, el equipo de destino muestra la siguiente ventana:
Acronis Snap Deploy 4 Agent: listo para la implementación

115 Copyright © Acronis International GmbH, 2002-2012
10.4.5 Operaciones con tareas de implementación
Una vez creada la tarea de implementación, aparece en la vista Tareas de implementación.
Lista de tareas de implementación
Para editar una tarea (por ejemplo, para cambiar si programación), selecciónela y haga clic en Editar.
La edición se realiza de la misma manera en que se realiza la creación; sin embargo, las opciones
seleccionadas previamente ya estarán establecidas, para que únicamente tenga que introducir los
cambios.
Cualquier tarea permanece en el servidor de implementación hasta que se elimina. Para eliminar una
tarea, seleccione la tarea y, a continuación, haga clic en Eliminar.
Para ejecutar una tarea inmediatamente, seleccione la tarea y haga clic en Ejecutar. El programa de
la tarea permanecerá sin cambios.
No se puede editar ni eliminar una tarea mientras está en ejecución.
10.4.6 Implementación tras un dispositivo NAT
No se garantiza una implementación correcta si Acronis Snap Deploy 4 OS Deploy Server y los
equipos de destino están separados por un dispositivo de Traducción de dirección de red (NAT). Los
router convencionales suelen actuar como dispositivo NAT.
Todos aquellos equipos que se encuentran detrás de un dispositivo NAT suelen conformar una
subred independiente, y aparecen al servidor de implementación con la misma dirección IP. Este
entorno podría derivar en problemas al establecer conexión con componentes de Acronis Snap
Deploy 4 y al mostrar el progreso de implementación de cada uno de los equipos de destino.
Para evitar estos problemas, se recomienda instalar Acronis Snap Deploy 4 OS Deploy Server en la
misma subred que los equipos de destino.
Si no es posible instalar el servidor de implementación en dicha subred, configure el dispositivo NAT
de la siguiente forma:

116 Copyright © Acronis International GmbH, 2002-2012
1. Configure el desvío de puertos para el dispositivo NAT:
Si Acronis Wake-on-LAN Proxy se encuentra instalado en dicha subred, desvíe los puertos
TCP y UDP 9876 al equipo que cuenta con el proxy Wake on LAN.
Si Acronis PXE Server se encuentra instalado en dicha subred, desvíe los puertos UDP 67, 68 y
69 al equipo que cuenta con el servidor PXE.
2. Al crear la tarea de implementación, especifique la dirección IP del dispositivo NAT cuando se le
solicite la dirección del servidor PXE y/o del proxy Wake on LAN.
Incluso después de configurar el dispositivo NAT de esta forma, podría seguir recibiendo información
incoherente sobre el progreso de implementación de cada equipo.
10.5 Implementación autónoma
La implementación autónomo consiste en la implementación en un equipo que se encuentra aislado
de la red, o que está en una red sin infraestructura Acronis Snap Deploy 4 (para ser exactos, sin
Acronis Snap Deploy 4 OS Deploy Server). La implementación autónoma se realiza de forma local
mediante la utilización del componente de inicio Acronis Snap Deploy 4 Standalone Utility.
La opción Acronis Universal Deploy (pág. 28) no está disponible en el modo implementación
autónoma.
Para llevar a cabo una implementación autónoma
1. Instale Acronis Snap Deploy 4 Management Console.
2. Cree un dispositivo de arranque Acronis con Acronis Snap Deploy 4 Master Image Creator y
Acronis Snap Deploy 4 Standalone Utility.
Nota: Acronis Snap Deploy 4 Standalone Utility puede colocarse únicamente en un dispositivo físico. Este
componente no está diseñado para iniciar desde un servidor PXE ni un dispositivo de arranque basado en
WinPE.
Los componentes autónomos de Acronis que se colocarán en el dispositivo de arranque
3. Configure el sistema maestro.
4. Inicie el sistema maestro en Acronis Snap Deploy 4 Master Image Creator. Cree una imagen del
sistema maestro y guárdela en una carpeta de red, dispositivo extraíble o medio extraíble. No
deberá guardar la imagen en un disco duro interno del equipo de destino, ya que no podrá
accederse a él durante la implementación autónoma.

117 Copyright © Acronis International GmbH, 2002-2012
5. Inicie el equipo de destino en Acronis Snap Deploy 4 Standalone Utility.
6. Si guardó la imagen maestra en un dispositivo o soporte, conéctelo o introdúzcalo.
Acronis Snap Deploy 4 Standalone Utility puede implementar una imagen ubicada:
En una carpeta de red.
En un dispositivo de almacenamiento USB o FireWire (IEEE-1394) (como una memoria flash)
que esté conectado al equipo de destino
En discos DVD+R/RW, DVD-R/RW, CD-R/RW o Blu-ray Discs (BD-R, BD-RE) grabables cargados
en la unidad multimedia del equipo de destino.
La imagen creada en un dispositivo extraíble debe caber en un disco de medios. Para
implementar una imagen esparcida en varios CD, DVD u otros dispositivos, copie todas las partes
de la imagen en la misma carpeta en una unidad externa o en una carpeta de red.
7. Configure la operación de implementación tal y como se describe en “Creación de una plantilla
de implementación” (pág. 86). Tenga en cuenta que la plantilla no se puede guardar debido a
que la utilidad autónoma no puede acceder a Acronis Snap Deploy 4 OS Deploy Server.
8. Revise los ajustes de implementación y, a continuación, inicie la implementación autónoma.
10.6 Implementación iniciada por el usuario
(implementación personalizada)
Acronis Snap Deploy 4 puede configurarse de tal manera que los usuarios podrán implementar y
volver a implementar sus equipos con un solo clic en el menú de inicio.
La implementación iniciada por el usuario también se llama implementación personalizada.
10.6.1 Comprensión de la implementación iniciada por el usuario
Un administrador crea un conjunto de plantillas de implementación (pág. 85) que satisfacen las
necesidades de la organización y asigna un nombre a cada plantilla que cualquier usuario pueda
comprender fácilmente.
El administrador crea un dispositivo de arranque Acronis con estas plantillas o carga estas plantillas a
un servidor PXE. A continuación, el administrador cambia al modo de implementación iniciada por el
usuario.

118 Copyright © Acronis International GmbH, 2002-2012
Los usuarios que necesiten volver a implementar sus equipos inician los equipos desde el dispositivo
de arranque o el servidor PXE, y seleccionan la plantilla por su nombre desde el menú de inicio. La
implementación se inicia inmediatamente y continúa de manera independiente en cada equipo.
Modo de implementación iniciada por el usuario: un usuario inicia la implementación.

119 Copyright © Acronis International GmbH, 2002-2012
En laboratorios de pruebas de software, las posibilidades pueden ser diversos sistemas operativos,
varias versiones del mismo sistema operativo o el mismo sistema operativo con diferentes
configuraciones o aplicaciones. En un laboratorio de universidad o escuela, las opciones pueden ser
varios ejercicios que los estudiantes deben examinar o la imagen del sistema inicial para la
autorrestauración.
El menú de inicio personalizado. El usuario puede iniciar la implementación con cualquiera de las dos
plantillas o iniciar en Windows.
Consejo: Para buscar una plantilla en el menú de inicio personalizado, pulse la tecla de la letra que corresponde
a la primera letra del nombre de la plantilla. El cursor pasará a la primera plantilla cuyo nombre comienza por
la letra pulsada.
Importante: Si la implementación iniciada por el usuario utiliza un servidor PXE, los equipos que se implementen
a través de tareas de implementación (pág. 103
) no podrán iniciar desde ese servidor PXE. Sin embargo, las
implementaciones en aquellos equipos serán posibles si se inician desde un dispositivo de arranque.
El modo de implementación iniciada por el usuario está diseñado principalmente para un trabajo
continuo sin la asistencia del administrador. Solo los usuarios (los del lado del destino) podrán iniciar
la implementación. Sin embargo, el administrador puede ver registros, crear nuevas plantillas de
implementación, cambiar la configuración de implementación iniciada por el usuario (añadir, editar o
quitar elementos del menú de inicio) y realizar otras operaciones de gestión que no sea el inicio de la
implementación personalizada.
10.6.2 Puntos a tener en cuenta al usar un servidor PXE
A la hora de habilitar o configurar el modo de implementación iniciado por el usuario con Acronis PXE
Server, en primer lugar el software elimina todos los componentes de inicio (Acronis Snap Deploy 4
Agent, Acronis Snap Deploy 4 Master Image Creator y la imagen PE) del servidor PXE, ya que los
usuarios podrían confundirse con los elementos desconocidos que aparecen en el menú de inicio.
Después, el software carga al servidor PXE las plantillas que el administrador seleccionó. Por lo tanto,

120 Copyright © Acronis International GmbH, 2002-2012
deberá cargar las utilidades de inicio nuevamente si las necesita después de desactivar el modo de
implementación iniciada por el usuario.
Si necesita realizar tanto implementación iniciada por el usuario como implementación mediante una
tarea de implementación, puede utilizar el servidor PXE para el primero y el dispositivo de arranque
para el segundo.
También, si lo desea, puede utilizar otro Acronis Snap Deploy 4 OS Deploy Server para realizar la
implementación por medio de tareas de implementación, mientras que un Acronis Snap Deploy 4 OS
Deploy Server se encuentra en el modo de implementación iniciado por el usuario. Para hacerlo,
asegúrese de que los equipos de destino se conectan al servidor de implementación correcto,
mediante la especificación del servidor de implementación al crear el dispositivo de arranque o al
configurar Acronis Snap Deploy 4 Agent durante el inicio. No es posible utilizar dos servidores de
implementación para el mismo Acronis PXE Server.
10.6.3 Configuración del modo de implementación iniciada por el
usuario
Preparación
1. Instale Acronis Snap Deploy 4 Management Console y Acronis Snap Deploy 4 License Server.
Importe las licencias al servidor de licencias. Instale Acronis Snap Deploy 4 OS Deploy Server y
Acronis PXE Server. Si ha realizado una instalación típica (pág. 45), todos estos componentes ya
están instalados.
2. Configure y cree una imagen del sistema (o sistemas), maestro, ya sea desde un dispositivo de
arranque con Acronis Snap Deploy 4 Master Image Creator (pág. 74) o con Acronis Snap Deploy
4 Management Agent (pág. 74).
Para configurar una implementación iniciada por el usuario
1. Ejecute Acronis Snap Deploy 4 Management Console.
2. En la pantalla de bienvenida, haga clic en Configurar la implementación iniciada por el usuario.
Si se le solicita, indique el equipo en el que se encuentra instalado el servidor Acronis Snap
Deploy 4 OS Deploy.
Nota: Si tiene pensado utilizar un Acronis PXE Server con implementación iniciada por el usuario y existen
operaciones activas que utilizan dicho servidor PXE, cancele estas operaciones, o espere a que finalicen
antes de continuar. Consulte también “Puntos a tener en cuenta al usar un servidor PXE” (pág.
119).

121 Copyright © Acronis International GmbH, 2002-2012
3. Cree las plantillas de implementación (pág. 86) según las necesidades de su organización. Asigne
un nombre a cada plantilla que los usuarios puedan comprender fácilmente. Seleccione una o
más plantillas que se añadirán al menú de inicio.
Incorporación de plantillas al menú de inicio
4. Seleccione cómo mostrar el menú de inicio. Por ejemplo, puede escoger iniciar una plantilla de
implementación particular automáticamente cuando se agote el tiempo de espera.
5. Seleccione si desea crear un dispositivo de arranque Acronis (un medio extraíble o un archivo ISO
del dispositivo) o cargar las plantillas a Acronis PXE Server.
Tras guardar el archivo ISO, puede crear tantas copias de medios como los usuarios necesiten
con un software de grabación de CD/DVD de terceros. Al crear un dispositivo de arranque
para una implementación iniciada por el usuario, puede especificar las configuraciones de
red, como por ejemplo el nombre del servidor de implementación, de la misma forma que al
crear cualquier otro dispositivo de arranque. Para obtener más información, consulte
“Creación de un dispositivo de arranque de Acronis”.
Las plantillas cargadas en el servidor PXE pueden protegerse con contraseña para evitar la
ejecución no autorizada de los mismos. Aparecerá una solicitud de contraseña cuando el
usuario seleccione una plantilla en el menú de inicio. Para iniciar el sistema operativo no se
necesitará contraseña.

122 Copyright © Acronis International GmbH, 2002-2012
6. Revise el resumen de la operación y, a continuación, haga clic en Activar para continuar. El
software crea el dispositivo con el menú de inicio personalizado. Acronis Snap Deploy 4 OS
Deploy Server cambia al modo de implementación iniciada por el usuario.
Acronis Snap Deploy 4 OS Deploy Server en el modo de implementación iniciada por el usuario
En la vista Equipos, el administrador puede ver el estado de la implementación iniciada por el usuario
de cada equipo.
Mientras el servidor de implementación se encuentra en el modo de implementación iniciada por el
usuario, el administrador podrá:
Cambiar los parámetros (pág. 123) del modo de implementación iniciada por el usuario.
Crear un nuevo medio para el modo de implementación iniciada por el usuario.
Detener la operación seleccionada, en caso de ser necesario, haciendo clic con el botón derecho
del ratón en el equipo correspondiente de la vista Equipos y, a continuación, haciendo clic en
Cancelar implementación.
Desactivar (pág. 123) el modo de implementación iniciada por el usuario.

123 Copyright © Acronis International GmbH, 2002-2012
El usuario que solicitó la implementación ve la siguiente pantalla mientras la implementación se
encuentra en progreso.
Implementación iniciada por el usuario en progreso: vista en el equipo de destino
10.6.4 Cambio de parámetros del modo de implementación iniciada
por el usuario
Para cambiar las plantillas o la contraseña del menú de inicio utilizados en el modo de
implementación iniciada por el usuario, debe volver a configurar el modo de implementación iniciada
por el usuario.
1. Si alguna operación de implementación iniciada por el usuario está activa, detenga la operación o
espere hasta que se complete.
2. En la pantalla de bienvenida de la consola de gestión, haga clic en Configurar la implementación
iniciada por el usuario y, a continuación, repita el procedimiento especificado en “Configuración
del modo de implementación personalizada” (pág. 120). Las opciones anteriormente
seleccionadas quedarán establecidas, para que únicamente tenga que introducir los cambios.
10.6.5 Desactivación del modo de implementación iniciada por el
usuario
Para desactivar el modo de implementación iniciada por el usuario
1. Si alguna operación de implementación iniciada por el usuario está activa, detenga la operación o
espere hasta que se complete.
2. En la pantalla de bienvenida de la consola de gestión, en el área Modo de implementación
iniciada por el usuario, haga clic en Desactivar.

124 Copyright © Acronis International GmbH, 2002-2012
3. Si el modo de implementación iniciada por el usuario utiliza Acronis PXE Server, el software
tendrá que eliminar del servidor las plantillas de implementación personalizadas. Si se le pide,
indique las credenciales del servidor PXE (el nombre de usuario y la contraseña de un
administrador del equipo en el que se encuentra el servidor PXE).
10.7 Sistemas basados en BIOS a sistemas basados en
UEFI, y viceversa
Acronis Snap Deploy 4 es compatible desde la primera actualización con la transferencia de sistemas
operativos de Windows con hardware basado en BIOS y es compatible con Unified Extensible
Firmware Interface (UEFI).
Importante: Cuando migre a un hardware basado en UEFI, use medios de arranque basados en Linux. Los
medios de arranque basados en PE y Acronis PXE Server no son compatibles con UEFI.
10.7.1 Implementación de volúmenes
Supongamos que creó una imagen maestra del sistema y de los volúmenes de arranque (o de todo el
equipo) y desea implementar estos volúmenes en otra plataforma. La capacidad del sistema
recuperado de iniciar depende de los siguientes factores:
Sistema operativo de origen: SO convertible o no convertible. Los siguientes sistemas operativos
de Microsoft Windows son convertibles, es decir, permiten cambiar el modo de inicio de BIOS a
UEFI, y viceversa:
Windows Vista SP1 x64 y posterior.
Windows Server 2008 x64 SP1 y posterior.
Windows 7 x64.
Windows Server 2008 R2 x64.
Windows 8 x64
Windows Server 2012
Todos los demás sistemas operativos no son convertibles.
Estilo de la partición del disco de origen y destino: MBR o GPT. Los sistemas y los volúmenes de
inicio de las plataformas de BIOS utilizan discos MBR. Los sistemas y los volúmenes de inicio de
las plataformas de UEFI utilizan discos GPT.
Al seleccionar un disco de destino no inicializado para la recuperación, este disco se inicializará
directamente en GPT o MBR según el estilo de partición del disco original, el modo de inicio actual
(UEFI o BIOS) y el tipo de sistemas operativos (convertible o no convertible) que se encuentran en
este volumen. Si la inicialización puede ocasionar una pérdida de la capacidad de inicio, el software
toma el estilo de partición del volumen de origen ignorando el tamaño del disco de destino. En
dichos casos, el software puede seleccionar el estilo de partición MBR para los discos cuyo tamaño
sea superior a 2 TB; sin embargo, un usuario no puede utilizar el espacio más allá de los 2 TB.
Si es necesario, puede inicializar el disco de destino manualmente al utilizar la funcionalidad Gestión
del disco. La siguiente tabla resume si es posible retener la capacidad de inicio del sistema al
recuperar los volúmenes de inicio y del sistema en un sistema basado en BIOS a uno basado en UEFI,
y al revés.
El signo más (+) en un fondo verde significa que el sistema podrá iniciarse. No se necesita
ninguna acción del usuario.

125 Copyright © Acronis International GmbH, 2002-2012
El signo más (+) en un fondo amarillo significa que debe realizar pasos adicionales para que el
sistema pueda iniciarse.
El signo menos (-) en un fondo rojo significa que el sistema no podrá iniciarse debido a
limitaciones de las plataformas BIOS y UEFI.
Sistema
original
Hardware de destino
BIOS
Disco: MBR
BIOS
Disco: GPT
UEFI
Disco: MBR
UEFI
Disco: GPT
BIOS
SO:
convertible
+
-
Solución
Recuperar el sistema
operativo a un disco
MBR.
+
Pasos adicionales
1. Antes de la
recuperación,
desactive el modo
UEFI en BIOS.
2. Lleve a cabo la
recuperación en el
dispositivo de
arranque.
o
Después de la
recuperación,
desactive el modo
UEFI en BIOS. De lo
contrario, el sistema
operativo no podrá
iniciarse.
+
El sistema operativo
convertible se
convertirá
automáticamente para
que sea compatible con
el inicio en UEFI.
BIOS
SO: no
convertible
-
Solución
Recuperar el sistema
operativo a un disco
MBR.
SO UEFI:
convertible
+
El sistema operativo
convertible se
convertirá
automáticamente para
que sea compatible con
el inicio en UEFI.
+
Pasos adicionales
1. Antes de la
recuperación,
desactive el modo
UEFI en BIOS.
2. Lleve a cabo la
recuperación en el
dispositivo de
arranque.
o
Después de la
recuperación,
-
Solución
Recuperar el sistema
operativo a un disco
GPT.
+
SO UEFI: no
convertible
-
Solución
Recuperar el sistema
operativo a un disco
GPT.

126 Copyright © Acronis International GmbH, 2002-2012
desactive el modo
UEFI en BIOS. De lo
contrario, el sistema
operativo no podrá
iniciarse.
10.7.2 Implementación de discos
Supongamos que tomó una imagen maestra de un disco entero (con todos sus volúmenes) y desea
implementar este disco en una plataforma de destino diferente.
La capacidad del sistema implementado de iniciarse en distintos modos depende de los sistemas
operativos instalados en el disco de origen. Los sistemas operativos pueden ser convertibles, es decir,
permitir el cambio del modo de inicio de BIOS a UEFI y viceversa, o no convertibles. Para obtener una
lista de los sistemas operativos convertibles, consulte Implementación de volúmenes (pág. 124).
Cuando un disco de origen contiene uno o más sistemas operativos y todos ellos son
convertibles, el modo de inicio puede cambiarse automáticamente. Dependiendo del modo de
inicio actual, el disco de destino puede inicializarse en estilo de partición GPT o MBR.
Si al menos uno de los sistemas operativos en un disco de origen no es convertible (o si el disco
de origen contiene cualquier volumen de inicio de los sistemas operativos no convertibles), el
modo de inicio no puede cambiarse automáticamente y el software se inicializará en el disco de
destino como en el de origen. Para iniciar el equipo de destino, debe activar/desactivar el modo
UEFI en BIOS manualmente. De lo contrario, el sistema no se iniciará después de la recuperación.
La siguiente tabla resume todos los casos de recuperación de discos de un sistema basado en BIOS a
basado en UEFI, y viceversa.
El signo más (+) en un fondo verde significa que el disco de origen se recuperará sin limitaciones.
El signo más (+) en un fondo amarillo significa que el disco de origen se recuperará con algunas
limitaciones. Para superar estas limitaciones, es posible que deba realizar algunos pasos
adicionales.
Los signos más/menos (+/-) en un fondo rojo significan que el disco se recuperará, pero pueden
producirse algunos problemas.
Sistema
original
Hardware de destino
Plataforma: BIOS
Disco de destino <2 TB
Plataforma: Disco de
destino BIOS >2 TB
Plataforma: Disco
de destino UEFI <2
TB
Plataforma: Disco de
destino UEFI >2 TB
BIOS
SO:
convertible
+
El disco de origen se
recuperará sin ninguna
modificación.
-
El disco de destino se
inicializará como GPT.
El SO recuperado se
convertirá para utilizar
UEFI para el arranque.
+
El disco de destino
se inicializará como
MBR.
Pasos adicionales
Desactive el modo
UEFI en BIOS
después de la
recuperación*
+
El disco de destino se
inicializará como GPT.
El SO del disco
recuperado
se convertirá
automáticamente para
que sea compatible
con el arranque por

127 Copyright © Acronis International GmbH, 2002-2012
Posible problema
Si el equipo de
destino no es
compatible con
BIOS, el sistema no
se iniciará después
de la recuperación.
UEFI.
BIOS
SO: no
convertible
+
El disco de origen se
recuperará sin ninguna
modificación.
+/-
El disco de destino se
inicializará como MBR.
Limitación: solo podrán
utilizarse 2 TB del
espacio de disco.
+/-
El disco de destino
se inicializará como
el de origen (MBR).
Pasos adicionales
Desactive el modo
UEFI en BIOS
después de la
recuperación*
Posible problema
Si el equipo de
destino no es
compatible con
BIOS, el sistema no
se iniciará después
de la recuperación.
+/-
El disco de destino se
inicializará como el de
origen (MBR).
Limitación: solo
podrán utilizarse 2 TB
del espacio de disco.
Pasos adicionales
Desactive el modo
UEFI en BIOS después
de la recuperación*
Posible problema
Si el equipo de destino
no es compatible con
BIOS, el sistema no se
iniciará después de la
recuperación.
SO UEFI:
convertible
-
El SO del disco
recuperado no se
convertirá
automáticamente para
que sea compatible con
el arranque por BIOS.
-
El SO del disco
recuperado no se
convertirá
automáticamente para
que sea compatible con
el arranque por BIOS.
+
El disco de origen
se recuperará sin
ninguna
modificación.
+
El disco de origen se
recuperará sin ninguna
modificación.
SO UEFI: no
convertible
+/-
El disco de destino se
inicializará como el de
origen (GPT).
+/-
El disco de destino se
inicializará como el de
origen (GPT).
+
El disco de origen
se recuperará sin
ninguna
modificación.
+
El disco de origen se
recuperará sin ninguna
modificación.

128 Copyright © Acronis International GmbH, 2002-2012
Posible problema
Si el equipo de destino
no es compatible con
UEFI, el sistema no se
iniciará después de la
recuperación.
Posible problema
Si el equipo de destino
no es compatible con
UEFI, el sistema no se
iniciará después de la
recuperación.
* En la mayoría de las placas madres actuales existe un modo de compatibilidad con BIOS. Por lo
tanto, si el sistema no encuentra ningún cargador de inicio UEFI, intentará iniciar el sistema en modo
BIOS.
10.8 Solución de problemas de capacidad de inicio
Si un sistema tenía capacidad de inicio al momento de tomar la imagen maestra, se espera que se
reinicie después de la implementación. Sin embargo, la información que el sistema operativo
almacena y utiliza para el inicio puede desactualizarse durante la implementación, especialmente si
cambia los tamaños de volúmenes, las ubicaciones o las unidades de destino. Acronis Snap Deploy 4
actualiza automáticamente los cargadores de Windows tras la implementación. También puede
haber otros cargadores que sean fijos, pero en algunos casos es necesario reactivarlos.
Específicamente al implementar volúmenes de Linux, se necesita a veces efectuar reparaciones o
realizar cambios en el inicio para que Linux se pueda iniciar y cargar correctamente.
A continuación, encontrará un resumen de las situaciones típicas que requieren acciones adicionales
por parte del usuario.
Por qué un sistema operativo implementado no se inicia
El BIOS del equipo está configurado para iniciarse desde otro disco duro.
Solución: configure el BIOS para que se inicie desde el disco duro donde reside el sistema
operativo.
El sistema se implementó en un hardware diferente y el nuevo hardware es incompatible con
la mayoría de los controladores más críticos incluidos en la copia de seguridad
Solución: utilice la opción de Implementación universal Acronis en la plantilla de implementación
(pág. 85) para instalar los controladores y módulos adecuados.
El sistema utiliza Acronis OS Selector
Como el registro de inicio maestro (MBR) puede cambiarse durante la implementación del
sistema, es posible que Acronis OS Selector, que utiliza el MBR, deje de funcionar. Si esto sucede,
reactive Acronis OS Selector de la siguiente manera.
Solución: inicie el equipo desde el dispositivo de arranque de Acronis Disk Director y seleccione
en el menú Herramientas -> Activar OS Selector.
El sistema utiliza el cargador de inicio GRUB y se recuperó a partir de una imagen maestra
normal (no una copia sin procesar, es decir, sector por sector)
Una parte del cargador GRUB reside en los primeros sectores del disco o en los primeros sectores
del volumen. El resto se encuentra en el sistema de archivos de uno de los volúmenes. La
capacidad de inicio del sistema puede recuperarse automáticamente solo cuando el GRUB reside
en los primeros sectores del disco y en el sistema de archivos al cual es posible tener acceso
directo. En otros casos, el usuario debe reactivar el cargador de inicio manualmente.
Solución: reactive el cargador de inicio. También es posible que tenga que reparar el archivo de
configuración.

129 Copyright © Acronis International GmbH, 2002-2012
El sistema utiliza el cargador de Linux (LILO) y se recuperó a partir de una imagen maestra
normal (no una copia sin procesar, es decir, sector por sector)
LILO contiene numerosas referencias a números de sectores absolutos; por lo tanto, no puede
repararse automáticamente, excepto cuando todos los datos se implementan en los sectores que
tienen los mismos números absolutos que el disco de origen.
Solución: reactive el cargador de inicio. También es posible que tenga que reparar el archivo de
configuración del cargador por el motivo descrito en el punto anterior.
El cargador del sistema apunta al volumen equivocado
Esto puede suceder cuando los volúmenes del sistema o de inicio no se recuperan en su
ubicación original.
Solución: la modificación de los archivos boot.ini o boot\bcd permite reparar este problema para
los cargadores de Windows. Acronis Snap Deploy 4 lo hace automáticamente, por lo que no es
probable que deba enfrentarse a este problema. Para los cargadores GRUB y LILO, deberá
corregir los archivos de configuración del GRUB. Si el número de la partición raíz de Linux cambió,
también se recomienda cambiar /etc/fstab para poder acceder correctamente al volumen SWAP.
Linux se implementó a partir de la imagen maestra de un volumen LVM en un disco MBR
básico
Este sistema no puede iniciarse porque su kernel intenta montar el sistema de archivos raíz en el
volumen LVM.
Solución: cambie la configuración del cargador y /etc/fstab para que LVM no se utilice, y reactive
el cargador de inicio.
10.8.1 Cómo reactivar GRUB y cambiar su configuración
Por lo general, debe consultar las páginas del manual correspondientes a cargadores de inicio para
conocer el procedimiento apropiado. También se encuentra el artículo correspondiente en la Base de
Conocimientos en el sitio Web de Acronis. El siguiente es un ejemplo de cómo reactivar GRUB en
caso que el disco del sistema (volumen) sea implementado en un hardware idéntico.
1. Inicie Linux o inicie desde el dispositivo de arranque, presione F11 en el menú de inicio Acronis,
elimine la palabra “silencioso” y presione Aceptar. De esta forma iniciará el dispositivo Acronis en
el modo de línea de comandos.
2. Monte el sistema que desea implementar:
mkdir /mnt/system/ mount -t ext3 /dev/sda2 /mnt/system/ # root partition mount
-t ext3 /dev/sda1 /mnt/system/boot/ # boot partition
3. Monte los sistemas de archivos proc y dev en el sistema que desea implementar:
mount -t proc none /mnt/system/proc/ mount -o bind /dev/ /mnt/system/dev/
4. Guarde una copia del archivo de menú GRUB, ejecutando uno de los siguientes comandos:
cp /mnt/system/boot/grub/menu.lst /mnt/system/boot/grub/menu.lst.backup or cp
/mnt/system/boot/grub/grub.conf /mnt/system/boot/grub/grub.conf.backup
5. Edite el archivo /mnt/system/boot/grub/menu.lst (para las distribuciones Debian, Ubuntu y
SUSE Linux) o el archivo /mnt/system/boot/grub/grub.conf (para las distribuciones Fedora y
Linux Red Hat Enterprise), por ejemplo, como figura a continuación:
vi /mnt/system/boot/grub/menu.lst
6. En el archivo menu.lst (respectivamente grub.conf), encuentre el elemento del menú que
corresponde al sistema que está recuperando. Los elementos de este menú tienen la siguiente
forma:

130 Copyright © Acronis International GmbH, 2002-2012
title Red Hat Enterprise Linux Server (2.6.24.4) root (hd0,0) kernel /vmlinuz-
2.6.24.4 ro root=/dev/sda2 rhgb quiet initrd /initrd-2.6.24.4.img
Las líneas que comienzan con title, root, kernel, e initrd, respectivamente, determinan:
El título del elemento del menú.
El dispositivo en el cual el núcleo Linux se encuentra: típicamente, la partición de inicio o la
partición de raíz, como la raíz (hd0,0) en este ejemplo.
La ruta al núcleo en ese dispositivo y la partición de raíz: en este ejemplo, la ruta es
/vmlinuz-2.6.24.4 y la partición de raíz es /dev/sda2. Puede especificar la partición de raíz
por etiqueta (como root=LABEL=/), identificador (en la forma root=UUID=some_uuid) o
nombre de dispositivo (como root=/dev/sda2).
La ruta al servicio initrd en dicho dispositivo.
7. Edite el archivo /mnt/system/etc/fstab para corregir los nombres de cualquier dispositivo que
haya cambiado como resultado de la recuperación.
8. Inicie la shell de GRUB ejecutando uno de los siguientes comandos:
chroot /mnt/system/ /sbin/grub or chroot /mnt/system/ /usr/sbin/grub
9. Especifique el disco en el cual se ubica GRUB: generalmente, la partición de inicio o de raíz:
root (hd0,0)
10. Instalar GRUB. Por ejemplo, para instalar GRUB en el registro de inicio maestro (MBR) del primer
disco, ejecute el siguiente comando:
setup (hd0)
11. Salir del shell de GRUB:
quit
12. Desmontar los sistemas de archivos montados y luego reiniciar:
umount /mnt/system/dev/ umount /mnt/system/proc/ umount /mnt/system/boot/
umount /mnt/system/ reboot
13. Reconfigurar el cargador de arranque utilizando las herramientas y documentación de
distribución Linux que usa. Por ejemplo, en Debian y Ubuntu, puede precisar editar algunas
líneas comentadas en el archivo /boot/grub/menu.lst y luego ejecutar el script update-grub;
caso contrario, los cambios pueden no resultar efectivos.
10.8.2 Reactivación de LILO
Por lo general, debe consultar las páginas del manual correspondientes a cargadores de inicio para
conocer el procedimiento apropiado. También se encuentra el artículo correspondiente en la Base de
Conocimientos en el sitio Web de Acronis. El siguiente es un ejemplo de cómo reactivar LILO en caso
que el disco del sistema (volumen) sea implementado en un hardware idéntico.
1. Reinicie desde el CD de instalación de Linux e ingrese al modo de rescate;
2. Monte todas las particiones y cambie la raíz desde la raíz temporaria a la partición de raíz del
sistema instalado:
#mkdir /mnt/tmp
#mount /dev/sdXY /mnt/tmp (/dev/sdXY is the root partition)
#chroot /mnt/tmp
3. Ejecute el siguiente comando para reactivar LILO:
#/sbin/lilo
4. Reiniciar.

131 Copyright © Acronis International GmbH, 2002-2012
10.8.3 Acerca de los cargadores de Windows
Windows NT/2000/XP/2003
Una parte del cargador reside en el sector de inicio de la partición y el resto se encuentra en los
archivos ntldr, boot.ini, ntdetect.com, ntbootdd.sys. El archivo boot.ini es un archivo de texto que
contiene la configuración del cargador. Ejemplo: [boot loader] timeout=30
default=multi(0)disk(0)rdisk(0)partition(1)\WINDOWS [operating
systems] multi(0)disk(0)rdisk(0)partition(1)\WINDOWS="Microsoft
Windows XP Professional" /noexecute=optin /fastdetect
Windows Vista/2007
Una parte del cargador reside en el sector de inicio de la partición y el resto se encuentra en los
archivos bootmgr, boot\bcd. Al iniciar Windows, boot\bcd se monta a la clave de registro HKLM
\BCD00000000.

132 Copyright © Acronis International GmbH, 2002-2012
11 Gestión de la lista de equipos (la vista
Equipos)
La vista Equipos contiene una lista de equipos en la que puede configurar la implementación
mediante la utilización de Acronis Snap Deploy 4 OS Deploy Server.
Un equipo está determinado por la dirección MAC de su adaptador de red. Una dirección MAC es un
conjunto de seis números hexadecimales, como: 01-35-79-BD-F1-23.
La lista de equipos incluye:
Los equipos que añadió a la lista. Por ejemplo, puede añadir equipos al utilizar un archivo con las
direcciones MAC.
Los equipos que alguna vez se han conectado al servidor de implementación.
La parte inferior de la ventana muestra los detalles del equipo seleccionado, y permite el
establecimiento de la configuración de implementación individual (pág. 135) para el mismo.
Para abrir la vista Equipos
1. Ejecute Acronis Snap Deploy 4 Management Console.
2. Haga clic en Equipos. Si se le pide, especifique el nombre o dirección IP del equipo con Acronis
Snap Deploy 4 OS Deploy Server.
11.1 Incorporación de equipos
Para añadir uno o más equipos a la lista, haga clic en Agregar equipos en la barra de herramientas.
Puede añadir los equipos de cualquiera de estas maneras:
Por dirección MAC: Escriba la dirección MAC del equipo.
Opcionalmente, proporcione una etiqueta que se mostrará en la columna Equipo.
Desde archivo: Especifique un archivo de texto con la lista de las direcciones MAC, un equipo por
línea. Si el equipo posee más de un adaptador de red, separe las direcciones MAC de cada
adaptador con un punto y coma (;). No se permite ningún carácter de espacio entre las
direcciones MAC.
Los números hexadecimales en una dirección MAC pueden separarse con dos puntos (:) o un
guión (-), o sin ningún separador.
Opcionalmente, proporcione una etiqueta que se mostrará en la columna Equipo. La etiqueta
debe aparecer a continuación de la dirección (o direcciones) MAC. La etiqueta y la dirección MAC
deben estar separadas. En los editores de texto como el Bloc de notas suele poder introducirse
un carácter de tabulación pulsando la tecla TABULADOR. La etiqueta misma no puede contener
un carácter de tabulador.
El siguiente es un archivo de ejemplo:
00:01:23:45:67:1A
02-01-23-45-67-1B My machine
010203040506 Machine 2
00-11-22-33-44-55;AA-BB-CC-DD-EE-FF Machine 3

133 Copyright © Acronis International GmbH, 2002-2012
En cualquiera de los dos casos, la etiqueta que proporciona no está relacionada con el nombre de red
del equipo. Si no se proporciona ninguna etiqueta, la columna Equipo contendrá la dirección MAC
del equipo.
Consejo:Asegúrese de especificar la dirección MAC correctamente. Cualquier conjunto de seis números
hexadecimales se reconoce como una dirección MAC de un equipo, incluso si realmente no existe un adaptador
de red con esa dirección.
11.2 Grupos de equipos
Utilizar grupos ayuda a organizar la lista de equipos.
Por ejemplo, puede crear un grupo separado para cada departamento en su organización. Después
puede llevar a cabo la implementación en algunos o todos los equipos de un departamento al
seleccionarlos en el grupo correspondiente.
Cada equipo puede pertenecer a uno o más equipos.
Para crear un grupo, haga clic en Crear grupo en la barra de herramientas y después escriba el
nombre del grupo.
Para añadir uno o más equipos al grupo, selecciónelos de la lista, haga clic en Añadir al grupo en la
barra de herramientas y después seleccione el grupo al que añadirá los equipos.
Para la implementación no es posible especificar un grupo mismo.
Para crear una implementación para todos los equipos que se encuentran actualmente en un grupo,
haga clic con el botón derecho en el grupo y después en Implementar imagen. Los cambios
posteriores al grupo no afectan la lista de los equipos en la tarea de implementación.
Además de los grupos que cree, también existe el grupo integrado Todos los equipos. Contiene la
lista completa de los equipos.
11.3 Acciones sobre equipos
Para llevar a cabo una acción en un equipo, haga clic con el botón derecho en ese equipo en la lista.
También tendrá disponible la mayoría de las acciones al seleccionar más de un equipo.
Las acciones son las siguientes:
Implementar imagen: Inicia el Asistente para crear la tarea de implementación (pág. 103). De
manera predeterminada, la tarea de implementación se crea para el equipo (o equipos)
seleccionado.
Cancelar implementación: Cancela la implementación actualmente en ejecución para el equipo
seleccionado.
Añadir al grupo: Añade los equipos seleccionados a un grupo creado anteriormente.
Eliminar del grupo: Para los equipos seleccionados en un grupo, los elimina de ese grupo.
Eliminar: Elimina los equipos seleccionados de la lista. El equipo reaparecerá en la lista la
próxima vez que se conecte al servidor de implementación.
Denegar implementaciones: Excluye los equipos seleccionados de cualquier implementación
mediante el servidor de implementación. Como resultado:

134 Copyright © Acronis International GmbH, 2002-2012
Cualquier tarea de implementación no se aplica al equipo. Sin embargo, la lista de equipos en
esas tareas no se verá afectada.
La Implementación iniciada por el usuario (pág. 117) no es posible para los equipos
seleccionados.
La Implementación autónoma (pág. 116) es posible para los equipos seleccionados, ya que
no usa el servidor de implementación.
Permitir implementaciones: Deshace la exclusión de los equipos seleccionados en la acción
Denegar implementaciones.
Establecer etiqueta: Establece la etiqueta que se muestra en la columna Equipo. Por ejemplo,
puede utilizar el nombre de red del equipo como la etiqueta. Si no se proporciona ninguna
etiqueta, la columna Equipo muestra la dirección MAC del equipo.
11.4 Estados y resultados de los equipos
La columna Estado muestra el estado actual relacionado con la implementación.
El estado puede ser uno de los siguientes:
No preparado: El equipo no está conectado al servidor de implementación; por ejemplo, el
equipo está apagado.
Para la implementación en equipos concretos (pág. 104), el servidor de implementación activará
el equipo apagado cuando llegue el momento programado o cuando la tarea se inicie
manualmente.
Para la implementación en cualquier equipo listo (pág. 110), tendrá que iniciar el equipo en
Acronis Snap Deploy 4 Agent.
Listo: El equipo se inició en Acronis Snap Deploy 4 Agent y está conectado al servidor de
implementación, por lo que el equipo está listo para la implementación.
En progreso (se muestra como un porcentaje de finalización): Una implementación se está
realizando actualmente en el equipo.
Implementaciones denegadas: Excluyó el equipo de la implementación (consulte la acción
Denegar implementaciones (pág. 133)).
La columna Último resultado muestra el resultado de la última tarea de implementación en el
equipo.
El resultado puede ser uno de los siguientes:
No implementado nunca: Todavía no se ha realizado ninguna implementación en el equipo
desde que se añadió al servidor de implementación.
Completada correctamente: La implementación en el equipo finalizó correctamente.
Error: La implementación en el equipo no se realizó. Por ejemplo, no se ha encontrado ninguna
licencia disponible para realizar la implementación en el servidor de licencias. Si la
implementación comenzó, pero no terminó correctamente, el disco o volumen de destino estará
vacío o poseerá información inconsistente.
Cancelado: Detuvo la tarea de implementación que se estaba llevando a cabo en el equipo
(consulte la acción Detener (pág. 137)). La imagen maestra no se implementó en el equipo. El
disco o volumen de destino puede estar vacío o contener información inconsistente.

135 Copyright © Acronis International GmbH, 2002-2012
12 Configuración de implementación
individual
Al utilizar la configuración individual para un equipo, puede anular una o más configuraciones de
equipo (pág. 88) de una plantilla de implementación.
Ejemplo. Creó una plantilla de implementación para realizar la implementación de 100 equipos. Sin
embargo, para uno de esos equipos necesita realizar una implementación a un disco duro diferente
que el que se especifica en la plantilla. Anula el ajuste de Distribución del disco duro para ese
equipo.
De forma predeterminada, todas las plantillas reconocen ajustes individuales. Puede configurar una
plantilla determinada para que ignore ajustes individuales (pág. 91).
12.1 Habilitar, deshabilitar y restablecer configuraciones
individuales
Para habilitar una configuración individual para un equipo
1. En la vista Equipos, haga clic en el equipo en el que desea configurar los ajustes individuales.
2. En la pestaña Configuración individual, haga clic en Configurar.
3. Haga clic en la configuración que desea anular.
4. Seleccione la casilla de verificación Habilitar esta opción para anular la configuración común de
implementación.
5. Especifique la configuración individual.
Para deshabilitar una configuración individual para un equipo
1. En la vista Equipos, haga clic en el equipo en el que desea deshabilitar un ajuste individual.
2. En la pestaña Configuración individual, haga clic en la configuración que desea deshabilitar.
3. Desmarque la casilla de verificación Habilitar esta opción para anular la configuración común de
implementación.
Consejo: El valor que especificó para la configuración individual todavía se recordará, por que lo puede
volver a habilitarlo fácilmente al volver a seleccionar la casilla de verificación.
Para restablecer la configuración individual para un equipo
1. En la vista Equipos, haga clic en el equipo en el que desea restablecer los ajustes individuales.
2. En la pestaña Configuración individual, haga clic en Restablecer.
Como resultado, todos los ajustes individuales se deshabilitarán y todos los valores volverán a los
ajustes predeterminados. Los ajustes preestablecidos son los mismos que los ajustes de
implementación predeterminados (pág. 102).
12.2 Lista de configuraciones individuales
A continuación encontrará las configuraciones individuales que puede especificar. La descripción de
estos ajustes es similar a la de la configuración común de implementación (pág. 88), con las
diferencias que se describen en esta sección.
Distribución del disco de destino

136 Copyright © Acronis International GmbH, 2002-2012
Utilización del espacio de disco (pág. 90)
Nombre del equipo y pertenencia (pág. 91)
Especifique el nombre del equipo en Nombre del equipo. Como es un nombre individual, el uso
de los patrones de nombres no está disponible.
Propiedades TCP/IP (pág. 93)
Si escoge utilizar una dirección IP específica (estática), especifique la dirección en Dirección IP.
Como es una dirección individual, el uso de los rango de dirección IP no está disponible.
Cuentas de usuario (pág. 94)
Identificadores de seguridad
Acción posterior a la implementación (pág. 95)
Licencia (pág. 98)
Al seleccionar la casilla de verificación Utilizar licencia de equipo, fuerza al equipo a utilizar una
licencia de equipo para el equipo, incluso si la plantilla especifica utilizar licencias de
implementación.
Si no hay disponible ninguna licencia de equipo, el software actuará según se especifica en la
plantilla: detendrá la implementación del equipo o utilizará una licencia de implementación.
Una licencia de equipo permite un número ilimitado de implementaciones. Una licencia de
implementación permite una única implementación correcta.
La configuración individual no puede cambiarse si el equipo ya utiliza una licencia de equipo.

137 Copyright © Acronis International GmbH, 2002-2012
13 Gestión de tareas de implementación (la
vista Tareas de implementación)
La vista Tareas de implementación contiene la lista de tareas de implementación (pág. 103) creado
anteriormente en Acronis Snap Deploy 4 OS Deploy Server.
Para abrir la vista Tareas de implementación
1. Ejecute Acronis Snap Deploy 4 Management Console.
2. Haga clic en Tareas de implementación. Si se le solicita, indique el nombre o la dirección IP del
equipo con Acronis Snap Deploy 4 OS Deploy Server, y el nombre de usuario y la contraseña de
un administrador de dicho equipo.
13.1 Lista de tareas de implementación
La parte superior de la vista muestra la lista de tareas de implementación e información relacionada,
como el nombre de la imagen maestra que implementará la tarea.
La lista de las tareas de implementación se divide en tres categorías:
Programada: Las tareas se ejecutarán una o más veces en el momento especificado. Para
obtener más información sobre la creación de dichas tareas, consulte “Implementación de
equipos específicos” (pág. 104).
Al producirse un evento: Las tareas realizarán la implementación tan pronto como la cantidad
especificada de equipos estén listos para la implementación. Para obtener más información
sobre la creación de dichas tareas, consulte “Implementación en equipos listos” (pág. 110).
Es posible que una de estas tareas ya se esté ejecutando y esperando los equipos. Si ninguna de
estas tareas se está ejecutando, puede iniciar cualquiera de ellas manualmente.
Inicio manual: Tareas que realizan la implementación en equipos concretos (pág. 104) y que no
presentan ningún tipo de programación. Estas son tareas que escoge ejecutar Manualmente y
tareas completadas que escoge ejecutar Ahora o Una vez después.
Para comenzar cualquiera de las tareas de implementación manualmente, seleccione la tarea y
después haga clic en Ejecutar en la barra de herramientas.
La parte inferior de la vista muestra los equipos relacionados con la tarea seleccionada. La lista
depende del tipo de tarea.
Para una tarea que realiza la implementación en equipos concretos (pág. 104): La lista de los
equipos en los cuales la tarea realiza la implementación. La implementación comenzará según la
programación o cuando inicie la tarea manualmente.
Para una tarea que realiza la implementación en equipos listos (pág. 110): La lista de los equipos
que actualmente están listos para la implementación (tienen el estado Listo (pág. 134)). La
implementación comenzará en cuanto exista una cantidad suficiente de equipos listos (o después
de agotarse el tiempo de espera), incluso si inicia la tarea manualmente.
13.2 Acciones en las tareas de implementación
Para llevar una acción en una tarea de implementación, seleccione la tarea en la lista. Las acciones
disponibles aparecen en la barra de herramientas.

138 Copyright © Acronis International GmbH, 2002-2012
Las acciones son las siguientes:
Crear: Inicia el Asistente para crear la tarea de implementación (pág. 103).
Ejecutar: Inicia la tarea seleccionada. La tarea esperará a que los equipos estén listos y después
realizará la implementación de los mismos.
Detener: Detiene la tarea seleccionada. Los equipos cuyas implementaciones finalizaron antes
del momento en el que detiene la tarea permanecerán implementados (el último resultado (pág.
134) para dichos equipos es Completada correctamente).
Editar: Ediciones de la tarea en el Asistente para crear la tarea de implementación.
Eliminar: Elimina la tarea del servidor de implementación.
Ver registro: Muestra las entradas del registro relacionadas con la tarea seleccionada.
13.3 Estados y resultados de las tareas de
implementación
La columna Estado muestra el estado actual de la tarea.
El estado puede ser uno de los siguientes:
Inactiva: La tarea no se está ejecutando. Se ejecutará según una programación o cuando el
número especificado de equipos estén listos. Como alternativa, puede iniciar la tarea
manualmente.
Esperando los equipos: La tarea se ha iniciado, pero está esperando que los equipos estén listos.
Este estado se produce en los siguientes casos:
Una tarea que realiza la implementación en una lista específica de equipos espera hasta que
los equipos estén activados.
Una tarea que realiza la implementación en un número de equipos listos espera hasta llegar
a ese número.
En progreso (se muestra como un porcentaje de finalización): La tarea está ejecutando la
implementación. Después de que la implementación finalice en todos los equipos, el estado de la
tarea vuelve a Inactiva.
Deteniendo: La tarea se detiene después de que usted decida detenerla, o después de que no
haya suficientes equipos listos después de agotarse el tiempo de espera. El estado entonces
entrará en estado Inactiva.
La columna Último resultado muestra el resultado de la tarea de implementación.
El resultado puede ser uno de los siguientes:
Completada correctamente: La implementación se ha realizado correctamente en todos los
equipos en los que se inició (todos estos equipos han mostrado el resultado Completada
correctamente (pág. 134)).
Error: La implementación en uno o más equipos no se realizó (un equipo tiene el resultado Error
(pág. 134)).
Detenida: La tarea se ha detenido. Este estado aparece en cualquiera de los siguientes casos:
Detuvo la tarea con la acción Detener (pág. 137).
La tarea se detuvo porque no había suficientes equipos listos para la implementación, según
la condición de inicio de implementación que especificó al crear la tarea de implementación
(pág. 107).

139 Copyright © Acronis International GmbH, 2002-2012
14 Modo de línea de comandos y secuencia
de comandos en WinPE
Una vez que se ha iniciado el equipo en el entorno de preinstalación de Windows (WinPE), el
administrador puede llevar a cabo la creación de imágenes o la implementación en el modo de línea
de comandos o ejecutar secuencias de comandos.
Acronis Snap Deploy 4 Command-Line Utility se incluye en un dispositivo de arranque basado en
WinPE que puede crear al utilizar Acronis Snap Deploy 4 Management Console.
La sección "Escenarios de ejemplo" (pág. 148) proporciona ejemplos de cómo utilizar la utilidad de la
línea de comandos.
Limitación. Acronis Snap Deploy 4 Command-Line Utility puede generar un nuevo identificador de
seguridad (SID), pero no puede ajustar otras configuraciones simultáneamente. Para cambiar el
nombre del equipo, el dominio o grupo de trabajo al que pertenecen y demás configuraciones, utilice
la interfaz gráfica de usuario o aplique la herramienta de preparación del sistema de Microsoft
(Sysprep) en el sistema maestro y especifique las nuevas configuraciones en el archivo de respuestas
Sysprep.inf.
14.1 Sintaxis de la línea de comandos
Esta sección proporciona la lista de comandos y los parámetros de Acronis Snap Deploy 4 Command-
Line Utility.
14.1.1 Comandos compatibles
La utilidad de la línea de comandos de Acronis Snap Deploy 4 asdcmd.exe tiene el siguiente
formato:
asdcmd /command /parameter1 [/parameter2 …]
Los comandos pueden ir acompañados de parámetros. Algunos parámetros son comunes para la
mayoría de los comandos de asdcmd, mientras que otros son específicos de los comandos
individuales. La siguiente es una lista de los comandos admitidos y parámetros compatibles.
Comando Parámetros comunes Parámetros específicos
create
Crea una imagen
de los discos y
volúmenes
especificados.
/filename:<nombre de archivo>
/password:<contraseña>
/net_user:<nombre de usuario>
/net_password:<contraseña>
/incremental
/differential
/compression:<0…9>
/split:<tamaño en MB>
/oss_numbers
/reboot
/shutdown
/log:<nombre de archivo>
/log_net_user:<usuario remoto>
/log_net_password:<nombre de
archivo>
/harddisk:<número de disco>
/partition:<número del
volumen>
/file_partition:<letra del
volumen>
/raw
/progress:<on|off>

140 Copyright © Acronis International GmbH, 2002-2012
deploy
Implementa los
discos y
volúmenes,
incluyendo el
registro de inicio
maestro (MBR),
desde una
imagen
/filename:<nombre de archivo>
/password:<contraseña>
/net_user:<nombre de usuario>
/net_password:<contraseña>
/oss_numbers
/reboot
/shutdown
/log:<nombre de archivo>
/log_net_user:<usuario remoto>
/log_net_password:<contraseña>
/harddisk:<disk number>
/partition:<número de disco>-
<número de volumen>
/target_harddisk:<número de
disco>
/target_partition:<número de
disco>-<número de volumen>
/start:<sector de inicio>
/fat16_32
/size:<tamaño del volumen en
sectores>
/type:<active|primary|logical>
/preserve_mbr
/preserve_disk_layout
/license_server:<dirección IP
del servidor>
/grant_server_license
/use_machine_license
/use_deployment_license
Cuando se utiliza el complemento Acronis
Universal Deploy:
/ud_path:<ruta>
/ud_username:<nombre de
usuario>
/ud_password:<contraseña>
/ud_driver:<nombre de archivo
inf>
verify
Verifica la
integridad de la
imagen
/filename:<nombre de archivo>
/password:<contraseña>
/net_user:<nombre de usuario>
/net_password:<contraseña>
/reboot
/shutdown
/log:<nombre de archivo>
/log_net_user:<usuario remoto>
/log_net_password:<contraseña>
list
Enumera las
unidades y
volúmenes
disponibles.
/password:<contraseña>
/net_user:<nombre de usuario>
/net_password:<contraseña>
/filename:<nombre de archivo>
email_n
Activa las
notificaciones por
correo
electrónico
acerca de la
implementación
/email_from:<dirección del
remitente>
/email_to:<dirección del
destinatario>
/email_subject:<asunto del
mensaje>
/email_smtp:<dirección del
servidor SMTP>
/email_port:<puerto del
servidor SMTP>
/email_user:
<nombre de usuario
del servidor SMTP>
/email_password:<contraseña
del usuario del servidor SMTP>
/email_encryption:<no|ssl|tls>

141 Copyright © Acronis International GmbH, 2002-2012
email_n_test
Envía un mensaje
de correo
electrónico de
prueba
El mismo que para el comando email_n
14.1.2 Parámetros comunes (parámetros comunes para la mayoría
de comandos)
Parámetro Descripción Ubicación
de la
imagen
Acceso a las imágenes
/filename:<nombre de archivo>
Especifica la ruta completa a la imagen incluyendo
el nombre de archivo
Cualquiera
/password:<contraseña>
Especifica la contraseña para la imagen (si es
necesaria)
Cualquiera
/net_user:<nombre de usuario>
Especifica un nombre de usuario para acceder a la
unidad de red
Unidad de
red
/net_password:<contraseña>
Especifica una contraseña para acceder a la unidad
de red
Unidad de
red
Opciones de creación de imágenes
/incremental
Establece el tipo de imagen como incremental. Si
este parámetro no se especifica o no existe
ninguna imagen completa básica, se creará una
imagen completa.
Una imagen incremental almacena todos los datos
en comparación con la última imagen. El nombre
de una imagen incremental es el nombre que
especificó en el parámetro /filename, seguido
de un índice; por ejemplo: ImagenMaestra2.tib,
ImagenMaestra3.tib y así sucesivamente.
Para implementar una imagen incremental,
especifique su nombre en el parámetro
/filename del comando deploy. Asegúrese de
que la imagen se encuentre en la misma carpeta
que todas las imágenes que dependen de la
misma.
Any

142 Copyright © Acronis International GmbH, 2002-2012
/differential
Establece el tipo de imagen como diferencial. Si
este parámetro no se especifica o no existe
ninguna imagen completa básica, se creará una
imagen completa.
Una imagen diferencial almacena todos los datos
en comparación con la última imagen completa. El
nombre de una imagen diferencial es el nombre
que especificó en el parámetro /filename,
seguido de un índice; por ejemplo:
ImagenMaestra2.tib, ImagenMaestra3.tib y así
sucesivamente.
Para implementar una imagen diferencial,
especifique su nombre en el parámetro
/filename del comando deploy. Asegúrese de
que la imagen se encuentre en la misma carpeta
que la imagen completa.
Cualquiera
/compression:<0…9>
Especifica el nivel de compresión de los datos. Los
niveles de compresión van de 0 a 9 y el 3 es el
valor predeterminado
Cualquiera
/split:<tamaño en MB>
Divide la imagen en partes de un tamaño
específico, en megabytes.
Cualquiera
Opciones generales
/oss_numbers
Si este parámetro se especifica, los números de los
volúmenes en el valor del parámetro
/partition
se ajustan para la tabla de partición
del MBR. Esto significa que los volúmenes
primarios tienen los números 1-1, 1-2, 1-3 y 1-4
(un disco no puede tener más de cuatro
volúmenes primarios); los números del volumen
lógico comienzan en 1-5.
Si este parámetro no se especifica, se utilizará la
numeración consecutiva de los volúmenes.
Por ejemplo, si un disco posee un volumen
primario y dos volúmenes lógicos, sus números
pueden aparecer de la siguiente manera:
/oss_numbers /partition:1-1,1-5,1-6
o
/partition:1-1,1-2,1-3
Cualquiera
/reboot
Reinicia el equipo después de completar la
operación. No se puede utilizar con la opción
/shutdown
Cualquiera
/shutdown
Apaga el equipo después de completar la
operación. No se puede utilizar con la opción
/reboot
.
Cualquiera
/log:<nombre de archivo>
Crea un archivo de registro de la operación en
curso con el nombre de archivo especificado
Cualquiera

143 Copyright © Acronis International GmbH, 2002-2012
/log_net_user:<usuario remoto>
Si el archivo de registro se crea en una carpeta de
red, especifica el nombre de usuario para acceder
a esa carpeta
Cualquiera
/log_net_password:<contraseña>
Si el archivo de registro se crea en una carpeta de
red, especifica la contraseña para acceder a esa
carpeta
Cualquiera
14.1.3 Parámetros específicos (parámetros específicos para los
comandos individuales)
Opción Descripción
create
/harddisk:<número de disco>
Especifica los discos duros que deben incluirse en la imagen.
Una imagen puede contener datos de varios discos duros.
En ese caso, separe los números de los discos con comas,
por ejemplo:
/harddisk:1,3
Para ver una lista de los discos duros disponibles, utilice el
comando
/list
.
/partition:<número de disco>-
<número del volumen>
Especifica los volúmenes que deben incluirse en el archivo
de imagen.
Los números de los volúmenes se especifican como
<número de disco>-<número de volúmenes>,
por ejemplo:
/partition:1-1,1-2,3-1
Consulte también el parámetro/oss_numbers .
Para ver una lista de los volúmenes disponibles, utilice el
comando
/list
.
/raw
Utilice este parámetro para crear una imagen de un
volumen con un sistema de archivos no compatible o no
reconocido, o un disco que contenga dicho volumen.
Con este parámetro, todo el contenido del disco o volumen
se copiará sector por sector.
Sin este parámetro, solo se crean imágenes de los sectores
que incluyen sistemas útiles y datos de usuarios (para los
sistemas de archivos compatibles).
/progress:<on|off>
Muestra u oculta la información de progreso (porcentaje
completado). El progreso se muestra de manera
predeterminada.
deploy
/harddisk:<número de disco>
Especifica el disco duro en la imagen.
/partition:<número de disco>-
<número del volumen>
Especifica los volúmenes en la imagen.
/target_harddisk:<número de
disco>
Especifica el disco duro de destino.

144 Copyright © Acronis International GmbH, 2002-2012
/target_partition:<número del
volumen>
Especifica el número de volumen de destino para
implementar un volumen sobre uno existente. Si este
parámetro no se especifica, el software asume que el
número del volumen de destino es el mismo que el número
de volumen especificado con el parámetro
/partition
.
/start:<sector de inicio>
Establece el sector de inicio para implementar un volumen
al espacio no asignado del disco duro.
/size:<tamaño del volumen en
sectores>
Establece el nuevo tamaño del volumen en sectores. El
tamaño del sector se considera que es de 512 bytes, sin
importar el tamaño del sector físico de la unidad de disco
duro.
Por ejemplo, si desea que el tamaño del volumen sea 512
MB (un megabyte es 1 048 576 bytes), especifique el
tamaño de la siguiente manera:
/size:1048576
Especifique este tamaño incluso si utiliza una unidad de
disco duro con sectores de 4 KB.
Para ver el tamaño del volumen en la imagen maestra,
utilice el comando
/list
.
/fat16_32
Permite la conversión del sistema de archivos de FAT16 a
FAT32 si es probable que el tamaño del volumen después
de la implementación exceda los 2 GB. Sin este parámetro,
el volumen implementado heredará el sistema de archivos
de la imagen.
/restore_bootable:<auto|on|off>
Establece la regla de implementación para el registro de
inicio maestro (MBR) al implementar un volumen (al
implementar un disco, MBR siempre está implementado):
auto: Implementar el MBR s
olo al implementar un
volumen activo que tiene un sistema operativo. Utilice
esta configuración para asegurarse de que el sistema
operativo pueda iniciarse.
on
: Implementar el MBR al implementar cualquier
volumen activo, sin importar si el volumen contiene
un
sistema operativo o no.
off
: No implementar el MBR. Utilice este ajuste, por
ejemplo, para conservar el cargador de inicio de Unix.
/type:<active|primary|logical>
Establece el volumen restaurado activo, primario o lógico, si
es posible (por ejemplo, no pueden existir más de cuatro
volúmenes en el disco). Establecer un volumen como activo
siempre lo establece como primario, pero un volumen que
está configurado como primario puede seguir estando no
activo.
Si no se especifica el tipo, el software intenta conservar el
tipo del volumen de destino. Si el volumen de destino está
activo, el volumen implementada se establece como activo.
Si el volumen de destino es primario y existen otros
volúmenes primarios en el disco, uno de ellos se
establecerá como activo mientras que el volumen
recuperado se convertirá en primario. Si no hay otros

145 Copyright © Acronis International GmbH, 2002-2012
volúmenes primarios en el disco, el volumen implementado
se establecerá como activo.
Al implementar un volumen en un espacio no asignado, el
software extrae el tipo de volumen de la imagen. Para un
volumen primario, el tipo se establecerá de la siguiente
manera:
Si el disco de destino es el primero, según BIOS, y no
existen otros volúmenes primarios, el volumen
implementado se establecerá como activo.
Si el disco de destino es el
primero, según BIOS, y
existen otros volúmenes primarios, el volumen
implementado se establecerá como lógico.
Si el disco de destino no es el primero, según BIOS, el
volumen implementado se establecerá como lógico.
/preserve_mbr
Al implementar un volumen sobre otro ya existente, el
volumen de destino se elimina del disco junto con su
entrada en el registro de inicio maestro (MBR) del disco de
destino. Después, con el parámetro /preserve_mbr, la
entrada del volumen implementado ocupará la posición
superior vacía en el MBR del disco de destino. Por lo tanto,
se preserva el MBR del disco de destino.
Sin este parámetro, la entrada del volumen implementado
ocupará la misma posición que ocupaba en el MBR del disco
de origen guardado en la imagen. Si la posición no está
vacía, la entrada existente se moverá a otra posición.
/preserve_disk_layout
Cuando se implementa un disco o volumen MBR con un
sistema operativo convertible, el disco de destino se
convertirá a GPT de manera predeterminada si la imagen se
implementa en un equipo con un disco duro con capacidad
superior a 2 TB. Se puede desactivar el comportamiento
predeterminado mediante el parámetro
/preserve_disk_layout para guardar el formato del
disco MBR en el equipo implementado. Esto puede ser útil
si se implementa la imagen en un equipo que no es
compatible con la arquitectura UEFI que por lo tanto no
podrá iniciarse desde cualquier volumen GPT si se convierte
el disco.
Este parámetro equivale a la opción de plantillas de
implementación Convertir disco a GPT si el disco de destino
tiene una capacidad superior a 2 TB.
/patching_sid
Genera el identificador de seguridad único (SID) para el
equipo de destino.
Sin este parámetro, el equipo de destino tendrá el mismo
SID que el equipo maestro.
Los siguientes parámetros relacionados con la asignación de licencias son eficaces solo al iniciar desde Acronis
PXE Server. No necesita utilizar estos parámetros al iniciar desde un dispositivo físico.
La implementación se realiza al utilizar una licencia de implementación o una licencia de equipo (pág. 17). De
manera predeterminada, el software utiliza una licencia de equipo si no encuentra una licencia de
implementación adecuada en el servidor de licencias.
Al utilizar los parámetros /use_deployment_license y /use_machine_license, puede forzar el

146 Copyright © Acronis International GmbH, 2002-2012
uso de un tipo de licencia determinado para realizar la implementación. Si especifica ambos parámetros, su
orden determinará la prioridad de las licencias. Por ejemplo, si especifica
/use_machine_license /use_deployment_license, el software utilizará una licencia de equipo;
si no se encuentra ninguna licencia de equipo en el servidor de licencias, el software utilizará entonces una
licencia de implementación.
/license_server:<dirección IP del
servidor>
Especifica la dirección IP de Acronis Snap Deploy 4 License
Server.
/use_deployment_license
Fuerza el uso de una licencia de implementación en la
implementación. Si no se encuentra ninguna licencia de
implementación, la implementación no se realizará.
Al utilizar este parámetro con el parámetro
/grant_server_license, puede permitir que la
licencia de implementación de un servidor se recupere si no
se encuentra ninguna licencia de implementación de
estación de trabajo en el servidor de licencias.
/use_machine_license
Fuerza el uso de una licencia de equipo para realizar la
implementación. Si no se encuentra ninguna licencia de
equipo, la implementación no se realizará.
Al utilizar este parámetro con el parámetro
/grant_server_license, puede permitir que se
recupere una licencia de equipo servidor si no se encuentra
ninguna licencia de equipo estación de trabajo en el
servidor de licencias.
/grant_server_license
Permite recuperar una licencia de servidor (pág. 17) para
implementar un sistema operativo de estación de trabajo.
La licencia de servidor se utilizará si no encuentra una
licencia de estación de trabajo en el servidor de licencias.
De manera predeterminada, al utilizar este parámetro e
implementar un sistema operativo de estación de trabajo,
el software utiliza las siguientes prioridades para las
licencias, de la más alta a la más baja:
1. Implementación de licencias de estación de trabajo
2. Licencias de equipos de estación de trabajo
3. Implementación de licencias de servidor
4. Licencias de equipo servidor
Al utilizar este parámetro con el parámetro
/use_deployment_license
, el parámetro
/use_machine_license
, o ambos, pueden forzar
un tipo particular de licencia que se utilizará en la
realización de la implementación o cambiar las
prioridades de las licencias.
Para utilizar los siguientes parámetros, debe tener una licencia de el complemento de Universal Deploy.
Acronis Snap Deploy 4 License Server con las licencias debe estar disponible desde el equipo iniciado en PE.
Para obtener más información, consulte "Qué es Acronis Universal Deploy" (pág. 28).
/ud_path:<ruta al almacenamiento
de controladores>
/ud_username:<nombre de usuario>
/ud_password:<contraseña>
Especifica utilizar Acronis Universal Deploy, la ruta al
almacenamiento de controladores (en una red compartida)
y el nombre de usuario y la contraseña para acceder a la
carpeta.

147 Copyright © Acronis International GmbH, 2002-2012
/ud_driver:<nombre de archivo
inf>
Especifica la utilización de AcronisUniversal Deploy y el
controlador de almacenamiento masivo que se instalará. El
controlador se especifica como un archivo .inf.
list
/filename:<nombre de archivo>
Muestra el contenido de la imagen.
Cuando se enumera el contenido de una imagen, los
números de volumen pueden no coincidir con los de la lista
de discos y volúmenes si la imagen no contiene todos los
volúmenes del disco.
Por ejemplo, si la imagen contiene solo volúmenes 2-3 y 2-
5, se enumerarán como 2-1 y 2-2
Si el comando deploy /partition no puede encontrar
un volumen en la imagen por su número físico, utilice el
comando list para obtener el número de volumen en la
imagen. Después, utilice los parámetros
/partition:<número en la imagen>
/target_partition:<número físico del
volumen de destino>.
En el ejemplo anterior, para implementar el volumen 2-5 en
su lugar original, utilice:
/partition:2-2 /target_partition:2-5
email_n
/email_from:<dirección del
remitente>
Especifica la dirección de correo electrónico del remitente.
Por ejemplo:
/email_from:use[email protected]om
/email_to:<dirección del
destinatario>
Especifica la dirección de correo electrónico del
destinatario. Por ejemplo:
/email_to:admin@example.com
/email_subject:<asunto del
mensaje>
Especifique el texto personalizado en la línea del asunto del
mensaje de correo electrónico. Por ejemplo:
/email_subject:"Deployment notification"
Además del texto personalizado, la línea del asunto incluirá
el texto “[ASD4]” y la dirección MAC y la dirección IP del
equipo que se está implementando.
/email_smtp:<dirección SMTP del
servidor>
Especifica el nombre o dirección IP del servidor saliente
(SMTP). Por ejemplo:
/email_smtp:smtp.example.com
/email_port:<puerto del servidor
SMTP>
Especifica el puerto del servidor SMTP. Por ejemplo:
/email_port:465
Sin este parámetro, se utiliza el puerto 25.
/email_user:<nombre de usuario
del servidor SMTP>
Especifica el nombre de usuario para iniciar sesión en el
servidor SMTP. Por ejemplo:
/email_user:user

148 Copyright © Acronis International GmbH, 2002-2012
/email_password:<contraseña del
usuario del servidor SMTP>
Especifica la contraseña para iniciar sesión en el servidor
SMTP. Por ejemplo:
/email_password:MyPassWd
/email_encryption:<no|ssl|tls>
Especifica el tipo de cifrado que el servidor SMTP utilizará.
Por ejemplo:
/email_encryption:tls
Sin este parámetro, no se utiliza el cifrado.
email_n_test
Utilice este comando en vez del comando email_n, con el mismo conjunto de parámetros, para probar la
configuración de las notificaciones por correo electrónico.
14.1.4 Ejemplos de uso
Ejemplo 1. El siguiente comando crea una imagen arc.tib del disco duro 1 y coloca la imagen en una
carpeta de red \\servidor1\carpeta.El archivo de registro de la operación log1.log se guarda en otra
carpeta de red:\\servidor2\dir\.Se proporcionan las credenciales para ambas carpetas de red:
asdcmd /create /harddisk:1 /filename:\\server1\folder\arc.tib /net_user:user1
/net_password:pw1 /log:\\server2\dir\log1.log /log_net_user:user2
/log_net_password:pw2
Ejemplo 2. El siguiente comando crea una imagen del volumen 1-2 sector por sector (en el modo sin
procesar) y guarda la imagen en el volumen H:
asdcmd /create /filename:h:\raw.tib /partition:1-2 /raw /log:c:\log.txt
Ejemplo 3. El siguiente comando implementa el disco duro 2 desde la imagen protegida con
contraseña 1.tib que está ubicada en la carpeta de red \\servidor1\carpeta en el disco con el mismo
número, 2.
asdcmd /deploy /filename:\\server1\folder\1.tib /password:qwerty /harddisk:2
14.2 Escenarios de ejemplo
14.2.1 Implementación de imágenes asignadas a equipos de
destino
Situación
Un administrador necesita implementar una imagen maestra diferente para cada equipo de destino.
Solución
El administrador pone las imágenes en una ubicación compartida que sea accesible para cada equipo
de destino.
El administrador cambia el nombre de cada imagen según la dirección MAC del equipo de destino. La
imagen destinada al equipo con la dirección MAC 01-02-03-04-05-06 tendrá el nombre, por ejemplo,
imagen-01-02-03-04-05-06.tib.

149 Copyright © Acronis International GmbH, 2002-2012
El administrador escribe una secuencia de comandos de implementación que puede leer la dirección
MAC del equipo de destino y obtiene una imagen con un nombre que coincide con la dirección MAC
de la ubicación compartida. La secuencia de comandos puede ejecutarse en cualquier cantidad de
equipos de destino.
Secuencia de comandos de ejemplo
setlocal
SET IMG_PATH=\\image_server\images
SET TMP_DRV_LETTER=h:
net use %TMP_DRV_LETTER% %IMG_PATH%
echo off
for /f "tokens=1-13 delims= " %%a in ('ipconfig /all') do (
IF %%a EQU Physical (
for /f "tokens=1-3 delims= " %%a in ('echo %%l') do (
IF EXIST %TMP_DRV_LETTER%\%%a.tib (
echo DEPLOYMENT IMAGE file: %%a.tib
asdcmd.exe /deploy /filename:%TMP_DRV_LETTER%\%%a.tib /harddisk:1
/target_partition:c
goto end
) ELSE (
echo THE IMAGE FILE %IMG_PATH%\%%a.tib NOT FOUND
)
)
)
)
:end
echo on
net use %TMP_DRV_LETTER% /d
wpeutil Reboot
endlocal
Qué hace la secuencia de comandos:
a) Monta la carpeta de red que contiene un conjunto de imágenes (una imagen se corresponde con
un equipo de destino).
b) Recupera la dirección MAC del equipo de destino
c) Genera un nombre de archivo .tib (si la dirección MAC es 01-02-03-04-05-06 el nombre de
archivo .tib debe ser 01-02-03-04-05-06.tib)
d) Busca en la carpeta de red una imagen compartida con dicho nombre
e) Implementa la imagen encontrada
f) Reinicia o apaga el equipo de destino
Variables de entorno:
IMG_PATH: la ruta a la carpeta de red en el servidor de implementación.
TMP_DRV_LETTER: la unidad montada del lado del destino.
14.2.2 Creación de imágenes asignadas a equipos de destino
Situación
El administrador necesita crear una imagen de cada equipo para poder más adelante implementar el
sistema del estado en la imagen al implementar la imagen en el mismo equipo.

150 Copyright © Acronis International GmbH, 2002-2012
Solución
El administrador crea una secuencia de comandos que:
Crea una imagen de cada equipo.
Asigna un nombre a cada imagen según la dirección MAC del equipo.
Las imágenes se pueden implementar en los correspondientes equipos de destino (pág. 148).
Secuencia de comandos de ejemplo
setlocal
SET IMG_PATH=\\image_server\images
SET TMP_DRV_LETTER=h:
net use %TMP_DRV_LETTER% %IMG_PATH%
echo off
for /f "tokens=1-13 delims= " %%a in ('ipconfig /all') do (
IF %%a EQU Physical (
for /f "tokens=1-3 delims= " %%a in ('echo %%l') do (
echo IMAGE FILE: %%a.tib
asdcmd.exe /create /filename:%TMP_DRV_LETTER%\%%a.tib /harddisk:1 /compression:8
goto end
)
)
)
:end
echo on
net use %TMP_DRV_LETTER% /d
wpeutil Reboot
endlocal
Qué hace la secuencia de comandos:
a) Monta la carpeta de red
b) Recupera la dirección MAC del equipo iniciado
c) Genera un nombre de archivo .tib (si la dirección MAC es 01-02-03-04-05-06 el nombre de
archivo .tib debe ser 01-02-03-04-05-06.tib)
d) Crea una imagen del volumen C del equipo y guarda la imagen en la carpeta de red con el
nombre de archivo generado
e) Reinicia o apaga el equipo
Variables de entorno:
IMG_PATH: la ruta a la carpeta de red en el servidor de implementación.
TMP_DRV_LETTER: la unidad montada del lado del destino.

151 Copyright © Acronis International GmbH, 2002-2012
15 Recolección de información del sistema
La herramienta Acronis System Report recoge información sobre un equipo y guarda dicha
información en un archivo. Es conveniente que proporcione este archivo cuando se ponga en
contacto con la asistencia técnica de Acronis.
La herramienta está disponible:
En un equipo en donde Acronis Snap Deploy 4 Management Console está instalado. La
herramienta recoge información sobre ese equipo.
En un dispositivo de arranque de Acronis. La herramienta recoge información sobre el equipo
que se inició desde el dispositivo y guarda esta información en un dispositivo USB conectado
localmente.
Para recopilar información del sistema en la consola de gestión
1. En la consola de gestión, seleccione Ayuda > Recopilar información del sistema desde el menú
superior.
2. Especifique si dividir el archivo con la información del sistema en partes más pequeñas. De ser
así, especifique el tamaño máximo de cada parte.
3. Especifique en dónde guardar el o los archivos.
Para recopilar información en un dispositivo de arranque de Acronis
1. Cree un dispositivo de arranque de Acronis. Al crear el dispositivo, seleccione la casilla de
verificación Acronis System Report en la lista de componentes.
2. Conecte un dispositivo USB al equipo del que desea recopilar la información.
3. Inicie el equipo desde el dispositivo.
4. En el menú de arranque, haga clic en Acronis System Report.
La herramienta guarda el archivo con la información del sistema en el dispositivo USB. Si dos o más
dispositivos USB están conectados, la herramienta guarda el archivo en el primer dispositivo que
encuentra.
Transcripción de documentos
Acronis Snap Deploy 4 Guía del usuario Declaración de copyright Copyright © Acronis International GmbH, 2002-2012. Todos los derechos reservados. “Acronis” y “Acronis Secure Zone” son marcas comerciales registradas de Acronis International GmbH. "Acronis Compute with Confidence", “Acronis Startup Recovery Manager”, “Acronis Active Restore” y el logotipo de Acronis son marcas registradas de Acronis International GmbH. Linux es una marca registrada de Linus Torvalds. VMware y VMware Ready son marcas comerciales o marchas comerciales registradas de VMware, Inc. en los Estados Unidos y otras jurisdicciones. Windows y MS-DOS son marcas registradas de Microsoft Corporation. Todas las otras marcas comerciales y derechos de autor mencionados son propiedad de sus respectivos propietarios. La distribución de las versiones sustancialmente modificadas del presente documento está prohibida sin el permiso explícito del titular del derecho de autor. La distribución de este trabajo o trabajo derivado en cualquier forma de libro estándar (papel) para fines comerciales está prohibida excepto que se obtenga permiso previo del titular del derecho de autor. LA DOCUMENTACIÓN SE PROPORCIONA "TAL COMO ESTÁ" Y SE EXCLUYEN TODAS LAS CONDICIONES, DECLARACIONES Y GARANTÍAS, EXPRESAS O IMPLÍCITAS, INCLUIDAS LAS GARANTÍAS IMPLÍCITAS SOBRE LA COMERCIABILIDAD, APTITUD PARA UN PROPÓSITO EN PARTICULAR O GARANTÍA DE NO VIOLACIÓN DE DERECHOS DE TERCEROS, EXCEPTO QUE DICHAS EXCLUSIONES NO SE CONSIDEREN VÁLIDAS ANTE LA LEY. Es posible que se proporcione código de terceros con el Software o el Servicio. Los términos de licencia de dichos terceros se encuentran detallados en el archivo license.txt ubicado en el directorio raíz de la instalación. Siempre puede encontrar la lista actualizada del código de terceros y los términos de licencia asociados utilizados con el Software o el Servicio en http://kb.acronis.com/content/7696 Tecnologías patentadas de Acronis Las tecnologías utilizadas en este producto están avaladas por las siguientes patentes: Patente de EE. UU. N.º 7,047,380; Patente de EE. UU. N.º 7,246,211; Patente de EE. UU. N.º 7,318,135; Patente de EE. UU. N.º 7,366,859; Patente de EE. UU. N.º 7,636,824; Patente de EE. UU. N.º 7,831,789; Patente de EE. UU. N.º 7,886,120; Patente de EE. UU. N.º 7,934,064; Patente de EE. UU. N.º 7,949,635; Patente de EE. UU. N.º 7,979,690; Patente de EE. UU. N.º 8,069,320; Patente de EE. UU. N.º 8,073,815; Patente de EE. UU. N.º 8,074,035. 2 Copyright © Acronis International GmbH, 2002-2012 Contenido 1 Introducción de Acronis Snap Deploy 4 .................................................................................... 7 1.1 Generalidades ............................................................................................................................ 7 1.1.1 1.1.2 1.1.3 1.2 Qué puede hacer con Acronis Snap Deploy 4............................................................................ 7 1.2.1 1.2.2 1.2.3 1.2.4 1.2.5 1.2.6 1.2.7 1.2.8 1.3 1.3.10 1.3.11 1.3.12 1.3.13 1.3.14 Novedades: Compatibilidad con UEFI........................................................................................................12 Novedades: Compatibilidad con Windows 8 y Windows Server 2012 ....................................................12 Novedades: Lista de equipos .....................................................................................................................12 Novedades: Lista de tareas de implementación .......................................................................................12 Novedades: Asignación de licencias por implementación ........................................................................13 Novedades: Compatibilidad para el formato VHD ....................................................................................13 Novedades: Interfaz gráfica de usuario en WinPE ....................................................................................13 Novedades: Notificaciones por correo electrónico acerca de la implementación ..................................14 Novedades: Compatibilidad con copias de seguridad de Acronis True Image, Acronis Backup & Recovery 10 y Acronis Backup & Recovery 11 .......................................................................................14 Novedades: Compatibilidad para múltiples adaptadores de red .............................................................14 Multidifusión TTL y control del ancho de banda de red ...........................................................................14 Novedades: Volver a unidifusión ...............................................................................................................15 Comunicación cifrada .................................................................................................................................15 Protección por contraseña .........................................................................................................................15 1.4 Sistemas operativos compatibles para la creación de imágenes y la implementación...........15 1.5 Política de licencias ..................................................................................................................17 1.5.1 1.5.2 1.5.3 1.5.4 1.6 1.7 Licencias de equipo y licencias de implementación ..................................................................................17 Licencias de servidor y licencias de estación de trabajo ...........................................................................18 Licencias para Acronis Universal Deploy ...................................................................................................18 Versión de prueba de Acronis Snap Deploy 4 ...........................................................................................19 Actualización a Acronis Snap Deploy 4 ....................................................................................19 1.6.1 1.6.2 Licencias de actualización ..........................................................................................................................19 Actualización de componentes ..................................................................................................................20 Soporte técnico ........................................................................................................................20 Comprensión de Acronis Snap Deploy 4 ................................................................................. 21 2.1 Terminología ............................................................................................................................21 2.2 Componentes...........................................................................................................................22 2.3 Compatibilidad con sistemas de archivos y dispositivos de almacenamiento ........................23 2.3.1 2.3.2 3 Toma de una imagen del sistema maestro .................................................................................................8 Implementación de equipos específicos (implementación inmediata, manual y programada) ...............8 Implementación en equipos listos (implementación dirigida por un evento) ...........................................9 Implementación autónoma .........................................................................................................................9 Implementación con ajustes de implementación individuales ..................................................................9 Implementación iniciada por el usuario (implementación personalizada) ..............................................10 Implementación de un volumen del disco y MBR.....................................................................................11 Modo de línea de comandos y secuencia de comandos en WinPE .........................................................11 Características de Acronis Snap Deploy 4 ................................................................................12 1.3.1 1.3.2 1.3.3 1.3.4 1.3.5 1.3.6 1.3.7 1.3.8 1.3.9 2 ¿Qué es Acronis Snap Deploy 4?..................................................................................................................7 Quién necesita Acronis Snap Deploy 4 ........................................................................................................7 Infraestructura de Acronis Snap Deploy 4 ...................................................................................................7 Sistemas de archivos compatibles .............................................................................................................23 Dispositivos compatibles ............................................................................................................................24 2.4 Tipos de interfaz de disco y firmware compatibles .................................................................24 2.5 Uso ...........................................................................................................................................25 Copyright © Acronis International GmbH, 2002-2012 2.5.1 2.5.2 2.5.3 2.6 Qué es Acronis Universal Deploy .............................................................................................28 2.6.1 2.6.2 2.6.3 2.6.4 2.7 Creación de imágenes fuera de línea.........................................................................................................25 Creación de imágenes en línea ..................................................................................................................26 Implementación .........................................................................................................................................27 Objetivo de Acronis Universal Deploy .......................................................................................................28 Principios generales de Acronis Universal Deploy ....................................................................................29 Acronis Universal Deploy y preparación del sistema de Microsoft (Sysprep) ..........................................29 Obtención de Acronis Universal Deploy ....................................................................................................30 Cómo ........................................................................................................................................30 3 Comenzar a usar Acronis Snap Deploy 4................................................................................. 31 4 Instalación de Acronis Snap Deploy 4 ..................................................................................... 43 4.1 Sistemas operativos compatibles ............................................................................................43 4.2 Requisitos del sistema .............................................................................................................44 4.3 Puertos y direcciones IP utilizados ..........................................................................................44 4.4 Instalación típica ......................................................................................................................45 4.5 Instalación personalizada ........................................................................................................46 4.5.1 4.5.2 4.5.3 4.6 Otras formas de instalación .....................................................................................................52 4.6.1 4.6.2 4.7 5 Desinstalación de Acronis Snap Deploy 4 ................................................................................55 Conexión a un equipo ..............................................................................................................56 5.1.1 5.1.2 7 Conexión a un equipo local ........................................................................................................................56 Conectar a otro equipo ..............................................................................................................................56 5.2 Búsqueda de registros .............................................................................................................58 5.3 Buscar actualizaciones de software .........................................................................................58 Utilización de Acronis Snap Deploy 4 License Server .............................................................. 59 6.1 Comprensión de Acronis Snap Deploy 4 License Server..........................................................59 6.2 Incorporación de licencias con Acronis Snap Deploy 4 Management Console .......................60 6.3 Visualización de la información de licencias ............................................................................60 6.4 Eliminación de licencias ...........................................................................................................61 6.5 Añadir licencias en el modo de la línea de comandos .............................................................61 6.6 Utilización de Acronis Snap Deploy 4 License Server Management Tool ................................62 Herramientas de implementación .......................................................................................... 64 7.1 Componentes de inicio ............................................................................................................64 7.2 Creación de un dispositivo de arranque ..................................................................................64 7.2.1 7.2.2 4 Actualización desde una versión del producto anterior ...........................................................................54 Actualización desde una versión de prueba a una completa del producto .............................................54 Utilización de Acronis Snap Deploy 4 Management Console .................................................. 56 5.1 6 Instalación de los componentes remotamente ........................................................................................52 Extracción de los componentes de Acronis Snap Deploy 4 ......................................................................53 Actualización de Acronis Snap Deploy 4 ..................................................................................53 4.7.1 4.7.2 4.8 Procedimiento de instalación ....................................................................................................................46 Configuraciones comunes de instalación ..................................................................................................47 Instalación de componentes ......................................................................................................................48 Creación de un dispositivo de arranque de Acronis..................................................................................65 Creación de un dispositivo de arranque basado en WinPE ......................................................................68 Copyright © Acronis International GmbH, 2002-2012 7.3 8 Configuración de Acronis PXE Server.......................................................................................71 Creación de una imagen maestra ........................................................................................... 73 8.1 Preparación del sistema operativo maestro............................................................................73 8.2 Creación de imágenes en línea y sin conexión ........................................................................74 8.3 Realización de imágenes en línea ............................................................................................74 8.4 Realización de imágenes sin conexión.....................................................................................74 8.5 Pasos del asistente de Master Image Creator .........................................................................77 8.5.1 8.5.2 8.5.3 8.5.4 Discos o volúmenes para incluir en la imagen...........................................................................................77 Nombre y ubicación de la imagen .............................................................................................................78 Opciones de la creación de imágenes .......................................................................................................78 Comentarios y resumen .............................................................................................................................81 9 Validación de una imagen maestra ........................................................................................ 83 10 Implementación de una imagen maestra ............................................................................... 84 10.1 Archivos compatibles como imágenes maestras.....................................................................84 10.2 Licencias para implementación ...............................................................................................85 10.3 Plantillas de implementación ..................................................................................................85 10.3.1 10.3.2 10.3.3 Creación de una plantilla de implementación...........................................................................................86 Configuración de los ajustes de implementación predeterminados..................................................... 102 Gestión de plantillas de implementación ............................................................................................... 103 10.4 Implementación mediante una tarea de implementación ................................................... 103 10.4.1 10.4.2 10.4.3 10.4.4 10.4.5 10.4.6 Requisitos previos.................................................................................................................................... 104 Implementación de equipos específicos ................................................................................................ 104 Implementación en equipos listos .......................................................................................................... 110 Inicio de los equipos de destino .............................................................................................................. 112 Operaciones con tareas de implementación.......................................................................................... 115 Implementación tras un dispositivo NAT................................................................................................ 115 10.5 Implementación autónoma .................................................................................................. 116 10.6 Implementación iniciada por el usuario (implementación personalizada) .......................... 117 10.6.1 10.6.2 10.6.3 10.6.4 10.6.5 Comprensión de la implementación iniciada por el usuario ................................................................. 117 Puntos a tener en cuenta al usar un servidor PXE.................................................................................. 119 Configuración del modo de implementación iniciada por el usuario.................................................... 120 Cambio de parámetros del modo de implementación iniciada por el usuario..................................... 123 Desactivación del modo de implementación iniciada por el usuario .................................................... 123 10.7 Sistemas basados en BIOS a sistemas basados en UEFI, y viceversa .................................... 124 10.7.1 10.7.2 Implementación de volúmenes .............................................................................................................. 124 Implementación de discos ...................................................................................................................... 126 10.8 Solución de problemas de capacidad de inicio ..................................................................... 128 10.8.1 10.8.2 10.8.3 11 Cómo reactivar GRUB y cambiar su configuración................................................................................. 129 Reactivación de LILO................................................................................................................................ 130 Acerca de los cargadores de Windows ................................................................................................... 131 Gestión de la lista de equipos (la vista Equipos) ................................................................... 132 11.1 Incorporación de equipos ..................................................................................................... 132 11.2 Grupos de equipos ................................................................................................................ 133 11.3 Acciones sobre equipos ........................................................................................................ 133 11.4 Estados y resultados de los equipos ..................................................................................... 134 5 Copyright © Acronis International GmbH, 2002-2012 12 Configuración de implementación individual ....................................................................... 135 12.1 Habilitar, deshabilitar y restablecer configuraciones individuales ....................................... 135 12.2 Lista de configuraciones individuales ................................................................................... 135 13 Gestión de tareas de implementación (la vista Tareas de implementación) ......................... 137 13.1 Lista de tareas de implementación....................................................................................... 137 13.2 Acciones en las tareas de implementación .......................................................................... 137 13.3 Estados y resultados de las tareas de implementación........................................................ 138 14 Modo de línea de comandos y secuencia de comandos en WinPE ........................................ 139 14.1 Sintaxis de la línea de comandos .......................................................................................... 139 14.1.1 14.1.2 14.1.3 14.1.4 Comandos compatibles........................................................................................................................... 139 Parámetros comunes (parámetros comunes para la mayoría de comandos) ...................................... 141 Parámetros específicos (parámetros específicos para los comandos individuales) ............................. 143 Ejemplos de uso....................................................................................................................................... 148 14.2 Escenarios de ejemplo .......................................................................................................... 148 14.2.1 14.2.2 15 6 Implementación de imágenes asignadas a equipos de destino ............................................................ 148 Creación de imágenes asignadas a equipos de destino ......................................................................... 149 Recolección de información del sistema .............................................................................. 151 Copyright © Acronis International GmbH, 2002-2012 1 Introducción de Acronis Snap Deploy 4 1.1 Generalidades 1.1.1 ¿Qué es Acronis Snap Deploy 4? Acronis Snap Deploy 4 es una solución de software flexible y eficaz para la implementación de un sistema operativo completamente configurado (con o sin software de aplicación y cualquier otro dato) en múltiples equipos. Debido a que el producto utiliza tecnología de imagen de disco, es ideal para instalaciones rápidas y completas, y para un suministro flexible y centralizado . 1.1.2 Quién necesita Acronis Snap Deploy 4 Acronis Snap Deploy 4 está diseñado principalmente para ser utilizado por: Pequeñas y medianas empresas: Proveedores de servicios de TI Minoristas de hardware Departamentos de TI de grandes corporaciones Escuelas y universidades I+D y laboratorios de prueba de software Las funciones corporativas de Acronis Snap Deploy 4 (como la implementación programada, la asistencia para el entorno de preinstalación, la interfaz de la línea de comandos y las secuencias de comandos, por nombrar algunas) pueden ayudar a automatizar las tareas del departamento de TI en entornos de grandes empresas. 1.1.3 Infraestructura de Acronis Snap Deploy 4 Los componentes de la infraestructura de Acronis se instalan en equipos de Windows. La gestión de la infraestructura de Acronis se realiza a través de Acronis Snap Deploy 4 Management Console. Es posible realizar una imagen de referencia, denominada la imagen maestra, en el entorno de Acronis o en el Entorno de preinstalación de Windows (WinPE) que contiene componentes de Acronis Snap Deploy 4. La implementación se efectúa en el entorno de Acronis o en el WinPE que contiene componentes de Acronis Snap Deploy 4. En otro entorno, Acronis Snap Deploy 4 proporciona la interfaz gráfica de usuario (GUI). Además, WinPE es compatible con el modo línea de comandos y con las secuencias de comandos. Una utilidad de arranque dedicada permite la implementación completamente funcional con la interfaz gráfica de usuario en un equipo autónomo (un equipo aislado de la red o incluido en una red sin la infraestructura de Acronis Snap Deploy 4). 1.2 Qué puede hacer con Acronis Snap Deploy 4 Esta sección describe las situaciones de uso típicas de Acronis Snap Deploy 4. 7 Copyright © Acronis International GmbH, 2002-2012 1.2.1 Toma de una imagen del sistema maestro Primero, crea la configuración del sistema deseada y guarda la imagen del disco duro del sistema en una carpeta de red o un dispositivo extraíble (como una unidad de disco USB o un DVD). Una imagen, también llamada imagen maestra, es un archivo que contiene el sistema de forma compacta. Escenarios Escenario 1 Cada uno de los departamentos de su entidad, como por ejemplo contabilidad, comercial y soporte técnico, utiliza un conjunto de aplicaciones para su trabajo diario. Puede crear una librería de imágenes maestras. Por ejemplo, crea una imagen para cada departamento. Después implementa estas imágenes en el nuevo hardware sin tener que configurar manualmente el sistema operativo y las aplicaciones. Escenario 2 Necesita implementar una configuración estándar incluida en una imagen maestra en equipos con hardware diferente. Utiliza el complemento Acronis Universal Deploy que se vende por separado. Este complemento configura los controladores del sistema Windows para que Windows pueda iniciarse en hardware diferente Con este complemento, la placa madre, los procesadores y los dispositivos de almacenamiento masivo del hardware del que se tomó la imagen y del hardware de destino deben ser idénticos. Lo mismo se aplica a sistemas operativos que no sean Windows. 1.2.2 Implementación de equipos específicos (implementación inmediata, manual y programada) Puede llevar a cabo la implementación de una lista específica de equipos con direcciones físicas conocidas, también llamadas direcciones MAC. La implementación puede ejecutarse inmediatamente después de la configuración, según una programación o cuando la inicia manualmente. Existen formas de implementación que también se conocen como implementación manual o implementación programada. Cuando la implementación esté a punto de comenzar, el software encenderá los equipos de destino con direcciones MAC predefinidas mediante la utilización de la función Wake-on-LAN (WOL) de la BIOS. Los equipos en otra subred pueden activarse con el componente llamado Wake-on-LAN Proxy que se proporciona con Acronis Snap Deploy 4. Los equipos generalmente se inician en el servidor PXE que está instalado en la misma subred. Los equipos que no son compatibles con Wake-on-LAN pueden iniciarse en el entorno de Acronis manualmente antes de que comience el proceso de implementación. Dichos equipos también se implementarán, siempre que aparezcan en la lista de implementación. Escenarios Situación 1. Una organización recibe un envío de equipos de un fabricante junto con la lista de direcciones MAC . El departamento de TI debe implementar el sistema operativo en el nuevo hardware. 8 Copyright © Acronis International GmbH, 2002-2012 Situación 2. Un cibercafé o un laboratorio de una escuela o universidad tiene 100 equipos con direcciones MAC conocidas. Se necesita la implementación nocturna de la imagen estándar inicial en estos equipos. 1.2.3 Implementación en equipos listos (implementación dirigida por un evento) Puede configurar una implementación par que comience cuando un número específico de equipos esté listo. A diferencia de la implementación de equipos específicos (pág. 8), esta forma de implementación no necesita conocer las direcciones MAC de los equipos. El software cuenta cuántos equipos están conectados al servidor de implementación e inicia la implementación al conectarse la cantidad de equipos que especificó (por ejemplo, 10). Esta forma de implementación también se llama implementación dirigida por un evento o implementación al producirse un evento. Puede especificar un período de tiempo de espera. Al finalizar el tiempo de espera, la implementación se iniciará en los equipos que estén listos aunque no se haya alcanzado la cantidad predefinida. Escenario Su organización recibe 100 equipos de un fabricante. Desea implementar el sistema operativo y los programas en todos estos equipos al mismo tiempo. 1. Configura una operación de implementación que espera hasta que cualesquiera 100 equipos estén listos. 2. Inicia cada equipo en el entorno de Acronis al utilizar un dispositivo de arranque de Acronis o Acronis PXE (entorno de ejecución antes del inicio) Server. 3. Acronis Snap Deploy 4 utiliza la multidifusión para llevar a cabo la implementación de todos los equipos al mismo tiempo. 1.2.4 Implementación autónoma Es posible que el administrador pueda realizar una implementación autónoma en un equipo que está aislado de una red o incluido en una red sin una infraestructura de Acronis Snap Deploy 4 (como el servidor de implementación o servidor de licencias). Una utilidad de inicio dedicada permite una implementación completamente funcional con la interfaz gráfica de usuario en un equipo autónomo. La imagen para la implementación puede encontrarse en una carpeta de red o en una unidad extraíble (como un DVD) en el equipo en el que está realizando la implementación. La imagen no puede encontrarse en el disco duro local del equipo porque la implementación involucra sobrescribir el contenido del disco. El complemento Universal Deploy no está disponible para la implementación autónoma. 1.2.5 Implementación con ajustes de implementación individuales Puede establecer la configuración de implementación individual (pág. 135) para un equipo. Esta configuración anulará la configuración general de la operación de implementación (la plantilla de implementación). 9 Copyright © Acronis International GmbH, 2002-2012 Escenarios Escenario 1 Desea realizar la implementación de varios equipos. Para cada equipo, desea asignar un nombre específico, en vez de un nombre generado automáticamente. 1. Introduce las direcciones MAC de los equipos para que todos aparezcan en la lista de equipos. 2. Selecciona cada equipo en la lista y especifica una configuración individual: el nombre del equipo. 3. Configura una operación de implementación. La demás configuración de implementación será la misma para todos los equipos. Escenario 2 Desea realizar la implementación de un gran número de equipos. Sin embargo, para uno de esos equipos necesita realizar una implementación a un segundo disco duro, en vez de al primer disco duro. 1. Introduce las direcciones MAC de todos los equipos para que todos aparezcan en la lista de equipos. 2. Especifica una configuración individual para el equipo correspondiente: implementar en el segundo disco duro. 3. Configura una operación de implementación para realizar la implementación del primer disco duro. La implementación de ese equipo específico se realizará en el segundo disco duro. 1.2.6 Implementación iniciada por el usuario (implementación personalizada) Acronis Snap Deploy 4 puede configurarse de tal manera que los usuarios podrán implementar y volver a implementar sus equipos con un solo clic en el menú de inicio. Esta forma de implementación también se llama implementación personalizada. Escenarios Escenario 1 Los probadores de software deben implementar sistemas operativos limpios o sistemas preconfigurados en equipos de prueba. Un líder de equipo de prueba crea un dispositivo de arranque personalizado o un paquete PXE que ofrece un conjunto fijo de opciones del lado del equipo de destino. Un miembro del equipo de prueba reinicia un equipo de prueba y selecciona qué implementar del menú de inicio con un solo clic. La implementación comienza inmediatamente. Las opciones pueden ser diversos sistemas operativos, diversas versiones del mismo sistema operativo, el mismo sistema operativo con diferentes configuraciones o aplicaciones, etc. La implementación se realiza de manera independiente en cada equipo. Escenario 2 En un laboratorio de universidad o escuela. cuando se alterna entre ejercicios exige la reconfiguración del equipo por completo. Los estudiantes pueden alternar o reiniciar ejercicios sin la asistencia del docente. Si un estudiante daña un equipo (por ejemplo, elimina un archivo o cambia una configuración), puede elegir una opción de autorestauración desde el menú de inicio. 10 Copyright © Acronis International GmbH, 2002-2012 1.2.7 Implementación de un volumen del disco y MBR No necesariamente hay que implementar el disco completo. Siempre que el disco maestro y el de destino tengan un esquema de partición similar, puede crear una imagen e implementar solo el volumen del sistema o solo los datos, según sus necesidades. Al implementar un volumen del sistema, Acronis Snap Deploy 4 reparará automáticamente la capacidad de inicio del sistema implementado. Nota: Los volúmenes de GPT con sistemas operativos Linux en equipos UEFI no son compatibles con la creación y la implementación de imágenes. 1.2.8 Modo de línea de comandos y secuencia de comandos en WinPE Acronis Snap Deploy 4 proporciona una utilidad de línea de comandos que puede añadirse a un dispositivo de arranque en base a un entorno de preinstalación de Windows (WinPE). El administrador puede crear dichos dispositivos en una unidad física o colocarlo en el servidor PXE. Una vez que se ha iniciado el equipo en el entorno de preinstalación de Windows, el administrador puede llevar a cabo la creación de imágenes o la implementación en el modo de línea de comandos o ejecutar secuencias de comandos. Escenarios Escenario 1 El administrador necesita implementar una imagen diferente para cada equipo en la red. El administrador escribe una secuencia de comandos de implementación que puede leer la dirección MAC del equipo de destino (por ejemplo, 01-02-03-04-05-06) y obtiene una imagen con un nombre que coincide con la dirección MAC (por ejemplo, image-01-02-03-04-05-06.tib). La imagen puede ubicarse en cualquier ubicación conveniente, como una red compartida. El administrador entonces ejecuta la secuencia de comandos en cualquier número de equipos para implementar la imagen correspondiente en cada uno de ellos. Escenario 2 El administrador necesita crear una imagen o iniciar una implementación automáticamente cada vez que un equipo se inicia desde el servidor PXE. El administrador crea una secuencia de comandos de creación de imagen o implementación, agrega la secuencia de comandos al PE e incluye la secuencia de comandos en el archivo startnet.cmd. Al iniciar en el PE, la operación se realizará automáticamente. Escenario 3 El administrador debe ejecutar automáticamente operaciones previas a la implementación (partición de discos, por ejemplo) en los equipos de la red. El administrador crea una secuencia de comandos que realiza operaciones de preimplementación, agrega la secuencia de comandos junto con la secuencia de comandos de implementación al PE e incluye ambas secuencias de comandos en el archivo startnet.cmd. Al iniciar en el PE, ambas operaciones se realizarán automáticamente. 11 Copyright © Acronis International GmbH, 2002-2012 1.3 Características de Acronis Snap Deploy 4 1.3.1 Novedades: Compatibilidad con UEFI Acronis Snap Deploy 4 es compatible con la creación e implementación de imágenes en equipos basados en la arquitectura UEFI y en equipos basados en BIOS. Consulte Implementación de sistemas basados en BIOS en sistemas basados en UEFI y viceversa (pág. 124) para obtener los detalles de la implementación de equipos basados en BIOS en UEFI y viceversa. Limitación: No se admite la implementación de discos GPT de Linux en equipos UEFI. 1.3.2 Novedades: Compatibilidad con Windows 8 y Windows Server 2012 Acronis Snap Deploy 4 es compatible con los sistemas operativos Windows 8 (todas las ediciones, a excepción de la RT) y Windows Server 2012. Puede instalar Acronis Snap Deploy 4 en Windows 8 y Windows 2012, y crear e implementar imágenes maestras de los sistemas operativos Windows 8 y Windows 2012. 1.3.3 Novedades: Lista de equipos Acronis Snap Deploy 4 proporciona la vista (pág. 132) Equipos (pág. 132). Esta vista contiene una lista de todos los equipos que añadió para la implementación o que alguna vez se han implementado. En esta vista, puede: Ver y editar la lista de equipos. Añada los equipos para la siguiente implementación al especificar las direcciones MAC de los equipos. Especificar configuración de implementación individual (pág. 9). Comprobar qué equipos están listos para la implementación. Examinar el estado actual de la operación de implementación y el resultado de la última implementación. Configurar la implementación de uno o más equipos. Organizar los equipos en grupos. 1.3.4 Novedades: Lista de tareas de implementación La implementación centralizada se realiza mediante una tarea de implementación Acronis Snap Deploy 4 proporciona una lista de tareas de implementación en la vista Tareas de implementación (pág. 137). En esta vista, puede: Ver y editar la lista de tareas, incluyendo las tareas programadas que realizan la implementación cuando el número especificado de equipos está listo. Editar tareas; por ejemplo, para cambiar la lista de equipos en donde realizar la implementación. 12 Copyright © Acronis International GmbH, 2002-2012 Iniciar cualquier tarea manualmente; por ejemplo, para realizar la implementación fuera de la programación normal. Examinar el estado actual de la tarea y el resultado de la última ejecución de la tarea. 1.3.5 Novedades: Asignación de licencias por implementación Además de las licencias por equipo, Acronis Snap Deploy 4 es compatible con las licencias por implementación. Una licencia de implementación le permite una única implementación correcta en un equipo en particular. Una licencia de equipo le permite un número ilimitado de implementaciones en un equipo en particular. Para obtener más información, consulte “Directiva de licencias (pág. 17)”. Situación Proporciona equipos a usuarios finales al implementar el sistema operativo con el software necesario en un equipo y después enviar el equipo al usuario final. Como está planificando realizar la implementación en cada equipo una sola vez, quiere abaratar la licencia para el equipo. Compra un número de licencias de implementación según la cantidad de equipos que desea suministrar. Una licencia de implementación se utiliza solo una vez si la implementación en el equipo correspondiente se realizó correctamente. 1.3.6 Novedades: Compatibilidad para el formato VHD Además de utilizar su propio formato para una imagen, Acronis Snap Deploy 4 puede llevar a cabo una implementación desde un archivo de discos duros virtuales (VHD). Dicho archivo almacena el contenido de uno o más discos. Se puede crear en Windows Server 2008 y Windows 7. Situación Anteriormente guardó los discos de uno de sus equipos en un archivo VHD al utilizar el programa de copia de seguridad de Windows. Ahora desea implementar ese equipo en otros equipos. Al configurar la implementación, especifica el archivo VHD como si especificara un archivo de imagen creado con Acronis Snap Deploy 4. Al llevar a cabo la implementación, el software puede cambiar los ajustes de los equipos que se están implementando. 1.3.7 Novedades: Interfaz gráfica de usuario en WinPE Un dispositivo de arranque basado en el entorno de preinstalación de Windows (WinPE) ahora incluye una interfaz gráfica de usuario (GUI) similar a la del dispositivo de arranque de Acronis. Al utilizar la interfaz gráfica de usuario, puede tomar una imagen maestra y realizar una implementación. Es posible que desee utilizar un dispositivo de almacenamiento basado en WinPE si el dispositivo de Acronis no puede reconocer un dispositivo específico, por ejemplo un dispositivo de almacenamiento exótico. Un dispositivo de arranque basado en WinPE también puede proporcionar una utilidad de la línea de comandos (pág. 11) para realizar la creación de imágenes e implementación. 13 Copyright © Acronis International GmbH, 2002-2012 1.3.8 Novedades: Notificaciones por correo electrónico acerca de la implementación Al utilizar el modo de la línea de comandos (pág. 11), puede configurar las notificaciones por correo electrónico sobre el resultado de cada operación de implementación. Situación En la Situación 1 o la Situación 2 descritas en “Modo de línea de comandos y secuencia de comandos en WinPE” (pág. 11), el administrador también desea recibir notificaciones por correo electrónico acerca de la implementación. El administrador incluye en la secuencia de comandos de la implementación un comando que configura los parámetros de la notificación por correo electrónico, como la dirección de correo electrónico del administrador y los parámetros del servidor de correo. Se envía una notificación por correo electrónico después de cada comando de implementación. Cada notificación incluye la dirección MAC y la dirección IP del equipo correspondiente, y si la implementación se realizó correctamente. 1.3.9 Novedades: Compatibilidad con copias de seguridad de Acronis True Image, Acronis Backup & Recovery 10 y Acronis Backup & Recovery 11 Acronis Snap Deploy 4 puede utilizar como imagen maestra una copia de seguridad a nivel de disco creada por la gama de productos Acronis True Image, Acronis Backup & Recovery 10 o Acronis Backup & Recovery 11. 1.3.10 Novedades: Compatibilidad para múltiples adaptadores de red Una licencia de equipo está vinculada al adaptador de red de un equipo (también conocido como tarjeta de interfaz de red, NIC). Si el equipo posee más de un adaptador de red, Acronis Snap Deploy 4 se asegura que solo una licencia se asigne a ese equipo. No se consumirá ninguna licencia adicional si añade o elimina un adaptador de red. Para asegurarse de que solo una licencia se asigne al equipo, no elimine todos los adaptadores de red al mismo tiempo. Al utilizar la función Wake-on-LAN del equipo, el software envía un paquete especial, conocido como paquete mágico, a todos los adaptadores de red del equipo. 1.3.11 Multidifusión TTL y control del ancho de banda de red La configuración de implementación cuenta con un parámetro que especifica el período de vida (TTL) de los paquetes de multidifusión. Con esta configuración puede limitar la distribución de los paquetes de multidifusión mediante las puertas de enlace. Al configurar el ancho de banda permitido, puede limitar el uso de la red durante la implementación. 14 Copyright © Acronis International GmbH, 2002-2012 1.3.12 Novedades: Volver a unidifusión Para acelerar la implementación en varios equipos, Acronis Snap Deploy 4 envía por multidifusión el contenido de la imagen maestra (el flujo de implementación) a través de la red. De esta forma, la implementación puede realizarse de forma simultánea en todos los equipos incluso a pesar de que el flujo de implementación solo se envíe una vez. Si la red restringe la multidifusión, Acronis Snap Deploy 4 puede cambiar automáticamente al uso de la unidifusión. Al utilizar unidifusión, Acronis Snap Deploy 4 envía una copia del flujo de implementación a cada equipo. De esta forma, la carga a la que se somete la red es mayor, por lo que el proceso de despliegue podría tardar más tiempo. 1.3.13 Comunicación cifrada Los componentes de Acronis Snap Deploy 4 se comunican entre sí mediante el protocolo criptográfico Capa de conexión segura (SSL). El cifrado comienza en la primera fase (más reciente) del intento de conexión, por lo que todos los datos que se transfieren en los pasos siguientes (incluyendo los datos necesarios para la autenticación del cliente) se cifran. Después de instalar los componentes de Acronis Snap Deploy 4, la comunicación cifrada entre los componentes se habilita automáticamente. El contenido de la imagen maestra se transfiere sin cifrar. 1.3.14 Protección por contraseña Las imágenes maestras creadas con Acronis Snap Deploy 4 pueden protegerse mediante contraseña para evitar implementaciones no autorizadas. Acronis Snap Deploy 4 también es compatible con copias de seguridad protegidas por contraseña creadas con la gama de productos Acronis True Image, Acronis Backup & Recovery 10 y Acronis Backup & Recovery 11. Para evitar que los componentes de inicio de Acronis se ejecuten sin autorización, el menú de inicio de Acronis también puede protegerse con contraseña. Se pedirá al usuario la contraseña al seleccionar un componente de inicio. Para iniciar el sistema operativo en el equipo no se necesita contraseña. 1.4 Sistemas operativos compatibles para la creación de imágenes y la implementación Acronis Snap Deploy 4 ofrece creación e implementación completas de imágenes de los sistemas operativos que aparecen en la siguiente tabla. En la mayoría de sistemas operativos, puede modificar ajustes como el nombre de la red que los equipos tendrán después de su implementación. Para implementar un sistema operativo se necesita una licencia. En función del tipo de sistema operativo, necesitará una licencia de servidor o una licencia de estación de trabajo. Para más información sobre las licencias, consulte “Directiva de licencias” (pág. 17). 15 Copyright © Acronis International GmbH, 2002-2012 Sistema operativo Creación e implementación de imágenes Cambio de configuración Tipo de licencia Windows Server 2012 Foundation Sí Sí Servidor Windows Server 2012 Essentials Sí Sí Servidor Windows Server 2012 Standard Sí Sí Servidor Windows Server 2012 Datacenter Sí Sí Servidor Windows Server 2008 R2 (sin Service Pack o Service Pack 1) Sí Sí Servidor Windows Server 2008 (x86, x64) (Sin Service Pack, Service Pack 1 o Service Pack 2) Sí Sí Servidor Windows Server 2003 (x86, x64) (Sin Service Pack, Service Pack 1 o Service Pack 2) Sí Sí Servidor Windows Server 2003 R2 (x86, x64) (Sin Service Pack, Service Pack 1 ni Service Pack 2) Sí Sí Servidor Windows Small Business Server 2011 (Sin Service Pack) Sí Sí Servidor Windows Small Business Server 2003 (Sin Service Pack, Service Pack 1 o Service Pack 2) Sí Sí Servidor Windows Storage Server 2003 R2 (Sin Service Pack, Service Pack 1 ni Service Pack 2) Sí Sí Servidor Windows Server 2003 edición x64 (Sin Service Pack, Service Pack 1 ni Service Pack 2) Sí Sí Servidor Windows 8 (x86, x64) Sí Sí Estación de trabajo Windows 8 Pro (x86, x64) Sí Sí Estación de trabajo Windows 8 Enterprise (x86, x64) Sí Sí Estación de trabajo Windows 7 Home Basic (x86, x64) (Sin Service Pack ni Service Pack 1) Sí Sí Estación de trabajo Windows 7 Home Premium (x86, x64) (Sin Service Pack ni Service Pack 1) Sí Sí Estación de trabajo Windows 7 Professional (x86, x64) (Sin Service Pack ni Service Pack 1) Sí Sí Estación de trabajo Windows 7 Ultimate (x86, x64) (Sin Service Pack ni Service Pack 1) Sí Sí Estación de trabajo Windows Vista Home Basic (x86, x64) (Sin Service Pack, Service Pack 1 ni Service Pack 2) Sí Sí Estación de trabajo 16 Copyright © Acronis International GmbH, 2002-2012 Windows Vista Home Premium (x86, x64) (Sin Service Pack, Service Pack 1 ni Service Pack 2) Sí Sí Estación de trabajo Windows Vista Business (x86, x64) (Sin Service Pack, Service Pack 1 o Service Pack 2) Sí Sí Estación de trabajo Windows Vista Ultimate (x86, x64) (Sin Service Pack, Service Pack 1 o Service Pack 2) Sí Sí Estación de trabajo Windows XP Home (Cualquier Service Pack o sin Service Pack) Sí Sí Estación de trabajo Windows XP Professional (Sin Service Pack, Service Pack 1, Service Pack 2, ni Service Pack 3) Sí Sí Estación de trabajo Windows XP Professional edición x64 (Sin Service Pack, Service Pack 1 ni Service Pack 2) Sí Sí Estación de trabajo Windows 2000 Server (Cualquier Service Pack o sin Service Pack) Sí No Servidor Windows 2000 Advanced Server (Cualquier Service Pack o sin Service Pack) Sí No Servidor Windows 2000 Professional (Cualquier Service Pack o sin Service Pack) Sí No Estación de trabajo Windows NT/4.0 Server Sí No Servidor Windows 98/Me Sí No Estación de trabajo Linux (kernel: 2.4.9 y posterior) Sí No Servidor Acronis Snap Deploy 4 permite la creación de imágenes y la implementación de cualquier sistema operativo basado en PC. Sin embargo, para ciertos sistemas operativos, algunas operaciones u opciones no estarán disponibles. Por ejemplo, los sistemas operativos Windows 98/NT/ME, NT/4.0 Server, Windows 2000 y Linux (núcleo: 2.4.9 y posterior) se puede implementar solo como está; no se realiza ajuste de configuración al momento. Para la implementación de un sistema operativo no reconocido o de un disco sin sistema operativo se necesita una licencia de estación de trabajo. La opción de Acronis Universal Deploy no se puede aplicar a los sistemas operativos Windows 2000, Windows 98/NT/ME ni Windows NT/4.0 Server. 1.5 Política de licencias La asignación de licencias de Acronis Snap Deploy 4 está basada en la cantidad de equipos (servidores o estaciones de trabajo) que implementa. Por ejemplo, para implementar un sistema en 100 equipos, necesita 100 licencias. 1.5.1 Licencias de equipo y licencias de implementación En lo que respecta al número de implementaciones permitidas, una licencia puede ser de dos tipos: 17 Copyright © Acronis International GmbH, 2002-2012 Una licencia de equipo permite un número ilimitado de implementaciones en un equipo en particular. Es posible que desee utilizar este tipo de licencia si realiza la implementación en el mismo equipo de forma regular. Una licencia de implementación permite una única implementación correcta en este equipo. Es posible que desee utilizar este tipo de licencia si realiza la implementación en el mismo equipo con poca frecuencia o una vez. Si la implementación con una licencia de implementación falla, podrá realizar otra implementación con la misma licencia. Puede obtener una clave de licencia que se corresponda con la cantidad de licencias de implementación. Al configurar una operación de implementación, puede escoger (pág. 98) si se utiliza automáticamente una licencia de implementación en vez de una licencia de equipo, o viceversa. 1.5.2 Licencias de servidor y licencias de estación de trabajo En términos del sistema operativo que puede implementar, una licencia puede ser de dos tipos: Una licencia de servidor permite implementar un sistema operativo de servidor. Una licencia de estación de trabajo permite la implementación de un sistema operativo de estación de trabajo. Se necesita una estación de trabajo para implementar un disco o volumen que no contiene un sistema operativo en aquellos casos en los que no se ha asignado al equipo de destino una licencia de equipo con anterioridad. A Linux se lo considera como un sistema operativo servidor. Consulte también la lista completa de sistemas operativos de servidor y de estación de trabajo soportados. Si Acronis Snap Deploy 4 no puede identificar el tipo de sistema operativo, al sistema operativo se lo considera un sistema operativo de estación de trabajo. Al configurar una operación de implementación, puede seleccionar (pág. 98) si es posible utilizar automáticamente una licencia de servidor, en lugar de una licencia de estación de trabajo, para implementar un sistema operativo de estación de trabajo. 1.5.3 Licencias para Acronis Universal Deploy Acronis Universal Deploy es un complemento de Acronis Snap Deploy 4 y posee sus propias claves de licencia. Las licencias de Acronis Universal Deploy se cuentan, utilizan y actualizan de la misma manera que las licencias de Acronis Snap Deploy 4: Acronis Universal Deploy posee licencias para sistemas operativos de servidor y estación de trabajo. Una licencia de Universal Deploy puede ser por equipo (lo que le permite una cantidad ilimitada de pasos de Universal Deploy) o por implementación (lo que le permite un solo paso de Universal Deploy). Necesita solo una licencia Universal Deploy por equipo de destino. No necesita una licencia para instalar Universal Deploy. Sin embargo, no se olvide de añadir las licencias de Universal Deploy al servidor de licencias antes de comenzar con la implementación. Si no se encuentran las licencias durante la implementación, se omitirá el paso de Universal Deploy. 18 Copyright © Acronis International GmbH, 2002-2012 1.5.4 Versión de prueba de Acronis Snap Deploy 4 La versión de prueba de Acronis Snap Deploy 4 posee toda la funcionalidad de la versión completa. Para utilizar la versión de prueba, debe obtener una licencia de prueba. Puede obtener una licencia de prueba de servidor o estación de trabajo. Una licencia de prueba le permite un número ilimitado de implementaciones en hasta cinco equipos para 15 días. No existe una licencia de prueba para Acronis Universal Deploy disponible. Para actualizar desde una versión de prueba a una completa no necesita volver a instalar el software. Simplemente adquiera las licencias completas e impórtelas al servidor de licencias. Acronis Snap Deploy 4 comenzará a utilizar la licencia completa tan pronto como las correspondientes licencias de prueba venzan. 1.6 Actualización a Acronis Snap Deploy 4 Para actualizar desde Acronis Snap Deploy 3 a Acronis Snap Deploy 4, actualice las licencias y los componentes del software. 1.6.1 Licencias de actualización Para actualizar las licencias de Acronis Snap Deploy 3, obtenga el número necesario de licencias de actualización e impórtelas al servidor de licencias. Deberá obtener una licencia de actualización para Acronis Snap Deploy 4 (ASD4) por cada licencia que tenga para Acronis Snap Deploy 3 (ASD3). Después de que importe las licencias de actualización al servidor de licencias, podrá llevar a cabo la implementación de cualquier equipo utilizando Acronis Snap Deploy 4. No importa si la licencia de ASD3 es una licencia de actualización para una versión incluso anterior. La siguiente tabla ilustra cómo se actualizarán las diferentes combinaciones de licencias. Utilice esta tabla para calcular la cantidad de licencias de actualización que necesita. Posee Usted lo obtiene y lo importa Ahora puede Licencia completa de ASD3 Licencia de actualización a ASD4 Realizar la implementación en cualquier equipo de destino Licencia de actualización a ASD4 Realizar la implementación en cualquier equipo de destino Licencia de actualización a ASD4 Realizar la implementación en cualquier equipo de destino Disponible Licencia completa de ASD3 Asignada al equipo1 Licencia de actualización a ASD3 Licencia(s) para una versión anterior Disponible 19 Copyright © Acronis International GmbH, 2002-2012 Licencia de actualización a ASD3 Licencia(s) para una versión anterior Licencia de actualización a ASD4 Realizar la implementación en cualquier equipo de destino Asignada al equipo1 Ninguna licencia 1.6.2 Licencia completa de ASD4 Realizar la implementación en cualquier equipo de destino Actualización de componentes Instale los componentes de Acronis Snap Deploy 4 sobre aquellos de Acronis Snap Deploy 3. Si todos los componentes de Acronis Snap Deploy 3 están instalados en el mismo equipo, simplemente ejecute el programa de instalación Acronis Snap Deploy 4 en ese equipo. Durante la instalación, puede añadir las licencias de actualización. Si los componentes están instalados en diferentes equipos, actualice primero el servidor de licencias al ejecutar el programa de instalación de Acronis Snap Deploy 4. Al actualizar el servidor de licencias, importe las licencias de actualización. Después, actualice los demás componentes en los equipos. La actualización de Acronis PXE Server elimina cualquier componente de Acronis Snap Deploy 3 que se cargó en el servidor PXE. Para continuar utilizando el servidor PXE, necesita cargar nuevos componentes (pág. 71) en el mismo. Los componentes de las versiones de Acronis Snap Deploy anteriores a 3 no son compatibles con Acronis Snap Deploy 4. Tendrá que quitar estos componentes antes de instalar Acronis Snap Deploy 4. 1.7 Soporte técnico Programa de asistencia y mantenimiento Si necesita ayuda con su producto de Acronis, vaya a http://www.acronis.es/support/ Actualizaciones de productos Puede descargar las últimas actualizaciones para sus productos de software de Acronis registrado desde nuestra página web en cualquier momento después de iniciar sesión en su Cuenta (https://www.acronis.es/my/) y registrar el producto. Consulte Registro de productos de Acronis en el sitio web (http://kb.acronis.com/content/4834) y Guía de usuario de la página web de Acronis (http://kb.acronis.com/content/8128). 20 Copyright © Acronis International GmbH, 2002-2012 2 Comprensión de Acronis Snap Deploy 4 Esta sección describe los componentes de la infraestructura de Acronis Snap Deploy 4 y su interacción. 2.1 Terminología La siguiente tabla enumera los términos y las descripciones más comunes utilizadas en el presente documento. Sistema maestro El sistema que se va a implementar. Imagen maestra (imagen) Un archivo que contiene al sistema maestro de forma compacta.El archivo tiene la extensión .tib. Creación de imágenes en línea Se trata de tomar una imagen mientras el sistema maestro se encuentra en un estado de producción (el sistema operativo se está ejecutando en el equipo maestro). Creación de imágenes fuera de línea Se trata de tomar una imagen mientras el equipo maestro se inicia en el entorno de Acronis o en el entorno de preinstalación de Windows. Implementación Transferencia del sistema operativo, las aplicaciones y los datos desde el archivo de imagen maestra a un disco duro físico (consulte "Disco de destino").En la mayoría de los casos, la implementación se realiza mediante la multidifusión de la imagen maestra a través de la red. Implementación autónoma Implementación a un equipo aislado de la red o incluido en una red sin la infraestructura de Acronis Snap Deploy 4.La implementación autónoma se realiza localmente con un componente de inicio de Acronis Snap Deploy 4. Disco de destino El disco físico en donde se realizará la implementación (un disco duro interno en un equipo de destino). Equipo de destino (Destino) El hardware en donde realizar la implementación. Plantilla de implementación (plantilla) Parámetros de configuración de la operación de implementación: Ruta a la imagen maestra El modo de operación, como por ejemplo si utilizar multidifusión o unidifusión, y cómo manejar el espacio libre del disco de destino Los ajustes se aplicarán a los sistemas implementados, como los nombres del equipo y las cuentas de usuario 21 Copyright © Acronis International GmbH, 2002-2012 Las operaciones que se realizarán en los sistemas implementados, como transferencia de archivos, ejecución de aplicaciones, apagado o reinicio Una vez que guarda la plantilla de implementación, puede utilizarla en el futuro. Administrador La persona que tiene permisos para gestionar la infraestructura de Acronis Snap Deploy 4. Modo de El modo cuando la implementación puede iniciarse en el lado del equipo de implementación iniciada destino. por el usuario Usuario La persona en el lado del equipo de destino que inicia la implementación iniciada por el usuario.Este término se relaciona con el modo de implementación iniciada por el usuario solamente. 2.2 Componentes Acronis Snap Deploy 4 incluye los siguientes componentes: Componentes para Windows Estos son componentes que están instalados en los equipos que ejecutan Windows y proporcionan la infraestructura de Acronis Snap Deploy 4. Acronis Snap Deploy 4 Management Console es una herramienta administrativa para el acceso remoto a los servidores de Acronis y Acronis Snap Deploy 4 Management Agent. Cuando se desconecta de los componentes de Acronis, la consola permite solo la instalación de componentes del producto en los equipos remotos y la creación de dispositivos de arranque. Acronis Snap Deploy 4 OS Deploy Server (el servidor de implementación) es un componente que realiza la implementación centralizada a través de la red con la ayuda de Acronis Snap Deploy 4 Agents. El servidor de implementación se instala con el complemento Acronis Universal Deploy, que permite la implementación independientemente del hardware de un sistema operativo. Acronis Snap Deploy 4 Management Agent es un componente que toma una imagen del sistema maestro en el entorno Windows bajo el control del administrador mediante Acronis Snap Deploy 4 Management Console. Acronis PXE Server le permite arrancar equipos desde la red en Acronis Snap Deploy 4 Agent, Acronis Snap Deploy 4 Master Image Creator o el entorno de preinstalación de Windows. Los equipos deben admitir PXE. El uso de Acronis PXE Server reduce considerablemente el tiempo necesario para iniciar múltiples equipos en comparación con el uso de dispositivos de arranque. También elimina la necesidad de contar con un técnico en el lugar para instalar el dispositivo de inicio en el sistema que debe iniciarse. Acronis Wake-on-LAN Proxy es un componente que permite a Acronis Snap Deploy 4 OS Deploy Server activar los equipos de destino ubicados en otra subred. Acronis Snap Deploy 4 License Server es un componente que realiza el seguimiento de las licencias de los productos de Acronis. 22 Copyright © Acronis International GmbH, 2002-2012 Componentes de inicio Estos componentes están disponibles en el entorno de Acronis o entorno de preinstalación de Windows. Un equipo debe iniciarse en el componente correspondiente cuando necesita realizar la creación de imágenes o la implementación. Acronis Snap Deploy 4 Agent es un componente de arranque que realiza la implementación en un equipo de destino controlado por Acronis Snap Deploy 4 OS Deploy Server. Existen dos formas de cargar Acronis Snap Deploy 4 Agent en los equipos de destino: localmente desde un dispositivo de arranque o remotamente con Acronis PXE Server. Acronis Snap Deploy 4 Master Image Creator es un componente de arranque controlado localmente que toma una imagen del sistema maestro Existen dos formas de cargar Acronis Snap Deploy 4 Master Image Creator en un equipo maestro: directamente desde un dispositivo de arranque o remotamente con Acronis PXE Server. Acronis Snap Deploy 4 Standalone Utility es un componente de arranque que permite la implementación completamente funcional con una interfaz gráfica de usuario de un equipo autónomo (un equipo aislado de la red o incluido en una red sin la infraestructura de Acronis Snap Deploy 4). La única forma de cargar Acronis Snap Deploy 4 Standalone Utility es desde el dispositivo de arranque de Acronis. Acronis System Report es un componente de inicio que recopila información del equipo y guarda esta información en un dispositivo USB conectado localmente. Existen dos formas de cargar Acronis System Report: directamente desde un dispositivo de arranque de Acronis o remotamente con Acronis PXE Server. 2.3 Compatibilidad con sistemas de archivos y dispositivos de almacenamiento 2.3.1 Sistemas de archivos compatibles Acronis Snap Deploy 4 ofrece creación de imágenes e implementación con todas las funciones de los siguientes sistemas de archivos: FAT16 FAT32 NTFS Ext2 Ext3 Ext4 ReiserFS Reiser4 Linux SWAP XFS JFS Acronis Snap Deploy 4 puede realizar la creación de imágenes y la implementación de sistemas de archivos dañados o no compatibles mediante la utilización de un enfoque sector por sector. Este enfoque suele traducirse en una imagen maestra de mayor tamaño, y dilata el proceso de creación 23 Copyright © Acronis International GmbH, 2002-2012 de imagen o de implementación. No es posible modificar durante la implementación el tamaño de aquellos volúmenes que presenten sistemas de archivos no compatibles. 2.3.2 Dispositivos compatibles Acronis Snap Deploy 4 Master Image Creator y Acronis Snap Deploy 4 Management Agent pueden guardar una imagen: En una carpeta de red. En discos DVD+R/RW, DVD-R/RW, CD-R/RW o Blu-ray Discs (BD-R, BD-RE) grabables cargados en la unidad multimedia del equipo maestro. En un disco duro interno de un equipo maestro. En dispositivos de almacenamiento USB y FireWire (IEEE-1394) (discos duros, unidades de memoria flash) conectados al equipo maestro. Una imagen grande puede dividirse en múltiples dispositivos automáticamente. Acronis Snap Deploy 4 OS Deploy Server puede implementar imágenes ubicadas: En carpetas de red. En discos DVD+R/RW, DVD-R/RW, CD-R/RW o Blu-ray Discs (BD-R, BD-RE) grabables cargados en la unidad multimedia del servidor de implementación. En un disco duro interno de un servidor de implementación. En dispositivos de almacenamiento USB y FireWire (IEEE-1394) (discos duros, unidades de memoria flash) conectados al servidor de implementación. Se recomienda mantener las imágenes en el disco duro del servidor de implementación. Esto disminuye el tráfico de red durante la implementación. La imagen creada en un dispositivo extraíble debe caber en un disco de medios. Para implementar una imagen esparcida en dos o más CD, DVD u otros dispositivos, copie todas las partes de la imagen en la misma carpeta en el servidor de implementación o en una carpeta de red. Acronis Snap Deploy 4 Standalone Utility puede implementar imágenes ubicadas: En carpetas de red. En discos DVD+R/RW, DVD-R/RW, CD-R/RW o Blu-ray Discs (BD-R, BD-RE) grabables cargados en la unidad multimedia del equipo gestionado. En dispositivos de almacenamiento USB y FireWire (IEEE-1394) (discos duros, unidades de memoria flash) conectados al equipo gestionado. La imagen creada en un dispositivo extraíble debe caber en un disco de medios. Para implementar una imagen esparcida en dos o más CD, DVD u otros dispositivos, copie todas las partes de la imagen en la misma carpeta en una unidad externa o en una carpeta de red. 2.4 Tipos de interfaz de disco y firmware compatibles Acronis Snap Deploy 4 puede crear e implementar imágenes de discos básicos cuyo esquema de particionamiento sea registro de inicio maestro (MBR) o Tabla de particiones GUID (GPT). Podrá realizar la implementación en un disco MBR o GPT básico o en un disco vacío o no inicializado. En este momento, los discos dinámicos no son compatibles para la creación e implementación de imágenes. 24 Copyright © Acronis International GmbH, 2002-2012 Las interfaces de firmware sistema básico de entrada y salida (BIOS) y Unified Extensible Firmware Interface (UEFI) son compatibles para los equipos maestros y de destino. Consejo: Para crear e implementar imágenes de sistemas que no son compatibles con Acronis Snap Deploy 4, como los discos dinámicos, puede usar el producto Acronis Backup & Recovery 11. Es decir, puede "crear una imagen" del equipo al crear una copia de seguridad a nivel del disco del mismo y después realizar la "implementación" en el equipo de destino al recuperar los datos desde la copia de seguridad. Para obtener más información, incluida la lista de los sistemas operativos compatibles, consulte la Ayuda para Acronis Backup & Recovery 11. 2.5 Uso Esta sección ofrece una idea general del uso del producto y no contiene las instrucciones detalladas sobre cómo realizar las operaciones.Sin embargo, los usuarios avanzados pueden utilizar esta sección como una guía de inicio rápido paso a paso.Encontrará información más detallada en las demás secciones. 2.5.1 Creación de imágenes fuera de línea La creación de imágenes sin conexión significa que el sistema maestro se detiene y el equipo maestro inicia en el entorno de Acronis o en el entorno de preinstalación de Windows (WinPE). Para realizar la creación de imágenes sin conexión 1. Configure el sistema maestro. 2. Instale Acronis Snap Deploy 4 Management Console. 3. Realice uno de los siguientes procedimientos: Cree un dispositivo de arranque (ya sea un dispositivo de Acronis o uno basado en WinPE) con Acronis Snap Deploy 4 Master Image Creator. O Instale Acronis PXE Server, conecte la consola al servidor PXE y cargue Acronis Snap Deploy 4 Master Image Creator. 4. Según su elección en el paso anterior, inicie el equipo en Acronis Snap Deploy 4 Master Image Creator desde el dispositivo de arranque o el servidor PXE. 5. En el equipo maestro, siga las instrucciones del asistente de Master Image Creator para configurar e iniciar la operación de creación de imágenes. La imagen puede guardarse en una carpeta en red o en un dispositivo extraíble (como una unidad USB o un DVD). Para acceder a la red desde un entorno de inicio, debe contar con un servidor DHCP o ajustar las configuraciones de red del equipo maestro manualmente. 25 Copyright © Acronis International GmbH, 2002-2012 Creación de imágenes fuera de línea 2.5.2 Creación de imágenes en línea La creación de imágenes en línea significa crear una imagen en directo del sistema maestro (sin operaciones de reinicio o suspensión del equipo).La creación de imágenes en línea puede realizarse de manera remota cuando lo necesite.La desventaja es que deberá instalar el software de creación de imágenes incluido en la imagen maestra.Esto no siempre es sensato. Para realizar la creación de imágenes en línea 1. Configure el sistema maestro. 2. Instale Acronis Snap Deploy 4 Management Console. 3. Instale Acronis Snap Deploy 4 Management Agent en el sistema maestro ya sea localmente con el programa de instalación o remotamente con Acronis Snap Deploy 4 Management Console. Después de instalar Acronis Snap Deploy 4 Management Agent, puede realizar la imagen del sistema maestro en línea (sin reiniciar el equipo) en cualquier momento. 26 Copyright © Acronis International GmbH, 2002-2012 4. Conecte la consola al sistema maestro, haga clic en Crear imagen -> Siguiente -> Una imagen maestra.Siga las instrucciones del asistente de Master Image Creator para configurar e iniciar la operación de creación de imágenes.La imagen puede guardarse en una carpeta en red o en un dispositivo extraíble (como una unidad USB o un DVD). Creación de imágenes en línea 2.5.3 Implementación Esta sección ilustra la funcionalidad de los componentes de Acronis según el ejemplo de implementación que inició manualmente. Para obtener más detalles sobre las formas de implementación, consulte "Implementación de una imagen maestra" (pág. 84). Este procedimiento asume que tiene Acronis Snap Deploy 4 Management Console instalado y que ha creado una imagen maestra. Para llevar a cabo la implementación 1. Instale Acronis Snap Deploy 4 License Server. Importe las licencias al servidor de licencias. Instale Acronis Snap Deploy 4 OS Deploy Server. 2. Realice uno de los siguientes procedimientos: Cree un dispositivo de arranque (ya sea un dispositivo de Acronis o basado en WinPE) con Acronis Snap Deploy 4 Agent. O Instale Acronis PXE Server, conecte la consola al servidor PXE y cargue Acronis Snap Deploy 4 Agent. 3. Según su elección en el paso anterior, inicie el equipo en Acronis Snap Deploy 4 Agent desde el dispositivo de arranque o el servidor PXE. Debe contar con un servidor DHCP o establecer manualmente las configuraciones de red de los equipos de destino para permitir que los equipos de destino se conecten con Acronis Snap Deploy 4 OS Deploy Server. 4. Conecte la consola a Acronis Snap Deploy 4 OS Deploy Server. Vaya a la vista Equipos. 5. Asegúrese de que los equipos de destino se muestren en la lista y tengan el estado Listo. Esto significa que los equipos están conectados y listos para la implementación 27 Copyright © Acronis International GmbH, 2002-2012 6. Seleccione los equipos, haga clic en Implementar imagen en la barra de herramientas y siga las instrucciones del Asistente para crear la tarea de implementación para configurar e iniciar la operación de implementación. Cuando se le pregunte si desea ejecutar la implementación, seleccione Ahora. La implementación comienza manualmente 2.6 Qué es Acronis Universal Deploy Esta sección describe la tecnología propia de Acronis que ayuda a implementar e iniciar Windows en hardware diferentes.Acronis Universal Deploy evita que deba configurarse un nuevo sistema maestro para cada hardware en el que tiene que realizar una implementación. Si planea implementar Windows en múltiples equipos que son idénticos entre sí, pero diferentes al hardware del equipo maestro, implemente la imagen maestra en uno de los equipos idénticos mediante Acronis Universal Deploy.Esto ajustará Windows al hardware diferente.Después, cree una imagen maestra del sistema ajustado e implemente esa imagen en los equipos idénticos. La opción Acronis Universal Deploy no está disponible en el modo implementación autónoma (pág. 9). 2.6.1 Objetivo de Acronis Universal Deploy Una imagen de un sistema puede implementarse fácilmente en el hardware en el que se creó o en un hardware idéntico. No obstante, si cambia la placa madre o utiliza otra versión de procesador, es posible que no pueda iniciar el sistema restaurado. Un intento de transferir el sistema a un equipo nuevo y más potente generalmente producirá el mismo resultado. Esto se debe a que el nuevo hardware generalmente no es compatible con los controladores más críticos incluidos en la imagen. 28 Copyright © Acronis International GmbH, 2002-2012 La utilización de la herramienta de preparación del sistema de Microsoft (Sysprep) no resuelve este problema ya que Sysprep permite agregar controladores únicamente para dispositivos Plug-and-Play (como tarjetas de sonido, adaptadores de red y tarjetas de vídeo). En cuanto a la capa de abstracción del hardware (HAL, Hardware Abstraction Layer) del sistema y los controladores de dispositivos de almacenamiento masivo, deben ser idénticos en los equipos de origen y destino (consulte la Base de conocimientos de Microsoft, artículos 302577 y 216915. La tecnología de Acronis Universal Deploy proporciona una solución eficaz para la implementación de sistemas, independientemente del hardware, al añadir la capa de abstracción del hardware (HAL) y los controladores de dispositivos de almacenamiento masivo. 2.6.2 Principios generales de Acronis Universal Deploy Selección de la HAL automática y controladores de almacenamiento masivos Acronis Universal Deploy busca las carpetas de almacenamiento de controladores predeterminados de Windows (en la imagen maestra que se implementa) para la HAL y los controladores del dispositivo de almacenamiento masivo e instala los controladores que mejor se adecuen al hardware de destino. Puede especificar un repositorio de controladores personalizado (una carpeta de red o un CD) que también se utilizará para la búsqueda de los controladores. Consejo: La carpeta de almacenamiento de controladores está determinada por el valor DevicePath en la clave de registro HKEY_LOCAL_MACHINE\SOFTWARE\Microsoft\Windows\CurrentVersion. Esta carpeta de almacenamiento generalmente es WINDOWS\inf. Selección manual del controlador del dispositivo de almacenamiento masivo Si el hardware de destino posee un controlador de almacenamiento masivo específico (como por ejemplo, un SCSI, RAID o un adaptador de canal de fibra) para el disco duro, puede instalar el controlador correspondiente de manera manual y omitir el procedimiento de búsqueda automática e instalación del controlador. Instalación de controladores para dispositivos Plug and Play Acronis Universal Deploy se basa en un descubrimiento incorporado de plug-and-play y en un proceso de configuración para manipular las diferencias del hardware en dispositivos que no son imprescindibles para el inicio del sistema implementado, como vídeo, audio y USB. Windows controla este proceso durante la fase de inicio de sesión y si no se detecta algún componente del nuevo hardware, tendrá la oportunidad de instalar manualmente los controladores correspondientes más tarde. 2.6.3 Acronis Universal Deploy y preparación del sistema de Microsoft (Sysprep) Acronis Universal Deploy no es una herramienta de preparación del sistema. Puede aplicarla a cualquier imagen del sistema creada con los productos Acronis; sin embargo, no puede aplicarla a las imágenes de sistemas preparadas con la herramienta de preparación del sistema de Microsoft (Sysprep). 29 Copyright © Acronis International GmbH, 2002-2012 2.6.4 Obtención de Acronis Universal Deploy Acronis Universal Deploy es un complemento de Acronis Snap Deploy 4. Se adquiere por separado y tiene su propia licencia. Para obtener más información sobre la compra de Universal Deploy, visite la página web de Acronis Snap Deploy. 2.7 Cómo ¿Cómo crear una imagen de un equipo sin instalar software adicional en el mismo? Realizar la creación de imágenes sin conexión (pág. 74). ¿Cómo crear una imagen de un equipo sin reiniciarlo? Realizar la creación de imágenes en línea (pág. 74). ¿Cómo preparar las herramientas de implementación? Cree un dispositivo de arranque (pág. 64) con Acronis Snap Deploy 4 Agent. Los equipos arrancarán desde estos dispositivos. ¿Cómo implementar una imagen a una lista de equipos específicos? Utilice la opción Los equipos que se enumeran a continuación en el Asistente para crear la tarea de implementación (pág. 107). Especifique la lista de los equipos en los que llevar a cabo la implementación. ¿Cómo implementar una imagen a varios equipos cualquiera? Utilice la opción Cualquier equipo listo para la implementación en el Asistente para crear la tarea de implementación (pág. 110). Especifique la cantidad de equipos por los que se esperará. ¿Cómo implementar una imagen cuando no existe una conexión de red? Utilice Acronis Snap Deploy 4 Standalone Utility (pág. 116). ¿Cómo permitir que los usuarios inicien la implementación por su cuenta? Configure la implementación iniciada por el usuario (pág. 117). ¿Cómo se puede ver el estado de una implementación masiva? Abra la vista Tareas de implementación. (pág. 137) ¿Cómo se puede ver la lista de equipos? Abra la vista Equipos (pág. 132). ¿Cómo añadir o eliminar licencias para la implementación? Abra la vista Licencias (pág. 59). 30 Copyright © Acronis International GmbH, 2002-2012 3 Comenzar a usar Acronis Snap Deploy 4 Esta sección describe cómo instalar Acronis Snap Deploy 4 y llevar a cabo una implementación simple. Al seguir los procedimientos en esta sección, podrá: a) Instalar e iniciar Acronis Snap Deploy 4. b) Crear una imagen maestra de un equipo. c) Implementar la imagen maestra en el mismo equipo o uno diferente. Paso 1. Instalación de Acronis Snap Deploy 4 En este paso, instalará Acronis Snap Deploy 4 en una configuración típica. Para obtener la descripción completa de los métodos y procedimientos de instalación, consulte la sección de instalación (pág. 43). Antes de realizar la instalación, asegúrese de que: Posee un equipo que ejecuta una versión moderna de Windows, como Windows 7 Professional. Para obtener una lista de los sistemas operativos en los que puede instalar Acronis Snap Deploy 4, consulte “Sistemas operativos compatibles”. Posee el programa de instalación. Puede descargar el programa de instalación desde la página web de descarga de productos de Acronis. Tiene una o más claves de licencia para Acronis Snap Deploy 4. Puede comprar las claves de licencia completas u obtener las de prueba al ir a la página web de Acronis Snap Deploy 4. El tipo de licencia ("para servidor" o "para estación de trabajo") determina el tipo de sistema operativo que puede implementar. En el equipo en donde desea instalar Acronis Snap Deploy 4, realice lo siguiente: 1. Inicie sesión como administrador e inicie el programa de instalación. 2. Haga clic en Instalar Acronis Snap Deploy 4. 3. Acepte los términos del acuerdo de licencia y después haga clic en Siguiente. 31 Copyright © Acronis International GmbH, 2002-2012 4. Haga clic en Típica. 5. Haga clic en Agregar licencia y después especifique las claves de licencia. Podrá escribir las claves de licencia manualmente o importarlas desde un archivo de texto. 6. Especifique si el equipo participará en el Programa de mejora de la experiencia del usuario (CEP). 7. Haga clic en Instalar. Paso 2. Inicio de Acronis Snap Deploy 4 En el equipo en donde instaló Acronis Snap Deploy 4: 32 En el escritorio, haga clic en Acronis Snap Deploy 4. Copyright © Acronis International GmbH, 2002-2012 Cuando Acronis Snap Deploy 4 se inicia, aparece la pantalla de Bienvenida. Paso 3. Creación de un dispositivo de arranque En este paso, creará un dispositivo de arranque que le permite crear imágenes maestras y llevar a cabo la implementación. En el equipo en donde instaló e inició Acronis Snap Deploy 4, realice lo siguiente: 1. En el menú Herramientas, haga clic en Crear dispositivo de arranque. 2. En la lista de componentes, seleccione Acronis Snap Deploy 4 Agent y Acronis Snap Deploy 4 Master Image Creator. 33 Copyright © Acronis International GmbH, 2002-2012 3. En Configuraciones de red, en Nombre/IP del servidor, especifique el nombre del equipo en donde instaló Acronis Snap Deploy 4. 4. Escoja crear el dispositivo en un CD o DVD. Inserte un CD-R/RW o DVD-R/RW en blanco. Consejo. Si no hay ningún CD-RW, DVD-RW o una unidad de disco óptico similar en el equipo, puede escoger crear un archivo ISO que después puede grabar en un disco óptico en otro equipo. También puede crear el dispositivo en una unidad USB. Para obtener más información, consulte “Creación de un dispositivo de arranque” (pág. 64). 5. Haga clic en Crear. Paso 4. Creación de una imagen maestra En este paso, creará una imagen de un equipo y guardará la imagen en un disco duro USB. Escoja un equipo cuya imagen desee crear. No se necesita ninguna licencia para la creación de imágenes del equipo. Sin embargo, se utilizará una licencia de servidor o estación de trabajo para la implementación del equipo, dependiendo de si el equipo se está ejecutando en un sistema operativo servidor (como Windows 2008 Server o Linux) o en un sistema operativo de estación de trabajo (como Windows 7). Para obtener una lista de los sistemas operativos de servidor y estación de trabajo, consulte "Sistemas operativos compatibles para la creación de imágenes y la implementación". En el equipo del que desea realizar la imagen, realice lo siguiente: 1. Asegúrese de que la unidad de CD o DVD posee una prioridad de arranque más alta que la unidad de disco duro. Es posible que deba abrir la utilidad de configuración de BIOS del equipo y ajustar el ajuste de prioridad de inicio; es similar a lo que se muestra en la siguiente imagen. 2. Conecte la unidad de disco duro USB al equipo. Consejo. Alternativamente, podrá guardar la imagen en una carpeta de red, como se describe más adelante en este procedimiento. 3. Arranque el equipo desde el dispositivo de arranque que creó. 34 Copyright © Acronis International GmbH, 2002-2012 4. En el menú de arranque, haga clic en Acronis Snap Deploy 4 Master Image Creator. 5. En la ventana emergente, haga clic en Cancelar o espere hasta que la ventana se cierre. 6. Seleccione volúmenes que desea incluir en la imagen maestra. Puede dejar la selección predeterminada, que normalmente incluye los volúmenes que contienen el sistema operativo. 35 Copyright © Acronis International GmbH, 2002-2012 7. Especifique una carpeta en el disco duro USB en donde desea guardar la imagen. Como alternativa, especifique una carpeta de red, y el nombre de usuario y la contraseña para acceder a esa carpeta. 8. Continúe haciendo clic en Siguiente hasta que aparezca la pantalla de resumen. Haga clic en Crear en esa pantalla. Acronis Snap Deploy 4 comienza la creación de la imagen. Después de crear la imagen, el equipo se reiniciará. Paso 5. Realización de la implementación En este paso, implementará la imagen maestra creada en un único equipo (el equipo de destino). Consejo: Para comenzar, le recomendamos realizar la implementación en el mismo equipo desde el cual creó la imagen o a un equipo con hardware idéntico. De esta manera, no se necesitan pasos adicionales, como utilizar la opción de Universal Deploy. Preparación del equipo de destino En el equipo de destino, realice lo siguiente: 1. Asegúrese de que la unidad de CD o DVD posee una prioridad de arranque más alta que la unidad de disco duro. Es posible que deba abrir la utilidad de configuración de BIOS del equipo y ajustar el ajuste de prioridad de inicio. 2. Arranque el equipo desde el dispositivo de arranque que creó. 36 Copyright © Acronis International GmbH, 2002-2012 3. En el menú de arranque, haga clic en Acronis Snap Deploy 4 Agent. 4. En la ventana emergente, haga clic en Cancelar o espere hasta que la ventana se cierre. 5. Asegúrese de que el equipo está listo para la implementación. La ventana será similar a la imagen a continuación. Detalles. El equipo de destino está listo para la implementación cuando se conecta a Acronis Snap Deploy 4 OS Deploy Server. Este servidor es parte de Acronis Snap Deploy 4. Si el equipo no se conecta al servidor, es posible que necesite ajustar las configuraciones de red, según se describe en “Arranque de los equipos de destino”. 37 Copyright © Acronis International GmbH, 2002-2012 Después de que el equipo de destino está listo, puede implementar la imagen maestra en el mismo. Implementación de la imagen maestra En el equipo en donde instaló Acronis Snap Deploy 4, realice lo siguiente: 1. Conecte la unidad de disco duro USB con la imagen maestra al equipo. Opcionalmente, copie la imagen al disco duro local del equipo. 2. Haga clic en la vista Equipos. Asegúrese de que el equipo de destino que preparó se muestre en la lista y tenga el estado Listo. 3. Haga clic con el botón derecho en el equipo de destino y después haga clic en Implementar imagen. 4. Continúe haciendo clic en Siguiente hasta que aparezca la pantalla de selección de la plantilla. Haga clic en Crear nueva en esa pantalla. 5. Haga clic en Crear plantilla nueva y después haga clic en Siguiente. 6. Seleccione la imagen maestra (el archivo .tib) que ha creado y después haga clic en Siguiente. 7. En la ventana de ajustes de implementación, haga clic en Siguiente. 38 Copyright © Acronis International GmbH, 2002-2012 Nota. Si creó una imagen de un equipo que se ejecuta en un sistema operativo de estación de trabajo (como Windows 7), pero solo posee licencias de servidor (como Acronis Snap Deploy 4 for Server – Licencia de prueba), puede permitir que el software utilice este tipo de licencia para implementar el equipo. Para hacerlo, haga clic en Licencia en la ventana de ajustes de implementación y después haga clic en Utilizar automáticamente la licencia del servidor. Como alternativa, puede añadir una licencia de estación de trabajo antes de implementación al abrir la vista Licencias y hacer clic en Añadir licencia en herramientas. 8. Continúe haciendo clic en Siguiente hasta que aparezca la ventana de resumen. Guardar en esa pantalla. Detalles. Ha creado una plantilla de implementación. Determina cómo implementación. Puede reutilizar esta plantilla en otras tareas de implementación. 39 comenzar la la barra de Haga clic en realizar la Copyright © Acronis International GmbH, 2002-2012 9. Seleccione la plantilla de implementación que ha creado y después haga clic en Siguiente. 10. Cuando se le pida cuándo ejecutar la implementación, seleccione Ahora y escriba el nombre de usuario y la contraseña que utiliza para iniciar sesión en Windows. 11. Continúe haciendo clic en Siguiente hasta que aparezca la ventana de resumen. Haga clic en Crear en esa pantalla. 40 Copyright © Acronis International GmbH, 2002-2012 Puede ver el progreso de la implementación en el equipo en donde instaló Acronis Snap Deploy 4 y en el equipo de destino. Visualización del progreso de la implementación en el equipo con Acronis Snap Deploy 4 Visualización del progreso de la implementación en el equipo de destino 41 Copyright © Acronis International GmbH, 2002-2012 Qué puede hacer a continuación En el panel de navegación, puede abrir las vistas correspondientes para navegar por el software. Para ejecutar la implementación nuevamente, abra la vista Tareas de implementación, seleccione la tarea que creó y después haga clic en Ejecutar en la barra de herramientas. Para obtener detalles acerca de la vista Tareas de implementación, consulte “Gestión de tareas de implementación” (pág. 137). Para añadir más equipos, abra la vista Equipos y después haga clic en Añadir equipos. Puede añadir equipos por sus direcciones físicas, conocidas como direcciones MAC. Otra forma de añadir un equipo a esta vista es arrancar el equipo de forma que esté listo para la implementación, según se describe en “Preparación del equipo de destino” antes en esta sección. Después puede apagar o reiniciar el equipo sin realizar la implementación. El equipo permanece en la vista. Para obtener detalles acerca de la vista Equipos, consulte “Gestión de la lista de equipos” (pág. 132). Para añadir más licencias para la implementación, abra la vista Licencias y después licencia Añadir licencia en la barra de herramientas. Hacer clic en Obtener licencia abre la página web de compra de Acronis Snap Deploy 4. Para obtener información sobre la gestión de licencias, consulte “Utilización de Acronis Snap Deploy 4 License Server” (pág. 59). Para obtener información acerca de los tipos de licencia, consulte "Política de licencias" (pág. 17). Para configurar el arranque en red de los equipos (en vez de arrancarlos desde un dispositivo), abra la vista Servidor PXE, haga clic en Cargar componentes a PXE y después siga los pasos similares a aquellos descritos en "Creación de un dispositivo de arranque" antes en esta sección. Para obtener detalles sobre la configuración del arranque desde la red, consulte "Configuración de Acronis PXE Server" (pág. 71). 42 Copyright © Acronis International GmbH, 2002-2012 4 Instalación de Acronis Snap Deploy 4 4.1 Sistemas operativos compatibles Esta sección enumera los sistemas operativos en donde pueden instalarse los componentes de Acronis Snap Deploy 4. No importa qué Service Pack (si hay alguno) esté instalado en el sistema operativo. Es posible instalar cualquier componente para Windows en los siguientes sistemas operativos: Windows Server 2012 Foundation Windows Server 2012 Essentials Windows Server 2012 Standard Windows Server 2012 Datacenter Windows Server 2008 R2 Windows Server 2008 (x86, x64) Windows Server 2003 (x86, x64) Windows Server 2003 R2 (x86, x64) Windows Small Business Server 2011 Windows Small Business Server 2003 Windows Server 2003 x64 Edition Windows 8 (x86, x64) Windows 8 Pro (x86, x64) Windows 8 Enterprise (x86, x64) Windows 7 Professional (x86, x64) Windows 7 Ultimate (x86, x64) Windows Vista Business (x86, x64) Windows Vista Ultimate (x86, x64) Windows XP Professional Windows XP Professional x64 Edition Además de los sistemas operativos enumerados anteriormente, Acronis Snap Deploy 4 Management Console y Acronis Snap Deploy 4 Management Agent pueden instalarse en cualquiera de los siguientes sistemas operativos: 43 Windows 7 Home Basic, Windows 7 Home Premium Windows Vista Home Basic, Windows Vista Home Premium Windows XP Home Copyright © Acronis International GmbH, 2002-2012 4.2 Requisitos del sistema Componentes para Windows Componente Espacio de disco necesario durante la instalación o actualización Espacio de disco ocupado por el/los componente/s Instalación completa 485 MB 271 MB Management Console 386 MB 193 MB Adicional CD-R/RW, DVD-R/RW o BDR/RE para crear dispositivo de arranque Resolución de la pantalla de 1024x768 Ratón (necesario) OS Deploy Server 54 MB 27 MB Management Agent 38 MB 19 MB PXE Server 30 MB 15 MB Proxy de WakeOn-LAN 12 MB 6 MB License Server 24 MB 12 MB Los requisitos mínimos de memoria para un componente son los mismos que para el sistema operativo de Windows donde se instala. La tarjeta de interfaz de red es un requisito común para todos los componentes. Dispositivo de arranque Tipo de dispositivo Memoria Tamaño de imagen ISO Basado en Windows PE 512 MB 357 MB Basado en Linux 110 MB 256 MB 4.3 Puertos y direcciones IP utilizados Los componentes de Acronis Snap Deploy 4 OS Deploy Server y Acronis Snap Deploy 4 Management Console utilizan los siguientes puertos y direcciones IP para la operación remota: Puerto UDP: 9876 Dirección multidifusión IPv4: 239.255.219.45 44 Puerto TCP: 9876. Si este puerto está ocupado, el servidor de implementación y la consola de gestión escogen un puerto al azar Puerto UDP de Acronis Snap Deploy 4 Management Console: 9877. Si este puerto está ocupado, la consola de gestión escoge un puerto al azar Copyright © Acronis International GmbH, 2002-2012 Acronis PXE Server utiliza los siguientes puertos y direcciones IP: Puerto UDP: 67, 68, 69 Dirección de difusión: 255.255.255.255 Para una instalación remota (pág. 52), se utiliza el puerto TCP 25001. Si está utilizando un cortafuegos, es posible que deba configurar las opciones de acceso correctas. 4.4 Instalación típica Con la instalación típica, todos los componentes de Acronis Snap Deploy 4 que son necesarios para la implementación y creación de imágenes se instalarán en el mismo equipo. Acronis Snap Deploy 4 se instalará con la siguiente funcionalidad: Realización de una implementación a través de la red Arranque de los equipos de destino a través de la red Gestión de implementaciones al utilizar la consola de gestión Creación de un dispositivo de arranque para la implementación Creación de un dispositivo de arranque para tomar la imagen maestra Almacenamiento y gestión de las licencias de Acronis Snap Deploy 4 Los siguientes componentes se instalarán en el equipo: Acronis Snap Deploy 4OS Deploy Server (incluyendo el complemento Acronis Universal Deploy (pág. 28)) Acronis Snap Deploy 4 License Server Acronis Snap Deploy 4 Management Console Acronis PXE Server Para instalar Acronis Snap Deploy 4 Management Agent o Acronis Wake-on-LAN Proxy, y para una instalación más flexible, utilice instalación personalizada (pág. 46). Para instalar Acronis Snap Deploy 4 (instalación típica) 1. 2. 3. 4. 5. Inicie sesión como administrador e inicie el programa de instalación. Haga clic en Instalar Acronis Snap Deploy 4. Acepte los términos del acuerdo de licencia y después haga clic en Siguiente. Haga clic en Típica. Haga clic en Añadir licencia y después escriba sus claves de licencia para Acronis Snap Deploy 4 o impórtelas desde un archivo de texto. Debe proporcionar al menos una clave de licencia (ya sea una licencia de equipo o una licencia de implementación). Nota: Las licencias no se utilizarán hasta que comience la implementación. 6. Especifique si el equipo participará en el Programa de mejora de la experiencia del usuario (CEP). Podrá cambiar este ajuste más adelante al iniciar Acronis Snap Deploy 4 y hacer clic en Ayuda -> Programa de mejora de la experiencia del usuario (CEP). 7. Haga clic en Instalar. 45 Copyright © Acronis International GmbH, 2002-2012 4.5 Instalación personalizada Con la instalación personalizada, puede seleccionar qué componentes de Acronis Snap Deploy 4 ha de instalar. También puede especificar parámetros adicionales. Por ejemplo, puede cambiar la carpeta predeterminada para la instalación. Es posible que desee utilizar la instalación personalizada en los siguientes casos: Instalación de Acronis Snap Deploy 4 Management Agent para tomar una imagen maestra en un equipo sin reiniciarlo (pág. 26) Instalación de Acronis Wake-on-LAN Proxy para activar los equipos que se encuentran en otra subred Instalación de diferentes componentes en diferentes equipos, como instalar Acronis Snap Deploy 4 OS Deploy Server en un equipo y Acronis PXE Server en otro. Por obtener ejemplos, consulte "Configuraciones comunes de instalación". (pág. 47) 4.5.1 Procedimiento de instalación Preparación Para poder instalar Acronis Snap Deploy 4 OS Deploy Server, debe tener al menos una licencia de equipo o licencia de implementación en Acronis Snap Deploy 4 License Server. La licencia puede ser de prueba o completa. Si está instalando Acronis Snap Deploy 4 License Server y Acronis Snap Deploy 4 OS Deploy Server en el mismo equipo, podrá proporcionar las claves de licencia durante la instalación. Si Acronis Snap Deploy 4 License Server se instala en un equipo diferente, cargue las claves de licencia en el servidor de licencias antes de instalar el servidor de implementación. La clave de licencia solo debe estar disponible en el servidor de licencias. No se utilizará hasta que comience la implementación. La instalación de otros componentes no necesita licencias. Para instalar Acronis Snap Deploy 4 (instalación personalizada) 1. 2. 3. 4. 5. 6. 7. 8. 9. Inicie sesión como administrador e inicie el programa de instalación. Haga clic en Instalar Acronis Snap Deploy 4. Acepte los términos del acuerdo de licencia y después haga clic en Siguiente. Haga clic en Personalizado. En la lista de componentes, seleccione los componentes que desea instalar. Para obtener información detallada sobre los componentes, consulte "Instalación de componentes" (pág. 48). Si seleccionó Acronis Snap Deploy 4 License Server para la instalación, proporcione las claves de licencia de Acronis Snap Deploy 4. Si seleccionó Acronis Snap Deploy 4 OS Deploy Server sin seleccionar Acronis Snap Deploy 4 License Server, especifique el nombre o la dirección IP del equipo en donde está instalado el servidor de licencias. Especifique la carpeta en donde se instalarán los componentes. Si se le pide, especifique lo siguiente: 46 Si instalar los componentes para todos los usuarios en el equipo (recomendado) o solo para el usuario actual Copyright © Acronis International GmbH, 2002-2012 Si el equipo participará en el Programa de mejora de la experiencia del usuario (CEP). Podrá cambiar este ajuste más adelante al iniciar Acronis Snap Deploy 4 y hacer clic en Ayuda -> Programa de mejora de la experiencia del usuario (CEP). 10. Haga clic en Instalar. 4.5.2 Configuraciones comunes de instalación Los componentes de Acronis Snap Deploy 4 pueden instalarse con diversas confirmaciones para distribuir varios componentes y funciones entre los equipos de la red. a) La configuración mínima que le permite la creación de imágenes sin conexión (pág. 25) y la implementación autónoma (pág. 9) consiste en: Acronis Snap Deploy 4 Management Console b) La configuración mínima que le permite la creación de imágenes sin conexión, la implementación autónoma y la implementación a través de la red con Acronis Snap Deploy 4 OS Deploy Server consiste en los siguientes componentes: Acronis Snap Deploy 4 Management Console Acronis Snap Deploy 4 Management Console Acronis Snap Deploy 4 License Server Acronis Snap Deploy 4 OS Deploy Server En los equipos de destino, no se necesita ningún componente de Acronis. c) La configuración que añade el inicio en red en los equipos de destino a la funcionalidad descrita en (b): Acronis Snap Deploy 4 License Server Acronis Snap Deploy 4 OS Deploy Server Acronis PXE Server Los componentes pueden instalarse todos en el mismo equipo o en equipos diferentes. En los equipos de destino, no se necesita ningún componente de Acronis. Esta es la configuración elemental recomendada que permite la mayoría de las funcionalidades de Acronis Snap Deploy 4. Esta es la configuración para la instalación típica (pág. 45). En caso de que el acceso físico al servidor potente esté limitado, puede instalar la consola en un equipo aparte. Otra configuración común es: Estación de trabajo: Acronis Snap Deploy 4 Management Console Servidor: Acronis Snap Deploy 4 License Server Acronis Snap Deploy 4 OS Deploy Server Acronis PXE Server Generalmente puede instalar todos los servidores de Acronis en equipos separados. En este caso, deberá conectar la consola de gestión con cada servidor de manera separada para gestionar el servidor. Con todos los servidores en un equipo, solo se necesita una conexión de consola. d) Para añadir a cualquier configuración (a)–(c) la capacidad de creación de imágenes en línea (pág. 26) y la capacidad de validar la integridad de las imágenes, instale Acronis Snap Deploy 4 Management Agent. La creación de imágenes en línea significa crear una imagen en directo del sistema maestro (sin operaciones de reinicio o suspensión del equipo). Puede crear las imágenes en línea 47 Copyright © Acronis International GmbH, 2002-2012 remotamente al conectar la consola al agente de gestión instalado en el equipo maestro. El agente de gestión se incluirá en la imagen maestra y se implementará en todos los equipos de destino. Sin embargo, contar con demasiados software en la imagen maestra no siempre es sensato. Le recomendamos que cree una imagen maestra al utilizar el componente de arranque llamado Acronis Snap Deploy 4 Master Image Creator. No obstante, contar con al menos un agente de gestión en la red (no necesariamente en el equipo maestro) sí tiene sentido. Podrá validar (comprobar) la integridad de sus imágenes (pág. 83) mediante el agente de gestión. e) Para añadir a Acronis Snap Deploy 4 OS Deploy Server una capacidad para realizar la implementación en otra subred (con un conmutador de red) en la configuración (b) o (c), instale Acronis Wake-on-LAN Proxy en cualquier servidor en la subred en donde se encuentran los equipos de destino. No se necesitan realizar acciones adicionales. Acronis Wake-on-LAN Proxy debe instalarse sólo si: Va a llevar a cabo la implementación de una lista específica de equipos. Y 4.5.3 Todos o algunos de los equipos de destino se encuentran en una subred que no es Acronis Snap Deploy 4 OS Deploy Server. Instalación de componentes El programa de instalación de Acronis Snap Deploy 4 incluye los siguientes componentes y funciones de los componentes: OS Deploy Server, que incluye: 48 Acronis Snap Deploy 4 License Server La utilidad de la línea de comandos de Acronis Snap Deploy 4 License Server Management Tool Management Console, que incluye: Acronis Universal Deploy License Server, que incluye: Acronis Snap Deploy 4 OS Deploy Server Acronis Snap Deploy 4 Management Console Generadores de dispositivos para crear un dispositivo de arranque de Acronis y un dispositivo de arranque basado en WinPE PXE Server Management Agent Copyright © Acronis International GmbH, 2002-2012 Proxy de Wake-On-LAN La lista de componentes Instalación de Acronis Snap Deploy 4 Management Console Acronis Snap Deploy 4 Management Console es una herramienta administrativa para el acceso local y remoto a los servidores de Acronis y Acronis Snap Deploy 4 Management Agent. Instale Acronis Snap Deploy 4 Management Console en cualquier equipo desde el que prefiere operar. La instalación de Acronis Snap Deploy 4 Management Console también incluye generadores de dispositivos para crear un dispositivo de arranque de Acronis y un dispositivo de arranque basado en el entorno de preinstalación de Windows (WinPE). Una vez que Acronis Snap Deploy 4 Management Console está instalado, puede instalar otros componentes remotamente (pág. 52). Instalación de Acronis Snap Deploy 4 License Server Acronis Snap Deploy 4 License Server es un componente que realiza el seguimiento de las licencias de los productos de Acronis. Instale Acronis Snap Deploy 4 License Server en un equipo al cual Acronis Snap Deploy 4 OS Deploy Server pueda acceder. Considere instalar ambos productos en el mismo equipo. La instalación de Acronis Snap Deploy 4 License Server también incluye Acronis Snap Deploy 4 License Server Management Tool. Esta es una utilidad de la línea de comandos para controlar el servidor de licencias. Alternativamente, puede controlar el servidor de licencias al utilizar Acronis Snap Deploy 4 Management Console. Nota: Si ya ha instalado un servidor de licencias que viene con otro producto de Acronis, aún así tendrá que instalar Acronis Snap Deploy 4 License Server. Puede instalar ambos servidores de licencias en el mismo equipo. El equipo entonces actuará como un servidor de licencias común para todos los productos de Acronis. Después de la instalación, Acronis Snap Deploy 4 License Server se ejecuta automáticamente como servicio de Windows. 49 Copyright © Acronis International GmbH, 2002-2012 Al instalar Acronis Snap Deploy 4 License Server, puede añadir las claves de licencia al mismo. Puede añadir las claves de licencia más adelante, ya sea al utilizar la consola de gestión (pág. 60) o en el modo de la línea de comandos (pág. 61). Instalación de Acronis Snap Deploy 4 OS Deploy Server Acronis Snap Deploy 4 OS Deploy Server es un componente que realiza la implementación centralizada a través de la red con la ayuda de los componentes de arranque llamado agentes. Antes de la instalación de Acronis Snap Deploy 4 OS Deploy Server, debe instalar Acronis Snap Deploy 4 License Server (pág. 49) e importar las claves de licencia en el mismo. Puede instalar ambos servidores de licencias en el mismo equipo. Si Acronis Snap Deploy 4 License Server no está instalado en el equipo en donde está instalando Acronis Snap Deploy 4 OS Deploy Server, el programa de instalación le pedirá que especifique un servidor de licencias. Busque en el servidor o introduzca su nombre o dirección IP. Nota: Le recomendamos especificar el servidor de licencias por su nombre de equipo. Si especifica el servidor de licencias por su dirección IP, Acronis Snap Deploy 4 OS Deploy Server no podrá encontrar el servidor de licencias si cambia la dirección. Esta recomendación tiene una excepción: si el equipo del servidor de licencias incluye caracteres en un idioma distinto al inglés en el nombre del host, debe especificar el servidor de licencias por su dirección IP. En este momento, Unicode no es compatible en la comunicación entre componentes Acronis Snap Deploy 4. Por lo tanto, el Servidor de implementación del SO Acronis Snap Deploy 4 no podrá resolver el nombre del servidor de licencias correctamente si incluye caracteres en un idioma distinto al inglés (es decir, si incluye símbolos en Unicode). La instalación del servidor de implementación no disminuye la cantidad de licencias. El software solo comprueba la disponibilidad de las licencias y almacena los parámetros especificados de Acronis Snap Deploy 4 License Server para poder acceder al servidor de licencias en el momento de la implementación. Importante: Si está planificando utilizar más de un servidor de implementación, asegúrese de que cada equipo en particular sea implementado solo por uno de ellos. De lo contrario, cada servidor de implementación puede utilizar una licencia separada para cada equipo. Instalación de Acronis PXE Server Acronis PXE Server le permite el arranque desde red de los equipos de destino para realizar la implementación. El uso de Acronis PXE Server reduce considerablemente el tiempo necesario para iniciar equipos en comparación con el uso de dispositivos de arranque. También elimina la necesidad de contar con un técnico en el lugar para instalar el dispositivo de inicio en el sistema que debe iniciarse. Esto permite la implementación programada sin supervisión. Usar Acronis PXE Server tiene sentido si hay un servidor de Protocolo de configuración dinámica de host (DHCP) en su red, para que los equipos puedan obtener automáticamente las direcciones IP. Sin un servidor DHCP, no puede iniciar los equipos desde PXE. Recomendamos que tenga solo un servidor PXE en una subred para garantizar la previsibilidad del comportamiento de los equipos que se inician. 50 Copyright © Acronis International GmbH, 2002-2012 Acronis PXE Server comienza a ejecutarse como servicio inmediatamente después de la instalación. Se iniciará automáticamente en cada reinicio del sistema. Puede detener e iniciar este servicio del mismo modo que otros servicios. Instalación de Acronis Wake-on-LAN Proxy Acronis Wake-on-LAN Proxy le permite a Acronis Snap Deploy 4 OS Deploy Server activar los equipos de destino ubicados en otra subred. Debe instalar Acronis Wake-on-LAN Proxy en el equipo: Si va a realizar la implementación en equipos específicos (la implementación en cualquier equipo listo no implica la activación de los equipos en el servidor de implementación) Y Todos o algunos de los equipos de destino se encuentran en una subred que no es Acronis Snap Deploy 4 OS Deploy Server. Instale Acronis Wake-on-LAN Proxy en cualquier servidor de la misma subred que los equipos de destino. No se necesitan realizar acciones adicionales. Acronis Wake-on-LAN Proxy se ejecuta como servicio inmediatamente después de la instalación. Más adelante, se iniciará automáticamente en cada reinicio del sistema. Puede detener e iniciar este servicio del mismo modo que otros servicios. Instalación de Acronis Snap Deploy 4 Management Agent La instalación de Acronis Snap Deploy 4 Management Agent incorpora la capacidad de creación de imágenes en línea y la capacidad de validar la integridad de las imágenes maestras. La creación de imágenes en línea significa crear una imagen en directo del sistema maestro (sin operaciones de reinicio o suspensión del equipo). Puede crear las imágenes en línea remotamente al conectar la consola al agente de gestión instalado en el equipo maestro. El agente de gestión se incluirá en la imagen maestra y se implementará en todos los equipos de destino. Sin embargo, contar con demasiados software en la imagen maestra no siempre es sensato. Le recomendamos que cree una imagen maestra al utilizar el componente de arranque llamado Acronis Snap Deploy 4 Master Image Creator. No obstante, contar con al menos un agente de gestión en la red (no necesariamente en el equipo maestro) sí tiene sentido. Podrá validar (comprobar) la integridad de sus imágenes (pág. 83) mediante el agente de gestión. Instalación de Acronis Universal Deploy Acronis Universal Deploy es un complemento de Acronis Snap Deploy 4. Se instala automáticamente cuando instala Acronis Snap Deploy 4 OS Deploy Server. Universal Deploy necesita una licencia separada (pág. 18). Nota: No necesita una licencia para instalar Acronis Universal Deploy. Sin embargo, no se olvide de añadir las licencias de Acronis Universal Deploy a al servidor de licencias antes de comenzar con la implementación. Si no se encuentran las licencias durante la implementación, se omitirá el paso de Acronis Universal Deploy. 51 Copyright © Acronis International GmbH, 2002-2012 4.6 Otras formas de instalación 4.6.1 Instalación de los componentes remotamente Al utilizar Acronis Snap Deploy 4 Management Console, puede instalar los siguientes componentes de Acronis Snap Deploy 4 remotamente: Acronis Snap Deploy 4 Management Agent Acronis Wake-on-LAN Proxy Acronis PXE Server Acronis Snap Deploy 4 License Server Acronis Snap Deploy 4 OS Deploy Server Preparación Antes de continuar con la instalación remota, prepare los equipos remotos de la siguiente manera: Uso compartido simple de archivos. Para que la instalación se realice correctamente en un equipo remoto que ejecuta cualquier versión de Windows XP, se debe deshabilitar la opción Panel de control > Opciones de carpeta > Ver > Utilizar uso compartido simple de archivos en ese equipo en ese equipo. Control de la cuenta de usuario. Para la instalación correcta en un equipo remoto que ejecute Windows Vista o posterior, User Account Control (UAC) debe estar deshabilitado.Para acceder a esta opción, vaya al Panel de control > Cuentas de usuario > Cambiar la configuración de control de la cuenta de usuario. El uso compartido de archivos e impresoras debe estar habilitado en el equipo remoto.Para acceder a esta opción: En un equipo con Windows XP con Service Pack 2 o Windows 2003 Server:vaya al Panel de control > Firewall de Windows > Excepciones> Uso compartido de archivos e impresoras. En un equipo con Windows Vista, Windows Server 2008 o Windows 7:vaya a Control panel > Firewall de Windows > Centro de redes y uso compartido > Cambiar las configuraciones avanzadas de uso compartido. Puertos. Acronis Snap Deploy 4 utiliza los puertos TCP 445 y 25001 para la instalación remota.Asegúrese de que estos puertos se añadan a las excepciones en la configuración del cortafuegos en los equipos remotos.El puerto TCP 445 se añade automáticamente a las excepciones del Firewall de Windows al habilitar el uso compartido de archivos e impresoras. Para añadir un puerto a las excepciones: En Windows XP, Windows 2003 Server y Windows Vista:vaya al Panel de control > Firewall de Windows > Excepciones > Agregar puerto En Windows 7:vaya a Panel de control > Firewall de Windows > Configuración avanzada > Reglas de entrada > Nueva regla > Puerto Consejo: si los equipos remotos son miembros de un dominio de Active Directory y no utiliza otro cortafuegos que no sea el de Windows, puede agregar el puerto TCP 25001 a las excepciones con las Directivas de grupo.Cree un objeto de Directiva de grupo en un controlador de dominio y vaya a Plantillas de administración > Red > Conexiones de red > Firewall de Windows > Perfil del dominio > Firewall de Windows:Definir las excepciones del puerto (o:Definir las excepciones del puerto de entrada) y después añada la siguiente excepción de puerto : 25001:tcp:*:enabled:Acronis remote install Puede excluir ambos puertos de las excepciones después de finalizar la instalación remota. 52 Copyright © Acronis International GmbH, 2002-2012 Procedimiento de instalación Para instalar un componente de Acronis Snap Deploy 4 remotamente 1. Ejecute Acronis Snap Deploy 4 Management Console. 2. En el menú Herramientas, haga clic en Instalar componentes remotamente. 3. Seleccione la ubicación desde la cual se tomarán los paquetes de instalación de los componentes. La selección de Los componentes registrados corresponde a la carpeta predeterminada: %Archivos de programa%\Common Files\Acronis\SnapDeploy\RemoteInstall 4. Seleccione los componentes que desea instalar. 5. Si está instalando Acronis Snap Deploy 4 OS Deploy Server, especifique el nombre o dirección IP del equipo con Acronis Snap Deploy 4 License Server. El servidor de licencias debe contener al menos una licencia disponible. 6. En Equipo, especifique el nombre o dirección IP del equipo en donde desea instalar el componente. Para abrir la lista de equipos en su red, haga clic en Examinar. 7. Para permitir el reinicio del equipo remoto si es necesario para la instalación, seleccione la casilla de verificación Reiniciar el equipo automáticamente cuando sea necesario. Si desmarca esta casilla de verificación, es posible que sea necesario que reinicie el equipo remoto después para que el componente comience a funcionar. 8. En Nombre de usuario y Contraseña, especifique el nombre de usuario y la contraseña de un administrador en el equipo. 9. Haga clic en Instalar. Actualización de un componente Para actualizar un componente en un equipo remoto, realice el mismo procedimiento. 4.6.2 Extracción de los componentes de Acronis Snap Deploy 4 Cuando instala Acronis Snap Deploy 4 Management Console, todos los archivos de instalación (archivos .msi) de los componentes de Acronis Snap Deploy 4 se colocan en la carpeta %Archivos de programa%\Common Files\Acronis\SnapDeploy\RemoteInstall. Como resultado, podrá instalar un componente remotamente (pág. 52) al utilizar la consola de gestión; o instalar, modificar o reparar un componente al utilizar el programa msiexec. Para extraer uno o más componentes 1. Ejecute el programa de instalación de Acronis Snap Deploy 4. 2. Haga clic en Extraer archivos de instalación. 3. Seleccione las casillas de verificación de los componentes cuyos archivos de instalación desea extraer. 4. Seleccione la ubicación de los archivos de instalación y después haga clic en Extraer. 4.7 Actualización de Acronis Snap Deploy 4 Esta sección describe cómo actualizar Acronis Snap Deploy 4. 53 Copyright © Acronis International GmbH, 2002-2012 4.7.1 Actualización desde una versión del producto anterior Requisitos previos Antes de continuar con la actualización de una versión anterior de Acronis Snap Deploy, asegúrese de tener una o más claves de licencia para Acronis Snap Deploy 4.Estas pueden ser claves de licencia estándar o claves de licencia de actualización. Una clave de licencia de actualización le permite continuar utilizando una clave de licencia para la versión anterior (clave de licencia "anterior").La clave de licencia anterior no puede reasignarse a un equipo diferente. Necesita al menos una clave de licencia para Acronis Snap Deploy 4 (sin importar el tipo) para poder actualizar Acronis OS Deploy Server.Esta clave de licencia permanecerá disponible. Para actualizar desde Acronis Snap Deploy 3 Realice los siguientes pasos en cada equipo en donde esté instalado cualquier componente de Acronis Snap Deploy 3.Inicie el equipo en donde Acronis License Server esté instalado. 1. 2. 3. 4. Inicie el programa de instalación de Acronis Snap Deploy 4. Haga clic en Instalar Acronis Snap Deploy 4. Haga clic en Actualizar. Si está actualizando Acronis License Server, proporcione las claves de licencia de Acronis Snap Deploy 4.Las claves de licencia para Acronis Snap Deploy 3 permanecen almacenadas en el servidor de licencias. 5. Si está actualizando Acronis OS Deploy Server individualmente de Acronis License Server, especifique el equipo con el servidor de licencias. 6. Revise el resumen de instalación y haga clic en Instalar. La actualización de Acronis PXE Server elimina todos los componentes de Acronis Snap Deploy 3 que se cargaron en el servidor PXE.Para continuar utilizando el servidor PXE, debe cargar los nuevos componentes al conectar el servidor PXE y hacer clic en Cargar componentes.Para obtener más información, consulte la sección "Configuración de Acronis PXE Server" (pág. 71) en la ayuda incorporada. Actualización de versiones anteriores Los componentes de las versiones de Acronis Snap Deploy anteriores a 3 no son compatibles con Acronis Snap Deploy 4.Para realizar esta actualización: 1. Prepare una lista de las claves de licencia para la versión anterior y las claves de licencia estándar o de actualización para Acronis Snap Deploy 4. 2. Desinstale los componentes de la versión anterior. 3. Instale Acronis Snap Deploy 4.Por ejemplo, puede llevar a cabo una instalación típica (pág. 45).Cuando se lo pida, especifique todas las claves de licencia de su lista. 4.7.2 Actualización desde una versión de prueba a una completa del producto Para actualizar de una versión de prueba a una completa del software, compre las licencias completas e importe las claves de licencia a Acronis Snap Deploy 4 License Server. 54 Copyright © Acronis International GmbH, 2002-2012 Para actualizar a la versión completa del producto 1. Ejecute Acronis Snap Deploy 4 Management Console. 2. Haga clic en Licencias. Si se le solicita, especifique el equipo en donde el servidor de licencias esté instalado. 3. Haga clic en Agregar licencia y después proporcione las claves de licencia completas. Acronis Snap Deploy 4 comenzará a utilizar las licencias completas tan pronto como venzan las de prueba. 4.8 Desinstalación de Acronis Snap Deploy 4 Para desinstalar Acronis Snap Deploy 4, debe utilizar el programa de instalación. Para desinstalar algunos o todos los componentes de Acronis Snap Deploy 4 1. Inicie el programa de instalación de Acronis Snap Deploy 4. 2. Haga clic en Instalar Acronis Snap Deploy 4. 3. Realice uno de los siguientes procedimientos: Para desinstalar los componentes, haga clic en Eliminar. Para desinstalar componentes individuales, haga clic en Modificar y después desmarque las casillas de verificación para los componentes que desea desinstalar. 4. Prosiga con la desinstalación. Datos restantes después de la desinstalación La desinstalación de Acronis Snap Deploy 4 License Server no elimina las claves de licencia. Si después reinstala el servidor de licencias, todas las claves de licencia aparecen automáticamente en el nuevo servidor de licencias. Las licencias utilizadas siguen estando utilizadas. Desinstalar Acronis Snap Deploy 4 OS Deploy Server no elimina las tareas de implementación, las plantillas de implementación, la lista de equipos y los ajustes individuales de implementación. Si después reinstala el servidor de implementación, estos datos estarán disponibles en el nuevo servidor de implementación. 55 Copyright © Acronis International GmbH, 2002-2012 5 Utilización de Acronis Snap Deploy 4 Management Console 5.1 Conexión a un equipo 5.1.1 Conexión a un equipo local Al iniciarse, Acronis Snap Deploy 4 Management Console se conecta al equipo local si existe un componente gestionable de Acronis Snap Deploy 4 (como Acronis Snap Deploy 4 OS Deploy Server) en este equipo. Puede gestionar cualquier servidor de Acronis o Acronis Snap Deploy 4 Management Agent instalado en el mismo equipo sin ejecutar acciones adicionales. La pantalla de Bienvenida de la consola de gestión 5.1.2 Conectar a otro equipo Acronis Snap Deploy 4 Management Console puede conectarse a través de la red a un equipo en donde esté instalado uno o más de los siguientes componentes: Acronis Snap Deploy 4 OS Deploy Server Acronis Snap Deploy 4 License Server Acronis PXE Server Acronis Snap Deploy 4 Management Agent Una vez conectado, puede gestionar el servidor de Acronis o realizar operaciones con Acronis Snap Deploy 4 Management Agent. 56 Copyright © Acronis International GmbH, 2002-2012 Para conectarse a cualquier componente de Acronis necesita privilegios de administrador en el equipo remoto. Para conectarse a un componente 1. En el menú Conectar, haga clic en Conectar. 2. En Equipo, especifique el nombre o dirección IP del equipo en donde el componente está instalado. Para abrir la lista de equipos en su red, haga clic en Examinar. 3. En Nombre de usuario y Contraseña, especifique el nombre de usuario y la contraseña de un administrador en ese equipo. 4. Para guardar la contraseña para el nombre de usuario, seleccione la casilla de verificación Guardar contraseña. Alternativamente, puede conectarse al componente correspondiente al abrir la vista Equipos, Tareas de implementación, Servidor PXE o Licencias. En la pantalla de Bienvenida, se le pedirá que se conecte a Acronis Snap Deploy 4 OS Deploy Server si este componente no está instalado en el equipo local. Conexión a un componente a un equipo remoto La conexión a un componente es necesaria para realizar las siguientes operaciones: Gestión de la implementación (pág. 84): conéctese a Acronis Snap Deploy 4 OS Deploy Server. Validación de una imagen maestra (pág. 83): conéctese a Acronis Snap Deploy 4 Management Agent. Gestión de licencias (pág. 59): conéctese a Acronis Snap Deploy 4 License Server. Creación de una imagen maestra de un equipo sin reiniciarlo (pág. 74): conéctese a Acronis Snap Deploy 4 Management Agent. Configuración de Acronis PXE Server (pág. 71): conéctese a Acronis PXE Server. No es necesario realizar ninguna conexión para llevar a cabo las siguientes operaciones: 57 Copyright © Acronis International GmbH, 2002-2012 Creación de un dispositivo de arranque de Acronis o un dispositivo de arranque basado en WinPE Instalación de los componentes de Acronis remotamente (pág. 52) 5.2 Búsqueda de registros Acronis Snap Deploy 4 OS Deploy Server y Acronis PXE Server almacenan el registro de las operaciones que han realizado. La vista del registro de Acronis Snap Deploy 4 OS Deploy Server 1. Conecte la consola de gestión al equipo con Acronis Snap Deploy 4 OS Deploy Server. 2. Siga alguno de los siguientes pasos: En el panel izquierdo, haga clic en Tareas de implementación y después haga clic en Registro en la barra de herramientas. En el menú Ayuda, haga clic en Ver registro. 3. En el panel izquierdo, seleccione un registro. En el panel derecho, examine los eventos registrados en el registro. El panel izquierdo muestra hasta 50 entradas del registro. Si hay más entradas del registro, puede explorar la lista con los botones con las flechas hacia la izquierda y la derecha. Para eliminar una entrada, selecciónela y haga clic en el botón Eliminar entrada de registro seleccionada. Si debido a un error cualquier paso finaliza, la entrada del registro correspondiente se marcará con un círculo rojo y una “X” blanca dentro. La ventana derecha muestra la lista de eventos que contiene la entrada del registro seleccionada. Los tres botones a la derecha controlan los filtros de mensajes: la X blanca en el círculo rojo filtra mensajes de error, el signo de exclamación en un triangulo amarillo filtra alertas y una "i" en un círculo azul filtra mensajes de información. Para seleccionar las columnas que se mostrarán (como fecha y hora de un evento), haga clic con el botón derecho en el encabezado de la tabla y seleccione las columnas. Para ordenar los eventos por una columna en particular, haga clic en el nombre de la columna deseada. Para invertir el orden de clasificación, haga clic en la columna nuevamente. También puede modificar el ancho de la columna al arrastrar los bordes. Para ver el registro de Acronis PXE Server 1. Conecte la consola de gestión al equipo con Acronis PXE Server. 2. En el panel izquierdo, haga clic en PXE server. 3. Examine las entradas del registro en la parte inferior de la vista. 5.3 Buscar actualizaciones de software Cada vez que inicia la consola de gestión, Acronis Snap Deploy 4 comprueba si existe una versión nueva del software disponible en el sitio web de Acronis. De ser así, el software proporciona un enlace para descargar el programa de instalación de la nueva versión. Para comprobar las actualizaciones manualmente, inicie la consola de gestión y después haga clic en Ayuda -> Buscar actualizaciones. En esa ventana, también puede deshabilitar las búsquedas automáticas de actualizaciones. 58 Copyright © Acronis International GmbH, 2002-2012 6 Utilización de Acronis Snap Deploy 4 License Server Esta sección contiene información general necesaria para comprender Acronis Snap Deploy 4 License Server y cubre las operaciones con las licencias. 6.1 Comprensión de Acronis Snap Deploy 4 License Server Acronis Snap Deploy 4 License Server es un mecanismo que realiza el seguimiento de las licencias de los productos de Acronis. La asignación de licencias de Acronis Snap Deploy 4 está basada en la cantidad de equipos (servidores o estaciones de trabajo) que implementa. Por ejemplo, para implementar un sistema en 100 equipos, necesita 100 licencias. Acronis Universal Deploy (pág. 28) es un complemento de Acronis Snap Deploy 4 y posee su propia clave de licencia. Acronis Snap Deploy 4 License Server realiza el seguimiento de los números de licencia que utilizan una dirección MAC, que es única para cada tarjeta de interfaz de red (NIC). Si bien una dirección MAC generalmente es permanente en la NIC, algunos sistemas operativos ofrecen la posibilidad de cambiarla. Es importante tener en cuenta que intentar cambiar la dirección MAC en un sistema puede impedir el funcionamiento de Acronis Snap Deploy 4 License Server y evitar que pueda realizar otras implementaciones en el mismo equipo o que pueda gestionar ese equipo de manera remota. Al instalar Acronis Snap Deploy 4 OS Deploy Server, debe especificar un servidor de licencias. Una vez que encuentra el servidor de licencias, el software busca las licencias disponibles en el servidor y almacena sus direcciones de red para poder acceder al servidor de licencias más tarde, cuando la implementación se haya iniciado. Al iniciar una implementación, Acronis Snap Deploy 4 OS Deploy Server comprueba las licencias disponibles en el servidor de licencias. Si encuentra una licencia disponible para el equipo, la operación de implementación se ejecutará en el equipo. El número de licencias disponibles disminuirá según la cantidad de sistemas que se están implementando. Si la implementación con una licencia de implementación falló, esa licencia está disponible nuevamente. Una licencia de equipo permanece en uso por el equipo sin importar el resultado de la implementación. Acronis Snap Deploy 4 License Server puede importar múltiples claves de licencia de archivos .txt o .eml, lo cual le ahorrará el procedimiento de escribir cada número. Cuando se actualiza, recupera o reinstala, el servidor de licencias mantiene todas las licencias importadas intactas. Sin embargo, se recomienda que copie los archivos con las claves de licencia en un dispositivo extraíble o cree una copia en papel de ese archivo y lo guarde en un lugar seguro. Esto le garantiza que tendrá los datos de licencia disponibles en caso de fallo del hardware. 59 Copyright © Acronis International GmbH, 2002-2012 6.2 Incorporación de licencias con Acronis Snap Deploy 4 Management Console Puede añadir las licencias cuando está instalando Acronis Snap Deploy 4 License Server. Después de instalar el servidor de licencias, puede añadir las licencias con Acronis Snap Deploy 4 Management Console, de la siguiente manera. Para añadir una o más claves de licencia al servidor de licencias 1. Ejecute la Acronis Snap Deploy 4 Management Console. 2. Haga clic en Licencias. Si el servidor de licencias está instalado en un equipo diferente, haga clic en Conectar a Acronis Snap Deploy 4 License Server y después escriba el nombre o la dirección IP de ese equipo. 3. Haga clic en Agregar licencia. 4. En la ventana Agregar licencia, escriba la clave de licencia o la ruta al archivo .txt o .eml que contiene las claves de licencia; o, puede examinar para buscar el archivo. 5. Haga clic en Añadir. Acronis Snap Deploy 4License Server realiza la operación e informa del número de las licencias añadidas recientemente. El servidor de licencias tiene 10 claves de licencia de diferentes tipos. La licencia correspondiente a la clave de licencia resaltada ya se ha utilizado para la implementación. La clave de licencia inferior corresponde a 100 licencias de implementación. 6.3 Visualización de la información de licencias Para ver la información de licencias 1. Ejecute la Acronis Snap Deploy 4 Management Console. 2. Haga clic en Licencias. Si el servidor de licencias está instalado en un equipo diferente, haga clic en Conectar a Acronis Snap Deploy 4 License Server y después escriba el nombre o la dirección IP de ese equipo. 60 Copyright © Acronis International GmbH, 2002-2012 Esto mostrará todas las claves de licencia disponibles en Acronis Snap Deploy 4 License Server. Una clave de licencia puede corresponder a múltiples licencias. El servidor de licencias contiene 10 licencias de servidor y cinco licencias de estación de trabajo 3. Haga clic con el botón derecho en la barra de los encabezados de columna para elegir los detalles que se visualizarán: clave de licencia, fecha de importación, fecha de vencimiento (para las licencias de prueba), el número total de licencias asignadas a cada clave de licencia, cuántas de ellas están disponibles (es decir, libres) y cuántas están utilizadas. Por ejemplo, si una licencia corresponde a una clave de licencia, Total=1, Disponible=1, Usada=0 (si la licencia está libre) o Disponible=0, Usada=1 (si la licencia se ha adquirido). 6.4 Eliminación de licencias Para eliminar completamente una licencia de Acronis Snap Deploy 4 License Server, seleccione la licencia correspondiente en la lista y haga clic en Eliminar licencia en la barra de herramientas. Las siguientes licencias no pueden eliminarse: Licencias utilizadas Licencias de prueba Cuando una licencia de prueba vence, Acronis Snap Deploy 4 utilizará la licencia completa disponible del tipo correspondiente. 6.5 Añadir licencias en el modo de la línea de comandos Como una alternativa a la interfaz gráfica de usuario, puede añadir las licencias en el modo de la línea de comandos al utilizar Acronis Snap Deploy 4 License Server Management Tool. Para añadir licencias en el modo de la línea de comandos 1. Ejecute cmd.exe para abrir la ventana de entrada de comandos. 2. Vaya a la carpeta donde está instalado Acronis Snap Deploy 4 License Server. De manera predeterminada, el nombre de la carpeta es: %Archivos de programa%\Acronis\SnapDeploy\LicenseServerConsole 61 Copyright © Acronis International GmbH, 2002-2012 3. Ejecute el siguiente comando: LicenseServerCmdLine <nombre archivo> --import-file <nombre servidor> En este comando: <nombre del servidor> es el nombre del equipo en donde Acronis Snap Deploy 4 License Server está instalado. <nombre de archivo> es el nombre del archivo .txt o .eml con las claves de licencia. Para la sintaxis completa de Acronis Snap Deploy 4 License Server Management Tool, consulte "Utilización de Acronis Snap Deploy 4 License Server Management Tool" (pág. 62). Ejemplo El siguiente comando añade las claves de licencia desde el archivo C:\Licencias.txt al servidor de licencias miequipo: licenseservercmdline --import-file mymachine c:\Licenses.txt 6.6 Utilización de Acronis Snap Deploy 4 License Server Management Tool Acronis Snap Deploy 4 Acronis License Server Management Tool es una utilidad de línea de comandos para controlar Acronis Snap Deploy 4 License Server. La herramienta es el archivo LicenseServerCmdLine.exe ubicado en la carpeta de instalación. De manera predeterminada, el nombre de carpeta es %Archivos de programa%\Acronis\SnapDeploy\LicenseServerConsole. La herramienta de gestión utiliza la siguiente sintaxis: LicenseServerCmdLine <comando> <opción1> <opción2> … La herramienta de gestión es compatible con los siguientes comandos y parámetros: --list Muestra la lista de servidores de licencia encontrados en la red local. --status <nombre o dirección IP del servidor> Muestra el estado del servidor de licencias especificado, es decir, la cantidad de licencias totales y disponibles para cada producto de Acronis. --import <nombre del servidor> <clave de licencia> Añade una clave de licencia nueva. Puede especificar múltiples claves de licencia al separarlas con un espacio. 62 Copyright © Acronis International GmbH, 2002-2012 --import-file <nombre del servidor> <nombre de archivo> Importa las claves de licencia de un archivo .txt o .eml. --help Muestra información del uso. 63 Copyright © Acronis International GmbH, 2002-2012 7 Herramientas de implementación Antes de iniciar el proceso de implementación, cada uno de los equipos de destino debe iniciar en un componente de inicio dedicado de Acronis Snap Deploy 4. Un ejemplo de este tipo de componentes es Acronis Snap Deploy 4 Agent. El equipo puede iniciarse en el componente de cualquiera de las siguientes formas: Desde un medio físico (como, por ejemplo un DVD o una unidad de memoria USB) que contiene el componente. Dicho dispositivo se llama dispositivo de arranque. A través de la red mediante Acronis PXE Server con el componente cargado en el mismo. Esta sección describe cómo crear un dispositivo de arranque o configurar el servidor PXE. 7.1 Componentes de inicio Acronis Snap Deploy 4 cuenta con diversos componentes de arranque que pueden iniciar y realizar operaciones en cualquier hardware compatible con PC, incluyendo sistemas sin software o equipos con sistemas de archivos que no sean compatibles. Acronis Snap Deploy 4 Agent se inicia en un equipo de destino para permitir la implementación realizada por Acronis Snap Deploy 4 OS Deploy Server (pág. 103). Acronis Snap Deploy 4 Master Image Creator se inicia en un equipo maestro y crea una imagen del sistema (pág. 74). Acronis Snap Deploy 4 Standalone Utility se inicia en un equipo de destino y realiza la implementación de manera independiente (pág. 116). Acronis Snap Deploy 4 Command-Line Utility proporciona una interfaz de línea de comandos (pág. 139) para llevar a cabo la creación e implementación de imágenes, y para enviar notificaciones por correo electrónico relativas a la implementación. Acronis System Report se inicia en un equipo, recopila información sobre el mismo, y guarda esta información en una un dispositivo USB extraíble (como, por ejemplo, una dispositivo de memoria flash USB). Para obtener información, consulte “Recolección de información del sistema (pág. 151)”. 7.2 Creación de un dispositivo de arranque Puede crear dos tipos de dispositivos de arranque: Los dispositivos de arranque Acronis (recomendados en la mayoría de los casos) están basados en un kernel de Linux, y contiene los componentes de inicio de Acronis Snap Deploy 4. Para crear este tipo de dispositivo, utilice el asistente de Acronis Snap Deploy 4 Bootable Media Builder. Los dispositivos de arranque basados en WinPE están basados en el entorno de preinstalación de Windows (WinPE), y contienen componentes de inicio de Acronis Snap Deploy 4. Para crear este tipo de soporte, utilice el asistente Acronis Snap Deploy 4 PE Builder. Ambos tipos de soporte cuentan con una interfaz gráfica de usuario similar, pero varían en el conjunto de componentes de inicio que contienen. Por lo general, puede utilizar un soporte Acronis. El uso de un dispositivo basado en WinPE podría resultarle adecuado en caso de que el dispositivo de Acronis no reconozca adecuadamente el hardware del equipo, como los adaptadores de red, o si necesita utilizar la interfaz de línea de comandos. 64 Copyright © Acronis International GmbH, 2002-2012 Puede crear un dispositivo de arranque en un medio físico, como por ejemplo un DVD o una unidad de memoria USB. Acronis PXE Server con componentes de arranque cargados también puede considerarse un tipo de dispositivo de arranque. Esta es la razón por la que puede crear un dispositivo de arranque o cargar componentes de inicio al servidor PXE mediante la utilización de los mismos asistentes. De la misma forma, también puede configurar el servidor PXE directamente (pág. 71). 7.2.1 Creación de un dispositivo de arranque de Acronis El dispositivo de arranque de Acronis es un dispositivo físico (CD, DVD, unidad de memoria flash USB o cualquier otro dispositivo admitido por la BIOS del equipo como dispositivo de arranque) que contiene componentes de arranque de Acronis Snap Deploy 4. Los dispositivos de arranque Acronis Snap Deploy 4 son compatibles con las arquitecturas BIOS y UEFI. Puede crear un dispositivo de arranque de Acronis que contenga uno o más de los siguientes componentes de arranque (pág. 64): Acronis Snap Deploy 4 Agent Acronis Snap Deploy 4 Master Image Creator Acronis Snap Deploy 4 Standalone Utility Acronis System Report Para crear un dispositivo de arranque 1. Inicie la consola de gestión. 2. En el menú Herramientas, haga clic en Crear dispositivo de arranque. 3. Seleccione los componentes de arranque que se ubicarán en el dispositivo. Por ejemplo, si selecciona Acronis Snap Deploy 4 Agent y Acronis Snap Deploy 4 Master Image Creator, podrá utilizar dichos dispositivos de arranque para efectuar la implementación mediante la utilización de Acronis Snap Deploy 4 OS Deploy Server, y para crear una imagen maestra. Selección de componentes de inicio 4. En Al iniciar desde el dispositivo, iniciar automáticamente, seleccione el componente que se iniciará automáticamente después de agotarse el tiempo que especifique. Dicho componente 65 Copyright © Acronis International GmbH, 2002-2012 también se conoce como el menú de inicio predeterminado. Los posibles opciones son los siguientes: Uno de los componentes en el dispositivo: El componente se iniciará después de agotarse el tiempo de espera. Sin inicio automático: El cargador de Acronis mostrará el menú de inicio y esperará a que alguien seleccione si iniciar el sistema operativo o uno de los componentes de Acronis. Iniciar el sistema operativo: El sistema operativo, si se encuentra en el disco duro del equipo de inicio, se iniciará después de agotarse el tiempo de espera. Esta opción se ha diseñado para hacer que el equipo de destino inicie en el sistema operativo implementado después de la implementación. A continuación se describe el principal escenario de uso. Puede utilizar este asistente para configurar el servidor PXE para realizar una implementación según una programación (pág. 104). Puede configurar Acronis Snap Deploy 4 Agent para que se inicie automáticamente. Una vez que finaliza la implementación, el equipo de destino se reinicia en el agente de nuevo, y es posible que otra operación de implementación lo implemente. ¿Cómo evitar esta situación? Para asegurarse de que el equipo de destino arranca en el sistema operativo implementado después de la implementación, seleccione la opción Iniciar el sistema operativo en este paso del asistente. Para asegurarse de que el equipo de destino se arranca en el agente antes de la implementación, configure el servidor PXE para que funcione con su servidor de implementación durante la configuración de la implementación (pág. 107). Nota: La opción Cuando se reinicia desde un dispositivo, iniciar automáticamente no se aplica cuando los dispositivos de arranque Acronis se cargan en el modo UEFI. 5. En Comenzar automáticamente después de, especifique el intervalo de tiempo de espera en segundos. Por ejemplo, si escoge iniciar automáticamente Acronis Snap Deploy 4 Agent, y configura este parámetro a 10, el agente se iniciará 10 segundos después de mostrar el menú de inicio. 6. Si está colocando Acronis Snap Deploy 4 Agent en el dispositivo, especifique si el agente se conectará a un Acronis Snap Deploy 4 OS Deploy Server determinado. Este ajuste le permite contar con varios servidores de implementación que realizan diferentes funciones en la misma red. Para especificar un servidor de implementación, escriba su nombre o dirección IP en Nombre/dirección IP del servidor. Nota: Los dispositivos de arranque Acronis utilizan el protocolo de red NetBIOS para resolver el Servidor de implementación del SO Acronis Snap Deploy 4 en una red. El protocolo NetBIOS utiliza caracteres ANSI para los nombres del host. Por lo tanto, no se puede acceder desde un dispositivo de arranque Acronis a los equipos cuyos nombres incluyen caracteres en un idioma distinto al inglés. Si el nombre del equipo del Servidor de implementación del SO Acronis Snap Deploy 4 incluye caracteres en un idioma distinto al inglés, utilice la dirección IP del equipo para especificarlo en la red. El servidor de implementación (junto con las configuraciones de red del agente) pueden también especificarse in situ (en el equipo de destino) al iniciar el agente. Para poder configurar el agente in situ, configure un retraso razonable tras el cual se aplicará la configuración de red predeterminada. Para más información, consulte “Inicio de los equipos de destino”. 66 Copyright © Acronis International GmbH, 2002-2012 Si no se configura de alguna otra manera, el servidor de implementación se buscará automáticamente. El agente comenzará la búsqueda después de la cantidad de segundos que especifique en Tiempo de espera (s). Ajustes para Acronis Snap Deploy 4 Agent La opción de guardar el registro del agente en el servidor de implementación está diseñada principalmente para procedimientos de solución de problemas. El registro estará disponible en la siguiente carpeta del servidor de implementación: %AllUsersProfile%\Application Data\Acronis\DeployServer\AgentsLogs 7. Seleccione el tipo de dispositivo de inicio que desea crear. Puede: Cree un CD, un DVD o cualquier otro soporte, como por ejemplo una unidad de memoria flash USB, en caso de que la BIOS del hardware permita el inicio desde este tipo de dispositivos. Cree una imagen ISO de un disco de inicio para grabarla posteriormente en un disco en blanco o copiarla a una unidad de memoria flash USB. Cargue los componentes seleccionados a Acronis PXE server. Los componentes previamente cargados se eliminarán del servidor PXE antes de cargar los nuevos seleccionados. Nota: Acronis Snap Deploy 4 Standalone Utility puede colocarse únicamente en un dispositivo físico. Este componente no se ha diseñado para iniciarse desde un servidor PXE. Si ha optado por crear un dispositivo físico, introduzca un disco en blanco (para que el software pueda determinar su capacidad) o conecte una unidad de memoria flash USB. Si ha optado por crear una imagen ISO de un disco de arranque, especifique el nombre del archivo ISO y la carpeta en la que debe colocarse. Si ha optado por cargar los componentes a un servidor PXE, indique el nombre del equipo en el que se encuentra el servidor PXE y proporcione el nombre de usuario y la contraseña de un administrador de dicho equipo. 67 Copyright © Acronis International GmbH, 2002-2012 8. [Opcional] Proteja los componentes que se están cargando al servidor PXE con contraseña, para evitar que los componentes se ejecuten de forma no autorizada. La solicitud de contraseña aparecerá al seleccionar un componente de inicio. Para iniciar el sistema operativo en el equipo no se necesita contraseña. Protección de los componentes de inicio mediante contraseña 9. Haga clic en Crear. Tras crear el disco, rotúlelo y guárdelo en un lugar seguro. Nota: Los componentes de los dispositivos de arranque de Acronis están basados en un kernel de Linux, e incluyen el sistema operativo Linux y controladores de dispositivos. Con regularidad, Acronis complementa el conjunto de controladores con controladores para nuevos dispositivos. Sin embargo, existe la posibilidad de que los controladores no sean compatibles con su hardware, por lo que el componente de inicio no pueda iniciarse, deje de responder o no pueda acceder al dispositivo necesario. En este caso, baraje la posibilidad de crear un dispositivo de arranque basado en WinPE. 7.2.2 Creación de un dispositivo de arranque basado en WinPE El entorno de preinstalación de Windows (WinPE) es un sistema Windows mínimo basado en los núcleos de Windows Vista, Windows Server 2008 o Windows 7. WinPE suele utilizarse por fabricantes de equipos originales (OEM) y corporaciones para implementar, probar, diagnosticar y reparar sistemas. Al igual que al crear un dispositivo de arranque de Acronis, puede crear un dispositivo de arranque que esté basado en WinPE e incluya componentes de arranque de Acronis Snap Deploy 4. Podría resultarle de interés utilizar un soporte basado en WinPE en lugar de un dispositivo de arranque Acronis para las siguientes tareas: Realizar la creación de imágenes o implementaciones en equipos cuyos hardware no se ha reconocido adecuadamente por el dispositivo de arranque de Acronis (que se basa en un kernel de Linux) Realización de una implementación en el modo de la línea de comandos (pág. 139); por ejemplo, para implementar diferentes imágenes maestras en diferentes equipos de destino (pág. 148) Envío de notificaciones por correo electrónico acerca de la implementación 68 Copyright © Acronis International GmbH, 2002-2012 Nota: No se pueden iniciar los medios de arranque basados en PE en el modo UEFI. Componentes incluidos en el dispositivo de arranque Cada dispositivo de arranque basado en WinPE contiene los siguientes componentes de inicio (pág. 64): Acronis Snap Deploy 4 Agent Acronis Snap Deploy 4 Master Image Creator Acronis Snap Deploy 4 Command-Line Utility El dispositivo también contiene el complemento Acronis Universal Deploy (pág. 28). Acronis Snap Deploy 4 PE Builder Acronis Snap Deploy 4 PE Builder es una herramienta dedicada para crear dispositivos de arranque basados en WinPE. PE Builder se instala con Acronis Snap Deploy 4 Management Console. PE Builder crea el dispositivo de arranque al añadir los componentes de Acronis Snap Deploy 4 a un archivo de origen llamado una imagen PE. Una imagen PE suelen ser un archivo .wim. PE Builder puede crear una imagen PE automáticamente o utilizar una imagen PE que le proporcione. La imagen PE pueden estar basada en WinPE 2.x o WinPE 3.0. El término "imagen" en "imagen PE" no está relacionado con la noción de "imagen maestra". Creación de un dispositivo de arranque basado en WinPE 2.x, 3.0 o 4.0 Instalación de Windows AIK Para poder crear un dispositivo de arranque basado en WinPE 2.x o WinPE 3.0, debe tener Windows Automated Installation Kit (AIK) instalado. Para este fin, instale Acronis Snap Deploy 4 Management Console en un equipo en el que esté instalado Windows AIK. Si no cuenta con tal equipo, haga lo siguiente: 1. Descargue Windows AIK; por ejemplo, de la página web de Windows AIK 3.0. 2. Grabe AIK en un DVD o guárdelo en una unidad de memoria flash USB. 3. Conecte la unidad de memoria flash o inserte el DVD en la unidad multimedia de un equipo con Windows. 4. Desde este kit, instale: a. Microsoft .NET Framework 2.0 (NETFXx86 o NETFXx64, según su hardware). b. Microsoft Core XML Services (MSXML) 5.0 o 6.0. c. Windows AIK. 5. Instale Acronis Snap Deploy 4 Management Console. Instalación de Windows ADK 1.0 para Windows 8 Para poder crear un dispositivo de inicio basado en WinPE en Windows 8, debe tener instalado el Entorno de preinstalación de Windows (Windows PE). Para este fin, instale Acronis Snap Deploy 4 Management Console en un equipo en el que esté instalado Windows PE. Si no cuenta con tal equipo, haga lo siguiente: 1. Descargue Windows ADK desde la página Web Windows ADK 1.0. 2. Grábelo en un DVD o en una unidad de memoria flash USB. 69 Copyright © Acronis International GmbH, 2002-2012 3. Conecte la unidad de memoria flash o inserte el DVD en la unidad multimedia de un equipo con Windows. 4. Seleccione para instalar los siguientes elementos (se necesita una conexión a Internet): Herramientas de implementación Entorno de preinstalación de Windows. 5. Instale Acronis Snap Deploy 4 Management Console. Creación del dispositivo de arranque Un dispositivo de arranque basado en WinPE 2.x necesita al menos 256 MB de memoria para funcionar. El tamaño de memoria recomendado para dicho dispositivo es de 512 MB. Un dispositivo de arranque basado en WinPE 3.0 o 4.0 necesita al menos 512 MB de memoria para funcionar. PE builder únicamente es compatible con WinPE 2.x, 3.0 o 4.0 de 32 bits (x86). Estas distribuciones de WinPE también pueden funcionar con hardware de 64 bits (x64). Para crear un dispositivo de arranque basado en WinPE 2.x, WinPE 3.0 o WinPE 4.0 1. Ejecute Acronis Snap Deploy 4 Management Console. 2. En el menú Herramientas, haga clic en Crear imagen PE. 3. Realice uno de los siguientes procedimientos: Si no tiene una imagen PE en la que basar el dispositivo, haga clic en Crear Windows PE 2.x o 3.0 automáticamente o Crear Windows PE 4.0 o 3.0 automáticamente. Si desea basar el dispositivo de arranque en una imagen PE específica, haga clic en Utilizar los archivos WinPE ubicados en la carpeta que especifique, y después especifique la carpeta con el archivo WIM de la imagen. 4. En Configuraciones de red, especifique si Acronis Snap Deploy 4 Agent se conectará a un Acronis Snap Deploy 4 OS Deploy Server determinado. 5. En Inicio automático, especifique si iniciar Acronis Snap Deploy 4 Agent automáticamente después de agotarse un tiempo de espera. 6. Seleccione cómo desea crear el dispositivo de arranque. Si desea crear un dispositivo físico, seleccione imagen ISO. El software creará un archivo ISO que después puede grabar en un DVD o escribir en una unidad USB. Si desea cargar los componentes de arranque a Acronis PXE Server, seleccione Acronis PXE Server. Si desea crear una imagen PE (un archivo WIM) para después cargarla en el servidor PXE (pág. 71), seleccione Imagen WIM. Es posible que desee seleccionar este ajuste si está planificando utilizar el entorno de preinstalación para una implementación sin supervisión en equipos específicos (pág. 104). De ser así, asegúrese que ha seleccionado iniciar el agente automáticamente (consulte el paso anterior). Consejo: La configuración de Imagen WIM le permite crear una imagen PE para cualquier otro fin más adelante, como añadir otras herramientas además de los componentes de Acronis. 7. Realice uno de los siguientes procedimientos: 70 Si ha optado por crear un archivo ISO o WIM, especifique la ruta completa del archivo resultante, incluido el nombre de archivo. Si ha optado por cargar los componentes a Acronis PXE Server, especifique el equipo que incluye el servidor PXE y proporcione el nombre de usuario y la contraseña de un administrador del mismo. Copyright © Acronis International GmbH, 2002-2012 8. [Opcional] Especifique los controladores de la controladora de almacenamiento y los adaptadores de red que desee añadir al dispositivo. Haga clic en Añadir y especifique la ruta al archivo .inf necesario para un controlador SCSI, RAID, SATA correspondiente o un adaptador de red. Tendrá que repetir este procedimiento para cada controlador que desee incluir en el dispositivo de arranque. 9. Verifique su configuración en la pantalla de resumen y después haga clic en Crear. 10. Si ha optado por crear un archivo ISO, grabe el archivo en un DVD con una herramienta de terceros, o guarde el archivo en una unidad de memoria USB. Carga de imágenes PE a Acronis PXE Server Puede cargar un archivo WIM de WinPE 2.x o WinPE 3.0 a Acronis PXE Server. Este archivo recibe el nombre de imagen PE. Le recomendamos crear el archivo WIM al utilizar Acronis Snap Deploy 4 PE Builder. Para cargar una imagen PE 1. Ejecute Acronis Snap Deploy 4 Management Console. 2. Haga clic en Servidor PXE. Si se le solicita, especifique el equipo en donde Acronis PXE Server esté instalado. 3. Haga clic en Cargar imagen PE. 4. Especifique la ruta del archivo WIM de WinPE 2.x o 3.0 que desea cargar. 5. Verifique su configuración en la pantalla de resumen y después haga clic en Crear. 7.3 Configuración de Acronis PXE Server Puede configurar Acronis PXE Server: Al crear un dispositivo de arranque de Acronis o un dispositivo de arranque basado en WinPE. Al crear un dispositivo de arranque para la implementación iniciada por el usuario (pág. 120). Asimismo, también puede utilizar la configuración del servidor directa, tal y como se explica a continuación. Para realizar una configuración directa del servidor PXE 1. Ejecute Acronis Snap Deploy 4 Management Console. 2. En el panel de navegación, haga clic en Servidor PXE. 3. Si el servidor PXE está instalado en un equipo diferente, haga clic en Conectar al servidor PXE y después escriba el nombre o la dirección IP de ese equipo. En los ajustes de inicio de sesión, proporcione el nombre de usuario y la contraseña del administrador en ese equipo. Mientras está conectado al servidor PXE, puede realizar las siguientes operaciones al hacer clic en los botones correspondientes en la barra de herramientas: Cargar componentes: Cargar componentes de arranque (pág. 64), como por ejemplo Acronis Snap Deploy 4 Agent, de la misma forma que al crear un dispositivo de arranque de Acronis. Los componentes previamente cargados se eliminarán del servidor PXE antes de cargar los nuevos seleccionados. Cargar imagen PE en PXE: Cargar la imagen del entorno de preinstalación (PE) (un archivo .wim) que se creó anteriormente con Acronis Snap Deploy 4 PE builder. Para obtener información, consulte “Cargar una imagen PE a Acronis PXE Server” (pág. 71). Quitar: Quita un componente o imagen PE del servidor PXE. 71 Copyright © Acronis International GmbH, 2002-2012 Deshabilitar PXE Server: Deshabilita el servidor PXE. El servicio no se detiene, pero ya no responde a las solicitudes entrantes. Habilitar PXE Server: Habilita el servidor PXE deshabilitado anteriormente. Hay dos componentes de arranque de Acronis Snap Deploy 4 cargados en el servidor PXE. 72 Copyright © Acronis International GmbH, 2002-2012 8 Creación de una imagen maestra Para poder implementar un sistema, debe crear la configuración deseada del sistema y guardar una imagen del disco duro o volumen del sistema en una carpeta de red o un medio extraíble (como un dispositivo USB o DVD). Esta sección describe cómo crear una imagen maestra sin utilizar Acronis Snap Deploy 4. Además, Acronis Snap Deploy 4 puede utilizar cualquiera de los siguientes archivos como imagen maestra: Copias de seguridad creadas con la gama de productos Acronis True Image, Acronis Backup & Recovery 10 y Acronis Backup & Recovery 11, incluidas las copias de seguridad protegidas por contraseña Archivos de discos duros virtuales (VHD) Para obtener información sobre la implementación de una imagen, consulte "Implementación de una imagen maestra" (pág. 84). 8.1 Preparación del sistema operativo maestro En el entorno de Acronis y entorno de preinstalación de Windows (cualquier caso excepto el modo de la línea de comandos (pág. 139)), Acronis Snap Deploy 4 configura automáticamente cada uno de los sistemas implementados al utilizar los ajustes de implementación que especifica. Alternativamente, puede preparar un sistema operativo maestro con la Herramienta de preparación del sistema para Microsoft (Sysprep) antes de crear la imagen del sistema. En este caso, Acronis Snap Deploy 4 no configura los sistemas implementados. La herramienta Sysprep se ha diseñado para administradores de sistemas corporativos, fabricantes de equipos originales (OEM) y para quienes necesiten implementar y configurar automáticamente sistemas operativos en múltiples equipos. Después de que un sistema operativo que se preparó con Sysprep se implementa en los equipos, Sysprep configura los ajustes que son normalmente únicos para cada equipo. En particular, Sysprep realiza lo siguiente: Generar un identificador de seguridad (SID) único para los nuevos equipos Inicia las mini configuraciones de Windows para los dispositivos Plug and Play Aplica el nombre del equipo, el dominio o grupo de trabajo al que pertenece y demás configuraciones especificadas en el archivo de respuesta Sysprep.inf Puede descargar Sysprep desde el sitio web de Microsoft o extraerlo del archivo deploy.cab, que se encuentra en el disco de instalación de Windows NT, Windows 2000, Windows XP y Windows Server 2003. En Windows Vista, Windows 2008 y Windows 7, la herramienta Sysprep se encuentra en la carpeta Windows\System32. Importante: Si planifica utilizar Sysprep, le recomendamos que lea los artículos acerca de Sysprep y la duplicación de discos en la base de conocimientos de Microsoft. 73 Copyright © Acronis International GmbH, 2002-2012 8.2 Creación de imágenes en línea y sin conexión Puede crear la imagen maestra de las siguientes formas: In Windows, al utilizar Acronis Snap Deploy 4 Management Agent instalado en el equipo maestro. Este tipo de creación de imágenes se llama creación de imágenes en línea. Al utilizar un dispositivo de arranque (ya sea un dispositivo de Acronis o basado en WinPE) con Acronis Snap Deploy 4 Master Image Creator, o al utilizar la utilidad de la línea de comandos en un dispositivo de arranque basado en WinPE. Este tipo de creación de imágenes se llama creación de imágenes sin conexión. Esta sección describe la creación de imágenes con Acronis Snap Deploy 4 Management Agent y Acronis Snap Deploy 4 Master Image Creator. Para obtener información acerca de la creación de imágenes en el modo de la línea de comandos, consulte "Línea de comandos y secuencia de comandos en WinPE" (pág. 139). 8.3 Realización de imágenes en línea La creación de imágenes en línea significa crear una imagen en directo del sistema maestro (sin operaciones de reinicio o suspensión del equipo).La creación de imágenes en línea puede realizarse de manera remota cuando lo necesite.La desventaja es que deberá instalar el software de creación de imágenes incluido en la imagen maestra.Esto no siempre es sensato. Para realizar la creación de imágenes en línea 1. Instale Acronis Snap Deploy 4 Management Console. 2. Configure el sistema maestro. 3. Instale Acronis Snap Deploy 4 Management Agent en el sistema maestro ya sea localmente con el programa de instalación o remotamente con Acronis Snap Deploy 4 Management Console.Una vez que Acronis Snap Deploy 4 Management Agent está instalado, puede realizar la imagen del sistema maestro en línea (sin reinicio) en cualquier momento. 4. Inicie Acronis Snap Deploy 4 Management Console. 5. Conéctese al equipo maestro. 6. Haga clic en Crear imagen -> Siguiente -> Una imagen maestra. Consejo: La selección alternativa, Un dispositivo de arranque, le permite crear un dispositivo de arranque para la creación de imágenes sin conexión (pág. 74). 7. Siga los pasos del asistente de Master Image Creator (pág. 77). 8.4 Realización de imágenes sin conexión La creación de imágenes sin conexión significa que el sistema maestro se detiene y el equipo maestro inicia en el entorno de Acronis o en el entorno de preinstalación de Windows. Para realizar la creación de imágenes sin conexión 1. Instale Acronis Snap Deploy 4 Management Console. 2. Realice uno de los siguientes procedimientos: Cree un dispositivo de arranque (pág. 64) que contenga Acronis Snap Deploy 4 Master Image Creator. O 74 Copyright © Acronis International GmbH, 2002-2012 Instale Acronis PXE Server, conecte la consola al servidor PXE (pág. 71) y cargue Acronis Snap Deploy 4 Master Image Creator. Asegúrese de que el inicio de la red esté habilitado en el equipo maestro (pág. 106). Consejo: Al crear el dispositivo de arranque o cargar Acronis Snap Deploy 4 Master Image Creator al servidor PXE, puede configurar el creador de imágenes para que se inicie automáticamente después de agotar el tiempo. 3. Configure el sistema maestro. 4. Según su elección en el paso 2, inicie el equipo maestro en Acronis Snap Deploy 4 Master Image Creator desde el dispositivo de arranque o el servidor PXE. El menú de inicio aparece en el equipo maestro. El menú de inicio en el equipo maestro. 5. En el menú de arranque, haga clic en Acronis Snap Deploy 4 Master Image Creator. 6. El creador de imágenes maestras establece una conexión de red para poder guardar la imagen en una carpeta en red. Aparece un cuadro de diálogo que le pregunta si desea configurar la conexión de red que el creador de imágenes utilizará. De manera predeterminada, Acronis Snap Deploy 4 Master Image Creator utiliza la configuración automática DHCP. Ignore la solicitud (haga clic en Cancelar) si hay un servidor DHCP en la red o si la imagen debe ubicarse en un disco duro local o dispositivo extraíble. Solicitud para configurar el creador de imágenes maestras El creador de imágenes maestras puede preconfigurarse para que aplique las configuraciones de red predeterminadas después de agotar el tiempo. 75 Copyright © Acronis International GmbH, 2002-2012 La configuración manual es necesaria en caso de que la configuración automática no sea posible (no exista ningún servidor DHCP en la red) o no se haya realizado correctamente. Para configurar manualmente las conexiones de red, haga clic en Aceptar en la ventana de línea de comandos. Configuración de Acronis Snap Deploy 4 Master Image Creator: configuraciones de red Establezca los valores que prefiera y haga clic en Aceptar. 7. Cuando se inicia Acronis Snap Deploy 4 Master Image Creator, aparece la ventana de bienvenida de Master Image Creator: Asistente de Master Image Creator: ventana de bienvenida 8. En esta ventana, haga clic en Siguiente y después siga los pasos del asistente de Master Image Creator (pág. 77). 76 Copyright © Acronis International GmbH, 2002-2012 8.5 Pasos del asistente de Master Image Creator Esta sección describe los pasos del asistente de Master Image Creator en el orden en el que aparece. Utilice los botones Siguiente y Atrás para navegar por los pasos. 8.5.1 Discos o volúmenes para incluir en la imagen Seleccione los discos o volúmenes que desea incluir en la imagen maestra. Puede seleccionar cualquier conjunto de discos y volúmenes. El registro de inicio maestro (MBR) también puede incluirse en la imagen. Importante: Un sistema operativo incluye un cargador: un pequeño programa que carga la parte principal del sistema operativo. El cargador y el resto del sistema operativo pueden residir en volúmenes diferentes. Por ejemplo, Windows 7 y Windows Server 2008 R2 colocan el cargador en un volumen oculto llamado Reservada del sistema. Si su sistema operativo y su cargador residen en diferentes volúmenes, deben incluir siempre ambas particiones en la imagen. Un volumen con el cargador generalmente se marca como un volumen activo y se muestra con la marca Act. en la lista. Los volúmenes también deben implementarse juntos; de lo contrario, existe el riesgo de que no inicie el sistema operativo. Además, los equipos con arquitectura UEFI tienen una partición ESP especial (partición de sistema EFI). Si implementa una imagen de un equipo UEFI en otro equipo UEFI, debe implementar también la partición ESP. De lo contrario, el equipo de destino no se podrá reiniciar después de la implementación. Cuando implementa una imagen de un equipo UEFI en un equipo BIOS, no es necesario implementar la partición ESP. Selección de discos o volúmenes para incluir en la imagen Limitaciones Los siguientes volúmenes no se pueden incluir en la imagen maestra: 77 Discos dinámicos Discos GPT de Linux en la arquitectura UEFI Copyright © Acronis International GmbH, 2002-2012 8.5.2 Nombre y ubicación de la imagen Acronis Snap Deploy 4 Master Image Creator puede guardar una imagen en las siguientes ubicaciones: En una carpeta de red En un DVD+R/RW, DVD-R/RW, CD-R/RW o Blue-ray Disc (BD-R, BD-RE) grabable cargado en la unidad multimedia del equipo maestro En un disco duro interno de un equipo maestro En un dispositivo de almacenamiento USB o FireWire (IEEE-1394) (como una memoria flash) que esté conectado a un equipo maestro Una imagen grande puede dividirse en múltiples dispositivos automáticamente. Seleccione la ubicación de la imagen en el árbol de dispositivos. En Nombre de archivo, escriba el nombre de archivo de la imagen. Para generar un nombre de archivo que sea único en la ubicación seleccionada, haga clic en Generar un nombre para el archivo. Nota: Los dispositivos de arranque Acronis utilizan el protocolo de red NetBIOS para resolver el Servidor de implementación del SO Acronis Snap Deploy 4 en una red. El protocolo NetBIOS utiliza caracteres ANSI para los nombres del host. Por lo tanto, no se puede acceder desde un dispositivo de arranque Acronis a los equipos cuyos nombres incluyen caracteres en un idioma distinto al inglés. Si el nombre del equipo del Servidor de implementación del SO Acronis Snap Deploy 4 incluye caracteres en un idioma distinto al inglés, utilice la dirección IP del equipo para especificarlo en la red. 8.5.3 Opciones de la creación de imágenes Puede configurar las siguientes opciones para la creación de la imagen maestra. Protección 78 Copyright © Acronis International GmbH, 2002-2012 Define si proteger la imagen maestra con una contraseña. Es posible que desee utilizar esta opción para evitar la implementación no autorizada. El valor predeterminado es: Sin contraseña Para especificar una contraseña, escríbala en los campos Introducir la contraseña y Confirmar la contraseña. El establecer una contraseña no cifra el contenido de la imagen. Compresión Define el nivel de compresión para la imagen. El valor predeterminado es: Normal Un nivel de compresión más alto puede generar un tamaño más pequeño de la imagen, pero la creación de la imagen demorará más. Se recomienda utilizar el nivel predeterminado Normal en la mayoría de los casos. Selección del nivel de compresión de datos Prioridad del proceso Esta opción está disponible solo para la creación de imágenes en línea (pág. 74). El valor predeterminado es: Baja Define la prioridad del proceso de creación de imágenes. 79 Copyright © Acronis International GmbH, 2002-2012 La prioridad de cualquier proceso que se ejecute en el sistema operativo determina la cantidad de uso de la CPU y los recursos del sistema que se asignan a dicho proceso. La disminución de la prioridad de la creación de imágenes liberará más recursos para otros programas. El aumento de la prioridad de creación de imágenes puede acelerar la creación de imágenes debido al uso de recursos de los demás procesos que actualmente se encuentran en ejecución. El efecto dependerá del uso total de la CPU y de otros factores. Configuración de la prioridad del proceso División Define cómo dividir una imagen de gran tamaño en dos o más archivos que juntos conformarán la imagen original. El valor predeterminado es: Solo cuando es necesario Con esta configuración, el programa actuará de la siguiente manera. Al crear la imagen en el disco duro Si el disco seleccionado tiene suficiente espacio y su sistema de archivos permite el tamaño del archivo estimado, el software creará un solo archivo de imagen. Si el disco de almacenamiento tiene espacio suficiente, pero el sistema de archivos no permite el tamaño de archivo estimado, la imagen se dividirá automáticamente en dos o más archivos. Este puede ser el caso cuando la imagen se ubica en sistemas de archivos FAT16 y FAT32 que tienen un límite de tamaño de archivo de 4 GB. Si el disco se queda sin el espacio libre mientras se está creando la imagen, la operación se detendrá con un error. Al crear una imagen en un CD-R/RW, DVD-R/RW, DVD+R/RW o Blu-ray Disc (BD-R, BD-RE) grabable, Acronis Snap Deploy 4 Master Image Creator le pedirá que inserte un disco nuevo cuando el anterior esté completo. Alternativamente, puede hacer clic en Siempre, en archivos de tamaño fijo y escriba el tamaño de archivo deseado o selecciónelo desde la lista. La imagen se dividirá en múltiples archivos del tamaño especificado. Esta función resulta práctica al crear una imagen que, posteriormente, tiene pensado grabar en varios discos. 80 Copyright © Acronis International GmbH, 2002-2012 Puede introducir el tamaño de archivo en bytes (B), kilobytes (KB), megabytes (MB), gigabytes (GB) o terabytes (TB). Nota: La creación de imágenes directamente en CD-R/RW, DVD-R/RW, DVD+R/RW o Blu-ray Discs suele tardar más que el proceso en el disco duro. Manejo de errores Define cómo gestionar los errores que pueden ocurrir durante la creación de imágenes. Ignorar los sectores defectuosos El valor predeterminado es: Deshabilitado Cuando la opción está deshabilitada, el software mostrará una ventana emergente cada vez que se encuentre con un sector defectuoso y le solicitará al usuario que decida si desea continuar o detener el procedimiento de copia de seguridad. Habilitar el modo silencioso (sin mensajes durante la creación de imágenes) El valor predeterminado es: Deshabilitado Cuando se habilite el modo silencioso, el software manejará automáticamente las situaciones que requieran interacción del usuario (a excepción del manejo de sectores defectuosos que se definen con la opción Ignorar sectores defectuosos). Si una operación no puede continuar sin la acción del usuario, esta fallará. Los detalles de la operación, incluyendo los errores, si los hubiera, pueden encontrarse en el registro de la operación. En caso de error, reintentar en (minutos) El valor predeterminado es: 5 Cuando se produce un error recuperable, el software vuelve a intentar para realizar la operación fallida. Puede establecer el intervalo de tiempo entre los intentos. Los intentos se detendrán una vez la operación se realice correctamente. Por ejemplo, si no se tiene acceso o no está disponible la ubicación de la imagen en la red, el software intentará llegar al destino cada cinco minutos. Los intentos se detendrán tan pronto como la conexión se restablezca. Configuraciones adicionales Verificar la imagen al crearse El valor predeterminado es: Deshabilitado Al habilitarse, el programa verificará la integridad de la imagen recientemente creada. Puede realizar esta comprobación después de la creación de imágenes (pág. 83). 8.5.4 Comentarios y resumen Le recomendamos proporcionar un comentario para la fácil identificación de la imagen maestra. Después de hacer clic en Siguiente, aparece el resumen del procedimiento de creación de imágenes. Verifique las configuraciones y después haga clic en Continuar. 81 Copyright © Acronis International GmbH, 2002-2012 La operación de creación de imágenes comienza y se puede visualizar su progreso. Acronis Snap Deploy 4 está tomando la imagen maestra 82 Copyright © Acronis International GmbH, 2002-2012 9 Validación de una imagen maestra Puede asegurarse de que la imagen maestra no esté dañada al validarla. Para validar una imagen maestra 1. Ejecute Acronis Snap Deploy 4 Management Console. 2. Conecte la consola de gestión a un equipo en el que esté instalado Acronis Snap Deploy 4 Management Agent. 3. En el menú Acción, haga clic en Validar imagen. 4. Seleccione la imagen maestra que desea validar. 5. Haga clic en Validar en la ventana de resumen. Se inicia la operación de validación. Puede detener la operación al hacer clic en Cancelar. Una vez finalizada la validación, el software muestra el resultado. 83 Copyright © Acronis International GmbH, 2002-2012 10 Implementación de una imagen maestra Esta sección describe cómo implementar una imagen maestra en uno o más equipos. Precaución: La implementación en un equipo involucra la eliminación de algunos o todos los datos que se almacenan actualmente en ese equipo. Asegúrese de estar realizando la implementación en los equipos correctos y en los discos correctos en esos equipos. 10.1 Archivos compatibles como imágenes maestras Acronis Snap Deploy 4 puede llevar a cabo la implementación desde cualquiera de los siguientes archivos: Una imagen maestra creada por Acronis Snap Deploy 4 o una versión anterior del software Un archivo de discos duros virtuales (VHD) Una copia de seguridad a nivel de disco creada con la gama de productos Acronis True Image, Acronis Backup & Recovery 10 o Acronis Backup & Recovery 11 Soporte técnico para copias de seguridad de Acronis True Image, Acronis Backup & Recovery 10 y Acronis Backup & Recovery 11 Estos productos de Acronis guardan los discos y volúmenes de un equipo en un archivo llamado una copia de seguridad. De forma similar a las imágenes maestras, las copias de seguridad se almacenan como archivos .tib. Puede especificar dicho archivo como lo haría con la imagen maestra. Algunas copias de seguridad (conocidas como copias de seguridad incrementales y diferenciales) dependen de otras copias de seguridad. Para garantizar que Acronis Snap Deploy 4 encuentre todas las copias de seguridad que necesita, le recomendamos dejar la copia de seguridad en la ubicación en la que se creó con el producto de Acronis. Si la copia de seguridad se divide en dos o más partes, asegúrese de que todas estas partes se encuentren en la misma carpeta. Para especificar dicha copia de seguridad, especifique cualquiera de estas partes. La copia de seguridad puede incluir distintos tipos de discos, pero solo los discos básicos están disponibles para la implementación. Compatibilidad con archivos VHD Estos archivos almacenan discos y volúmenes de un equipo. Este tipo de archivo puede crearse con los siguientes programas: Microsoft Virtual PC 2007 SP 1.0, Windows Virtual PC y Microsoft Virtual Server Copia de seguridad de Windows (en Windows 7) Acronis True Image Home 2010 y versiones posteriores Puede llevar a cabo una implementación desde un archivo VHD que contenga tanto volúmenes básicos como dinámicos. Sin embargo, los volúmenes dinámicos, como por ejemplo volúmenes simples o extendidos, se implementarán como volúmenes básicos. 84 Copyright © Acronis International GmbH, 2002-2012 Importante: Si creó el archivo VHD con el programa Copia de seguridad de Windows, le recomendamos que deje dicho archivo en su ubicación original. Si debe mover el archivo VHD a una nueva ubicación, asegúrese de mover la carpeta completa que contenga este archivo, incluyendo las subcarpetas y los archivos complementarios como los archivos .xml. De lo contrario, la operación de implementación puede fallar. Si el archivo VHD se divide en dos o más partes, asegúrese de que todas estas partes se encuentren en la misma carpeta. Para especificar el archivo VHD, seleccione cualquiera de estas partes. 10.2 Licencias para implementación Acronis Snap Deploy 4 OS Deploy Server efectúa la implementación en un equipo mediante la utilización de una licencia de máquina o licencia de implementación (pág. 17) disponible. Una vez utilizada en un equipo, la licencia no podrá reutilizarla otro equipo. Una licencia de máquina pasa a estar utilizada cuando comienza la primera implementación en el equipo. La licencia permanecerá utilizada con independencia del resultado de la implementación. En términos normales, la licencia de implementación pasará a estar utilizada si la implementación se ha realizado correctamente. Si la implementación ha fallado, Acronis Snap Deploy 4 OS Deploy Server puede utilizar la licencia para otra implementación en el mismo equipo o en un equipo diferente. En algunos casos, la licencia de implementación pasa a estar utilizado incluso habiendo fallado la implementación. Acronis Snap Deploy 4 OS Deploy Server utilizará la licencia para la siguiente implementación en el mismo equipo. 10.3 Plantillas de implementación Una plantilla de implementación es un conjunto de parámetros de configuración de la operación de implementación. Estos parámetros incluyen: Una ruta a la imagen maestra. Configuración que se aplicará a los sistemas implementados (como los nombres del equipo y las cuentas de usuario). Operaciones que se realizarán en los sistemas implementados (transferencia de archivos, ejecución de aplicaciones, apagado, reinicio). El modo de funcionamiento (multidifusión o unidifusión, cómo gestionar el espacio libre en el disco de destino, etc.). Todas las plantillas de implementación están almacenadas en Acronis Snap Deploy 4 OS Deploy Server. Más adelante puede utilizar una plantilla guardada. Al configurar una operación de implementación (tarea de implementación), debe especificar una plantilla de implementación. Puede simplemente seleccionar una plantilla guardada y configurar la condición para iniciar la implementación. Como alternativa, puede crear una plantilla nueva. Las plantillas también permite las implementaciones iniciadas por el usuario (pág. 117). En este modo, los usuarios pueden realizar implementaciones con un solo clic en sus equipos sin la asistencia del administrador. Para configurar este modo, el administrador debe crear una o más plantillas de implementación. Para ver o editar la lista de plantillas guardadas, abra la ventana Plantillas (pág. 103). 85 Copyright © Acronis International GmbH, 2002-2012 10.3.1 Creación de una plantilla de implementación Puede crear una plantilla de implementación al crear una tarea de implementación o configurar la implementación iniciada por el usuario (pág. 120). Si lo desea, también puede crear una plantilla de implementación desde la ventana Plantillas (pág. 103). Esta sección describe cómo utilizar el Asistente para la creación de la plantilla de implementación. Selección de la imagen maestra En este paso, especifique lo siguiente: La imagen maestra El nombre de usuario y la contraseña de la carpeta de red si la imagen está en la red. La mejor práctica es asignar la carpeta de red como unidad local (en el escritorio, haga clic con el botón derecho en Equipo o Mi PC y después haga clic en Conectar a unidad de red) Además de las imágenes creadas por Acronis Snap Deploy 4, puede realizar la implementación desde copias de seguridad a nivel de disco creadas mediante Acronis True Image, Acronis Backup & Recovery 10, Acronis Backup & Recovery 11 y a partir de archivos de discos duros virtuales (VHD). Para más información, consulte “Archivos compatibles como imágenes maestras”. Ubicación de la imagen Acronis Snap Deploy 4 OS Deploy Server puede implementar una imagen ubicada: En una carpeta de red. En discos DVD+R/RW, DVD-R/RW, CD-R/RW o Blu-ray Discs (BD-R, BD-RE) grabables cargados en la unidad multimedia del servidor de implementación. En el disco duro interno del servidor de implementación. En un dispositivo de almacenamiento USB o FireWire (IEEE-1394) (como una unidad de memoria flash) conectado al servidor de implementación. Se recomienda mantener las imágenes en el disco duro del servidor de implementación. Esto disminuye el tráfico de red durante la implementación. La imagen creada en un dispositivo extraíble debe caber en un disco de medios. Para implementar una imagen esparcida en varios CD, DVD u otros dispositivos, copie todas las partes de la imagen en la misma carpeta en el servidor de implementación o en una carpeta de red. Acronis Snap Deploy 4 Standalone Utility puede implementar imágenes ubicadas: En una carpeta de red. En discos DVD+R/RW, DVD-R/RW, CD-R/RW o Blu-ray Discs (BD-R, BD-RE) grabables cargados en la unidad multimedia del equipo gestionado. 86 En un dispositivo de almacenamiento USB o FireWire (IEEE-1394) (como una memoria flash) que esté conectado a un equipo gestionado Copyright © Acronis International GmbH, 2002-2012 El tamaño de la imagen creada en el dispositivo extraíble debe poder caber en un disco multimedia. Para implementar una imagen que abarca varios CD, DVD u otros soportes, copie todas las partes de la imagen a la misma carpeta de una unidad externa o a una carpeta de red. Selección de una imagen maestra Selección de discos y volúmenes Si la imagen contiene más de un disco, especifique el disco que desea implementar y haga clic en Siguiente. Puede seleccionar solo un disco. Selección de disco desde imagen maestra 87 Copyright © Acronis International GmbH, 2002-2012 Si el disco seleccionado contiene más de un volumen, especifique los volúmenes que desea implementar.. Puede seleccionar uno o más volúmenes. Selección de volúmenes de discos que se implementarán Los pasos siguientes dependerán de la cantidad de volúmenes que seleccione. Si implementa solo un volumen, se asume que el disco de destino cuenta con volúmenes, y podrá seleccionar el volumen de destino para realizar la implementación en él. En este caso el resto de volúmenes permanecerán intactos. También puede optar por eliminar todos los volúmenes que existan en el disco de destino. La implementación de más de un volumen eliminará todos los volúmenes en el disco de destino. Solo los nuevos volúmenes implementados existirán en el disco después de la implementación. El registro de inicio maestro (MBR) siempre se implementa desde la imagen independientemente de su elección. Importante: Un sistema operativo incluye un cargador: un pequeño programa que carga la parte principal del sistema operativo. El cargador y el resto del sistema operativo pueden residir en volúmenes diferentes. Por ejemplo, Windows 7 y Windows Server 2008 R2 colocan el cargador en un volumen oculto llamado Reservada del sistema. Si su sistema operativo y su cargador residen en diferentes volúmenes, deben incluir siempre ambas particiones en la imagen. Un volumen con el cargador generalmente se marca como un volumen activo y se muestra con la marca Act. en la lista. Los volúmenes también deben implementarse juntos; de lo contrario, existe el riesgo de que no inicie el sistema operativo. Configuración de implementación En este paso, especifique la configuración de la implementación. Los valores predeterminados de estos ajustes se recuperan de la configuración predeterminada (pág. 102). La mayoría de los ajustes se relacionan con la configuración del sistema operativo del equipo de destino. Dichos ajustes no estarán disponibles si los volúmenes que ha seleccionado no contienen un sistema operativo que permite la modificación de ajustes. Siempre puede especificar los ajustes generales, como el disco en donde se realizará la implementación. Estos ajustes pueden sustituirse por ajustes individuales (pág. 135) en un equipo. 88 Copyright © Acronis International GmbH, 2002-2012 Distribución del disco de destino Este ajuste determina el disco de destino para la implementación, así como la cantidad de espacio que estará disponible en el disco de destino para la implementación de la imagen maestra. El valor predeterminado es: Disco predeterminado La selección Disco predeterminado implica que la imagen se implementará en el disco duro cuyo número en la BIOS sea 1 (nota para usuarios avanzados: el valor hexadecimal, conocido como el número de unidad física, de dicho disco es 0x80.) Puede especificar un disco diferente haciendo clic en Número de disco en BIOS y, a continuación, escribir o seleccionar el número de disco. Selección del disco o volumen de destino Si seleccionó un volumen único (pág. 87) para la implementación, especifique cómo colocar ese volumen en el disco de destino: Reemplazar todos los volúmenes: Se eliminarán todos los volúmenes existentes en el disco de destino, y estará disponible todo el espacio del disco (incluido el espacio que, en estos momentos, no está asignado) para el volumen que está implementando. Reemplazar volumen: Se eliminará solo un volumen con el número seleccionado. Si el disco de destino contiene únicamente un volumen, todo el espacio en disco (incluido el espacio que, en estos momentos, no está asignado) estará disponible para el volumen que está implementando. De lo contrario, solo el espacio que ocupaba el volumen seleccionado estará disponible para el volumen que está implementando; el espacio que en estos momentos no está asignado seguirá sin asignar. 89 Copyright © Acronis International GmbH, 2002-2012 Nota: El volumen activo del disco de destino permanecerá activo. Incluso si implementa un volumen activo en paralelo con un volumen activo que ya se encuentra presente, el volumen que acaba de implementar no estará activo. Por lo tanto, si desea iniciar desde el volumen implementado, tendrá que implementar un volumen activo en un volumen activo. Consejo: Para implementar un único volumen en espacio sin asignar o en un equipo formateado, cree primero un volumen de destino del tamaño que desee utilizando una herramienta de un tercero, como por ejemplo la herramienta de gestión de discos de Microsoft o Acronis Disk Director. En cualquier caso, el tamaño del volumen implementado dependerá el ajuste en Utilización del espacio de disco (pág. 90). El ajuste Al implementar un volumen único no es efectivo al implementar varios volúmenes En este caso, todos los volúmenes existentes en el disco de destino se eliminan siempre, y están disponibles para los volúmenes todo el espacio del disco. Conversión de disco de destino a GPT Si implementa un disco o volumen MBR, especifique si el disco de destino se debe convertir a GPT cuando la imagen se implementa en equipos con discos duros mayores de 2 TB. El valor predeterminado es: Convertir disco a GPT si el disco de destino es mayor de 2 TB Convertir el disco a GPT si el disco de destino es mayor de 2 TB: El límite de tamaño de los discos MBR es 2 TB. Si la imagen del disco MBR se implementará en un disco de destino mayor de 2 TB, solo se utilizarán los primeros 2 TB de capacidad del disco. Para resolver este problema, Acronis Snap Deploy convertirá automáticamente el disco al diseño GPT. Sin embargo, para poder iniciar desde un volumen GPT, el equipo de destino debe ser compatible con la arquitectura UEFI. Si el equipo de destino no es compatible con UEFI, desactive esta opción para implementar el disco como MBR. La opción Convertir el disco a GPT si el disco de destino es mayor de 2 TB está disponible solo cuando se implementa un disco o volumen MBR con SO convertible. Los siguientes sistemas operativos de Microsoft Windows son convertibles, es decir, permiten cambiar el modo de inicio de BIOS a UEFI, y viceversa: Windows Vista SP1 x64 y posterior. Windows Server 2008 x64 SP1 y posterior. Windows 7 x64. Windows Server 2008 R2 x64. En el caso de los volúmenes que tienen otros sistemas operativos (y los volúmenes que no tienen ningún sistema operativo) la opción Convertir el disco a GPT si el disco de destino es mayor de 2 TB no está disponible porque Acronis Snap Deploy no convierte esos volúmenes a GPT. Utilización del espacio de disco Este ajuste determina si cambiar el tamaño de los volúmenes que está implementando según el espacio disponible en el disco de destino. El espacio disponible depende del tamaño del disco de destino y de si ha optado por sustituir todos los volúmenes o un volumen determinado (consulte el ajuste Distribución del disco de destino ). El valor predeterminado es: Cambiar el tamaño de los volúmenes para adaptarse al disco de destino Los ajustes son los siguientes: 90 Copyright © Acronis International GmbH, 2002-2012 Cambiar el tamaño de los volúmenes para adaptarse al disco de destino: El software ampliará o reducirá proporcionalmente cada uno de los volúmenes implementados según el espacio disponible en el disco de destino. Los siguientes ejemplos presuponen que cuenta con un disco de destino de 300 GB que ya contiene dos volúmenes: el primer volumen presenta un tamaño de 50 GB, mientras que el segundo volumen cuenta con 250 GB. Ejemplo 1. Está implementando un único volumen de 100 GB. En Distribución del disco de destino, optó por sustituir todos los volúmenes del disco de destino. En este caso, el tamaño del volumen implementado será de 300 GB. Ejemplo 2. Está implementando un único volumen de 100 GB. En Distribución del disco de destino, optó por sustituir el segundo volumen (250 GB) del disco de destino. En este caso, el tamaño del volumen implementado será de 250 GB. El primer volumen del disco de destino permanecerá intacto. Ejemplo 3. Está implementado dos volúmenes de 50 GB. Como está implementando más de un volumen, se eliminarán todos los volúmenes del disco de destino; consulte “Distribución del disco de destino”. Cada uno de los volúmenes implementados tendrá un tamaño de 150 GB. Ejemplo 4. Está implementando un volumen de 10 GB y un volumen de 20 GB. Todos los volúmenes en el disco de destino se eliminarán. Los volúmenes implementados tendrán un tamaño de 100 GB y de 200 GB, respectivamente. Ejemplo 5. Está implementando un volumen de 1000 GB y un volumen de 2000 GB, y ambos contienen una escasa cantidad de datos. Todos los volúmenes en el disco de destino se eliminarán. Los volúmenes implementados tendrán un tamaño de 100 GB y de 200 GB, respectivamente. Si alguno de los volúmenes contiene demasiados datos que deben reducirse al tamaño correspondiente, el proceso de implementación fallará. Igual que en la imagen maestra: Cada uno de los volúmenes implementados tendrá el mismo tamaño que la imagen maestra. El espacio disponible sobrante en el disco de destino permanecerá sin asignación. Si el disco de destino no contiene espacio disponible para colocar los volúmenes, el proceso de implementación fallará. Preferencia de configuración El ajuste Preferencia de configuración determina si los ajustes de implementación individuales de un equipo (pág. 135) pueden sustituir la configuración de implementación de la plantilla. Cuando el ajuste Preferencia de configuración está habilitado y configura un ajuste individual para un equipo, la implementación en dicho equipo se realizará con el ajuste individual, ignorando el ajuste correspondiente de la plantilla. Cuando el ajuste Preferencia de configuración está deshabilitado, la implementación en todos los equipos se realizará con la configuración de la plantilla, ignorando posibles ajustes individuales. Nombre del equipo y pertenencia Este ajuste determina los nombre de los equipos, también conocidos como nombres NetBIOS, de los equipos de destino; también determina el nombre del grupo de trabajo o el dominio de Active Directory al cual los equipos de destino se añadirán después de la implementación. 91 Copyright © Acronis International GmbH, 2002-2012 El valor predeterminado es: El mismo nombre y la misma pertenencia que los del equipo de la imagen maestra De manera predeterminada, todos los equipos implementados tienen el mismo nombre que el equipo en la imagen maestra. Como alternativa, puede especificar un patrón de nombres para los equipos. Especifique si el equipo pertenecerá a un grupo de trabajo o dominio de Active Directory. Si ha seleccionado la pertenencia al dominio, especifique el nombre de usuario y la contraseña de un administrador de dominio. Patrones de nombres Un nuevo patrón determina los nombres que los equipos de destino tendrán después de la implementación. Para especificar un nombre único para todos los equipos de destino, escriba ese nombre en Patrón del nombre del equipo. Por ejemplo, escriba: EquipoImplementado Para generar diferentes nombres para los equipos de destino, incluya cualquiera de los siguientes comodines o su combinación. {inicio} Genera números consecutivos que comienzan con inicio. Cada nombre de equipo tendrá su número único. Por ejemplo, el patrón {1} genera los nombres 1, 2, 3 y así sucesivamente hasta el número de equipos de destino. De manera similar, el patrón {5} genera los nombres 5, 6, 7 y así sucesivamente. Tiene sentido utilizar solo uno de dichos comodines en el patrón. {inicio,recuento} Genera números consecutivos de recuento que comienzan con inicio. Por ejemplo, el patrón {1,5} genera los nombres 1, 2, 3, 4 y 5. De forma similar, el patrón {8,5} genera los nombres 8, 9, 10, 11 y 12. 92 Copyright © Acronis International GmbH, 2002-2012 Asegúrese de que el valor recuento sea lo suficientemente grande. Si el número de equipos de destino excede el recuento, la implementación de los demás equipos fallará. Puede utilizar uno o más de estos comodines. Consulte los ejemplos más adelante en esta sección. En los comodines, el valor de inicio debe ser 0 o superior. El valor de recuento debe ser 1 o superior. Puede utilizar los comodines solos o junto con texto, como en los siguientes ejemplos. Ejemplos Equipo{1} Este patrón genera los nombres Equipo1, Equipo2, …, EquipoN, en donde N es el número de los equipos de destino. Nombre{1,3} Este patrón genera los nombres Nombre1, Nombre2 y Nombre3. {1,3}{1,4} Este patrón genera los nombres 11, 12, 13, 14; 21, 22, 23, 24; 31, 32, 33 y 34 {1,9}{0,10} Este patrón genera 90 nombres: 10, 11, 12, …, 19; 20, 21, 22, …, 29; …; 90, 91, 92, …, 99 Equipo{2,3}{5,4} Este patrón genera los nombres Equipo25, Equipo26, Equipo27, Equipo28, Equipo35, Equipo36, Equipo37, Equipo38, Equipo45, Equipo46, Equipo47, Equipo48 Nombre{0}{0,10} Este patrón genera los nombres Nombre00, Nombre01, …, Nombre09, Nombre10, Nombre11, Nombre12, …, Nombre100, Nombre101 y así sucesivamente. Cada equipo tendrá su nombre único. Aspectos a tener en cuenta al usar patrones de nombre Los patrones son más eficaces cuando necesita crear fácilmente diferentes nombres para los equipos de destino, sin importar qué equipo obtiene qué nombre. Si necesita especificar un nombre en particular para un equipo en particular, es posible que desee utilizar una configuración de implementación individual (pág. 135) para ese equipo. No existe ningún orden en el cual los nombres del patrón se asignan a los equipos. El mismo equipo puede tener asignado un nombre diferente la próxima vez que se lleve a cabo la implementación. Propiedades TCP/IP Este ajuste determina las configuraciones de red de los equipos de destino, como las direcciones del protocolo de Internet (IP). El valor predeterminado es: Las configuraciones de red de la imagen maestra Tiene las opciones de: 93 Utilizar las configuraciones de red del sistema maestro. Configurar los equipos de destino para obtener las direcciones IP automáticamente desde un servidor DHCP. Copyright © Acronis International GmbH, 2002-2012 Especificar un rango de direcciones IP, una máscara de subred y una puerta de enlace predeterminada para los equipos de destino. Es posible que desee utilizar esta opción si su red no tiene capacidad DHCP. A cada equipo se le asignará una dirección IP del rango. Asegúrese de que el rango sea lo suficientemente grande. Si existen más equipos de destino que direcciones IP en el rango, la implementación en los demás equipos fallará. Propiedades TCP/IP Si no ha seleccionado conservar las configuraciones de red de la configuración del sistema maestro, puede especificar el servidor DNS. Puede especificar la dirección IP del servidor DNS, como 192.168.0.1; o el nombre de red del servidor DNS en Nombre del servidor y Nombre de dominio, como dns y ejemplo.com, respectivamente, si su servidor DNS es dns.ejemplo.com. Podrá modificar las configuraciones de red posteriormente, cuando inicie el sistema operativo en el equipo implementado. Cuentas de usuario Esta configuración determina las cuentas del usuario local que se crearán en los equipos de destino, además de las cuentas que existen en el sistema maestro. Es posible añadir las cuentas de usuario a los grupos Administradores, Usuarios avanzados o Usuarios. Aquí tiene la oportunidad de agregar una cuenta de administradores unificada a todos los sistemas, si es necesario. Los botones Eliminar y Eliminar todos se proporcionan para eliminar las cuentas que especifique. La complejidad de la contraseña debe cumplir con la política de contraseñas establecida para el equipo maestro. Para ver o editar la política de contraseñas en el equipo maestro: 1. Haga clic en Inicio -> Panel de control -> Herramientas administrativas -> Directiva de seguridad local. 2. En Directivas de cuenta, haga clic en Directiva de contraseñas. Identificadores de seguridad Este ajuste determina si Acronis Snap Deploy 4 generará identificadores de seguridad únicos (SID) para los equipos de destino. 94 Copyright © Acronis International GmbH, 2002-2012 El valor predeterminado es: Generar un SID único para cada equipo de destino Generar SID únicos normalmente debería estar habilitado. Le recomendamos no cambiar el SID solo si está implementando la imagen en el mismo equipo desde el cual se creó la imagen. Los SID pueden permanecer intactos si no existe otro equipo con el mismo SID en el mismo grupo de trabajo o dominio. Este es el caso cuando el equipo maestro ya no está en la red. Nota: SID no se modificará si la imagen maestra incluye un servidor que tiene activado el rol del Controlador de dominio: El servidor del Controlador de dominio almacena el SID del dominio, que debe ser el mismo para todos los equipos del dominio y, por lo tanto, no se debe modificar. Acción posterior a la implementación Este ajuste determina qué hacer con los equipos de destino al finalizar la implementación El valor predeterminado es: Apagar Seleccione si desea apagar o reiniciar el equipo de destino una vez completada la implementación y todas las operaciones asociadas, como por ejemplo la transferencia de archivos (pág. 95). Archivos para transferir Este ajuste determina la lista de archivos, como por ejemplo archivos de instalación, que se transferirán a todos los equipos de destino después de la implementación. Cada archivo debe estar situado en una carpeta de red. Al añadir el archivo, especifique las credenciales a la carpeta de red. El destino de cada archivo debe encontrarse en los volúmenes que está implementando. 95 Copyright © Acronis International GmbH, 2002-2012 Para ejecutar un archivo después de transferirse, seleccione la casilla de verificación Ejecutar el archivo en los equipos de destino. El archivo se ejecutará cuando se inicie Windows por primera vez en el equipo de destino. Ejemplo Desea que los equipos de destino utilicen un controlador de dispositivo Plug and Play determinado, como por ejemplo un adaptador de vídeo, para que Windows reconozca automáticamente el dispositivo en el inicio. En este caso, proceda de la siguiente forma: 1. Cree una carpeta de red, como por ejemplo \\servidor\recurso_compartido, y coloque en ella los archivos del controlador. Los archivos de controladores suelen incluir un archivo .inf y un archivo .sys. 2. Especifique ambos archivos en el ajuste Archivos para transferir, con las siguientes rutas en el campo Destino: Para el archivo .inf: C:\Windows\inf Para el archivo .sys: C:\Windows\System32\drivers Si el sistema operativo de la imagen maestra reside en un volumen diferente, cambie la letra de unidad en las rutas según proceda. Durante la implementación, los archivos se colocan en las carpetas correspondientes. Al iniciarse en el equipo de destino, Windows descubre el nuevo dispositivo e instala su controlador del mismo. Aplicaciones para ejecutar Este ajuste determina las aplicaciones, como por ejemplo las aplicaciones de servicio, que se ejecutarán en los equipos de destino una vez completado el proceso de implementación. Para añadir una aplicación, haga clic en Añadir y después especifique la ruta a la aplicación y los parámetros con los que se ejecutará la aplicación. La aplicación debe encontrarse en uno de los volúmenes que está aplicando. La aplicación se ejecutará cuando se inicie Windows por primera vez en el equipo de destino. Utilización de la red Este ajuste determina el modo de transferencia de los datos para la implementación. El valor predeterminado es: Multidifusión Con el modo de transferencia Multidifusión, Acronis Snap Deploy 4 OS Deploy Server envía los datos a un grupo de destinatarios de forma simultánea. Cuando la casilla de verificación Cambiar a unidifusión si falla la multidifusión durante la implementación está seleccionada, el servidor de implementación cambiará automáticamente a utilizar el modo de transferencia de unidifusión si el hardware de red no permite la multidifusión o limita la distribución de los paquetes de multidifusión por la red. Cambiar a unidifusión puede demorar hasta un minuto. Después de cambiar a unidifusión, el servidor de implementación continúa con la implementación. Con el modo de transferencia Unidifusión, el servidor envía una copia de los datos a cada destinatario. Esto puede disminuir significativamente la velocidad de implementación. 96 Copyright © Acronis International GmbH, 2002-2012 Por ejemplo, suponga que posee un ancho de banda de 100 MB por segundos y desea implementar un sistema en 10 equipos de destino. Con el modo Unidifusión, el servidor divide la velocidad entre 10 equipos. Por lo tanto, la velocidad de transferencia de datos será de 10 MB por segundo para cada equipo. Con el modo Multidifusión, el servidor necesita una copia de los datos para una dirección de multidifusión y cada cliente recibirá los datos a una velocidad de 100 MB por segundo. La configuración Multidifusión incluye un parámetro que especifica el período de vida (TTL) para los paquetes multidifusión. Utilice este parámetro para limitar la distribución de los paquetes de multidifusión a través de las entradas. El valor predeterminado es 15. En la práctica, esto permite que los paquetes atraviesen hasta 15 "saltos" (hops) que pueden tratarse como una distancia ilimitada. El valor mínimo 1 limitará la circulación de los paquetes a una sola subred. Al configurar el ancho de banda permitido, puede limitar el uso de la red durante la implementación. El valor predeterminado es de 1 gigabit (Gbit) por segundo. Ajuste de la configuración de utilización de la red Acronis Snap Deploy 4 utiliza el Protocolo de administración de grupos de Internet (IGMP) para la multidifusión. Por lo tanto, todo el hardware de red (como, por ejemplo, routers o conmutadores de red) debe ser compatible con IGMP y estar correctamente configurado. La información específica de configuración de cualquier router determinado o conmutador de red suele estar disponible en la documentación suministrada junto con el hardware. Si no cuenta con hardware que utilice IGMP (o si no lo puede configurar correctamente) en la red, utilice el modo de transferencia de datos Unidifusión. 97 Copyright © Acronis International GmbH, 2002-2012 Licencia Este ajuste determina qué tipo de licencia se debe utilizar para realizar la implementación en un equipo de destino, así como el comportamiento que debe seguirse si no hay disponible ninguna licencia adecuada en el servidor de licencias. El valor predeterminado es: Utilizar una licencia de implementación del tipo correspondiente (una licencia de servidor o una licencia de estación de trabajo) Si no se encuentra dicha licencia de implementación, utilizar una licencia de equipo del mismo tipo De lo contrario, detener la implementación Especificar ajustes de licencias En función de su selección, el software utilizará una licencia de implementación (que permite una única implementación correcta) o una licencia de equipo (que permite un número ilimitado de implementaciones en un mismo equipo). Según el sistema operativo que esté utilizando se utilizará una licencia de estación de trabajo o una licencia de servidor. Si no se encuentra en el servidor de licencias ninguna licencia adecuada, el software puede detener la implementación en el equipo o utilizar una licencia alternativa. Consejo: Para forzar el uso de una licencia de equipo en un equipo determinado, puede especificar el ajuste Licencia como ajuste individual (pág. 135) para dicho equipo. Si implementa un sistema operativo de estación de trabajo y activa la opción Utilizar automáticamente la licencia del servidor, el software utilizará una licencia de servidor si no es posible utilizar una licencia de estación de trabajo. El ajuste Licencia también se aplica a las licencias Acronis Universal Deploy de forma independiente de las licencias principales. Por ejemplo, si se encuentra una licencia de estación de trabajo para realizar la implementación, pero la licencia de estación de trabajo para aplicar Acronis Universal Deploy no se encuentra, Acronis Snap Deploy 4 puede utilizar una licencia de servidor para Acronis 98 Copyright © Acronis International GmbH, 2002-2012 Universal Deploy, pero aún así utilizará una licencia de estación de trabajo para realizar la implementación. Ejemplo Suponga que está implementado un sistema operativo de estación de trabajo. Considere los siguientes ajustes: Durante la implementación: Utilizar las licencias de implementación Si no existen licencias de implementación: Utilizar automáticamente la licencia del equipo Si el servidor de licencias se queda sin licencias de estación de trabajo: Utilizar automáticamente la licencia del servidor Con estos ajustes, el software utilizará una licencia basándose en la siguiente prioridad: a) b) c) d) Licencia de estación de trabajo de implementación Licencia de estación de trabajo de equipo Licencia de servidor de implementación Licencia de servidor de equipo Si cambia el segundo ajuste de Utilizar automáticamente la licencia del equipo a Detener la implementación, el software únicamente utilizará licencias de implementación. El software utilizará la siguiente prioridad: a) Licencia de estación de trabajo de implementación b) Licencia de servidor de implementación Utilización de Acronis Universal Deploy Especifique si desea utilizar Acronis Universal Deploy durante la implementación. Acronis Universal Deploy es un complemento de Acronis Snap Deploy 4. Requiere una licencia independiente. Omita esta sección si se da alguna de las siguientes situaciones: No cuenta con licencia de Acronis Universal Deploy. Desea implementar una imagen que no contiene Windows. Para configurar este ajuste: 1. Seleccione si desea utilizar Acronis Universal Deploy. 99 Copyright © Acronis International GmbH, 2002-2012 Acronis Universal Deploy le ayudará a crear un clon de Windows de inicio en un hardware diferente al instalar automáticamente los controladores necesarios del sistema. Utilice Acronis Universal Deploy al implementar Windows en un equipo con procesador, placa madre o dispositivo de almacenamiento masivo diferentes de los del sistema del que se creó la imagen. Para obtener más información, consulte “Qué es Acronis Universal Deploy” (pág. 28). Seleccione si desea utilizar Acronis Universal Deploy Acronis Universal Deploy utiliza tres fuentes para buscar controladores: La carpeta de almacenamiento de controladores predeterminada de Windows (en la imagen maestra que se está implementando) El repositorio de controladores, que es una o más carpetas de red o un dispositivo extraíble El controlador del dispositivo de almacenamiento masivo que especifica el usuario El software encontrará los controladores más adecuados de todos los controladores disponibles y los instalará en el sistema implementado. No obstante, los controladores definidos por el usuario tendrán prioridad sobre los demás. Estos controladores se instalarán, con las advertencias correspondientes, incluso si el software encuentra un controlador mejor. 2. [Opcional] Especifique el repositorio de controladores. 100 Copyright © Acronis International GmbH, 2002-2012 Durante el procedimiento automático de búsqueda e instalación, especifique el almacenamiento del controlador para la búsqueda de HAL y controladores de dispositivos de almacenamiento. Puede agregar nuevas ubicaciones de red y activar la búsqueda de medios extraíbles para los controladores. Añadir un almacenamiento de controladores 3. [Opcional] Especifique el controlador de almacenamiento masivo. Si el hardware de destino posee un controlador de almacenamiento masivo específico (por ejemplo, un SCSI, RAID o un adaptador de canal de fibra) para el disco duro, especifique claramente el controlador adecuado. En cualquier caso, el controlador se instalará y se ignorará el procedimiento de búsqueda e instalación automático del controlador. Utilice esta opción sólo si el procedimiento de búsqueda automática e instalación se completó satisfactoriamente. Consejo: Al implementar el sistema en un equipo virtual que utiliza una controladora de disco duro SCSI, asegúrese de especificar los controladores SCSI para el entorno virtual. Por ejemplo, VMware necesita controladores Buslogic o LSI logic. Utilice los controladores incluidos con el software de virtualización o descargue las últimas versiones de los controladores del sitio web del fabricante del software. 101 Copyright © Acronis International GmbH, 2002-2012 Ventana de resumen Verifique su configuración en la ventana de resumen y después haga clic en Guardar. La ventana de resumen 10.3.2 Configuración de los ajustes de implementación predeterminados En la ventana Ajustes de implementación predeterminados, puede especificar los valores que se utilizarán de forma predeterminada al crear una plantilla de implementación (pág. 86). Para ver o cambiar los ajustes de implementación predeterminados 1. Ejecute Acronis Snap Deploy 4 Management Console. 2. En el menú Herramientas, haga clic en Establecer la configuración predeterminada. Si se le pide, indique el nombre o la dirección IP del equipo en el que está instalado Acronis Snap Deploy 4 OS Deploy Server, así como el nombre de usuario y la contraseña de un administrador de dicho equipo. Cada ajuste predeterminado presenta un valor preestablecido. Para restablecer todos ajustes predeterminados a su configuración predeterminada, haga clic en Restablecer todo. Lista de ajustes predeterminados A continuación se muestra la lista de ajustes de implementación predeterminados y sus valores preestablecidos. Distribución del disco de destino El valor predeterminado es: Realizar la implementación en el primer disco duro de la BIOS Utilización del espacio de disco (pág. 90) El valor predeterminado es: Ampliar o reducir los volúmenes que se están implementando en función del espacio disponible en el disco de destino Nombre del equipo y pertenencia (pág. 91) El valor predeterminado es: El mismo que el sistema maestro Propiedades TCP/IP (pág. 93) El valor predeterminado es: Las configuraciones de red de la imagen maestra 102 Copyright © Acronis International GmbH, 2002-2012 Cuentas de usuario (pág. 94) El valor predeterminado es: No crear cuentas de usuario adicionales Identificadores de seguridad El valor predeterminado es: Generar un identificador de seguridad único (SID) para cada equipo de destino Acción posterior a la implementación (pág. 95) El valor predeterminado es: Apagar el equipo una vez completada la implementación Utilización de la red (pág. 96) El valor predeterminado es: Realizar la implementación mediante multidifusión Cambiar a unidifusión si falla la multidifusión Licencia (pág. 98) El valor predeterminado es: Utilizar una licencia de implementación del tipo correspondiente (una licencia de servidor o una licencia de estación de trabajo) Si no se encuentra dicha licencia de implementación, utilizar una licencia de equipo del mismo tipo De lo contrario, detener la implementación 10.3.3 Gestión de plantillas de implementación En la ventana Plantillas puede crear, ver, editar y eliminar las plantillas de implementación que se encuentran guardadas en Acronis Snap Deploy 4 OS Deploy Server. Para abrir esta ventana, haga clic en Acciones -> Gestionar plantillas. Si se le solicita, indique el nombre o la dirección IP del equipo que cuenta con el servidor de implementación, así como el nombre de usuario y la contraseña de un administrador de ese equipo. Para crear una plantilla de implementación 1. Conecte la consola de gestión a Acronis Snap Deploy 4 OS Deploy Server. 2. En el menú Acciones, haga clic en Gestionar plantillas. 3. Haga clic en Crear nueva y, a continuación, siga los pasos del Asistente para la creación de la plantilla de implementación (pág. 86). 10.4 Implementación mediante una tarea de implementación Al utilizar una tarea de implementación, puede realizar la implementación de diferentes formas: Implementación en una lista de equipos especificados (pág. 104). Acronis Snap Deploy 4 utilizará la funcionalidad Wake-on-LAN para activar los equipos que estén apagados y por lo tanto no estén listos para la implementación. Implementación en cuanto el número de equipos especificado esté listo para la implementación (pág. 110). Usted (o los usuarios en su organización) deberán hacer que los equipos estén disponibles. 103 Copyright © Acronis International GmbH, 2002-2012 Un equipo está listo para implementación en cuanto se inicia en Acronis Snap Deploy 4 Agent desde un dispositivo de arranque o un servidor PXE, y a continuación se conecta a Acronis Snap Deploy 4 OS Deploy Server. Además, podrá ejecutar cualquier tarea de implementación de forma manual desde la vista Tareas de implementación (pág. 137). Una tarea de implementación se ejecuta según una plantilla de implementación (pág. 85). Al crear una tarea, puede crear una plantilla de implementación o especificar una existente. 10.4.1 Requisitos previos Antes de proceder a la implementación, asegúrese de que: Tiene instalados los siguientes componentes: Acronis Snap Deploy 4 Management Console, Acronis Snap Deploy 4 License Server, Acronis Snap Deploy 4 OS Deploy Server y (opcionalmente) Acronis PXE Server. Si realiza una instalación típica (pág. 45), todos estos componentes ya estarán instalados. Importó una cantidad suficiente de licencias (pág. 17) desde Acronis Snap Deploy 4 License Server. Creó una imagen maestra con un dispositivo de arranque (creación de imágenes sin conexión (pág. 74)) o con Acronis Snap Deploy 4 Management Agent (creación de imágenes en línea (pág. 74)). Los procedimientos de esta sección presuponen que ya ha realizado estos pasos. 10.4.2 Implementación de equipos específicos La implementación de una lista especificado de equipos puede ejecutarse inmediatamente, manualmente o según una programación. Cuando la implementación está a punto de comenzar, el software utiliza la función Wake-on-LAN (WOL) de la BIOS para activar (encender) los equipos de la lista. Acronis Snap Deploy 4 activa cada equipo al enviar un paquete especial, llamado el paquete mágico, a todos los adaptadores de red del equipo. Los equipos que se encuentren en otra subred pueden activarse con el componente Acronis Wakeon-LAN Proxy, que viene con Acronis Snap Deploy 4. Posteriormente, los equipos activados se inician en Acronis Snap Deploy 4 Agent. Podrá iniciar de forma manual aquellos equipos que no sean compatibles con la función Wake-onLAN, antes de que comience la tarea. Dichos equipos también se implementarán, siempre que aparezcan en la lista de implementación. La práctica recomendada en este tipo de implementación es utilizar Acronis PXE Server para iniciar los equipos. También puede iniciar los equipos con un dispositivo de arranque. Pasos de preparación Esta sección describe cómo prepara la implementación en una lista de equipos específica. 104 Copyright © Acronis International GmbH, 2002-2012 Obtención de las direcciones MAC La dirección de control de acceso a medios (dirección MAC) es una dirección física (hardware) de 48 bits de un dispositivo de red. En Windows, la dirección física puede obtenerse mediante la ejecución del comando ipconfig /all o al seleccionar Conexión de área local -> Estado -> Soporte técnico -> Detalles (en Windows 7, puede acceder a esta opción desde el Centro de redes y recursos compartidos). Generalmente el fabricante del hardware proporciona las direcciones MAC para una implementación completa. Podrá obtener la dirección MAC del hardware compatible con PC accediendo al menú de configuración de red de cualquier componente de inicio de Acronis, como por ejemplo Acronis Snap Deploy 4 Master Image Creator. Un administrador puede ejecutar una secuencia de comandos que recopile las direcciones MAC de todos los equipos en la red y guarde las direcciones MAC en un archivo de texto. Puede ser un archivo de texto sin formato, como por ejemplo el siguiente: 00-01-23-45-67-1A 02-01-23-45-67-1B Posteriormente podrá especificar este archivo al crear la tarea de implementación, o en la vista Equipos al añadir equipos (pág. 132). También puede indicar cada dirección MAC de forma manual. Habilite Wake-on-LAN en los equipos de destino Asegúrese de que Wake-on-LAN se encuentre activado en los equipos de destino. Ingrese a la BIOS del equipo y seleccione Encender -> Wake On PCI PME -> Activar. Los nombres exactos pueden variar según la versión de BIOS. Para activar la función Wake-on-LAN en un equipo que utiliza Windows, ajuste la propiedades del adaptador de red (NIC) en el equipo de la siguiente manera: Seleccione Panel de control -> Sistema -> Administrador de dispositivos -> Adaptadores de red -> seleccione el adaptador de red -> Propiedades -> Opciones avanzadas: Activar PME -> Activado Configuraciones de enlace de Wake On -> SO controlado Configuraciones de Wake On -> Paquete mágico de Wake On Los nombres exactos de los controles pueden diferir según su sistema operativo. Si no puede o no desea utilizar Wake-on-LAN en algunos o ninguno de los equipos de destino, deberá iniciarlos manualmente en Acronis Snap Deploy 4 Agent antes de que llegue el momento programado. Instalación y configuración del servidor PXE PAra que los equipos inicien automáticamente a través de la red en Acronis Snap Deploy 4 Agent cuando llegue el momento programado para la implementación, realice lo siguiente: 1. Instale Acronis PXE Server. Si realizó una instalación típica (pág. 45), el servidor PXE ya se habrá instalado junto con Acronis Snap Deploy 4 OS Deploy Server. Consejo: Si todos los equipos de destino se encuentran en una subred, pero Acronis Snap Deploy 4 OS Deploy Server se encuentra instalado en una subred diferente, le recomendamos instalar un servidor PXE 105 Copyright © Acronis International GmbH, 2002-2012 independiente en la subred de los equipos de destino. Para obtener más información, consulte “Implementación en otra subred” (pág. 109). 2. Conecte la consola de gestión al servidor PXE. 3. Realice una de las siguientes acciones, según se describe en “Configuración de Acronis PXE Server” (pág. 71): Cargue Acronis Snap Deploy 4 Agent al servidor PXE al hacer clic en Cargar componentes. Establezca Iniciar el sistema operativo como la opción predeterminada del menú de inicio. Cargue una imagen del entorno de preinstalación (PE) al servidor PXE al hacer clic en Cargar imagen PE en PXE. Para obtener información sobre la creación de una imagen PE (un archivo WIM), consulte “Creación de un dispositivo de arranque basado en WinPE 2.x o 3.0”. Al cargar el agente o la imagen PE: Configure un tiempo de espera razonable para que el sistema operativo se inicie automáticamente. Puede dejar la configuración predeterminada para el tiempo de espera. Sin servidor PXE, tendrá que iniciar manualmente los equipos de destino antes de que comience la tarea de implementación. Configuración de un equipo para que inicie desde PXE. Para un equipo sin software, es suficiente con que la configuración de la BIOS del equipo permita el arranque desde red. Esto se debe a que no hay ningún sistema operativo en el disco, por lo que el equipo iniciará desde la red incluso si la unidad de disco duro es el primer dispositivo de la secuencia de arranque. En un equipo que ya cuente con sistema operativo en el disco duro, la BIOS debe estar configurada de forma que el adaptador de red sea el primer dispositivo de inicio, o al menos anterior al disco duro en la secuencia de inicio. El siguiente ejemplo muestra una de las configuraciones razonables de la BIOS. A menos que introduzca un dispositivo de arranque, el equipo iniciará desde la red. Ejemplo de la configuración de la BIOS para arranque desde red En algunas versiones de BIOS deberá guardar los cambios realizados en la BIOS tras habilitar el adaptador de red para que aparezca en la lista de dispositivos de inicio. 106 Copyright © Acronis International GmbH, 2002-2012 Si el hardware cuenta con varios adaptadores de red, asegúrese de que el adaptador de red compatible con la BIOS tiene conectado el cable de red. Creación de la tarea de implementación Cuando la implementación está a punto de comenzar, Acronis Snap Deploy 4 OS Deploy Server activa los equipos de destino de la lista que indique. Los equipos de destino se encienden, se inician en Acronis Snap Deploy 4 Agent desde Acronis PXE Server y se conectan al servidor de implementación. Cuando todos los equipos se conectan (o algunos, según su elección), el servidor de implementación inicia la implementación. La implementación suele realizarse mediante multidifusión. La siguiente imagen ilustra la implementación en determinados equipos de una única subred. Si los equipos de destino están situados en otra subred, es posible que tenga que efectuar pasos adicionales (pág. 109) antes de crear la tarea de implementación. Implementación en equipos concretos de una subred Para crear una tarea de implementación para determinados equipos 1. Asegúrese de haber realizado los pasos de preparación (pág. 104). 2. Ejecute Acronis Snap Deploy 4 Management Console. 3. En la pantalla de bienvenida, haga clic en Implementar imagen. Si se le solicita, indique el equipo en el que se encuentra instalado el servidor Acronis Snap Deploy 4 OS Deploy. 4. En Implementar en, seleccione Los equipos enumerados a continuación. 5. Seleccione Agregar equipos -> Desde archivo y, a continuación, especifique el archivo que creó con las direcciones MAC. También puede especificar las direcciones MAC de forma manual (seleccione Agregar equipos -> Por dirección MAC) o seleccione los equipos que aparecen actualmente en la vista Equipos (seleccione Agregar equipos -> Desde la lista de equipos). 6. Ajuste el servidor PXE de la siguiente manera: a. Seleccione la casilla de verificación Utilizar el servidor PXE para iniciar en el agente y después haga clic en Especificar. b. Especifique el nombre o la dirección IP del equipo que cuenta con el servidor PXE, y el nombre de usuario y la contraseña de un administrador de ese equipo. El ajuste del servidor PXE le garantiza que los equipos que aparecen en su lista se inician en Acronis Snap Deploy 4 Agent cuando comienza la tarea (incluso habiendo seleccionado Iniciar el sistema operativo (pág. 105) como opción predeterminada del menú de inicio), e inicia el sistema operativo al concluir la tarea. Los equipos que no se encuentren en su lista no se verán afectados: se iniciarán de acuerdo con la opción de menú de inicio predeterminada. 107 Copyright © Acronis International GmbH, 2002-2012 El servidor PXE permanece ajustado hasta que concluye la tarea. Se ajusta de nuevo la próxima vez que comienza la tarea. Tenga en cuenta lo siguiente al utilizar WinPE: El ajuste del servidor PXE no es eficaz si cargó los componentes de arranque al servidor PXE directamente (con el ajuste de Acronis PXE Server) al crear un dispositivo de arranque basado en WinPE. Esto se debe a que escoger la opción de menú de arranque predeterminado no está disponible en este caso. Primero tiene que crear una imagen PE (con el ajuste de imagen WIM) y después cargar la imagen PE al servidor PXE (pág. 71). 7. Si los equipos están ubicados en una subred diferente que la del servidor de implementación (pág. 109), especifique el proxy de Wake-on-LAN instalado en la subred, de la siguiente manera: a. Expanda Mostrar configuración proxy de Wake-on-LAN y después haga clic en Especificar. b. Especifique el nombre o la dirección IP del equipo con Acronis Wake-on-LAN Proxy y el nombre de usuario y la contraseña de un administrador en ese equipo. 8. Haga clic en Siguiente. 9. Cree una plantilla de implementación (pág. 86) o seleccione una existente. 10. Especifique cuándo ejecutar la tarea (configure la programación de implementación): Ahora: La tarea se ejecutará inmediatamente después de crearla. Semanalmente: La tarea se ejecutará en los días seleccionados todas las semanas o cada un número de semanas determinado. Mensualmente: La tarea se ejecutará únicamente el día del mes seleccionado. Una vez después: La tarea se ejecutará una vez en la fecha y hora especificada. Diariamente: La tarea se ejecutará a las horas seleccionadas todos los días o cada un número de días determinado. Manualmente: La tarea únicamente se ejecutará cuando la inicie de forma manual. Si se le pide, especifique las credenciales para la ejecución de la tarea. Importante: Asegúrese de que los equipos de destino estén apagados o iniciados en Acronis Snap Deploy 4 Agent cuando llegue el momento programado. Con cualquier programación de implementación, podrá iniciar la tarea manualmente al seleccionarla en la vista Tareas de implementación (pág. 137)y hacer clic en Ejecutar en la barra de herramientas. 11. Especifique el tiempo de espera para que todos los equipos enumerados estén listos y la acción después de que se agote el tiempo. En situaciones prácticas, es posible que algunos de los equipos enumerados no se conecte al servidor de implementación en el momento programado. Por ejemplo, pueden estar en uso en ese momento. La tarea espera que los equipos de la lista estén listos a la hora que especifique. Tan pronto como todos los equipos estén listos, la tarea inicia la implementación. Si no todos los equipos están listos una vez agotado el tiempo de espera, la tarea podrá: 108 Realizar la implementación en los equipos que ya están listos. Copyright © Acronis International GmbH, 2002-2012 Detener la tarea sin realizar la implementación en ningún equipo. La tarea comenzará a la próxima hora programada y nuevamente empezará a esperar a que todos los equipos estén listos. Iniciar la condición para la implementación 12. Revise el resumen de la tarea y después haga clic en Crear para crear y guardar la tarea. La tarea aparece en la vista Tareas de implementación. Cuando la tarea haya comenzado, las direcciones IP de los equipos conectados y el progreso de la tarea se mostrarán en esta vista. Cuando la tarea finaliza, sus entradas en el registro estarán disponibles en el registro del servidor de implementación. Implementación en otra subred Los equipos en otra subred (detrás de un conmutador o enrutador de red) pueden activarse con el componente proxy de Acronis Wake-on-LAN. Si Acronis Snap Deploy 4 OS Deploy Server está instalado en una subred (Subred 1) y los equipos de destino en otra subred (Subred 2), prepare la implementación de la siguiente manera: 1. Instale Acronis Wake-on-LAN Proxy en la Subred 2. 2. Prepare Acronis PXE Server de cualquiera de estas maneras: Instale el servidor PXE en la Subred 2 y configure dicho servidor PXE. De esta forma, solo aquellos equipos que se encuentren en la Subred 2 podrán iniciar en el servidor PXE. O 109 Copyright © Acronis International GmbH, 2002-2012 Instale el servidor PXE en la Subred 1. Habilite este servidor PXE para que también funcione en la Subred 2 configurando el conmutador de red para que retransmita el tráfico PXE. Las direcciones IP del servidor PXE se configuran por interfaz mediante la función auxiliar IP, de la misma manera que las direcciones del servidor DHCP. Para obtener más información, consulte http://support.microsoft.com/default.aspx/kb/257579. De esta manera, solo los equipos en ambas subredes pueden iniciar en este servidor PXE. Implementación en otra red mediante la utilización de Acronis Wake-on-LAN Proxy. El conmutador de red está configurado para reproducir el tráfico PXE y el tráfico DHCP. 3. Crear la tarea de implementación (pág. 107). Al crear la tarea de implementación, especifique el proxy Wake on LAN y el servidor PXE que preparó en el paso anterior. Nota: Si su router también realiza las funciones de dispositivo de Traducción de dirección de red (NAT), consulte también “Implementación tras un dispositivo NAT” (pág. 115). 10.4.3 Implementación en equipos listos La implementación en equipos preparados comienza cuando un número específico de equipos pasa a estar listo. Acronis Snap Deploy 4 OS Deploy Server cuenta el número de equipos que se han conectado a él, y comienza la implementación cuando se alcanza un número determinado de equipos. La implementación suele realizarse mediante multidifusión. Puede especificar un período de tiempo de espera. Tras el tiempo de espera, la implementación comenzará de todos modos en los equipos que estén listos en ese momento. Esta forma de implementación desvincula la configuración de la operación de implementación del inicio de los equipos de destino. Puede configurar primero la implementación, con independencia de si los equipos de destino están listos o no, y después iniciar los equipos. La operación comenzará en cuanto los equipos de destino estén listos o después de agotarse un tiempo de espera determinado (esto es opcional). Para crear una tarea de implementación para los equipos listos 1. Realice uno de los siguientes procedimientos: 110 Cree un dispositivo de arranque (pág. 64) con Acronis Snap Deploy 4 Agent. Copyright © Acronis International GmbH, 2002-2012 O 2. 3. 4. 5. Conecte la consola de gestión a Acronis PXE server y cargue Acronis Snap Deploy 4 Agent (pág. 71). Ejecute Acronis Snap Deploy 4 Management Console. En la pantalla de bienvenida, haga clic en Implementar imagen. Si se le solicita, indique el equipo en el que se encuentra instalado el servidor Acronis Snap Deploy 4 OS Deploy. En Implementar la imagen en, seleccione Cualquier equipo listo para la implementación. Seleccione la condición que activará la implementación: 6. 7. 8. 9. Especifique el número de equipos que necesita implementar, como por ejemplo, 70 equipos. Seleccione si desea que la implementación comience de todos modos una vez transcurra un tiempo de espera determinado. Si no especifica un tiempo de espera (desactiva la casilla de verificación Implementar de todas formas después de), el servidor de implementación esperará hasta que 70 equipos se inicien en Acronis Snap Deploy 4 Agent y se conecten al servidor de implementación. Si especifica un tiempo de espera, el proceso de implementación comenzará en cuanto haya 70 equipos conectados, o cuando se agote el tiempo de espera y haya al menos un equipo conectado. Si no hay conectado ningún equipo, la tarea se detendrá. Condiciones de activación para la implementación Haga clic en Siguiente. Cree una plantilla de implementación (pág. 86) o seleccione una existente. Revise el resumen de la operación de implementación y haga clic en Crear para crear y guardar la tarea de implementación. Puede ver la tarea en la vista Tareas de implementación. La tarea estará en el estado Esperando los equipos hasta que se conecte el número de equipos especificado. Inicie los equipos de destino en Acronis Snap Deploy 4 desde el dispositivo de arranque o el servidor PXE. A medida que los equipos de destino se conecten al servidor de implementación, aparecerán en la vista Equipos con el estado Listo. Mientras el servidor de implementación esté esperando, podrá cancelar la implementación mediante la selección de la tarea y, a continuación, hacer clic en Detener en la barra de herramientas. 111 Copyright © Acronis International GmbH, 2002-2012 En cuanto surja la condición de activación, los equipos disponibles participarán en la implementación y su estado cambiará a Ejecutando. 10.4.4 Inicio de los equipos de destino Tendrá que iniciar de forma manual los equipos de destino en Acronis Snap Deploy 4 Agent en los siguientes casos: Para realizar la implementación en equipos preparados (pág. 110) Para realizar la implementación en determinados equipos (pág. 104) que no admiten la función Wake-on-LAN Puede iniciar los equipos mediante la utilización de un dispositivo de arranque o Acronis PXE Server. Para iniciar un equipo de destino 1. Realice uno de los siguientes procedimientos: Cree un dispositivo de arranque con Acronis Snap Deploy 4 Agent. O Conecte la consola de gestión a Acronis PXE Server y cargue Acronis Snap Deploy 4 Agent (pág. 71). Consejo: Al crear el dispositivo de arranque o al cargar el agente al servidor PXE, puede configurar el agente para que se inicie automáticamente después de que se supere el tiempo de espera. 2. Inicie el equipo de destino en Acronis Snap Deploy 4 Agent desde el dispositivo de arranque o el PXE Server. El menú de inicio del equipo de destino 3. Seleccione Acronis Snap Deploy 4 Agent en el menú de inicio. Si ha configurado el agente para que se inicie automáticamente, puede omitir este paso. 112 Copyright © Acronis International GmbH, 2002-2012 4. [Opcional] Seleccione si desea configurar el agente. La configuración del agente incluye los ajustes de red y la dirección de Acronis Snap Deploy 4 OS Deploy Server. Aparecerá un cuadro de diálogo que le recomienda que configure el agente. Si desea cargar el agente con la configuración predeterminada (opción recomendada para la mayoría de situaciones), haga clic en Cancelar o espere a que el cuadro de diálogo desaparezca una vez se agote el tiempo de espera. Para configurar el agente antes de su carga (opción recomendada si su red no cuenta con servidor DHCP), haga clic en Aceptar. Aviso para configurar el agente en el equipo de destino Con la configuración predeterminada, el agente: Recupera las configuraciones de red, como por ejemplo la dirección IP, del servidor DHCP (utiliza la configuración automática del DHCP). Se conecta al Acronis Snap Deploy 4 OS Deploy Server que especificó durante la creación del dispositivo de arranque o al cargar el agente. Si no especificó un servidor de implementación, el agente se conecta al primer servidor de implementación que encuentra en la red. Podrá cargar el agente con la configuración predeterminada en caso de haber un servidor DHCP y solo un Acronis Snap Deploy 4 OS Deploy Server en la red. Al configurar el agente puede modificar los siguientes ajustes: 113 Configuraciones de red de los adaptadores de red del equipo de destino. Esta opción le permite especificar de forma manual la configuración de la red en aquellos casos en los que no es posible utilizar la configuración automática (por ejemplo, en aquellos casos en los que su red no cuente con servidor DHCP). El Acronis Snap Deploy 4 OS Deploy Server al que se conectará el agente. Esta opción le permite disponer de varios servidores de implementación que efectúan funciones diferentes dentro de la misma red. Si deja este campo en blanco, el software buscará automáticamente el servidor de implementación. Copyright © Acronis International GmbH, 2002-2012 Nota: Los dispositivos de arranque Acronis utilizan el protocolo de red NetBIOS para resolver el Servidor de implementación del SO Acronis Snap Deploy 4 en una red. El protocolo NetBIOS utiliza caracteres ANSI para los nombres del host. Por lo tanto, no se puede acceder desde un dispositivo de arranque Acronis a los equipos cuyos nombres incluyen caracteres en un idioma distinto al inglés. Si el nombre del equipo del Servidor de implementación del SO Acronis Snap Deploy 4 incluye caracteres en un idioma distinto al inglés, utilice la dirección IP del equipo para especificarlo en la red. Configuración del agente en el lado de destino Establezca los valores que prefiera y haga clic en Aceptar. Cuando Acronis Snap Deploy 4 Agent se inicia y el equipo de destino está listo para la implementación, el equipo de destino muestra la siguiente ventana: Acronis Snap Deploy 4 Agent: listo para la implementación 114 Copyright © Acronis International GmbH, 2002-2012 10.4.5 Operaciones con tareas de implementación Una vez creada la tarea de implementación, aparece en la vista Tareas de implementación. Lista de tareas de implementación Para editar una tarea (por ejemplo, para cambiar si programación), selecciónela y haga clic en Editar. La edición se realiza de la misma manera en que se realiza la creación; sin embargo, las opciones seleccionadas previamente ya estarán establecidas, para que únicamente tenga que introducir los cambios. Cualquier tarea permanece en el servidor de implementación hasta que se elimina. Para eliminar una tarea, seleccione la tarea y, a continuación, haga clic en Eliminar. Para ejecutar una tarea inmediatamente, seleccione la tarea y haga clic en Ejecutar. El programa de la tarea permanecerá sin cambios. No se puede editar ni eliminar una tarea mientras está en ejecución. 10.4.6 Implementación tras un dispositivo NAT No se garantiza una implementación correcta si Acronis Snap Deploy 4 OS Deploy Server y los equipos de destino están separados por un dispositivo de Traducción de dirección de red (NAT). Los router convencionales suelen actuar como dispositivo NAT. Todos aquellos equipos que se encuentran detrás de un dispositivo NAT suelen conformar una subred independiente, y aparecen al servidor de implementación con la misma dirección IP. Este entorno podría derivar en problemas al establecer conexión con componentes de Acronis Snap Deploy 4 y al mostrar el progreso de implementación de cada uno de los equipos de destino. Para evitar estos problemas, se recomienda instalar Acronis Snap Deploy 4 OS Deploy Server en la misma subred que los equipos de destino. Si no es posible instalar el servidor de implementación en dicha subred, configure el dispositivo NAT de la siguiente forma: 115 Copyright © Acronis International GmbH, 2002-2012 1. Configure el desvío de puertos para el dispositivo NAT: Si Acronis Wake-on-LAN Proxy se encuentra instalado en dicha subred, desvíe los puertos TCP y UDP 9876 al equipo que cuenta con el proxy Wake on LAN. Si Acronis PXE Server se encuentra instalado en dicha subred, desvíe los puertos UDP 67, 68 y 69 al equipo que cuenta con el servidor PXE. 2. Al crear la tarea de implementación, especifique la dirección IP del dispositivo NAT cuando se le solicite la dirección del servidor PXE y/o del proxy Wake on LAN. Incluso después de configurar el dispositivo NAT de esta forma, podría seguir recibiendo información incoherente sobre el progreso de implementación de cada equipo. 10.5 Implementación autónoma La implementación autónomo consiste en la implementación en un equipo que se encuentra aislado de la red, o que está en una red sin infraestructura Acronis Snap Deploy 4 (para ser exactos, sin Acronis Snap Deploy 4 OS Deploy Server). La implementación autónoma se realiza de forma local mediante la utilización del componente de inicio Acronis Snap Deploy 4 Standalone Utility. La opción Acronis Universal Deploy (pág. 28) no está disponible en el modo implementación autónoma. Para llevar a cabo una implementación autónoma 1. Instale Acronis Snap Deploy 4 Management Console. 2. Cree un dispositivo de arranque Acronis con Acronis Snap Deploy 4 Master Image Creator y Acronis Snap Deploy 4 Standalone Utility. Nota: Acronis Snap Deploy 4 Standalone Utility puede colocarse únicamente en un dispositivo físico. Este componente no está diseñado para iniciar desde un servidor PXE ni un dispositivo de arranque basado en WinPE. Los componentes autónomos de Acronis que se colocarán en el dispositivo de arranque 3. Configure el sistema maestro. 4. Inicie el sistema maestro en Acronis Snap Deploy 4 Master Image Creator. Cree una imagen del sistema maestro y guárdela en una carpeta de red, dispositivo extraíble o medio extraíble. No deberá guardar la imagen en un disco duro interno del equipo de destino, ya que no podrá accederse a él durante la implementación autónoma. 116 Copyright © Acronis International GmbH, 2002-2012 5. Inicie el equipo de destino en Acronis Snap Deploy 4 Standalone Utility. 6. Si guardó la imagen maestra en un dispositivo o soporte, conéctelo o introdúzcalo. Acronis Snap Deploy 4 Standalone Utility puede implementar una imagen ubicada: En una carpeta de red. En un dispositivo de almacenamiento USB o FireWire (IEEE-1394) (como una memoria flash) que esté conectado al equipo de destino En discos DVD+R/RW, DVD-R/RW, CD-R/RW o Blu-ray Discs (BD-R, BD-RE) grabables cargados en la unidad multimedia del equipo de destino. La imagen creada en un dispositivo extraíble debe caber en un disco de medios. Para implementar una imagen esparcida en varios CD, DVD u otros dispositivos, copie todas las partes de la imagen en la misma carpeta en una unidad externa o en una carpeta de red. 7. Configure la operación de implementación tal y como se describe en “Creación de una plantilla de implementación” (pág. 86). Tenga en cuenta que la plantilla no se puede guardar debido a que la utilidad autónoma no puede acceder a Acronis Snap Deploy 4 OS Deploy Server. 8. Revise los ajustes de implementación y, a continuación, inicie la implementación autónoma. 10.6 Implementación iniciada por el usuario (implementación personalizada) Acronis Snap Deploy 4 puede configurarse de tal manera que los usuarios podrán implementar y volver a implementar sus equipos con un solo clic en el menú de inicio. La implementación iniciada por el usuario también se llama implementación personalizada. 10.6.1 Comprensión de la implementación iniciada por el usuario Un administrador crea un conjunto de plantillas de implementación (pág. 85) que satisfacen las necesidades de la organización y asigna un nombre a cada plantilla que cualquier usuario pueda comprender fácilmente. El administrador crea un dispositivo de arranque Acronis con estas plantillas o carga estas plantillas a un servidor PXE. A continuación, el administrador cambia al modo de implementación iniciada por el usuario. 117 Copyright © Acronis International GmbH, 2002-2012 Los usuarios que necesiten volver a implementar sus equipos inician los equipos desde el dispositivo de arranque o el servidor PXE, y seleccionan la plantilla por su nombre desde el menú de inicio. La implementación se inicia inmediatamente y continúa de manera independiente en cada equipo. Modo de implementación iniciada por el usuario: un usuario inicia la implementación. 118 Copyright © Acronis International GmbH, 2002-2012 En laboratorios de pruebas de software, las posibilidades pueden ser diversos sistemas operativos, varias versiones del mismo sistema operativo o el mismo sistema operativo con diferentes configuraciones o aplicaciones. En un laboratorio de universidad o escuela, las opciones pueden ser varios ejercicios que los estudiantes deben examinar o la imagen del sistema inicial para la autorrestauración. El menú de inicio personalizado. El usuario puede iniciar la implementación con cualquiera de las dos plantillas o iniciar en Windows. Consejo: Para buscar una plantilla en el menú de inicio personalizado, pulse la tecla de la letra que corresponde a la primera letra del nombre de la plantilla. El cursor pasará a la primera plantilla cuyo nombre comienza por la letra pulsada. Importante: Si la implementación iniciada por el usuario utiliza un servidor PXE, los equipos que se implementen a través de tareas de implementación (pág. 103) no podrán iniciar desde ese servidor PXE. Sin embargo, las implementaciones en aquellos equipos serán posibles si se inician desde un dispositivo de arranque. El modo de implementación iniciada por el usuario está diseñado principalmente para un trabajo continuo sin la asistencia del administrador. Solo los usuarios (los del lado del destino) podrán iniciar la implementación. Sin embargo, el administrador puede ver registros, crear nuevas plantillas de implementación, cambiar la configuración de implementación iniciada por el usuario (añadir, editar o quitar elementos del menú de inicio) y realizar otras operaciones de gestión que no sea el inicio de la implementación personalizada. 10.6.2 Puntos a tener en cuenta al usar un servidor PXE A la hora de habilitar o configurar el modo de implementación iniciado por el usuario con Acronis PXE Server, en primer lugar el software elimina todos los componentes de inicio (Acronis Snap Deploy 4 Agent, Acronis Snap Deploy 4 Master Image Creator y la imagen PE) del servidor PXE, ya que los usuarios podrían confundirse con los elementos desconocidos que aparecen en el menú de inicio. Después, el software carga al servidor PXE las plantillas que el administrador seleccionó. Por lo tanto, 119 Copyright © Acronis International GmbH, 2002-2012 deberá cargar las utilidades de inicio nuevamente si las necesita después de desactivar el modo de implementación iniciada por el usuario. Si necesita realizar tanto implementación iniciada por el usuario como implementación mediante una tarea de implementación, puede utilizar el servidor PXE para el primero y el dispositivo de arranque para el segundo. También, si lo desea, puede utilizar otro Acronis Snap Deploy 4 OS Deploy Server para realizar la implementación por medio de tareas de implementación, mientras que un Acronis Snap Deploy 4 OS Deploy Server se encuentra en el modo de implementación iniciado por el usuario. Para hacerlo, asegúrese de que los equipos de destino se conectan al servidor de implementación correcto, mediante la especificación del servidor de implementación al crear el dispositivo de arranque o al configurar Acronis Snap Deploy 4 Agent durante el inicio. No es posible utilizar dos servidores de implementación para el mismo Acronis PXE Server. 10.6.3 Configuración del modo de implementación iniciada por el usuario Preparación 1. Instale Acronis Snap Deploy 4 Management Console y Acronis Snap Deploy 4 License Server. Importe las licencias al servidor de licencias. Instale Acronis Snap Deploy 4 OS Deploy Server y Acronis PXE Server. Si ha realizado una instalación típica (pág. 45), todos estos componentes ya están instalados. 2. Configure y cree una imagen del sistema (o sistemas), maestro, ya sea desde un dispositivo de arranque con Acronis Snap Deploy 4 Master Image Creator (pág. 74) o con Acronis Snap Deploy 4 Management Agent (pág. 74). Para configurar una implementación iniciada por el usuario 1. Ejecute Acronis Snap Deploy 4 Management Console. 2. En la pantalla de bienvenida, haga clic en Configurar la implementación iniciada por el usuario. Si se le solicita, indique el equipo en el que se encuentra instalado el servidor Acronis Snap Deploy 4 OS Deploy. Nota: Si tiene pensado utilizar un Acronis PXE Server con implementación iniciada por el usuario y existen operaciones activas que utilizan dicho servidor PXE, cancele estas operaciones, o espere a que finalicen antes de continuar. Consulte también “Puntos a tener en cuenta al usar un servidor PXE” (pág. 119). 120 Copyright © Acronis International GmbH, 2002-2012 3. Cree las plantillas de implementación (pág. 86) según las necesidades de su organización. Asigne un nombre a cada plantilla que los usuarios puedan comprender fácilmente. Seleccione una o más plantillas que se añadirán al menú de inicio. Incorporación de plantillas al menú de inicio 4. Seleccione cómo mostrar el menú de inicio. Por ejemplo, puede escoger iniciar una plantilla de implementación particular automáticamente cuando se agote el tiempo de espera. 5. Seleccione si desea crear un dispositivo de arranque Acronis (un medio extraíble o un archivo ISO del dispositivo) o cargar las plantillas a Acronis PXE Server. 121 Tras guardar el archivo ISO, puede crear tantas copias de medios como los usuarios necesiten con un software de grabación de CD/DVD de terceros. Al crear un dispositivo de arranque para una implementación iniciada por el usuario, puede especificar las configuraciones de red, como por ejemplo el nombre del servidor de implementación, de la misma forma que al crear cualquier otro dispositivo de arranque. Para obtener más información, consulte “Creación de un dispositivo de arranque de Acronis”. Las plantillas cargadas en el servidor PXE pueden protegerse con contraseña para evitar la ejecución no autorizada de los mismos. Aparecerá una solicitud de contraseña cuando el usuario seleccione una plantilla en el menú de inicio. Para iniciar el sistema operativo no se necesitará contraseña. Copyright © Acronis International GmbH, 2002-2012 6. Revise el resumen de la operación y, a continuación, haga clic en Activar para continuar. El software crea el dispositivo con el menú de inicio personalizado. Acronis Snap Deploy 4 OS Deploy Server cambia al modo de implementación iniciada por el usuario. Acronis Snap Deploy 4 OS Deploy Server en el modo de implementación iniciada por el usuario En la vista Equipos, el administrador puede ver el estado de la implementación iniciada por el usuario de cada equipo. Mientras el servidor de implementación se encuentra en el modo de implementación iniciada por el usuario, el administrador podrá: Cambiar los parámetros (pág. 123) del modo de implementación iniciada por el usuario. Desactivar (pág. 123) el modo de implementación iniciada por el usuario. 122 Crear un nuevo medio para el modo de implementación iniciada por el usuario. Detener la operación seleccionada, en caso de ser necesario, haciendo clic con el botón derecho del ratón en el equipo correspondiente de la vista Equipos y, a continuación, haciendo clic en Cancelar implementación. Copyright © Acronis International GmbH, 2002-2012 El usuario que solicitó la implementación ve la siguiente pantalla mientras la implementación se encuentra en progreso. Implementación iniciada por el usuario en progreso: vista en el equipo de destino 10.6.4 Cambio de parámetros del modo de implementación iniciada por el usuario Para cambiar las plantillas o la contraseña del menú de inicio utilizados en el modo de implementación iniciada por el usuario, debe volver a configurar el modo de implementación iniciada por el usuario. 1. Si alguna operación de implementación iniciada por el usuario está activa, detenga la operación o espere hasta que se complete. 2. En la pantalla de bienvenida de la consola de gestión, haga clic en Configurar la implementación iniciada por el usuario y, a continuación, repita el procedimiento especificado en “Configuración del modo de implementación personalizada” (pág. 120). Las opciones anteriormente seleccionadas quedarán establecidas, para que únicamente tenga que introducir los cambios. 10.6.5 Desactivación del modo de implementación iniciada por el usuario Para desactivar el modo de implementación iniciada por el usuario 1. Si alguna operación de implementación iniciada por el usuario está activa, detenga la operación o espere hasta que se complete. 2. En la pantalla de bienvenida de la consola de gestión, en el área Modo de implementación iniciada por el usuario, haga clic en Desactivar. 123 Copyright © Acronis International GmbH, 2002-2012 3. Si el modo de implementación iniciada por el usuario utiliza Acronis PXE Server, el software tendrá que eliminar del servidor las plantillas de implementación personalizadas. Si se le pide, indique las credenciales del servidor PXE (el nombre de usuario y la contraseña de un administrador del equipo en el que se encuentra el servidor PXE). 10.7 Sistemas basados en BIOS a sistemas basados en UEFI, y viceversa Acronis Snap Deploy 4 es compatible desde la primera actualización con la transferencia de sistemas operativos de Windows con hardware basado en BIOS y es compatible con Unified Extensible Firmware Interface (UEFI). Importante: Cuando migre a un hardware basado en UEFI, use medios de arranque basados en Linux. Los medios de arranque basados en PE y Acronis PXE Server no son compatibles con UEFI. 10.7.1 Implementación de volúmenes Supongamos que creó una imagen maestra del sistema y de los volúmenes de arranque (o de todo el equipo) y desea implementar estos volúmenes en otra plataforma. La capacidad del sistema recuperado de iniciar depende de los siguientes factores: Sistema operativo de origen: SO convertible o no convertible. Los siguientes sistemas operativos de Microsoft Windows son convertibles, es decir, permiten cambiar el modo de inicio de BIOS a UEFI, y viceversa: Windows Vista SP1 x64 y posterior. Windows Server 2008 x64 SP1 y posterior. Windows 7 x64. Windows Server 2008 R2 x64. Windows 8 x64 Windows Server 2012 Todos los demás sistemas operativos no son convertibles. Estilo de la partición del disco de origen y destino: MBR o GPT. Los sistemas y los volúmenes de inicio de las plataformas de BIOS utilizan discos MBR. Los sistemas y los volúmenes de inicio de las plataformas de UEFI utilizan discos GPT. Al seleccionar un disco de destino no inicializado para la recuperación, este disco se inicializará directamente en GPT o MBR según el estilo de partición del disco original, el modo de inicio actual (UEFI o BIOS) y el tipo de sistemas operativos (convertible o no convertible) que se encuentran en este volumen. Si la inicialización puede ocasionar una pérdida de la capacidad de inicio, el software toma el estilo de partición del volumen de origen ignorando el tamaño del disco de destino. En dichos casos, el software puede seleccionar el estilo de partición MBR para los discos cuyo tamaño sea superior a 2 TB; sin embargo, un usuario no puede utilizar el espacio más allá de los 2 TB. Si es necesario, puede inicializar el disco de destino manualmente al utilizar la funcionalidad Gestión del disco. La siguiente tabla resume si es posible retener la capacidad de inicio del sistema al recuperar los volúmenes de inicio y del sistema en un sistema basado en BIOS a uno basado en UEFI, y al revés. 124 El signo más (+) en un fondo verde significa que el sistema podrá iniciarse. No se necesita ninguna acción del usuario. Copyright © Acronis International GmbH, 2002-2012 El signo más (+) en un fondo amarillo significa que debe realizar pasos adicionales para que el sistema pueda iniciarse. El signo menos (-) en un fondo rojo significa que el sistema no podrá iniciarse debido a limitaciones de las plataformas BIOS y UEFI. Sistema original Hardware de destino BIOS BIOS UEFI UEFI Disco: MBR Disco: GPT Disco: MBR Disco: GPT - + + Pasos adicionales El sistema operativo convertible se convertirá automáticamente para que sea compatible con el inicio en UEFI. BIOS SO: convertible Solución 1. Antes de la recuperación, Recuperar el sistema desactive el modo operativo a un disco UEFI en BIOS. MBR. BIOS 2. Lleve a cabo la recuperación en el dispositivo de arranque. SO: no convertible + o Solución Recuperar el sistema operativo a un disco MBR. Después de la recuperación, desactive el modo UEFI en BIOS. De lo contrario, el sistema operativo no podrá iniciarse. SO UEFI: + convertible El sistema operativo convertible se convertirá automáticamente para que sea compatible con el inicio en UEFI. SO UEFI: no convertible Solución Recuperar el sistema operativo a un disco GPT. + - Pasos adicionales Solución 1. Antes de la recuperación, desactive el modo UEFI en BIOS. Recuperar el sistema operativo a un disco GPT. 2. Lleve a cabo la recuperación en el dispositivo de arranque. + o Después de la recuperación, 125 Copyright © Acronis International GmbH, 2002-2012 desactive el modo UEFI en BIOS. De lo contrario, el sistema operativo no podrá iniciarse. 10.7.2 Implementación de discos Supongamos que tomó una imagen maestra de un disco entero (con todos sus volúmenes) y desea implementar este disco en una plataforma de destino diferente. La capacidad del sistema implementado de iniciarse en distintos modos depende de los sistemas operativos instalados en el disco de origen. Los sistemas operativos pueden ser convertibles, es decir, permitir el cambio del modo de inicio de BIOS a UEFI y viceversa, o no convertibles. Para obtener una lista de los sistemas operativos convertibles, consulte Implementación de volúmenes (pág. 124). Cuando un disco de origen contiene uno o más sistemas operativos y todos ellos son convertibles, el modo de inicio puede cambiarse automáticamente. Dependiendo del modo de inicio actual, el disco de destino puede inicializarse en estilo de partición GPT o MBR. Si al menos uno de los sistemas operativos en un disco de origen no es convertible (o si el disco de origen contiene cualquier volumen de inicio de los sistemas operativos no convertibles), el modo de inicio no puede cambiarse automáticamente y el software se inicializará en el disco de destino como en el de origen. Para iniciar el equipo de destino, debe activar/desactivar el modo UEFI en BIOS manualmente. De lo contrario, el sistema no se iniciará después de la recuperación. La siguiente tabla resume todos los casos de recuperación de discos de un sistema basado en BIOS a basado en UEFI, y viceversa. El signo más (+) en un fondo verde significa que el disco de origen se recuperará sin limitaciones. Los signos más/menos (+/-) en un fondo rojo significan que el disco se recuperará, pero pueden producirse algunos problemas. El signo más (+) en un fondo amarillo significa que el disco de origen se recuperará con algunas limitaciones. Para superar estas limitaciones, es posible que deba realizar algunos pasos adicionales. Sistema Hardware de destino original Plataforma: BIOS Plataforma: Disco de destino BIOS >2 TB Disco de destino <2 TB BIOS SO: convertible Plataforma: Disco de destino UEFI >2 TB + - + El disco de origen se recuperará sin ninguna modificación. El disco de destino se inicializará como GPT. El disco de destino El disco de destino se se inicializará como inicializará como GPT. MBR. El SO del disco recuperado El SO recuperado se convertirá para utilizar UEFI para el arranque. 126 Plataforma: Disco de destino UEFI <2 TB Pasos adicionales Desactive el modo UEFI en BIOS después de la recuperación* + se convertirá automáticamente para que sea compatible con el arranque por Copyright © Acronis International GmbH, 2002-2012 UEFI. Posible problema Si el equipo de destino no es compatible con BIOS, el sistema no se iniciará después de la recuperación. BIOS SO: no convertible + +/- +/- El disco de origen se recuperará sin ninguna modificación. El disco de destino se inicializará como MBR. El disco de destino El disco de destino se se inicializará como inicializará como el de el de origen (MBR). origen (MBR). Limitación: solo podrán utilizarse 2 TB del Pasos adicionales espacio de disco. Desactive el modo UEFI en BIOS después de la recuperación* Posible problema Si el equipo de destino no es compatible con BIOS, el sistema no se iniciará después de la recuperación. SO UEFI: convertible El SO del disco recuperado no se convertirá automáticamente para que sea compatible con el arranque por BIOS. SO UEFI: no +/convertible El disco de destino se inicializará como el de origen (GPT). 127 +/- Limitación: solo podrán utilizarse 2 TB del espacio de disco. Pasos adicionales Desactive el modo UEFI en BIOS después de la recuperación* Posible problema Si el equipo de destino no es compatible con BIOS, el sistema no se iniciará después de la recuperación. - + + El SO del disco recuperado no se convertirá automáticamente para que sea compatible con el arranque por BIOS. El disco de origen se recuperará sin ninguna modificación. El disco de origen se recuperará sin ninguna modificación. +/- + + El disco de destino se inicializará como el de origen (GPT). El disco de origen se recuperará sin ninguna modificación. El disco de origen se recuperará sin ninguna modificación. Copyright © Acronis International GmbH, 2002-2012 Posible problema Posible problema Si el equipo de destino no es compatible con UEFI, el sistema no se iniciará después de la recuperación. Si el equipo de destino no es compatible con UEFI, el sistema no se iniciará después de la recuperación. * En la mayoría de las placas madres actuales existe un modo de compatibilidad con BIOS. Por lo tanto, si el sistema no encuentra ningún cargador de inicio UEFI, intentará iniciar el sistema en modo BIOS. 10.8 Solución de problemas de capacidad de inicio Si un sistema tenía capacidad de inicio al momento de tomar la imagen maestra, se espera que se reinicie después de la implementación. Sin embargo, la información que el sistema operativo almacena y utiliza para el inicio puede desactualizarse durante la implementación, especialmente si cambia los tamaños de volúmenes, las ubicaciones o las unidades de destino. Acronis Snap Deploy 4 actualiza automáticamente los cargadores de Windows tras la implementación. También puede haber otros cargadores que sean fijos, pero en algunos casos es necesario reactivarlos. Específicamente al implementar volúmenes de Linux, se necesita a veces efectuar reparaciones o realizar cambios en el inicio para que Linux se pueda iniciar y cargar correctamente. A continuación, encontrará un resumen de las situaciones típicas que requieren acciones adicionales por parte del usuario. Por qué un sistema operativo implementado no se inicia El BIOS del equipo está configurado para iniciarse desde otro disco duro. Solución: configure el BIOS para que se inicie desde el disco duro donde reside el sistema operativo. El sistema se implementó en un hardware diferente y el nuevo hardware es incompatible con la mayoría de los controladores más críticos incluidos en la copia de seguridad Solución: utilice la opción de Implementación universal Acronis en la plantilla de implementación (pág. 85) para instalar los controladores y módulos adecuados. El sistema utiliza Acronis OS Selector Como el registro de inicio maestro (MBR) puede cambiarse durante la implementación del sistema, es posible que Acronis OS Selector, que utiliza el MBR, deje de funcionar. Si esto sucede, reactive Acronis OS Selector de la siguiente manera. Solución: inicie el equipo desde el dispositivo de arranque de Acronis Disk Director y seleccione en el menú Herramientas -> Activar OS Selector. El sistema utiliza el cargador de inicio GRUB y se recuperó a partir de una imagen maestra normal (no una copia sin procesar, es decir, sector por sector) Una parte del cargador GRUB reside en los primeros sectores del disco o en los primeros sectores del volumen. El resto se encuentra en el sistema de archivos de uno de los volúmenes. La capacidad de inicio del sistema puede recuperarse automáticamente solo cuando el GRUB reside en los primeros sectores del disco y en el sistema de archivos al cual es posible tener acceso directo. En otros casos, el usuario debe reactivar el cargador de inicio manualmente. Solución: reactive el cargador de inicio. También es posible que tenga que reparar el archivo de configuración. 128 Copyright © Acronis International GmbH, 2002-2012 El sistema utiliza el cargador de Linux (LILO) y se recuperó a partir de una imagen maestra normal (no una copia sin procesar, es decir, sector por sector) LILO contiene numerosas referencias a números de sectores absolutos; por lo tanto, no puede repararse automáticamente, excepto cuando todos los datos se implementan en los sectores que tienen los mismos números absolutos que el disco de origen. Solución: reactive el cargador de inicio. También es posible que tenga que reparar el archivo de configuración del cargador por el motivo descrito en el punto anterior. El cargador del sistema apunta al volumen equivocado Esto puede suceder cuando los volúmenes del sistema o de inicio no se recuperan en su ubicación original. Solución: la modificación de los archivos boot.ini o boot\bcd permite reparar este problema para los cargadores de Windows. Acronis Snap Deploy 4 lo hace automáticamente, por lo que no es probable que deba enfrentarse a este problema. Para los cargadores GRUB y LILO, deberá corregir los archivos de configuración del GRUB. Si el número de la partición raíz de Linux cambió, también se recomienda cambiar /etc/fstab para poder acceder correctamente al volumen SWAP. Linux se implementó a partir de la imagen maestra de un volumen LVM en un disco MBR básico Este sistema no puede iniciarse porque su kernel intenta montar el sistema de archivos raíz en el volumen LVM. Solución: cambie la configuración del cargador y /etc/fstab para que LVM no se utilice, y reactive el cargador de inicio. 10.8.1 Cómo reactivar GRUB y cambiar su configuración Por lo general, debe consultar las páginas del manual correspondientes a cargadores de inicio para conocer el procedimiento apropiado. También se encuentra el artículo correspondiente en la Base de Conocimientos en el sitio Web de Acronis. El siguiente es un ejemplo de cómo reactivar GRUB en caso que el disco del sistema (volumen) sea implementado en un hardware idéntico. 1. Inicie Linux o inicie desde el dispositivo de arranque, presione F11 en el menú de inicio Acronis, elimine la palabra “silencioso” y presione Aceptar. De esta forma iniciará el dispositivo Acronis en el modo de línea de comandos. 2. Monte el sistema que desea implementar: mkdir /mnt/system/ mount -t ext3 /dev/sda2 /mnt/system/ # root partition mount -t ext3 /dev/sda1 /mnt/system/boot/ # boot partition 3. Monte los sistemas de archivos proc y dev en el sistema que desea implementar: mount -t proc none /mnt/system/proc/ mount -o bind /dev/ /mnt/system/dev/ 4. Guarde una copia del archivo de menú GRUB, ejecutando uno de los siguientes comandos: cp /mnt/system/boot/grub/menu.lst /mnt/system/boot/grub/menu.lst.backup or cp /mnt/system/boot/grub/grub.conf /mnt/system/boot/grub/grub.conf.backup 5. Edite el archivo /mnt/system/boot/grub/menu.lst (para las distribuciones Debian, Ubuntu y SUSE Linux) o el archivo /mnt/system/boot/grub/grub.conf (para las distribuciones Fedora y Linux Red Hat Enterprise), por ejemplo, como figura a continuación: vi /mnt/system/boot/grub/menu.lst 6. En el archivo menu.lst (respectivamente grub.conf), encuentre el elemento del menú que corresponde al sistema que está recuperando. Los elementos de este menú tienen la siguiente forma: 129 Copyright © Acronis International GmbH, 2002-2012 title Red Hat Enterprise Linux Server (2.6.24.4) root (hd0,0) kernel /vmlinuz2.6.24.4 ro root=/dev/sda2 rhgb quiet initrd /initrd-2.6.24.4.img Las líneas que comienzan con title, root, kernel, e initrd, respectivamente, determinan: El título del elemento del menú. La ruta al núcleo en ese dispositivo y la partición de raíz: en este ejemplo, la ruta es /vmlinuz-2.6.24.4 y la partición de raíz es /dev/sda2. Puede especificar la partición de raíz por etiqueta (como root=LABEL=/), identificador (en la forma root=UUID=some_uuid) o nombre de dispositivo (como root=/dev/sda2). El dispositivo en el cual el núcleo Linux se encuentra: típicamente, la partición de inicio o la partición de raíz, como la raíz (hd0,0) en este ejemplo. La ruta al servicio initrd en dicho dispositivo. 7. Edite el archivo /mnt/system/etc/fstab para corregir los nombres de cualquier dispositivo que haya cambiado como resultado de la recuperación. 8. Inicie la shell de GRUB ejecutando uno de los siguientes comandos: chroot /mnt/system/ /sbin/grub or chroot /mnt/system/ /usr/sbin/grub 9. Especifique el disco en el cual se ubica GRUB: generalmente, la partición de inicio o de raíz: root (hd0,0) 10. Instalar GRUB. Por ejemplo, para instalar GRUB en el registro de inicio maestro (MBR) del primer disco, ejecute el siguiente comando: setup (hd0) 11. Salir del shell de GRUB: quit 12. Desmontar los sistemas de archivos montados y luego reiniciar: umount /mnt/system/dev/ umount umount /mnt/system/ reboot /mnt/system/proc/ umount /mnt/system/boot/ 13. Reconfigurar el cargador de arranque utilizando las herramientas y documentación de distribución Linux que usa. Por ejemplo, en Debian y Ubuntu, puede precisar editar algunas líneas comentadas en el archivo /boot/grub/menu.lst y luego ejecutar el script update-grub; caso contrario, los cambios pueden no resultar efectivos. 10.8.2 Reactivación de LILO Por lo general, debe consultar las páginas del manual correspondientes a cargadores de inicio para conocer el procedimiento apropiado. También se encuentra el artículo correspondiente en la Base de Conocimientos en el sitio Web de Acronis. El siguiente es un ejemplo de cómo reactivar LILO en caso que el disco del sistema (volumen) sea implementado en un hardware idéntico. 1. Reinicie desde el CD de instalación de Linux e ingrese al modo de rescate; 2. Monte todas las particiones y cambie la raíz desde la raíz temporaria a la partición de raíz del sistema instalado: #mkdir /mnt/tmp #mount /dev/sdXY /mnt/tmp (/dev/sdXY is the root partition) #chroot /mnt/tmp 3. Ejecute el siguiente comando para reactivar LILO: #/sbin/lilo 4. Reiniciar. 130 Copyright © Acronis International GmbH, 2002-2012 10.8.3 Acerca de los cargadores de Windows Windows NT/2000/XP/2003 Una parte del cargador reside en el sector de inicio de la partición y el resto se encuentra en los archivos ntldr, boot.ini, ntdetect.com, ntbootdd.sys. El archivo boot.ini es un archivo de texto que contiene la configuración del cargador. Ejemplo: [boot loader] timeout=30 default=multi(0)disk(0)rdisk(0)partition(1)\WINDOWS [operating systems] multi(0)disk(0)rdisk(0)partition(1)\WINDOWS="Microsoft Windows XP Professional" /noexecute=optin /fastdetect Windows Vista/2007 Una parte del cargador reside en el sector de inicio de la partición y el resto se encuentra en los archivos bootmgr, boot\bcd. Al iniciar Windows, boot\bcd se monta a la clave de registro HKLM \BCD00000000. 131 Copyright © Acronis International GmbH, 2002-2012 11 Gestión de la lista de equipos (la vista Equipos) La vista Equipos contiene una lista de equipos en la que puede configurar la implementación mediante la utilización de Acronis Snap Deploy 4 OS Deploy Server. Un equipo está determinado por la dirección MAC de su adaptador de red. Una dirección MAC es un conjunto de seis números hexadecimales, como: 01-35-79-BD-F1-23. La lista de equipos incluye: Los equipos que añadió a la lista. Por ejemplo, puede añadir equipos al utilizar un archivo con las direcciones MAC. Los equipos que alguna vez se han conectado al servidor de implementación. La parte inferior de la ventana muestra los detalles del equipo seleccionado, y permite el establecimiento de la configuración de implementación individual (pág. 135) para el mismo. Para abrir la vista Equipos 1. Ejecute Acronis Snap Deploy 4 Management Console. 2. Haga clic en Equipos. Si se le pide, especifique el nombre o dirección IP del equipo con Acronis Snap Deploy 4 OS Deploy Server. 11.1 Incorporación de equipos Para añadir uno o más equipos a la lista, haga clic en Agregar equipos en la barra de herramientas. Puede añadir los equipos de cualquiera de estas maneras: Por dirección MAC: Escriba la dirección MAC del equipo. Opcionalmente, proporcione una etiqueta que se mostrará en la columna Equipo. Desde archivo: Especifique un archivo de texto con la lista de las direcciones MAC, un equipo por línea. Si el equipo posee más de un adaptador de red, separe las direcciones MAC de cada adaptador con un punto y coma (;). No se permite ningún carácter de espacio entre las direcciones MAC. Los números hexadecimales en una dirección MAC pueden separarse con dos puntos (:) o un guión (-), o sin ningún separador. Opcionalmente, proporcione una etiqueta que se mostrará en la columna Equipo. La etiqueta debe aparecer a continuación de la dirección (o direcciones) MAC. La etiqueta y la dirección MAC deben estar separadas. En los editores de texto como el Bloc de notas suele poder introducirse un carácter de tabulación pulsando la tecla TABULADOR. La etiqueta misma no puede contener un carácter de tabulador. El siguiente es un archivo de ejemplo: 00:01:23:45:67:1A 02-01-23-45-67-1B My machine 010203040506 Machine 2 00-11-22-33-44-55;AA-BB-CC-DD-EE-FF Machine 3 132 Copyright © Acronis International GmbH, 2002-2012 En cualquiera de los dos casos, la etiqueta que proporciona no está relacionada con el nombre de red del equipo. Si no se proporciona ninguna etiqueta, la columna Equipo contendrá la dirección MAC del equipo. Consejo:Asegúrese de especificar la dirección MAC correctamente. Cualquier conjunto de seis números hexadecimales se reconoce como una dirección MAC de un equipo, incluso si realmente no existe un adaptador de red con esa dirección. 11.2 Grupos de equipos Utilizar grupos ayuda a organizar la lista de equipos. Por ejemplo, puede crear un grupo separado para cada departamento en su organización. Después puede llevar a cabo la implementación en algunos o todos los equipos de un departamento al seleccionarlos en el grupo correspondiente. Cada equipo puede pertenecer a uno o más equipos. Para crear un grupo, haga clic en Crear grupo en la barra de herramientas y después escriba el nombre del grupo. Para añadir uno o más equipos al grupo, selecciónelos de la lista, haga clic en Añadir al grupo en la barra de herramientas y después seleccione el grupo al que añadirá los equipos. Para la implementación no es posible especificar un grupo mismo. Para crear una implementación para todos los equipos que se encuentran actualmente en un grupo, haga clic con el botón derecho en el grupo y después en Implementar imagen. Los cambios posteriores al grupo no afectan la lista de los equipos en la tarea de implementación. Además de los grupos que cree, también existe el grupo integrado Todos los equipos. Contiene la lista completa de los equipos. 11.3 Acciones sobre equipos Para llevar a cabo una acción en un equipo, haga clic con el botón derecho en ese equipo en la lista. También tendrá disponible la mayoría de las acciones al seleccionar más de un equipo. Las acciones son las siguientes: Implementar imagen: Inicia el Asistente para crear la tarea de implementación (pág. 103). De manera predeterminada, la tarea de implementación se crea para el equipo (o equipos) seleccionado. Cancelar implementación: Cancela la implementación actualmente en ejecución para el equipo seleccionado. Añadir al grupo: Añade los equipos seleccionados a un grupo creado anteriormente. Denegar implementaciones: Excluye los equipos seleccionados de cualquier implementación mediante el servidor de implementación. Como resultado: 133 Eliminar del grupo: Para los equipos seleccionados en un grupo, los elimina de ese grupo. Eliminar: Elimina los equipos seleccionados de la lista. El equipo reaparecerá en la lista la próxima vez que se conecte al servidor de implementación. Copyright © Acronis International GmbH, 2002-2012 Cualquier tarea de implementación no se aplica al equipo. Sin embargo, la lista de equipos en esas tareas no se verá afectada. La Implementación iniciada por el usuario (pág. seleccionados. La Implementación autónoma (pág. 116) es posible para los equipos seleccionados, ya que no usa el servidor de implementación. 117) no es posible para los equipos Permitir implementaciones: Deshace la exclusión de los equipos seleccionados en la acción Denegar implementaciones. Establecer etiqueta: Establece la etiqueta que se muestra en la columna Equipo. Por ejemplo, puede utilizar el nombre de red del equipo como la etiqueta. Si no se proporciona ninguna etiqueta, la columna Equipo muestra la dirección MAC del equipo. 11.4 Estados y resultados de los equipos La columna Estado muestra el estado actual relacionado con la implementación. El estado puede ser uno de los siguientes: No preparado: El equipo no está conectado al servidor de implementación; por ejemplo, el equipo está apagado. Para la implementación en equipos concretos (pág. 104), el servidor de implementación activará el equipo apagado cuando llegue el momento programado o cuando la tarea se inicie manualmente. Para la implementación en cualquier equipo listo (pág. 110), tendrá que iniciar el equipo en Acronis Snap Deploy 4 Agent. Listo: El equipo se inició en Acronis Snap Deploy 4 Agent y está conectado al servidor de implementación, por lo que el equipo está listo para la implementación. En progreso (se muestra como un porcentaje de finalización): Una implementación se está realizando actualmente en el equipo. Implementaciones denegadas: Excluyó el equipo de la implementación (consulte la acción Denegar implementaciones (pág. 133)). La columna Último resultado muestra el resultado de la última tarea de implementación en el equipo. El resultado puede ser uno de los siguientes: No implementado nunca: Todavía no se ha realizado ninguna implementación en el equipo desde que se añadió al servidor de implementación. Completada correctamente: La implementación en el equipo finalizó correctamente. Cancelado: Detuvo la tarea de implementación que se estaba llevando a cabo en el equipo (consulte la acción Detener (pág. 137)). La imagen maestra no se implementó en el equipo. El disco o volumen de destino puede estar vacío o contener información inconsistente. 134 Error: La implementación en el equipo no se realizó. Por ejemplo, no se ha encontrado ninguna licencia disponible para realizar la implementación en el servidor de licencias. Si la implementación comenzó, pero no terminó correctamente, el disco o volumen de destino estará vacío o poseerá información inconsistente. Copyright © Acronis International GmbH, 2002-2012 12 Configuración de implementación individual Al utilizar la configuración individual para un equipo, puede anular una o más configuraciones de equipo (pág. 88) de una plantilla de implementación. Ejemplo. Creó una plantilla de implementación para realizar la implementación de 100 equipos. Sin embargo, para uno de esos equipos necesita realizar una implementación a un disco duro diferente que el que se especifica en la plantilla. Anula el ajuste de Distribución del disco duro para ese equipo. De forma predeterminada, todas las plantillas reconocen ajustes individuales. Puede configurar una plantilla determinada para que ignore ajustes individuales (pág. 91). 12.1 Habilitar, deshabilitar y restablecer configuraciones individuales Para habilitar una configuración individual para un equipo En la vista Equipos, haga clic en el equipo en el que desea configurar los ajustes individuales. En la pestaña Configuración individual, haga clic en Configurar. Haga clic en la configuración que desea anular. Seleccione la casilla de verificación Habilitar esta opción para anular la configuración común de implementación. 5. Especifique la configuración individual. 1. 2. 3. 4. Para deshabilitar una configuración individual para un equipo 1. En la vista Equipos, haga clic en el equipo en el que desea deshabilitar un ajuste individual. 2. En la pestaña Configuración individual, haga clic en la configuración que desea deshabilitar. 3. Desmarque la casilla de verificación Habilitar esta opción para anular la configuración común de implementación. Consejo: El valor que especificó para la configuración individual todavía se recordará, por que lo puede volver a habilitarlo fácilmente al volver a seleccionar la casilla de verificación. Para restablecer la configuración individual para un equipo 1. En la vista Equipos, haga clic en el equipo en el que desea restablecer los ajustes individuales. 2. En la pestaña Configuración individual, haga clic en Restablecer. Como resultado, todos los ajustes individuales se deshabilitarán y todos los valores volverán a los ajustes predeterminados. Los ajustes preestablecidos son los mismos que los ajustes de implementación predeterminados (pág. 102). 12.2 Lista de configuraciones individuales A continuación encontrará las configuraciones individuales que puede especificar. La descripción de estos ajustes es similar a la de la configuración común de implementación (pág. 88), con las diferencias que se describen en esta sección. 135 Distribución del disco de destino Copyright © Acronis International GmbH, 2002-2012 Utilización del espacio de disco (pág. 90) Propiedades TCP/IP (pág. 93) Si escoge utilizar una dirección IP específica (estática), especifique la dirección en Dirección IP. Como es una dirección individual, el uso de los rango de dirección IP no está disponible. Cuentas de usuario (pág. 94) 136 Nombre del equipo y pertenencia (pág. 91) Especifique el nombre del equipo en Nombre del equipo. Como es un nombre individual, el uso de los patrones de nombres no está disponible. Identificadores de seguridad Acción posterior a la implementación (pág. 95) Licencia (pág. 98) Al seleccionar la casilla de verificación Utilizar licencia de equipo, fuerza al equipo a utilizar una licencia de equipo para el equipo, incluso si la plantilla especifica utilizar licencias de implementación. Si no hay disponible ninguna licencia de equipo, el software actuará según se especifica en la plantilla: detendrá la implementación del equipo o utilizará una licencia de implementación. Una licencia de equipo permite un número ilimitado de implementaciones. Una licencia de implementación permite una única implementación correcta. La configuración individual no puede cambiarse si el equipo ya utiliza una licencia de equipo. Copyright © Acronis International GmbH, 2002-2012 13 Gestión de tareas de implementación (la vista Tareas de implementación) La vista Tareas de implementación contiene la lista de tareas de implementación (pág. 103) creado anteriormente en Acronis Snap Deploy 4 OS Deploy Server. Para abrir la vista Tareas de implementación 1. Ejecute Acronis Snap Deploy 4 Management Console. 2. Haga clic en Tareas de implementación. Si se le solicita, indique el nombre o la dirección IP del equipo con Acronis Snap Deploy 4 OS Deploy Server, y el nombre de usuario y la contraseña de un administrador de dicho equipo. 13.1 Lista de tareas de implementación La parte superior de la vista muestra la lista de tareas de implementación e información relacionada, como el nombre de la imagen maestra que implementará la tarea. La lista de las tareas de implementación se divide en tres categorías: Programada: Las tareas se ejecutarán una o más veces en el momento especificado. Para obtener más información sobre la creación de dichas tareas, consulte “Implementación de equipos específicos” (pág. 104). Al producirse un evento: Las tareas realizarán la implementación tan pronto como la cantidad especificada de equipos estén listos para la implementación. Para obtener más información sobre la creación de dichas tareas, consulte “Implementación en equipos listos” (pág. 110). Es posible que una de estas tareas ya se esté ejecutando y esperando los equipos. Si ninguna de estas tareas se está ejecutando, puede iniciar cualquiera de ellas manualmente. Inicio manual: Tareas que realizan la implementación en equipos concretos (pág. 104) y que no presentan ningún tipo de programación. Estas son tareas que escoge ejecutar Manualmente y tareas completadas que escoge ejecutar Ahora o Una vez después. Para comenzar cualquiera de las tareas de implementación manualmente, seleccione la tarea y después haga clic en Ejecutar en la barra de herramientas. La parte inferior de la vista muestra los equipos relacionados con la tarea seleccionada. La lista depende del tipo de tarea. Para una tarea que realiza la implementación en equipos concretos (pág. 104): La lista de los equipos en los cuales la tarea realiza la implementación. La implementación comenzará según la programación o cuando inicie la tarea manualmente. Para una tarea que realiza la implementación en equipos listos (pág. 110): La lista de los equipos que actualmente están listos para la implementación (tienen el estado Listo (pág. 134)). La implementación comenzará en cuanto exista una cantidad suficiente de equipos listos (o después de agotarse el tiempo de espera), incluso si inicia la tarea manualmente. 13.2 Acciones en las tareas de implementación Para llevar una acción en una tarea de implementación, seleccione la tarea en la lista. Las acciones disponibles aparecen en la barra de herramientas. 137 Copyright © Acronis International GmbH, 2002-2012 Las acciones son las siguientes: Crear: Inicia el Asistente para crear la tarea de implementación (pág. 103). Detener: Detiene la tarea seleccionada. Los equipos cuyas implementaciones finalizaron antes del momento en el que detiene la tarea permanecerán implementados (el último resultado (pág. 134) para dichos equipos es Completada correctamente). Editar: Ediciones de la tarea en el Asistente para crear la tarea de implementación. Ejecutar: Inicia la tarea seleccionada. La tarea esperará a que los equipos estén listos y después realizará la implementación de los mismos. Eliminar: Elimina la tarea del servidor de implementación. Ver registro: Muestra las entradas del registro relacionadas con la tarea seleccionada. 13.3 Estados y resultados de las tareas de implementación La columna Estado muestra el estado actual de la tarea. El estado puede ser uno de los siguientes: Inactiva: La tarea no se está ejecutando. Se ejecutará según una programación o cuando el número especificado de equipos estén listos. Como alternativa, puede iniciar la tarea manualmente. Esperando los equipos: La tarea se ha iniciado, pero está esperando que los equipos estén listos. Este estado se produce en los siguientes casos: Una tarea que realiza la implementación en una lista específica de equipos espera hasta que los equipos estén activados. Una tarea que realiza la implementación en un número de equipos listos espera hasta llegar a ese número. En progreso (se muestra como un porcentaje de finalización): La tarea está ejecutando la implementación. Después de que la implementación finalice en todos los equipos, el estado de la tarea vuelve a Inactiva. Deteniendo: La tarea se detiene después de que usted decida detenerla, o después de que no haya suficientes equipos listos después de agotarse el tiempo de espera. El estado entonces entrará en estado Inactiva. La columna Último resultado muestra el resultado de la tarea de implementación. El resultado puede ser uno de los siguientes: Completada correctamente: La implementación se ha realizado correctamente en todos los equipos en los que se inició (todos estos equipos han mostrado el resultado Completada correctamente (pág. 134)). Error: La implementación en uno o más equipos no se realizó (un equipo tiene el resultado Error (pág. 134)). Detenida: La tarea se ha detenido. Este estado aparece en cualquiera de los siguientes casos: 138 Detuvo la tarea con la acción Detener (pág. 137). La tarea se detuvo porque no había suficientes equipos listos para la implementación, según la condición de inicio de implementación que especificó al crear la tarea de implementación (pág. 107). Copyright © Acronis International GmbH, 2002-2012 14 Modo de línea de comandos y secuencia de comandos en WinPE Una vez que se ha iniciado el equipo en el entorno de preinstalación de Windows (WinPE), el administrador puede llevar a cabo la creación de imágenes o la implementación en el modo de línea de comandos o ejecutar secuencias de comandos. Acronis Snap Deploy 4 Command-Line Utility se incluye en un dispositivo de arranque basado en WinPE que puede crear al utilizar Acronis Snap Deploy 4 Management Console. La sección "Escenarios de ejemplo" (pág. 148) proporciona ejemplos de cómo utilizar la utilidad de la línea de comandos. Limitación. Acronis Snap Deploy 4 Command-Line Utility puede generar un nuevo identificador de seguridad (SID), pero no puede ajustar otras configuraciones simultáneamente. Para cambiar el nombre del equipo, el dominio o grupo de trabajo al que pertenecen y demás configuraciones, utilice la interfaz gráfica de usuario o aplique la herramienta de preparación del sistema de Microsoft (Sysprep) en el sistema maestro y especifique las nuevas configuraciones en el archivo de respuestas Sysprep.inf. 14.1 Sintaxis de la línea de comandos Esta sección proporciona la lista de comandos y los parámetros de Acronis Snap Deploy 4 CommandLine Utility. 14.1.1 Comandos compatibles La utilidad de la línea de comandos de Acronis Snap Deploy 4 asdcmd.exe tiene el siguiente formato: asdcmd /command /parameter1 [/parameter2 …] Los comandos pueden ir acompañados de parámetros. Algunos parámetros son comunes para la mayoría de los comandos de asdcmd, mientras que otros son específicos de los comandos individuales. La siguiente es una lista de los comandos admitidos y parámetros compatibles. Comando Parámetros comunes Parámetros específicos create /filename:<nombre de archivo> /password:<contraseña> /net_user:<nombre de usuario> /net_password:<contraseña> /incremental /differential /compression:<0…9> /split:<tamaño en MB> /oss_numbers /reboot /shutdown /log:<nombre de archivo> /log_net_user:<usuario remoto> /log_net_password:<nombre de archivo> /harddisk:<número de disco> /partition:<número del volumen> /file_partition:<letra del volumen> /raw /progress:<on|off> Crea una imagen de los discos y volúmenes especificados. 139 Copyright © Acronis International GmbH, 2002-2012 deploy Implementa los discos y volúmenes, incluyendo el registro de inicio maestro (MBR), desde una imagen /filename:<nombre de archivo> /password:<contraseña> /net_user:<nombre de usuario> /net_password:<contraseña> /oss_numbers /reboot /shutdown /log:<nombre de archivo> /log_net_user:<usuario remoto> /log_net_password:<contraseña> /harddisk:<disk number> /partition:<número de disco><número de volumen> /target_harddisk:<número de disco> /target_partition:<número de disco>-<número de volumen> /start:<sector de inicio> /fat16_32 /size:<tamaño del volumen en sectores> /type:<active|primary|logical> /preserve_mbr /preserve_disk_layout /license_server:<dirección IP del servidor> /grant_server_license /use_machine_license /use_deployment_license Cuando se utiliza el complemento Acronis Universal Deploy: /ud_path:<ruta> /ud_username:<nombre de usuario> /ud_password:<contraseña> /ud_driver:<nombre de archivo inf> verify Verifica la integridad de la imagen list Enumera las unidades y volúmenes disponibles. email_n Activa las notificaciones por correo electrónico acerca de la implementación 140 /filename:<nombre de archivo> /password:<contraseña> /net_user:<nombre de usuario> /net_password:<contraseña> /reboot /shutdown /log:<nombre de archivo> /log_net_user:<usuario remoto> /log_net_password:<contraseña> /password:<contraseña> /net_user:<nombre de usuario> /net_password:<contraseña> /filename:<nombre de archivo> /email_from:<dirección del remitente> /email_to:<dirección del destinatario> /email_subject:<asunto del mensaje> /email_smtp:<dirección del servidor SMTP> /email_port:<puerto del servidor SMTP> /email_user:<nombre de usuario del servidor SMTP> /email_password:<contraseña del usuario del servidor SMTP> /email_encryption:<no|ssl|tls> Copyright © Acronis International GmbH, 2002-2012 El mismo que para el comando email_n email_n_test Envía un mensaje de correo electrónico de prueba 14.1.2 Parámetros comunes (parámetros comunes para la mayoría de comandos) Parámetro Descripción Ubicación de la imagen Acceso a las imágenes /filename:<nombre de archivo> Especifica la ruta completa a la imagen incluyendo Cualquiera el nombre de archivo /password:<contraseña> Especifica la contraseña para la imagen (si es necesaria) /net_user:<nombre de usuario> Especifica un nombre de usuario para acceder a la Unidad de unidad de red red /net_password:<contraseña> Especifica una contraseña para acceder a la unidad Unidad de de red red Cualquiera Opciones de creación de imágenes /incremental Establece el tipo de imagen como incremental. Si este parámetro no se especifica o no existe ninguna imagen completa básica, se creará una imagen completa. Any Una imagen incremental almacena todos los datos en comparación con la última imagen. El nombre de una imagen incremental es el nombre que especificó en el parámetro /filename, seguido de un índice; por ejemplo: ImagenMaestra2.tib, ImagenMaestra3.tib y así sucesivamente. Para implementar una imagen incremental, especifique su nombre en el parámetro /filename del comando deploy. Asegúrese de que la imagen se encuentre en la misma carpeta que todas las imágenes que dependen de la misma. 141 Copyright © Acronis International GmbH, 2002-2012 /differential Establece el tipo de imagen como diferencial. Si este parámetro no se especifica o no existe ninguna imagen completa básica, se creará una imagen completa. Cualquiera Una imagen diferencial almacena todos los datos en comparación con la última imagen completa. El nombre de una imagen diferencial es el nombre que especificó en el parámetro /filename, seguido de un índice; por ejemplo: ImagenMaestra2.tib, ImagenMaestra3.tib y así sucesivamente. Para implementar una imagen diferencial, especifique su nombre en el parámetro /filename del comando deploy. Asegúrese de que la imagen se encuentre en la misma carpeta que la imagen completa. /compression:<0…9> Especifica el nivel de compresión de los datos. Los niveles de compresión van de 0 a 9 y el 3 es el valor predeterminado Cualquiera /split:<tamaño en MB> Divide la imagen en partes de un tamaño específico, en megabytes. Cualquiera Opciones generales /oss_numbers Si este parámetro se especifica, los números de los Cualquiera volúmenes en el valor del parámetro /partition se ajustan para la tabla de partición del MBR. Esto significa que los volúmenes primarios tienen los números 1-1, 1-2, 1-3 y 1-4 (un disco no puede tener más de cuatro volúmenes primarios); los números del volumen lógico comienzan en 1-5. Si este parámetro no se especifica, se utilizará la numeración consecutiva de los volúmenes. Por ejemplo, si un disco posee un volumen primario y dos volúmenes lógicos, sus números pueden aparecer de la siguiente manera: /oss_numbers /partition:1-1,1-5,1-6 o /partition:1-1,1-2,1-3 /reboot Reinicia el equipo después de completar la operación. No se puede utilizar con la opción /shutdown Cualquiera /shutdown Apaga el equipo después de completar la operación. No se puede utilizar con la opción /reboot. Cualquiera /log:<nombre de archivo> Crea un archivo de registro de la operación en curso con el nombre de archivo especificado Cualquiera 142 Copyright © Acronis International GmbH, 2002-2012 /log_net_user:<usuario remoto> Si el archivo de registro se crea en una carpeta de red, especifica el nombre de usuario para acceder a esa carpeta Cualquiera /log_net_password:<contraseña> Si el archivo de registro se crea en una carpeta de red, especifica la contraseña para acceder a esa carpeta Cualquiera 14.1.3 Parámetros específicos (parámetros específicos para los comandos individuales) Opción Descripción create /harddisk:<número de disco> Especifica los discos duros que deben incluirse en la imagen. Una imagen puede contener datos de varios discos duros. En ese caso, separe los números de los discos con comas, por ejemplo: /harddisk:1,3 Para ver una lista de los discos duros disponibles, utilice el comando /list. /partition:<número de disco><número del volumen> Especifica los volúmenes que deben incluirse en el archivo de imagen. Los números de los volúmenes se especifican como <número de disco>-<número de volúmenes>, por ejemplo: /partition:1-1,1-2,3-1 Consulte también el parámetro/oss_numbers . Para ver una lista de los volúmenes disponibles, utilice el comando /list. /raw Utilice este parámetro para crear una imagen de un volumen con un sistema de archivos no compatible o no reconocido, o un disco que contenga dicho volumen. Con este parámetro, todo el contenido del disco o volumen se copiará sector por sector. Sin este parámetro, solo se crean imágenes de los sectores que incluyen sistemas útiles y datos de usuarios (para los sistemas de archivos compatibles). /progress:<on|off> Muestra u oculta la información de progreso (porcentaje completado). El progreso se muestra de manera predeterminada. deploy /harddisk:<número de disco> Especifica el disco duro en la imagen. /partition:<número de disco><número del volumen> Especifica los volúmenes en la imagen. /target_harddisk:<número de disco> Especifica el disco duro de destino. 143 Copyright © Acronis International GmbH, 2002-2012 /target_partition:<número del volumen> Especifica el número de volumen de destino para implementar un volumen sobre uno existente. Si este parámetro no se especifica, el software asume que el número del volumen de destino es el mismo que el número de volumen especificado con el parámetro /partition. /start:<sector de inicio> Establece el sector de inicio para implementar un volumen al espacio no asignado del disco duro. /size:<tamaño del volumen en sectores> Establece el nuevo tamaño del volumen en sectores. El tamaño del sector se considera que es de 512 bytes, sin importar el tamaño del sector físico de la unidad de disco duro. Por ejemplo, si desea que el tamaño del volumen sea 512 MB (un megabyte es 1 048 576 bytes), especifique el tamaño de la siguiente manera: /size:1048576 Especifique este tamaño incluso si utiliza una unidad de disco duro con sectores de 4 KB. Para ver el tamaño del volumen en la imagen maestra, utilice el comando /list. /fat16_32 Permite la conversión del sistema de archivos de FAT16 a FAT32 si es probable que el tamaño del volumen después de la implementación exceda los 2 GB. Sin este parámetro, el volumen implementado heredará el sistema de archivos de la imagen. /restore_bootable:<auto|on|off> Establece la regla de implementación para el registro de inicio maestro (MBR) al implementar un volumen (al implementar un disco, MBR siempre está implementado): auto: Implementar el MBR solo al implementar un volumen activo que tiene un sistema operativo. Utilice esta configuración para asegurarse de que el sistema operativo pueda iniciarse. on: Implementar el MBR al implementar cualquier volumen activo, sin importar si el volumen contiene un sistema operativo o no. off: No implementar el MBR. Utilice este ajuste, por ejemplo, para conservar el cargador de inicio de Unix. /type:<active|primary|logical> Establece el volumen restaurado activo, primario o lógico, si es posible (por ejemplo, no pueden existir más de cuatro volúmenes en el disco). Establecer un volumen como activo siempre lo establece como primario, pero un volumen que está configurado como primario puede seguir estando no activo. Si no se especifica el tipo, el software intenta conservar el tipo del volumen de destino. Si el volumen de destino está activo, el volumen implementada se establece como activo. Si el volumen de destino es primario y existen otros volúmenes primarios en el disco, uno de ellos se establecerá como activo mientras que el volumen recuperado se convertirá en primario. Si no hay otros 144 Copyright © Acronis International GmbH, 2002-2012 volúmenes primarios en el disco, el volumen implementado se establecerá como activo. Al implementar un volumen en un espacio no asignado, el software extrae el tipo de volumen de la imagen. Para un volumen primario, el tipo se establecerá de la siguiente manera: Si el disco de destino es el primero, según BIOS, y no existen otros volúmenes primarios, el implementado se establecerá como activo. volumen Si el disco de destino es el primero, según BIOS, y existen otros volúmenes primarios, el implementado se establecerá como lógico. volumen Si el disco de destino no es el primero, según BIOS, el volumen implementado se establecerá como lógico. /preserve_mbr Al implementar un volumen sobre otro ya existente, el volumen de destino se elimina del disco junto con su entrada en el registro de inicio maestro (MBR) del disco de destino. Después, con el parámetro /preserve_mbr, la entrada del volumen implementado ocupará la posición superior vacía en el MBR del disco de destino. Por lo tanto, se preserva el MBR del disco de destino. Sin este parámetro, la entrada del volumen implementado ocupará la misma posición que ocupaba en el MBR del disco de origen guardado en la imagen. Si la posición no está vacía, la entrada existente se moverá a otra posición. /preserve_disk_layout Cuando se implementa un disco o volumen MBR con un sistema operativo convertible, el disco de destino se convertirá a GPT de manera predeterminada si la imagen se implementa en un equipo con un disco duro con capacidad superior a 2 TB. Se puede desactivar el comportamiento predeterminado mediante el parámetro /preserve_disk_layout para guardar el formato del disco MBR en el equipo implementado. Esto puede ser útil si se implementa la imagen en un equipo que no es compatible con la arquitectura UEFI que por lo tanto no podrá iniciarse desde cualquier volumen GPT si se convierte el disco. Este parámetro equivale a la opción de plantillas de implementación Convertir disco a GPT si el disco de destino tiene una capacidad superior a 2 TB. /patching_sid Genera el identificador de seguridad único (SID) para el equipo de destino. Sin este parámetro, el equipo de destino tendrá el mismo SID que el equipo maestro. Los siguientes parámetros relacionados con la asignación de licencias son eficaces solo al iniciar desde Acronis PXE Server. No necesita utilizar estos parámetros al iniciar desde un dispositivo físico. La implementación se realiza al utilizar una licencia de implementación o una licencia de equipo (pág. 17). De manera predeterminada, el software utiliza una licencia de equipo si no encuentra una licencia de implementación adecuada en el servidor de licencias. Al utilizar los parámetros /use_deployment_license y /use_machine_license, puede forzar el 145 Copyright © Acronis International GmbH, 2002-2012 uso de un tipo de licencia determinado para realizar la implementación. Si especifica ambos parámetros, su orden determinará la prioridad de las licencias. Por ejemplo, si especifica /use_machine_license /use_deployment_license, el software utilizará una licencia de equipo; si no se encuentra ninguna licencia de equipo en el servidor de licencias, el software utilizará entonces una licencia de implementación. /license_server:<dirección IP del servidor> Especifica la dirección IP de Acronis Snap Deploy 4 License Server. /use_deployment_license Fuerza el uso de una licencia de implementación en la implementación. Si no se encuentra ninguna licencia de implementación, la implementación no se realizará. Al utilizar este parámetro con el parámetro /grant_server_license, puede permitir que la licencia de implementación de un servidor se recupere si no se encuentra ninguna licencia de implementación de estación de trabajo en el servidor de licencias. /use_machine_license Fuerza el uso de una licencia de equipo para realizar la implementación. Si no se encuentra ninguna licencia de equipo, la implementación no se realizará. Al utilizar este parámetro con el parámetro /grant_server_license, puede permitir que se recupere una licencia de equipo servidor si no se encuentra ninguna licencia de equipo estación de trabajo en el servidor de licencias. /grant_server_license Permite recuperar una licencia de servidor (pág. 17) para implementar un sistema operativo de estación de trabajo. La licencia de servidor se utilizará si no encuentra una licencia de estación de trabajo en el servidor de licencias. De manera predeterminada, al utilizar este parámetro e implementar un sistema operativo de estación de trabajo, el software utiliza las siguientes prioridades para las licencias, de la más alta a la más baja: 1. Implementación de licencias de estación de trabajo 2. Licencias de equipos de estación de trabajo 3. Implementación de licencias de servidor 4. Licencias de equipo servidor Al utilizar este parámetro con el parámetro /use_deployment_license, el parámetro /use_machine_license, o ambos, pueden forzar un tipo particular de licencia que se utilizará en la realización de la implementación o cambiar las prioridades de las licencias. Para utilizar los siguientes parámetros, debe tener una licencia de el complemento de Universal Deploy. Acronis Snap Deploy 4 License Server con las licencias debe estar disponible desde el equipo iniciado en PE. Para obtener más información, consulte "Qué es Acronis Universal Deploy" (pág. 28). /ud_path:<ruta al almacenamiento de controladores> /ud_username:<nombre de usuario> /ud_password:<contraseña> 146 Especifica utilizar Acronis Universal Deploy, la ruta al almacenamiento de controladores (en una red compartida) y el nombre de usuario y la contraseña para acceder a la carpeta. Copyright © Acronis International GmbH, 2002-2012 /ud_driver:<nombre de archivo inf> Especifica la utilización de AcronisUniversal Deploy y el controlador de almacenamiento masivo que se instalará. El controlador se especifica como un archivo .inf. list /filename:<nombre de archivo> Muestra el contenido de la imagen. Cuando se enumera el contenido de una imagen, los números de volumen pueden no coincidir con los de la lista de discos y volúmenes si la imagen no contiene todos los volúmenes del disco. Por ejemplo, si la imagen contiene solo volúmenes 2-3 y 25, se enumerarán como 2-1 y 2-2 Si el comando deploy /partition no puede encontrar un volumen en la imagen por su número físico, utilice el comando list para obtener el número de volumen en la imagen. Después, utilice los parámetros /partition:<número en la imagen> /target_partition:<número físico del volumen de destino>. En el ejemplo anterior, para implementar el volumen 2-5 en su lugar original, utilice: /partition:2-2 /target_partition:2-5 email_n /email_from:<dirección del remitente> Especifica la dirección de correo electrónico del remitente. Por ejemplo: /email_from:[email protected] /email_to:<dirección del destinatario> Especifica la dirección de correo electrónico del destinatario. Por ejemplo: /email_to:[email protected] /email_subject:<asunto del mensaje> Especifique el texto personalizado en la línea del asunto del mensaje de correo electrónico. Por ejemplo: /email_subject:"Deployment notification" Además del texto personalizado, la línea del asunto incluirá el texto “[ASD4]” y la dirección MAC y la dirección IP del equipo que se está implementando. /email_smtp:<dirección SMTP del servidor> Especifica el nombre o dirección IP del servidor saliente (SMTP). Por ejemplo: /email_smtp:smtp.example.com /email_port:<puerto del servidor SMTP> Especifica el puerto del servidor SMTP. Por ejemplo: /email_port:465 Sin este parámetro, se utiliza el puerto 25. /email_user:<nombre de usuario del servidor SMTP> Especifica el nombre de usuario para iniciar sesión en el servidor SMTP. Por ejemplo: /email_user:user 147 Copyright © Acronis International GmbH, 2002-2012 /email_password:<contraseña del usuario del servidor SMTP> Especifica la contraseña para iniciar sesión en el servidor SMTP. Por ejemplo: /email_password:MyPassWd /email_encryption:<no|ssl|tls> Especifica el tipo de cifrado que el servidor SMTP utilizará. Por ejemplo: /email_encryption:tls Sin este parámetro, no se utiliza el cifrado. email_n_test Utilice este comando en vez del comando email_n, con el mismo conjunto de parámetros, para probar la configuración de las notificaciones por correo electrónico. 14.1.4 Ejemplos de uso Ejemplo 1. El siguiente comando crea una imagen arc.tib del disco duro 1 y coloca la imagen en una carpeta de red \\servidor1\carpeta.El archivo de registro de la operación log1.log se guarda en otra carpeta de red:\\servidor2\dir\.Se proporcionan las credenciales para ambas carpetas de red: asdcmd /create /harddisk:1 /filename:\\server1\folder\arc.tib /net_user:user1 /net_password:pw1 /log:\\server2\dir\log1.log /log_net_user:user2 /log_net_password:pw2 Ejemplo 2. El siguiente comando crea una imagen del volumen 1-2 sector por sector (en el modo sin procesar) y guarda la imagen en el volumen H: asdcmd /create /filename:h:\raw.tib /partition:1-2 /raw /log:c:\log.txt Ejemplo 3. El siguiente comando implementa el disco duro 2 desde la imagen protegida con contraseña 1.tib que está ubicada en la carpeta de red \\servidor1\carpeta en el disco con el mismo número, 2. asdcmd /deploy /filename:\\server1\folder\1.tib /password:qwerty /harddisk:2 14.2 Escenarios de ejemplo 14.2.1 Implementación de imágenes asignadas a equipos de destino Situación Un administrador necesita implementar una imagen maestra diferente para cada equipo de destino. Solución El administrador pone las imágenes en una ubicación compartida que sea accesible para cada equipo de destino. El administrador cambia el nombre de cada imagen según la dirección MAC del equipo de destino. La imagen destinada al equipo con la dirección MAC 01-02-03-04-05-06 tendrá el nombre, por ejemplo, imagen-01-02-03-04-05-06.tib. 148 Copyright © Acronis International GmbH, 2002-2012 El administrador escribe una secuencia de comandos de implementación que puede leer la dirección MAC del equipo de destino y obtiene una imagen con un nombre que coincide con la dirección MAC de la ubicación compartida. La secuencia de comandos puede ejecutarse en cualquier cantidad de equipos de destino. Secuencia de comandos de ejemplo setlocal SET IMG_PATH=\\image_server\images SET TMP_DRV_LETTER=h: net use %TMP_DRV_LETTER% %IMG_PATH% echo off for /f "tokens=1-13 delims= " %%a in ('ipconfig /all') do ( IF %%a EQU Physical ( for /f "tokens=1-3 delims= " %%a in ('echo %%l') do ( IF EXIST %TMP_DRV_LETTER%\%%a.tib ( echo DEPLOYMENT IMAGE file: %%a.tib asdcmd.exe /deploy /filename:%TMP_DRV_LETTER%\%%a.tib /target_partition:c goto end ) ELSE ( echo THE IMAGE FILE %IMG_PATH%\%%a.tib NOT FOUND ) ) ) ) :end echo on net use %TMP_DRV_LETTER% /d wpeutil Reboot endlocal /harddisk:1 Qué hace la secuencia de comandos: a) Monta la carpeta de red que contiene un conjunto de imágenes (una imagen se corresponde con un equipo de destino). b) Recupera la dirección MAC del equipo de destino c) Genera un nombre de archivo .tib (si la dirección MAC es 01-02-03-04-05-06 el nombre de archivo .tib debe ser 01-02-03-04-05-06.tib) d) Busca en la carpeta de red una imagen compartida con dicho nombre e) Implementa la imagen encontrada f) Reinicia o apaga el equipo de destino Variables de entorno: IMG_PATH: la ruta a la carpeta de red en el servidor de implementación. TMP_DRV_LETTER: la unidad montada del lado del destino. 14.2.2 Creación de imágenes asignadas a equipos de destino Situación El administrador necesita crear una imagen de cada equipo para poder más adelante implementar el sistema del estado en la imagen al implementar la imagen en el mismo equipo. 149 Copyright © Acronis International GmbH, 2002-2012 Solución El administrador crea una secuencia de comandos que: Crea una imagen de cada equipo. Asigna un nombre a cada imagen según la dirección MAC del equipo. Las imágenes se pueden implementar en los correspondientes equipos de destino (pág. 148). Secuencia de comandos de ejemplo setlocal SET IMG_PATH=\\image_server\images SET TMP_DRV_LETTER=h: net use %TMP_DRV_LETTER% %IMG_PATH% echo off for /f "tokens=1-13 delims= " %%a in ('ipconfig /all') do ( IF %%a EQU Physical ( for /f "tokens=1-3 delims= " %%a in ('echo %%l') do ( echo IMAGE FILE: %%a.tib asdcmd.exe /create /filename:%TMP_DRV_LETTER%\%%a.tib /harddisk:1 /compression:8 goto end ) ) ) :end echo on net use %TMP_DRV_LETTER% /d wpeutil Reboot endlocal Qué hace la secuencia de comandos: a) Monta la carpeta de red b) Recupera la dirección MAC del equipo iniciado c) Genera un nombre de archivo .tib (si la dirección MAC es 01-02-03-04-05-06 el nombre de archivo .tib debe ser 01-02-03-04-05-06.tib) d) Crea una imagen del volumen C del equipo y guarda la imagen en la carpeta de red con el nombre de archivo generado e) Reinicia o apaga el equipo Variables de entorno: 150 IMG_PATH: la ruta a la carpeta de red en el servidor de implementación. TMP_DRV_LETTER: la unidad montada del lado del destino. Copyright © Acronis International GmbH, 2002-2012 15 Recolección de información del sistema La herramienta Acronis System Report recoge información sobre un equipo y guarda dicha información en un archivo. Es conveniente que proporcione este archivo cuando se ponga en contacto con la asistencia técnica de Acronis. La herramienta está disponible: En un equipo en donde Acronis Snap Deploy 4 Management Console está instalado. La herramienta recoge información sobre ese equipo. En un dispositivo de arranque de Acronis. La herramienta recoge información sobre el equipo que se inició desde el dispositivo y guarda esta información en un dispositivo USB conectado localmente. Para recopilar información del sistema en la consola de gestión 1. En la consola de gestión, seleccione Ayuda > Recopilar información del sistema desde el menú superior. 2. Especifique si dividir el archivo con la información del sistema en partes más pequeñas. De ser así, especifique el tamaño máximo de cada parte. 3. Especifique en dónde guardar el o los archivos. Para recopilar información en un dispositivo de arranque de Acronis 1. Cree un dispositivo de arranque de Acronis. Al crear el dispositivo, seleccione la casilla de verificación Acronis System Report en la lista de componentes. 2. Conecte un dispositivo USB al equipo del que desea recopilar la información. 3. Inicie el equipo desde el dispositivo. 4. En el menú de arranque, haga clic en Acronis System Report. La herramienta guarda el archivo con la información del sistema en el dispositivo USB. Si dos o más dispositivos USB están conectados, la herramienta guarda el archivo en el primer dispositivo que encuentra. 151 Copyright © Acronis International GmbH, 2002-2012-
 1
1
-
 2
2
-
 3
3
-
 4
4
-
 5
5
-
 6
6
-
 7
7
-
 8
8
-
 9
9
-
 10
10
-
 11
11
-
 12
12
-
 13
13
-
 14
14
-
 15
15
-
 16
16
-
 17
17
-
 18
18
-
 19
19
-
 20
20
-
 21
21
-
 22
22
-
 23
23
-
 24
24
-
 25
25
-
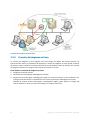 26
26
-
 27
27
-
 28
28
-
 29
29
-
 30
30
-
 31
31
-
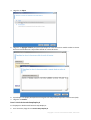 32
32
-
 33
33
-
 34
34
-
 35
35
-
 36
36
-
 37
37
-
 38
38
-
 39
39
-
 40
40
-
 41
41
-
 42
42
-
 43
43
-
 44
44
-
 45
45
-
 46
46
-
 47
47
-
 48
48
-
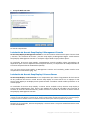 49
49
-
 50
50
-
 51
51
-
 52
52
-
 53
53
-
 54
54
-
 55
55
-
 56
56
-
 57
57
-
 58
58
-
 59
59
-
 60
60
-
 61
61
-
 62
62
-
 63
63
-
 64
64
-
 65
65
-
 66
66
-
 67
67
-
 68
68
-
 69
69
-
 70
70
-
 71
71
-
 72
72
-
 73
73
-
 74
74
-
 75
75
-
 76
76
-
 77
77
-
 78
78
-
 79
79
-
 80
80
-
 81
81
-
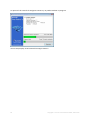 82
82
-
 83
83
-
 84
84
-
 85
85
-
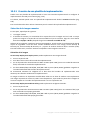 86
86
-
 87
87
-
 88
88
-
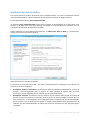 89
89
-
 90
90
-
 91
91
-
 92
92
-
 93
93
-
 94
94
-
 95
95
-
 96
96
-
 97
97
-
 98
98
-
 99
99
-
 100
100
-
 101
101
-
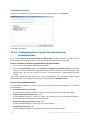 102
102
-
 103
103
-
 104
104
-
 105
105
-
 106
106
-
 107
107
-
 108
108
-
 109
109
-
 110
110
-
 111
111
-
 112
112
-
 113
113
-
 114
114
-
 115
115
-
 116
116
-
 117
117
-
 118
118
-
 119
119
-
 120
120
-
 121
121
-
 122
122
-
 123
123
-
 124
124
-
 125
125
-
 126
126
-
 127
127
-
 128
128
-
 129
129
-
 130
130
-
 131
131
-
 132
132
-
 133
133
-
 134
134
-
 135
135
-
 136
136
-
 137
137
-
 138
138
-
 139
139
-
 140
140
-
 141
141
-
 142
142
-
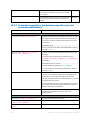 143
143
-
 144
144
-
 145
145
-
 146
146
-
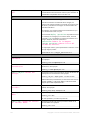 147
147
-
 148
148
-
 149
149
-
 150
150
-
 151
151
ACRONIS Snap Deploy 4.0 Manual de usuario
- Tipo
- Manual de usuario
Artículos relacionados
-
ACRONIS Snap Deploy 5.0 Guía del usuario
-
ACRONIS Snap Deploy 3.0 Manual de usuario
-
ACRONIS Snap Deploy 3.0 Guía del usuario
-
ACRONIS Cyber Protect 15 Manual de usuario
-
ACRONIS Backup 12.5 Guía del usuario
-
ACRONIS Backup 12 Guía del usuario
-
ACRONIS CyberBackup 12.5 Guía del usuario
-
ACRONIS Backup para PC 11.5 Update 3 Guía del usuario
-
ACRONIS Backup & Recovery Workstation 11.5 Manual de usuario
-
ACRONIS Backup para Windows Server 11.5 Guía del usuario