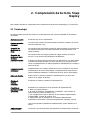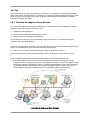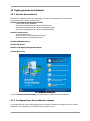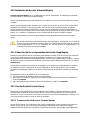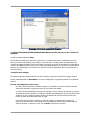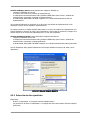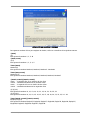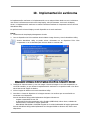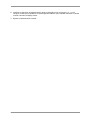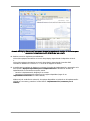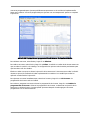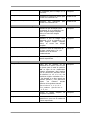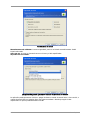ACRONIS Snap Deploy 3.0 Manual de usuario
- Tipo
- Manual de usuario


2 © Acronis, Inc
Copyright © Acronis, Inc., 2009. Todos los derechos reservados
“Acronis”, “Acronis Compute with Confidence” y el logotipo de Acronis son marcas comerciales de
Acronis, Inc.
Linux es una marca comercial registrada de Linus Torvalds.
Windows es una marca comercial registrada de Microsoft Corporation.
Todas las demás marcas comerciales y derechos de autor que se mencionan pertenecen a sus
respectivos propietarios.
Está prohibida la distribución de versiones de este documento sustancialmente modificadas sin el
permiso explícito del propietario de los derechos de autor.
Está prohibida la distribución de este trabajo o trabajos derivados en cualquier formato estándar de
libro (papel) con fines comerciales, a menos que se obtenga el permiso previo del propietario de los
derechos de autor.
LA DOCUMENTACIÓN SE PROPORCIONA «TAL COMO SE ENCUENTRA» Y SE EXCLUYEN TODAS LAS
CONDICIONES EXPLÍCITAS O IMPLÍCITAS, DECLARACIONES Y GARANTÍAS, INCLUIDA CUALQUIER
GARANTÍA IMPLÍCITA DE COMERCIABILIDAD, IDONEIDAD CON UN FIN ESPECÍFICO O NO
VIOLACIÓN DE DERECHOS DE TERCEROS, EXCEPTO EN LA MEDIDA EN QUE DICHAS EXCLUSIONES
TENGAN VALIDEZ LEGAL.

© Acronis, Inc 3
Índice
1. Presentación de Acronis
®
Snap Deploy
®
........................................................................... 6
1.1 Generalidades ...................................................................................................................... 6
1.1.1 ¿Qué es Acronis Snap Deploy? ........................................................................................ 6
1.1.2 ¿Quién necesita Acronis Snap Deploy? ............................................................................. 6
1.1.3 Infraestructura de Acronis Snap Deploy ........................................................................... 6
1.2 Lo que puede hacerse con Acronis Snap Deploy 3 .................................................................. 7
1.2.1 Cómo tomar una imagen del sistema maestro (funcionalidad de Acronis Snap Deploy 2.0) . 7
1.2.2 Implementación manual (funcionalidad de Acronis Snap Deploy 2.0) ................................. 7
1.2.3 Implementación programada (nuevo en v 3) .................................................................... 7
1.2.4 Implementación dirigida por un evento (nuevo en v 3) ..................................................... 8
1.2.5 Línea de comandos y secuencia de comandos en Win PE (nuevo en v 3) ........................... 8
1.2.6 Implementación autónoma (nuevo en v 3) ....................................................................... 9
1.2.7 Implementación personalizada (implementación iniciada por el usuario) (nuevo en v 3) ..... 9
1.2.8 Implementación de una partición de disco o MBR (nuevo en v 3) .................................... 10
1.2.9 Implementación selectiva (filtrado de MAC) (nuevo en v 3) ............................................. 10
1.2.10 Protección con contraseña (nuevo en v 3) .................................................................... 10
1.2.11 Gestión de un equipo remoto (funcionalidad de Acronis Snap Deploy 2.0) ...................... 11
1.3 ¿Cuáles son las otras novedades de v 3? .............................................................................. 11
1.3.1 Comunicación cifrada .................................................................................................... 11
1.3.2 Multidifusión TTL y control del ancho de banda de red.................................................... 11
1.4 Sistemas operativos compatibles ......................................................................................... 11
1.5 Política de licencias ............................................................................................................. 12
1.5.1 Licencias de servidor y estaciones de trabajo ................................................................. 12
1.5.2 Licencias para Acronis Universal Deploy ......................................................................... 13
1.5.3 Versión de prueba de Acronis Snap Deploy .................................................................... 13
1.6 Actualización a v 3 .............................................................................................................. 13
1.6.1 Actualización de licencias .............................................................................................. 13
1.6.2 Actualización de componentes ....................................................................................... 14
1.7 Soporte técnico .................................................................................................................. 14
2. Comprensión de Acronis Snap Deploy ............................................................................ 15
2.1 Terminología ...................................................................................................................... 15
2.2 Componentes ..................................................................................................................... 16
2.3 Compatibilidad con sistemas de archivos y dispositivos de almacenamiento ........................... 17
2.3.1 Sistemas de archivos compatibles .................................................................................. 17
2.3.2 Dispositivos compatibles ............................................................................................... 17
2.4 Uso .................................................................................................................................... 18
2.4.1 Creación de imágenes fuera de línea ............................................................................. 18
2.4.2 Creación de imágenes en línea ...................................................................................... 19
2.4.3 Implementación ........................................................................................................... 19
2.5 ¿Qué es Acronis Universal Deploy? ...................................................................................... 21
2.5.1 Propósito de Acronis Universal Deploy ........................................................................... 21
2.5.2 Principios generales de Acronis Universal Deploy ............................................................ 21
2.5.3 Acronis Universal Deploy y preparación del sistema de Microsoft (Sysprep) ...................... 22
2.5.4 Obtención de Acronis Universal Deploy .......................................................................... 22
3. Instalación ...................................................................................................................... 23
3.1 Requisitos del sistema ......................................................................................................... 23
3.2 Puertos y direcciones IP utilizados ....................................................................................... 23
3.3 Reglas generales de instalación ........................................................................................... 24
3.3.1 Archivo de instalación ................................................................................................... 24
3.3.2 Configuraciones de instalación comunes ........................................................................ 24
3.4 Instalación de Acronis Snap Deploy Management Console ..................................................... 26
3.5 Instalación de Acronis License Server ................................................................................... 27
3.5.1 Instalación ................................................................................................................... 27
3.5.2 Incorporación de licencias con Acronis Snap Deploy Management Console ....................... 27
3.5.3 Incorporación de licencias en modo de línea de comandos .............................................. 28

4 © Acronis, Inc
3.6 Instalación de Acronis OS Deploy Server .............................................................................. 29
3.7 Instalación y configuración de Acronis PXE Server ................................................................ 29
3.7.1 Instalación de Acronis PXE Server.................................................................................. 29
3.7.2 Configuración de un equipo para iniciar desde PXE ......................................................... 29
3.7.3 Configuración de PXE y DHCP en el mismo servidor ........................................................ 30
3.7.4 Configuración de PXE para trabajar en otra subred ......................................................... 30
3.8 Instalación de Acronis WOL Proxy ........................................................................................ 30
3.9 Instalación de Acronis Snap Deploy Management Agent ........................................................ 31
3.10 Instalación de Acronis Universal Deploy ............................................................................. 32
3.11 Extracción de los componentes de Acronis Snap Deploy ...................................................... 32
3.12 Uso de Acronis License Server ........................................................................................... 32
3.12.1 Comprensión de Acronis License Server ....................................................................... 32
3.12.2 Visualización de la información de licencias .................................................................. 33
3.12.3 Eliminación de licencias ............................................................................................... 35
3.12.4 Uso de la Acronis License Server Management Tool ..................................................... 35
4. Uso de Acronis Snap Deploy Management Console ........................................................ 37
4.1 Conexiones ........................................................................................................................ 37
4.1.1 Conexión a un equipo local ........................................................................................... 37
4.1.2 Conexión a otro equipo ................................................................................................. 37
4.2 Instalación y actualización de los componentes de Acronis en equipos remotos ...................... 38
4.3 Exploración de registros ...................................................................................................... 39
5. Creación de dispositivos de inicio de Acronis ................................................................. 40
6. Configuración del servidor PXE ....................................................................................... 44
7. Cómo tomar una imagen ................................................................................................. 45
7.1 Preparación del SO maestro ................................................................................................ 45
7.2 Creación de imágenes en línea en comparación con creación de imágenes fuera de línea ....... 45
7.3 Inicio de creación de imágenes fuera de línea ...................................................................... 46
7.4 Inicio de la creación de imágenes en línea ........................................................................... 48
7.5 Pasos del Asistente de creación de imágenes maestras ......................................................... 49
7.5.1 Discos o particiones para realizar una imagen ................................................................ 49
7.5.2 Nombre de la imagen y ubicación .................................................................................. 49
7.5.3 Opciones de configuración ............................................................................................ 50
7.5.4 Comentarios y resumen ................................................................................................ 52
8. Verificación de la imagen maestra .................................................................................. 53
9. Plantillas de implementación .......................................................................................... 54
9.1 ¿Por qué guardar las plantillas? ........................................................................................... 54
9.2 Creación de plantillas .......................................................................................................... 54
9.2.1 Selección de imagen maestra ........................................................................................ 54
9.2.2 Selección de disco/partición .......................................................................................... 55
9.2.3 Selección de disco y partición de destino ....................................................................... 57
9.2.4 Cuentas de usuarios ..................................................................................................... 58
9.2.5 Nombre de equipos y dominio/grupos de trabajo............................................................ 58
9.2.6 Configuraciones de red ................................................................................................. 60
9.2.7 Identificadores de seguridad ......................................................................................... 61
9.2.8 Transferencia de archivos ............................................................................................. 61
9.2.9 Ejecución de aplicaciones .............................................................................................. 61
9.2.10 Utilización de Acronis Universal Deploy ........................................................................ 61
9.2.11 Opciones de implementación ....................................................................................... 63
9.2.12 Comentarios y resumen .............................................................................................. 67
10. Implementación autónoma .......................................................................................... 69
11. Implementación manual ............................................................................................... 71
11.1 Inicio de los equipos de destino ......................................................................................... 71
11.2 Inicio de implementación................................................................................................... 73
12. Implementación dirigida por un evento ....................................................................... 75
13. Implementación programada ....................................................................................... 78
13.1 Pasos de preparación ........................................................................................................ 78
13.1.1 Obtención de direcciones MAC ..................................................................................... 78
13.1.2 Habilitación de WOL en equipos de destino .................................................................. 78

© Acronis, Inc 5
13.2 Implementación programada en una subred ....................................................................... 79
13.3 Implementación programada en otra subred ...................................................................... 82
13.4 Operaciones con tareas programadas................................................................................. 84
14. Modo de implementación personalizada ...................................................................... 86
14. 1 Comprensión de la implementación programada ................................................................ 86
14. 2 Consideraciones y consejos .............................................................................................. 87
14. 3 Configuración del modo de implementación personalizada.................................................. 88
14. 4 Cambio de parámetros del modo de implementación personalizada .................................... 90
14. 5 Cierre del modo de implementación personalizada ............................................................. 90
15. Línea de comandos y secuencia de comandos en Win PE y Bart PE ............................. 91
15.1 Incorporación de la utilidad de línea de comandos ASD en PE ............................................. 91
15.1.1 Acronis Snap Deploy PE Builder ................................................................................... 91
15.1.2 Incorporación de la utilidad de línea de comandos ASD en PE 1.0 .................................. 92
15.1.3 Incorporación de la utilidad de línea de comandos ASD en PE 2.0 .................................. 93
15.2 Carga de imágenes PE en Acronis PXE Server ..................................................................... 93
15.3 Sintaxis de línea de comandos ASD .................................................................................... 94
15.3.1 Comandos compatibles ............................................................................................... 94
15.3.2 Opciones comunes (opciones comunes para la mayoría de los comandos asdcmd) ......... 95
15.3.3 Opciones específicas (opciones específicas para comandos asdcmd individuales) ............ 97
15.3.4 Ejemplos de utilización de asdcmd ............................................................................... 99
15.5 Escenarios de ejemplo .................................................................................................... 100
15.5.1 Implementación de imágenes asignadas a equipos de destino ..................................... 100
15.5.2 Creación de imágenes asignadas a equipos de destino ................................................ 101
16. Gestión de un equipo remoto...................................................................................... 102
16.1 Gestión de archivos en un equipo remoto ......................................................................... 102
16.2 Ejecución de aplicaciones en un equipo remoto ................................................................ 103

6 © Acronis, Inc
1. Presentación de Acronis
®
Snap
Deploy
®
Este capítulo ofrece una visión general de cómo un departamento de TI puede enfrentar diversos
desafíos de la vida real con Acronis Snap Deploy.
1.1 Generalidades
1.1.1 ¿Qué es Acronis Snap Deploy?
Acronis Snap Deploy es una solución de software flexible y eficaz para la implementación de un
sistema operativo completamente configurado (con o sin software de aplicación y cualquier otro dato)
en múltiples equipos. Debido a que el producto utiliza tecnología de imagen de disco, es ideal para
instalaciones rápidas y completas, y para un suministro flexible y centralizado .
1.1.2 ¿Quién necesita Acronis Snap Deploy?
Acronis Snap Deploy se ha diseñado principalmente para que lo utilicen:
Pequeñas y medianas empresas:
- Proveedores de servicios de TI
- Tiendas minoristas de hardware
Departamentos de TI de grandes corporaciones
Escuelas y universidades
I+D y laboratorios de prueba de software.
Las características empresariales incorporadas en Acronis Snap Deploy v 3 (implementación
programada, compatibilidad con entorno de preinstalación, línea de comandos y secuencia de
comandos, entre otras) pueden ayudar a automatizar las tareas del departamento de TI en grandes
entornos empresariales.
1.1.3 Infraestructura de Acronis Snap Deploy
Los componentes de la infraestructura de Acronis están instalados en equipos de Windows.
La creación de imágenes centralizada, la implementación y la gestión de la infraestructura de Acronis
se realiza con Snap Deploy Management Console.
Se puede tomar una imagen de referencia en Windows o en el entorno de Acronis o Windows PE. El
entorno de Acronis ofrece el modo de interfaz de usuario. En Windows PE, se admite el modo de línea
de comandos y secuencia de comandos.
La implementación se realiza en el entorno de Acronis o Windows PE.

© Acronis, Inc 7
Una utilidad de inicio dedicada permite la implementación funcional completa con interfaz del usuario
en un equipo autónomo (un equipo aislado de la red o incluido en una red sin la infraestructura de
Acronis Snap Deploy).
1.2 Lo que puede hacerse con Acronis Snap Deploy 3
1.2.1 Cómo tomar una imagen del sistema maestro (funcionalidad de
Acronis Snap Deploy 2.0)
Primero, se crea la configuración del sistema deseada y se guarda la imagen del disco duro del
sistema en una red compartida o en un medio extraíble. La imagen es un archivo que contiene al
sistema de forma compacta .
Escenarios:
1. Generalmente, departamentos de empresas, como contabilidad, ventas y soporte técnico, que
utilizan un conjunto fijo de aplicaciones para el trabajo diario. Capture una biblioteca de
imágenes e impleméntelas en un nuevo hardware sin tener que configurar manualmente el
sistema operativo ni las aplicaciones.
2. Es posible que el administrador necesite implementar una configuración estándar incluida en
la biblioteca en diversos hardware. La opción Acronis Universal Deploy que se vende por
separado puede configurar los controladores del sistema Windows para que Windows pueda
iniciar en hardware diferentes. Con esta opción, la placa madre, los procesadores y los
dispositivos de almacenamiento masivo del hardware del que se tomó la imagen y del
hardware de destino deben ser idénticos. Lo mismo se aplica a sistemas operativos que no
sean Windows.
1.2.2 Implementación manual (funcionalidad de Acronis Snap Deploy
2.0)
Inicie los equipos de destino (los equipos en donde se va a realizar la implementación) en el entorno
de Acronis mediante los dispositivos de inicio de Acronis o Acronis PXE (Preboot eXecution
Environment) Server. Configure y guarde los parámetros de la operación de implementación (la
plantilla de implementación).
Inicie la implementación. El programa envía simultáneamente la imagen a los equipos especificados e
implementa el sistema en sus discos duros. Los nombres DNS, el dominio o grupo de trabajo al que
pertenecen, las configuraciones TCP/IP, cuentas de usuarios y los identificadores de seguridad se
asignan simultáneamente según las configuraciones establecidas.
Una vez que se completa la implementación, los equipos se inician desde sus discos duros.
El programa puede apagar o reiniciar los equipos según las configuraciones ajustadas. A veces deberá
completar la configuración de los dispositivos; de lo contrario, los equipos están listos para funcionar.
(Sin embargo, se necesita la activación del sistema operativo.)
1.2.3 Implementación programada (nuevo en v 3)
La implementación puede ejecutarse en una programación.
Eso implica que cuando llega el momento programado, el programa activará los equipos de destino
con direcciones MAC predefinidas mediante la función BIOS Wake On LAN (WOL).

8 © Acronis, Inc
Los equipos en otras subredes puede activarse mediante un agente proxy WOL proporcionado por
Acronis Snap Deploy.
Los equipos que no sean compatibles con WOL pueden iniciarse en el entorno de Acronis
manualmente antes de que llegue el momento programado. Dichos equipos también se
implementarán siempre que sus direcciones MAC se incluyan en la lista total.
Escenarios:
1. Una organización recibe un envío de equipos de un fabricante junto con la lista de direcciones
MAC. El departamento de TI debe implementar el sistema operativo en el nuevo hardware.
2. Un cibercafé o un laboratorio de una escuela o universidad tiene 100 equipos con direcciones
MAC conocidas. Se necesita la implementación nocturna de la imagen estándar inicial en estos
equipos.
1.2.4 Implementación dirigida por un evento (nuevo en v 3)
La implementación puede ejecutarse cuando la cantidad predefinida de equipos esté lista. El programa
cuenta cuántos equipos están conectados al servidor de implementación e inicia la multidifusión
cuando la cantidad predefinida de equipos está conectada .
El administrador puede especificar un período de tiempo de espera. Al finalizar el tiempo de espera, la
implementación se iniciará en los equipos que estén listos aunque no se haya alcanzado la cantidad
predefinida.
Escenario:
1. Una organización recibe 100 equipos de un fabricante. El departamento de TI debe
implementar los sistemas, preconfigurados según las funciones de los empleados, a una
cantidad predefinida de equipos. Por ejemplo, 10 equipos para contables, 10 equipos para el
departamento de marketing, 70 equipos para ventas y 10 para gerentes.
1.2.5 Línea de comandos y secuencia de comandos en Win PE (nuevo en
v 3)
Acronis Snap Deploy ofrece una utilidad de línea de comandos que puede agregarse a una imagen de
entorno de preinstalación de Windows (Win PE). El administrador carga la imagen PE personalizada a
un servidor PXE o transfiere la imagen PE a un medio extraíble.
Una vez que se ha iniciado el equipo en el entorno de preinstalación, el administrador puede llevar a
cabo la creación de imágenes o la implementación en el modo de línea de comandos o ejecutar
secuencias de comandos.
El uso de Acronis Snap Deploy en un entorno de preinstalación de Windows permite una combinación
de los servicios de ambos productos y ofrece más funcionalidad que al usar sólo un dispositivo de
inicio de Acronis. Se pueden implementar los siguientes escenarios con la línea de comandos de
Acronis Snap Deploy y Win PE.
Escenarios:
1. Es posible que el administrador necesite implementar diversas imágenes en cada uno de los
equipos en red.

© Acronis, Inc 9
El administrador escribe una secuencia de comandos de implementación que puede leer la dirección
MAC del equipo de destino (por ejemplo, 01-02-03-04-05-06) y obtiene una imagen con un nombre
que coincide con la dirección MAC (por ejemplo, image-01-02-03-04-05-06.tib) de cualquier ubicación
conveniente. La secuencia de comandos puede ejecutarse en cualquier cantidad de equipos de
destino.
2. Es posible que el administrador necesite crear una imagen o iniciar una implementación
automáticamente cada vez que un equipo en red se inicia desde el servidor PXE.
El administrador crea una secuencia de comandos de creación de imagen o implementación, agrega la
secuencia de comandos al PE e incluye la secuencia de comandos en el archivo
startnet.cmd
. Al iniciar
en el PE, la operación se realizará automáticamente.
3. Es posible que el administrador necesite ejecutar automáticamente operaciones de
preimplementación (partición del disco, por ejemplo) en los equipos en red.
El administrador crea una secuencia de comandos que realiza operaciones de preimplementación,
agrega la secuencia de comandos junto con la secuencia de comandos de implementación al PE e
incluye ambas secuencias de comandos en el archivo
startnet.cmd
. Al iniciar en el PE, ambas
operaciones se realizarán automáticamente.
4. Es posible que el administrador necesite ejecutar la creación de imágenes o implementación
en un entorno Win PE si el entorno de Acronis carece de controladores Linux para hardware
poco comunes.
Limitación:
La utilidad de línea de comandos de Acronis Snap Deploy puede generar un nuevo SID, pero
no puede ajustar otras configuraciones simultáneamente. Para cambiar el nombre del equipo,
el dominio o grupo de trabajo al que pertenecen y demás configuraciones, aplique la
herramienta de preparación del sistema de Microsoft (Sysprep) en el sistema maestro y
especifique las nuevas configuraciones en el archivo de respuestas Sysprep.inf.
1.2.6 Implementación autónoma (nuevo en v 3)
Es posible que el administrador necesite realizar una implementación en un equipo aislado de una red
o incluido en una red sin la infraestructura Acronis Snap Deploy. Una utilidad de inicio dedicada
permite la implementación funcional completa con interfaz de usuario en un equipo autónomo.
La opción Acronis Universal Deploy no está disponible en el modo autónomo.
1.2.7 Implementación personalizada (implementación iniciada por el
usuario) (nuevo en v 3)
Acronis Snap Deploy puede configurarse de tal manera que los usuarios podrán implementar y volver
a implementar sus equipos con un solo clic en el menú de inicio.
Escenarios:
1. Los probadores de software deben implementar sistemas operativos limpios o sistemas
preconfigurados en equipos de prueba. Un líder de equipo de prueba crea un dispositivo de
inicio personalizado o un paquete PXE que ofrece un conjunto fijo de opciones del lado del
equipo de destino. Un miembro del equipo de prueba reinicia un equipo de prueba y

10 © Acronis, Inc
selecciona qué implementar del menú de inicio con un solo clic. La implementación comienza
inmediatamente.
Las opciones pueden ser diversos sistemas operativos, diversas versiones del mismo sistema
operativo, el mismo sistema operativo con diferentes configuraciones o aplicaciones, etc.
La implementación se realiza de manera independiente en cada equipo.
2. El mismo escenario se aplica en un laboratorio de universidad o escuela cuando se alterna
entre ejercicios, lo cual exige la reconfiguración del equipo por completo. Los estudiantes
pueden alternar o reiniciar ejercicios sin la asistencia del docente.
Si un estudiante daña un equipo (elimina un archivo, cambia una configuración, etc.), puede
elegir una opción de autorestauración del menú de inicio.
El modo de implementación personalizada está diseñado para un trabajo continuo sin la asistencia del
administrador. Una vez que se configura el modo, los demás métodos de implementación (manual,
programada, dirigida por un evento) se deshabilitan. Cualquier tarea programada que no se haya
iniciado mientras el modo de implementación personalizada está activado, no se iniciará. Sólo los
usuarios (quienes están del lado de destino) pueden iniciar la implementación. Sin embargo, el
administrador puede ver registros, crear nuevas plantillas de implementación, cambiar la configuración
de implementación personalizada (agregar, editar o quitar elementos del menú de inicio) y realizar
otras operaciones de gestión que no sea la implementación.
Para iniciar la implementación del lado de la consola, el administrador desactiva el modo de
implementación personalizada.
1.2.8 Implementación de una partición de disco o MBR (nuevo en v 3)
No necesariamente hay que implementar el disco completo. Siempre que el disco maestro y el de
destino tengan un esquema de partición similar, puede crear una imagen e implementar sólo la
partición del sistema o sólo los datos, según sus necesidades.
Acronis Snap Deploy puede crear la imagen e implementar el Registro de inicio maestro (MBR).
1.2.9 Implementación selectiva (filtrado de MAC) (nuevo en v 3)
Acronis Snap Deploy puede desactivar la implementación en equipos con determinadas direcciones
MAC. Esto protege a los servidores de producción y los sistemas del usuario de eventos
desafortunados. El programa puede importar la lista de acceso de un archivo de texto. Se admiten
tanto listas directas (habilitado) e inversas (deshabilitado).
Escenario:
1. Supongamos que un equipo en red se inicia desde PXE por error. Es posible que la nueva
imagen se implemente en el equipo mediante una operación dirigida por un evento o el PE
configurado para iniciar la implementación al iniciar. Los datos originales se perderán.
1.2.10 Protección con contraseña (nuevo en v 3)
Las imágenes tomadas con Acronis Snap Deploy pueden protegerse para evitar implementaciones no
autorizadas.
Acronis Snap Deploy también admite imágenes protegidas con contraseña creadas con los productos
de la familia Acronis True Image.

© Acronis, Inc 11
Para evitar que los componentes de inicio de Acronis se ejecuten sin autorización, el menú de inicio de
Acronis también puede protegerse con contraseña.
1.2.11 Gestión de un equipo remoto (funcionalidad de Acronis Snap
Deploy 2.0)
Un administrador puede realizar operaciones en un equipo remoto mediante Acronis Snap Deploy.
Gestión de archivos: Cree y edite archivos de texto (por ejemplo archivos por lotes o secuencias de
comandos), copie archivos/carpetas al portapapeles, péguelos, cámbieles el nombre y elimine archivos
y carpetas.
Gestión de aplicaciones: Ejecute aplicaciones de servicio (archivos de configuración, secuencias de
comandos) en un equipo remoto mediante la programación de tareas. Las tareas programadas
contienen la aplicación que se ejecutará y cuándo se ejecutará la aplicación.
1.3 ¿Cuáles son las otras novedades de v 3?
1.3.1 Comunicación cifrada
Los componentes de Acronis Snap Deploy se comunican entre sí mediante el protocolo criptográfico
Capa de conexión segura (SSL). El cifrado comienza en la primera fase (más reciente) del intento de
conexión, por lo tanto todos los datos que se transfieren en los pasos siguientes (incluyendo datos
necesarios para la autenticación del cliente) se cifran.
Una vez que los componentes de Acronis Snap Deploy están instalados, se activa automáticamente la
comunicación cifrada entre los componentes. El flujo de implementación, que se transfiere mediante el
protocolo de comunicación, no se cifra.
1.3.2 Multidifusión TTL y control del ancho de banda de red
La configuración de implementación cuenta con un parámetro que especifica el período de vida (TTL)
de los paquetes de multidifusión. Con esta configuración, puede limitar la distribución de los paquetes
de multidifusión mediante las puertas de enlace.
Al configurar el ancho de banda permitido, puede limitar el uso de la red durante la implementación.
1.4 Sistemas operativos compatibles
Acronis Snap Deploy ofrece creación de imágenes e implementación con todas las funciones de los
siguientes sistemas operativos:
Implementa
ción
Cambio de
configuracio
nes
Tipo de
licencia
*
MS Windows Server 2008 (TBD)
Sí Sí S
MS Windows Server 2003 Service Pack 2 (x86, x64)
Sí Sí S
MS Windows Server 2003 R2 (x86, x64)
Sí
Sí
S
MS Windows Small Business Server 2003
Sí Sí S
MS Windows Storage Server 2003 R2
Sí
Sí
S

12 © Acronis, Inc
MS Windows Server 2003 x64 Editions
Sí Sí S
MS Windows 2000 Server
Sí
Sí
S
MS Windows 2000 Advanced Server
Sí Sí S
MS Windows 2000 Professional SP4
Sí
Sí
S
MS Windows Vista Home Basic (x86, x64)
Sí Sí ET
MS Windows Vista Home Premium (x86, x64)
Sí Sí ET
MS Windows Vista Business (x86, x64)
Sí
Sí
ET
MS Windows Vista Ultimate (x86, x64)
Sí Sí ET
MS Windows XP Home
Sí
Sí
ET
MS Windows XP Professional
Sí Sí ET
MS Windows XP Professional x64 Edition
Sí
Sí
ET
MS Windows XP Professional SP2
Sí Sí ET
MS Windows NT/4.0 Server
Sí No S
MS Windows 98/Me
Sí No ET
Linux (núcleo: 2.4.9 – 2.6.x)
Sí No S
* - S: licencia de servidor, ET: licencia de estación de trabajo.
Acronis Snap Deploy permite, con ciertas limitaciones (algunas operaciones u opciones no estarán
disponibles), la creación de imágenes y la implementación de cualquier sistema operativo basado en
PC. Por ejemplo, Windows 98/NT/ME, NT/4.0 Server, Linux (núcleo: 2.4.9 – 2.6.x) puede
implementarse sólo tal como está; el ajuste de configuraciones simultáneas no se lleva a cabo.
La opción Acronis Universal Deploy no se aplica a Windows 98/NT/ME ni a NT/4.0 Server.
1.5 Política de licencias
La licencia de Acronis Snap Deploy se basa en la cantidad de equipos implementados y/o gestionados
(servidores o estaciones de trabajo). Por ejemplo, para implementar un sistema en 100 equipos
necesita 100 licencias de implementación. No se necesitan licencias adicionales para gestionar los
equipos implementados ni para volver a implementar cualquiera de ellos.
1.5.1 Licencias de servidor y estaciones de trabajo
Acronis Snap Deploy cuenta con dos tipos de licencias. Se necesita una licencia para el servidor a fin
de implementar el sistema operativo de un servidor o instalar el agente de gestión en el sistema
operativo de un servidor. Se necesita una licencia para la estación de trabajo a fin de implementar el
sistema operativo de una estación de trabajo o instalar el agente de gestión en el sistema operativo de
una estación de trabajo.
Se necesita una licencia de estación de trabajo para implementar un disco o una partición que no
cuenta con un sistema operativo si al equipo de destino no se le ha asignado una licencia antes.
A Linux se lo considera como un SO servidor. En la sección anterior encontrará una lista explícita de
los sistemas operativos de servidores y estaciones de trabajo.
Si Acronis Snap Deploy no puede identificar el tipo de sistema operativo, al sistema operativo se lo
considera un SO de estación de trabajo.
Se puede utilizar una licencia de servidor en lugar de una licencia de estación de trabajo
automáticamente o mediante una solicitud.

© Acronis, Inc 13
1.5.2 Licencias para Acronis Universal Deploy
Acronis Universal Deploy es un complemento de Acronis Snap Deploy y cuenta con sus propios
números de serie y contrato de licencia.
Las licencias de Acronis Universal Deploy se cuentan, utilizan y actualizan de la misma manera que las
licencias de Acronis Snap Deploy. Acronis Universal Deploy también cuenta con dos tipos de licencias
para sistemas operativos de servidores y estaciones de trabajo. Necesita sólo una licencia Universal
Deploy por equipo de destino.
No necesita una licencia para instalar Acronis Universal Deploy. Sin embargo, no se olvide de agregar
las licencias de Acronis Universal Deploy a la licencia del servidor antes de comenzar con la
implementación. Si no se encuentran las licencias durante la implementación, se omitirá el paso de
Acronis Universal Deploy.
1.5.3 Versión de prueba de Acronis Snap Deploy
La versión de prueba de Acronis Snap Deploy cuenta con todas las funcionalidades de la versión
estándar. Para actualizar la versión de prueba al producto estándar no necesita volver a descargar el
software. Simplemente adquiera las licencias e impórtelas al servidor de licencias.
1.6 Actualización a v 3
Para actualizar de la versión 2.0 o 1.0 a la versión 3 de Acronis Snap Deploy, actualice tanto las
licencias como los componentes del programa.
1.6.1 Actualización de licencias
Compre la cantidad necesaria de licencias de actualización e importe las licencias a su servidor de
licencias.
La tabla a continuación ilustra cómo se actualizarán las diferentes combinaciones de licencias. Utilice la
tabla para calcular la cantidad de licencias de actualización 3 que necesite.
Lo que puede hacerse con ASD 3 después de la actualización
1 2 3 4 5 6 7
Implementar
a cualquier
destino
Implementar
a servidor1
Implementar
a cualquier
destino
Implementar
a servidor1
Implementar
a cualquier
destino
Implementar
a servidor1
Implementar
a cualquier
destino
Compra
Actualización
3
Actualización
3
Actualización
3
Actualización
3
Actualización
3
Actualización
3
3
Posee
- - Actualización
2.0
Actualización
2.0
2.0 2.0 -
1.0 1.0 1.0 1.0 - - -
Nuevo
Usada
(asignada a
servidor1)
Nuevo
Usada
(asignada a
servidor1)
Nuevo
Usada
(asignada a
servidor1)
-
(1) Posee una licencia v 1.0 que no se ha usado todavía. Importe una licencia de actualización v
3. Podrá implementar a cualquier equipo con Acronis Snap Deploy 3.

14 © Acronis, Inc
(2) Posee una licencia v 1.0 que está usada y asignada al equipo servidor1. Importe una licencia
de actualización v 3. Podrá implementar a cualquier servidor1 con Acronis Snap Deploy 3.
(3) Posee una combinación de licencia v 1.0 y licencia de actualización v 2.0. Las licencias todavía
no se han utilizado. Importe una licencia de actualización v 3. Podrá implementar a cualquier
equipo con Acronis Snap Deploy 3.
(4) Posee una combinación de licencia v 1.0 y licencia de actualización v 2.0. Cualquiera de las
licencias están asignadas al servidor1 ya sea en v 1.0 o v 2.0. Importe una licencia de
actualización v 3. Podrá implementar a cualquier servidor1 con Acronis Snap Deploy 3.
(5) Posee una licencia v 2.0 que no se ha usado todavía. Importe una licencia de actualización v
3. Podrá implementar a cualquier equipo con ASD 3.
(6) Posee una licencia v 2.0 que está usada y asignada al equipo servidor1. Importe una licencia
de actualización v 3. Podrá implementar a cualquier servidor1 con Acronis Snap Deploy 3.
(7) No posee ninguna licencia de ASD. Importe una licencia v 3. Podrá implementar a cualquier
equipo con ASD 3.
1.6.2 Actualización de componentes
Instale los componentes de v 3 sobre los componentes de v 2.0 o v 1.0.
Los componentes de v 3 no pueden comunicarse con los componentes de v 2.0 y 1.0 ya que
utilizan un protocolo de comunicación cifrada que no es compatible con las versiones
anteriores del programa. Quite todos los componentes anteriores de Acronis Snap Deploy si
los nuevos componentes se instalan en otros equipos.
1.7 Soporte técnico
Como parte del cargo que compra anualmente en concepto de Soporte, tiene derecho al Soporte
técnico de la siguiente manera: en la medida en que los servicios electrónicos estén disponibles, puede
acceder electrónicamente sin cargo alguno al servicio de soporte del Software, que Acronis se
esforzará para que esté disponible las veinticuatro (24) horas del día, los siete (7) días de la semana.
Dichos servicios electrónicos pueden incluir, entre otros: foros de usuarios; información específica del
software; consejos; recuperación de correcciones de errores a través de Internet; mantenimiento del
software y recuperación de códigos de demostración mediante nuestro servidor FTP accesible desde
WAN; y acceso a una base de datos de resolución de problemas a través del sistema de atención al
cliente de Acronis.
La Asistencia consistirá en el suministro de asistencia telefónica o a través de otro medio electrónico
para ayudarle a encontrar y solucionar los problemas por su propia cuenta y el suministro de todos los
parches, actualizaciones y demás modificaciones que Acronis, a su entera discreción, realice o
introduzca en el Software y las cuales Acronis pone a disponibilidad sin cargos adicionales para otros
licenciatarios del Software que se encuentren registrados para recibir el servicio de Asistencia.
Mediante un acuerdo por escrito entre ambas partes, Acronis deberá: (i) suministrar las correcciones
de códigos para que usted corrija el funcionamiento incorrecto del Software y logre que dicho
Software cumpla con las especificaciones operativas publicadas para la versión más actualizada del
Software, a menos que sus modificaciones no autorizadas prohíban u obstaculicen dichas correcciones,
o causen el funcionamiento incorrecto, o (ii) suministrar las correcciones de códigos para corregir los
problemas insustanciales en la próxima versión general del Software.
En el siguiente enlace encontrará más información disponible sobre cómo ponerse en contacto con el
Soporte técnico de Acronis:
http://www.acronis.eu/enterprise/support/

© Acronis, Inc 15
2. Comprensión de Acronis Snap
Deploy
Este capítulo describe los componentes de la infraestructura de Acronis Snap Deploy y su interacción.
2.1 Terminología
La siguiente tabla enumera los términos y las descripciones más comunes utilizadas en el presente
documento.
Sistema maestro
El sistema que se va a implementar.
Imagen maestra
(imagen)
Un archivo que contiene al sistema maestro de forma compacta. El archivo
tiene una extensión “.tib”.
Creación de
imágenes en
línea
Se trata de tomar una imagen mientras el sistema maestro se encuentra en
un estado de producción (el sistema operativo se está ejecutando en el
equipo maestro).
Creación de
imágenes fuera
de línea
Se trata de tomar una imagen mientras el equipo maestro se inicia en
Acronis o en el entorno de preinstalación de Windows.
Implementación
Transferencia del sistema operativo (SO), las aplicaciones y los datos desde
el archivo de imagen maestra a un disco duro físico. En la mayoría de los
casos, la implementación se realiza mediante la multidifusión de la imagen a
través de la red.
Implementación
autónoma
Implementación en un equipo aislado de una red o incluido en una red sin
infraestructura de Acronis Snap Deploy. La implementación autónoma se
realiza localmente mediante el componente de inicio Acronis Snap Deploy.
Disco de destino
El disco físico en donde se realizará la implementación (un disco duro
interno en un equipo de destino).
Equipo de
destino
(destino)
El sistema en donde se realizará la implementación.
Plantilla de
implementación
(plantilla)
Parámetros de configuración de la operación de implementación:
1. Ruta a la imagen maestra
2. El modo de operación (multidifusión o unidifusión, cómo manejar el
espacio libre en el disco de destino, etc.)
3. Las configuraciones que se aplicarán en los sistemas implementados
(nombres DNS, cuentas de usuarios, etc.)
4. Operaciones que se realizarán en los sistemas implementados
(transferencia de archivos, ejecución de aplicaciones, apagado, reinicio)
Una vez que guarda la plantilla de implementación, puede utilizarla en el
futuro.
Administrador
La persona que tiene permisos para gestionar la infraestructura de Acronis

16 © Acronis, Inc
Snap Deploy.
Modo de
implementación
personalizada
El modo en el que se puede iniciar la implementación sólo en el lado de
destino.
Usuario
La persona del lado de destino que inicia la implementación personalizada.
Este término se relaciona con el modo de implementación personalizada
solamente.
2.2 Componentes
Acronis Snap Deploy incluye los siguientes componentes:
1. Acronis Snap Deploy Management Console es una herramienta administrativa para obtener
acceso remoto a los servidores de Acronis y Acronis Snap Deploy Management Agent.
Cuando se desconecta de los componentes de Acronis, la consola permite sólo la instalación de
productos Acronis en equipos remotos.
2. Acronis OS Deploy Server es un componente que realiza la implementación centralizada a
través de la red con la ayuda de Acronis Snap Deploy Agents.
3. Acronis Snap Deploy Agent es un componente de inicio que realiza la implementación en cada
equipo de destino bajo el control de Acronis OS Deploy Server.
Existen dos maneras de cargar Acronis Snap Deploy Agent en equipos de destino: localmente
desde dispositivos de inicio o de manera remota mediante Acronis PXE Server.
4. Acronis Master Image Creator es un componente de inicio controlado localmente que toma
una imagen del sistema maestro
Existen dos maneras de cargar Acronis Master Image Creator en un equipo maestro: directamente
desde un dispositivo de inicio o de manera remota mediante Acronis PXE Server.
5. Acronis Snap Deploy Management Agent es un componente que toma una imagen del
sistema maestro en el entorno Windows bajo el control del administrador mediante Acronis Snap
Deploy Management Console. El administrador también puede gestionar archivos y ejecutar
aplicaciones en un equipo remoto mediante Acronis Snap Deploy Management Agent.
6. Acronis PXE Server permite iniciar equipos en red en Acronis Snap Deploy Agent, Acronis Master
Image Creator o en un entorno de preinstalación. Los equipos deben admitir PXE. El uso de
Acronis PXE Server reduce considerablemente el tiempo necesario para iniciar múltiples equipos en
comparación con el uso de dispositivos de inicio. También elimina la necesidad de contar con un
técnico en el lugar para instalar el dispositivo de inicio en el sistema que debe iniciarse.
7. Acronis Wake on LAN Proxy es un componente que permite que Acronis OS Deploy Server
active equipos de destino ubicados en la otra subred.
8. Acronis Standalone Utility es un componente de inicio que permite la implementación funcional
completa con interfaz de usuario en un equipo autónomo (un equipo aislado de la red o incluido
en una red sin infraestructura Acronis Snap Deploy).
9. Acronis License Server es un componente que realiza el seguimiento de las licencias de los
productos Acronis.

© Acronis, Inc 17
10. Acronis Universal Deploy (opcional) es un complemento de Acronis Snap Deploy que permite la
implementación de sistemas operativos independientes del hardware .
2.3 Compatibilidad con sistemas de archivos y dispositivos de
almacenamiento
2.3.1 Sistemas de archivos compatibles
Acronis Snap Deploy ofrece creación de imágenes e implementación con todas las funciones de los
siguientes sistemas de archivos:
- FAT16/32
- NTFS
- Ext2/Ext3
- ReiserFS
- Reiser4
- Linux SWAP
- XFS
- JFS
2.3.2 Dispositivos compatibles
Acronis Master Image Creator puede guardar una imagen:
- en una red compartida
- en el disco duro interno de un equipo maestro
- en dispositivos de almacenamiento USB y FireWire (IEEE-1394) (discos duros, unidades de
memoria flash) conectados al equipo maestro
- en DVD+R/RW, DVD-R/RW, CD-R/RW cargados en la unidad multimedia del equipo maestro.
Una imagen grande puede dividirse en múltiples dispositivos automáticamente.
Acronis OS Deploy Server puede implementar imágenes ubicadas en:
- carpetas compartidas de una red
- en el disco duro interno del servidor de implementación
- en dispositivos de almacenamiento USB y FireWire (IEEE-1394) (discos duros, unidades de
memoria flash) conectados al servidor de implementación
- en DVD+R/RW, DVD-R/RW, CD-R/RW cargados en la unidad multimedia del servidor de
implementación.
Se recomienda mantener las imágenes en el disco duro del servidor de implementación.
Esto disminuye el tráfico de red durante la implementación.
La imagen creada en un medio extraíble debe caber en un disco de medios. Para implementar una
imagen dividida en diversos CD, DVD u otros dispositivos, copie todas las partes de la imagen en la
misma carpeta en el servidor de implementación o en una red compartida.
Acronis Standalone Utility puede implementar imágenes ubicadas en:
- carpetas compartidas de una red
- en dispositivos de almacenamiento USB y FireWire (IEEE-1394) (discos duros, unidades de
memoria flash) conectados al equipo gestionado
- en DVD+R/RW, DVD-R/RW, CD-R/RW cargados en la unidad multimedia del equipo gestionado.
Acronis Standalone Utility puede implementar una imagen dividida en diversos CD, DVD u otros
dispositivos.

18 © Acronis, Inc
2.4 Uso
Esta sección ofrece una idea general del uso del producto y no contiene las instrucciones detalladas
sobre cómo realizar las operaciones. Sin embargo, los usuarios avanzados pueden utilizar esta sección
como una guía de inicio rápido paso a paso. Encontrará información más detallada en las demás
secciones de la Guía del usuario.
2.4.1 Creación de imágenes fuera de línea
La creación de imágenes fuera de línea significa que el sistema maestro se ha detenido y el equipo
maestro se inicia en el entorno de Acronis (o PE).
1. Configure el sistema maestro.
2. Instale Acronis Snap Deploy Management Console.
3. Realice uno de los siguientes procedimientos:
Cree un dispositivo de inicio con Acronis Master Image Creator (o PE con la utilidad de línea de
comandos de Acronis Snap Deploy)
o
Instale Acronis PXE Server, conecte la consola al servidor PXE y cargue Acronis Master Image Creator
(o PE con la utilidad de línea de comandos de Acronis Snap Deploy).
4. Realice uno de los siguientes procedimientos, según su elección en el paso 3:
Inicie el equipo maestro en Acronis Master Image Creator (o PE) desde un dispositivo de inicio
o
Inicie el equipo maestro en Acronis Master Image Creator (o PE) desde el servidor PXE.
5. En el equipo maestro, siga las instrucciones del Asistente de creación de imágenes a fin de
configurar e iniciar la operación de creación de imágenes (o realice la creación de imágenes en PE
mediante la línea de comandos de Acronis). La imagen puede guardarse en una red compartida o
en un medio extraíble. Para acceder a la red desde un entorno de inicio, debe contar con un
servidor DHCP o ajustar las configuraciones de red del equipo maestro manualmente.
Creación de imágenes fuera de línea

© Acronis, Inc 19
2.4.2 Creación de imágenes en línea
Creación de imágenes en ínea significa que se crea una imagen en directo del sistema maestro (sin
operaciones de reinicio o suspensión). La creación de imágenes en línea puede realizarse de manera
remota cuando se necesite. La desventaja es que debe instalar un software de creación de imágenes
que (1) requiera una licencia y (2) esté incluido en la imagen maestra. Esto no siempre es racional.
1. Configure el sistema maestro.
2. Instale Acronis Snap Deploy Management Console y Acronis License Server. Importe las licencias
al servidor de licencias.
3. Instale Acronis Snap Deploy Management Agent en el sistema maestro de manera local o remota,
mediante Acronis Snap Deploy Management Console. Esto tomará una licencia del servidor de
licencias. Cuando aparezca el aviso, reinicie el sistema. Una vez que Acronis Snap Deploy
Management Agent esté instalado, puede crear una imagen del sistema maestro en línea (sin
reiniciar) cuando lo desee.
4. Conecte la consola al sistema maestro, haga clic en Crear imagen maestra -> Siguiente -> Crear
imagen maestra en equipo remoto. Siga las instrucciones del Asistente de creación de imágenes
para configurar e iniciar la operación de creación de imágenes. La imagen puede guardarse en una
red compartida o en un medio extraíble.
Creación de imágenes en línea
2.4.3 Implementación
A continuación, se ilustra la funcionalidad de los componentes de Acronis mediante el ejemplo de
implementación manual. Durante la implementación dirigida por un evento y programada, los
componentes funcionan de manera similar.
La implementación implica que ha creado una imagen maestra, por lo tanto al menos Acronis Snap
Deploy Management Console está instalado.
1. Instale Acronis License Server. Importe las licencias al servidor de licencias. Instale Acronis OS
Deploy Server.

20 © Acronis, Inc
2. Realice uno de los siguientes procedimientos:
Cree un dispositivo de inicio con Acronis Snap Deploy Agent (o PE con la utilidad de línea de comandos
de Acronis Snap Deploy)
o
Instale Acronis PXE Server, conecte la consola al servidor PXE y cargue Acronis Snap Deploy Agent (o
PE con la utilidad de línea de comandos de Acronis Snap Deploy).
3. Realice uno de los siguientes procedimientos, según su elección en el paso 2:
Inicie el/los equipos(s) maestro(s) en Acronis Snap Deploy Agent (o PE) desde un dispositivo de inicio
o
Inicie el/los equipo(s) maestro(s) en Acronis Snap Deploy Agent (o PE) desde el servidor PXE.
Debe contar con un servidor DHCP o establecer manualmente las configuraciones de red de los
equipos de destino para permitir que los equipos de destino se conecten con Acronis OS Deploy
Server.
4. Realice uno de los siguientes procedimientos, dependiendo de si su agente o PE se está
ejecutando o no:
- Conecte la consola con Acronis OS Deploy Server. Seleccione la pestaña Implementación
- Asegúrese de que las direcciones IP de los equipos de destino se visualicen en la pestaña
Implementación. Esto significa que los equipos están conectados y listos para la implementación
- Haga clic en Implementación manual y siga las instrucciones del Asistente de implementación
manual para configurar e iniciar la operación de implementación
o
- realice la implementación en PE mediante la utilidad de línea de comandos de Acronis.
Implementación manual

© Acronis, Inc 21
2.5 ¿Qué es Acronis Universal Deploy?
Esta sección describe la tecnología propia de Acronis que ayuda a implementar e iniciar Windows en
hardware diferentes. Acronis Universal Deploy evita que deba configurarse un nuevo sistema maestro
para cada hardware en el que tiene que realizar una implementación.
Si planea implementar Windows en múltiples equipos que son idénticos entre sí, pero diferentes al
hardware del equipo maestro, implemente la imagen maestra en uno de los equipos idénticos
mediante Acronis Universal Deploy. Esto ajustará Windows al hardware diferente. Después cree la
imagen del sistema ajustado e impleméntela en equipos idénticos.
La opción Acronis Universal Deploy no está disponible en el modo autónomo.
2.5.1 Propósito de Acronis Universal Deploy
Una imagen de disco del sistema puede implementarse fácilmente en el hardware en el que se creó o
en un hardware idéntico. No obstante, si cambia la placa madre o utiliza otra versión de procesador,
es posible que no pueda iniciar el sistema restaurado. Un intento de transferir el sistema a un equipo
nuevo y mucho más potente suele producir el mismo resultado dado que el nuevo hardware es
incompatible con los controladores críticos incluidos en la imagen.
La utilización de la herramienta de preparación del sistema de Microsoft (Sysprep) no resuelve este
problema ya que Sysprep permite agregar controladores únicamente para dispositivos Plug-and-Play
(tarjetas de sonido, adaptadores de red, tarjetas de vídeo, etc.). En cuanto a la capa de abstracción
del hardware (HAL, Hardware Abstraction Layer) del sistema y los controladores de dispositivos de
almacenamiento masivo, deben ser idénticos en los equipos de origen y destino (consulte la Base de
conocimiento de Microsoft (Microsoft Knowledge Base, artículos 302577 y 216915)).
La tecnología de Acronis Universal Deploy proporciona una solución eficaz para la implementación de
sistemas, independientemente del hardware, al agregar la capa de abstracción del hardware (HAL) y
los controladores de dispositivos de almacenamiento masivo.
2.5.2 Principios generales de Acronis Universal Deploy
1. Selección de la HAL automática y controladores de almacenamiento masivos
Acronis Universal Deploy busca las carpetas de almacenamiento de controladores predeterminados de
Windows (en la imagen que se implementa) para la HAL y los controladores del dispositivo de
almacenamiento masivo e instala los controladores que mejor se adecuen al hardware de destino.
Puede especificar un depósito de controladores personalizado (una carpeta o carpetas en una red
compartida o un CD) que también se utilizará para la búsqueda de controladores.
La carpeta de almacenamiento de controladores predeterminada de Windows se determina
en la clave de registro HKEY_LOCAL_MACHINE\SOFTWARE\Microsoft\Windows\Versión
actual\Ruta del dispositivo. Esta carpeta de almacenamiento generalmente es WINDOWS/inf.
2. Selección manual del controlador del dispositivo de almacenamiento masivo
El hardware de destino posee un controlador de almacenamiento masivo específico (como por
ejemplo, un SCSI, RAID o un adaptador de canal de fibra) para el disco duro. Puede instalar el
controlador correspondiente de manera manual y omitir el procedimiento de búsqueda automática e
instalación del controlador.
3. Instalación de controladores para dispositivos Plug and Play
Acronis Universal Deploy se basa en un descubrimiento incorporado de plug-and-play y en un proceso
de configuración para manipular las diferencias del hardware en dispositivos que no son

22 © Acronis, Inc
imprescindibles para el inicio del sistema implementado, como vídeo, audio y USB. Windows controla
este proceso durante la fase de inicio de sesión y si no se detecta algún componente del nuevo
hardware, tendrá la oportunidad de instalar manualmente los controladores correspondientes más
tarde.
2.5.3 Acronis Universal Deploy y preparación del sistema de Microsoft
(Sysprep)
Acronis Universal Deploy no es una herramienta de preparación del sistema. Puede aplicarla a
cualquier imagen del sistema creada con los productos Acronis, incluyendo las imágenes de sistemas
preparadas con la herramienta de preparación del sistema de Microsoft (Sysprep).
2.5.4 Obtención de Acronis Universal Deploy
Acronis Universal Deploy es un complemento de Acronis Snap Deploy. Se adquiere por separado,
posee su propia licencia y se instala desde un archivo de instalación individual. Para obtener más
información, visite
http://www.acronis.eu/enterprise/products/snapdeploy/universal-deploy.html.

© Acronis, Inc 23
3. Instalación
3.1 Requisitos del sistema
Los componentes de Acronis Snap Deploy pueden instalarse en equipos que ejecutan los siguientes
sistemas operativos:
El tipo de licencia necesaria para la
instalación de Acronis Snap Deploy
Management Agent
MS Windows Server 2008 (TBD)
S
MS Windows Server 2003 Service Pack 2 (x86, x64)
S
MS Windows Server 2003 R2 (x86, x64)
S
MS Windows Small Business Server 2003
S
MS Windows Storage Server 2003 R2
S
MS Windows Server 2003 x64 Editions
S
MS Windows 2000 Server
S
MS Windows 2000 Advanced Server
S
MS Windows 2000 Professional SP4
ET
MS Windows Vista Home Basic (x86, x64)
ET
MS Windows Vista Home Premium (x86, x64)
ET
MS Windows Vista Business (x86, x64)
ET
MS Windows Vista Ultimate (x86, x64)
ET
MS Windows XP Home
ET
MS Windows XP Professional
ET
MS Windows XP Professional x64 Edition
ET
MS Windows XP Professional SP2
ET
* - S: licencia de servidor, ET: licencia de estación de trabajo.
3.2 Puertos y direcciones IP utilizados
Acronis OS Deploy Server y Acronis Snap Deploy Management Console utilizan los siguientes puertos y
direcciones IP para el funcionamiento remoto:
- Puerto UDP: 9876
- Puerto TCP: 9876, si se encuentra ocupado, seleccione un puerto de forma aleatoria
- Dirección de multidifusión IPv4: 239.255.219.45
- Puerto UDP de Acronis Snap Deploy Management Console: 9877, si se encuentra ocupado,
seleccione otro puerto de forma aleatoria
Acronis PXE Server utiliza los siguientes puertos y direcciones IP:
- Puerto UDP: 67, 68, 69.
- Dirección de difusión: 255.255.255.255
Para una instalación remota, se utiliza el puerto TCP 25001.
Si está utilizando un cortafuegos, es posible que deba configurar las opciones de acceso correctas.

24 © Acronis, Inc
3.3 Reglas generales de instalación
3.3.1 Archivo de instalación
El archivo de instalación de Acronis Snap Deploy incluye los componentes y las funciones de
componentes que se indican a continuación:
Acronis Snap Deploy Management Console
Acronis Snap Deploy PE Builder
Generador de dispositivos para Acronis Image Creator
Generador de dispositivos para Acronis Snap Deploy Agent
Generador de dispositivos para Acronis Standalone Utility
Acronis License Server
Acronis License Server
Acronis License Server Management Console
Acronis License Server Management Tool
Acronis OS Deploy Server
Acronis PXE Server
Acronis Snap Deploy Management Agent
Acronis WOL Proxy
La ventana de instalación
La opción Acronis Universal Deploy se instala desde su propio archivo de instalación.
3.3.2 Configuraciones de instalación comunes
Los componentes de Acronis Snap Deploy pueden instalarse en diversas configuraciones, en cuanto a
distribución de componentes y funciones entre los equipos en red.

© Acronis, Inc 25
1. La configuración mínima que permite sólo creación de imágenes fuera de línea e
implementación autónoma:
Acronis Snap Deploy Management Console (instalación personalizada, que incluye:
Generador de dispositivos para Acronis Image Creator
Generador de dispositivos para Acronis Standalone Utility)
todo en el mismo equipo.
2. La configuración mínima que permite creación de imágenes fuera de línea, implementación
autónoma e implementación a través de la red con Acronis OS Deploy Server:
Acronis Snap Deploy Management Console (instalación personalizada, que incluye:
Generador de dispositivos para Acronis Image Creator
Generador de dispositivos para Acronis Standalone Utility
Generador de dispositivos para Acronis Snap Deploy Agent)
Acronis License Server (instalación personalizada, que incluye sólo:
Acronis License Server)
Acronis OS Deploy Server
todo en el mismo equipo. En los equipos de destino, no se necesita ningún componente de Acronis.
3. La configuración que incorpora el inicio en red de equipos maestros y de destino a la
funcionalidad antes mencionada:
Acronis Snap Deploy Management Console (instalación personalizada, que incluye:
Generador de dispositivos para Acronis Image Creator
Generador de dispositivos para Acronis Standalone Utility
Generador de dispositivos para Acronis Snap Deploy Agent)
Acronis License Server (instalación personalizada, que incluye sólo:
Acronis License Server)
Acronis OS Deploy Server
Acronis PXE Server
todo en el mismo equipo. En los equipos de destino, no se necesita ningún componente de Acronis.
Ésta es la configuración elemental recomendada que habilita la mayoría de las funcionalidades de
Acronis Snap Deploy.
En caso de que el acceso físico al servidor potente esté limitado, puede instalar la consola en un
equipo aparte. Otra configuración común es:
Estación de trabajo:
Acronis Snap Deploy Management Console (instalación personalizada, que incluye:
Generador de dispositivos para Acronis Image Creator
Generador de dispositivos para Acronis Standalone Utility
Generador de dispositivos para Acronis Snap Deploy Agent)
Servidor:
Acronis License Server (instalación personalizada, que incluye sólo:
Acronis License Server)
Acronis OS Deploy Server
Acronis PXE Server
Generalmente puede instalar todos los servidores Acronis en equipos separados. En este caso, deberá
conectar la consola de gestión con cada servidor de manera separada para gestionar el servidor. Con
todos los servidores en un equipo, sólo se necesita una conexión de consola.
4. Para incorporar la capacidad de implementar Windows en un hardware diferente a cualquier
configuración que no sea la (1), instale el complemento Acronis Universal Deploy en un equipo
donde Acronis OS Deploy Server se encuentre instalado.
5. Para incorporar la capacidad de creación de imágenes en línea y la capacidad para validar
la integridad de imágenes a cualquier configuración, instale Acronis Snap Deploy Management
Agent.

26 © Acronis, Inc
Creación de imágenes en línea significa que se crea una imagen del sistema maestro en directo (sin
operaciones de reinicio o suspensión). La creación de imágenes en línea puede realizarse de manera
remota cuando necesite conectar la consola con el agente de gestión instalado en el equipo maestro.
El agente de gestión se incluirá en la imagen maestra y se implementará en todos los equipos de
destino. Esto le permitirá gestionar archivos y ejecutar aplicaciones en equipos de destino en cualquier
momento después de la implementación.
Sin embargo, contar con demasiados software en la imagen maestra no siempre es racional. Además,
la instalación del agente requiere una licencia.
Le recomendamos crear una imagen maestra mediante Acronis Master Image Creator de inicio o la
utilidad de línea de comandos en PE. No obstante, contar con al menos un agente de gestión en la red
(no necesariamente en el equipo maestro) sí tiene sentido. Podrá validar (controlar) la integridad de
sus imágenes mediante el agente de gestión.
6. Para incorporar la capacidad de implementación en otra subred (a través de un conmutador)
de Acronis OS Deploy Server a cualquier configuración que no sea la (1), instale Acronis WOL Proxy
en cualquier servidor en la subred donde se encuentren los equipos de destino. No se necesitan
realizar acciones adicionales.
Acronis WOL Proxy debe instalarse sólo si:
- va a realizar una implementación programada (la implementación manual o dirigida por un evento
no necesita WOL Proxy Server)
Y
- todos o algunos de los equipos de destino se encuentran en subredes que no sean Acronis OS
Deploy Server.
3.4 Instalación de Acronis Snap Deploy Management Console
Acronis Snap Deploy Management Console es una herramienta administrativa para obtener
acceso remoto a los servidores de Acronis y Acronis Snap Deploy Management Agent. Instale Acronis
Snap Deploy Management Console en cualquier equipo en red desde donde desee operar.
Para instalar Acronis Snap Deploy Management Console:
1. Ejecute el programa de instalación de Acronis Snap Deploy
2. Haga clic en Instalar Acronis Snap Deploy Management Console
3. Siga las instrucciones del Asistente de instalación en la pantalla.
Las instalaciones típicas y completas instalan, además de Acronis Snap Deploy Management Console,
el Generador de dispositivos para Acronis Image Creator, Generador de dispositivos para
Acronis Snap Deploy Agent y Generador de dispositivos para Acronis Standalone Utility. Le
recomendamos que instale todas las funciones que permiten la creación de un CD o DVD de inicio o
cualquier otro medio extraíble con componentes Acronis de inicio.
Una vez que Acronis Snap Deploy Management Console esté instalado, puede instalar los demás
componentes de manera remota mediante la función de instalación remota de la consola (para
obtener más información, consulte la sección
4.2 Instalación y actualización de los componentes de
Acronis en
equipos remotos).

© Acronis, Inc 27
3.5 Instalación de Acronis License Server
3.5.1 Instalación
Acronis License Server es un componente que realiza el seguimiento de las licencias de los
productos Acronis. Instale Acronis License Server en un equipo al cual pueda acceder Acronis OS
Deploy Server. Es necesario instalar ambos productos en el mismo equipo.
Una instalación típica instala Acronis License Server y Acronis License Server Management Console.
Una instalación completa instala, además de estos dos, la herramienta de gestión de Acronis License
Server. Una instalación personalizada le permite elegir qué componentes instalar.
La Acronis License Server Management Tool es una utilidad simple de línea de comandos para
controlar Acronis License Server. La Acronis License Server Management Console ofrece una
interfaz de usuario fácil de usar. De manera alternativa, puede controlar Acronis License Server
mediante Acronis Snap Deploy Management Console. Por lo tanto, puede elegir instalar sólo Acronis
License Server.
Si ya tiene instalado Acronis License Server proporcionado con otro producto Acronis, todavía
deberá instalar Acronis License Server proporcionado con Acronis Snap Deploy. Puede
instalar ambos servidores de licencia en el mismo equipo. Acronis License Server se verá
como un servidor común para todos los productos Acronis.
No es necesario instalar la Acronis License Server Management Console o la Acronis License
Server Management Tool una vez más, porque ya cuenta con los instrumentos de gestión
necesarios.
Para instalar Acronis License Server:
1. Ejecute el programa de instalación de Acronis Snap Deploy
2. Haga clic en Instalar Acronis License Server
3. Siga las instrucciones del Asistente de instalación en la pantalla.
4. Cuando aparezca el aviso, reinicie el sistema.
Después de la instalación, Acronis License Server se ejecuta automáticamente como servicio de
Windows.
Antes de instalar Acronis OS Deploy Server, importe números de serie a Acronis License Server ya sea
en modo de línea de comandos o mediante Acronis Snap Deploy Management Console.
3.5.2 Incorporación de licencias con Acronis Snap Deploy Management
Console
1. Ejecute Acronis Snap Deploy Management Console.
2. Haga clic en Gestionar licencias. Conecte a un equipo donde Acronis License Server esté
instalado.
3. Haga clic en Agregar licencia en la barra lateral.
4. En la ventana Agregar licencia, escriba el número de serie o una ruta al archivo .txt o .eml que
contiene los números de serie. O bien, puede buscar el archivo.
5. En la ventana final, haga clic en Continuar. Acronis License Server realiza la operación e informa
el número de las licencias agregadas recientemente.

28 © Acronis, Inc
El servidor de licencias tiene 5 licencias de servidor
3.5.3 Incorporación de licencias en modo de línea de comandos
Si tiene instalada la Acronis License Server Management Tool, puede agregar licencias a Acronis
License Server en el modo de línea de comandos.
1. Ejecute cmd.exe (entrada de comandos de Windows)
2. Diríjase a la carpeta donde está instalado Acronis License Server. De manera predeterminada, es
\Archivos de programa\Acronis\LicenseServer
3. Ingrese el siguiente comando:
LicenseServerCmdLine --import-file [nombre del servidor] [nombre del
archivo]
en donde:
nombre del servidor es el nombre del equipo donde Acronis License Server está instalado.
nombre del archivo es el nombre del archivo (*.txt o *.eml) con los números de serie.
Ejemplo:
Esto agregará los números de serie desde C:\AcronisSpanish.txt al servidor de licencias Valeria.

© Acronis, Inc 29
3.6 Instalación de Acronis OS Deploy Server
Acronis OS Deploy Server es un componente que realiza la implementación centralizada a través de
la red con la ayuda de Acronis Snap Deploy Agents.
Antes de instalar Acronis OS Deploy Server, debe instalar Acronis License Server e importar los
números de licencia al mismo (para obtener más información consulte la sección anterior).
Para instalar Acronis OS Deploy Server:
1. Ejecute el programa de instalación de Acronis Snap Deploy
2. Haga clic en Instalar Acronis OS Deploy Server
3. Siga las instrucciones del Asistente de instalación en la pantalla.
4. Cuando aparezca el aviso, reinicie el sistema.
El asistente le preguntará por Acronis License Server. Busque en el servidor o ingrese su nombre o
dirección IP, o bien permita que el servidor se busque automáticamente en la red. Esto no disminuirá
la cantidad de licencias de implementación. El programa sólo controla la disponibilidad de licencias y
almacena los parámetros de Acronis License Server especificados para poder acceder a Acronis License
Server más adelante, cuando se ejecute la implementación.
3.7 Instalación y configuración de Acronis PXE Server
Acronis PXE Server permite iniciar en red Acronis Snap Deploy Agent, Acronis Master Image Creator
o un entorno de preinstalación en equipos de destino. El uso de Acronis PXE Server reduce
considerablemente el tiempo necesario para iniciar equipos en comparación con el uso de dispositivos
de inicio. También elimina la necesidad de contar con un técnico en el lugar para instalar el dispositivo
de inicio en el sistema que debe iniciarse. Esto permite la implementación programada sin supervisión.
Usar Acronis PXE Server tiene sentido si hay un servidor de Protocolo de configuración dinámica de
host (DHCP) en su red, para que los equipos que se inician puedan obtener automáticamente las
direcciones IP. Sin DHCP, puede iniciar los equipos desde PXE, pero deberá configurar las
configuraciones de red manualmente.
Recomendamos que tenga sólo un servidor PXE en una subred para garantizar la previsibilidad del
comportamiento de los equipos que se inician.
3.7.1 Instalación de Acronis PXE Server
Para instalar Acronis PXE Server:
1. Ejecute el programa de instalación de Acronis Snap Deploy
2. Haga clic en Instalar Acronis PXE Server
3. Siga las instrucciones del Asistente de instalación en pantalla.
Acronis PXE Server se ejecuta como un servicio inmediatamente después de la instalación. Más
adelante, se iniciará automáticamente en cada reinicio del sistema. Puede detener e iniciar este
programa del mismo modo que otros servicios.
3.7.2 Configuración de un equipo para iniciar desde PXE
Para que sea completa, es suficiente que la BIOS del equipo admita el inicio en red.
En un equipo que tiene un sistema operativo en el disco duro, la BIOS debe configurarse para que la
tarjeta de interfaz de red sea el primer dispositivo de inicio o al menos anterior al dispositivo de disco

30 © Acronis, Inc
duro. El ejemplo a continuación indica una de las configuraciones de BIOS razonables. Si no inserta un
dispositivo de inicio, el equipo se iniciará desde la red.
Configuración de BIOS (ejemplo) para inicio en red
En algunas versiones de BIOS, debe guardar los cambios de la BIOS después de activar la tarjeta de
interfaz de red para que ésta aparezca en la lista de dispositivos de inicio.
Si el hardware cuenta con múltiples tarjetas de interfaz de red, asegúrese de que la tarjeta compatible
con la BIOS tenga el cable de red conectado.
3.7.3 Configuración de PXE y DHCP en el mismo servidor
Si Acronis PXE Server y el servidor DHCP se encuentran en el mismo equipo, agregue a la opción
60 del servidor DHCP: “Client Identifier” con valor de cadena “PXE Client”. Esto se puede realizar de la
siguiente manera:
C:\WINDOWS\system32>netsh
netsh>dhcp
netsh>dhcp>server \\<nombre_de_servidor> or <dirección IP>
netsh dhcp>add optiondef 60 PXEClient STRING 0 comment=”Option added for
PXE support”
netsh dhcp>set optionvalue 60 STRING PXEClient
3.7.4 Configuración de PXE para trabajar en otra subred
Para permitir que Acronis PXE Server trabaje en otra subred (mediante el conmutador), configure el
conmutador para que retransmita el tráfico de PXE. Las direcciones IP del servidor PXE se configuran
por interfaz mediante la función auxiliar IP de la misma manera que las direcciones del servidor DHCP.
Para obtener más información, consulte:
http://support.microsoft.com/default.aspx/kb/257579
3.8 Instalación de Acronis WOL Proxy
Acronis Wake on LAN Proxy permite que Acronis OS Deploy Server active los equipos de destino
ubicados en otra subred.
Acronis WOL Proxy debe instalarse sólo si:

© Acronis, Inc 31
- va a realizar una implementación programada (la implementación manual o dirigida por un evento
no necesita WOL Proxy)
Y
- todos o algunos de los equipos de destino se encuentran en subredes que no sean Acronis OS
Deploy Server.
Instale Acronis WOL Proxy en cualquier servidor de la misma subred de los equipos de destino. No se
necesitan realizar acciones adicionales.
Para instalar Acronis WOL Proxy Server:
1. Ejecute el programa de instalación de Acronis Snap Deploy
2. Haga clic en Acronis WakeOnLAN Proxy
3. Siga las instrucciones del Asistente de instalación en la pantalla.
Acronis WOL Proxy se ejecuta como un servicio inmediatamente después de la instalación. Más
adelante, se iniciará automáticamente en cada reinicio del sistema. Puede detener e iniciar este
programa del mismo modo que otros servicios.
3.9 Instalación de Acronis Snap Deploy Management Agent
La instalación de Acronis Snap Deploy Management Agent incorpora la capacidad de creación de
imágenes en línea y la capacidad de validar la integridad de sus imágenes.
Creación de imágenes en línea significa que se crea una imagen del sistema maestro en directo (sin
operaciones de reinicio o suspensión). La creación de imágenes en línea puede realizarse de manera
remota cuando necesite conectar la consola con el agente de gestión instalado en el equipo maestro.
El agente de gestión se incluirá en la imagen maestra y se implementará en todos los equipos de
destino. Esto le permitirá gestionar archivos y ejecutar aplicaciones en equipos de destino en cualquier
momento después de la implementación.
Sin embargo, contar con demasiados software en la imagen maestra no siempre es racional. Además,
la instalación del agente requiere una licencia.
Le recomendamos crear una imagen maestra mediante Acronis Master Image Creator de inicio o la
utilidad de línea de comandos en PE. No obstante, contar con al menos un agente de gestión en la red
(no necesariamente en el equipo maestro) sí tiene sentido. Podrá validar (controlar) la integridad de
sus imágenes mediante el agente de gestión.
Para instalar Acronis Snap Deploy Management Agent:
1. Ejecute el programa de instalación de Acronis Snap Deploy
2. Haga clic en Instalar Acronis Snap Deploy Management Agent
3. Siga las instrucciones del Asistente de instalación en la pantalla.
4. El asistente le preguntará por Acronis License Server. Busque en el servidor o ingrese su
nombre o dirección IP, o bien permita que el servidor se busque automáticamente en la red.
Debe haber al menos una licencia Acronis Snap Deploy del tipo correcto en el servidor de licencias.
Se necesita una licencia para el servidor a fin de instalar el agente en el sistema operativo de un
servidor. Se necesita una licencia para la estación de trabajo a fin de instalar el agente en el
sistema operativo de una estación de trabajo. Se puede utilizar una licencia de servidor en lugar
de una licencia de estación de trabajo mediante una solicitud. La instalación del agente de gestión
disminuirá la cantidad de licencias libres de a una.
5. Cuando aparezca el aviso, reinicie el sistema.

32 © Acronis, Inc
3.10 Instalación de Acronis Universal Deploy
Acronis Universal Deploy es un complemento de Acronis Snap Deploy. Se adquiere por separado y
se instala desde un archivo de instalación aparte.
Acronis Universal Deploy sólo puede instalarse en un equipo en el que Acronis OS Deploy Server esté
instalado.
Acronis Universal Deploy puede instalarse en un equipo en red ya sea de manera local, al ejecutar el
programa de instalación, o de manera remota. Para instalar Acronis Universal Deploy de manera
remota, extraiga el archivo de instalación (.msi) en una red compartida (consulte a continuación) e
instale Acronis Universal Deploy de la misma manera que instaló los demás componentes Acronis Snap
Deploy.
4.2 Instalación y actualización de los componentes de Acronis en equipos remotos
).
Después de la instalación, Acronis Universal Deploy conecta automáticamente Acronis OS Deploy
Server.
No necesita una licencia para instalar Acronis Universal Deploy. Sin embargo, no se olvide de
agregar las licencias de Acronis Universal Deploy a la licencia del servidor antes de comenzar
con la implementación. Si no se encuentran las licencias durante la implementación, se
omitirá el paso de Acronis Universal Deploy.
3.11 Extracción de los componentes de Acronis Snap Deploy
Durante la instalación de Acronis Snap Deploy Management Console, todos los archivos de instalación
(.msi) de los componentes de Acronis Snap Deploy se ubicarán en la carpeta \Archivos de
programa\Archivos comunes\Acronis\RemoteInstall . De este modo, podrá instalar, modificar o reparar
de manera remota los componentes mediante Acronis Snap Deploy Management Console o la utilidad
msiexec.exe.
Cuando instale componentes de Acronis Snap Deploy en su equipo local, puede guardar los archivos
de instalación de cada componente de manera separada en una unidad de disco local o red. Esto
resultará de utilidad para modificar o recuperar la instalación del componente existente en un equipo
local.
Para guardar el archivo de instalación de un componente:
1. Ejecute el archivo de instalación de Acronis Snap Deploy
2. En el menú de instalación, haga clic con el botón secundario sobre el nombre del componente y
seleccione Extraer
3. Elija una ubicación para guardar el archivo de instalación y haga clic en Guardar.
3.12 Uso de Acronis License Server
Esta sección no describe los pasos del procedimiento de instalación. Contiene información general
necesaria para comprender Acronis License Server y abarca más operaciones con licencias que las
descritas en
3.5.2 Incorporación de licencias con Acronis License Server Management Console
y
3.5.3
Incorporación de licencias en modo de línea de comandos
.
3.12.1 Comprensión de Acronis License Server
Acronis License Server es un mecanismo que realiza el seguimiento de las licencias de los productos
Acronis. El proceso de licencia de Acronis Snap Deploy está basado en la cantidad de equipos
implementados y/o gestionados (servidores o estaciones de trabajo). Por ejemplo, para implementar

© Acronis, Inc 33
un sistema en 100 equipos, necesita 100 licencias de implementación. No se necesitan licencias
adicionales para gestionar los equipos implementados ni para volver a implementar cualquiera de
ellos.
Acronis Universal Deploy es un complemento de Acronis Snap Deploy y cuenta con sus propios
números de serie y contrato de licencia.
Acronis License Server realiza el seguimiento de los números de licencia que utilizan una dirección
MAC, que es única para cada tarjeta de interfaz de red (NIC). Si bien una dirección MAC generalmente
es permanente en la NIC, algunos sistemas operativos ofrecen la posibilidad de cambiarla. Es
importante tener en cuenta que intentar cambiar la dirección MAC en un sistema puede impedir el
funcionamiento de Acronis License Server y evitar que pueda realizar otras implementaciones en el
mismo equipo o que pueda gestionar ese equipo de manera remota.
Al instalar Acronis OS Deploy Server, deberá especificar Acronis License Server. Una vez que encuentra
Acronis License Server, el programa busca las licencias disponibles en el servidor y almacena sus
direcciones de red para poder acceder a Acronis License Server más tarde, cuando la implementación
se haya iniciado.
Cuando se inicia una implementación, Acronis OS Deploy Server busca licencias libres disponibles en
Acronis License Server. Si existen suficientes licencias libres, el proceso se ejecutará y la cantidad de
licencias libres disminuirá en relación con la cantidad de sistemas implementados.
Acronis License Server puede importar múltiples números de licencias de archivos .txt o .eml, lo cual le
ahorrará el procedimiento de escribir cada número.
Cuando se actualiza, recupera o reinstala, Acronis License Server mantiene todas las licencias
importadas intactas. Sin embargo, se recomienda que copie el(los) archivo(s) con los números de
licencia en un medio extraíble o cree una copia en papel de ese archivo y lo guarde en un lugar
seguro. Esto le garantiza que tendrá los datos de licencia disponibles en caso de fallo del hardware.
3.12.2 Visualización de la información de licencias
1. Ejecute Acronis Snap Deploy Management Console.
2. Haga clic en Gestionar licencias. Conecte a un equipo donde Acronis License Server esté
instalado. Esto le mostrará todos los números de serie disponibles en Acronis License Server. Un
número de serie puede tener múltiples licencias.

34 © Acronis, Inc
Cuenta con 5 licencias de servidor y 5 licencias de estación de trabajo
Haga clic con el botón derecho en la barra de los encabezados de columna para elegir los detalles que
se visualizarán: Nombre del producto, Número de serie, Fecha de importación, Fecha de caducidad y
Cantidad total de licencias asignadas a cada número de serie, así como cuántas se encuentran
disponibles (es decir, libres) y cuántas están usadas. Por ejemplo, si una licencia corresponde a un
número de serie, Total=1, Disponible=1, Usada=0 (si la licencia está libre) o Disponible=0, Usada=1
(si la licencia está utilizada).
3. Para visualizar más información sobre licencias usadas, seleccione Gestionar licencias usadas
en la barra lateral. (Este elemento no aparece mientras las licencias estén libres).
El modo Usada enumera todas las licencias que están asignadas. Haga clic con el botón derecho en la
barra de los encabezados de columna para elegir los detalles que se visualizarán: Nombre del
producto, Nombre del servidor, Dirección del servidor, Número de serie, Fecha de adquisición (cuándo
se implementó o instaló la licencia usada) y Fecha de renovación (esta última no es válida para
licencias de Acronis Snap Deploy).

© Acronis, Inc 35
Se utilizan dos licencias
Puede agrupar cualquier lista con Ver -> Ordenar iconos por.
3.12.3 Eliminación de licencias
Para eliminar completamente una licencia del Acronis License Server, selecciónela desde la lista de
licencias disponibles y haga clic en Quitar licencia en la barra lateral.
3.12.4 Uso de la Acronis License Server Management Tool
Acronis License Server Management Tool es una utilidad de línea de comandos para controlar
Acronis License Server. El archivo LicenseServerCmdLine.exe se instala sólo con la instalación
completa de Acronis License Server. De manera predeterminada, la herramienta se encuentra ubicada
en la carpeta de instalación, que es \Archivos de programa\Acronis\LicenseServer. Si el archivo no
puede encontrarse, instálelo al ejecutar el programa de instalación de Acronis Snap Deploy. Para
obtener más información, consulte
3.5 Instalación de Acronis License Server
.
LicenseServerCmdLine.exe utiliza la siguiente sintaxis:
LicenseServerCmdLine [comando] [opción1] [opción2]
LicenseServerCmdLine.exe es compatible con los siguientes comandos y opciones de comandos:
--list
Muestra la lista de Acronis License Servers encontrados en la red local.
--status [nombre del servidor o dirección IP del servidor]
Muestra el estado del servidor de licencias especificado, es decir, la cantidad de licencias totales/libres
para cada producto Acronis.
--import [nombre de servidor] [clave de serie]

36 © Acronis, Inc
Agrega información sobre una licencia nueva (clave de serie nueva). Puede especificar varios números
de serie (separados mediante espacios).
--import-file [nombre del servidor] [nombre del archivo]
Importa las claves de serie de licencia del archivo .txt o .eml.
--help
Muestra el uso.

© Acronis, Inc 37
4. Uso de Acronis Snap Deploy
Management Console
4.1 Conexiones
4.1.1 Conexión a un equipo local
Una vez iniciado, Acronis Snap Deploy Management Console se conecta al equipo local si existe algún
componente gestionable de Acronis Snap Deploy en este equipo. Puede gestionar cualquier servidor
Acronis o Acronis Snap Deploy Management Agent instalado en el mismo equipo sin ejecutar acciones
adicionales.
La ventana de inicio de la consola de gestión
4.1.2 Conexión a otro equipo
Acronis Snap Deploy Management Console se puede conectar a cualquier equipo en red donde esté
instalado un servidor de Acronis o Acronis Snap Deploy Management Agent. Una vez conectado, puede
gestionar el servidor de Acronis o realizar otras operaciones mediante Acronis Snap Deploy
Management Agent. Para conectarse a cualquier componente de Acronis necesita privilegios de
administrador en el equipo remoto.
Gestionar la implementación: conéctese con Acronis OS Deploy Server.
Crear imagen maestra: conéctese con Acronis Snap Deploy Management Agent (o inicie el
Generador de dispositivos de Acronis)
Comprobar imagen maestra: conéctese con Acronis Snap Deploy Management Agent
Crear un dispositivo de inicio con Acronis Snap Deploy Agent: no se necesita conexión

38 © Acronis, Inc
Gestionar licencias: conéctese con Acronis License Server
Instalar los componentes de Acronis: no se necesita conexión
Configurar Acronis PXE Server: conéctese con Acronis PXE Server
Gestionar archivos: conéctese con Acronis Snap Deploy Management Agent
Ejecutar aplicación: conéctese con Acronis Snap Deploy Management Agent.
4.2 Instalación y actualización de los componentes de Acronis en
equipos remotos
Los siguientes componentes de Acronis Snap Deploy pueden instalarse de manera remota:
- Acronis OS Deploy Server
- Acronis License Server
- Acronis PXE Server
- Acronis WOL Proxy
- Acronis Snap Deploy Management Agent.
Los componentes de Acronis Snap Deploy no pueden instalarse e
n equipos remotos que
ejecuten Windows Vista y Windows Server 2008. Instale los componentes localmente en
dichos equipos.
Preparación
Para que la instalación se realice correctamente en un equipo remoto que ejecuta cualquier versión de
Windows XP, se debe desactivar la opción Panel de control -> Opciones de carpeta -> Ver ->
Utilizar uso compartido simple de archivos en ese equipo.
Para que la instalación se realice correctamente en un equipo remoto que ejecuta Windows XP con
Service Pack 2 o Windows 2003 Server, se debe activar la opción Panel de control -> Cortafuegos
de Windows -> Excepciones -> Compartir impresoras y archivos en ese equipo.
Acronis Snap Deploy utiliza el puerto TCP 25001 para una instalación remota. Asegúrese de que este
puerto se agregue a las excepciones en la configuración de su cortafuegos.
Instalación
1. Haga clic en Instalar componentes de Acronis.
2. Seleccione la ubicación del instalador de la lista (Componentes registrados, Buscar en medios
extraíbles o Especificar ubicación). La selección predeterminada, Componentes registrados,
utilizará los archivos de instalación de la carpeta predeterminada C:\Archivos de programa\Archivos
comunes\Acronis\RemoteInstall.
3. Seleccione el componente de Acronis y especifique las características que desea instalar (para
conocer las características de los componentes, consulte
3.3 Reglas generales de instalación
).
4. Busque el equipo remoto o especifique su nombre de red o dirección IP.
5. Ingrese el nombre de usuario y la contraseña del administrador del equipo remoto.
6. Especifique Acronis License Server, si el asistente se lo solicita. Debe contar con al menos una
licencia libre en el servidor de licencias para instalar Acronis OS Deploy Server o Acronis Snap Deploy
Management Agent.

© Acronis, Inc 39
7. La instalación de algunos componentes de Acronis necesita el reinicio del sistema. Si permite el
reinicio inmediato del equipo remoto, marque la casilla Reiniciar el equipo remoto.
8. Haga clic en Continuar.
El componente de Acronis se instalará en el equipo remoto. Si es necesario reiniciar el sistema,
dependiendo de lo que haya elegido en el paso 6, la operación se realizará automáticamente o el
programa le solicitará que lo haga.
Para actualizar un componente de Acronis en un equipo remoto, realice el mismo procedimiento.
4.3 Exploración de registros
Para ver los registros de operaciones de Acronis OS Deploy Server o Acronis PXE Server, conecte la
consola al servidor. Los registros se muestran en la parte inferior de la ventana de la consola.
Se puede acceder a la ventana de búsqueda de registros al seleccionar Herramientas -> Mostrar
registro.
La ventana de búsqueda de registros contiene dos paneles: el de la izquierda muestra la lista de
registros y el de la derecha muestra el contenido del registro seleccionado.
El panel izquierdo puede incluir hasta 50 archivos de registro. Si hubiera más, puede examinar la lista
con los botones Más y Menos con las flechas izquierda y derecha.
Para eliminar un archivo de registro, selecciónelo y haga clic en Eliminar.
Si debido a un error cualquier paso termina, el registro correspondiente se marcará con un círculo rojo
y una “X” blanca adentro.
La ventana derecha muestra la lista de pasos contenida en el registro seleccionado. Los tres botones a
la derecha controlan los filtros de mensajes: la “X” blanca en el círculo rojo filtra los mensajes de
error, el signo de exclamación en un triangulo amarillo filtra las alertas y una “i” en un círculo azul
filtra los mensajes de información.
Para seleccionar las columnas que desea ver en pantalla (parámetros de pasos), haga clic con el botón
derecho en la línea de encabezados o con el botón izquierdo en el botón Elegir detalles. Después
elija los parámetros deseados.
Para ordenar los mensajes según un parámetro en particular, haga clic en el encabezado (haga clic
nuevamente para invertir el orden) o en el botón Ordenar iconos por (el segundo desde la derecha) y
seleccione el parámetro deseado.
También puede modificar el ancho de la columna al arrastrar los bordes con el ratón.

40 © Acronis, Inc
5. Creación de dispositivos de inicio
de Acronis
Acronis Snap Deploy tiene tres componentes de inicio que pueden iniciar y realizar operaciones en
cualquier hardware compatible con PC, incluyendo sistemas completos o equipos con sistemas de
archivos que no sean compatibles. Los componentes son:
- Acronis Snap Deploy Agent (se inicia en un equipo de destino para permitir la implementación
realizada por Acronis OS Deploy Server)
- Acronis Standalone Utility (se inicia en un equipo de destino y realiza la implementación de
manera independiente)
- Acronis Master Image Creator (se inicia en un equipo maestro y toma una imagen del
sistema).
Un equipo puede iniciarse en un componente de inicio al utilizar un dispositivo físico o Acronis PXE
Server.
El dispositivo de inicio de Acronis es un medio físico (CD, DVD, unidad de memoria flash USB,
disquetes o cualquier otro medio admitido por la BIOS del equipo como un dispositivo de inicio) que
contiene componentes de inicio de Acronis Snap Deploy.
Acronis PXE Server con componentes de inicio cargados también puede considerarse un tipo de
dispositivo de inicio. Es por ello que puede crear un dispositivo de inicio o configurar PXE Server con el
mismo asistente.
Para iniciar el generador del dispositivo de inicio, seleccione del menú de inicio Acronis -> Acronis
Snap Deploy Management Console -> Generador del dispositivo de inicio. También puede
ejecutar el Generador del dispositivo de inicio desde la ventana de Acronis Snap Deploy Management
Console (haga clic en Crear dispositivo de inicio en la barra de herramientas o en la barra lateral, o
seleccione Crear dispositivo de inicio desde el menú Herramientas).
1. Seleccione los componentes de inicio que se ubicarán en el dispositivo.

© Acronis, Inc 41
Selección de componentes de inicio
Seleccione el componente que se iniciará automáticamente (dicho componente también se conoce
como elemento del menú de inicio predeterminado) y especifique el intervalo de tiempo de espera
para el inicio automático del componente. Si elige, por ejemplo, Acronis Snap Deploy Agent, y
define el parámetro Comenzar automáticamente después en 10 segundos, el agente se
iniciará 10 segundos después de que se muestre el menú de inicio. También tiene las opciones:
Sin inicio automático: el cargador de Acronis mostrará el menú de inicio y esperará a que
alguien seleccione si iniciar el SO o uno de los componentes de Acronis.
Inicio desde el disco duro: el sistema operativo, si se encuentra en el disco duro del equipo de
inicio, se iniciará una vez que caduque el tiempo especificado. Esta opción se ha diseñado para
hacer que el equipo de destino inicie en el SO implementado después de la implementación. A
continuación se describe el principal escenario de uso.
Crea un paquete PXE para una implementación programada y configura Acronis Snap Deploy Agent
para que inicie automáticamente. Una vez que finaliza la implementación programada, el equipo de
destino se reinicia en el agente nuevamente y es posible que otra operación de implementación lo
implemente. ¿Cómo evitar esta situación?
Para asegurarse de que el equipo de destino se inicie en el agente
antes de la implementación
, ajuste
PXE Server para que trabaje con su servidor de implementación cuando programe la implementación.
Para asegurarse de que el equipo de destino se inicie en el SO implementado
después de la
implementación
, elija la opción Iniciando desde el disco duro al crear el paquete PXE para la
implementación programada.
Acronis Standalone Utility se puede colocar únicamente en un dispositivo físico. Este
componente no se ha diseñado para iniciarse desde un servidor PXE.
2. Acronis Snap Deploy Agent puede configurarse para conectarse a un servidor de implementación
especificado. Este ajuste le permite contar con varios servidores de implementación que realizan
diferentes funciones en la misma red.

42 © Acronis, Inc
El servidor de implementación (junto con las configuraciones de la interfaz de red del agente)
también puede especificarse en el lugar al iniciar el agente. Para poder ingresar la configuración
del agente en el lugar, configure una demora razonable antes de aplicar las configuraciones de red
predeterminadas. Consulte los detalles en
11.1 Inicio de los equipos de destino
.
Si no se configura de alguna otra manera, el servidor de implementación se buscará
automáticamente.
Configuraciones de Acronis Snap Deploy Agent
La opción para guardar el registro del agente en el servidor de implementación está diseñada para
la resolución de problemas. Generalmente debe dejar esta casilla de verificación sin marcar ya que
las operaciones adicionales realizadas por el agente pueden ralentizar la implementación. Si elige
guardar el registro del agente, el registro estará disponible en el servidor de implementación en:
\Documents and Settings\Todos los usuarios\Datos de
programa\Acronis\DeployServer\AgentsLogs.
3. Seleccione el tipo de dispositivo de inicio que desea crear. Puede:
- crear CD, DVD, disquetes u otros dispositivos de inicio como una unidad de memoria flash USB si
la BIOS del hardware permite el inicio desde tal dispositivo
- crear una imagen ISO de un disco de inicio para grabar más tarde en un disco virgen
- cargar los componentes seleccionados en el servidor PXE. Los componentes previamente cargados
se eliminarán del servidor PXE antes de cargar los nuevos seleccionados.
Cuando utilice disquetes de 3,5”, sólo podrá escribir en un disquete (o en un conjunto de
disquetes) un componente por vez (por ejemplo, Acronis Snap Deploy Agent). Para escribir otro
componente, inicie nuevamente el Generador del dispositivo de inicio.
4. Para crear un dispositivo físico, inserte un disco virgen para que el programa determine su
capacidad, o conecte una unidad de memoria flash.
Para crear una imagen ISO de disco de inicio, especifique el nombre del archivo ISO y la carpeta
donde ubicarlo.
Para cargar componentes al servidor PXE, especifique el servidor y proporcione el nombre de
usuario y la contraseña para acceder a él.

© Acronis, Inc 43
5. Los componentes cargados en el servidor PXE pueden protegerse con una contraseña para evitar
la ejecución no autorizada de los mismos. La solicitud de contraseña aparecerá después de que se
visualice el menú de inicio de Acronis.
Protección del menú de inicio con contraseña
6. A continuación, el programa calculará cuántos discos vírgenes se necesitan (si no ha elegido ISO o
PXE) y le dará tiempo para que los prepare. Cuando haya terminado, haga clic en Continuar.
Después de crear un disco de inicio, márquelo y guárdelo en un lugar seguro.
Los componentes de inicio de Acronis Snap Deploy se basan en el kernel de Linux y están
equipados con el sistema Linux y controladores del dispositivo.
Con regularidad, Acronis complementa el conjunto de controladores con controladores para
nuevos dispositivos. Sin embargo, existe la posibilidad de que los controladores no sean
compatibles con su hardware y de que el componente de inicio no se inicie, se detenga o no
pueda acceder al dispositivo necesario. En este caso, intente evitar los controladores Linux al
crear dispositivos Bart PE o Win PE con la utilidad de línea de comandos de Acronis Snap
Deploy.

44 © Acronis, Inc
6. Configuración del servidor PXE
Puede acceder a la configuración de Acronis PXE server de las siguientes maneras:
- al crear dispositivos de inicio de Acronis
- al crear dispositivos de inicio para el modo de implementación personalizado
- al utilizar la configuración del servidor directa.
Para realizar la configuración del servidor PXE directa:
1. Inicie Acronis Snap Deploy Management Console
2. Haga clic en Configurar PXE Server
3. Conéctese con el servidor.
Configurar PXE Server: haga clic para cargar los componentes de inicio de Acronis Snap Deploy de
la misma manera que cuando creó el dispositivo de inicio de Acronis. Los componentes previamente
cargados, incluyendo la imagen PE, se eliminarán del servidor PXE antes de cargar los nuevos
seleccionados.
Cargar PE en PXE Server: haga clic para cargar la imagen de entorno de preinstalación (.wim o
.iso) previamente creada con Acronis Snap Deploy PE Builder. Consulte los detalles en
15.2 Carga de
imágenes PE en Acronis PXE Server.
Eliminar productos de PXE Server: haga clic para quitar cualquier componente o PE del servidor
PXE.
Deshabilitar PXE Server: haga clic para desactivar el servidor PXE. El servicio no se detiene, pero
ya no responde a las solicitudes entrantes.
Activar PXE Server: haga clic para activar el servidor PXE desactivado.
Los componentes de inicio de Acronis están cargados

© Acronis, Inc 45
7. Cómo tomar una imagen
Para poder implementar un sistema, debe crear la configuración del sistema deseada y guardar la
imagen en el disco duro del sistema en una red compartida o en un medio extraíble.
Acronis Snap Deploy también admite imágenes tomadas con los productos de la familia Acronis True
Image, incluyendo imágenes protegidas con contraseña.
7.1 Preparación del SO maestro
Es muy común preparar un sistema operativo maestro con Microsoft System Preparation Tool
(Sysprep) antes de crear la imagen del sistema. Sysprep se ha diseñado para administradores de
sistemas corporativos, fabricantes de equipos originales (OEM) y para quienes necesiten implementar
y configurar automáticamente sistemas operativos en múltiples equipos.
Después de la implementación de un sistema operativo syspreped, Sysprep genera una ID de
seguridad única (SID) para el nuevo servidor, inicia las mini configuraciones de Windows para
dispositivos plug-and-play, aplica el nombre del equipo, el dominio o grupo de trabajo al que
pertenece, y demás configuraciones especificadas en el archivo de respuesta Sysprep.inf.
Utilice Sysprep en el sistema maestro si la imagen maestra se implementará en un entorno de
preinstalación con la utilidad de línea de comandos de Acronis Snap Deploy. La utilidad de línea de
comandos no puede generar una SID ni ajustar las configuraciones simultáneamente, simplemente
implementa el sistema tal cual está.
En el entorno de Acronis (en cualquier caso menos en modo de línea de comando), Acronis Snap
Deploy automáticamente configura el sistema implementado con parámetros que usted define en la
plantilla de implementación. Por lo tanto, tiene la opción de utilizar la funcionalidad de Sysprep o
Acronis Snap Deploy.
Puede descargar Sysprep desde
www.microsoft.com o extraerlo desde deploy.cab ubicado en el CD de
instalación de Windows NT/2000/XP/Server 2003.
Recomendamos que lea los artículos sobre Sysprep y duplicación de discos en Microsoft
Knowledge Base.
7.2 Creación de imágenes en línea en comparación con creación de
imágenes fuera de línea
Una imagen maestra puede tomarse:
- en línea, en Windows, con Acronis Snap Deploy Management Agent instalado en el equipo maestro
o Acronis Snap Deploy Management Console
- fuera de línea, en el entorno de Acronis, con Acronis Master Image Creator de inicio
- fuera de línea, en el entorno de Win PE, con la utilidad de línea de comandos o secuencia de
comandos de Acronis Snap Deploy .
La ejecución del agente en Windows es una opción obvia si planea crear imágenes remotas periódicas.
La creación de imágenes con el agente no necesita el reinicio del equipo maestro. Acronis Snap Deploy
Management Agent se incluirá en la imagen maestra y se implementará en todos los equipos de

46 © Acronis, Inc
destino. Esto le permitirá gestionar archivos y ejecutar aplicaciones en equipos de destino en cualquier
momento después de la implementación.
Generalmente no se desea exceso de software en una imagen maestra. Además, la instalación del
agente necesita una licencia. Por lo tanto, recomendamos no instalar Acronis Snap Deploy
Management Agent y crear una imagen maestra con Acronis Master Image Creator o la utilidad de
línea de comandos en PE.
Las siguientes secciones describen la creación de imágenes con Acronis Snap Deploy
Management Agent y Acronis Master Image Creator. Para obtener más información sobre
la creación de imágenes en PE, consulte
15. Línea de comandos y secuencia de comandos
en Win PE
7.3 Inicio de creación de imágenes fuera de línea
La creación de imágenes fuera de línea significa que el sistema maestro se ha detenido y el equipo
maestro se inicia en el entorno de Acronis (o PE).
1. Instale Acronis Snap Deploy Management Console.
2. Realice uno de los siguientes procedimientos:
Cree un dispositivo de inicio con Acronis Master Image Creator
o
Instale Acronis PXE Server, conecte la consola al servidor PXE y cargue Acronis Master Image Creator.
Asegúrese de que esté activado el inicio en red en el equipo maestro (para obtener detalles consulte
3.7.2 Configuración de un equipo para iniciar desde PXE
).
3. Configure el sistema maestro.
4. Realice uno de los siguientes procedimientos:
Inicie el equipo maestro en Acronis Master Image Creator desde un dispositivo de inicio
o
Inicie el equipo maestro en Acronis Master Image Creator desde el servidor PXE.
El menú de inicio en el equipo maestro

© Acronis, Inc 47
5. Seleccione Acronis Master Image Creator en el menú de inicio.
Mientras crea el dispositivo de inicio o carga Acronis Master Image Creator en el servidor PXE,
Image Creator puede configurarse para iniciar automáticamente al agotarse el tiempo de espera.
6. Master Image Creator establece una conexión de red para poder guardar la imagen en una red
compartida. Aparecerá un cuadro de diálogo para sugerirle que configure la conexión de red
utilizada por image creator.
De manera predeterminada, Acronis Master Image Creator utiliza configuración automática DHCP.
Ignore la solicitud (haga clic en Cancelar) si hay un servidor DHCP en la red o si la imagen debe
ubicarse en un medio o disco duro local.
Solicitud para configurar Master Image Creator
Image Creator puede preconfigurarse para aplicar las configuraciones de red predeterminadas
automáticamente al agotarse el tiempo de espera.
La configuración manual es necesaria en caso de que la configuración automática no sea posible
(no exista ningún servidor DHCP en la red) o no se haya realizado correctamente. Para configurar
manualmente las conexiones de red, haga clic en Aceptar en la ventana de línea de comandos.
Configuración de Acronis Master Image Creator: configuraciones de red
Establezca los valores que prefiera y haga clic en Aceptar.
7. Cuando se inicia Acronis Master Image Creator, aparece la ventana de bienvenida de Master
Image Creator:

48 © Acronis, Inc
Asistente de creación de imágenes maestras: ventana de bienvenida
8. En esta ventana, haga clic en Siguiente y vaya al paso
7.5.1 Discos o particiones para realizar
una imagen
.
7.4 Inicio de la creación de imágenes en línea
Creación de imágenes en línea significa se crea una imagen en directo del sistema maestro (sin
operaciones de reinicio o suspensión). La creación de imágenes en línea puede realizarse de manera
remota cuando lo necesite. La desventaja es que deberá instalar el software de creación de imágenes
incluido en la imagen maestra. Esto no siempre es racional.
1. Instale Acronis Snap Deploy Management Console y Acronis License Server. Importe las licencias
al servidor de licencias.
2. Configure el sistema maestro.
3. Instale Acronis Snap Deploy Management Agent en el sistema maestro de manera local o remota,
mediante Acronis Snap Deploy Management Console. Cuando aparezca el aviso, reinicie el
sistema. Una vez que Acronis Snap Deploy Management Agent esté instalado, puede crear una
imagen del sistema maestro en línea (sin reiniciar) cuando lo desee.
4. Inicie Acronis Snap Deploy Management Console.
5. Conéctese con el equipo maestro.
6. Seleccione Crear imagen maestra -> Siguiente -> Crear imagen maestra en un equipo
remoto.
Si elige Crear imagen maestra con un dispositivo de inicio, el programa le sugerirá que cree
el dispositivo de inicio para la creación de imágenes fuera de línea.

© Acronis, Inc 49
7.5 Pasos del Asistente de creación de imágenes maestras
7.5.1 Discos o particiones para realizar una imagen
Seleccione los discos o las particiones de los que desea crear una imagen. Puede seleccionar un
conjunto aleatorio de discos y particiones. El Registro de inicio maestro (MBR) también se incluirá en
la imagen.
Si su sistema operativo y su cargador residen en diferentes particiones, siempre incluya
ambas particiones en la imagen. Las particiones también se implementarán juntas; de lo
contrario, existe un alto riesgo de que el sistema operativo no inicie.
Selección de discos y particiones para crear una imagen
7.5.2 Nombre de la imagen y ubicación
Acronis Master Image Creator puede guardar una imagen:
- en una red compartida
- en el disco duro interno de un equipo maestro
- en dispositivos de almacenamiento USB y FireWire (IEEE-1394) (discos duros, unidades de
memoria flash) conectados al equipo maestro
- en DVD+R/RW, DVD-R/RW, CD-R/RW cargados en la unidad multimedia del equipo maestro.
Una imagen grande puede dividirse en múltiples dispositivos automáticamente.
Seleccione la ubicación de la imagen en el árbol de dispositivos. Ingrese el nombre del archivo en el
campo Nombre de archivo. El programa puede generar un nombre de archivo único. Sólo haga clic en
el botón Generar nombre para un nuevo archivo a la derecha.

50 © Acronis, Inc
Selección de la ubicación de la imagen
7.5.3 Opciones de configuración
Defina las opciones para crear la imagen maestra.
1. [OPCIONAL] Protección de la imagen
La opción predeterminada es sin contraseña.
Proteja la imagen con una contraseña para evitar la implementación no autorizada.
2. Nivel de compresión
El nivel predeterminado es Normal.
El nivel de compresión de datos para la imagen que se creará.
El campo de descripción brinda estimaciones del tamaño de la imagen y el tiempo de creación de la
imagen para cada nivel de compresión . Puede seleccionar el nivel de compresión según estos
cálculos. Se recomienda utilizar el nivel predeterminado Normal en la mayoría de los casos.

© Acronis, Inc 51
Selección del nivel de compresión de datos
3. [SÓLO PARA CREACIÓN DE IMÁGENES EN LÍNEA] Prioridad del proceso de creación de
imágenes
La opción predeterminada es Baja.
La prioridad de cualquier proceso que se ejecute en un sistema determina la cantidad de uso de la
CPU y los recursos del sistema que se asignan a dicho proceso. La disminución de la prioridad de la
creación de imágenes liberará más recursos para otras tareas de la CPU. El aumento de la prioridad de
creación de imágenes puede acelerar la creación de imágenes debido al uso de recursos de los demás
procesos que actualmente se encuentran en ejecución. El efecto dependerá del uso total de la CPU y
de otros factores.
4. División de la imagen
Las imágenes grandes pueden dividirse en varios archivos que juntos conforman la imagen original.
El valor predeterminado es Automática. Con esta configuración, el programa actuará de la siguiente
manera.
Al crear una imagen en el disco duro:
Si el disco seleccionado tiene suficiente espacio y su sistema de archivos permite el tamaño
del archivo estimado, el programa creará un solo archivo de imagen.
Si el disco de almacenamiento tiene espacio suficiente, pero el sistema de archivos no permite
el tamaño de archivo estimado, la imagen se dividirá automáticamente en varios archivos. Éste
puede ser el caso cuando la imagen se ubica en sistemas de archivos FAT16 y FAT32 que
tienen un límite de tamaño de archivo de 4 GB.
Si no tiene espacio de disco suficiente al crear la imagen, el programa se lo advertirá y
esperará su decisión sobre cómo desea resolver el problema. Puede intentar liberar algo de
espacio adicional y continuar o hacer clic en Atrás y seleccionar otro disco.

52 © Acronis, Inc
Al crear una imagen en CD-R/RW, DVD-R/RW o disquete DVD+R/RW:
Acronis Master Image Creator le pedirá que inserte un disco nuevo cuando el anterior esté
completo.
También puede seleccionar Tamaño fijo e ingresar el tamaño de archivo deseado o seleccionarlo de
la lista desplegable. La imagen se dividirá en múltiples archivos del tamaño especificado. Esto resulta
conveniente cuando se crea una imagen que planea grabar en múltiples CD-R/RW, DVD-R/RW o
DVD+R/RW más adelante.
La creación de imágenes directamente en CD-R/RW, DVD-R/RW o DVD+R/RW generalmente
demora más que cuando se realiza en un disco duro.
5. [OPCIONAL] Configuraciones adicionales
Validar la imagen una vez completada la operación
El valor predeterminado es deshabilitado.
Al habilitarse, el programa verificará la integridad de la imagen recientemente creada.
Reinicie el equipo automáticamente una vez que finalice la creación de imágenes.
El valor predeterminado es deshabilitado.
7.5.4 Comentarios y resumen
[OPCIONAL] Se recomienda proporcionar un comentario para una fácil identificación de la imagen.
Después verá el resumen del procedimiento de creación de imágenes. Verifique las configuraciones y
haga clic en Continuar.
La operación de creación de imágenes comienza y se puede visualizar su progreso.
Acronis Snap Deploy está tomando la imagen maestra

© Acronis, Inc 53
8. Verificación de la imagen maestra
Para asegurarse de que la imagen maestra no esté dañada, puede verificar su integridad.
1. Conéctese a un equipo donde Acronis Snap Deploy Management Agent esté instalado.
2. Seleccione Comprobar imagen maestra.
3. Siga las instrucciones del asistente para seleccionar la imagen.
4. Haga clic en Continuar en la ventana Resumen.
Se inicia la operación de verificación. Puede detener la operación al hacer clic en Cancelar.
Una vez que finaliza la comprobación, el programa muestra el resultado.

54 © Acronis, Inc
9. Plantillas de implementación
Una plantilla de implementación es un conjunto de parámetros de configuración de la operación de
implementación. Esto incluye:
1. Una ruta a la imagen maestra
2. El modo de operación (multidifusión o unidifusión, cómo manejar el espacio libre en el disco de
destino, etc.)
3. Las configuraciones que se aplicarán en los sistemas implementados (nombres DNS, cuentas de
usuarios, etc.)
4. Las operaciones que se realizarán en los sistemas implementados (transferencia de archivos,
ejecución de aplicaciones, apagado, reinicio).
9.1 ¿Por qué guardar las plantillas?
Las plantillas de implementación pueden guardarse en Acronis OS Deploy Server. Una vez que guarda
la plantilla de implementación, puede utilizarla en el futuro. Cuando configure una implementación
manual, programada o dirigida por un evento, simplemente seleccione una plantilla y configure la
condición para iniciar la implementación. De lo contrario, deberá configurar los parámetros anteriores
mientras configura la operación de implementación.
Las plantillas también activan el modo de implementación personalizada. En este modo, los usuarios
pueden realizar implementaciones con un solo clic en sus equipos sin la asistencia del administrador.
Para configurar este modo, el administrador debe crear plantillas de implementación estándar de
antemano.
Las plantillas guardadas se enumeran en la pestaña Plantillas. Se puede ver, editar o eliminar una
plantilla desde Acronis OS Deploy Server.
9.2 Creación de plantillas
1. Conecte la consola con Acronis OS Deploy Server.
2. Seleccione la pestaña Plantillas.
3. Haga clic en Crear plantilla en la barra lateral.
Las siguientes secciones en este capítulo le indican cómo utilizar el Asistente de creación de plantillas
de implementación.
9.2.1 Selección de imagen maestra
Especifique:
- La imagen maestra.
- El nombre de usuario y la contraseña de la carpeta de red compartida si la imagen está en la red.
Se recomienda asignar la carpeta compartida como la unidad de disco local (Windows Explorer ->
Herramientas -> Asignar unidad de red).

© Acronis, Inc 55
Acronis OS Deploy Server puede implementar imágenes ubicadas en:
- carpetas compartidas de una red
- en el disco duro interno del servidor de implementación
- en dispositivos de almacenamiento USB y FireWire (IEEE-1394) (discos duros, unidades de
memoria flash) conectados al servidor de implementación
- en DVD+R/RW, DVD-R/RW, CD-R/RW cargados en la unidad multimedia del servidor de
implementación.
Se recomienda mantener las imágenes en el disco duro del servidor de implementación. Esto
disminuye el tráfico de red durante la implementación.
La imagen creada en un medio extraíble debe caber en un disco de medios. Para implementar una
imagen dividida en diversos CD, DVD u otros dispositivos, copie todas las partes de la imagen en la
misma carpeta en el servidor de implementación o en una red compartida.
Acronis Standalone Utility puede implementar imágenes ubicadas en:
- carpetas compartidas de una red
- en dispositivos de almacenamiento USB y FireWire (IEEE-1394) (discos duros, unidades de
memoria flash) conectados al equipo gestionado
- en DVD+R/RW, DVD-R/RW, CD-R/RW cargados en la unidad multimedia del equipo gestionado.
Acronis Standalone Utility puede implementar una imagen dividida en diversos CD, DVD u otros
dispositivos.
Selección de una imagen maestra
9.2.2 Selección de disco/partición
Especifique:
- El disco a implementar, si la imagen contiene múltiples discos.
- Las particiones de discos a implementar, si la imagen del disco seleccionado contiene múltiples
particiones.

56 © Acronis, Inc
Selección de disco desde imagen maestra
Los pasos siguientes dependerán de la cantidad de particiones que seleccione.
Si implementa una partición, se asume que el disco de destino cuenta con particiones y deberá
seleccionar la partición de destino para realizar la implementación en ella. Las demás particiones
permanecerán intactas. La partición activa del disco de destino permanecerá activa. Incluso si
implementa una partición activa junto con ella, la nueva partición implementada no se activará. Por lo
tanto, implemente una partición activa en una partición activa si desea iniciar desde una partición
implementada.
La implementación de más de una partición borrará la partición del disco de destino. Sólo las nuevas
particiones implementadas existirán en el disco después de la implementación.
El Registro de inicio maestro (MBR) siempre se implementa desde la imagen independientemente de
su elección.
Si su sistema operativo y su cargador residen en diferentes particiones, siempre incluya
ambas particiones en la imagen. Las particiones también se implementarán juntas; de lo
contrario, existe un alto riesgo de que el sistema operativo no inicie.

© Acronis, Inc 57
Selección de particiones de discos que se implementarán
9.2.3 Selección de disco y partición de destino
Seleccione el disco de destino para la implementación. De manera predeterminada, la imagen, que se
especifica en BIOS como nъmero 1 (0x80), se implementarб en el disco duro.
Selección de disco de destino
Seleccione la partición de destino que se va a implementar, si se ha seleccionado una partición para la
implementación. De manera predeterminada, la imagen de la partición se implementará en la partición
1 del disco duro seleccionado. Para implementar una partición individual en un equipo formateado o
espacio no asignado, primero cree una partición de destino con una herramienta de partición de un
tercero, como Microsoft Disk Management o Acronis Disk Director.

58 © Acronis, Inc
Cuando implemente un disco completo o múltiples particiones, no verá la ventana de selección de
partición de destino. En este caso, la partición del disco de destino no se conservará.
Selección de la partición de destino
9.2.4 Cuentas de usuarios
[OPCIONAL] Especifique las cuentas de usuarios locales que desea crear en los equipos de destino
además de las cuentas que ya existen en el sistema maestro.
Se puede agregar a los usuarios a grupos de Administradores, Usuarios avanzados o Usuarios.
Aquí tiene la oportunidad de agregar una cuenta de administradores unificada a todos los sistemas, si
es necesario. Los botones Editar y Eliminar se proporcionan para cambiar las cuentas que ha
ingresado.
La complejidad de la contraseña debe cumplir con la política de contraseñas establecida para el equipo
maestro. Para ver o editar la política de contraseñas en el equipo maestro:
1. Ejecute la Microsoft Management Console (MMC)
2. Archivo -> Abrir -> %windir%\system32\secpol.msc
3. Seleccione Directivas de cuenta\Directiva de contraseñas.
9.2.5 Nombre de equipos y dominio/grupos de trabajo
[OPCIONAL] Especifique los nombres DNS y pertenencia a un dominio o grupo de trabajo para los
equipos de destino. Si ha seleccionado la pertenencia a un dominio, más adelante se le solicitará el
nombre y la contraseña del administrador del dominio.

© Acronis, Inc 59
Asignación de nombres a equipos
Para generar nombres únicos para equipos de destino, utilice los comodines de la siguiente manera.
{start}
{1}
Esto generará nombres 1, 2, 3…N
{start,count}
{1,5}
Esto generará nombres 1, 2, 3, 4, 5
Texto{start}
Nombre{1}
Esto generará nombres Nombre1, Nombre2, Nombre3… NombreN
Texto{start,count}
Nombre{1,5}
Esto generará nombres Nombre1, Nombre2, Nombre3, Nombre4, Nombre5
{start1,count1}{start2,count2}
start1 – la primera cifra en un número de dos cifras
count1 – cantidad ascendente de las primeras cifras
start2 – la segunda cifra en un número de dos cifras
count2 – cantidad ascendente de las segundas cifras
{1,3}{1,4}
Esto generará nombres 11, 12, 13, 14, 21, 22, 23, 24, 31, 32, 33, 34
{1,9}{0,10}
Esto generará nombres 10, 11, 12, 13, 14, 15, 16, 17, 18, 19, 20, 21, 22, 23, 24… 99
Texto{start1,count1}{start2,count2}
Equipo{2,3}{5,4}
Esto generará nombres Equipo25, Equipo26, Equipo27, Equipo28, Equipo35, Equipo36, Equipo37,
Equipo38, Equipo45, Equipo46, Equipo47, Equipo48

60 © Acronis, Inc
9.2.6 Configuraciones de red
Ajuste las configuraciones de Protocolo de Internet (IP) de los equipos de destino. Cuenta con las
opciones de preservar las configuraciones de red del sistema maestro, obtener direcciones IP
automáticamente del servidor DHCP o especificar un rango de IP estáticas, máscara de subred y
puerta de enlace predeterminada si su red no cuenta con la función DHCP.
Configuraciones de red: TCP/IP
[OPCIONAL] Si no ha seleccionado preservar las configuraciones del sistema maestro, especifique las
propiedades DNS. De lo contrario, este paso se omitirá.
Configuraciones de red: servidor DNS

© Acronis, Inc 61
9.2.7 Identificadores de seguridad
Acronis Snap Deploy puede generar identificadores de seguridad únicos (SID) para los equipos de
destino. Esta opción generalmente está activada. Los SID pueden permanecer intactos si no existe
otro equipo con el mismo SID en el mismo grupo de trabajo o dominio. Asimismo, se recomienda no
cambiar el SID si la imagen se implementa en el mismo equipo de donde se tomó la imagen.
Se generarán nuevos SID para los equipos de destino
9.2.8 Transferencia de archivos
[OPCIONAL] Seleccione archivos para transferir a todos los equipos de destino después de la
implementación (por ejemplo, archivos de instalación). Los archivos deben ubicarse en una red
compartida. Marque Ejecutar archivo si desea ejecutar los archivos después de la implementación.
9.2.9 Ejecución de aplicaciones
[OPCIONAL] Puede especificar aplicaciones de servicios (de la imagen del sistema maestro) para
ejecutarlas en los equipos de destino después de la implementación.
9.2.10 Utilización de Acronis Universal Deploy
[OPTIONAL]
Acronis Universal Deploy es un complemento de Acronis Snap Deploy. Se adquiere por separado y se
instala desde un archivo de instalación aparte.
Si alguna de las siguientes afirmaciones es correcta, omita esta sección:
- no posee Acronis Universal Deploy
- desea implementar una imagen que no contiene ningún sistema operativo de Windows.

62 © Acronis, Inc
1. Seleccione si desea utilizar Acronis Universal Deploy.
Acronis Universal Deploy le ayudará a crear un clon de Windows de inicio en un hardware diferente al
instalar automáticamente los controladores necesarios del sistema. Utilice Acronis Universal Deploy al
implementar Windows en un equipo con procesador, placa madre o dispositivo de almacenamiento
masivo diferentes de los del sistema del que se creó la imagen. Para obtener información detallada
consulte
2.5 ¿Qué es Acronis Universal Deploy?.
Seleccione si desea utilizar Acronis Universal Deploy
Acronis Universal Deploy utiliza tres fuentes para buscar controladores:
- las carpetas de almacenamiento de controladores predeterminados de Windows (en la imagen
que se está restaurando)
- el controlador del dispositivo de almacenamiento masivo que especifica el usuario
- el depósito de controladores: una o varias carpetas en una red compartida o en un medio
extraíble.
El programa encontrará los controladores más adecuados de todos los controladores disponibles y los
instalará en el sistema implementado. No obstante, los controladores definidos por el usuario tendrán
prioridad sobre los demás. Estos controladores se instalarán, con las advertencias correspondientes,
incluso si el programa encuentra un controlador mejor.
2. [OPCIONAL] Especifique el controlador de almacenamiento masivo
Si el hardware de destino posee un controlador de almacenamiento masivo específico (por ejemplo, un
SCSI, RAID o un adaptador de canal de fibra) para el disco duro, especifique claramente el controlador
adecuado. En cualquier caso, el controlador se instalará y se ignorará el procedimiento de búsqueda e
instalación automático del controlador.
Utilice esta opción sólo si el procedimiento de búsqueda automática e instalación se completó
satisfactoriamente.
Al implementar el sistema en un equipo virtual que utiliza un controlador de disco duro SCSI,
asegúrese de especificar controladores SCSI para el entorno virtual. Por ejemplo, VMware
necesita controladores Buslogic o LSI logic. Utilice controladores incluidos con su software de
virtualización o descargue las versiones más recientes del controlador desde el sitio web del
fabricante del software.

© Acronis, Inc 63
3. [OPCIONAL] Especifique el depósito del controlador
Durante el procedimiento automático de búsqueda e instalación, especifique el almacenamiento del
controlador para la búsqueda de HAL y controladores de dispositivos de almacenamiento. Puede
agregar nuevas ubicaciones de red y activar la búsqueda de medios extraíbles para los controladores.
Cómo agregar un depósito de controladores
9.2.11 Opciones de implementación
Seleccione las opciones para la operación de implementación. Puede seleccionar Utilizar opciones
predeterminadas o Configurar las opciones manualmente. Si opta por la segunda opción, las
configuraciones se aplicarán únicamente a la plantilla de implementación actual.
De manera alternativa, puede editar las opciones predeterminadas. Para ello, seleccione Utilizar
opciones predeterminadas y haga clic en Herramientas -> Opciones en el campo de
descripción. Edite las opciones y haga clic en Aceptar. Sus configuraciones se guardarán como
predeterminadas. Cuando no cree una plantilla, puede acceder a las opciones predeterminadas a
través de Herramientas -> Opciones en el menú del programa o en la barra de herramientas.

64 © Acronis, Inc
Lista completa de opciones de implementación
Acción posterior a la implementación
El valor predeterminado es Apagado.
Elija si desea apagar o reiniciar el equipo de destino después de la implementación y una vez que
todas las operaciones asociadas programadas en este asistente (transferencia de archivos, ejecución
de aplicaciones) hayan finalizado.
Utilización del disco
El valor predeterminado es Ocupar todo el espacio disponible en disco.
Si la capacidad del disco de destino no es igual a la del disco del equipo maestro, el programa puede
aumentar (o reducir) cada partición, de acuerdo con la proporción de la capacidad del disco maestro y
del disco de destino. De manera alternativa, si el disco de destino es superior, el programa puede
mantener el tamaño original de la partición y dejar el espacio restante del disco sin asignar.
Licencia
El valor predeterminado es Multicast (multidifusión).
Acronis Snap Deploy utiliza dos tipos de licencias. Se necesita una licencia para el servidor a fin de
implementar el sistema operativo de un servidor. Se necesita una licencia para la estación de trabajo a
fin de implementar el sistema operativo de una estación de trabajo. De manera predeterminada, el SO
de una estación de trabajo no se implementará si Acronis License Server posee licencias únicamente
para el servidor.
Puede optar por utilizar la licencia del servidor en lugar de la licencia de la estación de trabajo, de
forma automática o a través de un aviso.

© Acronis, Inc 65
Licencia
Utilización de la red
El valor predeterminado es Multidifusión.
Puede elegir el modo de transferencia de datos para la implementación. Con el modo de transferencia
Multidifusión, Acronis OS Deploy Server envía los datos a un grupo de destinatarios de forma
simultánea. Con el modo de transferencia Unidifusión, el servidor envía una copia de los datos a cada
destinatario (esto puede reducir considerablemente la velocidad de implementación).
Por ejemplo, posee un ancho de banda de 128 KB/s y desea implementar un sistema en 10 equipos de
destino.
- Con el modo Unidifusión, el servidor divide los 128 KB/s entre los 10 equipos; por lo tanto, la
velocidad de transferencia de datos será de 12,8 KB/s para cada equipo de destino.
- Con el modo Multidifusión, el servidor envía una copia de los datos a una dirección multidifusión
y cada cliente recibirá los datos a una velocidad de 128 KB/s.
La configuración Multidifusión incluye un parámetro que especifica el período de vida (TTL) para los
paquetes multidifusión. Utilice este parámetro para limitar la distribución de los paquetes de
multidifusión a través de las entradas.
El valor predeterminado es 15. En la práctica, esto permite que los paquetes atraviesen hasta 15
"saltos" (hops) que pueden tratarse como una distancia ilimitada. El valor mínimo 1 limitará la
circulación de los paquetes a una sola subred.
Al configurar el ancho de banda permitido, puede limitar el uso de la red durante la implementación.

66 © Acronis, Inc
Ajuste de utilización de la red
Acronis Snap Deploy utiliza el Protocolo de administración de grupos de Internet (IGMP) para la
multidifusión. Por lo tanto, todo el hardware de la red (enrutadores y/o conmutadores) deben utilizar
IGMP y configurarse correctamente. La información específica sobre la configuración de cualquier
enrutador o conmutador particular generalmente se encuentra disponible en la documentación
proporcionada con el hardware.
Si no cuenta con hardware que utilice IGMP (o si no lo puede configurar correctamente) en la red,
utilice el modo de transferencia de datos Unidifusión.
Filtrado de MAC
Acronis Snap Deploy puede desactivar la implementación en equipos con determinadas direcciones
MAC. Esto protege a los servidores de producción y los sistemas del usuario de eventos
desafortunados. El programa puede importar la lista de acceso de un archivo de texto o guardar la
dirección MAC que ingresó.
Se admiten las listas directa (de habilitación) e inversa (de deshabilitación), pero sólo puede haber una
lista activa por vez.
La lista de habilitación (inclusión) debe incluir todos los equipos autorizados como destino de la
implementación. Sólo puede agregar una dirección MAC si un equipo posee más de una tarjeta de
interfaz de red. Se prohibirá la implementación a través de cualquier interfaz de red que no se
encuentre en la lista.
La lista de deshabilitación (exclusión) debe incluir todos los equipos no autorizados como destino de la
implementación. Agregue todas las direcciones MAC si un equipo posee más de una tarjeta de interfaz
de red. Se permitirá la implementación a través de cualquier interfaz de red que no se encuentre en la
lista.
El filtrado de MAC es una opción general de Acronis OS Deploy Server y no una propiedad de
una plantilla de implementación. Independientemente del momento y del tipo de
implementación que se ejecute, el programa utiliza la lista de acceso que existe en ese
momento. Esa es la razón por la cual la opción se puede encontrar únicamente al editar las

© Acronis, Inc 67
opciones predeterminadas.
Filtrado de MAC
9.2.12 Comentarios y resumen
[OPCIONAL] Se recomienda que incluya un comentario para facilitar la identificación de la plantilla.
Ingresar un comentario
Verifique su configuración en la ventana de resumen y haga clic en Guardar.

68 © Acronis, Inc
La ventana de resumen

© Acronis, Inc 69
10. Implementación autónoma
La implementación autónoma es la implementación en un equipo aislado desde una red o incluida en
una red sin la infraestructura de Acronis Snap Deploy; más precisamente, sin Acronis OS Deploy
Server. La implementación autónoma se realiza localmente mediante el componente de inicio Acronis
Standalone Utility.
La opción Acronis Universal Deploy no está disponible en el modo autónomo.
Pasos:
1. Instale Acronis Snap Deploy Management Console.
2. Cree un dispositivo de inicio mediante Acronis Master Image Creator y Acronis Standalone Utility.
Acronis Standalone Utility se puede colocar únicamente en un
dispositivo físico. Este
componente no se ha diseñado para iniciarse desde un servidor PXE.
Componentes autónomos de Acronis que se colocarán en el dispositivo de inicio
3. Configure el sistema maestro y cree una imagen. Guarde la imagen en una red compartida o en
un medio extraíble, ya que durante la implementación autónoma no se podrá acceder a los discos
duros internos del equipo de destino.
4. Inicie el equipo de destino en Acronis Standalone Utility.
5. Introduzca o inserte el dispositivo si la imagen maestra o los archivos que se transferirán se
encuentran en el dispositivo.
Acronis Standalone Utility puede implementar imágenes ubicadas en:
- carpetas compartidas de una red
- en dispositivos de almacenamiento USB y FireWire (IEEE-1394) (discos duros, unidades de
memoria flash) conectados al equipo gestionado
- DVD+R/RW, DVD-R/RW o CD-R/RW cargados en la unidad multimedia del equipo gestionado.
Acronis Standalone Utility puede implementar una imagen dividida en diversos CD, DVD u otros
dispositivos.

70 © Acronis, Inc
6. Configure la operación de implementación según se describe en las secciones
9.2.1 – 9.2.12.
Tenga en cuenta que la plantilla no se puede guardar debido a que la utilidad autónoma no puede
acceder a Acronis OS Deploy Server.
7. Ejecute la implementación manual.

© Acronis, Inc 71
11. Implementación manual
La implementación manual supone primero el inicio de los equipos de destino y después la aplicación
de la plantilla de implementación. La implementación comenzará inmediatamente al hacer clic en
Continuar en el asistente de implementación.
11.1 Inicio de los equipos de destino
Para ejecutar la implementación manual o dirigida por un evento, deberá iniciar los equipos de destino
en Acronis Snap Deploy Agent a través de un dispositivo de inicio o de Acronis PXE Server.
La implementación implica que ha creado una imagen maestra, por lo tanto al menos Acronis Snap
Deploy Management Console está instalado.
1. Instale Acronis License Server. Importe las licencias al servidor de licencias. Instale Acronis OS
Deploy Server.
2. Realice uno de los siguientes procedimientos:
Cree un dispositivo de inicio con Acronis Snap Deploy Agent
o
Instale Acronis PXE Server, conecte la consola al servidor PXE y cargue Acronis Snap Deploy Agent
3. Realice uno de los siguientes procedimientos:
Inicie el/los equipos/s de destino en Acronis Snap Deploy Agent desde el dispositivo de inicio
o
Inicie el/los equipos/s de destino en Acronis Snap Deploy Agent desde el servidor PXE.
Menú de inicio en el lado de destino
4. Seleccione Acronis Snap Deploy Agent en el menú de inicio.
Mientras crea el dispositivo de inicio o carga Acronis Snap Deploy Agent en el servidor PXE, el
agente puede configurar el comienzo automático en tiempo de espera.

72 © Acronis, Inc
5. El agente debe establecer una conexión de red para poder conectarse a Acronis OS Deploy Server.
Aparecerá un cuadro de diálogo para sugerirle que configure la conexión de red utilizada por
Acronis Snap Deploy Agent.
Aviso para configurar el agente en el lado de destino
De manera predeterminada, el agente utilizará la configuración automática DHCP y se conectará al
primer servidor de implementación que encuentre en la red. Puede ignorar el aviso (al hacer clic
en Cancelar) si existe un servidor DHCP y sólo un Acronis OS Deploy Server en la red. El agente
puede configurarse con anterioridad para aplicar automáticamente los ajustes predeterminados al
agotarse el tiempo de espera.
Para configurar manualmente las conexiones de red, haga clic en Aceptar en la ventana de línea
de comandos. Puede configurar:
- Ajustes TCP/IP para cada interfaz de red del equipo de destino.
Acronis Snap Deploy Agent utiliza la configuración automática DHCP de manera predeterminada.
La configuración manual es necesaria en caso de que la configuración automática no sea posible
(no exista ningún servidor DHCP en la red) o no se haya realizado correctamente.
- Servidor Acronis OS Deploy Server al que el agente se conectará.
Este ajuste le permite contar con varios servidores de implementación que realizan diferentes
funciones en la misma red. El servidor de implementación también se puede especificar al crear un
dispositivo de inicio con Acronis Snap Deploy Agent. Si no se especifica de alguna manera, el
servidor se buscará automáticamente.
Configuración del agente en el lado de destino
Establezca los valores que prefiera y haga clic en Aceptar.

© Acronis, Inc 73
6. Cuando Acronis Snap Deploy Agent se inicie y el equipo de destino se encuentre listo para la
implementación, el equipo de destino mostrará:
Acronis Snap Deploy Agent: listo para la implementación
La barra de progreso permanece fija debido a que el equipo se encuentra en espera para la
implementación.
11.2 Inicio de implementación
1. Conecte la consola con Acronis OS Deploy Server.
2. Seleccione la pestaña Implementación. La pestaña muestra los equipos iniciados en Acronis
Snap Deploy Agent que se encuentran listos para la implementación.
Acronis OS Deploy Server: el agente se encuentra listo para la implementación

74 © Acronis, Inc
3. Haga clic en Implementación manual en la barra lateral.
4. Seleccione los equipos que desea implementar de la lista de equipos conectados.
5. Seleccione la plantilla de implementación creada anteriormente o configure la operación de
implementación según se describe en las secciones
9.2.1 – 9.2.12.
6. Revise el resumen de la operación de implementación y haga clic en Continuar para comenzar la
implementación.

© Acronis, Inc 75
12. Implementación dirigida por un
evento
La implementación se puede configurar para que comience cuando la cantidad predefinida de equipos
esté lista. Acronis OS Deploy Server cuenta cuántos equipos están conectados al servidor e inicia la
multidifusión al alcanzar la cantidad predefinida de equipos.
El administrador puede especificar un período de tiempo de espera. Al finalizar el tiempo de espera, la
implementación se iniciará en los equipos que estén listos aunque no se haya alcanzado la cantidad
predefinida.
Esto desconecta la configuración de la operación de implementación al iniciar los equipos de destino.
Con la implementación manual, primero inicie los equipos de destino y después configure la
implementación para estos equipos y comience la operación de forma manual. Con la implementación
dirigida por un evento, primero configure la implementación, independientemente de que los equipos
estén listos o no, y después inicie los equipos de destino. La operación comenzará ni bien los equipos
de destino estén listos o (de manera opcional) al finalizar el tiempo de espera.
El administrador puede omitir estos eventos e iniciar la implementación de forma manual.
Escenario:
Una organización recibe 100 equipos de un fabricante. El departamento de TI debe implementar
sistemas, preconfigurados según las funciones de los empleados, a una cantidad predefinida de
equipos. Por ejemplo, 10 equipos para contables, 10 equipos para el departamento de marketing,
70 equipos para ventas y 10 para gerentes.
Pasos:
1. Instale Acronis Snap Deploy Management Console y Acronis License Server. Importe las licencias
al servidor de licencias. Instale Acronis OS Deploy Server.
2. Cree un dispositivo de inicio con Acronis Master Image Creator.
3. Configure el sistema maestro y cree una imagen.
4. Cree y guarde una plantilla de implementación. La plantilla incluye una ruta a la imagen maestra.
Supongamos que la imagen maestra se configuró para el personal de ventas.
5. Realice uno de los siguientes procedimientos:
Cree un dispositivo de inicio con Acronis Snap Deploy Agent
o
Instale Acronis PXE Server, conecte la consola al servidor PXE y cargue Acronis Snap Deploy
Agent.
6. Conecte Acronis OS Deploy Server y haga clic en Implementación dirigida por un evento en
la barra lateral.
7. Seleccione la condición que activará la implementación.
Ingrese la cantidad de equipos que debe implementar, supongamos, 70 equipos para ventas.
Si no se especifica tiempo de espera (no se marca la casilla de verificación), el servidor de
implementación esperará hasta que 70 equipos cualquiera se inicien en Acronis Snap Deploy Agent
y se conecten al servidor.

76 © Acronis, Inc
Si especifica el tiempo de espera (marca la casilla y establece el tiempo), la implementación
comenzará cuando 70 equipos cualesquiera se hayan conectado o cuando se termine el tiempo y
al menos un equipo se haya conectado.
Condiciones de activación de la implementación dirigida por un evento
8. Seleccione la plantilla de implementación creada anteriormente o configure la operación de
implementación según se describe en las secciones
9.2.1 – 9.2.12.
9. Revise el resumen de la operación de implementación y haga clic en Continuar para ejecutar la
implementación dirigida por un evento. La pestaña Implementación aparecerá como en el
gráfico que se muestra a continuación.

© Acronis, Inc 77
Acronis OS Deploy Server está en espera de que los equipos de destino se conecten para
comenzar la implementación dirigida por un evento
10. Realice uno de los siguientes procedimientos:
Inicie el/los equipos/s de destino en Acronis Snap Deploy Agent desde el dispositivo de inicio
o
Inicie el/los equipos/s de destino en Acronis Snap Deploy Agent desde el servidor PXE.
Consulte los detalles en la sección
11.1 Inicio de los equipos de destino.
11. A medida que los equipos de destino se conectan al servidor de implementación, aparecerán en la
lista superior “Equipos disponibles para la implementación”. Mientras el servidor de
implementación se encuentra en espera, puede:
- Cancelar la implementación dirigida por un evento
- Comenzar la implementación manual en los equipos disponibles (haga clic en
Implementación manual en la barra lateral)
Ni bien surja la condición de activación, los equipos disponibles se incluirán en la implementación
dirigida por un evento y pasarán a la lista inferior "Implementación (comenzar por el
evento)”.

78 © Acronis, Inc
13. Implementación programada
La implementación puede ejecutarse en una programación. Eso implica que cuando llega el momento
programado, el programa activará los equipos con direcciones MAC predefinidas mediante la función
BIOS Wake On LAN (WOL).
Los equipos en otras subredes puede activarse mediante un agente proxy WOL proporcionado por
Acronis Snap Deploy.
Los equipos que no sean compatibles con WOL pueden iniciarse en el entorno de Acronis
manualmente antes de que llegue el momento programado. Dichos equipos también se
implementarán siempre que sus direcciones MAC se incluyan en la lista total.
Escenarios:
1. Una organización recibe un envío de equipos de un fabricante junto con la lista de direcciones
MAC . El departamento de TI debe implementar el sistema operativo en el nuevo hardware.
2. Un cibercafé o el laboratorio de una escuela o universidad tiene 100 equipos con direcciones
MAC conocidas. Se necesita la implementación nocturna de la imagen estándar inicial en estos
equipos.
13.1 Pasos de preparación
13.1.1 Obtención de direcciones MAC
La dirección de control de acceso a medios (dirección MAC) es una dirección física (hardware) de 48
bits de un dispositivo de red. En Windows, la dirección física se puede obtener con ipconfig /todos o
al seleccionar Conexión de área local -> Estado -> Soporte -> Detalles.
Generalmente el fabricante del hardware proporciona las direcciones MAC para una implementación
completa. Puede obtener la dirección MAC de cualquier hardware compatible con PC al ingresar al
menú de configuración de red de cualquier componente de inicio (por ejemplo, Acronis Master Image
Creator):
Un administrador puede ejecutar una secuencia de comandos que recoja las direcciones MAC de los
equipos conectados en red y las guarde en un archivo de texto. Después, Acronis Snap Deploy puede
importar el archivo. Éste puede ser un archivo de texto simple:
; comentario
00-01-23-45-67-1A ; comentario
02-01-23-45-67-1B
También se proporciona una opción para ingresar las direcciones MAC hexadecimales.
13.1.2 Habilitación de WOL en equipos de destino
Antes de utilizar la implementación programada, asegúrese de que Wake on LAN se encuentre
activado en los equipos de destino. Ingrese a la BIOS del equipo y seleccione Encender -> Wake On
PCI PME -> Activar (los nombres exactos pueden variar según la versión del BIOS).

© Acronis, Inc 79
Para activar la función Wake on LAN en un equipo que utiliza Windows, ajuste la propiedades NIC en
el equipo de la siguiente manera:
Panel de control -> Sistema -> Administrador de dispositivos -> Adaptadores de red ->
seleccione el NIC -> Propiedades -> Opciones avanzadas:
Activar PME -> Activado
Configuraciones de enlace de Wake On -> SO controlado
Configuraciones de Wake On -> Paquete mágico de Wake On
13.2 Implementación programada en una subred
Cuando llega el momento programado, Acronis OS Deploy Server envía paquetes mágicos de acuerdo
con la lista predefinida de direcciones MAC. (Un paquete mágico es un paquete que contiene 16 copias
continuas de la dirección de Ethernet de la tarjeta NIC receptora). Los equipos de destino se activan,
se inician en Acronis Snap Deploy Agent desde Acronis PXE Server y se conectan al servidor de
implementación. Cuando todos los equipos se conectan (o algunos, según su elección), el servidor de
implementación inicia la multidifusión.
Implementación programada en una subred
Pasos:
1. Instale Acronis Snap Deploy Management Console y Acronis License Server. Importe las licencias
al servidor de licencias. Instale Acronis OS Deploy Server y Acronis PXE Server.
2. Si Acronis PXE Server y el servidor DHCP se encuentran en el mismo equipo, agregue a la opción
60 del servidor DHCP: “Client Identifier” con valor de cadena “PXE Client”. Esto se puede realizar
de la siguiente manera:
C:\WINDOWS\system32>netsh
netsh>dhcp
netsh>dhcp>server \\<nombre_de_servidor> or <dirección IP>
netsh dhcp>add optiondef 60 PXEClient STRING 0 comment=”Option added for
PXE support”
netsh dhcp>set optionvalue 60 STRING PXEClient
3. Asegúrese de que Wake on LAN se encuentre activado en los equipos de destino Si no puede o no
desea utilizar Wake on LAN en algunos o ninguno de los equipos de destino, deberá iniciarlos
manualmente en Acronis Snap Deploy Agent antes de que llegue el momento programado.
4. Cree un dispositivo de inicio con Acronis Master Image Creator.
5. Configure el sistema maestro y cree una imagen.
6. Cree y guarde una plantilla de implementación.
7. Elabore una lista de direcciones MAC de destino. Éste puede ser un archivo de texto simple:

80 © Acronis, Inc
; comentario
00-01-23-45-67-1A ; comentario
02-01-23-45-67-1B
8. Para configurar Acronis PXE Server:
- cargue Acronis Snap Deploy Agent (para iniciar los equipos de destino en el agente antes de la
implementación)
- seleccione Iniciando desde el disco duro como el elemento predeterminado del menú de
inicio (para iniciar los equipos de destino en el SO después de la implementación)
- puede configurar un tiempo de espera razonable para que el SO pueda comenzar
automáticamente.
9. Conecte Acronis OS Deploy Server y haga clic en Implementación programada en la barra
lateral.
10. Importe o ingrese la lista de las direcciones MAC de destino.
11. Seleccione Wake-on-LAN.
12. La siguiente ventana le sugerirá que ajuste el servidor PXE para utilizar con el servidor de
implementación al que se encuentra conectado. El objetivo de esta configuración es iniciar el
equipo activado en Acronis Snap Deploy Agent, incluso si existe otro componente del servidor PXE
configurado para iniciarse automáticamente.
El servidor PXE ajustado redirigirá las solicitudes de configuración del menú de inicio provenientes
de los equipos de inicio hasta el OS Deploy Server actual. El servidor de implementación
responderá con el archivo que especifica el elemento del menú de inicio para la dirección MAC
dada. Si la dirección MAC de la máquina de inicio se incluye en la lista de direcciones MAC de
destino, la máquina se iniciará en Acronis Snap Deploy Agent, a pesar de que se ha configurado
Iniciando desde el disco duro como elemento predeterminado del menú de inicio.
El ajuste de un servidor PXE implica que puede garantizar que las máquinas activadas funcionarán
con ese servidor PXE. Generalmente, sólo se cuenta con un servidor PXE en la subred dada.
Una vez ajustado a un determinado OSDS, el servidor PXE permanecerá ajustado con esta
configuración a menos que se ajuste otro OSDS a través de otra tarea programada. Si este ajuste
no se ha configurado, la máquina activada se iniciará en el componente que se configuró para
comenzar automáticamente.
Ingrese “localhost” si el servidor PXE y el servidor de implementación se encuentran en la misma
máquina.

© Acronis, Inc 81
Ajustar PXE Server
13. Seleccione si desea comenzar la implementación individualmente, a medida que los equipos se
conectan al servidor de implementación, o esperar hasta que se conecten todos los equipos.
En situaciones concretas, es posible que algunos de los equipos enumerados no se conecten
debido a que, por ejemplo, se encuentran en uso. La tarea de implementación individual
continuará en espera de los equipos faltantes, mientras que el resto de los equipos ya se habrá
implementado. Debido a que quizás no resulte práctico o eficaz que la tarea permanezca
suspendida (especialmente una tarea periódica), el programa le permite especificar el tiempo
máximo de espera y la cantidad mínima de equipos en los que comenzará la implementación
cuando el tiempo se haya acabado.
Condiciones de activación de la implementación programada
14. Seleccione la plantilla de implementación.

82 © Acronis, Inc
15. Configure la programación de implementación:
- Sólo una vez: la tarea se ejecutará una vez a la hora y el día especificados
- Diariamente (o varias veces al día): la tarea se ejecutará una vez al día o una vez cada varios
días
- Semanalmente: la tarea se ejecutará una vez por semana o una vez cada varias semanas en
el día seleccionado
- Mensualmente: la tarea se ejecutará una vez al mes en el día seleccionado
No olvide que los equipos de destino deben apagarse o iniciarse en Acronis Snap Deploy Agent
antes de que llegue el momento programado.
16. Revise el resumen de la tarea programada y haga clic en Continuar para guardar la tarea.
17. Seleccione la pestaña Tareas de implementación programadas y asegúrese de que la tarea
se haya guardado.
18. Cuando la tarea haya comenzado, la IP del equipo conectado y el progreso de la tarea se
mostrarán en la pestaña Implementación.
19. Cuando la tarea haya finalizado, el registro correspondiente estará disponible en el registro de
Acronis OS Deploy Server.
13.3 Implementación programada en otra subred
Los equipos de otras subredes se pueden activar con WOL proxy. El agente WOL Proxy se incluye con
Acronis Snap Deploy.
Cuando llega el momento programado, Acronis OS Deploy Server envía paquetes mágicos de acuerdo
con la lista predefinida de direcciones MAC. (Un paquete mágico es un paquete que contiene 16 copias
continuas de la dirección de Ethernet de la tarjeta NIC receptora). El agente Acronis WOL Proxy
transfiere los paquetes a los equipos de destino ubicados en otra subred. Los equipos de destino se
activan, se inician en Acronis Snap Deploy Agent desde Acronis PXE Server y se conectan al servidor
de implementación. Cuando todos los equipos se conectan (o algunos, según su elección), el servidor
de implementación inicia la multidifusión.
Implementación programada en otra subred a través de Acronis WOL Proxy

© Acronis, Inc 83
Pasos:
1. Instale Acronis Snap Deploy Management Console y Acronis License Server. Importe las licencias
al servidor de licencias. Instale Acronis OS Deploy Server y Acronis PXE Server.
2. Para permitir que Acronis PXE Server trabaje en otra subred (mediante el conmutador), configure
el conmutador para que retransmita el tráfico de PXE. Las direcciones IP del servidor PXE se
configuran por interfaz mediante la función auxiliar IP de la misma manera que las direcciones del
servidor DHCP. Para obtener más información, consulte:
http://support.microsoft.com/default.aspx/kb/257579
3. Si Acronis PXE Server y el servidor DHCP se encuentran en el mismo equipo, agregue a la opción
60 del servidor DHCP: “Client Identifier” con valor de cadena “PXE Client”. Esto se puede realizar
de la siguiente manera:
C:\WINDOWS\system32>netsh
netsh>dhcp
netsh>dhcp>server \\<nombre_de_servidor> or <dirección IP>
netsh dhcp>add optiondef 60 PXEClient STRING 0 comment=”Option added for
PXE support”
netsh dhcp>set optionvalue 60 STRING PXEClient
4. Instale Acronis WOL Proxy en la subred donde se encuentran los equipos de destino.
5. Asegúrese de que Wake on LAN se encuentre activado en los equipos de destino Si no puede o no
desea utilizar Wake on LAN en algunos o ninguno de los equipos de destino, deberá iniciarlos
manualmente en Acronis Snap Deploy Agent antes de que llegue el momento programado.
6. Cree un dispositivo de inicio con Acronis Master Image Creator.
7. Configure el sistema maestro y cree una imagen.
8. Cree y guarde una plantilla de implementación.
9. Para configurar Acronis PXE Server:
- cargue Acronis Snap Deploy Agent (para iniciar los equipos de destino en el agente antes de la
implementación)
- seleccione Iniciando desde el disco duro como el elemento predeterminado del menú de
inicio (para iniciar los equipos de destino en el SO después de la implementación)
- puede configurar un tiempo de espera razonable para que el SO pueda comenzar
automáticamente.
10. Elabore una lista de direcciones MAC de destino. Éste puede ser un archivo de texto simple:
; comentario
00-01-23-45-67-1A ; comentario
02-01-23-45-67-1B
11. Conecte Acronis OS Deploy Server y haga clic en Implementación programada en la barra
lateral
12. Importe o ingrese la lista de direcciones MAC de destino
13. Seleccione Proxy de Wake-on-LAN e ingrese la dirección IP de Acronis WOL Proxy y las
credenciales de acceso. Verifique las credenciales.

84 © Acronis, Inc
Especificación de Acronis WOL Proxy
14. La siguiente ventana le sugerirá que ajuste el servidor PXE para utilizar con el servidor de
implementación al que se encuentra conectado. El objetivo de esta configuración es iniciar el
equipo activado en Acronis Snap Deploy Agent, incluso si existe otro componente del servidor PXE
configurado para iniciarse automáticamente. Consulte los detalles en la sección anterior.
15. Seleccione si desea comenzar la implementación individualmente, a medida que los equipos se
conectan al servidor de implementación, o esperar hasta que se conecten todos los equipos.
16. Seleccione la plantilla de implementación.
17. Seleccione y configure la programación de implementación:
- Sólo una vez
- Diariamente (o varias veces al día)
- Semanalmente
- Mensualmente
No olvide que los equipos de destino deben apagarse o iniciarse en Acronis Snap Deploy Agent
antes de que llegue el momento programado.
18. Revise el resumen de la tarea programada y haga clic en Continuar para guardar la tarea.
19. Seleccione la pestaña Tareas de implementación programadas y asegúrese de que la tarea
se haya guardado.
20. Cuando la tarea haya comenzado, las IP del equipo conectado y el progreso de la tarea se
mostrarán en la pestaña Implementación.
21. Cuando la tarea haya finalizado, el registro correspondiente estará disponible en el registro de
Acronis OS Deploy Server.
13.4 Operaciones con tareas programadas
Una vez que se ha programado una tarea de implementación, aparece en la pestaña Tareas de
implementación programadas.

© Acronis, Inc 85
Una tarea programada para ejecutar periódicamente permanece en el servidor de implementación
hasta que la elimina. Una tarea programada para ejecutar una vez desaparecerá apenas se complete
la ejecución.
Acronis OS Deploy Server: programación de la tarea de implementación
Para eliminar una tarea, selecciónela y haga clic en Eliminar.
Para editar una tarea, selecciónela y haga clic en Editar. La edición se realiza de la misma manera en
que se realiza la creación; sin embargo, se configurarán las opciones seleccionadas previamente para
que introduzca sólo los cambios.
Eliminar o editar una tarea no afecta la ejecución de la tarea actual. Una tarea que se editó o eliminó
durante su ejecución finalizará sin haber implementado los cambios. Los cambios que realizó se
aplicarán cuando finalice la ejecución.
Para ejecutar una tarea inmediatamente, seleccione la tarea y haga clic en Iniciar tarea. La
programación de la tarea aún será válida.
Para volver a programar una tarea o borrar la programación de la tarea, haga clic en Cambiar la
programación de la tarea. Al borrar la programación de la tarea, se desactiva la ejecución de la
tarea pero no elimina la tarea. La tarea puede ejecutarse después cuando agregue una nueva
programación con el mismo asistente.

86 © Acronis, Inc
14. Modo de implementación
personalizada
Acronis Snap Deploy puede configurarse de tal manera que los usuarios podrán implementar y volver
a implementar sus equipos con un solo clic en el menú de inicio.
14. 1 Comprensión de la implementación programada
Un administrador crea un conjunto de plantillas de implementación que satisfacen las necesidades de
la organización y asigna un nombre a cada plantilla que cualquier usuario pueda comprender
fácilmente.
El administrador crea un dispositivo de inicio o un paquete PXE que contenga un conjunto de plantillas
y activa el modo de implementación personalizada.
Los usuarios que necesiten volver a implementar sus equipos inician sus equipos desde un dispositivo
de inicio o PXE y seleccionan una plantilla por nombre desde el menú de inicio. La implementación se
inicia inmediatamente y continúa de manera independiente en cada equipo.
Modo de implementación personalizada: un usuario inicia la implementación
Las opciones pueden ser diversos sistemas operativos, diversas versiones del mismo sistema
operativo, el mismo sistema operativo con diferentes configuraciones o aplicaciones. En un laboratorio

© Acronis, Inc 87
de universidad o escuela las opciones pueden ser varios ejercicios que los estudiantes deben examinar
o la imagen del sistema inicial para la autorestauración.
El menú de inicio personalizado
El usuario puede iniciar la implementación con cualquiera de las dos plantillas o iniciar en
Windows
En el menú de arranque personalizado, a veces es difícil encontrar la plantilla que necesita si posee
muchas. Pulse la tecla de una letra que corresponda a la primera letra del nombre de la plantilla y el
cursor pasará a una plantilla cuyo nombre comience con la letra que pulsó.
El modo de implementación personalizada se ha diseñado para lograr un trabajo continuo sin la
asistencia del administrador. Una vez que se configura el modo, los demás métodos de
implementación (manual, programada, dirigida por un evento) se deshabilitan. Cualquier tarea
programada que no se haya iniciado mientras el modo de implementación personalizada está activado,
no se iniciará. Sólo los usuarios (quienes están del lado de destino) pueden iniciar la implementación.
Sin embargo, el administrador puede ver registros, crear nuevas plantillas de implementación, cambiar
la configuración de implementación personalizada (agregar, editar o quitar elementos del menú de
inicio) y realizar otras operaciones de gestión que no sea la implementación.
Para iniciar la implementación del lado de la consola, el administrador desactiva el modo de
implementación personalizada.
14. 2 Consideraciones y consejos
Cuando se activa o configura el modo de implementación personalizada con PXE, el programa primero
quita todas las utilidades de inicio (Acronis Snap Deploy Agent, Acronis Master Image Creator, imagen
PE) del servidor PXE ya que los usuarios podrían confundirse con los elementos desconocidos que
aparecen en el menú de inicio. Después, el programa carga al PXE las plantillas que el administrador
seleccionó. Por lo tanto, deberá cargar las utilidades de inicio nuevamente si las necesita después de
desactivar el modo de implementación personalizada.
Puede utilizar otro Acronis OS Deploy Server para realizar la implementación manual, programada o
dirigida por un evento mientras un OS Deploy Server se encuentra en el modo de implementación

88 © Acronis, Inc
personalizada. Para hacerlo, asegúrese de que los equipos de destino estén conectados con el servidor
de implementación correcto al especificar el OSDS en el dispositivo de inicio o al configurar Acronis
Snap Deploy Agent durante el inicio. Los servidores de implementación no pueden compartir Acronis
PXE Server.
14. 3 Configuración del modo de implementación personalizada
Pasos:
1. Instale Acronis Snap Deploy Management Console y Acronis License Server. Importe las licencias
al servidor de licencias. Instale Acronis OS Deploy Server y Acronis PXE Server.
2. Cree un dispositivo de inicio con Acronis Master Image Creator.
3. Configure el sistema maestro y cree una imagen.
4. Cree y guarde las plantillas de implementación según las necesidades de su organización. Asigne
un nombre a cada plantilla que los usuarios puedan comprender fácilmente.
5. Conéctese a Acronis OS Deploy Server. Si alguna operación de implementación está activa,
cancele las operaciones o espere hasta que se completen.
6. Haga clic en Cambiar a modo de implementación personalizada en la barra lateral.
7. Seleccione las plantillas que se agregarán al menú de inicio.
Incorporación de plantillas en el menú de inicio personalizado
8. Seleccione Crear dispositivo de inicio
9. Seleccione si desea crear un medio extraíble, el dispositivo ISO o cargar las plantillas a Acronis
PXE Server. Una vez que guardó el dispositivo ISO, puede crear tantas copias de dispositivos como
los usuarios necesiten con un software de grabación de CD/DVD de un tercero.
10. Las plantillas cargadas en el servidor PXE pueden protegerse con contraseña para evitar la
ejecución no autorizada de los mismos. La solicitud de contraseña aparecerá después de que se
visualice el menú de inicio de Acronis.
11. Revise el resumen de la operación y haga clic en Continuar.

© Acronis, Inc 89
12. El programa crea el dispositivo con el menú de inicio personalizado. Acronis OS Deploy Server
cambia al modo de implementación personalizada.
Acronis OS Deploy Server se encuentra en el modo de implementación personalizada
12. La pestaña Implementación personalizada muestra el estado de las operaciones de
implementación realizadas según las solicitudes de los usuarios. La pestaña está vacía si ninguno
de los usuarios está implementando en el momento.
Mientras el servidor de implementación esté en modo de implementación personalizada, usted
podrá:
- cambiar parámetros del modo de implementación personalizada
- crear nuevos dispositivos para el modo de implementación personalizada
- detener la operación seleccionada, si es necesario, al seleccionar Cancelar implementación
- desactivar el modo de implementación personalizada.
El usuario que solicitó la implementación ve la siguiente pantalla mientras la implementación se
encuentra en progreso.

90 © Acronis, Inc
Implementación personalizada en progreso: pantalla del lado de destino
14. 4 Cambio de parámetros del modo de implementación personalizada
Para cambiar la contraseña de plantillas o del menú de inicio, que se utilizan en el modo de
implementación personalizada, deberá volver a configurar el modo de implementación personalizada.
1. Si alguna operación de implementación iniciada por el usuario está activa, detenga la operación o
espere hasta que se complete.
2. Haga clic en Parámetros de implementación personalizada en la barra lateral y repita los
pasos 6-10 en la sección 14.3.
14. 5 Cierre del modo de implementación personalizada
1. Si alguna operación de implementación iniciada por el usuario está activa, detenga la operación o
espere hasta que se complete.
2. Haga clic en Desactivar el modo de implementación personalizada en la barra lateral.
3. Si el modo de implementación personalizada utilizó Acronis PXE Server, el programa debe quitar el
dispositivo de inicio personalizado del servidor. Ingrese las credenciales del servidor PXE si se
solicitan.

© Acronis, Inc 91
15. Línea de comandos y secuencia
de comandos en Win PE y Bart PE
El entorno de preinstalación de Windows (Win PE, Windows Preinstallation Environment) es un sistema
mínimo de Windows basado en los núcleos de Windows XP Professional, Windows Server 2003 o
Windows Vista. Win PE suele utilizarse por fabricantes de equipos originales (OEM) y corporaciones
para implementar, probar, diagnosticar y reparar sistemas.
Acronis Snap Deploy ofrece una utilidad de línea de comandos que puede agregarse a una imagen de
entorno de preinstalación de Windows (Win PE). El complemento Acronis Universal Deploy, si se
instala, también se incluirá en el PE. El administrador carga el PE al servidor PXE o transfiere la imagen
PE a un medio extraíble.
Una vez que se ha iniciado el equipo en el entorno de preinstalación, el administrador puede llevar a
cabo la creación de imagen o la implementación en el modo de línea de comandos o ejecutar
secuencias de comandos. La sección
15.5 Escenarios de ejemplo
ofrece ejemplos de lo que puede
hacer en PE.
Limitación:
La utilidad de línea de comandos de Acronis Snap Deploy puede generar un nuevo SID, pero
no puede ajustar otras configuraciones simultáneamente. Para cambiar el nombre del equipo,
el dominio o grupo de trabajo al que pertenecen y demás configuraciones, aplique la
herramienta de preparación del sistema de Microsoft (Sysprep) en el sistema maestro y
especifique las nuevas configuraciones en el archivo de respuestas Sysprep.inf.
15.1 Incorporación de la utilidad de línea de comandos ASD en PE
15.1.1 Acronis Snap Deploy PE Builder
Acronis Snap Deploy PE Builder es un componente dedicado para agregar la utilidad de línea de
comandos de Acronis Snap Deploy a la imagen PE.
Acronis Snap Deploy PE Builder se instala con la instalación Típica o Completa de Acronis Snap
Deploy Management ConsoleEquipo. Puede instalar PE Builder solo con la instalación Personalizada.

92 © Acronis, Inc
PE Builder se proporciona con Acronis Snap Deploy Management Console
PE Builder puede agregar la utilidad de línea de comandos de Acronis Snap Deploy a imágenes de Bart
PE, Win PE 1.0 o Win PE 2.0. Para poder agregar la utilidad de línea de comandos a una imagen Win
PE 2.0 (un archivo .WIM o una carpeta con archivos extraídos PE 2.0) debe tener instalado el Windows
Automated Installation Kit (AIK).
Para esto, instale Acronis Snap Deploy PE Builder en un equipo que tenga instalado el AIK. Si no
cuenta con tal equipo, haga lo siguiente:
- Descargue el Windows Automated Installation Kit (AIK) desde
http://www.microsoft.com/Downloads/details.aspx?familyid=C7D4BC6D-15F3-4284-9123-
679830D629F2&displaylang=en
- Grabe el AIK en un DVD o cópielo en una unidad de memoria flash
- Instale Microsoft .NET Framework v.2.0 desde este kit (NETFXx86 o NETFXx64, según su
hardware)
- Instale Microsoft Core XML (MSXML) 5.0 o 6.0 Parser de este kit
- Instale Windows AIK de este kit
- Instale Acronis Snap Deploy PE Builder.
15.1.2 Incorporación de la utilidad de línea de comandos ASD en PE 1.0
1. Realice uno de los siguientes procedimientos:
Extraiga todos los archivos de su Win PE 1.0 ISO en una carpeta separada en el disco duro
o
Instale Bart PE Builder
Utilice Bart PE Builder y su distribución de Windows para crear una carpeta con archivos de Bart PE
Para poder iniciar de un servidor PXE, PE 1.0 debe tener el cargador PXE. Verifique si su
distribución de Windows cuenta con este cargador. Aparece como un archivo comprimido con
el nombre STARTROM.N1_.
2. Seleccione Acronis -> Acronis Snap Deploy -> Acronis Snap Deploy PE Builder del menú de
inicio.
3. Realice uno de los siguientes procedimientos, según su elección en el paso 1:

© Acronis, Inc 93
Especifique la ruta a la carpeta con los archivos extraídos de PE 1.0
o
Especifique la ruta a la carpeta de destino de Bart PE Builder
4. Especifique la ruta completa al archivo que se obtendrá incluyendo el nombre del archivo.
5. Compruebe su configuración en la pantalla de resumen y haga clic en Continuar.
6. Grabe el .ISO en un CD o DVD con una herramienta de un tercero o cópielo en una unidad de
memoria flash Para conocer cómo cargar el .ISO en Acronis PXE Server, consulte
15.2 Carga de
imágenes PE en Acronis PXE Server
.
15.1.3 Incorporación de la utilidad de línea de comandos ASD en PE 2.0
1. Seleccione Acronis -> Acronis Snap Deploy -> Acronis Snap Deploy PE Builder del menú de
inicio.
2. Realice uno de los siguientes procedimientos:
Especifique la ruta al archivo de origen WINPE.WIM. La ruta estándar a este archivo para el hardware
x86 es
\Archivos de programa\Windows AIK\Tools\PETools\x86\winpe.wim.
o
Especifique la ruta a una carpeta con los archivos extraídos de Win PE 2.0.
3. Especifique la ruta completa al archivo que se obtendrá incluyendo el nombre del archivo.
Builder creará un archivo .WIM si el origen es WINPE.WIM.
Puede elegir si crear un archivo .WIM o .ISO si el origen es la carpeta. Elija .WIM si va a cargar la
imagen PE al servidor PXE. Elija .ISO si va a guardar la imagen PE en un medio físico.
4. Especifique la ruta al controlador de almacenamiento y los controladores NIC que desee agregar al
dispositivo Windows PE. Haga clic en Agregar y especifique la ruta al archivo *.inf necesario para el
correspondiente controlador SCSI, RAID o SATA, o un adaptador de red. Tendrá que repetir este
procedimiento para cada controlador que desee incluir en el dispositivo de inicio Win PE resultante.
5. Grabe el .ISO en DVD con una herramienta de un tercero o cópielo en una unidad de memoria flash
Para conocer cómo cargar el .WIM en Acronis PXE Server, consulte la siguiente sección.
15.2 Carga de imágenes PE en Acronis PXE Server
Puede cargar en Acronis PXE Server tanto PE 1.0 .ISO como PE 2.0 .WIM.
Para poder cargar PE 1.0 ISO, copie la carpeta I386 de su CD de distribución de Windows en su disco
duro.
1. Inicie Acronis Snap Deploy Management Console
2. Haga clic en Configurar PXE Server
3. Conéctese con el servidor.
4. Haga clic en Cargar PE en PXE Server
5. Realice uno de los siguientes procedimientos:
Especifique la ruta al archivo PE 1.0 .ISO para cargar

94 © Acronis, Inc
o
Especifique la ruta al archivo PE 2.0 .WIM para cargar
El parámetro Empezar automáticamente después especifica el intervalo de tiempo de
espera del menú de inicio. Si no se especifica, el cargador de Acronis mostrará el menú de
inicio y esperará a que alguien seleccione iniciar el SO o el PE. Si configura, por ejemplo, 10
segundos, PE se iniciará 10 segundos después de que aparece el menú. Esto permite el
funcionamiento desatendido en el lado de destino.
6. Realice uno de los siguientes procedimientos, según su elección en el paso 5:
Especifique la ruta a la carpeta I386
o
Especifique la ruta a la carpeta Windows AIK
7. Compruebe su configuración en la pantalla de resumen y haga clic en Continuar.
Una imagen PE basada en Win PE 2.0 necesita al menos 256 MB de RAM para funcionar. El
tamaño de memoria recomendado para PE 2.0 es 512 MB.
15.3 Sintaxis de línea de comandos ASD
15.3.1 Comandos compatibles
La utilidad de línea de comandos de Acronis Snap Deploy tiene el siguiente formato:
asdcmd /comando /opción1 /opción2…
Los comandos pueden ir acompañados de opciones. Algunas opciones son comunes para la mayoría
de los comandos asdcmd, mientras que otros son específicos de los comandos individuales. A
continuación se detalla una lista de comandos y opciones compatibles.
Comando Opciones comunes Opciones específicas
create
Crea una imagen de
discos y particiones
especificados
/filename:[nombre de
archivo]
/password:[contraseña]
/net_user:[nombre de
usuario]
/net_password:[contraseña
] /incremental
/differential
/compression:[0…9]
/split:[tamaño en MB]
/oss_numbers /reboot
/log:[nombre de archivo]
/log_net_user:[usuario
remoto]
/log_net_password:[contra
seña]
/harddisk:[número de disco]
/partition:[número de
partición]
/file_partition:[letra de
partición] /raw
/progress:[activado|desactivad
o]

© Acronis, Inc 95
deploy
Implementa discos y
particiones,
incluyendo el MBR,
de una imagen
/filename:[nombre de
archivo]
/password:[contraseña]
/net_user:[nombre de
usuario]
/net_password:[contraseña
] /oss_numbers /reboot
/log:[nombre de archivo]
/log_net_user:[usuario
remoto]
/log_net_password:[contra
seña]
/harddisk:[número de
partición] /partition:[número
de partición]
/target_harddisk:[número de
disco]
/target_partition:[número de
partición] /start:[sector de
inicio] /fat16_32
/size:[tamaño de partición en
sectores]
/type:[activo|primario|lógico]
/preserve_mbr
/license_server:[IP del
servidor]
/grant_server_license
Cuando se utiliza el complemento Acronis
Universal Deploy:
/ud_path:[ruta]
/ud_username:[usuario]
/ud_password:[contraseña]
/ud_driver:[inf-nombre de
archivo]
verify
Verifica la integridad
de la imagen
/filename:[nombre de
archivo]
/password:[contraseña]
/net_user:[nombre de
usuario]
/net_password:[contraseña
] /reboot /log:[nombre de
archivo]
/log_net_user:[usuario
remoto]
/log_net_password:[contra
seña]
list
Enumera las
unidades y
particiones
disponibles.
Mediante la opción
filename, enumera el
contenido de las
imágenes.
/password:[contraseña]
/net_user:[nombre de
usuario]
/net_password:[contraseña
]
/filename:[nombre de archivo]
15.3.2 Opciones comunes (opciones comunes para la mayoría de los
comandos asdcmd)
Opción Descripción
Ubicación de la
imagen
Acceso a las imágenes
/filename:[nombre de archivo]
Ruta completa a la imagen incluyendo
el nombre de archivo
Cualquiera

96 © Acronis, Inc
/password:[contraseña]
La contraseña para la imagen (si es
necesario).
Cualquiera
/net_user:[nombre del usuario]
Especifica un nombre de usuario para
acceder a la unidad de red.
Unidad de red
/net_password:[contraseña]
Especifica una cont
raseña para
acceder a la unidad de red.
Unidad de red
Opciones de creación de imágenes
/incremental
Establece el tipo de imagen como
incremental. Si no se especifica o no
existe ninguna imagen completa
básica, se creará una imagen
completa.
Cualquiera
/differential
Establece el tipo de imagen como
diferencial. Si no se especifica o no
existe ninguna imagen completa
básica, se creará una imagen
completa.
Cualquiera
/compression:[0…9]
Especifica el nivel de compresión de
los datos. Oscila entre 0 y 9, y se
establece en 3 de manera
predeterminada.
Cualquiera
/split:[tamaño en MB]
Divide la imagen en partes del
tamaño especificado.
Opciones generales
/oss_numbers
Indica que los números de las
particiones en la opción /partición
se ajustan para la tabla de partición
MBR en lugar de ser simplemente
números ascendentes. Esto significa
que las particiones primarias tienen
los números 1-1, 1-2, 1-3, 1-4 y las
particiones lógicas comienzan con 1-
5. Por ejemplo, si un disco posee una
partición primaria y dos particiones
lógicas, sus números pueden
aparecer de la siguiente manera:
/partition:1-1,1-2,1-3 o
/oss_numbers /partition:1-
1,1-5,1-6
Cualquiera
/reboot
Reinicia el equipo después de
completar la operación.
Cualquiera
/log:[nombre del archivo]
Crea un archi
vo de registro de la
operación en curso con el nombre de
archivo especificado.
Cualquiera

© Acronis, Inc 97
/log_net_user:[usuario remoto]
Si el archivo de registro se crea en
una red compartida, incluye el
nombre de usuario para iniciar sesión
en la red compartida.
Cualquiera
/log_net_password:[contraseña]
Si el archivo de registro se crea en
una red compartida, incluye la
contraseña para iniciar sesión en la
red compartida.
Cualquiera
15.3.3 Opciones específicas (opciones específicas para comandos
asdcmd individuales)
Opción Descripción
create
/harddisk:[número de
disco]
Especifica los discos duros que deben incluirse en el archivo de
imagen. El comando /list proporciona la lista de discos duros
disponibles. Una imagen puede contener datos de varios discos
duros. En ese caso, separe los números de los discos con comas,
por ejemplo:
/harddisk:1,3
/partition:[número de
partición]
Especifica las particiones que deben incluirse en el archivo de
imagen. El comando /list
proporciona la lista de particiones
disponibles.
Los números de particiones se especifican como
<número de disco>—<número de partición>, por ejemplo:
/partition:1-1,1-2,3-1
/raw
Utilice esta opción para crear una imagen de un disco (partición)
con un sistema de archivos no reconocido o no compatible. Con ello
se copiará todo el contenido del disco/partición sector por sector.
Sin esta opción, sólo se crean imágenes de los sectores que
incluyen sistemas útiles y datos de usuarios (para los sistemas de
archivos compatibles).
/progress:[activado |
desactivado]
Muestra/oculta la información de progreso (porcentaje completado).
El progreso se muestra de manera predeterminada.
deploy
/harddisk:[número de
disco]
Especifica el disco duro en la imagen.
/partition:[número de
partición]
Especifica las particiones en la imagen.
/target_harddisk:[númer
o de disco]
Especifica el disco duro de destino por número.
/target_partition:[núme
ro de la partición]
Especifica el número de partición de destino para implementar una
partición sobre la existente. Si no se espec
ifica la opción, el
programa asume que el número de partición de destino es el mismo
que el número de partición especificado con la opción
/partición
.

98 © Acronis, Inc
/start:[sector de
inicio]
Establece el sector de inicio para restaurar una partición al espacio
no asignado del disco duro.
/size:[tamaño de la
partición en sectores]
Establece el nuevo tamaño de la partición (en sectores).
/fat16_32
Permite la conversión del sistema de archivos de FAT16 a FAT32 si
es probable que el tamaño de la partición después de la
im
plementación exceda los 2 GB. Sin esta opción, la partición
implementada heredará el sistema de archivos de la imagen.
/restore_bootable:[auto
:activado:desactivado]
Establece la regla de la implementación MBR cuando se implementa
una partición (cuando se implementa un disco, MBR siempre se
implementa).
Auto: se implementa MBR si una partición activa que contiene un
sistema operativo se implementa. Utilice esto para garantizar que el
SO pueda iniciar.
Activado: se implementa MBR si una partición activa se implementa,
independientemente si la partición contiene o no un SO.
Desactivado: no se implementa MBR. Utilice esto para preservar el
cargador Unix, por ejemplo.
/type:[activa |
primaria | lógica]
Establece la partición implementada activa, primaria o lógica, si es
posible (por ejemplo, no pueden existir más de cuatro particiones
primarias en el disco.) Cuando se establece una partición activa,
también se establece como primaria, mientras que una partición
establecida como primaria, puede permanecer inactiva.
Si no se especifica el tipo, el programa intentará conservar el tipo
de partición de destino. Si la partición de destino está activa, la
partición implementada se establece como activa. Si la partición de
destino es primaria y existen otras particiones primarias en el disco,
una de ellas se establecerá como activa y la partición implementada
se convertirá en primaria. Si no hay otras particiones primarias en el
disco, la partición implementada se establecerá como activa.
Cuando se implementa una partición en un espacio no asignado, el
programa extrae el tipo de partición de la imagen. Para la partición
primaria, el tipo se establecerá de la siguiente manera:
— si el disco de destino es el primero, según BIOS, y no existen
otras particiones primarias, l
a partición implementada se
establecerá como activa.
— si el disco de destino es el primero, según BIOS, y existen otras
particiones primarias, la partición implementada se establecerá
como lógica.
— si el disco de destino no es el primero, la partición implementada
se establecerá como lógica.
/preserve_mbr
Cuando se implementa una partición sobre otra ya existente, la
partición de destino se elimina del disco junto con su entrada en el
disco MBR de destino. Después, mediante la opción
/preserve_mbr, la entrada de la partición implementada ocupará
la posición superior vacía en el disco MBR de destino. Por lo tanto,
se preserva el disco MBR de destino. Si no se especifica, la entrada
de la partición implementada ocupará la misma posición que
ocupaba en el disco MBR de origen guardada en la imagen. Si la
posición no está vacía, la entrada existente se moverá a otra
posición.

© Acronis, Inc 99
/patching_sid
Se genera el identificador de seguridad único (SID) para el equipo
de destino. Si no se especifica, se preservará el SID del sistema
maestro.
/license_server:[IP del
servidor]
Especifica el servidor de licencias si PE se inició desde el servidor
PXE.
/grant_server_license
Permite tomar una licencia del servidor para implementar el sistema
operativo de una estación de trabaj
o (si PE se inició desde el
servidor PXE).
Para utilizar las siguientes opciones debe contar con el complemento Acronis Universal Deploy en su
PE. Asimismo, se debe poder acceder a Acronis License Server desde el equipo iniciado en PE. Para
obtener más información consulte
2.5 ¿Qué es Acronis Universal Deploy?.
/ud_path:[ruta]
/ud_username:[usuario]
/ud_password:[contraseña]
Especifica utilizar Acronis
Universal Deploy y la ruta para el
almacenamiento de los controladores.
/ud_driver:[inf-nombre de
archivo]
Especifica utilizar Acronis
Universal Deploy y el controlador de
almacenamiento masivo que se instalará.
list
/filename:[nombre_archi
vo]
El contenido de la imagen se muestra mediante esta opción.
Cuando se enumera el contenido de una imagen, los números de
partición pueden no coincidir con los de la lista de
unidades/particiones si la imagen no contiene todas las particiones
del disco. Por ejemplo, si la imagen contiene las particiones 2-3 y 2-
5, se enumerarán como 2-1 y 2-2
Si el comando deploy /partition no puede encontrar una
partición en la imagen mediante su número físico, utilice las claves
/partition:<n
úmero en la imagen>
/target_partition: <n
úmero físico de la partición
de destino>
. En el ejemplo anterior, para implementar la
partición 2-5 a su lugar original, utilice:
/partition:2-2 /target partition:2-5.
15.3.4 Ejemplos de utilización de asdcmd
asdcmd /create /harddisk:1 /filename:\\server1\folder\arc.tib
/net_user:user1 /net_password:pw1 /log:\\server2\dir\log1.log
/log_net_user:user2 /log_net_password:pw2
Esto creará una imagen del disco duro 1 arc.tib en la carpeta compartida \\server1\folder. La
operación del archivo de registro log1.log se guardará en otra carpeta compartida \\server2\dir\. Se
proporcionan credenciales para ambas carpetas compartidas.
asdcmd /create /filename:h:\raw.tib /partition:1-2 /raw /log5.txt
Esto creará la imagen de la partición 1-2 sector por sector (sin procesar) y guardará la imagen en la
partición H.
asdcmd /deploy /filename:\\server1\folder\1.tib /password:qwerty
/harddisk:2
Esto implementará el disco duro 2 de la imagen protegida con contraseña 1.tib ubicada en la carpeta
compartida \\server1\folder al disco con el mismo número 2.

100 © Acronis, Inc
15.5 Escenarios de ejemplo
15.5.1 Implementación de imágenes asignadas a equipos de destino
Escenario:
Es posible que un administrador necesite implementar diversas imágenes en cada uno de los
equipos de destino.
Solución:
El administrador pone las imágenes en una ubicación compartida que sea accesible para cada
equipo de destino.
El administrador cambia el nombre de cada imagen según la dirección MAC del equipo de
destino. La imagen destinada al equipo con direcciones MAC 01-02-03-04-05-06 tendrá el
nombre imagen-01-02-03-04-05-06.tib.
El administrador escribe una secuencia de comandos de implementación que puede leer la
dirección MAC del equipo de destino y obtiene una imagen con un nombre que coincide con la
dirección MAC de la ubicación compartida. La secuencia de comandos puede ejecutarse en
cualquier cantidad de equipos de destino.
Secuencia de comandos de muestra:
setlocal
SET IMG_PATH=\\image_server\images
SET TMP_DRV_LETTER=h:
net use %TMP_DRV_LETTER% %IMG_PATH%
echo off
for /f "tokens=1-13 delims= " %%a in ('ipconfig /all') do (
IF %%a EQU Physical (
for /f "tokens=1-3 delims= " %%a in ('echo %%l') do (
IF EXIST %TMP_DRV_LETTER%\%%a.tib (
echo DEPLOYMENT IMAGE file: %%a.tib
asdcmd.exe /deploy /filename:%TMP_DRV_LETTER%\%%a.tib /harddisk:1
/target_partition:c
goto end
) ELSE (
echo THE IMAGE FILE %IMG_PATH%\%%a.tib NOT FOUND
)
)
)
)
:end
echo on
net use %TMP_DRV_LETTER% /d
wpeutil Reboot
endlocal
Qué hace la secuencia de comandos:
Monta una carpeta compartida que contiene un conjunto de imágenes (una imagen se corresponde
con un equipo de destino).
Recupera la dirección MAC del equipo de destino.
Genera un nombre de archivo TIB (si la dirección MAC es 01-02-03-04-05-06 el nombre de archivo TIB
debe ser 01-02-03-04-05-06.tib.)
Busca en la carpeta compartida una imagen compartida con dicho nombre.
Implementa la imagen encontrada.

© Acronis, Inc 101
[OPCIONAL] Reinicia o apaga el equipo de destino.
Variables de entorno:
SET IMG_PATH: ruta a una carpeta compartida en el servidor de implementación.
SET TMP_DRV_: unidad montada del lado del destino.
15.5.2 Creación de imágenes asignadas a equipos de destino
Escenario:
Es posible que el administrador necesite implementar en un equipo una imagen previamente
creada en el mismo sistema, para restaurar el sistema al estado de creación de imagen.
Solución:
El administrador crea una secuencia de comandos que crea una imagen de los equipos y
nombra a cada imagen según la dirección MAC del equipo. Las imágenes pueden
implementarse en los destinos correspondientes tal como se describe en la sección anterior.
Secuencia de comandos de muestra:
setlocal
SET IMG_PATH=\\image_server\images
SET TMP_DRV_LETTER=h:
net use %TMP_DRV_LETTER% %IMG_PATH%
echo off
for /f "tokens=1-13 delims= " %%a in ('ipconfig /all') do (
IF %%a EQU Physical (
for /f "tokens=1-3 delims= " %%a in ('echo %%l') do (
echo IMAGE FILE: %%a.tib
asdcmd.exe /create /filename:%TMP_DRV_LETTER%\%%a.tib /harddisk:1
/compression:8
goto end
)
)
)
:end
echo on
net use %TMP_DRV_LETTER% /d
wpeutil Reboot
endlocal
Qué hace la secuencia de comandos:
Monta la carpeta compartida
Recupera la dirección MAC del equipo iniciado.
Genera un nombre de archivo TIB (si la dirección MAC es 01-02-03-04-05-06 el nombre de archivo TIB
debe ser 01-02-03-04-05-06.tib.)
Crea la imagen de la partición C del equipo en la carpeta compartida usando el nombre de archivo
generado.
[OPCIONAL] Reinicia o apaga el equipo.

102 © Acronis, Inc
16. Gestión de un equipo remoto
16.1 Gestión de archivos en un equipo remoto
Las siguientes operaciones con archivos y carpetas están disponibles en equipos remotos mediante
Acronis Snap Deploy Management Agent:
- crear y editar archivos de texto (por ejemplo, archivos por lotes o secuencias de comandos)
- copiar al portapapeles
- pegar desde el portapapeles
- cambiar nombres
- eliminación.
1. Instale Acronis Snap Deploy Management Agent en el equipo gestionado.
2. Conecte la consola al equipo gestionado.
3. Seleccione Gestionar archivos de la lista de operaciones.
4. Utilice los botones de la barra de herramientas o el menú contextual para realizar operaciones.
Gestión de archivos
Crear un archivo de texto nuevo
Seleccione la carpeta de destino -> Crear nuevo documento de texto -> Escriba el nuevo nombre
de archivo -> Aceptar.
Editar archivo
Seleccione el archivo -> Modificar.

© Acronis, Inc 103
El archivo se abrirá con el editor asociado. El archivo se abrirá en Bloc de notas de Windows si el tipo
de archivo no está asociado a ningún editor.
Crear carpeta
Seleccione la carpeta de destino -> Crear carpeta nueva -> Escriba el nuevo nombre de la carpeta -
> Aceptar.
Copiar archivo o carpeta al portapapeles
Seleccione el archivo o la carpeta -> Copiar.
Puede copiar archivos y carpetas en un equipo remoto y pegarlos en su equipo local o viceversa.
Pegar archivo o carpeta del portapapeles
Seleccione el directorio de destino -> Pegar.
Cambiar nombre de archivo o carpeta
Seleccione el archivo o la carpeta -> Cambiar nombre -> Ingrese el nuevo nombre -> Aceptar.
Eliminar archivo o carpeta
Seleccione el archivo o la carpeta -> Eliminar -> Aceptar.
16.2 Ejecución de aplicaciones en un equipo remoto
Puede programar la ejecución de aplicaciones de servicio como archivos por lotes o secuencias de
comandos en un equipo remoto mediante Acronis Snap Deploy Management Agent. El objetivo de la
ejecución de aplicaciones es modificar el sistema implementado. Las aplicaciones se ejecutan de
manera silenciosa en segundo plano, por lo tanto no intente ejecutar aplicaciones como el Explorador,
Bloc de notas ni otras aplicaciones que tengan interfaz de usuario.
Por ejemplo, puede ejecutar el archivo Movefile.bat que contiene los siguientes comandos:
mkdir c:\Carpeta
copiar c:\Unarchivo.txt c:\Carpeta
eliminar c:\Unarchivo.txt
Esto creará la nueva carpeta \Carpeta y ubicará el archivo Unarchivo.txt en la carpeta.
1. Instale Acronis Snap Deploy Management Agent en el equipo gestionado.
2. Conecte la consola al equipo gestionado.
3. Seleccione Ejecutar aplicación de la lista de operaciones.
4. Haga clic en Crear nueva tarea programada para iniciar el asistente.
5. Seleccione la aplicación.
6. Seleccione los parámetros de inicio de la tarea.

104 © Acronis, Inc
Parámetros de inicio
Manualmente más adelante: la tarea se guardará, pero no se iniciará automáticamente. Podrá
iniciarla más tarde.
Sólo una vez: la tarea se ejecutará una vez a la hora y el día especificados.
Al producirse un evento:
La aplicación puede ejecutarse cuando se produce un evento
La aplicación puede ejecutarse al iniciar o apagar el sistema, cuando el usuario inicia o cierra sesión, o
cuando el espacio libre en cualquier disco duro interno aumenta o disminuye según el valor
especificado. La opción predeterminada es 20 MB.

© Acronis, Inc 105
Después de cumplirse el período de tiempo especificado
Defina el intervalo de tiempo entre la ejecución de la aplicación
Diariamente: la tarea se ejecutará una vez al día o una vez cada varios días.
Semanalmente: la tarea se ejecutará una vez por semana o una vez cada varias semanas en el día
seleccionado.
Mensualmente: la tarea se ejecutará una vez al mes en el día seleccionado.
7. Especifique el nombre del usuario propietario de la tarea ejecutada.
8. Compruebe su configuración en la pantalla de resumen y haga clic en Finalizar.
Una vez que haya programado la tarea, puede acceder a la misma en cualquier momento para editar
la tarea o ver los resultados de la tarea. Para esto, conéctese al equipo gestionado y seleccione
Ejecutar aplicación.

106 © Acronis, Inc
Ejecución de aplicación programada
Puede ejecutar, editar, cambiar el nombre o eliminar la tarea mediante los botones de la barra de
herramientas.
La edición se realiza de la misma manera que la creación; sin embargo, se establecerán las opciones
seleccionadas anteriormente, con lo cual sólo debe ingresar los cambios.
Eliminar o editar una tarea no afecta la ejecución de la tarea actual. Una tarea que se editó o eliminó
durante su ejecución finalizará sin haber implementado los cambios. Los cambios que realizó se
aplicarán cuando finalice la ejecución.
Para ejecutar la tarea inmediatamente, haga clic en Ejecutar tarea seleccionada ahora. La
programación de la tarea aún será válida.
-
 1
1
-
 2
2
-
 3
3
-
 4
4
-
 5
5
-
 6
6
-
 7
7
-
 8
8
-
 9
9
-
 10
10
-
 11
11
-
 12
12
-
 13
13
-
 14
14
-
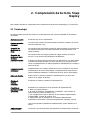 15
15
-
 16
16
-
 17
17
-
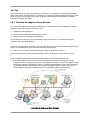 18
18
-
 19
19
-
 20
20
-
 21
21
-
 22
22
-
 23
23
-
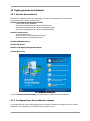 24
24
-
 25
25
-
 26
26
-
 27
27
-
 28
28
-
 29
29
-
 30
30
-
 31
31
-
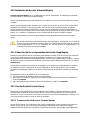 32
32
-
 33
33
-
 34
34
-
 35
35
-
 36
36
-
 37
37
-
 38
38
-
 39
39
-
 40
40
-
 41
41
-
 42
42
-
 43
43
-
 44
44
-
 45
45
-
 46
46
-
 47
47
-
 48
48
-
 49
49
-
 50
50
-
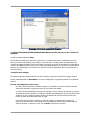 51
51
-
 52
52
-
 53
53
-
 54
54
-
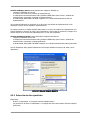 55
55
-
 56
56
-
 57
57
-
 58
58
-
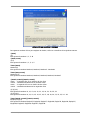 59
59
-
 60
60
-
 61
61
-
 62
62
-
 63
63
-
 64
64
-
 65
65
-
 66
66
-
 67
67
-
 68
68
-
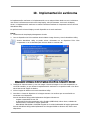 69
69
-
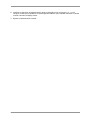 70
70
-
 71
71
-
 72
72
-
 73
73
-
 74
74
-
 75
75
-
 76
76
-
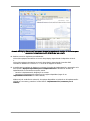 77
77
-
 78
78
-
 79
79
-
 80
80
-
 81
81
-
 82
82
-
 83
83
-
 84
84
-
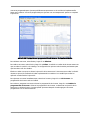 85
85
-
 86
86
-
 87
87
-
 88
88
-
 89
89
-
 90
90
-
 91
91
-
 92
92
-
 93
93
-
 94
94
-
 95
95
-
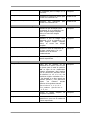 96
96
-
 97
97
-
 98
98
-
 99
99
-
 100
100
-
 101
101
-
 102
102
-
 103
103
-
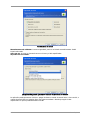 104
104
-
 105
105
-
 106
106
ACRONIS Snap Deploy 3.0 Manual de usuario
- Tipo
- Manual de usuario
Artículos relacionados
-
ACRONIS Snap Deploy 3.0 Guía del usuario
-
ACRONIS Snap Deploy 4.0 Manual de usuario
-
ACRONIS Snap Deploy 5.0 Guía del usuario
-
ACRONIS True Image Echo enterprise server Manual de usuario
-
ACRONIS True Image Echo workstation Manual de usuario
-
ACRONIS Cyber Protect 15 Manual de usuario
-
ACRONIS Cyber Protection 21.01 Manual de usuario
-
ACRONIS Backup & Recovery Advanced Workstation 10.0 Guía del usuario
-
ACRONIS Backup & Recovery Advanced Server SBS Edition 10.0 Guía del usuario
-
ACRONIS Backup & Recovery Advanced Server Virtual Edition 10.0 Guía del usuario