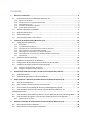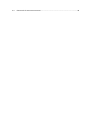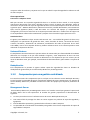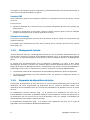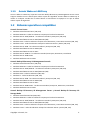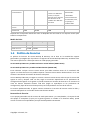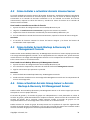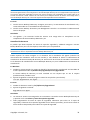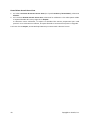ACRONIS Backup & Recovery Advanced Server SBS Edition 10.0 Guía del usuario
- Categoría
- Software de recuperación de respaldo
- Tipo
- Guía del usuario

Guía de instalación
Acronis® Backup & Recovery ™ 10
Advanced Server SBS Edition
Update 5

Contenido
1 Antes de la instalación ...........................................................................................................4
1.1 Componentes de Acronis Backup & Recovery 10 ...................................................................... 4
1.1.1 Agente para Windows .................................................................................................................................... 4
1.1.2 Componentes para una gestión centralizada ............................................................................................... 5
1.1.3 Management Console ..................................................................................................................................... 8
1.1.4 Generador de dispositivos de inicio ............................................................................................................... 8
1.1.5 Acronis Wake-on-LAN Proxy .......................................................................................................................... 9
1.2 Sistemas operativos compatibles .............................................................................................. 9
1.3 Requisitos del sistema .............................................................................................................10
1.4 Política de licencias ..................................................................................................................11
1.5 Utilización de Acronis License Server ......................................................................................12
2 Instalación de Acronis Backup & Recovery 10 ....................................................................... 14
2.1 Instalación local (Windows) .....................................................................................................14
2.1.1 Preparación .................................................................................................................................................... 14
2.1.2 Procedimiento de instalación ....................................................................................................................... 14
2.1.3 Especificación de credenciales para los servicios de Acronis ..................................................................... 15
2.1.4 Cómo especificar los servidores Microsoft SQL .......................................................................................... 16
2.1.5 Cómo registrar componentes en el servidor de gestión ............................................................................ 16
2.1.6 Cómo especificar los usuarios que pueden conectarse remotamente ..................................................... 17
2.1.7 Actualización .................................................................................................................................................. 17
2.2 Instalación remota (Windows) ................................................................................................18
2.3 Instalación sin supervisión en Windows ..................................................................................20
2.4 Configuración de los parámetros de la secuencia de comandos ............................................21
2.5 Instalación del agente usando la Política de grupo. ................................................................23
2.5.1 Preparar la implementación del agente ...................................................................................................... 24
2.5.2 Configurar el objeto de política de grupo .................................................................................................... 25
3 Actualización desde una versión a prueba a una completa del producto ................................ 27
3.1 Cambio de licencia ...................................................................................................................28
3.2 Actualización de componentes para Windows .......................................................................29
4 Cómo actualizar a ediciones avanzadas de Acronis Backup & Recovery 10 ............................. 30
4.1 Antes de la actualización .........................................................................................................30
4.2 Cómo instalar o actualizar Acronis License Server ..................................................................31
4.3 Cómo instalar Acronis Backup & Recovery 10 Management Console ....................................31
4.4 Cómo actualizar Acronis Group Server a Acronis Backup & Recovery 10
Management Server ...........................................................................................................................31
4.5 Cómo actualizar Acronis Backup Server a Acronis Backup & Recovery 10 Storage Node ......33
4.6 Cómo actualizar los agentes y las versiones locales Acronis True Image Echo. ......................34
4.6.1 Importación de una tarea ............................................................................................................................. 37
5 Ediciones avanzadas de desinstalación de Acronis Backup & Recovery 10 .............................. 38
5.1 Desinstalación local en Windows ............................................................................................38
5.2 Desinstalación sin supervisión en Windows ............................................................................39

Copyright © Acronis, Inc. 4
1 Antes de la instalación
Esta sección responde preguntas que puedan surgir antes de la instalación del producto.
1.1 Componentes de Acronis Backup & Recovery 10
Esta sección contiene una lista de los componentes de Acronis Backup & Recovery 10 con una
descripción breve de su funcionalidad.
Acronis Backup & Recovery 10 incluye tres tipos principales de componentes.
Componentes para un equipo gestionado (agentes)
Estas aplicaciones realizan copias de seguridad, recuperación y otras operaciones con los datos de los
equipos gestionados con Acronis Backup & Recovery 10. Los agentes deben tener una licencia para
llevar a cabo operaciones en cada equipo gestionado. Los agentes tienen múltiples funciones o
complementos que permiten una funcionalidad adicional y por lo tanto pueden requerir licencias
adicionales.
Con el generador de dispositivos de inicio, puede crear dispositivos de inicio para utilizar los agentes
y otras utilidades de rescate en un entorno de rescate. La disponibilidad de los complementos del
agente en un entorno de rescate depende de si el complemento está instalado en el equipo en
donde el generador de dispositivos está funcionando.
Componentes para una gestión centralizada
Estos componentes, que se entregan con las ediciones avanzadas, brindan la capacidad de gestión
centralizada. No se requieren licencias para el uso de estos componentes.
Consola
La consola proporciona la Interfaz gráfica del usuario y la conexión remota con los agentes y otros
componentes de Acronis Backup & Recovery 10.
1.1.1 Agente para Windows
Este agente permite la protección de datos de nivel de disco y de nivel de archivos con Windows.
Copia de seguridad del disco
La protección de datos de nivel de disco se basa en la realización de copias de seguridad de un disco
o de un sistema de archivos de un volumen en conjunto, junto con toda la información necesaria
para que el sistema operativo se inicie, o todos los sectores del disco que utilicen el enfoque sector
por sector (modo sin procesar). Una copia de seguridad que contiene una copia de un disco o un
volumen en una forma compacta se denomina una copia de seguridad de disco (volumen) o una
imagen de disco (volumen). Es posible recuperar discos o volúmenes de forma completa a partir de
estas copias de seguridad, así como carpetas o archivos individuales.
Copia de seguridad del archivo
La protección de datos de nivel de archivos se basa en la realización de copias de seguridad de
archivos y carpetas que se encuentran en el equipo en el que está instalado el agente o en una red
compartida. Los archivos se pueden recuperar en su ubicación original o en otro lugar. Es posible

Copyright © Acronis, Inc. 5
recuperar todos los archivos y carpetas con los que se realizó la copia de seguridad o seleccionar cuál
de ellos recuperar.
Otras operaciones
Conversión a máquina virtual
Más que convertir una copia de seguridad de disco a un archivo de disco virtual, lo cual requiere
operaciones adicionales para volver utilizable el disco virtual, el Agente para Windows realiza la
conversión recuperando una copia de seguridad de disco a una nueva máquina virtual de uno de los
siguientes tipos: VMware Workstation, Microsoft Virtual PC, Parallels Workstation, Citrix XenServer
Open Virtual Appliance (OVA) o Red Hat KVM. Los archivos del equipo ya completamente
configurado y funcional se colocarán en la carpeta que usted seleccione. Puede iniciar el equipo con
el correspondiente software de virtualización o preparar los archivos del equipo para otros usos.
Gestión del disco
El Agente para Windows incluye Acronis Disk Director Lite - una utilidad de gestión de disco muy
manejable. Las operaciones de gestión de disco, como clonación de discos, conversión de discos;
creación, formateo y eliminación de volúmenes; modificación del estilo de partición de un disco
entre MBR y GPT o de la etiqueta del disco; pueden realizarse tanto en el sistema operativo como
utilizando un dispositivo de inicio.
Universal Restore
El complemento Universal Restore le permite utilizar la restauración para funcionalidad de hardware
diferentes en el equipo en el que está instalado el agente y crear dispositivos de inicio con esta
funcionalidad. Universal Restore controla las diferencias en los dispositivos que son críticos para el
inicio de Windows como, por ejemplo, controladores de almacenamiento, placa madre o conjunto de
chips.
Deduplicación
Este complemento le permite al agente realizar copias de seguridad de datos en bóvedas de
desduplicación gestionadas por Acronis Backup & Recovery 10 Storage Node.
1.1.2 Componentes para una gestión centralizada
Esta sección enumera los componentes que se incluyen en las ediciones Acronis Backup & Recovery
10 que brindan la capacidad de gestión centralizada. Además de estos componentes, los agentes de
Acronis Backup & Recovery 10 deben instalarse en todos los equipos que requieren protección de
datos.
Management Server
Acronis Backup & Recovery 10 Management Server es el servidor central que gestiona la protección
de datos dentro de la red empresarial. El servidor de gestión proporciona al administrador lo
siguiente:
Un único punto de acceso a la infraestructura de Acronis Backup & Recovery 10
Una manera fácil de proteger los datos en varios equipos con políticas de copia de seguridad y
agrupación
Funcionalidad de supervisión y generación de informes en toda la empresa
La capacidad de crear bóvedas centralizadas para guardar los archivos comprimidos de copias de
seguridad de la empresa.

6 Copyright © Acronis, Inc.
La capacidad de gestionar los nodos de almacenamiento.
Si hay varios servidores de gestión en la red, funcionan independientemente, gestionan diferentes
equipos y utilizan las bóvedas centralizadas para almacenamiento de archivos comprimidos.
Las bases de datos del servidor de gestión
El servidor de gestión utiliza tres bases de datos de Microsoft SQL:
La base de datos de configuración, que almacena la lista de equipos registrados y demás
información de configuración, incluyendo las políticas de copia de seguridad creadas por el
administrador.
La base de datos de sincronización, que se utiliza para la sincronización del servidor de gestión
con equipos registrados y nodos de almacenamiento. Esta base de datos incluye datos operativos
que cambian frecuentemente.
La base de datos de informes, que almacena el registro centralizado. Esta base de datos puede
llegar a tener un tamaño importante. El mismo dependerá del nivel de registro que configure.
Las bases de datos de configuración y sincronización deben encontrarse en el mismo Microsoft SQL
Server (denominado servidor operativo), que debe estar instalado preferentemente en el mismo
equipo que el servidor de gestión. La base de datos de informes se puede configurar en el mismo
servidor SQL o en uno diferente.
Al instalar un servidor de gestión, es posible seleccionar qué servidor utilizar tanto para el servidor
operativo como para el de informes. Las siguientes opciones están disponibles:
1. Microsoft SQL Server 2005 Express, que está incluido en el paquete de instalación y se instala en
el mismo equipo. En este caso, se creará una instancia de servidor SQL con tres bases de datos en
el equipo.
2. Microsoft SQL Server 2008 (cualquier edición), instalado previamente en cualquier equipo.
3. Microsoft SQL Server 2005 (cualquier edición), instalado previamente en cualquier equipo.
Integración de VMware vCenter
Esta función proporciona la capacidad de ver equipos virtuales gestionados por un VMware vCenter
Server en la interfaz gráfica de usuario del servidor de gestión, ver el estado de la copia de seguridad
de dichos equipos en el vCenter y registrar automáticamente los equipos virtuales creados por
Acronis Backup & Recovery 10 en el vCenter.
La integración está disponible en todas las ediciones avanzadas de Acronis Backup & Recovery 10; no
se necesita una licencia para Virtual Edition. No se necesita ninguna instalación de software en el
vCenter Server.
Esta función también permite una implementación y configuración automáticas de Agent para
ESX/ESXi en cualquier servidor ESX/ESXi gestionado o no por el vCenter.
Nodo de almacenamiento
Acronis Backup & Recovery 10 Storage Node es un servidor que permite optimizar el uso de diversos
recursos (como, por ejemplo, la capacidad de almacenamiento corporativo, el ancho de banda de la
red o la carga de la CPU de los equipos gestionados) necesarios para la protección de datos de la
empresa. Este objetivo se consigue gracias a la organización y la gestión de ubicaciones que
funcionan como almacenamientos dedicados de los archivos comprimidos de copia de seguridad de
la empresa (bóvedas gestionadas).

Copyright © Acronis, Inc. 7
Los nodos de almacenamiento permiten crear una infraestructura de almacenamiento muy escalable
y flexible, en términos de compatibilidad con el hardware. Se pueden configurar hasta 20 nodos de
almacenamiento y cada uno puede gestionar hasta 20 bóvedas. El administrador controla los nodos
de almacenamiento de forma central desde Acronis Backup & Recovery 10 Management Server. No
es posible establecer una conexión directa entre la consola y un nodo de almacenamiento.
Configuración de la infraestructura de almacenamiento
Instale los nodos de almacenamiento, añádalos al servidor de gestión (el procedimiento es similar al
del registro del equipo gestionado) y cree bóvedas centralizadas. Al crear una bóveda centralizada,
especifique la ruta a la bóveda, el nodo de almacenamiento que gestionará la bóveda y las
operaciones de gestión que deben llevarse a cabo en la bóveda.
Se puede organizar una bóveda gestionada:
en unidades del disco duro locales al nodo de almacenamiento
en una red compartida
en una Red de área de almacenamiento (SAN)
en un Almacenamiento conectado a la red (NAS)
en una biblioteca de cintas conectada de forma local al nodo de almacenamiento.
Las operaciones de gestión son las siguientes.
Limpieza y validación del lado del nodo de almacenamiento
Los archivos comprimidos, almacenados en bóvedas sin gestionar, se mantienen por los agentes que
los crean. Esto significa que cada agente no solo realiza copias de seguridad de datos en los archivos
comprimidos, sino que también ejecuta tareas de servicio que se aplican al archivo comprimido,
basándose en las reglas de retención y validación que especifica el plan de copia de seguridad. Para
evitar la carga innecesaria de la CPU de los equipos gestionados, se puede delegar la ejecución de las
tareas de servicio al nodo de almacenamiento. Como la programación de tareas se encuentra en el
equipo en el que está ubicado el agente y que por lo tanto utiliza las fechas y eventos de ese equipo,
el agente tiene que iniciar la limpieza del lado del nodo de almacenamiento y la validación del lado
del nodo de almacenamiento de acuerdo con la programación. Para hacerlo, el agente debe estar en
línea. Los procesos posteriores se llevan a cabo mediante el nodo de almacenamiento.
Esta funcionalidad no puede desactivarse en una bóveda de seguridad. Las próximas dos operaciones
son opcionales.
Deduplicación
Una bóveda gestionada se puede configurar como una bóveda de desduplicación. Esto significa que
se realizará sólo una copia de seguridad de los datos idénticos en esta bóveda para minimizar el uso
del espacio que ocupan las copias de seguridad y el almacenamiento de los archivos comprimidos en
la red. Por mayor información, consulte la sección "Desduplicación" de la Guía para el Usuario.
Cifrado
Una bóveda gestionada se puede configurar para que el nodo de almacenamiento cifre todo lo que
se escribe en ella y descifre todo lo que se lee de ella de forma transparente, utilizando una clave de
cifrado específica de la bóveda almacenada en el servidor del nodo. En caso de que una persona no
autorizada robe el dispositivo de almacenamiento o acceda al mismo, no podrá descifrar los
contenidos de la bóveda si no tiene acceso a este nodo de almacenamiento en específico.

8 Copyright © Acronis, Inc.
Si el agente ya ha cifrado el archivo comprimido, el cifrado del lado del nodo de almacenamiento se
aplica sobre el cifrado realizado por el agente.
Servidor PXE
Acronis PXE Server permite iniciar equipos mediante los componentes de inicio de Acronis a través
de la red.
El inicio en red:
Elimina la necesidad de un técnico en situ para instalar el dispositivo de inicio en el sistema que
debe iniciarse
Durante las operaciones de los grupos, reduce el tiempo necesario para el inicio de múltiples
equipos en comparación con el uso de dispositivos de inicio.
Servidor de licencias
El servidor le permite gestionar licencias de los productos Acronis e instalar los componentes que
requieren licencias.
Para obtener más información acerca de Acronis License Server, consulte "Uso de Acronis License
Server (pág. 12)".
1.1.3 Management Console
Acronis Backup & Recovery 10 Management Console es una herramienta administrativa para el
acceso local o remoto a los agentes Acronis Backup & Recovery 10 y, en las ediciones de productos
que incluyen la capacidad de gestión centralizada, al Acronis Backup & Recovery 10 Management
Server.
La consola tiene dos distribuciones para la instalación en Windows y en Linux. Si bien ambas
distribuciones permiten la conexión con cualquier agente Acronis Backup & Recovery 10 y Acronis
Backup & Recovery 10 Management Server, recomendamos que utilice la consola para Windows si
puede elegir entre las dos. La consola que se instala en Linux tiene una funcionalidad limitada:
la instalación remota de los componentes de Acronis Backup & Recovery 10no está disponible
las funciones relacionadas con Active Directory como, por ejemplo, la exploración de AD, no
están disponibles.
1.1.4 Generador de dispositivos de inicio
El generador de dispositivos de inicio de Acronis es una herramienta dedicada para la creación de
dispositivos de inicio. El generador de dispositivos que se instala en Windows puede crear
dispositivos de inicio basados tanto en el entorno de preinstalación de Windows como en el núcleo
de Linux.
El complemento Universal Restore (pág. 5) le permite crear dispositivos de inicio con la
funcionalidad de restauración en hardware diferente. Universal Restore controla las diferencias en
los dispositivos que son críticos para el inicio de Windows como, por ejemplo, controladores de
almacenamiento, placa madre o conjunto de chips.
El complemento Deduplicación (pág. 5) le permite crear dispositivos de inicio con la copia de
seguridad en la funcionalidad de bóveda de deduplicación.

Copyright © Acronis, Inc. 9
1.1.5 Acronis Wake-on-LAN Proxy
Acronis Wake-on-LAN Proxy le permite a Acronis Backup & Recovery 10 Management Server activar
equipos ubicados en otra subred para realizar copias de seguridad. Acronis Wake-on-LAN Proxy se
instala en cualquier servidor de la subred donde se encuentren los equipos a los que se deben
realizar copias de seguridad.
1.2 Sistemas operativos compatibles
Acronis License Server
Windows XP Professional SP2+ (x86, x64)
Windows 2000 SP4 - todas las ediciones excepto para la edición Datacenter
Windows Server 2003/2003 R2 - las ediciones Standard y Enterprise (x86, x64)
Windows Small Business Server 2003/2003 R2 (x86)
Windows Vista - todas las ediciones excepto Vista Home Basic y Vista Home Premium (x86, x64)
Windows 7 SP1 - todas las ediciones excepto las ediciones Starter y Home (x86, x64)
Windows Server 2008 - las ediciones Standard y Enterprise (x86, x64)
Windows Small Business Server 2008 (x64)
Windows Small Business Server 2011
Windows Server 2008 R2 - las ediciones Standard, Enterprise, Datacenter, Foundation
Windows Server 2008 R2 SP1
Windows MultiPoint Server 2010
Acronis Backup & Recovery 10 Management Console
Windows XP Professional SP2+ (x86, x64)
Windows 2000 SP4 - todas las ediciones excepto para la edición Datacenter
Windows Server 2003/2003 R2 - las ediciones Standard y Enterprise (x86, x64)
Windows Small Business Server 2003/2003 R2 (x86)
Windows Vista - todas las ediciones (x86, x64)
Windows 7 - todas las ediciones (x86, x64)
Windows Server 2008 - las ediciones Standard y Enterprise (x86, x64)
Windows Small Business Server 2008 (x64)
Windows Small Business Server 2011
Windows Server 2008 R2 SP1 - las ediciones Standard, Enterprise, Datacenter, Foundation
Windows MultiPoint Server 2010
Acronis Backup & Recovery 10 Management Server y Acronis Backup & Recovery 10
Storage Node
Windows XP Professional SP3 (x86, x64)
Windows 2000 SP4 - todas las ediciones excepto para la edición Datacenter
Windows Server 2003/2003 R2 - las ediciones Standard y Enterprise (x86, x64)
Windows Small Business Server 2003/2003 R2 (x86)
Windows Vista - todas las ediciones excepto Vista Home Basic y Vista Home Premium (x86, x64)
Windows 7 SP1* - todas las ediciones excepto las ediciones Starter y Home (x86, x64)

10 Copyright © Acronis, Inc.
Windows Server 2008 - las ediciones Standard y Enterprise (x86, x64)
Windows Small Business Server 2008 (x64)
Windows Small Business Server 2011
Windows Server 2008 R2 SP1* - las ediciones Standard, Enterprise, Datacenter, Foundation
Windows MultiPoint Server 2010*
*
Acronis Backup & Recovery 10 Storage Node maneja las bibliotecas de cintas y los autocargadores
al utilizar el Gestor de almacenamiento extraíble (RSM). Como Windows 7, Windows Server 2008
R2 y Windows MultiPoint Server 2010 no son compatibles con RSM, un nodo de almacenamiento
instalado en estos sistemas operativos no es compatible con las bibliotecas de cintas y los
autocargadores.
Acronis Backup & Recovery 10 Agent para Windows
Windows Server 2003/2003 R2 - la edición Small Business Server (x86)
Windows Small Business Server 2008 (x64)
Windows Small Business Server 2011
Los productos de Acronis no son compatibles con Extensible Firmware Interface (EFI). A pesar de que es posible
restaurar una partición GPT con Acronis si Windows está instalada en la misma, el sistema restaurado no podrá
arrancarse. Acronis Backup & Recovery 10 puede realizar la copia de seguridad y restaurar sistemas operativos
si están instalados en el modo BIOS/MBR, incluso si se ejecutan en servidores compatibles con EFI. La mayoría
de los servidores poseen configuraciones de BIOS que permiten arrancar el CD de instalación en modo
BIOS/MBR en vez de en modo EFI. El modo MBR garantiza que después de la instalación, el disco de arranque se
particiones en MBR estándar, no GPT.
1.3 Requisitos del sistema
Los componentes instalados en Windows
Componente Memoria (sobre
el SO y las
aplicaciones en
ejecución)
Espacio de disco
necesario durante
la instalación o la
actualización
Espacio de disco ocupado
por los componentes
Adicional
Instalación
completa
300 MB 2,7 GB 1,7 GB
incluyendo SQL Express
Server
Agente de
Windows
120 MB 700 MB 260 MB
Generador de
dispositivos de
inicio
80 MB 700 MB 300 MB Unidad CD-RW o DVD-
RW
Management
Console
30 MB 950 MB 450 MB Resolución de la
pantalla de 1024*768
píxeles o mayor
Management
Server
40 MB 250 MB
400 MB para SQL
Express Server
250 MB
400 MB para SQL Express
Server
Proxy de Wake-
On-LAN
Sin importancia 30 MB 5 MB

Copyright © Acronis, Inc. 11
Nodo de
almacenamiento
100 MB 150 MB 150 MB
Al utilizar una biblioteca
de cintas, el espacio
necesario para la base de
datos de cintas es de:
alrededor de 1 MB cada
10 archivos
Hardware
recomendado:
4 GB de RAM
Almacenamiento de
alta velocidad, como,
por ejemplo, el
hardware RAID
Servidor de
licencias
Sin importancia 25 MB 25 MB
Servidor PXE 5 MB 80 MB 15 MB
Disponer de la tarjeta de interfaz de red o el adaptador de red virtual es un requisito común para
todos los componentes.
Medio de inicio
Tipo de medio Memoria
Tamaño de imagen ISO
Adicional
Basa
do en Windows PE
512 MB 300 MB
Basado en Linux 256 MB 130 MB
1.4 Política de licencias
La política de licencias de Acronis Backup & Recovery 10 se basa en la cantidad de equipos
gestionados y protegidos por el producto. Los agentes de Acronis Backup & Recovery 10 deben tener
una licencia para llevar a cabo operaciones en cada equipo gestionado.
Acronis Backup & Recovery 10 Advanced Server Virtual Edition (ABR10 AS VE)
Acronis Backup & Recovery 10 Advanced Workstation (ABR10 AW)
Estas ediciones incluyen Acronis License Server que debe instalarse antes de la instalación del
agente. Las claves de licencia se pueden importar a Acronis License Server desde archivos .txt o .eml
durante la instalación del servidor de licencias o después.
Acronis Backup & Recovery 10 Agent se conecta a Acronis License Server cada vez que el servicio del
agente se inicia y después cada 1-5 días, según se encuentre especificado en los parámetros de
configuración del agente. Si el agente no puede conectarse al servidor de licencias o no encuentra la
clave de licencia adecuada durante 1-60 días (según se especifique en los parámetros de
configuración), deja de funcionar hasta que haya una comprobación correcta de la licencia.
De manera predeterminada, el agente intenta conectarse al servidor de licencias todos los días y
continúa trabajando sin un servidor de licencias durante 30 días.
Revocación de licencias
Si un equipo gestionado sale de servicio de modo permanente y es reemplazado, o la tarjeta de red
del equipo se reemplaza (lo que por lo general genera un cambio en la dirección MAC), puede
revocar la licencia correspondiente para que esté disponible nuevamente.

12 Copyright © Acronis, Inc.
De acuerdo con el Contrato de licencia del usuario final de Acronis:
Puede volver a asignar una Licencia de software si retira el Hardware autorizado debido a un fallo
permanente del Hardware. Si asigna nuevamente una Licencia de software, el Hardware al cual
asigne la licencia se convertirá en el nuevo Hardware autorizado para la Licencia de software
particular.
1.5 Utilización de Acronis License Server
Acronis License Server es un mecanismo que realiza el seguimiento de las licencias de los productos
Acronis.
Una clave de licencia se asocia a la dirección de control de acceso al medio (dirección MAC) en el
equipo gestionado por el agente de Acronis Backup & Recovery 10. En casos en que el equipo posea
múltiples tarjetas de interfaz de red (NIC), la clave de licencia está asociada con la primera NIC física y
su dirección MAC.
Acronis License Server puede importar múltiples claves de licencia de archivos .txt o .eml, lo cual le
ahorrará el procedimiento de escribir los números.
Cuando se actualiza, recupera o reinstala, Acronis License Server mantiene todas las licencias
importadas intactas. Sin embargo, se recomienda que copie el(los) archivo(s) con las claves de
licencia en un medio extraíble o cree una copia en papel de ese archivo y lo guarde en un lugar
seguro. Esto le garantiza que tenga los datos de licencia disponibles en caso de fallo del hardware.
Visualización de la información de licencias
1. Ejecute Acronis Backup & Recovery 10 Management Console.
2. Haga clic en Gestionar licencias. Conecte a un equipo donde Acronis License Server esté
instalado. Esto mostrará las claves de licencia disponibles en el servidor de licencias. Una clave de
licencia puede tener múltiples licencias.
Haga clic con el botón derecho en la barra de los encabezados de columna para elegir los detalles
que se visualizarán: Nombre del producto, Clave de licencia, Fecha de importación, Fecha de
caducidad y Cantidad total de licencias asignadas a cada clave de licencia, así como cuántas se
encuentran disponibles (es decir, libres) y cuántas están usadas. Por ejemplo, si una licencia
corresponde a una clave de licencia, Total=1, Disponible=1, Usada=0 (si la licencia está libre) o
Disponible=0, Usada=1 (si la licencia se ha adquirido).
3. Para visualizar más información sobre las licencias usadas, seleccione Ver información de uso en
la barra lateral. (Este elemento no aparece mientras las licencias estén libres).
Este modo de vista enumera todas las licencias que se han adquirido. Haga clic con el botón
derecho en la barra de los encabezados de columna para elegir los detalles que se visualizarán:
Nombre del producto, Nombre del servidor, Clave de licencia, Fecha de adquisición (fecha de la
implementación o instalación que utilizó la licencia) y Fecha de renovación.
Puede agrupar cualquier lista con Ver > Ordenar iconos por.
Eliminación de licencias
Para eliminar completamente una licencia de Acronis License Server, selecciónela en la lista de
licencias disponibles y haga clic en Eliminar licencia en la barra lateral.

Copyright © Acronis, Inc. 13
Revocación de licencias
La revocación hace que las licencias usadas estén disponibles nuevamente. Puede necesitarlo
cuando:
Un equipo gestionado se saca de servicio de forma permanente.
Revoque la licencia del equipo antes o después de retirarlo.
Se sustituye una tarjeta de red en el equipo gestionado.
La sustitución de esta tarjeta normalmente genera un cambio de la dirección MAC y, por lo tanto,
el agente deja de ser funcional. Revoque la licencia del equipo antes o después de reemplazar
una tarjeta de red. Cuando el equipo esté encendido, el agente accede al servidor de licencias y
adquiere todas las licencias disponibles de manera automática. Por lo tanto, el agente pasa a ser
completamente funcional.
Para revocar una licencia:
1. En la vista Licencias disponibles, seleccione el producto
2. Haga clic en Ver información de uso en la barra lateral.
3. Seleccione el servidor del que desea revocar la licencia (consulte la columna Nombre del
servidor)
4. Haga clic en Revocar licencia en la barra lateral.
Cuando un agente se desinstala, su licencia se revocará del servidor de licencias si el servidor de
licencias está accesible en el momento de la desinstalación. Este es el caso para todos los agentes,
excepto para Acronis Backup & Recovery 10 Agent para ESX/ESXi.
Uso de la herramienta de gestión de Acronis License Server
De manera predeterminada, el archivo LicenseServerCmdLine.exe se encuentra ubicado en la carpeta
de instalación, que es \Archivos de programa\Acronis\LicenseServer.
LicenseServerCmdLine.exe utiliza la siguiente sintaxis:
LicenseServerCmdLine [comando] [opción1] [opción2]
LicenseServerCmdLine.exe es compatible con los siguientes comandos y opciones de comandos:
--status [nombre del servidor o dirección IP del servidor]
Muestra el estado del servidor de licencias especificado, es decir, la cantidad de licencias
totales/libres para cada producto de Acronis.
--import [nombre del servidor] [clave de licencia]
Añade una nueva clave de licencia al servidor de licencias especificado. Puede especificar varias
claves de licencia (separadas por espacios en blanco).
--import-file [nombre del servidor] [nombre del archivo]
Importa las claves de licencia del archivo .txt o .eml.
--help
Muestra el uso.

Copyright © Acronis, Inc. 14
2 Instalación de Acronis Backup & Recovery
10
Esta sección responde a las preguntas que puedan surgir durante la instalación del producto.
2.1 Instalación local (Windows)
Tiene la opción de descargar un paquete de instalación completo o un pequeño paquete ejecutable
que se descargará desde el sitio web de Acronis con el que se instalarán solo aquellos componentes
que seleccione instalar.
2.1.1 Preparación
Instale Acronis License Server e importe las licencias. Puede ignorar este paso cuando utilice una
clave de licencia de prueba o cuando instale el producto sólo para copias de seguridad en línea.
Para instalar el servidor de licencias:
1. Inicie el programa de instalación.
2. Haga clic en Instalar Acronis License Server.
3. Acepte los términos del contrato de licencia.
4. Haga clic en Importar claves desde archivo... y especifique el archivo que contiene la lista de las
claves de licencia. Puede especificar varios archivos de uno en uno, o puede introducir las claves
de licencia manualmente.
Detalles. Podrá importar claves de licencia adicionales más adelante en cualquier momento al
especificar un archivo que contenga las claves o al ingresarlas manualmente.
5. Utilice los valores predeterminados para Instalar en: e Instalar para:
6. Continúe con la instalación.
Acronis Backup & Recovery 10 utiliza el puerto TCP 9876 para la instalación local y para la
comunicación entre componentes. El programa de configuración abre automáticamente este puerto
a través del cortafuegos de Windows. Si utiliza un cortafuegos diferente, asegúrese de que el puerto
esté abierto tanto para solicitudes entrantes como salientes a través de ese cortafuegos.
2.1.2 Procedimiento de instalación
Realice lo siguiente para instalar Acronis Backup & Recovery 10:
1. Ejecute el archivo de configuración de Acronis Backup & Recovery 10.
2. Haga clic en Instalar Acronis Backup & Recovery 10.
3. Siga alguno de los siguientes pasos:
Para instalar el producto completo (incluyendo copia de seguridad en línea), haga clic en
Acronis Backup & Recovery 10 completo.
Para instalar el producto sólo para copias de seguridad en línea, haga clic en Acronis Backup
& Recovery 10 sólo para copia de seguridad en línea.
4. Si elige instalar el producto completo, especifique el nombre o la dirección del Acronis License
Server. De lo contrario, omita este paso.

Copyright © Acronis, Inc. 15
5. Seleccione la edición de producto que desea instalar.
La consola de gestión, el servidor de gestión y el nodo de almacenamiento son iguales en todas
las ediciones. Cuando instale cualquiera de estos componentes seleccione Instalar los
componentes que están disponibles en todas las ediciones... casilla de verificación en vez de
seleccionar la edición. La instalación no utilizará una licencia en ninguno de los casos.
6. Seleccione los componentes y especifique las características que desea instalar.
7. Si se solicitan, especifique uno o más de los siguientes parámetros según su selección de los
componentes:
Credenciales para los servicios de los componentes de Acronis Backup & Recovery 10. De
manera predeterminada, el programa de instalación creará una cuenta de usuario dedicada
para cada servicio. Consulte "Cómo especificar credenciales para los servicios de Acronis
(pág. 15)".
Los nombres de los Microsoft SQL Servers que Acronis Backup & Recovery 10 utilizará.
Consulte "Cómo especificar los servidores Microsoft SQL (pág. 16)".
Registrar o no el Agente de Acronis Backup & Recovery 10 para Windows y/o el Acronis
Backup & Recovery 10 Storage Node en el servidor de gestión. Consulte "Cómo registrar
componentes en el servidor de gestión (pág. 16)".
Los nombre de los usuarios que se podrán conectar al equipo remotamente. Consulte "Cómo
especificar los usuarios que pueden conectarse remotamente (pág. 17)".
La ventana de resumen muestra la lista de componentes que se instalarán en el equipo.
Nota: En Windows, cuando se cancela el proceso de instalación, solo se elimina el último paquete. Cualquier
otro componente, de existir, permanece instalado.
2.1.3 Especificación de credenciales para los servicios de Acronis
Los componentes de Acronis Backup & Recovery 10 Agent para Windows, Acronis Backup & Recovery
10 Management Server y Acronis Backup & Recovery 10 Storage Node se ejecutan como servicios. Al
instalar cualquiera de estos componentes, debe especificar la cuenta en la cual el servicio del
componente se ejecutará.
Para cada servicio, puede crear una cuenta de usuario dedicada (recomendado en la mayoría de los
casos) o especificar una cuenta existente en un usuario local o del dominio, por ejemplo:
.UsuarioLocal o NombreDominio\UsuarioDominio.
Si escoge crear cuentas de usuario dedicadas para los servicios, el programa de instalación creará las
siguientes cuentas de usuario:
Para el servicio de Acronis Backup & Recovery 10 Agent para Windows, Acronis Agent User
Para el servicio de Acronis Backup & Recovery 10 Management Server, AMS User
Para el servicio de Acronis Backup & Recovery 10 Storage Node, ASN User
A las cuentas creadas recientemente se les otorgan los siguientes privilegios:
A las tres cuentas se les asigna el derecho de usuario de Iniciar sesión como un derecho de
usuario del servicio.
A la cuenta de usuario de Acronis Agent User se le asignan los derechos de usuario Ajustar
cantidades máximas de memoria para un proceso y Reemplazar símbolo de nivel de un
proceso.

16 Copyright © Acronis, Inc.
Las cuentas de Acronis Agent User y ASN User se incluyen en el grupo Operadores de copia de
seguridad.
La cuenta de usuario del usuario AMS está incluida en el grupo Acronis Centralized Admins.
El programa de instalación asignará los derechos de usuario que se enumeran arriba a todas las
cuentas existentes que se especifiquen para el correspondiente servicio.
Si escoge especificar una cuenta de usuario existente para el servicio de agente o el servicio de nodo
de almacenamiento, asegúrese de que esta cuenta sea miembro del grupo Operadores de cuenta de
seguridad, antes de proceder con la instalación.
Si elije especificar una cuenta de usuario existente para el servicio de servidor de gestión, está cuenta
se añadirá al grupo de Acronis Centralized Admins de forma automática.
Si el equipo es parte de un dominio de Active Directory, asegúrese de que las políticas de seguridad
del dominio no impidan que las cuentas descritas en esta sección (ya sea que existan o hayan sido
creadas como nuevas) tengan los derechos de usuarios que se enumeran arriba.
Importante: Después de la instalación, no especifique una cuenta de usuario diferente para el servicio de un
componente. De otra manera, el componente puede dejar de funcionar.
2.1.4 Cómo especificar los servidores Microsoft SQL
Al instalar Acronis Backup & Recovery 10 Management Server, debe especificar los servidores de
Microsoft SQL para las bases de datos del servidor de gestión:
El servidor SQL operacional garantiza la sincronización de los componentes de Acronis Backup &
Recovery 10 y almacena la configuración de las políticas.
El servidor SQL de informes almacena el registro y las estadísticas de operación. La base de datos
almacenada en este servidor puede adquirir un tamaño considerable con el tiempo.
Para cada servidor SQL, seleccione una de las siguientes opciones:
Microsoft SQL Server 2005 Express, que está incluido en el paquete de instalación y se instala en
el mismo equipo. En este caso, se creará una instancia de servidor SQL en el equipo.
Microsoft SQL Server 2008 (cualquier edición), instalado previamente en cualquier equipo.
Microsoft SQL Server 2005 (cualquier edición), instalado previamente en cualquier equipo.
Recomendaciones
Para el servidor SQL operacional, recomendamos seleccionar un servidor que resida en el mismo
equipo en el que se encuentra el servidor de gestión, por ejemplo, Microsoft SQL Server 2005
Express que viene con el paquete de instalación.
Para el servidor SQL de informes, puede escoger el mismo servidor que para el servidor SQL
operacional o un servidor diferente, no necesariamente debe encontrarse en el mismo equipo.
2.1.5 Cómo registrar componentes en el servidor de gestión
Al instalar Acronis Backup & Recovery 10 Agente para Windows o Acronis Backup & Recovery 10
Storage Node (o ambos), debe especificar si registrar estos componentes en Acronis Backup &
Recovery 10 Management Server.

Copyright © Acronis, Inc. 17
Después de que el agente se haya registrado en el servidor de gestión, los administradores del
servidor de gestión pueden gestionar centralmente el equipo. Dicho equipo se llama un equipo
registrado.
Después de que el nodo de almacenamiento se haya registrado en el servidor de gestión, los equipos
registrados pueden realizar la copia de seguridad de los datos y recuperar los datos de las bóvedas
centralizadas del nodo de almacenamiento.
Para registrar el agente o el nodo de almacenamiento durante la instalación (recomendado):
1. Haga clic en Registrar el servidor de gestión instalado en el equipo especificado.
2. Especifica el nombre o la dirección IP del equipo en el servidor de gestión. Este equipo debe estar
conectado. Puede ser un equipo local, por ejemplo cuando un servidor de gestión se encuentra
entre los componentes que está instalando.
3. Especifique el nombre de usuario y contraseña de un usuario que sea miembro del grupo de
gestión centralizada de Acronis en el equipo del servidor de gestión. Si está instalando el servidor
de gestión en el equipo local, especifique el nombre de usuario y contraseña de un miembro del
grupo de administradores.
Para omitir el registro:
Haga clic en Registraré el/los componente/s más tarde
Después de la instalación, puede registrar los componentes del servidor de gestión o eliminarlos de
él mediante la interfaz del servidor de gestión.
2.1.6 Cómo especificar los usuarios que pueden conectarse
remotamente
Al instalar Acronis Backup & Recovery 10 Agent para Windows o Acronis Backup & Recovery 10
Management Server (o ambos), debe especificar la lista de usuarios a los que desea permitir
gestionar el equipo remotamente con Acronis Backup & Recovery 10 Management Console.
De manera predeterminada, la lista contiene todos los miembros del grupo de administradores en el
equipo; tenga en cuenta que esto incluye administradores del dominio (si el equipo se encuentra en
un dominio de Active Directory).
El programa de instalación crea un grupo usuarios remotos de Acronis y agrega los usuarios
enumerados a este grupo. Al añadir o eliminar miembros del grupo, añadirá o eliminará usuarios que
pueden conectarse al equipo remotamente.
2.1.7 Actualización
Para actualizar uno o más componentes de Acronis Backup & Recovery 10:
1. Ejecute el paquete de instalación que contiene la versión actualizada de Acronis Backup &
Recovery 10.
2. Haga clic en Instalar Acronis Backup & Recovery 10.
3. Especifique el nombre o la dirección IP de Acronis License Server.
4. Haga clic en Actualizar.
5. Siga las instrucciones que aparecen en pantalla.

18 Copyright © Acronis, Inc.
Actualización de componentes en modo sin supervisión
Para obtener información sobre cómo actualizar un componente en el modo sin supervisión,
consulte Instalación sin supervisión en Windows (pág. 20).
2.2 Instalación remota (Windows)
Los componentes de Acronis Backup & Recovery 10 pueden instalarse de forma remota.
Para realizar la instalación remota, necesitará contar con permisos de administrador en los equipos
de destino.
Preparación
1. Instale Acronis License Server e importe las licencias. Puede ignorar este paso cuando utilice una
clave de licencia de prueba o cuando instale el Acronis Backup & Recovery 10 sólo para copias de
seguridad en línea.
2. Instale Acronis Backup & Recovery 10 Management Console.
3. Para que la instalación se realice correctamente en un equipo remoto que ejecuta cualquier
versión de Windows XP, se debe desactivar la opción Panel de control > Opciones de carpeta >
Ver > Utilizar uso compartido simple de archivos en ese equipo en ese equipo.
4. Para que la instalación se realice correctamente en un equipo remoto que ejecuta Windows XP
con Service Pack 2 o Windows 2003 Server, se debe desactivar la opción Panel de control >
Windows Firewall > Excepciones > Compartir impresoras y archivos en ese equipo.
5. Acronis Backup & Recovery 10 utiliza los puertos TCP 445 y 25001 la para instalación remota.
Asegúrese de que estos puertos se agreguen a las excepciones en la configuración del
cortafuegos en los equipos remotos.
Consejo: Si los equipos remotos son miembros de un dominio de Active Directory y no utiliza otro
cortafuegos que no sea el de Windows, puede agregar el puerto TCP 25001 a las excepciones con las
Directivas de grupo. Cree un objeto de Política de grupo en un controlador de dominio y vaya a, Plantillas
de administración -> red-> conexiones de red -> Windows Firewall -> perfil del dominio -> Windows
Firewall: Defina las excepciones de los puertos y después añada la siguiente excepción de puerto :
25001:tcp:*:enabled:Acronis remote install
El puerto TCP 445 se añade automáticamente a las excepciones del cortafuegos de Windows al permitir
Compartir impresoras y archivos.
Puede excluir ambos puertos de las excepciones después de finalizar la instalación remota.
Instalación
1. Ejecute la Acronis Backup & Recovery 10 Management Console.
2. Haga clic en Instalar componentes de Acronis.
3. Realice uno de los siguientes procedimientos:
Especifique el nombre o dirección IP de Acronis License Server y haga clic enSiguiente. Si el
servidor de licencias tiene licencias para múltiples ediciones de Acronis Backup & Recovery
10, seleccione la edición a instalar.
Introduzca una clave de licencia de prueba. Puede utilizar una única clave de licencia de
prueba para la instalación remota de varios equipos.
Haga clic en Instalar Acronis Backup & Recovery 10 sólo para copias de seguridad en línea
(no se requiere clave de licencia).

Copyright © Acronis, Inc. 19
4. Seleccione la ubicación de los archivos de instalación. La selección predeterminada,
Componentes registrados, utilizará los archivos de instalación de la carpeta predeterminada:
C:\Program Files\Common Files\Acronis\RemoteInstall.
5. Especifique los componentes que desea instalar y sus funciones. Tenga en cuenta que las
funciones o complementos no pueden instalarse si el componente principal no se instala o se
selecciona para su instalación.
6. Si seleccionó instalar el agente, especifique si registrará los equipos en el servidor de gestión
después de la instalación del agente.
7. Seleccione los equipos en donde se instalarán los componentes. Puede realizarlo al:
explorar la red. Cuando explora la red, puede seleccionar equipos individuales así como
grupos de trabajo o dominios completos.
introducir los nombres o direcciones IP (haga clic en Siguiente y agregue después los equipos
a la lista).
importar las listas de equipos de archivos de archivos .txt y .csv.
8. Proporcione al administrador el nombre de usuario y contraseña de cada equipo. Si hay una
cuenta de administrador universal en la red, ingrese las credenciales de la cuenta para un equipo
y configure la opción para aplicarla a todos los equipos que seleccione. Las credenciales del
administrador y las credenciales universales para grupos de trabajo pueden aplicarse de la misma
manera.
Si no especifica las credenciales para todas las máquinas incluidas o las credenciales no son
válidas para algunas máquinas, tendrá la opción de proporcionar otras credenciales durante la
instalación (existe la opción Otro usuario en el aviso de error del nombre de usuario y
contraseña).
Nota: Para un equipo que sea un controlador de dominio en un dominio Active Directory, deberá especificar
el nombre del dominio así como el nombre de usuario. Por ejemplo: MyDomain\Administrator
9. Si una versión de prueba del producto está instalada en varios equipos, se mostrará una lista de
dichos equipos. Seleccione los equipos en donde desea actualizar el producto a la versión
completa.
10. Si seleccionó instalar el agente, especifique si creará una nueva cuenta para el servicio de agente
o utilizará una existente. Para obtener más información consulte "Especificación de credenciales
para los servicios Acronis (pág. 15)".
La ventana Resumen muestra una lista de equipos en donde se instalarán los componentes.
Una vez que comienza la instalación, el programa muestra el progreso de la operación y el nombre
del equipo en donde se están instalando los componentes.
Actualización
Para actualizar uno o más componentes en un equipo remoto, repita el procedimiento de instalación.
Actualizar a una versión completa
Para actualizar uno o más componentes de una versión de prueba a una versión completa, importe
las claves de licencia completas para estos componentes en el servidor de licencias y después repita
el procedimiento de instalación. Para actualizar desde una versión de prueba para una versión de
copia de seguridad en línea, repita el proceso de instalación sin especificar las claves de licencia.

20 Copyright © Acronis, Inc.
2.3 Instalación sin supervisión en Windows
Los componentes de Acronis, como el Agente para Windows de Acronis Backup & Recovery 10,
pueden instalarse sin supervisión en contraposición al modo interactivo.
Si está instalando Acronis Backup & Recovery 10 Agent para Windows, necesita la secuencia de
comandos de configuración mst_gen.vbs, que se encuentra ubicada en la carpeta donde Acronis
Backup & Recovery 10 Management Console está instalada de forma predeterminada, C:\Program
Files\Acronis\BackupAndRecoveryConsole. Si la consola de gestión está instalada en un equipo
diferente, puede copiar la secuencia de comandos desde ese equipo.
Los siguientes componentes y características pueden volver a instalarse o actualizarse en el modo sin
interacción:
Acronis Backup & Recovery 10 Agent para Windows AcronisAgentWindows.msi
Acronis Backup & Recovery 10 Universal Restore: AcronisUniversalRestore.msi
Acronis Backup & Recovery 10 Deduplication AcronisDeduplication.msi
Acronis Backup & Recovery 10 Bootable Media Builder:
AcronisBootableComponentsMediaBuilder.msi
Acronis Backup & Recovery 10 Management Console para ediciones avanzadas:
AcronisManagementConsole.msi
Acronis Backup & Recovery 10 Management Console para ediciones autónomas:
AcronisStandaloneManagementConsole.msi
Antes de instalar las características del agente, como Universal Restore, necesita instalar el propio
agente.
Para instalar, reinstalar o actualizar un componente en modo sin supervisión
1. Ejecute el programa de instalación.
2. Haga clic en Extraer archivos de instalación.
3. Extraiga el paquete de instalación del componente.
4. Si está instalando agente para Windows, cree una transformación (un archivo.mst) para el
paquete de instalación del agente ejecutando la secuencia de comandos de configuración. De lo
contrario, omita este paso.
Por ejemplo, el siguiente comando crea una transformación para instalar el agente para
Windows con la clave de licencia de prueba ABCDE-54321:
mst_gen.vbs /msi_path C:\AcronisAgentWindows.msi /serial ABCDE-54321
Consulte también el ejemplo que se detalla más adelante en esta sección. La sintaxis completa de
la secuencia de comandos de configuración se describe en "Parámetros de la secuencia de
comandos de configuración (pág. 21)".
5. Lleve a cabo una de las siguientes opciones en función de si está instalando, reinstalando o
actualizando el componente.
Si está instalando el componente, ejecute el instalador de Windows (el programa msiexec)
especificando los nombres del paquete de instalación y, si fuera necesario, de la
transformación de la siguiente manera:
Cuando instale agente para Windows:
msiexec /i c:\AcronisAgentWindows.msi TRANSFORMS=AcronisAgentWindows.mst
/qb

Copyright © Acronis, Inc. 21
Si no (en este ejemplo, al instalar la característica de Universal Restore):
msiexec /i c:\AcronisUniversalRestore.msi /qb
Si está reinstalando o actualizando el componente, ejecute el instalador de Windows de la
siguiente manera:
Cuando vuelva a instalar o actualizar agente para Windows:
msiexec /i C:\Share\AcronisAgentWindows.msi
TRANSFORMS=C:\Share\AcronisAgentWindows.mst ADDLOCAL=ALL /qb
Si no (en este ejemplo, cuando vuelva a instalar o actualizar la característica de Universal
Restore):
msiexec /i C:\Share\AcronisUniversalRestore.msi ADDLOCAL=ALL /qb /l*v
C:\log.log
En un dominio de Active Directory, otra manera de realizar una instalación sin supervisión, volver a
instalar o actualizar un componente compatible es a través de la política de grupo. Vea "Instalar el
agente usando política de grupo (pág. 23)".
Ejemplo de cómo crear una transformación
Considere el siguiente comando, que crea una transformación para el paquete de instalación del
agente para Windows:
mst_gen.vbs /msi_path C:\AcronisAgentWindows.msi /license_server licensesrv
/product AS /account mydomain\agentuser MyPassWd /ams_address managementsrv
/ams_user adminname AdminPassWd
Después de una instalación sin supervisión con esa transformación:
El agente utilizará una licencia para la edición Acronis Backup & Recovery 10 Advanced Server
obteniéndola del servidor de licencias instalado en el equipo licensesrv.
El servicio del agente se ejecutará bajo la cuenta de usuario de dominio usuarioagente (del
dominio midominio), cuya contraseña es MyPassWd.
El agente se registrará en el Acronis Backup & Recovery 10 Management Server instalado en el
equipo managementsrv; adminname y AdminPassWd son respectivamente el nombre de
usuario y contraseña de un administrador del servidor de gestión.
2.4 Configuración de los parámetros de la secuencia de
comandos
La secuencia de comandos de configuración mst_gen.vbs crea un archivo .mst, conocido como una
transformación, una modificación o un archivo de modificación, para el paquete de instalación de un
componente de Acronis, como Acronis Backup & Recovery 10 Agent para Windows.
Al utilizar la transformación junto con el paquete de instalación, puede instalar el componente sin
supervisión, ya sea al ejecutar el paquete de instalación de forma manual o al implementarlo a través
de la Política de grupo.
La sintaxis completa de la secuencia de comandos de configuración es la siguiente:
mst_gen.vbs
/msi_ruta Rutal_Completa
[/usuario_actual]
[/dir_destino Carpeta_Instalación]
{/serial Clave_Licencia [/serial_antiguo Clave_Licencia_Echo] | /servidor_licencia

22 Copyright © Acronis, Inc.
Servidor_Licencia /producto Código_Edición | /copia de seguridad_en línea | /copia de
seguridad_en línea_avanzada}
[/cuenta Nombre_Usuario Contraseña]
[/usuarios_remotos Usuario1 Usuario2 ... UsuarioN]
[/ams_address Management_Server /ams_user Nombre_Admin Contraseña]
[/cep_enabled]
Los parámetros de la secuencia de comandos son los siguientes.
/msi_path Ruta_completa
Especifica una ruta completa al paquete de instalación de componentes. Escriba una ruta local,
como D:\folder\AcronisAgentWindows.msi; o una ruta de convención universal de nombres
(UNC), como \\server\folder\AcronisAgentWindows.msi.
/current_user
Especifica que el componente se instalará solo para el usuario actual, en lugar de para todos los
usuarios del equipo.
Éste parámetro no está vigente para componentes que ejecutan como servicios: : Acronis Backup
& Recovery 10 Agent para Windows, Acronis Backup & Recovery 10 Management Server y
Acronis Backup & Recovery 10 Storage Node.
Evite utilizar éste parámetro al instalar el componente a través de la política de grupo ya que el
"usuario actual" en tal instalación es la clásica cuenta del sistema.
/target_dir Carpeta_instalación
Especifica la carpeta en la que se instalará el componente. Sin este parámetro, el agente se
instalará en la carpeta predeterminada: %ProgramFiles%\Acronis\BackupAndRecovery
Los siguientes parámetros son solo eficaces cuando se instala Acronis Backup & Recovery 10 Agent
para Windows.
/serial Clave_licencia
Especifica la clave de licencia que debe utilizar al instalar el paquete. Una clave de licencia es una
secuencia de letras y números separados por guiones. Escriba la clave de licencia de manera
exacta, incluyendo los guiones.
/old_serial Clave_licencia_echo
Cuando actualice desde Acronis True Image Echo, especificará la clave de licencia para esa
edición. Utilice este parámetro con el parámetro /serial.
Si las claves de licencia están almacenadas en Acronis License Server, utilice en su lugar el
parámetro /license_server.
/license_server Servidor_licencias
Especifica el nombre o la dirección IP del equipo en el que Acronis License Server se encuentra
instalado.
Cuando utilice este parámetro, especifique también el parámetro/product.
/product Código_edición
Especifica el código de su edición de Acronis Backup & Recovery 10.
Los códigos son los siguientes:
Acronis Backup & Recovery 10 Advanced Server: AS
Acronis Backup & Recovery 10 Advanced Server SBS Edition: SBS
Acronis Backup & Recovery 10 Advanced Workstation: AW

Copyright © Acronis, Inc. 23
Acronis Backup & Recovery 10 Advanced Server Virtual Edition: VE
/online_backup
Especifica que el agente estará instalado únicamente para copias de seguridad en línea, con
capacidad de gestión local. No se requiere clave de licencia ni servidor de licencia.
/advanced_online_backup
Especifica que el agente estará instalado únicamente para copias de seguridad en línea, con
capacidad de gestión local, centralizada y remota. No se requiere clave de licencia ni servidor de
licencia.
/account Nombre_usuario Contraseña
Especifica el nombre de usuario y contraseña de la cuenta de usuario bajo la que Acronis
Managed Machine Service se ejecutará en los equipos. La cuenta de usuario debe poseer los
privilegios apropiados, tal y como se describe en Cómo especificar credenciales para los servicios
de Acronis (pág. 15). Separe el nombre del dominio y de la cuenta con una barra invertida como
se muestra a continuación: mi dominio\Usuario
Sin este parámetro, el agente se ejecutará en la cuenta predeterminada: Acronis Agent User
/remote_users Usuarior1 Usuario2 ... UsuarioN
Especifica los nombres de usuario que se añadirán al grupo de Acronis Remote Users.
Con este parámetro, solo los usuarios especificados se añadirán al grupo. Separe los nombres de
usuario con espacios.
Sin este parámetro, todos los miembros del grupo de administradores del equipo en particular se
añadirán al grupo.
Los miembros del grupo de Acronis Remote Users pueden conectarse con el agente de forma
remota.
/ams_address Management_Server
Especifica el nombre o la dirección IP de Acronis Backup & Recovery 10 Management Server. Con
este parámetro, el equipo se registrará en el servidor de gestión cuando la instalación haya
finalizado.
/ams_user Nombre_administrador Contraseña
Especifica el nombre y la contraseña de un usuario que es miembro del grupo Acronis
Centralized Admins en el de servidor de gestión. Utilice este parámetro con el parámetro
/ams_address.
/cep_enabled
Especifica si el equipo participará en el Programa de experiencia del cliente.
Con este parámetro, la información sobre la configuración del hardware, las funciones que más y
menos se utilizan y sobre cualquier problema se recopilará automáticamente desde el equipo y
se enviará regularmente a Acronis. Puede ver los términos de participación en el sitio web de
Acronis.
Sin este parámetro, la información no se enviará.
2.5 Instalación del agente usando la Política de grupo.
Puede instalar centralizadamente o implementar el Acronis Backup & Recovery 10 Agent para
Windows en equipos miembros de un dominio de Active Directory, utilizando la Política de grupo, un

24 Copyright © Acronis, Inc.
mecanismo disponible en Microsoft Windows 2000 Server y posteriores sistemas operativos de
Windows Server.
2.5.1 Preparar la implementación del agente
En esta y las siguientes secciones, encontrará información acerca de cómo configurar un objeto de
Política de grupo para implementar el Acronis Backup & Recovery 10 Agent para Windows en el
dominio completo o en la unidad organizacional de los equipos.
Todas las veces que el equipo inicia sesión en el dominio, el objeto de Política de grupo resultante
garantizará que el agente se encuentre instalado y operativo en el equipo.
Requisitos previos
Antes de proceder a la implementación del agente, asegúrese de que:
Tiene un dominio de Active Directory con un controlador de dominio ejecutando Microsoft
Windows Server 2003 o una versión posterior.
Es miembro del grupo de administradores del dominio.
Conoce la clave de licencia, el nombre o dirección IP del equipo en el que Acronis License Server
se encuentra instalado.
Posee un equipo que se ejecuta con Windows, con Acronis Backup & Recovery 10 Management
Console instalado en él.
Paso 1: Extracción de paquetes de instalación
Necesita crear una carpeta compartida que contendrá el paquete de instalación del agente (en forma
de archivo an .msi) y extraer el paquete en ella.
1. En el controlador de dominio (o cualquier otro equipo en el dominio), cree una carpeta, como,
por ejemplo: D:\Acronis
2. Inicie la Acronis Backup & Recovery 10 configuración del programa.
3. Haga clic en Extraer archivos de instalación.
4. Seleccione la casilla de configuración Agente para Windows (AcronisAgentWindows.msi) .
5. Si está instalando Acronis Backup & Recovery 10 Deduplication, seleccione la casilla de
verificación Deduplicación (AcronisDeduplication.msi).
6. Si está instalando Acronis Backup & Recovery 10 Universal Restore, seleccione la casilla de
verificación Universal Restore (AcronisUniversalRestore.msi).
Nota: En Acronis Backup & Recovery 10 Advanced Server Virtual Edition, la función Universal Restore ya
está habilitada de manera que no necesita instalarla de forma separada.
7. En Extraer en, escriba el nombre de la carpeta que acaba de crear o haga clic en Examinar y
seleccione la carpeta.
8. Haga clic en Extraer.
9. Comparta la carpeta donde ha ubicado los paquetes de instalación. Asegúrese de que los
usuarios del dominio pueden acceder a la carpeta compartida, por ejemplo, dejando las
configuraciones compartidas predeterminadas para Todos.
Paso 2: Configurar el paquete de instalación del agente
Importante: Omita este paso al reinstalar o actualizar el agente.

Copyright © Acronis, Inc. 25
Necesita configurar el paquete de instalación del agente ejecutándola secuencia de comandos de
configuración, que está instalado junto con la consola de gestión. De manera predeterminada, el
comando se encuentra ubicado en la carpeta %ProgramFiles%\Acronis\BackupAndRecoveryConsole.
Si la consola de gestión está instalada en un equipo diferente, simplemente puede copiar la
secuencia de comandos de configuración desde ese equipo.
El archivo de comandos de configuración crea una transformación (también llamada modificación,
archivo de modificación o archivo .mst) para el paquete de instalación.
1. En el menú Inicio, haga clic en Ejecutar y luego escriba: cmd
2. Haga clic en Aceptar.
3. Cambie la carpeta actual por aquella en la que el archivo de comandos de configuración
mst_gen.vbs se encuentra ubicado, ejecutando comandos como:
C:
cd "C:\Program Files\Acronis\BackupAndRecoveryConsole"
4. Ejecute el archivo de comandos de configuración.
Por ejemplo, el siguiente comando crea una transformación para el archivo
D:\Acronis\Acronis\AgentWindows.msi y utiliza las licencias para la edición Acronis Backup &
Recovery 10 Advanced Server desde el servidor de licencias instalado en mylicensesrv; el agente
se ejecutará bajo la cuenta de usuario mydomain\AgentUser:
mst_gen.vbs /msi_path D:\Acronis\AgentWindows.msi /license_server mylicensesrv
/product AS /account mydomain\AgentUser MyPassWd
Nota: Debe incluir una ruta completa para el paquete de instalación, incluso si el paquete se encuentra en
la misma carpeta que la secuencia de comandos de configuración.
Para obtener la sintaxis completa de la secuencia de comandos de configuración, consulte
Configuración de los parámetros de la secuencia de comandos (pág. 21).
El paquete de instalación del agente está listo para la implementación. Ahora deberá crear un objeto
de Política de grupo, tal y como se detalla en Configurar el objeto de política de grupo (pág. 25).
2.5.2 Configurar el objeto de política de grupo
Utilice este procedimiento para configurar un objeto de Política de grupo (GPO) para la
implementación del agente en el dominio completo o en su unidad organizacional. El agente se
instalará en todos los equipos que sean miembros del dominio o la unidad organizacional
inmediatamente después de que Windows se ejecute en cada equipo.
Requisitos previos
Debe haber iniciado la sesión en el controlador de dominio como administrador de dominio; si el
dominio tiene más de un controlador de dominio, inicie la sesión en cualquiera de ellos como
administrador de dominio.
Si desea implementar el agente en una unidad organizacional, asegúrese de que la unidad
organizacional esté presente en el dominio.
Asegúrese de haber completado los pasos especificados en Preparar la implementación del
agente (pág. 24).
Paso 1: Crear el objeto de política de grupo
1. En el menú Inicio , seleccione Herramientas administrativas y haga clic en Equipos y usuarios de
Active Directory (en Windows Server 2003) o en Gestión de Política de grupo (en Windows
Server 2008).

26 Copyright © Acronis, Inc.
2. En Windows Server 2003:
Haga clic con el botón derecho en el nombre del dominio o unidad organizacional y después
haga clic en Propiedades. En el cuadro de diálogo, haga clic en la pestaña Política de grupo y
después en Nueva.
En Windows Server 2008:
Haga clic con el botón derecho del ratón sobre el dominio o unidad organizacional y después
haga clic en Crear GPO en este dominio y haga un enlace aquí.
3. Escriba el nombre del nuevo objeto de política de grupo, por ejemplo: Acronis Backup &
Recovery 10 Agent
4. En Windows Server 2003:
Haga clic en Editar.
En Windows Server 2008:
En Objetos de Política de grupo, haga clic con el botón derecho del ratón sobre objeto de
Política de grupo que ha creado y después haga clic en Editar.
Se abrirá el complemento del editor de objeto de la Política de grupo.
Paso 2: Configurar el objeto de política de grupo
1. En el complemento del Editor de objeto de política de grupo, expanda Configuración de
ordenador y después Configuraciones de software.
2. Haga clic con el botón derecho sobre Instalación de software, después seleccione Nueva y haga
clic en Paquete.
3. Seleccione el paquete de instalación del agente en la carpeta compartida que ha creado
anteriormente y haga clic en Abrir.
4. En el cuadro de diálogo Software de implementación, haga clic en Avanzado y después en
Aceptar.
5. Si está reinstalando o actualizando el agente, no haga nada.
Si está instalando el agente, realice lo siguiente:. En la pestaña Modificaciones, haga clic en
Agregar y después seleccione la modificación, también llamada transformación, que ha creado
anteriormente; el archivo de transformación se denomina AcronisAgentWindows.mst y se
encuentra ubicado en la misma carpeta que el paquete de instalación del agente.
6. Haga clic en Aceptar para cerrar el cuadro de diálogo Implementar software.
7. Si está instalando Acronis Backup & Recovery 10 Deduplication y/o Acronis Backup & Recovery
10 Universal Restore, haga lo siguiente para el apropiado paquete de instalación:
a. Haga clic con el botón derecho sobre Instalación de software, después seleccione Nueva y
haga clic en Paquete.
b. Seleccione el paquete de instalación en la carpeta compartida y haga clic en Abrir.
c. En el cuadro de diálogo Software de implementación, haga clic en Asignado y después en
Aceptar.

Copyright © Acronis, Inc. 27
3 Actualización desde una versión a prueba
a una completa del producto
La instalación de la versión de prueba de Acronis Backup & Recovery 10 no necesita un servidor de
licencias. La clave de prueba necesaria en la instalación se puede obtener del sitio web de Acronis.
La versión de prueba de Acronis Backup & Recovery 10 posee la siguiente limitación:
La función Universal Restore está deshabilitada.
Limitaciones adicionales para dispositivos de inicio:
La función de gestión de disco está disponible, pero no hay opción para guardar los cambios
A parte de la gestión de disco, solo está disponible la función de recuperación.
Para actualizar la versión de prueba al producto estándar no necesita volver a descargar el software.
Cuando el periodo de prueba haya finalizado, la interfaz del producto muestra una notificación en
donde se ofrece especificar una clave de licencia estándar.
Antes de actualizar a la versión completa del producto, debe instalar Acronis License Server e
importar las claves de licencia del producto al mismo. Si va a utilizar Acronis Backup & Recovery 10
Universal Restore, importe la clave de licencia también para esta función.
Las claves de licencia para la versión completa del producto deben ser de la misma edición del
producto que la clave de licencia de prueba.
Para actualizar a la versión completa del producto
1. Asegúrese de que las claves de licencia se importan al servidor de licencias.
2. Inicie el programa de instalación.
3. Haga clic en Utilizar licencias desde el siguiente Acronis License Server y luego especifique el
nombre o la dirección IP del servidor de licencias.
4. Seleccione una de las siguientes opciones:
Para actualizar a la versión completa del producto y para añadir o eliminar componentes (por
ejemplo, para instalar Acronis Backup & Recovery 10 Universal Restore), haga clic en
Proseguir con la instalación.
Nota: La funcionalidad de la deduplicación está habilitada en la versión de prueba del producto. Para
continuar utilizándola en la versión completa, debe instalar Acronis Backup & Recovery 10 Deduplication.
Esto requiere una clave de licencia separada.
Para actualizar a la versión completa del producto sin añadir o eliminar componentes, haga
clic en Aplicar la nueva clave de licencia y salir de la configuración.
Los componentes instalados están ahora actualizados a la versión completa.
5. Si seleccionó la primera opción, prosiga con la adición o eliminación de componentes. Si
seleccionó la segunda opción, haga clic en Cerrar para salir del programa de configuración.

28 Copyright © Acronis, Inc.
3.1 Cambio de licencia
Al cambiar la licencia, cambia a una versión o edición diferente del producto. La siguiente tabla
resume las opciones disponibles.
Cambiar una licencia Por qué puede necesitarla
a prueba > completa Actualizar desde una versión a prueba a una completa
a prueba >
a prueba edición
diferente
Defina la edición que mejor se adecue a sus necesidades
a prueba > completa edición
diferente
La edición que usted compró difiere de la edición de la versión
de prueba
También puede activar Acronis Deduplication y Acronis Universal Restore utilizando licencias
adicionales, si estas están disponibles para la versión y edición a la que está cambiando.
El cambio entre las ediciones avanzadas y autónomas no es posible.
Antes de cambiar a una versión completa de una edición avanzada
Primero, asegúrese de que las claves de licencias completas se encuentren añadidas (importadas) en
Acronis License Server.
Acronis Deduplication está siempre activada en versiones de prueba del producto. Si desea
continuar utilizando esta funcionalidad, no olvide:
1. Comprar las licencias de Acronis Deduplication
2. Importar las claves de licencia de Acronis Deduplication al servidor de licencias
3. Utilizar una licencia de Acronis Deduplication para cada equipo en el que Acronis Backup &
Recovery 10 se actualice a la versión completa.
Puede realizar estos pasos en cualquier momento, sin embargo, hasta que lo haga, las copias de
seguridad de las bóvedas de deduplicación fallarán.
Para cambiar una licencia en ediciones avanzadas:
1. Siga alguno de los siguientes pasos:
Conecte la consola al equipo y haga clic en Ayuda > Cambiar licencia.
Conecte la consola al management server, navegue hasta Todos los equipos virtuales o
hasta otro grupo que muestre el equipo cuya licencia desee cambiar, haga clic con el botón
derecho en el equipo y luego haga clic en Cambiar licencia.
2. Siga alguno de los siguientes pasos:
Especifique el servidor de licencias y luego seleccione la versión a la cual cambiar. Si las
licencias de Acronis Deduplication o Acronis Universal Restore para esta versión están
disponibles en el servidor de licencias, especifique cuál de estas licencias utilizar.
Introduzca la clave de licencia de prueba.
Para cambiar las licencias en varios equipos, recomendamos utilizar la función de instalación remota.
Para obtener más información, consulte Instalación remota (Windows) (pág. 18).

Copyright © Acronis, Inc. 29
3.2 Actualización de componentes para Windows
Antes de actualizar a la versión completa del producto, debe instalar Acronis License Server e
importar las claves de licencia del producto al mismo. Si va a utilizar Acronis Backup & Recovery 10
Deduplication, importe la clave de licencia también para esta función.
Las claves de licencia para la versión completa del producto deben ser de la misma edición del
producto que la clave de licencia de prueba.
Para actualizar a la versión completa del producto
1. Asegúrese de que las claves de licencia se importan al servidor de licencias.
2. Inicie el programa de instalación.
3. Haga clic en Utilizar licencias desde el siguiente Acronis License Server y luego especifique el
nombre o la dirección IP del servidor de licencias.
4. Seleccione una de las siguientes opciones:
Para actualizar a la versión completa del producto y para añadir o eliminar componentes (por
ejemplo, para instalar Acronis Backup & Recovery 10 Deduplication), haga clic en Proseguir
con la instalación.
Nota: La funcionalidad de la deduplicación está habilitada en la versión de prueba del producto. Para
continuar utilizándola en la versión completa, debe instalar Acronis Backup & Recovery 10 Deduplication.
Esto requiere una clave de licencia separada.
Para actualizar a la versión completa del producto sin añadir o eliminar componentes, haga
clic en Aplicar la nueva clave de licencia y salir de la configuración.
Los componentes instalados están ahora actualizados a la versión completa.
5. Si seleccionó la primera opción, prosiga con la adición o eliminación de componentes. Si
seleccionó la segunda opción, haga clic en Cerrar para salir del programa de configuración.

30 Copyright © Acronis, Inc.
4 Cómo actualizar a ediciones avanzadas de
Acronis Backup & Recovery 10
Esta sección describe cómo actualizar las siguientes ediciones de Acronis True Image Echo:
Acronis True Image Echo Workstation a Acronis Backup & Recovery 10 Advanced Workstation
Acronis True Image para Microsoft Windows Small Business Server a Acronis Backup &
Recovery 10 Advanced Server SBS Edition.
Las ediciones avanzadas de Acronis Backup & Recovery 10 incluyen Acronis License Server que debe
instalarse antes de la actualización de los agentes y las versiones locales de Echo.
Las ediciones avanzadas de Acronis Backup & Recovery 10 no tienen versiones locales. Las versiones
locales de Acronis True Image Echo se actualizan a agentes de Acronis Backup & Recovery 10.
Después, pueden instalar Acronis Backup & Recovery 10 Management Console en los equipos en
donde se necesite la administración local.
4.1 Antes de la actualización
Preparación
Antes de continuar con la actualización de uno o más equipos, asegúrese de que:
Acronis License Server contiene la cantidad apropiada de claves de licencia para las ediciones de
Acronis True Image Echo correspondientes.
Tiene claves de licencia actualizadas para Acronis Backup & Recovery 10 para todos los equipos.
Importará esas claves después de haber instalado o actualizado el servidor de licencias.
Secuencia de actualización
Le recomendamos que efectúe la actualización en el siguiente orden:
1. Instale o actualice Acronis License Server. Consulte "Cómo instalar o actualizar Acronis License
Server (pág. 31)".
2. Instale Acronis Backup & Recovery 10 Management Console. Consulte "Cómo instalar Acronis
Backup & Recovery 10 Management Console (pág. 31)".
3. Instale Acronis Backup & Recovery 10 Management Server y convierta las tareas de grupo de
Acronis Group Server a las políticas de copia de seguridad del servidor de gestión. Consulte
"Cómo actualizar Acronis Group Server a Acronis Backup & Recovery 10 Management Server
(pág. 31)".
4. Instale Acronis Backup & Recovery 10 Storage Node y convierta las ubicaciones de la copia de
seguridad de Acronis Backup Server a las bóvedas centralizadas del nodo de almacenamiento.
Consulte "Cómo actualizar Acronis Backup Server a Acronis Backup & Recovery 10 Storage Node
(pág. 33)".
5. Actualice los agentes y las versiones locales de Acronis True Image Echo e importe las tareas
locales y las ubicaciones de la copia de seguridad. Consulte "Cómo actualizar los agentes y las
versiones locales de Acronis True Image Echo (pág. 34)".

Copyright © Acronis, Inc. 31
4.2 Cómo instalar o actualizar Acronis License Server
Si ya está instalada una versión anterior del servidor de licencias, actualícelo mediante la instalación
del nuevo servidor de licencias en el mismo equipo. En este caso, las claves de licencia antiguas se
encontrarán en el servidor de licencias actualizado. Si no ha utilizado un servidor de licencias
anteriormente, importe las claves de licencia y actualice las claves de licencia en el servidor de
licencias recién instalado.
Para instalar o actualizar un servidor de licencias
1. Ejecute el archivo de configuración de Acronis Backup & Recovery 10.
2. Haga clic en Instalar Acronis License Server y siga las instrucciones en pantalla.
3. Importe las claves de licencia de actualización para Acronis Backup & Recovery 10.
4. Si no ha utilizado un servidor de licencias anteriormente, importe las claves de licencia antiguas.
Resultado:
El servidor de licencias contiene las claves de licencia antiguas y las claves de licencia de
actualización recién importadas.
4.3 Cómo instalar Acronis Backup & Recovery 10
Management Console
Puede instalar Acronis Backup & Recovery 10 Management Console en el mismo equipo que Acronis
True Image Echo Management Console o en un equipo diferente. En cualquier caso, puede continuar
usando Acronis True Image Echo Management Console con los componentes de Acronis True Image
Echo si estos existen en su infraestructura.
Para instalar Acronis Backup & Recovery 10 Management Console
1. Ejecute el archivo de configuración de Acronis Backup & Recovery 10.
2. En la lista de los componentes, seleccione la casilla de verificación Management Console.
3. Siga las instrucciones que aparecen en pantalla.
Resultado:
Se ha instalado Acronis Backup & Recovery 10 Management Console.
Puede continuar usando Acronis True Image Echo Management Console con los componentes de
Acronis True Image Echo.
4.4 Cómo actualizar Acronis Group Server a Acronis
Backup & Recovery 10 Management Server
Puede instalar Acronis Backup & Recovery 10 Management Server en el mismo equipo que Acronis
Group Server o en un equipo diferente.
El servidor de gestión y el servidor de grupos son independientes: si está planeando no utilizar el
servidor de grupos, puede desinstalarlo en cualquier momento, inclusive antes de la instalación del
servidor de gestión. De lo contrario, puede continuar usando el servidor de grupos con los
componentes de Acronis True Image Echo si estos existen en su infraestructura.
Puede convertir las tareas de grupo de Group Server en las políticas de copia de seguridad del
servidor de gestión durante la instalación o una vez que el servidor de gestión esté instalado. Podrá
convertir las tareas de grupo aún cuando haya desinstalado el Group Server.

32 Copyright © Acronis, Inc.
Nota: las tareas que realizan la copia de seguridad a Acronis Backup Server o validan archivos comprimidos
almacenados en él no se importarán al servidor de gestión.
Para instalar el servidor de gestión
1. Ejecute el archivo de configuración de Acronis Backup & Recovery 10.
2. En la lista de los componentes para instalar, seleccione la casilla de verificación Servidor de
gestión. Si es necesario convertir las tareas de grupo, seleccione instalar Herramienta de
actualización.
3. Seleccione la casilla de verificación Convertir tareas de grupo en políticas de copias de seguridad
si quiere convertir las tareas de grupo durante la instalación. De lo contrario, puede convertir las
tareas más tarde en cualquier momento. Para obtener detalles, consulte "Convertir tareas de
grupo con la herramienta de actualización" que se encuentra más adelante en esta sección.
4. Siga las instrucciones que aparecen en pantalla.
Convertir tareas de grupo con la herramienta de actualización
Para convertir las tareas de grupo del servidor de grupo
1. En el equipo en donde el servidor de gestión esté instalado, inicie sesión como miembro del
grupo de administradores.
2. Cambie la carpeta actual a la carpeta en donde la herramienta de actualización está instalada de
manera predeterminada: C:\Archivos de programas\Acronis\UpgradeTool
Si Acronis Backup & Recovery 10 está instalado en una carpeta que no sea la carpeta
predeterminada, cambie la ruta.
3. Si el servidor de grupos y el servidor de gestión están instalados en el mismo equipo, ejecute el
siguiente comando (tenga en cuenta las mayúsculas y minúsculas):
cscript UpgradeTool.vbs GS [-r]
(el parámetro opcional -r se describe a continuación). De lo contrario, ejecute el siguiente
comando:
cscript UpgradeTool.vbs GS Nombreequipo -u Nombreusuario [-p Contraseña] [-r]
Descripciones de los parámetros:
Nombreequipo
Especifique el nombre o la dirección IP del equipo en el que el servidor de grupos se
encuentra instalado.
-u Nombreusuario
Especifica el nombre de usuario de un miembro del grupo de Administradores en el equipo
Nombreequipo.
-p Contraseña
Especifica la contraseña para el usuario Nombreusuario. Si omite este parámetro la
herramienta de actualización le pedirá una contraseña.
-r
Eficaz sólo si planea actualizar las tareas de los equipos, consulte "Cómo actualizar los
agentes y las versiones locales de Acronis True Image Echo (pág. 34)".
Este parámetro prohíbe la conversión de los planes de copia de seguridad locales, generados
por la actualización de las tareas de grupo en un equipo, a planes de copia de seguridad
centralizados. Cuando este parámetro se especifica, los planes de copia de seguridad locales
generados por la actualización de las tareas de grupo en un equipo, permanecerán siendo
locales después de que el equipo se registre en el servidor de gestión. De lo contrario, el
servidor de gestión los convertirá en planes de copia de seguridad centralizados y

Copyright © Acronis, Inc. 33
establecerá una correspondencia entre estos planes centralizados y la política generada por
la actualización de la tarea de grupo.
Resultado:
Las tareas de grupo importadas se transforman en políticas del servidor de gestión y aparecen en
la vista Políticas de copia de seguridad.
(Después de actualizar las tareas en un equipo si no especificó el parámetro -r). Cuando un
equipo al que una tarea de grupo se aplicó originalmente se registra en el servidor de gestión, la
política de copias de seguridad correspondiente se aplicará a ese equipo.
4.5 Cómo actualizar Acronis Backup Server a Acronis
Backup & Recovery 10 Storage Node
Puede instalar Acronis Backup & Recovery 10 Storage Node en el mismo equipo que Acronis Backup
Server o en un equipo diferente.
Si desea importar las ubicaciones del servidor de copia de seguridad como las bóvedas centralizadas
de los nodos de almacenamiento, debe instalar el nodo de almacenamiento en el mismo equipo que
el servidor de copia de seguridad.
Importar las ubicaciones del servidor de copia de seguridad a las bóvedas centralizadas facilita el
acceso a los archivos comprimidos de Acronis True Image Echo almacenados en ellas. No se creará
ningún archivos comprimidos de Acronis Backup & Recovery 10 en estas bóvedas.
Para instalar Acronis Backup & Recovery 10 Storage Node
1. Ejecute el archivo de configuración de Acronis Backup & Recovery 10.
2. En la lista de los componentes para instalar, seleccione la casilla de verificación Nodo de
almacenamiento.
3. Para poder importar las ubicaciones del servidor de copia de seguridad, seleccione la casilla de
verificación Herramienta de actualización.
4. Siga las instrucciones que aparecen en pantalla.
Para importar las ubicaciones del servidor de copia de seguridad
1. En el equipo en donde el nodo de almacenamiento esté instalado, inicie sesión como miembro
del grupo de administradores.
2. Cambie la carpeta actual a la carpeta en donde la herramienta de actualización está instalada de
manera predeterminada: C:\Archivos de programas\Acronis\UpgradeTool
Si Acronis Backup & Recovery 10 está instalado en una carpeta que no sea la carpeta
predeterminada, cambie la ruta.
3. Ejecute el siguiente comando:
cscript UpgradeTool.vbs BS
Resultado:
Las ubicaciones de la copia de seguridad del servidor de copia de seguridad se encuentran en las
bóvedas centralizadas del nodo de almacenamiento.
Si el nodo de almacenamiento está registrado en el servidor de gestión, estas bóvedas
centralizadas aparecerán en el servidor de gestión, en la vista Bóvedas.
Cada bóveda centralizada recibe el nombre según la carpeta de la ubicación de la copia de
seguridad.

34 Copyright © Acronis, Inc.
Cada bóveda centralizada muestra todos los archivos comprimidos que se encuentran
actualmente en la correspondiente ubicación de la copia de seguridad.
Coexistencia del servidor de copia de seguridad y el nodo de almacenamiento
Suponga que tanto el servidor de copias de seguridad como el nodo de almacenamiento están
instalados y operativos en el mismo equipo y que ha importado las ubicaciones del servidor de la
copia de seguridad como las bóvedas centralizadas del nodo de almacenamiento. En este caso:
El servidor de copia de seguridad continúa trabajando como antes: los componentes de Acronis
True Image Echo pueden realizar copias de seguridad y recuperar datos de las ubicaciones; el
servidor de copia de seguridad limpia la ubicación según las cuotas y límites de tiempo.
El nodo de almacenamiento accede a las correspondientes bóvedas centralizadas en modo de
solo lectura: Puede ver el contenido de las bóvedas y recuperar datos de sus archivos
comprimidos, pero ningún archivo comprimido puede eliminarse de las bóvedas.
Al reiniciar el equipo o al reiniciar manualmente los dispositivos, asegúrese de que el servicio del
servidor de copia de seguridad se inicia antes que el servicio del nodo de almacenamiento. De lo
contrario, el servido de copia de seguridad podría no funcionar.
Para garantizar el orden de inicio correcto de los servicios, puede hacer que el servicio del nodo de
almacenamiento dependa del servicio del servidor de copia de seguridad, tal y como se describe en
el artículo del Servicio técnico y ayuda de Microsoft http://support.microsoft.com/kb/193888
correspondiente.
4.6 Cómo actualizar los agentes y las versiones locales
Acronis True Image Echo.
Instalación de agentes
Para actualizar los agentes y versiones locales de Acronis True Image Echo, instale los agentes de
Acronis Backup & Recovery 10 en los equipos donde los agentes y las versiones locales antiguos
están instalados:
En Windows:
1. Ejecute el archivo de configuración de Acronis Backup & Recovery 10.
2. Especifique el nombre o la dirección IP del servidor de licencias de Acronis.
3. En la lista de componentes, seleccione los componentes que desea instalar. Seleccione instalar
Acronis Backup & Recovery 10 Management Console, junto con el agente, si es necesario tener la
administración local en el equipo. Para poder actualizar las tareas antiguas, seleccione la casilla
de verificación Herramienta de actualización.
4. Confirme la eliminación del agente o versión local actualmente instalado. Para actualizar las
tareas antiguas en el momento de la instalación, seleccione la casilla de verificación Importar
tareas existentes. O puede importar las tareas más adelante en cualquier momento. Para
obtener más detalles, consulte "Actualización de tareas" más adelante en esta sección.
5. Siga las instrucciones que aparecen en pantalla. Para obtener más información, consulte
"Instalación local (Windows) (pág. 14)".
En vez de la instalación local, puede instalar los agentes de Acronis Backup & Recovery 10
remotamente o al utilizar la Directiva de grupos. Para obtener más información, consulte "Instalación
remota (Windows) (pág. 18)" e "Instalación de componentes con la Directiva de grupos (pág. 23)".

Copyright © Acronis, Inc. 35
Nota: Para actualizar un agente Acronis True Image Echo con la función de instalación remota de la consola,
necesita el agente Acronis True Image Echo o Acronis Backup & Recovery 10 en el equipo desde el que opera. De
lo contrario, debe estar disponible al menos una licencia completa (no actualizada) (por ejemplo, libre) en el
servidor de licencias. Puede tratarse de una licencia para cualquier edición de Acronis True Image Echo o
Acronis Backup & Recovery 10. La licencia seguirá estando disponible tras la actualización.
En Linux:
1. Instale Acronis Backup & Recovery 10 Agent para Linux y la Herramienta de actualización tal y
como se describe en el "Procedimiento de instalación".
2. Instale Acronis Backup & Recovery 10 Management Console si es necesaria la administración
local en el equipo.
Resultado:
Los agentes y las versiones locales de Acronis True Image Echo se reemplazan con los
componentes de Acronis Backup & Recovery 10.
Actualización de tareas
Es posible que desee importar las tareas de copia de seguridad y validación antiguas a Acronis
Backup & Recovery 10. Si no las importa, estas tareas ya no se ejecutarán.
Nota: Las tareas que realizan la copia de seguridad a Acronis Backup Server o validan archivos comprimidos
almacenados en él no se importarán a Acronis Backup & Recovery 10.
Puede importar las tareas antiguas en el momento de la instalación del agente (consulte las
instrucciones de instalación antes en esta sección) o más adelante al utilizar la Herramienta de
actualización de Acronis Backup & Recovery 10. Esta función de la línea de comandos se encuentra
en el directorio de instalación de Acronis Backup & Recovery 10, en el subdirectorio Herramienta de
actualización.
En Windows:
1. Cambie la carpeta actual a la carpeta en donde la herramienta de actualización está instalada de
manera predeterminada: C:\Archivos de programas\Acronis\UpgradeTool
Si Acronis Backup & Recovery 10 está instalado en una carpeta que no sea la carpeta
predeterminada, cambie la ruta.
2. Ejecute el siguiente comando (tenga en cuenta las mayúsculas y minúsculas):
cscript UpgradeTool.vbs Agent
En Linux:
1. Cambie el directorio actual a: /usr/lib/Acronis/UpgradeTool
2. Ejecute el siguiente comando:
UpgradeTool.sh Agent
Resultado:
Las tareas en Acronis True Image Echo se convirtieron a tareas de Acronis Backup & Recovery 10
y aparecen en la vista Planes y tareas de copia de seguridad.
Cada programación de tarea de copia de seguridad, elementos que incluir en la copia de
seguridad y el destino de la copia de seguridad son los mismos que antes, pero la tarea creará un
nuevo archivo comprimido para realizar las copias de seguridad.

36 Copyright © Acronis, Inc.
Cada tarea de copia de seguridad es parte de un plan de copia de seguridad. Puede editar el plan
de copias de seguridad para cambiar la programación de la tarea u otros parámetros.
Las entradas del registro de tareas no se importan.
Importar opciones anteriores
La herramienta de actualización le permite importar opciones de copia de seguridad
predeterminadas, opciones de restauración predeterminadas, opciones de notificación y opciones de
seguimiento de eventos Acronis True Image Echo a las opciones de copia de seguridad y
recuperación de Acronis Backup & Recovery 10.
Para importar las opciones anteriores (en Windows y Linux):
1. Cambie la carpeta actual (directorio) a la carpeta en donde la herramienta de actualización está
instalada.
2. En Windows, ejecute el siguiente comando:
Opciones cscript UpgradeTool.vbs
En Windows, ejecute el siguiente comando:
Opciones ./UpgradeTool.sh
Las opciones anteriores se importarán de la siguiente manera:
Notificaciones se importa como Notificaciones en ambas opciones de copia de seguridad
predeterminadas y opciones de recuperación predeterminadas.
Seguimiento de Evento se importa como Seguimiento de Evento en las opciones de copia de
seguridad y las opciones de recuperación predeterminadas.
La división de archivos se importa como División de copia de seguridad.
En Componentes de medios, si la única casilla seleccionada es Colocar Restauración de Acronis
con un Clic en Medios se importa como Acronis Agente Reiniciable y Restauración con un Clic.
Validar copia de seguridad de archivo luego de finalizada su creación no se importa desde
Ajustes adicionales en las opciones de copia de seguridad predeterminadas y opciones de
recuperación predeterminadas.
En las opciones de recuperación predeterminadas, los Archivos a excluir de la restauración,
Archivos en modo de sobrescritura, y Archivos de restauración sin recuperación de ruta
completa (en Ajustes adicionales) no se importan.
Se importan otras opciones como las opciones correspondientes en opciones de copia de
seguridad predeterminadas y opciones de recuperación predeterminadas.
Utilización de los archivos de copia de seguridad creados con Acronis True Image Echo
Después de actualizar a Acronis Backup & Recovery 10, tiene la capacidad de recuperar los datos de
las copias de seguridad creadas con Acronis True Image Echo.
Para facilitar el acceso a estas copias de seguridad, es posible que desee crear una bóveda personal
en donde se ubiquen las copias de seguridad. Para obtener instrucciones sobre cómo crear una
bóveda personal, consulte la sección "Acciones en las bóvedas personales" en esta Guía del usuario.
Una bóveda personal puede almacenar archivos comprimidos de Acronis True Image Echo y archivos
comprimidos de Acronis Backup & Recovery 10. Puede especificar esta bóveda como el destino para
los nuevos planes de copias de seguridad.

Copyright © Acronis, Inc. 37
4.6.1 Importación de una tarea
En vez de importar las tareas desde Acronis True Image Echo como un todo, puede utilizar la
herramienta de actualización para importar una copia de seguridad en particular o una tarea de
validación.
Nota:Las tareas que realizan copias de seguridad de datos en Acronis Backup Server o validan los archivos
comprimidos almacenados en el mismo no pueden importarse.
Acronis True Image Echo almacena cada tarea como un archivo .tis. De manera predeterminada,
estos archivos se ubican en la carpeta C:\Documents and Settings\All Users\Application
Data\Acronis\TrueImage\Scripts.
El nombre de los archivos .tis son Identificadores Universales Únicos (UUID, por sus siglas en inglés),
tales como 6AED5F49-7EED-4E3E-939E-19360A44137F.tib.tis. Cada archivo tiene formato XML. La
etiqueta de <visualización> en el archivo especifica el nombre de la tarea como aparece en la lista de
tareas.
Para importar una tarea
1. Determine el nombre del archivo de la tarea que desea importar; por ejemplo, examinando el
contenido de la etiqueta de <visualización>.
2. Cambie la carpeta actual a la carpeta en donde la herramienta de actualización está instalada.
3. Ejecute el siguiente comando, especificando el nombre del archivo de la tarea:
cscript UpgradeTool.vbs Script -f "C:\Documents and Settings\All
Users\Application Data\Acronis\TrueImage\Scripts\6AED5F49-7EED-4E3E-939E-
19360A44137F.tib.tis"
Como resultado, la tarea se importa como una tarea Acronis Backup & Recovery 10 y se convierte en
parte de un plan de copias de seguridad.

38 Copyright © Acronis, Inc.
5 Ediciones avanzadas de desinstalación de
Acronis Backup & Recovery 10
Cuando instala un componente que utiliza una licencia, Acronis License Server revoca la licencia del
equipo. Puede revocar más tarde la licencia de forma manual (pág. 12), en caso de que el servidor de
licencia no estuviera disponible durante la instalación.
5.1 Desinstalación local en Windows
Desinstalando componentes de Acronis Backup & Recovery 10
Importante: Evite usar la herramienta de Windows Añadir o quitar programas para desinstalar Acronis Backup
& Recovery 10 componentes.
Para desinstalar todos los componentes de Acronis Backup & Recovery 10
1. Haga clic en Iniciar -> Todos los programas -> Acronis -> Desinstalar Acronis Backup & Recovery
10.
2. Para eliminar información asociada (vea más tarde en este tema) seleccione la casilla de
verificación Eliminar las opciones de configuración, bóvedas, tareas y registros del producto.
3. Haga clic en Remover.
Para desinstalar componentes individuales o características de Acronis Backup & Recovery 10
1. Inicie la Acronis Backup & Recovery 10 configuración del programa.
2. Haga clic en Instalar Acronis Backup & Recovery 10.
3. Acronis License Server debe estar disponible para poder continuar. Cuando instala un
componente que utiliza una licencia, Acronis License Server revoca la licencia del equipo.
4. Haga clic Modificar.
5. Borre las casillas de verificación de al lado de los nombres de los componentes de las
características que quiere desinstalar.
6. Para eliminar información asociada (vea más tarde en este tema) seleccione la casilla de
verificación Eliminar las opciones de configuración, bóvedas, tareas y registros del producto.
Eliminando información asociada
Si planea volver a instalar un componente un poco más tarde necesitará mantener su información
asociada.
Pero si en cambio quiere eliminar esta información, seleccione Eliminar las opciones de
configuración, bóvedas, tareas y registros del producto en la casilla de verificación. Como resultado
se eliminará la siguiente información:
Cuando desinstale Acronis Backup & Recovery 10 Agent para Windows: el registro y la tarea del
agente
Cuando desinstale Acronis Backup & Recovery 10 Management Server: la base de datos del
servidor de gestión, que almacena las políticas de configuración, el registro de operaciones y
estadísticas
Cuando desinstale Acronis Backup & Recovery 10 Storage Node: el registro y la tarea en el nodo
de almacenamiento.

Copyright © Acronis, Inc. 39
Desinstale Acronis License Server.
Debido a que Acronis License Server puede ser usado por otros productos de Acronis, necesita
desinstalarlo de forma separada de Acronis Backup & Recovery 10.
Para desinstalar Acronis License Server
1. Inicie la Acronis Backup & Recovery 10 configuración del programa.
2. Haga clic en Reparar/eliminar Acronis License Server.
3. Haga clic en Remover.
5.2 Desinstalación sin supervisión en Windows
Para desinstalar un componente o característica de Acronis Backup & Recovery 10 en el modo sin
interacción, necesita ejecutar la utilidad msiexec. Esta utilidad utiliza la correspondiente instalación
de paquete, un archivo .msi.
Cuando desinstale un componente que usa licencia, Acronis License Server revocará la licencia, de
forma que el servidor de licencia esté disponible.
Para desinstalar un componente o característica
1. Extraiga los paquetes de la instalación en una carpeta o red compartida.
2. Ejecute el siguiente comando (aquí, el paquete de instalación se asume que es
AcronisAgentWindows.msi, guardado en la red compartida \\myserver\share):
msiexec /uninstall \\myserver\share\AcronisAgentWindows.msi /qb
Desinstalación de un agente
Cuando desinstale un Acronis Backup & Recovery 10 Agent para Windows, recomendamos en primer
lugar que desinstale sus características y después el propio agente.
Por ejemplo, si el agente está instalado con las funciones Tray Monitor y Universal Restore, ejecute
los comandos de desintalación en el siguiente orden:
msiexec /uninstall \\myserver\share\AcronisTrayMonitor.msi /qb
msiexec /uninstall \\myserver\share\AcronisUniversalRestore.msi /qb
msiexec /uninstall \\myserver\share\AcronisAgentWindows.msi /qb
Desinstalación del servidor de licencias
Si necesita desinstalar Acronis License Server, debe hacerlo después de desinstalar todo el agente
que lo utilizan. Tenga también en cuenta que el servidor de licencia puede ser usado por otros
Acronis productos.
Para desinstalar el servidor de licencia ejecute el siguiente comando, cambie la ruta si lo necesita:
msiexec /uninstall \\myserver\share\AcronisLicenseServer.msi /qb
5.3 Eliminación de Acronis Secure Zone
La desinstalación de Acronis Backup & Recovery 10 no afecta a Acronis Secure Zone ni a sus
contenidos. Todavía podrá recuperar datos de Acronis Secure Zone en inicio para dispositivos de
inicio.
Si necesita eliminar Acronis Secure Zone, lleve a cabo los siguientes pasos en el sistema operador,
antes de la desinstalación del agente, o bien desde un dispositivo de inicio.

40 Copyright © Acronis, Inc.
Para eliminar Acronis Secure Zone
1. En la barra Acciones de Acronis Secure Zone (en el panel Acciones y herramientas), seleccione
Eliminar.
2. En la ventana Eliminar Acronis Secure Zone, seleccione los volúmenes a los cuales quiere añadir
el espacio liberado de la zona y haga clic en Aceptar.
Si selecciona varios volúmenes, el espacio se distribuirá de manera proporcional para cada
partición. Si no selecciona un volumen, el espacio liberado se convertirá en espacio no asignado.
Tras hacer clic en Aceptar, Acronis Backup & Recovery 10 comenzará a eliminar la zona.
Transcripción de documentos
Acronis® Backup & Recovery ™ 10 Advanced Server SBS Edition Update 5 Guía de instalación Contenido 1 Antes de la instalación ...........................................................................................................4 1.1 Componentes de Acronis Backup & Recovery 10......................................................................4 1.1.1 1.1.2 1.1.3 1.1.4 1.1.5 2 1.2 Sistemas operativos compatibles ..............................................................................................9 1.3 Requisitos del sistema .............................................................................................................10 1.4 Política de licencias ..................................................................................................................11 1.5 Utilización de Acronis License Server ......................................................................................12 Instalación de Acronis Backup & Recovery 10 .......................................................................14 2.1 Instalación local (Windows) .....................................................................................................14 2.1.1 2.1.2 2.1.3 2.1.4 2.1.5 2.1.6 2.1.7 4 Preparación.................................................................................................................................................... 14 Procedimiento de instalación ....................................................................................................................... 14 Especificación de credenciales para los servicios de Acronis..................................................................... 15 Cómo especificar los servidores Microsoft SQL .......................................................................................... 16 Cómo registrar componentes en el servidor de gestión ............................................................................ 16 Cómo especificar los usuarios que pueden conectarse remotamente..................................................... 17 Actualización.................................................................................................................................................. 17 2.2 Instalación remota (Windows) ................................................................................................18 2.3 Instalación sin supervisión en Windows ..................................................................................20 2.4 Configuración de los parámetros de la secuencia de comandos ............................................21 2.5 Instalación del agente usando la Política de grupo. ................................................................23 2.5.1 2.5.2 3 Agente para Windows .................................................................................................................................... 4 Componentes para una gestión centralizada ............................................................................................... 5 Management Console..................................................................................................................................... 8 Generador de dispositivos de inicio ............................................................................................................... 8 Acronis Wake-on-LAN Proxy .......................................................................................................................... 9 Preparar la implementación del agente ...................................................................................................... 24 Configurar el objeto de política de grupo.................................................................................................... 25 Actualización desde una versión a prueba a una completa del producto................................27 3.1 Cambio de licencia ...................................................................................................................28 3.2 Actualización de componentes para Windows .......................................................................29 Cómo actualizar a ediciones avanzadas de Acronis Backup & Recovery 10 .............................30 4.1 Antes de la actualización .........................................................................................................30 4.2 Cómo instalar o actualizar Acronis License Server ..................................................................31 4.3 Cómo instalar Acronis Backup & Recovery 10 Management Console ....................................31 4.4 Cómo actualizar Acronis Group Server a Acronis Backup & Recovery 10 Management Server ...........................................................................................................................31 4.5 Cómo actualizar Acronis Backup Server a Acronis Backup & Recovery 10 Storage Node ......33 4.6 Cómo actualizar los agentes y las versiones locales Acronis True Image Echo. ......................34 4.6.1 5 Importación de una tarea ............................................................................................................................. 37 Ediciones avanzadas de desinstalación de Acronis Backup & Recovery 10..............................38 5.1 Desinstalación local en Windows ............................................................................................38 5.2 Desinstalación sin supervisión en Windows ............................................................................39 5.3 Eliminación de Acronis Secure Zone ........................................................................................39 1 Antes de la instalación Esta sección responde preguntas que puedan surgir antes de la instalación del producto. 1.1 Componentes de Acronis Backup & Recovery 10 Esta sección contiene una lista de los componentes de Acronis Backup & Recovery 10 con una descripción breve de su funcionalidad. Acronis Backup & Recovery 10 incluye tres tipos principales de componentes. Componentes para un equipo gestionado (agentes) Estas aplicaciones realizan copias de seguridad, recuperación y otras operaciones con los datos de los equipos gestionados con Acronis Backup & Recovery 10. Los agentes deben tener una licencia para llevar a cabo operaciones en cada equipo gestionado. Los agentes tienen múltiples funciones o complementos que permiten una funcionalidad adicional y por lo tanto pueden requerir licencias adicionales. Con el generador de dispositivos de inicio, puede crear dispositivos de inicio para utilizar los agentes y otras utilidades de rescate en un entorno de rescate. La disponibilidad de los complementos del agente en un entorno de rescate depende de si el complemento está instalado en el equipo en donde el generador de dispositivos está funcionando. Componentes para una gestión centralizada Estos componentes, que se entregan con las ediciones avanzadas, brindan la capacidad de gestión centralizada. No se requieren licencias para el uso de estos componentes. Consola La consola proporciona la Interfaz gráfica del usuario y la conexión remota con los agentes y otros componentes de Acronis Backup & Recovery 10. 1.1.1 Agente para Windows Este agente permite la protección de datos de nivel de disco y de nivel de archivos con Windows. Copia de seguridad del disco La protección de datos de nivel de disco se basa en la realización de copias de seguridad de un disco o de un sistema de archivos de un volumen en conjunto, junto con toda la información necesaria para que el sistema operativo se inicie, o todos los sectores del disco que utilicen el enfoque sector por sector (modo sin procesar). Una copia de seguridad que contiene una copia de un disco o un volumen en una forma compacta se denomina una copia de seguridad de disco (volumen) o una imagen de disco (volumen). Es posible recuperar discos o volúmenes de forma completa a partir de estas copias de seguridad, así como carpetas o archivos individuales. Copia de seguridad del archivo La protección de datos de nivel de archivos se basa en la realización de copias de seguridad de archivos y carpetas que se encuentran en el equipo en el que está instalado el agente o en una red compartida. Los archivos se pueden recuperar en su ubicación original o en otro lugar. Es posible Copyright © Acronis, Inc. 4 recuperar todos los archivos y carpetas con los que se realizó la copia de seguridad o seleccionar cuál de ellos recuperar. Otras operaciones Conversión a máquina virtual Más que convertir una copia de seguridad de disco a un archivo de disco virtual, lo cual requiere operaciones adicionales para volver utilizable el disco virtual, el Agente para Windows realiza la conversión recuperando una copia de seguridad de disco a una nueva máquina virtual de uno de los siguientes tipos: VMware Workstation, Microsoft Virtual PC, Parallels Workstation, Citrix XenServer Open Virtual Appliance (OVA) o Red Hat KVM. Los archivos del equipo ya completamente configurado y funcional se colocarán en la carpeta que usted seleccione. Puede iniciar el equipo con el correspondiente software de virtualización o preparar los archivos del equipo para otros usos. Gestión del disco El Agente para Windows incluye Acronis Disk Director Lite - una utilidad de gestión de disco muy manejable. Las operaciones de gestión de disco, como clonación de discos, conversión de discos; creación, formateo y eliminación de volúmenes; modificación del estilo de partición de un disco entre MBR y GPT o de la etiqueta del disco; pueden realizarse tanto en el sistema operativo como utilizando un dispositivo de inicio. Universal Restore El complemento Universal Restore le permite utilizar la restauración para funcionalidad de hardware diferentes en el equipo en el que está instalado el agente y crear dispositivos de inicio con esta funcionalidad. Universal Restore controla las diferencias en los dispositivos que son críticos para el inicio de Windows como, por ejemplo, controladores de almacenamiento, placa madre o conjunto de chips. Deduplicación Este complemento le permite al agente realizar copias de seguridad de datos en bóvedas de desduplicación gestionadas por Acronis Backup & Recovery 10 Storage Node. 1.1.2 Componentes para una gestión centralizada Esta sección enumera los componentes que se incluyen en las ediciones Acronis Backup & Recovery 10 que brindan la capacidad de gestión centralizada. Además de estos componentes, los agentes de Acronis Backup & Recovery 10 deben instalarse en todos los equipos que requieren protección de datos. Management Server Acronis Backup & Recovery 10 Management Server es el servidor central que gestiona la protección de datos dentro de la red empresarial. El servidor de gestión proporciona al administrador lo siguiente: Un único punto de acceso a la infraestructura de Acronis Backup & Recovery 10 Funcionalidad de supervisión y generación de informes en toda la empresa Una manera fácil de proteger los datos en varios equipos con políticas de copia de seguridad y agrupación La capacidad de crear bóvedas centralizadas para guardar los archivos comprimidos de copias de seguridad de la empresa. Copyright © Acronis, Inc. 5 La capacidad de gestionar los nodos de almacenamiento. Si hay varios servidores de gestión en la red, funcionan independientemente, gestionan diferentes equipos y utilizan las bóvedas centralizadas para almacenamiento de archivos comprimidos. Las bases de datos del servidor de gestión El servidor de gestión utiliza tres bases de datos de Microsoft SQL: La base de datos de configuración, que almacena la lista de equipos registrados y demás información de configuración, incluyendo las políticas de copia de seguridad creadas por el administrador. La base de datos de sincronización, que se utiliza para la sincronización del servidor de gestión con equipos registrados y nodos de almacenamiento. Esta base de datos incluye datos operativos que cambian frecuentemente. La base de datos de informes, que almacena el registro centralizado. Esta base de datos puede llegar a tener un tamaño importante. El mismo dependerá del nivel de registro que configure. Las bases de datos de configuración y sincronización deben encontrarse en el mismo Microsoft SQL Server (denominado servidor operativo), que debe estar instalado preferentemente en el mismo equipo que el servidor de gestión. La base de datos de informes se puede configurar en el mismo servidor SQL o en uno diferente. Al instalar un servidor de gestión, es posible seleccionar qué servidor utilizar tanto para el servidor operativo como para el de informes. Las siguientes opciones están disponibles: 1. Microsoft SQL Server 2005 Express, que está incluido en el paquete de instalación y se instala en el mismo equipo. En este caso, se creará una instancia de servidor SQL con tres bases de datos en el equipo. 2. Microsoft SQL Server 2008 (cualquier edición), instalado previamente en cualquier equipo. 3. Microsoft SQL Server 2005 (cualquier edición), instalado previamente en cualquier equipo. Integración de VMware vCenter Esta función proporciona la capacidad de ver equipos virtuales gestionados por un VMware vCenter Server en la interfaz gráfica de usuario del servidor de gestión, ver el estado de la copia de seguridad de dichos equipos en el vCenter y registrar automáticamente los equipos virtuales creados por Acronis Backup & Recovery 10 en el vCenter. La integración está disponible en todas las ediciones avanzadas de Acronis Backup & Recovery 10; no se necesita una licencia para Virtual Edition. No se necesita ninguna instalación de software en el vCenter Server. Esta función también permite una implementación y configuración automáticas de Agent para ESX/ESXi en cualquier servidor ESX/ESXi gestionado o no por el vCenter. Nodo de almacenamiento Acronis Backup & Recovery 10 Storage Node es un servidor que permite optimizar el uso de diversos recursos (como, por ejemplo, la capacidad de almacenamiento corporativo, el ancho de banda de la red o la carga de la CPU de los equipos gestionados) necesarios para la protección de datos de la empresa. Este objetivo se consigue gracias a la organización y la gestión de ubicaciones que funcionan como almacenamientos dedicados de los archivos comprimidos de copia de seguridad de la empresa (bóvedas gestionadas). 6 Copyright © Acronis, Inc. Los nodos de almacenamiento permiten crear una infraestructura de almacenamiento muy escalable y flexible, en términos de compatibilidad con el hardware. Se pueden configurar hasta 20 nodos de almacenamiento y cada uno puede gestionar hasta 20 bóvedas. El administrador controla los nodos de almacenamiento de forma central desde Acronis Backup & Recovery 10 Management Server. No es posible establecer una conexión directa entre la consola y un nodo de almacenamiento. Configuración de la infraestructura de almacenamiento Instale los nodos de almacenamiento, añádalos al servidor de gestión (el procedimiento es similar al del registro del equipo gestionado) y cree bóvedas centralizadas. Al crear una bóveda centralizada, especifique la ruta a la bóveda, el nodo de almacenamiento que gestionará la bóveda y las operaciones de gestión que deben llevarse a cabo en la bóveda. Se puede organizar una bóveda gestionada: en unidades del disco duro locales al nodo de almacenamiento en una red compartida en una Red de área de almacenamiento (SAN) en un Almacenamiento conectado a la red (NAS) en una biblioteca de cintas conectada de forma local al nodo de almacenamiento. Las operaciones de gestión son las siguientes. Limpieza y validación del lado del nodo de almacenamiento Los archivos comprimidos, almacenados en bóvedas sin gestionar, se mantienen por los agentes que los crean. Esto significa que cada agente no solo realiza copias de seguridad de datos en los archivos comprimidos, sino que también ejecuta tareas de servicio que se aplican al archivo comprimido, basándose en las reglas de retención y validación que especifica el plan de copia de seguridad. Para evitar la carga innecesaria de la CPU de los equipos gestionados, se puede delegar la ejecución de las tareas de servicio al nodo de almacenamiento. Como la programación de tareas se encuentra en el equipo en el que está ubicado el agente y que por lo tanto utiliza las fechas y eventos de ese equipo, el agente tiene que iniciar la limpieza del lado del nodo de almacenamiento y la validación del lado del nodo de almacenamiento de acuerdo con la programación. Para hacerlo, el agente debe estar en línea. Los procesos posteriores se llevan a cabo mediante el nodo de almacenamiento. Esta funcionalidad no puede desactivarse en una bóveda de seguridad. Las próximas dos operaciones son opcionales. Deduplicación Una bóveda gestionada se puede configurar como una bóveda de desduplicación. Esto significa que se realizará sólo una copia de seguridad de los datos idénticos en esta bóveda para minimizar el uso del espacio que ocupan las copias de seguridad y el almacenamiento de los archivos comprimidos en la red. Por mayor información, consulte la sección "Desduplicación" de la Guía para el Usuario. Cifrado Una bóveda gestionada se puede configurar para que el nodo de almacenamiento cifre todo lo que se escribe en ella y descifre todo lo que se lee de ella de forma transparente, utilizando una clave de cifrado específica de la bóveda almacenada en el servidor del nodo. En caso de que una persona no autorizada robe el dispositivo de almacenamiento o acceda al mismo, no podrá descifrar los contenidos de la bóveda si no tiene acceso a este nodo de almacenamiento en específico. Copyright © Acronis, Inc. 7 Si el agente ya ha cifrado el archivo comprimido, el cifrado del lado del nodo de almacenamiento se aplica sobre el cifrado realizado por el agente. Servidor PXE Acronis PXE Server permite iniciar equipos mediante los componentes de inicio de Acronis a través de la red. El inicio en red: Elimina la necesidad de un técnico en situ para instalar el dispositivo de inicio en el sistema que debe iniciarse Durante las operaciones de los grupos, reduce el tiempo necesario para el inicio de múltiples equipos en comparación con el uso de dispositivos de inicio. Servidor de licencias El servidor le permite gestionar licencias de los productos Acronis e instalar los componentes que requieren licencias. Para obtener más información acerca de Acronis License Server, consulte "Uso de Acronis License Server (pág. 12)". 1.1.3 Management Console Acronis Backup & Recovery 10 Management Console es una herramienta administrativa para el acceso local o remoto a los agentes Acronis Backup & Recovery 10 y, en las ediciones de productos que incluyen la capacidad de gestión centralizada, al Acronis Backup & Recovery 10 Management Server. La consola tiene dos distribuciones para la instalación en Windows y en Linux. Si bien ambas distribuciones permiten la conexión con cualquier agente Acronis Backup & Recovery 10 y Acronis Backup & Recovery 10 Management Server, recomendamos que utilice la consola para Windows si puede elegir entre las dos. La consola que se instala en Linux tiene una funcionalidad limitada: la instalación remota de los componentes de Acronis Backup & Recovery 10no está disponible las funciones relacionadas con Active Directory como, por ejemplo, la exploración de AD, no están disponibles. 1.1.4 Generador de dispositivos de inicio El generador de dispositivos de inicio de Acronis es una herramienta dedicada para la creación de dispositivos de inicio. El generador de dispositivos que se instala en Windows puede crear dispositivos de inicio basados tanto en el entorno de preinstalación de Windows como en el núcleo de Linux. El complemento Universal Restore (pág. 5) le permite crear dispositivos de inicio con la funcionalidad de restauración en hardware diferente. Universal Restore controla las diferencias en los dispositivos que son críticos para el inicio de Windows como, por ejemplo, controladores de almacenamiento, placa madre o conjunto de chips. El complemento Deduplicación (pág. 5) le permite crear dispositivos de inicio con la copia de seguridad en la funcionalidad de bóveda de deduplicación. 8 Copyright © Acronis, Inc. 1.1.5 Acronis Wake-on-LAN Proxy Acronis Wake-on-LAN Proxy le permite a Acronis Backup & Recovery 10 Management Server activar equipos ubicados en otra subred para realizar copias de seguridad. Acronis Wake-on-LAN Proxy se instala en cualquier servidor de la subred donde se encuentren los equipos a los que se deben realizar copias de seguridad. 1.2 Sistemas operativos compatibles Acronis License Server Windows XP Professional SP2+ (x86, x64) Windows 2000 SP4 - todas las ediciones excepto para la edición Datacenter Windows Server 2003/2003 R2 - las ediciones Standard y Enterprise (x86, x64) Windows Small Business Server 2003/2003 R2 (x86) Windows Vista - todas las ediciones excepto Vista Home Basic y Vista Home Premium (x86, x64) Windows 7 SP1 - todas las ediciones excepto las ediciones Starter y Home (x86, x64) Windows Server 2008 - las ediciones Standard y Enterprise (x86, x64) Windows Small Business Server 2008 (x64) Windows Small Business Server 2011 Windows Server 2008 R2 - las ediciones Standard, Enterprise, Datacenter, Foundation Windows Server 2008 R2 SP1 Windows MultiPoint Server 2010 Acronis Backup & Recovery 10 Management Console Windows XP Professional SP2+ (x86, x64) Windows 2000 SP4 - todas las ediciones excepto para la edición Datacenter Windows Server 2003/2003 R2 - las ediciones Standard y Enterprise (x86, x64) Windows Small Business Server 2003/2003 R2 (x86) Windows Vista - todas las ediciones (x86, x64) Windows 7 - todas las ediciones (x86, x64) Windows Server 2008 - las ediciones Standard y Enterprise (x86, x64) Windows Small Business Server 2008 (x64) Windows Small Business Server 2011 Windows Server 2008 R2 SP1 - las ediciones Standard, Enterprise, Datacenter, Foundation Windows MultiPoint Server 2010 Acronis Backup & Recovery 10 Management Server y Acronis Backup & Recovery 10 Storage Node Windows XP Professional SP3 (x86, x64) Windows 2000 SP4 - todas las ediciones excepto para la edición Datacenter Windows Server 2003/2003 R2 - las ediciones Standard y Enterprise (x86, x64) Windows Small Business Server 2003/2003 R2 (x86) Windows Vista - todas las ediciones excepto Vista Home Basic y Vista Home Premium (x86, x64) Windows 7 SP1* - todas las ediciones excepto las ediciones Starter y Home (x86, x64) Copyright © Acronis, Inc. 9 Windows Server 2008 - las ediciones Standard y Enterprise (x86, x64) Windows Small Business Server 2008 (x64) Windows Small Business Server 2011 Windows Server 2008 R2 SP1* - las ediciones Standard, Enterprise, Datacenter, Foundation Windows MultiPoint Server 2010* * Acronis Backup & Recovery 10 Storage Node maneja las bibliotecas de cintas y los autocargadores al utilizar el Gestor de almacenamiento extraíble (RSM). Como Windows 7, Windows Server 2008 R2 y Windows MultiPoint Server 2010 no son compatibles con RSM, un nodo de almacenamiento instalado en estos sistemas operativos no es compatible con las bibliotecas de cintas y los autocargadores. Acronis Backup & Recovery 10 Agent para Windows Windows Server 2003/2003 R2 - la edición Small Business Server (x86) Windows Small Business Server 2008 (x64) Windows Small Business Server 2011 Los productos de Acronis no son compatibles con Extensible Firmware Interface (EFI). A pesar de que es posible restaurar una partición GPT con Acronis si Windows está instalada en la misma, el sistema restaurado no podrá arrancarse. Acronis Backup & Recovery 10 puede realizar la copia de seguridad y restaurar sistemas operativos si están instalados en el modo BIOS/MBR, incluso si se ejecutan en servidores compatibles con EFI. La mayoría de los servidores poseen configuraciones de BIOS que permiten arrancar el CD de instalación en modo BIOS/MBR en vez de en modo EFI. El modo MBR garantiza que después de la instalación, el disco de arranque se particiones en MBR estándar, no GPT. 1.3 Requisitos del sistema Los componentes instalados en Windows Componente Memoria (sobre el SO y las aplicaciones en ejecución) Espacio de disco Espacio de disco ocupado necesario durante por los componentes la instalación o la actualización Instalación completa 300 MB 2,7 GB Agente de Windows 120 MB 700 MB 260 MB Generador de dispositivos de inicio 80 MB 700 MB 300 MB Unidad CD-RW o DVDRW Management Console 30 MB 950 MB 450 MB Resolución de la pantalla de 1024*768 píxeles o mayor Management Server 40 MB 250 MB 250 MB 400 MB para SQL Express Server 400 MB para SQL Express Server Proxy de WakeOn-LAN Sin importancia 30 MB 5 MB 10 Adicional 1,7 GB incluyendo SQL Express Server Copyright © Acronis, Inc. Nodo de almacenamiento 100 MB 150 MB 150 MB Al utilizar una biblioteca de cintas, el espacio necesario para la base de datos de cintas es de: alrededor de 1 MB cada 10 archivos Servidor de licencias Sin importancia 25 MB 25 MB Servidor PXE 5 MB 80 MB 15 MB Hardware recomendado: 4 GB de RAM Almacenamiento de alta velocidad, como, por ejemplo, el hardware RAID Disponer de la tarjeta de interfaz de red o el adaptador de red virtual es un requisito común para todos los componentes. Medio de inicio Tipo de medio Memoria Tamaño de imagen ISO Adicional Basado en Windows PE 512 MB 300 MB Basado en Linux 130 MB 256 MB 1.4 Política de licencias La política de licencias de Acronis Backup & Recovery 10 se basa en la cantidad de equipos gestionados y protegidos por el producto. Los agentes de Acronis Backup & Recovery 10 deben tener una licencia para llevar a cabo operaciones en cada equipo gestionado. Acronis Backup & Recovery 10 Advanced Server Virtual Edition (ABR10 AS VE) Acronis Backup & Recovery 10 Advanced Workstation (ABR10 AW) Estas ediciones incluyen Acronis License Server que debe instalarse antes de la instalación del agente. Las claves de licencia se pueden importar a Acronis License Server desde archivos .txt o .eml durante la instalación del servidor de licencias o después. Acronis Backup & Recovery 10 Agent se conecta a Acronis License Server cada vez que el servicio del agente se inicia y después cada 1-5 días, según se encuentre especificado en los parámetros de configuración del agente. Si el agente no puede conectarse al servidor de licencias o no encuentra la clave de licencia adecuada durante 1-60 días (según se especifique en los parámetros de configuración), deja de funcionar hasta que haya una comprobación correcta de la licencia. De manera predeterminada, el agente intenta conectarse al servidor de licencias todos los días y continúa trabajando sin un servidor de licencias durante 30 días. Revocación de licencias Si un equipo gestionado sale de servicio de modo permanente y es reemplazado, o la tarjeta de red del equipo se reemplaza (lo que por lo general genera un cambio en la dirección MAC), puede revocar la licencia correspondiente para que esté disponible nuevamente. Copyright © Acronis, Inc. 11 De acuerdo con el Contrato de licencia del usuario final de Acronis: Puede volver a asignar una Licencia de software si retira el Hardware autorizado debido a un fallo permanente del Hardware. Si asigna nuevamente una Licencia de software, el Hardware al cual asigne la licencia se convertirá en el nuevo Hardware autorizado para la Licencia de software particular. 1.5 Utilización de Acronis License Server Acronis License Server es un mecanismo que realiza el seguimiento de las licencias de los productos Acronis. Una clave de licencia se asocia a la dirección de control de acceso al medio (dirección MAC) en el equipo gestionado por el agente de Acronis Backup & Recovery 10. En casos en que el equipo posea múltiples tarjetas de interfaz de red (NIC), la clave de licencia está asociada con la primera NIC física y su dirección MAC. Acronis License Server puede importar múltiples claves de licencia de archivos .txt o .eml, lo cual le ahorrará el procedimiento de escribir los números. Cuando se actualiza, recupera o reinstala, Acronis License Server mantiene todas las licencias importadas intactas. Sin embargo, se recomienda que copie el(los) archivo(s) con las claves de licencia en un medio extraíble o cree una copia en papel de ese archivo y lo guarde en un lugar seguro. Esto le garantiza que tenga los datos de licencia disponibles en caso de fallo del hardware. Visualización de la información de licencias 1. Ejecute Acronis Backup & Recovery 10 Management Console. 2. Haga clic en Gestionar licencias. Conecte a un equipo donde Acronis License Server esté instalado. Esto mostrará las claves de licencia disponibles en el servidor de licencias. Una clave de licencia puede tener múltiples licencias. Haga clic con el botón derecho en la barra de los encabezados de columna para elegir los detalles que se visualizarán: Nombre del producto, Clave de licencia, Fecha de importación, Fecha de caducidad y Cantidad total de licencias asignadas a cada clave de licencia, así como cuántas se encuentran disponibles (es decir, libres) y cuántas están usadas. Por ejemplo, si una licencia corresponde a una clave de licencia, Total=1, Disponible=1, Usada=0 (si la licencia está libre) o Disponible=0, Usada=1 (si la licencia se ha adquirido). 3. Para visualizar más información sobre las licencias usadas, seleccione Ver información de uso en la barra lateral. (Este elemento no aparece mientras las licencias estén libres). Este modo de vista enumera todas las licencias que se han adquirido. Haga clic con el botón derecho en la barra de los encabezados de columna para elegir los detalles que se visualizarán: Nombre del producto, Nombre del servidor, Clave de licencia, Fecha de adquisición (fecha de la implementación o instalación que utilizó la licencia) y Fecha de renovación. Puede agrupar cualquier lista con Ver > Ordenar iconos por. Eliminación de licencias Para eliminar completamente una licencia de Acronis License Server, selecciónela en la lista de licencias disponibles y haga clic en Eliminar licencia en la barra lateral. 12 Copyright © Acronis, Inc. Revocación de licencias La revocación hace que las licencias usadas estén disponibles nuevamente. Puede necesitarlo cuando: Un equipo gestionado se saca de servicio de forma permanente. Revoque la licencia del equipo antes o después de retirarlo. Se sustituye una tarjeta de red en el equipo gestionado. La sustitución de esta tarjeta normalmente genera un cambio de la dirección MAC y, por lo tanto, el agente deja de ser funcional. Revoque la licencia del equipo antes o después de reemplazar una tarjeta de red. Cuando el equipo esté encendido, el agente accede al servidor de licencias y adquiere todas las licencias disponibles de manera automática. Por lo tanto, el agente pasa a ser completamente funcional. Para revocar una licencia: 1. En la vista Licencias disponibles, seleccione el producto 2. Haga clic en Ver información de uso en la barra lateral. 3. Seleccione el servidor del que desea revocar la licencia (consulte la columna Nombre del servidor) 4. Haga clic en Revocar licencia en la barra lateral. Cuando un agente se desinstala, su licencia se revocará del servidor de licencias si el servidor de licencias está accesible en el momento de la desinstalación. Este es el caso para todos los agentes, excepto para Acronis Backup & Recovery 10 Agent para ESX/ESXi. Uso de la herramienta de gestión de Acronis License Server De manera predeterminada, el archivo LicenseServerCmdLine.exe se encuentra ubicado en la carpeta de instalación, que es \Archivos de programa\Acronis\LicenseServer. LicenseServerCmdLine.exe utiliza la siguiente sintaxis: LicenseServerCmdLine [comando] [opción1] [opción2] LicenseServerCmdLine.exe es compatible con los siguientes comandos y opciones de comandos: --status [nombre del servidor o dirección IP del servidor] Muestra el estado del servidor de licencias especificado, es decir, la cantidad de licencias totales/libres para cada producto de Acronis. --import [nombre del servidor] [clave de licencia] Añade una nueva clave de licencia al servidor de licencias especificado. Puede especificar varias claves de licencia (separadas por espacios en blanco). --import-file [nombre del servidor] [nombre del archivo] Importa las claves de licencia del archivo .txt o .eml. --help Muestra el uso. Copyright © Acronis, Inc. 13 2 Instalación de Acronis Backup & Recovery 10 Esta sección responde a las preguntas que puedan surgir durante la instalación del producto. 2.1 Instalación local (Windows) Tiene la opción de descargar un paquete de instalación completo o un pequeño paquete ejecutable que se descargará desde el sitio web de Acronis con el que se instalarán solo aquellos componentes que seleccione instalar. 2.1.1 Preparación Instale Acronis License Server e importe las licencias. Puede ignorar este paso cuando utilice una clave de licencia de prueba o cuando instale el producto sólo para copias de seguridad en línea. Para instalar el servidor de licencias: 1. 2. 3. 4. Inicie el programa de instalación. Haga clic en Instalar Acronis License Server. Acepte los términos del contrato de licencia. Haga clic en Importar claves desde archivo... y especifique el archivo que contiene la lista de las claves de licencia. Puede especificar varios archivos de uno en uno, o puede introducir las claves de licencia manualmente. Detalles. Podrá importar claves de licencia adicionales más adelante en cualquier momento al especificar un archivo que contenga las claves o al ingresarlas manualmente. 5. Utilice los valores predeterminados para Instalar en: e Instalar para: 6. Continúe con la instalación. Acronis Backup & Recovery 10 utiliza el puerto TCP 9876 para la instalación local y para la comunicación entre componentes. El programa de configuración abre automáticamente este puerto a través del cortafuegos de Windows. Si utiliza un cortafuegos diferente, asegúrese de que el puerto esté abierto tanto para solicitudes entrantes como salientes a través de ese cortafuegos. 2.1.2 Procedimiento de instalación Realice lo siguiente para instalar Acronis Backup & Recovery 10: 1. Ejecute el archivo de configuración de Acronis Backup & Recovery 10. 2. Haga clic en Instalar Acronis Backup & Recovery 10. 3. Siga alguno de los siguientes pasos: Para instalar el producto completo (incluyendo copia de seguridad en línea), haga clic en Acronis Backup & Recovery 10 completo. Para instalar el producto sólo para copias de seguridad en línea, haga clic en Acronis Backup & Recovery 10 sólo para copia de seguridad en línea. 4. Si elige instalar el producto completo, especifique el nombre o la dirección del Acronis License Server. De lo contrario, omita este paso. Copyright © Acronis, Inc. 14 5. Seleccione la edición de producto que desea instalar. La consola de gestión, el servidor de gestión y el nodo de almacenamiento son iguales en todas las ediciones. Cuando instale cualquiera de estos componentes seleccione Instalar los componentes que están disponibles en todas las ediciones... casilla de verificación en vez de seleccionar la edición. La instalación no utilizará una licencia en ninguno de los casos. 6. Seleccione los componentes y especifique las características que desea instalar. 7. Si se solicitan, especifique uno o más de los siguientes parámetros según su selección de los componentes: Credenciales para los servicios de los componentes de Acronis Backup & Recovery 10. De manera predeterminada, el programa de instalación creará una cuenta de usuario dedicada para cada servicio. Consulte "Cómo especificar credenciales para los servicios de Acronis (pág. 15)". Los nombres de los Microsoft SQL Servers que Acronis Backup & Recovery 10 utilizará. Consulte "Cómo especificar los servidores Microsoft SQL (pág. 16)". Registrar o no el Agente de Acronis Backup & Recovery 10 para Windows y/o el Acronis Backup & Recovery 10 Storage Node en el servidor de gestión. Consulte "Cómo registrar componentes en el servidor de gestión (pág. 16)". Los nombre de los usuarios que se podrán conectar al equipo remotamente. Consulte "Cómo especificar los usuarios que pueden conectarse remotamente (pág. 17)". La ventana de resumen muestra la lista de componentes que se instalarán en el equipo. Nota: En Windows, cuando se cancela el proceso de instalación, solo se elimina el último paquete. Cualquier otro componente, de existir, permanece instalado. 2.1.3 Especificación de credenciales para los servicios de Acronis Los componentes de Acronis Backup & Recovery 10 Agent para Windows, Acronis Backup & Recovery 10 Management Server y Acronis Backup & Recovery 10 Storage Node se ejecutan como servicios. Al instalar cualquiera de estos componentes, debe especificar la cuenta en la cual el servicio del componente se ejecutará. Para cada servicio, puede crear una cuenta de usuario dedicada (recomendado en la mayoría de los casos) o especificar una cuenta existente en un usuario local o del dominio, por ejemplo: .UsuarioLocal o NombreDominio\UsuarioDominio. Si escoge crear cuentas de usuario dedicadas para los servicios, el programa de instalación creará las siguientes cuentas de usuario: Para el servicio de Acronis Backup & Recovery 10 Agent para Windows, Acronis Agent User Para el servicio de Acronis Backup & Recovery 10 Management Server, AMS User Para el servicio de Acronis Backup & Recovery 10 Storage Node, ASN User A las cuentas creadas recientemente se les otorgan los siguientes privilegios: A las tres cuentas se les asigna el derecho de usuario de Iniciar sesión como un derecho de usuario del servicio. A la cuenta de usuario de Acronis Agent User se le asignan los derechos de usuario Ajustar cantidades máximas de memoria para un proceso y Reemplazar símbolo de nivel de un proceso. Copyright © Acronis, Inc. 15 Las cuentas de Acronis Agent User y ASN User se incluyen en el grupo Operadores de copia de seguridad. La cuenta de usuario del usuario AMS está incluida en el grupo Acronis Centralized Admins. El programa de instalación asignará los derechos de usuario que se enumeran arriba a todas las cuentas existentes que se especifiquen para el correspondiente servicio. Si escoge especificar una cuenta de usuario existente para el servicio de agente o el servicio de nodo de almacenamiento, asegúrese de que esta cuenta sea miembro del grupo Operadores de cuenta de seguridad, antes de proceder con la instalación. Si elije especificar una cuenta de usuario existente para el servicio de servidor de gestión, está cuenta se añadirá al grupo de Acronis Centralized Admins de forma automática. Si el equipo es parte de un dominio de Active Directory, asegúrese de que las políticas de seguridad del dominio no impidan que las cuentas descritas en esta sección (ya sea que existan o hayan sido creadas como nuevas) tengan los derechos de usuarios que se enumeran arriba. Importante: Después de la instalación, no especifique una cuenta de usuario diferente para el servicio de un componente. De otra manera, el componente puede dejar de funcionar. 2.1.4 Cómo especificar los servidores Microsoft SQL Al instalar Acronis Backup & Recovery 10 Management Server, debe especificar los servidores de Microsoft SQL para las bases de datos del servidor de gestión: El servidor SQL operacional garantiza la sincronización de los componentes de Acronis Backup & Recovery 10 y almacena la configuración de las políticas. El servidor SQL de informes almacena el registro y las estadísticas de operación. La base de datos almacenada en este servidor puede adquirir un tamaño considerable con el tiempo. Para cada servidor SQL, seleccione una de las siguientes opciones: Microsoft SQL Server 2005 Express, que está incluido en el paquete de instalación y se instala en el mismo equipo. En este caso, se creará una instancia de servidor SQL en el equipo. Microsoft SQL Server 2008 (cualquier edición), instalado previamente en cualquier equipo. Microsoft SQL Server 2005 (cualquier edición), instalado previamente en cualquier equipo. Recomendaciones Para el servidor SQL operacional, recomendamos seleccionar un servidor que resida en el mismo equipo en el que se encuentra el servidor de gestión, por ejemplo, Microsoft SQL Server 2005 Express que viene con el paquete de instalación. Para el servidor SQL de informes, puede escoger el mismo servidor que para el servidor SQL operacional o un servidor diferente, no necesariamente debe encontrarse en el mismo equipo. 2.1.5 Cómo registrar componentes en el servidor de gestión Al instalar Acronis Backup & Recovery 10 Agente para Windows o Acronis Backup & Recovery 10 Storage Node (o ambos), debe especificar si registrar estos componentes en Acronis Backup & Recovery 10 Management Server. 16 Copyright © Acronis, Inc. Después de que el agente se haya registrado en el servidor de gestión, los administradores del servidor de gestión pueden gestionar centralmente el equipo. Dicho equipo se llama un equipo registrado. Después de que el nodo de almacenamiento se haya registrado en el servidor de gestión, los equipos registrados pueden realizar la copia de seguridad de los datos y recuperar los datos de las bóvedas centralizadas del nodo de almacenamiento. Para registrar el agente o el nodo de almacenamiento durante la instalación (recomendado): 1. Haga clic en Registrar el servidor de gestión instalado en el equipo especificado. 2. Especifica el nombre o la dirección IP del equipo en el servidor de gestión. Este equipo debe estar conectado. Puede ser un equipo local, por ejemplo cuando un servidor de gestión se encuentra entre los componentes que está instalando. 3. Especifique el nombre de usuario y contraseña de un usuario que sea miembro del grupo de gestión centralizada de Acronis en el equipo del servidor de gestión. Si está instalando el servidor de gestión en el equipo local, especifique el nombre de usuario y contraseña de un miembro del grupo de administradores. Para omitir el registro: Haga clic en Registraré el/los componente/s más tarde Después de la instalación, puede registrar los componentes del servidor de gestión o eliminarlos de él mediante la interfaz del servidor de gestión. 2.1.6 Cómo especificar los usuarios que pueden conectarse remotamente Al instalar Acronis Backup & Recovery 10 Agent para Windows o Acronis Backup & Recovery 10 Management Server (o ambos), debe especificar la lista de usuarios a los que desea permitir gestionar el equipo remotamente con Acronis Backup & Recovery 10 Management Console. De manera predeterminada, la lista contiene todos los miembros del grupo de administradores en el equipo; tenga en cuenta que esto incluye administradores del dominio (si el equipo se encuentra en un dominio de Active Directory). El programa de instalación crea un grupo usuarios remotos de Acronis y agrega los usuarios enumerados a este grupo. Al añadir o eliminar miembros del grupo, añadirá o eliminará usuarios que pueden conectarse al equipo remotamente. 2.1.7 Actualización Para actualizar uno o más componentes de Acronis Backup & Recovery 10: 1. Ejecute el paquete de instalación que contiene la versión actualizada de Acronis Backup & Recovery 10. 2. Haga clic en Instalar Acronis Backup & Recovery 10. 3. Especifique el nombre o la dirección IP de Acronis License Server. 4. Haga clic en Actualizar. 5. Siga las instrucciones que aparecen en pantalla. Copyright © Acronis, Inc. 17 Actualización de componentes en modo sin supervisión Para obtener información sobre cómo actualizar un componente en el modo sin supervisión, consulte Instalación sin supervisión en Windows (pág. 20). 2.2 Instalación remota (Windows) Los componentes de Acronis Backup & Recovery 10 pueden instalarse de forma remota. Para realizar la instalación remota, necesitará contar con permisos de administrador en los equipos de destino. Preparación 1. Instale Acronis License Server e importe las licencias. Puede ignorar este paso cuando utilice una clave de licencia de prueba o cuando instale el Acronis Backup & Recovery 10 sólo para copias de seguridad en línea. 2. Instale Acronis Backup & Recovery 10 Management Console. 3. Para que la instalación se realice correctamente en un equipo remoto que ejecuta cualquier versión de Windows XP, se debe desactivar la opción Panel de control > Opciones de carpeta > Ver > Utilizar uso compartido simple de archivos en ese equipo en ese equipo. 4. Para que la instalación se realice correctamente en un equipo remoto que ejecuta Windows XP con Service Pack 2 o Windows 2003 Server, se debe desactivar la opción Panel de control > Windows Firewall > Excepciones > Compartir impresoras y archivos en ese equipo. 5. Acronis Backup & Recovery 10 utiliza los puertos TCP 445 y 25001 la para instalación remota. Asegúrese de que estos puertos se agreguen a las excepciones en la configuración del cortafuegos en los equipos remotos. Consejo: Si los equipos remotos son miembros de un dominio de Active Directory y no utiliza otro cortafuegos que no sea el de Windows, puede agregar el puerto TCP 25001 a las excepciones con las Directivas de grupo. Cree un objeto de Política de grupo en un controlador de dominio y vaya a, Plantillas de administración -> red-> conexiones de red -> Windows Firewall -> perfil del dominio -> Windows Firewall: Defina las excepciones de los puertos y después añada la siguiente excepción de puerto : 25001:tcp:*:enabled:Acronis remote install El puerto TCP 445 se añade automáticamente a las excepciones del cortafuegos de Windows al permitir Compartir impresoras y archivos. Puede excluir ambos puertos de las excepciones después de finalizar la instalación remota. Instalación 1. Ejecute la Acronis Backup & Recovery 10 Management Console. 2. Haga clic en Instalar componentes de Acronis. 3. Realice uno de los siguientes procedimientos: 18 Especifique el nombre o dirección IP de Acronis License Server y haga clic enSiguiente. Si el servidor de licencias tiene licencias para múltiples ediciones de Acronis Backup & Recovery 10, seleccione la edición a instalar. Introduzca una clave de licencia de prueba. Puede utilizar una única clave de licencia de prueba para la instalación remota de varios equipos. Haga clic en Instalar Acronis Backup & Recovery 10 sólo para copias de seguridad en línea (no se requiere clave de licencia). Copyright © Acronis, Inc. 4. Seleccione la ubicación de los archivos de instalación. La selección predeterminada, Componentes registrados, utilizará los archivos de instalación de la carpeta predeterminada: C:\Program Files\Common Files\Acronis\RemoteInstall. 5. Especifique los componentes que desea instalar y sus funciones. Tenga en cuenta que las funciones o complementos no pueden instalarse si el componente principal no se instala o se selecciona para su instalación. 6. Si seleccionó instalar el agente, especifique si registrará los equipos en el servidor de gestión después de la instalación del agente. 7. Seleccione los equipos en donde se instalarán los componentes. Puede realizarlo al: explorar la red. Cuando explora la red, puede seleccionar equipos individuales así como grupos de trabajo o dominios completos. introducir los nombres o direcciones IP (haga clic en Siguiente y agregue después los equipos a la lista). importar las listas de equipos de archivos de archivos .txt y .csv. 8. Proporcione al administrador el nombre de usuario y contraseña de cada equipo. Si hay una cuenta de administrador universal en la red, ingrese las credenciales de la cuenta para un equipo y configure la opción para aplicarla a todos los equipos que seleccione. Las credenciales del administrador y las credenciales universales para grupos de trabajo pueden aplicarse de la misma manera. Si no especifica las credenciales para todas las máquinas incluidas o las credenciales no son válidas para algunas máquinas, tendrá la opción de proporcionar otras credenciales durante la instalación (existe la opción Otro usuario en el aviso de error del nombre de usuario y contraseña). Nota: Para un equipo que sea un controlador de dominio en un dominio Active Directory, deberá especificar el nombre del dominio así como el nombre de usuario. Por ejemplo: MyDomain\Administrator 9. Si una versión de prueba del producto está instalada en varios equipos, se mostrará una lista de dichos equipos. Seleccione los equipos en donde desea actualizar el producto a la versión completa. 10. Si seleccionó instalar el agente, especifique si creará una nueva cuenta para el servicio de agente o utilizará una existente. Para obtener más información consulte "Especificación de credenciales para los servicios Acronis (pág. 15)". La ventana Resumen muestra una lista de equipos en donde se instalarán los componentes. Una vez que comienza la instalación, el programa muestra el progreso de la operación y el nombre del equipo en donde se están instalando los componentes. Actualización Para actualizar uno o más componentes en un equipo remoto, repita el procedimiento de instalación. Actualizar a una versión completa Para actualizar uno o más componentes de una versión de prueba a una versión completa, importe las claves de licencia completas para estos componentes en el servidor de licencias y después repita el procedimiento de instalación. Para actualizar desde una versión de prueba para una versión de copia de seguridad en línea, repita el proceso de instalación sin especificar las claves de licencia. Copyright © Acronis, Inc. 19 2.3 Instalación sin supervisión en Windows Los componentes de Acronis, como el Agente para Windows de Acronis Backup & Recovery 10, pueden instalarse sin supervisión en contraposición al modo interactivo. Si está instalando Acronis Backup & Recovery 10 Agent para Windows, necesita la secuencia de comandos de configuración mst_gen.vbs, que se encuentra ubicada en la carpeta donde Acronis Backup & Recovery 10 Management Console está instalada de forma predeterminada, C:\Program Files\Acronis\BackupAndRecoveryConsole. Si la consola de gestión está instalada en un equipo diferente, puede copiar la secuencia de comandos desde ese equipo. Los siguientes componentes y características pueden volver a instalarse o actualizarse en el modo sin interacción: Acronis Backup & Recovery 10 Agent para Windows AcronisAgentWindows.msi Acronis Backup & Recovery 10 Universal Restore: AcronisUniversalRestore.msi Acronis Backup & Recovery 10 Deduplication AcronisDeduplication.msi Acronis Backup & Recovery 10 Bootable Media Builder: AcronisBootableComponentsMediaBuilder.msi Acronis Backup & Recovery 10 Management Console para ediciones avanzadas: AcronisManagementConsole.msi Acronis Backup & Recovery 10 Management Console para ediciones autónomas: AcronisStandaloneManagementConsole.msi Antes de instalar las características del agente, como Universal Restore, necesita instalar el propio agente. Para instalar, reinstalar o actualizar un componente en modo sin supervisión 1. 2. 3. 4. Ejecute el programa de instalación. Haga clic en Extraer archivos de instalación. Extraiga el paquete de instalación del componente. Si está instalando agente para Windows, cree una transformación (un archivo.mst) para el paquete de instalación del agente ejecutando la secuencia de comandos de configuración. De lo contrario, omita este paso. Por ejemplo, el siguiente comando crea una transformación para instalar el agente para Windows con la clave de licencia de prueba ABCDE-54321: mst_gen.vbs /msi_path C:\AcronisAgentWindows.msi /serial ABCDE-54321 Consulte también el ejemplo que se detalla más adelante en esta sección. La sintaxis completa de la secuencia de comandos de configuración se describe en "Parámetros de la secuencia de comandos de configuración (pág. 21)". 5. Lleve a cabo una de las siguientes opciones en función de si está instalando, reinstalando o actualizando el componente. Si está instalando el componente, ejecute el instalador de Windows (el programa msiexec) especificando los nombres del paquete de instalación y, si fuera necesario, de la transformación de la siguiente manera: Cuando instale agente para Windows: msiexec /qb 20 /i c:\AcronisAgentWindows.msi TRANSFORMS=AcronisAgentWindows.mst Copyright © Acronis, Inc. Si no (en este ejemplo, al instalar la característica de Universal Restore): msiexec /i c:\AcronisUniversalRestore.msi /qb Si está reinstalando o actualizando el componente, ejecute el instalador de Windows de la siguiente manera: Cuando vuelva a instalar o actualizar agente para Windows: msiexec /i C:\Share\AcronisAgentWindows.msi TRANSFORMS=C:\Share\AcronisAgentWindows.mst ADDLOCAL=ALL /qb Si no (en este ejemplo, cuando vuelva a instalar o actualizar la característica de Universal Restore): msiexec /i C:\Share\AcronisUniversalRestore.msi ADDLOCAL=ALL /qb /l*v C:\log.log En un dominio de Active Directory, otra manera de realizar una instalación sin supervisión, volver a instalar o actualizar un componente compatible es a través de la política de grupo. Vea "Instalar el agente usando política de grupo (pág. 23)". Ejemplo de cómo crear una transformación Considere el siguiente comando, que crea una transformación para el paquete de instalación del agente para Windows: mst_gen.vbs /msi_path C:\AcronisAgentWindows.msi /license_server licensesrv /product AS /account mydomain\agentuser MyPassWd /ams_address managementsrv /ams_user adminname AdminPassWd Después de una instalación sin supervisión con esa transformación: El agente utilizará una licencia para la edición Acronis Backup & Recovery 10 Advanced Server obteniéndola del servidor de licencias instalado en el equipo licensesrv. El servicio del agente se ejecutará bajo la cuenta de usuario de dominio usuarioagente (del dominio midominio), cuya contraseña es MyPassWd. El agente se registrará en el Acronis Backup & Recovery 10 Management Server instalado en el equipo managementsrv; adminname y AdminPassWd son respectivamente el nombre de usuario y contraseña de un administrador del servidor de gestión. 2.4 Configuración de los parámetros de la secuencia de comandos La secuencia de comandos de configuración mst_gen.vbs crea un archivo .mst, conocido como una transformación, una modificación o un archivo de modificación, para el paquete de instalación de un componente de Acronis, como Acronis Backup & Recovery 10 Agent para Windows. Al utilizar la transformación junto con el paquete de instalación, puede instalar el componente sin supervisión, ya sea al ejecutar el paquete de instalación de forma manual o al implementarlo a través de la Política de grupo. La sintaxis completa de la secuencia de comandos de configuración es la siguiente: mst_gen.vbs /msi_ruta Rutal_Completa [/usuario_actual] [/dir_destino Carpeta_Instalación] {/serial Clave_Licencia [/serial_antiguo Copyright © Acronis, Inc. Clave_Licencia_Echo] | /servidor_licencia 21 Servidor_Licencia /producto Código_Edición | /copia de seguridad_en línea | /copia de seguridad_en línea_avanzada} [/cuenta Nombre_Usuario Contraseña] [/usuarios_remotos Usuario1 Usuario2 ... UsuarioN] [/ams_address Management_Server /ams_user Nombre_Admin Contraseña] [/cep_enabled] Los parámetros de la secuencia de comandos son los siguientes. /msi_path Ruta_completa Especifica una ruta completa al paquete de instalación de componentes. Escriba una ruta local, como D:\folder\AcronisAgentWindows.msi; o una ruta de convención universal de nombres (UNC), como \\server\folder\AcronisAgentWindows.msi. /current_user Especifica que el componente se instalará solo para el usuario actual, en lugar de para todos los usuarios del equipo. Éste parámetro no está vigente para componentes que ejecutan como servicios: : Acronis Backup & Recovery 10 Agent para Windows, Acronis Backup & Recovery 10 Management Server y Acronis Backup & Recovery 10 Storage Node. Evite utilizar éste parámetro al instalar el componente a través de la política de grupo ya que el "usuario actual" en tal instalación es la clásica cuenta del sistema. /target_dir Carpeta_instalación Especifica la carpeta en la que se instalará el componente. Sin este parámetro, el agente se instalará en la carpeta predeterminada: %ProgramFiles%\Acronis\BackupAndRecovery Los siguientes parámetros son solo eficaces cuando se instala Acronis Backup & Recovery 10 Agent para Windows. /serial Clave_licencia Especifica la clave de licencia que debe utilizar al instalar el paquete. Una clave de licencia es una secuencia de letras y números separados por guiones. Escriba la clave de licencia de manera exacta, incluyendo los guiones. /old_serial Clave_licencia_echo Cuando actualice desde Acronis True Image Echo, especificará la clave de licencia para esa edición. Utilice este parámetro con el parámetro /serial. Si las claves de licencia están almacenadas en Acronis License Server, utilice en su lugar el parámetro /license_server. /license_server Servidor_licencias Especifica el nombre o la dirección IP del equipo en el que Acronis License Server se encuentra instalado. Cuando utilice este parámetro, especifique también el parámetro/product. /product Código_edición Especifica el código de su edición de Acronis Backup & Recovery 10. Los códigos son los siguientes: Acronis Backup & Recovery 10 Advanced Server: AS Acronis Backup & Recovery 10 Advanced Server SBS Edition: SBS Acronis Backup & Recovery 10 Advanced Workstation: AW 22 Copyright © Acronis, Inc. Acronis Backup & Recovery 10 Advanced Server Virtual Edition: VE /online_backup Especifica que el agente estará instalado únicamente para copias de seguridad en línea, con capacidad de gestión local. No se requiere clave de licencia ni servidor de licencia. /advanced_online_backup Especifica que el agente estará instalado únicamente para copias de seguridad en línea, con capacidad de gestión local, centralizada y remota. No se requiere clave de licencia ni servidor de licencia. /account Nombre_usuario Contraseña Especifica el nombre de usuario y contraseña de la cuenta de usuario bajo la que Acronis Managed Machine Service se ejecutará en los equipos. La cuenta de usuario debe poseer los privilegios apropiados, tal y como se describe en Cómo especificar credenciales para los servicios de Acronis (pág. 15). Separe el nombre del dominio y de la cuenta con una barra invertida como se muestra a continuación: mi dominio\Usuario Sin este parámetro, el agente se ejecutará en la cuenta predeterminada: Acronis Agent User /remote_users Usuarior1 Usuario2 ... UsuarioN Especifica los nombres de usuario que se añadirán al grupo de Acronis Remote Users. Con este parámetro, solo los usuarios especificados se añadirán al grupo. Separe los nombres de usuario con espacios. Sin este parámetro, todos los miembros del grupo de administradores del equipo en particular se añadirán al grupo. Los miembros del grupo de Acronis Remote Users pueden conectarse con el agente de forma remota. /ams_address Management_Server Especifica el nombre o la dirección IP de Acronis Backup & Recovery 10 Management Server. Con este parámetro, el equipo se registrará en el servidor de gestión cuando la instalación haya finalizado. /ams_user Nombre_administrador Contraseña Especifica el nombre y la contraseña de un usuario que es miembro del grupo Acronis Centralized Admins en el de servidor de gestión. Utilice este parámetro con el parámetro /ams_address. /cep_enabled Especifica si el equipo participará en el Programa de experiencia del cliente. Con este parámetro, la información sobre la configuración del hardware, las funciones que más y menos se utilizan y sobre cualquier problema se recopilará automáticamente desde el equipo y se enviará regularmente a Acronis. Puede ver los términos de participación en el sitio web de Acronis. Sin este parámetro, la información no se enviará. 2.5 Instalación del agente usando la Política de grupo. Puede instalar centralizadamente o implementar el Acronis Backup & Recovery 10 Agent para Windows en equipos miembros de un dominio de Active Directory, utilizando la Política de grupo, un Copyright © Acronis, Inc. 23 mecanismo disponible en Microsoft Windows 2000 Server y posteriores sistemas operativos de Windows Server. 2.5.1 Preparar la implementación del agente En esta y las siguientes secciones, encontrará información acerca de cómo configurar un objeto de Política de grupo para implementar el Acronis Backup & Recovery 10 Agent para Windows en el dominio completo o en la unidad organizacional de los equipos. Todas las veces que el equipo inicia sesión en el dominio, el objeto de Política de grupo resultante garantizará que el agente se encuentre instalado y operativo en el equipo. Requisitos previos Antes de proceder a la implementación del agente, asegúrese de que: Tiene un dominio de Active Directory con un controlador de dominio ejecutando Microsoft Windows Server 2003 o una versión posterior. Es miembro del grupo de administradores del dominio. Posee un equipo que se ejecuta con Windows, con Acronis Backup & Recovery 10 Management Console instalado en él. Conoce la clave de licencia, el nombre o dirección IP del equipo en el que Acronis License Server se encuentra instalado. Paso 1: Extracción de paquetes de instalación Necesita crear una carpeta compartida que contendrá el paquete de instalación del agente (en forma de archivo an .msi) y extraer el paquete en ella. 1. En el controlador de dominio (o cualquier otro equipo en el dominio), cree una carpeta, como, por ejemplo: D:\Acronis 2. Inicie la Acronis Backup & Recovery 10 configuración del programa. 3. Haga clic en Extraer archivos de instalación. 4. Seleccione la casilla de configuración Agente para Windows (AcronisAgentWindows.msi) . 5. Si está instalando Acronis Backup & Recovery 10 Deduplication, seleccione la casilla de verificación Deduplicación (AcronisDeduplication.msi). 6. Si está instalando Acronis Backup & Recovery 10 Universal Restore, seleccione la casilla de verificación Universal Restore (AcronisUniversalRestore.msi). Nota: En Acronis Backup & Recovery 10 Advanced Server Virtual Edition, la función Universal Restore ya está habilitada de manera que no necesita instalarla de forma separada. 7. En Extraer en, escriba el nombre de la carpeta que acaba de crear o haga clic en Examinar y seleccione la carpeta. 8. Haga clic en Extraer. 9. Comparta la carpeta donde ha ubicado los paquetes de instalación. Asegúrese de que los usuarios del dominio pueden acceder a la carpeta compartida, por ejemplo, dejando las configuraciones compartidas predeterminadas para Todos. Paso 2: Configurar el paquete de instalación del agente Importante: Omita este paso al reinstalar o actualizar el agente. 24 Copyright © Acronis, Inc. Necesita configurar el paquete de instalación del agente ejecutándola secuencia de comandos de configuración, que está instalado junto con la consola de gestión. De manera predeterminada, el comando se encuentra ubicado en la carpeta %ProgramFiles%\Acronis\BackupAndRecoveryConsole. Si la consola de gestión está instalada en un equipo diferente, simplemente puede copiar la secuencia de comandos de configuración desde ese equipo. El archivo de comandos de configuración crea una transformación (también llamada modificación, archivo de modificación o archivo .mst) para el paquete de instalación. 1. En el menú Inicio, haga clic en Ejecutar y luego escriba: cmd 2. Haga clic en Aceptar. 3. Cambie la carpeta actual por aquella en la que el archivo de comandos de configuración mst_gen.vbs se encuentra ubicado, ejecutando comandos como: C: cd "C:\Program Files\Acronis\BackupAndRecoveryConsole" 4. Ejecute el archivo de comandos de configuración. Por ejemplo, el siguiente comando crea una transformación para el archivo D:\Acronis\Acronis\AgentWindows.msi y utiliza las licencias para la edición Acronis Backup & Recovery 10 Advanced Server desde el servidor de licencias instalado en mylicensesrv; el agente se ejecutará bajo la cuenta de usuario mydomain\AgentUser: mst_gen.vbs /msi_path D:\Acronis\AgentWindows.msi /license_server mylicensesrv /product AS /account mydomain\AgentUser MyPassWd Nota: Debe incluir una ruta completa para el paquete de instalación, incluso si el paquete se encuentra en la misma carpeta que la secuencia de comandos de configuración. Para obtener la sintaxis completa de la secuencia de comandos de configuración, consulte Configuración de los parámetros de la secuencia de comandos (pág. 21). El paquete de instalación del agente está listo para la implementación. Ahora deberá crear un objeto de Política de grupo, tal y como se detalla en Configurar el objeto de política de grupo (pág. 25). 2.5.2 Configurar el objeto de política de grupo Utilice este procedimiento para configurar un objeto de Política de grupo (GPO) para la implementación del agente en el dominio completo o en su unidad organizacional. El agente se instalará en todos los equipos que sean miembros del dominio o la unidad organizacional inmediatamente después de que Windows se ejecute en cada equipo. Requisitos previos Debe haber iniciado la sesión en el controlador de dominio como administrador de dominio; si el dominio tiene más de un controlador de dominio, inicie la sesión en cualquiera de ellos como administrador de dominio. Si desea implementar el agente en una unidad organizacional, asegúrese de que la unidad organizacional esté presente en el dominio. Asegúrese de haber completado los pasos especificados en Preparar la implementación del agente (pág. 24). Paso 1: Crear el objeto de política de grupo 1. En el menú Inicio , seleccione Herramientas administrativas y haga clic en Equipos y usuarios de Active Directory (en Windows Server 2003) o en Gestión de Política de grupo (en Windows Server 2008). Copyright © Acronis, Inc. 25 2. En Windows Server 2003: Haga clic con el botón derecho en el nombre del dominio o unidad organizacional y después haga clic en Propiedades. En el cuadro de diálogo, haga clic en la pestaña Política de grupo y después en Nueva. En Windows Server 2008: Haga clic con el botón derecho del ratón sobre el dominio o unidad organizacional y después haga clic en Crear GPO en este dominio y haga un enlace aquí. 3. Escriba el nombre del nuevo objeto de política de grupo, por ejemplo: Acronis Backup & Recovery 10 Agent 4. En Windows Server 2003: Haga clic en Editar. En Windows Server 2008: En Objetos de Política de grupo, haga clic con el botón derecho del ratón sobre objeto de Política de grupo que ha creado y después haga clic en Editar. Se abrirá el complemento del editor de objeto de la Política de grupo. Paso 2: Configurar el objeto de política de grupo 1. En el complemento del Editor de objeto de política de grupo, expanda Configuración de ordenador y después Configuraciones de software. 2. Haga clic con el botón derecho sobre Instalación de software, después seleccione Nueva y haga clic en Paquete. 3. Seleccione el paquete de instalación del agente en la carpeta compartida que ha creado anteriormente y haga clic en Abrir. 4. En el cuadro de diálogo Software de implementación, haga clic en Avanzado y después en Aceptar. 5. Si está reinstalando o actualizando el agente, no haga nada. Si está instalando el agente, realice lo siguiente:. En la pestaña Modificaciones, haga clic en Agregar y después seleccione la modificación, también llamada transformación, que ha creado anteriormente; el archivo de transformación se denomina AcronisAgentWindows.mst y se encuentra ubicado en la misma carpeta que el paquete de instalación del agente. 6. Haga clic en Aceptar para cerrar el cuadro de diálogo Implementar software. 7. Si está instalando Acronis Backup & Recovery 10 Deduplication y/o Acronis Backup & Recovery 10 Universal Restore, haga lo siguiente para el apropiado paquete de instalación: a. Haga clic con el botón derecho sobre Instalación de software, después seleccione Nueva y haga clic en Paquete. b. Seleccione el paquete de instalación en la carpeta compartida y haga clic en Abrir. c. En el cuadro de diálogo Software de implementación, haga clic en Asignado y después en Aceptar. 26 Copyright © Acronis, Inc. 3 Actualización desde una versión a prueba a una completa del producto La instalación de la versión de prueba de Acronis Backup & Recovery 10 no necesita un servidor de licencias. La clave de prueba necesaria en la instalación se puede obtener del sitio web de Acronis. La versión de prueba de Acronis Backup & Recovery 10 posee la siguiente limitación: La función Universal Restore está deshabilitada. Limitaciones adicionales para dispositivos de inicio: La función de gestión de disco está disponible, pero no hay opción para guardar los cambios A parte de la gestión de disco, solo está disponible la función de recuperación. Para actualizar la versión de prueba al producto estándar no necesita volver a descargar el software. Cuando el periodo de prueba haya finalizado, la interfaz del producto muestra una notificación en donde se ofrece especificar una clave de licencia estándar. Antes de actualizar a la versión completa del producto, debe instalar Acronis License Server e importar las claves de licencia del producto al mismo. Si va a utilizar Acronis Backup & Recovery 10 Universal Restore, importe la clave de licencia también para esta función. Las claves de licencia para la versión completa del producto deben ser de la misma edición del producto que la clave de licencia de prueba. Para actualizar a la versión completa del producto 1. Asegúrese de que las claves de licencia se importan al servidor de licencias. 2. Inicie el programa de instalación. 3. Haga clic en Utilizar licencias desde el siguiente Acronis License Server y luego especifique el nombre o la dirección IP del servidor de licencias. 4. Seleccione una de las siguientes opciones: Para actualizar a la versión completa del producto y para añadir o eliminar componentes (por ejemplo, para instalar Acronis Backup & Recovery 10 Universal Restore), haga clic en Proseguir con la instalación. Nota: La funcionalidad de la deduplicación está habilitada en la versión de prueba del producto. Para continuar utilizándola en la versión completa, debe instalar Acronis Backup & Recovery 10 Deduplication. Esto requiere una clave de licencia separada. Para actualizar a la versión completa del producto sin añadir o eliminar componentes, haga clic en Aplicar la nueva clave de licencia y salir de la configuración. Los componentes instalados están ahora actualizados a la versión completa. 5. Si seleccionó la primera opción, prosiga con la adición o eliminación de componentes. Si seleccionó la segunda opción, haga clic en Cerrar para salir del programa de configuración. Copyright © Acronis, Inc. 27 3.1 Cambio de licencia Al cambiar la licencia, cambia a una versión o edición diferente del producto. La siguiente tabla resume las opciones disponibles. Cambiar una licencia Por qué puede necesitarla a prueba > completa Actualizar desde una versión a prueba a una completa a prueba > a prueba edición Defina la edición que mejor se adecue a sus necesidades diferente a prueba > completa edición La edición que usted compró difiere de la edición de la versión diferente de prueba También puede activar Acronis Deduplication y Acronis Universal Restore utilizando licencias adicionales, si estas están disponibles para la versión y edición a la que está cambiando. El cambio entre las ediciones avanzadas y autónomas no es posible. Antes de cambiar a una versión completa de una edición avanzada Primero, asegúrese de que las claves de licencias completas se encuentren añadidas (importadas) en Acronis License Server. Acronis Deduplication está siempre activada en versiones de prueba del producto. Si desea continuar utilizando esta funcionalidad, no olvide: 1. Comprar las licencias de Acronis Deduplication 2. Importar las claves de licencia de Acronis Deduplication al servidor de licencias 3. Utilizar una licencia de Acronis Deduplication para cada equipo en el que Acronis Backup & Recovery 10 se actualice a la versión completa. Puede realizar estos pasos en cualquier momento, sin embargo, hasta que lo haga, las copias de seguridad de las bóvedas de deduplicación fallarán. Para cambiar una licencia en ediciones avanzadas: 1. Siga alguno de los siguientes pasos: Conecte la consola al equipo y haga clic en Ayuda > Cambiar licencia. Especifique el servidor de licencias y luego seleccione la versión a la cual cambiar. Si las licencias de Acronis Deduplication o Acronis Universal Restore para esta versión están disponibles en el servidor de licencias, especifique cuál de estas licencias utilizar. Introduzca la clave de licencia de prueba. Conecte la consola al management server, navegue hasta Todos los equipos virtuales o hasta otro grupo que muestre el equipo cuya licencia desee cambiar, haga clic con el botón derecho en el equipo y luego haga clic en Cambiar licencia. 2. Siga alguno de los siguientes pasos: Para cambiar las licencias en varios equipos, recomendamos utilizar la función de instalación remota. Para obtener más información, consulte Instalación remota (Windows) (pág. 18). 28 Copyright © Acronis, Inc. 3.2 Actualización de componentes para Windows Antes de actualizar a la versión completa del producto, debe instalar Acronis License Server e importar las claves de licencia del producto al mismo. Si va a utilizar Acronis Backup & Recovery 10 Deduplication, importe la clave de licencia también para esta función. Las claves de licencia para la versión completa del producto deben ser de la misma edición del producto que la clave de licencia de prueba. Para actualizar a la versión completa del producto 1. Asegúrese de que las claves de licencia se importan al servidor de licencias. 2. Inicie el programa de instalación. 3. Haga clic en Utilizar licencias desde el siguiente Acronis License Server y luego especifique el nombre o la dirección IP del servidor de licencias. 4. Seleccione una de las siguientes opciones: Para actualizar a la versión completa del producto y para añadir o eliminar componentes (por ejemplo, para instalar Acronis Backup & Recovery 10 Deduplication), haga clic en Proseguir con la instalación. Nota: La funcionalidad de la deduplicación está habilitada en la versión de prueba del producto. Para continuar utilizándola en la versión completa, debe instalar Acronis Backup & Recovery 10 Deduplication. Esto requiere una clave de licencia separada. Para actualizar a la versión completa del producto sin añadir o eliminar componentes, haga clic en Aplicar la nueva clave de licencia y salir de la configuración. Los componentes instalados están ahora actualizados a la versión completa. 5. Si seleccionó la primera opción, prosiga con la adición o eliminación de componentes. Si seleccionó la segunda opción, haga clic en Cerrar para salir del programa de configuración. Copyright © Acronis, Inc. 29 4 Cómo actualizar a ediciones avanzadas de Acronis Backup & Recovery 10 Esta sección describe cómo actualizar las siguientes ediciones de Acronis True Image Echo: Acronis True Image Echo Workstation a Acronis Backup & Recovery 10 Advanced Workstation Acronis True Image para Microsoft Windows Small Business Server a Acronis Backup & Recovery 10 Advanced Server SBS Edition. Las ediciones avanzadas de Acronis Backup & Recovery 10 incluyen Acronis License Server que debe instalarse antes de la actualización de los agentes y las versiones locales de Echo. Las ediciones avanzadas de Acronis Backup & Recovery 10 no tienen versiones locales. Las versiones locales de Acronis True Image Echo se actualizan a agentes de Acronis Backup & Recovery 10. Después, pueden instalar Acronis Backup & Recovery 10 Management Console en los equipos en donde se necesite la administración local. 4.1 Antes de la actualización Preparación Antes de continuar con la actualización de uno o más equipos, asegúrese de que: Acronis License Server contiene la cantidad apropiada de claves de licencia para las ediciones de Acronis True Image Echo correspondientes. Tiene claves de licencia actualizadas para Acronis Backup & Recovery 10 para todos los equipos. Importará esas claves después de haber instalado o actualizado el servidor de licencias. Secuencia de actualización Le recomendamos que efectúe la actualización en el siguiente orden: 1. Instale o actualice Acronis License Server. Consulte "Cómo instalar o actualizar Acronis License Server (pág. 31)". 2. Instale Acronis Backup & Recovery 10 Management Console. Consulte "Cómo instalar Acronis Backup & Recovery 10 Management Console (pág. 31)". 3. Instale Acronis Backup & Recovery 10 Management Server y convierta las tareas de grupo de Acronis Group Server a las políticas de copia de seguridad del servidor de gestión. Consulte "Cómo actualizar Acronis Group Server a Acronis Backup & Recovery 10 Management Server (pág. 31)". 4. Instale Acronis Backup & Recovery 10 Storage Node y convierta las ubicaciones de la copia de seguridad de Acronis Backup Server a las bóvedas centralizadas del nodo de almacenamiento. Consulte "Cómo actualizar Acronis Backup Server a Acronis Backup & Recovery 10 Storage Node (pág. 33)". 5. Actualice los agentes y las versiones locales de Acronis True Image Echo e importe las tareas locales y las ubicaciones de la copia de seguridad. Consulte "Cómo actualizar los agentes y las versiones locales de Acronis True Image Echo (pág. 34)". 30 Copyright © Acronis, Inc. 4.2 Cómo instalar o actualizar Acronis License Server Si ya está instalada una versión anterior del servidor de licencias, actualícelo mediante la instalación del nuevo servidor de licencias en el mismo equipo. En este caso, las claves de licencia antiguas se encontrarán en el servidor de licencias actualizado. Si no ha utilizado un servidor de licencias anteriormente, importe las claves de licencia y actualice las claves de licencia en el servidor de licencias recién instalado. Para instalar o actualizar un servidor de licencias 1. 2. 3. 4. Ejecute el archivo de configuración de Acronis Backup & Recovery 10. Haga clic en Instalar Acronis License Server y siga las instrucciones en pantalla. Importe las claves de licencia de actualización para Acronis Backup & Recovery 10. Si no ha utilizado un servidor de licencias anteriormente, importe las claves de licencia antiguas. Resultado: El servidor de licencias contiene las claves de licencia antiguas y las claves de licencia de actualización recién importadas. 4.3 Cómo instalar Acronis Backup & Recovery 10 Management Console Puede instalar Acronis Backup & Recovery 10 Management Console en el mismo equipo que Acronis True Image Echo Management Console o en un equipo diferente. En cualquier caso, puede continuar usando Acronis True Image Echo Management Console con los componentes de Acronis True Image Echo si estos existen en su infraestructura. Para instalar Acronis Backup & Recovery 10 Management Console 1. Ejecute el archivo de configuración de Acronis Backup & Recovery 10. 2. En la lista de los componentes, seleccione la casilla de verificación Management Console. 3. Siga las instrucciones que aparecen en pantalla. Resultado: Se ha instalado Acronis Backup & Recovery 10 Management Console. Puede continuar usando Acronis True Image Echo Management Console con los componentes de Acronis True Image Echo. 4.4 Cómo actualizar Acronis Group Server a Acronis Backup & Recovery 10 Management Server Puede instalar Acronis Backup & Recovery 10 Management Server en el mismo equipo que Acronis Group Server o en un equipo diferente. El servidor de gestión y el servidor de grupos son independientes: si está planeando no utilizar el servidor de grupos, puede desinstalarlo en cualquier momento, inclusive antes de la instalación del servidor de gestión. De lo contrario, puede continuar usando el servidor de grupos con los componentes de Acronis True Image Echo si estos existen en su infraestructura. Puede convertir las tareas de grupo de Group Server en las políticas de copia de seguridad del servidor de gestión durante la instalación o una vez que el servidor de gestión esté instalado. Podrá convertir las tareas de grupo aún cuando haya desinstalado el Group Server. Copyright © Acronis, Inc. 31 Nota: las tareas que realizan la copia de seguridad a Acronis Backup Server o validan archivos comprimidos almacenados en él no se importarán al servidor de gestión. Para instalar el servidor de gestión 1. Ejecute el archivo de configuración de Acronis Backup & Recovery 10. 2. En la lista de los componentes para instalar, seleccione la casilla de verificación Servidor de gestión. Si es necesario convertir las tareas de grupo, seleccione instalar Herramienta de actualización. 3. Seleccione la casilla de verificación Convertir tareas de grupo en políticas de copias de seguridad si quiere convertir las tareas de grupo durante la instalación. De lo contrario, puede convertir las tareas más tarde en cualquier momento. Para obtener detalles, consulte "Convertir tareas de grupo con la herramienta de actualización" que se encuentra más adelante en esta sección. 4. Siga las instrucciones que aparecen en pantalla. Convertir tareas de grupo con la herramienta de actualización Para convertir las tareas de grupo del servidor de grupo 1. En el equipo en donde el servidor de gestión esté instalado, inicie sesión como miembro del grupo de administradores. 2. Cambie la carpeta actual a la carpeta en donde la herramienta de actualización está instalada de manera predeterminada: C:\Archivos de programas\Acronis\UpgradeTool Si Acronis Backup & Recovery 10 está instalado en una carpeta que no sea la carpeta predeterminada, cambie la ruta. 3. Si el servidor de grupos y el servidor de gestión están instalados en el mismo equipo, ejecute el siguiente comando (tenga en cuenta las mayúsculas y minúsculas): cscript UpgradeTool.vbs GS [-r] (el parámetro opcional -r se describe a continuación). De lo contrario, ejecute el siguiente comando: cscript UpgradeTool.vbs GS Nombreequipo -u Nombreusuario [-p Contraseña] [-r] Descripciones de los parámetros: Nombreequipo Especifique el nombre o la dirección IP del equipo en el que el servidor de grupos se encuentra instalado. -u Nombreusuario Especifica el nombre de usuario de un miembro del grupo de Administradores en el equipo Nombreequipo. -p Contraseña Especifica la contraseña para el usuario Nombreusuario. Si omite este parámetro la herramienta de actualización le pedirá una contraseña. -r Eficaz sólo si planea actualizar las tareas de los equipos, consulte "Cómo actualizar los agentes y las versiones locales de Acronis True Image Echo (pág. 34)". Este parámetro prohíbe la conversión de los planes de copia de seguridad locales, generados por la actualización de las tareas de grupo en un equipo, a planes de copia de seguridad centralizados. Cuando este parámetro se especifica, los planes de copia de seguridad locales generados por la actualización de las tareas de grupo en un equipo, permanecerán siendo locales después de que el equipo se registre en el servidor de gestión. De lo contrario, el servidor de gestión los convertirá en planes de copia de seguridad centralizados y 32 Copyright © Acronis, Inc. establecerá una correspondencia entre estos planes centralizados y la política generada por la actualización de la tarea de grupo. Resultado: Las tareas de grupo importadas se transforman en políticas del servidor de gestión y aparecen en la vista Políticas de copia de seguridad. (Después de actualizar las tareas en un equipo si no especificó el parámetro -r). Cuando un equipo al que una tarea de grupo se aplicó originalmente se registra en el servidor de gestión, la política de copias de seguridad correspondiente se aplicará a ese equipo. 4.5 Cómo actualizar Acronis Backup Server a Acronis Backup & Recovery 10 Storage Node Puede instalar Acronis Backup & Recovery 10 Storage Node en el mismo equipo que Acronis Backup Server o en un equipo diferente. Si desea importar las ubicaciones del servidor de copia de seguridad como las bóvedas centralizadas de los nodos de almacenamiento, debe instalar el nodo de almacenamiento en el mismo equipo que el servidor de copia de seguridad. Importar las ubicaciones del servidor de copia de seguridad a las bóvedas centralizadas facilita el acceso a los archivos comprimidos de Acronis True Image Echo almacenados en ellas. No se creará ningún archivos comprimidos de Acronis Backup & Recovery 10 en estas bóvedas. Para instalar Acronis Backup & Recovery 10 Storage Node 1. Ejecute el archivo de configuración de Acronis Backup & Recovery 10. 2. En la lista de los componentes para instalar, seleccione la casilla de verificación Nodo de almacenamiento. 3. Para poder importar las ubicaciones del servidor de copia de seguridad, seleccione la casilla de verificación Herramienta de actualización. 4. Siga las instrucciones que aparecen en pantalla. Para importar las ubicaciones del servidor de copia de seguridad 1. En el equipo en donde el nodo de almacenamiento esté instalado, inicie sesión como miembro del grupo de administradores. 2. Cambie la carpeta actual a la carpeta en donde la herramienta de actualización está instalada de manera predeterminada: C:\Archivos de programas\Acronis\UpgradeTool Si Acronis Backup & Recovery 10 está instalado en una carpeta que no sea la carpeta predeterminada, cambie la ruta. 3. Ejecute el siguiente comando: cscript UpgradeTool.vbs BS Resultado: Las ubicaciones de la copia de seguridad del servidor de copia de seguridad se encuentran en las bóvedas centralizadas del nodo de almacenamiento. Si el nodo de almacenamiento está registrado en el servidor de gestión, estas bóvedas centralizadas aparecerán en el servidor de gestión, en la vista Bóvedas. Cada bóveda centralizada recibe el nombre según la carpeta de la ubicación de la copia de seguridad. Copyright © Acronis, Inc. 33 Cada bóveda centralizada muestra todos los archivos comprimidos que se encuentran actualmente en la correspondiente ubicación de la copia de seguridad. Coexistencia del servidor de copia de seguridad y el nodo de almacenamiento Suponga que tanto el servidor de copias de seguridad como el nodo de almacenamiento están instalados y operativos en el mismo equipo y que ha importado las ubicaciones del servidor de la copia de seguridad como las bóvedas centralizadas del nodo de almacenamiento. En este caso: El servidor de copia de seguridad continúa trabajando como antes: los componentes de Acronis True Image Echo pueden realizar copias de seguridad y recuperar datos de las ubicaciones; el servidor de copia de seguridad limpia la ubicación según las cuotas y límites de tiempo. El nodo de almacenamiento accede a las correspondientes bóvedas centralizadas en modo de solo lectura: Puede ver el contenido de las bóvedas y recuperar datos de sus archivos comprimidos, pero ningún archivo comprimido puede eliminarse de las bóvedas. Al reiniciar el equipo o al reiniciar manualmente los dispositivos, asegúrese de que el servicio del servidor de copia de seguridad se inicia antes que el servicio del nodo de almacenamiento. De lo contrario, el servido de copia de seguridad podría no funcionar. Para garantizar el orden de inicio correcto de los servicios, puede hacer que el servicio del nodo de almacenamiento dependa del servicio del servidor de copia de seguridad, tal y como se describe en el artículo del Servicio técnico y ayuda de Microsoft http://support.microsoft.com/kb/193888 correspondiente. 4.6 Cómo actualizar los agentes y las versiones locales Acronis True Image Echo. Instalación de agentes Para actualizar los agentes y versiones locales de Acronis True Image Echo, instale los agentes de Acronis Backup & Recovery 10 en los equipos donde los agentes y las versiones locales antiguos están instalados: En Windows: 1. Ejecute el archivo de configuración de Acronis Backup & Recovery 10. 2. Especifique el nombre o la dirección IP del servidor de licencias de Acronis. 3. En la lista de componentes, seleccione los componentes que desea instalar. Seleccione instalar Acronis Backup & Recovery 10 Management Console, junto con el agente, si es necesario tener la administración local en el equipo. Para poder actualizar las tareas antiguas, seleccione la casilla de verificación Herramienta de actualización. 4. Confirme la eliminación del agente o versión local actualmente instalado. Para actualizar las tareas antiguas en el momento de la instalación, seleccione la casilla de verificación Importar tareas existentes. O puede importar las tareas más adelante en cualquier momento. Para obtener más detalles, consulte "Actualización de tareas" más adelante en esta sección. 5. Siga las instrucciones que aparecen en pantalla. Para obtener más información, consulte "Instalación local (Windows) (pág. 14)". En vez de la instalación local, puede instalar los agentes de Acronis Backup & Recovery 10 remotamente o al utilizar la Directiva de grupos. Para obtener más información, consulte "Instalación remota (Windows) (pág. 18)" e "Instalación de componentes con la Directiva de grupos (pág. 23)". 34 Copyright © Acronis, Inc. Nota: Para actualizar un agente Acronis True Image Echo con la función de instalación remota de la consola, necesita el agente Acronis True Image Echo o Acronis Backup & Recovery 10 en el equipo desde el que opera. De lo contrario, debe estar disponible al menos una licencia completa (no actualizada) (por ejemplo, libre) en el servidor de licencias. Puede tratarse de una licencia para cualquier edición de Acronis True Image Echo o Acronis Backup & Recovery 10. La licencia seguirá estando disponible tras la actualización. En Linux: 1. Instale Acronis Backup & Recovery 10 Agent para Linux y la Herramienta de actualización tal y como se describe en el "Procedimiento de instalación". 2. Instale Acronis Backup & Recovery 10 Management Console si es necesaria la administración local en el equipo. Resultado: Los agentes y las versiones locales de Acronis True Image Echo se reemplazan con los componentes de Acronis Backup & Recovery 10. Actualización de tareas Es posible que desee importar las tareas de copia de seguridad y validación antiguas a Acronis Backup & Recovery 10. Si no las importa, estas tareas ya no se ejecutarán. Nota: Las tareas que realizan la copia de seguridad a Acronis Backup Server o validan archivos comprimidos almacenados en él no se importarán a Acronis Backup & Recovery 10. Puede importar las tareas antiguas en el momento de la instalación del agente (consulte las instrucciones de instalación antes en esta sección) o más adelante al utilizar la Herramienta de actualización de Acronis Backup & Recovery 10. Esta función de la línea de comandos se encuentra en el directorio de instalación de Acronis Backup & Recovery 10, en el subdirectorio Herramienta de actualización. En Windows: 1. Cambie la carpeta actual a la carpeta en donde la herramienta de actualización está instalada de manera predeterminada: C:\Archivos de programas\Acronis\UpgradeTool Si Acronis Backup & Recovery 10 está instalado en una carpeta que no sea la carpeta predeterminada, cambie la ruta. 2. Ejecute el siguiente comando (tenga en cuenta las mayúsculas y minúsculas): cscript UpgradeTool.vbs Agent En Linux: 1. Cambie el directorio actual a: /usr/lib/Acronis/UpgradeTool 2. Ejecute el siguiente comando: UpgradeTool.sh Agent Resultado: Las tareas en Acronis True Image Echo se convirtieron a tareas de Acronis Backup & Recovery 10 y aparecen en la vista Planes y tareas de copia de seguridad. Cada programación de tarea de copia de seguridad, elementos que incluir en la copia de seguridad y el destino de la copia de seguridad son los mismos que antes, pero la tarea creará un nuevo archivo comprimido para realizar las copias de seguridad. Copyright © Acronis, Inc. 35 Cada tarea de copia de seguridad es parte de un plan de copia de seguridad. Puede editar el plan de copias de seguridad para cambiar la programación de la tarea u otros parámetros. Las entradas del registro de tareas no se importan. Importar opciones anteriores La herramienta de actualización le permite importar opciones de copia de seguridad predeterminadas, opciones de restauración predeterminadas, opciones de notificación y opciones de seguimiento de eventos Acronis True Image Echo a las opciones de copia de seguridad y recuperación de Acronis Backup & Recovery 10. Para importar las opciones anteriores (en Windows y Linux): 1. Cambie la carpeta actual (directorio) a la carpeta en donde la herramienta de actualización está instalada. 2. En Windows, ejecute el siguiente comando: Opciones cscript UpgradeTool.vbs En Windows, ejecute el siguiente comando: Opciones ./UpgradeTool.sh Las opciones anteriores se importarán de la siguiente manera: Notificaciones se importa como Notificaciones en ambas opciones de copia de seguridad predeterminadas y opciones de recuperación predeterminadas. Seguimiento de Evento se importa como Seguimiento de Evento en las opciones de copia de seguridad y las opciones de recuperación predeterminadas. La división de archivos se importa como División de copia de seguridad. Validar copia de seguridad de archivo luego de finalizada su creación no se importa desde Ajustes adicionales en las opciones de copia de seguridad predeterminadas y opciones de recuperación predeterminadas. En las opciones de recuperación predeterminadas, los Archivos a excluir de la restauración, Archivos en modo de sobrescritura, y Archivos de restauración sin recuperación de ruta completa (en Ajustes adicionales) no se importan. Se importan otras opciones como las opciones correspondientes en opciones de copia de seguridad predeterminadas y opciones de recuperación predeterminadas. En Componentes de medios, si la única casilla seleccionada es Colocar Restauración de Acronis con un Clic en Medios se importa como Acronis Agente Reiniciable y Restauración con un Clic. Utilización de los archivos de copia de seguridad creados con Acronis True Image Echo Después de actualizar a Acronis Backup & Recovery 10, tiene la capacidad de recuperar los datos de las copias de seguridad creadas con Acronis True Image Echo. Para facilitar el acceso a estas copias de seguridad, es posible que desee crear una bóveda personal en donde se ubiquen las copias de seguridad. Para obtener instrucciones sobre cómo crear una bóveda personal, consulte la sección "Acciones en las bóvedas personales" en esta Guía del usuario. Una bóveda personal puede almacenar archivos comprimidos de Acronis True Image Echo y archivos comprimidos de Acronis Backup & Recovery 10. Puede especificar esta bóveda como el destino para los nuevos planes de copias de seguridad. 36 Copyright © Acronis, Inc. 4.6.1 Importación de una tarea En vez de importar las tareas desde Acronis True Image Echo como un todo, puede utilizar la herramienta de actualización para importar una copia de seguridad en particular o una tarea de validación. Nota:Las tareas que realizan copias de seguridad de datos en Acronis Backup Server o validan los archivos comprimidos almacenados en el mismo no pueden importarse. Acronis True Image Echo almacena cada tarea como un archivo .tis. De manera predeterminada, estos archivos se ubican en la carpeta C:\Documents and Settings\All Users\Application Data\Acronis\TrueImage\Scripts. El nombre de los archivos .tis son Identificadores Universales Únicos (UUID, por sus siglas en inglés), tales como 6AED5F49-7EED-4E3E-939E-19360A44137F.tib.tis. Cada archivo tiene formato XML. La etiqueta de <visualización> en el archivo especifica el nombre de la tarea como aparece en la lista de tareas. Para importar una tarea 1. Determine el nombre del archivo de la tarea que desea importar; por ejemplo, examinando el contenido de la etiqueta de <visualización>. 2. Cambie la carpeta actual a la carpeta en donde la herramienta de actualización está instalada. 3. Ejecute el siguiente comando, especificando el nombre del archivo de la tarea: cscript UpgradeTool.vbs Script -f "C:\Documents and Settings\All Users\Application Data\Acronis\TrueImage\Scripts\6AED5F49-7EED-4E3E-939E19360A44137F.tib.tis" Como resultado, la tarea se importa como una tarea Acronis Backup & Recovery 10 y se convierte en parte de un plan de copias de seguridad. Copyright © Acronis, Inc. 37 5 Ediciones avanzadas de desinstalación de Acronis Backup & Recovery 10 Cuando instala un componente que utiliza una licencia, Acronis License Server revoca la licencia del equipo. Puede revocar más tarde la licencia de forma manual (pág. 12), en caso de que el servidor de licencia no estuviera disponible durante la instalación. 5.1 Desinstalación local en Windows Desinstalando componentes de Acronis Backup & Recovery 10 Importante: Evite usar la herramienta de Windows Añadir o quitar programas para desinstalar Acronis Backup & Recovery 10 componentes. Para desinstalar todos los componentes de Acronis Backup & Recovery 10 1. Haga clic en Iniciar -> Todos los programas -> Acronis -> Desinstalar Acronis Backup & Recovery 10. 2. Para eliminar información asociada (vea más tarde en este tema) seleccione la casilla de verificación Eliminar las opciones de configuración, bóvedas, tareas y registros del producto. 3. Haga clic en Remover. Para desinstalar componentes individuales o características de Acronis Backup & Recovery 10 1. Inicie la Acronis Backup & Recovery 10 configuración del programa. 2. Haga clic en Instalar Acronis Backup & Recovery 10. 3. Acronis License Server debe estar disponible para poder continuar. Cuando instala un componente que utiliza una licencia, Acronis License Server revoca la licencia del equipo. 4. Haga clic Modificar. 5. Borre las casillas de verificación de al lado de los nombres de los componentes de las características que quiere desinstalar. 6. Para eliminar información asociada (vea más tarde en este tema) seleccione la casilla de verificación Eliminar las opciones de configuración, bóvedas, tareas y registros del producto. Eliminando información asociada Si planea volver a instalar un componente un poco más tarde necesitará mantener su información asociada. Pero si en cambio quiere eliminar esta información, seleccione Eliminar las opciones de configuración, bóvedas, tareas y registros del producto en la casilla de verificación. Como resultado se eliminará la siguiente información: Cuando desinstale Acronis Backup & Recovery 10 Agent para Windows: el registro y la tarea del agente Cuando desinstale Acronis Backup & Recovery 10 Management Server: la base de datos del servidor de gestión, que almacena las políticas de configuración, el registro de operaciones y estadísticas Cuando desinstale Acronis Backup & Recovery 10 Storage Node: el registro y la tarea en el nodo de almacenamiento. 38 Copyright © Acronis, Inc. Desinstale Acronis License Server. Debido a que Acronis License Server puede ser usado por otros productos de Acronis, necesita desinstalarlo de forma separada de Acronis Backup & Recovery 10. Para desinstalar Acronis License Server 1. Inicie la Acronis Backup & Recovery 10 configuración del programa. 2. Haga clic en Reparar/eliminar Acronis License Server. 3. Haga clic en Remover. 5.2 Desinstalación sin supervisión en Windows Para desinstalar un componente o característica de Acronis Backup & Recovery 10 en el modo sin interacción, necesita ejecutar la utilidad msiexec. Esta utilidad utiliza la correspondiente instalación de paquete, un archivo .msi. Cuando desinstale un componente que usa licencia, Acronis License Server revocará la licencia, de forma que el servidor de licencia esté disponible. Para desinstalar un componente o característica 1. Extraiga los paquetes de la instalación en una carpeta o red compartida. 2. Ejecute el siguiente comando (aquí, el paquete de instalación se asume que es AcronisAgentWindows.msi, guardado en la red compartida \\myserver\share): msiexec /uninstall \\myserver\share\AcronisAgentWindows.msi /qb Desinstalación de un agente Cuando desinstale un Acronis Backup & Recovery 10 Agent para Windows, recomendamos en primer lugar que desinstale sus características y después el propio agente. Por ejemplo, si el agente está instalado con las funciones Tray Monitor y Universal Restore, ejecute los comandos de desintalación en el siguiente orden: msiexec /uninstall \\myserver\share\AcronisTrayMonitor.msi /qb msiexec /uninstall \\myserver\share\AcronisUniversalRestore.msi /qb msiexec /uninstall \\myserver\share\AcronisAgentWindows.msi /qb Desinstalación del servidor de licencias Si necesita desinstalar Acronis License Server, debe hacerlo después de desinstalar todo el agente que lo utilizan. Tenga también en cuenta que el servidor de licencia puede ser usado por otros Acronis productos. Para desinstalar el servidor de licencia ejecute el siguiente comando, cambie la ruta si lo necesita: msiexec /uninstall \\myserver\share\AcronisLicenseServer.msi /qb 5.3 Eliminación de Acronis Secure Zone La desinstalación de Acronis Backup & Recovery 10 no afecta a Acronis Secure Zone ni a sus contenidos. Todavía podrá recuperar datos de Acronis Secure Zone en inicio para dispositivos de inicio. Si necesita eliminar Acronis Secure Zone, lleve a cabo los siguientes pasos en el sistema operador, antes de la desinstalación del agente, o bien desde un dispositivo de inicio. Copyright © Acronis, Inc. 39 Para eliminar Acronis Secure Zone 1. En la barra Acciones de Acronis Secure Zone (en el panel Acciones y herramientas), seleccione Eliminar. 2. En la ventana Eliminar Acronis Secure Zone, seleccione los volúmenes a los cuales quiere añadir el espacio liberado de la zona y haga clic en Aceptar. Si selecciona varios volúmenes, el espacio se distribuirá de manera proporcional para cada partición. Si no selecciona un volumen, el espacio liberado se convertirá en espacio no asignado. Tras hacer clic en Aceptar, Acronis Backup & Recovery 10 comenzará a eliminar la zona. 40 Copyright © Acronis, Inc.-
 1
1
-
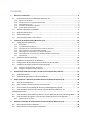 2
2
-
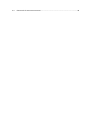 3
3
-
 4
4
-
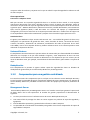 5
5
-
 6
6
-
 7
7
-
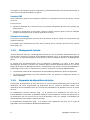 8
8
-
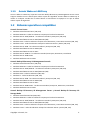 9
9
-
 10
10
-
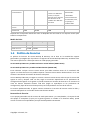 11
11
-
 12
12
-
 13
13
-
 14
14
-
 15
15
-
 16
16
-
 17
17
-
 18
18
-
 19
19
-
 20
20
-
 21
21
-
 22
22
-
 23
23
-
 24
24
-
 25
25
-
 26
26
-
 27
27
-
 28
28
-
 29
29
-
 30
30
-
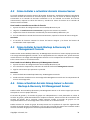 31
31
-
 32
32
-
 33
33
-
 34
34
-
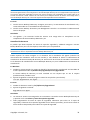 35
35
-
 36
36
-
 37
37
-
 38
38
-
 39
39
-
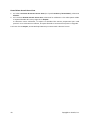 40
40
ACRONIS Backup & Recovery Advanced Server SBS Edition 10.0 Guía del usuario
- Categoría
- Software de recuperación de respaldo
- Tipo
- Guía del usuario
Artículos relacionados
-
ACRONIS Backup & Recovery Advanced Server 10.0 Guía del usuario
-
ACRONIS Backup & Recovery Server para Windows 10.0 Guía del usuario
-
ACRONIS Backup & Recovery Workstation 10.0 Guía del usuario
-
ACRONIS Backup & Recovery Workstation 10.0 Guía del usuario
-
ACRONIS Backup & Recovery Advanced Workstation 10.0 Guía del usuario
-
ACRONIS Backup & Recovery Server para Linux 11.0 Guía del usuario
-
ACRONIS Backup & Recovery Advanced Server 11.0 Guía de inicio rápido
-
ACRONIS Backup & Recovery Advanced Server 11.5 Guía del usuario
-
ACRONIS Backup Advanced 11.5 Guía del usuario
-
ACRONIS Backup Advanced 11.7 Manual de usuario