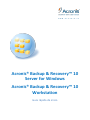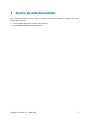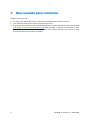ACRONIS Backup & Recovery Workstation 10.0 Guía del usuario
- Categoría
- Software de recuperación de respaldo
- Tipo
- Guía del usuario
Este manual también es adecuado para

Acronis® Backup & Recovery™ 10
Server for Windows
Acronis® Backup & Recovery™ 10
Workstation
Guía rápida de inicio

Copyright © Acronis, Inc., 2000-2010 2
1 Acerca de este documento
Este documento describe cómo instalar y comenzar a utilizar las siguientes ediciones de Acronis
Backup & Recovery 10:
Acronis Backup & Recovery 10 Server for Windows
Acronis Backup & Recovery 10 Workstation

Copyright © Acronis, Inc., 2000-2010 3
2 Plataformas compatibles
Estas ediciones son compatibles con los siguientes sistemas operativos:
Acronis Backup & Recovery 10 Server for Windows
Microsoft Windows 2000 Professional SP4, Windows XP Professional SP2+
Microsoft Windows 2000 Server, Windows 2000 Advanced Server, Windows Server 2003,
Windows Server 2008, Windows Small Business Server 2003, Windows Small Business Server
2008
Microsoft Windows XP Professional x64 Edition, Windows Server 2003 x64 Edition, Windows
Server 2008 x64 Edition
Microsoft Windows Vista―todas las ediciones
Microsoft Windows 7―todas las ediciones
Acronis Backup & Recovery 10 Workstation
Microsoft Windows 2000 Professional SP4, Windows XP Professional SP2+
Microsoft Windows XP Professional x64 Edition, Windows XP Home Edition
Microsoft Windows Vista—todas las ediciones
Microsoft Windows 7—todas las ediciones

4 Copyright © Acronis, Inc., 2000-2010
3 Qué necesita para comenzar
Asegúrese de que posee:
Un equipo que ejecute Windows, con al menos 512 MB de memoria física cada uno.
Una clave de licencia para la edición autónoma que escoja
El programa de instalación, que se puede descargar de la página web de descarga de productos
http://www.acronis.es/enterprise/download/. Para descargar el programa de instalación, inicie
sesión en su cuenta de Acronis (cree una si no la tiene). Utilice este enlace sin importar si tiene
una clave de licencia de prueba o completa.

Copyright © Acronis, Inc., 2000-2010 5
4 Instalación y uso del producto
Los siguientes pasos lo guiarán a través de la instalación y el uso básico de Acronis Backup &
Recovery 10.
Paso 1. Instalación
En este paso, instalará Acronis Backup & Recovery 10.
1. Inicie el programa de instalación.
2. Haga clic en Instalar Acronis Backup & Recovery 10
3. Haga clic en Siguiente.
4. Acepte los términos del contrato de licencia.
5. Ingrese la clave de licencia para el producto.
6. Si posee la clave de licencia para Acronis Backup & Recovery 10 Universal Restore, ingrese la
clave de licencia; de lo contrario, haga clic en Siguiente.
7. Deje la configuración predeterminada en Instalar en.
8. Cuando se le pidan las credenciales para los servicios de Acronis, deje la opción predeterminada:
Crear una cuenta nueva.
Detalles. El programa de instalación creará una cuenta de usuario dedicada en la que se
ejecutará el servicio responsable de la copia de seguridad y recuperación de los datos.
9. Confirme abrir el puerto de Microsoft Windows Firewall.
10. Continúe con la instalación.
11. Después de la instalación, haga clic en Cerrar para salir el programa de instalación.
Paso 2. Inicio de Acronis Backup & Recovery 10
Para comenzar a trabajar con el producto, inicie la consola de gestión:
Haga clic en el botón Inicio, apunte a Acronis, apunte a Acronis Backup & Recovery 10
Management Console y después haga clic en Acronis Backup & Recovery 10.
Paso 3. Creación de una copia de seguridad de un volumen
En este paso, realizará la copia de seguridad de un volumen y guardará el archivo comprimido a una
carpeta que especifique:
1. En la consola de gestión, haga clic en Copia de seguridad.
2. En Qué incorporar en la copia de seguridad, en Elementos para incluir en la copia de seguridad,
haga clic en Cambiar y después seleccione un volumen, como C:
3. En Qué incorporar en la copia de seguridad, en Archivo comprimido, haga clic en Cambiar y
después seleccione una carpeta en la que colocar el archivo comprimido, como D:
4. Haga clic en Aceptar para iniciar la copia de seguridad.
Consejo. Después de haber finalizado la copia de seguridad, el plan de copias de seguridad
permanece en la vista Planes y tareas de copias de seguridad del árbol de Navegación, así que
puede iniciarla en otro momento desde aquí.
Paso 4. Recuperación de archivos de una copia de seguridad del disco
En este paso, recuperará archivos y carpetas de una copia de seguridad creada anteriormente:
1. En la consola de gestión, haga clic en Recuperar.

6 Copyright © Acronis, Inc., 2000-2010
2. En Qué recuperar, haga clic en Archivo comprimido, haga clic en Cambiar y seleccione el archivo
comprimido.
3. En Tipo de datos, seleccione Archivos.
4. En Contenido, haga clic en Cambiar y después examine el contenido de la copia de seguridad
para seleccionar los archivos y carpetas que desea recuperar.
Consejo. De manera predeterminada, el programa recupera los archivos a la ubicación desde la
cual los archivos se incluyeron en la copia de seguridad. Para elegir una ubicación alternativa,
especifíquela en Destino en Dónde recuperar.
5. Haga clic en Aceptar para comenzar la recuperación.

Copyright © Acronis, Inc., 2000-2010 7
5 Qué leer a continuación
La guía de inicio rápido le da una idea sobre el uso del producto y le permite "probarlo en acción"
inmediatamente. Para obtener más información sobre cómo utilizar Acronis Backup & Recovery 10,
consulte la Guía del usuario y la ayuda.
Cuando se encuentre en la consola de gestión, acceda al sistema de ayuda según el contexto con
la tecla F1 o al hacer clic en el botón con signo de interrogación
cuando esté disponible.
Lea la sección Conceptos básicos para asegurarse de que comprende las nociones básicas
utilizadas en la interfaz gráfica de usuario de Acronis Backup & Recovery 10.
Si se encuentra con un término desconocido, como por ejemplo bóveda o limpieza, consulte el
Glosario.
La sección Comprensión de Acronis Backup & Recovery 10 contiene una explicación de las
tecnologías subyacentes como los esquemas de copias de seguridad GFS y Torre de Hanoi.
Transcripción de documentos
Acronis® Backup & Recovery™ 10 Server for Windows Acronis® Backup & Recovery™ 10 Workstation Guía rápida de inicio 1 Acerca de este documento Este documento describe cómo instalar y comenzar a utilizar las siguientes ediciones de Acronis Backup & Recovery 10: Acronis Backup & Recovery 10 Server for Windows Acronis Backup & Recovery 10 Workstation Copyright © Acronis, Inc., 2000-2010 2 2 Plataformas compatibles Estas ediciones son compatibles con los siguientes sistemas operativos: Acronis Backup & Recovery 10 Server for Windows Microsoft Windows 2000 Professional SP4, Windows XP Professional SP2+ Microsoft Windows 2000 Server, Windows 2000 Advanced Server, Windows Server 2003, Windows Server 2008, Windows Small Business Server 2003, Windows Small Business Server 2008 Microsoft Windows XP Professional x64 Edition, Windows Server 2003 x64 Edition, Windows Server 2008 x64 Edition Microsoft Windows Vista―todas las ediciones Microsoft Windows 7―todas las ediciones Acronis Backup & Recovery 10 Workstation Microsoft Windows 2000 Professional SP4, Windows XP Professional SP2+ Microsoft Windows XP Professional x64 Edition, Windows XP Home Edition Microsoft Windows Vista—todas las ediciones Microsoft Windows 7—todas las ediciones Copyright © Acronis, Inc., 2000-2010 3 3 Qué necesita para comenzar Asegúrese de que posee: 4 Un equipo que ejecute Windows, con al menos 512 MB de memoria física cada uno. Una clave de licencia para la edición autónoma que escoja El programa de instalación, que se puede descargar de la página web de descarga de productos http://www.acronis.es/enterprise/download/. Para descargar el programa de instalación, inicie sesión en su cuenta de Acronis (cree una si no la tiene). Utilice este enlace sin importar si tiene una clave de licencia de prueba o completa. Copyright © Acronis, Inc., 2000-2010 4 Instalación y uso del producto Los siguientes pasos lo guiarán a través de la instalación y el uso básico de Acronis Backup & Recovery 10. Paso 1. Instalación En este paso, instalará Acronis Backup & Recovery 10. 1. 2. 3. 4. 5. 6. 7. 8. 9. 10. 11. Inicie el programa de instalación. Haga clic en Instalar Acronis Backup & Recovery 10 Haga clic en Siguiente. Acepte los términos del contrato de licencia. Ingrese la clave de licencia para el producto. Si posee la clave de licencia para Acronis Backup & Recovery 10 Universal Restore, ingrese la clave de licencia; de lo contrario, haga clic en Siguiente. Deje la configuración predeterminada en Instalar en. Cuando se le pidan las credenciales para los servicios de Acronis, deje la opción predeterminada: Crear una cuenta nueva. Detalles. El programa de instalación creará una cuenta de usuario dedicada en la que se ejecutará el servicio responsable de la copia de seguridad y recuperación de los datos. Confirme abrir el puerto de Microsoft Windows Firewall. Continúe con la instalación. Después de la instalación, haga clic en Cerrar para salir el programa de instalación. Paso 2. Inicio de Acronis Backup & Recovery 10 Para comenzar a trabajar con el producto, inicie la consola de gestión: Haga clic en el botón Inicio, apunte a Acronis, apunte a Acronis Backup & Recovery 10 Management Console y después haga clic en Acronis Backup & Recovery 10. Paso 3. Creación de una copia de seguridad de un volumen En este paso, realizará la copia de seguridad de un volumen y guardará el archivo comprimido a una carpeta que especifique: 1. En la consola de gestión, haga clic en Copia de seguridad. 2. En Qué incorporar en la copia de seguridad, en Elementos para incluir en la copia de seguridad, haga clic en Cambiar y después seleccione un volumen, como C: 3. En Qué incorporar en la copia de seguridad, en Archivo comprimido, haga clic en Cambiar y después seleccione una carpeta en la que colocar el archivo comprimido, como D: 4. Haga clic en Aceptar para iniciar la copia de seguridad. Consejo. Después de haber finalizado la copia de seguridad, el plan de copias de seguridad permanece en la vista Planes y tareas de copias de seguridad del árbol de Navegación, así que puede iniciarla en otro momento desde aquí. Paso 4. Recuperación de archivos de una copia de seguridad del disco En este paso, recuperará archivos y carpetas de una copia de seguridad creada anteriormente: 1. En la consola de gestión, haga clic en Recuperar. Copyright © Acronis, Inc., 2000-2010 5 2. En Qué recuperar, haga clic en Archivo comprimido, haga clic en Cambiar y seleccione el archivo comprimido. 3. En Tipo de datos, seleccione Archivos. 4. En Contenido, haga clic en Cambiar y después examine el contenido de la copia de seguridad para seleccionar los archivos y carpetas que desea recuperar. Consejo. De manera predeterminada, el programa recupera los archivos a la ubicación desde la cual los archivos se incluyeron en la copia de seguridad. Para elegir una ubicación alternativa, especifíquela en Destino en Dónde recuperar. 5. Haga clic en Aceptar para comenzar la recuperación. 6 Copyright © Acronis, Inc., 2000-2010 5 Qué leer a continuación La guía de inicio rápido le da una idea sobre el uso del producto y le permite "probarlo en acción" inmediatamente. Para obtener más información sobre cómo utilizar Acronis Backup & Recovery 10, consulte la Guía del usuario y la ayuda. Cuando se encuentre en la consola de gestión, acceda al sistema de ayuda según el contexto con cuando esté disponible. la tecla F1 o al hacer clic en el botón con signo de interrogación Lea la sección Conceptos básicos para asegurarse de que comprende las nociones básicas utilizadas en la interfaz gráfica de usuario de Acronis Backup & Recovery 10. Si se encuentra con un término desconocido, como por ejemplo bóveda o limpieza, consulte el Glosario. La sección Comprensión de Acronis Backup & Recovery 10 contiene una explicación de las tecnologías subyacentes como los esquemas de copias de seguridad GFS y Torre de Hanoi. Copyright © Acronis, Inc., 2000-2010 7-
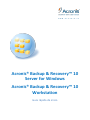 1
1
-
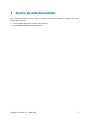 2
2
-
 3
3
-
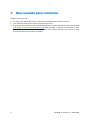 4
4
-
 5
5
-
 6
6
-
 7
7
ACRONIS Backup & Recovery Workstation 10.0 Guía del usuario
- Categoría
- Software de recuperación de respaldo
- Tipo
- Guía del usuario
- Este manual también es adecuado para
Artículos relacionados
-
ACRONIS Backup & Recovery Advanced Server Virtual Edition 10.0 Guía del usuario
-
ACRONIS Backup & Recovery Advanced Workstation 10.0 Guía del usuario
-
ACRONIS Backup & Recovery Advanced Server 10.0 Guía del usuario
-
ACRONIS Backup & Recovery Advanced Server SBS Edition 10.0 Guía del usuario
-
ACRONIS Backup & Recovery Server para Linux 11.0 Guía del usuario
-
ACRONIS Backup & Recovery Workstation 11.5 Guía del usuario
-
ACRONIS Backup & Recovery Advanced Server 11.5 Guía del usuario
-
ACRONIS Backup & Recovery Advanced Server 11.0 Guía de inicio rápido
-
ACRONIS Backup & Recovery Advanced Server Virtual Edition 10.0 Guía del usuario