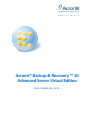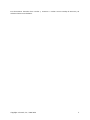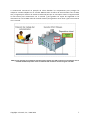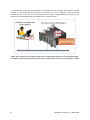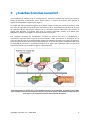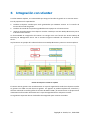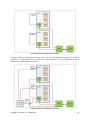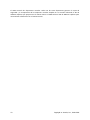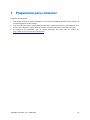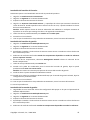ACRONIS Backup & Recovery Advanced Server Virtual Edition 10.0 Guía del usuario
- Categoría
- Software de recuperación de respaldo
- Tipo
- Guía del usuario

Guía rápida de inicio
Acronis® Backup & Recovery ™ 10
Advanced Server Virtual Edition

Copyright © Acronis, Inc., 2000-2010 2
Este documento describe cómo instalar y comenzar a utilizar Acronis Backup & Recovery 10
Advanced Server Virtual Edition.

Copyright © Acronis, Inc., 2000-2010 3
1 Componentes principales
Acronis Backup & Recovery 10 Advanced Server Virtual Edition contiene los siguientes componentes
principales.
Acronis Backup & Recovery 10 Agent para ESX/ESXi: realiza la copia de seguridad de máquinas
virtuales en un host VMware ESX/ESXi sin instalar los agentes dentro de cada máquina virtual.
Acronis Backup & Recovery 10 Agent para Hyper-V: realiza la copia de seguridad de máquinas
virtuales en un host Microsoft Hyper-V sin instalar los agentes dentro de cada máquina virtual.
Acronis Backup & Recovery 10 Management Server: realiza la gestión centralizada de los
equipos, tanto físicos como virtuales, como realizar la copia de seguridad de grupos de equipos
con una política de copias de seguridad.
Acronis Backup & Recovery 10 Management Console: le permite conectarse y gestionar los
agentes y el servidor de gestión, como por ejemplo configurar planes de copias de seguridad y
políticas de copias de seguridad.

4 Copyright © Acronis, Inc., 2000-2010
2 Servidor de licencias
También necesitará un Acronis License Server para que los agentes funcionen. El servidor de
licencias le ayuda a cumplir con las políticas de licencias de Acronis. Al instalar el servidor de
licencias, usted importa las claves de licencia. Cuando se instalan los agentes, cada agente adquiere
una clave de licencia. El servidor de licencias recuerda que el agente se instaló en este equipo
específico. Después de esto, cada agente verifica periódicamente si su clave todavía es válida en el
servidor de licencias.
El uso del servidor de gestión y la consola de gestión no necesita licencia. Puede instalar la consola en
tantos equipos como necesite.
La instalación de la versión de prueba de Acronis Backup & Recovery 10 no requiere ningún servidor
de licencias. Al instalar la versión de prueba, especifica una clave de licencia de prueba en vez del
servidor de licencias. La clave de prueba se puede obtener del sitio web de Acronis.

Copyright © Acronis, Inc., 2000-2010 5
3 Sistemas operativos compatibles
3.1 Agentes
Acronis Backup & Recovery 10 Agent para ESX/ESXi se instala en VMware ESX Infrastructure 3.5
actualización 2 y superior o en VMware ESX/ESXi 4.0.
El agente se proporciona como un dispositivo virtual (en términos de infraestructura de VMware) o
como una plantilla OVF (en términos de VMware vSphere).
El agente para ESX/ESXi no es compatible con VMware ESXi gratis ya que restringe el acceso al
dispositivo Remote Command Line (RCLI) que el agente utiliza para trabajar. Para obtener más
información consulte
http://kb.acronis.com/content/2976.
Es altamente recomendable que las herramientas de VMware estén instaladas en los sistemas
huéspedes.
Acronis Backup & Recovery 10 Agent para Hyper-V se instala en Windows Server 2008 x64 Edition
con Hyper-V como complemento para Acronis Backup & Recovery 10 Agent para Windows.
Es altamente recomendable que los servicios de integración estén instalados en los sistemas
huéspedes.
3.2 Servidor de licencias, servidor de gestión y consola
de gestión
Puede instalar el servidor de licencias, el servidor de gestión y la consola de gestión en un equipo que
funcione con cualquiera de estos sistemas operativos:
Windows 2000 Professional SP4/XP Professional SP2+
Windows 2000 Server/2000 Advanced Server/Server 2003/Server 2008
Windows SBS 2003/SBS 2008
Windows XP Professional x64 Edition, Windows Server 2003/2008 x64 Editions
Windows Vista - todas las ediciones excepto Vista Home Basic y Vista Home Premium
Windows 7—todas las ediciones excepto las ediciones Starter y Home

6 Copyright © Acronis, Inc., 2000-2010
4 ¿En dónde instalo los componentes?
La configuración mínima que permite la copia de seguridad de máquinas virtuales desde un servidor
incluye el agente, el servidor de licencias y la consola de gestión. Al añadir el servidor de gestión,
obtiene más capacidades de gestión y un único punto de entrada al sistema en caso de que posea
varios servidores de virtualización o gestione un entorno mixto que incluya máquinas virtuales y
equipos físicos.
El agente debe estar instalado en su servidor de virtualización.
El servidor de licencias (ALS) puede instalarse en cualquier equipo que proporcione una
disponibilidad de servicios continua y tenga una conexión en red al servidor de virtualización.
Este puede ser una máquina virtual alojada en el mismo servidor de virtualización.
El servidor de gestión (AMS) requiere una memoria RAM de al menos 700 MB. 1 GB o más es
altamente recomendado. Los demás requisitos son los mismos que para el servidor de licencias.
En nuestro ejemplo simplificado, instalaremos ambos servidores en la misma máquina virtual. Si
gestiona una gran infraestructura de VMware con VMware vCenter Server, considere instalar el
AMS en este servidor. En una red grande heterogénea, es posible que desee que el AMS se
ejecute en un servidor físico dedicado.
La consola, que proporciona la interfaz gráfica de usuario al agente y al servidor de gestión,
debería instalarse en el equipo desde el cual se va a configurar y monitorizar la copia de
seguridad. Es lógico instalar la consola en un equipo en el que ejecuta VMware
Infrastructure/vSphere Client.

Copyright © Acronis, Inc., 2000-2010 7
A continuación encontrará un ejemplo de cómo distribuir los componentes para proteger las
máquinas virtuales alojadas en un servidor VMware ESX. El tráfico de comunicación entre el AMS,
ALS y el agente que reside en el mismo servidor ESX pasa por su interruptor interno. El agente utiliza
la red externa para comunicarse con la consola y para guardar las copias de seguridad en las
ubicaciones en red. El AMS utiliza la conexión externa para gestionar otros hosts y para comunicarse
con la consola.
AMS y ALS se ejecutan en una máquina virtual normal. El agente para ESX se ejecuta en una máquina virtual
dedicada llamada dispositivo virtual. El administrador conecta la consola al agente o al AMS.

8 Copyright © Acronis, Inc., 2000-2010
Y a continuación encontrará cómo distribuir los componentes para proteger las máquinas virtuales
alojadas en un servidor Microsoft Hyper-V. La diferencia es que el agente se está ejecutando
directamente en el host. Por lo tanto, puede realizar la copia de seguridad del host mismo con los
métodos de copia de seguridad a nivel del disco o a nivel de archivo.
AMS y ALS se ejecutan en una máquina virtual normal. El agente para Windows con el complemento Agent
para Hyper-V se ejecuta en el sistema operativo host. El administrador conecta la consola al agente o al AMS.

Copyright © Acronis, Inc., 2000-2010 9
5 ¿Cuántas licencias necesito?
Para implementar cualquiera de las configuraciones anteriores necesita una licencia para Acronis
Backup & Recovery 10 Advanced Server Virtual Edition. La licencia es necesaria para ejecutar el
agente para ESX/ESXi o el agente para Hyper-V.
Es posible que desee instalar los agentes en la misma máquina virtual por razones específicas, como
una copia de seguridad a nivel de archivo o la ejecución de los comandos antes/después de la copia
de seguridad dentro del sistema huésped. No se necesitan licencias adicionales para instalar el
agente para Windows o el agente para Linux en cuantos huéspedes necesite si el agente para
ESX/ESXi o el agente para Hyper-V se está ejecutando en este host.
Con múltiples servidores de virtualización, necesita una licencia por host. La configuración a
continuación necesita cuatro licencias de Virtual Edition. Todas las licencias se almacenan en un
único servidor de licencias. El administrador gestiona las máquinas virtuales y los grupos de equipos a
través de un único punto de entrada proporcionado por el servidor de gestión. El administrador tiene
la capacidad de conectar la consola directamente a un agente para gestionar cada host (para un
huésped en donde está instalado un agente) individualmente.
Cada huésped tiene un agente para el correspondiente producto de virtualización. Un huésped ejecuta AMS
y ALS. El AMS gestiona todas las máquinas virtuales a través de los agentes. AMS también puede gestionar el
host Hyper-V y los huéspedes en donde están instalados los agentes.

10 Copyright © Acronis, Inc., 2000-2010
6 Integración con vCenter
Si utiliza VMware vSphere, es recomendable que integre el servidor de gestión en su vCenter Server.
Esto le proporciona la capacidad de:
visualizar máquinas virtuales que estén gestionadas por VMware vCenter en la interfaz de
usuario del servidor de gestión
visualizar el estado de la copia de seguridad de estos equipos en el vCenter Server
registrar automáticamente las máquinas virtuales creadas por Acronis Backup & Recovery 10 en
el inventario del vCenter.
La funcionalidad de integración del vCenter se entrega como una función de Acronis Backup &
Recovery 10 Management Server. No se necesita ninguna instalación de software en el vCenter
Server.
Aquí tenemos un ejemplo de la utilización de Acronis Backup & Recovery 10 en un entorno vSphere.
Gestión de máquinas virtuales en vSphere
El vCenter Server gestiona tres servidores ESX. La copia de seguridad de todas las máquinas virtuales
se gestiona con AMS a través de estos agentes. Los agentes se pueden implementar, actualizar y
eliminar utilizando la interfaz gráfica de usuario de AMS. El AMS y el vCenter Server se proporcionan
mutuamente información relacionada con la copia de seguridad de las máquinas virtuales.
Los siguientes esquemas ilustran los detalles de integración para usuarios avanzados.

Copyright © Acronis, Inc., 2000-2010 11
Funcionamiento sin la integración de vCenter
El AMS controla los dispositivos virtuales. Cada uno de estos dispositivos gestiona la copia de
seguridad y la recuperación de las máquinas virtuales alojadas en su host utilizando el API de
VMware que proporcionan los hosts ESX.
Funcionamiento con la integración de vCenter

12 Copyright © Acronis, Inc., 2000-2010
El AMS controla los dispositivos virtuales. Cada uno de estos dispositivos gestiona la copia de
seguridad y la recuperación de las máquinas virtuales alojadas en su servidor utilizando el API de
VMware vSphere que proporciona el vCenter Server. El AMS utiliza el API de VMware vSphere para
intercambiar información con el vCenter Server.

Copyright © Acronis, Inc., 2000-2010 13
7 Preparación para comenzar
Asegúrese de que posee:
Una máquina virtual que ejecute Windows, con al menos 700 MB de memoria física. Instalará el
servidor de gestión en este equipo.
Una clave de licencia para Acronis Backup & Recovery 10 Advanced Server Virtual Edition en un
archivo TXT o EML. Para varias claves de licencia, el formato del texto es una línea, una clave.
El programa de instalación, que se puede descargar del sitio web de Acronis en:
http://www.acronis.es/enterprise/download/.

14 Copyright © Acronis, Inc., 2000-2010
8 Instrucciones paso a paso
Los siguientes pasos lo guiarán a través de la instalación y el uso básico de nuestro producto, en los
que se describe cómo:
Instalar el servidor de licencias, el servidor de gestión y la consola de gestión.
Implementar Agent para ESX/ESXi desde el servidor de gestión
Realizar una copia de seguridad de varias máquinas virtuales con un plan de copias de seguridad
Recuperar una máquina virtual desde una copia de seguridad
Realizar una copia de seguridad de varios equipos centralmente con un plan de copias de
seguridad
Estas directrices indican cómo obtener la configuración descrita en la sección anterior 6 y describen
al mismo tiempo el procedimiento de instalación normal.
8.1 Instalación y configuración
En este paso, preparará la infraestructura para la copia de seguridad de las máquinas virtuales
alojadas en los servidores ESX/ESXi.
8.1.1 Instalación de los componentes de gestión
En este paso, instalará los componentes que le ayudarán a gestionar la copia de seguridad de las
máquinas virtuales.
Preparación
1. Inicie sesión como administrador en el equipo en donde está ejecutando VMware vSphere Client.
2. Cree una carpeta de red compartida en ese equipo. Configure los permisos en la red compartida
para permitir el acceso al archivo de configuración.
3. Copie el archivo de configuración de Acronis Backup & Recovery 10 en esta carpeta.
4. Copie el archivo de texto con las claves de licencia de Acronis Backup & Recovery 10 Advanced
Server - Virtual Edition en esta carpeta.
5. Inicie el VMware vSphere Client e inicie sesión como administrador en el VMware vCenter
Server. Si no utiliza vCenter, inicie sesión como usuario raíz en el ESX/ESXi Server.
Detalles. Las operaciones que se describen más adelante en este documento requieren los
privilegios apropiados. Para simplificar este proceso, partiremos de la base que tiene los
privilegios administrativos para el vCenter Server. Para obtener la lista exacta de los privilegios
requeridos, consulte la Guía del usuario Acronis Backup & Recovery 10.
6. Encienda la máquina virtual en donde va a instalar el servidor de gestión. El equipo debe
proporcionar una disponibilidad continua de servicios y tener una conexión de red a todos los
servidores de virtualización de los que va a realizar la copia de seguridad.
7. Inicie sesión en el equipo como administrador.
8. Abra la carpeta de la red compartida en donde está el archivo de configuración.
9. Copie el contenido de la carpeta a una carpeta local.
10. Haga doble clic en el icono del archivo de configuración.

Copyright © Acronis, Inc., 2000-2010 15
Instalación del servidor de licencias
Omita estos pasos si está instalando una versión de prueba del producto.
1. Haga clic en Instalar Acronis License Server.
2. Haga clic en Siguiente en la ventana de bienvenida.
3. Acepte los términos del contrato de licencia.
4. Haga clic en Importar claves desde archivo... y especifique el archivo que contiene la lista de las
claves de licencia. Puede especificar varios archivos de uno en uno, o puede introducir las claves
de licencia manualmente.
Detalles. Podrá importar claves de licencia adicionales más adelante en cualquier momento al
especificar un archivo que contenga las claves o al ingresarlas manualmente.
5. Utilice los valores predeterminados para Instalar en: e Instalar para:
6. Continúe con la instalación.
7. Una vez que la instalación se haya realizado correctamente, cierre la ventana del asistente.
Instalación del servidor de gestión
1. Haga clic en Instalar Acronis Backup & Recovery 10.
2. Haga clic en Siguiente en la ventana de bienvenida.
3. Acepte los términos del contrato de licencia.
4. Especifique el nombre o la dirección IP de Acronis License Server o introduzca su clave de licencia
de la versión de prueba.
5. Seleccione la casilla de verificación Instalar los componentes disponibles en todas las ediciones
que no requieren licencias.
6. En la lista de los componentes, seleccione Management Console. Elimine la selección de los
demás componentes.
7. Utilice el valor predeterminado para Instalar en:.
8. Cuando se le pidan las credenciales para el servicio del servidor de gestión, deje la opción
predeterminada Crear una nueva cuenta.
Detalles. Esta cuenta es necesaria para ejecutar el servicio del servidor de gestión.
9. Confirme abrir el puerto de Microsoft Windows Firewall.
10. Cuando se le solicite los servidores de Microsoft SQL que el servidor de gestión utilizará, deje las
configuraciones predeterminadas.
11. Continúe con la instalación.
12. Una vez que la instalación se haya realizado correctamente, cierre la ventana del asistente.
13. Cierre la pantalla azul.
Instalación de la consola de gestión
1. Haga doble clic en el icono del archivo de configuración del equipo en el que está ejecutando el
VMware vSphere Client.
2. Haga clic en Instalar Acronis Backup & Recovery 10.
3. Haga clic en Siguiente en la ventana de bienvenida.
4. Acepte los términos del contrato de licencia.
5. Especifique el nombre o la dirección IP de Acronis License Server o introduzca su clave de licencia
de la versión de prueba.
6. Seleccione la casilla de verificación Instalar los componentes disponibles en todas las ediciones.

16 Copyright © Acronis, Inc., 2000-2010
7. En la lista de los componentes, seleccione Management Console. Elimine la selección de los
demás componentes.
8. Utilice los valores predeterminados para Instalar en: e Instalar para:.
9. Continúe con la instalación.
10. Una vez que la instalación se haya realizado correctamente, cierre la ventana del asistente.
11. Cierre la pantalla azul.
8.1.2 Conexión al servidor de gestión
Una vez finalizada la instalación, la consola de gestión se iniciará automáticamente. Para iniciar la
consola de gestión en otras situaciones, seleccione del menú de inicio: Acronis > Acronis Backup &
Recovery 10 Management Console > Acronis Backup & Recovery 10.
Cuando esté en la consola de gestión, para conectarse al servidor de gestión:
1. Haga clic en Conectar a un servidor de gestión.
2. Ingrese el nombre del servidor o la dirección IP.
Si se le piden las credenciales, especifique el nombre de usuario y contraseña. El usuario debe ser
miembro de los grupos Acronis Remote Users y Acronis Centralized Admins en el servidor.
8.1.3 Habilitación de la integración con vCenter
En este paso integrará su servidor de gestión con vCenter para facilitar las operaciones con varios
servidores ESX/ESXi. Omita este paso si no utiliza vCenter.
1. En el árbol de Navegación, haga clic con el botón derecho en Máquinas virtuales y seleccione
Integración de VMware vCenter.
2. Haga clic en Configurar integración.
3. Seleccione la casilla de verificación Habilitar la integración de VMware vCenter.
4. Especifique la dirección IP o el nombre de vCenter Server y proporcione las credenciales de
acceso para el servidor.
5. Haga clic en Aceptar.
Resultado
Un grupo que tiene el mismo nombre que el vCenter Server aparecerá en el servidor de gestión
debajo de Máquinas virtuales. El grupo copia la vista de inventario de VM y plantillas del vCenter.
También puede ver las máquinas virtuales gestionadas por su vCenter en el grupo Todas las
máquinas virtuales. Los equipos aparecen como no gestionables (deshabilitados). Para poder realizar
la copia de seguridad de las máquinas, implemente Acronis Backup & Recovery 10 Agent para
ESX/ESXi en sus servidores.
Qué más puede hacer
Visualizar el estado de alimentación de una máquina virtual (detenida o en ejecución) en la columna
Estado de alimentación. Para visualizar el sistema operativo de una máquina virtual, el número de
procesadores o el tamaño de la memoria, seleccione la máquina y expanda la barra Información.
Haga clic con el botón derecho sobre el encabezado de la tabla para añadir estas columnas a la vista
predeterminada.

Copyright © Acronis, Inc., 2000-2010 17
8.1.4 Implementación de Agent para ESX/ESXi
En este paso, instalará los componentes que realizan la copia de seguridad de las máquinas virtuales
en cada host donde se necesite la copia de seguridad.
1. En el árbol de Navegación, haga clic con el botón derecho en el grupo que tiene el mismo
nombre que el vCenter Server. Si la integración de VMware vCenter no está habilitada, haga clic
con el botón derecho en Máquinas virtuales.
2. Haga clic en Implementar los agentes de ESX. Se mostrará una lista de los clústeres y alojadas
ESX/ESXi obtenidos desde el vCenter Server.
Detalles. En un clúster vCenter, un único agente para ESX/ESXi realiza la copia de seguridad de
las máquinas virtuales alojadas en todos los servidores del clúster.
3. Seleccione los servidores y clústeres vCenter en los que se debe implementar el agente. Si la
integración de VMware vCenter no está habilitada, añada alojadas especificando sus direcciones
IP o nombres. Utilice el control Añadir host ESX si necesita especificar otros alojadas.
4. Utilice los valores predeterminados en Almacenamiento de datos, Interfaz de red y en la cuenta
de usuario.
5. Haga clic en Proporcionar una licencia.
Cuando instale la versión de prueba del producto, seleccione Utilizar la siguiente clave de
licencia de prueba e introduzca la clave de licencia de prueba.
Cuando instale el producto adquirido, seleccione Utilizar una licencia del siguiente Acronis
License Server y especifique el servidor de licencias que tenga los números de licencia adecuados
para Acronis Backup & Recovery 10 Advanced Server Virtual Edition.
Detalles. Necesita una licencia para cada servidor, sin importar si el servidor está incluido en un
clúster o no.
6. Haga clic en Implementar los agentes de ESX. Mire el progreso de la operación en la parte
inferior de las vistas de las máquinas virtuales debajo de la barra Información.
Resultado
Después de crear y registrar un dispositivo virtual, aparece un grupo de máquinas virtuales
correspondientes en el servidor de gestión. Todas las máquinas virtuales alojadas en el servidor
ESX/ESXi aparecerán como gestionables. Puede realizar una copia de seguridad y recuperar estas
máquinas.
8.1.5 Creación de una bóveda centralizada
En este paso, creará una bóveda centralizada para realizar la copia de seguridad de los equipos. Para
comenzar, creemos una bóveda sin gestionar que solamente es un acceso directo a una red
compartida. En general, se recomienda instalar un nodo de almacenamiento y crear una bóveda
gestionada en el nodo para poder aprovechar el beneficio de la desduplicación.
1. En el árbol de Navegación, expanda Bóvedas y seleccione Centralizadas.
2. En la barra de herramientas, haga clic en Crear.
3. En Nombre, escriba el nombre del acceso directo.
4. En Tipo, seleccione Sin gestionar.
5. En Ruta, haga clic en Cambiar y después especifique la ruta a la red compartida en donde se
almacenarán las copias de seguridad Haga clic en Aceptar. Cuando se le solicite, proporcione las
credenciales de acceso a la carpeta compartida.

18 Copyright © Acronis, Inc., 2000-2010
6. Haga clic en Aceptar. Puede ver el nombre de la bóveda en el árbol de Navegación debajo de
Bóvedas > Centralizadas. Haga clic en el nombre de la bóveda y compruebe su espacio libre y
contenido
8.1.6 Cómo instalar las herramientas de VMware
Antes de comenzar, instale las herramientas de VMware en cada máquina virtual de la que va a
realizar la copia de seguridad.
Para instalar las herramientas de VMware
1. Ejecute el cliente de VMware Infrastructure/vSphere.
2. Conéctese con el servidor ESX.
3. Seleccione la máquina virtual y ejecute el sistema operativo anfitrión.
4. Haga clic en la máquina virtual y seleccione Instalar/Actualizar herramientas VMware.
Siga las instrucciones del asistente.
8.2 Realizar una copia de seguridad de varias máquinas
virtuales con un plan de copias de seguridad
En este paso, realizará la copia de seguridad de varios equipos alojados en el mismo servidor y
guardará los archivos comprimidos en una bóveda centralizada. Se creará un archivo comprimido
separado por cada equipo. Con un procedimiento similar, puede realizar la copia de seguridad de los
volúmenes de cualquier equipo.
8.2.1 Configuración del plan de copias de seguridad
1. Conecte la consola en el servidor de gestión.
2. En el árbol de Navegación, expanda Máquinas virtuales.
3. En cualquier grupo en Máquinas virtuales, seleccione el equipo del que desea realizar la copia de
seguridad. El equipo debe aparecer como gestionable (no deshabilitado).
4. Haga clic con el botón derecho en el equipo y seleccione Copia de seguridad.
Detalles. Pasará a la vista Crear plan de copia de seguridad. El encabezado de la pantalla
muestra el nombre generado del dispositivo virtual para que recuerde en qué servidor ESX/ESXi
está realizando las operaciones.
5. En Qué incorporar en la copia de seguridad, en Tipo de origen, deje la selección predeterminada
Todas las máquinas virtuales.
6. En Elementos para incluir en la copia de seguridad, podrá consultar la máquina virtual
seleccionada para la copia de seguridad.
Detalles. Puede hacer clic en Cambiar y seleccionar más equipos, si fuera necesario. El
dispositivo virtual de Agent para ESX/ESXi no se muestra en la lista de equipos y el plan de copia
de seguridad no lo incluirá en la copia de seguridad.
7. En Dónde realizar copias de seguridad haga clic en Cambiar. En el árbol de carpetas, expanda
Centralizado y seleccione la bóveda que acaba de crear. Haga clic en Aceptar para guardar su
configuración.
Detalles. Se creará un archivo comprimido separado para cada máquina virtual. De manera
predeterminada, el nombre de un archivo comprimido consistirá del tipo de servidor de
virtualización (ESX en nuestro caso) y el nombre de la máquina virtual. El campo de Nombre

Copyright © Acronis, Inc., 2000-2010 19
muestra las variables correspondientes a los nombres predeterminados de los archivos
comprimidos.
8. Haga clic en Aceptar para crear el plan de copias de seguridad. La copia de seguridad comienza
inmediatamente.
Detalles. Si se han seleccionado varios equipos durante el paso 6, la copia de seguridad de los
equipos se efectuará de uno en uno.
8.2.2 Compruebe el progreso y los resultados de la tarea
Después de un corto período durante el cual las tareas de copia de seguridad se crean, pasará a la
vista Todos los equipos físicos. Se selecciona el dispositivo virtual y su pestaña Información > Planes
y tareas de la copia de seguridad correspondientes. Aquí puede ver el estado de ejecución del plan
de copias de seguridad: Ejecutando.
Para ver el progreso y el estado de la tarea de copia de seguridad, expanda el plan de copias de
seguridad. Para ver el registro de cierta tarea, haga clic con el botón derecho y seleccione Ver
registro del menú contextual.
Para ver el registro de operaciones, seleccione Registro en el árbol de Navegación. Para filtrar las
entradas del registro para un cierto equipo, escriba el nombre del equipo en el encabezado de la
columna Entidad gestionada.
Para ver los archivos comprimidos creados, expanda Bóvedas > Centralizado en el árbol de
Navegación y después seleccione la bóveda donde guardó los archivos comprimidos. Seleccione
la pestaña Archivos comprimidos del disco. Cada archivo comprimido contiene una copia de
seguridad de una máquina virtual.
Para ver el contenido de una copia de seguridad, expanda el archivo comprimido, seleccione una
copia de seguridad y después haga clic en Ver contenido > Como archivos.
Para ver un resumen de las operaciones, comprobar si existen advertencias y espacio libre en las
bóvedas, seleccione Tablero en el árbol de Navegación.
Para ver cuándo y si la copia de seguridad de una máquina virtual se realizó correctamente,
seleccione cualquier grupo que contenga al equipo. Observe las columnas Estado y Última copia
de seguridad. El Estado puede ser Correcto, Advertencia o Error en función de si se completó
correctamente la última copia de seguridad en el equipo. La misma información está disponible
en su vCenter en la pestaña Máquinas virtuales y también en Resumen > Anotaciones en cada
equipo.
8.2.3 Qué más puede hacer
Una vez que ha finalizado la tarea de copia de seguridad, puede ejecutarla nuevamente en
cualquier momento. Cada ejecución de la tarea anexará una copia de seguridad completa a cada
archivo comprimido del equipo.
Puede programar un plan de copias de seguridad. Después de N ejecuciones según la
programación, cada archivo comprimido contendrá N copias de seguridad del mismo equipo. Sin
embargo, los equipos nuevos que aparezcan en el servidor ESX/ESXi antes de que comience la
copia de seguridad no se incluirán en la copia de seguridad. Para configurar una copia de
seguridad para todos los equipos en el servidor en el momento de realizar la copia de
seguridad, aplique una política de copias de seguridad a un grupo dinámico de equipos alojados
en el servidor. Los pasos obligatorios se describen más adelante en este documento.
Puede configurar las reglas de retención para deshacerse de las copias de seguridad antiguas de
manera oportuna.

20 Copyright © Acronis, Inc., 2000-2010
Puede emplear métodos de copia de seguridad incrementales y diferenciales, esquemas de copia
de seguridad personalizados o predefinidos, como GFS o Torre de Hanoi.
Puede personalizar las operaciones de copia de seguridad con varias opciones, como comandos
antes y después de copia de seguridad, control del ancho de banda de la red, manejo de errores
u opciones de notificación.
8.3 Recuperación de una máquina virtual
En este paso, recuperará una máquina virtual de una copia de seguridad creada anteriormente.
Creando la tarea de recuperación
1. Conecte la consola en el servidor de gestión.
2. En el árbol de Navegación, expanda Bóvedas > Centralizado y después seleccione la bóveda
donde guardó los archivos comprimidos. Si se le solicitan, proporcione las credenciales de acceso
a la bóveda.
3. Seleccione la pestaña Archivos comprimidos del disco.
4. Expanda el archivo comprimido desde el que desea recuperar la máquina virtual y seleccione la
copia de seguridad.
Detalles. Si hay varios archivos comprimidos en la bóveda, puede encontrar el archivo
comprimido por el nombre del equipo donde realizó la copia de seguridad. El nombre del equipo
se incluye en el nombre del archivo comprimido. Si existen varias copias de seguridad en el
archivo comprimido, puede buscar la copia de seguridad por la hora de su creación que se
muestra en la columna Creado. Si no está seguro, haga clic en Ver contenido > Como archivos
para explorar el contenido del archivo comprimido.
5. Haga clic con el botón derecho en la copia de seguridad y seleccione Recuperar.
Detalles. Pasará a la vista Recuperar datos. El encabezado de la pantalla muestra el nombre
generado del dispositivo virtual para que recuerde en qué servidor ESX/ESXi está realizando las
operaciones.
6. En Qué recuperar, en Tipo de datos, seleccione Discos.
Detalles. De manera predeterminada, se recuperarán todos los discos encontrados en la copia de
seguridad.
7. En Qué recuperar, en Recuperar a seleccione Máquina virtual existente.
8. En Máquina virtual haga clic en Cambiar. Seleccione la máquina virtual existente, ya sea la que
incluyó en la copia de seguridad u otra.
9. Por cada disco en la copia de seguridad: en Recuperar "Disco N" a:, haga clic en Cambiar y escoja
el disco de destino de los discos en el equipo existente. En firma NT, deje la configuración
predeterminada Crear nuevo.
10. En Opciones de recuperación, en Ajustes, haga clic en Cambiar. Seleccione Administración de
energía de VM. Seleccione Apagar máquinas virtuales de destino al iniciar la recuperación. El
procedimiento alternativo es que apague la máquina virtual de destino utilizando su cliente
vSphere.
Detalles. Una máquina virtual debe detenerse durante la recuperación de su máquina. De lo
contrario, la tarea de recuperación fallará.
11. Haga clic en Aceptar para comenzar inmediatamente la recuperación.
Compruebe el progreso y los resultados de la tarea
Pasará a la vista Todos los equipos físicos. Se selecciona el dispositivo virtual y su pestaña
Información > Planes y tareas de la copia de seguridad correspondientes. Aquí puede ver el estado

Copyright © Acronis, Inc., 2000-2010 21
de ejecución de la tarea de recuperación: Ejecutando. Para ver el registro de la tarea de
recuperación, haga clic con el botón derecho en la tarea y seleccione Ver registro.
Qué más puede hacer
Recuperar un equipo físico de una copia de seguridad a una máquina virtual nueva o existente
Recuperar disco individuales o volúmenes a una máquina virtual nueva o existente.
Redimensionamiento de discos y volúmenes durante la recuperación
Configurar otros ajustes de la nueva máquina virtual
Posponer la recuperación hasta la fecha y hora que especifique.
8.4 Realizar una copia de seguridad de varios equipos
centralmente con un plan de copias de seguridad
Al seguir las instrucciones enumeradas en esta sección, configurará una copia de seguridad normal de
todas las máquinas virtuales que se encuentran en el servidor ESX en el momento de la copia de
seguridad.
8.4.1 Creación de una política de copias de seguridad
En este paso, configurará una política de copias de seguridad para realizar la copia de seguridad de
equipos completos a la bóveda centralizada que ha creado. Dicha política se puede aplicar a
máquinas virtuales o equipos físicos o a grupos.
1. En el árbol de Navegación, haga clic con el botón derecho en Políticas de copias de seguridad y
después haga clic en Crear política de copias de seguridad.
2. En Qué incorporar en la copia de seguridad, en las reglas de selección Elementos para incluir en
la copia de seguridad, haga clic en Cambiar y seleccione después [Todos los volúmenes] de la
lista desplegable.
Detalles. La regla de selección [Todos los volúmenes] significa realizar la copia de seguridad de
todos los volúmenes de los equipos que ejecutan Windows y todos los volúmenes montados en
equipos que ejecutan Linux.
3. En Dónde realizar copias de seguridad, en Archivo comprimido, haga clic en Cambiar. Deje la
configuración predeterminada Almacenar todos los archivos comprimidos de los equipos en
una única ubicación. En el árbol de carpetas, expanda Centralizado y seleccione la bóveda que
acaba de crear. Si se le solicitan, proporcione las credenciales de acceso a la bóveda. Haga clic en
Aceptar para guardar su configuración.
Detalles. Se creará un archivo comprimido separado para cada máquina virtual. De manera
predeterminada, un nombre de un archivo comprimido consistirá del nombre de la política y el
nombre de la máquina virtual. El campo de Nombre muestra las variables correspondientes a los
nombres predeterminados de los archivos comprimidos.
4. Haga clic en Aceptar para crear la política. Aparece en la vista Políticas de copias de seguridad.
8.4.2 Aplicación de una política de copias de seguridad.
En este paso, aplicará una política de copias de seguridad a un grupo dinámico de máquinas virtuales
alojadas en el servidor ESX/ESXi.
1. Haga clic con el botón derecho en la política y después haga clic en Aplicar.

22 Copyright © Acronis, Inc., 2000-2010
2. En la ventana Selección de equipos, seleccione Máquinas virtuales, seleccione el grupo que
corresponda al servidor ESX/ESXi y después haga clic en Aceptar para implementar la política.
Resultado. La política comenzará inmediatamente a realizar la copia de seguridad de los equipos
en la bóveda especificada. Los equipos se incluirán en la copia de seguridad uno después de otro.
8.4.3 Comprobación del progreso y los resultados de la tarea
Mientras la política de copias de seguridad se está implementando, es decir, las tareas de copia de
seguridad se están creando, el estado de la implementación de la política es Implementando.
Después de crearse todas las tareas necesarias, el estado de la política cambia a Implementada y su
estado debería ser OK.
Para ver el progreso y el estado de la tarea de copia de seguridad, seleccione Tareas en el árbol
de Navegación. Para ver el registro de cierta tarea, haga clic con el botón derecho y seleccione
Ver registro del menú contextual.
Para ver el registro de operaciones, seleccione Registro en el árbol de Navegación. Para filtrar las
entradas del registro para un cierto equipo, escriba el nombre del equipo en el encabezado de la
columna Entidad gestionada.
Para crear un informe acerca de los estados de la copia de seguridad de las máquinas virtuales,
seleccione Informes en el árbol de Navegación. Haga clic con el botón derecho en Máquinas
virtuales (por estado) y seleccione Generar en el menú contextual. Para crear un informe acerca
de todas las actividades de las tareas, haga clic con el botón derecho en Actividad de tareas del
últimos mes y seleccione Generar en el menú contextual.
Para que su navegador web muestre correctamente las fechas y demás información en los informes
generados, habilite el contenido activo (JavaScript).
8.4.4 Qué más puede hacer
Crear políticas para realizar copias de seguridad de volúmenes individuales de máquinas
virtuales. Si utiliza planes de copia de seguridad, tendrá que crear este plan de copia de
seguridad para cada equipo individualmente
Programar políticas, configurar reglas de retención para las copias de seguridad creadas por las
políticas, personalizar políticas utilizando diferentes opciones de copia de seguridad
Aplicar políticas a cualquiera de los grupos resultantes de la integración con vCenter
Cuando aplique una política a un grupo, tenga en cuenta que solo se realizará la copia de seguridad de los
equipos gestionados por Agent para ESX/ESXi. Si el grupo contiene equipos no gestionables, a estos no se
les realizará copia de seguridad hasta que se implemente Agent para ESX/ESXi en su host.
Crear su propio grupo de máquinas virtuales y aplicarle políticas
Registrar equipos físicos, tales como su servidor Hyper-V, en el mismo host de gestión y aplicarle
las mismas políticas o unas diferentes
Crear informes más detallados al ejecutar consultas en SQL en la base de datos de informes del
servidor de gestión
Acceder al sistema de ayuda según el contexto con la tecla F1 o al hacer clic en el botón con
signo de interrogación
cuando esté disponible.
Transcripción de documentos
Acronis® Backup & Recovery ™ 10 Advanced Server Virtual Edition Guía rápida de inicio Este documento describe cómo instalar y comenzar a utilizar Acronis Backup & Recovery 10 Advanced Server Virtual Edition. Copyright © Acronis, Inc., 2000-2010 2 1 Componentes principales Acronis Backup & Recovery 10 Advanced Server Virtual Edition contiene los siguientes componentes principales. Acronis Backup & Recovery 10 Agent para ESX/ESXi: realiza la copia de seguridad de máquinas virtuales en un host VMware ESX/ESXi sin instalar los agentes dentro de cada máquina virtual. Acronis Backup & Recovery 10 Agent para Hyper-V: realiza la copia de seguridad de máquinas virtuales en un host Microsoft Hyper-V sin instalar los agentes dentro de cada máquina virtual. Acronis Backup & Recovery 10 Management Server: realiza la gestión centralizada de los equipos, tanto físicos como virtuales, como realizar la copia de seguridad de grupos de equipos con una política de copias de seguridad. Acronis Backup & Recovery 10 Management Console: le permite conectarse y gestionar los agentes y el servidor de gestión, como por ejemplo configurar planes de copias de seguridad y políticas de copias de seguridad. Copyright © Acronis, Inc., 2000-2010 3 2 Servidor de licencias También necesitará un Acronis License Server para que los agentes funcionen. El servidor de licencias le ayuda a cumplir con las políticas de licencias de Acronis. Al instalar el servidor de licencias, usted importa las claves de licencia. Cuando se instalan los agentes, cada agente adquiere una clave de licencia. El servidor de licencias recuerda que el agente se instaló en este equipo específico. Después de esto, cada agente verifica periódicamente si su clave todavía es válida en el servidor de licencias. El uso del servidor de gestión y la consola de gestión no necesita licencia. Puede instalar la consola en tantos equipos como necesite. La instalación de la versión de prueba de Acronis Backup & Recovery 10 no requiere ningún servidor de licencias. Al instalar la versión de prueba, especifica una clave de licencia de prueba en vez del servidor de licencias. La clave de prueba se puede obtener del sitio web de Acronis. 4 Copyright © Acronis, Inc., 2000-2010 3 Sistemas operativos compatibles 3.1 Agentes Acronis Backup & Recovery 10 Agent para ESX/ESXi se instala en VMware ESX Infrastructure 3.5 actualización 2 y superior o en VMware ESX/ESXi 4.0. El agente se proporciona como un dispositivo virtual (en términos de infraestructura de VMware) o como una plantilla OVF (en términos de VMware vSphere). El agente para ESX/ESXi no es compatible con VMware ESXi gratis ya que restringe el acceso al dispositivo Remote Command Line (RCLI) que el agente utiliza para trabajar. Para obtener más información consulte http://kb.acronis.com/content/2976. Es altamente recomendable que las herramientas de VMware estén instaladas en los sistemas huéspedes. Acronis Backup & Recovery 10 Agent para Hyper-V se instala en Windows Server 2008 x64 Edition con Hyper-V como complemento para Acronis Backup & Recovery 10 Agent para Windows. Es altamente recomendable que los servicios de integración estén instalados en los sistemas huéspedes. 3.2 Servidor de licencias, servidor de gestión y consola de gestión Puede instalar el servidor de licencias, el servidor de gestión y la consola de gestión en un equipo que funcione con cualquiera de estos sistemas operativos: Windows 2000 Professional SP4/XP Professional SP2+ Windows 2000 Server/2000 Advanced Server/Server 2003/Server 2008 Windows SBS 2003/SBS 2008 Windows XP Professional x64 Edition, Windows Server 2003/2008 x64 Editions Windows Vista - todas las ediciones excepto Vista Home Basic y Vista Home Premium Windows 7—todas las ediciones excepto las ediciones Starter y Home Copyright © Acronis, Inc., 2000-2010 5 4 ¿En dónde instalo los componentes? La configuración mínima que permite la copia de seguridad de máquinas virtuales desde un servidor incluye el agente, el servidor de licencias y la consola de gestión. Al añadir el servidor de gestión, obtiene más capacidades de gestión y un único punto de entrada al sistema en caso de que posea varios servidores de virtualización o gestione un entorno mixto que incluya máquinas virtuales y equipos físicos. El agente debe estar instalado en su servidor de virtualización. El servidor de licencias (ALS) puede instalarse en cualquier equipo que proporcione una disponibilidad de servicios continua y tenga una conexión en red al servidor de virtualización. Este puede ser una máquina virtual alojada en el mismo servidor de virtualización. El servidor de gestión (AMS) requiere una memoria RAM de al menos 700 MB. 1 GB o más es altamente recomendado. Los demás requisitos son los mismos que para el servidor de licencias. En nuestro ejemplo simplificado, instalaremos ambos servidores en la misma máquina virtual. Si gestiona una gran infraestructura de VMware con VMware vCenter Server, considere instalar el AMS en este servidor. En una red grande heterogénea, es posible que desee que el AMS se ejecute en un servidor físico dedicado. La consola, que proporciona la interfaz gráfica de usuario al agente y al servidor de gestión, debería instalarse en el equipo desde el cual se va a configurar y monitorizar la copia de seguridad. Es lógico instalar la consola en un equipo en el que ejecuta VMware Infrastructure/vSphere Client. 6 Copyright © Acronis, Inc., 2000-2010 A continuación encontrará un ejemplo de cómo distribuir los componentes para proteger las máquinas virtuales alojadas en un servidor VMware ESX. El tráfico de comunicación entre el AMS, ALS y el agente que reside en el mismo servidor ESX pasa por su interruptor interno. El agente utiliza la red externa para comunicarse con la consola y para guardar las copias de seguridad en las ubicaciones en red. El AMS utiliza la conexión externa para gestionar otros hosts y para comunicarse con la consola. AMS y ALS se ejecutan en una máquina virtual normal. El agente para ESX se ejecuta en una máquina virtual dedicada llamada dispositivo virtual. El administrador conecta la consola al agente o al AMS. Copyright © Acronis, Inc., 2000-2010 7 Y a continuación encontrará cómo distribuir los componentes para proteger las máquinas virtuales alojadas en un servidor Microsoft Hyper-V. La diferencia es que el agente se está ejecutando directamente en el host. Por lo tanto, puede realizar la copia de seguridad del host mismo con los métodos de copia de seguridad a nivel del disco o a nivel de archivo. AMS y ALS se ejecutan en una máquina virtual normal. El agente para Windows con el complemento Agent para Hyper-V se ejecuta en el sistema operativo host. El administrador conecta la consola al agente o al AMS. 8 Copyright © Acronis, Inc., 2000-2010 5 ¿Cuántas licencias necesito? Para implementar cualquiera de las configuraciones anteriores necesita una licencia para Acronis Backup & Recovery 10 Advanced Server Virtual Edition. La licencia es necesaria para ejecutar el agente para ESX/ESXi o el agente para Hyper-V. Es posible que desee instalar los agentes en la misma máquina virtual por razones específicas, como una copia de seguridad a nivel de archivo o la ejecución de los comandos antes/después de la copia de seguridad dentro del sistema huésped. No se necesitan licencias adicionales para instalar el agente para Windows o el agente para Linux en cuantos huéspedes necesite si el agente para ESX/ESXi o el agente para Hyper-V se está ejecutando en este host. Con múltiples servidores de virtualización, necesita una licencia por host. La configuración a continuación necesita cuatro licencias de Virtual Edition. Todas las licencias se almacenan en un único servidor de licencias. El administrador gestiona las máquinas virtuales y los grupos de equipos a través de un único punto de entrada proporcionado por el servidor de gestión. El administrador tiene la capacidad de conectar la consola directamente a un agente para gestionar cada host (para un huésped en donde está instalado un agente) individualmente. Cada huésped tiene un agente para el correspondiente producto de virtualización. Un huésped ejecuta AMS y ALS. El AMS gestiona todas las máquinas virtuales a través de los agentes. AMS también puede gestionar el host Hyper-V y los huéspedes en donde están instalados los agentes. Copyright © Acronis, Inc., 2000-2010 9 6 Integración con vCenter Si utiliza VMware vSphere, es recomendable que integre el servidor de gestión en su vCenter Server. Esto le proporciona la capacidad de: visualizar máquinas virtuales que estén gestionadas por VMware vCenter en la interfaz de usuario del servidor de gestión visualizar el estado de la copia de seguridad de estos equipos en el vCenter Server registrar automáticamente las máquinas virtuales creadas por Acronis Backup & Recovery 10 en el inventario del vCenter. La funcionalidad de integración del vCenter se entrega como una función de Acronis Backup & Recovery 10 Management Server. No se necesita ninguna instalación de software en el vCenter Server. Aquí tenemos un ejemplo de la utilización de Acronis Backup & Recovery 10 en un entorno vSphere. Gestión de máquinas virtuales en vSphere El vCenter Server gestiona tres servidores ESX. La copia de seguridad de todas las máquinas virtuales se gestiona con AMS a través de estos agentes. Los agentes se pueden implementar, actualizar y eliminar utilizando la interfaz gráfica de usuario de AMS. El AMS y el vCenter Server se proporcionan mutuamente información relacionada con la copia de seguridad de las máquinas virtuales. Los siguientes esquemas ilustran los detalles de integración para usuarios avanzados. 10 Copyright © Acronis, Inc., 2000-2010 Funcionamiento sin la integración de vCenter El AMS controla los dispositivos virtuales. Cada uno de estos dispositivos gestiona la copia de seguridad y la recuperación de las máquinas virtuales alojadas en su host utilizando el API de VMware que proporcionan los hosts ESX. Funcionamiento con la integración de vCenter Copyright © Acronis, Inc., 2000-2010 11 El AMS controla los dispositivos virtuales. Cada uno de estos dispositivos gestiona la copia de seguridad y la recuperación de las máquinas virtuales alojadas en su servidor utilizando el API de VMware vSphere que proporciona el vCenter Server. El AMS utiliza el API de VMware vSphere para intercambiar información con el vCenter Server. 12 Copyright © Acronis, Inc., 2000-2010 7 Preparación para comenzar Asegúrese de que posee: Una máquina virtual que ejecute Windows, con al menos 700 MB de memoria física. Instalará el servidor de gestión en este equipo. Una clave de licencia para Acronis Backup & Recovery 10 Advanced Server Virtual Edition en un archivo TXT o EML. Para varias claves de licencia, el formato del texto es una línea, una clave. El programa de instalación, que se puede descargar del sitio web de Acronis en: http://www.acronis.es/enterprise/download/. Copyright © Acronis, Inc., 2000-2010 13 8 Instrucciones paso a paso Los siguientes pasos lo guiarán a través de la instalación y el uso básico de nuestro producto, en los que se describe cómo: Instalar el servidor de licencias, el servidor de gestión y la consola de gestión. Implementar Agent para ESX/ESXi desde el servidor de gestión Realizar una copia de seguridad de varias máquinas virtuales con un plan de copias de seguridad Recuperar una máquina virtual desde una copia de seguridad Realizar una copia de seguridad de varios equipos centralmente con un plan de copias de seguridad Estas directrices indican cómo obtener la configuración descrita en la sección anterior 6 y describen al mismo tiempo el procedimiento de instalación normal. 8.1 Instalación y configuración En este paso, preparará la infraestructura para la copia de seguridad de las máquinas virtuales alojadas en los servidores ESX/ESXi. 8.1.1 Instalación de los componentes de gestión En este paso, instalará los componentes que le ayudarán a gestionar la copia de seguridad de las máquinas virtuales. Preparación 1. Inicie sesión como administrador en el equipo en donde está ejecutando VMware vSphere Client. 2. Cree una carpeta de red compartida en ese equipo. Configure los permisos en la red compartida para permitir el acceso al archivo de configuración. 3. Copie el archivo de configuración de Acronis Backup & Recovery 10 en esta carpeta. 4. Copie el archivo de texto con las claves de licencia de Acronis Backup & Recovery 10 Advanced Server - Virtual Edition en esta carpeta. 5. Inicie el VMware vSphere Client e inicie sesión como administrador en el VMware vCenter Server. Si no utiliza vCenter, inicie sesión como usuario raíz en el ESX/ESXi Server. Detalles. Las operaciones que se describen más adelante en este documento requieren los privilegios apropiados. Para simplificar este proceso, partiremos de la base que tiene los privilegios administrativos para el vCenter Server. Para obtener la lista exacta de los privilegios requeridos, consulte la Guía del usuario Acronis Backup & Recovery 10. 6. Encienda la máquina virtual en donde va a instalar el servidor de gestión. El equipo debe proporcionar una disponibilidad continua de servicios y tener una conexión de red a todos los servidores de virtualización de los que va a realizar la copia de seguridad. 7. Inicie sesión en el equipo como administrador. 8. Abra la carpeta de la red compartida en donde está el archivo de configuración. 9. Copie el contenido de la carpeta a una carpeta local. 10. Haga doble clic en el icono del archivo de configuración. 14 Copyright © Acronis, Inc., 2000-2010 Instalación del servidor de licencias Omita estos pasos si está instalando una versión de prueba del producto. 1. 2. 3. 4. Haga clic en Instalar Acronis License Server. Haga clic en Siguiente en la ventana de bienvenida. Acepte los términos del contrato de licencia. Haga clic en Importar claves desde archivo... y especifique el archivo que contiene la lista de las claves de licencia. Puede especificar varios archivos de uno en uno, o puede introducir las claves de licencia manualmente. Detalles. Podrá importar claves de licencia adicionales más adelante en cualquier momento al especificar un archivo que contenga las claves o al ingresarlas manualmente. 5. Utilice los valores predeterminados para Instalar en: e Instalar para: 6. Continúe con la instalación. 7. Una vez que la instalación se haya realizado correctamente, cierre la ventana del asistente. Instalación del servidor de gestión 1. 2. 3. 4. 5. 6. 7. 8. 9. 10. 11. 12. 13. Haga clic en Instalar Acronis Backup & Recovery 10. Haga clic en Siguiente en la ventana de bienvenida. Acepte los términos del contrato de licencia. Especifique el nombre o la dirección IP de Acronis License Server o introduzca su clave de licencia de la versión de prueba. Seleccione la casilla de verificación Instalar los componentes disponibles en todas las ediciones que no requieren licencias. En la lista de los componentes, seleccione Management Console. Elimine la selección de los demás componentes. Utilice el valor predeterminado para Instalar en:. Cuando se le pidan las credenciales para el servicio del servidor de gestión, deje la opción predeterminada Crear una nueva cuenta. Detalles. Esta cuenta es necesaria para ejecutar el servicio del servidor de gestión. Confirme abrir el puerto de Microsoft Windows Firewall. Cuando se le solicite los servidores de Microsoft SQL que el servidor de gestión utilizará, deje las configuraciones predeterminadas. Continúe con la instalación. Una vez que la instalación se haya realizado correctamente, cierre la ventana del asistente. Cierre la pantalla azul. Instalación de la consola de gestión 1. Haga doble clic en el icono del archivo de configuración del equipo en el que está ejecutando el VMware vSphere Client. 2. Haga clic en Instalar Acronis Backup & Recovery 10. 3. Haga clic en Siguiente en la ventana de bienvenida. 4. Acepte los términos del contrato de licencia. 5. Especifique el nombre o la dirección IP de Acronis License Server o introduzca su clave de licencia de la versión de prueba. 6. Seleccione la casilla de verificación Instalar los componentes disponibles en todas las ediciones. Copyright © Acronis, Inc., 2000-2010 15 7. En la lista de los componentes, seleccione Management Console. Elimine la selección de los demás componentes. 8. Utilice los valores predeterminados para Instalar en: e Instalar para:. 9. Continúe con la instalación. 10. Una vez que la instalación se haya realizado correctamente, cierre la ventana del asistente. 11. Cierre la pantalla azul. 8.1.2 Conexión al servidor de gestión Una vez finalizada la instalación, la consola de gestión se iniciará automáticamente. Para iniciar la consola de gestión en otras situaciones, seleccione del menú de inicio: Acronis > Acronis Backup & Recovery 10 Management Console > Acronis Backup & Recovery 10. Cuando esté en la consola de gestión, para conectarse al servidor de gestión: 1. Haga clic en Conectar a un servidor de gestión. 2. Ingrese el nombre del servidor o la dirección IP. Si se le piden las credenciales, especifique el nombre de usuario y contraseña. El usuario debe ser miembro de los grupos Acronis Remote Users y Acronis Centralized Admins en el servidor. 8.1.3 Habilitación de la integración con vCenter En este paso integrará su servidor de gestión con vCenter para facilitar las operaciones con varios servidores ESX/ESXi. Omita este paso si no utiliza vCenter. 1. En el árbol de Navegación, haga clic con el botón derecho en Máquinas virtuales y seleccione Integración de VMware vCenter. 2. Haga clic en Configurar integración. 3. Seleccione la casilla de verificación Habilitar la integración de VMware vCenter. 4. Especifique la dirección IP o el nombre de vCenter Server y proporcione las credenciales de acceso para el servidor. 5. Haga clic en Aceptar. Resultado Un grupo que tiene el mismo nombre que el vCenter Server aparecerá en el servidor de gestión debajo de Máquinas virtuales. El grupo copia la vista de inventario de VM y plantillas del vCenter. También puede ver las máquinas virtuales gestionadas por su vCenter en el grupo Todas las máquinas virtuales. Los equipos aparecen como no gestionables (deshabilitados). Para poder realizar la copia de seguridad de las máquinas, implemente Acronis Backup & Recovery 10 Agent para ESX/ESXi en sus servidores. Qué más puede hacer Visualizar el estado de alimentación de una máquina virtual (detenida o en ejecución) en la columna Estado de alimentación. Para visualizar el sistema operativo de una máquina virtual, el número de procesadores o el tamaño de la memoria, seleccione la máquina y expanda la barra Información. Haga clic con el botón derecho sobre el encabezado de la tabla para añadir estas columnas a la vista predeterminada. 16 Copyright © Acronis, Inc., 2000-2010 8.1.4 Implementación de Agent para ESX/ESXi En este paso, instalará los componentes que realizan la copia de seguridad de las máquinas virtuales en cada host donde se necesite la copia de seguridad. 1. En el árbol de Navegación, haga clic con el botón derecho en el grupo que tiene el mismo nombre que el vCenter Server. Si la integración de VMware vCenter no está habilitada, haga clic con el botón derecho en Máquinas virtuales. 2. Haga clic en Implementar los agentes de ESX. Se mostrará una lista de los clústeres y alojadas ESX/ESXi obtenidos desde el vCenter Server. Detalles. En un clúster vCenter, un único agente para ESX/ESXi realiza la copia de seguridad de las máquinas virtuales alojadas en todos los servidores del clúster. 3. Seleccione los servidores y clústeres vCenter en los que se debe implementar el agente. Si la integración de VMware vCenter no está habilitada, añada alojadas especificando sus direcciones IP o nombres. Utilice el control Añadir host ESX si necesita especificar otros alojadas. 4. Utilice los valores predeterminados en Almacenamiento de datos, Interfaz de red y en la cuenta de usuario. 5. Haga clic en Proporcionar una licencia. Cuando instale la versión de prueba del producto, seleccione Utilizar la siguiente clave de licencia de prueba e introduzca la clave de licencia de prueba. Cuando instale el producto adquirido, seleccione Utilizar una licencia del siguiente Acronis License Server y especifique el servidor de licencias que tenga los números de licencia adecuados para Acronis Backup & Recovery 10 Advanced Server Virtual Edition. Detalles. Necesita una licencia para cada servidor, sin importar si el servidor está incluido en un clúster o no. 6. Haga clic en Implementar los agentes de ESX. Mire el progreso de la operación en la parte inferior de las vistas de las máquinas virtuales debajo de la barra Información. Resultado Después de crear y registrar un dispositivo virtual, aparece un grupo de máquinas virtuales correspondientes en el servidor de gestión. Todas las máquinas virtuales alojadas en el servidor ESX/ESXi aparecerán como gestionables. Puede realizar una copia de seguridad y recuperar estas máquinas. 8.1.5 Creación de una bóveda centralizada En este paso, creará una bóveda centralizada para realizar la copia de seguridad de los equipos. Para comenzar, creemos una bóveda sin gestionar que solamente es un acceso directo a una red compartida. En general, se recomienda instalar un nodo de almacenamiento y crear una bóveda gestionada en el nodo para poder aprovechar el beneficio de la desduplicación. 1. 2. 3. 4. 5. En el árbol de Navegación, expanda Bóvedas y seleccione Centralizadas. En la barra de herramientas, haga clic en Crear. En Nombre, escriba el nombre del acceso directo. En Tipo, seleccione Sin gestionar. En Ruta, haga clic en Cambiar y después especifique la ruta a la red compartida en donde se almacenarán las copias de seguridad Haga clic en Aceptar. Cuando se le solicite, proporcione las credenciales de acceso a la carpeta compartida. Copyright © Acronis, Inc., 2000-2010 17 6. Haga clic en Aceptar. Puede ver el nombre de la bóveda en el árbol de Navegación debajo de Bóvedas > Centralizadas. Haga clic en el nombre de la bóveda y compruebe su espacio libre y contenido 8.1.6 Cómo instalar las herramientas de VMware Antes de comenzar, instale las herramientas de VMware en cada máquina virtual de la que va a realizar la copia de seguridad. Para instalar las herramientas de VMware 1. 2. 3. 4. Ejecute el cliente de VMware Infrastructure/vSphere. Conéctese con el servidor ESX. Seleccione la máquina virtual y ejecute el sistema operativo anfitrión. Haga clic en la máquina virtual y seleccione Instalar/Actualizar herramientas VMware. Siga las instrucciones del asistente. 8.2 Realizar una copia de seguridad de varias máquinas virtuales con un plan de copias de seguridad En este paso, realizará la copia de seguridad de varios equipos alojados en el mismo servidor y guardará los archivos comprimidos en una bóveda centralizada. Se creará un archivo comprimido separado por cada equipo. Con un procedimiento similar, puede realizar la copia de seguridad de los volúmenes de cualquier equipo. 8.2.1 Configuración del plan de copias de seguridad 1. Conecte la consola en el servidor de gestión. 2. En el árbol de Navegación, expanda Máquinas virtuales. 3. En cualquier grupo en Máquinas virtuales, seleccione el equipo del que desea realizar la copia de seguridad. El equipo debe aparecer como gestionable (no deshabilitado). 4. Haga clic con el botón derecho en el equipo y seleccione Copia de seguridad. Detalles. Pasará a la vista Crear plan de copia de seguridad. El encabezado de la pantalla muestra el nombre generado del dispositivo virtual para que recuerde en qué servidor ESX/ESXi está realizando las operaciones. 5. En Qué incorporar en la copia de seguridad, en Tipo de origen, deje la selección predeterminada Todas las máquinas virtuales. 6. En Elementos para incluir en la copia de seguridad, podrá consultar la máquina virtual seleccionada para la copia de seguridad. Detalles. Puede hacer clic en Cambiar y seleccionar más equipos, si fuera necesario. El dispositivo virtual de Agent para ESX/ESXi no se muestra en la lista de equipos y el plan de copia de seguridad no lo incluirá en la copia de seguridad. 7. En Dónde realizar copias de seguridad haga clic en Cambiar. En el árbol de carpetas, expanda Centralizado y seleccione la bóveda que acaba de crear. Haga clic en Aceptar para guardar su configuración. Detalles. Se creará un archivo comprimido separado para cada máquina virtual. De manera predeterminada, el nombre de un archivo comprimido consistirá del tipo de servidor de virtualización (ESX en nuestro caso) y el nombre de la máquina virtual. El campo de Nombre 18 Copyright © Acronis, Inc., 2000-2010 muestra las variables correspondientes a los nombres predeterminados de los archivos comprimidos. 8. Haga clic en Aceptar para crear el plan de copias de seguridad. La copia de seguridad comienza inmediatamente. Detalles. Si se han seleccionado varios equipos durante el paso 6, la copia de seguridad de los equipos se efectuará de uno en uno. 8.2.2 Compruebe el progreso y los resultados de la tarea Después de un corto período durante el cual las tareas de copia de seguridad se crean, pasará a la vista Todos los equipos físicos. Se selecciona el dispositivo virtual y su pestaña Información > Planes y tareas de la copia de seguridad correspondientes. Aquí puede ver el estado de ejecución del plan de copias de seguridad: Ejecutando. Para ver el progreso y el estado de la tarea de copia de seguridad, expanda el plan de copias de seguridad. Para ver el registro de cierta tarea, haga clic con el botón derecho y seleccione Ver registro del menú contextual. Para ver el registro de operaciones, seleccione Registro en el árbol de Navegación. Para filtrar las entradas del registro para un cierto equipo, escriba el nombre del equipo en el encabezado de la columna Entidad gestionada. Para ver los archivos comprimidos creados, expanda Bóvedas > Centralizado en el árbol de Navegación y después seleccione la bóveda donde guardó los archivos comprimidos. Seleccione la pestaña Archivos comprimidos del disco. Cada archivo comprimido contiene una copia de seguridad de una máquina virtual. Para ver el contenido de una copia de seguridad, expanda el archivo comprimido, seleccione una copia de seguridad y después haga clic en Ver contenido > Como archivos. Para ver un resumen de las operaciones, comprobar si existen advertencias y espacio libre en las bóvedas, seleccione Tablero en el árbol de Navegación. Para ver cuándo y si la copia de seguridad de una máquina virtual se realizó correctamente, seleccione cualquier grupo que contenga al equipo. Observe las columnas Estado y Última copia de seguridad. El Estado puede ser Correcto, Advertencia o Error en función de si se completó correctamente la última copia de seguridad en el equipo. La misma información está disponible en su vCenter en la pestaña Máquinas virtuales y también en Resumen > Anotaciones en cada equipo. 8.2.3 Qué más puede hacer Una vez que ha finalizado la tarea de copia de seguridad, puede ejecutarla nuevamente en cualquier momento. Cada ejecución de la tarea anexará una copia de seguridad completa a cada archivo comprimido del equipo. Puede programar un plan de copias de seguridad. Después de N ejecuciones según la programación, cada archivo comprimido contendrá N copias de seguridad del mismo equipo. Sin embargo, los equipos nuevos que aparezcan en el servidor ESX/ESXi antes de que comience la copia de seguridad no se incluirán en la copia de seguridad. Para configurar una copia de seguridad para todos los equipos en el servidor en el momento de realizar la copia de seguridad, aplique una política de copias de seguridad a un grupo dinámico de equipos alojados en el servidor. Los pasos obligatorios se describen más adelante en este documento. Puede configurar las reglas de retención para deshacerse de las copias de seguridad antiguas de manera oportuna. Copyright © Acronis, Inc., 2000-2010 19 Puede emplear métodos de copia de seguridad incrementales y diferenciales, esquemas de copia de seguridad personalizados o predefinidos, como GFS o Torre de Hanoi. Puede personalizar las operaciones de copia de seguridad con varias opciones, como comandos antes y después de copia de seguridad, control del ancho de banda de la red, manejo de errores u opciones de notificación. 8.3 Recuperación de una máquina virtual En este paso, recuperará una máquina virtual de una copia de seguridad creada anteriormente. Creando la tarea de recuperación 1. Conecte la consola en el servidor de gestión. 2. En el árbol de Navegación, expanda Bóvedas > Centralizado y después seleccione la bóveda donde guardó los archivos comprimidos. Si se le solicitan, proporcione las credenciales de acceso a la bóveda. 3. Seleccione la pestaña Archivos comprimidos del disco. 4. Expanda el archivo comprimido desde el que desea recuperar la máquina virtual y seleccione la copia de seguridad. Detalles. Si hay varios archivos comprimidos en la bóveda, puede encontrar el archivo comprimido por el nombre del equipo donde realizó la copia de seguridad. El nombre del equipo se incluye en el nombre del archivo comprimido. Si existen varias copias de seguridad en el archivo comprimido, puede buscar la copia de seguridad por la hora de su creación que se muestra en la columna Creado. Si no está seguro, haga clic en Ver contenido > Como archivos para explorar el contenido del archivo comprimido. 5. Haga clic con el botón derecho en la copia de seguridad y seleccione Recuperar. Detalles. Pasará a la vista Recuperar datos. El encabezado de la pantalla muestra el nombre generado del dispositivo virtual para que recuerde en qué servidor ESX/ESXi está realizando las operaciones. 6. En Qué recuperar, en Tipo de datos, seleccione Discos. Detalles. De manera predeterminada, se recuperarán todos los discos encontrados en la copia de seguridad. 7. En Qué recuperar, en Recuperar a seleccione Máquina virtual existente. 8. En Máquina virtual haga clic en Cambiar. Seleccione la máquina virtual existente, ya sea la que incluyó en la copia de seguridad u otra. 9. Por cada disco en la copia de seguridad: en Recuperar "Disco N" a:, haga clic en Cambiar y escoja el disco de destino de los discos en el equipo existente. En firma NT, deje la configuración predeterminada Crear nuevo. 10. En Opciones de recuperación, en Ajustes, haga clic en Cambiar. Seleccione Administración de energía de VM. Seleccione Apagar máquinas virtuales de destino al iniciar la recuperación. El procedimiento alternativo es que apague la máquina virtual de destino utilizando su cliente vSphere. Detalles. Una máquina virtual debe detenerse durante la recuperación de su máquina. De lo contrario, la tarea de recuperación fallará. 11. Haga clic en Aceptar para comenzar inmediatamente la recuperación. Compruebe el progreso y los resultados de la tarea Pasará a la vista Todos los equipos físicos. Se selecciona el dispositivo virtual y su pestaña Información > Planes y tareas de la copia de seguridad correspondientes. Aquí puede ver el estado 20 Copyright © Acronis, Inc., 2000-2010 de ejecución de la tarea de recuperación: Ejecutando. Para ver el registro de la tarea de recuperación, haga clic con el botón derecho en la tarea y seleccione Ver registro. Qué más puede hacer Recuperar un equipo físico de una copia de seguridad a una máquina virtual nueva o existente Recuperar disco individuales o volúmenes a una máquina virtual nueva o existente. Redimensionamiento de discos y volúmenes durante la recuperación Configurar otros ajustes de la nueva máquina virtual Posponer la recuperación hasta la fecha y hora que especifique. 8.4 Realizar una copia de seguridad de varios equipos centralmente con un plan de copias de seguridad Al seguir las instrucciones enumeradas en esta sección, configurará una copia de seguridad normal de todas las máquinas virtuales que se encuentran en el servidor ESX en el momento de la copia de seguridad. 8.4.1 Creación de una política de copias de seguridad En este paso, configurará una política de copias de seguridad para realizar la copia de seguridad de equipos completos a la bóveda centralizada que ha creado. Dicha política se puede aplicar a máquinas virtuales o equipos físicos o a grupos. 1. En el árbol de Navegación, haga clic con el botón derecho en Políticas de copias de seguridad y después haga clic en Crear política de copias de seguridad. 2. En Qué incorporar en la copia de seguridad, en las reglas de selección Elementos para incluir en la copia de seguridad, haga clic en Cambiar y seleccione después [Todos los volúmenes] de la lista desplegable. Detalles. La regla de selección [Todos los volúmenes] significa realizar la copia de seguridad de todos los volúmenes de los equipos que ejecutan Windows y todos los volúmenes montados en equipos que ejecutan Linux. 3. En Dónde realizar copias de seguridad, en Archivo comprimido, haga clic en Cambiar. Deje la configuración predeterminada Almacenar todos los archivos comprimidos de los equipos en una única ubicación. En el árbol de carpetas, expanda Centralizado y seleccione la bóveda que acaba de crear. Si se le solicitan, proporcione las credenciales de acceso a la bóveda. Haga clic en Aceptar para guardar su configuración. Detalles. Se creará un archivo comprimido separado para cada máquina virtual. De manera predeterminada, un nombre de un archivo comprimido consistirá del nombre de la política y el nombre de la máquina virtual. El campo de Nombre muestra las variables correspondientes a los nombres predeterminados de los archivos comprimidos. 4. Haga clic en Aceptar para crear la política. Aparece en la vista Políticas de copias de seguridad. 8.4.2 Aplicación de una política de copias de seguridad. En este paso, aplicará una política de copias de seguridad a un grupo dinámico de máquinas virtuales alojadas en el servidor ESX/ESXi. 1. Haga clic con el botón derecho en la política y después haga clic en Aplicar. Copyright © Acronis, Inc., 2000-2010 21 2. En la ventana Selección de equipos, seleccione Máquinas virtuales, seleccione el grupo que corresponda al servidor ESX/ESXi y después haga clic en Aceptar para implementar la política. Resultado. La política comenzará inmediatamente a realizar la copia de seguridad de los equipos en la bóveda especificada. Los equipos se incluirán en la copia de seguridad uno después de otro. 8.4.3 Comprobación del progreso y los resultados de la tarea Mientras la política de copias de seguridad se está implementando, es decir, las tareas de copia de seguridad se están creando, el estado de la implementación de la política es Implementando. Después de crearse todas las tareas necesarias, el estado de la política cambia a Implementada y su estado debería ser OK. Para ver el progreso y el estado de la tarea de copia de seguridad, seleccione Tareas en el árbol de Navegación. Para ver el registro de cierta tarea, haga clic con el botón derecho y seleccione Ver registro del menú contextual. Para ver el registro de operaciones, seleccione Registro en el árbol de Navegación. Para filtrar las entradas del registro para un cierto equipo, escriba el nombre del equipo en el encabezado de la columna Entidad gestionada. Para crear un informe acerca de los estados de la copia de seguridad de las máquinas virtuales, seleccione Informes en el árbol de Navegación. Haga clic con el botón derecho en Máquinas virtuales (por estado) y seleccione Generar en el menú contextual. Para crear un informe acerca de todas las actividades de las tareas, haga clic con el botón derecho en Actividad de tareas del últimos mes y seleccione Generar en el menú contextual. Para que su navegador web muestre correctamente las fechas y demás información en los informes generados, habilite el contenido activo (JavaScript). 8.4.4 Qué más puede hacer Crear políticas para realizar copias de seguridad de volúmenes individuales de máquinas virtuales. Si utiliza planes de copia de seguridad, tendrá que crear este plan de copia de seguridad para cada equipo individualmente Programar políticas, configurar reglas de retención para las copias de seguridad creadas por las políticas, personalizar políticas utilizando diferentes opciones de copia de seguridad Aplicar políticas a cualquiera de los grupos resultantes de la integración con vCenter Cuando aplique una política a un grupo, tenga en cuenta que solo se realizará la copia de seguridad de los equipos gestionados por Agent para ESX/ESXi. Si el grupo contiene equipos no gestionables, a estos no se les realizará copia de seguridad hasta que se implemente Agent para ESX/ESXi en su host. Crear su propio grupo de máquinas virtuales y aplicarle políticas Registrar equipos físicos, tales como su servidor Hyper-V, en el mismo host de gestión y aplicarle las mismas políticas o unas diferentes Crear informes más detallados al ejecutar consultas en SQL en la base de datos de informes del servidor de gestión Acceder al sistema de ayuda según el contexto con la tecla F1 o al hacer clic en el botón con cuando esté disponible. signo de interrogación 22 Copyright © Acronis, Inc., 2000-2010-
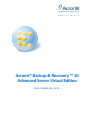 1
1
-
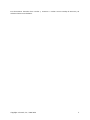 2
2
-
 3
3
-
 4
4
-
 5
5
-
 6
6
-
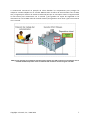 7
7
-
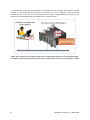 8
8
-
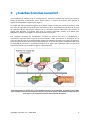 9
9
-
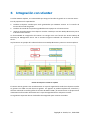 10
10
-
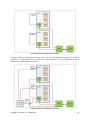 11
11
-
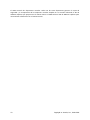 12
12
-
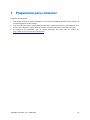 13
13
-
 14
14
-
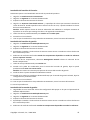 15
15
-
 16
16
-
 17
17
-
 18
18
-
 19
19
-
 20
20
-
 21
21
-
 22
22
ACRONIS Backup & Recovery Advanced Server Virtual Edition 10.0 Guía del usuario
- Categoría
- Software de recuperación de respaldo
- Tipo
- Guía del usuario
Artículos relacionados
-
ACRONIS Backup & Recovery Advanced Workstation 10.0 Guía del usuario
-
ACRONIS Backup & Recovery Workstation 10.0 Guía del usuario
-
ACRONIS Backup & Recovery Advanced Server Virtual Edition 10.0 Guía del usuario
-
ACRONIS Backup & Recovery Advanced Server Virtual Edition 10.0 Manual de usuario
-
ACRONIS Backup & Recovery Server para Linux 11.0 Guía del usuario
-
ACRONIS Backup & Recovery Advanced Workstation 10.0 Manual de usuario
-
ACRONIS Backup & Recovery Advanced Server SBS Edition 10.0 Manual de usuario
-
ACRONIS Backup & Recovery Advanced Server 11.5 Guía del usuario
-
ACRONIS Backup & Recovery Advanced Server 10.0 Manual de usuario
-
ACRONIS Backup Advanced 11.5 Guía del usuario