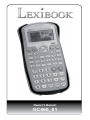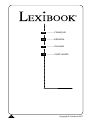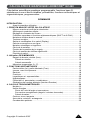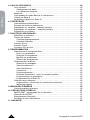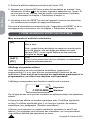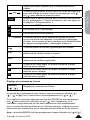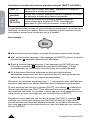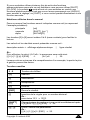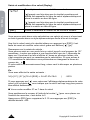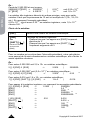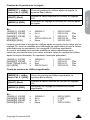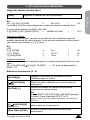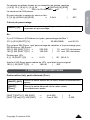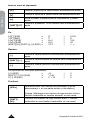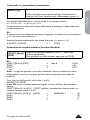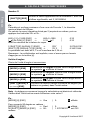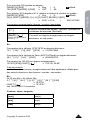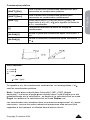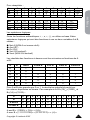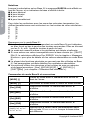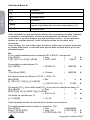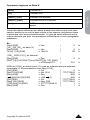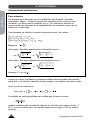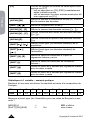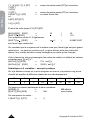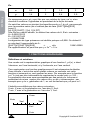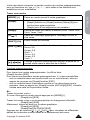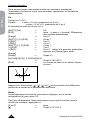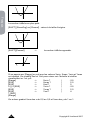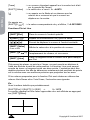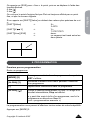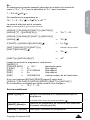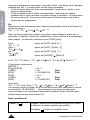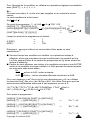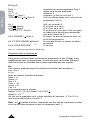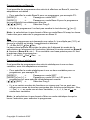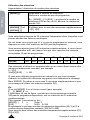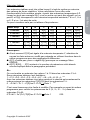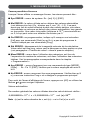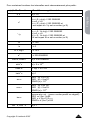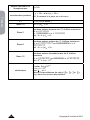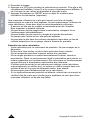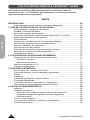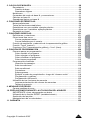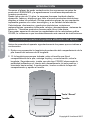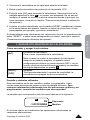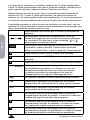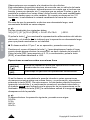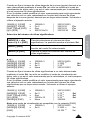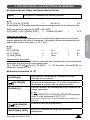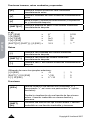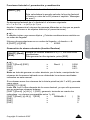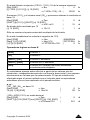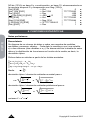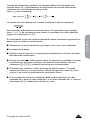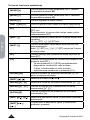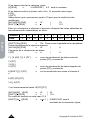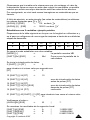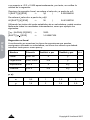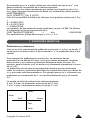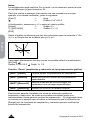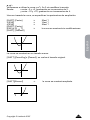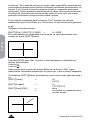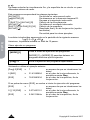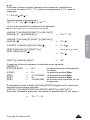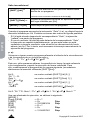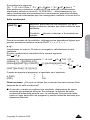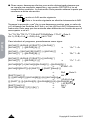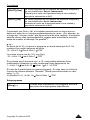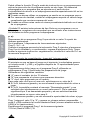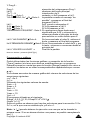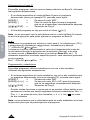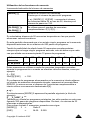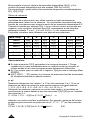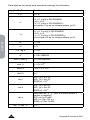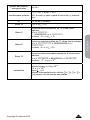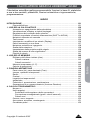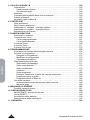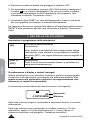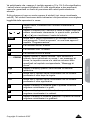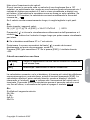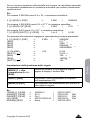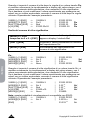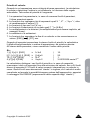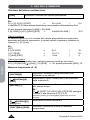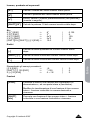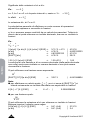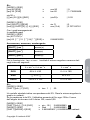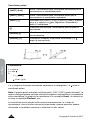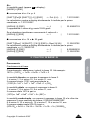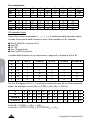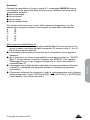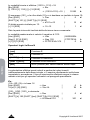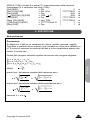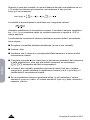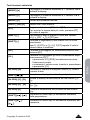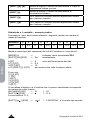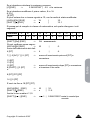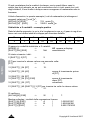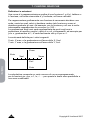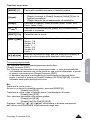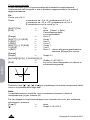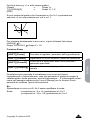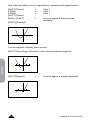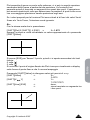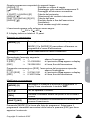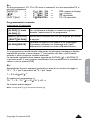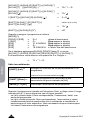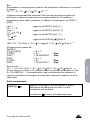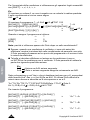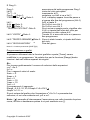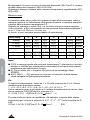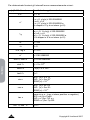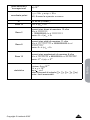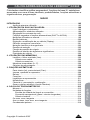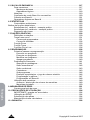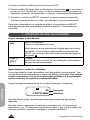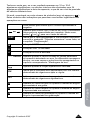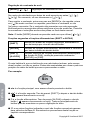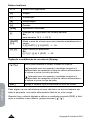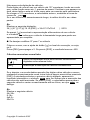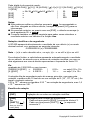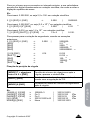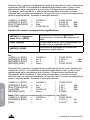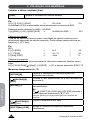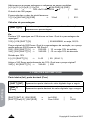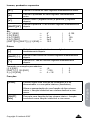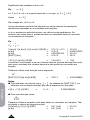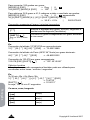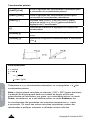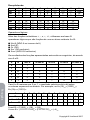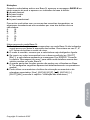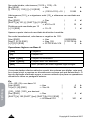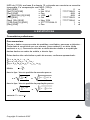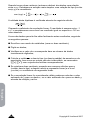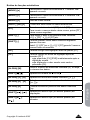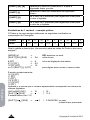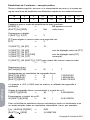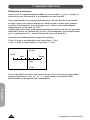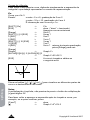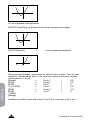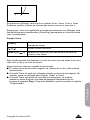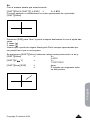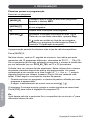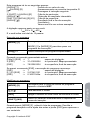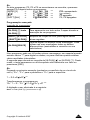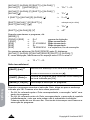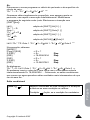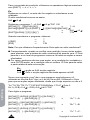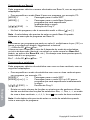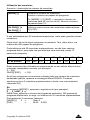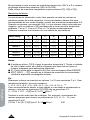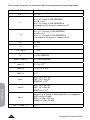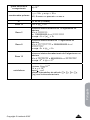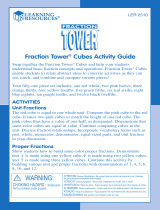Owner’s Manual
GC460_01

2
Copyright © Lexibook 2007
FRANÇAIS
ESPAÑOL
ITALIANO
PORTUGUÊS
----------
----------
----------
----------
FR
ES
IT
PT

3
Français
Copyright © Lexibook 2007
Calculatrice scientique graphique programmable, fonctions base N,
statistiques à une et deux variables, probabilités, fonctions arithmétiques et
trigonométriques, programmation.
SOMMAIRE
INTRODUCTION .......................................................................................................... 5
Avant la première utilisation ............................................................................... 5
1. PRISE EN MAIN DE VOTRE CALCULATRICE ...................................................... 6
Mise en marche et arrêt de la calculatrice ......................................................... 6
Afchage et symboles utilisés
............................................................................ 6
Réglage du contraste de l’écran ........................................................................ 7
Fonctions secondes et fonctions alphanumériques (SHIFT et ALPHA) ............
8
Notations utilisées dans le manuel .................................................................... 9
Touches usuelles ............................................................................................... 9
Saisie et modication d’un calcul (Replay) ......................................................
10
Calculs successifs sur une ligne .......................................................................11
Notation scientique et ingénieur
......................................................................11
Choix de la notation ......................................................................................... 12
Fixation de la position de la virgule.................................................................. 13
Choix du nombre de chiffres signicatifs ......................................................... 13
Priorités de calcul ............................................................................................
14
2. Utilisation DES MEMOIRES .................................................................................
15
Rappel du dernier résultat (Ans) ...................................................................... 15
Calculs en chaîne ....................................................................................... 15
Calculs successifs .......................................................................................
15
Mémoires temporaires (A - Z) .......................................................................... 15
3. FONCTIONS ARITHMETIQUES ............................................................................
17
Partie entière (Int), partie décimale (Frac) ....................................................... 17
Inverse, carré et exposants ............................................................................. 18
Racines ............................................................................................................ 18
Fractions ..........................................................................................................
18
Logarithmes et exponentielles ........................................................................ 20
Hyperboliques .................................................................................................. 20
Factorielle n!, permutation, combinaison ......................................................... 21
Génération de nombre aléatoire (fonction Random) ....................................... 21
4. CALCULS TRIGONOMETRIQUES ....................................................................... 22
Nombre
� ......................................................................................................... 22
Unités d’angles ................................................................................................ 22
Choix de l’unité d’angle et conversions ....................................................... 22
Conversion sexagésimale (degrés / minutes /secondes) ............................
23
Calculs horaires .......................................................................................... 23
Cosinus, sinus, tangente .................................................................................
23
Arccosinus, arcsinus, arctangente ................................................................... 24
Coordonnées polaires...................................................................................... 25
CALCULATRICE GRAPHIQUE LEXIBOOK
®
GC460

4
Français
Copyright © Lexibook 2007
5. CALCULS EN BASE-N .......................................................................................... 26
Pour mémoire .................................................................................................. 26
Changements de base ................................................................................ 26
Les opérateurs logiques .............................................................................. 27
Notations ......................................................................................................... 28
Commandes du mode Base N et conversions ................................................ 28
Calculs en Base N ........................................................................................... 30
Opérateurs logiques en Base N....................................................................... 31
6. STATISTIQUES ...................................................................................................... 32
Commentaires préliminaires ............................................................................ 32
Touches de fonctions statistiques .................................................................... 33
Statistiques à 1 variable – exemple pratique ................................................... 34
Statistiques à 2 variables – exemple pratique ................................................. 36
Régression non linéaire ................................................................................... 37
7. FONCTIONS GRAPHIQUES ................................................................................. 38
Dénitions et notations .................................................................................... 38
Tracer une courbe ........................................................................................... 39
Courbes préprogrammées .......................................................................... 39
Courbes utilisateur ...................................................................................... 40
Fonction Zoom ................................................................................................. 41
Fonction Trace ................................................................................................. 43
Fonctions Plot et Line ...................................................................................... 44
8. PROGRAMMATION ............................................................................................... 45
Premiers pas en programmation ..................................................................... 45
Ecrire un programme .................................................................................. 45
Exécuter un programme .............................................................................. 46
Modier un programme ............................................................................... 47
Effacer des programmes ............................................................................. 47
Programmation avancée.................................................................................. 48
Insertion de messages ................................................................................ 48
Saut inconditionnel ...................................................................................... 49
Saut conditionnel ......................................................................................... 50
Compteurs ................................................................................................... 52
Sous-programmes ....................................................................................... 52
Exemple récapitulatif : le jeu du nombre mystère ....................................... 53
Programmation et graphiques ..................................................................... 54
Programmation en Base-N ......................................................................... 55
Utilisation des mémoires.................................................................................. 56
Augmentation / diminution du nombre des mémoires ................................. 59
Mémoires tableau ........................................................................................ 57
9. MESSAGES D’ERREUR ....................................................................................... 58
Causes possibles d’erreurs ............................................................................. 58
10. PRECAUTIONS D’EMPLOI ................................................................................. 61
IMPORTANT : sauvegarde de vos données .................................................... 61
Utilisation de RESET ....................................................................................... 61
Remplacement des piles ................................................................................. 61
Entretien de votre calculatrice ......................................................................... 62
11. GARANTIE ........................................................................................................... 63

5
Français
Copyright © Lexibook 2007
Nous sommes heureux de vous compter aujourd’hui parmi les nombreux
utilisateurs des produits Lexibook® et nous vous remercions de votre
conance.
Depuis plus de 15 ans, la société française Lexibook conçoit, développe,
fabrique et distribue à travers le monde des produits électroniques pour tous,
reconnus pour leur valeur technologique et leur qualité de fabrication.
Calculatrices, dictionnaires et traducteurs électroniques, stations météo,
multimédia, horlogerie, téléphonie… Nos produits accompagnent votre
quotidien.
Pour apprécier pleinement les capacités de la calculatrice graphique GC460,
nous vous invitons à lire attentivement ce mode d’emploi.
INTRODUCTION
Avant la première utilisation
Avant de démarrer, veuillez suivre attentivement les étapes suivantes :
1. Retirez avec précaution la languette de protection du compartiment à pile
en tirant sur l’extrémité de la languette.
2. Si la languette reste coincée, dévissez le compartiment à pile à l’aide d’un
tournevis et retirez la pile, puis la languette. Replacez ensuite une pile
CR2032 en respectant la polarité comme indiqué dans le compartiment
de l’appareil (côté + au-dessus). Remettez ensuite en place le couvercle
du compartiment et la vis.
3. Positionnez la calculatrice dans le couvercle pour accéder au clavier.
RESET
Reset
Vis

6
Français
Copyright © Lexibook 2007
1. PRISE EN MAIN DE VOTRE CALCULATRICE
Mise en marche et arrêt de la calculatrice
[AC]
Mise en marche de la calculatrice.
Mise à zéro.
Note : quand votre calculatrice se remet en marche après
avoir été éteinte, elle est réglée par défaut en mode
décimal (DEC), avec virgule ottante et des mesures
d’angles en degrés D .
[SHIFT]
[OFF]
Arrêt.
Après 6 minutes environ de non utilisation, la calculatrice
s’éteindra automatiquement.
Afchage et symboles utilisés
Votre calculatrice est une calculatrice scientique, graphique et
programmable. Il y a un type d’écran correspondant à chacune de ces
applications. Pour tout ce qui concerne les applications graphiques et la
programmation, se référer aux chapitres correspondants.
L’afchage correspondant aux fonctions usuelles est le suivant :
4. Retirez la pellicule statique protectrice de l’écran LCD.
5. Appuyez sur la touche [AC] pour mettre la calculatrice en marche. Vous
verrez alors la lettre D et un curseur clignotant apparaître sur l’écran. Si
ce n’est pas le cas, vériez l’état de la pile et recommencez l’opération
(voir si nécessaire le chapitre « Précautions d’emploi »).
6. Localisez le trou du RESET au dos de l’appareil. Insérez une pointe ne
(un trombone par exemple) et appuyez doucement.
Pour plus d’informations concernant la pile, l’importance de RESET et de la
sauvegarde de vos données, voir le chapitre « Précautions d’emploi ».
Exposant
D
99
-1.031914894
Mantisse
Sur la ligne du bas vous pouvez visualiser en alphanumérique les opérations
saisies.
La ligne du bas afche un résultat numérique avec 10 chiffres signicatifs,
ou bien 10 chiffres signicatifs plus 2, en haut sur la droite, de notation
scientique (voir paragraphe “Notation scientique”).
A l’écran vous trouverez un certain nombre de symboles (ici seul D est
afché). Ces symboles vous donnent des indications qui vous permettent
une meilleure lisibilité des opérations en cours :

7
Français
Copyright © Lexibook 2007
-
Signe moins pour indiquer que le nombre afché est
négatif.
ou
S’afche pour indiquer que le calcul en cours est trop long
pour être afché en entier. Dans ce cas appuyer sur [
]
ou [
] pour afcher le reste du calcul.
DISP
Indique que la valeur afchée est un résultat intermédiaire,
voir le paragraphe « Calculs successifs » sur une ligne, ou
le chapitre « Programmation ».
M
La fonction MODE est activée.
S
La fonction SHIFT est activée.
A
La fonction ALPHA est activée.
…… ERROR
S’afche quand le calcul excède les limites permises
ou qu’une erreur est détectée. Les différents messages
d’erreur, leurs causes et leurs remèdes sont détaillés dans
le chapitre correspondant, « Messages d’erreur ».
hyp
S’afche quand la fonction hyperbolique est activée.
FIX
Indique que le résultat sera afché avec un nombre
déterminé de chiffres après la virgule.
SCI
Indique que le résultat sera afché avec un nombre
déterminé de chiffres signicatifs.
D
S’afche en mode degré ou quand la mesure d’angle
afchée est en degrés.
R
S’afche en mode radian ou quand la mesure d’angle
afchée est en radians.
G
S’afche en mode grade ou quand la mesure d’angle
afchée est en grades.
Réglage du contraste de l’écran
[MODE]
[
] , [
]
Réglage du contraste de l’écran.
Au centre de la calculatrice sous l’écran, vous trouverez les èches [
] ,
[
] , [ ] et [ ]. Pour l’instant nous nous intéresserons à [
] et [
].
Pour régler le contraste, appuyez une fois sur [MODE] et ensuite appuyez
sur [
] pour baisser le contraste, ou sur [
] pour l’augmenter. Si le
contraste n’augmente pas lors de cette manœuvre c’est probablement
que le niveau de piles est faible et qu’il faut les changer ; référez-vous aux
conseils et aux instructions sur le changement des piles en n de manuel.
Note :
la touche [MODE] doit être pressée pour chaque utilisation de [
] et [
].

8
Français
Copyright © Lexibook 2007
D
sin
-1
Sin
l sin est la fonction principale, en accès direct par pression de la touche.
l sin
-1
est la fonction seconde, il faut appuyer sur [SHIFT] puis sur la touche
concernée ( S apparaît brièvement à l’afchage).
l D est la fonction alphanumérique, il faut appuyer sur [ALPHA] puis sur
la touche concernée ( A apparaît brièvement à l’afchage). Il s’agit
principalement de touches pour les mémoires ou la saisie de texte.
l ID et les autres fonctions indiquées en bleu sont des fonctions
accessibles uniquement lors des calculs en Base N, vous trouverez les
détails de cette fonction au chapitre correspondant.
De même, les fonctions signalées entre
└ ┘
sont des fonctions relatives aux
fonctions statistiques qui seront détaillées dans le chapitre correspondant.
Si vous appuyez une fois sur la touche [SHIFT], le symbole S s’afche sur
l’écran pour indiquer que [SHIFT] est activée et que vous pouvez accéder
aux fonctions secondes. Le symbole s’éteint dès que vous appuyez sur une
autre touche ou que vous appuyez une nouvelle fois sur [SHIFT].
De même si vous appuyez une fois sur la touche [ALPHA], le symbole A
s’afche sur l’écran pour indiquer que [ALPHA] est activée et que vous
pouvez accéder aux fonctions alphanumériques. Le symbole s’éteint dès
que vous appuyez sur une autre touche ou que vous appuyez une nouvelle
fois sur [ALPHA].
Fonctions secondes et fonctions alphanumériques (SHIFT et ALPHA)
[SHIFT]
Accès aux fonctions secondes, signalées en orange au
dessus de la touche concernée.
[ALPHA]
Accès aux fonctions alphanumériques, signalées en rouge
au dessous à droite de la touche concernée.
[SHIFT]
[A-LOCK]
Accès en continu aux fonctions alphanumériques
(verrouillage de la fonction ALPHA), annulation en
appuyant sur [ALPHA] de nouveau, ou sur [EXE].
Le plus souvent les touches de votre calculatrice comportent au moins deux
fonctions, voire trois ou quatre. Elles sont repérées par des couleurs et par
leur position autour de la touche qui sert à y accéder.
Par exemple :
ID

9
Français
Copyright © Lexibook 2007
Si vous souhaitez utiliser plusieurs fois de suite des fonctions
alphanumériques sans que ce soit fastidieux vous pouvez utiliser [SHIFT]
[A-LOCK]. Le symbole A reste allumé et vous accédez en continu aux
fonctions alphanumériques tant que vous n’aurez pas appuyé sur [ALPHA]
pour annuler le réglage, ou [SHIFT] si vous voulez passer directement à une
fonction seconde.
Notations utilisées dans le manuel
Dans ce manuel les fonctions seront indiquées comme suit (en reprenant
l’exemple précédent):
0 - 9
[+]
[-]
[x]
[÷]
[EXE]
[.]
[SHIFT]
[(-)]
[(], [)]
Touches de chiffres.
Addition.
Soustraction.
Multiplication.
Division.
Donne le résultat.
Insertion de la virgule pour un nombre décimal.
Ex :
pour écrire 12,3 -> 12[.]3
Change le signe du nombre qui sera rentré immédiatement après.
5 [x] [SHIFT] [(-)] [5] [EXE] -> -25.
Ouvre / ferme une parenthèse.
Ex :
[(] 4 [+] 1 [)] [x] 5 [EXE] -> 25.
principale [sin]
seconde [SHIFT] [sin
-1
]
alpha [ALPHA][D]
Les touches [0] à [9] seront notées 0 à 9 (sans crochets) pour faciliter la
lecture.
Les calculs et les résultats seront présentés comme suit :
description saisie -> afchage alphanumérique | ligne résultat
Ex :
Pour effectuer le calcul (4+1)x5= le processus sera noté ainsi :
[(] 4 [+] 1 [)] [x] 5 [EXE] -> (4+1)x5 | 25.
Lorsque cela ne nuira pas à la compréhension d’un exemple, la partie la plus
à gauche pourra être omise.
Touches usuelles

10
Français
Copyright © Lexibook 2007
Saisie et modication d’un calcul (Replay)
[
] [
]
Pour déplacer le curseur et éditer un calcul.
[
] pressé une fois alors que le résultat numérique est
afché fait apparaître la ligne de calcul alphanumérique et
place le curseur en bout de ligne.
[
] pressé une fois alors que le résultat numérique est
afché fait apparaître la ligne de calcul alphanumérique et
place le curseur en tête de ligne.
[DEL] Efface le caractère à l’endroit où se trouve le curseur.
Vous pouvez saisir dans votre calculatrice vos calculs et ceux-ci s’inscrivent
en bas à gauche dans un style alphanumérique facile à lire et à corriger.
Une fois le calcul saisi et le résultat obtenu en appuyant sur [EXE], il est
facile de revoir et modier votre calcul grâce aux èches [
], [
].
Remarques sur la saisie de calculs :
Vous pouvez saisir en une seule fois un calcul jusqu’à une longueur de 127
caractères ; à noter que même si une fonction telle que sin-1 nécessite de
taper sur 2 touches et qu’elle s’afche à l´écran en plusieurs lettres, elle
n’est comptée que pour un caractère par la calculatrice. Si vous arrivez à
121 caractères la calculatrice vous préviendra en changeant la forme du
curseur de _ à .
Si votre calcul est excessivement long, mieux vaut le découper en plusieurs
parties.
Ex :
Vous avez effectué la saisie suivante :
34 [+] 57 [-] 27 [x] 78 +5 [EXE] -> 34+57-27x78+5 | -2010.
Si vous appuyez sur [
] vous retrouvez l’afchage alphanumérique de votre
calcul et le symbole
vous indique que le calcul est trop long pour pouvoir
être afché entièrement.
l Vous voulez modier 27 en 7 dans le calcul
Vous positionnez le curseur à l’aide de la touche [
] pour vous placer sur
l’endroit de correction, c’est-à-dire le 2.
Appuyez sur [DEL] pour supprimer le 2. Si vous appuyez sur [EXE], le
résultat devient -450.

11
Français
Copyright © Lexibook 2007
Votre calculatrice vous permet, si vous le souhaitez, de saisir plusieurs
calculs à réaliser successivement sur une seule ligne, puis de les exécuter
en appuyant sur [EXE]. La calculatrice effectue alors le premier calcul saisi ;
elle afche le résultat intermédiaire et le symbole Disp pour vous indiquer
que l’exécution des calculs n’est pas terminée. Si vous appuyez sur [EXE] la
calculatrice passe au deuxième calcul et ainsi de suite jusqu’au dernier, pour
lequel Disp s’éteint.
Ex :
Vous effectuez le calcul suivant :
54+39=
9-18=
4x6-2=
50x12=
Vous pouvez le saisir comme suit :
54 [+] 39 [ALPHA] [ ] 9 [-] 18 [ALPHA] [ ] 4 [x] 6 [-] 2 [ALPHA] [ ] 50 [x]
12 [EXE]
-> 54+39
9-18 4x6-2 50x12 | 93. Disp
[EXE] -> | -9. Disp
[EXE] -> | 22.
Disp
[EXE] -> | 600.
Notes :
l On ne peut pas éditer les calculs tant que Disp est afché et que
le dernier calcul n’est pas atteint, sauf si on appuie sur [AC] pour les
interrompre.
l Dans l’exemple précédent, si on appuie une fois de plus sur [EXE] le
calcul recommence (l’écran afche 93. et Disp ).
l Voir aussi pour ces calculs comment effectuer le rappel du résultat
précédent, fonction Ans dans le chapitre suivant.
Notation scientique et ingénieur
La GC460 afche directement le résultat d’un calcul (x) en mode décimal
normal si x appartient à l’intervalle suivant :
0.000000001≤ |x| ≤ 9999999999
Note :
|x| est la valeur absolue de x, soit |x|= –x si x‹0 et |x|=x si x≥0.
En dehors de ces limites la calculatrice afchera automatiquement le résultat
d’un calcul selon le système de notation scientique, les deux chiffres en
haut à droite représentant l’exposant du facteur 10.
Calculs successifs sur une ligne
[ALPHA]
[ ]
Marque de séparation entre deux calculs consécutifs
saisis sur une même ligne.
[AC]
Interrompt l’exécution de calculs consécutifs.

12
Français
Copyright © Lexibook 2007
Ex :
Carré de 2 500 000 et son inverse
2500000 [X
2
][EXE] -> 2500000
2
| 6.25
12
soit 6,25 x 10
12
[X
-1
][EXE] -> 6.25E12
-1
| 1.6
–13
soit 1,6 x 10
-13
La notation dite ingénieur découle du même principe, mais pour cette
notation il faut que la puissance de 10 soit un multiple de 3 (10
3
, 10
6
,10
9
etc.). En reprenant l’exemple précédent :
6,25 x 10
12
s’écrit aussi 6.25
12
en notation ingénieur, mais 1,6 x 10
-13
s’écrira 160.
–15
Choix de la notation
[EXP]
Saisie d’une valeur en notation scientique.
[ENG]
Ou
[SHIFT] [
]
Flèche au-dessus
de la touche
[ENG]
Passage en notation ingénieur:
• Chaque fois que l’on appuie sur [ENG] l’exposant
diminue de 3.
• Chaque fois que l’on appuie sur [SHIFT] [
]
l’exposant augmente de 3.
Pour un nombre qui se situe dans l’intervalle précédent, votre calculatrice
vous permet de le saisir directement en notation scientique, an d’éviter la
saisie répétitive de zéros.
Ex :
Pour entrer 2 500 000 soit 2,5 x 10
6
en notation scientique :
2 [.] 5 [EXP] 6 [EXE] -> 2.5E6 | 2500000.
Pour entrer 2 500 000
2
soit (2,5 x 10
6
)
2
en notation scientique :
2 [.] 5 [EXP] 6 [X
2
] [EXE] -> 2.5E6
2
| 6.25
12
Pour entrer 0.016 soit 1,6 x 10
-2
en notation scientique :
1 [.] 6 [EXP] [SHIFT] [(-)] 2 [EXE] -> 1.6
E
-2 | 0.016.
Pour passer à la notation ingénieur, en reprenant les exemples précédents :
2 [.] 5 [EXP] 6 [EXE] -> 2.5E6 | 2500000.
[ENG] -> 2.5
06
[ENG] -> 2500.
03
[ENG] -> 2500000.
00
[ENG] -> 2500000000.
-03
[.] 016 [EXE] -> .016 0.016
[SHIFT] [
] -> 0.016
00
[ENG] -> 160.
-03
[ENG] -> 160000.
-06
[SHIFT] [
] -> 160.
-03

13
Français
Copyright © Lexibook 2007
Fixation de la position de la virgule
Ex :
100000 [÷] 3 [EXE] -> 100000÷3 | 33333.33333
[MODE][7] 3 [EXE] -> Fix 3 | 33333.333
Fix
[MODE][7] 2 [EXE] -> Fix 2 | 33333.33
Fix
[x]10 [EXE] -> 33333.33333x10 | 333333.33
Fix
MODE][9] [EXE] -> Norm | 333333.3333
Lorsque vous xez le nombre de chiffres après la virgule d’une valeur par un
réglage Fix, vous ne modiez que l’afchage de cette valeur et non la valeur
mémorisée par la calculatrice, qui comporte 24 chiffres signicatifs.
Si vous le souhaitez vous pouvez modier la valeur mémorisée pour
continuer vos calculs avec une valeur arrondie, selon le nombre de chiffres
après la virgule demandé. En reprenant l’exemple précédent :
100000 [÷] 3 [EXE] -> 100000÷3 | 33333.33333
[MODE][7] 2 [EXE] -> Fix 2 | 33333.33
Fix
[SHIFT] [Rnd] [EXE] -> Rnd | 33333.33
Fix
[x]10 [EXE] -> 33333.33x10 | 333333.30
Fix
Choix du nombre de chiffres signicatifs
[MODE] 7 + chiffre
entre 0 et 9 + [EXE]
Choix du nombre de chiffres après la virgule, le
symbole Fix s’afche.
[SHIFT] [Rnd]
Arrondit la valeur afchée en fonction du réglage
FIX.
[MODE] 9 [EXE]
Annulation du réglage du nombre de chiffres après
la virgule.
[MODE] 8 + chiffre
entre 0 et 9 + [EXE]
Choix du nombre de chiffres signicatifs, le
symbole Sci s’afche.
[SHIFT] [Rnd]
Arrondit la valeur afchée en fonction du réglage
Sci.
[MODE] 9 [EXE]
Annulation du réglage du nombre de chiffres
signicatifs.
Ex :
100000 [÷] 3 [EXE] -> 100000÷3 | 33333.33333
[MODE][8] 5 [EXE] -> Sci 5 | 3.3333
04
Sci
[MODE][8] 3 [EXE] -> Sci 3 | 3.33
04
Sci
[MODE][9] [EXE] -> Norm | 33333.33333

14
Français
Copyright © Lexibook 2007
Lorsque vous xez le nombre de chiffres signicatifs d’une valeur par un
réglage Sci, vous ne modiez que l’afchage de cette valeur et non la valeur
mémorisée par la calculatrice, qui comporte 24 chiffres signicatifs.
Si vous le souhaitez vous pouvez modier la valeur mémorisée pour
continuer vos calculs avec une valeur arrondie, selon le nombre de chiffres
signicatifs demandé. En reprenant l’exemple précédent :
100000 [÷] 3 [EXE] -> 100000÷3 | 33333.33333
[MODE][8] 3 [EXE] -> Sci 3 | 3.33
04
Sci
[SHIFT] [Rnd] [EXE] -> Rnd | 3.33
04
Sci
[x]10 [EXE] -> 33300.x10 | 3.33
05
Sci
[MODE][9] [EXE] -> Norm | 333000.
Note :
ce mode d’afchage est compatible avec [ENG] :
100000 [÷] 3 [EXE] -> 100000÷3 | 33333.33333
[MODE][8] 5 [EXE] -> Sci 5 | 3.3333
04
Sci
[ENG] -> 33.333
03
Sci
Priorités de calcul
Quand il y a plusieurs opérations à réaliser dans un calcul, votre calculatrice
les évalue et détermine l’ordre dans lequel les effectuer, en fonction des
règles arithmétiques. Cet ordre de priorités est le suivant :
1. Les opérations entre parenthèses, et, en cas de plusieurs niveaux de
parenthèses, la dernière parenthèse ouverte.
2. Les fonctions utilisant un type d’exposant telles que X
-1
, X
2
, √, X
y
et
x
√,
ainsi que le changement de signe [(-)].
3. Les fonctions de type cos, sin, ln, e
x
…
4. Les fonctions de saisie d’une donnée, telles que [º ’’’] et [A B/c].
5. Les multiplications et divisions (la multiplication peut être implicite, par
exemple 2cosπ).
6. Les additions et soustractions.
7. Les fonctions qui signalent la n d’un calcul ou mettent en mémoire une
valeur : [EXE], [ ], [DT], etc.
Lorsque les opérateurs sont de même niveau de priorité la calculatrice les
effectue tout simplement par ordre d’apparition de gauche à droite. Au sein
des parenthèses l’ordre des priorités est conservé.
Ex :
1 [+] 3 [x] 5 [EXE] -> 1+3x5 | 16.
[(] 1 [+] 4 [)] [x] 5 [EXE] -> (1+4)x5 | 25.
10 [-] 3 [X
2
] [EXE] -> 10-3
2
| 1.
5 [x
y
] [ln] 2 [EXE] -> 5xyln 2 | 3.05132936 soit 5
ln2
Votre calculatrice fait la différence entre les différents niveaux de priorité et, au
besoin, mémorise les données et les opérateurs jusqu’à la bonne résolution
du calcul, et ce jusqu’à 24 niveaux différents d’opérateurs et 10 niveaux de
valeurs numériques intermédiaires pour un calcul en cours. Ces niveaux sont
appelés ¨stacks¨ en anglais ; si votre calcul est très compliqué et dépasse
les possibilités pourtant étendues de votre machine vous verrez apparaître le
message suivant Stk ERROR (dépassement de la capacité ¨stacks¨).

15
Français
Copyright © Lexibook 2007
2. UTILISATION DES MEMOIRES
Rappel du dernier résultat (Ans)
[Ans]
Rappelle le résultat du calcul précédent.
Ex :
24 [÷] [(] 4[+]6 [)] [EXE] -> 24÷(4+6) | 2.4
Le résultat (2,4) est automatiquement mémorisé dans la mémoire Ans.
On peut alors calculer 3x ANS + 60÷ANS
3 [x] [ANS] [+] 60 [÷][ANS] [EXE] -> 3xANS+60÷ANS | 32.2
Calculs en chaîne
Il s’agit de calculs pour lesquels le résultat du calcul précédent sert de
premier opérande du calcul suivant. Vous pouvez notamment utiliser dans
ces calculs les fonctions [√], [X
2
], [sin],...
Ex :
[AC]
6 [+] 4 [EXE] -> 6+4 | 10.
[+] 71 [EXE] -> 10.+71 | 81.
[√] [Ans] [EXE] -> √Ans | 9.
Calculs successifs
L’utilisation de Ans est impérative pour les calculs successifs écrits sur une
ligne :
54 [+] 39 [ALPHA][ ] [Ans] [-] 18 [EXE] -> 93. puis en appuyant sur
[EXE] : 75
Mémoires temporaires (A - Z)
[ALPHA][A]
Rappelle le contenu de la mémoire A pour
utilisation dans un calcul.
[ ][ALPHA][A]
[EXE]
Stocke la valeur afchée ou à calculer dans la
mémoire A.
[ALPHA] [~]
Permet d’accéder au contenu de plusieurs
mémoires en même temps.
Ex :
5 [ ] [SHIFT] [A-LOCK] [A][~][D] [EXE] assigne
la valeur 5 aux mémoires A, B, C et D.
Rappel : [SHIFT] [A-LOCK]=[SHIFT][ALPHA], verrouillage de
[ALPHA]
0 [ ][ALPHA][A]
[EXE] (zéro)
Mise à zéro de la mémoire A.
[SHIFT][Mcl] [EXE]
Efface le contenu de toutes les mémoires
temporaires.

16
Français
Copyright © Lexibook 2007
Votre calculatrice dispose de 26 mémoires temporaires, A, B, C, D, E…, Y, et
Z. Ces mémoires temporaires vous permettent de stocker des données pour
rappel et utilisation dans des calculs futurs.
Vous pouvez employer [ ], [ALPHA] pour chacune des touches [A], [B],
[C], [D], …. [Y] et [Z]. Rappel : la lettre accessible via [ALPHA] est inscrite en
rouge et se trouve en bas à droite de la touche concernée. Ex : A se trouve
en bas à droite de la touche [X
-1
].
Note :
il est possible de modier le réglage de la calculatrice pour disposer
de plus de 26 mémoires temporaires. La procédure à suivre est expliquée
dans le chapitre « Programmation ».
Ex :
5 [ ] [ALPHA] [X] [EXE] -> 5
X | 5.
[-] 3 [ ] [ALPHA] [X] [EXE] -> 5.-3
X | 2.
6 [x] [ALPHA] [X] [EXE] -> 6xX | 12.
[ALPHA] [X][EXE] -> X | 2.
Les deux premières lignes de calcul modient la valeur de X (X=5 puis 2), le
calcul 6xX utilise la valeur de X mais ne la modie pas.
5 [ ] [SHIFT] [A-LOCK] [A] [~][E] [EXE] -> 5
A~E | 5.
A,B, C, D et E contiennent maintenant toutes la même valeur, 5.
[ALPHA] [B] [x] [ALPHA] [C] [EXE] -> BxC | 25.
[SHIFT][Mcl] [EXE] -> Mcl | 25.
[ALPHA] [D] [EXE] -> D | 0.
L’utilisation de [SHIFT][Mcl] a annulé le contenu de toutes les mémoires.
1 € = 140 Yens, combien valent 33 775 Yens en Euros ? Combien valent
2750 € en Yens ?
140 [ ] [ALPHA] [A] [EXE] -> 140
A | 140.
33775 [÷] [ALPHA] [A][EXE] -> 33775÷A | 241.25
2750 [x] [ALPHA] [A] [EXE] -> 2750xA | 385000.
On souhaite réaliser l’opération suivante :
Articles en stock le matin = 200
Articles livrés dans la journée : 5 boîtes de 12 et 9 boîtes de 6
Articles vendus dans la journée : 2 boîtes de 24
Quantité de pièces en stock à la n de la journée ?
Si chaque pièce coûte 3,50€, valeur du stock.
On met en mémoire le nombre de pièces en stock au départ :
200 [ ] [ALPHA] [A] [EXE] -> 200
A | 200.

17
Français
Copyright © Lexibook 2007
On rajoute les pièces livrées et on retranche les pièces vendues :
[+] 5 [x] 12 [+] 9 [x] 6 [-] 2 [x] 24 [
] [ALPHA] [A] [EXE]
-> 200.+5x12+9x6-2x24
A | 266.
Le stock est de 266 pièces.
Et pour calculer la valeur du stock on fait :
3 [.] 5 [x] [ALPHA] [A] [EXE] -> 3.5xA | 931.
Calculs de pourcentage
[SHIFT] [%]
Calcule un pourcentage, l’augmentation ou la diminution
exprimée en pourcentage.
Ex :
Il y a 312 lles sur 618 élèves au lycée, pourcentage de lles ?
312 [÷] 618 [SHIFT] [%] | 50.48543689 soit 50,5%
Prix original 200 Euros, quel pourcentage de variation si le prix change pour
220 Euros ou 180 Euros :
220 [-] 200 [SHIFT] [%] -> 220-200 | 10. soit 10% de hausse
180 [-] 200 [SHIFT] [%] -> 180-200 | -10. soit 10% de baisse
Division par 10%
5 [÷] 10 [SHIFT] [%] -> 5÷10 | 50. (50÷0.1)
Article à 180 Euros après rabais de 10%, quel était le prix original.
180 [÷] 90 [SHIFT] [%] -> 180÷90 | 200.
3. FONCTIONS ARITHMETIQUES
Partie entière (Int), partie décimale (Frac)
[SHIFT] [INT]
Donne la partie entière de la valeur saisie immédiatement
après.
[SHIFT]
[Frac]
Donne la partie décimale de la valeur saisie
immédiatement après.
[SHIFT] [INT] 9 [.] 256 [EXE] -> Int 9.256 | 9.
[SHIFT] [Frac] 9 [.] 256 [EXE] -> Frac 9.256 | 0.256

18
Français
Copyright © Lexibook 2007
Inverse, carré et exposants
[X
-1
]
Calcule l’inverse de la valeur saisie immédiatement avant.
[X
2
]
Calcule le carré de la valeur saisie immédiatement avant.
[x
y
]
Elève la valeur x (saisie avant) à la puissance y (saisie
après).
[SHIFT][10
x
]
Calcule la puissance 10 du nombre saisi immédiatement
après.
Ex :
8 [X
-1
] [EXE] -> 8
-1
| 0.125
3 [X
2
] [EXE] -> 3
2
| 9.
5 [x
y
] 3 [EXE] -> 5x
y
3 | 125.
2 [x
y
] 5 [EXE] -> 2x
y
5 | 32.
[SHIFT][10
x
] [SHIFT] [(-)] 3 [EXE] -> 10-3 | 1.
-03
Racines
[√]
Calcule la racine carrée du nombre saisi immédiatement
après.
[SHIFT] [
3
√]
Calcule la racine cubique du nombre saisi immédiatement
après.
[
x
√]
Calcule la Xième racine du nombre saisi immédiatement
après.
En reprenant les exemples précédents :
[√] 9 [EXE] -> √9 | 3.
[SHIFT] [
3
√] 125 [EXE] ->
3
√125 | 5.
5 [
x
√] 32 [EXE] -> 5
x
√ 32 | 2.
Fractions
[A B/c]
Permet de saisir une fraction de numérateur b et de
dénominateur c, et une partie entière a (facultative).
Change l’afchage d’une fraction de type nombre entier +
fraction irréductible en nombre décimal, et vice-versa.
[SHIFT]
[d/c]
Convertit une fraction de type nombre entier + fraction
irréductible en une fraction irréductible, et vice-versa.

19
Français
Copyright © Lexibook 2007
Signication des notations a b/c et d/c :
Ex :
a = 3, b=1 et c=2. a est la partie entière de x, c’est-à-dire x= 3 + = 3,5
En fait
En notation d/c, d=7 et c=2.
Votre calculatrice vous permet d’effectuer un certain nombre d’opérations
arithmétiques exprimées ou converties en fractions.
a, b et c peuvent être remplacés par un calcul entre parenthèses. Cependant
dans certains cas on pourra obtenir un résultat décimal mais pas un résultat
en fractions.
Ex :
3 [a b/c] 1 [a b/c] 2 [+] 4 [a b/c] 3 [EXE] -> 3
┘1┘2 + 4┘3 | 4┘5┘6.
[a b/c] -> 4
┘5┘6. | 4.833333333
[a b/c] -> 4.833333333 | 4
┘5┘6.
[SHIFT] [d/c] -> 4
┘5┘6. | 29┘6.
1.25 [+] 2 [a b/c] 5 [EXE] -> 1.25+2
┘5 | 1.65
La somme d’une fraction et d’un nombre décimal (à partie décimale non
nulle) aura pour résultat un nombre décimal et ne peut pas être reconvertie
en fraction.
On peut utiliser une fraction en tant qu’exposant :
[SHIFT] [10
x
] 2[a b/c]3 [EXE] -> 102┘3 | 4.641588834
Notes :
l pour effectuer un calcul tel que + , si on utilise [SHIFT] [X
-1
] on
n’obtiendra qu’un résultat décimal et non exprimable en fractions.
6 [X
-1
] + 7 [X
-1
] [EXE] -> 6
-1
+7
-1
| 0.3095238095
l pour une fraction telle que :
On peut utiliser la notation a b/c pour obtenir un résultat en fractions. Il faut
saisir le calcul comme suit :
24 [a b/c] [(] 4 [+] 6 [)] [EXE] -> 24
┘ (4+6) | 2┘2┘5
[a b/c] -> 24
┘ (4+6) | 2.4
x = 3
1
–
2
1
–
2
x = 3
1
–
2
3 + =
1
–
2
4
–
3
10
2
–
3
1
–
6
1
–
7
24
–
4 + 6

20
Français
Copyright © Lexibook 2007
Logarithmes et exponentielles
[ln]
Touche de logarithme népérien.
[log]
Touche de logarithme décimal.
[SHIFT] [e
x
]
Touche de fonction exponentielle.
Ex :
[ln] 20 [EXE] -> ln 20 | 2.995732274
[log] [.] 01 [EXE] -> log .01 | -2.
[SHIFT] [e
x
] 3 -> e3 | 20.08553692
Hyperboliques
[hyp]
Touche de fonction hyperbolique.
A partir de cette touche s’obtiennent les différentes fonctions hyperboliques :
[ hyp ] [cos] cosh(x)
Cosinus hyperbolique.
[ hyp ] [sin] sinh(x)
Sinus hyperbolique.
[ hyp ] [tan] tanh(x)
Tangente hyperbolique.
[SHIFT] [ hyp ] [cos
-1
] cosh
-1
(x)
Argument cosinus hyperbolique.
[SHIFT] [ hyp ] [sin
-1
] sinh
-1
(x)
Argument sinus hyperbolique.
[SHIFT] [ hyp ] [tan
-1
] tanh
-1
(x)
Argument tangente hyperbolique.
Note :
On peut saisir [SHIFT] [ hyp ] [cos
-1
] ou [ hyp ] [SHIFT] [cos
-1
], les deux sont
équivalents.
Ex :
[ hyp ] [sin] 0 [EXE] -> sinh 0 | 0.
[ hyp ] [cos] 0 [EXE] -> cosh 0 | 1.
[SHIFT] [ hyp ] [tan
-1
] 0 [EXE] -> tanh
-1
0 | 0.
[SHIFT] [ hyp ] [cos
-1
] 1 [EXE] -> cosh
-1
1 | 0.
Calcul de (cosh 1.5 + sinh 1.5)
2
[(] [hyp][cos] 1 [.] 5 [+] [hyp][sin] 1 [.]5 [)][X
2
][EXE]
-> (cosh 1.5 + sinh 1.5)2 | 20.08553692

21
Français
Copyright © Lexibook 2007
Factorielle n!, permutation, combinaison
[SHIFT] [n!]
Calcul de la factorielle n!
Votre calculatrice permet de calculer la factorielle n!
jusqu’à n=69 (voir chapitre des « Messages d’erreur »).
On appelle factorielle de n! ou factorielle n! le nombre suivant :
n! = 1 x 2 x 3 x.....x (n-2) x (n-1) x n
n! représente le nombre de façons différentes d’arranger n objets distincts
(n! permutations).
Ex :
8 chevaux sont au départ d’une course hippique. Combien de combinaisons
y a t il de leur ordre d’arrivée ?
Nombre de permutations de leur ordre d’arrivée = n! avec n = 8.
8 [SHIFT] [n!] [EXE] -> 40320.
Génération de nombre aléatoire (fonction Random)
[SHIFT] [Ran#]
[EXE]
Génère un nombre aléatoire ≥ 0 et <1, avec trois
chiffres signicatifs.
Pour générer le chiffre suivant appuyez sur [EXE].
Ex :
[SHIFT] [Ran #] [EXE] -> Ran # | 0.256
[EXE] -> 0.84
[EXE] -> 0.511
... etc.
Note :
il s’agit de générer une valeur aléatoire, donc en faisant la même
manipulation vous ne trouverez pas les mêmes résultats que dans ce
manuel !
Pour tirer les chiffres du Loto (entre 1 et 49) :
[MODE] [7] 0 [EXE]
mode Fix, avec 0 chiffres après la virgule, on veut afcher des nombres
entiers.
[SHIFT] [Ran #] [x] 48 [+] 1 [EXE] génère, compte tenu des arrondis, un
nombre compris entre 1 et 49.
[SHIFT] [Ran#] [x] 48 [+] 1 [EXE] -> RAN#x48+1 | 39.
[EXE] -> 32.
[EXE] -> 17.
[EXE] -> 2.

22
Français
Copyright © Lexibook 2007
4. CALCULS TRIGONOMETRIQUES
Nombre �
[SHIFT][�] [EXE]
Afche la valeur approchée de la constante �, avec dix
chiffres signicatifs, soit 3,141592654.
Ex :
Périmètre et surface maximaux d’une roue de Formule 1, le diamètre
maximal étant de 660mm.
On calcule le rayon (diamètre divisé par 2) exprimé en mètres, puis on
applique les formules 2�r et �r
2
:
660 [÷] 2 [÷] 1000 [EXE] -> 660÷2÷1000 | 0.33
[ ] [ALPHA] [Y] [EXE] -> 0.33
Y | 0.33
Mise en mémoire de la valeur du rayon
2 [SHIFT] [�] [ALPHA] [Y] [EXE] -> 2�Y | 2.073451151
[SHIFT] [�] [ALPHA] [Y] [X
2
] [EXE] -> �Y 2 | 0.34211944
Le périmètre est donc de 2,1 m et la surface de 0,34 m
2
.
Remarque : la multiplication est implicite, nous n’avons pas eu besoin
d’appuyer sur la touche [x].
Unités d’angles
Choix de l’unité d’angle et conversions
[MODE] 4 [EXE]
Sélectionne les degrés comme unité d’angle active.
Le symbole D s’afche à l’écran.
[MODE] 5 [EXE]
Sélectionne les radians comme unité d’angle active.
Le symbole R s’afche à l’écran.
[MODE] 6 [EXE]
Sélectionne les grades comme unité d’angle active.
Le symbole G s’afche à l’écran.
[SHIFT] [MODE] 4
(ou 5 ou 6) [EXE]
Convertit la mesure d’angle introduite en degrés (ou
radians ou grades) dans l’unité active.
Note :
le réglage se conserve lorsque la calculatrice est éteinte et rallumée.
Vériez bien l’unité active avant d’effectuer votre calcul !
Ex :
[MODE] [6] [EXE] -> Gra | 0.
G afché
Pour convertir 90 degrés en radians :
[MODE] [5] [EXE] -> Rad | 0.
R afché
90 [SHIFT] [MODE] 4 [EXE] -> 90
o
| 1.570796327 soit �/2
radians

23
Français
Copyright © Lexibook 2007
Pour convertir 100 grades en degrés :
[MODE] [4] [EXE] -> Deg | 0.
D afché
100 [SHIFT] [MODE] 6 [EXE] -> 100
g
| 90.
Pour ajouter 36,9 degrés et 41,2 radians et obtenir le résultat en grades :
[MODE] [6] [EXE] -> Gra | 0.
G afché
36[.]9 [SHIFT] [MODE] 4 [+] 41[.]2 [SHIFT] [MODE] 5 [EXE]
-> 36.9º + 41.2r | 2663.873462
Conversion sexagésimale (degrés / minutes /secondes)
[º ’’’]
Effectue la saisie des degrés, minutes, secondes et
centièmes de seconde (facultatif).
[SHIFT] [
]
Flèche au-dessus de la
touche [º ’’’]
Convertit les degrés sexagésimaux en degrés
décimaux, et vice-versa.
Ex :
Conversion de la latitude 12º39’18”05 en degrés décimaux :
12 [º ’’’] 39 [º ’’’] 18[.] 05[º ’’’] [EXE] -> 12.65513889
Conversion de la latitude de Paris (48º51’44”Nord) en degrés décimaux
48 [º ’’’] 51 [º ’’’] 44 [º ’’’] [EXE] -> 48.86222222
Conversion de 123.678 en degrés sexagésimaux :
123.678 [EXE] [SHIFT][
] -> 123º 40’ 40.80’’
Calculs horaires
La fonction de conversion sexagésimale peut être également utilisée pour
des calculs directs sur des heures / minutes /secondes :
Ex :
3h 30 min 45s + 6h 45min 36s
3 [º ’’’] 30 [º ’’’] 45 [º ’’’] [+] 6 [º ’’’] 45 [º ’’’] 36 [º ’’’] [EXE]
-> 10.6725
[SHIFT] [
] -> 10°40’21’’
soit 10h 40 min 21 secondes.
Cosinus, sinus, tangente
[cos]
cos(x)
[sin]
sin(x)
[tan]
tan(x)

24
Français
Copyright © Lexibook 2007
Ex :
[MODE] 4 [EXE]
[cos] 90 [EXE] -> cos 90 | 0.
[tan] 60 [EXE] -> tan 60 | 1.732050808
sin
2
30 =
[(] [sin] 30 [)][X
2
] [EXE] -> (sin30)
2
| 0.25
[MODE] 5 [EXE]
[sin] [SHIFT] [�][EXE] -> sin � | 0.
[cos] [(] [SHIFT][�] [÷] 4 [)] [EXE] -> cos (�÷4) | 0.707106781
Avec les degrés sexagésimaux :
En mode degrés
[MODE] 4 [EXE]
sin (62º12’24”)=
[sin] 62 [º ’’’ ] 12 [º ’’’] 24 [º ’’’] [EXE] -> 0.884635235
Arccosinus, arcsinus, arctangente
[SHIFT] [cos
-1
]
arccos(x)
[SHIFT] [sin
-1
]
arcsin(x)
[SHIFT] [tan
-1
]
arctan(x)
Pour les fonctions sin
-1
, tan
-1
et cos
-1
les résultats de mesure angulaire
seront donnés dans les intervalles suivants :
θ = sin
-1
x, θ =t an
-1
x θ = cos
-1
x
DEG
-90 ≤ θ ≤ 90 0 ≤ θ ≤ 180
RAD
0≤ θ ≤ �
GRAD
-100 ≤ θ ≤ 100 0 ≤ θ ≤ 200
- ≤ θ ≤
�
–
2
�
–
2
Ex :
[MODE] 6 [EXE]
[SHIFT] [tan
-1
] 1 [EXE] -> tan
-1
1 | 50.
Un panneau routier indique une pente à 5%. Donner la mesure de l’angle en
degrés et en radians.
Si la pente est à 5% l’altitude augmente de 5m tous les 100m. Le sinus de
l’angle à trouver est de 5 divisé par 100, soit 0,05.
[MODE] 4 [EXE]
[SHIFT] [sin
-1
] [.] 0 5 [EXE] -> sin
-1
.05 | 2.865983983 D
[MODE] 5 [EXE] -> Rad | 2.865983983 R
[SHIFT] [MODE] 4 [EXE] -> 2.865983983º | 0.0500208568 radians

25
Français
Copyright © Lexibook 2007
[SHIFT] [Pol(]
Initie la saisie des coordonnées cartésiennes pour
conversion en coordonnées polaires.
[SHIFT] [Rec(]
Initie la saisie des coordonnées polaires pour
conversion en coordonnées cartésiennes.
[SHIFT] [,]
Utilisé avec [SHIFT] [Pol(] ou [SHIFT] [Rec(], se
place entre x et y, ou r et pour signaler la saisie de
la 2
ème
coordonnée.
[)]
Parenthèse terminant la saisie du couple de
coordonnées.
[ALPHA] [I]
Afche la première coordonnée après conversion, x
ou r.
[ALPHA] [J]
Afche la deuxième coordonnée après conversion, y
ou .
Coordonnées polaires
Pour mémoire :
x = rcos
y = rsin
et
r =
= tan
-1
(y/x)
On appelle x et y les coordonnées cartésiennes, ou rectangulaires, r et
sont les coordonnées polaires.
Note :
l’angle sera calculé dans l’intervalle [-180º,+180º] (degrés
décimaux) ; la mesure d’angle sera donnée dans l’unité d’angle qui a été
présélectionnée sur la calculatrice : en degrés si la calculatrice est en mode
Degré, en radians si la calculatrice est en mode Radian, etc.
Les coordonnées sont stockées dans les mémoires temporaires I et J après
conversion ; comme les autres mémoires temporaires elles peuvent être
rappelées à tout moment et utilisées dans d’autres calculs.
√
x
2
+y
2

26
Français
Copyright © Lexibook 2007
Ex :
En mode degrés ( D afché) :
[MODE] 4 [EXE]
l conversion de x= 6 et y= 4
[SHIFT] [Pol(]6 [SHIFT] [,] 4 [)] [EXE] -> Pol (6,4) | 7.211102551
La calculatrice afche directement le résultat pour la première coordonnée,
r= 7.211102551
[ALPHA] [J] [EXE] -> J | 33.69006753
J représente la valeur de , soit 33.69 degrés.
Si on souhaite revoir la valeur de r :
[ALPHA] [I] [EXE] -> I | 7.211102551
l conversion de r= 14 et = 36 degrés
[SHIFT] [Rec(] 14 [SHIFT] [,] 36 [)] [EXE] -> Rect(14,36)| 11.32623792
La calculatrice afche directement le résultat pour la première coordonnée,
x= 11.32623792.
[ALPHA] [J] [EXE] -> J | 8.228993532
[ALPHA] [I] [EXE] -> I | 11.32623792
5. CALCULS EN BASE-N
Pour mémoire
Changements de base
Nous effectuons nos calculs de façon courante en base 10. Par exemple :
1675 = (1675)
10
= 1x10
3
+ 6x10
2
+ 7x10 + 5
En mode binaire, un nombre est exprimé en base 2.
1 s’écrit 1, 2 s’écrit 10, 3 s’écrit 11, etc.
Le nombre binaire 11101 est équivalent à :
(11101)2= 1x2
4
+ 1x2
3
+ 1x2
2
+ 0x2 +1 = (29)
10
En mode octal, un nombre est exprimé en base 8.
7 s’écrit 7, 8 s’écrit 10, 9 s’écrit 11, etc.
Le nombre octal 1675 est égal à :
(1675)
8
= 1x8
3
+ 6x8
2
+ 7x8
1
+ 5= (957)
10
En mode hexadécimal, un nombre est exprimé en base 16, les chiffres au-
delà du 9 étant remplacés par des lettres : 0123456789ABCDEF
9 s’écrit 9, 10 s’écrit A, 15 s’écrit F, 16 s’écrit 10, etc.
Le nombre hexadécimal 5FA13 est égal à :
(5FA13)
16
= 5x16
4
+ 15x16
3
+ 10x16
2
+ 1x16
1
+ 3= (391699)
10

27
Français
Copyright © Lexibook 2007
Pour récapituler :
déc 0 1 2 3 4 5 6 7 8
bin 0 1 10 11 100 101 110 111 1000
oct 0 1 2 3 4 5 6 7 10
hex 0 1 2 3 4 5 6 7 8
déc 9 10 11 12 13 14 15 16
bin 1001 1010 1011 1100 1101 1110 1111 10000
oct 11 12 13 14 15 16 17 20
hex 9 A B C D E F 10
Les opérateurs logiques
Outre les fonctions arithmétiques +, -, x, ÷, (-), on utilise en base N des
opérateurs logiques qui sont des fonctions à une ou deux variables A et B,
notées :
l Not A (NON A ou inverse de A)
l And (ET)
l Or (OU)
l Xor (OU exclusif)
l Xnor (NON OU exclusif)
Les résultats des fonctions ci-dessus sont les suivantes en fonctions de A
et B :
A B Not A A and B A or B A xor B A xnor B
0 1
1 0
0 0 1 0 0 0 1
0 1 1 0 1 1 0
1 0 0 0 1 1 0
1 1 0 1 1 0 1
A 0 0 0 0 0 0 0 1 1 0 0 1
B 0 0 0 0 0 0 0 1 1 0 1 0
A and B
0 0 0 0 0 0 0 1 1 0 0 0
A xnor B 1 1 1 1 1 1 1 1 1 1 0 0
Pour A et B plus grands que 0 ou 1, le résultat se calcule bit par bit sur
les valeurs exprimées en binaire. Par exemple si A=25=(19)
16
=(11001)
2
et
B=(1A)
16
=(11010)
2
:
A and B = (11000)
2
= (18)
16
= (24)
10
A xnor B = (111111111100)
2
= (FFFFFFFC)
16
= (-4)
10

28
Français
Copyright © Lexibook 2007
Notations
Lorsque la calculatrice est en Base N, le message BASE-N reste afché en
haut de l’écran, et un indicateur de base s’afche à droite :
l d pour décimal
l b pour binaire
l o pour octal
l h pour hexadécimal
Pour éviter les confusions avec les noms des mémoires temporaires, les
chiffres hexadécimaux sont notés ainsi sur les touches de votre calculatrice :
A |A
B |B
C |C
D |D
E |E
F |F
Remarques sur le mode Base N :
l Les touches de fonctions correspondant au mode Base N sont indiquées
en bleu foncé en bas à gauche des touches concernées. Elles se trouvent
sur les 3
e
, 4
e
et 5
e
lignes de touches à partir du haut.
l Le mode est conservé même si la calculatrice est éteinte et rallumée.
l Si vous entrez une valeur incompatible avec la base choisie (ex : [SHIFT]
[Bin] 3, la calculatrice afchera Syn ERROR. Voir le chapitre « Messages
d’erreurs » pour plus de détails sur les valeurs admissibles en mode Base
N.
l La plupart des fonctions générales ne peuvent pas être utilisées en Base
N. Les paragraphes suivants détaillent les opérateurs admissibles.
l Vous pouvez utiliser les mémoires et les touches de mise en mémoire
et de rappel associées : [Ans], [ALPHA] [A]-[Z], [ ], [ALPHA] [~],
[SHIFT][Mcl] (voir chapitre « Utilisation des mémoires »).
Commandes du mode Base N et conversions
[MODE] [-]
Passe en mode Base N, BASE-N reste afché en
haut de l’écran.
[MODE] [+]
Annulation du mode Base N, retour en mode normal.
[Dec] [EXE]
Sélectionne la base 10 comme base active, d
s’afche.
[Bin] [EXE]
Sélectionne la base 2 comme base active, b
s’afche.
[Oct] [EXE]
Sélectionne la base 8 comme base active, o
s’afche.
[Hex] [EXE]
Sélectionne la base 16 comme base active, h
s’afche.
[SHIFT] └d┘ ou └b┘
ou └o┘ ou └h┘
Spécie que la valeur saisie immédiatement après
est en base 10 ou 2 ou 8 ou 16, lorsque la base active
est différente.

29
Français
Copyright © Lexibook 2007
[MODE] [-] et [MODE] [+] vous permettent respectivement de passer au
mode Base N et retourner en mode normal, et il n’y a pas besoin d’appuyer
sur [EXE] après cette commande.
A partir de maintenant tous les exemples donnés dans ce chapitre sont
en Base N.
Il y a deux façons de convertir une valeur d’une base dans une autre :
Méthode 1 :
Une fois en Base N vous choisissez la base de la valeur à convertir. Vous
saisissez la valeur, puis vous changez la base.
Ex :
Conversion de (11101)
2
en base 10 :
[Bin] [EXE] -> Bin |
b
11101 [EXE] -> 11101 | 11101
b
[Dec] [EXE] -> Dec | 29
d
Méthode 2 :
Une fois en Base N vous choisissez la base dans laquelle vous voulez
convertir une valeur. Ensuite vous spéciez la base d’origine et vous
saisissez cette valeur.
Ex :
Conversion de (11101)
2
en base 10 :
[MODE] [-]
[Dec] [EXE] -> Dec | 0
d
[SHIFT] [b] 11101 [EXE] -> b11101 | 29
d
Autres exemples de conversion (les deux méthodes sont utilisées) :
Conversion de (5FA13)
16
en base 8 puis 10 :
[Hex] [EXE] -> Hex | 0
h
5 [|F] [/A] 13 [EXE] -> 5FA13 | 5FA13
h
[Oct] [EXE] -> Oct | 1375023
o
[Dec] [EXE] -> Dec | 391699
d
Conversion de (1675)
8
en base 10 :
[Dec] [EXE] -> Dec | 0
d
[SHIFT] [o] 1675 [EXE] -> o1675 | 957
d

30
Français
Copyright © Lexibook 2007
Calculs en Base N
[+]
Addition.
[-]
Soustraction.
[x]
Multiplication.
[÷]
Division.
[Neg]
Change le signe de la valeur saisie immédiatement
après, équivalent de la touche arithmétique [(-)].
[(], [)]
Parenthèses.
Votre calculatrice vous permet de réaliser des opérations usuelles (addition,
soustraction, multiplication, division et parenthèses) en Base N. A noter
qu’en Base N on ne manipule que des nombres entiers ; si une opération
génère un résultat décimal, seule la partie entière de la valeur sera
conservée.
Vous pouvez, sur une même ligne de calcul, utiliser des nombres exprimés
en bases différentes. Le résultat sera donné dans la base active qui a été
présélectionnée.
Ex :
Si, en mode hexadécimal on soustrait 5A7 à 5FA13, cela donne :
[Hex] [EXE] -> Hex | 0
h
5 [|F] [/A] 13 [-] 5 [/A] 7 [EXE] -> 5FA13-5A7 | 5F46C
h
On multiplie ce résultat par 12 :
[x] 12 [EXE] -> 5F46Cx12 | 6B2F98
h
ou
12 [x] [Ans] [EXE] -> 12xAns | 6B2F98
h
En mode binaire on effectue (11010 + 1110) ÷10 :
[Bin] [EXE] -> Bin | 0
b
[(] 11010 [+] 1110 [)] [÷] 10 [EXE]
-> (11010+1110) ÷10 | 10100
b
On ajoute (101)
2
et le chiffre octal (12)
8
et on veut un résultat en base 10 :
[Dec] [EXE] -> Dec | 0
d
[SHIFT] [b] 101 [+] [SHIFT] [o] 12 [EXE]
-> b101+o12 | 15
d
On divise ce résultat par 12
[÷] 12 [EXE] -> 15÷12 | 1
d
Seule la partie entière du résultat de la division est conservé.
En mode hexadécimal on calcul le négatif de 1C6 :
[Hex] [EXE] -> Hex | 00000000 h
[Neg] 1 [|C] 6 [EXE] -> Neg 1C6 | FFFFFE3A
h
[+]1 [|C] 6 [EXE] -> FFFFFE3A+1C6 | 0
h

31
Français
Copyright © Lexibook 2007
Opérateurs logiques en Base N
[and]
Fonction ET.
[or]
Fonction OU.
[SHIFT] [xor]
Fonction OU exclusif.
[SHIFT] [xnor]
Fonction NON OU exclusif.
[Not]
NON (inverse) de la valeur saisie immédiatement
après.
Votre calculatrice effectue ces calculs à partir des valeurs que vous avez
saisies, quelles qu’en soit la base initiale et les exprime directement dans
la base que vous avez présélectionnée. Le type de saisie effectué suit la
même méthode que pour les opérateurs arithmétiques vus au paragraphe
précédent.
Ex :
[Hex] [EXE] -> Hex | 0
h
(19)
16
OR (1A)
16
en base 16
[Hex] [EXE] -> Hex | 0 h
19 [or] 1 [/A] [EXE] -> 19or1A | 1B h
(120)
16
XOR (1101)
2
en décimal
[Dec] [EXE] -> Dec | 0 d
[SHIFT] [h] 120 [SHIFT] [xor] [SHIFT] [b] 1101 [EXE]
-> h120xorb1101 | 301 d
NON de (1234)
8
en base 8 puis 10, mise en mémoire dans la mémoire
temporaire G, et comparaison avec Neg (1234)
8
[Oct] [EXE] -> Oct | 0 o
[Not] 1234 [EXE] -> Not 1234 | 7777776543 o
[Dec] [EXE] -> Dec | -669 d
[ ] [ALPHA] [G] [EXE] -> -669
G | -669 d
[Oct] [EXE] -> Oct | 7777776543 o
[Neg] 1234 [EXE] -> Neg 1234 | 7777776544 o
[-] [ALPHA] [G] [EXE] -> 37777776544-G | 1 o
[Dec] [EXE] -> Dec | 1 d

32
Français
Copyright © Lexibook 2007
Pour mémoire
On dispose de n données sur un échantillon de mesures, résultats,
personnes, objets... Chaque donnée est constituée d’un nombre (une
variable x) ou deux (deux variables x et y). On cherche à calculer la
moyenne de ces données et la répartition de ces données autour de la
moyenne, l’écart-type.
Ces données se calculent à partir de sommes que l’on notera :
∑x = x
1
+x
2
+x
3
+....x
n-1
+x
n
∑x
2
= x
1
2
+x
2
2
+x
3
2
+....x
n-1
2
+x
n
2
∑xy = x
1
y
1
+x
2
y
2
+x
3
y
3
+....x
n-1
y
n-1
+x
n
y
n
Moyenne x=
–
écart type / déviation standard de l’échantillon pour x :
écart type / déviation standard de la population pour x :
variance V = s
2
ou
o
2
=
∑(x
1
-x)
2
√
i=1
n
n
6. STATISTIQUES
Commentaires préliminaires
s =
∑(x
1
-x)
2
√
i=1
n
n - 1
=
∑x
2
- (∑x)
2
/ n
√
n - 1
=
∑x
2
- (∑x)
2
/ n
√
n
o
Lorsqu’on a deux variables on essaie de déduire des données une relation
entre x et y. On étudie la solution la plus simple : une relation de type y=a+bx.
cov(x,y) est la covariance :
La validité de cette hypothèse est vériée par le calcul suivant :
appelé coefcient de corrélation linéaire. Le résultat est toujours entre –1
et +1 et on considère bon un résultat supérieur ou égal à √3/2 en valeur
absolue.
∑x
n
cov (x,y) =
∑(x
i
– x)(y
i
– y) =
1
–
n
n
i=1
1
–
n
∑x y
– x y
cov (x,y)
–
o
x
o
y

33
Français
Copyright © Lexibook 2007
Votre calculatrice vous permet d’obtenir aisément ces résultats, en suivant
les étapes suivantes :
l Choisissez votre mode statistique (une ou deux variables).
l Saisissez les données.
l Vériez que la valeur de n correspond bien au nombre de données
théoriquement saisies.
l Calculez la moyenne x et l’écart type (ou déviation standard)
de l’échantillon ou de la population, ainsi que les autres calculs
intermédiaires si nécessaire ([∑x], [∑x
2
]) à l’aide des touches
correspondantes.
l S’il y a deux variables, procédez aux mêmes calculs pour y (moyenne,
écart type), puis calculez la régression linéaire (a et b dans y=a+bx) et le
coefcient de corrélation linéaire.
l Si la corrélation linéaire est jugée valide, on peut alors calculer la valeur
estimée de y pour un x donné, ou la valeur estimée de x pour un y donné,
de par la relation y=a+bx.
Touches de fonctions statistiques
[MODE] [x]
Passage en mode statistique à 1 variable. SD est
indiqué sur l’afchage.
[MODE] [÷]
Passage en mode statistique à 2 variables. LR est
indiqué sur l’afchage.
[MODE] [+] Retour au mode normal.
[SHIFT] [Scl] [=] Remet à zéro toutes les données statistiques.
[DT]
Enregistre les données : donnée1 [DT] donnée2
[DT] etc.
Pour entrer la même donnée plusieurs fois, appuyer
sur [DT] plusieurs fois à la suite.
[SHIFT] [,]
Pour saisir y après x lorsqu’il y a deux variables :
x1 [,] y
1
[DT] x
2
[,] y2 [DT] etc.
[SHIFT] [;]
Permet d’enregistrer plusieurs données identiques en
une seule saisie :
donnée1 [;] 3 [DT] ou x
1
[,] y1 [;] 3 [DT] enregistre 3
fois la même valeur en mémoire.
[AC]
Permet de corriger une saisie avant d’avoir appuyé
sur [DT].

34
Français
Copyright © Lexibook 2007
[CL]
Permet de corriger les erreurs de saisie après avoir
appuyé sur [DT]:
- soit en appuyant sur [CL] [EXE] immédiatement
après la saisie erronée.
- soit en saisissant la valeur erronée saisie plus tôt
et en appuyant sur [CL].
[ALPHA] [W]
Afche le nombre d’échantillons rentrés (n), c’est-à-
dire le nombre des données.
[SHIFT] [x], [y] Afche la moyenne de x ou de y.
[ALPHA] [V] , [Q] Afche la somme des données rentrées ∑x , ∑y.
[ALPHA] [U] , [P]
Calcule la somme des carrés des données rentrées
∑x
2
, ∑y
2
.
[ALPHA] [R]
Calcule la somme du produit des données rentrées
∑xy.
[SHIFT][x
o
n
], [y
o
n
]
Afche l’écart-type (ou déviation standard) de la
population.
[SHIFT][x
o
n-1
],
[y
o
n-1
]
Afche l’écart-type (ou déviation standard) de
l’échantillon.
[SHIFT] [A], [B]
Afche la valeur du coefcient a, b pour la
régression linéaire y=a+bx.
[SHIFT] [r]
Afche la valeur du coefcient de corrélation
linéaire r.
[SHIFT] [y]
Donne la valeur de y estimée par régression linéaire
pour la valeur x saisie.
[SHIFT] [x]
Donne la valeur de x estimée par régression linéaire
pour la valeur y saisie
^
^
Statistiques à 1 variable – exemple pratique
Benjamin et ses amis ont obtenu les résultats suivants à la composition de
Français :
Elève A B C D E F G H I J
note 8 9.5 10 10 10.5 11 13 13.5 14.5 15
Moyenne et écart-type (de l’échantillon) pour les notes de Benjamin et ses
amis ?
[MODE] [x] ->
SD1 s’afche.
[SHIFT] [Scl] [EXE] -> Scl mise à zéro.

35
Français
Copyright © Lexibook 2007
[SHIFT] [Scl] [EXE] -> Scl mise à zéro.
On peut vérier en faisant :
[ALPHA][W] [EXE] -> W | 0.
Début de saisie des données :
4 [DT] -> 4 | 4.
8 [DT] -> 8. début de saisie des données.
9 [.] 5 [DT] -> 9.5
10 [DT] [DT] -> 10.
ou 10 [SHIFT] [;] 2 [DT] pour saisir deux fois la même valeur.
Et ainsi de suite :
10 [.]5 [DT]
11 [DT]
13 [DT]
13[.]5 [DT]
14 [.]5 [DT]
15 [DT]
On afche n et on vérie que le nombre afché correspond aux nombres de
valeurs saisies :
[ALPHA][W] EXE] -> W | 10.
[SHIFT] [x] [EXE] -> x | 11.5
Leur moyenne est de 11,5.
[SHIFT] [x
o
n-1
] [EXE] -> x
o
n-1 | 2.34520788 soit l’écart
type recherché.
Si on veut calculer la variance on appuie sur
[x
2
][EXE] -> 2.34520788
2
| 5.5 c’est la variance.
Si on veut changer la première valeur, 8 en 14 :
8 [CL]
14 [DT]
On voit que n reste égal à 10 mais que la moyenne a été modiée :
[ALPHA][W] [EXE] -> W | 10.
[SHIFT] [x] [EXE] -> x | 12.1
On reprend l’expérience avec la composition de maths, à laquelle ils ont
obtenu les notes suivantes :
Elève A B C D E F G H I J
note 4 7.5 12 8 8 8 14.5 17 18 18

36
Français
Copyright © Lexibook 2007
7 [. ] 6 [AC] 7 [.] 5 [DT] -> erreur de saisie avant [DT] et correction.
13 [DT]
13 [CL]
12 [DT] -> erreur de saisie après [DT] et correction.
8 [SHIFT] [;] 3 [DT] -> on saisit 8 trois fois
ou
8 [DT] [DT] [DT]
14 [.] 5 [DT]
Et ainsi de suite jusqu’à 18 [DT] [DT]
[ALPHA][W] [EXE] -> W | 10.
[SHIFT] [x] [EXE] -> x | 11.5
Leur moyenne est de 11,5 également.
[SHIFT] [x
o
n-1
] [EXE] -> x
o
n-1 | 5.088112507
soit l’écart type recherché.
On constate que la moyenne est la même mais que l’écart type est plus grand
cette fois-ci : on peut en conclure qu’il y a plus d’écart entre les notes des
élèves, leur niveau est donc moins homogène en maths qu’en français.
A titre d’exercice, dans cet exemple (les notes de maths) on obtient les valeurs
suivantes pour ∑x et ∑x
2
:
[ALPHA] [V] [EXE] -> 115. soit ∑x
[ALPHA] [U] [EXE] -> 1555.5 soit ∑x
2
Statistiques à 2 variables – exemple pratique
On a le tableau suivant où x est la longueur en mm et y le poids en mg d’une
chenille de papillon à différents stades de son développement.
X 2 2 12 15 21 21 21
Y 5 5 24 25 40 40 40
On passe en mode statistiques à deux variables :
[MODE] [÷] ->
LR afché
[SHIFT] [Scl] [EXE] -> Mcl mise à zéro
On commence la saisie :
2 [SHIFT] [,] 5 [DT] -> 2.

37
Français
Copyright © Lexibook 2007
[DT] pour saisir la même valeur une deuxième fois :
[DT] -> 2.
12 [SHIFT] [,] 24 [DT] -> 12.
16 [SHIFT] [,] 25 [AC] erreur de saisie avant [DT].
15 [SHIFT] [,] 24 [DT]
15 [SHIFT] [,] 24 [CL] [EXE] erreur de saisie après [DT].
15 [SHIFT] [,] 25 [DT] correction.
21 [SHIFT] [,] 40 [SHIFT] [;] 3 [DT] pour entrer trois fois la même valeur
-> 21.
On vérie n :
[ALPHA][W] [EXE] -> W | 7.
On afche les résultats de la régression linéaire :
[SHIFT] [A] [EXE] -> A | 1.050261097
[SHIFT] [B][EXE] -> B | 1.826044386
[SHIFT] [r] [EXE] -> r | 0.9951763432
r est supérieur à √3/2 = 0.866 environ, la validité de la régression est
vériée.
Grâce à la régression linéaire on estime y à partir de x=3 :
3 [SHIFT] [y] [EXE] -> 3y | 6.528394256
On estime x à partir de y=46 :
46 [SHIFT] [x] [EXE] -> 3x | 24.61590706
Avec les touches statistiques de votre calculatrice vous pouvez afcher
facilement tous les résultats intermédiaires, comme par exemple :
∑xy : [ALPHA] [R] [EXE] -> 3203.
[SHIFT] [y
o
n
] [EXE] -> 14.50967306
Régression non linéaire
Vous trouverez ci-dessous les types de régressions que vous pouvez
rechercher avec votre calculatrice, et les valeurs correspondantes que vous
devez rentrer pour x et y :
^
^
^
^
Nom
Formule Remplacez x par Remplacez y par a’ =
Linéaire y=a + bx x y
Logarithmique y=a + b ln x ln x y
Exponentielle y=a’ e
bx
x ln y e
a
Puissance y=a’ x
b
ln x ln y e
a

38
Français
Copyright © Lexibook 2007
Ex :
On soupçonne que x et y sont liés par une relation du type y=a’ x
b
et on
cherche à conrmer l’hypothèse en procédant de la façon suivante.
On saisit les valeurs en ajoutant les logarithmes de n=1 à n=4, par exemple
pour la première saisie (en n’oubliant pas de faire [SHIFT][Mcl][EXE]
avant !):
[ln] 0[.]5 [SHIFT] [,] [ln] 1[.]4 [DT]
Une fois les valeurs saisies, on obtient les valeurs de A, B et r suivantes :
A = 0,690213912
B = 0,515317442
r = 0,998473288
La régression de type puissance est vériée puisque r=0,998. On obtient A’
en calculant l’exponentielle de A :
[SHIFT][e
x
][SHIFT][A][EXE] -> eA= 1.994142059
Par approximation on peut dire que y ≈ 2x
1/2
= 2√x.
x
0,5 1 1,5 2
y 1,4 2 2,4 2,9
7. FONCTIONS GRAPHIQUES
Dénitions et notations
Une courbe est la représentation graphique d’une fonction f, y=f(x), x étant
l’abscisse, sur l’axe horizontal, et y l’ordonnée, sur l’axe vertical.
Pour représenter une fonction graphiquement il est nécessaire de décider
d’une échelle, c’est-à-dire entre quelles valeurs on souhaite voir cette
fonction et comment on veut graduer les axes. Par exemple pour la fonction
y=x
2
il n’est pas très intéressant de représenter la courbe pour y=-100…
La graduation des axes sera représentée par des points sur les axes et
permettent de mieux repérer les valeurs de x ou de y intéressantes : par
exemple pour y=ln x, graduation de 1, on voit facilement que y=0 pour x=1.
L’échelle sera dénie par les valeurs suivantes :
X min, X max, et la graduation sur l’axe des X, Xscl.
Y min, Y max et la graduation sur l’axe des Y, Yscl.
Xmin
Xscl
Ymax
Xmax
Yscl
Ymin

39
Français
Copyright © Lexibook 2007
[MODE] [+]
Passe au mode normal & mode graphique.
[Graph]
Initie le traçage d’une courbe :
- [Graph] fonction ou [Graph] fonction [Alpha] [X] pour
les fonctions préenregistrées.
- [Graph] suivi d’une expression de variable x.
[Range]
Permet de saisir les valeurs d’échelle (Xmin, Xmax, Xscl,
Ymin, Ymax, Yscl).
[G T]
Passe de l’afchage graphique à l’afchage normal et
vice versa.
[SHIFT] [Cls]
Efface toutes les courbes.
[SHIFT] [Mcl]
Remet les valeurs d’échelle à leur valeur par défaut :
Xmin=-3,8
Xmax= 3,8
Xscl= 1
Ymin= -2,2
Ymax= 2,2
Yscl= 1
[
][
][ ][ ]
Change la position des axes pour afcher la partie de la
courbe située dans la direction de la èche.
Votre calculatrice comporte un certain nombre de courbes préprogrammées,
pour les fonctions sin, cos, x-1, ln, √… : pour celles-ci les échelles sont
prédénies et non modiables.
Tracer une courbe
Courbes préprogrammées
Pour tracer une courbe préprogrammée, il suft de faire :
[Graph] fonction [EXE].
Pour tracer une deuxième courbe préprogrammée, il y a deux possibilités :
- soit on souhaite tracer une courbe seule sur un nouvel écran, alors on
appuie de nouveau sur [Graph] fonction [EXE].
- soit on souhaite tracer la deuxième courbe sur le même écran que la
première, alors on appuie sur [Graph] fonction [ALPHA][X][EXE]. L’échelle
utilisée sera celle de la première courbe.
Ex :
Tracez la courbe y=sin x
Si vous n’êtes pas en mode normal appuyez sur [MODE][+].
[Graph] [sin] [EXE]
Tracez la courbe y=tan x en remarquant bien le changement d’échelle :
[Graph] [tan] [EXE]
Maintenant, tracez les deux sur le même graphique :
[Graph] [sin] [EXE]
[Graph] [tan] [ALPHA][X] [EXE]
Appuyez sur les touches [
], [
], [ ] ou [ ] pour visualiser les différentes
parties de la dernière courbe tracée et le déplacement des axes.

40
Français
Copyright © Lexibook 2007
Courbes utilisateur
Vous pouvez tracer votre propre courbe en saisissant simplement
l’expression d’inconnue x que vous souhaitez représenter et l’échelle de
représentation.
Ex :
Courbe y=x
2
+2x-3
Echelle : x entre –5 et +5, graduation de 2 en 2
y entre –10 et +10, graduation de 4 en 4
Et intersection avec la courbe y=1-x.
[SHIFT] [Cls] -> Cls
[EXE] -> done (« done » = terminé). Effacement
des courbes précédentes
[Range] -> Xmin ?
[SHIFT] [(-)] 5 [EXE] -> Xmax ?
5 [EXE] -> Xscl ?
2 [EXE] > Ymin ?
[SHIFT] [(-)] 10 [EXE] -> Ymax ?
10 [EXE] -> Yscl ?
4 [EXE] -> Xmin ? retour à la première graduation,
appuyer sur [Range] pour sortir :
[Range]
[Graph] -> Graph Y=
[ALPHA][X][X
2
][+] 2 [ALPHA][X][-]3
-> Graph Y=X2+2X-3
[EXE] -> La courbe se trace et on obtient l’écran
suivant :
Appuyez sur les touches [
], [
], [ ] ou [ ] pour visualiser les différentes
parties de la courbe et le déplacement des axes.
Notes :
La multiplication est implicite, pas besoin d’appuyer sur la touche
multiplication [x] pour saisir 2X.
Pour faire réapparaître l’expression après avoir tracé la courbe, pour la
vérier par exemple, appuyez sur :
[G
T] -> done
[
] -> Graph Y=X
2
+2X-3

41
Français
Copyright © Lexibook 2007
Ensuite on trace y =1-x sur le même graphique :
[Graph] -> Graph Y=
1[-] [ALPHA][X] -> Graph Y= 1-X
[EXE]
On voit sur le graphique qu’il y deux solutions à l’équation, x
2
+2x-3=1-x,
dont une évidente avec y=0 et x=1.
Pour tracer directement les deux courbes vous pouvez utiliser l’instruction
[ALPHA][ ] :
Graph Y=X2+2X-3 Graph Y= 1-X
Fonction Zoom
[SHIFT] [Factor]
Permet de régler les paramètres de
l’agrandissement.
[SHIFT] [Zoomxf] Agrandit la courbe selon les paramètres spéciés.
[SHIFT] [Zoomxl/f]
Réduit la taille de la courbe selon les paramètres
spéciés.
[SHIFT] [ZoomOrg]
Afche la courbe dans sa taille initiale.
Cette fonction permet de visualiser une courbe sous divers agrandissements
ou réductions, ce qui vous permet de mieux étudier ses caractéristiques :
forme générale, points d’intersection… Il est intéressant de noter comment
dans l’exemple suivant que l’utilisation de [Range] avec les fonctions Zoom
permet de vérier les points d’intersection.
Ex :
Nous reprenons la courbe y=x
2
+ 2x-3 sans modier l’échelle.
Echelle : x entre –5 et +5, graduation de 2 en 2.
y entre –10 et +10, graduation de 4 en 4.
Une fois la courbe tracée on spécie des paramètres de l’agrandissement :
[SHIFT] [Factor] -> Xfact ?
2 [EXE] -> Yfact ?
4 [EXE] -> Xfact ?
[SHIFT] [Factor]
[EXE] ou [G
T] -> la courbe s’afche sans modications.
[SHIFT] [Zoomxl/f]

42
Français
Copyright © Lexibook 2007
La courbe s’afche en plus petit.
[SHIFT] [ZoomOrg] ou [Zoomxf] : retour à la taille d’origine.
[SHIFT][Zoomxf] -> la courbe s’afche agrandie.
Si on appuie sur [Range] on voit que les valeurs Xmin, Xmax, Ymin et Ymax
ont changé. On modie Xscl et Yscl pour mieux voir l’échelle et vérier
visuellement x=1 et y=0.
[Range] -> Xmin ? | -2.5
[EXE] -> Xmax ? | 2.5
[EXE] -> Xscl ? | 2.
0 [.] 5 [EXE] -> Ymin ? | -2.5
[EXE] -> Ymax ? | 2.5
[EXE] -> Yscl ? | 4.
1 [EXE]
[Range]
On a donc gradué l’axe des x de 0,5 en 0,5 et l’axe des y de 1 en 1.

43
Français
Copyright © Lexibook 2007
On peut donc vérier le point d’intersection entre la courbe et l’axe des x.
A noter qu’une fois l’échelle modiée manuellement avec [Range], celle-
ci est dénitivement modiée et [ZoomOrg] afchera la courbe selon ces
paramètres.
Fonction Trace
[Trace]
Place le curseur sur la courbe et afche la valeur de x
à la position du curseur.
[
], [
]
Déplace le curseur sur la courbe.
[SHIFT] [X Y]
Afche la valeur de y au lieu de celle de x à
l’emplacement du curseur, et vice versa.
Cette fonction vous permet de déplacer le curseur sur la courbe avec les
èches et de visualiser la valeur de x ou y à l’emplacement du curseur.
Quelques points à retenir concernant cette fonction :
l le curseur se déplace de façon irrégulière, les valeurs de x et y sont des
valeurs approchées.
l La fonction Trace ne peut être utilisée que lorsque la courbe vient d’être
tracée. Elle peut cependant tout de même être utilisée après Range,
G
T et Factor.
l La fonction Trace ne peut pas être incluse dans un programme,
cependant on peut l’utiliser pendant une phase d’arrêt temporaire
d’un programme (Disp afché). Voir pour plus de détails le chapitre
Programmation.
Ex :
En reprenant l’exemple précédent :
Courbe y=x
2
+2x-3
Echelle : x entre –5 et +5, graduation de 2 en 2
y entre –10 et +10, graduation de 4 en 4
Une fois la courbe afchée on appuie sur [Trace] :

44
Français
Copyright © Lexibook 2007
[Trace] -> un curseur clignotant apparaît sur la courbe tout à fait
sur la gauche de l’écran
[SHIFT] [Value] -> la valeur de x s’inscrit. X=
-4.6875.
[
] -> on appuie sur la èche et on observe que les
valeurs de x croissent et que le curseur se
déplace sur la courbe.
On appuie sur :
[SHIFT][X Y] -> la valeur correspondante de y s’afche, Y=9.59765625
Fonctions Plot et Line
[SHIFT][Plot]
Place le curseur à l’endroit spécié.
x [SHIFT] [,] y Sépare les coordonnées x et y pour la saisie.
[
][
][ ][ ]
Permet de déplacer le curseur à l’endroit souhaité.
[SHIFT] [Value]
à côté de INS
Afche la valeur de x à la position du curseur.
[SHIFT] [X Y]
Afche la valeur de y au lieu de celle de x à
l’emplacement du curseur, et vice versa.
[SHIFT] [Line]
Trace un segment entre le curseur et le point marqué
par Plot.
Plot permet de placer un point sur l’écran, on peut ensuite se déplacer à
l’aide des èches à partir de cette position. La fonction Line vous permet
ensuite de tracer un segment entre ces deux points. L’opération peut être
répétée plusieurs fois an de déterminer notamment des positions de points
sur la courbe avec une meilleure précision par projection sur les axes.
Si les valeurs proposées pour la fonction Plot sont situées en dehors des
valeurs Xmin/Xmax et/ou Ymin/Ymax, l’instruction sera ignorée.
Ex :
Avec la même échelle que précédemment.
[SHIFT][Plot] 2 [SHIFT][,] 4 [EXE] -> X=
1.875
Le curseur apparaît et une valeur approchée de x est afchée an appuyant
sur [SHIFT][Value].

45
Français
Copyright © Lexibook 2007
On appuie sur [EXE] pour « xer » le point, puis on se déplace à l’aide des
touches èches.
5 fois [
]
2 fois [ ]
On voit que le point d’origine xé par Plot est toujours afché par un point
xe, et que le curseur clignote.
Si on appuie sur [SHIFT][Value] on obtient des valeurs plus précises de x et
y :
[SHIFT][Value] -> X=
3.4375
[SHIFT][X Y] -> Y=
7.272727273
[SHIFT][Line] [EXE] -> done.
-> un segment est tracé entre les
deux points.
8. PROGRAMMATION
Premiers pas en programmation
Ecrire un programme
[MODE] [2]
Passage en mode écriture de programme. Le symbole
WRT s’afche.
[ALPHA] [?]
Demande la saisie d’une valeur pendant l’exécution
d’un programme.
[:] Sépare deux instructions dans un programme.
[ALPHA] [ ]
Donne le résultat intermédiaire ou nal. S’il s’agit d’un
résultat intermédiaire, Disp est afché.
le y peut être omis à la n d’un programme, sauf si le
programme se déroule en Base N
(voir « programmation avancée »).
La programmation vous permet d’effectuer toutes sortes de calculs répétitifs.
Appuyez sur [MODE] 2.

46
Français
Copyright © Lexibook 2007
Sur la ligne du bas vous voyez P suivi de numéros, cela indique que vous
pouvez mémoriser jusqu’à 10 programmes différents, appelés P0, P1, … P8,
et P9.
Si un programme a déjà été mis en mémoire, le chiffre est remplacé par un
tiret, ex : P012_45_789, si P3 et P6 existent déjà.
Sur la droite vous avez un nombre à trois chiffres : celui-ci vous indique
le nombre de pas restants disponibles pour votre programmation. Un
pas correspond à un caractère ou une fonction (A, 1, +, cos, x
y
…), à part
quelques fonctions qui utilisent 2 pas (Prog et Lbl que nous verrons plus
tard). Il est facile de suivre l’évolution du nombre de pas :
- Lorsque vous écrivez un programme le nombre de pas utilisés par ce
programme s’afche.
- En suivant le déplacement du curseur avec les èches [
], [
].
Le chiffre 0 clignote car le curseur se trouve à cet endroit. Appuyez sur
[EXE] pour commencer la saisie du programme P0.
Ex :
Vous souhaitez calculer le périmètre 2πr et la surface d’un cercle πr
2
pour
différentes valeurs du rayon.
Ce programme va comporter les étapes suivantes :
[ALPHA] [?] Demande d’une valeur de rayon.
[ ][ALPHA] [R] Stockage dans la mémoire temporaire R.
[:] Passage à l’instruction suivante.
2 [SHIFT] [π] [ALPHA] [R] Calcul du périmètre.
[ALPHA] [ ] Obtention du résultat intermédiaire.
[SHIFT] [π] [ALPHA] [R] [X2] Calcul de la surface.
[ALPHA] [ ] Résultat nal et n de l’exécution (facultatif).
On l’omettra dans les autres exemples.
La saisie s’inscrit ainsi sur votre écran :
?
R:2 π R πR2
Et l’afchage indique un total de 12 pas.
Exécuter un programme
[MODE] [1]
Passage en mode éxécution de programme.
[MODE] [1] et [MODE] [2] permettent d’arrêter un
programme en cours d’exécution.
[Prog] 0-9 Démarre l’exécution du programme spécié.
En reprenant l’exemple ci-dessus :
[Prog] 0 [EXE] -> ? attente de saisie.
5 [EXE] -> 31.41592654 c’est le périmètre ;
Disp afché.
[EXE] -> 78.53981634 c’est la surface ; n de l’exécution.

47
Français
Copyright © Lexibook 2007
Si vous appuyez de nouveau sur [EXE] l’exécution du programme
recommence :
[EXE] -> ? attente de saisie.
0 [.] 33 [EXE] -> 2.073451151 c’est le périmètre ; Disp afché.
[EXE] -> 0.34211944 c’est la surface ; n de l’exécution.
Modier un programme
[MODE] [2]
Passage en mode écriture de programme. Le symbole
WRT s’afche.
[
], [
]
Pour déplacer le curseur.
[DEL] Efface le caractère à l’endroit où se trouve le curseur.
[SHIFT] [INS]
Insère un caractère immédiatement à gauche du
curseur d’insertion.
Lorsque vous appuyez sur [MODE] [2] vous revenez à la liste des
programmes. Sélectionnez le programme concerné à l’aide des èches et
appuyez sur [EXE] pour faire apparaître son contenu.
Ex :
Reprenons l’exemple précédent et modions le programme pour calculer la
surface 4 πr
2
et le volume 4πr
3
/3 d’une sphère de rayon r.
[MODE] [2] -> P_123456789
388
(_= position du curseur)
[EXE] -> ?
→ R:2 π R πR
2
000
[
][
][
][
] -> ?→ R:2 π R πR
2
004
4 -> ?→ R:4 π R πR
2
005
[
][
] -> ?→ R:4 π R πR
2
007
[SHIFT] [INS] [X
2
] [
] -> ?→ R:4 π R
2
y πR
2
009
[SHIFT] [INS] 4 [÷]3[x] [
][
] -> ?→ R:4 π R
2
4÷3xπR
2
015
[X
y
] 3 -> ?→ R:4 π R
2
4÷3xπRx
y
3
017
[MODE] [1]
[Prog] 0 [EXE] -> ? attente de saisie.
5 [EXE] -> 314.1592654 c’est la surface;
Disp afché.
[EXE] -> 523.5987756 c’est le volume ; n de l’exécution.
Messages d’erreur
Il est possible que lors de l’exécution d’un programme, un message du type
P0 Syn ERROR apparaisse sur votre écran à la place du résultat attendu !
Ce message vous informe à la fois sur le type d’erreur (syntaxe) rencontré
et sur son emplacement, P0. Il ne vous reste alors plus qu’à suivre la
procédure de modication d’un programme pour le relire, identier et corriger
l’erreur en question… Vous pouvez vous référez au chapitre « Messages
d’erreur » pour vous y aider.

48
Français
Copyright © Lexibook 2007
Message d’erreur ou pas, une fois que vous avez écrit un programme, il est
recommandé de vérier qu’il fonctionne comme il devrait. Pour cela testez-le
avec des valeurs simples et vériez que vous obtenez les mêmes résultats
en faisant le calcul à la main.
Effacer des programmes
[MODE] [3]
Passage en mode effacement de programme. Le
symbole PCL s’afche.
[AC]
Efface le programme sur le numéro duquel se trouve le
curseur.
[SHIFT] [Mcl] Efface tous les programmes.
Note : lorsqu’on appuie sur [SHIFT] [Mcl] en mode PCL seuls les
programmes sont effacés, pas le contenu des mémoires temporaires.
Ex :
Si deux programmes, P0, P2 et P6 sont en mémoire, on veut effacer P2 puis
tous les programmes :
[MODE] [3] -> P _1_345 _789
572
PCL afché.
[
][
] -> P _1_345 _789
572
(_= curseur).
[AC] -> P _12345 _789
580
P2 effacé.
[SHIFT] [Mcl] -> P 0123456789
600
P0, P6 effacés.
Programmation avancée
Insertion de messages
[ALPHA] [“] texte
[ALPHA] [“]
Pour afcher un texte entre 2 guillemets pendant
l’exécution d’un programme.
[SHIFT] [A-LOCK]
([SHIFT][ALPHA])
Verrouillage de la fonction ALPHA, pour taper
plusieurs lettres à la suite.
[ALPHA][SPACE]
Permet de saisir un espace dans un message. Vous
pouvez en fait utiliser dans vos messages toutes les
touches alphanumériques (signalées en rouge sur
votre calculatrice).
Dans un programme il est parfois utile de pouvoir afcher des messages, en
particulier lorsqu’il y a plusieurs “?” pour saisir des données, ou pour clarier
lorsqu’il y a plusieurs résultats intermédiaires.
Le 2eme guillemet doit être suivi par [ALPHA] [ ] ou [ALPHA] [?] : ainsi le
texte reste afché tant qu’on ne rentre pas une valeur ou qu’on appuie pas
sur [EXE].

49
Français
Copyright © Lexibook 2007
Ex :
En reprenant le premier exemple (périmètre et surface d’un cercle de
rayon r) “R =”, “P =” pour le périmètre et “S =” pour la surface :
?→ R:2 пR пR
2
011
On transforme le programme en :
“R=” ?→ R : “P=” 2 π R “S=”y πR
2 025
La saisie à effectuer est la suivante :
Note : la touche [SHIFT] [=] se trouve sur le [8].
[ALPHA] [“] [ALPHA] [R] [SHIFT] [=] [ALPHA] [“]
[ALPHA] [?] [“][ALPHA] [R] [:] -> “R=” ?
→ R:
[ALPHA] [“] [ALPHA] [P] [SHIFT] [=] [ALPHA] [“]
[ALPHA] [ ] -> “P=”
2 [SHIFT] [π] [ALPHA] [R] [ALPHA] [ ] -> 2 π R
[SHIFT] [ALPHA] [“] [S] [SHIFT] [=]
utilisation de [A-LOCK]
[SHIFT] [ALPHA] [“] [ ]
-> “S=”
[SHIFT] [π] [ALPHA] [R] [X
2
] -> πR
2
Lorsqu’on exécute le programme, cela donne :
[MODE] [1]
[PROG] 0 [EXE] -> R=? attente de saisie.
5 [EXE] -> P= Disp afché.
[EXE] -> 31.41592654 Disp afché.
[EXE] -> S= Disp afché.
[EXE] -> 78.53981634 c’est la surface; n de l’exécution.
Si on veut rajouter [ALPHA] [SPACE] après R cela s’écrit :
[ALPHA] [“] [ALPHA] [R] [ALPHA] [SPACE] [SHIFT] [=] [ALPHA] [“]
Et à l’exécution un espace est inséré entre le R et le signe = :
-> “R =” ?“
→ R:
Saut inconditionnel
[SHIFT] [Lbl]
0-9
Assigne une adresse à un emplacement dans un
programme.
La touche Lbl se trouve au niveau de la èche [
]
[SHIFT] [Goto]
0-9
Ordonne au programme de continuer son exécution
à l’endroit indiqué par [Lbl].
[MODE] 1, ou [AC] Interrompt l’exécution du programme.

50
Français
Copyright © Lexibook 2007
Lorsque le programme rencontre l’instruction Goto, il se dirige vers l’adresse
indiquée par Lbl. Il y a alors deux cas de gure possibles :
- si Lbl est placé après le Goto correspondant, l’exécution « saute » une
partie du programme.
- si Lbl est placé avant le Goto correspondant, l’exécution se répète
indéniment vu que cet ordre n’est pas soumis à condition : on parle alors
de boucle sans n. Vous aurez alors besoin d’interrompre vous-même
l’exécution du programme.
Ex :
Reprenons notre programme sur le calcul du périmètre et de la surface d’un
cercle de rayon r.
“R=” ?→ R : “P=” 2 π R “S=” πR
2 025
Nous voulons simplement obtenir la surface, sans effacer la partie sur le
périmètre, et répéter l’exécution indéniment. Nous modions le programme
ainsi (rappel : on effectue l’insertion avec [SHIFT][Ins]):
Lbl 0 : rajout de [SHIFT] [Lbl] 0 [ :]
“R=” ?→ R:
Goto 1 : rajout de [SHIFT] [Goto] 1 [:]
“P=” 2 π R
Lbl 1 : rajout de [SHIFT] [Lbl] 1 [ :]
“S=” πR
2
: Goto 0 rajout de [ALPHA] [ ][Goto] 0
Lbl 0 :”R=” ?“R :Goto 1 :”P=” 2 π R Lbl 1 :”S=” πR
2
Goto 0
037
A l’exécution cela donne :
[MODE] 1
[Prog] 0 [EXE] -> R = ?
5 [EXE] -> S=
Disp
[EXE] -> 78.53981634
Disp
[EXE] -> R = ?
2 [EXE] -> S=
Disp
[EXE] -> 12.56637061
Disp
Si on écrit :
“R=” ?→ R : Lbl 0 :Goto 1 :”P=” 2 π R Lbl 1 :”S=” πR
2
Goto 0
037
On ne peut rentrer la valeur de R qu’une seule fois et la calculatrice calcule
en boucle S= 78,53981634 … Heureusement les sauts conditionnels
que nous allons voir maintenant permettent d’aboutir à des résultats plus
passionnants qu’une boucle sans n.
Saut conditionnel
[SHIFT] [ ]
Sépare l’énoncé d’une condition et celui de l’action
à effectuer si cette condition est vériée.
Condition Action si condition vraie.

51
Français
Copyright © Lexibook 2007
Pour l’énoncé de la condition on utilisera les opérateurs logiques accessibles
avec [SHIFT] : =, ≠, ≤, ≥, >, >.
Ex :
On saisit une valeur A, si elle n’est pas négative on en calcule la racine
carrée.
Le saut conditionnel s’écrit ainsi :
A≥0 √A
On saisit le programme : ?→A: A≥0 √A ”FIN” 016
[ALPHA] [?] [“][ALPHA] [A] [:] -> ?
→A:
[ALPHA][A][SHIFT][≥] 0 [SHIFT][ ] [√][ALPHA][A][ALPHA][ ]
-> A≥0
√A
[SHIFT][ALPHA] [“] [F] [I] [N] [“] -> “FIN”
Lorsqu’on exécute le programme on obtient :
-> ?
4 [EXE] -> 2.
[EXE] -> FIN
Remarque : pourquoi utilise-t-on souvent des Goto après un saut
conditionnel ?
l Souvent lorsqu’une condition est vériée, on a plusieurs actions à
effectuer, alors que la syntaxe du saut conditionnel n’en permet qu’une.
Le Goto permet d’aller à un endroit du programme et d’y écrire toutes les
actions à effectuer.
l Parfois on veut effectuer une action si la condition est vraie et une AUTRE
action si la condition n’est pas vériée. Le Goto permet de sauter la partie
qui concerne cette autre action :
Ex :
A=B
action si A=B : action suivante.
A=B
Goto x : action suivante effectuée seulement si A≠B.
On a une équation y=ax
2
+bx+c qu’on veut résoudre pour y=0, en utilisant
les formules Δ=b
2
-4ac et x=(-b±√Δ)/2a si Δ≥0. On utilise Goto pour que les
actions soient différentes selon que Δ soit supérieur ou non à 0.
“A=”?“A:”B=”?“B:”C=”?“C:B
2
-4AC“D:D≥0Goto 1:”D<0” Goto 2:
Lbl 1:(√D-B)÷2÷A (-√D-B)÷2÷A Lbl 2:”FIN” 083
Pour saisir le programme :
[ALPHA] [“] [ALPHA] [A] [SHIFT] [=] [ALPHA] [“]
[ALPHA] [?] [
→][ALPHA] [A] [:] -> “A=” ?→A:
[ALPHA] [→] [ALPHA] [B] [SHIFT] [=] [ALPHA] [“]
[ALPHA] [?] [
→][ALPHA] [B] [:] -> “B=” ?→B:
[ALPHA] [“] [ALPHA] [C] [SHIFT] [=] [ALPHA] [“]
[ALPHA] [?] [
→][ALPHA] [C] [:] -> “C=” ?→C:

52
Français
Copyright © Lexibook 2007
[ALPHA][B][X
2
]-4 [ALPHA][A][ALPHA][C] [→][ALPHA][D] [:]
-> B
2
-4AC→D:
[ALPHA][D][SHIFT][<]0 [SHIFT][ ] [SHIFT][Goto]2 [:]
-> D≥0
Goto 2:
[SHIFT] [Lbl] 1 [:] -> Lbl 1:
[(] [√][ALPHA][D] [-][ALPHA][B][)][÷]2[÷][ALPHA][A][ ]
-> (√D-B)÷2÷A
[(] [SHIFT] [(-)][√][ALPHA][D] [-][ALPHA][B][)][÷]2[÷][ALPHA][A][ ]
-> (-√D-B)÷2÷A
[SHIFT] [Lbl] 2 [:] -> Lbl 2:
[SHIFT][ALPHA] [“] [F] [I] [N] [“] -> “FIN”
Compteurs
[SHIFT] [Dsz]
S’utilise suivi d’un nom de mémoire temporaire et d’une
instruction : Dsz A : Instruction.
Diminue la valeur de A d’une unité et exécute l’instruction
si A≠0.
[SHIFT] [Isz]
S’utilise suivi d’un nom de mémoire temporaire et d’une
instruction : Isz A : Instruction.
Augmente la valeur de A d’une unité et exécute
l’instruction si A≠0.
Associé à Goto et Lbl, le compteur permet de créer une boucle qui s’arrête
au bout d’un nombre de fois prévu à l’avance. Par exemple, dans le jeu
du nombre mystère qui gure en n de ce chapitre, le compteur permet de
donner dix chances au joueur de trouver la solution avant d’afcher
« perdu ! » .
Ex :
On part de A=10 et on met le programme en boucle jusqu’à A=0. On afche
A à chaque début de boucle.
10→A:Lbl 1:A Dsz A:Goto 1 ”FIN”
Même chose avec A=-10 et avec [Isz].
-10→A:Lbl 1:A Isz A:Goto 1 ”FIN”
Si on veut que A augmente de 1 à 10, c’est possible en utilisant un saut
conditionnel juste après Isz :
1→A:Lbl 1:A Isz A:A<10 Goto 1 A-1→A:”FIN”
La valeur de A peut être xée par le programme lui-même. Ici on utilise la
fonction Random (Ran#) pour déterminer une valeur entre 1 et 15.
Int (Ran#x15+1)→A:Lbl 1:A Dsz A:Goto 1 ”FIN”
Sous-programmes
[Prog] 0-9
Inséré dans un programme, déclenche l’exécution
du sous-programme spécié.

53
Français
Copyright © Lexibook 2007
Vous pouvez utiliser [Prog] en tant qu’instruction dans un programme an de
déclencher l’exécution d’un programme écrit à un autre emplacement. On
appelle sous-programme un programme qui s’exécute au sein d’un autre.
Faire appel à un sous-programme est utile notamment dans les cas
suivants :
l pour utiliser un programme déjà écrit dans un programme nouveau.
l pour des raisons de clarté, lorsque le sous-programme représente un
calcul long ou compliqué, qu’il vaut mieux séparer du reste.
l
Lorsque la même procédure/calcul est utilisé plusieurs fois au sein d’un
programme.
Attention : si vous avez des instructions Goto dans un programme ou dans
un sous-programme, vériez bien qu’elles s’adressent à des Lbl situés dans
le même programme ou sous-programme.
Ex :
On a un programme Prog 0 qui calcule une valeur X à partir de divers
paramètres.
Dans le programme 1 on a les instructions suivantes :
Prog 0 : X+1→A
Lorsque le programme rencontre l’instruction Prog 0, il exécute le
programme Prog 0 dans son intégralité, puis il revient à Prog 1 chercher
l’instruction suivante : il met alors la valeur de X+1 dans la mémoire
temporaire A.
Exemple récapitulatif : le jeu du nombre mystère
Le principe du jeu est le suivant : la calculatrice génère un nombre entre 1 et
999 et vous avez 12 tentatives pour le découvrir.
Nous allons programmer ce jeu dans Prog 0 en utilisant un sous-
programme, Prog 1, pour tous les préparatifs du jeu.
On utilisera les variables suivantes :
l
A pour le compteur des 12 tentatives.
l
N le nombre à découvrir.
l
X la valeur proposée par l’utilisateur.
Pour chaque valeur de A non nulle on demande une valeur de X.
l
Si X=N, c’est gagné et on propose de rejouer.
l
Si X>N, on afche « Trop grand » et on demande une nouvelle valeur de
X. Sinon c’est que X est trop petit, et on redemande aussi une nouvelle
valeur de X.
Si A=0, vous avez perdu et on vous propose de rejouer.
Prog 1 assigne la valeur 12 à A et génère un nombre entier compris entre 0
et 999 à l’aide de Ran# (nombre aléatoire entre 0 et 0,999) et de Int (partie
entière).
On écrit Prog 1 :
12“A:Int (Ran# x1000+1)“N

54
Français
Copyright © Lexibook 2007
Et Prog 0 :
Prog 1: exécution du sous-programme Prog 1.
Lbl 0: début de la boucle principale.
“X=”?→X saisie de X.
Dsz A Goto 1: compteur, si A≠0 on va à Lbl 1.
“PERDU, N=” N Goto 4: A=0, on afche perdu et on va en n de
programme (Lbl 4).
Lbl 1 : A≠0, on va tester X.
X=N Goto 2: Si X=N on va à Lbl 2.
X>N Goto 3: Si X>N on va à Lbl 3.
“TROP PETIT”: Goto 0: Si on arrive ici c’est que X<N, on repart
au début de la boucle pour demander
une autre valeur de X.
Lbl 2:“GAGNE !” Goto 4: N trouvé, on sort de la boucle et on va
en n de programme.
Lbl 3:“TROP GRAND” Goto 0: N n’est pas trouvé, on repart en début
de boucle .
Lbl 4:“JOUE ENCORE”
121
Fin du jeu.
Note : le ! s’obtient en appuyant sur [SHIFT][n!]
Programmation et graphiques
Vous pouvez utiliser toutes les fonctions graphiques, à part [Trace], sans
modications dans un programme. A noter que pour la fonction [Range] il
suft de rentrer les données dans l’ordre séparées par des virgules.
Ex :
Pour trouver graphiquement le nombre de solutions des équations :
y=x
2
+2x-3
y=1-x
Avec les valeurs d’échelle suivantes :
Xmin = -5
Xmax = 5
Xscl = 2
Ymin = -10
Ymax = 10
Yscl = 4
Le programme est le suivant :
Range –5,5,2,-10,10,4:Graph Y=X
2
+2X-3
Graph Y=1-X
030
On voit sur le graphique qu’il y deux solutions à l’équation, x
2
+2x-3=1-x,
dont une évidente avec y=0 et x=1.
Note :
le [ ] permet d’arrêter l’exécution une fois tracée la première courbe,
si on ne veut pas de pause on peut le remplacer par [:].

55
Français
Copyright © Lexibook 2007
Programmation en Base-N
Il est possible de programmer des calculs à effectuer en Base N, avec les
adaptations suivantes :
• Pour spécier le mode Base N pour un programme, par exemple P3 :
[MODE] 2 -> Passage en mode WRT.
[MODE] [-] -> Passage en mode Base N pour le programme
qui sera spécié immédiatement ensuite.
[ ][ ][ ] [EXE] -> Sélection Prog 3.
• A la n du programme il ne faut pas omettre le tout dernier [
] ou [:].
Note :
la calculatrice n’a pas besoin d’être en mode Base N lorsqu’on lance
l’exécution pour exécuter le programme en Base N.
Ex :
On écrit un programme qui demande une valeur A, la multiplie par (101)
2
et
donne le résultat en binaire, hexadécimal et décimal.
? →A:Bin:Ax101 Hex Dec:
016
La base dans laquelle est entrée la valeur de A dépend du mode de la
calculatrice au lancement de l’exécution (décimal si mode normal ou Base-N
d, binaire si Base-N b, etc.). Si on souhaite une base précise pour A il faut
le préciser dans le programme :
Bin:? →A:Ax101 Hex Dec:
016
Programmation et statistiques
Il est possible de programmer des calculs statistiques à une ou deux
variables, avec les adaptations suivantes :
• Pour spécier le mode statistiques à une ou deux variables pour un
programme, par exemple P3 :
[MODE] 2 -> Passage en mode WRT.
[MODE] [x] ou [÷] -> Passage en mode SD1 ou LR1 pour le
programme qui sera spécié immédiatement ensuite.
[ ][ ][ ] [EXE] -> Sélection Prog 3.
• Il y a un certain nombre de fonctions ou signes que l’on ne peut pas
utiliser pour cause de touches assignées aux fonctions statistiques : Abs,
3
√, Dsz, >, <, en mode une et deux variables ; =, ≠, ≤, ≥, Isz et en
mode deux variables.
Note :
la calculatrice n’a pas besoin d’être en mode statistique lorsqu’on
lance l’exécution pour exécuter le programme.

56
Français
Copyright © Lexibook 2007
Utilisation des mémoires
Augmentation / diminution du nombre des mémoires
[MODE] [.]
Augmente le nombre de mémoires.
Diminue le nombre de pas de programme.
Ex : [MODE] [.] 10 [EXE] -> augmente le nombre de
mémoires à 36 au lieu de 26, diminue le nombre de
pas de 120.
[ALPHA][ [ ] et
[ALPHA][ ] ]
S’utilisent pour le nom des mémoires supplémentaires
: Z[1], Z[2], …
Votre calculatrice dispose de 26 mémoires temporaires dans lesquelles vous
pouvez stocker des valeurs numériques.
Sur cet écran vous voyez que s’il n’y a aucun programme en mémoire, vous
disposez en outre d’un maximum de 600 pas de programme.
Vous pouvez rajouter jusqu’à 50 mémoires supplémentaires, si vous n’avez
aucun programme actif, car chaque fois que vous rajoutez une mémoire
vous perdez 12 pas de programmes :
nb mémoires 26 27 28 ... 72 73 74 75 76
nb pas 600 588 576 ... 48 36 24 12 0
Ces mémoires s’utilisent en programmation ou en calcul direct comme des
mémoires temporaires normales, par exemple :
5→ Z[4]
30xZ[4] [EXE] -> 150.
Si vous avez déjà des programmes en mémoire et que vous essayez
d’obtenir un nombre de mémoires trop grand vous obtiendrez le message
Mem ERROR. De même si vous avez 3 mémoires supplémentaires et que
vous essayez d’utiliser une mémoire appelée Z[4].
Ex :
Si on fait [MODE] 2 on a l’écran suivant (pour exemple) :
P _ _2_34567_9
395
Il reste dans ce cas de gure, compte tenu des programmes existants,
395 pas de programme disponibles, soit un maximum de 32 mémoires
supplémentaires.
Pour rajouter 3 mémoires on fait :
[MODE] [.] 3 -> Defm 3
[EXE] -> M-29 S-359
M représente le nouveau nombre de mémoires disponibles (26+3) et S le
nombre de pas disponibles restants (395-3x12=359).
Vous pouvez alors utiliser des mémoires temporaires supplémentaires Z[1],
Z[2] et Z[3].

57
Français
Copyright © Lexibook 2007
Mémoires tableau
Les mémoires tableau sont très utiles lorsqu’il s’agit de mettre en mémoire
des valeurs de façon répétitive. Votre calculatrice vous offre cette
fonctionnalité d’une manière simple, à partir des mémoires temporaires A-Z.
Lorsqu’on écrit par exemple S[n], n est un entier qui peut être négatif, nul ou
positif, et S[n] correspond à une mémoire temporaire existante,T si n=1, U si
n=2, R si n=-1 et ainsi de suite.
On peut visualiser cela par un tableau d’équivalence :
mém temp A B C D ... Y Z
A tableau A[0] A[1] A[2] A[3] … A[25] A[26]
B tableau B[-1] B[0] B[1] B[2] … B[24] B[25]
C tableau C[-2] C[-1] C[0] C[1] … C[23] C[24]
… … … … … … … …
Y tableau Y[-25] Y[-24] Y[-23] Y[-22] … Y[0] Y[1]
Z tableau Z[-26] Z[-25] Z[-24] Z[-23] … Z[-1] Z[0]
Remarques :
l A tout moment C[23] est égale à la mémoire temporaire Y, attention de
ne pas les faire entrer en conit par mégarde en utilisant les deux dans le
même programme pour des applications différentes.
l A[-1] n’existe pas, pour n négatif A[n] provoque un message Mem
ERROR.
l A[27], B[26],…, Z[1] existent si le nombre de mémoires a été étendu
comme expliqué dans le paragraphe précédent.
Ex :
On veut mettre en mémoire les valeurs 1 à 10 dans les mémoires C à L.
Sans mémoires tableau c’est fastidieux :
1→C:2→D:3→E:4→F:5→G:6→H:7→I:8→J:9→K:10→L
040
Avec les mémoires tableau c’est plus rapide et le résultat est exactement le
même puisque les mémoires C[0]-C[9] sont les mémoires C-L.
0 →Z:Lbl 1: Z+1 →C[Z]:Isz Z: Z<10 Goto 1
026
C’est aussi beaucoup plus facile à modier. Par exemple on repart du même
programme pour rentrer les puissances de 2 (2
1
, 2
2
, 2
3
… 2
10
) dans les
mémoires D à M :
0“Z:Lbl 1: 2x
y
(Z+1)“D[Z]:Isz Z: Z<10 Goto 1 030

58
Français
Copyright © Lexibook 2007
9. MESSAGES D’ERREUR
Causes possibles d’erreurs
Lorsque l’écran afche un message d’erreur, les raisons peuvent être :
l Syn ERROR : erreur de syntaxe. Ex : [sin] 3 [+] [EXE].
l Ma ERROR : la valeur utilisée est en dehors des valeurs admissibles
(voir tableau plus loin). Ex : division par 0, cos
-1
(5), √(-2). Il se peut
aussi que lors du calcul effectué à partir des valeurs saisies, une valeur
intermédiaire se retrouve en dehors des valeurs admissibles, trop grande
ou trop petite. Une valeur très petite (inférieure à 10
-99
) sera arrondie en
un 0, ce qui peut créer une situation de division par 0.
l Go ERROR : en programmation, indique qu’il manque une instruction
[Lbl] pour une commande [Goto] ou qu’il n’y a pas de programme à
l’endroit indiqué par une commande [Prog].
l Stk ERROR : dépassement de la capacité mémoire de la calculatrice.
Votre calcul est trop long, mieux vaut le découper en deux parties ou plus
(voir paragraphe « Priorités de calcul » dans le premier chapitre).
l Mem ERROR : erreur dans l’utilisation des mémoires, soit lors de
l’expansion du nombre de mémoires, soit dans l’utilisation des mémoires
tableau. Voir les paragraphes correspondants dans le chapitre
« Programmation ».
l Arg ERROR : erreur d’argument sur une commande de type [MODE],
[Goto] … Ex : Fix 11 [EXE]. Vériez que la valeur employée est entre 0
et 9.
l Ne ERROR : erreur concernant les sous-programmes. Vériez bien qu’il
n’y a aucune instruction Prog n où n désigne le programme principal.
Pour sortir de l’écran d’afchage de l’erreur, appuyez sur [AC] ou utilisez les
èches
et pour corriger l’équation.
Valeurs admissibles
De manière générale les valeurs utilisées dans les calculs doivent vérier :
-9,999999999 x 10
99
≤ x ≤ 9,999999999 x 10
99
soit |x| <10
100
Note :
|x| est la valeur absolue de x, soit |x|= –x si x‹0 et |x|=x si x≥0.

59
Français
Copyright © Lexibook 2007
Pour certaines fonctions les intervalles sont nécessairement plus petits :
|x| ≥ 10
-99
Fonction Conditions supplémentaires
x
2
x
-1
|x| < 10
50
x
y
si x > 0, y.ln|x| ≤ 230.2585092
si x=0, y >0
si x < 0, y.ln|x| ≤ 230.2585092 et
y est impair ou 1/y est un entier (y≠ 0)
x
√y
si y > 0, 1/x.ln|y| ≤ 230.2585092
si y=0, x >0
si y < 0, 1/x.ln|y| ≤ 230.2585092 et
1/x est impair ou x est un entier (x≠ 0)
10
x
x < 100
√x x ≥ 0
ln x, log x x ≥ 10
-99
e
x
x ≤ 230.2585092
sinh x, cosh x |x| ≤ 230.2585092
sinh
-1
x |x| < 5 x 10
99
cosh
-1
x 1 ≤|x| < 5 x 10
99
tanh
-1
x |x|<1
sin x
DEG |x| < 9 x 10
9
RAD |x| < 5πx10
7
GRAD |x| < 10
10
cos x
DEG |x| < 9x 10
9
RAD |x| < 5πx10
7
GRAD |x| < 10
10
tan x
comme sin x et : (avec n entier positif ou négatif)
DEG x≠ (2n+1)x90
RAD x ≠ (2n+1)/2 x π
GRAD x ≠ (2n+1)x100
sin
–1
x, cos
–1
x |x| ≤ 1

60
Français
Copyright © Lexibook 2007
degrés décimaux et
sexagésimaux
|x|<10
10
coordonnées polaires
x, y < 10
50
et x
2
+y
2
< 10
100
r≥0, θ comme le x pour sin x et cos x.
x ! 0 ≤ x≤ 69 (x entier )
Base 10 -2
31
≤ (x)
10
< 2
31
Base 2
nombres entiers binaires de 12 chiffres maximum
0≤ x ≤ 111111111
ou 1000000000 ≤ x ≤ 1111111111
soit –2
11
≤ (x)
10
< 2
11
Base 8
nombres entiers octaux de 11 chiffres maximum
0≤ x ≤ 17777777777 ou 20000000000 ≤ x ≤
3777777777
soit -2
31
≤ (x)
10
< 2
31
Base 16
nombres entiers hexadécimaux de 8 chiffres
maximum
0≤ x ≤ 7FFFFFFF ou 80000000≤ x ≤ FFFFFFFF
Soit -2
31
≤ (x)
10
< 2
31
statistiques
n entier, 0<n<10
100
0 ≤ x, y < 10
50
pour
o
n-1
, n>1
valeurs intermédiaires de calcul (∑x, ∑y, ∑x
2
, ∑y,
∑xy) dans les limites admissibles.

61
Français
Copyright © Lexibook 2007
10. PRECAUTIONS D’EMPLOI
IMPORTANT : sauvegarde de vos données
Votre calculatrice comporte une mémoire électronique capable de conserver
une grande quantité d’informations. Ces informations sont gardées en
mémoire de manière able tant que les piles fournissent l’énergie nécessaire
et sufsante à leur bonne conservation. Si vous laissez les piles devenir
trop faibles, lorsque vous changez les piles ou si l’alimentation électrique
s’interrompt pour une autre raison, les informations stockées en mémoire
seront être irrémédiablement perdues. Un choc électrostatique important ou
des conditions d’environnement extrêmes peuvent aussi causer la perte des
informations.
Une fois les informations perdues elles ne peuvent pas être récupérées de
quelque manière que ce soit, c’est pourquoi nous vous conseillons fortement
de garder systématiquement une sauvegarde de vos données (valeurs,
programmes) dans un lieu sûr.
Utilisation de RESET
N’appuyez sur la touche de réinitialisation du système (RESET) que dans
les cas suivants:
• Lors de la première utilisation.
• Après le remplacement des piles.
• Pour effacer le contenu de toutes les mémoires.
• En cas de blocage général, toutes les touches étant inopérantes. Par
exemple, si vous exposez la calculatrice à un champ électrique, ou à
une décharge électrique pendant l’utilisation, il peut se produire des
phénomènes anormaux qui peuvent neutraliser le fonctionnement de
certaines touches y compris la touche [AC].
ATTENTION : ne pas appuyer sur RESET lorsque vous pensez qu’un
calcul ou opération interne est en cours, cela pourrait endommager
irrémédiablement votre calculatrice.
Pour appuyer sur le bouton Reset, appuyez sur [AC] pour remettre la
calculatrice en marche puis utilisez un objet n et pointu tel qu’un trombone
déplié, et appuyez doucement.
Remplacement des piles
Dès que l’afchage faiblit et qu’un réglage de contraste n’améliore pas la
lisibilité, nous vous conseillons de remplacer la pile. Votre calculatrice utilise
une pile lithium de type CR2032.
1. Effectuez une sauvegarde de toutes les données et programmes dont
vous aurez besoin ultérieurement.
2. Eteignez la calculatrice en appuyant sur [SHIFT] [OFF].
3. Retirez la vis du compartiment à piles au dos de l’appareil à l’aide d’un
tournevis.
4. Remplacez la pile en respectant la polarité (côté + au-dessus).

62
Français
Copyright © Lexibook 2007
5. Remettez la trappe.
6. Appuyez sur [AC] pour remettre la calculatrice en marche. Si la pile a été
correctement installée, l’icône D et le curseur clignotant seront afchés. Si
ce n’est pas le cas, retirez et réinstallez à nouveau la pile.
7. Appuyez doucement sur RESET avec un objet n et pointu pour
réinitialiser la calculatrice (important).
Une mauvaise utilisation de la pile peut causer une fuite de liquide
électrolytique ou même la faire exploser, et peut endommager l’intérieur de
votre calculatrice. Lisez donc bien les recommandations suivantes :
- S’assurer qu’elle soit du modèle recommandé avant de l’installer.
- Bien respecter la polarité indiquée.
- Ne pas laisser de pile usagée dans la calculatrice, ellespeut fuir et
l’endommager irrémédiablement.
- Ne pas laisser de pile neuve ou usagée à la portée des enfants.
- Ne jamais jeter la pile au feu, elle pourrait exploser.
- Ne pas jeter la pile dans les ordures ménagères mais dans un lieu de
collecte adapté pour le recyclage, dans la mesure du possible.
Entretien de votre calculatrice
- Votre calculatrice est un instrument de précision. Ne pas essayer de la
démonter.
- Evitez de la faire tomber ou de lui faire subir des chocs violents.
- Ne la transportez pas dans la poche arrière d’un pantalon.
- Ne la rangez pas dans un endroit anormalement humide, chaud ou
poussiéreux. Dans un environnement froid la calculatrice peut ralentir ou
même suspendre son fonctionnement. Elle retrouvera un fonctionnement
normal dès que la température redeviendra plus clémente.
- N’utilisez pas de solvant ou de pétrole pour nettoyer votre calculatrice,
mais simplement un chiffon sec, ou encore un chiffon trempé dans une
solution d’eau et d’un peu de détergent neutre, bien essoré.
- Ne provoquez pas d’éclaboussures sur la calculatrice.
- Si un dysfonctionnement potentiel est détecté, relisez bien ce manuel et
vériez l’état de la pile pour vérier que le problème ne vient pas d’une
mauvaise utilisation ou de pile trop faible.

63
Français
Copyright © Lexibook 2007
Ce produit est couvert par notre garantie de trois ans.
Pour toute mise en oeuvre de la garantie ou de service après-vente, vous
devez vous adresser à votre revendeur muni de votre preuve d’achat.
Notre garantie couvre les vices de matériel ou de montage imputables au
constructeur à l’exclusion de toute détérioration provenant du non-respect de
la notice d’utilisation ou de toute intervention intempestive sur l’article (telle
que démontage, exposition à la chaleur ou à l’humidité…).
LEXIBOOK SA
2, av de Scandinavie
91953 COURTABOEUF CEDEX
France
Assistance technique : 0 892 23 27 26 (0.34€ / min)
www.lexibook.com
Informations sur la protection de l’environnement. Tout appareil électrique usé
est une matière recyclable et ne devrait pas faire partie des ordures ménagères!
Nous vous demandons de bien vouloir nous soutenir en contribuant activement à
la gestion des ressources et à la protection de l’environnement en déposant cet
appareil dans des lieux de collecte adaptés (si existants).
Copyright © Lexibook 2007
Reproduction partielle ou intégrale de ce manuel interdite, sous quelque forme que ce soit, sauf avec autorisation
expresse écrite du fabricant.
Le fabricant et ses fournisseurs déclinent toute responsabilité quant aux conséquences de l’utilisation ou de la
mauvaise utilisation de cette calculatrice ou de ce manuel d’utilisation.
De même le fabricant et ses fournisseurs déclinent toute responsabilité concernant tous dommages, pertes
nancières, manques à gagner ou autres préjudices liés à des pertes de données ou de calculs lors de l’utilisation
de cette calculatrice ou de ce manuel.
Du fait de certaines limitations techniques lors de l’édition et de l’impression de ce manuel, l’apparence de
certaines touches ou afchages indiqués dans les textes peuvent présenter de légères différences avec
l’apparence réelle.
Le fabricant se réserve le droit de modier le contenu de ce manuel sans préavis.
11. GARANTIE

64
Español
Copyright © Lexibook 2007
Calculadora cientíca gráca programable, funciones en base N,
estadísticas con 1 ó 2 variables, probabilidades, funciones aritméticas,
trigonométricas y de programación.
ÍNDICE
INTRODUCCIÓN ........................................................................................................ 66
Instrucciones previas a la primera utilización del aparato ............................... 66
1. GUÍA DE UTILIZACIÓN DE SU CALCULADORA ................................................ 67
Cómo encender y apagar la calculadora ......................................................... 67
Pantalla y símbolos utilizados.......................................................................... 67
Ajuste del contraste de la pantalla ................................................................... 69
Funciones secundarias y alfanuméricas (teclas SHIFT y ALPHA) .................. 69
Notaciones utilizadas en este manual ............................................................. 70
Teclas básicas ................................................................................................. 71
Introducción y modicación de una operación (Replay) .................................. 71
Operaciones sucesivas sobre una misma línea .............................................. 72
Notación cientíca y de ingeniería ................................................................... 73
Selección del tipo de notación ......................................................................... 73
Selección de la posición de la coma (punto) decimal ...................................... 74
Selección del número de cifras signicativas .................................................. 75
Prioridades de cálculo ..................................................................................... 76
2. UTILIZACIÓN DE LAS FUNCIONES DE MEMORIA ............................................ 77
Recuperación del último resultado obtenido (Ans) .......................................... 77
Cálculos en cadena ..................................................................................... 77
Operaciones sucesivas ............................................................................... 77
Memorias temporales (A - Z) ........................................................................... 77
Cálculos de porcentaje .................................................................................... 79
3. FUNCIONES ARITMÉTICAS ................................................................................. 79
Parte entera (Int), Parte decimal (Frac) ........................................................... 79
Funciones inversas, raíces cuadradas y exponentes ...................................... 80
Raíces.............................................................................................................. 80
Fracciones ....................................................................................................... 80
Funciones logarítmicas y exponenciales ......................................................... 82
Funciones hiperbólicas .................................................................................... 82
Funciones factorial n!, permutación y combinación ......................................... 83
Generación de número aleatorio (función Random)........................................ 83
4. CÁLCULOS TRIGONOMÉTRICOS ....................................................................... 84
Número � ......................................................................................................... 84
Unidades de ángulos ....................................................................................... 84
Selección de la unidad de ángulo y del tipo de conversión ........................ 84
Conversión sexagesimal (grados / minutos /segundos) ............................. 85
Cálculos horarios ........................................................................................ 86
Coseno, seno, tangente................................................................................... 86
Funciones de arcocoseno, arcoseno y arcotangente ...................................... 86
Coordenadas polares ...................................................................................... 87
CALCULADORA GRÁFICA LEXIBOOK
®
GC460

65
Español
Copyright © Lexibook 2007
5. CÁLCULOS EN BASE N ....................................................................................... 88
Recordatorio ....................................................................................................
88
Cambio de base ..........................................................................................
88
Operadores lógicos ..................................................................................... 89
Notaciones ....................................................................................................... 90
Comandos del modo de base N y conversiones ............................................. 91
Cálculos en base N
.......................................................................................... 92
Operadores lógicos en base N ........................................................................ 93
6. FUNCIONES ESTADÍSTICAS ............................................................................... 94
Notas preliminares ...........................................................................................
94
Teclas de funciones estadísticas ..................................................................... 96
Estadísticas con una variable: ejemplo práctico ..............................................
97
Estadísticas con 2 variables: ejemplo práctico ................................................ 99
Regresión no lineal ........................................................................................ 100
7. FUNCIONES GRÁFICAS .....................................................................................
101
Deniciones y notaciones .............................................................................. 101
Cómo trazar una curva .................................................................................. 102
Curvas predeterminadas ........................................................................... 102
Curvas denidas por el usuario ................................................................. 103
Función de ampliación y reducción de la representación gráca .................. 104
Función “Trace” (rastreo) ............................................................................... 106
Funciones “Plot” (representación gráca) y “Line” (línea) .............................
107
8. FUNCIÓN DE PROGRAMACIÓN ........................................................................ 109
Primeros pasos en programación .................................................................. 109
Cómo escribir un programa .......................................................................
109
Cómo ejecutar un programa ......................................................................110
Cómo modicar un programa .....................................................................
111
Cómo borrar programas .............................................................................112
Programación avanzada .................................................................................112
Inserción de mensajes ...............................................................................112
Salto incondicional .....................................................................................114
Salto condicional ........................................................................................
115
Contadores .................................................................................................
117
Subprogramas ............................................................................................117
Ejemplo a modo de recapitulación: Juego del “número oculto” .................
118
Programación y grácos ............................................................................
119
Programación en base N .......................................................................... 120
Utilización de las funciones de memoria ....................................................... 121
Incremento/reducción del número de memorias ....................................... 121
Tablas de memoria .................................................................................... 122
9. MENSAJES DE ERROR ...................................................................................... 123
Causas posibles de error ............................................................................... 123
10. PRECAUCIONES DURANTE LA UTILIZACIÓN DEL APARATO .................... 126
IMPORTANTE: cómo salvaguardar sus datos .............................................. 126
Utilización de la función RESET (restablecimiento) ...................................... 126
Sustitución de las pilas .................................................................................. 126
Mantenimiento de su calculadora .................................................................. 127
11. GARANTÍA ......................................................................................................... 128

66
Español
Copyright © Lexibook 2007
Tenemos el placer de poder contarle entre los numerosos usuarios de
productos LEXIBOOK® y le agradecemos la conanza depositada en
nuestros productos.
Desde hace más de 15 años, la empresa francesa Lexibook diseña,
desarrolla, fabrica y distribuye por todo el mundo productos electrónicos
dirigidos a todos los públicos. Dichos productos gozan de una reputación
impecable gracias a su valor tecnológico y a su calidad de fabricación.
Calculadoras, diccionarios y productos electrónicos, estaciones
meteorológicas, aparatos multimedia, relojes y despertadores, sistemas de
telefonía… Nuestros productos forman parte de su vida diaria.
Para poder apreciar al máximo las capacidades de la calculadora gráca
GC460, le invitamos a que lea detenidamente este manual de instrucciones.
INTRODUCCIÓN
Instrucciones previas a la primera utilización del aparato
Antes de encender el aparato siga atentamente los pasos que se indican a
continuación:
1. Retire con precaución la lengüeta de protección del compartimiento de la
pila tirando del extremo de la lengüeta.
2. Si la lengüeta permanece trabada, retire el tornillo que ja el
compartimiento de la pila, extraiga la pila y, a continuación, retire la
lengüeta. Seguidamente, instale una pila tipo CR2032 observando la
polaridad indicada en el interior del compartimento (el polo positivo +
orientado hacia arriba). A continuación, vuelva a colocar la tapa del
compartimento y apriete el tornillo.
RESET
Tecla “Reset”
Tornillo

67
Español
Copyright © Lexibook 2007
1. GUÍA DE UTILIZACIÓN DE SU CALCULADORA
Cómo encender y apagar la calculadora
[AC]
Enciende la calculadora.
Pone a cero la pantalla de la calculadora.
Nota: cuando se vuelve a encenderse la calculadora
después de haberla apagado, el aparato estará
congurado por defecto en modo decimal (DEC), con la
función de punto decimal otante activada y las medidas
de ángulo expresadas en grados D .
[SHIFT]
[OFF]
Apagado.
Tras aproximadamente 6 minutos de inactividad, la
calculadora se apagará de forma automática.
Pantalla y símbolos utilizados
Esta calculadora es de tipo cientíco, gráco y programable. Cada
una de estas aplicaciones posee un tipo de pantalla diferente. Para
cualquier información relacionada con las aplicaciones grácas y de
programación, consulte los capítulos que correspondan.
La pantalla que corresponde a las funciones básicas es la siguiente:
3. Posicione la calculadora en su tapa para acceder al teclado.
4. Retire la película estática de protección de la pantalla LCD.
5. Pulse la tecla [AC] para encender la calculadora. Observará que en la
pantalla aparecen la letra D y un cursor que parpadea. De no ser así,
verique el estado de la pila y vuelva a comenzar desde el principio (en
caso necesario, consulte el capítulo “Precauciones durante la utilización
del aparato”).
6. Localice el oricio identicado con la palabra RESET (restablecer) situado
en la parte trasera del aparato. Inserte un objeto de punta na (un clip
para papeles por ejemplo) y presione suavemente.
Si desea obtener más información con referencia a la pila, la importancia del
botón “RESET”, o sobre cómo salvaguardar sus datos, consulte el capítulo
“Precauciones durante utilización del aparato”.
Exponente
D
99
-1.031914894
Mantisa
En la línea inferior se visualizarán las operaciones introducidas en
caracteres alfanuméricos.

68
Español
Copyright © Lexibook 2007
-
Signo negativo que indica que el número visualizado es
negativo.
o
Aparece para indicar que la operación en curso es
demasiado larga para que pueda visualizarse totalmente
en la pantalla. En este caso, pulse las teclas [
] o [
]
para mostrar el resto del cálculo.
DISP
Indica que el valor mostrado en la pantalla es un resultado
intermedio, véase el párrafo “Operaciones sucesivas
sobre una misma línea”, o bien el capítulo “Programación”.
M
Indica que la función MODE (modo) está activada.
S
Indica que la función SHIFT (funciones secundarias) está
activada.
A
Indica que la función ALPHA (alfanumérica) está activada.
…… ERROR
Se muestra cuando el cálculo excede la capacidad
de visualización permitida o se detecta un error. Los
diferentes mensajes de error, así como sus causas
y posibles soluciones se describen en la sección
correspondiente del capítulo “Mensajes de error”.
hyp Se muestra cuando la función hiperbólica está activada.
FIX
Indica que el resultado se mostrará con un número
determinado de cifras detrás de la coma (punto) decimal.
SCI
Indica que el resultado se mostrará con un número
determinado de cifras signicativas.
D
Se muestra cuando la calculadora está en modo de
representación angular en grados, o cuando la unidad de
medida del ángulo mostrado está en grados.
R
Se muestra cuando la calculadora está en modo de
representación angular en radianes, o cuando la unidad
de medida del ángulo mostrado está en radianes.
G
Se muestra cuando la calculadora está en modo de
representación angular en gradientes, o cuando la unidad
de medida del ángulo mostrado está en gradientes.
La línea inferior muestra un resultado numérico de 10 cifras signicativas,
o bien 10 cifras signicativas más otras 2 cifras de notación cientíca en la
parte superior derecha (véase el párrafo “Notación cientíca”).
Deberá tenerse en cuenta que si bien el resultado mostrado aparece en
formato de 10 ó 10 más 2 cifras signicativas, los cálculos internos se
realizan con 24 cifras signicativas y dos exponentes, lo cual le proporciona
un nivel de precisión bastante alto durante la ejecución de las operaciones.
La pantalla mostrará un cierto número de símbolos (en este caso, sólo se
muestra D). Estos símbolos le proporcionan indicaciones que permiten una
mejor lectura de las operaciones en curso:

69
Español
Copyright © Lexibook 2007
Ajuste del contraste de la pantalla
[MODE] [
] , [
]
Ajuste del contraste de la pantalla.
En la parte central de la calculadora, justo debajo de la pantalla encontrará
las echas direccional [
] , [
] , [ ] y [ ]. De momento, sólo nos
centraremos en [
] y [
].
Para ajustar el contraste de la pantalla, pulse una vez la tecla [MODE] y,
a continuación, pulse [
] para reducir el nivel de contraste, o [
] para
aumentarlo. Si no se logra aumentar el nivel de contraste mediante este
procedimiento, se deberá seguramente a que las pilas están bajas de
carga y será necesario sustituirlas ; consulte los consejos e instrucciones
referentes a la sustitución de las pilas que se indican al nal de este manual.
Nota: deberá pulsarse la tecla [MODE] cada vez que se utilicen [
] y [
].
D
sin
-1
Sin
l sin (seno) es la función principal y se accede a ella directamente
pulsando la tecla.
l sin
-1
es la función secundaria y para acceder a ella, será necesario pulsar
primero la tecla [SHIFT] y, a continuación, la tecla correspondiente (la
pantalla mostrará brevemente la letra S ).
Funciones secundarias y alfanuméricas (teclas SHIFT y ALPHA)
[SHIFT]
Permite acceder a las funciones secundarias, las cuales
están indicadas en naranja justo encima de la tecla que
corresponda.
[ALPHA]
Permite acceder a las funciones alfanuméricas, las cuales
están indicadas en rojo en la parte inferior derecha de la
tecla que corresponda.
[SHIFT]
[A-LOCK]
Permite acceder continuamente a las funciones
alfanuméricas (bloqueo de la función ALFA), cancelación
pulsando de nuevo la tecla [ALPHA], o en [EXE].
La mayoría de las veces, las teclas de su calculadora incorporan al menos
dos funciones. No obstante es posible que incorporen tres o incluso cuatro
funciones. Éstas están indicadas mediante colores y conforme a su posición
alrededor de la tecla que sirve para acceder a las mismas.
Por ejemplo:
ID

70
Español
Copyright © Lexibook 2007
Principal [sin]
Secundaria [SHIFT] [sin
-1
]
Alfanumérica [ALPHA][D]
Las teclas [0] a [9] se escribirán 0 a 9 (sin corchetes) para facilitar la lectura.
Los cálculos y los resultados se mostrarán de la manera siguiente:
descripción de los datos -> representación alfanumérica | línea de resultado
p. ej.:
Para efectuar el cálculo (4+1)x5= el proceso se indicará de la manera
siguiente:
[(] 4 [+] 1 [)] [x] 5 [EXE] -> (4+1)x5 | 25.
Una vez que esta representación no impida comprender el ejemplo, podrá
omitirse la parte situada más a la izquierda de la pantalla.
l D es la función alfanumérica, para acceder a ella, será necesario pulsar
primero la tecla [ALPHA] y, a continuación, la tecla correspondiente (la
pantalla mostrará brevemente la letra A ). Se trata principalmente de
teclas para las funciones de memoria o de introducción de texto.
l ID y las otras funciones indicadas en azul sólo pueden accederse durante
las operaciones en Base N. Encontrará más información sobre esta
función en el capítulo correspondiente.
Asimismo, las funciones indicadas entre las echas
└ ┘
son funciones
relacionadas con el modo de operaciones estadísticas que se describen en
el capítulo correspondiente.
Si pulsa una sola vez la tecla [SHIFT], el símbolo S aparecerá en la
pantalla para indicar que la tecla [SHIFT] está activada y que es posible
acceder a las funciones secundarias. El símbolo se apagará en cuanto pulse
cualquier otra tecla o vuelva pulsar la tecla [SHIFT].
Asimismo, si pulsa una sola vez la tecla [ALPHA], el símbolo A aparecerá
en la pantalla para indicar que la tecla [ALPHA] está activada y que es
posible acceder las funciones alfanuméricas. El símbolo desaparecerá en
cuanto pulse cualquier otra tecla o vuelva pulsar la tecla [ALPHA].
Si desea utilizar varias veces seguidas las funciones alfanuméricas sin
que por ello suponga una tarea tediosa, podrá utilizar las teclas [SHIFT]
[A-LOCK]. El símbolo A permanecerá indicado y podrá acceder de forma
continua a las funciones alfanuméricas en tanto no pulse la tecla [ALPHA]
para anular la selección, o bien la tecla [SHIFT] si desea pasar directamente
a una función secundaria.
Notaciones utilizadas en este manual
En este manual, las funciones estarán indicadas de la manera siguiente
(volviendo a utilizar el ejemplo anterior):

71
Español
Copyright © Lexibook 2007
0 - 9
[+]
[-]
[x]
[÷]
[EXE]
[.]
[SHIFT]
[(-)]
[(], [)]
Teclas numéricas.
Suma.
Resta.
Multiplicación.
División.
Proporciona el resultado de las operaciones.
Inserción del punto (coma decimal) para números decimales.
p. ej.:
para escribir 12,3 se introduce 12[.]3
Cambia el signo del número que se va introducir
inmediatamente después.
5 [x] [SHIFT] [(-)] [5] [EXE] -> -25.
Abre/cierra un paréntesis.
p. ej.:
[(] 4 [+] 1 [)] [x] 5 [EXE] -> 25.
[
] [
]
Se utiliza para desplazar el cursor y modicar una
operación.
Si se pulsa una sola vez [
] mientras que se muestra
el resultado numérico, aparecerá la línea de cálculo
alfanumérico y el cursor se situará al nal de la línea.
Si se pulsa una sola vez [
] mientras que se muestra
el resultado numérico, aparecerá la línea de cálculo
alfanumérico y el cursor se situará al principio de la línea.
[DEL]
Se borra el carácter situado en el lugar donde se
encuentra el cursor.
Será posible introducir en su calculadora las operaciones que desee y éstas
aparecerán abajo a la izquierda en un estilo alfanumérico fácil de leer y de
corregir.
Una vez que haya introducido el cálculo y obtenido el resultado pulsando la
tecla [EXE], será bastante fácil revisar y modicar la operación utilizando las
echas direccionales [
], [
].
Teclas básicas
Introducción y modicación de una operación (Replay)

72
Español
Copyright © Lexibook 2007
Operaciones sucesivas sobre una misma línea
[ALPHA]
[ ]
Marca de separación entre dos operaciones consecutivas
introducidas en una misma línea.
[AC]
Interrumpe la ejecución de operaciones consecutivas.
Observaciones con respecto a la introducción de cálculos:
Esta calculadora le permite introducir de una sola vez un cálculo de hasta
127 caracteres. No obstante, deberá tenerse en cuenta que si incluso una
función (como por ejemplo sin-1) requiere que se pulsen 2 teclas y que la
pantalla la muestre con varias letras, dicha función sólo será contabilizada
por la calculadora para un sólo carácter. En cuanto se alcancen los 121
caracteres, la calculadora le avisará cambiando la forma del cursor de
_ a .
En caso de que la operación a efectuar sea demasiado larga, será
conveniente dividirla en varias etapas.
p. ej.:
Se han introducido los siguientes datos:
34 [+] 57 [-] 27 [x] 78 +5 [EXE] -> 34+57-27x78+5 | -2010.
Si pulsa la tecla [
] se mostrará la representación alfanumérica del cálculo
efectuado y el símbolo
le indicará que la operación es demasiado larga
para que pueda mostrarse en su totalidad.
l Si desea sustituir 27 por 7 en su operación, proceda como sigue:
Posicione el cursor utilizando la tecla [
] para desplazarse hasta el lugar
exacto donde desea efectuar la corrección, es decir, delante del número 2.
Pulse la tecla [DEL] para suprimir el 2. Si, a continuación, pulsa la tecla
[EXE], el resultado cambiará a -450.
Si así lo desea, su calculadora le permite introducir varias operaciones
de manera sucesiva sobre una misma línea y, a continuación, ejecutarlas
pulsando la tecla [EXE]. De esta manera, la calculadora efectúa la primera
operación introducida y, a continuación muestra el resultado intermedio y
el símbolo Disp para indicarle que la ejecución de las operaciones no ha
nalizado. Si pulsa la tecla [EXE], la calculadora saltará a la segunda Disp
desaparecerá de la pantalla.
p. ej.:
Si desea efectuar la operación siguiente, proceda como sigue:
54+39=
9-18=
4x6-2=
50x12=

73
Español
Copyright © Lexibook 2007
[EXP]
Permite introducir un valor en notación cientíca.
[ENG]
O
[SHIFT] [
]
Flecha situada
encima de la tecla
[ENG]
Permite pasar a notación de ingeniería:
• Cada vez que se pulsa la tecla [ENG], el exponente
disminuye en 3.
• Cada vez que se pulsan las teclas [SHIFT] [
], el
exponente aumenta en 3.
Podrá introducir estas operaciones de la manera siguiente:
54 [+] 39 [ALPHA] [ ] 9 [-] 18 [ALPHA] [ ] 4 [x] 6 [-] 2 [ALPHA] [ ] 50 [x]
12 [EXE]
-> 54+39
9-18 4x6-2 50x12 | 93. Disp
[EXE] -> | -9. Disp
[EXE] -> | 22.
Disp
[EXE] -> | 600.
Notas :
l No podrán modicarse las operaciones en tanto que el símbolo Disp
aparezca en la pantalla y no se haya alcanzado la última operación, a
menos que se pulse [AC] para interrumpir la ejecución de las mismas.
l En el ejemplo anterior, si se pulsa una vez más de la cuenta la tecla
[EXE], volverá a iniciarse la operación (la pantalla mostrará 93. y Disp ).
l Véase también para este tipo de cálculos, la manera de recuperar el
resultado anterior (función Ans) que se describe en el siguiente capítulo.
Notación cientíca y de ingeniería
El modelo GC460 muestra directamente el resultado de un cálculo (x) en
modo decimal normal cuando x está dentro del intervalo siguiente:
0.000000001≤ |x| ≤ 9999999999
Nota :
|x| es el valor absoluto de x, es decir: |x|= –x si x‹0 y |x|=x si x≥0.
Más allá de estos límites, la calculadora mostrará automáticamente el
resultado de una operación según el sistema de notación cientíca, en el
que las dos cifras situadas arriba y la derecha representan el exponente del
factor 10.
p. ej.:
Cómo calcular el cuadrado de 2.500.000 y su función inversa
2500000 [X
2
][EXE] -> 2500000
2
| 6.25
12
es decir: 6,25 x
10
12
[X
-1
][EXE] -> 6.25E12
-1
| 1.6
–13
es decir: 1,6 x 10
-13
La notación denominada de ingeniería funciona siguiendo el mismo
principio, sólo que en este caso es necesario que la potencia de 10 sea un
múltiplo de 3 (10
3
, 10
6
,10
9
etc.). Volviendo a utilizar el ejemplo anterior:
6,25 x 10
12
se escribe también 6.25
12
en notación de ingeniería, sin
embargo, 1,6 x 10
-13
se escribirá 160.
–15
Selección del tipo de notación

74
Español
Copyright © Lexibook 2007
Para cualquier número comprendido dentro del intervalo mencionado
anteriormente, su calculadora le permitirá introducirlo directamente en
notación cientíca para evitar así una introducción reiterada de ceros.
p. ej.:
Si desea introducir 2.500.000 (es decir: 2,5 x 10
6
) en notación cientíca,
proceda como sigue:
2 [.] 5 [EXP] 6 [EXE] -> 2.5E6 | 2500000.
Si desea introducir 2 500 000
2
es decir: (2,5 x 10
6
)
2
en notación cientíca,
proceda como sigue:
2 [.] 5 [EXP] 6 [X
2
] [EXE] -> 2.5E6
2
| 6.25
12
Si desea introducir 0.016 es decir: 1,6 x 10
-2
en notación cientíca, proceda
como sigue:
1 [.] 6 [EXP] [SHIFT] [(-)] 2 [EXE] -> 1.6
E
-2 | 0.016.
Para pasar a notación de ingeniería utilizando los ejemplos anteriores,
proceda como sigue:
2 [.] 5 [EXP] 6 [EXE] -> 2.5E6 | 2500000.
[ENG] -> 2.5
06
[ENG] -> 2500.
03
[ENG] -> 2500000.
00
[ENG] -> 2500000000.
-03
[.] 016 [EXE] -> .016 0.016
[SHIFT] [
] -> 0.016
00
[ENG] -> 160.
-03
[ENG] -> 160000.
-06
[SHIFT] [
] -> 160.
-03
Selección de la posición de la coma (punto) decimal
p. ej.:
100000 [÷] 3 [EXE] -> 100000÷3 | 33333.33333
[MODE][7] 3 [EXE] -> Fix 3 | 33333.333
Fix
[MODE][7] 2 [EXE] -> Fix 2 | 33333.33
Fix
[x]10 [EXE] -> 33333.33333x10 | 333333.33
Fix
MODE][9] [EXE] -> Norm | 333333.3333
[MODE] 7 + cifra
entre 0 y 9 + [EXE]
Permite seleccionar el número de cifras que
aparecen detrás de la coma decimal. La pantalla
muestra el símbolo Fix.
[SHIFT] [Rnd]
Redondea el valor mostrado en la pantalla en
función del modo FIX seleccionado.
[MODE] 9 [EXE]
Cancela el modo de selección del número de
cifras después de la coma (punto) decimal.

75
Español
Copyright © Lexibook 2007
Cuando se ja el número de cifras después de la coma (punto) decimal a un
valor determinado mediante el modo Fix, tan sólo se modica el modo de
visualización de dicho valor y no así el valor memorizado por la calculadora,
el cual incorpora 24 cifras signicativas.
Si así lo desea, podrá modicar el valor memorizado para exigir ejecutando
sus cálculos con un valor redondeado en función del número de cifras
después de la coma (punto) decimal que se haya seleccionado. Volviendo a
utilizar el ejemplo anterior:
100000 [÷] 3 [EXE] -> 100000÷3 | 33333.33333
[MODE][7] 2 [EXE] -> Fix 2 | 33333.33
Fix
[SHIFT] [Rnd] [EXE] -> Rnd | 33333.33
Fix
[x]10 [EXE] -> 33333.33x10 | 333333.30
Fix
Selección del número de cifras signicativas
[MODE] 8 + cifra
entre 0 y 9 + [EXE]
Permite seleccionar el número de cifras
signicativas. La pantalla muestra el símbolo Sci.
[SHIFT] [Rnd]
Redondea el valor mostrado en la pantalla en
función del modo Sci seleccionado.
[MODE] 9 [EXE]
Cancela el modo de selección del número de
cifras signicativas.
p. ej.:
100000 [÷] 3 [EXE] -> 100000÷3 | 33333.33333
[MODE][8] 5 [EXE] -> Sci 5 | 3.3333
04
Sci
[MODE][8] 3 [EXE] -> Sci 3 | 3.33
04
Sci
[MODE][9] [EXE] -> Norm | 33333.33333
Cuando se ja el número de cifras signicativas a un valor determinado
mediante el modo Sci, tan sólo se modica el modo de visualización de
dicho valor y no así el valor memorizado por la calculadora, el cual incorpora
24 cifras signicativas.
Si así lo desea, podrá modicar el valor memorizado para seguir ejecutando
sus cálculos con un valor redondeado en función del número de cifras
signicativas que se haya seleccionado. Volviendo a utilizar el ejemplo
anterior:
100000 [÷] 3 [EXE] -> 100000÷3 | 33333.33333
[MODE][8] 3 [EXE] -> Sci 3 | 3.33
04
Sci
[SHIFT] [Rnd] [EXE] -> Rnd | 3.33
04
Sci
[x]10 [EXE] -> 33300.x10 | 3.33
05
Sci
[MODE][9] [EXE] -> Norm | 333000.
Nota: este modo de visualización es compatible con la notación [ENG]:
100000 [÷] 3 [EXE] -> 100000÷3 | 33333.33333
[MODE][8] 5 [EXE] -> Sci 5 | 3.3333
04
Sci
[ENG] -> 33.333
03
Sci

76
Español
Copyright © Lexibook 2007
Prioridades de cálculo
Cuando se efectúen varias operaciones en un mismo cálculo, su calculadora
los evaluará y determinará el orden en que han de completarse conforme a
las reglas aritméticas establecidas. Este orden de prioridad es el siguiente:
1. Las operaciones entre paréntesis y, en caso de diferentes niveles de
paréntesis, el último paréntesis abierto.
2. Las funciones que utilicen un tipo de exponente como X
-1
, X
2
, √, X
y
y
x
√,
así como el cambio de signo [(-)].
3. Las funciones de tipo cos, sin, ln, e
x
…
4. Las funciones de introducción de datos como por ejemplo [º ’’’] y [A B/c].
5. Las multiplicaciones y divisiones (la multiplicación puede estar implícita,
como por ejemplo 2cosπ).
6. Las sumas y restas.
7. Las funciones que denotan el n de una operación o que almacenan un
valor en la memoria: [EXE], [
], [DT], etc.
Cuando todos los operadores poseen el mismo nivel de prioridad, la
calculadora los resuelve siguiendo simplemente el orden en el que aparecen
de izquierda a derecha. En el interior de los paréntesis, se mantiene el
orden de prioridad.
p. ej.:
1 [+] 3 [x] 5 [EXE] -> 1+3x5 | 16.
[(] 1 [+] 4 [)] [x] 5 [EXE] -> (1+4)x5 | 25.
10 [-] 3 [X
2
] [EXE] -> 10-3
2
| 1.
5 [x
y
] [ln] 2 [EXE] -> 5xyln 2 | 3.05132936 ó bien 5
ln2
Su calculadora establece la diferencia entre los diferentes niveles de
prioridad y, según sea necesario, memoriza los datos y los operadores de
cálculo hasta proporcionar el resultado correcto de la operación, teniendo
en cuenta hasta un máximo de 24 niveles diferentes de operadores y 10
niveles de valores numéricos intermedios para la operación en curso.
Dichos niveles se denominan en inglés “stacks”. Si la operación realizada es
demasiado complicada y sobrepasa la amplia capacidad de su calculadora,
aparecerá el mensaje “Stk ERROR” (se ha excedido la capacidad de
“stacks”).

77
Español
Copyright © Lexibook 2007
2. UTILIZACIÓN DE LAS FUNCIONES DE MEMORIA
Recuperación del último resultado obtenido (Ans)
[Ans]
Recupera el resultado del cálculo anterior.
p. ej.:
24 [÷] [(] 4[+]6 [)] [EXE] -> 24÷(4+6) | 2.4
El resultado (2,4) queda automáticamente almacenado en la memoria Ans.
Esto nos permite calcular 3x ANS + 60÷ANS
3 [x] [ANS] [+] 60 [÷][ANS] [EXE] -> 3xANS+60÷ANS | 32.2
Cálculos en cadena
Se trata de cálculos para los que el resultado del cálculo anterior sirve de
primer operando del cálculo siguiente. Es posible utilizar principalmente en
estos cálculos las funciones [√], [X
2
], [sin],...
p. ej.:
[AC]
6 [+] 4 [EXE] -> 6+4 | 10.
[+] 71 [EXE] -> 10.+71 | 81.
[√] [Ans] [EXE] -> √Ans | 9.
Operaciones sucesivas
La utilización de la función Ans es esencial para la ejecución de operaciones
sucesivas escritas sobre una misma línea:
54 [+] 39 [ALPHA][ ] [Ans] [-] 18 [EXE] -> 93. Al pulsar la tecla [EXE] se
obtiene lo siguiente: 75
Memorias temporales (A - Z)
[ALPHA][A]
Recupera el contenido de la memoria A para
utilizarlo en un cálculo.
[ ][ALPHA][A]
[EXE]
Almacena en la memoria “A” el valor mostrado en
la pantalla o el valor que se desea calcular.
[ALPHA] [~]
Permite acceder simultáneamente al contenido de
varias memorias.
p. ej.:
5 [ ] [SHIFT] [A-LOCK] [A][~][D] [EXE] asigna el
valor 5 a las memorias A, B, C y D.
Recordatorio: [SHIFT] [A-LOCK]=[SHIFT][ALPHA], bloqueo de
[ALPHA]
0 [ ][ALPHA][A]
[EXE] (cero)
Puesta a cero de la memoria A.
[SHIFT][Mcl] [EXE]
Borra el contenido de todas las memorias
temporales.

78
Español
Copyright © Lexibook 2007
Su calculadora dispone de 26 memorias temporales (A, B, C, D, E…, Y y Z).
Dichas memorias le permiten almacenar datos y recuperarlos para utilizarlos
en cálculos futuros.
Podrá utilizar las funciones [ ], [ALPHA] para cada una de las teclas
[A], [B], [C], [D], ... [Y] y [Z]. Recordatorio: la letra que puede accederse
mediante la función [ALPHA] está indicada en rojo y se encuentra en la
parte inferior derecha de la tecla que corresponda. p. ej.: “A” se encuentra
en la parte inferior derecha de la tecla [X
-1
].
Nota: es posible modicar la conguración de la calculadora para poder
disponer de un número superior a las 26 memorias temporales existentes.
El proceso a seguir se describe en el capítulo “Programación”.
p. ej.:
5 [ ] [ALPHA] [X] [EXE] -> 5
X | 5.
[-] 3 [ ] [ALPHA] [X] [EXE] -> 5.-3
X | 2.
6 [x] [ALPHA] [X] [EXE] -> 6xX | 12.
[ALPHA] [X][EXE] -> X | 2.
Las dos primeras líneas de cálculo modican el valor de X (X=5 y después
2), el cálculo 6xX utiliza el valor de X pero no lo modica.
5 [ ] [SHIFT] [A-LOCK] [A] [~][E] [EXE] -> 5
A~E | 5.
A, B, C, D y E contienen ahora todas el mismo valor, 5.
[ALPHA] [B] [x] [ALPHA] [C] [EXE] -> BxC | 25.
[SHIFT][Mcl] [EXE] -> Mcl | 25.
[ALPHA] [D] [EXE] -> D | 0.
La utilización de las teclas [SHIFT][Mcl] ha borrado el contenido de todas
memorias.
1 € = 140 Yenes, ¿cuánto son 33.775 Yenes en Euros? ¿Cuánto valen
2.750 € en Yenes?
140 [ ] [ALPHA] [A] [EXE] -> 140
A | 140.
33775 [÷] [ALPHA] [A][EXE] -> 33775÷A | 241.25
2750 [x] [ALPHA] [A] [EXE] -> 2750xA | 385000.
Supongamos que deseamos efectuar la operación siguiente:
Artículos disponibles en almacén por la mañana = 200
Artículos suministrados durante el día: 5 cajas de 12 unidades
y 9 cajas de 6 unidades
Artículos vendidos durante el día: 2 cajas de 24 unidades
¿Cuántos artículos quedan en el almacén al nal del día?
Si cada artículo cuesta 3,50€, ¿Cuál es el valor total de los
artículos existentes en almacén?
Se introduce en la memoria el número de artículos existentes al principio en
el almacén:
200 [ ] [ALPHA] [A] [EXE] -> 200
A | 200.

79
Español
Copyright © Lexibook 2007
Se añaden los artículos suministrados y se descuentan los artículos
vendidos:
[+] 5 [x] 12 [+] 9 [x] 6 [-] 2 [x] 24 [
] [ALPHA] [A] [EXE]
-> 200.+5x12+9x6-2x24
A | 266.
Las existencias en almacén cuentan con 266 artículos.
Asimismo, para calcular el valor de las existencias se procede de la manera
siguiente:
3 [.] 5 [x] [ALPHA] [A] [EXE] -> 3.5xA | 931.
Cálculos de porcentaje
[SHIFT] [%]
Esta función permite calcular un porcentaje, así como un
incremento o una reducción expresada en porcentaje.
p. ej.:
El liceo cuenta con 312 niñas de un total de 618 alumnos, ¿cuál es el
porcentaje de niñas?
312 [÷] 618 [SHIFT] [%] | 50.48543689 es decir: el 50,5%
Precio original 200 euros, ¿cuál es el porcentaje de variación si el precio
cambia a 220 o a 180 euros?
220 [-] 200 [SHIFT] [%] -> 220-200 | 10 es decir, un 10% más caro
180 [-] 200 [SHIFT] [%] -> 180-200 | -10. es decir, un 10% más barato
División por el 10%
5 [÷] 10 [SHIFT] [%] -> 5÷10 | 50. (50÷0.1)
Un artículo cuesta 180 euros después de aplicar un descuento del 10%,
¿cuál era el precio original?
180 [÷] 90 [SHIFT] [%] -> 180÷90 | 200.
3. FUNCIONES ARITMÉTICAS
Parte entera (Int), Parte decimal (Frac)
[SHIFT] [INT]
Proporciona la parte entera del valor introducido
inmediatamente después.
[SHIFT]
[Frac]
Proporciona la parte decimal del valor introducido
inmediatamente después.
[SHIFT] [INT] 9 [.] 256 [EXE] -> Int 9.256 | 9.
[SHIFT] [Frac] 9 [.] 256 [EXE] -> Frac 9.256 | 0.256

80
Español
Copyright © Lexibook 2007
Funciones inversas, raíces cuadradas y exponentes
[X
-1
]
Calcula la función inversa del valor introducido
inmediatamente antes.
[X
2
]
Calcula el cuadrado del valor introducido inmediatamente
antes.
[x
y
]
Eleva el valor x (introducido anteriormente) a la potencia
de y (introducida después).
[SHIFT][10
x
]
Calcula la potencia en base 10 del número introducido
inmediatamente después.
p. ej.:
8 [X
-1
] [EXE] -> 8
-1
| 0.125
3 [X
2
] [EXE] -> 3
2
| 9.
5 [x
y
] 3 [EXE] -> 5x
y
3 | 125.
2 [x
y
] 5 [EXE] -> 2x
y
5 | 32.
[SHIFT][10
x
] [SHIFT] [(-)] 3 [EXE] -> 10-3 | 1.
-03
Raíces
[√]
Calcula la raíz cuadrada del número introducido
inmediatamente después.
[SHIFT] [
3
√]
Calcula la raíz cúbica del número introducido
inmediatamente después.
[
x
√]
Calcula la raíz X
n
del número introducido inmediatamente
después.
Utilizando de nuevo los ejemplos anteriores:
[√] 9 [EXE] -> √9 | 3.
[SHIFT] [
3
√] 125 [EXE] ->
3
√125 | 5.
5 [
x
√] 32 [EXE] -> 5
x
√ 32 | 2.
Fracciones
[A B/c]
Permite introducir una fracción con numerador “b” y
denominador “c”, así como una parte entera “a” (opción
facultativa).
Cambia la visualización de una fracción de tipo número
entero + fracción irreducible en número decimal y
viceversa.
[SHIFT]
[d/c]
Convierte una fracción del tipo número entero + fracción
irreducible en una fracción irreducible y viceversa.

81
Español
Copyright © Lexibook 2007
Signicado de las notaciones a b/c y d/c:
p. ej.:
a = 3, b=1 et c=2. “a” es la parte entera de x, es decir, x= 3 + = 3,5
De hecho:
En notación d/c, d=7 et c=2.
Su calculadora le permite efectuar un cierto número de operaciones
aritméticas expresadas o convertidas en fracciones.
Es posible sustituir a, b y c por un cálculo colocado entre paréntesis. Sin
embargo, en algunos casos se podrá obtener un resultado expresado de
forma decimal pero no así un resultado expresado como una fracción.
Ex :
3 [a b/c] 1 [a b/c] 2 [+] 4 [a b/c] 3 [EXE] -> 3
┘1┘2 + 4┘3 | 4┘5┘6.
[a b/c] -> 4
┘5┘6. | 4.833333333
[a b/c] -> 4.833333333 | 4
┘5┘6.
[SHIFT] [d/c] -> 4
┘5┘6. | 29┘6.
1.25 [+] 2 [a b/c] 5 [EXE] -> 1.25+2
┘5 | 1.65
La suma de una fracción y de un número decimal (cuyo parte decimal no
sea nula) tendrá como resultado un número decimal y no podrá convertirse
en fracción.
Es posible utilizar una fracción como exponente:
[SHIFT] [10
x
] 2[a b/c]3 [EXE] -> 102┘3 | 4.641588834
Notas :
l Para efectuar una operación como por ejemplo + , si utilizamos
[SHIFT] [X
-1
],tan sólo obtendremos un resultado decimal que no puede
expresarse como fracción.
6 [X
-1
] + 7 [X
-1
] [EXE] -> 6
-1
+7
-1
| 0.3095238095
l Para una fracción como por ejemplo:
Podremos utilizar la notación a b/c para obtener un resultado expresado
en fracciones. Para ello, será necesario introducir el cálculo de la manera
siguiente:
24 [a b/c] [(] 4 [+] 6 [)] [EXE] -> 24
┘ (4+6) | 2┘2┘5
[a b/c] -> 24
┘ (4+6) | 2.4
x = 3
1
–
2
1
–
2
x = 3
1
–
2
3 + =
1
–
2
4
–
3
10
2
–
3
1
–
6
1
–
7
24
–
4 + 6

82
Español
Copyright © Lexibook 2007
Funciones logarítmicas y exponenciales
[ln]
Tecla de logaritmo neperiano.
[log]
Tecla de logaritmo decimal.
[SHIFT] [e
x
]
Tecla de función exponencial.
p. ej.:
[ln] 20 [EXE] -> ln 20 | 2.995732274
[log] [.] 01 [EXE] -> log .01 | -2.
[SHIFT] [e
x
] 3 -> e3 | 20.08553692
Funciones hiperbólicas
[hyp]
Tecla de función hiperbólica.
Utilizando esta tecla se obtienen las diferentes funciones hiperbólicas:
[ hyp ] [cos] cosh(x)
Coseno hiperbólico.
[ hyp ] [sin] sinh(x)
Seno hiperbólico.
[ hyp ] [tan] tanh(x)
Tangente hiperbólica.
[SHIFT] [ hyp ] [cos
-1
] cosh
-1
(x)
Argumento del coseno hiperbólico.
[SHIFT] [ hyp ] [sin
-1
] sinh
-1
(x)
Argumento del seno hiperbólico.
[SHIFT] [ hyp ] [tan
-1
] tanh
-1
(x)
Argumento de la tangente
hiperbólica.
Nota :
Se puede introducir [SHIFT] [ hyp ] [cos-1] o [ hyp ] [SHIFT] [cos
-1
], ya que
las dos son equivalentes.
p. ej.:
[ hyp ] [sin] 0 [EXE] -> sinh 0 | 0.
[ hyp ] [cos] 0 [EXE] -> cosh 0 | 1.
[SHIFT] [ hyp ] [tan
-1
] 0 [EXE] -> tanh
-1
0 | 0.
[SHIFT] [ hyp ] [cos
-1
] 1 [EXE] -> cosh
-1
1 | 0.
Cálculo de (cosh 1.5 + sinh 1.5)
2
[(] [hyp][cos] 1 [.] 5 [+] [hyp][sin] 1 [.]5 [)][X
2
][EXE]
-> (cosh 1.5 + sinh 1.5)2 | 20.08553692

83
Español
Copyright © Lexibook 2007
Funciones factorial n!, permutación y combinación
[SHIFT] [n!]
Cálculo de la función factorial n!
Esta calculadora le permite calcular la función factorial
n! hasta un valor de n=69 (véase el capítulo “Mensajes
de error”).
Se denomina factorial de n! o factorial n! el número siguiente:
n! = 1 x 2 x 3 x.....x (n-2) x (n-1) x n
donde n! representa el número de maneras diferentes en las que se puede
ordenar un número n de objetos distintos (n! permutaciones).
p. ej.:
8 caballos inician una carrera hípica. ¿Cuántas combinaciones existirán en
su orden de llegada?
Número de permutaciones en su orden de llegada = n! donde n = 8.
8 [SHIFT] [n!] [EXE] -> 40320.
Generación de número aleatorio (función Random)
[SHIFT] [Ran#]
[EXE]
Genera un número aleatorio ≥ 0 y <1, con tres cifras
signicativas.
Para generar la cifra siguiente, pulse [EXE].
p. ej.:
[SHIFT] [Ran #] [EXE] -> Ran # | 0.256
[EXE] -> 0.84
[EXE] -> 0.511
... etc.
Nota: se trata de generar un valor aleatorio, por lo tanto, manipulando los
números de la manera indicada no se obtendrán los mismos resultados
indicados en este manual.
Si se desean sacar los números de la lotería primitiva (del 1 al 49), proceda
como sigue:
[MODE] [7] 0 [EXE]
modo Fix, con 0 cifras después de la coma decimal, ya que sólo queremos
que se muestren números enteros.
[SHIFT] [Ran #] [x] 48 [+] 1 [EXE] generará, teniendo en cuenta los
redondeos, un número comprendido entre 1 y 49.
[SHIFT] [Ran#] [x] 48 [+] 1 [EXE] -> RAN#x48+1 | 39.
[EXE] -> 32.
[EXE] -> 17.
[EXE] -> 2.

84
Español
Copyright © Lexibook 2007
4. CÁLCULOS TRIGONOMÉTRICOS
Número �
[SHIFT][�] [EXE]
Muestra el valor aproximado de la constante �,
expresado mediante diez cifras signicativas, es
decir: 3,141592654.
p. ej.:
Calcular la circunferencia y la supercie máxima de la rueda de un automóvil
de Fórmula 1, cuyo radio máximo es de 660 mm.
Primero se calcula el radio (diámetro dividido por 2) expresado en metros y,
a continuación, se aplican las fórmulas “2�r” y “�r
2
” :
660 [÷] 2 [÷] 1000 [EXE] -> 660÷2÷1000 | 0.33
[ ] [ALPHA] [Y] [EXE] -> 0.33
Y | 0.33
Introducción en la memoria del valor del radio
2 [SHIFT] [�] [ALPHA] [Y] [EXE] -> 2�Y | 2.073451151
[SHIFT] [�] [ALPHA] [Y] [X
2
] [EXE] -> �Y 2 | 0.34211944
El perímetro será por lo tanto 2,1 m en la supercie de 0,34 m
2
.
Observaciones: La multiplicación está implícita, no ha sido necesario pulsar
la tecla [x].
Unidades de ángulos
Selección de la unidad de ángulo y del tipo de conversión
[MODE] 4 [EXE]
Selecciona grados como unidad de ángulo activa.
El símbolo D aparecerá en la pantalla.
[MODE] 5 [EXE]
Selecciona radianes como unidad de ángulo activa.
El símbolo R aparecerá en la pantalla.
[MODE] 6 [EXE]
Selecciona gradientes como unidad de ángulo
activa. El símbolo G aparecerá en la pantalla.
[SHIFT] [MODE] 4
(ó 5 ó 6) [EXE]
Convierte la medida de ángulo introducida en
grados (o radianes o gradientes) a la unidad activa
correspondiente.
Nota: el modo seleccionado se conserva una vez que la calculadora se
apaga y vuelve a encenderse. ¡Asegúrese de vericar la unidad activa antes
de efectuar sus cálculos!
p. ej.:
[MODE] [6] [EXE] -> Gra | 0. La pantalla muestra
G
Para convertir 90 grados en radianes, proceda como sigue:
[MODE] [5] [EXE] -> Rad | 0. La pantalla muestra
R
90 [SHIFT] [MODE] 4 [EXE] -> 90
o
| 1.570796327 es decir,
�/2 radianes

85
Español
Copyright © Lexibook 2007
Para convertir 100 gradientes en grados:
[MODE] [4] [EXE] -> Deg | 0. La pantalla muestra
D
100 [SHIFT] [MODE] 6 [EXE] -> 100
g
| 90.
Para sumar 36, 9 grados y 41, 2 radianes y obtener un resultado en
gradientes:
[MODE] [6] [EXE] -> Gra | 0. La pantalla muestra
G
36[.]9 [SHIFT] [MODE] 4 [+] 41[.]2 [SHIFT] [MODE] 5 [EXE]
-> 36.9º + 41.2r | 2663.873462
Conversión sexagesimal (grados / minutos /segundos)
[º ’’’]
Efectúa la introducción en grados, minutos,
segundos y centésimas de segundo (opción
facultativa).
[SHIFT] [
]
Flecha situada encima
de la tecla [º ’’’]
Convierte grados sexagesimales en grados
decimales y viceversa.
p. ej.:
Conversión de la latitud 12º39’18”05 en grados decimales:
12 [º ’’’] 39 [º ’’’] 18[.] 05[º ’’’] [EXE] -> 12.65513889
Conversión de la latitud de París (48º51’44” Norte) en grados decimales
48 [º ’’’] 51 [º ’’’] 44 [º ’’’] [EXE] -> 48.86222222
Conversión de 123.678 en grados sexagesimales:
123.678 [EXE] [SHIFT][
] -> 123º 40’ 40.80’’
Cálculos horarios
La función de conversión sexagesimal puede utilizarse también para
efectuar cálculos directos utilizando horas / minutos / segundos:
p. ej.:
3h 30 min 45 seg. + 6 h. 45 min 36 seg.
3 [º ’’’] 30 [º ’’’] 45 [º ’’’] [+] 6 [º ’’’] 45 [º ’’’] 36 [º ’’’] [EXE]
-> 10.6725
[SHIFT] [
] -> 10°40’21’’
es decir, 10 h. 40 min. 21 seg.
Coseno, seno, tangente
[cos]
cos(x)
[sin]
sin(x)
[tan]
tan(x)

86
Español
Copyright © Lexibook 2007
p. ej.:
[MODE] 4 [EXE]
[cos] 90 [EXE] -> cos 90 | 0.
[tan] 60 [EXE] -> tan 60 | 1.732050808
sin
2
30 =
[(] [sin] 30 [)][X
2
] [EXE] -> (sin30)
2
| 0.25
[MODE] 5 [EXE]
[sin] [SHIFT] [�][EXE] -> sin � | 0.
[cos] [(] [SHIFT][�] [÷] 4 [)] [EXE] -> cos (�÷4) | 0.707106781
Utilizando grados sexagesimales:
En modo de grados
[MODE] 4 [EXE]
sin (62º12’24”)=
[sin] 62 [º ’’’ ] 12 [º ’’’] 24 [º ’’’] [EXE] -> 0.884635235
Funciones de arcocoseno, arcoseno y arcotangente
[SHIFT] [cos
-1
]
arccos(x)
[SHIFT] [sin
-1
]
arcsin(x)
[SHIFT] [tan
-1
]
arctan(x)
Para las funciones sin
-1
, tan
-1
y cos
-1
, los resultados de medida angular se
proporcionarán dentro de los intervalos siguientes:
θ = sin
-1
x, θ =t an
-1
x θ = cos
-1
x
DEG
-90 ≤ θ ≤ 90 0 ≤ θ ≤ 180
RAD
0≤ θ ≤ �
GRAD
-100 ≤ θ ≤ 100 0 ≤ θ ≤ 200
- ≤ θ ≤
�
–
2
�
–
2
p. ej.:
[MODE] 6 [EXE]
[SHIFT] [tan
-1
] 1 [EXE] -> tan
-1
1 | 50.
Una señal de tráco indica una pendiente del 5%. Proporcionar la medida
del ángulo en grados y en radianes.
Cuando una pendiente tiene un desnivel del 5%, signica que su altura
aumenta 5 m por cada 100 m de distancia. El seno del ángulo que se desea
calcular tendrá un valor de 5 dividido por 100, es decir 0,05.
[MODE] 4 [EXE]
[SHIFT] [sin
-1
] [.] 0 5 [EXE] -> sin
-1
.05 | 2.865983983 D
[MODE] 5 [EXE] -> Rad | 2.865983983 R
[SHIFT] [MODE] 4 [EXE] -> 2.865983983º | 0.0500208568 radianes

87
Español
Copyright © Lexibook 2007
[SHIFT] [Pol(]
Inicia la introducción de las coordenadas cartesianas
para su conversión en coordenadas polares.
[SHIFT] [Rec(]
Inicia la introducción de las coordenadas polares
para su conversión en coordenadas cartesianas.
[SHIFT] [,]
Se utiliza junto con [SHIFT] [Pol(] o [SHIFT]
[Rec(], se coloca entre x e y, o r y para indicar la
introducción de la 2ª coordenada.
[)]
Paréntesis que indica la terminación de la
introducción del par de coordenadas.
[ALPHA] [I]
Muestra la primera coordenada después de la
conversión, x o r.
[ALPHA] [J]
Muestra la segunda coordenada después de la
conversión, y o .
Coordenadas polares
Recordatorio:
x = rcos
y = rsin
y
r =
= tan
-1
(y/x)
“x” e “y” reciben el nombre de coordenadas cartesianas o rectangulares,
mientras que “r” y “ ” representan las coordenadas polares.
Nota :
el ángulo se calculará dentro del intervalo [-180º,+180º] (grados
decimales); la medida angular se mostrará en la unidad angular
previamente seleccionada en la calculadora: es decir, en grados si se utiliza
la calculadora en modo Grados, o en radianes si se utiliza calculadora en
modo Radian, etc.
Las coordenadas se almacenan en las memorias temporales I y J después
de su conversión. Al igual que sucede con las otras memorias temporales,
éstas pueden recuperarse en cualquier momento y utilizarse para otras
operaciones.
√
x
2
+y
2

88
Español
Copyright © Lexibook 2007
p. ej.:
En modo grados (se muestra D en la pantalla):
[MODE] 4 [EXE]
l Conversión de x= 6 e y= 4
[SHIFT] [Pol(]6 [SHIFT] [,] 4 [)] [EXE] -> Pol (6,4) | 7.211102551
La calculadora muestra directamente el resultado para la primera
coordenada, r= 7.211102551
[ALPHA] [J] [EXE] -> J | 33.69006753
J representa el valor de , es decir 33,69 grados.
Si deseamos volver a ver el valor de r:
[ALPHA] [I] [EXE] -> I | 7.211102551
l Conversión de r= 14 e = 36 grados
[SHIFT] [Rec(] 14 [SHIFT] [,] 36 [)] [EXE] -> Rect(14,36)| 11.32623792
La calculadora muestra directamente el resultado para la primera
coordenada, x= 11.32623792.
[ALPHA] [J] [EXE] -> J | 8.228993532
[ALPHA] [I] [EXE] -> I | 11.32623792
5. CÁLCULOS EN BASE N
Recordatorio
Cambio de base
Efectuaremos nuestros cálculos de manera normal en base 10. Por ejemplo:
1675 = (1675)
10
= 1x10
3
+ 6x10
2
+ 7x10 + 5
En modo binario, una cifra se expresa en base 2.
1 se escribe 1, 2 se escribe 10, 3 se escribe 11, etc.
El número binario 11101 será equivalente a:
(11101)2= 1x2
4
+ 1x2
3
+ 1x2
2
+ 0x2 +1 = (29)
10
En modo octal, una cifra se expresa en base 8.
7 se escribe 7, 8 se escribe 10, 9 se escribe 11, etc.
El número octal 1675 será equivalente a:
(1675)
8
= 1x8
3
+ 6x8
2
+ 7x8
1
+ 5= (957)
10
En modo hexadecimal, una cifra se expresa en base 16, cualquier cifra por
encima de 9 se sustituye por letras: 0123456789ABCDEF
9 se escribe 9, 10 se escribe A, 15 se escribe F, 16 se escribe 10, etc.
El número hexadecimal 5FA13 será equivalente a:
(5FA13)
16
= 5x16
4
+ 15x16
3
+ 10x16
2
+ 1x16
1
+ 3= (391699)
10

89
Español
Copyright © Lexibook 2007
Recapitulación:
dec 0 1 2 3 4 5 6 7 8
bin 0 1 10 11 100 101 110 111 1000
oct 0 1 2 3 4 5 6 7 10
hex 0 1 2 3 4 5 6 7 8
dec 9 10 11 12 13 14 15 16
bin 1001 1010 1011 1100 1101 1110 1111 10000
oct 11 12 13 14 15 16 17 20
hex 9 A B C D E F 10
Operadores lógicos
Además de las funciones aritméticas +, -, x, ÷, (-), se utilizan en base N
unos operadores lógicos que son funciones con una o dos variables A y B,
escritas de la manera siguiente:
l Not A (NON A o inversa de A)
l And (Y)
l Or (O)
l Xor (O exclusivo)
l Xnor (NO O exclusivo)
Los resultados de las funciones arriba indicadas corresponden a las
siguientes funciones de A y B:
A B Not A A and B A or B A xor B A xnor B
0 1
1 0
0 0 1 0 0 0 1
0 1 1 0 1 1 0
1 0 0 0 1 1 0
1 1 0 1 1 0 1
A 0 0 0 0 0 0 0 1 1 0 0 1
B 0 0 0 0 0 0 0 1 1 0 1 0
A and B
0 0 0 0 0 0 0 1 1 0 0 0
A xnor B 1 1 1 1 1 1 1 1 1 1 0 0
Para valores de A y B superiores a 0 ó 1, el resultado se calcula paso por
paso en función de los valores expresados en modo binario. Por ejemplo si
A=(19)
16
=(11001)
2
y B=(1A)
16
=(11010)
2
:
A and B = (11000)
2
= (18)
16
= (24)
10
A xnor B = (111111111100)
2
= (FFFFFFFC)
16
= (-4)
10

90
Español
Copyright © Lexibook 2007
Notaciones
Cuando la calculadora está en modo de Base N, el mensaje BASE-N
permanece en la parte superior de la pantalla, mientras que en la parte
derecha se muestra un indicador de base.
l d para decimal.
l b para binario.
l o para octal.
l h para hexadecimal.
Para evitar confusiones con los nombres de las memorias temporales, las
cifras hexadecimales están identicadas de la manera siguiente sobre las
teclas de su calculadora:
A |A
B |B
C |C
D |D
E |E
F |F
Observaciones relacionadas con el modo de Base N:
l Las teclas de las funciones correspondientes al modo de Base N están
indicadas en azul oscuro en la parte inferior izquierda de las teclas que
correspondan. Se encuentran en las las de teclas 3ª, 4ª y 5ª empezando
por arriba.
l Se conservará el modo seleccionado incluso si la calculadora se apaga y
vuelve a encenderse.
l Si se introduce un valor incompatible con la base seleccionada (p. ej.
[SHIFT] [Bin] 3, la calculadora mostrará Syn ERROR. Véase el apartado
“Mensajes de error” para obtener más información sobre los valores
admisibles en modo de Base N.
l La mayoría de las funciones generales no pueden utilizarse en modo de
Base N. Los apartados que se encuentran a continuación proporcionan
una información detallada sobre los operadores admisibles.
l Será posible utilizar las memorias y las teclas de almacenamiento en
memoria, así como sus correspondientes teclas de recuperación de
datos: [Ans], [ALPHA] [A]-[Z], [ ], [ALPHA] [~], [SHIFT][Mcl] (véase el
apartado “Utilización de las funciones de memoria”).

91
Español
Copyright © Lexibook 2007
[MODE] [-]
Permite pasar al modo de Base N, la indicación
BASE-N permanecerá visible en la parte superior de
la pantalla.
[MODE] [+]
Cancelación del modo de Base N, la calculadora
vuelve al modo normal.
[Dec] [EXE]
Selecciona la base 10 como base activa, la pantalla
mostrará la letra d.
[Bin] [EXE]
Selecciona la base 2 como base activa, la pantalla
mostrará la letra b.
[Oct] [EXE]
Selecciona la base 8 como base activa, la pantalla
mostrará la letra o.
[Hex] [EXE]
Selecciona la base 16 como base activa, la pantalla
mostrará la letra h.
[SHIFT] └d┘ ó └b┘ ó
└o┘ ó └h┘
Especica que el valor introducido inmediatamente
después esta en base 10 ó 2 ó 8 ó 16, cuando la base
activa es diferente.
Comandos del modo de base N y conversiones
[MODE] [-] y [MODE] [+] le permiten respectivamente acceder al modo
de Base N y al modo normal. Por lo tanto, no es necesario pulsar [EXE]
después de ejecutar este comando.
A partir de ahora, todo los ejemplos proporcionados en este capitulo
estarán en Base N.
Existen dos maneras de convertir un valor de una base a otra:
Método 1:
Una vez en el modo de Base N, seleccione la base del valor que se desea
convertir. Primero se introduce el valor y, seguidamente, se cambia la base.
p. ej.:
Conversión de (11101)
2
en base 10:
[Bin] [EXE] -> Bin |
b
11101 [EXE] -> 11101 | 11101
b
[Dec] [EXE] -> Dec | 29
d
Método 2:
Una vez en el modo de Base N, seleccione la base en la que desea
convertir un valor. A continuación, especique la base de origen e introduzca
dicho valor
p. ej.:
Conversión de (11101)
2
en base 10:
[MODE] [-]
[Dec] [EXE] -> Dec | 0
d
[SHIFT] [b] 11101 [EXE] -> b11101 | 29
d

92
Español
Copyright © Lexibook 2007
Otros ejemplos de conversión (se utilizan ambos métodos):
Conversión de (5FA13)
16
en base 8 y después en base 10:
[Hex] [EXE] -> Hex | 0
h
5 [|F] [/A] 13 [EXE] -> 5FA13 | 5FA13
h
[Oct] [EXE] -> Oct | 1375023
o
[Dec] [EXE] -> Dec | 391699
d
Conversión de (1675)
8
en base 10:
[Dec] [EXE] -> Dec | 0
d
[SHIFT] [o] 1675 [EXE] -> o1675 | 957
d
Cálculos en base N
[+]
Suma.
[-]
Resta.
[x]
Multiplicación.
[÷]
División.
[Neg]
Cambia el signo del valor introducido
inmediatamente después. Es un equivalente de la
tecla aritmética [(-)].
[(], [)]
Paréntesis.
Su calculadora le permite efectuar operaciones básicas (suma, resta,
multiplicación, división y paréntesis) en Base N. No obstante, deberá
tenerse en cuenta que en modo de Base N sólo pueden manipularse
números enteros. Si alguna operación genera un resultado decimal, sólo se
conservará la parte entera de su valor.
Asimismo, podrá utilizar en una misma línea de cálculo números expresados
en bases diferentes. El resultado se proporcionará en la base activa
previamente seleccionada.
p. ej.:
Si, en modo hexadecimal se resta 5A7 de 5FA13, el resultado será
siguiente:
[Hex] [EXE] -> Hex | 0
h
5 [|F] [/A] 13 [-] 5 [/A] 7 [EXE] -> 5FA13-5A7 | 5F46C
h
Se multiplica dicho resultado por 12:
[x] 12 [EXE] -> 5F46Cx12 | 6B2F98
h
o
12 [x] [Ans] [EXE] -> 12xAns | 6B2F98
h

93
Español
Copyright © Lexibook 2007
En modo binario se ejecuta (11010 + 1110) ÷10 de la manera siguiente:
[Bin] [EXE] -> Bin | 0
b
[(] 11010 [+] 1110 [)] [÷] 10 [EXE]
-> (11010+1110) ÷10 | 10100
b
Sumamos (101)
2
y el número octal (12)
8
y queremos obtener el resultado en
base 10:
[Dec] [EXE] -> Dec | 0
d
[SHIFT] [b] 101 [+] [SHIFT] [o] 12 [EXE]
-> b101+o12 | 15
d
Se divide dicho resultado por 12
[÷] 12 [EXE] -> 15÷12 | 1
d
Sólo se conserva la parte entera del resultado de la división.
En modo hexadecimal se calcula el negativo de 1C6:
[Hex] [EXE] -> Hex | 00000000 h
[Neg] 1 [|C] 6 [EXE] -> Neg 1C6 | FFFFFE3A
h
[+]1 [|C] 6 [EXE] -> FFFFFE3A+1C6 | 0
h
Operadores lógicos en base N
[and]
Función Y
[or]
Función O.
[SHIFT] [xor]
Función O exclusivo.
[SHIFT] [xnor]
Función NO O exclusivo.
[Not]
Función NO (inverso) del valor introducido
inmediatamente después.
Su calculadora ejecuta estos cálculos a partir de los valores que ha
introducido, independientemente de cual fuera la base inicial y los expresa
directamente en la base que ha seleccionado. El tipo de introducción
efectuada sigue el mismo método que el indicado para los operadores
aritméticos que se han explicado en el párrafo anterior.
p. ej.:
(19)
16
OR (1A)
16
en base 16
[Hex] [EXE] -> Hex | 0
h
19 [or] 1 [/A] [EXE] -> 19or1A | 1B
h
(120)
16
XOR (1101)
2
en modo decimal
[Dec] [EXE] -> Dec | 0
d
[SHIFT] [h] 120 [SHIFT] [xor] [SHIFT] [b] 1101 [EXE]
-> h120xorb1101 | 301
d

94
Español
Copyright © Lexibook 2007
NO de (1234)
8
en base 8 y, a continuación, en base 10, almacenamiento en
la memoria temporal G y comparación con Neg (1234)
8
[Oct] [EXE] -> Oct | 0 o
[Not] 1234 [EXE] -> Not 1234 | 7777776543
o
[Dec] [EXE] -> Dec | -669
d
[ ] [ALPHA] [G] [EXE] -> -669
G | -669
d
[Oct] [EXE] -> Oct | 7777776543
o
[Neg] 1234 [EXE] -> Neg 1234 | 7777776544
o
[-] [ALPHA] [G] [EXE] -> 37777776544-G | 1 o
[Dec] [EXE] -> Dec | 1
d
Recordatorio
Se dispone de un número de datos n sobre una muestra de medidas,
resultados, personas, objetos… Cada dato lo constituye uno (una variable
x) o dos números (dos variables x e y). Se desea calcular la media de estos
datos y la distribución de los mismos en función de la media, es decir, la
desviación típica.
Dichos datos se calculan a partir de los totales anotados:
∑x = x
1
+x
2
+x
3
+....x
n-1
+x
n
∑x
2
= x
1
2
+x
2
2
+x
3
2
+....x
n-1
2
+x
n
2
∑xy = x
1
y
1
+x
2
y
2
+x
3
y
3
+....x
n-1
y
n-1
+x
n
y
n
Media x=
–
desviación típica / desviación estándar muestral para x:
desviación típica / desviación estándar poblacional para x:
varianza V = s
2
o
o
2
=
∑(x
1
-x)
2
√
i=1
n
n
6. FUNCIONES ESTADÍSTICAS
Notas preliminares
s =
∑(x
1
-x)
2
√
i=1
n
n - 1
=
∑x
2
- (∑x)
2
/ n
√
n - 1
=
∑x
2
- (∑x)
2
/ n
√
n
o
∑x
n

95
Español
Copyright © Lexibook 2007
Cuando se utilizan dos variables, se intentará deducir de los datos una
relación entre x e y. Estudiaremos a continuación la solución más simple:
contamos con una relación de tipo y=a+bx.
cov(x, y) es la covarianza:
La validez de esta hipótesis se verica mediante el cálculo siguiente:
denominada coeciente de correlación lineal. El resultado sigue estando
entre –1 y +1 y se considera como válido un resultado con valor absoluto
superior o equivalente a √3/2.
Su calculadora le permite obtener fácilmente estos resultados siguiendo los
pasos que se indican a continuación:
l Seleccione el modo estadístico que desee (con una o dos variables).
l Introduzca los datos.
l Verique que el valor de n corresponde exactamente al número de datos
teóricamente introducidos.
l Calcule la media x y la desviación típica (o desviación estándar) muestral
o poblacional, así como cualquier otro cálculo intermediario que sea
necesario ([∑x], [∑x
2
]) utilizando las teclas que correspondan.
l Si existen dos variables, utilice los mismos cálculos para “y” (media,
desviación típica) y, a continuación, calcule la regresión lineal (a y b en
y=a+bx), así como el coeciente de correlación lineal.
l Si la correlación lineal se considera válida, podrá calcularse el valor
estimado de y para un valor dado de x, o el valor estimado de “x” para un
valor dado de “y” utilizando la relación y=a+bx.
cov (x,y) =
∑(x
i
– x)(y
i
– y) =
1
–
n
n
i=1
1
–
n
∑x y
– x y
cov (x,y)
–
o
x
o
y

96
Español
Copyright © Lexibook 2007
[MODE] [x]
Permite pasar al modo estadístico con 1 variable.
La pantalla mostrará SD.
[MODE] [÷]
Permite pasar al modo estadístico con 2 variables.
La pantalla mostrará LR.
[MODE] [+] Permite regresar al modo normal.
[SHIFT] [Scl] [=]
Vuelve a poner a cero todos los datos estadísticos.
[DT]
Guarda los datos en la memoria: dato1 [DT] dato2
[DT], etc.
Para introducir el mismo dato varias veces, pulse
reiteradamente [DT].
[SHIFT] [,]
Permite introducir y después de x cuando existen dos
variables:
x1 [,] y
1
[DT] x
2
[,] y2 [DT] etc.
[SHIFT] [;]
Permite memorizar varios datos idénticos con una
sola introducción:
dato1 [;] 3 [DT] o x
1
[,] y1 [;] 3 [DT] memoriza 3 veces
el mismo valor.
[AC]
Permite corregir una introducción antes de pulsar la
tecla [DT].
[CL]
Permite corregir errores de introducción después de
pulsar la tecla [DT]:
- Ya sea pulsando [CL] [EXE] inmediatamente
después de introducir el valor erróneo.
- O bien, introduciendo el valor erróneo
anteriormente introducido y pulsando [CL].
[ALPHA] [W]
Indica el número de muestras introducido (n). Es
decir, el número de datos.
[SHIFT] [x], [y]
Muestra la media de x o de y.
[ALPHA] [V] , [Q]
Muestra la suma de los datos introducidos ∑x , ∑y.
[ALPHA] [U] , [P]
Calcula el total de los cuadrados de los datos
introducidos ∑x
2
, ∑y
2
.
[ALPHA] [R]
Calcula la suma de los productos de los datos
introducidos ∑xy.
[SHIFT][x
o
n
], [y
o
n
]
Muestra la desviación típica (o desviación estándar)
poblacional.
[SHIFT][x
o
n-1
],
[y
o
n-1
]
Proporciona la desviación típica (o desviación
estándar) muestral.
Teclas de funciones estadísticas

97
Español
Copyright © Lexibook 2007
[SHIFT] [A], [B]
Muestra el valor del coeciente a, b para la regresión
lineal y=a+bx.
[SHIFT] [r]
Muestra el valor del coeciente de correlación lineal r.
[SHIFT] [y]
Proporciona el valor estimado de y utilizando la
fórmula de regresión lineal para el valor introducido
de x.
[SHIFT] [x]
Proporciona el valor estimado de x utilizando la
fórmula de regresión lineal para el valor introducido
de y.
^
^
Estadísticas con una variable: ejemplo práctico
Benjamín y sus amigos han obtenido los resultados siguientes en los
exámenes de francés:
Alumno A B C D E F G H I J
nota 8 9.5 10 10 10.5 11 13 13.5 14.5 15
Calcular la media y la desviación típica (muestral) de las notas obtenidas por
Benjamín y sus amigos
[MODE] [x] -> La pantalla mostrará
SD1.
[SHIFT] [Scl] [EXE] -> Scl Pone a cero la pantalla de la calculadora.
8 [DT] -> 8. comienzo de la introducción de datos.
9 [.] 5 [DT] -> 9.5
10 [DT] [DT] -> 10.
ó 10 [SHIFT] [;] 2 [DT] para introducir dos veces el mismo valor.
Y así sucesivamente:
10 [.]5 [DT]
11 [DT]
13 [DT]
13[.]5 [DT]
14 [.]5 [DT]
15 [DT]
La pantalla muestra la letra n y se verica que el número mostrado
corresponde al número de valores introducidos:
[ALPHA][W] EXE] -> W | 10.
[SHIFT] [x] [EXE] -> x | 11.5
Su media es de 11,5.
[SHIFT] [x
o
n-1
] [EXE] -> x
o
n-1 | 2.34520788
será el resultado de la
desviación típica.
^
^

98
Español
Copyright © Lexibook 2007
[SHIFT] [Scl] [EXE] -> Scl Pone a cero la pantalla de la calculadora.
Puede vericarse de la siguiente manera:
[ALPHA][W] [EXE] -> W | 0.
Comienzo de la introducción de datos:
4 [DT] -> 4 | 4.
7 [. ] 6 [AC] 7 [.] 5 [DT] -> error de introducción de datos antes de
pulsar [DT] y corrección.
13 [DT]
13 [CL]
12 [DT] -> error de introducción de datos después de
pulsar [DT] y corrección.
8 [SHIFT] [;] 3 [DT] -> se ha introducido tres veces el número 8
o
8 [DT] [DT] [DT]
14 [.] 5 [DT]
Y así sucesivamente hasta 18 [DT] [DT]
[ALPHA][W] [EXE] -> W | 10.
[SHIFT] [x] [EXE] -> x | 11.5
Su media es también en este caso 11,5.
[SHIFT] [x
o
n-1
] [EXE] -> x
o
n-1 | 5.088112507 será el
resultado de la desviación típica.
Si se desea calcular la varianza, pulse
[x
2
][EXE] -> 2.34520788
2
| 5.5 será la varianza.
Si se desea sustituir el primer valor, 8 en 14, proceda como sigue:
8 [CL]
14 [DT]
Observamos que n permanece igual a 10 pero que la media ha sido
modicada:
[ALPHA][W] [EXE] -> W | 10.
[SHIFT] [x] [EXE] -> x | 12.1
Esta vez volveremos a efectuar el ejercicio utilizando las notas obtenidas en
los exámenes de matemáticas, es decir:
Alumno A B C D E F G H I J
nota 4 7.5 12 8 8 8 14.5 17 18 18

99
Español
Copyright © Lexibook 2007
Observamos que la media es la misma pero que, sin embargo, el valor de
la desviación típica es mayor en este caso: según los resultados, es posible
concluir que existe una mayor desviación entre las notas de los alumnos.
Por consiguiente, su nivel será menos homogéneo en matemáticas que en
francés.
A título de ejercicio, en este ejemplo (las notas de matemáticas) se obtienen
los valores siguientes para ∑x y ∑x
2
:
[ALPHA] [V] [EXE] -> 115. es decir, ∑x
[ALPHA] [U] [EXE] -> 1555.5 es decir, ∑x
2
Estadísticas con 2 variables: ejemplo práctico
Disponemos de la tabla siguiente en la que x es la longitud en milímetros e y
es el peso en miligramos de una oruga de mariposa a través de sus distintas
etapas de desarrollo.
X 2 2 12 15 21 21 21
Y 5 5 24 25 40 40 40
Se pasa al modo estadístico con dos variables:
[MODE] [÷] -> La pantalla muestra
LR
[SHIFT] [Scl] [EXE] -> Mcl Pone a cero la pantalla de la
calculadora
Se inicia la introducción de datos:
2 [SHIFT] [,] 5 [DT] -> 2.
para introducir el mismo valor por segunda vez:
[DT] -> 2.
12 [SHIFT] [,] 24 [DT] -> 12.
16 [SHIFT] [,] 25 [AC] error de introducción de datos
antes de pulsar [DT].
15 [SHIFT] [,] 24 [DT]
15 [SHIFT] [,] 24 [CL] [EXE] error de introducción de datos
después de pulsar [DT].
15 [SHIFT] [,] 25 [DT] corrección.
21 [SHIFT] [,] 40 [SHIFT] [;] 3 [DT] para introducir tres veces el mismo valor:
-> 21.
Vericamos el valor n:
[ALPHA][W] [EXE] -> W | 7.
Se muestran los resultados de la regresión lineal:
[SHIFT] [A] [EXE] -> A | 1.050261097
[SHIFT] [B][EXE] -> B | 1.826044386
[SHIFT] [r] [EXE] -> r | 0.9951763432

100
Español
Copyright © Lexibook 2007
r es superior a √3/2 = 0.866 aproximadamente, por tanto, se verica la
validez de la regresión.
Gracias a la regresión lineal, se estima el valor de y a partir de x=3:
3 [SHIFT] [y] [EXE] -> 3y | 6.528394256
Se estima el valor de x a partir de y=46:
46 [SHIFT] [x] [EXE] -> 3x | 24.61590706
Utilizando las teclas del modo estadístico de su calculadora, podrá mostrar
fácilmente todos los resultados intermediarios, como por ejemplo los
siguientes:
∑xy : [ALPHA] [R] [EXE] -> 3203.
[SHIFT] [y
o
n
] [EXE] -> 14.50967306
Regresión no lineal
A continuación se muestran los tipos de regresiones que pueden
averiguarse utilizando su calculadora, así como los valores que deberá
introducir tanto para x como para y:
^
^
^
^
Nombre
Fórmula Sustituir x por Sustituir y por a’ =
Lineal y=a + bx x y
Logarítmica y=a + b ln x ln x y
Exponencial y=a’ e
bx
x
ln y e
a
Potencia y=a’ x
b
ln x ln y e
a
p. ej.:
x
0,5 1 1,5 2
y 1,4 2 2,4 2,9

101
Español
Copyright © Lexibook 2007
Se sospecha que x e y están unidas por una relación de tipo y=a’ x
b
, y se
desea conrmar la hipótesis de la manera siguiente:
Se introducen los valores añadiendo por ejemplo los logaritmos de n=1 a
n=4, para la primera introducción de datos, sin olvidarse de pulsar primero
[SHIFT][Mcl][EXE]:
[ln] 0[.]5 [SHIFT] [,] [ln] 1[.]4 [DT]
Una vez introducidos los datos, se obtienen los siguientes valores de A, B y
r:
A = 0,690213912
B = 0,515317442
r = 0,998473288
La regresión de tipo potencial queda vericada, ya que r=0,998. Se obtiene
A’ calculando la función exponencial de A:
[SHIFT][e
x
][SHIFT][A][EXE] -> eA= 1.994142059
Por aproximación, puede decirse que y ≈ 2x
1/2
= 2√x.
7. FUNCIONES GRÁFICAS
Deniciones y notaciones
Una curva es la representación gráca de una función f, y=f(x), en donde “x”
se denomina la abcisa sobre el eje horizontal e “y” la ordenada sobre el eje
vertical.
Para representar grácamente una función, es necesario decidir
previamente una escala. Es decir, entre que valores deseamos visualizar
dicha función y en cuántos incrementos deseamos dividir los ejes. Por
ejemplo, para la función y=x2 no sería muy interesante representar la curva
de y=-100…
La graduación de los ejes se representará mediante puntos efectuados
sobre los mismos y permitirán identicar de manera más clara los valores de
x o y que sean más representativos. Por ejemplo para y=ln x, utilizando una
graduación en incrementos de 1, se visualiza fácilmente que y=0 cuando
x=1.
La escala se denirá mediante los valores siguientes:
X mín, X máx y la graduación sobre el eje de X, Xscl.
Y mín, Y máx y la graduación sobre el eje de Y, Yscl.
Xmin
Xscl
Ymax
Xmax
Yscl
Ymin

102
Español
Copyright © Lexibook 2007
[MODE] [+]
Permite pasar al modo normal y modo gráco.
[Graph]
Inicia el trazado de una curva:
- [Graph] función o [Graph] función [Alpha] [X] para las
funciones predeterminadas.
- [Graph] seguido de una ecuación con variable x.
[Range]
Permite introducir los valores de la escala (Xmín, Xmáx,
Xscl, Ymín, Ymáx, Yscl).
[G T]
Permite pasar de la visualización en modo gráco a
modo normal y viceversa.
[SHIFT] [Cls] Borra todas las curvas.
[SHIFT] [Mcl]
Restablece los valores de la escala a su valor por
defecto:
Xmín= -3,8
Xmáx= 3,8
Xscl= 1
Ymín= -2,2
Ymáx= 2,2
Yscl= 1
[
][
][ ][ ]
Cambian la posición de los ejes para mostrar la parte de
la curva situada en la dirección de la echa.
Su calculadora incluye un cierto número de curvas predeterminadas para las
funciones de seno, coseno, x-1, ln, √…: Para estas funciones, las escalas
están predenidas y no pueden modicarse.
Cómo trazar una curva
Curvas predeterminadas
Para trazar una curva predeterminada bastará con hacer lo siguiente:
[Graph] función [EXE].
Si se desea trazar una segunda curva predeterminada, existen dos maneras
de hacerlo:
- Si se desea trazar una curva única en una nueva pantalla, bastará con
pulsar de nuevo [Graph] función [EXE].
- Si por el contrario se desea trazar la segunda curva sobre la misma
pantalla que la curva anterior, entonces tenemos pulsar [Graph] función
[ALPHA][X][EXE]. La escala utilizada será la perteneciente a la primera
curva.

103
Español
Copyright © Lexibook 2007
p. ej.:
Trace la curva y=sin x
Si no se encuentra en el modo normal, pulse [MODE][+].
[Graph] [sin] [EXE]
Trace la curva y=tan x observando detenidamente a cambio de escala:
[Graph] [tan] [EXE]
A continuación, trace las dos curvas sobre mismo gráco:
[Graph] [sin] [EXE]
[Graph] [tan] [ALPHA][X] [EXE]
Pulse las teclas [
], [
], [ ] o [ ] para visualizar las diferentes partes de la
última curva trazada, así como el desplazamiento de los ejes.
Curvas denidas por el usuario
Esta calculadora le permite trazar sus propias curvas introduciendo
simplemente la ecuación con incógnita x que desea representar y la escala
de representación.
p. ej.:
Curva y=x
2
+2x-3
Escala: x entre –5 y +5, graduación en incrementos de 2 en 2
y entre –10 y +10, graduación en incrementos de 4
e intersección con la curva y=1-x.
[SHIFT] [Cls] -> Cls
[EXE] -> done (« done » = nalizado).
Cómo borrar curvas anteriores
[Range] -> Xmin ?
[SHIFT] [(-)] 5 [EXE] -> Xmax ?
5 [EXE] -> Xscl ?
2 [EXE] > Ymin ?
[SHIFT] [(-)] 10 [EXE] -> Ymax ?
10 [EXE] -> Yscl ?
4 [EXE] -> Xmin ? vuelve a la primera graduación,
pulse la tecla [Range] para salir:
[Range]
[Graph] -> Gráco Y=
[ALPHA][X][X
2
][+] 2 [ALPHA][X][-]3
-> Gráco Y=X2+2X-3
[EXE] -> La curva se traza y se obtiene la
siguiente pantalla:
Pulse las teclas [
], [
], [ ] o [ ] para visualizar las diferentes partes de la
curva, así como el desplazamiento de los ejes.

104
Español
Copyright © Lexibook 2007
Notas:
La multiplicación está implícita. Por lo tanto, no es necesario pulsar la tecla
de multiplicación [x] para introducir 2X.
Para que vuelva a aparecer la ecuación una vez trazada la curva (por
ejemplo, si se desea vericarla), pulse lo siguiente:
[G
T] -> done
[
] -> Gráco Y=X
2
+2X-3
A continuación, trazaremos y =1-x sobre el mismo gráco:
[Graph] -> Gráco Y=
1[-] [ALPHA][X] -> Gráco Y= 1-X
[EXE]
Sobre el gráco se observa que hay dos soluciones para la ecuación x
2
+2x-
3=1-x, en la que una es evidente que y=0 y x=1.
Para trazar directamente las dos curvas, es posible utilizar la combinación
[ALPHA][ ] :
Gráco Y=X2+2X-3 Graph Y= 1-X
Función “Zoom” (ampliación y reducción de la representación gráca)
Esta función permite visualizar una curva en diferentes grados de
ampliación o reducción, de modo que puedan estudiarse mejor sus
características: forma general, puntos de intersección… Es importante tener
en cuenta en el ejemplo que se indica a continuación que la utilización de
[Range] con las funciones de ampliación y reducción permite vericar los
puntos de intersección.
[SHIFT] [Factor] Permite ajustar los parámetros de ampliación.
[SHIFT] [Zoomxf]
Amplía la curva en función de los parámetros
especicados.
[SHIFT] [Zoomxl/f]
Reduce el tamaño de la curva según los
parámetros que se hayan especicados.
[SHIFT] [ZoomOrg] Muestra la curva en su tamaño original.

105
Español
Copyright © Lexibook 2007
p. ej.:
Volveremos a utilizar la curva y=x
2
+ 2x-3 sin modicar la escala.
Escala: x entre –5 y +5, graduación en incrementos de 2.
y entre –10 y +10, graduación en incrementos de 4.
Una vez trazada la curva, se especican los parámetros de ampliación:
[SHIFT] [Factor] -> Xfact ?
2 [EXE] -> Yfact ?
4 [EXE] -> Xfact ?
[SHIFT] [Factor]
[EXE] o [G
T] -> la curva se mostrará sin modicaciones.
[SHIFT] [Zoomxl/f]
La curva se mostrará en un tamaño menor.
[SHIFT] [ZoomOrg] o [Zoomxf]: se vuelve al tamaño original.
[SHIFT][Zoomxf] -> la curva se mostrará ampliada.

106
Español
Copyright © Lexibook 2007
Si se pulsa [Range] se observará que los valores Xmín, Xmáx, Ymín e Ymáx
han cambiado. Modicaremos Xscl e Yscl para visualizar mejor la escala y
vericar visualmente los valores x=1 e y=0.
[Range] -> Xmin ? | -2.5
[EXE] -> Xmax ? | 2.5
[EXE] -> Xscl ? | 2.
0 [.] 5 [EXE] -> Ymin ? | -2.5
[EXE] -> Ymax ? | 2.5
[EXE] -> Yscl ? | 4.
1 [EXE]
[Range]
Por consiguiente, hemos graduado el eje de las x en incrementos de 0,5 y el
eje de las y en incrementos de 1.
De esta manera, puede vericarse el punto de intersección entre la curva y
el eje de las x.
Deberá tenerse en cuenta que una vez que se ha modicado manualmente
la escala utilizando [Range], ésta quedará modicada de forma denitiva y
[ZoomOrg] mostrará en la pantalla la curva en función de sus parámetros.
Función “Trace” (rastreo)
[Trace]
Posiciona el cursor sobre la curva y muestra el valor
de x para la posición donde se ha colocado el cursor.
[
], [
]
Desplaza el cursor sobre la curva.
[SHIFT] [X Y]
Muestra el valor de y en vez del de x en el lugar
donde se ha colocado el cursor y viceversa.
Esta función le permite desplazar el cursor sobre la curva utilizando las
echas direccionales y visualizar los valores de X o Y en la posición donde
se ha colocado cursor.

107
Español
Copyright © Lexibook 2007
A continuación se denen algunos puntos a tener en cuenta cuando se
utiliza esta función:
l El cursor se desplaza de manera irregular, los valores de X e Y son
valores aproximados.
l La función “Trace” sólo puede utilizarse una vez que se haya trazado
la curva. Sin embargo, podrá utilizarse de todas formas después de
seleccionar los modos Range, G
T y Factor.
l La función “Trace” no puede incluirse dentro de un programa. Sin
embargo, es posible utilizar la durante la parada temporal de un
programa (la pantalla mostrará Disp). Si desea obtener más información
al respecto, consulte el capítulo “Programación”.
p. ej.:
Volviendo a utilizar el ejemplo anterior:
Curva y=x
2
+2x-3
Escala: x entre –5 y +5, graduación en incrementos de 2
y entre –10 y +10, graduación en incrementos de 4
Una vez que la curva parece en la pantalla, pulsaremos [Trace]:
[Trace] -> Sobre la curva aparecerá un cursor que parpadea (de
hecho en la parte izquierda de la pantalla)
[SHIFT] [Value] -> Se mostrará el valor de x. X=
-4.6875.
[
] -> se pulsa la echa direccional y se observa que los
valores de x aumentan y que el cursor se desplaza
por la curva.
Se pulsa lo siguiente:
[SHIFT][X Y] -> la pantalla muestra el valor correspondiente de y,
Y=
9.59765625
Funciones “Plot” (representación gráca) y “Line” (línea)
[SHIFT][Plot]
Coloca el cursor en la posición especicada.
x [SHIFT] [,] y
Separa las coordenadas x e y de los datos
introducidos.
[
][
][ ][ ]
Permite desplazar al cursor hasta la posición
deseada.
[SHIFT] [Value]
junto a INS
Muestra el valor de x en la posición del cursor.
[SHIFT] [X Y]
Muestra el valor de y en vez del de x en el lugar
donde se ha colocado el cursor y viceversa.
[SHIFT] [Line]
Traza un segmento entre el cursor y el punto marcado
por la función “Plot” (representación gráca).

108
Español
Copyright © Lexibook 2007
La función “Plot” permite colocar un punto sobre la pantalla y desplazarnos
a continuación desde dicha posición utilizando las echas direccionales. La
función “Line” (línea) le permite después trazar un segmento entre estos
dos puntos. Dicha operación puede repetirse varias veces para determinar
en particular las posiciones de los puntos sobre la curva con una mayor
precisión efectuando una proyección sobre los ejes.
Si los valores mostrados para la función “Plot” exceden los valores
establecidos para Xmín/Xmáx y/o Ymín/Ymáx, la instrucción será ignorada.
p. ej.:
utilizando la escala anterior.
[SHIFT][Plot] 2 [SHIFT][,] 4 [EXE] -> X=
1.875
El cursor aparece en la pantalla y se muestra un valor aproximado de x
cuando se pulsa [SHIFT][Value].
Pulsamos [EXE] para “jar” el punto y nos desplazamos utilizando las
echas direccionales.
5 veces [
]
2 veces [ ]
Observamos que el punto de origen jado por la función “Plot” sigue
apareciendo la pantalla indicado por un punto jo y que el cursor parpadea.
Si pulsamos [SHIFT][Value] obtendremos unos valores más precisos para x
e y:
[SHIFT][Value] -> X=
3.4375
[SHIFT][X Y] -> Y=
7.272727273
[SHIFT][Line] [EXE] -> done.
-> se trazará un segmento entre
los dos puntos.

109
Español
Copyright © Lexibook 2007
8. FUNCIÓN DE PROGRAMACIÓN
Primeros pasos en programación
Cómo escribir un programa
[MODE] [2]
Pasa al modo de escritura de programas. La pantalla
mostrará el símbolo WRT.
[ALPHA] [?]
Solicita la introducción de un valor durante la
ejecución de un programa.
[:] Separa dos instrucciones dentro de un programa.
[ALPHA] [ ]
Proporciona el resultado intermedio o nal. Se trata
de un resultado intermedio, la pantalla mostrará Disp.
Es posible omitir el signo y al nal de un programa
a menos que éste se efectúe en Base N (véase el
apartado “Programación avanzada”).
La función de programación le permite efectuar todo tipo de cálculos
repetitivos.
Pulse [MODE] 2.
En la línea inferior observará la letra P seguida de números. Esto indica
que tiene la posibilidad de memorizar hasta 10 programas diferentes
denominados P0, P1, … P8, y P9.
Si ya se ha almacenado un programa en la memoria, el número será
sustituido por una raya, p. ej.: P012_45_789, si P3 y P6 ya existen.
A la derecha aparecerá un número de tres cifras: Éste le indica el número
de pasos restantes que están disponibles para su programación. Un paso
corresponde a un carácter o a una función (A, 1, +, cos, x
y
…), además,
algunas funciones utilizan 2 pasos (Prog y Lbl, explicados más adelante).
Es bastante fácil seguir la evolución del número de pasos:
- Cuando se escribe un programa, el número de pasos utilizado por el
mismo aparece indicado la pantalla.
- Siguiendo el desplazamiento del cursor mediante las echas
direccionales [
], [
].
El número 0 parpadea debido a que el curso se encuentra en dicho lugar.
Pulse [EXE] para iniciar la introducción de datos del programa P0.

110
Español
Copyright © Lexibook 2007
p. ej.:
Se desea calcular la circunferencia 2πr y la supercie de un círculo πr
2
para
diferentes valores de radio.
Este programa comprenderá las etapas siguientes:
[ALPHA] [?] Se solicita un valor para el radio.
[ ][ALPHA] [R] Se almacena en la memoria temporal R.
[:] Se pasa a la siguiente instrucción.
2 [SHIFT] [π] [ALPHA] [R] Cálculo de la circunferencia.
[ALPHA] [ ] Se obtiene el resultado intermedio.
[SHIFT] [π] [ALPHA] [R] [X2] Cálculo de la supercie.
[ALPHA] [ ] Resultado nal y n de la ejecución (opción
facultativa).
Se omitirá para los otros ejemplos.
Los datos introducidos aparecerán en la pantalla de la siguiente manera:
?
R:2 π R πR2
Asimismo, la pantalla indicará un total de 12 pasos.
Cómo ejecutar un programa
[MODE] [1]
Pasa al modo de ejecución de programas.
[MODE] [1] y [MODE] [2] permiten detener un
programa mientras que se ejecuta.
[Prog] 0-9 Inicia la ejecución del programa especicado.
Volviendo a utilizar el ejemplo anterior:
[Prog] 0 [EXE] -> ? en espera de que se introduzcan los
datos.
5 [EXE] -> 31.41592654 es el valor de la circunferencia, la
pantalla muestra
Disp.
[EXE] -> 78.53981634 es el valor de la supercie, n de
la ejecución.
Si se pulsa de nuevo [EXE], se vuelve a iniciar la ejecución del programa:
[EXE] -> ? en espera de que se introduzcan los
datos.
0 [.] 33 [EXE] -> 2.073451151 es el valor de la circunferencia, la
pantalla muestra
Disp.
[EXE] -> 0.34211944a es el valor de la supercie, n de
la ejecución.

111
Español
Copyright © Lexibook 2007
Cómo modicar un programa
[MODE] [2]
Pasa al modo de escritura de programas. La pantalla
mostrará el símbolo WRT.
[
], [
]
Se utilizan para desplazar el cursor.
[DEL]
Se borra el carácter situado en el lugar donde se
encuentra el cursor.
[SHIFT] [INS]
Inserta un carácter inmediatamente a la izquierda del
cursor de inserción.
Cuando se pulsa [MODE] [2], se regresa a la lista de programas. Seleccione
el programa correspondiente utilizando las echas direccionales y pulse
[EXE] para hacer que se muestre su contenido.
p. ej.:
Volvamos a utilizar el ejemplo anterior y modiquemos al programa para
calcular la supercie 4 πr
2
y el volumen 4πr
3
/3 de una esfera de radio r.
[MODE] [2] -> P_123456789
388
(_= posición del cursor)
[EXE] -> ?
→ R:2 π R πR
2
000
[
][
][
][
] -> ?→ R:2 π R πR
2
004
4 -> ?→ R:4 π R πR
2
005
[
][
] -> ?→ R:4 π R πR
2
007
[SHIFT] [INS] [X
2
] [
] -> ?→ R:4 π R
2
y πR
2
009
[SHIFT] [INS] 4 [÷]3[x] [
][
] -> ?→ R:4 π R
2
4÷3xπR
2
015
[X
y
] 3 -> ?→ R:4 π R
2
4÷3xπRx
y
3
017
[MODE] [1]
[Prog] 0 [EXE] -> ? en espera de que se introduzcan
los datos.
5 [EXE] -> 314.1592654 es el valor de la supercie, la
pantalla muestra
Disp.
[EXE] -> 523.5987756 es el valor del volumen, n de
la ejecución.
Mensajes de error
¡Es posible que durante la ejecución de un programa, la pantalla muestre un
mensaje del tipo P0 Syn ERROR en vez del resultado esperado!
Este mensaje le informa al mismo tiempo sobre el tipo de error (sintaxis)
encontrado y su posición, P0. Por lo tanto, sólo tendrá que seguir el
procedimiento de modicación de un programa para volver a leer, noticar
y corregir el correspondiente error… Asimismo, podrá consultar el capítulo
“Mensajes de error” a modo de guía.

112
Español
Copyright © Lexibook 2007
Independientemente de que se indique o no un mensaje de error, se
recomienda que una vez que haya escrito un programa verique si funciona
como es debido. Para ello, compruébelo utilizando valores simples y
verique que obtiene los mismos resultados haciendo un cálculo manual.
Cómo borrar programas
[MODE] [3]
Pasa al modo de borrado de programas. La pantalla
mostrará el símbolo PCL.
[AC]
Borra el programa correspondiente al número en el que
se encuentra el cursor.
[SHIFT] [Mcl] Borra todos los programas.
Nota : Cuando se pulsa [SHIFT] [Mcl] en modo PCL, únicamente se borran
los programas y no el contenido de las memorias temporales.
p. ej.:
Si hay dos programas P0, P2 y P6 almacenados en la memoria y deseamos
borrar P2 y, a continuación, todos los programas, proceda como sigue:
[MODE] [3] -> P _1_345 _789
572
La pantalla muestra
PCL.
[
][
] -> P _1_345 _789
572
(_= cursor).
[AC] -> P _12345 _789
580
P2 borrado.
[SHIFT] [Mcl] -> P 0123456789
600
P0, P6 borrados.
Programación avanzada
Inserción de mensajes
[ALPHA] [“] texto
[ALPHA] [“]
Se utiliza para mostrar en la pantalla un texto entre
comillas durante la ejecución de un programa.
[SHIFT] [A-LOCK]
([SHIFT][ALPHA])
Bloquea la función ALFA, permitiendo así introducir
después varias letras.
[ALPHA][SPACE]
Permite introducir un espacio en un mensaje. De
hecho, podrá utilizar en sus mensajes todas las
teclas alfanuméricas (marcadas en rojo en su
calculadora).
A veces, resulta útil en un programa poder mostrar mensajes, en particular,
cuando hay varios “?” que son necesarios para introducir los datos, o para
claricarlos cuando existen varios resultados intermedios.
La 2ª comilla deberá estar seguida de [ALPHA][ ] o [ALPHA] [?] : de esta
manera, el texto permanecerá en pantalla al menos que se introduzca
ningún valor o se pulse la tecla [EXE].

113
Español
Copyright © Lexibook 2007
p. ej.:
Volviendo a tomar el primer ejemplo (circunferencia y supercie de
un círculo de radio r) “R =”, “P =” para la circunferencia y “S =” para la
supercie:
?→ R:2 пR пR
2
011
Transformamos el programa en:
“R=” ?→ R : “P=” 2 π R “S=”y πR
2 025
La forma de introducir los datos será la siguiente:
Nota : la tecla [SHIFT] [=] se encuentra encima del [8].
[ALPHA] [“] [ALPHA] [R] [SHIFT] [=] [ALPHA] [“]
[ALPHA] [?] [“][ALPHA] [R] [:] -> “R=” ?
→ R:
[ALPHA] [“] [ALPHA] [P] [SHIFT] [=] [ALPHA] [“]
[ALPHA] [ ] -> “P=”
2 [SHIFT] [π] [ALPHA] [R] [ALPHA] [ ] -> 2 π R
[SHIFT] [ALPHA] [“] [S] [SHIFT] [=]
utilización de [A-LOCK]
[SHIFT] [ALPHA] [“] [ ]
-> “S=”
[SHIFT] [π] [ALPHA] [R] [X
2
] -> πR
2
Cuando se utiliza el programa, el resultado es el siguiente:
[MODE] [1]
[PROG] 0 [EXE] -> R=? en espera de que se introduzcan
los datos.
5 [EXE] -> P= La pantalla muestra
Disp.
[EXE] -> 31.41592654 La pantalla muestra
Disp.
[EXE] -> S= La pantalla muestra
Disp.
[EXE] -> 78.53981634 es el valor de la supercie, n de
la ejecución.
Si deseamos volver a añadir [ALPHA] [SPACE] después de R, habrá que
escribirlo de la manera siguiente:
[ALPHA] [“] [ALPHA] [R] [ALPHA] [SPACE] [SHIFT] [=] [ALPHA] [“]
Asimismo, durante la ejecución, se inserta un espacio entre R y el signo =:
-> “R =” ?
→ R:

114
Español
Copyright © Lexibook 2007
Salto incondicional
Cuando el programa encuentra la instrucción “Goto” (ir a), se dirigirá hacia la
dirección indicada por Lbl. Existirán entonces dos casos de guras posibles:
- Si Lbl está situado después del correspondiente “Goto”, la ejecución
“saltará” una parte del programa.
- Si por el contrario Lbl está situado delante del correspondiente “Goto”,
la ejecución se repetirá indenidamente, ya que esta orden no está
sometida a ninguna condición: esta situación se denominará de bucle
abierto (sin n). Por lo tanto, será necesario interrumpir manualmente la
ejecución del programa.
p. ej.:
Volvamos a tomar nuestro programa referente al cálculo de la circunferencia
y de la supercie de un círculo de radio r.
“R=” ?→ R : “P=” 2 π R “S=” πR
2 025
Esta vez, sólo queremos obtener la supercie sin borrar la parte referente
a la circunferencia y repetir la ejecución de forma indenida. Para
ello, modicaremos el programa de la manera siguiente (recordatorio:
efectuamos la inserción utilizando [SHIFT][Ins]):
Lbl 0 : se vuelve a añadir [SHIFT] [Lbl] 0 [ :]
“R=” ?→ R:
Goto 1 : se vuelve a añadir [SHIFT] [Goto] 1 [:]
“P=” 2 π R
Lbl 1 : se vuelve a añadir [SHIFT] [Lbl] 1 [ :]
“S=” πR
2
: Goto 0 se vuelve a añadir [ALPHA] [ ][Goto] 0
Lbl 0 :”R=” ?“R :Goto 1 :”P=” 2 π R Lbl 1 :”S=” πR
2
Goto 0
037
Una vez efectuada la ejecución, se obtiene lo siguiente:
[MODE] 1
[Prog] 0 [EXE] -> R = ?
5 [EXE] -> S=
Disp
[EXE] -> 78.53981634
Disp
[EXE] -> R = ?
2 [EXE] -> S=
Disp
[EXE] -> 12.56637061
Disp
[SHIFT] [Lbl]
0-9
Asigna una dirección a una posición determinada
dentro de un programa.
La tecla Lbl se encuentra a la altura de la echa [
]
[SHIFT] [Goto]
0-9
Ordena al programa continuar su ejecución a partir
del lugar indicado por [Lbl].
[MODE] 1, o [AC] Interrumpe la ejecución del programa.

115
Español
Copyright © Lexibook 2007
[SHIFT] [ ]
Separa el enunciado de una condición y el de la
acción a efectuar, siempre que dicha condición esté
vericada.
Condición Acción a efectuar si la condición se
cumple.
Si escribimos lo siguiente:
“R=” ?→R : Lbl 0 :Goto 1 :”P=” 2 π R Lbl 1 :”S=” πR
2
Goto 0
037
Sólo podremos a introducir el valor de R una sola vez y la calculadora
efectuará el cálculo en bucle S= 78,53981634 … Afortunadamente, los
saltos condicionales que estudiaremos a continuación permitirán obtener
resultados más interesantes que los conseguidos mediante un bucle sin n.
Salto condicional
Para el enunciado de la condición, utilizaremos los operadores lógicos que
pueden accederse mediante la tecla [SHIFT]: =, ≠, ≤, ≥, >, >.
p. ej.:
Introducimos un valor A. Si éste no es negativo, calcularemos su raíz
cuadrada.
El salto condicional se describirá de la manera siguiente:
A≥0 √A
Introducimos el programa siguiente: ?→A: A≥0 √A ”FIN” 016
[ALPHA] [?] [“][ALPHA] [A] [:] -> ?
→A:
[ALPHA][A][SHIFT][≥] 0 [SHIFT][ ] [√][ALPHA][A][ALPHA][ ]
-> A≥0
√A
[SHIFT][ALPHA] [“] [F] [I] [N] [“] -> “FIN”
Cuando se ejecuta el programa, el resultado es el siguiente:
-> ?
4 [EXE] -> 2.
[EXE] -> FIN
Observaciones: ¿Por qué se utilizan tan a menudo las instrucciones Goto
después de un salto condicional?
l A menudo, cuando se conrma una condición, disponemos de varias
acciones que podemos efectuar. Sin embargo, la sintaxis del salto
condicional solamente permite una. La instrucción Goto permite saltar
hacia un lugar especíco del programa y escribir todas las acciones que
deseamos efectuar.

116
Español
Copyright © Lexibook 2007
l Otras veces, deseamos efectuar una acción determinada siempre que
se cumpla una condición especíca y una acción DISTINTA si no se
cumple dicha condición. La instrucción Goto permite saltarse la parte que
concierne a dicha otra acción:
p. ej.:
A=B
acción si A=B: acción siguiente.
A=B
Goto x: la acción siguiente se efectúa únicamente si A≠B.
Tenemos la ecuación y=ax
2
+bx+c que deseamos resolver para un valor de
y=0 utilizando las fórmulas Δ=b
2
-4ac y x=(-b±√Δ)/2a si Δ≥0. Utilizaremos la
instrucción Goto para que las acciones sean diferentes en función de que Δ
sea superior o no a 0.
“A=”?“A:”B=”?“B:”C=”?“C:B
2
-4AC“D:D≥0Goto 1:”D<0” Goto 2:
Lbl 1:(√D-B)÷2÷A (-√D-B)÷2÷A Lbl 2:”FIN” 083
Para introducir el programa, procederemos como sigue:
[ALPHA] [“] [ALPHA] [A] [SHIFT] [=] [ALPHA] [“]
[ALPHA] [?] [
→][ALPHA] [A] [:] -> “A=” ?→A:
[ALPHA] [→] [ALPHA] [B] [SHIFT] [=] [ALPHA] [“]
[ALPHA] [?] [
→][ALPHA] [B] [:] -> “B=” ?→B:
[ALPHA] [“] [ALPHA] [C] [SHIFT] [=] [ALPHA] [“]
[ALPHA] [?] [
→][ALPHA] [C] [:] -> “C=” ?→C:
[ALPHA][B][X
2
]-4 [ALPHA][A][ALPHA][C] [→][ALPHA][D] [:]
-> B
2
-4AC→D:
[ALPHA][D][SHIFT][<]0 [SHIFT][ ] [SHIFT][Goto]2 [:]
-> D≥0
Goto 2:
[SHIFT] [Lbl] 1 [:] -> Lbl 1:
[(] [√][ALPHA][D] [-][ALPHA][B][)][÷]2[÷][ALPHA][A][ ]
-> (√D-B)÷2÷A
[(] [SHIFT] [(-)][√][ALPHA][D] [-][ALPHA][B][)][÷]2[÷][ALPHA][A][ ]
-> (-√D-B)÷2÷A
[SHIFT] [Lbl] 2 [:] -> Lbl 2:
[SHIFT][ALPHA] [“] [F] [I] [N] [“] -> “FIN”

117
Español
Copyright © Lexibook 2007
Contadores
[SHIFT] [Dsz]
Se utiliza seguido de un nombre de memoria temporal y
de una instrucción: Dsz A: Instrucción.
Disminuye el valor de A perteneciente a una unidad y
ejecuta la instrucción si A≠0.
[SHIFT] [Isz]
Se utiliza seguido de un nombre de memoria temporal y
de una instrucción: Isz A: Instrucción.
Aumenta el valor de A perteneciente a una unidad y
ejecuta la instrucción si A≠0.
Combinado con Goto y Lbl, el contador permite crear un bucle que se
detiene al cabo de un número predeterminado de veces. ¡Por ejemplo, en
el juego del “número oculto” que gura al nal de este capítulo, el contador
permite ofrecer diez oportunidades al jugador para encontrar la solución
antes de mostrar el mensaje “ha perdido”!
p. ej.:
Se parte de A=10 y se pone el programa en bucle hasta que A=0. Se
muestra A en cada comienzo de bucle.
10→A:Lbl 1:A Dsz A:Goto 1 ”FIN”
Lo mismo ocurre con A=-10 y con [Isz].
-10→A:Lbl 1:A Isz A:Goto 1 ”FIN”
Si se desea que A aumente de 1 a 10, será posible efectuar dicha
modicación utilizando un salto condicional justo después de Isz:
1→A:Lbl 1:A Isz A:A<10 Goto 1 A-1→A:”FIN”
El valor de A puede jarlo el mismo programa. En este caso se utiliza la
función de número aleatorio “Random” (Ran#) para determinar un valor
entre 1 y 15.
Int (Ran#x15+1)→A:Lbl 1:A Dsz A:Goto 1 ”FIN”
Subprogramas
[Prog] 0-9
Cuando está insertado en un programa, activa la
ejecución del subprograma especicado.

118
Español
Copyright © Lexibook 2007
Podrá utilizar la función [Prog] a modo de instrucción en un programa para
activar la ejecución de un programa escrito en otro lugar. Se denomina
subprograma a un programa que se ejecuta en el seno de otro.
La posibilidad de recurrir a un subprograma resulta especialmente útil en los
siguientes casos:
l Cuando se desea utilizar un programa ya escrito en un programa nuevo.
l Por razones de claridad, cuando el subprograma supone un cálculo largo
complicado que conviene separar del resto.
l Cuando se utiliza varias veces el mismo procedimiento/cálculo en el seno
de un programa.
¡Cuidado! Si existen instrucciones de tipo Goto en un programa o en un
subprograma, asegúrese de comprobar que se reeren a las instrucciones
Lbl situadas en dicho programa o subprograma.
p. ej.:
Disponemos de un programa Prog 0 que calcula un valor X a partir de
diversos parámetros.
En el problema 1 disponemos de las exacciones siguientes:
Prog 0 : X+1→A
Cuando el programa encuentra la instrucción Prog 0, ejecutar el programa
Prog 0 en su totalidad y, a continuación, regresa al programa Prog 1 para
buscar la siguiente instrucción: seguidamente, introduce el valor de X+1 en
la memoria temporal A.
Ejemplo a modo de recapitulación: Juego del “número oculto”
El principio en que se basa el juego es el siguiente: la calculadora genera
un número entre 1 y 999, y el jugador dispone de 12 oportunidades para
descubrirlo.
Programaremos dicho juego en el programa Prog 0 utilizando un
subprograma (Prog 1) para todos los preparativos del juego.
Utilizaremos las siguientes variables:
l “A” para el contador de los 12 intentos.
l “N” que representa el número que queremos descubrir.
l “X” es el valor propuesto por el usuario.
Para cada valor de A que no sea nulo, solicitaremos un valor de X.
l Si X=N, habremos ganado y se nos ofrecerá la oportunidad de volver a
jugar.
l Si X>N, la pantalla mostrará el mensaje “Demasiado grande” y nos
solicitará que introduzcamos un nuevo valor para X. De lo contrario,
signicará que X es demasiado pequeño y se nos solicitará también
introduzcamos un nuevo valor para X.
Si A=0, habremos perdido y se nos ofrecerá la oportunidad de volver a jugar.
Prog 1 asigna el valor 12 a “A” y genera un número entero comprendido
entre 0 y 999 mediante la función aleatoria Ran# (número aleatorio entre 0 y
0,999) e Int (parte entera).
Escribiremos el programa Prog 1 de la manera siguiente:
12“A:Int (Ran# x1000+1)“N

119
Español
Copyright © Lexibook 2007
Y Prog 0 :
Prog 1: ejecución del subprograma Prog 1.
Lbl 0: comienzo del bucle principal.
“X=”?→X introducción de X.
Dsz A Goto 1: contador, si A≠0 pasamos a Lbl 1.
“HA PERDIDO, N=” N Goto 4: la pantalla muestra el mensaje “ha
perdido” y pasamos al nal del
programa (Lbl 4).
Lbl 1 : A≠0, vamos a comprobar X.
X=N Goto 2: Si X=N pasamos a Lbl 2.
X>N Goto 3: Si X>N pasamos a Lbl .
“DEMASIADO PEQUEÑO”: Goto 0: Si conseguimos llegar hasta aquí,
signicará que X<N y volveremos a
comenzar desde el principio de bucle
para solicitar un valor distinto para X.
Lbl 2:“HA GANADO!” Goto 4: Se ha encontrado el valor N, salimos el
bucle y pasamos al nal del programa.
Lbl 3:“DEMASIADO GRANDE” Goto 0:
No se ha encontrado el valor de N y, por
lo tanto, volvemos a comenzar desde el
principio del
Lbl 4:“VOLVER A JUGAR”
121
Final de la partida.
Nota: se obtiene ! pulsando [SHIFT][n!]
Programación y grácos
Podrá utilizar todas las funciones grácas, a excepción de la función
[Trace] (rastreo) sin tener que efectuar modicaciones en un programa.
Deberá tenerse en cuenta que para la función [Range] bastará con volver a
introducir los datos en su orden correspondientes separándolos por comas.
p. ej.:
Si se desea encontrar de manera gráca del número de soluciones de las
ecuaciones siguientes:
y=x
2
+2x-3
y=1-x
Utilizando los siguientes valores de escala:
Xmin = -5
Xmax = 5
Xscl = 2
Ymin = -10
Ymax = 10
Yscl = 4
El programa utilizado es el siguiente:
Range –5,5,2,-10,10,4:Graph Y=X
2
+2X-3
Graph Y=1-X
030
Sobre el gráco se observa que hay dos soluciones para la ecuación x
2
+2x-
3=1-x, en la que una es evidente que y=0 et x=1.
Note :
le [ ] permite detener la ejecución una vez que se ha trazado la
primera curva. Si no se desea efectuar una pausa, es posible reemplazarlo
por [:].

120
Español
Copyright © Lexibook 2007
Programación en base N
Es posible programar cálculos que se desean efectuar en Base N, utilizando
las siguientes adaptaciones:
• Si se desea especicar el modo de Base N para un programa
determinado (como por ejemplo P3), proceda como sigue:
[MODE] 2 -> Se pasa al modo WRT.
[MODE] [-] -> Paso al modo de Base N para el programa
que se va a especicar inmediatamente después.
[ ][ ][ ] [EXE] -> Selección de Prog 3.
• Al nal del programa no hay que omitir el último [
] o [:].
Nota :
no es necesario que la calculadora esté en modo de Base N cuando
se active la ejecución para poder ejecutar el programa en Base N.
p. ej.:
Escribimos un programa que solicita un valor para A, lo multiplica por (101)
2
y proporciona el resultado en modo binario, hexadecimal y decimal.
? →A:Bin:Ax101 Hex Dec:
016
La base en la que se ha introducido el valor de A dependerá del modo de
la calculadora durante la activación de la ejecución (decimal, si se está
en modo normal, o Base-N d, binario si se está en Base-N b, etc.). Si
deseamos especicar una base especíca para A, será necesario precisarlo
en el programa:
Bin:? →A:Ax101 Hex Dec:
016
Programación y estadísticas
Es posible programar cálculos estadísticos con una o dos variables,
utilizando las siguientes adaptaciones:
• Si se desea especicar el modo estadístico con una o dos variables para
un programa determinado (como por ejemplo P3), proceda como sigue:
[MODE] 2 -> Se pasa al modo WRT.
[MODE] [x] o [÷] -> Se pasa al modo SD1 o LR1 para el programa
que se va especicar inmediatamente después.
[ ][ ][ ] [EXE] -> Selección de Prog 3.
- Existen ciertas funciones o signos que no se pueden utilizar debido a que
pertenecen a teclas que tienen asignadas funciones estadísticas: Abs,
3
√,
Dsz, >, <, en modo de una y dos variables; =, ≠, ≤, ≥, Isz y en modo
de dos variables.
Nota: no es necesario que la calculadora esté en modo estadístico al activar
la ejecución para que se pueda ejecutar el programa.

121
Español
Copyright © Lexibook 2007
Utilización de las funciones de memoria
Incremento/reducción del número de memorias
[MODE] [.]
Aumenta el número de memorias.
Disminuye el número de pasos del programa.
p. ej.: [MODE] [.] 10 [EXE] -> aumenta el número
de memorias hasta 36 en vez de 26, disminuye el
número de pasos en 120.
[ALPHA][ [ ] y
[ALPHA][ ] ]
Se utilizan para el nombre de memorias
complementarias: Z[1], Z[2], …
Su calculadora dispone de 26 memorias temporales en las que puede
almacenar valores numéricos.
En esta pantalla observará que si no existe ningún programa en la memoria,
dispondrá asimismo de un máximo de 600 pasos de programa.
Tendrá la posibilidad de añadir hasta 50 memorias complementarias
siempre que no tenga ningún programa activado, esto se debe a que cada
vez que añade una memoria pierde 12 pasos de programas.
nº de
memorias
26 27 28
... 72 73 74 75 76
nº de pasos
600 588 576 ... 48 36 24 12 0
Estas memorias se utilizan a modo de memorias temporales normales
durante la programación o cuando se efectúan cálculos directos, como por
ejemplo:
5→ Z[4]
30xZ[4] [EXE] -> 150.
Si ya dispone de programas almacenados en la memoria e intenta obtener
un número de memorias demasiado elevado, aparecerá el mensaje Mem
ERROR. Lo mismo ocurre si dispone de 3 memorias complementaria e
intenta utilizar una memoria denominada Z[4].
p. ej.:
Si seleccionamos [MODE] 2 aparecerá la pantalla siguiente (a título de
ejemplo):
P _ _2_34567_9
395
Teniendo en cuenta los programas existentes, tan sólo quedan en este caso
gurado 395 pasos de programa disponibles. Es decir, un máximo de 32
memorias suplementarias.
Para volver a añadir 3 memorias, proceda como sigue
[MODE] [.] 3 -> Defm 3
[EXE] -> M-29 S-359

122
Español
Copyright © Lexibook 2007
M representa el nuevo número de memorias disponibles (26+3) y S el
número de pasos disponibles que aún quedan (395-3x12=359).
Por consiguiente, podrá utilizar las memorias temporales complementarias
Z[1], Z[2] y Z[3].
Tablas de memoria
Las tablas de memoria son muy útiles cuando se trata de almacenar
reiteradamente valores en la memoria. Su calculadora le proporciona esta
función de una manera muy simple a partir de las memorias temporales A-Z.
Cuando se escribe por ejemplo S[n], n es un número entero que puede ser
negativo, nulo o positivo, mientras que S[n] corresponde a una memoria
temporal existente T si n=1, U si n=2, R si n=-1 y así sucesivamente.
Es posible visualizar esto utilizando una tabla de equivalencias:
Mem. temp. A B C D ... Y Z
Tabla A A[0] A[1] A[2] A[3] … A[25] A[26]
Tabla B B[-1] B[0] B[1] B[2] … B[24] B[25]
Tabla C C[-2] C[-1] C[0] C[1] … C[23] C[24]
… … … … … … … …
Tabla Y Y[-25] Y[-24] Y[-23] Y[-22] … Y[0] Y[1]
Tabla Z Z[-26] Z[-25] Z[-24] Z[-23] … Z[-1] Z[0]
Observaciones:
l En todo momento C[23] equivaldrá a la memoria temporal Y. Tenga
cuidado de no crear accidentalmente un conicto entre las mismas, al
utilizar ambas en el mismo programa para aplicaciones diferentes.
l A[-1] no existe, para un valor de n negativo, A[n] provoca el mensaje Mem
ERROR.
l A[27], B[26],…, Z[1] existen si el número de memorias ha sido aumentado
de la manera descrita en párrafo anterior.
p. ej.:
Deseamos almacenar los valores 1 a 10 en las memorias C a L. Si no se
disponen de tablas de memoria, esto puede suponer una tarea tediosa:
1→C:2→D:3→E:4→F:5→G:6→H:7→I:8→J:9→K:10→L
040
Utilizando las tablas en memoria es mucho más rápido y el resultado es
exactamente el mismo debido a que las memorias C[0]-C[9] son en realidad
las memorias C-L.
0 →Z:Lbl 1: Z+1 →C[Z]:Isz Z: Z<10 Goto 1
026
Además, es mucho más fácil modicarlas. Por ejemplo, partimos del mismo
programa para introducir las potencias de (2
1
, 2
2
, 2
3
… 2
10
) en las memorias
D a M:
0“Z:Lbl 1: 2x
y
(Z+1)“D[Z]:Isz Z: Z<10 Goto 1 030

123
Español
Copyright © Lexibook 2007
9. MENSAJES DE ERROR
Causas posibles de error
Cuando la pantalla muestra un mensaje de error, las posibles razones
pueden ser las siguientes:
l Syn ERROR : error de sintaxis. p. ej.: [sin] 3 [+] [EXE].
l Ma ERROR : el valor utilizado está fuera de los valores admisibles
(consulte la tabla indicada más adelante). p. ej.: división por 0, cos
-1
(5),
√(-2). También es posible que cuando se efectúa un cálculo a partir de
unos valores introducidos, uno de los valores intermediarios esté fuera
de los valores admisibles, ya sea por ser demasiado grande o demasiado
pequeño. Un valor demasiado pequeño (inferior a 10
-99
) se redondeará
hasta 0, lo cual podrá crear una condición en la que puede efectuarse
una división por 0.
l Go ERROR : en programación, indica que falta una instrucción [Lbl] para
una orden [Goto] o que no hay ningún programa en el lugar indicado por
una orden de tipo [Prog].
l Stk ERROR : se ha excedido la capacidad de memoria de la calculadora.
La operación introducida es demasiado larga, sería mejor dividirla en dos
partes o más (véase el párrafo “Prioridades de cálculo” que aparece en el
primer capítulo).
l Mem ERROR : el error en la utilización de las memorias, ya sea durante
el incremento del número de memorias o durante la utilización de las
tablas de memoria. Véanse los párrafos correspondientes en el capítulo
“Programación”.
l Arg ERROR : error de argumento relacionado con un orden de tipo
[MODE], [Goto] … P. ej.: Fix 11 [EXE]. Compruebe que el valor utilizado
está entre 0 y 9.
l Ne ERROR : errores relacionados con subprogramas. Compruebe que
no hay ninguna instrucción de tipo Prog n en la que n dena el programa
principal.
Para salir de la pantalla de indicación de error, pulse [AC] o utilice las echas
direccionales
y para corregir la ecuación.
Valores admisibles
Como regla general, los valores utilizados en los cálculos deberán estar
dentro de:
-9,999999999 x 10
99
≤ x ≤ 9,999999999 x 10
99
es decir: |x| <10
100
Nota: |x| es el valor absoluto de x, es decir: “|x|= –x” si “x<0” y “|x|=x” si
“x≥0”.

124
Español
Copyright © Lexibook 2007
Para algunas funciones será necesario restringir los intervalos:
|x| ≥ 10
-99
Función Condiciones adicionales
x
2
x
-1
|x| < 10
50
x
y
si x > 0, y.ln|x| ≤ 230.2585092
si x=0, y >0
si x < 0, y.ln|x| ≤ 230.2585092 y
y es impar o 1/y es un número entero (y≠ 0)
x
√y
si y > 0, 1/x.ln|y| ≤ 230.2585092
si y=0, x >0
si y < 0, 1/x.ln|y| ≤ 230.2585092 y
1/x es impar o x es un número entero (x≠ 0)
10
x
x < 100
√x x ≥ 0
ln x, log x x ≥ 10
-99
e
x
x ≤ 230.2585092
sinh x, cosh x |x| ≤ 230.2585092
sinh
-1
x |x| < 5 x 10
99
cosh
-1
x 1 ≤|x| < 5 x 10
99
tanh
-1
x |x|<1
sin x
DEG |x| < 9 x 10
9
RAD |x| < 5πx10
7
GRAD |x| < 10
10
cos x
DEG |x| < 9x 10
9
RAD |x| < 5πx10
7
GRAD |x| < 10
10
tan x
como seno de “x”, y: (con el número entero n
positivo o negativo)
DEG x≠ (2n+1)x90
RAD x ≠ (2n+1)/2 x π
GRAD x ≠ (2n+1)x100
sin
–1
x, cos
–1
x |x| ≤ 1

125
Español
Copyright © Lexibook 2007
grados decimales y
sexagesimales
|x|<10
10
coordenadas polares
x, y < 10
50
y x
2
+y
2
< 10
100
r≥0, θ como el valor x para el seno de x y coseno
de x.
x !
0 ≤ x≤ 69 (x entero)
Base 10 -2
31
≤ (x)
10
< 2
31
Base 2
números enteros binarios de 12 cifras como
máximo
0≤ x ≤ 111111111
ó 1000000000 ≤ x ≤ 1111111111
es decir, –2
11
≤ (x)
10
< 2
11
Base 8
números enteros octales de 11 cifras como máximo
0≤ x ≤ 17777777777 ó 20000000000 ≤ x ≤
3777777777
es decir, -2
31
≤ (x)
10
< 2
31
Base 16
números enteros hexadecimales de 8 cifras como
máximo
0≤ x ≤ 7FFFFFFF ó 80000000≤ x ≤ FFFFFFFF
es decir, -2
31
≤ (x)
10
< 2
31
estadística
número entero n, 0<n<10
100
0 ≤ x, y < 10
50
para
o
n-1
, n>1
valores intermediarios de cálculo (∑x, ∑y, ∑x
2
, ∑y,
∑xy) dentro de los límites admisibles.

126
Español
Copyright © Lexibook 2007
10. PRECAUCIONES DURANTE LA UTILIZACIÓN DEL APARATO
IMPORTANTE: cómo salvaguardar sus datos
Su calculadora incorpora una memoria electrónica capaz de almacenar una
gran cantidad de información. Estas informaciones se almacenarán en la
memoria de una manera able siempre que las pilas suministren la energía
suciente y necesaria para su conservación correcta. Si permite que las
pilas alcancen un nivel de carga muy bajo, al sustituir las pilas o se produce
un corte del suministro eléctrico por cualquier otro motivo, se perderán
de forma irremediable las informaciones almacenadas en la memoria.
Asimismo, una fuerte descarga electroestática o condiciones ambientales
extremas podrían causar la pérdida de dichas informaciones.
Una vez que se haya perdido la información, ésta no podrá recuperarse de
ninguna manera. Por lo tanto le aconsejamos encarecidamente guardar
sistemáticamente una copia de salvaguardia de sus datos (valores,
programas) en un lugar seguro.
Utilización de la función RESET (restablecimiento)
Sólo pulse la tecla de restablecimiento del sistema (RESET) en los casos
siguientes:
• La primera vez que se utilice el aparato.
• Después de haber sustituido las pilas.
• Para borrar el contenido de todas las memorias.
• En caso de bloqueo general, cuando ninguna tecla funcione. Por ejemplo,
si deja expuesta la calculadora a un campo eléctrico o a una descarga
eléctrica durante su utilización, es posible que se produzcan fenómenos
anormales que podrían neutralizar el funcionamiento de algunas teclas,
inclusive de la tecla [AC].
¡ADVERTENCIA! No pulse el botón RESET mientras que se está
efectuando un cálculo o una operación internos, ya que esto podría
dañar de forma irreparable su calculadora.
Para pulsar el botón Reset, pulse primero [AC] para volver a encender la
calculadora y utilice un objeto no y puntiagudo como por ejemplo un clip
para papeles abierto. Empuje el botón con suavidad.
Sustitución de las pilas
En cuanto se observe que la pantalla pierde denición y que ajustando el
contraste no se mejora la calidad de lectura, le recomendamos que sustituya
la pila por otra nueva. Su calculadora utiliza una (1) pila de litio de tipo
CR2032.
1. Efectúe una copia de seguridad de todos los datos y programas que
pueda necesitar posteriormente.
2. Apague la calculadora pulsando [SHIFT] [OFF].
3. Utilice un destornillador para retirar el tornillo de la tapa del
compartimento de las pilas situado en la parte trasera del aparato.
4. Inserte la pila observando la polaridad correcta (el polo + orientado hacia
arriba).

127
Español
Copyright © Lexibook 2007
5. Vuelva colocar la tapa.
6. A continuación, pulse la tecla [AC] para volver a encender la calculadora.
Si se ha instalado correctamente la pila, el icono D y el cursor
parpadeante aparecerán en la pantalla. En caso contrario, retire la pila y
vuelva a instalarla correctamente.
7. Pulse con suavidad el botón “RESET” utilizando un objeto no y
puntiagudo para así restablecer la calculadora (importante).
Una utilización incorrecta de la pila podría causar una fuga de ácido
electrolítico o incluso hacerla explotar. Esto dañaría los componentes
internos de su calculadora. Le rogamos lea detenidamente las
recomendaciones siguientes:
- Asegúrese de que la nueva pila coincide con el tipo de pilas
recomendado antes de proceder a su instalación.
- Asegúrese de observar la polaridad indicada.
- No deje pilas agotadas en el interior de la calculadora, ya que podría
producirse una fuga de ácido y dañar el aparato de forma irremediable.
- Nunca deje pilas nuevas o usadas al alcance de los niños.
- Nunca arroje la pila al fuego, podría explotar.
- No deseche la pila junto con los desperdicios domésticos, siempre que
sea posible, deséchela en un punto de reciclaje apropiado.
Mantenimiento de su calculadora
- Su calculadora es un instrumento de precisión. No intente desarmarla.
- Evite dejarla caer o permitir que sufra impactos fuertes.
- Nunca transporte la calculadora en el bolsillo trasero del pantalón.
- No la guarde en un lugar demasiado húmedo, cálido o polvoriento. En un
entorno excesivamente frío, es posible que la calculadora funcione más
despacio de lo normal o no funcione en absoluto. Volverá a funcionar
normalmente en cuanto la temperatura ambiente sea más suave.
- No utilice disolventes o petróleo para limpiar su calculadora. Utilice
únicamente un paño seco o bien un paño humedecido en una solución
de agua con un poco de detergente neutro. Escurra bien el paño antes de
utilizarlo.
- Procure no salpicar líquidos sobre la calculadora.
- En el caso improbable de que se observe un funcionamiento defectuoso,
lea detenidamente este manual y compruebe el estado de la pila para
cerciorarse de que el problema no se debe una utilización inadecuada o a
una pila baja de carga.

128
Español
Copyright © Lexibook 2007
Este producto está cubierto por nuestra garantía de tres años.
Para cualquier reclamación bajo la garantía o petición de servicio posventa
deberá dirigirse a su revendedor y presentar su comprobante de compra.
Nuestra garantía cubre aquellos defectos de material o montaje que sean
imputables al fabricante, con la excepción de todo aquel deterioro que
se produzca a consecuencia de la no observación de las indicaciones
señaladas en el manual de instrucciones o de toda intervención
improcedente sobre este aparato (como por ejemplo, desmontaje,
exposición al calor o a la humedad…).
Lexibook Ibérica S.L
C/ de las Hileras 4, 4° dpcho 14
28013 Madrid
España
Tel : +34 91-548-89-32
Fax : +34 91-548-92-33
Servicio consumidores: 91 548 89 32.
www.lexibook.com
Informaciones sobre protección del medioambiente. ¡Los aparatos eléctricos
usados están considerados como productos reciclables y no deben desecharse
junto con los desperdicios domésticos! Les rogamos que apoyen nuestra política
medioambiental y participen activamente en la gestión de los recursos disponibles
y en la protección del medioambiente, desechando este aparato en centros de
reciclaje aprobados (si los hay).
Copyright © Lexibook 2007
Se prohíbe la reproducción parcial o total de este manual en cualquier tipo de formato a menos que se cuente con
la autorización expresa por escrito del fabricante.
Tanto el fabricante como sus proveedores se eximen de cualquier responsabilidad relacionada con las
consecuencias derivadas de los nes para los que se utiliza el aparato, o de aquellas derivadas de una utilización
inapropiada de esta calculadora o del manual de instrucciones.
Asimismo, el fabricante y sus proveedores se eximen de cualquier responsabilidad relacionada con cualquier tipo
de daños, pérdidas nancieras, pérdidas de benecio, o cualquier otro prejuicio relacionado con la pérdida de
datos o de cálculos ocurridos durante la utilización de esta calculadora o de este manual.
Debido a ciertas limitaciones técnicas existentes durante la edición e impresión de este manual, es posible que
la apariencia de algunas teclas o pantallas indicadas en los textos anteriores dieran ligeramente de los que
aparecen en su calculadora.
El fabricante se reserva el derecho de modicar el contenido de este manual en cualquier momento y sin previo
aviso.
11. GARANTÍA

129
Copyright © Lexibook 2007
Italiano
Calcolatrice scientica graca programmabile, funzioni in base N, statistiche
a una e due variabili, probabilità, funzioni aritmetiche e trigonometriche,
programmazione.
INDICE
INTRODUZIONE ...................................................................................................... 131
Prima dell’utilizzo ........................................................................................... 131
1. USO DELLA CALCOLATRICE ............................................................................ 132
Accensione e spegnimento della calcolatrice. ............................................... 132
Visualizzazione a display e simboli impiegati ................................................ 132
Regolazione del contrasto dello schermo ...................................................... 134
Funzioni secondarie e funzioni alfanumeriche (SHIFT e ALPHA) ................. 134
Notazioni utilizzate nel manuale .................................................................... 135
Tasti comuni ................................................................................................... 136
Inserimento e modica di un calcolo (Replay) ............................................... 136
Calcoli successivi su una linea ...................................................................... 137
Notazione scientica e ingegneria ................................................................. 138
Scelta della notazione.................................................................................... 138
Impostazione della posizione della virgola .................................................... 139
Scelta del numero di cifre signicative........................................................... 140
Priorità di calcolo ........................................................................................... 141
2. USO DELLE MEMORIE ....................................................................................... 142
Richiamo dell’ultimo risultato (Ans)................................................................ 142
Calcoli a catena ......................................................................................... 142
Calcoli successivi ...................................................................................... 142
Memorie temporanee (A - Z).......................................................................... 142
Calcolo di percentuali .................................................................................... 144
3. FUNZIONI ARITMETICHE ................................................................................... 144
Parte intera (Int), parte decimale (Frac)......................................................... 144
Inverso, quadrato ed esponenti ..................................................................... 145
Radici ............................................................................................................. 145
Frazioni .......................................................................................................... 145
Logaritmi ed esponenziali .............................................................................. 147
Iperboliche ..................................................................................................... 147
Fattoriale n!, permutazione, combinazione .................................................... 148
Generazione di un numero aleatorio (funzione Random) .............................. 148
4. CALCOLI TRIGONOMETRICI ............................................................................. 149
Numero � ....................................................................................................... 149
Unità angolari................................................................................................. 149
Scelta dell’unità angolare e delle conversioni. .......................................... 149
Conversione sessagesimale (gradi / minuti /secondi) ............................... 150
Calcoli orari ............................................................................................... 150
Coseno, seno, tangente................................................................................. 150
Arcocoseno, arcoseno, arcotangente ............................................................ 151
Coordinate polari ........................................................................................... 152
CALCOLATRICE GRAFICA LEXIBOOK
®
GC460

130
Copyright © Lexibook 2007
Italiano
5. CALCOLI IN BASE -N ......................................................................................... 153
Promemoria ................................................................................................... 153
Cambiamento di base ............................................................................... 153
Gli operatori logici ..................................................................................... 154
Notazioni ........................................................................................................ 155
Comandi della modalità Base N e conversioni .............................................. 156
Calcoli in Base N ...........................................................................................
157
Operatori logici in Base N .............................................................................. 158
6. STATISTICHE ...................................................................................................... 159
Note preliminari
.............................................................................................. 159
Tasti funzioni statistiche ................................................................................. 161
Statistiche a 1 variabile – esempio pratico .................................................... 162
Statistiche a 2 variabili – esempio pratico
...................................................... 164
Regressione non lineare ................................................................................ 165
7. FUNZIONI GRAFICHE ......................................................................................... 166
Denizioni e notazioni .................................................................................... 166
Tracciare una curva .......................................................................................
167
Curve preprogrammate ............................................................................. 167
Curve personalizzate ................................................................................ 168
Funzione Zoom ..............................................................................................
169
Funzione Trace .............................................................................................. 171
Funzioni Plot e Line ....................................................................................... 172
8. PROGRAMMAZIONE .......................................................................................... 174
Primi passi nel campo della programmazione ............................................... 174
Scrivere un programma .................................................................................
174
Eseguire un programma ............................................................................ 175
Modicare un programma .........................................................................
175
Cancellare programmi ............................................................................... 176
Programmazione avanzata ............................................................................ 177
Inserimento di messaggi ...........................................................................
177
Salto incondizionato ..................................................................................
178
Salto condizionato .....................................................................................
179
Contatori ....................................................................................................
181
Sotto-programmi ....................................................................................... 182
Esempio riassuntivo: il gioco del numero misterioso ................................ 182
Programmazione e graci ......................................................................... 183
Programmazione in Base N ......................................................................
184
Uso delle memorie .........................................................................................
185
Aumento/diminuzione del numero delle memorie ..................................... 185
Memorie array ...........................................................................................
186
9. MESSAGGI DI ERRORE .....................................................................................
187
Possibili cause di errore................................................................................. 187
10. PRECAUZIONI D’USO ...................................................................................... 190
IMPORTANTE: protezione dei dati ................................................................ 190
Uso di RESET ................................................................................................
190
Sostituzione delle batterie.............................................................................. 190
Manutenzione della calcolatrice
..................................................................... 191
11. GARANZIA ......................................................................................................... 192

131
Copyright © Lexibook 2007
Italiano
Siamo lieti di annoverarvi tra i numerosi utilizzatori dei prodotti Lexibook® e
vi ringraziamo della ducia accordataci.
Da oltre 15 anni la ditta francese Lexibook concepisce, sviluppa, produce e
distribuisce in tutto il mondo prodotti elettronici per tutti, che si distinguono
per valore tecnologico e qualità di fabbrica.
Calcolatrici, dizionari e traduttori elettronici, stazioni meteorologiche,
multimedia, orologeria, telefonia... I nostri prodotti vi accompagnano nella
vita di tutti i giorni.
Per apprezzare appieno le capacità della calcolatrice graca GC460, vi
invitiamo a leggere attentamente queste istruzioni per l’uso.
INTRODUZIONE
Prima dell’utilizzo
Prima d’iniziare, procedere con cura alle fasi seguenti:
1. Estrarre con cautela la linguetta di protezione della scomparto batterie
tirandone l’estremità.
2. Se la linguetta dovesse rimanere incastrata, svitare lo scomparto batterie
servendosi di un cacciavite, estrarre la batteria e quindi la linguetta.
Inserire una batteria CR2025 rispettando le polarità indicate all’interno
dello scomparto batterie stesso (polo + in alto). Riposizionare il coperchio
dello scomparto batterie e riavvitarlo.
RESET
Reset
Vite
3. Posizionare la calcolatrice nel coperchio per accedere alla tastiera.

132
Copyright © Lexibook 2007
Italiano
1. USO DELLA CALCOLATRICE
Accensione e spegnimento della calcolatrice.
[AC]
Accensione della calcolatrice.
Azzeramento.
Nota: quando la calcolatrice viene riaccesa dopo essere
stata spenta, viene attivata in via predenita in modalità
decimale (DEC), con virgola uttuante e misure angolari in
gradi D .
[SHIFT]
[OFF]
Spegnimento.
Dopo 6 minuti circa di mancato utilizzo, la calcolatrice si
spegnerà automaticamente.
Visualizzazione a display e simboli impiegati
Questa calcolatrice è una calcolatrice scientica, graca e programmabile.
A ciascuna di tali applicazioni corrisponde una schermata specica. Per
quanto concerne le applicazioni grache e la programmazione, fare
riferimento ai capitoli corrispondenti.
La schermata corrispondente alle funzioni comuni è la seguente:
4. Rimuovere la pellicola statica che protegge lo schermo LCD.
5. Per accendere la calcolatrice, premere [AC]. Sullo schermo appariranno
la lettera D e un cursore lampeggiante. Se ciò non avviene, vericare
le condizioni della batteria e rifare l’operazione (se necessario, fare
riferimento al capitolo “Precauzioni d’uso”).
6. Localizzare il foro RESET sul retro dell’apparecchio. Inserirvi una punta
ne (una graffetta, ad esempio) e premere delicatamente.
Per maggiori informazioni riguardo alla batteria, all’importanza della funzione
RESET e della protezione dei dati, fare riferimento al capitolo “Precauzioni
d’uso”.
Esponente
D
99
-1.031914894
Mantissa
Sulla linea inferiore vengono visualizzate le operazioni inserite, in versione
alfanumerica.
Sulla linea inferiore viene visualizzato un risultato numerico a 10 cifre
signicative, oppure a 10 cifre signicative più 2, in alto a destra, di
notazione scientica (vedi paragrafo “Notazione scientica”).

133
Copyright © Lexibook 2007
Italiano
-
Segno meno, a indicare che il numero visualizzato è
negativo.
o
Appare a indicare che il calcolo in corso è troppo lungo per
essere visualizzato interamente. In questo caso, premere
[
] o [
] per visualizzare il resto del calcolo.
DISP
Indica che il valore visualizzato è un risultato intermedio,
vedi paragrafo “Calcoli successivi” su una linea oppure il
capitolo “Programmazione”.
M La funzione MODE è attiva.
S La funzione SHIFT è attiva.
A La funzione ALPHA è attiva.
…… ERROR
Appare quando il calcolo eccede i limiti consentiti o
quando viene individuato un errore. I vari messaggi di
errore, le rispettive cause e le relative soluzioni sono
specicati nel capitolo corrispondente, “Messaggi di
errore”.
hyp
Appare a display quando viene attivata la funzione
iperbolica.
FIX
Indica che il risultato verrà visualizzato con un numero
pressato di cifre dopo la virgola.
SCI
Indica che il risultato verrà visualizzato con un numero
pressato di cifre signicative.
D
Appare a display in modalità gradi o quando la misura
angolare visualizzata è in gradi.
R
Appare a display in modalità radianti o quando la misura
angolare visualizzata è in radianti.
G
Appare a display in modalità gradiente o quando la misura
angolare visualizzata è in gradienti.
Va sottolineato che, seppure il risultato appaia a 10 o 10+2 cifre signicative,
i calcoli interni vengono effettuati a 24 cifre signicative e due esponenti,
cosa che garantisce un livello di precisione dei calcoli particolarmente
elevato.
Sullo schermo si trova un certo numero di simboli (qui viene visualizzato
solo D). Tali simboli forniscono delle indicazioni che permettono una migliore
leggibilità delle operazioni in corso:

134
Copyright © Lexibook 2007
Italiano
Regolazione del contrasto dello schermo
[MODE] [
] , [
]
Regolazione del contrasto dello schermo.
Al centro della calcolatrice, sotto lo schermo, si trovano le frecce [
] , [
] ,
[ ] e [ ]. Per il momento ci focalizzeremo su [
] e [
].
Per regolare il contrasto, premere una volta [MODE] e quindi premere
[
] per diminuire il contrasto, o [
] per aumentarlo. Se in seguito a questa
operazione il contrasto non aumenta, ciò è probabilmente dovuto al fatto che
le batterie sono scariche e che è necessario cambiarle; fare riferimento alle
indicazioni sulla sostituzione delle batterie alla ne del manuale.
Nota: il tasto [MODE] va premuto ad ogni utilizzo di [
] e [
].
D
sin
-1
Sin
l sin è la funzione principale, cui si accede premendo direttamente il tasto.
l sin
-1
è la funzione secondaria, per accedervi bisogna premere [SHIFT] e
quindi il tasto interessato ( S appare brevemente a display).
l D è la funzione alfanumerica, per accedervi bisogna premere [ALPHA]
e quindi il tasto interessato ( A appare brevemente a display). Si tratta
principalmente di tasti per le memorie o per l’inserimento di testo.
l |D e le altre funzioni indicate in blu sono funzioni accessibili unicamente in
caso di calcoli in Base N: i dettagli in merito a questa funzione si trovano
nel capitolo specico.
Funzioni secondarie e funzioni alfanumeriche (SHIFT e ALPHA)
[SHIFT]
Accesso alle funzioni secondarie, segnalate in arancione
sopra al tasto interessato.
[ALPHA]
Accesso alle funzioni alfanumeriche, segnalate in rosso
sotto e a destra del tasto interessato.
[SHIFT]
[A-LOCK]
Accesso ininterrotto alle funzioni alfanumeriche (blocco
della funzione ALPHA), annullabile premendo nuovamente
[ALPHA] o [EXE].
Molto spesso i tasti della calcolatrice comportano almeno due funzioni, o
perno tre o quattro. Sono reperibili in base a diversi colori e alla posizione
attorno al tasto che serve ad accedervi.
Ad esempio:
ID

135
Copyright © Lexibook 2007
Italiano
principale [sin]
secondaria [SHIFT] [sin
-1
]
alpha [ALPHA][D]
I tasti da [0] a [9] verranno scritti da 0 a 9 (senza parentesi) per facilitare la
lettura.
I calcoli e i risultati saranno presentati come segue:
descrizione inserimento -> visualizzazione alfanumerica | linea risultato
Es.:
Per effettuare il calcolo (4+1)x5= il procedimento verrà annotato come
segue:
[(] 4 [+] 1 [)] [x] 5 [EXE] -> (4+1)x5 | 25.
Laddove questo non nuoccia alla comprensione di un esempio, la parte più a
sinistra potrà essere omessa.
Allo stesso modo, le funzioni indicate tra└ ┘
in grigio sono funzioni relative
alle funzioni statistiche che saranno descritte in dettaglio nel capitolo
corrispondente.
Premendo una volta il tasto [SHIFT], il simbolo S appare a display per
indicare che [SHIFT] è attivo e che è possibile accedere alle funzioni
secondarie. Il simbolo si spegne quando si preme un altro tasto o premendo
nuovamente [SHIFT].
Allo stesso modo, premendo una volta il tasto [ALPHA], il simbolo A appare
a display per indicare che [ALPHA] è attivo e che è possibile accedere alle
funzioni alfanumeriche. Il simbolo si spegne quando si preme un altro tasto o
premendo nuovamente [ALPHA].
Se si desidera utilizzare più volte di seguito delle funzioni alfanumeriche
senza fastidi, si può utilizzare [SHIFT] [A-LOCK]. Il simbolo A resta acceso
e si accede in maniera ininterrotta alle funzioni alfanumeriche no a quando
non si preme [ALPHA] per annullare l’impostazione o [SHIFT] se si desidera
passare direttamente ad una funzione secondaria.
Notazioni utilizzate nel manuale
In questo manuale le funzioni saranno indicate come segue (riprendendo
l’esempio precedente):

136
Copyright © Lexibook 2007
Italiano
0 - 9
[+]
[-]
[x]
[÷]
[EXE]
[.]
[SHIFT]
[(-)]
[(], [)]
Tasti numerici.
Somma.
Sottrazione.
Moltiplicazione.
Divisione.
Dà il risultato.
Inserimento della virgola in caso di numeri decimali.
Es.:
per scrivere 12,3 -> 12[.]3
Cambia il segno del numero che verrà inserito subito dopo.
5 [x] [SHIFT] [(-)] [5] [EXE] -> -25.
Apre / chiude una parentesi.
Es.:
[(] 4 [+] 1 [)] [x] 5 [EXE] -> 25.
[
] [
]
Per far spostare il cursore e modicare un calcolo.
Premendo [
] una volta quando il risultato numerico
viene visualizzato a display, fa apparire la linea di calcolo
alfanumerico e pone il cursore in fondo alla linea.
Premendo [
] una volta quando il risultato numerico
viene visualizzato a display, fa apparire la linea di calcolo
alfanumerico e pone il cursore in testa alla linea.
[DEL]
Cancella il carattere situato nel punto in cui si trova il
cursore.
Si possono inserire i calcoli nella calcolatrice e questi appaiono in basso a
sinistra in uno stile alfanumerico facile da leggere e da correggere.
Una volta inserito il calcolo e ottenuto il risultato premendo [EXE], è facile
rivedere e modicare il calcolo stesso servendosi delle frecce [
], [
].
Tasti comuni
Inserimento e modica di un calcolo (Replay)

137
Copyright © Lexibook 2007
Italiano
Calcoli successivi su una linea
[ALPHA]
[ ]
Segno di separazione tra due calcoli consecutivi inseriti su
una stessa linea.
[AC]
Interrompe l’esecuzione di calcoli consecutivi.
Note circa l’inserimento dei calcoli:
Si può inserire in una sola volta un calcolo di una lunghezza no a 127
caratteri; va sottolineato che, anche se una funzione quale ad esempio sin-1
richiede di digitare servendosi di 2 tasti e viene visualizzata a display con
più lettere, la calcolatrice la considera come se fosse un solo carattere. Se
si arriva a 121 caratteri, la calcolatrice avviserà modicando la forma del
cursore da _ a .
Se il calcolo risulta eccessivamente lungo, è meglio tagliarlo in più parti.
Es.:
Avete inserito i seguenti valori:
34 [+] 57 [-] 27 [x] 78 +5 [EXE] -> 34+57-27x78+5 | -2010.
Premendo [
] si ritrova la visualizzazione alfanumerica dell’operazione e il
simbolo
indica che il calcolo è troppo lungo per poter essere visualizzato
per intero.
l Se si desidera modicare 27 in 7 nel calcolo
Posizionare il cursore servendosi del tasto [
] in modo da trovarsi
direttamente sul punto da correggere, ossia il 2.
Premere [DEL] per cancellare il 2. Se si preme [EXE], il risultato diventa
-450.
La calcolatrice consente, se lo si desidera, di inserire più calcoli da effettuare
successivamente su una sola linea, quindi di lanciarli premendo [EXE]. La
calcolatrice effettua il primo calcolo inserito; mostra a display il risultato
intermedio e il simbolo Disp a indicare che l’esecuzione dei calcoli non è
terminata. Premendo [EXE] la calcolatrice passa al secondo calcolo e così
via, no all’ultimo, in occasione del quale si spegne il simbolo Disp .
Es.:
Si effettua il seguente calcolo:
54+39=
9-18=
4x6-2=
50x12=

138
Copyright © Lexibook 2007
Italiano
[EXP]
Inserimento di un valore in notazione scientica.
[ENG]
O
[SHIFT] [
]
Freccia al di sotto
del tasto [ENG]
Passaggio alla notazione ingegneria:
• Ad ogni pressione del tasto [ENG] l’esponente
diminuisce di 3.
• Ad ogni pressione del tasto [SHIFT] [
] l’esponente
aumenta di 3.
Si può inserire come segue:
54 [+] 39 [ALPHA] [ ] 9 [-] 18 [ALPHA] [ ] 4 [x] 6 [-] 2 [ALPHA] [ ] 50 [x]
12 [EXE]
-> 54+39
9-18 4x6-2 50x12 | 93. Disp
[EXE] -> | -9. Disp
[EXE] -> | 22.
Disp
[EXE] -> | 600.
Note:
l Fin quando il simbolo Disp è a display e non è stato raggiunto l’ultimo
calcolo, non è possibile modicare i calcoli, tranne che premendo [AC] per
interromperli.
l Nell’esempio precedente, premendo ulteriormente su [EXE] il calcolo
ricomincia (a display appaiono 93. e Disp ).
l Vedere inoltre per questi calcoli come richiamare il risultato precedente,
funzione Ans nel capitolo successivo.
Notazione scientica e ingegneria
La GC460 visualizza direttamente il risultato di un calcolo (x) in modalità
decimale normale se x appartiene all’intervallo seguente:
0.000000001≤ |x| ≤ 9999999999
Nota :
|x| è il valore assoluto di x, ossia |x|= –x se x‹0 e |x|=x se x≥0.
Al di fuori di tali limiti, la calcolatrice visualizzerà automaticamente il risultato
di un calcolo secondo il sistema di notazione scientica, con le due cifre in
alto a destra a rappresentare l’esponente del fattore 10.
Es.:
Quadrato di 2 500 000 e suo inverso
2500000 [X
2
][EXE] -> 2500000
2
| 6.25
12
ossia: 6,25 x 10
12
[X
-1
][EXE] -> 6.25E12
-1
| 1.6
–13
ossia: 1,6 x 10
-13
La notazione cosiddetta ingegneria segue lo stesso principio, ma per questa
notazione è necessario che la potenza di 10 sia un multiplo di 3 (10
3
, 10
6
,10
9
etc.). Riprendendo l’esempio precedente:
6,25 x 10
12
si scrive anche 6.25
12
in notazione ingegneria, ma 1,6 x 10
-13
si
scriverà 160.
–15
Scelta della notazione

139
Copyright © Lexibook 2007
Italiano
Per un numero compreso nell’intervallo di cui sopra, la calcolatrice permette
di esprimerlo direttamente in notazione scientica, per evitare l’inserimento
ripetuto di zeri.
Es.:
Per inserire 2 500 000 ossia 2,5 x 10
6
in notazione scientica:
2 [.] 5 [EXP] 6 [EXE] -> 2.5E6 | 2500000.
Per inserire 2 500 0002 ossia (2,5 x 10
6
)
2
in notazione scientica:
2 [.] 5 [EXP] 6 [X
2
] [EXE] -> 2.5E6
2
| 6.25
12
Per inserire 0.016 ossia 1,6 x 10
-2
in notazione scientica:
1 [.] 6 [EXP] [SHIFT] [(-)] 2 [EXE] -> 1.6
E
-2 | 0.016.
Per passare alla notazione ingegneria, riprendendo gli esempi precedenti:
2 [.] 5 [EXP] 6 [EXE] -> 2.5E6 | 2500000.
[ENG] -> 2.5
06
[ENG] -> 2500.
03
[ENG] -> 2500000.
00
[ENG] -> 2500000000.
-03
[.] 016 [EXE] -> .016 0.016
[SHIFT] [
] -> 0.016
00
[ENG] -> 160.
-03
[ENG] -> 160000.
-06
[SHIFT] [
] -> 160.
-03
Impostazione della posizione della virgola
Es.:
100000 [÷] 3 [EXE] -> 100000÷3 | 33333.33333
[MODE][7] 3 [EXE] -> Fix 3 | 33333.333
Fix
[MODE][7] 2 [EXE] -> Fix 2 | 33333.33
Fix
[x]10 [EXE] -> 33333.33333x10 | 333333.33
Fix
MODE][9] [EXE] -> Norm | 333333.3333
[MODE] 7 + cifra
compresa tra 0 e 9 +
[EXE]
Scelta del numero di cifre dopo la virgola,
appare a display il simbolo Fix.
[SHIFT] [Rnd]
Arrotonda il valore visualizzato in funzione
dell’impostazione FIX.
[MODE] 9 [EXE]
Annullamento dell’impostazione del numero di
cifre dopo la virgola.

140
Copyright © Lexibook 2007
Italiano
Quando si imposta il numero di cifre dopo la virgola di un valore tramite Fix,
si modica unicamente la visualizzazione a display del valore stesso, non il
valore memorizzato dalla calcolatrice, che comporta 24 cifre signicative.
Se si desidera, si può modicare il valore memorizzato per proseguire nei
calcoli con un valore arrotondato, secondo il numero di cifre dopo la virgola
richiesto. Riprendendo l’esempio precedente:
100000 [÷] 3 [EXE] -> 100000÷3 | 33333.33333
[MODE][7] 2 [EXE] -> Fix 2 | 33333.33
Fix
[SHIFT] [Rnd] [EXE] -> Rnd | 33333.33
Fix
[x]10 [EXE] -> 33333.33x10 | 333333.30
Fix
Scelta del numero di cifre signicative
[MODE] 8 + cifra
compresa tra 0 e 9 + [EXE]
Scelta del numero di cifre signicative,
appare a display il simbolo Sci.
[SHIFT] [Rnd]
Arrotonda il valore visualizzato in funzione
dell’impostazione Sci.
[MODE] 9 [EXE]
Annullamento dell’impostazione del
numero di cifre signicative.
Es.:
100000 [÷] 3 [EXE] -> 100000÷3 | 33333.33333
[MODE][8] 5 [EXE] -> Sci 5 | 3.3333
04
Sci
[MODE][8] 3 [EXE] -> Sci 3 | 3.33
04
Sci
[MODE][9] [EXE] -> Norm | 33333.33333
Quando si imposta il numero di cifre signicative di un valore tramite Sci, si
modica unicamente la visualizzazione a display del valore stesso, non il
valore memorizzato dalla calcolatrice, che comporta 24 cifre signicative.
Se si desidera, si può modicare il valore memorizzato per proseguire nei
calcoli con un valore arrotondato, secondo il numero di cifre signicative
richiesto. Riprendendo l’esempio precedente:
100000 [÷] 3 [EXE] -> 100000÷3 | 33333.33333
[MODE][8] 3 [EXE] -> Sci 3 | 3.33
04
Sci
[SHIFT] [Rnd] [EXE] -> Rnd | 3.33
04
Sci
[x]10 [EXE] -> 33300.x10 | 3.33
05
Sci
[MODE][9] [EXE] -> Norm | 333000.
Nota: questa modalità di visualizzazione è compatibile con [ENG]:
100000 [÷] 3 [EXE] -> 100000÷3 | 33333.33333
[MODE][8] 5 [EXE] -> Sci 5 | 3.3333
04
Sci
[ENG] -> 33.333
03
Sci

141
Copyright © Lexibook 2007
Italiano
Priorità di calcolo
Quando in un’espressione sono richieste diverse operazioni, la calcolatrice
le valuta e determina l’ordine in cui effettuarle, in funzione delle regole
aritmetiche. Tale ordine di priorità è il seguente:
1. Le operazioni tra parentesi e, in caso di numerosi livelli di parentesi,
l’ultima parentesi aperta.
2. Le funzioni che impiegano tipi di esponenti quali X
-1
, X
2
, √, Xy e
x
√, oltre
al cambiamento di segno [(-)].
3. Le funzioni di tipo cos, sin, ln, ex…
4. Le funzioni d’inserimento di un dato quali [º ’’’] e [A B/c].
5. Le moltiplicazioni e le divisioni (la moltiplicazione può essere implicita, ad
esempio 2cosπ).
6. Le addizioni e le sottrazioni.
7. Le funzioni che segnalano la ne di un calcolo o che memorizzano un
valore: [EXE], [ ], [DT], ecc.
Quando gli operatori presentano lo stesso livello di priorità, la calcolatrice
li effettua semplicemente in ordine di apparizione, da sinistra a destra.
All’interno delle parentesi, viene mantenuto l’ordine delle priorità.
Es.:
1 [+] 3 [x] 5 [EXE] -> 1+3x5 | 16.
[(] 1 [+] 4 [)] [x] 5 [EXE] -> (1+4)x5 | 25.
10 [-] 3 [X
2
] [EXE] -> 10-3
2
| 1.
5 [x
y
] [ln] 2 [EXE] -> 5xyln 2 | 3.05132936 ossia 5
ln2
La calcolatrice distingue i vari livelli di priorità e, in caso di necessità,
memorizza i dati e gli operatori no alla soluzione del calcolo, no a 24 livelli
diversi di operatori e 10 livelli di valori numerici intermedi per un calcolo in
corso. Questi livelli sono denominati ¨stacks¨ in inglese; se il calcolo è molto
complicato ed eccede le possibilità seppur estese dell’apparecchio, apparirà
il messaggio Stk ERROR (superamento della capacità degli ¨stacks¨).

142
Copyright © Lexibook 2007
Italiano
2. USO DELLE MEMORIE
Richiamo dell’ultimo risultato (Ans)
[Ans]
Richiama il risultato del calcolo precedente.
Es.:
24 [÷] [(] 4[+]6 [)] [EXE] -> 24÷(4+6) | 2.4
Il risultato (2,4) viene automaticamente memorizzato nella memoria Ans.
Si può dunque calcolare 3x ANS + 60÷ANS
3 [x] [ANS] [+] 60 [÷][ANS] [EXE] -> 3xANS+60÷ANS | 32.2
Calcoli a catena
Si tratta di calcoli in cui il risultato del calcolo precedente serve da primo
operando del calcolo successivo. In questi calcoli si possono utilizzare le
funzioni [√], [X
2
], [sin],...
Es.:
[AC]
6 [+] 4 [EXE] -> 6+4 | 10.
[+] 71 [EXE] -> 10.+71 | 81.
[√] [Ans] [EXE] -> √Ans | 9.
Calcoli successivi
L’uso di Ans è imperativo per i calcoli successivi scritti su una linea:
54 [+] 39 [ALPHA][ ] [Ans] [-] 18 [EXE] -> 93. quindi premendo [EXE]: 75
Memorie temporanee (A - Z)
[ALPHA][A]
Richiama il contenuto della memoria A per
utilizzarlo in un calcolo.
[ ][ALPHA][A]
[EXE]
Memorizza il valore visualizzato o da calcolare
nella memoria A.
[ALPHA] [~]
Permette di accedere al contenuto di più memorie
allo stesso tempo.
Es.:
5 [ ] [SHIFT] [A-LOCK] [A][~][D] [EXE] assegna
il valore 5 alle memorie A, B, C e D.
Richiamo: [SHIFT] [A-LOCK]=[SHIFT][ALPHA], blocco di
[ALPHA]
0 [ ][ALPHA][A]
[EXE] (zero)
Azzeramento della memoria A.
[SHIFT][Mcl] [EXE]
Cancella il contenuto di tutte le memorie
temporanee.

143
Copyright © Lexibook 2007
Italiano
La calcolatrice dispone di 26 memorie temporanee, A, B, C, D, E…, Y e Z.
Queste permettono di immagazzinare dati che possono essere richiamati e
utilizzati in calcoli futuri.
Si possono impiegare [ ], [ALPHA] per ciascuno dei tasti [A], [B], [C], [D],
… [Y] e [Z]. Richiamo: la lettera accessibile tramite [ALPHA] è inserita in
rosso e si trova in basso e a destra del tasto interessato. Es.: A si trova in
basso a destra del tasto [X
-1
].
Nota: è possibile modicare l’impostazione della calcolatrice in modo da
disporre di più di 26 memorie temporanee. La procedura da seguire è
spiegata al capitolo “Programmazione”.
Es.:
5 [ ] [ALPHA] [X] [EXE] -> 5
X | 5.
[-] 3 [ ] [ALPHA] [X] [EXE] -> 5.-3
X | 2.
6 [x] [ALPHA] [X] [EXE] -> 6xX | 12.
[ALPHA] [X][EXE] -> X | 2.
Le prime due righe del calcolo modicano il valore di X (X=5 poi 2), il calcolo
6xX utilizza il valore di X ma non lo modica.
5 [ ] [SHIFT] [A-LOCK] [A] [~][E] [EXE] -> 5
A~E | 5.
A,B, C, D ed E contengono ora tutte lo stesso valore, 5.
[ALPHA] [B] [x] [ALPHA] [C] [EXE] -> BxC | 25.
[SHIFT][Mcl] [EXE] -> Mcl | 25.
[ALPHA] [D] [EXE] -> D | 0.
L’uso di [SHIFT][Mcl] ha annullato il contenuto di tutte le memorie.
1 € = 140 Yen, quanto valgono 33 775 Yen in Euro? Quanto valgono 2 750 €
in Yen?
140 [ ] [ALPHA] [A] [EXE] -> 140
A | 140.
33775 [÷] [ALPHA] [A][EXE] -> 33775÷A | 241.25
2750 [x] [ALPHA] [A] [EXE] -> 2750xA | 385000.
Si desidera effettuare l’operazione seguente:
Articoli in magazzino al mattino = 200
Articoli consegnati durante la giornata: 5 scatole da 12 e 9
scatole da 6
Articoli venduti durante la giornata: 2 scatole da 24
Quantità di pezzi in magazzino a ne giornata?
Se ciascun pezzo costa 3,50 €, qual è il valore della merce in
magazzino?
Si memorizza il numero di pezzi presenti inizialmente in magazzino:
200 [ ] [ALPHA] [A] [EXE] -> 200
A | 200.

144
Copyright © Lexibook 2007
Italiano
Si aggiungono i pezzi consegnati e si tolgono i pezzi venduti:
[+] 5 [x] 12 [+] 9 [x] 6 [-] 2 [x] 24 [
] [ALPHA] [A] [EXE]
-> 200.+5x12+9x6-2x24
A | 266.
In magazzino vi sono 266 pezzi.
Per calcolare il valore della merce di magazzino si procede come segue:
3 [.] 5 [x] [ALPHA] [A] [EXE] -> 3.5xA | 931.
Calcolo di percentuali
[SHIFT] [%]
Calcola una percentuale, l’aumento o la diminuzione
espresse in percentuale.
Es.:
Se su 618 studenti del liceo 312 sono ragazze, qual è la percentuale delle
ragazze?
312 [÷] 618 [SHIFT] [%] | 50.48543689 ossia 50,5%
Dato un prezzo originale di 200 Euro, qual è la percentuale di variazione se il
prezzo cambia a 220 Euro o 180 Euro?:
220 [-] 200 [SHIFT] [%] -> 220-200 | 10 ossia il 10% di rialzo
180 [-] 200 [SHIFT] [%] -> 180-200 | -10. ossia il 10% di ribasso
Divisione per 10%
5 [÷] 10 [SHIFT] [%] -> 5÷10 | 50. (50÷0.1)
Articolo a 180 Euro in seguito a uno sconto del 10%, qual era il prezzo
originale?
180 [÷] 90 [SHIFT] [%] -> 180÷90 | 200.
3. FUNZIONI ARITMETICHE
Parte intera (Int), parte decimale (Frac)
[SHIFT] [INT]
Fornisce la parte intera del valore inserito subito dopo.
[SHIFT]
[Frac]
Fornisce la parte decimale del valore inserito subito dopo.
[SHIFT] [INT] 9 [.] 256 [EXE] -> Int 9.256 | 9.
[SHIFT] [Frac] 9 [.] 256 [EXE] -> Frac 9.256 | 0.256

145
Copyright © Lexibook 2007
Italiano
Inverso, quadrato ed esponenti
[X
-1
]
Calcola l’inverso del valore inserito subito prima.
[X
2
]
Calcola il quadrato del valore inserito subito prima.
[x
y
]
Eleva il valore x (inserito precedentemente) alla potenza y
(inserita in seguito).
[SHIFT][10
x
]
Calcola la potenza 10 del numero inserito subito dopo.
Es.:
8 [X
-1
] [EXE] -> 8
-1
| 0.125
3 [X
2
] [EXE] -> 3
2
| 9.
5 [x
y
] 3 [EXE] -> 5x
y
3 | 125.
2 [x
y
] 5 [EXE] -> 2x
y
5 | 32.
[SHIFT][10
x
] [SHIFT] [(-)] 3 [EXE] -> 10-3 | 1.
-03
Radici
[√]
Calcola la radice quadrata del numero inserito subito
dopo.
[SHIFT] [
3
√]
Calcola la radice cubica del numero inserito subito dopo.
[
x
√]
Calcola la radice Xesima del numero inserito subito dopo.
Riprendendo gli esempi precedenti:
[√] 9 [EXE] -> √9 | 3.
[SHIFT] [
3
√] 125 [EXE] ->
3
√125 | 5.
5 [
x
√] 32 [EXE] -> 5
x
√ 32 | 2.
Frazioni
[A B/c]
Permette d’inserire una frazione dal numeratore b e
denominatore c, ed una parte intera a (facoltativa).
Modica la visualizzazione di una frazione di tipo numero
intero + frazione irriducibile in numero decimale e
viceversa.
[SHIFT]
[d/c]
Converte una frazione di tipo numero intero + frazione
irriducibile in una frazione irriducibile e viceversa.

146
Copyright © Lexibook 2007
Italiano
Signicato delle notazioni a b/c e d/c:
Es.:
a = 3, b=1 e c=2. a è la parte intera di x, ossia x= 3 + = 3,5
In effetti
In notazione d/c, d=7 e c=2.
La calcolatrice permette di effettuare un certo numero di operazioni
aritmetiche espresse o convertite in frazioni.
a, b e c possono essere sostituiti da un calcolo tra parentesi. Tuttavia in
alcuni casi si potrà ottenere un risultato decimale, ma non un risultato in
frazioni.
Es.:
3 [a b/c] 1 [a b/c] 2 [+] 4 [a b/c] 3 [EXE] -> 3
┘1┘2 + 4┘3 | 4┘5┘6.
[a b/c] -> 4
┘5┘6. | 4.833333333
[a b/c] -> 4.833333333 | 4
┘5┘6.
[SHIFT] [d/c] -> 4
┘5┘6. | 29┘6.
1.25 [+] 2 [a b/c] 5 [EXE] -> 1.25+2
┘5 | 1.65
La somma di una frazione e di un numero decimale (dalla parte decimale
non nulla) avrà come risultato un numero decimale e non può essere
riconvertita in frazione.
Si può utilizzare una frazione come esponente:
[SHIFT] [10
x
] 2[a b/c]3 [EXE] -> 102┘3 | 4.641588834
Note:
l per effettuare un calcolo quale + , se ci si serve di [SHIFT] [x
-1
] si
otterrà unicamente un risultato decimale non esprimibile in frazioni.
6 [X
-1
] + 7 [X
-1
] [EXE] -> 6
-1
+7
-1
| 0.3095238095
l per una frazione quale:
Si può utilizzare la notazione a b/c per ottenere un risultato in frazioni.
Bisogna inserire il calcolo come segue:
24 [a b/c] [(] 4 [+] 6 [)] [EXE] -> 24
┘ (4+6) | 2┘2┘5
[a b/c] -> 24
┘ (4+6) | 2.4
x = 3
1
–
2
1
–
2
x = 3
1
–
2
3 + =
1
–
2
4
–
3
10
2
–
3
1
–
6
1
–
7
24
–
4 + 6

147
Copyright © Lexibook 2007
Italiano
Logaritmi ed esponenziali
[ln]
Tasto logaritmo neperiano.
[log]
Tasto logaritmo decimale.
[SHIFT] [e
x
]
Tasto funzione esponenziale.
Es.:
[ln] 20 [EXE] -> ln 20 | 2.995732274
[log] [.] 01 [EXE] -> log .01 | -2.
[SHIFT] [e
x
] 3 -> e3 | 20.08553692
Iperboliche
[hyp]
Tasto funzione iperbolica.
A partire da questo tasto si ottengono le varie funzioni iperboliche:
[ hyp ] [cos] cosh(x)
Coseno iperbolico.
[ hyp ] [sin] sinh(x)
Seno iperbolico.
[ hyp ] [tan] tanh(x)
Tangente iperbolica.
[SHIFT] [ hyp ] [cos
-1
] cosh
-1
(x)
Argomento coseno iperbolico.
[SHIFT] [ hyp ] [sin
-1
] sinh
-1
(x)
Argomento seno iperbolico.
[SHIFT] [ hyp ] [tan
-1
] tanh
-1
(x)
Argomento tangente iperbolica.
Nota :
Si può utilizzare [SHIFT] [ hyp ] [cos
-1
] o [ hyp ] [SHIFT] [cos
-1
], i due sono
equivalenti.
Es.:
[ hyp ] [sin] 0 [EXE] -> sinh 0 | 0.
[ hyp ] [cos] 0 [EXE] -> cosh 0 | 1.
[SHIFT] [ hyp ] [tan
-1
] 0 [EXE] -> tanh
-1
0 | 0.
[SHIFT] [ hyp ] [cos
-1
] 1 [EXE] -> cosh
-1
1 | 0.
Calcolo di (cosh 1.5 + sinh 1.5)
2
[(] [hyp][cos] 1 [.] 5 [+] [hyp][sin] 1 [.]5 [)][X
2
][EXE]
-> (cosh 1.5 + sinh 1.5)2 | 20.08553692

148
Copyright © Lexibook 2007
Italiano
Fattoriale n!, permutazione, combinazione
[SHIFT] [n!]
Calcolo del fattoriale n!
Questa calcolatrice permette di calcolare il fattoriale n!
no a n=69 (vedi capitolo sui “Messaggi di errore”).
Si chiama fattoriale di n! o fattoriale n! il numero seguente:
n! = 1 x 2 x 3 x.....x (n-2) x (n-1) x n
n! rappresenta il numero di modi diversi di disporre n oggetti distinti (n!
permutazioni).
Es.:
8 cavalli sono allineati alla partenza di un concorso ippico. Quante
combinazioni y esistono del loro ordine di arrivo?
Numero di permutazioni dell’ordine di arrivo = n! con n = 8.
8 [SHIFT] [n!] [EXE] -> 40320.
Generazione di un numero aleatorio (funzione Random)
[SHIFT] [Ran#]
[EXE]
Genera un numero aleatorio ≥ 0 e <1, a tre cifre
signicative.
Per generare la cifra seguente, premere [EXE].
Es.:
[SHIFT] [Ran #] [EXE] -> Ran # | 0.256
[EXE] -> 0.84
[EXE] -> 0.511
... ecc.
Nota: poiché si tratta di generare un valore aleatorio, eseguendo la stessa
manipolazione non otterrete gli stessi risultati indicati nel manuale!
Per estrarre i numeri del lotto (compresi tra 1 e 49):
[MODE] [7] 0 [EXE]
modalità Fix, 0 cifre dopo la virgola, si vogliono visualizzare numeri interi.
[SHIFT] [Ran #] [x] 48 [+] 1 [EXE] genera, tenendo conto degli
arrotondamenti, un numero compreso tra 1 e 49.
[SHIFT] [Ran#] [x] 48 [+] 1 [EXE] -> RAN#x48+1 | 39.
[EXE] -> 32.
[EXE] -> 17.
[EXE] -> 2.

149
Copyright © Lexibook 2007
Italiano
4. CALCOLI TRIGONOMETRICI
Numero �
[SHIFT][�] [EXE]
Visualizza il valore approssimativo della costante �, a
dieci cifre signicative, ossia 3,141592654.
Es.:
Perimetro e area massimi di una ruota da Formula 1, dato un diametro
massimo di 660 mm.
Si calcola il raggio (diametro diviso 2) espresso in metri, quindi si applicano
le formule 2�r e �r
2
:
660 [÷] 2 [÷] 1000 [EXE] -> 660÷2÷1000 | 0.33
[ ] [ALPHA] [Y] [EXE] -> 0.33
Y | 0.33
Memorizzazione del valore del raggio.
2 [SHIFT] [�] [ALPHA] [Y] [EXE] -> 2�Y | 2.073451151
[SHIFT] [�] [ALPHA] [Y] [X
2
] [EXE] -> �Y 2 | 0.34211944
Il perimetro è dunque pari a 2,1 m e l’area a 0,34 m
2
.
Nota: la moltiplicazione è implicita, non è stato necessario premere il
tasto [x].
Unità angolari
Scelta dell’unità angolare e delle conversioni.
[MODE] 4 [EXE]
Seleziona i gradi come unità angolare attiva. A
display viene visualizzato il simbolo D .
[MODE] 5 [EXE]
Seleziona i radianti come unità angolare attiva. A
display viene visualizzato il simbolo R .
[MODE] 6 [EXE]
Seleziona i gradienti come unità angolare attiva. A
display viene visualizzato il simbolo G .
[SHIFT] [MODE] 4
(ó 5 ó 6) [EXE]
Converte la misura angolare introdotta in gradi (o
radianti o gradienti) nell’unità attiva.
Nota: l’impostazione viene mantenuta anche se la calcolatrice viene spenta
e riaccesa. Accertarsi di quale sia l’unità attiva prima di effettuare il calcolo!
Es.:
[MODE] [6] [EXE] -> Gra | 0.
G appare a display
Per convertire 90 gradi in radianti:
[MODE] [5] [EXE] -> Rad | 0.
R appare a display
90 [SHIFT] [MODE] 4 [EXE] -> 90
o
| 1.570796327 ossia �/2
radianti

150
Copyright © Lexibook 2007
Italiano
Per convertire 100 gradi in gradienti:
[MODE] [4] [EXE] -> Deg | 0.
D appare a display
100 [SHIFT] [MODE] 6 [EXE] -> 100
g
| 90.
Per sommare 36,9 gradi e 41,2 radianti e ottenere il risultato in gradienti:
[MODE] [6] [EXE] -> Gra | 0.
G appare a display
36[.]9 [SHIFT] [MODE] 4 [+] 41[.]2 [SHIFT] [MODE] 5 [EXE]
-> 36.9º + 41.2r | 2663.873462
Conversione sessagesimale (gradi / minuti /secondi)
[º ’’’]
Effettua l’inserimento di gradi, minuti, secondi e
centesimi di secondo (facoltativo).
[SHIFT] [
]
Freccia al di sotto del
tasto [º ’’’]
Converte i gradi sessagesimali in gradi decimali e
viceversa.
Es.:
Conversione della latitudine 12º39’18”05 in gradi decimali:
12 [º ’’’] 39 [º ’’’] 18[.] 05[º ’’’] [EXE] -> 12.65513889
Conversione della latitudine di Parigi (48º51’44” Nord) in gradi decimali
48 [º ’’’] 51 [º ’’’] 44 [º ’’’] [EXE] -> 48.86222222
Conversione di 123.678 in gradi sessagesimali:
123.678 [EXE] [SHIFT][
] -> 123º 40’ 40.80’’
Calcoli orari
La funzione di conversione sessagesimale può essere utilizzata inoltre per
calcoli diretti su ore / minuti / secondi:
Es.:
3h 30 min 45 seg. + 6 h. 45 min 36 seg.
3 [º ’’’] 30 [º ’’’] 45 [º ’’’] [+] 6 [º ’’’] 45 [º ’’’] 36 [º ’’’] [EXE]
-> 10.6725
[SHIFT] [
] -> 10°40’21’’
ossia 10h 40 min 21 secondi.
Coseno, seno, tangente
[cos]
cos(x)
[sin]
sin(x)
[tan]
tan(x)

151
Copyright © Lexibook 2007
Italiano
Es.:
[MODE] 4 [EXE]
[cos] 90 [EXE] -> cos 90 | 0.
[tan] 60 [EXE] -> tan 60 | 1.732050808
sin
2
30 =
[(] [sin] 30 [)][X
2
] [EXE] -> (sin30)
2
| 0.25
[MODE] 5 [EXE]
[sin] [SHIFT] [�][EXE] -> sin � | 0.
[cos] [(] [SHIFT][�] [÷] 4 [)] [EXE] -> cos (�÷4) | 0.707106781
Con i gradi sessagesimali:
In modalità gradi
[MODE] 4 [EXE]
sin (62º12’24”)=
[sin] 62 [º ’’’ ] 12 [º ’’’] 24 [º ’’’] [EXE] -> 0.884635235
Arcocoseno, arcoseno, arcotangente
[SHIFT] [cos
-1
]
arccos(x)
[SHIFT] [sin
-1
]
arcsin(x)
[SHIFT] [tan
-1
]
arctan(x)
Per le funzioni sin
-1
, tan
-1
e cos
-1
i risultati di misura angolare verranno dati
negli intervalli seguenti:
θ = sin
-1
x, θ =t an
-1
x θ = cos
-1
x
DEG
-90 ≤ θ ≤ 90 0 ≤ θ ≤ 180
RAD
0≤ θ ≤ �
GRAD
-100 ≤ θ ≤ 100 0 ≤ θ ≤ 200
- ≤ θ ≤
�
–
2
�
–
2
Es.:
[MODE] 6 [EXE]
[SHIFT] [tan
-1
] 1 [EXE] -> tan
-1
1 | 50.
Un cartello stradale indica una pendenza del 5%. Dare la misura angolare in
gradi e in radianti.
Se la pendenza è del 5%, l’altitudine aumenta di 5m ogni 100m. Il seno
dell’angolo da trovare è di 5 diviso 100, ossia 0,05.
[MODE] 4 [EXE]
[SHIFT] [sin
-1
] [.] 0 5 [EXE] -> sin
-1
.05 | 2.865983983 D
[MODE] 5 [EXE] -> Rad | 2.865983983 R
[SHIFT] [MODE] 4 [EXE] -> 2.865983983º | 0.0500208568 radianti

152
Copyright © Lexibook 2007
Italiano
[SHIFT] [Pol(]
Inizia l’inserimento delle coordinate cartesiane per la
conversione in coordinate polari.
[SHIFT] [Rec(]
Inizia l’inserimento delle coordinate polari per la
conversione in coordinate cartesiane.
[SHIFT] [,]
Utilizzato con [SHIFT] [Pol(] o [SHIFT] [Rec(], si pone
tra x e y, oppure r e per segnalare l’inserimento
della 2
a
coordinata.
[)]
Parentesi che termina l’inserimento della coppia di
coordinate.
[ALPHA] [I]
Visualizza a display la prima coordinata, x o r, dopo
la conversione.
[ALPHA] [J]
Visualizza a display la seconda coordinata, y o ,
dopo la conversione.
Coordinate polari
x = rcos
y = rsin
e
r =
= tan
-1
(y/x)
x e y vengono chiamate coordinate cartesiane o rettangolari, r e sono le
coordinate polari.
Nota: l’angolo sarà calcolato nell’intervallo [-180º,+180º] (gradi decimali); la
misura d’angolo sarà indicata nell’unità angolare selezionata in precedenza
sulla calcolatrice: in gradi se la calcolatrice è in modalità Gradi, in radianti se
si trova in modalità Radianti, ecc.
Le coordinate sono salvate nelle memorie temporanee I e J dopo la
conversione; come le altre memorie temporanee, queste possono essere
richiamate in qualsiasi momento e utilizzate in altri calcoli.
√
x
2
+y
2
Promemoria:

153
Copyright © Lexibook 2007
Italiano
Es.:
In modalità gradi (appare D a display):
[MODE] 4 [EXE]
l conversione di x= 6 e y= 4
[SHIFT] [Pol(]6 [SHIFT] [,] 4 [)] [EXE] -> Pol (6,4) | 7.211102551
La calcolatrice mostra a display direttamente il risultato per la prima
coordinata, r= 7.211102551
[ALPHA] [J] [EXE] -> J | 33.69006753
J rappresenta il valore di , ossia 33.69 gradi.
Se si desidera visualizzare nuovamente il valore di r:
[ALPHA] [I] [EXE] -> I | 7.211102551
l conversione di r= 14 e = 36 gradi
[SHIFT] [Rec(] 14 [SHIFT] [,] 36 [)] [EXE] -> Rect(14,36)| 11.32623792
La calcolatrice mostra a display direttamente il risultato per la prima
coordinata, x= 11.32623792.
[ALPHA] [J] [EXE] -> J | 8.228993532
[ALPHA] [I] [EXE] -> I | 11.32623792
5. CALCOLI IN BASE -N
Promemoria
Cambiamento di base
Correntemente, effettuiamo i calcoli in base 10. Ad esempio:
1675 = (1675)
10
= 1x10
3
+ 6x10
2
+ 7x10 + 5
In modalità binaria, un numero è espresso in base 2.
1 si scrive 1, 2 si scrive 10, 3 si scrive 11, ecc.
Il numero binario 11101 sarà equivalente a:
(11101)2= 1x2
4
+ 1x2
3
+ 1x2
2
+ 0x2 +1 = (29)
10
In modalità ottale, un numero è espresso in base 8.
7 si scrive 7, 8 si scrive 10, 9 si scrive 11, ecc.
Il numero ottale 1675 è pari a:
(1675)
8
= 1x8
3
+ 6x8
2
+ 7x8
1
+ 5= (957)
10
In modalità esadecimale, un numero è espresso in base 16 e le cifre che
superano 9 sono sostituite da lettere: 0123456789ABCDEF
9 si scrive 9, 10 si scrive A, 15 si scrive F, 16 si scrive 10, ecc.
Il numero esadecimale 5FA13 è pari a:
(5FA13)
16
= 5x16
4
+ 15x16
3
+ 10x16
2
+ 1x16
1
+ 3= (391699)
10

154
Copyright © Lexibook 2007
Italiano
Per ricapitolare:
dec 0 1 2 3 4 5 6 7 8
bin 0 1 10 11 100 101 110 111 1000
oct 0 1 2 3 4 5 6 7 10
esa 0 1 2 3 4 5 6 7 8
dec 9 10 11 12 13 14 15 16
bin 1001 1010 1011 1100 1101 1110 1111 10000
oct 11 12 13 14 15 16 17 20
esa 9 A B C D E F 10
Gli operatori logici
Oltre alle funzioni aritmetiche +, -, x, ÷, (-), si utilizzano degli operatori logici
in base N che sono delle funzioni a una o due variabili A e B, indicate:
l Not A (NON A o inverso di A)
l And (E)
l Or (O)
l Xor (O exclusivo)
l Xnor (NOR exclusivo)
I risultati delle funzioni di cui sopra sono i seguenti in funzione di A e B:
A B Not A A and B A or B A xor B A xnor B
0 1
1 0
0 0 1 0 0 0 1
0 1 1 0 1 1 0
1 0 0 0 1 1 0
1 1 0 1 1 0 1
A 0 0 0 0 0 0 0 1 1 0 0 1
B 0 0 0 0 0 0 0 1 1 0 1 0
A and B
0 0 0 0 0 0 0 1 1 0 0 0
A xnor B 1 1 1 1 1 1 1 1 1 1 0 0
Per A e B maggiori di 0 e 1, il risultato si calcola bit per bit sui valori espressi
binari. Ad esempio, se A=(19)
16
=(11001)
2
y B=(1A)
16
=(11010)
2
:
A and B = (11000)
2
= (18)
16
= (24)
10
A xnor B = (111111111100)
2
= (FFFFFFFC)
16
= (-4)
10

155
Copyright © Lexibook 2007
Italiano
Notazioni
Quando la calcolatrice si trova in base N, il messaggio BASE-N rimane
visualizzato sulla parte alta dello schermo e un indicatore di base viene
visualizzato a destra:
l d per decimale.
l b per binario.
l o per ottale.
l h per esadecimale.
Per evitare confusione con i nomi delle memorie temporanee, le cifre
esadecimali vengono indicate come segue sui tasti della calcolatrice:
A |A
B |B
C |C
D |D
E |E
F |F
Note circa la modalità Base N:
l I tasti funzione corrispondenti alla modalità Base N sono indicati in blu
scuro in basso a sinistra dei tasti interessati. Si trovano sulla 3
a
, 4
a
e 5
a
la di tasti a partire dall’alto.
l La modalità viene mantenuta anche se la calcolatrice viene spenta e
riaccesa.
l Se si inserisce un valore incompatibile con la base scelta (es.: [SHIFT]
[Bin] 3, la calcolatrice mostrerà a display Syn ERROR. Vedi capitolo
“Messaggi di errore” per maggiori dettagli circa i valori ammissibili in
modalità Base N.
l La maggior parte delle funzioni generali non possono essere utilizzate
in Base N. I paragra che seguono trattano in dettaglio gli operatori
ammissibili.
l Si possono utilizzare le memorie e i tasti di memorizzazione e di richiamo
ad esse associati: [Ans], [ALPHA] [A]-[Z], [ ], [ALPHA] [~], [SHIFT][Mcl]
(vedi capitolo “Uso delle memorie”).

156
Copyright © Lexibook 2007
Italiano
[MODE] [-]
Passa in modalità Base N, BASE-N rimane a display
sulla parte alta dello schermo.
[MODE] [+]
Annullamento della modalità Base N e ritorno in
modalità normale.
[Dec] [EXE]
Imposta la base 10 come base attiva, d appare a
display.
[Bin] [EXE]
Imposta la base 2 come base attiva, b appare a
display.
[Oct] [EXE]
Imposta la base 8 come base attiva, o appare a
display.
[Hex] [EXE]
Imposta la base 16 come base attiva, h appare a
display.
[SHIFT] └d┘ o └b┘ o
└o┘ o └h┘
Specica che il valore inserito subito dopo è in base
10 o 2 o 8 o 16, quando la base attiva è diversa.
Comandi della modalità Base N e conversioni
[MODE] [-] e [MODE] [+] permettono rispettivamente di passare alla modalità
Base N e di tornare alla modalità normale, e non è necessario premere
[EXE] dopo questo comando.
A partire da questo momento, tutti gli esempi forniti in questo capitolo
sono in Base N.
Vi sono due modi di convertire un valore da una base all’altra:
Metodo 1:
Una volta in Base N si sceglie la base del valore da convertire. Si inserisce il
valore e quindi se ne cambia la base.
Es.:
Conversione di (11101)
2
in base 10:
[Bin] [EXE] -> Bin |
b
11101 [EXE] -> 11101 | 11101
b
[Dec] [EXE] -> Dec | 29
d
Metodo 2:
Una volta in Base N si sceglie la base in cui si desidera convertire un valore.
Quindi si specica la base originaria e si inserisce questo valore.
Es.:
Conversione di (11101)
2
in base 10:
[MODE] [-]
[Dec] [EXE] -> Dec | 0
d
[SHIFT] [b] 11101 [EXE] -> b11101 | 29
d

157
Copyright © Lexibook 2007
Italiano
Altri esempi di conversione (sono utilizzati entrambi i metodi):
Conversione di (5FA13)
16
in base 8 e quindi 10:
[Hex] [EXE] -> Hex | 0
h
5 [|F] [/A] 13 [EXE] -> 5FA13 | 5FA13
h
[Oct] [EXE] -> Oct | 1375023
o
[Dec] [EXE] -> Dec | 391699
d
Conversione di (1675)
8
in base 10:
[Dec] [EXE] -> Dec | 0
d
[SHIFT] [o] 1675 [EXE] -> o1675 | 957
d
Calcoli in Base N
[+]
Somma.
[-]
Sottrazione.
[x]
Moltiplicazione.
[÷]
Divisione.
[Neg]
Cambia il segno del valore inserito subito dopo,
equivalente del tasto aritmetico [(-)].
[(], [)]
Parentesi.
La calcolatrice permette di effettuare le operazioni comuni (addizione,
sottrazione, moltiplicazione, divisione e parentesi) in Base N. Va sottolineato
che in Base N si manipolano unicamente numeri interi; se un’operazione
genera un risultato decimale, verrà conservata solo la parte intera del valore.
È possibile, sulla stessa linea di calcolo, utilizzare numeri espressi in basi
diverse. Il risultato verrà dato nella base attiva che è stata impostata in
precedenza.
Es.:
Se in modalità esadecimale si sottrae 5A7 a 5FA13, si ottiene:
[Hex] [EXE] -> Hex | 0
h
5 [|F] [/A] 13 [-] 5 [/A] 7 [EXE] -> 5FA13-5A7 | 5F46C
h
Si moltiplica questo risultato per 12:
[x] 12 [EXE] -> 5F46Cx12 | 6B2F98
h
o
12 [x] [Ans] [EXE] -> 12xAns | 6B2F98
h

158
Copyright © Lexibook 2007
Italiano
In modalità binaria si effettua (11010 + 1110) ÷10:
[Bin] [EXE] -> Bin | 0
b
[(] 11010 [+] 1110 [)] [÷] 10 [EXE]
-> (11010+1110) ÷10 | 10100
b
Si sommano (101)
2
e la cifra ottale (12)
8
e si desidera un risultato in base 10:
[Dec] [EXE] -> Dec | 0
d
[SHIFT] [b] 101 [+] [SHIFT] [o] 12 [EXE]
-> b101+o12 | 15
d
Si divide questo risultato per 12:
[÷] 12 [EXE] -> 15÷12 | 1
d
Solo la parte intera del risultato della divisione viene conservata.
In modalità esadecimale si calcola il negativo di 1C6:
[Hex] [EXE] -> Hex | 00000000 h
[Neg] 1 [|C] 6 [EXE] -> Neg 1C6 | FFFFFE3A
h
[+]1 [|C] 6 [EXE] -> FFFFFE3A+1C6 | 0
h
Operatori logici in Base N
[and]
Funzione E.
[or]
Funzione O.
[SHIFT] [xor]
Funzione O esclusivo.
[SHIFT] [xnor]
Funzione NOR esclusivo.
[Not]
NON (inverso) del valore inserito subito dopo.
La calcolatrice effettua questi calcoli a partire dai valori inseriti,
indifferentemente dalla base iniziale, e li esprime direttamente nella base
impostata in precedenza. Il tipo di inserimento effettuato segue lo stesso
metodo visto per gli operatori aritmetici nel paragrafo precedente.
Es.:
(19)
16
OR (1A)
16
in base 16
[Hex] [EXE] -> Hex | 0
h
19 [or] 1 [/A] [EXE] -> 19or1A | 1B
h
(120)
16
XOR (1101)
2
in decimale
[Dec] [EXE] -> Dec | 0
d
[SHIFT] [h] 120 [SHIFT] [xor] [SHIFT] [b] 1101 [EXE]
-> h120xorb1101 | 301
d

159
Copyright © Lexibook 2007
Italiano
NON di (1234)
8
in base 8 e quindi 10, memorizzazione nella memoria
temporanea G, e confronto con Neg (1234)
8
[Oct] [EXE] -> Oct | 0 o
[Not] 1234 [EXE] -> Not 1234 | 7777776543
o
[Dec] [EXE] -> Dec | -669
d
[ ] [ALPHA] [G] [EXE] -> -669
G | -669
d
[Oct] [EXE] -> Oct | 7777776543
o
[Neg] 1234 [EXE] -> Neg 1234 | 7777776544
o
[-] [ALPHA] [G] [EXE] -> 37777776544-G | 1 o
[Dec] [EXE] -> Dec | 1
d
Promemoria
Si dispone di n dati su un campione di misure, risultati, persone, oggetti...
Ogni dato è costituito da un numero (una variabile x) o due (due variabili x e
y). Si cerca di calcolare la media di tali dati e la loro ripartizione attorno alla
media, lo scarto tipo.
Questi dati vengono calcolati a partire da somme che vengono segnate:
∑x = x
1
+x
2
+x
3
+....x
n-1
+x
n
∑x
2
= x
1
2
+x
2
2
+x
3
2
+....x
n-1
2
+x
n
2
∑xy = x
1
y
1
+x
2
y
2
+x
3
y
3
+....x
n-1
y
n-1
+x
n
y
n
Media x=
–
scarto tipo / deviazione standard dal campione per x:
scarto tipo / deviazione standard dalla popolazione per x:
varianza V = s
2
o
o
2
=
∑(x
1
-x)
2
√
i=1
n
n
6. STATISTICHE
Note preliminari
s =
∑(x
1
-x)
2
√
i=1
n
n - 1
=
∑x
2
- (∑x)
2
/ n
√
n - 1
=
∑x
2
- (∑x)
2
/ n
√
n
o
∑x
n

160
Copyright © Lexibook 2007
Italiano
Quando vi sono due variabili, si cerca di dedurre dai dati una relazione tra x e
y. Si studia la soluzione più semplice: una relazione di tipo y=a+bx.
cov(x,y) è la covarianza:
La validità di questa ipotesi è vericata con il seguente calcolo:
chiamato coefciente di correlazione lineare. Il risultato è sempre compreso
tra –1 e +1 e si considera valido un risultato superiore o uguale a √3/2 in
valore assoluto.
La calcolatrice consente di ottenere facilmente questi risultati, procedendo
come segue:
l Scegliere la modalità statistica desiderata (a una o due variabili).
l Inserire i dati.
l Vericare che il valore di n corrisponda effettivamente al numero di dati
teoricamente inseriti.
l Calcolare la media x e lo scarto tipo (o deviazione standard) del campione
o della popolazione, oltre agli altri calcoli intermedi, se necessario
([∑x], [∑x
2
]) servendosi dei tasti corrispondenti.
l In caso di due variabili, procedere agli stessi calcoli visti per y (media,
scarto tipo), quindi calcolare la regressione lineare (a e b in y=a+bx) e il
coefciente di correlazione lineare.
l Se la correlazione lineare è giudicata valida, si può calcolare il valore
stimato di y per un x dato, o il valore stimato di x per un y dato, secondo il
rapporto y=a+bx.
cov (x,y) =
∑(x
i
– x)(y
i
– y) =
1
–
n
n
i=1
1
–
n
∑x y
– x y
cov (x,y)
–
o
x
o
y

161
Copyright © Lexibook 2007
Italiano
[MODE] [x]
Passaggio in modalità statistiche a 1 variabile. SD è
indicato a display.
[MODE] [÷]
Passaggio in modalità statistiche a 2 variabili. LR è
indicato a display.
[MODE] [+] Ritorno alla modalità normale.
[SHIFT] [Scl] [=]
Azzera tutti i dati statistici.
[DT]
Registra i dati: dato1 [DT] dato2 [DT] ecc.
Per inserire lo stesso dato più volte, premere [DT]
più volte di seguito.
[SHIFT] [,]
Per inserire y dopo x quando vi sono due variabili:
x1 [,] y
1
[DT] x
2
[,] y2 [DT] ecc.
[SHIFT] [;]
Permette di registrare più dati identici con un unico
inserimento:
dato1 [;] 3 [DT] o x
1
[,] y1 [;] 3 [DT] registra 3 volte lo
stesso valore in memoria.
[AC]
Permette di correggere un inserimento prima di aver
premuto [DT].
[CL]
Permette di correggere gli errori d’inserimento dopo
aver premuto [DT]:
- o premendo [CL] [EXE] immediatamente dopo
l’inserimento errato.
- o inserendo il valore errato inserito in precedenza
e premendo [CL].
[ALPHA] [W]
Visualizza il numero di campioni inseriti (n), ossia il
numero di dati.
[SHIFT] [x], [y]
Visualizza a display la media di x o di y.
[ALPHA] [V] , [Q]
Mostra a display la sommatoria dei dati inseriti ∑x ,
∑y.
[ALPHA] [U] , [P]
Calcola la sommatoria dei quadrati dei dati inseriti
∑x
2
, ∑y
2
.
[ALPHA] [R]
Calcola la sommatoria dei prodotti dei dati inseriti
∑xy.
[SHIFT][x
o
n
], [y
o
n
]
Visualizza lo scarto tipo (o deviazione standard)
della popolazione.
[SHIFT][x
o
n-1
],
[y
o
n-1
]
Visualizza lo scarto tipo (o deviazione standard) del
campione.
Tasti funzioni statistiche

162
Copyright © Lexibook 2007
Italiano
[SHIFT] [A], [B]
Mostra a display il valore del coefciente a, b per la
regressione lineare y=a+bx.
[SHIFT] [r]
Mostra a display il valore del coefciente di
correlazione lineare r.
[SHIFT] [y]
Dà il valore di y stimato tramite regressione lineare
per il valore x inserito.
[SHIFT] [x]
Dà il valore di x stimato tramite regressione lineare
per il valore y inserito.
^
^
Statistiche a 1 variabile – esempio pratico
Francesco e i suoi amici hanno ottenuto i seguenti risultati nel compito in
classe di francese:
Studente A B C D E F G H I J
voto 8 9.5 10 10 10.5 11 13 13.5 14.5 15
Media e scarto tipo (del campione) dei voti di Francesco e i suoi amici?
[MODE] [x] -> A display viene visualizzato
SD1.
[SHIFT] [Scl] [EXE] -> Scl azzeramento.
8 [DT] -> 8. inizio dell’inserimento dei dati.
9 [.] 5 [DT] -> 9.5
10 [DT] [DT] -> 10.
o 10 [SHIFT] [;] 2 [DT] per inserire due volte lo stesso valore.
E così via:
10 [.]5 [DT]
11 [DT]
13 [DT]
13[.]5 [DT]
14 [.]5 [DT]
15 [DT]
Si visualizza a display n e si verica che il numero visualizzato corrisponda
al numero dei valori inseriti:
[ALPHA][W] EXE] -> W | 10.
[SHIFT] [x] [EXE] -> x | 11.5
La loro media è 11,5.
[SHIFT] [x
o
n-1
] [EXE] -> x
o
n-1 | 2.34520788 è lo scarto tipo cercato.
^
^

163
Copyright © Lexibook 2007
Italiano
[SHIFT] [Scl] [EXE] -> Scl azzeramento.
Si può vericare come segue:
[ALPHA][W] [EXE] -> W | 0.
Inizio dell’inserimento dei dati:
4 [DT] -> 4 | 4.
7 [. ] 6 [AC] 7 [.] 5 [DT] -> errore di inserimento prima di [DT] e
correzione.
13 [DT]
13 [CL]
12 [DT] -> errore di inserimento dopo [DT] e correzione.
8 [SHIFT] [;] 3 [DT] -> si inserisce 8 tre volte
o
8 [DT] [DT] [DT]
14 [.] 5 [DT]
E così via no a 18 [DT] [DT]
[ALPHA][W] [EXE] -> W | 10.
[SHIFT] [x] [EXE] -> x | 11.5
Anche la loro media è 11,5.
[SHIFT] [x
o
n-1
] [EXE] -> x
o
n-1 | 5.088112507 ossia lo scarto tipo
cercato
Se si desidera calcolare la varianza, premere
[x
2
][EXE] -> 2.34520788
2
| 5.5 è la varianza.
Se si desidera modicare il primo valore, 8 in 14:
8 [CL]
14 [DT]
Si può notare che n rimane uguale a 10, ma la media è stata modicata:
[ALPHA][W] [EXE] -> W | 10.
[SHIFT] [x] [EXE] -> x | 12.1
Si passa poi al compito in classe di matematica, nel quale ottengono i voti
seguenti:
Studente A B C D E F G H I J
voto 4 7.5 12 8 8 8 14.5 17 18 18

164
Copyright © Lexibook 2007
Italiano
Si può constatare che la media è la stessa, ma in quest’ultimo caso lo
scarto tipo è più elevato: se ne può concludere che vi è più scarto tra i voti
degli studenti, il loro livello è dunque meno omogeneo in matematica che in
francese.
A titolo d’esercizio, in questo esempio (i voti di matematica) si ottengono i
seguenti valori per ∑x ed ∑x
2
:
[ALPHA] [V] [EXE] -> 115. ossia ∑x
[ALPHA] [U] [EXE] -> 1555.5 ossia ∑x
2
Statistiche a 2 variabili – esempio pratico
Data la tabella seguente, in cui x è la lunghezza in mm e y il peso in mg di un
bruco nei suoi diversi stadi di sviluppo per diventare farfalla.
X 2 2 12 15 21 21 21
Y 5 5 24 25 40 40 40
Si passa in modalità statistiche a 2 variabili:
[MODE] [÷] -> LR
appare a display.
[SHIFT] [Scl] [EXE] -> Mcl azzeramento
Si inizia a inserire i dati:
2 [SHIFT] [,] 5 [DT] -> 2.
[DT] per inserire lo stesso valore una seconda volta:
[DT] -> 2.
12 [SHIFT] [,] 24 [DT] -> 12.
16 [SHIFT] [,] 25 [AC] errore di inserimento prima
di [DT].
15 [SHIFT] [,] 24 [DT]
15 [SHIFT] [,] 24 [CL] [EXE] errore di inserimento
dopo [DT].
15 [SHIFT] [,] 25 [DT] correzione.
21 [SHIFT] [,] 40 [SHIFT] [;] 3 [DT] per inserire tre volte lo stesso valore:
-> 21.
Si verica n:
[ALPHA][W] [EXE] -> W | 7.
Mostra a display i risultati della regressione lineare:
[SHIFT] [A] [EXE] -> A | 1.050261097
[SHIFT] [B][EXE] -> B | 1.826044386
[SHIFT] [r] [EXE] -> r | 0.9951763432

165
Copyright © Lexibook 2007
Italiano
r è superiore a √3/2 = 0.866 circa, la validità della regressione è vericata.
Si stima x a partire da y=46:
3 [SHIFT] [y] [EXE] -> 3y | 6.528394256
Si stima il valore di x a partire da y=46:
46 [SHIFT] [x] [EXE] -> 3x | 24.61590706
Con i tasti statistici della calcolatrice si possono visualizzare facilmente a
display tutti i risultati intermedi, quali ad esempio:
∑xy : [ALPHA] [R] [EXE] -> 3203.
[SHIFT] [y
o
n
] [EXE] -> 14.50967306
Regressione non lineare
Si trovano qui di seguito i tipi di regressione che si possono cercare con la
calcolatrice e i valori corrispondenti da digitare per x e y:
^
^
^
^
Nome
Formula Sostituire x con Sostituire y con a’ =
Lineare
y=a + bx
x
y
Logaritmica y=a + b ln x ln x y
Esponenziale y=a’ e
bx
x ln y e
a
Potenza y=a’ x
b
ln x ln y e
a
Es.:
x
0,5 1 1,5 2
y 1,4 2 2,4 2,9
Si ritiene che x e y siano legati da un rapporto di tipo y=a’ xb e si cerca di
confermare l’ipotesi procedendo come segue.
Si inseriscono i valori aggiungendo i logaritmi da n=1 a n=4, ad esempio per
il primo inserimento (senza dimenticare di fare [SHIFT][Mcl][EXE] prima!):
[ln] 0[.]5 [SHIFT] [,] [ln] 1[.]4 [DT]
Una volta inseriti i valori, si ottengono i seguenti valori di A, B ed r:
A = 0,690213912
B = 0,515317442
r = 0,998473288
La regressione di tipo potenza è vericata poiché r=0,998. Si ottiene A’
calcolando l’esponenziale di A:
[SHIFT][e
x
][SHIFT][A][EXE] -> eA= 1.994142059
Per approssimazione si può dire che y ≈ 2x
1/2
= 2√x.

166
Copyright © Lexibook 2007
Italiano
7. FUNZIONI GRAFICHE
Denizioni e notazioni
Una curva è la rappresentazione graca di una funzione f, y=f(x), laddove x
è l’ascissa, sull’asse orizzontale e y l’ordinata, sull’asse verticale.
Per rappresentare gracamente una funzione è necessario decidere una
scala, ossia tra quali valori si desidera vedere tale funzione e come si
desidera graduare gli assi. Ad esempio, per la funzione y=x2 non è molto
interessante rappresentare la curva per y=-100…
La graduazione degli assi sarà rappresentata da punti sugli assi e
permettono di reperire meglio i valori di x o di y interessanti: ad esempio per
y=ln x, graduazione di 1, si vede facilmente che y=0 per x=1.
La scala sarà denita per i valori seguenti:
X min, X max, e la graduazione sull’asse delle X, Xscl.
Y min, Y max, e la graduazione sull’asse delle Y, Yscl.
Xmin
Xscl
Ymax
Xmax
Yscl
Ymin
La calcolatrice comporta un certo numero di curve preprogrammate,
per le funzioni sin, cos, x-1, ln, √… : per queste le scale sono predenite e
non sono modicabili.

167
Copyright © Lexibook 2007
Italiano
[MODE] [+]
Passa alla modalità normale e modalità graca.
[Graph]
Inizia il tracciamento di una curva:
- [Graph] funzione o [Graph] funzione [Alpha] [X] per le
funzioni predenite.
- [Graph] seguito da un’espressione di variabile x.
[Range]
Permette di inserire i valori di scala (Xmin, Xmax, Xscl,
Ymin, Ymax, Yscl).
[G T]
Passa dalla visualizzazione graca alla visualizzazione
normale e viceversa.
[SHIFT] [Cls] Cancella tutte le curve.
[SHIFT] [Mcl]
Rimanda i valori di scala al rispettivo valore predenito:
Xmín= -3,8
Xmáx= 3,8
Xscl= 1
Ymín= -2,2
Ymáx= 2,2
Yscl= 1
[
][
][ ][ ]
Modica la posizione degli assi per mostrare a display la
parte di curva situata nella direzione della freccia.
Tracciare una curva
Curve preprogrammate
Per tracciare una curva preprogrammata basta fare:
[Graph] funzione [EXE].
Per tracciare una seconda curva preprogrammata, vi sono due possibilità:
- o si desidera tracciare una curva unica su una nuova schermata, e quindi
si preme nuovamente su [Graph] funzione [EXE].
- si desidera tracciare la seconda curva nella stessa schermata della
prima, e quindi si preme su [Graph] funzione [ALPHA][X][EXE]. La scala
utilizzata sarà quella della prima curva.
Es.:
Tracciare la curva y=sin x
Se non ci si trova in modalità normale, premere [MODE][+].
[Graph] [sin] [EXE]
Tracciare la curva y=tan x notando bene il cambiamento di scala:
[Graph] [tan] [EXE]
Ora, tracciare entrambe sullo stesso graco:
[Graph] [sin] [EXE]
[Graph] [tan] [ALPHA][X] [EXE]
Premere i tasti [
], [
], [ ] o [ ] per visualizzare le diverse componenti
dell’ultima curva tracciata e lo spostamento degli assi.

168
Copyright © Lexibook 2007
Italiano
Curve personalizzate
Si può tracciare una curva personalizzata inserendo semplicemente
l’espressione dell’incognita x che si desidera rappresentare e la scala di
rappresentazione.
Es.:
Curva y=x
2
+2x-3
Scala: x compreso tra –5 e +5, graduazione di 2 in 2
y compreso tra -10 e +10, graduazione di 4 in 4
E intersezione con la curva y=1-x.
[SHIFT] [Cls] -> Cls
[EXE] -> done (“done” = fatto).
Cancellazione delle
curve precedenti
[Range] -> Xmin ?
[SHIFT] [(-)] 5 [EXE] -> Xmax ?
5 [EXE] -> Xscl ?
2 [EXE] > Ymin ?
[SHIFT] [(-)] 10 [EXE] -> Ymax ?
10 [EXE] -> Yscl ?
4 [EXE] -> Xmin ? ritorno alla prima graduazione,
premere [Range] per uscire:
[Range]
[Graph] -> Graph Y=
[ALPHA][X][X
2
][+] 2 [ALPHA][X][-]3
-> Gráco Y=X2+2X-3
[EXE] -> La curva viene disegnata e si ottiene la
schermata seguente:
Premere i tasti [
], [
], [ ] o [ ] per visualizzare le diverse componenti della
curva e lo spostamento degli assi.
Note:
La moltiplicazione è implicita, non è necessario premere il tasto di
moltiplicazione [x] per inserire 2X.
Per far riapparire l’espressione dopo aver tracciato la curva, per vericarla,
ad esempio, premere:
[G
T] -> done
[
] -> Graph Y=X
2
+2X-3

169
Copyright © Lexibook 2007
Italiano
Quindi si traccia y =1-x sullo stesso graco:
[Graph] -> Graph Y=
1[-] [ALPHA][X] -> Graph Y= 1-X
[EXE]
Si può notare dal graco che l’equazione x
2
+2x-3=1-x presenta due
soluzioni, di cui una evidente con y=0 e x=1.1.
Per tracciare direttamente le due curve, si può utilizzare l’istruzione
[ALPHA][ ] :
Graph Y=X2+2X-3 Graph Y= 1-X
Funzione Zoom
Questa funzione permette di visualizzare una curva con diversi
ingrandimenti o rimpicciolimenti, cosa che permette di studiarne meglio le
caratteristiche: forma generale, punti di’intersezione… È interessante notare
come nell’esempio seguente che l’uso di [Range] con le funzioni Zoom
permette di vericare i punti d’intersezione.
Es.:
Riprendiamo la curva y=x2+ 2x-3 senza modicare la scala.
Scala: x compreso tra –5 e +5, graduazione di 2 in 2
y compreso tra -10 e +10, graduazione di 4 in 4.
[SHIFT] [Factor] Permette di regolare i parametri dell’ingrandimento.
[SHIFT] [Zoomxf] Ingrandisce la curva secondo i parametri specicati.
[SHIFT] [Zoomxl/f]
Diminuisce le dimensioni della curva secondo i
parametri specicati.
[SHIFT] [ZoomOrg]
Visualizza la curva a display nella sua dimensione
iniziale.

170
Copyright © Lexibook 2007
Italiano
Una volta tracciata la curva, si specicano i parametri dell’ingrandimento.
[SHIFT] [Factor] -> Xfact ?
2 [EXE] -> Yfact ?
4 [EXE] -> Xfact ?
[SHIFT] [Factor]
[EXE] o [G
T] -> la curva appare a display senza
modiche.
[SHIFT] [Zoomxl/f]
La curva appare a display più in piccolo.
[SHIFT] [ZoomOrg] o [Zoomxf]: ritorno alla dimensione originaria.
[SHIFT][Zoomxf] -> la curva appare a display ingrandita.

171
Copyright © Lexibook 2007
Italiano
Premendo [Range] si nota che i valori Xmin, Xmax, Ymin e Ymax sono
cambiati. Si modicano Xscl e Yscl per vedere meglio la scala e vericare
visivamente x=1 e y=0.
[Range] -> Xmin ? | -2.5
[EXE] -> Xmax ? | 2.5
[EXE] -> Xscl ? | 2.
0 [.] 5 [EXE] -> Ymin ? | -2.5
[EXE] -> Ymax ? | 2.5
[EXE] -> Yscl ? | 4.
1 [EXE]
[Range]
Si ha dunque graduato l’asse delle x di 0,5 in 0,5 e l’asse delle y di 1 in 1.
Si può quindi vericare il punto d’intersezione tra la curva e l’asse delle x.
Va sottolineato che, una volta modicata manualmente la scala con [Range],
questa viene modicata denitivamente e [ZoomOrg] mostrerà a display la
curva secondo tali parametri.
Funzione Trace
[Trace]
Pone il cursore sulla curva e visualizza a display il
valore di x nel punto in cui si trova il cursore.
[
], [
]
Fa spostare il cursore lungo la curva.
[SHIFT] [X Y]
Visualizza a display il valore di y anziché quello di x
nel punto in cui si trova il cursore e viceversa.
Questa funzione permette di spostare il cursore lungo la curva servendosi
delle frecce e di visualizzare il valore di x o di y nel punto in cui si trova il
cursore stesso.

172
Copyright © Lexibook 2007
Italiano
Alcuni punti da tenere a mente riguardo questa funzione
l Il cursore si sposta in maniera irregolare, i valori di x e y sono valori
approssimati.
l La funzione Trace può essere utilizzata unicamente nel momento in cui
viene tracciata la curva. Può essere tuttavia utilizzata dopo Range, G
T
e Factor.
l La funzione Trace non può essere inclusa in un programma, tuttavia
è possibile utilizzarla durante una fase di arresto temporaneo di un
programma (appare Disp a display). Per maggiori dettagli, vedi capitolo
Programmazione.
Es.:
Riprendendo l’esempio precedente:
Curva y=x
2
+2x-3
Scala: x compreso tra –5 e +5, graduazione di 2 in 2
y compreso tra -10 e +10, graduazione di 4 in 4
Una volta visualizzata la curva a display, si preme [Trace]:
[Trace] -> un cursore lampeggiante appare sulla curva, a sinistra
dello schermo
[SHIFT] [Value] -> appare il valore di x, X=
-4.6875.
[
] -> si preme la freccia e si nota che i valori di x crescono
e che il cursore si sposta lungo la curva.
Si preme:
[SHIFT][X Y] -> appare il valore corrispondente di y, Y=9.59765625
Funzioni Plot e Line
[SHIFT][Plot]
Pone il cursore nel punto specicato.
x [SHIFT] [,] y Separa le coordinate x e y per l’inserimento.
[
][
][ ][ ]
Permette di spostare il cursore nel punto desiderato.
[SHIFT] [Value]
ha quotato di INS
Visualizza a display il valore di x nella posizione del
cursore.
[SHIFT] [X Y]
Visualizza a display il valore di y anziché quello di x
nel punto in cui si trova il cursore e viceversa.
[SHIFT] [Line]
Traccia un segmento tra il cursore e il punto
contrassegnato da Plot.

173
Copyright © Lexibook 2007
Italiano
Plot permette di porre un punto sullo schermo, ci si può in seguito spostare
servendosi delle frecce a partire da tale posizione. La funzione Line
permette quindi di tracciare un segmento tra questi due punti. L’operazione
può essere ripetuta più volte per determinare le posizioni di punti sulla curva
con una maggiore precisione tramite proiezione sugli assi.
Se i valori proposti per la funzione Plot sono situati al di fuori dei valori Xmin/
Xmax e/o Ymin/Ymax, l’istruzione verrà ignorata.
Es.:
Con la stessa scala che in precedenza:
[SHIFT][Plot] 2 [SHIFT][,] 4 [EXE] -> X=
1.875
Appare il cursore e viene visualizzato un valore approssimato di x premendo
[SHIFT][Value].
Si preme [EXE] per “ssare” il punto, quindi ci si sposta servendosi dei tasti
freccia.
5 volte [
]
2 volte [ ]
Si nota che il punto d’origine ssato da Plot è sempre visualizzato a display
sotto forma di punto sso e che il cursore lampeggia.
Premendo [SHIFT][Value] si ottengono valori più precisi di x e y:
[SHIFT][Value] -> X=
3.4375
[SHIFT][X Y] -> Y=
7.272727273
[SHIFT][Line] [EXE] -> done.
-> viene tracciato un segmento tra
i due punti.

174
Copyright © Lexibook 2007
Italiano
8. PROGRAMMAZIONE
Primi passi nel campo della programmazione
Scrivere un programma
[MODE] [2]
Passaggio in modalità di scrittura di programma. A
display viene visualizzato il simbolo WRT.
[ALPHA] [?]
Richiede l’inserimento di un valore durante
l’esecuzione di un programma.
[:] Separa due istruzioni in un programma.
[ALPHA] [ ]
Dà il risultato intermedio o nale. Se si tratta di un
risultato intermedio, appare Disp a display.
il può essere omesso alla ne di un programma,
eccettuato il caso in cui il programma venga svolto in
Base N (vedi “programmazione avanzata”).
La programmazione permette di effettuare qualsiasi tipo di calcolo ripetuto.
Premere [MODE] 2
Sulla linea inferiore appare P seguita da numeri: questo indica che si
possono memorizzare no a 10 programmi diversi, chiamati P0, P1, … P8 e
P9.
Se un programma è già stato memorizzato, la cifra viene sostituita da un
trattino, es: P012_45_789, se P3 e P6 esistono già.
Sulla destra si trova un numero a tre cifre: questo indica il numero di passi
rimanenti a disposizione per la programmazione. Un passo corrisponde a
un carattere o a una funzione (A, 1, +, cos, x
y
…), salvo alcune funzioni che
utilizzano 2 passi (Prog e Lbl, che vedremo più avanti). Eseguire il numero
dei passi è facile:
- Quando si scrive un programma, il numero di passi utilizzato da questo
programma appare a display.
- Seguendo lo spostamento del cursore con le frecce [
], [
].
La cifra 0 lampeggia poiché il cursore si trova in quel punto. Premere [EXE]
per iniziare l’inserimento del programma PO.
Es.:
Si desidera calcolare il perimetro 2πr e l’area di un cerchio πr
2
per diversi
valori del raggio.

175
Copyright © Lexibook 2007
Italiano
Questo programma comporterà le seguenti tappe:
[ALPHA] [?] Richiede un valore di raggio.
[ ][ALPHA] [R] Salvataggio nella memoria temporanea R.
[:] Passaggio all’istruzione successiva.
2 [SHIFT] [π] [ALPHA] [R] Calcolo del perimetro.
[ALPHA] [ ] Ottenimento del risultato intermedio.
[SHIFT] [π] [ALPHA] [R] [X2] Calcolo dell’area.
[ALPHA] [ ] Risultato nale e ne dell’esecuzione
(facoltativa).
Verrà omessa negli altri esempi.
L’inserimento appare sullo schermo come segue:
?
R:2 π R πR2
E il display indica un totale di 12 passi.
Eseguire un programma
[MODE] [1]
Passaggio in modalità di esecuzione di programma.
[MODE] [1] e [MODE] [2] permettono di fermare un
programma in corso di esecuzione.
[Prog] 0-9 Avvia l’esecuzione di calcoli consecutivi.
Riprendendo l’esempio seguente:
[Prog] 0 [EXE] -> ? attesa d’inserimento
5 [EXE] -> 31.41592654 è il perimetro; Disp
appare a display.
[EXE] -> 78.53981634 è l’area; ne dell’esecuzione.
Premendo nuovamente su [EXE], l’esecuzione del programma riprende:
[EXE] -> ? attesa d’inserimento
0 [.] 33 [EXE] -> 2.073451151 è il perimetro;
Disp appare a display.
[EXE] -> 0.34211944a è l’area; ne dell’esecuzione.
Modicare un programma
[MODE] [2]
Passaggio in modalità di scrittura di programma. A
display viene visualizzato il simbolo WRT.
[
], [
]
Per far spostare il cursore.
[DEL]
Cancella il carattere situato nel punto in cui si trova il
cursore.
[SHIFT] [INS]
Inserisce un carattere immediatamente a sinistra del
cursore d’inserimento.
Premendo [MODE] [2] si torna alla lista dei programmi. Selezionare il
programma interessato servendosi delle frecce e premere [EXE] per farne
apparire il contenuto.

176
Copyright © Lexibook 2007
Italiano
Es.:
Riprendiamo l’esempio precedente e modichiamo il programma per
calcolare l’area 4 πr2 e il volume 4πr
3
/3 di una sfera di raggio r.
[MODE] [2] -> P_123456789
388
(_= posizione del cursore)
[EXE] -> ?
→ R:2 π R πR
2
000
[
][
][
][
] -> ?→ R:2 π R πR
2
004
4 -> ?→ R:4 π R πR
2
005
[
][
] -> ?→ R:4 π R πR
2
007
[SHIFT] [INS] [X
2
] [
] -> ?→ R:4 π R
2
y πR
2
009
[SHIFT] [INS] 4 [÷]3[x] [
][
] -> ?→ R:4 π R
2
4÷3xπR
2
015
[X
y
] 3 -> ?→ R:4 π R
2
4÷3xπRx
y
3
017
[MODE] [1]
[Prog] 0 [EXE] -> ? attesa d’inserimento.
5 [EXE] -> 314.1592654 è l’area;
Disp appare a display.
[EXE] -> 523.5987756 è il volume; ne dell’esecuzione.
Messaggi di errore
Può accadere che al momento dell’esecuzione di un programma appaia
sullo schermo una scritta del tipo P0 Syn ERROR al posto del risultato
atteso!
Questo messaggio informa sia sul tipo di errore (sintassi) riscontrato che
sulla sua posizione, P0. Ora basterà seguire la procedura di modica di un
programma per rileggere, identicare e correggere l’errore in questione...
Per maggiore aiuto, fare riferimento al capitolo “Messaggi di errore”.
Anche in assenza di un messaggio di errore, si raccomanda di vericare
sempre che il programma scritto funzioni come dovrebbe. Per fare ciò,
testarlo con valori semplici e vericare di ottenere gli stessi risultati facendo il
calcolo a mano.
Cancellare programmi
Nota :
premendo [SHIFT] [Mcl] in modalità PCL solo i programmi vengono
cancellati, non il contenuto delle memorie temporanee.
[MODE] [3]
Passaggio in modalità di cancellazione di programma. A
display viene visualizzato il simbolo PCL.
[AC]
Cancella il programma sul numero del quale si trova il
cursore.
[SHIFT] [Mcl] Cancella tutti i programmi.

177
Copyright © Lexibook 2007
Italiano
Es.:
Se due programmi, P0, P2 e P6 sono in memoria, si vuole cancellare P2 e
poi tutti i programmi:
[MODE] [3] -> P _1_345 _789
572
PCL appare a display.
[
][
] -> P _1_345 _789
572
(_= cursore).
[AC] -> P _12345 _789
580
P2 cancellato.
[SHIFT] [Mcl] -> P 0123456789
600
P0, P6 cancellati.
Programmazione avanzata
Inserimento di messaggi
[ALPHA] [“] testo
[ALPHA] [“]
Per visualizzare a display un testo tra virgolette
durante l’esecuzione di un programma.
[SHIFT] [A-LOCK]
([SHIFT][ALPHA])
Blocco della funzione ALPHA, per digitare più lettere
di seguito.
[ALPHA][SPACE]
Permette di inserire uno spazio in un messaggio.
Si possono utilizzare nei messaggi tutti i tasti
alfanumerici (indicati in rosso sulla calcolatrice).
In un programma risulta talvolta utile poter visualizzare messaggi a display,
soprattutto quando vi sono diversi “?” per inserire dei dati, o per chiarire
quando vi sono numerosi risultati intermedi.
La seconda virgoletta deve essere seguita da [ALPHA] [ ] o [ALPHA] [?] :
in questo modo, il testo rimane visualizzato no a quando non si inserisce un
valore o non si preme [EXE].
Es.:
Riprendendo il primo esempio (perimetro e area di un cerchio di raggio r)
“R =”, “P =” per il perimetro ed “S =” per l’area:
?→ R:2 пR пR
2
011
Si trasforma il programma in:
“R=” ?→ R : “P=” 2 π R “S=”y πR
2 025
Va inserito quanto segue:
Nota : il tasto [SHIFT] [=] si trova sopra al tasto [8].

178
Copyright © Lexibook 2007
Italiano
[ALPHA] [“] [ALPHA] [R] [SHIFT] [=] [ALPHA] [“]
[ALPHA] [?] [“][ALPHA] [R] [:] -> “R=” ?
→ R:
[ALPHA] [“] [ALPHA] [P] [SHIFT] [=] [ALPHA] [“]
[ALPHA] [ ] -> “P=”
2 [SHIFT] [π] [ALPHA] [R] [ALPHA] [ ] -> 2 π R
[SHIFT] [ALPHA] [“] [S] [SHIFT] [=]
Utilizzo di [A-LOCK]
[SHIFT] [ALPHA] [“] [ ]
-> “S=”
[SHIFT] [π] [ALPHA] [R] [X
2
] -> πR
2
Quando si esegue il programma si ottiene:
[MODE] [1]
[PROG] 0 [EXE] -> R=? attesa d’inserimento.
5 [EXE] -> P=
Disp appare a display.
[EXE] -> 31.41592654
Disp appare a display.
[EXE] -> S=
Disp appare a display.
[EXE] -> 78.53981634 è l’area; ne dell’esecuzione.
Se si desidera aggiungere[ALPHA] [SPACE] dopo R, si scrive:
[ALPHA] [“] [ALPHA] [R] [ALPHA] [SPACE] [SHIFT] [=] [ALPHA] [“]
E all’esecuzione viene inserito uno spazio tra R e il segno = :
-> “R =” ?
→ R:
Salto incondizionato
Quando il programma si imbatte nell’istruzione Goto, si dirige verso il luogo
indicato da Lbl. Vi sono allora due casi di gura possibili
- se Lbl è situato dopo il Goto corrispondente, l’esecuzione “salta” una
parte del programma.
- se Lbl è situato prima del Goto corrispondente, l’esecuzione si ripete
indenitamente poiché quest’ordine non è sottoposto a condizione: si
parla dunque di ciclo senza ne. Sarà necessario dunque interrompere
voi stessi l’esecuzione del programma.
[SHIFT] [Lbl]
0-9
Assegna un indirizzo ad un posizionamento in un
programma.
Il tasto Lbl si trova a livello della freccia [
]
[SHIFT] [Goto]
0-9
Ordina al programma di continuare la sua
esecuzione nel punto indicato da [Lbl].
[MODE] 1, o [AC] Interrompe l’esecuzione del programma.

179
Copyright © Lexibook 2007
Italiano
Es.:
Riprendiamo il programma sul calcolo del perimetro e dell’area di un cerchio
di raggio r.
“R=” ?→ R : “P=” 2 π R “S=” πR
2 025
Vogliamo semplicemente ottenere l’area, senza cancellare la parte sul
perimetro e ripetere l’esecuzione in maniera indenita. Si modica il
programma come segue (richiamo: si effettua l’inserimento con [SHIFT]
[INS]):
Lbl 0 : aggiunta di [SHIFT] [Lbl] 0 [ :]
“R=” ?→ R:
Goto 1 : aggiunta di [SHIFT] [Goto] 1 [:]
“P=” 2 π R
Lbl 1 : aggiunta di [SHIFT] [Lbl] 1 [ :]
“S=” πR
2
: Goto 0 aggiunta di [ALPHA] [ ][Goto] 0
Lbl 0 :”R=” ?“R :Goto 1 :”P=” 2 π R Lbl 1 :”S=” πR
2
Goto 0
037
All’esecuzione questo dà:
[MODE] 1
[Prog] 0 [EXE] -> R = ?
5 [EXE] -> S=
Disp
[EXE] -> 78.53981634
Disp
[EXE] -> R = ?
2 [EXE] -> S=
Disp
[EXE] -> 12.56637061
Disp
Se si scrive:
“R=” ?→R : Lbl 0 :Goto 1 :”P=” 2 π R Lbl 1 :”S=” πR
2
Goto 0
037
Si può inserire il valore di R una sola volta e la calcolatrice calcola in ciclo
S= 78,53981634 … Fortunatamente i salti condizionati che vedremo in
seguito permettono di giungere a risultati più eccitanti di quelli di un ciclo
senza ne.
Salto condizionato
[SHIFT] [ ]
Separa l’enunciato di una condizione e quello
dell’azione da effettuarsi nel caso in cui la
condizione sia vericata.
Condizione Azione se condizione vera.

180
Copyright © Lexibook 2007
Italiano
Per l’enunciato della condizione si utilizzeranno gli operatori logici accessibili
con [SHIFT]: =, ≠, ≤, ≥, >, >.
Es.:
Si inserisce un valore A, se non è negativo se ne calcola la radice quadrata.
Il salto condizionato si scrive come segue:
A≥0 √A
Si inserisce il programma: ?→A: A≥0 √A ”FIN” 016
[ALPHA] [?] [“][ALPHA] [A] [:] -> ?
→A:
[ALPHA][A][SHIFT][≥] 0 [SHIFT][ ] [√][ALPHA][A][ALPHA][ ]
-> A≥0
√A
[SHIFT][ALPHA] [“] [F] [I] [N] [“] -> “FIN”
Quando si esegue il programma si ottiene:
-> ?
4 [EXE] -> 2.
[EXE] -> FIN
Nota: perché si utilizzano spesso dei Goto dopo un salto condizionato?
l Spesso, quando una condizione è vericata, vi sono più azioni da
effettuare, mentre la sintassi del salto condizionato ne permette una sola.
Il Goto permette di passare ad un punto del programma e di scrivervi tutte
le azioni da effettuare.
l Talvolta si desidera effettuare un’azione se la condizione è vera e
un’ALTRA se la condizione non è vericata. Il Goto permette di saltare la
parte che riguarda quest’altra azione:
Es.:
A=B
Azione se A=B: azione seguente.
A=B
Goto x: azione seguente eseguita unicamente se A≠B.
Data un’equazione y=ax
2
+bx+c che si desidera risolvere per y=0, servendosi
delle formule Δ=b
2
-4ac y x=(-b±√Δ)/2a se Δ≥0. Si utilizza Goto afnché le
azioni siano diverse a seconda se Δ sia superiore o no a 0.
“A=”?“A:”B=”?“B:”C=”?“C:B
2
-4AC“D:D≥0Goto 1:”D<0” Goto 2:
Lbl 1:(√D-B)÷2÷A (-√D-B)÷2÷A Lbl 2:”FIN” 083
Per inserire il programma:
[ALPHA] [“] [ALPHA] [A] [SHIFT] [=] [ALPHA] [“]
[ALPHA] [?] [
→][ALPHA] [A] [:] -> “A=” ?→A:
[ALPHA] [→] [ALPHA] [B] [SHIFT] [=] [ALPHA] [“]
[ALPHA] [?] [
→][ALPHA] [B] [:] -> “B=” ?→B:
[ALPHA] [“] [ALPHA] [C] [SHIFT] [=] [ALPHA] [“]
[ALPHA] [?] [
→][ALPHA] [C] [:] -> “C=” ?→C:

181
Copyright © Lexibook 2007
Italiano
[ALPHA][B][X
2
]-4 [ALPHA][A][ALPHA][C] [→][ALPHA][D] [:]
-> B
2
-4AC→D:
[ALPHA][D][SHIFT][<]0 [SHIFT][ ] [SHIFT][Goto]2 [:]
-> D≥0
Goto 2:
[SHIFT] [Lbl] 1 [:] -> Lbl 1:
[(] [√][ALPHA][D] [-][ALPHA][B][)][÷]2[÷][ALPHA][A][ ]
-> (√D-B)÷2÷A
[(] [SHIFT] [(-)][√][ALPHA][D] [-][ALPHA][B][)][÷]2[÷][ALPHA][A][ ]
-> (-√D-B)÷2÷A
[SHIFT] [Lbl] 2 [:] -> Lbl 2:
[SHIFT][ALPHA] [“] [F] [I] [N] [“] -> “FIN”
Contatori
Associato a Goto e Lbl, il contatore permette di creare un ciclo che si
interrompe dopo un numero di volte previsto in anticipo. Ad esempio, nel
gioco del numero misterioso presente alla ne di questo capitolo, il contatore
garantisce al giocatore dieci possibilità di trovare la soluzione prima di
visualizzare la scritta “perso!”.
Es.:
Si parte da A=10 e si pone il programma in ciclo no ad A=0. A viene
visualizzato a display ad ogni inizio di ciclo.
10→A:Lbl 1:A Dsz A:Goto 1 ”FIN”
Lo stesso con A=-10 e con [Isz].
-10→A:Lbl 1:A Isz A:Goto 1 ”FIN”
Se si desidera che A aumenti da 1 a 10, è possibile utilizzando un salto
condizionato subito dopo Isz:
1→A:Lbl 1:A Isz A:A<10 Goto 1 A-1→A:”FIN”
Il valore di A può essere ssato dal programma stesso. Qui si utilizza la
funzione Random (Ran#) per determinare un valore compreso tra 1 e 15.
Int (Ran#x15+1)→A:Lbl 1:A Dsz A:Goto 1 ”FIN”
[SHIFT] [Dsz]
Si utilizza seguito da un nome di memoria temporanea e
da un’istruzione: Dsz A: Istruzione.
Diminuisce il valore di A di un’unità ed esegue l’istruzione
se A≠0.
[SHIFT] [Isz]
Si utilizza seguito da un nome di memoria temporanea e
da un’istruzione: Isz A: Istruzione.
Aumenta il valore di A di un’unità ed esegue l’istruzione
se A≠0.

182
Copyright © Lexibook 2007
Italiano
Sotto-programmi
Si può utilizzare [Prog] come istruzione in un programma per attivare
l’esecuzione di un programma scritto in un altro punto. Si chiama sotto-
programma un programma che si esegue in seno ad un altro.
Fare appello ad un sotto-programma è utile in particolare nei seguenti casi:
l per utilizzare un programma già scritto in un programma nuovo.
l per ragioni di chiarezza, quando il sotto-programma rappresenta un
calcolo lungo o complicato che è meglio separare dal resto.
l quando la stessa procedura/calcolo viene utilizzata più volte in seno a un
programma.
Attenzione: se ci sono delle istruzioni Goto in un programma o in un sotto-
programma, vericare che si riferiscano a degli Lbl situati nello stesso
programma o sotto-programma.
Es.:
Si ha un programma Prog 0 che calcola un valore X a partire da diversi
parametri.
Nel programma 1 si hanno le seguenti istruzioni:
Prog 0 : X+1→A
Quando il programma incontra l’istruzione Prog 0, esegue il programma
Prog 0 per intero, quindi torna a Prog 1 a cercare l’istruzione seguente:
mette dunque il valore di X+1 nella memoria temporanea A.
Esempio riassuntivo: il gioco del numero misterioso
Il principio del gioco è il seguente: la calcolatrice genera un numero
compreso tra 1 e 999 e si hanno a disposizione 12 tentativi per scoprirlo.
Programmeremo questo gioco in Prog 0 servendoci di un sotto-programma,
Prog 1, per tutti i preparativi del gioco.
Si useranno le seguenti variabili:
l A per il contatore dei 12 tentativi.
l N il numero da scoprire.
l X il valore proposto dall’utente.
Per ogni valore di A non nullo si richiede un valore di X.
l Se X=N, il gioco è vinto e viene proposto di rigiocare.
l Se X>N, appare a display “Troppo grande” e viene richiesto un nuovo valore
di X. Anche se X è troppo piccolo viene richiesto un nuovo valore di X.
Se A=0, avete perso e viene proposto di rigiocare.
Prog 1 assegna il valore 12 ad A e genera un numero intero compreso tra
0 e 999 grazie a Ran# (numero aleatorio compreso tra 0 e 0,999) e di Int
(parte intera).
Si scrive Prog 1:
12“A:Int (Ran# x1000+1)“N
[Prog] 0-9
Inserito in un programma, avvia l’esecuzione del
sotto-programma specico.

183
Copyright © Lexibook 2007
Italiano
E Prog 0 :
Prog 1: esecuzione del sotto-programma Prog 1.
Lbl 0: inizio del ciclo principale.
“X=”?→X inserimento di X.
Dsz A Goto 1: contatore, se A≠0 si va a Lbl 1.
“PERSO, N=” N Goto 4: A=0, a display appare la scritta perso e
si passa alla ne del programma (Lbl 4).
Lbl 1 : A≠0, si testa X.
X=N Goto 2: Se X=N si va a Lbl 2.
X>N Goto 3: Se X>N si va a Lbl 3.
“TROPPO PICCOLO”:Goto 0: Se si arriva a questo punto, signica che
X<N, si riparte dall’inizio del ciclo per
richiedere un altro valore di X.
Lbl 2:“
VINTO!
” Goto 4: Trovato N, si esce dal ciclo e si passa a
ne programma.
Lbl 3:“TROPPO GRANDE” Goto 0: N non è stato trovato, si riparte dall’inizio
del ciclo.
Lbl 4:“GIOCA ANCORA”
121
Fine del gioco.
Nota: il ! si ottiene premendo [SHIFT][n!]
Programmazione e graci
Si possono utilizzare tutte le funzioni grache a parte [Trace], senza
modiche in un programma. Va notato che per la funzione [Range] basta
inserire i dati nell’ordine separati da virgole.
Es.:
Per trovare gracamente il numero di soluzioni delle equazioni:
y=x
2
+2x-3
y=1-x
Con i seguenti valori di scala:
Xmin = -5
Xmax = 5
Xscl = 2
Ymin = -10
Ymax = 10
Yscl = 4
Il programma è il seguente:
Range –5,5,2,-10,10,4:Graph Y=X
2
+2X-3
Graph Y=1-X
030
Si può notare dal graco che l’equazione x
2
+2x-3=1-x presenta due
soluzioni, di cui una evidente con y=0 e x=1.
Nota :
[ ] permette d’interrompere l’esecuzione una volta tracciata la prima
curva, se non si desiderano pause lo si può sostituire con [:].

184
Copyright © Lexibook 2007
Italiano
Programmazione in Base N
È possibile programmare dei calcoli da effettuarsi in Base N, con i seguenti
adattamenti:
• Per specicare la modalità Base N per un programma, ad esempio P3:
[MODE] 2 -> Passaggio in modalità WRT.
[MODE] [-] -> Passaggio in modalità Base N per il programma
che verrà specicato subito dopo.
[ ][ ][ ] [EXE] -> Selezione Prog 3.
• Alla ne del programma non bisogna omettere il segno [
] o [:] nale.
Nota :
non è necessario che la calcolatrice si trovi in Base N quando si
lancia l’esecuzione per eseguire il programma in Base N.
Es.:
Si scrive un programma che richiede un valore A, lo moltiplica per (101)
2
e
dà il risultato in modalità binaria, esadecimale e decimale.
? →A:Bin:Ax101 Hex Dec:
016
La base in cui viene inserito il valore di A dipende dalla modalità della
calcolatrice al lancio dell’esecuzione (decimale se in modalità normale o
Base-N d
, binaria se Base-N b, ecc.). Se si desidera una base precisa per
A bisogna specicarlo nel programma:
Bin:? →A:Ax101 Hex Dec:
016
Programmazione e statistiche
È possibile programmare dei calcoli statistici a una o due variabili, con i
seguenti adattamenti:
• Per specicare la modalità statistiche a una o due variabili per un
programma, ad esempio P3:
[MODE] 2 -> Passaggio in modalità WRT.
[MODE] [x] ou [÷] -> Passaggio in modalità SD1 o LR1 per il
programma che verrà specicato subito dopo.
[ ][ ]][ ]] [EXE] -> Selezione Prog 3.
- C’è un certo numero di funzioni o segni che non è possibile utilizzare per
tasti assegnati alle funzioni statistiche: Abs,
3
√, Dsz, >, <, in modalità a
una e a due variabili; =, ≠, ≤, ≥, Isz e
in modalità a due variabili.
Nota: non è necessario che la calcolatrice si trovi in modalità statistiche
quando si lancia l’esecuzione per eseguire il programma.

185
Copyright © Lexibook 2007
Italiano
Uso delle memorie
Aumento/diminuzione del numero delle memorie
[MODE] [.]
Aumenta il numero delle memorie.
Diminuisce il numero di passi del programma.
Es.: [MODE] [.] 10 [EXE] -> aumenta il numero di
memorie a 36 anziché 26, diminuisce il numero di
passi di 120.
[ALPHA][ [ ] e
[ALPHA][ ] ]
Servono per il nome delle memorie supplementari:
Z[1], Z[2], …
La calcolatrice dispone di 26 memorie temporanee in cui si possono salvare
dei valori numerici.
In questa schermata si può notare che non vi sono programmi in memoria e
che si dispone inoltre di un massimo di 600 passi di programma.
Nel caso in cui non vi siano programmi attivi, si possono aggiungere no a
50 memorie supplementari, perché ogni volta che si aggiunge una memoria
si perdono 12 passi di programmi:
n. memorie 26 27 28 ... 72 73 74 75 76
n. passi
600 588 576 ... 48 36 24 12 0
Queste memorie si utilizzano in programmazione o in calcolo diretto come
memorie temporanee normali, ad esempio:
5→ Z[4]
30xZ[4] [EXE] -> 150.
Se sono già presenti programmi in memoria e si tenta di ottenere un numero
di memorie troppo grande, si otterrà il messaggio Mem ERROR. Lo stesso
avviene se ci sono 3 memorie supplementari e si prova ad utilizzare una
memoria chiamata Z[4].
Es.:
Se si fa [MODE] 2 si ha la schermata seguente (ad esempio):
P _ _2_34567_9
395
Nel caso di questa gura restano, tenendo conto dei programmi esistenti,
395 passi di programma disponibili, ossia un massimo di 32 memorie
supplementari.
Per aggiungere 3 memorie si fa:
[MODE] [.] 3 -> Defm 3
[EXE] -> M-29 S-359

186
Copyright © Lexibook 2007
Italiano
M rappresenta il nuovo numero di memorie disponibili (26+3) ed S il numero
di passi disponibili rimanenti (395-3x12=359).
Si possono dunque utilizzare delle memorie temporanee supplementari Z[1],
Z[2] e Z[3].
Memorie array
Le memorie array sono molto utili quando si tratta di memorizzare valori in
maniera ripetitiva. La calcolatrice offre questa funzione in maniera semplice,
a partire dalle memorie temporanee A-Z.
Quando ad esempio si scrive S[n], n è un intero che può essere negativo,
nullo o positivo, e S[n] corrisponde ad una memoria temporanea esistente,T
se n=1, U se n=2, R se n=-1 e così via.
In merito, si può visionare questa tabella di equivalenza:
mem temp A B C D ... Y Z
A array A[0] A[1] A[2] A[3] … A[25] A[26]
B array B[-1] B[0] B[1] B[2] … B[24] B[25]
C array C[-2] C[-1] C[0] C[1] … C[23] C[24]
… … … … … … … …
Y array Y[-25] Y[-24] Y[-23] Y[-22] … Y[0] Y[1]
Z array Z[-26] Z[-25] Z[-24] Z[-23] … Z[-1] Z[0]
Note:
l C[23] è sempre uguale alla memoria temporanea Y, attenzione a non farli
entrare in conitto per disattenzione servendosi di entrambi nello stesso
programma per applicazioni diverse.
l A[-1] non esiste, per n negativo A[n] provoca un messaggio Mem
ERROR.
l A[27], B[26],…, Z[1] esistono se il numero di memorie è stato esteso
come spiegato nel paragrafo precedente.
Es.:
Si vogliono memorizzare i valori da 1 a 10 nelle memorie da C a L. Senza
memorie array è piuttosto noioso:
1→C:2→D:3→E:4→F:5→G:6→H:7→I:8→J:9→K:10→L
040
Con le memorie array è più rapido e il risultato è esattamente lo stesso, dato
che le memorie C[0]-C[9] sono le memorie C-L.
0 →Z:Lbl 1: Z+1 →C[Z]:Isz Z: Z<10 Goto 1
026
È anche molto più facile da modicare. Ad esempio si riparte dallo stesso
programma per inserire le potenze di 2 (2
1
, 2
2
, 2
3
… 2
10
) nelle memorie da D
a M:
0“Z:Lbl 1: 2x
y
(Z+1)“D[Z]:Isz Z: Z<10 Goto 1 030

187
Copyright © Lexibook 2007
Italiano
9. MESSAGGI DI ERRORE
Possibili cause di errore
Quando a display appare una schermata di errore, le ragioni possono
essere:
l Syn ERROR: errore di sintassi. Es: [sin] 3 [+] [EXE].
l Ma ERROR: il valore impiegato esula dai valori ammissibili (vedi schema
più avanti). Es.: divisione per 0, cos
-1
(5), √(-2). È anche possibile che,
al momento del calcolo effettuato a partire dai valori inseriti, un valore
intermedio sia al di fuori dei valori ammissibili, troppo grande o troppo
piccolo. Un valore molto piccolo (inferiore a 10
-99
) verrà arrotondato a 0,
cosa che può originare una situazione di divisione per 0.
l Go ERROR: in programmazione, indica che manca un’istruzione [Lbl] per
un comando [Goto] o che non esistono programmi nel punto indicato da
un comando [Prog].
l Stk ERROR: eccedenza della capacità di memoria della calcolatrice. Se
il calcolo è troppo lungo, è meglio suddividerlo in due o più parti (vedi
paragrafo “Priorità di calcolo” nel primo capitolo).
l Mem ERROR: errore nell’uso delle memorie, o al momento
dell’espansione del numero di memorie o nell’uso delle memorie array.
Vedi i paragra corrispondenti nel capitolo “Programmazione”.
l Arg ERROR: errore di argomento su un comando di tipo [MODE], [Goto]
… Es.: Fix 11 [EXE]. Vericare che il valore impiegato sia compreso tra 0
e 9.
l Ne ERROR: errore relativo ai sotto-programmi. Assicurarsi che non vi
siano istruzioni Prog n in cui n designa il programma principale.
Per uscire dalla schermata di errore, premere [AC] oppure servirsi delle frecce
e per correggere l’equazione.
Valori ammissibili
In generale i valori utilizzati nei calcoli devono vericare:
-9,999999999 x 10
99
≤ x ≤ 9,999999999 x 10
99
ossia |x| <10
100
Nota: |x| è il valore assoluto di x, ossia |x|= –x se x‹0 e |x|=x se x≥0.

188
Copyright © Lexibook 2007
Italiano
Per determinate funzioni gli intervalli sono necessariamente minori:
|x| ≥ 10
-99
funzione Condizioni supplementari
x
2
x
-1
|x| < 10
50
x
y
si x > 0, y.ln|x| ≤ 230.2585092
si x=0, y >0
si x < 0, y.ln|x| ≤ 230.2585092 e
y è dispari o 1/y è un intero (y≠ 0)
x
√y
se y > 0, 1/x.ln|y| ≤ 230.2585092
se y=0, x >0
se y < 0, 1/x.ln|y| ≤ 230.2585092 e
1/x è dispari o x è un intero (x≠ 0)
10
x
x < 100
√x x ≥ 0
ln x, log x x ≥ 10
-99
e
x
x ≤ 230.2585092
sinh x, cosh x |x| ≤ 230.2585092
sinh
-1
x |x| < 5 x 10
99
cosh
-1
x 1 ≤|x| < 5 x 10
99
tanh
-1
x |x|<1
sin x
DEG |x| < 9 x 10
9
RAD |x| < 5πx10
7
GRAD |x| < 10
10
cos x
DEG |x| < 9x 10
9
RAD |x| < 5πx10
7
GRAD |x| < 10
10
tan x
come sin x e: (con n intero positivo o negativo)
DEG x≠ (2n+1)x90
RAD x ≠ (2n+1)/2 x π
GRAD x ≠ (2n+1)x100
sin
–1
x, cos
–1
x |x| ≤ 1

189
Copyright © Lexibook 2007
Italiano
gradi decimali e
sessagesimali
|x|<10
10
coordinate polari
x, y < 10
50
y x
2
+y
2
< 10
100
r≥0, θ come la x per sin x e cos x.
x ! 0 ≤ x≤ 69 (x intero )
Base 10 -2
31
≤ (x)
10
< 2
31
Base 2
numeri interi binari di massimo 12 cifre
0≤ x ≤ 111111111
o 1000000000 ≤ x ≤ 1111111111
ossia –2
11
≤ (x)
10
< 2
11
Base 8
numeri interi ottali di massimo 11 cifre
0≤ x ≤ 17777777777 o 20000000000 ≤ x ≤
3777777777
ossia -2
31
≤ (x)
10
< 2
31
Base 16
numeri interi esadecimali di massimo 8 cifre
0≤ x ≤ 7FFFFFFF o 80000000≤ x ≤ FFFFFFFF
ossia -2
31
≤ (x)
10
< 2
31
statistiche
n intero, 0<n<10
100
0 ≤ x, y < 10
50
per
o
n-1
, n>1
valori intermedi di calcolo (∑x, ∑y, ∑x
2
, ∑y, ∑xy)
entro i limiti ammissibili.

190
Copyright © Lexibook 2007
Italiano
10. PRECAUZIONI D’USO
IMPORTANTE: protezione dei dati
La calcolatrice è dotata di una memoria elettronica in grado di conservare
un’ampia quantità d’informazioni. Tali informazioni sono mantenute in
memoria in maniera afdabile ntanto che le batterie forniscono l’energia
necessaria e sufciente alla loro buona conservazione. Se si lascia che
le batterie diventino eccessivamente scariche, al momento di sostituirle o
nel caso in cui l’alimentazione elettrica dovesse interrompersi per un altro
motivo, le informazioni memorizzate andranno irrimediabilmente perdute.
Uno shock elettrostatico di notevole entità o condizioni ambientali estreme
possono a loro volta causare la perdita delle informazioni.
Una volta perse, queste non possono essere recuperate in alcun modo,
ecco perché si consiglia fortemente di conservare sistematicamente un
backup dei dati (valori, programmi) in un luogo sicuro.
Uso di RESET
Il tasto di azzeramento del sistema (RESET) va premuto unicamente nei
seguenti casi:
• Al momento del primo utilizzo.
• Dopo la sostituzione delle batterie.
• Per cancellare il contenuto di tutte le memorie.
• In caso di blocco generale, tutti i tasti sono inoperanti. Ad esempio, se
si espone la calcolatrice ad un campo elettrico o ad una scarica elettrica
durante l’uso, si possono vericare fenomeni abnormi che possono
neutralizzare il funzionamento di determinati tasti, compreso il tasto [AC].
ATTENZIONE: non premere RESET quando si ritiene che sia in corso
un calcolo o un’operazione interna, in quanto ciò potrebbe danneggiare
irrimediabilmente la calcolatrice.
Per premere il tasto Reset, premere [AC] per riavviare la calcolatrice, quindi
servirsi di un oggetto ne e appuntito quale una graffetta aperta e premere
delicatamente.
Sostituzione delle batterie
Quando la visualizzazione sul display si afevolisce ed una regolazione del
contrasto non migliora la leggibilità, si consiglia di sostituire la batteria. La
calcolatrice impiega due batterie al litio di tipo CR2032.
1. Effettuare un salvataggio di tutti i dati e i programmi di cui si avrà bisogno
in futuro.
2. Spegnere la calcolatrice premendo [SHIFT] [OFF].
3. Estrarre la vite dallo scomparto batterie posto sul retro dell’apparecchio
servendosi di un cacciavite.
4. Sostituire la batteria rispettando la polarità (polo + in alto).
5. Riposizionare il coperchio.

191
Copyright © Lexibook 2007
Italiano
6. Premere [AC] per riaccendere la calcolatrice. Se la batteria è stata
installata correttamente, appariranno l’icona D e il cursore lampeggiante.
In caso contrario, estrarre la batteria e inserirla nuovamente.
7. Premere delicatamente RESET servendosi di un oggetto ne e appuntito
per inizializzare la calcolatrice (importante).
Un cattivo uso della batteria può provocare una perdita di elettrolito o farla
perno esplodere, danneggiando così l’interno della calcolatrice. Leggere
dunque attentamente le seguenti indicazioni:
- Assicurarsi che sia del modello indicato, prima di installarla.
- Rispettare la polarità indicata.
- Non lasciare batterie esaurite all’interno della calcolatrice: possono
danneggiare l’apparecchio irrimediabilmente.
- Mai lasciare batterie, nuove o usate, alla portata dei bambini.
- Mai gettare la batteria nel fuoco, potrebbe esplodere.
- Mai gettare la batteria con i riuti domestici: servirsi degli appositi punti di
raccolta per il riciclaggio, per quanto possibile.
Manutenzione della calcolatrice
- La calcolatrice è uno strumento di precisione. Non cercare di smontarla.
- Evitare di farla cadere e di sottoporla a urti violenti.
- Non portare la calcolatrice nella tasca posteriore dei pantaloni.
- Non riporla in un luogo particolarmente umido, caldo o polveroso. In un
ambiente freddo la calcolatrice può rallentare o perno interrompere il
funzionamento. Riprenderà a funzionare normalmente non appena la
temperatura tornerà a livelli più miti.
- Non utilizzare solventi o benzina per pulire la calcolatrice, ma
semplicemente un panno asciutto o un panno inumidito in una soluzione
di acqua e detergente neutro, ben strizzato.
- Non provocare schizzi sulla calcolatrice.
- Nel caso in cui venga individuato un potenziale malfunzionamento,
rileggere attentamente il manuale e vericare le condizioni della batteria,
per accertarsi che il problema non sia dovuto a un cattivo utilizzo o a
batterie troppo scariche.

192
Copyright © Lexibook 2007
Italiano
Questo prodotto è coperto dalla nostra garanzia di tre anni.
Per usufruire della garanzia o del servizio post-vendita, bisogna rivolgersi al
proprio rivenditore muniti della prova d’acquisto. La garanzia copre i vizi di
materiale o di montaggio imputabili al costruttore ad esclusione di qualsiasi
deterioramento derivante dal mancato rispetto delle istruzioni per l’uso o di
qualsiasi intervento improprio sull’articolo (quali smontaggio, esposizione al
calore o all’umidità…).
Lexibook Italia S.r.l
Via B. Eustachi 45
20129 Milano
ITALIA
Servizio consumatori : 022040 4959 (Prezzo di una chiamata locale).
Informazioni sulla protezione dell’ambiente. Qualsiasi apparecchio elettrico
impiegato è un materiale riciclabile e non deve andare a fare parte dei riuti
domestici! Vi domandiamo di sostenerci contribuendo attivamente alla gestione
delle risorse e alla protezione dell’ambiente gettando questo apparecchio negli
appositi punti di raccolta (se esistenti).
Copyright © Lexibook 2007
La riproduzione integrale o parziale del presente manuale è proibita, in qualsiasi forma, salvo che dietro
autorizzazione scritta del fabbricante.
Il fabbricante e i fornitori declinano qualsiasi responsabilità in merito alle conseguenze dell’uso o dell’abuso della
calcolatrice o del manuale d’istruzioni.
Allo stesso modo, il fabbricante e i suoi fornitori declinano ogni responsabilità in merito ad eventuali danni, perdite
nanziarie, mancato protto o altri pregiudizi dovuti a perdita di dati o di calcoli durante l’uso della calcolatrice o del
manuale.
Per via di alcune limitazioni tecniche al momento dell’edizione e della stampa del presente manuale, l’aspetto di
determinati tasti o le visualizzazioni a display indicate nel testo, potrebbero differire leggermente dal loro reale
aspetto.
Il fabbricante si riserva il diritto di modicare il contenuto del presente manuale senza preavviso.
11. GARANZIA

193
Copyright © Lexibook 2007
Português
Calculadora cientíca gráca programável, funções de base N, estatísticas
avançadas com uma e duas variáveis, probabilidades, funções aritméticas e
trigonométricas, programação.
ÍNDICE
INTRODUÇÃO ......................................................................................................... 195
Antes da primeira utilização........................................................................... 195
1. UTILIZAÇÃO DA SUA CALCULADORA ............................................................ 196
Ligar e desligar a calculadora ........................................................................ 196
Apresentação e símbolos utilizados .............................................................. 196
Regulação do contraste do ecrã .................................................................... 198
Funções segundas e funções alfanuméricas (SHIFT e ALPHA) ................... 198
Notações utilizadas no manual ...................................................................... 199
Botões habituais ............................................................................................ 200
Digitação e modicação de um cálculo (Replay) ........................................... 200
Cálculos sucessivos numa linha .................................................................... 201
Notação cientíca e de engenharia ............................................................... 202
Escolha da notação ....................................................................................... 202
Fixação da posição da vírgula ....................................................................... 203
Escolha do número de algarismos signicativos ........................................... 204
Prioridades de cálculo ................................................................................... 205
2. UTILIZAÇÃO DAS MEMÓRIAS .......................................................................... 206
Lembrar o último resultado (Ans) .................................................................. 206
Cálculos em cadeia ................................................................................... 206
Cálculos sucessivos .................................................................................. 206
Memórias temporárias (A - Z) ........................................................................ 206
Cálculos de percentagem .............................................................................. 208
3. FUNÇÕES ARITMÉTICAS .................................................................................. 208
Parte inteira (Int), parte decimal (Frac) .......................................................... 208
Inversa, quadrado e expoentes ..................................................................... 209
Raízes............................................................................................................ 209
Fracções ........................................................................................................ 209
Logaritmos e exponenciais .............................................................................211
Hiperbólicas ....................................................................................................211
Factorial n!, permutação, combinação........................................................... 212
Gerar o número aleatório (função Random) .................................................. 212
4. CÁLCULOS TRIGONOMÉTRICOS ..................................................................... 213
Número � ....................................................................................................... 213
Unidades de ângulos ..................................................................................... 213
Escolha da unidade de ângulo e conversões ........................................... 213
Conversão sexagesimal (graus / minutos /segundos) .............................. 214
Cálculos horários ...................................................................................... 214
Co-seno, seno, tangente ............................................................................... 214
Arco co-seno, arco seno, arco tangente ........................................................ 215
Coordenadas polares .................................................................................... 216
CALCULADORA GRÁFICA DA LEXIBOOK
®
GC460

194
Copyright © Lexibook 2007
Português
5. CÁLCULOS EM BASE-N .................................................................................... 217
Para memorizar ............................................................................................. 217
Mudanças de base .................................................................................... 217
Operadores lógicos ................................................................................... 218
Notações........................................................................................................ 219
Comandos do modo Base N e conversões ................................................... 220
Cálculos em Base N ...................................................................................... 221
Operadores lógicos em Base N .....................................................................
222
6. ESTATÍSTICAS ....................................................................................................
223
Comentários preliminares .............................................................................. 223
Botões de funções estatísticas ................................................................................. 225
Estatísticas de 1 variável – exemplo prático
.................................................. 226
Estatísticas de 2 variáveis – exemplo prático ................................................ 228
Regressão não linear
..................................................................................... 229
7. FUNÇÕES GRÁFICAS ........................................................................................ 230
Denições e notações ................................................................................... 230
Traçar uma curva ........................................................................................... 231
Curvas pré-programadas .......................................................................... 231
Curvas do utilizador .................................................................................. 232
Função Zoom................................................................................................. 233
Função Trace ................................................................................................. 235
Funções Plot e Line ....................................................................................... 236
8. PROGRAMAÇÃO ................................................................................................
238
Primeiros passos na programação ................................................................ 238
Escrever um programa .............................................................................. 238
Executar um programa .............................................................................. 239
Modicar um programa ............................................................................. 239
Apagar programas .................................................................................... 240
Programação avançada
................................................................................. 241
Inserção de mensagens ............................................................................ 241
Salto incondicional .................................................................................... 242
Salto condicional ....................................................................................... 243
Contadores ................................................................................................ 243
Sub-programas ......................................................................................... 246
Exemplo recapitulativo: o jogo do número mistério .................................. 246
Programação e grácos ............................................................................ 247
Programação em Base-N .......................................................................... 248
Utilização das memórias
................................................................................ 249
Aumento / diminuição do número de memórias ........................................ 249
Memórias de tabela ................................................................................... 250
9. MENSAGENS DE ERRO .....................................................................................
251
Causas possíveis de erros ............................................................................ 251
10. PRECAUÇÕES DE UTILIZAÇÃO ..................................................................... 254
IMPORTANTE: guardar os seus dados ......................................................... 254
Utilização do RESET ..................................................................................... 254
Substituição das pilhas .................................................................................. 254
Manutenção da sua calculadora .................................................................... 255
12. GARANTIA ......................................................................................................... 256

195
Copyright © Lexibook 2007
Português
Temos o prazer de o ter entre os vários utilizadores de produtos Lexibook®
e agradecemos a conança que tem demonstrado em nós.
Desde há 15 anos para cá que a empresa francesa Lexibook cria,
desenvolve, fabrica e distribui em todo o mundo produtos electrónicos para
todos, reconhecidos pelo seu valor tecnológico e pela sua qualidade de
fabrico.
Calculadoras, dicionários e tradutores electrónicos, estações
meteorológicas, multimédia, relógios, telefones... Os nossos produtos
acompanham o seu dia-a-dia.
Para poder desfrutar por completo das capacidades da calculadora gráca
GC460, convidamo-lo a ler com atenção este manual de utilização.
INTRODUÇÃO
Antes da primeira utilização
Antes de ligar a calculadora, queira seguir com atenção as seguintes
etapas:
1. Retire com cuidado a lingueta de protecção do compartimento das pilhas,
puxando as extremidades das linguetas.
2. Se a lingueta permanecer bloqueada, desaperte o compartimento da
pilha com uma chave de fendas e retire a pilha e depois a lingueta.
Volte a colocar uma pilha CR2032, respeitando a polaridade, conforme
indicado no compartimento do aparelho (lado + virado para cima). Volte a
colocar a tampa do compartimento da pilha e aparafuse-a.
RESET
Reiniciar
Parafuso
3. Coloque a calculadora na tampa para aceder aos botões.

196
Copyright © Lexibook 2007
Português
1. UTILIZAÇÃO DA SUA CALCULADORA
Ligar e desligar a calculadora
[AC]
Liga a calculadora.
Coloca a calculadora em zero.
Nota: quando a sua calculadora é ligada após ter estado
desligada, é regulada por defeito para o modo decimal
(DEC), com a vírgula utuante e as medidas dos ângulos
em graus D .
[SHIFT]
[OFF]
Desliga.
Após cerca de 6 minutos de não utilização, a calculadora
desliga-se automaticamente.
Apresentação e símbolos utilizados
A sua calculadora é uma calculadora cientíca gráca e programável. Tem
um tipo de ecrã correspondente a cada uma destas aplicações. Em relação
a tudo o que tenha a ver com as aplicações grácas e a programação,
queira consultar os capítulos correspondentes.
A apresentação correspondente às funções habituais é a seguinte:
4. Retire a película estática protectora do ecrã LCD.
5. Prima o botão [AC] para ligar a calculadora. Verá a letra
D e um cursor a
piscar no ecrã. Se não for o caso, verique o estado da pilha e reinicie a
operação (consulte, se necessário, o capítulo “Precauções de utilização”).
6. Encontre o orifício do RESET (reiniciar) na parte traseira do aparelho.
Coloque uma ponta na (um clipe, por exemplo) e prima suavemente.
Para mais informações em relação às pilhas, a importância do RESET
e a memorização dos seus dados, consulte o capítulo “Precauções de
utilização”.
Expoente
D
99
-1.031914894
Mantissa
Na linha inferior pode visualizar de modo alfanumérico as operações
digitadas.
Na linha inferior, aparecem os valores e resultados com 10 algarismos
signicativos, ou 10 algarismos signicativos mais 2, por cima, à direita, de
notação cientíca (consulte o parágrafo “notação cientíca”).

197
Copyright © Lexibook 2007
Português
-
Sinal menos para indicar que o número apresentado é
negativo.
ou
Aparece para indicar que o cálculo em curso é demasiado
longo para ser apresentado por completo. Neste caso,
prima [
] ou [
] para ver o resto do cálculo.
DISP
Indica que o valor apresentado é um resultado intermédio,
consulte o parágrafo “Cálculos sucessivos” numa linha, ou
o capítulo “Programação”.
M
A função MODE é activada.
S
A função SHIFT é activada.
A
A função ALPHA é activada.
…… ERROR
Aparece quando o cálculo excede os limites permitidos
ou quando é detectado um erro. As diferentes mensagens
de erro, as suas causas e soluções são apresentados no
capítulo correspondente: “Mensagens de erro”.
hyp
Aparece quando a função hiperbólica é activada.
FIX
Indica que o resultado será apresentado com um número
determinado de algarismos após a vírgula.
SCI
Indica que o resultado será apresentado com um número
determinado de algarismos signicativos.
D
Aparece no modo de grau ou quando a medida do ângulo
apresentada é em graus.
R
Aparece no modo radiano ou quando a medida do ângulo
é apresentada em radianos.
G
Aparece no modo de graduação ou quando a medida do
ângulo é apresentada em graduação.
Tenha em conta que, se o seu resultado aparecer em 10 ou 10+2
algarismos signicativos, os cálculos internos são efectuados com 24
algarismos signicativos e dois de expoente, o que dá um nível de precisão
de cálculos bastante bom.
No ecrã, encontrará um certo número de símbolos (aqui só aparece o D ).
Estes símbolos dão indicações que permitem uma melhor legibilidade das
operações em curso:

198
Copyright © Lexibook 2007
Português
Regulação do contraste do ecrã
[MODE] [
] , [
]
Regulação do contraste do ecrã.
No centro da calculadora por baixo do ecrã encontra as setas [
] , [
] ,
[ ] e [ ]. De momento, só nos interessam a [
] e [
].
Para regular o contraste, prima uma vez em [MODE] e, de seguida, prima
em [
] de modo contínuo ou repetido, para baixar o contraste, ou em
[
] para o aumentar. Se o contraste não aumentar com esta operação,
provavelmente a energia das pilhas está fraca e tem de mudá-las. Consulte
os conselhos e instruções acerca das pilhas no nal deste manual.
Nota: O botão [MODE] deverá ser premido cada vez que utilizar [
] e [
].
D
sin
-1
Sin
l sin é a função principal, com acesso directo premindo o botão.
l sin
-1
é a função segunda. Tem de premir [SHIFT] e depois o devido botão
( S aparece brevemente no ecrã).
l D é a função alfanumérica. Tem de premir [ALPHA] e depois o devido
botão ( A aparece brevemente no ecrã). Trata-se principalmente de
botões para as memórias ou para a digitação de texto.
l |D e as outras funções indicadas a azul são funções acessíveis apenas
para cálculos de Base N. Encontrará os pormenores desta função no
capítulo correspondente.
Funções segundas e funções alfanuméricas (SHIFT e ALPHA)
[SHIFT]
Botões de acesso às funções segundas, assinalados a
cor-de-laranja por cima do devido botão.
[ALPHA]
Acesso às funções alfanuméricas, assinaladas a vermelho
por baixo à direita do devido botão.
[SHIFT]
[A-LOCK]
Acesso contínuo às funções alfanuméricas (desbloqueio
da função ALPHA), anulação premindo novamente
[ALPHA], ou [EXE].
O mais habitual é que os botões da sua calculadora tenham, pelo menos,
duas funções, ou três ou quatro. Estas são assinaladas por cores e pela sua
posição em redor do botão que serve para aceder a estas.
Por exemplo:
ID

199
Copyright © Lexibook 2007
Português
principal [sin]
secundária [SHIFT] [sin
-1
]
alfanumérica [ALPHA][D]
Os botões [0] a [9] são apresentados como 0 a 9 (sem parênteses rectos)
para facilitar a leitura.
Os cálculos e os resultados são apresentados do seguinte modo:
descrição digitada -> linha alfanumérica | linha do resultado
Ex:
Para efectuar o cálculo (4+1)x5= o processo será feito deste modo:
[(] 4 [+] 1 [)] [x] 5 [EXE] -> (4+1)x5 | 25.
Quando isto não prejudicar a compreensão de um exemplo, a parte mais à
esquerda pode ser omitida.
Do mesmo modo, as funções assinaladas entre└ ┘
cinzentos são funções
relativas às funções de estatística, que serão explicadas em pormenor no
capítulo correspondente.
Se premir uma vez o botão [SHIFT], o símbolo S aparece no ecrã
para indicar que o [SHIFT] está activado e que pode aceder às funções
segundas. O símbolo desliga-se quando premir um outro botão, ou se
premir novamente o [SHIFT].
Do mesmo modo, se premir uma vez o botão [ALPHA], o símbolo A
aparece no ecrã, para indicar que o [ALPHA] está activado e que pode
aceder às funções alfanuméricas. O símbolo desliga-se quando premir outro
botão, ou quando premir novamente o [ALPHA].
Se desejar utilizar várias vezes de seguida as funções alfanuméricas sem
que tenha de estar constantemente a premir os botões, pode utilizar [SHIFT]
[A-LOCK]. O símbolo A ca iluminado e pode aceder continuamente às
funções alfanuméricas, desde que não prima o [ALPHA] para anular esta
opção, ou [SHIFT], caso deseje passar directamente para uma função
segunda.
Notações utilizadas no manual
Neste manual, as funções são indicadas do seguinte modo (tendo em conta
o exemplo anterior):

200
Copyright © Lexibook 2007
Português
0 - 9
[+]
[-]
[x]
[÷]
[EXE]
[.]
[SHIFT]
[(-)]
[(], [)]
Botões dos algarismos.
Adição.
Subtracção.
Multiplicação.
Divisão.
Apresenta o resultado.
Inserção da vírgula para um número decimal.
Ex:
para escrever 12,3 -> 12[.]3
Muda o sinal do número que será inserido imediatamente a
seguir.
5 [x] [SHIFT] [(-)] [5] [EXE] -> -25.
Abre / fecha um parêntese.
Ex:
[(] 4 [+] 1 [)] [x] 5 [EXE] -> 25.
[
] [
]
Serve para deslocar o cursor e editar um cálculo.
[
] premido uma vez quando o resultado numérico é
apresentado faz aparecer a linha de cálculo alfanumérico
e coloca o cursor no início da linha.
[
] premido uma vez quando o resultado numérico é
apresentado faz aparecer a linha de cálculo alfanumérico
e coloca o cursor no m da linha.
[DEL]
Apaga o caracter que se encontra no local do cursor.
Pode digitar na sua calculadora os seus cálculos e os que se inserem em
baixo à esquerda, num estilo alfanumérico fácil de ler e de corrigir.
Quando tiver o cálculo digitado e obtiver o resultado premindo [EXE], é fácil
rever e modicar o seu cálculo, graças às setas [
], [
].
Botões habituais
Digitação e modicação de um cálculo (Replay)

201
Copyright © Lexibook 2007
Português
Cálculos sucessivos numa linha
[ALPHA]
[ ]
Marca de separação entre dois cálculos consecutivos
digitados numa mesma linha.
[AC]
Interrompe a execução de cálculos consecutivos.
Nota acerca da digitação de cálculos:
Pode digitar de uma só vez um cálculo até 127 caracteres, tendo em conta
que, numa função como sin-1, precisa de premir 2 botões e que aparece no
ecrã várias letras e esta só é tida como para um caracter pela calculadora.
Se chegar a 121 caracteres, a calculadora avisa-o, mudando a forma do
cursor de _ para .
Se o seu cálculo for excessivamente longo, é melhor dividi-lo em várias
partes.
Ex:
Efectuou a seguinte digitação:
34 [+] 57 [-] 27 [x] 78 +5 [EXE] -> 34+57-27x78+5 | -2010.
Se premir [
] encontrará a apresentação alfanumérica do seu cálculo
e o símbolo
indica que o cálculo é demasiado longo para poder ser
apresentado por completo.
l Se desejar modicar 27 para 7 no cálculo
Coloca o cursor, com a ajuda do botão [
] no local de correcção, ou seja,
no 2.
Prima [DEL] para apagar o 2. Se premir [EXE], o resultado torna-se -450.
Se o desejar, a sua calculadora permite-lhe digitar vários cálculos a serem
realizados sucessivamente numa única linha e depois executá-los premindo
[EXE]. A calculadora efectua o primeiro cálculo digitado, apresenta o
resultado intermédio e o símbolo Disp para lhe indicar que a execução dos
cálculos não está terminada. Se premir [EXE], a calculadora passa para o
segundo cálculo e assim sucessivamente até ao último, em que Disp se
desliga.
Ex:
Efectua o seguinte cálculo:
54+39=
9-18=
4x6-2=
50x12=

202
Copyright © Lexibook 2007
Português
[EXP]
Digitação de um valor em notação cientíca.
[ENG]
Ou
[SHIFT] [
]
Seta por cima do
botão [ENG]
Passagem para notação de engenharia:
• Cada vez que premir [ENG], o expoente diminui 3.
Cada vez que premir [SHIFT] [
] o expoente
aumenta 3.
Pode digitá-lo do seguinte modo:
54 [+] 39 [ALPHA] [ ] 9 [-] 18 [ALPHA] [ ] 4 [x] 6 [-] 2 [ALPHA] [ ] 50 [x]
12 [EXE]
-> 54+39
9-18 4x6-2 50x12 | 93. Disp
[EXE] -> | -9. Disp
[EXE] -> | 22.
Disp
[EXE] -> | 600.
Notas:
l Não podemos editar os cálculos enquanto Disp for apresentado e
não tiver chegado ao último cálculo, excepto se premir [AC] para os
interromper.
l No exemplo anterior, se premir uma vez [EXE], o cálculo recomeça (o
ecrã apresenta 93. e Disp ).
l Consulte também o capítulo seguinte para saber como relembrar o
resultado anterior nos cálculos e a função Ans.
Notação cientíca e de engenharia
A GC460 apresenta directamente o resultado de um cálculo (x) no modo
decimal normal, se x pertencer ao seguinte intervalo:
0.000000001≤ |x| ≤ 9999999999
Nota :
: |x| é o valor absoluto de x, ou seja, |x|= –x se x≤0 e |x|=x se x≥0.
Fora destes limites, a calculadora apresenta automaticamente o resultado
de um cálculo, de acordo com o sistema de notação cientíca, em que os
dois algarismos em cima à direita representam o expoente do factor 10.
Ex:
quadrado de 2 500 000 e o seu inverso
2500000 [X
2
][EXE] -> 2500000
2
| 6.25
12
ou seja 6,25 x 10
12
[X
-1
][EXE] -> 6.25E12
-1
| 1.6
–13
ou seja 1,6 x 10
-13
A notação dita de engenharia parte do mesmo princípio, mas para esta
notação, a potência de 10 tem de ser um múltiplo de 3 (10
3
, 10
6
,10
9
etc.). Ao
tomar o exemplo anterior:
6,25 x 10
12
escreve-se também 6.25
12
em notação de engenharia, mas 1,6
x 10
-13
escreve-se 160.
–15
Escolha da notação

203
Copyright © Lexibook 2007
Português
Para um número que se encontra no intervalo anterior, a sua calculadora
permite-lhe digitar directamente em notação cientíca, de modo a evitar a
digitação repetitiva de zeros.
Ex:
Para inserir 2 500 000, ou seja 2,5 x 106 em notação cientíca:
2 [.] 5 [EXP] 6 [EXE] -> 2.5E6 | 2500000.
Para inserir 2 500 000
2
, ou seja (2,5 x 10
6
)
2
em notação cientíca:
2 [.] 5 [EXP] 6 [X
2
] [EXE] -> 2.5E6
2
| 6.25
12
Para inserir 0.016, ou seja 1,6 x 10
-2
em notação cientíca:
1 [.] 6 [EXP] [SHIFT] [(-)] 2 [EXE] -> 1.6
E
-2 | 0.016.
Para passar para a notação de engenharia, usando os exemplos
anteriores:
2 [.] 5 [EXP] 6 [EXE] -> 2.5E6 | 2500000.
[ENG] -> 2.5
06
[ENG] -> 2500.
03
[ENG] -> 2500000.
00
[ENG] -> 2500000000.
-03
[.] 016 [EXE] -> .016 0.016
[SHIFT] [
] -> 0.016
00
[ENG] -> 160.
-03
[ENG] -> 160000.
-06
[SHIFT] [
] -> 160.
-03
Fixação da posição da vírgula
Ex:
100000 [÷] 3 [EXE] -> 100000÷3 | 33333.33333
[MODE][7] 3 [EXE] -> Fix 3 | 33333.333
Fix
[MODE][7] 2 [EXE] -> Fix 2 | 33333.33
Fix
[x]10 [EXE] -> 33333.33333x10 | 333333.33
Fix
MODE][9] [EXE] -> Norm | 333333.3333
[MODE] 7 + algarismo
entre 0 e 9 + [EXE]
Escolha do número de algarismos após a
vírgula, aparece o símbolo Fix.
[SHIFT] [Rnd]
Arredondamento do valor apresentado, de
acordo com a regulação de FIX.
[MODE] 9 [EXE]
Anulação do acerto do número de algarismos
após a vírgula.

204
Copyright © Lexibook 2007
Português
Quando xar o número de algarismos após a vírgula de um valor, através da
regulação de FIX, só modicará a apresentação desse valor e não o valor
memorizado pela calculadora, que contém 24 algarismos signicativos.
Se desejar, pode modicar o valor memorizado para continuar os seus
cálculos com um valor arredondado, de acordo com o número de algarismos
após a vírgula pedida. Tomando o exemplo anterior:
100000 [÷] 3 [EXE] -> 100000÷3 | 33333.33333
[MODE][7] 2 [EXE] -> Fix 2 | 33333.33
Fix
[SHIFT] [Rnd] [EXE] -> Rnd | 33333.33
Fix
[x]10 [EXE] -> 33333.33x10 | 333333.30
Fix
Escolha do número de algarismos signicativos
[MODE] 8 + algarismo
entre 0 e 9 + [EXE]
Escolha do número de algarismos
signicativos, o símbolo SCI aparece no
ecrã.
[SHIFT] [Rnd]
Arredondamento do valor apresentado, de
acordo com a regulação de SCI.
[MODE] 9 [EXE]
Anulação da regulação do número de
algarismos signicativos.
Ex:
100000 [÷] 3 [EXE] -> 100000÷3 | 33333.33333
[MODE][8] 5 [EXE] -> Sci 5 | 3.3333
04
Sci
[MODE][8] 3 [EXE] -> Sci 3 | 3.33
04
Sci
[MODE][9] [EXE] -> Norm | 33333.33333
Quando xar o número de algarismos signicativos de um valor, através da
regulação do SCI, só modicará a apresentação desse valor e não o valor
memorizado pela calculadora, que contém 24 algarismos signicativos.
Se desejar, pode modicar o valor memorizado para continuar os seus
cálculos com um valor arredondado, de acordo com o número de algarismos
após a vírgula pedida. Tomando o exemplo anterior:
100000 [÷] 3 [EXE] -> 100000÷3 | 33333.33333
[MODE][8] 3 [EXE] -> Sci 3 | 3.33
04
Sci
[SHIFT] [Rnd] [EXE] -> Rnd | 3.33
04
Sci
[x]10 [EXE] -> 33300.x10 | 3.33
05
Sci
[MODE][9] [EXE] -> Norm | 333000.
Nota: Este modo de apresentação é compatível com [ENG]:
100000 [÷] 3 [EXE] -> 100000÷3 | 33333.33333
[MODE][8] 5 [EXE] -> Sci 5 | 3.3333
04
Sci
[ENG] -> 33.333
03
Sci

205
Copyright © Lexibook 2007
Português
Prioridades de cálculo
Quando existem várias operações a serem realizadas num cálculo, a sua
calculadora avalia-as e determina a ordem para as efectuar, de acordo com
as regras aritméticas. Esta ordem de prioridade é a seguinte:
1. Operações entre parênteses e, no caso de vários níveis de parênteses, o
último parêntese aberto.
2. Funções que utilizem o tipo expoente, como X
-1
, X
2
, √, X
y
e
x
√, bem como
a alteração do sinal [(-)].
3. Funções do tipo cos, sin, ln, ex…
4. Funções de digitação de um dado, como [º ’’’] e [A B/c].
5. Multiplicações e divisões (a multiplicação pode ser implícita, por exemplo
2cos
π).
6. Adições e subtracções.
7. Funções que assinalem o m de um cálculo ou que coloquem um valor
na memória: [EXE], [ ], [DT], etc.
Quando os operadores têm o mesmo nível de prioridade, a calculadora
efectua-os em simultâneo por ordem de aparecimento da esquerda para a
direita. Nos parênteses, a ordem das prioridades segue as mesmas regras.
Ex:
1 [+] 3 [x] 5 [EXE] -> 1+3x5 | 16.
[(] 1 [+] 4 [)] [x] 5 [EXE] -> (1+4)x5 | 25.
10 [-] 3 [X
2
] [EXE] -> 10-3
2
| 1.
5 [x
y
] [ln] 2 [EXE] -> 5xyln 2 | 3.05132936 ou seja 5
ln2
A sua calculadora faz a diferença entre os diferentes níveis de prioridade
e, se necessário, memoriza os dados e os operadores até que seja feita a
resolução correcta do cálculo e isto, até 24 níveis diferentes de operadores
e 10 níveis de valores numéricos intermédios para um cálculo em curso.
Estes níveis são chamados de “stacks” em inglês. Se o seu cálculo for muito
complicado e ultrapassar as possibilidades da sua máquina, aparecerá a
seguinte mensagem: “Stk ERROR” (ultrapassou a capacidade de “stacks”).

206
Copyright © Lexibook 2007
Português
2. UTILIZAÇÃO DAS MEMÓRIAS
Lembrar o último resultado (Ans)
[Ans]
Lembra o resultado do cálculo anterior.
Ex:
24 [÷] [(] 4[+]6 [)] [EXE] -> 24÷(4+6) | 2.4
O resultado (2,4) é memorizado automaticamente na memória ANS.
Podemos então calcular 3x ANS + 60÷ANS
3 [x] [ANS] [+] 60 [÷][ANS] [EXE] -> 3xANS+60÷ANS | 32.2
Cálculos em cadeia
Trata-se de cálculos para os quais o resultado do cálculo anterior serve
de primeiro operando do cálculo seguinte. Pode utilizar nestes cálculos as
funções [√], [X
2
], [sin],...
Ex:
[AC]
6 [+] 4 [EXE] -> 6+4 | 10.
[+] 71 [EXE] -> 10.+71 | 81.
[√] [Ans] [EXE] -> √Ans | 9.
Cálculos sucessivos
A utilização do Ans é essencial para os cálculos sucessivos escritos numa
linha:
54 [+] 39 [ALPHA][ ] [Ans] [-] 18 [EXE] -> 93. e depois premindo [EXE]: 75
Memórias temporárias (A - Z)
[ALPHA][A]
Lembra o conteúdo da memória A para ser
utilizada num cálculo.
[ ][ALPHA][A]
[EXE]
Guarda o valor apresentado ou a ser calculado na
memória A.
[ALPHA] [~]
Permite aceder ao conteúdo de várias memórias
em simultâneo.
Ex:
5 [ ] [SHIFT] [A-LOCK] [A][~][D] [EXE] nomeia o
valor 5 para as memórias A, B, C e D.
Atenção: [SHIFT] [A-LOCK]=[SHIFT][ALPHA], bloqueio de
[ALPHA]
0 [ ][ALPHA][A]
[EXE] (zero)
Coloca a memória A em zero.
[SHIFT][Mcl] [EXE]
Apaga o conteúdo de todas as memórias
temporárias.

207
Copyright © Lexibook 2007
Português
A sua calculadora tem 26 memórias temporárias: A, B, C, D, E…,Y, e Z.
Estas memórias temporárias permitem-lhe guardar os dados, para que
sejam relembrados e utilizados em cálculos futuros.
Pode utilizar [ ], [ALPHA] para cada um dos botões [A], [B], [C], [D], ….
[Y] e [Z]. Atenção: A letra acessível através do [ALPHA] está a vermelho e
encontra-se em baixo à direita do respectivo botão. Ex: A encontra-se em
baixo à direita do botão [X
-1
].
Nota: Pode modicar a regulação da calculadora para ter mais de 26
memórias temporárias. O processo a seguir é explicado no capítulo
“Programação”.
Ex:
5 [ ] [ALPHA] [X] [EXE] -> 5
X | 5.
[-] 3 [ ] [ALPHA] [X] [EXE] -> 5.-3
X | 2.
6 [x] [ALPHA] [X] [EXE] -> 6xX | 12.
[ALPHA] [X][EXE] -> X | 2.
As duas primeiras linhas de cálculo modicam o valor de X (X=5 e a seguir
2), o cálculo 6xX utiliza o valor de X, mas isso não o modica.
5 [ ] [SHIFT] [A-LOCK] [A] [~][E] [EXE] -> 5
A~E | 5.
A, B, C, D e E contêm agora todos o mesmo valor: 5.
[ALPHA] [B] [x] [ALPHA] [C] [EXE] -> BxC | 25.
[SHIFT][Mcl] [EXE] -> Mcl | 25.
[ALPHA] [D] [EXE] -> D | 0.
A utilização de [SHIFT][Mcl] anulou o conteúdo de todas as memórias.
1 € = 140 Ienes. Quanto valem 33.775 Ienes em Euros? Quanto valem
2.750 € em Ienes?
140 [ ] [ALPHA] [A] [EXE] -> 140
A | 140.
33775 [÷] [ALPHA] [A][EXE] -> 33775÷A | 241.25
2750 [x] [ALPHA] [A] [EXE] -> 2750xA | 385000.
Desejamos realizar a seguinte operação:
Artigos em stock de manhã = 200
Artigos entregues durante o dia: 5 caixa de 12 e 9 caixas de 6
Artigos vendidos durante o dia: 2 caixas de 24
Quantidade de peças em stock no nal do dia?
Se cada peça custa 3,50€, qual é o valor do stock?
Colocamos na memória o número de peças em stock inicialmente:
200 [ ] [ALPHA] [A] [EXE] -> 200
A | 200.

208
Copyright © Lexibook 2007
Português
Adicionamos as peças entregues e retiramos as peças vendidas:
[+] 5 [x] 12 [+] 9 [x] 6 [-] 2 [x] 24 [
] [ALPHA] [A] [EXE]
-> 200.+5x12+9x6-2x24
A | 266.
O stock é de 266 peças.
E para calcular o valor do stock fazemos:
3 [.] 5 [x] [ALPHA] [A] [EXE] -> 3.5xA | 931.
Cálculos de percentagem
[SHIFT] [%]
Calcula uma percentagem, o aumento ou diminuição
expressa em percentagem.
Ex:
Existem 312 raparigas em 618 alunos no liceu. Qual é a percentagem de
raparigas?
312 [÷] 618 [SHIFT] [%] | 50.48543689, ou seja, 50,5%
Preço original de 200 Euros. Qual é a percentagem de variação, se o preço
mudar para os 220 Euros ou 180 Euros?
220 [-] 200 [SHIFT] [%] -> 220-200 | 10 ou seja 10% de subida
180 [-] 200 [SHIFT] [%] -> 180-200 | -10. ou seja 10% de descida
Divisão por 10%
5 [÷] 10 [SHIFT] [%] -> 5÷10 | 50. (50÷0.1)
Artigo a 180 Euros após desconto de 10%. Qual era o preço original?
180 [÷] 90 [SHIFT] [%] -> 180÷90 | 200.
3. FUNÇÕES ARITMÉTICAS
Parte inteira (Int), parte decimal (Frac)
[SHIFT] [INT]
Apresenta a parte inteira do valor digitado logo a seguir.
[SHIFT]
[Frac]
Apresenta a parte decimal do valor digitado logo a seguir.
[SHIFT] [INT] 9 [.] 256 [EXE] -> Int 9.256 | 9.
[SHIFT] [Frac] 9 [.] 256 [EXE] -> Frac 9.256 | 0.256

209
Copyright © Lexibook 2007
Português
Inversa, quadrado e expoentes
[X
-1
]
Calcula a inversa do valor digitado imediatamente antes.
[X
2
]
Calcula o quadrado do valor digitado imediatamente
antes.
[x
y
]
Eleva o valor x (digitado antes) à potência y (digitado
depois).
[SHIFT][10
x
]
Calcula a potência 10 do número digitado imediatamente
depois.
Ex:
8 [X
-1
] [EXE] -> 8
-1
| 0.125
3 [X
2
] [EXE] -> 3
2
| 9.
5 [x
y
] 3 [EXE] -> 5x
y
3 | 125.
2 [x
y
] 5 [EXE] -> 2x
y
5 | 32.
[SHIFT][10
x
] [SHIFT] [(-)] 3 [EXE] -> 10-3 | 1.
-03
Raízes
[√]
Calcula a raiz quadrada do número digitado
imediatamente depois.
[SHIFT] [
3
√]
Calcula a raiz cúbica do número digitado imediatamente
depois.
[
x
√]
Calcula a Xª raiz do número digitado imediatamente
depois.
Tomando os exemplos precedentes:
[√] 9 [EXE] -> √9 | 3.
[SHIFT] [
3
√] 125 [EXE] ->
3
√125 | 5.
5 [
x
√] 32 [EXE] -> 5
x
√ 32 | 2.
Fracções
[A B/c]
Permite digitar uma fracção de numerador b e de
denominador c e uma parte inteira a (facultativa).
Altera a apresentação de uma fracção do tipo número
inteiro + fracção irredutível em número decimal e vice-
versa.
[SHIFT]
[d/c]
Converte uma fracção do tipo número inteiro + fracção
irredutível numa fracção irredutível e vice-versa.

210
Copyright © Lexibook 2007
Português
Signicado das notações a b/c e d/c:
Ex:
a = 3, b=1 e c=2. a é a parte inteira de x, ou seja, x= 3 + = 3,5
Assim
Na notação d/c, d=7 e c=2.
A sua calculadora permite-lhe efectuar um certo número de operações
aritméticas expressas ou convertidas em fracções.
a, b e c podem ser substituídos por um cálculo entre parênteses. No
entanto, em certos casos, podemos obter um resultado decimal, mas não
um resultado em fracções.
Ex:
3 [a b/c] 1 [a b/c] 2 [+] 4 [a b/c] 3 [EXE] -> 3
┘1┘2 + 4┘3 | 4┘5┘6.
[a b/c] -> 4
┘5┘6. | 4.833333333
[a b/c] -> 4.833333333 | 4
┘5┘6.
[SHIFT] [d/c] -> 4
┘5┘6. | 29┘6.
1.25 [+] 2 [a b/c] 5 [EXE] -> 1.25+2
┘5 | 1.65
A soma de uma fracção e de um número decimal (à parte decimal não nula)
tem como resultado um número decimal e não pode ser convertido em
fracção.
Podemos utilizar uma fracção como expoente:
[SHIFT] [10
x
] 2[a b/c]3 [EXE] -> 102┘3 | 4.641588834
Notas:
l Para efectuar um cálculo como + , se utilizarmos [SHIFT] [X-
1
], só
obtemos um resultado decimal que não é expresso em fracções.
6 [X
-1
] + 7 [X
-1
] [EXE] -> 6
-1
+7
-1
| 0.3095238095
l Para uma fracção como:
Podemos utilizar a notação a b/c para obter um resultado em fracções. Tem
de digitar o cálculo do seguinte modo:
24 [a b/c] [(] 4 [+] 6 [)] [EXE] -> 24
┘ (4+6) | 2┘2┘5
[a b/c] -> 24
┘ (4+6) | 2.4
x = 3
1
–
2
1
–
2
x = 3
1
–
2
3 + =
1
–
2
4
–
3
10
2
–
3
1
–
6
1
–
7
24
–
4 + 6

211
Copyright © Lexibook 2007
Português
Logaritmos e exponenciais
[ln]
Botão de logaritmo neperiano.
[log]
Botão de logaritmo decimal.
[SHIFT] [e
x
]
Botão de função exponencial.
Ex:
[ln] 20 [EXE] -> ln 20 | 2.995732274
[log] [.] 01 [EXE] -> log .01 | -2.
[SHIFT] [e
x
] 3 -> e3 | 20.08553692
Hiperbólicas
[hyp]
Botão da função hiperbólica.
Com este botão, obtém as diferentes funções hiperbólicas:
[ hyp ] [cos] cosh(x)
Co-seno hiperbólico
[ hyp ] [sin] sinh(x)
Seno hiperbólico
[ hyp ] [tan] tanh(x)
Tangente hiperbólica
[SHIFT] [ hyp ] [cos
-1
] cosh
-1
(x)
Argumento do co-seno hiperbólico
[SHIFT] [ hyp ] [sin
-1
] sinh
-1
(x)
Argumento do seno hiperbólico
[SHIFT] [ hyp ] [tan
-1
] tanh
-1
(x)
Argumento da tangente hiperbólica
Nota :
Podemos digitar [SHIFT] [ hyp ] [cos
-1
] ou [ hyp ] [SHIFT] [cos
-1
]. Os dois são
equivalentes.
Ex:
[ hyp ] [sin] 0 [EXE] -> sinh 0 | 0.
[ hyp ] [cos] 0 [EXE] -> cosh 0 | 1.
[SHIFT] [ hyp ] [tan
-1
] 0 [EXE] -> tanh
-1
0 | 0.
[SHIFT] [ hyp ] [cos
-1
] 1 [EXE] -> cosh
-1
1 | 0.
Cálculo de (cosh 1.5 + sinh 1.5)
2
[(] [hyp][cos] 1 [.] 5 [+] [hyp][sin] 1 [.]5 [)][X
2
][EXE]
-> (cosh 1.5 + sinh 1.5)2 | 20.08553692

212
Copyright © Lexibook 2007
Português
Factorial n!, permutação, combinação
[SHIFT] [n!]
Cálculo da factorial n!
Esta calculadora permite calcular a factorial n! até n=69
(consulte o capítulo “Mensagens de erro”).
Chamamos factorial de n! ou factorial n! ao seguinte número:
n! = 1 x 2 x 3 x.....x (n-2) x (n-1) x n
n! representa o número de modos diferentes de dispor n objectos distintos
(n! permutações).
Ex:
Existem 8 cavalos na partida de uma corrida de hipismo. Quantas
combinações existem para a sua ordem de chegada?
Número de permutações da sua ordem de chegada = n! con n = 8.
8 [SHIFT] [n!] [EXE] -> 40320.
Gerar o número aleatório (função Random)
[SHIFT] [Ran#]
[EXE]
Gera um número aleatório entre ≥ 0 e <1, com três
algarismos signicativos.
Para gerar o algarismo seguinte, prima [EXE].
Es.:
[SHIFT] [Ran #] [EXE] -> Ran # | 0.256
[EXE] -> 0.84
[EXE] -> 0.511
... etc.
Nota: Trata-se de gerar um valor aleatório. Fazendo a mesma manipulação,
não encontrará os mesmos resultados que aparecem neste manual!
Para retirar os números do Loto (entre 1 e 49)
[MODE] [7] 0 [EXE]
modo Fix, com 0 algarismos após a vírgula. Queremos números inteiros.
[SHIFT] [Ran #] [x] 48 [+] 1 [EXE] gera números redondos entre 1 e 49.
[SHIFT] [Ran#] [x] 48 [+] 1 [EXE] -> RAN#x48+1 | 39.
[EXE] -> 32.
[EXE] -> 17.
[EXE] -> 2.

213
Copyright © Lexibook 2007
Português
4. CÁLCULOS TRIGONOMÉTRICOS
Número �
[SHIFT][�] [EXE]
Apresenta o valor aproximado da constante �, com
dez algarismos signicativos, ou seja 3,141592654.
Ex:
Perímetro e superfície máximas de uma pista de Fórmula 1. O diâmetro
máximo sendo de 660 mm.
Calculamos o raio (diâmetro dividido por 2) expresso em metros, depois
aplicamos as fórmulas 2�r y �r
2
:
660 [÷] 2 [÷] 1000 [EXE] -> 660÷2÷1000 | 0.33
[ ] [ALPHA] [Y] [EXE] -> 0.33
Y | 0.33
Memorização do valor do raio
2 [SHIFT] [�] [ALPHA] [Y] [EXE] -> 2�Y | 2.073451151
[SHIFT] [�] [ALPHA] [Y] [X
2
] [EXE] -> �Y 2 | 0.34211944
O perímetro é então de 2,1 m e a superfície de 0,34 m
2
.
Nota: A multiplicação é implícita. Não precisamos de premir o botão [x].
Unidades de ângulos
Escolha da unidade de ângulo e conversões
[MODE] 4 [EXE]
Escolha os graus como unidade de ângulo activa.
O símbolo D aparece no ecrã.
[MODE] 5 [EXE]
Escolha os radianos como unidade de ângulo
activa. O símbolo R aparece no ecrã.
[MODE] 6 [EXE]
Escolha os grados como unidade de ângulo activa.
O símbolo G aparece no ecrã.
[SHIFT] [MODE] 4
(ou 5 ou 6) [EXE]
Converte a medição do ângulo introduzido em graus
(ou radianos ou grados) na unidade activa.
Nota: A regulação é mantida quando a calculadora for desligada e ligada.
Verique bem a unidade activa antes de efectuar o seu cálculo!
Ex:
[MODE] [6] [EXE] -> Gra | 0.
G apresentado
Para converter 90 graus em radianos
[MODE] [5] [EXE] -> Rad | 0.
R apresentado
90 [SHIFT] [MODE] 4 [EXE] -> 90
o
| 1.570796327, ou seja, �/2
radianos

214
Copyright © Lexibook 2007
Português
Para converter 100 grados em graus:
[MODE] [4] [EXE] -> Deg | 0.
D apresentado
100 [SHIFT] [MODE] 6 [EXE] -> 100
g
| 90.
Para adicionar 36,9 graus e 41,2 radianos e obter o resultado em grados:
[MODE] [6] [EXE] -> Gra | 0.
G apresentado
36[.]9 [SHIFT] [MODE] 4 [+] 41[.]2 [SHIFT] [MODE] 5 [EXE]
-> 36.9º + 41.2r | 2663.873462
Conversão sexagesimal (graus / minutos /segundos)
[º ’’’]
Efectua a digitação dos graus, minutos, segundos e
centésimas de segundo (facultativo).
[SHIFT] [
]
Seta por cima do botão
[º ’’’]
Converte os graus sexagesimais em graus decimais
e vice-versa.
Ex:
Conversão da latitude 12º39’18”05 em graus decimais:
12 [º ’’’] 39 [º ’’’] 18[.] 05[º ’’’] [EXE] -> 12.65513889
Conversão da latitude de Paris (48º51’44” Norte) em graus decimais:
48 [º ’’’] 51 [º ’’’] 44 [º ’’’] [EXE] -> 48.86222222
Conversão de 123.678 em graus sexagesimais:
123.678 [EXE] [SHIFT][
] -> 123º 40’ 40.80’’
Cálculos horários
A função de conversão sexagesimal também pode ser utilizada para
conversões entre horas / minutos / segundos:
Ex:
3h 30 min 45s + 6h 45min 36s
3 [º ’’’] 30 [º ’’’] 45 [º ’’’] [+] 6 [º ’’’] 45 [º ’’’] 36 [º ’’’] [EXE]
-> 10.6725
[SHIFT] [
] -> 10°40’21’’
ou seja, 10h 16 min 21 segundos.
Co-seno, seno, tangente
[cos]
cos(x)
[sin]
sin(x)
[tan]
tan(x)

215
Copyright © Lexibook 2007
Português
Ex:
[MODE] 4 [EXE]
[cos] 90 [EXE] -> cos 90 | 0.
[tan] 60 [EXE] -> tan 60 | 1.732050808
sin
2
30 =
[(] [sin] 30 [)][X
2
] [EXE] -> (sin30)
2
| 0.25
[MODE] 5 [EXE]
[sin] [SHIFT] [�][EXE] -> sin � | 0.
[cos] [(] [SHIFT][�] [÷] 4 [)] [EXE] -> cos (�÷4) | 0.707106781
Com graus sexagesimais:
No modo de graus
[MODE] 4 [EXE]
sin (62º12’24”)=
[sin] 62 [º ’’’ ] 12 [º ’’’] 24 [º ’’’] [EXE] -> 0.884635235
Arco co-seno, arco seno, arco tangente
[SHIFT] [cos
-1
]
arccos(x)
[SHIFT] [sin
-1
]
arcsin(x)
[SHIFT] [tan
-1
]
arctan(x)
Para as funções sin
-1
, tan
-1
e cos
-1
, os resultados de medição angular são
apresentados nos seguintes intervalos:
θ = sin
-1
x, θ =t an
-1
x θ = cos
-1
x
DEG
-90 ≤ θ ≤ 90 0 ≤ θ ≤ 180
RAD
0≤ θ ≤ �
GRAD
-100 ≤ θ ≤ 100 0 ≤ θ ≤ 200
- ≤ θ ≤
�
–
2
�
–
2
Ex:
[MODE] 6 [EXE]
[SHIFT] [tan
-1
] 1 [EXE] -> tan
-1
1 | 50.
Um painel na auto-estrada indica uma inclinação de 5%. Apresente a
medição do ângulo em graus e radianos.
Se a inclinação for de 5%, a altitude aumenta 5 m a cada 100 m. Se o seno
do ângulo a ser encontrado é de 5 dividido por 100, ou seja, 0,05.
[MODE] 4 [EXE]
[SHIFT] [sin
-1
] [.] 0 5 [EXE] -> sin
-1
.05 | 2.865983983 D
[MODE] 5 [EXE] -> Rad | 2.865983983 R
[SHIFT] [MODE] 4 [EXE] -> 2.865983983º | 0.0500208568 radianos

216
Copyright © Lexibook 2007
Português
[SHIFT] [Pol(]
Inicia a digitação das coordenadas cartesianas para
a conversão em coordenadas polares.
[SHIFT] [Rec(]
Inicia a digitação das coordenadas polares para
conversão em coordenadas cartesianas.
[SHIFT] [,]
Utilizado com [SHIFT] [Pol(] ou [SHIFT] [Rec(],
coloca-se entre x e y, ou r e ppara assinalar a
digitação da 2ª coordenada.
[)]
Parênteses a terminar a digitação do conjunto de
coordenadas.
[ALPHA] [I]
Apresenta a primeira coordenada após a conversão
x ou r.
[ALPHA] [J]
Apresenta a segunda coordenada após a conversão
y ou .
Coordenadas polares
x = rcos
y = rsin
e
r =
= tan
-1
(y/x)
Chamamos a x e y coordenadas cartesianas, ou rectangulares, r e são
coordenadas polares.
Nota: o ângulo será calculado no intervalo [-180º,+180º] (graus decimais).
A medição do ângulo será dada na unidade de ângulo que foi pré-
seleccionada na calculadora: em graus, se a calculadora estiver no modo
Graus, em radianos, se a calculadora estiver no modo Radianos, etc.
As coordenadas são guardadas nas memórias temporárias I e J após
a conversão. Tal como nas outras memórias temporárias, podem ser
relembradas a qualquer momento e utilizadas noutros cálculos.
√
x
2
+y
2
Para memorizar:

217
Copyright © Lexibook 2007
Português
Ex:
No modo de graus ( D apresentado):
[MODE] 4 [EXE]
l conversão de x= 6 e y= 4
[SHIFT] [Pol(]6 [SHIFT] [,] 4 [)] [EXE] -> Pol (6,4) | 7.211102551
A calculadora apresenta directamente o resultado para a primeira
coordenada, r= 7.211102551
[ALPHA] [J] [EXE] -> J | 33.69006753
J representa o valor de , ou seja, 33.69 graus.
Se desejarmos rever o valor de r:
[ALPHA] [I] [EXE] -> I | 7.211102551
l conversão de r= 14 e = 36 graus
[SHIFT] [Rec(] 14 [SHIFT] [,] 36 [)] [EXE] -> Rect(14,36)| 11.32623792
A calculadora apresenta directamente o resultado para a primeira
coordenada, x= 11.32623792.
[ALPHA] [J] [EXE] -> J | 8.228993532
[ALPHA] [I] [EXE] -> I | 11.32623792
5. CÁLCULOS EM BASE-N
Para memorizar
Mudanças de base
Nós efectuamos os nossos cálculos de forma corrente em base 10. Por
exemplo: 1675 = (1675)
10
= 1x10
3
+ 6x10
2
+ 7x10 + 5
No modo binário, um número é expresso em base 2.
1 escreve-se 1, 2 escreve-se 10, 3 escreve-se 11, etc.
O número binário 110101 equivale a:
(11101)2= 1x2
4
+ 1x2
3
+ 1x2
2
+ 0x2 +1 = (29)
10
No modo octal, um número é expresso em base 8.
7 escreve-se 7, 8 escreve-se 10, 9 escreve-se 11, etc.
O número octal 1675 é igual a:
(1675)
8
= 1x8
3
+ 6x8
2
+ 7x8
1
+ 5= (957)
10
No modo hexadecimal, um número é expresso em base 16, os algarismos
para além do 9 são substituídos por letras: 0123456789ABCDEF
9 escreve-se 9, 10 escreve-se A, 15 escreve-se F, 16 escreve-se 10, etc.
O número hexadecimal 5FA13 é igual a:
(5FA13)
16
= 5x16
4
+ 15x16
3
+ 10x16
2
+ 1x16
1
+ 3= (391699)
10

218
Copyright © Lexibook 2007
Português
Recapitulando:
dec 0 1 2 3 4 5 6 7 8
bin 0 1 10 11 100 101 110 111 1000
oct 0 1 2 3 4 5 6 7 10
hex 0 1 2 3 4 5 6 7 8
dec 9 10 11 12 13 14 15 16
bin 1001 1010 1011 1100 1101 1110 1111 10000
oct 11 12 13 14 15 16 17 20
hex 9 A B C D E F 10
Operadores lógicos
Além das funções aritméticas +, -, x, ÷, +/-, utilizamos em base N
operadores lógicos que são funções de uma ou duas variáveis A e B:
l Not A (NÃO A ou inverso de A)
l And (E)
l Or (OU)
l Xor (OU exclusivo)
l Xnor (NÃO OU exclusivo)
Os resultados das funções apresentadas acima são as seguintes, de acordo
com A e B:
A B Not A A and B A or B A xor B A xnor B
0 1
1 0
0 0 1 0 0 0 1
0 1 1 0 1 1 0
1 0 0 0 1 1 0
1 1 0 1 1 0 1
A 0 0 0 0 0 0 0 1 1 0 0 1
B 0 0 0 0 0 0 0 1 1 0 1 0
A and B
0 0 0 0 0 0 0 1 1 0 0 0
A xnor B 1 1 1 1 1 1 1 1 1 1 0 0
Para A e B maiores que 0 ou 1, o resultado calcula-se bit a bit sobre
os valores expressos em binário. Por exemplo, se A=(19)
16
=(11001)
2
y
B=(1A)
16
=(11010)
2
:
A and B = (11000)
2
= (18)
16
= (24)
10
A xnor B = (111111111100)
2
= (FFFFFFFC)
16
= (-4)
10

219
Copyright © Lexibook 2007
Português
Notações
Quando a calculadora estiver em Base N, aparece a mensagem BASE-N na
parte superior do ecrã e aparece um indicador de base à direita:
l d para decimal.
l b para binário.
l o para octal
l h para hexadecimal.
Para evitar confusões com os nomes das memórias temporárias, os
algarismos hexadecimais são anotados por cima dos botões da sua
calculadora:
A |A
B |B
C |C
D |D
E |E
F |F
Notas acerca do modo Base N:
l Os botões de funções que correspondem ao modo Base N são indicados
a azul-escuro em baixo à esquerda dos botões. Encontram-se nas 3ª, 4ª
e 5ª linhas de botões a contar de cima.
l O modo é mantido, mesmo que a calculadora seja desligada e ligada.
l Se inserir um valor incompatível com a base escolhida (ex: [SHIFT]
[Bin] 3, a calculadora apresenta a mensagem Syn ERROR. Consulte
o capítulo “Mensagens de erros” para obter mais detalhes acerca dos
valores aceites no modo Base N.
l A grande parte das funções gerais não podem ser utilizadas em Base
N. Os parágrafos seguintes apresentam detalhadamente os operadores
aceites.
l Pode utilizar as memórias e botões de colocação na memória e de
relembrar associados: [Ans], [ALPHA] [A]-[Z], [ ], [ALPHA] [~],
[SHIFT][Mcl] (consulte o capítulo “Utilização das memórias).

220
Copyright © Lexibook 2007
Português
[MODE] [-]
Passa para o modo Base N, BASE-N aparece na
parte superior do ecrã.
[MODE] [+]
Anula o modo Base N, volta ao modo normal.
[Dec] [EXE]
Selecciona a base 10 como base activa, d aparece
no ecrã.
[Bin] [EXE]
Selecciona a base 2 como base activa, b aparece no
ecrã.
[Oct] [EXE]
Selecciona a base 8 como base activa, o aparece no
ecrã.
[Hex] [EXE]
Selecciona a base 16 como base activa, H aparece
no ecrã.
[SHIFT] └d┘ ou └b┘
ou └o┘ ou └h┘
Especica que o valor digitado logo após se encontra
em base 10 ou 2 ou 8 ou 16, quando a base activa for
diferente.
Comandos do modo Base N e conversões
[MODE] [-] e [MODE] [+] permitem respectivamente passar para o modo
de Base N e voltar ao modo normal e não é preciso premir [EXE] após este
comando.
A partir de agora, todos os exemplos dados neste capítulo são em
Base N.
Há duas maneiras de converter um valor de uma base para outra:
Método 1:
Quando estiver em Base N, escolha a base do valor a converter. Digite o
valor e depois altere a base.
Ex:
Conversão de (11101)
2
em base 10:
[Bin] [EXE] -> Bin |
b
11101 [EXE] -> 11101 | 11101
b
[Dec] [EXE] -> Dec | 29
d
Método 2:
Quando estiver em Base N, escolha a base em que deseja converter um
valor. A seguir, especique a base de origem e digite esse valor.
Ex:
Conversão de (11101)
2
em base 10:
[MODE] [-]
[Dec] [EXE] -> Dec | 0
d
[SHIFT] [b] 11101 [EXE] -> b11101 | 29
d

221
Copyright © Lexibook 2007
Português
Outros exemplos de conversão (são utilizados os dois métodos):
Conversão de (5FA13)
16
em base 8 e depois em 10:
[Hex] [EXE] -> Hex | 0
h
5 [|F] [/A] 13 [EXE] -> 5FA13 | 5FA13
h
[Oct] [EXE] -> Oct | 1375023
o
[Dec] [EXE] -> Dec | 391699
d
Conversão de (1675)
8
em base 10:
[Dec] [EXE] -> Dec | 0
d
[SHIFT] [o] 1675 [EXE] -> o1675 | 957
d
Cálculos em Base N
[+]
Adição.
[-]
Subtracção.
[x]
Multiplicação.
[÷]
Divisão.
[Neg]
Altera o sinal do valor digitado logo a seguir,
equivalente ao botão aritmético [(-)].
[(], [)]
Parênteses.
A sua calculadora permite-lhe realizar operações habituais (adição,
subtracção, multiplicação, divisão e parênteses) em Base N. Tenha em
conta que em Base N só multiplicamos números inteiros. Se uma operação
gerar um resultado decimal, só é conservada a parte inteira do valor.
Pode, na mesma linha de cálculo, utilizar os números expressos em bases
diferentes. O resultado será apresentado na base activa que foi pré-
seleccionada.
Ex:
Se, no modo hexadecimal subtrairmos 5A7 a 5FA13, obtemos:
[Hex] [EXE] -> Hex | 0
h
5 [|F] [/A] 13 [-] 5 [/A] 7 [EXE] -> 5FA13-5A7 | 5F46C
h
Multiplicamos este resultado por 12:
[x] 12 [EXE] -> 5F46Cx12 | 6B2F98
h
ou
12 [x] [Ans] [EXE] -> 12xAns | 6B2F98
h

222
Copyright © Lexibook 2007
Português
No modo binário, efectuamos (11010 + 1110) ÷10:
[Bin] [EXE] -> Bin | 0
b
[(] 11010 [+] 1110 [)] [÷] 10 [EXE]
-> (11010+1110) ÷10 | 10100
b
Adicionamos (101)
2
e o algarismo octal (12)
8
e obtermos um resultado em
base 10:
[Dec] [EXE] -> Dec | 0
d
[SHIFT] [b] 101 [+] [SHIFT] [o] 12 [EXE]
-> b101+o12 | 15
d
Dividimos este resultado por 12
[÷] 12 [EXE] -> 15÷12 | 1
d
Apenas a parte inteira do resultado da divisão é mantida.
No modo hexadecimal, calculamos o negativo de 1C6:
[Hex] [EXE] -> Hex | 00000000 h
[Neg] 1 [|C] 6 [EXE] -> Neg 1C6 | FFFFFE3A
h
[+]1 [|C] 6 [EXE] -> FFFFFE3A+1C6 | 0
h
Operadores lógicos em Base N
[and]
Função E.
[or]
Função OU.
[SHIFT] [xor]
Função OU exclusivo.
[SHIFT] [xnor]
Função NÃO OU exclusivo.
[Not]
NÃO (inverso) do valor digitado logo a seguir.
A sua calculadora efectua cálculos a partir dos valores que digitar, seja qual
for a base inicial e exprime-os directamente na base que pré-seleccionou. O
tipo de digitação efectuado segue o mesmo método que para os operadores
aritméticos vistos no parágrafo anterior.
Ex:
(19)
16
OR (1A)
16
em base 16
[Hex] [EXE] -> Hex | 0
h
19 [or] 1 [/A] [EXE] -> 19or1A | 1B
h
(120)
16
XOR (1101)
2
em decimal
[Dec] [EXE] -> Dec | 0
d
[SHIFT] [h] 120 [SHIFT] [xor] [SHIFT] [b] 1101 [EXE]
-> h120xorb1101 | 301
d

223
Copyright © Lexibook 2007
Português
NÃO de (1234)
8
em base 8 e depois 10, colocado em memória na memória
temporária C e comparação com NEG (1234)
8
[Oct] [EXE] -> Oct | 0 o
[Not] 1234 [EXE] -> Not 1234 | 7777776543
o
[Dec] [EXE] -> Dec | -669
d
[ ] [ALPHA] [G] [EXE] -> -669
G | -669
d
[Oct] [EXE] -> Oct | 7777776543
o
[Neg] 1234 [EXE] -> Neg 1234 | 7777776544
o
[-] [ALPHA] [G] [EXE] -> 37777776544-G | 1 o
[Dec] [EXE] -> Dec | 1
d
Para memorizar
Temos n dados numa amostra de medidas, resultados, pessoas e objectos...
Cada dado é constituído por um número (uma variável x) ou dois (duas
variáveis x e y). Queremos calcular a média destes dados e a repartição
destes dados em redor da média, o desvio tipo.
Estes dados são calculados a partir de somas, conforme apresentado:
∑x = x
1
+x
2
+x
3
+....x
n-1
+x
n
∑x
2
= x
1
2
+x
2
2
+x
3
2
+....x
n-1
2
+x
n
2
∑xy = x
1
y
1
+x
2
y
2
+x
3
y
3
+....x
n-1
y
n-1
+x
n
y
n
Média x=
–
desvio tipo / desvio padrão da amostra para x:
desvio tipo / desvio padrão da população para x:
variante V = s
2
o
o
2
=
∑(x
1
-x)
2
√
i=1
n
n
6. ESTATÍSTICAS
Comentários preliminares
s =
∑(x
1
-x)
2
√
i=1
n
n - 1
=
∑x
2
- (∑x)
2
/ n
√
n - 1
=
∑x
2
- (∑x)
2
/ n
√
n
o
∑x
n

224
Copyright © Lexibook 2007
Português
Quando temos duas variáveis, tentamos deduzir dos dados uma relação
entre x e y. Estudamos a solução mais simples: uma relação do tipo y=a+bx.
cov(x,y) é a covariância:
A validade desta hipótese é vericada através do seguinte cálculo:
Chamado coeciente de correlação linear. O resultado é sempre entre –1
e +1 e consideramos como bom um resultado igual ou superior a √3/2 no
valor absoluto.
A sua calculadora permite-lhe obter facilmente estes resultados, seguindo
os seguintes passos:
l Escolha o seu modo de estatística (uma ou duas variáveis);
l Digite os dados;
l Verique se o valor de n corresponde bem ao número de dados
teoricamente digitados;
l Calcule a média x e o desvio tipo (ou desvio padrão) da amostra ou da
população, bem como os outros cálculos intermédios, se necessário
([∑x], [∑x
2
]) com a ajuda dos botões correspondentes.
l Se existirem duas variáveis, proceda aos mesmos cálculos para y
(média, desvio tipo) e depois calcule a regressão linear (a e b em
y=a+bx) e o coeciente de regressão linear.
l Se a correlação linear for considerada válida, podemos calcular o valor
estimado de y para um dado x, ou o valor estimado de x para um dado y,
através da relação y=a+bx.
cov (x,y) =
∑(x
i
– x)(y
i
– y) =
1
–
n
n
i=1
1
–
n
∑x y
– x y
cov (x,y)
–
o
x
o
y

225
Copyright © Lexibook 2007
Português
[MODE] [x]
Passa para o modo de estatística a 1 variável. SD
aparece no ecrã.
[MODE] [÷]
Passa para o modo de estatística a 2 variáveis. LR
aparece no ecrã.
[MODE] [+] Volta ao modo normal.
[SHIFT] [Scl] [=] Coloca em zero todos os dados estatísticos.
[DT]
Guarda os dados: dado1 [DT] dado2 [DT] etc.
Para inserir o mesmo dado várias vezes, prima [DT]
várias vezes seguidas.
[SHIFT] [,]
Para digitar y após x ao existirem duas variáveis:
x1 [,] y
1
[DT] x
2
[,] y2 [DT] etc.
[SHIFT] [;]
Permite guardar vários dados idênticos digitando
apenas uma vez:
dado1 [;] 3 [DT] ou x
1
[,] y1 [;] 3 [DT] guarda 3 vezes o
mesmo valor na memória.
[AC] Permite corrigir uma digitação antes de premir [DT].
[CL]
Permite corrigir os erros de digitação após ter
premido [DT]:
- seja premindo [CL] [EXE] imediatamente após a
digitação errada.
- seja digitando o valor errado mais cedo e
premindo [CL].
[ALPHA] [W]
Indica o número de amostras inseridas (n), ou seja,
o número dos dados.
[SHIFT] [x], [y]
Apresenta a média de x ou de y.
[ALPHA] [V] , [Q] Apresenta a soma dos dados inseridos ∑x, ∑y.
[ALPHA] [U] , [P]
Calcula a soma dos quadrados dos dados inseridos
∑x
2
, ∑y
2
.
[ALPHA] [R]
Calcula a soma do produto dos dados inseridos
∑xy.
[SHIFT][x
o
n
], [y
o
n
]
Apresenta o desvio tipo (ou desvio padrão) da
população.
[SHIFT][x
o
n-1
],
[y
o
n-1
]
Apresenta o desvio tipo (ou desvio padrão) da
amostra.
Botões de funções estatísticas

226
Copyright © Lexibook 2007
Português
[SHIFT] [A], [B]
Apresenta o valor do coeciente a, b para a
regressão linear y=a+bx.
[SHIFT] [r]
Apresenta o valor do coeciente de regressão
linear r.
[SHIFT] [y]
Dá o valor de y estimado pela regressão linear para
o valor x digitado.
[SHIFT] [x]
Dá o valor de x estimado pela regressão linear para
o valor de y digitado.
^
^
Estatísticas de 1 variável – exemplo prático
O Pedro e os seus amigos obtiveram os seguintes resultados na
composição de Português:
Aluno A B C D E F G H I J
Nota 8 9.5 10 10 10.5 11 13 13.5 14.5 15
Qual a média e desvio tipo (da amostra) para as notas do Pedro e dos seus
amigos?
[MODE] [x] ->
SD1 aparece no ecrã.
[SHIFT] [Scl] [EXE] -> Scl volta a zero.
8 [DT] -> 8. início da digitação dos dados.
9 [.] 5 [DT] -> 9.5
10 [DT] [DT] -> 10.
ou 10 [SHIFT] [;] 2 [DT] para digitar duas vezes o mesmo valor.
E assim sucessivamente:
10 [.]5 [DT]
11 [DT]
13 [DT]
13[.]5 [DT]
14 [.]5 [DT]
15 [DT]
Aparece n e vemos que o número apresentado corresponde ao número de
valores digitados:
[ALPHA][W] EXE] -> W | 10.
[SHIFT] [x] [EXE] -> x | 11.5
A média deles é de 11,5.
[SHIFT] [x
o
n-1
] [EXE] -> x
o
n-1 | 2.34520788, ou seja,
o desvio tipo procurado.
^
^

227
Copyright © Lexibook 2007
Português
[SHIFT] [Scl] [EXE] -> Scl volta a zero.
Podemos vericá-lo fazendo o seguinte:
[ALPHA][W] [EXE] -> W | 0.
Início da digitação de dados:
4 [DT] -> 4 | 4.
7 [. ] 6 [AC] 7 [.] 5 [DT] -> erro de digitação antes de [DT] e correcção.
13 [DT]
13 [CL]
12 [DT] -> erro de digitação após [DT] e correcção.
8 [SHIFT] [;] 3 [DT] -> digitamos 8 três vezes
ou
8 [DT] [DT] [DT]
14 [.] 5 [DT]
E assim sucessivamente até 18 [DT] [DT]
A média deles também é de 11,5.
[SHIFT] [x
o
n-1
] [EXE] -> x
o
n-1 | 5.088112507, ou seja, o desvio
tipo procurado.
Reparamos que a média é a mesma, mas que o desvio tipo é maior desta
vez: podemos concluir que existe um desvio maior entre as notas dos alunos,
o seu nível é menos homogéneo a Matemática do que a Português.
A título de exercício, neste exemplo (nas notas a Matemática), obtivemos os
seguintes valores para ∑x e ∑x
2
:
[ALPHA] [V] [EXE] -> 115. ou seja ∑x
[ALPHA] [U] [EXE] -> 1555.5 ou seja ∑x
2
Se queremos calcular a variante, premimos
[x
2
][EXE] -> 2.34520788
2
| 5.5 é a variante.
Se queremos mudar o primeiro valor, 8 para 14:
8 [CL]
14 [DT]
Vemos que n permanece igual a 10, mas que a média foi alterada:
[ALPHA][W] [EXE] -> W | 10.
[SHIFT] [x] [EXE] -> x | 12.1
Pegamos na experiência com os trabalhos de casa a Matemática, em que
obtiveram as seguintes notas:
Aluno A B C D E F G H I J
Nota 4 7.5 12 8 8 8 14.5 17 18 18

228
Copyright © Lexibook 2007
Português
Estatísticas de 2 variáveis – exemplo prático
Temos a tabela seguinte, em que x é o comprimento em mm e y é o peso em
mg de uma larva de borboleta nas diferentes etapas do seu desenvolvimento.
X 2 2 12 15 21 21 21
Y 5 5 24 25 40 40 40
Passamos para o modo de estatística de duas variáveis:
[MODE] [÷] -> LR
aparece no ecrã
[SHIFT] [Scl] [EXE] -> Mcl volta a zero
Começamos a digitar:
2 [SHIFT] [,] 5 [DT] -> 2.
[DT] para digitar o mesmo valor uma segunda vez:
[DT] -> 2.
12 [SHIFT] [,] 24 [DT] -> 12.
16 [SHIFT] [,] 25 [AC] erro de digitação antes de [DT].
15 [SHIFT] [,] 24 [DT]
15 [SHIFT] [,] 24 [CL] [EXE] erro de digitação após [DT].
15 [SHIFT] [,] 25 [DT] correcção.
21 [SHIFT] [,] 40 [SHIFT] [;] 3 [DT] para inserir três vezes o mesmo valor
-> 21.
Reparamos que n:
[ALPHA][W] [EXE] -> W | 7.
Apresentamos os resultados da regressão linear:
[SHIFT] [A] [EXE] -> A | 1.050261097
[SHIFT] [B][EXE] -> B | 1.826044386
[SHIFT] [r] [EXE] -> r | 0.9951763432
r é superior a √3/2 = 0.866 mais ou menos, a validade da regressão é
vericada.
Graças à regressão linear, encontramos y a partir de x=3:
3 [SHIFT] [y] [EXE] -> 3y | 6.528394256
Encontramos x a partir de y=46:
46 [SHIFT] [x] [EXE] -> 3x | 24.61590706
Com os botões de estatística da sua calculadora, pode ver facilmente e de
um modo simples todos os resultados intermédios, como, por exemplo:
∑xy : [ALPHA] [R] [EXE] -> 3203.
[SHIFT] [y
o
n
] [EXE] -> 14.50967306
^
^
^
^

229
Copyright © Lexibook 2007
Português
Regressão não linear
Encontrará abaixo os tipos de regressões lineares que pode procurar com a
sua calculadora e os valores correspondentes que deverá inserir para x e y:
Nome
Fórmula Substitua x por Substitua y por a’ =
Linear y=a + bx x y
Logarítmico y=a + b ln x ln x y
Exponencial y=a’ e
bx
x ln y e
a
Potência y=a’ x
b
ln x
ln y e
a
Ex:
x
0,5 1 1,5 2
y 1,4 2 2,4 2,9
Suspeitamos que x e y estão ligados por uma relação do tipo y=a’ xb e
queremos conrmar a hipótese, procedendo do seguinte modo:
Digitamos os valores, adicionando os logaritmos de n=1 a n=4, por
exemplo, para a primeira digitação (não esquecendo de fazer antes
[SHIFT][Mcl][EXE]!):
[ln] 0[.]5 [SHIFT] [,] [ln] 1[.]4 [DT]
Quando os valores estiverem digitados, obtemos os seguintes valores de A,
B e r:
A = 0,690213912
B = 0,515317442
r = 0,998473288
A regressão do tipo potência é vericada, visto que r=0,998. Obtemos A’
calculando o expoente de A:
[SHIFT][e
x
][SHIFT][A][EXE] -> eA= 1.994142059
Por aproximação, podemos dizer que y ≈ 2x
1/2
= 2√x.

230
Copyright © Lexibook 2007
Português
7. FUNÇÕES GRÁFICAS
Denições e notações
Uma curva é a representação gráca de uma função f, y=f(x), x sendo a
abcissa no eixo horizontal e y a ordenada no eixo vertical.
Para representar uma função gracamente, tem de decidir uma escala,
ou seja, entre que valores deseja ver esta função e como quer graduar
os eixos. Por exemplo, para a função y=x2, não é muito interessante
representar a curva para y=-100…
A graduação dos eixos será representada por pontos nos eixos e permite
assinalar melhor os valores de x ou de y interessantes: por exemplo para
y=ln x, graduação de 1, vemos facilmente que y=0 para x=1.
A escala será denida pelos seguintes valores:
X min, X máx e a graduação nos eixos dos X, Xscl.
Y min, Y máx e a graduação no eixo dos Y, Yscl.
Xmin
Xscl
Ymax
Xmax
Yscl
Ymin
A sua calculadora contém um certo número de curvas pré-programadas,
para as funções sin, cos, x-1, ln, √…: para estas, as escalas estão
predenidas e não podem ser modicadas.

231
Copyright © Lexibook 2007
Português
[MODE] [+]
Passa para o modo normal e modo gráco.
[Graph]
Inicia o delineamento de uma curva:
- [Graph] função ou [Graph] função [Alpha] [X] para as
funções pré-programadas.
- [Graph] seguida de uma expressão de variável x.
[Range]
Permite digitar os valores da escala (Xmin, Xmax, Xscl,
Ymin, Ymax, Yscl).
[G T]
Passa da apresentação gráca para a apresentação
normal e vice-versa.
[SHIFT] [Cls] Apaga todas as curvas.
[SHIFT] [Mcl]
Retorna os valores da escala ao seu valor por defeito:
Xmin=-3,8
Xmax= 3,8
Xscl= 1
Ymin= -2,2
Ymax= 2,2
Yscl= 1
[
][
][ ][ ]
Altera a posição dos eixos para apresentar a parte da
curva que se encontra situada na direcção da seta.
Traçar uma curva
Curvas pré-programadas
Para traçar uma curva pré-programada, basta fazer:
[Graph] função [EXE].
Para traçar uma segunda curva pré-programada, tem duas possibilidades:
- Se desejar traçar uma curva única num novo ecrã, prima novamente
[Graph] função [EXE].
- Se desejar traçar a segunda curva no mesmo ecrã que a primeira, prima
[Graph] função [ALPHA][X][EXE]. A escala utilizada será a da primeira
curva.
Ex:
Trace a curva y=sin x
Se não estiver no modo normal, prima [MODE][+].
[Graph] [sin] [EXE]
Trace a curva y=tan x notando bem a alteração da escala:
[Graph] [tan] [EXE]
Agora, trace as duas no mesmo gráco:
[Graph] [sin] [EXE]
[Graph] [tan] [ALPHA][X] [EXE]
Prima os botões [
], [
], [ ] ou [ ] para visualizar as diferentes partes da
última curva traçada e o deslocamento dos eixos.

232
Copyright © Lexibook 2007
Português
Curvas do utilizador
Pode traçar a sua própria curva, digitando simplesmente a expressão da
incógnita x que deseja representar e a escala de representação.
Ex:
Curva y=x
2
+2x-3
Escala: x entre –5 e +5, graduação de 2 em 2
y entre –10 e +10, graduação de 4 em 4
E intersecção com a curva y=1-x.
[SHIFT] [Cls] -> Cls
[EXE] -> done (“done” = terminado).
Apaga as curvas anteriores
[Range] -> Xmin ?
[SHIFT] [(-)] 5 [EXE] -> Xmax ?
5 [EXE] -> Xscl ?
2 [EXE] > Ymin ?
[SHIFT] [(-)] 10 [EXE] -> Ymax ?
10 [EXE] -> Yscl ?
4 [EXE] -> Xmin ? retorno à primeira graduação,
prima [Range] para sair:
[Range]
[Graph] -> Graph Y=
[ALPHA][X][X
2
][+] 2 [ALPHA][X][-]3
-> Graph Y=X2+2X-3
[EXE] -> A curva é traçada e obtém-se
o seguinte ecrã:
Prima os botões [
], [
], [ ] ou [ ] para visualizar as diferentes partes da
curva e o deslocamento dos eixos.
Notas:
A multiplicação é implícita, não precisa de premir o botão da multiplicação
[x] para digitar 2X.
Para fazer voltar a aparecer a expressão após ter traçado a curva, por
exemplo, se a quiser vericar, prima
[G
T] -> done
[
] -> Graph Y=X
2
+2X-3

233
Copyright © Lexibook 2007
Português
A seguir, traçamos y = 1-x no mesmo gráco:
[Graph] -> Graph Y=
1[-] [ALPHA][X] -> Graph Y= 1-X
[EXE]
Vemos no gráco que existem duas soluções para a equação x
2
+2x-3=1-x,
com uma evidente com y=0 e x=1
Para traçar directamente as duas curvas, pode utilizar a instrução
[ALPHA][ ] :
Graph Y=X2+2X-3 Graph Y= 1-X
Função Zoom
Esta função permite visualizar uma curva sob diversos aumentos ou
reduções, o que permite estudar melhor as suas características: forma
geral, pontos de intersecção... É interessante ver como o exemplo seguinte
da utilização de [Range] com as funções de Zoom permite vericar os
pontos de intersecção.
Ex:
Usamos a curva y=x
2
+ 2x-3 sem modicar a escala.
Escala: x entre –5 e +5, graduação de 2 em 2.
y entre –10 e +10, graduação de 4 em 4.
Quando tiver a curva traçada, especica os parâmetros de ampliação:
[SHIFT] [Factor] -> Xfact ?
2 [EXE] -> Yfact ?
4 [EXE] -> Xfact ?
[SHIFT] [Factor]
[EXE] ou [G
T] -> a curva aparece sem modicações.
[SHIFT] [Zoomxl/f]
[SHIFT] [Factor] Permite regular os parâmetros de ampliação.
[SHIFT] [Zoomxf]
Amplia a curva de acordo com os parâmetros
especicados.
[SHIFT] [Zoomxl/f]
Reduz o tamanho da curva, de acordo com os
parâmetros especicados.
[SHIFT] [ZoomOrg] Apresenta a curva no seu tamanho inicial.

234
Copyright © Lexibook 2007
Português
A curva aparece mais pequena.
[SHIFT] [ZoomOrg] ou [Zoomxf]: retorno ao tamanho de origem.
[SHIFT][Zoomxf] -> a curva aparece ampliada.
Se premirmos [Range], vemos que os valores Xmin, Xmax, Ymin e Ymax
mudaram. Modicamos Xscl e Yscl para ver melhor a escala e vericar
visualmente x=1 e y=0.
[Range] -> Xmin ? | -2.5
[EXE] -> Xmax ? | 2.5
[EXE] -> Xscl ? | 2.
0 [.] 5 [EXE] -> Ymin ? | -2.5
[EXE] -> Ymax ? | 2.5
[EXE] -> Yscl ? | 4.
1 [EXE]
[Range]
Graduámos então o eixo dos x de 0,5 em 0,5 e o eixo dos y de 1 em 1.

235
Copyright © Lexibook 2007
Português
[Trace]
Coloque o cursor na curva para ver o valor de x na
posição do cursor.
[
], [
]
Mova o cursor na curva.
[SHIFT] [X Y]
Apresenta o valor de y em vez do de x no local do
cursor e vice-versa.
Esta função permite-lhe deslocar o cursor na curva com as setas e de ver o
valor de x ou de y no local do cursor.
Alguns pontos a reter em relação a esta função:
l O cursor move-se de modo irregular, os valores de x e de y são valores
aproximados.
l A função Trace só pode ser utilizada quando a curva estiver traçada. No
entanto, pode ser utilizada após Range, G
T e Factor.
l A função Trace não pode ser incluída num programa, no entanto,
podemos utilizar durante uma fase de paragem temporária de um
programa (aparece Disp). Para mais detalhes, queira consultar o capítulo
“Programação”.
Se premirmos [Range], vemos que os valores Xmin, Xmax, Ymin e Ymax
Podemos vericar o ponto de intersecção entre a curva e o eixo dos x.
Repare que, uma vez modicada a escala manualmente com [Range], esta
ca denitivamente modicada e [ZoomOrg] apresentará a curva de acordo
com os parâmetros.
Função Trace

236
Copyright © Lexibook 2007
Português
Ex:
Tomando o exemplo anterior:
Curva y=x
2
+2x-3
Escala: x entre –5 e +5, graduação de 2 em 2
y entre –10 e +10, graduação de 4 em 4
Quando aparecer a curva, premimos [Trace]:
[Trace] -> Aparece um cursor a piscar na curva, à esquerda do
ecrã.
[SHIFT] [Value] -> Aparece o valor de x. X=
-4.6875.
[
] -> Premimos na seta e reparamos que os valores de x
decrescem e que o cursor se move na curva.
Se premir:
[SHIFT][X Y] -> aparece o valor correspondente de y. Y=9.59765625
Funções Plot e Line
[SHIFT][Plot]
Coloca o cursor no local especicado.
x [SHIFT] [,] y Separa as coordenadas x e y para a digitação.
[
][
][ ][ ]
Permite deslocar o cursor para o local desejado.
[SHIFT] [Value]
ao lado de INS
Apresenta o valor de x na posição do cursor.
[SHIFT] [X Y]
Apresenta o valor de y em vez de x no local do cursor
e vice-versa.
[SHIFT] [Line]
Traça um segmento entre o cursor e o ponto marcado
por Plot.
Plot permite colocar um ponto no ecrã. A seguir, podemos deslocá-lo com
a ajuda de setas a partir dessa posição. A função Line permite-lhe traçar a
seguir um segmento entre estes dois pontos. A operação pode ser repetida
várias vezes, de modo a determinar as posições dos pontos na curva, com
uma melhor precisão, através da projecção nos eixos.
Se os valores propostos para a função Plot se encontrarem fora dos valores
Xmin/Xmax e/ou Ymin/Ymax, a instrução será ignorada.

237
Copyright © Lexibook 2007
Português
Ex:
Com a mesma escala que anteriormente.
[SHIFT][Plot] 2 [SHIFT][,] 4 [EXE] -> X=
1.875
O cursor aparece e visualizamos um valor aproximado de x premindo
[SHIFT][Value].
Premimos [EXE] para “xar” o ponto e depois deslocamo-lo com a ajuda das
setas.
5 vezes [
]
2 vezes [ ]
Vemos que o ponto de origem xado pelo Plot é sempre apresentado por
um ponto xo e que o cursor pisca.
Se premirmos [SHIFT][Value], obtemos valores mais precisos de x e de y:
[SHIFT][Value] -> X=
3.4375
[SHIFT][X Y] -> Y=
7.272727273
[SHIFT][Line] [EXE] -> done.
-> É traçado um segmento entre
os dois pontos.

238
Copyright © Lexibook 2007
Português
8. PROGRAMAÇÃO
Primeiros passos na programação
Escrever um programa
[MODE] [2]
Passagem para o modo de escrita de programas.
Aparece o símbolo WRT.
[ALPHA] [?]
Pedido de digitação de um valor durante a execução
de um programa.
[:] Separa duas instruções num programa.
[ALPHA] [ ]
Apresenta o resultado intermédio ou nal. Se se
Tratar de um resultado intermédio, aparece Disp.
O pode ser omitido no nal de um programa,
excepto se o programa for efectuado em Base N
(consulte “Programação avançada”).
A programação permite-lhe efectuar todo o tipo de cálculos repetitivos.
Prima [MODE] 2.
Na linha inferior, verá um P, seguido de números. Isso indica que pode
memorizar até 10 programas diferentes, chamados de P0, P1, … P8 e P9.
Se um programa já tiver sido colocado na memória, o número é substituído
por um travessão, por ex: P012_45_789, se P3 e P6 já existirem.
À direita, tem um número de três algarismos: Estes indicam-lhe o número
de passos restantes disponíveis para a sua programação. Um passo
corresponde a um caracter ou a uma função (A, 1, +, cos, x
y
…), excepto
algumas funções que utilizam 2 passos (Prog e Lbl que veremos mais
tarde). É fácil seguir a evolução do número de passos:
- Quando escrever um programa, o número de passos utilizado por esse
programa é apresentado.
- A seguir, o deslocamento do cursor com as setas [
], [
].
O algarismo 0 começa a piscar, porque o cursor encontra-se nesse local.
Prima [EXE] para iniciar a digitação do programa P0.
Ex:
Você deseja calcular o perímetro 2πr e a superfície de um círculo πr
2
para
diferentes valores do raio.

239
Copyright © Lexibook 2007
Português
Este programa irá ter os seguintes passos:
[ALPHA] [?] Pedido de um valor do raio.
[ ][ALPHA] [R] Armazenamento na memória temporária R.
[:] Passagem à instrução seguinte.
2 [SHIFT] [π] [ALPHA] [R] Cálculo do perímetro.
[ALPHA] [ ] Obtenção do resultado intermédio.
[SHIFT] [π] [ALPHA] [R] [X2] Cálculo da superfície.
[ALPHA] [ ] Resultado nal e m da execução
(facultativo).
Vamos omiti-lo nos outros exemplos.
A digitação aparece assim no seu ecrã:
?
R:2 π R πR2
E o ecrã indica um total de 12 passos.
Executar um programa
[MODE] [1]
Passagem para o modo de execução do programa.
[MODE] [1] e [MODE] [2] permitem parar um
programa em execução.
[Prog] 0-9 Inicia a execução do programa especicado.
Pegando no exemplo apresentado acima:
[Prog] 0 [EXE] -> ? espera de digitação.
5 [EXE] -> 31.41592654 é o perímetro; Disp
apresentado.
[EXE] -> 78.53981634 é a superfície; nal de execução.
Se premir novamente [EXE], a execução do programa recomeça:
[EXE] -> ? espera de digitação.
0 [.] 33 [EXE] -> 2.073451151 é o perímetro;
Disp apresentado.
[EXE] -> 0.34211944a é a superfície; nal de execução.
Modicar um programa
[MODE] [2]
Passagem para o modo de escrita do programa.
Aparece o símbolo WRT.
[
], [
]
Para deslocar o cursor.
[DEL] Apaga o caracter no local onde se encontra o cursor.
[SHIFT] [INS]
Insere um caracter imediatamente à esquerda do
cursor de inserção.
Quando premir [MODE] [2], voltará à lista de programas. Escolha o
programa desejado com a ajuda das setas e prima [EXE] para aparecer o
seu conteúdo.

240
Copyright © Lexibook 2007
Português
Ex:
Tomemos o exemplo anterior e modiquemos o programa para calcular a
superfície 4 πr
2
e o volume 4πr
3
/3 de uma esfera com o raio r.
[MODE] [2] -> P_123456789
388
(_= posição do cursor)
[EXE] -> ?
→ R:2 π R πR
2
000
[
][
][
][
] -> ?→ R:2 π R πR
2
004
4 -> ?→ R:4 π R πR
2
005
[
][
] -> ?→ R:4 π R πR
2
007
[SHIFT] [INS] [X
2
] [
] -> ?→ R:4 π R
2
y πR
2
009
[SHIFT] [INS] 4 [÷]3[x] [
][
] -> ?→ R:4 π R
2
4÷3xπR
2
015
[X
y
] 3 -> ?→ R:4 π R
2
4÷3xπRx
y
3
017
[MODE] [1]
[Prog] 0 [EXE] -> ? espera de digitação.
5 [EXE] -> 314.1592654 è a superfície;
Disp apresentado.
[EXE] -> 523.5987756 è o volume; m de execução.
Mensagens de erro
É possível que durante a execução de um programa, apareça uma
mensagem de erro do tipo P0 Syn ERROR no seu ecrã, em vez do
resultado esperado!
Esta mensagem informa-o ao mesmo tempo do tipo de erro (sintaxe)
encontrado e o seu local, P0. Terá se seguir o processo de modicação
de um programa para reler, identicar e corrigir o erro em questão... Pode
consultar o capítulo “Mensagens de erro” para obter alguma ajuda.
Seja mensagem de erro, ou não, quando tiver escrito um programa,
recomendamos que verique se este funciona como deveria. Para isso,
teste-o com valores simples e verique se obtém os mesmos resultados
fazendo o cálculo à mão.
Apagar programas
Nota :
Quando premimos [SHIFT] [Mcl] no modo PCL, apenas os
programas são apagados e não o conteúdo das memórias temporárias.
[MODE] [3]
Passagem para o modo de apagamento do programa.
Aparece o símbolo PCL.
[AC]
Apaga o programa no número em que se encontra o
cursor.
[SHIFT] [Mcl] Apaga todos os programas.

241
Copyright © Lexibook 2007
Português
Ex:
Se dois programas, P0, P2 e P6 se encontrarem na memória, queremos
apagar P2 e depois todos os programas:
[MODE] [3] -> P _1_345 _789
572
PCL apresentado.
[
][
] -> P _1_345 _789
572
(_= cursor).
[AC] -> P _12345 _789
580
P2 apagado.
[SHIFT] [Mcl] -> P 0123456789
600
P0, P6 apagados.
Programação avançada
Inserção de mensagens
[ALPHA] [“] texto
[ALPHA] [“]
Para apresentar um texto entre 2 aspas durante a
execução de um programa.
[SHIFT] [A-LOCK]
([SHIFT][ALPHA])
Bloqueio da função ALPHA, para digitar várias
letras seguidas.
[ALPHA][SPACE]
Permite digitar um espaço numa mensagem. Pode
utilizar nas suas mensagens todos os botões
alfanuméricos (assinalados a vermelho na sua
calculadora).
Num programa, pode ser útil poder colocar mensagens, em especial quando
existem vários “?” para digitar os dados, ou para claricar quando existem
vários resultados intermédios.
A segunda aspa deverá ser seguida de [ALPHA] [ ] ou [ALPHA] [?] : Deste
modo, o texto permanece no ecrã enquanto não inserirmos um valor ou
premirmos [EXE].
Ex:
Pegando no primeiro exemplo (perímetro e superfície de um círculo de
raio r) “R =”, “P =” para o perímetro e “S =” para a superfície:
?→ R:2 пR пR
2
011
Transformamos o programa em:
“R=” ?→ R : “P=” 2 π R “S=”y πR
2 025
A digitação a ser efectuada é a seguinte:
Nota : o botão [SHIFT] [=] encontra-se no [8].

242
Copyright © Lexibook 2007
Português
[ALPHA] [“] [ALPHA] [R] [SHIFT] [=] [ALPHA] [“]
[ALPHA] [?] [“][ALPHA] [R] [:] -> “R=” ?
→ R:
[ALPHA] [“] [ALPHA] [P] [SHIFT] [=] [ALPHA] [“]
[ALPHA] [ ] -> “P=”
2 [SHIFT] [π] [ALPHA] [R] [ALPHA] [ ] -> 2 π R
[SHIFT] [ALPHA] [“] [S] [SHIFT] [=]
utilização de [A-LOCK]
[SHIFT] [ALPHA] [“] [ ]
-> “S=”
[SHIFT] [π] [ALPHA] [R] [X
2
] -> πR
2
Quando executamos o programa, dá:
[MODE] [1]
[PROG] 0 [EXE] -> R=? espera de digitação.
5 [EXE] -> P=
Disp apresentado.
[EXE] -> 31.41592654
Disp apresentado.
[EXE] -> S=
Disp apresentado.
[EXE] -> 78.53981634 é a superfície, m de execução.
Se queremos adicionar [ALPHA] [SPACE] após R, digitamos:
[ALPHA] [“] [ALPHA] [R] [ALPHA] [SPACE] [SHIFT] [=] [ALPHA] [“]
E, como excepção, adicionamos um espaço entre o R e o sinal =:
-> “R =” ?
→ R:
Salto incondicional
Quando o programa encontra a instrução Goto, dirige-se para o endereço
indicado por Lbl. Ficamos a ter dois casos possíveis:
- Se Lbl for colocado após o Goto correspondente, a execução “salta” uma
parte do programa.
- Se Lbl for colocado antes do Goto correspondente, a execução é repetida
indenidamente, visto que esta ordem não é submetida à condição:
Falamos então de um elo sem m. Precisa de interromper você mesmo a
execução do programa.
[SHIFT] [Lbl]
0-9
Nomeia um endereço a um local num programa.
O botão Lbl encontra-se ao nível da seta [
]
[SHIFT] [Goto]
0-9
Ordena ao programa para continuar a sua execução
no local indicado por [Lbl].
[MODE] 1, ou [AC] Interrompe a execução do programa.

243
Copyright © Lexibook 2007
Português
Ex:
Retomemos o nosso programa no cálculo do perímetro e da superfície do
círculo do raio r.
“R=” ?→ R : “P=” 2 π R “S=” πR
2 025
Queremos obter simplesmente a superfície, sem apagar a parte no
perímetro, nem repetir a execução indenidamente. Modicamos
o programa do seguinte modo (nota: Efectuamos a inserção com
[SHIFT][Ins]):
Lbl 0 : adição de [SHIFT] [Lbl] 0 [ :]
“R=” ?→ R:
Goto 1 : adição de [SHIFT] [Goto] 1 [:]
“P=” 2 π R
Lbl 1 : adição de [SHIFT] [Lbl] 1 [ :]
“S=” πR
2
: Goto 0 adição de [ALPHA] [ ][Goto] 0
Lbl 0 :”R=” ?“R :Goto 1 :”P=” 2 π R Lbl 1 :”S=” πR
2
Goto 0
037
Na execução, obtemos:
[MODE] 1
[Prog] 0 [EXE] -> R = ?
5 [EXE] -> S=
Disp
[EXE] -> 78.53981634
Disp
[EXE] -> R = ?
2 [EXE] -> S=
Disp
[EXE] -> 12.56637061
Disp
Se digitarmos:
“R=” ?→R : Lbl 0 :Goto 1 :”P=” 2 π R Lbl 1 :”S=” πR
2
Goto 0
037
Só podemos inserir o valor de R uma única vez e a calculadora calcula
interminavelmente S= 78,53981634 … Felizmente, os saltos condicionais
que vamos ver agora permitem obter resultados mais interessantes do que
um elo sem m.
Salto condicional
[SHIFT] [ ]
Separa o enunciado de uma condição e o da acção
a efectuar se essa condição se vericar.
Condição Acção, se a condição for verdadeira.

244
Copyright © Lexibook 2007
Português
Para o enunciado da condição, utilizamos os operadores lógicos acessíveis
com [SHIFT]: =, ≠, ≤, ≥, >, >.
Ex:
Digitamos um valor A, se este não for negativo e calculamos a raiz
quadrada.
O salto condicional escreve-se assim:
A≥0 √A
Digitamos o programa: ?→A: A≥0 √A ”FIN” 016
[ALPHA] [?] [“][ALPHA] [A] [:] -> ?
→A:
[ALPHA][A][SHIFT][≥] 0 [SHIFT][ ] [√][ALPHA][A][ALPHA][ ]
-> A≥0
√A
[SHIFT][ALPHA] [“] [F] [I] [N] [“] -> “FIN”
Quando executamos o programa, obtemos:
-> ?
4 [EXE] -> 2.
[EXE] -> FIN
Nota: Por que utilizamos frequentemente Goto após um salto condicional?
l Frequentemente, quando se verica uma condição, temos várias acções
para efectuar, mas a sintaxe do salto condicional só permite uma. O Goto
permite ir a um local do programa e escrever lá todas as acções a serem
efectuadas.
l Por vezes, podemos efectuar uma acção, se a condição for verdadeira e
uma OUTRA acção, se a condição não se vericar. O Goto permite saltar
a parte relativa a esta outra acção:
Ex:
A=B
acção se A=B: acção seguinte.
A=B
Goto x: acção seguinte efectuada apenas se A≠B.
Temos uma equação y=ax
2
+bx+c que queremos resolvida para y=0,
utilizando as fórmula Δ=b
2
-4ac y x=(-b±√Δ)/2a se Δ≥0. Utilizamos o Goto
para que as acções sejam diferentes, desde que Δ seja superior ou não a 0.
“A=”?“A:”B=”?“B:”C=”?“C:B
2
-4AC“D:D≥0Goto 1:”D<0” Goto 2:
Lbl 1:(√D-B)÷2÷A (-√D-B)÷2÷A Lbl 2:”FIN” 083
Para digitar o programa:
[ALPHA] [“] [ALPHA] [A] [SHIFT] [=] [ALPHA] [“]
[ALPHA] [?] [
→][ALPHA] [A] [:] -> “A=” ?→A:
[ALPHA] [→] [ALPHA] [B] [SHIFT] [=] [ALPHA] [“]
[ALPHA] [?] [
→][ALPHA] [B] [:] -> “B=” ?→B:
[ALPHA] [“] [ALPHA] [C] [SHIFT] [=] [ALPHA] [“]
[ALPHA] [?] [
→][ALPHA] [C] [:] -> “C=” ?→C:

245
Copyright © Lexibook 2007
Português
[ALPHA][B][X
2
]-4 [ALPHA][A][ALPHA][C] [→][ALPHA][D] [:]
-> B
2
-4AC→D:
[ALPHA][D][SHIFT][<]0 [SHIFT][ ] [SHIFT][Goto]2 [:]
-> D≥0
Goto 2:
[SHIFT] [Lbl] 1 [:] -> Lbl 1:
[(] [√][ALPHA][D] [-][ALPHA][B][)][÷]2[÷][ALPHA][A][ ]
-> (√D-B)÷2÷A
[(] [SHIFT] [(-)][√][ALPHA][D] [-][ALPHA][B][)][÷]2[÷][ALPHA][A][ ]
-> (-√D-B)÷2÷A
[SHIFT] [Lbl] 2 [:] -> Lbl 2:
[SHIFT][ALPHA] [“] [F] [I] [N] [“] -> “FIN”
Contadores
Associado a Goto e Lbl, o contador permite criar um elo que pára no nal
de um número de vezes previsto inicialmente. Por exemplo, no jogo do
número mistério que aparece no nal deste capítulo, o contador permite dar
seis hipóteses ao jogador de encontrar a solução, antes de apresentar a
mensagem “Perdeu!”.
Ex:
Partimos de A=10 e colocamos o programa em elo até A=0. Apresentamos A
a cada início de elo.
10→A:Lbl 1:A Dsz A:Goto 1 ”FIN”
A mesma coisa com A=-10 e com [Isz].
-10→A:Lbl 1:A Isz A:Goto 1 ”FIN”
Se queremos que A aumente de 1 a 10, é possível, utilizando um salto
condicional até Isz:
1→A:Lbl 1:A Isz A:A<10 Goto 1 A-1→A:”FIN”
O valor de A pode ser xado pelo próprio programa. Aqui, utilizamos a
função Random (Ran#) para determinar um valor entre 1 e 15.
Int (Ran#x15+1)→A:Lbl 1:A Dsz A:Goto 1 ”FIN”
[SHIFT] [Dsz]
Utiliza-se seguido por um nome de memória temporária
e de uma instrução: Dsz A: Instrução.
Diminui o valor de A de uma unidade e executa a
instrução se A≠0.
[SHIFT] [Isz]
Utiliza-se seguido de um nome de memória temporária e
de uma instrução: Isz A: Instrução.
Aumenta o valor de A de uma unidade e executa a
instrução, se A≠0.

246
Copyright © Lexibook 2007
Português
Subprogramas
Pode utilizar [Prog] como instrução num programa, de modo a desbloquear
a execução de um programa escrito num outro local, Chamamos de
subprograma a um programa que se executa dentro de um outro programa.
Utilizar um subprograma é útil, especialmente nos seguintes casos:
l Para utilizar um programa já escrito num novo programa.
l Por razões de clareza, quando o subprograma representa um cálculo
longo ou complicado, que é melhor separar do resto.
l Quando o mesmo procedimento / cálculo é utilizado várias vezes num
programa.
Atenção: Se tiver instruções Goto num programa ou num subprograma,
verique bem se eles dizem respeito aos Lbl que se encontram no mesmo
programa ou subprograma.
Ex:
Temos um programa Prog 0 que calcula um valor X a partir de vários
parâmetros.
No programa 1 temos as seguintes instruções:
Prog 0 : X+1→A
Quando o programa encontra a instrução Prog 0, executa o programa Prog
0 na sua integralidade e depois volta a Prog 1 para procurar a instrução
seguinte: coloca então o valor de X+1 na memória temporária A.
Exemplo recapitulativo: o jogo do número mistério
O princípio do jogo é o seguinte: a calculadora gera um número entre 1 e
999 e tem 12 tentativas para o descobrir.
Vamos programar este jogo em Prog 0, utilizando um subprograma, Prog 1,
para todos os preparativos do jogo.
Utilizamos as seguintes variáveis:
l A para o contador das 12 tentativas.
l N para o número a ser descoberto.
l X para o valor proposto pelo utilizador.
Para cada valor de A não nulo, pedimos um valor de X.
l Se X=N, ganhou e é proposto que jogue novamente.
l Se X>N, aparece a mensagem “Demasiado grande” e é pedido um novo
valor de X. Senão, é porque X é demasiado pequeno e é pedido também
um novo valor de X.
Se A=0, perdeu e é proposto que jogue novamente.
Prog 1 nomeia o valor 12 a A e gera um número inteiro entre 0 e 999, com a
ajuda de Ran# (número aleatório entre 0 e 0,999) e de Int (parte inteira).
Escrevemos Prog 1:
12“A:Int (Ran# x1000+1)“N
[Prog] 0-9
Inserido num programa, desbloqueia a execução do
subprograma especicado.

247
Copyright © Lexibook 2007
Português
E Prog 0 :
Prog 1: execução do subprograma Prog 1.
Lbl 0: início do elo principal.
“X=”?→X digitação de X.
Dsz A Goto 1: contador, se A≠0 passamos para Lbl 1.
“PERSO, N=” N Goto 4: A=0, aparece a mensagem de perdido e
vamos para o nal do programa (Lbl 4).
Lbl 1 : A≠0, vamos testar X.
X=N Goto 2: Se X=N passamos para Lbl 2.
X>N Goto 3: Se X>N passamos para Lbl 3.
“MAIS PEQUENO”:Goto 0: Se chegarmos aqui, é porque X<N.
Voltamos ao início do elo para pedir
outro valor de X.
Lbl 2:“
GANHO !
” Goto 4: N encontrado, saímos do elo e vamos
até ao nal do programa.
Lbl 3:“DEMASIADO GRANDE” Goto 0: N não foi encontrado.
Voltamos ao início do elo.
Lbl 4:“FACE AINDA”
121
Final do jogo.
Nota: O ! obtém-se premindo [SHIFT][n!]
Programação e grácos
Pode utilizar todas as funções grácas, excepto [Trace], sem modicações
num programa. Tenha em conta que para a função [Range] basta inserir os
dados por ordem, separados por vírgulas.
Ex:
Para encontrar gracamente o número de soluções das equações:
y=x
2
+2x-3
y=1-x
Com os seguintes valores de escala:
Xmin = -5
Xmax = 5
Xscl = 2
Ymin = -10
Ymax = 10
Yscl = 4
O programa é o seguinte:
Range –5,5,2,-10,10,4:Graph Y=X
2
+2X-3
Graph Y=1-X
030
Reparamos no gráco que existem duas soluções para a equação x
2
+2x-
3=1-x, em que uma é evidente com y=0 e x=1.
Nota :
O [ ] permite parar a execução quando tiver traçado a primeira
curva. Se não queremos pausa, podemos substituí-lo por [:].

248
Copyright © Lexibook 2007
Português
Programação em Base-N
Pode programar cálculos a serem efectuados em Base N, com as seguintes
adaptações:
• Para especicar o modo Base N para um programa, por exemplo, P3:
[MODE] 2 -> Passagem para o modo WRT.
[MODE] [-] -> Passagem para o modo Base N para o
programa que será especicado
imediatamente a seguir.
[ ][ ][ ] [EXE] -> Selecção de Prog 3.
• No nal do programa, não é necessário omitir o último [
] ou [:].
Nota :
A calculadora não precisa de estar no modo Base N quando
iniciamos a execução do programa em Base N.
Ex:
Escrevemos um programa que pede um valor A, multiplicamo-lo por (101)
2
e
temos o resultado em binário, hexadecimal e decimal.
? →A:Bin:Ax101 Hex Dec:
016
A base em que é inserido o valor de A depende do modo da calculadora
no início da execução (decimal, se estiver no modo normal ou Base-N d,
binário, se estiver em Base-N b, etc.). Se desejar uma base precisa para A,
basta indicá-lo no programa:
Bin:? →A:Ax101 Hex Dec:
016
Programação e estatística
Pode programar cálculos de estatística com uma ou duas variáveis, com as
seguintes adaptações:
• Para especicar o modo de estatística com uma ou duas variáveis para
um programa, por exemplo, P3:
[MODE] 2 -> Passagem para o modo WRT.
[MODE] [x] ou [÷] -> Passagem para o modo SD1 ou LR1 para o
programa que será especicado imediatamente
a seguir.
[ ][ ]][ ]] [EXE] -> Escolha de Prog 3
- Existe um certo número de funções ou sinais que não podemos utilizar,
devido aos botões das funções de estatística: Abs,
3
√, Dsz, >, <, no modo
de uma e duas variáveis; =, ≠, ≤, ≥, Isz e
no modo de duas variáveis.
Nota: A calculadora não precisa de estar no modo de estatística quando
inicia a execução do programa.

249
Copyright © Lexibook 2007
Português
Utilização das memórias
Aumento / diminuição do número de memórias
[MODE] [.]
Aumenta o número de memórias.
Diminui o número de passos do programa.
Ex: [MODE] [.] 10 [EXE] -> aumenta o número de
memórias para 36, em vez de 26, diminui o número
de passos para 12.
[ALPHA][ [ ] e
[ALPHA][ ] ]
Utiliza-se para o nome das memórias suplementares:
Z[1], Z[2], …
A sua calculadora tem 26 memórias temporárias, onde pode guardar valores
numéricos.
Neste ecrã, vê se há algum programa na memória. Tem, além disso, um
máximo de 600 passos do programa.
Pode adicionar até 50 memórias suplementares, se não tiver nenhum
programa activo, pois cada vez que adiciona uma memória, perde 12
passos do programa:
nº de memórias 26 27 28 ... 72 73 74 75 76
nº de passos
600 588 576 ... 48 36 24 12 0
Estas memórias são utilizadas na programação ou em cálculo directo como
memórias temporárias normais, por exemplo:
5→ Z[4]
30xZ[4] [EXE] -> 150.
Se já tiver programas na memória e deseja obter um número de memórias
demasiado grande, aparece a mensagem Mem ERROR. O mesmo
acontece se tiver 3 memórias suplementares e tentar usar uma memória
chamada Z[4].
Ex:
Se usarmos [MODE] 2, aparece o seguinte ecrã (por exemplo):
P _ _2_34567_9
395
Neste caso, aparece o número de programas existentes, 395 passos de
programa disponíveis, ou seja, um máximo de 32 memórias suplementares.
Para adicionar 3 memórias, fazemos:
[MODE] [.] 3 -> Defm 3
[EXE] -> M-29 S-359

250
Copyright © Lexibook 2007
Português
M representa o novo número de memórias disponíveis (26+3) e S o número
de passos disponíveis restantes (365-3x12=359).
Pode utilizar as memórias temporárias suplementares Z[1], Z[2] e Z[3].
Memórias de tabela
As memórias de tabela são muito úteis quando se trata de colocar na
memória valores de modo repetitivo. A sua calculadora oferece-lhe esta
funcionalidade de um modo simples, a partir das memórias temporárias A-Z.
Quando se escreve, por exemplo S[n], n é um número inteiro que pode ser
negativo, nulo ou positivo e S[n] corresponde a uma memória temporária
existente, T se n=1, U se n=2, R se n=-1 e assim sucessivamente.
Podemos visualizar isso através de uma tabela de equivalência:
mem temp A B C D ... Y Z
Tabela A A[0] A[1] A[2] A[3] … A[25] A[26]
Tabela B B[-1] B[0] B[1] B[2] … B[24] B[25]
Tabela C C[-2] C[-1] C[0] C[1] … C[23] C[24]
… … … … … … … …
Tabela Y Y[-25] Y[-24] Y[-23] Y[-22] … Y[0] Y[1]
Tabela Z Z[-26] Z[-25] Z[-24] Z[-23] … Z[-1] Z[0]
Notas:
l A qualquer altura, C[23] é igual à memória temporária Y. Tenha o cuidado
de não a fazer entrar em conito utilizando por descuido as duas no
mesmo programa para aplicações diferentes.
l A[-1] não existe para n negativo A[n] faz uma mensagem Mem ERROR.
l A[27], B[26],…, Z[1] existem se o número de memórias for aumentado,
conforme explicado no parágrafo anterior.
Ex:
Queremos colocar na memória os valores 1 a 10 nas memórias C a L. Sem
memórias de tabela, torna-se cansativo:
1→C:2→D:3→E:4→F:5→G:6→H:7→I:8→J:9→K:10→L
040
Com as memórias de tabela, é mais rápido e o resultado é exactamente o
mesmo, visto que as memórias C[0]-C[9] são as memórias C-L.
0 →Z:Lbl 1: Z+1 →C[Z]:Isz Z: Z<10 Goto 1
026
Também é muito mais fácil de modicar. Por exemplo, começamos do
mesmo programa para inserir as potências de 2 (2
1
, 2
2
, 2
3
… 2
10
) nas
memórias D a M:
0“Z:Lbl 1: 2x
y
(Z+1)“D[Z]:Isz Z: Z<10 Goto 1 030

251
Copyright © Lexibook 2007
Português
9. MENSAGENS DE ERRO
Causas possíveis de erros
Quando o ecrã apresenta uma mensagem de erro, as razões podem ser:
l Syn ERROR: Erro de sintaxe. Ex: [sin] 3 [+] [EXE].
l Ma ERROR: O valor utilizado encontra-se fora dos valores aceites
(consulte a tabela apresentada mais à frente). Por ex: divisão por 0, cos
-1
(5), √(-2). Também pode acontecer que durante o cálculo efectuado a
partir dos valores digitados, um valor intermédio encontra-se fora dos
valores aceites, demasiado grande ou demasiado pequeno. Um valor
muito pequeno (inferior a 10
-99
) será arredondado para 0, o que pode dar
origem a uma situação de divisão por 0.
l Go ERROR: Em programação, indica que falta uma instrução [Lbl] para
um comando [Goto], ou que não existe programa no local indicado por
um comando [Prog].
l Stk ERROR: Ultrapassou a capacidade de memória da calculadora. O
seu cálculo é demasiado longo. É melhor dividi-lo em duas partes ou
mais. Consulte o parágrafo “Prioridades de cálculo” no primeiro capítulo).
l Mem ERROR: Erro na utilização das memórias, seja durante a expansão
do número de memórias, seja na utilização das memórias de tabela.
Consulte os parágrafos correspondentes no capítulo “Programação”.
l Arg ERROR: Erro de argumento num comando do tipo [MODE],
[Goto]… Ex: Fix 11 [EXE]. Verique se o valor utilizado se encontra entre
0 e 9.
l Ne ERROR: Erro relativo aos subprogramas. Verique bem se não existe
uma programação Prog n em que n designa o programa principal.
Para sair do ecrã da apresentação do erro, prima [AC], ou utilize as setas 3 e
e para corrigir a equação.
Valores admissíveis
De um modo geral, os valores utilizados nos cálculos devem justicar:
-9,999999999 x 10
99
≤ x ≤ 9,999999999 x 10
99
ou seja |x| <10
100
Nota: |x| é o valor absoluto de x, ou seja, |x|= –x se x≤0 e |x|=x se x≥0

252
Copyright © Lexibook 2007
Português
Para certas funções, os intervalos são necessariamente mais pequenos:
|x| ≥ 10
-99
Função Condições suplementares
x
2
x
-1
|x| < 10
50
x
y
se x > 0, y.ln|x| ≤ 230.2585092
se x=0, y >0
se x < 0, y.ln|x| ≤ 230.2585092 e
y é impar ou 1/y é um nº inteiro (y≠ 0)
x
√y
se y > 0, 1/x.ln|y| ≤ 230.2585092
se y=0, x >0
se y < 0, 1/x.ln|y| ≤ 230.2585092 e
1/x é impar ou x é um nº inteiro (x≠ 0)
10
x
x < 100
√x x ≥ 0
ln x, log x x ≥ 10
-99
e
x
x ≤ 230.2585092
sinh x, cosh x |x| ≤ 230.2585092
sinh
-1
x |x| < 5 x 10
99
cosh
-1
x 1 ≤|x| < 5 x 10
99
tanh
-1
x |x|<1
sin x
DEG |x| < 9 x 10
9
RAD |x| < 5πx10
7
GRAD |x| < 10
10
cos x
DEG |x| < 9x 10
9
RAD |x| < 5πx10
7
GRAD |x| < 10
10
tan x
como sin x e: (com n inteiro positivo ou negativo)
DEG x≠ (2n+1)x90
RAD x ≠ (2n+1)/2 x π
GRAD x ≠ (2n+1)x100
sin
–1
x, cos
–1
x |x| ≤ 1

253
Copyright © Lexibook 2007
Português
graus decimais e
sexagesimais
|x|<10
10
coordenadas polares
x, y < 10
50
y x
2
+y
2
< 10
100
r≥0, θ como o x para sin x e cos x.
x !
0 ≤ x≤ 69 (x inteiro)
Base 10 -2
31
≤ (x)
10
< 2
31
Base 2
números inteiros binários de 12 algarismos no
máximo
0≤ x ≤ 111111111
ou 1000000000 ≤ x ≤ 1111111111
ou seja –2
11
≤ (x)
10
< 2
11
Base 8
números inteiros octais de 11 algarismos no
máximo
0≤ x ≤ 17777777777 o 20000000000 ≤ x ≤
3777777777
ou seja -2
31
≤ (x)
10
< 2
31
Base 16
números inteiros hexadecimais de 8 algarismos no
máximo
0≤ x ≤ 7FFFFFFF o 80000000≤ x ≤ FFFFFFFF
ou seja -2
31
≤ (x)
10
< 2
31
estatísticas
n inteiro, 0<n<10
100
0 ≤ x, y < 10
50
para
o
n-1
, n>1
valores intermédios de cálculo (∑x, ∑y, ∑x
2
, ∑y,
∑xy) nos limites admissíveis.

254
Copyright © Lexibook 2007
Português
10. PRECAUÇÕES DE UTILIZAÇÃO
IMPORTANTE: guardar os seus dados
A sua calculadora tem uma memória electrónica capaz de guardar uma
grande quantidade de informação. Esta informação é guardada na
memória de um modo ável enquanto as pilhas fornecerem a energia
necessária e suciente para a sua boa conservação. Se deixar as pilhas
carem demasiado fracas, quando mudar as pilhas, ou se a alimentação
eléctrica for interrompida por alguma razão, perderá irremediavelmente
as informações guardadas na memória. Um grande choque electrostático
ou condições ambientais extremas também podem causar a perda de
informação.
Quando perder as informações, não as poderá recuperar, seja de que
maneira for, por isso é que aconselhamos a guardar sistematicamente os
seus dados (valores, programas) num lugar seguro.
Utilização do RESET
Não prima o botão de reiniciar o sistema (RESET) sem ser nos seguintes
casos:
• Durante a primeira utilização.
• Após substituir as pilhas.
• Para apagar o conteúdo de todas as memórias.
• No caso de bloqueio geral, em que nenhum botão funciona. Por exemplo,
se a calculadora car exposta a um campo eléctrico ou a uma descarga
eléctrica durante a utilização, pode dar origem a fenómenos anormais
que podem neutralizar o funcionamento de certos botões, incluindo o
botão [AC].
ATENÇÃO: Não prima o RESET quando achar que um cálculo ou
uma operação interna estiverem a decorrer, pois isso pode danicar
irremediavelmente a sua calculadora.
Para premir o botão “Reset”, prima [AC] para ligar a calculadora e depois
utilize um objecto no e pontiagudo, como um clipe desdobrado e prima
suavemente.
Substituição das pilhas
Quando o ecrã começar a car fraco e a regulação do contraste não
melhorar a visibilidade, aconselhamos a substituir a pilha. A sua calculadora
utiliza uma pilha de lítio do tipo CR2032.
1. Guarde todos os dados e programas de que precisará posteriormente.
2. Desligue a calculadora, premindo [SHIFT] [OFF].
3. Retire o parafuso do compartimento das pilhas do aparelho com uma
chave de fendas.
4. Substitua a pilha, respeitando a polaridade (lado + para cima).
5. Volte a colocar a tampa.

255
Copyright © Lexibook 2007
Português
6. Prima [AC] para reiniciar a calculadora. Se as pilhas tiverem sido
instaladas correctamente, o ícone D e o cursor começam a piscar no
ecrã. Se não for o caso, retire e volte a colocar a pilha.
7. Prima suavemente em RESET com um objecto no e pontiagudo, para
reiniciar a calculadora (importante).
Uma má utilização das pilhas pode dar origem a um derrame do electrólito
ou até mesmo a explosões e pode danicar o interior da sua calculadora.
Leia bem os seguintes avisos:
- Certique-se de que a pilha é do modelo recomendado antes de a
instalar.
- Respeite a polaridade indicada.
- Não deixe uma pilha gasta dentro da calculadora, esta pode dar origem a
derrames e danicar permanentemente a calculadora.
- Não deixe uma pilha nova ou usada ao alcance das crianças.
- Nunca atire as pilhas para o fogo. Estas podem explodir.
- Não atire a pilha para o lixo doméstico comum. Entregue-as, sempre que
possível, numa estação de recolha para que se proceda à reciclagem.
Manutenção da sua calculadora
- Nunca tente desmontar a sua calculadora. Esta contém peças de
precisão.
- Evite deixar cair a sua calculadora ou expô-la a choques.
- Não a transporte no bolso traseiro das calças.
- Evite que a sua calculadora entre em contacto com a humidade,
impurezas, poeiras ou temperaturas fortes. Num ambiente frio, a
calculadora pode abrandar ou até mesmo deixar de funcionar. Ela volta a
funcionar normalmente quando a temperatura voltar a ser normal.
- Evite utilizar líquidos químicos ou álcool para limpar a máquina. Limpe-a
com um pano suave e seco, ou com um pano ligeiramente embebido em
água e um detergente neutro.
- Não deixe que a sua calculadora que manchada.
- Se detectar um potencial mau funcionamento, volte a ler bem este
manual e verique o estado da pilha, para ver se o problema não se deve
a uma má utilização ou ao facto das pilhas estarem fracas.

256
Copyright © Lexibook 2007
Português
Este produto está coberto pela nossa garantia de três anos.
Para qualquer utilização da garantia ou do serviço pós-venda, deverá
contactar o seu revendedor, levando a sua prova de compra. A nossa
garantia cobre problemas de material ou de montagem imputáveis ao
fabricante, excepto desgaste devido ao não respeito do manual de
utilização ou de qualquer intervenção intempestiva sobre o artigo (como
desmontagem, exposição ao calor ou à humidade…).
Lexibook Electrónica Lda
Quinta dos loios
Praceta José Domingos dos Santos, 6B-8A
2835-343 Lavradio-Barreiro
Portugal
Apoio técnico: 21 206 13 48
Informações acerca da protecção do ambiente. Qualquer aparelho eléctrico usado
é material reciclável e não deve ser atirado para o lixo doméstico! Pedimos que
nos ajude a contribuir para a gestão dos recursos e para a protecção do ambiente,
colocando este aparelho nos locais de recolha adaptados (caso estes existam).
Copyright © Lexibook 2007
A reprodução parcial ou integral deste manual é interdita, seja de que forma for, excepto com a autorização
expressa por escrito por parte do fabricante.
O fabricante e os seus fornecedores não se responsabilizam quanto às consequências de utilização ou má
utilização desta calculadora ou deste manual de utilização.
Do mesmo modo, o fabricante e os seus fornecedores não se responsabilizam por quaisquer danos, perdas
nanceiras, perdas de lucro ou quaisquer prejuízos devidos à perda de dados ou de cálculos durante a utilização
desta calculadora ou deste manual.
Devido a certas limitações técnicas durante a edição e impressão deste manual, a aparência de certos botões ou
ecrãs apresentados no texto pode ser ligeiramente diferente do produto real.
O fabricante reserva o direito de alterar o conteúdo deste manual sem aviso prévio.
11. GARANTIA
IM Code: GC460_01IM0287
-
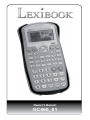 1
1
-
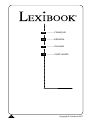 2
2
-
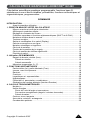 3
3
-
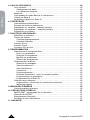 4
4
-
 5
5
-
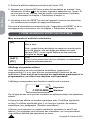 6
6
-
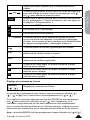 7
7
-
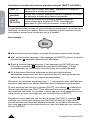 8
8
-
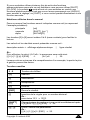 9
9
-
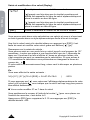 10
10
-
 11
11
-
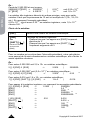 12
12
-
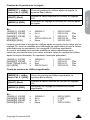 13
13
-
 14
14
-
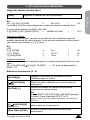 15
15
-
 16
16
-
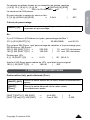 17
17
-
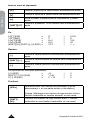 18
18
-
 19
19
-
 20
20
-
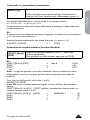 21
21
-
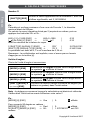 22
22
-
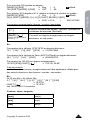 23
23
-
 24
24
-
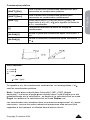 25
25
-
 26
26
-
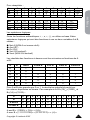 27
27
-
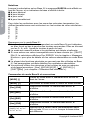 28
28
-
 29
29
-
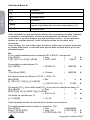 30
30
-
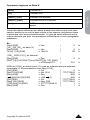 31
31
-
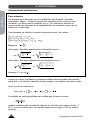 32
32
-
 33
33
-
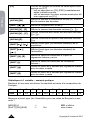 34
34
-
 35
35
-
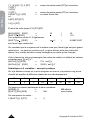 36
36
-
 37
37
-
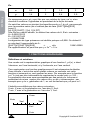 38
38
-
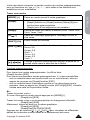 39
39
-
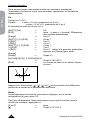 40
40
-
 41
41
-
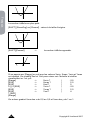 42
42
-
 43
43
-
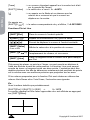 44
44
-
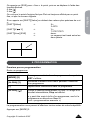 45
45
-
 46
46
-
 47
47
-
 48
48
-
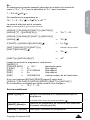 49
49
-
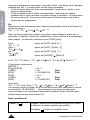 50
50
-
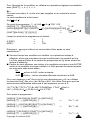 51
51
-
 52
52
-
 53
53
-
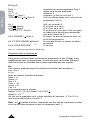 54
54
-
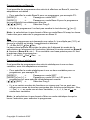 55
55
-
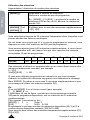 56
56
-
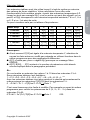 57
57
-
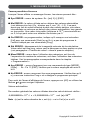 58
58
-
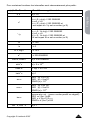 59
59
-
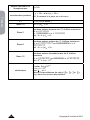 60
60
-
 61
61
-
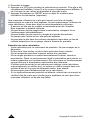 62
62
-
 63
63
-
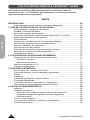 64
64
-
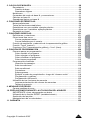 65
65
-
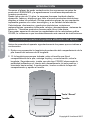 66
66
-
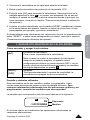 67
67
-
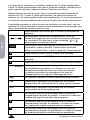 68
68
-
 69
69
-
 70
70
-
 71
71
-
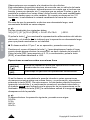 72
72
-
 73
73
-
 74
74
-
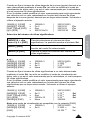 75
75
-
 76
76
-
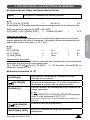 77
77
-
 78
78
-
 79
79
-
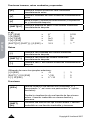 80
80
-
 81
81
-
 82
82
-
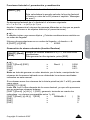 83
83
-
 84
84
-
 85
85
-
 86
86
-
 87
87
-
 88
88
-
 89
89
-
 90
90
-
 91
91
-
 92
92
-
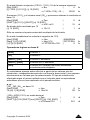 93
93
-
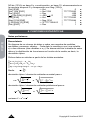 94
94
-
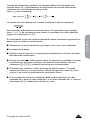 95
95
-
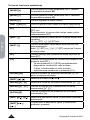 96
96
-
 97
97
-
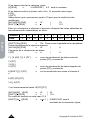 98
98
-
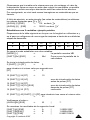 99
99
-
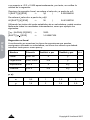 100
100
-
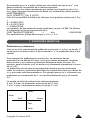 101
101
-
 102
102
-
 103
103
-
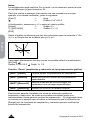 104
104
-
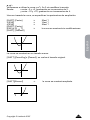 105
105
-
 106
106
-
 107
107
-
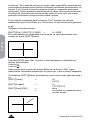 108
108
-
 109
109
-
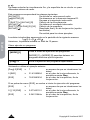 110
110
-
 111
111
-
 112
112
-
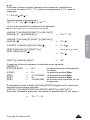 113
113
-
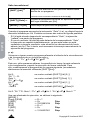 114
114
-
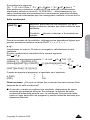 115
115
-
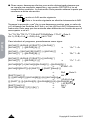 116
116
-
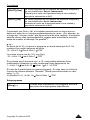 117
117
-
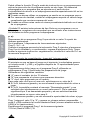 118
118
-
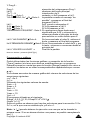 119
119
-
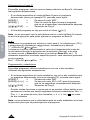 120
120
-
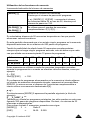 121
121
-
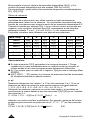 122
122
-
 123
123
-
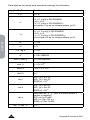 124
124
-
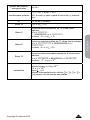 125
125
-
 126
126
-
 127
127
-
 128
128
-
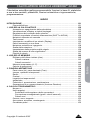 129
129
-
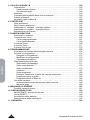 130
130
-
 131
131
-
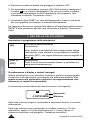 132
132
-
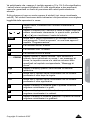 133
133
-
 134
134
-
 135
135
-
 136
136
-
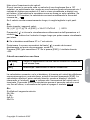 137
137
-
 138
138
-
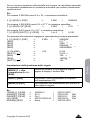 139
139
-
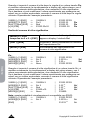 140
140
-
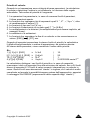 141
141
-
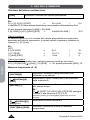 142
142
-
 143
143
-
 144
144
-
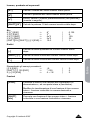 145
145
-
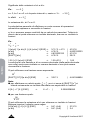 146
146
-
 147
147
-
 148
148
-
 149
149
-
 150
150
-
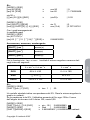 151
151
-
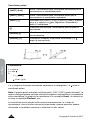 152
152
-
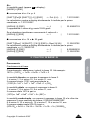 153
153
-
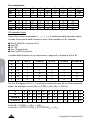 154
154
-
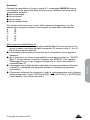 155
155
-
 156
156
-
 157
157
-
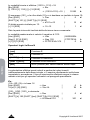 158
158
-
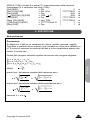 159
159
-
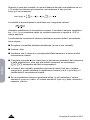 160
160
-
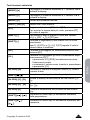 161
161
-
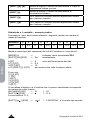 162
162
-
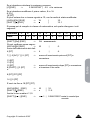 163
163
-
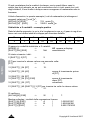 164
164
-
 165
165
-
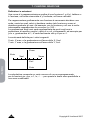 166
166
-
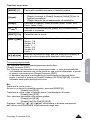 167
167
-
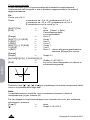 168
168
-
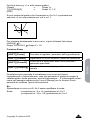 169
169
-
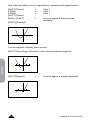 170
170
-
 171
171
-
 172
172
-
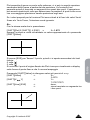 173
173
-
 174
174
-
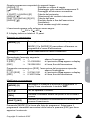 175
175
-
 176
176
-
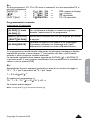 177
177
-
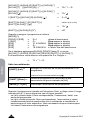 178
178
-
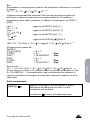 179
179
-
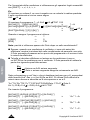 180
180
-
 181
181
-
 182
182
-
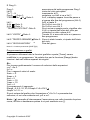 183
183
-
 184
184
-
 185
185
-
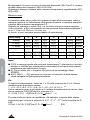 186
186
-
 187
187
-
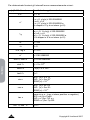 188
188
-
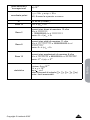 189
189
-
 190
190
-
 191
191
-
 192
192
-
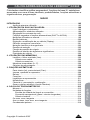 193
193
-
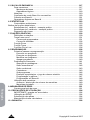 194
194
-
 195
195
-
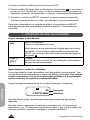 196
196
-
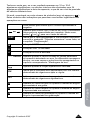 197
197
-
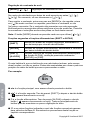 198
198
-
 199
199
-
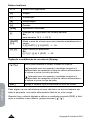 200
200
-
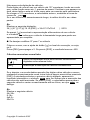 201
201
-
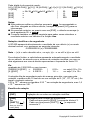 202
202
-
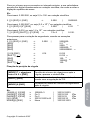 203
203
-
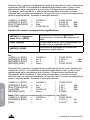 204
204
-
 205
205
-
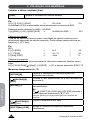 206
206
-
 207
207
-
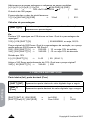 208
208
-
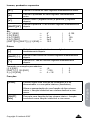 209
209
-
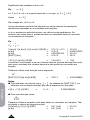 210
210
-
 211
211
-
 212
212
-
 213
213
-
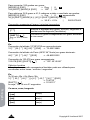 214
214
-
 215
215
-
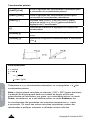 216
216
-
 217
217
-
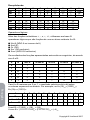 218
218
-
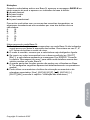 219
219
-
 220
220
-
 221
221
-
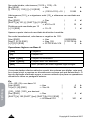 222
222
-
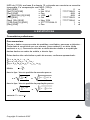 223
223
-
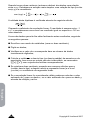 224
224
-
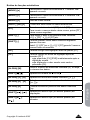 225
225
-
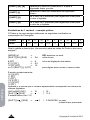 226
226
-
 227
227
-
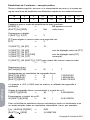 228
228
-
 229
229
-
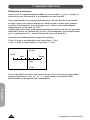 230
230
-
 231
231
-
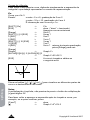 232
232
-
 233
233
-
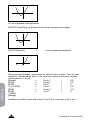 234
234
-
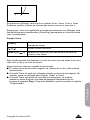 235
235
-
 236
236
-
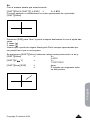 237
237
-
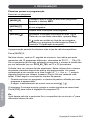 238
238
-
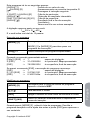 239
239
-
 240
240
-
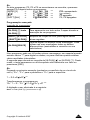 241
241
-
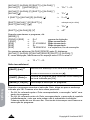 242
242
-
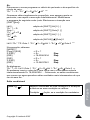 243
243
-
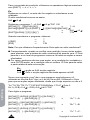 244
244
-
 245
245
-
 246
246
-
 247
247
-
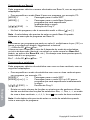 248
248
-
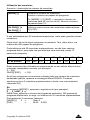 249
249
-
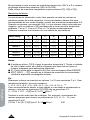 250
250
-
 251
251
-
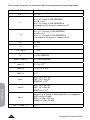 252
252
-
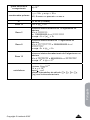 253
253
-
 254
254
-
 255
255
-
 256
256
en otros idiomas
- français: Lexibook GC460 Manuel utilisateur
- italiano: Lexibook GC460 Manuale utente
- português: Lexibook GC460 Manual do usuário
Artículos relacionados
Otros documentos
-
Compaq 10s Scientific Calculator El manual del propietario
-
MiLAN M240 Manual de usuario
-
Canon F-710 Guía del usuario
-
Casio FX-100D El manual del propietario
-
Citizen SR270X Manual de usuario
-
Casio SUPER FX 203C El manual del propietario
-
Citizen SR-270N Manual de usuario
-
Victor V30-RA El manual del propietario
-
PRASTEL M1000E Manual de usuario
-
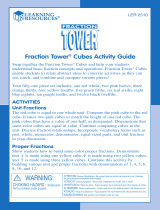 Learning Resources Fraction Tower LER 2510 Manual de usuario
Learning Resources Fraction Tower LER 2510 Manual de usuario