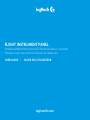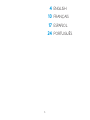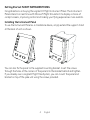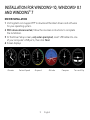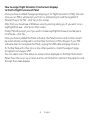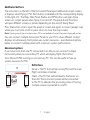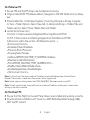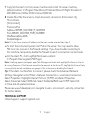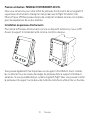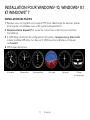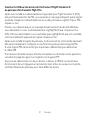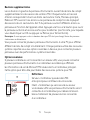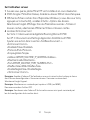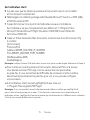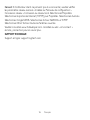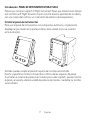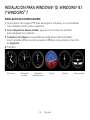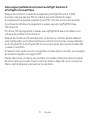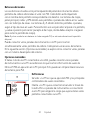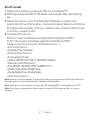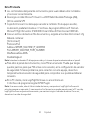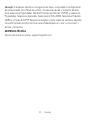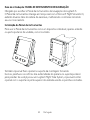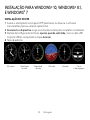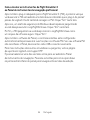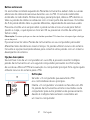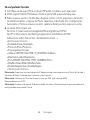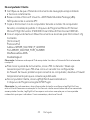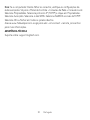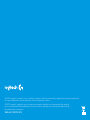La página se está cargando...
La página se está cargando...
La página se está cargando...
La página se está cargando...
La página se está cargando...
La página se está cargando...
La página se está cargando...
La página se está cargando...
La página se está cargando...
La página se está cargando...
La página se está cargando...
La página se está cargando...
La página se está cargando...
La página se está cargando...
La página se está cargando...
La página se está cargando...

17 Español
Introducción: PANEL DE INSTRUMENTOS PARA VUELO
Gracias por comprar Logitech G Flight Instrument Panel, que interactúa en tiempo
real con Microsoft Flight Simulator X para mostrar diversas pantallas de la cabina,
con una mejora del control y un incremento de realismo de la experiencia.
Instalar el panel de instrumentos
Para usar el panel de instrumentos como dispositivo autónomo, simplemente
despliega el pie situado en la parte posterior de la unidad (como se muestra
en la ilustración).
También puedes acoplar el panel al soporte de montaje suministrado.
Inserta y aprieta los tornillos a través de los oricios de las esquinas del panel.
Si ya tienes el sistema de palanca de mandos para vuelo Logitech, puedes montar
el panel y el soporte sobre la unidad de palanca de mandos, mediante los tornillos
suministrados.

18 Español
INSTALACIÓN PARA WINDOWS
®
10, WINDOWS
®
8.1
YWINDOWS
®
7
INSTALACIÓN DE CONTROLADORES
1 Ve a logitech.com/support/FIP para descargar el software y los controladores
más recientes para el sistema operativo.
2 Con el dispositivo desconectado, sigue las instrucciones en pantalla
para completar la instalación.
3 Cuando se te indique en la pantalla de conguración del controlador,
inserta el cable USB en uno de los puertos USB de la computadora y haz click
en Siguiente.
4 Pantallas
Altímetro Velocidad
vertical
Velocidad
aerodinámica
Altitud Brújula Giro y alabeo

19 Español
Cómo asignar pantallas de instrumentos de Flight Simulator X
a Pro Flight Instrument Panel
Después de instalar el complemento requerido para Flight Simulator X (FSX),
la próxima vez que ejecutes FSX, te indicará que está intentando cargar
el complemento de paneles Logitech G para FSX. Haz click en Sí en esta pantalla.
A continuación Windows te preguntará si quieres ejecutar LogiFlightSimX.exe.
Haz click en Sí.
Por último, FSX te preguntará si quieres que LogiFlightSimX.exe se considere como
software de conanza. Haz click en Sí.
Después de instalar el software del panel, los botones y controles de éste deberían
estar congurados automáticamente para controlar las funciones correspondientes
en el software FSX. Si el software FSX no reconoce el panel, desconecta el cable USB
y vuelve a conectarlo.
Si necesitas más ayuda con otros simuladores o tienes alguna consulta, ve a la página
de asistencia logitech.com/support/FIP.
Puedes seleccionar una de las seis pantallas mostradas arriba para verla en el panel
de instrumentos para vuelo. Pulsa los botones arriba o abajo del cursor, en la parte
inferior central del panel, para recorrer las pantallas.

20 Español
Botones adicionales
Los seis botones situados en la parte izquierda del panel de instrumentos abren
pantallas de cabina adicionales al volar con FSX. Cada botón está etiquetado
con el nombre de la pantalla correspondiente a la derecha. Los botones de mapa,
panel principal, radios y GPS abrirán esas pantallas o paneles de cabina en los vuelos
con casi todo tipo de naves. Los botones 4 y 5 abrirán distintas pantallas o paneles,
según el tipo de nave en vuelo. Pulsa el botón una vez para abrir el panel o la pantalla,
y vuelve a pulsarlo para cerrar (excepto el de mapa, donde debes aceptar o regresar
para cerrar la pantalla de mapa).
Nota: Al pulsar uno de los seis botones sin haber cargado FSX, se activará o desactivará la pantalla
del panel.
Puedes conectar varios paneles de instrumentos a la PC para mostrar
simultáneamente varias pantallas de cabina. Cada panel usa recursos del sistema.
En la siguiente sección (Opciones avanzadas) se explica cómo conectar varios paneles
con un máximo desempeño del sistema.
Opciones avanzadas
Si tienes más de una PC conectada a una LAN, puedes conectar varios paneles
de instrumentos a una PC secundaria en la que mostrar información de vuelo de
Microsoft FSX en ejecución en la PC principal. Esto puede ser útil para liberar recursos
del sistema para FSX.
Deniciones
Servidor = La PC en que se ejecutará FSX y los principales
controladores de vuelo conectados.
Cliente = La PC que se conectará al servidor a través de
la red LAN. Los paneles de instrumentos se conectarán
a esta PC para aligerar la carga que supone tener varias
pantallas conectadas a una PC.

21 Español
En la PC servidor
1 Deben estar instalados y en ejecución FSX y los controladores FIP.
2 DVD1 original adquirido: Edición FSX Deluxe. Ve a la carpeta SDK y ejecuta Setup.
exe.
3 Muestra los archivos ocultos. En el Explorador de Windows (si utilizas Vista,
pulsa la tecla Alt) ve a Herramientas > Opciones de carpeta. Selecciona la cha Ver.
En Conguración avanzada > Archivos y carpetas ocultos, selecciona Mostrar todos
los archivos y carpetas ocultos.
4 Localiza SimConnect.xml
En Vista: C:\Users\nombredeusuario\AppData\Roaming\Microsoft\FSX\
En XP: C:\Documents and Settings\Application Data\Microsoft\FSX\
Añade una sección en la sección <SimBase.Document...>
<SimConnect.Comm>
<Disabled>False</Disabled>
<Protocol>IPv4</Protocol>
<Scope>global</Scope>
<Address>SERVER_MACHINE_IP_ADDRESS</Address>
<MaxClients>64</MaxClients>
<Port>SERVER_MACHINE_PORT_NUMBER</Port>
<MaxRecvSize>4096</MaxRecvSize>
<DisableNagle>False</DisableNagle>
</SimConnect.Comm>
Nota: Localiza e inserta la dirección IP del equipo servidor en el campo anterior desde Panel de control >
Conexiones de red > Conexión de área local. Selecciona la cha Soporte.
Nota: Selecciona un número de puerto mayor que 1024 (excepto 8080). Es aconsejable usar el 2001.
Nota: Al congurar el equipo cliente, debes anotar la dirección IP del equipo servidor y el número
de puerto.

22 Español
En la PC cliente
5 Los controladores del panel de instrumentos para vuelo deben estar instalados
y funcionar correctamente.
6 Descarga e instala Microsoft Visual C++ 2005 Redistributable Package (x86),
¡NO la variante SP1!
7 Copia SimConnect.msi del equipo servidor e instálalo. En el equipo servidor,
la ubicación predeterminada es: C:\Archivos de programa\Microsoft Games\
Microsoft Flight Simulator X SDK\SDK\Core Utilities Kit\SimConnect\SDK\lib\
8 Crea un archivo de texto en Mis documentos y asígnale el nombre SimConnect.cfg
Debería contener:
[SimConnect]
Protocol=IPv4
Address=SERVER_MACHINE_IP_ADDRESS
Port=SERVER_MACHINE_PORT_NUMBER
MaxReceiveSize=4096
DisableNagle=0
Nota: Introduce la dirección IP del equipo servidor y el número de puerto seleccionado en el paso 4.
• Para abrir el panel de instrumentos, inicia FSX en el servidor. Puede que tengas
que dar permiso para que FSX actúe como servidor, en la conguración de servidor
de seguridad. Si tienes problemas para conectar con este equipo, desactiva
temporalmente el servidor de seguridad para comprobar si es posible establecer
conexión.
• En la PC cliente, inicia LogiFlightSimX.exe. Lo encontrarás en:
C:\Archivos de programa\Logitech\FSX Plugin\
Nota: Si no ocurre nada, abre el Administrador de tareas y comprueba si LogiFlightSimX.exe está
entre los procesos en ejecución. Si no encuentras SimConnect o no puedes conectar con la PC servidor,
LogiFlightSimX.exe se ejecutará brevemente y no mostrará ningún indicador de cabina. De ser así,
desactiva el servidor de seguridad.

23 Español
Consejo: Si el equipo cliente no consigue conectarse, comprueba la conguración
de red avanzada. Ve a Panel de control > Conexiones de red > Conexión de área
local. Selecciona Propiedades. Resalta Protocolo de Internet (TCP/IP) y selecciona
Propiedades. Selecciona Avanzado. Selecciona la cha WINS. Selecciona Habilitar
NetBios a través de TCP/IP. Selecciona Aceptar o cierra todas las ventanas abiertas.
Consulta también la información en www.fsdeveloper.com: wiki > simconnect >
remote_connection.
ASISTENCIA TÉCNICA
Servicio de asistencia online: support.logitech.com
La página se está cargando...
La página se está cargando...
La página se está cargando...
La página se está cargando...
La página se está cargando...
La página se está cargando...
La página se está cargando...
La página se está cargando...
Transcripción de documentos
Introducción: PANEL DE INSTRUMENTOS PARA VUELO Gracias por comprar Logitech G Flight Instrument Panel, que interactúa en tiempo real con Microsoft Flight Simulator X para mostrar diversas pantallas de la cabina, con una mejora del control y un incremento de realismo de la experiencia. Instalar el panel de instrumentos Para usar el panel de instrumentos como dispositivo autónomo, simplemente despliega el pie situado en la parte posterior de la unidad (como se muestra en la ilustración). También puedes acoplar el panel al soporte de montaje suministrado. Inserta y aprieta los tornillos a través de los orificios de las esquinas del panel. Si ya tienes el sistema de palanca de mandos para vuelo Logitech, puedes montar el panel y el soporte sobre la unidad de palanca de mandos, mediante los tornillos suministrados. 17 Español INSTALACIÓN PARA WINDOWS® 10, WINDOWS® 8.1 Y WINDOWS® 7 INSTALACIÓN DE CONTROLADORES 1 Ve a logitech.com/support/FIP para descargar el software y los controladores más recientes para el sistema operativo. 2 Con el dispositivo desconectado, sigue las instrucciones en pantalla para completar la instalación. 3 Cuando se te indique en la pantalla de configuración del controlador, inserta el cable USB en uno de los puertos USB de la computadora y haz click en Siguiente. 4 Pantallas Altímetro Velocidad vertical Velocidad aerodinámica Altitud 18 Español Brújula Giro y alabeo Cómo asignar pantallas de instrumentos de Flight Simulator X a Pro Flight Instrument Panel Después de instalar el complemento requerido para Flight Simulator X (FSX), la próxima vez que ejecutes FSX, te indicará que está intentando cargar el complemento de paneles Logitech G para FSX. Haz click en Sí en esta pantalla. A continuación Windows te preguntará si quieres ejecutar LogiFlightSimX.exe. Haz click en Sí. Por último, FSX te preguntará si quieres que LogiFlightSimX.exe se considere como software de confianza. Haz click en Sí. Después de instalar el software del panel, los botones y controles de éste deberían estar configurados automáticamente para controlar las funciones correspondientes en el software FSX. Si el software FSX no reconoce el panel, desconecta el cable USB y vuelve a conectarlo. Si necesitas más ayuda con otros simuladores o tienes alguna consulta, ve a la página de asistencia logitech.com/support/FIP. Puedes seleccionar una de las seis pantallas mostradas arriba para verla en el panel de instrumentos para vuelo. Pulsa los botones arriba o abajo del cursor, en la parte inferior central del panel, para recorrer las pantallas. 19 Español Botones adicionales Los seis botones situados en la parte izquierda del panel de instrumentos abren pantallas de cabina adicionales al volar con FSX. Cada botón está etiquetado con el nombre de la pantalla correspondiente a la derecha. Los botones de mapa, panel principal, radios y GPS abrirán esas pantallas o paneles de cabina en los vuelos con casi todo tipo de naves. Los botones 4 y 5 abrirán distintas pantallas o paneles, según el tipo de nave en vuelo. Pulsa el botón una vez para abrir el panel o la pantalla, y vuelve a pulsarlo para cerrar (excepto el de mapa, donde debes aceptar o regresar para cerrar la pantalla de mapa). Nota: Al pulsar uno de los seis botones sin haber cargado FSX, se activará o desactivará la pantalla del panel. Puedes conectar varios paneles de instrumentos a la PC para mostrar simultáneamente varias pantallas de cabina. Cada panel usa recursos del sistema. En la siguiente sección (Opciones avanzadas) se explica cómo conectar varios paneles con un máximo desempeño del sistema. Opciones avanzadas Si tienes más de una PC conectada a una LAN, puedes conectar varios paneles de instrumentos a una PC secundaria en la que mostrar información de vuelo de Microsoft FSX en ejecución en la PC principal. Esto puede ser útil para liberar recursos del sistema para FSX. Definiciones Servidor = La PC en que se ejecutará FSX y los principales controladores de vuelo conectados. Cliente = La PC que se conectará al servidor a través de la red LAN. Los paneles de instrumentos se conectarán a esta PC para aligerar la carga que supone tener varias pantallas conectadas a una PC. 20 Español En la PC servidor 1 Deben estar instalados y en ejecución FSX y los controladores FIP. 2 DVD1 original adquirido: Edición FSX Deluxe. Ve a la carpeta SDK y ejecuta Setup. exe. 3 Muestra los archivos ocultos. En el Explorador de Windows (si utilizas Vista, pulsa la tecla Alt) ve a Herramientas > Opciones de carpeta. Selecciona la ficha Ver. En Configuración avanzada > Archivos y carpetas ocultos, selecciona Mostrar todos los archivos y carpetas ocultos. 4 Localiza SimConnect.xml En Vista: C:\Users\nombredeusuario\AppData\Roaming\Microsoft\FSX\ En XP: C:\Documents and Settings\Application Data\Microsoft\FSX\ Añade una sección en la sección <SimBase.Document...> <SimConnect.Comm> <Disabled>False</Disabled> <Protocol>IPv4</Protocol> <Scope>global</Scope> <Address>SERVER_MACHINE_IP_ADDRESS</Address> <MaxClients>64</MaxClients> <Port>SERVER_MACHINE_PORT_NUMBER</Port> <MaxRecvSize>4096</MaxRecvSize> <DisableNagle>False</DisableNagle> </SimConnect.Comm> Nota: Localiza e inserta la dirección IP del equipo servidor en el campo anterior desde Panel de control > Conexiones de red > Conexión de área local. Selecciona la ficha Soporte. Nota: Selecciona un número de puerto mayor que 1024 (excepto 8080). Es aconsejable usar el 2001. Nota: Al configurar el equipo cliente, debes anotar la dirección IP del equipo servidor y el número de puerto. 21 Español En la PC cliente 5 Los controladores del panel de instrumentos para vuelo deben estar instalados y funcionar correctamente. 6 Descarga e instala Microsoft Visual C++ 2005 Redistributable Package (x86), ¡NO la variante SP1! 7 Copia SimConnect.msi del equipo servidor e instálalo. En el equipo servidor, la ubicación predeterminada es: C:\Archivos de programa\Microsoft Games\ Microsoft Flight Simulator X SDK\SDK\Core Utilities Kit\SimConnect\SDK\lib\ 8 Crea un archivo de texto en Mis documentos y asígnale el nombre SimConnect.cfg Debería contener: [SimConnect] Protocol=IPv4 Address=SERVER_MACHINE_IP_ADDRESS Port=SERVER_MACHINE_PORT_NUMBER MaxReceiveSize=4096 DisableNagle=0 Nota: Introduce la dirección IP del equipo servidor y el número de puerto seleccionado en el paso 4. • Para abrir el panel de instrumentos, inicia FSX en el servidor. Puede que tengas que dar permiso para que FSX actúe como servidor, en la configuración de servidor de seguridad. Si tienes problemas para conectar con este equipo, desactiva temporalmente el servidor de seguridad para comprobar si es posible establecer conexión. • En la PC cliente, inicia LogiFlightSimX.exe. Lo encontrarás en: C:\Archivos de programa\Logitech\FSX Plugin\ Nota: Si no ocurre nada, abre el Administrador de tareas y comprueba si LogiFlightSimX.exe está entre los procesos en ejecución. Si no encuentras SimConnect o no puedes conectar con la PC servidor, LogiFlightSimX.exe se ejecutará brevemente y no mostrará ningún indicador de cabina. De ser así, desactiva el servidor de seguridad. 22 Español Consejo: Si el equipo cliente no consigue conectarse, comprueba la configuración de red avanzada. Ve a Panel de control > Conexiones de red > Conexión de área local. Selecciona Propiedades. Resalta Protocolo de Internet (TCP/IP) y selecciona Propiedades. Selecciona Avanzado. Selecciona la ficha WINS. Selecciona Habilitar NetBios a través de TCP/IP. Selecciona Aceptar o cierra todas las ventanas abiertas. Consulta también la información en www.fsdeveloper.com: wiki > simconnect > remote_connection. ASISTENCIA TÉCNICA Servicio de asistencia online: support.logitech.com 23 Español-
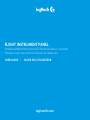 1
1
-
 2
2
-
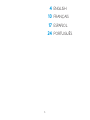 3
3
-
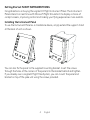 4
4
-
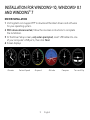 5
5
-
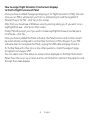 6
6
-
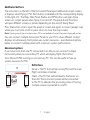 7
7
-
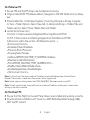 8
8
-
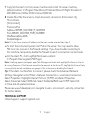 9
9
-
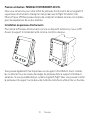 10
10
-
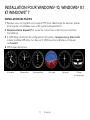 11
11
-
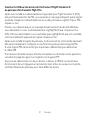 12
12
-
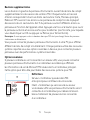 13
13
-
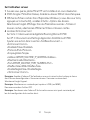 14
14
-
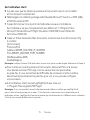 15
15
-
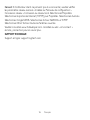 16
16
-
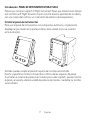 17
17
-
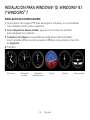 18
18
-
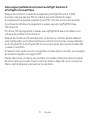 19
19
-
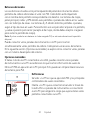 20
20
-
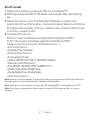 21
21
-
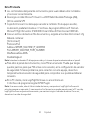 22
22
-
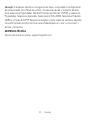 23
23
-
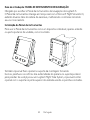 24
24
-
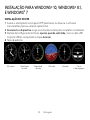 25
25
-
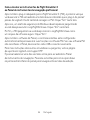 26
26
-
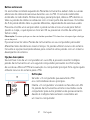 27
27
-
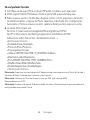 28
28
-
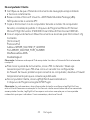 29
29
-
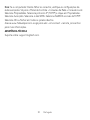 30
30
-
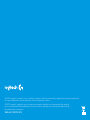 31
31
Logitech G Flight Manual de usuario
- Tipo
- Manual de usuario
- Este manual también es adecuado para
en otros idiomas
- français: Logitech G Flight Manuel utilisateur
- English: Logitech G Flight User manual
- português: Logitech G Flight Manual do usuário
Artículos relacionados
-
Logitech Flight Rudder Pedals Guía de instalación
-
Logitech G Flight Switch Panel Manual de usuario
-
Logitech Flight Radio Panel Guía de instalación
-
Logitech G 945-000028 Manual de usuario
-
Logitech X52 Professional Space/Flight H.O.T.A.S. Guía de instalación
-
Logitech Flight Yoke System Guía de instalación
-
Logitech Flight Yoke System Guía de instalación