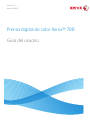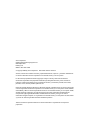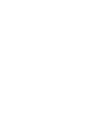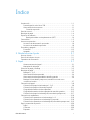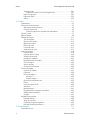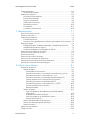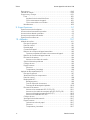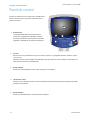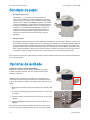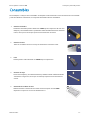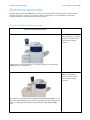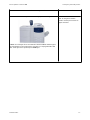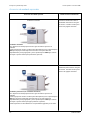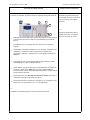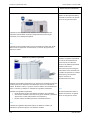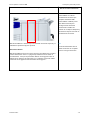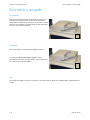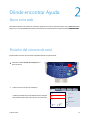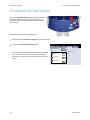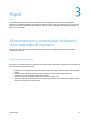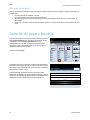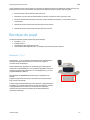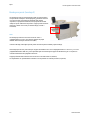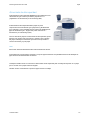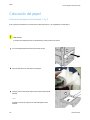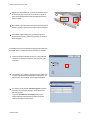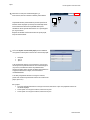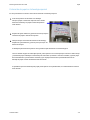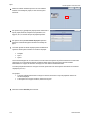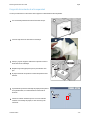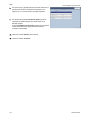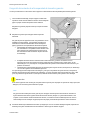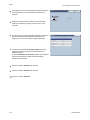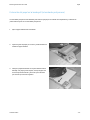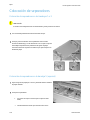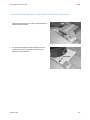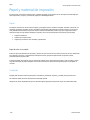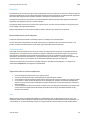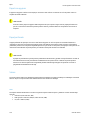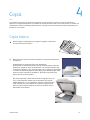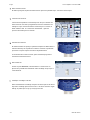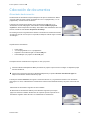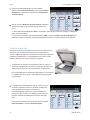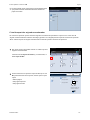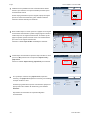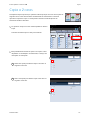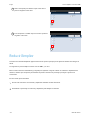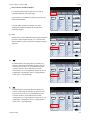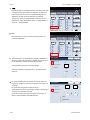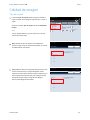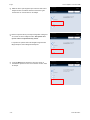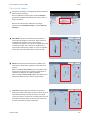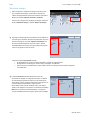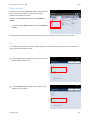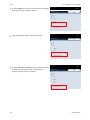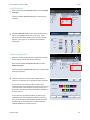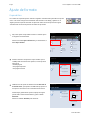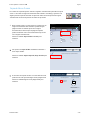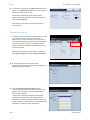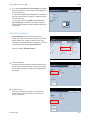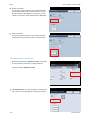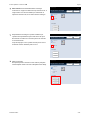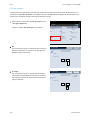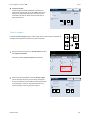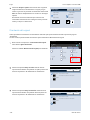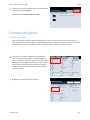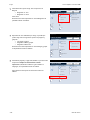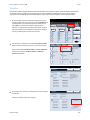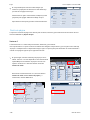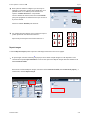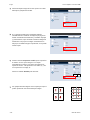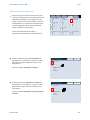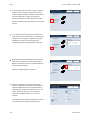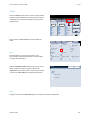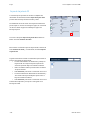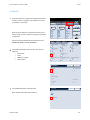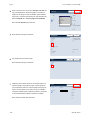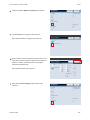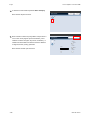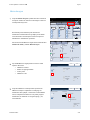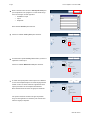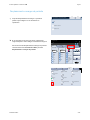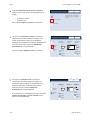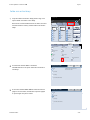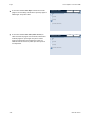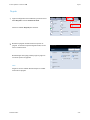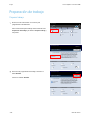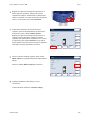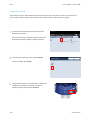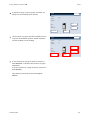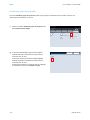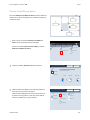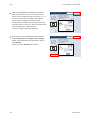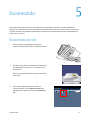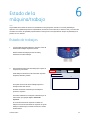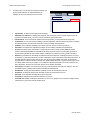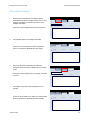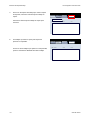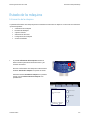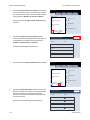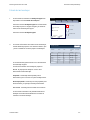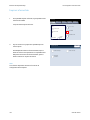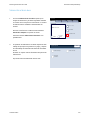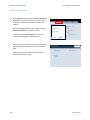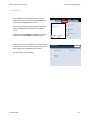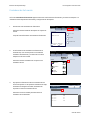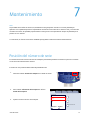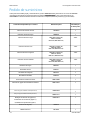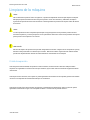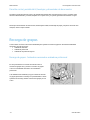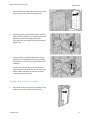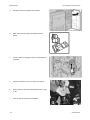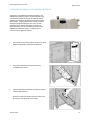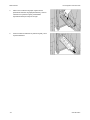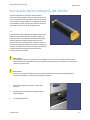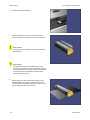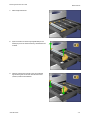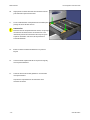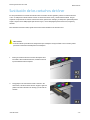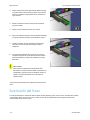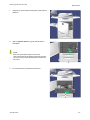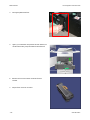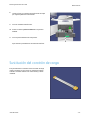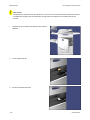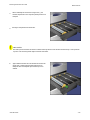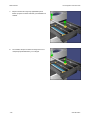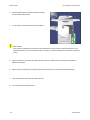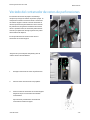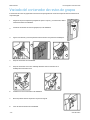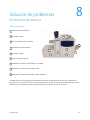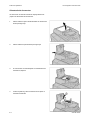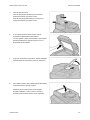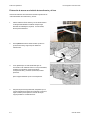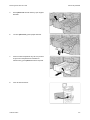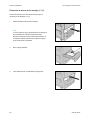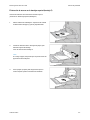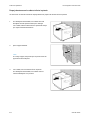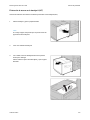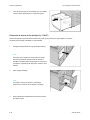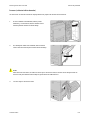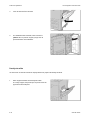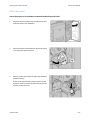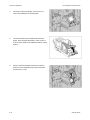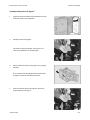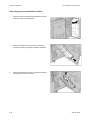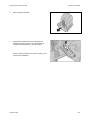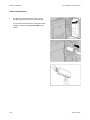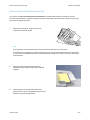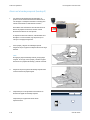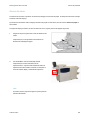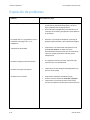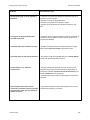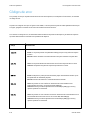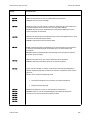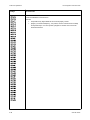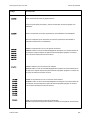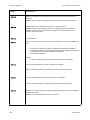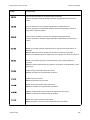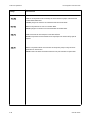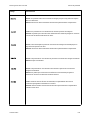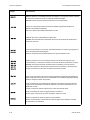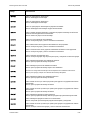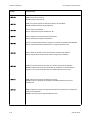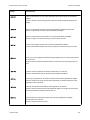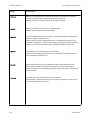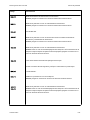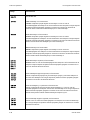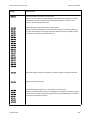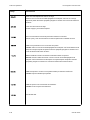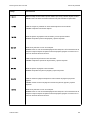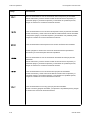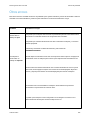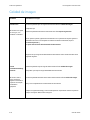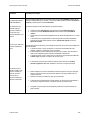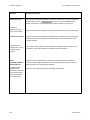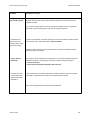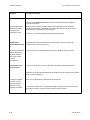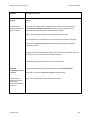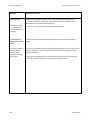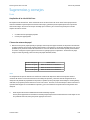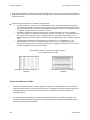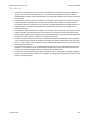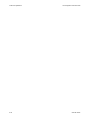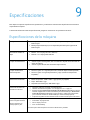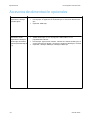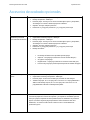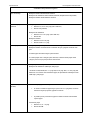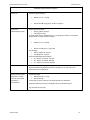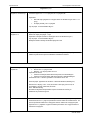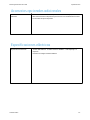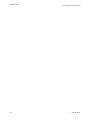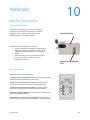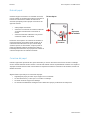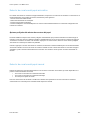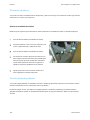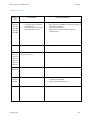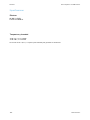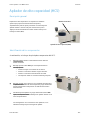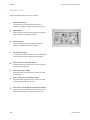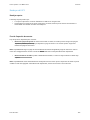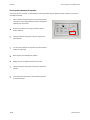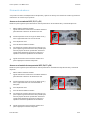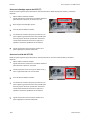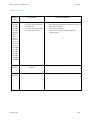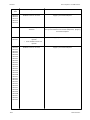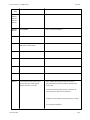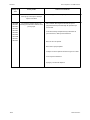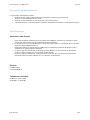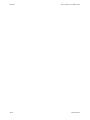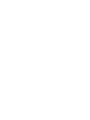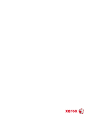Xerox 700i/700 Guía del usuario
- Categoría
- Fotocopiadoras
- Tipo
- Guía del usuario

Prensa digital de color Xerox
®
700
Guía del usuario
Version 2.0
Mayo de 2009

Xerox Corporation
Global Knowledge & Language Services
800 Phillips Road
Building 218
Webster, New York 14580
© Copyright 2009 by Xerox Corporation. Reservados todos los derechos.
Xerox®, el diseño de la esfera de conexión y SquareFold® Omtool™, Equitrac™ y FreeFlow™ SMARTsend™
on marcas comerciales de Xerox Corporation en los Estados Unidos y/o en otros países.
Los derechos de propiedad intelectual (copyright) incluyen en forma y fondo todo el material e
información registrable como propiedad intelectual según la legislación actual y futura, incluido sin
limitación, el material generado por los programas de software y mostrado en pantalla, como estilos,
plantillas, iconos, vistas de pantalla, apariencia, etc.
Microsoft, MS-DOS, Windows, Windows NT, Microsoft Network y Windows Server son marcas comerciales
o marcas registradas de Microsoft Corporation en los Estados Unidos y/o en otros países. Novell, NetWare,
IntranetWare y NDS son marcas registradas de Novell, Inc. en los Estados Unidos y en otros países. Adobe,
Acrobat, PostScript, PostScript3 y el logotipo PostScript son marcas comerciales de Adobe Systems
Incorporated. Apple, AppleTalk, EtherTalk, LocalTalk, Macintosh, MacOS y TrueType son marcas
comerciales de Apple Computer, Inc. registradas en los Estados Unidos y en otros países. HP, HPGL, HPGL/
2 y HP-UX son marcas registradas de Hewlett-Packard Corporation.
Todos los nombres de productos/marcas son marcas comerciales o registradas de sus respectivos
propietarios.


Guía del usuario i
Índice
Introducción . . . . . . . . . . . . . . . . . . . . . . . . . . . . . . . . . . . . . . . . . . . . . . . . . . . . . . . . . . . . . . 1-1
Prensa digital de color Xerox 700 . . . . . . . . . . . . . . . . . . . . . . . . . . . . . . . . . . . . . . 1-1
Alimentador de documentos . . . . . . . . . . . . . . . . . . . . . . . . . . . . . . . . . . . . . . . . . . . 1-1
Cristal de exposición . . . . . . . . . . . . . . . . . . . . . . . . . . . . . . . . . . . . . . . . . . . . . . . 1-1
Panel de control . . . . . . . . . . . . . . . . . . . . . . . . . . . . . . . . . . . . . . . . . . . . . . . . . . . . . . . . . . . 1-2
Bandejas de papel . . . . . . . . . . . . . . . . . . . . . . . . . . . . . . . . . . . . . . . . . . . . . . . . . . . . . . . . . 1-4
Opciones de acabado. . . . . . . . . . . . . . . . . . . . . . . . . . . . . . . . . . . . . . . . . . . . . . . . . . . . . . 1-4
Bandeja de salida con desplazamiento (OCT) . . . . . . . . . . . . . . . . . . . . . . . 1-4
Consumibles. . . . . . . . . . . . . . . . . . . . . . . . . . . . . . . . . . . . . . . . . . . . . . . . . . . . . . . . . . . . . . . 1-5
Accesorios opcionales. . . . . . . . . . . . . . . . . . . . . . . . . . . . . . . . . . . . . . . . . . . . . . . . . . . . . .1-6
Accesorios de alimentación opcionales . . . . . . . . . . . . . . . . . . . . . . . . . . . . . . . . . 1-6
Accesorios de acabado opcionales . . . . . . . . . . . . . . . . . . . . . . . . . . . . . . . . . . . . . 1-8
Encendido y apagado. . . . . . . . . . . . . . . . . . . . . . . . . . . . . . . . . . . . . . . . . . . . . . . . . . . . .1-12
Encendido . . . . . . . . . . . . . . . . . . . . . . . . . . . . . . . . . . . . . . . . . . . . . . . . . . . . . . . . . . .1-12
Apagado . . . . . . . . . . . . . . . . . . . . . . . . . . . . . . . . . . . . . . . . . . . . . . . . . . . . . . . . . . . .1-12
2. Dónde encontrar Ayuda . . . . . . . . . . . . . . . . . . . . . . . . . . . . . . . . . . . 2-1
Xerox en la web. . . . . . . . . . . . . . . . . . . . . . . . . . . . . . . . . . . . . . . . . . . . . . . . . . . . . . . . . . . . 2-1
Posición del número de serie . . . . . . . . . . . . . . . . . . . . . . . . . . . . . . . . . . . . . . . . . . . . . . . 2-1
Contadores de facturación . . . . . . . . . . . . . . . . . . . . . . . . . . . . . . . . . . . . . . . . . . . . . . . . . 2-2
3. Papel. . . . . . . . . . . . . . . . . . . . . . . . . . . . . . . . . . . . . . . . . . . . . . . . . . . . . 3-1
Almacenamiento del papel . . . . . . . . . . . . . . . . . . . . . . . . . . . . . . . . . . . . . . . . . . . . 3-1
Manipulación del papel . . . . . . . . . . . . . . . . . . . . . . . . . . . . . . . . . . . . . . . . . . . . . . . . 3-2
Selección de papel y bandeja . . . . . . . . . . . . . . . . . . . . . . . . . . . . . . . . . . . . . . . . . . . . . . 3-2
Bandejas de papel . . . . . . . . . . . . . . . . . . . . . . . . . . . . . . . . . . . . . . . . . . . . . . . . . . . . . . . . . 3-3
Bandejas 1, 2 y 3 . . . . . . . . . . . . . . . . . . . . . . . . . . . . . . . . . . . . . . . . . . . . . . . . . . . . . . 3-3
Alimentador de alta capacidad . . . . . . . . . . . . . . . . . . . . . . . . . . . . . . . . . . . . . . . . 3-4
Alimentador de alta capacidad de tamaños grandes . . . . . . . . . . . . . . . . . . . 3-5
Alimentador de alta capacidad de tamaños grandes . . . . . . . . . . . . . . . . . . . 3-6
Bandeja 8 (intercalador postproceso; también conocido como
unidad inter-media . . . . . . . . . . . . . . . . . . . . . . . . . . . . . . . . . . . . . . . . . . . . . . . . . . . 3-7
Colocación del papel. . . . . . . . . . . . . . . . . . . . . . . . . . . . . . . . . . . . . . . . . . . . . . . . . . . . . . .3-8
Colocación del papel en las bandejas 1, 2 y 3 . . . . . . . . . . . . . . . . . . . . . . . . . . . 3-8
Colocación de papel en la bandeja especial . . . . . . . . . . . . . . . . . . . . . . . . . . . 3-11
Carga del alimentador de alta capacidad . . . . . . . . . . . . . . . . . . . . . . . . . . . . . 3-13
Carga del alimentador de alta capacidad de tamaños grandes . . . . . . . . . 3-15
Colocación del papel en la bandeja 8 (intercalador postproceso) . . . . . . . 3-17
Colocación de separadores. . . . . . . . . . . . . . . . . . . . . . . . . . . . . . . . . . . . . . . . . . . . . . . .3-18
Colocación de separadores en las bandejas 1 a 3 . . . . . . . . . . . . . . . . . . . . . . 3-18
Colocación de separadores en la bandeja 5 (especial) . . . . . . . . . . . . . . . . . 3-18
Colocación de separadores en la bandeja 8 (intercalador postproceso) . 3-19
Papel y material de impresión . . . . . . . . . . . . . . . . . . . . . . . . . . . . . . . . . . . . . . . . . . . . .3-20
Papel . . . . . . . . . . . . . . . . . . . . . . . . . . . . . . . . . . . . . . . . . . . . . . . . . . . . . . . . . . . . . . . . 3-20
Cubiertas . . . . . . . . . . . . . . . . . . . . . . . . . . . . . . . . . . . . . . . . . . . . . . . . . . . . . . . . . . . . 3-20
Etiquetas . . . . . . . . . . . . . . . . . . . . . . . . . . . . . . . . . . . . . . . . . . . . . . . . . . . . . . . . . . . . 3-21
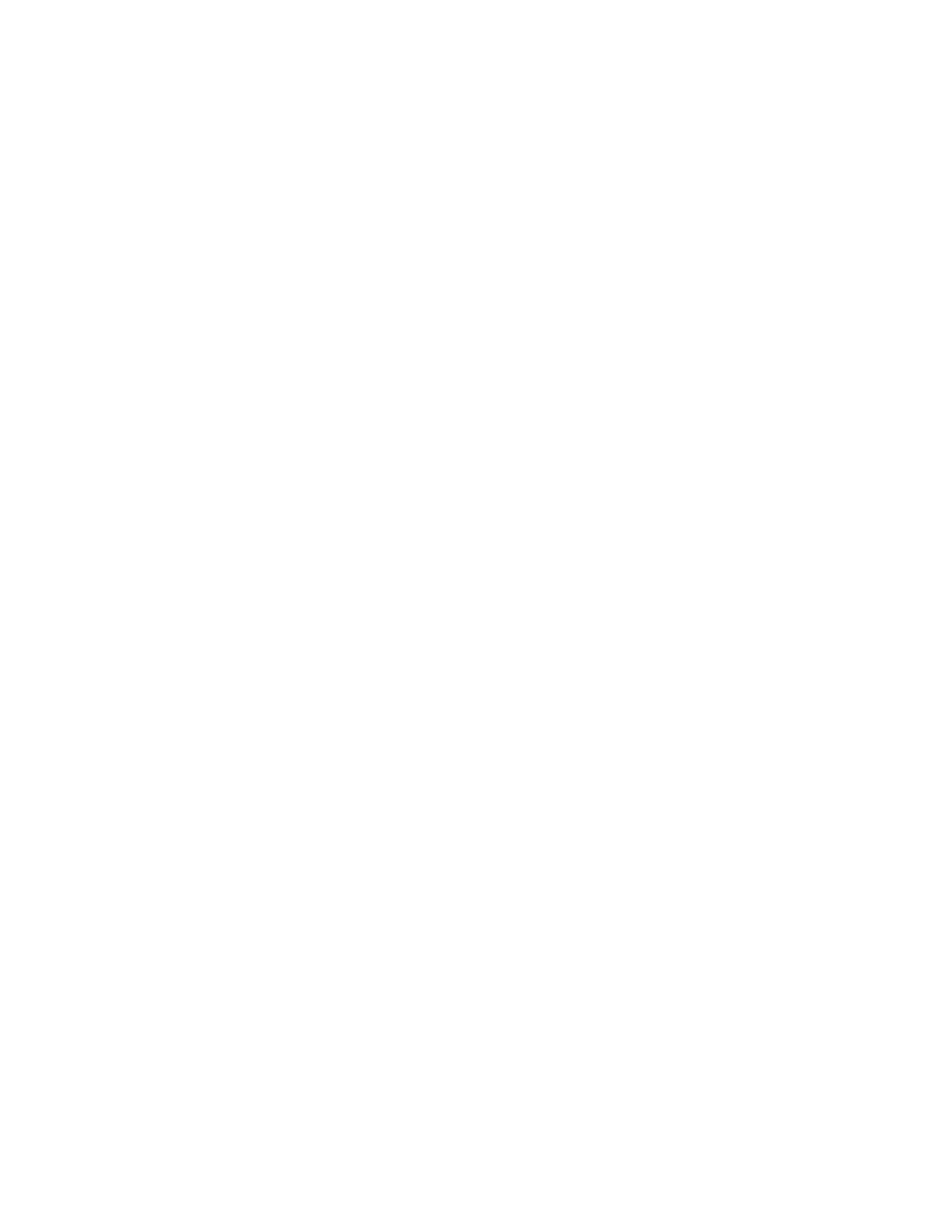
Índice Prensa digital de color Xerox 700
ii Guía del usuario
Transparencias . . . . . . . . . . . . . . . . . . . . . . . . . . . . . . . . . . . . . . . . . . . . . . . . . . . . . . 3-21
Sugerencias sobre el uso de transparencias . . . . . . . . . . . . . . . . . . . . . . . . 3-21
Papel con agujeros . . . . . . . . . . . . . . . . . . . . . . . . . . . . . . . . . . . . . . . . . . . . . . . . . . . 3-22
Papel perforado . . . . . . . . . . . . . . . . . . . . . . . . . . . . . . . . . . . . . . . . . . . . . . . . . . . . . . 3-22
Sobres . . . . . . . . . . . . . . . . . . . . . . . . . . . . . . . . . . . . . . . . . . . . . . . . . . . . . . . . . . . . . . . 3-22
4. Copia . . . . . . . . . . . . . . . . . . . . . . . . . . . . . . . . . . . . . . . . . . . . . . . . . . . . .4-1
Copia básica . . . . . . . . . . . . . . . . . . . . . . . . . . . . . . . . . . . . . . . . . . . . . . . . . . . . . . . . . . . . . . 4-1
Colocación de documentos . . . . . . . . . . . . . . . . . . . . . . . . . . . . . . . . . . . . . . . . . . . . . . . . 4-3
Alimentador de documentos . . . . . . . . . . . . . . . . . . . . . . . . . . . . . . . . . . . . . . . . . . 4-3
Cristal de exposición . . . . . . . . . . . . . . . . . . . . . . . . . . . . . . . . . . . . . . . . . . . . . . . . . . 4-4
Cristal de exposición: originales encuadernados. . . . . . . . . . . . . . . . . . . . . 4-5
Copia a 2 caras. . . . . . . . . . . . . . . . . . . . . . . . . . . . . . . . . . . . . . . . . . . . . . . . . . . . . . . . . . . . 4-7
Reducir/Ampliar . . . . . . . . . . . . . . . . . . . . . . . . . . . . . . . . . . . . . . . . . . . . . . . . . . . . . . . . . . . 4-8
Calidad de imagen . . . . . . . . . . . . . . . . . . . . . . . . . . . . . . . . . . . . . . . . . . . . . . . . . . . . . . .4-11
Tipo de original . . . . . . . . . . . . . . . . . . . . . . . . . . . . . . . . . . . . . . . . . . . . . . . . . . . . . . 4-11
Opciones de imagen . . . . . . . . . . . . . . . . . . . . . . . . . . . . . . . . . . . . . . . . . . . . . . . . . 4-13
Mejora de imagen . . . . . . . . . . . . . . . . . . . . . . . . . . . . . . . . . . . . . . . . . . . . . . . . . . . 4-14
Efectos de color . . . . . . . . . . . . . . . . . . . . . . . . . . . . . . . . . . . . . . . . . . . . . . . . . . . . . . 4-15
Control de color . . . . . . . . . . . . . . . . . . . . . . . . . . . . . . . . . . . . . . . . . . . . . . . . . . . . . . 4-17
Variaciones de color . . . . . . . . . . . . . . . . . . . . . . . . . . . . . . . . . . . . . . . . . . . . . . . . . . 4-17
Ajuste de formato . . . . . . . . . . . . . . . . . . . . . . . . . . . . . . . . . . . . . . . . . . . . . . . . . . . . . . . .4-18
Copia de libro . . . . . . . . . . . . . . . . . . . . . . . . . . . . . . . . . . . . . . . . . . . . . . . . . . . . . . . . 4-18
Copia de libro a 2 caras . . . . . . . . . . . . . . . . . . . . . . . . . . . . . . . . . . . . . . . . . . . . . . 4-19
Tamaño del original . . . . . . . . . . . . . . . . . . . . . . . . . . . . . . . . . . . . . . . . . . . . . . . . . . 4-20
Borrado de márgenes . . . . . . . . . . . . . . . . . . . . . . . . . . . . . . . . . . . . . . . . . . . . . . . . 4-21
Desplazamiento de imagen . . . . . . . . . . . . . . . . . . . . . . . . . . . . . . . . . . . . . . . . . . 4-22
Giro de imagen . . . . . . . . . . . . . . . . . . . . . . . . . . . . . . . . . . . . . . . . . . . . . . . . . . . . . . 4-24
Invertir imagen . . . . . . . . . . . . . . . . . . . . . . . . . . . . . . . . . . . . . . . . . . . . . . . . . . . . . . 4-25
Orientación del original . . . . . . . . . . . . . . . . . . . . . . . . . . . . . . . . . . . . . . . . . . . . . . 4-26
Formato de salida . . . . . . . . . . . . . . . . . . . . . . . . . . . . . . . . . . . . . . . . . . . . . . . . . . . . . . . .4-27
Creación de folletos . . . . . . . . . . . . . . . . . . . . . . . . . . . . . . . . . . . . . . . . . . . . . . . . . . 4-27
Cubiertas . . . . . . . . . . . . . . . . . . . . . . . . . . . . . . . . . . . . . . . . . . . . . . . . . . . . . . . . . . . . 4-29
Diseño de página . . . . . . . . . . . . . . . . . . . . . . . . . . . . . . . . . . . . . . . . . . . . . . . . . . . . 4-30
Varias en 1 . . . . . . . . . . . . . . . . . . . . . . . . . . . . . . . . . . . . . . . . . . . . . . . . . . . . . . . 4-30
Repetir imagen . . . . . . . . . . . . . . . . . . . . . . . . . . . . . . . . . . . . . . . . . . . . . . . . . . . 4-31
Opciones de transparencias . . . . . . . . . . . . . . . . . . . . . . . . . . . . . . . . . . . . . . . . . . 4-33
Póster . . . . . . . . . . . . . . . . . . . . . . . . . . . . . . . . . . . . . . . . . . . . . . . . . . . . . . . . . . . . . . . 4-35
Copia de tarjeta de ID . . . . . . . . . . . . . . . . . . . . . . . . . . . . . . . . . . . . . . . . . . . . . . . 4-36
Anotación . . . . . . . . . . . . . . . . . . . . . . . . . . . . . . . . . . . . . . . . . . . . . . . . . . . . . . . . . . . 4-37
Marca de agua . . . . . . . . . . . . . . . . . . . . . . . . . . . . . . . . . . . . . . . . . . . . . . . . . . . . . . . 4-41
Desplazamiento a margen de pestaña . . . . . . . . . . . . . . . . . . . . . . . . . . . . . . . . 4-43
Salida cara arriba/abajo . . . . . . . . . . . . . . . . . . . . . . . . . . . . . . . . . . . . . . . . . . . . . . 4-45
Plegado . . . . . . . . . . . . . . . . . . . . . . . . . . . . . . . . . . . . . . . . . . . . . . . . . . . . . . . . . . . . . 4-47
Preparación de trabajo . . . . . . . . . . . . . . . . . . . . . . . . . . . . . . . . . . . . . . . . . . . . . . . . . . .4-48
Preparar trabajo . . . . . . . . . . . . . . . . . . . . . . . . . . . . . . . . . . . . . . . . . . . . . . . . . . . . . 4-48
Juego de muestra . . . . . . . . . . . . . . . . . . . . . . . . . . . . . . . . . . . . . . . . . . . . . . . . . . . . 4-50
Combinar juegos de originales . . . . . . . . . . . . . . . . . . . . . . . . . . . . . . . . . . . . . . . . 4-52
Eliminar fuera/Eliminar dentro . . . . . . . . . . . . . . . . . . . . . . . . . . . . . . . . . . . . . . . . 4-53
5. Escaneando . . . . . . . . . . . . . . . . . . . . . . . . . . . . . . . . . . . . . . . . . . . . . . .5-1
Escaneado de red . . . . . . . . . . . . . . . . . . . . . . . . . . . . . . . . . . . . . . . . . . . . . . . . . . . . . . . . . 5-1

Prensa digital de color Xerox 700 Índice
Guía del usuario iii
Estado de trabajos. . . . . . . . . . . . . . . . . . . . . . . . . . . . . . . . . . . . . . . . . . . . . . . . . . . . . . . . . 6-1
Otras listas de trabajos . . . . . . . . . . . . . . . . . . . . . . . . . . . . . . . . . . . . . . . . . . . . . . . . 6-3
Estado de la máquina. . . . . . . . . . . . . . . . . . . . . . . . . . . . . . . . . . . . . . . . . . . . . . . . . . . . . . 6-5
Información de la máquina . . . . . . . . . . . . . . . . . . . . . . . . . . . . . . . . . . . . . . . . . . . . 6-5
Estado de las bandejas . . . . . . . . . . . . . . . . . . . . . . . . . . . . . . . . . . . . . . . . . . . . . . . . 6-7
Imprimir informe/lista . . . . . . . . . . . . . . . . . . . . . . . . . . . . . . . . . . . . . . . . . . . . . . . . . 6-8
Sobrescribir el disco duro . . . . . . . . . . . . . . . . . . . . . . . . . . . . . . . . . . . . . . . . . . . . . . 6-9
Historiales de errores . . . . . . . . . . . . . . . . . . . . . . . . . . . . . . . . . . . . . . . . . . . . . . . . . 6-10
Consumibles . . . . . . . . . . . . . . . . . . . . . . . . . . . . . . . . . . . . . . . . . . . . . . . . . . . . . . . . . 6-11
Contadores de facturación . . . . . . . . . . . . . . . . . . . . . . . . . . . . . . . . . . . . . . . . . . . 6-12
7. Mantenimiento . . . . . . . . . . . . . . . . . . . . . . . . . . . . . . . . . . . . . . . . . . . 7-1
Posición del número de serie . . . . . . . . . . . . . . . . . . . . . . . . . . . . . . . . . . . . . . . . . . . . . . . 7-1
Pedido de suministros. . . . . . . . . . . . . . . . . . . . . . . . . . . . . . . . . . . . . . . . . . . . . . . . . . . . . .7-2
Limpieza de la máquina. . . . . . . . . . . . . . . . . . . . . . . . . . . . . . . . . . . . . . . . . . . . . . . . . . . . 7-3
Cristal de exposición . . . . . . . . . . . . . . . . . . . . . . . . . . . . . . . . . . . . . . . . . . . . . . . . . . 7-3
Panel de control, pantalla táctil, bandejas y alimentador de documentos 7-4
Recarga de grapas. . . . . . . . . . . . . . . . . . . . . . . . . . . . . . . . . . . . . . . . . . . . . . . . . . . . . . . . . 7-4
Recarga de grapas - Acabadora avanzada o acabadora profesional . . . . . 7-4
Acabadora de producción ligera C . . . . . . . . . . . . . . . . . . . . . . . . . . . . . . . . . . . . . 7-5
Colocación de grapas en el realizador de folletos . . . . . . . . . . . . . . . . . . . . . . . 7-7
Sustitución de los cartuchos del cilindro. . . . . . . . . . . . . . . . . . . . . . . . . . . . . . . . . . . . . 7-9
Sustitución de los cartuchos de tóner . . . . . . . . . . . . . . . . . . . . . . . . . . . . . . . . . . . . . .7-13
Sustitución del fusor . . . . . . . . . . . . . . . . . . . . . . . . . . . . . . . . . . . . . . . . . . . . . . . . . . . . . .7-14
Sustitución del corotrón de carga. . . . . . . . . . . . . . . . . . . . . . . . . . . . . . . . . . . . . . . . . .7-17
Sustitución del contenedor de residuos de . . . . . . . . . . . . . . . . . . . . . . . . . . . . . . . . .7-21
Vaciado del contenedor de restos de perforaciones . . . . . . . . . . . . . . . . . . . . . . . .7-23
Vaciado del contenedor de restos de grapas . . . . . . . . . . . . . . . . . . . . . . . . . . . . . . .7-24
8. Solución de problemas . . . . . . . . . . . . . . . . . . . . . . . . . . . . . . . . . . . . 8-1
Eliminación de atascos. . . . . . . . . . . . . . . . . . . . . . . . . . . . . . . . . . . . . . . . . . . . . . . . . . . . . 8-1
Atascos de papel . . . . . . . . . . . . . . . . . . . . . . . . . . . . . . . . . . . . . . . . . . . . . . . . . . . . . . 8-1
Alimentador de documentos . . . . . . . . . . . . . . . . . . . . . . . . . . . . . . . . . . . . . . . 8-2
Eliminación de atascos en el módulo de transferencia y el fusor . . . . . 8-4
Eliminación de atascos en las bandejas 1, 2 y 3 . . . . . . . . . . . . . . . . . . . . . 8-6
Eliminación de atascos en la bandeja especial (bandeja 5) . . . . . . . . . . 8-7
Despeje de atascos en la cubierta inferior izquierda . . . . . . . . . . . . . . . . . 8-8
Eliminación de atascos en la bandeja 6 (HCF). . . . . . . . . . . . . . . . . . . . . . . 8-9
Eliminación de atascos en las bandejas 6 y 7 (OHCF). . . . . . . . . . . . . . 8-10
Inversor (cubierta inferior derecha) . . . . . . . . . . . . . . . . . . . . . . . . . . . . . . . 8-11
Bandeja de salida. . . . . . . . . . . . . . . . . . . . . . . . . . . . . . . . . . . . . . . . . . . . . . . . 8-12
Atasco de grapas . . . . . . . . . . . . . . . . . . . . . . . . . . . . . . . . . . . . . . . . . . . . . . . . . . . . . 8-13
Atasco de grapas en la acabadora avanzada/acabadora
profesional .. . . . . . . . . . . . . . . . . .. . . . . . . . . . . . . . . . . . . . . . . . . . . . . . . . . . . . . .8-13
Acabadora de producción ligera C . . . . . . . . . . . . . . . . . . . . . . . . . . . . . . . . 8-15
Atasco de grapas en el realizador de folletos . . . . . . . . . . . . . . . . . . . . . . 8-16
Atascos de perforación. . . . . . . . . . . . . . . . . . . . . . . . . . . . . . . . . . . . . . . . . . . 8-18
Atascos del alimentador de documentos . . . . . . . . . . . . . . . . . . . . . . . . . . . . . . 8-19
Atasco en la bandeja especial (bandeja 5) . . . . . . . . . . . . . . . . . . . . . . . . . . . . 8-20
Atascos de sobres . . . . . . . . . . . . . . . . . . . . . . . . . . . . . . . . . . . . . . . . . . . . . . . . . . . . 8-21
Exposición de problemas. . . . . . . . . . . . . . . . . . . . . . . . . . . . . . . . . . . . . . . . . . . . . . . . . .8-22
Códigos de error . . . . . . . . . . . . . . . . . . . . . . . . . . . . . . . . . . . . . . . . . . . . . . . . . . . . . . . . . .8-24

Índice Prensa digital de color Xerox 700
iv Guía del usuario
Otros errores . . . . . . . . . . . . . . . . . . . . . . . . . . . . . . . . . . . . . . . . . . . . . . . . . . . . . . . . . . . . .8-43
Calidad de imagen . . . . . . . . . . . . . . . . . . . . . . . . . . . . . . . . . . . . . . . . . . . . . . . . . . . . . . .8-44
Sugerencias y consejos . . . . . . . . . . . . . . . . . . . . . . . . . . . . . . . . . . . . . . . . . . . . . . . . . . .8-51
Fusor . . . . . . . . . . . . . . . . . . . . . . . . . . . . . . . . . . . . . . . . . . . . . . . . . . . . . . . . . . . . . . . . 8-51
Ampliación de la vida útil del fusor . . . . . . . . . . . . . . . . . . . . . . . . . . . . . . . . 8-51
Cómo evitar atascos de papel . . . . . . . . . . . . . . . . . . . . . . . . . . . . . . . . . . . . . 8-51
Cómo evitar daños en el cilindro. . . . . . . . . . . . . . . . . . . . . . . . . . . . . . . . . . . 8-52
Miscellaneous . . . . . . . . . . . . . . . . . . . . . . . . . . . . . . . . . . . . . . . . . . . . . . . . . . . . . . . . 8-53
9. Especificaciones . . . . . . . . . . . . . . . . . . . . . . . . . . . . . . . . . . . . . . . . . . .9-1
Especificaciones de la máquina . . . . . . . . . . . . . . . . . . . . . . . . . . . . . . . . . . . . . . . . . . . . 9-1
Accesorios de alimentación opcionales . . . . . . . . . . . . . . . . . . . . . . . . . . . . . . . . . . . . . 9-2
Accesorios de acabado opcionales . . . . . . . . . . . . . . . . . . . . . . . . . . . . . . . . . . . . . . . . . 9-3
Accesorios opcionales adicionales . . . . . . . . . . . . . . . . . . . . . . . . . . . . . . . . . . . . . . . . . . 9-7
Especificaciones eléctricas . . . . . . . . . . . . . . . . . . . . . . . . . . . . . . . . . . . . . . . . . . . . . . . . . 9-7
10. Addenda . . . . . . . . . . . . . . . . . . . . . . . . . . . . . . . . . . . . . . . . . . . . . . . 10-1
Módulo de interfaz . . . . . . . . . . . . . . . . . . . . . . . . . . . . . . . . . . . . . . . . . . . . . . . . . . . . . . .10-1
Descripción general . . . . . . . . . . . . . . . . . . . . . . . . . . . . . . . . . . . . . . . . . . . . . . . . . . 10-1
Panel de control . . . . . . . . . . . . . . . . . . . . . . . . . . . . . . . . . . . . . . . . . . . . . . . . . . . . . . 10-1
Ruta del papel . . . . . . . . . . . . . . . . . . . . . . . . . . . . . . . . . . . . . . . . . . . . . . . . . . . . . . . 10-2
Curvatura del papel . . . . . . . . . . . . . . . . . . . . . . . . . . . . . . . . . . . . . . . . . . . . . . . . . . 10-2
Reductor de curvatura del papel automático . . . . . . . . . . . . . . . . . . . . . . . . . . 10-3
Opciones prefijadas del reductor de curvatura del papel. . . . . . . . . . . . 10-3
Reductor de curvatura del papel manual . . . . . . . . . . . . . . . . . . . . . . . . . . . . . . 10-3
Eliminación de atascos . . . . . . . . . . . . . . . . . . . . . . . . . . . . . . . . . . . . . . . . . . . . . . . 10-4
Atascos en el módulo de interfaz . . . . . . . . . . . . . . . . . . . . . . . . . . . . . . . . . . 10-4
Solución básica de problemas . . . . . . . . . . . . . . . . . . . . . . . . . . . . . . . . . . . . . . . . 10-4
Códigos de error . . . . . . . . . . . . . . . . . . . . . . . . . . . . . . . . . . . . . . . . . . . . . . . . . . . . . 10-5
Especificaciones . . . . . . . . . . . . . . . . . . . . . . . . . . . . . . . . . . . . . . . . . . . . . . . . . . . . . 10-6
Eléctricos. . . . . . . . . . . . . . . . . . . . . . . . . . . . . . . . . . . . . . . . . . . . . . . . . . . . . . . . . 10-6
Temperatura y humedad . . . . . . . . . . . . . . . . . . . . . . . . . . . . . . . . . . . . . . . . . 10-6
Apilador de alta capacidad (HCS) . . . . . . . . . . . . . . . . . . . . . . . . . . . . . . . . . . . . . . . . .10-7
Descripción general . . . . . . . . . . . . . . . . . . . . . . . . . . . . . . . . . . . . . . . . . . . . . . . . . . 10-7
Identificación de los componentes . . . . . . . . . . . . . . . . . . . . . . . . . . . . . . . . . . . 10-7
Panel de control . . . . . . . . . . . . . . . . . . . . . . . . . . . . . . . . . . . . . . . . . . . . . . . . . . . . . . 10-8
Bandejas del HCS . . . . . . . . . . . . . . . . . . . . . . . . . . . . . . . . . . . . . . . . . . . . . . . . . . . . 10-9
Bandeja superior . . . . . . . . . . . . . . . . . . . . . . . . . . . . . . . . . . . . . . . . . . . . . . . . . 10-9
Función Impresión de muestra . . . . . . . . . . . . . . . . . . . . . . . . . . . . . . . . . . . . 10-9
Descarga de la bandeja del apilador. . . . . . . . . . . . . . . . . . . . . . . . . . . . . 10-10
Eliminación de atascos . . . . . . . . . . . . . . . . . . . . . . . . . . . . . . . . . . . . . . . . . . . . . .10-11
Atascos en la entrada del HCS (E1, E2 y E3) . . . . . . . . . . . . . . . . . . . . . . 10-11
Atascos en el modulo de transporte del HCS (E4, E5 y E6) . . . . . . . . 10-11
Atasco en la bandeja superior del HCS (E7) . . . . . . . . . . . . . . . . . . . . . . 10-12
Atasco en la salida del HCS (E8) . . . . . . . . . . . . . . . . . . . . . . . . . . . . . . . . . 10-12
Códigos de error . . . . . . . . . . . . . . . . . . . . . . . . . . . . . . . . . . . . . . . . . . . . . . . . . . . .10-13
Interrupción de la alimentación . . . . . . . . . . . . . . . . . . . . . . . . . . . . . . . . . . . . . 10-17
Especificaciones . . . . . . . . . . . . . . . . . . . . . . . . . . . . . . . . . . . . . . . . . . . . . . . . . . . .10-17
Indicaciones sobre el papel . . . . . . . . . . . . . . . . . . . . . . . . . . . . . . . . . . . . . 10-17
Eléctricos. . . . . . . . . . . . . . . . . . . . . . . . . . . . . . . . . . . . . . . . . . . . . . . . . . . . . . . 10-17
Temperatura y humedad . . . . . . . . . . . . . . . . . . . . . . . . . . . . . . . . . . . . . . . 10-17

Guía del usuario 1-1
Su máquina no es simplemente una copiadora convencional. Se trata de un
dispositivo digital que se puede usar para copiar, escanear e imprimir trabajos.
Si es necesario, la máquina se puede actualizar.
La máquina permite imprimir y copiar hasta 70 copias de color por minuto.
Introducción
Prensa di
g
ital de color Xerox 700
Descripción general del
producto
Pueden escanearse a la vez hasta 200 documentos a dos caras con el alimentador de documentos. Admite documentos
de 216 mm x 140 mm (8.5 x 5.5 pulgadas) a A3 (11 x 17 pulgadas).
Alimentador de documento
s
Cristal de exposición
Esta área muy importante se encuentra debajo del alimentador de documentos y se utiliza para escanear y copiar
documentos. Los documentos se deben colocar cara abajo en el cristal de exposición y alinear con la punta de la flecha
de registro del ángulo superior izquierdo.
El cristal de exposición se puede utilizar con originales encuadernados, documentos de diferentes tamaños u originales
de poca calidad, y admite documentos con un tamaño máximo de A3 (11 x 17 pulgadas).

Descripción general del producto
Guía del usuario
1-2
Prensa digital de color Xerox 700
1
2
3
5
4
5.
3.
2.
1.
4.
El panel de control se divide en cuatro áreas: pantalla táctil,
botones de las funciones principales, teclado numérico y
botones de control.
Pantalla táctil
La pantalla táctil permite seleccionar todas las
funciones de programación disponibles. También
muestra procedimientos para solucionar los posibles
problemas e información general sobre la máquina.
Servicios
Permite acceder a la pantalla Servicios, desde donde se pueden ver y programar diferentes funciones (copiar,
escanear, etc.).
El botón Todos los servicios también está disponible desde la pantalla de servicios. El botón está situado en la
parte superior derecha de la pantalla táctil.
Estado trabajos
Muestra en la pantalla táctil los datos sobre el progreso de los trabajos.
Iniciar/Cerrar sesión
Permite acceder, mediante una clave, al menú Administración del sistema utilizado para configurar los valores
prefijados de la máquina.
Estado máquina
Muestra en la pantalla táctil el estado actual de la máquina.
Panel de control

Descripción general del producto
1-3Guía del usuario
Prensa digital de color Xerox 700
8
7
9
6
10
11
7.
9.
8.
10.
11.
Idioma
Si se selecciona Ahorro de energía, la máquina activa
inmediatamente el modo de bajo consumo. Si hay
trabajos en la cola, aparece una segunda pantalla.
Cancelar todo
Si se pulsa una vez, restaura los valores prefijados y muestra la primera pantalla de la función principal actual. Si
se pulsa dos veces, restaura los valores prefijados de todas las funciones de la máquina.
Parar
Detiene momentáneamente el trabajo actual. Siga las indicaciones del mensaje para cancelar o reanudar el
trabajo.
Comenzar
Inicia el trabajo.
Interrumpir
Detiene provisionalmente el trabajo de copia actual para ejecutar un trabajo con mayor prioridad.
6.

Descripción general del producto Prensa digital de color Xerox 700
Guía del usuario
1-4
1
2
Bandejas de papel
Para conocer otras opciones de alimentación, consulte la sección titulada Accesorios opcionales incluida posteriormente
en este mismo capítulo.
Bandejas de papel 1, 2 y 3
Las bandejas 1, 2 y 3 son idénticas. Cada bandeja tiene
capacidad para 550 hojas de papel de 20 libras/75 g/m². Para
colocar el papel, es necesario extraer las bandejas. Las bandejas
admiten pesos de papel de 64-300 g/m² (papel bond de 18 libras
a cubiertas de 80 libras) y son plenamente ajustables a todos los
tamaños de papel comprendidos entre 7.2 x 5.5 pulgadas/182 x
140 mm y 13 x 19.2 pulgadas/330 x 488 mm. Se puede usar
todo tipo de papel (por ejemplo, papel preformateado o con
membrete), a excepción de sobres. El papel puede colocarse
tanto por el borde corto como por el borde largo (vertical u
horizontal).
Bandeja especial
Esta bandeja de papel se localiza en la parte izquierda de la máquina y se puede plegar cuando no se utiliza. Sirve
para todo tipo de papel de tamaños entre 7.2 x 5.5 pulgadas/182 x 140 mm y 13 x 19.2 pulgadas/330 x 488 mm
y tiene capacidad para unas 250 hojas de papel bond de 20 libras/75 g/m² o una pila con una altura máxima de
0.4 pulgadas/10.16 mm. La bandeja admite papel con pesos comprendidos entre 64-300 g/m² (papel bond de 18
libras - cubiertas de 80 libras). El papel puede colocarse tanto por el borde corto como por el borde largo (vertical
u horizontal). Cuando está baja, la bandeja especial puede extenderse para acomodar papel más largo.
2.
1.
Opciones de acabado
Bandeja de salida con desplazamiento (OCT)
La OCT tiene capacidad para un máximo de 500 hojas de papel y
permite desplazar cada juego o pila con respecto al anterior para
facilitar su separación.
Para conocer otras opciones de acabado, consulte la sección titulada
Accesorios opcionales incluida posteriormente en este mismo capítulo.
La OCT (bandeja de salida con desplazamiento) está equipada con
ventiladores de refrigeración que evitan que las copias/impresiones se
peguen. El ventilador de la OCT puede ajustarse para diversos pesos de
papel:
Desactivado para todos los tipos de papel que pesen entre 60 y 105
g/m².
4
1
2
3
1.
2.
3.
4.
Un cuarto de vuelta para papel estucado con un peso de entre 106
y 135 g/m².
A mitad de camino para papel estucado con un peso de entre 136 y
186 g/m².
Activado al 100para papel estucado con un peso de entre 221 y
300 g/m².

Guía del usuario
Descripción general del producto
1-5
Prensa digital de color Xerox 700
1
3
4
2
5
Con la máquina, se incluyen varios consumibles. La máquina le indicará cuándo es necesario solicitar un nuevo módulo
y cuándo instalarlo. A continuación, se incluye más información sobre los consumibles.
Cartucho del cilindro
El cartucho del cilindro permite realizar unas 30000 copias o impresiones. El visor de la
máquina y esta documentación le permitirán instalar satisfactoriamente los cartuchos
nuevos, con lo que no tendrá que esperar la visita del técnico de servicio.
Cartucho de tóner
Junto con el cartucho de tóner se incluye el contenedor de residuos de tóner.
Fusor
El fusor permite realizar alrededor de 200.000 copias o impresiones.
Corotrón de carga
El visor de la máquina y esta documentación le permitirán instalar satisfactoriamente
el corotrón de carga nuevo, con lo que no tendrá que esperar la visita del técnico de
servicio.
Contenedor de residuos de tóner
Deberá sustituirse el contenedor de residuos de tóner después de unas 30000
impresiones o copias con un área de cobertura del 6%.
Consumibles
1.
2.
3.
4.
5.

Descripción general del producto
Guía del usuario1-6
Prensa digital de color Xerox 700
La prensa digital de color Xerox 700 dispone de diversos accesorios opcionales para alimentación y acabado. Dichos
accesorios opcionales se resumen en las siguientes tablas de configuración, en las que también se indica dónde
encontrar información específica sobre cada accesorio opcional.
Accesorios opcionales
Accesorios de alimentación opcionales
Accesorio de alimentación opcional
Dónde encontrar información
Alimentador de alta capacidad de 1 bandeja (HCF/bandeja 6)
Encontrará información sobre
el HCF (bandeja 6) en esta guía
de usuario. Consulte el índice
para conocer las páginas
concretas.
Alimentador de alta capacidad de 1 bandeja para tamaños grandes (OHCF/bandeja Encontrará información sobre
el OHCF en esta guía de
usuario. Consulte el índice
para conocer las páginas
concretas.
El alimentador de alta capacidad (HCF) es un origen del papel con capacidad para
2000 hojas (8.5 x 11 pulgadas/A4).
El alimentador de alta capacidad de 1 bandeja para tamaños grandes (OHCF) es una
alternativa al HCF. El OHCF alimenta papel de gran tamaño con unas dimensiones de
hasta 13 x 19 pulgadas/330 x 488 mm. La bandeja tiene capacidad para 2000
hojas.

Guía del usuario 1-7
Descripción general del productoPrensa digital de color Xerox 700
Accesorio de alimentación opcional
Dónde encontrar información
Alimentador de alta capacidad de 2 bandejas para tamaños grandes
Encontrará información sobre el
OHCF en esta guía de usuario.
Consulte el índice para conocer las
páginas concretas.
El OHCF de 2 bandejas ofrece una alternativa al HCF. El OHCF alimenta papel
de gran tamaño con unas dimensiones de hasta 13 x 19 pulgadas/330 x 488
mm. Cada cajón tiene capacidad para 2000 hojas.

Descripción general del producto
Guía del usuario1-8
Prensa digital de color Xerox 700
Accesorio de acabado opcional
Dónde encontrar información
Acabadora avanzada
Encontrará información sobre la
acabadora avanzada en esta guía
de usuario. Consulte el índice para
conocer las páginas concretas.
Accesorios de acabado opcionales
Acabadora profesional con realizador de folletos
Encontrará información sobre la
acabadora profesional en esta guía
de usuario. Consulte el índice para
conocer las páginas concretas.
Acabadora avanzada
Este dispositivo de salida proporciona una gran variedad de opciones de
acabado.
La bandeja superior derecha se utiliza para salida apilada y tiene capacidad para
500 hojas de papel. La bandeja inferior derecha se usa para salida con
desplazamiento y/o hojas grapadas y tiene capacidad para 3000 hojas. Las dos
bandejas se pueden utilizar para perforación (opcional).
Acabadora profesional (con realizador de folletos)
Este dispositivo de salida proporciona una gran variedad de opciones de
acabado.
La bandeja superior derecha se utiliza para salida apilada y tiene capacidad para
500 hojas de papel. La bandeja central derecha se usa para salida con
desplazamiento y/o hojas grapadas y tiene capacidad para 1500 hojas. Las dos
bandejas se pueden utilizar para papel perforado (opcional).
La bandeja inferior de la acabadora se usa para folletos grapados por el centro.

Guía del usuario 1-9
Descripción general del productoPrensa digital de color Xerox 700
Accesorio de acabado opcional Dónde encontrar información
Acabadora de producción ligera C (se muestra aquí con el módulo de interfaz
requerido, el realizador de folletos opcional y el módulo de plegado opcional)
Encontrará información sobre la
acabadora de producción ligera C
en esta guía de usuario. Consulte el
índice para conocer las páginas
concretas.
Encontrará información sobre el
módulo de interfaz en el capítulo
Anexo de esta guía del usuario.
Nota
La acabadora ofrece una amplia variedad de opciones de acabado y
plegado:
La acabadora de producción ligera C requiere el módulo de interfaz.
Nota
El Módulo de interfaz (IFM) actúa a modo de dispositivo de comunicación
y recorrido del papel entre la impresora y la acabadora de producción
ligera C.
1
3
4
2
5
6
2.
3.
4.
5.
6.
La bandeja 8 (intercalador postproceso) se un elemento estándar de esta
acabadora y se utiliza para colocar el papel que se utilizará como
separadores y cubiertas. La bandeja 8 tiene una capacidad máxima de
200 hojas.
La bandeja superior se utiliza para la salida de papel apilado y admite
hasta 500 hojas de papel de 20 libras/80 g/m².
La bandeja del apilador se utiliza para el desplazamiento y/o grapado de
las copias y admite hasta 3000 hojas de papel de 20 libras/80 g/m².
Tanto la bandeja superior como la bandeja del apilador se pueden utilizar
para perforación (opcional).
La bandeja inferior se la Bandeja del realizador de folletos opcional y se
utiliza para recibir folletos grapados por el lomo.
La plegadora opcional se utiliza para el plegado en C y el plegado en Z de
copias de 8.5 x 11 pulgadas/A4 y de 11 x 17 pulgadas/A3.
1.

Guía del usuario1-10
Descripción general del producto Prensa digital de color Xerox 700
Accesorio de acabado opcional
Dónde encontrar información
El apilador de alta capacidad (HCS) con el módulo de interfaz (IM) requerido
Encontrará información sobre el
apilador de alta capacidad (HCS) y
el módulo de interfaz en el capítulo
Anexo de esta guía del usuario.
Encontrará información sobre el
módulo de la guillotina SquareFold
en el CD de documentación del
cliente incluido en la Guía del
usuario de la guillotina SquareFold.
También puede visitar
www.xerox.com para descargar la
versión más reciente introduciendo
el nombre del producto en el campo
de búsqueda y seleccionando
después el vínculo de
documentación del usuario.
Encontrará información sobre el
módulo de interfaz en el capítulo
Anexo de esta guía del usuario.
Nota
El apilador de alta capacidad (HCS) requiere el módulo de interfaz (IM) El IM
actúa a modo de dispositivo de comunicación y recorrido del papel entre la
impresora y el HCS.
Nota
Módulo de la guillotina SquareFold
El módulo de la guillotina SquareFold es un dispositivo de acabado opcional que
se utiliza junto con un dispositivo de acabado que contiene un realizador de
folletos. El folleto se arma y se grapa en el área de folletos de la acabadora. Por
tanto, se introduce ya armado en el módulo de la guillotina SquareFold.
El módulo de la guillotina SquareFold:
Recibe el folleto del área del realizador de folletos de la acabadora.•
Alisa el lomo del folleto, reduciendo así el grosor del folleto y dándole la •
apariencia de un libro perfectamente encuadernado, y
Recorta el borde del folleto para darle el acabado adecuado.•
El módulo de la guillotina SquareFold requiere el módulo de interfaz y la
acabadora de producción ligera C con realizador de folleto.
Nota
El apilador de alta capacidad es un dispositivo de acabado opcional que
proporciona funcionalidad de apilado y desplazamiento para las copias
procesadas en una bandeja del apilador.

Guía del usuario 1-11
Descripción general del productoPrensa digital de color Xerox 700
Accesorio de acabado opcional
Dónde encontrar información
GBC AdvancedPunch
Encontrará información sobre GBC
AdvancedPunch en el CD de
documentación del cliente que
acompaña al hardware GBC
AdvancedPunch. También puede
visitar www.xerox.com para
descargar la Guía del usuario
introduciendo el nombre del
producto en el campo de búsqueda y
seleccionando después el vínculo de
documentación del usuario.
Encontrará información sobre el
módulo de interfaz en el capítulo
Anexo de esta guía del usuario.
Nota
GBC AdvancedPunch se muestra aquí con el módulo de interfaz requerido y la
acabadora de producción ligera C opcional.
GBC AdvancedPunch
GBC AdvancedPunch ofrece otro nivel de opciones de acabado que le permite
perforar documentos de 8.5 x 11 pulg./A4 que admiten diversos estilos de
encuadernación. Los tipos de perforación abarcan de 19 agujeros hasta un
máximo de 32 agujeros para papel de 8.5 x 11 pulgadas. El papel A4 admite
perforación de 21 agujeros hasta un máximo de 47 agujeros.

Guía del usuario
1-12
Descripción general del producto Prensa digital de color Xerox 700
Pulse el interruptor de encendido de la máquina. El proceso de
encendido, que comprende el encendido y la ejecución de las
comprobaciones automáticas, dura menos de 3 minutos. Algunas
funciones de la máquina, por ejemplo la copia, están disponibles
antes que otras, como la impresión.
Pulse el interruptor de encendido para apagar la máquina.
Si se selecciona Ahorro de energía, la máquina activa
inmediatamente el modo de bajo consumo. Si hay trabajos en la
cola, aparece una segunda pantalla.
Encendido y apagado
Encendido
Apagado
Nota
Para reactivar la máquina cuando se encuentre en este modo, toque un botón de la pantalla táctil o el botón Ahorro de
energía.

2-1
Guía del usuario
Servicios Estado de trabajos Estado de la
Iniciar/cerrar sesión
Idioma
Comenzar
Interrumpir
Parar
Pausa de marcación
Temporizador de ahorro de
Cancelar todo
Información de la
máquina
Errores Consumibles Información de
facturación
Imprimir informes
Estado de las bandejas
Estado de la máquina
Herramientas
Sobrescribir el disco duro
Configuración de
la máquina
Versión del
software
Información general
Número de serie de la máquina:
xxxxxxxxxx
Software actual del sistema
0.210.0
Sitio web:
Para obtener asistencia en relación con el sistema, ayuda para el usuario y asistencia técnica, vaya a www.xerox.com y
haga clic en el vínculo Contacto para obtener información de contacto/números de teléfono específicos para su zona.
Puede localizar el número de serie desde la pantalla táctil de la siguiente forma:
Seleccione el botón Estado de la máquina en el
panel de control.
Aparece el número de serie de la máquina.
También puede abrir las puertas delanteras de la máquina
para localizar la placa del número de serie en la estructura.
Xerox en la web
Dónde encontrar Ayuda
Posición del número de serie
2.

2-2 Guía del usuario
Dónde encontrar Ayuda
Prensa di
g
ital de color Xerox 700
Servicios Estado de trabajos Estado de la
Iniciar/cerrar sesión
Idioma
Comenzar
Interrumpir
Parar
Pausa de marcación
Temporizador de ahorro de
Cancelar todo
Información de la
máquina
Errores Consumibles Información de
facturación
Contadores de uso
Estado de la máquina
Herramientas
Número de serie de máquina
UGW22222
Impresiones en color
5608
7209
1601
Total de impresiones
Impresiones en negro
Contador Total
La información de los contadores de facturación se mostrará
aquí. Los clientes pueden ver los distintos contadores de
facturación y el número de serie de la máquina con fines de
control.
La función Contadores de facturación proporciona acceso a
información de facturación y de uso de la máquina. Los
contadores varían dependiendo del modelo y configuración
de la máquina.
Para acceder a los Contadores de facturación:
Toque la ficha Información de facturación.
Contadores de facturación
Seleccione el botón Estado de la máquina en el panel de control.

Guía del usuario 3-1
Almacenamiento y manipulación del papel y
otros materiales de impresión
Almacenamiento del papel
Papel
Guárdelo en una zona de poca humedad. El papel húmedo puede producir atascos de papel o mala calidad de •
imagen.
No abra las resmas de papel hasta que necesite utilizarlas. El envoltorio de las resmas contiene un •
revestimiento interior que protege el papel de la humedad.
Almacene el papel en una superficie plana para evitar que se doble o curve.•
Apile con cuidado las resmas de papel unas encima de otras para evitar que se deterioren los bordes. No apile •
más de cinco resmas una encima de la otra.
Para obtener una impresión óptima, es importante que el papel esté bien almacenado. Tenga presente lo siguiente a la
hora de almacenar el papel de impresión:
Las pantallas de la interfaz de usuario (UI) mostradas en esta guía pueden coincidir o no con las pantallas que
aparecen en su copiadora/impresora. Las pantallas de interfaz de usuario varían de un sistema a otro y en función del
mercado. Por lo tanto, las pantallas proporcionadas en esta guía son una representación del tipo de pantallas que se
pueden ver en su sistema.
En esta sección se describen los métodos adecuados para almacenar y manipular los diferentes tipos de papel y
materiales de impresión.
Nota

Guía del usuario3-2
Papel
Prensa di
g
ital de color Xerox 700
La pantalla de suministro del papel muestra todas las bandejas y
el tamaño y tipo de papel que hay en cada una. El usuario puede
seleccionar en esta lista la bandeja que desea utilizar. La bandeja
seleccionada se resalta en azul.
Si el administrador del sistema activó la función de cambio
automático de bandeja, y se ha colocado el mismo tipo y tamaño
de papel en otra bandeja, la máquina cambia automáticamente
de bandeja cuando se agota el papel en la bandeja activa.
1.2.3
1.2.3
2.2.
1.1.
Suministro de papelReducir/Ampliar Color de salida
Salida de copias
100
Común
100%
%
Auto%
64%
78%
129%
Más...
Más...
Común
Común
Común
Autodetección
Color
Blanco y negro
Más...
Bicromía
Monocromía
(Rojo/Negro)
(Rojo)
Copia a 2 caras
Tipo de original
Claro/Oscuro
Selección
automática de
Cantidad
Calidad de imagen Ajuste de
formato
Formato de salida Preparación de
trabajo
Copia
Selección
automática de
1
2
3
5
1 > 1
Copia
Todos los
servicios
Preparada para copiar
Copia
DocuColor 700
Escaneado
de red
Inicio
Aplicaciones
de la web
Cerrar
Suministro de papel
Bandeja de papel lleno
Tamaño del papel Tipo de papel Gramaje del papel
Bandeja 1
Bandeja 2
Selección automática de papel
Bandeja 5
Bandeja 3
100%
100%
100%
100%
Común
8.5x11 pulg.
8.5x11 pulg.
8.5x11 pulg.
8.5x11 pulg.
Común
Común
Común
Cartulina 1
Cartulina 1
Cartulina 1
Cartulina 1
Manipulación del papel
Selección de papel y bandeja
El usuario puede optar entre elegir el tamaño del papel o pulsar el
botón Papel automático (que se muestra seleccionado, en azul,
más abajo). La función Papel automático selecciona
automáticamente el tamaño de papel adecuado para cada
documento, según el tamaño del original y los porcentajes de
ampliación/reducción seleccionados.
Seleccione el botón Más....
Para no experimentar problemas a la hora de imprimir o copiar, tenga en cuenta lo siguiente cuando coloque papel en
las bandejas:
No utilice papeles con dobleces o arrugas.•
No coloque papel de distintos tamaños en la bandeja.•
Airee las transparencias y mezcle las etiquetas antes de colocarlas para evitar atascos o la alimentación de •
varias hojas.
Aunque no es necesario airear los bordes del papel, puede ser conveniente con algunos materiales en entornos •
secos.

Guía del usuario 3-3
PapelPrensa digital de color Xerox 700
Si está utilizando diversos tipos de papel, es importante que cambie las opciones de Calidad de imagen para el tipo de
papel específico que utilice. Para acceder a las opciones de calidad de imagen del papel, siga estos pasos:
Panel de control: pulse el botón Iniciar/Cerrar sesión.•
Pantalla de inicio de sesión del administrador del sistema: introduzca la clave y seleccione Intro.•
Menú del administrador del sistema: seleccione el botón Estado de la máquina y, a continuación, la ficha •
Herramientas.
Pantalla de opciones del sistema: seleccione Opciones del sistema.•
Pantalla de opciones del sistema: seleccione Opciones comunes.•
Bandejas de papel
Bandejas 1, 2 y 3
La máquina alimenta el papel desde las siguientes bandejas:
Bandejas 1, 2 y 3•
Bandeja especial•
Alimentador de alta capacidad opcional•
Alimentador de alta capacidad (de 1 o 2 bandejas) para tamaños grandes opcional•
Las bandejas 1, 2 y 3 son idénticas. Cada bandeja tiene capacidad para
550 hojas de papel de 20 libras/75 g/m². Para colocar el papel, es
necesario extraer las bandejas.
Las bandejas admiten papel bond de 18 libras/64 g/m² hasta papel de
cubiertas de 110 libras/300 g/m² y son plenamente ajustables a todos los
tamaños de papel comprendidos entre 5.5 x 8.5 pulgadas/A5 y 13 x 19.2
pulgadas/SRA3/330 x 488 mm.
Estas bandejas no se pueden utilizar para sobres o separadores con
pestaña.
El papel se puede alimentar tanto por el borde corto como por el borde
largo (vertical u horizontal).
Coloque el papel preformateado, papel con membrete y papel preimpreso
cara abajo y con el borde superior hacia el frente de la máquina. Coloque
el papel perforado con los orificios en el borde anterior (izquierdo).
Asegúrese de que los bordes del papel tocan los bordes delantero e
izquierdo de la bandeja.

Guía del usuario3-4
Papel
Prensa di
g
ital de color Xerox 700
La bandeja especial es una bandeja de papel que está situada a
la izquierda de la máquina. Puede plegarse y guardarse mientras
no se utiliza. Está principalmente diseñada para papeles
especiales, en pequeñas cantidades, aunque puede acomodar
cualquier tipo de material de impresión. El papel puede colocarse
tanto por el borde corto como por el borde largo (vertical u
horizontal).
La bandeja especial sirve para todo tipo de papel de tamaños entre 4.0 x 6.0 pulgadas/101.6 x 152.4 mm y 13 x 19.2
pulgadas/SRA3/330 x 488 mm y tiene capacidad para unas 250 hojas de papel de 20 libras/75 g/m² o una pila con
una altura máxima de 0.4 pulgadas/10.16 mm.
El papel perforado debe colocarse con los orificios en el borde anterior (derecha).
Los separadores con pestaña deben colocarse con las pestañas en el borde posterior (izquierda).
La bandeja especial tiene una anchura de tan solo 13
pulgadas/330.2 mm, por lo que algunos tamaños de papel
deberán alimentarse por el borde corto (ABC).
Nota
Cuando está baja, la bandeja especial puede extenderse para acomodar papel más largo.
Bandeja especial (bandeja 5)

Guía del usuario 3-5
PapelPrensa digital de color Xerox 700
El alimentador de alta capacidad admite papel con pesos
comprendidos entre las libras/64 g/m² (papel bond) y 80 libras/220
g/m² (cubiertas) y tiene capacidad para un máximo de 2000 hojas de
papel de 20 libras/75 g/m². El papel sólo puede colocarse con
alimentación por el borde largo (ABL).
Una vez colocado el papel en el alimentador de alta capacidad, puede
aparecer una ventana para que confirme o cambie el tipo y tamaño
del papel. La bandeja no estará lista para usar hasta que cambie o
confirme el tamaño y tipo de papel.
La máquina también avisa si se selecciona el alimentador de alta capacidad para un trabajo de impresión en un papel
que no coincide con el papel realmente cargado.
También avisa si el alimentador se queda sin papel durante un trabajo.
El alimentador de alta capacidad opcional sirve principalmente como
alimentador de gran volumen que admite papel de 8.5 x 11
pulgadas/A4 con alimentación por el borde largo (ABL).
Esta función debe activarla/desactivarla el administrador del sistema.
Nota
Como alternativa, puede cambiar el tamaño y el tipo del papel accediendo a la pantalla Atributos de las bandejas de
papel del menú del administrador del sistema.
Alimentador de alta capacidad

Guía del usuario3-6
Papel
Prensa di
g
ital de color Xerox 700
El alimentador de alta capacidad para tamaños grandes (OHCF) opcional es una alternativa al HCF. El OHCF alimenta
papel de gran tamaño con unas dimensiones de hasta 13 x 19 pulgadas/SRA3/330 x 488 mm, papel bond de 18
libras/64 g/m² hasta papel de cubiertas de 110 libras/300 g/m². Cada cajón tiene capacidad para 2000 hojas.
El OHCF puede ser un alimentador de 1 ó 2 cajones.
Una vez que se ha colocado papel en el alimentador de alta capacidad para tamaños grandes, puede que aparezca una
ventana para que confirme o cambie el tipo y el tamaño del papel. Puede que la bandeja no esté lista para su uso hasta
que se confirmen o cambien estos ajustes.
La máquina también indica si se selecciona el alimentador de alta capacidad de tamaños grandes para un trabajo de
impresión en un papel que no coincide con el papel cargado en ese momento.
Asimismo, indica si el alimentador se queda sin papel durante un trabajo.
Esta función debe activarla/desactivarla el administrador del sistema. Como alternativa, puede cambiar el tamaño y el
tipo del papel accediendo a la pantalla Atributos de las bandejas de papel del menú del administrador del sistema.
Nota
Alimentador de alta capacidad de tamaños grandes

Guía del usuario 3-7
PapelPrensa digital de color Xerox 700
Bandeja 8 (intercalador postproceso; también conocido como unidad intermedia
La bandeja 8 (intercalador postproceso) se un elemento estándar de esta acabadora y se utiliza para colocar el papel
que se utilizará como separadores y cubiertas. La bandeja 8 tiene una capacidad máxima de 200 hojas.
Tamaño del papel:
Máximo: A3/11 × 17 pulg.•
Mínimo: B5 ABL •
La máquina no copia ni imprime en el papel colocado en la bandeja 8.
Capacidad: 200 hojas cuando se utiliza papel Xerox de 20 libras/75 g/m².
Tipo de papel: 60 - 220 g/m²
Bandeja 8

Guía del usuario3-8
Papel
Prensa di
g
ital de color Xerox 700
1
2
3
Colocación del papel
Colocación del papel en las bandejas 1, 2 y 3
Airee las hojas antes de colocarlas en la bandeja.
En el siguiente procedimiento se muestra cómo colocar papel de 8.5 x 11 pulgadas/A4 en la bandeja 1.
Si se abre una bandeja mientras se está utilizando, puede producirse un atasco.
PRECAUCIÓN
Tire de la bandeja lentamente hacia fuera hasta el tope.
El papel o material de impresión no debe sobrepasar la línea
máxima.
Nota
Coloque y alinee el borde del papel contra el lado izquierdo de la
bandeja.

Guía del usuario 3-9
PapelPrensa digital de color Xerox 700
Cancelar
Bandeja 1
Confirmar
Cambiar opciones
8.5x11 pulg.
Común
Cartulina
Blanco
No
Prefijado
No
Prefijado
Tamaño del papel
Cerrar
Mejora de imagen
Elementos
Opciones actuales
Bandeja 1
Autodetección de tamaño
Tipo y gramaje del papel
Blanco
Común
Ajustar reductor curvatura del papel
Ajuste de alineación
Supresión del fondo:
Color del papel
4
6
5
Las opciones Tipo y gramaje del papel permiten seleccionar
el tipo de papel (cartulina, transparencia, separadores, con
agujeros, etc.) en una lista de tipos de papel disponibles.
Las opciones de la pantalla Tamaño de papel le permiten
especificar el tamaño del papel que desea colocar en la
bandeja de papel.
La opción Autodetección de tamaño permite que la
máquina detecte automáticamente papel de tamaño
estándar colocado en las bandejas.
La pantalla de opciones de bandejas de papel puede aparecer en
la pantalla táctil, si el administrador de sistema la ha activado.
Seleccione el botón Cambiar opciones si se han realizado
cambios en la bandeja de papel; en caso contrario, pulse
Confirmar.
8
7
9
Para colocar la guías delanteras y posteriores, apriete el
mecanismo de sujeción y deslice la guía hasta que toque el
borde del papel.
Para colocar la guía lateral derecha, apriete el mecanismo de
sujeción y deslice la guía hasta que toque el borde del papel.
Desplace las guías delanteras y posteriores hasta que toquen
los bordes del papel o material de impresión. Las guías de
papel de las bandejas deben estar ajustadas de forma que
toquen el papel.

Guía del usuario3-10
Papel
Prensa di
g
ital de color Xerox 700
No
Prefijado
No
Prefijado
Tamaño del papel
Cerrar
Mejora de imagen
Elementos
Opciones actuales
Bandeja 1
Autodetección de tamaño
Tipo y gramaje del papel
Blanco
Común
Ajustar reductor curvatura del papel
Ajuste de alineación
Supresión del fondo:
Color del papel
La función Ajustar curvatura del papel permite establecer
los siguientes valores para el reductor de curvatura del papel:
Prefijado•
Tipo A•
Tipo B•
Si la curvatura del papel es un inconveniente, el uso de una
de las opciones de perfil del reductor de curvatura del papel
(Tipo A a C) normalmente elimina el problema. Estas
opciones de perfil cubren diversas variables relacionadas con
el papel, la cobertura de imagen, así como factores
medioambientales.
Si el valor prefijado del sistema no corrige la curvatura,
puede usar una de las opciones del reductor de curvatura del
papel (Tipo A a C).
Por ejemplo:
Si el valor prefijado del sistema no corrige la curvatura, seleccione el Tipo A de papel del reductor de •
curvatura del papel.
Si esta opción no corrige la curvatura, seleccione el Tipo B.•
Si esta opción no corrige la curvatura, seleccione el Tipo C.•
Guardar
Bandeja 1
Cancelar
Tamaño del papel
8.0
8.0
(7.2 - 17.0)
(7.2 - 17.0)
X
Y
Seleccione un valor para Tamaño del papel y, a
continuación, seleccione el botón Tamaño personalizado.
La pantalla Tamaño personalizado le permite especificar el
tamaño exacto del papel que coloque en la bandeja. Puede
usar los botones de flecha en la pantalla táctica para
cambiar los valores para las dimensiones X e Y para el papel
que vaya a colocar.
Después de cambiar la información sobre el tipo de papel,
toque el botón Guardar.
10

Guía del usuario 3-11
PapelPrensa digital de color Xerox 700
En este procedimiento se muestra cómo colocar material en la bandeja especial.
Airee las hojas antes de colocarlas en la bandeja.
Coloque el papel o material de impresión contra el lado
derecho de la bandeja. El papel no debe sobrepasar la
línea máxima.
Coloque las hojas contra el borde derecho de la bandeja y
desplace las guías delantera y posterior para que toquen los
bordes de las hojas.
Una vez colocado el papel en la bandeja especial, puede aparecer una ventana para que confirme o cambie el tipo
y tamaño del papel. La bandeja no estará lista para usar hasta que cambie o confirme el tamaño y tipo del papel.
De forma alternativa, puede cambiar el tamaño y tipo del papel accediendo a la pantalla Atributos de las
bandejas de papel en Menú del administrador del sistema.
Colocación de papel en la bandeja especial
Desplace las guías delanteras y posteriores hasta que toquen
los bordes del papel o material de impresión.
La bandeja especial detecta la posición de la guía lateral para determinar el tamaño del papel.
La pantalla de opciones de bandejas de papel puede aparecer en la pantalla táctil, si el administrador de sistema
la ha activado.

Guía del usuario3-12
Papel
Prensa di
g
ital de color Xerox 700
No
Prefijado
No
Prefijado
Tamaño del papel
Cerrar
Mejora de imagen
Elementos
Opciones actuales
Bandeja 5
Autodetección de tamaño
Tipo y gramaje del papel
Blanco
Común
Ajustar reductor curvatura del papel
Ajuste de alineación
Supresión del fondo:
Color del papel
Cancelar
Bandeja 5
Confirmar
Cambiar opciones
8.5x11 pulg.
Común
Cartulina
Blanco
Seleccione el botón Guardar para continuar.
La función Ajustar curvatura del papel permite establecer los
siguientes valores para el reductor de curvatura del papel:
Prefijado•
Tipo A•
Tipo B•
Seleccione el botón Cambiar opciones si se han realizado
cambios en la bandeja de papel; en caso contrario, pulse
Confirmar.
Las opciones Tipo y gramaje del papel permiten seleccionar el
tipo de papel (cartulina, transparencia, separadores, con
agujeros, etc.) en una lista de tipos de papel disponibles.
Las opciones de la pantalla Tamaño de papel le permiten
especificar el tamaño del papel colocado en la bandeja de
papel.
Si la curvatura del papel es un inconveniente, el uso de una de las opciones de perfil del reductor de curvatura del
papel (Tipo A a C) normalmente elimina el problema. Estas opciones de perfil cubren diversas variables
relacionadas con el papel, la cobertura de imagen, así como factores medioambientales.
Si el valor prefijado del sistema no corrige la curvatura, puede usar una de las opciones del reductor de curvatura
del papel (Tipo A a C).
Por ejemplo:
Si el valor prefijado del sistema no corrige la curvatura, seleccione el Tipo A de papel del reductor de •
curvatura del papel.
Si esta opción no corrige la curvatura, seleccione el Tipo B.•
Si esta opción no corrige la curvatura, seleccione el Tipo C.•

Guía del usuario 3-13
PapelPrensa digital de color Xerox 700
Cancelar
Bandeja 6
Confirmar
Cambiar opciones
8.5x11 pulg.
Común
Cartulina
Blanco
En este procedimiento se indica cómo colocar papel en el alimentador de alta capacidad.
La pantalla de opciones de bandejas de papel puede aparecer
en la pantalla táctil, si el administrador de sistema la ha
activado.
Coloque y registre el papel o material de impresión contra el
borde derecho de la bandeja.
Seleccione el botón Cambiar opciones si se han realizado
cambios en la bandeja de papel; en caso contrario, pulse
Confirmar.
Carga del alimentador de alta capacidad
Airee las hojas antes de colocarlas en la bandeja.
Tire de la bandeja lentamente hacia fuera hasta el tope.
Desplace la guía del papel para que toque los bordes de la
pila.
1
2
3
4
6
5
El papel o material de impresión no debe sobrepasar la línea
máxima.
7

Guía del usuario3-14
Papel
Prensa di
g
ital de color Xerox 700
No
Prefijado
No
Prefijado
Tamaño del papel
Cerrar
Mejora de imagen
Elementos
Opciones actuales
Bandeja 6
Autodetección de tamaño
Tipo y gramaje del papel
Blanco
Común
Ajustar reductor curvatura del papel
Ajuste de alineación
Supresión del fondo:
Color del papel
Las opciones de la pantalla Tamaño de papel le permiten
especificar el tamaño del papel que desea colocar en la
bandeja de papel.
La opción Autodetección de tamaño permite que la máquina
detecte automáticamente papel de tamaño estándar
colocado en las bandejas.
Las opciones Tipo y gramaje del papel permiten seleccionar el
tipo de papel (cartulina, transparencia, separadores, con
agujeros, etc.) en una lista de tipos de papel disponibles.
Seleccione el botón Guardar para continuar.
Seleccione el botón Confirmar.

Guía del usuario 3-15
PapelPrensa digital de color Xerox 700
Carga del alimentador de alta capacidad de tamaños grandes
En este procedimiento se indica cómo colocar papel en el alimentador de alta capacidad para tamaños grandes.
Una vez abierta la bandeja, coloque el papel o material de
impresión contra el borde delantero derecho de la bandeja de
papel. El papel no debe sobrepasar la línea máxima.
Desplace las guías del papel de modo que toquen los bordes
del papel.
Desplace las guías de peso del papel hasta la posición
adecuada.
En el caso de papel de más de 256 g/m², desplace ambos topes de peso del papel a la posición de mayor peso (257
- 300 g/m²). De no hacerlo, podría atascarse el papel.
Introduzca la bandeja cuidadosamente hasta que haga tope. Una vez cerrada la bandeja cargada, la posición de
la bandeja se ajusta automáticamente hacia delante o atrás según el tamaño de papel.
PRECAUCIÓN
Hay opciones adicionales para los las guías de peso del papel. Dichas opciones adicionales se describen en
System Administration Guide (guía de administración del sistema), Chapter 4, System Administrator Tools
(capítulo 4, herramientas del administrador del sistema). Consulte la sección titulada (Opciones de servicio
comunes/Opciones de bandejas de papel) Opciones de papel personalizado para obtener más información.
Nota
El soplador del borde anterior está activado en todo momento y produce aire caliente si se ha •
seleccionado una de las siguientes opciones: Papel estucado, Transparencias o papel común, de 29
libras/106 g/m² o un peso superior. El soplador del borde posterior está activado en todo momento y no
produce aire caliente.
Las bandejas de papel también disponen de palancas para el ajuste del aire (interruptores) en la bandeja •
con el fin de regular la intensidad del flujo de aire.
Si el peso del papel está comprendido entre 60 g/m² y 256 g/m², las palancas de ajuste del aire (interruptores)
deberán situarse hacia la parte delantera de la bandeja. Si el peso del papel está comprendido entre 257 y 300
g/m², las palancas de ajuste del aire (interruptores) deberán situarse hacia la parte posterior de la bandeja.
Las guías de peso del papel funcionan conjuntamente con los
sopladores de las bandejas. Los sopladores contribuyen a
controlar las condiciones ambientales de las bandejas de
papel y garantizan una capacidad de alimentación óptima:
Cada bandeja de papel dispone de dos sopladores y •
dos ventiladores. Los sopladores están situados en la
parte delantera de cada bandeja, mientras que los
dos ventiladores están situados en la parte derecha
de la bandeja.

Guía del usuario3-16
Papel
Prensa di
g
ital de color Xerox 700
No
Prefijado
No
Prefijado
Tamaño del papel
Cerrar
Mejora de imagen
Elementos
Opciones actuales
Bandeja 6
Autodetección de tamaño
Tipo y gramaje del papel
Blanco
Común
Ajustar reductor curvatura del papel
Ajuste de alineación
Supresión del fondo:
Color del papel
Cancelar
Bandeja 6
Confirmar
Cambiar opciones
8.5x11 pulg.
Común
Cartulina
Blanco
Las opciones de la pantalla Tamaño de papel le permiten
especificar el tamaño del papel que desea colocar en la
bandeja de papel.
La opción Autodetección de tamaño permite que la máquina
detecte automáticamente papel de tamaño estándar
colocado en las bandejas.
Las opciones Tipo y gramaje del papel permiten seleccionar el
tipo de papel (cartulina, transparencia, separadores, con
agujeros, etc.) en una lista de tipos de papel disponibles.
Seleccione el botón Guardar para continuar.
Seleccione el botón Confirmar.
La pantalla de opciones de bandejas de papel puede aparecer
en la pantalla táctil, si el administrador de sistema la ha
activado.
Seleccione el botón Cambiar opciones si se han realizado
cambios en la bandeja de papel; en caso contrario, pulse
Confirmar.
Seleccione el botón Guardar para continuar.

Guía del usuario 3-17
PapelPrensa digital de color Xerox 700
Colocación del papel en la bandeja 8 (intercalador postproceso)
1.
El intercalador postproceso está diseñado para colocar el papel que se utilizará como separadores y cubiertas. No
podrá realizar copias con el intercalador postproceso.
Quite el papel sobrante del intercalador.
2.
Sujete las guías del papel por el centro y deslícelas hasta el
tamaño de papel deseado.
3.
Coloque el papel alineándolo con la parte delantera de la
bandeja. Si el papel ya está impreso, coloque el papel con
la cara impresa hacia arriba y de forma que se alimente
por el borde que tiene las lengüetas.

Guía del usuario3-18
Papel
Prensa di
gital de color Xerox 700
Colocación de separadores en las bandejas 1 a 3
Colocación de separadores
Colocación de separadores en la bandeja 5 (especial)
Si se abre una bandeja mientras se está utilizando, puede producirse un atasco.
PRECAUCIÓN
Tire de la bandeja lentamente hacia fuera hasta el tope.
Coloque y alinee los bordes de los separadores contra el lado
derecho de la bandeja y con la cara donde se va a copiar o imprimir
hacia abajo. Desplace las dos palancas de las guías del papel
mientras sostiene las sujeciones de manera que apenas toquen los
bordes del papel.
Sujete las guías del papel por el centro y deslícelas hasta el tamaño
de papel deseado.
Coloque los separadores:
con la cara en la que se desea copiar o imprimir hacia •
arriba;
introduciéndolos de modo que el borde inferior entre. •
Se
paradores

Guía del usuario 3-19
PapelPrensa digital de color Xerox 700
Colocación de separadores en la bandeja 8 (intercalador postproceso)
1.
Sujete las guías del papel por el centro y deslícelas hasta el
tamaño de papel deseado.
2.
Si el papel ya está impreso, coloque el papel con la cara
impresa hacia arriba y de forma que se alimente por el
borde que tiene las pestañas.
Se
p
aradores

Guía del usuario3-20
Papel
Prensa di
g
ital de color Xerox 700
Existe una gran variedad de tonos de papel y cartulina de color. El color es más efectivo cuando se usa con moderación.
Las cubiertas, inserciones y separadores de transparencias son ejemplos de aplicaciones que pueden insertar
automáticamente papel de color.
El papel irrompible está cubierto con una película de poliéster que lo hace resistente al agua y a la suciedad, y resulta
muy difícil de rasgar. El papel irrompible es una buena elección para documentos importantes que se manipulan a
menudo.
En esta sección, conocerá los distintos tipos y tamaños de papel que se pueden usar en la máquina, las bandejas que
están disponibles y los tipos y tamaños de papel que cada bandeja admite.
La máquina funciona con diversos tipos de papel, ya sea papel común, reciclado, irrompible, cartulina o estucado. Sin
embargo, los papeles estucados son muy sensibles a la humedad. La alimentación de varias hojas a la vez es mucho
más probable si la humedad es superior al 40 Las condiciones ambientales pueden exigir que el papel estucado se
alimente de hoja en hoja desde la bandeja 5 (especial). NO se recomienda utilizar los siguientes tipos de papel:
Papeles conductores•
Papeles que contienen talco•
Papeles que contienen cera, estearato o plastificante•
Papel y material de impresión
Papel
Papel de color e irrompible
El papel para cubiertas es idóneo para pósters, calendarios, portadas de informes y pruebas para presentaciones.
Las cubiertas deben colocarse cara arriba en la bandeja especial.
Asegúrese de utilizar la pantalla de opciones de la bandeja de papel para especificar el tipo de material adecuado.
Cubiertas

Guía del usuario 3-21
PapelPrensa digital de color Xerox 700
Coloque las etiquetas cara arriba en la bandeja especial, o cara abajo en las otras bandejas.
No airee las hojas de etiquetas antes de usarlas a menos que en el paquete se den instrucciones de hacerlo. Si se
produce un atasco o la alimentación de varias hojas, agite las etiquetas antes de colocarlas.
Las etiquetas tienen tres capas: la hoja frontal, la adhesiva por presión y la posterior o de refuerzo. Cuando se imprimen
etiquetas autoadhesivas, conviene utilizar papel especial para impresoras xerográficas. Los adhesivos están preparados
para resistir altas temperaturas sin dilatarse, manchar ni estropear los componentes internos.
Las etiquetas de goma seca (que requieren ser humedecidas para adherirlas) pueden liberar pequeñas partículas de
pegamento de la página de refuerzo y no deben utilizarse.
Las etiquetas deben conservarse en el entorno de impresión aprox. 72 horas antes de utilizarlas en la impresora, para
que se adapten a la temperatura ambiente.
Deje las etiquetas dentro de sus envoltorios plásticos hasta el momento de colocarlas en la impresora.
Etiquetas
Recomendaciones de uso de etiquetas
Debido al mayor grosor de la banda despegable, no es posible cargar más de 100 transparencias a la vez en una
bandeja de papel. La altura máxima de la pila de salida no debe superar las 100 transparencias para las bandejas 1 a
3. Sin embargo, en el caso de la bandeja especial, no cargue más de 50 transparencias para evitar posibles atascos.
El principal uso de las transparencias suele ser la creación de imágenes para su proyección en pantallas durante las
presentaciones. Las transparencias son películas de poliéster recubiertas por una sustancia química que permite al
tóner pegarse sin dificultad. Las transparencias transparentes cuentan con el máximo de espacio para una
presentación. El material de transparencias y de etiquetas puede provocar atascos y es posible que se alimenten a la
impresora varias hojas a la vez. Asegúrese de que airea adecuadamente estos tipos de materiales.
Coloque las transparencias cara arriba en la bandeja especial, o cara abajo en las bandejas 1 a 4. Asegúrese de
seleccionar Transparencias como papel en la pantalla táctil.
Transparencias
Sugerencias sobre el uso de transparencias
Airee las transparencias para evitar que se peguen entre sí.•
Coloque las transparencias sobre una pequeña pila de papel del mismo tamaño.•
Si la transparencia queda cubierta de grasa del fusor después de la impresión, límpiela con un paño sin pelusa.•
Si se produce un atasco durante la impresión de una transparencia, asegúrese de extraerla completamente •
antes de continuar imprimiendo. La transparencia podría derretirse por el calor de la máquina y ocasionar un
daño importante.
Si utiliza transparencias de forma continua, es posible que a veces las hojas de transparencias se peguen unas •
a otras. Retire las transparencias de la bandeja de salida cuando se hayan acumulado alrededor de 20 y
airéelas para enfriarlas.
Nota

Guía del usuario3-22
Papel
Prensa di
g
ital de color Xerox 700
El papel con agujeros se define como aquel que tiene dos o más orificios en el borde con el fin de poder usarse en
carpetas de anillas o libretas.
Papel con agujeros
PRECAUCIÓN
Antes de colocar papel con agujeros debe asegurarse de que no quede ningún resto de papel perforado en la
pila. Si se caen dentro del sistema pueden producir atascos y también dañar los componentes internos de la
máquina.
El papel perforado es aquel que tiene una o más filas de agujeros con el fin de poder ser arrancado fácilmente o
separado en secciones. La cartulina perforada se puede usar también para imprimir hojas o fichas. Los formularios
perforados pueden tener una porción separable para enviar por correo. Por otra parte, una hoja que forma parte de un
documento encuadernado se puede perforar por el borde interno para extraerse con facilidad.
El papel con perforaciones puede provocar problemas de alimentación y apilado si las perforaciones no están lo
suficientemente lisas como para eliminar el abultamiento de la parte inferior. También se pueden producir
atascos si una línea de perforación longitudinal paralela al borde largo del papel se aproxima en más de 3
pulgadas al borde delantero de la hoja.
Papel perforado
PRECAUCIÓN
Sobres
Nota
Se pueden colocar sobres en la bandeja especial situando la solapa de los sobres cara abajo en la bandeja. El área del
sobre en la que se imprime la dirección deberá colocarse cara arriba en la bandeja.
La máquina admite actualmente el uso de los siguientes tipos de sobres europeos y asiáticos a través de la bandeja
especial:
Chau-kei3 (120 x 235 mm, ABC)•
Kaku-ga (240 x 332 mm, ABC)C4 (229 x 324 mm, ABC)•
C5 (162 x 229 mm, ABC)•

Guía del usuario 4-1
Dispone de varias áreas de entrada de originales. Las opciones disponibles son
las siguientes:
Un alimentador de documentos para varios documentos.
El alimentador de documentos permite escanear simultáneamente hasta 250
documentos. Asegúrese de que los documentos sean del mismo tamaño, estén
en condiciones óptimas, y retire todas las grapas o clips. Coloque los documentos
cara arriba con la primera página en primer lugar y el encabezado dirigido hacia
la parte posterior o izquierda de la máquina. Aproxime las guías hasta que
toquen el borde de los documentos.
Retire las grapas o sujetapapeles que tengan los originales y compruebe
que están en buenas condiciones.
El cristal de exposición se utiliza para escanear los originales de uno en
uno y es adecuado para cualquier tipo de documento que tenga un
tamaño máximo de 11 x 17 pulgadas/A3. Coloque el documento cara
abajo, alineado con la parte superior de la flecha de registro situada
j
unto a la esquina superior izquierda del cristal de exposición. Baje el
alimentador de documentos.
Las pantallas de la interfaz de usuario (UI) mostradas en esta guía pueden coincidir o no con las pantallas que
aparecen en su copiadora/impresora. Las pantallas de interfaz de usuario varían de un sistema a otro y en función del
mercado. Por lo tanto, las pantallas proporcionadas en esta guía son una representación del tipo de pantallas que se
pueden ver en su sistema.
Copia
Copia básica
Nota

Copia
Guía del usuario
4-2
Prensa digital de color Xerox 700
1.2.3
1.2.3
2.2.
1.1.
Suministro de papelReducir/Ampliar Color de salida
Salida de copias
100
Común
100%
%
Auto%
64%
78%
129%
Más...
Más...
Común
Común
Autodetección
Color
Blanco y negro
Más...
Bicromía
Monocromía
(Rojo/Negro)
(Rojo)
Copia a 2 caras
Tipo de original
Claro/Oscuro
Selección
automática de
Cantidad
Calidad de
imagen
Ajuste de formato Formato de salida Preparación de
trabajo
Copia
Selección
automática de
1
2
3
1 > 1
Copia
Todos los
servicios
Preparada para copiar
Copia
DocuColor 700
Escanead
o de
Inicio
Aplica cion es
de la web
Cantidad
Trabajo de copia
Originales
Cerrar
94%
Parar
0 / 1
1
Páginas 1
Servicios Estado de trabajos Estado de la
Iniciar/cerrar sesión
Idioma
Comenzar
Interrumpir
Parar
Pausa de marcación
Ahorro de energía
Cancelar todo
Servicios Estado de trabajos Estado de la
Iniciar/cerrar sesión
Idioma
Comenzar
Interrumpir
Parar
Pausa de marcación
Ahorro de energía
Cancelar todo
Seleccione las funciones.
Las funciones disponibles en la ficha Copia son las que se utilizan con
más frecuencia. Con ellas se programan las funciones estándar de los
trabajos de copia. Al tocar el botón de la función que se necesita, el
botón cambia a azul. Si se selecciona el botón Más..., aparecen
opciones adicionales para esa función.
Introduzca la cantidad.
El número máximo de copias que permite la máquina es 9999. Utilice el
teclado numérico para especificar un número. El número especificado
aparecerá en la parte superior derecha de la pantalla táctil.
Si ha introducido un valor incorrecto, pulse el botón Despejar todo e
introduzca la cantidad correcta.
Pulse Comenzar.
Cuando se pulsa Comenzar, cada documento se escanea una vez.
Aparece una pantalla con información sobre el trabajo de copia que se
está realizando.
Identifique su trabajo en la cola.
Pulse el botón Estado de trabajos del panel de control para ver la cola de
impresión. El trabajo aparecerá en la cola. Si la cola no contiene ningún
trabajo, es posible que el suyo ya se haya procesado.
Pulse el botón Servicios.
De manera prefijada, al pulsar el botón Servicios aparece la pantalla Copia. Seleccione la ficha Copia.

Guía del usuario 4-3
Copia
Prensa di
g
ital de color Xerox 700
Especificación de documentos:
Hojas sueltas•
5.5 x 8.5 pulgadas/A5 a 11 x 17 pulgadas/A3•
Papel bond de 16 libras/38 g/m² a 53 libras/200 g/m²•
Hasta 250 hojas (con papel de 24 libras/90 g/m²)•
La máquina detecta el tamaño de los originales, es decir, que puede:
El alimentador de documentos acepta la mayoría de los tipos de documentos. Deben
ser hojas sueltas de grosor normal, de tamaño entre 8.5 x 5.5 pulgadas/A5 y 11 x 17
pulgadas/A3 y estar en buenas condiciones.
La bandeja de entrada de documentos tiene capacidad para 250 hojas. Si un
documento tiene más 250 páginas, debe utilizar la función Combinar juegos de
originales en la ficha Preparación de trabajo. Para obtener más información sobre esta
función, consulte el tema titulado Preparación del trabajo.
Por norma general, los originales deben colocarse cara arriba con la misma orientación
del papel de copia. En caso de que no sea posible, la máquina realizará el giro necesario
de la imagen.
Colocación de documentos
Alimentador de documento
s
Alimentador de documentos: originales de varios tamaños
El alimentador de documentos también puede alimentar originales que incluyan
páginas de diferentes tamaños. No obstante, las esquinas superior izquierdas de los
documentos originales deben alinearse en el alimentador de documentos.
Seleccionar Reducción/Ampliación Auto y un tamaño de papel de copia concreto. La imagen se adaptará al papel
seleccionado. O bien,
Seleccionar un porcentaje concreto de Reducción/Ampliación y la opción Selección automática de papel. La
máquina seleccionará el mismo tamaño de papel.
Cuando pulse el botón Comenzar, el original se escaneará sólo una vez y se guardará en memoria. Si el documento
está impreso a 2 caras, el alimentador de documentos le dará la vuelta automáticamente para poder escanear las dos
caras.

Guía del usuario4-4
Co
p
ia Prensa di
g
ital de color Xerox 700
1.2.3
1.2.3
2.2.
1.1.
Suministro de papelReducir/Ampliar Color de salida
Salida de copias
100
Común
100%
%
Auto%
64%
78%
129%
Más...
Más...
Común
Común
Autodetección
Color
Blanco y negro
Más...
Bicromía
Monocromía
(Rojo/Negro)
(Rojo)
Copia a 2 caras
Tipo de original
Claro/Oscuro
Selección
automática de
Cantidad
Calidad de imagen Ajuste de
formato
Formato de salida Preparación de
trabajo
Copia
Selección
automática de
1
2
3
1 > 1
Copia
Todos los
servicios
Preparada para copiar
Copia
DocuColor 700
Escaneado
de red
Inicio
Aplicaciones
de la web
1.2.3
1.2.3
2.2.
1.1.
Suministro de papelReducir/Ampliar Color de salida
Salida de copias
100
Común
100%
%
Auto%
64%
78%
129%
Más...
Más...
Común
Común
Autodetección
Color
Blanco y negro
Más...
Bicromía
Monocromía
(Rojo/Negro)
(Rojo)
Copia a 2 caras
Tipo de original
Claro/Oscuro
Selección
automática de
Cantidad
Calidad de imagen Ajuste de
formato
Formato de salida Preparación de
trabajo
Copia
Selección
automática de
1
2
3
1 > 1
Copia
Todos los
servicios
Preparada para copiar
Copia
DocuColor 700
Escaneado
de red
Inicio
Aplicaciones
de la web
Para activar la función Originales de varios tamaños,
seleccione la ficha Ajuste de formato, pulse el botón Tamaño
del original y, a continuación, seleccione el botón Originales
de varios tamaños.
Cuando seleccione Originales de varios tamaños, la máquina
detectará el tamaño de los documentos. Esto significa que
puede:
a. Seleccionar Reducción/Ampliación Auto y un tamaño de papel de copia concreto. La imagen se adaptará al
papel seleccionado. O bien,
b. Seleccionar el porcentaje de Reducción/Ampliación 100% y la opción Selección automática de papel para
Suministro de papel. La máquina realizará automáticamente copias con el mismo tamaño que los originales.
Cristal de exposición
El cristal de exposición puede utilizarse para copiar casi cualquier tipo de
documento, pero se utiliza sobre todo con tipos de originales poco
corrientes. Algunos ejemplos son: documentos encuadernados o grapados,
de cualquier tamaño hasta 11 x 17 pulgadas/A3, finos o gruesos, muy
brillantes, satinados, deteriorados, rasgados o arrugados.
A excepción de los originales encuadernados, basta con colocar el
documento cara abajo sobre el cristal de exposición y alinearlo con el
ángulo posterior izquierdo. Cierre el alimentador de documentos.
En la sección Originales encuadernados, más adelante en este módulo,
se describen las diversas opciones disponibles para copiar originales
encuadernados.
La máquina detecta el tamaño del original cuando se trata de
un tamaño estándar. Cuando no es estándar, la máquina no
puede detectarlo. No importa si selecciona una
reducción/ampliación específica y selecciona también una
bandeja de papel específica. Sin embargo, puede indicar a la
máquina el tamaño del documento si desea usar la función
Auto.
Para especificar el tamaño del documento, seleccione la ficha
Ajuste de formato y el botón Tamaño del original.

Guía del usuario 4-5
Copia
Prensa di
g
ital de color Xerox 700
Guardar
CancelarTamaño del original
Autodetección
Preparada para copiar
Cantidad
1
Entrada manual del
tamaño
Originales de varios
tamaños
No
Sí
GuardarCancelar
Borrado de encuadernación
Coloque los originales como
se muestra a continuación.
0
Copia de libro
Ambas páginas
Sólo página izquierda
Solo página derecha
Pulgadas
Copia de libro
Copia
Cantidad
Preparada para copiar
Calidad de imagen
Ajuste de formato
Formato de salida
Preparación de traba
Copia
No
Giro de imagen
Borrado de márgenes Desplazamiento de imagen
Copia de libro a 2 caras
Tamaño del original
Autodetección
Orientación del original
Imágenes en vertical
Invertir imagen
No
No
No
No Imagen normal
Todos los
servicios
Imagen positiva
Copia
DocuColor 700
Escanead
o de
Inicio
Aplicaciones
de la web
En esta pantalla, puede seleccionar la opción Autodetección
que permite detectar automáticamente los tamaños de
papel escaneados.
Cristal de exposición: originales encuadernados
En el cristal de exposición pueden colocarse originales encuadernados para obtener copias a una o a dos caras. El
original encuadernado debe colocarse cara abajo y ajustarse en el ángulo posterior izquierdo del cristal de exposición.
Alinee el borde superior del original encuadernado con el borde posterior del cristal de exposición.
Hay varias opciones disponibles cuando se realizan copias de
originales encuadernados.
Seleccione la ficha Ajuste de formato y, a continuación, el
botón Copia de libro.
Cuando seleccione una opción de Copia de libro que no sea
No podrá seleccionar otras opciones, incluso opciones para
copiar:
- Ambas páginas
- Sólo página izquierda
- Sólo página derecha

Guía del usuario4-6
Co
p
ia Prensa di
g
ital de color Xerox 700
Copia de libro
Copia
Cantidad
Preparada para copiar
Calidad de imagen
Ajuste de formato
Formato de salida
Preparación de trab
Copia
No
Giro de imagen
Borrado de márgenes Desplazamiento de imagen
Copia de libro a 2 caras
Tamaño del original
Autodetección
Orientación del original
Imágenes en vertical
Invertir imagen
No
No
No
No Imagen normal
Todos los
servicios
Imagen positiva
Copia
DocuColor 700
Escanead
o de
Inicio
Aplicaciones
de la web
Copia de libro a 2 caras
No
Sí
GuardarCancelar
Página inicial y página final
Página izquierda
Borrado de encuadernación
Página derecha
Coloque los originales como se
muestra a continuación.
0
mm
Copia de libro a 2 caras
Página izquierda
Página derecha
Página final
Página izquierda
Página derecha
Coloque los originales
como se muestra a
continuación.
No
Sí
GuardarCancelar
Borrado de encuadernación
Coloque los originales como se
muestra a continuación.
0
Copia de libro
Ambas páginas
Sólo página izquierda
Solo página derecha
Pulgadas
También tiene la posibilidad de usar la función Borrado bordes
interiores, que elimina de las copias la sombra provocada por la
encuadernación central.
Cuando haya guardado las opciones elegidas, aplique una ligera
presión en el lomo del documento y pulse el botón Comenzar.
Seleccione el botón Guardar para continuar.
Puede realizar copias a 2 caras a partir de 2 páginas de un original
encuadernado. Esta función le permite asignar páginas cuando se
realizan copias de un original encuadernado, de manera que las
páginas copiadas quedan encaradas entre sí de la misma forma
que ocurre con el original encuadernado.
Seleccione el botón Copia de libro a 2 caras para continuar.
Cuando haya seleccionado una opción de Copia de libro a 2 caras
que no sea No, podrá acceder a las opciones Página inicial y
página final.
Seleccione el botón Página inicial y página final para continuar.
Se le pedirá que seleccione una página inicial (izquierda o
derecha) y una página final (izquierda o derecha) para el trabajo
de Copia de libro a 2 caras.
Cuando haya guardado las opciones seleccionadas, aplique una
ligera presión sobre el lomo del documento y pulse el botón
Comenzar.
Aquí termina el tema Cristal de exposición: Originales
encuadernados.

Guía del usuario 4-7
Copia
Prensa di
g
ital de color Xerox 700
1.2.3
1.2.3
2.2.
1.1.
Suministro de papelReducir/Ampliar Color de salida
Salida de copias
100
Común
100%
%
Auto%
64%
78%
129%
Más...
Más...
Común
Común
Autodetección
Color
Blanco y negro
Más...
Bicromía
Monocromía
(Rojo/Negro)
(Rojo)
Copia a 2 caras
Tipo de original
Claro/Oscuro
Selección
automática de
Cantidad
Calidad de imagen Ajuste de
formato
Formato de salida Preparación de
trabajo
Copia
Selección
automática de
1
2
3
1 > 1
Copia
Todos los
servicios
Preparada para copiar
Copia
DocuColor 700
Escaneado
de red
Inicio
Aplica cion es
de la web
Guardar
1 > 1
Copia a 2 caras
1 > 2
2 > 2
2 > 1
Cancelar
Girar cara 2
Guardar
1 > 1
Copia a 2 caras
1 > 2
2 > 2
2 > 1
Cancelar
Girar cara 2
a
b
a
b
Copia a 2 caras
La máquina incorpora opciones que permiten realizar copias por una o dos caras a partir de
originales de una o dos caras mediante el alimentador de documentos o el cristal de
exposición. La opción de copia a 2 caras permite seleccionar la salida impresa con
orientación de libro o calendario.
Las opciones de Copia a 2 caras están disponibles en la ficha
Copia.
Seleccione el botón Copia a 2 caras para continuar.
Esta pantalla muestra todas las opciones de copia a 2 caras
disponibles en esta máquina. A continuación, se incluye una
descripción de cada opción.
Utilice esta opción para obtener copias a una cara de
originales a una cara.
Utilice esta opción para obtener copias a dos caras de
originales a una cara.

Guía del usuario4-8
Co
p
ia Prensa di
g
ital de color Xerox 700
Guardar
1 > 1
Copia a 2 caras
1 > 2
2 > 2
2 > 1
Cancelar
Girar cara 2
Guardar
1 > 1
Copia a 2 caras
1 > 2
2 > 2
2 > 1
Cancelar
Girar cara 2
c
d
c
d
Utilice esta opción para obtener copias a dos caras a
partir de originales a dos caras.
Con esta opción se realizan copias a una cara a partir de
originales a dos caras.
Reducir/Ampliar
La función de reducción/ampliación proporciona diversas opciones para que pueda ajustar el tamaño de la imagen de
salida.
Los originales se pueden ampliar o reducir entre un 400% y un 25%.
Existen varias selecciones automáticas y prefijadas para ayudarle a elegir los valores de reducción o ampliación más
comunes, mientras que una opción personalizada le permite seleccionar el porcentaje que mejor se ajusta a sus
necesidades.
En esta sección, aprenderá cómo:
Acceder a las selecciones de reducción y ampliación utilizadas con más frecuencia.
Personalizar el porcentaje de reducción y ampliación para trabajos no estándar.

Guía del usuario 4-9
Copia
Prensa di
g
ital de color Xerox 700
1.2.3
1.2.3
2.2.
1.1.
Suministro de papelReducir/Ampliar Color de salida
Salida de copias
100
Común
100%
%
Auto%
64%
78%
129%
Más...
Más...
Común
Común
Autodetección
Color
Blanco y negro
Más...
Bicromía
Monocromía
(Rojo/Negro)
(Rojo)
Copia a 2 caras
Tipo de original
Claro/Oscuro
Selección
automática de
Cantidad
Calidad de imagen Ajuste de
formato
Formato de salida Preparación de
trabajo
Copia
Selección
automática de
1
2
3
1 > 1
Copia
Todos los
servicios
Preparada para copiar
Copia
DocuColor 700
Escaneado
de red
Inicio
Aplica cion es
de la web
1.2.3
1.2.3
2.2.
1.1.
Suministro de papelReducir/Ampliar Color de salida
Salida de copias
100
Común
100%
%
Auto%
64%
78%
129%
Más...
Más...
Común
Común
Autodetección
Color
Blanco y negro
Más...
Bicromía
Monocromía
(Rojo/Negro)
(Rojo)
Copia a 2 caras
Tipo de original
Claro/Oscuro
Selección
automática de
Cantidad
Calidad de imagen Ajuste de
formato
Formato de salida Preparación de
trabajo
Copia
Selección
automática de
1
2
3
1 > 1
Copia
Todos los
servicios
Preparada para copiar
Copia
DocuColor 700
Escaneado
de red
Inicio
Aplicaciones
de la web
1.2.3
1.2.3
2.2.
1.1.
Suministro de papelReducir/Ampliar Color de salida
Salida de copias
100
Común
100%
%
Auto%
64%
78%
129%
Más...
Más...
Común
Común
Autodetección
Color
Blanco y negro
Más...
Bicromía
Monocromía
(Rojo/Negro)
(Rojo)
Copia a 2 caras
Tipo de original
Claro/Oscuro
Selección
automática de
Cantidad
Calidad de imagen Ajuste de
formato
Formato de salida Preparación de
trabajo
Copia
Selección
automática de
1
2
3
1 > 1
Copia
Todos los
servicios
Preparada para copiar
Copia
DocuColor 700
Escaneado
de red
Inicio
Aplica cion es
de la web
1.2.3
1.2.3
2.2.
1.1.
Suministro de papelReducir/Ampliar Color de salida
Salida de copias
100
Común
100%
%
Auto%
64%
78%
129%
Más...
Más...
Común
Común
Autodetección
Color
Blanco y negro
Más...
Bicromía
Monocromía
(Rojo/Negro)
(Rojo)
Copia a 2 caras
Tipo de original
Claro/Oscuro
Selección
automática de
Cantidad
Calidad de imagen Ajuste de
formato
Formato de salida Preparación de
trabajo
Copia
Selección
automática de
1
2
3
1 > 1
Copia
Todos los
servicios
Preparada para copiar
Copia
DocuColor 700
Escaneado
de red
Inicio
Aplicaciones
de la web
Botones básicos de Reducir/Ampliar
Las selecciones más comunes aparecen en el área de
reducción/ampliación de la ficha Copia.
A continuación, se describen brevemente las opciones del
botón Reducir/Ampliar.
La opción 100% produce una imagen de la copia
exactamente del mismo tamaño que la imagen del
documento original.
Esta selección reduce o amplía la imagen proporcionalmente
para que se ajuste al papel elegido. Si se selecciona esta
opción, también se debe seleccionar una bandeja del papel
específica.
El administrador puede personalizar este botón para
mostrar el porcentaje de reducción que utilice con más
frecuencia. En este caso, se ha programado para una
reducción de 64 que puede utilizarse para reducir
documentos de 11 x 17 pulgadas/A3 a copias de 8.5 x 11
pulgadas/A4, o documentos de 8.5 x 11 pulgadas/A4 a
copias de 8.5 x 5.5 pulgadas/A5.
El administrador puede personalizar este botón para
mostrar el porcentaje de reducción que utilice con más
frecuencia. En este caso, se ha programado para una
reducción de 78 que puede utilizarse para reducir
documentos de 11 x 17 pulgadas/A3 a copias de 8.5 x 11
pulgadas/A4, o documentos de 8.5 x 11 pulgadas/A4 a
copias de 8.5 x 5.5 pulgadas/A5.
Auto

Guía del usuario4-10
Co
p
ia Prensa di
g
ital de color Xerox 700
1.2.3
1.2.3
2.2.
1.1.
Suministro de papelReducir/Ampliar Color de salida
Salida de copias
100
Común
100%
%
Auto%
64%
78%
129%
Más...
Más...
Común
Común
Autodetección
Color
Blanco y negro
Más...
Bicromía
Monocromía
(Rojo/Negro)
(Rojo)
Copia a 2 caras
Tipo de original
Claro/Oscuro
Selección
automática de
Cantidad
Calidad de imagen Ajuste de
formato
Formato de salida Preparación de
trabajo
Copia
Selección
automática de
1
2
3
1 > 1
Copia
Todos los
servicios
Preparada para copiar
Copia
DocuColor 700
Escaneado
de red
Inicio
Aplicaciones
de la web
1.2.3
1.2.3
2.2.
1.1.
Suministro de papelReducir/Ampliar Color de salida
Salida de copias
100
Común
100%
%
Auto%
64%
78%
129%
Más...
Más...
Común
Común
Autodetección
Color
Blanco y negro
Más...
Bicromía
Monocromía
(Rojo/Negro)
(Rojo)
Copia a 2 caras
Tipo de original
Claro/Oscuro
Selección
automática de
Cantidad
Calidad de imagen Ajuste de
formato
Formato de salida Preparación de
trabajo
Copia
Selección
automática de
1
2
3
1 > 1
Copia
Todos los
servicios
Preparada para copiar
Copia
DocuColor 700
Escaneado
de red
Inicio
Aplicaciones
de la web
Guardar
% proporcional
Reducir/Ampliar
% independiente X-Y
Calculador de %
Cancelar
100%
Auto%
141
%
(25-
25%
50%
64%
70%
78%
94%
Guardar
% proporcional
Reducir/Ampliar
% independiente X-Y
Calculador de %
Cancelar
Auto%
Copiar todo X-Y%
Este botón abre una nueva ventana con más opciones de
reducción/ampliación.
Todas las opciones de proporcional reducirán o ampliarán la
imagen con el mismo porcentaje en ambas direcciones con el
fin de ampliarla o reducirla en la misma proporción.
Seleccione Autocentrar para centrar la imagen.
Seleccione el botón independiente X-Y para examinar más
opciones.
Más
El administrador de la máquina puede personalizar este botón
para que muestre el porcentaje de reducción que utiliza con
más frecuencia. En este caso, se ha programado para una
ampliación del 129 que puede utilizarse para ampliar
documentos de 8.5 x 5.5 pulgadas/A5 en copias de 8.5 x 11
pulgadas/A4, o bien documentos de 8.5 x 11 pulgadas/A4 en
copias 11 x 17 pulgadas/A3.
La opción independiente X-Y permite especificar diferentes
porcentajes de altura y anchura para ajustar estos valores por
separado.
La opción Auto X-Y permite realizar las copias
automáticamente con los porcentajes de altura y anchura que
coincidan con el tamaño del papel.
La opción X-Y dependiente permite que los porcentajes de
altura y anchura cambien automáticamente.

Guía del usuario 4-11
Copia
Prensa di
g
ital de color Xerox 700
Tipo de original
Efectos de color
Cantidad
Calidad de
imagen
Ajuste de formato
Formato de salida
Preparación de
trabajo
Copia
Fotografía y texto
No
Y 000
Control de color
Variaciones de color
Normal
Opciones de imagen
M 000
K 000C 000
Supresión automática
Contraste automático
Claro/Oscuro: Normal
Nitidez: Normal
Mejora de imagen
Original impreso
Copia
Todos los
servicios
Copia
Docu Co l o r 700
Escanead
o de
Inicio
Aplica cion es
de la web
Saturación de color: Normal
Preparada para copiar
Guardar
Auto
Tipo de original
Preparada para copiar
Fotografía y texto
Texto
Foto
La selección automática del tipo de original se
determina por la opción seleccionada por el
administrador del sistema.
Mapas
Cancelar
Cantidad
1
Guardar
Auto
Tipo de original
Preparada para copiar
Fotografía y texto
Texto
Foto
La selección automática del tipo de original se
determina por la opción seleccionada por el
administrador del sistema.
Mapas
Cancelar
Cantidad
1
Calidad de imagen
Tipo de ori
g
inal
La función Tipo de original permite mejorar la calidad de
copia en función de las imágenes originales que se vayan a
copiar.
Seleccione el botón Tipo de original en la ficha Calidad de
imagen.
Auto establece el color de salida de la ficha Opciones
generales según el tipo de documento prefijado en el modo
de administración del sistema.
Foto y texto es idóneo para originales que proceden de una
revista u otras fuentes que tengan fotografías de alta
calidad y texto. Este ajuste produce mejores imágenes, pero
reduce ligeramente la nitidez para texto o dibujos lineales.
Esta opción permite definir el original como Original
impreso, Foto u Original fotocopiado.
Tipo de original también se puede seleccionar en el lado
derecho de la ficha Copia.
Nota

Guía del usuario4-12
Co
p
ia Prensa di
g
ital de color Xerox 700
Guardar
Auto
Tipo de original
Preparada para copiar
Fotografía y texto
Texto
Foto
La selección automática del tipo de original se
determina por la opción seleccionada por el
administrador del sistema.
Mapas
Cancelar
Cantidad
1
Guardar
Auto
Tipo de original
Preparada para copiar
Fotografía y texto
Texto
Foto
La selección automática del tipo de original se
determina por la opción seleccionada por el
administrador del sistema.
Mapas
Cancelar
Cantidad
1
Guardar
Auto
Tipo de original
Preparada para copiar
Fotografía y texto
Texto
Foto
La selección automática del tipo de original se
determina por la opción seleccionada por el
administrador del sistema.
Mapas
Cancelar
Cantidad
1
Texto es idóneo para originales que contienen sólo texto o
dibujos lineales. El resultado muestra contornos de gran
nitidez tanto en el texto como en los dibujos.
Foto es la opción idónea para copiar fotografías o imágenes
de revistas sin texto ni dibujos lineales. Esta opción evita
que los colores se reproduzcan muy tenues.
La opción Foto permite definir la fotografía original como
Original impreso, Foto u Original fotocopiado.
La opción Mapa puede utilizarse para hacer copias de
documentos que tienen texto en con fondos en color, como
los mapas.

Guía del usuario 4-13
Copia
Prensa di
g
ital de color Xerox 700
Tipo de original
Efectos de color
Cantidad
Calidad de
imagen
Ajuste de formato
Formato de salida
Preparación de
trabajo
Copia
Fotografía y texto
No
Y 000
Control de color
Variaciones de color
Normal
Opciones de imagen
M 000
K 000C 000
Supresión automática
Contraste automático
Claro/Oscuro: Normal
Nitidez: Normal
Mejora de imagen
Original impreso
Copia
Todos los
servicios
Copia
DocuColor 700
Escanead
o de
Inicio
Aplica cion es
de la web
Saturación de color: Normal
Preparada para copiar
Guardar
Claro
Claro/Oscuro
Oscuro
Nitidez
Nítida Intenso
Opciones de imagen
Tenue
Cancelar
Pastel
Saturación
Guardar
Claro
Claro/Oscuro
Oscuro
Nitidez
Nítida Intenso
Opciones de imagen
Tenue
Cancelar
Pastel
Saturación
Guardar
Claro
Claro/Oscuro
Oscuro
Nitidez
Nítida Intenso
Opciones de imagen
Tenue
Cancelar
Pastel
Saturación
Opciones de ima
g
en
Las opciones de imagen se configuran mediante un botón de
la ficha Calidad de imagen.
Una vez realizada la selección, debe seleccionar Guardar
para poder programar las demás funciones que necesite en
el panel de control.
Para acceder a las opciones de Opciones de imagen,
seleccione la ficha Calidad de imagen y el botón Opciones
de imagen.
Claro/Oscuro ofrece un control manual de la claridad u
oscuridad de las imágenes escaneadas. Pulse el botón de
desplazamiento inferior para oscurecer la imagen
escaneada; por ejemplo, si se trata de un original claro como
una imagen en lápiz. Pulse el botón de desplazamiento
superior para aclararla; por ejemplo, en el caso de originales
oscuros que contengan medios tonos o fondos en color.
Nitidez esta función permite controlar el equilibrio entre
texto nítido y efecto moiré (elementos no deseados en la
imagen).
Mueva el deslizador hacia abajo (Tenue) para obtener una
imagen con un aspecto suave y uniforme (idónea para el
escaneado de imágenes de calidad fotográfica).
Mueva el deslizador hacia arriba (Nítida) para obtener una
imagen con dibujos lineales o texto de mejor calidad.
Saturación permite regular la intensidad de los colores.
Para que los colores de la salida sean más intensos, mueva el
deslizador hacia arriba. Para que los colores de la salida
sean menos intensos, o para crear un efecto pastel, mueva el
deslizador hacia abajo. Para que la intensidad del color de
la salida sea normal, no ajuste la saturación.

Guía del usuario4-14
Co
pia Prensa digital de color Xerox 700
Tipo de original
Efectos de color
Cantidad
Calidad de
imagen
Ajuste de formato
Formato de salida
Preparación de
trabajo
Copia
Fotografía y texto
No
Y 000
Control de color
Variaciones de color
Normal
Opciones de imagen
M 000
K 000C 000
Supresión automática
Contraste automático
Claro/Oscuro: Normal
Nitidez: Normal
Mejora de imagen
Original impreso
Copia
Todos los
servicios
Copia
DocuColor 700
Escanead
o de
Inicio
Aplicaciones
de la web
Saturación de color: Normal
Preparada para copiar
Guardar
No suprimir
Supresión de fondo
Contraste:
Supresión
automática
Más
Mejora de imagen
Cancelar
Corrección
automática
Contraste manual
Menos
Guardar
No suprimir
Supresión de fondo
Contraste:
Supresión
automática
Más
Mejora de imagen
Cancelar
Corrección
automática
Contraste manual
Menos
Mejora de imagen
Utilice las opciones de Mejora de imagen cuando necesite
que la calidad de la imagen escaneada sea superior a la
calidad de imagen básica. Existen dos funciones asociadas a
Mejora de imagen: Supresión de fondo y Contraste.
Para acceder a las opciones de Mejora de imagen, seleccione
la ficha Calidad de imagen y el botón Mejora de imagen.
Supresión de fondo impide la reproducción de las sombras no
deseadas que se producen al aparecer la impresión de la cara
opuesta del original. La opción Supresión automática del
área de la pantalla Supresión de fondo reduce o elimina
automáticamente el fondo de las copias propio del papel de
color o de originales de prensa escrita.
La función Contraste controla la diferencia entre las
densidades de imagen en el original escaneado. Los ajustes
de contraste bajo reproducen mayor nivel de detalle en las
áreas claras y oscuras del original, mientras que los ajustes de
contraste alto generan blancos y negros intensos,
obteniéndose texto y líneas de mayor nitidez, pero menos
detalle en las imágenes. Las opciones de Contraste son Auto y
Manual. La opción Corrección automática se encarga de
escoger automáticamente los mejores ajustes para el trabajo.
Seleccione la opción No suprimir cuando:
El ajuste Oscuro no genera una copia satisfactoria a partir de originales claros. •
El original tiene un borde gris o de otro color, por ejemplo, un certificado.•
Desea conservar los detalles que se han perdido a causa de un margen oscuro al utilizar originales •
encuadernados.

Guía del usuario 4-15
Copia
Prensa di
g
ital de color Xerox 700
Tipo de original
Efectos de color
Cantidad
Calidad de
imagen
Ajuste de formato
Formato de salida
Preparación de
trabajo
Copia
Fotografía y texto
No
Y 000
Control de color
Variaciones de color
Normal
Opciones de imagen
M 000
K 000C 000
Supresión automática
Contraste automático
Claro/Oscuro: Normal
Nitidez: Normal
Mejora de imagen
Original impreso
Copia
Todos los
servicios
Copia
DocuColor 700
Escanead
o de
Inicio
Aplicaciones
de la web
Saturación de color: Normal
Preparada para copiar
Preparada para copiar
Cantidad
1
Guardar
No
Efectos de color
Vivo
Brillante
Cálido
Supresión de sombras
Frío
Cancelar
Preparada para copiar
Cantidad
1
Guardar
No
Efectos de color
Vivo
Brillante
Cálido
Supresión de sombras
Frío
Cancelar
Efectos de colo
r
Si selecciona una opción de Efectos de color, se ajustará todo un
grupo de opciones de calidad de imagen asociadas para
satisfacer los requisitos de la salida.
Seleccione el botón Efectos de color en la ficha Calidad de
imagen.
Si se cambian otras opciones de calidad de imagen después de seleccionar la opción Efectos de color, se restituirán las
opciones prefijadas de Efectos de color.
La opción Vivo aumenta la saturación del color con el fin de
obtener imágenes más vívidas.
Seleccione el botón Efectos de color en la ficha Calidad de
imagen.
Nota
A continuación, se muestran las opciones de Efectos de color y una descripción detallada de cada una de ellas.
La opción Brillante genera imágenes con un aspecto más
brillante y mejor contraste.

Guía del usuario4-16
Co
p
ia Prensa di
g
ital de color Xerox 700
Preparada para copiar
Cantidad
1
Guardar
No
Efectos de color
Vivo
Brillante
Cálido
Supresión de sombras
Frío
Cancelar
Preparada para copiar
Cantidad
1
Guardar
No
Efectos de color
Vivo
Brillante
Cálido
Supresión de sombras
Frío
Cancelar
Preparada para copiar
Cantidad
1
Guardar
No
Efectos de color
Vivo
Brillante
Cálido
Supresión de sombras
Frío
Cancelar
La opción Supresión de sombras reduce o elimina las sombras
de fondo que pueda haber debidas a la utilización de
originales de papel en color o periódicos.
La opción Cálido genera colores que tienen una densidad algo
más baja, con mayor predominio del rojo.
La opción Frío genera colores azules más definidos.

Guía del usuario 4-17
Copia
Prensa di
g
ital de color Xerox 700
Tipo de original
Efectos de color
Cantidad
Calidad de
imagen
Ajuste de formato
Formato de salida
Preparación de
trabajo
Copia
Fotografía y texto
No
Y 000
Control de color
Variaciones de color
Normal
Opciones de imagen
M 000
K 000C 000
Supresión automática
Contraste automático
Claro/Oscuro: Normal
Nitidez: Normal
Mejora de imagen
Original impreso
Copia
Todos los
servicios
Copia
DocuColor 700
Escanead
o de
Inicio
Aplicaciones
de la web
Saturación de color: Normal
Preparada para copiar
Guardar
Control de color
Magenta
Amarillo
Cancelar
Cián
Negro
Resaltado Medios tonos Sombras
0
0
0
0
0
0
0
0
0
0
0
0
Tipo de original
Efectos de color
Cantidad
Calidad de
imagen
Ajuste de formato
Formato de salida
Preparación de
trabajo
Copia
Fotografía y texto
No
Y 000
Control de color
Variaciones de color
Normal
Opciones de imagen
M 000
K 000C 000
Supresión automática
Contraste automático
Claro/Oscuro: Normal
Nitidez: Normal
Mejora de imagen
Original impreso
Copia
Todos los
servicios
Copia
DocuColor 700
Escanead
o de
Inicio
Aplicaciones
de la web
Saturación de color: Normal
Preparada para copiar
Guardar
Variaciones de color
Menos
Cancelar
Normal
Más
Color del original
Color de la copia
M
MMRY
RYGCB
GC B R
Control de colo
r
Puede acceder al botón Control de color en la ficha Calidad
de imagen.
Seleccione el botón Control de color que se muestra para
continuar.
La función Control de color permite ajustar el balance entre
colores y la cantidad total de color de las copias. Puede
ajustar los niveles de los cuatro procesos de color (amarillo,
magenta, cian y negro) en sus gamas de densidad baja,
media y alta.
Variaciones de colo
r
Variaciones de color permite ajustar el documento de forma
que los colores parezcan más cálidos o más fríos.
Puede acceder al botón Variaciones de color en la ficha
Calidad de imagen.
Seleccione el botón Variaciones de color, que se muestra más
arriba, para continuar.
La función Variación de color permite cambiar todos los
colores de la copia para que se aproximen al tono adyacente.
Si selecciona uno de los botones Más, los colores rojos
cambiarán hacia el tono amarillo, los verdes hacia el tono cian
y los azules hacia el tono magenta. Todos los colores que se
encuentran entre los colores originales también cambiarán en
el mismo sentido.
Si selecciona uno de los botones Menos, los colores rojos
cambiarán hacia el tono magenta, los azules hacia el tono
cian y los verdes hacia el tono amarillo. Nuevamente, todos
los colores que se encuentran entre los colores originales
también cambiarán en el mismo sentido.

Guía del usuario4-18
Co
p
ia Prensa di
g
ital de color Xerox 700
Copia de libro
GuardarCancelar
0
No
Sí
Ambas páginas
Sólo página izquierda
Solo página derecha
Borrado de bordes interiores
Coloque los originales como se
muestra a continuación.
Pulgadas
Preparada para copiar
Cantidad
1
Copia de libro
GuardarCancelar
0
No
Sí
Ambas páginas
Sólo página izquierda
Solo página derecha
Borrado de bordes interiores
Coloque los originales como se
muestra a continuación.
Pulgadas
Preparada para copiar
Cantidad
1
Copia de libro
Copia
Cantidad
Preparada para copiar
Calidad de imagen
Ajuste de formato
Formato de salida
Preparación de traba
Copia
No
Giro de imagen
Borrado de márgenes Desplazamiento de imagen
Copia de libro a 2 caras
Tamaño del original
Autodetección
Orientación del original
Imágenes en vertical
Invertir imagen
No
No
No
No Imagen normal
Todos los
servicios
Imagen positiva
Copia
DocuColor 700
Escanead
o de
Inicio
Aplicaciones
de la web
Ajuste de formato
Copia de libro
En el cristal de exposición pueden colocarse originales encuadernados para obtener copias a
una o a dos caras. El original encuadernado debe colocarse cara abajo y ajustarse en el
ángulo posterior izquierdo del cristal de exposición. Alinee el borde superior del original
encuadernado con el borde posterior del cristal de exposición.
Hay varias opciones disponibles cuando se realizan copias
de originales encuadernados.
Seleccione la ficha Ajuste de formato y, a continuación, el
botón Copia de libro.
Cuando seleccione una opción de Copia de libro que no
sea No podrá seleccionar otras opciones, incluso opciones
para copiar:
- Ambas páginas
- Sólo página izquierda
- Sólo página derecha
También tiene la opción de utilizar la función Borrado de
encuadernación, que suprime el sombreado que queda en
las copias a consecuencia de la encuadernación central.
Cuando haya guardado las opciones, aplique una ligera
presión sobre el lomo del documento y pulse el botón
Comenzar.
Seleccione el botón Guardar para continuar.

Guía del usuario 4-19
Copia
Prensa di
g
ital de color Xerox 700
Copia de libro a 2 caras
No
Sí
GuardarCancelar
Esta función produce copias a 2 caras con el mismo orden
y disposición de imágenes que el original encuadernado.
Copia de libro a 2 caras
No
Sí
GuardarCancelar
Página inicial y página final
Página izquierda
Borrado de encuadernación
Página derecha
Coloque los originales como se
muestra a continuación.
0
mm
Copia de libro
Copia
Cantidad
Preparada para copiar
Calidad de imagen
Ajuste de formato
Formato de salida
Preparación de traba
Copia
No
Giro de imagen
Borrado de márgenes Desplazamiento de imagen
Copia de libro a 2 caras
Tamaño del original
Autodetección
Orientación del original
Imágenes en vertical
Invertir imagen
No
No
No
No Imagen normal
Todos los
servicios
Imagen positiva
Copia
DocuColor 700
Escanead
o de
Inicio
Aplicaciones
de la web
Copia de libro a 2 caras
En el cristal de exposición pueden colocarse originales encuadernados para obtener copias
a una o a dos caras. El original encuadernado debe colocarse cara abajo y ajustarse en el
ángulo posterior izquierdo del cristal de exposición. Alinee el borde superior del original
encuadernado con el borde posterior del cristal de exposición.
Puede realizar copias a 2 caras a partir de 2 páginas de un
original encuadernado. Esta función le permite asignar
páginas cuando se realizan copias de un original
encuadernado, de manera que las páginas copiadas
quedan encaradas entre sí de la misma forma que ocurre
con el original encuadernado.
Seleccione el botón Copia de libro a 2 caras para
continuar.
Las opciones de Copia de libro a 2 caras son similares a
las de Copia de libro.
Seleccione el botón Página izquierda, luego derecha para
continuar.
Si selecciona una opción de Libro a 2 caras diferente a No,
podrá acceder a las opciones Página inicial y Página final.
Seleccione el botón Página inicial y Página final para
continuar.

Guía del usuario4-20
Co
p
ia Prensa di
g
ital de color Xerox 700
Copia de libro a 2 caras
Página izquierda
Página derecha
Página final
Página izquierda
Página derecha
Coloque los originales
como se muestra a
continuación.
GuardarCancelarTamaño del original
Tamaño estándar
Autodetección
Entrada manual del
tamaño
Originales de
varios tamaños
Guardar
Cancelar
Tamaño del original
Autodetección
Preparada para copiar
Cantidad
1
Entrada manual del
tamaño
Originales de varios
tamaños
Copia de libro
Copia
Cantidad
Preparada para copiar
Calidad de imagen
Ajuste de formato
Formato de salida
Preparación de traba
Copia
No
Giro de imagen
Borrado de márgenes Desplazamiento de imagen
Copia de libro a 2 caras
Tamaño del original
Autodetección
Orientación del original
Imágenes en vertical
Invertir imagen
No
No
No
No Imagen normal
Todos los
servicios
Imagen positiva
Copia
DocuColor 700
Escanead
o de
Inicio
Aplicaciones
de la web
Se le pedirá que seleccione una página inicial (izquierda o
derecha) y una página final (izquierda o derecha) para el
trabajo de Copia de libro a 2 caras.
Cuando haya guardado las opciones seleccionadas,
aplique una ligera presión sobre el lomo del documento y
pulse el botón Comenzar.
Aquí termina el tema Cristal de exposición: Originales
encuadernados.
La máquina detecta el tamaño del original cuando se trata
de un tamaño estándar. Cuando no es estándar, la
máquina no puede detectarlo. No importa si selecciona
una reducción/ampliación específica y selecciona también
una bandeja de papel específica. Sin embargo, puede
indicar a la máquina el tamaño del documento si desea
usar la función Auto.
Para especificar el tamaño del documento, seleccione la
ficha Ajuste de formato y el botón Tamaño del original.
En esta pantalla, puede seleccionar la opción
Autodetección que permite detectar automáticamente los
tamaños de papel escaneados.
La opción Entrada manual del tamaño permite
seleccionar un tamaño de papel estándar a partir de las
opciones que se muestran, o especificar un tamaño no
estándar (personalizado).
Cuando haya especificado el tamaño del documento,
podrá utilizar las funciones de reducción/ampliación
automática o suministro de papel automático. Puede, por
ejemplo, ampliar un documento de forma automática para
adaptarlo a un tamaño de papel determinado.
Tamaño del ori
g
inal

Guía del usuario 4-21
Copia
Prensa di
g
ital de color Xerox 700
Guardar
CancelarTamaño del original
Autodetección
Entrada manual del
tamaño
Originales de
varios tamaños
Borrado de márgenes
Guardar
Cancelar
Bordes individuales
Todos los
márgenes
De borde a borde
Borrado de
márgenes
Cantidad de borrado (0 - 50 mm)
Preparada para copiar
Cantidad
1
Valores prefijados
Disponible
Disponible
Disponible
Pulgadas
Borrado de márgenes
Guardar
Cancelar
Bordes individuales
Todos los
márgenes
De borde a borde
Borrado de
márgenes
Cantidad de borrado (0 - 50 mm)
Preparada para copiar
Cantidad
1
Valores prefijados
Disponible
Disponible
Disponible
Pulgadas
Copia de libro
Copia
Cantidad
Preparada para copiar
Calidad de imagen
Ajuste de formato
Formato de salida
Preparación de traba
Copia
No
Giro de imagen
Borrado de márgenes Desplazamiento de imagen
Copia de libro a 2 caras
Tamaño del original
Autodetección
Orientación del original
Imágenes en vertical
Invertir imagen
No
No
No
No Imagen normal
Todos los
servicios
Imagen positiva
Copia
DocuColor 700
Escanead
o de
Inicio
Aplica cion es
de la web
Si se selecciona Originales de varios tamaños, la máquina
detectará el tamaño de los documentos. Esto significa que
se puede elegir entre:
1. Seleccionar % Auto en Reducir/Ampliar y un tamaño de
papel de copia específico. La imagen se adaptará al papel
seleccionado; o bien,
2. Seleccionar el porcentaje 100% en Reducir/Ampliar y
Papel automático en Suministro de papel. La máquina
realizará automáticamente copias del mismo tamaño que
los originales.
Borrado de már
g
enes
Borrado de bordes permite ajustar el espacio de la
imagen que se borra alrededor de los bordes de las copias.
Pueden borrarse, por ejemplo, las marcas de las copias
realizadas con originales perforados o grapados. Se accede
a esta función desde la ficha Ajuste de formato.
Seleccione el botón Borrado de bordes.
Todos los márgenes
Esta opción permite eliminar una porción prefijada de los
bordes superior, inferior, izquierdo y derecho de la imagen
de salida. Este valor puede ser fijado por el administrador
del sistema.
De borde a borde
Esta opción le permite especificar que se elimine una
porción similar de todos los bordes (superior, inferior,
izquierdo y derecho).

Guía del usuario4-22
Co
p
ia Prensa di
g
ital de color Xerox 700
Borrado de márgenes
Guardar
Cancelar
Bordes individuales
Todos los
márgenes
De borde a borde
Borrado de
márgenes
Cantidad de borrado (0 - 50 mm)
Preparada para copiar
Cantidad
1
Valores prefijados
Disponible
Disponible
Disponible
Pulgadas
Borrado de márgenes
Guardar
Cancelar
Bordes individuales
Todos los
márgenes
De borde a borde
Borrado de
márgenes
Cantidad de borrado (0 - 50 mm)
Preparada para copiar
Cantidad
1
Valores prefijados
Disponible
Disponible
Disponible
Pulgadas
Desplazamiento de imagen
Sin desplazamiento
Autocentrar
Preparada para copiar
GuardarCancelar
Cantidad
Desplazamiento de
márgenes
Valores prefijados
Desplazar derecha
Desplazar abajo
Disponible
Copia de libro
Copia
Cantidad
Preparada para copiar
Calidad de imagen
Ajuste de formato
Formato de salida
Preparación de traba
Copia
No
Giro de imagen
Borrado de márgenes Desplazamiento de imagen
Copia de libro a 2 caras
Tamaño del original
Autodetección
Orientación del original
Imágenes en vertical
Invertir imagen
No
No
No
No Imagen normal
Todos los
servicios
Imagen positiva
Copia
DocuColor 700
Escanead
o de
Inicio
Aplicaciones
de la web
Bordes individuales
Esta opción le permite establecer por separado la porción
que se eliminará para cada uno de los bordes de la copia.
El valor prefijado es 0.1 pulgadas, y cada borde se puede
ajustar en incrementos de 0.1 pulgada hasta 2.0 pulgadas.
Valores prefijados
Esta opción permite seleccionar varios valores prefijados
como Borrado de perforación o Borrado de cabecera/pie.
Desplazamiento de ima
g
en
Otra función disponible es Desplazar imagen, que permite
elegir la posición de la imagen en la página impresa.
Seleccione el botón Desplazar imagen.
Sin desplazamiento es el ajuste prefijado. La imagen de la
copia estará en el mismo lugar que la imagen del original.

Guía del usuario 4-23
Copia
Prensa di
g
ital de color Xerox 700
Desplazamiento de imagen
Sin desplazamiento
Autocentrar
Preparada para copiar
GuardarCancelar
Cantidad
Desplazamiento de
márgenes
Valores prefijados
Desplazar derecha
Desplazar abajo
Disponible
Desplazamiento de imagen
Sin desplazamiento
Autocentrar
Preparada para copiar
GuardarCancelar
Cantidad
Desplazamiento de
márgenes
Valores prefijados
Desplazar derecha
Desplazar abajo
Disponible
Desplazamiento de imagen
Sin desplazamiento
Autocentrar
Preparada para copiar
GuardarCancelar
Cantidad
Desplazamiento de
márgenes
Valores prefijados
Desplazar derecha
Desplazar abajo
Disponible
Autocentrado centra automáticamente la imagen
escaneada en el papel de salida. Para que funcione bien, el
original debe ser de menor tamaño que el material de
impresión seleccionado, o bien debe reducirse la imagen.
Desplazamiento de márgenes permite establecer por
separado el desplazamiento para cada cara de la copia.
Esta función se utiliza con frecuencia para crear un borde
de encuadernación.
La opción Espejo de cara 1 permite activar para la cara 2
los mismos valores utilizados para la cara 1.
Valores prefijados
Esta opción permite seleccionar varios valores prefijados
como Desplazar hacia la derecha o Desplazar hacia abajo.

Guía del usuario4-24
Co
p
ia Prensa di
g
ital de color Xerox 700
Original vertical:
Borde izqdo.
Dirección del giro
12 12
Giro de imagen
No
Sí siempre
GuardarCancelar
Sí, cuando en Auto
La imagen del original se gira para que
coincida con la orientación del papel.
Giro de imagen
No
Sí siempre
GuardarCancelar
Sí, cuando en Auto
La imagen del original se gira para que
coincida con la orientación del papel.
12 12
12
Copia de libro
Copia
Cantidad
Preparada para copiar
Calidad de imagen
Ajuste de formato
Formato de salida
Preparación de traba
Copia
No
Giro de imagen
Borrado de márgenes Desplazamiento de imagen
Copia de libro a 2 caras
Tamaño del original
Autodetección
Orientación del original
Imágenes en vertical
Invertir imagen
No
No
No
No Imagen normal
Todos los
servicios
Imagen positiva
Copia
DocuColor 700
Escanead
o de
Inicio
Aplicaciones
de la web
Giro de imagen
Si la orientación del papel colocado en la bandeja de papel seleccionada es diferente de la del documento que se ha
escaneado, la opción Giro de imagen se encargará de que gire automáticamente la imagen del documento para que
coincida con la orientación del papel colocado en la bandeja de papel.
Puede acceder a las opciones de Giro de imagen desde la
ficha Ajuste de formato.
Seleccione el botón Giro de imagen para continuar.
No
Con esta opción las copias se realizan tal como se carguen,
aunque la orientación sea diferente de la del papel de la
bandeja de papel especificada.
Sí siempre
Con esta opción las copias se realizan girando la imagen
del documento automáticamente para que la orientación
del documento coincida con la del papel de la bandeja de
papel especificada.

Guía del usuario 4-25
Copia
Prensa di
g
ital de color Xerox 700
Cuando está
seleccionado Auto
Cuando no está
seleccionado Auto
12
12
12
12
Original vertical:
Borde izqdo.
Dirección del giro
Giro de imagen
No
Sí siempre
GuardarCancelar
Sí, cuando en Auto
La imagen del original se gira para que
coincida con la orientación del papel.
Invertir imagen
Imagen normal
Imagen de espejo
GuardarCancelar
Imagen de espejo
Imagen negativa
Imagen positiva
Imagen negativa
Copia de libro
Copia
Cantidad
Preparada para copiar
Calidad de imagen
Ajuste de formato
Formato de salida
Preparación de traba
Copia
No
Giro de imagen
Borrado de márgenes Desplazamiento de imagen
Copia de libro a 2 caras
Tamaño del original
Autodetección
Orientación del original
Imágenes en vertical
Invertir imagen
No
No
No
No Imagen normal
Todos los
servicios
Imagen positiva
Copia
DocuColor 700
Escanead
o de
Inicio
Aplica cion es
de la web
Sí cuando en Auto
Cuando las opciones Reducir/Ampliar o Suministro de
papel se han especificado con el valor Auto, esta opción
hace que la imagen del original gire de manera que la
orientación coincida con la del papel de la bandeja de
papel especificada.
Invertir imagen
La función Invertir imagen permite realizar copias con los lados derecho e izquierdo de
la imagen del documento invertidos o los colores invertidos.
Puede acceder a las opciones de Invertir imagen desde la
ficha Ajuste de formato.
Seleccione el botón Invertir imagen para continuar.
Como se muestra más abajo, la función Imagen espejo
invierte la imagen original y crea un reflejo del original.
Es muy útil cuando se desea cambiar la dirección aparente
de una imagen o cuando el original está trazado en el
anverso del papel, como en los planos técnicos.

Guía del usuario4-26
Co
p
ia Prensa di
g
ital de color Xerox 700
Invertir imagen
Imagen normal
Imagen de espejo
GuardarCancelar
Imagen de espejo
Imagen negativa
Imagen positiva
Imagen negativa
Copia de libro
Copia
Cantidad
Preparada para copiar
Calidad de imagen
Ajuste de formato
Formato de salida
Preparación de traba
Copia
No
Giro de imagen
Borrado de márgenes Desplazamiento de imagen
Copia de libro a 2 caras
Tamaño del original
Autodetección
Orientación del original
Imágenes en vertical
Invertir imagen
No
No
No
No Imagen normal
Todos los
servicios
Imagen positiva
Copia
DocuColor 700
Escanead
o de
Inicio
Aplicaciones
de la web
Imágenes en vertical
Imágenes en horizontal
Orientación del original
Copia
GuardarCancelar
Cantidad
Verifique la orientación de los originales.
Coloque el original en el ángulo izquierdo del cristal de exposición.
Imágenes en vertical
Imágenes en horizontal
Orientación del original
Copia
GuardarCancelar
Cantidad
Verifique la orientación de los originales.
Coloque el original en el ángulo izquierdo del cristal de exposición.
La función Imagen negativa convierte las áreas negras del
original en blancas, las áreas blancas en negras y las gris
oscuro en gris claro. Si para Color de salida está seleccionado
Color, los colores complementarios se invierten en la imagen
impresa.
Esta función es útil en documentos que contienen una
considerable cantidad de texto e imágenes claras y/o fondo
oscuro, por lo que se ahorra tóner.
Debe especificar la orientación de los documentos colocados para poder identificar el borde superior del juego de
documentos.
En esta sección, aprenderá cómo seleccionar la opción adecuada de Orientación del original.
Orientación del ori
g
inal
Puede acceder a las opciones de Orientación del original
desde la ficha Ajuste de formato.
Seleccione el botón Orientación del original para continuar.
Seleccione la opción Imág. verticales cuando el borde
superior del documento esté próximo a la parte posterior del
cristal de exposición o del alimentador de documentos.
Seleccione la opción Imág. horizontales cuando el borde
superior del documento esté próximo al lado izquierdo del
cristal de exposición o del alimentador de documentos.

Guía del usuario 4-27
Copia
Prensa di
g
ital de color Xerox 700
Imágenes en vertical
Imágenes en horizontal
Orientación del original
Copia
GuardarCancelar
Cantidad
Verifique la orientación de los originales.
Coloque el original en el ángulo izquierdo del cristal de exposición.
Creación de folletos
Diseño de página
Calidad de
imagen
Ajuste de
formato
Formato de
salida
Preparación
de trabajo
Opciones
generales
No
1 en 1
Anotación
No
Póster
Plegado
Cubiertas
No
Opciones de transparen
Sin separadores
Sin cubiertas
Desplazamiento a marg
No
No
Cara arriba/Cara abajo
No
Copia de tarjeta de ID
No
Marca de agua
Preparada para copiar
Cantidad
Desplazamiento de encuader
No
No
Creación de folletos
No
Sí
GuardarCancelar
Entrada del original
Cubiertas
Girar cara 2
Originales a 2 caras
Originales a 1 cara
Opciones de folleto Plegar y grapar
Sólo plegado de folleto
Plegado y grapado de folleto
Sin plegar ni grapar
Dividir impresiones
No
No
Salida/Apilado con desplaz
La función Creación de folletos permite producir folletos o copias de varias páginas a partir de originales de 1 o 2
caras. La máquina escanea los originales y automáticamente reduce y organiza las imágenes en el orden adecuado
para el papel seleccionado, de forma que se cree un folleto al plegar el juego de la copia por la mitad.
Las opciones de creación de folletos están disponibles al
tocar el botón Creación de folletos en la ficha Formato de
salida. Cuando haya elegido sus opciones, debe seleccionar
Guardar para poder programar otras funciones que necesite
desde el panel de control. Para activar la función Creación
de folletos, seleccione la ficha Formato de salida y el botón
Creación de folletos.
Una vez que haya seleccionado la opción de Orientación del
original, pulse el botón Guardar.
Aquí termina el tema Orientación del original.
Formato de salida
Creación de folletos
En Opciones de folleto, seleccione el botón Sí.

Guía del usuario4-28
Co
p
ia Prensa di
g
ital de color Xerox 700
Preparada para copiar
Cantidad
Desplazamiento de encuader
No
No
Creación de folletos
No
Sí
GuardarCancelar
Entrada del original
Cubiertas
Girar cara 2
Originales a 2 caras
Originales a 1 cara
Opciones de folleto Plegar y grapar
Sólo plegado de folleto
Plegado y grapado de folleto
Sin plegar ni grapar
Dividir impresiones
No
No
Salida/Apilado con desplaz
Preparada para copiar
Cantidad
Desplazamiento de encuader
No
No
Creación de folletos
No
Sí
GuardarCancelar
Entrada del original
Cubiertas
Girar cara 2
Originales a 2 caras
Originales a 1 cara
Opciones de folleto Plegar y grapar
Sólo plegado de folleto
Plegado y grapado de folleto
Sin plegar ni grapar
Dividir impresiones
No
No
Salida/Apilado con desplaz
Preparada para copiar
Cantidad
Desplazamiento de encuader
No
No
Creación de folletos
No
Sí
GuardarCancelar
Entrada del original
Cubiertas
Girar cara 2
Originales a 2 caras
Originales a 1 cara
Opciones de folleto Plegar y grapar
Sólo plegado de folleto
Plegado y grapado de folleto
Sin plegar ni grapar
Dividir impresiones
No
No
Salida/Apilado con desplaz
Como alternativa, puede elegir entre las opciones de
Original:
Originales a 1 cara•
Originales a 2 caras•
Girar cara 2
Estas funciones están disponibles en el área Original de la
pantalla Creación de folletos.
Dependiendo de la acabadora que tenga, es posible que
pueda elegir entre las siguientes opciones de plegado y
grapado:
Sin plegar ni grapar•
Plegado de folleto y grapar•
Plegado de folleto solo•
Estas funciones están disponibles en el área Plegar y grapar
de la pantalla Creación de folletos.
Además del plegado y el grapado, también se pueden incluir
las opciones Desplaz. encuadernación o Dividir
impresiones (subdividir un folleto de gran tamaño en
subjuegos) en la pantalla Creación de folletos.
Aquí termina la descripción de la función Creación de
folletos.

Guía del usuario 4-29
Copia
Prensa di
g
ital de color Xerox 700
1.2.3
1.2.3
2.2.
1.1.
Suministro de papelReducir/Ampliar Color de salida
Salida de copias
100
Común
100%
%
Auto%
64%
78%
129%
Más...
Más...
Común
Común
Autodetección
Color
Blanco y negro
Más...
Bicromía
Monocromía
(Rojo/Negro)
(Rojo)
Copia a 2 caras
Tipo de original
Claro/Oscuro
Selección
automática de
Cantidad
Calidad de imagen Ajuste de
formato
Formato de salida Preparación de
trabajo
Copia
Selección
automática de
1
2
3
1 > 1
Copia
Todos los
servicios
Preparada para copiar
Copia
DocuColor 700
Escaneado
de red
Inicio
Aplicaciones
de la web
Creación de folletos
Diseño de página
Calidad de
imagen
Ajuste de
formato
Formato de
salida
Preparación
de trabajo
Opciones
generales
No
1 en 1
Anotación
No
Póster
Plegado
Cubiertas
No
Opciones de transparen
Sin separadores
Sin cubiertas
Desplazamiento a marg
No
No
Cara arriba/Cara abajo
No
Copia de tarjeta de ID
No
Marca de agua
Cubiertas
Cubiertas
Sin cubiertas
Cubiertas en blanco
GuardarCancelar
Cubierta posterior
impresa: Cara 1
Cubierta posterior
impresa: Cara 2
Sin cubiertas
Cubiertas en blanco
Cubierta posterior
impresa: Cara 1
Cubierta posterior
impresa: A 2 caras
Cubierta posterior
impresa: Cara 2
Cubierta posterior
impresa: A 2 caras
Cubierta anterior
Cubierta posterior
Nº de cubiertas
anteriores
Opciones de
bandeja papel
Cubiertas
Sin cubiertas
Cubiertas en
blanco
GuardarCancelar
Cubierta posterior
impresa: Cara 1
Cubierta posterior
impresa: Cara 2
Sin cubiertas
Cubiertas en blanco
Cubierta posterior
impresa: Cara 1
Esta función agrega
cubiertas al juego de copias.
Se puede utilizar papel de
color o cartulina como
cubiertas.
Cubierta posterior
impresa: A 2 caras
Cubierta posterior
impresa: Cara 2
Cubierta posterior
impresa: A 2 caras
Cubierta anterior
Cubierta posterior
Preparada para copiar
Cantidad
Esta función permite agregar cubiertas de forma automática a los juegos de copias, utilizando material de impresión
de otra bandeja. Por ejemplo, puede agregar papel de color, cartulinas o transparencias a los juegos de copias, y
proporcionar así un acabado profesional al trabajo de copia. Hay numerosas opciones, como se muestra abajo.
En primer lugar, seleccione la bandeja de papel que desee
utilizar para el cuerpo de las copias. La función Cubiertas no
está disponible si se selecciona la opción de suministro de
papel Auto. A continuación, coloque el papel para las
cubiertas en otra bandeja de papel. Como norma, cargue el
papel de la cubierta con la misma orientación que el papel
que vaya a utilizar para el cuerpo de las copias.
Las cubiertas se seleccionan en la ficha Formato de salida.
Puede seleccionar anterior, posterior, o anterior y posterior.
Seleccione la ficha Formato de salida y el botón Cubiertas.
Seleccione las opciones Cubierta anterior y Cubierta
posterior apropiadas.
Es necesario que seleccione la bandeja que contiene el papel
de cubierta.
Seleccione el botón Suministro de papel.

Guía del usuario4-30
Co
p
ia Prensa di
g
ital de color Xerox 700
Cubiertas: Opciones de bandeja
8.5x11 pulg.
8.5x14
GuardarCancelar
8.5x5.5 pulg.
11x17 pulg.
8.5x11 pulg.
8.5x14
8.5x5.5 pulg.
Bandeja 5
11x17 pulg.
Bandeja 5
Cubierta anterior
Cubierta posterior
Auto
8.5x11 pulg.
8.5x14
8.5x5.5 pulg.
Bandeja 5
Creación de folletos
Diseño de página
Calidad de
imagen
Ajuste de
formato
Formato de
salida
Preparación
de trabajo
Opciones
generales
No
1 en 1
Anotación
No
Póster
Plegado
Cubiertas
No
Opciones de transparen
Sin separadores
Sin cubiertas
Desplazamiento a marg
No
No
Cara arriba/Cara abajo
No
Copia de tarjeta de ID
No
Marca de agua
Diseño de página
GuardarCancelar
No
Varias en 1
Repetir imagen
1.2.3
1.2.3
2.2.
1.1.
Suministro de papelReducir/Ampliar Color de salida
Salida de copias
100
Común
100%
%
Auto%
64%
78%
129%
Más...
Más...
Común
Común
Autodetección
Color
Blanco y negro
Más...
Bicromía
Monocromía
(Rojo/Negro)
(Rojo)
Copia a 2 caras
Tipo de original
Claro/Oscuro
Selección
automática de
Cantidad
Calidad de imagen Ajuste de
formato
Formato de salida Preparación de
trabajo
Copia
Selección
automática de
1
2
3
1 > 1
Copia
Todos los
servicios
Preparada para copiar
Copia
DocuColor 700
Escaneado
de red
Inicio
Aplica cion es
de la web
En primer lugar, seleccione la bandeja de papel que desee
utilizar. Varias en 1 no está disponible si está seleccionada la
opción Auto para el suministro de papel. Se accede a las
opciones de Varias en 1 mediante el botón de la ficha
Formato de salida.
Para acceder a la función Varias en 1, seleccione la ficha
Formato de salida, el botón Diseño de página y, a
continuación, el botón Varias en 1.
En esta pantalla puede seleccionar las bandejas que
contienen el papel para las cubiertas, así como la bandeja
que contiene las páginas del cuerpo.
Guarde todos los ajustes seleccionados; la máquina ya está
preparada para agregar cubiertas al trabajo de copia.
Aquí termina la descripción general de la función Cubiertas.
Diseño de pá
g
ina
Las opciones de Diseño de página son idóneas para circulares, historietas y para archivar. Puede seleccionar entre las
funciones Varias en 1 y Repetir imagen.
Varias en 1
La función Varias en 1 resulta ideal para circulares, historietas y para archivar.
Con la opción Varias en 1 puede escanear un máximo de 8 imágenes independientes y que se ajusten a una sola hoja
de papel. La máquina reduce o amplía cada imagen, según se requiera, para poder mostrarlas en sentido horizontal o
vertical en una página según el tipo de papel seleccionado.

Guía del usuario 4-31
Copia
Prensa di
g
ital de color Xerox 700
Diseño de página
No
Varias en 1
Guardar
Cancelar
Repetir imagen
Varias en 1
2 en 1
4 en 1
8 en 1
Orden de lectura
1
2
1
2
1.2.3
1.2.3
2.2.
1.1.
Suministro de papelReducir/Ampliar Color de salida
Salida de copias
100
Común
100%
%
Auto%
64%
78%
129%
Más...
Más...
Común
Común
Autodetección
Color
Blanco y negro
Más...
Bicromía
Monocromía
(Rojo/Negro)
(Rojo)
Copia a 2 caras
Tipo de original
Claro/Oscuro
Selección
automática de
Cantidad
Calidad de imagen
Ajuste de formato
Formato de salida Preparación de
trabajo
Copia
Selección
automática de papel
1
2
3
1 > 1
Copia
Todos los
servicios
Preparada para copiar
Copia
DocuColor 700
Escaneado
de red
Inicio
Aplicaciones
de la web
Diseño de página
Guardar
Cancelar
No
Varias en 1
Repetir imagen
Puede pulsar el número de imágenes que desea que se
impriman en cada hoja (desde 2 en 1 hasta 8 en 1) en la
pantalla Varias en 1. También puede seleccionar las
opciones de Orden de lectura en esta pantalla.
Una vez realizada la selección, debe seleccionar Guardar
para poder programar las demás funciones que necesite en
el panel de control.
Seleccione el botón Guardar para continuar.
Los ejemplos muestran algunas de las copias típicas que se
pueden producir al usar la función Varias en 1.
Aquí concluye la descripción de la función Varias en 1.
Re
p
etir ima
g
en
La función Repetir imagen permite copiar una sola imagen hasta ocho veces en una página.
En primer lugar, seleccione la bandeja de papel que desee utilizar. Repetir imagen no está disponible si está
seleccionada la opción Papel automático. Se accede a las opciones de Repetir imagen mediante un botón de la
ficha Formato de salida.
Para acceder a la función Repetir imagen, seleccione la ficha Formato de salida, el botón Diseño de página y, a
continuación, el botón Repetir imagen.

Guía del usuario4-32
Co
p
ia Prensa di
g
ital de color Xerox 700
Diseño de página
No
Varias en 1
Guardar
Cancelar
Repetir imagen
Repetir imagen
2 en 1
4 en 1
8 en 1
Autorrepetir
Repetición variable
Diseño de página
No
Varias en 1
Guardar
Cancelar
Repetir imagen
Repetir imagen
2 en 1
4 en 1
8 en 1
Autorrepetir
Repetición variable
Diseño de página
No
Varias en 1
Guardar
Cancelar
Repetir imagen
Repetir imagen
2 en 1
4 en 1
8 en 1
Autorrepetir
Repetición variable
Espaciado uniforme
Disposición de las
Una junto a otra
X
Y
(1-33)
(1-23)
1
1
La función Repetir imagen ofrece dos opciones de salida:
Autorrepetir y Repetición variable.
Si se selecciona Autorrepetir, la máquina establece
automáticamente el número de imágenes por página en
función del tamaño del documento y el tamaño del papel
y, posteriormente, copia de forma reiterada la imagen del
documento en el papel. Si la imagen del documento es
mayor que el tamaño del papel especificado, no se podrán
realizar copias.
Cuando selecciona Repetición variable, puede especificar
el número de veces que la imagen se va a copiar
repetidamente a lo largo y a lo ancho del papel. Puede
especificar desde 1 a 23 repeticiones a lo ancho (Y) y de 1
a 33 repeticiones a lo largo (X).
Seleccione el botón Guardar para continuar.
Los ejemplos muestran algunas de las copias típicas que se
pueden producir al usar la función Repetir imagen.

Guía del usuario 4-33
Copia
Prensa di
g
ital de color Xerox 700
Creación de folletos
Diseño de página
Calidad de
imagen
Ajuste de
formato
Formato de
salida
Preparación
de trabajo
Opciones
generales
No
1 en 1
Anotación
No
Póster
Plegado
Cubiertas
No
Opciones de transparen
Sin separadores
Sin cubiertas
Desplazamiento a marg
No
No
Cara arriba/Cara abajo
No
Copia de tarjeta de ID
No
Marca de agua
Separadores y hojas
de apuntes en blanco
Sin separadores
Separadores en
Juego de
transparencias y
Opciones de transparencias
GuardarCancelar
Separadores y hojas
de apuntes en blanco
Sin separadores
Separadores en
Juego de
transparencias y
Opciones de transparencias
GuardarCancelar
Opciones de transparencias
Al hacer un juego de transparencias, puede insertar
una hoja de separación entre cada transparencia para
facilitar la presentación de sus diapositivas. A esta
opción se accede desde la ficha Formato de salida de
la pantalla táctil. Los separadores de transparencias
no están disponibles cuando está seleccionada la
opción de suministro de papel Auto.
Seleccione la ficha Formato de salida y, a
continuación, el botón Opciones de transparencias.
Cuando selecciona la opción Sin separadores las
transparencias se entregarán en el destino de salida
sin una hoja de papel en blanco que separe cada
transparencia.
Seleccione el botón Separadores en blanco.
Si selecciona la opción Separadores en blanco, las
transparencias se entregarán en el destino de salida
con una hoja de papel en blanco separando cada
transparencia.
Seleccione el botón Separadores y hojas de apuntes
en blanco.

Guía del usuario4-34
Co
p
ia Prensa di
g
ital de color Xerox 700
Opciones de transparencias
GuardarCancelar
Separadores y hojas
de apuntes en blanco
Sin separadores
Separadores en
Juego de
transparencias y
Opciones de transparencias
GuardarCancelar
Suministro de papel
Transparencias
Cartulina 1
8.5x5.5 pulg.
Común
Autodetección de tamaño
Separadores y hojas
de apuntes en blanco
Sin separadores
Separadores en
Juego de
transparencias y
Opciones de transparencias
GuardarCancelar
Suministro de papel
Transparencias
Cartulina 1
8.5x5.5 pulg.
Común
Autodetección de tamaño
Separadores y hojas
de apuntes en blanco
Sin separadores
Separadores en
Juego de
transparencias y
Suministro de papel
GuardarCancelar
1
2
33
55
2
16
8.5x11 pulg.
11x17 pulg.
A4
8.5x5.5 pulg.
8.5x11 pulg.
11x17 pulg.
A4
8.5x5.5 pulg.
8.5x11 pulg.
La opción Separadores en blanco y hojas de apuntes
permite insertar una hoja de papel en blanco entre
cada transparencia impresa. Además, se imprimirá un
j
uego de distribución de copias en el papel que
especifique mediante el botón Suministro de papel.
Seleccione el botón Juego de transparencias y hojas de
apuntes.
Si se selecciona la opción Juego de transparencias y
hojas de apuntes, las transparencias se imprimirán sin
separadores. Sin embargo, se imprimirá un juego de
distribución de copias en el tipo de papel que
especifique mediante el botón Suministro de papel.
El sistema seleccione la bandeja de mayor prioridad
para el tipo de separador. Si se selecciona el botón
Opciones de bandejas de papel, es posible cambiar el
tipo de separador elegido.
Seleccione el botón Suministro de papel.
Desde esta pantalla puede elegir la bandeja que
contiene el papel del separador que desea utilizar. El
papel del separador debe tener el mismo tamaño y
orientación que el papel de transparencia. Si no es el
mismo, aparece un mensaje de error y el botón
Comenzar se inhabilita hasta que se resuelve el
conflicto.
Aquí termina la descripción general sobre la inserción
de separadores en los juegos de transparencias.

Guía del usuario 4-35
Copia
Prensa di
g
ital de color Xerox 700
1.2.3
1.2.3
2.2.
1.1.
Suministro de papelReducir/Ampliar Color de salida
Salida de copias
100
Común
100%
%
Auto%
64%
78%
129%
Más...
Más...
Común
Común
Autodetección
Color
Blanco y negro
Más...
Bicromía
Monocromía
(Rojo/Negro)
(Rojo)
Copia a 2 caras
Tipo de original
Claro/Oscuro
Selección
automática de
Cantidad
Calidad de imagen
Ajuste de formato
Formato de salida Preparación de
trabajo
Copia
Selección
automática de papel
1
2
3
1 > 1
Copia
Todos los
servicios
Preparada para copiar
Copia
DocuColor 700
Escaneado
de red
Inicio
Aplicaciones
de la web
Creación de folletos
Diseño de página
Calidad de
imagen
Ajuste de
formato
Formato de
salida
Preparación
de trabajo
Opciones
generales
No
1 en 1
Anotación
No
Póster
Plegado
Cubiertas
No
Opciones de transparen
Sin separadores
Sin cubiertas
Desplazamiento a marg
No
No
Cara arriba/Cara abajo
No
Copia de tarjeta de ID
No
Marca de agua
Póster
GuardarCancelar
No
Tamaño de salida
% de ampliación
Nota
Asegúrese de tocar el botón Guardar después de realizar la selección de ampliación.
Nota
Póster
La función Póster permite crear un póster de gran tamaño
pegando copias distribuidas por varias hojas. Las copias se
suministran con un margen de pegado para que puedan
pegarse juntas.
El botón Tamaño de salida permite elegir a partir de una
lista de tamaños de póster prefijados. El botón de
ampliación permite definir valores de porcentaje de altura
y anchura (de 100a 400 para el tamaño final del póster.
Puede acceder al botón Póster en la ficha Formato de
salida.
La función Póster no se puede seleccionar si se ha
seleccionado la función Clasificadas en la sección Salida
de copias de la ficha Copia.

Guía del usuario4-36
Co
p
ia Prensa di
g
ital de color Xerox 700
Creación de folletos
Diseño de página
Calidad de
imagen
Ajuste de
formato
Formato de
salida
Preparación
de trabajo
Opciones
generales
No
1 en 1
Anotación
No
Póster
Plegado
Cubiertas
No
Opciones de transparen
Sin separadores
Sin cubiertas
Desplazamiento a marg
No
No
Cara arriba/Cara abajo
No
Copia de tarjeta de ID
No
Marca de agua
Guardar
No
Copia de tarjeta de ID
Sí
Cancelar
Copia de tar
j
eta de ID
Si necesita copiar el permiso de conducir o cualquier otro
documento de identidad, la función Copia de tarjeta de ID
permite ahorrar tiempo de forma sencilla y eficaz.
La información de las dos caras de la tarjeta de identidad se
puede copiar en una cara de una hoja de papel, sin necesidad
de volver a colocar el papel en la bandeja de papel o la
bandeja especial.
Siga las instrucciones incluidas a continuación para realizar el
proceso de Copiado de tarjeta de ID:
Levante el alimentador de documentos y coloque la •
tarjeta de ID en la esquina superior izquierda del
cristal de exposición. Baje con cuidado la cubierta.
Utilice el teclado numérico para introducir el número •
de copias deseado.
Pulse • Comenzar para iniciar el escaneado de la cara 1.
Levante la cubierta del alimentador de documentos y •
dé la vuelta a la tarjeta de ID para copiar la cara 2.
Baje con cuidado la cubierta.
Pulse • Comenzar para iniciar el escaneado de la cara 2.
Comenzará la impresión y las copias se entregarán en la
bandeja de salida.
Se accede a la opción Copia de tarjeta de ID mediante un
botón de la ficha Formato de salida.
Para acceder a la función Copia de tarjeta de ID, seleccione la
ficha Formato de salida y, a continuación, el botón Copia de
tarjeta de ID.

Guía del usuario 4-37
Copia
Prensa di
g
ital de color Xerox 700
1.2.3
1.2.3
2.2.
1.1.
Suministro de papelReducir/Ampliar Color de salida
Salida de copias
100
Común
100%
%
Auto%
64%
78%
129%
Más...
Más...
Común
Común
Autodetección
Color
Blanco y negro
Más...
Bicromía
Monocromía
(Rojo/Negro)
(Rojo)
Copia a 2 caras
Tipo de original
Claro/Oscuro
Selección
automática de
Cantidad
Calidad de imagen
Ajuste de formato
Formato de salida Preparación de
trabajo
Copia
Selección
automática de papel
1
2
3
1 > 1
Copia
Todos los
servicios
Preparada para copiar
Copia
DocuColor 700
Escaneado
de red
Inicio
Aplica cion es
de la web
Creación de folletos
Diseño de página
Calidad de
imagen
Ajuste de
formato
Formato de
salida
Preparación
de trabajo
Opciones
generales
No
1 en 1
Anotación
No
Póster
Plegado
Cubiertas
No
Opciones de transparen
Sin separadores
Sin cubiertas
Desplazamiento a marg
No
No
Cara arriba/Cara abajo
No
Copia de tarjeta de ID
No
Marca de agua
Anotaciones
No
No
GuardarCancelar
No
Head to Top
Head to Left
Comentario
Fecha
Números de página
No
Sello de Bates
Imágenes en vertic
Orientación del original
Formato y estilo
Guardar
Comentario
No
Comentario
Cancelar
La opción Anotación le permite añadir información sobre
la fecha, el número de página y el sello Bates, así como
comentarios en las copias.
La pantalla Anotación permite acceder a las opciones
siguientes:
Comentario•
Fecha•
Número de página•
Sello de Bates•
La pantalla Comentario se muestra aquí.
Pulse el botón Comentario para continuar.
Anotación
Puede elegir los formatos de anotación existentes para
definir el sello, la fecha, el número de página y la posición
de impresión.
Acceda a la función Anotación seleccionando la ficha
Formato de salida y el botón Anotación.

Guía del usuario4-38
Co
p
ia Prensa di
g
ital de color Xerox 700
Guardar
Comentario
No
Sí
Cancelar
Posición
Opciones detalladas
Imprimir...
CONFIDENCIAL
Circular
URGENTE
Circular
Prohibida su copia
IMPORTANTE
URGENTE
Prohibida su copia
Anotaciones
No
No
GuardarCancelar
No
Head to Top
Head to Left
Comentario
Fecha
Números de página
No
Sello de Bates
Imágenes en vertic
Orientación del original
Formato y estilo
Fecha
No
Fecha
_level0_level0
Fecha
No
Fecha
GuardarCancelar
Formato
Posición
Tamaño
Imprimir...
2005/2/24
Imprimir...
Puede seleccionar uno de los ocho mensajes con sello que
hay para imprimirlo en la primera página o en todas las
páginas de los juegos de copias. También puede cambiar
la posición y el aspecto del mensaje con sello mediante los
botones Imprimir en..., Posición y Opciones detalladas.
Pulse el botón Guardar para continuar.
Pulse el botón Fecha para continuar.
La pantalla Fecha se muestra aquí.
Pulse el botón Fecha para continuar.
También puede realizar copias con una Fecha impresa en
la primera página del juego de copias, o puede optar por
que se imprima la fecha en todas las páginas del juego de
copias. La fecha impresa es la fecha en que se realizaron
las copias. También puede cambiar la posición y el aspecto
de la fecha utilizando los botones Posición y Tamaño.
Pulse el botón Guardar para continuar.

Guía del usuario 4-39
Copia
Prensa di
g
ital de color Xerox 700
Anotaciones
No
No
GuardarCancelar
No
Head to Top
Head to Left
Comentario
Fecha
Números de página
No
Sello de Bates
Imágenes en vertic
Orientación del original
Formato y estilo
Número de página
No
Números de página
Guardar
Cancelar
Número de página
No
Números de página
Guardar
Cancelar
1/N, 2/N, 3/N
1/N, 2/N, 3/N
1, 2, 3
-1-, -2-, -3-
Page 1,
Page2,
Page3
Total de páginas (N)
Tamaño
Posición
Imprimir...
Page 1/N,
Page 2/N,
Page 3/N
Estilo
Anotaciones
No
No
GuardarCancelar
No
Head to Top
Head to Left
Comentario
Fecha
Números de página
No
Sello de Bates
Imágenes en vertic
Orientación del original
Formato y estilo
Seleccione el botón Número de página para continuar.
La pantalla Número de página se muestra aquí.
Pulse el botón Números de página para continuar.
Puede añadir un número de página independiente a una o
varias de las páginas copiadas. También puede cambiar la
posición, el estilo y el formato del número de página
mediante el botón Posición.
Pulse el botón Guardar para continuar.
Pulse el botón Bates Stamping (sello de Bates) para
continuar.

Guía del usuario4-40
Co
p
ia Prensa di
g
ital de color Xerox 700
Sello de Bates
No
Sí
Guardar
Cancelar
Sello de Bates
No
Sí
Guardar
Cancelar
Sello
Prefijo
Posición
Tamaño
Imprimir...
Imprimir...
Imprimir...
Número de dígitos
Se muestra a continuación la pantalla Bates Stamping.
Pulse el botón Sí para continuar.
Puede añadir un número de prefijo Bates independiente a
una o varias de las páginas copiadas. Asimismo, puede
cambiar el número de dígitos, la posición, el formato y el
tamaño del número Bates mediante los botones Número
de dígitos, Posición y Prefij. guardados.
Pulse el botón Guardar para continuar.

Guía del usuario 4-41
Copia
Prensa di
g
ital de color Xerox 700
1.2.3
1.2.3
2.2.
1.1.
Suministro de papelReducir/Ampliar Color de salida
Salida de copias
100
Común
100%
%
Auto%
64%
78%
129%
Más...
Más...
Común
Común
Autodetección
Color
Blanco y negro
Más...
Bicromía
Monocromía
(Rojo/Negro)
(Rojo)
Copia a 2 caras
Tipo de original
Claro/Oscuro
Selección
automática de
Cantidad
Calidad de imagen
Ajuste de formato
Formato de salida Preparación de
trabajo
Copia
Selección
automática de papel
1
2
3
1 > 1
Copia
Todos los
servicios
Preparada para copiar
Copia
DocuColor 700
Escaneado
de red
Inicio
Aplicaciones
de la web
Creación de folletos
Diseño de página
Calidad de
imagen
Ajuste de
formato
Formato de
salida
Preparación
de trabajo
Opciones
generales
No
1 en 1
Anotación
No
Póster
Plegado
Cubiertas
No
Opciones de transparen
Sin separadores
Sin cubiertas
Desplazamiento a marg
No
No
Cara arriba/Cara abajo
No
Copia de tarjeta de ID
No
Marca de agua
Guardar
No
Sí
Cancelar
Número de control
No
Fecha y hora
Número de
serie
Marcas agua guard
No
Efecto de marca
de agua
Guardar
No
Sí
Cancelar
Número de control
Número de serie
Fecha y hora
Marcas agua
No
Número inicial
1
No
Efecto de marca
de agua
La opción Número de control permite especificar un
Número inicial que se imprimirá en cada juego de
documentos. Por ejemplo, si selecciona 1 como Número
inicial, se imprimirá el número 1 en el primer juego de
documentos, el número 2 en el segundo juego y, así,
sucesivamente.
Marca de a
g
ua
La opción Marca de agua le permite añadir a la salida de
la copia un número de control o un mensaje de texto con
una impresión muy tenue.
Esta función puede utilizarse para controlar los
documentos confidenciales. Por ejemplo, puede utilizar
una numeración secuencial para asociar las copias de
distribución a destinatarios específicos.
Acceda a la función Marca de agua seleccionando la ficha
Formato de salida y el botón Marca de agua.
La pantalla Marca de agua permite acceder a cuatro
opciones diferentes:
Número de control•
Marcas de agua guardadas•
Fecha y hora•
Número de serie•

Guía del usuario4-42
Co
p
ia Prensa di
g
ital de color Xerox 700
GuardarCancelar
No
Sí
Copia
Prohibida su copia
Duplicado
Guardar
No
Sí
Cancelar
Número de control
Número de serie
Fecha y hora
Marcas agua
No
Número inicial
1
No
Efecto de marca
de agua
Guardar
No
Sí
Cancelar
Número de control
Número de serie
Fecha y hora
Marcas agua
No
Número inicial
1
No
Efecto de marca
de agua
Guardar
No
Sí
Cancelar
Número de control
Número de serie
Fecha y hora
Marcas agua
No
Número inicial
1
No
Efecto de marca
de agua
Puede seleccionar uno de los tres mensajes de texto para
que se impriman en una página o en varias. Puede elegir
entre los mensajes de texto siguientes:
Prohibida su copia•
Copia•
Duplicado•
Pulse el botón Guardar para continuar.
Seleccione el botón Fecha y hora para continuar.
Al seleccionar la opción Fecha y hora la fecha y la hora se
imprimirá en cada copia.
Seleccione el botón Número de serie para continuar.
Si activa esta opción podrá realizar copias con el Número
de serie de la máquina impreso en todas las páginas. Esta
función es útil si se desea realizar un seguimiento de las
copias procedentes de una máquina determinada.
Pulse el botón Efecto de marca de agua para continuar.
Las opciones de Efecto de marca de agua le permiten
elegir un estilo gofrado o de contorno para el texto de la
marca de agua que imprima.

Guía del usuario 4-43
Copia
Prensa di
g
ital de color Xerox 700
1.2.3
1.2.3
2.2.
1.1.
Suministro de papelReducir/Ampliar Color de salida
Salida de copias
100
Común
100%
%
Auto%
64%
78%
129%
Más...
Más...
Común
Común
Autodetección
Color
Blanco y negro
Más...
Bicromía
Monocromía
(Rojo/Negro)
(Rojo)
Copia a 2 caras
Tipo de original
Claro/Oscuro
Selección
automática de
Cantidad
Calidad de
imagen
Ajuste de
formato
Formato de
salida
Preparación de
trabajo
Copia
Selección
automática de
1
2
3
1 > 1
Copia
Todos los
servicios
Preparada para copiar
Copia
Docu Co l o r 700
Escaneado
de red
Inicio
Aplica cion es
de la web
Creación de folletos
Diseño de página
Calidad de
imagen
Ajuste de
formato
Formato de
salida
Preparación de
trabajo
Opciones
generales
No
1 en 1
Anotación
No
Póster
Plegado
Cubiertas
No
Opciones de transparencias
Sin separadores
Sin cubiertas
Desplazamiento a margen
No
No
Cara arriba/Cara abajo
No
Copia de tarjeta de ID
No
Marca de agua
Guardar
Desplazamiento a margen de pestaña
Desplazar todo
No
Desplazar a pestaña
Cancelar
Desplazamiento a mar
g
en de pestaña
La opción Desplazamiento de margen a pestaña le
permite copiar imágenes de un documento en
separadores.
En el separador puede optar por copiar el documento
original completo o sólo el margen del documento original.
Acceda a la función Desplazamiento a margen de pestaña
seleccionando la ficha Formato de salida y el botón
Desplazamiento a margen de pestaña.

Guía del usuario4-44
Co
p
ia Prensa di
g
ital de color Xerox 700
Guardar
Desplazamiento a margen de pestaña
Desplazar
todo
Cantidad de
desplazamiento
No
Desplazar a
pestaña
Cancelar
(0-15)
mm13
Colocación de
originales
Tamaños del
separador
Tipo de
separador
Suministro de
papel
Bandeja 5
Bandeja 6
Separador
Separador
es 2
Guardar
Desplazar
todo
No
Desplazar a
pestaña
Cancelar
Cantidad de
desplazamiento
(0-15)
mm13
Colocación de
originales
Tamaños del
separador
Tipo de
separador
Suministro de
papel
Bandeja 5
Bandeja 6
Separador
Separador
es 2
Guardar
Desplazamiento a margen de pestaña
Desplazar todo
Esta función copia la imagen del borde
del original y la coloca en la pestaña del
separador.
No
Desplazar a pestaña
Cancelar
La opción Desplazamiento de margen a pestaña le
permite acceder a dos opciones de desplazamiento de
imagen:
Desplazar a pestaña•
Desplazar todo•
Pulse el botón Desplazar a pestaña para continuar.
Las opciones de Desplazar a pestaña se muestran a
continuación. Esta opción imprimirá el margen de la
imagen del documento original en la pestaña del
separador. Puede cambiar la cantidad de desplazamiento
necesario con las teclas de flecha de Cantidad de
desplazamiento en la pantalla táctil.
Seleccione el botón Desplazar todo para continuar.
Las opciones de Desplazar todo se muestran a
continuación. Esta opción imprimirá la imagen del
documento original completo en el separador. Puede
cambiar la cantidad de desplazamiento necesario
mediante las teclas de flecha Cantidad de
desplazamiento en la pantalla táctil.
En las dos opciones de desplazamiento puede especificar
Tamaño del separador y Tipo de separador con los
botones de la pantalla táctil.

Guía del usuario 4-45
Copia
Prensa di
g
ital de color Xerox 700
1.2.3
1.2.3
2.2.
1.1.
Suministro de papelReducir/Ampliar Color de salida
Salida de copias
100
Común
100%
%
Auto%
64%
78%
129%
Más...
Más...
Común
Común
Autodetección
Color
Blanco y negro
Más...
Bicromía
Monocromía
(Rojo/Negro)
(Rojo)
Copia a 2 caras
Tipo de original
Claro/Oscuro
Selección
automática de
Cantidad
Calidad de
imagen
Ajuste de
formato
Formato de
salida
Preparación de
trabajo
Copia
Selección
automática de
1
2
3
1 > 1
Copia
Todos los
servicios
Preparada para copiar
Copia
Docu Co l o r 700
Escaneado
de red
Inicio
Aplica cion es
de la web
Creación de folletos
Diseño de página
Calidad de
imagen
Ajuste de
formato
Formato de
salida
Preparación de
trabajo
Opciones
generales
No
1 en 1
Anotación
No
Póster
Plegado
Cubiertas
No
Opciones de transparencias
Sin separadores
Sin cubiertas
Desplazamiento a margen
No
No
Cara arriba/Cara abajo
No
Copia de tarjeta de ID
No
Marca de agua
Orientación de salida
GuardarCancelar
Auto
Cara arriba
Cara abajo
El trabajo tardará más en salir si se
selecciona Cara arriba.
Cara arriba (orden inverso)
Orientación de salida
GuardarCancelar
Auto
Cara arriba
Cara abajo
Cara arriba (orden inverso)
Salida cara arriba/aba
j
o
La opción Salida cara arriba / abajo permite elegir si las
copias saldrán cara arriba o cara abajo.
Para acceder a la función Orientación de salida, seleccione
la ficha Formato de salida y el botón Salida cara arriba /
abajo.
Al seleccionar el botón Auto se determina
automáticamente si las copias deben salir cara arriba o
cara abajo.
Si selecciona el botón Cara arriba la salida de todas las
páginas será cara arriba, colocándose la primera página
en primer lugar de la pila de salida.

Guía del usuario4-46
Co
p
ia Prensa di
g
ital de color Xerox 700
Orientación de salida
GuardarCancelar
Auto
Cara arriba
Cara abajo
Cara arriba (orden inverso)
Orientación de salida
GuardarCancelar
Auto
Cara arriba
Cara abajo
Cara arriba (orden inverso)
Si selecciona el botón Cara abajo la salida de todas las
páginas será cara abajo, colocándose la primera página en
último lugar de la pila de salida.
Si selecciona el botón Cara arriba (orden inverso) la
salida de todas las páginas será cara arriba, colocándose
la última página en primer lugar de la pila de salida.
Según la configuración de la máquina por parte del
administrador del sistema es posible que esta opción no
esté disponible.

Guía del usuario 4-47
Copia
Prensa di
g
ital de color Xerox 700
Creación de folletos
Diseño de página
Calidad de
imagen
Ajuste de
formato
Formato de
salida
Preparación de
trabajo
Opciones
generales
No
1 en 1
Anotación
No
Póster
Plegado
Cubiertas
No
Opciones de transparencias
Sin separadores
Sin cubiertas
Desplazamiento a margen
No
No
Cara arriba/Cara abajo
No
Copia de tarjeta de ID
No
Marca de agua
Preparada para copiar
Cantidad
Guardar
Sin plegado
Plegado
Plegar una página
por vez
Plegar como juego
Cancelar
Clasificadas
Sin clasificar
Salida de copiasPáginas para plegar
Plegado en C
Plegado en Z
Plegado en Z media
hoja
Nota
Ple
g
ado
Según la configuración de la acabadora, puede acceder al
botón Plegado de la ficha Formato de salida.
Seleccione el botón Plegado para continuar.
El botón Sin plegado desactiva todas las opciones de
plegado. Si selecciona la opción Plegado sencillo, tendrá
acceso a más funciones.
El botón Plegar como juego permite plegar un juego con
una de las opciones de grapado.
Asegúrese de tocar el botón Guardar después de realizar
la selección de plegado.

Guía del usuario4-48
Co
p
ia Prensa di
g
ital de color Xerox 700
Preparar trabajo
Copia
Cantidad
Preparada para copiar
No
No
Eliminar fuera/Eliminar dentro
Trabajo de muestra
Combinar juegos de originales
No
No
Programación guardada
No
Calidad de imagen Ajuste de formato
Formato de salida
Preparación de trabajo
Copia
Todos los
servicios
Copia
DocuColor 700
Escaneado
de red
Inicio
Aplicaciones
de la web
Preparar trabajo
Preparar trabajo desa
Preparar trabajo
activado
Guardar
Esta función escanea y fusiona segmentos separados
del trabajo programados con distintas funciones. Los
segmentos pueden constar de uno o varios originales.
Tenga en cuenta que las funciones aplicables a todo el
trabajo, tales como Salida de copias, Creación de
folletos y Cubiertas, deben seleccionarse primero.
Después de seleccionadas, no se pueden anular para
segmentos individuales del trabajo.
Salida de copias Creación de folletos
No
No
Cubiertas
Auto
Anotaciones Separadores
No
Sin separadores
Preparada para copiar
Cantidad
1
Preparar trabajo
Preparar trabajo desa
Preparar trabajo
activado
Guardar
Esta función escanea y fusiona segmentos separados
del trabajo programados con distintas funciones. Los
segmentos pueden constar de uno o varios originales.
Tenga en cuenta que las funciones aplicables a todo el
trabajo, tales como Salida de copias, Creación de
folletos y Cubiertas, deben seleccionarse primero.
Después de seleccionadas, no se pueden anular para
segmentos individuales del trabajo.
Salida de copias Creación de folletos
No
No
Cubiertas
Auto
Anotaciones Separadores
No
Sin separadores
Preparada para copiar
Cantidad
1
Preparación de trabajo
Preparar traba
j
o
Primero, divida el documento en secciones para
programarlas individualmente.
Active la función Preparar trabajo seleccionando la ficha
Preparación del trabajo y los botones Preparar trabajo y
después Sí.
Para iniciar la programación del trabajo, seleccione el
botón Guardar.
Seleccione el botón Guardar.

Guía del usuario 4-49
Copia
Prensa di
g
ital de color Xerox 700
Cantidad
Copia
Originales
Negro
94%
Clasificadas
0 / 1
1
Cambiar
opciones
Cancelar
Comenzar
Cambiar la
cantidad...
Comienzo de
capítulo...
Insertar
separadores...
Juego de
muestra
Original
siguiente
Último original
Cantidad
Copia
Originales
Negro
94%
Clasificadas
0 / 1
1
Cambiar
opciones
Cancelar
Comenzar
Cambiar la
cantidad...
Comienzo de
capítulo...
Insertar
separadores...
Juego de
muestra
Original
siguiente
Último original
Servicios Estado de trabajos Estado de la
Iniciar/cerrar sesión
Idioma
Comenzar
Interrumpir
Parar
Pausa de marcación
Ahorro de energía
Cancelar todo
Programe los requisitos del trabajo correspondientes al
primer segmento del trabajo. Coloque sólo el primer
segmento del trabajo en el alimentador de documentos o
coloque el segmento en el cristal de exposición una página
cada vez. En el teclado, pulse el botón Comenzar.
Cuando haya finalizado el escaneado del primer
segmento, aparecerá la pantalla Estado de copia. Retire
los originales y pulse el botón Cambiar opciones.
Programe los requisitos del trabajo correspondientes al
segundo segmento del trabajo. Coloque el segundo
segmento en el alimentador de documentos o en el cristal
de exposición y pulse el botón Comenzar en el panel de
control. Repita estos pasos hasta que todos los segmentos
del trabajo se hayan programado y escaneado.
Una vez escaneado el último segmento, pulse el botón
Último original en la pantalla táctil para finalizar Preparar
trabajo.
Seleccione el botón Último original para continuar.
La máquina finalizará la cantidad que se haya
seleccionado.
Ya ha finalizado la descripción de Preparar trabajo.

Guía del usuario4-50
Co
p
ia Prensa di
g
ital de color Xerox 700
Preparar trabajo
Copia
Cantidad
Preparada para copiar
No
No
Eliminar fuera/Eliminar dentro
Trabajo de muestra
Combinar juegos de originales
No
No
Programación guardada
No
Calidad de imagen Ajuste de formato
Formato de salida
Preparación de trabajo
Copia
Todos los
servicios
Copia
DocuColor 700
Escaneado
de red
Inicio
Aplicaciones
de la web
Guardar
Juego de muestra
No
Sí
Cancelar
Servicios Estado de trabajos Estado de la
Iniciar/cerrar sesión
Idioma
Comenzar
Interrumpir
Parar
Pausa de marcación
Ahorro de energía
Cancelar todo
Al copiar muchos juegos, utilice la función Juego de muestra para revisar una copia de prueba. De esta manera, se
puede asegurar de que la copia tendrá todo lo que desea antes de llevar a cabo el resto de los juegos.
Jue
g
o de muestra
Acceda a la función Trabajo de muestra desde la ficha
Preparación de trabajo.
Active la opción Juego de muestra seleccionando la ficha
Preparación de trabajo y el botón Trabajo de muestra.
Active el juego de muestra y pulse el botón Guardar.
Seleccione el botón Sí y Guardar.
Coloque los documentos en el alimentador de documentos
y programe los requisitos del trabajo. Introduzca la
cantidad deseada y pulse el botón Comenzar.

Guía del usuario 4-51
Copia
Prensa di
g
ital de color Xerox 700
Copia
Comenzar
Cambiar la
cantidad...
Cancelar
Cambiar opciones
Cantidad
Originales
Negro
94%
Clasificadas
1 / 11
1
Páginas 1/1
Copia
Comenzar
Cambiar la
cantidad...
Cancelar
Cambiar opciones
Cantidad
Originales
Negro
94%
Clasificadas
1 / 11
1
Páginas 1/1
Se imprime un juego de copia (el juego de muestra) del
trabajo. El resto del trabajo queda retenido.
Una vez impreso el juego de muestra, la máquina entra en
una pausa. Podrá cambiar opciones, cambiar cantidades,
cancelar el trabajo o iniciar el trabajo.
Si está conforme con el juego de muestra, seleccione el
botón Comenzar. Se llevará a cabo el número de juegos
programado.
Si no está conforme con el juego de muestra, seleccione el
botón Cancelar.
Aquí termina la descripción de la función Juego de
muestra.

Guía del usuario4-52
Co
p
ia Prensa di
g
ital de color Xerox 700
Preparar trabajo
Copia
Cantidad
Preparada para copiar
No
No
Eliminar fuera/Eliminar dentro
Trabajo de muestra
Combinar juegos de originales
No
No
Programación guardada
No
Calidad de imagen Ajuste de formato
Formato de salida
Preparación de trabajo
Copia
Todos los
servicios
Copia
DocuColor 700
Escaneado
de red
Inicio
Aplica cion es
de la web
No
Sí
GuardarCancelar
La función Combinar juegos de originales permite copiar juegos de documentos que no pueden cargarse en el
alimentador de documentos de una vez.
Combinar
j
ue
g
os de ori
g
inales
Seleccione el botón Combinar juegos de originales de la
ficha Preparación del trabajo.
Si selecciona el botón No, la opción Último original
quedará resaltada en la pantalla de copia cuando el
escaneado esté en curso.
Si selecciona el botón Sí, la opción Original siguiente
quedará resaltada en la pantalla de copia cuando el
escaneado esté en curso.
Cuando haya terminado de escanear todos los subjuegos
de documentos, pulse el botón Último original.

Guía del usuario 4-53
Copia
Prensa di
g
ital de color Xerox 700
Preparar trabajo
Copia
Cantidad
Preparada para copiar
No
No
Eliminar fuera/Eliminar dentro
Trabajo de muestra
Combinar juegos de originales
No
No
Programación guardada
No
Calidad de imagen Ajuste de formato
Formato de salida
Preparación de trabajo
Copia
Todos los
servicios
Copia
DocuColor 700
Escaneado
de red
Inicio
Aplicaciones
de la web
Eliminar fuera/Eliminar dentro
No
Eliminar fuera
GuardarCancelar
Eliminar dentro
Esta función elimina las áreas seleccionadas del original.
Introduzca 2 coordenadas para definir cada área. (Puede
seleccionar un máximo de 3 áreas).
Eliminar fuera
Originales
Eliminar dentro
Eliminar fuera/Eliminar dentro
No
Eliminar fuera
GuardarCancelar
Área 2
Área 3
(Sin configurar)
Área 1
(Sin configurar)
(Sin configurar)
Eliminar dentro
Ambas caras
Solo cara 1
Solo cara 2
Originales
Opciones del área
Eliminar fuera/Eliminar dentro
La función Eliminar fuera/Eliminar dentro permite eliminar un
máximo de tres áreas de imagen de un documento original de
la salida de copia.
Puede acceder a la función Eliminar fuera/Eliminar
dentro desde la ficha Preparación del trabajo.
Seleccione la ficha Preparación del trabajo y el botón
Eliminar fuera/Eliminar dentro.
Seleccione el botón Eliminar fuera para continuar.
Utilice los botones de Opciones del área para definir las
áreas que desea eliminar de las copias.
Utilice los botones Originales para especificar cuáles son
los lados de los originales a 2 caras que desea eliminar.
Seleccione el botón Área 1 para continuar.

Guía del usuario4-54
Co
p
ia Prensa di
g
ital de color Xerox 700
Delete Outside / Delete Inside - Area 1
GuardarCancelar
Para definir un área, introduzca las 2
coordenadas con un valor entre 0 y
432 midiendo desde el ángulo superior
derecho del documento.
Cada área se define
con las coordenadas
de dos esquinas
diagonales opuestas.
Despejar área 1
Delete Outside / Delete Inside - Area 1
GuardarCancelar
Para definir un área, introduzca las 2
coordenadas con un valor entre 0 y
432 midiendo desde el ángulo superior
derecho del documento.
Cada área se define
con las coordenadas
de dos esquinas
diagonales opuestas.
Despejar área 1
Utilice la pantalla Eliminar fuera/Eliminar dentro: Área
para definir todas las áreas que desea eliminar. Para
definir un área, introduzca las dos coordenadas ("x" e "y")
con un valor comprendido entre 0.0 y 17.0 pulgadas,
medido a partir del ángulo superior derecho del
documento. Para desplazarse de una coordenada a otra,
toque los botones Y1, Y2, X1, X2. Una vez definidas todas
las coordenadas, pulse el botón Guardar.
Seleccione el botón Guardar para continuar.
Puede borrar un área de eliminación seleccionando los
botones Despejar área 1, Despejar área 2 o Despejar
área 3. Cuando haya definido todas las áreas, pulse el
botón Guardar.
Seleccione el botón Guardar para continuar.

5-1Guía del usuario
Copia
DocuColor 700
Escaneado de
red
Inicio
Aplicaciones de
la web
Escaneando
Las pantallas de la interfaz de usuario (UI) mostradas en esta guía pueden coincidir o no con las pantallas que
aparecen en su copiadora/impresora. Las pantallas de interfaz de usuario varían de un sistema a otro y en función del
mercado. Por lo tanto, las pantallas proporcionadas en esta guía son una representación del tipo de pantallas que se
pueden ver en su sistema.
Escaneado de red
Retire las grapas o sujetapapeles que tengan los
originales y compruebe que están en buenas condiciones.
Alimente los originales en el alimentador de documentos
por el borde largo en orden (1,2,3...) y la página 1 cara
arriba encima.
Deslice las guías del alimentador contra los bordes de los
documentos.
Pulse el botón Servicios del panel de control. A
continuación pulse el icono Todos los servicios de la
pantalla táctil. Por último, pulse el icono Escaneado de
red.
1.
2.
3.

5-2
Guía del usuario
Escaneando Prensa di
g
ital de color Xerox 700
Servicios Estado de trabajos Estado de la
Iniciar/cerrar sesión
Idioma
Comenzar
Interrumpir
Parar
Pausa de marcación
Ahorro de energía
Cancelar todo
Seleccione la plantilla que contenga el destino y las otras
opciones necesarias para el trabajo de escaneado en la
lista de plantillas de la pantalla táctil. Póngase en
contacto con el administrador del sistema si no se ha
configurado ninguna plantilla.
Si necesita cambiar las opciones de escaneado, siga las
instrucciones que se proporcionan en la documentación
opcional del Controlador de red.
4.
Pulse el botón Comenzar en el Panel de control.
5.

6-1
Guía del usuario
Imprimir trabajos en
espera
Propietario Estado
Trabajos activos
Trabajos impres.
protegida y más
Trabajos
terminados
Nombre
#
Ver
Todos los trabajos
Servicios Estado de trabajos Estado de la
Iniciar/cerrar sesión
Idioma
Comenzar
Interrumpir
Parar
Pausa de marcación
Ahorro de energía
Cancelar todo
En el caso de las tareas de impresión enviadas a la
máquina a través del controlador de impresión, el tipo de
trabajo se identifica por el nombre del archivo o el título
del documento.
En la parte inferior de la cola de trabajos aparece el
trabajo enviado más reciente.
El estado se actualiza a medida que los trabajos se
procesan e imprimen.
Las tareas realizadas en la máquina se identifican por el
modo usado; por ejemplo, Copia o Informe de
impresión.
Estado de la
máquina/trabajo
Nota
Las pantallas de la interfaz de usuario (UI) mostradas en esta guía pueden coincidir o no con las pantallas que
aparecen en su copiadora/impresora. Las pantallas de interfaz de usuario varían de un sistema a otro y en función del
mercado. Por lo tanto, las pantallas proporcionadas en esta guía son una representación del tipo de pantallas que se
pueden ver en su sistema.
Estado de traba
j
os
A las pantallas de Estado trabajos se accede a través del
botón Estado trabajos del panel de control.
El botón Estado de trabajos permite consultar y
administrar la cola de trabajos.
Esta pantalla muestra todos los trabajos que esperan en
cola para ser procesados.
Cada trabajo se identifica con la información siguiente:
Propietario, Nombre y Estado.
1.
2.

Estado de la máquina/trabajo
6-2 Guía del usuario
Prensa di
g
ital de color Xerox 700
Imprimir trabajos en
espera
Propietario Estado
Trabajos activos
Trabajos impres.
protegida y más
Trabajos
terminados
Nombre
#
Ver
Todos los trabajos
Imprimiendo:• La máquina está imprimiendo el trabajo.
Esperando a la impresora:• El trabajo está preparado para imprimirse y está en espera de que termine de
imprimirse el trabajo actual y de que los recursos necesarios queden disponibles.
Planificándose:• Se ha convertido el trabajo al formato apropiado y se está planificando la impresión.
Formateando:• Se está convirtiendo el trabajo al formato apropiado. Para las tareas de impresión, el trabajo
está descomprimido; para tareas de escaneado e e-mail, el trabajo está comprimido.
Pendiente:• Se ha explorado el trabajo, pero está en espera de que los recursos se formateen.
Escaneado:• La máquina está explorando la imagen de este trabajo, preparada para formatearse.
En pausa:• El trabajo activo está pausado. La pausa puede iniciarse usando el botón Parar del teclado
numérico, seleccionando Pausa en la pantalla de la cola de impresión del PC o se pudo haber generado un
error del sistema durante la ejecución del trabajo. El trabajo no se elimina de la cola y puede reanudarse.
Retenido:• El procesamiento del trabajo se ha detenido de forma temporal. El trabajo permanece en la cola
de impresión y continuará avanzando en la lista a medida que vayan imprimiéndose los trabajos anteriores. Si
el trabajo retenido está en la parte superior de la cola, los siguientes trabajos continuarán procesándose e
imprimiéndose; un trabajo retenido no retrasa a los demás trabajos de la cola. Hay varios motivos por los que
un trabajo puede retenerse; por ejemplo, es un trabajo de impresión protegida o los recursos necesarios no
están disponibles. El motivo de la retención aparece en los detalles del trabajo.
Interrumpido:• El trabajo se ha interrumpido porque se está ejecutando una tarea en la máquina. Una vez
terminada la tarea, el trabajo interrumpido continuará automáticamente.
Recibiéndose:• La máquina está recibiendo el trabajo a través de una transmisión de red.
Enviándose:• La máquina está enviando el trabajo a través de una transmisión de red.
Eliminado:• Se ha eliminado el trabajo de la cola de impresión.
Terminado:• El trabajo ha terminado correctamente sin errores.
Terminado con errores:• El trabajo ha terminado con errores. Por ejemplo, se ha enviado un trabajo de fax a
2 destinatarios y sólo uno de ellos ha recibido el fax.
A continuación, se enumeran los mensajes de estado que
aparecen habitualmente en la pantalla Estado de
trabajos, así como una descripción de los mismos:
3.

Estado de la máquina/trabajo
6-3
Guía del usuario
Prensa digital de color Xerox 700
Imprimir trabajos en
espera
Propietario Estado
Trabajos activos
Trabajos impres.
protegida y más
Trabajos
terminados
Nombre
#
Ver
Todos los trabajos
Imprimir trabajos en
espera
Propietario Estado
Trabajos activos
Trabajos impres.
protegida y más
Trabajos
terminados
Nombre
#
Ver
Todos los trabajos
Imprimir trabajos en
espera
Trabajos activos
Trabajos impres.
protegida y más
Trabajos
terminados
Propietario EstadoNombre
#
Propietario EstadoNombre
#
Imprimir trabajos en
espera
Trabajos activos
Trabajos impres.
protegida y más
Trabajos
terminados
Otras listas de trabajos
Al seleccionar el botón Estado de trabajos, aparece
automáticamente la lista Trabajos activos. Para ver en la
máquina los trabajos terminados, seleccione la ficha
Trabajos terminados.
Seleccione la ficha Trabajos terminados para continuar.
En la pantalla aparecen los trabajos terminados.
Si pulsa uno de los trabajos de la lista de la pantalla,
podrá ver información detallada sobre ese trabajo.
1.
2.
Para ver en la máquina los trabajos de Impresión
protegida, seleccione la ficha Trabajos impres. protegida
y más.
Seleccione la ficha Trabajos impres. protegida y más para
continuar.
Los trabajos de impresión protegida aparecen en la
pantalla.
Si toca uno de los trabajos que aparecen en esta pantalla,
podrá ver información detallada sobre dicho trabajo.
3.
4.

6-4
Estado de la máquina/trabajo
Guía del usuario
Prensa di
g
ital de color Xerox 700
Imprimir trabajos en
espera
Propietario Estado
Trabajos activos
Trabajos impres.
protegida y más
Trabajos
terminados
Nombre
#
Ver
Todos los trabajos
Imprimir trabajos en
espera
Trabajos activos
Trabajos impres.
protegida y más
Trabajos
terminados
Propietario EstadoNombre
#
Para ver en la máquina los trabajos que están en espera
de impresión, seleccione la ficha Imprimir trabajos en
espera.
Seleccione la ficha Imprimir trabajos en espera para
continuar.
Los trabajos que están en espera para imprimirse
aparecen en la pantalla.
Si toca uno de los trabajos que aparecen en esta pantalla,
podrá ver información detallada sobre dicho trabajo.
5.
6.

6-5
Estado de la máquina/trabajo
Guía del usuario
Prensa digital de color Xerox 700
Información de
la máquina
Errores Consumibles Información de
facturación
Imprimir informes
Estado de las bandejas
Estado de la máquina
Herramientas
Sobrescribir el disco duro
Configuración
de la máquina
Versión del
software
Información general
Número de serie de la máquina:
xxxxxxxxxx
Software actual del sistema
0.210.0
Sitio web:
Servicios Estado de trabajos Estado de la
Iniciar/cerrar sesión
Idioma
Comenzar
Interrumpir
Parar
Pausa de marcación
Ahorro de energía
Cancelar todo
Estado de la máquina
Información de la máquina
La pantalla Información de la máquina permite ver detalles concretos sobre su máquina. En este tema se muestran las
opciones disponibles:
Información de la máquina•
Estado de las bandejas•
Imprimir informes•
Sobrescribir el disco duro•
Configuración de la máquina•
Versión del software•
La pantalla Información de la máquina muestra los
datos necesarios para solicitar asistencia técnica y los
números de contacto.
El acceso a Información de la máquina se realiza a través
del botón Estado de la máquina en el panel de control.
Seleccione el botón Estado de la máquina en el panel de
control y la ficha Información de la máquina en la
pantalla táctil.
1.

6-6
Estado de la máquina/trabajo
Guía del usuario
Prensa di
g
ital de color Xerox 700
Cerrar
Elementos
Configuración de la máquina
Estado
Código de configuración
Alimentador automático de
documentos
Bandeja de papel
Dispositivo de salida
Disponible
Configuración de la bandeja 4
Disponible
Cerrar
Elementos
Versión del software
Estado
ROM del controlador
ROM IOT
HCF ROM
ROM IIT
Información de
la máquina
Errores Consumibles Información de
facturación
Imprimir informes
Estado de las bandejas
Estado de la máquina
Herramientas
Sobrescribir el disco duro
Configuración
de la máquina
Versión del
software
Información general
Número de serie de la máquina:
xxxxxxxxxx
Software actual del sistema
0.210.0
Sitio web:
Información de
la máquina
Errores Consumibles Información de
facturación
Imprimir informes
Estado de las bandejas
Estado de la máquina
Herramientas
Sobrescribir el disco duro
Configuración
de la máquina
Versión del
software
Información general
Número de serie de la máquina:
xxxxxxxxxx
Software actual del sistema
0.210.0
Sitio web:
En la pantalla Información de la máquina encontrará el
número de teléfono necesario para ponerse en contacto
con el personal local de Xerox. En esta pantalla también
puede consultar el Número de serie de la máquina.
Seleccione el botón Configuración de la máquina para
continuar.
2.
La pantalla Configuración de la máquina permite
verificar el estado y la disponibilidad de varias opciones
configurables de la máquina, como las opciones de
acabado, de alimentación y de memoria.
Seleccione el botón Cerrar para continuar.
3.
Seleccione el botón Versión del software para continuar.
4.
La pantalla Versión del software muestra la versión del
software instalado en la máquina. La máquina contiene
diferentes elementos de software para diferentes
funciones. Las versiones del software varían para cada
una de las funciones.
Aquí termina el tema Información de la máquina.
5.

6-7
Estado de la máquina/trabajo
Guía del usuario
Prensa digital de color Xerox 700
Información de la
máquina
Errores Consumibles Información de
facturación
Imprimir informes
Estado de las bandejas
Estado de la máquina
Herramientas
Sobrescribir el disco duro
Configuración de
la máquina
Versión del
software
Información general
Número de serie de la máquina:
xxxxxxxxxx
Software actual del sistema
0.210.0
Sitio web:
Cerrar
Elementos
Bandeja de papel
Estado Llena Tamaño del
papel
Tipo de papel
Bandeja 1
Bandeja 2
Bandeja 6
Bandeja 5
Bandeja 3
100%
100%Preparada
100%
100%
100%
Común
8.5x11 pulg.
8.5x11 pulg.
8.5x11 pulg.
8.5x11 pulg.
8.5x11 pulg.
Preparada
Preparada
Preparada
Preparada
Común
Común
Común
Común
Estado de las bandejas
La información de estado de la Bandeja de papel está
disponible en la ficha Estado de la máquina.
Seleccione el botón Bandeja de papel en la ficha Estado
de la máquina para ver el papel cargado y el estado de
cada una de las bandejas de papel.
Seleccione el botón Bandeja de papel.
1.
Se muestra información sobre cada una de las bandejas,
incluida la bandeja especial. Los atributos Tamaño, Tipo
y Color se establecen al colocar papel en las bandejas.
2.
La columna Estado guarda relación con el estado actual
de la bandeja de papel.
Los diferentes estados de la bandeja de papel son:
En uso - El papel para el trabajo en curso se está
alimentando desde la bandeja.
Preparada - La bandeja está disponible para la
alimentación, pero no está en uso para el trabajo actual.
No está preparada - La bandeja no está preparada para
la alimentación; por ejemplo, la bandeja está abierta.
Con errores - La bandeja tiene asociada una condición.
La información mostrada en la pantalla Estado de las
bandejas se actualiza automáticamente si cambia el
estado de una de las bandejas.

6-8
Estado de la máquina/trabajo
Guía del usuario
Prensa di
g
ital de color Xerox 700
Información de la
máquina
Errores Consumibles Información de
facturación
Imprimir informes
Estado de las bandejas
Estado de la máquina
Herramientas
Sobrescribir el disco duro
Configuración de
la máquina
Versión del
software
Información general
Número de serie de la máquina:
xxxxxxxxxx
Software actual del sistema
0.210.0
Sitio web:
Cerrar
Estado de trabajos...
Imprimir informe
Informes de copia...
Informes de
escaneado...
Imprimir informe/lista
En la pantalla Imprimir informes, hay disponibles varios
informes de utilidad.
Toque el botón Imprimir informes.
1.
Aquí se muestra un ejemplo de la pantalla Imprimir
informe típica.
Para desplazarse hasta el informe deseado, toque el
botón del informe correspondiente en la pantalla táctil.
Después de seleccionar el informe deseado, pulse el
botón Comenzar en el panel de control.
2.
Los informes disponibles variarán en función de la
configuración de la máquina.
Nota

6-9
Estado de la máquina/trabajo
Guía del usuario
Prensa digital de color Xerox 700
Información de la
máquina
Errores Consumibles Información de
facturación
Imprimir informes
Estado de las bandejas
Estado de la máquina
Herramientas
Sobrescribir el disco duro
Configuración de
la máquina
Versión del
software
Información general
Número de serie de la máquina:
xxxxxxxxxx
Software actual del sistema
0.210.0
Sitio web:
Cerrar
Sobrescribir el disco duro
Sobrescribir el disco duro
Esta función impide que la imagen del documento y los datos
registrados registrados en el disco duro se recuperen sin autorización.
El número de sobrescrituras lo establece el administrador del sistema.
Cerrar
Estado de trabajos...
Imprimir informe
Informes de copia...
Informes de
escaneado...
Sobrescribir el disco duro
La función Sobrescribir el disco duro impide que la
imagen del documento y los datos registrados anotados
en el disco duro se recuperen sin autorización. El número
de sobrescrituras lo establece el administrador del
sistema.
El acceso a esta función se realiza a través del botón
Estado de la máquina en el panel de control.
Seleccione el botón Sobrescribir el disco duro en la
pantalla táctil.
1.
La operación de sobrescritura se realiza después de cada
trabajo de copia que incluya más de un juego, y después
de cada trabajo de escaneado transferido al controlador
de red.
El estado "en espera" indica la finalización del proceso de
sobrescritura.
Aquí termina el tema Sobrescribir el disco duro.
2.

6-10
Estado de la máquina/trabajo
Guía del usuario
Prensa di
g
ital de color Xerox 700
Información de la
máquina
Errores Consumibles Información de
facturación
Imprimir informes
Estado de las bandejas
Estado de la máquina
Herramientas
Sobrescribir el disco duro
Configuración de
la máquina
Versión del
software
Información general
Número de serie de la máquina:
xxxxxxxxxx
Software actual del sistema
0.210.0
Sitio web:
Información de la
máquina
Errores
Consumibles Información de
facturación
Errores actuales
Estado de la máquina
Herramientas
Mensajes actuales Historial de errores
Cerrar
Estado de trabajos...
Imprimir informe
Informes de copia...
Informes de
escaneado...
Historiales de errores
La ficha Errores permite acceder al Informe del historial
de errores, que muestra una lista de errores que se han
producido o se están produciendo actualmente en la
máquina.
El acceso a la ficha Errores se realiza a través del botón
Estado de la máquina en el panel de control.
Seleccione el botón Estado máquina en el panel de
control y la ficha Errores en la pantalla táctil.
1.
Para ver los informes, toque los botones Errores actuales,
Mensajes actuales o Historial de errores en la pantalla
táctil.
Para imprimir el informe seleccionado, pulse el botón
Comenzar del panel de control.
2.

6-11
Estado de la máquina/trabajo
Guía del usuario
Prensa digital de color Xerox 700
Información de la
máquina
Errores Consumibles Información de
facturación
Imprimir informes
Estado de las bandejas
Estado de la máquina
Herramientas
Sobrescribir el disco duro
Configuración de
la máquina
Versión del
software
Información general
Número de serie de la máquina:
xxxxxxxxxx
Software actual del sistema
0.210.0
Sitio web:
Información de la
máquina
Errores Consumibles Información de
facturación
Estado de la máquina
Herramientas
SMart Kits
Estado
Cartucho del cilindro 75% Otros
Cartucho del cilindro 75% Otros
Cartucho del cilindro 75% Otros
Cartucho del cilindro 75% Otros
Recipiente de residuos Aceptar
%de tóner que queda:
100%
100%
100%
100%
100%
0%
0%
0%
0%
0%
Cerrar
Estado de trabajos...
Imprimir informe
Informes de copia...
Informes de
escaneado...
Consumibles
Vea el estado de los consumibles de la máquina para
obtener una indicación de cuándo necesitará sustituir los
componentes reemplazables por el usuario.
El acceso a la información sobre Consumibles se realiza a
través del botón Estado de la máquina en el panel de
control.
Seleccione el botón Estado de la máquina en el panel de
control y la ficha Consumibles en la pantalla táctil.
1.
La información sobre consumibles que se muestra se basa
en el promedio de uso diario de la máquina y la duración
de los componentes reemplazables por el usuario.
Aquí termina el tema Consumibles.
2.

6-12
Estado de la máquina/trabajo
Guía del usuario
Prensa di
g
ital de color Xerox 700
Información de la
máquina
Errores Consumibles Información de
facturación
Imprimir informes
Estado de las bandejas
Estado de la máquina
Herramientas
Sobrescribir el disco duro
Configuración de
la máquina
Versión del
software
Información general
Número de serie de la máquina:
xxxxxxxxxx
Software actual del sistema
0.210.0
Sitio web:
Información de
la máquina
Errores Consumibles Información de
facturación
Contadores de uso
Estado de la máquina
Herramientas
Número de serie de la máquina
UGW22222
Impresiones en
color
5608
7209
1601
Total de
impresiones
Impresiones en
negro
Contador Total
Guardar
Contadores de uso
Cancelar
Preparada para copiar
Cantidad
Contadores de impresión
Total de impresiones
Total de impresiones
Total de impresiones
Total de impresiones
Total de impresiones
2000
1000
500
526
5568
La función Contadores de facturación proporciona acceso a información de facturación y de uso de la máquina. Los
contadores varían dependiendo del modelo y configuración de la máquina.
Contadores de facturación
Para acceder a los Contadores de facturación:
Seleccione el botón Estado de la máquina en el panel de
control.
Toque la ficha Información del contador de facturación.
1.
La información de los contadores de facturación se
mostrará aquí. Los clientes pueden ver los distintos
contadores de facturación y el número de serie de la
máquina con fines de control.
Seleccione el botón Contadores de uso para ver los
contadores de uso.
2.
Aquí aparece información sobre los contadores de uso.
Los clientes pueden ver las opciones Contadores de hojas,
Contadores de imágenes enviadas, Contadores de
impresión o Todos los contadores de uso.
Seleccione el menú Contador para seleccionar los
contadores de uso deseados.
3.

Guía del usuario 7-1
Servicios Estado de trabajos Estado de la
Iniciar/cerrar sesión
Idioma
Comenzar
Interrumpir
Parar
Ahorro de energía
Cancelar todo
Información de la
máquina
Errores Consumibles Información de
facturación
Estado de la máquina
Herramientas
Sobrescribir el disco duro
Configuración de
la máquina
Versión del
software
Información general
Número de serie de la máquina:
xxxxxxxxxx
Software actual del sistema
0.210.0
Sitio web:
Pulse el botón Información de la máquina en la ficha
Estado de la máquina.
Aparece el número de serie de la máquina.
Nota
Mantenimiento
Las pantallas de la interfaz de usuario (UI) mostradas en esta guía pueden coincidir o no con las pantallas que
aparecen en su copiadora/impresora. Las pantallas de interfaz de usuario varían de un sistema a otro y en función del
mercado. Por lo tanto, las pantallas proporcionadas en esta guía son una representación del tipo de pantallas que se
pueden ver en su sistema.
A continuación, se ofrecen instrucciones detalladas para ayudarle a realizar las tareas de mantenimiento.
Es necesario mencionar el número de serie de la máquina para realizar pedidos de suministros o ponerse en contacto
con el servicio de mantenimiento de Xerox.
El número de serie puede localizarse desde la pantalla táctil así:
Posición del número de serie
Seleccione el botón Estado de la máquina en el Panel de control.
3.
2.
1.

Guía del usuario
7-2
Mantenimiento
Prensa di
g
ital de color Xerox 700
Pedido de suministros
Unidades reemplazables por el usuario Cantidad que
se desea pedir
Puede pedir consumibles, papel y materiales Xerox yendo a www.xerox.com
y haciendo clic en el vínculo Contacto
para obtener información de contacto/números de teléfono específicos para su zona, o bien haciendo clic en
Consumibles e introduciendo/seleccionando los datos de su máquina (familia de productos y tipo de modelo).
Número de pieza
Cartucho de cilindro de color 113R00643
Cartucho de cilindro ne
g
ro 113R00642
Cartucho de tóner negro 2/box6R01383 (USSG & XE)
6R01379 (DMO)
6R01375 (WW Metered)
Cartucho de tóner cian 1/box6R01384 (USSG & XE)
6R01380 (DMO)
6R01376 (WW Metered)
Cartucho de tóner magenta 1/box6R01385 (USSG & XE)
6R01381 (DMO)
6R01377 (WW Metered)
Cartucho de tóner amarillo 1/box6R01386 (USSG & XE)
6R01372 (DMO)
6R01378 (WW Metered)
Revelador de ne
g
ro 15R00730
Revelador de cian 15R00731
Revelador de ma
g
enta 15R00732
Revelador de amarillo 15R00733
Contenedor de residuos de tóner 1008R12990
Cartucho de grapas del realizador de folletos 1008R12925
Cartucho de grapas (acabadora avanzada/profesional)
1
008R12964
Recarga de grapas (acabadora avanzada/profesional)
1008R12941
Recar
g
as de cartucho de
g
ra
p
as (4) 1008R13041
Contenedor de residuos de
g
ra
p
as (1)
(Acabadora de
p
roducción li
g
era C)
Corotrón de car
g
a (K) 113R00637
Módulo del fusor 18R13059

Guía del usuario 7-3
Prensa digital de color Xerox 700
Mantenimiento
Para asegurar la máxima calidad de impresión en todo momento, los elementos de cristal de la máquina deben
limpiarse con regularidad. Es la forma de evitar que manchas, rayas u otras marcas se trasfieran al papel al escanear
documentos.
Limpieza de la máquina
Cristal de exposición
Para limpiar la zona del cristal, use un paño sin pelusa ligeramente humedecido con el limpiador general o antiestático
de Xerox u otro limpiador de cristales adecuado que no sea abrasivo.
Para limpiar la cara inferior de la cubierta de originales y el alimentador de documentos, utilice un paño sin pelusa
ligeramente humedecido en agua o en el limpiador de Xerox o el removedor de película de Xerox.
NO retire las tapas ni las protecciones que están aseguradas con tornillos. Ninguno de los componentes que hay
detrás de estas piezas debe ser sustituido por el usuario. NO intente realizar ninguna tarea de mantenimiento
que NO esté específicamente descrita en la documentación suministrada con la máquina.
PRECAUCIÓN
NO use disolventes químicos fuertes ni orgánicos, ni productos limpiadores de aerosol para limpiar la máquina.
NO aplique líquidos directamente sobre ninguna superficie. Utilice los suministros y materiales de limpieza
siguiendo las especificaciones de este documento. Mantenga todos los productos de limpieza fuera del alcance
de los niños.
AVISO
no utilice productos de aire comprimido para limpiar el equipo Algunos de estos productos pueden contener
sustancias explosivas y no son aptos para su uso en aplicaciones eléctricas. El uso de estos productos de limpieza
podría provocar una explosión o un incendio.
AVISO

Guía del usuario
7-4
Mantenimiento
Prensa di
g
ital de color Xerox 700
La limpieza regular del panel de control y la pantalla táctil mantendrán estos elementos sin polvo y suciedad. Para
eliminar huellas dactilares y manchas, límpielos con un paño suave y sin pelusa, ligeramente humedecido en agua.
En este procedimiento se muestra el modo de retirar el
cartucho de grapas vacío y colocar un cartucho de grapas
nuevo en la acabadora avanzada o en la acabadora
profesional.
Si la acabadora está instalada y hay que cambiar el cartucho
de grapas, aparecerá un mensaje en la pantalla táctil. Cuando
aparezca este mensaje, cambie el cartucho de grapas por uno
nuevo.
Panel de control, pantalla táctil, bandejas y alimentador de documentos
Para limpiar el alimentador de documentos, las bandejas de salida, las bandejas de papel y las partes exteriores de la
máquina, utilice un trapo húmedo.
Recar
g
a de
g
rapas
A continuación se ofrecen instrucciones detalladas para ayudarle a colocar las grapas en las distintas acabadoras
opcionales, como las siguientes:
Acabadora avanzada•
Acabadora profesional•
Acabadora de producción ligera C•
Recarga de grapas - Acabadora avanzada o acabadora profesional

Guía del usuario 7-5
Prensa digital de color Xerox 700
Mantenimiento
1. Para acceder al cartucho de grapas, asegúrese de que la
máquina está parada y abra la puerta delantera.
2. Agarre la palanca R1 del cartucho de grapas. Agarre la
palanca de color naranja y tire del cartucho para sacarlo.
Deshágase el cartucho de grapas siguiendo las
instrucciones que encontrará en la caja del cartucho de
grapas nuevo.
3. Inserte el cartucho de grapas al tiempo que sujeta la
palanca de color naranja hasta que oiga un chasquido
cuando esté en su sitio. Cierre la cubierta anterior de la
acabadora.
El uso de cartuchos de grapas no recomendados por
Xerox puede deteriorar la calidad y el rendimiento de la
máquina. Utilice solamente los cartuchos de grapas
recomendados para la máquina.
Acabadora de producción ligera C
1. Para acceder al cartucho de grapas, asegúrese de que la
máquina está parada y abra la puerta delantera.

Guía del usuario
7-6
Mantenimiento
Prensa di
g
ital de color Xerox 700
2. Extraiga el cartucho de grapas de la máquina.
3. Retire el cartucho de grapas del compartimento de
grapas.
4. Inserte el cartucho de grapas nuevo en el compatimento
de grapas.
5. Coloque el cartucho de nuevo en su posición original.
6. Presione sobre el cartucho hacia abajo hasta que se oiga
un clic.
7. Cierre la cubierta derecha de la acabadora.

Guía del usuario 7-7
Prensa digital de color Xerox 700
Mantenimiento
Cuando haya una acabadora profesional opcional o una
acabadora de producción ligera C opcional instalada y sea
el momento de cambiar el cartucho de grapas de folletos,
aparecerá un mensaje en la pantalla de interfaz de usuario
de la máquina. Cuando aparezca este mensaje, cambie el
cartucho de grapas de folletos por uno nuevo. En este
procedimiento se muestra cómo quitar el cartucho de
grapas de folletos vacío de la acabadora profesional o la
acabadora de producción ligera C y cambiarlo por un
nuevo cartucho de grapas de folletos.
Colocación de grapas en el realizador de folletos
1. Para acceder al cartucho de grapas, asegúrese de que la
máquina está parada y abra la puerta delantera.
2. Empuje las palancas R2 y R3 hacia la derecha y
extráigalas de la unidad.
3. Sujete las pestañas del cartucho de grapas de folletos y
levántelo para extraerlo.
Deseche el cartucho de grapas según las instrucciones
que figuren en la caja de la nueva unidad.

Guía del usuario
7-8
Mantenimiento
Prensa di
g
ital de color Xerox 700
4. Abra un nuevo cartucho de grapas. Sujete bien las
pestañas del cartucho de grapas para folletos y vuelva a
colocarlo en su posición original, presionándolo
ligeramente hasta que encaje en su lugar.
5. Vuelva a colocar la unidad en su posición original y cierre
la puerta delantera.

Guía del usuario 7-9
Prensa digital de color Xerox 700
Mantenimiento
En este procedimiento se muestra el modo de quitar el
cartucho del cilindro gastado y poner un cartucho del cilindro
nuevo. La máquina le indicará cuándo es necesario solicitar un
nuevo cartucho y cuándo instalarlo. Los cartuchos de cilindro
son reciclables, por tanto, es preciso que siga las instrucciones
que reciba a este respecto con las unidades nuevas.
Mantenga la máquina encendida y realice el paso
siguiente.
Asegúrese de que la máquina está parada y abra la
puerta delantera.
Tire de la palanca R1-R4.
Si está experimentando problemas de calidad de imagen en la
salida, consulte la sección titulada "Calidad de imagen" del
Capítulo 8, Solución de problemas, para obtener información
sobre el problema de calidad de imagen específico y las
acciones correctoras correspondientes. Asimismo, consulte la
sección titulada "Más información" de la sección "Sugerencias y
consejos" del Capítulo 8 si la interfaz de usuario de la máquina
no está mostrando la información correcta cuando es
necesario reponer consumibles.
Nota
Sustitución de los cartuchos del cilindro
PRECAUCIÓN:
No exponga los cartuchos de cilindro a la luz solar directa ni a un foco de luz intensa procedente de tubos
fluorescentes durante más de dos minutos. La calidad de la imagen puede verse afectada si los cartuchos de
cilindro se exponen a la luz.
PRECAUCIÓN:
Sustituya los cartuchos de cilindro mientras la máquina está encendida. Cuando está apagada, toda la
información guardada en la memoria de la máquina se perderá.
1.
2.
3.

Guía del usuario
7-10
Mantenimiento
Prensa di
g
ital de color Xerox 700
Levante la manilla de liberación.
Abra el envoltorio que contiene el nuevo cartucho de
cilindro. Coloque el nuevo cartucho cerca de la máquina.
Retire la hoja que cubre el cartucho de cilindro nuevo y
colóquela debajo del cartucho. Algunos cartuchos de
cilindro incluyen una película protectora. Si éste es el caso,
retire la película del cartucho de cilindro.
PRECAUCIÓN:
No toque ni arañe la superficie del cilindro al extraerlo
del envoltorio.
PRECAUCIÓN:
No exponga los cartuchos de cilindro a la luz solar
directa ni a un foco de luz intensa procedente de tubos
fluorescentes durante más de dos minutos. La calidad de
la imagen puede verse afectada si los cartuchos de
cilindro se exponen a la luz.
4.
5.
6.

Guía del usuario 7-11
Prensa digital de color Xerox 700
Mantenimiento
Abra el cajón del cilindro.
Quite el cartucho de cilindro viejo agarrándolo por los
anillos que posee en ambos extremos y levantándolo con
cuidado.
Coloque el cartucho de cilindro nuevo en la máquina
siguiendo las guías con el lado marcado como front
(anterior) mirando hacia delante.
7.
8.
9.

Guía del usuario
7-12
Mantenimiento
Prensa di
g
ital de color Xerox 700
Cierre inmediatamente el compartimiento del cilindro para
proteger los otros cilindros de la luz.
PRECAUCIÓN:
Recuerde cerrar el compartimiento del cilindro; no exponga
los cartuchos de cilindro a la luz del sol directa ni a una
iluminación potente de fluorescentes. No toque ni raye la
superficie del cilindro. Si lo hiciera, las impresiones no
serían satisfactorias.
Vuelva a colocar la palanca R1-R4 en su posición original y
cierre la puerta delantera.
Inserte el cartucho de cilindro gastado en un contenedor
vacío para reciclarlo.
Aquí termina el procedimiento de sustitución de los
cartuchos de cilindro.
Haga presión en ambos extremos del cartucho de cilindro
para colocarlo en posición horizontal.
10.
11.
12.
13.
Vuelva a colocar la manilla de liberación en su posición
original.
14.

Guía del usuario 7-13
Prensa digital de color Xerox 700
Mantenimiento
Ponga papel en el suelo antes de sacar el cartucho. De
esta forma, el exceso de tóner caerá en el papel. Agarre la
palanca del color indicado en el mensaje y tire de ella con
cuidado.
En este procedimiento se muestra el modo de retirar el cartucho de tóner gastado y colocar un cartucho de tóner
nuevo. La máquina le indicará cuando necesite un cartucho de tóner nuevo y cuando deba instalarlo. Si sigue
copiando o imprimiendo sin sustituir el cartucho de tóner, aparecerá un mensaje y la máquina se parará después de
copiar o imprimir unas 1.800 páginas para el tóner negro, o unas 1.200 páginas para los tóner cian, magenta y
amarillo.
Para desechar el cartucho usado, siga las instrucciones suministradas con el cartucho nuevo.
Sustituya el cartucho de tóner mientras la máquina está
encendida. Abra la cubierta del tóner, situada encima de
la puerta delantera de la máquina.
Sustitución de los cartuchos de tóner
PRECAUCIÓN:
Antes de realizar el procedimiento, asegúrese de que la máquina se haya enfriado. De lo contrario, podría
quemarse al tocar determinadas partes de la máquina.
1.
2.

Guía del usuario
7-14
Mantenimiento
Prensa di
g
ital de color Xerox 700
Cierre la puerta delantera. Si la puerta no se cierra por
completo, asegúrese de que el cartucho de tóner está en
posición de bloqueo y de que está instalado en el lugar
adecuado.
Saque el cartucho de tóner agarrando la palanca que hay
en la parte superior del cartucho al tiempo que tira hacia
afuera con cuidado. Tenga cuidado de no mancharse la
ropa con tóner.
Deseche el cartucho de tóner como residuo normal de
oficina o recíclelo.
Saque el nuevo cartucho de tóner de su envase.
Agite con cuidado el cartucho nuevo de arriba hacia abajo
y luego de izquierda a derecha para redistribuir el tóner.
Instale el cartucho de tóner alineando las flechas del
cartucho con las de la impresora hasta que oiga un
chasquido.
Aquí termina el procedimiento de sustitución del cartucho de
tóner.
En este procedimiento se muestra el modo de quitar el fusor gastado y poner un fusor nuevo. La máquina le indicará
cuando debe instalar uno nuevo. El fusor se puede reciclar, así que para deshacerse de él siga las instrucciones
suministradas con el cartucho nuevo.
PRECAUCIÓN:
Nunca utilice una aspiradora para limpiar el tóner
derramado. Si el tóner produce chispas al introducirse en
la aspiradora, podría provocar una explosión. Utilice un
cepillo o un paño humedecido con un producto de
limpieza neutro.
Sustitución del fusor
3.
4.
5.
6.
7.
8.

Guía del usuario 7-15
Prensa digital de color Xerox 700
Mantenimiento
Asegúrese de que la máquina está parada y abra la puerta
delantera.
1.
3. Con cuidado, saque el módulo de transferencia.
AVISO:
Para evitar quemaduras, espere 5-10 minutos
como mínimo después de apagar la impresora para que
el fusor se enfríe y respete las etiquetas de advertencia
del interior.
2.
Agarre la palanca número 2 y gírela hasta la posición
destrabada.

Guía del usuario
7-16
Mantenimiento
Prensa di
g
ital de color Xerox 700
Agarre y tire solamente de la palanca de color dorado, tire
de ella hacia arriba y saque el módulo de transferencia.
Deseche el fusor como residuo normal de oficina o
recíclelo.
Saque el fusor nuevo de su envase.
Extraiga la palanca del fusor.4.
5.
6.
7.

Guía del usuario 7-17
Prensa digital de color Xerox 700
Mantenimiento
Cierre el módulo de transferencia.
Inserte el fusor en el módulo de transferencia al tiempo
que sujeta la palanca de color dorado.
Vuelva a colocar la palanca número 2 en la posición
trabada.
Cierre la puerta delantera de la impresora.
Aquí termina el procedimiento de sustitución del fusor.
Este procedimiento le enseña a retirar el corotrón de carga
usado y sustituirlo por uno nuevo. La máquina le indicará
cuándo es necesario solicitar una nueva unidad y cuándo
instalarla.
Sustitución del corotrón de car
g
a
8.
9.
10.
11.

Guía del usuario
7-18
Mantenimiento
Prensa di
g
ital de color Xerox 700
Tire de la palanca R1-R4.
Levante la manilla de liberación.
Asegúrese de que la máquina está parada y abra la puerta
delantera.
PRECAUCIÓN:
No exponga este componente a la luz solar directa ni a un foco de luz intensa procedente de tubos fluorescentes.
La calidad de la imagen puede verse afectada si el componente está expuesto a la luz durante más de dos
minutos.
2.
3.
1.

Guía del usuario 7-19
Prensa digital de color Xerox 700
Mantenimiento
Abra el embalaje del corotrón de carga nuevo y, con
cuidado, deposítelo en una superficie plana próxima a la
máquina.
Extraiga el compartimento del cilindro.
Agarre ambas cubiertas de color dorado del corotrón de
carga viejo y empuje hacia la paste posterior de la
máquina. Oirá un chasquido que indicará que se ha
soltado.
PRECAUCIÓN:
Recuerde que los cartuchos de cilindro no deben estar expuestos a la luz durante mucho tiempo. Una exposición
superior a dos minutos, podría dejar los cilindros inservibles.
4.
5.
6.

Guía del usuario
7-20
Mantenimiento
Prensa di
g
ital de color Xerox 700
Saque el corotrón de carga viejo agarrándolo por los
anillos que posee en ambos extremos y levantándolo con
cuidado.
Con cuidado, coloque el corotrón de carga nuevo en la
máquina perpendicularmente y no en ángulo.
7.
8.

Guía del usuario 7-21
Prensa digital de color Xerox 700
Mantenimiento
Vuelva a colocar la palanca R1-R4 en su posición original y
cierre la puerta delantera.
Cierre del todo el compartimiento del cilindro. Vuelva a
colocar la manilla de liberación en su posición original.
Inserte el corotrón de carga usado en un contenedor vacío
para reciclarlo.
Aquí termina el procedimiento de sustitución del corotrón
de carga.
Agarre las cubiertas de color dorado del corotrón de carga
nuevo y tire hacia la parte delantera de la máquina hasta
que oiga un chasquido que indicará que el corotrón está
en su sitio.
En este procedimiento se muestra el modo de quitar el
contenedor de residuos de tóner usado y poner un
contenedor de residuos de tóner nuevo. La máquina le
avisa cuando necesite pedir un cartucho nuevo y cuando
instalarlo.
Asegúrese de que la máquina está parada y abra la puerta
delantera.
Abra la cubierta del contenedor de residuos de tóner, que
se encuentra a la derecha de la palanca del área número
2.
Sustitución del contenedor de residuos de
1.
2.
9.
10.
11.
12.

Guía del usuario
7-22
Mantenimiento
Prensa di
g
ital de color Xerox 700
Sujete firmemente el contenedor de residuos de tóner usado con ambas manos e introdúzcalo en la bolsa de
plástico suministrada.
Tire de la parte central del contenedor para extraerla.
Agarre la palanca del contenedor de residuos de tóner y
tire de él hasta sacar la mitad.
Agarre la pieza central que hay en la parte superior del contenedor nuevo e insértelo hasta que haga tope.
Cierre la cubierta del contenedor de residuos de tóner.
Cierre la puerta de la cubierta anterior.
PRECAUCIÓN:
Nunca utilice una aspiradora para limpiar el tóner derramado. Si el tóner produce chispas al introducirse en la
aspiradora, podría provocar una explosión. Utilice un cepillo o un paño humedecido con un producto de limpieza
neutro.
3.
4.
5.
6.
7.
8.

Guía del usuario 7-23
Prensa digital de color Xerox 700
Mantenimiento
El contenedor de residuos de papel es una bandeja
receptora que recoge los residuos de perforar el papel. La
máquina avisa cuándo es necesario vaciar el contenedor
de residuos de papel. Cuando se saca el contenedor de
restos de perforaciones para deshacerse de los restos de
las perforaciones, asegúrese de deshacerse de todos los
restos. Si quedaran restos, el contenedor podría llenarse
antes de que aparezca el mensaje siguiente. Esto puede
causar fallos de la máquina.
En este procedimiento se muestra cómo vaciar el
contenedor de residuos de papel.
Asegúrese de que la máquina está parada y abra la
cubierta anterior de la acabadora.
Vaciado del contenedor de restos de perforaciones
1. Extraiga el contenedor de restos de perforaciones.
2. Vacíe los restos del contenedor en la papelera.
3. Vuelva a colocar el contenedor de residuos de papel.
Asegúrese de que el contenedor esté colocado
correctamente.
Aquí termina el procedimiento de vaciado del
contenedor de residuos de papel.

Guía del usuario
7-24
Mantenimiento
Prensa di
g
ital de color Xerox 700
El contenedor de restos de grapas debe vaciarse a diario para garantizar una eficiencia óptima del funcionamiento de
la prensa digital.
Vaciado del contenedor de restos de
g
rapas
2.
1. Asegúrese de que la máquina haya dejado de copiar e imprimir y, a continuación, abra la
cubierta derecha de la acabadora.
Localice el contenedor de restos de grapas (R5) en la acabadora.
4.
3.
Saque el contenedor de la acabadora.
6.
5. Saque el contenedor nuevo de su embalaje. Deseche todo el contenedor en el
embalaje del contenedor nuevo.
Introduzca el nuevo contenedor en la acabadora.
Agarre el contenedor y mueva la palanca hacia la derecha a la posición de desbloqueo.
4
5
1
3
6
8.
7. Mueva la palanca hacia la izquierda a su posición original.
Cierre la cubierta derecha de la acabadora.

Guía del usuario 8-1
1
2
3
5
4
8
7
9
6
1
2
3
4
5
6
7
8
9
La máquina tiene áreas designadas para la eliminación de atascos de papel. Estas áreas aparecen señaladas en la
figura superior. Si se produce un atasco, se abrirá una pantalla de error con un mensaje que indica el área donde está
el atasco. Los pasos siguientes indican cómo eliminar los atascos de papel a través de estas áreas.
Solución de problemas
Eliminación de atascos
Atascos de papel
Eliminación de atascos en la bandeja especial (bandeja 5)
Eliminación de atascos en la bandeja 6 (HCF)
Eliminación de atascos en las bandejas 6 y 7 (OHCF)
Módulo de transferencia/Fusor
Alimentador de documentos
Bandeja de salida
Inversor (cubierta inferior derecha)
Bandejas de papel
Cubierta inferior izquierda

Solución de
p
roblemas
Guía del usuario8-2
Prensa di
g
ital de color Xerox 700
En esta sección se describe el modo de despejar atascos de
papel en el alimentador de documentos.
Alimentador de documentos
2.
1. Abra la cubierta superior del alimentador de documentos
hasta que haga tope.
Abra la cubierta izquierda hasta que haga tope.
4.
3. Si el documento no está atrapado en el alimentador de
documentos, sáquelo.
Levante la palanca y abra la cubierta interna. Quite el
documento atascado.

Solución de problemas
Guía del usuario 8-3
Prensa digital de color Xerox 700
6.
5. Cierre la cubierta interna.
Cierre la cubierta superior hasta que se escuche un
chasquido indicando que está en su sitio.
Cierre la cubierta izquierda hasta que se escuche un
chasquido indicando que está en su sitio.
Si no se puede encontrar el documento, levante
lentamente el alimentador de documentos.
Tire de la palanca y saque el documento. A continuación
devuelva la palanca a su posición original y cierre el
alimentador de documentos.
8.
7. Si sigue sin encontrarse el documento, levante la bandeja
del alimentador de documentos y saque el documento.
Con cuidado, vuelva a colocar la bandeja del alimentador
de documentos.en su posición original.
Asegúrese de que el documento no está rasgado,
arrugado o doblado, y vuelva a vuelva a colocar el
documento siguiendo las indicaciones de la pantalla.

8-4 Guía del usuario
Solución de
p
roblemas Prensa di
g
ital de color Xerox 700
Esta sección describe cómo solucionar los atascos producidos en
el área del módulo de transferencia y el fusor.
Eliminación de atascos en el módulo de transferencia
y
el fuso
r
1. Abra la cubierta inferior derecha y tire del borde anterior
de la hoja atascada. Retire también cualquier hoja
atascada en la bandeja 5 (especial). A continuación,
abra la puerta delantera.
2.
Gire la palanca 2 hacia la derecha hasta que esté en
posición horizontal y luego saque el módulo de
transferencia.
3. Aviso: jamás toque un área identificada (que se
encuentran en la unidad del fusor o en sus proximidades)
mediante los indicativos “High Temperature”
(Temperatura alta) y “Caution” (Precaución). Podría
quemarse.
Quite el papel atascado que se vea a simple vista.
Después de quitar la hoja atascada, compruebe que no
queden fragmentos de papel en la máquina e imprima 5
hojas en blanco para limpiar los restos de tóner que
hayan quedado en el rodillo del fusor.
4.

8-5Guía del usuario
Solución de problemasPrensa digital de color Xerox 700
5.
Gire la palanca 2a hacia la derecha y quite el papel
atascado.
6.
Tire de la palanca 2b y quite el papel atascado.
7. Vuelva a colocar las palancas 2a y 2b en su posición
original. Cierre completamente el módulo de
transferencia y gire la palanca 2 hacia la izquierda.
8. Cierre la cubierta anterior.

8-6 Guía del usuario
Solución de
p
roblemas Prensa di
g
ital de color Xerox 700
Esta sección describe cómo solucionar los atascos que se
produzcan en las bandejas 1, 2 y 3.
Eliminación de atascos en las bande
j
as 1, 2
y
3
1. Abra la bandeja donde se atascó el papel.
2. Quite el papel atascado.
3. Cierre la bandeja con cuidado hasta que haga tope.
A veces el papel se rasga y queda dentro de la máquina si
abre la bandeja sin verificar la posición del papel
atascado. Esto puede causar un mal funcionamiento de
la máquina. Verifique dónde ocurrió el atasco de papel
antes de solucionar el problema.
Nota

8-7Guía del usuario
Solución de problemasPrensa digital de color Xerox 700
Esta sección describe cómo solucionar los atascos que se
produzcan en la bandeja especial (bandeja 5).
Eliminación de atascos en la bande
j
a es
p
ecial (bande
j
a 5)
1. Abra la cubierta de la bandeja 5. Inspeccione la entrada
de alimentación del papel y quite el papel atascado.
2. Cuando se alimenten dos o más hojas de papel, quite
todas las hojas de la bandeja.
Cierre la cubierta de la bandeja 5.
3. Airee el papel que quitó para asegurarse de que las
cuatro esquinas queden correctamente alineadas.
Si se rasga el papel, compruebe que no queden trozos de
papel dentro de la máquina.
Nota

8-8 Guía del usuario
Solución de
p
roblemas Prensa di
g
ital de color Xerox 700
En esta sección se describe el modo de despejar atascos de papel en la cubierta inferior izquierda.
Des
p
e
j
e de atascos en la cubierta inferior iz
q
uierd
a
1. Si la bandeja 6 está instalada, con cuidado mueva la
bandeja 6 hacia la izquierda hasta que se detenga.
Con cuidado, abra la cubierta inferior izquierda al tiempo
que sujeta la manilla de liberación.
2. Quite el papel atascado.
3. Con cuidado, cierre la cubierta inferior izquierda.
Si la bandeja 6 está instalada, con cuidado vuelva a
colocar la bandeja 6 en su posición.
Si se rasga el papel, compruebe que no queden trozos de
papel dentro de la máquina.
Nota

8-9Guía del usuario
Solución de problemasPrensa digital de color Xerox 700
Esta sección describe cómo eliminar los atascos producidos en la bandeja 6 (HCF).
Eliminación de atascos en la bande
j
a 6 (HCF)
1. Abra la bandeja 6 y quite el papel atascado.
2. Cierre con cuidado la bandeja 6.
3. Con cuidado, mueva la bandeja 6 hacia a la izquierda
hasta que se detenga.
Abra la cubierta superior de la bandeja 6 y quite el papel
atascado.
Si se rasga el papel, compruebe que no queden trozos de
papel dentro de la máquina.
Nota

8-10 Guía del usuario
Solución de
p
roblemas Prensa di
g
ital de color Xerox 700
4. Cierre la cubierta superior de la bandeja 6 y, con cuidado,
vuelva a colocar la bandeja 6 en su posición original.
Esta sección describe cómo solucionar los atascos de papel que se produzcan en las bandejas 6 y 7 (OHCF).
Es posible que la bandeja 7 del OHCF no esté instalada.
Eliminación de atascos en las bande
j
as 6
y
7 (OHCF)
1. Extraiga la bandeja donde se haya producido el atasco.
Para evitar que se el papel se rompa, examine el lugar
donde se ha producido el atasco antes de extraer la
bandeja. Si quedan fragmentos de papel en el interior de
la máquina, es posible que la máquina no funcione como
debiera.
2. Retire el papel atascado.
Si el papel se rompe, compruebe si queda algún
fragmento en el interior de la máquina y extráigalo.
3. Empuje la bandeja cuidadosamente hacia dentro hasta
que llegue al tope.
Nota
Nota

8-11Guía del usuario
Solución de problemasPrensa digital de color Xerox 700
En esta sección se describe el modo de despejar atascos de papel en la cubierta inferior derecha.
Inversor (cubierta inferior derecha)
1. Si tiene instalada una acabadora, abra la puerta
delantera y, a continuación, abra la cubierta inferior
derecha pulsando el botón de flecha abajo.
2. Si la bandeja de salida está instalada, abra la cubierta
inferior derecha mientras pulsa el botón de flecha abajo.
3. Tire de la hoja en dirección al suelo.
Aviso:
Para solucionar este atasco, se debe tirar de la hoja en dirección al suelo. Si intenta extraer la hoja tirando en
dirección a la parte delantera de la máquina, puede dañar el rodillo del fusor.

8-12 Guía del usuario
Solución de
p
roblemas Prensa di
g
ital de color Xerox 700
4. Cierre la cubierta inferior derecha.
5. Si la acabadora está instalada, vuelva a colocar la
palanca 1a en su posición original y luego cierre la
puerta delantera de la acabadora.
En esta sección se describe el modo de despejar atascos de papel en la bandeja de salida.
Bande
j
a de salida
1. Retire el papel atascado de la bandeja de salida.
Si se rasga el papel, compruebe que no queden trozos de
papel dentro de la máquina.

8-13Guía del usuario
Solución de problemasPrensa digital de color Xerox 700
Atasco de grapas
Atasco de
g
ra
p
as en la acabadora avanzada/acabadora
p
rofesional
1. Asegúrese de que la máquina está parada antes de abrir
la cubierta anterior de la acabadora.
2. Agarre la palanca R1 del portador del cartucho de grapas
y tire del portador hacia la derecha.
3. Saque el portador del cartucho de grapas agarrándolo de
la palanca naranja.
El cartucho de grapas está firmemente sujeto en su sitio.
Cuando se extrae el cartucho de grapas, hay que tirar del
cartucho con algo de fuerza.

8-14 Guía del usuario
Solución de
p
roblemas Prensa di
g
ital de color Xerox 700
4. Tras sacar el cartucho de grapas, verifique que en el
interior de la acabadora no quedan grapas.
5. Tire hacia arriba de la pieza metálica del cartucho de
grapas. Quite las grapas atascadas y vuelva a poner en
su sitio la pieza metálica que habíamos sacado en el paso
anterior.
6. Inserte el cartucho de grapas al tiempo que sujeta la
palanca de color naranja hasta que oiga un chasquido
cuando esté en su sitio.

8-15Guía del usuario
Solución de problemasPrensa digital de color Xerox 700
Acabadora de
p
roducción li
g
era C
1. Asegúrese de que la máquina está parada antes de abrir
la cubierta anterior de la acabadora.
2. Extraiga el cartucho de grapas.
Tras sacar el cartucho de grapas, verifique que en el
interior de la acabadora no quedan grapas.
3. Abra la cubierta del cartucho de grapas y retire la grapa
atascada.
Si no se puede retirar la grapa atascada, presione sobre
la grapa en la dirección indicada por la flecha.
4. Vuelva a colocar el cartucho de grapas en la posición
original hasta que encaje bien.

8-16 Guía del usuario
Solución de
p
roblemas Prensa di
g
ital de color Xerox 700
Atasco de
g
ra
p
as en el realizador de folleto
s
1. Asegúrese de que la máquina está parada antes de abrir
la cubierta anterior de la acabadora.
2. Presione las palancas una contra otra, a continuación
extraiga el cartucho de grapas del realizador de folletos.
3. Sujete las pestañas del cartucho de grapas del realizador
de folletos para elevarlo y extraerlo.

8-17Guía del usuario
Solución de problemasPrensa digital de color Xerox 700
4. Retire las grapas atascadas.
5. Sujetando las pestañas del cartucho de grapas del
realizador de folletos, presione con suavidad sobre el
cartucho hasta encarjarlo en su posición original.
Vuelva a colocar la unidad en su posición original y cierre
la puerta de la acabadora.

8-18 Guía del usuario
Solución de
p
roblemas Prensa di
g
ital de color Xerox 700
Atascos de
p
erforación
1. Si se atasca la función Perforación, retire y vacíe la
bandeja de perforación así como el papel atascado.
Si precisa más información sobre el despeje de atascos
de papel, consulte el tema Atascos de papel en este
módulo.

8-19Guía del usuario
Solución de problemasPrensa digital de color Xerox 700
Nota
Atascos del alimentador de documentos
1.
Si se produce un Atasco en el alimentador de documentos, la pantalla táctil mostrará un mensaje en el que se
identifica el área del atasco. Si después de despejar el atasco, el alimentador de documentos se atasca de nuevo, siga
los pasos de las páginas siguientes.
2.
Compruebe los originales. Asegúrese de que los
originales son de buena calidad.
Si los originales son de mala calidad, use el cristal de exposición para copiar un nuevo juego.
Si usa papel continuo plegado en acordeón, asegúrese de que se han quitado las perforaciones de cada lado de
la hoja. Una vez retiradas las perforaciones, los listados pueden cargarse por el borde corto o por el borde largo
de alimentación.
Asegúrese de que las guías del alimentador de
documentos estén contra los bordes de los originales
cargados.
3.
Compruebe que los originales están dentro de las
especificaciones y que no sobrepasan la línea de carga
máxima de las guías del alimentador.

8-20 Guía del usuario
Solución de
p
roblemas Prensa di
g
ital de color Xerox 700
8.5" x 11"
Nota
Atasco en la bandeja especial (bandeja 5)
1. Los atascos de la bandeja especial (bandeja 5) se
producen en las áreas de eliminación de atascos de la
ruta del papel. La máquina mostrará un mensaje para
indicar el área donde se debe eliminar el atasco.
Para obtener más información sobre la eliminación de
atascos de papel de estas áreas, consulte el tema
Eliminación de atascos en este capítulo.
Si después de solucionar el atasco, el alimentador de la
bandeja 5 se vuelve a atascar, siga los pasos que se
incluyen en las páginas siguientes.
2.
Airee el papel y cárguelo en la bandeja especial.
Asegúrese de que el papel no sobrepase la línea de carga
máxima.
3.
Asegúrese de que las guías de la bandeja especial estén
contra los bordes del papel cargado.
No agregue papel a la bandeja cuando ya haya papel
cargado. En su lugar, retire el papel y combine el papel
adicional con el papel de la bandeja y vuélvalo a colocar.
4.
Compruebe que se han ajustado correctamente los
atributos del papel de la bandeja especial.
Compruebe que el papel está dentro de las
especificaciones.

8-21Guía del usuario
Solución de problemasPrensa digital de color Xerox 700
Nota
Atascos de sobres
Los atascos de los sobres se producen en las áreas de despeje del recorrido del papel. La máquina mostrará un mensaje
indicando el área de despeje.
Si precisa más información sobre el despeje de atascos de papel en estas áreas, consulte el tema Atascos de papel en
este módulo.
Si después de despejar el atasco, el sobre se atasca de nuevo, siga los pasos de las páginas siguientes.
1. Asegúrese de que las guías estén contra los bordes de los
sobres.
Compruebe que se han ajustado correctamente los
atributos de la bandeja de papel.
2.
Las sobres sólo se usan en la bandeja especial.
Compruebe que el sobre está dentro de las
especificaciones. Si precisa más información sobre las
especificaciones de los sobres, consulte en el Capítulo 3
la sección Sobres (Papel y materiales de impresión).
Se pueden producir algunas arrugas en la parte posterior
del sobre alimentado.

8-22 Guía del usuario
Solución de
p
roblemas Prensa di
g
ital de color Xerox 700
Si el error es un atasco de papel, asegúrese de que se haya •
quitado todo el papel del área apropiada y de que no
hayan quedado trozos de papel pequeños.
Reinicie la máquina apagándola y encendiéndola con el •
interruptor de encendido y apagado de la parte delantera
de la máquina.
Seleccione un porcentaje de ampliación, o bien elija la •
bandeja de papel adecuada y Auto para Reducir/Ampliar.
Compruebe si se ha seleccionado Transparencias en la •
pantalla Tipo de papel. La máquina se ajusta
automáticamente para diferentes tipos de materiales de
impresión, el papel puede tolerar más calor que las
transparencias.
Si es apropiado, seleccione el botón después de cada •
selección hecha en la pantalla táctil.
Compruebe si las guías del papel están bloqueadas en su •
posición contra el papel.
Compruebe la instalación del cable de energía.•
Presione con fuerza el botón de • encendido y apagado.
Compruebe si el enchufe de corriente recibe energía. •
(Conecte otro aparato al enchufe para verificar la tensión.)
El mensaje no desaparece
Un original de 8.5 x 11 pulgadas/A4 no se ha
aumentado a una página de 11 x 17
pulgadas/A3
Transparencias deformadas
La salida no refleja las selecciones hechas.
La salida no se apila correctamente.
La máquina no se enciende.
Procedimiento a seguirProblema
Exposición de problemas

8-23Guía del usuario
Solución de problemasPrensa digital de color Xerox 700
- Verifique si la máquina está en el modo de ahorro de energía.
Pulse el botón Ahorro de energía en el panel de control.
La pantalla táctil está totalmente en negro
- Para ajustar el brillo de la pantalla táctil gire el mando de Brillo
situado a la izquierda del panel de control.
La pantalla táctil no tiene el brillo suficiente
Procedimiento a seguirProblema
- Si surgen problemas al alimentar cierto tipo de documentos,
asegúrese de que el papel es adecuado para el alimentador de
documentos. Consulte las Especificaciones de documentos en la
sección Introducción de este programa.
- Como alternativa puede colocar los documentos en el cristal de
exposición.
Los documentos no se alimentan
correctamente.
- Compruebe el dispositivo externo para asegurarse de que esté
correctamente acoplado y conectado.
Hay un dispositivo de control externo
conectado y la máquina muestra el mensaje
Preparada para copiar, pero los usuarios no
pueden conectarse
- Compruebe si las guías de la bandeja de papel están fijas en su
posición en relación al papel.
- Seleccione la opción en la pantalla táctil.
- Verifique si hay grapas en el cartucho de grapas
- Verifique que el contenedor de recogida de residuos no esté
lleno.
Las páginas del juego no están grapadas ni
perforadas.
- Asegúrese de que el papel perforado se coloca correctamente en
la bandeja y que los agujeros se sitúan como se muestra en la
etiqueta de la bandeja.
Los agujeros del papel perforado están
en el lado equivocado.

8-24 Guía del usuario
Solución de
p
roblemas Prensa di
g
ital de color Xerox 700
Causa: no se puede procesar una plantilla de trabajo porque no hay suficiente espacio
en disco.
Solución: elimine los datos innecesarios del disco duro para aumentar el espacio libre.
Causa/soluciónCódigo
Causa: no se pueden almacenar documentos con la función Copia de libro a 2 caras.
Solución: compruebe los ajustes de la opción Copia de libro a 2 caras.
Causa: la máquina no puede procesar el tamaño porque el área del documento que se
ha especificado es demasiado pequeña.
Solución: aumente la resolución o el tamaño del área a escanear.
Causa: se produce un error al definir un documento de varios tamaños como
Cuatricromía/A dos caras y se intenta escanear a 600 ppp.
Solución: disminuya el valor de [Resolución de escaneado] a [400 ppp] o menos y
repita la operación de escaneado.
Causa: se produce un error cuando se escanea un documento de varios tamaños con la
función Escanear las dos caras a la vez con el valor 300, 400 o 600 ppp.
Solución: disminuya el valor de [Resolución de escaneado] a [200 ppp] o menos y
repita la operación de escaneado.
Códigos de error
Si se produjo un error que impidió la terminación correcta de la impresión, o la máquina no funcionó bien, se mostrará
un código de error.
Si aparece un código de error que no figura en esta tabla, o si el error persiste a pesar de haber aplicado la solución que
se sugiere, póngase en contacto con el Centro de Asistencia al Cliente de Xerox.
Si se muestra un código de error, se descartarán todos los datos de impresión de la máquina y los datos de impresión
que están almacenados en la memoria incorporada de la máquina.

8-25Guía del usuario
Solución de problemasPrensa digital de color Xerox 700
Causa: se produce un error cuando se escanea un documento de varios tamaños con
la función Escanear las dos caras a la vez con el valor 400 o 600 ppp.
Solución: disminuya el valor de [Resolución de escaneado] a [300 ppp] o menos y
repita la operación de escaneado.
Causa/solución
Código
Causa: se ha especificado una combinación de funciones incompatibles entre sí en las
condiciones de escaneado del documento.
Solución: compruebe las opciones seleccionadas.
Causa: el tamaño del papel de la bandeja que se ha seleccionado como automática
es diferente del tamaño del papel de la bandeja que se ha seleccionado como
Autorrepetir.
Solución: cambie el tamaño del papel de la bandeja o bien los ajustes de la opción
[Prioridad de tipo de papel].
Causa: se ha producido un error al leer la Tabla de ajuste de gradación.
Solución: coloque bien la Tabla de ajuste en el cristal de exposición.
Causa: cuando se amplía o se reduce un documento escaneado para adaptarlo al
tamaño del papel especificado, la relación de reducción o ampliación supera el límite
permitido.
Solución: tome una de las medidas siguientes:
Introduzca manualmente un porcentaje de reducción/ampliación.•
Cambie el tamaño del papel.•
Causa: se ha producido un error en el alimentador de documentos.
Solución: realice un ciclo de encendido/apagado de la máquina. Póngase en
contacto con el Centro de Asistencia al Cliente de Xerox.
Causa: se ha producido un error en el alimentador de documentos.
Solución: vuelva a procesar el trabajo.

8-26 Guía del usuario
Solución de
p
roblemas Prensa di
g
ital de color Xerox 700
Causa/soluciónCódigo
Causa: la acabadora no funciona bien.
Solución:
Compruebe si hay algún obstáculo en la ruta del papel y retírelo.•
Apague y encienda la máquina y, si es preciso, vuelva a enviar/reinicie el trabajo •
de impresión/copia. Si el error persiste, póngase en contacto con el Centro de
Asistencia al Cliente.

8-27Guía del usuario
Solución de problemasPrensa digital de color Xerox 700
Causa: la máquina no tiene la licencia de software.
Solución: realice un ciclo de encendido/apagado de la máquina. Si el funcionamiento de
la máquina no mejora después de aplicar la solución apropiada, póngase en contacto con
el Centro de Asistencia al Cliente de Xerox.
Causa/soluciónCódigo
Causa: se ha producido un error en el escáner de documentos.
Solución: realice un ciclo de encendido/apagado de la máquina. Si el funcionamiento de
la máquina no mejora después de aplicar la solución apropiada, póngase en contacto
con el Centro de Asistencia al Cliente de Xerox.
Causa: no se puede recuperar la dirección IP desde DNS.
Solución: compruebe la configuración de DNS y el método de recuperación de la dirección
IP.
Causa: se ha producido un error en los ajustes de software.
Solución: realice un ciclo de encendido/apagado de la máquina. Si el funcionamiento de
la máquina no mejora después de aplicar la solución apropiada, póngase en contacto
con el Centro de Asistencia al Cliente de Xerox.
Causa: el contenedor de recortes de perforación de la acabadora no está acoplado.
Solución: compruebe que el contenedor de recortes de perforación está instalado e
insertado correctamente en la acabadora.
Causa: contenedor de restos de grapas casi lleno.
Solución: siga los pasos para quitar y colocar el contenedor de restos de grapas en la
acabadora.

8-28 Guía del usuario
Solución de
problemas Prensa digital de color Xerox 700
Causa: se ha producido un error durante el proceso de impresión. Las causas probables son
estas:
La impresión se realiza por indicación de [Selección automática de bandeja] •
cuando la [Prioridad de tipo de papel] está establecida en [Cambio automático de
bandeja] para todos los papeles en [Opciones comunes].
Error del comando ESC/P.•
Solución:
Cuando se imprima por indicación de Selección automática de bandeja, •
Causa/soluciónCódigo
Causa: se ha intentado imprimir la [Lista de plantillas de trabajo] mientras se actualizaba
la plantilla del trabajo.
Solución: repita la impresión transcurridos unos minutos.
Causa: no es posible realizar la anotación porque no hay suficiente espacio libre en el
disco duro.
Solución: elimine los datos innecesarios del disco duro para aumentar el espacio libre.
Causa: los documentos de impresión diferida no se pueden registrar.
Solución: compruebe las opciones de impresión y especifique de nuevo los datos de
impresión. Si el disco duro no funciona bien, póngase en contacto con el Centro de
Asistencia al Cliente de Xerox.
Consulte 003-751.
Causa: Se ha especificado una posición de grapado no admitida.
Solución: compruebe la posición y especifique de nuevo los datos de impresión.
Causa: se ha especificado una posición de perforación no admitida.
Solución: compruebe la posición y especifique de nuevo los datos de impresión.

8-29Guía del usuario
Solución de problemasPrensa digital de color Xerox 700
Causa: no es posible realizar la impresión porque no hay suficiente espacio libre en el
disco duro.
Solución: Reduzca el número de páginas de los datos de impresión, por ejemplo
dividiendo los datos de impresión o imprimiendo una copia por vez cuando necesite hacer.
Causa: se ha intentado procesar un archivo PDF para el que se había prohibido la
impresión.
Solución: cancele la especificación de prohibición de impresión con Adobe Reader y repita
la operación.
Causa: no hay permisos para utilizar este servicio.
Solución: consúltelo con el administrador del sistema.
Causa: la clave es incorrecta.
Solución: introduzca la clave correcta.
Causa: no hay permisos para utilizar este servicio.
Solución: consúltelo con el administrador del auditrón.
Causa: se ha alcanzado el número máximo de páginas para este servicio.
Solución: consúltelo con el administrador del auditrón.
Causa: no se puede conectar al servidor SMTP.
Solución: póngase en contacto con el administrador del servidor SMTP.
Causa: Creación de folletos no se aplica al papel especificado.
Solución: especifique el tamaño de papel imprimible correspondiente a la creación de
folletos.
Causa: el documento y el tipo de papel especificados no combinan entre sí.
Solución: especifique una combinación válida de documento imprimible y tamaño de
papel para la creación de folletos.
Causa: Creación de folletos no se aplica a la bandeja de papel especificada.
Solución: especifique la bandeja de papel imprimible correspondiente a la creación de
folletos.
Causa/soluciónCódigo

8-30 Guía del usuario
Solución de
p
roblemas Prensa di
g
ital de color Xerox 700
Causa: la dirección IP de la máquina no está bien definida.
Solución: compruebe el entorno DHCP. O bien especifique una dirección IP fija para la
máquina.
Causa: no es posible realizar una conversión de compresión porque no hay suficiente
espacio libre en el disco duro.
Solución: elimine los datos innecesarios del disco duro para aumentar el espacio libre.
Causa: no se ha podido enviar el mensaje de correo electrónico porque el disco duro del
servidor SMTP estaba lleno.
Solución: póngase en contacto con el administrador del servidor SMTP.
Causa: se ha producido un error en el servidor SMTP.
Solución: póngase en contacto con el administrador del servidor SMTP.
Causa/soluciónCódigo

8-31Guía del usuario
Solución de problemasPrensa digital de color Xerox 700
Causa: se ha producido un error del disco duro durante el proceso de imágenes.
Solución: es posible que el disco duro sea defectuoso. Para sustituirlo póngase en contacto
con el Centro de Asistencia al Cliente de Xerox.
Causa: se ha interrumpido el proceso de conversión de la imagen escaneada porque no
hay suficiente espacio en el disco.
Solución: elimine los datos innecesarios del disco duro para aumentar el espacio libre.
Causa: se ha producido un error durante el proceso de conversión de la imagen escaneada.
Solución: repita el escaneado.
Causa: se ha producido un error del disco duro durante el proceso de conversión de
imágenes escaneadas.
Solución: es posible que el disco duro sea defectuoso. Para sustituirlo póngase en
contacto con el Centro de Asistencia al Cliente de Xerox.
Causa: cuando se utiliza la función de escaneado, la capacidad del disco duro es
insuficiente para grabar el resultado en un archivo.
Solución: elimine los datos innecesarios del disco duro para aumentar el espacio libre o
inicialice el disco duro.
Causa: no es posible realizar una conversión de imagen porque no hay suficiente espacio
libre en el disco duro.
Solución: elimine los datos innecesarios del disco duro para aumentar el espacio libre.
Causa/soluciónCódigo

8-32 Guía del usuario
Solución de
problemas Prensa digital de color Xerox 700
Causa: El disco duro se ha quedado sin espacio libre.
Solución: elimine los datos innecesarios del disco duro para aumentar el espacio libre o
inicialice el disco duro.
Causa: En [Escanear a FTP/SMB] o [Plantilla de trabajo] no se ha podido acceder al destino
de reenvío o a la ubicación donde se guarda la plantilla del trabajo.
Solución: verifique si puede acceder al destino de reenvío especificado.
Causa: no se ha podido acceder al historial de trabajos especificado al imprimir el
[Informe del contador de trabajos] .
Solución: el historial de trabajos especificado no existe.
Causa: se ha producido un error al leer datos almacenados en un soporte (por ejemplo, un
lector de tarjetas para cámara digital).
Solución: compruebe los datos almacenados en el soporte mediante un PC.
Causa: se produjo un error de transmisión durante una solicitud de inspección o de
mantenimiento, y no ha podido contactar con el Centro de Asistencia al Cliente de Xerox.
Solución: verifique que las líneas de teléfono estén conectadas y envíe de nuevo la
solicitud de inspección o mantenimiento transcurridos unos minutos. Si el error persiste,
póngase en contacto con el Centro de Asistencia al Cliente de Xerox.
Causa: se ha especificado una función (relativa a tamaño de papel, bandeja, bandeja de
salida o impresión a dos caras) que es incompatible con la calidad del papel especificada.
Solución: verifique los datos de impresión.
Causa: se ha definido una combinación de parámetros de impresión no autorizada. Por
ejemplo, se ha especificado un tamaño no estándar y la selección de bandeja no se ha
establecido en Auto.
Solución: verifique los datos de impresión. En el caso mencionado arriba.
Causa: el contenedor de restos de grapas está lleno o casi lleno.
Solución: quite el contenedor de restos de grapas e instale uno nuevo.
Causa: el contenedor de restos de grapas no está acoplado.
Solución: compruebe que el contenedor de restos de grapas esté instalado e insertado
correctamente en la acabadora.
Causa/soluciónCódigo

8-33Guía del usuario
Solución de problemasPrensa digital de color Xerox 700
Causa: no queda papel en la bandeja 6.
Solución: añada papel a la bandeja 6.
Causa: no queda papel en la bandeja 7.
Solución: añada papel a la bandeja 7.
Causa: no queda papel en las bandejas de papel del intercalador.
Solución: añada papel a las bandejas de papel del intercalador.
Causa: el tamaño del papel designado y el tamaño del papel de la bandeja son diferentes
cuando se alimenta papel desde el intercalador.
Solución: restaure el papel o cancele el trabajo.
Causa: error en la grapadora de la acabadora.
Solución: verifique las grapas y vuelva a colocarlas correctamente.
Causa: la alimentación de las grapas de la acabadora no está preparada.
Solución: verifique las grapas y vuelva a colocarlas correctamente.
Causa: el funcionamiento de las grapas de la acabadora de folletos no está preparada.
Solución: verifique las grapas y vuelva a colocarlas correctamente.
Causa: el cartucho de grapas está vacío.
Solución: verifique las grapas. Siga los pasos para quitar y reemplazar el cartucho de grapas.
Causa: la bandeja del apilador de la acabadora está llena.
Solución: quite el papel de la bandeja del apilador.
Causa: la bandeja superior de la acabadora está llena.
Solución: quite el papel de la bandeja superior de la acabadora.
Causa: el aviso de seguridad de la bandeja inferior del apilador de la acabadora está activado.
Solución: quite el papel y cualquier otro obstáculo de la bandeja del apilador.
Causa: la bandeja de folletos de la acabadora está llena.
Solución: quite el papel de la bandeja de folletos.
Causa: la señal de error F que indica que quedan pocas grapas en la grapadora de folletos
está activada.
Solución: quite el papel de la bandeja de folletos.
Causa: la señal de error R que indica que quedan pocas grapas en la grapadora de folletos
está activada.
Solución: quite el papel de la bandeja de folletos.
Causa: la bandeja de plegado de sobres está llena.
Solución: quite el papel de la bandeja. Defina el plegado triple para la bandeja de salida.
Causa: la bandeja de plegado de sobres no se ha detectado.
Solución: compruebe que la bandeja de plegado está acoplada y configurada.
Causa: la señal de error R que indica que quedan pocas grapas en la grapadora de folletos
está activada.
Solución: verifique el cartucho de grapas y vuelva a colocarlo correctamente.
Causa/soluciónCódigo

8-34 Guía del usuario
Solución de
p
roblemas Prensa di
g
ital de color Xerox 700
Causa: la dirección IP ya existe.
Solución: cambie la dirección IP.
Causa: no se puede recuperar la dirección IP desde el servidor DHCP.
Solución: cambie la dirección IP manualmente.
Causa: el soporte está dañado.
Solución: compruebe el soporte mediante un PC.
Causa: el soporte no se ha introducido correctamente.
Solución: introduzca el soporte correctamente.
Causa: no hay datos almacenados en el soporte o los datos que contiene están dañados.
Solución: compruebe los datos almacenados en el soporte mediante un PC.
Causa: el lector de soportes no está correctamente conectado a la máquina.
Solución: compruebe la conexión entre el lector de soportes y la máquina.
Causa: el destino de la interfaz de aplicación no existe.
Solución: verifique si la aplicación enlazada (CentreWare Flow Service) funciona
correctamente.
Causa: el trabajo ha entrado en tiempo de espera durante la conexión con el destino de
interfaz de una aplicación.
Solución: intente procesar el flujo de trabajo de nuevo.
Causa: no se puede encontrar el servidor de un destino de interfaz de aplicación.
Solución: verifique la dirección del servidor DNS. O compruebe si el servidor DNS ha
registrado o no una interfaz de aplicación (CentreWare Flow Service) en el PC.
Causa/soluciónCódigo

8-35Guía del usuario
Solución de problemasPrensa digital de color Xerox 700
Causa: se ha producido un error al leer datos desde el servidor de grupo de plantillas de
trabajos.
Solución: verifique si tiene privilegios para el directorio donde se guarda la plantilla del
trabajo.
Causa: no se ha podido encontrar el servidor de plantillas de trabajos especificado.
Solución: compruebe la ruta del servidor de plantillas de trabajos.
Causa: no se ha podido iniciar la sesión en el servidor de plantillas de trabajos.
Solución: verifique el nombre de usuario y la clave de inicio de sesión.
Causa: no se ha podido conectar con el servidor de plantillas de trabajos.
Solución: pida al administrador de la red que verifique los entornos de red y de servidor.
Causa: no se puede guardar la plantilla del trabajo debido a que no hay suficiente espacio
en el disco duro.
Solución: elimine los datos innecesarios del disco duro para aumentar el espacio libre en
disco.
Causa: el servidor de plantillas de trabajos especificado no es correcto.
Solución: compruebe las opciones del servidor de plantillas de trabajos.
Causa: hay un problema con el nombre de dominio del servidor de plantillas de trabajo.
Solución: asegúrese de que la conexión del servidor DNS y el nombre de dominio se han
registrado en el servidor DNS.
Causa: la dirección del servidor DNS no está registrada en la máquina.
Solución: registre la dirección del servidor DNS de la máquina o configure la dirección del
servidor de plantillas de trabajo como dirección IP.
Causa: las opciones del protocolo del servidor de grupo de plantillas de trabajos
especificado no son correctas.
Solución: configure el puerto correcto.
Causa/soluciónCódigo

8-36 Guía del usuario
Solución de
p
roblemas Prensa di
g
ital de color Xerox 700
Causa: se ha producido un error con la bandeja de salida con desplazamiento (OCT).
Solución: apague y encienda la máquina. Si la máquina no funciona correctamente
después de probar la solución apropiada, póngase en contacto con el Centro de Asistencia
al Cliente de Xerox.
Causa: se ha intentado enviar un comando de impresión de documento a un flujo de
trabajo. Los flujos de trabajo no admiten documentos de impresión.
Solución: verifique el documento antes de iniciar el flujo de trabajo.
Causa: se ha producido un error durante el flujo de trabajo.
Solución: verifique los ajustes del flujo de trabajo.
Causa: el controlador detectó un error de PDL (Lenguaje de descripción de impresora) al
procesar un trabajo de impresión en red.
Solución: cancele y reenvíe el trabajo de impresión. Si el problema continúa, reinicie el
controlador y la impresora y vuelva a enviar el trabajo. Si el problema persiste, póngase en
contacto con el Centro de Asistencia al Cliente para obtener ayuda o instrucciones.
Causa: mensaje de error de disco lleno en el controlador.
Solución: cancele el trabajo. Elimine los archivos no deseados del controlador. Vuelva a
enviar el trabajo de impresión en red.
Se ha producido un error de comunicación con la acabadora.
Solución: apague y encienda la máquina. Si el error persiste, póngase en contacto con el
Centro de Asistencia al Cliente de Xerox.
Causa/soluciónCódigo

8-37Guía del usuario
Solución de problemasPrensa digital de color Xerox 700
Causa: el alimentador de documentos no funciona bien.
Solución: póngase en contacto con el Centro de Asistencia al Cliente de Xerox.
Causa: se ha producido un error en el alimentador de documentos.
Solución: póngase en contacto con el Centro de Asistencia al Cliente de Xerox.
Consulte 062-210.
Causa: se ha producido un error de comunicación entre la unidad de escaneado de
documentos y el alimentador de documentos.
Solución: póngase en contacto con el Centro de Asistencia al Cliente de Xerox.
Causa: se ha producido un error en el alimentador de documentos.
Solución: realice un ciclo de encendido/apagado de la máquina. Si el funcionamiento de la
máquina no mejora después de aplicar la solución apropiada, póngase en contacto con el
Centro de Asistencia al Cliente de Xerox.
Causa: el documento escaneado está protegido contra copia.
Solución: consulte la Guía de seguridad y verifique si el documento se puede copiar.
Consulte 062-211.
Causa: se ha producido un error en la máquina.
Solución: póngase en contacto con el Centro de Asistencia al Cliente de Xerox.
Causa: se ha producido un error en el alimentador de documentos.
Solución: realice un ciclo de encendido/apagado de la máquina. Si el funcionamiento de la
máquina no mejora después de aplicar la solución apropiada, póngase en contacto con el
Centro de Asistencia al Cliente de Xerox.
Causa/soluciónCódigo

8-38 Guía del usuario
Solución de
p
roblemas Prensa di
g
ital de color Xerox 700
Consulte 062-210.
Causa: la bandeja 1 no funciona bien.
Solución: compruebe el papel cargado en la bandeja 1 e inicie un ciclo de
encendido/apagado de la máquina. Si el funcionamiento de la máquina no mejora después
de aplicar la solución apropiada, póngase en contacto con el Centro de Asistencia al
Cliente de Xerox. Puede utilizar otras bandejas que no sean la bandeja 1.
Causa: la bandeja 2 no funciona bien.
Solución: compruebe el papel cargado en la bandeja 2 e inicie un ciclo de
encendido/apagado de la máquina. Si el funcionamiento de la máquina no mejora después
de aplicar la solución apropiada, póngase en contacto con el Centro de Asistencia al Cliente
de Xerox. Puede utilizar otras bandejas que no sean la bandeja 2.
Causa: la bandeja 3 no funciona bien.
Solución: compruebe el papel cargado en la bandeja 3 e inicie un ciclo de
encendido/apagado de la máquina. Si el funcionamiento de la máquina no mejora después
de aplicar la solución apropiada, póngase en contacto con el Centro de Asistencia al Cliente
de Xerox. Puede utilizar otras bandejas que no sean la bandeja 3.
Causa: la bandeja 5 (especial) no funciona bien.
Solución: realice un ciclo de encendido/apagado de la máquina. Si el funcionamiento de la
máquina no mejora después de aplicar la solución apropiada, póngase en contacto con el
Centro de Asistencia al Cliente de Xerox.
Causa: la bandeja de papel 6 (opcional) no funciona bien.
Solución: compruebe el papel que hay en la bandeja 6. Apague y encienda la máquina. Si
los errores de la bandeja no se corrigen después de probar la solución apropiada, póngase
en contacto con el Centro de Asistencia al Cliente.
Causa: la bandeja de papel 5 (especial) no funciona bien.
Solución: inicie un ciclo de encendido-apagado en la máquina. Si los errores de la bandeja
no se corrigen después de probar la solución apropiada, póngase en contacto con el Centro
de Asistencia al Cliente.
Causa: las bandejas 6 y 7 opcionales no funcionan bien.
Solución: compruebe las opciones de papel de las bandejas 6 y 7 e inicie un ciclo de
encendido-apagado en la máquina. Si los errores de las bandejas no se corrigen después de
probar la solución apropiada, póngase en contacto con el Centro de Asistencia al Cliente.
Mientras tanto pueden utilizarse todas las bandejas excepto la 6 y la 7.
Causa/soluciónCódigo

8-39Guía del usuario
Solución de problemasPrensa digital de color Xerox 700
Causa: la bandeja 6 (opcional) no funciona bien.
Solución: inicie un ciclo de encendido-apagado en la máquina. Si la máquina no funciona
correctamente después de probar la solución apropiada, póngase en contacto con el
Centro de Asistencia al Cliente de Xerox.
Causa: la bandeja de papel 6 (opcional) no funciona bien.
Solución: compruebe el papel que hay en la bandeja 6. Apague y encienda la máquina. Si
los errores de la bandeja no se corrigen después de probar la solución apropiada, póngase
en contacto con el Centro de Asistencia al Cliente.
Compruebe el papel que hay en la bandeja 5 y después apague y encienda la impresora.
Apague/encienda la impresora.
Causa: las bandejas de papel 6 y/o 7 (opcionales) no funcionan bien.
Solución: compruebe el papel que hay en las bandejas 6/7. Apague y encienda la máquina.
Si los errores no se corrigen después de probar la solución apropiada, póngase en contacto
con el Centro de Asistencia al Cliente.
Causa/soluciónCódigo

8-40 Guía del usuario
Solución de
p
roblemas Prensa di
g
ital de color Xerox 700
Causa: se ha producido un error en el lector de soportes.
Solución: realice un ciclo de encendido/apagado de la máquina. Si el funcionamiento de la
máquina no mejora después de aplicar la solución apropiada, póngase en contacto con el
Centro de Asistencia al Cliente de Xerox.
Causa: el cable de conexión no está bien conectado al lector de soportes.
Solución: conecte el cable de conexión e inicie un ciclo de encendido/apagado de la
máquina. Si el funcionamiento de la máquina no mejora después de aplicar la solución
apropiada, póngase en contacto con el Centro de Asistencia al Cliente de Xerox.
Causa: el soporte no se ha insertado correctamente.
Solución: inserte el soporte correctamente.
Consulte 016-795.
Causa: la impresión a 2 caras no se ha podido realizar por memoria insuficiente.
Solución: imprima cada lado por separado.
Causa: error del limpiador del corotrón de carga.
Solución: inicie un ciclo de encendido-apagado en la máquina. Si el error no se corrige
después de probar la solución apropiada, póngase en contacto con el Centro de Asistencia
al Cliente.
Causa: error del corotrón de carga.
Solución: apague y encienda la máquina.
Causa: el contenedor de recortes de perforación está lleno o casi lleno.
Solución: quite y vacíe el contenedor de recortes de perforación e instálelo de nuevo.
Causa/soluciónCódigo

8-41Guía del usuario
Solución de problemasPrensa digital de color Xerox 700
Causa: el trabajo se ha dividido e impreso debido a que no hay suficiente espacio en disco.
Solución: elimine los datos innecesarios del disco duro para aumentar el espacio libre.
Causa: ha surgido un problema con el documento adjunto al correo recibido.
Solución: compruebe el documento adjunto.
Causa: los ajustes de grapado se han cancelado y se han impreso los datos.
Solución: compruebe la posición del grapado y repita la impresión.
Causa: se ha producido un error en la máquina.
Solución: realice un ciclo de encendido/apagado de la máquina. Si el funcionamiento de la
máquina no mejora después de aplicar la solución apropiada, póngase en contacto con el
Centro de Asistencia al Cliente de Xerox.
Causa: los ajustes de perforación se han cancelado.
Solución: compruebe la posición de la perforación y repita la impresión.
Causa: los ajustes de plegado se han cancelado.
Solución: compruebe los ajustes de plegado y repita la impresión.
Causa: el número de páginas sobrepasa el número máximo de páginas que pueden
graparse.
Solución: reduzca el número de páginas o cancele los ajustes de grapado y repita la
impresión.
Causa: se ha producido un error en la máquina.
Solución: realice un ciclo de encendido/apagado de la máquina. Si el funcionamiento de la
máquina no mejora después de aplicar la solución apropiada, póngase en contacto con el
Centro de Asistencia al Cliente de Xerox.
Causa/soluciónCódigo

8-42 Guía del usuario
Solución de
p
roblemas Prensa di
g
ital de color Xerox 700
Causa: se ha detectado un error de comunicación entre la impresora y el controlador.
Solución: desconecte y vuelva a conectar el cable de conexión entre la impresora y el
controlador. Apague y encienda la impresora y el controlador. Si el problema persiste,
póngase en contacto con el Centro de Asistencia al Cliente.
Causa: se ha detectado un error de control de impresión interno por parte del controlador.
Solución: desconecte y vuelva a conectar el cable de comandos/vídeo entre el controlador
y la impresora. Apague y encienda la impresora y el controlador. Si el problema persiste,
póngase en contacto con el Centro de Asistencia al Cliente.
Causa: se ha detectado una discrepancia con la versión de software del controlador.
Solución: póngase en contacto con el Centro de Asistencia al Cliente para obtener
información y/o instrucciones para solucionar el problema.
Causa: se ha detectado un error de comunicación del sistema de vídeo por parte del
controlador.
Solución: desconecte y vuelva a conectar el cable de conexión entre la impresora y el
controlador. Apague y encienda la impresora y el controlador. Si el problema persiste,
póngase en contacto con el Centro de Asistencia al Cliente.
Causa: se ha detectado un error de comunicación por parte del controlador.
Solución: desconecte y vuelva a conectar el cable de conexión entre la impresora y el
controlador. Apague y encienda la impresora y el controlador. Si el problema persiste,
póngase en contacto con el Centro de Asistencia al Cliente.
Causa: se ha detectado un error muy grave por parte del controlador.
Solución: encienda y apaga el controlador y la impresora. Si el problema persiste, póngase
en contacto con el Centro de Asistencia al Cliente.
Causa/soluciónCódigo

8-43Guía del usuario
Solución de problemasPrensa digital de color Xerox 700
Compruebe que la máquina está encendida. La pantalla del panel de control debe mostrar
información o el indicador de Ahorro de energía debe estar encendido.
La máquina no
termina bien un
trabajo de copia.
Compruebe que el cable de alimentación esté bien conectado a la máquina y a una toma
eléctrica apropiada.
Cuando haya conectado el cable de alimentación, pulse el botón de
ENCENDIDO/APAGADO.
¿Está la máquina conectada a la red como una impresora? Intente imprimir una página de
prueba desde su PC a la máquina para verificar que la impresora está conectada a la red.
La máquina no
termina bien un
trabajo de impresión.
Intente seleccionar el botón Escaneado de red. Si el botón Escaneado de red no se puede
seleccionar, intente apagar la máquina con el botón de encendido/apagado. Espere dos
minutos y después pulse el botón de encendido/apagado para reiniciar la máquina.
Escaneado de red no está instalada en la máquina. Puede solicitar las opciones de
escaneado a un representante de ventas de Xerox.
Es posible que la máquina no esté configurada en la red. Póngase en contacto con el
administrador del sistema para conectar la máquina a la red.
Otros errores
Esta sección contiene una tabla de solución de problemas que le ayudará a localizar y resolver las anomalías. Localice la
anomalía en la columna Problema y realice los pasos indicados en la columna Procedimiento a seguir.
Procedimiento a seguirProblema

8-44 Guía del usuario
Solución de
p
roblemas Prensa di
g
ital de color Xerox 700
Acceda a la pantalla Tipo de original seleccionando la ficha Calidad de imagen.
Compruebe que:
Fondo oscuro
Acceda a la pantalla Claro/Oscuro seleccionando la ficha Opciones generales.
Fondo
tramado/moteado/gr
anulado
El fondo de sus copias
es sucio, gris, con
sombras o coloreado.
El fondo es moiré,
tiene una forma
digital o ondulada, se
imprime con bloques
cuadrados o
pequeños.
Con un paño sin pelusa, ligeramente humedecido con un producto de limpieza general o
antiestático de Xerox u otro limpiador de cristales no abrasivo adecuado, limpie el
- cristal de exposición y
- la parte inferior blanca del alimentador de documentos.
Asegúrese de que las guías del alimentador de documentos estén contra los bordes de los
originales cargados.
Acceda a la pantalla Tipo de original seleccionando la ficha Calidad de imagen.
Compruebe que el tipo de original Foto NO está seleccionado.
Acceda a la pantalla Claro/Oscuro/Contraste seleccionando la ficha Calidad de imagen.
Abra y cierre completamente el alimentador de documentos.
Coloque el original boca abajo y contra el lado posterior izquierdo del cristal de exposición.
Coloque una hoja en blanco sobre el original.
Calidad de imagen
Procedimiento a seguirProblema

8-45Guía del usuario
Solución de problemasPrensa digital de color Xerox 700
La salida contiene
bandas negras o
grises punteadas o
continuas, tiene
bordes alargados o sin
definir.
Líneas
negras/Rayas/Motas/
Manchas/Bandas
Proceda del siguiente modo para trabajos de copia/escaneado:
Acceda al control • Claro/Oscuro seleccionando la ficha Calidad de imagen.
Acceda a la pantalla • Nitidez/Saturación seleccionando la ficha Calidad de
imagen.
Compruebe que el control de desplazamiento de Nitidez esté ajustado con un valor •
suave.
Si está copiando el original desde el cristal de exposición, acceda a la pantalla •
Tamaño del original seleccionando el botón Tamaño del original de la ficha
Ajuste de formato.
Proceda del siguiente modo tanto para trabajos de impresión de red como para trabajos de
copia/escaneado:
Si aparecen líneas o rayas, compruebe si el conjunto del limpiador IBT está •
gastado o dañado y sustitúyalo en caso necesario.
Si la anomalía se produce cada 36 mm, • no sustituya el cilindro. Este intervalo se
debe a que el alojamiento del revelador está dañado o defectuoso.
Si aparecen líneas, rayas o supresiones en la dirección de procesamiento • solo con
el tóner negro, sustituya el conjunto del corotrón negro.
Si las impresiones presentan manchas o bandas cada 126 mm, los • cilindros
amarillo, magenta o cian están dañados o ha sufrido un impacto luminoso.
Antes de realizar cualquiera de los siguientes pasos, compruebe SIEMPRE el estado de las
unidades reemplazables por el usuario y de los consumibles pulsando el botón Estado de la
máquina y seleccionando la ficha Consumibles.
Líneas, rayas, manchas,
marcas o bandas de
color
La salida contiene
líneas en color, rayas,
puntos, bandas (ya
sean de puntos o
continuas) y/o
presenta arañazos o
bordes no definidos.
Realice trabajos con colores individuales (amarillo, magenta, cian) para averiguar •
cuál es el cilindro de color que puede estar dañado o que haya podido sufrir un
impacto luminoso.
Cambie el cartucho de cilindro de color que corresponda.•
Si las manchas o bandas aparecen cada 188 mm, el cilindro negro está dañado o •
ha sufrido un impacto luminoso. Cambie el cartucho de cilindro negro.
Asegúrese de que las guías de la bandeja de papel están contra los bordes del •
papel cargado.
Procedimiento a seguirProblema

8-46 Guía del usuario
Solución de
p
roblemas Prensa di
g
ital de color Xerox 700
Totalmente negra
La salida es
totalmente negra o
gris en todo el papel.
El error exige un análisis más detallado. Póngase en contacto con el Centro de Asistencia
al Cliente de Xerox (vaya a www.xerox.com
y haga clic en el vínculo Contacto para
obtener información de contacto/números de teléfono específicos para su zona).
Antes de llamar al Centro de Asistencia al Cliente, anote el número de serie de la máquina.
Totalmente en blanco
El papel sale de la
máquina, pero no hay
ninguna imagen
impresa.
Si copia el original desde el alimentador de documentos, asegúrese de que el original esté
colocado cara arriba y de que las guías del alimentador estén contra los bordes de los
originales cargados.
Si va a copiar el original desde el cristal de exposición asegúrese de que el original está
boca abajo y contra el lado posterior izquierdo del cristal de exposición.
Asegúrese de que el papel utilizado cumpla con las especificaciones de la máquina.
Consulte la sección Papel y materiales de impresión para obtener información sobre el
almacenamiento y las especificaciones del papel.
Coloque un nuevo paquete de papel en la bandeja seleccionada.
Líneas
negras/Rayas/Motas/
Manchas/Bandas
La salida contiene
bandas blancas
punteadas o continuas,
tiene áreas de blanco
donde el original era
una imagen negra.
Procedimiento a seguirProblema

8-47Guía del usuario
Solución de problemasPrensa digital de color Xerox 700
Si copia el original desde el alimentador de documentos, asegúrese de que el original esté
colocado cara arriba y de que las guías del alimentador estén contra los bordes de los
originales cargados.
Si va a copiar el original desde el cristal de exposición asegúrese de que el original está
boca abajo y contra el lado posterior izquierdo del cristal de exposición.
Imagen vacía en
parte/medio impresa
La salida tiene un
borde negro en el
margen, sólo es visible
parte de la imagen.
Si copia el original desde el cristal de exposición, seleccione el tamaño de papel necesario
para realizar la copia. NO utilice la opción Papel automático.
Asegúrese de que el tamaño y el tipo de papel estén correctamente ajustados para la
bandeja de papel seleccionada.
Con un paño sin pelusa, ligeramente humedecido con un producto de limpieza general o
antiestático de Xerox u otro limpiador de cristales no abrasivo adecuado, limpie el
- cristal de exposición y
- la parte inferior blanca del alimentador de documentos.
Imagen difusa o
deformada
La salida no es clara
y está descentrada.
Algunas áreas están
alargadas o
Si copia un documento encuadernado desde el cristal de exposición, presione el original
hacia abajo. Tenga cuidado de no dañar la encuadernación del original.
Abra y cierre completamente el alimentador de documentos.
Procedimiento a seguirProblema

8-48 Guía del usuario
Solución de
p
roblemas Prensa di
g
ital de color Xerox 700
Papel estropeado
El papel está rasgado,
doblado o arrugado
Los bordes o las
esquinas se curvan.
Asegúrese de que el papel utilizado cumpla con las especificaciones de la máquina.
Consulte la sección Papel y materiales de impresión para obtener información sobre el
almacenamiento y las especificaciones del papel.
Coloque un nuevo paquete de papel en la bandeja seleccionada.
Compruebe que la barra de desplazamiento de Claro/Oscuro de la ficha Opciones
generales esté en un ajuste más oscuro.
Pálida/Apenas
perceptible/Descolorid
a
La salida es demasiado
pálida o descolorida,
las áreas sólidas no
son negras o tienen
sombras
inconsistentes.
Si hay un mensaje en la pantalla sobre falta de tóner, cambie el cartucho de tóner.
Si el original o la salida es a 2 caras, compruebe que el papel no sea demasiado fino.
Imagen doble o que
se transparenta
La imagen de salida
se repite, tiene un
efecto fantasma o
sombras con una
réplica de la imagen
Compruebe que la barra de desplazamiento de Claro/Oscuro de la ficha Opciones generales
esté en un ajuste más oscuro.
Abra y cierre completamente el alimentador de documentos.
Si el original es demasiado fino, colóquelo boca abajo y contra el lado posterior izquierdo
del cristal de exposición. Coloque una hoja en blanco sobre el original.
Abra la puerta frontal y compruebe que no haya obstáculos en la trayectoria del papel.
Consulte el tema Despeje de atascos si desea información sobre cómo despejar las
trayectorias del papel.
Procedimiento a seguirProblema

8-49Guía del usuario
Solución de problemasPrensa digital de color Xerox 700
Asegúrese de que las guías de la bandeja de papel están contra los bordes del papel
cargado.
Imagen torcida o
sesgada
La salida no está
derecha sino inclinada
sobre un ángulo.
Compruebe que el papel cargado esté dentro de las especificaciones de la máquina.
Consulte Papel y materiales de impresión en el módulo de aprendizaje si precisa
información sobre especificaciones y almacenamiento del papel.
Cargue una nueva resma de papel en la bandeja de papel seleccionada.
Abra la puerta frontal y compruebe que no haya obstáculos en la trayectoria del papel.
Consulte el tema Despeje de atascos si desea información sobre cómo despejar las
trayectorias del papel.
Asegúrese de que el original está boca abajo y contra el lado posterior izquierdo del cristal
de exposición. Alinee el documento con los bordes del cristal.
Compruebe que los originales estén lisos y en buenas condiciones.
Acceda a la pantalla Efectos de color seleccionando la ficha Calidad de imagen.
Compruebe que la opción Supresión de sombras esté seleccionada.
Densidad
irregular/Áreas claras
u oscuras
La salida tiene un
sombreado desigual,
una cara del
documento es pálida y
la otra no.
Abra y cierre completamente el alimentador de documentos.
Procedimiento a seguirProblema

8-50 Guía del usuario
Solución de
p
roblemas Prensa di
g
ital de color Xerox 700
Asegúrese de que el papel utilizado cumpla con las especificaciones de la máquina.
Consulte la sección Papel y materiales de impresión para obtener información sobre el
almacenamiento y las especificaciones del papel.
Coloque un nuevo paquete de papel en la bandeja seleccionada.
Tóner sin fundir
La tinta de la salida
no es permanente,
mancha, se borra y se
despega.
Asegúrese de que las guías de la bandeja de papel están contra los bordes del papel
cargado.
Error de registro o
desplazamiento de la
imagen
La imagen de salida no
está en la posición
correcta, puede
haberse perdido algo
de la imagen.
Si copia el original desde el alimentador de documentos, asegúrese de que el original esté
colocado cara arriba y de que las guías del alimentador estén contra los bordes de los
originales cargados.
Si va a copiar el original desde el cristal de exposición asegúrese de que el original está
boca abajo y contra el lado posterior izquierdo del cristal de exposición.
Procedimiento a seguirProblema

8-51Guía del usuario
Solución de problemasPrensa digital de color Xerox 700
1.
Muchos de los tipos de papel especial (por ejemplo, todos los tipos de papel estucado, las etiquetas o las cartulinas
2) deben colocarse con la cara de impresión hacia arriba (no al contrario). Si se colocan cara abajo por error, es muy
probable que se produzcan atascos al introducirse en el inversor. Muchos de estos atascos pueden provocar daños
en el fusor. Configurar el tipo de papel en función de su gramaje (g/m2) es importante. Al seleccionar el papel,
tenga en cuenta el gramaje y seleccione el tipo de papel adecuado (modo).
de 64 a 105 g/m2 Modo normal
de 106 a 176 g/m2 Modo de cartulina 1 o estucado 1
de 177 a 220 g/m2 Modo de cartulina 2 o estucado 2
de 221 a 300 g/m2 Modo de cartulina 2 o estucado 2
La configuración del tipo de material en la interfaz de usuario de la máquina no afecta a la impresión desde el
escritorio del usuario. Si el cliente intenta enviar un trabajo de impresión y selecciona Usar la configuración de la
máquina en la pantalla de propiedades de impresión, es posible que el tipo de papel de la bandeja no sea del gramaje
adecuado, lo que podría provocar atascos en el fusor o el inversor. Por tanto, se recomienda que el cliente seleccione el
tipo adecuado de papel en el controlador de impresión y que nunca seleccione la opción Usar la configuración de la
máquina.
Sugerencias y consejos
Fusor
Ampliación de la vida útil del fusor
Cómo evitar atascos de papel
Par ampliar la vida útil del fusor, Xerox recomienda el uso de varios fusores. El uso de varios fusores proporciona la
máxima cantidad de copias/impresiones durante más tiempo y garantiza que las copias/impresiones no presenten
defectos de imagen. En función de los tipos de trabajo que se realicen y de su frecuencia, puede que le interese
disponer de más de un fusor:
un rodillo del fusor para papel pequeño•
un fusor para papel grande•
2.
Varias hojas se alimentan simultáneamente desde la bandeja especial:
airee la pila de papel antes de colocarla en la bandeja especial para evitar la alimentación de varias hojas a la vez.
Si el problema continúa, sustituya la pila de papel por otra nueva.
Nota

8-52 Guía del usuario
Solución de
p
roblemas Prensa di
g
ital de color Xerox 700
Para papel de cartulina 1 o estucado 1 (de 106 a 176 g/m²)
de 17 pulgadas/431.8 mm o más
Alimentar con los modos de cartulina 1 y
estucado 1
Alimentar con los modos de cartulina 2 y
estucado 2
Varias hojas se alimentan simultáneamente desde la bandeja especial: airee la pila de papel antes de colocarla en
la bandeja especial para evitar la alimentación de varias hojas a la vez. Si el problema continúa, sustituya la pila de
papel por otra nueva.
Impresión de papel de cartulina 1 o estucado 1 de "grano largo":
El papel de cartulina 1 o estucado 1 de 17 pulgadas/431.8 mm o de un tamaño superior (de 105 a 176 •
g/m²) puede estar cortado con el grano largo. Los tipos de papel cortados de esta manera pueden ser casi
tan rígidos como el papel de cartulina 2 y probablemente provocarán un atasco en los modos de cartulina
1 y estucado 1 porque entrarán cara arriba en el inversor.
Para saber si el papel está cortado con el grano largo, consulte el envoltorio de la resma. El segundo •
número que aparece en el tamaño indica la dirección del grano. Por ejemplo, 11 x 17 pulgadas/A3 indica
que el grano está en la dirección de las 17 pulgadas/431.8 mm. Este papel es de grano largo. 17 x 11
pulgadas/A3 indica que el grano está en la dirección de las 11 pulgadas/279.4 mm. Este papel es de grano
corto.
Los tipos de papel identificados como cartulina 1 o estucado 1 de 11 x 17 pulgadas/A3, 12 x 18 •
pulgadas/304.8 x 457.2 mm, 13 x 19 pulgadas/330.2 x 482.6 mm, etc. son de grano largo y deben
alimentarse utilizando el modo de cartulina 2 y estucado 2. Si el papel no se suministra con un envoltorio,
consulte al fabricante cuál es la dirección del grano.
Cómo evitar daños en el cilindro
1. Para evitar que aparezcan líneas y marcas de desgaste en el papel de 11 pulgadas/279.4 mm, es posible que
tenga que usar dos fusores, uno para imprimir papel de 8.5 x 11 pulgadas/A4 y otro para imprimir papel de 12 x
18 pulgadas/304.8 x 457.2 mm o de tamaño mayor. Esto es especialmente necesario en el caso de los
ilustradores gráficos.
2. Si el rodillo del fusor está dañado, las impresiones presentarán anomalías en la calidad de la imagen, como
marchas o marcas, cada 110 mm/4.3 pulgadas. Si las anomalías aparecen cada 98 mm/3.89 pulgadas, quiere
decir que la correa del fusor está dañada.

8-53Guía del usuario
Solución de problemasPrensa digital de color Xerox 700
Miscellaneous
Es posible que la pantalla actual de la interfaz de usuario bloquee los mensajes de requisitos del sistema (por •
ejemplo, “Pida el contenedor de residuos de tóner”, “El contenedor de perforaciones está lleno”). Cierre la
pantalla Estado de trabajos y abra la pantalla Estado de la máquina/Consumibles para comprobar el estado de
los consumibles.
Si la máquina se detiene en mitad de un trabajo o no comienza a imprimir después de que se haya enviado un •
trabajo, compruebe la pantalla Estado de la máquina/Consumibles para averiguar si es necesario cambiar
consumibles. El sistema se detendrá si no hay suficientes consumibles disponibles para el trabajo enviado. Si el
problema persiste, compruebe la pantalla Estado de la máquina/Error, seleccione el error y haga clic en el
botón de instrucciones.
Si la máquina se detiene en mitad de un trabajo o no comienza a imprimir después de que se haya enviado un •
trabajo, compruebe que la bandeja de papel correspondiente no esté vacía. El sistema se detendrá si no hay
suficiente papel disponible para el trabajo enviado. Si el problema persiste, compruebe la pantalla Estado de la
máquina/Error, seleccione el error y haga clic en el botón de instrucciones.
El sistema no impide la impresión a dos caras en materiales estucados desde las bandejas internas (bandejas 1 •
a 3); sin embargo, puede producirse un aumento considerable de los atascos o la alimentación de varias hojas
a la vez. Si se va a imprimir mucho en papel estucado y está disponible el OHCF opcional, se recomienda su uso
para la alimentación del papel.
Si se utiliza papel estucado de 11 x 17 pulgadas/A3 de peso elevado y se ejerce demasiada fuerza al cerrar las •
bandejas 1 a 3, se producirá un error de lectura del peso del papel. Abra y cierre la bandeja suavemente para
permitir que los sensores del papel identifiquen correctamente el tamaño de éste.
Si se interfiere en el funcionamiento de los brazos de ajuste al volver a colocar papel en la bandeja 5 (especial), •
la opción de tamaño de papel recuperará el valor prefijado y el trabajo se detendrá hasta que el usuario corrija
la opción de tamaño de papel.

8-54 Guía del usuario
Solución de
p
roblemas Prensa di
g
ital de color Xerox 700

9-1
Guía del usuario
Configuración básica
Bandejas 1, 2, 3: cada bandeja tiene capacidad para 550 hojas de papel de 20 •
libras/75 g/m²
Bandeja especial (bandeja 5): tiene capacidad para 250 hojas de papel de 20 •
libras/75 g/m²
Inferior o igual a 150 segundos (tras el encendido o después de salir del modo de •
ahorro de energía)
Inferior o igual a 30 (tras salir del modo de bajo consumo)•
Inferior o igual a 11.2 segundos para color (cuando la máquina está Preparada)•
Inferior o igual a 7.5 segundos para blanco y negro (cuando la máquina está •
Preparada)
Mínimo: 5.5 x 7.2 pulg./A5 (140 x 182 mm)•
Máximo: 13 x 19 pulg./330 x 488 mm•
Intervalos de tamaño de
papel
Tiempo de calentamiento
Tiempo de salida de la
primera impresión
Motor de impresión: 2400 x 2400 x 1 ppp (puntos por pulgada)•
Copia: 600 x 600 x 1 ppp•
Impresión (sólo fuente gris): 600 x 600 x 1 ppp•
Resolución de escaneado
Capacidad: 250 hojas (con papel de 24 libras/90 g/m²)•
Tamaños de documentos originales: 5.5 x 8.5 pulg./A5 a 11 x 17 pulg./A3•
Gramajes del papel: • Alimentación automática de documentos a dos caras con todos los
tamaños de papel hasta un máximo de 80 libras para cubiertas/200 g/m²; Alimentación
manual de documentos a dos caras con papel de hasta 110 libras para cubiertas/300
g/m² o cubiertas estucadas de 100 libras/280 g/m² (desde la bandeja especial)
Se permiten originales de varios tamaños cuando se selecciona esta opción en la interfaz
. •
Alimentador automático de
documentos a dos caras
Anchura: 68 pulg./1727 mm•
Profundidad: 30 pulg./762 mm•
Altura: 56 pulg./1423 mm•
Peso: 674 libras/306 kg•
Se necesita espacio adicional para los accesorios de alimentación y acabado.
Tamaño y peso de la máquina
para la configuración básica:
Motor de impresión con
bandeja especial y OCT
Especificaciones
Esta máquina cumple las especificaciones, aprobaciones y certificaciones estrictas. Estas especificaciones muestran la
capacidad de la máquina.
Si desea más información sobre las especificaciones, póngase en contacto con el representante de Xerox.
Especificaciones de la máquina

9-2
Especificaciones
Guía del usuario
Prensa di
g
ital de color Xerox 700
Alimentador de alta
capacidad de 1 bandeja
(HCF/bandeja 6)
Tamaño de las hojas: 8.5 x 11 pulg./A4•
Peso del papel: de papel bond de 18 libras/64 g/m² a cubiertas de 80 libras/220 •
g/m²
Capacidad: 2000 hojas•
Tamaño de las hojas: de 7.2 x 10 pulg./182 x 250 mm/B5 a 13 x 19 •
pulg./SRA3/330 x 488 mm
Peso del papel: papel bond de 18 libras - cubiertas de 110 libras (64-300 g/m²) sin •
estucar; papel bond de 28 libras - cubiertas de 110 libras (106-300 g/m²) estucado
Capacidad: 1 bandeja=2000 hojas; 2 bandejas=4000 hojas•
Alimentador de alta
capacidad de 1 bandeja o
dos bandejas de tamaños
grandes (OHCF/bandejas 6
y 7)
Accesorios de alimentación opcionales

9-3
Especificaciones
Guía del usuario
Prensa digital de color Xerox 700
Acabadora avanzada
Capacidad de la bandeja superior: 500 hojas•
Bandeja del apilador: 3000 hojas•
Pesos del papel: 52-216 g/m² sin estucar a las bandejas superior y del apilador; •
217-280 g/m² sin estucar a la bandeja superior solamente
Grapado: 50 hojas, múltiples posiciones•
Perforación: 2 y 3 agujeros para EE.UU. y 2 y 4 agujeros para Europa•
Capacidad de la bandeja superior: 500 hojas•
Bandeja del apilador: 1500 hojas•
Pesos del papel: 52-216 g/m² sin estucar a las bandejas superior y del apilador; •
217-280 g/m² sin estucar a la bandeja superior solamente
Grapado: 50 hojas, múltiples posiciones•
Perforación: 2 y 3 agujeros para EE.UU. y 2 y 4 agujeros para Europa•
Bandeja de folletos:•
Acabadora profesional
(con realizador de folletos)
La bandeja de folletos tiene capacidad para 20 juegos•
Grapado: 15 hojas/juego (material sin estucar de hasta 90 g/m²)•
Sin grapar: 5 hojas/juego •
Plegado doble: 1 hoja/juego (material sin estucar de hasta 169 g/m²)•
El número de juegos que pueden apilarse depende del tamaño del papel•
Capacidad de la bandeja superior: 500 hojas•
Capacidad de la bandeja del apilador: 5000 hojas•
Pesos del papel: sin estucar de 52-300 g/m²; estucado de 105-220 g/m²•
Tamaños del papel: de 4 x 5.6 pulg./102 x 142 mm a 13 x 19 pulg./SRA3/330 x •
488 mm a la bandeja superior; de 7.2 x 10.5 pulg./182 x 257 mm a 13 x 19
pulg./SRA3/330 x 488 mm a la bandeja del apilador.
Apilador de alta capacidad
(HCS)
El Módulo de interfaz (IM) actúa como dispositivo de comunicación y como parte del
recorrido del papel entre el motor de impresión y un dispositivo de acabado opcional,
como por ejemplo, el apilador de alta capacidad (HCS) o la acabadora de producción
ligera C (consulte la siguiente página para obtener más información sobre esta
acabadora). Se necesita un IM cuando se utiliza un HCS o una acabadora de
producción ligera C.
Módulo de interfaz
Accesorios de acabado opcionales

9-4
Especificaciones
Guía del usuario
Prensa di
gital de color Xerox 700
Tipo de bandeja
Bandeja de salida: Clasificadas/Sin clasificar
Bandeja de la acabadora: Clasificadas/Sin clasificar (Desplazamiento disponible)
Bandeja de folletos: Clasificadas/Sin clasificar
Bandeja superior:
Máximo: A3, 12.6 x 19.2 pulg. (330 x 488 mm)•
Mínimo: A6 (postales)•
Bandeja de la acabadora:
Máximo: 12.6 × 19.2 pulg. (330 x 488 mm)•
Mínimo: B5•
Bandeja de folletos:
Máximo: A3/13 × 18 pulg.•
Mínimo: A4/8.5 × 11 pulg.•
Tamaño de papel
admitido
Bandeja superior: 500 hojas
Bandeja de la acabadora: 2,000 hojas, 200 juegos*
* Al utilizar A4 ABL, B5 ABL, 8.5 × 11 pulg. ABL, 8 x 10 pulg. ABL, 7.5 x 10.5 pulg. ABL
solamente. Si se utilizan otros tamaños de papel, la capacidad de la bandeja será de
1500 hojas y 100 juegos.
Capacidad de las bandejas
Máximo de hojas grapadas: 100 hojas
Si utiliza un tamaño de papel mayor que A4 u 8.5 x 11 pulgadas, el número •
máximo de hojas que podrán graparse será de 65.
Es posible que las puntas de las grapas se doblen al utilizar determinados •
tipos de papel.
Tamaño del papel:
Máximo: A3, 11 x 17 pulg. •
Mínimo: B5 ABL•
Grapado (longitud
variable)
Acabadora de producción ligera C
Bandeja superior y bandeja de la acabadora: 52 - 253 g/m²
Bandeja de folletos: encuadernación central 60 - 90 g/m², plegado central 60 -105
g/m²
Se admite papel de hasta 220 g/m² para cubiertas.
Si se utiliza papel de 91 -220 g/m² para cubiertas, se deberá utilizar papel de 60
- 80 g/m² para el cuerpo principal de los documentos.
Peso de papel admitido

9-5
Guía del usuario
EspecificacionesPrensa digital de color Xerox 700
Perforación
Tamaño de papel admitido:
Máximo: A3, 11 x 17 pulg.•
Mínimo: B5 ABL (2 agujeros), A4 ABL (4 agujeros)•
Número máximo de hojas:
Plegar y grapar: 25 hojas•
Solo plegar: 5 hojas•
Al utilizar papel Xerox de 20 libras/75 g/m², si se agrega una cubierta, no se pueden
grapar más de 14 hojas. Tamaño del papel:
Máximo: A3, 13 x 18 pulg.•
Mínimo: A4 ABC, 8.5 x 11 pulg. ABC•
Tipo de papel:
Plegar y grapar: 60 - 90 g/m² •
Sólo plegar: 60 - 105 g/m² •
Pesos del papel/Capacidad de folletos:
64 - 80 g/m², sin estucar: 25 hojas •
81 - 90 g/m², sin estucar: 20 hojas •
91 - 105 g/m², sin estucar: 10 hojas •
Creación de
folletos/Plegado simple
Nota: el límite para juego plegados sin grapar es de 5 hojas de papel.
Consulte la tabla de la plegadora opcional en la página 13-11 para conocer las
especificaciones de la plegadora.
Plegado
Acabadora de producción ligera C
Tamaño del papel:
Máximo: A3/11 × 17 pulg.•
Mínimo: B5 ABL •
La máquina no copia ni imprime en el papel colocado en la bandeja 8.
Capacidad: 200 hojas cuando se utiliza papel Xerox de 20 libras/75 g/m².
Tipo de papel: 60 - 220 g/m²
Bandeja 8 (intercalador
postproceso; también
conocido como unidad
intermedia o
"interponedor")

9-6
Especificaciones
Guía del usuario
Prensa di
gital de color Xerox 700
Plegado en Z media hoja
Tamaño de papel en Z: 11 x 17 pulg./A3, 10 x 14 pulg./B4, 8K
Capacidad:
Máx.: 80 hojas (plegado en Z de papel Xerox de 20 libras/75 g/m² A3/11 × 17 •
pulg.)
20 hojas para 8K y 10 x 14 pulg./B4•
Tipo de papel: 16-24 libras/60 a 90 g/m²
Tipo de papel: A4/8.5 × 11 pulg.
Número de hojas para plegar: 1 hoja
Capacidad: 40 hojas (cuando se utiliza papel Xerox de 20 libras/75 g/m².)
Tipo de papel: 16-24 libras/60 a 90 g/m²
Bandeja de salida: bandeja de salida de plegado en C/Z
Plegado en C
Plegado en Z
Plegadora (Z/C)
Consulte las especificaciones de Creación de folletos/Plegado simple que figuran en la
tabla de especificaciones para la Acabadora realizadora de folletos.
Plegado simple
Módulo de la guillotina
SquareFold
Tipo de papel:
Mínimo: 8.5 x 11 pulg./A4 ABC •
Máximo: 13 x 18 pulg./330 x 457 mm •
Capacidad de recorte:
folleto de 5-20 hojas (hasta 80 caras impresas) a 24 libras/90 g/m² •
folleto de 5-25 hojas (hasta 100 caras impresas) a 200 libras/80 g/m²•
Cantidad de corte: 2-20 mm, ajustable en incrementos de 0.1 mm
Pesos del papel: papel bond de 16 libras - cubierta de 90 libras (60-220 g/m²)
Dimensiones: 50 pulg. (1271. 4 mm) de anchura x 28.5 pulg. (724.3 mm) de
profundidad x 22 pulg. (558.8 mm) de altura
Peso: 209 libras (95 kg)
El módulo de la guillotina SquareFold requiere el módulo de interfaz y la
acabadora de producción ligera C.
GBC AdvancedPunch ofrece otro nivel de opciones de acabado que le permite perforar
documentos de 8.5 x 11 pulg./A4 que admiten diversos estilos de encuadernación. Los
tipos de perforación abarcan de 19 agujeros hasta un máximo de 32 agujeros para
papel de 8.5 x 11 pulgadas. El papel A4 admite perforación de 21 agujeros hasta un
máximo de 47 agujeros.
GBC AdvancedPunch

9-7
Guía del usuario
EspecificacionesPrensa digital de color Xerox 700
Kit de interfaz de otro
fabricante
El Kit de interfaz de otro fabricante permite la conexión de dispositivos externos
tales como auditrones o dispositivos que funcionen con monedas. Éste funciona
en los modos de copia e impresión.
Accesorios opcionales adicionales
Especificaciones eléctricas
Tensión: 208-240 VCA - 10 6br>Frecuencia: 50/60 Hz /- 3br>Amperaje: 12
amperios
Consumo de energía: 2.746 kVA máximo
Especificaciones eléctricas

9-8
Especificaciones
Guía del usuario
Prensa di
g
ital de color Xerox 700

10-1Guía del usuario
El módulo de interfaz (IM) es un accesorio de acabado
opcional que se utiliza con otros accesorios de acabado
opcionales, como el apilador de alta capacidad o la
acabadora básica con realizador de folletos.
El modulo de interfaz proporciona lo siguiente:
La ruta del papel entre la máquina y el dispositivo de •
acabado conectado (por ejemplo, el apilador de alta
capacidad o la acabadora básica con realizador de
folletos)
Funciones de corrección de la curvatura del papel•
Comunicación entre la máquina y los varios •
dispositivos conectados
Módulo de interfaz
Apilador de alta capacidad
(HCS)
El panel de control consta de lo siguiente:
1 Botón de curvatura automática: este botón permite seleccionar la
función de reducción automática de la curvatura.
2 Botón de curvatura manual hacia arriba: este botón permite
seleccionar tres valores para la curvatura manual hacia arriba.
3 Botón de curvatura manual hacia abajo: este botón permite
seleccionar tres valores para la curvatura manual hacia abajo.
4 Indicador curvatura automática: indica que se ha seleccionado el
modo de curvatura automática.
5 Indicadores de curvatura hacia arriba/abajo: indican el valor de
curvatura manual (hacia arriba o hacia abajo) que se ha seleccionado.
Módulo de interfaz
Descripción general
Panel de control
Addenda
1
2
3
4
5

Prensa digital en color 700 de XeroxAddenda
10-2 Guía del usuario
Conforme el papel se introduce en el módulo de interfaz,
pasa al reductor de curvatura para aplicar la corrección. El
reductor de curvatura tiene rodillos de reducción de
curvatura que aplican presión al papel en función de los
siguientes criterios:
Valor prefijado del sistema•
Selecciones de reducción de curvatura realizadas •
en modo de herramientas en la interfaz de
usuario
Selecciones manuales realizadas en el panel de •
control del reductor de curvatura
En función de las opciones de reducción de curvatura, la
puerta del reductor de curvatura enruta el papel con la
curvatura hacia arriba (forma de copa) o hacia abajo
(forma de puente). A continuación, se aplica presión al
papel para eliminar cualquier curvatura hacia arriba o
hacia abajo. Posteriormente, el papel pasa del reductor de
curvatura al dispositivo de acabado conectado.
De la máquina
Reductor de
curvatura
Al
dispositivo
de acabado
Ruta del papel
Curvatura del papel
Cuando el papel está expuesto al calor, pierde humedad y se curva en la dirección de la fuente de calor. Los trabajos
con una elevada cobertura de tóner tienden a curvarse más debido al efecto de plastificación del tóner en la superficie
del papel. El sistema intenta reducir esto mediante un dispositivo mecánico de reducción de la curvatura, situado en el
módulo de interfaz.
Algunos factores que influyen en la curvatura del papel:
El gramaje del papel y el hecho de que el papel sea o no estucado•
La cantidad de tóner y el área que se va a cubrir en cada hoja•
La forma de colocar el papel en la bandeja•
Las condiciones ambientales del lugar donde se almacena el papel y la ubicación de la impresora•

AddendaPrensa digital en color 700 de Xerox
10-3Guía del usuario
En el modo del reductor de curvatura del papel automático, las opciones de reducción de curvatura se seleccionan en el
modo Herramientas de la interfaz de usuario, mediante los pasos siguientes:
1. Iniciar sesión como administrador
2. Pulsar el botón Estado de la máquina.
3. Seleccionar la ficha Herramientas
4. Seleccionar Opciones del sistema>Opciones de servicio comunes>Mantenimiento 5. Seleccionar configuración del
reductor de curvatura
El modo del reductor de curvatura manual ofrece siete niveles de corrección de curvatura, que están disponibles en el
panel de control del módulo de interfaz:
Tres niveles de corrección de curvatura hacia arriba•
Tres niveles de corrección de curvatura hacia abajo•
Un nivel que no aplica corrección•
El nivel de corrección de la curvatura se cambia con el botón correspondiente. El nivel de corrección de curvatura
seleccionado viene indicado por los indicadores LED del panel de control.
El sistema también incorpora varios valores prefijados automatizados que permiten controlar la curvatura del papel.
Cuando se usan estos valores, la máquina establece automáticamente el nivel de corrección de curvatura del papel en
el reductor de curvatura. Por tanto, si la curvatura del papel es un inconveniente, utilice uno de los valores prefijados
del reductor de curvatura para eliminar el problema.
Cuando el papel pase a través del reductor de curvatura, los distintos indicadores LED del panel de control del módulo
de interfaz indicarán el nivel de corrección de curvatura. Además de usar el modo del reductor de curvatura del papel
automático, puede seleccionar manualmente la corrección de la curvatura desde el panel de control del módulo de
interfaz.
Reductor de curvatura del papel automático
Reductor de curvatura del papel manual
Opciones prefijadas del reductor de curvatura del papel

10-4 Guía del usuario
Prensa digital en color 700 de XeroxAddenda
Si se produce un atasco, la máquina detiene la impresión y aparece un mensaje en la interfaz de usuario. Siga todas las
instrucciones en el orden en que aparecen.
Si se produce algún problema en el módulo de interfaz, es posible que aparezcan indicaciones en la interfaz de usuario.
Consulte la información de esta sección para resolver el problema.
La tabla de códigos de error, que empieza en la página siguiente, enumera los problemas y las posibles soluciones
aplicables al módulo de interfaz. Si el problema continúa después de seguir las indicaciones, llame a un representante
de Xerox.
Eliminación de atascos
Atascos en el módulo de interfaz
Solución básica de problemas
Realice los pasos siguientes para solucionar los atascos producidos en el módulo de interfaz y reanudar la impresión.
Cierre la cubierta delantera del módulo de interfaz.
Levante las palancas verdes, o bien gire el mando verde,
y retire el papel atascado y cualquier otro resto.
Cierre la cubierta delantera del módulo de interfaz.
Si la interfaz de usuario indica que hay un atasco en la
prensa digital, siga las instrucciones de la pantalla para
retirar el papel de las áreas especificadas. Consulte la
sección sobre eliminación de atascos de papel en el
capítulo de solución de problemas de este manual.
Siga las instrucciones de la interfaz de usuario de la
prensa digital para reanudar la impresión.

10-5Guía del usuario
AddendaPrensa digital en color 700 de Xerox
Código de
error
Causa posible Solución recomendada
048 100
048 102
048 103
048 900
048 901
048 903
Atascos de papel
Se produjo un atasco durante •
la alimentación
La interfaz de usuario muestra •
una notificación de atasco
Abra la puerta delantera.•
Retire las hojas o fragmentos de papel de las áreas de •
eliminación de atascos.
Cierre la puerta delantera. •
Compruebe que el papel utilizado cumple las •
especificaciones.
048 300 La puerta delantera está abierta. Cierre la puerta delantera.
048 310
048 311
048 312
048 313
048 314
048 315
048 316
Problema del sensor o la correa del
reductor de curvatura
Apague y encienda la máquina.
048 318
048 319
Error del ventilador de enfriamiento
Apague y encienda la máquina.
048 320
048 321
048 322
Error de comunicación o de conexión Compruebe la conexión entre el módulo de interfaz y •
el dispositivo de acabado.
Apague y encienda la máquina.•
048 323 Error del módulo de interfaz Apague y encienda la máquina.
Códigos de error

10-6 Guía del usuario
Prensa digital en color 700 de XeroxAddenda
de 100 V a 240 V
Frecuencia: 50/60 Hz
de 10 a 32 °C, de 15 a 85HR
de 50 a 90 °F, de 15a 85HR
Por encima de 28 °C (82 °F), se requiere poca humedad para garantizar el rendimiento.
Especificaciones
Eléctricos
Temperatura y humedad

10-7Guía del usuario
AddendaPrensa digital en color 700 de Xerox
El apilador de alta capacidad es un dispositivo de acabado
opcional que proporciona funcionalidad de apilado y
desplazamiento para las copias procesadas en una bandeja del
apilador. El HCS se conecta a la parte derecha de la prensa
digital por medio del módulo de interfaz. El HCS sustituye a la
bandeja de salida (OCT).
Módulo de interfaz
Apilador de alta capacidad (HCS)
A continuación, se incluyen los principales componentes del HCS:
Apilador de alta capacidad (HCS)
Descripción general
Identificación de los componentes
Panel de control: permite el control manual de las distintas
funciones del HCS.
Bandeja superior: hasta 500 hojas se transportan hasta la
bandeja superior:
Cuando las hojas se descartan tras un atasco.•
Cuando se selecciona el botón Juego de muestra.•
Cuando se selecciona como ubicación de salida.•
Las etiquetas deben ser enviadas a la bandeja superior.•
Bandeja especial: solo se utiliza si se ha instalado otro dispositivo
de apilado o acabado. Esta ruta transporta los juegos clasificados
a través del HCS hasta el dispositivo de acabado conectado o
hasta otro HCS.
Carro/bandeja del apilador: los juegos clasificados (hasta 5000
hojas) se transportan hasta la bandeja del apilador ubicada en un
carro de apilado móvil.
Si la configuración de su sistema tiene dos apiladores, no se
utilizará la bandeja especial del segundo apilador.
1
2
3

10-8 Guía del usuario
Prensa digital en color 700 de XeroxAddenda
Panel de control
El panel de control de HCS consta de lo siguiente:
Indicador de muestra:
este indicador de prueba parpadea hasta que se
suministra un juego de prueba en la bandeja superior.
Botón Muestra:
pulse este botón para que el HCS suministre el siguiente
j
uego clasificado en la bandeja superior.
Botón Descargar:
pulse este botón una vez para bajar la bandeja del
apilador y desbloquear la puerta delantera.
Indicador de descarga:
este indicador se ilumina cuando la bandeja del apilador
ha descendido y la puerta delantera se puede abrir.
Área de atasco de la bandeja superior:
parpadea cuando se ha producido un atasco en el área
de la bandeja superior (E7).
Área de atasco de la salida:
parpadea cuando se ha producido un atasco en el área
de salida (E8).
Área de atasco de la entrada del apilador:
parpadea cuando se ha producido un atasco en el área
de entrada del apilador (E1, E2 o E3).
Área de atasco del módulo de transporte del apilador:
parpadea cuando se ha producido un atasco en el área
del módulo de transporte del apilador (E4, E5 o E6).
1
2
3
5
4
8
7
6

10-9Guía del usuario
AddendaPrensa digital en color 700 de Xerox
La bandeja superior permite que:
Las copias o impresiones se alineen fácilmente sin dobleces ni arrugas al salir.•
Para facilitar la recogida de las copias o impresiones de salida, el HCS se puede detener seleccionando el •
botón Parar de la interfaz de usuario de la máquina.
Bandejas del HCS
Bandeja superior
Función Impresión de muestra
Hay dos opciones disponibles para el usuario:
Muestra de página designada:
• al seleccionar la salida en el HCS, los usuarios pueden designar una página
específica y también pueden optar por imprimir un juego de muestra. Los usuarios pueden elegir como
máximo tres páginas de muestra.
Nota: la posibilidad de elegir un juego de muestra además
del número designado de juegos de muestra se activa a
través de la configuración del sistema. Consulte al administrador del sistema para obtener más información.
Muestra dinámica de salida• al pulsar el botón Muestra del HCS, se envía una hoja de muestra a la bandeja
superior.
Nota: la posibilidad de incluir automáticamente una hoja de muestra con las copias o impresiones de salida se puede
establecer como valor prefijado. Para obtener más información, consulte un técnico de servicio de Xerox.

10-10 Guía del usuario
Prensa digital en color 700 de XeroxAddenda
Descarga de la bandeja del apilador
Siga los pasos que se incluyen a continuación para descargar la bandeja del apilador cuando esté llena o para retirar
un trabajo finalizado.
Pulse el botón Descargar del panel de control del HCS. El
indicador de espera parpadeará hasta que la bandeja del
apilador haya descendido.
Cuando el indicador de descarga se ilumina, abra la
puerta delantera.
Coloque la barra de seguridad en la parte superior del
papel apilado.
Tire del carro de apilado en dirección hacia afuera. Retire
la barra de seguridad.
Retire el papel de la bandeja del apilador.
Empuje el carro de apilado hacia interior del HCS.
Coloque la barra de seguridad en el área fija del interior
del HCS.
Cierre la puerta. La bandeja se elevará hasta la posición
de funcionamiento.

10-11Guía del usuario
AddendaPrensa digital en color 700 de Xerox
Si se produce un atasco, la máquina detiene la impresión y aparece un mensaje en la interfaz de usuario. Siga todas las
instrucciones en el orden en que aparecen.
Eliminación de atascos
Atascos en la entrada del HCS (E1, E2 y E3)
Realice los pasos siguientes para solucionar los atascos producidos en la entrada del HCS y reanudar la impresión.
Atascos en el modulo de transporte del HCS (E4, E5 y E6)
Realice los pasos siguientes para solucionar los atascos producidos en el módulo de transporte del HCS y reanudar la
impresión.
Abra la cubierta delantera del HCS.
Siga las indicaciones del interior de la cubierta delantera
para solucionar el atasco en las áreas E1, E2 o E3.
Levante la palanca verde, o bien gire el mando verde, y
retire el papel atascado en el área de entrada.
Cierre la palanca verde.
Cierre la cubierta delantera del HCS.
Si la interfaz de usuario indica que hay un atasco en la
prensa digital, siga las instrucciones de la pantalla para
retirar el papel de las áreas especificadas. Consulte la
sección sobre eliminación de atascos de papel en el
capítulo de solución de problemas de este manual.
Siga las instrucciones de la interfaz de usuario de la
prensa digital para reanudar la impresión.
Abra la cubierta delantera del HCS.
Siga las indicaciones del interior de la cubierta delantera
para solucionar el atasco en las áreas E4, E5 o E6.
Levante la palanca verde, o bien gire el mando verde, y
retire el papel atascado en el área del módulo de
transporte.
Cierre la palanca verde.
Cierre la cubierta delantera del HCS.
Si la interfaz de usuario indica que hay un atasco en la
prensa digital, siga las instrucciones de la pantalla para
retirar el papel de las áreas especificadas. Consulte la
sección sobre eliminación de atascos de papel en el
capítulo de solución de problemas de este manual.
Siga las instrucciones de la interfaz de usuario de la
prensa digital para reanudar la impresión.

10-12 Guía del usuario
Prensa digital en color 700 de XeroxAddenda
Atasco en la bandeja superior del HCS (E7)
Realice los pasos siguientes para solucionar los atascos producidos en la bandeja superior del HCS y reanudar la
impresión.
Abra la cubierta delantera del HCS.
Siga las indicaciones del interior de la cubierta delantera
para solucionar el atasco en las áreas E1, E2 o E3.
Retire el papel de la bandeja superior.
Cierre la cubierta delantera del HCS.
Si la interfaz de usuario indica que hay un atasco en la
prensa digital, siga las instrucciones de la pantalla para
retirar el papel de las áreas especificadas. Consulte la
sección sobre eliminación de atascos de papel en el
capítulo de solución de problemas de este manual.
Siga las instrucciones de la interfaz de usuario de la
prensa digital para reanudar la impresión.
Atasco en la salida del HCS (E8)
Realice los pasos siguientes para solucionar los atascos producidos en el área de salida del HCS y reanudar la
impresión.
Abra la cubierta delantera del HCS.
Siga las indicaciones del interior de la cubierta delantera
para solucionar el atasco en el área E8.
Levante la palanca verde, o bien gire el mando verde, y
retire el papel atascado en el área de salida.
Cierre la cubierta delantera del HCS.
Si la interfaz de usuario indica que hay un atasco en la
prensa digital, siga las instrucciones de la pantalla para
retirar el papel de las áreas especificadas. Consulte la
sección sobre eliminación de atascos de papel en el
capítulo de solución de problemas de este manual.
Siga las instrucciones de la interfaz de usuario de la
prensa digital para reanudar la impresión.

10-13Guía del usuario
AddendaPrensa digital en color 700 de Xerox
Código de
error
Causa posible Solución recomendada
049 100
049 101
049 102
049 104
049 106
049 108
049 113
049 114
049 115
049 116
049 117
049 119
049 121
049 900
049 901
049 902
049 903
049 905
049 907
049 908
Atascos de papel
Se produjo un atasco durante •
la alimentación
La interfaz de usuario muestra •
una notificación de atasco
Abra la puerta delantera.•
Retire las hojas o fragmentos de papel de las áreas de •
eliminación de atascos.
Cierre la puerta delantera. •
Compruebe que el papel utilizado cumple las •
especificaciones.
049 210
049 211
Problema en el sensor de la puerta
delantera
Apague y encienda la máquina.
049 212
049 213
Problema en el apilador
Apague y encienda la máquina.
Códigos de error

10-14 Guía del usuario
Prensa digital en color 700 de XeroxAddenda
Código de
error
Causa posible Solución recomendada
049 214
049 215
049 216
049 217
049 218
Problema o error en el sensor Apague y encienda la máquina.
049 219 Error de software en la puerta
delantera
El interruptor de la puerta delantera figura como "abierto",
pero la puerta delantera está cerrada (bloqueada). Apague y
encienda la máquina.
049 220
049 221
Error del límite superior del •
apilador
Error del límite inferior del •
apilador
Apague y encienda la máquina.
049 222
049 223
049 224
049 225
049 228
049 229
049 232
049 233
049 234
049 235
049 236
049 237
049 238
049 239
049 240
049 241
049 242
049 243
049 244
049 245
049 246
049 247
049 248
049 249
049 250
049 251
049 252
049 253
Problema o error en el sensor Apague y encienda la máquina.

10-15Guía del usuario
AddendaPrensa digital en color 700 de Xerox
Código de
error
Causa posible Solución recomendada
049 280
049 281
049 282
049 283
049 284
Problema o error en el sensor Apague y encienda la máquina.
049 285
049 286
Error EEPROM
Apague y encienda la máquina.
049 287 Error del sistema
Apague y encienda la máquina.
049 288 La PWB principal y el controlador de la
PWB están desconectados
Apague y encienda la máquina.
049 300 La cubierta superior está abierta
Cierre la cubierta superior
049 310 Error del modo de descarga del HCS
Apague y encienda la máquina.
049 700 Error al apilar el papel de salida
Retire el papel de la bandeja del apilador
049 940 La puerta delantera está abierta
Cierre la puerta delantera
049 941 La interfaz de usuario indica que el
carro de apilado o la bandeja del
apilador necesitan reiniciarse
Pulse el botón Descargar. El indicador de espera
parpadeará hasta que la bandeja del apilador haya
descendido.
1.
2.
3.
4.
Cuando la bandeja del apilador haya alcanzado la
posición inferior, abra la puerta delantera.
Coloque el carro de apilado de forma segura en el HCS.
Cierre la puerta delantera.

10-16 Guía del usuario
Prensa digital en color 700 de XeroxAddenda
Código de
error
Causa posible Solución recomendada
049 945 La interfaz de usuario muestra un
mensaje que indica que la bandeja
superior está llena.
Retire todo el papel de la bandeja superior.
049 960
049 961
049 962
049 963
049 964
049 967
049 969
049 970
049 971
049 972
La interfaz de usuario muestra un
mensaje para solicitar la retirada de la
pila de papel.
Pulse el botón Descargar. El indicador de espera
parpadeará hasta que la bandeja del apilador haya
descendido.
1.
2.
3.
4.
Cuando la bandeja del apilador haya alcanzado la
posición inferior, abra la puerta delantera.
Retire el carro de apilado.
Retire todo el papel apilado.
5.
Coloque el carro de apilado de forma segura en el HCS.
6.
Cierre la puerta delantera.
7.
Apague y encienda la máquina.

10-17Guía del usuario
AddendaPrensa digital en color 700 de Xerox
Si se interrumpe la alimentación del HCS:
Asegúrese de que el cable de alimentación esté conectado a una toma de pared adecuada•
Asegúrese de que la máquina esté encendida•
Asegúrese de que el indicador de error de conexión a tierra esté activado•
Si la alimentación no se reanuda después de realizar las comprobaciones anteriores, solicite asistencia técnica•
Interrupción de la alimentación
Indicaciones sobre el papel
Especificaciones
La bandeja del apilador admite papel con un gramaje de 64-280 g/m2 (estucado o sin estucado). Se puede •
usar papel de menor calidad, pero las posibilidades de atasco aumentan.
Las transparencias se pueden imprimir tanto en la bandeja superior como en la del apilador. El peso de la pila •
de papel se limita a 100 transparencias.
El papel estucado con un gramaje inferior a 100 g/m2 no se imprimirá con la misma calidad que el papel •
estucado con un gramaje superior a 100 g/m2.
Los tipos de papel no estándar con una longitud superior a 305 mm (12") en la dirección de alimentación •
requieren al menos 210 mm (8.3") en la dirección de alimentación.
Los tipos de papel no estándar con una longitud inferior a 254 mm (10") en la dirección de alimentación •
transversal requieren al menos 330 mm (13") en la dirección de alimentación.
Eléctricos
de 100 V a 240 V
Frecuencia: 50/60 Hz
Temperatura y humedad
de 10 a 32 °C, de 15 a 85HR
de 50 a 90 °F, de 15a 85HR

10-18 Guía del usuario
Prensa digital en color 700 de XeroxAddenda


-
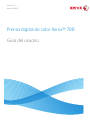 1
1
-
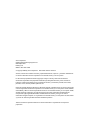 2
2
-
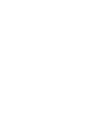 3
3
-
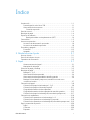 4
4
-
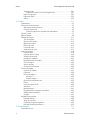 5
5
-
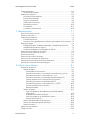 6
6
-
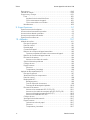 7
7
-
 8
8
-
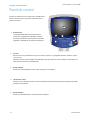 9
9
-
 10
10
-
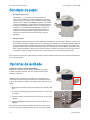 11
11
-
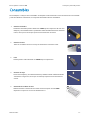 12
12
-
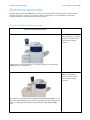 13
13
-
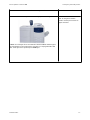 14
14
-
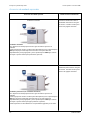 15
15
-
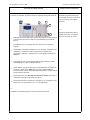 16
16
-
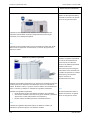 17
17
-
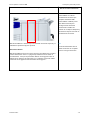 18
18
-
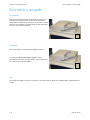 19
19
-
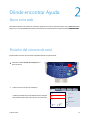 20
20
-
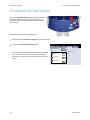 21
21
-
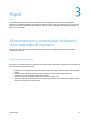 22
22
-
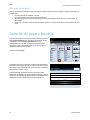 23
23
-
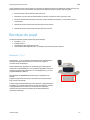 24
24
-
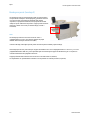 25
25
-
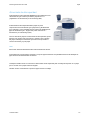 26
26
-
 27
27
-
 28
28
-
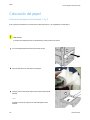 29
29
-
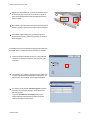 30
30
-
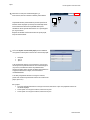 31
31
-
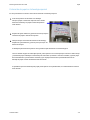 32
32
-
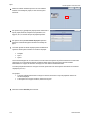 33
33
-
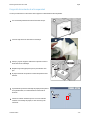 34
34
-
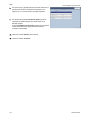 35
35
-
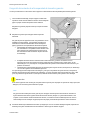 36
36
-
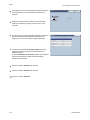 37
37
-
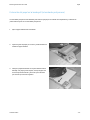 38
38
-
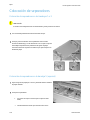 39
39
-
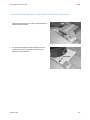 40
40
-
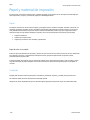 41
41
-
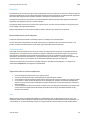 42
42
-
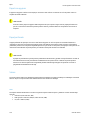 43
43
-
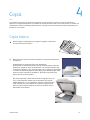 44
44
-
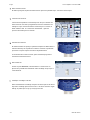 45
45
-
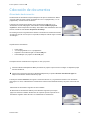 46
46
-
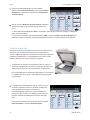 47
47
-
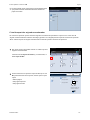 48
48
-
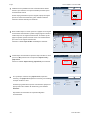 49
49
-
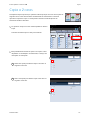 50
50
-
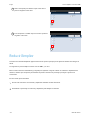 51
51
-
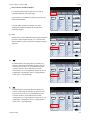 52
52
-
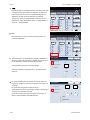 53
53
-
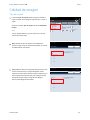 54
54
-
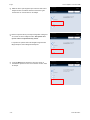 55
55
-
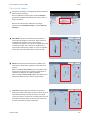 56
56
-
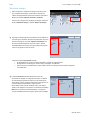 57
57
-
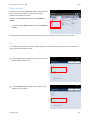 58
58
-
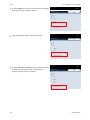 59
59
-
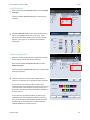 60
60
-
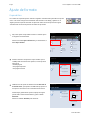 61
61
-
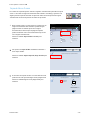 62
62
-
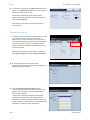 63
63
-
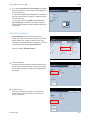 64
64
-
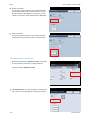 65
65
-
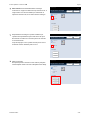 66
66
-
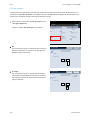 67
67
-
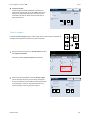 68
68
-
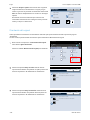 69
69
-
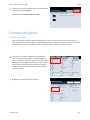 70
70
-
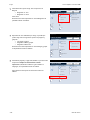 71
71
-
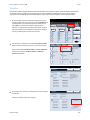 72
72
-
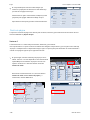 73
73
-
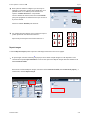 74
74
-
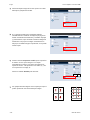 75
75
-
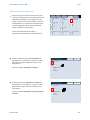 76
76
-
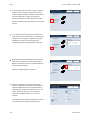 77
77
-
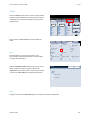 78
78
-
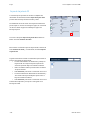 79
79
-
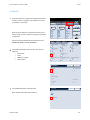 80
80
-
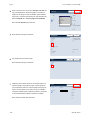 81
81
-
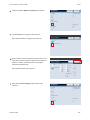 82
82
-
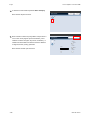 83
83
-
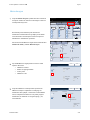 84
84
-
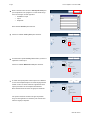 85
85
-
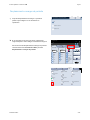 86
86
-
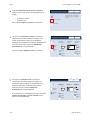 87
87
-
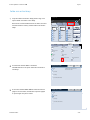 88
88
-
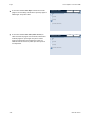 89
89
-
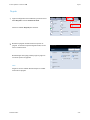 90
90
-
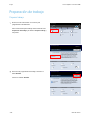 91
91
-
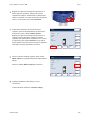 92
92
-
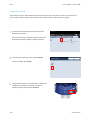 93
93
-
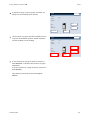 94
94
-
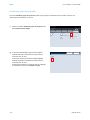 95
95
-
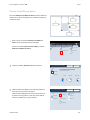 96
96
-
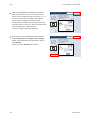 97
97
-
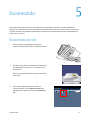 98
98
-
 99
99
-
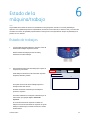 100
100
-
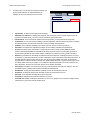 101
101
-
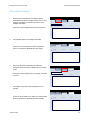 102
102
-
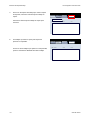 103
103
-
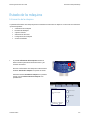 104
104
-
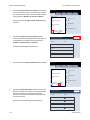 105
105
-
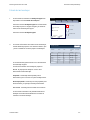 106
106
-
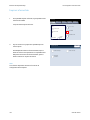 107
107
-
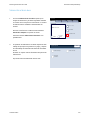 108
108
-
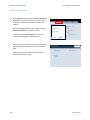 109
109
-
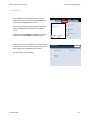 110
110
-
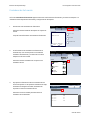 111
111
-
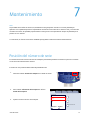 112
112
-
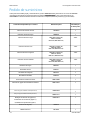 113
113
-
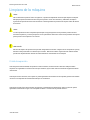 114
114
-
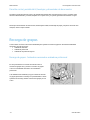 115
115
-
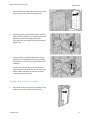 116
116
-
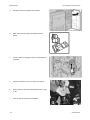 117
117
-
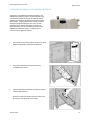 118
118
-
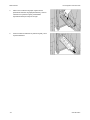 119
119
-
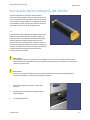 120
120
-
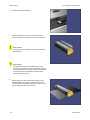 121
121
-
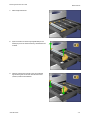 122
122
-
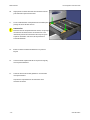 123
123
-
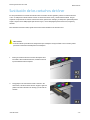 124
124
-
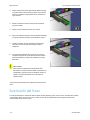 125
125
-
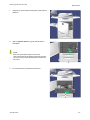 126
126
-
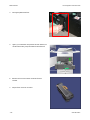 127
127
-
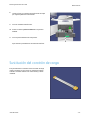 128
128
-
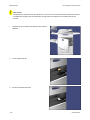 129
129
-
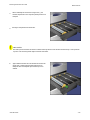 130
130
-
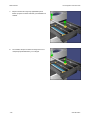 131
131
-
 132
132
-
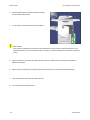 133
133
-
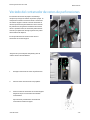 134
134
-
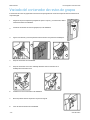 135
135
-
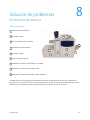 136
136
-
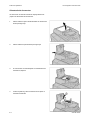 137
137
-
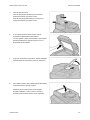 138
138
-
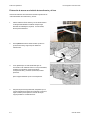 139
139
-
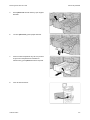 140
140
-
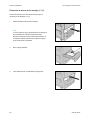 141
141
-
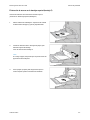 142
142
-
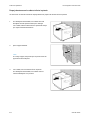 143
143
-
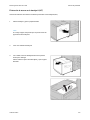 144
144
-
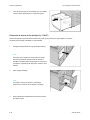 145
145
-
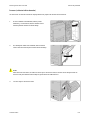 146
146
-
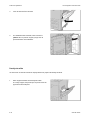 147
147
-
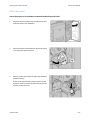 148
148
-
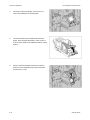 149
149
-
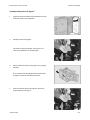 150
150
-
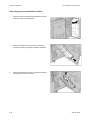 151
151
-
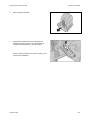 152
152
-
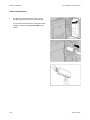 153
153
-
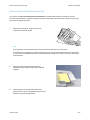 154
154
-
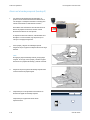 155
155
-
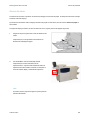 156
156
-
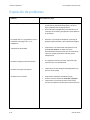 157
157
-
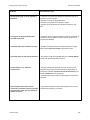 158
158
-
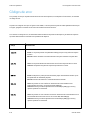 159
159
-
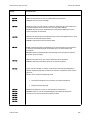 160
160
-
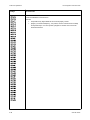 161
161
-
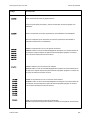 162
162
-
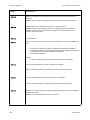 163
163
-
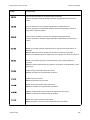 164
164
-
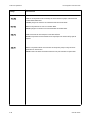 165
165
-
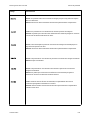 166
166
-
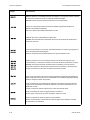 167
167
-
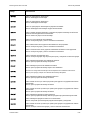 168
168
-
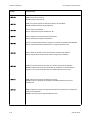 169
169
-
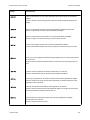 170
170
-
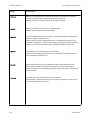 171
171
-
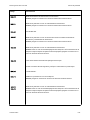 172
172
-
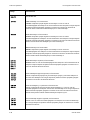 173
173
-
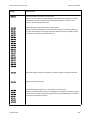 174
174
-
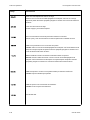 175
175
-
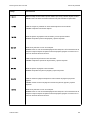 176
176
-
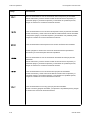 177
177
-
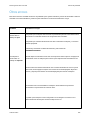 178
178
-
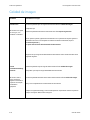 179
179
-
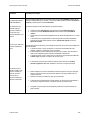 180
180
-
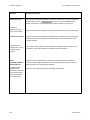 181
181
-
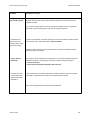 182
182
-
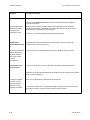 183
183
-
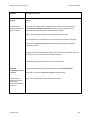 184
184
-
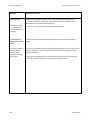 185
185
-
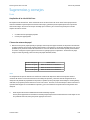 186
186
-
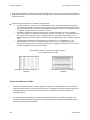 187
187
-
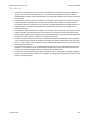 188
188
-
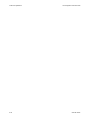 189
189
-
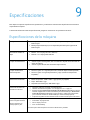 190
190
-
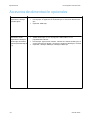 191
191
-
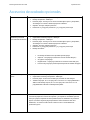 192
192
-
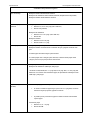 193
193
-
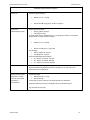 194
194
-
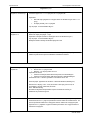 195
195
-
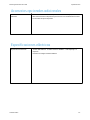 196
196
-
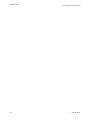 197
197
-
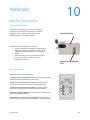 198
198
-
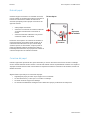 199
199
-
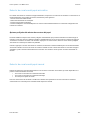 200
200
-
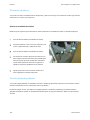 201
201
-
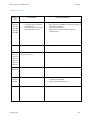 202
202
-
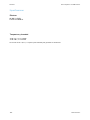 203
203
-
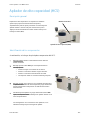 204
204
-
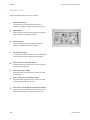 205
205
-
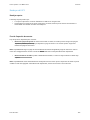 206
206
-
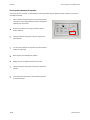 207
207
-
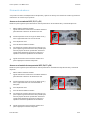 208
208
-
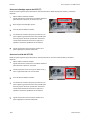 209
209
-
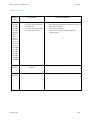 210
210
-
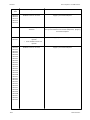 211
211
-
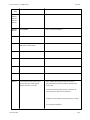 212
212
-
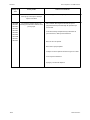 213
213
-
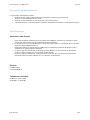 214
214
-
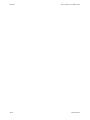 215
215
-
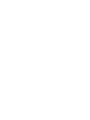 216
216
-
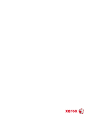 217
217
Xerox 700i/700 Guía del usuario
- Categoría
- Fotocopiadoras
- Tipo
- Guía del usuario
Artículos relacionados
-
Xerox Versant 80 Guía del usuario
-
Xerox 4595 Guía del usuario
-
Xerox Versant 2100 Guía del usuario
-
Xerox 4590 Guía del usuario
-
Xerox Xerox D136 Copier/Printer and D136 Printer with built-in controller Guía del usuario
-
Xerox PrimeLink B9100/B9110/B9125/B9136 Guía del usuario
-
Xerox 770 Guía del usuario
-
Xerox Color EC70 Guía del usuario
-
Xerox Color 800/1000/i Guía del usuario
-
Xerox Color 800/1000/i Guía del usuario