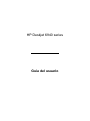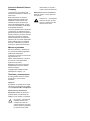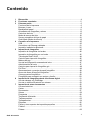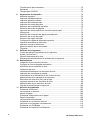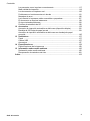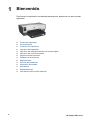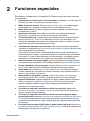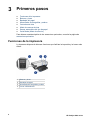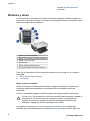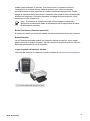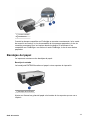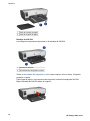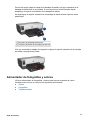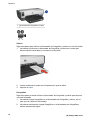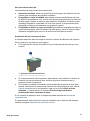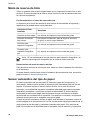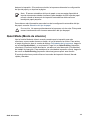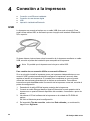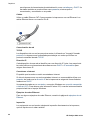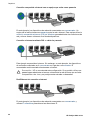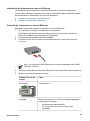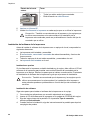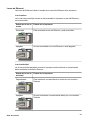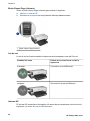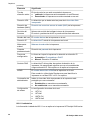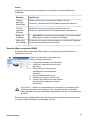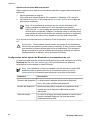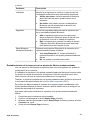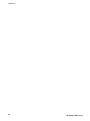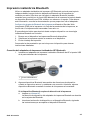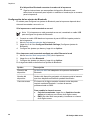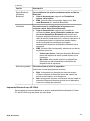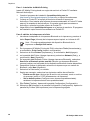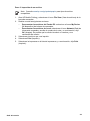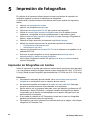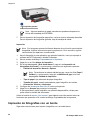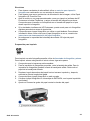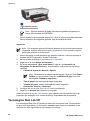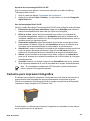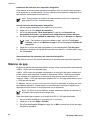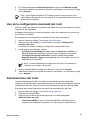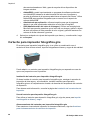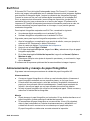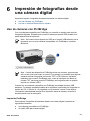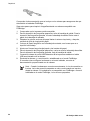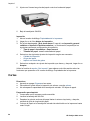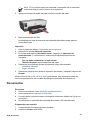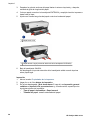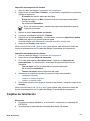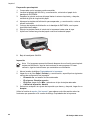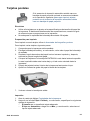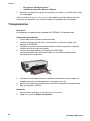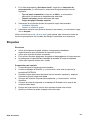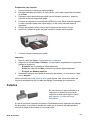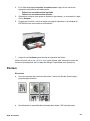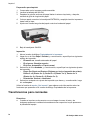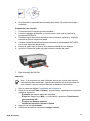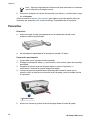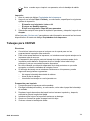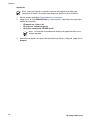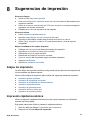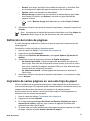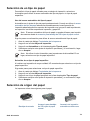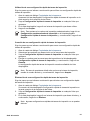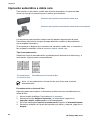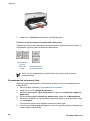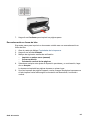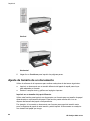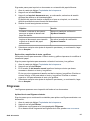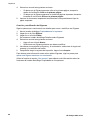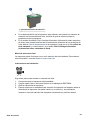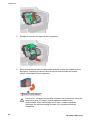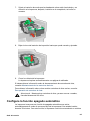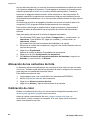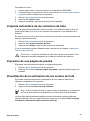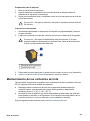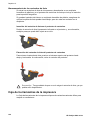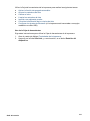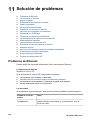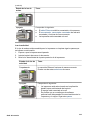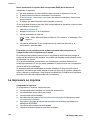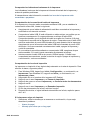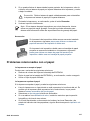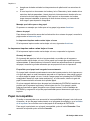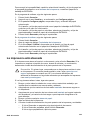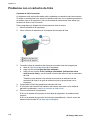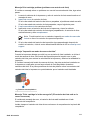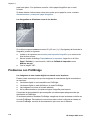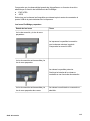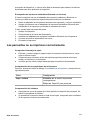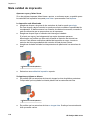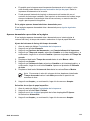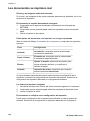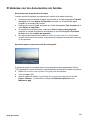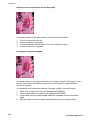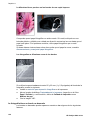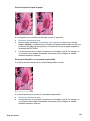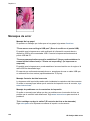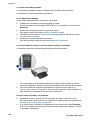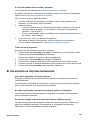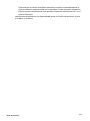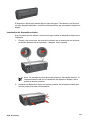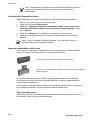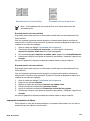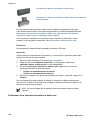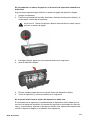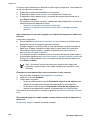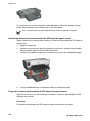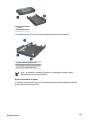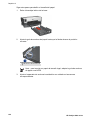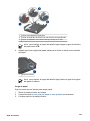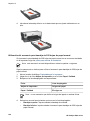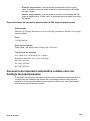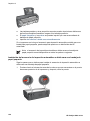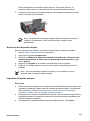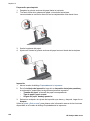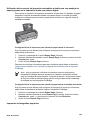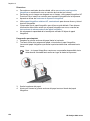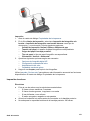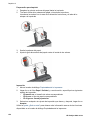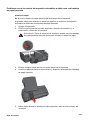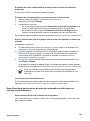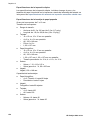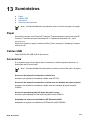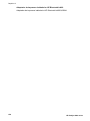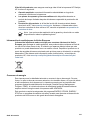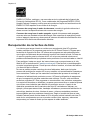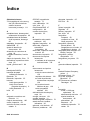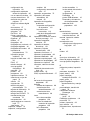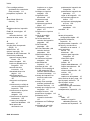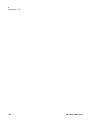HP Deskjet 6940 serie El manual del propietario
- Categoría
- Impresoras fotográficas
- Tipo
- El manual del propietario
Este manual también es adecuado para

HP Deskjet 6940 series
Guía del usuario

Avisos de Hewlett-Packard
Company
La información que contiene este
documento está sujeta a cambios sin
previo aviso.
Reservados todos los derechos.
Queda prohibida la reproducción,
adaptación o traducción de este
material sin el permiso previo por
escrito de Hewlett-Packard, excepto
en los casos permitidos por las leyes
de propiedad intelectual.
Las únicas garantías de los productos
y servicios HP se especifican en las
garantías expresas que acompañan a
dichos productos y servicios. Ninguna
información que aquí se exprese
deberá interpretarse como garantía
adicional. HP no se hace responsable
de los posibles errores u omisiones
técnicos o editoriales que pudieran
contener los presentes documentos.
Marcas registradas
Microsoft, Windows, y Windows XP
son marcas comerciales registradas
de Microsoft Corporation.
TrueType es una marca comercial de
Apple Computer, Inc.
Adobe, Adobe Photoshop y Acrobat
son marcas comerciales Adobe
Systems Incorporated.
Bluetooth es una marca comercial
utilizada bajo licencia por Hewlett-
Packard Company.
Copyright 2005 Hewlett-Packard
Development Company, L.P.
Términos y convenciones
En esta guía del usuario se utilizan
los términos y convenciones
siguientes.
Términos
En adelante, es posible que se haga
referencia a la impresora HP Deskjet
como la impresora HP o la impresora.
Precauciones y advertencias
Precaución advierte al usuario de
posibles daños a la impresora HP
Deskjet o a otro equipo. Por ejemplo:
Precaución No toque las
boquillas de tinta ni los
contactos de cobre del
cartucho de tinta. Si lo hace,
podrían aparecer problemas
por obstrucciones, fallos
relacionados con la tinta o
malas conexiones eléctricas.
Advertencia indica la posibilidad de
daños al usuario o a otras personas.
Por ejemplo:
Advertencia mantenga los
cartuchos de tinta, ya sean
nuevos o usados, fuera del
alcance de los niños.

Contenido
1 Bienvenido ...........................................................................................................4
2 Funciones especiales .......................................................................................... 5
3 Primeros pasos ....................................................................................................6
Funciones de la impresora ....................................................................................6
Botones y luces .....................................................................................................8
Bandejas del papel ..............................................................................................11
Alimentador de fotografías y sobres ....................................................................13
Cartuchos de tinta ...............................................................................................16
Modo de reserva de tinta .....................................................................................18
Sensor automático del tipo de papel ...................................................................18
Quiet Mode (Modo de silencio) ............................................................................19
4 Conexión a la impresora ...................................................................................20
USB .....................................................................................................................20
Conexión a red Ethernet cableada ......................................................................21
Impresión inalámbrica Bluetooth .........................................................................35
5 Impresión de fotografías ...................................................................................40
Impresión de fotografías sin bordes ....................................................................40
Impresión de fotografías con un borde ................................................................42
Tecnologías Real Life HP ....................................................................................44
Cartucho para impresión fotográfica ....................................................................45
Máximo de ppp ....................................................................................................46
Uso de la configuración avanzada del color ........................................................47
Administración del color ....................................................................................... 47
Cartucho para impresión fotográfica gris .............................................................48
Exif Print ..............................................................................................................49
Almacenamiento y manejo de papel fotográfico ..................................................49
Ahorro de dinero al imprimir fotografías ............................................................... 50
Otros proyectos fotográficos ................................................................................50
Fotografías para compartir con amigos y familia .................................................50
6 Impresión de fotografías desde una cámara digital .......................................51
Uso de cámaras con PictBridge ..........................................................................51
Uso de un teléfono Bluetooth con cámara ...........................................................53
7 Impresión de otros documentos ......................................................................55
Correo electrónico ...............................................................................................55
Cartas ..................................................................................................................56
Documentos ........................................................................................................57
Sobres .................................................................................................................59
Prospectos ...........................................................................................................60
Tarjetas de felicitación .........................................................................................61
Tarjetas postales .................................................................................................63
Transparencias ....................................................................................................64
Etiquetas ..............................................................................................................65
Fichas y otros soportes de impresión pequeños .................................................66
Folletos ................................................................................................................67
Pósters ................................................................................................................69
Guía del usuario
1

Transferencias para camisetas ............................................................................70
Pancartas ............................................................................................................72
Tatuajes para CD/DVD ........................................................................................73
8 Sugerencias de impresión ................................................................................75
Atajos de impresión .............................................................................................75
Impresión rápida/económica ................................................................................75
Impresión general cotidiana .................................................................................76
Impresión de presentaciones ...............................................................................76
Impresión en escala de grises .............................................................................76
Selección de la calidad de impresión ..................................................................76
Definición del orden de páginas ..........................................................................77
Impresión de varias páginas en una sola hoja de papel ......................................77
Vista previa ..........................................................................................................78
Definición de un tamaño del papel personalizado ...............................................78
Selección de un tipo de papel ..............................................................................79
Selección de origen del papel ..............................................................................79
Configuración rápida de tareas de impresión ......................................................80
Impresión automática a doble cara ......................................................................82
Impresión manual a doble cara ...........................................................................83
Ajuste de tamaño de un documento ....................................................................86
Filigranas .............................................................................................................87
9 Software de la impresora ..................................................................................89
Cuadro de diálogo Propiedades de la impresora .................................................89
Ayuda ¿Qué es esto? ..........................................................................................89
Ventana indicadora de la tinta .............................................................................90
Descarga de actualizaciones de software de la impresora ..................................90
10 Mantenimiento ...................................................................................................92
Instalación de los cartuchos de tinta ....................................................................92
Configure la función apagado automático ...........................................................95
Alineación de los cartuchos de tinta ....................................................................96
Calibración de color .............................................................................................96
Limpieza automática de los cartuchos de tinta ....................................................97
Impresión de una página de prueba ....................................................................97
Visualización de la estimación de los niveles de tinta ..........................................97
Mantenimiento de la carcasa de la impresora .....................................................98
Eliminación de tinta de la piel y de la ropa ........................................................... 98
Limpieza manual de los cartuchos de tinta ..........................................................98
Mantenimiento de los cartuchos de tinta .............................................................99
Caja de herramientas de la impresora ...............................................................100
11 Solución de problemas ...................................................................................102
Problemas de Ethernet ......................................................................................102
La impresora no imprime ...................................................................................104
Atasco de papel .................................................................................................106
Problemas relacionados con el papel ................................................................107
Papel incompatible ............................................................................................108
La impresora está atascada ..............................................................................109
Problemas con el cartucho de tinta ...................................................................110
Las fotos no se imprimen correctamente ...........................................................112
Problemas con PictBridge .................................................................................114
Problemas de impresión con Bluetooth .............................................................116
2
HP Deskjet 6940 series

Las pancartas no se imprimen correctamente ...................................................117
Mala calidad de impresión .................................................................................118
Los documentos se imprimen mal .....................................................................120
Problemas con los documentos sin bordes .......................................................121
Mensajes de error ..............................................................................................126
Las luces de la impresora están encendidas o parpadean ................................127
El documento se imprime lentamente ................................................................ 129
Si sigue teniendo problemas .............................................................................130
Proceso de asistencia de HP .............................................................................130
12 Accesorios .......................................................................................................132
Accesorio de impresión automática a doble cara (dispositivo dúplex) ...............132
Bandeja de 250 hojas de papel normal .............................................................139
Accesorio de impresión automática a doble cara con bandeja de papel
pequeña .............................................................................................................145
13 Suministros ......................................................................................................157
Papel .................................................................................................................157
Cables USB .......................................................................................................157
Accesorios .........................................................................................................157
14 Especificaciones .............................................................................................159
Especificaciones de la impresora ......................................................................159
15 Información sobre medio ambiente ...............................................................160
Declaración sobre medio ambiente ...................................................................160
Recuperación de cartuchos de tinta ..................................................................162
Índice........................................................................................................................163
Contenido
Guía del usuario
3

1
Bienvenido
Para buscar la respuesta a una determinada pregunta, seleccione uno de los temas
siguientes.
● Funciones especiales
● Primeros pasos
● Conexión a la impresora
● Impresión de fotografías
● Impresión de fotografías desde una cámara digital
● Impresión de otros documentos
● Sugerencias de impresión
● Software de la impresora
● Mantenimiento
● Solución de problemas
● Accesorios opcionales
● Suministros
● Especificaciones
● Información sobre medio ambiente
4
HP Deskjet 6940 series

2
Funciones especiales
Enhorabuena. Ha adquirido una impresora HP Deskjet provista de varias funciones
muy prácticas:
● Capacidades de conexión de red incorporadas: conéctese a una red cableada
sin tener que usar un servidor de impresión externo.
● Modo de reserva de tinta: utilice el modo de reserva de tinta si desea seguir
imprimiendo con un cartucho cuando el otro se ha quedado sin tinta.
● Botón Print Cancel (Cancelar impresión): cancele trabajos de impresión sólo
con presionar un botón.
● Impresión sin bordes: utilice toda la superficie de la página para imprimir
fotografías y prospectos con la función de impresión sin bordes.
● Tecnologías Real Life: consiga mejores fotografías de forma más sencilla con
las technologías HP Real Life. La eliminación de ojos rojos automática y la
iluminación adaptable para mejorar los detalles que están en sombras son sólo
algunas de las muchas tecnologías que incluye.
● Capacidad de impresión con seis tintas: disfrute de la función mejorada de
impresión de fotografías con un cartucho para impresión fotográfica de seis tintas
(que puede adquirir por separado).
Las tintas HP Vivera ofrecen calidad fotográfica real con gran resistencia a la
difuminación de la imagen, lo que permite obtener colores brillantes y duraderos.
Las tintas HP Vivera se han elaborado de forma especial y su calidad, pureza y
resistencia a la difuminación de la imagen se han probado científicamente.
● Impresión desde una cámara digital: imprima fotografías directamente desde
una cámara digital compatible con PictBridge mediante el puerto USB delantero.
● Sensor automático del tipo de papel: permite utilizar el sensor automático del
tipo de papel para optimizar la calidad de impresión para varios papeles.
● Quiet mode (Modo de silencio): use la función Quiet mode (Modo de silencio)
cuando necesite que la impresión sea más silenciosa, como cuando duerme un
bebé o si hay clientes en la oficina.
● Alimentador de fotografías y sobres: utilice el alimentador de fotografías y
sobres para imprimir sólo un sobre, fotografía o postal de forma adecuada.
● Impresión Bluetooth: imprima imágenes sin utilizar cables mediante Bluetooth.
utilice un adaptador inalámbrico de impresora HP Bluetooth opcional para
imprimir imágenes desde la mayoría de los dispositivos Bluetooth en la
impresora sin conexión por cable.
● Accesorio de impresión automática a doble cara opcional: adquiera un
accesorio de impresión automática a doble cara para imprimir documentos por
las dos caras de forma automática.
● Accesorio de impresión automática a doble cara con bandeja de papel
pequeña opcional: adquiera un accesorio de impresión automática a doble cara
con bandeja de papel pequeña opcional para imprimir documentos por las dos
caras de forma automática y cargar soportes pequeños desde la parte trasera de
la impresora.
● Accesorio para bandeja de 250 hojas de papel normal opcional: adquiera un
accesorio para bandeja de 250 hojas de papel normal y aumente la capacidad de
administración de papel de la impresora.
Guía del usuario
5

3
Primeros pasos
● Funciones de la impresora
● Botones y luces
● Bandejas del papel
● Alimentador de fotografías y sobres
● Cartuchos de tinta
● Modo de reserva de tinta
● Sensor automático del tipo de papel
● Quiet Mode (Modo de silencio)
Para obtener una descripción de los accesorios opcionales, consulte la página de
accesorios opcionales.
Funciones de la impresora
La impresora dispone de diversas funciones que facilitan la impresión y la hacen más
eficaz.
1 Botones y luces
2 Bandejas del papel
3 Alimentador de fotografías y sobres
4 Puerto USB delantero
6
HP Deskjet 6940 series

1 Cartuchos de tinta
2 Sensor automático del tipo de papel (no aparece en la imagen)
3 Modo de reserva de tinta (no aparece en la imagen)
1 Puerto USB posterior
2 Puerto Ethernet cableado
Accesorios opcionales
Accesorio de
impresión automática
a doble cara (opcional)
Bandeja de 250 hojas
de papel normal
(opcional)
Accesorio de impresión
automática a doble cara con
Guía del usuario
7

bandeja de papel pequeña
(opcional)
Botones y luces
Los botones de la impresora sirven para encenderla, apagarla, cancelar trabajos de
impresión y reanudar un trabajo. Las luces de la impresora ofrecen información visual
acerca del estado de la impresora.
1 Botón y luz de encendido
2 Botón Print Cancel (Cancelar impresión)
3 Botón y luz Reanudar
4 Luz de red
5 Botón Report Page (Informe)
6 Luces de estado del cartucho de tinta
Para ver una descripción de los siguientes botones y luces, haga clic en la opción
adecuada:
● Botón Report Page (Informe)
● Luz de red
Botón y luz de encendido
Utilice el botón de encendido para encender y apagar la impresora. Puede que la
impresora tarde unos segundos en encenderse una vez pulsado el botón de
encendido.
La luz de encendido parpadea cuando la impresora está procesando información.
Precaución Utilice siempre el botón de encendido para encender y apagar la
impresora. El uso de interruptores, ya sean de pared o incorporados en
regletas de conexión o protectores contra sobrecargas eléctricas, para
encender o apagar la impresora puede provocar fallos.
La impresora incorpora una función de apagado automático que, cuando está
activado, pone automáticamente a la impresora en un modo de consumo bajo si ha
Capítulo 3
8
HP Deskjet 6940 series

estado inactiva durante 30 minutos. Con esta función, la impresora continúa
consumiendo un máximo de tres vatios de potencia y se vuelve a encender
automáticamente cuando se envían a la impresora trabajos de impresión. Puede
apagar la impresora de forma manual si mantiene presionado el botón de encendido
durante tres segundos. Cuando la impresora se apaga de manera manual, utiliza
menos de un vatio de potencia.
Nota El consumo de energía se puede evitar si apaga la impresora y
desconecta el extremo del cable de alimentación de la impresora de la fuente
de alimentación eléctrica.
Botón Print Cancel (Cancelar impresión)
Al pulsar este botón, se cancela el trabajo que se está imprimiendo en ese momento.
Botón Reanudar
La luz Reanudar parpadea cuando es necesario realizar una acción, como cargar
papel o eliminar un atasco de papel. Una vez resuelto el problema, presione el botón
Reanudar para continuar con la impresión.
Luces de estado del cartucho de tinta
Las luces del cartucho de impresión indican el estado de los cartuchos de impresión.
1 Luces de estado del cartucho de tinta
Guía del usuario
9

1. La luz de estado de la izquierda representa el cartucho de tinta de tres colores,
que está instalado en el lado izquierdo del receptáculo del cartucho de tinta.
– Cuando queda poca tinta en el cartucho, la luz está encendida y no parpadea.
– La luz parpadea cuando el cartucho de tres colores necesita reparación.
2. La luz de estado de la derecha hace referencia al cartucho de impresión
instalado en el lado derecho del receptáculo del cartucho de impresión. Este
cartucho puede ser el cartucho de tinta negra, el cartucho para impresión
fotográfica, o el cartucho para impresión fotográfica gris.
– Cuando queda poca tinta en el cartucho de tinta negra, el cartucho para
impresión fotográfica o el cartucho para impresión gris, la luz está encendida
y no parpadea.
– Parpadea cuando alguno de estos tres cartuchos necesita reparación.
Luces de PictBridge
Enchufe una cámara compatible con PictBridge al puerto USB delantero de la
impresora mediante un cable USB de cámara digital para imprimir fotografías digitales.
Capítulo 3
10
HP Deskjet 6940 series

1 Luz de conexión
2 Luz de error
Cuando la cámara compatible con Pictbridge se conecta correctamente, la luz verde
de conexión se ilumina. La luz de encendido de la impresora parpadea y la luz de
conexión permanece fija si se imprime desde la cámara. Si la cámara no es
compatible con PictBridge o no está en el modo PictBridge, la luz de error ámbar
parpadea.
Bandejas del papel
La impresora cuenta con dos bandejas de papel:
Bandeja de entrada
La bandeja de ENTRADA sostiene el papel u otros soportes de impresión.
1 Bandeja de ENTRADA
Ajuste con firmeza las guías del papel a los bordes de los soportes que se van a
imprimir.
Guía del usuario
11

1 Guía de anchura del papel
2 Guía de longitud del papel
Bandeja de SALIDA
Las imágenes impresas se depositan en la bandeja de SALIDA.
1 Bandeja de SALIDA
2 Alimentador de fotografías y sobres
Utilice el alimentador de fotografías y sobres para imprimir sólo un sobre, fotografía
pequeña o tarjeta.
Para cargar el papel u otros soportes de impresión, levante la bandeja de SALIDA.
Baje la bandeja de SALIDA antes de imprimir.
Capítulo 3
12
HP Deskjet 6940 series

Para evitar que el papel se caiga de la bandeja de salida, tire de la extensión de la
bandeja de salida todo lo que pueda. Si va a imprimir en modo Borrador rápido,
despliegue el tope de la extensión de la bandeja de salida.
No despliegue el tope de extensión de la bandeja de salida cuando imprima sobre
papel legal.
1 Extensión de la bandeja de SALIDA
2 Tope de la extensión de la bandeja de SALIDA
Una vez terminado el trabajo de impresión, pliegue el tope de extensión de la bandeja
de salida y empújelo hacia ésta.
Alimentador de fotografías y sobres
Utilice el alimentador de fotografías y sobres para imprimir soportes de varios
tamaños entre los que se incluyen los siguientes documentos:
● Sobres
● Fotografías
● Tarjetas postales
Guía del usuario
13

1 Alimentador de fotografías y sobres
Sobres
Siga estos pasos para utilizar el alimentador de fotografías y sobres con un sólo sobre:
1. Introduzca el sobre en el alimentador de fotografías y sobres con la cara que
desea imprimir hacia abajo y la solapa a la izquierda.
2. Inserte totalmente el sobre en la impresora sin que se doble.
3. Imprima el sobre.
Fotografías
Siga estos pasos si desea utilizar el alimentador de fotografías y sobres para imprimir
una sola fotografía:
1. Introduzca el papel fotográfico en el alimentador de fotografías y sobres, con la
cara que va a imprimir hacia abajo.
2. Introduzca suavemente el papel fotográfico en el alimentador de fotografías y
sobres hasta donde llegue.
Capítulo 3
14
HP Deskjet 6940 series

3. Deslice el alimentador de fotografías y sobres todo lo que pueda.
4. Imprima la fotografía.
Tarjetas postales
Siga estos pasos para utilizar el alimentador de fotografías y sobres para imprimir una
sola tarjeta postal:
1. Introduzca la tarjeta postal en el alimentador de fotografías y sobres, con la cara
que va a imprimir hacia abajo.
2. Introduzca suavemente la tarjeta postal en el alimentador de fotografías y sobres
hasta donde llegue sin forzarlo.
Guía del usuario
15

3. Deslice el alimentador de fotografías y sobres todo lo que pueda.
4. Imprima la tarjeta postal.
Cartuchos de tinta
Se pueden usar hasta cuatro cartuchos de impresión en la impresora.
1 Cartucho de tinta negra
2 Cartucho de tinta de tres colores
3 Cartucho para impresión fotográfica
4 Cartucho para impresión fotográfica gris
Nota La disponibilidad de los cartuchos de impresión varía en función del
país o de la región.
Capítulo 3
16
HP Deskjet 6940 series

Uso de cartuchos de tinta
Los cartuchos de tinta pueden tener varios usos:
● Impresión cotidiana: utilice los cartuchos de tinta negra y de impresión de tres
colores para los trabajos de impresión cotidiana.
● Fotografías en color de calidad: para obtener colores más brillantes a la hora
de imprimir fotografías en color u otros documentos especiales, retire el cartucho
de tinta negra e instale un cartucho para impresión fotográfica. El cartucho para
impresión fotográfica, combinado con el de tres colores, le proporcionará unas
fotografías en las que prácticamente no apreciará el grano.
● Fotografías en blanco y negro de calidad: para obtener fotografías en blanco y
negro extraordinarias, retire el cartucho de tinta negra y utilice un cartucho para
impresión fotográfica gris junto con el cartucho de tinta de tres colores.
Sustitución de los cartuchos de tinta
Al comprar cartuchos de tinta, tenga en cuenta el número de selección del cartucho.
Dicho número se encuentra en tres lugares:
● En la etiqueta del número de selección: mire la etiqueta del cartucho que va a
sustituir.
1 Etiqueta del número de selección
● En la documentación de la impresora: para obtener una lista de los números de
selección de los cartuchos de tinta, consulte la guía de referencia que se
proporciona con la impresora.
● En el cuadro de diálogo Información sobre pedidos de cartuchos de tinta: para
obtener una lista de los números de selección de los cartuchos de tinta, abra la
Caja de herramientas de la impresora, haga clic en la ficha Nivel de tinta
estimado y, a continuación, en el botón Print Cartridge Information
(Información sobre cartuchos de tinta).
Si un cartucho se queda sin tinta, la impresora puede funcionar en el modo de
reserva de tinta.
Si desea obtener más información sobre la instalación de un cartucho de repuesto,
consulte la página Instalación de cartuchos de tinta.
Guía del usuario
17

Modo de reserva de tinta
Utilice el modo de reserva de tinta para hacer que la impresora funcione con un solo
cartucho. El modo de reserva de tinta se activa cuando uno de los cartuchos de tinta
se retira del receptáculo.
Funcionamiento en el modo de reserva de tinta
La impresión en el modo de reserva de tinta reduce la velocidad de la impresora y
repercute en la calidad de las copias impresas.
Cartucho de tinta
instalado
Resultado
Cartucho de tinta negra Los colores se imprimen como escala de grises.
Cartucho de tinta de
tres colores
Los colores se imprimen, pero el negro se convierte
en gris y no es un negro auténtico.
Cartucho para
impresión fotográfica
Los colores se imprimen como escala de grises.
Cartucho para
impresión fotográfica
gris
Los colores se imprimen como escala de grises.
Nota HP no recomienda el uso del cartucho para impresión fotográfica o el
cartucho para impresión fotográfica gris el modo de reserva de tinta.
Desactivación del modo de reserva de tinta
Para desactivar el modo de reserva de tinta, basta con tener instalados dos cartuchos
en la impresora.
Si desea obtener instrucciones sobre la instalación de cartuchos de tinta, consulte la
página Instalación de cartuchos de tinta.
Sensor automático del tipo de papel
El sensor automático del tipo de papel HP detecta el papel de la impresora y, a
continuación, selecciona los ajustes de impresión más adecuados para ese tipo de
soporte. El proceso implica un menor número de clics con el ratón al iniciar la
impresión y una calidad de impresión automática adecuada para papeles normales,
fotografías, prospectos u otros tipos de papel de alta calidad. El sensor también
comprueba la anchura del papel para asegurarse de que coincide con el tamaño
seleccionado en el software de la impresora. Si la anchura no coincide, la impresora
advertirá de ello para que no malgaste una hoja de papel.
Cuando el sensor automático del tipo de papel está activado, la impresora explora la
primera página de un documento con una luz roja de sensor óptico para determinar el
mejor ajuste de tipo de papel y comprobar la anchura del papel. Si la anchura del
papel no coincide con la del software de la impresora, ésta le advertirá y le permitirá
Capítulo 3
18
HP Deskjet 6940 series

detener la impresión. Si la anchura coincide, la impresora determina la configuración
del tipo de papel y se imprime la página.
Nota El sensor automático del tipo de papel no se encuentra disponible al
imprimir documentos desde el accesorio para bandeja de 250 hojas de papel
normal o desde el accesorio de impresión automática a doble cara con
bandeja de papel pequeña.
Para obtener más información acerca del uso de la configuración automática del tipo
de papel, consulte Selección del tipo de papel.
Precaución No exponga directamente la impresora a la luz solar. Ésta puede
causar interferencias con el sensor automático del tipo de papel.
Quiet Mode (Modo de silencio)
Use la función Modo de silencio cuando necesite que la impresión sea más
silenciosa, como cuando duerme un bebé o si hay clientes en la oficina. Para activar
el modo de silencio, abra el cuadro de diálogo Propiedades de la impresora, haga clic
en la ficha Papel/calidad, y, a continuación, haga clic en Quiet Printing (Impresión
silenciosa). Si activa el modo de silencio, se reduce el nivel de sonido y la velocidad
del trabajo de impresión. Para restablecer la velocidad de impresión normal, haga clic
de nuevo en Quiet Printing (Impresión silenciosa) para suprimir esta función.
El modo de silencio se puede utilizar en los modos de impresión Normal, Normal-
rápido y Borrador.
Guía del usuario
19

4
Conexión a la impresora
● Conexión a red Ethernet cableada
● Conexión de una cámara digital
● USB
● Impresión inalámbrica Bluetooth
USB
La impresora se conecta al equipo con un cable USB (bus serie universal). Para
poder utilizar cables USB, es necesario que en el equipo esté instalado Windows 98
SE o superior.
Si desea obtener instrucciones sobre la conexión de la impresora mediante un cable
USB, consulte el póster de instalación que acompaña a la impresora.
Nota Es posible que la impresora no incluya un cable USB.
Para cambiar de una conexión USB a una conexión Ethernet
Si en un principio instaló la impresora como una impresora independiente con una
conexión USB y posteriormente decidió configurar la impresora a una red, debe
cambiar el acceso a la impresora. Si ya sabe cómo conectarse a una red, puede
utilizar las instrucciones generales que se indican a continuación. Para obtener
instrucciones más detalladas sobre la conexión de la impresora a una red, consulte el
póster de configuración.
1. Desenchufe el cable USB de la parte posterior de la impresora.
2. Conecte un cable Ethernet desde el puerto Ethernet de la parte posterior de la
impresora a un puerto Ethernet disponible del enrutador, conmutador o punto de
acceso.
3. Introduzca el CD del software de la impresora en la unidad de CD-ROM del
equipo.
Se inicia el Asistente para la configuración.
4. En la pantalla Tipo de conexión, seleccione Red cableada y, a continuación,
haga clic en Siguiente.
20
HP Deskjet 6940 series

5. Siga las instrucciones que aparecen en la pantalla para completar la instalación
de la red.
6. Al finalizar la instalación, abra Impresoras y faxes en el Panel de control y
elimine las impresoras para la instalación USB.
Conexión a red Ethernet cableada
Para obtener información sobre la configuración, haga clic en una de las siguientes
opciones:
● Información básica sobre Ethernet
● Elementos necesarios para una red cableada
● Instalación de la impresora en una red Ethernet
Si desea ver una descripción de la función Ethernet de la impresora, haga clic en una
de las siguientes opciones:
● Luces Ethernet
● Botón Report Page (Informe)
● Luz de red
● Informe
● Servidor Web incorporado (EWS)
Otra información:
● Restablecimiento de la impresora a los ajustes de fábrica predeterminados
● Solución de problemas
● Glosario
Información básica sobre Ethernet
La función Ethernet integrada en la impresora le permite conectarla directamente a
una red Ethernet 10/100 Base-T sin la ayuda de un servidor de impresión externo.
Para instalar la impresora en una red Ethernet, siga las instrucciones de instalación
de Ethernet.
Hardware
Concentradores, conmutadores y enrutadores
En una red Ethernet, los dispositivos, como los equipos e impresoras, están
conectados a un concentrador, conmutador o enrutador.
Los concentradores, conmutadores y enrutadores pueden parecer similares, pero
tienen diferencias importantes:
● Los concentradores son pasivos. Otros dispositivos de la red se conectan al
concentrador para comunicarse entre sí. Un concentrador no administra la red.
● Un conmutador permite a los dispositivos de una red comunicarse directamente
entre sí de forma sencilla y eficaz. Un conmutador controla y dirige el tráfico de
red para permitir el máximo ancho de banda posible a cada transmisión.
Mediante el control del tráfico de red, un conmutador minimiza las colisiones y
maximiza la velocidad.
● La función principal de los enrutadores es conectar diferentes redes (conectar la
red doméstica a Internet, por ejemplo). Los enrutadores son elementos activos
Guía del usuario
21

que disponen de herramientas de administración, como cortafuegos y DHCP. Un
enrutador también se puede utilizar como pasarela, mientras que un
concentrador y conmutador no se puede.
Cables
Utilice un cable Ethernet CAT-5 para conectar la impresora a una red Ethernet. Los
cables Ethernet tienen un conector RJ-45.
1 Conector RJ-45
Comunicación de red
TCP/IP
Los dispositivos de una red se comunican entre sí utilizando un "lenguaje" llamado
protocolo. La impresora se ha diseñado para trabajar con redes que utilizan un
protocolo conocido llamado TCP/IP.
Dirección IP
Cada dispositivo de una red se identifica con una dirección IP única. Las mayoría de
las redes utilizan una herramienta de software como DHCP o IP automática para
asignar direcciones IP.
Conexiones a Internet
Es posible que las redes no estén conectadas a Internet.
Si ubica la impresora en una red conectada a Internet, es recomendable utilizar una
pasarela, de modo que la dirección IP de la impresora se asigne de forma dinámica
mediante un DHCP.
Una pasarela puede ser un enrutador o un equipo Windows con conexión compartida
a Internet (ICS). Para obtener más información sobre ICS, consulte la documentación
proporcionada con el equipo Windows.
Ejemplos de redes Ethernet
Para ver algunos ejemplos de redes Ethernet, consulte la página de ejemplos de red
Ethernet.
Impresión
Los equipos de una red envían trabajos de impresión directamente a la impresora,
que los imprime en el orden recibido.
Capítulo 4
22
HP Deskjet 6940 series

La impresora puede aceptar los trabajos de impresión que cuatro usuarios envíen de
forma simultánea.
Por ejemplo, si cinco usuarios envían un trabajo de impresión a la impresora al
mismo tiempo, la impresora acepta cuatro de ellos y rechaza el quinto. El usuario que
ha enviado el quinto trabajo de impresión debe esperar unos minutos y, después,
reenviar el trabajo de impresión.
Elementos necesarios para una red cableada
Para conectar la impresora a una red cableada, necesita lo siguiente:
● Una red Ethernet operativa que incluya un enrutador Ethernet, un conmutador o
un punto de acceso inalámbrico con puertos Ethernet.
● Cable Ethernet CAT-5
Aunque la apariencia de los cables Ethernet estándar es similar a la de los
cables telefónicos normales, no son intercambiables. Cada uno tiene un número
de hilos diferente, y el conector también es distinto. Un conector de cable
Ethernet (también denominado conector RJ-45) es más ancho y grueso y
siempre tiene 8 contactos en el extremo. Un conector de teléfono tiene entre 2 y
6 contactos.
● Un equipo de escritorio o un portátil con una conexión cableada o inalámbrica al
enrutador o al punto de acceso.
● Acceso a Internet de banda ancha (recomendado) mediante cable o DSL.
Ejemplos de redes Ethernet
Estas son algunas configuraciones de red Ethernet más comunes:
Conexión compartida a Internet con un enrutador que actúa como pasarela
En el ejemplo siguiente, un enrutador administra las conexiones de red y funciona
como pasarela entre la red e Internet.
Guía del usuario
23

Conexión compartida a Internet con un equipo que actúa como pasarela
En este ejemplo, los dispositivos de red están conectados a un concentrador. Un
equipo de la red funciona como pasarela entre la red e Internet. Este equipo utiliza la
conexión compartida a Internet (ICS) de Windows para administrar las conexiones de
red y ofrecer acceso a Internet a los demás dispositivos.
Conexión a Internet mediante DSL o cable sin pasarela
Este ejemplo es parecido al primero. Sin embargo, en este ejemplo, los dispositivos
de red están conectados a un concentrador en lugar de a un enrutador. El
concentrador está conectado directamente a Internet.
Precaución HP no recomienda esta configuración. Si es posible, utilice una
pasarela para administrar el acceso a Internet de la red de forma que se limite
la exposición a los virus y se proteja contra entradas no deseadas.
Red Ethernet sin conexión a Internet
En este ejemplo, los dispositivos de red están conectados a un concentrador y
utilizan IP automática para obtener las direcciones IP.
Capítulo 4
24
HP Deskjet 6940 series

Instalación de la impresora en una red Ethernet
La instalación de la impresora en una red Ethernet es un proceso de dos pasos:
Primero debe conectar la impresora a la red. A continuación debe instalar el software
de la impresora en cada equipo que utiliza la impresora.
● Conecte la impresora a una red Ethernet.
● Instale el software de la impresora.
Conexión de la impresora a una red Ethernet
Siga estos pasos para conectar la impresora a una red Ethernet:
1. Si es necesario, configure el hardware de la impresora.
Para obtener las instrucciones de configuración de la impresora, consulte el
póster de instalación que acompaña a la impresora.
2. Compruebe que la impresora esté encendida.
3. Conecte el cable Ethernet en un puerto disponible del concentrador de red o
enrutador.
Nota No conecte el cable Ethernet en un puerto etiquetado como WAN,
UPLINK o Internet.
4. Conecte el cable Ethernet al puerto Ethernet de la parte posterior de la impresora.
5. Realice una de las siguientes acciones:
Estado de la luz de
enlace
Tarea
Encendida Vaya al paso 6.
Apagada Repita los pasos 2 a 4. Si las luces siguen apagadas,
compruebe lo siguiente:
– La impresora está encendida.
–El concentrador de red o enrutador está
encendido.
Guía del usuario
25

Estado de la luz de
enlace
Tarea
– Todos los cables están bien conectados.
– Está utilizando un cable Ethernet.
6. Imprima un informe HP.
7. Instale el software de la impresora en cada equipo que va a utilizar la impresora.
Precaución También se recomienda que la impresora y los equipos que
la utilicen se encuentren en la misma subred. La instalación de la
impresora entre subredes puede ser problemática en función del tipo de
enrutador que se utilice.
Instalación del software de la impresora
Antes de instalar el software de la impresora en un equipo de la red, compruebe los
siguientes elementos:
● La impresora está instalada y encendida.
● El concentrador, conmutador o enrutador de red está encendida y funciona de
forma correcta.
● Todos los equipos de la red están encendidos y conectados a la red.
● La impresora está instalada en la red.
Instalaciones previas
Si el software de la impresora se había instalado en el equipo, debe utilizar el CD del
software de la impresora para instalar una versión Ethernet del controlador de la
impresora en el equipo. Realice los pasos que se indican a continuación. El asistente
de instalación de software de la impresora le guía por el proceso de instalación.
Precaución También se recomienda que la impresora y los equipos que la
utilicen se encuentren en la misma subred. La instalación de la impresora
entre subredes puede ser problemática en función del tipo de enrutador que
se utilice.
Instalación de software
Siga estos pasos para instalar el software de la impresora en el equipo:
1. Cierre todas las aplicaciones que se estén ejecutando en el equipo.
2. Inserte el CD del software de la impresora en la unidad de CD-ROM del equipo.
3. Siga las instrucciones de la pantalla. En la pantalla Tipo de conexión,
seleccione Red cableada.
4. Cuando finalice la instalación, siga las instrucciones de la pantalla para imprimir
una página de prueba.
Capítulo 4
26
HP Deskjet 6940 series

Luces de Ethernet
Las luces de Ethernet indican el estado de la conexión Ethernet de la impresora.
Luz de enlace
La luz de enlace está fija cuando se ha conectado la impresora a una red Ethernet y
se ha encendido.
Estado de la luz de
enlace
Estado de la impresora
Encendida Está conectada a una red Ethernet y está encendida.
Apagada No está conectada a una red Ethernet o está apagada.
Luz de actividad
La luz de actividad parpadea cuando la impresora está recibiendo o transmitiendo
datos mediante la conexión Ethernet.
Estado de la luz de
actividad
Estado de la impresora
Parpadeando Está recibiendo o transmitiendo a través de una conexión
Ethernet.
Apagada No está recibiendo ni transmitiendo datos por una conexión
Ethernet.
Guía del usuario
27

Botón Report Page (Informe)
Utilice el botón Report Page (Informe) para realizar lo siguiente:
● Imprimir un informe HP
● Restablecer la impresoraa los ajustes de fábrica predeterminados
1 Botón Report Page (Informe)
Luz de red
La luz de red se ilumina cuando la impresora está conectada a una red Ethernet.
Estados del icono
Estado de la conexión de red de la
impresora
Iluminado Conexión a una red Ethernet.
Apagado Sin conexión a una red Ethernet.
Informe HP
El informe HP proporciona información útil acerca de las conexiones cableadas de la
impresora y a través del puerto USB delantero.
Capítulo 4
28
HP Deskjet 6940 series

Impresión de un informe HP
Para imprimir un informe HP, compruebe que la impresora está encendida e inactiva
y, a continuación, presione el botón Report Page (Informe) una vez.
Si se acaba de conectar la impresora a la red, espere unos minutos antes de imprimir
el informe HP para que la impresora obtenga los ajustes correctos.
Selección del idioma
El idioma predeterminado del informe HP es el inglés. Siga estos pasos para imprimir
la página en otro idioma:
1. Presione el botón Report Page (Informe) para imprimir la versión en inglés de la
página.
2. En la parte inferior de la página, busque el idioma que desea.
3. Para imprimir una página en ese idioma, siga las instrucciones que corresponden
con el idioma.
Por ejemplo, para imprimir la página en francés, presione y mantenga así el
botón Report Page (Informe), presione el botón Reanudar dos veces, y suelte el
botón Report Page (Informe).
Comprensión del informe HP
El informe HP contiene la siguiente información que es posible que necesite conocer
con frecuencia:
Información general
La información general proporciona a las redes Ethernet lo siguiente:
Elemento
Significado
Estado de red El estado de la red de la impresora:
● Preparado: la impresora está preparada para imprimir.
● Fuera de línea: la impresora no está conectada a una red.
Guía del usuario
29

Elemento Significado
Tipo de
conexión activa
El tipo de red a la que está conectada la impresora:
● cableada: la impresora está conectada a la red Ethernet.
● Desactivado: la impresora no está conectada a una red.
Dirección URL La dirección que se debe autorizar para abrir el servidor Web
incorporado.
Dirección de
hardware (MAC)
Dirección de control de acceso al medio (MAC) de la impresora.
Revisión del
firmware
Número de revisión del software interno de la impresora.
El servicio y asistencia de HP le puede solicitar este elemento.
Nombre del host El nombre de host de la impresora en la red.
Dirección IP La dirección IP actual de la impresora en la red.
Máscara de
subred
Máscara de subred de la impresora.
Pasarela
predeterminada
Dirección de pasarela de la impresora.
Fuente de
configuración
La forma en la que la impresora ha obtenido su dirección IP:
● Automática: IP automática o DHCP
● Manual: Dirección IP estática
Servidor DNS La dirección IP del servidor de nombre de dominio de la
impresora. No especificado significa que no se ha establecido
ninguna dirección IP. Este ajuste no se aplica a la impresora.
mDNS El nombre de servicio mDNS de la impresora en la red.
Este nombre lo utiliza Apple Rendezvous para identificar la
impresora en un Mac OS X v10.2.3 o superior.
Contraseña del
administrador
Indica si el servidor Web incorporado de la impresora está
protegido por una contraseña.
● Establecida: se necesita una contraseña.
● No establecida: no se necesita contraseña.
Configuración
de enlace
La configuración de enlace de la red:
● 10T-Full
● 10T-Half
● 100TX-Full
● 100TX-Half
802.11 inalámbrica
La información inalámbrica 802.11 no se aplica a la impresora HP Deskjet 6940 series.
Capítulo 4
(continúa)
30
HP Deskjet 6940 series

Varios
La sección Varios contiene información que se aplica a conexiones Ethernet y
PictBridge:
Elemento
Significado
Total de
paquetes
transmitidos
Número de paquetes que se han enviado sin errores.
El servicio y asistencia de HP le puede solicitar este elemento.
Total de
paquetes
recibidos
Número de paquetes que se han recibido sin errores.
El servicio y asistencia de HP le puede solicitar este elemento.
Estado de
PictBridge
● Conectado: la impresora está conectada a una cámara digital.
● Error: algo le ocurre a la conexión Pictbridge.
Último error
de PictBridge
El último error conocido que se produjo en la función de Pictbridge
de la impresora desde que se encendió.
Servidor Web incorporado (EWS)
El servidor Web incorporado (EWS) ofrece una sencilla forma de administrar la
impresora en una red.
Utilice el servidor Web incorporado para
realizar las siguientes tareas:
● Comprobar el estado de la impresora.
● Ajustar la configuración de red de la
impresora.
● Comprobar los niveles de tinta
estimados de los cartuchos de
impresión.
● Ver las estadísticas de la red.
● Configurar los ajustes de Bluetooth.
● Visitar el sitio Web de HP para obtener
información de asistencia y adquirir
suministros.
Precaución También se recomienda que la impresora y los equipos que la
utilicen se encuentren en la misma subred. La instalación de la impresora
entre subredes puede ser problemática dependiendo del tipo de enrutador que
se utilice.
Antes de utilizar la página Web interna de la impresora, compruebe que la impresora
y el equipo están encendidos y conectados a la red.
Guía del usuario
31

Apertura del servidor Web incorporado
Siga los pasos que se indican a continuación para abrir la página Web interna de la
impresora:
1. Abra el explorador de Internet.
Utilice Microsoft Internet Explorer 5.0 o superior, o Netscape 4.75 o superior.
2. Introduzca la dirección IP de la impresora o el nombre de host en el cuadro de
dirección del explorador.
Nota Si la impresora se encuentra en una subred distinta de la del
equipo, introduzca la dirección IP de la impresora (por ejemplo:
http://192.168.1.1) en el cuadro de dirección del explorados para abrir el
servidor Web incorporado. Además, si el equipo utiliza un servidor proxy
para acceder a Internet, es posible que necesite configurar el explorador
para evitar el servidor proxy y acceder al servidor Web incorporado.
Si no conoce el nombre de host o la dirección IP de la impresora, imprima un informe
HP.
Precaución Tenga cuidado cuando cambie los ajustes de red inalámbrica
del servidor de impresión; podría perder la conexión. Si esto ocurriera, puede
que necesite los nuevos ajustes para volver a establecerla. Si la impresora
pierde la conexión de red, es probable que tenga que restaurar sus valores
predeterminados de fábrica y volver a instalar el software.
Configuración de los ajustes de Bluetooth en una impresora de red
La siguiente tabla describe los ajustes de Bluetooth que puede configurar en la ficha
Bluetooth del Servidor Web incorporado (EWS) de la impresora si ésta está
conectada a la red mediante un cable Ethernet:
Nota Si su impresora no está conectada a una red, enchufe un cable USB
desde su equipo al puerto posterior de la impresora y abra la Caja de
herramientas de la impresora para configurar los ajustes de Bluetooth.
Parámetro
Descripción
Dirección del dispositivo La dirección de hardware del dispositivo Bluetooth.
Nota No puede modificar esta dirección.
Nombre del dispositivo Nombre del dispositivo asignado a la impresora de tal
manera que otros dispositivos Bluetooth puedan
identificarlo.
Clave de acceso Un valor de 4 dígitos que debe introducir el usuario para
imprimir mediante Bluetooth. La clave de acceso
predeterminada es 0000.
Capítulo 4
32
HP Deskjet 6940 series

Parámetro Descripción
Visibilidad Muestra si la impresora es visible o no para el resto de
los dispositivos Bluetooth que están dentro del alcance.
● Visible para todos: cualquier dispositivo Bluetooth
dentro del radio de acción puede imprimir en la
impresora.
● No visible: sólo pueden imprimir los dispositivos
Bluetooth que han almacenado la dirección del
dispositivo de la impresora.
Seguridad El nivel de seguridad establecido para la impresora que
se ha conectado mediante Bluetooth.
● Alto: la impresora requiere una clave de acceso
desde el dispositivo Bluetooth antes de permitir que
el dispositivo le envíe un trabajo de impresión.
● Bajo: la impresora no necesita una clave de acceso.
Cualquier dispositivo Bluetooth que esté dentro del
radio de acción puede imprimir en ella.
Reset Bluetooth
(Restaurar Bluetooth)
Restaura los ajustes de Bluetooth de la impresora a los
valores predeterminados de fábrica.
● Yes, reset Bluetooth (Sí, restaurar Bluetooth):
restaura Bluetooth a sus ajustes predeterminados de
fábrica.
● No: los ajustes se quedan como están.
Restablecimiento de la impresora a los ajustes de fábrica predeterminados
Una vez que se ha configurado la impresora para una red se guardan los ajustes de
configuración en su memoria.
Si restablece la impresora a los ajustes predeterminados de fábrica se borrarán todos
los ajustes de red de la memoria de la impresora. Esto sólo se puede hacer como
último recurso a la hora de solucionar problemas con la impresora.
También, si restaura la impresora a los ajustes predeterminados de fábrica se borrará
la contraseña del administrador del Servidor Web incorporado (EWS).
Es posible que deba reinstalar el software de la impresora para restablecerla a sus
ajustes predeterminados de fábrica. Además, también deberá volver a configurar los
ajustes de seguridad de la impresora.
Siga estos pasos para restablecer la impresora a los ajustes predeterminados de
fábrica:
1. Compruebe que la impresora esté encendida.
2. Presione y mantenga así el botón Report Page (Informe).
3. Mientras mantiene presionado el botón Report Page (Informe), presione el botón
Cancelar tres veces.
4. Suelte el botón Report Page (Informe).
(continúa)
Guía del usuario
33

Capítulo 4
34
HP Deskjet 6940 series

Impresión inalámbrica Bluetooth
Utilice un adaptador inalámbrico de impresora HP Bluetooth opcional para imprimir
imágenes desde la mayoría de los dispositivos Bluetooth en la impresora sin
conexión por cable. Sólo tiene que introducir el adaptador Bluetooth (también
conocido como mochila) en el puerto USB delantero de la impresora e imprimir desde
un dispositivo Bluetooth como PDA, teléfono con cámara o un equipo. Para obtener
más información, consulte la documentación que se proporcionó con el adaptador.
Configure los ajustes de Bluetooth de la impresora utilizando el Servidor Web
incorporado (EWS) de la impresora o la Caja de herramientas de la impresora, en
función de si la impresora está conectada a una red o no.
El procedimiento básico para imprimir desde cualquier dispositivo con tecnología
inalámbrica Bluetooth es el mismo:
1. Busque con el dispositivo las impresoras Bluetooth disponibles.
2. Seleccione la impresora cuando se muestra en el dispositivo.
3. Envíe el trabajo de impresión.
Compruebe la documentación que se incluye con el dispositivo para obtener
instrucciones detalladas.
Conexión del adaptador de impresora inalámbrico HP Bluetooth
1. Introduzca el adaptador de impresora inalámbrico Bluetooth de HP al puerto USB
de la parte delantera de la impresora.
1 Puerto USB delantero
2. Algunos dispositivos Bluetooth intercambian las direcciones de dispositivo
cuando se comunican entre sí y establecen una conexión. Asimismo, algunos
dispositivos Bluetooth muestran el nombre de la impresora al conectarse.
Si el dispositivo Bluetooth requiere la dirección de la impresora
a. Imprima un informe HP.
La dirección de dispositivo del adaptador de impresora Bluetooth se describe
en los ajustes de Bluetooth.
b. Introduzca la dirección de dispositivo en el dispositivo Bluetooth, siguiendo
las instrucciones que acompañan al dispositivo Bluetooth.
Guía del usuario
35

Si el dispositivo Bluetooth muestra el nombre de la impresora
➔
Siga las instrucciones que acompañan al dispositivo Bluetooth para
seleccionar la impresora para imprimir o modificar el nombre que se muestra
para la impresora.
Configuración de los ajustes de Bluetooth
El método para configurar los ajustes de Bluetooth para la impresora depende de si
ésta está conectada a una red o no.
Si la impresora no está conectada a una red
Nota Si la impresora no está conectada a una red, necesitará un cable USB
para configurar los ajustes de Bluetooth.
1. Conecte un cable USB desde su impresora al puerto USB de la parte posterior
de la impresora.
2. Abra la Caja de herramientas de la impresora.
3. Haga clic en la ficha Configure Bluetooth Settings (Configurar ajustes de
Bluetooth).
4. Configure los ajustes que desee y haga clic en Aplicar.
Si su impresora está conectada mediante un cable Ethernet a la red
1. Abra el servidor Web incorporado (EWS) de la impresora.
2. Haga clic en la ficha Bluetooth.
3. Configure los ajustes que desee y haga clic en Aplicar.
En la siguiente tabla se describen los ajustes de Bluetooth:
Opción
Descripción
Dirección del
dispositivo
La dirección MAC del adaptador de impresora inalámbrico
Bluetooth.
Nombre del
dispositivo
Nombre del dispositivo asignado a la impresora de tal manera
que otros dispositivos Bluetooth puedan identificarlo.
Clave de acceso El número de 4 dígitos se debe introducir antes de poder
imprimir mediante Bluetooth. La clave de acceso
predeterminada es 0000.
Para cambiar la clave de acceso
● Caja de herramientas: haga clic en Cambiar clave de
acceso e introduzca un número de 4 dígitos nuevo.
● EWS (Servidor Web incorporado): introduzca un número
de 4 dígitos nuevo.
Capítulo 4
36
HP Deskjet 6940 series

Opción Descripción
Reset Bluetooth
(Restaurar
Bluetooth)
Para restablecer los ajustes predeterminados de fábrica
Bluetooth.
● Caja de herramientas: haga clic en Restablecer
acceso a dispositivo.
● EWS (Servidor Web incorporado): haga clic en Yes,
reset Bluetooth (Sí, restaurar Bluetooth).
Visibilidad Para seleccionar la visibilidad de la impresora con
respecto a otros dispositivos Bluetooth
● Caja de herramientas: haga clic en la casilla de
verificación Hacer que el dispositivo pueda ser visto
por otros dispositivos Bluetooth para permitir que
cualquier dispositivo Bluetooth que se encuentre en el
radio de acción pueda descubrir y utilizar la impresora. Si
no está seleccionada, los únicos que podrán hacerlo
serán los dispositivos remitentes que tengan
almacenada la dirección de dispositivo Bluetooth de la
impresora.
● EWS (Servidor Web incorporado): seleccione una de las
siguientes opciones-
– Visible para todos: Cualquier dispositivo Bluetooth
dentro del espacio de acción puede imprimir en la
impresora.
– No visible: sólo pueden imprimir los dispositivos
Bluetooth que han almacenado la dirección del
dispositivo de la impresora.
Nivel de seguridad Para seleccionar el nivel de seguridad
Seleccione una de las siguientes opciones:
● Bajo: la impresora no necesita una clave de acceso.
Cualquier dispositivo Bluetooth dentro del espacio de
acción puede imprimir en la impresora.
● Alto: la impresora requiere una clave de acceso desde el
dispositivo Bluetooth antes de permitir que el dispositivo
le envíe un trabajo de impresión.
Impresión Bluetooth con HP iPAQ
Para imprimir de forma inalámbrica un archivo mediante Bluetooth desde el Pocket
PC de HP iPAQ, siga los pasos que se indican:
(continúa)
Guía del usuario
37

Paso 1: instalación de Mobile Printing
Instale HP Mobile Printing desde un equipo de escritorio a Pocket PC mediante
Microsoft ActiveSync.
1. Guarde el programa de instalación (hpmobileprinting.exe) de
http://www.hp.com/go/pocketpcprint_software en un equipo de sobremesa.
2. Conecte un Pocket PC al equipo de escritorio utilizando el soporte de
ActiveSync. Para instalar este software de manera adecuada, el Pocket PC debe
estar en el receptáculo de ActiveSync. Si necesita ayuda para conectarse a
ActiveSync, consulte la guía de usuario de Pocket PC.
3. Haga doble clic en hpmobileprinting.exe en el equipo de escritorio. El programa
de instalación copia los archivos necesarios al Pocket PC.
Paso 2: adición de la impresora a la lista
1. Introduzca el adaptador de la impresora Bluetooth en la impresora y presione el
botón Report Page (Informe) de la impresora para imprimir un informe de HP.
Nota El nombre predeterminado del dispositivo Bluetooth de la
impresora es Deskjet 6940 series.
2. En el programa HP Mobile Printing del iPAQ, seleccione Tools (Herramientas) y,
a continuación, Print Config (Imprimir configuración).
3. Seleccione la ficha Printers (Impresoras) y, a continuación, Add (Agregar).
4. en la pantalla Add Printer (Agregar impresora), seleccione Network (Red) y, a
continuación, Next (Siguiente).
5. En la pantalla Add Bluetooth Printer (Agregar impresora Bluetooth), seleccione
Search for a Bluetooth printer near me (Buscar una impresora Bluetooth
cercana) realizar una búsqueda de los dispositivos Bluetooth locales disponibles.
6. Después de finalizar la búsqueda, seleccione la impresora por su nombre de
Bluetooth y elija Next (Siguiente).
7. Seleccione un fabricante y un modelo.
8. Según sea necesario, seleccione las siguientes casillas de verificación:
– Enable raw file type (Activar tipo de archivo sin procesar): envía un archivo
sin procesar (como un .PDF) directamente a la impresora.
– Set as default printer (Configurar como impresora predeterminada):
establece la impresora actual como predeterminada.
9. Elija Finish (Finalizar). Aparecerá la pantalla Configuration (Configuración).
10. Seleccione OK (Aceptar) en la pantalla Configuration (Configuración). Aparece la
pantalla My Printers (Mis impresoras) con la impresora agregada.
Capítulo 4
38
HP Deskjet 6940 series

Paso 3: impresión de un archivo
Nota Consulte www.hp.com/go/pocketpcprint para tipos de archivo
compatibles.
1. Abra HP Mobile Printing y seleccione el icono File View (Vista de archivos) de la
barra de comandos.
2. Realice una de las siguientes acciones:
– Para mostrar los archivos del Pocket PC: seleccione el icono My Device
(Mi dispositivo) de la barra de comandos.
– Para mostrar los archivos de la red: seleccione el icono Network (Red) de
la barra de comandos, escriba el nombre de la ruta y, a continuación, elija
OK (Aceptar). Es posible que le solicite introducir un nombre y una
contraseña de usuario.
3. Seleccione el archivo que va a imprimir.
4. Seleccione Print (Imprimir).
5. Seleccione la impresora en la lista de impresoras y, a continuación, elija Print
(Imprimir).
Guía del usuario
39

5
Impresión de fotografías
El software de la impresora ofrece varias funciones que facilitan la impresión de
fotografías digitales y mejoran la calidad de las fotografías.
A continuación le proporcionamos información sobre cómo realizar las siguientes
tareas:
● Imprimir una fotografía sin bordes.
● Imprimir una fotografía con un borde.
● Utilizar las tecnologías Real Life HP para retocar las fotografías.
● Utilizar el cartucho para impresión fotográfica con el fin de obtener colores
fantásticos y fotografías en las que prácticamente no apreciará el grano.
● Utilice el cartucho para impresión fotográfica gris para conseguir fotografías en
blanco y negro de calidad.
● Obtener la mejor resolución de impresión con Máximo de ppp.
● Mejore los colores impresos con las siguientes opciones de software:
– Configuración avanzada del color
– Administración del color
● Imprima una fotografía con formato Exif Print si el software es compatible con el
estándar Exif Print.
● Evite que el papel fotográfico se curve siguiendo las directrices para el
almacenamiento y manejo del papel fotográfico.
● Utilice Papel fotográfico cotidiano HP para ahorrar dinero y tinta a la hora de
imprimir fotografías.
Impresión de fotografías sin bordes
Utilice la impresión sin bordes para imprimir hasta el borde en algunos tipos de papel
y en una gama de tamaños de papel, desde el papel fotográfico de 102 x 12,70 cm (3
x 5 pulg.) hasta el papel fotográfico personalizado de 210 x 594 mm (8,5 x 23,4 pulg.).
Directrices
● Para obtener resultados de alta calidad, utilice un cartucho para impresión
fotográfica en combinación con un cartucho de tres colores.
● No imprima fotografías sin bordes en el modo de reserva de tinta. Disponga
siempre de dos cartuchos de tinta instalados en la impresora.
● Abra el archivo en un programa adecuado, como por ejemplo el software de HP
Photosmart o Adobe Photoshop, y asigne el tamaño de fotografía que desee.
Compruebe que el tamaño se corresponde con el tamaño del papel en el que
desea imprimir la fotografía.
● Si se instala el software de HP Photosmart, puede servir para unir fotografías
digitales panorámicas antes de imprimirlas.
● Para obtener una mayor resistencia a la difuminación de la imagen, utilice Papel
fotográfico HP Premium Plus.
40
HP Deskjet 6940 series

● Compruebe que el papel fotográfico que utiliza no está doblado. Para obtener
información sobre cómo evitar que el papel fotográfico se curve, consulte las
instrucciones de almacenamiento del papel fotográfico.
● No sobrepase la capacidad de la bandeja de entrada: 25 hojas de papel
fotográfico.
Preparación para imprimir
Para imprimir una sola fotografía pequeña, utilice el alimentador de fotografías y sobres.
Para imprimir sobres más grandes o varios sobres, siga estos pasos:
1. Compruebe que la impresora está encendida.
2. Para la impresión de fotografías pequeñas, retire la bandeja de salida. Para la
impresión de fotografías grandes, levante la bandeja de salida. Retire todo el
papel de la bandeja de entrada.
3. Desplace la guía de anchura del papel hacia el extremo izquierdo y, después,
extienda la guía de longitud del papel.
4. Compruebe que el papel fotográfico no está curvado.
5. Coloque el papel fotográfico en la bandeja de ENTRADA, con la cara imprimible
hacia abajo.
Si está utilizando un papel fotográfico con pestaña desprendible, compruebe que
ésta esté orientada hacia el exterior de la impresora.
6. Ajuste con firmeza las guías del papel contra los bordes del papel.
1 Fotografías de tamaño pequeño
Guía del usuario
41

2 Fotografías grandes
Nota Algunos tamaños de papel panorámicos pueden sobrepasar los
límites de la bandeja de ENTRADA.
7. Para la impresión de fotografías pequeñas, vuelva a colocar la bandeja de salida.
Para la impresión de fotografías grandes, baje la bandeja de salida.
Impresión
Nota Si el programa que está utilizando dispone de una función para imprimir
fotografías, siga las instrucciones que le proporcione. De lo contrario, siga las
instrucciones que aparecen a continuación.
1. Abra la fotografía en una aplicación que permita la edición, como por ejemplo el
software de HP Photosmart o Adobe Photoshop.
2. Abra el cuadro de diálogo Propiedades de la impresora.
3. Haga clic en la ficha Atajos de impresión.
4. En la lista desplegable ¿Qué desea hacer?, haga clic en Impresión de
fotografías sin bordes y, a continuación, seleccione las siguientes opciones:
– Calidad de impresión: Normal u Óptima.
Nota Para obtener la máxima calidad en ppp, vaya a la ficha Papel /
Calidad y, a continuación, haga clic en Máximo de ppp en la lista
desplegable Calidad de impresión.
– Tipo de papel: tipo adecuado de papel fotográfico.
– Tamaño del papel: tamaño adecuado de papel fotográfico sin bordes.
– Orientación: Vertical u Horizontal.
5. Configure las tecnologías Real Life HP como corresponda.
6. Haga clic en Aceptar para imprimir la fotografía.
Si ha imprimido en papel fotográfico con pestaña desprendible, retírela para
quitar todos los bordes del documento.
Utilice la función de ayuda ¿Qué es esto? para obtener más información sobre las
funciones que aparecen en el cuadro de diálogo Propiedades de la impresora.
Impresión de fotografías con un borde
Siga estas instrucciones para imprimir fotografías con un borde blanco.
Capítulo 5
42
HP Deskjet 6940 series

Directrices
● Para obtener resultados de alta calidad, utilice un cartucho para impresión
fotográfica en combinación con un cartucho de tres colores.
● Para obtener una mayor resistencia a la difuminación de la imagen, utilice Papel
fotográfico HP Premium Plus.
● Abra el archivo en un programa adecuado, como por ejemplo el software de HP
Photosmart o Adobe Photoshop, y asigne el tamaño de fotografía que desee.
Compruebe que el tamaño se corresponda con el tamaño del papel en el que
desee imprimir la fotografía.
● Si ha instalado el software de HP Photosmart, puede usarlo para unir fotografías
digitales panorámicas antes de imprimirlas.
● Compruebe que el papel fotográfico que utiliza no está doblado. Para obtener
información sobre cómo evitar que el papel fotográfico se curve, consulte las
instrucciones de almacenamiento del papel fotográfico.
● No sobrepase la capacidad de la bandeja de entrada: 25 hojas de papel
fotográfico.
Preparación para imprimir
Para imprimir una sola fotografía pequeña, utilice el alimentador de fotografías y sobres.
Para imprimir sobres más grandes o varios sobres, siga estos pasos:
1. Compruebe que la impresora está encendida.
2. Para la impresión de fotografías pequeñas, retire la bandeja de salida. Para la
impresión de fotografías grandes, levante la bandeja de salida. Retire todo el
papel de la bandeja de entrada.
3. Desplace la guía de anchura del papel hacia el extremo izquierdo y, después,
extienda la guía de longitud del papel.
4. Compruebe que el papel fotográfico no está curvado.
5. Coloque el papel fotográfico en la bandeja de ENTRADA, con la parte imprimible
hacia abajo.
6. Ajuste con firmeza las guías del papel contra los bordes del papel.
1 Fotografías de tamaño pequeño
Guía del usuario
43

2 Fotografías grandes
Nota Algunos tamaños de papel panorámicos pueden sobrepasar los
límites de la bandeja de ENTRADA.
7. Para la impresión de fotografías pequeñas, vuelva a colocar la bandeja de salida.
Para la impresión de fotografías grandes, baje la bandeja de salida.
Impresión
Nota Si el programa que está utilizando dispone de una función para imprimir
fotografías, siga las instrucciones que le proporcione. De lo contrario, siga los
pasos que aparecen a continuación.
1. Abra la fotografía en una aplicación que permita la edición, como por ejemplo el
software de HP Photosmart o Adobe Photoshop.
2. Abra el cuadro de diálogo Propiedades de la impresora.
3. Haga clic en la ficha Atajos de impresión.
4. En la lista desplegable ¿Qué desea hacer?, haga clic en Impresión de
fotografías con bordes blancos y, a continuación, seleccione las siguientes
opciones:
– Calidad de impresión: Normal u Óptima
Nota Para obtener la máxima calidad en ppp, vaya a la ficha Papel /
Calidad y, a continuación, haga clic en Máximo de ppp en la lista
desplegable Calidad de impresión.
– Tipo de papel: tipo adecuado de papel fotográfico.
– Tamaño del papel: tamaño adecuado de papel fotográfico.
– Orientación: Vertical u Horizontal.
5. Configure las tecnologías Real Life HP como corresponda.
6. Haga clic en Aceptar para imprimir la fotografía.
Utilice la función de ayuda ¿Qué es esto? para obtener más información sobre las
funciones que aparecen en el cuadro de diálogo Propiedades de la impresora.
Tecnologías Real Life HP
Las tecnologías Real Life HP facilitan la obtención de mejores fotos. La eliminación
de ojos rojos automática y la iluminación adaptable para mejorar los detalles en las
sombras son sólo algunas de las tecnologías que incluye.
Capítulo 5
44
HP Deskjet 6940 series

Apertura de las tecnologías Real Life HP
Siga los pasos que se indican a continuación para abrir el cuadro de diálogo
Tecnologías Real Life HP:
1. Abra el cuadro de diálogo Propiedades de la impresora.
2. Haga clic en la ficha Papel / Calidad y, a continuación, en el botón Fotografía
digital Real Life.
Uso de tecnologías Real Life HP
Utilice el cuadro de diálogo Tecnologías Real Life HP para configurar estas opciones:
1. Eliminación de ojos rojos automática: haga clic en Activado para eliminar o
reducir automáticamente el efecto de ojos rojos en la fotografía.
2. Brillo de la foto: mejore de forma automática los colores y el contraste de
fotografías desgastadas. Haga clic en Automático para que el software de la
impresora establezca el nivel de brillo de la fotografía automáticamente, sólo en
aquellas zonas que necesiten ajuste.
3. Iluminación adaptable: ajuste la exposición en las áreas oscuras de las fotos
para resaltar los detalles. Haga clic en Automático para que el software de la
impresora regule automáticamente la luminosidad y el oscurecimiento.
4. SmartFocus: mejore la calidad y la claridad de las imágenes de baja resolución,
como las que se descargan de Internet. Haga clic en Activado para que el
software de la impresora suavice los detalles de la imagen automáticamente.
5. Nitidez: ajuste la nitidez de la imagen como desee. Haga clic en Automático
para que el software de la impresora establezca el nivel de nitidez de la imagen
automáticamente.
6. Suavidad: suavice una imagen. Haga clic en Automático para que el software
de la impresora establezca el nivel de suavidad de la imagen automáticamente.
Nota Si ha instalado el software de HP Photosmart, puede utilizarlo para
editar y mejorar las fotografías digitales.
Cartucho para impresión fotográfica
El cartucho para impresión fotográfica, combinado con el de tinta de tres colores, le
proporcionará unas fotografías en las que prácticamente no apreciará el grano.
Ofrece una resistencia a la difuminación de la imagen excepcional para fotografías
impresas en Papel fotográfico HP Premium Plus.
Puede adquirir un cartucho para impresión fotográfica por separado en caso de que
no se proporcione con la impresora.
Guía del usuario
45

Instalación del cartucho para impresión fotográfica
Para instalar el cartucho para impresión fotográfica, retire el cartucho de tinta negra
de la impresora y, a continuación, instale el cartucho para impresión fotográfica en el
lado derecho del receptáculo del cartucho.
Nota Para proteger un cartucho de tinta mientras no esté en la impresora,
siga estas directrices de almacenamiento.
Uso del cartucho para impresión fotográfica
1. Abra el cuadro de diálogo Propiedades de la impresora.
2. Haga clic en la ficha Atajos de impresión.
3. En la lista desplegable ¿Qué desea hacer?, haga clic en Impresión de
fotografías sin bordes o en Impresión de fotografías con bordes blancos.
4. En la lista desplegable Calidad de impresión, haga clic en Normalo en Óptima.
Nota Para obtener la máxima calidad en ppp, vaya a la ficha Papel /
Calidad, haga clic en Máximo de ppp en la lista desplegable Calidad de
impresión.
5. Haga clic en el tipo de papel apropiado en la lista desplegable Tipo de papel.
6. Seleccione cualquier otro ajuste de impresión que desee y, a continuación, haga
clic en Aceptar.
Almacenamiento del cartucho para impresión fotográfica
Siga estas directrices a la hora de almacenar el cartucho para impresión fotográfica.
Máximo de ppp
El ajuste de calidad de impresión Máximo de ppp ofrece una impresión optimizada de
4.800 x 1.200 puntos por pulgada (ppp).
4.800 x 1.200 puntos por pulgada optimizado es la resolución de mayor calidad que
puede ofrecer esta impresora. Cuando se selecciona 4.800 x 1.200 ppp optimizado
en el software de la impresora, el cartucho de tinta de tres colores imprime en el
modo de 4.800 x 1.200 ppp optimizado (hasta 4.800 x 1.200 ppp optimizado en color
y 1.200 ppp de entrada).
Si, además, hay un cartucho para impresión fotográfica instalado, se mejora aún más
la calidad de impresión. Puede adquirir un cartucho para impresión fotográfica por
separado en caso de que no se proporcione con la impresora.
Nota Al utilizar la opción Máximo de ppp, aumenta el tiempo de impresión y
el espacio libre requerido en el disco duro.
Siga estos pasos para imprimir en el modo de 4.800 x 1.200 ppp optimizado:
1. Abra el cuadro de diálogo Propiedades de la impresora.
2. Haga clic en la ficha Papel / Calidad.
3. En la lista desplegable El tipo es, haga clic en Más y seleccione el tipo de papel
fotográfico apropiado.
Capítulo 5
46
HP Deskjet 6940 series

4. En la lista desplegable Calidad de impresión, haga clic en Máximo de ppp.
5. Seleccione cualquier otro ajuste de impresión que desee y, a continuación, haga
clic en Aceptar.
Nota Utilice Papel fotográfico HP Premium cuando vaya a imprimir en el
modo Máximo de ppp con el fin de mejorar la correspondencia de colores y los
detalles de la fotografía.
Uso de la configuración avanzada del color
Utilice el cuadro de diálogo Configuración avanzada del color para ajustar los colores
impresos de las fotografías.
Al adaptar estos ajustes, los colores impresos varían con respecto a los colores que
se muestran en pantalla.
Para especificar la configuración avanzada del color, siga estos pasos:
1. Abra el cuadro de diálogo Propiedades de la impresora.
2. Haga clic en la ficha Color y, a continuación, en el botón Configuración
avanzada del color.
Se muestra el cuadro de diálogo Configuración avanzada del color.
3. Puede ajustar los siguientes valores:
– Configuración avanzada del color: ajuste la Saturación, el Brillo y el
Tono de color para modificar el modo en que se imprimen los colores.
– Configuración específica del color: ajuste los deslizadores Cian,
Magenta, Amarillo y Negro para especificar el nivel de cada color que se
empleará en la impresión.
Nota Cuando establezca la configuración del color, los cambios se
reflejarán en el cuadro Vista previa.
4. Una vez especificada la configuración del color, haga clic en Aceptar.
5. Seleccione cualquier otro ajuste de impresión que desee y, a continuación, haga
clic en Aceptar.
Administración del color
La opción Administración del color define la variedad de colores que pueden
imprimirse. El software de la impresora convierte los colores de la fotografía desde la
configuración del color actual a la opción de administración del color seleccionada.
Siga estos pasos para seleccionar una opción de administración del color:
1. Abra el cuadro de diálogo Propiedades de la impresora.
2. Haga clic en la ficha Color.
3. Haga clic en una de las siguientes opciones en la lista desplegable
Administración del color:
– ColorSmart/sRGB: la opción ColorSmart/sRGB es adecuada para la
mayoría de los trabajos de impresión. Se utiliza para la mayoría de los
Guía del usuario
47

documentos basados en Web y para la mayoría de los dispositivos de
imagen actuales.
– AdobeRGB: cuando imprima desde un programa de software profesional
con AdobeRGB, desactive la administración del color en el programa y
permita al software de la impresora administrar el espacio de colores. Utilice
AdobeRGB para aquellas fotografías que se crearon en el espacio de
colores AdobeRGB.
– Administrado por aplicación: utilice esta opción para que el programa
desde el que está imprimiendo administre el color de la fotografía.
– ICM (Administración del color de la imagen): ICM es una tecnología de
Microsoft que permite garantizar que el color de una imagen, gráfico u objeto
de texto se imprima lo más parecido al color original y permite mantener los
colores de forma coherente y precisa.
4. Seleccione cualquier otro ajuste de impresión que desee y, a continuación, haga
clic en Aceptar.
Cartucho para impresión fotográfica gris
El cartucho para impresión fotográfica gris, si se utiliza en combinación con el
cartucho de tinta de tres colores, imprime fotografías en blanco y negro de alta calidad.
Puede adquirir un cartucho para impresión fotográfica gris por separado en caso de
que no se proporcione con el producto.
Instalación del cartucho para impresión fotográfica gris
Si desea instalar el cartucho para impresión fotográfica gris, extraiga el cartucho de
impresión de tinta negra y, a continuación, instale el cartucho para impresión
fotográfica gris en el compartimento situado a la derecha del receptáculo del cartucho
de impresión.
Para obtener más información, consulte la página de instalación de los cartuchos de
impresión.
Uso del cartucho para impresión fotográfica gris
Para utilizar el cartucho para impresión fotográfica gris, siga los pasos para imprimir
una fotografía en blanco y negro.
Almacenamiento del cartucho para impresión fotográfica gris
Para mantener el cartucho de impresión en buenas condiciones, siga las directrices
para el almacenamiento de cartuchos de impresión.
Capítulo 5
48
HP Deskjet 6940 series

Exif Print
El formato Exif Print (del inglés Exchangeable Image File Format 2.2, formato de
archivo de imagen intercambiable) es un estándar internacional de imágenes digitales
que simplifica la fotografía digital y mejora la calidad de las fotografías impresas.
Cuando se toma una foto con una cámara digital compatible con el estándar Exif
Print, se captura cierta información (como tiempo de exposición, tipo de flash y
saturación del color) que se almacena en el archivo de imagen. El software de la
impresora HP Deskjet utiliza posteriormente esta información para llevar a cabo, de
manera automática, mejoras específicas en la imagen, lo que permite generar
excelentes fotografías.
Para imprimir fotografías mejoradas con Exif Print, necesitará lo siguiente:
● Una cámara digital compatible con el estándar Exif Print
● Software fotográfico compatible con el estándar Exif Print
Siga estos pasos para imprimir fotografías mejoradas con Exif Print:
1. Abra la fotografía en una aplicación que permita la edición, como por ejemplo el
software de HP Photosmart o Adobe Photoshop.
2. Abra el cuadro de diálogo Propiedades de la impresora.
3. Haga clic en la ficha Papel / Calidad.
4. En la lista desplegable El tipo es, haga clic en Más y seleccione el tipo de papel
fotográfico apropiado.
5. En la lista desplegable Calidad de impresión, haga clic en Normal, Óptima o
Máximo de ppp.
6. Seleccione cualquier otro ajuste de impresión que desee y, a continuación, haga
clic en Aceptar.
El software de la impresora optimizará de forma automática la imagen impresa.
Almacenamiento y manejo de papel fotográfico
Siga estas instrucciones para mantener la calidad del papel fotográfico HP.
Almacenamiento
● Conserve el papel fotográfico sin utilizar en una bolsa de plástico. Almacene el
papel fotográfico embalado en una superficie plana y en un lugar fresco.
● Cuando esté listo para imprimir, retire del envoltorio de plástico únicamente el
papel que tiene pensado utilizar inmediatamente. Cuando haya terminado de
imprimir, devuelva el papel que no haya utilizado al envoltorio de plástico.
● No deje el papel fotográfico sin utilizar en la bandeja del papel. Podría curvarse y
reducir así la calidad de las fotografías.
Manejo
● Sujete siempre el papel fotográfico por los bordes. Si hay huellas dactilares en el
papel fotográfico, puede reducirse la calidad de impresión.
● Si las esquinas del papel fotográfico se curvan más de 10 mm (0,4 pulgadas),
alise el papel colocándolo en la bolsa de almacenamiento y doblándolo con
cuidado en dirección contraria a la curva hasta que el papel esté plano.
El papel fotográfico no debe estar curvado antes de la impresión.
Guía del usuario
49

Ahorro de dinero al imprimir fotografías
Para ahorrar dinero y tinta al imprimir fotografías, utilice Papel fotográfico cotidiano
HP y establezca la calidad de impresión en Normal.
El Papel fotográfico cotidiano HP está diseñado para crear fotografías de calidad
utilizando menos tinta.
Nota Para obtener fotografías de mayor calidad, utilice Papel fotográfico HP
Premium Plus y establezca la calidad de impresión en Óptima o Máximo de ppp.
Otros proyectos fotográficos
El software de HP Photosmart coordina las funciones de los dispositivos de
procesamiento de imágenes de HP: escáneres, cámaras, impresoras y dispositivos
todo en uno. En función de los dispositivos que haya instalado y sus posibilidades, se
puede organizar, editar y compartir imágenes digitales de forma rápida y fácil.
Creatividad en la organización, edición e imágenes digitales compartidas
Si ha llevado a cabo una instalación típica predeterminada del software de la
impresora, también habrá instalado Photosmart Software. Utilice el software de HP
Photosmart para las siguientes tareas:
● Imprimir fotografías e imágenes digitales.
● Transferir imágenes desde una cámara o una tarjeta de memoria.
● Ver imágenes como una presentación de diapositivas.
● Editar imágenes.
● Crear octavillas y páginas de álbum de fotografías.
● Compartir fotografías con amigos y familia.
Fotografías para compartir con amigos y familia
Si ha llevado a cabo una instalación típica predeterminada del software de la
impresora, también habrá instalado el software HP Photosmart. Si ha instalado el
software de HP Photosmart, consulte la ayuda de este programa. Obtendrá
información sobre cómo utilizar el software para seleccionar y compartir imágenes por
correo electrónico de forma sencilla sin usar archivos adjuntos muy grandes.
Capítulo 5
50
HP Deskjet 6940 series

6
Impresión de fotografías desde
una cámara digital
Aprenda a imprimir fotografías directamente desde una cámara digital.
● Uso de cámaras con PictBridge
● Uso de un teléfono Bluetooth con cámara
Uso de cámaras con PictBridge
Con una cámara compatible con PictBridge, no necesita un equipo para imprimir
fotografías digitales. Simplemente conecte la cámara al puerto USB situado en la
parte delantera de la impresora.
Nota No conecte otros dispositivos USB en el puerto USB delantero de la
impresora que no sean cámaras compatibles con PictBridge o mochilas
Bluetooth.
1 Puerto USB delantero
Nota Cuando dos dispositivos PictBridge entran en contacto, proporcionan
sólo los servicios que tienen en común. Por ejemplo, es probable que algunas
cámaras realicen fotografías en formato TIFF o JPEG para su impresión
mediante una conexión PictBridge, pero, como la impresora no admite el
formato TIFF para una conexión PictBridge, las fotografías sólo se podrán
imprimir en formato JPEG.
Cuando hay una cámara compatible con PictBridge conectada al puerto USB
delantero, los ajustes predeterminados de la impresora imprimirán una fotografía sin
bordes de 102 x 152 mm (4 x 6 pulgadas) con orientación vertical. Para obtener
información más detallada acerca de la impresión desde la cámara, consulte la
documentación que la acompaña.
Impresión PictBridge
Para imprimir fotografías directamente desde una cámara digital, necesita los
siguientes elementos:
● Una cámara compatible con PictBridge
● Un cable USB para cámara digital
Guía del usuario
51

Compruebe la documentación que se incluye con la cámara para asegurarse de que
ésta admite el estándar PictBridge.
Siga estos pasos para imprimir fotografías desde una cámara compatible con
PictBridge:
1. Compruebe que la impresora está encendida.
2. Para la impresión de fotografías pequeñas, retire la bandeja de salida. Para la
impresión de fotografías grandes, levante la bandeja de salida. Retire todo el
papel de la bandeja de entrada.
3. Desplace la guía de anchura del papel hacia el extremo izquierdo y, después,
extienda la guía de longitud del papel.
4. Coloque el papel fotográfico en la bandeja de entrada, con la cara que va a
imprimir hacia abajo.
5. Ajuste con firmeza las guías del papel a los bordes del papel.
6. Para la impresión de fotografías pequeñas, vuelva a colocar la bandeja de salida.
Para la impresión de fotografías grandes, baje la bandeja de salida.
7. Conecte la cámara al puerto USB delantero de la impresora mediante el cable
USB suministrado con la cámara.
8. Encienda la cámara y, a continuación, establézcala en el modo PictBridge.
Si no sabe cómo configurar la cámara en el modo indicado, consulte la
documentación proporcionada con la cámara.
Nota Cuando la cámara se conecta correctamente, la luz de conexión se
ilumina. La luz de conexión parpadea en color verde cuando se imprime
desde la cámara. Si la cámara no es compatible con PictBridge o no está
habilitada en el modo PictBridge, la luz de error parpadea.
Capítulo 6
52
HP Deskjet 6940 series

1 Luz de conexión
2 Luz de error
Una vez conectada de forma correcta la cámara a la impresora, puede imprimir las
fotografías. Asegúrese de que el tamaño del papel cargado en la impresora coincide
con la configuración de la cámara. Consulte la documentación de la cámara para
obtener información detallada acerca de la impresión desde la ésta.
Uso de un teléfono Bluetooth con cámara
Si dispone de un teléfono con cámara y tecnología inalámbrica Bluetooth, puede
adquirir el adaptador de impresora inalámbrico Bluetooth e imprimir desde una
cámara a través de la conexión inalámbrica Bluetooth.
Impresión de fotografías desde un teléfono con cámara digital
1. Compruebe que la impresora está encendida.
2. Para la impresión de fotografías pequeñas, retire la bandeja de salida. Para la
impresión de fotografías grandes, levante la bandeja de salida. Retire todo el
papel de la bandeja de entrada.
3. Desplace la guía de anchura del papel hacia el extremo izquierdo y, después,
extienda la guía de longitud del papel.
4. Coloque el papel fotográfico en la bandeja de entrada, con la cara que va a
imprimir hacia abajo.
Si está utilizando un papel fotográfico con pestaña desprendible, compruebe que
ésta está orientada hacia el exterior de la impresora.
5. Ajuste con firmeza las guías del papel a los bordes del papel.
6. Para la impresión de fotografías pequeñas, vuelva a colocar la bandeja de salida.
Para la impresión de fotografías grandes, baje la bandeja de salida.
7. Introduzca el adaptador de impresora inalámbrico Bluetooth de HP al puerto USB
de la parte delantera de la impresora.
Guía del usuario
53

1 Puerto USB delantero
La luz del adaptador indica sus estado:
Estado
Descripción
Parpadeo dos veces
por segundo
El dispositivo está instalado y recibe alimentación.
Parpadeo rápido Un dispositivo remitente está descubriendo el
adaptador de impresora inalámbrico HP.
Encendido fijo El adaptador de impresora inalámbrico de HP está
recibiendo datos.
8. Siga las instrucciones de la documentación que se adjunta con la cámara digital
para enviar las fotografías a la impresora.
Capítulo 6
54
HP Deskjet 6940 series

7
Impresión de otros documentos
Correo electrónico Cartas Documentos Sobres
Prospectos Tarjetas de
felicitación
Tarjetas postales Transparencias
Etiquetas Fichas Folletos Pósters
Pancartas Transferencias
para camisetas
tatuajes de CD/
DVD
Sugerencias de impresión: minimice costes y esfuerzo mientras maximiza la calidad
de las copias impresas con las sugerencias de impresión.
Software de la impresora: obtenga más información acerca del software de la
impresora.
Correo electrónico
Directrices
No sobrepase la capacidad de la bandeja de entrada: 150 hojas de papel normal.
Preparación para imprimir
1. Compruebe que la impresora está encendida.
2. Levante la bandeja de salida.
3. Desplace la guía de anchura del papel hacia el extremo izquierdo y, después,
extienda la guía de longitud del papel.
4. Coloque papel normal en la bandeja de Entrada y empújelo hacia la impresora
hasta notar el tope.
Guía del usuario
55

5. Ajuste con firmeza las guías del papel contra los bordes del papel.
6. Baje la bandeja de SALIDA.
Impresión
1. Abra el cuadro de diálogo Propiedades de la impresora.
2. Haga clic en la ficha Atajos de impresión.
3. En la lista desplegable ¿Qué desea hacer?, haga clic en Impresión general
cotidiana o Impresión rápida/económica y, a continuación, especifique los
siguientes valores de configuración de impresión:
– Tipo de papel: Automático o Papel normal
– Tamaño del papel: tamaño adecuado del papel
4. Seleccione los siguientes ajustes de impresión según sea necesario:
– Calidad de impresión
– Origen del papel
– Imprimir en escala de grises
5. Seleccione cualquier otro ajuste de impresión que desee y, después, haga clic en
Aceptar.
Utilice la función de ayuda ¿Qué es esto? para obtener más información sobre las
funciones que aparecen en el cuadro de diálogo Propiedades de la impresora.
Cartas
Directrices
● Aprenda a agregar filigranas a las cartas.
● Para obtener ayuda sobre la impresión de sobres, consulte sobres.
● No sobrepase la capacidad de la bandeja de entrada: 150 hojas de papel.
Preparación para imprimir
1. Compruebe que la impresora está encendida.
2. Levante la bandeja de SALIDA.
3. Desplace la guía de anchura del papel hacia el extremo izquierdo y, después,
extienda la guía de longitud del papel.
4. Coloque el papel en la bandeja de entrada introduciéndolo en la impresora hasta
notar el tope.
Capítulo 7
56
HP Deskjet 6940 series

Nota Si va a utilizar papel con membrete, compruebe que el membrete
esté hacia abajo y hacia el interior de la impresora.
5. Ajuste con firmeza las guías del papel contra los bordes del papel.
6. Baje la bandeja de SALIDA.
No despliegue el tope de extensión de la bandeja de salida cuando imprima
sobre papel legal.
Impresión
1. Abra el cuadro de diálogo Propiedades de la impresora.
2. Haga clic en la ficha Atajos de impresión.
3. En la lista desplegable ¿Qué desea hacer?, haga clic en Impresión de
presentaciones y, a continuación, seleccione las siguientes opciones de
impresión:
– Tipo de papel: Automático o Papel normal
– Tamaño del papel: tamaño adecuado del papel
4. Seleccione los siguientes ajustes de impresión según sea necesario:
– Calidad de impresión
– Origen del papel
5. Seleccione cualquier otro ajuste de impresión que desee y, después, haga clic en
Aceptar.
Utilice la función de ayuda ¿Qué es esto? para obtener más información sobre las
funciones que aparecen en el cuadro de diálogo Propiedades de la impresora.
Documentos
Directrices
● Para los borradores, utilice Impresión rápida/económica.
● Ahorre papel con la impresión a doble cara.
● A continuación le proporcionamos información sobre cómo añadir una filigrana al
documento.
● No sobrepase la capacidad de la bandeja de entrada: 150 hojas de papel.
Preparación para imprimir
1. Compruebe que la impresora está encendida.
2. Levante la bandeja de SALIDA.
Guía del usuario
57

3. Desplace la guía de anchura del papel hacia el extremo izquierdo y, después,
extienda la guía de longitud del papel.
4. Coloque papel normal en la bandeja de ENTRADA y empújelo hacia la impresora
hasta notar el tope.
5. Ajuste con firmeza las guías del papel contra los bordes del papel.
1 Papel Letter o A4
2 Papel tamaño Legal (sobresale del borde de la bandeja de ENTRADA)
6. Baje la bandeja de SALIDA.
No despliegue el tope de extensión de la bandeja de salida cuando imprima
sobre papel legal.
Impresión
1. Abra el cuadro Propiedades de la impresora.
2. Haga clic en la ficha Atajos de impresión.
3. En la lista desplegable ¿Qué desea hacer?, haga clic en Impresión general
cotidiana o Impresión de presentaciones y, a continuación, especifique los
siguientes ajustes de impresión:
– Tipo de papel: Automático o Papel normal
– Tamaño del papel: tamaño adecuado del papel
Capítulo 7
58
HP Deskjet 6940 series

4. Seleccione los siguientes valores de configuración de impresión:
– Calidad de impresión
– Origen del papel
– Imprimir en ambas caras si desea imprimir en ambas caras del papel
5. Seleccione cualquier otro ajuste de impresión que desee y, después, haga clic en
Aceptar.
Utilice la función de ayuda ¿Qué es esto? para obtener más información sobre las
funciones que aparecen en el cuadro de diálogo Propiedades de la impresora.
Sobres
Directrices
● Evite el uso de sobres con las siguientes características:
– Cierres metálicos o ventanas
– Bordes gruesos, irregulares o curvados
– Recubrimientos brillantes o con relieves
– Arrugas, rasgaduras u otros daños
● Alinee los bordes de los sobres antes de insertarlos en la bandeja de ENTRADA.
● No sobrepase la capacidad de la bandeja de entrada: 20 sobres.
Preparación para imprimir
Para imprimir un sólo sobre, utilice el alimentador de fotografías y sobres.
Para imprimir varios sobres, siga estos pasos:
1. Compruebe que la impresora está encendida.
2. Extraiga la bandeja de salida y, a continuación, retire todo el papel de la bandeja
de entrada.
3. Desplace la guía de anchura del papel hacia el extremo izquierdo y, después,
extienda la guía de longitud del papel.
4. Coloque los sobres en la bandeja de ENTRADA lo más hacia la derecha posible.
La cara imprimible debe estar hacia abajo y la solapa a la izquierda.
5. Empuje los sobres hacia el interior de la impresora hasta notar el tope.
6. Ajuste con firmeza las guías del papel contra los bordes de los sobres.
7. Vuelva a colocar la bandeja de salida.
Guía del usuario
59

Impresión
1. Abra el cuadro de diálogo Propiedades de la impresora.
2. Haga clic en la ficha Papel / Calidad y, a continuación, seleccione los siguientes
ajustes de impresión:
– El tamaño es: tamaño adecuado del papel.
– El tipo es el siguiente: Automático o Papel normal
3. Seleccione cualquier otro ajuste de impresión que desee y, después, haga clic en
Aceptar.
Utilice la función de ayuda ¿Qué es esto? para obtener más información sobre las
funciones que aparecen en el cuadro de diálogo Propiedades de la impresora.
Prospectos
Directrices
● No imprima documentos sin bordes en modo de reserva de tinta. Disponga
siempre de dos cartuchos de tinta instalados en la impresora.
● Abra el archivo en un programa adecuado y asigne el tamaño de prospecto que
desee. Compruebe que el tamaño se corresponda con el tamaño del papel en el
que desee imprimir el prospecto.
● No sobrepase la capacidad de la bandeja de entrada: 25 hojas de papel para
prospectos.
Preparación para imprimir
1. Compruebe que la impresora está encendida.
2. Levante la bandeja de SALIDA.
3. Desplace la guía de anchura del papel hacia el extremo izquierdo y, después,
extienda la guía de longitud del papel.
4. Coloque papel para folletos en la bandeja de ENTRADA y empújelo hacia la
impresora hasta notar el tope.
5. Ajuste con firmeza las guías del papel contra los bordes del papel.
6. Baje la bandeja de SALIDA.
Capítulo 7
60
HP Deskjet 6940 series

Impresión de prospectos sin bordes
1. Abra el cuadro de diálogo Propiedades de la impresora.
2. Haga clic en la ficha Papel / Calidad y, a continuación, especifique los siguientes
ajustes de impresión:
– El tamaño es: tamaño adecuado del papel
– El tipo es: haga clic en Más y seleccione el tipo de prospecto adecuado u
otro tipo de papel.
No seleccione Automático.
Nota No todos los tipos y tamaños de papel están disponibles para la
impresión sin bordes.
3. Marque la casilla Impresiones sin bordes.
4. Configure la calidad de impresión a Óptima.
5. Haga clic en la ficha Acabado y, a continuación, seleccione Imprimir en ambas
caras para imprimir en las dos caras del papel.
Si desea obtener más información, consulte Impresión a doble cara.
6. Haga clic en Aceptar para imprimir.
Utilice la función de ayuda ¿Qué es esto? para obtener más información sobre las
funciones que aparecen en el cuadro de diálogo Propiedades de la impresora.
Impresión de prospectos con bordes
1. Abra el cuadro de diálogo Propiedades de la impresora.
2. Haga clic en la ficha Atajos de impresión.
3. En la lista desplegable ¿Qué desea hacer?, haga clic en Impresión de
presentaciones y, a continuación, seleccione las siguientes opciones de
impresión:
– Tipo de papel: un tipo de papel para prospectos adecuado.
No seleccione Automático.
– Tamaño del papel: tamaño adecuado del papel
4. Seleccione los siguientes ajustes de impresión según sea necesario:
– Calidad de impresión
– Imprimir en escala de grises
– Imprimir en ambas caras:
5. Seleccione cualquier otro ajuste de impresión que desee y, después, haga clic en
Aceptar.
Utilice la función de ayuda ¿Qué es esto? para obtener más información sobre las
funciones que aparecen en el cuadro de diálogo Propiedades de la impresora.
Tarjetas de felicitación
Directrices
● Extienda las tarjetas dobladas y, a continuación, colóquelas en la bandeja de
ENTRADA.
● No sobrepase la capacidad de la bandeja de entrada: 30 tarjetas.
Guía del usuario
61

Preparación para imprimir
1. Compruebe que la impresora está encendida.
2. Levante la bandeja de SALIDA y, a continuación, retire todo el papel de la
bandeja de ENTRADA.
3. Desplace la guía de anchura del papel hacia el extremo izquierdo y, después,
extienda la guía de longitud del papel.
4. Ahueque las tarjetas de felicitación para separarlas y, a continuación, vuelva a
alinear los bordes.
5. Coloque las tarjetas de felicitación en la bandeja de ENTRADA, con la parte
imprimible hacia abajo.
6. Empuje las tarjetas hacia el interior de la impresora hasta notar el tope.
7. Ajuste con firmeza las guías del papel contra los bordes del papel.
8. Baje la bandeja de SALIDA.
Impresión
Nota Si el programa que está utilizando dispone de una función para imprimir
tarjetas de felicitación, siga las instrucciones de ese programa. En caso
contrario, siga las instrucciones que se detallan a continuación.
1. Abra el cuadro de diálogo Propiedades de la impresora.
2. Haga clic en la ficha Papel / Calidad y, a continuación, especifique los siguientes
valores de configuración de impresión.
– El tamaño es: un tamaño de ficha adecuado.
– El origen es: Bandeja superior
– El tipo es: haga clic en Más y seleccione el tipo de tarjeta adecuado.
– Calidad de impresión: Normal
3. Seleccione cualquier otro ajuste de impresión que desee y, después, haga clic en
Aceptar.
Utilice la función de ayuda ¿Qué es esto? para obtener más información sobre las
funciones que aparecen en el cuadro de diálogo Propiedades de la impresora.
Capítulo 7
62
HP Deskjet 6940 series

Tarjetas postales
Si el accesorio de impresión automática a doble cara con
bandeja de papel pequeña opcional se encuentra instalado
en la impresora, siga estos pasos para imprimir tarjetas
postales con el accesorio de impresión automática a doble
cara con bandeja de papel pequeña.
Directrices
● Utilice sólo tarjetas que se ajusten a las especificaciones de tamaño del papel de
la impresora. Si desea más detalles sobre las especificaciones, consulte la guía
de referencia que se proporciona con la impresora.
● No sobrepase la capacidad de la bandeja de entrada: 60 tarjetas.
Preparación para imprimir
Para imprimir una sola tarjeta, utilice el alimentador de fotografías y sobres.
Para imprimir varias tarjetas, siga estos pasos:
1. Compruebe que la impresora está encendida.
2. Extraiga la bandeja de salida y, a continuación, retire todo el papel de la bandeja
de entrada.
3. Desplace la guía de anchura del papel hacia el extremo izquierdo y, después,
extienda la guía de longitud del papel.
4. Coloque las tarjetas en la bandeja de ENTRADA lo más hacia la derecha posible.
La cara imprimible debe estar hacia abajo y el lado corto orientado hacia la
impresora.
5. Empuje las tarjetas hacia el interior de la impresora hasta notar el tope.
6. Ajuste con firmeza las guías del papel al borde de las tarjetas.
7. Vuelva a colocar la bandeja de salida.
Impresión
1. Abra el cuadro de diálogo Propiedades de la impresora.
2. Haga clic en la ficha Papel / Calidad y, a continuación, especifique los siguientes
ajustes de impresión:
– El tamaño es: un tamaño de tarjeta adecuado.
– El tipo es: Automático o haga clic en Más y, a continuación, seleccione el
tipo de tarjeta adecuado.
Guía del usuario
63

– El origen es: Bandeja superior
– Calidad de impresión: Normal u Óptima
3. Seleccione cualquier otro ajuste de impresión que desee y, a continuación, haga
clic en Aceptar.
Utilice la función de ayuda ¿Qué es esto? para obtener más información sobre las
funciones que aparecen en el cuadro de diálogo Propiedades de la impresora.
Transparencias
Directrices
No sobrepase la capacidad de la bandeja de ENTRADA: 30 transparencias.
Preparación para imprimir
1. Compruebe que la impresora está encendida.
2. Levante la bandeja de SALIDA y, a continuación, retire todo el papel de la
bandeja de ENTRADA.
3. Desplace la guía de anchura del papel hacia el extremo izquierdo y, después,
extienda la guía de longitud del papel.
4. Coloque las transparencias en la bandeja de ENTRADA.
La cara imprimible debe estar hacia abajo y la tira adhesiva hacia arriba y
orientada hacia la impresora.
5. Introduzca las transparencias en la impresora hasta notar el tope (hágalo con
cuidado para que las tiras adhesivas no se peguen entre sí).
6. Ajuste con firmeza las guías del papel contra los bordes de las transparencias.
7. Baje la bandeja de SALIDA.
Impresión
1. Abra el cuadro de diálogo Propiedades de la impresora.
2. Haga clic en la ficha Atajos de impresión.
Capítulo 7
64
HP Deskjet 6940 series

3. En la lista desplegable ¿Qué desea hacer?, haga clic en Impresión de
presentaciones y, a continuación, seleccione las siguientes opciones de
impresión:
– Tipo de papel: Automático o haga clic en Más y, a continuación,
seleccione una película de transparencias adecuada.
– Tamaño del papel: tamaño adecuado del papel
– Origen del papel: Bandeja superior
4. Seleccione los siguientes ajustes de impresión según sea necesario:
– Calidad de impresión
– Imprimir en escala de grises
5. Seleccione cualquier otro ajuste de impresión que desee y, a continuación, haga
clic en Aceptar.
Utilice la función de ayuda ¿Qué es esto? para obtener más información sobre las
funciones que aparecen en el cuadro de diálogo Propiedades de la impresora.
Etiquetas
Directrices
● Utilice sólo etiquetas de papel, plástico o transparentes diseñadas
específicamente para impresoras de inyección de tinta.
● Utilice sólo hojas de etiquetas completas.
● Evite utilizar etiquetas pegajosas, arrugadas o despegadas de la hoja protectora.
● No sobrepase la capacidad de la bandeja de entrada: 30 hojas de etiquetas
(utilice sólo hojas de tamaño A4 o Letter).
Preparación para imprimir
1. Compruebe que la impresora está encendida.
2. Levante la bandeja de SALIDA y, a continuación, retire todo el papel de la
bandeja de ENTRADA.
3. Desplace la guía de anchura del papel hacia el extremo izquierdo y, después,
extienda la guía de longitud del papel.
4. Ahueque las hojas de etiquetas para separarlas y, a continuación, vuelva a
alinearlas.
5. Coloque las hojas de etiquetas en la bandeja de Entrada con la cara de las
etiquetas hacia abajo.
6. Empuje las hojas hacia el interior de la impresora hasta notar el tope.
7. Ajuste con firmeza las guías de papel contra las hojas.
Guía del usuario
65

8. Baje la bandeja de SALIDA.
Impresión
Nota Si el programa que está utilizando dispone de una función para imprimir
etiquetas, siga las instrucciones que le proporciona. En caso contrario, siga
las instrucciones que se detallan a continuación.
1. Abra el cuadro de diálogo Propiedades de la impresora.
2. Haga clic en la ficha Atajos de impresión.
3. En la lista desplegable ¿Qué desea hacer?, haga clic en Impresión general
cotidiana y, a continuación, especifique las siguientes opciones de impresión:
– Tipo de papel: Automático o Papel normal
– Tamaño del papel: tamaño adecuado del papel.
– Origen del papel: Bandeja superior
4. Seleccione los siguientes ajustes de impresión según sea necesario:
– Calidad de impresión
– Imprimir en escala de grises
5. Seleccione cualquier otro ajuste de impresión que desee y, después, haga clic en
Aceptar.
Utilice la función de ayuda ¿Qué es esto? para obtener más información sobre las
funciones que aparecen en el cuadro de diálogo Propiedades de la impresora.
Fichas y otros soportes de impresión pequeños
Si el accesorio de impresión automática a doble cara con
bandeja de papel pequeña opcional se encuentra instalado
en la impresora, siga estos pasos para imprimir soportes
pequeños con el Accesorio de impresión automática a doble
cara con bandeja de papel pequeña.
Directrices
● Utilice sólo fichas y soportes de impresión pequeños que se ajusten a las
especificaciones de tamaño del papel de la impresora. Si desea más detalles
sobre las especificaciones, consulte la guía de referencia que se proporciona con
la impresora.
● No sobrepase la capacidad de la bandeja de entrada: 60 tarjetas.
Capítulo 7
66
HP Deskjet 6940 series

Preparación para imprimir
1. Compruebe que la impresora está encendida.
2. Extraiga la bandeja de salida y, a continuación, retire todo el papel de la bandeja
de entrada.
3. Desplace la guía de anchura del papel hacia el extremo izquierdo y, después,
extienda la guía de longitud del papel.
4. Coloque las tarjetas en la bandeja de ENTRADA lo más hacia la derecha posible.
La cara imprimible debe estar hacia abajo y el lado corto orientado hacia la
impresora.
5. Empuje las tarjetas hacia el interior de la impresora hasta notar el tope.
6. Ajuste con firmeza las guías del papel contra los bordes de las tarjetas.
7. Vuelva a colocar la bandeja de salida.
Impresión
1. Abra el cuadro de diálogo Propiedades de la impresora.
2. Haga clic en la ficha Papel / Calidad y, a continuación, especifique los siguientes
ajustes de impresión:
– El tamaño es: un tamaño de tarjeta adecuado.
– El tipo es: haga clic en Más y seleccione el tipo de tarjeta adecuado.
– El origen es: Bandeja superior
3. Seleccione cualquier otro ajuste de impresión que desee y, a continuación, haga
clic en Aceptar.
Utilice la función de ayuda ¿Qué es esto? para obtener más información sobre las
funciones que aparecen en el cuadro de diálogo Propiedades de la impresora.
Folletos
En caso de que se haya colocado en la
impresora un accesorio opcional de
impresión a doble cara, siga los pasos
para imprimir un folleto de forma
automática.
Al usar la opción de impresión de folletos, automáticamente se organizan las páginas
del documento y se ajusta su tamaño de modo que el orden de las páginas sea el
correcto al plegar el documento en forma de folleto.
Guía del usuario
67

Por ejemplo, si se ha enviado a la impresora un folleto de cuatro páginas para que se
imprima en ambas caras del papel, las páginas se reordenarán e imprimirán de la
siguiente manera:
Directrices
No sobrepase la capacidad de la bandeja de entrada: 150 hojas de papel.
Preparación para imprimir
1. Compruebe que la impresora está encendida.
2. Levante la bandeja de SALIDA.
3. Desplace la guía de anchura del papel hacia el extremo izquierdo y, después,
extienda la guía de longitud del papel.
4. Coloque papel normal en la bandeja de ENTRADA y empújelo hacia la impresora
hasta notar el tope.
5. Ajuste con firmeza las guías del papel contra los bordes del papel.
6. Baje la bandeja de SALIDA.
Impresión
1. Abra el cuadro de diálogo Propiedades de la impresora.
2. Haga clic en la ficha Atajos de impresión.
3. En la lista desplegable ¿Qué desea hacer?, haga clic en Impresión de folletos.
Capítulo 7
68
HP Deskjet 6940 series

4. En la lista desplegable Imprimir en ambas caras, haga clic en una de las
siguientes opciones de encuadernación:
– Folleto con encuadernación izquierda
– Folleto con encuadernación derecha
5. Seleccione cualquier otro ajuste de impresión que desee y, a continuación, haga
clic en Aceptar.
6. Cuando se le solicite, vuelva a cargar las páginas impresas en la bandeja de
ENTRADA como se muestra a continuación.
7. Haga clic en Continuar para terminar la impresión del folleto.
Utilice la función de ayuda ¿Qué es esto? para obtener más información sobre las
funciones que aparecen en el cuadro de diálogo Propiedades de la impresora.
Pósters
Directrices
● Una vez impresas las secciones del póster, recorte los bordes de las hojas y
péguelas para formarlo.
● No sobrepase la capacidad de la bandeja de entrada: 150 hojas de papel.
Guía del usuario
69

Preparación para imprimir
1. Compruebe que la impresora está encendida.
2. Levante la bandeja de SALIDA.
3. Desplace la guía de anchura del papel hacia el extremo izquierdo y, después,
extienda la guía de longitud del papel.
4. Coloque papel normal en la bandeja de ENTRADA y empújelo hacia la impresora
hasta notar el tope.
5. Ajuste con firmeza las guías del papel contra los bordes del papel.
6. Baje la bandeja de SALIDA.
Impresión
1. Abra el cuadro de diálogo Propiedades de la impresora.
2. Haga clic en la ficha Papel / Calidad y, a continuación, especifique los siguientes
ajustes de impresión:
– El tamaño es: tamaño adecuado del papel.
– El origen es: Bandeja superior
– El tipo es: Automático o Papel normal
3. Seleccione la ficha Acabado y, a continuación, especifique los siguientes ajustes
de impresión:
– Pages Per Sheet and Posters (Páginas por hoja e impresión de póster):
Poster 2 x 2 (Póster 2 x 2), Poster 3 x 3 (Póster 3 x 3), Poster 4 x 4
(Póster 4 x 4) ó Poster 5 x 5 (Póster 5 x 5).
– Orientación: Vertical u Horizontal
4. Seleccione cualquier otro ajuste de impresión que desee y, a continuación, haga
clic en Aceptar.
Utilice la función de ayuda ¿Qué es esto? para obtener más información sobre las
funciones que aparecen en el cuadro de diálogo Propiedades de la impresora.
Transferencias para camisetas
Directrices
● Cuando se imprime un documento con una imagen inversa, el texto y las
imágenes aparecen invertidos horizontalmente con respecto a lo que aparece en
la pantalla del equipo.
Capítulo 7
70
HP Deskjet 6940 series

● No sobrepase la capacidad de la bandeja de entrada: 20 transferencias para
camisetas.
Preparación para imprimir
1. Compruebe que la impresora está encendida.
2. Levante la bandeja de SALIDA y, a continuación, retire todo el papel de la
bandeja de ENTRADA.
3. Desplace la guía de anchura del papel hacia el extremo izquierdo y, después,
extienda la guía de longitud del papel.
4. Coloque el papel de transferencia para camisetas en la bandeja de ENTRADA,
con la cara imprimible hacia abajo.
5. Empuje el papel hacia el interior de la impresora hasta que se detenga.
6. Ajuste con firmeza las guías del papel contra los bordes del papel.
7. Baje la bandeja de SALIDA.
Impresión
Nota Si el programa que está utilizando incluye una función para imprimir
transferencias para camisetas, siga las instrucciones que le proporciona. En
caso contrario, siga las instrucciones que se detallan a continuación.
1. Abra el cuadro de diálogo Propiedades de la impresora.
2. Haga clic en la ficha Papel / Calidad y, a continuación, especifique los siguientes
ajustes de impresión:
– El tamaño es: tamaño adecuado del papel
– El tipo es: Haga clic en Más y, a continuación, seleccione Transferencia
para camisetas HP.
– El origen es: Bandeja superior
– Calidad de impresión: Normal u Óptima
3. Haga clic en la ficha Acabado.
4. Seleccione la casilla de verificación Imagen inversa.
Guía del usuario
71

Nota Algunos programas de transferencias para camisetas no necesitan
que se imprima una imagen inversa.
5. Seleccione cualquier otro ajuste de impresión que desee y, a continuación, haga
clic en Aceptar.
Utilice la función de ayuda ¿Qué es esto? para obtener más información sobre las
funciones que aparecen en el cuadro de diálogo Propiedades de la impresora.
Pancartas
Directrices
● Antes de cargar el papel para pancartas en la bandeja de entrada, retire
cualquier posible tira perforada.
● No sobrepase la capacidad de la bandeja de entrada: 20 hojas.
Preparación para imprimir
1. Compruebe que la impresora está encendida.
2. Extraiga la bandeja de salida y, a continuación, retire todo el papel de la bandeja
de entrada.
3. Desplace la guía de anchura del papel hacia el extremo izquierdo y, a
continuación, extienda la guía de longitud del papel.
4. Coloque el papel para pancartas en la bandeja de entrada de modo que el
extremo suelto se encuentre encima de la pila de papel y esté orientado hacia a
la impresora.
1 Extremo suelto
5. Ajuste con firmeza la guía de anchura del papel hasta el borde del papel.
Capítulo 7
72
HP Deskjet 6940 series

Nota cuando vaya a imprimir una pancarta, retire la bandeja de salida.
Impresión
1. Abra el cuadro de diálogo Propiedades de la impresora.
2. Haga clic en la ficha Papel / Calidad y, a continuación, especifique los siguientes
ajustes de impresión:
– El tamaño es el siguiente: Letter o A4
– El origen es: Bandeja superior
– El tipo es el siguiente: Papel HP para pancartas
3. Seleccione cualquier otro ajuste de impresión que desee y, después, haga clic en
Aceptar.
Utilice la ayuda ¿Qué es esto? para obtener más información acerca de las funciones
disponibles en el cuadro de diálogo Propiedades de la Impresora.
Tatuajes para CD/DVD
Directrices
● Consulte las instrucciones que se incluyen con el soporte para ver las
sugerencias de impresión más recientes.
● Para evitar causar daños a la impresora, no introduzca una hoja de tatuajes en la
impresora más de una vez.
● La separación de cualquier parte del tatuaje de la hoja protectora antes de la
impresión podría dañarla. Asegúrese de que el tatuaje cubre toda la hoja
protectora y de que no quedan espacios expuestos.
● No utilice tatuajes que se estén separando de la hoja protectora o que estén
arrugados, curvados o dañados de cualquier forma.
● Si las hojas de tatuaje no se introducen fácilmente en la impresora, pruebe
alguna de las siguientes sugerencias:
– No cargue la bandeja de entrada al máximo.
– Airee la pila de tatuajes.
– Introduzca los tatuajes en una hoja cada vez.
Preparación para imprimir
1. Compruebe que la impresora está encendida.
2. Extraiga la bandeja de salida y, a continuación, retire todo el papel de la bandeja
de entrada.
3. Desplace la guía de anchura del papel hacia el extremo izquierdo y, después,
extienda la guía de longitud del papel.
4. Introduzca una hoja en la impresora hasta que se detenga.
5. Ajuste con firmeza las guías de papel contra la hoja.
6. Vuelva a colocar la bandeja de salida.
Guía del usuario
73

Impresión
Nota Antes de imprimir un tatuaje, imprima una página de prueba para
comprobar el diseño. Es posible que tenga que ajustar un poco el diseño.
1. Abra el cuadro de diálogo Propiedades de la impresora.
2. Haga clic en la ficha Papel/Calidad y, a continuación, especifique los siguientes
ajustes de impresión:
– El tamaño es: Carta o A4
– El origen es: bandeja superior
– El tipo es: tatuajes de CD/DVD de HP
Nota La selección automática de este tipo de papel resulta en una
imagen opuesta.
3. Seleccione cualquier otro ajuste de impresión que desee y, después, haga clic en
Aceptar.
Capítulo 7
74
HP Deskjet 6940 series

8
Sugerencias de impresión
Ahorro de tiempo
● Utilice la ficha Atajos de impresión.
● Cree una configuración rápida de tareas de impresión para los documentos que
imprima a menudo.
● Utilice el accesorio para bandeja de 250 hojas de papel normal para recargar la
impresora con menos frecuencia.
● Establezca el orden de impresión de las páginas.
Ahorro de dinero
● Utilice Impresión rápida/económica.
● Imprima varias páginas en una misma hoja de papel.
● Imprima un documento a doble cara de forma automática o manual.
● Utilice Papel fotográfico cotidiano HP para ahorrar dinero y tinta al imprimir
fotografías.
Mejore la calidad de las copias impresas
● Obtenga una vista previa del documento antes de imprimirlo.
● Imprima en un tamaño del papel personalizado.
● Seleccione el tipo de papel correcto.
● Seleccione la calidad de impresión correcta.
● Ajuste el tamaño del documento según considere necesario.
● Agregue una filigrana.
● Imprima un prospecto sin bordes.
Atajos de impresión
La ficha Atajos de impresión facilita la configuración de las opciones de impresión de
los documentos que desea imprimir.
Utilice la ficha Atajos de impresión para realizar las siguientes tareas de impresión:
● Impresión general cotidiana
● Impresión de fotografías sin bordes
● Impresión de fotografías con bordes blancos
● Impresión rápida/económica
● Impresión de presentaciones
● Impresión dúplex a doble cara
● Impresión de tarjetas postales
Impresión rápida/económica
Utilice la impresión rápida/económica para crear copias impresas con calidad de
borrador de forma rápida.
Siga estos pasos para utilizar la impresión rápida/económica:
1. Abra el cuadro de diálogo Propiedades de la impresora.
2. Haga clic en la ficha Atajos de impresión.
Guía del usuario
75

3. En la lista desplegable ¿Qué desea hacer?, haga clic en Impresión rápida/
económica.
4. Especifique la configuración de impresión que desee.
5. Haga clic en Aceptar.
Utilice la función de ayuda ¿Qué es esto? para obtener más información sobre las
funciones del cuadro de diálogo Propiedades de la impresora.
Impresión general cotidiana
Utilice la opción Impresión general cotidiana para imprimir documentos rápidamente.
● Documentos
● Correo electrónico
Impresión de presentaciones
Utilice la opción Impresión de presentaciones para imprimir documentos de alta
calidad, incluidos:
● Cartas
● Prospectos
● Transparencias
Impresión en escala de grises
Siga estos pasos para imprimir en escala de grises:
1. Abra el cuadro de diálogo Propiedades de la impresora.
2. Haga clic en la ficha Color.
3. Haga clic en la casilla de verificación Imprimir en escala de grises y seleccione
uno de los siguientes:
– Alta calidad: utilice esta opción para obtener fotografías y otras copias
impresas de alta calidad.
– Sólo cartucho de tinta negra: utilice esta opción para obtener una
impresión rápida y económica.
4. Seleccione cualquier otro ajuste de impresión que desee y, a continuación, haga
clic en Aceptar.
Selección de la calidad de impresión
Siga estos pasos para seleccionar la calidad de impresión:
1. Abra el cuadro de diálogo Propiedades de la impresora.
2. Haga clic en la ficha Atajos de impresión.
3. Haga clic en una de las siguientes opciones en la lista desplegable Calidad de
impresión:
– Borrador rápido: imprime a la máxima velocidad y con la menor cantidad
de tinta posible.
– Normal rápido: imprime más rápido que en el modo Normal y con mayor
calidad de impresión que mediante la opción Borrador rápido.
Capítulo 8
76
HP Deskjet 6940 series

– Normal: es el mejor equilibrio entre calidad de impresión y velocidad. Ésta
es la configuración adecuada para la mayoría de los documentos.
– Óptima: ofrece una impresión de alta calidad.
– Máximo de ppp: proporciona una impresión de calidad óptima, pero tarda
más tiempo en imprimir que Óptima y necesita una gran cantidad de
espacio en disco.
Nota Máximo de ppp está disponible en la ficha Papel / Calidad.
4. Seleccione cualquier otro ajuste de impresión que desee y, después, haga clic en
Aceptar.
Nota Las opciones de calidad de impresión disponibles en la ficha Atajos de
impresión varían según el tipo de documento que esté imprimiendo.
Definición del orden de páginas
El orden de páginas determina el orden en el que se imprimen los documentos de
varias páginas.
Para definir el orden de páginas, siga estos pasos:
1. Abra el cuadro de diálogo Propiedades de la impresora.
2. Haga clic en la ficha Avanzado.
3. Haga clic en Opciones del documento y en Layout Options (Opciones de
diseño).
4. Seleccione una de las siguientes opciones de Orden de páginas:
– De delante hacia atrás: la primera página del documento se imprime en
último lugar. Este valor de configuración ahorra tiempo ya que no se tienen
que volver a ordenar las páginas impresas. Éste es el valor adecuado para
la mayoría de los trabajos de impresión.
– De atrás hacia delante: la última página del documento se imprime en
último lugar.
5. Seleccione cualquier otro ajuste de impresión que desee y, a continuación, haga
clic en Aceptar.
Impresión de varias páginas en una sola hoja de papel
Utilice el software de la impresora para imprimir varias páginas de un documento en
una sola hoja de papel. El programa ajusta automáticamente el tamaño del texto y las
imágenes del documento de manera que encajen en la página impresa.
Siga los pasos que se indican a continuación para imprimir varias páginas de un
documento en una misma hoja de papel:
1. Abra el cuadro de diálogo Propiedades de la impresora.
2. Haga clic en la ficha Acabado.
3. En la lista desplegable Pages Per Sheet and Posters (Páginas por hoja e
impresión de póster), haga clic en el número de páginas que desea que
aparezcan en cada hoja de papel.
4. Si desea dejar un borde alrededor de cada imagen de página impresa en la hoja
de papel, marque la casilla Imprimir bordes de página.
Guía del usuario
77

5. En la lista desplegable Orden de páginas, seleccione un diseño para cada hoja
de papel.
6. Seleccione cualquier otro ajuste de impresión que desee y, a continuación, haga
clic en Aceptar.
Vista previa
Utilice la función de vista previa para ver una impresión en el equipo antes de
imprimir un documento. Si la impresión no tiene el aspecto correcto, podrá cancelar el
trabajo de impresión y adaptar los ajustes de impresión según sea necesario.
Para realizar la vista previa de un documento impreso, siga estos pasos:
1. Abra el cuadro de diálogo Propiedades de la impresora.
2. Haga clic en la ficha Acabado.
3. Seleccione la casilla Mostrar vista previa.
4. Seleccione cualquier otro ajuste de impresión que desee y, a continuación, haga
clic en Aceptar.
Antes de que se imprima el documento, aparecerá una vista previa.
5. Realice una de las siguientes acciones:
– Haga clic en Archivo y, a continuación, haga clic en Print to HP Deskjet
(Imprimir en HP Deskjet) para imprimir el documento.
– Haga clic en Archivo y, a continuación, haga clic en Cancelar impresión
para cancelar el trabajo de impresión. Realice los ajustes de impresión
necesarios antes de tratar de imprimir de nuevo el documento.
Definición de un tamaño del papel personalizado
Utilice el cuadro de diálogo Tamaño del papel personalizado para imprimir en un
tamaño especial del papel.
Nota Esta función no está disponible para todos los tipos de papel.
Siga los pasos que a continuación se detallan para definir un tamaño personalizado
del papel:
1. Abra el cuadro de diálogo Propiedades de la impresora.
2. Haga clic en la ficha Papel / Calidad.
3. Haga clic en el botón Personalizado.
Aparecerá el cuadro de diálogo Tamaño del papel personalizado.
4. En la lista desplegable Nombre, seleccione un nombre para el tamaño
personalizado del papel.
5. Escriba las dimensiones que desee en los cuadros Anchura y Longitud.
Las dimensiones máximas y mínimas aparecerán debajo de cada cuadro.
6. Seleccione la unidad de medida: Pulgadas o Milímetros.
7. Haga clic en Guardar para guardar el tamaño personalizado del papel.
8. Haga clic en Aceptar para salir del cuadro de diálogo Tamaño del papel
personalizado.
Capítulo 8
78
HP Deskjet 6940 series

Selección de un tipo de papel
Para definir el tipo de papel utilizado para un trabajo de impresión, seleccione
Automático para utilizar el sensor automático del tipo de papel o un tipo de papel
específico.
Uso del sensor automático del tipo de papel
Automático es el ajuste de tipo de papel predeterminado. Cuando se utiliza, el sensor
automático del tipo de papel selecciona automáticamente la configuración de
impresión adecuada para los soportes de impresión con los que se está imprimiendo,
en especial si se utilizan soportes de impresión y papel HP.
Nota El sensor automático del tipo de papel no puede utilizarse para imprimir
documentos desde el accesorio para bandeja de 250 hojas de papel normal.
Siga los pasos a continuación para utilizar el sensor automático del tipo de papel:
1. Abra el cuadro de diálogo Propiedades de la impresora.
2. Haga clic en la ficha Atajos de impresión.
3. Haga clic en Automático en la lista desplegable Tipo de papel.
4. Seleccione cualquier otro ajuste de impresión que desee y, a continuación, haga
clic en Aceptar.
Nota No utilice el valor Automático para impresiones de alta calidad. En su
lugar, seleccione un tipo de papel específico.
Selección de un tipo de papel específico
Al realizar una impresión de mayor calidad, HP recomienda que seleccione un tipo de
papel específico.
Siga estos pasos para seleccionar un tipo de papel específico:
1. Abra el cuadro de diálogo Propiedades de la impresora.
2. Haga clic en la ficha Atajos de impresión.
3. Haga clic en el tipo de papel apropiado en la lista desplegable Tipo de papel.
4. Seleccione cualquier otro ajuste de impresión que desee y, a continuación, haga
clic en Aceptar.
Selección de origen del papel
La impresora ofrece tres orígenes para el papel:
Bandeja de entrada
Accesorio para bandeja
de 250 hojas de papel
normal
Accesorio de impresión
automática a doble cara
Guía del usuario
79

con bandeja de papel
pequeña
Siga estos pasos para seleccionar el origen del papel:
1. Abra el cuadro de diálogo Propiedades de la impresora.
2. Haga clic en la ficha Atajos de impresión o en la ficha Papel / Calidad.
3. Busque en la lista desplegable correspondiente:
Ficha
Lista desplegable
Atajos de impresión Origen del papel
Papel / Calidad El origen es
Seleccione cualquier otro ajuste de impresión que desee y, después, haga clic en
Aceptar.
4. Seleccione una de las siguientes opciones en la lista desplegable:
– Bandeja superior: imprime desde la bandeja de entrada.
– Bandeja inferior: imprime desde el accesorio de la bandeja de papel normal
para 250 hojas.
– Superior, luego inferior: imprime desde la bandeja de entrada. Si la
bandeja de entrada está vacía, la impresora imprimirá desde el accesorio de
la bandeja de papel corriente para 250 hojas.
– Inferior, luego superior: imprime desde el accesorio de la bandeja de papel
normal para 250 hojas. En caso de que esté vacío, la impresora imprime
desde la bandeja de entrada.
– Bandeja posterior: imprime desde el accesorio de impresión automática a
doble cara con bandeja de papel pequeña. Esta opción sólo se muestra si el
accesorio está instalado en la impresora.
Configuración rápida de tareas de impresión
Utilice la configuración rápida de tareas de impresión para imprimir aplicando los
ajustes de impresión que utilice con más frecuencia o para guardar dichos ajustes.
Por ejemplo, si imprime sobres con cierta frecuencia, puede crear una tarea de
impresión que tenga configurados los valores del tamaño del papel, la calidad de
impresión y la orientación que generalmente utilice para imprimir sobres. Una vez
creada la tarea de impresión, basta seleccionarla cuando vaya a imprimir sobres en
lugar de configurar cada ajuste de impresión por separado.
Nota El software de la impresora puede guardar hasta 25 configuraciones
rápidas de tareas de impresión.
Puede crear una tarea de impresión o utilizar las tareas diseñadas especialmente que
se incluyen en la lista desplegable Configuración rápida de tareas de impresión.
Capítulo 8
80
HP Deskjet 6940 series

Utilización de una configuración rápida de tareas de impresión
Siga los pasos que se indican a continuación para utilizar una configuración rápida de
tareas de impresión:
1. Abra el cuadro de diálogo Propiedades de la impresora.
Aparecerá la lista desplegable Configuración rápida de tareas de impresión en la
parte superior de la mayoría de las fichas.
2. Vaya a Configuración rápida de tareas de impresión en cualquier ficha que
aparezca.
3. En la lista desplegable, haga clic en la tarea de impresión que desee utilizar.
4. Haga clic en Aceptar.
Nota Para restaurar los valores de impresión predeterminados, haga clic en
Configuración predeterminada de impresión en la lista desplegable
Configuración rápida de tareas de impresión y, a continuación, haga clic en
Aceptar.
Creación de una configuración rápida de tareas de impresión
Siga los pasos que se indican a continuación para crear una configuración rápida de
tareas de impresión:
1. Abra el cuadro de diálogo Propiedades de la impresora.
2. Seleccione las opciones que desee incluir en la nueva tarea de impresión.
3. Vaya a Configuración rápida de tareas de impresión en cualquier ficha que
aparezca.
4. Escriba un nombre para la nueva tarea de impresión en la lista desplegable
Configuración rápida de tareas de impresión y, a continuación, haga clic en
Guardar.
La configuración rápida de tareas de impresión creada se añadirá a la lista
desplegable.
Nota En caso de que desee añadir más opciones a la tarea de impresión,
cambie el nombre de ésta y, a continuación, haga clic en Aceptar.
Eliminación de una configuración rápida de tareas de impresión
Siga los pasos que se indican a continuación para eliminar una configuración rápida
de tareas de impresión:
1. Abra el cuadro de diálogo Propiedades de la impresora.
Se muestra la lista desplegable Configuración rápida de tareas de impresión en
la parte superior de la mayoría de las fichas.
2. Vaya a Configuración rápida de tareas de impresión en cualquier ficha que
aparezca.
3. En la lista desplegable, haga clic en la tarea de impresión que desee eliminar y, a
continuación, haga clic en Eliminar.
Nota algunas configuraciones rápidas de tareas de impresión no se pueden
eliminar.
Guía del usuario
81

Impresión automática a doble cara
Para imprimir un documento a doble cara de forma automática, la impresora debe
contar con uno de los accesorios que se indican a continuación:
Accesorio de impresión automática a doble cara
Accesorio de impresión automática a doble cara con bandeja d
e
Los accesorios para impresión a doble cara sólo admiten algunos tipos de papel.
Para obtener una lista con los tipos de papel admitidos, consulte la documentación
que acompaña al accesorio.
Si la impresora no dispone de un accesorio de impresión a doble cara, o si emplea un
tipo de papel no admitido, utilice la impresión manual a doble cara.
Tipo de encuadernación
Seleccione el tipo de encuadernación que desea para el documento a doble cara y, a
continuación, siga los pasos correspondientes:
Encuadernación
en forma de libro
Encuadernación en forma de bloc
Nota La encuadernación en forma de libro es la forma más común de
encuadernación.
Encuadernación en forma de libro
Siga estos pasos para imprimir un documento a doble cara con encuadernación en
forma de libro:
1. Abra el cuadro de diálogo Propiedades de la impresora.
2. Seleccione la ficha Atajos de impresión y, a continuación, haga clic en
Impresión dúplex a doble cara en la lista desplegable.
3. En la lista desplegable Imprimir en ambas caras, haga clic en Automáticamente.
4. Seleccione cualquier otro ajuste de impresión que desee y, después, haga clic en
Aceptar.
Capítulo 8
82
HP Deskjet 6940 series

Una vez impresa la primera cara de la página, la impresora se detiene mientras se
seca la tinta. Cuando la tinta está seca, el papel se expulsa al dispositivo dúplex y se
imprime la otra cara de la página.
Nota No retire el papel de la impresora hasta que ambas caras se hayan
impreso.
Encuadernación en forma de bloc
Siga estos pasos para imprimir un documento a doble cara con encuadernación en
forma de bloc:
1. Abra el cuadro de diálogo Propiedades de la impresora.
2. Haga clic en la ficha Acabado.
3. Marque la casilla de verificación Imprimir en ambas caras.
4. Active la casilla de verificación Utilizar unidad dúplex.
5. Active la casilla de verificación Conservar diseño.
6. Active la casilla de verificación Orientación vertical de las páginas.
7. Seleccione cualquier otro ajuste de impresión que desee y, después, haga clic en
Aceptar.
Una vez impresa la primera cara de la página, la impresora se detiene mientras
se seca la tinta. Cuando la tinta está seca, el papel se expulsa al dispositivo
dúplex y se imprime la otra cara de la página.
No retire el papel de la impresora hasta que ambas caras se hayan impreso.
Impresión manual a doble cara
En caso de que se haya colocado en la
impresora un accesorio de impresión a
doble cara, siga las instrucciones para
imprimir a doble cara de forma automática.
Utilice la impresión a doble cara (o dúplex) para imprimir en ambas caras del papel.
La impresión a doble cara no es sólo más económica, sino también más ecológica.
Impresión de un documento a doble cara
Siga estos pasos para imprimir un documento de dos caras:
1. Abra el cuadro de diálogo Propiedades de la impresora.
2. Haga clic en la ficha Atajos de impresión.
3. En la lista desplegable ¿Qué desea hacer?, haga clic en Impresión (dúplex) a
doble cara.
4. En la lista desplegable Imprimir en ambas caras, haga clic en Manualmente.
5. Seleccione cualquier otro ajuste de impresión que desee y, a continuación, haga
clic en Aceptar.
La impresora imprimirá las páginas impares en primer lugar.
6. Una vez impresas las páginas impares, vuelva a cargar las páginas impresas con
el lado impreso hacia arriba.
Guía del usuario
83

7. Haga clic en Continuar para imprimir las páginas pares.
Creación de un documento encuadernado a doble cara
Seleccione el tipo de encuadernación que desee para el documento a dos caras y, a
continuación, siga los pasos de dicha encuadernación.
Encuaderna
ción en
forma de
libro
Encuadernación
en forma de bloc
Nota La encuadernación en forma de libro es la forma más común de
encuadernación.
Encuadernación en forma de libro
Siga estos pasos para imprimir un documento a doble cara con encuadernación en
forma de libro:
1. Abra el cuadro de diálogo Propiedades de la impresora.
2. Haga clic en la ficha Atajos de impresión.
3. En la lista desplegable ¿Qué desea hacer?, haga clic en Impresión (dúplex) a
doble cara.
4. En la lista desplegable Imprimir en ambas caras, haga clic en Manualmente.
5. Seleccione cualquier otro ajuste de impresión que desee y, a continuación, haga
clic en Aceptar.
La impresora imprimirá las páginas impares en primer lugar.
6. Una vez impresas las páginas impares, vuelva a cargar las páginas impresas con
el lado impreso hacia arriba.
Capítulo 8
84
HP Deskjet 6940 series

7. Haga clic en Continuar para imprimir las páginas pares.
Encuadernación en forma de bloc
Siga estos pasos para imprimir un documento a doble cara con encuadernación en
forma de bloc:
1. Abra el cuadro de diálogo Propiedades de la impresora.
2. Haga clic en la ficha Acabado.
3. Marque las siguientes casillas de verificación:
– Imprimir en ambas caras (manual)
– Conservar diseño
– Orientación vertical de las páginas
4. Seleccione cualquier otro ajuste de impresión que desee y, a continuación, haga
clic en Aceptar.
La impresora imprimirá las páginas impares en primer lugar.
5. Una vez impresas las páginas impares, vuelva a cargar las páginas impresas con
el lado impreso hacia arriba según la orientación del documento, horizontal o
vertical.
Guía del usuario
85

Vertical
Horizontal
6. Haga clic en Continuar para imprimir las páginas pares.
Ajuste de tamaño de un documento
Utilice el software de la impresora para realizar cualquiera de las tareas siguientes:
● Imprimir un documento en un tamaño diferente del papel de aquél para el que
está adaptado su formato.
● Reducir o ampliar texto y gráficos en la página impresa.
Imprimir en un tamaño del papel diferente.
Utilice esta función para imprimir un documento con formato para un tamaño de papel
determinado en otro tamaño del papel. Esta función puede resultar útil si no se
dispone del tamaño del papel correspondiente.
Por ejemplo, si ha creado un documento con formato para papel de tamaño carta
pero no dispone de papel de este tamaño, podrá imprimir el documento en cualquier
otro tamaño del papel que tenga.
Capítulo 8
86
HP Deskjet 6940 series

Siga estos pasos para imprimir un documento en un tamaño del papel diferente:
1. Abra el cuadro de diálogo Propiedades de la impresora.
2. Haga clic en la ficha Efectos.
3. Haga clic en Imprimir documento en y, a continuación, seleccione el tamaño
del papel de destino en la lista desplegable.
El tamaño del papel de destino es aquél en el que va a imprimir, no el tamaño
definido previamente como formato del documento.
4. Realice una de las siguientes acciones:
Objetivo
Acción
Aumente o reduzca el documento
para que se ajuste al tamaño del
papel de destino.
Marque la casilla de verificación
Ajustar el tamaño.
Imprima el documento en su tamaño
original en el tamaño del papel
seleccionado.
No active la casilla de verificación
Ajustar el tamaño.
5. Seleccione cualquier otro ajuste de impresión que desee y, a continuación, haga
clic en Aceptar.
Reducción o ampliación de texto y gráficos
Utilice esta función para aumentar o reducir textos y gráficos impresos sin modificar el
tamaño del papel.
Siga los pasos siguientes para aumentar o disminuir los textos y los gráficos:
1. Abra el cuadro de diálogo Propiedades de la impresora.
2. Haga clic en la ficha Efectos.
3. En el cuadro % del tamaño normal, escriba el tanto por ciento que desea
aumentar o disminuir el texto y los gráficos.
El cien por cien representa al tamaño real de los textos y los gráficos. Escriba un
número inferior a 100 para reducir el texto y los gráficos. Escriba un número
superior a 100 para aumentar el texto y los gráficos.
4. Seleccione cualquier otro ajuste de impresión que desee y, a continuación, haga
clic en Aceptar.
Filigranas
Las filigranas aparecen como impresión de fondo en los documentos.
Aplicación de una filigrana existente
Siga los pasos que a continuación se detallan para aplicar una filigrana existente a un
documento:
1. Abra el cuadro de diálogo Propiedades de la impresora.
2. Haga clic en la ficha Efectos.
3. Seleccione una filigrana en la lista desplegable Filigranas.
Si no desea utilizar ninguna de las filigranas de la lista, puede crear una nueva.
Guía del usuario
87

4. Seleccione una de las siguientes acciones:
– Si desea que la filigrana aparezca sólo en la primera página, marque la
casilla de verificación Sólo en la primera página.
– Si desea que la filigrana aparezca en todas las páginas impresas, desactive
la casilla de verificación Sólo en la primera página.
5. Imprima el documento respetando las directrices correspondientes al tipo de
papel empleado.
Creación y modificación de filigranas
Siga los pasos que a continuación se detallan para crear o modificar una filigrana:
1. Abra el cuadro de diálogo Propiedades de la impresora.
2. Haga clic en la ficha Efectos.
3. Haga clic en el botón Editar.
Se muestra el cuadro de diálogo Detalles sobre filigranas.
4. Seleccione una de las siguientes acciones:
– Haga clic en el botón Nueva.
– Seleccione una filigrana existente que desee modificar.
5. Introduzca el mensaje de la filigrana y, a continuación, seleccione el ángulo del
mensaje y los atributos de fuente.
6. Después de elegir los ajustes de impresión, haga clic en Aceptar.
Para obtener más información sobre cómo aplicar filigranas, siga los pasos para
aplicar una filigrana existente a un documento.
Utilice la función de ayuda ¿Qué es esto? para obtener más información sobre las
funciones del cuadro de diálogo Propiedades de la impresora.
Capítulo 8
88
HP Deskjet 6940 series

9
Software de la impresora
● Utilice el cuadro de diálogo Propiedades de la impresora para seleccionar las
opciones de impresión.
● Utilice la función de ayuda ¿Qué es esto? para obtener más información sobre
valores de impresión específicos.
● Utilice la ficha Atajos de impresión para especificar los ajustes de impresión de
forma rápida.
● Consulte el nivel de tinta aproximado de los cartuchos en la ventana indicadora
del estado de la tinta.
● Descargue las actualizaciones del software de la impresora de las funciones y
mejoras más recientes.
Cuadro de diálogo Propiedades de la impresora
La impresora se controla mediante el software instalado en el equipo. Utilice el
software de la impresora, conocido como controlador de impresora, para cambiar los
ajustes de impresión de los documentos.
Si desea cambiar los ajustes de impresión, acceda al cuadro de diálogo Propiedades
de la impresora.
Nota El cuadro de diálogo Propiedades de la impresora también puede
aparecer con el nombre Printing Preferences (Preferencias de impresión).
Apertura del cuadro de diálogo Propiedades de la impresora
Siga estos pasos para acceder al cuadro de diálogo Propiedades de la impresora:
1. Abra el archivo que desee imprimir.
2. Haga clic en Archivo, seleccione Imprimir y, a continuación, Propiedades o
Preferencias.
Aparece el cuadro de diálogo Propiedades de la impresora.
Nota La forma de acceder al cuadro de diálogo Propiedades de la impresora
puede variar dependiendo del programa de software utilizado.
Ayuda ¿Qué es esto?
Utilice la función de ayuda ¿Qué es esto? para obtener más información sobre las
funciones del cuadro de diálogo Propiedades de la impresora.
Ayuda ¿Qué es esto?
Utilice la ayuda ¿Qué es esto? para obtener más información sobre las opciones de
impresión disponibles.
1. Coloque el cursor sobre la función de la que desea obtener más información.
2. Haga clic con el botón derecho del ratón.
Guía del usuario
89

Se muestra el cuadro ¿Qué es esto?
3. Coloque el cursor sobre el cuadro ¿Qué es esto? y, a continuación, haga clic
con el botón izquierdo del ratón.
Aparece una explicación de la función correspondiente.
Ventana indicadora de la tinta
La ventana indicadora del estado de la tinta aparecerá cada vez que la impresora
imprima un archivo. La ventana muestra el nivel de tinta aproximado de cada
cartucho. Para cerrar esta ventana, haga clic en Cerrar.
Nota Es posible que la ventana indicadora del estado de tinta no muestre si
la impresora está funcionando con una configuración diferente a la de
Microsoft.
Información sobre cartuchos de tinta y realización de pedidos
Para obtener información sobre los cartuchos de tinta y acceder al sitio Web de HP
para realizar pedidos de cartuchos, haga clic en el botón Print Cartridge Information
(Información sobre cartuchos de tinta).
Visualización de la ventana indicadora del estado de la tinta
Si no desea que aparezca la ventana cuando esté imprimiendo, marque la casilla de
verificación No volver a mostrar esto.
Si anteriormente eligió no volver a mostrar la ventana y ahora desea que aparezca al
imprimir, siga estos pasos:
1. Para Windows 2000, haga clic en Inicio y, a continuación, en Configuración.
Para Windows XP, haga clic en Inicio y, a continuación, en Impresoras y faxes.
Se muestra una lista con las impresoras instaladas en el equipo.
2. Seleccione el nombre de la impresora y haga clic con el botón derecho para ver
una lista de opciones.
3. Haga clic en Propiedades.
Aparece el cuadro de diálogo Propiedades de la impresora.
4. Haga clic en la ficha Configuración de dispositivo.
5. Para Display Ink Status Window (Mostrar ventana indicadora de estado de
la tinta), haga clic en On (Activado) y en Aceptar.
Descarga de actualizaciones de software de la impresora
Descargue las actualizaciones de software más recientes de la impresora cada pocos
meses para asegurarse de que dispone de las últimas funciones y mejoras:
1. Asegúrese de que está conectado a Internet.
2. Para Windows 2000, haga clic en Inicio, Programas, HP y, a continuación, en
Actualización de software HP. En Windows XP, haga clic en Inicio, Todos los
programas, HP y, a continuación, en Actualización de software HP.
Aparece la ventana Actualización de software HP.
3. Haga clic en Siguiente.
Capítulo 9
90
HP Deskjet 6940 series

Actualización de software HP buscará actualizaciones de software para la
impresora en el sitio Web de HP.
– Si está instalada en el equipo la versión de software de la impresora más
reciente, No hay actualizaciones disponibles para su sistema en este
momento aparecerá en la ventana Actualización de software HP.
– Si está instalada en el equipo la versión de software de la impresora más
reciente, aparecerá una actualización de software en la ventana
Actualización de software HP.
4. Si está disponible una actualización de software, marque la casilla de verificación
junto al nombre de la actualización.
5. Haga clic en Install (Instalar).
6. Siga las instrucciones de la pantalla.
Descarga de Software HP Photosmart
Cuando se instala la actualización del software de la impresora que se ha descargado
desde el sitio Web de HP no se actualiza el software HP Photosmart que debe haber
instalado en el equipo. Para obtener más información acerca de la actualización del
software HP Photosmart, consulte la ayuda del software HP Photosmart.
Guía del usuario
91

10
Mantenimiento
● Instalación de los cartuchos de tinta
● Configure la función apagado automático
● Alineación de los cartuchos de tinta
● Calibración de color
● Limpieza automática de los cartuchos de tinta
● Impresión de una página de prueba
● Visualización de la estimación de los niveles de tinta
● Mantenimiento de la carcasa de la impresora
● Eliminación de tinta de la piel y de la ropa
● Limpieza manual de los cartuchos de tinta
● Mantenimiento de los cartuchos de tinta
● Caja de herramientas de la impresora
Instalación de los cartuchos de tinta
Cuando tenga que sustituir los cartuchos de impresión, asegúrese de que dispone de
los cartuchos adecuados para la impresora y, a continuación, instálelos en el
receptáculo del cartucho de impresión.
Combinaciones de cartuchos de tinta
Para la impresión de la mayoría de los documentos, utilice el cartucho de impresión
de tres colores y el cartucho de tinta negra. Al imprimir fotografías, utilice el cartucho
para impresión fotográfica junto con el cartucho de tinta de tres colores. Para imprimir
fotografías de gran calidad en blanco y negro, utilice el cartucho para impresión
fotográfica gris junto con el cartucho de tinta de tres colores.
Instale siempre el cartucho de tinta de tres colores en la parte izquierda del
receptáculo del cartucho.
Instale el cartucho negro, el cartucho para impresión fotográfica o el cartucho para
impresión fotográfica gris en el lado derecho del receptáculo del cartucho de
impresión.
Nota Para identificar fácilmente el lado correcto del receptáculo en el que se
va a instalar el cartucho de tinta, haga coincidir el símbolo de la etiqueta del
cartucho con el símbolo situado encima del receptáculo.
Números de selección
Cuando compre cartuchos de tinta de repuesto, busque el número de selección del
cartucho.
Dicho número se encuentra en tres lugares:
● En la etiqueta del número de selección: mire la etiqueta del cartucho que va a
sustituir.
92
HP Deskjet 6940 series

1 Etiqueta del número de selección
● En la documentación de la impresora: para obtener una lista de los números de
selección de los cartuchos de tinta, consulte la guía de referencia que se
proporciona con la impresora.
● En el cuadro de diálogo Print Cartridge Information (Información sobre cartuchos
de tinta): para obtener una lista de los números de selección de los cartuchos de
tinta, abra la Caja de herramientas de la impresora, haga clic en la ficha Nivel de
tinta estimado y, a continuación, en el botón Print Cartridge Information
(Información sobre cartuchos de tinta).
Modo de reserva de tinta
La impresora puede funcionar con un solo cartucho de tinta instalado. Para obtener
más información, consulte Modo de reserva de tinta.
Instrucciones de instalación
Siga estos pasos para instalar un cartucho de tinta:
1. Compruebe que la impresora está encendida.
2. Cargue papel Letter o A4 normal blanco en la bandeja de ENTRADA.
3. Abra la cubierta de la impresora.
4. Espere hasta que el receptáculo del cartucho de impresión se desplace hacia la
derecha de la impresora, se quede inactivo y en silencio y, a continuación,
levante el cierre del cartucho de impresión colocándolo en posición abierta.
Guía del usuario
93

5. Extraiga el cartucho de impresión del receptáculo.
6. Retire el embalaje del cartucho de tinta de recambio y quite con cuidado la cinta
de plástico. Sostenga el cartucho de tinta con las tiras de cobre en la parte
inferior y orientadas hacia la impresora.
1 Retire la cinta de plástico.
Precaución No toque las boquillas de tinta ni los contactos de cobre del
cartucho de tinta. Si lo hace, podrían aparecer problemas por
obstrucciones, fallos relacionados con la tinta o malas conexiones
eléctricas. No retire las bandas de cobre. Son contactos eléctricos
necesarios.
Capítulo 10
94
HP Deskjet 6940 series

7. Sujete el cartucho de modo que las bandas de cobre estén hacia abajo y en
dirección a la impresora, después, insértelo en el receptáculo, tal como se
muestra.
8. Baje el cierre del cartucho de impresión hasta que quede cerrado y ajustado.
9. Cierre la cubierta de la impresora.
La impresora imprime automáticamente una página de calibrado.
Si desea obtener información sobre el almacenamiento de cartuchos de tinta,
consulte Mantenimiento de los cartuchos de tinta.
Para obtener información sobre cómo reciclar cartuchos de tinta vacíos, consulte
Recuperación de cartuchos de tinta.
Advertencia Mantenga los cartuchos de tinta, ya sean nuevos o usados,
fuera del alcance de los niños.
Configure la función apagado automático
La impresora incorpora una función de apagado automático que activa
automáticamente el modo de consumo bajo de la impresora si ha estado inactiva
durante 30 minutos. Con esta función, la impresora continúa consumiendo un máximo
Guía del usuario
95

de tres vatios de potencia y se vuelve a encender automáticamente cuando se envían
a la impresora trabajos de impresión. Puede apagar la impresora de forma manual si
mantiene presionado el botón de encendido durante tres segundos. Cuando la
impresora se apaga de manera manual, utiliza menos de un vatio de potencia. El
apagado manual de la impresora se recomienda si ésta provoca interferencias con
otros dispositivos inalámbricos o si no tiene previsto utilizarla durante un largo periodo
de tiempo.
Al seleccionar la función de apagado automático se cancela el modo de ahorro de
energía de FEMP (programa federal de administración de la energía).
Este consumo de energía se puede evitar si apaga la impresora y desconecta el
extremo del cable de alimentación de la impresora de la fuente de alimentación
eléctrica.
Siga estos pasos para activar la función de apagado automático:
1. Para Windows 2000, haga clic en Inicio, Configuración y, a continuación, en
Impresoras. Para Windows XP, haga clic en Inicio y, a continuación, en
Impresoras y faxes.
Se muestra una lista con las impresoras instaladas en el equipo.
2. Seleccione el nombre de la impresora y haga clic con el botón derecho para ver
una lista de opciones.
3. Haga clic en Propiedades.
Aparece el cuadro de diálogo Propiedades de la impresora.
4. Haga clic en la ficha Configuración de dispositivo.
5. Para Activar la función de apagado automático del hardware, haga clic en
Activado y, a continuación, en Aceptar.
Alineación de los cartuchos de tinta
La impresora alinea automáticamente los cartuchos de tinta cada vez que se instala
uno nuevo. También puede alinear los cartuchos de tinta en cualquier otro momento
para asegurar una calidad de impresión óptima.
Para alinear cartuchos de tinta:
1. Cargue papel Letter o A4 normal blanco en la bandeja de ENTRADA.
2. Abra la Caja de herramientas de la impresora.
3. Haga clic en Alinear cartuchos de tinta.
4. Haga clic en Alinear y siga las instrucciones de la pantalla.
Calibración de color
Realice una calibración de color si los colores de las fotografías impresas con el
cartucho para impresión fotográfica son incorrectos.
Antes de realizar una calibración de color, alinee el cartucho de tinta y, a
continuación, vuelva a imprimir la fotografía. Si el color sigue siendo incorrecto,
realice una calibración de color.
Capítulo 10
96
HP Deskjet 6940 series

Para calibrar el color:
1. Cargue papel Letter o A4 normal blanco en la bandeja de ENTRADA.
2. Compruebe que el cartucho de tinta de tres colores y el cartucho para impresión
fotográfica están instalados en la impresora.
3. Abra la Caja de herramientas de la impresora.
4. Haga clic en Calibrar color.
5. Haga clic en Inicio y siga las instrucciones de la pantalla.
Limpieza automática de los cartuchos de tinta
Si en las páginas impresas faltan líneas o puntos, o si contienen rayas de tinta, es
posible que quede poca tinta en los cartuchos de impresión o que necesiten una
limpieza.
En caso de que el nivel de tinta de los cartuchos sea correcto, siga estos pasos para
limpiarlos automáticamente:
1. Abra la Caja de herramientas de la impresora.
2. Haga clic en Limpiar cartuchos de tinta.
3. Haga clic en Limpiar y siga las instrucciones de la pantalla.
Si en los documentos siguen faltando líneas o puntos tras la limpieza, sustituya los
cartuchos de impresión.
Precaución Limpie los cartuchos de tinta sólo cuando sea necesario. Una
limpieza innecesaria malgasta tinta y reduce la duración del cartucho.
Impresión de una página de prueba
Siga estas instrucciones para imprimir una página de prueba:
1. Abra la Caja de herramientas de la impresora.
2. Haga clic en el botón Imprimir página de prueba y siga las instrucciones de la
pantalla.
Visualización de la estimación de los niveles de tinta
Siga estas instrucciones para ver la estimación de los niveles de tinta de los
cartuchos instalados en la impresora:
1. Abra la Caja de herramientas de la impresora.
2. Haga clic en la ficha Nivel de tinta estimado.
Nota Si los cartuchos de tinta se usaron antes de instalarse en la impresora,
el nivel de tinta estimado no aparecerá en la ficha Nivel de tinta estimado.
La ficha Nivel de tinta estimado también contiene información sobre pedidos de
cartuchos de tinta. Para ver esta información, haga clic en el botón Print Cartridge
Information (Información sobre cartuchos de tinta).
Guía del usuario
97

Mantenimiento de la carcasa de la impresora
Debido a que la impresora aplica la tinta sobre el papel mediante un pulverizado fino,
es posible que aparezcan manchas en la carcasa de la impresora y en las superficies
adyacentes. Para eliminar las rayas, las manchas y la tinta seca del exterior de la
impresora, utilice un paño suave humedecido con agua.
Cuando limpie la impresora, no olvide estos consejos:
● No limpie el interior de la impresora. Mantenga todos los líquidos alejados del
interior de la impresora.
● No utilice productos de limpieza ni detergentes para el hogar. Si ha utilizado un
detergente o un producto de limpieza para el hogar para limpiar la impresora,
enjuague las superficies exteriores con un paño suave humedecido con agua.
● No lubrique la varilla de soporte sobre la cual se desplaza de un extremo a otro
el receptáculo del cartucho tinta. Es normal que, al desplazarse de un extremo a
otro, el receptáculo haga ruido.
Eliminación de tinta de la piel y de la ropa
Siga las instrucciones que se detallan a continuación para eliminar la tinta de la piel y
la ropa:
Superficie
Solución
La piel Limpie la zona con un jabón abrasivo.
Tela blanca Lave la tela con lejía en agua fría.
Tela de color Lave la tela con amoniaco espumoso en agua fría.
Precaución Use siempre agua fría para eliminar la tinta de una tela. El agua
tibia o caliente puede hacer que la tela adquiera el color de la tinta.
Limpieza manual de los cartuchos de tinta
Si en el entorno en el que se utiliza la impresora hay mucho polvo, se puede ir
acumulando suciedad en los contactos del cartucho de tinta.
Elementos necesarios para la limpieza
Para limpiar los cartuchos de impresión, necesitará lo siguiente.
● Agua destilada (el agua del grifo puede contener sustancias contaminantes que
dañen el cartucho)
● Bastoncillos de algodón u otro material suave y sin pelusa que no se adhiera a
los cartuchos
Tenga cuidado de no mancharse las manos o la ropa con tinta cuando realice la
limpieza.
Capítulo 10
98
HP Deskjet 6940 series

Preparación para la limpieza
1. Abra la cubierta de la impresora.
2. Espere hasta que el receptáculo del cartucho de tinta se desplace hacia la
derecha de la impresora y se detenga.
3. Retire los cartuchos de tinta y colóquelos sobre un trozo de papel con las tiras de
cobre hacia arriba.
Precaución No deje los cartuchos fuera de la impresora durante más de
30 minutos.
Instrucciones de limpieza
1. Humedezca ligeramente un bastoncillo de algodón con agua destilada y escurra
el agua sobrante.
2. Limpie los contactos de cobre del cartucho de tinta con el bastoncillo de algodón.
Precaución No toque las boquillas de tinta del cartucho. Si lo hace,
podrían producirse problemas por obstrucciones, fallos relacionados con
la tinta o malas conexiones eléctricas.
1 Boquillas de tinta (no tocar)
2 Contactos de cobre
3. Repita este proceso hasta que no quede ningún residuo ni polvo en el bastoncillo.
4. Inserte los cartuchos de tinta en la impresora y cierre la cubierta.
Mantenimiento de los cartuchos de tinta
Las siguientes sugerencias le ayudarán en el mantenimiento de los cartuchos de tinta
HP y a asegurar una buena calidad de impresión:
● Mantenga todos los cartuchos de tinta en los paquetes sellados hasta que
necesite usarlos. Los cartuchos de tinta se deben guardar a temperatura
ambiente (entre 15° y 35° C / 59° y 95° F).
● No retire la cinta de plástico que cubre las boquillas de tinta hasta que esté listo
para instalar el cartucho en la impresora. Si ha retirado la cinta de plástico de un
cartucho de tinta, no vuelva a colocarla, ya que dañaría el cartucho.
Siga las siguientes instrucciones para almacenar cartuchos de tinta.
Guía del usuario
99

Almacenamiento de los cartuchos de tinta
Si extrae los cartuchos de tinta de la impresora, almacénelos en un recipiente
hermético de plástico o en el protector de cartuchos de tinta que incluye el cartucho
para impresión fotográfica.
Si guarda el cartucho de tinta en un recipiente hermético de plástico, asegúrese de
que las boquillas de tinta queden hacia abajo, pero sin estar en contacto con el
recipiente.
Inserción del cartucho de tinta en el protector de cartuchos
Deslice el cartucho de tinta ligeramente inclinado en el protector y, a continuación,
encájelo para que quede bien sujeto en su sitio.
Extracción del cartucho de tinta del protector de cartuchos
Para extraer el cartucho de tinta, presione el extremo superior del protector hacia
abajo y hacia atrás. A continuación, retire el cartucho del protector.
Precaución Tenga cuidado de que no se le caiga el cartucho de tinta, ya que
podría sufrir desperfectos.
Caja de herramientas de la impresora
La Caja de herramientas de la impresora dispone de varias herramientas útiles para
mejorar su rendimiento.
Capítulo 10
100
HP Deskjet 6940 series

Utilice la Caja de herramientas de la impresora para realizar las siguientes tareas:
● Activar la función de apagado automático
● Alinear los cartuchos de tinta
● Calibrar el color
● Limpiar los cartuchos de tinta
● Imprimir una página de prueba
● Consultar la estimación de los niveles de tinta
● Configurar los ajustes de Bluetooth (si la impresora está conectada a un equipo
mediante un cable USB)
Uso de la Caja de herramientas
Siga estas instrucciones para utilizar la Caja de herramientas de la impresora:
1. Abra el cuadro de diálogo Propiedades de la impresora.
2. Haga clic en la ficha Servicios y, a continuación, en el botón Revisión del
dispositivo.
Guía del usuario
101

11
Solución de problemas
● Problemas de Ethernet
● La impresora no imprime
● Atasco de papel
● Problemas relacionados con el papel
● Papel incompatible
● La impresora está atascada
● Problemas con el cartucho de tinta
● Las fotos no se imprimen correctamente
● Problemas con PictBridge
● Problemas de impresión con Bluetooth
● Las pancartas no se imprimen correctamente
● Mala calidad de impresión
● Los documentos se imprimen mal
● Problemas con los documentos sin bordes
● Mensajes de error
● Las luces de la impresora están encendidas o parpadean
● El documento se imprime lentamente
● Si sigue teniendo problemas
● Proceso de asistencia de HP
Problemas de Ethernet
Pueden surgir los siguientes problemas si utiliza una conexión Ethernet.
La impresora no imprime
Imprima un informe HP.
Si no se imprime el informe HP, compruebe lo siguiente:
● La impresora está instalada y conectada.
● Los cartuchos de impresión están correctamente instalados.
● La impresora está encendida y la bandeja de papel está cargada.
● No hay atascos de papel en la impresora.
Luz de enlace
Si la impresora sigue sin imprimir, mire la luz de enlace situada en la parte posterior:
Estado de la luz de
enlace
Tarea
Parpadeando Vuelva a enviar el documento y, a continuación, mire la
luz de actividad.
102
HP Deskjet 6940 series

Estado de la luz de
enlace
Tarea
Apagada Compruebe lo siguiente:
● El cable Ethernet está bien conectado a la impresora.
● El concentrador, conmutador o enrutador de red está
conectado y funciona de forma correcta.
● La impresora está conectada a la red.
Luz de actividad
Si la luz de enlace está encendida pero la impresora no imprime siga los pasos que
se indican a continuación:
1. Espere a que la impresora esté parada.
2. Intente imprimir de nuevo el documento.
3. Mire la luz de actividad de la parte posterior de la impresora.
Estado de la luz de
actividad
Tarea
Parpadeando La conexión Ethernet funciona de manera correcta.
Pruebe una de estas soluciones de nuevo.
Apagada Compruebe lo siguiente:
– La impresora está seleccionada en la aplicación
desde la que está tratando de imprimir.
– El equipo está conectado a la red.
– Es posible que un cortafuegos de software
personal esté bloqueando la comunicación entre la
impresora y el equipo. Siga estos pasos.
(continúa)
Guía del usuario
103

No se puede abrir el servidor Web incorporado (EWS) de la impresora
Compruebe lo siguiente:
● No está utilizando un cable telefónico para conectar la impresora a la red.
● El cable Ethernet está bien conectado a la impresora.
● El concentrador, conmutador o enrutador de red está conectado y funciona de
forma correcta.
● El equipo que está utilizando está conectado a una red.
Si aún no puede acceder al servidor Web incorporado de la impresora, siga los pasos
que se indican a continuación:
1. Imprima un informe HP.
2. Busque la dirección IP de la impresora
3. Abra el explorador de Internet.
Nota Utilice Microsoft Internet Explorer 5.0 o superior, o Netscape 4.75 o
superior.
4. Introduzca la dirección IP de la impresora en el cuadro de dirección y, a
continuación, presione Intro
Es posible que un cortafuegos de software personal esté bloqueando la
comunicación entre la impresora y el equipo
El cortafuegos del software personal es un programa de seguridad que protege al
equipo de las intrusiones No obstante, es posible que bloquee la comunicación entre
la impresora y el equipo.
Si no puede establecer comunicación con la impresora, pruebe a desactivar el
cortafuegos personal. Si aún no puede establecer la comunicación con la impresora,
vuelva a activar el cortafuegos.
Si la desactivación del cortafuegos le permite establecer la comunicación con la
impresora, es posible que desee asignar a ésta una dirección IP estática y después
volver a activar el cortafuegos. Para asignar una dirección IP estática a la impresora,
consulte la guía de red proporcionada con la impresora.
La impresora no imprime
Compruebe lo siguiente
Si la impresora no imprime, compruebe que:
● La impresora está conectada a la fuente de alimentación.
● Las conexiones de los cables son firmes.
● La impresora está encendida.
● Los cartuchos de tinta son los cartuchos adecuados para la impresora y están
correctamente instalados.
● Hay papel u otro tipo de soporte de impresión correctamente colocado en la
bandeja de ENTRADA.
● La cubierta de la impresora está cerrada.
● La puerta de acceso posterior está bien encajada.
Capítulo 11
104
HP Deskjet 6940 series

Compruebe los indicadores luminosos de la impresora
Los indicadores luminosos de la impresora informan del estado de la impresora y
avisan de posibles problemas.
Si desea obtener más información, consulte Las luces de la impresora están
encendidas o parpadean.
Comprobación de la conexión del cable de impresora
Si la impresora y el equipo están conectados mediante USB y no se establece la
comunicación entre ellos, intente lo siguiente:
● Asegúrese de que el cable de alimentación está bien conectado a la impresora y
enchufado a una toma de corriente.
● Compruebe el cable USB. Si está utilizando un cable antiguo, es posible que no
funcione correctamente. Si surgen problemas, sustituya el cable USB.
Compruebe también que la longitud del cable no supera los 3 metros (9,8 pies).
● Compruebe la conexión de la impresora al equipo. Compruebe que el cable USB
esté bien enchufado al puerto USB ubicado en la parte posterior de la impresora.
Asegúrese de que el otro extremo del cable USB esté conectado al puerto USB
del equipo. Una vez conectado correctamente el cable, apague la impresora y
vuelva a encenderla.
● Si va a realizar la conexión mediante un concentrador USB, asegúrese de que
está encendido. Si lo está, intente conectarlo directamente al equipo.
● Intente conectar el cable USB a otro puerto USB del equipo. Cuando haya
comprobado las conexiones, pruebe a reiniciar el equipo. Apague la impresora y,
a continuación, vuelva a encenderla.
Comprobación de la cola de impresión
La impresora no imprimirá si hay algún trabajo atascado en la cola de impresión. Para
eliminar el atasco, siga estos pasos:
1. Para Windows 2000, haga clic en Inicio, Configuración y, a continuación, en
Impresoras. Para Windows XP, haga clic en Inicio y, a continuación, en
Impresoras y faxes.
2. Haga doble clic en el nombre de la impresora HP Deskjet.
3. Haga clic en el menú Impresora y en Pausar la impresión.
4. Haga clic de nuevo en el menú Impresora y en Cancelar todos los documentos.
5. Haga clic en Sí.
6. Haga clic en el menú Impresora y en Reanudar impresión.
7. Si aún hay documentos en la lista, reinicie el equipo.
8. Después de reiniciar, si sigue habiendo documentos en la lista, repita los pasos
del 1 al 6.
Si la impresora sigue sin imprimir
1. Seleccione, entre los temas que se enumeran a continuación, el que mejor
describa el problema:
– Atasco de papel
– Mensaje que indica que no hay papel
Guía del usuario
105

– La impresora expulsa el papel
– La impresora está atascada
2. Si la impresora sigue sin imprimir, apáguela y reinicie el equipo.
Atasco de papel
Siga los pasos siguientes para eliminar un atasco de papel:
1. Presione el botón Reanudar.
Si no se elimina el atasco de papel, vaya al siguiente paso.
2. Apague la impresora.
3. Empuje una contra otra las asas de los cierres que se encuentran en la puerta de
acceso posterior de la impresora y, después, retire la puerta.
4. Elimine cualquier papel que se encuentre en el interior de la impresora tirando de
él desde la parte posterior.
Si está imprimiendo etiquetas, compruebe que no se haya desprendido ninguna
al pasar por la impresora.
5. Vuelva a colocar firmemente la puerta de acceso posterior en su sitio.
Capítulo 11
106
HP Deskjet 6940 series

6. Si no puede eliminar el atasco desde la parte posterior de la impresora, suba la
cubierta, retire el atasco de papel por la parte delantera de la impresora y vuelva
a bajar la cubierta.
Precaución Retire el atasco de papel cuidadosamente para evitar dañar
la impresora al extraer el papel por la parte delantera.
7. Encienda la impresora y, a continuación, pulse el botón Reanudar.
8. Vuelva a imprimir el documento.
Nota Si los atascos de papel se producen con cierta frecuencia, intente
utilizar un papel de mayor gramaje. Consulte la guía de referencia para
obtener más información sobre las especificaciones de gramaje del papel.
Accesorios
Si el accesorio de impresión a doble cara se encuentra instalado
en la impresora, siga estos pasos para eliminar un atasco de
papel del accesorio de impresión a doble cara.
Si el accesorio de impresión a doble cara con bandeja de papel
pequeña se encuentra instalado en la impresora, siga estos
pasos para eliminar un atasco de papel del accesorio de
impresión a doble cara con bandeja de papel pequeña.
Problemas relacionados con el papel
La impresora no acepta el papel
Pruebe una o varias de las siguientes soluciones:
● Reduzca el número de hojas en la bandeja de ENTRADA.
● Retire el papel de la bandeja de ENTRADA y, a continuación, vuelva a cargarlo.
● Utilice un tipo de papel diferente.
La impresora expulsa el papel
Si la impresora expulsa el papel, pruebe las siguientes soluciones:
● Lleve la impresora a un lugar donde no esté expuesta a la luz directa del sol. Es
posible que la impresora esté expuesta a la luz solar directa, lo que puede
afectar al sensor automático del tipo de papel.
● Seleccione un tipo de papel distinto de Automático.
● Si va a realizar una calibración de color, instale los cartuchos para impresión
fotográfica y de tinta de tres colores.
● Si se está imprimiendo un documento sin bordes y las luces Reanudar y de
estado del cartucho de tinta parpadean, siga las directrices para la impresión sin
bordes.
Guía del usuario
107

● Asegúrese de haber retirado la cinta protectora de plástico de los cartuchos de
tinta.
● Si va a imprimir un documento sin bordes y la luz Reanudar y la de estado de los
cartuchos de tinta parpadean, intente imprimir el documento sin bordes sólo con
el cartucho de tinta negra instalado. Para imprimir un documento sin bordes,
tenga siempre instalados el cartucho de tinta de tres colores y un cartucho de
tinta negra o para impresión fotográfica.
Mensaje que indica que no hay papel
Si aparece un mensaje que indica que no hay papel, siga estas directrices.
Atasco de papel
Para obtener información acerca de la eliminación de un atasco de papel, consulte la
página sobre el atasco de papel.
La impresora imprime sobre varias hojas a la vez
Si la impresora imprime sobre varias hojas a la vez, siga estas directrices:
La impresora imprime sobre varias hojas a la vez
Si la impresora imprime sobre varias hojas a la vez, compruebe lo siguiente:
Gramaje del papel
Si el gramaje del papel es inferior al recomendado, es posible que la impresora
imprima sobre varias hojas a la vez. Utilice papel que cumpla las especificaciones
recomendadas. Si desea obtener información sobre las especificaciones de gramaje
del papel, consulte la guía de referencia que se proporciona con la impresora.
Es posible que el papel esté cargado incorrectamente
Si el papel está colocado excesivamente cerca de la parte posterior de la impresora o
si la guía del papel no está firmemente apoyada en la impresora, ésta podría imprimir
en varias hojas de papel a la vez. Vuelva a cargar papel en la bandeja de ENTRADA
empujándolo hasta que note cierta resistencia y, a continuación, deslice la guía del
papel firmemente hacia el borde de la pila del papel.
Si se han cargado distintos tipos de papel en la bandeja de ENTRADA, también es
posible que la impresora imprima en varias hojas a la vez. Por ejemplo, podría
haberse mezclado el papel fotográfico con el papel normal. Vacíe la bandeja de
ENTRADA y cargue sólo el tipo de papel adecuado para el documento que vaya a
imprimir.
Papel incompatible
Si recibe un mensaje de error acerca de la incompatibilidad del papel, esto indica que
el tamaño y el tipo de papel seleccionado en el programa de software o en el software
de la impresora no coinciden con los del papel de la bandeja de ENTRADA.
Para seguir imprimiendo con el papel incompatible, pulse el botón Reanudar. Para
cancelar la impresión pulse el botón Cancelar.
Capítulo 11
108
HP Deskjet 6940 series

Para corregir la incompatibilidad, cambie la selección del tamaño y el tipo de papel en
el programa de software o en el software de la impresora, o cambie el papel de la
bandeja de ENTRADA.
En el programa de software, siga los siguientes pasos:
1. Pulse el botón Cancelar.
2. Haga clic en el menú Archivo y, a continuación, en Configurar página.
3. En la pantalla Configurar página, compruebe el tipo y el tamaño del papel
seleccionado.
Si el tamaño y el tipo de papel coincide con el papel de la bandeja de ENTRADA,
continúe con el paso 2 a continuación.
Si el tamaño y el tipo de papel no coinciden, seleccione el tamaño y el tipo de
papel adecuado o cambie el papel de la bandeja de ENTRADA.
4. Pulse el botón Reanudar para seguir imprimiendo.
En el programa de software, siga los siguientes pasos:
1. Pulse el botón Cancelar.
2. Abra el cuadro de diálogo Propiedades de la impresora.
3. En la ficha Papel / Calidad, compruebe que el tamaño y el tipo de papel
seleccionado coinciden con el papel de la bandeja de ENTRADA.
Si el tamaño y el tipo de papel no coinciden, seleccione el tamaño y el tipo de
papel adecuado o cambie el papel de la bandeja de ENTRADA.
4. Pulse el botón Reanudar para seguir imprimiendo.
La impresora está atascada
Si la impresora se atasca al imprimir un documento, pulse el botón Reanudar. Si la
impresora no empieza a imprimir de nuevo, levante la cubierta y, a continuación,
desconecte el cable de alimentación de la parte posterior de la impresora.
Precaución En primer lugar, compruebe que no haya piezas sueltas ni rotas
en la impresora. Si encuentra piezas sueltas o rotas, vaya a www.hp.com/
support o póngase en contacto con HP. Los números de teléfono de
asistencia se enumeran en la guía de referencia que acompaña a la impresora
o en www.hp.com/support.
Si no hay piezas sueltas ni rotas, siga estos pasos:
1. Busque y retire todos los obstáculos, como cinta o material de embalaje, que
impidan que los cartuchos se muevan atrás y adelante.
2. Asegúrese de que los cartuchos de tinta están instalados de manera segura en
el receptáculo.
3. Asegúrese de que el cartucho de tres colores está instalado en la parte izquierda
del receptáculo y el cartucho de tinta negra o para impresión fotográfica en la
parte derecha.
4. Busque y elimine cualquier atasco de papel.
5. Baje la cubierta de la impresora.
6. Conecte el cable de alimentación a la parte posterior de la impresora y enciéndala.
– Si la luz Reanudar no parpadea, siga imprimiendo el documento.
– Si la luz Reanudar parpadea, pulse el botón Reanudar.
Si la luz sigue parpadeando, repita los pasos.
Guía del usuario
109

Problemas con el cartucho de tinta
Cartucho de tinta incorrecto
La impresora sólo imprimirá cuando estén instalados los cartuchos de tinta correctos.
Si recibe un mensaje de error sobre los cartuchos de tinta, uno o ambos cartuchos no
se podrán usar en la impresora. Una luz de estado de cartucho de tinta indica qué
cartucho de tinta no es el correcto.
Para comprobar que dispone de los cartuchos de tinta correctos:
1. Abra la cubierta de la impresora.
2. Lea el número de selección de la etiqueta del cartucho de tinta.
1 Número de selección
2 Fecha de la garantía
3. Consulte la lista de cartuchos de tinta que se pueden usar en la impresora.
a. Abra la Caja de herramientas de la impresora.
b. Haga clic en la ficha Nivel de tinta estimado.
c. Haga clic en el botón Print Cartridge Information (Información sobre
cartuchos de tinta) y vea la lista de números de selección de los cartuchos
de tinta.
También puede obtener una lista de los números de selección de los
cartuchos de tinta en la guía de referencia que se proporciona con la
impresora.
4. Compruebe la fecha de garantía del cartucho de tinta.
5. Si el número de selección del cartucho de tinta es incorrecto o si la fecha de
garantía ha caducado, instale un cartucho de tinta nuevo.
6. Cierre la cubierta de la impresora.
Si la luz de estado del cartucho de tinta deja de parpadear, el problema está
resuelto.
Si la luz de estado del cartucho de tinta sigue parpadeando, visite el centro de
asistencia técnica de HP en www.hp.com/support:
Capítulo 11
110
HP Deskjet 6940 series

Mensaje Print cartridge problem (problema con cartucho de tinta)
Si recibe un mensaje sobre un problema con uno de los cartuchos de tinta, siga estos
pasos:
1. Levante la cubierta de la impresora y retire el cartucho de tinta mencionado en el
mensaje de error.
2. Instale de nuevo el cartucho de tinta.
Si la luz de estado del cartucho de tinta no parpadea, el problema estará resuelto.
Si la luz de estado de cartucho de tinta parpadea, vaya al siguiente paso.
3. Limpie manualmente los cartuchos de tinta.
4. Inserte de nuevo el cartucho de tinta en la impresora y cierre la cubierta.
Si la luz de estado de cartucho de tinta sigue parpadeando, el cartucho de tinta
está defectuoso y debe reemplazarse.
Nota Puede imprimir con un cartucho impresión en modo de reserva de
tinta si no tiene un cartucho de repuesto disponible.
5. Si la luz de estado del cartucho de impresión sigue parpadeando después de
sustituir el cartucho, visite el centro de asistencia técnica de HP en www.hp.com/
support.
Mensaje "Impresión en modo de reserva de tinta"
Cuando la impresora detecta que sólo hay un cartucho de tinta instalado, se inicia el
modo de reserva de tinta. Este modo de impresión permite imprimir con un solo
cartucho de tinta, pero reduce la velocidad de la impresora y afecta a la calidad de la
impresión.
Si recibe el mensaje del modo de reserva de tinta y hay dos cartuchos instalados en
la impresora, compruebe que se haya retirado la cinta de plástico de ambos
cartuchos de tinta. Si la pieza protectora de cinta de plástico cubre los contactos del
cartucho de tinta, la impresora no podrá detectar que el cartucho está instalado.
1 Retire la cinta de plástico.
Mensaje "Print cartridge is in the wrong slot" (El cartucho de tinta está en la
ranura incorrecta)
Si recibe este mensaje de error, el cartucho de tinta está instalado en el lado
incorrecto del receptáculo.
Instale siempre el cartucho de tinta de tres colores en el compartimento izquierdo del
receptáculo.
Guía del usuario
111

Instale el cartucho de tinta negra o cartucho para impresión fotográfica en el
compartimento derecho del receptáculo.
Nota Para identificar fácilmente el lado correcto del receptáculo en el que se
va a instalar el cartucho de tinta, haga coincidir el símbolo del cartucho con el
símbolo situado encima del receptáculo.
Las fotos no se imprimen correctamente
Compruebe la bandeja de papel.
1. Compruebe que la parte imprimible del papel fotográfico de la bandeja de
ENTRADA está orientada hacia abajo.
Compruebe que el papel fotográfico no está curvado.
2. Deslice el papel hacia delante hasta notar el tope.
3. Ajuste con firmeza las guías del papel contra el borde de las hojas.
No presione la guía demasiado para que no se doble ni se curve el papel.
Comprobación de las propiedades de la impresora
Abra el cuadro de diálogo Propiedades de la impresora y compruebe las siguientes
opciones:
Ficha
Configuración
Papel / Calidad
El tamaño es: tamaño adecuado del papel
El tipo es: tipo adecuado de papel fotográfico
Calidad de impresión: Óptima o Máximo
de ppp
Los colores aparecen teñidos o son incorrectos
Si los colores de las fotografías aparecen teñidos o son incorrectos, siga estos pasos:
1. Compruebe que a ninguno de los cartuchos de tinta le quede poca tinta.
Si los cartuchos tienen suficiente tinta, continúe con el paso 2.
2. Alinee los cartuchos de tinta.
3. Vuelva a imprimir la fotografía.
4. Si los colores siguen apareciendo teñidos o siguen siendo incorrectos, calibre el
color.
Para realizar una calibración de color debe tener instalados un cartucho de tinta
de tres colores y un cartucho para impresión fotográfica.
5. Vuelva a imprimir la fotografía.
6. Si los colores continúan apareciendo teñidos o incorrectos, abra el cuadro de
diálogo Propiedades de la impresora, haga clic en la ficha Color y, a
continuación, en el botón Configuración avanzada del color.
7. Ajuste los colores mediante el cuadro de diálogo Configuración avanzada del
color.
Capítulo 11
112
HP Deskjet 6940 series

Aparecen líneas horizontales en una fotografía
Si aparecen líneas horizontales claras u oscuras en las fotografías, realice este
procedimiento:
1. Limpie los cartuchos de tinta.
2. Vuelva a imprimir la fotografía.
3. Si las líneas horizontales siguen apareciendo, alinee los cartuchos de tinta.
4. Vuelva a imprimir la fotografía.
Parte de la fotografía está difuminada
Si parte de la fotografía está difuminada, siga estas directrices.
Parte de la fotografía está difuminada
Esto puede ocurrir en los bordes o cerca de los bordes de una fotografía.
Las fotografías se difuminan en los bordes
Compruebe que el papel fotográfico no está curvado. Si lo está, colóquelo en una
bolsa de plástico y dóblelo con cuidado en dirección contraria a la curva hasta que el
Guía del usuario
113

papel esté plano. Si el problema continúa, utilice papel fotográfico que no esté
curvado.
Si desea obtener instrucciones sobre cómo evitar que el papel se curve, consulte
Almacenamiento y manejo del papel fotográfico.
Las fotografías se difuminan cerca de los bordes
Si se difumina aproximadamente entre 25 y 63 mm (1 y 2,5 pulgadas) del borde de la
fotografía, pruebe lo siguiente:
● Instale en la impresora un cartucho para impresión fotográfica y un cartucho de
tinta de tres colores.
● Abra el cuadro de diálogo Propiedades de la impresora, haga clic en la ficha
Papel / Calidad y, a continuación, defina la Calidad de impresión como
Máximo de ppp.
● Gire la imagen 180°.
Problemas con PictBridge
Las imágenes de una cámara digital conectada no se imprimen
Existen varias razones por las que las imágenes de una cámara digital conectada no
se imprimen:
● La cámara digital no es compatible con PictBridge.
● La cámara digital no está definida en el modo PictBridge.
● Las imágenes no tienen el formato admitido.
● No ha seleccionado en la cámara ninguna fotografía para imprimir.
Compruebe la documentación que acompaña a la cámara para asegurarse de que
ésta admite el PictBridge.
Si la cámara admite el estándar PictBridge, asegúrese de que la cámara se define en
el modo PictBridge. Para obtener instrucciones sobre cómo configurar la cámara en
el modo PictBridge, consulte la documentación que viene con la cámara.
Capítulo 11
114
HP Deskjet 6940 series

Compruebe que la cámara digital guarda las fotografías en un formato de archivo
admitida por la función de transferencia de PictBridge:
● EXIF/JPEG
● JPEG
Seleccione en la cámara las fotografías que desea imprimir antes de conectarla al
puerto USB de la parte delantera de la impresora.
Las luces PictBridge parpadean
Estado de las luces
Tarea
La luz de conexión y la luz de error
parpadean
La impresora ha perdido la conexión
con la cámara mientras imprimía.
Compruebe la conexión USB.
La luz de conexión está encendida y la
luz de error parpadea
La cámara ha perdido potencia.
Sustituya la batería de la cámara o
conéctela a una fuente de alimentación.
La luz de conexión está encendida y la
luz de error parpadea dos veces
La cámara ha solicitado un comando no
admitido.
Guía del usuario
115

Estado de las luces Tarea
Problemas de impresión con Bluetooth
El dispositivo Bluetooth no encuentra la impresora
Pruebe una de las siguientes soluciones:
● Asegúrese de que el adaptador de impresora inalámbrico HP Bluetooth está
enchufado en el puerto de la cámara, situado en la parte delantera de la
impresora. La luz del adaptador parpadea dos veces por segundo cuando el
adaptador está preparado para recibir datos.
● Es posible que se encuentre demasiado lejos de la impresora. Acerque el
dispositivo con tecnología inalámbrica Bluetooth a la impresora. La distancia
máxima recomendada entre el dispositivo con tecnología inalámbrica Bluetooth y
la impresora es de 10 metros (30 pies).
No ha salido ninguna página de la impresora
Es posible que la impresora no reconozca el tipo de archivo enviado por el dispositivo
con tecnología inalámbrica Bluetooth. Cambie el formato del archivo por un tipo de
archivo admitido y envíelo de nuevo.
Ha salido una página en blanco de la impresora
La salida de una página en blanco de la impresora significa que el tipo de archivo no
es compatible o que el archivo que se va imprimir está dañado o es demasiado
grande.
La calidad de impresión es deficiente
Es posible que la imagen que tenga una resolución baja. Para obtener mejores
resultados en el futuro, establezca la cámara digital con una resolución más alta, si es
posible. Tenga en cuenta que es posible que las fotografías tomadas con cámaras de
resolución VGA, como las de los teléfonos móviles, no tengan una resolución
suficiente para proporcionar impresiones de alta calidad.
La imagen se imprime con bordes
Es posible que la aplicación de impresión instalada en el dispositivo con tecnología
inalámbrica Bluetooth no admita la impresión sin bordes. Póngase en contacto con el
Capítulo 11
116
HP Deskjet 6940 series

proveedor del dispositivo, o visite el sitio Web de asistencia para obtener las últimas
actualizaciones de la aplicación de impresión.
El adaptador de impresora inalámbrico Bluetooth no funciona
Si tiene la impresión de que el adaptador de impresora inalámbrico Bluetooth no
funciona, pruebe las siguientes sugerencias para solucionar el problema:
● Retire el adaptador de la impresora durante unos segundos y vuelva a introducirlo.
● Apague la impresora con el adaptador de impresora inalámbrico Bluetooth aún
introducido en la impresora y encienda la impresora de nuevo.
O bien, pruebe esta secuencia de pasos:
1. Apague la impresora.
2. Desconéctela de la fuente de alimentación.
3. Introduzca el adaptador de impresora inalámbrico Bluetooth en la impresora.
4. Conecte la fuente de alimentación de nuevo.
5. Encienda la impresora.
Las pancartas no se imprimen correctamente
Compruebe la bandeja de papel
● Extienda y vuelva a plegar el papel cuando la impresora se alimente con varias
hojas al mismo tiempo.
● Compruebe que el extremo suelto de la pila de papel de pancarta mira hacia
arriba y en dirección a la impresora.
● Verifique que se utiliza el papel adecuado para la impresión de pancartas.
Comprobación de las propiedades de la impresora
Para ello, acceda al cuadro de diálogo Propiedades de la impresora y compruebe los
siguientes ajustes:
Ficha
Configuración
Papel / Calidad El tamaño es: el tamaño de pancarta
correspondiente
El tipo es: Papel HP para pancartas
Comprobación del software
● Asegúrese de que el programa que utiliza permite la impresión de pancartas. No
todos los programas lo permiten.
● Si aparecieran huecos en blanco al final de las hojas, compruebe que el software
de la impresora funciona correctamente.
Guía del usuario
117

Mala calidad de impresión
Aparecen rayas y faltan líneas
Si en las páginas impresas faltan líneas o puntos, o contienen rayas, es posible que a
los cartuchos de impresión les quede poca tinta o que necesiten una limpieza.
La impresión está difuminada
● Asegúrese de que a ninguno de los cartuchos de tinta le quede poca tinta.
En caso de que a algún cartucho le quede poca tinta, considere la posibilidad de
reemplazarlo. Si desea conocer los números de referencia correctos, consulte la
guía de referencia que se proporciona con la impresora.
● Asegúrese de que haya un cartucho de tinta negra instalado.
Si el texto en negro y las imágenes de las copias impresas aparecen
difuminados, es posible que sólo esté utilizando el cartucho de tinta de tres
colores. Para obtener una óptima calidad de impresión en negro, inserte un
cartucho de tinta negra además del cartucho de tinta de tres colores.
● Asegúrese de haber retirado la cinta protectora de plástico de los cartuchos de
tinta.
1 Retire la cinta de plástico.
● Seleccione una calidad de impresión superior.
Se imprimen páginas en blanco
● Es posible que los cartuchos de tinta aún tengan la cinta de plástico protectora.
Compruebe que ha quitado la cinta de plástico de los cartuchos de tinta.
1 Retire la cinta de plástico.
● Es posible que los cartuchos de tinta no tengan tinta. Sustituya los cartuchos de
tinta que estén vacíos.
Capítulo 11
118
HP Deskjet 6940 series

● Es posible que la impresora esté expuesta directamente a la luz solar. La luz
solar directa puede afectar al sensor automático del tipo de papel. Retire la
impresora directamente a la luz solar.
● Puede que esté tratando de imprimir un documento sin bordes sólo con el
cartucho de tinta negra instalado. Para imprimir un documento sin bordes, tenga
siempre instalados el cartucho de tinta de tres colores y un cartucho de tinta
negra o para impresión fotográfica.
En la página aparece demasiada tinta o demasiado poca
Si en la página aparece demasiada tinta o demasiado poca, siga las siguientes
instrucciones.
Aparece demasiada o poca tinta en la página
Si en la página aparece demasiada tinta o demasiado poca, intente ajustar el
volumen de tinta y el tiempo de secado o seleccione un tipo de papel diferente.
Ajuste del volumen de tinta y del tiempo de secado
1. Abra el cuadro de diálogo Propiedades de la impresora.
2. Haga clic en la ficha Avanzado.
3. Haga clic en Opciones del documento y en Características de la impresora.
4. Haga clic en Tiempo de secado, seleccione Cambiar en la lista desplegable y, a
continuación, haga clic en el botón Cambiar. Aparece el ajustador de Tiempo de
secado.
5. Desplace el deslizador Tiempo de secado hacia el valor Menos o Más.
6. Haga clic en Aceptar.
7. Haga clic en Volumen de tinta, seleccione Cambiar en la lista desplegable y, a
continuación, haga clic en el botón Cambiar. Aparece el ajustador de Volumen
de tinta.
8. Desplace el deslizador Volumen de tinta hacia los valores Poco o Mucho.
Nota Si aumenta el valor del volumen de tinta, desplace el deslizador
Tiempo de secado hacia el valor Más para evitar la aparición de
manchas de tinta.
9. Haga clic en Aceptar y, a continuación, haga clic de nuevo en Aceptar.
Selección de un tipo de papel específico
1. Abra el cuadro de diálogo Propiedades de la impresora.
2. Haga clic en la ficha Papel / Calidad.
3. Haga clic en el tipo de papel apropiado de la lista desplegable El tipo es.
No seleccione Automático.
4. Haga clic en Aceptar y, a continuación, haga clic de nuevo en Aceptar.
Guía del usuario
119

Los documentos se imprimen mal
El texto y las imágenes están mal alineados
Si el texto y las imágenes de las copias impresas aparecen mal alineados, alinee los
cartuchos de impresión.
El documento se imprime descentrado o sesgado
1. Compruebe que el papel está colocado correctamente en la bandeja de
ENTRADA.
2. Compruebe que las guías del papel están bien ajustadas contra el borde del
papel.
3. Vuelva a imprimir el documento.
Faltan partes del documento o se imprimen en un lugar equivocado
Abra el cuadro de diálogo Propiedades de la impresora y compruebe las siguientes
opciones:
Ficha
Configuración
Acabado
Orientación: compruebe que ha seleccionado
la orientación adecuada.
Papel / Calidad
El tamaño es: compruebe que ha seleccionado
el tamaño del papel adecuado.
Efectos
Ajustar el tamaño: seleccione esta opción para
ajustar el tamaño del texto y los gráficos al
tamaño del papel.
Acabado Impresión de póster: compruebe que la opción
seleccionada esté desactivada.
Si siguen faltando partes del documento, deberá anular la configuración de la
impresora e introducir la configuración de impresión del software. Seleccione la
configuración de impresión adecuada en el programa de software.
Los sobres se imprimen sesgados
1. Introduzca la solapa en el interior del sobre antes de cargarlo en la impresora.
2. Compruebe que las guías del papel están bien ajustadas al borde del sobre.
3. Vuelva a imprimir el sobre.
El documento no refleja la nueva configuración de impresión
Puede que la configuración de la impresora sea diferente a la del programa de
software. Seleccione la configuración de impresión adecuada en el programa.
Capítulo 11
120
HP Deskjet 6940 series

Problemas con los documentos sin bordes
Directrices para la impresión sin bordes
Cuando imprima fotografías o prospectos sin bordes, siga estas directrices:
● Compruebe que el tamaño de papel especificado en la lista desplegable Tamaño
del papel de la ficha Atajos de impresión coincide con el tamaño del papel
cargado en la bandeja de entrada.
● Seleccione el tipo de papel apropiado en la lista desplegable Tipo de papel de la
ficha Atajos de impresión.
● Si imprime en escala de grises, seleccione Print in high quality grayscale
(Imprimir en escala de grises de alta calidad) en la lista desplegable Opciones
de color de la ficha Atajos de impresión.
● No imprima documentos sin bordes en modo de reserva de tinta. A la hora de
imprimir documentos sin bordes, tenga siempre instalados dos cartuchos de tinta
en la impresora.
Aparecen rayas en una parte clara de la fotografía
Si aparecen rayas en una parte clara de una fotografía a aproximadamente 63 mm
(2,5 pulgadas) de uno de los bordes longitudinales de la fotografía, pruebe lo siguiente:
● Instale un cartucho para impresión fotográfica en la impresora.
● Gire la imagen 180°.
● Abra el cuadro de diálogo Propiedades de la impresora, haga clic en la ficha
Papel / Calidad y, a continuación, defina la Calidad de impresión como
Máximo de ppp.
Guía del usuario
121

Aparecen líneas horizontales en una fotografía
Si aparecen líneas horizontales claras u oscuras en las fotografías:
1. Limpie los cartuchos de tinta.
2. Vuelva a imprimir la fotografía.
3. Si siguen apareciendo las líneas, alinee los cartuchos de tinta.
4. Vuelva a imprimir la fotografía.
La imagen se imprime sesgada
Compruebe que no hay ningún problema con la imagen original. Por ejemplo, si va a
imprimir una imagen escaneada, compruebe que la imagen no estaba doblada
cuando se escaneó.
Si el problema no ha sido provocado por la imagen original, siga estos pasos:
1. Retire todo el papel que haya en la bandeja de ENTRADA.
2. Cargue correctamente el papel en la bandeja de ENTRADA.
3. Compruebe que las guías del papel están bien ajustadas contra el borde del
papel.
4. Siga las instrucciones de carga correspondientes al tipo de papel elegido.
Capítulo 11
122
HP Deskjet 6940 series

Manchas de tinta
Siga estas directrices si aparecen manchas de tinta en la parte posterior de las
fotografías o si las hojas de papel se quedan pegadas entre sí:
● utilice un tipo de papel fotográfico HP.
● Compruebe que el papel fotográfico no está curvado. Si lo estuviera, coloque el
papel en una bolsa de plástico y dóblelo suavemente en la dirección contraria a
la curva hasta que vuelva a estar plano.
Si el papel no está curvado, siga los pasos siguientes:
1. Abra el cuadro de diálogo Propiedades de la impresora.
2. Haga clic en la ficha Avanzado.
3. Haga clic en Opciones del documento y en Características de la impresora.
4. Haga clic en Tiempo de secado, seleccione Cambiar en la lista desplegable y, a
continuación, haga clic en el botón Cambiar. Aparece el ajustador de Tiempo de
secado.
5. Desplace el deslizador Tiempo de secado hacia el valor Más y, a continuación,
haga clic en Aceptar.
6. Haga clic en Volumen de tinta, seleccione Cambiar en la lista desplegable y, a
continuación, haga clic en el botón Cambiar. Aparece el ajustador Volumen de
tinta.
7. Desplace el deslizador Volumen de tinta hacia el valor Poco y, a continuación,
haga clic en Aceptar.
Nota Es posible que los colores de la imagen aparezcan más tenues.
8. Haga clic en Aceptar.
Si el problema persiste, pruebe a seguir los siguientes pasos:
1. Retire el papel fotográfico y, a continuación, cargue papel normal en la bandeja
de ENTRADA.
2. Mantenga pulsado el botón Cancelar impresión hasta que la impresora empiece
a imprimir una página de prueba automática y, a continuación, suelte el botón.
3. Repita el paso 2 hasta que la página de prueba automática no contenga
manchas de tinta.
Parte de la fotografía está difuminada
Si la parte de la fotografía está difuminada, siga estas directrices.
La fotografía tiene un borde no deseado
Si la fotografía tiene un borde no deseado, siga estas directrices.
Parte de la fotografía está difuminada
La difuminación se puede producir en distintas partes de una fotografía.
Guía del usuario
123

La difuminación se produce en los bordes de una copia impresa
Compruebe que el papel fotográfico no está curvado. Si lo está, colóquelo en una
bolsa de plástico y dóblelo con cuidado en dirección contraria a la curva hasta que el
papel esté plano. Si el problema continúa, utilice papel fotográfico que no esté
curvado.
Si desea obtener instrucciones sobre cómo evitar que el papel se curve, consulte
Almacenamiento y manejo del papel fotográfico.
Las fotografías se difuminan cerca de los bordes
Si se difumina aproximadamente entre 25 y 63 mm (1 y 2,5 pulgadas) del borde de la
fotografía, pruebe lo siguiente:
● Instale un cartucho para impresión fotográfica en la impresora.
● Abra el cuadro de diálogo Propiedades de la impresora, haga clic en la ficha
Papel / Calidad y, a continuación, defina la Calidad de impresión como
Máximo de ppp.
● Gire la imagen 180°.
La fotografía tiene un borde no deseado
Los bordes no deseados pueden aparecer cuando se dan algunos de los siguientes
factores.
Capítulo 11
124
HP Deskjet 6940 series

Para la mayoría de tipos de papel
Si la fotografía tiene un borde no deseado, pruebe lo siguiente:
● Alinee los cartuchos de tinta.
● Abra el cuadro de diálogo Propiedades de la impresora, haga clic en la ficha
Papel / Calidad y compruebe que el tamaño del papel seleccionado coincide con
el tamaño del papel de la fotografía y el tamaño de la hoja de papel cargada en
la bandeja de ENTRADA.
● Compruebe que no hay ningún problema con la imagen original. Por ejemplo, si
va a imprimir una imagen escaneada, compruebe que la imagen no estaba
doblada cuando se escaneó.
Para papel fotográfico con pestaña desprendible
Si el borde aparece debajo de la pestaña desprendible, retírela.
Si el borde aparece por encima de la pestaña desprendible:
● Alinee los cartuchos de tinta.
● Compruebe que no hay ningún problema con la imagen original. Por ejemplo, si
va a imprimir una imagen escaneada, compruebe que la imagen no estaba
doblada cuando se escaneó.
Guía del usuario
125

Mensajes de error
Mensaje No hay papel
Si aparece un mensaje que indica que no hay papel, siga estas directrices.
"There was an error writing to USB port" (Error al escribir en el puerto USB)
Es posible que la impresora no esté recibiendo la información correcta de otro
dispositivo USB o del concentrador USB. Conecte la impresora directamente al
puerto USB del PC.
"Two-way communication cannot be established" (No se puede establecer la
comunicación bidireccional) o "Printer not responding" (La impresora no
responde)
Es posible que la impresora no pueda establecer la comunicación con el equipo si el
cable USB es demasiado largo.
En caso de que reciba este mensaje de error, asegúrese de usar un cable USB que
no mida más de cinco metros (aproximadamente 16,5 pies).
Mensaje Cartucho de tinta incorrecto
La impresora sólo imprimirá cuando estén instalados los cartuchos de tinta correctos.
Si recibe un mensaje que indica que el cartucho de impresión no es el correcto, siga
estas instrucciones.
Mensaje de problemas con los cartuchos de impresión
Si recibe un mensaje que indica que hay un problema con el cartucho de tinta, es
posible que el cartucho esté defectuoso. Siga estas instrucciones para resolver el
problema.
"Print cartridge carriage is stalled" (El cartucho de tinta se ha atascado)
Siga estos pasos si la impresora se atasca al imprimir un documento.
Capítulo 11
126
HP Deskjet 6940 series

"Paper detected does not match paper size or type selected" (El papel
detectado no coincide con el tipo y el tamaño del papel seleccionado)
Si recibe un mensaje de error acerca de la incompatibilidad del papel, esto indica que
el tamaño y el tipo de papel seleccionado en el programa de software o en el software
de la impresora no coinciden con los del papel de la bandeja de ENTRADA. Siga
estas instrucciones para resolver el problema.
"Print cartridge is in the wrong slot" (El cartucho de tinta está en la ranura
incorrecta)
Si recibe este mensaje de error, el cartucho de tinta está instalado en el lado
incorrecto del receptáculo.
Instale siempre el cartucho de tinta de tres colores en el compartimento izquierdo del
receptáculo.
Instale el cartucho de tinta negra o cartucho para impresión fotográfica en el
compartimento derecho del receptáculo.
"Printing in ink-backup mode" (Impresión en modo de reserva de tinta)
Cuando la impresora detecta que sólo hay un cartucho de tinta instalado, se inicia el
modo de reserva de tinta. Este modo de impresión permite imprimir con un solo
cartucho de tinta, pero reduce la velocidad de la impresora y afecta a la calidad de la
impresión.
Si recibe el mensaje del modo de reserva de tinta y hay dos cartuchos instalados en
la impresora, compruebe que se haya retirado la cinta de plástico protectora de
ambos cartuchos de tinta. Si la cinta de plástico protectora cubre los contactos del
cartucho de tinta, la impresora no podrá detectar que el cartucho está instalado.
Mensaje que indica que no hay papel
Siga los pasos necesarios para solucionar el problema.
Si la bandeja de ENTRADA contiene papel
1. Compruebe lo siguiente:
– Hay papel suficiente en la bandeja de ENTRADA (al menos 10 hojas).
– La bandeja de ENTRADA no está excesivamente cargada de papel.
– La pila de papel está en contacto con la parte posterior de la bandeja de
ENTRADA.
2. Ajuste con firmeza las guías del papel contra el borde de las hojas.
3. Pulse el botón Reanudar para seguir imprimiendo.
Si la bandeja de ENTRADA está vacía
1. Cargue papel en la bandeja.
2. Pulse el botón Reanudar para seguir imprimiendo.
Las luces de la impresora están encendidas o parpadean
Las luces informan del estado de la impresora.
Guía del usuario
127

La luz de encendido parpadea
La luz deja de parpadear cuando la impresora ha recibido todos los datos.
La impresora se está preparando para imprimir.
La luz Reanudar parpadea
Si la luz Reanudar parpadea, compruebe lo siguiente:
● Puede que la impresora se haya quedado sin papel.
Coloque el papel en la bandeja de ENTRADA y, a continuación, pulse el botón
Reanudar.
● Puede que se haya producido un atasco de papel.
Siga estas instrucciones para eliminar un atasco de papel.
● Los cartuchos de tinta son los cartuchos adecuados para la impresora y están
correctamente instalados.
● Puede que se haya atascado la impresora.
Siga las siguientes instrucciones para desatascar la impresora.
La luz de estado del cartucho de tinta está encendido o parpadea
La impresora tiene dos luces de estado del cartucho de impresión.
1. La luz de estado de la izquierda representa el cartucho de tinta de tres colores,
que está instalado en el lado izquierdo del receptáculo del cartucho de impresión.
2. La luz de estado de la derecha representa el cartucho de tinta negra o el
cartucho para impresión fotográfica. Uno de estos cartuchos está instalado en el
lado derecho del receptáculo del cartucho de impresión.
Si la luz está encendida y no parpadea
● Asegúrese de que a ninguno de los cartuchos de tinta le quede poca tinta.
En caso de que a algún cartucho de impresión le quede poca tinta, considere la
sustitución de los cartuchos de impresión.
● Si a ninguno de los cartuchos le queda poca tinta, presione el botón Reanudar.
Si la luz de estado del cartucho de tinta permanece encendida, apague y vuelva
a encender la impresora.
Capítulo 11
128
HP Deskjet 6940 series

Si la luz de estado está encendida y parpadea
Compruebe que ha instalado los cartuchos de impresión correctos.
Si estaba imprimiendo un documento sin bordes cuando la luz comenzó a parpadear,
siga las directrices para la impresión sin bordes.
De lo contrario, siga los siguientes pasos:
1. Levante la cubierta de la impresora, extraiga el cartucho de impresión de la
derecha y, a continuación, baje la cubierta.
2. Siga estos pasos:
– Si la luz parpadea: abra la cubierta de la impresora, sustituya el cartucho de
impresión que ha extraído y, a continuación, extraiga el otro cartucho de
impresión. Vaya al paso 3.
– Si la luz está apagada: existe un problema con el cartucho de impresión que
ha extraído. Vaya al paso 3.
3. Limpie de forma manual el cartucho de impresión.
Tras limpiar el cartucho de impresión, vuelva a colocarlo en la impresora.
Si la luz continua parpadeando, sustituya el cartucho de impresión.
Todas las luces parpadean
Es posible que sea necesario reiniciar la impresora.
1. Pulse el botón de encendido para apagar la impresora y, a continuación, vuelva
a pulsar el botón de encendido para reiniciarla.
Prosiga con el paso 2 si las luces siguen parpadeando.
2. Pulse el botón de encendido para apagar la impresora.
3. Desconecte el cable de alimentación de la impresora de la toma de corriente.
4. Vuelva a conectar el cable de alimentación de la impresora a la toma de corriente.
5. Pulse el botón de encendido para encender la impresora.
El documento se imprime lentamente
Hay varios programas de software abiertos
El equipo no dispone de recursos suficientes para que la impresora funcione a su
velocidad óptima.
Para aumentar la velocidad de la impresora, cierre todos los programas de software
que no esté utilizando en el momento de la impresión.
Se están imprimiendo documentos complejos, gráficos o fotografías
Los documentos que contienen gráficos o fotografías se imprimen más lentamente
que los documentos de texto.
Se ha seleccionado el modo de impresión Óptima o Máximo de ppp
La impresora imprime más lentamente cuando se selecciona Óptima o Máximo de
ppp como calidad de impresión. Para aumentar la velocidad de la impresora,
seleccione un modo de calidad de impresión diferente.
Guía del usuario
129

La impresora está en el modo de reserva de tinta
Puede que la impresora trabaje de forma más lenta si está imprimiendo en modo de
reserva de tinta.
Para aumentar la velocidad de impresión, inserte dos cartuchos en la impresora.
El software de la impresora está anticuado
Es posible que el software de la impresora instalado esté anticuado.
Para obtener información acerca de la actualización del software de la impresora,
consulte la página de actualización del software.
El equipo no reúne los requisitos del sistema
Si el equipo no dispone de suficiente RAM o no tiene mucho espacio libre en el disco
duro, el periodo de procesamiento de la impresora será mayor.
1. Compruebe que el espacio en el disco duro, la memoria RAM y la velocidad del
procesador se ajustan a los requisitos del sistema.
Los requisitos del sistema se enumeran en la guía de referencia que acompaña a
la impresora.
2. Elimine archivos que no necesite para liberar espacio en el disco duro.
Si sigue teniendo problemas
Si sigue teniendo problemas después de consultar los apartados de solución de
problemas, apague el equipo y luego reinícielo.
Si sigue teniendo preguntas una vez reiniciado el equipo, visite el servicio de
asistencia técnica de HP en www.hp.com/support.
Proceso de asistencia de HP
1. Visite el servicio de asistencia técnica de HP en www.hp.com/support.
El servicio y asistencia en línea de HP siempre se encuentra disponible para
todos los clientes de HP durante la vida útil de sus productos. Es la fuente más
rápida de información actualizada sobre productos y asistencia de expertos, e
incluye las siguientes funciones:
– Acceso rápido a los especialistas de asistencia cualificados.
– Actualizaciones de controladores de la impresora y software para su
producto.
– Valiosa información sobre productos y solución de problemas para los
conflictos más comunes.
– Actualizaciones preventivas de productos, alertas de asistencia y programas
de noticias de HP disponibles cuando registra su producto.
2. Sólo para Europa: póngase en contacto con el punto de venta más cercano.
Si la impresora presenta un fallo de hardware, se le solicitará que la lleve al
establecimiento donde la compró. (La reparación es gratuita durante el período
de garantía limitada de la impresora. Después del periodo de garantía, se
cobrará el servicio.)
3. Llame al servicio de asistencia de HP.
Capítulo 11
130
HP Deskjet 6940 series

Para localizar el número de teléfono adecuado, consulte la contraportada de la
guía de referencia proporcionada con la impresora. Puede encontrar información
sobre el proceso de asistencia en el apartado "Asistencia telefónica de HP" en la
guía de referencia.
Las opciones de asistencia y la disponibilidad varían en función del producto, el país
o la región, y el idioma.
Guía del usuario
131

12
Accesorios
Con la impresora HP, se pueden utilizar los accesorios opcionales que se indican a
continuación.
Accesorio de impresión
automática a doble cara
Bandeja de 250 hojas de
papel normal
Accesorio de impresión
automática a doble cara
con bandeja de papel
pequeña
Si la impresora no incluye alguno de los accesorios, podrá comprarlo aparte en un
distribuidor de HP autorizado.
Para obtener los números de pieza, consulte la lista de suministro de accesorios.
Nota La disponibilidad de los accesorios varía en función del país o la región.
Accesorio de impresión automática a doble cara
(dispositivo dúplex)
El dispositivo dúplex es un tipo de hardware especial que permite a la impresora la
impresión automática en ambas caras de una página.
El uso de un dispositivo dúplex con la impresora ofrece una serie de ventajas.
Permite realizar las siguientes tareas:
● Imprimir en ambas caras de una página sin tener que volver a cargar
manualmente la página.
● Utilizar menos papel mediante la impresión en ambas caras de las hojas.
● Crear prospectos, informes, boletines, u otras publicaciones, con un aspecto
profesional.
Si el dispositivo dúplex no se incluye con la impresora, podrá adquirirlo aparte en un
distribuidor de HP autorizado.
Nota El dispositivo dúplex no está disponible en todos los países o zonas.
132
HP Deskjet 6940 series

El dispositivo dúplex sólo admite algunos tipos de papel. Para obtener una lista con
los tipos de papel admitidos, consulte la documentación que acompaña al dispositivo
dúplex.
Instalación del dispositivo dúplex
Siga los pasos que se indican a continuación para instalar el dispositivo dúplex en la
impresora:
1. Empuje, una contra otra, las asas de los cierres que se encuentran en la puerta
de acceso posterior de la impresora y, después, retire la puerta.
Nota No extraiga la puerta de acceso posterior. Para poder imprimir, la
impresora debe contar con la instalación del dispositivo dúplex o de la
puerta de acceso posterior.
2. Introduzca el dispositivo dúplex en la parte posterior de la impresora hasta que
las dos partes se ajusten correctamente.
Guía del usuario
133

Nota No presione los botones a ambos lados del dispositivo cuando lo
instale en la impresora. Utilice los botones sólo cuando vaya a
desinstalarlo.
Activación del dispositivo dúplex
Siga los pasos que se indican a continuación para activar el dispositivo dúplex:
1. Abra la Caja de herramientas de la impresora.
2. Haga clic en la ficha Configuración.
3. Haga clic en Módulo de impresión automática a doble cara o Accesorio de
impresión automática a doble cara con bandeja de papel pequeña y haga
clic en Aplicar.
4. Haga clic en Aceptar en el cuadro de confirmación que se muestra.
5. Haga clic en la X que aparece en la esquina superior derecha para cerrar la
pantalla.
Nota una vez activado el dispositivo dúplex, no es necesario volver a
activarlo cada vez que se vaya a imprimir.
Impresión automática a doble cara
Para imprimir un documento a doble cara de forma automática, la impresora debe
contar con uno de los accesorios que se indican a continuación:
Accesorio de impresión automática a doble cara
Accesorio de impresión automática a doble cara con bandeja de
papel pequeña
Los accesorios para impresión a doble cara sólo admiten algunos tipos de papel.
Para obtener una lista con los tipos de papel admitidos, consulte la documentación
que acompaña al accesorio.
Si la impresora no dispone de un accesorio de impresión a doble cara, o si emplea un
tipo de papel no admitido, utilice la impresión manual a doble cara.
Tipo de encuadernación:
Seleccione el tipo de encuadernación que desea para el documento a doble cara y, a
continuación, siga los pasos correspondientes:
Capítulo 12
134
HP Deskjet 6940 series

Encuadernación en forma de libro Encuadernación en forma de bloc
Nota La encuadernación en forma de libro es la forma más común de
encuadernación.
Encuadernación en forma de libro
Siga estos pasos para imprimir un documento a doble cara con encuadernación en
forma de libro:
Una vez impresa la primera cara de la página, la impresora se detiene mientras se
seca la tinta. Cuando la tinta está seca, el papel se expulsa al dispositivo dúplex y se
imprime la otra cara de la página.
1. Abra el cuadro de diálogo Propiedades de la impresora.
2. Seleccione la ficha Atajos de impresión y, a continuación, seleccione
Impresión dúplex a doble cara en la lista desplegable.
3. En la lista desplegable Imprimir en ambas caras, haga clic en Automáticamente.
4. Seleccione cualquier otro ajuste de impresión que desee y, después, haga clic en
Aceptar.
No retire el papel de la impresora hasta que ambas caras se hayan impreso.
Encuadernación en forma de bloc
Siga estos pasos para imprimir un documento a doble cara con encuadernación en
forma de bloc:
Una vez impresa la primera cara de la página, la impresora se detiene mientras se
seca la tinta. Cuando la tinta está seca, el papel se expulsa al dispositivo dúplex y se
imprime la otra cara de la página.
1. Abra el cuadro de diálogo Propiedades de la impresora.
2. Haga clic en la ficha Acabado.
3. Marque la casilla de verificación Imprimir en ambas caras.
4. Active la casilla de verificación Conservar diseño.
5. Active la casilla de verificación Orientación vertical de las páginas.
6. Seleccione cualquier otro ajuste de impresión que desee y, después, haga clic en
Aceptar.
No retire el papel de la impresora hasta que ambas caras se hayan impreso.
Impresión automática de libros
Para imprimir un libro de forma automática, la impresora debe contar con uno de los
accesorios que se indican a continuación:
Guía del usuario
135

Accesorio de impresión automática a doble cara
Accesorio de impresión automática a doble cara con bandeja de
papel pequeña
Los accesorios para impresión a doble cara sólo admiten algunos tipos de papel.
Para obtener una lista de los tipos de papel admitidos, consulte las especificaciones
del accesorio de impresión automática a doble cara o del accesorio de impresión
automática a doble cara con bandeja de papel pequeña.
Si la impresora no dispone de un accesorio para impresión a doble cara, o para
emplear un tipo de papel no admitido, utilice la impresión manual a doble cara.
Directrices
No sobrepase la capacidad de la bandeja de entrada: 150 hojas.
Impresión
Cargue papel en la bandeja de la impresora y, a continuación, siga estos pasos para
imprimir un libro de forma automática:
1. Abra el cuadro de diálogo Propiedades de la impresora.
2. Haga clic en la ficha Atajos de impresión y, a continuación, seleccione
Impresión dúplex a doble cara en la lista desplegable.
3. En la lista desplegable Imprimir en ambas caras, haga clic en una de las
siguientes opciones de encuadernación:
– Folleto con encuadernación izquierda
– Folleto con encuadernación derecha
4. Seleccione cualquier otro ajuste de impresión que desee y, después, haga clic en
Aceptar.
Una vez impresa la primera cara de la página, la impresora se detiene mientras se
seca la tinta. Cuando la tinta está seca, el papel se expulsa al dispositivo dúplex y se
imprime la otra cara de la página.
Nota No retire el papel de la impresora hasta que ambas caras se hayan
impreso.
Problemas con la impresión automática a doble cara
Capítulo 12
136
HP Deskjet 6940 series

Se ha producido un atasco de papel en el accesorio de impresión automática a
doble cara
Siga los pasos siguientes para eliminar un atasco de papel del dispositivo dúplex:
1. Apague la impresora.
2. Presione los botones de los lados izquierdo y derecho del dispositivo dúplex y, a
continuación, retírelo de la impresora.
Advertencia Retire el dispositivo dúplex antes de abrirlo cuando vaya a
eliminar un atasco de papel.
3. Extraiga cualquier papel que se encuentre dentro de la impresora.
4. Abra el dispositivo dúplex.
5. Elimine cualquier papel que se encuentre dentro del dispositivo dúplex.
6. Cierre el dispositivo y vuelva a instalarlo en la impresora.
No se puede seleccionar la opción de impresión a doble cara
El controlador de la impresora no puede detectar el dispositivo dúplex hasta que no
se envíe un trabajo de impresión a la impresora. Imprima un documento de una sola
cara y, a continuación, imprima el documento a doble cara. Aparecerá la opción para
utilizar el dispositivo dúplex en el software de la impresora.
Guía del usuario
137

Si la opción para seleccionar el dispositivo dúplex sigue sin aparecer, compruebe que
se dan las siguientes condiciones:
● El dispositivo dúplex está instalado en la impresora.
● El dispositivo dúplex se ha activado en el software de la impresora.
● El dispositivo dúplex admite el tipo y el tamaño de soporte seleccionado en la
ficha Papel / Calidad.
Para obtener una lista de los tipos y tamaños de material admitidos, consulte las
especificaciones del dispositivo dúplex.
– Accesorio de impresión automática a doble cara
– Accesorio de impresión automática a doble cara con bandeja de papel
pequeña
Sólo se imprime una cara de la página con la opción de impresión a doble cara
activada
Compruebe lo siguiente:
● Se han definido las opciones de impresión correctas tanto en el software de la
impresora como en el programa que está utilizando.
● El papel fotográfico no está curvado si está imprimiendo en papel fotográfico a
doble cara. El papel fotográfico no debe estar curvado antes de la impresión.
Para obtener más información, consulte el apartado de almacenamiento y
administración de papel fotográfico.
● Si el dispositivo dúplex no admite el tipo o el tamaño del soporte, podrá imprimir
el documento siguiendo las instrucciones sobre la impresión manual a doble cara.
El dispositivo dúplex admite el tipo y el tamaño de soporte seleccionados en la
ficha Papel / Calidad.
Nota No trate de imprimir documentos a doble cara en papel para
impresión a una sola cara, como papel fotográfico de impresión a una
sola cara.
El margen de encuadernación no se encuentra en el sitio correcto
1. Abra el cuadro de diálogo Propiedades de la impresora.
2. Haga clic en la ficha Acabado.
3. Compruebe lo siguiente:
– No se ha seleccionado la opción Orientación vertical de las páginas para
realizar la encuadernación lateral (encuadernación en forma de libro).
– Se ha seleccionado la opción Orientación vertical de las páginas para
realizar la encuadernación superior (encuadernación en forma de bloc).
Para obtener más información, consulte el apartado de impresión automática a doble
cara.
El tamaño del papel se cambia cuando se selecciona la opción de impresión a
doble cara
El dispositivo dúplex no admite el tamaño de papel.
Capítulo 12
138
HP Deskjet 6940 series

Los colores aparecen difuminados
Si los colores aparecen difuminados, pruebe a imprimir el documento a doble cara
siguiendo las instrucciones sobre la impresión manual a doble cara.
Especificaciones del accesorio de impresión automática a doble cara
Dimensiones cuando está instalado en la impresora
124,6 mm (4,9 pulg.) de altura x 320,5 mm 12,62 pulg.) de ancho x 77,7 mm (3,06
pulg.) de profundidad
Sesgo (segunda cara de la página impresa)
Papel normal: +/- 0,009 mm/mm (0,009 pulg./pulg.)
Tarjetas: +/- 0,006 mm/mm (0,006 pulg./pulg.)
Sobres: +/- 0,012 mm/mm (0,012 pulg./pulg.)
Peso de los soportes
Letter/A4: de 60 hasta 90 g/m
2
(de 16 a 24 lb)
Tarjetas: hasta 200 g/m
2
(máximo 110 lb de fichas)
Papel especializado: hasta 160 g/m
2
(44 kg de bond)
Tamaños de los soportes
Rango de tamaño: de 81 x 117 mm a 216 x 297 mm (de 3,2 x 4,6 pulg. a 8,5 x 11
pulg.)
Papel:
● U.S. Letter: 216 x 279 mm (8,5 x 11 pulg.)
● Executive: 184 x 267 mm (7,25 x 10,5 pulg.)
● A4: 210 x 297 mm
● A5: 148 x 210 mm
● B5: 182 x 257 mm
Tarjetas:
● 127 x 203 mm (5 x 8 pulg.)
● 102 x 152 mm (4 x 6 pulg.)
● A6: 105 x 148,5 mm
● Hagaki: 100 x 148 mm
● Tamaño L: 89 x 127 mm
Bandeja de 250 hojas de papel normal
El accesorio para bandeja de 250 hojas de papel normal aumenta la capacidad de
alimentación de papel de la impresora hasta 400 hojas. Resulta útil para imprimir
grandes volúmenes y en aquellos momentos en los que se desea reservar la bandeja
de entrada para soportes especiales, como papel con membrete, pero se desea
disponer además de papel normal.
Guía del usuario
139

Si su impresora no incluye el accesorio para bandeja de 250 hojas de papel normal,
puede adquirirlo aparte en un distribuidor de HP autorizado.
Nota este accesorio no está disponible en todos los países o regiones.
Instalación del accesorio para bandeja de 250 hojas de papel normal
Siga los pasos que se indican para instalar el accesorio para bandeja de 250 hojas de
papel normal:
1. Apague la impresora.
2. Seleccione una ubicación para la impresora y coloque el accesorio para bandeja
de 250 hojas de papel normal en dicha ubicación.
3. Levante con cuidado la impresora y oriéntela por encima de la bandeja de papel.
4. Coloque cuidadosamente la impresora sobre la bandeja de papel.
Carga del accesorio para bandeja de 250 hojas de papel normal
Siga las instrucciones que se indican para instalar el accesorio para bandeja de 250
hojas de papel normal.
Dos partes
El accesorio para bandeja de 250 hojas de papel normal tiene dos partes.
Capítulo 12
140
HP Deskjet 6940 series

1 Base
2 Bandeja inferior
La bandeja inferior cuenta con tres elementos para ajustar del tamaño.
1 Guía de anchura del papel
2 Separador de anchura del papel
3 Guía de longitud del papel
Nota al cambiar el tamaño del papel en la bandeja de papel, deben
adaptarse las tres guías del papel.
Ajuste del tamaño de papel
Al cambiar el tamaño del papel en la bandeja de papel, deben adaptarse las tres
guías del papel correctamente.
Guía del usuario
141

Siga estos pasos para definir el tamaño del papel:
1. Retire la bandeja inferior de la base.
2. Ajuste la guía de anchura del papel hasta que la flecha alcance la posición
correcta.
1 Alineación de las flechas
Nota para imprimir en papel de tamaño legal, adapte la guía de anchura
de papel como LTR.
3. Ajuste el separador de anchura insertándolo con cuidado en las ranuras
correspondientes.
Capítulo 12
142
HP Deskjet 6940 series

1 Incline hacia delante el separador.
2 Inserte el separador de anchura en las ranuras correspondientes.
3 Incline el separador hacia atrás hasta que encaje en su sitio.
Nota para imprimir en papel de tamaño legal, adapte la guía de anchura
de papel como LTR.
4. Adapte la guía de longitud del papel hasta que la flecha se alinee con el tamaño
del papel.
1 Alinee las flechas.
Nota para imprimir en papel de tamaño legal, deslice la guía de longitud
del papel al máximo.
Carga de papel
Siga los pasos que se indican para cargar papel:
1. Retire la bandeja inferior de la base.
2. Compruebe que las tres guías del papel se han ajustado correctamente.
3. Coloque papel en la bandeja inferior.
Guía del usuario
143

4. Introduzca la bandeja inferior en la base hasta que se ajuste totalmente en su
sitio.
Utilización del accesorio para bandeja de 250 hojas de papel normal
Si el accesorio para bandeja de 250 hojas de papel normal no se encuentra instalado
en la impresora, siga los pasos para realizar la instalación.
Nota este accesorio no está disponible en todos los países o regiones.
Siga los pasos que se indican para utilizar el accesorio para bandeja de 250 hojas de
papel normal:
1. Abra el cuadro de diálogo Propiedades de la impresora.
2. Haga clic en la ficha Atajos de impresión o en la ficha Papel / Calidad.
3. Busque en la lista desplegable correspondiente:
Ficha
Lista desplegable
Atajos de impresión Origen del papel
Papel / Calidad El origen es
Nota no es necesario que defina el origen del papel en ambas fichas.
4. Seleccione una de las siguientes opciones en la lista desplegable:
– Bandeja superior: imprime desde la bandeja de entrada.
– Bandeja inferior: imprime desde el accesorio para bandeja de 250 hojas de
papel normal.
Capítulo 12
144
HP Deskjet 6940 series

– Superior, luego inferior: imprime desde la bandeja de entrada. Si está
vacía, la impresora imprime desde el accesorio para bandeja de 250 hojas
de papel normal.
– Inferior, luego superior: imprime desde el accesorio para bandeja de 250
hojas de papel normal. Si está vacío, la impresora imprime desde la bandeja
de entrada.
Especificaciones del accesorio para bandeja de 250 hojas de papel normal
Dimensiones
448 mm (17,64 pulg.) de altura x 65 mm (2,56 pulg.) de ancho x 384 mm (15,12 pulg.)
de profundidad
Peso
1,99 kg (4,40 lb)
Peso de los soportes
Papel Letter / A4: de 60 hasta 105 g/m
2
(de 16 a 24 lb)
Tamaños de los soportes
U.S. Letter: 216 x 279 mm (8,5 x 11 pulg.)
Executive: 184 x 267 mm (7,25 x 10,5 pulg.)
A4: 210 x 297 mm
A5: 148 x 210 mm
B5: 182 x 257 mm
Accesorio de impresión automática a doble cara con
bandeja de papel pequeña
El accesorio de impresión automática a doble cara con bandeja de papel pequeña es
un dispositivo de hardware que dispone de una bandeja posterior para pequeños
soportes y de un dispositivo dúplex para impresión a doble cara, tanto para tamaño
normal como para pequeños soportes.
Guía del usuario
145

● Las tarjetas postales y otros pequeños soportes pueden imprimirse a doble cara
de forma automática cuando se cargan en la bandeja posterior.
● El papel fotográfico y los sobres se pueden imprimir por una cara mediante la
bandeja de papel pequeña.
● Imprima documentos a doble cara automáticamente.
Si su impresora no incluye el accesorio para impresión automática a doble cara con
bandeja de papel pequeña, puede adquirirla aparte en un distribuidor de HP
autorizado.
Nota el accesorio de impresión automática a doble cara con bandeja de
papel pequeña no está disponible en todos los países o regiones.
Instalación del accesorio de impresión automática a doble cara con bandeja de
papel pequeña
Siga los pasos que se indican para instalar el accesorio de impresión automática a
doble cara con bandeja de papel pequeña:
1. Presione hacia sí mismas las asas de los cierres que se encuentran en la puerta
de acceso posterior de la impresora y, después, retire la puerta.
Capítulo 12
146
HP Deskjet 6940 series

No se deshaga de la puerta de acceso posterior. Para poder imprimir, la
impresora debe contar con la instalación de la puerta de acceso posterior.
2. Introduzca el accesorio en la parte posterior de la impresora hasta que las dos
partes se ajusten correctamente.
Nota No presione los botones a ambos lados del accesorio cuando lo
instale en la impresora. Utilice los botones sólo cuando vaya a
desinstalarlo.
Activación del dispositivo dúplex
Siga los pasos que se indican a continuación para activar el dispositivo dúplex:
1. Abra la Caja de herramientas de la impresora.
2. Haga clic en la ficha Configuración.
3. Haga clic en Módulo de impresión automática a doble cara o Accesorio de
impresión automática a doble cara con bandeja de papel pequeña y haga
clic en Aplicar.
4. Haga clic en Aceptar en el cuadro de confirmación que se muestra.
5. Haga clic en la X que aparece en la esquina superior derecha para cerrar la
pantalla.
Nota una vez activado el dispositivo dúplex, no es necesario volver a
activarlo cada vez que se vaya a imprimir.
Impresión de tarjetas postales
Directrices
● Utilice únicamente tarjetas que se ajusten a las especificaciones del accesorio de
impresión automática a doble cara con bandeja de papel pequeña. Para obtener
más información, consulte las especificaciones del accesorio de impresión
automática a doble cara con bandeja de papel pequeña.
● Para imprimir un número considerable de tarjetas, retire el material impreso de la
bandeja de salida de la impresora cuando se haya impreso aproximadamente la
mitad el trabajo de impresión.
● No sobrepase la capacidad máxima de la bandeja posterior: 100 tarjetas.
Guía del usuario
147

Preparación para imprimir
1. Desplace la guía de anchura del papel hacia la izquierda.
2. Tire hacia fuera de la palanca del papel e introduzca las tarjetas.
La cara donde se escribe la dirección en las tarjetas debe mirar hacia fuera.
3. Suelte la palanca del papel.
4. Ajuste con firmeza la guía de anchura del papel contra el borde de las tarjetas.
Impresión
1. Abra el cuadro de diálogo Propiedades de la impresora.
2. En la ficha Atajos de impresión, haga clic en Impresión de tarjetas postales y,
a continuación, especifique las siguientes ajustes de impresión:
– Tamaño del papel: el tamaño de papel correspondiente.
– Tipo de papel: papel normal.
– Origen del papel: bandeja posterior
3. Seleccione cualquier otro ajuste de impresión que desee y, después, haga clic en
Aceptar.
Utilice la ayuda ¿Qué es esto? para obtener más información acerca de las funciones
disponibles en el cuadro de diálogo Propiedades de la impresora.
Capítulo 12
148
HP Deskjet 6940 series

Utilización del accesorio de impresión automática a doble cara con bandeja de
papel pequeña en la impresión desde una cámara digital
Para utilizar el accesorio de impresión automática a doble cara con bandeja de papel
pequeña al imprimir directamente desde una cámara digital, es posible que deba
configurar la impresora para introducir papel desde accesorio en lugar de desde la
bandeja de entrada.
Configuración de la impresora para introducir papel desde el accesorio
Siga los pasos que se indican para configurar la impresora de modo que introduzca
papel desde el accesorio:
1. Presione y mantenga así el botón Report Page (Informe).
2. Mientras mantiene presionado el botón Report Page (Informe), presione el botón
Cancelar dos veces.
3. Suelte el botón Report Page (Informe).
Después de configurar la impresora para que introduzca papel desde el accesorio,
cargue papel fotográfico en el accesorio y siga las instrucciones para la impresión
PictBridge.
Nota sólo es necesario configurar la impresora una vez para imprimir
fotografías PictBridge desde el accesorio de impresión automática a doble
cara con bandeja de papel pequeña. Después de hacerlo, la impresora tratará
de imprimir desde el accesorio hasta que se configure para utilizar la bandeja
de entrada con las fotografías PictBridge.
Configuración de la impresora para introducir papel desde la bandeja de entrada
Siga los pasos que se indican para configurar la impresora de modo que introduzca
papel desde la bandeja de entrada al imprimir fotografías PictBridge:
1. Presione y mantenga así el botón Report Page (Informe).
2. Mientras mantiene pulsado el botón Report Page (Informe), presione el botón
Cancelar dos veces y, a continuación, presione el botón Reanudar.
3. Suelte el botón Report Page (Informe).
Impresión de fotografías pequeñas
Guía del usuario
149

Directrices
● Para obtener resultados de alta calidad, utilice un cartucho para impresión
fotográfica en combinación con un cartucho de tinta de tres colores.
● Para evitar que la imagen se desgaste con el tiempo, utilice papel fotográfico HP
Premium Plus e instale un cartucho para impresión fotográfica en la impresora.
● Aprenda a utilizar las funciones de impresión fotográfica.
● Utilice papel fotográfico cotidiano HP, semisatinado para ahorrar dinero y tinta al
imprimir fotografías.
● Compruebe que el papel fotográfico que utiliza no está doblado. Para obtener
información sobre cómo evitar que el papel fotográfico se curve, consulte las
instrucciones de almacenamiento del papel fotográfico.
● No sobrepase la capacidad de la bandeja de entrada: 80 hojas de papel
fotográfico.
Preparación para imprimir
1. Desplace la guía de anchura del papel hacia la izquierda.
2. Tire hacia fuera de la palanca del papel e introduzca el papel fotográfico.
La cara del papel fotográfico que desea imprimirse debe estar orientada hacia
fuera.
Nota si el papel fotográfico cuenta con una pestaña desprendible, ésta
deberá estar orientada hacia arriba en lugar de hacia la impresora.
3. Suelte la palanca del papel.
4. Ajuste con firmeza la guía de anchura del papel contra el borde del papel
fotográfico.
Capítulo 12
150
HP Deskjet 6940 series

Impresión
1. Abra el cuadro de diálogo Propiedades de la impresora.
2. En la ficha Atajos de impresión, seleccione Impresión de fotografías sin
bordes o Impresión de fotografías con bordes blancos como tipo de
documento y, a continuación, elija las siguientes opciones:
– Calidad de impresión: Normal, Óptima o Máximo de ppp
– Tamaño del papel: el tamaño de papel fotográfico correspondiente
– Origen del papel: bandeja posterior
– Tipo de papel: el tipo de papel fotográfico correspondiente
– Orientación: Vertical u Horizontal.
3. Ajuste las siguientes opciones según sea necesario:
– Opciones de fotografía digital HP
– Configuración avanzada del color
– Administración del color
– Calidad de escala de grises
4. Haga clic en Aceptar para imprimir las fotografías.
Utilice la ayuda ¿Qué es esto? para obtener más información acerca de las funciones
disponibles en el cuadro de diálogo Propiedades de la impresora.
Impresión de sobres
Directrices
● Evite el uso de sobres con las siguientes características:
– Si tienen cierres metálicos o ventanas
– Si tienen bordes gruesos, irregulares o curvados
– Si son brillantes o con relieves
– Si están arrugados, rasgados o estropeados
● Alinee los bordes de los sobres antes de insertarlos en la bandeja posterior.
● No sobrepase la capacidad máxima de la bandeja posterior: 80 sobres.
Guía del usuario
151

Preparación para imprimir
1. Desplace la guía de anchura del papel hacia la izquierda.
2. Tire hacia fuera de la palanca del papel e introduzca los sobres.
Introduzca los sobres con la cara de la dirección hacia fuera y el lado de la
solapa a la izquierda.
3. Suelte la palanca del papel.
4. Ajuste la guía de anchura del papel contra el borde de los sobres.
Impresión
1. Abra el cuadro de diálogo Propiedades de la impresora.
2. Haga clic en la ficha Papel / Calidad y, a continuación, especifique los siguientes
ajustes de impresión:
– El tamaño es: el tamaño de sobre correspondiente
– El tipo es: el tipo de papel correspondiente
– El origen es: bandeja posterior
3. Seleccione cualquier otro ajuste de impresión que desee y, después, haga clic en
Aceptar.
Utilice la ayuda ¿Qué es esto? para obtener más información acerca de las funciones
disponibles en el cuadro de diálogo Propiedades de la impresora.
Capítulo 12
152
HP Deskjet 6940 series

Problemas con el accesorio de impresión automática a doble cara con bandeja
de papel pequeña
Atasco de papel
No elimine un atasco de papel desde la parte delantera de la impresora.
Siga estos pasos para eliminar un atasco de papel en el accesorio de impresión
automática a doble cara con bandeja de papel pequeña:
1. Apague la impresora.
2. Presione los botones de los lados izquierdo y derecho del accesorio y, a
continuación, retírelo de la impresora.
Advertencia Retire el accesorio de impresión a doble cara con bandeja
de papel pequeña antes de abrirlo para eliminar un atasco de papel.
3. Elimine cualquier papel que se encuentre dentro de la impresora.
4. Levante la palanca posterior del accesorio y, después, desenganche la bandeja
de papel pequeña.
5. Incline hacia delante la bandeja de papel pequeña y abra la puerta inferior del
accesorio.
Guía del usuario
153

1 Incline la bandeja de papel pequeña
2 Abra la puerta inferior
6. Extraiga cualquier papel que se encuentre dentro del accesorio.
7. Cierre el accesorio y, después, ajuste la palanca posterior para cerrar el
accesorio.
8. Vuelva a colocar el accesorio en la impresora.
No se puede seleccionar la opción de impresión a doble cara
El controlador de la impresora no puede detectar el dispositivo dúplex hasta que no
se envía un trabajo de impresión a la impresora. Imprima un documento de una sola
cara y, a continuación, imprima el documento a doble cara. Aparecerá la opción para
utilizar el dispositivo dúplex en el software de la impresora.
Si la opción para seleccionar el dispositivo dúplex sigue sin aparecer, compruebe que
se dan las siguientes condiciones:
● El dispositivo dúplex está instalado en la impresora.
● El dispositivo dúplex se ha activado en el software de la impresora.
● El dispositivo dúplex admite el tipo y el tamaño de soporte seleccionado en la
ficha Papel / Calidad.
Para obtener una lista de los tipos y tamaños de soportes admitidos, consulte las
especificaciones del dispositivo dúplex.
– Accesorio de impresión automática a doble cara
– Accesorio de impresión automática a doble cara con bandeja de papel
pequeña
Capítulo 12
154
HP Deskjet 6940 series

El tamaño del papel cambia cuando se selecciona la opción de impresión a
doble cara
El dispositivo dúplex no admite el tamaño de papel.
El margen de encuadernación no se encuentra en el sitio correcto
1. Abra el cuadro de diálogo Propiedades de la impresora.
2. Haga clic en la ficha Acabado.
3. Compruebe lo siguiente:
– No se ha seleccionado la opción Orientación vertical de las páginas para
realizar la encuadernación lateral (encuadernación en forma de libro).
– Se ha seleccionado la opción Orientación vertical de las páginas para
realizar la encuadernación superior (encuadernación en forma de bloc).
Para obtener más información, consulte el apartado Impresión automática a doble cara.
Sólo se imprime una cara de la página con la opción de impresión a doble cara
activada
Compruebe lo siguiente:
● Se han definido las opciones de impresión correctas tanto en el software de la
impresora como en el programa que está utilizando.
● El papel fotográfico no está curvado si está imprimiendo en papel fotográfico a
doble cara. El papel fotográfico no debe estar curvado antes de la impresión.
Para obtener más información, consulte el apartado de almacenamiento y
administración de papel fotográfico.
● El dispositivo dúplex admite el tipo y el tamaño de soporte seleccionados en la
ficha Papel / Calidad.
Si el dispositivo dúplex no admite el tipo o el tamaño del soporte, podrá imprimir
el documento siguiendo las instrucciones sobre la impresión manual a doble cara.
Nota No trate de imprimir documentos a doble cara en papel para
impresión a una sola cara, como papel fotográfico de impresión a una
sola cara.
Los colores aparecen difuminados
Si los colores aparecen difuminados, pruebe a imprimir el documento a doble cara
siguiendo las instrucciones sobre la impresión manual a doble cara.
Especificaciones del accesorio de impresión automática a doble cara con
bandeja de papel pequeña
Dimensiones cuando está instalado en la impresora
219,3 mm (8,63 pulg.) de altura x 320,5 mm (12,62 pulg.)de ancho x 142,1 mm (5,6
pulg.) de profundidad
Guía del usuario
155

Especificaciones de la impresión dúplex
Las especificaciones de la impresión dúplex, incluidos el sesgo, el peso y los
tamaños del papel introducido en la impresora a través de la bandeja de entrada, se
incluyen en las especificaciones del accesorio de impresión automática a doble cara.
Especificaciones de la bandeja de papel pequeña
Grosor de los soportes: de 7 a 12 mm
Tamaños de los soportes:
● Rango de tamaño:
– Anchura: de 81,3 a 106 mm (de 3,2 a 4,17 pulg.)
– Longitud: de 116,8 a 304,8 mm (4,6 a 12 pulg.)
● Tarjetas:
– 10 x 15 cm, 10 x 15 cm con pestaña
– 4 x 6 in, 4 x 6 in con pestaña
– A6, 105 x 148 mm
– Ficha, 4 x 6 in
– L, 89 x 127 mm
● Papel fotográfico:
– 10 x 15 cm, 10 x 15 cm con pestaña
– 4 x 6 in, 4 x 6 in con pestaña
– A6, 105 x 148 mm
– L, 89 x 127 mm, L, 89 x 127 mm con pestaña
– Tamaño panorámico 4 x 10 in, 4 x 11 in, 4 x 12 in
● Sobres:
– Sobre n. º 10, 4,12 x 9,5 in
– Sobre japonés n. º 4, 90 x 205 mm
● Hagaki:
Hagaki, 100 x 148 mm
Capacidad de las bandejas:
● Papel fotográfico:
– 4 x 6, Tamaño L: hasta 80 hojas
– Panorámico: hasta 5 hojas
● Hagaki:
Fotográfico: hasta 80 tarjetas.
● Tarjetas:
– 4 x 6: hasta 100
– A6: hasta 100
● Sobres:
– Número 10: hasta 20
– Sobre japonés n. º 4: hasta 20
Capítulo 12
156
HP Deskjet 6940 series

13
Suministros
● Papel
● Cables USB
● Accesorios
● Cartuchos de impresión
Nota La disponibilidad de los productos varía en función del país o la región.
Papel
Para pedir soportes como Papel HP Premium, Transparencias inyección de tinta HP
Premium, Transferencia para camisetas HP o Tarjetas de felicitación HP, visite
www.hp.com.
Seleccione su país o región y seleccione Buy (Cómo comprar) o Shopping (Comprar
online) en HP.
Cables USB
Cable C6518A HP USB A–B de dos metros
Accesorios
Si la impresora no incluye alguno de los accesorios, podrá comprarlo aparte en un
distribuidor de HP autorizado.
Nota La disponibilidad de los accesorios varía en función del país o la región.
Accesorio de impresión automática a doble cara
Accesorio de impresión automática a doble cara Q5712A
Accesorio de impresión automática a doble cara con bandeja de papel pequeña
Accesorio de impresión automática a doble cara con bandeja de papel pequeña
Q3032A
Accesorio para bandeja de 250 hojas de papel normal
Accesorio para bandeja de 250 hojas de papel normal Q3447A
Adaptador de impresora inalámbrico HP Bluetooth bt450
Adaptador de impresora inalámbrico HP Bluetooth bt450 Q6398A
Guía del usuario
157

Adaptador de impresora inalámbrico HP Bluetooth bt400
Adaptador de impresora inalámbrico HP Bluetooth bt400 Q6399A
Capítulo 13
158
HP Deskjet 6940 series

14
Especificaciones
● Especificaciones de la impresora
Especificaciones de la impresora
Consulte la guía de referencia que se proporciona con la impresora para ver las
especificaciones completas de la impresora, incluida la siguiente información:
● Tipos, tamaños y gramajes del papel y de otros soportes de impresión que
pueden utilizarse con la impresora
● Velocidades y resoluciones de impresión
● Requisitos de alimentación eléctrica
● Requisitos del sistema operativo del equipo
Guía del usuario
159

15
Información sobre medio
ambiente
● Declaración sobre medio ambiente
● Recuperación de cartuchos de tinta
Declaración sobre medio ambiente
Hewlett-Packard mejora constantemente los procesos de diseño de sus impresoras
Deskjet con el propósito de reducir al mínimo el impacto negativo en el entorno de las
oficinas y en los lugares donde se fabrican, envían o utilizan.
Reducción y eliminación
Consumo de papel: la capacidad de impresión a doble cara reduce el consumo de
papel y, por consiguiente, las necesidades asociadas a recursos naturales. Además,
el botón Print Cancel (Cancelar impresión) permite al usuario ahorrar papel mediante
la cancelación rápida de un trabajo de impresión. Este equipo admite el uso de papel
reciclado (conforme a EN 12281:2002).
Papel reciclado: toda la documentación de esta impresora se presenta en papel
reciclado.
Ozono: las sustancias químicas que reducen la capa de ozono (como los CFC) se
han eliminado de los procesos de producción de Hewlett-Packard.
Reciclaje
La impresora se ha diseñado de modo que sea posible su reciclaje. El número de
materiales empleados se ha reducido al mínimo sin perjudicar ni la funcionalidad ni la
fiabilidad del producto. Los materiales disimilares se han diseñado para que se
puedan separar con facilidad. Tanto los cierres como otros conectores son fáciles de
encontrar, manipular y retirar utilizando herramientas de uso común. Las piezas
principales se han diseñado para que se pueda acceder a ellas rápidamente, con el
objeto de facilitar su desmontaje y reparación.
Embalaje de la impresora: los materiales de embalaje de esta impresora se han
seleccionado para que proporcionen la máxima protección al mínimo coste, al tiempo
que se ha intentado reducir al mínimo el impacto en el medio ambiente y facilitar el
reciclaje. El diseño resistente de la impresora HP DeskJet contribuye a reducir la
necesidad de materiales de embalaje y a evitar desperfectos.
Piezas de plástico: todos los materiales y piezas importantes de plástico están
marcados según las normas internacionales. Todas las piezas de plástico utilizadas
en la carcasa y el chasis de la impresora son técnicamente reciclables y contienen un
solo polímero.
160
HP Deskjet 6940 series

Vida útil del producto: para asegurar una larga vida útil de la impresora HP Deskjet,
HP le ofrece lo siguiente:
● Garantía ampliada: encontrará información más detallada en la guía de
referencia incluida con la impresora.
● Las piezas de repuesto y los consumibles están disponibles durante un
período de tiempo limitado después de haberse suspendido la producción del
producto.
● Devolución del producto: si al final de la vida útil de este producto desea
devolverlo a HP, visite www.hp.com/recycle. Asimismo, si desea saber cómo
devolver cartuchos de tinta vacíos a HP, consulte el apartado recuperación de
cartuchos de tinta.
Nota Las opciones de ampliación de la garantía y devolución no están
disponibles en todos los países/regiones.
Información de reciclaje para la Unión Europea
Información importante sobre reciclaje para nuestros clientes de la Unión
Europea: para proteger el medio ambiente, este producto debe reciclarse al final de
su vida útil tal como marca la ley. El símbolo que aparece debajo indica que este
producto no puede desecharse como un residuo normal. Deposite el producto en el
punto de recogida de basura autorizado más próximo para su eliminación o reciclaje
adecuados. Para obtener más información sobre la devolución y el reciclaje de
productos HP, visite www.hp.com/hpinfo/globalcitizenship/environment/recycle/
index.html.
Consumo de energía
Esta impresora se ha diseñado teniendo en cuenta el ahorro de energía. De esta
forma, no sólo se ahorran recursos naturales, sino también dinero, sin que ello afecte
al alto rendimiento de la impresora. La impresora cumple con los requisitos del
programa federal de administración de energía (Federal Energy Management
Program, FEMP), la iniciativa de ahorro de energía del gobierno estadounidense
aspira a reducir energía cuando la impresora esté APAGADA.
Este producto cumple las exigencias del programa ENERGY STAR®. ENERGY
STAR es un programa de carácter voluntario creado para fomentar el desarrollo de
productos de oficina con un alto grado de eficiencia energética.
Guía del usuario
161

ENERGY STAR es, asimismo, una marca de servicio registrada de la Agencia de
Protección Ambiental de EE.UU. Como colaborador del programa ENERGY STAR,
Hewlett-Packard Company certifica que este producto cumple con las directrices de
ENERGY STAR respecto al uso eficaz de la energía.
Consumo de energía en el modo de descanso: consulte la guía de referencia si
desea conocer las especificaciones de consumo de energía.
Consumo de energía en el modo apagado: cuando la impresora está apagada,
consume aún una cantidad mínima de energía. Este consumo de energía se puede
evitar si apaga la impresora y desconecta el extremo del cable de alimentación de la
impresora de la fuente de alimentación eléctrica.
Recuperación de cartuchos de tinta
Los clientes que tengan interés en reciclar sus cartuchos de tinta HP originales
pueden participar en el programa para socios de HP Planet Partner's Program para
cartuchos de inyección de tinta. HP ofrece este programa en más países/regiones
que ningún otro fabricante de cartuchos de inyección de tinta del mundo. Se trata de
un servicio gratuito para los clientes de HP con el que se pretende solucionar el
problema medioambiental que plantean estos productos una vez terminada su vida útil.
Para participar, basta con seguir las instrucciones que se proporcionan en el sitio
Web de HP en esta dirección: www.hp.com/recycle. Este servicio no está disponible
en todos los países/regiones. Puede que se solicite el nombre, el número de teléfono
y la dirección de los clientes.
No nos es posible aceptar cartuchos de otros fabricantes, dado que el singular
proceso de reciclaje que emplea HP es muy sensible a la contaminación causada por
otros materiales. Puesto que los materiales resultantes del proceso de reciclaje se
utilizan en la fabricación de productos nuevos, HP tiene la obligación de asegurarse
de que la composición de tales materiales sea uniforme. Por eso, sólo reciclamos
cartuchos originales HP. Este programa no es extensible a los cartuchos recargados.
Los cartuchos devueltos se clasifican y preparan para convertirlos en materias primas
que utilizan otras industrias para fabricar los productos nuevos. A partir de los
materiales procedentes de los cartuchos de tinta HP reciclados se fabrican, por
ejemplo, piezas para automóviles, bandejas utilizadas en procesos de fabricación de
microchips, alambre de cobre, láminas de acero y diversos materiales preciosos
imprescindibles para los productos electrónicos. Según el modelo del que se trate,
Hewlett-Packard puede reciclar hasta el 65% del peso total del cartucho de tinta. El
resto de los componentes que no se pueden reciclar (tinta, espuma y elementos
compuestos), se tratan de modo que se respete el medio ambiente.
Capítulo 15
162
HP Deskjet 6940 series

Índice
Símbolos/números
"Print cartridge is in the wrong
slot" (El cartucho de tinta
está en la ranura
incorrecta), mensaje 111
A
actualizaciones, descarga del
software de la impresora 90
actualizaciones del software
de la impresora, descarga
90
adaptable, iluminación 45
AdobeRGB 47
ajuste de tamaño de
documentos 86
alineación de cartuchos de
tinta 96
apagado automático, función
95
Atajos de impresión, ficha 75
automática, impresión a doble
cara 82
ayuda ¿Qué es esto? 89
B
bandeja de SALIDA 12
bandejas de papel
bandeja de entrada 11
Bluetooth 51
Bluetooth, impresión 35
botones
botón de encendido 8
botón Print Cancel
(Cancelar impresión) 9
botón Reanudar 9
brillo 47
C
cableada, conexión a red
Ethernet 21
Caja de herramientas 100
cartas, impresión 56
cartucho de tinta, luces de
estado 9
CD/DVD, impresión de
tatuajes 73
color, calibración 96
color, tono 47
ColorSmart/sRGB 47
configuración 89
correos electrónicos,
impresión 55
D
declaración sobre medio
ambiente 160
digitales, fotografías 44
doble cara, impresión
automática
Automática 82
doble cara, impresión manual
manual 83
documentos, impresión 57
documento se imprime
lentamente
el software de la impresora
está anticuado 130
E
el documento se imprime
lentamente
modo de reserva de tinta
130
requisitos del sistema 130
se están imprimiendo
documentos complejos
129
se ha seleccionado
Máximo de ppp 129
varios programas
abiertos 129
eliminación de tinta de piel y
ropa 98
energía, consumo 161
entrada, bandeja 11
escala de grises, impresión 76
estado de tinta, ventana
indicadora 90
estimado, nivel de tinta 97
Ethernet, problemas 102
etiquetas, impresión 65
Exif Print 49
F
fichas, impresión 66
filigranas 87
folletos, impresión 67
foto, brillo 45
fotografías
compartir 50
compartir en línea 50
Otros proyectos 50
fotografías, impresión
ahorrar dinero 50
fotografías con un borde 42
fotografías sin bordes 40
fotografías para compartir con
familia y amigos 50
fotografías y sobres,
alimentador 13
fotográficos, proyectos 50
G
general cotidiana, impresión 76
H
Hewlett-Packard Company,
avisos 2
HP Instant Share 50
HP iPAQ, impresión
Bluetooth 37
HP Photosmart, software
Descargar 91
I
impresión
4.800 x 1.200 ppp
optimizado 46
administración del color 47
ajustar tamaño de
documentos 86
alta calidad 46
Bluetooth 35
calidad de impresión 76
cartas 56
Guía del usuario
163

configuración de
impresión 89
configuración rápida de
tareas de impresión 80
con un cartucho de tinta 18
correos electrónicos 55
definición de orden de
páginas 77
desde una cámara digital
51
documentos 57
escala de grises 76
etiquetas 65
Exif Print 49
fichas y soportes de
impresión pequeños 66
filigranas 87
folletos 67
fotografías 40
fotografías con un borde 42
fotografías digitales 44
fotografías sin bordes 40
impresión de
presentaciones 76
impresión general
cotidiana 76
imprimir a doble cara 82,
83
iPAQ 37
máximo de ppp 46
otros proyectos
fotográficos 50
pancarta 72
pósters 69
prospectos 60
rápida/económica 75
seleccionar un tipo de
papel 79
sobres 59
sugerencias 75
tamaño del papel
personalizado 78
tarjetas de felicitación 61
tarjetas postales 63
tatuajes de CD/DVD 73
transferencias para
camisetas 70
transparencias 64
varias páginas en una sola
hoja 77
vista previa 78
impresión, calidad 76
impresión, configuración
cambiar 89
configuración avanzada del
color 47
impresión, sugerencias 75
impresión a dos caras
automática 82
manual 83
impresión de fotografías,
problemas
comprobar configuración
de impresión 112
los colores son
incorrectos 112
parte de la fotografía está
difuminada 113
impresión en modo de reserva
de tinta, mensaje 111
impresión fotográfica,
cartucho 45
impresión sin bordes,
directrices 121
impresora, Caja de
herramientas 100
impresora, funciones 6
impresora, propiedades 89
impresora atascada 109
impresora expulsa papel 107
impresora no acepta papel 107
impresora no imprime 104
incorrecto, cartucho de tinta
110
instalación de cartuchos de
tinta 92
Instant Share 50
iPAQ, impresión Bluetooth 37
L
las luces de la impresora
parpadean 127
limpieza
carcasa de impresora 98
cartuchos de tinta
automáticamente 97
cartuchos de tinta
manualmente 98
luces
la luz de encendido
parpadea 128
La luz de estado del
cartucho de impresión
parpadea 128
la luz Reanudar
parpadea 128
luz de encendido 8
luz de estado del cartucho
de tinta 9
luz Reanudar 9
PictBridge 10
puerto USB delantero 10
Reanudar y del cartucho
de tinta parpadean 108
todas las luces
parpadean 129
M
mantenimiento
carcasa de impresora 98
cartuchos de tinta 99
manual, impresión a doble
cara 83
mensajes de error
mensaje que indica que no
hay papel 127
N
nitidez 45
O
ojos rojos, eliminación 45
orden de páginas, definición 77
otros proyectos fotográficos 50
P
página de prueba, impresión
97
pancartas, impresión 72
papel, atasco 106
papel, bandejas
bandeja de SALIDA 12
papel, guías 11
papel fotográfico,
almacenamiento y manejo
49
personalizado, tamaño del
papel 78
Photosmart software
Descargar 91
PictBridge
luces 10
PictBridge, problemas 114
poca tinta 97
pósters, impresión 69
ppp, máximo 46
presentaciones, impresiones
76
164
HP Deskjet 6940 series

Print cartridge problem
(problema con cartucho de
tinta), mensaje 111
prospectos, impresión 60
Q
Quiet Mode (Modo de
silencio) 19
R
rápida/económica, impresión
75
Real Life, tecnologías 45
reciclaje
cartuchos de tinta 162
reserva de tinta, modo 18
S
saturación 47
servidor Web incorporado
(EWS) 31
SmartFocus 45
sobres, impresión 59
Software de HP Photosmart 50
solución de problemas
aparecen rayas y faltan
líneas 118
atasco de papel 106
borde no deseado en la
fotografía 124
cartucho de tinta
incorrecto 110
demasiada tinta en la
página 119
directrices para la
impresión sin bordes
121
documento mal impreso
120
el documento no refleja la
nueva configuración de
impresión 120
el documento se imprime
descentrado o
sesgado 120
el documento se imprime
lentamente 129
el texto y las imágenes
están mal alineados 120
faltan partes del
documento o se
imprimen en un lugar
equivocado 120
la imagen se imprime
sesgada 122
la impresión está
difuminada 118
la impresora está
atascada 109
la impresora expulsa el
papel 107
la impresora no acepta el
papel 107
la impresora no imprime
104
la luz de encendido
parpadea 128
La luz de estado del
cartucho de impresión
parpadea 128
la luz Reanudar
parpadea 128
las luces Reanudar y del
cartucho de tinta
parpadean 108
líneas horizontales en
fotografía 113
los sobres se imprimen
sesgados 120
mala calidad de
impresión 118
manchas de tinta 123
Mensaje "Print cartridge is
in the wrong slot" (El
cartucho de tinta está en
la ranura incorrecta) 111
mensaje de impresión en
modo de reserva de
tinta 111
mensaje Print cartridge
problem (problema con
cartucho de tinta) 111
mensaje que indica que no
hay papel 127
mensajes de error 126
poca tinta en la página 119
problemas con la
impresión sin bordes
121
problemas con PictBridge
114
problemas de impresión
con Bluetooth 116
problemas de impresión de
fotografías 112
problemas de impresión de
pancartas 117
rayas en la fotografía 121
se imprimen páginas en
blanco 118
se imprimen varias páginas
a la vez 108
todas las luces
parpadean 129
suavidad 45
T
tareas de impresión,
configuración rápida 80
tarjetas de felicitación,
impresión 61
tarjetas postales, impresión 63
términos y convenciones
utilizados en el manual 2
tinta, cartuchos
alinear 96
almacenar 100
cartucho para impresión
fotográfica 45
información sobre
pedidos 97
instalar 92
limpiar automáticamente 97
limpiar manualmente 98
mantener 99
números de selección 92
reciclar 162
sustitución 17
usados con la impresora 16
tinta, eliminar de piel y ropa 98
tipo de papel, selección 79
tipo de papel, sensor
automático 18
transferencias para camisetas,
impresión 70
transparencias, impresión 64
U
USB
cable 157
cambiar a conexión
cableada (Ethernet) 20
conectar a la impresora 20
Índice
Guía del usuario
165
-
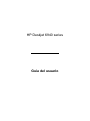 1
1
-
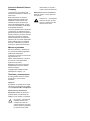 2
2
-
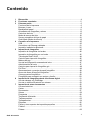 3
3
-
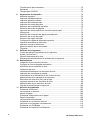 4
4
-
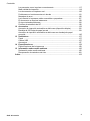 5
5
-
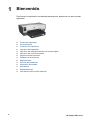 6
6
-
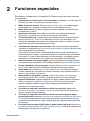 7
7
-
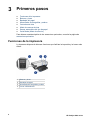 8
8
-
 9
9
-
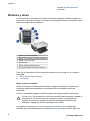 10
10
-
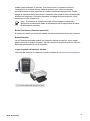 11
11
-
 12
12
-
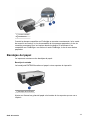 13
13
-
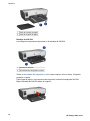 14
14
-
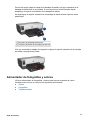 15
15
-
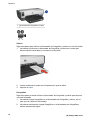 16
16
-
 17
17
-
 18
18
-
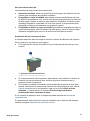 19
19
-
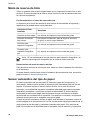 20
20
-
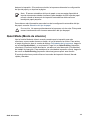 21
21
-
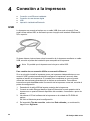 22
22
-
 23
23
-
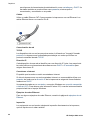 24
24
-
 25
25
-
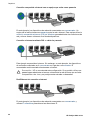 26
26
-
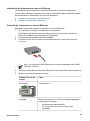 27
27
-
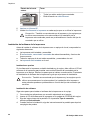 28
28
-
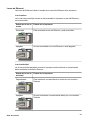 29
29
-
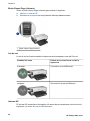 30
30
-
 31
31
-
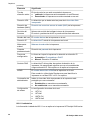 32
32
-
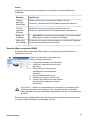 33
33
-
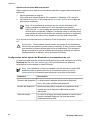 34
34
-
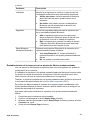 35
35
-
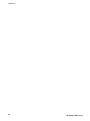 36
36
-
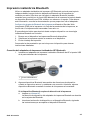 37
37
-
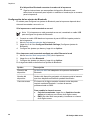 38
38
-
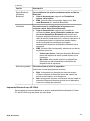 39
39
-
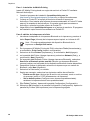 40
40
-
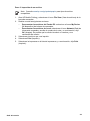 41
41
-
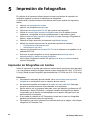 42
42
-
 43
43
-
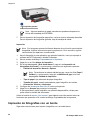 44
44
-
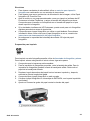 45
45
-
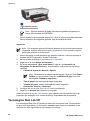 46
46
-
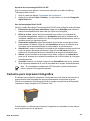 47
47
-
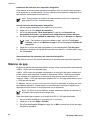 48
48
-
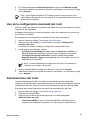 49
49
-
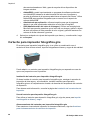 50
50
-
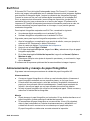 51
51
-
 52
52
-
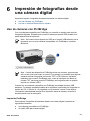 53
53
-
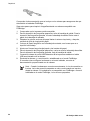 54
54
-
 55
55
-
 56
56
-
 57
57
-
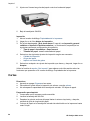 58
58
-
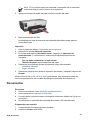 59
59
-
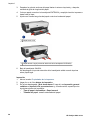 60
60
-
 61
61
-
 62
62
-
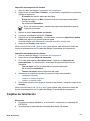 63
63
-
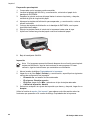 64
64
-
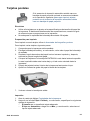 65
65
-
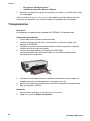 66
66
-
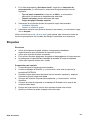 67
67
-
 68
68
-
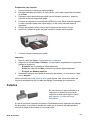 69
69
-
 70
70
-
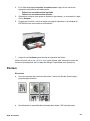 71
71
-
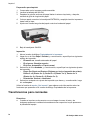 72
72
-
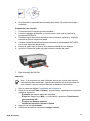 73
73
-
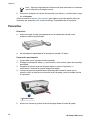 74
74
-
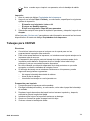 75
75
-
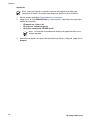 76
76
-
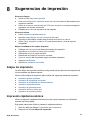 77
77
-
 78
78
-
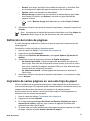 79
79
-
 80
80
-
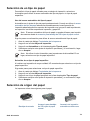 81
81
-
 82
82
-
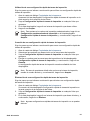 83
83
-
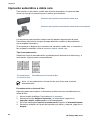 84
84
-
 85
85
-
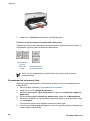 86
86
-
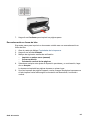 87
87
-
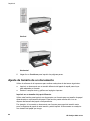 88
88
-
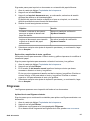 89
89
-
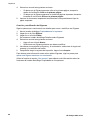 90
90
-
 91
91
-
 92
92
-
 93
93
-
 94
94
-
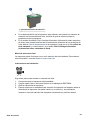 95
95
-
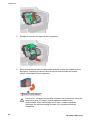 96
96
-
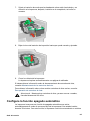 97
97
-
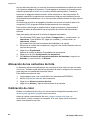 98
98
-
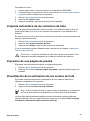 99
99
-
 100
100
-
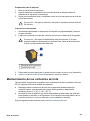 101
101
-
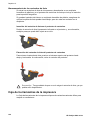 102
102
-
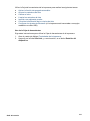 103
103
-
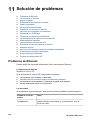 104
104
-
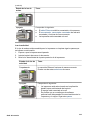 105
105
-
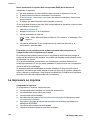 106
106
-
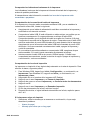 107
107
-
 108
108
-
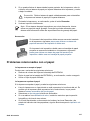 109
109
-
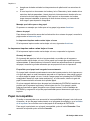 110
110
-
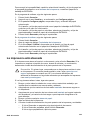 111
111
-
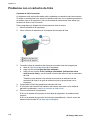 112
112
-
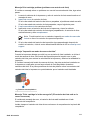 113
113
-
 114
114
-
 115
115
-
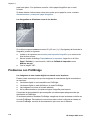 116
116
-
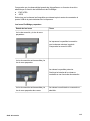 117
117
-
 118
118
-
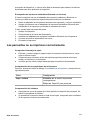 119
119
-
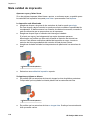 120
120
-
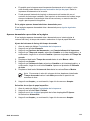 121
121
-
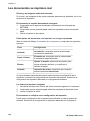 122
122
-
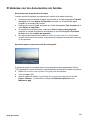 123
123
-
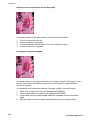 124
124
-
 125
125
-
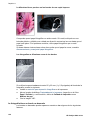 126
126
-
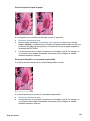 127
127
-
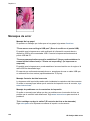 128
128
-
 129
129
-
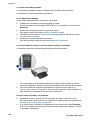 130
130
-
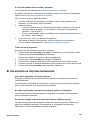 131
131
-
 132
132
-
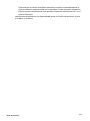 133
133
-
 134
134
-
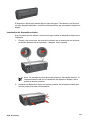 135
135
-
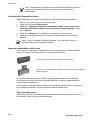 136
136
-
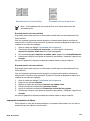 137
137
-
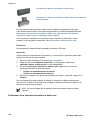 138
138
-
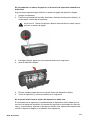 139
139
-
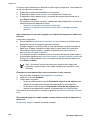 140
140
-
 141
141
-
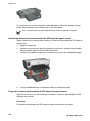 142
142
-
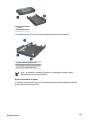 143
143
-
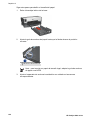 144
144
-
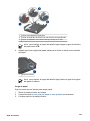 145
145
-
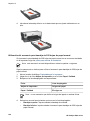 146
146
-
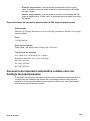 147
147
-
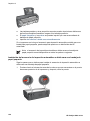 148
148
-
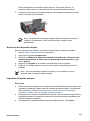 149
149
-
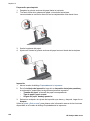 150
150
-
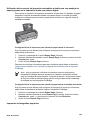 151
151
-
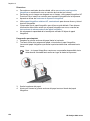 152
152
-
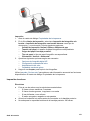 153
153
-
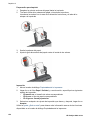 154
154
-
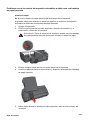 155
155
-
 156
156
-
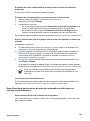 157
157
-
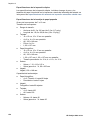 158
158
-
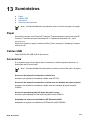 159
159
-
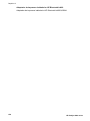 160
160
-
 161
161
-
 162
162
-
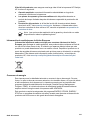 163
163
-
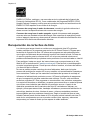 164
164
-
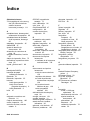 165
165
-
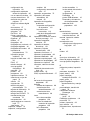 166
166
-
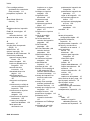 167
167
-
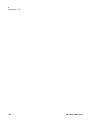 168
168
HP Deskjet 6940 serie El manual del propietario
- Categoría
- Impresoras fotográficas
- Tipo
- El manual del propietario
- Este manual también es adecuado para
Artículos relacionados
-
HP Deskjet 6940 Printer series El manual del propietario
-
HP Deskjet 5650 Printer series Guía del usuario
-
HP Deskjet 3600 Printer series Guía del usuario
-
HP Deskjet D5500 Printer series El manual del propietario
-
HP Deskjet 5440 Printer series El manual del propietario
-
HP Deskjet D1400 Printer series El manual del propietario
-
HP Deskjet 6980 Printer series El manual del propietario
-
HP Deskjet 5440 Printer series El manual del propietario
-
HP Deskjet D4200 Printer series El manual del propietario
-
HP Deskjet 6840 Printer series El manual del propietario