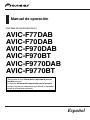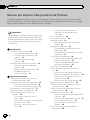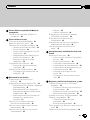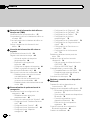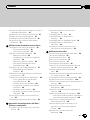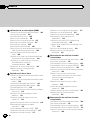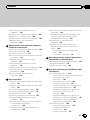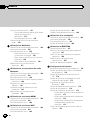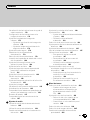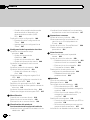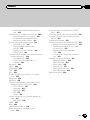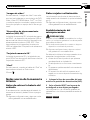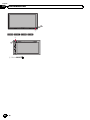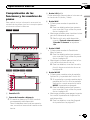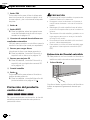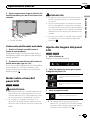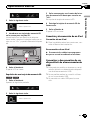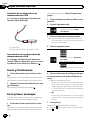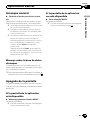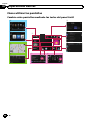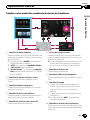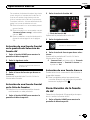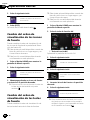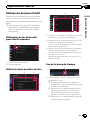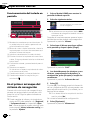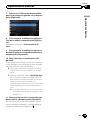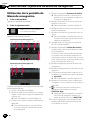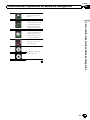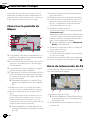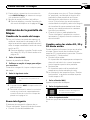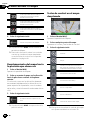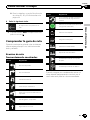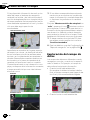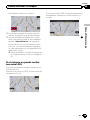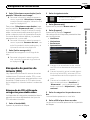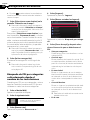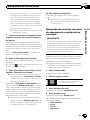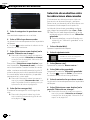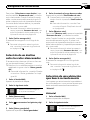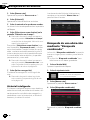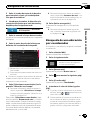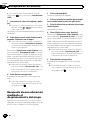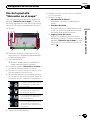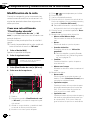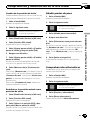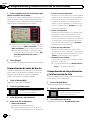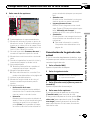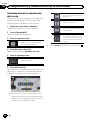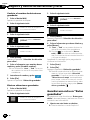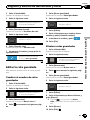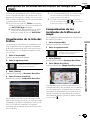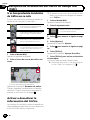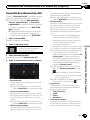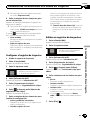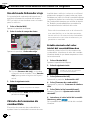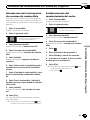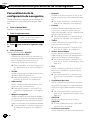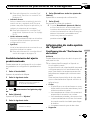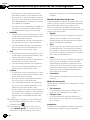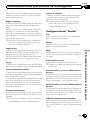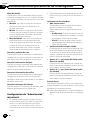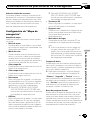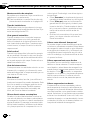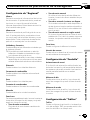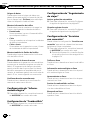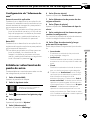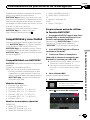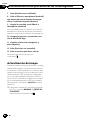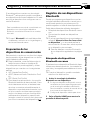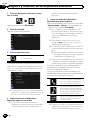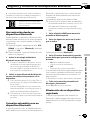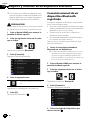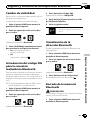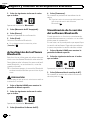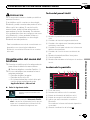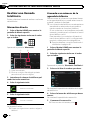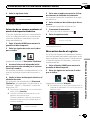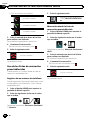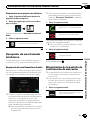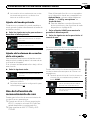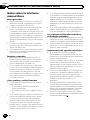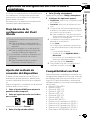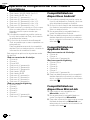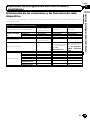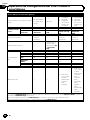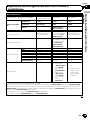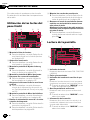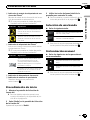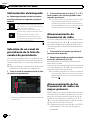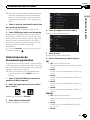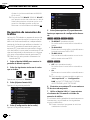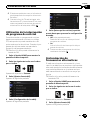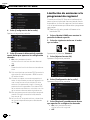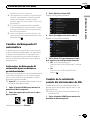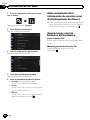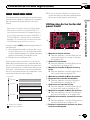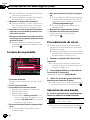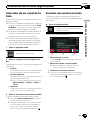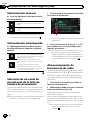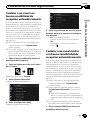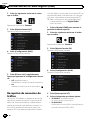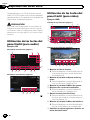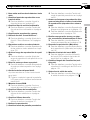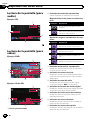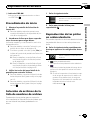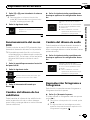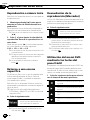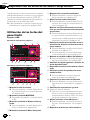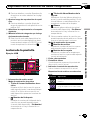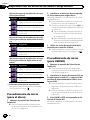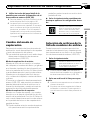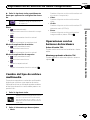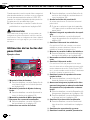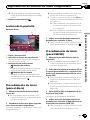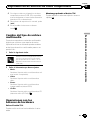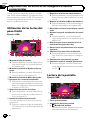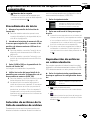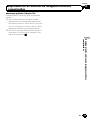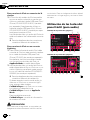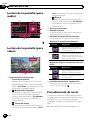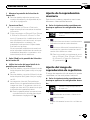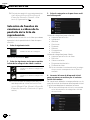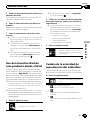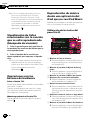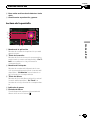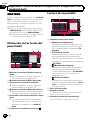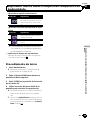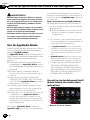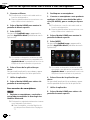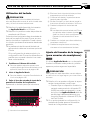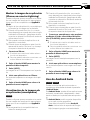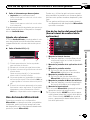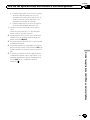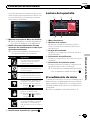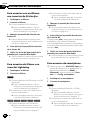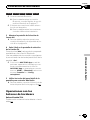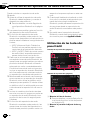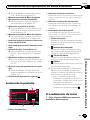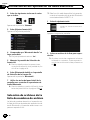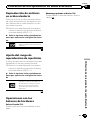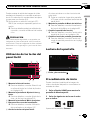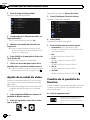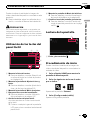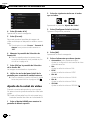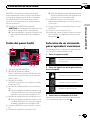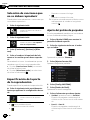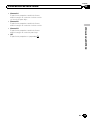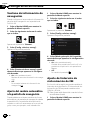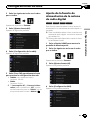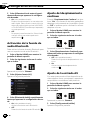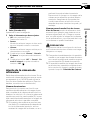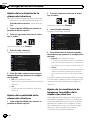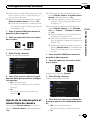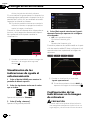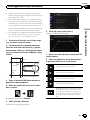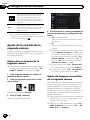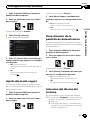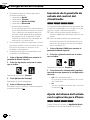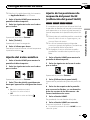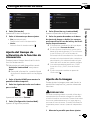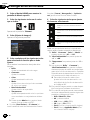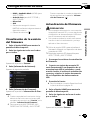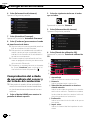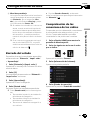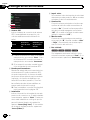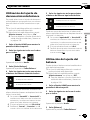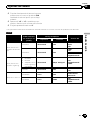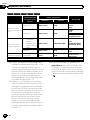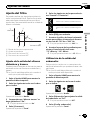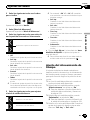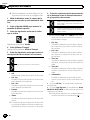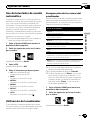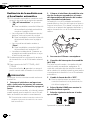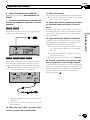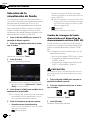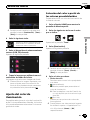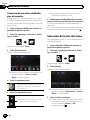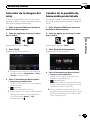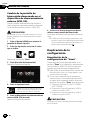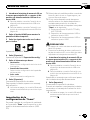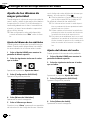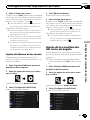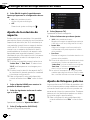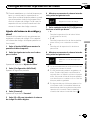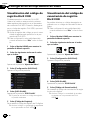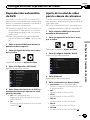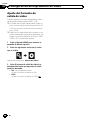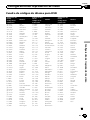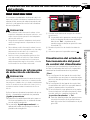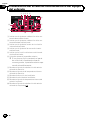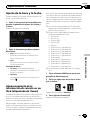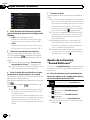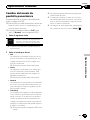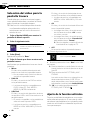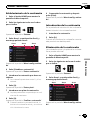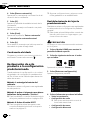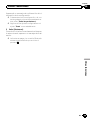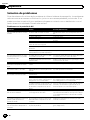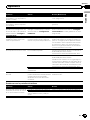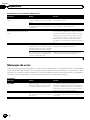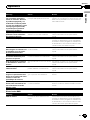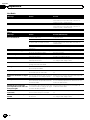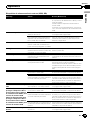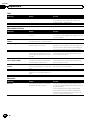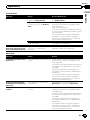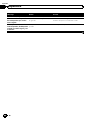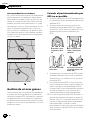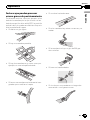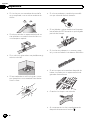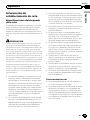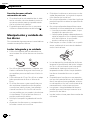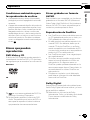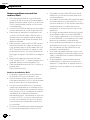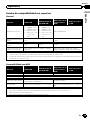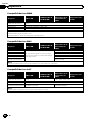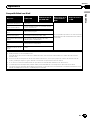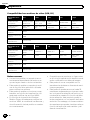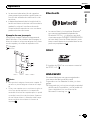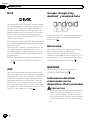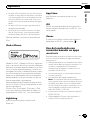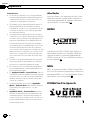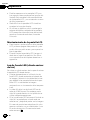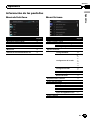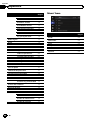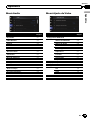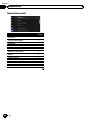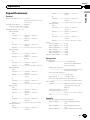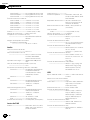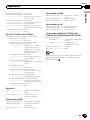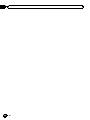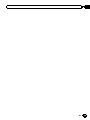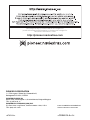Pioneer AVIC-F77DAB Manual de usuario
- Categoría
- Sistemas de navegación para automóviles
- Tipo
- Manual de usuario

Manual de operación
SISTEMA DE NAVEGACIÓN AV
AVIC-F77DAB
AVIC-F70DAB
AVIC-F970DAB
AVIC-F970BT
AVIC-F9770DAB
AVIC-F9770BT
¡Asegúrese de leer Información importante para el
usuario primero!
La sección Información importante para el usuario
incluye información importante que deberá comprender
antes de utilizar este producto.
Español

Gracias por adquirir este producto de Pioneer.
Lea detenidamente estas instrucciones para utilizar de forma correcta el modelo
que ha adquirido. Una vez leídas las instrucciones, guarde este manual en un lu gar
seguro para utilizarlo como referencia en el futuro.
Importante
Las pantallas mostradas en estos ejemplos po-
drían ser diferentes a las pantallas reales, que
podrían cambiarse sin previo aviso con el obje-
tivo de realizar mejoras de rendimiento y fun-
cionamiento.
Introducción
Presentación del manual 12
– Cómo utilizar este manual 12
– Convenciones utilizadas en este
manual 12
– Términos utilizados en este
manual 12
Notas acerca de la memoria interna 13
– Antes de extraer la batería del
vehículo 13
– Datos sujetos a eliminación 13
– Restablecimiento del
microprocesador 13
Operaciones básicas
Comprobación de las funciones y los
nombres de piezas 15
Protección del producto contra robos 16
– Extracción del frontal extraíble 16
– Colocación del frontal extraíble 17
Notas sobre el uso del panel LCD 17
Ajuste del ángulo del panel LCD 17
Inserción/expulsión/conexión de
soportes 18
– Colocación y expulsión de un
disco 18
– Colocación y expulsión de una tarjeta
de memoria SD 18
– Conexión y desconexión de un
iPod 19
– Conexión y desconexión de un
dispositivo de almacenamiento
USB 19
Inicio y finalización 20
En el primer arranque 20
Arranque normal 21
– Mensaje sobre la base de datos de
mapas 21
Apagado de la pantalla 21
– Si la pantalla de la aplicación está
disponible 21
– Si la pantalla de la aplicación no está
disponible 21
Cómo utilizar las pantallas 22
– Cambio entre pantallas mediante las
teclas del panel táctil 22
– Cambio entre pantallas mediante
botones de hardware 23
Fuente de AV compatible 24
Visualización de la pantalla de función
AV 24
– Selección de una fuente frontal en la
pantalla de Selección de fuente AV 25
– Selección de una fuente frontal en la
lista de fuentes 25
– Selección de una fuente trasera 25
Desactivación de la fuente de AV 25
Cambio del orden de visualización de los
iconos de fuente 26
Cambio del orden de visualización de las
teclas de fuente 26
Utilización del panel táctil 27
– Utilización de las teclas del panel táctil
comunes 27
– Utilización de las pantallas de lista 27
– Uso de la barra de tiempo 27
– Funcionamiento del teclado en
pantalla 28
En el primer arranque del sistema de
navegación 28
Índice
Es
2

Cómo utilizar la pantalla de Menú de
navegación
Utilización de la pantalla de Menú de
navegación 30
Cómo utilizar el mapa
Cómo leer la pantalla de Mapas 32
Barra de información de AV 32
Utilización de la pantalla de Mapas 33
– Cambio de la escala del mapa 33
– Zoom inteligente 33
– Cambio entre las vistas 2D, 3D y 2D
Norte arriba 33
– Desplazamiento del mapa hacia la
posición que desea ver 34
– Teclas de control en el mapa
desplazado 34
Comprender la guía de ruta 35
– Eventos de ruta frecuentemente
mostrados 35
Exploración del campo de datos 36
– Si el sistema no puede recibir una
señal GPS 37
Búsqueda de un destino
Búsqueda de una ubicación por
dirección 38
Búsqueda de puntos de interés (PDI) 39
– Búsqueda de PDI utilizando categorías
preestablecidas 39
– Búsqueda de PDI por categorías o
directamente desde el nombre de las
instalaciones 40
– Búsqueda de servicios cercanos de
emergencia o asistencia en
carretera 41
Selección de un destino entre las
ubicaciones almacenadas 42
Selección de un destino entre las rutas
almacenadas 43
Selección de una ubicación que buscó
recientemente 43
– Historial 43
– Historial inteligente 44
Búsqueda de una ubicación mediante
“Búsqueda combinada” 44
Búsqueda de una ubicación por
coordenadas 45
Búsqueda de una ubicación mediante el
desplazamiento del mapa 46
Uso de la pantalla “Ubicación en el
mapa” 47
Comprobación y modificación de la ruta
actual
Modificación de la ruta 48
– Crear una ruta utilizando “Planificador
de ruta” 48
– Añadir puntos de paso 49
– Comprobar rutas alternativas 49
– Comprobación de rutas de desvío 50
– Comprobación de las preferencias y la
información de ruta 50
– Cancelación de la guía de ruta
actual 51
– Visualización de la simulación de la
ruta 52
Registro y edición de ubicaciones y rutas
Guardar una ubicación en “Ubicación
guardada” 53
– Guardar la ubicación de su domicilio y
lugar de trabajo 53
– Guardar sus ubicaciones favoritas 53
– Editar ubicaciones guardadas 53
Guardar una ruta en “Rutas guardadas” 54
Editar la ruta guardada 55
– Cambiar el nombre de rutas
guardadas 55
– Eliminar rutas guardadas 55
Cómo guardar una ubicación como punto de
aviso 56
Editar los puntos de alerta guardados 56
Es
3
Índice

Recepción de información del tráfico en
tiempo real (TMC)
Visualización de la lista del tráfico 57
Comprobación de los incidentes de tráfico en
el mapa 57
Si se han producido incidentes de tráfico en
su ruta 58
Activar o desactivar la información del
tráfico 58
Consulta de información útil sobre su
trayecto
Consulta de información útil 59
Registro del historial de viajes 60
– Activar el registro de trayectos
temporalmente 60
– Exploración del registro de
trayectos 60
– Configurar el registro de trayectos 61
– Editar un registro de trayectos 61
Uso del modo Ordenador viaje 62
Cálculo del consumo de combustible 62
– Establecimiento del valor inicial del
cuentakilómetros 62
– Introducción de la información de
consumo de combustible 63
– Establecimiento del mantenimiento del
coche 63
Personalización de preferencias de la
navegación
Personalización de la configuración de
navegación 64
– Restablecimiento del ajuste
predeterminado 65
Información de cada opción de “Ajustes” 65
– Configuración de “Preferencias de la
ruta” 65
– Configuración de “Sonido” 67
– Configuración de “Advertencias” 68
– Configuración de “Mapa de
navegación” 69
– Configuración de “Regional” 71
– Configuración de “Pantalla” 71
– Configuración de “Tráfico” 71
– Configuración de “Inform.
meteorológica” 72
– Configuración de “Combustible” 72
– Configuración de “Seguimiento de
viajes” 72
– Configuración de “Servicios con
conexión” 72
– Configuración de “Informes de
uso” 73
Establecer advertencias de punto de
aviso 73
Ampliar el uso de las funciones de
navegación 74
– Lea esto antes de utilizar la función
AVICSYNC 74
– ¿Qué es AVICSYNC App? 74
Compatibilidad y conectividad 75
– Compatibilidad con AVICSYNC 75
– Preparaciones antes de utilizar la
función AVICSYNC 75
Actualización del mapa 76
Registro y conexión de un dispositivo
Bluetooth
Preparación de los dispositivos de
comunicación 77
Registro de sus dispositivos Bluetooth 77
– Búsqueda de dispositivos Bluetooth
cercanos 77
– Sincronización desde sus dispositivos
Bluetooth 79
– Conexión automática con un
dispositivo Bluetooth 79
– Eliminación de un dispositivo
registrado 79
Conexión manual de un dispositivo
Bluetooth registrado 80
Cambio de visibilidad 81
Índice
Es
4

Introducción del código PIN para la conexión
inalámbrica Bluetooth 81
Visualización de la dirección Bluetooth 81
Borrado de la memoria Bluetooth 81
Actualización del software Bluetooth 82
Visualización de la versión del software
Bluetooth 82
Utilización de la telefonía manos libres
Visualización del menú del teléfono 83
– Teclas del panel táctil 83
– Lectura de la pantalla 83
Realizar una llamada telefónica 84
– Marcación directa 84
– Llamada a un número de la agenda
telefónica 84
– Marcación desde el registro 85
– Uso de las listas de marcación
preestablecidas 86
Recepción de una llamada telefónica 87
– Respuesta de una llamada
entrante 87
Minimización de la pantalla de confirmación
de marcación 87
Cambio de la configuración del teléfono 88
– Cómo responder a una llamada
automáticamente 88
– Cambio del tono de llamada 88
– Inversión de nombres en la agenda
telefónica 88
– Ajuste del modo privado 89
– Ajuste del volumen de escucha de la
otra parte 89
Uso de la función de reconocimiento de
voz 89
Notas sobre la telefonía manos libres 90
Operación de configuración del iPod /
iPhone o smartphone
Flujo básico de la configuración del iPod /
iPhone 91
Ajuste del método de conexión del
dispositivo 91
Compatibilidad con iPod 91
Compatibilidad con dispositivos
Android™ 92
Compatibilidad con AppRadio Mode 92
Compatibilidad con dispositivos
MirrorLink 92
Información de las conexiones y las
funciones de cada dispositivo 93
Utilización de la radio
Utilización de las teclas del panel táctil 96
Lectura de la pantalla 96
Procedimiento de inicio 97
Selección de una banda 97
Sintonización manual 97
Sintonización de búsqueda 98
Selección de un canal de presintonía de la
lista de canales de presintonía 98
Almacenamiento de frecuencias de
radio 98
Almacenamiento de las frecuencias de radio
con mayor potencia 98
Sintonización de frecuencias potentes 99
Recepción de anuncios de tráfico 100
Utilización de la interrupción de programa de
noticias 101
Sintonización de frecuencias
alternativas 101
Limitación de emisoras a la programación
regional 102
Cambio de Búsqueda PI automática 103
– Activación de Búsqueda PI automática
para emisoras presintonizadas 103
Cambio de la calidad de sonido del
sintonizador de FM 103
Almacenamiento de la información de
canción en un iPod (etiquetado de
iTunes) 104
Operaciones con los botones de
hardware 104
Es
5
Índice

Utilización de la radio digital (DAB)
Utilización de las teclas del panel táctil 105
Lectura de la pantalla 106
Procedimiento de inicio 106
Selección de una banda 106
Selección de un canal de la lista 107
Escuchar una emisión reciente 107
Sintonización manual 108
Sintonización de búsqueda 108
Selección de un canal de presintonía de la
lista de canales de presintonía 108
Almacenamiento de frecuencias de
radio 108
Cambiar a un canal con buena sensibilidad
de recepción automáticamente 109
Cambiar a un canal similar con buena
sensibilidad de recepción
automáticamente 109
Recepción de anuncios de tráfico 110
Operaciones con los botones de
hardware 111
Reproducción de un disco
Utilización de las teclas del panel táctil (para
audio) 112
Utilización de las teclas del panel táctil (para
vídeo) 112
Lectura de la pantalla (para audio) 114
Lectura de la pantalla (para vídeo) 114
Procedimiento de inicio 115
Selección de archivos de la lista de nombres
de archivo 115
Reproducción de las pistas en orden
aleatorio 115
Ajuste del rango de reproducción de
repetición 116
Cambio del tipo de archivo multimedia 116
Búsqueda de la parte que desea
reproducir 116
Funcionamiento del menú DVD 117
Cambio del idioma de los subtítulos 117
Cambio del idioma de audio 117
Reproducción fotograma a fotograma 117
Reproducción a cámara lenta 118
Retorno a una escena específica 118
Reanudación de la reproducción
(Marcador) 118
Utilización del menú DVD mediante las
teclas del panel táctil 118
Cambio de la visualización multiángulo del
DVD 119
Selección de la salida de audio 119
Operaciones con los botones de
hardware 119
Reproducción de archivos de audio
comprimidos
Utilización de las teclas del panel táctil 120
Lectura de la pantalla 121
Procedimiento de inicio (para el disco) 122
Procedimiento de inicio (para USB/SD) 122
Cambio del modo de exploración 123
Selección de archivos de la lista de nombres
de archivo 123
Selección de un archivo de la lista
relacionada con la canción que se está
reproduciendo (búsqueda de
vínculos) 124
Reproducción de archivos en orden
aleatorio 124
Ajuste del rango de reproducción de
repetición 124
Cambio del tipo de archivo multimedia 125
Operaciones con los botones de
hardware 125
Reproducción de archivos de vídeo
comprimidos
Utilización de las teclas del panel táctil 126
Lectura de la pantalla 127
Procedimiento de inicio (para el disco) 127
Procedimiento de inicio (para USB/SD) 127
Selección de archivos de la lista de nombres
de archivo 128
Índice
Es
6

Ajuste del rango de reproducción de
repetición 128
Reproducción fotograma a fotograma 128
Reproducción a cámara lenta 128
Cambio del tipo de archivo multimedia 129
Operaciones con los botones de
hardware 129
Reproducción de archivos de imágenes
estáticas comprimidas
Utilización de las teclas del panel táctil 130
Lectura de la pantalla 130
Procedimiento de inicio 131
Selección de archivos de la lista de nombres
de archivo 131
Reproducción de archivos en orden
aleatorio 131
Ajuste del rango de reproducción de
repetición 132
Cambio del tipo de archivo multimedia 132
Ajuste del intervalo de presentación de
diapositivas 132
Operaciones con los botones de
hardware 132
Uso de un iPod
Utilización de las teclas del panel táctil (para
audio) 134
Utilización de las teclas del panel táctil (para
vídeo) 135
Lectura de la pantalla (para audio) 136
Lectura de la pantalla (para vídeo) 136
Procedimiento de inicio 136
Ajuste de la reproducción aleatoria 137
Ajuste del rango de reproducción de
repetición 137
Selección de fuentes de canciones o vídeos
de la pantalla de la lista de
reproducción 138
Uso de la función iPod de este producto
desde el iPod 139
Cambio de la velocidad de reproducción del
audiolibro 139
Visualización de listas relacionadas con la
canción que se está reproduciendo
(búsqueda de vínculos) 140
Operaciones con los botones de
hardware 140
Reproducción de música desde una
aplicación del iPod que no sea iPod
Music 140
– Utilización de las teclas del panel
táctil 140
– Lectura de la pantalla 141
Reproducir música desde el dispositivo
compatible con Android Auto
Utilización de las teclas del panel táctil 142
Lectura de la pantalla 142
Procedimiento de inicio 143
Uso de las aplicaciones del iPhone o del
smartphone
Uso de AppRadio Mode 144
– Uso de las teclas del panel táctil (barra
lateral de control de la
aplicación) 144
– Procedimiento de inicio 145
– Utilización del teclado 147
– Ajuste del tamaño de la imagen (para
usuarios de smartphone) 147
– Mostrar la imagen de su aplicación
(iPhone con conector de 30
clavijas) 148
– Mostrar la imagen de su aplicación
(iPhone con conector Lightning) 149
– Visualización de la imagen de su
aplicación (smartphone) 149
Uso de Android Auto 149
– Procedimiento de inicio 150
– Ajustar la posición de
conducción 150
– Ajuste de volumen 151
Es
7
Índice

Uso del modo MirrorLink 151
– Uso de las teclas del panel táctil (barra
lateral de control de la
aplicación) 151
– Procedimiento de inicio 152
Utilización de la función de mezcla de
audio 152
Utilización de Aha Radio
Utilización de las teclas del panel táctil 154
Lectura de la pantalla 155
Procedimiento de inicio 155
– Para usuarios con un iPhone con
conector de 30 clavijas 156
– Para usuarios de iPhone con conector
Lightning 156
– Para usuarios de smartphone 156
Operaciones con los botones de
hardware 157
Utilización de un reproductor de audio
Bluetooth
Utilización de las teclas del panel táctil 158
Lectura de la pantalla 159
Procedimiento de inicio 159
Selección de archivos de la lista de nombres
de archivo 160
Reproducción de archivos en orden
aleatorio 161
Ajuste del rango de reproducción de
repetición 161
Operaciones con los botones de
hardware 161
Utilización de una fuente HDMI
Utilización de las teclas del panel táctil 162
Lectura de la pantalla 162
Procedimiento de inicio 162
Utilización de una fuente AUX
Utilización de las teclas del panel táctil 163
Lectura de la pantalla 163
Procedimiento de inicio 163
Ajuste de la señal de vídeo 164
Cambio de la pantalla de función 164
Utilización de la entrada AV
Utilización de las teclas del panel táctil 165
Lectura de la pantalla 165
Procedimiento de inicio 165
Ajuste de la señal de vídeo 166
Utilización de MIXTRAX
Teclas del panel táctil 167
Selección de un elemento para reproducir
canciones 167
Selección de canciones que no se deben
reproducir 168
Especificación de la parte de la
reproducción 168
Ajuste del patrón de parpadeo 168
Configuración del sistema
Ventana de información de navegación 170
Ajuste del cambio automático a la pantalla
de navegación 170
Ajuste del intervalo de sintonización de
FM 170
Ajuste de la fuente de alimentación de la
antena de radio digital 171
Activación de la fuente de audio
Bluetooth 172
Ajuste del desplazamiento continuo 172
Ajuste de la entrada AV 172
Ajuste de la cámara de retrovisor 173
– Ajuste de la activación de la cámara de
retrovisor 174
– Ajuste de la polaridad de la cámara de
retrovisor 174
– Ajuste de la visualización de imágenes
invertidas de la cámara de
retrovisor 174
Ajuste de la cámara para el modo Vista de
cámara 175
Índice
Es
8

Visualización de las indicaciones de ayuda al
estacionamiento 176
Configuración de las indicaciones en la
imagen de retrovisor 176
Ajuste de la entrada de la segunda
cámara 178
– Ajuste de la activación de la segunda
cámara 178
– Ajuste de imágenes invertidas de la
segunda cámara 178
Ajuste del modo seguro 179
Desactivación de la pantalla de
demostración 179
Selección del idioma del sistema 179
Inversión de la pantalla de estado del control
del climatizador 180
Ajuste del idioma del teclado con la
aplicación para iPhone 180
Ajuste del aviso acústico 181
Ajuste de las posiciones de respuesta del
panel táctil (calibración del panel
táctil) 181
Ajuste de la función de atenuación 182
Decidir si activar la función de
atenuación 182
Ajuste del tiempo de activación de la función
de atenuación 183
Ajuste de la imagen 183
Visualización de la versión del firmware 185
Actualización del firmware 185
Comprobación del estado de aprendizaje del
sensor y del estado de conducción 186
Borrado del estado 187
Comprobación de las conexiones de los
cables 187
Ajustes de audio
Utilización del ajuste de desvanecimiento/
balance 189
Utilización del ajuste del balance 189
Cambio del silenciamiento o la atenuación
del sonido 190
Ajuste de los niveles de la fuente 190
Ajuste del filtro 193
– Ajuste de la salida del altavoz delantero
y trasero 193
– Utilización de la salida del
subwoofer 193
Selección de la posición de escucha 194
Ajuste preciso de los niveles de salida de los
altavoces 194
Ajuste del alineamiento de tiempo 195
Uso del nivelador de sonido automático 197
Utilización del ecualizador 197
– Recuperación de las curvas del
ecualizador 197
– Personalización de las curvas del
ecualizador 198
– Utilización del ecualizador ajustado
automáticamente 198
Ajuste automático de la curva del
ecualizador (medición con el Ecualizador
automático) 198
– Antes de poner en funcionamiento la
medición con el Ecualizador
automático 199
– Realización de la medición con el
Ecualizador automático 200
Menú de temas
Selección de la visualización de fondo 202
– Cambio de la imagen de fondo
almacenada en el dispositivo de
almacenamiento externo (USB,
SD) 202
Ajuste del color de iluminación 203
– Selección del color a partir de los
colores preestablecidos 203
– Creación de un color definido por el
usuario 204
Selección del color del tema 204
Selección de la imagen del reloj 205
Cambio de la pantalla de bienvenida
preinstalada 205
Es
9
Índice

– Cambio de la pantalla de bienvenida
almacenada en el dispositivo de
almacenamiento externo (USB,
SD) 206
Duplicación de la configuración 206
– Exportación de la configuración de
“Tema” 206
– Importación de la configuración de
“Tema” 207
Configuración del reproductor de vídeo
Ajuste de los idiomas de mayor
prioridad 208
– Ajuste del idioma de los
subtítulos 208
– Ajuste del idioma del audio 208
– Ajuste del idioma de los menús 209
Ajuste de la visualización del icono de
ángulo 209
Ajuste de la relación de aspecto 210
Ajuste del bloqueo paterno 210
– Ajuste del número de código y
nivel 211
Visualización del código de registro DivX
VOD 212
Visualización del código de cancelación de
registro DivX VOD 212
Reproducción automática de DVD 213
Ajuste de la señal de vídeo para la cámara de
retrovisor 213
Ajuste del formato de salida de vídeo 214
Cuadro de códigos de idioma para DVD 215
Menú Favorito
Creación de un acceso directo 216
Selección de un acceso directo 216
Eliminación de un acceso directo 216
Visualización del estado de
funcionamiento del equipo del vehículo
Visualización de información de detección de
obstáculos 217
Visualización del estado de funcionamiento
del panel de control del climatizador 217
Operaciones comunes
Ajuste de la hora y la fecha 219
Almacenamiento de la información de
canción en un iPod (etiquetado de
iTunes) 219
Ajuste de la función “Sound Retriever” 220
Cambio del modo de pantalla
panorámica 221
Otras funciones
Selección del vídeo para la pantalla
trasera 222
Ajuste de la función antirrobo 222
– Establecimiento de la contraseña 223
– Introducción de la contraseña 223
– Eliminación de la contraseña 223
– Contraseña olvidada 224
Restauración de este producto a la
configuración predeterminada 224
– Restablecimiento del ajuste
predeterminado 224
Apéndice
Solución de problemas 226
Mensajes de error 228
Tecnología de posicionamiento 235
– Posicionamiento por GPS 235
– Posicionamiento mediante navegación
a estima 235
– ¿Cómo funciona el sistema GPS y la
navegación a estima de forma
conjunta? 235
Gestión de errores graves 236
– Cuando el posicionamiento por GPS no
es posible 236
– Factores que pueden provocar errores
graves de posicionamiento 237
Información de establecimiento de ruta 239
Índice
Es
10

– Especificaciones de búsqueda de la
ruta 239
Manipulación y cuidado de los discos 240
– Lector integrado y su cuidado 240
– Condiciones ambientales para la
reproducción de un disco 241
Discos que pueden reproducirse 241
– DVD-Vídeo y CD 241
– Discos grabados en formato
AVCHD 241
– Reproducción de DualDisc 241
– Dolby Digital 241
Información detallada de los soportes que se
pueden reproducir 242
– Compatibilidad 242
– Cuadro de compatibilidad con
soportes 245
Bluetooth 249
SDHC 249
WMA/WMV 249
DivX 250
AAC 250
Google, Google Play, Android™ y Android
Auto 250
MirrorLink 250
MIXTRAX 250
Información detallada relacionada con los
dispositivos iPod conectados 250
– iPod e iPhone 251
– Lightning 251
– App Store 251
– iOS 251
– iTunes 251
Uso del contenido con conexión basado en
apps 251
– Aha Radio 252
HDMI 252
MHL 252
IVONA Text-to-Speech 252
Aviso acerca de la visualización de
vídeo 253
Aviso acerca de la visualización de DVD-
Vídeo 253
Aviso acerca del uso de archivos MP3 253
Información sobre las licencias de código
abierto 253
Cobertura de mapas 253
Utilización correcta de la pantalla LCD 253
– Manipulación de la pantalla LCD 253
– Pantalla de visualización de cristal
líquido (LCD) 253
– Mantenimiento de la pantalla
LCD 254
– Luz de fondo LED (diodo emisor de
luz) 254
Información de las pantallas 255
– Menú del teléfono 255
– Menú Sistema 255
– Menú Tema 256
– Menú Audio 257
– Menú Ajuste de Video 257
– Menú Bluetooth 258
Especificaciones 259
Es
11
Índice

Presentación del manual
Antes de utilizar este producto, asegúrese de
leer Información importante para el usuario
(un manual distinto), que incluye advertencias,
precauciones e información importante que
no debe pasar por alto.
Los ejemplos de pantalla mostrados en este
manual corresponden a AVIC-F77DAB. Las
pantallas podrían variar en función del mode-
lo.
Cómo utilizar este manual
Búsqueda del procedimiento operativo
de la acción que pretende realizar
Cuando haya decidido qué desea hacer, podrá
encontrar la página que necesite desde el Índi-
ce.
Búsqueda del procedimiento operativo
a partir de un nombre de menú
Si desea consultar el significado de un ele-
mento que aparece en pantalla, encontrará la
página necesaria en Información de las panta-
llas, al final del manual.
Convenciones utilizadas en
este manual
Antes de seguir, dedique algunos minutos a
leer la siguiente información sobre las conven-
ciones utilizadas en este manual. Conocer
bien estas convenciones le facilitará el apren-
dizaje del uso de este nuevo equipo.
! Los botones de este producto se describen
en letras en MAYÚSCULAS y NEGRITA :
p. ej.
Botón HOME, botón MODE.
! Los elementos de menú, títulos de pantalla
y componentes de funciones aparecen en
negrita con comillas dobles “”:
p. ej.
Pantalla “Sistema” o pantalla “Audio”
! Las teclas del panel táctil disponibles en la
pantalla aparecen en negrita y entre cor-
chetes [ ]:
p. ej.
[Disc], [Ajustes fuente AV].
! La información adicional, alternativas y
otras notas se presentan con el siguiente
formato:
p. ej.
p Si no se ha almacenado aún su domici-
lio, ajuste en primer lugar la ubicación.
! Las funciones del resto de teclas de la
misma pantalla se indican con el símbolo
# al principio de la descripción:
p. ej.
# si pulsa [Listo], se elimina la entrada.
! Las referencias se indican del modo si-
guiente:
p. ej.
= Para los detalles sobre las operaciones,
consulte Cómo utilizar las pantallas en
la página 22.
! Los iconos del modelo que se muestran en
este manual indican que la descripción
está destinada a los modelos indicados por
los iconos.
Si se muestran los siguientes iconos, la
descripción solamente se aplica a los mo-
delos que se muestran.
p. ej.
F70DAB F970DAB F970BT
Términos utilizados en este
manual
“Pantalla delantera” y “pantalla trasera”
En este manual, la pantalla que está colocada
en la estructura de este producto se denomi-
nará “pantalla delantera”. Cualquier pantalla
adicional que esté disponible comercialmente
y que pueda conectarse a este producto se de-
nominará “pantalla trasera”.
Es
12
Capítulo
01
Introducción

“Imagen de vídeo”
En este manual, “imagen de vídeo” hace refe-
rencia a las imágenes en movimiento de DVD-
Vídeo, Vídeo-CD, ROM-Vídeos, DivX
®
,uniPod
y cualquier equipo conectado a este producto,
como por ejemplo un equipo de AV de uso ge-
neral.
“Dispositivo de almacenamiento
externo (USB, SD)”
La tarjeta de memoria SD, la tarjeta de memo-
ria SDHC y el dispositivo de memoria USB se
denominan de forma colectiva “dispositivo de
almacenamiento externo (USB, SD)”.Sise
hace referencia únicamente a la memoria
USB, se hablará del “Dispositivo de almacena-
miento USB”.
“Tarjeta de memoria SD”
La tarjeta de memoria SD y la tarjeta de me-
moria SDHC se denominan de forma colectiva
“tarjeta de memoria SD”.
“iPod”
En este manual, cuando se habla de “iPod” se
hace referencia tanto a iPod como a
iPhone.
Notas acerca de la memoria
interna
Antes de extraer la batería del
vehículo
Si se desconecta o se descarga la batería, la
memoria se borrará y deberá volver a progra-
marse.
p Algunas configuraciones y algunos conte-
nidos grabados no se restablecerán.
Datos sujetos a eliminación
La información se elimina al desconectar el
cable amarillo de la batería (o quitar la batería
en sí).
p Algunas configuraciones y algunos conte-
nidos grabados no se restablecerán.
Restablecimiento del
microprocesador
PRECAUCIÓN
Al pulsar el botón RESET se restablece la configu-
ración y el contenido grabado a los valores prede-
terminados de fábrica.
p No realice esta operación cuando no haya un
dispositivo conectado al producto.
p Algunas configuraciones y algunos conteni-
dos grabados no se restablecerán.
Se debe reinicializar el microprocesador si se
presentan las siguientes condiciones:
! Antes de utilizar el producto por primera
vez después de su instalación.
! Si este producto no funciona correctamen-
te.
! Si aparecen problemas de funcionamiento
del sistema.
! Si la posición del vehículo aparece en el
mapa con un error de posicionamiento sig-
nificativo.
1 Coloque la llave de encendido del auto-
móvil en la posición de desactivación (OFF).
2 Pulse el botón RESET con la punta de
un bolígrafo u otro objeto puntiagudo.
La configuración y el contenido grabado se
restablecen a los valores predeterminados de
fábrica.
F77DAB F70DAB
Es
13
Capítulo
01
Introducción
Introducción

1
F970DAB F970BT
F9770DAB
F9770BT
1
1 Botón RESET
Es
14
Capítulo
01
Introducción

Comprobación de las
funciones y los nombres de
piezas
Este capítulo incluye información acerca de los
nombres de las piezas y las funciones principales
a la hora de utilizar los botones.
F77DAB F70DAB
1 3 4
5
6 7 8 92
b
c
a
F970DAB F970BT
F9770DAB
F9770BT
1
b
8
e
2
3
4
5
6
7
d
9
1 Pantalla LCD
2 Sensor del mando a distancia
p El mando a distancia CD-R33 (vendido
por separado) está disponible.
Para los detalles acerca de las operacio-
nes, consulte el manual del mando a dis-
tancia.
3 Botón VOL (+/–)
Pulse este botón para ajustar el volumen de
la fuente de AV (audio y vídeo).
4 Botón MAP
! Púlselo para mostrar la pantalla de
Mapas.
= Para los detalles sobre las operacio-
nes, consulte Cómo utilizar las panta-
llas en la página 22.
! Mantenga pulsado para visualizar la ima-
gen de la cámara de retrovisor.
p Esta función solo está disponible
cuando “Entrada cámara trasera” o
“Entrada 2ª cámara” se ajusta en
“On”.
5 Botón HOME
! Púlselo para mostrar la Pantalla de
Menú superior.
= Para los detalles sobre las operacio-
nes, consulte Cómo utilizar las panta-
llas en la página 22.
! Manténgalo pulsado para activar la fun-
ción de reconocimiento de voz.
= Para los detalles, consulte Uso de la
función de reconocimiento de voz en
la página 89.
6 Botón MODE
! Púlselo para cambiar entre la pantalla
Aplicación y la pantalla de Función AV.
p Si la pantalla no puede cambiar de la
pantalla de Función AV a la pantalla
Aplicación cuando se pulse el botón
MODE, la pantalla se apagará.
= Para los detalles sobre las operacio-
nes, consulte Cómo utilizar las panta-
llas en la página 22.
! Mantenga pulsado para apagar la panta-
lla cuando la pantalla de la aplicación
está disponible.
= Para los detalles, consulte Apagado
de la pantalla en la página 21.
Es
15
Capítulo
02
Operaciones básicas
Operaciones básicas

7 Botón TRK
Pulse este botón para utilizar la búsqueda
de sintonía manual, el avance rápido, el re-
troceso rápido y los controles de búsqueda
de pista.
8 Botón h
9 Botón RESET
= Para los detalles sobre las operaciones,
consulte Restablecimiento del micropro-
cesador en la página 13.
a Conector de entrada de micrófono con
ecualizador automático
Utilícelo para conectar un micrófono para la
medición acústica (se vende por separado).
b Ranura para cargar discos
Introduzca el disco que desea reproducir.
= Para los detalles, consulte Colocación y
expulsión de un disco en la página 18.
c Ranura para tarjetas SD
= Para los detalles, consulte Colocación y
expulsión de una tarjeta de memoria SD
en la página 18.
d Frontal extraíble
e Botón
Pulse este botón para extraer el frontal ex-
traíble de este producto.
= Para los detalles, consulte Extracción del
frontal extraíble en la página 16.
Protección del producto
contra robos
F970DAB F970BT
F9770DAB
F9770BT
Tal y como se indica a continuación, el frontal
extraíble puede extraerse de este producto
para evitar robos.
PRECAUCIÓN
! No exponga el frontal extraíble a impactos de-
masiado fuertes ni lo desmonte.
! No agarre nunca los botones con firmeza, ni
use la fuerza al extraer o colocar el frontal ex-
traíble.
! Mantenga el frontal extraíble fuera del alcan-
ce de los niños para evitar que se lo metan en
la boca.
! Tras extraer el frontal extraíble, guárdelo en un
lugar seguro para que no se raye ni se dañe
de ningún otro modo.
! No someta el frontal extraíble a la luz solar di-
recta ni a altas temperaturas.
! Para extraer o colocar el frontal extraíble, apa-
gue antes el interruptor de encendido (ACC
OFF).
Extracción del frontal extraíble
p Este producto no funcionará si el frontal ex-
traíble no está colocado en este producto.
1 Pulse el botón
.
Al soltar el dedo, la parte inferior del frontal ex-
traíble se separará ligeramente de este pro-
ducto.
Es
16
Capítulo
02
Operaciones básicas

2 Agarre suavemente la parte inferior del
frontal extraíble y tire de él hacia fuera len-
tamente.
1
1 Frontal extraíble
Colocación del frontal extraíble
1 Deslice el frontal extraíble hasta el
fondo de este producto.
Asegúrese de que el frontal extraíble esté co-
rrectamente fijado a los ganchos de montaje
de este producto.
2 Presione la parte inferior del frontal ex-
traíble hasta que oiga un “clic”.
Si no coloca correctamente el frontal extraíble
en este producto, vuelva a intentarlo, pero
tenga cuidado de no forzarlo, ya que podría
dañar el panel.
Notas sobre el uso del
panel LCD
F77DAB F70DAB
ADVERTENCIA
! Mantenga las manos y los dedos alejados de
este producto durante la apertura, el cierre o
el ajuste del panel LCD. Tenga especial cuida-
do con las manos y los dedos de los niños.
! No utilizar con el panel LCD abierto. Si el
panel LCD se queda abierto, podría provocar
daños en caso de producirse un accidente de
tráfico.
PRECAUCIÓN
! No abra ni cierre el panel LCD por la fuerza. Si
lo hace, podría provocar un funcionamiento
incorrecto.
! No accione este producto hasta que el panel
LCD se haya abierto o cerrado por completo.
Si este producto se acciona durante la apertu-
ra o cierre del panel LCD, el panel LCD podría
detenerse en dicho ángulo por razones de se-
guridad.
! No coloque un vaso ni una lata sobre el panel
LCD abierto. Si lo hace, podría romper este
producto.
Ajuste del ángulo del panel
LCD
F77DAB F70DAB
1 Pulse el botón h.
Aparece la siguiente pantalla.
2 Pulse las siguientes teclas para ajustar
el ángulo del panel LCD.
Colocar el panel en posición hori-
zontal.
Devolver el panel a la posición ver-
tical.
3 Pulse la siguiente tecla.
Vuelve a la pantalla anterior.
p Se memorizará el ángulo ajustado del
panel LCD, y el panel LCD volverá automáti-
camente a dicho ángulo la próxima vez que
se abra o cierre el panel LCD.
Es
17
Capítulo
02
Operaciones básicas
Operaciones básicas

Inserción/expulsión/
conexión de soportes
PRECAUCIÓN
! En la ranura para cargar discos solo se pue-
den introducir discos.
! En la ranura para tarjetas SD solo se pueden
introducir tarjeta de memoria SD.
! Si expulsa una tarjeta de memoria SD durante
el proceso de transferencia de datos, podría
dañar la tarjeta de memoria SD. Asegúrese de
expulsar la tarjeta de memoria SD utilizando
el procedimiento que se describe en este ma-
nual.
! No pulse el botón h si la tarjeta de memoria
SD no está totalmente introducida. Si lo hace,
podría dañar la tarjeta.
! No pulse el botón h antes de extraer total-
mente la tarjeta de memoria SD. Si lo hace,
podría dañar la tarjeta.
Colocación y expulsión de un disco
Colocación de un disco
F77DAB F70DAB
1 Pulse el botón h.
Aparece la siguiente pantalla.
2 Pulse la siguiente tecla.
Abre el panel LCD.
3 Introduzca un disco en la ranura para
cargar discos.
El disco se carga y el panel LCD se cierra.
Expulsión de un disco
F77DAB F70DAB
1 Pulse el botón h.
Aparece la siguiente pantalla.
2 Pulse la siguiente tecla.
El panel LCD se abre, y se expulsa
el disco.
3 Extraiga el disco y pulse el botón h.
El panel LCD se cierra.
Colocación de un disco
F970DAB F970BT
F9770DAB
F9770BT
% Introduzca un disco en la ranura para
cargar discos.
Expulsión de un disco
F970DAB F970BT
F9770DAB
F9770BT
% Pulse el botón h.
Se expulsa el disco.
Colocación y expulsión de una
tarjeta de memoria SD
p Este sistema no es compatible con tarjetas
Multi Media Card (MMC).
p No se garantiza la compatibilidad con
todas las tarjetas de memoria SD.
p Este producto podría no alcanzar un rendi-
miento óptimo con determinadas tarjetas
de memoria SD.
Colocación de una tarjeta de memoria SD
F77DAB F70DAB
1 Pulse el botón h.
Aparece la siguiente pantalla.
Es
18
Capítulo
02
Operaciones básicas

2 Pulse la siguiente tecla.
Abre el panel LCD.
3 Introduzca una tarjeta de memoria SD
en la ranura para tarjetas SD.
Introdúzcala con la superficie de etiqueta
hacia arriba y presione la tarjeta hasta que en-
caje con un “clic” y quede totalmente bloquea-
da.
4 Pulse el botón h.
El panel LCD se cierra.
Expulsión de una tarjeta de memoria SD
F77DAB F70DAB
1 Pulse el botón h.
Aparece la siguiente pantalla.
2 Pulse la siguiente tecla.
Abre el panel LCD.
3 Pulse suavemente en el centro de la tar-
jeta de memoria SD hasta que escuche un
“clic”.
Se expulsa la tarjeta de memoria SD.
4 Extraiga la tarjeta de memoria SD de
forma recta.
5 Pulse el botón h.
El panel LCD se cierra.
Conexión y desconexión de un iPod
Conexión de un iPod
= Para los detalles sobre las conexiones, con-
sulte el Manual de instalación.
Desconexión de su iPod
% Desconecte los cables tras asegurarse
de que no se esté accediendo a los datos.
Conexión y desconexión de un
dispositivo de almacenamiento
USB
p Este producto podría no alcanzar un rendi-
miento óptimo con determinados dispositi-
vos de almacenamiento USB.
p No es posible realizar la conexión utilizan-
do un concentrador USB.
p Se necesita un cable USB para la cone-
xión.
Es
19
Capítulo
02
Operaciones básicas
Operaciones básicas

Conexión de un dispositivo de
almacenamiento USB
% Conecte un dispositivo de almacena-
miento USB al cable USB.
2
1
1 Cable USB
2 Dispositivo de almacenamiento USB
Desconexión de un dispositivo de
almacenamiento USB
% Extraiga el dispositivo de almacena-
miento USB tras comprobar que no se esté
accediendo a los datos que contiene.
Inicio y finalización
1 Encienda el motor para iniciar el siste-
ma.
Después de una breve pausa, aparece la pan-
talla de bienvenida durante varios segundos.
2 Apague el motor del vehículo para apa-
gar el sistema.
Este producto también se apaga.
En el primer arranque
Cuando utilice este producto por primera vez,
seleccione el idioma que desea utilizar.
1 Encienda el motor para iniciar el siste-
ma.
Después de una breve pausa, aparece la pan-
talla de bienvenida durante varios segundos.
Aparecerá la pantalla “Select Program Lan-
guage”.
2 Pulse el idioma que desea utilizar en la
pantalla.
3 Pulse la siguiente tecla.
Muestra la pantalla “Config.
smartphone”.
4 Pulse el elemento que desee ajustar.
= Para los detalles, consulte Información de
las conexiones y las funciones de cada dispo-
sitivo en la página 93.
5 Pulse la siguiente tecla.
F77DAB
F70DAB
F970DAB
F9770DAB
Muestra la pantalla “Ajustes An-
tena DAB”.
Salta al paso siguiente.
F970BT
F9770BT
Muestra la pantalla de Menú supe-
rior.
6 Pulse el elemento de configuración que
se corresponda con la antena DAB que se
usará.
! Si (valor predeterminado):
Proporciona alimentación a una antena de
radio digital. Selecciónelo cuando utilice la
antena de radio digital opcional (AN-DAB1
o CA-AN-DAB.001) (vendidos por separado)
con este producto.
! No:
No proporciona alimentación. Selecciónelo
cuando utilice una antena pasiva sin ampli-
ficador.
7 Pulse [Listo].
Aparece la pantalla de Menú superior.
# Si pulsa , la pantalla vuelve a la pantalla an-
terior.
Es
20
Capítulo
02
Operaciones básicas

Arranque normal
% Encienda el motor para iniciar el siste-
ma.
Después de una breve pausa, aparece la pan-
talla de bienvenida durante varios segundos.
p La pantalla mostrada diferirá en función de
las condiciones anteriores.
p Si aparece la pantalla de introducción de
contraseña, introduzca la contraseña para
la función antirrobo.
p Los términos aparecerán si la última panta-
lla que se mostró era la de navegación.
Lea detenidamente los términos y condicio-
nes, comprobando los detalles y, a conti-
nuación, pulse [Listo] si acepta las
condiciones.
Después de pulsar [Listo], se mostrará la
pantalla que se mostró justo antes de colo-
car la llave de encendido en la posición de
desactivación (ACC OFF).
Mensaje sobre la base de datos
de mapas
Cuando empiece a utilizar este producto, es
posible que aparezca un mensaje relacionado
con los datos de mapas.
p Este mensaje aparecerá todos los meses la
primera vez que encienda este producto.
Apagado de la pantalla
Es posible apagar la pantalla por las noches o
cuando la luminosidad de la pantalla es dema-
siado alta.
Si la pantalla de la aplicación
está disponible
% Mantenga pulsado el botón MODE.
Se apaga la pantalla.
p Si pulsa la pantalla mientras está apagada,
volverá a la pantalla inicial.
Si la pantalla de la aplicación
no está disponible
% Pulse el botón MODE.
Se apaga la pantalla.
p Si pulsa la pantalla mientras está apagada,
volverá a la pantalla inicial.
Es
21
Capítulo
02
Operaciones básicas
Operaciones básicas

Cómo utilizar las pantallas
Cambio entre pantallas mediante las teclas del panel táctil
1
2
3
4
7
8
a
b
5
6
9
Es
22
Capítulo
02
Operaciones básicas

Cambio entre pantallas mediante botones de hardware
a
b
9
1
7
1 Pantalla de Menú superior
Este es el menú de inicio para acceder a las
pantallas que desee y llevar a cabo las diver-
sas funciones.
p Si pulsa el botón HOME, se muestra la
Pantalla de Menú superior.
p “APPS” se visualiza si AppRadio Mode
o MirrorLink están activados.
p “Android Auto” se visualiza si Android
Auto está activado (para AVIC-F77DAB y
AVIC-F70DAB).
2 Pantalla de Ajuste de hora y fecha
Puede configurar los ajustes de hora y
fecha.
3 Pantalla de Menú de ajustes
Puede personalizar el sistema y la configu-
ración de audio, etc.
4 Pantalla de Menú del teléfono
Puede acceder a la pantalla que hace refe-
rencia a la telefonía manos libres.
5 Pantalla de Selección de fuente AV
Puede seleccionar la fuente AV.
6 Iconos de fuente favorita
Puede visualizar los iconos de las fuentes
más utilizadas arrastrando los iconos en el
área de visualización.
= Para los detalles sobre la operación, con-
sulte Cambio del orden de visualización
de los iconos de fuente en la página 26.
7 Pantalla de función AV
Puede operar cada fuente.
8 Pantalla de Menú de navegación
Puede especificar puntos de paso y un des-
tino.
9 Pantalla del mapa
! Puede utilizar esta pantalla para con-
sultar la información de la posición ac-
tual del vehículo y la ruta hasta su
destino.
! Puede personalizar la configuración de
navegación.
p Si pulsa el botón MAP, se muestra la
Pantalla de Mapas.
a Pantalla de función de la aplicación
Podrá controlar las aplicaciones del iPhone
o del smartphone directamente desde este
producto.
Es
23
Capítulo
02
Operaciones básicas
Operaciones básicas

p Si las aplicaciones no están disponibles,
no se mostrará la pantalla de función de
la aplicación.
b Pantalla de menú Aplicación
Este producto puede cambiar al menú de
aplicación, que le permite ver y utilizar la
aplicación para iPhone o smartphone en la
pantalla.
p Si los menús de aplicaciones no están
disponibles, no se mostrará la pantalla
de menú Aplicación.
Fuente de AV compatible
Con este producto puede reproducir o utilizar
las siguientes fuentes.
! Radio digital (DAB) (*1)
! Radio (FM, MW/LW)
! CD
! ROM (archivos de audio o vídeo comprimi-
dos)
! DVD-Vídeo
! Vídeo-CD
Las siguientes fuentes pueden reproducirse o
utilizarse mediante la conexión de un disposi-
tivo auxiliar.
! USB
! SD (*2)
! iPod
! Aha Radio
! Audio Bluetooth
! Entrada AV (AV)
! AUX
! HDMI (*3)
p (*1) Disponible para AVIC-F77DAB, AVIC-
F70DAB, AVIC-F970DAB y AVIC-F9770DAB
p (*2) Disponible para AVIC-F77DAB y AVIC-
F70DAB.
p (*3) Disponible para AVIC-F77DAB.
Visualización de la pantalla
de función AV
1 Pulse el botón HOME para mostrar la
pantalla de Menú superior.
2 Pulse la tecla de función AV.
1
1 Tecla de función AV
Aparecerá la pantalla de función AV.
132
6
4
5
1 Muestra la lista de fuentes.
= Para los detalles, consulte Selección de
una fuente frontal en la lista de fuentes
en la página 25.
2 Muestra la pantalla de Ajuste de hora y
fecha.
= Para los detalles, consulte Ajuste de la
hora y la fecha en la página 219.
3 Muestra la pantalla de Menú de ajustes.
4 Recupera las curvas del ecualizador.
= Para los detalles, consulte Utilización del
ecualizador en la página 197.
5 Muestra la pantalla de Menú del teléfo-
no.
= Para los detalles, consulte Visualización
del menú del teléfono en la página 83.
6 Muestra la información de navegación.
Es
24
Capítulo
02
Operaciones básicas

Se muestran la distancia hasta el siguiente
punto de guía, el nombre de la calle en la
que se encuentra el siguiente punto de
guía, el nombre de la calle en la que se en-
cuentra el vehículo, la hora estimada de lle-
gada, los iconos de advertencia, etc.
p Esta información no se muestra para al-
gunas fuentes.
p Esta información no se muestra cuando
“Ventana inform. naveg.” está estable-
cido en “Off”.
= Para los detalles, consulte Ventana de in-
formación de navegación en la página
170.
Selección de una fuente frontal
en la pantalla de Selección de
fuente AV
1 Pulse el botón HOME para mostrar la
pantalla de Menú superior.
2 Pulse la siguiente tecla.
Muestra la pantalla de Selección
de fuente AV.
3 Pulse el icono de fuente que desee se-
leccionar.
Aparecerá la pantalla de Función AV de la
fuente seleccionada.
Selección de una fuente frontal
en la lista de fuentes
p Esta función no está disponible durante
una llamada con este producto.
1 Pulse el botón HOME para mostrar la
pantalla de Menú superior.
2 Pulse la tecla de función AV.
1
1 Tecla de función AV
Aparecerá la pantalla de función AV.
3 Pulse la siguiente tecla.
Muestra la lista de fuentes.
4 Pulse la tecla de fuente que desee selec-
cionar.
Aparecerá la pantalla de Función AV de la
fuente seleccionada.
p “Camera View” está disponible si “Entrada
cámara trasera” o “Entrada 2ª cámara” se
ajustan en “On”.
Selección de una fuente trasera
Puede seleccionar una emisión de la fuente a
la pantalla trasera.
= Para los detalles sobre las operaciones,
consulte Selección del vídeo para la pantalla
trasera en la página 222.
Desactivación de la fuente
de AV
Desactive la fuente de AV para dejar de repro-
ducir o recibir la fuente de AV.
1 Pulse el botón HOME para mostrar la
pantalla de Menú superior.
Es
25
Capítulo
02
Operaciones básicas
Operaciones básicas

2 Pulse la siguiente tecla.
Muestra la pantalla de Selección
de fuente AV.
3 Pulse [OFF].
La fuente de AV está desactivada.
Cambio del orden de
visualización de los iconos
de fuente
Puede cambiar el orden de visualización de
los iconos de fuente de la pantalla de Selec-
ción de fuente AV.
p Este ajuste solo está disponible cuando de-
tiene su vehículo en un lugar seguro y ac-
ciona el freno de mano.
p Esta función no está disponible durante
una llamada con este producto.
1 Pulse el botón HOME para mostrar la
pantalla de Menú superior.
2 Pulse la siguiente tecla.
Muestra la pantalla de Selección
de fuente AV.
3 Mantenga pulsado un icono de fuente
y arrástrelo a la posición deseada.
p Si se mueve el icono de fuente, el orden de
la lista de fuentes también se puede
cambiar.
Cambio del orden de
visualización de las teclas
de fuente
Puede cambiar el orden de visualización de
las teclas de fuente de la lista de fuentes.
p Este ajuste solo está disponible cuando de-
tiene su vehículo en un lugar seguro y ac-
ciona el freno de mano.
p Esta función no está disponible durante
una llamada con este producto.
1 Pulse el botón HOME para mostrar la
pantalla de Menú superior.
2 Pulse la tecla de función AV.
1
1 Tecla de función AV
Aparecerá la pantalla de función AV.
3 Pulse la siguiente tecla.
Muestra la lista de fuentes.
4 Pulse la siguiente tecla.
Se pueden mover las teclas de
fuente.
5 Arrastre la tecla de fuente a la posición
deseada.
6 Pulse la siguiente tecla.
Vuelve a la pantalla anterior.
p Si se mueve la tecla de fuente, los iconos
de fuente que se muestran en la pantalla
de Menú superior y en la pantalla de fuente
de AV también se mueven.
Es
26
Capítulo
02
Operaciones básicas

Utilización del panel táctil
Puede controlar este producto pulsando las
marcas y elementos (teclas del panel táctil)
mostrados en la pantalla directamente con los
dedos.
p Para proteger la pantalla LCD de daños,
asegúrese de pulsar las teclas del panel
táctil únicamente con el dedo, y hágalo
suavemente.
Utilización de las teclas del
panel táctil comunes
1 2
1 Vuelve a la pantalla anterior.
2 Cierra la pantalla.
Utilización de las pantallas de lista
3
1
2
3
1
1 Al pulsar un elemento de la lista se selecciona
el elemento o se limitan las opciones.
2 Aparece cuando no se muestran todos los ca-
racteres en el área de visualización.
Si toca la tecla, se desplazan el resto de carac-
teres para su visualización.
3 Aparece cuando los elementos no se pueden
mostrar solamente en una sola página.
Arrastre la barra de desplazamiento para ver
los elementos ocultos.
También puede arrastrar la lista para ver ele-
mentos ocultos.
Uso de la barra de tiempo
1
1 Puede cambiar el punto de reproducción
arrastrando la tecla.
p El tiempo de reproducción que se co-
rresponde con la posición de la tecla se
muestra al arrastrarla.
p Esta función no está disponible al utili-
zar la función iPod con un iPhone 6
Plus, iPhone 6, iPhone 5s, iPhone 5c,
iPhone 5 o iPod touch (5.ª generación).
p Esta función no está disponible para al-
gunos medios o fuentes.
Es
27
Capítulo
02
Operaciones básicas
Operaciones básicas

Funcionamiento del teclado en
pantalla
6
5
4
3
8
7
21
1 Muestra los caracteres que se introducen. Si
no existe texto en el cuadro, aparecerá una
guía informativa con texto.
2 Mueve el cursor o hacia la derecha o hacia la
izquierda para un número de caracteres equi-
valente al número de toques.
3 Introduce caracteres en el cuadro de texto.
4 Elimina el texto a la izquierda del cursor letra
a letra. Si sigue pulsando la tecla, se eliminará
todo el texto.
5 Confirma la entrada y avanza hasta el paso si-
guiente.
6 Introduce un espacio.
Se introduce un espacio equivalente al núme-
ro de veces que se pulse.
7 Cambia entre letras y números/símbolos.
8 Cambia entre letras en mayúscula y en
minúscula.
En el primer arranque del
sistema de navegación
Cuando utilice la función de navegación por
primera vez se ejecutará el proceso de confi-
guración inicial. Siga los pasos indicados a
continuación.
p Puede cambiar el idioma y el ajuste de re-
gistro de GPS más adelante con [Regional]
y[Informes de uso] en la pantalla “Ajus-
tes”. Otros ajustes se pueden reiniciar más
tarde usando [Iniciar asistente config.]en
la pantalla “Ajustes”.
1 Pulse el botón HOME para mostrar la
pantalla de Menú superior.
2 Pulse las siguientes teclas.
Inicia el arranque inicial del siste-
ma de navegación.
p La primera vez que se pulsa el botón MAP,
el sistema de navegación también inicia su
arranque inicial.
Después de una breve pausa, aparece la pan-
talla de bienvenida durante varios segundos.
Aparecerá la pantalla “Idioma”.
3 Seleccione el idioma que desea utilizar
en la pantalla y después pulse [Elegir].
Aparecerá la pantalla “CLUF”.
4 Lea detenidamente los términos y con-
diciones, comprobando los detalles y, a
continuación, pulse [Aceptar] si acepta las
condiciones.
Aparecerá la pantalla “Informes de uso”.
5 Pulse [Sí].
Si pulsa [Sí], el software recopila información
de uso y registros de GPS que se pueden usar
para mejorar la aplicación y la calidad y la co-
bertura de los mapas.
p Si no desea activar la recopilación de infor-
mación, pulse [No].
Se iniciará el asistente de configuración.
6 Pulse [Siguiente].
Aparecerá la pantalla “Idioma voz”.
Es
28
Capítulo
02
Operaciones básicas

7 Seleccione el idioma que desea utilizar
para los mensajes de guía de voz y después
pulse [Siguiente].
8 Si es necesario, modifique la configura-
ción de la unidad y después pulse [Siguien-
te].
Aparecerá la pantalla “Preferencias de la
ruta”.
9 Si es necesario, modifique las opciones
de planificación de ruta predeterminadas y
después pulse [Siguiente].
10 Pulse [Activar] y, a continuación, [Si-
guiente].
Si activa esos servicios al momento se mostra-
rá un mensaje que indica que se han activado
las funciones en línea conectadas.
= Para más información, consulte Configura-
ción de “Servicios con conexión” en la pági-
na 72.
p Primero necesitará instalar AVICSYNC App
en su iPhone o smartphone para poder uti-
lizar los servicios en línea, para lo que nece-
sitará una suscripción de pago. La
cobertura para cada servicio en línea puede
variar dependiendo del proveedor de ser vi-
cios.
= Para más información, consulte Ampliar
el uso de las funciones de navegación en
la página 74.
11 Seleccione los servicios conectados que
desee utilizar y después pulse [Siguiente].
La configuración inicial ha finalizado. Apare-
cerá la pantalla de Mapas y podrá empezar a
utilizar el sistema de navegación.
Es
29
Capítulo
02
Operaciones básicas
Operaciones básicas

Utilización de la pantalla de
Menú de navegación
1 Pulse el botón MAP.
Aparece la pantalla de Mapas.
2 Pulse la siguiente tecla.
Muestra el menú de navegación
en la pantalla de Mapas.
Aparece la siguiente pantalla.
Teclas del panel táctil (página 1)
21 63 4
789
a
5
Teclas del panel táctil (página 2)
cb d
Cuando navegue sin una ruta planificada verá
las siguientes teclas.
1 Vuelve a la pantalla de Mapas.
2 Busca su destino por la dirección o coorde-
nadas, o busca por el lugar de interés selec-
cionado, etc.
= Para los detalles, consulte Capítulo 5.
3 Crea su ruta o edita la ruta actualmente es-
tablecida.
= Para más información, consulte Crear
una ruta utilizando “Planificador de ruta”
en la página 48.
4 Muestra la pantalla “Resumen de tráfico”.
= Para más información, consulte Com-
probación de los incidentes de tráfico en
el mapa en la página 57.
5 Muestra información útil que le ayuda du-
rante la conducción.
= Para los detalles, consulte Capítulo 9.
6 Muestra notificaciones que contienen infor-
mación importante.
7 Muestra la ubicación que guardó como fa-
vorita.
= Para los detalles, consulte Selección de
un destino entre las ubicaciones almace-
nadas en la página 42.
8 Cambia entre los modos de visualización
2D, 3D y Norte arriba 2D.
9 Muestra la pantalla “Perfiles de usuario”,
donde puede crear nuevos perfiles o editar
los ya existentes.
Si varios conductores utilizan este produc-
to, pueden crear sus propios perfiles con
sus propios ajustes. Si selecciona un nuevo
perfil, este producto se reinicia para que los
nuevos ajustes sean efectivos.
a Muestra la página siguiente del menú de
navegación.
b Muestra la página anterior del menú de na-
vegación.
c Configura los ajustes relacionados con la
navegación y le permite acceder a la panta-
lla “SyncTool”.
= Para los detalles, consulte Capítulo 10.
d Muestra la información de su sistema de
navegación (como información de versión o
licencias).
p
en la esquina superior derecha de la
pantalla se utiliza para la conexión
AVICSYNC App.
= Asegúrese de leer Ampliar el uso de las
funciones de navegación (página 74)
antes de utilizar la función AVICSYNC.
p Cuando navega por una ruta planificada,
estarán disponibles las siguientes teclas
vinculadas con la ruta.
Es
30
Capítulo
03
Cómo utilizar la pantalla de Menú de navegación

Añade un punto de
paso.
Muestra rutas alterna-
tivas, partes de la ruta
o carreteras específi-
cas de la ruta planifi-
cada que debe evitar.
Muestra la ruta en
toda su longitud en el
mapa, así como los
parámetros de la ruta
y rutas alternativas.
Elimina la ruta o un
punto de paso.
Suspende y reanuda
la guía de ruta.
Es
31
Capítulo
03
Cómo utilizar la pantalla de Menú de navegación
Cómo utilizar la pantalla de Menú de navegación

La mayoría de información que proporciona el
sistema de navegación puede visualizarse en el
mapa. Tendrá que familiarizarse con la forma en
la que aparece la información en el mapa.
Cómo leer la pantalla de
Mapas
5
4
1
2
3
6
7
a
9
8
p La siguiente información marcada con un
asterisco (*) aparece únicamente cuando
se ha establecido una ruta.
p En función de las condiciones y de la confi-
guración, es posible que no se vean algu-
nos elementos.
p La información AV se muestra en la parte
inferior de la pantalla de Mapas.
p Puede decidir si quiere ver la señal del lími-
te de velocidad en el mapa todo el tiempo.
Si supera el límite de velocidad, cambiará
el color de la señal.
= Para más información, consulte Confi-
guración de “Advertencias” en la página
68.
1 Muestra el número y el nombre de la calle
que se va a usar (o siguiente punto de guía).*
2 Muestra el siguiente punto de guía (manio-
bra).*
Se visualizan tanto el tipo de evento (giro, ro-
tonda, salida de la autopista, etc.) como su
distancia desde el punto actual. Un icono
más pequeño indica el tipo de la segunda ma-
niobra si está cerca de la primera.
= Para los detalles, consulte Eventos de
ruta frecuentemente mostrados en la pá-
gina 35.
3 Muestra la distancia al siguiente punto de
guía (maniobra).*
4 Muestra la flecha de la segunda maniobra.*
5 Indica la ubicación actual de su vehículo. El
ápice de la marca triangular indica la orien-
tación, y la pantalla se mueve automática-
mente a medida que circula.
6 Muestra el campo de datos.
Al pulsar este campo se visualiza la pantalla
“Ordenador viaje”.
Mantenga pulsada esta tecla y después selec-
cione los valores que desee que se muestren
para personalizar los campos de datos de la
esquina de la pantalla de Mapas.
= Para los detalles, consulte Campos de
datos en la página 69.
7 Muestra el nombre de la calle (o ciudad) por
la que viaja el vehículo.
8 Indica la ruta actual.*
La ruta actualmente establecida se resaltará
en color en el mapa.
9 Muestra la pantalla de Menú de navegación.
a Indica el progreso hacia el destino final.*
Barra de información de AV
La información AV se muestra en la parte infe-
rior de la pantalla de Mapas.
12 34
1 Muestra la lista de fuentes.
= Para los detalles, consulte Selección de
una fuente frontal en la lista de fuentes
en la página 25.
2 Muestra brevemente el estado actual de la
fuente de AV.
Es
32
Capítulo
04
Cómo utilizar el mapa

3 Puede activar o desactivar la comunicación
entre AVICSYNC App y el sistema de navega-
ción pulsando la tecla.
4 Muestra la pantalla de Menú del teléfono.
= Para los detalles, consulte Visualización
del menú del teléfono en la página 83.
Utilización de la pantalla de
Mapas
Cambio de la escala del mapa
p Hay un límite en la escala de mapa en el
modo de visualización de mapa en 3D. Si
aleja la escala de mapa más allá de este lí-
mite, el mapa cambiará al modo de visuali-
zación en 2D.
= Para los detalles, consulte Cambio entre
las vistas 2D, 3D y 2D Norte arriba en la
página 33.
1 Pulse el botón MAP.
Aparece la pantalla de Mapas.
2 Pellizque o amplíe el mapa para alejar-
se o acercarse.
Durante la navegación, toque cualquier parte
del mapa.
3 Pulse la siguiente tecla.
El mapa vuelve a la posición ac-
tual.
p Si pulsa el botón MAP, el mapa vuelve a la
posición actual.
p Para más información sobre los controles
cuando se visualiza el mapa desplazado
consulte Teclas de control en el mapa des-
plazado en la página 34.
Zoom inteligente
El sistema de navegación dispone de un
“Zoom inteligente” que actúa de dos formas:
! Cuando la ruta está establecida:
Al acercarse a un giro, el “Zoom inteligen-
te” ampliará y aumentará el ángulo de vi-
sualización para permitirle reconocer
fácilmente su maniobra en el próximo
cruce. Si el próximo giro se encuentra a
cierta distancia, alejará y reducirá el ángulo
de visualización para mostrarlo de forma
plana y que usted pueda ver la carretera
que tiene por delante.
! Cuando la ruta no está establecida:
“Zoom inteligente” ampliará si conduce
lentamente, y alejará cuando conduzca a
alta velocidad.
Cambio entre las vistas 2D, 3D y
2D Norte arriba
Puede cambiar la forma en la que se visualiza
el mapa. Para el modo de visualización del
mapa en 2D, puede seleccionar entre “Rumbo
hacia arriba” y “Norte arriba”.
! Rumbo hacia arriba:
En la pantalla del mapa aparece siempre la
dirección del vehículo, como si avanzara
hacia la parte superior de la pantalla.
! Norte arriba:
En la parte superior de la pantalla del
mapa se encuentra siempre el norte.
p La orientación del mapa se fija en “Rumbo
hacia arriba” cuando se muestra la panta-
lla del mapa en 3D.
1 Pulse el botón MAP.
Aparece la pantalla de Mapas.
2 Pulse la siguiente tecla.
Muestra el menú de navegación
en la pantalla de Mapas.
3 Pulse la siguiente tecla.
Cada vez que pulse la tecla cambiará el ajus-
te.
Es
33
Capítulo
04
Cómo utilizar el mapa
Cómo utilizar el mapa

Indica que está seleccionado el
modo de visualización de 2D
Rumbo hacia arriba.
Indica que está seleccionado el
modo de visualización de 3D
Rumbo hacia arriba.
Indica que está seleccionado el
modo de visualización de 2D Norte
arriba.
4 Pulse la siguiente tecla.
Vuelve a la pantalla de Mapas.
p Si pulsa el botón MAP, puede volver a la
pantalla de Mapas.
p Para más información sobre los controles
cuando se visualiza el mapa desplazado
consulte Teclas de control en el mapa des-
plazado en la página 34.
Desplazamiento del mapa hacia
la posición que desea ver
1 Pulse el botón MAP.
Aparece la pantalla de Mapas.
2 Pulse y arrastre el mapa en la dirección
hacia la que desea realizar el desplaza-
miento.
Si coloca el cursor en la ubicación deseada,
se mostrará rápidamente la ubicación en la
parte superior de la pantalla, con el nombre
de la calle y otra información sobre esta ubica-
ción.
3 Pulse la siguiente tecla.
El mapa vuelve a la posición ac-
tual.
p Si pulsa el botón MAP, el mapa vuelve a la
posición actual.
Teclas de control en el mapa
desplazado
1 Pulse el botón MAP.
Aparece la pantalla de Mapas.
2 Pulse cualquier parte del mapa.
Aparecen el cursor y las teclas de control.
3 Pulse la siguiente tecla.
Acercar.
Alejar.
Cambia el modo de visualización
del mapa (se muestra el modo de
mapa actualmente seleccionado).
Inclinación hacia arriba.
Inclinación hacia abajo.
Giro a la izquierda.
Giro a la derecha.
Cancela la rotación del mapa.
p El ángulo de visualización vertical del mapa
solo puede cambiarlo en el modo 3D.
Es
34
Capítulo
04
Cómo utilizar el mapa

= Para los detalles, consulte Cambio entre
las vistas 2D, 3D y 2D Norte arriba en la
página 33.
4 Pulse la siguiente tecla.
El mapa vuelve a la posición ac-
tual.
p Si pulsa el botón MAP, el mapa vuelve a la
posición actual.
Comprender la guía de ruta
Cuando comienza la guía de ruta, el sistema
ofrece varias guías por voz, indicaciones de
texto y señales.
Eventos de ruta
frecuentemente mostrados
Icono Significado
Gire a la izquierda.
Gire a la derecha.
Cambie de sentido.
Continúe por la derecha.
Tome el giro pronunciado hacia la
izquierda.
Manténgase a la izquierda.
Siga recto en el cruce.
Icono Significado
En la rotonda, diríjase a la izquier-
da: tercera salida (siguiente ma-
niobra).
Entre en la rotonda (maniobra tras
la siguiente maniobra).
Entre en la autopista.
Salga de la autopista.
Súbase al transbordador.
Bájese del transbordador.
Se está aproximando a un punto
de paso.
Se está aproximando al destino.
Cuando navegue por carreteras de varios ca-
rriles, deberá asegurarse de conducir por el
carril adecuado para la ruta recomendada.
Es
35
Capítulo
04
Cómo utilizar el mapa
Cómo utilizar el mapa

Si hay disponible información de carril en los
datos del mapa, el sistema de navegación
mostrará los carriles y las indicaciones de di-
rección de desplazamiento en la parte inferior
del mapa mediante flechas pequeñas. Las fle-
chas resaltadas representan el carril y la direc-
ción que debe seguir para la ruta
recomendada.
Información de carril
Las señales se muestran en la parte superior
del mapa. Los colores y el diseño de las seña-
les son similares a los de las señales reales
encima o en los laterales de las carreteras in-
dicadas. Esas señales muestran destinos se-
leccionados y el número de carretera de la
carretera a la que lleva el carril en cuestión.
Si se está acercando a una intersección com-
pleja y se dispone de la información necesaria,
el mapa se sustituirá por una vista tridimen-
sional del cruce.
Señales
Vista del cruce
p Si los datos correspondientes a estos ele-
mentos no se encuentran en los datos de
mapa, la información no estará disponible
ni siquiera si hay señales en la carretera
actual.
Si ajusta “Mostrar servicios de autopista” en
“activ.”, aparece el icono
mientras conduce
por autopistas. Pulse el icono para abrir la in-
formación de las siguientes salidas o estacio-
nes de servicio. Además, pulse el elemento
para mostrar la ubicación en el mapa. Podrá
establecerlo fácilmente como punto de paso.
p Si desea mostrar otros tipos de PDI para
las salidas, puede cambiar los iconos en
“Servicios mostrados”.
= Para los detalles, consulte Configuración de
“Mapa de navegación” en la página 69.
Exploración del campo de
datos
Los campos de datos son diferentes cuando
navega por una ruta y cuando no ha especifi-
cado un destino. Por ejemplo, el campo de
datos ofrece la siguiente información.
! Cuando la ruta está establecida:
Se muestran la distancia hasta el destino
final, el tiempo necesario para llegar al des-
tino final y la hora estimada de llegada.
! Cuando la ruta no está establecida:
Es
36
Capítulo
04
Cómo utilizar el mapa

Se muestra la dirección o altitud.
p Si mantiene pulsado el campo, podrá vi-
sualizar la pantalla de ajuste del campo.
p La hora estimada de llegada es un valor
ideal, calculado en base al valor estableci-
do para “Velocidad máx.” del ajuste de
tipo de vehículo y la velocidad de conduc-
ción real. La hora estimada de llegada es
un valor de referencia y no garantiza la lle-
gada a dicha hora.
= Para los detalles, consulte Configuración
de “Preferencias de la ruta” en la página
65.
Si el sistema no puede recibir
una señal GPS
Una marca triangular muestra la posición ac-
tual del vehículo.
Cuando sí hay posición GPS, la marca triangu-
lar aparece en color.
Si no hay posición GPS, la marca triangular es
transparente. Muestra su última posición co-
nocida.
Es
37
Capítulo
04
Cómo utilizar el mapa
Cómo utilizar el mapa

PRECAUCIÓN
Por razones de seguridad, estas funciones de es-
tablecimiento de ruta no estarán disponibles
mientras el vehículo esté en movimiento. Para ac-
tivar estas funciones, debe detenerse en un lugar
seguro y poner el freno de mano antes de estable-
cer la ruta.
p Cierta información sobre las normativas de
tráfico depende de la hora a la que se
calcule la ruta. Por lo tanto, puede no co-
rresponderse con las normativas de tráfico
aplicables en el momento en que su ve-
hículo pasa realmente por la ubicación.
Asimismo, la información que se facilita
sobre normativas de tráfico corresponderá
a turismos y no a camiones u otros ve-
hículos de transporte. Al conducir, respete
las normativas de tráfico vigentes.
p [Destino desde el teléfono]y[Búsqueda
en línea] en la pantalla “Nueva ruta a...”
pueden utilizarse cuando se establece la
conexión AVICSYNC App.
= Asegúrese de leer Ampliar el uso de las
funciones de navegación (página 74)
antes de utilizar la función AVICSYNC.
Búsqueda de una ubicación
por dirección
La función más utilizada es “Dirección”, que
permite escribir la dirección y buscar la ubica-
ción.
p En función de los resultados de la búsque-
da, podrían omitirse determinados pasos.
1 Pulse el botón MAP.
Aparece la pantalla de Mapas.
2 Pulse la siguiente tecla.
Muestra el menú de navegación
en la pantalla de Mapas.
3 Pulse [Nueva ruta].
Aparecerá la pantalla “Nueva ruta a...”.
4 Pulse [Dirección].
Aparecerá la pantalla “Buscar dirección”.
5 Pulse el siguiente cuadro de texto y es-
tablezca el destino que está buscando.
! País:
De forma predeterminada, el sistema de na-
vegación propone el país en el que se en-
cuentra.
Si desea cambiar el área a buscar, establez-
ca otro país.
! Ciudad o código postal:
De forma predeterminada, el sistema de na-
vegación propone la ciudad en la que se en-
cuentra. Puede seleccionar la ciudad
utilizando el código postal en lugar del
nombre.
! Calle:
Si no está disponible el nombre de la calle,
pulse [Ir a la ciudad] y seleccione la ciu-
dad. De esta forma el centro de la ciudad
seleccionada se convierte en el destino de
la ruta.
! Seleccionar número de casa o intersec-
ción:
Este elemento se mostrará tras establecer
una calle. Si el número de casa no está dis-
ponible, pulse [Ir a la calle] y seleccione la
calle. De esta forma el centro de la calle se-
leccionada se convertirá en el destino de la
ruta.
Tras pulsar la dirección seleccionada para fi-
nalizar la búsqueda de dirección, la ubicación
buscada aparecerá en la pantalla de Mapas.
Es
38
Capítulo
05
Búsqueda de un destino

6 Pulse [Seleccionar como destino] en la
pantalla “Ubicación en el mapa”.
= Para más información sobre las operacio-
nes en la pantalla “Ubicación en el mapa”,
consulte Uso de la pantalla “Ubicación en el
mapa” en la página 47.
Tras pulsar [Seleccionar como destino], apa-
rece la pantalla “Resumen de ruta” y comien-
za la cuenta atrás. Cuando finaliza la cuenta
atrás, comienza automáticamente la guía. Si
pulsa cualquier punto de la pantalla durante
la cuenta atrás, esta se detiene y la pantalla
permanece tal y como está.
= Para más información sobre las operacio-
nes en la pantalla “Resumen de ruta”, con-
sulte Comprobación de las preferencias y la
información de ruta en la página 50.
7 Pulse [Iniciar navegación].
El sistema de navegación inicia la guía de
ruta.
= Para más información sobre la guía de
ruta, consulte Comprender la guía de ruta
en la página 35.
Búsqueda de puntos de
interés (PDI)
Hay disponible información acerca de varias
instalaciones (Puntos de interés, PDI), como
por ejemplo gasolineras, aparcamientos o res-
taurantes. Puede buscar un PDI seleccionan-
do la categoría (o introduciendo el nombre del
PDI).
Búsqueda de PDI utilizando
categorías preestablecidas
La búsqueda de categorías preestablecidas le
permite encontrar rápidamente los tipos de
PDI más seleccionados.
1 Pulse el botón MAP.
Aparece la pantalla de Mapas.
2 Pulse la siguiente tecla.
Muestra el menú de navegación
en la pantalla de Mapas.
3 Pulse [Nueva ruta].
Aparecerá la pantalla “Nueva ruta a...”.
4 Pulse [Lugares].
Aparecerá la pantalla “Lugares”.
Las categorías de búsqueda preestablecidas
son las siguientes.
! Gasolinera
! Alojamiento
! Restaurante
! Aparcamiento
p Cuando no se ha definido la ruta, se bus-
can PDI en los alrededores de la posición
actual.
p Cuando la posición actual no está disponi-
ble (no hay señal GPS), se buscan PDI en
los alrededores de la última posición cono-
cida.
p Cuando se ha establecido una ruta, a lo
largo de esta se buscan “Gasolinera” y
“Restaurante”, y en los alrededores del
destino se buscan “Alojamiento” y “Apar-
camiento”.
5 Pulse la categoría a la que desea acce-
der.
Los resultados aparecen en una lista.
6 Pulse el PDI al que desea acceder.
La ubicación buscada aparecerá en la pantalla
de Mapas.
Es
39
Capítulo
05
Búsqueda de un destino
Búsqueda de un destino

# Si pulsa , puede ordenar los resultados o
mostrar las ubicaciones de todas las instalacio-
nes en el mapa.
7 Pulse [Seleccionar como destino] en la
pantalla “Ubicación en el mapa”.
= Para más información sobre las operacio-
nes en la pantalla “Ubicación en el mapa”,
consulte Uso de la pantalla “Ubicación en el
mapa” en la página 47.
Tras pulsar [Seleccionar como destino], apa-
rece la pantalla “Resumen de ruta” y comien-
za la cuenta atrás. Cuando finaliza la cuenta
atrás, comienza automáticamente la guía. Si
pulsa cualquier punto de la pantalla durante
la cuenta atrás, esta se detiene y la pantalla
permanece tal y como está.
= Para más información sobre las operacio-
nes en la pantalla “Resumen de ruta”, con-
sulte Comprobación de las preferencias y la
información de ruta en la página 50.
8 Pulse [Iniciar navegación].
El sistema de navegación inicia la guía de
ruta.
= Para más información sobre la guía de
ruta, consulte Comprender la guía de ruta
en la página 35.
Búsqueda de PDI por categorías
o directamente desde el
nombre de las instalaciones
Puede buscar PDI por sus categorías y subca-
tegorías. También puede buscar PDI por sus
nombres en cada una de sus categorías.
1 Pulse el botón MAP.
Aparece la pantalla de Mapas.
2 Pulse la siguiente tecla.
Muestra el menú de navegación
en la pantalla de Mapas.
3 Pulse [Nueva ruta].
Aparecerá la pantalla “Nueva ruta a...”.
4 Pulse [Lugares].
Aparecerá la pantalla “Lugares”.
5 Pulse [Buscar en todos los lugares].
Aparecerá la pantalla “Búsqueda por catego-
ría”.
6 Pulse [Cerca de aquí] y después selec-
cione el área en la que se debe buscar el
PDI.
! Vista por categorías:
Puede seleccionar si se visualizan o no las
categorías PDI.
! Cerca de aquí:
Busca alrededor de la posición actual. O, si
no está disponible, alrededor de la última
posición conocida (la lista de resultados se
ordenará según la distancia a dicha posi-
ción).
! En una ciudad:
Busca un lugar dentro de una ciudad/po-
blación seleccionada (la lista de resultados
se ordenará en función de la distancia al
centro de la ciudad/población selecciona-
da).
! Cerca del destino:
Busca un lugar en los alrededores del desti-
no de la ruta actual (la lista de resultados
se ordenará en función de la distancia al
destino).
p Esta tecla solo está activa cuando se ha
establecido la ruta.
! En la ruta:
Es
40
Capítulo
05
Búsqueda de un destino

Busca en la ruta actual, y no en los alrede-
dores de un punto determinado. Esta fun-
ción resulta útil a la hora de buscar un
punto de parada que suponga un desvío
mínimo, como por ejemplo buscar gasoli-
neras o restaurantes próximos (la lista de
resultados se ordenará en función de la lon-
gitud del desvío necesario).
p Esta tecla solo está activa cuando se ha
establecido la ruta.
7 Seleccione una de las categorías, subca-
tegorías o marcas, para reducir el número
de lugares.
Aparecerá una pantalla que mostrará todos
los lugares de la categoría principal seleccio-
nada que se encuentran en los alrededores de
la ubicación seleccionada o a lo largo de la
ruta.
# Pulse [Buscar por nombre] e introduzca el
nombre del lugar con el teclado.
8 Pulse el PDI al que desea acceder.
La ubicación buscada aparecerá en la pantalla
de Mapas.
# Si pulsa , puede cambiar el método de cla-
sificación de los resultados.
9 Pulse [Seleccionar como destino] en la
pantalla “Ubicación en el mapa”.
= Para más información sobre las operacio-
nes en la pantalla “Ubicación en el mapa”,
consulte Uso de la pantalla “Ubicación en el
mapa” en la página 47.
Tras pulsar [Seleccionar como destino], apa-
rece la pantalla “Resumen de ruta” y comien-
za la cuenta atrás. Cuando finaliza la cuenta
atrás, comienza automáticamente la guía. Si
pulsa cualquier punto de la pantalla durante
la cuenta atrás, esta se detiene y la pantalla
permanece tal y como está.
= Para más información sobre las operacio-
nes en la pantalla “Resumen de ruta”, con-
sulte Comprobación de las preferencias y la
información de ruta en la página 50.
10 Pulse [Iniciar navegación].
El sistema de navegación inicia la guía de
ruta.
= Para más información sobre la guía de
ruta, consulte Comprender la guía de ruta
en la página 35.
Búsqueda de servicios cercanos
de emergencia o asistencia en
carretera
IMPORTANTE
Nunca utilice este producto para guiarse hasta
hospitales, comisarías de policía o instalacio-
nes parecidas si se produce una emergencia.
En tal caso, no utilice ninguna de las funcio-
nes de telefonía manos libres y llame al núme-
ro de emergencias correspondiente.
Puede buscar ubicaciones en las que se ofre-
cen servicios de emergencia o asistencia en
carretera en zonas circundantes.
p Esta información no corresponde necesa-
riamente con información real. Utilice la in-
formación como referencia.
1 Pulse el botón MAP.
Aparece la pantalla de Mapas.
2 Pulse la siguiente tecla.
Muestra el menú de navegación
en la pantalla de Mapas.
3 Pulse [Información útil].
Aparecerá la pantalla “Información útil”.
4 Pulse [Ayuda cerca].
Aparecerá la pantalla “Ayuda cerca”.
Las categorías de búsqueda preestablecidas
son las siguientes.
! Taller mecánico
! Salud
! Policía
! Gasolinera
Es
41
Capítulo
05
Búsqueda de un destino
Búsqueda de un destino

5 Pulse la categoría a la que desea acce-
der.
Los resultados aparecen en una lista.
6 Pulse el PDI al que desea acceder.
La ubicación buscada aparecerá en la pantalla
de Mapas.
# Si pulsa , puede cambiar el método de cla-
sificación de los resultados.
7 Pulse [Seleccionar como destino] en la
pantalla “Ubicación en el mapa”.
= Para más información sobre las operacio-
nes en la pantalla “Ubicación en el mapa”,
consulte Uso de la pantalla “Ubicación en el
mapa” en la página 47.
Tras pulsar [Seleccionar como destino], apa-
rece la pantalla “Resumen de ruta” y comien-
za la cuenta atrás. Cuando finaliza la cuenta
atrás, comienza automáticamente la guía. Si
pulsa cualquier punto de la pantalla durante
la cuenta atrás, esta se detiene y la pantalla
permanece tal y como está.
= Para más información sobre las operacio-
nes en la pantalla “Resumen de ruta”, con-
sulte Comprobación de las preferencias y la
información de ruta en la página 50.
8 Pulse [Iniciar navegación].
El sistema de navegación inicia la guía de
ruta.
= Para más información sobre la guía de
ruta, consulte Comprender la guía de ruta
en la página 35.
Selección de un destino entre
las ubicaciones almacenadas
Si almacena las ubicaciones que visita con
frecuencia, se ahorrará tiempo y esfuerzo.
Seleccionar un elemento de la lista ofrece una
forma sencilla de especificar la posición.
La lista de ubicaciones guardadas contiene
dos categorías preestablecidas: Casa y Trab.
p Esta función está disponible sólo si se ha
registrado alguna ubicación en “Ubicación
guardada”.
= Para los detalles, consulte Guardar una
ubicación en “Ubicación guardada” en la
página 53.
1 Pulse el botón MAP.
Aparece la pantalla de Mapas.
2 Pulse la siguiente tecla.
Muestra el menú de navegación
en la pantalla de Mapas.
3 Pulse [Nueva ruta].
Aparecerá la pantalla “Nueva ruta a...”.
4 Pulse [Ubicación guardada].
Aparecerá la pantalla “Ubicación guardada”.
# Si pulsa y después [Editar], podrá editar
los detalles de las ubicaciones guardadas.
5 Pulse la entrada a la que desea acceder.
La ubicación buscada aparecerá en la pantalla
de Mapas.
6 Pulse [Seleccionar como destino] en la
pantalla “Ubicación en el mapa”.
= Para más información sobre las operacio-
nes en la pantalla “Ubicación en el mapa”,
consulte Uso de la pantalla “Ubicación en el
mapa” en la página 47.
Es
42
Capítulo
05
Búsqueda de un destino

Tras pulsar [Seleccionar como destino], apa-
rece la pantalla “Resumen de ruta” y comien-
za la cuenta atrás. Cuando finaliza la cuenta
atrás, comienza automáticamente la guía. Si
pulsa cualquier punto de la pantalla durante
la cuenta atrás, esta se detiene y la pantalla
permanece tal y como está.
= Para más información sobre las operacio-
nes en la pantalla “Resumen de ruta”, con-
sulte Comprobación de las preferencias y la
información de ruta en la página 50.
7 Pulse [Iniciar navegación].
El sistema de navegación inicia la guía de
ruta.
= Para más información sobre la guía de
ruta, consulte Comprender la guía de ruta
en la página 35.
Selección de un destino
entre las rutas almacenadas
Si almacena las rutas que utiliza con frecuen-
cia, se ahorrará tiempo y esfuerzo.
p Esta función no está disponible si no se ha
registrado ninguna ruta en “Rutas guarda-
das”.
= Para más información, consulte Guardar
una ruta en “Rutas guardadas” en la pá-
gina 54.
1 Pulse el botón MAP.
Aparece la pantalla de Mapas.
2 Pulse la siguiente tecla.
Muestra el menú de navegación
en la pantalla de Mapas.
3 Pulse [Nueva ruta].
Aparecerá la pantalla “Nueva ruta a...”.
4 Pulse
para mostrar la siguiente pági-
na.
5 Pulse [Rutas guardadas].
Aparecerá la pantalla “Rutas guardadas”.
6 Pulse la entrada a la que desea acceder.
Aparecerá la pantalla “Planificador de ruta”.
p Puede añadir puntos de paso o cambiar el
destino final en la pantalla “Planificador de
ruta”.
= Para más información, consulte Crear
una ruta utilizando “Planificador de ruta”
en la página 48.
7 Pulse [Mostrar ruta].
Tras pulsar [Mostrar ruta], aparece la pantalla
“Resumen de ruta” y comienza la cuenta
atrás. Cuando finaliza la cuenta atrás, comien-
za automáticamente la guía. Si pulsa cual-
quier punto de la pantalla durante la cuenta
atrás, esta se detiene y la pantalla permanece
tal y como está.
= Para más información sobre las operacio-
nes en la pantalla “Resumen de ruta”, con-
sulte Comprobación de las preferencias y la
información de ruta en la página 50.
8 Pulse [Iniciar navegación].
El sistema de navegación inicia la guía de
ruta.
= Para más información sobre la guía de
ruta, consulte Comprender la guía de ruta
en la página 35.
Selección de una ubicación
que buscó recientemente
Los lugares que anteriormente haya estableci-
do como destinos o como puntos de paso que-
darán automáticamente almacenados en
“Historial”.
Historial
1 Pulse el botón MAP.
Aparece la pantalla de Mapas.
2 Pulse la siguiente tecla.
Muestra el menú de navegación
en la pantalla de Mapas.
Es
43
Capítulo
05
Búsqueda de un destino
Búsqueda de un destino

3 Pulse [Nueva ruta].
Aparecerá la pantalla “Nueva ruta a...”.
4 Pulse [Historial].
Aparecerá la lista de destinos recientes.
5 Pulse la entrada a la que desea acceder.
La ubicación buscada aparecerá en la pantalla
de Mapas.
6 Pulse [Seleccionar como destino] en la
pantalla “Ubicación en el mapa”.
= Para más información sobre las operacio-
nes en la pantalla “Ubicación en el mapa”,
consulte Uso de la pantalla “Ubicación en el
mapa” en la página 47.
Tras pulsar [Seleccionar como destino], apa-
rece la pantalla “Resumen de ruta” y comien-
za la cuenta atrás. Cuando finaliza la cuenta
atrás, comienza automáticamente la guía. Si
pulsa cualquier punto de la pantalla durante
la cuenta atrás, esta se detiene y la pantalla
permanece tal y como está.
= Para más información sobre las operacio-
nes en la pantalla “Resumen de ruta”, con-
sulte Comprobación de las preferencias y la
información de ruta en la página 50.
7 Pulse [Iniciar navegación].
El sistema de navegación inicia la guía de
ruta.
= Para más información sobre la guía de
ruta, consulte Comprender la guía de ruta
en la página 35.
Historial inteligente
El Historial inteligente sugiere como destinos
estas ubicaciones previamente utilizadas, utili-
zando para ello sus hábitos de navegación y
parámetros como la hora actual, el día de la
semana y la ubicación actual.
Los elementos del Historial inteligente se
muestran en la pantalla “Nueva ruta a...”
para facilitar el acceso.
Búsqueda de una ubicación
mediante “Búsqueda
combinada”
La función “Búsqueda combinada” le permite
buscar un lugar por su nombre y zona de bús-
queda.
p La función “Búsqueda combinada” tam-
bién busca en los datos guardados.
1 Pulse el botón MAP.
Aparece la pantalla de Mapas.
2 Pulse la siguiente tecla.
Muestra el menú de navegación
en la pantalla de Mapas.
3 Pulse [Nueva ruta].
Aparecerá la pantalla “Nueva ruta a...”.
4 Pulse [Búsqueda combinada].
Aparecerá la pantalla “Búsqueda combina-
da”.
Es
44
Capítulo
05
Búsqueda de un destino

5 Pulse el cuadro de texto de la derecha
para introducir el país y la ciudad/pobla-
ción que desea buscar.
6 Introduzca el nombre, la dirección o la
categoría del destino que está buscando y
después pulse la siguiente tecla.
Muestra la pantalla “Resultados
de la búsqueda”.
7 Pulse la entrada a la que desea acceder.
La ubicación buscada aparecerá en la pantalla
de Mapas.
8 Pulse la parte derecha de la lista para
delimitar los resultados de búsqueda.
12
1 Muestra las condiciones actualmente se-
leccionadas.
2 Pulse esta tecla para mostrar las otras con-
diciones.
# Si pulsa un logotipo de proveedor de datos de
mapas, puede limitar la lista de los resultados
mostrando los del proveedor.
9 Pulse [Seleccionar como destino] en la
pantalla “Ubicación en el mapa”.
= Para más información sobre las operacio-
nes en la pantalla “Ubicación en el mapa”,
consulte Uso de la pantalla “Ubicación en el
mapa” en la página 47.
Tras pulsar [Seleccionar como destino], apa-
rece la pantalla “Resumen de ruta” y comien-
za la cuenta atrás. Cuando finaliza la cuenta
atrás, comienza automáticamente la guía. Si
pulsa cualquier punto de la pantalla durante
la cuenta atrás, esta se detiene y la pantalla
permanece tal y como está.
= Para más información sobre las operacio-
nes en la pantalla “Resumen de ruta”, con-
sulte Comprobación de las preferencias y la
información de ruta en la página 50.
10 Pulse [Iniciar navegación].
El sistema de navegación inicia la guía de
ruta.
= Para más información sobre la guía de
ruta, consulte Comprender la guía de ruta
en la página 35.
Búsqueda de una ubicación
por coordenadas
Al introducir una latitud y longitud, localizará
la ubicación.
1 Pulse el botón MAP.
Aparece la pantalla de Mapas.
2 Pulse la siguiente tecla.
Muestra el menú de navegación
en la pantalla de Mapas.
3 Pulse [Nueva ruta].
Aparecerá la pantalla “Nueva ruta a...”.
4 Pulse
para mostrar la siguiente pági-
na.
5 Pulse [Coordenada].
Aparecerá la pantalla “Coordenada”.
6 Introduzca el valor de latitud y pulse
[OK].
p Si ya hay un valor introducido en el campo
de texto, pulse
o para eliminar pri-
mero dicho valor.
p Puede cambiar el formato de visualización
de los valores de latitud y longitud a cual-
quiera de los siguientes formatos: grados
decimales; grados y minutos decimales, o
grados, minutos y segundos decimales.
Es
45
Capítulo
05
Búsqueda de un destino
Búsqueda de un destino

# Al introducir las coordenadas en formato
UTM, pulse
y a continuación [Coordenadas
UTM].
7 Introduzca el valor de longitud y pulse
[Ir].
p Si ya hay un valor introducido en el campo
de texto, pulse
o para eliminar pri-
mero dicho valor.
La ubicación buscada aparecerá en la pantalla
de Mapas.
8 Pulse [Seleccionar como destino] en la
pantalla “Ubicación en el mapa”.
= Para más información sobre las operacio-
nes en la pantalla “Ubicación en el mapa”,
consulte Uso de la pantalla “Ubicación en el
mapa” en la página 47.
Tras pulsar [Seleccionar como destino], apa-
rece la pantalla “Resumen de ruta” y comien-
za la cuenta atrás. Cuando finaliza la cuenta
atrás, comienza automáticamente la guía. Si
pulsa cualquier punto de la pantalla durante
la cuenta atrás, esta se detiene y la pantalla
permanece tal y como está.
= Para más información sobre las operacio-
nes en la pantalla “Resumen de ruta”, con-
sulte Comprobación de las preferencias y la
información de ruta en la página 50.
9 Pulse [Iniciar navegación].
El sistema de navegación inicia la guía de
ruta.
= Para más información sobre la guía de
ruta, consulte Comprender la guía de ruta
en la página 35.
Búsqueda de una ubicación
mediante el
desplazamiento del mapa
Especificar una ubicación y, a continuación,
desplazar el mapa, le permite establecer la po-
sición como un destino o punto de paso.
1 Pulse el botón MAP.
Aparece la pantalla de Mapas.
2 Pulse y arrastre la pantalla para despla-
zar el mapa hasta la posición que desee.
3 Pulse la ubicación que desea seleccionar
como destino.
Aparecerá el cursor.
4 Pulse [Seleccionar como destino].
Tras pulsar [Seleccionar como destino], apa-
rece la pantalla “Resumen de ruta” y comien-
za la cuenta atrás. Cuando finaliza la cuenta
atrás, comienza automáticamente la guía. Si
pulsa cualquier punto de la pantalla durante
la cuenta atrás, esta se detiene y la pantalla
permanece tal y como está.
= Para más información sobre las operacio-
nes en la pantalla “Resumen de ruta”, con-
sulte Comprobación de las preferencias y la
información de ruta en la página 50.
5 Pulse [Iniciar navegación].
El sistema de navegación inicia la guía de
ruta.
= Para más información sobre la guía de
ruta, consulte Comprender la guía de ruta
en la página 35.
Es
46
Capítulo
05
Búsqueda de un destino

Uso de la pantalla
“Ubicación en el mapa”
Una vez buscada una ubicación, aparece la
pantalla “Ubicación en el mapa”. Puede se-
leccionar algunas opciones de la ruta o de la
ubicación de mapa mostrada antes de calcu-
lar la ruta.
13 42
5
76
p Si pulsa el mapa, el cursor se coloca en
dicha posición. También puede desplazar
el mapa arrastrándolo.
1 Acercarse/alejarse
p También puede pellizcar o ampliar el
mapa para acercarse o alejarse.
2 Cancela la pantalla “Ubicación en el mapa” y
muestra el mapa de la posición actual.
3 Devuelve el cursor a la posición inicial y la es-
cala del mapa a la escala inicial.
4 Muestra las preferencias de establecimiento
de ruta para el cálculo de la misma. Pulse las
teclas para activar o desactivar la preferencia.
Si la tecla está activada, calcula
la ruta dando prioridad al uso
de autopistas.
Si la tecla está activada, calcula
la ruta dando prioridad al uso
de carreteras de peaje.
Si la tecla está activada, calcula
la ruta dando prioridad al uso
de transbordadores.
Si la tecla está activada, calcula
la ruta dando prioridad al uso
de carriles VAO y para vehículos
compartidos.
5 Vuelve a la pantalla anterior.
6 Establece la posición del cursor en el destino
(o punto de paso).
7 Muestra los atajos.
! Información detallada:
Muestra la información detallada del
punto.
! Guardar ubicación:
Guarda la ubicación mostrada como fa-
vorita. La ubicación guardada se puede
recuperar más tarde fácilmente.
! Lugares cerca del cursor:
Busca PDI alrededor de la ubicación
mostrada. Pulse el PDI para visualizar la
pantalla “Ubicación en el mapa” y esta-
blecer el PDI como destino (o punto de
paso).
Es
47
Capítulo
05
Búsqueda de un destino
Búsqueda de un destino

Modificación de la ruta
Cuando la navegación ya ha comenzado hay
varias formas de modificar la ruta actual. Los
siguientes apartados describen algunas de
estas opciones.
Crear una ruta utilizando
“Planificador de ruta”
La función “Planificador de ruta” (o “Mi
ruta”) le permite crear una ruta utilizando una
serie de destinos.
Al editar la lista puede planificar la ruta fácil-
mente.
p Cuando haya establecido la ruta, podrá edi-
tarla utilizando el menú en “Mi ruta”.
1 Pulse el botón MAP.
Aparece la pantalla de Mapas.
2 Pulse la siguiente tecla.
Muestra el menú de navegación
en la pantalla de Mapas.
3 Pulse [Planificador de ruta] o [Mi ruta].
4 Pulse una de las opciones.
15423
7
968 ab
1 Destino
2 Cancela la pantalla “Planificador de ruta”
(o “Mi ruta”) y muestra el mapa de la posi-
ción actual.
3 Añade un nuevo destino y cambia el desti-
no actual al último punto de paso.
4 Introduce un nuevo punto de paso.
5 Pulse
o para desplazarse por la lista.
6 Punto de paso
7 Vuelve a la pantalla anterior.
8 Posición de inicio (a posición actual del ve-
hículo se establece como predeterminada y
se visualiza [Posición GPS actual]).
= Para más información, consulte Cambio
de la posición de inicio en la página 49.
9 Calcula la ruta y muestra la pantalla “Resu-
men de ruta”.
a Muestra las opciones de la ubicación.
! Mover arriba/Mover abajo:
Edita el orden de visita de las ubicacio-
nes.
! Borrar:
Elimina el destino o punto de paso.
! Guardar ubicación:
Guarda la ubicación en “Ubicación
guardada”.
= Para los detalles, consulte Guardar
una ubicación en “Ubicación guarda-
da” en la página 53.
! Cambiar:
Cambia el destino o punto de paso a
otra ubicación.
! Mostar en el mapa:
Muestra la ubicación seleccionada en el
mapa.
b Muestra los atajos.
! Borrar todo:
Elimina todos los puntos de paso y el
destino. Pulse [Continuar sin ruta] para
cancelar la ruta planificada.
! Optimizar etapas:
Cambia el orden de los puntos de paso
automáticamente para que la ruta sea
fácil. Si el nuevo orden es igual al ac-
tual, la opción no será válida.
! Optimizar ruta:
Cambia el orden de los puntos de paso y
del destino automáticamente para que
la ruta sea fácil. Si el nuevo orden es
igual al actual, la opción no será válida.
Es
48
Capítulo
06
Comprobación y modificación de la ruta actual

Cambio de la posición de inicio
Puede cambiar la posición de inicio de la ruta
para que sea diferente de la posición actual.
1 Pulse el botón MAP.
Aparece la pantalla de Mapas.
2 Pulse la siguiente tecla.
Muestra el menú de navegación
en la pantalla de Mapas.
3 Pulse [Planificador de ruta] o [Mi ruta].
4 Pulse [Posición GPS actual].
Aparecerá el menú emergente.
5 Pulse [Ajustar punto salida] o [Cambiar
punto de salida] y después pulse [OK].
6 Busque una ubicación.
7 Pulse [Ajustar punto salida] o [Cambiar
punto de salida].
La posición seleccionada pasa a ser la posi-
ción de inicio para el cálculo de la ruta.
8 Pulse [Mostrar ruta] o [Continuar sin
ruta].
Tras pulsar [Mostrar ruta], el sistema inicia el
nuevo cálculo de la ruta y aparece la pantalla
“Resumen de ruta”. Tras pulsar [Iniciar nave-
gación], el sistema de navegación inicia la
guía de ruta.
Tras pulsar [Continuar sin ruta], aparece el
mapa de la posición actual.
Restablecer la posición actual como
posición de inicio
1 Pulse [Planificador de ruta] o [Mi ruta].
2 Pulse [Posición GPS actual].
Aparecerá el menú emergente.
3 Pulse [Volver a la posición GPS] y des-
pués pulse [Borrar punto de salida].
La posición de inicio para el cálculo de la ruta
vuelve a ser la posición actual.
Añadir puntos de paso
1 Pulse el botón MAP.
Aparece la pantalla de Mapas.
2 Pulse la siguiente tecla.
Muestra el menú de navegación
en la pantalla de Mapas.
3 Pulse [Añadir punto intermedio].
4 Busque una ubicación.
5 Pulse [Seleccionar como punto interme-
dio].
Se vuelve a calcular la ruta y aparece la panta-
lla “Resumen de ruta”. (Si el punto de paso ya
está establecido, aparece la pantalla “Mi
ruta”. Pulse [Mostrar ruta] y vaya al siguiente
paso.)
6 Pulse [Iniciar navegación].
El sistema de navegación inicia la guía de
ruta.
Comprobar rutas alternativas
Puede seleccionar otra ruta y comparar dife-
rentes rutas alternativas.
1 Pulse el botón MAP.
Aparece la pantalla de Mapas.
2 Pulse la siguiente tecla.
Muestra el menú de navegación
en la pantalla de Mapas.
3 Pulse [Desvíos y alter nativas].
4 Pulse [Rutas alternativas].
Aparecerá la pantalla “Rutas alternativas”.
Es
49
Capítulo
06
Comprobación y modificación de la ruta actual
Comprobación y modificación de la ruta actual

5 Pulse cualquiera de las condiciones que
desea visualizar en el mapa.
Puede ver el tiempo aproximado necesario y la
distancia total de las rutas alternativas selec-
cionadas. Pulse cualquiera de las rutas alter-
nativas para visualizarlas en el mapa.
p Si se han encontrado tres o más rutas alter-
nativas, aparece [Más resultados]. Pulse
[Más resultados] para mostrar otras rutas.
= Para más información sobre las condi-
ciones de cálculo de ruta, consulte Mé-
todo de planificación de ruta en la
página 66.
6 Pulse [Elegir].
La ruta seleccionada pasa a ser su ruta actual.
Comprobación de rutas de desvío
Puede comprobar rutas de desvío que eviten
secciones o calles seleccionadas o eviten el
camino que queda por recorrer. También
puede comprobar rutas alternativas.
1 Pulse el botón MAP.
Aparece la pantalla de Mapas.
2 Pulse la siguiente tecla.
Muestra el menú de navegación
en la pantalla de Mapas.
3 Pulse [Desvíos y alter nativas].
4 Pulse una de las opciones.
! Rutas alternativas:
Muestra las rutas alternativas.
= Para más información, consulte Com-
probar rutas alternativas en la página 49.
! Evitar secciones especiales:
Muestra la ruta evitando secciones determi-
nadas. Pulse el elemento de la lista para se-
leccionar la sección que desea evitar. Se
muestran la distancia y la diferencia de
tiempo, la ruta sugerida, la ruta actual y la
sección evitada. Pulse [Aceptar] para apli-
car la ruta sugerida.
! Evitar vía específica:
Muestra la ruta evitando una carretera de-
terminada. Pulse el elemento de la lista
para seleccionar la carretera que desea
evitar. Se muestran la distancia y la diferen-
cia de tiempo, la ruta sugerida, la ruta ac-
tual y la sección evitada. Pulse [Aceptar]
para aplicar la ruta sugerida.
! Evitar carretera delante:
Muestra la ruta evitando el camino que
queda por recorrer. Pulse [+]o[–] para esta-
blecer la distancia que desea evitar. Pulse
[Evitar] para aplicar la ruta sugerida.
! Restaurar ruta original:
Cancela la ruta con todo lo evitado y resta-
blece la ruta anterior.
p La ruta establecida por [Rutas alterna-
tivas] no se puede cancelar.
Comprobación de las preferencias
y la información de ruta
Una vez establecida la ruta, puede comprobar
el resumen de la ruta actual.
1 Pulse el botón MAP.
Aparece la pantalla de Mapas.
2 Pulse la siguiente tecla.
Muestra el menú de navegación
en la pantalla de Mapas.
3 Pulse [Resumen de ruta].
Aparecerá la pantalla “Resumen de ruta”.
Es
50
Capítulo
06
Comprobación y modificación de la ruta actual

4 Pulse una de las opciones.
15423
768
9
p Puede desplazar el mapa arrastrándolo.
1 Muestra la información para un punto de
tránsito en la ruta. Si pulsa los elementos
puede ver su ubicación en el mapa. Pulse
[Evitar]y[Aceptar] para establecer la ubi-
cación como ubicación a evitar.
2 Cancela la pantalla “Resumen de ruta” y
muestra el mapa de la posición actual.
3 Muestra las condiciones de la ruta visuali-
zada.
4 Devuelve la pantalla a la posición inicial y
la escala del mapa a la escala inicial.
5 Acercarse/alejarse
p También puede pellizcar o ampliar el
mapa para acercarse o alejarse.
6 Muestra rutas alternativas.
= Para más información, consulte Com-
probar rutas alternativas en la página 49.
7 Vuelve a la pantalla anterior.
8 Muestra la longitud total de la ruta y el
tiempo necesario aproximado para la
misma.
9 Muestra los atajos.
! Preferencias de la ruta:
Muestra las preferencias de estableci-
miento de ruta. Si cambia las preferen-
cias, se vuelve a calcular la ruta.
! Itinerario:
Muestra todos los puntos de tránsito al
detalle. Pulse un punto de tránsito para
visualizar su posición en el mapa. Si
pulsa [Evitar] en la pantalla de mapa,
se vuelve a calcular la ruta evitando el
punto de tránsito (siempre que sea posi-
ble).
! Guardar ruta:
Guarda la ruta visualizada. La ruta guar-
dada se puede recuperar más tarde.
! Lugares durante la ruta:
Busca PDI a lo largo de la ruta visuali-
zada. Pulse el PDI para visualizar la pan-
talla “Ubicación en el mapa” y
establecer el PDI como punto de paso.
! Simulación:
Puede ejecutar una navegación simula-
da que realiza una demostración de la
ruta actual.
= Para más información, consulte
Comprobar rutas alternativas en la
página 49.
Cancelación de la guía de ruta
actual
Si ya no necesita desplazarse al destino, siga
los pasos que se indican a continuación para
cancelar la guía de ruta.
1 Pulse el botón MAP.
Aparece la pantalla de Mapas.
2 Pulse la siguiente tecla.
Muestra el menú de navegación
en la pantalla de Mapas.
3 Pulse [Cancelar ruta] o [Borrar punto in-
termedio].
Aparece la pantalla de mensajes.
4 Pulse una de las opciones.
Si no hay puntos de paso en la ruta, pulse
[Cancelar ruta] para cancelar la ruta.
Si hay puntos de paso en la ruta, pulse [Can-
celar ruta] para cancelar la ruta. Pulse [Bo-
rrar etapa] para eliminar solo el punto de
paso más cercano. En tal caso, se vuelve a
calcular la ruta.
Es
51
Capítulo
06
Comprobación y modificación de la ruta actual
Comprobación y modificación de la ruta actual

Visualización de la simulación
de la ruta
Puede ejecutar una navegación simulada que
realiza una demostración de la ruta actual.
Siga los pasos indicados a continuación.
1 Ajuste una ruta hasta su destino.
= Para los detalles, consulte Capítulo 5.
2 Pulse el botón MAP.
Aparece la pantalla de Mapas.
3 Pulse la siguiente tecla.
Muestra el menú de navegación
en la pantalla de Mapas.
4 Pulse [Resumen de ruta].
Aparecerá la pantalla “Resumen de ruta”.
5 Pulse la siguiente tecla.
Muestra los atajos.
6 Pulse [Simulación].
La simulación comenzará en el punto de inicio
de la ruta y, utilizando una velocidad realista,
le dirigirá por toda la ruta recomendada.
p Durante la simulación podrá utilizar las si-
guientes teclas de control (desaparecerán
después de unos segundos, pero podrá ver-
las de nuevo pulsando el mapa).
Salta al punto de guía (manio-
bra) anterior.
Pausa la simulación.
Salta al punto de guía (manio-
bra) siguiente.
Multiplica la velocidad de la si-
mulación por cuatro, ocho o
dieciséis. Al pulsar la tecla de
nuevo volverá a la velocidad
normal.
# Pulse [Cerrar] para detener la simulación.
Es
52
Capítulo
06
Comprobación y modificación de la ruta actual

Guardar una ubicación en
“Ubicación guardada”
Si guarda sus ubicaciones favoritas en “Ubi-
cación guardada”, ahorrará tiempo y esfuerzo
en volver a introducir esa información.
“Ubicación guardada” puede incluir su domi-
cilio, lugar de trabajo y lugares que ya haya re-
gistrado.
Guardar la ubicación de su
domicilio y lugar de trabajo
Puede guardar un domicilio y una ubicación
de lugar de trabajo. Más tarde, puede cambiar
la información guardada. Además, las rutas a
las ubicaciones guardadas se calculan fácil-
mente pulsando la tecla correspondiente.
1 Pulse el botón MAP.
Aparece la pantalla de Mapas.
2 Pulse la siguiente tecla.
Muestra el menú de navegación
en la pantalla de Mapas.
3 Pulse la siguiente tecla.
Muestra la pantalla “Ubicación
guardada”.
4 Pulse [Casa] o [Trab] y después pulse
[OK].
p Cuando haya guardado su domicilio o lugar
de trabajo, pulse [Casa]o[Trab] para mos-
trar la ubicación en la pantalla “Ubicación
en el mapa”.
5 Busque una ubicación.
= Para los detalles, consulte Capítulo 5.
6 Pulse [Añadir a ubicaciones guardadas].
Se ha guardado la posición del cursor.
Guardar sus ubicaciones favoritas
Puede guardar una ubicación que visita fre-
cuentemente (como el domicilio de un fami-
liar) para encontrar la ruta fácilmente.
1 Pulse el botón MAP.
Aparece la pantalla de Mapas.
2 Pulse la siguiente tecla.
Muestra el menú de navegación
en la pantalla de Mapas.
3 Pulse la siguiente tecla.
Muestra la pantalla “Ubicación
guardada”.
4 Pulse [Añadir ubicación].
5 Busque una ubicación.
= Para los detalles, consulte Capítulo 5.
6 Pulse [Añadir a ubicaciones guardadas].
7 Introduzca el nombre y luego pulse la
siguiente tecla.
Guarda la ubicación como nueva
en “Ubicación guardada”.
Se ha guardado la posición del cursor.
p También puede guardar la ubicación sin uti-
lizar la pantalla “Ubicación guardada”.
Cuando se visualice la pantalla “Ubicación
en el mapa” tras buscar una ubicación o
desplazarse por el mapa, abra los accesos
directos y luego pulse [Guardar ubica-
ción].
p En el teclado en pantalla, al pulsar
o
puede guardar la ubicación como su domi-
cilio o lugar de trabajo.
Editar ubicaciones guardadas
Más adelante puede editar las ubicaciones
guardadas.
Es
53
Capítulo
07
Registro y edición de ubicaciones y rutas
Registro y edición de ubicaciones y rutas

Cambiar el nombre de ubicaciones
guardadas
1 Pulse el botón MAP.
Aparece la pantalla de Mapas.
2 Pulse la siguiente tecla.
Muestra el menú de navegación
en la pantalla de Mapas.
3 Pulse la siguiente tecla.
Muestra la pantalla “Ubicación
guardada”.
4 Pulse la siguiente tecla.
Muestra los atajos.
5 Pulse [Editar].
Aparece la pantalla “Selección de ubicación
para editar”.
6 Pulse el elemento cuyo nombre desee
cambiar y pulse [Cambiar nombre].
p Los nombres de “Casa” y “Trab” no se pue-
den cambiar. La ubicación se puede volver
a establecer.
7 Introduzca el nombre y pulse .
8 Pulse [Fin].
Aparece la pantalla “Ubicación guardada”.
Eliminar ubicaciones guardadas
1 Pulse el botón MAP.
Aparece la pantalla de Mapas.
2 Pulse la siguiente tecla.
Muestra el menú de navegación
en la pantalla de Mapas.
3 Pulse la siguiente tecla.
Muestra la pantalla “Ubicación
guardada”.
4 Pulse la siguiente tecla.
Muestra los atajos.
5 Pulse [Editar].
Aparece la pantalla “Selección de ubicación
para editar”.
6 Pulse el elemento que desee eliminar y
pulse [Borrar].
p “Casa” y “Trab” no se pueden eliminar. La
ubicación se puede volver a establecer.
p Si pulsa
y a continuación [Borrar
todo], se pueden eliminar todas las entra-
das (incluidas las ubicaciones del domicilio
y el lugar de trabajo).
Aparecerá un mensaje que le preguntará si
confirma la eliminación.
7 Pulse [Listo].
8 Pulse [Fin].
Aparece la pantalla “Ubicación guardada”.
p También puede eliminar la ubicación guar-
dada sin utilizar la pantalla “Ubicación
guardada”. Cuando se visualice la pantalla
“Ubicación en el mapa” tras desplazarse
por el mapa, coloque el cursor en una ubi-
cación guardada que desee eliminar, abra
los accesos directos y luego pulse [Borrar
ubicac. guardada].
Guardar una ruta en “Rutas
guardadas”
Si guarda sus rutas favoritas en “Rutas guar-
dadas”, ahorrará tiempo y esfuerzo en volver a
introducir esa información.
1 Ajuste una ruta hasta su destino.
= Para los detalles, consulte Capítulo 5.
Es
54
Capítulo
07
Registro y edición de ubicaciones y rutas

2 Pulse el botón MAP.
Aparece la pantalla de Mapas.
3 Pulse la siguiente tecla.
Muestra el menú de navegación
en la pantalla de Mapas.
4 Pulse [Resumen de ruta].
Aparecerá la pantalla “Resumen de ruta”.
5 Pulse la siguiente tecla.
Muestra los atajos.
6 Pulse [Guardar ruta].
Aparecerá la pantalla “Guardar ruta”.
7 Introduzca el nombre y luego pulse la
siguiente tecla.
Guarda la ruta como una ruta
nueva en “Rutas guardadas”.
Editar la ruta guardada
Más adelante puede editar las rutas guarda-
das.
Cambiar el nombre de rutas
guardadas
1 Pulse el botón MAP.
Aparece la pantalla de Mapas.
2 Pulse la siguiente tecla.
Muestra el menú de navegación
en la pantalla de Mapas.
3 Pulse [Nueva ruta].
Aparecerá la pantalla “Nueva ruta a...”.
4 Pulse
para mostrar la siguiente pági-
na.
5 Pulse [Rutas guardadas].
Aparecerá la pantalla “Rutas guardadas”.
6 Pulse la siguiente tecla.
Muestra los atajos.
7 Pulse [Editar].
8 Pulse el elemento cuyo nombre desee
cambiar y pulse [Cambiar nombre].
9 Introduzca el nombre y pulse
.
10 Pulse [Fin].
Eliminar rutas guardadas
1 Pulse el botón MAP.
Aparece la pantalla de Mapas.
2 Pulse la siguiente tecla.
Muestra el menú de navegación
en la pantalla de Mapas.
3 Pulse [Nueva ruta].
Aparecerá la pantalla “Nueva ruta a...”.
4 Pulse
para mostrar la siguiente pági-
na.
5 Pulse [Rutas guardadas].
Aparecerá la pantalla “Rutas guardadas”.
6 Pulse la siguiente tecla.
Muestra los atajos.
7 Pulse [Editar].
8 Pulse el elemento que desee eliminar y
pulse [Borrar].
p Si pulsa y a continuación [Borrar
todo], se pueden eliminar todas las entra-
das.
9 Pulse [Borrar].
10 Pulse [Fin].
Es
55
Capítulo
07
Registro y edición de ubicaciones y rutas
Registro y edición de ubicaciones y rutas

Cómo guardar una ubicación
como punto de aviso
Puede guardar cualquier ubicación del mapa
(como una zona escolar o un paso a nivel)
como punto de alerta.
p Para utilizar esta función, active las adver-
tencias con antelación y establezca los
tipos de alerta.
= Para más información, consulte Configura-
ción de “Advertencias” en la página 68.
1 Pulse el botón MAP.
Aparece la pantalla de Mapas.
2 Desplace el mapa y seleccione una ubi-
cación.
El cursor aparecerá en el punto seleccionado.
3 Pulse la siguiente tecla.
Muestra los atajos.
# Para editar un punto de alerta guardado pre-
viamente, pulse
.
4 Pulse [Añadir puntos de alerta].
Aparecerá la pantalla “Añadir nuevo punto
alerta”.
5 Ajuste los parámetros necesarios.
! Tipo de alerta:
Establece el tipo de punto de alerta.
! Límite de velocidad:
Establece el límite de velocidad para este
punto de alerta (si procede).
! Dirección:
Establece la dirección desde la que espera
que llegue la alerta.
6 Pulse [Guardar].
La ubicación se guardará como nuevo punto
de aviso.
= Para más información, consulte Configura-
ción de “Advertencias” en la página 68.
p La advertencia de la existencia de cámaras
de seguridad en carretera (como cámaras
de control de velocidad) estará deshabili-
tada cuando se encuentre en un país en el
que las advertencias de cámaras de seguri-
dad en carretera estén prohibidas. Sin em-
bargo, es responsabilidad suya asegurarse
de que esta función es legal en el país en el
que desea utilizarla.
Editar los puntos de alerta
guardados
Más adelante puede editar los puntos de aler-
ta guardados.
1 Pulse el botón MAP.
Aparece la pantalla de Mapas.
2 Desplaza el mapa hasta el punto de
aviso guardado.
3 Pulse la siguiente tecla.
Muestra los atajos.
4 Pulse [Editar puntos de alerta].
5 Ajuste los parámetros necesarios.
# Si pulsa y a continuación [Borrar], se eli-
minan los puntos de aviso seleccionados.
6 Pulse [Editar].
Se modifican los ajustes de alerta.
Es
56
Capítulo
07
Registro y edición de ubicaciones y rutas

El Canal de mensajes de tráfico (TMC) propor-
ciona informes de tráfico en tiempo real. Si el
sistema de navegación cuenta con la función
TMC, puede comprobar los informes de tráfico
y la información recibida.
p La función en línea de “Tráfico” se puede
utilizar si conecta un iPhone o smartphone
con AVICSYNC App instalada.
= Asegúrese de leer Ampliar el uso de las
funciones de navegación (página 74)
antes de utilizar la función AVICSYNC.
Visualización de la lista del
tráfico
La información del tráfico se muestra en una
lista en pantalla. Esto le permite comprobar
cuántos incidentes de tráfico se han produci-
do, la ubicación y la distancia hasta su posi-
ción actual.
1 Pulse el botón MAP.
Aparece la pantalla de Mapas.
2 Pulse la siguiente tecla.
Muestra el menú de navegación
en la pantalla de Mapas.
3 Pulse [Tráfico].
Aparecerá la pantalla “Resumen de tráfico”.
4 Pulse [Eventos de tráfico].
Aparece la pantalla “Incidencias de tráfico”.
Se muestra una lista con la información del
tráfico que se haya recibido. La lista está orde-
nada según la distancia desde su posición ac-
tual. En la lista se visualizan los lugares
(nombres de las calles) donde se han produci-
do incidentes.
p Si la ruta está establecida, en la parte supe-
rior de la lista se muestran eventos perti-
nentes para la ruta actual.
p Si pulsa los elementos puede ver su posi-
ción en el mapa. Pulse
o para mostrar
el evento anterior o siguiente.
Comprobación de los
incidentes de tráfico en el
mapa
En el mapa se puede visualizar la información
de eventos de tráfico.
1 Pulse el botón MAP.
Aparece la pantalla de Mapas.
2 Pulse la siguiente tecla.
Muestra el menú de navegación
en la pantalla de Mapas.
3 Pulse [Tráfico].
Aparecerá la pantalla “Resumen de tráfico”.
4 Pulse [Mapa de tráfico].
Aparece la pantalla “Mapa de tráfico actual”.
Los segmentos de carretera afectados por in-
cidentes de tráfico se muestran en el mapa en
un color alternativo, mientras que los símbo-
los pequeños que aparecen encima de la ca-
rretera muestran la naturaleza del incidente.
Las líneas de atasco indican el grado de atas-
co por color.
Es
57
Capítulo
08
Recepción de información del tráfico en tiempo real (TMC)
Recepción de información del tráfico en tiempo real
(TMC)

Si se han producido incidentes
de tráfico en su ruta
El icono de notificación muestra el estado de
recepción de información del tráfico.
Indica que hay incidentes de tráfi-
co en su área de cobertura.
Indica que se está recibiendo infor-
mación sobre incidentes de tráfi-
co.
Indica que no hay incidentes de
tráfico importantes en su ruta.
Indica que hay incidentes de tráfi-
co importantes en su ruta. El icono
muestra el tipo del siguiente inci-
dente de tráfico.
1 Pulse el botón MAP.
Aparece la pantalla de Mapas.
2 Pulse el icono de evento de tráfico rele-
vante.
1
1 Icono de notificación de tráfico
Aparecerá la pantalla “Resumen de tráfico”.
Puede comprobar los detalles de incidentes
de tráfico. Pulse el evento pertinente para vi-
sualizar su ubicación en el mapa.
Activar o desactivar la
información del tráfico
La información del tráfico está activada de ma-
nera predeterminada. Para activar o desactivar
la función TMC realice lo siguiente.
p Si desactiva la función de información del
tráfico, en el menú de navegación desapa-
rece [Tráfico].
1 Pulse el botón MAP.
Aparece la pantalla de Mapas.
2 Pulse la siguiente tecla.
Muestra el menú de navegación
en la pantalla de Mapas.
3 Pulse para mostrar la siguiente pági-
na.
4 Pulse [Ajustes].
Aparecerá la pantalla “Ajustes”.
5 Pulse
para mostrar la siguiente pági-
na.
6 Pulse [Tráfico].
Aparecerá la pantalla “Ajustes de tráfico”.
7 Pulse [Tráfico] para activar o desactivar
el interruptor.
La función está activada o desactivada.
= Para más información, consulte Configura-
ción de “Tráfico” en la página 71.
Es
58
Capítulo
08
Recepción de información del tráfico en tiempo real
(TMC)

Consulta de información útil
El menú “Información útil” contiene informa-
ción que le ayudará durante la conducción.
p La función en línea de “Aparcamiento”,
“Inform. meteorológica” y “Precios de
combustibles” se puede utilizar si conecta
un iPhone o smartphone con AVICSYNC
App instalada.
= Asegúrese de leer Ampliar el uso de las
funciones de navegación (página 74)
antes de utilizar la función AVICSYNC.
1 Pulse el botón MAP.
Aparece la pantalla de Mapas.
2 Pulse la siguiente tecla.
Muestra el menú de navegación
en la pantalla de Mapas.
3 Pulse [Información útil].
Aparecerá la pantalla “Información útil”.
4 Pulse el elemento del menú que desee.
! Aparcamiento:
Comprueba los aparcamientos cerca de su
ubicación actual.
p Para más información, consulte el ma-
nual de AVICSYNC en nuestro sitio web.
! Precios de combustibles:
Muestra los precios recientes del combusti-
ble en gasolineras cerca de la ubicación ac-
tual, a lo largo de la ruta actual o en una
ciudad.
p Para más información, consulte el ma-
nual de AVICSYNC en nuestro sitio web.
! Inform. meteorológica:
Consulta la previsión meteorológica de su
ubicación actual, a lo largo de su ruta o en
los alrededores del destino, además de en
las ubicaciones guardadas.
p Para más información, consulte el ma-
nual de AVICSYNC en nuestro sitio web.
! Posición actual:
Muestra una pantalla especial con informa-
ción sobre la posición actual y una tecla
para buscar servicios cercanos de emer-
gencia o de asistencia en carretera.
La pantalla contiene la siguiente informa-
ción:
— Latitud y longitud (coordenadas de la
posición actual en formato WGS84)
— Detalles de la dirección de la posición
actual (cuando está disponible)
— La ciudad más cercana
— El siguiente cruce de una carretera/calle
— El anterior cruce de una carretera/calle
p Si la calle actual se muestra debajo del
marcador de posición actual en el
mapa, púlsela para abrir la pantalla “Po-
sición actual”. Cuando conduzca sin
una ruta planificada, pulse la calle ac-
tual o las flechas de la sección superior
de la pantalla de Mapas para abrir la
pantalla “Posición actual”.
p Para guardar la posición actual como
destino “Ubicación guardada”, pulse
.
= Para los detalles, consulte Guardar
una ubicación en “Ubicación guarda-
da” en la página 53.
p Para comprobar la información de país
de su posición actual, pulse
.
! Ayuda cerca:
Comprueba los PDI de los alrededores.
Las categorías de búsqueda preestableci-
das son las siguientes.
! Taller mecánico:
! Salud:
! Policía:
! Gasolinera:
! Información del país:
Consulta información útil sobre el país se-
leccionado (por ejemplo, límites de veloci-
dad y nivel máximo de alcohol en sangre).
Es
59
Capítulo
09
Consulta de información útil sobre su trayecto
Consulta de información útil sobre su trayecto

p Esta información no corresponde nece-
sariamente con normativa real, etc. Utili-
ce la información como referencia.
! Seguimiento de viajes:
Consulta los datos estadísticos de sus tra-
yectos (por ejemplo, la hora de inicio, la
hora de finalización, la velocidad media,
etc.).
= Para más información, consulte Registro
del historial de viajes en la página 60.
! Información GPS:
Muestra la pantalla de información de GPS,
con la posición del satélite y la información
de potencia de la señal.
! Consumo de combustible:
Puede realizar una estimación del coste de
combustible necesario para llegar a su des-
tino, mediante la introducción de la infor-
mación de consumo de combustible en el
sistema de navegación.
= Para más información, consulte Cálculo
del consumo de combustible en la pági-
na 62.
Registro del historial de viajes
Si activa el registrador de trayectos podrá
guardar su historial de conducción (en ade-
lante, “registro de trayectos”). Podrá revisar su
registro de trayectos más tarde.
p El registro de trayectos está configurado
para iniciarlo manualmente de forma pre-
determinada. Puede cambiar los ajustes de
esta función para guardar el registro auto-
máticamente.
= Para más información, consulte Segui-
miento de viajes: en la página 64.
Activar el registro de trayectos
temporalmente
La activación única es útil si desea crear un re-
gistro para un trayecto en particular.
1 Pulse el botón MAP.
Aparece la pantalla de Mapas.
2 Pulse la siguiente tecla.
Muestra el menú de navegación
en la pantalla de Mapas.
3 Pulse [Información útil].
Aparecerá la pantalla “Información útil”.
4 Pulse [Seguimiento de viajes].
Aparece la pantalla “Seguimiento de viajes”.
Aparece una lista de registros de trayectos ya
guardados. Si aún no ha guardado ninguno,
aparece una lista en blanco.
5 Pulse [Iniciar nueva grabación].
El registro de trayectos se activa. La tecla táctil
cambia a [Detener grabación]. Si pulsa [De-
tener grabación] podrá desactivar el registro
de trayectos.
p Si no hay suficiente espacio en la memoria
incorporada, el registro de trayectos más
antiguo se sobrescribirá con el nuevo.
p Si desea que el sistema active permanente-
mente el registro de trayectos siempre que
la señal GPS esté disponible, active “Acti-
var grabación automática”.
= Para más información, consulte Activar
grabación automática: en la página 61.
Exploración del registro de
trayectos
1 Grabe el registro de trayectos.
2 Pulse el botón MAP.
Aparece la pantalla de Mapas.
3 Pulse la siguiente tecla.
Muestra el menú de navegación
en la pantalla de Mapas.
4 Pulse [Información útil].
Aparecerá la pantalla “Información útil”.
5 Pulse [Seguimiento de viajes].
Aparece la pantalla “Seguimiento de viajes”.
Es
60
Capítulo
09
Consulta de información útil sobre su trayecto

p Para exportar todos los registros de trayec-
tos, pulse [Exportar todo].
6 Pulse cualquiera de los elementos para
ver su información.
Aparece la pantalla mostrando el registro de
trayectos en detalle.
p Para visualizar el registro de trayectos en el
mapa, pulse [Visible en el mapa] para mar-
car el cuadro de selección.
Si pulsa podrá mostrar los accesos direc-
tos y utilizar las siguientes funciones.
! View on Map
Muestra el registro de trayectos en la panta-
lla de Mapas.
! Exportar registro de ruta:
Exporta el registro de trayectos actualmente
seleccionado a un dispositivo de almacena-
miento externo.
Configurar el registro de trayectos
1 Grabe el registro de trayectos.
2 Pulse el botón MAP.
Aparece la pantalla de Mapas.
3 Pulse la siguiente tecla.
Muestra el menú de navegación
en la pantalla de Mapas.
4 Pulse [Información útil].
Aparecerá la pantalla “Información útil”.
5 Pulse [Seguimiento de viajes].
Aparece la pantalla “Seguimiento de viajes”.
6 Pulse
y después pulse [Ajustes de
seguimiento de viajes].
Aparece la pantalla de ajuste.
7 Pulse cualquiera de los elementos para
cambiar la configuración.
! Activar grabación automática:
Establece si se activa o no el registro auto-
mático de trayectos.
! Guardar registro de ruta:
Junto con los registros de trayectos se pue-
den guardar registros de trayectos, la se-
cuencia de posiciones dada por el receptor
GPS. Puede activar el registrador de trayec-
tos siempre que el registro de trayectos
esté activado.
p “Tamaño base de datos viaje” indica el
tamaño de datos actual del registro de
trayectos (incluido el registro de trayec-
tos).
Editar un registro de trayectos
1 Pulse el botón MAP.
Aparece la pantalla de Mapas.
2 Pulse la siguiente tecla.
Muestra el menú de navegación
en la pantalla de Mapas.
3 Pulse [Información útil].
Aparecerá la pantalla “Información útil”.
4 Pulse [Seguimiento de viajes].
Aparece la pantalla “Seguimiento de viajes”.
5 Pulse
y después pulse [Editar].
Aparece la pantalla “Seleccionar viaje para
editar”.
6 Pulse cualquiera de los elementos para
editar.
! Borrar:
Elimina el registro de trayectos.
! Cambiar nombre:
Cambia el nombre del registro de trayectos.
! Cambiar color:
Cambia el color al seleccionar otro color de
la tabla de colores.
p Si pulsa
y a continuación [Borrar
todo], se pueden eliminar todas las entra-
das.
7 Pulse [Fin].
Es
61
Capítulo
09
Consulta de información útil sobre su trayecto
Consulta de información útil sobre su trayecto

Uso del modo Ordenador viaje
En la pantalla de ordenador de trayecto se vi-
sualiza la información recibida del receptor
GPS y el vehículo se visualiza como un metro
para un vehículo.
1 Pulse el botón MAP.
Aparece la pantalla de Mapas.
2 Pulse la tecla de campo de datos.
Aparece la pantalla “Ordenador viaje”.
p Si pulsa [Resumen del viaje], se visualiza
el trayecto actual al detalle. Pulse [Guardar
viaje] para guardar el registro del trayecto
actual.
3 Pulse la siguiente tecla.
Vuelve a la pantalla de Mapas.
p Si pulsa el botón MAP, puede volver a la
pantalla de Mapas.
Cálculo del consumo de
combustible
El monitor de consumo de combustible le
ayuda a llevar la cuenta del consumo de com-
bustible de su vehículo incluso si no utiliza el
sistema de navegación para todos sus viajes.
Establezca el valor inicial del cuentakilómetros
y registre la distancia conducida y la cantidad
de combustible siempre que rellene el depós i-
to. También puede establecer recordatorios
del mantenimiento habitual del coche.
Estos cálculos se basan solo en la información
que usted facilite y no en los datos proceden-
tes del vehículo. La autonomía de combustible
se muestra solo como valor de referencia y no
garantiza su veracidad.
Establecimiento del valor
inicial del cuentakilómetros
Antes de utilizar la función de consumo de
combustible, introduzca el valor del cuentaki-
lómetros desde el que desea empezar a calcu-
lar la autonomía.
1 Pulse el botón MAP.
Aparece la pantalla de Mapas.
2 Pulse la siguiente tecla.
Muestra el menú de navegación
en la pantalla de Mapas.
3 Pulse [Información útil].
Aparecerá la pantalla “Información útil”.
4 Pulse [Consumo de combustible].
Aparecerá la pantalla “Consumo de combus-
tible”.
5 Pulse [Valor inicial cuentakilomet.].
Aparece la pantalla “Ajustar valor inicial
cuentakil.”.
6 Introduzca el valor inicial del cuentaki-
lómetros y pulse
.
Se ha establecido el valor inicial del cuentaki-
lómetros.
Es
62
Capítulo
09
Consulta de información útil sobre su trayecto

Introducción de la información
de consumo de combustible
Para calcular el consumo de combustible en
la distancia recorrida, introduzca la distancia
y la cantidad de combustible cuando rellene el
depósito.
1 Pulse el botón MAP.
Aparece la pantalla de Mapas.
2 Pulse la siguiente tecla.
Muestra el menú de navegación
en la pantalla de Mapas.
3 Pulse [Información útil].
Aparecerá la pantalla “Información útil”.
4 Pulse [Consumo de combustible].
Aparecerá la pantalla “Consumo de combus-
tible”.
5 Pulse [Añadir].
Aparece la pantalla “Agregar entrada de
consumo”.
6 Pulse [Valor actual cuentakilómetros] e
introduzca el valor actual del cuentakiló-
metros.
7 Pulse [Cantidad de combustible] e intro-
duzca la cantidad de combustible rellena-
da.
8 Pulse [Precio combustible / Unidad] e
introduzca el precio por unidad de combus-
tible actual.
9 Pulse [Añadir].
Aparece la pantalla “Ver entrada de consu-
mo.”.
10 Pulse [Fin].
Se crea la entrada y se muestra el consumo
de combustible.
p Para eliminar una entrada, pulse para
visualizar el acceso directo de eliminación.
Establecimiento del
mantenimiento del coche
1 Pulse el botón MAP.
Aparece la pantalla de Mapas.
2 Pulse la siguiente tecla.
Muestra el menú de navegación
en la pantalla de Mapas.
3 Pulse [Información útil].
Aparecerá la pantalla “Información útil”.
4 Pulse [Consumo de combustible].
Aparecerá la pantalla “Consumo de combus-
tible”.
5 Pulse
.
6 Pulse [Calendario de mantenim.].
7 Pulse [Añadir] o una de las entradas.
8 Introduzca el nombre, la fecha y el kilo-
metraje para el recordatorio.
9 Pulse [Fin].
p Para eliminar una entrada, pulse para
visualizar el acceso directo de
eliminación.
Es
63
Capítulo
09
Consulta de información útil sobre su trayecto
Consulta de información útil sobre su trayecto

Personalización de la
configuración de navegación
Puede ajustar la configuración de navegación
y modificar el comportamiento de este siste-
ma.
1 Pulse el botón MAP.
Aparece la pantalla de Mapas.
2 Pulse la siguiente tecla.
Muestra el menú de navegación
en la pantalla de Mapas.
3 Pulse para mostrar la siguiente pági-
na.
4 Pulse [Ajustes].
Aparecerá la pantalla “Ajustes”.
! Preferencias de la ruta:
Establece el tipo de vehículo que está con-
duciendo, los tipos de carretera que se utili-
zan en la planificación de la ruta y el
método de planificación de la ruta.
= Para los detalles, consulte Configuración
de “Preferencias de la ruta ” en la página
65.
! Sonido:
Ajusta los diferentes volúmenes de sonido y
cambia el perfil de guía de voz.
= Para más información, consulte Confi-
guración de “Sonido” en la página 67.
! Advertencias:
Activa o desactiva las advertencias y confi-
gura la función de advertencia.
= Para más información, consulte Confi-
guración de “Advertencias” en la página
68.
! Mapa de navegación:
Ajusta el aspecto de la pantalla de Mapas y
ajusta cómo le ayuda el software a navegar
con diferentes tipos de información relacio-
nada con las rutas en la pantalla de Mapas.
= Para los detalles, consulte Configuración
de “Mapa de navegación” en la página
69.
! Regional:
Cambia el idioma de la guía de voz, el idio-
ma de la aplicación y las unidades de medi-
da.
= Para más información, consulte Confi-
guración de “Regional” en la página 71.
! Pantalla:
Establece temas independientes para el
uso diurno y nocturno, ajusta la luz de
fondo de la pantalla y activa o desactiva las
animaciones de los menús.
= Para más información, consulte Confi-
guración de “Pantalla” en la página 71.
! Tráfico:
Activa o desactiva el receptor TMC y confi-
gura la función de tráfico.
= Para más información, consulte Confi-
guración de “Tráfico” en la página 71.
! Inform. meteorológica:
Activa o desactiva la opción de previsión
meteorológica en línea y la descarga auto-
mática de información meteorológica.
= Para más información, consulte Confi-
guración de “Inform. meteorológica” en la
página 72.
! Fuel:
Activa o desactiva la opción en línea del
precio de combustible y ajusta el tipo de
combustible.
= Para más información, consulte Confi-
guración de “Combustible” en la página
72.
! Seguimiento de viajes:
Activa o desactiva el guardado automático
del registro del trayecto y comprueba el ta-
maño actual de la base de datos de trayec-
tos.
= Para más información, consulte Confi-
guración de “Seguimiento de viajes” en la
página 72.
! AVICSYNC
Muestra el método de conexión para
AVICSYNC.
p El valor establecido es fijo. Utilice este
producto tal y como está.
! Servicios con conexión:
Activa o desactiva los servicios conectados.
Es
64
Capítulo
10
Personalización de preferencias de la navegación

= Para más información, consulte Confi-
guración de “Servicios con conexión” en
la página 72.
! Informes de uso:
Activa o desactiva la recopilación de infor-
mación de uso y registros de GPS que se
pueden usar para mejorar la aplicación y la
calidad y la cobertura de los mapas.
= Para más información, consulte Confi-
guración de “Informes de uso” en la pági-
na 73.
! Iniciar asistente config.:
Modifica los parámetros básicos del softwa-
re que se utilizan durante el proceso de
configuración inicial.
! SyncTool:
Inicia la herramienta de sincronización que
permite actualizar los mapas.
= Para más información, consulte Actuali-
zación del mapa en la página 76.
Restablecimiento del ajuste
predeterminado
Puede restaurar la configuración o el conteni-
do grabado a la configuración predetermina-
da.
1 Pulse el botón MAP.
Aparece la pantalla de Mapas.
2 Pulse la siguiente tecla.
Muestra el menú de navegación
en la pantalla de Mapas.
3 Pulse para mostrar la siguiente pági-
na.
4 Pulse [Ajustes].
Aparecerá la pantalla “Ajustes”.
5 Pulse la siguiente tecla.
Muestra los atajos.
6 Pulse [Restablecer todos los ajustes de
fábrica].
Aparecerá un mensaje de confirmación.
7 Pulse [Listo].
Se borrará el contenido grabado.
p Si pulsa [Restablecer ajustes de fábrica]
en el acceso directo, se eliminarán todos
los datos relevantes para la navegación (in-
cluidos los elementos en ubicaciones guar-
dadas e historiales) y se restablecerán
todos los ajustes a sus valores
predeterminados.
Información de cada opción
de “Ajustes”
Configuración de “Preferencias
de la ruta”
Vehículo
Puede determinar el tipo de vehículo que utili-
zará para la ruta.
p La ruta se planifica según el tipo de ve-
hículo seleccionado.
La planificación de rutas también se puede
configurar para incluir las dimensiones, el
peso y las restricciones para mercancías
peligrosas en mapas que contienen esos
datos.
Para mejorar la precisión de la ruta, selec-
cione correctamente el tipo de vehículo si-
milar al suyo.
! Coche:
— Al planificar una ruta se tienen en cuen-
ta las restricciones de maniobras y las li-
mitaciones direccionales.
— Las carreteras se utilizan únicamente si
se permite el acceso a los coches.
— Las carreteras privadas y de uso exclusi-
vo para residentes se utilizan únicamen-
te cuando resulta inevitable para llegar
al destino.
— Los paseos se excluyen de las rutas.
! Urgencia:
Es
65
Capítulo
10
Personalización de preferencias de la navegación
Personalización de preferencias de la navegación

— Se tienen en cuenta todas las manio-
bras disponibles en las intersecciones.
— Se tienen en cuenta las restricciones de
dirección de la misma forma que se per-
mite desplazarse en la dirección contra-
ria a bajas velocidades.
— Solo se incluyen carreteras privadas que
se deben usar para acceder al destino.
— Los paseos se excluyen de las rutas.
! Autobús:
— Al planificar una ruta se tienen en cuen-
ta las restricciones de maniobras y las li-
mitaciones direccionales.
— Las carreteras se utilizan únicamente si
se permite el acceso a los autobuses.
— Las carreteras privadas, las carreteras
de uso exclusivo para residentes y los
paseos se excluyen de las rutas.
! Taxi:
— Al planificar una ruta se tienen en cuen-
ta las restricciones de maniobras y las li-
mitaciones direccionales.
— Las carreteras se utilizan únicamente si
se permite el acceso a los taxis.
— Las carreteras privadas, las carreteras
de uso exclusivo para residentes y los
paseos se excluyen de las rutas.
! Camión:
— Al planificar una ruta se tienen en cuen-
ta las restricciones de maniobras y las li-
mitaciones direccionales.
— Solo se incluyen carreteras que permi-
ten la circulación de camiones.
— Las carreteras privadas, las carreteras
de uso exclusivo para residentes y los
paseos se excluyen de las rutas.
— No se utilizan los cambios de sentido en
las rutas (dar la vuelta en una carretera
dividida no se considera un cambio de
sentido para la finalidad de este siste-
ma).
p Para editar el nombre y la velocidad máxi-
ma estimada del perfil de vehículo selec-
cionado, pulse
.
p Para añadir un nuevo perfil de vehículo,
pulse [Añadir perfil]. A continuación se-
leccione uno de los tipos de vehículos y
ajuste el nombre y la velocidad máxima es-
timada.
Método de planificación de ruta
Puede cambiar el método de planificación de
rutas. El cálculo de la ruta se puede optimizar
para diferentes situaciones y tipos de ve-
hículos cambiando el método de planifica-
ción. Los tipos de métodos de planificación de
ruta son los siguientes:
! Rápido
Calcula una ruta con el tiempo de trayecto
más corto a su destino como prioridad.
Normalmente, es la mejor selección para
vehículos rápidos y estándar.
! Fácil
Ofrece una ruta con menos giros y sin ma-
niobras difíciles. Con esta opción puede,
por ejemplo, hacer que este sistema tome
la autovía en lugar de una serie de carrete-
ras o calles más estrechas.
! Corta
Calcula una ruta con el tiempo de trayecto
más corto a su destino como prioridad.
Normalmente es práctico para vehículos
más lentos. En muy pocas ocasiones resul-
ta práctico para buscar rutas más cortas
para vehículos normales independiente-
mente de la velocidad.
! Económico
Calcula una ruta rápida y que ahorra com-
bustible.
Modo de navegación
Puede activar o desactivar la navegación fuera
de carretera.
! Por carretera
La ruta se planifica hacia el destino a lo
largo de una carretera en un mapa.
! En línea recta
La ruta se planifica hacia el destino en
línea recta, no a lo largo de una carretera
en un mapa.
Autopistas
Si esta función está desactivada, se calcula la
ruta dando prioridad a evitar autopistas.
Es
66
Capítulo
10
Personalización de preferencias de la navegación

Esta función es útil si desea evitar autopistas
cuando conduce un vehículo lento o cuando
remolca otro vehículo.
Pago por período
Si esta función está desactivada, se calcula la
ruta dando prioridad a evitar carreteras de
peaje.
Esta función es útil si desea evitar carreteras
de peaje con tiempo de acceso restringido
para las que es necesario comprar un pase in-
dependiente o una viñeta para ampliar el tiem-
po asignado para el uso.
p Esta opción se puede activar o desactivar
de forma independiente de la opción de
uso de la carretera de peaje.
Pago por uso
Si esta función está desactivada, se calcula la
ruta dando prioridad a evitar carreteras de
peaje en las que hay un pago por uso.
Esta función es útil si desea evitar carreteras
de peaje en las que hay un pago por uso.
Ferrys
Si esta función está desactivada, se calcula la
ruta dando prioridad a evitar transbordadores.
Trenes lanzadera de coches
Si esta función está desactivada, se calcula la
ruta dando prioridad a evitar trenes lanzadera
que transportan coches.
Los trenes lanzaderas que transportan coches
se utilizan para transportar vehículos en dis-
tancias relativamente cortas y normalmente
conectan lugares que no son fácilmente acce-
sibles por carretera.
Vías no pavimentadas
Si esta función está desactivada, se calcula la
ruta dando prioridad a evitar carreteras no as-
faltadas.
p El sistema de navegación evita carreteras
no asfaltadas de forma predeterminada.
Carriles tr. colectivo
Si esta función está desactivada, se calcula la
ruta dando prioridad a evitar carriles VAO y
para vehículos compartidos.
p El sistema de navegación evita carriles
VAO y para vehículos compartidos de
forma predeterminada.
Configuración de “Sonido”
Voz
Puede ajustar el volumen de los sonidos de
guía (instrucciones verbales).
Pitidos
Puede ajustar el volumen de los sonidos de
alerta no verbales (pitidos).
Ding
Puede desactivar el tono de atención que pre-
cede a las instrucciones verbales o ajustar su
volumen.
Instrucciones por voz
Puede activar o desactivar la guía de voz.
p Esta función está activada de forma prede-
terminada.
Anunciar calles y carret. en idioma nativo
de zona
Puede seleccionar si configurar el sistema de
navegación para que anuncie los nombres de
las calles en el idioma de la zona, solo los nú-
meros de carretera o solo las maniobras.
Anunciar calles y carret. en idioma distinto
de zona
Puede seleccionar si desea que el sistema de
navegación lea los nombres de las calles en
un país extranjero, solo los números de carre-
tera o solo las maniobras.
Indicación anticipada de maniobras
Puede seleccionar si desea un anuncio inme-
diato para la siguiente maniobra o si desea re-
cibir la información cuando la maniobra esté
cerca.
Es
67
Capítulo
10
Personalización de preferencias de la navegación
Personalización de preferencias de la navegación

Nivel de detalle
Puede definir el nivel de detalle de las instruc-
ciones de navegación por voz: cuánta informa-
ción proporcionarán y la frecuencia con la que
se emitirán.
! Mínimo: las instrucciones de voz se pro-
porcionan una vez justo antes de la si-
guiente maniobra.
! Medio: las instrucciones de voz se propor-
cionan una vez cuando el vehículo se apro-
xima a la siguiente maniobra y se repiten
justo antes de la maniobra.
! Muy detallado: Las instrucciones de voz
se proporcionan una vez relativamente
lejos de la siguiente maniobra, se repiten
cuando el vehículo se aproxima a la si-
guiente maniobra y se vuelven a repetir
justo antes de la maniobra en cuestión.
Anunciar resumen de ruta
Puede seleccionar si desea que el sistema de
navegación le anuncie por voz un resumen rá-
pido de la ruta cada vez que se calcula una.
Anunciar información del país
Cuando se cruzan fronteras, este sistema de
navegación puede leer la información sobre el
país en el que acaba de entrar.
Anunciar información de tráfico
Puede seleccionar si desea que el sistema de
navegación le anuncie por voz información
del tráfico cada vez que se reciba un incidente
de tráfico en su ruta.
Anunciar mensajes del sistema
Cuando aparece un mensaje del sistema, este
sistema de navegación lo puede leer.
Configuración de “Advertencias”
IMPORTANTE
! El sistema puede avisarle si supera el límite
de velocidad actual. Es posible que esta infor-
mación no esté disponible para su región
(consulte con su proveedor local) o que no
sea totalmente correcta para todas las vías del
mapa.
! Debe asegurarse de la legalidad del uso de
esta función en el país en el que pretende uti-
lizarla.
Advertencias de velocidad
! Adv. exceso veloc.
Puede seleccionar si desea recibir adver-
tencias visuales y/o sonoras.
Están disponibles los siguientes tipos de
alerta:
— Audiovisual: Cuando se selecciona, se
activan advertencias visuales y sonoras
al exceder el límite de velocidad.
— Visual: Cuando se selecciona, se acti-
van advertencias visuales al exceder el
límite de velocidad.
! Límite velocidad siempre visible
Puede decidir si quiere ver la señal del lími-
te de velocidad en el mapa todo el tiempo.
Si quiere ver el límite de velocidad todo el
tiempo, cambiará el color de la señal si su-
pera el límite de velocidad.
! Avisar al *** por ciento del límite veloc.
(fuera de ciudad)
Puede recibir una advertencia cuando su-
pere el porcentaje establecido del límite de
velocidad en zonas rurales.
! Avisar al *** por ciento del límite veloc.
(en ciudad)
Puede recibir una advertencia cuando su-
pere el porcentaje establecido del límite de
velocidad en zonas urbanas.
Puntos alerta
Este ajuste le permite recibir una advertencia
al aproximarse a puntos de alerta, como zonas
escolares o cruces ferroviarios.
= Para más información, consulte Establecer
advertencias de punto de aviso en la página
73.
Es
68
Capítulo
10
Personalización de preferencias de la navegación

Advertir señales de carretera
Los mapas pueden contener información de
alerta para el conductor. Pulse esta tecla para
activar o desactivar estas advertencias y esta-
blecer a qué distancia del peligro se deben re-
cibir. Pueden definirse de forma individual
para los diferentes tipos de advertencia.
Configuración de “Mapa de
navegación”
Pantalla de mapa
Podrá ver el efecto que tiene cuando cambie
un ajuste.
! Nivel de zoom
Puede ajustar el zoom básico y los niveles
de inclinación según sus necesidades. Hay
disponibles tres niveles.
! Modo de color
Puede cambiar entre los modos de color
diurno y nocturno o dejar que el software
cambie entre los dos modos automática-
mente unos minutos antes del amanecer y
unos minutos después del anochecer.
! Color mapa día
Puede seleccionar el esquema de color uti-
lizado en el mapa diurno.
! Color mapa noche
Puede seleccionar el esquema de color uti-
lizado en un mapa nocturno.
! Referencias
Esta configuración muestra u oculta luga-
res emblemáticos en 3D que son represen-
taciones de bloques o artísticas en 3D de
objetos muy conocidos o destacados.
p Para AVIC-F970DAB, AVIC-F970BT,
AVIC-F9770DAB y AVIC-F9770BT, esta
función se hace efectiva solo cuando se
ha instalado el mapa adicional.
! Edificios
Esta configuración muestra u oculta mode-
los de ciudades en 3D, que son represen-
taciones de bloques o artísticas en 3D de
datos completos de edificios de ciudades
que contienen tamaños reales de edificios
y posiciones reales en el mapa.
p Para AVIC-F970DAB, AVIC-F970BT,
AVIC-F9770DAB y AVIC-F9770BT, esta
función se hace efectiva solo cuando se
ha instalado el mapa adicional.
! Terreno en 3D
Esta configuración muestra u oculta la ele-
vación 3D del terreno circundante.
! Registros ruta
Puede activar o desactivar el registro de tra-
yectos, que guarda la secuencia de ubica-
ciones que atraviesa en sus
desplazamientos.
! Marcadores de lugar
Puede seleccionar qué iconos de PDI se
muestran en el mapa durante la navega-
ción.
p Si en la visualización de un mapa hay
un gran número de iconos de PDI, el
mapa y los iconos serán difíciles de ver.
Para mantener la visibilidad del mapa y
de los iconos PDI, reduzca en lo posible
las categorías visualizadas.
Campos de datos
Puede elegir que se muestren diferentes valo-
res cuando navega por una ruta a un destino
seleccionado y cuando simplemente conduce
sin ningún destino específico.
= Para más información, consulte Explora-
ción del campo de datos en la página 36.
“Primero”, “Segundo” y “Tercero” seleccio -
nan los elementos visualizados en los campos
de datos que se muestran cuando existe la
ruta. “Sin ruta” selecciona los elementos vi-
sualizados en los campos de datos que se
muestran cuando no existe la ruta.
Barra de progreso de ruta
Puede activar la barra de progreso de la ruta
para mostrar la ruta actual como una línea
recta en el lado derecho del mapa. La flecha
representa su posición actual y sube por la
línea a medida que recorre la ruta. También se
muestran en la línea los puntos de paso y los
marcadores de incidencias de tráfico.
Es
69
Capítulo
10
Personalización de preferencias de la navegación
Personalización de preferencias de la navegación

Mostrar servicios de autopista
Es posible que, durante su viaje, necesite una
gasolinera o un restaurante.
= Para los detalles, consulte Eventos de ruta
frecuentemente mostrados en la página 35.
Tipos de instalaciones
Puede seleccionar los tipos de servicios que
se muestran para las salidas de autovías. Elija
entre las categorías de PDI.
Vista general automática
Cuando se seleccione, la vista del mapa se
alejará para ofrecer una visión general del
área circundante si el siguiente evento de la
ruta (maniobra) queda lejos. Cuando se apro-
xime al evento, el mapa volverá a la vista de
mapa normal.
Señal vertical
Cuando haya disponible información apropia-
da, se mostrará información del carril similar
a la información real de las señales de tráfico
en la parte superior del mapa. Puede activar o
desactivar esta función.
Vista de intersecciones
Si se aproxima a una salida de autovía o a una
intersección compleja y la información nece-
saria está disponible, el mapa se sustituye con
una vista en 3D del cruce.
Vista de túnel
Al entrar en túneles, las vías y los edificios si-
tuados en la superficie pueden distraerle. Esta
función muestra una imagen genérica de un
túnel, en lugar del mapa. También aparece
una vista general de arriba hacia abajo del
túnel, así como la distancia restante.
Ofrecer desvío atasco en autopistas
Al reducir la velocidad mientras conduce en
una autovía debido a un atasco, este sistema
de navegación le ofrece un desvío mediante la
siguiente salida. El mensaje le muestra la dis-
tancia hasta la salida y la diferencia de distan-
cia y tiempo previsto en comparación con la
ruta original. Puede elegir una de las siguien-
tes opciones:
! Pulse [Descartar] o simplemente ignore el
mensaje si desea mantener la ruta original.
! Pulse [Vista pre] para ver la información
general de la ruta original y el desvío para
tomar la decisión. Puede aceptar el desvío
tal y como se le ofrece o aumentar el seg-
mento de la autovía omitido antes de
aceptar.
! Gire hacia la nueva dirección que se le su-
giere, y la ruta se volverá a calcular de
forma automática.
Ofrecer rutas alternati. tiempo real
Se pueden sugerir rutas alternativas cuando
conduce en carreteras normales. Este sistema
de navegación seleccionará un giro diferente
en la siguiente intersección y le ofrecerá una
ruta diferente para la siguiente sección de la
ruta. Sin embargo, no puede modificar el des-
vío que se le ofrece.
Ofrecer aparcamiento cerca destino
Es posible que no resulte fácil aparcar en el
destino en zonas urbanas. Cuando se aproxi-
me al destino, este sistema de navegación le
puede ofrecer lugares para aparcar cerca de
su destino. Pulse
para abrir un mapa des-
plegable con el destino y las plazas de aparca-
miento que se ofrecen. La ruta se calcula
seleccionando una de las plazas de aparca-
miento.
Ofrecer sugerencias tras desvío
Si abandona la ruta recomendada y sale re-
pentinamente de la autovía, este sistema de
navegación le ofrecerá diferentes alternativas
cerca de la salida, como gasolineras o restau-
rantes. Asimismo, si hay partes que se pueden
evitar en la ruta restante (como un túnel, una
carretera de peaje o un transbordador), las en-
contrará en la lista, por si desea evitarlas con
la ayuda del sistema de navegación.
Es
70
Capítulo
10
Personalización de preferencias de la navegación

Configuración de “Regional”
Idioma
Esta tecla muestra el idioma actual de la inter-
faz de usuario. Al pulsar esta tecla, puede se-
leccionar un nuevo idioma de la lista de
idiomas disponibles. Este sistema se reinicia-
rá al cambiar este ajuste.
Idioma voz
Esta tecla muestra el perfil de guía de voz ac-
tual. Al pulsar esta tecla, puede seleccionar
un nuevo perfil de la lista de idiomas y voces
disponibles. Pulse cualquiera de esas teclas
para oír un mensaje de voz de muestra.
Unidades y formatos
Puede establecer las diferentes unidades que
el sistema utilizará.
p Es posible que este sistema no admita
todas las unidades enumeradas en algu-
nos idiomas de la guía de voz.
p También puede seleccionar otras unidades
específicas de un país que se utilizan para
mostrar diferentes valores en este sistema.
Distancia
Puede cambiar la unidad de distancia.
Consumo de combustible
Puede cambiar la unidad de autonomía de
combustible.
Peso
Puede cambiar la unidad de peso.
Formato de coordenadas
Puede cambiar el formato de coordenadas.
Moneda
Puede establecer la unidad monetaria.
Zona hora
De manera predeterminada, la zona horaria se
toma de la información del mapa y se ajusta
según su ubicación actual.
! Zona horaria automática
El ajuste de la zona horaria cambia auto-
máticamente.
! Zona horaria manual
Se utiliza el valor del ajuste de diferencia
horaria y horario de verano establecido por
el usuario.
! Zona hor. manual si autom. no dispon.
Si el cambio automático está disponible, el
ajuste de zona horaria cambia automática-
mente. Si no, se utiliza el valor establecido
por el usuario.
! Zona horaria manual en región actual
En la zona horaria actual se utiliza el valor
establecido. Si el vehículo pasa a otra zona
horaria, los ajustes cambian automática-
mente.
Zona hora
Puede configurar la diferencia horaria.
Horario de verano
Puede activar o desactivar el horario de verano
en este sistema de navegación.
Configuración de “Pantalla”
Animaciones de menú
Si la función de animación está activada, las
teclas de los menús y de las pantallas de tecla-
do aparecen de modo animado. Las transicio-
nes de pantalla también se muestran
animadas.
Máscara de día
Puede seleccionar el estilo y los colores del
menú de navegación que se utilizan durante
el día.
Máscara de noche
Puede seleccionar el estilo y los colores del
menú de navegación que se utilizan durante
la noche.
Configuración de “Tráfico”
Tráfico
Puede configurar la activación o la desactiva-
ción del receptor TMC que puede recibir infor-
mación del tráfico en tiempo real.
Es
71
Capítulo
10
Personalización de preferencias de la navegación
Personalización de preferencias de la navegación

Origen de datos
Puede seleccionar el origen de datos que
desea utilizar para recibir información del trá-
fico en tiempo real. [En línea] solo está dispo-
nible si el dispositivo está activado.
Mostrar información de tráfico
Puede seleccionar si mostrar en el mapa los
iconos y las líneas de incidentes de tráfico.
! Desactivado
No se muestran iconos ni líneas de tráfico
que indiquen el tráfico.
! Color
Solo se muestran en el mapa los incidentes
de tráfico importantes.
! Color e icono
Se muestran en el mapa los iconos y líneas
de incidentes de tráfico importantes.
Mostrar también la fluidez del tráfico
Puede seleccionar si desea recibir la informa-
ción de tráfico fluido.
Ofrecer desvío si ahorra al menos
Puede establecer la ganancia mínima de tiem-
po para que el sistema le sugiera una ruta de
desvío. Si la ganancia de tiempo calculada
para la ruta del desvío que evita el incidente
de tráfico es superior a la establecida por el
usuario, el sistema sugerirá una nueva ruta de
desvío. Si no, no se sugerirá una nueva ruta.
Confirmar desvíos manualmente
Puede activar o desactivar la confirmación
manual de cada nuevo cálculo.
Configuración de “Inform.
meteorológica”
p Para más información, consulte el manual
de AVICSYNC en nuestro sitio web.
Configuración de “Combustible”
p Para más información, consulte el manual
de AVICSYNC en nuestro sitio web.
Configuración de “Seguimiento
de viajes”
Activar grabación automática
= Para más información, consulte Configurar
el registro de trayectos en la página 61.
Guardar registro de ruta
= Para más información, consulte Configurar
el registro de trayectos en la página 61.
Configuración de “Servicios
con conexión”
Puede utilizar la configuración “Servicios con
conexión” para activar o desactivar las carac-
terísticas en línea conectadas.
p Para más información, consulte el manual
de AVICSYNC en nuestro sitio web.
= Para más información, consulte Ampliar
el uso de las funciones de navegación en
la página 74.
Tráfico en línea
Puede activar o desactivar el servicio de tráfico
en línea.
Información meteorológica en línea
Puede activar o desactivar el servicio de previ-
sión meteorológica en línea.
Aparcamiento en línea
Puede activar o desactivar el servicio de apar-
camiento en línea.
Precios de combustibles en línea
Puede activar o desactivar el servicio de pre-
cios de combustible en línea.
Búsqueda en línea
Puede activar o desactivar el servicio de bús-
queda en línea.
Es
72
Capítulo
10
Personalización de preferencias de la navegación

Configuración de “Informes de
uso”
Datos de uso de la aplicación
Puede activar o desactivar la recopilación de
información estadística anónima sobre el uso
de este sistema de navegación para posterio-
res procesos de desarrollo.
p Los datos recopilados se utilizan para me-
jorar la interfaz de usuario y el flujo de tra-
bajo del programa. Los datos se procesan
anónimamente y nadie podrá realizar un
seguimiento de información personal.
Rutas GPS
Puede activar o desactivar la recopilación de
registros de trayectos anónimos para posterio-
res procesos de desarrollo.
p Los datos recopilados se utilizan para me-
jorar la calidad y la cobertura de los
mapas. Los datos se procesan anónima-
mente y nadie podrá realizar un seguimien-
to de información personal.
Establecer advertencias de
punto de aviso
Puede establecer una alerta para cada una de
las categorías de puntos de aviso.
1 Pulse el botón MAP.
Aparece la pantalla de Mapas.
2 Pulse la siguiente tecla.
Muestra el menú de navegación
en la pantalla de Mapas.
3 Pulse para mostrar la siguiente pági-
na.
4 Pulse [Ajustes].
Aparecerá la pantalla “Ajustes”.
5 Pulse [Advertencias].
Aparece la pantalla “Warnings”.
6 Pulse [Puntos alerta].
Aparece la pantalla “Puntos alerta”.
7 Pulse [Advertencias de puntos de aler-
ta] para activarlo.
8 Pulse [Tipos de alerta].
Aparece la pantalla “Seleccionar de tipo de
alerta”.
9 Pulse cualquiera de los elementos para
cambiar la configuración.
Se visualiza la pantalla del ajuste de adverten-
cia de la categoría seleccionada.
10 Pulse [Tipo de advertencia] y luego
pulse una de las opciones.
Están disponibles los siguientes tipos de aler-
ta:
! Desactivado:
El sistema no advierte de los puntos de
aviso para esta categoría.
! Audiovisual:
Recibirá advertencias sonoras y visuales al
acercarse a uno de los puntos en esta cate-
goría.
! Visual:
Recibirá una advertencia visual al acercar-
se a uno de los puntos en esta categoría.
p Si selecciona “Audiovisual” en la configu-
ración de tipo de advertencia, puede cam-
biar el tiempo de recepción de la
advertencia sonora. Si selecciona “Solo si
exceso velocidad”, la alerta sonora solo se
reproduce cuando supera el límite de velo-
cidad especificado. Si selecciona “Al apro-
ximarse”, la alerta sonora siempre se
reproduce cuando se aproxima a uno de
estos puntos de aviso. Para llamar su aten-
ción, la alerta es diferente cuando supera el
límite de velocidad.
Es
73
Capítulo
10
Personalización de preferencias de la navegación
Personalización de preferencias de la navegación

Ampliar el uso de las
funciones de navegación
Puede ampliar el uso de funciones de navega-
ción a iPhone o smartphones si conecta un
iPhone o smartphone (Android) que tenga
AVICSYNC App instalado.
Lea esto antes de utilizar la
función AVICSYNC
IMPORTANTE
! Para utilizar los servicios premium de
AVICSYNC es necesaria una suscripción de
pago y no todos los servicios están disponi-
bles en todos los países. Para más informa-
ción, consulte nuestra página web.
! Tenga en cuenta que su proveedor de móvil
podría cobrarle cargos adicionales por iti-
nerancia si utiliza los servicios conectados
en el extranjero.
! Si la tarifa de datos de su iPhone o smartp-
hone (Android) no le permite hacer uso de
los datos de forma ilimitada, es posible que
su compañía telefónica le cobre por acce-
der a contenido con conexión basado en
aplicaciones a través de redes que no sean
Wi-Fi.
! La información enviada por el proveedor de
contenidos, como resultados de búsqueda,
normativa, precios, etc., podría no coincidir
necesariamente con las condiciones actua-
les. Utilice la información como referencia.
! Para garantizar la compatibilidad, utilice
siempre la última versión de AVICSYNC
App.
Limitaciones:
! El acceso a contenido con conexión basado
en apps dependerá de la disponibilidad de la
cobertura de red Wi-Fi y/o del móvil a fin de
conectar su smartphone a Internet.
! Es posible que la disponibilidad del servicio
esté geográficamente limitada a la región.
Póngase en contacto con el proveedor de ser-
vicios de contenido con conexión para obte-
ner más información.
! La capacidad de este producto de acceder a
contenido con conexión está sujeta a cambios
sin previo aviso y podría verse afectada por lo
siguiente: problemas de compatibilidad con
futuras versiones de firmware del smartpho-
ne; problemas de compatibilidad con futuras
versiones de las aplicaciones de contenido
con conexión del smartphone; cambios en las
aplicaciones de contenido con conexión o en
el servicio, o suspensión de dichas aplicacio-
nes o dicho servicio por parte de sus provee-
dores.
! Pioneer no se responsabilizará de los proble-
mas que puedan surgir debido al contenido
incorrecto o imperfecto basado en apps.
! El contenido y funcionalidad de las aplicacio-
nes compatibles son responsabilidad de los
proveedores de la app.
¿Qué es AVICSYNC App?
AVICSYNC App es una aplicación dinámica
que puede utilizar para conectar su iPhone o
smartphone a un sistema de navegación com-
patible con Pioneer.
Una vez conectados, el sistema de navegación
se comunica con su iPhone o smartphone
para compartir información como contactos,
historial de navegación, rutas planificadas,
PDI favoritos e incluso dónde ha aparcado el
vehículo.
Con AVICSYNC App, su sistema de navega-
ción también puede acceder a servicios co-
nectados premium, como búsquedas y
meteorología locales, tráfico, aparcamiento y
datos de precios de combustibles, todo en
tiempo real, para garantizar que tiene toda la
información que necesita para llegar a su des-
tino.
A medida que hay nuevos datos de mapas dis-
ponibles, puede utilizar AVICSYNC App para
revisar, comprar, descargar y transferir conte-
nidos actualizados de mapas directamente a
su sistema de navegación compatible con
Pioneer.
Es
74
Capítulo
10
Personalización de preferencias de la navegación

Además de aumentar los beneficios de nave-
gación en el panel de instrumentos,
AVICSYNC App también funciona como una
aplicación de navegación independiente. Esto
implica que siempre tendrá acceso a la preci-
sa navegación paso a paso de Pioneer, incluso
cuando no esté en su vehículo.
Puede encontrar más información sobre
AVICSYNC App en nuestro sitio web.
http://www.pioneer.eu/avicsync
Compatibilidad y conectividad
Primero necesitará instalar la aplicación gra-
tuita AVICSYNC App en su iPhone o smartp-
hone (Android). Para utilizar la función
AVICSYNC App, es necesario que su iPhone
o smartphone (Android) sea compatible con
AVICSYNC App y que esté conectado al siste-
ma de navegación.
Compatibilidad con AVICSYNC
AVICSYNC está disponible para los siguientes
modelos.
(A partir de noviembre de 2014)
p En función de la versión de software del
iPhone y Android, es posible que no sea
compatible con este producto. Para una
mejor compatibilidad entre este producto y
AVICSYNC App, consulte la información
de nuestro sitio web.
Modelos de iPhone
! iPhone 6 Plus: iOS 8.0.x
! iPhone 6: iOS 8.0.x
! iPhone 5s: iOS 7.0.x, 7.1.x, 8.0.x, 8.1
! iPhone 5c: iOS 7.0.x, 7.1.x, 8.0.x, 8.1
! iPhone 5: iOS 7.0.x, 7.1.x, 8.0.x, 8.1
! iPhone 4s: iOS 7.0.x, 7.1.x, 8.0.x, 8.1
! iPhone 4: iOS 6.x
Modelos de smartphone (Android)
SAMSUNG
! Galaxy S2: Android 4.1.2
! Galaxy S3: Android 4.1.2, 4.3
! Galaxy S4: Android 4.2.2, 4.4.2
! Galaxy Note B: Android 4.1.1
! Galaxy Tab 2: Android 4.0.3
LG
! Nexus 5: Android 4.4.2
ASUS
! Nexus 7 (2013) 4.3
Preparaciones antes de utilizar
la función AVICSYNC
1 Descargue AVICSYNC App de App Store
o Google Play e instale la aplicación en su
iPhone o smartphone (Android).
Para encontrar AVICSYNC App, acceda a
App Store o Google Play e introduzca
“AVICSYNC” en el recuadro de búsqueda.
2 Inicie AVICSYNC App en su iPhone o
smartphone (Android).
3 Conecte su iPhone o smartphone
(Android) al sistema de navegación por
Bluetooth o conexión por cable USB.
= Para más información sobre la conexión
Bluetooth, consulte Capítulo 11.
= Para más información sobre la conexión
por USB, consulte el Manual de instala-
ción.
4 Pulse el botón MAP.
Aparece la pantalla de Mapas.
5 Pulse la siguiente tecla.
Muestra el menú de navegación
en la pantalla de Mapas.
6 Pulse en el menú de navegación.
Es
75
Capítulo
10
Personalización de preferencias de la navegación
Personalización de preferencias de la navegación

7 Pulse [Asociar nuevo teléfono].
8 Pulse el iPhone o smartphone (Android)
que desea conectar al sistema de navega-
ción y a continuación pulse [Asociar].
9 Acepte la conexión en su iPhone o
smartphone (Android).
Una vez establecida la conexión, su iPhone o
smartphone (Android) se asocia automática-
mente al conectarlo al sistema de navegación.
10 Compre los servicios conectados a tra-
vés de AVICSYNC App.
11 Visualice el menú de navegación y
pulse [Ajustes].
12 Pulse [Servicios con conexión].
13 Pulse el servicio que desee activar.
Se activan los menús del servicio
conectado.
Actualización del mapa
Puede actualizar contenido existente, comprar
mapas adicionales y activar servicios extra en
su producto. Para actualizar el contenido, des-
cargue la actualización en su dispositivo de al-
macenamiento USB utilizando el ordenador
en el que está instalado Naviextras Toolbox. A
continuación, transfiera los datos de su dispo-
sitivo de almacenamiento USB a su sistema
de navegación utilizando “SyncTool” en este
producto.
p Para más información, acceda a la siguien-
te URL y consulte MANUAL “¿CÓMO AC-
TUALIZAR?”.
http://pioneer.naviextras.com
Es
76
Capítulo
10
Personalización de preferencias de la navegación

Si sus dispositivos cuentan con tecnología
Bluetooth
®
, este producto podrá conectarse a
sus dispositivos de forma inalámbrica. En esta
sección se describe cómo configurar una co-
nexión Bluetooth.
Para los detalles acerca de la conectividad con
dispositivos con tecnología inalámbrica
Bluetooth, consulte la información en nuestro
sitio web.
p El menú “Bluetooth” solo está disponible
si detiene su vehículo en un lugar seguro y
acciona el freno de mano.
Preparación de los
dispositivos de comunicación
Este producto cuenta con una función integra-
da que permite utilizar dispositivos con tecno-
logía inalámbrica Bluetooth.
= Para los detalles, consulte Notas sobre la
telefonía manos libres en la página 90.
Con este producto puede registrar y utilizar
dispositivos que cuenten con los siguientes
perfiles.
! HFP (Hands-Free Profile)
! A2DP (Advanced Audio Distribution Profi-
le)
! SPP (Serial Port Profile)
p Si se desactiva este producto, la conexión
Bluetooth también se desconectará. Cuan-
do el sistema se reinicia, el sistema trata
de volver a conectar automáticamente el
dispositivo conectado anteriormente. Inclu-
so si la conexión se interrumpe por algún
motivo, el sistema vuelve a conectar auto-
máticamente el dispositivo especificado
(excepto cuando la conexión se interrumpe
por el funcionamiento del dispositivo).
Registro de sus dispositivos
Bluetooth
Tendrá que registrar sus dispositivos con tec-
nología inalámbrica Bluetooth cuando los co-
necte a este producto por primera vez. Es
posible registrar un total de tres dispositivos.
Están disponibles dos métodos de registro:
! Búsqueda de dispositivos Bluetooth cerca-
nos
! Sincronización desde sus dispositivos
Bluetooth
p Si ya hay tres dispositivos sincronizados, se
muestra “Memoria Llena Por favor elimi-
ne dispositivo” y no se puede realizar la
sincronización. En ese caso, elimine prime-
ro un dispositivo sincronizado.
= Para los detalles, consulte Eliminación
de un dispositivo registrado en la página
79.
Búsqueda de dispositivos
Bluetooth cercanos
El sistema busca dispositivos Bluetooth dispo-
nibles cerca de este producto, los muestra en
una lista y los registra para establecer la cone-
xión.
p Cuando el dispositivo ya está conectado,
esta función está inactiva.
1 Active la tecnología inalámbrica
Bluetooth en sus dispositivos.
p En algunos dispositivos Bluetooth, no son
necesarias acciones específicas para acti-
var la tecnología inalámbrica Bluetooth.
Para los detalles, consulte el manual de ins-
trucciones de sus dispositivos.
p Configure el dispositivo visible para otros.
2 Pulse el botón HOME para mostrar la
pantalla de Menú superior.
Es
77
Capítulo
11
Registro y conexión de un dispositivo Bluetooth
Registro y conexión de un dispositivo Bluetooth

3 Pulse las siguientes teclas en el orden
que se indica.
Aparecerá la pantalla “Bluetooth”.
4 Pulse [Conexión].
Aparece la siguiente pantalla.
5 Pulse la siguiente tecla.
Inicia la búsqueda.
El sistema buscará los dispositivos Bluetooth
que estén a la espera de establecer una cone-
xión y, en caso de encontrar dispositivos, los
mostrará en la lista.
p La lista puede incluir un máximo de 20 dis-
positivos. Los dispositivos aparecerán en la
lista en el orden en el que se encuentren.
6 Espere hasta que el dispositivo
Bluetooth aparezca en la lista.
p Si no puede encontrar el dispositivo
Bluetooth que desea conectar, compruebe
que el dispositivo esté a la espera de una
conexión de tecnología inalámbrica
Bluetooth.
7 Pulse el nombre del dispositivo
Bluetooth que desea registrar.
Mientras se establece la conexión, se muestra
“Emparejando... Espere.”. Si se establece la
conexión, se muestra “Vinculado”.
p Si su dispositivo es compatible con SSP
(Secure Simple Pairing), aparece un núme-
ro de seis dígitos en la pantalla de este pro-
ducto. Pulse [Si] para sincronizar el
dispositivo.
p Si se produce un error de conexión, se
muestra “Error”. En ese caso, vuelva a in-
tentarlo desde el principio.
p El código PIN está establecido en “0000” de
forma predeterminada, pero se puede cam-
biar.
= Para los detalles, consulte Introducción
del código PIN para la conexión inalámbri-
ca Bluetooth en la página 81.
p Cuando se haya establecido la conexión, se
mostrará el nombre del dispositivo. Pulse el
nombre del dispositivo para desconectarse.
Cuando el dispositivo se haya registrado co-
rrectamente, se establecerá una conexión
Bluetooth desde el sistema.
Los iconos de perfil que se muestran en la
pantalla de lista de dispositivos registrados se
iluminan de la siguiente manera.
Se ilumina cuando el dispositivo
móvil se conecta correctamente
con el HFP (Hands-Free Profile).
Se ilumina cuando el dispositivo
de audio se conecta correctamen-
te con A2DP (Advanced Audio Dis-
tribution Profile)/AVRCP (Audio/
Video Remote Control Profile).
Se ilumina cuando se establece la
conexión Bluetooth con SPP (Se-
rial Port Profile).
p Tras la sincronización, la agenda telefónica
registrada en el dispositivo se puede trans-
mitir automáticamente a este producto.
Es
78
Capítulo
11
Registro y conexión de un dispositivo Bluetooth

# Si pulsa la siguiente tecla, podrá cambiar la
visualización entre los nombres de dispositivo y
las direcciones de dispositivos Bluetooth.
Cambia entre los nombres de dis-
positivo y las direcciones de dispo-
sitivos Bluetooth.
Sincronización desde sus
dispositivos Bluetooth
Puede registrar un dispositivo Bluetooth esta-
bleciendo este producto en el modo de espera
y solicitando una conexión desde el dispositi-
vo Bluetooth.
p Antes del registro, asegúrese de que “Visi-
bilidad” en el menú “Bluetooth” esté esta-
blecido en “On”.
= Para los detalles, consulte Cambio de visibi-
lidad en la página 81.
1 Active la tecnología inalámbrica
Bluetooth en sus dispositivos.
p En algunos dispositivos Bluetooth, no son
necesarias acciones específicas para acti-
var la tecnología inalámbrica Bluetooth.
Para los detalles, consulte el manual de ins-
trucciones de sus dispositivos.
2 Utilice el ajuste Bluetooth del dispositi-
vo para sincronizar este producto con el
dispositivo.
p Si se necesita introducir un código PIN, in-
troduzca uno. (El código PIN predetermina-
do es “0000”.)
Cuando el dispositivo se encuentre correc-
tamente registrado, la configuración de co-
nexión se realizará desde el dispositivo.
p Si se produce un error durante el proceso
de registro, repita el procedimiento desde el
principio.
Conexión automática con un
dispositivo Bluetooth
Si se activa esta función, se establecerá auto-
máticamente una conexión entre el dispositivo
Bluetooth y este producto en cuanto los dos
dispositivos están separados por menos de
unos metros.
Inicialmente, esta función está activada.
p Si esta función está activada, se establece-
rá automáticamente la conexión con el últi-
mo dispositivo Bluetooth conectado
cuando se conecte el interruptor de encen-
dido.
1 Pulse el botón HOME para mostrar la
pantalla de Menú superior.
2 Pulse las siguientes teclas en el orden
que se indica.
Aparecerá la pantalla “Bluetooth”.
3 Pulse [Conexión Automática] repetida-
mente hasta que aparezca la configuración
deseada.
! On (valor predeterminado):
Activa la conexión automática.
! Off:
Desactiva la conexión automática.
Si el dispositivo Bluetooth está preparado para
una conexión inalámbrica Bluetooth, se esta-
blecerá automáticamente una conexión con
este producto.
Si se produce un error de conexión, se mues-
tra “Fallo en la conexión automática de
Bluetooth. ¿Reintentar?”.
Pulse [Si] para volver a conectar.
Eliminación de un dispositivo
registrado
Cuando haya registrado tres dispositivos
Bluetooth y desee agregar otro más, primero
deberá eliminar uno de los dispositivos regis-
trados.
Es
79
Capítulo
11
Registro y conexión de un dispositivo Bluetooth
Registro y conexión de un dispositivo Bluetooth

p Si se elimina un teléfono registrado, tam-
bién se borrarán todas las entradas de la
agenda telefónica y las listas del registro
de llamadas relativas a dicho teléfono.
PRECAUCIÓN
Nunca apague este producto mientras el disposi-
tivo Bluetooth sincronizado se esté eliminando.
1 Pulse el botón HOME para mostrar la
pantalla de Menú superior.
2 Pulse las siguientes teclas en el orden
que se indica.
Aparecerá la pantalla “Bluetooth”.
3 Pulse [Conexión].
Aparece la siguiente pantalla.
4 Pulse la siguiente tecla.
Elimina un dispositivo sincroniza-
do.
Aparecerá un mensaje de confirmación.
5 Pulse [Si].
Se elimina el dispositivo.
Conexión manual de un
dispositivo Bluetooth
registrado
Conecte el dispositivo Bluetooth manualmen-
te en los siguientes casos:
! Hay dos o más dispositivos Bluetooth regis-
trados y desea seleccionar manualmente el
dispositivo que se va a utilizar.
! Desea volver a conectar un dispositivo
Bluetooth desconectado.
! No se puede establecer automáticamente
la conexión por algún motivo.
Para iniciar la conexión manualmente, siga
este procedimiento.
1 Active la tecnología inalámbrica
Bluetooth en sus dispositivos.
p En algunos dispositivos Bluetooth, no son
necesarias acciones específicas para acti-
var la tecnología inalámbrica Bluetooth.
Para los detalles, consulte el manual de ins-
trucciones de sus dispositivos.
2 Pulse el botón HOME para mostrar la
pantalla de Menú superior.
3 Pulse las siguientes teclas en el orden
que se indica.
Aparecerá la pantalla “Bluetooth”.
4 Pulse [Conexión].
Aparece la siguiente pantalla.
5 Pulse el nombre del dispositivo que
desea conectar.
Es
80
Capítulo
11
Registro y conexión de un dispositivo Bluetooth

Cambio de visibilidad
Esta función configura si este producto es visi-
ble para otros dispositivos.
Inicialmente, esta función está activada.
1 Pulse el botón HOME para mostrar la
pantalla de Menú superior.
2 Pulse las siguientes teclas en el orden
que se indica.
Aparecerá la pantalla “Bluetooth”.
3 Pulse [Visibilidad] repetidamente hasta
que aparezca la configuración deseada.
! On (valor predeterminado):
Activa la visibilidad.
! Off:
Desactiva la visibilidad.
Introducción del código PIN
para la conexión
inalámbrica Bluetooth
Para conectar el dispositivo Bluetooth en este
producto mediante tecnología inalámbrica
Bluetooth, debe introducir un código PIN en el
dispositivo Bluetooth para comprobar la cone-
xión.
p El código predeterminado es “0000”, pero
puede cambiarlo con esta función.
1 Pulse el botón HOME para mostrar la
pantalla de Menú superior.
2 Pulse las siguientes teclas en el orden
que se indica.
Aparecerá la pantalla “Bluetooth”.
3 Pulse [Introducir Código PIN].
Aparecerá la pantalla “Código PIN”.
4 Pulse de [0] a [9] para introducir el códi-
go PIN (hasta 8 dígitos).
5 Pulse la siguiente tecla.
Guarda el código PIN en este pro-
ducto.
Visualización de la
dirección Bluetooth
Puede comprobar la dirección Bluetooth de
este producto.
1 Pulse el botón HOME para mostrar la
pantalla de Menú superior.
2 Pulse las siguientes teclas en el orden
que se indica.
Aparecerá la pantalla “Bluetooth”.
3 Pulse [Información de Dispositivo].
Se muestra la dirección Bluetooth.
Borrado de la memoria
Bluetooth
PRECAUCIÓN
Nunca apague este producto mientras se esté bo-
rrando la memoria Bluetooth.
1 Pulse el botón HOME para mostrar la
pantalla de Menú superior.
Es
81
Capítulo
11
Registro y conexión de un dispositivo Bluetooth
Registro y conexión de un dispositivo Bluetooth

2 Pulse las siguientes teclas en el orden
que se indica.
Aparecerá la pantalla “Bluetooth”.
3 Pulse [Memoria de BT despejada].
4 Pulse [Borrar].
Aparece la pantalla de confirmación.
5 Pulse [Listo].
Se borra la memoria Bluetooth.
# Si no desea borrar la memoria, pulse
[Cancelar].
Actualización del software
Bluetooth
Esta función se utiliza para actualizar este pro-
ducto con el software Bluetooth más reciente.
Para obtener más información acerca del soft-
ware Bluetooth y su actualización, consulte
nuestro sitio web.
p La fuente se apaga y la conexión Bluetooth
se desconecta antes de que se inicie el pro-
ceso.
PRECAUCIÓN
Nunca apague este producto mientras se esté ac-
tualizando el software.
1 Pulse el botón HOME para mostrar la
pantalla de Menú superior.
2 Pulse las siguientes teclas en el orden
que se indica.
Aparecerá la pantalla “Bluetooth”.
3 Pulse [Actualizar Software de BT].
4 Pulse [Comenzar].
Se muestra la pantalla de transferencia de
datos.
p Siga las instrucciones en pantalla para fina-
lizar la actualización del software
Bluetooth.
Visualización de la versión
del software Bluetooth
Si este producto no funciona correctamente,
quizás deba ponerse en contacto con su distri-
buidor para su reparación.
En ese caso, se le puede pedir que especifique
la versión del software. Siga este procedimien-
to para comprobar la versión de esta unidad.
1 Pulse el botón HOME para mostrar la
pantalla de Menú superior.
2 Pulse las siguientes teclas en el orden
que se indica.
Aparecerá la pantalla “Bluetooth”.
3 Pulse [Información de versión de BT].
Se muestra la versión del módulo Bluetooth
de este producto.
Es
82
Capítulo
11
Registro y conexión de un dispositivo Bluetooth

PRECAUCIÓN
Por su seguridad, intente no hablar por teléfono
mientras conduce.
Si su teléfono móvil cuenta con tecnología
Bluetooth, podrá conectar este producto al te-
léfono móvil sin cables. Si usa la función
manos libres, podrá utilizar este producto
para realizar o recibir llamadas. En esta sec-
ción se describe cómo se configura una cone-
xión Bluetooth y cómo se debe utilizar un
teléfono móvil compatible con tecnología
Bluetooth en este producto.
Para los detalles acerca de la conectividad con
dispositivos con tecnología inalámbrica
Bluetooth, consulte la información en nuestro
sitio web.
Visualización del menú del
teléfono
p Conecte un teléfono móvil a este producto
para utilizar la telefonía manos libres.
= Para los detalles, consulte Capítulo 11.
p El icono de teléfono se muestra en las si-
guientes pantallas:
— Pantalla de Menú superior
— Pantalla de Función AV
— En la barra lateral de control de la apli-
cación de las pantallas de modo
AppRadio Mode y MirrorLink
% Pulse la siguiente tecla.
Muestra la pantalla de Menú del
teléfono.
p Se muestra la pantalla “Directorio Telefó-
nico” cuando se utiliza esta función por pri-
mera vez. La pantalla de la última función
utilizada se mostrará la siguiente vez.
Teclas del panel táctil
4
2
3
5
1
6 7
8
1 Muestra la pantalla de marcación preestable-
cida.
2 Cambia a la lista de la agenda telefónica.
3 Cambia a los registros de llamadas perdidas,
recibidas y marcadas.
4 Cambia el modo para introducir el número de
teléfono directamente.
5 Cambia a la función de reconocimiento de
voz.
6 Muestra la pantalla de Menú de ajustes.
7 Cierra la pantalla.
8 Muestra las entradas en la lista por el carácter
inicial.
Lectura de la pantalla
1 32456
1 Título del menú
2 Nombre del teléfono móvil conectado
3 Estado de la batería del teléfono móvil
4 Estado de recepción del teléfono móvil
5 Indica que está conectado un teléfono
Bluetooth.
Se muestra el número de lista del dispositivo
conectado.
6 Área de visualización de la lista
Es
83
Capítulo
12
Utilización de la telefonía manos libres
Utilización de la telefonía manos libres

Realizar una llamada
telefónica
Existen distintas formas de realizar una llama-
da telefónica.
Marcación directa
1 Pulse el botón HOME para mostrar la
pantalla de Menú superior.
2 Pulse las siguientes teclas en el orden
que se indica.
Aparecerá la pantalla “Marcación”.
1 2
1 Panel de marcado
2 Elimina un dígito. Manténgalo pulsado
para eliminar todos los dígitos.
3 Introduzca el número de teléfono pul-
sando las teclas numéricas.
4 Pulse la siguiente tecla.
Realiza una llamada.
5 Pulse la siguiente tecla.
Finaliza la llamada.
La llamada finaliza.
p Puede que oiga ruidos cuando cuelgue el
teléfono.
Llamada a un número de la
agenda telefónica
Tras encontrar el número al que desea llamar
en la agenda telefónica, puede seleccionar la
entrada y realizar la llamada.
p Los contactos del teléfono normalmente se
transferirán a este producto automática-
mente cuando se conecte el teléfono.
Si los contactos no se transfieren automáti-
camente, puede hacerlo utilizando el menú
de su teléfono móvil.
Para transferir los contactos utilizando el
menú de su teléfono móvil, configure este
producto visible para otros dispositivos.
= Para los detalles, consulte Cambio de vi-
sibilidad en la página 81.
1 Pulse el botón HOME para mostrar la
pantalla de Menú superior.
2 Pulse las siguientes teclas en el orden
que se indica.
Aparecerá la pantalla “Directorio Telefónico”.
3 Pulse en la lista el nombre que desee.
Se mostrará la pantalla de detalles de la agen-
da telefónica.
4 Pulse el número de teléfono que desee
marcar.
Se mostrará la pantalla de marcación.
5 Comenzará la marcación.
p Para cancelar la llamada, pulse .
Es
84
Capítulo
12
Utilización de la telefonía manos libres

6 Pulse la siguiente tecla.
Finaliza la llamada.
La llamada finaliza.
Selección de un número mediante el
modo de búsqueda alfabética
Si se han registrado muchos números telefó-
nicos en la agenda telefónica, puede buscar
números de teléfono mediante el modo de
búsqueda alfabética.
1 Pulse el botón HOME para mostrar la
pantalla de Menú superior.
2 Pulse las siguientes teclas en el orden
que se indica.
Aparecerá la pantalla “Directorio Telefónico”.
3 Arrastre la barra de búsqueda inicial
para encontrar una entrada por el carácter
inicial del nombre.
Se visualiza el alfabeto correspondiente con la
posición actual de la barra de búsqueda ini-
cial.
4 Suelte la barra de búsqueda inicial en el
alfabeto deseado.
Se mostrarán las entradas de la “Directorio
Telefónico” que empiezan con esa letra (p. ej.
“Bárbara”, “Benito” y “Bernardo” cuando se
selecciona “B”).
p Para refinar la búsqueda con una letra dife-
rente, pulse [Cancelar].
p Cuando el idioma del sistema es el ruso,
aparece la siguiente tecla:
Si desea cambiar el carácter, pulse repeti-
damente la siguiente tecla hasta llegar al
carácter deseado.
Cambia el carácter.
5 Pulse una entrada para mostrar la lista
de números de teléfono de la entrada.
Se mostrará la pantalla de detalles de la agen-
da telefónica.
6 Pulse el número de teléfono que desee
marcar.
Se mostrará la pantalla de marcación.
7 Comenzará la marcación.
p Para cancelar la llamada, pulse .
8 Pulse la siguiente tecla.
Finaliza la llamada.
La llamada finaliza.
Marcación desde el registro
En la lista del registro de llamadas se almace-
nan las llamadas realizadas (marcadas, recibi-
das y perdidas) más recientes. Puede explorar
la lista del registro de llamadas y realizar lla-
madas desde allí.
1 Pulse el botón HOME para mostrar la
pantalla de Menú superior.
2 Pulse las siguientes teclas en el orden
que se indica.
Aparecerá la pantalla “Historia”.
p Es posible que no se pueda mostrar todo el
historial de llamadas, en función del tipo de
teléfono móvil.
1
Es
85
Capítulo
12
Utilización de la telefonía manos libres
Utilización de la telefonía manos libres

1 Tipo de historial de llamadas
Llamadas recibidas.
Llamadas marcadas.
Llamadas perdidas.
3 Pulse la entrada que desee de la lista
para realizar una llamada.
Se mostrará la pantalla de marcación.
4 Comenzará la marcación.
p Para cancelar la llamada, pulse .
5 Pulse la siguiente tecla.
Finaliza la llamada.
La llamada finaliza.
Uso de las listas de marcación
preestablecidas
Puede marcar un número desde la lista de
marcación preestablecida.
Registro de un número de teléfono
Puede almacenar fácilmente hasta seis núme-
ros de teléfono por dispositivo como valores
preestablecidos.
1 Pulse el botón HOME para mostrar la
pantalla de Menú superior.
2 Pulse las siguientes teclas en el orden
que se indica.
Aparecerá la pantalla “Directorio Telefónico”
o “Historia”.
3 Pulse la siguiente tecla.
Registra el número de teléfono en
la lista “Marcado Predetermida-
do”.
Marcación desde la lista de
marcación preestablecida
1 Pulse el botón HOME para mostrar la
pantalla de Menú superior.
2 Pulse las siguientes teclas en el orden
que se indica.
Aparecerá la pantalla “Marcado Predetermi-
dado”.
3 Pulse la entrada que desee de la lista
para realizar una llamada.
Se mostrará la pantalla de marcación.
4 Comenzará la marcación.
p Para cancelar la llamada, pulse .
5 Pulse la siguiente tecla.
Finaliza la llamada.
La llamada finaliza.
Es
86
Capítulo
12
Utilización de la telefonía manos libres

Eliminación de un número de teléfono
1 Pulse el botón HOME para mostrar la
pantalla de Menú superior.
2 Pulse las siguientes teclas en el orden
que se indica.
Aparecerá la pantalla “Marcado Predetermi-
dado”.
3 Pulse la siguiente tecla.
Elimina el número de teléfono.
Recepción de una llamada
telefónica
Puede responder a una llamada entrante en
su teléfono móvil a través de este producto.
Respuesta de una llamada entrante
Este producto le informa de que está recibien-
do una llamada mediante la visualización de
un mensaje y la reproducción de un timbre.
p Puede configurar el sistema para que res-
ponda automáticamente a las llamadas en-
trantes. Si no se ajusta la función de
respuesta automática a las llamadas en-
trantes en este producto deberá responder
a las llamadas manualmente.
= Para los detalles, consulte Cómo respon-
der a una llamada automáticamente en
la página 88.
p Si el número de teléfono correspondiente a
la llamada recibida ya se encuentra regis-
trado en “Directorio Telefónico”, aparece-
rá el nombre registrado.
1 Pulse la siguiente tecla.
Responde a una llamada entrante.
Rechaza una llamada entrante.
La llamada rechazada se guarda en la lista del
registro de llamadas perdidas.
= Para los detalles, consulte Marcación desde
el registro en la página 85.
2 Pulse la siguiente tecla.
Finaliza la llamada.
La llamada finaliza.
Minimización de la pantalla de
confirmación de marcación
p La pantalla de confirmación de marcación
no se puede minimizar en la pantalla de
Función AV.
p Las fuentes AV no se pueden seleccionar
aunque se minimice la pantalla de confir-
mación de marcación mientras se habla
por teléfono.
1 Pulse la siguiente tecla.
Se minimiza la pantalla de confir-
mación de marcación.
Es
87
Capítulo
12
Utilización de la telefonía manos libres
Utilización de la telefonía manos libres

2 Pulse la siguiente tecla.
Vuelve a mostrar la pantalla de
confirmación de marcación.
Cambio de la configuración
del teléfono
Cómo responder a una llamada
automáticamente
Este producto responde automáticamente a
las llamadas entrantes del teléfono móvil co-
nectado para que pueda responder a una lla-
mada mientras conduce sin tener que quitar
las manos del volante.
Cuando “Respuesta automática” se establez-
ca en “On”, se responderá a una llamada en-
trante en 5 segundos.
1 Pulse el botón HOME para mostrar la
pantalla de Menú superior.
2 Pulse las siguientes teclas en el orden
que se indica.
Aparecerá la pantalla “Bluetooth”.
3 Pulse [Respuesta automática] repetida-
mente hasta que aparezca la configuración
deseada.
! Off (valor predeterminado):
Desactiva la respuesta automática.
! On:
Activa la respuesta automática.
Cambio del tono de llamada
Puede seleccionar si desea usar el tono de lla-
mada de este producto.
1 Pulse el botón HOME para mostrar la
pantalla de Menú superior.
2 Pulse las siguientes teclas en el orden
que se indica.
Aparecerá la pantalla “Bluetooth”.
3 Pulse [Timbre] repetidamente hasta
que aparezca la configuración deseada.
! On (valor predeterminado):
Activa el tono de llamada.
! Off:
Desactiva el tono de llamada.
Inversión de nombres en la
agenda telefónica
Cuando su dispositivo esté conectado a este
producto, el nombre y los apellidos de sus
contactos se registrarán en la agenda telefóni-
ca en orden inverso.
Puede utilizar esta función para cambi ar el
orden, invertir los nombres de la agenda tele-
fónica.
1 Pulse el botón HOME para mostrar la
pantalla de Menú superior.
2 Pulse las siguientes teclas en el orden
que se indica.
Aparecerá la pantalla “Bluetooth”.
3 Pulse [Invertir nombre].
Aparece la pantalla de confirmación.
4 Pulse [Si].
p Si se produce un error de inversión, se
muestra “Error al invertir nombre.”.En
ese caso, vuelva a intentarlo desde el princi-
pio.
Es
88
Capítulo
12
Utilización de la telefonía manos libres

p La inversión de los nombres de sus contac-
tos desde este producto no afecta a los
datos de su teléfono móvil.
Ajuste del modo privado
Durante una conversación, puede cambiar a
modo privado (hablar directamente a través de
su teléfono móvil).
% Pulse las siguientes teclas para activar o
desactivar el modo privado.
Hable directamente en su disposi-
tivo móvil.
Telefonía manos libres
Ajuste del volumen de escucha
de la otra parte
Para mantener una buena calidad de sonido,
este producto puede ajustar el volumen de es-
cucha de la otra parte.
Si el volumen es demasiado alto o bajo, utilice
esta función.
% Pulse la siguiente tecla.
Cambia entre los tres niveles de
volumen.
p Esta función se puede ejecutar mientras se
habla por teléfono.
p Se puede almacenar la configuración para
cada dispositivo.
Uso de la función de
reconocimiento de voz
Puede usar la función de reconocimiento de
voz de iPhone o smartphone.
p Cuando se utilice un iPhone que ejecute
iOS 6.1 o superior, el modo Siri Eyes Free
estará disponible con este producto.
p Para usuarios de AVIC-F77DAB y AVIC-
F70DAB
Para utilizar esta función con un smartpho-
ne, el dispositivo ha de ser compatible con
Android Auto y primero debe establecer
“Modo” en “Config. smartphone” en
“Android Auto”.
= Para los detalles, consulte Información
de las conexiones y las funciones de cada
dispositivo en la página 93.
1 Pulse el botón HOME para mostrar la
pantalla de Menú superior.
2 Pulse las siguientes teclas para iniciar el
control de voz.
Se inicia la función de reconocimiento de voz
y aparece la pantalla de control de voz.
Puede usar la función de reconocimiento de
voz de la misma forma que en el iPhone o el
smartphone.
p También puede iniciar la función de recono-
cimiento de voz manteniendo pulsado el
botón HOME.
Indica que este producto está es-
perando sus comandos de voz.
Cancela la función de reconoci-
miento de voz.
Es
89
Capítulo
12
Utilización de la telefonía manos libres
Utilización de la telefonía manos libres

Notas sobre la telefonía
manos libres
Notas generales
! No se garantiza la conexión con todos los
teléfonos móviles compatibles con la tec-
nología inalámbrica Bluetooth.
! La distancia de línea visual entre este pro-
ducto y su teléfono móvil debe ser de
10 metros como máximo cuando envíe o re-
ciba llamadas o datos a través de la tecno-
logía Bluetooth. Sin embargo, la distancia
de transmisión real puede ser inferior a la
distancia estimada, en función del entorno
de uso.
! En algunos teléfonos móviles, es posible
que el sonido del timbre no se emita a tra-
vés de los altavoces.
! Si se selecciona el modo privado en el telé-
fono móvil, es posible que se desactive la
telefonía manos libres.
Registro y conexión
! En función del tipo de teléfono móvil, el
funcionamiento será distinto. Consulte el
manual de instrucciones de su teléfono
móvil si desea más información.
! Con los teléfonos móviles, es posible que
no funcione la transferencia de la agenda
telefónica aunque el teléfono móvil esté
sincronizado con este producto. En ese
caso, desconecte el teléfono y vuelva a rea-
lizar la sincronización desde el teléfono
con este producto.
Cómo realizar y recibir llamadas
! Puede que escuche ruidos en las siguien-
tes situaciones:
— Si contesta al teléfono mediante el
botón del teléfono.
— Cuando el interlocutor cuelga el teléfo-
no.
! Si el interlocutor no puede escuchar la con-
servación telefónica debido al eco, dismi-
nuya el nivel de volumen de la telefonía
manos libres. Esto puede reducir el eco.
! En algunos teléfonos móviles, aunque
pulse el botón “aceptar” del teléfono móvil
al recibir una llamada, es posible que la te-
lefonía manos libres no funcione.
! El nombre registrado aparecerá si el núme-
ro de teléfono correspondiente a la llamada
recibida ya se encuentra registrado en la
agenda telefónica. Si uno de los números
de teléfono está registrado bajo nombres
diferentes, solo se mostrará el número de
teléfono.
! Si el número de teléfono de la llamada reci-
bida no está registrado en la agenda telefó-
nica, se mostrará el número de teléfono.
Los registros de llamadas recibidas y
de llamadas realizadas
! No puede llamar a la entrada de un usuario
desconocido (sin número de teléfono) que
conste en el registro de llamadas recibidas.
! Si las llamadas se realizan utilizando su te-
léfono móvil, no se registrarán datos del re-
gistro en este producto.
Transferencias de agendas telefónicas
! Si su teléfono móvil tiene más de
800 entradas en la agenda telefónica, es
posible que no se descarguen todas las en-
tradas completamente.
! En algunos teléfonos móviles, no será posi-
ble transferir todos los elementos de la
agenda telefónica al mismo tiempo. En tal
caso, transfiera los elementos uno a uno
desde el teléfono móvil.
! En función del teléfono móvil, este produc-
to podría no mostrar la agenda telefónica
correctamente. (Algunos caracteres po-
drían aparecer distorsionados, o podría in-
vertirse el orden del nombre y los
apellidos.)
! Si la agenda telefónica del teléfono móvil
incluye datos de imágenes, puede que la
agenda telefónica no se transfiera correcta-
mente. (No se pueden transferir los datos
de imágenes desde el teléfono móvil.)
! En función del teléfono móvil, es posible
que no pueda realizarse la transferencia de
la agenda telefónica.
Es
90
Capítulo
12
Utilización de la telefonía manos libres

Al utilizar con este producto un iPod/iPhone o
un smartphone, configure las opciones de
este producto de acuerdo con el dispositivo
que se desea conectar.
En esta sección se describe la configuración
necesaria para cada dispositivo.
Flujo básico de la
configuración del iPod /
iPhone
1 Seleccione el método de conexión de su
dispositivo.
= Para los detalles, consulte Ajuste del
método de conexión del dispositivo en la
página 91.
2 Conecte su dispositivo con este producto.
= Para los detalles sobre las conexiones,
consulte el Manual de instalación.
3 Si es necesario, conecte su dispositivo con
este producto mediante una conexión
Bluetooth.
= Para los detalles sobre la conexión
Bluetooth, consulte Capítulo 11.
Ajuste del método de
conexión del disp ositivo
Si desea utilizar la aplicación del iPhone o
smartphone en este producto, deberá selec-
cionar el método de conexión de su dispositi-
vo.
Según el dispositivo conectado, los ajustes ne-
cesarios serán unos u otros.
1 Pulse el botón HOME para mostrar la
pantalla de Menú superior.
2 Pulse las siguientes teclas en el orden
que se indica.
Aparecerá la pantalla “Sistema”.
3 Pulse [Config.entrada/salida].
4 Pulse [Config. smartphone].
Aparecerá la pantalla “Config. smartphone”.
5 Configure los siguientes ajustes.
! Dispositivo: seleccione un dispositivo para
su conexión.
! Conexión: seleccione el método de cone-
xión.
p Configure las opciones apropiadas para el
dispositivo que desea conectar y el método
de conexión que se utilizará.
= Para los detalles, consulte Información
de las conexiones y las funciones de cada
dispositivo en la página 93.
p Si cambia la configuración, aparecerá la
pantalla de confirmación.
Pulse [Listo].
La configuración cambiará cuando se eje-
cuten automáticamente los siguientes pro-
cesos.
— La fuente está apagada.
— Se sale del modo AppRadio Mode o
MirrorLink.
— La conexión con el smartphone (USB y
Bluetooth) está desconectada.
Para cancelar, pulse [Cancelar].
p Tras cambiar el ajuste, no podrá volver a
cambiarlo durante un tiempo.
Compatibilidad con iPod
Este producto es compatible únicamente con
los siguientes modelos de iPod y las versiones
de software para iPod que se indican a conti-
nuación. El resto de modelos y versiones de
software podrían no funcionar correctamente.
Hecho para
! iPhone 6 Plus: iOS 8
! iPhone 6: iOS 8
! iPhone 5s: iOS 7.0.3
! iPhone 5c: iOS 7.0.3
! iPhone 5: iOS 7.0.3
! iPhone 4s: iOS 7.0.3
! iPhone 4: iOS 7.0.3
! iPhone 3GS: iOS 6.0.1
! iPod touch (5.ª generación): iOS 6.0.1
! iPod touch (4.ª generación): iOS 6.0.1
! iPod touch (3.ª generación): iOS 5.1.1
! iPod touch (2.ª generación): iOS 4.2.1
! iPod classic 160 GB (2009): Ver. 2.0.4
Es
91
Capítulo
13
Operación de configuración del iPod / iPhone o
smartphone
Operación de configuración del iPod / iPhone o
smartphone

! iPod classic 160 GB (2008): Ver. 2.0.1
! iPod classic 80 GB: Ver. 1.1.2
! iPod nano (7.ª generación)
! iPod nano (6.ª generación): Ver. 1.2
! iPod nano (5.ª generación): Ver. 1.0.2
! iPod nano (4.ª generación): Ver. 1.0.4
! iPod nano (3.ª generación): Ver. 1.1.3
p Podrá conectar y controlar un iPod compa-
tible con este producto utilizando los ca-
bles de conexión que se venden por
separado.
p Los métodos operativos podrían variar en
función del modelo de iPod y de la versión
de software del mismo.
p En función de la versión de software del
iPod, es posible que no sea compatible con
este producto.
Para los detalles acerca de la compatibili-
dad del iPod con este producto, consulte la
información de nuestro sitio web.
Este manual se aplica a los siguientes mode-
los de iPod.
iPod con conector de 30 clavijas
! iPhone 4s
! iPhone 4
! iPhone 3GS
! iPod touch 4.ª generación
! iPod touch 3.ª generación
! iPod touch 2.ª generación
! iPod classic 160 GB
! iPod classic 80 GB
! iPod nano 6.ª generación
! iPod nano 5.ª generación
! iPod nano 4.ª generación
! iPod nano 3.ª generación
iPod con conector Lightning
! iPhone 6 Plus
! iPhone 6
! iPhone 5s
! iPhone 5c
! iPhone 5
! iPod touch 5.ª generación
! iPod nano 7.ª generación
Compatibilidad con
dispositivos Android
™
p Los métodos operativos podrían variar en
función del dispositivo Android y de la ver-
sión del sistema operativo Android.
p En función de la versión del sistema opera-
tivo Android, es posible que no sea compa-
tible con este producto.
p No se garantiza la compatibilidad con
todos los dispositivos Android.
= Para los detalles acerca de la compatibili-
dad de dispositivos Android con este pro-
ducto, consulte la información de nuestro
sitio web.
Compatibilidad con
AppRadio Mode
iPod con conector de 30 clavijas
! iPhone 4s
! iPhone 4
! iPod touch 4.ª generación
iPod con conector Lightning
! iPhone 6 Plus
! iPhone 6
! iPhone 5s
! iPhone 5c
! iPhone 5
! iPod touch 5.ª generación
= Para los detalles acerca de la compatibili-
dad de dispositivos Android con este pro-
ducto, consulte la información de nuestro
sitio web.
Compatibilidad con
dispositivos MirrorLink
p Este producto es compatible con
MirrorLink, versión 1.0.
p No se garantiza la compatibilidad con
todos los dispositivos MirrorLink.
= Para más información acerca de la compa-
tibilidad de dispositivos MirrorLink con
este producto, consulte la información de
nuestro sitio web.
Es
92
Capítulo
13
Operación de configuración del iPod / iPhone o
smartphone

Información de las conexiones y las funciones de cada
dispositivo
A continuación se muestran las configuraciones y los cables que se necesitan para conectar cada dispositivo y las
fuentes disponibles.
iPod / iPhone con conector de 30 clavijas
Cable necesario (se vende por separado)
No se necesita un
cable de conexión.
CD-IU201V CD-IU201S
Config. smartpho-
ne
Dispositivo iPhone/iPod iPhone/iPod iPhone/iPod
Conexión Bluetooth USB USB
Conexión Bluetooth
Se necesita una co-
nexión Bluetooth.
——
Requisito de conexión —
Conecte con el puer-
to USB 1 para utili-
zar aha o
AVICSYNC App.
Conecte con el puer-
to USB 1 para utili-
zar aha, AppRadio
Mode o AVICSYNC
App.
Fuente disponible
iPod (audio) — 11
iPod (vídeo) — 11
aha 111
AppRadio Mode ——1
AVICSYNC App 111
Es
93
Capítulo
13
Operación de configuración del iPod / iPhone o
smartphone
Operación de configuración del iPod / iPhone o
smartphone

iPod / iPhone con conector Lightning
Cable necesario (se vende por sepa-
rado)
No se necesita
un cable de co-
nexión.
CD-IU52
! CD-IH202
! CD-IU52
! Adaptador
de conector
Lightning a
AV digital
! CD-IV202AV
! CD-IU52
! Adaptador
de conector
Lightning a
VGA
Config. smartp-
hone
Dispositivo iPhone/iPod iPhone/iPod iPhone/iPod iPhone/iPod
Conexión Bluetooth USB
Adapt. AV digi-
tal
Adaptador
VGA
Conexión Bluetooth
Se necesita una
conexión
Bluetooth.
—
Se necesita una
conexión
Bluetooth.
Se necesita una
conexión
Bluetooth.
Requisito de conexión —
Conecte con el
puerto USB 1
para utilizar aha
o AVICSYNC
App.
——
Fuente disponi-
ble
iPod (audio) — 1 — (*1) — (*1)
iPod (vídeo) ———(*1) — (*1)
aha 1111
AppRadio
Mode
——11
AVICSYNC App 1111
Obser vaciones ——
! Esta cone-
xión y estos
ajustes
están dispo-
nibles en
AVIC-
F77DAB.
! Esta cone-
xión y estos
ajustes
están dispo-
nibles en
AVIC-
F70DAB,
AVIC-
F970DAB,
AVIC-
F970BT,
AVIC-
F9770DAB y
AVIC-
F9770BT.
(*1) Utilice AppRadio Mode para reproducir música o vídeos en un iPod. Para utilizar AppRadio Mode, instale la
aplicación CarMediaPlayer en su iPod.
= Para los detalles acerca de CarMediaPlayer, consulte la información de nuestro sitio web.
= Para obtener más información, consulte el manual de CarMediaPlayer.
Es
94
Capítulo
13
Operación de configuración del iPod / iPhone o
smartphone

Android, MirrorLink
Cable necesario (se vende por separado)
No se necesita un
cable de conexión.
CD-MU200 CD-AH200
Config. smartpho-
ne
Dispositivo Otros Otros Otros
Conexión Bluetooth USB HDMI
Modo —
Android Auto (*1)/
MirrorLink/Off
—
Conexión Bluetooth
Se necesita una co-
nexión Bluetooth.
Se necesita una co-
nexión Bluetooth
para utilizar aha o
Android Auto.
Se necesita una co-
nexión Bluetooth.
Requisito de conexión —
Conecte con el puer-
to USB 2 para utili-
zar MirrorLink,
Android Auto o
AVICSYNC App.
—
Fuente disponible
aha 1 (*2) 11(*2)
AppRadio Mode ——1
MirrorLink — 1 (*2) —
Android Auto — 1 (*1) (*2) —
AVICSYNC App 1 (*3) 1 (*3) 1 (*3)
Obser vaciones —
! Seleccione
“Android Auto”
para “Modo”
para utilizar
Android Auto.
! Seleccione
“MirrorLink”
para “Modo”
para utilizar el
modo
MirrorLink.
! Esta conexión y
estos ajustes
están disponi-
bles en AVIC-
F77DAB.
(*1) Para usuarios de AVIC-F77DAB y AVIC-F70DAB
Disponible solo cuando hay conectado un dispositivo compatible con Android Auto. La función AVICSYNC App
se desactiva automáticamente cuando se conecta a este producto por primera vez un dispositivo compatible con
Android Auto. La siguiente vez que se conecte un dispositivo compatible, Android Auto no se podrá utilizar mien-
tras la función AVICSYNC App esté activada.
(*2) No disponible si la función AVICSYNC App está activada.
(*3) Active la función AVICSYNC App usando AVICSYNC App.
Es
95
Capítulo
13
Operación de configuración del iPod / iPhone o
smartphone
Operación de configuración del iPod / iPhone o
smartphone

Con este producto puede escuchar la radio.
En esta sección se describen las operaciones
de la radio.
Utilización de las teclas del
panel táctil
12 43
6
5
7
9
8
a
1 Muestra la lista de fuentes.
= Para los detalles, consulte Selección de
una fuente frontal en la lista de fuentes
en la página 25.
2 Selecciona una banda.
= Para los detalles, consulte Selección de
una banda en la página 97.
3 Muestra la pantalla de Ajuste de hora y
fecha.
= Para los detalles, consulte Ajuste de la
hora y la fecha en la página 219.
4 Muestra la pantalla de Menú de ajustes.
5 Recupera las curvas del ecualizador.
= Para los detalles, consulte Utilización
del ecualizador en la página 197.
6 Almacena la información de la canción en
un iPod.
= Para los detalles, consulte Almacena-
miento de la información de canción en
un iPod (etiquetado de iTunes) en la pági-
na 219.
7 Muestra la pantalla de Menú del teléfono.
= Para los detalles, consulte Visualización
del menú del teléfono en la página 83.
8 Realiza la sintonización manual o la sinto-
nización de búsqueda.
= Para los detalles, consulte Sintonización
manual en la página 97.
= Para los detalles, consulte Sintonización
de búsqueda en la página 98.
9 Muestra los canales de presintonía.
= Para los detalles, consulte Selección de
un canal de presintonía de la lista de ca-
nales de presintonía en la página 98.
a Recupera el canal de presintonía almace-
nado en una tecla desde la memoria con
solo pulsar la tecla.
Almacena la frecuencia de radio actual en
una tecla para recuperarla posteriormente
al pulsar la tecla.
= Para los detalles, consulte Almacena-
miento de frecuencias de radio en la pá-
gina 98.
Lectura de la pantalla
9
3
2
4
5
1
768
1 Indicador de banda
Muestra la banda sintonizada: FM1, FM2, FM3
o MW/LW.
2 Fecha y hora actuales
3 Indicador del nombre de servicio de pro-
grama
Muestra el nombre de servicio del programa
(nombre de la emisora) de la emisora actual.
p Cuando se seleccione “MW/LW”,ensu
lugar se mostrará la frecuencia.
4 Área de pantalla de radio texto
Muestra el radio texto que se recibe actual-
mente.
p Cuando se selecciona “MW/LW”,nose
selecciona nada.
5 Información de la canción
Muestra el título de la canción actual y/o el
nombre del intérprete de la canción actual
(cuando está disponible).
p Cuando se selecciona “MW/LW”,nose
selecciona nada.
Es
96
Capítulo
14
Utilización de la radio

6 Indicador de estado de etiquetado de can-
ciones de iTunes
®
Muestra el estado de la información de la can-
ción almacenada en este producto.
p El icono se muestra en todas las panta-
llas de función de las fuentes AV.
Indicador Significado
Aparece cuando la etiqueta de infor-
mación de la canción se almacena
en este producto.
Aparece cuando se transfiere la eti-
queta de información de la canción
auniPod.
7 Indicador de etiquetado de iTunes
®
Indica canciones en las que se puede realizar
el etiquetado de iTunes.
p El icono se muestra en todas las panta-
llas de función de las fuentes AV.
Indicador Significado
Aparece cuando este producto reci-
be una etiqueta de canción de
iTunes que se puede almacenar y
después descargar en un iPod para
su posterior compra.
Parpadea cuando este producto está
almacenando la información de eti-
queta de la canción.
8 Indicador de búsqueda de frecuencia
9 Indicador de número de presintonía
Resalta el elemento de presintonía
seleccionado.
Procedimiento de inicio
1 Muestre la pantalla de Selección de
fuente AV.
= Para los detalles sobre las operaciones,
consulte Visualización de la pantalla de fun-
ción AV en la página 24.
2 Pulse [Radio] en la pantalla de Selección
de la fuente AV.
Aparecerá la pantalla “Radio”.
3 Utilice las teclas del panel táctil de la
pantalla para controlar la radio.
= Para los detalles, consulte Utilización de las
teclas del panel táctil en la página 96.
Selección de una banda
% Pulse la siguiente tecla.
Cambia entre las siguientes bandas de
FM: FM1, FM2 y FM3.
Cambia a la banda MW/LW.
p Esta función ayuda a preparar distintas lis-
tas de presintonías para cada banda.
Sintonización manual
% Pulse las siguientes teclas para sintoni-
zar manualmente.
Desplaza la frecuencia un paso hacia
abajo.
Desplaza la frecuencia un paso hacia
arriba.
p Esta función ayuda a preparar distintas lis-
tas de presintonías para cada banda.
Es
97
Capítulo
14
Utilización de la radio
Utilización de la radio

Sintonización de búsqueda
% Mantenga pulsada una de las siguien-
tes teclas durante un segundo y después
suéltela.
Explora frecuencias hasta que encuen-
tra una emisión con suficiente potencia
para una buena recepción.
Puede cancelar la sintonización ma-
nual tocando cualquier tecla brevemen-
te.
Si sigue pulsando cualquier tecla,
puede saltar frecuencias de emisión.
La sintonización de búsqueda empeza-
rá cuando suelte la tecla.
Selección de un canal de
presintonía de la lista de
canales de presintonía
Una vez haya almacenado los canales de emi-
sión, podrá recuperar los canales de presinto-
nía de la memoria con una sola pulsación de
tecla.
= Para los detalles, consulte Almacenamiento
de frecuencias de radio en la página 98.
1 Pulse la tecla de visualización de la lista
de canales de presintonía.
1
1 Tecla de visualización de lista de canales de
presintonía
2 Pulse el elemento de la lista (“1” a “6”)
para cambiar a un canal registrado como
canal de presintonía.
p Si pulsa la tecla de visualización de la lista
de canales de presintonía mientras se
muestra la lista de canales de presintonía,
la lista desaparecerá y se mostrarán las tec-
las de sintonización de presintonía.
Almacenamiento de
frecuencias de radio
Si pulsa cualquiera de las teclas de sintoniza-
ción de presintonía (“1” a “6”), puede guardar
fácilmente hasta seis canales de radio para
utilizarlos posteriormente (también pulsando
una tecla).
1 Seleccione la frecuencia que desea al-
macenar en la memoria.
2 Mantenga pulsada una tecla de sintoni-
zación de presintonía [1] a [6].
Se almacenará en memoria la emisora de
radio seleccionada.
La próxima vez que pulse la tecla de sintoniza-
ción de presintonía “1” a “6”, se recuperará el
canal de emisión de la memoria.
p Es posible almacenar en memoria hasta 18
emisoras FM, seis por cada una de las tres
bandas de FM, así como seis emisoras de
MW/LW.
Almacenamiento de las
frecuencias de radio con
mayor potencia
BSM (memoria de mejores emisoras) almace-
na de forma automática las seis frecuencias
de radio con mayor potencia de señal en las
teclas de sintonización de presintonía “1” a
“6” y, una vez almacenadas, podrá sintonizar-
las con tan solo pulsar una tecla.
p Almacenar frecuencias de radio con BSM
podría sustituir frecuencias de radio ya
guardadas.
Es
98
Capítulo
14
Utilización de la radio

p Las frecuencias de radio almacenadas pre-
viamente pueden permanecer almacena-
das si el número de frecuencias de radio
potentes almacenadas no ha llegado a su
límite.
1 Pulse la tecla de visualización de la lista
de canales de presintonía.
Aparece la lista de canales de presintonía.
2 Pulse [BSM] para iniciar una búsqueda.
Aparecerá un mensaje. Mientras se muestra
el mensaje, las seis frecuencias de radio con
mayor potencia se almacenarán en las teclas
de sintonización de presintonía “1” a “6” si-
guiendo el orden de potencia de señal. Cuan-
do este proceso finaliza, el mensaje
desaparece.
# Si pulsa [Cancelar], se cancelará el proceso
de almacenamiento.
Sintonización de
frecuencias potentes
La sintonización de búsqueda local le permite
sintonizar solo las emisoras de radio con seña-
les lo suficientemente potentes como para ga-
rantizar una buena recepción.
p Esta configuración solo está disponible
cuando se selecciona “Radio” como la
fuente.
1 Pulse el botón HOME para mostrar la
pantalla de Menú superior.
2 Pulse las siguientes teclas en el orden
que se indica.
Aparecerá la pantalla “Sistema”.
3 Pulse [Ajustes fuente AV].
Aparece la siguiente pantalla.
4 Pulse [Configuración de la radio].
Aparece la siguiente pantalla.
5 Pulse [Local].
Aparecerá el menú emergente.
6 Pulse el elemento que desee ajustar.
FM
! Off (valor predeterminado):
Desactiva el ajuste de sintonización de bús-
queda.
! Nivel1:
Ajusta el nivel de sensibilidad de FM en el
nivel 1.
! Nivel2:
Ajusta el nivel de sensibilidad de FM en el
nivel 2.
! Nivel3:
Ajusta el nivel de sensibilidad de FM en el
nivel 3.
! Nivel4:
Ajusta el nivel de sensibilidad de FM en el
nivel 4.
MW/LW
! Off (valor predeterminado):
Desactiva el ajuste de sintonización de bús-
queda.
! Nivel1:
Ajusta el nivel de sensibilidad de MW/LW
en el nivel 1.
! Nivel2:
Es
99
Capítulo
14
Utilización de la radio
Utilización de la radio

Ajusta el nivel de sensibilidad de MW/LW
en el nivel 2.
p El ajuste de FM “Nivel4” (MW/LW “Nivel2”)
solo permite recibir las emisoras con las se-
ñales más potentes, mientras que la confi-
guración más baja permite recibir las
emisoras con las señales más débiles.
Recepción de anuncios de
tráfico
La función TA (estado en espera de anuncios
de tráfico) le permite recibir los anuncios de
tráfico de forma automática, independiente-
mente de la fuente que esté escuchando. La
función TA puede activarse tanto para una
emisora TP (una emisora que emite informa-
ción del tráfico) como para una emisora TP de
otra red mejorada (una emisora con informa-
ción que cruza referencias de emisoras TP).
p Esta función solo puede utilizarse en la
banda de FM.
1 Pulse el botón HOME para mostrar la
pantalla de Menú superior.
2 Pulse las siguientes teclas en el orden
que se indica.
Aparecerá la pantalla “Sistema”.
3 Pulse [Ajustes fuente AV].
Aparece la siguiente pantalla.
4 Pulse [Configuración de la radio].
Aparece la siguiente pantalla.
5 Pulse [Interrupción AT] repetidamente
hasta que aparezca la configuración desea-
da.
F77DAB F70DAB F970DAB
F9770DAB
! TA DESACT. (predeterminado):
No recibe anuncios de tráfico automática-
mente.
! TA DAB+RDS:
Recibe anuncios de tráfico automáticamen-
te desde emisoras DAB o RDS.
! TA RDS SOLO:
Solo recibe automáticamente anuncios de
tráfico desde emisoras RDS.
F970BT F9770BT
! Off (valor predeterminado):
No recibe anuncios de tráfico automática-
mente.
! On:
Recibe anuncios de tráfico automáticamen-
te.
p El ajuste seleccionado también se aplica a
“Interrupción AT” de “Configuración
DAB” en AVIC-F77DAB, AVIC-F70DAB,
AVIC-F970DAB y AVIC-F9770DAB.
6 Sintonice una emisora TP o una emisora
TP de otra red mejorada.
7 Utilice el botón VOL (+/–) para ajustar
el volumen de TA cuando se reciba un
anuncio de tráfico.
El volumen recién establecido se almacena en
la memoria y se utilizará en los siguientes
anuncios de tráfico.
p Puede cancelar el programa de noticias
cambiando la fuente.
Es
100
Capítulo
14
Utilización de la radio

p El sistema cambia de nuevo a la fuente ori-
ginal después de la recepción del anuncio
de tráfico.
p Cuando la función TA está activada, solo
las emisoras TP y las emisoras TP de otras
redes mejoradas se sintonizan durante la
sintonización de búsqueda o BSM.
Utilización de la interrupción
de programa de noticias
Cuando se emite un programa de noticias
desde una emisora de noticias con código
PTY, este producto puede cambiar de cual-
quier emisora a la de noticias. Cuando el pro-
grama de noticias acaba, se reanuda la
recepción del programa anterior.
p Esta función solo puede utilizarse en la
banda de FM.
1 Pulse el botón HOME para mostrar la
pantalla de Menú superior.
2 Pulse las siguientes teclas en el orden
que se indica.
Aparecerá la pantalla “Sistema”.
3 Pulse [Ajustes fuente AV].
Aparece la siguiente pantalla.
4 Pulse [Configuración de la radio].
Aparece la siguiente pantalla.
5 Pulse [Interrupción noticias] repetida-
mente hasta que aparezca la configuración
deseada.
! Off (valor predeterminado):
Desactiva la función de interrupción del
programa de noticias.
! On:
Activa la función de interrupción del pro-
grama de noticias.
p Puede cancelar el programa de noticias
cambiando la fuente.
Sintonización de
frecuencias alternativas
Si está escuchando una transmisión y la re-
cepción se debilita o se producen otros proble-
mas, este producto buscará automáticamente
una emisora diferente en la misma red que
esté transmitiendo una señal con mayor po-
tencia.
p Esta función solo puede utilizarse en la
banda de FM.
1 Pulse el botón HOME para mostrar la
pantalla de Menú superior.
2 Pulse las siguientes teclas en el orden
que se indica.
Aparecerá la pantalla “Sistema”.
3 Pulse [Ajustes fuente AV].
Aparece la siguiente pantalla.
Es
101
Capítulo
14
Utilización de la radio
Utilización de la radio

4 Pulse [Configuración de la radio].
Aparece la siguiente pantalla.
5 Pulse [Frecuencia Alternativa] repetida-
mente hasta que aparezca la configuración
deseada.
! On (valor predeterminado):
Activa la función de frecuencias alternati-
vas.
! Off:
Desactiva la función de frecuencias alterna-
tivas.
p Solo se sintonizan emisoras RDS durante la
sintonización de búsqueda o BSM cuando
AF está activado.
p Cuando recupere una emisora presintoni-
zada, el sintonizador puede actualizarla con
una nueva frecuencia de la lista AF de la
emisora. No aparecerá ningún número de
presintonía en la pantalla si los datos RDS
de la emisora recibida no coinciden con los
de la emisora almacenada originalmente.
p Otro programa puede interrumpir temporal-
mente el sonido durante la búsqueda de
frecuencia AF.
p La función AF se puede activar y desactivar
de forma independiente para cada banda
de FM.
Limitación de emisoras a la
programación regional
Cuando se utiliza AF (frecuencia alternativa)
para volver a sintonizar frecuencias de forma
automática, la función regional limita la selec-
ción a las emisoras que transmiten programas
regionales.
p Esta función solo puede utilizarse en la
banda de FM.
1 Pulse el botón HOME para mostrar la
pantalla de Menú superior.
2 Pulse las siguientes teclas en el orden
que se indica.
Aparecerá la pantalla “Sistema”.
3 Pulse [Ajustes fuente AV].
Aparece la siguiente pantalla.
4 Pulse [Configuración de la radio].
Aparece la siguiente pantalla.
5 Pulse [Regional] repetidamente hasta
que aparezca la configuración deseada.
! On (valor predeterminado):
Activa la función regional.
! Off:
Es
102
Capítulo
14
Utilización de la radio

Desactiva la función regional.
p La programación regional y las redes regio-
nales se organizan de forma diferente de-
pendiendo del país (es decir, pueden
cambiar según la hora, el país o la zona de
transmisión).
p El número de presintonía de la pantalla
puede desaparecer si se sintoniza una emi-
sora regional diferente de la emisora esta-
blecida originalmente.
p La función regional se puede activar o de-
sactivar de forma independiente para cada
banda de FM.
Cambio de Búsqueda PI
automática
Si este producto no puede encontrar una fre-
cuencia alternativa adecuada, o si está escu-
chando una transmisión y la recepción se
debilita, este producto buscará automática-
mente una emisora diferente con la misma
programación.
Activación de Búsqueda PI
automática para emisoras
presintonizadas
Este producto puede buscar automáticamente
una emisora diferente con el mismo progra-
ma, incluso durante la recuperación de las
emisoras presintonizadas.
p “Auto PI” solo puede establecerse cuando
la fuente está desactivada.
1 Pulse el botón HOME para mostrar la
pantalla de Menú superior.
2 Pulse las siguientes teclas en el orden
que se indica.
Aparecerá la pantalla “Sistema”.
3 Pulse [Ajustes fuente AV].
Aparece la siguiente pantalla.
4 Pulse [Configuración de la radio].
Aparece la siguiente pantalla.
5 Pulse [Auto PI] repetidamente hasta
que aparezca la configuración deseada.
! Off (valor predeterminado):
Desactiva la función Búsqueda PI automá-
tica.
! On:
Activa la función Búsqueda PI auto-
mática.
Cambio de la calidad de
sonido del sintonizador de FM
Puede seleccionar la calidad de sonido eli-
giendo entre tres ajustes, según las circuns-
tancias de uso.
p Esta función solo puede utilizarse en la
banda de FM.
1 Pulse el botón HOME para mostrar la
pantalla de Menú superior.
Es
103
Capítulo
14
Utilización de la radio
Utilización de la radio

2 Pulse las siguientes teclas en el orden
que se indica.
Aparecerá la pantalla “Sistema”.
3 Pulse [Ajustes fuente AV].
Aparece la siguiente pantalla.
4 Pulse [Configuración de la radio].
Aparece la siguiente pantalla.
5 Pulse [Sonido del sintonizador].
Aparecerá el menú emergente.
6 Pulse el elemento que desee ajustar.
! estándar (valor predeterminado):
Cambia a la configuración estándar.
! Charla:
Cambia a la configuración que asigna prio-
ridad a evitar los ruidos.
! Música:
Cambia a la configuración que asigna prio-
ridad a la calidad de sonido.
Almacenamiento de la
información de canción en un
iPod (etiquetado de iTunes)
= Para los detalles, consulte Almacenamiento
de la información de canción en un iPod (eti-
quetado de iTunes) en la página 219.
Operaciones con los
botones de hardware
Pulse el botón TRK.
Puede subir o bajar por los canales de presin-
tonía.
Mantenga pulsado el botón TRK.
Puede realizar la sintonización de
búsqueda.
Es
104
Capítulo
14
Utilización de la radio

F77DAB F70DAB F970DAB
F9770DAB
Con este producto puede escuchar las emisio-
nes de audio digital. En esta sección se descri-
ben las operaciones de emisión de audio
digital.
Para lograr una mejor recepción DAB, asegú-
rese de que se utilice una antena DAB con
una fuente de alimentación fantasma (tipo ac-
tivo). Pioneer recomienda utilizar “AN-DAB1” o
“CA-AN-DAB.001” (antena activa, vendida por
separado). El consumo de corriente de la ante-
na DAB debe ser de 100 mA o menos.
La radio digital (DAB) posee las siguientes ca-
racterísticas:
! Alta calidad de sonido (casi tan alta como
la ofrecida por los CD, aunque podría redu-
cirse en determinadas circunstancias para
permitir la emisión de más servicios)
! Recepción sin interferencias
Algunos de los servicios de un conjunto po-
drían estar subdivididos en componentes de
servicio. El componente de servicio principal
recibe el nombre de “componente de servicio
principal”, mientras que los componentes de
servicio auxiliares reciben el nombre de “com-
ponentes de servicio secundarios”.
: datos secundarios
Conjunto
Servicio 1
Servicio 2
Componente de servicio principal
Servicio 3
Datos
: datos principales
Componente de servicio secundario
Componente de servicio secundario
Componente de servicio principal
Componente de servicio principal
p Si hay un servicio idéntico en varios con-
juntos, se seleccionará automáticamente
la frecuencia de emisión más fuerte.
Utilización de las teclas del
panel táctil
12 43
8
5
6
7
a
9
b
1 Muestra la lista de fuentes.
= Para los detalles, consulte Selección de
una fuente frontal en la lista de fuentes
en la página 25.
2 Selecciona una banda.
= Para los detalles, consulte Selección de
una banda en la página 106.
3 Muestra la pantalla de Ajuste de hora y
fecha.
= Para los detalles, consulte Ajuste de la
hora y la fecha en la página 219.
4 Muestra la pantalla de Menú de ajustes.
5 Recupera las curvas del ecualizador.
= Para los detalles, consulte Utilización
del ecualizador en la página 197.
6 Selecciona un canal de la lista.
= Para los detalles, consulte Selección de
un canal de la lista en la página 107.
7 Muestra la pantalla de Menú del teléfono.
= Para los detalles, consulte Visualización
del menú del teléfono en la página 83.
8 Habilita la escucha de una emisión recien-
te.
= Para los detalles, consulte Escuchar una
emisión rec iente en la página 107.
9 Realiza la sintonización manual o la sinto-
nización de búsqueda.
Es
105
Capítulo
15
Utilización de la radio digital (DAB)
Utilización de la radio digital (DAB)

= Para los detalles, consulte Sintonización
manual en la página 108.
= Para los detalles, consulte Sintonización
de búsqueda en la página 108.
a Muestra los canales de presintonía.
= Para los detalles, consulte Selección de
un canal de presintonía de la lista de ca-
nales de presintonía en la página 108.
b Recupera el canal de presintonía almace-
nado en una tecla desde la memoria con
solo pulsar la tecla.
Almacena la frecuencia de radio actual en
una tecla para recuperarla posteriormente
al pulsar la tecla.
= Para los detalles, consulte Almacena-
miento de frecuencias de radio en la pá-
gina 108.
Lectura de la pantalla
7
6
3
2
4
5
1
1 Indicador de banda
Muestra la banda sintonizada: DAB1, DAB2 o
DAB3.
2 Fecha y hora actuales
3 Información de la emisión actual
! Etiqueta de componente de servicio
! Etiqueta de servicio
! Etiqueta de conjunto
p Se muestra “No hay servicio” si no
hay ninguna emisión de servicio y se
muestra “No hay señal” si no se ha
recibido ninguna señal.
4 Área de visualización de la etiqueta diná-
mica
p Si no se proporcionan datos, no se
muestra nada.
5 Área de visualización del tipo de progra-
ma
p Si la información del tipo de programa
no está disponible para la emisora ac-
tualmente seleccionada, se visualiza
“PTY:No programme type”.
p Si no se proporcionan datos, no se
muestra nada.
6 Número del componente de servicio
7 Indicador de número de presintonía
Resalta el elemento de presintonía
seleccionado.
Procedimiento de inicio
p Configure de antemano la fuente de ali-
mentación de la antena según la antena
DAB que se usará.
= Para más información, consulte Ajuste
de la fuente de alimentación de la antena
de radio digital en la página 171.
1 Muestre la pantalla de Selección de
fuente AV.
= Para los detalles sobre las operaciones,
consulte Visualización de la pantalla de fun-
ción AV en la página 24.
2 Pulse [Digital Radio] en la pantalla de
Selección de la fuente AV.
Aparecerá la pantalla “Digital Radio”.
3 Utilice las teclas del panel táctil de la
pantalla para controlar la radio.
= Para los detalles, consulte Utilización de las
teclas del panel táctil en la página 105.
Selección de una banda
% Pulse la siguiente tecla repetidamente
hasta que aparezca la banda deseada.
Cambia entre las siguientes bandas:
DAB1, DAB2 o DAB3.
p Esta función ayuda a preparar distintas lis-
tas de presintonías para cada banda.
Es
106
Capítulo
15
Utilización de la radio digital (DAB)

Selección de un canal de la
lista
Puede seleccionar un canal buscando en la
lista de canales.
p Si no hay canales registrados en la lista de
canales cuando se ha seleccionado “Digi-
tal Radio” como fuente, los canales se re-
gistran automáticamente en la lista.
p La lista se actualizará automáticamente si
cambian o se añaden los servicios o sus
componentes en el conjunto actual.
p Si la lista se actualiza automáticamente
mientras se está visualizando, la informa-
ción actualizada se mostrará la siguiente
vez que se visualice la pantalla de lista.
1 Pulse la siguiente tecla.
Muestra la pantalla de lista.
2 Pulse la categoría a la que desea acce-
der.
Puede seleccionar un canal de las categorías
siguientes.
! Servicio:
Puede seleccionar un componente de servi-
cio de la lista de todos los componentes.
! Tipo de Programa:
Puede seleccionar un componente de servi-
cio de la información PTY.
p Los PTY que se pueden seleccionar son
[Noticias&Info], [Popular], [Clásica]o
[Otros].
! Conjunto:
Puede seleccionar un componente de servi-
cio del conjunto correspondiente.
3 Pulse el elemento al que desea acceder.
El canal cambia al elemento seleccionado.
p Si pulsa [Lista actualizaciones], podrá ac-
tualizar la lista de canales.
p La barra de búsqueda inicial podría apare-
cer en la parte derecha de la pantalla en
función de la lista. Si arrastra la barra,
podrá realizar búsquedas alfabéticas.
Escuchar una emisión reciente
Puede escuchar el componente de servicio
que se ha emitido (función de desplazamiento
de tiempo).
% Pulse la siguiente tecla.
Cambia al modo de función de despla-
zamiento de tiempo.
Aparece la siguiente pantalla.
231
1 Reproducción y pausa
Si pulsa [d/ e] se alternará entre reproduc-
ción y pausa.
2 Retroceso rápido o avance rápido
= Para los detalles, consulte Uso de la
barra de tiempo en la página 27.
3 Vuelve a la emisión en directo
p La función de desplazamiento de tiempo se
desactivará automáticamente si se reciben
anuncios de tráfico.
Es
107
Capítulo
15
Utilización de la radio digital (DAB)
Utilización de la radio digital (DAB)

Sintonización manual
% Pulse las siguientes teclas para sintoni-
zar manualmente.
Desplaza la frecuencia un paso hacia
abajo.
Desplaza la frecuencia un paso hacia
arriba.
p Esta función ayuda a preparar distintas lis-
tas de presintonías para cada banda.
Sintonización de búsqueda
% Mantenga pulsada una de las siguien-
tes teclas durante un segundo y después
suéltela.
Explora frecuencias hasta que encuen-
tra una emisión con suficiente potencia
para una buena recepción.
Puede cancelar la sintonización ma-
nual tocando cualquier tecla brevemen-
te.
Si sigue pulsando cualquier tecla,
puede saltar frecuencias de emisión.
La sintonización de búsqueda empeza-
rá cuando suelte la tecla.
Selección de un canal de
presintonía de la lista de
canales de presintonía
Una vez haya almacenado los canales de emi-
sión, podrá recuperar los canales de presinto-
nía de la memoria con una sola pulsación de
tecla.
= Para los detalles, consulte Almacenamiento
de frecuencias de radio en la página 108.
1 Pulse la tecla de visualización de la lista
de canales de presintonía.
1
1 Tecla de visualización de lista de canales de
presintonía
2 Pulse el elemento de la lista (“1” a “6”)
para cambiar a un canal registrado como
canal de presintonía.
p Si pulsa la tecla de visualización de la lista
de canales de presintonía mientras se
muestra la lista de canales de presintonía,
la lista desaparecerá y se mostrarán las tec-
las de sintonización de presintonía.
Almacenamiento de
frecuencias de radio
Si pulsa cualquiera de las teclas de sintoniza-
ción de presintonía (“1” a “6”), puede guardar
fácilmente hasta seis canales de radio para
utilizarlos posteriormente (también pulsando
una tecla).
1 Seleccione la frecuencia que desea al-
macenar en la memoria.
2 Mantenga pulsada una tecla de sintoni-
zación de presintonía [1] a [6].
Se almacenará en memoria la emisora de
radio seleccionada.
La próxima vez que pulse la misma tecla de
sintonización de presintonía “1” a “6”, se recu-
perará el componente de servicio de la memo-
ria.
p Es posible almacenar en memoria hasta 18
emisoras, seis por cada una de las tres
bandas.
Es
108
Capítulo
15
Utilización de la radio digital (DAB)

Cambiar a un canal con
buena sensibilidad de
recepción automáticamente
Si el sintonizador no es capaz de obtener una
buena recepción, este producto buscará auto-
máticamente otro conjunto que admita el
mismo componente de servicio. Si no puede
encontrarse un componente de servicio alter-
nativo o si la recepción sigue siendo de baja
calidad, esta función cambiará automática-
mente a una emisión FM idéntica (esta fun-
ción podría no estar disponible dependiendo
del servicio).
p Esta configuración solo está disponible
cuando se selecciona “Digital Radio”
como la fuente.
p Si el canal original vuelve a recuperar una
buena sensibilidad de recepción tras reali-
zar el cambio de canal, el sistema volverá
automáticamente al canal original.
1 Pulse el botón HOME para mostrar la
pantalla de Menú superior.
2 Pulse las siguientes teclas en el orden
que se indica.
Aparecerá la pantalla “Sistema”.
3 Pulse [Ajustes fuente AV].
Aparece la siguiente pantalla.
4 Pulse [Configuración DAB].
Aparece la siguiente pantalla.
5 Pulse [Seguimiento del servicio] repeti-
damente hasta que aparezca la configura-
ción deseada.
! On (valor predeterminado):
Habilita el cambio de canal automático.
! Off:
Deshabilita el cambio de canal auto-
mático.
Cambiar a un canal similar
con buena sensibilidad de
recepción automáticamente
Si el sintonizador no es capaz de obtener una
buena recepción, este producto buscará auto-
máticamente otro conjunto que admita el
componente de servicio similar. Si no puede
encontrarse un componente de servicio alter-
nativo o si la recepción sigue siendo de baja
calidad, esta función cambiará automática-
mente a una emisión FM similar (esta función
podría no estar disponible dependiendo del
servicio).
p Esta configuración solo está disponible
cuando se selecciona “Digital Radio”
como la fuente.
p Este ajuste solo está disponible cuando
“Seguimiento del servicio” se ajusta en
“On”.
= Para más información, consulte Cam-
biar a un canal con buena sensibilidad de
recepción automáticamente en la página
109.
p El contenido emitido del nuevo canal po-
dría diferir del contenido del canal original.
1 Pulse el botón HOME para mostrar la
pantalla de Menú superior.
Es
109
Capítulo
15
Utilización de la radio digital (DAB)
Utilización de la radio digital (DAB)

2 Pulse las siguientes teclas en el orden
que se indica.
Aparecerá la pantalla “Sistema”.
3 Pulse [Ajustes fuente AV].
Aparece la siguiente pantalla.
4 Pulse [Configuración DAB].
Aparece la siguiente pantalla.
5 Pulse [Enlace soft.] repetidamente
hasta que aparezca la configuración desea-
da.
! Off (predeterminado):
Deshabilita el cambio de canal automático.
! On:
Habilita el cambio de canal automático.
Recepción de anuncios de
tráfico
La función TA (estado en espera de anuncios
de tráfico) le permite recibir los anuncios de
tráfico de forma automática, independiente-
mente de la fuente que esté escuchando. La
función TA puede activarse tanto para una
emisora TP (una emisora que emite informa-
ción del tráfico) como para una emisora TP de
otra red mejorada (una emisora con informa-
ción que cruza referencias de emisoras TP).
p Esta configuración solo está disponible
cuando se selecciona “Digital Radio”
como la fuente.
1 Pulse el botón HOME para mostrar la
pantalla de Menú superior.
2 Pulse las siguientes teclas en el orden
que se indica.
Aparecerá la pantalla “Sistema”.
3 Pulse [Ajustes fuente AV].
Aparece la siguiente pantalla.
4 Pulse [Configuración DAB].
Aparece la siguiente pantalla.
5 Pulse [Interrupción AT].
6 Pulse el elemento que desee ajustar.
! TA DESACT. (predeterminado):
No recibe anuncios de tráfico.
! TA DAB+RDS:
Recibe anuncios de tráfico automáticamen-
te desde emisoras DAB o RDS.
Es
110
Capítulo
15
Utilización de la radio digital (DAB)

Si se reciben al mismo tiempo anuncios de
tráfico de DAB y RDS, los anuncios proce-
dentes de DAB tendrán prioridad sobre los
de RDS.
! TA RDS SOLO:
Solo recibe automáticamente anuncios de
tráfico desde emisoras RDS.
p El ajuste seleccionado también se aplica a
“Interrupción AT” de “Configuración de la
radio” en AVIC-F77DAB, AVIC-F70DAB,
AVIC-F970DAB y AVIC-F9770DAB.
Operaciones con los
botones de hardware
Pulse el botón TRK.
Puede subir o bajar por los canales de presin-
tonía.
Mantenga pulsado el botón TRK.
Puede realizar la sintonización de
búsqueda.
Es
111
Capítulo
15
Utilización de la radio digital (DAB)
Utilización de la radio digital (DAB)

Puede reproducir un CD de música normal,
Video-CD o DVD-Vídeo con el lector integrado
de este producto. En esta sección se describe
cómo llevar a cabo este proceso.
PRECAUCIÓN
Por cuestiones de seguridad, no se pueden ver
imágenes de vídeo mientras el vehículo esté en
movimiento. Para ver imágenes de vídeo, deberá
detenerse en un lugar seguro y accionar el freno
de mano.
Utilización de las teclas del
panel táctil (para audio)
Ejemplo: CD
Pantalla de reproducción (página 1)
132
7
4
5
6
b a 898
Pantalla de reproducción (página 2)
7cde
Utilización de las teclas del
panel táctil (para vídeo)
Ejemplo: DVD
Pantalla de reproducción (página 1)
132
4
f
6
9
b
l
m
8k j8i
g
h
7
Pantalla de reproducción (página 2)
nopeqr
1 Muestra la lista de fuentes.
= Para los detalles, consulte Selección de
una fuente frontal en la lista de fuentes
en la página 25.
2 Muestra la pantalla de Ajuste de hora y
fecha.
= Para los detalles, consulte Ajuste de la
hora y la fecha en la página 219.
3 Muestra la pantalla de Menú de ajustes.
4 Recupera las curvas del ecualizador.
= Para los detalles, consulte Utilización
del ecualizador en la página 197.
5 Selecciona una pista de la lista.
= Para los detalles, consulte Selección de
archivos de la lista de nombres de archi-
vo en la página 115.
6 Muestra la pantalla de Menú del teléfono.
= Para los detalles, consulte Visualización
del menú del teléfono en la página 83.
7 Cambia a la página siguiente o anterior de
teclas del panel táctil.
Es
112
Capítulo
16
Reproducción de un disco

8 Hace saltar archivos hacia delante o hacia
atrás.
9 Cambia el punto de reproducción arras-
trando la tecla.
= Para los detalles, consulte Uso de la
barra de tiempo en la página 27.
a Cambia el tipo de archivo multimedia.
= Para los detalles, consulte Cambio del
tipo de archivo multimedia en la página
116.
b Cambia entre reproducción y pausa.
c Utiliza la función “Sound Retriever”.
= Para los detalles, consulte Ajuste de la
función “Sound Retriever” en la página
220.
d Reproduce archivos en orden aleatorio.
= Para los detalles, consulte Reproducción
de las pistas en orden aleatorio en la pá-
gina 115.
e Ajusta el rango de reproducción de repeti-
ción.
= Para los detalles, consulte Ajuste del
rango de reproducción de repetición en la
página 116.
f Busca la parte que desea reproducir.
= Para los detalles, consulte Búsqueda de
la parte que desea reproducir en la pági-
na 116.
g Oculta las teclas del panel táctil.
Al pulsar esta área se ocultan las teclas del
panel táctil.
p Pulse en cualquier lugar de la pantalla
LCD para volver a mostrar las teclas del
panel táctil.
h Muestra el menú DVD.
= Para los detalles, consulte Funciona-
miento del menú DVD en la página 117.
i Cambia el idioma de los subtítulos.
= Para los detalles, consulte Cambio del
idioma de los subtítulos en la página
117.
j Cambia el idioma de audio.
= Para los detalles, consulte Cambio del
idioma de audio en la página 117.
k Detiene la reproducción.
l Cambia el modo de pantalla panorámica.
= Para los detalles, consulte Cambio del
modo de pantalla panorámica en la pági-
na 221.
m Avanza un fotograma (reproducción foto-
grama a fotograma) o reduce la velocidad
de reproducción (reproducción a cámara
lenta).
= Para los detalles, consulte Reproducción
fotograma a fotograma en la página 117.
= Para los detalles, consulte Reproducción
a cámara lenta en la página 118.
n Realiza una operación (como, por ejem-
plo, reanudación) almacenada en el disco.
= Para los detalles, consulte Retorno a
una escena específica en la página 118.
o Reanuda la reproducción (Marcador).
= Para los detalles, consulte Reanudación
de la reproducción (Marcador) en la pági-
na 118.
p Muestra el teclado del menú DVD.
= Para los detalles, consulte Utilización
del menú DVD mediante las teclas del
panel táctil en la página 118.
q Cambia el ángulo de visualización (mul-
tiángulo).
= Para los detalles, consulte Cambio de la
visualización multiángulo del DVD en la
página 119.
r Selecciona la salida de audio.
= Para los detalles, consulte Selección de
la salida de audio en la página 119.
Es
113
Capítulo
16
Reproducción de un disco
Reproducción de un disco

Lectura de la pantalla (para
audio)
Ejemplo: CD
4
3
1
2
Lectura de la pantalla (para
vídeo)
Ejemplo: DVD
9
8
3
1
7
6
5
Ejemplo: Vídeo-CD
3
1
a
4
2
1 Fecha y hora actuales
2 Indicador de estado de reproducción
Indica el estado de reproducción actual.
Reproducción de las pistas en orden alea-
torio
Indicador Significado
No reproduce las pistas en orden
aleatorio.
Reproduce todas las pistas del disco
actual en orden aleatorio.
Ajuste del rango de reproducción de repe-
tición
Indicador Significado
Repite únicamente la pista actual.
Repite el disco actual.
Repite únicamente el capítulo ac-
tual.
Repite únicamente el título actual.
3 Indicador de tiempo de reproducción
Muestra el tiempo transcurrido de reproduc-
ción del archivo actual.
4 Indicador de número de pista
Muestra el número de la pista que se está re-
produciendo actualmente (en caso de estar
disponible).
5 Indicador de canal de audio
Muestra el tipo de canal de audio actual,
como por ejemplo “Mch” (multicanal).
6 Indicador de formato de sonido digital
Muestra el formato de sonido digital (formato
de sonido envolvente) seleccionado.
7 Indicador de la frecuencia de muestreo
Muestra la frecuencia de muestreo que se
está reproduciendo.
8 Indicador de número de título
Muestra el número del título que se está re-
produciendo actualmente.
9 Indicador de número de capítulo
Muestra el número de capítulo que se está re-
produciendo actualmente.
Es
114
Capítulo
16
Reproducción de un disco

a Indicador PBC ON
Indica que se está reproduciendo un disco
con PBC ON.
Procedimiento de inicio
1 Muestre la pantalla de Selección de
fuente AV.
= Para los detalles sobre las operaciones,
consulte Visualización de la pantalla de fun-
ción AV en la página 24.
2 Introduzca el disco que desee reprodu-
cir en la ranura para cargar discos.
La fuente cambia y, a continuación, se inicia
la reproducción.
= Para los detalles, consulte Colocación y ex-
pulsión de un disco en la página 18.
p Si el disco ya está colocado, pulse [Disc]en
la lista de fuente de la pantalla de Selección
de fuente AV.
= Para los detalles, consulte Selección de
una fuente frontal en la lista de fuentes
en la página 25.
= Para los detalles, consulte Selección de
una fuente frontal en la pantalla de Selec-
ción de fuente AV en la página 25.
3 Utilice las teclas del panel táctil de la
pantalla para controlar el disco.
= Para los detalles, consulte Utilización de las
teclas del panel táctil (para audio) en la pági-
na 112.
= Para los detalles, consulte Utilización de las
teclas del panel táctil (para vídeo) en la pági-
na 112.
Selección de archivos de la
lista de nombres de archivo
Puede seleccionar pistas para su reproduc-
ción mediante la lista de títulos de pistas, que
es una lista de las pistas grabadas en un
disco.
1 Pulse la siguiente tecla.
Muestra una lista de pistas graba-
das en el disco.
2 Pulse una pista de la lista para
reproducirla.
Reproducción de las pistas
en orden aleatorio
Se pueden reproducir de forma aleatoria todas
las pistas del disco con tan solo pulsar una
tecla.
% Pulse la siguiente tecla repetidamente
hasta que aparezca la configuración desea-
da.
Activa o desactiva la reproducción
aleatoria.
! (valor predeterminado):
No reproduce las pistas en orden aleatorio.
!
:
Reproduce todas las pistas del rango de re-
producción de repetición actual en orden
aleatorio.
p Si activa la reproducción aleatoria cuan-
do el rango de reproducción está confi-
gurado en la pista actual, el rango de
reproducción de repetición cambia a la
totalidad del disco actual auto-
máticamente.
Es
115
Capítulo
16
Reproducción de un disco
Reproducción de un disco

Ajuste del rango de
reproducción de repetición
El rango de reproducción de repetición puede
cambiarse con tan solo pulsar una tecla.
% Pulse la siguiente tecla repetidamente
hasta que aparezca la configuración desea-
da.
Cambia el rango de reproducción
de repetición.
Audio
! (valor predeterminado):
Repite el disco actual.
!
:
Repite únicamente la pista actual.
p Si activa la reproducción aleatoria cuando
el rango de reproducción está configurado
en la pista actual, el rango de reproducción
de repetición cambia a la totalidad del
disco actual automáticamente.
p Si cambia el rango de reproducción de re-
petición de la totalidad del disco a la pista
actual cuando la reproducción aleatoria
está activada, esta se desactiva automática-
mente.
Vídeo
! (valor predeterminado):
Repite todos los archivos.
!
:
Repite únicamente el capítulo actual.
!
:
Repite únicamente el título actual.
Cambio del tipo de archivo
multimedia
Cuando se reproduce contenido multimedia
digital que contiene una mezcla de varios
tipos de archivos multimedia puede cambiar
entre tipos de archivo multimedia para su re-
producción.
1 Pulse la siguiente tecla.
Muestra el menú emergente para selec-
cionar un tipo de archivo multimedia
para su reproducción en el disco.
2 Pulse el elemento que desee ajustar.
! Music:
Cambia el tipo de archivo multimedia a mú-
sica (audio comprimido).
! Video:
Cambia el tipo de archivo multimedia a
vídeo.
! CD-DA:
Cambia el tipo de archivo multimedia a CD
(datos de audio (CD-DA)).
Búsqueda de la parte que
desea reproducir
Puede utilizar la función de búsqueda para
buscar la parte que desea reproducir.
p Para DVD-Vídeo, puede seleccionar Title
(título), Chapter (capítulo) o 10Key (tecla-
do numérico).
p Para Vídeo-CD, puede seleccionar Track
(pista) o 10Key (teclado numérico).
10Key (teclado numérico) sólo está dispo-
nible para Vídeo-CD con PBC (control de
reproducción).
p La búsqueda de capítulo y la búsqueda de
tiempo no están disponibles si se ha dete-
nido la reproducción del disco.
1 Pulse la siguiente tecla.
Muestra la pantalla para la bús-
queda numérica directa.
2 Pulse [Title] (título), [Chapter] (capítu-
lo), [10Key] (teclado numérico) o [Track]
(pista).
Es
116
Capítulo
16
Reproducción de un disco

3 Pulse [0] a [9] para introducir el número
que desee.
p Para cancelar un número introducido,
pulse [C]. Para cancelar los números intro-
ducidos, mantenga pulsado [C].
4 Pulse la siguiente tecla.
Registra los números e inicia la re-
producción.
Funcionamiento del menú
DVD
Puede controlar el menú DVD pulsando direc-
tamente el elemento del menú en la pantalla.
p Es posible que esta función no funcione
correctamente con determinado contenido
de disco DVD. En tal caso, utilice las teclas
del panel táctil para controlar el menú
DVD.
1 Pulse la pantalla para mostrar las teclas
del panel táctil.
2 Pulse la siguiente tecla.
Muestra las teclas del panel táctil que
permiten controlar el menú DVD.
3 Pulse el elemento del menú que
desee.
Cambio del idioma de los
subtítulos
Podrá cambiar el idioma de los subtítulos du-
rante la reproducción de un disco siempre
que el disco contenga datos en varios idiomas
(varios subtítulos).
% Pulse la siguiente tecla repetidamente
hasta que aparezca la configuración desea-
da.
Cambia el idioma de los subtítu-
los.
Puede especificar el idioma desea-
do como idioma predeterminado
de subtítulos.
= Para los detalles, consulte
Ajuste de los idiomas de mayor
prioridad en la página 208.
Cambio del idioma de audio
Podrá cambiar el idioma de audio durante la
reproducción de un disco siempre que el
disco contenga datos en varios idiomas (varias
pistas de audio).
% Pulse la siguiente tecla repetidamente
hasta que aparezca la configuración desea-
da.
Cambia el idioma de audio.
Puede especificar el idioma desea-
do como idioma predeterminado
de audio.
= Para los detalles, consulte
Ajuste de los idiomas de mayor
prioridad en la página 208.
Reproducción fotograma a
fotograma
Esta función le permite avanzar fotograma a
fotograma durante la pausa.
% Pulse [r] durante la pausa.
El vídeo avanza un fotograma cada vez que se
pulsa [r].
p Para volver a la reproducción normal, pulse
[d/e].
p En algunos discos, las imágenes pueden
aparecer borrosas durante la reproducción
fotograma a fotograma.
Es
117
Capítulo
16
Reproducción de un disco
Reproducción de un disco

Reproducción a cámara lenta
Esta función le permite reducir la velocidad de
la reproducción.
1 Mantenga pulsado [r] hasta que se
muestre un icono de flecha durante la re-
producción.
Se mostrará el icono de flecha y empezará la
reproducción hacia delante a cámara lenta.
p Para volver a la reproducción normal, pulse
[d/e].
2 Pulse [r] para ajustar la velocidad de
reproducción durante la reproducción a cá-
mara lenta.
Cada vez que pulse [r], la velocidad cambia
en cuatro fases en el orden siguiente:
1/16 d 1/8 d 1/4 d 1/2
p No se emite sonido durante la reproducción
a cámara lenta.
p En algunos discos, puede que las imágenes
aparezcan borrosas durante la reproduc-
ción a cámara lenta.
p No es posible el retroceso a cámara
lenta.
Retorno a una escena
específica
Al utilizar un disco con un punto grabado que
indica adónde regresar, el disco vuelve al
punto especificado y comienza la reproduc-
ción desde dicho punto.
Esta función no se puede utilizar si no se ha
programado previamente una escena específi-
ca en el disco.
p Esta función sólo está disponible para
DVD-Vídeo y Vídeo-CD con PBC (control de
reproducción).
% Pulse la siguiente tecla.
Vuelva al punto especificado e ini-
cia la reproducción desde allí.
p El punto especificado es diferente en fun-
ción del disco.
Reanudación de la
reproducción (Marcador)
La función Marcador le permite reanudar la re-
producción desde una escena seleccionada la
próxima vez que cargue el disco.
% Pulse la siguiente tecla.
Marca un punto para cada disco
en un máximo de cinco discos.
p Si intenta memorizar otro punto en el
mismo disco, el marcador más reciente so-
brescribirá el más antiguo.
p Para borrar el marcador de un disco, man-
tenga pulsada esta tecla.
p El marcador más antiguo se sustituye con
el nuevo.
Utilización del menú DVD
mediante las teclas del
panel táctil
Si aparecen los elementos del menú DVD, las
teclas del panel táctil pueden aparecer enci-
ma de ellos. Si esto ocurre, seleccione un ele-
mento con estas teclas del panel táctil.
1 Pulse las siguientes teclas para seleccio-
nar el elemento de menú que desee.
Selecciona el elemento de menú de la
izquierda.
Selecciona el elemento de menú de la
derecha.
Selecciona el elemento de menú supe-
rior.
Selecciona el elemento de menú infe-
rior.
Es
118
Capítulo
16
Reproducción de un disco

p Si desaparecen las teclas del panel táctil
para seleccionar el menú DVD, pulse cual-
quier punto de la pantalla y, a continuación,
pulse
. Las teclas del panel táctil apare-
cerán de nuevo.
2 Pulse la siguiente tecla.
Confirma el elemento selecciona-
do.
p La forma en que se muestra el menú es di-
ferente en función del disco.
# Si pulsa
, las teclas del panel táctil desapa-
recerán y aparecerá el icono de
.
Cambio de la visualización
multiángulo del DVD
Con los DVD que contienen grabaciones mul-
tiángulo (escenas rodadas desde varios ángu-
los), puede cambiar entre ángulos de
visualización durante la reproducción.
% Pulse la siguiente tecla repetidamente
hasta que aparezca la configuración desea-
da.
Cambia entre ángulos de visualiza-
ción.
Durante la reproducción de una
escena rodada desde varios ángu-
los, se muestra el icono de ángulo.
Active o desactive la visualización
del icono de ángulo mediante el
menú “Configuración DVD/
DivX”.
= Para los detalles, consulte
Ajuste de la visualización del
icono de ángulo en la página
209.
Selección de la salida de audio
Durante la reproducción de DVD grabados
con audio LPCM, se puede cambiar la salida
de audio.
% Pulse la siguiente tecla repetidamente
hasta que aparezca la configuración desea-
da.
Cambia el ajus te de salida de
audio.
! L+R: Izquierda y derecha
! Left: Izquierda
! Right: Derecha
! Mix: Mezclando izquierda y derecha
p Esta función no está disponible cuando se
ha detenido la reproducción del disco.
p El aspecto de esta tecla cambia según el
ajuste actual.
Operaciones con los
botones de hardware
Pulse el botón TRK.
Puede hacer saltar pistas o capítulos hacia de-
lante o hacia atrás.
Mantenga pulsado el botón TRK.
Puede realizar el retroceso rápido o avance
rápido.
Es
119
Capítulo
16
Reproducción de un disco
Reproducción de un disco

Puede reproducir archivos de audio comprimi-
dos almacenados en un disco o en un disposi-
tivo de almacenamiento externo (USB, SD)
usando la unidad integrada de este producto.
En esta sección se describe cómo.
= Para los detalles, consulte Cuadro de com-
patibilidad con soportes en la página 245.
Utilización de las teclas del
panel táctil
Ejemplo: USB
Pantalla de reproducción (página 1)
1243
9
5
6
7
8
d c aba
Pantalla de reproducción (página 2)
9
e
f
g
hij
1 Muestra la lista de fuentes.
= Para los detalles, consulte Selección de
una fuente frontal en la lista de fuentes
en la página 25.
2 Muestra la pantalla MIXTRAX.
= Para más información, consulte Capítu-
lo 28.
3 Muestra la pantalla de Ajuste de hora y
fecha.
= Para los detalles, consulte Ajuste de la
hora y la fecha en la página 219.
4 Muestra la pantalla de Menú de ajustes.
5 Recupera las curvas del ecualizador.
= Para los detalles, consulte Utilización
del ecualizador en la página 197.
6 Selecciona un archivo de la lista.
= Para los detalles, consulte Selección de
archivos de la lista de nombres de archi-
vo en la página 123.
Muestra una lista relacionada con la can-
ción que se está reproduciendo (búsqueda
de vínculos).
= Para los detalles, consulte Selección de
un archivo de la lista relacionada con la
canción que se está reproduciendo (bús-
queda de vínculos) en la página 124.
7 Cambia la visualización del texto entre in-
formación de etiqueta e información de ar-
chivo/carpeta.
= Para los detalles, consulte Lectura de la
pantalla en la página 121.
= Para los detalles, consulte Cambio del
modo de exploración en la página 123.
8 Muestra la pantalla de Menú del teléfono.
= Para los detalles, consulte Visualización
del menú del teléfono en la página 83.
9 Cambia a la página siguiente o anterior de
teclas del panel táctil.
a Hace saltar archivos hacia delante o hacia
atrás.
b Cambia el punto de reproducción arras-
trando la tecla.
= Para los detalles, consulte Uso de la
barra de tiempo en la página 27.
c Cambia el tipo de archivo multimedia.
= Para los detalles, consulte Cambio del
tipo de archivo multimedia en la página
125.
d Cambia entre reproducción y pausa.
e Muestra la lista de álbumes.
p Esta función solo está disponible al re-
producir archivos de dispositivos de al-
macenamiento externo (USB, SD) en el
modo de exploración de música.
f Utiliza la función “Sound Retriever”.
= Para los detalles, consulte Ajuste de la
función “Sound Retriever” en la página
220.
g Reproduce archivos en orden aleatorio.
Es
120
Capítulo
17
Reproducción de archivos de audio comprimidos

= Para los detalles, consulte Reproducción
de archivos en orden aleatorio en la pági-
na 124.
h Ajusta el rango de reproducción de repeti-
ción.
= Para los detalles, consulte Ajuste del
rango de reproducción de repetición en la
página 124.
i Selecciona la carpeta anterior o la carpeta
siguiente.
j Muestra la lista de categorías que incluye
el elemento seleccionado.
p Esta función solo está disponible al re-
producir archivos de dispositivos de al-
macenamiento externo (USB, SD) en el
modo de exploración de música.
Lectura de la pantalla
Ejemplo: USB
5
2
4
3
1
1 Información del archivo actual
Modo de exploración de música
! Título de la canción/Nombre de ar-
chivo
Muestra el título de la canción que se
está reproduciendo (cuando está dispo-
nible). Si el título de una canción no
está disponible, aparece el nombre de
archivo.
!
: Nombre del intérprete
Muestra el nombre del intérprete de la
canción que se está reproduciendo
(cuando esté disponible). “Sin Nombre”
se muestra si no hay información co-
rrespondiente.
!
: Título del álbum/Nombre de la
carpeta
Muestra el título del álbum del archivo
actual (cuando está disponible). Si el tí-
tulo del álbum no está disponible, se
muestra el nombre de la carpeta.
!
: Género
Muestra el género del archivo actual
(cuando esté disponible). “Sin Género”
se muestra si no hay información co-
rrespondiente.
p No se muestra nada si la canción que
se está reproduciendo está en un forma-
to que no admite esas funciones.
Modo de exploración de carpetas
! : Nombre de archivo
Muestra el nombre del archivo que se
está reproduciendo actualmente.
!
: Nombre de la carpeta
Muestra el nombre de la carpeta que
contiene el archivo que se está reprodu-
ciendo actualmente.
2 Fecha y hora actuales
3 Portada de álbum
Si está disponible, aparecerá la portada del
álbum de la canción actual.
4 Indicador de estado de reproducción
Indica el estado de reproducción actual.
Reproducción de archivos en orden alea-
torio
Indicador Significado
No reproduce los archivos en orden
aleatorio.
Reproduce todos los archivos del
rango de repetición en orden aleato-
rio.
Es
121
Capítulo
17
Reproducción de archivos de audio comprimidos
Reproducción de archivos de audio comprimidos

Ajuste del rango de reproducción de repe-
tición (para discos)
Indicador Significado
Repite únicamente el archivo actual.
Repite únicamente la carpeta actual.
Repite todos los archivos de audio
comprimido.
Ajuste del rango de reproducción de repe-
tición (para modo de exploración de músi-
ca)
Indicador Significado
Repite únicamente el archivo actual.
Repite todos los archivos de audio
comprimido.
Ajuste del rango de reproducción de repe-
tición (para modo de exploración de car-
petas)
Indicador Significado
Repite únicamente el archivo actual.
Repite únicamente la carpeta actual.
Repite todos los archivos de audio
comprimido.
5 Indicador de tiempo de reproducción
Muestra el tiempo transcurrido de reproduc-
ción del archivo actual.
Procedimiento de inicio
(para el disco)
1 Muestre la pantalla de Selección de
fuente AV.
= Para los detalles sobre las operaciones,
consulte Visualización de la pantalla de fun-
ción AV en la página 24.
2 Introduzca el disco que desee reprodu-
cir en la ranura para cargar discos.
La fuente cambia y, a continuación, se inicia
la reproducción.
= Para los detalles, consulte Colocación y ex-
pulsión de un disco en la página 18.
p Si el disco ya está colocado, pulse [Disc]en
la lista de fuente de la pantalla de Selección
de fuente AV.
= Para los detalles, consulte Selección de
una fuente frontal en la lista de fuentes
en la página 25.
= Para los detalles, consulte Selección de
una fuente frontal en la pantalla de Selec-
ción de fuente AV en la página 25.
3 Utilice las teclas del panel táctil de la
pantalla para controlar el disco.
= Para los detalles, consulte Utilización de las
teclas del panel táctil en la página 120.
Procedimiento de inicio
(para USB/SD)
1 Muestre la pantalla de Selección de
fuente AV.
= Para los detalles sobre las operaciones,
consulte Visualización de la pantalla de fun-
ción AV en la página 24.
2 Introduzca la tarjeta de memoria SD en
la ranura para tarjetas SD, o conecte el dis-
positivo de almacenamiento USB en el co-
nector USB.
= Para los detalles, consulte Conexión de un
dispositivo de almacenamiento USB en la
página 20.
= Para los detalles, consulte Colocación y ex-
pulsión de una tarjeta de memoria SD en la
página 18.
3 Pulse [USB] o [SD] en la pantalla de Se-
lección de fuente AV.
La fuente cambia y, a continuación, se inicia
la reproducción.
Es
122
Capítulo
17
Reproducción de archivos de audio comprimidos

4 Utilice las teclas del panel táctil de la
pantalla para controlar el dispositivo de al-
macenamiento externo (USB, SD).
= Para los detalles, consulte Utilización de las
teclas del panel táctil en la página 120.
p La reproducción se realiza siguiendo el
orden de número de carpetas. Si las carpe-
tas no contienen archivos que puedan re-
producirse, se omiten. Si en la carpeta 01
(carpeta raíz) no hay archivos que puedan
reproducirse, la reproducción comienza en
la carpeta 02.
Cambio del modo de
exploración
Este producto admite dos tipos de modos de
exploración: modo de exploración de carpetas
y modo de exploración de música.
p Los modos de exploración solo están dispo-
nibles para el dispositivo de almacena-
miento externo (USB, SD).
Modo de exploración de música
Muestra el título de una canción, el nombre
del intérprete, el nombre del álbum y el género
en el área de visualización de información ac-
tual en la pantalla de Función AV. Selecciónelo
cuando desee reproducir archivos de música
filtrados por una categoría de título de can-
ción, nombre de intérprete, nombre de álbum
o género.
Si conecta un dispositivo de almacenamiento
externo (USB, SD), este producto accede a la
base de datos de archivos de música con in-
formación de etiquetas y cambia al modo de
exploración de música automáticamente.
Modo de exploración de carpetas
Muestra un nombre de carpeta y un nombre
de archivo en el área de visualización de infor-
mación de la pantalla de Función AV. Selecció-
nelo cuando desee buscar archivos de música
en la pantalla de lista o en las carpetas de la
pantalla de lista.
p Puede cambiar entre los modos de explora-
ción para buscar archivos pulsando las
pestañas y seleccionando un archivo de la
pantalla de lista.
% Pulse la siguiente tecla repetidamente
hasta que aparezca la configuración desea-
da.
Cambia la información visualizada
entre la información de etiqueta
(título, nombre del artista, título
del álbum, etc.) y la información
del nombre del archivo/carpeta.
Selección de archivos de la
lista de nombres de archivo
Puede buscar archivos para reproducirlos
usando la lista de archivos y carpetas que se
han almacenado en un disco o en un disposi-
tivo de almacenamiento externo (USB, SD).
1 Pulse la siguiente tecla.
Muestra la lista de archivos o car-
petas almacenadas en un disco o
en el dispositivo de almacena-
miento externo (USB, SD).
p Pulse la pestaña “File” para visualizar la
lista de archivos/carpetas de un dispositivo
de almacenamiento externo (USB, SD).
2 Pulse un archivo de la lista para repro-
ducirlo.
p Los archivos se reproducen en el orden del
número de archivo.
p Al pulsar una de las carpetas de la lista se
mostrará su contenido. Puede reproducir
uno de los archivos de la lista pulsando en
él.
Es
123
Capítulo
17
Reproducción de archivos de audio comprimidos
Reproducción de archivos de audio comprimidos

Selección de un archivo de
la lista relacionada con la
canción que se está
reproduciendo (búsqueda
de vínculos)
Puede seleccionar archivos para reproducirlos
mediante la lista de categorías de archivos en
un dispositivo de almacenamiento externo
(USB, SD).
p Esta función sólo está disponible para el
dispositivo de almacenamiento externo
(USB, SD).
1 Pulse la siguiente tecla.
Muestra la lista de archivos o car-
petas almacenados en el dispositi-
vo de almacenamiento externo
(USB, SD).
p Si se visualiza la lista “File”, pulse la pesta-
ña “Tag” para visualizar la lista de catego-
rías.
2 Pulse la categoría que desee para mos-
trar la lista de archivos.
Aparece la pantalla de lista.
3 Pulse el elemento que desea depurar.
Depure el elemento hasta que se muestre el tí-
tulo de la canción o el nombre de archivo que
desee en la lista.
p Al pulsar [Todas] en la lista se incluyen
todas las opciones de la lista actual. Por
ejemplo, si pulsa [Todas] tras pulsar [Artis-
tas], puede pasar a la siguiente pantalla
con todos los intérpretes de la lista selec-
cionada.
p Tras seleccionar “Artistas”, “Álbumes” o
“Géneros”, pulse una de las listas para ini-
ciar la reproducción de la primera canción
en la lista seleccionada y mostrar las si-
guientes opciones.
4 Pulse el título de la canción o el nombre
de archivo que desee para reproducirlo.
Reproducción de archivos
en orden aleatorio
Se pueden reproducir todos los archivos del
disco o del dispositivo de almacenamiento ex-
terno (USB, SD) aleatoriamente con solo pul-
sar una tecla.
% Pulse la siguiente tecla repetidamente
hasta que aparezca la configuración desea-
da.
Activa o desactiva la reproducción
aleatoria.
! (valor predeterminado):
No reproduce los archivos en orden aleato-
rio.
!
:
Reproduce todos los archivos de audio del
rango de reproducción de repetición actual
en orden aleatorio.
p Si activa la reproducción aleatoria cuan-
do el rango de reproducción está confi-
gurado en el archivo actual en el modo
de exploración de música, el rango de
reproducción de repetición cambia
automáticamente a la carpeta actual en
el disco o al dispositivo de almacena-
miento externo (USB, SD) actuales.
p Si activa la reproducción aleatoria cuan-
do el rango de reproducción está confi-
gurado en el archivo actual en el modo
de exploración de carpetas, el rango de
reproducción de repetición cambia
automáticamente a la totalidad del
disco o al dispositivo de almacenamien-
to externo (USB, SD) actuales.
Ajuste del rango de
reproducción de repetición
El rango de reproducción de repetición puede
cambiarse con tan solo pulsar una tecla.
Es
124
Capítulo
17
Reproducción de archivos de audio comprimidos

% Pulse la siguiente tecla repetidamente
hasta que aparezca la configuración desea-
da.
Cambia el rango de reproducción
de repetición.
Disco
! (predeterminado):
Repite todos los archivos de audio compri-
mido.
!
:
Repite únicamente el archivo actual.
!
:
Repite únicamente la carpeta actual.
Modo de exploración de música
! (valor predeterminado):
Repite todos los archivos.
!
:
Repite únicamente el archivo actual.
Modo de exploración de carpetas
! (valor predeterminado):
Repite todos los archivos.
!
:
Repite la carpeta actual.
!
:
Repite únicamente el archivo actual.
Cambio del tipo de archivo
multimedia
Cuando se reproduce contenido multimedia
digital que contiene una mezcla de varios
tipos de archivos multimedia puede cambiar
entre tipos de archivo multimedia para su re-
producción.
1 Pulse la siguiente tecla.
Muestra el menú emergente para selec-
cionar un tipo de archivo multimedia
que se reproducirá en el disco o en un
dispositivo de almacenamiento externo
(USB, SD).
2 Pulse el elemento que desee ajustar.
! Music:
Cambia el tipo de archivo multimedia a mú-
sica (audio comprimido).
! Video:
Cambia el tipo de archivo multimedia a
vídeo.
! CD-DA:
Cambia el tipo de archivo multimedia a CD
(datos de audio (CD-DA)).
! Photo:
Cambia el tipo de archivo multimedia a
imagen estática (datos JPEG).
Operaciones con los
botones de hardware
Pulse el botón TRK.
Puede omitir archivos hacia delante o hacia
atrás.
Mantenga pulsado el botón TRK.
Puede realizar el retroceso rápido o avance
rápido.
Es
125
Capítulo
17
Reproducción de archivos de audio comprimidos
Reproducción de archivos de audio comprimidos

Puede reproducir archivos de vídeo comprimi-
dos almacenados en un disco o en un disposi-
tivo de almacenamiento externo (USB, SD)
usando la unidad integrada de este producto.
En esta sección se describe cómo.
= Para los detalles, consulte Cuadro de com-
patibilidad con soportes en la página 245.
PRECAUCIÓN
Por cuestiones de seguridad, no se pueden ver
imágenes de vídeo mientras el vehículo esté en
movimiento. Para ver imágenes de vídeo, deberá
detenerse en un lugar seguro y accionar el freno
de mano.
Utilización de las teclas del
panel táctil
Ejemplo: disco
132
4
5
9
ce
f
g
h
a bda
6
7
8
1 Muestra la lista de fuentes.
= Para los detalles, consulte Selección de
una fuente frontal en la lista de fuentes
en la página 25.
2 Muestra la pantalla de Ajuste de hora y
fecha.
= Para los detalles, consulte Ajuste de la
hora y la fecha en la página 219.
3 Muestra la pantalla de Menú de ajustes.
4 Recupera las curvas del ecualizador.
= Para los detalles, consulte Utilización
del ecualizador en la página 197.
5 Selecciona un archivo de la lista.
= Para los detalles, consulte Selección de
archivos de la lista de nombres de archi-
vo en la página 128.
6 Oculta las teclas del panel táctil.
Al pulsar esta área se ocultan las teclas del
panel táctil.
p Pulse en cualquier lugar de la pantalla
LCD para volver a mostrar las teclas del
panel táctil.
7 Ajusta el rango de reproducción de repeti-
ción.
= Para los detalles, consulte Ajuste del
rango de reproducción de repetición en la
página 128.
8 Cambia el idioma de los subtítulos.
Con archivos DivX que cuentan con varios
subtítulos, puede cambiar el idioma de los
subtítulos durante la reproducción.
9 Muestra la pantalla de Menú del teléfono.
= Para los detalles, consulte Visualización
del menú del teléfono en la página 83.
a Hace saltar archivos hacia delante o hacia
atrás.
b Cambia el idioma de audio.
Con archivos DivX que proporcionan repro-
ducción de audio en diferentes idiomas y dife-
rentes sistemas de audio (Dolby Digital, DTS,
etc.), puede cambiar entre idiomas o sistemas
de audio durante la reproducción.
c Cambia el punto de reproducción arras-
trando la tecla.
= Para los detalles, consulte Uso de la
barra de tiempo en la página 27.
d Avanza un fotograma (reproducción foto-
grama a fotograma) o reduce la velocidad
de reproducción (reproducción a cámara
lenta).
= Para los detalles, consulte Reproducción
fotograma a fotograma en la página 128.
= Para los detalles, consulte Reproducción
a cámara lenta en la página 128.
e Cambia el tipo de archivo multimedia.
= Para los detalles, consulte Cambio del
tipo de archivo multimedia en la página
129.
f Cambia entre reproducción y pausa.
g Cambia el modo de pantalla panorámica.
Es
126
Capítulo
18
Reproducción de archivos de vídeo comprimidos

= Para los detalles, consulte Cambio del
modo de pantalla panorámica en la pági-
na 221.
h Detiene la reproducción.
Lectura de la pantalla
Ejemplo: disco
3
2
1
1 Fecha y hora actuales
2 Indicador de tiempo de reproducción
Muestra el tiempo transcurrido de reproduc-
ción del archivo actual.
3 Información del archivo actual
! : Nombre de archivo
Muestra el nombre del archivo que se
está reproduciendo actualmente.
!
: Nombre de la carpeta
Muestra el nombre de la carpeta que
contiene el archivo que se está reprodu-
ciendo actualmente.
Procedimiento de inicio
(para el disco)
1 Muestre la pantalla de Selección de
fuente AV.
= Para los detalles sobre las operaciones,
consulte Visualización de la pantalla de fun-
ción AV en la página 24.
2 Introduzca el disco que desee reprodu-
cir en la ranura para cargar discos.
La fuente cambia y, a continuación, se inicia
la reproducción.
= Para los detalles, consulte Colocación y ex-
pulsión de un disco en la página 18.
p Si el disco ya está colocado, pulse [Disc]en
la lista de fuente de la pantalla de Selección
de fuente AV.
= Para los detalles, consulte Selección de
una fuente frontal en la lista de fuentes
en la página 25.
= Para los detalles, consulte Selección de
una fuente frontal en la pantalla de Selec-
ción de fuente AV en la página 25.
3 Utilice las teclas del panel táctil de la
pantalla para controlar el disco.
= Para los detalles, consulte Utilización de las
teclas del panel táctil en la página 126.
Procedimiento de inicio
(para USB/SD)
1 Muestre la pantalla de Selección de
fuente AV.
= Para los detalles sobre las operaciones,
consulte Visualización de la pantalla de fun-
ción AV en la página 24.
2 Introduzca la tarjeta de memoria SD en
la ranura para tarjetas SD, o conecte el dis-
positivo de almacenamiento USB en el co-
nector USB.
= Para los detalles, consulte Conexión de un
dispositivo de almacenamiento USB en la
página 20.
= Para los detalles, consulte Colocación y ex-
pulsión de una tarjeta de memoria SD en la
página 18.
3 Pulse [USB] o [SD] en la pantalla de Se-
lección de fuente AV.
La imagen se mostrará en la pantalla.
4 Utilice las teclas del panel táctil de la
pantalla para controlar el dispositivo de al-
macenamiento externo (USB, SD).
= Para los detalles, consulte Utilización de las
teclas del panel táctil en la página 126.
Es
127
Capítulo
18
Reproducción de archivos de vídeo comprimidos
Reproducción de archivos de vídeo comprimidos

p La reproducción se realiza siguiendo el
orden de número de carpetas. Si las carpe-
tas no contienen archivos que puedan re-
producirse, se omiten. Si en la carpeta 01
(carpeta raíz) no hay archivos que puedan
reproducirse, la reproducción comienza en
la carpeta 02.
Selección de archivos de la
lista de nombres de archivo
Puede seleccionar archivos para verlos me-
diante la lista de nombres de archivos de los
archivos almacenados en un disco o en el dis-
positivo de almacenamiento externo (USB,
SD).
1 Pulse la siguiente tecla.
Muestra la lista de archivos o car-
petas almacenadas en un disco o
en el dispositivo de almacena-
miento externo (USB, SD).
2 Pulse un archivo de la lista para repro-
ducirlo.
p Los archivos se reproducen en el orden del
número de archivo y las carpetas se omiten
si no contienen archivos. (Si la carpeta 01
(carpeta raíz) no contiene archivos, la repro-
ducción comienza con la carpeta 02.)
p Al pulsar una de las carpetas de la lista se
mostrará su contenido. Puede reproducir
uno de los archivos de la lista pulsando en
él.
# Pulse el símbolo de reproducción de la minia-
tura para obtener una vista previa del archivo.
Ajuste del rango de
reproducción de repetición
El rango de reproducción de repetición puede
cambiarse con tan solo pulsar una tecla.
% Pulse la siguiente tecla repetidamente
hasta que aparezca la configuración desea-
da.
Cambia el rango de reproducción
de repetición.
! o (valor predeterminado):
Repite todos los archivos.
!
:
Repite únicamente la carpeta actual.
!
:
Repite únicamente el archivo actual.
Reproducción fotograma a
fotograma
Esta función le permite avanzar fotograma a
fotograma durante la pausa.
p Esta función está disponible mientras se
reproduce un archivo de vídeo comprimido
almacenado en un disco.
% Pulse [r] durante la pausa.
El vídeo avanza un fotograma cada vez que se
pulsa [r].
p Para volver a la reproducción normal, pulse
[d/e].
p En algunos discos, las imágenes pueden
aparecer borrosas durante la reproducción
fotograma a fotograma.
Reproducción a cámara lenta
Esta función le permite reducir la velocidad de
la reproducción.
% Pulse [r] (dispositivo de almacena-
miento exter no (USB, SD)) o mantenga pul-
sado [r] (disco) durante la reproducción.
Se mostrará el icono de flecha y empezará la
reproducción hacia delante a cámara lenta.
p No se emite sonido durante la reproducción
a cámara lenta.
Es
128
Capítulo
18
Reproducción de archivos de vídeo comprimidos

p Con algunos discos y dispositivo de alma-
cenamiento externo (USB, SD), es posible
que las imágenes no sean claras durante la
reproducción a cámara lenta.
p Para volver a la reproducción normal, pulse
[d/e].
p No es posible el retroceso a cámara
lenta.
Cambio del tipo de archivo
multimedia
Cuando se reproduce contenido multimedia
digital que contiene una mezcla de varios
tipos de archivos multimedia puede cambiar
entre tipos de archivo multimedia para su re-
producción.
1 Pulse la siguiente tecla.
Muestra el menú emergente para selec-
cionar un tipo de archivo multimedia
que se reproducirá en el disco o en un
dispositivo de almacenamiento externo
(USB, SD).
2 Pulse el elemento que desee ajustar.
! Music:
Cambia el tipo de archivo multimedia a mú-
sica (audio comprimido).
! Video:
Cambia el tipo de archivo multimedia a
vídeo.
! Photo:
Cambia el tipo de archivo multimedia a
imagen estática (datos JPEG).
! CD-DA:
Cambia el tipo de archivo multimedia a CD
(datos de audio (CD-DA)).
Operaciones con los
botones de hardware
Pulse el botón TRK.
Puede omitir archivos hacia delante o hacia
atrás.
Mantenga pulsado el botón TRK.
Puede realizar el retroceso rápido o avance
rápido.
Es
129
Capítulo
18
Reproducción de archivos de vídeo comprimidos
Reproducción de archivos de vídeo comprimidos

Puede visualizar imágenes estáticas (imáge-
nes JPEG) almacenadas en un dispositivo de
almacenamiento externo (USB, SD) usando la
unidad integrada de este producto. En esta
sección se describe cómo.
Utilización de las teclas del
panel táctil
Ejemplo: USB
132
4
5
8
abcd
e
f
9 9
6
7
1 Muestra la lista de fuentes.
= Para los detalles, consulte Selección de
una fuente frontal en la lista de fuentes
en la página 25.
2 Muestra la pantalla de Ajuste de hora y
fecha.
= Para los detalles, consulte Ajuste de la
hora y la fecha en la página 219.
3 Muestra la pantalla de Menú de ajustes.
4 Recupera las curvas del ecualizador.
p Esta tecla no está disponible mientras
visualiza imágenes estáticas almacena-
das en un dispositivo de almacenamien-
to externo (USB, SD).
5 Selecciona un archivo de la lista.
= Para los detalles, consulte Selección de
archivos de la lista de nombres de archi-
vo en la página 131.
6 Oculta las teclas del panel táctil.
Al pulsar esta área se ocultan las teclas del
panel táctil.
p Pulse en cualquier lugar de la pantalla
LCD para volver a mostrar las teclas del
panel táctil.
7 Reproduce archivos en orden aleatorio.
= Para los detalles, consulte Reproducción
de archivos en orden aleatorio en la pági-
na 131.
8 Muestra la pantalla de Menú del teléfono.
= Para los detalles, consulte Visualización
del menú del teléfono en la página 83.
9 Hace saltar archivos hacia delante o hacia
atrás.
a Ajusta el rango de reproducción de repeti-
ción.
= Para los detalles, consulte Ajuste del
rango de reproducción de repetición en la
página 132.
b Gira la imagen que se muestra 90° en el
sentido de las agujas del reloj.
c Selecciona la carpeta anterior o la carpeta
siguiente.
d Cambia el tipo de archivo multimedia.
= Para los detalles, consulte Cambio del
tipo de archivo multimedia en la página
132.
e Cambia entre reproducción y pausa.
f Cambia el modo de pantalla panorámica.
= Para los detalles, consulte Cambio del
modo de pantalla panorámica en la pági-
na 221.
Lectura de la pantalla
Ejemplo: USB
2
1
1 Fecha y hora actuales
2 Información del archivo actual
! : Nombre de archivo
Muestra el nombre del archivo que se
está reproduciendo actualmente.
Es
130
Capítulo
19
Reproducción de archivos de imágenes estáticas
comprimidas

! : Nombre de la carpeta
Muestra el nombre de la carpeta que
contiene el archivo que se está reprodu-
ciendo actualmente.
Procedimiento de inicio
1 Muestre la pantalla de Selección de
fuente AV.
= Para los detalles sobre las operaciones,
consulte Visualización de la pantalla de fun-
ción AV en la página 24.
2 Introduzca la tarjeta de memoria SD en
la ranura para tarjetas SD, o conecte el dis-
positivo de almacenamiento USB en el co-
nector USB.
= Para los detalles, consulte Conexión de un
dispositivo de almacenamiento USB en la
página 20.
= Para los detalles, consulte Colocación y ex-
pulsión de una tarjeta de memoria SD en la
página 18.
3 Pulse [USB] o [SD] en la pantalla de Se-
lección de fuente AV.
La imagen se mostrará en la pantalla.
4 Utilice las teclas del panel táctil de la
pantalla para controlar el dispositivo de al-
macenamiento externo (USB, SD).
= Para los detalles, consulte Utilización de las
teclas del panel táctil en la página 130.
p La reproducción se realiza siguiendo el
orden de número de carpetas. Si las carpe-
tas no contienen archivos que puedan re-
producirse, se omiten. Si en la carpeta 01
(carpeta raíz) no hay archivos que puedan
reproducirse, la reproducción comienza en
la carpeta 02.
Selección de archivos de la
lista de nombres de archivo
Puede seleccionar archivos para verlos me-
diante la lista de nombres de archivos de los
archivos almacenados en el dispositivo de al-
macenamiento externo (USB, SD).
1 Pulse la siguiente tecla.
Muestra la lista de archivos alma-
cenados en el dispositivo de alma-
cenamiento externo (USB, SD).
2 Pulse un archivo de la lista para repro-
ducirlo.
p Los archivos se reproducen en el orden del
número de archivo y las carpetas se omiten
si no contienen archivos. (Si la carpeta 01
(carpeta raíz) no contiene archivos, la repro-
ducción comienza con la carpeta 02.)
p Al pulsar una de las carpetas de la lista se
mostrará su contenido. Puede reproducir
uno de los archivos de la lista pulsando en
él.
Reproducción de archivos
en orden aleatorio
Se pueden reproducir todos los archivos del
dispositivo de almacenamiento externo (USB,
SD) aleatoriamente con solo pulsar una tecla.
% Pulse la siguiente tecla repetidamente
hasta que aparezca la configuración desea-
da.
Activa o desactiva la reproducción
aleatoria.
! (valor predeterminado):
No reproduce los archivos en orden aleato-
rio.
!
:
Reproduce todos los archivos del rango de
reproducción de repetición actual en orden
aleatorio.
Es
131
Capítulo
19
Reproducción de archivos de imágenes estáticas
comprimidas
Reproducción de archivos de imágenes estáticas
comprimidas

Ajuste del rango de
reproducción de repetición
El rango de reproducción de repetición puede
cambiarse con tan solo pulsar una tecla.
% Pulse la siguiente tecla repetidamente
hasta que aparezca la configuración desea-
da.
Cambia el rango de reproducción
de repetición.
! (valor predeterminado):
Repite todos los archivos.
!
:
Repite la carpeta actual.
Cambio del tipo de archivo
multimedia
Cuando se reproduce contenido multimedia
digital que contiene una mezcla de varios
tipos de archivos multimedia puede cambiar
entre tipos de archivo multimedia para su re-
producción.
1 Pulse la siguiente tecla.
Muestra el menú emergente para selec-
cionar un tipo de archivo multimedia
que se reproducirá en un dispositivo de
almacenamiento externo (USB, SD).
2 Pulse el elemento que desee ajustar.
! Music:
Cambia el tipo de archivo multimedia a mú-
sica (audio comprimido).
! Video:
Cambia el tipo de archivo multimedia a
vídeo.
! Photo:
Cambia el tipo de archivo multimedia a
imagen estática (datos JPEG).
Ajuste del intervalo de
presentación de diapositivas
Los archivos JPEG se pueden ver como una
presentación en este producto. En este ajuste,
se puede establecer el intervalo entre cada
imagen.
p Este ajuste está disponible durante la re-
producción de archivos JPEG.
1 Pulse el botón HOME para mostrar la
pantalla de Menú superior.
2 Pulse las siguientes teclas en el orden
que se indica.
Aparecerá la pantalla “Ajuste de Video”.
3 Pulse [Tiempo por Diapositiva].
Aparecerá el menú emergente.
4 Pulse el elemento que desee ajustar.
! 10seg. (valor predeterminado):
Las imágenes JPEG cambian en intervalos
de 10 segundos.
! 5seg.:
Las imágenes JPEG cambian en intervalos
de 5 segundos.
! 15seg.:
Las imágenes JPEG cambian en intervalos
de 15 segundos.
! Manual:
Las imágenes JPEG se pueden cambiar
manualmente.
Operaciones con los
botones de hardware
Pulse el botón TRK.
Puede omitir archivos hacia delante o hacia
atrás.
Es
132
Capítulo
19
Reproducción de archivos de imágenes estáticas
comprimidas

Mantenga pulsado el botón TRK.
Puede buscar 10 archivos JPEG simultánea-
mente.
p Si el número de archivos de la carpeta
(desde el archivo que se está reproducien-
do hasta el primer o último archivo) es infe-
rior a 10, el primer o el último archivo de la
carpeta se reproduce automáticamente.
p Si el archivo que se está reproduciendo es
el primero o el último de la carpeta, no se
realiza la búsqueda.
Es
133
Capítulo
19
Reproducción de archivos de imágenes estáticas
comprimidas
Reproducción de archivos de imágenes estáticas
comprimidas

Para usuarios de iPod con conector de 30
clavijas
p En función del modelo de iPod es posible
que no se emita contenido, a menos que
utilice un cable de interfaz USB para iPod /
iPhone (CD-IU201S/CD-IU201V) (vendido
por separado). Asegúrese de utilizar un
cable de interfaz USB para iPod / iPhone
(CD-IU201S/CD-IU201V) (vendido por sepa-
rado) para conectar el iPod.
Las fuentes de vídeo y/o audio del iPod solo
están activadas si los cables están conecta-
dos.
= Para los detalles sobre las conexiones,
consulte el Manual de instalación.
Para usuarios de iPod con un conector
Lightning
p Para utilizar la fuente de audio iPod, debe
conectar el iPod con este producto median-
te un cable de interfaz USB para iPod/
iPhone (CD-IU52) (se vende por separado).
No obstante, las funciones relacionadas
con los archivos de vídeo del iPod y el
AppRadio Mode no están disponibles.
p Las fuentes de vídeo y/o audio del iPod no
están disponibles si hay un iPod con un co -
nector Lightning conectado a este produc-
to con un cable de interfaz (CD-IH202/CD -
IV202AV) (se vende por separado).
= Para los detalles sobre las conexiones,
consulte el Manual de instalación.
Si desea reproducir archivos de audio y/o
vídeo en un iPod con un conector Light-
ning, primero debe instalar
CarMediaPlayer en el iPod con un conec-
tor Lightning y después iniciar
CarMediaPlayer durante el AppRadio
Mode.
Para los detalles acerca de
CarMediaPlayer, consulte la información
de nuestro sitio web.
PRECAUCIÓN
Por cuestiones de seguridad, no se pueden ver
imágenes de vídeo mientras el vehículo esté en
movimiento. Para ver imágenes de vídeo, deberá
detenerse en un lugar seguro y accionar el freno
de mano.
Utilización de las teclas del
panel táctil (para audio)
Pantalla de reproducción (página 1)
132
8
4
5
6
7
b 9a9
Pantalla de reproducción (página 2)
8defg
c
hb
Es
134
Capítulo
20
Uso de un iPod

Utilización de las teclas del
panel táctil (para vídeo)
132
4
5
6
7
b
9a
9
j
d
ef
i
1 Muestra la lista de fuentes.
= Para los detalles, consulte Selección de
una fuente frontal en la lista de fuentes
en la página 25.
2 Muestra la pantalla de Ajuste de hora y
fecha.
= Para los detalles, consulte Ajuste de la
hora y la fecha en la página 219.
3 Muestra la pantalla de Menú de ajustes.
4 Recupera las curvas del ecualizador.
= Para los detalles, consulte Utilización
del ecualizador en la página 197.
5 Selecciona una pista de la lista.
= Para los detalles, consulte Selección de
fuentes de canciones o vídeos de la pan-
talla de la lista de reproducción en la pá-
gina 138.
6 Cambia el modo de control a “App Mode”.
= Para los detalles, consulte Uso de la fun-
ción iPod de este producto desde el iPod
en la página 139.
7 Muestra la pantalla de Menú del teléfono.
= Para los detalles, consulte Visualización
del menú del teléfono en la página 83.
8 Cambia a la página siguiente o anterior de
teclas del panel táctil.
9 Hace saltar archivos hacia delante o hacia
atrás.
a Cambia el punto de reproducción arras-
trando la tecla.
= Para los detalles, consulte Uso de la
barra de tiempo en la página 27.
b Cambia entre reproducción y pausa.
c Muestra la lista de canciones del álbum
que se está reproduciendo.
= Para más información, consulte Visuali-
zación de listas r elacionadas con la can-
ción que se está reproduciendo
(búsqueda de vínculos) en la página 140.
d Utiliza la función “Sound Retriever”.
= Para los detalles, consulte Ajuste de la
función “Sound Retriever” en la página
220.
e Reproduce archivos en orden aleatorio.
= Para los detalles, consulte Ajuste de la
reproducción aleatoria en la página 137.
f Ajusta el rango de reproducción de repeti-
ción.
= Para los detalles, consulte Ajuste del
rango de reproducción de repetición en la
página 137.
g Cambia la velocidad del audiolibro.
= Para los detalles, consulte Cambio de la
velocidad de reproducción del audiolibro
en la página 139.
h Muestra la lista de categorías que incluye
el elemento seleccionado.
i Oculta las teclas del panel táctil.
Al pulsar esta área se ocultan las teclas del
panel táctil.
p Pulse en cualquier lugar de la pantalla
LCD para volver a mostrar las teclas del
panel táctil.
j Cambia el modo de pantalla panorámica.
= Para los detalles, consulte Cambio del
modo de pantalla panorámica en la pági-
na 221.
Es
135
Capítulo
20
Uso de un iPod
Uso de un iPod

Lectura de la pantalla (para
audio)
5
2
4
3
1
Lectura de la pantalla (para
vídeo)
5
2
1 Información de la pista actual
! Título de la canción
Muestra el título de la canción que se
está reproduciendo (cuando esté dispo-
nible). “Sin Titulo” se muestra si no hay
información correspondiente.
!
: Nombre del intérprete
Muestra el nombre del intérprete de la
canción que se está reproduciendo
(cuando esté disponible). “Sin Nombre”
se muestra si no hay información co-
rrespondiente.
!
: Título del álbum
Muestra el título del álbum del archivo
actual (cuando esté disponible). “Sin Ti-
tulo” se muestra si no hay información
correspondiente.
!
: Género
Muestra el género del archivo actual
(cuando esté disponible). “Sin Género”
se muestra si no hay información co-
rrespondiente.
2 Fecha y hora actuales
3 Portada de álbum
Si está disponible, aparecerá la portada del
álbum de la canción actual.
4 Indicador de estado de reproducción
Indica el estado de reproducción actual.
Ajuste de la reproducción aleatoria
Indicador Significado
Reproduce las canciones o los
vídeos de la lista seleccionada
en orden aleatorio.
Selecciona un álbum de forma
aleatoria y, a continuación, re-
produce todas las canciones de
dicho álbum en orden.
Ajuste del rango de reproducción de repe-
tición
Indicador Significado
Repite todas las canciones o ví-
deos de la lista seleccionada.
Repite únicamente la canción o
el vídeo actual.
5 Indicador de tiempo de reproducción
Muestra el tiempo transcurrido de reproduc-
ción del archivo actual.
Procedimiento de inicio
Cuando se conecta un iPod a este producto,
se debe seleccionar el método para conectar
el dispositivo. La configuración se debe
ajustar de acuerdo con el dispositivo conec-
tado.
= Para los detalles, consulte Capítulo 13.
Es
136
Capítulo
20
Uso de un iPod

1 Muestre la pantalla de Selección de
fuente AV.
= Para los detalles sobre las operaciones,
consulte Visualización de la pantalla de fun-
ción AV en la página 24.
2 Conecte su iPod.
p Si se conecta un iPhone o iPod touch,
salga de las aplicaciones antes de realizar
la conexión.
p Si hay conectado un iPhone 6 Plus, iPhone
6, iPhone 5s, iPhone 5c, iPhone 5 o iPod
touch (5.ª generación), la biblioteca de me-
dios (información de canciones), se impor-
tará del dispositivo conectado y se
guardará en este producto. Espere hasta
que finalice el proceso.
No se importará la biblioteca de medios si
se ha importado la biblioteca de medios ac-
tualizada del dispositivo conectado o si la
memoria del producto está llena.
3 Pulse [iPod] en la pantalla de Selección
de la fuente AV.
4 Utilice las teclas del panel táctil de la
pantalla para controlar el iPod.
= Para los detalles, consulte Utilización de las
teclas del panel táctil (para audio) en la pági-
na 134.
= Para los detalles, consulte Utilización de las
teclas del panel táctil (para vídeo) en la pági-
na 135.
p La imagen de vídeo del iPod podría pre-
sentar ruido si la pantalla trasera emite la
imagen de vídeo. Si se genera ruido en la
imagen de vídeo del iPod, desactive el ajus-
te de salida de la pantalla trasera.
= Para los detalles sobre las operaciones,
consulte Selección del vídeo para la pan-
talla trasera en la página 222.
Ajuste de la reproducción
aleatoria
Esta función ordena y reproduce canciones,
álbumes o vídeos aleatoriamente.
% Pulse la siguiente tecla repetidamente
hasta que aparezca la configuración desea-
da.
Activa o desactiva la reproducción
aleatoria.
! :
Reproduce las canciones o los vídeos de la
lista seleccionada en orden aleatorio.
!
:
Selecciona un álbum de forma aleatoria y, a
continuación, reproduce todas las cancio-
nes de dicho álbum en orden.
p Este icono podría no mostrarse si se uti-
liza un iPhone 6 Plus, iPhone 6, iPhone
5s, iPhone 5c, iPhone 5 o iPod touch
(5.ª generación).
Ajuste del rango de
reproducción de repetición
El rango de reproducción de repetición puede
cambiarse con tan solo pulsar una tecla.
% Pulse la siguiente tecla repetidamente
hasta que aparezca la configuración desea-
da.
Cambia el rango de reproducción
de repetición.
! :
Repite todas las canciones o vídeos de la
lista seleccionada.
!
:
Repite únicamente la canción o el vídeo ac-
tual.
Es
137
Capítulo
20
Uso de un iPod
Uso de un iPod

p El ajuste de repetición se puede desactivar
si se utiliza un iPhone 6 Plus, iPhone 6,
iPhone 5s, iPhone 5c, iPhone 5 o iPod
touch (5.ª generación).
Selección de fuentes de
canciones o vídeos de la
pantalla de la lista de
reproducción
Puede buscar la canción o el vídeo que desea
reproducir de la pantalla de la lista de repro-
ducción.
1 Pulse la siguiente tecla.
Muestra la lista de la categoría.
Aparecerá la pantalla “Raiz”.
2 Pulse las siguientes teclas para cambiar
la lista de la categoría de vídeo o música.
Cambia a la lista de la categoría de
música.
Cambia a la lista de la categoría de
vídeo.
p El icono de lista de categoría de vídeo no
está disponible al utilizar la función iPod
con un iPhone 6 Plus, iPhone 6, iPhone 5s,
iPhone 5c, iPhone 5 o iPod touch (5.ª gene-
ración).
3 Pulse la categoría en la que desee reali-
zar la búsqueda.
Listas de categorías (para música):
! Listas de reproducción
! Intérpretes
! Álbumes
! Canciones
! Podcasts
! Géneros
! Compositores
! Audiolibros
Listas de categorías (para vídeo):
! Listas de reproducción de vídeo
! Películas
! Vídeos musicales
! Programas de televisión
! Podcasts de vídeo
p No se muestran los elementos de la catego-
ría que no se corresponde con el iPod co-
nectado.
4 Arrastre la barra de búsqueda inicial
para encontrar un archivo por el carácter
inicial del nombre.
Se visualiza el alfabeto correspondiente con la
posición actual de la barra de búsqueda inicial
y la lista se desplaza al arrastrar la barra.
p La barra de búsqueda inicial no se muestra
en la lista superior de categorías o la lista
de canciones.
Es
138
Capítulo
20
Uso de un iPod

5 Suelte la barra de búsqueda inicial en el
alfabeto deseado.
Se visualizan los elementos cuyo carácter ini-
cial sea el alfabeto seleccionado.
6 Pulse el título de la lista que desea re-
producir.
Repita esta operación hasta que encuentre la
canción o el vídeo que desee.
7 Inicie la reproducción de la lista selec-
cionada.
p En función de la generación o la versión del
iPod, es posible que algunas funciones no
estén disponibles.
p Puede reproducir listas de reproducción
creadas con la aplicación MusicSphere.La
aplicación está disponible en nuestro sitio
web.
p Las listas de reproducción que ha creado
con la aplicación MusicSphere se mues-
tran en la forma abreviada.
Uso de la función iPod de
este producto desde el iPod
Puede controlar la función iPod de este pro-
ducto desde el iPod conectado si el modo de
control está en “App Mode”. La pantalla de la
aplicación del iPod se puede visualizar en este
producto y los archivos de música y vídeo del
iPod se pueden reproducir con este producto.
p Esta función no está disponible al utilizar la
función iPod con un iPhone 6 Plus, iPhone
6, iPhone 5s, iPhone 5c, iPhone 5 o iPod
touch (5.ª generación).
p Mientras se utilice esta función, el iPod no
se apagará aunque se desconecte la llave
de encendido. Utilice los controles del iPod
para apagarlo.
1 Pulse la siguiente tecla.
Cambia el modo de control.
p El modo de control cambia a “App Mode”.
El icono cambia a
.
2 Utilice los controles del iPod conectado
para seleccionar un vídeo o una canción y
reproducirlos.
p Las siguientes funcione siguen siendo ac-
cesibles desde este producto aunque el
modo de control se ajuste en “App Mode”.
No obstante, las operaciones dependerán
de sus aplicaciones.
— Reproducción/pausa
— Avance rápido/retroceso
— Pista arriba/abajo
— Subir/bajar a un capítulo
3 Pulse la siguiente tecla.
Cambia el modo de control para
controlar las funciones iPod desde
este producto.
Cambio de la velocidad de
reproducción del audiolibro
La velocidad de reproducción se puede cam-
biar durante la reproducción de un audiolibro.
% Pulse la siguiente tecla.
Cambia la velocidad de reproduc-
ción.
! (valor predeterminado):
Reproduce en velocidad normal.
!
:
Reproduce a una velocidad superior a la
normal.
!
:
Reproduce a una velocidad inferior a la nor-
mal.
Es
139
Capítulo
20
Uso de un iPod
Uso de un iPod

p El icono no cambia al utilizar la función
iPod con un iPhone 6 Plus, iPhone 6,
iPhone 5s, iPhone 5c, iPhone 5 o iPod
touch (5.ª generación). El ajuste cambia de
la siguiente manera cuando se pulsa el
icono a pesar de que este no cambie.
Más rápido d Más lento d Normal d
Más rápido...
Visualización de listas
relacionadas con la canción
que se está reproduciendo
(búsqueda de vínculos)
1 Pulse la portada para abrir una lista de
los nombres de canciones del álbum que se
está reproduciendo.
2 Pulse el nombre de la canción que
desee reproducir para empezar a reprodu-
cirla.
p Si no se muestra parte de la información
grabada, aparece una tecla de desplaza-
miento en el lado derecho de la lista. Pulse
la tecla de desplazamiento para
desplazarse.
Operaciones con los
botones de hardware
Pulse el botón TRK.
Podrá hacer saltar hacia delante o hacia atrás
canciones o vídeos.
Cuando se reproduzca una canción o vídeo
con capítulos, podrá hacer saltar capítulos
hacia delante o hacia atrás.
Mantenga pulsado el botón TRK.
Puede realizar el retroceso rápido o avance
rápido.
Reproducción de música
desde una aplicación del
iPod que no sea iPod Music
También se muestran el nombre de la aplica-
ción y la información de la canción.
Utilización de las teclas del
panel táctil
9 8 8
132
4
5
6
7
1 Muestra la lista de fuentes.
= Para los detalles, consulte Selección de
una fuente frontal en la lista de fuentes
en la página 25.
2 Muestra la pantalla de Ajuste de hora y
fecha.
= Para los detalles, consulte Ajuste de la
hora y la fecha en la página 219.
3 Muestra la pantalla de Menú de ajustes.
4 Recupera las curvas del ecualizador.
= Para los detalles, consulte Utilización
del ecualizador en la página 197.
5 Selecciona una pista de la lista.
= Para los detalles, consulte Selección de
fuentes de canciones o vídeos de la pan-
talla de la lista de reproducción en la pá-
gina 138.
6 Cambia el modo de control a “App Mode”.
= Para los detalles, consulte Uso de la fun-
ción iPod de este producto desde el iPod
en la página 139.
7 Muestra la pantalla de Menú del teléfono.
= Para los detalles, consulte Visualización
del menú del teléfono en la página 83.
Es
140
Capítulo
20
Uso de un iPod

8 Hace saltar archivos hacia delante o hacia
atrás.
9 Cambia entre reproducción y pausa.
Lectura de la pantalla
1
2
3
45 6
1 Nombre de la aplicación
Muestra el nombre de la aplicación que está
reproduciendo.
2 Título de la canción
Muestra el título de la canción que se está re-
produciendo (cuando esté disponible). “Sin Ti-
tulo” se muestra si no hay información
correspondiente.
3 Nombre del intérprete
Muestra el nombre del intérprete de la can-
ción que se está reproduciendo (cuando esté
disponible). “Sin Nombre” se muestra si no
hay información correspondiente.
4 Título del álbum
Muestra el título del álbum del archivo actual
(cuando esté disponible). “Sin Titulo” se
muestra si no hay información correspondien-
te.
5 Indicador de pausa
6 Portada de álbum
Si está disponible, aparecerá la portada del
álbum de la canción actual.
Es
141
Capítulo
20
Uso de un iPod
Uso de un iPod

F77DAB F70DAB
Si hay un dispositivo compatible con Android
Auto conectado a este producto, puede escu-
char la música del dispositivo Android con
este producto y controlar la reproducción di-
rectamente desde aquí.
p Esta función solo está disponible cuando
Android Auto está activado. Antes de utili-
zar esta función, inicie Android Auto.
= Para más información, consulte Uso de
Android Auto en la página 149.
Utilización de las teclas del
panel táctil
21
3
4
6
55
1 Muestra la pantalla de Ajuste de hora y
fecha.
= Para los detalles, consulte Ajuste de la
hora y la fecha en la página 219.
2 Muestra la pantalla de Menú de ajustes.
3 Recupera las curvas del ecualizador.
= Para los detalles, consulte Utilización
del ecualizador en la página 197.
4 Muestra la pantalla de Menú del teléfono.
= Para los detalles, consulte Visualización
del menú del teléfono en la página 83.
5 Hace saltar archivos hacia delante o hacia
atrás.
p Las operaciones pueden variar depen-
diendo de la aplicación utilizada en el
dispositivo compatible con Android
Auto.
6 Cambia entre reproducción y pausa.
Lectura de la pantalla
5
2
4
3
1
1 Información de la pista actual
! Nombre de la aplicación
Muestra el nombre de la aplicación (si
está disponible). Si no existe la informa-
ción correspondiente, aparecerá “Sin
Nombre”.
! Título de la canción
Muestra el título de la canción que se
está reproduciendo actualmente (en
caso de estar disponible). Si no existe la
información correspondiente, aparecerá
“Sin Titulo”.
!
: Nombre del intérprete
Muestra el nombre del intérprete de la
canción que se está reproduciendo
(cuando esté disponible). “Sin Nombre”
se muestra si no hay información co-
rrespondiente.
!
: Título del álbum
Muestra el título del álbum del archivo
actual (cuando esté disponible). “Sin Ti-
tulo” se muestra si no hay información
correspondiente.
2 Fecha y hora actuales
3 Portada de álbum
Si está disponible, aparecerá la portada del
álbum de la canción actual.
4 Indicador de estado de reproducción
Indica el estado de reproducción actual.
Es
142
Capítulo
21
Reproducir música desde el dispositivo compatible con
Android Auto

Ajuste de la reproducción aleatoria
Indicador Significado
Reproduce todos los archivos
del rango de reproducción de re-
petición actual en orden aleato-
rio.
Ajuste del rango de reproducción de repe-
tición
Indicador Significado
Repite todas las canciones de la
lista seleccionada.
Repite únicamente la canción
actual.
p Los indicadores de estado de reproduc-
ción podrían no visualizarse dependien-
do del dispositivo Android.
5 Indicador de tiempo de reproducción
Muestra el tiempo transcurrido de reproduc-
ción del archivo actual.
Procedimiento de inicio
1 Inicie Android Auto.
= Para más información, consulte Uso de
Android Auto en la página 149.
2 Pulse el botón HOME para mostrar la
pantalla de Menú superior.
3 Pulse [USB2] en la pantalla de Selección
de la fuente AV.
4 Utilice las teclas del panel táctil de la
pantalla para controlar la reproducción.
= Para más información, consulte Utilización
de las teclas del panel táctil en la página
142.
p La función Android Auto podría no funcio-
nar correctamente si la conexión Bluetooth
con el dispositivo compatible con Android
Auto finaliza.
Es
143
Capítulo
21
Reproducir música desde el dispositivo compatible con Android
Auto
Reproducir música desde el dispositivo compatible con
Android Auto

ADVERTENCIA
Determinados usos de un iPhone o smartp-
hone podrían ser ilegales mientras conduce
en su zona geográfica, por lo que debe estar
al tanto de la normativa y obedecer dichas
restricciones.
Si tiene algún tipo de duda en lo que respec-
ta a una función determinada, utilícela única-
mente con el vehículo estacionado.
No deberá utilizar ninguna función cuyo uso
no resulte seguro bajo las condiciones de
conducción que esté experimentando.
Uso de AppRadio Mode
Puede controlar las aplicaciones de un iPhone
o de un smartphone directamente desde la
pantalla (AppRadio Mode).
En AppRadio Mode, puede utilizar aplicacio-
nes pulsando, arrastrando, desplazando o des-
lizando el dedo por la pantalla de este
producto.
= Para más información sobre dispositivos
compatibles con AppRadio Mode, consul-
te Compatibilidad con AppRadio Mode en la
página 92.
p En este capítulo, cuando se habla de
iPhone y iPod touch se hace referencia al
“iPhone”.
p Para usuarios de AVIC-F70DAB, AVIC-
F970DAB, AVIC-F970BT, AVIC-F9770DAB y
AVIC-F9770BT, AppRadio Mode solo está
disponible en un iPhone.
p Los gestos que pueden realizarse con el
dedo variarán en función de la aplicación
para un iPhone o un smartphone.
p Cuando se inicia una aplicación que no es
compatible con el AppRadio Mode ,en
función de la aplicación, podrá ver una
imagen de la aplicación en la pantalla de
este producto. Sin embargo, no podrá con-
trolar la aplicación.
Para utilizar AppRadio Mode, instale el
AppRadio app en el iPhone o el smartphone
con antelación para permitir el inicio de la
aplicación en este producto. Para obtener in-
formación sobre el AppRadio app, visite el si-
guiente sitio:
http://www.pioneer.eu/AppRadioMode
p Asegúrese de leer Uso del contenido con
conexión basado en apps antes de realizar
esta operación.
= Para los detalles, consulte Uso del con-
tenido con conexión basado en apps en
la página 251.
! El contenido y funcionalidad de las aplica-
ciones compatibles son responsabilidad de
los proveedores de la aplicación.
! En AppRadio Mode, el uso está limitado
durante la conducción, con las funciones y
el contenido disponibles determinadas por
los proveedores de la aplicación en cues-
tión.
! AppRadio Mode permite acceder a otras
aplicaciones además de las indicadas, su-
jeto a limitaciones durante la conducción.
! PIONEER NO SE HACE RESPONSABLE Y
RECHAZA LA RESPONSABILIDAD DE
APLICACIONES Y CONTENIDO DE TERCE-
ROS (NO PIONNER), INCLUYENDO SIN LI-
MITACIÓN CUALQUIER INEXACTITUD O
INFORMACIÓN INCOMPLETA.
Uso de las teclas del panel táctil
(barra lateral de control de la
aplicación)
1
2
3
4
5
6
1 Muestra la lista de fuentes.
Es
144
Capítulo
22
Uso de las aplicaciones del iPhone o del smartphone

= Para los detalles, consulte Selección de
una fuente frontal en la lista de fuentes
en la página 25.
2 Muestra la pantalla de la aplicación de ini-
cio.
3 Muestra la pantalla anterior.
p Cuando utilice el iPhone, esta tecla no
aparece.
4 Muestra la pantalla del menú.
p Cuando utilice el iPhone, esta tecla no
aparece.
5 Muestra la pantalla de Menú del teléfono.
= Para los detalles, consulte Visualización
del menú del teléfono en la página 83.
6 Muestra la fuente actual.
p En AppRadio Mode, aparecerá la barra la-
teral de control de la aplicación.
p Si pulsa el botón HOME dos veces, apare-
cerá la barra lateral de control de la aplica-
ción. Pulse el botón HOME dos veces de
nuevo y aparecerá la barra lateral de con-
trol de la aplicación.
Procedimiento de inicio
Cuando se conecta un iPhone o smartphone a
este producto, se debe seleccionar el método
para conectar el dispositivo. La configuración
se debe ajustar de acuerdo con el dispositivo
conectado.
= Para los detalles, consulte Capítulo 13.
El procedimiento varía en función del tipo de
dispositivo.
Para usuarios con un iPhone con
conector de 30 clavijas
1 Conecte su iPhone.
= Para los detalles sobre las conexiones, con-
sulte el Manual de instalación.
2 Pulse el botón HOME para mostrar la
pantalla de Menú superior.
3 Pulse [APPS].
En la pantalla aparece un mensaje que le indi-
ca que su iPhone puede iniciar la aplicación.
Un mensaje que le pregunta si desea iniciar la
aplicación en su iPhone.
4 Utilice su iPhone para iniciar la aplica-
ción.
Se inicia AppRadio app.
5 Pulse [Listo] en la pantalla de este pro-
ducto.
Aparece la pantalla AppRadio Mode (panta-
lla de menú Aplicación).
p Si conecta su dispositivo mientras se está
ejecutando una aplicación compatible con
AppRadio Mode, la pantalla de función de
la aplicación se mostrará en el producto.
6 Pulse el icono de la aplicación que
desee.
Se ejecutará la aplicación que desee y apare-
cerá la pantalla de función de la aplicación.
7 Utilice la aplicación.
8 Pulse el botón HOME para volver a la
pantalla de menú superior.
Para usuarios de iPhone con
conector Lightning
1 Registre su iPhone y conéctelo a este
producto mediante la tecnología inalámbri-
ca Bluetooth.
p El dispositivo registrado debe seleccionarse
como dispositivo prioritario.
= Para los detalles, consulte Registro de
sus dispositivos Bluetooth en la página
77.
2 Desbloquee su iPhone.
Es
145
Capítulo
22
Uso de las aplicaciones del iPhone o del smartphone
Uso de las aplicaciones del iPhone o del smartphone

3 Conecte su iPhone.
p El método de conexión del cable varía en
función del dispositivo.
= Para los detalles sobre las conexiones, con-
sulte el Manual de instalación.
4 Pulse el botón HOME para mostrar la
pantalla de Menú superior.
5 Pulse [APPS].
Se ejecutará AppRadio app y aparecerá la
pantalla AppRadio Mode (pantalla de menú
Aplicación).
p Si conecta su dispositivo mientras se está
ejecutando una aplicación compatible con
AppRadio Mode, la pantalla de función de
la aplicación se mostrará en el producto.
6 Pulse el icono de la aplicación que
desee.
Se ejecutará la aplicación que desee y apare-
cerá la pantalla de función de la aplicación.
7 Utilice la aplicación.
8 Pulse el botón HOME para volver a la
pantalla de menú superior.
Para usuarios de smartphone
F77DAB
1 Registre su smartphone y conéctelo a
este producto mediante la tecnología ina-
lámbrica Bluetooth.
p El dispositivo registrado debe seleccionarse
como dispositivo prioritario.
= Para los detalles, consulte Registro de
sus dispositivos Bluetooth en la página
77.
2 Desbloquee su smartphone.
3 Conecte su smartphone a este producto
mediante el kit de conectividad de aplica-
ción (CD-AH200), que se vende por separa-
do.
p El método de conexión del cable varía en
función del dispositivo.
= Para los detalles sobre las conexiones, con-
sulte el Manual de instalación.
4 Pulse el botón HOME para mostrar la
pantalla de Menú superior.
5 Pulse [APPS].
Se ejecutará AppRadio app y aparecerá la
pantalla AppRadio Mode (pantalla de menú
Aplicación).
p Si conecta su dispositivo mientras se está
ejecutando una aplicación compatible con
AppRadio Mode, la pantalla de función de
la aplicación se mostrará en el producto.
6 Pulse el icono de la aplicación que
desee.
Se ejecutará la aplicación que desee y apare-
cerá la pantalla de función de la aplicación.
7 Utilice la aplicación.
8 Pulse el botón HOME para volver a la
pantalla de menú superior.
Es
146
Capítulo
22
Uso de las aplicaciones del iPhone o del smartphone

Utilización del teclado
PRECAUCIÓN
Por su seguridad, la funcionalidad del teclado
solo está disponible cuando el vehículo está dete-
nido y el freno de mano está activado.
p Esta función está disponible únicamente
en AppRadio Mode en el iPhone.
p Esta función podría no estar disponible de-
pendiendo del iPhone.
Cuando pulse la siguiente área de entrada de
texto de una aplicación para iPhone, se mos-
trará un teclado en la pantalla. Puede introdu-
cir el texto que desee directamente desde este
producto.
p La preferencia de idioma del teclado de
este producto debe ser la misma que la del
iPhone.
Si la configuración de este producto y la
configuración del iPhone son diferentes, es
posible que no pueda introducir los carac-
teres correctamente.
1 Establezca el idioma del teclado.
= Para los detalles sobre las operaciones,
consulte Ajuste del idioma del teclado con la
aplicación para iPhone en la página 180.
2 Inicie el AppRadio Mode.
= Para los detalles, consulte Procedimiento de
inicio en la página 145.
3 Pulse el área de entrada de texto de la
pantalla de función de la aplicación.
Aparecerá un teclado para que introduzca
texto.
1
2
3456
7
1 Introduce los caracteres.
2 Elimina el texto introducido letra por letra,
empezando por el final del texto.
3 Confirma la entrada y le permite avanzar
hasta el paso siguiente.
4 Oculta el teclado y el texto ahora puede in-
troducirse utilizando el teclado o el iPhone.
5 Cambia la disposición de teclado del
iPhone.
p Las disposiciones de teclado del iPhone
que pueden seleccionarse al pulsar
varían en función de la configuración de
Disposición del teclado físico de su
iPhone.
6 Cambia a un teclado que ofrece símbolos y
caracteres numéricos.
7 Cambia las mayúsculas a minúsculas y
viceversa en los caracteres del teclado.
Ajuste del tamaño de la imagen
(para usuarios de smartphone)
F77DAB
Al utilizar AppRadio Mode con un dispositivo
Android conectado a este producto, podrían
aparecer puntos negros en la pantalla.
PRECAUCIÓN
Este ajuste solo está disponible cuando detiene
su vehículo en un lugar seguro y acciona el freno
de mano.
p Esta función se puede configurar si se pre-
sentan las siguientes condiciones:
— Cuando haya un dispositivo Android co-
nectado a este producto utilizando CD-
AH200 (se vende por separado) y cuan-
do la función AppRadio Mode esté dis-
ponible tras haberse establecido una
conexión Bluetooth utilizando SPP (Se-
rial Port Profile).
p Si no se ha ajustado la configuración, la
pantalla de ajustes aparece automática-
mente en los siguientes casos:
Es
147
Capítulo
22
Uso de las aplicaciones del iPhone o del smartphone
Uso de las aplicaciones del iPhone o del smartphone

— Al acceder al AppRadio Mode tras
haber establecido una conexión
Bluetooth utilizando SPP (Serial Port
Profile).
— Al acceder al AppRadio Mode tras
haber establecido una conexión
Bluetooth utilizando SPP (Serial Port
Profile).
1 Pulse el botón HOME para mostrar la
pantalla de Menú superior.
2 Pulse las siguientes teclas en el orden
que se indica.
Aparecerá la pantalla “Sistema”.
3 Pulse [Config.entrada/salida].
4 Pulse [Ajuste de AppRadio Video].
Aparece la pantalla de confirmación.
5 Pulse [Listo].
6 Pulse las siguientes teclas para ajustar
la línea al tamaño de imagen del smartpho-
ne.
Mueve la línea a la izquierda.
Mueve la línea a la derecha.
Mueve la línea hacia arriba.
Mueve la línea hacia abajo.
7 Pulse [Vista previa].
p Confirme que toda la imagen encaja en la
pantalla.
8 Pulse [Listo].
p Si quiere volver a realizar el ajuste desde el
principio, pulse [RESTAB.].
Mostrar la imagen de su
aplicación (iPhone con conector
de 30 clavijas)
Puede configurar que se muestre en la panta-
lla una imagen de la aplicación para iPhone,
que no es compatible con AppRadio Mode.
p Según el tipo de aplicación, es posible que
no pueda ver la imagen en la pantalla.
p Solo puede controlar la aplicación en el
dispositivo conectado.
p Cuando toque la pantalla en esta función,
aparecerá la marca “No tocar” en la esqui-
na superior derecha de la pantalla.
1 Conecte su iPhone.
= Para los detalles sobre las conexiones, con-
sulte el Manual de instalación.
2 Pulse el botón HOME para mostrar la
pantalla de Menú superior.
3 Pulse [APPS].
En la pantalla aparece un mensaje que le indi-
ca que su iPhone puede iniciar la aplicación.
Un mensaje que le pregunta si desea iniciar la
aplicación en su iPhone.
4 Utilice su iPhone para rehusar que se
inicie la aplicación.
5 Pulse [Listo] en la pantalla de este pro-
ducto.
Aparece una pantalla negra.
6 Inicie una aplicación en su iPhone.
En la pantalla aparece una imagen de la apli-
cación.
7 Pulse el botón HOME para volver a la
pantalla de menú superior.
Es
148
Capítulo
22
Uso de las aplicaciones del iPhone o del smartphone

Mostrar la imagen de su aplicación
(iPhone con conector Lightning)
Puede configurar que se muestre en la panta-
lla una imagen de la aplicación para smartp-
hone, que no es compatible con AppRadio
Mode.
p Según el tipo de aplicación, es posible que
no pueda ver la imagen en la pantalla.
p Cuando utilice esta función, no conecte
otros dispositivos a través de la tecnología
inalámbrica Bluetooth. Asegúrese de des-
conectar su dispositivo Bluetooth antes de
utilizar esta función.
p Solo puede controlar la aplicación en el
dispositivo conectado.
p Cuando toque la pantalla en esta función,
aparecerá la marca “No tocar” en la esqui-
na superior derecha de la pantalla.
1 Conecte su iPhone.
p El método de conexión del cable varía en
función del dispositivo.
= Para los detalles sobre las conexiones, con-
sulte el Manual de instalación.
2 Pulse el botón HOME para mostrar la
pantalla de Menú superior.
3 Pulse [APPS].
La imagen de su iPhone aparece en la panta-
lla.
4 Inicie una aplicación en su iPhone.
En la pantalla aparece una imagen de la apli-
cación.
5 Pulse el botón HOME para volver a la
pantalla de menú superior.
Visualización de la imagen de
su aplicación (smartphone)
F77DAB
Puede configurar que se muestre en la panta-
lla una imagen de la aplicación para smartp-
hone, que no es compatible con AppRadio
Mode.
p No se garantiza la compatibilidad con
todos los smartphones.
p Cuando utilice esta función, no conecte
otros dispositivos a través de la tecnología
inalámbrica Bluetooth. Asegúrese de des-
conectar su dispositivo Bluetooth antes de
utilizar esta función.
p Solo puede controlar la aplicación en el
dispositivo conectado.
p Cuando toque la pantalla en esta función,
aparecerá la marca “No tocar” en la esqui-
na superior derecha de la pantalla.
1 Conecte su smartphone a este producto
mediante el kit de conectividad de aplica-
ción (CD-AH200), que se vende por separa-
do.
p El método de conexión del cable varía en
función del dispositivo.
= Para los detalles sobre las conexiones, con-
sulte el Manual de instalación.
2 Pulse el botón HOME para mostrar la
pantalla de Menú superior.
3 Pulse [APPS].
La imagen de su smartphone aparece en la
pantalla.
4 Inicie una aplicación en su smartphone.
En la pantalla aparece una imagen de la apli-
cación.
5 Pulse el botón HOME para volver a la
pantalla de menú superior.
Uso de Android Auto
F77DAB F70DAB
Puede controlar las aplicaciones de un
smartphone directamente desde la pantalla
(Android Auto).
En Android Auto, puede utilizar aplicaciones
pulsando, arrastrando, desplazando o desli-
zando el dedo por la pantalla de este produc-
to.
p Android Auto podría no estar disponible
en su país o zona geográfica.
Para más información sobre Android
Auto, visite el sitio de soporte de Google:
http://support.google.com/androidauto
Es
149
Capítulo
22
Uso de las aplicaciones del iPhone o del smartphone
Uso de las aplicaciones del iPhone o del smartphone

p Esta función solo está disponible para los
modelos compatibles con Android Auto.
p Los gestos que pueden realizarse con el
dedo variarán en función de la aplicación
para un smartphone.
Para utilizar Android Auto, primero ajuste
“Modo” en “Config. smartphone” en
“Android Auto”.
= Para los detalles, consulte Ajuste del méto-
do de conexión del dispositivo en la página
91.
! El contenido y funcionalidad de las aplica-
ciones compatibles son responsabilidad de
los proveedores de la aplicación.
! En Android Auto, el uso está limitado du-
rante la conducción, con las funciones y el
contenido disponibles determinadas por
los proveedores de la aplicación en cues-
tión.
! Android Auto permite acceder a otras apli-
caciones además de las indicadas, sujeto a
limitaciones durante la conducción.
! PIONEER NO SE HACE RESPONSABLE Y
RECHAZA LA RESPONSABILIDAD DE
APLICACIONES Y CONTENIDO DE TERCE-
ROS (NO PIONNER), INCLUYENDO SIN LI-
MITACIÓN CUALQUIER INEXACTITUD O
INFORMACIÓN INCOMPLETA.
Procedimiento de inicio
Al conectar un dispositivo compatible con
Android Auto a este producto, primero debe
seleccionar el método de conexión de su dis-
positivo. Según el dispositivo conectado, los
ajustes necesarios serán unos u otros.
= Para los detalles, consulte Capítulo 13.
p Desactive la función AVICSYNC App para
usar Android Auto.
p Para un uso óptimo de Android Auto, es-
tablezca correctamente el ajuste de posi-
ción de conducción según el vehículo.
= Para más información, consulte Ajustar
la posición de conducción en la página
150.
1 Conecte el dispositivo compatible con
Android Auto a este producto mediante el
cable de interfaz USB para su uso con dis-
positivos Android (CD-MU200).
= Para los detalles sobre las conexiones, con-
sulte el Manual de instalación.
2 Pulse el botón HOME para mostrar la
pantalla de Menú superior.
3 Pulse [Android Auto].
Se establecerá automáticamente la conexión
Bluetooth con el dispositivo compatible con
Android Auto.
p Si Android Auto se activa durante una lla-
mada a un móvil que no sea el dispositivo
compatible con Android Auto, la conexión
Bluetooth terminará al finalizar la llamada.
p Si no desactiva la función AVICSYNC App,
aparecerá un mensaje confirmando si
desea desactivar la función AVICSYNC
App.
4 Utilice la aplicación.
= Para más información sobre cómo ajustar
el volumen, consulte Ajuste de volumen en
la página 151.
p La función Android Auto podría no funcio-
nar correctamente si la conexión Bluetooth
con el dispositivo compatible con Android
Auto finaliza.
Ajustar la posición de conducción
Para un uso óptimo de Android Auto, esta-
blezca correctamente el ajuste de posición de
conducción según el vehículo.
1 Pulse el botón HOME para mostrar la
pantalla de Menú superior.
2 Pulse las siguientes teclas en el orden
que se indica.
Aparecerá la pantalla “Sistema”.
3 Pulse [Posición del conductor].
Es
150
Capítulo
22
Uso de las aplicaciones del iPhone o del smartphone

4 Pulse el elemento que desee ajustar.
! Izquierda (valor predeterminado):
Selecciónelo para un vehículo con el volan-
te a la izquierda.
! Derecha:
Selecciónelo para un vehículo con el volan-
te a la derecha.
El ajuste se aplicará la siguiente vez que se co-
necte a este producto un dispositivo compati-
ble con Android Auto.
Ajuste de volumen
Si utiliza Android Auto, puede ajustar el volu-
men de guía/del sonido de alerta de manera
independiente del volumen del sonido princi-
pal.
% Pulse el botón VOL (+/–).
1 2 3
1 Púlselo para silenciar. Vuelva a pulsarlo
para cancelar el silencio.
2 Muestra el volumen principal de sonidos.
3 Ajusta el volumen de guía/volumen de soni-
dos de alerta.
Cada vez que pulse [+]o[–] aumentará o
disminuirá el nivel de volumen.
p No puede ajustar en la pantalla el volumen
del sonido principal. Pulse el botón VOL (+/
–) para ajustar el volumen del sonido princi-
pal.
p El menú de volumen aparecerá en la panta-
lla durante cuatro segundos. Si la pantalla
desaparece, pulse nuevamente el botón
VOL (+/–). La pantalla vuelve a aparecer.
Uso del modo MirrorLink
Cuando se conecte con un dispositivo
MirrorLink con las aplicaciones compatibles
instaladas, podrá controlar las aplicaciones
del dispositivo móvil directamente desde este
producto (modo MirrorLink).
Puede ver y utilizar las aplicaciones compati-
bles mediante la pantalla con diversos gestos
táctiles como pulsar, arrastrar, desplazar y des-
lizar.
p Los gestos multitoque se pueden desacti-
var dependiendo del dispositivo MirrorLink
que esté conectado.
Uso de las teclas del panel táctil
(barra lateral de control de la
aplicación)
1
3
2
4
5
6
1 Muestra la lista de fuentes.
= Para los detalles, consulte Selección de
una fuente frontal en la lista de fuentes
en la página 25.
2 Muestra la pantalla de la aplicación de ini-
cio.
3 Muestra la pantalla anterior.
p En función del tipo de dispositivo
MirrorLink, esta tecla no se muestra.
4 Muestra la pantalla del menú.
p En función del tipo de dispositivo
MirrorLink, esta tecla no se muestra.
5 Muestra la pantalla de Menú del teléfono.
= Para los detalles, consulte Visualización
del menú del teléfono en la página 83.
6 Muestra la fuente actual.
p En el modo MirrorLink, aparecerá la barra
lateral de control de la aplicación.
p Si pulsa el botón HOME dos veces, apare-
cerá la barra lateral de control de la aplica-
ción. Pulse el botón HOME dos veces de
nuevo y aparecerá la barra lateral de con-
trol de la aplicación.
Es
151
Capítulo
22
Uso de las aplicaciones del iPhone o del smartphone
Uso de las aplicaciones del iPhone o del smartphone

Procedimiento de inicio
Cuando conecte un dispositivo MirrorLink a
este producto, deberá seleccionar el método
de conexión con el dispositivo. Según el dispo-
sitivo conectado, los ajustes necesarios serán
unos u otros.
= Para los detalles, consulte Capítulo 13.
p Desactive la función AVICSYNC App para
usar el modo MirrorLink.
1 Desbloquee el dispositivo MirrorLink.
2 Conecte el dispositivo MirrorLink a este
producto mediante el cable de interfaz USB
para su uso con dispositivos MirrorLink
(CD-MU200).
= Para los detalles sobre las conexiones, con-
sulte el Manual de instalación.
3 Pulse el botón HOME para mostrar la
pantalla de Menú superior.
4 Pulse [APPS].
Si se instala la aplicación de inicio en el dispo-
sitivo MirrorLink, se inicia la aplicación.
En caso contrario, aparecerá la pantalla de
menú Aplicación.
p Si no desactiva la función AVICSYNC App,
aparecerá un mensaje confirmando si
desea desactivar la función AVICSYNC
App.
5 Pulse el icono de la aplicación que
desee.
Se ejecutará la aplicación que desee y apare-
cerá la pantalla de función de la aplicación.
p Es posible que algunas aplicaciones no se
inicien, dependiendo del estado del disposi-
tivo conectado. Si no se inicia, inicie la apli-
cación de acuerdo con el mensaje de inicio
de la aplicación.
6 Utilice la aplicación.
7 Pulse el botón HOME para volver a la
pantalla de menú superior.
Utilización de la función de
mezcla de audio
Puede emitir audio combinando la fuente de
AV y una aplicación de iPhone o smartphone
mientras se use el modo AppRadio Mode o
MirrorLink.
p Cuando la función de mezcla de audio está
activada, no se emite la guía de voz del sis-
tema de navegación. Para emitirla, desacti-
ve la función de mezcla de audio.
p Si la pantalla se ha cambiado a la pantalla
de Mapas cuando la función de mezcla de
audio está activada, se muestra el mensaje
“NOTA: Sonidos de naveg. no disponi-
bles con selecc. actual de aplic. y fuente.
¿Desea reproducir sonidos naveg. en
vez de audio basado en aplic.?”. Para
emitir la guía de voz del sistema de navega-
ción, pulse [Si].
1 Inicie el modo AppRadio Mode o
MirrorLink.
2 Pulse el botón VOL (+/–).
El menú de mezcla de audio aparecerá en la
pantalla.
1 2 3
1 Púlselo para silenciar. Vuelva a pulsarlo
para cancelar el silencio.
2 Activa o desactiva la función de mezcla de
sonido.
Es
152
Capítulo
22
Uso de las aplicaciones del iPhone o del smartphone

! Pestaña izquierda: la función de mezcla
de audio está activada (mix on). Se
muestra el volumen de la aplicación. Si
pulsa el volumen de la aplicación, se
muestran las teclas de volumen.
! Pestaña derecha: la función de mezcla
de audio está desactivada (mix off).
3 Ajusta el volumen de audio de la aplica-
ción.
Cada vez que pulse [+]o[–] aumentará o
disminuirá el nivel de volumen.
p La pantalla de Función AV y la pantalla de
la aplicación se pueden intercambiar pul-
sando el botón MODE.
p En la pantalla de Función AV no se muestra
la pestaña derecha.
p No puede ajustar en la pantalla el volumen
del sonido principal. Pulse el botón VOL (+/
–) para ajustar el volumen del sonido princi-
pal.
p El menú de mezcla de audio aparecerá en
la pantalla durante cuatro segundos. Si la
pantalla desaparece, pulse nuevamente el
botón VOL (+/–). La pantalla vuelve a
aparecer.
Es
153
Capítulo
22
Uso de las aplicaciones del iPhone o del smartphone
Uso de las aplicaciones del iPhone o del smartphone

ADVERTENCIA
Determinados usos de un iPhone o smartp-
hone podrían ser ilegales mientras conduce
en su zona geográfica, por lo que debe estar
al tanto de la normativa y obedecer dichas
restricciones.
Si tiene algún tipo de duda en lo que respec-
ta a una función determinada, utilícela única-
mente con el vehículo estacionado.
No deberá utilizar ninguna función cuyo uso
no resulte seguro bajo las condiciones de
conducción que esté experimentando.
Cuando conecte un iPhone o smartphone con
Aha Radio instalada, podrá controlar, ver y/o
escuchar el contenido de Aha Radio desde
este producto.
p En este capítulo, cuando se habla de
iPhone y iPod touch se hace referencia al
“iPhone”.
p Para los detalles sobre las operaciones,
consulte la sección Ayuda y consejos de la
aplicación Aha Radio.
p Es posible que para acceder a las emisoras
de Aha Radio sea necesario realizar una
configuración previa o registrarse.
p Asegúrese de leer Uso del contenido con
conexión basado en apps antes de realizar
esta operación.
= Para los detalles, consulte Uso del con-
tenido con conexión basado en apps en
la página 251.
Notas:
! Es posible que determinadas funciones del
servicio Aha Radio no estén disponibles al ac-
ceder al servicio a través de este producto,
como, por ejemplo, la creación de nuevas
emisoras de Aha, la eliminación de emisoras
de Aha, las grabaciones de voz, el ajuste de la
configuración de la aplicación Aha Radio, el
inicio de sesión en Facebook, la creación de
una cuenta en Facebook, el inicio de sesión
en Twitter o la creación de una cuenta en Twit-
ter.
! Aha Radio es un servicio no afiliado a Pioneer.
Más información en
http://www.aharadio.com/.
! Para disfrutar del contenido de la aplicación
Aha Radio en este producto debe instalar en
su iPhone o smartphone una versión específi-
ca de la aplicación Aha Radio.
Dado que la aplicación para el iPhone o
smartphone no la suministra Pioneer, es posi-
ble que la versión requerida de la aplicación
no esté disponible en el momento de la adqui-
sición de este producto.
Puede encontrar más información sobre la
disponibilidad, la versión y las actualizaciones
en
http://www.pioneer.eu/aharadio
Utilización de las teclas del
panel táctil
132
4
5
6
8
7
1 Muestra la lista de fuentes.
= Para los detalles, consulte Selección de
una fuente frontal en la lista de fuentes
en la página 25.
2 Muestra la pantalla de Ajuste de hora y
fecha.
= Para los detalles, consulte Ajuste de la
hora y la fecha en la página 219.
3 Muestra la pantalla de Menú de ajustes.
4 Recupera las curvas del ecualizador.
= Para los detalles, consulte Utilización
del ecualizador en la página 197.
5 Selecciona una emisora de Aha Radio de
la lista.
Es
154
Capítulo
23
Utilización de Aha Radio

Al pulsar esta tecla se muestra la lista de emi-
soras de Aha Radio disponibles. Pulse la emi-
sora de Aha Radio que desee para cambiar
las fuentes de Aha Radio.
6 Muestra la pantalla de Menú del teléfono.
= Para los detalles, consulte Visualización
del menú del teléfono en la página 83.
7 Realiza funciones adicionales de cada
emisora o del contenido que se está repro-
duciendo actualmente.
p Los iconos mostrados variarán en fun-
ción de la emisora o el contenido.
Indicador Significado
Si pulsa la tecla, se indicará la
ubicación actual del coche a
través de Aha Radio.
Si pulsa la tecla, volverá a enviar
los tweets seleccionado s con su
cuenta de Twitter.
Si pulsa la tecla, se producirá
un retroceso rápido del conteni-
do actual durante 30 segundos.
Si pulsa la tecla, indica que “No
me gusta” el contenido actual.
p Dependiendo del contexto,
al pulsar
o se cancela
“no me gusta”.
Si pulsa la tecla, indica que “Me
gusta” el contenido actual.
p Dependiendo del contexto,
al pulsar
o se cancela
“me gusta”.
Si pulsa la tecla, podrá llamar a
un número de teléfono que esté
registrado en el contenido ac-
tual utilizando la función manos
libres.
8 Cambia entre reproducción y pausa.
Lectura de la pantalla
2
4
1
5
3
1 Marca de emisora
2 Nombre de la emisora
Muestra el nombre de la emisora de Aha
Radio que está sintonizada actualmente en
este producto.
3 Imagen del contenido
Muestra una imagen del contenido actual si
está disponible.
4 Información de clasificación
Muestra la clasificación del contenido actual
mostrado.
5 Información de la emisora actual
Muestra información sobre el contenido que
se está reproduciendo actualmente.
p Si no existe la correspondiente informa-
ción, el elemento estará en blanco.
Procedimiento de inicio
Cuando se conecta un iPhone o smartphone a
este producto, se debe seleccionar el método
para conectar el dispositivo. La configuración
se debe ajustar de acuerdo con el dispositivo
conectado.
= Para los detalles, consulte Capítulo 13.
Es
155
Capítulo
23
Utilización de Aha Radio
Utilización de Aha Radio

Para usuarios con un iPhone
con conector de 30 clavijas
1 Desbloquee su iPhone.
2 Conecte su iPhone.
p Conecte mediante USB o Bluetooth.
= Para los detalles sobre la conexión
Bluetooth, consulte Registro de sus dis-
positivos Bluetooth en la página 77.
3 Muestre la pantalla de Selección de
fuente AV.
= Para los detalles sobre las operaciones,
consulte Visualización de la pantalla de fun-
ción AV en la página 24.
4 Pulse [aha] en la pantalla de selección
de la fuente AV.
5 Utilice las teclas del panel táctil de la
pantalla para controlar Aha Radio.
= Para los detalles, consulte Utilización de las
teclas del panel táctil en la página 154.
Para usuarios de iPhone con
conector Lightning
1 Desbloquee su iPhone.
2 Conecte su iPhone.
F77DAB
p Conecte mediante USB, Bluetooth o HDMI
y Bluetooth.
= Para los detalles sobre la conexión
Bluetooth, consulte Registro de sus dis-
positivos Bluetooth en la página 77.
p El método de conexión del cable varía en
función del dispositivo.
= Para los detalles sobre las conexiones,
consulte el Manual de instalación.
F70DAB F970DAB F970BT
F9770DAB
F9770BT
p Conecte mediante USB o Bluetooth.
= Para los detalles sobre la conexión
Bluetooth, consulte Registro de sus dis-
positivos Bluetooth en la página 77.
p El método de conexión del cable varía en
función del dispositivo.
= Para los detalles sobre las conexiones,
consulte el Manual de instalación.
3 Muestre la pantalla de Selección de
fuente AV.
= Para los detalles sobre las operaciones,
consulte Visualización de la pantalla de fun-
ción AV en la página 24.
4 Pulse [aha] en la pantalla de selección
de la fuente AV.
Cuando pulse [aha], este producto empezará
a establecer una conexión Bluetooth.
Una vez establecida la conexión correctamen-
te, se activarán las teclas del panel táctil de la
pantalla “aha”.
5 Utilice las teclas del panel táctil de la
pantalla para controlar Aha Radio.
= Para los detalles, consulte Utilización de las
teclas del panel táctil en la página 154.
Para usuarios de smartphone
p Desactive la función AVICSYNC App para
utilizar Aha Radio con un smartphone si
este está conectado con “HDMI” o
“Bluetooth” seleccionado para “Cone-
xión” en “Config. smartphone”.
1 Desbloquee su smartphone.
2 Conecte el smartphone.
F77DAB
p Conecte mediante Bluetooth, o HDMI y
Bluetooth.
= Para los detalles sobre la conexión
Bluetooth, consulte Registro de sus dis-
positivos Bluetooth en la página 77.
p El método de conexión del cable varía en
función del dispositivo.
= Para los detalles sobre las conexiones,
consulte el Manual de instalación.
Es
156
Capítulo
23
Utilización de Aha Radio

F70DAB F970DAB F970BT
F9770DAB
F9770BT
p Conecte mediante Bluetooth.
= Para los detalles sobre la conexión
Bluetooth, consulte Registro de sus dis-
positivos Bluetooth en la página 77.
p El método de conexión del cable varía en
función del dispositivo.
= Para los detalles sobre las conexiones,
consulte el Manual de instalación.
3 Muestre la pantalla de Selección de
fuente AV.
= Para los detalles sobre las operaciones,
consulte Visualización de la pantalla de fun-
ción AV en la página 24.
4 Pulse [aha] en la pantalla de selección
de la fuente AV.
Cuando pulse [aha], este producto empezará
a establecer una conexión Bluetooth.
Una vez establecida la conexión correctamen-
te, se activarán las teclas del panel táctil de la
pantalla “aha”.
p Si la función AVICSYNC App no está de-
sactivada, aparecerá un mensaje que con-
firma si se debe desactivar la función
AVICSYNC App en smartphones conecta-
dos con “HDMI” o “Bluetooth” selecciona-
do para “Conexión” en “Config.
smartphone”.
5 Utilice las teclas del panel táctil de la
pantalla para controlar Aha Radio.
= Para los detalles, consulte Utilización de las
teclas del panel táctil en la página 154.
Operaciones con los
botones de hardware
Pulse el botón TRK.
Puede omitir contenido hacia delante o hacia
atrás.
Es
157
Capítulo
23
Utilización de Aha Radio
Utilización de Aha Radio

Puede controlar un reproductor de audio
Bluetooth.
p Antes de utilizar el reproductor de audio
Bluetooth, deberá registrar y conectar el
dispositivo a este producto.
= Para los detalles, consulte Registro de
sus dispositivos Bluetooth en la página
77.
p Las operaciones podrían variar en función
del reproductor de audio Bluetooth.
p En función del reproductor de audio
Bluetooth conectado a este producto, las
operaciones disponibles con este producto
podrían estar limitadas a los siguientes dos
niveles:
— A2DP (Advanced Audio Distribution
Profile): solo es posible reproducir las
canciones de su reproductor de audio.
— A2DP y AVRCP (Perfil de control remoto
de audio/vídeo): es posible reproducir,
pausar, seleccionar canciones, etc.
p Dado que en el mercado existen numero-
sos reproductores de audio Bluetooth, las
operaciones que podrá realizar con este re-
productor de audio Bluetooth utilizando
este producto varían considerablemente.
Consulte el manual de instrucciones que
incluye su reproductor de audio Bluetooth,
así como este manual, mientras controla
su reproductor a través de este producto.
p Mientras esté escuchando canciones que
se encuentren en su reproductor de audio
Bluetooth, evite utilizar su teléfono móvil
siempre que sea posible. Si intenta utilizar
su teléfono móvil, la señal podría provocar
ruidos durante la reproducción de cancio-
nes.
p Incluso si cambia a otra fuente mientras
escucha una canción que se encuentre en
su reproductor de audio Bluetooth, la re-
producción de la canción seguirá produ-
ciéndose.
p En función del reproductor de audio
Bluetooth conectado a este producto, las
operaciones de control del reproductor a
través de este producto podrían variar con
respecto a las que se explican en este ma-
nual.
p Cuando esté hablando a través de un telé-
fono móvil conectado a este producto por
medio de la tecnología inalámbrica
Bluetooth, podría pausarse la reproducción
de canciones desde su reproductor de
audio Bluetooth conectado a este produc-
to.
p No podrá usar el reproductor de audio
Bluetooth cuando está conectado el cable
de conexión para usar AppRadio Mode.
Utilización de las teclas del
panel táctil
Pantalla de reproducción (página 1)
87
13
2
4
5
6
Pantalla de reproducción (página 2)
79abc
1 Muestra la lista de fuentes.
= Para los detalles, consulte Selección de
una fuente frontal en la lista de fuentes
en la página 25.
2 Muestra la pantalla de Ajuste de hora y
fecha.
Es
158
Capítulo
24
Utilización de un reproductor de audio Bluetooth

= Para los detalles, consulte Ajuste de la
hora y la fecha en la página 219.
3 Muestra la pantalla de Menú de ajustes.
4 Recupera las curvas del ecualizador.
= Para los detalles, consulte Utilización
del ecualizador en la página 197.
5 Selecciona un archivo de la lista.
= Para los detalles, consulte Selección de
archivos de la lista de nombres de archi-
vo en la página 160.
6 Muestra la pantalla de Menú del teléfono.
= Para los detalles, consulte Visualización
del menú del teléfono en la página 83.
7 Cambia a la página siguiente o anterior de
teclas del panel táctil.
8 Hace saltar archivos hacia delante o hacia
atrás.
9 Utiliza la función “Sound Retriever”.
= Para los detalles, consulte Ajuste de la
función “Sound Retriever” en la página
220.
a Reproduce archivos en orden aleatorio.
= Para los detalles, consulte Reproducción
de archivos en orden aleatorio en la pági-
na 161.
b Ajusta el rango de reproducción de repeti-
ción.
= Para los detalles, consulte Ajuste del
rango de reproducción de repetición en la
página 161.
c Cambia entre reproducción y pausa.
Lectura de la pantalla
4
1
23
1 Fecha y hora actuales
2 Indicador de número de archivo
Muestra el número de archivo que está actual-
mente en reproducción (en caso de estar dis-
ponible).
3 Indicador de tiempo de reproducción
Muestra el tiempo transcurrido de reproduc-
ción del archivo actual (en caso de estar dis-
ponible).
4 Información del archivo actual
Si el reproductor de audio Bluetooth conec-
tado cuenta con AVRCP 1.3, se mostrará la si-
guiente información de archivo.
! Título de la pista
Muestra el título de la pista que se está
reproduciendo actualmente (en caso de
estar disponible).
!
: Nombre del intérprete
Muestra el nombre del intérprete de la
pista que se está reproduciendo actual-
mente (en caso de estar disponible).
!
: Título del álbum
Muestra el título del álbum del archivo
actual (en caso de estar disponible).
!
: Género
Muestra el género del archivo actual (en
caso de estar disponible).
p En los casos siguientes, la información
del archivo se mostrará únicamente
cuando comience o se reanude la repro-
ducción de uno de los archivos:
— Hay un reproductor de audio
Bluetooth compatible con AVRCP1.3
conectado y la reproducción se inicia
manejando el dispositivo.
— Se selecciona otro archivo mientras
la reproducción está en pausa.
Procedimiento de inicio
1 Pulse el botón HOME para mostrar la
pantalla de Menú superior.
Es
159
Capítulo
24
Utilización de un reproductor de audio Bluetooth
Utilización de un reproductor de audio Bluetooth

2 Pulse las siguientes teclas en el orden
que se indica.
Aparecerá la pantalla “Sistema”.
3 Pulse [Ajustes fuente AV].
Aparece la siguiente pantalla.
4 Compruebe que “Bluetooth Audio” se
haya encendido.
p El ajuste predeterminado es “On”.
5 Muestre la pantalla de Selección de
fuente AV.
= Para los detalles sobre las operaciones,
consulte Visualización de la pantalla de fun-
ción AV en la página 24.
6 Pulse [Bluetooth Audio] en la pantalla
de Selección de la fuente AV.
Aparecerá la pantalla “Bluetooth”.
7 Utilice las teclas del panel táctil de la
pantalla para controlar el reproductor de
audio Bluetooth.
= Para los detalles, consulte Utilización de las
teclas del panel táctil en la página 158.
Selección de archivos de la
lista de nombres de archivo
La lista de nombres de archivo le permite ver
la lista de títulos de pistas del reproductor de
audio Bluetooth y le permite seleccionar uno
para su reproducción.
p Esta función está disponible únicamente
cuando el reproductor de audio Bluetooth
conectado admite AVRCP 1.4.
1 Pulse la siguiente tecla.
Muestra la lista de nombres de ar-
chivos.
Aparece la siguiente pantalla.
2 Pulse un archivo de la lista para repro-
ducirlo.
p Al pulsar una de las carpetas de la lista se
mostrará su contenido. Puede reproducir
uno de los archivos de la lista pulsando en
él.
Es
160
Capítulo
24
Utilización de un reproductor de audio Bluetooth

Reproducción de archivos
en orden aleatorio
Todos los archivos que se encuentran dentro
del rango de reproducción de repetición pue-
den reproducirse en orden aleatorio con tan
solo pulsar una tecla.
p Esta función está disponible únicamente
cuando el reproductor de audio Bluetooth
conectado admite AVRCP 1.3.
% Pulse la siguiente tecla repetidamente
hasta que aparezca la configuración desea-
da.
Activa o desactiva la reproducción
aleatoria.
Ajuste del rango de
reproducción de repetición
El rango de reproducción de repetición puede
cambiarse con tan solo pulsar una tecla.
p Esta función está disponible únicamente
cuando el reproductor de audio Bluetooth
conectado admite AVRCP 1.3.
% Pulse la siguiente tecla repetidamente
hasta que aparezca la configuración desea-
da.
Cambia el intervalo de repetición
de reproducción entre el archivo
actual y todos los archivos de
audio del reproductor de audio
Bluetooth.
Operaciones con los
botones de hardware
Pulse el botón TRK.
Puede omitir archivos hacia delante o hacia
atrás.
Mantenga pulsado el botón TRK.
Puede realizar el retroceso rápido o avance
rápido.
Es
161
Capítulo
24
Utilización de un reproductor de audio Bluetooth
Utilización de un reproductor de audio Bluetooth

F77DAB
Puede mostrar la salida de imagen de vídeo
mediante el dispositivo conectado a este pro-
ducto. En esta sección se describen las opera-
ciones para una fuente HDMI.
p Se necesita un cable de alta velocidad
HDMI
®
(se vende por separado) para la co-
nexión.
= Para los detalles sobre los métodos de
conexión, consulte el Manual de instala-
ción.
PRECAUCIÓN
Por cuestiones de seguridad, no se pueden ver
imágenes de vídeo mientras el vehículo esté en
movimiento. Para ver imágenes de vídeo, deberá
detenerse en un lugar seguro y accionar el freno
de mano.
Utilización de las teclas del
panel táctil
132
7
5
4
6
1 Muestra la lista de fuentes.
= Para los detalles, consulte Selección de
una fuente frontal en la lista de fuentes
en la página 25.
2 Muestra la pantalla de Ajuste de hora y
fecha.
= Para los detalles, consulte Ajuste de la
hora y la fecha en la página 219.
3 Muestra la pantalla de Menú de ajustes.
4 Recupera las curvas del ecualizador.
= Para los detalles, consulte Utilización
del ecualizador en la página 197.
5 Oculta las teclas del panel táctil.
Al pulsar esta área se ocultan las teclas del
panel táctil.
p Pulse en cualquier lugar de la pantalla
LCD para volver a mostrar las teclas del
panel táctil.
6 Muestra la pantalla de Menú del teléfono.
= Para los detalles, consulte Visualización
del menú del teléfono en la página 83.
7 Cambia el modo de pantalla panorámica.
= Para los detalles, consulte Cambio del
modo de pantalla panorámica en la pági-
na 221.
Lectura de la pantalla
1
1 Fecha y hora actuales
Procedimiento de inicio
1 Muestre la pantalla de Selección de
fuente AV.
= Para los detalles sobre las operaciones,
consulte Visualización de la pantalla de fun-
ción AV en la página 24.
2 Pulse [HDMI] en la pantalla de Selección
de la fuente AV.
La imagen se mostrará en la pantalla.
3 Utilice las teclas del panel táctil de la
pantalla para controlar la unidad externa.
= Para los detalles, consulte Utilización de las
teclas del panel táctil en la página 162.
Es
162
Capítulo
25
Utilización de una fuente HDMI

Puede mostrar la salida de imagen de vídeo
mediante el dispositivo conectado a este pro-
ducto. En esta sección se describen las opera-
ciones para una fuente AUX.
p Se necesita un cable AV minijack (CD-
RM10) (se vende por separado) para la co-
nexión.
= Para los detalles sobre los métodos de
conexión, consulte el Manual de instala-
ción.
PRECAUCIÓN
Por cuestiones de seguridad, no se pueden ver
imágenes de vídeo mientras el vehículo esté en
movimiento. Para ver imágenes de vídeo, deberá
detenerse en un lugar seguro y accionar el freno
de mano.
Utilización de las teclas del
panel táctil
132
8
5
4
6
7
1 Muestra la lista de fuentes.
= Para los detalles, consulte Selección de
una fuente frontal en la lista de fuentes
en la página 25.
2 Muestra la pantalla de Ajuste de hora y
fecha.
= Para los detalles, consulte Ajuste de la
hora y la fecha en la página 219.
3 Muestra la pantalla de Menú de ajustes.
4 Recupera las curvas del ecualizador.
= Para los detalles, consulte Utilización
del ecualizador en la página 197.
5 Oculta las teclas del panel táctil.
Al pulsar esta área se ocultan las teclas del
panel táctil.
p Pulse en cualquier lugar de la pantalla
LCD para volver a mostrar las teclas del
panel táctil.
6 Muestra la pantalla de Menú del teléfono.
= Para los detalles, consulte Visualización
del menú del teléfono en la página 83.
7 Cambia la pantalla de función.
= Para los detalles, consulte Cambio de la
pantalla de función en la página 164.
8 Cambia el modo de pantalla panorámica.
= Para los detalles, consulte Cambio del
modo de pantalla panorámica en la pági-
na 221.
Lectura de la pantalla
1
1 Fecha y hora actuales
Procedimiento de inicio
Puede visualizar la salida de la imagen de
vídeo a través del dispositivo conectado a la
entrada de vídeo.
1 Pulse el botón HOME para mostrar la
pantalla de Menú superior.
2 Pulse las siguientes teclas en el orden
que se indica.
Aparecerá la pantalla “Sistema”.
Es
163
Capítulo
26
Utilización de una fuente AUX
Utilización de una fuente AUX

3 Pulse [Config.entrada/salida].
Aparece la siguiente pantalla.
4 Compruebe que “Entrada Auxiliar” se
haya encendido.
p El ajuste predeterminado es “On”.
5 Muestre la pantalla de Selección de
fuente AV.
= Para los detalles sobre las operaciones,
consulte Visualización de la pantalla de fun-
ción AV en la página 24.
6 Pulse [AUX] en la pantalla de Selección
de la fuente AV.
La imagen se mostrará en la pantalla.
7 Utilice las teclas del panel táctil de la
pantalla para controlar la unidad externa.
= Para los detalles, consulte Utilización de las
teclas del panel táctil en la página 163.
Ajuste de la señal de vídeo
Cuando conecte este producto a un equipo
AUX, seleccione el ajuste de señal de vídeo
adecuado.
p Puede utilizar esta función solo para la en-
trada de la señal de vídeo en la entrada
AUX.
1 Pulse el botón HOME para mostrar la
pantalla de Menú superior.
2 Pulse las siguientes teclas en el orden
que se indica.
Aparecerá la pantalla “Ajuste de Video”.
3 Pulse [Configurar Señal de Video].
Aparece la siguiente pantalla.
4 Pulse [AUX].
Aparecerá el menú emergente.
5 Pulse el elemento que desee ajustar.
! Automático (valor predeterminado):
Ajusta la configuración de la señal de vídeo
automáticamente.
! PAL:
Ajusta la señal de vídeo en PAL.
! NTSC:
Ajusta la señal de vídeo en NTSC.
! PAL-M:
Ajusta la señal de vídeo en PAL-M.
! PAL-N:
Ajusta la señal de vídeo en PAL-N.
! SECAM:
Ajusta la señal de vídeo en SECAM.
Cambio de la pantalla de
función
Puede cambiar entre la pantalla para controlar
los archivos de música y la pantalla para los
archivos de vídeo.
% Pulse la siguiente tecla.
Cambia entre la pantalla para con-
trolar los archivos de vídeo y la
pantalla para los archivos de músi-
ca.
Es
164
Capítulo
26
Utilización de una fuente AUX

Puede visualizar la salida de la imagen de
vídeo a través del dispositivo conectado a este
producto.
= Para los detalles sobre los métodos de co-
nexión, consulte el Manual de instalación.
PRECAUCIÓN
Por cuestiones de seguridad, no se pueden ver
imágenes de vídeo mientras el vehículo esté en
movimiento. Para ver imágenes de vídeo, deberá
detenerse en un lugar seguro y accionar el freno
de mano.
Utilización de las teclas del
panel táctil
132
7
5
4
6
1 Muestra la lista de fuentes.
= Para los detalles, consulte Selección de
una fuente frontal en la lista de fuentes
en la página 25.
2 Muestra la pantalla de Ajuste de hora y
fecha.
= Para los detalles, consulte Ajuste de la
hora y la fecha en la página 219.
3 Muestra la pantalla de Menú de ajustes.
4 Recupera las curvas del ecualizador.
= Para los detalles, consulte Utilización
del ecualizador en la página 197.
5 Oculta las teclas del panel táctil.
Al pulsar esta área se ocultan las teclas del
panel táctil.
p Pulse en cualquier lugar de la pantalla
LCD para volver a mostrar las teclas del
panel táctil.
6 Muestra la pantalla de Menú del teléfono.
= Para los detalles, consulte Visualización
del menú del teléfono en la página 83.
7 Cambia el modo de pantalla panorámica.
= Para los detalles, consulte Cambio del
modo de pantalla panorámica en la pági-
na 221.
Lectura de la pantalla
1
1 Fecha y hora actuales
Procedimiento de inicio
Puede visualizar la salida de la imagen de
vídeo a través del dispositivo conectado a la
entrada de vídeo.
1 Pulse el botón HOME para mostrar la
pantalla de Menú superior.
2 Pulse las siguientes teclas en el orden
que se indica.
Aparecerá la pantalla “Sistema”.
3 Pulse [Config.entrada/salida].
Aparece la siguiente pantalla.
Es
165
Capítulo
27
Utilización de la entrada AV
Utilización de la entrada AV

4 Pulse [Entrada A/V].
Aparecerá el menú emergente.
5 Pulse [Fuente].
Se puede mostrar la salida de imagen de
vídeo emitida por el dispositivo externo conec-
tado.
p Si está seleccionado “Fuente”, “Entrada 2ª
cámara” se ajusta automáticamente en
“Off”.
6 Muestre la pantalla de Selección de
fuente AV.
= Para los detalles sobre las operaciones,
consulte Visualización de la pantalla de fun-
ción AV en la página 24.
7 Pulse [AV] en la pantalla de Selección
de la fuente AV.
La imagen se mostrará en la pantalla.
8 Utilice las teclas del panel táctil de la
pantalla para controlar la unidad externa.
= Para los detalles, consulte Utilización de las
teclas del panel táctil en la página 165.
Ajuste de la señal de vídeo
Cuando conecte este producto a un equipo
AV, seleccione el ajuste de señal de vídeo ade-
cuado.
p Puede utilizar esta función solo para la en-
trada de la señal de vídeo en la entrada AV.
1 Pulse el botón HOME para mostrar la
pantalla de Menú superior.
2 Pulse las siguientes teclas en el orden
que se indica.
Aparecerá la pantalla “Ajuste de Video”.
3 Pulse [Configurar Señal de Video].
Aparece la siguiente pantalla.
4 Pulse [AV].
Aparecerá el menú emergente.
5 Pulse el elemento que desee ajustar.
! Automático (valor predeterminado):
Ajusta la configuración de la señal de vídeo
automáticamente.
! PAL:
Ajusta la señal de vídeo en PAL.
! NTSC:
Ajusta la señal de vídeo en NTSC.
! PAL-M:
Ajusta la señal de vídeo en PAL-M.
! PAL-N:
Ajusta la señal de vídeo en PAL-N.
! SECAM:
Ajusta la señal de vídeo en SECAM.
Es
166
Capítulo
27
Utilización de la entrada AV

MIXTRAX es una tecnología original para
crear mezclas de música continuas de selec-
ciones de su biblioteca de audio, completa
con efectos de DJ que hacen que suenen
como si un DJ estuviera con usted reprodu-
ciendo la música.
p Puede activar MIXTRAX pulsando
[MIXTRAX] en la pantalla de reproducción
de los archivos de audio comprimidos.
= Para los detalles, consulte Utilización de
las teclas del panel táctil en la página
120.
Teclas del panel táctil
1
4
6
5
7
b
2
9
3
a8 8
1 Sale de la pantalla MIXTRAX.
2 Muestra la pantalla LinkGate.
Toque el elemento deseado. Se reproducirán
las canciones relacionadas con el elemento
seleccionado.
3 Especifica los BPM.
Los BPM originales no se muestran durante
la reproducción.
4 Muestra la pantalla de selección de elemen-
tos.
= Para los detalles sobre las operaciones,
consulte Selección de un elemento para
reproducir canciones en la página 167.
5 Muestra la pantalla de lista de reproducción.
= Para los detalles sobre las operaciones,
consulte Selección de canciones que no
se deben reproducir en la página 168.
6 Ajusta los BPM (Pulsos por minuto) origina-
les.
7 Especifica la parte de la reproducción.
= Para los detalles sobre las operaciones,
consulte Especificación de la parte de la
reproducción en la página 168.
8 Púlsela para seleccionar una pista.
Manténgala pulsada para el avance rápido o
el retroceso.
9 Activa o desactiva la pantalla original visual
MIXTRAX.
a Pausa e inicia la reproducción.
b Muestra el elemento seleccionado en la pan-
talla LinkGate o la pantalla de selección de
elementos.
Selección de un elemento
para reproducir canciones
Puede especificar un elemento para reprodu-
cir canciones relacionadas con él.
1 Pulse la siguiente tecla.
Muestra la pantalla de selección
de elementos.
2 Pulse las siguientes teclas para seleccio-
nar el elemento.
Muestra la lista de patrones MIX.
Muestra la lista de etiquetas.
Muestra la lista de archivos.
3 Seleccione un elemento de la lista.
Se reproducirán las canciones relacionadas
con el elemento seleccionado.
Es
167
Capítulo
28
Utilización de MIXTRAX
Utilización de MIXTRAX

Selección de canciones que
no se deben reproducir
Puede seleccionar elementos o canciones que
no se deben reproducir.
1 Pulse la siguiente tecla.
Muestra la pantalla de lista de re-
producción.
2 Pulse la siguiente tecla.
Muestra la pantalla “La reproduc-
ción no está permitida”.
3 Pulse [Canciones], [Artistas] o [Álbu-
mes].
4 Pulse el cuadro a la izquierda del ele-
mento o la canción que no desea reprodu-
cir.
Se mostrará un icono. Los elementos que se
muestran con el icono no se reproducirán.
# Si pulsa [Deseleccionar Todas], se cancela-
rán todas las selecciones.
# Si pulsa [Seleccionar todas], se selecciona-
rán todos los elementos.
Especificación de la parte
de la reproducción
Puede especificar la parte de la reproducción.
% Pulse la siguiente tecla repetidamente
hasta que aparezca la configuración desea-
da.
Cambia la sección de reproduc-
ción.
! (valor predeterminado):
Reproduce una sección media.
!
:
Reproduce una sección larga.
!
:
Reproduce una sección corta.
p Se aplica automáticamente el efecto sonoro
más apropiado al cambiar a la siguiente
canción.
Ajuste del patrón de parpadeo
El color parpadeante cambia con los cambios
en los niveles de sonidos y bajos.
1 Pulse el botón HOME para mostrar la
pantalla de Menú superior.
2 Pulse las siguientes teclas en el orden
que se indica.
Aparecerá la pantalla “Sistema”.
3 Pulse [Ajustes fuente AV].
Aparece la siguiente pantalla.
4 Pulse [Config. MIXTRAX].
5 Pulse [Patrón de flash].
Aparecerá el menú emergente.
6 Pulse el elemento que desee ajustar.
! Sonido1 (predeterminado) a Sonido6:
El patrón de parpadeo cambia según el
nivel de sonido. Seleccione el modo desea-
do.
! Paso I1 a Paso I6:
El patrón de parpadeo cambia según el
nivel de bajos. Seleccione el modo desea-
do.
Es
168
Capítulo
28
Utilización de MIXTRAX

! Aleatorio1:
El patrón de parpadeo cambia de forma
aleatoria según el modo de nivel de sonido
y el modo de paso bajo.
! Aleatorio2:
El patrón de parpadeo cambia de forma
aleatoria según el modo de nivel de sonido.
! Aleatorio3:
El patrón de parpadeo cambia de forma
aleatoria según el modo de paso bajo.
! Off:
El patrón de parpadeo no parpadea.
Es
169
Capítulo
28
Utilización de MIXTRAX
Utilización de MIXTRAX

Ventana de información de
navegación
Puede configurar si se muestra la información
de guía de la navegación en la pantalla de
Función AV.
1 Pulse el botón HOME para mostrar la
pantalla de Menú superior.
2 Pulse las siguientes teclas en el orden
que se indica.
Aparecerá la pantalla “Sistema”.
3 Pulse [Config. relacion. naveg.].
Aparece la siguiente pantalla.
4 Pulse [Ventana inform. naveg.] repeti-
damente hasta que aparezca la configura-
ción deseada.
! On (valor predeterminado):
Muestra la barra de información de navega-
ción.
! Off:
No muestra la barra de información de
navegación.
Ajuste del cambio automático
a la pantalla de navegación
Puede establecer si desea cambiar de forma
automática a la pantalla de navegación desde
la pantalla AV o la pantalla de la aplicación
cuando su vehículo se acerque a un punto de
guía, como, por ejemplo, una intersección.
1 Pulse el botón HOME para mostrar la
pantalla de Menú superior.
2 Pulse las siguientes teclas en el orden
que se indica.
Aparecerá la pantalla “Sistema”.
3 Pulse [Config. relacion. naveg.].
Aparece la siguiente pantalla.
4 Pulse [Modo guía aplic./AV] repetida-
mente hasta que aparezca la configuración
deseada.
! On (valor predeterminado):
Cambia de la pantalla de Función AV o la
pantalla de la aplicación a la pantalla de
Mapas.
! Off:
No cambia la pantalla.
Ajuste del intervalo de
sintonización de FM
En función de la región, se puede cambiar el
intervalo de sintonización. El intervalo de sin-
tonización de FM se puede cambiar entre
100 kHz y 50 kHz.
p Este ajuste está disponible cuando la fuen-
te está desactivada.
1 Pulse el botón HOME para mostrar la
pantalla de Menú superior.
Es
170
Capítulo
29
Configuración del sistema

2 Pulse las siguientes teclas en el orden
que se indica.
Aparecerá la pantalla “Sistema”.
3 Pulse [Ajustes fuente AV].
Aparece la siguiente pantalla.
4 Pulse [Configuración de la radio].
Aparece la siguiente pantalla.
5 Pulse [Paso FM] repetidamente hasta
que aparezca la configuración deseada.
! 100kHz (valor predeterminado):
Cambia a 100 kHz.
! 50kHz:
Cambia a 50 kHz.
p Si [Interrupción AT]y[Frecuencia Alter-
nativa] están ajustados en “Off”, el paso
de búsqueda es ajustar en “50kHz” incluso
aunque esté seleccionado “100kHz”.
Ajuste de la fuente de
alimentación de la antena
de radio digital
F77DAB F70DAB F970DAB
F9770DAB
Esta función permite seleccionar si se envía
alimentación a una antena de radio digital co-
nectada.
= Para los detalles sobre cómo conectar una
antena de radio digital, consulte el manual
de instalación.
p Este ajuste está disponible cuando la fuen-
te está desactivada.
1 Pulse el botón HOME para mostrar la
pantalla de Menú superior.
2 Pulse las siguientes teclas en el orden
que se indica.
Aparecerá la pantalla “Sistema”.
3 Pulse [Ajustes fuente AV].
Aparece la siguiente pantalla.
4 Pulse [Configuración DAB].
Aparece la siguiente pantalla.
Es
171
Capítulo
29
Configuración del sistema
Configuración del sistema

5 Pulse [Alimentación de antena] repeti-
damente hasta que aparezca la configura-
ción deseada.
! On (valor predeterminado):
Proporciona alimentación a una antena de
radio digital. Selecciónelo cuando utilice la
antena de radio digital opcional (AN-DAB1
o CA-AN-DAB.001) (vendidos por separado)
con este producto.
! Off:
No proporciona alimentación. Selecciónelo
cuando utilice una antena pasiva sin
amplificador.
Activación de la fuente de
audio Bluetooth
Debe activar la fuente de audio Bluetooth para
usar un reproductor de audio Bluetooth.
1 Pulse el botón HOME para mostrar la
pantalla de Menú superior.
2 Pulse las siguientes teclas en el orden
que se indica.
Aparecerá la pantalla “Sistema”.
3 Pulse [Ajustes fuente AV].
Aparece la siguiente pantalla.
4 Pulse [Bluetooth Audio] repetidamente
hasta que aparezca la configuración desea-
da.
! On (valor predeterminado):
Activa la fuente de audio Bluetooth.
! Off:
Desactiva la fuente de audio Bluetooth.
Ajuste del desplazamiento
continuo
Cuando “Desplazamiento Continuo” se ajus-
ta en “On”, la información de texto grabada se
desplaza continuamente en la pantalla. Ajuste
en “Off” si prefiere que la información solo se
desplace una vez.
1 Pulse el botón HOME para mostrar la
pantalla de Menú superior.
2 Pulse las siguientes teclas en el orden
que se indica.
Aparecerá la pantalla “Sistema”.
3 Pulse [Desplazamiento Continuo] repe-
tidamente hasta que aparezca la configura-
ción deseada.
! Off (valor predeterminado):
Desactiva el ajuste de desplazamiento con-
tinuo.
! On:
Activa el ajuste de desplazamiento
continuo.
Ajuste de la entrada AV
Con este ajuste puede utilizar dispositivos de
vídeo externos como, por ejemplo, reproducto-
res portátiles conectados a este producto.
1 Pulse el botón HOME para mostrar la
pantalla de Menú superior.
2 Pulse las siguientes teclas en el orden
que se indica.
Aparecerá la pantalla “Sistema”.
3 Pulse [Config.entrada/salida].
Aparece la siguiente pantalla.
Es
172
Capítulo
29
Configuración del sistema

4 Pulse [Entrada A/V].
Aparecerá el menú emergente.
5 Pulse el elemento que desee ajustar.
! Off (valor predeterminado):
Desactiva la fuente AV.
! Fuente:
Muestra la salida de imagen de vídeo emiti-
da por el dispositivo externo conectado.
! Cámara:
Muestra la salida de imagen emitida por la
cámara externa conectada.
p Si está seleccionado “Cámara”, “Entrada
2ª cámara” se ajusta automáticamente en
“On”.
p Si está seleccionado “Off” o “Fuente”, “En-
trada 2ª cámara” se ajusta automática-
mente en “Off”.
Ajuste de la cámara de
retrovisor
Están disponibles estas dos funciones. Se ne-
cesita una cámara de retrovisor que se vende
por separado (p. ej. ND-BC6) para utilizar la
función de la cámara de retrovisor. (Para los
detalles, consulte con su distribuidor.)
Cámara de retrovisor
Este producto incorpora una función que
cambia automáticamente a la imagen a pan-
talla completa de la cámara de retrovisor ins-
talada en su vehículo. Al colocar la palanca de
cambios en posición marcha atrás (R), la pan-
talla cambia automáticamente a la imagen de
cámara de retrovisor a pantalla completa.
p Si la palanca de cambios se pone en mar-
cha atrás (R) inmediatamente después de
iniciar el sistema del producto, solo se
mostrará la imagen de la cámara; no se vi-
sualizará la ayuda al estacionamiento.
Transcurrido un tiempo, en la imagen de la
cámara se visualizará la ayuda al estacio-
namiento. Asegúrese de comprobar las
condiciones entorno al vehículo incluso
después de que se visualicen la ayuda y el
mensaje.
Cámara para el modo Vista de cámara
Vista de cámara puede visualizarse en todo
momento (por ejemplo, para observar un re-
molque enganchado, etc.). Tenga en cuenta
que, con este ajuste, la imagen de la cámara
no se redimensiona, y que una parte de lo que
ve la cámara no puede visualizarse.
PRECAUCIÓN
Asegúrese de realizar la configuración de forma
que la cámara de retrovisor muestre una imagen
reflejada en un espejo.
p Compruebe inmediatamente si la pantalla
cambia a una imagen de cámara de retrovi-
sor cuando la palanca de cambios se pone
en marcha atrás (R) desde otra posición.
p Si la pantalla cambia a la imagen de cáma-
ra de retrovisor a pantalla completa duran-
te la conducción normal, cambie al ajuste
opuesto la opción “Polaridad de Camara”.
Es
173
Capítulo
29
Configuración del sistema
Configuración del sistema

Ajuste de la activación de la
cámara de retrovisor
p Para visualizar imágenes de la cámara de
retrovisor en la pantalla de este producto,
“Entrada cámara trasera” ha de estar en
“On”.
1 Pulse el botón HOME para mostrar la
pantalla de Menú superior.
2 Pulse las siguientes teclas en el orden
que se indica.
Aparecerá la pantalla “Sistema”.
3 Pulse [Config. cámaras].
Aparece la siguiente pantalla.
4 Pulse [Entrada cámara trasera] repeti-
damente hasta que aparezca la configura-
ción deseada.
! Off (valor predeterminado):
Desactiva el ajuste de entrada de la cámara
posterior.
! On:
Activa el ajuste de entrada de la cámara
posterior.
Ajuste de la polaridad de la
cámara de retrovisor
1 Pulse el botón HOME para mostrar la
pantalla de Menú superior.
2 Pulse las siguientes teclas en el orden
que se indica.
Aparecerá la pantalla “Sistema”.
3 Pulse [Config. cámaras].
Aparece la siguiente pantalla.
4 Pulse [Polaridad de Camara] repetida-
mente hasta que aparezca la configuración
deseada.
! Batería (valor predeterminado):
Cuando la polaridad del cable conectado es
positiva mientras la palanca de cambios se
encuentra en posición de marcha atrás (R).
! Tierra:
Cuando la polaridad del cable conectado es
negativa mientras la palanca de cambios
se encuentra en posición de marcha atrás
(R).
Cuando la palanca de cambios esté en la posi-
ción de marcha atrás (R) tras configurar la cá-
mara de retrovisor, aparecerá la imagen de
retrovisor.
Ajuste de la visualización de
imágenes invertidas de la
cámara de retrovisor
Las imágenes de la cámara de retrovisor se
mostrarán invertidas (como en un espejo) en
la pantalla delantera a menos que la cámara
de retrovisor pueda emitir imágenes inverti-
das. Puede seleccionar si invertir las imáge-
nes de la cámara de retrovisor que se
visualizan en la pantalla delantera.
Es
174
Capítulo
29
Configuración del sistema

p Este ajuste solo está disponible cuando de-
tiene su vehículo en un lugar seguro y ac-
ciona el freno de mano.
p Esta función solo está disponible cuando
“Entrada cámara trasera” está en “On”.
= Para más información, consulte Ajuste
de la activación de la cámara de retrovisor
en la página 174.
1 Pulse el botón HOME para mostrar la
pantalla de Menú superior.
2 Pulse las siguientes teclas en el orden
que se indica.
Aparecerá la pantalla “Sistema”.
3 Pulse [Config. cámaras].
Aparece la siguiente pantalla.
4 Pulse [Cám. trasera: vídeo inv.] repeti-
damente hasta que aparezca la configura-
ción deseada.
! Off (predeterminado):
No invierte las imágenes de la cámara de
retrovisor.
! On:
Invierte las imágenes de la cámara de
retrovisor.
Ajuste de la cámara para el
modo Vista de cámara
Para mostrar Vista de cámara en todo mo-
mento, “Vista de cámara” debe ajustarse en
“On”.
p Para ajustar la cámara de retrovisor en el
modo Vista de cámara, “Entrada cámara
trasera” debe ajustarse en “On”.
= Para los detalles, consulte Ajuste de la
activación de la cámara de retrovisor en
la página 174.
p Para ajustar la segunda cámara para el
modo Vista de cámara, ajuste “Entrada
A/V” en “Cámara” o “Entrada 2ª cámara”
en “On”.
= Para los detalles, consulte Ajuste de la
entrada AV en la página 172.
= Para más información, consulte Ajuste
de la entrada de la segunda cámara en la
página 178.
p También puede activar esta función pul-
sando [Camera View] en la pantalla de
Selección de fuente AV o en la lista de
fuentes.
1 Pulse el botón HOME para mostrar la
pantalla de Menú superior.
2 Pulse las siguientes teclas en el orden
que se indica.
Aparecerá la pantalla “Sistema”.
3 Pulse [Config. cámaras].
Aparece la siguiente pantalla.
4 Pulse [Vista de cámara] repetidamente
hasta que aparezca la configuración desea-
da.
! Off (valor predeterminado):
Desactiva el ajuste de vista de la cámara.
! On:
Es
175
Capítulo
29
Configuración del sistema
Configuración del sistema

Activa el ajuste de vista de la cámara.
Si no se realiza ninguna operación durante los
siete segundos posteriores a la aparición de la
pantalla de Función AV, se mostrará automáti-
camente la vista de la cámara.
p Si pulsa la pantalla mientras se muestra la
vista de la cámara, se apagará automática-
mente la imagen visualizada.
Cuando la vista de cámara de la cámara de re-
trovisor y de la segunda cámara esté disponi-
ble, aparecerá la tecla para cambiar la
visualización.
1
1 Cambia la visualización entre la imagen de
retrovisor y la imagen de la segunda
cámara.
Visualización de las
indicaciones de ayuda al
estacionamiento
1 Pulse el botón HOME para mostrar la
pantalla de Menú superior.
2 Pulse las siguientes teclas en el orden
que se indica.
Aparecerá la pantalla “Sistema”.
3 Pulse [Config. cámaras].
Aparece la siguiente pantalla.
4 Pulse [Guía ayuda estacionam.] repeti-
damente hasta que aparezca la configura-
ción deseada.
! Off (valor predeterminado):
Oculta las líneas de guía.
! On:
Muestra las líneas de guía.
Cuando la palanca de cambios esté en la posi-
ción de marcha atrás (R) tras configurar la cá-
mara de retrovisor, aparecerá la imagen de
retrovisor.
F77DAB F70DAB F970DAB
F9770DAB
1
1 Cambia la visualización a la pantalla
“Ayuda aparcamiento”.
p Si mantiene pulsado el botón MAP, de-
saparece la imagen de vista trasera.
Configuración de las
indicaciones en la imagen
de retrovisor
PRECAUCIÓN
! Cuando realice los ajustes de las indicacio-
nes, asegúrese de aparcar el vehículo en un
lugar seguro y de accionar el freno de mano.
Es
176
Capítulo
29
Configuración del sistema

! Antes de salir del vehículo para colocar las
marcas, asegúrese de apagar el interruptor de
encendido (ACC OFF).
! El alcance proyectado por la cámara de retro-
visor es limitado. Además, las indicaciones de
la distancia y el ancho del vehículo mostradas
en la imagen de la cámara de retrovisor pue-
den diferir de la distancia y el ancho reales del
vehículo (las directrices son líneas rectas).
! La calidad de la imagen puede deteriorarse en
función del entorno de uso, como por ejem-
plo, por la noche o en lugares oscuros.
1 Estacione el vehículo en un lugar segu-
ro y accione el freno de mano.
2 Coloque marcas a aproximadamente
25 cm de cada lado del vehículo, y aproxi-
madamente a 50 cm y 2 m del parachoques
trasero utilizando cinta de embalaje o algo
similar.
Parachoques trasero
25 cm
50 cm
25 cm
2 m
Marcas
Marcas
3 Pulse el botón HOME para mostrar la
pantalla de Menú superior.
4 Pulse las siguientes teclas en el orden
que se indica.
Aparecerá la pantalla “Sistema”.
5 Pulse [Config. cámaras].
Aparece la siguiente pantalla.
6 Pulse [Aj. guía ayuda estac.].
Aparece la siguiente pantalla.
7 Ajuste las líneas de guía arrastrando los
cuatro puntos.
8 Pulse las siguientes teclas para ajustar
la posición del punto si es necesario.
Mueve el punto a la izquierda.
Mueve el punto a la derecha.
Mueve al punto hacia arriba.
Mueve al punto hacia abajo.
Extiende la línea a la izquierda y la dere-
cha desde el punto central actual de la
línea de guía de distancia. Los puntos
de ajuste de las coordenadas laterales
de ambos extremos también se move-
rán.
Es
177
Capítulo
29
Configuración del sistema
Configuración del sistema

Acorta la línea desde la izquierda y la
derecha hasta el punto central actual
de la línea de guía de distancia. Los
puntos de ajuste de las coordenadas la-
terales de ambos extremos también se
moverán.
Pred.
Restablece la configuración de las lí-
neas de guía de distancia y ancho del
vehículo y los puntos de ajuste al valor
predeterminado.
p Si un punto se desplaza, la distancia con
respecto al valor inicial aparece en la parte
inferior de la pantalla.
Ajuste de la entrada de la
segunda cámara
Puede visualizar las imágenes de la segunda
cámara (una cámara frontal, etc.) en la panta-
lla de este producto.
Ajuste de la activación de la
segunda cámara
p Para visualizar imágenes de la segunda cá-
mara en la pantalla de este producto, “En-
trada 2ª cámara ” ha de estar en “On”.
1 Pulse el botón HOME para mostrar la
pantalla de Menú superior.
2 Pulse las siguientes teclas en el orden
que se indica.
Aparecerá la pantalla “Sistema”.
3 Pulse [Config. cámaras].
Aparece la siguiente pantalla.
4 Pulse [Entrada 2ª cámara] repetidamen-
te hasta que aparezca la configuración de-
seada.
! Off (predeterminado):
Desactiva el ajuste de entrada de la segun-
da cámara.
! On:
Activa el ajuste de entrada de la segunda
cámara.
p Aparece un mensaje de confirmación si se
ajusta “Entrada 2ª cámara” en “On” mien-
tras está activada la fuente AV. La fuente AV
se desactivará si se selecciona “Si” y “En-
trada 2ª cámara” se ajustará en “On”. Se-
leccione “No” para cancelar el ajuste de
“Entrada 2ª cámara” en “On”.
p Si está seleccionado “On”, “Entrada A/V”
se ajusta automáticamente en “Cámara”.
p Si está seleccionado “Off”, “Entrada A/V”
se ajusta automáticamente en “Off”.
Ajuste de imágenes invertidas
de la segunda cámara
Las imágenes de la segunda cámara se mos-
trarán invertidas (como en un espejo) en la
pantalla delantera a menos que la segunda
cámara pueda emitir imágenes invertidas.
Puede seleccionar si invertir las imágenes de
la segunda cámara que se visualizan en la
pantalla delantera.
p Este ajuste solo está disponible cuando de-
tiene su vehículo en un lugar seguro y ac-
ciona el freno de mano.
p Esta función está disponible cuando “En-
trada 2ª cámara ” se ajusta en “On” o “En-
trada A/V” en “Cámara”.
Es
178
Capítulo
29
Configuración del sistema

1 Pulse el botón HOME para mostrar la
pantalla de Menú superior.
2 Pulse las siguientes teclas en el orden
que se indica.
Aparecerá la pantalla “Sistema”.
3 Pulse [Config. cámaras].
Aparece la siguiente pantalla.
4 Pulse [2ª cámara: vídeo invertido] repe-
tidamente hasta que aparezca la configura-
ción deseada.
! Off (predeterminado):
No invierte las imágenes de la segunda cá-
mara.
! On:
Invierte las imágenes de la segunda
cámara.
Ajuste del modo seguro
Por razones de seguridad, es posible limitar
las funciones disponibles mientras el vehículo
esté en movimiento.
1 Pulse el botón HOME para mostrar la
pantalla de Menú superior.
2 Pulse las siguientes teclas en el orden
que se indica.
Aparecerá la pantalla “Sistema”.
3 Pulse [Modo Seguro] repetidamente
hasta que aparezca la configuración desea-
da.
! On (valor predeterminado):
Activa la función modo seguro.
! Off:
Desactiva la función modo seguro.
Desactivación de la
pantalla de demostración
Si aparece la pantalla de demostración, siga
este procedimiento para desactivar la pantalla
de demostración.
1 Pulse el botón HOME para mostrar la
pantalla de Menú superior.
2 Pulse las siguientes teclas en el orden
que se indica.
Aparecerá la pantalla “Sistema”.
3 Pulse [Demo] repetidamente hasta que
aparezca la configuración deseada.
! On (valor predeterminado):
Muestra la pantalla de demostración.
! Off:
Oculta la pantalla de demostración.
Selección del idioma del
sistema
Se puede seleccionar el idioma del sistema.
p En la pantalla “Regional” puede ajustar los
idiomas utilizados en el programa y en la
guía de voz.
= Para más información, consulte Perso-
nalización de la configuración de navega-
ción en la página 64.
Es
179
Capítulo
29
Configuración del sistema
Configuración del sistema

! Se puede cambiar el idioma para los si-
guientes elementos:
— La pantalla “Audio”
— La pantalla “Sistema”
— La pantalla “Ajuste de Video”
— La pantalla “Bluetooth”
— Idioma para mensajes
El uso de algunas funciones de este pro-
ducto está prohibido durante la conduc-
ción o requiere una especial atención.
En esos casos, aparecerá un mensaje
de precaución en la pantalla. Puede
cambiar el idioma de los mensajes de
precaución con este ajuste.
! Si el ajuste de idioma incorporado y el idio-
ma seleccionado no son el mismo, es posi-
ble que la información de texto no se
muestre correctamente.
! Es posible que algunos caracteres no se
muestren correctamente.
1 Pulse el botón HOME para mostrar la
pantalla de Menú superior.
2 Pulse las siguientes teclas en el orden
que se indica.
Aparecerá la pantalla “Sistema”.
3 Pulse [Idioma de Sistema].
Aparecerá el menú emergente.
4 Pulse el idioma que desee.
Tras seleccionar el idioma, volverá a aparecer
la pantalla anterior.
Inversión de la pantalla de
estado del control del
climatizador
F77DAB F70DAB F970DAB
F9770DAB
Si la pantalla izquierda/derecha del estado del
control del climatizador no coincide con la del
vehículo, podrá invertirse la pantalla.
p Para configurar este ajuste, deberá co-
nectar el adaptador de bus del vehículo op-
cional.
= Para los detalles sobre las operaciones,
consulte Visualización del estado de funcio-
namiento del panel de control del climatiza-
dor en la página 217.
1 Pulse el botón HOME para mostrar la
pantalla de Menú superior.
2 Pulse las siguientes teclas en el orden
que se indica.
Aparecerá la pantalla “Sistema”.
3 Pulse [Inversión climatizador] repetida-
mente hasta que aparezca la configuración
deseada.
! Off (valor predeterminado):
No invierte la pantalla de estado del control
del climatizador.
! On:
Invierte la pantalla de estado del control del
climatizador.
Ajuste del idioma del teclado
con la aplicación para iPhone
F77DAB F70DAB F970DAB
F9770DAB
Puede utilizar el teclado en AppRadio Mode
ajustando el idioma del teclado del iPhone.
Es
180
Capítulo
29
Configuración del sistema

p Esta función está disponible únicamente
en AppRadio Mode en el iPhone.
1 Pulse el botón HOME para mostrar la
pantalla de Menú superior.
2 Pulse las siguientes teclas en el orden
que se indica.
Aparecerá la pantalla “Sistema”.
3 Pulse [Teclado].
Aparecerá el menú emergente.
4 Pulse el idioma que desee.
Tras seleccionar el idioma, volverá a aparecer
la pantalla anterior.
Ajuste del aviso acústico
1 Pulse el botón HOME para mostrar la
pantalla de Menú superior.
2 Pulse las siguientes teclas en el orden
que se indica.
Aparecerá la pantalla “Sistema”.
3 Pulse [Tono de pitido] repetidamente
hasta que aparezca la configuración desea-
da.
! On (valor predeterminado):
Se emite un aviso acústico.
! Off:
No se emite un aviso acústico.
Ajuste de las posiciones de
respuesta del panel táctil
(calibración del panel táctil)
F970DAB F970BT
F9770DAB
F9770BT
Si considera que las teclas del panel táctil de
la pantalla se desvían de las posiciones reales
que responden a su toque, ajuste las posicio-
nes de respuesta de la pantalla del panel tác-
til.
p Este ajuste solo está disponible cuando de-
tiene su vehículo en un lugar seguro y ac-
ciona el freno de mano.
p No utilice herramientas puntiagudas,
como por ejemplo bolígrafos o portaminas,
ya que podría dañar la pantalla.
p No apague el motor mientras se estén
guardando los datos de la posición ajus-
tada.
1 Pulse el botón HOME para mostrar la
pantalla de Menú superior.
2 Pulse las siguientes teclas en el orden
que se indica.
Aparecerá la pantalla “Sistema”.
3 Pulse [Calibración de panel táctil].
Aparecerá la pantalla de ajuste del panel tác-
til.
4 Pulse las dos esquinas de la pantalla
que recorren las flechas, y a continuación
pulse los centros de las dos marcas + de
forma simultánea dos veces.
5 Pulse el botón HOME.
Se guardarán los resultados del ajuste.
6 Pulse el botón HOME una vez más.
Avance al ajuste de 16 puntos.
# Si mantiene pulsado el botón HOME, se can-
celará el ajuste.
Es
181
Capítulo
29
Configuración del sistema
Configuración del sistema

7 Pulse suavemente el centro de la marca
+ mostrada en la pantalla.
El objetivo indica el orden.
Tras pulsar todas las marcas, los datos de la
posición ajustada quedarán guardados.
# Si pulsa el botón HOME, volverá a aparecer la
posición de ajuste anterior.
# Si mantiene pulsado el botón HOME, se can-
celará el ajuste.
8 Mantenga pulsado el botón HOME.
Se guardarán los resultados del ajuste.
Ajuste de la función de
atenuación
Puede especificar cuándo se activará la fun-
ción de atenuación.
1 Pulse el botón HOME para mostrar la
pantalla de Menú superior.
2 Pulse las siguientes teclas en el orden
que se indica.
Aparecerá la pantalla “Sistema”.
3 Pulse [Configuración luminosidad].
Aparece la siguiente pantalla.
4 Pulse [Activador luminosidad].
Aparecerá el menú emergente.
5 Pulse el elemento que desee ajustar.
! Automático (predeterminado):
Activa la función de atenuación cuando se
encienden los faros del vehículo (durante la
noche).
! Manual:
Permite decidir si activar la función de ate-
nuación.
! Hora:
Permite ajustar el tiempo de activación de
la función de atenuación.
p Si se selecciona “Manual”, decida si activar
la función de atenuación.
= Para más información, consulte Decidir
si activar la función de atenuación en la
página 182.
p Si se selecciona “Hora”, especifique el
tiempo de activación de la función de ate-
nuación.
= Para más información, consulte Ajuste
del tiempo de activación de la función de
atenuación en la página 183.
Decidir si activar la función
de atenuación
Puede decidir si activar la función de atenua-
ción durante la noche.
p Este ajuste solo está disponible cuando
“Activador luminosidad” se ajusta en
“Manual”.
= Para más información, consulte Ajuste
de la función de atenuación en la página
182.
1 Pulse el botón HOME para mostrar la
pantalla de Menú superior.
2 Pulse las siguientes teclas en el orden
que se indica.
Aparecerá la pantalla “Sistema”.
3 Pulse [Configuración luminosidad].
Aparece la siguiente pantalla.
Es
182
Capítulo
29
Configuración del sistema

4 Pulse [Dia/noche].
Aparecerá el menú emergente.
5 Pulse el elemento que desee ajustar.
! Día (predeterminado):
Desactiva la función de atenuación.
! Noche:
Activa la función de atenuación.
Ajuste del tiempo de
activación de la función de
atenuación
Puede ajustar el tiempo de activación de la
función de atenuación.
p Este ajuste solo está disponible cuando
“Activador luminosidad” se ajusta en
“Hora”.
= Para más información, consulte Ajuste
de la función de atenuación en la página
182.
1 Pulse el botón HOME para mostrar la
pantalla de Menú superior.
2 Pulse las siguientes teclas en el orden
que se indica.
Aparecerá la pantalla “Sistema”.
3 Pulse [Configuración luminosidad].
Aparece la siguiente pantalla.
4 Pulse [Duración reg. Luminosidad].
Aparece la pantalla de ajuste de tiempo.
5 Pulse los puntos deseados en la barra
de ajuste de tiempo o deslice los cursores
para especificar la hora de inicio y de finali-
zación respectivamente.
p El formato de visualización de hora depen-
de del ajuste “Formato de Hora”.
p El valor que se visualiza en el centro de la
barra de ajuste de tiempo (“12” en el forma-
to de 12 horas y “00” en el formato de
24 horas) indica la medianoche. Los valores
situados a la izquierda del valor central son
para la tarde y los valores situados a la de-
recha del valor central son para la mañana.
p Los valores predeterminados son “18:00”
(hora de inicio) y “6:00” (hora de finaliza-
ción).
p El valor se puede cambiar en pasos de
15 minutos.
Ajuste de la imagen
Puede ajustar la imagen para cada fuente, la
pantalla de la aplicación y para la cámara de
retrovisor.
PRECAUCIÓN
Por motivos de seguridad, no podrá utilizar algu-
nas de estas funciones de navegación mientras
el vehículo esté en movimiento. Para activar estas
funciones, debe detenerse en un lugar seguro y
accionar el freno de mano. Consulte Información
importante para el usuario (manual independien-
te).
1 Muestre la pantalla que desea ajustar.
Es
183
Capítulo
29
Configuración del sistema
Configuración del sistema

2 Pulse el botón HOME para mostrar la
pantalla de Menú superior.
3 Pulse las siguientes teclas en el orden
que se indica.
Aparecerá la pantalla “Sistema”.
4 Pulse [Ajuste de Imagen].
Aparece la siguiente pantalla.
5 Pulse cualquiera de las siguientes teclas
para seleccionar la función que se debe
ajustar.
Se muestran los elementos de ajuste de la
imagen.
! Brillo:
Ajusta la intensidad del color negro.
! Contraste:
Ajusta el contraste.
! Color:
Ajusta la saturación del color.
! Matiz:
Ajusta el tono de color (qué color se desta-
ca, el rojo o el verde).
! Nivel luminosidad:
Ajusta el brillo de la pantalla.
! Temperatura:
Ajusta la temperatura del color, lo que tiene
como resultado un mejor balance de blan-
cos.
p Puede ajustar Matiz solo cuando el siste-
ma de color se ajusta en NTSC.
# Si pulsa [Vista Trasera]o[2ª cámara], el
modo cambia al modo de cámara seleccionado.
Al pulsar [Fuente], [Navegación]o[Aplicacio-
nes] puede volver al modo seleccionado.
6 Pulse las siguientes teclas para ajustar
el elemento seleccionado.
Reduce el nivel del elemento seleccio-
nado.
Aumenta el nivel del elemento seleccio-
nado.
Selecciona el elemento ajustable ante-
rior.
Selecciona el siguiente elemento ajus-
table.
Cada vez que pulsa la tecla, el nivel del ele-
mento seleccionado aumenta o disminuye.
p “Brillo”, “Contraste”, “Color” y “Matiz” se
pueden ajustar de “–24” a “+24”.
p “Nivel luminosidad” se puede ajustar de
“+1” a “+48”.
p “Temperatura” se puede ajustar de “–3” a
“+3”.
p Los ajustes de “Brillo” , “Contraste” y
“Nivel luminosidad” se guardan indepen-
dientemente para el estado encendido/apa-
gado de la función de atenuación. Cambian
automáticamente dependiendo de si la fun-
ción de atenuación está activada o no.
= Para más información sobre cómo
ajustar la función de atenuación, con-
sulte Ajuste de la función de atenuación
en la página 182.
p El ajuste de imagen podría no estar disponi-
ble con algunas cámaras de retrovisor.
p El contenido del ajuste puede memorizarse
de forma independiente para las siguientes
pantallas e imágenes de vídeo.
— DVD, Video-CD y Disc
— AV y cámara externa
— USB (Vídeo) y USB (JPEG)
— SD (Video) y SD (JPEG)
— iPod (iPod con conector de 30 clavijas)
— iPod (Vídeo) y AppRadio Mode (iPod
con conector de 30 clavijas)
Es
184
Capítulo
29
Configuración del sistema

— HDMI y AppRadio Mode (HDMI) (para
AVIC-F77DAB)
— Android Auto (para AVIC-F77DAB y
AVIC-F70DAB)
— MirrorLink
— AUX
— Sistema de navegación interna,
MIXTRAX, salida de imágenes desde el
dispositivo externo
— Cámara de retrovisor
Visualización de la versión
del firmware
1 Pulse el botón HOME para mostrar la
pantalla de Menú superior.
2 Pulse las siguientes teclas en el orden
que se indica.
Aparecerá la pantalla “Sistema”.
3 Pulse [Información del sistema].
Aparece la siguiente pantalla.
4 Pulse [Información de Firmware].
Aparecerá la pantalla “Información de Firm-
ware”.
p Puede comprobar las licencias de código
abierto de las funciones con las que está
equipado este producto en “Licencia” en la
pantalla “Información de Firmware”.
p Para usuarios de AVIC-F970DAB, AVIC-
F970BT, AVIC-F9770DAB y AVIC-F9770BT
Puede comprobar el nombre de dispositivo
de este producto en la pantalla “Informa-
ción de Firmware”.
Actualización del firmware
PRECAUCIÓN
! Nunca apague este producto, nunca expulse
la tarjeta de memoria SD y nunca desconecte
el dispositivo de almacenamiento USB mien-
tras el firmware se está actualizando.
! Solo puede actualizar la versión de firmware
cuando el vehículo esté detenido y se haya
aplicado el freno de mano.
p Utilice el puerto USB 1 para actualizar el
firmware utilizando un dispositivo de alma-
cenamiento USB.
p Tarjeta de memoria SD disponible para
AVIC-F77DAB y AVIC-F70DAB.
1 Descargue los archivos de actualización
del firmware.
2 Conecte una tarjeta de memoria SD
vacía (formateada) o un dispositivo de al-
macenamiento USB al ordenador, a conti-
nuación localice el archivo de actualización
correcto y cópielo a la tarjeta de memoria
SD o el dispositivo de almacenamiento
USB.
3 Desactive la fuente.
= Para los detalles, consulte Desactivación de
la fuente de AV en la página 25.
4 Pulse el botón HOME para mostrar la
pantalla de Menú superior.
5 Pulse las siguientes teclas en el orden
que se indica.
Aparecerá la pantalla “Sistema”.
Es
185
Capítulo
29
Configuración del sistema
Configuración del sistema

6 Pulse [Información del sistema].
Aparece la siguiente pantalla.
7 Pulse [Actualizar Firmware].
Aparecerá la pantalla “Actualizar Firmware”.
8 Pulse [Continuar] para mostrar el modo
de transferencia de datos.
p Siga las instrucciones en pantalla para fina-
lizar la actualización del firmware.
p Este producto se restablecerá automática-
mente cuando se haya completado la ac-
tualización de firmware si la actualización
se realiza correctamente.
p Cuando empiece la actualización de firm-
ware, se apagará la fuente y se desconecta-
rá la conexión Bluetooth.
p Si aparece un mensaje de error en la panta-
lla, toque [Continuar] para continuar e ini-
ciar la secuencia de recuperación.
Comprobación del estado
de aprendizaje del sensor y
del estado de conducción
p Este producto puede utilizar automática-
mente la memoria del sensor basándose
en las dimensiones exteriores de los neu-
máticos.
1 Pulse el botón HOME para mostrar la
pantalla de Menú superior.
2 Pulse las siguientes teclas en el orden
que se indica.
Aparecerá la pantalla “Sistema”.
3 Pulse [Información del sistema].
Aparece la siguiente pantalla.
4 Pulse [Estado de calibración 3D].
Aparecerá la pantalla “Estado de calibración
3D”.
1
6
5
2
3
4
1 Aprendizaje
Indica el modo de conducción actual.
2 Distancia
Indica la distancia de conducción.
3 Velocidad de aceleración o decelera-
ción/de rotación
Indica la velocidad de aceleración o decele-
ración de su vehículo. También se muestra
la velocidad de rotación cuando el vehículo
gira a la izquierda o a la derecha.
4 Inclinación
Indica la inclinación de la calle en la que se
encuentra.
5 Impul. veloc.
Indica el número total de impulsos de velo-
cidad.
Es
186
Capítulo
29
Configuración del sistema

6 Nivel de aprendizaje
La longitud de las barras indica las situacio-
nes de aprendizaje del sensor para distan-
cia (Distancia), giro a la derecha (Giro
der.), giro a la izquierda (Giro izq.) y detec-
ción tridimensional (Detec. 3D).
p Al cambiar los neumáticos o colocar ca-
denas, cuando se activa el impulso de
velocidad el sistema puede detectar el
hecho de que ha cambiado el diámetro
del neumático, y cambia automática-
mente el valor para el cálculo de distan-
cia.
p Si se conecta otro generador de impul-
sos de velocidad (ND-PG1), no podrá
sustituirse automáticamente el valor de
cálculo de distancia.
Borrado del estado
Es posible eliminar los resultados aprendidos
almacenados en “Distancia ”, “Impul. veloc.”
o “Aprendizaje”.
1 Pulse [Distancia] o [Impul. veloc.].
Aparecerá un mensaje de confirmación de bo-
rrado de datos.
2 Pulse [Si].
Los resultados almacenados en “Distancia ” o
“Impul. veloc.” se borran.
3 Pulse [Aprendizaje].
Aparecerá el menú emergente.
4 Pulse [Restab. todo].
Se borran todos los resultados aprendidos.
p Pulse [Restab. todo] en los casos siguien-
tes:
! Tras cambiar la posición de instalación
del sistema de navegación
! Tras cambiar el ángulo de instalación
del sistema de navegación
! Tras mover el sistema de navegación a
otro vehículo
# Si pulsa [Restab. distancia], se borrarán
todos los resultados de aprendizaje almacenados
en “Distancia”.
Comprobación de las
conexiones de los cables
Compruebe que los cables estén correctamen-
te conectados entre este producto y el ve-
hículo. Compruebe también que estén
conectados en las posiciones correctas.
1 Pulse el botón HOME para mostrar la
pantalla de Menú superior.
2 Pulse las siguientes teclas en el orden
que se indica.
Aparecerá la pantalla “Sistema”.
3 Pulse [Información del sistema].
Aparece la siguiente pantalla.
4 Pulse [Estado de conexión].
Aparecerá la pantalla “Estado de conexión”.
2
3
5
4
1
Es
187
Capítulo
29
Configuración del sistema
Configuración del sistema

7
6
1 Antena GPS
Indica el estado de conexión de la antena
GPS, la sensibilidad de recepción y de
cuántos satélites se está recibiendo la
señal.
Color
Comunica-
ción de seña-
les
Utilizado para
el posiciona-
miento
Naranja Sí Sí
Amarillo Sí No
p Cuando la antena GPS está conectada a
este producto, se muestra “Listo”. Cuan-
do la antena GPS no está conectada a
este producto, se muestra “Incorrecto”.
p Si la recepción es mala, cambie la posi-
ción de instalación de la antena GPS.
2 Estado posicionamiento
Muestra el estado del posicionamiento (po-
sicionamiento 3D, posicionamiento 2D o
sin posicionamiento), el número de satéli-
tes que se utilizan para el posicionamiento
(naranja) y el número de satélites cuya
señal se ha recibido (amarillo). Si se reci-
ben señales de más de tres satélites, se
puede medir la ubicación actual.
= Para los detalles, consulte Tecnología de
posicionamiento en la página 235.
3 Instalación
Indica si la posición de instalación de este
producto es correcta o no. Si está instalado
correctamente, aparece “Listo”. Si este pro-
ducto está instalado en un ángulo que su-
pera el límite del ángulo de instalación,
aparece “Incorr.(áng. inst.)”. Si ha cambia-
do el ángulo de este producto, aparecerá
“Incorr.(vibrac.)”.
4 Impul. veloc.
Se muestra el valor de impulso de velocidad
detectado por este producto. “0” se muestra
mientras el vehículo está detenido.
5 Iluminación
Cuando los faros principales o los faros pe-
queños del vehículo están encendidos, se
muestra “On”. Cuando los faros pequeños
del vehículo están apagados, se muestra
“Off”. (Si no está conectado el cable naran-
ja/blanco, aparecerá “Off”.)
6 Marcha atrás
Cuando se coloca la palanca de cambios
en la posición “R”, la señal cambia a “Alto”
o “Bajo”. (Se mostrará una de estas opcio-
nes en función del vehículo.)
7 Bus vehículo
F77DAB F70DAB F970DAB
F9770DAB
Si el adaptador de bus del vehículo opcio-
nal está conectado, aparecerá “Listo”.Sino
está conectado, aparecerá “Incorrecto”.
Es
188
Capítulo
29
Configuración del sistema

Utilización del ajuste de
desvanecimiento/balance
Se puede seleccionar el ajuste de desvaneci-
miento/balance que proporcione un entorno
de audio ideal en todos los asientos ocupa-
dos.
p La función está disponible solo cuando el
audio principal está disponible.
p Este ajuste solo está disponible cuando
“Altavoz trasero” se ajusta en “On”.
= Para los detalles, consulte Ajuste de la
salida del altavoz delantero y trasero en
la página 193.
1 Pulse el botón HOME para mostrar la
pantalla de Menú superior.
2 Pulse las siguientes teclas en el orden
que se indica.
Aparecerá la pantalla “Audio”.
3 Pulse [Fader/Balance].
Aparecerá la pantalla “Fader/Balance”.
4 Pulse las siguientes teclas para ajustar
el balance del altavoz delantero/trasero.
Se desplaza hacia delante.
Se desplaza hacia atrás.
Cada vez que pulsa las teclas, el balance del
altavoz delantero/trasero se desplaza hacia de-
lante o hacia atrás.
p Se muestra “ Frontal25” a “Posterior25” a
medida que el balance entre los altavoces
delanteros y los altavoces traseros se des-
plaza de la parte delantera a la trasera.
p El ajuste predeterminado es “F/R 0 L/R 0”.
p Establezca “Frontal” y “Posterior” en “0”
cuando utilice un sistema de dos altavoces.
5 Pulse las siguientes teclas para ajustar
el balance del altavoz izquierdo/derecho.
Se desplaza hacia la izquierda.
Se desplaza hacia la derecha.
Cada vez que pulsa las teclas, el balance del
altavoz izquierdo/derecho se desplaza hacia la
izquierda o la derecha.
p Se muestra “ Izquierda25” a “Derecha25” a
medida que el balance entre los altavoces
izquierdos y los altavoces derechos se des-
plaza de la parte izquierda a la derecha.
p El ajuste predeterminado es “L/R 0”.
p También puede ajustar el desvanecimiento/
balance arrastrando el punto de la tabla
que se muestra.
Utilización del ajuste del
balance
Puede ajustar el balance entre la salida de so-
nido derecha/izquierda.
p La función está disponible solo cuando el
audio principal está disponible.
p Este ajuste solo está disponible cuando
“Altavoz trasero” se ajusta en “Off”.
= Para los detalles, consulte Ajuste de la
salida del altavoz delantero y trasero en
la página 193.
1 Pulse el botón HOME para mostrar la
pantalla de Menú superior.
2 Pulse las siguientes teclas en el orden
que se indica.
Aparecerá la pantalla “Audio”.
3 Pulse [Balance].
Aparecerá la pantalla “Fader/Balance”.
Es
189
Capítulo
30
Ajustes de audio
Ajustes de audio

4 Pulse las siguientes teclas para ajustar
el balance del altavoz izquierdo/derecho.
Se desplaza hacia la izquierda.
Se desplaza hacia la derecha.
Cada vez que pulsa las teclas, el balance del
altavoz izquierdo/derecho se desplaza hacia la
izquierda o la derecha.
p Se muestra “ Izquierda25” a “Derecha25” a
medida que el balance entre los altavoces
izquierdos y los altavoces derechos se des-
plaza de la parte izquierda a la derecha.
p El ajuste predeterminado es “L/R 0”.
p También puede ajustar el desvanecimiento/
balance arrastrando el punto de la tabla
que se muestra.
Cambio del silenciamiento
o la atenuación del sonido
Puede silenciar o atenuar automáticamente el
volumen de la fuente AV y el volumen de la
aplicación cuando la navegación emita la guía
de voz.
1 Pulse el botón HOME para mostrar la
pantalla de Menú superior.
2 Pulse las siguientes teclas en el orden
que se indica.
Aparecerá la pantalla “Audio”.
3 Pulse [Nivel de silenciar].
Aparecerá el menú emergente.
4 Pulse el elemento que desee ajustar.
! ATE (valor predeterminado):
El volumen pasa a ser de 1/10.
! Silenciar:
El volumen pasa a ser 0.
! Off:
El volumen no cambia.
Ajuste de los niveles de la
fuente
La función SLA (ajuste del nivel de fuente)
ajusta el nivel de volumen de cada fuente para
evitar cambios bruscos de volumen cuando se
alterna entre las fuentes.
p La función está disponible solo cuando el
audio principal está disponible.
p La configuración está basada en el nivel de
volumen del sintonizador de FM, que se
mantiene inalterado.
p Esta función no está disponible cuando
está seleccionado el sintonizador de FM
como fuente de AV.
1 Compare el nivel de volumen del sinto-
nizador de FM con el de la fuente que
desea ajustar.
2 Pulse el botón HOME para mostrar la
pantalla de Menú superior.
3 Pulse las siguientes teclas en el orden
que se indica.
Aparecerá la pantalla “Audio”.
4 Pulse [Ajuste de Nivel de Fuente].
Aparecerá la pantalla “Ajuste de Nivel de
Fuente”.
5 Pulse las siguientes teclas para ajustar
el volumen de la fuente.
Aumenta el volumen de la fuente.
Reduce el volumen de la fuente.
Es
190
Capítulo
30
Ajustes de audio

p Si pulsa directamente el área en la que se
puede mover el cursor, el ajuste de SLA
cambiará al valor del punto que se haya
pulsado.
p Aparecerá “+4” a “–4” a medida que au-
mente o disminuya el volumen de la fuente.
p El ajuste predeterminado es “0”.
Las siguientes fuentes de AV se establecen automáticamente en el mismo volumen de ajuste de nivel de fuente.
F77DAB
Cable necesario
(se vende por se-
parado)
Config. smartphone
Fuentes AV
Dispositivo Conexión
iPod / iPhone con
conector de 30 clavi-
jas
CD-IU201V iPhone/iPod USB
USB1
iPod1
aha
CD-IU201S iPhone/iPod USB
USB1
aha
iPod1
AppRadio Mode
iPod / iPhone con
conector Lightning
! CD-IH202
! CD-IU52
! Adaptador de co-
nector Lightning
a AV digital
iPhone/iPod Adapt. AV digital
aha
AppRadio Mode
HDMI
CD-IU52 iPhone/iPod USB
iPod1
aha
Dispositivo Android
CD-MU200 Otros USB
Android Auto
MirrorLink
CD-AH200 Otros HDMI
aha
AppRadio Mode
HDMI
Es
191
Capítulo
30
Ajustes de audio
Ajustes de audio

F70DAB F970DAB F970BT
F9770DAB
F9770BT
Cable necesario
(se vende por se-
parado)
Config. smartphone
Fuentes AV
Dispositivo Conexión
iPod / iPhone con
conector de 30 clavi-
jas
CD-IU201V iPhone/iPod USB
USB1
iPod1
aha
CD-IU201S iPhone/iPod USB
USB1
aha
iPod1
AppRadio Mode
iPod / iPhone con
conector Lightning
! CD-IV202AV
! CD-IU52
! Adaptador de co-
nector Lightning
a VGA
iPhone/iPod Adaptador VGA
aha
AppRadio Mode
Bluetooth Audio
CD-IU52 iPhone/iPod USB
iPod1
aha
Dispositivo Android CD-MU200 Otros USB
Android Auto (*1)
MirrorLink
(*1) Para AVIC-F70DAB
p Cuando el dispositivo de almacenamiento
USB está conectado al puerto USB 1 o 2, el
volumen de ajuste de nivel de fuente se
ajusta automáticamente al mismo nivel que
el puerto USB al que esté conectado el dis-
positivo. El volumen de ajuste de nivel de
fuente que se ajusta automáticamente
varía dependiendo de si el dispositivo está
conectado al puerto USB 1 o 2.
p Cuando el un iPod/iPhone con conector
Lightning está conectado al puerto USB 1 o
2 utilizando un cable de interfaz USB para
iPod/iPhone (CD-IU52) (se vende por sepa-
rado), el volumen de ajuste de nivel de fuen-
te se ajusta automáticamente al mismo
nivel que el puerto USB al que esté conec-
tado el iPod/iPhone con conector Light-
ning. El volumen de ajuste de nivel de
fuente que se ajusta automáticamente
varía dependiendo de si el iPod/iPhone con
conector Lightning está conectado al puer-
to USB 1 o 2.
p Cuando un dispositivo compatible con
Android Auto (para AVIC-F77DAB y AVIC -
F70DAB) o un dispositivo MirrorLink está
conectado al puerto USB 2, el volumen de
ajuste de nivel de fuente se ajusta automáti-
camente al mismo nivel que el puerto USB
2.
Es
192
Capítulo
30
Ajustes de audio

Ajuste del filtro
Se pueden realizar los siguientes ajustes du-
rante los ajustes de filtros. Realice los ajustes
adecuados para la banda de frecuencias re-
producida y las características de la unidad de
altavoz conectada.
20 1 k
0
10 k
Frecuencia (Hz)
34
2
Nivel (dB)
100
1
1 Banda de frecuencia reproducida
2 Ajuste de pendiente
3 Frecuencia de corte de LPF
4 Frecuencia de corte de HPF
Ajuste de la salida del altavoz
delantero y trasero
Puede ajustar el margen de frecuencia para la
salida de sonido de los altavoces delantero y
trasero.
p La función está disponible solo cuando el
audio principal está disponible.
1 Pulse el botón HOME para mostrar la
pantalla de Menú superior.
2 Pulse las siguientes teclas en el orden
que se indica.
Aparecerá la pantalla “Audio”.
3 Compruebe que “Altavoz trasero” se
haya ajustado en “On”.
p El ajuste predeterminado es “On”.
4 Pulse [Crossover].
Aparecerá la pantalla “Corte”.
5 Pulse las siguientes teclas para seleccio-
nar “Frontal” o “Posterior”.
Selecciona el altavoz ajustable anterior.
Selecciona el altavoz ajustable siguien-
te.
6 Pulse [FPA] para activarlo.
7 Arrastre el gráfico de líneas horizontal-
mente para ajustar el intervalo de frecuen-
cia de corte de “50” Hz a “200” Hz.
p El ajuste predeterminado es “100” Hz.
8 Arrastre la punta de la pendiente para
ajustar el intervalo del nivel entre
“–6” dB/oct y “–18” dB/oct.
p El ajuste predeterminado es “–12” dB/oct.
Utilización de la salida del
subwoofer
Este producto cuenta con un mecanismo de
salida del subwoofer que puede activarse o de-
sactivarse.
p La función está disponible solo cuando el
audio principal está disponible.
1 Pulse el botón HOME para mostrar la
pantalla de Menú superior.
2 Pulse las siguientes teclas en el orden
que se indica.
Aparecerá la pantalla “Audio”.
3 Pulse [Subwoofer] para ajustar la salida
del subwoofer en “On”.
p El ajuste predeterminado es “Off”.
4 Pulse [Config. subwoofer].
Aparecerá la pantalla “Corte”.
Es
193
Capítulo
30
Ajustes de audio
Ajustes de audio

5 Pulse las siguientes teclas para seleccio-
nar “Subwoofer”.
Selecciona el altavoz ajustable anterior.
Selecciona el altavoz ajustable siguien-
te.
6 Pulse [FPB] para activarlo.
7 Pulse las siguientes teclas para seleccio-
nar la fase de salida del subwoofer.
Ajusta la fase de salida del subwoofer
en normal.
Ajusta la fase de salida del subwoofer
en inverso.
8 Arrastre el gráfico de líneas horizontal-
mente para ajustar el intervalo de frecuen-
cia de corte de “50” Hz a “200” Hz.
p El ajuste predeterminado es “100” Hz.
9 Arrastre la punta de la pendiente para
ajustar el intervalo del nivel entre
“–6” dB/oct y “–18” dB/oct.
p El ajuste predeterminado es “–18” dB/oct.
Selección de la posición de
escucha
Puede seleccionar una posición de escucha
que desee convertir en el centro de los efectos
de sonido.
p La función está disponible solo cuando el
audio principal está disponible.
1 Pulse el botón HOME para mostrar la
pantalla de Menú superior.
2 Pulse las siguientes teclas en el orden
que se indica.
Aparecerá la pantalla “Audio”.
3 Pulse [Posición de escucha].
Aparecerá la pantalla “Posición de escucha”.
4 Pulse la posición que desea.
! Off (valor predeterminado):
Desactiva el ajuste de posición de escucha.
! Frontal:
Cambia el ajuste de la posición de escucha
hacia delante.
! Frontal-I:
Cambia el ajuste de la posición de escucha
hacia delante a la izquierda.
! Frontal-D:
Cambia el ajuste de la posición de escucha
hacia delante a la derecha.
! Todas:
Cambia el ajuste de la posición de escucha
a todo.
Ajuste preciso de los niveles
de salida de los altavoces
Se pueden realizar ajustes precisos del nivel
de salida de los altavoces escuchando la sali-
da de audio.
p La función está disponible solo cuando el
audio principal está disponible.
p Este ajuste solo está disponible cuando
“Altavoz trasero” se ajusta en “On”.
= Para los detalles, consulte Ajuste de la
salida del altavoz delantero y trasero en
la página 193.
p Este ajuste solo está disponible cuando
“Subwoofer” se ajusta en “On”.
= Para los detalles, consulte Utilización de
la salida del subwoofer en la página 193.
1 Pulse el botón HOME para mostrar la
pantalla de Menú superior.
Es
194
Capítulo
30
Ajustes de audio

2 Pulse las siguientes teclas en el orden
que se indica.
Aparecerá la pantalla “Audio”.
3 Pulse [Nivel de Altavoces].
Aparecerá la pantalla “Nivel de Altavoces”.
4 Pulse las siguientes teclas para seleccio-
nar la posición de escucha si es necesario.
Selecciona la posición de escucha.
! Off:
Desactiva el ajuste de posición de escucha.
! Del. izq.:
Cambia el ajuste de la posición de escucha
hacia delante a la izquierda.
! Del.. der.:
Cambia el ajuste de la posición de escucha
hacia delante a la derecha.
! Frontal:
Cambia el ajuste de la posición de escucha
hacia delante.
! Todas:
Cambia el ajuste de la posición de escucha
a todo.
p Si cambia el ajuste de posición de escucha,
los niveles de salida de todos los altavoces
cambiarán de forma conjunta con él ajuste.
5 Pulse las siguientes teclas para ajustar
el nivel de salida del altavoz.
Reduce el nivel del altavoz.
Aumenta el nivel del altavoz.
p Se mostrará “–24” dB a “10” dB a medida
que aumente o se reduzca la distancia que
se debe corregir.
! Del. izq.:
Cambia el nivel del altavoz del altavoz de-
lantero izquierdo.
! Del.. der.:
Cambia el nivel del altavoz del altavoz de-
lantero derecho.
! Tras. izq.:
Cambia el nivel del altavoz del altavoz trase-
ro izquierdo.
! Tras. der.:
Cambia el nivel del altavoz del altavoz trase-
ro derecho.
! Subwoofer:
Cambia el nivel del altavoz del altavoz sub-
woofer.
# Si pulsa [Apl. EQ aut.], el resultado de “Auto
Medición de EQ&TA” se aplicará al ajuste de
nivel del altavoz.
p Para utilizar esta función, se debe medir la
acústica del vehículo previamente.
Ajuste del alineamiento de
tiempo
Al ajustar la distancia desde cada altavoz
hasta la posición de escucha, el alineamiento
de tiempo puede corregir el tiempo necesario
para que el sonido llegue a la posición de es-
cucha.
p La función está disponible solo cuando el
audio principal está disponible.
p Este ajuste solo está disponible cuando
“Altavoz trasero” se ajusta en “On”.
= Para los detalles, consulte Ajuste de la
salida del altavoz delantero y trasero en
la página 193.
p Este ajuste solo está disponible cuando
“Subwoofer” se ajusta en “On”.
= Para los detalles, consulte Utilización de
la salida del subwoofer en la página 193.
p Esta función solo está disponible cuando el
ajuste de la posición de escucha se esta-
blece en “Del. izq.” o “Del.. der.”.
Es
195
Capítulo
30
Ajustes de audio
Ajustes de audio

= Para los detalles, consulte Selección de
la posición de escucha en la página 194.
1 Mida la distancia entre la cabeza de la
persona que escucha y cada unidad de alta-
voz.
2 Pulse el botón HOME para mostrar la
pantalla de Menú superior.
3 Pulse las siguientes teclas en el orden
que se indica.
Aparecerá la pantalla “Audio”.
4 Pulse [Alinear Tiempo].
Aparecerá la pantalla “Alinear Tiempo”.
5 Pulse las siguientes teclas para seleccio-
nar la posición de escucha si es necesario.
Selecciona la posición de escucha.
! Off:
Desactiva el ajuste de posición de escucha.
! Del. izq.:
Cambia el ajuste de la posición de escucha
hacia delante a la izquierda.
! Del.. der.:
Cambia el ajuste de la posición de escucha
hacia delante a la derecha.
! Frontal:
Cambia el ajuste de la posición de escucha
hacia delante.
! Todas:
Cambia el ajuste de la posición de escucha
a todo.
p Si cambia el ajuste de posición de escucha,
los niveles de salida de todos los altavoces
cambiarán de forma conjunta con él ajuste.
6 Pulse las siguientes teclas para introdu-
cir la distancia entre el altavoz selecciona-
do y la posición de escucha.
Reduce la distancia entre el altavoz se-
leccionado y la posición de escucha se-
leccionada.
Aumenta la distancia entre el altavoz
seleccionado y la posición de escucha
seleccionada.
p Se mostrará “0.0” cm a “500.0” cm a medi-
da que aumente o se reduzca la distancia
que se debe corregir.
! Del. izq.:
Cambia la distancia entre el altavoz delan-
tero izquierdo y la posición de escucha se-
leccionada.
! Del.. der.:
Cambia la distancia entre el altavoz delan-
tero derecho y la posición de escucha se-
leccionada.
! Tras. izq.:
Cambia la distancia entre el altavoz trasero
izquierdo y la posición de escucha seleccio-
nada.
! Tras. der.:
Cambia la distancia entre el altavoz trasero
derecho y la posición de escucha seleccio-
nada.
! Subwoofer:
Cambia la distancia entre el altavoz sub-
woofer y la posición de escucha selecciona-
da.
# Si pulsa [ATact.], el alineamiento de tiempo
se desactiva.
# Si pulsa [Apl. EQ aut.], el resultado de “Auto
Medición de EQ&TA” se aplicará al ajuste de ali-
neamiento de tiempo.
p Para utilizar esta función, se debe medir la
acústica del vehículo previamente.
Es
196
Capítulo
30
Ajustes de audio

Uso del nivelador de sonido
automático
Durante la conducción, el ruido del vehículo
cambia en función de la velocidad de conduc-
ción y las condiciones de la carretera. ASL
(Automatic Sound Levelizer) supervisa las va-
riaciones en el ruido y aumenta automática-
mente el nivel de volumen, si ese ruido
aumenta. La sensibilidad (variación del nivel
de volumen al nivel de ruido) de ASL se puede
ajustar en uno de cinco niveles.
p La función está disponible solo cuando el
audio principal está disponible.
1 Pulse el botón HOME para mostrar la
pantalla de Menú superior.
2 Pulse las siguientes teclas en el orden
que se indica.
Aparecerá la pantalla “Audio”.
3 Pulse [ASL].
Aparecerá la pantalla “ASL”.
4 Pulse el elemento que desee ajustar.
! Off (valor predeterminado):
Desactiva el ajuste de ASL.
! BAJO:
Cambia el nivel de ASL a bajo.
! ME-BAJ:
Cambia el nivel de ASL a medio-bajo.
! MEDIO:
Cambia el nivel de ASL a medio.
! ME-ALT:
Cambia el nivel de ASL a medio-alto.
! ALTO:
Cambia el nivel de ASL a alto.
Utilización del ecualizador
El ecualizador le permite ajustar la ecualiza-
ción de acuerdo con las características acústi-
cas del interior del vehículo, según desee.
Recuperación de las curvas del
ecualizador
Existen siete curvas del ecualizador almacena-
das que pueden activarse fácilmente en cual-
quier momento. A continuación se muestra la
lista de curvas del ecualizador:
Curva del ecuali zador
S.grave es una curva en la que se intensifican única-
mente los sonidos graves.
Potente es una curva en la que se intensifican los so-
nidos graves y agudos.
Natural es una curva en la que se intensifican ligera-
mente los sonidos graves y agudos.
Vocal es una curva en la que se intensifican los tonos
medios, los de la voz humana.
Plano es una curva plana en la que no se intensifica
nada.
Pers1 es una curva del ecualizador ajustada que crea
usted mismo. Si selecciona esta curva, el efecto se
aplicará a todas las fuentes de AV.
Pers2 es una curva del ecualizador ajustada que crea
usted mismo. Si selecciona esta curva, el efecto se
aplicará a todas las fuentes de AV.
p La función está disponible solo cuando el
audio principal está disponible.
p El ajuste predeterminado es “Potente”.
p Cuando se selecciona “Plano”, no se reali-
za al sonido ningún tipo de adición ni co-
rrección. Esto resulta útil para comprobar
el efecto de las curvas del ecualizador, al-
ternando entre “Plano” y una curva del
ecualizador establecida.
1 Pulse el botón HOME para mostrar la
pantalla de Menú superior.
2 Pulse las siguientes teclas en el orden
que se indica.
Aparecerá la pantalla “Audio”.
Es
197
Capítulo
30
Ajustes de audio
Ajustes de audio

3 Pulse [EQ Gráfico].
Aparecerá la pantalla “EQ Gráfico”.
4 Pulse el ecualizador al que desea acce-
der.
Personalización de las curvas
del ecualizador
Puede ajustar la configuración de la curva del
ecualizador seleccionada actualmente, según
desee. Los ajustes se pueden realizar con un
ecualizador gráfico de 13 bandas.
p La función está disponible solo cuando el
audio principal está disponible.
p Si realiza ajustes cuando está seleccionada
una curva “S.grave”, “Potente”, “Natural”,
“Vocal” o “Plano”, el ajuste de la curva del
ecualizador cambiará a “Pers1” obligatoria-
mente.
p Si realiza ajustes cuando la curva “Pers2”
está seleccionada, por ejemplo, se actuali-
zará la curva “Pers2”.
p Las curvas “Pers1” y “Pers2” se pueden
crear comunes a todas las fuentes.
1 Pulse el botón HOME para mostrar la
pantalla de Menú superior.
2 Pulse las siguientes teclas en el orden
que se indica.
Aparecerá la pantalla “Audio”.
3 Pulse [EQ Gráfico].
Aparecerá la pantalla “EQ Gráfico”.
4 Pulse una de las teclas para seleccionar
una curva que desee utilizar como base
para la personalización.
5 Pulse la frecuencia de la que desea
ajustar el nivel.
p Si pasa un dedo por las barras de varias
bandas del ecualizador, los ajustes de
curva del ecualizador se establecerán en el
valor el punto tocado en cada barra.
Utilización del ecualizador
ajustado automáticamente
Puede ajustar el ecualizador ajustado automá-
ticamente para adaptarlo a la acústica del ve-
hículo. Para utilizar esta función, la acústica
del vehículo debe medirse de antemano.
= Para los detalles sobre las operaciones,
consulte Ajuste automático de la curva del
ecualizador (medición con el Ecualizador
automático) en la página 198.
p Para ajustar manualmente la curva del
ecualizador, establezca “EQ y AT automá-
ticos.” en “Off”.
1 Pulse el botón HOME para mostrar la
pantalla de Menú superior.
2 Pulse las siguientes teclas en el orden
que se indica.
Aparecerá la pantalla “Audio”.
3 Pulse [EQ y AT automáticos.] repetida-
mente hasta que aparezca la configuración
deseada.
! Off (valor predeterminado):
Desactiva el ajuste de ecualizador y TA
automáticos.
! On:
Activa el ajuste de ecualizador y TA auto-
máticos.
Ajuste automático de la curva
del ecualizador (medición con
el Ecualizador automático)
Al medir la acústica del vehículo, la curva del
ecualizador puede ajustarse automáticamente
para adaptarse al interior del vehículo.
Es
198
Capítulo
30
Ajustes de audio

ADVERTENCIA
Los altavoces pueden emitir un tono alto (ruido)
al medir la acústica del vehículo. Nunca realice
la medición con el Ecualizador automático mien-
tras conduce.
PRECAUCIÓN
! Compruebe a fondo las condiciones antes de
realizar la medición con el Ecualizador auto-
mático, ya que los altavoces pueden dañarse
si se realiza bajo las siguientes condiciones:
— Cuando los altavoces no están correcta-
mente conectados. (Por ejemplo, cuando
un altavoz trasero está conectado como
una salida del subwoofer.)
— Cuando un altavoz está conectado a un
amplificador de potencia con una salida
que supera la potencia de entrada máxima
del altavoz.
! Si no hay un micrófono de medición acústica
(se vende por separado) colocado en la ubica-
ción correcta, el tono de medición puede ele-
varse y la medición puede tardar mucho
tiempo en realizarse, por lo que se vaciará la
batería. Asegúrese de colocar el micrófono en
la ubicación especificada.
Antes de poner en
funcionamiento la medición
con el Ecualizador automático
! Realice la medición con el Ecualizador
automático en el lugar más tranquilo posi-
ble, con el motor del vehículo y el aire
acondicionado apagados. De igual forma,
desactive los teléfonos del coche o los mó-
viles que estén en el vehículo, o bien sá-
quelos del vehículo antes de realizar la
medición con el Ecualizador automático.
Los sonidos ajenos al tono de medición
(sonidos de los alrededores, sonido del
motor, sonido de teléfonos, etc.) pueden
impedir que la acústica del vehículo se
mida correctamente.
! Asegúrese de realizar la medición con el
Ecualizador automático utilizando el micró-
fono de medición acústica (se vende por
separado). Si utiliza otro micrófono, es po-
sible que la medición de la acústica del ve-
hículo no pueda realizarse o que se realice
incorrectamente.
! Para realizar la medición con el Ecualiza-
dor automático, debe conectar los altavo-
ces delanteros.
! Cuando este producto está conectado a un
amplificador de potencia con control de
nivel de entrada, la medición con el Ecuali-
zador automático podría no llevarse a cabo
si el nivel de entrada del amplificador de
potencia está establecido por debajo del
nivel estándar.
! Si este producto está conectado a un am-
plificador de potencia con un LPF (filtro de
paso bajo), desactive el LPF antes de reali-
zar la medición con el Ecualizador automá-
tico. De igual forma, establezca la
frecuencia de corte para el LPF integrado
de un subwoofer activo en la máxima fre-
cuencia.
! El ordenador ha calculado la distancia para
proporcionar el retraso óptimo y garantizar
resultados precisos. No cambie este valor.
— El sonido reflejado dentro del vehículo
es fuerte y se producen retrasos.
— El LPF de los subwoofers o amplificado-
res externos activos retrasa los sonidos
más bajos.
! Si se produce un error durante la medición,
aparecerá un mensaje y se cancelará la
medición. Compruebe lo siguiente antes
de medir la acústica del vehículo.
— Altavoces delanteros (izquierdo/dere-
cho)
— Altavoces traseros (izquierdo/derecho)
— Ruido
— Micrófono de medición acústica (se
vende por separado)
— Bajo nivel de batería
Es
199
Capítulo
30
Ajustes de audio
Ajustes de audio

Realización de la medición con
el Ecualizador automático
p El Ecualizador automático cambia la confi-
guración de audio de la siguiente manera:
—“EQ y ATautomáticos.” se ajusta en
“On”.
= Para los detalles, consulte Utilización
del ecualizador ajustado automática-
mente en la página 198.
— La configuración del desvanecimiento/
balance vuelve a la posición central.
= Para los detalles, consulte Utilización
del ajuste del balance en la página
189.
— La curva del ecualizador cambia a
“Plano”.
= Para los detalles, consulte Utilización
del ecualizador en la página 197.
— Los altavoces delanteros y traseros se
ajustarán automáticamente en un ajus-
te de filtro de paso alto.
p Se sobrescribirá la configuración anterior
de la medición con el Ecualizador automá-
tico.
p Para usuarios de AVIC-F77DAB y AVIC-
F70DAB
No pulse el botón h para abrir o cerrar el
panel cuando esté utilizando el micrófono.
PRECAUCIÓN
No apague el motor mientras se está realizando
la medición.
1 Detenga el vehículo en un lugar tran-
quilo, cierre todas las puertas, las ventanas
y el techo solar y, a continuación, apague el
motor.
Si deja el motor encendido, el ruido del mismo
puede impedir que la medición con el Ecuali-
zador automático se realice correctamente.
p Si se detectan restricciones de conducción
durante el proceso de medición, se cance-
lará la medición.
2 Coloque el micrófono de medición acús-
tica (se vende por separado) en el centro
del reposacabezas del asiento del conduc-
tor, orientado hacia delante.
La medición con el Ecualizador automático
puede diferir en función del lugar en el que co-
loque el micrófono. Si lo desea, coloque el mi-
crófono en el asiento del pasajero delantero y
realice la medición con el Ecualizador auto-
mático.
3 Desconecte el iPhone o smartphone.
4 Conexión del interruptor de encendido
(ACC ON).
Si el aire acondicionado o la calefacción del
vehículo están encendidos, apáguelos. El
ruido del ventilador del aire acondicionado o
de la calefacción podría impedir que se realice
correctamente la medición con el Ecualizador
automático.
5 Cambie la fuente de AV a “OFF”.
= Para los detalles sobre las operaciones,
consulte Visualización de la pantalla de fun-
ción AV en la página 24.
6 Pulse el botón HOME para mostrar la
pantalla de Menú superior.
7 Pulse las siguientes teclas en el orden
que se indica.
Aparecerá la pantalla “Audio”.
Es
200
Capítulo
30
Ajustes de audio

8 Pulse [Auto Medición de EQ&TA].
Aparecerá la pantalla “Auto Medición de
EQ&TA”.
9 Conecte el micrófono para la medición
acústica (se vende por separado) con este
producto.
F77DAB F70DAB
Enchufe el micrófono en el conector del mi-
crófono de este producto.
F970DAB F970BT
F9770DAB
F9770BT
Conecte el micrófono con el cable de exten-
sión minijack y después enchúfelo en el co-
nector de entrada auxiliar de este producto.
= Para los detalles sobre las operaciones,
consulte el Manual de instalación.
12
1 Cable de extensión minijack (se vende por
separado)
2 Micrófono de medición acústica (se vende
por separado)
10 Pulse [Del. izq.] o [Del.. der.] para selec-
cionar la posición de escucha actual.
11 Pulse [Comenzar].
Se iniciará una cuenta atrás de 10 segundos.
p La conexión Bluetooth se desconecta antes
de que se inicie el proceso.
12 Salga del vehículo y mantenga las puer-
tas cerradas hasta que finalice la cuenta
atrás.
Cuando finalice la cuenta atrás, se emitirá un
tono de medición (ruido) a través de los altavo-
ces y se iniciará la medición con el Ecualiza-
dor automático.
13 Espere hasta que finalice la medición.
Cuando finalice la medición con el Ecualiza-
dor automático, aparecerá un mensaje indi-
cando que ha finalizado la medición.
p Si la acústica del vehículo no puede medir-
se correctamente, aparecerá un mensaje
de error.
p El tiempo de medición variará en función
del tipo de vehículo.
p Para detener la medición, pulse [Detener].
14 Guarde el micrófono con mucho cuida-
do en la guantera o en otro lugar seguro.
Si el micrófono se expone a la luz solar directa
durante un periodo de tiempo prolongado, las
altas temperaturas podrían provocar deforma-
ciones, cambios en el color o errores de
funcionamiento.
Es
201
Capítulo
30
Ajustes de audio
Ajustes de audio

Selección de la
visualización de fondo
La visualización de fondo se puede seleccio-
nar entre 8 visualizaciones preestablecidas di-
ferentes para la pantalla de Función AV y
5 visualizaciones preestablecidas diferentes
para la pantalla de Menú superior. Además,
puede cambiar la imagen de fondo a otras
imágenes importadas desde el dispositivo de
almacenamiento externo (USB, SD).
1 Pulse el botón HOME para mostrar la
pantalla de Menú superior.
2 Pulse las siguientes teclas en el orden
que se indica.
Aparecerá la pantalla “Tema”.
3 Pulse [Fondo].
Aparece la siguiente pantalla.
p También puede cambiar los ajustes de la
pantalla pulsando [Iluminación], [Tema]o
[Reloj] en esta pantalla.
4 Pulse [Home] o [AV] para cambiar las vi-
sualizaciones de pantalla.
p El contenido del ajuste se puede memorizar
por separado para la pantalla de Función
AV y la pantalla del Menú superior.
5 Pulse el elemento que desee ajustar.
! Visualizaciones preestablecidas:
Selecciona la visualización de fondo prees-
tablecida que desea.
!
(personalizado):
Muestra la imagen de fondo importada
desde el dispositivo de almacenamiento ex-
terno (USB, SD).
= Para los detalles, consulte Cambio de la
imagen de fondo almacenada en el dispo-
sitivo de almacenamiento externo (USB,
SD) en la página 202.
!
(apagada):
Oculta la visualización de fondo.
Cambio de la imagen de fondo
almacenada en el dispositivo de
almacenamiento externo (USB, SD)
Puede cambiar la imagen de fondo que se vi-
sualiza a una imagen importada desde el dis-
positivo de almacenamiento externo (USB,
SD).
p La imagen de fondo se debe usar con los
siguientes formatos.
— Archivos de imagen JPEG (.jpg o .jpeg)
— El tamaño de datos permitido es de
10 MB o inferior
— El tamaño de imagen permitido es de
4 000 × 4 000 píxeles o inferior
PRECAUCIÓN
No apague el motor mientras importa una ima-
gen del dispositivo de almacenamiento externo
(USB, SD).
1 Pulse el botón HOME para mostrar la
pantalla de Menú superior.
2 Pulse las siguientes teclas en el orden
que se indica.
Aparecerá la pantalla “Tema”.
3 Pulse [Fondo].
Aparece la siguiente pantalla.
Es
202
Capítulo
31
Menú de temas

p También puede cambiar los ajustes de la
pantalla pulsando [Iluminación], [Tema]o
[Reloj] en esta pantalla.
4 Pulse la siguiente tecla.
Muestra la lista de imágenes de fondo
almacenada en el dispositivo de alma-
cenamiento externo (USB, SD).
5 Pulse el dispositivo de almacenamiento
externo (USB, SD) deseado.
Aparece la siguiente pantalla.
6 Toque la imagen que utilizará como vi-
sualización de fondo de la lista.
La imagen se ajusta como imagen de fondo.
p Puede eliminar la imagen importada y res-
taurar el ajuste para la visualización de
fondo al valor predeterminado mantenien-
do pulsada la tecla personalizada.
Ajuste del color de
iluminación
Es posible seleccionar el color de iluminación
entre 5 colores diferentes. Además, la ilumina-
ción puede alternarse entre estos 5 colores si-
guiendo el orden.
Selección del color a partir de
los colores preestablecidos
Puede seleccionar un color de iluminación de
la lista de colores.
1 Pulse el botón HOME para mostrar la
pantalla de Menú superior.
2 Pulse las siguientes teclas en el orden
que se indica.
Aparecerá la pantalla “Tema”.
3 Pulse [Iluminación].
Aparece la siguiente pantalla.
p También puede cambiar los ajustes de la
pantalla pulsando [Tema], [Fondo]o
[Reloj] en esta pantalla.
4 Pulse el color que desee.
! Teclas de color:
Permiten seleccionar el color preajustado
que desee.
!
(personalizado):
Muestra la pantalla para personalizar el
color de iluminación.
= Para los detalles, consulte Creación de
un color definido por el usuario en la pá-
gina 204.
!
(arco iris):
Cambia por las opciones de colores de
forma gradual.
p Puede obtener una vista previa de la panta-
lla de Menú superior o la pantalla de Fun-
ción AV pulsando [Home]o[AV]
respectivamente.
Es
203
Capítulo
31
Menú de temas
Menú de temas

Creación de un color definido
por el usuario
Puede crear un color definido por el usuario.
El color creado se almacenará y podrá selec-
cionarlo la próxima vez que ajuste el color de
iluminación.
1 Pulse el botón HOME para mostrar la
pantalla de Menú superior.
2 Pulse las siguientes teclas en el orden
que se indica.
Aparecerá la pantalla “Tema”.
3 Pulse [Iluminación].
Aparece la siguiente pantalla.
p También puede cambiar los ajustes de la
pantalla pulsando [Tema], [Fondo]o
[Reloj] en esta pantalla.
4 Pulse la siguiente tecla.
Muestra la pantalla para crear un color
definido por el usuario y almacenarlo
en la memoria.
5 Pulse las siguientes teclas.
Ajusta el brillo y el nivel de rojo, verde y
azul para crear un color favorito.
p También puede ajustar el tono de color
arrastrando la barra de color.
6 Mantenga pulsado [Memo] para alma-
cenar el color personalizado en la memoria.
El color personalizado se almacenará en la
memoria.
El color ajustado se recuperará de la memoria
la próxima vez que pulsa la misma tecla.
Selección del color del tema
Se puede seleccionar un color de tema entre 5
colores diferentes.
1 Pulse el botón HOME para mostrar la
pantalla de Menú superior.
2 Pulse las siguientes teclas en el orden
que se indica.
Aparecerá la pantalla “Tema”.
3 Pulse [Tema].
Aparece la siguiente pantalla.
p También puede cambiar los ajustes de la
pantalla pulsando [Iluminación], [Fondo]o
[Reloj] en esta pantalla.
4 Pulse el color que desee.
p Puede obtener una vista previa de la panta-
lla de Menú superior o la pantalla de Fun-
ción AV pulsando [Home]o[AV]
respectivamente.
Es
204
Capítulo
31
Menú de temas

Selección de la imagen del
reloj
El reloj de la pantalla de Función AV y de la
pantalla de Menú superior se puede seleccio-
nar entre 3 imágenes diferentes.
1 Pulse el botón HOME para mostrar la
pantalla de Menú superior.
2 Pulse las siguientes teclas en el orden
que se indica.
Aparecerá la pantalla “Tema”.
3 Pulse [Reloj].
Aparece la siguiente pantalla.
p También puede cambiar los ajustes de la
pantalla pulsando [Iluminación], [Tema]o
[Fondo] en esta pantalla.
4 Pulse el elemento que desee ajustar.
! Imágenes preestablecidas:
Selecciona la imagen de reloj preestableci-
da que se desea.
!
(apagada):
Oculta la visualización del reloj.
p Puede obtener una vista previa de la panta-
lla de Menú superior o la pantalla de Fun-
ción AV pulsando [Home]o[AV]
respectivamente.
Cambio de la pantalla de
bienvenida preinstalada
Es posible cambiar la pantalla de bienvenida
por otras imágenes preinstaladas en este pro-
ducto.
1 Pulse el botón HOME para mostrar la
pantalla de Menú superior.
2 Pulse las siguientes teclas en el orden
que se indica.
Aparecerá la pantalla “Tema”.
3 Pulse [Pantalla de bienvenida].
Aparece la siguiente pantalla.
4 Pulse el elemento que desee ajustar.
! Imágenes preestablecidas:
Selecciona la imagen de la pantalla de
bienvenida preestablecida.
!
(personalizado):
Muestra la imagen de pantalla de bienveni-
da importada desde el dispositivo de alma-
cenamiento externo (USB, SD).
= Para los detalles, consulte Cambio de la
pantalla de bienvenida almacenada en el dis-
positivo de almacenamiento externo (USB,
SD) en la página 206.
Es
205
Capítulo
31
Menú de temas
Menú de temas

Cambio de la pantalla de
bienvenida almacenada en el
dispositivo de almacenamiento
externo (USB, SD)
Puede cambiar la pantalla de bienvenida a
otras imágenes importadas desde el dispositi-
vo de almacenamiento externo (USB, SD).
PRECAUCIÓN
No apague el motor mientras importa una ima-
gen del dispositivo de almacenamiento externo
(USB, SD).
1 Pulse el botón HOME para mostrar la
pantalla de Menú superior.
2 Pulse las siguientes teclas en el orden
que se indica.
Aparecerá la pantalla “Tema”.
3 Pulse [Pantalla de bienvenida].
Aparece la siguiente pantalla.
4 Pulse la siguiente tecla.
Muestra la lista de pantallas de bienve-
nida almacenada en el dispositivo de
almacenamiento externo (USB, SD).
5 Pulse el dispositivo de almacenamiento
externo (USB, SD) deseado.
Aparece la siguiente pantalla.
6 Pulse en la lista la imagen que desea
utilizar como pantalla de bienvenida.
La imagen se ajusta como pantalla de bienve-
nida.
p Puede eliminar la imagen importada y res-
taurar el ajuste de la pantalla de bienvenida
al valor predeterminado manteniendo pul-
sada la tecla personalizada.
Duplicación de la
configuración
Exportación de la
configuración de “Tema”
Puede exportar los ajustes realizados en la
pantalla “Tema” a un dispositivo de almacena-
miento externo (USB, SD). Estos ajustes se
pueden exportar de forma independiente.
p Este ajuste solo está disponible cuando de-
tiene su vehículo en un lugar seguro y ac-
ciona el freno de mano.
p Si hay varios dispositivos de almacena-
miento externo conectados este producto,
el orden de prioridad de destino al que se
exportan los ajustes “Tema” es el siguiente:
1 Tarjeta de memoria SD (AVIC-F77DAB y
AVIC-F70DAB)
2 Dispositivo de almacenamiento USB co-
nectado al puerto USB 1
3 Dispositivo de almacenamiento USB co-
nectado al puerto USB 2
PRECAUCIÓN
No apague el motor mientras se estén exportan-
do los ajustes.
Es
206
Capítulo
31
Menú de temas

1 Introduzca la tarjeta de memoria SD en
la ranura para tarjetas SD, o conecte el dis-
positivo de almacenamiento USB en el co-
nector USB.
= Para los detalles, consulte Conexión de un
dispositivo de almacenamiento USB en la
página 20.
= Para los detalles, consulte Colocación y ex-
pulsión de una tarjeta de memoria SD en la
página 18.
2 Pulse el botón HOME para mostrar la
pantalla de Menú superior.
3 Pulse las siguientes teclas en el orden
que se indica.
Aparecerá la pantalla “Tema”.
4 Pulse [Exportar].
Aparecerá la pantalla “Exportación config.”.
5 Pulse el elemento que desee.
! Iluminación:
Selecciona la configuración del color de la
iluminación.
! Pantalla de bienvenida:
Selecciona la configuración de la pantalla
de bienvenida.
! Selec. todo:
Selecciona toda la configuración.
6 Pulse [Exportar].
Comenzará la exportación de datos.
Tras exportar los datos, aparece un mensaje
de finalización.
p La fuente se apaga y la conexión Bluetooth
se desconecta antes de que se inicie el pro-
ceso.
Importación de la
configuración de “Tema”
Se puede importar la configuración realizada
en la pantalla “Tema” que se exportó a un dis-
positivo de almacenamiento externo (USB,
SD).
p Este ajuste solo está disponible cuando de-
tiene su vehículo en un lugar seguro y ac-
ciona el freno de mano.
p Si hay varios dispositivos de almacena-
miento externo con datos disponibles co -
nectados este producto, el orden de
prioridad de donde es importan los ajustes
“Tema” es el siguiente:
1 Tarjeta de memoria SD (AVIC-F77DAB y
AVIC-F70DAB)
2 Dispositivo de almacenamiento USB co-
nectado al puerto USB 1
3 Dispositivo de almacenamiento USB co-
nectado al puerto USB 2
PRECAUCIÓN
! No apague el motor mientras se estén impor-
tando los ajustes.
! Para evitar la pérdida de datos y daños en la
tarjeta de memoria SD, nunca edite los datos
exportados a la tarjeta de memoria SD.
1 Introduzca la tarjeta de memoria SD en
la ranura para tarjetas SD, o conecte el dis-
positivo de almacenamiento USB en el co-
nector USB.
= Para los detalles, consulte Conexión de un
dispositivo de almacenamiento USB en la
página 20.
= Para los detalles, consulte Colocación y ex-
pulsión de una tarjeta de memoria SD en la
página 18.
Aparecerá un mensaje que confirma si apare-
cen los datos de ajuste almacenados.
2 Pulse [Importar].
Comenzará la importación de datos.
Cuando se importan correctamente los datos,
se muestra un mensaje de finalización de la
importación.
p La fuente se apaga y la conexión Bluetooth
se desconecta antes de que se inicie el
proceso.
Es
207
Capítulo
31
Menú de temas
Menú de temas

Ajuste de los idiomas de
mayor prioridad
Puede asignar el idioma de mayor prioridad al
menú, audio y subtítulo de mayor prioridad en
la reproducción inicial. Si el idioma seleccio-
nado está grabado en el disco, los subtítulos,
el audio y el menú se mostrarán o reproduci-
rán en dicho idioma.
p Esta configuración solo está disponible
cuando se selecciona “Disc” como la fuen-
te.
Ajuste del idioma de los subtítulos
Puede ajustar el idioma de los subtítulos que
desee. Cuando estén disponibles, los subtítu-
los se mostrarán en el idioma seleccionado.
1 Pulse el botón HOME para mostrar la
pantalla de Menú superior.
2 Pulse las siguientes teclas en el orden
que se indica.
Aparecerá la pantalla “Ajuste de Video”.
3 Pulse [Configuración DVD/DivX].
Aparece la siguiente pantalla.
4 Pulse [Idioma de Subtítulos].
Aparecerá el menú emergente.
5 Pulse el idioma que desee.
Al seleccionar “Otros” aparecerá una pantalla
de introducción de código de idioma. Introduz-
ca el código de cuatro dígitos del idioma que
desee y, a continuación, pulse
.
= Para los detalles, consulte Cuadro de códi-
gos de idioma para DVD en la página 215.
Se ajusta el idioma de los subtítulos.
p Si el idioma seleccionado no está disponi-
ble, se mostrará el idioma predeterminado
especificado en el disco.
p Puede cambiar el idioma de los subtítulos
pulsando la tecla de cambio del idioma de
los subtítulos durante la reproducción.
p El ajuste que se establezca aquí no se verá
afectado si se cambia el idioma de los sub-
títulos durante la reproducción mediante la
tecla de cambio de idioma de los subtítu-
los.
Ajuste del idioma del audio
Puede ajustar el idioma de audio preferido.
1 Pulse el botón HOME para mostrar la
pantalla de Menú superior.
2 Pulse las siguientes teclas en el orden
que se indica.
Aparecerá la pantalla “Ajuste de Video”.
3 Pulse [Configuración DVD/DivX].
Aparece la siguiente pantalla.
4 Pulse [Idiama de Audio].
Aparecerá el menú emergente.
Es
208
Capítulo
32
Configuración del reproductor de vídeo

5 Pulse el idioma que desee.
Al seleccionar “Otros” aparecerá una pantalla
de introducción de código de idioma. Introduz-
ca el código de cuatro dígitos del idioma que
desee y, a continuación, pulse
.
= Para los detalles, consulte Cuadro de códi-
gos de idioma para DVD en la página 215.
Se ajusta el idioma de audio.
p Si el idioma seleccionado no está disponi-
ble, se aplicará el idioma predeterminado
especificado en el disco.
p Puede cambiar el idioma del audio pulsan-
do la tecla de cambio del idioma del audio
durante la reproducción.
p El ajuste que se establezca aquí no se verá
afectado si se cambia el idioma del audio
durante la reproducción mediante la tecla
de cambio de idioma del audio.
Ajuste del idioma de los menús
Puede ajustar el idioma preferido de los
menús en el que los menús guardados en un
disco se muestran.
1 Pulse el botón HOME para mostrar la
pantalla de Menú superior.
2 Pulse las siguientes teclas en el orden
que se indica.
Aparecerá la pantalla “Ajuste de Video”.
3 Pulse [Configuración DVD/DivX].
Aparece la siguiente pantalla.
4 Pulse [Menú de Idioma].
Aparecerá el menú emergente.
5 Pulse el idioma que desee.
Al seleccionar “Otros” aparecerá una pantalla
de introducción de código de idioma. Introduz-
ca el código de cuatro dígitos del idioma que
desee y, a continuación, pulse
.
= Para los detalles, consulte Cuadro de códi-
gos de idioma para DVD en la página 215.
Se ajusta el idioma de los menús.
p Si el idioma seleccionado no está disponi-
ble, se mostrará el idioma predeterminado
especificado en el disco.
Ajuste de la visualización
del icono de ángulo
Puede establecer si visualizar el icono de án-
gulo en escenas en las que se puede cambiar
el ángulo.
p Esta configuración solo está disponible
cuando se selecciona “Disc” como la fuen-
te.
1 Pulse el botón HOME para mostrar la
pantalla de Menú superior.
2 Pulse las siguientes teclas en el orden
que se indica.
Aparecerá la pantalla “Ajuste de Video”.
3 Pulse [Configuración DVD/DivX].
Aparece la siguiente pantalla.
Es
209
Capítulo
32
Configuración del reproductor de vídeo
Configuración del reproductor de vídeo

4 Pulse [Multi ángulos] repetidamente
hasta que aparezca la configuración desea-
da.
! On (valor predeterminado):
Activa el ajuste multiángulo.
! Off:
Desactiva el ajuste multiángulo.
Ajuste de la relación de
aspecto
Existen dos tipos de pantallas. Una pantalla
panorámica tiene una relación anchura/altura
(aspecto de televisión) de 16:9, mientras que
una pantalla normal tiene un aspecto de tele-
visión de 4:3. Si utiliza una pantalla trasera
normal con un aspecto de televisión de 4:3,
podrá establecer la relación de aspecto más
apropiada para la pantalla trasera. (Le reco-
mendamos que utilice esta función únicamen-
te para adaptar la relación de aspecto a la
pantalla trasera.)
p Si utiliza una pantalla normal, seleccione
“Letter Box” o “Pan Scan”. Si selecciona
“16:9” podría aparecer una imagen poco
natural.
p Si selecciona la relación de aspecto de TV,
la visualización de este producto cambiará
a la misma configuración.
p Esta configuración solo está disponible
cuando se selecciona “Disc” como la fuen-
te.
1 Pulse el botón HOME para mostrar la
pantalla de Menú superior.
2 Pulse las siguientes teclas en el orden
que se indica.
Aparecerá la pantalla “Ajuste de Video”.
3 Pulse [Configuración DVD/DivX].
Aparece la siguiente pantalla.
4 Pulse [Aspecto TV].
Aparecerá el menú emergente.
5 Pulse el elemento que desee ajustar.
! 16:9 (valor predeterminado):
Muestra la imagen de pantalla panorámica
(16:9) tal y como es (configuración inicial).
! Letter Box:
Asigna a la imagen una forma de buzón
con bandas en la parte superior e inferior
de la pantalla.
! Pan Scan:
Recorta la imagen en los lados derecho e iz-
quierdo de la pantalla.
p Durante la reproducción de discos sin siste-
ma panscan, el disco se reproduce con
“Letter Box” incluso si selecciona el ajuste
“Pan Scan”. Confirme si el paquete del
disco incluye la marca
.
p La relación de aspecto de TV no se puede
cambiar para algunos discos. Para los deta-
lles, consulte las instrucciones del disco.
Ajuste del bloqueo paterno
Algunos discos de DVD-Vídeo le permiten utili-
zar un bloqueo paterno para establecer restric-
ciones de modo que los niños no puedan ver
escenas de violencia o para adultos. Puede es-
tablecer el nivel de bloqueo paterno en distin-
tos niveles, según sea necesario.
p Esta configuración solo está disponible
cuando se selecciona “Disc” como la fuen-
te.
Es
210
Capítulo
32
Configuración del reproductor de vídeo

p Cuando establezca un nivel de bloqueo pa-
terno y, a continuación, reproduzca un
disco que contiene bloqueo paterno, puede
que se muestren instrucciones para intro-
ducir el número de código. En tal caso, la
reproducción se iniciará cuando se intro-
duzca el número de código correcto.
Ajuste del número de código y
nivel
Cuando utilice esta función por primera vez,
registre su número de código. Si no registra
un número de código, el bloqueo paterno no
funcionará.
1 Pulse el botón HOME para mostrar la
pantalla de Menú superior.
2 Pulse las siguientes teclas en el orden
que se indica.
Aparecerá la pantalla “Ajuste de Video”.
3 Pulse [Configuración DVD/DivX].
Aparece la siguiente pantalla.
4 Pulse [Parental].
Aparecerá la pantalla “Parental”.
5 Pulse [0] a [9] para introducir el número
de código de cuatro dígitos.
6 Mientras se muestra el número introdu-
cido, pulse la siguiente tecla.
Registra el número de código.
7 Pulse cualquier tecla de [1] a [8] para se-
leccionar el nivel que desee.
! 8:
Permite la reproducción de todo el disco
(configuración inicial).
! 7 a 2:
Permite la reproducción de discos destina-
dos a niños y con contenido no adulto.
! 1:
Permite solo la reproducción de discos
para niños.
8 Mientras se muestra el número introdu-
cido, pulse la siguiente tecla.
Establece el nivel de bloqueo pa-
terno.
p Le recomendamos que anote el número de
código por si acaso lo olvida.
p El nivel de bloqueo paterno se graba en el
disco. Puede confirmarlo consultando la
caja del disco, el folleto incluido o el propio
disco. No puede utilizar el bloqueo paterno
con discos que no cuenten con un nivel de
bloqueo paterno grabado.
p En algunos discos, el bloqueo paterno fun-
ciona para omitir únicamente determina-
das escenas, tras las cuales se reanuda la
reproducción normal. Para los detalles,
consulte las instrucciones del disco.
Es
211
Capítulo
32
Configuración del reproductor de vídeo
Configuración del reproductor de vídeo

Visualización del código de
registro DivX VOD
Si desea reproducir contenido DivX VOD
(vídeo a la carta) en este producto, primero
debe registrar este producto en el proveedor
de contenido DivX VOD. Para ello, debe gene-
rar un código de registro DivX VOD, que remi-
tirá al proveedor.
p Anote el registro del código ya que lo nece-
sitará al registrar este producto en el pro-
veedor de DivX VOD.
p Esta configuración solo está disponible
cuando se selecciona “Disc” como la fuen-
te.
1 Pulse el botón HOME para mostrar la
pantalla de Menú superior.
2 Pulse las siguientes teclas en el orden
que se indica.
Aparecerá la pantalla “Ajuste de Video”.
3 Pulse [Configuración DVD/DivX].
Aparece la siguiente pantalla.
4 Pulse [VOD DivX®].
Aparecerá la pantalla “VOD DivX®”.
p Si ya se ha activado un código de registro,
no podrá mostrarse.
5 Pulse [Código de Registro].
Se muestra el código de registro de 10 dígitos.
p Anote el código, lo necesitará al registrarse
en un proveedor de DivX VOD.
Visualización del código de
cancelación de registro
DivX VOD
Es posible eliminar un código de registro re-
gistrado con un código de cancelación de re-
gistro.
p Esta configuración solo está disponible
cuando se selecciona “Disc” como la fuen-
te.
1 Pulse el botón HOME para mostrar la
pantalla de Menú superior.
2 Pulse las siguientes teclas en el orden
que se indica.
Aparecerá la pantalla “Ajuste de Video”.
3 Pulse [Configuración DVD/DivX].
Aparece la siguiente pantalla.
4 Pulse [VOD DivX®].
Aparecerá la pantalla “VOD DivX®”.
5 Pulse [Código de Desactivación].
Se muestra el código de cancelación de regis-
tro de ocho dígitos.
p Anote el código, lo necesitará al cancelar
su registro en un proveedor de DivX
VOD.
Es
212
Capítulo
32
Configuración del reproductor de vídeo

Reproducción automática
de DVD
Al introducir un disco DVD con menú DVD,
este producto cancelará el menú automática-
mente y comenzará la reproducción desde el
primer capítulo del primer título.
p Puede que algunos DVD no funcionen co-
rrectamente. Si esta opción no funciona
completamente, desactívela e inicie la re-
producción.
p Esta configuración solo está disponible
cuando se selecciona “Disc” como la fuen-
te.
1 Pulse el botón HOME para mostrar la
pantalla de Menú superior.
2 Pulse las siguientes teclas en el orden
que se indica.
Aparecerá la pantalla “Ajuste de Video”.
3 Pulse [Configuración DVD/DivX].
Aparece la siguiente pantalla.
4 Pulse [Reproducción Auto. de DVD] re-
petidamente hasta que aparezca la confi-
guración deseada.
! Off (valor predeterminado):
Desactiva el ajuste de reproducción auto-
mática de DVD.
! On:
Activa el ajuste de reproducción automáti-
ca de DVD.
Ajuste de la señal de vídeo
para la cámara de retrovisor
Cuando conecte una cámara de retrovisor a
este producto, seleccione el ajuste de señal de
vídeo adecuado.
p Puede utilizar esta función solo para la en-
trada de la señal de vídeo en la entrada AV.
1 Pulse el botón HOME para mostrar la
pantalla de Menú superior.
2 Pulse las siguientes teclas en el orden
que se indica.
Aparecerá la pantalla “Ajuste de Video”.
3 Pulse [Configurar Señal de Video].
Aparece la siguiente pantalla.
4 Pulse [Cámara].
Aparecerá el menú emergente.
5 Pulse el elemento que desee ajustar.
! Automático (valor predeterminado):
Ajusta la configuración de la señal de vídeo
automáticamente.
! PAL:
Ajusta la señal de vídeo en PAL.
! NTSC:
Ajusta la señal de vídeo en NTSC.
! PAL-M:
Ajusta la señal de vídeo en PAL-M.
! PAL-N:
Ajusta la señal de vídeo en PAL-N.
! SECAM:
Ajusta la señal de vídeo en SECAM.
Es
213
Capítulo
32
Configuración del reproductor de vídeo
Configuración del reproductor de vídeo

Ajuste del formato de
salida de vídeo
Puede cambiar el formato de salida de vídeo
de la pantalla trasera entre NTSC y PAL.
p El ajuste del formato de salida de vídeo no
tiene ningún efecto sobre fuentes AUX, AV
e iPod (cuando el modo de control se ajus-
ta en iPod).
p Esta función está disponible cuando no se
emite nada desde la pantalla delantera y se
emite una fuente diferente de Disco, USB1,
USB2 y SD a la pantalla trasera.
1 Pulse el botón HOME para mostrar la
pantalla de Menú superior.
2 Pulse las siguientes teclas en el orden
que se indica.
Aparecerá la pantalla “Ajuste de Video”.
3 Pulse [Formato de salida de video] re-
petidamente hasta que aparezca la confi-
guración deseada.
! PAL (valor predeterminado):
Ajusta el formato de salida en PAL.
! NTSC:
Ajusta el formato de salida en NTSC.
Es
214
Capítulo
32
Configuración del reproductor de vídeo
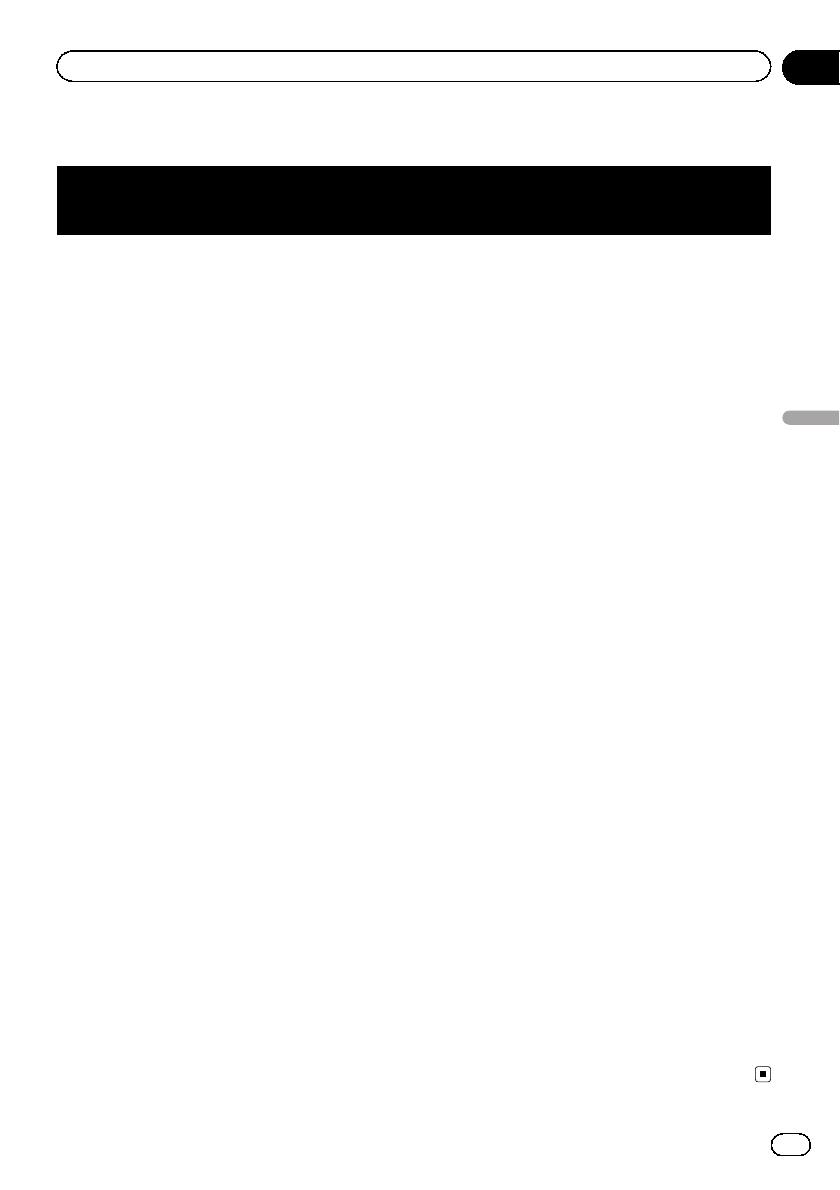
Cuadro de códigos de idioma para DVD
Código de dos
letras,
código de in-
troducción
Idioma
Código de dos
letras,
código de in-
troducción
Idioma
Código de dos
letras,
código de in-
troducción
Idioma
aa, 0101 Afar ie, 0905 Interlingue rn, 1814 Kirundi
ab, 0102 Abjasio ik, 0911 Inupiaq ro, 1815 Rumano
af, 0106 Afrikaans in, 0914 Indonesio ru, 1821 Ruso
am, 0113 Amhárico is, 0919 Islandés rw, 1823 Kinyarwanda
ar, 0118 Árabe it, 0920 Italiano sa, 1901 Sánscrito
as, 0119 Asamés iw, 0923 Hebreo sd, 1904 Sindhi
ay, 0125 Aimara ja, 1001 Japonés sg, 1907 Sango
az, 0126 Azerbaiyano ji, 1009 Yidis sh, 1908 Serbocroata
ba, 0201 Baskir jw, 1023 Javanés si, 1909 Cingalés
be, 0205 Bielorruso ka, 1101 Georgiano sk, 1911 Eslovaco
bg, 0207 Búlgaro kk, 1111 Kazajo sl, 1912 Esloveno
bh, 0208 Bihari kl, 1112 Groenlandés sm, 1913 Samoano
bi, 0209 Bislama km, 1113 Khmer central sn, 1914 Shona
bn, 0214 Bengalí kn, 1114 Canarés so, 1915 Somalí
bo, 0215 Tibetano ko, 1115 Coreano sq, 1917 Albanés
br, 0218 Bretón ks, 1119 Cachemiro sr, 1918 Serbio
ca, 0301 Catalán ku, 1121 Kurdo ss, 1919 Suazi
co, 0315 Corso ky, 1125 Kirguís st, 1920 Sesotho
cs, 0319 Checo la, 1201 Latín su, 1921 Sondanés
cy, 0325 Galés ln, 1214 Lingala sv, 1922 Sueco
da, 0401 Danés lo, 1215 Lao sw, 1923 Swahili
de, 0405 Alemán lt, 1220 Lituano ta, 2001 Tamil
dz, 0426 Dzongkha lv, 1222 Letón te, 2005 Telugú
el, 0512 Griego mg, 1307 Malgache tg, 2007 Tayiko
en, 0514 Inglés mi, 1309 Maorí th, 2008 Tailandés
eo, 0515 Esperanto mk, 1311 Macedonio ti, 2009 Tigriña
es, 0519 Español ml, 1312 Malayalam tk, 2011 Turcomano
et, 0520 Estonio mn, 1314 Mongol tl, 2012 Tagalo
eu, 0521 Euskera mo, 1315 Moldavo tn, 2014 Setsuana
fa, 0601 Persa mr, 1318 Maratí to, 2015 Tongano
fi, 0609 Finés ms, 1319 Malayo tr, 2018 Turco
fj, 0610 Fiyiano mt, 1320 Maltés ts, 2019 Tsonga
fo, 0615 Feroés my, 1325 Birmano tt, 2020 Tártaro
fr, 0618 Francés na, 1401 Nauruano tw, 2023 Twi
fy, 0625 Frisio Occidental ne, 1405 Nepalí uk, 2111 Ucraniano
ga, 0701 Irlandés nl, 1412 Neerlandés ur, 2118 Urdu
gd, 0704 Gaélico escocés no, 1415 Noruego uz, 2126 Uzbeko
gl, 0712 Gallego oc, 1503 Occitano vi, 2209 Vietnamita
gn, 0714 Guaraní om, 1513 Oromo vo, 2215 Volapük
gu, 0721 Guyaratí or, 1518 Oriya wo, 2315 Wólof
ha, 0801 Hausa pa, 1601 Punyabí xh, 2408 Xhosa
hi, 0809 Hindi pl, 1612 Polaco yo, 2515 Yoruba
hr, 0818 Croata ps, 1619 Pastún zh, 2608 Chino
hu, 0821 Húngaro pt, 1620 Portugués zu, 2621 Zulú
hy, 0825 Armenio qu, 1721 Quechua
ia, 0901 Interlingua rm, 1813 Romanche
Es
215
Capítulo
32
Configuración del reproductor de vídeo
Configuración del reproductor de vídeo

El registro de sus elementos de menú favoritos
en accesos directos le permite acceder rápida-
mente a la pantalla de menú registrada con
tan solo pulsar la pantalla “Favoritos”.
p Se pueden registrar hasta 12 elementos de
menú en el menú favorito.
Creación de un acceso directo
1 Pulse el botón HOME para mostrar la
pantalla de Menú superior.
2 Pulse la siguiente tecla.
Muestra la pantalla de Menú de ajus-
tes.
3 Pulse el icono de estrella del elemento
del menú que desea añadir al menú favori-
to.
Se mostrará el icono de estrella para el menú
seleccionado.
# Para cancelar el registro, pulse de nuevo el
icono de estrella en la columna de menús.
p Para usuarios de AVIC-F77DAB, AVIC-
F70DAB, AVIC-F970DAB y AVIC-F9770DAB
Si “Interrupción AT” en “Configuración de
la radio” o “Configuración DAB” está re-
gistrado en el menú favoritos, se registran
“Interrupción AT” en “Configuración de la
radio” o “Configuración DAB”.
Selección de un acceso directo
1 Pulse el botón HOME para mostrar la
pantalla de Menú superior.
2 Pulse las siguientes teclas en el orden
que se indica.
Aparecerá la pantalla “Favoritos”.
3 Pulse el elemento que desee.
Eliminación de un acceso
directo
1 Pulse el botón HOME para mostrar la
pantalla de Menú superior.
2 Pulse las siguientes teclas en el orden
que se indica.
Aparecerá la pantalla “Favoritos”.
3 Mantenga pulsado el icono de estrella
del menú favorito que desee quitar.
El menú seleccionado se quitará de la pantalla
“Favoritos”.
p Para usuarios de AVIC-F77DAB, AVIC-
F70DAB, AVIC-F970DAB y AVIC-F9770DAB
Si “Interrupción AT” en “Configuración de
la radio” o “Configuración DAB” se elimi-
na del menú favoritos, se eliminan “Inte-
rrupción AT” en “Configuración de la
radio” o “Configuración DAB”.
Es
216
Capítulo
33
Menú Favorito

F77DAB F70DAB F970DAB
F9770DAB
Al conectar el adaptador de bus del vehículo
opcional, podrá visualizar el estado de funcio-
namiento del sensor de estacionamiento del
vehículo y del panel de control del climatiza-
dor en la pantalla.
PRECAUCIÓN
! Para obtener más información sobre cómo
instalar el adaptador de bus del vehículo, con-
sulte el manual de operación del adaptador
de bus del vehículo.
! Después de instalar el adaptador de bus del
vehículo, asegúrese de comprobar su funcio-
namiento.
! Para obtener más información sobre los mo-
delos de vehículos compatibles con los adap-
tadores de bus del vehículo, consulte la
información de nuestro sitio web.
! Las funciones y las pantallas varían en fun-
ción del modelo de vehículo. Para obtener
más información sobre las funciones que
están disponibles según el modelo, consulte
la información de nuestro sitio web.
Visualización de información
de detección de obstáculos
PRECAUCIÓN
Esta función está destinada únicamente a mejo-
rar la visibilidad del conductor, no detecta todos
los peligros u obstáculos y no debe considerarse
como un sustituto de su atención, buen juicio y
cuidado durante el estacionamiento de su ve-
hículo.
Active el sensor de estacionamiento de su ve-
hículo, y la pantalla cambiará a la pantalla
“Ayuda aparcamiento”.
p Esta función está disponible solo para ve-
hículos equipados con un sistema de sen-
sor de estacionamiento.
p La pantalla “Ayuda aparcamiento” no
aparecerá hasta que se haya iniciado la
pantalla de navegación.
1
3
2
1 Cambia la pantalla de la imagen de cámara
de retrovisor.
p La pantalla solo aparece cuando el ajus-
te de la cámara de retrovisor está esta-
blecido en “On” y la palanca de
cambios se encuentra en posición mar-
cha atrás (R).
2 Muestra la posición de obstáculos detecta-
dos.
3 Volverá a aparecer la pantalla anterior.
Visualización del estado de
funcionamiento del panel
de control del climatizador
Al poner en funcionamiento el panel de con-
trol del climatizador del vehículo, la pantalla
cambiará automáticamente a la pantalla
“Clima”.
p La configuración del panel de control del
climatizador que se puso en marcha antes
del inicio de este producto no aparecerá en
la pantalla.
p La configuración del panel de control del
climatizador del vehículo que esté desacti-
vada no aparecerá en la pantalla.
p Si la información que aparece en la panta-
lla se invierte en los lados izquierdo y dere-
cho del vehículo, cambie el ajuste de
“Inversión climatizador” a “On”.
= Para los detalles sobre las operaciones,
consulte Inversión de la pantalla de es-
tado del control del climatizador en la pá-
gina 180.
Es
217
Capítulo
34
Visualización del estado de funcionamiento del equipo del
vehículo
Visualización del estado de funcionamiento del equipo
del vehículo

a9
b
c
6
8
7
3 4521
1 Indica que el ajuste de calefacción de la ven-
tana trasera está activado.
2 Indica que el ajuste de calefacción de la ven-
tana delantera está activado.
3 Indica que el ajuste del modo de circulación
interna está activado.
4 Indica que el ajuste del aire acondicionado
está activado.
5 Indica que la función del aire acondicionado
dual está activada.
6 Volverá a aparecer la pantalla anterior.
p Si no pone en funcionamiento el panel
de control del climatizador durante
unos segundos, la pantalla anterior apa-
recerá automáticamente.
7 Muestra el ajuste de calefacción del asiento
del asiento derecho.
8 Muestra el ajuste de la temperatura interna
del asiento derecho.
9 Muestra la dirección del ventilador.
a Muestra la velocidad del ventilador.
b Muestra el ajuste de temperatura interna del
asiento izquierdo.
c Muestra el ajuste de calefacción del asiento
del asiento izquierdo.
Es
218
Capítulo
34
Visualización del estado de funcionamiento del equipo
del vehículo

Ajuste de la hora y la fecha
Puede cambiar el formato de visualización de
fecha y el formato de hora.
1 Pulse la hora actual de la pantalla para
mostrar la pantalla de Ajuste de la hora y
la fecha.
Aparece la siguiente pantalla.
2 Pulse el elemento que desee ajustar.
Mes/Fecha
! d/m (valor predeterminado):
Cambia el formato de visualización de
fecha a fecha/mes.
! m/d:
Cambia el formato de visualización de
fecha a mes/fecha.
Formato de Hora
! 12 horas (valor predeterminado):
Cambia la visualización a formato de 12
horas con am/pm.
! 24 horas:
Cambia la visualización a formato de 24
horas.
Almacenamiento de la
información de canción en un
iPod (etiquetado de iTunes)
Puede almacenar la información de la canción
en el iPod cuando este producto recibe la in-
formación de la canción. Las canciones apare-
cerán en una lista de reproducción
denominada “Lista de reproducción etique-
tada” en iTunes la próxima vez que sincronice
el iPod. Puede comprar directamente las can-
ciones mediante este producto.
En función de cuándo se almacena la informa-
ción de la canción, también se puede almace-
nar la información de la canción anterior o la
canción después de la canción actual. Asegú-
rese de comprobar la canción antes de adqui-
rirla.
p La función de etiquetado de iTunes está
disponible cuando también lo está la infor-
mación de la canción.
p Esta función está disponible para los si-
guientes modelos de iPod:
! iPhone 4s
! iPhone 4
! iPhone 3GS
! iPhone 3G
! iPhone
! iPod touch 5.ª generación
! iPod touch 4.ª generación
! iPod touch 3.ª generación
! iPod touch 2.ª generación
! iPod touch 1.ª generación
! iPod classic
! iPod nano 6.ª generación
! iPod nano 5.ª generación
! iPod nano 4.ª generación
! iPod nano 3.ª generación
p La versión de iTunes debe ser 7.4 o supe-
rior.
1 Pulse el botón HOME para mostrar la
pantalla de Menú superior.
2 Pulse las siguientes teclas en el orden
que se indica.
Aparecerá la pantalla “Sistema”.
3 Pulse [Ajustes fuente AV].
Aparece la siguiente pantalla.
Es
219
Capítulo
35
Operaciones comunes
Operaciones comunes

4 Pulse [Reenvío de Etiqueta] repetida-
mente hasta que aparezca la configuración
deseada.
! USB1 (valor predeterminado):
Transfiere la información de la canción al
iPod que está conectado al puerto USB 1.
! USB2:
Transfiere la información de la canción al
iPod que está conectado al puerto USB 2.
5 Sintonice una emisora de emisión.
Cuando se reciba la información de la can-
ción, se mostrará
mientras se emite la
canción deseada y la tecla del panel táctil se
activa.
= Para los detalles, consulte Indicador de
etiquetado de iTunes
®
en la página 97.
= Para los detalles, consulte Utilización de las
teclas del panel táctil en la página 96.
6 Pulse la tecla del panel táctil en el que
se muestra la información de la canción.
La información de la canción que se emite se
almacena en este producto.
Mientras se adquiere la información, se mues-
tra
.
Cuando se completa,
se desactiva y se
muestra
.
p En función de la información de la canción
se pueden almacenar hasta 50 canciones
en este producto.
En función de cuándo se almacena la infor-
mación de la canción, también se puede al-
macenar la información de la canción
anterior o la canción después de la canción
actual.
7 Conecte su iPod.
La información de la canción se transfiere al
iPod.
p Si el iPod ya está conectado, la información
de la canción se transferirá al iPod cada vez
que toque la tecla del panel táctil en la que
se muestra la información de la canción.
Cuando se haya completado la información
de la canción al iPod,
desaparecerá.
p Cuando se completa la transferencia de la
información de la canción, la información
almacenada en este producto se elimina
automáticamente.
p Si apaga este producto o desconecta el
iPod mientras transfiere información de
canciones, es posible que la transferencia
no se complete correctamente.
p Mientras este producto almacena informa-
ción de la canción, no se puede realizar la
transferencia a un iPod.
Ajuste de la función
“Sound Retriever”
La función “Sound Retriever” mejora automá-
ticamente el audio comprimido y restaura un
sonido rico.
% Pulse la siguiente tecla repetidamente
hasta que aparezca la configuración desea-
da en la pantalla de Función AV.
Ajusta la función “Sound Retriever”.
! (Modo1) (valor predeterminado):
Activa la función “Sound Retriever”.
!
(Modo2):
Activa la función “Sound Retriever”.
!
(apagada):
Desactiva la función “Sound Retriever”.
p El Modo2 tiene un efecto más intenso que
el Modo1.
Es
220
Capítulo
35
Operaciones comunes

Cambio del modo de
pantalla panorámica
Puede establecer el tamaño de pantalla del
vídeo e imágenes JPEG.
p Este ajuste solo está disponible cuando de-
tiene su vehículo en un lugar seguro y ac-
ciona el freno de mano.
p El ajuste predeterminado es “Full” para
vídeo y “Normal” para imágenes JPEG.
1 Pulse la siguiente tecla.
Muestra la pantalla de ajuste para se-
leccionar la relación de pantalla ade-
cuada para el vídeo que se reproduce.
p El aspecto de esta tecla cambia según el
ajuste actual.
2 Pulse el modo que desee.
! Full
Se aumenta una imagen de 4:3 solo en di-
rección horizontal, lo que permite ver una
imagen de televisión de 4:3 (imagen nor-
mal) sin omisiones.
p Este ajuste es para vídeo solamente.
! Zoom
La imagen 4:3 se amplía en la misma pro-
porción horizontal y verticalmente. Este
ajuste resulta ideal para una imagen de
pantalla panorámica.
p Este ajuste es para vídeo solamente.
! Normal
La imagen de 4:3 se muestra normalmente,
por lo que no se perciben distorsiones, ya
que sus proporciones son iguales que las
de la imagen normal.
! Trimming
Se muestra una imagen en toda la pantalla
con la relación horizontal a vertical izquier-
da tal como es. Si la relación horizontal a
vertical es diferente entre la pantalla y la
imagen, la imagen se puede cortar parcial-
mente en cualquiera de las partes superior
e inferior o los lados.
p Este ajuste es para imágenes JPEG sola-
mente.
p Es posible guardar diferentes ajustes para
cada fuente de vídeo.
p Cuando se visualiza un vídeo en un modo
de pantalla panorámica que no concuerda
con su relación de aspecto original, puede
tener un aspecto diferente.
p La imagen de vídeo aparecerá más granula-
da cuando se vea en el modo “Zoom”.
Es
221
Capítulo
35
Operaciones comunes
Operaciones comunes

Selección del vídeo para la
pantalla trasera
Puede optar por mostrar la misma imagen
como pantalla delantera o mostrar la fuente
seleccionada en la pantalla trasera.
p Esta función no está disponible durante
una llamada mediante este producto o
mientras se usa la función de reconoci-
miento de voz.
1 Pulse el botón HOME para mostrar la
pantalla de Menú superior.
2 Pulse la siguiente tecla.
Muestra la pantalla de Selección
de fuente AV.
3 Pulse [Rear].
Aparecerá la pantalla “Rear”.
4 Pulse la fuente que desee mostrar en la
pantalla trasera.
Las fuentes que puede seleccionar son las si-
guientes.
! Mirror
El vídeo de la pantalla delantera de este
producto se emite en la pantalla trasera.
— No se pueden emitir todos los vídeos o
sonidos a la pantalla trasera.
! DVD/CD
El vídeo y el sonido de los DVD se emiten
en la pantalla trasera.
— Los tipos de archivo compatibles son
DVD-V, Video-CD, DivX, MPEG-1,
MPEG-2 y MPEG-4 solamente.
! USB/iPod
El vídeo y el sonido del dispositivo de alma-
cenamiento USB o del iPod se emiten en la
pantalla trasera.
— El puerto compatible con la pantalla tra-
sera solo será el puerto USB 1.
— Los tipos de archivo compatibles son
MPEG-4, H.264, WMV, MKV y FLV sola-
mente.
! SD
El vídeo y el sonido de las tarjetas de me-
moria SD se emiten en la pantalla trasera.
— Los tipos de archivo compatibles son
MPEG-4, H.264, WMV, MKV y FLV sola-
mente.
! AV
El vídeo y el sonido de la entrada AV se emi-
ten en la pantalla trasera.
— La imagen de vídeo y el sonido se emi-
ten únicamente cuando “AV” cuenta
con vídeo y sonido.
— La imagen de vídeo y el sonido se emi-
ten únicamente cuando “Entrada A/V”
está establecida en “Fuente”.
= Para los detalles, consulte Ajuste de
la entrada AV en la página 172.
! OFF
No se emite nada en la pantalla trasera.
# Pulse la siguiente tecla.
Cierra la pantalla “Rear”.
# También puede seleccionar “Rear” en la lista
de fuentes.
= Para los detalles, consulte Selección de una
fuente frontal en la lista de fuentes en la pá-
gina 25.
p Para usuarios de AVIC-F77DAB y AVIC-
F70DAB
Los archivos de vídeo en un dispositivo de
almacenamiento externo (USB, SD) no
están disponibles como fuente para la pan-
talla trasera si está activado Android Auto.
p “SD” solo está disponible para AVIC-
F77DAB y AVIC-F70DAB.
Ajuste de la función antirrobo
Tiene la posibilidad de establecer una contra-
seña para este producto. Si se corta el cable
de reserva tras establecer la contraseña, este
producto solicitará la contraseña la próxima
vez que arranque.
Es
222
Capítulo
36
Otras funciones

Establecimiento de la contraseña
1 Pulse el botón HOME para mostrar la
pantalla de Menú superior.
2 Pulse las siguientes teclas en el orden
que se indica.
Aparecerá la pantalla “Sistema”.
3 Pulse Área1, a continuación Área2, y
mantenga pulsado Área3.
Área1 Área2 Área3
Aparecerá la pantalla “Menú config. antirro-
bo”.
4 Pulse [Establecer contraseña].
Aparecerá la pantalla “Entrar contraseña”.
5 Introduzca la contraseña que desea es-
tablecer.
p La contraseña puede tener entre 5 y 16 ca-
racteres.
6 Pulse [Ir].
Aparecerá la pantalla “Entrar pista”.
7 Introduzca una pista de contraseña.
p La pista puede estar compuesta por un má-
ximo de 40 caracteres.
8 Pulse [Ir].
Aparecerá la pantalla “Confirm. contraseña”.
p Si desea cambiar la contraseña actual, in-
troduzca la contraseña actual y, a continua-
ción, introduzca la nueva.
9 Compruebe la contraseña y después
pulse [Listo].
Aparecerá la pantalla “Menú config. antirro-
bo”.
Introducción de la contraseña
En la pantalla de introducción de contraseña
deberá introducir la contraseña actual.
1 Introduzca la contraseña.
2 Pulse [Ir].
Cuando se introduzca la contraseña correcta,
este producto se desbloqueará.
Eliminación de la contraseña
La contraseña actual y la pista de la contrase-
ña se pueden eliminar.
1 Pulse el botón HOME para mostrar la
pantalla de Menú superior.
2 Pulse las siguientes teclas en el orden
que se indica.
Aparecerá la pantalla “Sistema”.
3 Pulse Área1, a continuación Área2, y
mantenga pulsado Área3.
Área1 Área2 Área3
Aparecerá la pantalla “Menú config. antirro-
bo”.
Es
223
Capítulo
36
Otras funciones
Otras funciones

4 Pulse [Borrar contraseña].
Aparecerá un mensaje de confirmación de eli-
minación de la contraseña.
5 Pulse [Si].
Aparece la pantalla de establecimiento de la
contraseña.
Aparece un mensaje confirmando una pista
de contraseña.
6 Pulse [Listo].
Aparecerá la pantalla “Entrar contraseña”.
7 Introduzca la contraseña actual.
8 Pulse [Ir].
Se muestra un mensaje que indica que se ha
cancelado el ajuste de seguridad.
Contraseña olvidada
Póngase en contacto con el servicio técnico
autorizado Pioneer más cercano.
Restauración de este
producto a la configuración
predeterminada
Puede restaurar la configuración o el conteni-
do grabado a la configuración predetermina-
da. Se utilizan varios métodos para borrar los
datos de usuario.
Método 1: extraiga la batería del
vehículo
Restablece varias configuraciones registradas
en este producto.
Método 2: pulse el elemento que desee
inicializar en la pantalla “Sistema”
= Para los detalles, consulte Restablecimiento
del ajuste predeterminado en la página 224.
Método 3: Pulse el botón RESET
= Para los detalles sobre las operaciones,
consulte Restablecimiento del microproce-
sador en la página 13.
p Algunas configuraciones y algunos conte-
nidos grabados no se restablecerán.
Restablecimiento del ajuste
predeterminado
Restablece varias configuraciones registradas
en este producto a la configuración predeter-
minada.
p Este ajuste solo está disponible cuando de-
tiene su vehículo en un lugar seguro y ac-
ciona el freno de mano.
PRECAUCIÓN
No apague el motor mientras se estén restauran-
do los ajustes.
1 Pulse el botón HOME para mostrar la
pantalla de Menú superior.
2 Pulse las siguientes teclas en el orden
que se indica.
Aparecerá la pantalla “Sistema”.
3 Pulse [Restaurar configuración].
Aparece la siguiente pantalla.
4 Pulse el elemento que desee inicializar.
! Todos los parámetros
! Configuración de audio
p Este ajuste está disponible cuando la
fuente está desactivada.
! Configuración de temas
! Configuración Bluetooth
Es
224
Capítulo
36
Otras funciones

Aparecerá un mensaje de confirmación de ini-
cialización de la configuración.
p Si desea devolver la configuración o el con-
tenido grabado a los valores predetermina-
dos, pulse [Todos los parámetros].
p Algunos de los ajustes configurados en el
ajuste “Tema” no se restablecerán.
5 Pulse [Restaurar].
Cuando se inicializa correctamente el elemen-
to seleccionado, aparece un mensaje de finali-
zación.
p La fuente se apaga y la conexión Bluetooth
se desconecta antes de que se inicie el
proceso.
Es
225
Capítulo
36
Otras funciones
Otras funciones

Solución de problemas
Consulte esta sección si tiene algún problema al utilizar el sistema de navegación. Los problemas
más comunes se enumeran a continuación, junto con sus causas probables y soluciones. Si no
puede encontrar una solución a su problema, póngase en contacto con su distribuidor o con el
centro de servicio autorizado Pioneer más cercano.
Problemas con la pantalla de AV
Síntoma Causa Acción (Referencia)
No se puede reproducir el CD o
el DVD.
El disco está colocado al revés. Introduzca el disco con la etiqueta hacia arri-
ba.
El disco está sucio. Limpie el disco.
El disco está agrietado o dañado. Introduzca un disco normal, con forma re-
donda.
Los archivos del disco tienen un for-
mato de archivos irregular.
Compruebe el formato de los archivos.
No se puede reproducir el formato
del disco.
Cambie el disco.
El disco cargado es de un tipo que
este producto no puede reproducir.
Compruebe el tipo de disco. (Página 242)
En la pantalla aparece un men-
saje de precaución y no puede
mostrarse el vídeo.
El cable del freno de mano no está
conectado o accionado.
Conecte el cable del freno de mano de forma
correcta y accione el freno de mano.
El interbloqueo del freno de mano
está activado.
Estacione el vehículo en un lugar seguro y ac-
cione el freno de mano.
No hay salida de vídeo proce-
dente de un dispositivo conec-
tado.
El ajuste “Entrada A/V” no es co-
rrecto.
Corrija la configuración. (Página 172)
Se omite el audio o el vídeo. Este producto no se ha fijado firme-
mente.
Fije este producto firmemente.
No se reproduce ningún sonido.
El nivel del volumen no sube.
Los cables no están conectados co-
rrectamente.
Conecte los cables correctamente.
El sistema reproduce imágenes
fijas, a cámara lenta o fotograma a
fotograma, con un DVD-Vídeo.
No se emite sonido durante la reproducción
de imágenes fijas, a cámara lenta o fotogra-
ma a fotograma, con un DVD -Vídeo.
El sistema está en modo pausa o re-
produce con avanc e/retroceso rápi-
do durante la reproducción de un
disco.
Para los soportes que no sean CD de música
(CD-DA), no se emite ningún sonido en el
avance rápido ni el retroceso rápido.
Aparece el icono 9 y no es posi-
ble utilizar el sistema.
La operación no es compatible con
la configuración de vídeo.
Esta operación no es posible. (Por ejemplo, la
reproducción del DVD no encaja con el ángu-
lo, el sistema de audio, el idioma de los subtí-
tulos, etc.)
La imagen se detiene (hace una
pausa) y este producto no
puede utilizarse.
No es posible realizar la lectura de
datos durante la reproducción de
un disco.
Detenga la reproducción una vez y, a conti-
nuación, reiníciela.
La imagen aparece estirada,
con una relación de aspecto in-
correcta.
El ajuste de aspecto no es el correc-
to para la pantalla.
Seleccione el ajuste correcto para dicha ima-
gen. (Página 210)
Es
226
Apéndice
Apéndice

Síntoma Causa Acción (Referencia)
Se muestra un mensaje de blo-
queo paterno y no se puede re-
producir el DVD.
El bloqueo paterno está activado. Desactive el bloqueo paterno o cambie el
nivel. (Página 210)
No se puede cancelar el blo-
queo paterno para la reproduc-
ción de DVD.
El número de código es incorrecto. Introduzca el número de código correcto. (Pá-
gina 210)
La reproducción no se corres-
ponde con la configuración de
idioma de audio y de subtítulos
seleccionada en “Configura-
ción DVD/DivX”.
La reproducción del DVD no incluye
diálogos o subtítulos en el idioma
seleccionado en “Configuración
DVD/DivX”.
No es posible cambiar al idioma selecciona-
do si el idioma seleccionado en “Configura-
ción DVD/DivX” no está grabado en el disco.
(Página 208)
La imagen aparece muy borro-
sa/distorsionada y oscura du-
rante la reproducción.
El disco incluye una señal que
prohíbe realizar copias. (Algunos
discos incorporan esta protección.)
Dado que este producto es compatible con el
sistema de protección analógico frente a co-
pias, en la imagen podrían aparecer bandas
horizontales u otras imper fecciones cuando
se visualiza un disco con dicho tipo de pro-
tección en algunas pantallas. No se trata de
un funcionamiento incorrecto.
No es posible controlar el iPod. El iPod está bloqueado. ! Vuelva a conectar el iPod con el cable de in-
terfaz USB para iPod / iPhone.
! Actualice la versión de sof tware del iPod.
Se ha producido un error. ! Vuelva a conectar el iPod con el cable de in-
terfaz USB para iPod / iPhone.
! Estacione su vehículo en un lugar seguro y,
a continuación, desactive el interruptor de en-
cendido (ACC OFF). Posteriormente, active el
interruptor de encendido (ACC ON) de nuevo.
! Actualice la versión de sof tware del iPod.
Los cables no están conectados co-
rrectamente.
Conecte los cables correctamente.
No se puede escuchar el sonido
del iPod.
La dirección de salida de audio
puede cambiarse automáticamente
cuando las conexiones USB y
Bluetooth se utilizan de forma si-
multánea.
Utilice el iPod para cambiar la dirección de
salida de audio.
Problemas con la pantalla del teléfono
Síntoma Causa Acción
No se puede marcar porque las
teclas del panel táctil de marca-
do no se encuentran activas.
El teléfono está fuera de cobertura. Vuelva a intentarlo cuando tenga cobertura.
No se puede establecer la conexión
entre el teléfono móvil y este pro-
ducto.
Realice el proceso de conexión.
Es
227
Apéndice
Apéndice
Apéndice

Problemas con la pantalla de Aplicación
Síntoma Causa Acción
Se muestra una pantalla en
negro.
Mientras se utilizaba la aplicación
se cerró la aplicación en el smartp-
hone.
Pulse el botón HOME para mostrar la panta-
lla de Menú superior.
Es posible que el SO del smartpho-
ne esté esperando a la operación de
la pantalla.
Detenga el vehículo en un lugar seguro y con-
sulte la pantalla del smartphone.
La pantalla se muestra, pero no
puede realizarse ninguna opera-
ción.
Se ha producido un error. ! Estacione su vehículo en un lugar seguro y,
a continuación, desactive el interruptor de en-
cendido (ACC OFF). Posteriormente, active el
interruptor de encendido (ACC ON) de nuevo.
! Cuando se conecte un dispositivo Android,
desconecte la conexión Bluetooth de este
producto y, a continuación, vuelva a conectar-
lo.
El smartphone no se carga. La carga se ha detenido porque la
temperatura del smartphone ha au-
mentado, debido al uso prolongado
del smartphone durante la carga.
Desconecte el smartphone del cable y espere
hasta que el smartphone se enfríe.
Se ha consumido más carga de ba-
tería que la que se ha obtenido du-
rante el proceso de carga.
Este problema puede resolverse deteniendo
servicios innecesarios del smartphone.
Mensajes de error
Cuando se produzcan problemas con este producto aparecerá un mensaje de error en la pantalla.
Consulte la tabla que aparece a continuación para identificar el problema y, a continuación, reali-
ce la acción correctiva que se sugiere. Si el error persiste, anote el mensaje de error y póngase en
contacto con su distribuidor o con el centro de servicio Pioneer más cercano.
Comunes
Mensaje Causa Acción
Error AMP Este producto no funciona o la co-
nexión del altavoz no es correcta, el
circuito protector está activado.
Compruebe la conexión del altavoz. Si el
mensaje no desaparece incluso tras apagar/
encender el motor, póngase en contacto con
su distribuidor o con el servicio técnico auto-
rizado Pioneer para obtener ayuda.
TEMP La temperatura de este producto se
encuentra fuera del intervalo opera-
tivo normal.
Espere hasta que el producto vuelva a una
temperatura dentro de los límites operativos
normales.
Es
228
Apéndice
Apéndice

Mensaje Causa Acción
Producto recalentado. El siste-
ma se apagará automática-
mente en 1 minuto. Reiniciar
el producto apagando y en-
cendiendo el contacto puede
corregir este problema. Si este
mensaje sigue apareciendo,
es posible que el producto
tenga algún problema.
La temperatura es demasiado alta
para que este producto funcione.
Siga las instrucciones que se muestran en
pantalla. Si el problema no se soluciona, con-
tacte con su proveedor o un servicio técnico
autorizado Pioneer.
Imposible posicionar debido a
hardware. Llame a distribui-
dor/asistencia Pioneer.
No se puede visualizar la ubicación
debido a un error del hardware.
Póngase en contacto con su distribuidor o un
centro autorizado Pioneer para obtener
ayuda.
Error antena GPS. ¿Conexión? Se ha perdido la recepción de GPS. Compruebe la conexión de la antena. Si el
mensaje no desaparece incluso tras apagar/
encender el motor, póngase en contacto con
su distribuidor o con el servicio técnico auto-
rizado Pioneer para obtener ayuda.
Problema con la antena del
GPS. Póngase en contacto con
el instalador o con el centro
de asistencia de Pioneer.
El cable de la antena del GPS se ha
cortocircuitado.
Póngase en contacto con su distribuidor o un
centro autorizado Pioneer para obtener
ayuda.
Impulsos veloc. desconectado.
Se iniciará calibración, pero
quizá no sea precisa.
El sensor de impulsos de velocidad
no está conectado correctamente.
Póngase en contacto con su distribuidor o un
centro autorizado Pioneer para obtener
ayuda.
Error de sensores. Contacte a
su distribuidor o centro serv.
Pioneer.
Se ha producido un error con el sen-
sor.
Póngase en contacto con su distribuidor o un
centro autorizado Pioneer para obtener
ayuda.
Se detectaron pulsos de velo-
cidad inusuales.
Los impulsos de velocidad no se
pueden detectar correctamente.
Póngase en contacto con su distribuidor o un
centro autorizado Pioneer para obtener
ayuda.
Se detectaron cambios en el
ángulo o la posición de insta-
lación. El car audio está actua-
lizando los datos de
aprendizaje de sensores.
Se han detectado cambios en el án-
gulo o posición de instalación.
Espere hasta que termine el aprendizaje del
sensor.
El cable de pulsos de veloci-
dad no está conectado. El sis-
tema funcionará en modo
híbrido simple.
El cable de impulsos de velocidad
no está conectado.
Los impulsos de velocidad no se pueden de-
tectar si el cable no está conectado correcta-
mente.
Sintonizador DAB
Mensaje Causa Acción
Fálla de antena La conexión de la antena es inco-
rrecta.
Compruebe la conexión de la antena. Si el
mensaje no desaparece incluso tras apagar/
encender el motor, póngase en contacto con
su distribuidor o con el servicio técnico más
cercano de Pioneer para obtener ayuda.
Es
229
Apéndice
Apéndice
Apéndice

Aha Radio
Mensaje Causa Acción
Error comunicación Error del iPod. Desconecte el cable del iPod. Cuando aparez-
ca el menú principal del iPod, vuelva a co-
nectar el iPod y restablézcalo.
Error-02-6X Error del iPod. Desconecte el cable del iPod. Cuando aparez-
ca el menú principal del iPod, vuelva a co-
nectar el iPod y restablézcalo.
Disco
Mensaje Causa Acción (Referencia)
Error-02-XX/FF-FF El disco está sucio. Limpie el disco.
El disco está arañado. Cambie el disco.
El disco está colocado al revés. Compruebe que el disco esté colocado co-
rrectamente.
Se ha producido un error eléctrico o
mecánico.
Pulse el botón RESET. (Página 13)
Disco de diferente región El disco no tiene el mismo código
de zona que este producto.
Cambie el DVD por uno que tenga el código
de zona correcto.
Disco no Reproducible Este producto no puede reproducir
este tipo de disco.
Sustituya el disco con uno que se pueda re-
producir en este producto.
Archivo no Reproducible Este producto no puede reproducir
este tipo de archivo.
Seleccione un archivo que se pueda reprodu-
cir. (Página 245, Página 259)
Saltado El disco insertado contiene archivos
protegidos mediante DRM.
Se omiten los archivos protegidos.
Protegido Todos los archivos del disco inserta-
dos incorporan DRM.
Cambie el disco.
Alquiler expirado. El disco insertado tiene contenido
DivX VOD que ha caducado.
Seleccione un archivo que se pueda reprodu-
cir.
Resolución de Video no sopor-
tada
Se incluyen archivos que no se pue-
den reproducir con este producto.
Seleccione un archivo que se pueda reprodu-
cir. (Página 245, Página 259)
No se puede escribir en flash. Por algún motivo, no se puede guar-
dar el historial de reproducción del
contenido VOD.
! Vuelva a intentarlo.
! Si el me nsaje aparece con frecuencia, con-
sulte a su distribuidor.
Su aparato no se autoriza
para reproducir este video de
DivX protegido.
El proveedor de contenido DivX VOS
no ha autorizado el código de regis-
tro DivX de este producto.
Registre este producto en el proveedor de
contenido DivX VOD.
Tasa de cuadros de video no
soportada
La velocidad de fotogramas de este
archivo DivX es suprior a 30 fps.
Seleccione un archivo que se pueda reprodu-
cir.
Formato de Audio no repro-
ducible
Este producto no admite este tipo
de archivo.
Seleccione un archivo que se pueda reprodu-
cir. (Página 245, Página 259)
Es
230
Apéndice
Apéndice

Dispositivo de almacenamiento externo (USB, SD)
Mensaje Causa Acción (Referencia)
Error-02-9X/-DX Error de comunicación.
! Coloque la llave de encendido del automóvil
en la posición de desactivación (OFF) y vuelva
a activarla (ON).
! Desconecte el dispositivo de almacena-
miento USB.
! Cambie a una fuente diferente. A continua-
ción, vuelva al dispositivo de almacenamiento
USB.
Archivo no Reproducible Este producto no puede reproducir
este tipo de archivo.
Seleccione un archivo que se pueda reprodu-
cir. (Página 245, Página 259)
Se ha activado la seguridad para el
dispositivo de almacenamiento ex-
terno (USB, SD) conectado.
Siga las instrucciones del dispositivo de al-
macenamiento externo (USB, SD) para de-
sactivar la segur idad.
Saltado El dispositivo de almacenamiento
externo (USB, SD) conectado con-
tiene archivos protegidos con DRM.
Se omiten los archivos protegidos.
Protegido Todos los archivos del dispositivo de
almacenamiento externo (USB, SD)
conectado incorporan DRM.
Sustituya el dispositivo de almacenamiento
externo (USB, SD).
USB incompatible Este producto no es compatible con
el dispositivo de almacenamiento
USB conectado.
Desconecte el dispositivo y sustitúyalo con
un dispositivo de almacenamiento USB com-
patible.
SD Incompatible Este producto no es compatible con
la tarjeta de memoria SD.
! Retire el dispositivo y sustitúyalo por una
tarjeta de memoria SD compatible.
! Formatee la tarjeta de memoria SD. Le reco-
mendamos que utilice SD Formatter para for-
matear las tarjet as de memoria SD. (Página
243)
Revise USB Se ha producido un cortocircuito en
el conector o cable USB.
Compruebe que el conector o cable USB no
se encuentre atrapado o haya sufrido daños.
El dispositivo de almacenamiento
USB conectado consume más de la
corriente máxima permitida.
Desconecte el dispositivo de almacenamien-
to USB y no lo utilice. Coloque la llave de en-
cendido en OFF, después colóquela en ACC u
ON y, a continuación, conecte un dispositivo
de almacenamiento USB compatible.
Resolución de Video no sopor-
tada
Se incluyen archivos que no se pue-
den reproducir con este producto.
Seleccione un archivo que se pueda reprodu-
cir. (Página 245, Página 259)
USB 1 fue desconectado para
proteger el dispositivo No re-
inserte esta memoria USB en
la unidad Presione RESET para
reiniciar la memoria USB.
USB 2 fue desconectado para
proteger el dispositivo No re-
inserte esta memoria USB en
la unidad Presione RESET para
reiniciar la memoria USB.
Se ha producido un cortocircuito en
el conector o cable USB.
Compruebe que el conector o cable USB no
se encuentre atrapado o haya sufrido daños.
El dispositivo de almacenamiento
USB conectado consume más de la
corriente máxima permitida.
Desconecte el dispositivo de almacenamien-
to USB y no lo utilice. Coloque la llave de en-
cendido en OFF, después colóquela en ACC u
ON y, a continuación, conecte un dispositivo
de almacenamiento USB compatible.
Se ha producido un cortocircuito en
el cable de interfaz USB para iPod /
iPhone.
Compruebe que el cable de interfaz USB para
iPod / iPhone o el cable USB no se encuentre
atrapado o haya sufrido daños.
Formato de Audio no repro-
ducible
Este producto no admite este tipo
de archivo.
Seleccione un archivo que se pueda reprodu-
cir. (Página 245, Página 259)
Es
231
Apéndice
Apéndice
Apéndice

iPod
Mensaje Causa Acción
Error-02-6X/-9X/-DX Error del iPod. Desconecte el cable del iPod. Cuando aparez-
ca el menú principal del iPod, vuelva a co-
nectar el iPod y restablézcalo.
Error-02-67 El firmware del iPod es antiguo. Actualice la versión del iPod.
Etiquetado de iTunes
Mensaje Causa Acción
Error-8D La FLASH ROM integrada encontró
un error.
Coloque la llave de encendido del automóvil
en la posición de desactivación (OFF) y vuelva
a activarla (ON).
Almacenamiento de etiqueta
fallida.
La información de etiqueta no se
puede almacenar en este producto.
Vuelva a intentarlo.
Ya ha sido guardado. Esta información de etiqueta ya está
almacenada en memoria.
La información de etiqueta solo se puede
guardar una vez para una canción específica.
La información de etiqueta no se puede guar-
dar para la misma canción más de una vez.
Memoria Llena. Conecte iPod. La información de etiqueta se ha al-
macenado correctamente. La me-
moria flash de este producto se ha
llenado.
La información de etiqueta de este producto
se transfiera al iPod automáticamente cuan-
do se conecta un iPod.
La memoria está llena. Etique-
tas no almacenadas.
La memoria flash de este producto
utilizada como área de almacena-
miento temporal está llena.
La información de etiqueta de este producto
se transfiera al iPod automáticamente cuan-
do se conecta un iPod.
iPod lleno. Etiquetas no trans-
feridas
La memoria utilizada para la infor-
mación de etiqueta en el iPod está
llena.
Sincronice el iPod con iTunes y limpie la lista
de reproducción etiquetada.
Reconecte su iPod La información de etiqueta de este
producto no se puede transferir al
iPod.
Compruebe el iPod y vuelva a intentarlo.
Bluetooth
Mensaje Causa Acción
Error-10 Error de alimentación del módulo
Bluetooth de este producto.
Coloque la llave de encendido del automóvil
en la posición de desactivación (OFF) y vuelva
a activarla (ON).
Si el mensaje de error sigue mostrándose
tras realizar la acción anterior, póngase en
contacto con su distribuidor o un centro de
servicio autorizado de Pioneer.
Es
232
Apéndice
Apéndice

Android Auto
Mensaje Causa Acción (Referencia)
Android Auto se ha detenido. El dispositivo conectado no es com-
patible con Android Auto.
Compruebe si el dispositivo es compatible
con Android Auto.
Por alguna razón, se ha producido
un error en el inicio de Android
Auto.
! Desconecte el cable del smartphone y des-
pués vuelva a conectar el smartphone tras
unos segundos.
! Reinicie el smartphone.
! Coloque la llave de encendido del automóvil
en la posición de desactivación (OFF) y vuelva
a activarla (ON).
Si el mensaje de error sigue mostrándose
tras realizar la acción anterior, póngase en
contacto con su distribuidor o un centro de
servicio autorizado de Pioneer.
La hora establecida en este produc-
to no es correcta.
Compruebe si se reciben señales GPS y si la
hora está bien configurada.
Falló emparejamiento
Bluetooth. Empareje su telé-
fono Android manualmente.
Por alguna razón, se ha producido
un error en la conexión por
Bluetooth.
Conecte manualmente este producto con el
dispositivo. (Página 77, Página 80)
MirrorLink
Mensaje Causa Acción
La lista de aplicaciones no se
puede leer.
No se pudo cargar la lista de aplica-
ciones.
! Desconecte el cable del smartphone y des-
pués vuelva a conectar el smartphone tras
unos segundos.
! Coloque la llave de encendido del automóvil
en la posición de desactivación vuelva a acti-
varla (ON).
Si se sigue mostrando el mensaje de error
tras realizar la acción anterior, restablezca el
smartphone.
Si el mensaje de error se sigue mostrando
tras realizar la acción anterior, póngase en
contacto con su distribuidor o un centro de
servicio autorizado de Pioneer.
No hay ninguna aplicación
compatible en su dispositivo
MirrorLink.
No se encuentran aplicaciones
compatibles.
Instale aplicaciones compatibles con
MirrorLink en el dispositivo MirrorLink.
Se produjo un error de comu-
nicación.
Se ha producido un error de comu-
nicación.
! Desconecte el cable del smartphone y des-
pués vuelva a conectar el smartphone tras
unos segundos.
! Coloque la llave de encendido del automóvil
en la posición de desactivación vuelva a acti-
varla (ON).
Si se sigue mostrando el mensaje de error
tras realizar la acción anterior, restablezca el
smartphone.
Si el mensaje de error se sigue mostrando
tras realizar la acción anterior, póngase en
contacto con su distribuidor o un centro de
servicio autorizado de Pioneer.
Es
233
Apéndice
Apéndice
Apéndice

Mensaje Causa Acción
Fallo al iniciar la aplicación. No se pudo iniciar la aplicación. Vuelva a intentarlo.
Fallo al visualizar la pantalla
de su dispositivo por resolu-
ción irregular.
El tamaño de la imagen es demasia-
do grande.
El tamaño de las imágenes transferidas
desde el dispositivo excede 800 × 480.
Si el dispositivo MirrorLink
está bloqueado, desbloquéelo
cuando le resulte seguro y líci-
to hacerlo.
El dispositivo MirrorLink está blo-
queado.
Desbloquee el dispositivo MirrorLink.
Es
234
Apéndice
Apéndice

Tecnología de
posicionamiento
Posicionamiento por GPS
El sistema de posicionamiento global (GPS)
utiliza una red de satélites que giran alrededor
de la Tierra. Cada uno de los satélites, que gira
a 21 000 km de altura, envía de forma continua
señales de radio con información de la hora y
la posición. Esto garantiza que se reciben al
menos tres señales desde cualquier espacio
abierto en la faz de la Tierra.
La precisión de la información del GPS depen-
de de la calidad de la recepción. Cuando las
señales son fuertes y la recepción es buena, el
GPS puede determinar la latitud, longitud y al-
titud de forma precisa en tres dimensiones.
En cambio, si la calidad de la señal es reduci-
da, solo se puede calcular la latitud y la longi-
tud (dos dimensiones) y los errores de
posicionamiento son mayores.
Posicionamiento mediante
navegación a estima
El sensor integrado en el sistema de navega-
ción también calcula su posición. La ubica-
ción actual se mide mediante la detección de
la distancia de conducción con el impulso de
velocidad, la dirección de giro con el girosco-
pio, y la inclinación de la carretera con el sen-
sor de G.
El sensor integrado puede incluso calcular
cambios de altitud, y corregir las discrepan-
cias en la distancia recorrida provocadas al
conducir en carreteras con muchas curvas, o
al subir cuestas.
Si utiliza este sistema de navegación con el
impulso de velocidad conectado, el sistema
será más preciso que sin la conexión de im-
pulso de velocidad. De este modo, conecta el
impulso de velocidad sin perder precisión de
posicionamiento.
p La posición del circuito de detección de ve-
locidad varía según el modelo del vehículo.
Para los detalles, consulte a su distribuidor
autorizado de Pioneer o a un instalador
profesional.
p Algunos tipos de vehículos podrían no
transmitir la señal de velocidad al circular
a pocos kilómetros por hora. En este caso,
puede que no se muestre correctamente la
ubicación actual de su vehículo mientras
se encuentre en un atasco de tráfico o en
un aparcamiento.
¿Cómo funciona el sistema GPS
y la navegación a estima de
forma conjunta?
Para obtener una precisión máxima, el siste-
ma de navegación compara continuamente
los datos del GPS con su posición estimada
calculada con los datos del sensor integrado.
Sin embargo, si solo están disponibles los
datos del sensor integrado durante un periodo
prolongado, los errores de posicionamiento
aumentan hasta que la posición estimada
deja de ser fiable. Por este motivo, cuando se
reciben señales de GPS, se cotejan con los
datos del sensor integrado y se utilizan para
corregir la posición y aumentar la precisión.
p Si coloca las cadenas en las ruedas o si
tiene que utilizar la rueda de repuesto, el
número de errores podría aumentar de
forma repentina debido a la diferencia en
el diámetro de la rueda. Inicialice el estado
del sensor y podría recuperarse la precisión
inicial.
= Para los detalles, consulte Borrado del
estado en la página 187.
Es
235
Apéndice
Apéndice
Apéndice

Correspondencia con el mapa
Tal y como se ha mencionado, los sistemas de
posicionamiento utilizados por este sistema
de navegación pueden producir cálculos ine-
xactos en ciertas situaciones. Estos cálculos
pueden ubicarle ocasionalmente en un lugar
del mapa en el que no haya carreteras. En tal
caso, el sistema interpreta que su vehículo
solo circula por carreteras, y ajustará su posi-
ción hasta ubicarle en una carretera cercana.
A esta función se le denomina corresponden-
cia con el mapa.
Con correspondencia con el mapa
Sin correspondencia con el mapa
Gestión de errores graves
Los errores de posicionamiento se mantienen
a niveles mínimos mediante la combinación
de las tecnologías GPS, navegación a estima y
correspondencia con el mapa. Sin embargo,
en determinadas situaciones, estas funciones
podrían no funcionar correctamente, y el error
podría ser mayor.
Cuando el posicionamiento por
GPS no es posible
! El posicionamiento por GPS se desactiva si
no es posible recibir señales de más de dos
satélites GPS.
! En algunas situaciones de conducción,
puede que las señales de GPS no lleguen
al vehículo. En tal caso, al sistema le es im-
posible utilizar el posicionamiento por
GPS.
En túneles o apar-
camientos cubier-
tos
Bajo carreteras ele-
vadas o estructuras
similares
Al circular entre edi-
ficios altos
Al circular a través de
un bosque denso o ár-
boles altos
! Es posible que la recepción de GPS se pier-
da temporalmente si se utiliza un teléfono
de automóvil o un teléfono móvil cerca de
la antena GPS.
! No cubra la antena GPS con pintura a pis-
tola o cera para coches, ya que pueden im-
pedir la recepción de las señales de GPS.
La acumulación de nieve también puede di-
ficultar la recepción, por lo que se reco-
mienda mantener la antena despejada.
p Si no se ha recibido señal GPS durante un
periodo de tiempo prolongado, la posición
real del vehículo y la marca de posición ac-
tual en el mapa podría estar considerable-
mente desviada, o podría no estar
actualizada. En este caso, una vez restaura-
da la recepción de señal GPS, se recupera-
rá la precisión.
Es
236
Apéndice
Apéndice

Factores que pueden provocar
errores graves de posicionamiento
Por diversos motivos, como por ejemplo, el es-
tado de la carretera por la que circula o el es-
tado de recepción de la señal GPS, la posición
real del vehículo puede ser distinta a la que in-
dica la pantalla del mapa.
! Si realiza un giro ligero.
! Si hay una carretera paralela.
! Si hay otra carretera muy cerca, como por
ejemplo, en una autopista elevada.
! Si toma una carretera recientemente inau-
gurada que no está en el mapa.
! Si conduce haciendo eses.
! Si en la carretera hay varias curvas muy ce-
rradas.
! Si la carretera incluye un giro de 360 gra-
dos o similar.
! Si toma un transbordador.
! Si circula por una carretera con largos tra-
mos rectos o con ligeras curvas.
Es
237
Apéndice
Apéndice
Apéndice

! Si circula por una carretera de montaña
muy empinada, con muchos cambios de
altura.
! Si entra o sale de un aparcamiento de va-
rias plantas o una estructura similar con
una rampa en espiral.
! Si su vehículo gira sobre una plataforma gi-
ratoria o similar.
! Si las ruedas de su vehículo giran, como
por ejemplo en una carretera llena de ba-
ches o nieve.
! Si coloca cadenas o cambia los neumáti-
cos por otros de distinto tamaño.
! Si los árboles u otros obstáculos bloquean
las señales de GPS durante un prolongado
periodo de tiempo.
! Si circula muy despacio, o avanza y para,
tal y como sucede en los atascos de tráfico.
! Si se incorpora a la carretera después de
haber circulado por un aparcamiento de
grandes dimensiones.
! Cuando circula por una rotonda.
! Al comenzar a circular inmediatamente
después de arrancar el motor.
Es
238
Apéndice
Apéndice

Información de
establecimiento de ruta
Especificaciones de búsqueda
de la ruta
El sistema de navegación establece una ruta
hasta el destino indicado aplicando ciertas
normas incorporadas en los datos de los
mapas. En esta sección se proporciona infor-
mación útil acerca de cómo se establece una
ruta.
PRECAUCIÓN
Cuando se calcula una ruta, la ruta y la guía de
voz de la ruta se establecen automáticamente.
Del mismo modo, en las normativas de tráfico du-
rante días o en horas concretas, solo se tendrá
en cuenta información relacionada con la norma-
tiva del tráfico aplicable durante la hora en la que
se calculó la ruta. Las calles de un solo sentido y
los cortes de calles podrían no tenerse en cuenta.
Por ejemplo, si una calle está abierta únicamente
durante las mañanas, pero llega más tarde, iría
contra las normativas de tráfico, por lo que no
podrá conducir por la ruta establecida. Mientras
conduce, siga las señales de tráfico. Además, el
sistema podría no conocer determinadas norma-
tivas de tráfico.
! La ruta calculada es un ejemplo de la ruta
hasta su destino, decidida por el sistema
de navegación, teniendo en cuenta el tipo
de calles o normativas de tráfico. No es ne-
cesariamente una ruta óptima. (En deter-
minados casos, puede que no sea posible
establecer las calles por las que desea cir-
cular. Si necesita pasar por una calle deter-
minada, establezca un punto de paso en
dicha calle.)
! Si el destino está demasiado lejos, es posi-
ble que no pueda establecerse la ruta. (Si
desea establecer una ruta a larga distancia
que pase por diversas zonas, establezca
puntos de paso a lo largo del recorrido.)
! Durante la guía de voz, los giros y cruces
de autopistas se anuncian automáticamen-
te. Sin embargo, si los cruces, giros y otros
puntos de guía se suceden de forma rápi-
da, es posible que no se anuncien algunos
o que se anuncien con retraso.
! Es posible que la guía le dirija fuera de una
autopista y posteriormente de nuevo a la
misma autopista.
! En algunos casos, la ruta establecida re-
quiere que conduzca en dirección opuesta
a la dirección hacia la que se dirige. En
estos casos, se le avisa de que gire. Al dar
la vuelta, respete las normas de tráfico.
! En algunos casos, la ruta puede empezar
en el lado opuesto de unas vías de ferroca-
rril o de un río desde su ubicación actual
real. Si esto ocurre, conduzca durante un
tiempo hacia su destino y vuelva a intentar
el cálculo de la ruta.
! Cuando en el curso de su ruta haya un
atasco, puede que no se sugiera un desvío
si atravesar el atasco resulta mejor que
tomar el desvío.
! Puede haber ocasiones en las que el punto
de partida, el punto de paso y el punto de
destino no estén en la ruta resaltada.
! El número de salidas de la rotonda mostra-
do en la pantalla puede diferir del número
real de carreteras.
Cómo resaltar la ruta
! Una vez establecida la ruta, se resalta en
un color brillante en el mapa.
! Es posible que las zonas cercanas al punto
de partida y al destino no se resalten, así
como tampoco zonas con calles con una
distribución especialmente compleja. Por
consiguiente, es posible que la ruta aparez-
ca cortada en la pantalla, pero la guía de
voz continuará.
Es
239
Apéndice
Apéndice
Apéndice

Función de nuevo cálculo
automático de ruta
! Si se desvía de la ruta establecida, el siste-
ma la volverá a calcular desde el punto en
que se encuentra para que pueda mante-
ner la ruta hacia su destino.
! Es posible que esta función no se pueda
utilizar en determinadas condiciones.
Manipulación y cuidado de
los discos
Son necesarias algunas precauciones básicas
cuando se manipulan discos.
Lector integrado y su cuidado
! Utilice únicamente discos redondos con-
vencionales. No utilice discos con otras for-
mas.
! No utilice discos agrietados, cortados, ara-
ñados o dañados de alguna otra forma, ya
que podrían provocar daños en el lector in-
tegrado.
! Utilice discos de 12 cm. No utilice un adap-
tador para discos de 8 cm ni discos de
8 cm.
! Si utiliza discos en cuyas superficies pue-
den realizarse impresiones en etiquetas,
consulte las instrucciones y las adverten-
cias de los discos. En función de los dis-
cos, es posible que no puedan introducirse
ni expulsarse. Si utiliza dichos discos, el
equipo podría sufrir daños.
! No toque la superficie grabada de los dis-
cos.
! Almacene los discos en su correspondien-
te funda cuando no los utilice.
! Evite dejar los discos en entornos con ele-
vadas temperaturas, incluyendo la exposi-
ción directa a la luz del sol.
! No coloque etiquetas, ni escriba ni aplique
productos químicos sobre la superficie de
los discos.
! No coloque etiquetas disponibles comer-
cialmente ni otros materiales en los discos.
— Los discos pueden deformarse, lo que
impediría su reproducción.
— Las etiquetas pueden desprenderse du-
rante la reproducción e impedir la expul-
sión de los discos, lo que podría
producir daños en el equipo.
! Para limpiar un disco, frótelo con un paño
suave, realizando el movimiento desde el
centro hacia afuera.
! La condensación puede afectar de forma
temporal al rendimiento del lector integra-
do. No lo utilice durante una hora aproxi-
madamente, hasta que alcance una
temperatura más cálida. Limpie también
los discos humedecidos con un paño
suave.
! Es posible que los discos no se reproduz-
can por las características y el formato del
disco, las aplicaciones grabadas, el entor-
no de reproducción, las condiciones de al-
macenamiento, entre otras opciones.
! Los golpes o irregularidades del terreno
pueden provocar interrupciones en la re-
producción del disco.
! Lea las instrucciones para discos antes de
utilizarlos.
Es
240
Apéndice
Apéndice

Condiciones ambientales para
la reproducción de un disco
! A temperaturas muy altas, el termostato
protege el producto apagándolo automáti-
camente.
! A pesar del esmerado diseño del producto,
podrían aparecer pequeñas rayas en la su-
perficie del disco como consecuencia del
desgaste mecánico, de las condiciones
ambientales de uso, o de la manipulación
del disco. Esto no indica un mal funciona-
miento del producto. Se debe considerar
como un desgaste normal ocasionado por
el uso.
Discos que pueden
reproducirse
DVD-Vídeo y CD
El lector de DVD integrado puede reproducir
normalmente los discos DVD y CD que lleven
los logotipos que se muestran a continuación.
DVD-Vídeo
CD
p es una marca registrada de DVD For-
mat/Logo Licensing Corporation.
p No se pueden reproducir discos de DVD-
Audio. Es posible que el lector de DVD no
sea capaz de reproducir todos los discos
que presentan las marcas anteriores.
Discos grabados en formato
AVCHD
Esta unidad no es compatible con los discos
grabados en el formato AVCHD (Advanced
Video Codec High Definition). No introduzca
discos AVCHD. Si lo hace, es posible que la
unidad no pueda expulsar el disco.
Reproducción de DualDisc
! Los DualDisc son discos de doble cara con
un CD grabable de audio por un lado y un
DVD grabable de vídeo por el otro.
! En este producto es posible reproducir la
cara del DVD. No obstante, dado que la
cara de CD de los DualDisc no es física-
mente compatible con el estándar de CD
convencional, puede que no sea posible re-
producir el CD en este producto.
! Los DualDisc se rayan, si se cargan/expul-
san repetidamente.
! Si el disco se raya, podrían surgir proble-
mas a la hora de reproducir el disco en
este producto. En algunos casos, un
DualDisc puede quedarse atascado en la
ranura para cargar discos. Para evitarlo, le
recomendamos no utilizar DualDisc en
este producto.
! Póngase en contacto con el fabricante
para obtener información más detallada
acerca de los DualDisc.
Dolby Digital
Este producto remezclará a dos pistas las se-
ñales Dolby Digital de forma interna, y el soni-
do se emitirá en estéreo.
p Fabricado con la licencia de Dolby
Laboratories. Dolby y el símbolo de la doble
D son marcas comerciales de Dolby
Laboratories.
Es
241
Apéndice
Apéndice
Apéndice

Información detallada de
los soportes que se pueden
reproducir
Compatibilidad
Notas comunes acerca de la
compatibilidad con discos
! Es posible que con determinados discos no
puedan utilizarse algunas funciones de
este producto.
! No se garantiza la compatibilidad con
todos los discos.
! No se pueden reproducir discos DVD-
ROM/DVD-RAM.
! La reproducción de discos puede resultar
imposible en caso de una exposición direc-
ta a la luz solar, a altas temperaturas o de-
pendiendo de las condiciones de
almacenamiento en el vehículo.
Discos DVD-Vídeo
! En este lector de DVD no se pueden repro-
ducir discos DVD-Vídeo que incluyan códi-
gos de zona no compatibles. El código de
zona del reproductor puede encontrarse en
la carcasa de este producto.
Discos DVD-R/DVD-RW/DVD-R SL (una
capa)/DVD-R DL (doble capa)
! No se pueden reproducir discos no finaliza-
dos que se hayan grabado con el formato
de Vídeo (modo vídeo).
! No se pueden reproducir discos que se
hayan grabado con el formato Video Recor-
ding (modo VR).
! No se pueden reproducir discos DVD-R DL
(doble capa) que se hayan grabado con el
modo de grabación Layer Jump.
! Para los detalles sobre el modo de graba-
ción, póngase en contacto con el fabrican-
te del soporte, de la grabadora o del
software de grabación.
Discos CD-R/CD-RW
! No es posible reproducir discos no finaliza-
dos.
! Puede que no sea posible reproducir dis-
cos CD-R/CD-RW grabados en una graba-
dora de CD de música o en un ordenador
debido a las características del disco, des-
perfectos o suciedad en el disco y araña-
zos, condensación o suciedad en la lente
del lector integrado.
! Es posible que no se puedan reproducir
discos grabados en un ordenador, en fun-
ción del dispositivo utilizado para la graba-
ción, del sof tware de grabación, su
configuración y otros factores ambientales.
! Grabe en el formato correcto. (Para los de-
talles, póngase en contacto con el fabrican-
te del soporte, la grabadora o el software
de grabación.)
! Los títulos y otra información de texto gra-
bados en un disco CD-R/CD-RW podrían
no mostrarse en este producto (en el caso
de datos de audio (CD-DA)).
! Lea las instrucciones de los discos CD-R/
CD-RW antes de utilizarlos.
Notas comunes acerca del dispositivo
de almacenamiento externo (USB, SD)
! No coloque el dispositivo de almacena-
miento externo (USB, SD) en ninguna ubi-
cación expuesta a elevadas temperaturas.
! En función del tipo de dispositivo de alma-
cenamiento externo (USB, SD) que utilice,
es posible que este producto no reconozca
el dispositivo de almacenamiento o que los
archivos no se reproduzcan de forma co-
rrecta.
Es
242
Apéndice
Apéndice

! Es posible que la información de texto de
algunos archivos de vídeo y audio no se vi-
sualice correctamente.
! Las extensiones de archivo se deben utili-
zar de forma correcta.
! Es posible que se produzcan ligeros retar-
dos al iniciar la reproducción de archivos
en un dispositivo de almacenamiento exter-
no (USB, SD) que presente jerarquías de
carpetas complejas.
! Las operaciones pueden variar según el
tipo de dispositivo de almacenamiento ex-
terno (USB, SD).
! Puede que, en función de determinadas ca-
racterísticas de archivo, formato de archi-
vo, aplicación grabada, entorno de
reproducción, condiciones de almacena-
miento y otros factores, no sea posible re-
producir determinados archivos de música
desde una tarjeta SD o un dispositivo de al-
macenamiento USB.
Notas sobre las tarjetas de memoria SD
! Esta unidad podría no reconocer algunas
tarjetas de memoria SD incluso si éstas
pueden ser reconocidas por un ordenador.
Puede resolver el problema formateando la
tarjeta de memoria SD con un formateador
específico. Las tarjetas de memoria SD for-
mateadas utilizando la función estándar de
formateado de un ordenador no cumplen
con el estándar SD, por lo que podrían no
leerse. Le recomendamos que utilice un
formateador específico para evitar proble-
mas. Al formatear la tarjeta de memoria SD
se eliminarán todos los datos almacena-
dos, por lo que es conveniente realizar una
copia de seguridad previamente. En la si-
guiente página web encontrará un forma-
teador específico para tarjetas de memoria
SD:
https://www.sdcard.org/
Compatibilidad con un dispositivo
de almacenamiento USB
= Para obtener más información sobre la
compatibilidad del dispositivo de almace-
namiento USB con este producto, consulte
Especificaciones en la página 259.
! Protocolo: bulk
! No es posible conectar un dispositivo de al-
macenamiento USB a este producto a tra-
vés de un concentrador USB.
! El dispositivo de almacenamiento USB par-
ticionado no es compatible con este pro-
ducto.
! Fije bien el dispositivo de almacenamiento
USB cuando conduzca. No deje caer el dis-
positivo de almacenamiento USB al suelo,
ya que puede quedar atascado debajo del
freno o del acelerador.
! Es posible que se produzca un ligero retra-
so al iniciar la reproducción de archivos de
audio codificados con datos de imagen.
! Determinados dispositivos de almacena-
miento USB conectados a este producto
podrían generar ruido en la radio.
! No conecte ningún dispositivo distinto al
dispositivo de almacenamiento USB.
Orden de los archivos de audio del dispo-
sitivo de almacenamiento USB
En el dispositivo de almacenamiento USB, el
orden es diferente.
Tarjeta de memoria SD y tarjeta de
memoria SDHC
= Para obtener más información sobre la
compatibilidad de la tarjeta de memoria
SD con este producto, consulte Especifica-
ciones en la página 259.
Directrices de manipulación e
información adicional
! Este producto no es compatible con tarje-
tas Multi Media Card (MMC).
! No se pueden reproducir archivos protegi-
dos por derechos de autor.
Es
243
Apéndice
Apéndice
Apéndice

Notas específicas acerca de los
archivos DivX
! Solo está garantizado el funcionamiento
correcto de los archivos DivX descargados
desde sitios asociados a DivX. Los archivos
DivX no autorizados podrían no funcionar
correctamente.
! Los archivos DRM de alquiler no se pueden
utilizar hasta que se inicia la reproducción.
! Este producto permite la visualización de
un archivo DivX de hasta 1 590 minutos y
43 segundos. Las operaciones de búsque-
da que superen este límite de tiempo que-
darán prohibidas.
! Para reproducir archivos DivX VOD necesi-
tará suministrarle el código de identifica-
ción de este producto al proveedor de DivX
VOD. Para más información sobre el códi-
go de identificación, consulte Visualización
del código de registro DivX VOD en la página
212.
! Reproduce todas las versiones de vídeo
DivX, excepto DivX 7, y ofrece reproducción
estándar de archivos multimedia DivX.
! Para los detalles acerca de DivX, visite el si-
guiente sitio:
http://www.divx.com/
Archivos de subtítulos DivX
! Se pueden utilizar archivos de subtítulos
en formato SRT con la extensión “.srt”.
! Solo se puede utilizar un archivo de subtí-
tulos para cada archivo DivX. No se pueden
asociar varios archivos de subtítulos.
! Los archivos de subtítulos con la misma
cadena de caracteres en el nombre que el
archivo DivX delante de la extensión se aso-
cian al archivo DivX. La cadena de caracte-
res delante de la extensión debe ser
exactamente igual. No obstante, si solo hay
un archivo DivX y un archivo de subtítulos
en una única carpeta, los archivos se aso-
cian aunque los nombres de los archivos
no coincidan.
! El archivo de subtítulos se debe almacenar
en la misma carpeta que el archivo DivX.
! Se pueden utilizar hasta 255 archivos de
subtítulos. No se reconocerán más archi-
vos de subtítulos.
! Se pueden utilizar hasta 64 caracteres para
el nombre del archivo del subtítulo, inclu-
yendo la extensión. Si se utilizan más de 64
caracteres para el nombre del archivo,
puede que no se reconozca el archivo de
subtítulos.
! El código de caracteres del archivo de sub-
títulos debe cumplir la norma ISO-8859-1.
Si se utilizan caracteres no incluidos en la
norma ISO-8859-1, es posible que los carac-
teres no se muestren correctamente.
! Si los caracteres mostrados en el archivo
de subtítulos incluyen un código de con-
trol, es posible que los subtítulos no se
muestren correctamente.
! En el caso de materiales que utilicen una
tasa de transferencia alta, es posible que el
vídeo y los subtítulos no estén totalmente
sincronizados.
! Si se programan varios subtítulos para
mostrarse en un periodo muy breve, por
ejemplo 0,1 segundos, es posible que los
subtítulos no se muestren en el momento
correcto.
Es
244
Apéndice
Apéndice

Cuadro de compatibilidad con soportes
General
Soportes CD-R/-RW
DVD-R/-R SL/-R
DL/DVD-RW
Dispositivo de al-
macenamiento
USB
Tarjeta de memo-
ria SD
Sistema de archiv os
! ISO9660 nivel 1
! ISO9660 nivel 2
! Romeo, Joliet
! UDF 1.02 / 1.50
/ 2.00 / 2.01 /
2.50
! ISO9660 nivel 1
! ISO9660 nivel 2
! Romeo, Joliet
! UDF 1.02 / 1.50
/ 2.00 / 2.01 /
2.50
FAT16/FAT32/NTFS
Número máximo de car-
petas
700 1 500
Número máximo de ar-
chivos
999 3 500 15 000
Tipos de archivos que
pueden reproducirse
MP3, WMA, AAC, DivX, MPEG-1, MPEG-2,
MPEG-4
MP3, WMA, AAC, WAV, FLAC, H.264,
MPEG-2, MPEG-4, WMV, FLV, MKV, JPEG
Notas:
! Tiempo máximo de reproducció n del archivo de audio almacenado en el disco: 60 h
! Tiempo de reproducción máximo de archivo de audio almacenado en un dispositivo de almacenamiento externo
(USB, SD): 7,5 h (450 minutos)
Compatibilidad con MP3
Soportes CD-R/-RW
DVD-R/-R SL/-R
DL/DVD-RW
Dispositivo de al-
macenamiento
USB
Tarjeta de memo-
ria SD
Extensión de archivo .mp3 .mp2, .mp3, .m2a, .mka
Tasa de bits De 8 kbps a 320 kbps (CBR), VBR
Frecuencia de muestreo
De 16 kHz a 48 kHz (32 kHz, 44,1 kHz,
48 kHz para el enfatizador)
De 8 kHz a 48 kHz
Etiqueta ID3 Versiones de etiqueta ID3 1.0, 1.1, 2.2, 2.3
Versiones de etiqueta ID3 1.0, 1.1, 2.2, 2.3,
2.4
Notas:
! Se le da prioridad a la versión 2.x de etiqueta ID3 cuando existen la versión 1.x y la versión 2.x.
! Este producto no es compatible con:
MP3i (MP3 interactivo), mp3 PRO, lista de reproducción m3u
Es
245
Apéndice
Apéndice
Apéndice

Compatibilidad con WMA
Soportes CD-R/-RW
DVD-R/-R SL/-R
DL/DVD-RW
Dispositivo de al-
macenamiento
USB
Tarjeta de memo-
ria SD
Extensión de archivo .wma
Tasa de bits De 5 kbps a 320 kbps (CBR), VBR
Frecuencia de muestreo De 8 kHz a 48 kHz
Nota:
Este producto no es compatible con:
Windows Media
™
Audio 9 Professional, Lossless, Voice
Compatibilidad con WAV
Soportes CD-R/-RW
DVD-R/-R SL/-R
DL/DVD-RW
Dispositivo de al-
macenamiento
USB
Tarjeta de memo-
ria SD
Extensión de archivo
No es posible reproducir archivos WAV
que se encuentren en CD-R/-RW, DVD-R/-
RW/-R SL/-R DL.
.wav
Formato PCM lineal (LPCM)
Frecuencia de muestreo De 16 kHz a 48 kHz
Bits de cuantificación 8 bits y 16 bits
Nota:
Puede redondearse la frecuencia de muestreo que se muestra en la pantalla.
Compatibilidad con AAC
Soportes CD-R/-RW
DVD-R/-R SL/-R
DL/DVD-RW
Dispositivo de al-
macenamiento
USB
Tarjeta de memo-
ria SD
Extensión de archivo .m4a .aac, .adts, .mka, .m4a
Tasa de bits De 8 kbps a 320 kbps (CBR)
Frecuencia de muestreo De 8 kHz a 44,1 kHz De 8 kHz a 48 kHz
Nota:
Este producto reproduce archivos AAC codificados con iTunes.
Es
246
Apéndice
Apéndice

Compatibilidad con DivX
Soportes CD-R/-RW
DVD-R/-R SL/-R
DL/DVD-RW
Dispositivo de al-
macenamiento
USB
Tarjeta de memo-
ria SD
Extensión de archivo .avi/.divx
No se pueden reproducir los archivos DivX
del dispositivo de almacenamiento externo
(USB, SD).
Perfil (versión DivX)
Home Theater versión 3.11/versión 4.x/ver-
sión 5.x/versión 6.x
Códec de audio compa-
tible
MP3, Dolby Digital
Tasa de bits (MP3) De 8 kbps a 320 kbps (CBR), VBR
Frecuencia de muestreo
(MP3)
De 16 kHz a 48 kHz (32 kHz, 44,1 kHz,
48 kHz para el enfatizador)
Tamaño máximo de ima-
gen
720 píxeles × 576 píxeles
Tamaño máximo de ar-
chivo
4GB
Notas:
! Este producto no es compatible con:
Formato DivX Ultra, archivos DivX sin datos de vídeo, archivos DivX codificados con códec de audio LPCM
(PCM lineal)
! En función de la composición de la información de archivo, como por ejemplo el número de secuencias de
audio, puede que haya un ligero retardo al comenzar la reproducción de los discos.
! Si un archivo contiene más de 4 GB, la reproducción se detendrá antes del final del archivo.
! Ciertas operaciones especiales pueden estar prohibidas debido a la composición de los archivos DivX.
! Los archivos con alta tasa de transferencia podrían no reproducirse correctamente. La tasa de transferencia es-
tándar es 4 Mbps para los CD y 10,08 Mbps para los DVD.
Es
247
Apéndice
Apéndice
Apéndice

Compatibilidad con archivos de vídeo (USB, SD)
Extensión de ar-
chivo
.avi .mkv .mov .f4v .mp4
Códec de vídeo
compatible
MPEG-4, H.264,
H.263, Xvid
MPEG-4, H.264,
VC-1, Xvid
MPEG-4, H.264,
H.263
H.264, H.263
MPEG-4, H.264,
H.263
Códec de audio
compatible
MP3, AAC,
LPCM
MP3, AAC, Vor-
bis
MP3, AAC MP3, AAC MP3, AAC
Tasa de fotogramas
máxima
30 fps
Tamaño máximo de
archivo
4GB
Tiempo máximo de
reproducción
150 minutos
Extensión de ar-
chivo
.3gp .wmv .asf .flv .vob
Códec de vídeo
compatible
MPEG-4, H.264,
H.263
WMV, VC-1 WMV, VC-1 H.264 H.264, MPEG-2
Códec de audio
compatible
AAC WMA WMA MP3, AAC
MP3, AAC,
LPCM
Tasa de fotogramas
máxima
30 fps
Tamaño máximo de
archivo
4GB
Tiempo máximo de
reproducción
150 minutos
Notas comunes
! Los archivos podrían no reproducirse co-
rrectamente dependiendo del entorno en
que se hayan creado o de los contenidos.
! Este producto podría no reproducir archi-
vos en función de la aplicación utilizada
para codificar los mismos.
! Este producto podría no funcionar correc-
tamente, en función de la aplicación utili-
zada para codificar los archivos WMA.
! En función de la versión de Windows
Media
™
Player utilizada para codificar los
archivos WMA, el nombre de los álbumes y
otra información textual podría no mostrar-
se correctamente.
! Es posible que se produzca un ligero retra-
so al iniciar la reproducción de archivos de
audio codificados con datos de imagen.
! Este producto no es compatible con la
transferencia de datos en formato de escri-
tura por paquetes.
! Este producto puede reconocer hasta 32
caracteres, empezando por el primer carác-
ter, incluyendo la extensión del archivo y el
nombre de la carpeta. En función del área
de visualización, este producto podría in-
tentar mostrarlos con un tamaño de fuente
reducido. Sin embargo, el número máximo
de caracteres que puede visualizar varía en
función del ancho de cada carácter y del
área de visualización.
Es
248
Apéndice
Apéndice

! La secuencia de selección de carpeta u
otras operaciones podrían modificarse, en
función del software de codificación o de
escritura.
! Independientemente de la longitud del in-
tervalo en blanco entre las canciones de la
grabación original, los discos de audio
comprimido se reproducen con una breve
pausa entre las canciones.
Ejemplo de una jerarquía
La siguiente imagen refleja el diagrama de
árbol del disco. Los números de la imagen in-
dican el orden en el que se asignan los núme-
ros de carpeta y el orden de reproducción.
: Carpeta
: Archivo
1
2
3
4
5
6
Niv
e
l 1 Niv
e
l 2 Niv
e
l 3 Niv
e
l 4
Notas
! Este producto asigna números de carpeta. El
usuario no puede asignar números de carpe-
ta.
! Si hay una carpeta que no contiene ningún ar-
chivo que pueda reproducir, la carpeta se
mostrará en la lista de carpetas pero no podrá
consultar los archivos de la misma. (Aparece-
rá una lista en blanco.) Además, estas carpe-
tas se omitirán sin mostrar el número de
carpeta.
Bluetooth
! La marca literal y los logotipos Bluetooth
®
son marcas registradas propiedad de
Bluetooth SIG, Inc., y cualquier uso de di-
chas marcas por PIONEER CORPORATION
se hace bajo licencia. Otras marcas y nom-
bres comerciales son propiedad de sus res-
pectivos propietarios.
SDHC
El logotipo de SDHC es una marca comercial
de SD-3C, LLC.
WMA/WMV
Windows Media es una marca registrada o
una marca de fábrica de Microsoft
Corporation en los Estados Unidos y/u otros
países.
p Este producto incluye tecnología propiedad
de Microsoft Corporation, y no se puede uti-
lizar ni distribuir sin una licencia de
Microsoft Licensing, Inc.
Es
249
Apéndice
Apéndice
Apéndice

DivX
Los dispositivos DivX Certified
®
se han someti-
do a pruebas para comprobar la reproducción
de vídeo DivX
®
(.divx, .avi) de alta calidad. Si
utiliza el logotipo de DivX, sabe que tiene la li-
bertad de reproducir sus vídeos DivX favoritos.
DivX
®
, DivX Certified
®
y los logotipos asocia-
dos son marcas comerciales de DivX, LLC y se
utilizan bajo licencia.
Este dispositivo DivX Certified
®
se ha sometido
a rigurosas pruebas para garantizar que repro-
duce vídeo DivX
®
.
Para reproducir vídeos DivX adquiridos, en pri-
mer lugar registre el dispositivo en vod.divx.
com. Obtendrá su código de registro en la sec-
ción DivX VOD del menú de configuración de
su dispositivo.
= Para los detalles, consulte Visualización del
código de registro DivX VOD en la página
212.
AAC
AAC es la abreviatura de Advanced Audio Co-
ding y corresponde a una norma de tecnología
de compresión de audio utilizada con MPEG-2
y MPEG-4. Se pueden utilizar varias aplicacio-
nes para codificar los archivos AAC, pero las
extensiones y los formatos de archivo varían
en función de la aplicación que se utilice para
la codificación. Esta unidad reproduce archi-
vos AAC codificados con iTunes.
Google, Google Play,
Android
™
y Android Auto
Google, Google Play, Android, Android Auto y
otras marcas son marcas comerciales de
Google Inc.
MirrorLink
MirrorLink Certified
™
, el logotipo de Design
Only
™
, MirrorLink
™
y el logotipo de
MirrorLink
™
son marcas de certificación y
marcas comerciales de Car Connectivity Con-
sortium LLC. El uso no autorizado de los mis-
mos está estrictamente prohibido.
MIXTRAX
MIXTRAX es una marca comercial de
PIONEER CORPORATION.
Información detallada
relacionada con los
dispositivos iPod conectados
PRECAUCIÓN
! Pioneer se exime de toda responsabilidad de-
rivada de la pérdida de datos de un iPod, in-
cluso si dichos datos se pierden mientras se
utiliza este producto. Realice una copia de se-
guridad de los datos del iPod de forma regu-
lar.
Es
250
Apéndice
Apéndice

! No deje el iPod expuesto a la luz solar directa
durante un largo periodo de tiempo. La exposi-
ción prolongada a la luz solar puede provocar
el funcionamiento incorrecto del iPod como
consecuencia de las altas temperaturas gene-
radas.
! No deje el iPod en ningún lugar expuesto a
temperaturas elevadas.
! Fije bien el iPod cuando conduzca. No deje
caer el iPod al suelo, ya que puede quedar
atascado debajo del freno o del acelerador.
Para los detalles, consulte los manuales del
iPod.
iPod e iPhone
“Made for iPod” y “ Made for iPhone ” significan
que un accesorio electrónico ha sido diseñado
para ser conectado específicamente a un iPod
o a un iPhone, respectivamente, y ha sido ho-
mologado por quien lo desarrolló para cumplir
con las normas de funcionamiento de Apple.
Apple no es responsable del funcionamiento
de este aparato ni de que cumpla con las nor-
mas de seguridad y reguladoras.
Tenga presente que el empleo de este acceso-
rio con un iPod o iPhone puede afectar la ope-
ración inalámbrica.
iPhone, iPod, iPod classic, iPod nano y iPod
touch son marcas comerciales de Apple Inc.,
registradas en los EE. UU. y en otros países.
Lightning
Lightning es una marca comercial de
Apple Inc.
App Store
App Store es una marca de servicio de
Apple Inc.
iOS
iOS es una marca de fábrica de la que Cisco
tiene el derecho de marca en los EE.UU. y en
otros países.
iTunes
iTunes es una marca comercial de Apple Inc.
registrada en EE.UU. y otros países.
Uso del contenido con
conexión basado en apps
IMPORTANTE
Requisitos para acceder a los servicios de conte-
nido con conexión basado en apps a través de
este producto:
! Deberá descargar en su smartphone la última
versión de las aplicaciones de contenido con
conexión compatibles de Pioneer para
smartphones (póngase en contacto con su
proveedor de servicios).
! Una cuenta actual con el proveedor de servi-
cios de contenido.
! Una tarifa de datos para smartphones.
Nota: Si la tarifa de datos de su smartphone
no le permite hacer uso de los datos de forma
ilimitada, es posible que su compañía telefó-
nica le cobre por acceder a contenido con co-
nexión basado en aplicaciones a través de
redes 3G, EDGE y/o LTE (4G).
! Una conexión a Internet a través de redes 3G,
EDGE, LTE (4G).
! Cable adaptador Pioneer opcional para co-
nectar el iPhone a este producto.
Es
251
Apéndice
Apéndice
Apéndice

Limitaciones:
! El acceso a contenido con conexión basado
en apps dependerá de la disponibilidad de la
cobertura de red Wi-Fi y/o del móvil a fin de
conectar su smartphone a Internet.
! Es posible que la disponibilidad del servicio
esté geográficamente limitada a la región.
Póngase en contacto con el proveedor de ser-
vicios de contenido con conexión para obte-
ner más información.
! La capacidad de este producto de acceder a
contenido con conexión está sujeta a cambios
sin previo aviso y podría verse afectada por lo
siguiente: problemas de compatibilidad con
futuras versiones de firmware del smartpho-
ne; problemas de compatibilidad con futuras
versiones de las aplicaciones de contenido
con conexión del smartphone; cambios en las
aplicaciones de contenido con conexión o en
el servicio, o suspensión de dichas aplicacio-
nes o dicho servicio por parte de sus provee-
dores.
! Pioneer no se responsabilizará de los proble-
mas que puedan surgir debido al contenido
incorrecto o imperfecto basado en apps.
! El contenido y funcionalidad de las aplicacio-
nes compatibles son responsabilidad de los
proveedores de la app.
! En AppRadio Mode y Android Auto, las fun-
ciones del producto estarán limitadas durante
la conducción, con las funciones disponibles
determinadas por los proveedores de la apli-
cación en cuestión.
! La disponibilidad de la función AppRadio
Mode y Android Auto está determinada por
el proveedor de la aplicación, y no por
Pioneer.
! AppRadio Mode y Android Auto permiten
acceder a otras aplicaciones además de las
indicadas (sujeto a limitaciones durante la
conducción), pero el alcance del uso del con-
tenido estará determinado por los proveedo-
res de la aplicación.
Aha Radio
Aha, Aha Radio y los logotipos de Aha y Aha
Radio son marcas comerciales o marcas co-
merciales registradas de Harman Internatio-
nal Industries, Incorporated.
HDMI
Los términos HDMI y HDMI High-Definition
Multimedia Interface y el logotipo HDMI son
marcas de fábrica y marcas registradas de
HDMI Licensing, LLC en los Estados Unidos y
en otros países.
MHL
MHL, el logotipo de MHL y Mobile High-Defini-
tion Link son marcas comerciales o marcas re-
gistradas de MHL, LLC en los Estados Unidos
de América y en otros países.
IVONA Text-to-Spee ch
Es
252
Apéndice
Apéndice

Aviso acerca de la
visualización de vídeo
No olvide que utilizar este sistema con fines
comerciales o en visualizaciones públicas
puede infringir los derechos de autor protegi-
dos por la legislación sobre derechos de pro-
piedad intelectual.
Aviso acerca de la
visualización de DVD-Vídeo
Este producto incorpora tecnología de protec-
ción contra la copia que está protegida por pa-
tentes de los EE. UU. y otros derechos de
propiedad intelectual de Rovi Corporation. La
ingeniería inversa y el desmontaje están prohi-
bidos.
Aviso acerca del uso de
archivos MP3
El suministro de este producto implica exclusi-
vamente la concesión de una licencia de uso
privado no comercial y no concede derecho al-
guno a utilizar este producto para emisiones
comerciales (es decir, que generen ingresos),
ya sean en tiempo real (por medios terrestres,
bajo satélite, cable u otro sistema), por Inter-
net, intranets u otras redes o en sistemas de
distribución electrónica de contenido, tales
como servicios de sonido de pago o audio por
demanda. Para estos usos se requiere una li-
cencia independiente. Para los detalles, visite
http://www.mp3licensing.com.
Información sobre las
licencias de código abierto
Para más información sobre las licencias de
código abierto de las funciones con las que
está equipado este producto, visite
http://www.oss-pioneer.com/car/multimedia/
Cobertura de mapas
Para los detalles acerca de la cobertura de
mapas de este producto, consulte la informa-
ción de nuestro sitio web.
Utilización correcta de la
pantalla LCD
Manipulación de la pantalla LCD
! Si se expone la pantalla LCD a la luz del sol
directa de forma prolongada, se calentará y
puede dañarse. Si no está utilizando este
producto, no lo exponga a la acción directa
del sol.
! La pantalla LCD debe utilizarse dentro de
los márgenes de temperatura mostrados
en Especificaciones.
! No utilice la pantalla LCD a una temperatu-
ra superior o inferior al margen de tempe-
ratura operativo, dado que la pantalla LCD
podría no funcionar con normalidad y sufrir
daños.
! La pantalla LCD está colocada para facilitar
su visualización dentro del vehículo. No la
presione con fuerza, ya que podría dañarla.
! No presione la pantalla LCD con mucha
fuerza ya que la puede rayar.
! No toque nunca la pantalla LCD con nada
que no sea el dedo para accionar las fun-
ciones del panel táctil, ya que puede rayar-
se fácilmente.
Pantalla de visualización de
cristal líquido (LCD)
! Si la pantalla LCD se encuentra cerca de
un orificio de ventilación del aire acondicio-
nado, asegúrese de que no le da el aire. El
aire caliente podría dañar la pantalla LCD,
y el aire frío podría generar humedad en el
interior de este producto y estropearla.
Es
253
Apéndice
Apéndice
Apéndice

! Podrían aparecer en la pantalla LCD pun-
tos negros o blancos pequeños (puntos bri-
llantes). Esto se debe a las características
de la pantalla LCD, y no se trata de un error
de funcionamiento.
! Será difícil ver la pantalla LCD si está ex-
puesta a la luz solar directa.
! Al utilizar un teléfono móvil, mantenga la
antena del teléfono alejada de la pantalla
LCD para evitar interrupciones de las imá-
genes en forma de manchas, líneas de
color, etc.
Mantenimiento de la pantalla LCD
! Para limpiar o quitar el polvo de la pantalla
LCD, primero apague este producto y des-
pués utilice un paño suave y seco para lim-
piar la pantalla.
! Cuando limpie la pantalla LCD, tenga cui-
dado de no rayar la superficie. No utilice
nunca productos de limpieza abrasivos ni
agresivos.
Luz de fondo LED (diodo emisor
de luz)
Se utiliza un diodo emisor de luz para iluminar
la pantalla LCD desde dentro.
! A bajas temperaturas, si utiliza la luz de
fondo LED, puede aumentar el retardo de
la imagen y disminuir la calidad de la ima-
gen debido a las características de la pan-
talla LCD. La calidad de la imagen
mejorará con un incremento de la tempera-
tura.
! La vida útil de la luz de fondo LED es de
más de 10 000 horas. Sin embargo, esta
vida útil puede disminuir si el producto se
utiliza a altas temperaturas.
! Si la luz de fondo LED alcanza el final de su
vida útil, la pantalla se volverá cada vez
más tenue, y dejará de poder ver la imagen.
En caso de producirse esta situación, pón-
gase en contacto con su distribuidor o con
el centro de servicio Pioneer autorizado
más cercano.
Es
254
Apéndice
Apéndice

Información de las pantallas
Menú del teléfono
Página
Marcado Predetermidado 86
Directorio Telefónico 84
Historia 85
Marcación 84
Función de reconocimiento de voz 89
Menú Sistema
Página
Config. relacion. naveg.
Ventana inform. naveg. 170
Modo guía aplic./AV 170
Ajustes fuente AV
Config. MIXTRAX 168
Configuración de la radio
99
100
101
101
102
103
170
Configuración DAB
109
171
Reenvío de Etiqueta 219
Bluetooth Audio 172
Desplazamiento Continuo 172
Config.entrada/salida
Config. smartphone 91
Entrada A/V 172
Entrada Auxiliar 163
Ajuste de AppRadio Video 147
Config. cámaras
Es
255
Apéndice
Apéndice
Apéndice

Página
Vista de cámar a 175
Entrada cámara trasera 174
Entrada 2ª cámara 178
Polaridad de Camara 174
Guía ayuda estacionam. 176
Cám. trasera: vídeo inv. 174
2ª cámara: vídeo invertido 178
Aj. guía ayuda estac. 176
Modo Seguro 179
Demo 179
Idioma de Sistema 179
Inversión climatizador 180
Restaurar configuración 224
Todos los parámetros 224
Configuración de audio 224
Configuración de temas 224
Configuración Bluetooth 224
Tecla do 180
Tono de pitido 181
Calibración de panel táctil 181
Configuración luminosidad 182
Activador luminosid ad 182
Dia/noche 182
Duración reg. Luminosidad 183
Posición del conductor 150
Ajuste de Imagen 183
Información del sistema
Información de Firmware 185
Actualizar Firmware 185
Estado de calibración 3D 186
Estado de conexión 187
Menú Tema
Página
Fondo 202
Iluminación 203
Tema 204
Reloj 205
Pantalla de bienvenida 205
Exportar 206
Es
256
Apéndice
Apéndice

Menú Audio
Página
EQ Gráfico 197
Fader/Balance 189
Balance 189
Nivel de silenciar 190
Ajuste de Nivel de Fuente 190
Altavoz trasero 193
Subwoofer 193
Nivel de Altavoces 194
Crossover 193
Config. subwoofer 193
Posición de escucha 194
Alinear Tiempo 195
EQ y ATautomáticos. 198
Auto Medición de EQ&TA 200
ASL 197
Menú Ajuste de Video
Página
Configuración DVD/DivX
Idioma de Subtítulos 208
Idiama de Audio 208
Menú de Idioma 209
Multi ángulos 209
Aspecto TV 210
Parental 210
VOD DivX® 212
Reproducción Auto. de DVD 213
Tiempo por Diapositiva 132
Configurar Señal de Video
AV 166
AUX 164
Cámara 213
Formato de salida de video 214
Es
257
Apéndice
Apéndice
Apéndice

Especificaciones
General
Potencia de régimen .............. 14,4 V cc
(tensión permitida: de 12,0 V
a 14,4 V cc)
Toma de tierra de tipo ............ Negativo
Consumo máximo de corriente
........................................... 10,0 A
Dimensiones (An × Al × P):
AVIC-F77DAB
DIN
Carcasa .................... 178 mm × 100 mm ×
157 mm
Extremo .................... 188 mm × 118 mm ×
29 mm
D
Carcasa .................... 178 mm × 100 mm ×
164 mm
Extremo .................... 171 mm × 97 mm × 21 mm
AVIC-F70DAB
DIN
Carcasa .................... 178 mm × 100 mm ×
157 mm
Extremo .................... 188 mm × 118 mm ×
27 mm
D
Carcasa .................... 178 mm × 100 mm ×
164 mm
Extremo .................... 171 mm × 97 mm × 20 mm
AVIC-F970DAB
DIN
Carcasa .................... 178 mm × 100 mm ×
157 mm
Extremo .................... 188 mm × 118 mm ×
16 mm
D
Carcasa .................... 178 mm × 100 mm ×
164 mm
Extremo .................... 170 mm × 97 mm × 8 mm
AVIC-F970BT
DIN
Carcasa .................... 178 mm × 100 mm ×
157 mm
Extremo .................... 188 mm × 118 mm ×
16 mm
D
Carcasa .................... 178 mm × 100 mm ×
164 mm
Extremo .................... 170 mm × 97 mm × 8 mm
AVIC-F9770DAB
DIN
Carcasa .................... 178 mm × 100 mm ×
157 mm
Extremo .................... 188 mm × 118 mm ×
16 mm
D
Carcasa .................... 178 mm × 100 mm ×
164 mm
Extremo .................... 170 mm × 97 mm × 8 mm
AVIC-F9770BT
DIN
Carcasa .................... 178 mm × 100 mm ×
157 mm
Extremo .................... 188 mm × 118 mm ×
16 mm
D
Carcasa .................... 178 mm × 100 mm ×
164 mm
Extremo .................... 170 mm × 97 mm × 8 mm
Peso:
AVIC-F77DAB .................. 2,1 kg
AVIC-F70DAB .................. 2,1 kg
AVIC-F970DAB ................ 1,8 kg
AVIC-F970BT .................... 1,8 kg
AVIC-F9770DAB ............. 1,8 kg
AVIC-F9770BT .................. 1,8 kg
Memoria flash NAND ............ 16 GB
Navegación
Receptor GPS:
Sistema .............................. L1, C/Acode GPS
SPS (Servicio estándar de
posicionamiento)
Sistema de recepción
........................................... Sistema de recepción multi-
canal de 50 canales
Frecuencia de recepción
........................................... 1 575,42 MHz
Sensibilidad ..................... –140 dBm (typ)
Frecuencia de actualización de la posición
........................................... Una vez por segundo aprox.
Antena GPS:
Antena ................................ Antena plana de microfran-
ja/polarización helicoidal
derecha
Cable de la antena ........ 3,55 m
Dimensiones (An × Al × P)
........................................... 33 mm × 14,7 mm × 36 mm
Peso ..................................... 73,7 g
Pantalla
Tamaño de la pantalla/relación de aspecto:
AVIC-F77DAB .................. 6,95 pulgadas de ancho/
16:9
AVIC-F70DAB .................. 6,95 pulgadas de ancho/
16:9
AVIC-F970DAB ................ 6,2 pulgadas de ancho/16:9
Es
259
Apéndice
Apéndice
Apéndice

AVIC-F970BT .................... 6,2 pulgadas de ancho/16:9
AVIC-F9770DAB ............. 6,2 pulgadas de ancho/16:9
AVIC-F9770BT .................. 6,2 pulgadas de ancho/16:9
Área de visualización efectiva:
AVIC-F77DAB .................. 156,6 mm × 81,6 mm
AVIC-F70DAB .................. 156,6 mm × 81,6 mm
AVIC-F970DAB ................ 137,5 mm × 77,3 mm
AVIC-F970BT .................... 137,5 mm × 77,3 mm
AVIC-F9770DAB ............. 137,5 mm × 77,3 mm
AVIC-F9770BT .................. 137,5 mm × 77,3 mm
Píxeles ........................................... 1 152 000 (2 400 × 480)
Método de visualización ...... Matriz activa TFT
Compatible con el sistema de color
..................................................... PAL/NTSC/PAL-M/PAL-N/
SECAM
Margen de temperatura tolerable:
Alimentación desactivada
........................................... de –20 °C a +80 °C
Audio
Potencia máxima de salida
..................................................... 50 W × 4
Potencia de salida continua
..................................................... 22 W × 4 (50 Hz a 15 kHz,
5 % THD, 4 W CARGA,
ambos canales activos)
Impedancia de carga ............. 4 W (de 4 W a8W permiti-
dos)
Nivel de salida del preamplificador (máxima)
..................................................... 4,0 V
Ecualizador (ecualizador gráfico de 13 bandas):
Frecuencia ........................ 50 Hz/80 Hz/125 Hz/200 Hz/
315 Hz/500 Hz/800 Hz/
1.25 kHz/2 kHz/3.15 kHz/
5 kHz/8 kHz/12.5 kHz
Ganancia ........................... ±12 dB
HPF:
Frecuencia ........................ 50 Hz/63 Hz/80 Hz/100 Hz/
125 Hz/160 Hz/200 Hz
Pendiente .......................... –6 dB/oct, –12 dB/oct,
–18 dB/oct
Altavoz de subgraves (mono):
Frecuencia ........................ 50 Hz/63 Hz/80 Hz/100 Hz/
125 Hz/160 Hz/200 Hz
Pendiente .......................... –6 dB/oct, –12 dB/oct,
–18 dB/oct
Ganancia ........................... de – 24 dB a +10 dB
Fase ...................................... normal/retroceso
Alineamiento de tiempo ....... 0 a 200 pasos (2,5 cm/paso)
Lector de DVD
Sistema ........................................ DVD-Vídeo, VCD, CD, MP3,
WMA, AAC, DivX, JPEG, re-
productor MPEG
Código de zona ......................... 2
Discos compatibles ................ DVD-Vídeo, Vídeo-CD, CD,
CD-R, CD-RW, DVD-R, DVD-
RW, DVD-RDL
Respuesta de frecuencia ..... de 5 Hz a 44 000 Hz (con
DVD, a una frecuencia de
muestreo de 96 kHz)
Relación de señal a ruido .... 96 dB (1 kHz) (red IEC-A)
(nivel RCA)
Nivel de salida:
Vídeo .................................... 1,0 Vp-p/75 W (±0,2 V)
Número de canales ................ 2 (estéreo)
Formato de descodificación de MP3
..................................................... MPEG-1, 2 y 2.5 Audio
Layer 3
Formato de descodificación WMA
..................................................... Ver. 7, 8, 9 (2 canales audio)
(Windows Media Player)
Formato de descodificación de AAC
..................................................... MPEG-4 AAC (solo codifica-
do con iTunes):
.m4a (ver. 11 y anteriores)
Formato de descodificación de DivX
..................................................... Home Theater versión 3.11,
versión 4.X, versión 5.X, ver-
sión 6.X:
.avi, .divx
Formato de descodificación vídeo MPEG
..................................................... MPEG-1: mpg, mpeg, dat
MPEG-2 PS: mpg, mpeg
MPEG-4 parte 2 (visual),
MS MPEG-4 ver. 3: avi
USB
Espec. estándar USB ............. USB 1.1, USB 2.0 de alta ve-
locidad
Máxima corriente suministrada
..................................................... 1,6 A
Clase USB ................................... Dispositivo MSC (Mass Sto-
rage Class), iPod (Audio-
Class, HID Class)
Sistema de archiv os ............... FAT16, FAT32, NTFS
Formato de descodificación MP3
..................................................... MPEG-1/Layer 1, MPEG-1/
Layer 2, MPEG-1/Layer 3
MPEG-2/Layer 1, MPEG-2/
Layer 2, MPEG-2/Layer 3
MPEG-2.5/Layer 3
Formato de descodificación WMA
..................................................... WMA10 Std, WMA10 Pro,
WMA9 Lossless
Formato de descodificación AAC
..................................................... MPEG-2 AAC-LC, MPEG-4
AAC-LC
Es
260
Apéndice
Apéndice

Formato de señal WAVE ....... PCM lineal
Formato de descodificación vídeo H.264
..................................................... BaseLine Profile, Main Pro-
file, High Profile
Formato de descodificación vídeo WMV
..................................................... VC-1 SP/MP/AP, WMV 7/8
Formato de decodificación de vídeo MPEG4
..................................................... PerfilSencillo, PerfilSenci-
lloAvanzado (excepto GMC)
Formato de descodificación JPEG
..................................................... JPEG
SD (AVIC-F77DAB, AVIC-F70DAB)
Tarjeta de memoria SD, tarjeta de memoria SDHC
Formato físico compatible
........................................... Versión 2.0
Sistema de archiv os ..... FAT16, FAT32, NTFS
Formato de descodificación MP3
........................................... MPEG-1/Layer 1, MPEG -1/
Layer 2, MPEG-1/Layer 3
MPEG-2/Layer 1, MPEG-2/
Layer 2, MPEG-2/Layer 3
MPEG-2.5/Layer 3
Formato de descodificación WMA
........................................... WMA10 Std, WMA10 Pro,
WMA9 Lossless
Formato de descodificación AAC
........................................... MPEG-2 AAC-LC, MPEG-4
AAC-LC
Formato de señal WAVE
........................................... PCM lineal
Formato de descodificación vídeo H.264
........................................... BaseLine Profile, Main Pro-
file, High Profile
Formato de descodificación vídeo WMV
........................................... VC-1 SP/MP/AP, WMV 7/8
Formato de decodificación de vídeo MPEG4
........................................... PerfilSencillo, PerfilSenci-
lloAvanzado (excepto GMC)
Formato de descodificación JPEG
........................................... JPEG
Bluetooth
Versión .......................................... Bluetooth 3.0+EDR certifi-
cado
Potencia de salida ................... +4 dBm máximo.
(clase de potencia 2)
Sintonizador de FM
Margen de frecuencia ........... de 87,5 MHz a 108,0 MHz
Sensibilidad utilizable ........... 11 dBf (0,8 µV/75 W, mono,
S/N: 30 dB)
Relación señal-ruido .............. 72 dB (red IEC-A)
Sintonizador de MW
Margen de frecuencia ........... de 531 kHz a 1 602 kHz
(9 kHz)
Sensibilidad utilizable ........... 25 µV (S/N: 20 dB)
Relación señal-ruido .............. 62 dB (red IEC-A)
Sintonizador de LW
Margen de frecuencia ........... de 153 kHz a 281 kHz
Sensibilidad utilizable ........... 28 µV (S/N: 20 dB)
Relación señal-ruido .............. 62 dB (red IEC-A)
Sintonizador DAB (AVIC-F77DAB, AVIC-
F70DAB, AVIC-F970DAB, AVIC-F9770DAB)
Margen de frecuencia
Banda C ............................ 174,928 MHz a 239,200 MHz
(5A-13F)
L Banda .............................. 1 452,960 MHz a
1 490,624 MHz (LA-LW)
Sensibilidad utilizable ........... –100 dBm
Ratio S/N ..................................... 85 dB
Nota
Las especificaciones y el diseño están sujetos a
posibles modificaciones, con vistas a mejoras,
sin previo aviso.
Es
261
Apéndice
Apéndice
Apéndice

Es
262

Es
263

PIONEER CORPORATION
1-1, Shin-ogura, Saiwai-ku, Kawasaki-shi,
Kanagawa 212-0031, JAPAN
PIONEER EUROPE NV
Haven 1087, Keetberglaan 1, B-9120 Melsele, Belgium/Belgique
TEL: (0) 3/570.05.11
PIONEER ELECTRONICS (USA) INC.
P.O. Box 1540, Long Beach, California 90801-1540, U.S.A.
TEL: (800) 421-1404
© 2015 PIONEER CORPORATION.
Todos los derechos reservados.
<CRB4519-A> EU
Para disponer de los últimos datos de navegación,
puede actualizar periódicamente su sistema de navegación.
Para más información, visite:
http://pioneer.naviextras.com
<KTSZ15A>
-
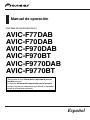 1
1
-
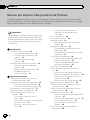 2
2
-
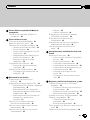 3
3
-
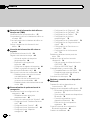 4
4
-
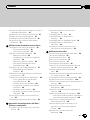 5
5
-
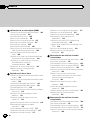 6
6
-
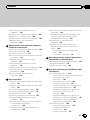 7
7
-
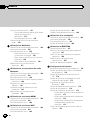 8
8
-
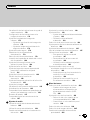 9
9
-
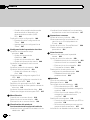 10
10
-
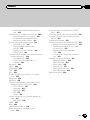 11
11
-
 12
12
-
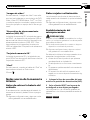 13
13
-
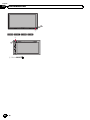 14
14
-
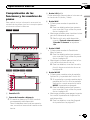 15
15
-
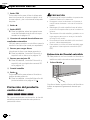 16
16
-
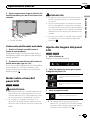 17
17
-
 18
18
-
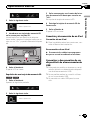 19
19
-
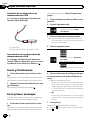 20
20
-
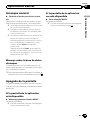 21
21
-
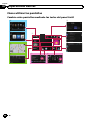 22
22
-
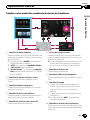 23
23
-
 24
24
-
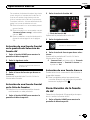 25
25
-
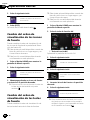 26
26
-
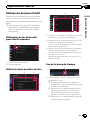 27
27
-
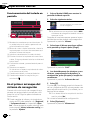 28
28
-
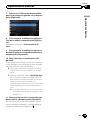 29
29
-
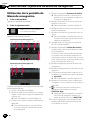 30
30
-
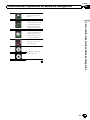 31
31
-
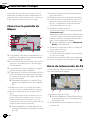 32
32
-
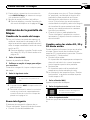 33
33
-
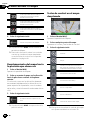 34
34
-
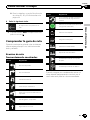 35
35
-
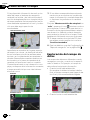 36
36
-
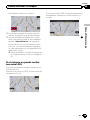 37
37
-
 38
38
-
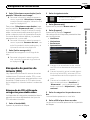 39
39
-
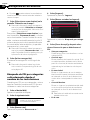 40
40
-
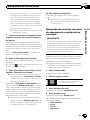 41
41
-
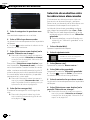 42
42
-
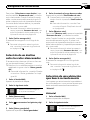 43
43
-
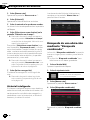 44
44
-
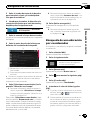 45
45
-
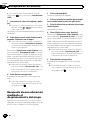 46
46
-
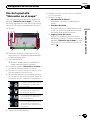 47
47
-
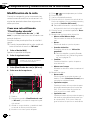 48
48
-
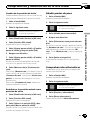 49
49
-
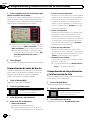 50
50
-
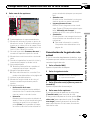 51
51
-
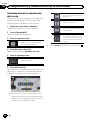 52
52
-
 53
53
-
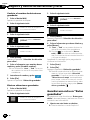 54
54
-
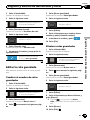 55
55
-
 56
56
-
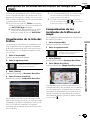 57
57
-
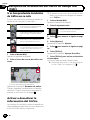 58
58
-
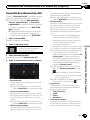 59
59
-
 60
60
-
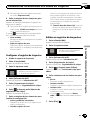 61
61
-
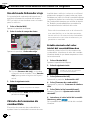 62
62
-
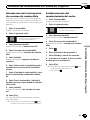 63
63
-
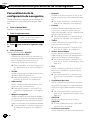 64
64
-
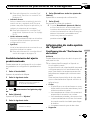 65
65
-
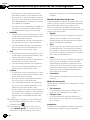 66
66
-
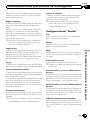 67
67
-
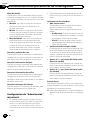 68
68
-
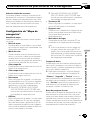 69
69
-
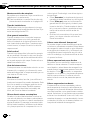 70
70
-
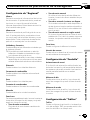 71
71
-
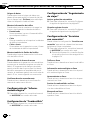 72
72
-
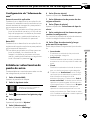 73
73
-
 74
74
-
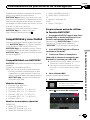 75
75
-
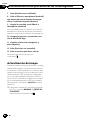 76
76
-
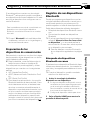 77
77
-
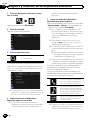 78
78
-
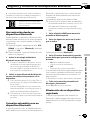 79
79
-
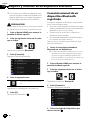 80
80
-
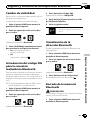 81
81
-
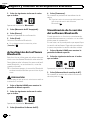 82
82
-
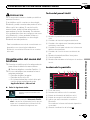 83
83
-
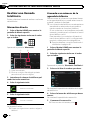 84
84
-
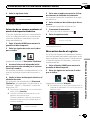 85
85
-
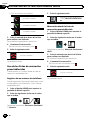 86
86
-
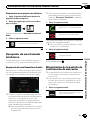 87
87
-
 88
88
-
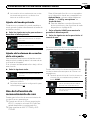 89
89
-
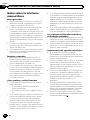 90
90
-
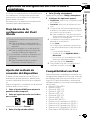 91
91
-
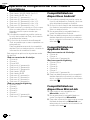 92
92
-
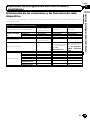 93
93
-
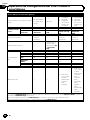 94
94
-
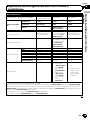 95
95
-
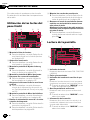 96
96
-
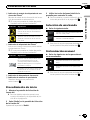 97
97
-
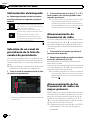 98
98
-
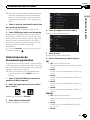 99
99
-
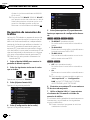 100
100
-
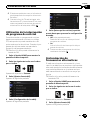 101
101
-
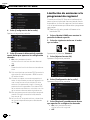 102
102
-
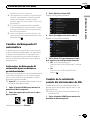 103
103
-
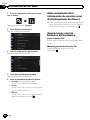 104
104
-
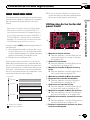 105
105
-
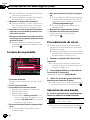 106
106
-
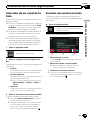 107
107
-
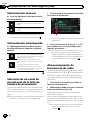 108
108
-
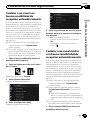 109
109
-
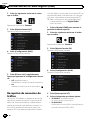 110
110
-
 111
111
-
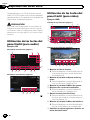 112
112
-
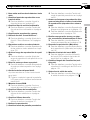 113
113
-
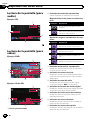 114
114
-
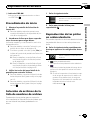 115
115
-
 116
116
-
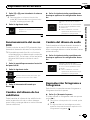 117
117
-
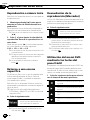 118
118
-
 119
119
-
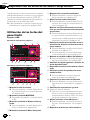 120
120
-
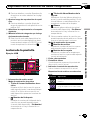 121
121
-
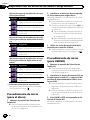 122
122
-
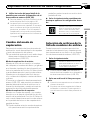 123
123
-
 124
124
-
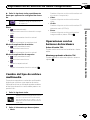 125
125
-
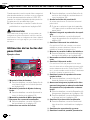 126
126
-
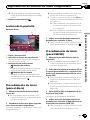 127
127
-
 128
128
-
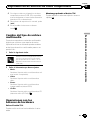 129
129
-
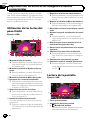 130
130
-
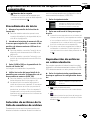 131
131
-
 132
132
-
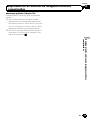 133
133
-
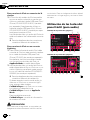 134
134
-
 135
135
-
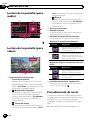 136
136
-
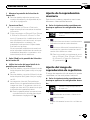 137
137
-
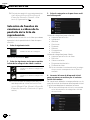 138
138
-
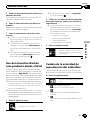 139
139
-
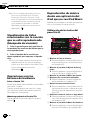 140
140
-
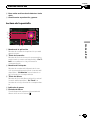 141
141
-
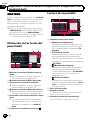 142
142
-
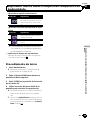 143
143
-
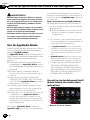 144
144
-
 145
145
-
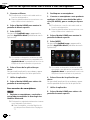 146
146
-
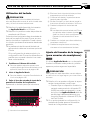 147
147
-
 148
148
-
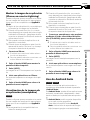 149
149
-
 150
150
-
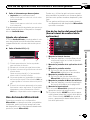 151
151
-
 152
152
-
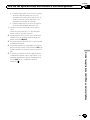 153
153
-
 154
154
-
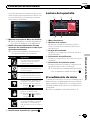 155
155
-
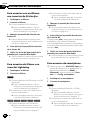 156
156
-
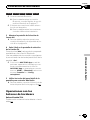 157
157
-
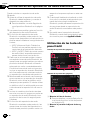 158
158
-
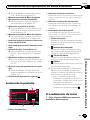 159
159
-
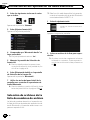 160
160
-
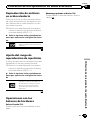 161
161
-
 162
162
-
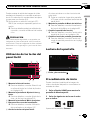 163
163
-
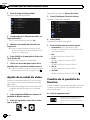 164
164
-
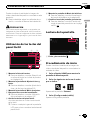 165
165
-
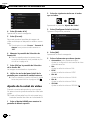 166
166
-
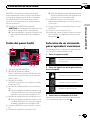 167
167
-
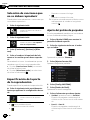 168
168
-
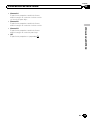 169
169
-
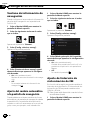 170
170
-
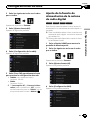 171
171
-
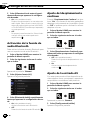 172
172
-
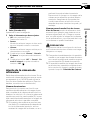 173
173
-
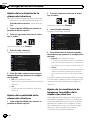 174
174
-
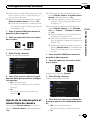 175
175
-
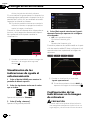 176
176
-
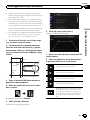 177
177
-
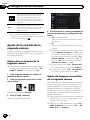 178
178
-
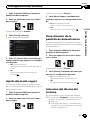 179
179
-
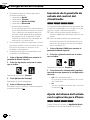 180
180
-
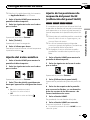 181
181
-
 182
182
-
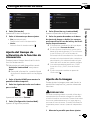 183
183
-
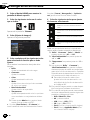 184
184
-
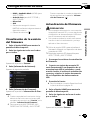 185
185
-
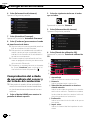 186
186
-
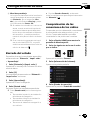 187
187
-
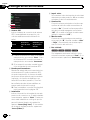 188
188
-
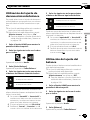 189
189
-
 190
190
-
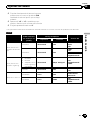 191
191
-
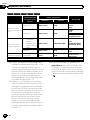 192
192
-
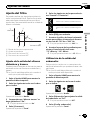 193
193
-
 194
194
-
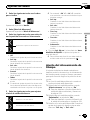 195
195
-
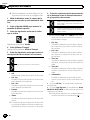 196
196
-
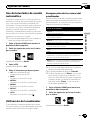 197
197
-
 198
198
-
 199
199
-
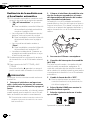 200
200
-
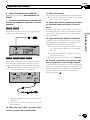 201
201
-
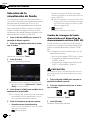 202
202
-
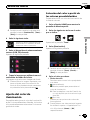 203
203
-
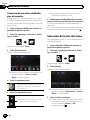 204
204
-
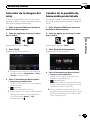 205
205
-
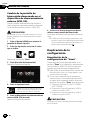 206
206
-
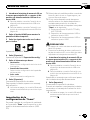 207
207
-
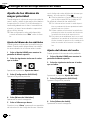 208
208
-
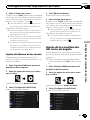 209
209
-
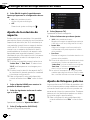 210
210
-
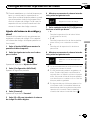 211
211
-
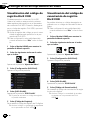 212
212
-
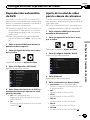 213
213
-
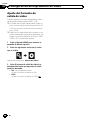 214
214
-
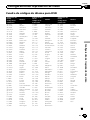 215
215
-
 216
216
-
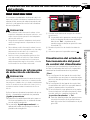 217
217
-
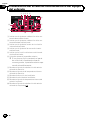 218
218
-
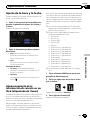 219
219
-
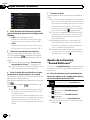 220
220
-
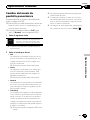 221
221
-
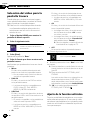 222
222
-
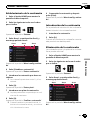 223
223
-
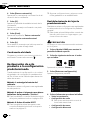 224
224
-
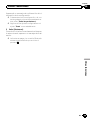 225
225
-
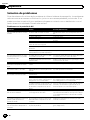 226
226
-
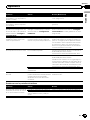 227
227
-
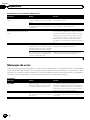 228
228
-
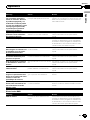 229
229
-
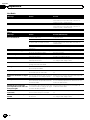 230
230
-
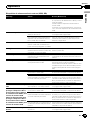 231
231
-
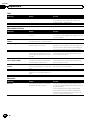 232
232
-
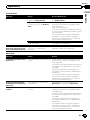 233
233
-
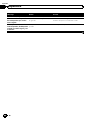 234
234
-
 235
235
-
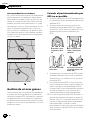 236
236
-
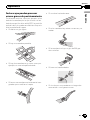 237
237
-
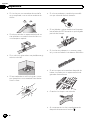 238
238
-
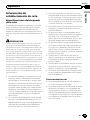 239
239
-
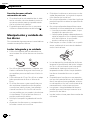 240
240
-
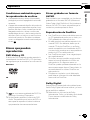 241
241
-
 242
242
-
 243
243
-
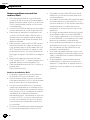 244
244
-
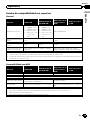 245
245
-
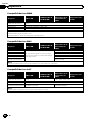 246
246
-
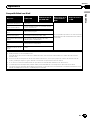 247
247
-
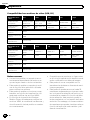 248
248
-
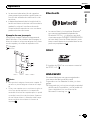 249
249
-
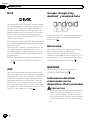 250
250
-
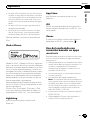 251
251
-
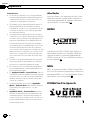 252
252
-
 253
253
-
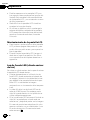 254
254
-
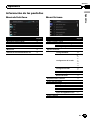 255
255
-
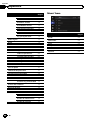 256
256
-
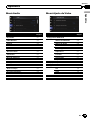 257
257
-
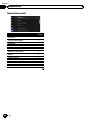 258
258
-
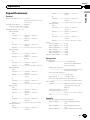 259
259
-
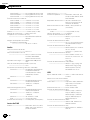 260
260
-
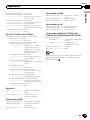 261
261
-
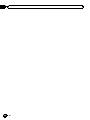 262
262
-
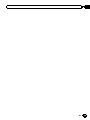 263
263
-
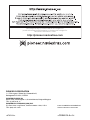 264
264
Pioneer AVIC-F77DAB Manual de usuario
- Categoría
- Sistemas de navegación para automóviles
- Tipo
- Manual de usuario
Documentos relacionados
-
Pioneer AVIC F8430 BT Manual de usuario
-
Pioneer AVIC-F310BT Manual de usuario
-
Pioneer SPH-DA110 Manual de usuario
-
Pioneer AVH-X7700BT Manual de usuario
-
Pioneer AVH-X8800BT Manual de usuario
-
Pioneer AVIC-F220 Manual de usuario
-
Pioneer AVIC F3210 BT Manual de usuario
-
Pioneer AVIC F60 DAB Manual de usuario
-
Pioneer SPH-DA02 Manual de usuario
-
Pioneer AVIC F550 BT Manual de usuario