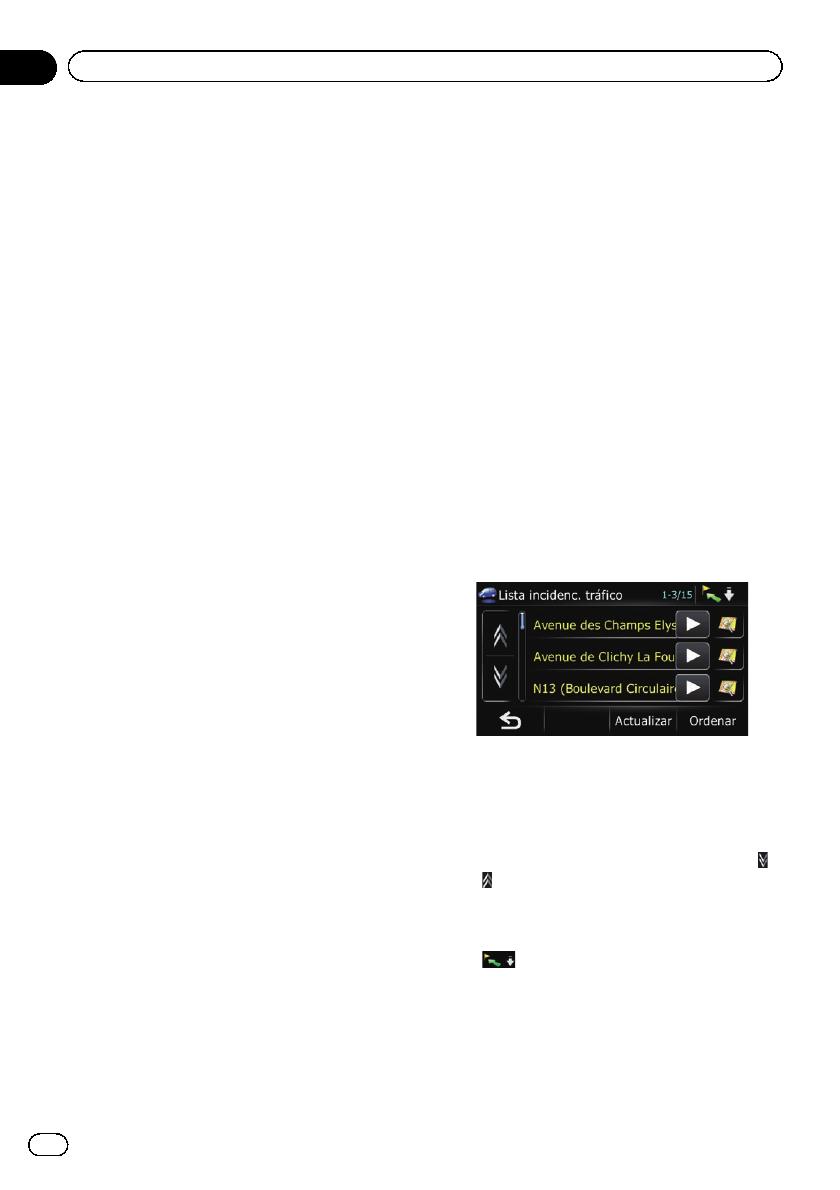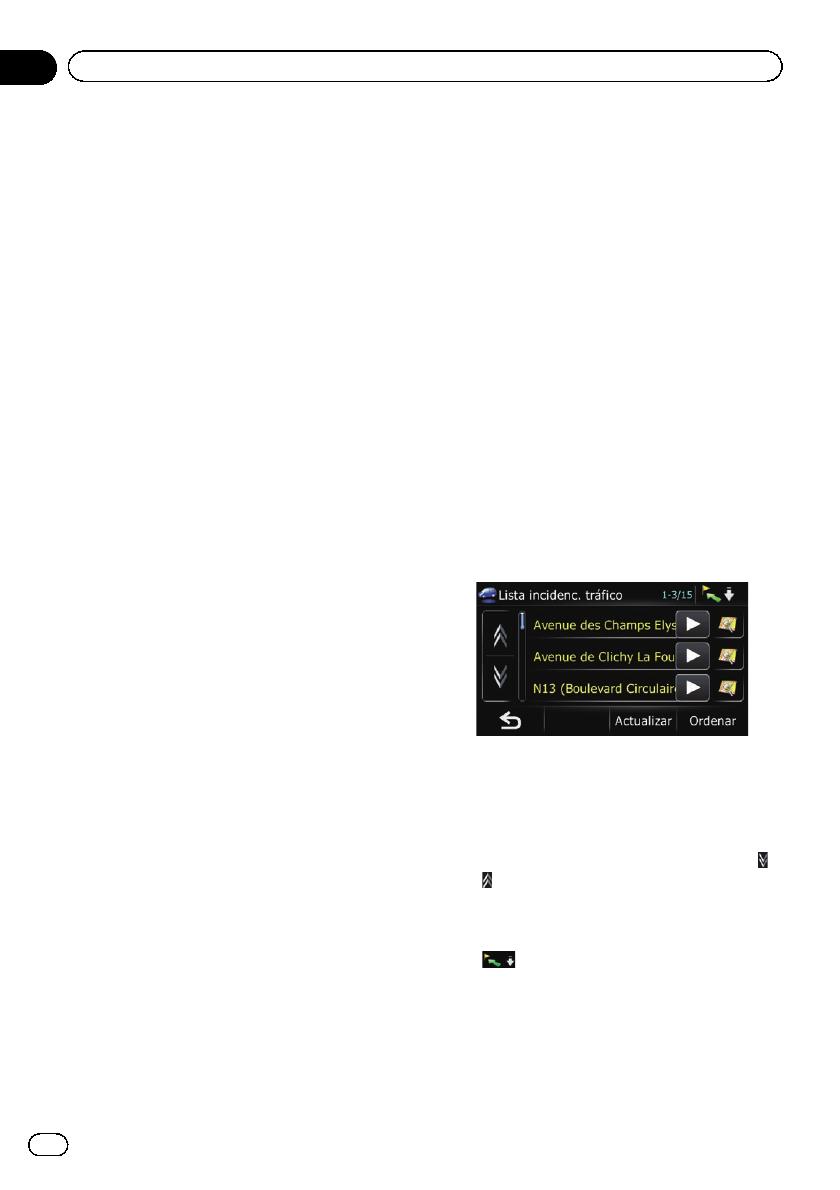
Podrá comprobar información del tráfico en
tiempo real transmitida por el Canal de men-
sajes de tráfico codificado (TMC) del Sistema
de datos de radio (RDS) FM de la pantalla.
Esta información del tráfico se actualiza de
forma periódica. Cuando el sistema de nave-
gación reciba información del tráfico actuali-
zada, el sistema de navegación superpondrá
la información del tráfico en su mapa, y tam-
bién mostrará información de texto detallada,
siempre que esté disponible. Si está viajando
por una ruta y existe información del tráfico de
su ruta actual, el sistema la detectará y le pre-
guntará si desea modificar su ruta, o le sugeri-
rá otra ruta automáticamente.
p El sistema obtiene información del tráfico
en un radio de 150 km desde la posición
del vehículo. (Si existe gran cantidad de in-
formación del tráfico en torno a su ve-
hículo, el radio será inferior a 150 km.)
p El sistema de navegación ofrece las si-
guientes funciones mediante la utilización
de la información procedente del servicio
RDSI-TMC:
! Visualización de una lista de informa-
ción del tráfico
! Visualización de información del tráfico
en un mapa
! Cómo sugerir una ruta para evitar atas-
cos de tráfico utilizando la información
del tráfico
p El término “atasco de tráfico” en esta sec-
ción indica los siguientes tipos de informa-
ción del tráfico: lento, con colas y estático,
así como carreteras cerradas o bloquea-
das. Esta información siempre se tiene en
cuenta al comprobar la ruta. La informa-
ción relacionada con estos eventos no
puede desactivarse. Si selecciona otra in-
formación del tráfico en “Conf. tráfico”,la
información podrá visualizarse en una lista
o en un mapa.
= Para los detalles, consulte Selección de
la información del tráfico que desea vi-
sualizar en la página 53.
Comprobación de toda la
información del tráfico
Toda la información del tráfico de la ruta ac-
tual se muestra en la pantalla en forma de
lista.
1 Pulse [Menu] en la pantalla del mapa y,
a continuación, pulse [Navegación].
= Para los detalles sobre las operaciones,
consulte Información general sobre el cam-
bio entre pantallas en la página 14.
2 Pulse [Tráfico].
Aparecerá la pantalla “Menú Tráfico”.
3 Pulse [Lista tráfico].
Aparecerá la pantalla “Lista incidenc. tráfi-
co”.
Se muestra la lista con la información del tráfi-
co recibida.
4 Seleccione el incidente que desee visua-
lizar de forma detallada.
Se mostrarán los detalles del incidente selec-
cionado.
p Al pulsar el incidente que desea visualizar
podrá visualizar información detallada acer-
ca del incidente. Si la información no
puede mostrarse en una pantalla, pulse
o
para visualizar la información restante.
# Pulse [Ordenar].
Puede ordenar la información del tráfico.
Cada vez que pulsa la tecla, el ajuste cambia.
!
:
Puede ordenar la información del tráfico
por distancia desde su posición actual.
En lo que respecta a la lista mostrada al
pulsar [Lista tráfico], la lista se ordenará
en función de la distancia lineal desde la
posición del vehículo hasta la información
del tráfico.
Es
50
Capítulo
10
Uso de la información del tráfico