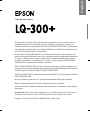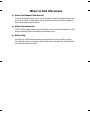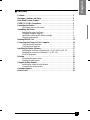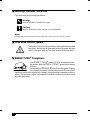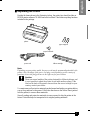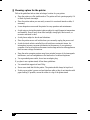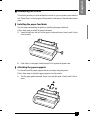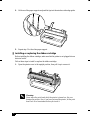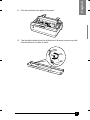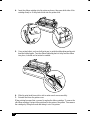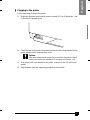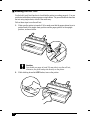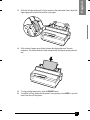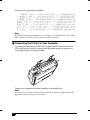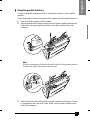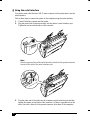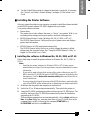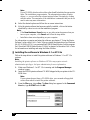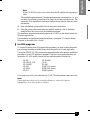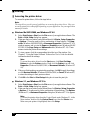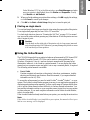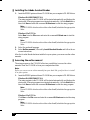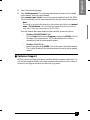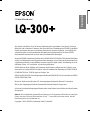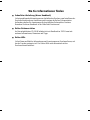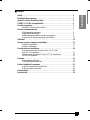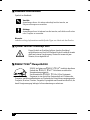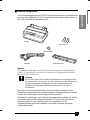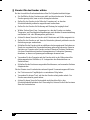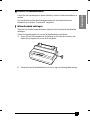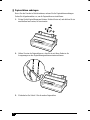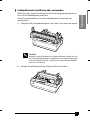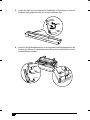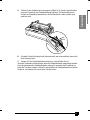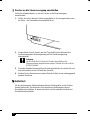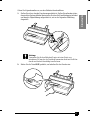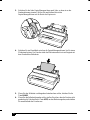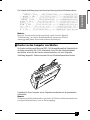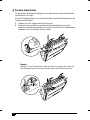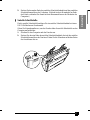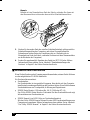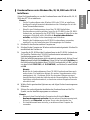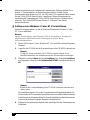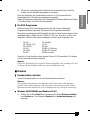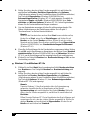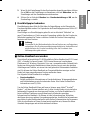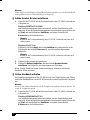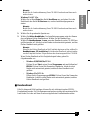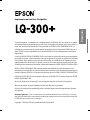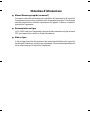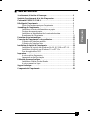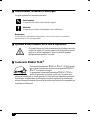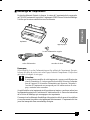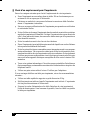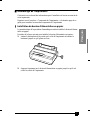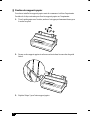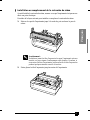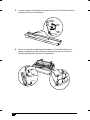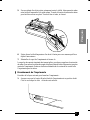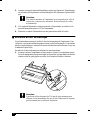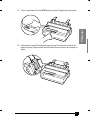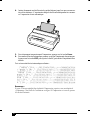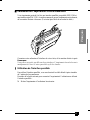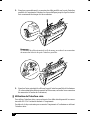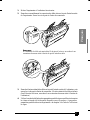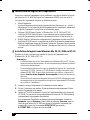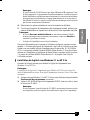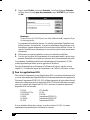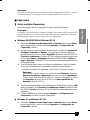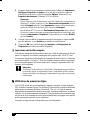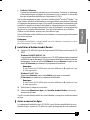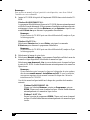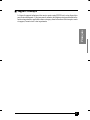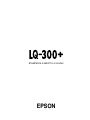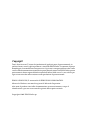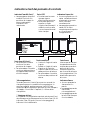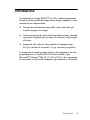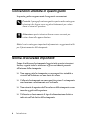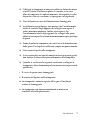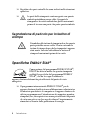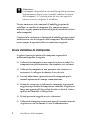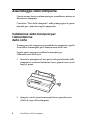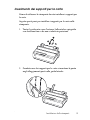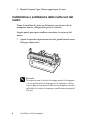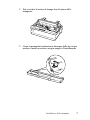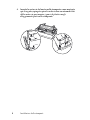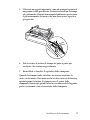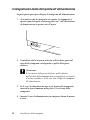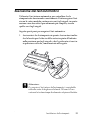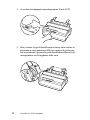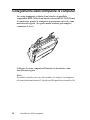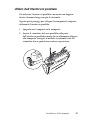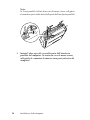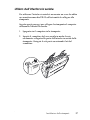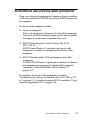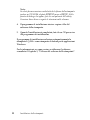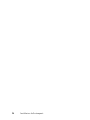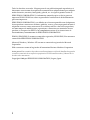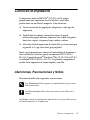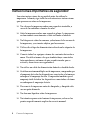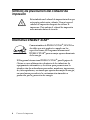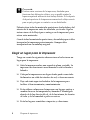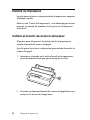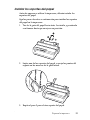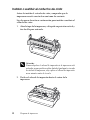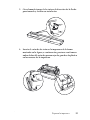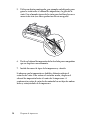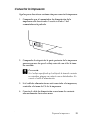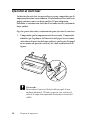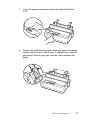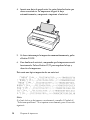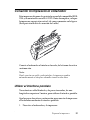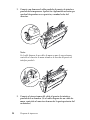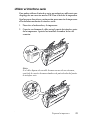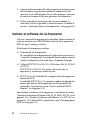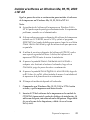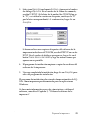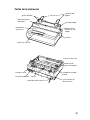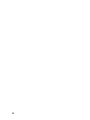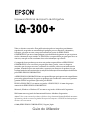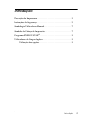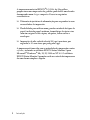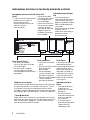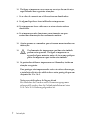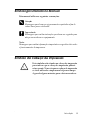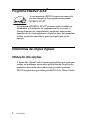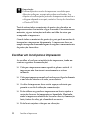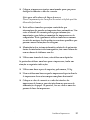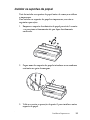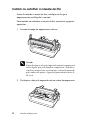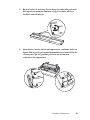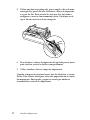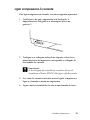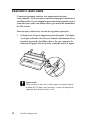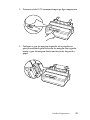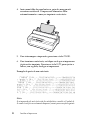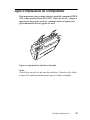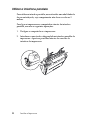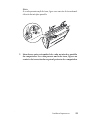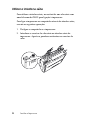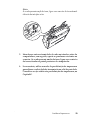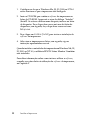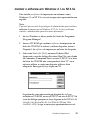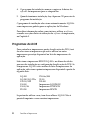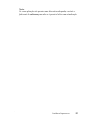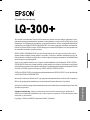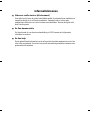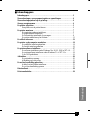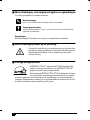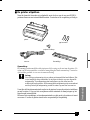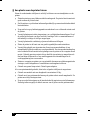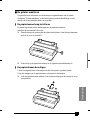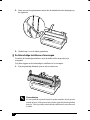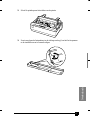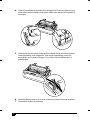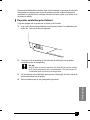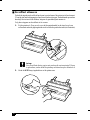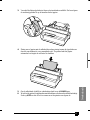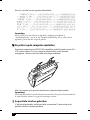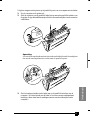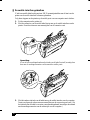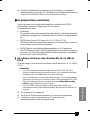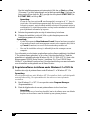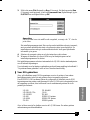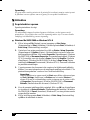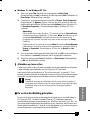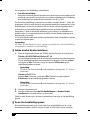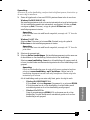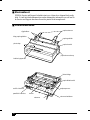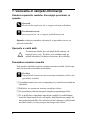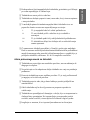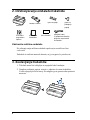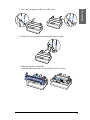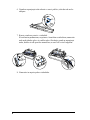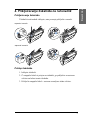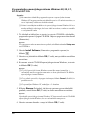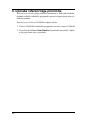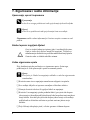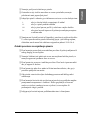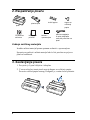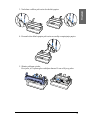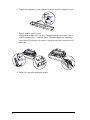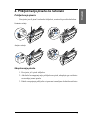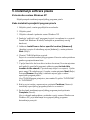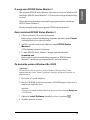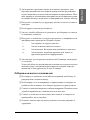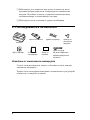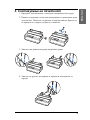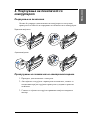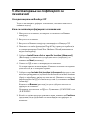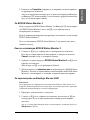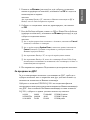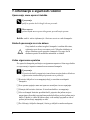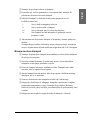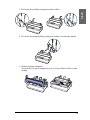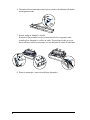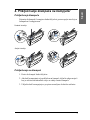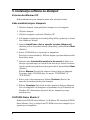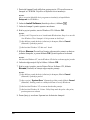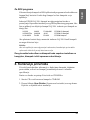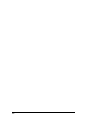La página se está cargando...
La página se está cargando...
La página se está cargando...
La página se está cargando...
La página se está cargando...
La página se está cargando...
La página se está cargando...
La página se está cargando...

Cattleya
booklet.fm RevC
A5-Format Booklet.fm
2/27/01 Durchlauf 2
R
Proof-Abzeichnung:
ABE M. Miyagawa, Takahashi_______
Takahashi _______
ABE G. Kok _______
9
English
2. Slide the print head to the middle of the printer.
3. Turn the ribbon-tightening knob in the direction of the arrow to remove any slack
from the ribbon so it is easier to install.
English
La página se está cargando...
La página se está cargando...
La página se está cargando...
La página se está cargando...
La página se está cargando...
La página se está cargando...
La página se está cargando...
La página se está cargando...
La página se está cargando...
La página se está cargando...
La página se está cargando...
La página se está cargando...
La página se está cargando...
La página se está cargando...

Cattleya
booklet.fm RevC
A5-Format Booklet.fm
2/27/01 Durchlauf 2
L
Proof-Abzeichnung:
ABE M. Miyagawa, Takahashi_______
Takahashi _______
ABE G. Kok _______
24
■ Printer Parts
printer cover
control panel
paper guide
paper-release
lever
paper supports
paper guide cover
paper-feed
knob
edge guides
tractor
ribbon cartridge
parallel interface
paper tension unit
paper thickness leve
r
power switch
power cord
serial interface
La página se está cargando...
La página se está cargando...
La página se está cargando...
La página se está cargando...
La página se está cargando...
La página se está cargando...
La página se está cargando...
La página se está cargando...
La página se está cargando...
La página se está cargando...
La página se está cargando...
La página se está cargando...
La página se está cargando...
La página se está cargando...
La página se está cargando...
La página se está cargando...
La página se está cargando...
La página se está cargando...
La página se está cargando...
La página se está cargando...
La página se está cargando...
La página se está cargando...
La página se está cargando...
La página se está cargando...
La página se está cargando...
La página se está cargando...
La página se está cargando...
La página se está cargando...
La página se está cargando...
La página se está cargando...
La página se está cargando...
La página se está cargando...
La página se está cargando...
La página se está cargando...
La página se está cargando...
La página se está cargando...
La página se está cargando...
La página se está cargando...
La página se está cargando...
La página se está cargando...
La página se está cargando...
La página se está cargando...
La página se está cargando...
La página se está cargando...
La página se está cargando...
La página se está cargando...
La página se está cargando...
La página se está cargando...
La página se está cargando...
La página se está cargando...
La página se está cargando...

Cattleya
booklet.fm RevC
A5-Format Booklet_Fr.fm
2/27/01 Durchlauf 2
L
Proof-Abzeichnung:
ABE M. Miyagawa, Takahashi_______
Takahashi _______
ABE G. Kok _______
26
n Composants de l’imprimante
capot de
l’imprimante
panneau de commande
guide papier
levier de
dégagement
du papier
supports papier
capot du
guide papier
bouton
d'alimentation
en papier
guides latéraux
tracteur
cartouche
de ruban
interface parallèle
unité de tension
du papier
levier d'épaisseur
du papier
bouton Marche/Arrêt
cordon d'alimentation
interface série
English
Deutsch
Français
Italiano
EspañolPortuguês
Nederlands
La página se está cargando...
La página se está cargando...
La página se está cargando...
La página se está cargando...
La página se está cargando...
La página se está cargando...
La página se está cargando...
La página se está cargando...
La página se está cargando...
La página se está cargando...
La página se está cargando...
La página se está cargando...
La página se está cargando...
La página se está cargando...
La página se está cargando...
La página se está cargando...
La página se está cargando...
La página se está cargando...
La página se está cargando...
La página se está cargando...
La página se está cargando...
La página se está cargando...
La página se está cargando...
La página se está cargando...
La página se está cargando...
La página se está cargando...
La página se está cargando...
La página se está cargando...
La página se está cargando...
La página se está cargando...
La página se está cargando...
La página se está cargando...

Installazione della stampante 23
Per gli utenti di programmi DOS
Per controllare la stampante da programmi applicativi DOS,
dovete selezionare la stampante che state utilizzando o un'altra
stampante disponibile dall'elenco delle stampanti della vostra
applicazione.
Selezionate la stampante EPSON LQ-300+ al passo appropriato
della procedura di impostazione o di installazione del vostro
programma applicativo DOS. Se l'elenco dell'applicazione non
include la stampante LQ-300+ selezionate la prima stampante
disponibile di questo elenco:
Se volete stampare a colori, dovete selezionare LQ-300. Le altre
stampanti non sono in grado di stampare a colori.
Nota:
Se la vostra applicazione non elenca un’alternativa possibile, contattate
il produttore del vostro programma per verificare se è disponibile un
aggiornamento.
LQ-300
LQ-580/LQ-570e
LX-810/850
LX-800
LX-80/86
FX-850
FX-86e/800
JX-80
EX-800
EPSON LQ printer
EPSON FX printer
EPSON printer
La página se está cargando...

Manual del Usuario
Impresora matricial de 24 agujas
®
English
Deutsch
Français
Italiano
EspañolPortuguês
Nederlands
English
Deutsch
Français
Italiano
EspañolPortuguês
Nederlands
English
Deutsch
Français
Italiano
EspañolPortuguês
Nederlands

2
Todos los derechos reservados. Ninguna parte de esta publicación puede reproducirse, ni
almacenarse en un sistema de recuperación o transmitirse en cualquier forma o por cualquier
medio electrónico, mecánico, fotocopiado, grabado, etc. sin el previo permiso escrito de
SEIKO EPSON CORPORATION. La información contenida aquí es exclusiva para esta
impresora EPSON. EPSON no se hace responsable de la utilización de dicha información
para otras impresoras.
SEIKO EPSON CORPORATION y sus afiliados no se hacen responsables ante el adquirente
de este producto o ante terceros de daños, pérdidas, costes o gastos en que pueda incurrir el
adquirente o terceros como consecuencia de: accidente, mal uso o abuso de este producto,
así como tampoco de modificaciones, reparaciones o alteraciones no autorizadas de este
producto, o (excepto en los EEUU) el no cumplimiento estricto de las instrucciones de
funcionamiento y mantenimiento de SEIKO EPSON CORPORATION.
EPSON y EPSON ESC/P son marcas comerciales registradas y EPSON ESC/P2 es una marca
comercial de SEIKO EPSON CORPORATION.
Microsoft, Windows y Windows NT son marcas comerciales registradas de Microsoft
Corporation.
IBM es una marca comercial registrada de International Business Machines Corporation.
Aviso general: Otros nombres de productos se utilizan solamente con fines de identificación y pueden
ser marcas comerciales de sus respectivos propietarios. EPSON renuncia a todos y cada uno de los
derechos sobre estas marcas.
Copyright © 2000 por SEIKO EPSON CORPORATION, Nagano, Japón

Conocer la impresora 3
Conocer la impresora
La impresora matricial EPSON
®
LQ-300+ de 24 agujas
proporciona una impresión de alta calidad y unas altas
prestaciones en un diseño compacto. Características:
❏ Varios recorridos de papel para adaptarse a cada tipo de
impresión.
❏ Posibilidad de trabajar con muchos tipos de papel,
incluyendo papel continuo, impresos con copias (original y
hasta tres copias), etiquetas, hojas sueltas y sobres.
❏ Alta velocidad de impresión, de hasta 300 cps (caracteres por
segundo) a 10 cpp (caracteres por pulgada).
Junto con la impresora se entrega el controlador de la misma y
otras utilidades, entre las que se encuentran EPSON Status
Monitor 3 para Microsoft
®
Windows
®
Me, 98, 95, 2000 o NT 4.0.
La utilidad EPSON Status Monitor 3 le permite comprobar el
estado de la impresora de forma rápida y sencilla.
Atenciones, Precauciones y Notas
Este manual utiliza las siguientes convenciones:
w
Las Atenciones deben seguirse escrupulosamente para evitar
daños personales.
c
Las Precauciones deben observarse para evitar daños en el
equipo.
Las Notas contienen información importante y consejos útiles acerca
del funcionamiento de la impresora.
English
Deutsch
Français
Italiano
EspañolPortuguês
Nederlands
English
Deutsch
Français
Italiano
EspañolPortuguês
Nederlands
English
Deutsch
Français
Italiano
EspañolPortuguês
Nederlands
English
Deutsch
Français
Italiano
EspañolPortuguês
Nederlands

4 Conocer la impresora
Instrucciones importantes de seguridad
Lea estas instrucciones de seguridad antes de utilizar la
impresora. Además, siga todas las advertencias e instrucciones
que aparecen escritas en la impresora.
❏ No coloque la impresora sobre una superficie inestable, o
cerca de un radiador o fuente de calor.
❏ Sitúe la impresora sobre una superficie plana. La impresora
no funcionará correctamente si está inclinada o ladeada.
❏ No bloquee ni cubra las ranuras y aberturas de la carcasa de
la impresora, y no inserte objetos por las ranuras.
❏ Utilice sólo el tipo de alimentación indicado en la etiqueta de
la impresora.
❏ Conecte todos los equipos a tomas de corriente derivadas a
masa. No utilice tomas a las que también haya conectadas
fotocopiadoras o sistemas de aire acondicionado que se
activen y desactiven con regularidad.
❏ No utilice un cable de alimentación dañado o deshilachado.
❏ Si utiliza una toma múltiple con la impresora, compruebe que
el amperaje de todos los dispositivos conectados a la toma no
sobrepase el amperaje de ésta. Compruebe también que el
amperaje total de todos los dispositivos conectados a la toma
no sobrepase el amperaje de ésta.
❏ Desconecte la impresora antes de limpiarla, y límpiela sólo
con un paño húmedo.
❏ No derrame líquidos sobre la impresora.
❏ No intente reparar usted mismo la impresora, salvo en los
puntos específicamente explicados en este manual.

Conocer la impresora 5
❏ En las siguientes condiciones debe desconectar la impresora
y ponerse en contacto con el Servicio Técnico Oficial EPSON
más próximo.
❏ Ajuste sólo aquellos controles mencionados en las
instrucciones de funcionamiento.
❏ Las partes de la impresora marcadas con este símbolo
pueden estar calientes. Desactive la impresora y
déjela enfriar unos minutos antes de tocar ninguna
parte de la impresora donde aparezca este símbolo.
❏ Si utiliza la impresora en Alemania, tenga en cuenta:
Para proporcionar una protección adecuada de la impresora
contra cortocircuitos y sobreintensidades, la instalación del
edificio debe estar protegida por un fusible de 10 ó 16 Amp.
i. Si el cable de alimentación o el conector están dañados.
ii. Si ha penetrado líquido en el interior de la impresora.
iii. Si la impresora ha recibido algún golpe o si la carcasa
está dañada.
iv. Si la impresora no funciona con normalidad o muestra
un cambio significativo en sus prestaciones.
K

6 Conocer la impresora
Símbolo de precaución del cabezal de
impresión
Este símbolo en el cabezal de impresión indica que
esta parte podría estar caliente. Nunca toque el
cabezal de impresión después de utilizar la
impresora. Deje enfriar el cabezal de impresión
unos minutos antes de tocarlo.
Normativa ENERGY STAR
®
Como miembro de ENERGY STAR
®
, EPSON ha
decidido que este producto cumpla con las
especificaciones del Programa Internacional
ENERGY STAR
®
para un mejor aprovechamiento
de la energía.
El Programa Internacional
ENERGY STAR
®
para Equipos de
Oficina es una colaboración voluntaria de las industrias de
equipamiento informático y de oficina para promocionar la
introducción de ordenadores personales, monitores, impresoras,
fax, fotocopiadoras y escáneres que aprovechen mejor la energía,
en un esfuerzo por reducir la contaminación atmosférica
producida por la generación de energía.
K

Preparar la impresora 7
Preparar la impresora
Desempaquetar la impresora
Además de los elementos mostrados en la siguiente figura, la caja
de la impresora debe contener un Welcome Pack que incluye el
CD-ROM del software de la impresora EPSON y una Hoja de
instrucciones. Compruebe que la caja incluya todos los elementos
descritos.
Nota:
Según el modelo de impresora, es posible que el cable de alimentación
venga conectado de forma permanente. Asimismo, la forma del conector
del cable de alimentación también puede variar según el país en el que
adquirió la impresora; compruebe que el conector tenga la forma
adecuada para su país.
cartucho de cinta
impresora
cable de alimentación
soportes del papel
mando de avance del papel

8 Preparar la impresora
c
Precaución:
Existen varias versiones de la impresora, diseñadas para
funcionar bajo diferentes voltajes, y no es posible ajustar la
impresora para su utilización a un voltaje distinto. Si la etiqueta
de la parte posterior de la impresora no muestra el voltaje correcto
para su país, póngase en contacto con su distribuidor.
Deberá retirar todos los materiales protectores de alrededor y del
interior de la impresora antes de instalarla y activarla. Siga las
instrucciones de la Hoja (que se entrega con la impresora) para
retirar estos materiales.
Guarde todos los materiales protectores y de embalaje por si debe
transportar la impresora posteriormente. Siempre debe
transportarla en su embalaje original.
Elegir un lugar para la impresora
Tenga en cuenta las siguientes observaciones al seleccionar un
lugar para la impresora:
❏ Sitúe la impresora sobre una superficie plana y estable. La
impresora no funcionará correctamente si está inclinada o
ladeada.
❏ Coloque la impresora en un lugar donde pueda conectarla
fácilmente a un cable de interface de red, si fuera necesario.
❏ Deje suficiente espacio alrededor de la impresora para
facilitar el funcionamiento y mantenimiento.
❏ Evite utilizar o almacenar la impresora en lugares sujetos a
cambios bruscos de temperatura y humedad. Manténgala
alejada de la luz directa del sol, de la luz intensa, de fuentes
de calor y de la humedad o polvo excesivos.
❏ Evite los lugares sometidos a impactos y vibraciones.

Preparar la impresora 9
❏ Coloque la impresora cerca de una toma de corriente, de
forma que pueda desconectar fácilmente el cable de
alimentación.
❏ Evite las tomas eléctricas controladas por conmutadores de
pared o por temporizadores automáticos. El corte accidental
de alimentación puede borrar información de la memoria de
la impresora o del ordenador. Evite también las tomas que se
encuentren en el mismo circuito que motores de gran tamaño
u otros aparatos que puedan causar fluctuaciones de voltaje.
❏ Mantenga todo el sistema informático alejado de fuentes
potenciales de interferencias electromagnéticas, tales como
altavoces o las unidades base de los teléfonos inalámbricos.
❏ Utilice una toma eléctrica convenientemente derivada a masa;
no utilice un adaptador.
Si ha pensado en utilizar un soporte para la impresora, siga estas
directrices básicas:
❏ Utilice un soporte que aguante 20 kg. como mínimo.
❏ Nunca utilice un soporte en que la impresora quede inclinada.
La impresora siempre debe quedar plana.
❏ Coloque el cable de alimentación de la impresora y el cable
del interface de modo que no interfieran con el avance del
papel. Si fuera posible, ate los cables a una pata del soporte
de la impresora.

10 Preparar la impresora
Instalar la impresora
Siga los pasos de esta sección para instalar la impresora y empezar
a trabajar con ella.
En la sección “Partes de la impresora”, en la última página de este
manual, encontrará los nombres de las partes de la impresora
individual.
Instalar el mando de avance del papel
El primer paso del proceso de instalación de la impresora es
instalar el mando de avance del papel.
Siga los pasos descritos a continuación para instalar el mando de
avance del papel:
1. Introduzca el mando en el orificio lateral de la impresora y
gírelo lentamente hasta que quede encajado en el eje.
2. Presione con firmeza el mando de avance del papel hasta que
encaje en la carcasa de la impresora.

Preparar la impresora 11
Instalar los soportes del papel
Antes de empezar a utilizar la impresora, debería instalar los
soportes del papel.
Siga los pasos descritos a continuación para instalar los soportes
del papel en la impresora:
1. Tire de la guía del papel hacia atrás. Levántela, y presiónela
con firmeza hasta que encaje en su posición.
2. Sujete uno de los soportes del papel y encaje las puntas del
soporte en las muescas de la guía lateral.
3. Repita el paso 2 para el otro soporte del papel.

12 Preparar la impresora
Instalar o sustituir el cartucho de cinta
Antes de instalar el cartucho de cinta, compruebe que la
impresora no esté conectada a una toma de corriente.
Siga los pasos descritos a continuación para instalar o sustituir el
cartucho de cinta:
1. Abra la tapa de la impresora, colóquela en posición vertical y
tire de ella para extraerla.
w
Atención:
Nunca desplace el cabezal de impresión si la impresora está
activada, ya que podría resultar dañada. Igualmente, si acaba
de utilizar la impresora, deje enfriar el cabezal de impresión
unos minutos antes de tocarlo.
2. Deslice el cabezal de impresión hasta el centro de la
impresora.

Preparar la impresora 13
3. Gire el mando tensor de la cinta en la dirección de la flecha
para tensarla y facilitar su instalación.
4. Inserte el cartucho de cinta en la impresora de la forma
mostrada en la figura; a continuación, presione con firmeza
ambos lados del cartucho para encajar los ganchos de plástico
en las ranuras de la impresora.

14 Preparar la impresora
5. Utilice un objeto puntiagudo, por ejemplo un bolígrafo, para
guiar la cinta entre el cabezal de impresión y la guía de la
cinta. Gire el mando tensor de la cinta para facilitar el avance
correcto de ésta (no debe quedar torcida ni arrugada).
6. Deslice el cabezal de impresión de lado a lado para comprobar
que se desplaza correctamente.
7. Instale de nuevo la tapa de la impresora y ciérrela.
Si observa que la impresión se debilita, deberá sustituir el
cartucho de cinta. Para retirar el cartucho usado, desplace el
cabezal de impresión hasta el centro de la impresora. A
continuación, retire el cartucho levantando los anclajes de ambos
lados y extrayéndolo de la impresora.

Preparar la impresora 15
Conectar la impresora
Siga los pasos descritos a continuación para conectar la impresora:
1. Compruebe que el conmutador de alimentación de la
impresora esté desactivado. Lo está si el lado N del
conmutador está pulsado.
2. Compruebe la etiqueta de la parte posterior de la impresora
para asegurarse de que el voltaje coincide con el de la toma
de corriente.
c
Precaución:
Si el voltaje especificado y el voltaje de la toma de corriente
no coinciden, póngase en contacto con su distribuidor. No
conecte el cable de alimentación.
3. Si el cable de alimentación no está conectado a la impresora,
conéctelo a la toma de CA de la impresora.
4. Conecte el cable de alimentación a una toma de corriente
adecuadamente derivada a masa.

16 Preparar la impresora
Ejecutar el auto test
La función de auto test incorporada sirve para comprobar que la
impresora funciona correctamente. Puede realizar el test tanto con
papel continuo como con hojas sueltas. El procedimiento
detallado a continuación describe el test más sencillo, utilizando
hojas sueltas.
Siga los pasos descritos a continuación para ejecutar el auto test:
1. Compruebe que la impresora esté desactivada. Compruebe
también que la palanca de liberación del papel se encuentre
colocada en la posición de hojas sueltas y que la guía del papel
se encuentre en posición vertical, tal como se muestra en la
figura.
c
Precaución:
Para realizar el auto test debería utilizar papel de una
anchura mínima de 210 mm, ya que en caso contrario el
cabezal de impresión imprimirá directamente encima del
rodillo.

Preparar la impresora 17
2. Active la impresora mientras mantiene pulsado el botón
LF/FF.
3. Desplace la guía lateral izquierda hasta que quede bloqueada
en posición, en la marca de la guía. A continuación, ajuste la
guía lateral derecha para que coincida con la anchura del
papel.

18 Preparar la impresora
4. Inserte una hoja de papel entre las guías laterales hasta que
ofrezca resistencia. La impresora cargará la hoja
automáticamente y empezará a imprimir el auto test.
5. Si desea interrumpir la impresión momentáneamente, pulse
el botón PAUSE.
6. Para finalizar el auto test, compruebe que la impresora no esté
funcionando. Pulse el botón LF/FF para expulsar la hoja y
desactive la impresora.
Ésta sería una típica impresión de un auto test:
Nota:
Si el auto test no se ha impreso correctamente, consulte el Capítulo 4,
“Solucionar problemas”. Si se imprime correctamente, pase a la sección
siguiente.

Preparar la impresora 19
Conectar la impresora al ordenador
Esta impresora dispone de un interface paralelo compatible IEEE-
1284 y de un interface serie EIA-232D. Antes de empezar, coloque
la impresora en posición vertical, tal como se muestra en la figura.
(Esta posición facilita la conexión del cable.)
Conecte el ordenador al interface deseado, de la forma descrita a
continuación.
Nota:
Puede conectar un cable a cada interface; la impresora cambia
automáticamente al interface adecuado cuando reciba datos.
Utilizar el interface paralelo
Necesitará un cable blindado y de pares trenzados, de una
longitud no superior a 2 metros, para utilizar el interface paralelo.
Siga los pasos descritos a continuación para conectar la impresora
al ordenador mediante el interface paralelo:
1. Desactive el ordenador y la impresora.

20 Preparar la impresora
2. Conecte con firmeza el cable paralelo al puerto de interface
paralelo de la impresora. Apriete los clips metálicos hasta que
queden bloqueados en su posición, a ambos lados del
conector.
Nota:
Si el cable dispone de un cable de masa en uno de sus extremos,
conéctelo al conector de masa situado a la derecha del puerto de
interface paralelo.
3. Conecte el otro extremo del cable al puerto de interface
paralelo del ordenador. (Si el cable dispone de un cable de
masa, conéctelo al conector de masa de la parte posterior del
ordenador.)

Preparar la impresora 21
Utilizar el interface serie
Para poder utilizar el interface serie, necesitará un cable serie que
disponga de un conector macho DB-25 en el lado de la impresora.
Siga los pasos descritos a continuación para conectar la impresora
al ordenador mediante el interface serie:
1. Desactive el ordenador y la impresora.
2. Conecte con firmeza el cable serie al puerto de interface serie
de la impresora. Apriete los tornillos de ambos lados del
conector.
Nota:
Si el cable dispone de un cable de masa en uno de sus extremos,
conéctelo al conector de masa situado en la parte derecha del puerto
de interface serie.

22 Preparar la impresora
3. Conecte el otro extremo del cable al puerto de interface serie
del ordenador y apriete los tornillos de ambos lados del
conector. (Si el cable dispone de un cable de masa, conéctelo
al conector de masa de la parte posterior del ordenador.)
4. Utilice el modo de Ajustes por defecto para cambiar la
velocidad o el bit de paridad, si fuera necesario. Consulte la
sección “Ajustes por defecto de la impresora” en la página 2-3.
Instalar el software de la impresora
Una vez conectada la impresora al ordenador, deberá instalar el
software incluido en el CD-ROM del software de la impresora
EPSON, que se entrega con ésta.
El software de la impresora incluye:
❏ Controlador de la impresora
El controlador de la impresora es la aplicación que ejecuta, o
“controla”, la impresora. Con él podrá definir ajustes como la
calidad de impresión, la resolución y el tamaño del papel.
❏ Utilidad EPSON Status Monitor 3 (Windows Me, 98, 95, 2000
o NT 4.0)
EPSON Status Monitor 3 le notifica los errores de la
impresora y visualiza el estado de ésta.
❏ EPSON Remote! (utilidad de configuración de la impresora
basada en DOS)
La utilidad EPSON Remote! permite cambiar fácilmente los
ajustes por defecto de la impresora desde la pantalla del
ordenador. Consulte la sección “Usar la utilidad EPSON
Remote!” en la página 3-22.
Para instalar el software de la impresora, consulte las secciones
“Instalar el software en Windows Me, 98, 95, 2000 o NT 4.0” en la
página 1-18 o “Instalar el software en Windows 3.1 o NT 3.5x” en
la página 1-19. Si utiliza DOS, consulte la sección “Para programas
DOS” en la página 1-21.

Preparar la impresora 23
Instalar el software en Windows Me, 98, 95, 2000
o NT 4.0
Siga los pasos descritos a continuación para instalar el software
de la impresora en Windows Me, 98, 95, 2000 o NT 4.0:
Nota:
❏ La instalación del software de la impresora en Windows 2000 o
NT 4.0 puede requerir privilegios de administrador. Si experimenta
problemas, consulte con el administrador.
❏ Si desea realizar una copia en disquetes del software de la impresora
incluido en el CD-ROM, inserte el CD y ejecute el programa
EPSETUP. En el cuadro de diálogo que aparece, haga clic en el botón
Crear discos del driver y siga las instrucciones que aparezcan
en pantalla.
❏ Si utiliza la versión en disquetes del software de EPSON, realice
una copia de seguridad del disco (o discos) del software de la
impresora EPSON antes de iniciar la instalación.
❏ Si aparece la pantalla Nuevo hardware encontrado o
cualquier otro Asistente al activar el ordenador, haga clic en
Cancelar y siga los pasos descritos a continuación.
❏ Si aparece la pantalla Firma Digital no encontrada, haga clic
en Sí. Si hace clic en No, deberá instalar de nuevo el controlador de
la impresora de la forma descrita a continuación.
❏ El tiempo de instalación depende del ordenador.
1. Compruebe que Windows Me, 98, 95, 2000 o NT 4.0 estén
activos y que la impresora esté desactivada.
2. Inserte el CD del software de la impresora en la unidad de
CD-ROM. Aparecerá el cuadro de diálogo de instalación. (Si
utiliza un disquete, introdúzcalo en la disquetera. Haga doble
clic en el icono de la disquetera y doble clic en el icono
Setup.exe).

24 Preparar la impresora
3. Haga clic en Instalar para iniciar la instalación del software
de la impresora.
4. Seleccione la impresora en la lista y siga las instrucciones en
pantalla.
Si instala el controlador de la impresora en Windows Me, 98, 95,
2000 o NT 4.0, también se instalará la utilidad EPSON Status
Monitor 3.
Si desea más información acerca de cómo iniciar y utilizar el
software, consulte el Capítulo 3, “Utilizar el software de la
impresora”.
Instalar el software en Windows 3.1 o NT 3.5x
Siga los pasos descritos a continuación para instalar el software
de la impresora en Windows 3.1 o NT 3.5x.
Nota:
La instalación del software de la impresora en Windows NT 3.5x puede
requerir privilegios de administración de red. Si experimenta problemas,
consulte con el administrador.
1. Compruebe que Windows esté activo y que la ventana del
Administrador de programas esté abierta.
2. Inserte el CD del software de la impresora (incluido) en la
unidad de CD-ROM.

Preparar la impresora 25
3. Seleccione Ejecutar en el menú Archivo. Aparecerá el cuadro
de diálogo Ejecutar. En el cuadro de la Línea de comando,
escriba D:SETUP. (Si la letra de la unidad de CD-ROM no es
la “D”, o si utiliza la versión en disquetes, sustituya la “D”
por la letra correspondiente). A continuación, haga clic en
Aceptar.
Si desea realizar una copia en disquetes del software de la
impresora incluido en el CD-ROM, escriba EPSETUP en vez de
SETUP. En el cuadro de diálogo que aparece, haga clic en el
botón Crear discos del driver y siga las instrucciones que
aparezcan en pantalla.
4. El programa de instalación empieza a copiar los archivos del
software de la impresora.
5. Una vez completada la instalación, haga clic en Aceptar para
salir del programa de instalación.
El programa de instalación selecciona de forma automática la LQ-
300+ como impresora predeterminada para las aplicaciones
Windows.
Si desea más información acerca de cómo iniciar y utilizar el
software, consulte el Capítulo 3, “Utilizar el software de la
impresora”.

26 Preparar la impresora
Para programas DOS
Para controlar la impresora desde aplicaciones de DOS, deberá
seleccionar la impresora utilizada, u otra impresora disponible,
desde la lista de impresoras de la aplicación.
Seleccione la impresora EPSON LQ-300+ en el paso
correspondiente del procedimiento de configuración o de
instalación de la aplicación de DOS. Si la lista de la aplicación no
incluye la impresora LQ-300+, seleccione la primera impresora
disponible de las de esta lista:
Si desea utilizar color, deberá seleccionar LQ-300. El resto de las
impresoras no permiten trabajar en color.
Nota:
Si la aplicación no muestra una alternativa adecuada, consulte con el
fabricante del software para que le facilite una actualización.
LQ-300
LQ-580/LQ-570e
LX-810/850
LX-800
LX-80/86
FX-850
FX-86e/800
JX-80
EX-800
Impresora EPSON LQ
Impresora EPSON FX
Impresora EPSON

29
Partes de la impresora
tapa de la
impresora
panel de control
guía del papel
palanca de
liberación del
papel
soportes del
papel
tapa de la guía
del papel
mando
guías laterales
tractor
cartucho de tinta
interface paralelo
unidad tensora del
papel
palanca de
grosor del papel
conmutador de
alimentación
cable de alimentación
interface serie
La página se está cargando...
La página se está cargando...
La página se está cargando...
La página se está cargando...

Introdução 4
Descrição da Impressora
Tampa da
impressora
Painel de
controlo
Suporte de
admissão de
papel
Alavanca de
selecção do
modo de
alimentação
Suportes de
papel
Tampa do suporte
de admissão de
papel
Punho
Guias de margem
Tractor
Cassete de fita
Interface paralela
Tensor de papel
Alavanca
reguladora da
espessura do
papel
Interruptor de
ligação
Cabo de
corrente
Interface série
La página se está cargando...
La página se está cargando...
La página se está cargando...
La página se está cargando...
La página se está cargando...
La página se está cargando...
La página se está cargando...
La página se está cargando...
La página se está cargando...
La página se está cargando...
La página se está cargando...
La página se está cargando...
La página se está cargando...
La página se está cargando...

19 Instalar a Impressora
Executar o Auto-Teste
O auto-teste permite verificar se a impressora funciona
correctamente. Pode executar o auto-teste em papel contínuo ou
em folhas soltas. O procedimento apresentado em seguida explica
como efectuar o teste com folhas soltas, que constitui a forma mais
fácil de o fazer.
Para efectuar o auto-teste, execute as seguintes operações:
1. Certifique-se de que a impressora está desligada. Certifique-
-se de que a alavanca de selecção do modo de alimentação se
encontra na posição de folhas soltas e de que o suporte de
admissão de papel está levantado, conforme indica a figura.
c
Importante:
Para executar o auto-teste, utilize papel com uma largura
mínima de 210 mm; caso contrário, a cabeça de impressão
imprime directamente sobre o rolo.
La página se está cargando...
La página se está cargando...
La página se está cargando...
La página se está cargando...
La página se está cargando...
La página se está cargando...
La página se está cargando...
La página se está cargando...
La página se está cargando...
La página se está cargando...
La página se está cargando...
La página se está cargando...

Instalar a Impressora 32
Nota:
Se a sua aplicação não possuir uma alternativa adequada, contacte o
fabricante do software para saber se é posssível obter uma actualização.
La página se está cargando...
La página se está cargando...
La página se está cargando...
La página se está cargando...
La página se está cargando...
La página se está cargando...
La página se está cargando...
La página se está cargando...
La página se está cargando...
La página se está cargando...
La página se está cargando...
La página se está cargando...
La página se está cargando...
La página se está cargando...
La página se está cargando...
La página se está cargando...

Cattleya
booklet.fm RevC
A5-Format Booklet.fm
2/27/01 Durchlauf 2
R
Proof-Abzeichnung:
ABE M. Miyagawa, Takahashi_______
Takahashi _______
ABE G. Kok _______
17
NE
4. Gebruik de standaardinstellingenmodus om de instellingen voor baudrate of
pariteit desgewenst te wijzigen. Zie ”Informatie over de standaardinstellingen van
de printer” in hoofdstuk 2 van de on line-Gebruikershandleiding.
■ De printersoftware installeren
Nadat u de printer op de computer hebt aangesloten, installeert u de EPSON-
printersoftware die zich op de bijgeleverde cd-rom bevindt.
De printersoftware omvat:
■ printerdriver
De printerdriver is het programma dat de printer aanstuurt. In de printerdriver kunt
u instellingen vastleggen voor de afdrukkwaliteit en -resolutie, het papierformaat,
etc.
■ EPSON Status Monitor 3 (Windows Me, 98, 95, 2000 of NT 4.0)
EPSON Status Monitor 3 waarschuwt u wanneer er zich printerfouten voordoen en
toont informatie over de status van de printer.
■ EPSON Remote! (een printerinstallatieprogramma voor DOS-gebruikers)
Met EPSON Remote! kunt u makkelijk de instellingen van de printer wijzigen via
uw monitor. Zie "Het hulpprogramma EPSON Remote! gebruiken” in hoofdstuk 3
van de on line-Gebruikershandleiding.
❚ De software installeren onder Windows Me, 98, 95, 2000 of
NT 4.0
Volg deze stappen om de software te installeren onder Windows Me, 98, 95, 2000 of
NT 4.0:
Opmerking:
❏ Als u de printerdriver installeert onder Windows 2000 of NT 4.0 hebt u
daarvoor mogelijk administratorrechten nodig. Als u problemen ondervindt,
raadpleegt u uw systeembeheerder voor meer informatie.
❏ Als u een disketteversie van de printersoftware op de cd-rom wenst te maken,
plaatst u de cd-rom in de cd-rom-lezer en start u het programma START.EXE.
Klik in het dialoogvenster dat verschijnt op de knop Driver disk creation
utility en volg de instructies op het scherm.
❏ Als u de EPSON-software installeert vanaf een diskette, maakt u een
reservekopie van de printersoftwarediskette(s) alvorens met de installatie te
beginnen.
1. Zet de printer en de computer uit.
2. Zet de pc aan. Windows start automatisch. Zet vervolgens de printer aan.
3. Plaats de cd-rom met printersoftware in de cd-rom-lezer. Het
installatieprogramma wordt automatisch gestart.
Nederlands
La página se está cargando...

Cattleya
booklet.fm RevC
A5-Format Booklet.fm
2/27/01 Durchlauf 2
R
Proof-Abzeichnung:
ABE M. Miyagawa, Takahashi_______
Takahashi _______
ABE G. Kok _______
19
NE
3. Klik in het menu File (Bestand) op Run (Uitvoeren). Het dialoogvenster Run
(Uitvoeren) wordt geopend. In het vak Command Line (Opdrachtregel) typt u
E:\START en vervolgens klikt u op OK.
Opmerking:
Als uw cd-rom-lezer niet met E wordt aangeduid, vervangt u de ”E” door de
juiste letter.
Het installatieprogramma start. Het vervolg van de installatie verloopt via menu’s;
met een enkele muisklik selecteert u de gewenste opties in een keuzelijst. De
installatieprocedure verloopt verder automatisch en u hoeft geen bijkomende
informatie op te geven.
4. Selecteer de gewenste opties en volg de instructies op het scherm.
5. Wanneer de installatie is voltooid, klikt u op het deurpictogram om het
installatieprogramma af te sluiten.
Het installatieprogramma selecteert automatisch de LQ-300+ als de standaardprinter
voor Windows-toepassingen.
Voor informatie over het starten en gebruiken van de software raadpleegt u hoofdstuk 3
"De printersoftware gebruiken" in de on line-Gebruikershandleiding.
❚ Voor DOS-gebruikers
Als u wilt afdrukken vanuit DOS-toepassingen, moet u de printer of een andere
beschikbare printer in de lijst met printers van uw toepassing selecteren.
Kies EPSON LQ-300+ wanneer tijdens de configuratie of installatie van de DOS-
toepassing naar een printer wordt gevraagd. Als de LQ-300+ niet in de printerlijst van
de toepassing voorkomt, kiest u de eerste van de onderstaande printers die in de
printerlijst voorkomt:
Als u in kleur wenst af te drukken, moet u de LQ-300 kiezen. De andere printers
ondersteunen geen kleurafdrukken.
LQ-300
LQ-580/LQ-570e
LX-810/850
LX-800
LX-80/86
FX-850
FX-86e/800
JX-80
EX-800
EPSON LQ-printer
EPSON FX-printer
EPSON-printer
Nederlands

Cattleya
booklet.fm RevC
A5-Format Booklet.fm
2/27/01 Durchlauf 2
L
Proof-Abzeichnung:
ABE M. Miyagawa, Takahashi_______
Takahashi _______
ABE G. Kok _______
20
Opmerking:
Als geen enkele van deze printers in de printerlijst voorkomt, neemt u contact op met
de fabrikant van uw software om na te gaan of er een update beschikbaar is.
■ Afdrukken
❚ De printerdriver openen
Open de printerdriver als volgt.
Opmerking:
De onderstaande stappen bevatten algemene richtlijnen voor het openen van de
printerdriver. De procedure kan voor elke toepassing anders zijn. Voor meer details
raadpleegt u de handleiding van uw toepassing.
■ Windows Me/98/95/2000 en Windows NT 4.0
1. Klik in het menu File (Bestand) van uw toepassing op Print Setup
(Printerinstelling) of Print (Afdrukken). Het dialoogvenster Print (Afdrukken) of
Print Setup (Printerinstelling) verschijnt.
2. Controleer of uw printer geselecteerd is en klik op Printer, Setup, Properties
(Eigenschappen) of Options (Opties). (Het kan zijn dat u op twee of meer van
deze knoppen moet klikken.) Het venster Properties (Eigenschappen) (Windows
Me/98/95/2000) of Document Properties (Documenteigenschappen) (Windows
NT 4.0) verschijnt, en u ziet de menu’s Paper (Papier) en Graphics (Grafische
afbeeldingen) (Windows Me/98/95/2000) of de menu’s Page Setup (Pagina-
instelling)
en Advanced (Geavanceerd) (Windows NT 4.0). Deze menu’s bevatten
de printerdriverinstellingen.
3. U opent een menu door bovenaan in het venster op het bijbehorende tabblad te
klikken. Voor meer informatie over de instellingen raadpleegt u hoofdstuk 3 "De
printersoftware gebruiken" van de on line-Gebruikershandleiding.
Opmerking:
Om de printerdriver te openen vanuit het Start-menu klikt u achtereenvolgens
op Start, Settings (Instellingen) en Printers om het venster Printers te
openen. Klik met de rechtermuisknop op het pictogram van de printer en klik
op Properties (Eigenschappen) (Windows Me/98/95/2000) of Document
Defaults (Standaardwaarden document) (Windows NT 4.0).
4. Als u de gewenste instellingen hebt vastgelegd, klikt u op OK om de instellingen
toe te passen of op Restore Defaults (Standaardwaarden herstellen) (Windows
Me/2000/95/98) of Cancel (Annuleren) (Windows NT) om terug te keren naar de
oorspronkelijke waarden.
5. Klik in het dialoogvenster Print (Afdrukken) of Print Setup (Printerinstelling)
op OK om de afdruktaak te starten.

Cattleya
booklet.fm RevC
A5-Format Booklet.fm
2/27/01 Durchlauf 2
R
Proof-Abzeichnung:
ABE M. Miyagawa, Takahashi_______
Takahashi _______
ABE G. Kok _______
21
NE
■ Windows 3.1 en Windows NT 3.5x
1. Klik in het menu File (Bestand) van uw toepassing op Print Setup
(Printerinstelling) of Print (Afdrukken). Het dialoogvenster Print (Afdrukken) of
Print Setup (Printerinstelling) verschijnt.
2. Controleer of uw printer geselecteerd is en klik op Printer, Setup, Properties
(Eigenschappen) of Options (Opties). (Het kan zijn dat u op twee of meer van
deze knoppen moet klikken.) Het dialoogvenster Options (Opties) (Windows 3.1)
of Document Properties (Documenteigenschappen) (Windows NT 3.5x)
verschijnt.
Opmerking:
Om de printerdriver onder Windows 3.1 te openen vanuit het Control Panel
(Configuratiescherm) dubbelklikt u in het venster Main (Hoofdgroep) op het
pictogram Control Panel (Configuratiescherm) en vervolgens op het
pictogram van de printer. Selecteer de printer en klik vervolgens op Setup
(Instellen).
Onder Windows 3.5x opent u in het venster Main (Hoofdgroep) Print Manager
(Afdrukbeheer) en zorgt u dat de printer is gemarkeerd; vervolgens klikt u op
Printer en Properties (Eigenschappen). Klik tot slot op Details en Job
Default.
3. Als u de gewenste instellingen hebt vastgelegd, klikt u op OK om de instellingen
toe te passen of op Cancel (Annuleren) om de wijzigingen te annuleren.
4. Klik in het dialoogvenster Print (Afdrukken) of Print Setup (Printerinstelling)
op OK om de afdruktaak te starten.
❚ Afdrukken op losse vellen
U kunt losse vellen vel per vel laden met behulp van de papiergeleider van de printer.
U kunt losbladig papier gebruiken van 100 tot en met 257 mm breed.
Laad losse vellen zoals beschreven in ”De zelftest uitvoeren” op pagina 12. Voor
normaal gebruik volstaat het de printer aan te zetten en hoeft u niet op andere knoppen
te drukken. De printer begint met afdrukken zodra deze afdrukgegevens ontvangt.
Let op:
Gebruik de knop aan de rechterzijde van de printer alleen om papier te
verwijderen en doe dit alleen als de printer uitstaat. De printer kan anders
beschadigd raken of de top-of-form-positie (bovenzijde formulier)
kwijtraken.
■ De on line-handleiding gebruiken
De cd-rom die met uw printer wordt meegeleverd, bevat een on line-handleiding in
PDF-formaat (PDF = Portable Document Format). PDF-bestanden kunnen op
verschillende platformen worden gebruikt (bv. Windows, Macintosh, Unix, etc.), en
zijn elektronische handleidingen met dezelfde layout, illustraties, tabellen enzovoort
als een gedrukte handleiding. U kunt de on line-handleiding op uw scherm weergeven
en deze desgewenst op een aangesloten printer afdrukken.
Nederlands
La página se está cargando...
La página se está cargando...

Cattleya
booklet.fm RevC
A5-Format Booklet.fm
2/27/01 Durchlauf 2
L
Proof-Abzeichnung:
ABE M. Miyagawa, Takahashi_______
Takahashi _______
ABE G. Kok _______
24
■ Klantendienst
EPSONs Service and Support-helpdesk staat voor u klaar als u dringend hulp nodig
hebt. U vindt het telefoonnummer en verdere belangrijke informatie voor uw land in
de Service and Support-brochure die met de printer wordt meegeleverd.
■ Printeronderdelen
printerkap
bedieningspaneel
papiergeleider
papierhendel
papiersteunen
klep papiergeleider
papiertoevoerknop
zijgeleiders
tractor
lintcartridge
parallelle interface
papierspanner
papierdiktehendel
stroomschakelaar
netsnoer
seriële interface
La página se está cargando...
La página se está cargando...
La página se está cargando...
La página se está cargando...

5
Slovenščina
3. Dve opori za papir pritrdite na vodilo roba.
4. Drugi dve opori pritrdite na napenjalno enoto za papir.
5. Odstranite pokrov tiskalnika.
Tiskalna glava mora stati 10 cm (4 palce) od leve strani.
La página se está cargando...
La página se está cargando...
La página se está cargando...
La página se está cargando...
La página se está cargando...

11
Slovenščina
7. Ko morate vstaviti CD-ROM s tiskalniškimi gonilniki (Printer Driver
Software CD-ROM), to storite in kliknite Browse (Prebrskaj), da
izberete ustrezno pot.
Opomba:
❏ Če se prikaže sporočilo, da pogon ni dostopen, kliknite Cancel (Prekliči) in
poskusite znova.
❏ Če se prikaže sporočilo »System Error« (Sistemska napaka), kliknite
Cancel (Prekliči). Sporočila se za posamezne različice operacijskega sistema
Windows razlikujejo.
❏ Če uporabljate Windows NT, vam poti ni treba navesti.
❏ Če uporabljate Windows 98, se bo morda zagnal program za namestitev
tiskalniških orodij (Printer Utility Setup). Če se, sledite navodilom na zaslonu.
8. Namestitev je končana in tiskalnik je pripravljen za uporabo.
Programi, ki delujejo v okolju DOS
Če želite tiskalnik upravljati iz programov za DOS, morate trenutni tiskalnik
ali drugega, ki je na voljo, izbrati s seznama tiskalnikov v svojem programu.
Tiskalnik EPSON LQ-300+ izberite pri ustreznem koraku namestitve ali
nastavitve programa za DOS. Če tiskalnika LQ-300+ ni na seznamu
v programu, izberite s spodnjega seznama prvega, ki je na voljo.
Če želite barvno tiskati, morate izbrati LQ-300. Drugi tiskalniki ne tiskajo
v barvah.
Opomba:
Če na seznamu v programu ni ustrezne druge možnosti, se obrnite na proizvajalca
programske opreme in povprašajte, ali je na voljo posodobitev.
Ko je tiskalniška programska oprema pravilno nameščena v
računalnik, je tiskalnik pripravljen za uporabo.
LQ-300
LQ-580/570e
LX-810/850
LX-800
LX-80/86
FX-850
FX-86e/800
JX-80
EX-800
EPSON LQ printer
(Tiskalnik EPSON LQ)
EPSON FX printer
(Tiskalnik EPSON FX)
EPSON printer
(Tiskalnik EPSON)
La página se está cargando...
La página se está cargando...
La página se está cargando...
La página se está cargando...

4
2. Raspakiranje pisača
Vađenje zaštitnog materijala
Izvadite zaštitni materijal prema uputama na kartici s upozorenjima.
Spremite sav pakirni i zaštitni materijal ako će biti potreban za prijevoz
pisača u budućnosti.
3. Sastavljanje pisača
1. Provjerite je li pisač isključen i iskopčan.
2. U otvor na bočnoj strani pisača uvucite dugme za uvlačenje papira.
Povucite vodilicu papira unatrag. Podignite je, a zatim čvrsto pritisnite.
pisač
pisaća vrpca
CD-ROM sa
softverom
kartica s
upozorenjima
Instalacijski
priručnik
kabel za napajanje
U nekim državama
može biti pričvršćen za
pisač.
dugme za
uvlačenje
papira
držači papira
La página se está cargando...
La página se está cargando...
La página se está cargando...
La página se está cargando...

9
Hrvatski
O programu EPSON Status Monitor 3
Ako program EPSON Status Monitor 3 koristite sa sustavom Windows XP,
instalirajte EPSON Status Monitor 3 s CD-a sa softverom pisača priloženog
uz pisač.
Nakon dovršetka instalacije upravljačkog programa pisača, instalirajte
EPSON Status Monitor 3.
Slijedi postupak instaliranja programa EPSON Status Monitor 3.
Kako instalirati EPSON Status Monitor 3
1. Ubacite priloženi CD sa softverom pisača.
Kad se pojavi zaslon instalacijskog programa, pritisnite gumb Cancel
(Odustani) kako biste zatvorili zaslon.
2. Na CD-u sa softverom pisača odaberite mapu EPSON Status
Monitor 3.
(CD pregledajte pomoću Explorera.)
3. U mapi EPSON Status Monitor 3 dvaput pritisnite datoteku
stmsetup.exe.
Kad se pojavi zaslon instalacijskog programa za EPSON Status
Monitor 3, instalirajte taj program prateći upute na zaslonu.
Za korisnike sustava Windows Me i 2000
Napomena:
Za instaliranje softvera pisača u sustavu Windows 2000 potrebno je imati
administratorske ovlasti. Imate li problema, detaljnije informacije zatražite od
administratora.
1. Provjerite je li pisač isključen.
2. Stavite CD-ROM sa softverom pisača u CD-ROM pogon. Pojavit će se
instalacijski dijaloški okvir.
Napomena:
Ne pojavi li se instalacijski dijaloški okvir, dvaput pritisnite datoteku Setup.exe
u CD-ROM-u.
3. Odaberite Install Software (Instaliraj softver) i pritisnite .
4. Slijedite upute na zaslonu.
La página se está cargando...

11
Hrvatski
7. Kad se to zatraži, stavite CD-ROM sa softverom i upravljačkim
programom pisača, a zatim pritisnite Browse (Pregledaj) i odaberite
odgovarajući put.
Napomena:
❏ Primite li poruku da pogon nije dostupan, pritisnite Cancel (Odustani) i
pokušajte ponovno.
❏ Pojavi li se poruka “System Error” (Pogreška sustava), pritisnite Cancel
(Odustani). Poruka će ovisiti o verziji operacijskog sustava Windows.
❏ Koristite li sustav Windows NT, nije potrebno navoditi put.
❏ Koristite li sustav Windows 98, može se pokrenuti program za instaliranje
pisača. Dogodi li se to, slijedite upute na zaslonu.
8. Instaliranje je dovršeno. Pisač je spreman za korištenje.
Za DOS programe
Za upravljanje pisača iz programa u sustavu DOS, na popisu pisača u
programu potrebno je odabrati pisač koji koristite ili neki drugi pisač.
U odgovarajućem koraku instalacijskog postupka DOS programa odaberite
pisač EPSON LQ-300+. Ako u programu na popisu ne možete pronaći pisač
LQ-300+, odaberite prvi dostupan pisač iz donje tablice.
Namjeravate li koristiti boje, morate odabrati LQ-300. Ostali pisači ne mogu
koristiti boje.
Napomena:
Ako u programu ne možete pronaći prikladnu zamjenu, obratite se proizvođaču
softvera i saznajte postoji li ažurirana verzija.
Nakon što je softver pisača uspješno instaliran na računalo, pisač je
spreman za korištenje.
LQ-300
LQ-580/570e
LX-810/850
LX-800
LX-80/86
FX-850
FX-86e/800
JX-80
EX-800
EPSON LQ pisač
EPSON FX pisač
EPSON-ov pisač
La página se está cargando...
La página se está cargando...
La página se está cargando...
La página se está cargando...
La página se está cargando...
La página se está cargando...
La página se está cargando...
La página se está cargando...
La página se está cargando...
La página se está cargando...
La página se está cargando...
La página se está cargando...
La página se está cargando...
La página se está cargando...

2
1. Informacije o sigurnosti i okolini
Upozorenja, mere opreza i beleške
w
Upozorenja
pažljivo pratite da bi izbegli telesne povrede.
c
Mere opreza
poštovanjem mera opreza izbegavate povređivanje opreme.
Beleške sadrže važne informacije i korisne savete o radu štampača.
Simboli upozorenja za vruće delove
Važna sigurnosna uputstva
Pre upotrebe štampača pročitajte sva sigurnosna uputstva. Osim toga sledite
sva upozorenja i uputstva naznačena na samom štampaču.
c
Upozorenje:
Pripazite da kabl za napajanje izmeničnom strujom bude u skladu sa
sigurnosnim standardima propisanim za to područje.
❏ Koristite isključivo izvor napajanja koji je naveden na nalepnici
štampača.
❏ Svu opremu spajajte samo na ispravno uzemljene izvore napajanja.
❏ Nemojte da koristite oštećene ili istrošene kablove za napajanje.
❏ Ako za štampač koristite produžni kabl, pripazite da jačina struje u
amperima svih uređaja spojenih na produžni kabl ne prelazi jačinu struje
kabla. Takođe je važno da jačina struje svih uređaja spojenih u zid ne
prelazi jačinu struje napajanja u zidu.
❏ Pre čišćenja, isključite štampač, čistite ga isključivo mokrom krpom.
K
Ovaj simbol se nalazi na glavi štampača i ostalim delovima,
a ukazuje na to da su verovatno vrući. Nikad ne dodirujte te
delove direktno posle upotrebe štampača. Pre nego što ih
dodirnete pustite ih nekoliko minuta da se ohlade.
La página se está cargando...
La página se está cargando...
La página se está cargando...
La página se está cargando...
La página se está cargando...
La página se está cargando...

9
Srpski
Nakon što je instalacija drajvera štampača dovršena, instalirajte EPSON
Status Monitor 3.
Kod instaliranja EPSON Status Monitor 3 pratite niže navedene korake.
Kako instalirati EPSON Status Monitor 3
1. Stavite CD-ROM softvera štampača koji se isporučuje sa štampačem.
Kad se pojavi ekran instalacije, kliknite dugme Cancel (Odustani) da
zatvorite ekran.
2. Izaberite folder EPSON Status Monitor 3 na CD-u drajvera štampača.
(Pretražujte CD-ROM pomoću Explore.)
3. Dvaput kliknite stmsetup.exe u folderu EPSON Status Monitor 3.
Kad se pojavi ekran instalacije EPSON Status Monitor 3, instalirajte
prateći uputstva na ekranu.
Za korisnike Windows Me ili 2000
Beleška:
Za instalaciju softvera za štampač za Windowse 2000 potreban je pristup
administratora. Ako imate problema, upitajte svog administratora za objašnjenje.
1. Pazite da kompjuter bude isključen.
2. Stavite CD-ROM sa softverom za štampač u CD-ROM. Pojaviće se
dijaloški okvir programa za instalaciju.
Beleška:
Ako se ne pojavi dijaloški okvir programa za instalaciju, dvaput kliknite
Setup.exe na CD-ROM-u.
3. Izaberite Install Software (Instaliraj softver) i kliknite .
4. Pratite uputstva na ekranu.
Za korisnike Windows 98, 95, 3.1, NT 4.0 ili NT 3.5x
Beleška:
❏ Za instalaciju softvera za štampač za Windowse NT potreban je pristup
administratora. Ako imate problema, upitajte svog administratora za
objašnjenje.
❏ Primeri u sledećem poglavlju su iz operativnog sistema Windows 98. Primeri
mogu da izgledaju drugačije od onoga što imate na svom ekranu, ali su
uputstva ista.
La página se está cargando...

11
Srpski
Za DOS programe
Za kontrolisanje štampača iz DOS aplikacionih programa treba da odaberete
štampač koji koristite ili neki drugi štampač sa liste štampača svoje
aplikacije.
Izaberite EPSON LQ-300+ štampač na odgovarajućem koraku u
postavljanju ili proceduri instalacije svog DOS aplikacionog programa. Ako
lista u aplikaciji ne uključuje štampač LQ-300+ izaberite prvi štampač na
donjoj listi.
Ako planirate koristiti boju, morate da izaberete LQ-300. Ostali štampači
ne mogu da koriste boju.
Beleška:
Ako vaša aplikacija nema odgovarajuću alternativu, kontaktirajte proizvođača
softvera da vidite da li postoji ažurirana verzija.
Onog trenutka kad softver za štampač bude uspešno instaliran na
kompjuter, štampač će biti spreman za korišćenje.
6. Korišćenje priručnika
Priručnik pruža detaljne informacije o funkcijama štampača, dodatnim
proizvodima, softveru za štampač, pronalaženju kvarova i tehničke
specifikacije.
Pratite ove korake za pristup Priručniku sa CD-ROM-a:
1. Stavite CD sa softverom za štampač u CD-ROM.
2. Dvaput kliknite User Guides (Uputstva za korisnike) sa ovog ekrana.
Pojaviće se dijaloški okvir instalacije.
LQ-300
LQ-580/570e
LX-810/850
LX-800
LX-80/86
FX-850
FX-86e/800
JX-80
EX-800
EPSON LQ štampač
EPSON LQ štampač
EPSON štampač

12
Transcripción de documentos
English Slide the print head to the middle of the printer. 3. Turn the ribbon-tightening knob in the direction of the arrow to remove any slack from the ribbon so it is easier to install. English 2. 9 ■ Printer Parts paper supports edge guides paper guide cover paper guide printer cover paper-release lever paper-feed knob control panel ribbon cartridge paper thickness lever serial interface parallel interface paper tension unit tractor power cord 24 power switch n Composants de l’imprimante guides latéraux capot du guide papier supports papier guide papier capot de l’imprimante levier de dégagement du papier panneau de commande bouton d'alimentation en papier cartouche de ruban levier d'épaisseur du papier interface série interface parallèle unité de tension du papier tracteur cordon d'alimentation 26 bouton Marche/Arrêt Per gli utenti di programmi DOS Per controllare la stampante da programmi applicativi DOS, dovete selezionare la stampante che state utilizzando o un'altra stampante disponibile dall'elenco delle stampanti della vostra applicazione. Selezionate la stampante EPSON LQ-300+ al passo appropriato della procedura di impostazione o di installazione del vostro programma applicativo DOS. Se l'elenco dell'applicazione non include la stampante LQ-300+ selezionate la prima stampante disponibile di questo elenco: LQ-300 LQ-580/LQ-570e LX-810/850 LX-800 LX-80/86 FX-850 FX-86e/800 JX-80 EX-800 EPSON LQ printer EPSON FX printer EPSON printer Se volete stampare a colori, dovete selezionare LQ-300. Le altre stampanti non sono in grado di stampare a colori. Nota: Se la vostra applicazione non elenca un’alternativa possibile, contattate il produttore del vostro programma per verificare se è disponibile un aggiornamento. Installazione della stampante 23 ® Impresora matricial de 24 agujas Manual del Usuario Todos los derechos reservados. Ninguna parte de esta publicación puede reproducirse, ni almacenarse en un sistema de recuperación o transmitirse en cualquier forma o por cualquier medio electrónico, mecánico, fotocopiado, grabado, etc. sin el previo permiso escrito de SEIKO EPSON CORPORATION. La información contenida aquí es exclusiva para esta impresora EPSON. EPSON no se hace responsable de la utilización de dicha información para otras impresoras. SEIKO EPSON CORPORATION y sus afiliados no se hacen responsables ante el adquirente de este producto o ante terceros de daños, pérdidas, costes o gastos en que pueda incurrir el adquirente o terceros como consecuencia de: accidente, mal uso o abuso de este producto, así como tampoco de modificaciones, reparaciones o alteraciones no autorizadas de este producto, o (excepto en los EEUU) el no cumplimiento estricto de las instrucciones de funcionamiento y mantenimiento de SEIKO EPSON CORPORATION. EPSON y EPSON ESC/P son marcas comerciales registradas y EPSON ESC/P2 es una marca comercial de SEIKO EPSON CORPORATION. Microsoft, Windows y Windows NT son marcas comerciales registradas de Microsoft Corporation. IBM es una marca comercial registrada de International Business Machines Corporation. Aviso general: Otros nombres de productos se utilizan solamente con fines de identificación y pueden ser marcas comerciales de sus respectivos propietarios. EPSON renuncia a todos y cada uno de los derechos sobre estas marcas. Copyright © 2000 por SEIKO EPSON CORPORATION, Nagano, Japón 2 Conocer la impresora La impresora matricial EPSON® LQ-300+ de 24 agujas proporciona una impresión de alta calidad y unas altas prestaciones en un diseño compacto. Características: ❏ Varios recorridos de papel para adaptarse a cada tipo de impresión. ❏ Posibilidad de trabajar con muchos tipos de papel, incluyendo papel continuo, impresos con copias (original y hasta tres copias), etiquetas, hojas sueltas y sobres. ❏ Alta velocidad de impresión, de hasta 300 cps (caracteres por segundo) a 10 cpp (caracteres por pulgada). Junto con la impresora se entrega el controlador de la misma y otras utilidades, entre las que se encuentran EPSON Status Monitor 3 para Microsoft® Windows® Me, 98, 95, 2000 o NT 4.0. La utilidad EPSON Status Monitor 3 le permite comprobar el estado de la impresora de forma rápida y sencilla. Atenciones, Precauciones y Notas Este manual utiliza las siguientes convenciones: w c Las Atenciones deben seguirse escrupulosamente para evitar daños personales. Las Precauciones deben observarse para evitar daños en el equipo. Las Notas contienen información importante y consejos útiles acerca del funcionamiento de la impresora. Conocer la impresora 3 Instrucciones importantes de seguridad Lea estas instrucciones de seguridad antes de utilizar la impresora. Además, siga todas las advertencias e instrucciones que aparecen escritas en la impresora. ❏ No coloque la impresora sobre una superficie inestable, o cerca de un radiador o fuente de calor. ❏ Sitúe la impresora sobre una superficie plana. La impresora no funcionará correctamente si está inclinada o ladeada. ❏ No bloquee ni cubra las ranuras y aberturas de la carcasa de la impresora, y no inserte objetos por las ranuras. ❏ Utilice sólo el tipo de alimentación indicado en la etiqueta de la impresora. ❏ Conecte todos los equipos a tomas de corriente derivadas a masa. No utilice tomas a las que también haya conectadas fotocopiadoras o sistemas de aire acondicionado que se activen y desactiven con regularidad. ❏ No utilice un cable de alimentación dañado o deshilachado. ❏ Si utiliza una toma múltiple con la impresora, compruebe que el amperaje de todos los dispositivos conectados a la toma no sobrepase el amperaje de ésta. Compruebe también que el amperaje total de todos los dispositivos conectados a la toma no sobrepase el amperaje de ésta. ❏ Desconecte la impresora antes de limpiarla, y límpiela sólo con un paño húmedo. ❏ No derrame líquidos sobre la impresora. ❏ No intente reparar usted mismo la impresora, salvo en los puntos específicamente explicados en este manual. 4 Conocer la impresora ❏ En las siguientes condiciones debe desconectar la impresora y ponerse en contacto con el Servicio Técnico Oficial EPSON más próximo. i. Si el cable de alimentación o el conector están dañados. ii. Si ha penetrado líquido en el interior de la impresora. iii. Si la impresora ha recibido algún golpe o si la carcasa está dañada. iv. Si la impresora no funciona con normalidad o muestra un cambio significativo en sus prestaciones. ❏ Ajuste sólo aquellos controles mencionados en las instrucciones de funcionamiento. ❏ K Las partes de la impresora marcadas con este símbolo pueden estar calientes. Desactive la impresora y déjela enfriar unos minutos antes de tocar ninguna parte de la impresora donde aparezca este símbolo. ❏ Si utiliza la impresora en Alemania, tenga en cuenta: Para proporcionar una protección adecuada de la impresora contra cortocircuitos y sobreintensidades, la instalación del edificio debe estar protegida por un fusible de 10 ó 16 Amp. Conocer la impresora 5 Símbolo de precaución del cabezal de impresión K Este símbolo en el cabezal de impresión indica que esta parte podría estar caliente. Nunca toque el cabezal de impresión después de utilizar la impresora. Deje enfriar el cabezal de impresión unos minutos antes de tocarlo. Normativa ENERGY STAR ® Como miembro de ENERGY STAR®, EPSON ha decidido que este producto cumpla con las especificaciones del Programa Internacional ENERGY STAR® para un mejor aprovechamiento de la energía. El Programa Internacional ENERGY STAR® para Equipos de Oficina es una colaboración voluntaria de las industrias de equipamiento informático y de oficina para promocionar la introducción de ordenadores personales, monitores, impresoras, fax, fotocopiadoras y escáneres que aprovechen mejor la energía, en un esfuerzo por reducir la contaminación atmosférica producida por la generación de energía. 6 Conocer la impresora Preparar la impresora Desempaquetar la impresora Además de los elementos mostrados en la siguiente figura, la caja de la impresora debe contener un Welcome Pack que incluye el CD-ROM del software de la impresora EPSON y una Hoja de instrucciones. Compruebe que la caja incluya todos los elementos descritos. impresora soportes del papel mando de avance del papel cable de alimentación cartucho de cinta Nota: Según el modelo de impresora, es posible que el cable de alimentación venga conectado de forma permanente. Asimismo, la forma del conector del cable de alimentación también puede variar según el país en el que adquirió la impresora; compruebe que el conector tenga la forma adecuada para su país. Preparar la impresora 7 c Precaución: Existen varias versiones de la impresora, diseñadas para funcionar bajo diferentes voltajes, y no es posible ajustar la impresora para su utilización a un voltaje distinto. Si la etiqueta de la parte posterior de la impresora no muestra el voltaje correcto para su país, póngase en contacto con su distribuidor. Deberá retirar todos los materiales protectores de alrededor y del interior de la impresora antes de instalarla y activarla. Siga las instrucciones de la Hoja (que se entrega con la impresora) para retirar estos materiales. Guarde todos los materiales protectores y de embalaje por si debe transportar la impresora posteriormente. Siempre debe transportarla en su embalaje original. Elegir un lugar para la impresora Tenga en cuenta las siguientes observaciones al seleccionar un lugar para la impresora: ❏ Sitúe la impresora sobre una superficie plana y estable. La impresora no funcionará correctamente si está inclinada o ladeada. ❏ Coloque la impresora en un lugar donde pueda conectarla fácilmente a un cable de interface de red, si fuera necesario. ❏ Deje suficiente espacio alrededor de la impresora para facilitar el funcionamiento y mantenimiento. ❏ Evite utilizar o almacenar la impresora en lugares sujetos a cambios bruscos de temperatura y humedad. Manténgala alejada de la luz directa del sol, de la luz intensa, de fuentes de calor y de la humedad o polvo excesivos. ❏ Evite los lugares sometidos a impactos y vibraciones. 8 Preparar la impresora ❏ Coloque la impresora cerca de una toma de corriente, de forma que pueda desconectar fácilmente el cable de alimentación. ❏ Evite las tomas eléctricas controladas por conmutadores de pared o por temporizadores automáticos. El corte accidental de alimentación puede borrar información de la memoria de la impresora o del ordenador. Evite también las tomas que se encuentren en el mismo circuito que motores de gran tamaño u otros aparatos que puedan causar fluctuaciones de voltaje. ❏ Mantenga todo el sistema informático alejado de fuentes potenciales de interferencias electromagnéticas, tales como altavoces o las unidades base de los teléfonos inalámbricos. ❏ Utilice una toma eléctrica convenientemente derivada a masa; no utilice un adaptador. Si ha pensado en utilizar un soporte para la impresora, siga estas directrices básicas: ❏ Utilice un soporte que aguante 20 kg. como mínimo. ❏ Nunca utilice un soporte en que la impresora quede inclinada. La impresora siempre debe quedar plana. ❏ Coloque el cable de alimentación de la impresora y el cable del interface de modo que no interfieran con el avance del papel. Si fuera posible, ate los cables a una pata del soporte de la impresora. Preparar la impresora 9 Instalar la impresora Siga los pasos de esta sección para instalar la impresora y empezar a trabajar con ella. En la sección “Partes de la impresora”, en la última página de este manual, encontrará los nombres de las partes de la impresora individual. Instalar el mando de avance del papel El primer paso del proceso de instalación de la impresora es instalar el mando de avance del papel. Siga los pasos descritos a continuación para instalar el mando de avance del papel: 1. Introduzca el mando en el orificio lateral de la impresora y gírelo lentamente hasta que quede encajado en el eje. 2. Presione con firmeza el mando de avance del papel hasta que encaje en la carcasa de la impresora. 10 Preparar la impresora Instalar los soportes del papel Antes de empezar a utilizar la impresora, debería instalar los soportes del papel. Siga los pasos descritos a continuación para instalar los soportes del papel en la impresora: 1. Tire de la guía del papel hacia atrás. Levántela, y presiónela con firmeza hasta que encaje en su posición. 2. Sujete uno de los soportes del papel y encaje las puntas del soporte en las muescas de la guía lateral. 3. Repita el paso 2 para el otro soporte del papel. Preparar la impresora 11 Instalar o sustituir el cartucho de cinta Antes de instalar el cartucho de cinta, compruebe que la impresora no esté conectada a una toma de corriente. Siga los pasos descritos a continuación para instalar o sustituir el cartucho de cinta: 1. Abra la tapa de la impresora, colóquela en posición vertical y tire de ella para extraerla. w Atención: Nunca desplace el cabezal de impresión si la impresora está activada, ya que podría resultar dañada. Igualmente, si acaba de utilizar la impresora, deje enfriar el cabezal de impresión unos minutos antes de tocarlo. 2. Deslice el cabezal de impresión hasta el centro de la impresora. 12 Preparar la impresora 3. Gire el mando tensor de la cinta en la dirección de la flecha para tensarla y facilitar su instalación. 4. Inserte el cartucho de cinta en la impresora de la forma mostrada en la figura; a continuación, presione con firmeza ambos lados del cartucho para encajar los ganchos de plástico en las ranuras de la impresora. Preparar la impresora 13 5. Utilice un objeto puntiagudo, por ejemplo un bolígrafo, para guiar la cinta entre el cabezal de impresión y la guía de la cinta. Gire el mando tensor de la cinta para facilitar el avance correcto de ésta (no debe quedar torcida ni arrugada). 6. Deslice el cabezal de impresión de lado a lado para comprobar que se desplaza correctamente. 7. Instale de nuevo la tapa de la impresora y ciérrela. Si observa que la impresión se debilita, deberá sustituir el cartucho de cinta. Para retirar el cartucho usado, desplace el cabezal de impresión hasta el centro de la impresora. A continuación, retire el cartucho levantando los anclajes de ambos lados y extrayéndolo de la impresora. 14 Preparar la impresora Conectar la impresora Siga los pasos descritos a continuación para conectar la impresora: 1. Compruebe que el conmutador de alimentación de la impresora esté desactivado. Lo está si el lado N del conmutador está pulsado. 2. Compruebe la etiqueta de la parte posterior de la impresora para asegurarse de que el voltaje coincide con el de la toma de corriente. c Precaución: Si el voltaje especificado y el voltaje de la toma de corriente no coinciden, póngase en contacto con su distribuidor. No conecte el cable de alimentación. 3. Si el cable de alimentación no está conectado a la impresora, conéctelo a la toma de CA de la impresora. 4. Conecte el cable de alimentación a una toma de corriente adecuadamente derivada a masa. Preparar la impresora 15 Ejecutar el auto test La función de auto test incorporada sirve para comprobar que la impresora funciona correctamente. Puede realizar el test tanto con papel continuo como con hojas sueltas. El procedimiento detallado a continuación describe el test más sencillo, utilizando hojas sueltas. Siga los pasos descritos a continuación para ejecutar el auto test: 1. Compruebe que la impresora esté desactivada. Compruebe también que la palanca de liberación del papel se encuentre colocada en la posición de hojas sueltas y que la guía del papel se encuentre en posición vertical, tal como se muestra en la figura. c 16 Precaución: Para realizar el auto test debería utilizar papel de una anchura mínima de 210 mm, ya que en caso contrario el cabezal de impresión imprimirá directamente encima del rodillo. Preparar la impresora 2. Active la impresora mientras mantiene pulsado el botón LF/FF. 3. Desplace la guía lateral izquierda hasta que quede bloqueada en posición, en la marca de la guía. A continuación, ajuste la guía lateral derecha para que coincida con la anchura del papel. Preparar la impresora 17 4. Inserte una hoja de papel entre las guías laterales hasta que ofrezca resistencia. La impresora cargará la hoja automáticamente y empezará a imprimir el auto test. 5. Si desea interrumpir la impresión momentáneamente, pulse el botón PAUSE. 6. Para finalizar el auto test, compruebe que la impresora no esté funcionando. Pulse el botón LF/FF para expulsar la hoja y desactive la impresora. Ésta sería una típica impresión de un auto test: Nota: Si el auto test no se ha impreso correctamente, consulte el Capítulo 4, “Solucionar problemas”. Si se imprime correctamente, pase a la sección siguiente. 18 Preparar la impresora Conectar la impresora al ordenador Esta impresora dispone de un interface paralelo compatible IEEE1284 y de un interface serie EIA-232D. Antes de empezar, coloque la impresora en posición vertical, tal como se muestra en la figura. (Esta posición facilita la conexión del cable.) Conecte el ordenador al interface deseado, de la forma descrita a continuación. Nota: Puede conectar un cable a cada interface; la impresora cambia automáticamente al interface adecuado cuando reciba datos. Utilizar el interface paralelo Necesitará un cable blindado y de pares trenzados, de una longitud no superior a 2 metros, para utilizar el interface paralelo. Siga los pasos descritos a continuación para conectar la impresora al ordenador mediante el interface paralelo: 1. Desactive el ordenador y la impresora. Preparar la impresora 19 2. Conecte con firmeza el cable paralelo al puerto de interface paralelo de la impresora. Apriete los clips metálicos hasta que queden bloqueados en su posición, a ambos lados del conector. Nota: Si el cable dispone de un cable de masa en uno de sus extremos, conéctelo al conector de masa situado a la derecha del puerto de interface paralelo. 3. Conecte el otro extremo del cable al puerto de interface paralelo del ordenador. (Si el cable dispone de un cable de masa, conéctelo al conector de masa de la parte posterior del ordenador.) 20 Preparar la impresora Utilizar el interface serie Para poder utilizar el interface serie, necesitará un cable serie que disponga de un conector macho DB-25 en el lado de la impresora. Siga los pasos descritos a continuación para conectar la impresora al ordenador mediante el interface serie: 1. Desactive el ordenador y la impresora. 2. Conecte con firmeza el cable serie al puerto de interface serie de la impresora. Apriete los tornillos de ambos lados del conector. Nota: Si el cable dispone de un cable de masa en uno de sus extremos, conéctelo al conector de masa situado en la parte derecha del puerto de interface serie. Preparar la impresora 21 3. Conecte el otro extremo del cable al puerto de interface serie del ordenador y apriete los tornillos de ambos lados del conector. (Si el cable dispone de un cable de masa, conéctelo al conector de masa de la parte posterior del ordenador.) 4. Utilice el modo de Ajustes por defecto para cambiar la velocidad o el bit de paridad, si fuera necesario. Consulte la sección “Ajustes por defecto de la impresora” en la página 2-3. Instalar el software de la impresora Una vez conectada la impresora al ordenador, deberá instalar el software incluido en el CD-ROM del software de la impresora EPSON, que se entrega con ésta. El software de la impresora incluye: ❏ Controlador de la impresora El controlador de la impresora es la aplicación que ejecuta, o “controla”, la impresora. Con él podrá definir ajustes como la calidad de impresión, la resolución y el tamaño del papel. ❏ Utilidad EPSON Status Monitor 3 (Windows Me, 98, 95, 2000 o NT 4.0) EPSON Status Monitor 3 le notifica los errores de la impresora y visualiza el estado de ésta. ❏ EPSON Remote! (utilidad de configuración de la impresora basada en DOS) La utilidad EPSON Remote! permite cambiar fácilmente los ajustes por defecto de la impresora desde la pantalla del ordenador. Consulte la sección “Usar la utilidad EPSON Remote!” en la página 3-22. Para instalar el software de la impresora, consulte las secciones “Instalar el software en Windows Me, 98, 95, 2000 o NT 4.0” en la página 1-18 o “Instalar el software en Windows 3.1 o NT 3.5x” en la página 1-19. Si utiliza DOS, consulte la sección “Para programas DOS” en la página 1-21. 22 Preparar la impresora Instalar el software en Windows Me, 98, 95, 2000 o NT 4.0 Siga los pasos descritos a continuación para instalar el software de la impresora en Windows Me, 98, 95, 2000 o NT 4.0: Nota: ❏ La instalación del software de la impresora en Windows 2000 o NT 4.0 puede requerir privilegios de administrador. Si experimenta problemas, consulte con el administrador. ❏ Si desea realizar una copia en disquetes del software de la impresora incluido en el CD-ROM, inserte el CD y ejecute el programa EPSETUP. En el cuadro de diálogo que aparece, haga clic en el botón Crear discos del driver y siga las instrucciones que aparezcan en pantalla. ❏ Si utiliza la versión en disquetes del software de EPSON, realice una copia de seguridad del disco (o discos) del software de la impresora EPSON antes de iniciar la instalación. ❏ Si aparece la pantalla Nuevo hardware encontrado o cualquier otro Asistente al activar el ordenador, haga clic en Cancelar y siga los pasos descritos a continuación. ❏ Si aparece la pantalla Firma Digital no encontrada, haga clic en Sí. Si hace clic en No, deberá instalar de nuevo el controlador de la impresora de la forma descrita a continuación. ❏ El tiempo de instalación depende del ordenador. 1. Compruebe que Windows Me, 98, 95, 2000 o NT 4.0 estén activos y que la impresora esté desactivada. 2. Inserte el CD del software de la impresora en la unidad de CD-ROM. Aparecerá el cuadro de diálogo de instalación. (Si utiliza un disquete, introdúzcalo en la disquetera. Haga doble clic en el icono de la disquetera y doble clic en el icono Setup.exe). Preparar la impresora 23 3. Haga clic en Instalar para iniciar la instalación del software de la impresora. 4. Seleccione la impresora en la lista y siga las instrucciones en pantalla. Si instala el controlador de la impresora en Windows Me, 98, 95, 2000 o NT 4.0, también se instalará la utilidad EPSON Status Monitor 3. Si desea más información acerca de cómo iniciar y utilizar el software, consulte el Capítulo 3, “Utilizar el software de la impresora”. Instalar el software en Windows 3.1 o NT 3.5x Siga los pasos descritos a continuación para instalar el software de la impresora en Windows 3.1 o NT 3.5x. Nota: La instalación del software de la impresora en Windows NT 3.5x puede requerir privilegios de administración de red. Si experimenta problemas, consulte con el administrador. 1. Compruebe que Windows esté activo y que la ventana del Administrador de programas esté abierta. 2. Inserte el CD del software de la impresora (incluido) en la unidad de CD-ROM. 24 Preparar la impresora 3. Seleccione Ejecutar en el menú Archivo. Aparecerá el cuadro de diálogo Ejecutar. En el cuadro de la Línea de comando, escriba D:SETUP. (Si la letra de la unidad de CD-ROM no es la “D”, o si utiliza la versión en disquetes, sustituya la “D” por la letra correspondiente). A continuación, haga clic en Aceptar. Si desea realizar una copia en disquetes del software de la impresora incluido en el CD-ROM, escriba EPSETUP en vez de SETUP. En el cuadro de diálogo que aparece, haga clic en el botón Crear discos del driver y siga las instrucciones que aparezcan en pantalla. 4. El programa de instalación empieza a copiar los archivos del software de la impresora. 5. Una vez completada la instalación, haga clic en Aceptar para salir del programa de instalación. El programa de instalación selecciona de forma automática la LQ300+ como impresora predeterminada para las aplicaciones Windows. Si desea más información acerca de cómo iniciar y utilizar el software, consulte el Capítulo 3, “Utilizar el software de la impresora”. Preparar la impresora 25 Para programas DOS Para controlar la impresora desde aplicaciones de DOS, deberá seleccionar la impresora utilizada, u otra impresora disponible, desde la lista de impresoras de la aplicación. Seleccione la impresora EPSON LQ-300+ en el paso correspondiente del procedimiento de configuración o de instalación de la aplicación de DOS. Si la lista de la aplicación no incluye la impresora LQ-300+, seleccione la primera impresora disponible de las de esta lista: LQ-300 LQ-580/LQ-570e LX-810/850 LX-800 LX-80/86 FX-850 FX-86e/800 JX-80 EX-800 Impresora EPSON LQ Impresora EPSON FX Impresora EPSON Si desea utilizar color, deberá seleccionar LQ-300. El resto de las impresoras no permiten trabajar en color. Nota: Si la aplicación no muestra una alternativa adecuada, consulte con el fabricante del software para que le facilite una actualización. 26 Preparar la impresora Partes de la impresora guías laterales tapa de la guía del papel soportes del papel guía del papel tapa de la impresora palanca de liberación del papel mando panel de control cartucho de tinta palanca de grosor del papel interface serie unidad tensora del papel interface paralelo tractor cable de alimentación conmutador de alimentación 29 Descrição da Impressora Suportes de papel Guias de margem Tampa do suporte de admissão de papel Suporte de admissão de papel Tampa da impressora Alavanca de selecção do modo de alimentação Punho Painel de controlo Cassete de fita Alavanca reguladora da espessura do papel Interface série Interface paralela Tensor de papel Tractor Cabo de corrente Interruptor de ligação Introdução 4 Executar o Auto-Teste O auto-teste permite verificar se a impressora funciona correctamente. Pode executar o auto-teste em papel contínuo ou em folhas soltas. O procedimento apresentado em seguida explica como efectuar o teste com folhas soltas, que constitui a forma mais fácil de o fazer. Para efectuar o auto-teste, execute as seguintes operações: 1. Certifique-se de que a impressora está desligada. Certifique-se de que a alavanca de selecção do modo de alimentação se encontra na posição de folhas soltas e de que o suporte de admissão de papel está levantado, conforme indica a figura. c 19 Importante: Para executar o auto-teste, utilize papel com uma largura mínima de 210 mm; caso contrário, a cabeça de impressão imprime directamente sobre o rolo. Instalar a Impressora Nota: Se a sua aplicação não possuir uma alternativa adequada, contacte o fabricante do software para saber se é posssível obter uma actualização. Instalar a Impressora 32 4. Gebruik de standaardinstellingenmodus om de instellingen voor baudrate of pariteit desgewenst te wijzigen. Zie ”Informatie over de standaardinstellingen van de printer” in hoofdstuk 2 van de on line-Gebruikershandleiding. ■ De printersoftware installeren Nadat u de printer op de computer hebt aangesloten, installeert u de EPSONprintersoftware die zich op de bijgeleverde cd-rom bevindt. De printersoftware omvat: ■ printerdriver De printerdriver is het programma dat de printer aanstuurt. In de printerdriver kunt u instellingen vastleggen voor de afdrukkwaliteit en -resolutie, het papierformaat, etc. ■ EPSON Status Monitor 3 (Windows Me, 98, 95, 2000 of NT 4.0) EPSON Status Monitor 3 waarschuwt u wanneer er zich printerfouten voordoen en toont informatie over de status van de printer. EPSON Remote! (een printerinstallatieprogramma voor DOS-gebruikers) Met EPSON Remote! kunt u makkelijk de instellingen van de printer wijzigen via uw monitor. Zie "Het hulpprogramma EPSON Remote! gebruiken” in hoofdstuk 3 van de on line-Gebruikershandleiding. NE ❚ De software installeren onder Windows Me, 98, 95, 2000 of NT 4.0 Volg deze stappen om de software te installeren onder Windows Me, 98, 95, 2000 of NT 4.0: Opmerking: ❏ Als u de printerdriver installeert onder Windows 2000 of NT 4.0 hebt u daarvoor mogelijk administratorrechten nodig. Als u problemen ondervindt, raadpleegt u uw systeembeheerder voor meer informatie. ❏ Als u een disketteversie van de printersoftware op de cd-rom wenst te maken, plaatst u de cd-rom in de cd-rom-lezer en start u het programma START.EXE. Klik in het dialoogvenster dat verschijnt op de knop Driver disk creation utility en volg de instructies op het scherm. ❏ Als u de EPSON-software installeert vanaf een diskette, maakt u een reservekopie van de printersoftwarediskette(s) alvorens met de installatie te beginnen. 1. Zet de printer en de computer uit. 2. Zet de pc aan. Windows start automatisch. Zet vervolgens de printer aan. 3. Plaats de cd-rom met printersoftware in de cd-rom-lezer. Het installatieprogramma wordt automatisch gestart. 17 Nederlands ■ 3. Klik in het menu File (Bestand) op Run (Uitvoeren). Het dialoogvenster Run (Uitvoeren) wordt geopend. In het vak Command Line (Opdrachtregel) typt u E:\START en vervolgens klikt u op OK. Opmerking: Als uw cd-rom-lezer niet met E wordt aangeduid, vervangt u de ”E” door de juiste letter. 4. 5. Selecteer de gewenste opties en volg de instructies op het scherm. Wanneer de installatie is voltooid, klikt u op het deurpictogram om het installatieprogramma af te sluiten. Het installatieprogramma selecteert automatisch de LQ-300+ als de standaardprinter voor Windows-toepassingen. Voor informatie over het starten en gebruiken van de software raadpleegt u hoofdstuk 3 "De printersoftware gebruiken" in de on line-Gebruikershandleiding. NE Het installatieprogramma start. Het vervolg van de installatie verloopt via menu’s; met een enkele muisklik selecteert u de gewenste opties in een keuzelijst. De installatieprocedure verloopt verder automatisch en u hoeft geen bijkomende informatie op te geven. ❚ Voor DOS-gebruikers LQ-300 LQ-580/LQ-570e LX-810/850 LX-800 LX-80/86 FX-850 Nederlands Als u wilt afdrukken vanuit DOS-toepassingen, moet u de printer of een andere beschikbare printer in de lijst met printers van uw toepassing selecteren. Kies EPSON LQ-300+ wanneer tijdens de configuratie of installatie van de DOStoepassing naar een printer wordt gevraagd. Als de LQ-300+ niet in de printerlijst van de toepassing voorkomt, kiest u de eerste van de onderstaande printers die in de printerlijst voorkomt: FX-86e/800 JX-80 EX-800 EPSON LQ-printer EPSON FX-printer EPSON-printer Als u in kleur wenst af te drukken, moet u de LQ-300 kiezen. De andere printers ondersteunen geen kleurafdrukken. 19 Opmerking: Als geen enkele van deze printers in de printerlijst voorkomt, neemt u contact op met de fabrikant van uw software om na te gaan of er een update beschikbaar is. ■ Afdrukken ❚ De printerdriver openen Open de printerdriver als volgt. Opmerking: De onderstaande stappen bevatten algemene richtlijnen voor het openen van de printerdriver. De procedure kan voor elke toepassing anders zijn. Voor meer details raadpleegt u de handleiding van uw toepassing. ■ Windows Me/98/95/2000 en Windows NT 4.0 1. 2. 3. Klik in het menu File (Bestand) van uw toepassing op Print Setup (Printerinstelling) of Print (Afdrukken). Het dialoogvenster Print (Afdrukken) of Print Setup (Printerinstelling) verschijnt. Controleer of uw printer geselecteerd is en klik op Printer, Setup, Properties (Eigenschappen) of Options (Opties). (Het kan zijn dat u op twee of meer van deze knoppen moet klikken.) Het venster Properties (Eigenschappen) (Windows Me/98/95/2000) of Document Properties (Documenteigenschappen) (Windows NT 4.0) verschijnt, en u ziet de menu’s Paper (Papier) en Graphics (Grafische afbeeldingen) (Windows Me/98/95/2000) of de menu’s Page Setup (Paginainstelling) en Advanced (Geavanceerd) (Windows NT 4.0). Deze menu’s bevatten de printerdriverinstellingen. U opent een menu door bovenaan in het venster op het bijbehorende tabblad te klikken. Voor meer informatie over de instellingen raadpleegt u hoofdstuk 3 "De printersoftware gebruiken" van de on line-Gebruikershandleiding. Opmerking: Om de printerdriver te openen vanuit het Start-menu klikt u achtereenvolgens op Start, Settings (Instellingen) en Printers om het venster Printers te openen. Klik met de rechtermuisknop op het pictogram van de printer en klik op Properties (Eigenschappen) (Windows Me/98/95/2000) of Document Defaults (Standaardwaarden document) (Windows NT 4.0). 4. 5. 20 Als u de gewenste instellingen hebt vastgelegd, klikt u op OK om de instellingen toe te passen of op Restore Defaults (Standaardwaarden herstellen) (Windows Me/2000/95/98) of Cancel (Annuleren) (Windows NT) om terug te keren naar de oorspronkelijke waarden. Klik in het dialoogvenster Print (Afdrukken) of Print Setup (Printerinstelling) op OK om de afdruktaak te starten. ■ Windows 3.1 en Windows NT 3.5x 1. 2. Klik in het menu File (Bestand) van uw toepassing op Print Setup (Printerinstelling) of Print (Afdrukken). Het dialoogvenster Print (Afdrukken) of Print Setup (Printerinstelling) verschijnt. Controleer of uw printer geselecteerd is en klik op Printer, Setup, Properties (Eigenschappen) of Options (Opties). (Het kan zijn dat u op twee of meer van deze knoppen moet klikken.) Het dialoogvenster Options (Opties) (Windows 3.1) of Document Properties (Documenteigenschappen) (Windows NT 3.5x) verschijnt. Opmerking: Om de printerdriver onder Windows 3.1 te openen vanuit het Control Panel (Configuratiescherm) dubbelklikt u in het venster Main (Hoofdgroep) op het pictogram Control Panel (Configuratiescherm) en vervolgens op het pictogram van de printer. Selecteer de printer en klik vervolgens op Setup (Instellen). 3. 4. Als u de gewenste instellingen hebt vastgelegd, klikt u op OK om de instellingen toe te passen of op Cancel (Annuleren) om de wijzigingen te annuleren. Klik in het dialoogvenster Print (Afdrukken) of Print Setup (Printerinstelling) op OK om de afdruktaak te starten. NE Onder Windows 3.5x opent u in het venster Main (Hoofdgroep) Print Manager (Afdrukbeheer) en zorgt u dat de printer is gemarkeerd; vervolgens klikt u op Printer en Properties (Eigenschappen). Klik tot slot op Details en Job Default. ❚ Afdrukken op losse vellen c Let op: Gebruik de knop aan de rechterzijde van de printer alleen om papier te verwijderen en doe dit alleen als de printer uitstaat. De printer kan anders beschadigd raken of de top-of-form-positie (bovenzijde formulier) kwijtraken. ■ De on line-handleiding gebruiken De cd-rom die met uw printer wordt meegeleverd, bevat een on line-handleiding in PDF-formaat (PDF = Portable Document Format). PDF-bestanden kunnen op verschillende platformen worden gebruikt (bv. Windows, Macintosh, Unix, etc.), en zijn elektronische handleidingen met dezelfde layout, illustraties, tabellen enzovoort als een gedrukte handleiding. U kunt de on line-handleiding op uw scherm weergeven en deze desgewenst op een aangesloten printer afdrukken. 21 Nederlands U kunt losse vellen vel per vel laden met behulp van de papiergeleider van de printer. U kunt losbladig papier gebruiken van 100 tot en met 257 mm breed. Laad losse vellen zoals beschreven in ”De zelftest uitvoeren” op pagina 12. Voor normaal gebruik volstaat het de printer aan te zetten en hoeft u niet op andere knoppen te drukken. De printer begint met afdrukken zodra deze afdrukgegevens ontvangt. ■ Klantendienst EPSONs Service and Support-helpdesk staat voor u klaar als u dringend hulp nodig hebt. U vindt het telefoonnummer en verdere belangrijke informatie voor uw land in de Service and Support-brochure die met de printer wordt meegeleverd. ■ Printeronderdelen papiersteunen zijgeleiders klep papiergeleider papiergeleider printerkap papierhendel papiertoevoerknop bedieningspaneel lintcartridge papierdiktehendel seriële interface parallelle interface papierspanner tractor netsnoer 24 stroomschakelaar Slovenščina 3. Dve opori za papir pritrdite na vodilo roba. 4. Drugi dve opori pritrdite na napenjalno enoto za papir. 5. Odstranite pokrov tiskalnika. Tiskalna glava mora stati 10 cm (4 palce) od leve strani. 5 Opomba: ❏ Če se prikaže sporočilo, da pogon ni dostopen, kliknite Cancel (Prekliči) in poskusite znova. ❏ Če se prikaže sporočilo »System Error« (Sistemska napaka), kliknite Cancel (Prekliči). Sporočila se za posamezne različice operacijskega sistema Windows razlikujejo. ❏ Če uporabljate Windows NT, vam poti ni treba navesti. ❏ Če uporabljate Windows 98, se bo morda zagnal program za namestitev tiskalniških orodij (Printer Utility Setup). Če se, sledite navodilom na zaslonu. 8. Namestitev je končana in tiskalnik je pripravljen za uporabo. Programi, ki delujejo v okolju DOS Če želite tiskalnik upravljati iz programov za DOS, morate trenutni tiskalnik ali drugega, ki je na voljo, izbrati s seznama tiskalnikov v svojem programu. Tiskalnik EPSON LQ-300+ izberite pri ustreznem koraku namestitve ali nastavitve programa za DOS. Če tiskalnika LQ-300+ ni na seznamu v programu, izberite s spodnjega seznama prvega, ki je na voljo. LQ-300 LQ-580/570e LX-810/850 LX-800 LX-80/86 FX-850 FX-86e/800 JX-80 EX-800 EPSON LQ printer (Tiskalnik EPSON LQ) EPSON FX printer (Tiskalnik EPSON FX) EPSON printer (Tiskalnik EPSON) Če želite barvno tiskati, morate izbrati LQ-300. Drugi tiskalniki ne tiskajo v barvah. Opomba: Če na seznamu v programu ni ustrezne druge možnosti, se obrnite na proizvajalca programske opreme in povprašajte, ali je na voljo posodobitev. Ko je tiskalniška programska oprema pravilno nameščena v računalnik, je tiskalnik pripravljen za uporabo. 11 Slovenščina 7. Ko morate vstaviti CD-ROM s tiskalniškimi gonilniki (Printer Driver Software CD-ROM), to storite in kliknite Browse (Prebrskaj), da izberete ustrezno pot. 2. Raspakiranje pisača držači papira pisaća vrpca pisač CD-ROM sa softverom Instalacijski priručnik kartica s upozorenjima dugme za uvlačenje papira kabel za napajanje U nekim državama može biti pričvršćen za pisač. Vađenje zaštitnog materijala Izvadite zaštitni materijal prema uputama na kartici s upozorenjima. Spremite sav pakirni i zaštitni materijal ako će biti potreban za prijevoz pisača u budućnosti. 3. Sastavljanje pisača 1. Provjerite je li pisač isključen i iskopčan. 2. U otvor na bočnoj strani pisača uvucite dugme za uvlačenje papira. Povucite vodilicu papira unatrag. Podignite je, a zatim čvrsto pritisnite. 4 Ako program EPSON Status Monitor 3 koristite sa sustavom Windows XP, instalirajte EPSON Status Monitor 3 s CD-a sa softverom pisača priloženog uz pisač. Nakon dovršetka instalacije upravljačkog programa pisača, instalirajte EPSON Status Monitor 3. Slijedi postupak instaliranja programa EPSON Status Monitor 3. Kako instalirati EPSON Status Monitor 3 1. Ubacite priloženi CD sa softverom pisača. Kad se pojavi zaslon instalacijskog programa, pritisnite gumb Cancel (Odustani) kako biste zatvorili zaslon. 2. Na CD-u sa softverom pisača odaberite mapu EPSON Status Monitor 3. (CD pregledajte pomoću Explorera.) 3. U mapi EPSON Status Monitor 3 dvaput pritisnite datoteku stmsetup.exe. Kad se pojavi zaslon instalacijskog programa za EPSON Status Monitor 3, instalirajte taj program prateći upute na zaslonu. Za korisnike sustava Windows Me i 2000 Napomena: Za instaliranje softvera pisača u sustavu Windows 2000 potrebno je imati administratorske ovlasti. Imate li problema, detaljnije informacije zatražite od administratora. 1. Provjerite je li pisač isključen. 2. Stavite CD-ROM sa softverom pisača u CD-ROM pogon. Pojavit će se instalacijski dijaloški okvir. Napomena: Ne pojavi li se instalacijski dijaloški okvir, dvaput pritisnite datoteku Setup.exe u CD-ROM-u. 3. Odaberite Install Software (Instaliraj softver) i pritisnite . 4. Slijedite upute na zaslonu. 9 Hrvatski O programu EPSON Status Monitor 3 Napomena: ❏ Primite li poruku da pogon nije dostupan, pritisnite Cancel (Odustani) i pokušajte ponovno. ❏ Pojavi li se poruka “System Error” (Pogreška sustava), pritisnite Cancel (Odustani). Poruka će ovisiti o verziji operacijskog sustava Windows. ❏ Koristite li sustav Windows NT, nije potrebno navoditi put. ❏ Koristite li sustav Windows 98, može se pokrenuti program za instaliranje pisača. Dogodi li se to, slijedite upute na zaslonu. 8. Instaliranje je dovršeno. Pisač je spreman za korištenje. Za DOS programe Za upravljanje pisača iz programa u sustavu DOS, na popisu pisača u programu potrebno je odabrati pisač koji koristite ili neki drugi pisač. U odgovarajućem koraku instalacijskog postupka DOS programa odaberite pisač EPSON LQ-300+. Ako u programu na popisu ne možete pronaći pisač LQ-300+, odaberite prvi dostupan pisač iz donje tablice. LQ-300 LQ-580/570e LX-810/850 LX-800 LX-80/86 FX-850 FX-86e/800 JX-80 EX-800 EPSON LQ pisač EPSON FX pisač EPSON-ov pisač Namjeravate li koristiti boje, morate odabrati LQ-300. Ostali pisači ne mogu koristiti boje. Napomena: Ako u programu ne možete pronaći prikladnu zamjenu, obratite se proizvođaču softvera i saznajte postoji li ažurirana verzija. Nakon što je softver pisača uspješno instaliran na računalo, pisač je spreman za korištenje. 11 Hrvatski 7. Kad se to zatraži, stavite CD-ROM sa softverom i upravljačkim programom pisača, a zatim pritisnite Browse (Pregledaj) i odaberite odgovarajući put. 1. Informacije o sigurnosti i okolini Upozorenja, mere opreza i beleške w c Upozorenja pažljivo pratite da bi izbegli telesne povrede. Mere opreza poštovanjem mera opreza izbegavate povređivanje opreme. Beleške sadrže važne informacije i korisne savete o radu štampača. Simboli upozorenja za vruće delove K Ovaj simbol se nalazi na glavi štampača i ostalim delovima, a ukazuje na to da su verovatno vrući. Nikad ne dodirujte te delove direktno posle upotrebe štampača. Pre nego što ih dodirnete pustite ih nekoliko minuta da se ohlade. Važna sigurnosna uputstva Pre upotrebe štampača pročitajte sva sigurnosna uputstva. Osim toga sledite sva upozorenja i uputstva naznačena na samom štampaču. c Upozorenje: Pripazite da kabl za napajanje izmeničnom strujom bude u skladu sa sigurnosnim standardima propisanim za to područje. ❏ Koristite isključivo izvor napajanja koji je naveden na nalepnici štampača. ❏ Svu opremu spajajte samo na ispravno uzemljene izvore napajanja. ❏ Nemojte da koristite oštećene ili istrošene kablove za napajanje. ❏ Ako za štampač koristite produžni kabl, pripazite da jačina struje u amperima svih uređaja spojenih na produžni kabl ne prelazi jačinu struje kabla. Takođe je važno da jačina struje svih uređaja spojenih u zid ne prelazi jačinu struje napajanja u zidu. ❏ Pre čišćenja, isključite štampač, čistite ga isključivo mokrom krpom. 2 Srpski Nakon što je instalacija drajvera štampača dovršena, instalirajte EPSON Status Monitor 3. Kod instaliranja EPSON Status Monitor 3 pratite niže navedene korake. Kako instalirati EPSON Status Monitor 3 1. Stavite CD-ROM softvera štampača koji se isporučuje sa štampačem. Kad se pojavi ekran instalacije, kliknite dugme Cancel (Odustani) da zatvorite ekran. 2. Izaberite folder EPSON Status Monitor 3 na CD-u drajvera štampača. (Pretražujte CD-ROM pomoću Explore.) 3. Dvaput kliknite stmsetup.exe u folderu EPSON Status Monitor 3. Kad se pojavi ekran instalacije EPSON Status Monitor 3, instalirajte prateći uputstva na ekranu. Za korisnike Windows Me ili 2000 Beleška: Za instalaciju softvera za štampač za Windowse 2000 potreban je pristup administratora. Ako imate problema, upitajte svog administratora za objašnjenje. 1. Pazite da kompjuter bude isključen. 2. Stavite CD-ROM sa softverom za štampač u CD-ROM. Pojaviće se dijaloški okvir programa za instalaciju. Beleška: Ako se ne pojavi dijaloški okvir programa za instalaciju, dvaput kliknite Setup.exe na CD-ROM-u. 3. Izaberite Install Software (Instaliraj softver) i kliknite . 4. Pratite uputstva na ekranu. Za korisnike Windows 98, 95, 3.1, NT 4.0 ili NT 3.5x Beleška: ❏ Za instalaciju softvera za štampač za Windowse NT potreban je pristup administratora. Ako imate problema, upitajte svog administratora za objašnjenje. ❏ Primeri u sledećem poglavlju su iz operativnog sistema Windows 98. Primeri mogu da izgledaju drugačije od onoga što imate na svom ekranu, ali su uputstva ista. 9 Za kontrolisanje štampača iz DOS aplikacionih programa treba da odaberete štampač koji koristite ili neki drugi štampač sa liste štampača svoje aplikacije. Izaberite EPSON LQ-300+ štampač na odgovarajućem koraku u postavljanju ili proceduri instalacije svog DOS aplikacionog programa. Ako lista u aplikaciji ne uključuje štampač LQ-300+ izaberite prvi štampač na donjoj listi. LQ-300 LQ-580/570e LX-810/850 LX-800 LX-80/86 FX-850 FX-86e/800 JX-80 EX-800 EPSON LQ štampač EPSON LQ štampač EPSON štampač Ako planirate koristiti boju, morate da izaberete LQ-300. Ostali štampači ne mogu da koriste boju. Beleška: Ako vaša aplikacija nema odgovarajuću alternativu, kontaktirajte proizvođača softvera da vidite da li postoji ažurirana verzija. Onog trenutka kad softver za štampač bude uspešno instaliran na kompjuter, štampač će biti spreman za korišćenje. 6. Korišćenje priručnika Priručnik pruža detaljne informacije o funkcijama štampača, dodatnim proizvodima, softveru za štampač, pronalaženju kvarova i tehničke specifikacije. Pratite ove korake za pristup Priručniku sa CD-ROM-a: 1. Stavite CD sa softverom za štampač u CD-ROM. 2. Dvaput kliknite User Guides (Uputstva za korisnike) sa ovog ekrana. Pojaviće se dijaloški okvir instalacije. 11 Srpski Za DOS programe 12-
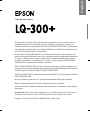 1
1
-
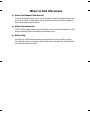 2
2
-
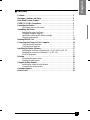 3
3
-
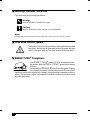 4
4
-
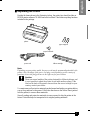 5
5
-
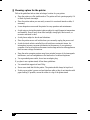 6
6
-
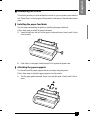 7
7
-
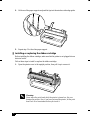 8
8
-
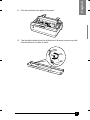 9
9
-
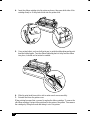 10
10
-
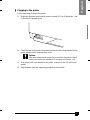 11
11
-
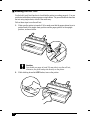 12
12
-
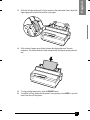 13
13
-
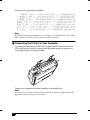 14
14
-
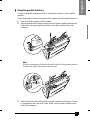 15
15
-
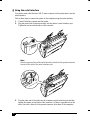 16
16
-
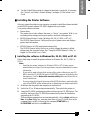 17
17
-
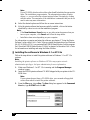 18
18
-
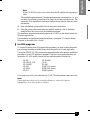 19
19
-
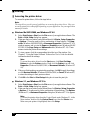 20
20
-
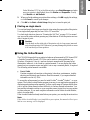 21
21
-
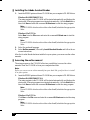 22
22
-
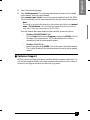 23
23
-
 24
24
-
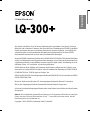 25
25
-
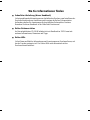 26
26
-
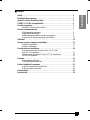 27
27
-
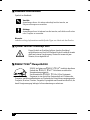 28
28
-
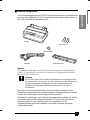 29
29
-
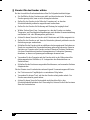 30
30
-
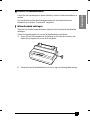 31
31
-
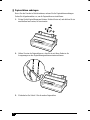 32
32
-
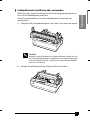 33
33
-
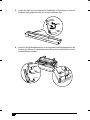 34
34
-
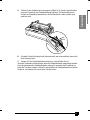 35
35
-
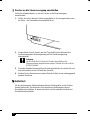 36
36
-
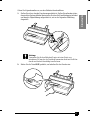 37
37
-
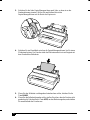 38
38
-
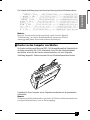 39
39
-
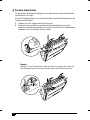 40
40
-
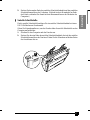 41
41
-
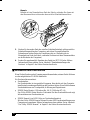 42
42
-
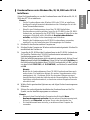 43
43
-
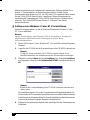 44
44
-
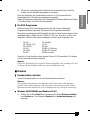 45
45
-
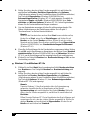 46
46
-
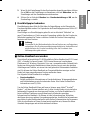 47
47
-
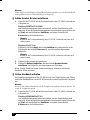 48
48
-
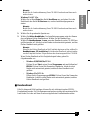 49
49
-
 50
50
-
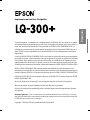 51
51
-
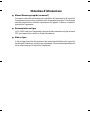 52
52
-
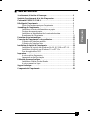 53
53
-
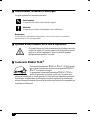 54
54
-
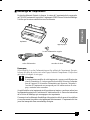 55
55
-
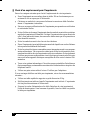 56
56
-
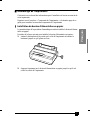 57
57
-
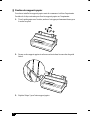 58
58
-
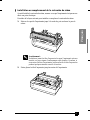 59
59
-
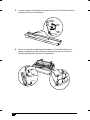 60
60
-
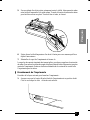 61
61
-
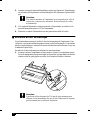 62
62
-
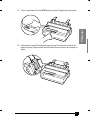 63
63
-
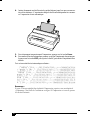 64
64
-
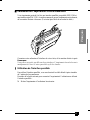 65
65
-
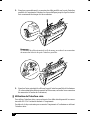 66
66
-
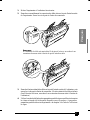 67
67
-
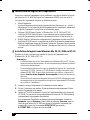 68
68
-
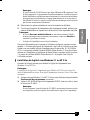 69
69
-
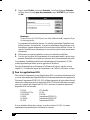 70
70
-
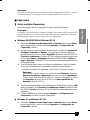 71
71
-
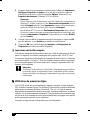 72
72
-
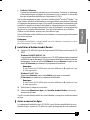 73
73
-
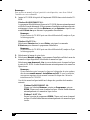 74
74
-
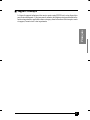 75
75
-
 76
76
-
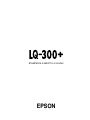 77
77
-
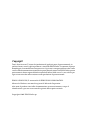 78
78
-
 79
79
-
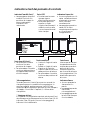 80
80
-
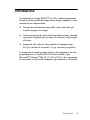 81
81
-
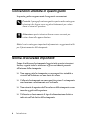 82
82
-
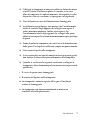 83
83
-
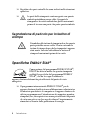 84
84
-
 85
85
-
 86
86
-
 87
87
-
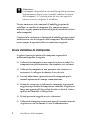 88
88
-
 89
89
-
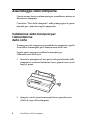 90
90
-
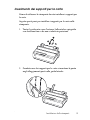 91
91
-
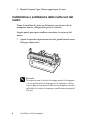 92
92
-
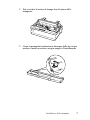 93
93
-
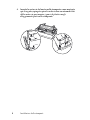 94
94
-
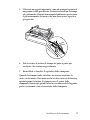 95
95
-
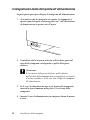 96
96
-
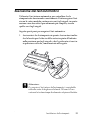 97
97
-
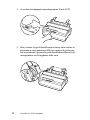 98
98
-
 99
99
-
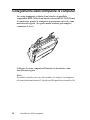 100
100
-
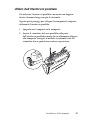 101
101
-
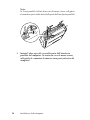 102
102
-
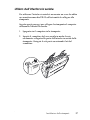 103
103
-
 104
104
-
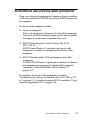 105
105
-
 106
106
-
 107
107
-
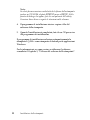 108
108
-
 109
109
-
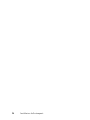 110
110
-
 111
111
-
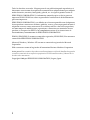 112
112
-
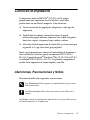 113
113
-
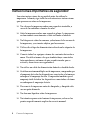 114
114
-
 115
115
-
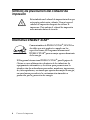 116
116
-
 117
117
-
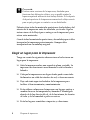 118
118
-
 119
119
-
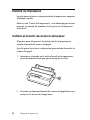 120
120
-
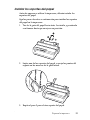 121
121
-
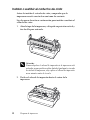 122
122
-
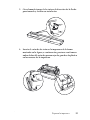 123
123
-
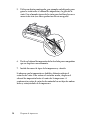 124
124
-
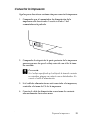 125
125
-
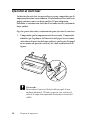 126
126
-
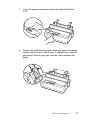 127
127
-
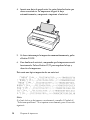 128
128
-
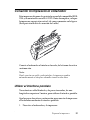 129
129
-
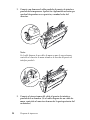 130
130
-
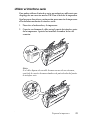 131
131
-
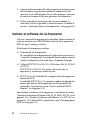 132
132
-
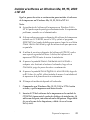 133
133
-
 134
134
-
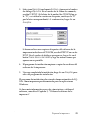 135
135
-
 136
136
-
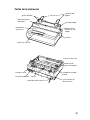 137
137
-
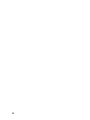 138
138
-
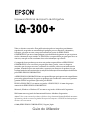 139
139
-
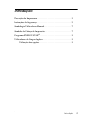 140
140
-
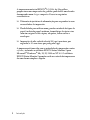 141
141
-
 142
142
-
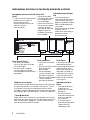 143
143
-
 144
144
-
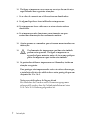 145
145
-
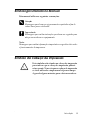 146
146
-
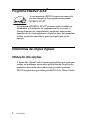 147
147
-
 148
148
-
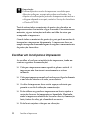 149
149
-
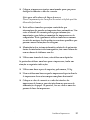 150
150
-
 151
151
-
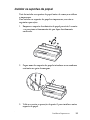 152
152
-
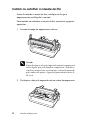 153
153
-
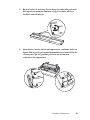 154
154
-
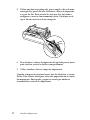 155
155
-
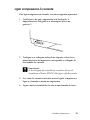 156
156
-
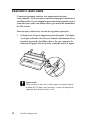 157
157
-
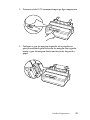 158
158
-
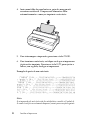 159
159
-
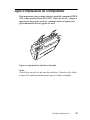 160
160
-
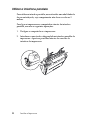 161
161
-
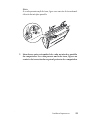 162
162
-
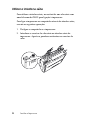 163
163
-
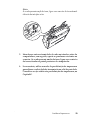 164
164
-
 165
165
-
 166
166
-
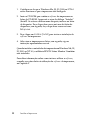 167
167
-
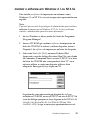 168
168
-
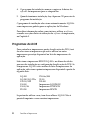 169
169
-
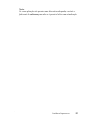 170
170
-
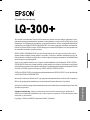 171
171
-
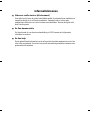 172
172
-
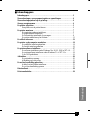 173
173
-
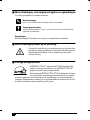 174
174
-
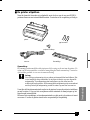 175
175
-
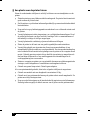 176
176
-
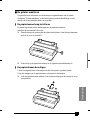 177
177
-
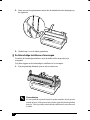 178
178
-
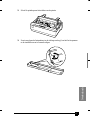 179
179
-
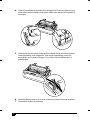 180
180
-
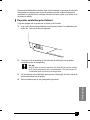 181
181
-
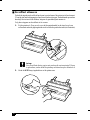 182
182
-
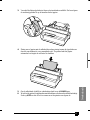 183
183
-
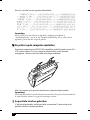 184
184
-
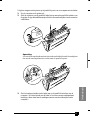 185
185
-
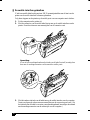 186
186
-
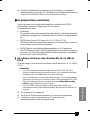 187
187
-
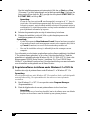 188
188
-
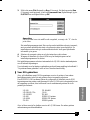 189
189
-
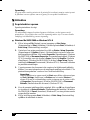 190
190
-
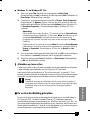 191
191
-
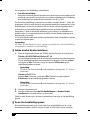 192
192
-
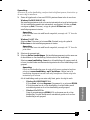 193
193
-
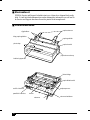 194
194
-
 195
195
-
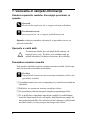 196
196
-
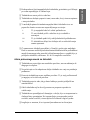 197
197
-
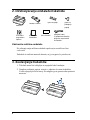 198
198
-
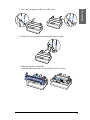 199
199
-
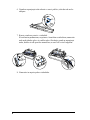 200
200
-
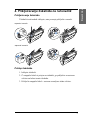 201
201
-
 202
202
-
 203
203
-
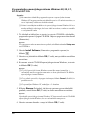 204
204
-
 205
205
-
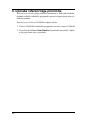 206
206
-
 207
207
-
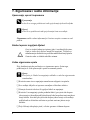 208
208
-
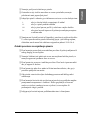 209
209
-
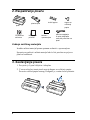 210
210
-
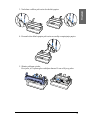 211
211
-
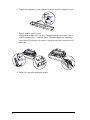 212
212
-
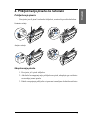 213
213
-
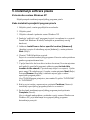 214
214
-
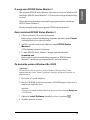 215
215
-
 216
216
-
 217
217
-
 218
218
-
 219
219
-
 220
220
-
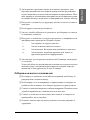 221
221
-
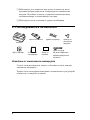 222
222
-
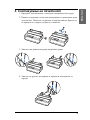 223
223
-
 224
224
-
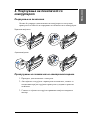 225
225
-
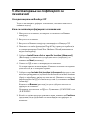 226
226
-
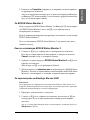 227
227
-
 228
228
-
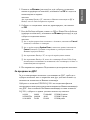 229
229
-
 230
230
-
 231
231
-
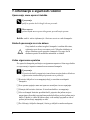 232
232
-
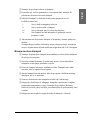 233
233
-
 234
234
-
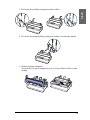 235
235
-
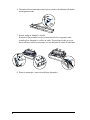 236
236
-
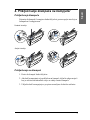 237
237
-
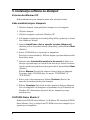 238
238
-
 239
239
-
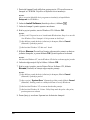 240
240
-
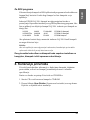 241
241
-
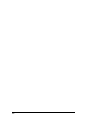 242
242
Epson LQ-300 - Impact Printer Guía de inicio rápido
- Tipo
- Guía de inicio rápido
- Este manual también es adecuado para
en otros idiomas
- français: Epson LQ-300 - Impact Printer Guide de démarrage rapide
- italiano: Epson LQ-300 - Impact Printer Guida Rapida
- English: Epson LQ-300 - Impact Printer Quick start guide
- Deutsch: Epson LQ-300 - Impact Printer Schnellstartanleitung
- Nederlands: Epson LQ-300 - Impact Printer Snelstartgids
- português: Epson LQ-300 - Impact Printer Guia rápido
Artículos relacionados
-
Epson WorkForce WF-100 Guía de inicio rápido
-
Epson WorkForce WF-2520NF El manual del propietario
-
Epson SURECOLOR SC-S40610 El manual del propietario
-
Epson WorkForce WF-3540DTWF El manual del propietario
-
Epson LX-350 Guía de instalación
-
Epson LX-300+II Manual de usuario
-
Epson Stylus C40UX Información importante
-
Epson SURECOLOR SC-S80600 El manual del propietario
-
Epson SURECOLOR SC-P10000 El manual del propietario
-
Epson LQ-2090IIN Guía de instalación
Otros documentos
-
TALLY T2245 Manual de usuario
-
TallyGenicom T2240-24 El manual del propietario
-
TALLY T2030-24 El manual del propietario
-
Kodak Professional ML-500 Quick Setup Manual
-
Kodak 1400 Quick Start
-
TallyGenicom T6200 El manual del propietario
-
Olivetti MB-2 El manual del propietario
-
HP LaserJet 1100 Printer series Guía de inicio rápido
-
OKI ML 8810N Manual de usuario
-
TallyGenicom 6600 Series User’s Manual & Quick Start Guide