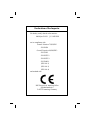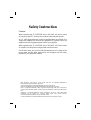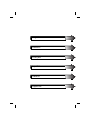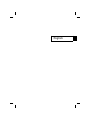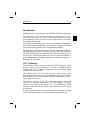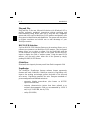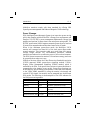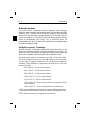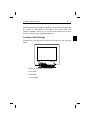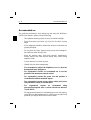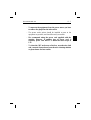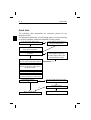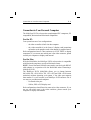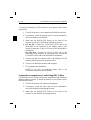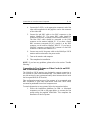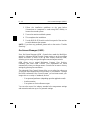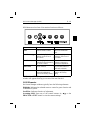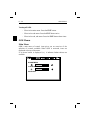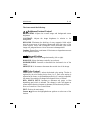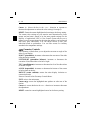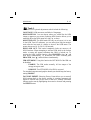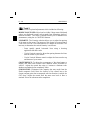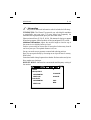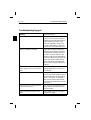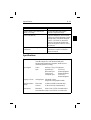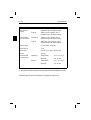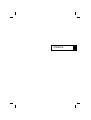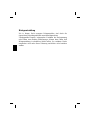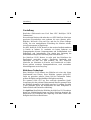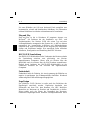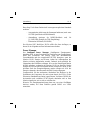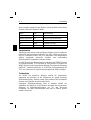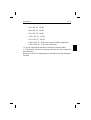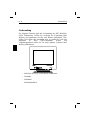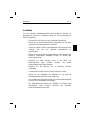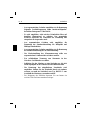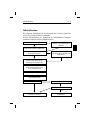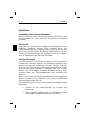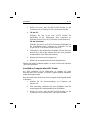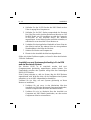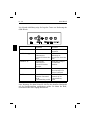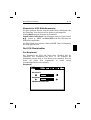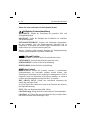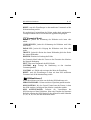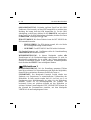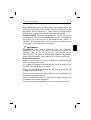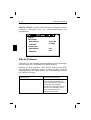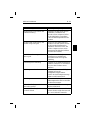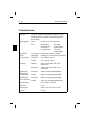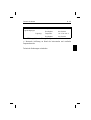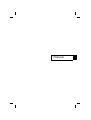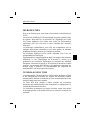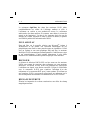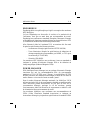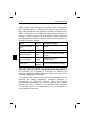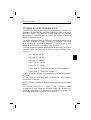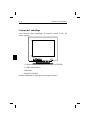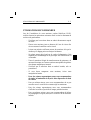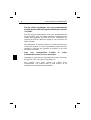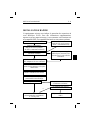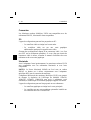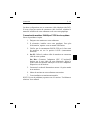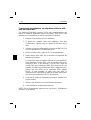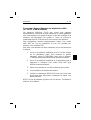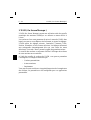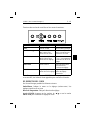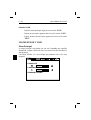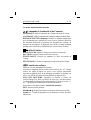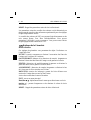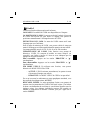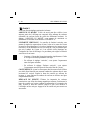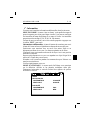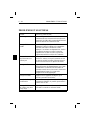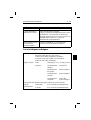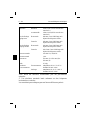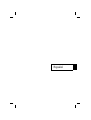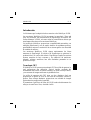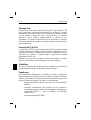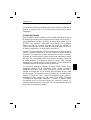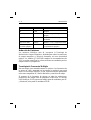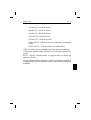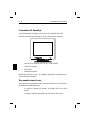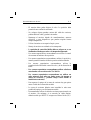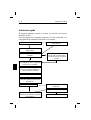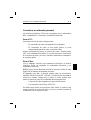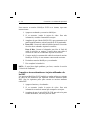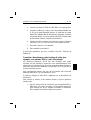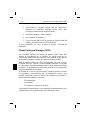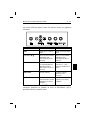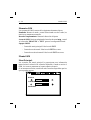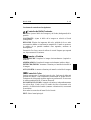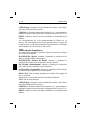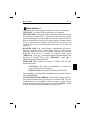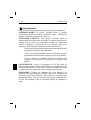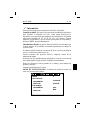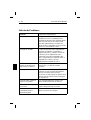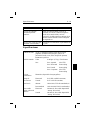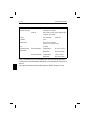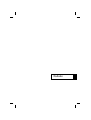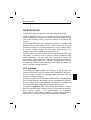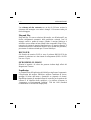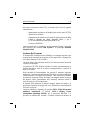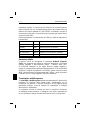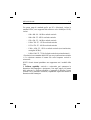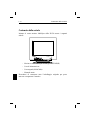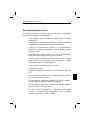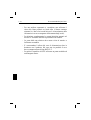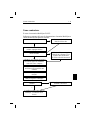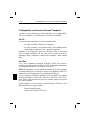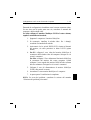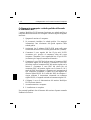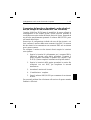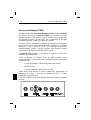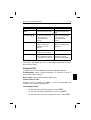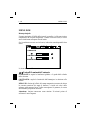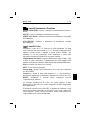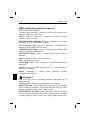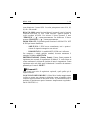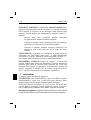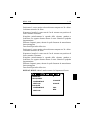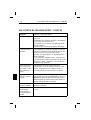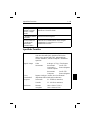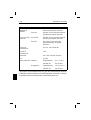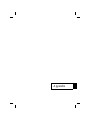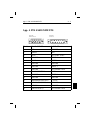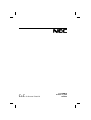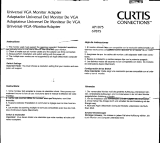NEC MULTISYNC P1150 Manual de usuario
- Categoría
- Monitorea CRT
- Tipo
- Manual de usuario
Este manual también es adecuado para
La página se está cargando ...
La página se está cargando ...
La página se está cargando ...
La página se está cargando ...
La página se está cargando ...
La página se está cargando ...
La página se está cargando ...
La página se está cargando ...
La página se está cargando ...
La página se está cargando ...
La página se está cargando ...
La página se está cargando ...
La página se está cargando ...
La página se está cargando ...
La página se está cargando ...
La página se está cargando ...
La página se está cargando ...
La página se está cargando ...
La página se está cargando ...
La página se está cargando ...
La página se está cargando ...
La página se está cargando ...
La página se está cargando ...
La página se está cargando ...
La página se está cargando ...
La página se está cargando ...
La página se está cargando ...
La página se está cargando ...
La página se está cargando ...
La página se está cargando ...
La página se está cargando ...
La página se está cargando ...
La página se está cargando ...
La página se está cargando ...
La página se está cargando ...
La página se está cargando ...
La página se está cargando ...
La página se está cargando ...
La página se está cargando ...
La página se está cargando ...
La página se está cargando ...
La página se está cargando ...
La página se está cargando ...
La página se está cargando ...
La página se está cargando ...
La página se está cargando ...
La página se está cargando ...
La página se está cargando ...
La página se está cargando ...
La página se está cargando ...
La página se está cargando ...
La página se está cargando ...
La página se está cargando ...
La página se está cargando ...
La página se está cargando ...
La página se está cargando ...
La página se está cargando ...
La página se está cargando ...
La página se está cargando ...
La página se está cargando ...
La página se está cargando ...
La página se está cargando ...
La página se está cargando ...
La página se está cargando ...
La página se está cargando ...
La página se está cargando ...
La página se está cargando ...
La página se está cargando ...
La página se está cargando ...
La página se está cargando ...
La página se está cargando ...
La página se está cargando ...
La página se está cargando ...
La página se está cargando ...
La página se está cargando ...
La página se está cargando ...

Español

Introducción
Le felicitamos por la adquisición de su monitor color MultiSync P1150.
Los monitores MultiSync P1150 incorporan la tecnología “Plug and
Play” de Microsoft, las características de ErgoDesign, los menús “On
Screen Manager” (OSM), así como todas las características únicas que
usted espera encontrar en los monitores MultiSync.
La tecnología MultiSync proporciona compatibilidad automática con
múltiples plataformas y con un amplio abanico de estándares gráficos,
permitiéndole mejorar la resolución de su sistema gráfico sin necesidad
de cambiar de monitor.
Los monitores MultiSync P1150 siguen estrictamente las líneas
maestras de ErgoDesign. El objetivo de ErgoDesign es optimizar la
productividad y el confort del usuario. ErgoDesign cumple las estrictas
normas europeas de bajo consumo y de reducción de emisiones.
Además, nuestros monitores han sido diseñados pensando en su
posterior reciclaje.
Tecnología CRT
El MultiSync P1150 posee una tecnología CRT de rejilla de apertura, la
cual proporciona una definición vertical óptima, resultado del
alineamiento del fósforo en líneas verticales, así como un mayor brillo,
y un contraste de imagen uniforme sin pérdida de foco.
La rejilla de apertura del CRT tiene un foco dinámico dual que
proporciona un ajuste de foco de los haces de electrones contínuo y
preciso. Este enfoque dinámico proporciona una calidad de imagen
óptima hasta las esquinas de la pantalla.
El tratamiento OptiClear del tubo del P1150 reduce drásticamente los
reflejos sin sacrificar el foco, claridad o brillo.
Introducción S - 1

Plug and Play
Plug and Play es la nueva solución de Microsoft
®
para Windows
®
95
para proporcionar conexiones automáticas con periféricos evitando
confusiones y pérdidas de tiempo en la configuración. Cuando se utiliza
con un sistema y tarjeta de video “Plug and Play”, El monitor
MultiSync P1150, informa automáticamente al sistema de sus
capacidades. El sistema se seleccionará con la resolución y frecuencia
de refresco más alta para poder así disfrutar de todas las ventajas de su
monitor MultiSync.
Selección BNC/D-SUB
La tecla BNC-D-SUB le ayuda a seleccionar uno de los tipos de entrada
de señal al monitor. Si selecciona D-SUB utilice el cable que viene con
el monitor-MultiCable-, también puede utilizar la entrada BNC-con un
cable BNC no incluído- al mismo tiempo y seleccionar la entrada
presionando BNC/D-Sub.
Mediante esta selección se pueden conectar dos equipos al mismo
monitor y seleccionar en cada momento el que desee visualizar.
GlobalSinc
El control GlobalSinc del MultiSync P1150 minimiza la influencia del
campo magnético terrestre en las prestaciones del monitor.
ErgoDesign
Las características ErgoDesign de MultiSync mejoran la ergonomía.
Estas características mejoran el entorno de trabajo, protegen la salud del
usuario y ahorran dinero. ErgoDesign cumple las normas europeas más
estrictas de ahorro de energía y de reducción de radiaciones:
– apagado automático (también conocida como norma NUTEK
803299)
– emisiones características (más estrictas que las referidas a
recomendaciones para campos electromagnéticos reducidos con
certificación MPR II y, para los modelos JC-2145UMB,
también TCO).
– norma de seguridad EN 60950
S - 2 Introducción

Los monitores MultiSync cumplen estas normas mediante su Sistema de
Gestión de Energía, IPM, y su Tecnología de Reducción de Campos
Magnéticos.
Gestión de Energía
IPM (Intelligent Power Manager) es una utilidad innovadora de ahorro
de energía que cumple con los requerimientos Energy Star de la EPA y
los requerimientos europeos de ahorro de energía de la norma TCO de
NUTEK. Los productos certificados como Energy Star consumen
menos de 30W en el modo principal de ahorro de energía. La
especificación NUTEK 803299 exige un consumo de menos de 30W en
el modo de suspensión y de menos de 8W en modo off.
Cuando el monitor MultiSync P1150 se encuentra en el modo de ahorro
máximo, consumirá menos de un 10% del consumo en modo normal de
operación. Esta innovación permite ahorrar hasta un 90% de energía,
prolongar la vida del monitor, reducir la emisión de radiaciones, reducir
los costes del “aire acondicionado” en su entorno de trabajo y preservar
el medio ambiente. El Sistema de ahorro de energía IPM, consigue
incrementar la vida del monitor y ahorrar energía y costos, mediante el
sistema de reducción de energía cuando no está en uso.
Los monitores MultiSync cumplen la norma DPMS (Power Down
Signalling Method) de la Asociación VESA (Video Electronics
Standard Association). Esta norma especifica la manera que tiene el
sistema de comunicarse con el monitor para informarle de que “debe
ahorrar energía”. El sistema de ahorro de energía sólo se puede utilizar
cuando la tarjeta de video, también denominada tarjeta gráfica o
adaptador de video, cumple con esta norma VESA DPMS. Utilizando
las señales de sincronismo horizontal y vertical, el monitor puede
configurarse para los diferentes modos de ahorro de energía. La
siguiente tabla muestra los colores del LED de encendido del monitor
de acuerdo con el modo de energía:
Introducción S - 3

Modo indicador LED Modo de Ahorro de Energía
On Verde Ninguno
Stand By Verde Mínimo (recuperacón rápida de la
imagen)
Suspensión Amarillo Moderado ( < 20 W, recuperación
moderada)
OFF (modo IPM) Naranja Máximo ( < 5 W, recuperación lenta)
OFF (Interruptor de
encendido apagado)
Sin luz No utiliza modo de ahorro
(completamente apagado)
Reducción de Emisiones
Los monitores MultiSync serie M, incorporan la Tecnología de
Reducción de Campos Magnéticos, diseñada para reducir las emisiones
de campos magnéticos y eléctricos alternantes, así como electricidad
estática. Los modelos JC-2145UMB cumplen las recomendaciones de
TCO, las cuales especifican los valores máximos recomendados para los
campos eléctricos y magnéticos.
Tecnología de Frecuencia Múltiple
Esta tencología ajusta automáticamente el monitor a las frecuencias de
la tarjeta de video, mostrando en la pantalla la resolución que usted
desee. Los monitores MultiSync P1150, soportan múltiples plataformas
tales como compatibles PC, familia Macintosh y estaciones de trabajo.
El aumento de la frecuencia de refresco en todas las resoluciones,
proporciona una imagen libre de parpadeos (flicker-free). El monitor
color MultiSync P1150 soporta una amplia gama de estándares para PC
y Macintosh, incluyendo los estándares VESA:
S - 4 Introducción

– 640x480: 60 - 160 Hz de refresco
– 800x600: 55 - 145 Hz de refresco
– 832x624: 55 - 140 Hz de refresco
– 1024x768: 55-115Hz de refresco
– 1152x870: 55 - 100 Hz de refresco
– 1280 x 1024: 55 - 85Hz de refresco (no entrelazado, recomendado
85Hz)*
– 1600 x 1200: 55 - 75 Hz de refresco (no entrelazado)**
*NEC cita resoluciones recomendadas para unas óptimas prestaciones
**Resolución máxima basada solamente en la frecuencias horizontal y
vertical.
NOTA: Algunos sistemas pueden no soportar todos los modos que
aparecen en la lista.
La capacidad de FullScan horizontal y vertical, incrementa el tamaño de
la imagen de una gran variedad de modos de video hasta las esquinas de
la pantalla.
Introducción S - 5

Contenidos del Embalaje
¡Le felicitamos por la adquisición de su monitor MultiSync P1150!
Incluído con su monitor MultiSync P1150, encontrará lo siguiente:
– Monitor color MultiSync P1150 (JC-2145UMB/R)
– Cable de Corriente
– Multicable
– Manual del usuario
Recuerde conservar la caja y el embalaje originales para transportes o
envíos futuros del monitor.
Recomendaciones de uso
Para optimizar las prestaciones de su monitor Multisync P1150, observe
las siguientes recomendaciones:
– La posición óptima del mónitor es alejada del la luz solar
directa
– Coloque el monitor justo debajo de la posición de sus ojos
S - 6 Contenidos del Embalaje

– El monitor debe poder disipar el calor. La posición debe
permitirle una ventilación adecuada.
– No coloque objetos pesados encima del cable de corriente,
podrían dañar el cable y producir incendios.
– Mantenga el monitor alejado de transformadores, motores
eléctricos y otros dispositivos que puedan originar fuertes
campos magnéticos.
– Utilice el monitor en un espacio limpio y seco.
– Maneje el monitor con cuidado en los transportes.
– La posición de control del brillo debe ser tal que no se vea
iluminado el fondo que rodea a la imagen-background-.
– Por razones ergonómicas, recomendamos no utilizar el control
de contraste al máximo de su posición.
– Por razones ergonómicas recomendamos utilizar la posición y
tamaño preseleccionados de fábrica para las señales estándar.
– Por razones ergonómicas recomendamos utilizar la
preselección de fábrica del control de color y de la distorsión de
barril.
– Por razones ergonómicas recomendamos utilizar señales no
entrelazadas con un refresco de 75 a 160 Hz.
– Por razones ergonómicas recomendamos no utilizar un
color primario azul sobre un fondo oscuro (la imagen es
difícil de reconocer y produce fatiga visual debido al
insuficiente contraste).
– Para separar el equipo de la toma de corriente hay que quitar
antes el cable de corriente del enchufe.
– La toma de corriente debería estar instalada lo más cerca
posible del equipo y ser fácilmente accesible.
– Recomendamos utilizar el cable de corriente proporcionado con
el monitor. Sin embargo, si se necesita un cable distinto,
debería ser del tipo II05VV-F excepto en el Reino Unido (UK).
Recomendaciones de uso S - 7

Instalación rápida
El siguiente diagrama resume el proceso de conexión del monitor
MultiSync P1150.
Para más detalles lea las páginas siguientes si lo está conectando a un
compatible IBM, compatible Macintosh u otro sistema.
Utilice el adaptador de Apple
HDI-45 para conectar el cable
de señal del monitor a la salida
de video.
¿La imagen es correcta?
La instalación de su monitor
MultiSync ha finalizado. ¡Disfrute
de su monitor!
¿Se solventó el problema?
Llame a su proveedor de NEC.
Si
No
Si
No
No
Si
¿Es un ordenador Power Macintosh
6100/60?
Conecte uno de los extremos del cable
de corriente al monitor MultiSync y
el otro a una toma de corrien
Encienda el monitor y el ordenador.
Conecte el cable de señal de su moni-
tor a la tarjeta de video o adaptador
de video de su ordenador.
Si es necesario utilice los controles
OSM para ajustar la imagen a sus
preferencias.
Consulte la sección:”Solución de
problemas”.
¿Se utiliza la entrada BNC?
Seleccione D-SUB en la tecla
BNC/D-SUB
Seleccione BNC en la tecla
BNC/D-SUB
Si
No
S - 8 Instalación rápida

Conexión a su ordenador personal
Los monitores MultiSync P1150 son compatibles con los ordenadores
NEC, compatibles PC, Macintosh y compatibles Macintosh.
Para el PC:
Su sistema tiene una de estas configuraciones:
– El controlador de video está integrado en el ordenador
– El controlador de video es una tarjeta gráfica (a veces
denominada adaptador de video o tarjeta de video)
Ambas configuraciones poseen un conector de video ( llamado puerto
CRT en los ordenadores portátiles). Si no está seguro de la localización
de su conector de video, por favor, consulte el manual de su ordenador o
de su tarjeta gráfica.
Para el Mac:
Con el adaptador opcional para ordenadores Macintosh, su monitor
MultiSync P1150, es compatible con ordenadores Macintosh y con
compatibles Macintosh.
NOTA: Para el Power Macintosh 6100/60 es necesario utilizar el cable
Apple HDI-45 además del adaptador para Mac.
El adaptador para Mac, le permite cambiar entre las resoluciones:
640x480, 832x624, 1024x768, 1152x870 y 1280x1024 sin necesidad de
reiniciar su sistema, siempre que el puerto de video soporte estos
modos. El puerto de video de su ordenador Macintosh puede ser:
– Un puerto de video integrado en la placa del Macintosh
– Una tarjeta de video NuBus, PDS o PCI.
En ambos casos existirá un conector de video similar. Si usted no está
seguro de cuál es su conector de video, por favor, consulte el manual de
su ordenador o de su tarjeta de video.
Conexión a su ordenador personal S - 9

Para conectar su monitor MulitSync P1150 a su sistema, siga estas
instruccciones:
1. Apague su ordenador y su monitor MultiSync.
2. Si es necesario, instale la tarjeta de video. Para más
información, consulte el manual de su tarjeta.
3. Asegúrese de que el botón BNC/D-SUB, que se encuentra en el
panel frontal del monitor, esté en la posicón D-SUB (presionado).
4. Para el PC: Conecte el cable de señal del monitor al conector
de video de su ordenador. Apriete los tornillos.
Para el Mac: Conecte el adaptador para Mac al final del
cable de señal de su monitor. Conecte ahora este cable al
conector de video de su ordenador. Apriete los tornillos.
5. Conecte uno de los extremos del cable de corriente al monitor
MultiSync P1150 y el otro extremo a una toma de corriente.
6. Encienda su monitor MultiSync y su ordenador.
7. Esto completa la instalación.
NOTA: Si usted tiene algún problema, por favor, consulte la sección
“Solución de Problemas”.
Conexión a otros ordenadores o tarjetas utilizando cab-
les BNC
Los monitores MultiSync P1150 también se pueden utilizar con tarjetas
de video de alta resolución que requieran conexión mediante cables
BNC. Siga los siguientes pasos para conectar su monitor mediante
cables BNC.
1. Apague el monitor y el ordenador.
2. Si es necesario instale la tarjeta de video. Para más
información consulte el manual que acompaña a su tarjeta.
3. Asegúrese de que el switch BNC/D-SUB, que está en la parte
frontal del monitor, está en la posición-BNC-.
S - 10 Conexión a su ordenador personal

4. Conecte el extremo D-SUB del cable BNC a la tarjeta gráfica.
5. Conecte los cables rojo, verde y azul a las entradas señaladas con
R, G,B en la parte trasera del monitor. Si usted tiene un cuarto
cable BNC, llamado cable de Sincronismo Compuesto, conéctelo
a la entrada HS/CS. Si tiene un quinto cable BNC, llamado cable
de Sincronismo Vertical, conéctelo a la entrada VS.
6. Conecte uno de los extremos del cable de corriente al monitor
MultiSync P1150 y el otro extremo a una toma de corriente.
7. Encienda el monitor y el ordenador.
8. Esto completa la instalación.
Si usted tiene problemas, por favor, consulte la sección: “Solución de
Problemas”.
Conexión a dos sistemas o dos tarjetas de video (por
ejemplo: a un sistema IBM y a otro Macintosh)
Los monitores MultiSync P1150 han sido diseñados para poder
funcionar con dos sistemas o tarjetas de video simultáneamente. Esta
característica le permite utilizar un monitor para dos sistemas distintos y
seleccionar uno de los dos mediante el switch BNC/D-SUB, que está en
la parte frontal del monitor.
Esta configuración requiere que uno de los sistemas esté conectado
mediante cables BNC y el otro mediante D-SUB.
Si usted no dispone de cable BNC, adquiéralo en un distribuidor de
informática.
Para conectar el monitor a dos sistemas distintos, siga las siguientes
instrucciones:
1. Siga las instrucciones de instalación para compatibles IBM o
Macintosh, que puede encontrar en las páginas anteriores,
para conectar uno de los sistemas utilizando el Multicable.
Esto completa la instalación del primer sistema.
Conexión a su ordenador personal S - 11

2. Para conectar el segundo sistema, siga las instrucciones
anteriores de instalación mediante cables BNC. Esto
completa la instalación del segundo sistema.
3. Encienda el monitor y ambos sistemas.
4. Esto completa la instalación.
5. Utilice el switch BNC/D-SUB, que está en la parte frontal del
monitor, para seleccionar uno de los sistemas.
Si tiene problemas, por favor, consulte la sección: “Solución de
Problemas”.
Menús On-Screen Manager (OSM)
Los Controles Digitales con menús en pantalla OSM, hacen más
sencillo la configuración de su monitor. Un simple toque en los
controles del panel frontal de su monitor, hace aparecer en pantalla los
menús que le permiten ”navegar” por todos los ajustes posibles.
OSM le permite controlar los altavoces integrados, así como el Brillo,
Contraste, Posición, Tamaño y otras utilidades integradas. Los ajustes
de cada usuario se guardan automáticamente cuando usted cambia algún
parámetro. Los parámetros son fácilmente devueltos a su configuración
original presionando la telca Reset.
El Sistema de Control de Color mejorado, le permite ajustar los colores
en su pantalla y personalizarlos con sus preferencias. Gracias a este
sistema, usted puede ajustar los colores de la imagen de su pantalla a
una variedad de estándares, tales como:
– Sus preferencias
– Otro monitor
– Su impresora o dispositivo de salida.
Usted también puede acceder a cinco estándares de temperatura de color
y grabar hasta cinco temperaturas de color elegidas por usted.
S - 12 Menús On-Screen Manager (OSM)

Las teclas OSM del panel frontal del monitor tienen las siguientes
funciones:
Menú Principal Sub-Menú
EXIT Salida de los Controles
OSM
Salida al menú principal
OSM
CONTROL ▼/▲ Mueve el área resaltada
arriba/abajo para
seleccionar uno de los
controles
Mueve el área resaltada
arriba/abajo para
seleccionar uno de los
controles
CONTROL +/- Mueve el área resaltada
a la izquierda/derecha
para seleccionar la
dirección de uno de los
controles
Mueve la barra en la
dirección + ó - para
aumentar o disminuir el
ajuste
PROCEED No tiene función Ejecuta el control o
introduce en los
sub-menú
RESET Cambia todos los
controles dentro del área
resaltada a los valores
de fábrica
Cambia el control
resaltado a los valores
de fábrica
Nota: Cuando se presiona “RESET” en el menú principal o en algún
sub-menú, aparecerá en pantalla un aviso de advertencia, que le
permitirá cancelar si usted lo desea.
Menús On-Screen Manager (OSM) S - 13

Elementos OSM
Las ventanas del OSM constan de los siguientes elementos típicos:
Resaltado: Muestra el menú o control seleccionado en color verde, los
inactivos se muestran en amarillo.
Barra de Desplazamiento: Muestra la dirección del ajuste.
Acceso al OSM: Presione cualquiera de las teclas de control▼/▲, control
+/- o las teclas “PROCEED”o“EXIT” para ver la configuración actual.
Apagar el OSM:
– Dentro del menú principal: Pulse la tecla EXIT.
– Dentro de un sub-menú: Pulse la tecla EXIT dos veces.
– Dentro de un sub-sub-menú: Pulse la tecla EXIT tres veces.
Menús OSM
Menú Principal:
Los controles del menú principal le proporcionan una información
general sobre la selección de controles disponible. Cuando se activa el
OSM, los iconos se muestran en la parte superior de menú.
Si se muestra una flecha, usted tiene más controles disponibles que los
que se pueden mostrar.
BRILLO
CONTRASTE
DEGAUSS
S - 14 Menús OSM

Los iconos de control son los siguientes:
Controles de Brillo/Contraste
BRILLO: Ajusta el brillo de la imagen y del fondo (background) de la
pantalla.
CONTRASTE: Ajusta el brillo de la imagen en relación al fondo
(background).
DEGAUSS: Elimina las impurezas del color, pérdida de foco o mala
convergencia debidas a interferencias magnéticas. Cuando se presione,
la imagen de su pantalla temblará unos segundos, mientras se
desmagnetiza.
Precaución: Por favor, antes de utilizar el control Degauss por segunda
vez, deje transcurrir 20 minutos.
Tamaño y Posición
IZQ./DERECHA: Desplaza la imagen horizontalmente (izquierda o
derecha).
ARRIBA/ABAJO: Desplaza la imagen verticalmente (arriba o abajo).
ESTRECHO/ANCHO: Aumenta o disminuye el tamaño horizontal de
la imagen.
ALTO/CORTO: Aumenta o disminuye el tamaño vertical de la imagen.
Control de Color
Permite escoger entre 5 preselecciones de color. Cada una de ellas está
ajustada de fábrica a una temperatura determinada de grados Kelvin.
Cualquiera de ellas puede ajustarse según sus preferencias. En este caso
el nombre cambiará de ºK a Custom (Personal).
GANANCIA DE COLOR: Aumenta o disminuye independientemente
los colores Rojo, Verde o Azul. El cambio de color se mostrará en la
pantalla y la dirección del cambio (aumento o disminución) se mostrará
en una barra.
Nota sobre los controles del menú Color Control:
EXIT: Sale al menú principal.
Menús OSM S - 15

CURSOR ▼/▲: Desplaza la zona resaltada hacia arriba o hacia abajo,
para seleccionar una de las opciones.
CURSOR +/-: Desplaza la barra hacia la dirección + ó - para aumentar o
disminuir el ajuste o para seleccionar la configuración de color (de 1 a 5).
RESET: Cambia la elección de color resaltada a la Configuración de
Fábrica.
Las Configuraciones de color predeterminadas de Fábrica en su
monitor, han sido elegidas entre las más populares para la mayoría de
las aplicaciones. Usted, puede ajustarlas a sus preferencias, controlando
individualmente los colores Rojo, Verde y Azul.
Controles Geométricos
Los controles de geometría le permiten ajustar la curvatura ó el ángulo
de los lados de su pantalla.
IZQ/DERECHA (Barril): Aumenta o disminuye la curvatura de los
lados, ya sea hacia dentro o hacia fuera.
IZQ/DERECHA (Balance de Barril): aumenta o disminuye la
curvatura de los lados hacia la izquierda o hacia la derecha.
INCLINADO (Paralelogramo): aumenta o disminuye la inclinación
de los lados, hacia la izquierda o hacia la derecha.
ALINEACIÓN (Trapezoidal): aumenta o disminuye la base inferior
de la pantalla hasta igualarla con la base superior.
ROTACIÓN: Gira la imagen completa en el sentido de las agujas del
reloj o en contral.
Nota sobre los controles del menú de controles de Geometría:
EXIT: Sale al menú principal.
CURSOR ▼/▲: Desplaza la zona resaltada hacia arriba o hacia abajo,
para seleccionar una de las opciones.
CURSOR +/-: Desplaza la barra hacia la dirección + ó - para aumentar o
disminuir el ajuste o para seleccionar la configuración de color (de 1 a 5).
RESET: Cambia el control que aparece resaltado a la Configuración de
Fábrica.
S - 16 Menús OSM

Herramientas 1
Proporciona una lista de ajustes opcionales que incluye los siguientes:
LENGUAJE: Los menús OSM se pueden leer en 6 lenguajes.
POSICIÓN OSM: Usted puede elegir en qué parte de la pantalla, desea
que aparezca los menús OSM. Al seleccionar esta opción usted puede
ajustar manualmente la ventana OSM hacia derecha, izquierda, arriba o
abajo.Actividad OSM: Esta opción le permite escoger el tiempo durante
el que se mantiene en su pantalla el menú OSM una vez que no se ha
tocado ningún control. Las posibles elecciones son:10, 20, 30, 60 y 120
segundos.
BLOQUEO OSM: Este control bloquea completamente el acceso a
todas las funciones OSM. Cuando intente activar el OSM estando
bloqueado, aparecerá un aviso en la pantalla indicando que OSM está
bloqueado. Para activar la función de Bloqueo OSM, pulse
“PROCEED”, luego “▲” y mantengala pulsada simultáneamente. Para
desactivar el Bloqueo OSM, pulse “PROCEED”, luego “▲”y
manténgala pulsada simultáneamente.
MODO IPM OFF: Usando esta función, el MODO OFF del IPM
puede desactivarse.
– ACTIVADO: IPM funciona normalmente, se utilizan los
cuatro niveles de ahorro de energía.
– DESACTIVADO: No se utiliza el MODO OFF del IPM.
Para ordenadores y tarjetas gráficas estándares se recomienda utilizar el
modo “ACTIVADO”.
CONFIGURACIÓN DE FÁBRICA: Esta opción le permite cambiar a
los ajustes de fábrica todas las opciones de los controles OSM. Un aviso
le advertirá que se van a cambiar “Todos los ajustes”, si sólo se desea
cambiar ajustes individuales deberá presionar la tecla “RESET” cuando
el ajuste en cuestión aparezca resaltado en el menú OSM.
Menús OSM S - 17

Herramientas 2
Proporciona una lista de ajustes opcionales que incluye los siguientes:
ELIMINAR MOIRÉ: La función “Eliminar Moiré” le permite
minimizar este fenómeno (sombras a modos de “aguas”, visibles en la
pantalla) , utilizando los botones de control +/-.
LINEALIDAD VERTICAL: Esta opción le permite ajustar el
espaciamiento de las áreas sobre la pantalla. El objeto de este control es
asegurar que un círculo de una pulgada mantiene sus dimensiones
cuando se desplaza o se dibuja de nuevo en diversas zonas de la
pantalla.La mejor manera de determinar la linealidad vertical es:
– Dibuje unas línea horizontales igualmente espaciadas utilizando
una aplicación de dibujo que tenga reglas.
– Utilice el control de Linealidad Vertical Central para ajustar el
espaciamiento entre las líneas cercanas al centro de su pantalla.
– Utilice el control de Linealidad Vertical Abajo/Arriba para
ajustar las líneas cercanas a las zonas inferior y superior de su
pantalla.
CONVERGENCIA: Ajusta la convergencia de los tres haces de
electrones para conseguir visualizar líneas blancas sin sombras de color,
selecciona horizontal o vertical. Ajuste el control utilizando los botones
+/- para eliminar las sombras de color y conseguir líneas blancas.
GLOBALSINC: Elimina las impurezas del color debidas a la
influencia del Campo Magnético Terrestre. Desplace la localización de
la barra de control hasta la dirección más cercana a la orientación de la
pantalla del monitor. Ajuste el control hasta que la mayor parte del nivel
de azul sea alcanzado. Salga al sub-menú después de completar el
ajuste.
S - 18 Menús OSM

Información
Esta opción le proporciona información adicional, incluyendo:
Consejos de salud: Esta opción le proporciona recordatorios periódicos
para ayudarle a descansar sus ojos. Usted puede seleccionar la
frecuencia con la que desea que aparezcan los recordatorios. Se pueden
seleccionar intervalos de 15, 30, 45, 60, 90 y 120 minutos. Cuando
aparezca el recordatorio, siga el consejo que aparece en su pantalla y
presione “EXIT” para que desaparezca.
Información Adicional: Ajuste la altura del monitor, de tal manera que
la parte superior de la pantalla se encuentre ligeramente por debajo de
su línea visual.
El monitor se debe encontrar a no menos de 30 cm y no más de 60cm de
sus ojos. La distancia óptima es 45 cm.
Procure mantener una posición natural y relajante, dentro de su
ambiente de trabajo.
Descanse sus ojos periódicamente, dirigiendo la vista de vez en cuando
hacia algún objeto alejado unos 6m. Parpadee frecuentemente.
Haga con frecuencia, breves paradas en su trabajo, para cambiar de
postura y relajarse.
Chequee periódicamente su visión.
MODO DE VISUALIZACIÓN: Le muestra la resolución actual, así
como las frecuencias de trabajo.
MODO
FRECUENCIA
HORIZONTAL
VERTICAL
POLARIDAD
HORIZONTAL
VERTICAL
3
31.60 KHZ
60.00 HZ
POS.
NEG.
Menús OSM S - 19

Solución de Problemas
Problema Compruebe lo siguienteplain
No hay imagen La tarjeta de video debe estar completamente
insertada en su slot. Los interruptores de
encendido del monitor y del ordenador deben
estar en la posición ON. El cable de señal
debe estar completamente conectado a la
tarjeta de video. Compruebe que los pines del
conector no estén doblados o rotos.
La imagen es inestable El cable de señal debe estar completamente
conectado al ordenador. Compruebe la
asignación de pines y “timings” de señal de
su monitor y de su adaptador de video.
Compruebe si necesita un adaptador para
MAC. Compruebe que la tarjeta de video es
compatible PC o MAC y que esté
completamente insertada en su slot.
El LED del monitor está
apagado (no muestra color
verde, naranja o amarillo)
El interruptor de encendido debe estar en
posición ON, y el cable de corriente
conectado.
La imagen no es nítida Ajuste el Control de Brillo, luego el de
Contraste. Acceda al Control de Degauss a
través de los menús OSM y actívelo.
Precaución: Se debe esperar un mínimo de 20
minutos antes de utilizar la función Degauss
por segunda vez.
La imagen vibra o aparecen
“aguas” en la pantalla
Aleje cualquier dispositivo eléctrico que
pueda causar interferencias al monitor.
Los bordes de las imágenes
no son rectos
Utilice los Controles de Geometría de los
menús OSM para alinear los bordes.
La imagen no está centrada,
es demasiado grande o
demasiado pequeña
Utilice los controles OSM para ajustar el
tamaño y posición de la imagen.
S - 20 Solución de Problemas

Problema Compruebe lo siguienteplain
El color de la imagen
presenta impurezas-
manchas-.
Ajuste el Control de Brillo, luego el de
Contraste. Acceda al Control de Degauss a
través de los menús OSM y actívelo.
Precaución: Se debe esperar un mínimo de 20
minutos antes de utilizar la función Degauss
por segunda vez.
No hay color verde (si se está
utilizando conexión BNC).
Compruebe los cables BNC (especialmente el
G y CS)
Especificaciones
Tamaño del tubo 53 cm (21 pulgadas),Tamaño visible 49,8 cm (19,6
pulgadas), 0,28 mm horizontal pitch; fósforo de
persistencia medio-corta; Tubo de rejilla de apertura;
tratamiento OptiClear
Señal de entrada Video Analógico 0,7 Vp-p 75 Ω Positivo
Sinc. Sinc. separado. Nivel TTL
Sinc. Horizontal Positivo/Neg
Sinc.Vertical Positivo/Neg
Sinc. Compuesto Nivel TTL
Positivo/Neg
Colores
visualizables
Ilimitados: (depende de la tarjeta gráfica)
Rango de
Frecuencias
Horizontal: de 31 kHz a 94 kHz (automat.)
Vertical : de 55 a 160 Hz (automat.)
Resolución máxima 1600 x1200 (75 Hz No entrelazado)**
Recomendada 1280 x1024 (85 Hz No entrelazado)*
Area visible
según (valores de
fábrica)
Horizontal 384 mm (el área visible depende del
“timing” de la señal).
Vertical 288 mm (el área visible depende del
“timing” de la señal).
Especificaciones S - 21

Area visible
según (Full Scan)
Horizontal 398 mm (el área visible depende del
“timing” de la señal).
Vertical 298,5 mm (el área visible depende del
“timing” de la señal).
Voltaje AC 220-240V 50/60 Hz
Consumo 1,4 A
Dimensiones 509 x 519 x 560 mm
(ancho x alto x profundo)
Peso 35,0 Kg
Consideraciones
ambientales
Funcionamiento: Temperatura: de 10ºC a +35ºC
Humedad: del 30% al 80%
Almacenamiento: Temperatura: -20ºC a +60ºC
Humedad: del 10% al 90%
*NEC cita resoluciones recomendadas para unas óptimas prestaciones
**Resolución máxima basada solamente en la frecuencias horizontal y
vertical.
Las especificaciones técnicas están sujetas a cambio sin previo aviso.
S - 22 Especificaciones
La página se está cargando ...
La página se está cargando ...
La página se está cargando ...
La página se está cargando ...
La página se está cargando ...
La página se está cargando ...
La página se está cargando ...
La página se está cargando ...
La página se está cargando ...
La página se está cargando ...
La página se está cargando ...
La página se está cargando ...
La página se está cargando ...
La página se está cargando ...
La página se está cargando ...
La página se está cargando ...
La página se está cargando ...
La página se está cargando ...
La página se está cargando ...
La página se está cargando ...
La página se está cargando ...
La página se está cargando ...
La página se está cargando ...
La página se está cargando ...
La página se está cargando ...
La página se está cargando ...
La página se está cargando ...
La página se está cargando ...
Transcripción de documentos
English Deutsch Français Español Italiano Appendix Español Introducción S-1 Introducción Le felicitamos por la adquisición de su monitor color MultiSync P1150. Los monitores MultiSync P1150 incorporan la tecnología “Plug and Play” de Microsoft, las características de ErgoDesign, los menús “On Screen Manager” (OSM), así como todas las características únicas que usted espera encontrar en los monitores MultiSync. La tecnología MultiSync proporciona compatibilidad automática con múltiples plataformas y con un amplio abanico de estándares gráficos, permitiéndole mejorar la resolución de su sistema gráfico sin necesidad de cambiar de monitor. Los monitores MultiSync P1150 siguen estrictamente las líneas maestras de ErgoDesign. El objetivo de ErgoDesign es optimizar la productividad y el confort del usuario. ErgoDesign cumple las estrictas normas europeas de bajo consumo y de reducción de emisiones. Además, nuestros monitores han sido diseñados pensando en su posterior reciclaje. Tecnología CRT El MultiSync P1150 posee una tecnología CRT de rejilla de apertura, la cual proporciona una definición vertical óptima, resultado del alineamiento del fósforo en líneas verticales, así como un mayor brillo, y un contraste de imagen uniforme sin pérdida de foco. La rejilla de apertura del CRT tiene un foco dinámico dual que proporciona un ajuste de foco de los haces de electrones contínuo y preciso. Este enfoque dinámico proporciona una calidad de imagen óptima hasta las esquinas de la pantalla. El tratamiento OptiClear del tubo del P1150 reduce drásticamente los reflejos sin sacrificar el foco, claridad o brillo. S-2 Introducción Plug and Play Plug and Play es la nueva solución de Microsoft® para Windows® 95 para proporcionar conexiones automáticas con periféricos evitando confusiones y pérdidas de tiempo en la configuración. Cuando se utiliza con un sistema y tarjeta de video “Plug and Play”, El monitor MultiSync P1150, informa automáticamente al sistema de sus capacidades. El sistema se seleccionará con la resolución y frecuencia de refresco más alta para poder así disfrutar de todas las ventajas de su monitor MultiSync. Selección BNC/D-SUB La tecla BNC-D-SUB le ayuda a seleccionar uno de los tipos de entrada de señal al monitor. Si selecciona D-SUB utilice el cable que viene con el monitor-MultiCable-, también puede utilizar la entrada BNC-con un cable BNC no incluído- al mismo tiempo y seleccionar la entrada presionando BNC/D-Sub. Mediante esta selección se pueden conectar dos equipos al mismo monitor y seleccionar en cada momento el que desee visualizar. GlobalSinc El control GlobalSinc del MultiSync P1150 minimiza la influencia del campo magnético terrestre en las prestaciones del monitor. ErgoDesign Las características ErgoDesign de MultiSync mejoran la ergonomía. Estas características mejoran el entorno de trabajo, protegen la salud del usuario y ahorran dinero. ErgoDesign cumple las normas europeas más estrictas de ahorro de energía y de reducción de radiaciones: – apagado automático (también conocida como norma NUTEK 803299) – emisiones características (más estrictas que las referidas a recomendaciones para campos electromagnéticos reducidos con certificación MPR II y, para los modelos JC-2145UMB, también TCO). – norma de seguridad EN 60950 Introducción S-3 Los monitores MultiSync cumplen estas normas mediante su Sistema de Gestión de Energía, IPM, y su Tecnología de Reducción de Campos Magnéticos. Gestión de Energía IPM (Intelligent Power Manager) es una utilidad innovadora de ahorro de energía que cumple con los requerimientos Energy Star de la EPA y los requerimientos europeos de ahorro de energía de la norma TCO de NUTEK. Los productos certificados como Energy Star consumen menos de 30W en el modo principal de ahorro de energía. La especificación NUTEK 803299 exige un consumo de menos de 30W en el modo de suspensión y de menos de 8W en modo off. Cuando el monitor MultiSync P1150 se encuentra en el modo de ahorro máximo, consumirá menos de un 10% del consumo en modo normal de operación. Esta innovación permite ahorrar hasta un 90% de energía, prolongar la vida del monitor, reducir la emisión de radiaciones, reducir los costes del “aire acondicionado” en su entorno de trabajo y preservar el medio ambiente. El Sistema de ahorro de energía IPM, consigue incrementar la vida del monitor y ahorrar energía y costos, mediante el sistema de reducción de energía cuando no está en uso. Los monitores MultiSync cumplen la norma DPMS (Power Down Signalling Method) de la Asociación VESA (Video Electronics Standard Association). Esta norma especifica la manera que tiene el sistema de comunicarse con el monitor para informarle de que “debe ahorrar energía”. El sistema de ahorro de energía sólo se puede utilizar cuando la tarjeta de video, también denominada tarjeta gráfica o adaptador de video, cumple con esta norma VESA DPMS. Utilizando las señales de sincronismo horizontal y vertical, el monitor puede configurarse para los diferentes modos de ahorro de energía. La siguiente tabla muestra los colores del LED de encendido del monitor de acuerdo con el modo de energía: S-4 Introducción Modo indicador LED Modo de Ahorro de Energía On Verde Ninguno Stand By Verde Mínimo (recuperacón rápida de la imagen) Suspensión Amarillo Moderado ( < 20 W, recuperación moderada) OFF (modo IPM) Naranja Máximo ( < 5 W, recuperación lenta) OFF (Interruptor de encendido apagado) Sin luz No utiliza modo de ahorro (completamente apagado) Reducción de Emisiones Los monitores MultiSync serie M, incorporan la Tecnología de Reducción de Campos Magnéticos, diseñada para reducir las emisiones de campos magnéticos y eléctricos alternantes, así como electricidad estática. Los modelos JC-2145UMB cumplen las recomendaciones de TCO, las cuales especifican los valores máximos recomendados para los campos eléctricos y magnéticos. Tecnología de Frecuencia Múltiple Esta tencología ajusta automáticamente el monitor a las frecuencias de la tarjeta de video, mostrando en la pantalla la resolución que usted desee. Los monitores MultiSync P1150, soportan múltiples plataformas tales como compatibles PC, familia Macintosh y estaciones de trabajo. El aumento de la frecuencia de refresco en todas las resoluciones, proporciona una imagen libre de parpadeos (flicker-free). El monitor color MultiSync P1150 soporta una amplia gama de estándares para PC y Macintosh, incluyendo los estándares VESA: Introducción S-5 – 640x480: 60 - 160 Hz de refresco – 800x600: 55 - 145 Hz de refresco – 832x624: 55 - 140 Hz de refresco – 1024x768: 55-115Hz de refresco – 1152x870: 55 - 100 Hz de refresco – 1280 x 1024: 55 - 85Hz de refresco (no entrelazado, recomendado 85Hz)* – 1600 x 1200: 55 - 75 Hz de refresco (no entrelazado)** *NEC cita resoluciones recomendadas para unas óptimas prestaciones **Resolución máxima basada solamente en la frecuencias horizontal y vertical. NOTA: Algunos sistemas pueden no soportar todos los modos que aparecen en la lista. La capacidad de FullScan horizontal y vertical, incrementa el tamaño de la imagen de una gran variedad de modos de video hasta las esquinas de la pantalla. S-6 Contenidos del Embalaje Contenidos del Embalaje ¡Le felicitamos por la adquisición de su monitor MultiSync P1150! Incluído con su monitor MultiSync P1150, encontrará lo siguiente: – Monitor color MultiSync P1150 (JC-2145UMB/R) – Cable de Corriente – Multicable – Manual del usuario Recuerde conservar la caja y el embalaje originales para transportes o envíos futuros del monitor. Recomendaciones de uso Para optimizar las prestaciones de su monitor Multisync P1150, observe las siguientes recomendaciones: – La posición óptima del mónitor es alejada del la luz solar directa – Coloque el monitor justo debajo de la posición de sus ojos Recomendaciones de uso S-7 – El monitor debe poder disipar el calor. La posición debe permitirle una ventilación adecuada. – No coloque objetos pesados encima del cable de corriente, podrían dañar el cable y producir incendios. – Mantenga el monitor alejado de transformadores, motores eléctricos y otros dispositivos que puedan originar fuertes campos magnéticos. – Utilice el monitor en un espacio limpio y seco. – Maneje el monitor con cuidado en los transportes. – La posición de control del brillo debe ser tal que no se vea iluminado el fondo que rodea a la imagen-background-. – Por razones ergonómicas, recomendamos no utilizar el control de contraste al máximo de su posición. – Por razones ergonómicas recomendamos utilizar la posición y tamaño preseleccionados de fábrica para las señales estándar. – Por razones ergonómicas recomendamos utilizar la preselección de fábrica del control de color y de la distorsión de barril. – Por razones ergonómicas recomendamos utilizar señales no entrelazadas con un refresco de 75 a 160 Hz. – Por razones ergonómicas recomendamos no utilizar un color primario azul sobre un fondo oscuro (la imagen es difícil de reconocer y produce fatiga visual debido al insuficiente contraste). – Para separar el equipo de la toma de corriente hay que quitar antes el cable de corriente del enchufe. – La toma de corriente debería estar instalada lo más cerca posible del equipo y ser fácilmente accesible. – Recomendamos utilizar el cable de corriente proporcionado con el monitor. Sin embargo, si se necesita un cable distinto, debería ser del tipo II05VV-F excepto en el Reino Unido (UK). S-8 Instalación rápida Instalación rápida El siguiente diagrama resume el proceso de conexión del monitor MultiSync P1150. Para más detalles lea las páginas siguientes si lo está conectando a un compatible IBM, compatible Macintosh u otro sistema. ¿Se utiliza la entrada BNC? Si Seleccione BNC en la tecla BNC/D-SUB No Seleccione D-SUB en la tecla BNC/D-SUB ¿Es un ordenador Power Macintosh 6100/60? No Si Utilice el adaptador de Apple HDI-45 para conectar el cable de señal del monitor a la salida de video. Conecte el cable de señal de su monitor a la tarjeta de video o adaptador de video de su ordenador. Conecte uno de los extremos del cable de corriente al monitor MultiSync y el otro a una toma de corrien Encienda el monitor y el ordenador. Si es necesario utilice los controles OSM para ajustar la imagen a sus preferencias. ¿La imagen es correcta? No Si Si La instalación de su monitor MultiSync ha finalizado. ¡Disfrute de su monitor! Consulte la sección:”Solución de problemas”. ¿Se solventó el problema? No Llame a su proveedor de NEC. Conexión a su ordenador personal S-9 Conexión a su ordenador personal Los monitores MultiSync P1150 son compatibles con los ordenadores NEC, compatibles PC, Macintosh y compatibles Macintosh. Para el PC: Su sistema tiene una de estas configuraciones: – El controlador de video está integrado en el ordenador – El controlador de video es una tarjeta gráfica (a veces denominada adaptador de video o tarjeta de video) Ambas configuraciones poseen un conector de video ( llamado puerto CRT en los ordenadores portátiles). Si no está seguro de la localización de su conector de video, por favor, consulte el manual de su ordenador o de su tarjeta gráfica. Para el Mac: Con el adaptador opcional para ordenadores Macintosh, su monitor MultiSync P1150, es compatible con ordenadores Macintosh y con compatibles Macintosh. NOTA: Para el Power Macintosh 6100/60 es necesario utilizar el cable Apple HDI-45 además del adaptador para Mac. El adaptador para Mac, le permite cambiar entre las resoluciones: 640x480, 832x624, 1024x768, 1152x870 y 1280x1024 sin necesidad de reiniciar su sistema, siempre que el puerto de video soporte estos modos. El puerto de video de su ordenador Macintosh puede ser: – Un puerto de video integrado en la placa del Macintosh – Una tarjeta de video NuBus, PDS o PCI. En ambos casos existirá un conector de video similar. Si usted no está seguro de cuál es su conector de video, por favor, consulte el manual de su ordenador o de su tarjeta de video. S - 10 Conexión a su ordenador personal Para conectar su monitor MulitSync P1150 a su sistema, siga estas instruccciones: 1. Apague su ordenador y su monitor MultiSync. 2. Si es necesario, instale la tarjeta de video. Para más información, consulte el manual de su tarjeta. 3. Asegúrese de que el botón BNC/D-SUB, que se encuentra en el panel frontal del monitor, esté en la posicón D-SUB (presionado). 4. Para el PC: Conecte el cable de señal del monitor al conector de video de su ordenador. Apriete los tornillos. Para el Mac: Conecte el adaptador para Mac al final del cable de señal de su monitor. Conecte ahora este cable al conector de video de su ordenador. Apriete los tornillos. 5. Conecte uno de los extremos del cable de corriente al monitor MultiSync P1150 y el otro extremo a una toma de corriente. 6. Encienda su monitor MultiSync y su ordenador. 7. Esto completa la instalación. NOTA: Si usted tiene algún problema, por favor, consulte la sección “Solución de Problemas”. Conexión a otros ordenadores o tarjetas utilizando cables BNC Los monitores MultiSync P1150 también se pueden utilizar con tarjetas de video de alta resolución que requieran conexión mediante cables BNC. Siga los siguientes pasos para conectar su monitor mediante cables BNC. 1. Apague el monitor y el ordenador. 2. Si es necesario instale la tarjeta de video. Para más información consulte el manual que acompaña a su tarjeta. 3. Asegúrese de que el switch BNC/D-SUB, que está en la parte frontal del monitor, está en la posición-BNC-. Conexión a su ordenador personal S - 11 4. Conecte el extremo D-SUB del cable BNC a la tarjeta gráfica. 5. Conecte los cables rojo, verde y azul a las entradas señaladas con R, G,B en la parte trasera del monitor. Si usted tiene un cuarto cable BNC, llamado cable de Sincronismo Compuesto, conéctelo a la entrada HS/CS. Si tiene un quinto cable BNC, llamado cable de Sincronismo Vertical, conéctelo a la entrada VS. 6. Conecte uno de los extremos del cable de corriente al monitor MultiSync P1150 y el otro extremo a una toma de corriente. 7. Encienda el monitor y el ordenador. 8. Esto completa la instalación. Si usted tiene problemas, por favor, consulte la sección: “Solución de Problemas”. Conexión a dos sistemas o dos tarjetas de video (por ejemplo: a un sistema IBM y a otro Macintosh) Los monitores MultiSync P1150 han sido diseñados para poder funcionar con dos sistemas o tarjetas de video simultáneamente. Esta característica le permite utilizar un monitor para dos sistemas distintos y seleccionar uno de los dos mediante el switch BNC/D-SUB, que está en la parte frontal del monitor. Esta configuración requiere que uno de los sistemas esté conectado mediante cables BNC y el otro mediante D-SUB. Si usted no dispone de cable BNC, adquiéralo en un distribuidor de informática. Para conectar el monitor a dos sistemas distintos, siga las siguientes instrucciones: 1. Siga las instrucciones de instalación para compatibles IBM o Macintosh, que puede encontrar en las páginas anteriores, para conectar uno de los sistemas utilizando el Multicable. Esto completa la instalación del primer sistema. S - 12 Menús On-Screen Manager (OSM) 2. Para conectar el segundo sistema, siga las instrucciones anteriores de instalación mediante cables BNC. Esto completa la instalación del segundo sistema. 3. Encienda el monitor y ambos sistemas. 4. Esto completa la instalación. 5. Utilice el switch BNC/D-SUB, que está en la parte frontal del monitor, para seleccionar uno de los sistemas. Si tiene problemas, por favor, consulte la sección: “Solución de Problemas”. Menús On-Screen Manager (OSM) Los Controles Digitales con menús en pantalla OSM, hacen más sencillo la configuración de su monitor. Un simple toque en los controles del panel frontal de su monitor, hace aparecer en pantalla los menús que le permiten ”navegar” por todos los ajustes posibles. OSM le permite controlar los altavoces integrados, así como el Brillo, Contraste, Posición, Tamaño y otras utilidades integradas. Los ajustes de cada usuario se guardan automáticamente cuando usted cambia algún parámetro. Los parámetros son fácilmente devueltos a su configuración original presionando la telca Reset. El Sistema de Control de Color mejorado, le permite ajustar los colores en su pantalla y personalizarlos con sus preferencias. Gracias a este sistema, usted puede ajustar los colores de la imagen de su pantalla a una variedad de estándares, tales como: – Sus preferencias – Otro monitor – Su impresora o dispositivo de salida. Usted también puede acceder a cinco estándares de temperatura de color y grabar hasta cinco temperaturas de color elegidas por usted. Menús On-Screen Manager (OSM) S - 13 Las teclas OSM del panel frontal del monitor tienen las siguientes funciones: Menú Principal Sub-Menú EXIT Salida de los Controles OSM Salida al menú principal OSM CONTROL ▼/▲ Mueve el área resaltada arriba/abajo para seleccionar uno de los controles Mueve el área resaltada arriba/abajo para seleccionar uno de los controles CONTROL +/- Mueve el área resaltada a la izquierda/derecha para seleccionar la dirección de uno de los controles Mueve la barra en la dirección + ó - para aumentar o disminuir el ajuste PROCEED No tiene función Ejecuta el control o introduce en los sub-menú RESET Cambia el control Cambia todos los controles dentro del área resaltado a los valores resaltada a los valores de fábrica de fábrica Nota: Cuando se presiona “RESET” en el menú principal o en algún sub-menú, aparecerá en pantalla un aviso de advertencia, que le permitirá cancelar si usted lo desea. S - 14 Menús OSM Elementos OSM Las ventanas del OSM constan de los siguientes elementos típicos: Resaltado: Muestra el menú o control seleccionado en color verde, los inactivos se muestran en amarillo. Barra de Desplazamiento: Muestra la dirección del ajuste. Acceso al OSM: Presione cualquiera de las teclas de control ▼/▲, control +/- o las teclas “PROCEED” o “EXIT” para ver la configuración actual. Apagar el OSM: – Dentro del menú principal: Pulse la tecla EXIT. – Dentro de un sub-menú: Pulse la tecla EXIT dos veces. – Dentro de un sub-sub-menú: Pulse la tecla EXIT tres veces. Menús OSM Menú Principal: Los controles del menú principal le proporcionan una información general sobre la selección de controles disponible. Cuando se activa el OSM, los iconos se muestran en la parte superior de menú. Si se muestra una flecha, usted tiene más controles disponibles que los que se pueden mostrar. BRILLO CONTRASTE DEGAUSS Menús OSM S - 15 Los iconos de control son los siguientes: Controles de Brillo/Contraste BRILLO: Ajusta el brillo de la imagen y del fondo (background) de la pantalla. CONTRASTE: Ajusta el brillo de la imagen en relación al fondo (background). DEGAUSS: Elimina las impurezas del color, pérdida de foco o mala convergencia debidas a interferencias magnéticas. Cuando se presione, la imagen de su pantalla temblará unos segundos, mientras se desmagnetiza. Precaución: Por favor, antes de utilizar el control Degauss por segunda vez, deje transcurrir 20 minutos. Tamaño y Posición IZQ./DERECHA: Desplaza la imagen horizontalmente (izquierda o derecha). ARRIBA/ABAJO: Desplaza la imagen verticalmente (arriba o abajo). ESTRECHO/ANCHO: Aumenta o disminuye el tamaño horizontal de la imagen. ALTO/CORTO: Aumenta o disminuye el tamaño vertical de la imagen. Control de Color Permite escoger entre 5 preselecciones de color. Cada una de ellas está ajustada de fábrica a una temperatura determinada de grados Kelvin. Cualquiera de ellas puede ajustarse según sus preferencias. En este caso el nombre cambiará de ºK a Custom (Personal). GANANCIA DE COLOR: Aumenta o disminuye independientemente los colores Rojo, Verde o Azul. El cambio de color se mostrará en la pantalla y la dirección del cambio (aumento o disminución) se mostrará en una barra. Nota sobre los controles del menú Color Control: EXIT: Sale al menú principal. S - 16 Menús OSM CURSOR ▼/▲: Desplaza la zona resaltada hacia arriba o hacia abajo, para seleccionar una de las opciones. CURSOR +/-: Desplaza la barra hacia la dirección + ó - para aumentar o disminuir el ajuste o para seleccionar la configuración de color (de 1 a 5). RESET: Cambia la elección de color resaltada a la Configuración de Fábrica. Las Configuraciones de color predeterminadas de Fábrica en su monitor, han sido elegidas entre las más populares para la mayoría de las aplicaciones. Usted, puede ajustarlas a sus preferencias, controlando individualmente los colores Rojo, Verde y Azul. Controles Geométricos Los controles de geometría le permiten ajustar la curvatura ó el ángulo de los lados de su pantalla. IZQ/DERECHA (Barril): Aumenta o disminuye la curvatura de los lados, ya sea hacia dentro o hacia fuera. IZQ/DERECHA (Balance de Barril): aumenta o disminuye la curvatura de los lados hacia la izquierda o hacia la derecha. INCLINADO (Paralelogramo): aumenta o disminuye la inclinación de los lados, hacia la izquierda o hacia la derecha. ALINEACIÓN (Trapezoidal): aumenta o disminuye la base inferior de la pantalla hasta igualarla con la base superior. ROTACIÓN: Gira la imagen completa en el sentido de las agujas del reloj o en contral. Nota sobre los controles del menú de controles de Geometría: EXIT: Sale al menú principal. CURSOR ▼/▲: Desplaza la zona resaltada hacia arriba o hacia abajo, para seleccionar una de las opciones. CURSOR +/-: Desplaza la barra hacia la dirección + ó - para aumentar o disminuir el ajuste o para seleccionar la configuración de color (de 1 a 5). RESET: Cambia el control que aparece resaltado a la Configuración de Fábrica. Menús OSM S - 17 Herramientas 1 Proporciona una lista de ajustes opcionales que incluye los siguientes: LENGUAJE: Los menús OSM se pueden leer en 6 lenguajes. POSICIÓN OSM: Usted puede elegir en qué parte de la pantalla, desea que aparezca los menús OSM. Al seleccionar esta opción usted puede ajustar manualmente la ventana OSM hacia derecha, izquierda, arriba o abajo.Actividad OSM: Esta opción le permite escoger el tiempo durante el que se mantiene en su pantalla el menú OSM una vez que no se ha tocado ningún control. Las posibles elecciones son:10, 20, 30, 60 y 120 segundos. BLOQUEO OSM: Este control bloquea completamente el acceso a todas las funciones OSM. Cuando intente activar el OSM estando bloqueado, aparecerá un aviso en la pantalla indicando que OSM está bloqueado. Para activar la función de Bloqueo OSM, pulse “PROCEED”, luego “▲” y mantengala pulsada simultáneamente. Para desactivar el Bloqueo OSM, pulse “PROCEED”, luego “▲” y manténgala pulsada simultáneamente. MODO IPM OFF: Usando esta función, el MODO OFF del IPM puede desactivarse. – ACTIVADO: IPM funciona normalmente, se utilizan los cuatro niveles de ahorro de energía. – DESACTIVADO: No se utiliza el MODO OFF del IPM. Para ordenadores y tarjetas gráficas estándares se recomienda utilizar el modo “ACTIVADO”. CONFIGURACIÓN DE FÁBRICA: Esta opción le permite cambiar a los ajustes de fábrica todas las opciones de los controles OSM. Un aviso le advertirá que se van a cambiar “Todos los ajustes”, si sólo se desea cambiar ajustes individuales deberá presionar la tecla “RESET” cuando el ajuste en cuestión aparezca resaltado en el menú OSM. S - 18 Menús OSM Herramientas 2 Proporciona una lista de ajustes opcionales que incluye los siguientes: ELIMINAR MOIRÉ: La función “Eliminar Moiré” le permite minimizar este fenómeno (sombras a modos de “aguas”, visibles en la pantalla) , utilizando los botones de control +/-. LINEALIDAD VERTICAL: Esta opción le permite ajustar el espaciamiento de las áreas sobre la pantalla. El objeto de este control es asegurar que un círculo de una pulgada mantiene sus dimensiones cuando se desplaza o se dibuja de nuevo en diversas zonas de la pantalla.La mejor manera de determinar la linealidad vertical es: – Dibuje unas línea horizontales igualmente espaciadas utilizando una aplicación de dibujo que tenga reglas. – Utilice el control de Linealidad Vertical Central para ajustar el espaciamiento entre las líneas cercanas al centro de su pantalla. – Utilice el control de Linealidad Vertical Abajo/Arriba para ajustar las líneas cercanas a las zonas inferior y superior de su pantalla. CONVERGENCIA: Ajusta la convergencia de los tres haces de electrones para conseguir visualizar líneas blancas sin sombras de color, selecciona horizontal o vertical. Ajuste el control utilizando los botones +/- para eliminar las sombras de color y conseguir líneas blancas. GLOBALSINC: Elimina las impurezas del color debidas a la influencia del Campo Magnético Terrestre. Desplace la localización de la barra de control hasta la dirección más cercana a la orientación de la pantalla del monitor. Ajuste el control hasta que la mayor parte del nivel de azul sea alcanzado. Salga al sub-menú después de completar el ajuste. Menús OSM S - 19 Información Esta opción le proporciona información adicional, incluyendo: Consejos de salud: Esta opción le proporciona recordatorios periódicos para ayudarle a descansar sus ojos. Usted puede seleccionar la frecuencia con la que desea que aparezcan los recordatorios. Se pueden seleccionar intervalos de 15, 30, 45, 60, 90 y 120 minutos. Cuando aparezca el recordatorio, siga el consejo que aparece en su pantalla y presione “EXIT” para que desaparezca. Información Adicional: Ajuste la altura del monitor, de tal manera que la parte superior de la pantalla se encuentre ligeramente por debajo de su línea visual. El monitor se debe encontrar a no menos de 30 cm y no más de 60cm de sus ojos. La distancia óptima es 45 cm. Procure mantener una posición natural y relajante, dentro de su ambiente de trabajo. Descanse sus ojos periódicamente, dirigiendo la vista de vez en cuando hacia algún objeto alejado unos 6m. Parpadee frecuentemente. Haga con frecuencia, breves paradas en su trabajo, para cambiar de postura y relajarse. Chequee periódicamente su visión. MODO DE VISUALIZACIÓN: Le muestra la resolución actual, así como las frecuencias de trabajo. MODO 3 FRECUENCIA HORIZONTAL 31.60 KHZ VERTICAL 60.00 HZ POLARIDAD HORIZONTAL POS. VERTICAL NEG. S - 20 Solución de Problemas Solución de Problemas Problema Compruebe lo siguienteplain No hay imagen La tarjeta de video debe estar completamente insertada en su slot. Los interruptores de encendido del monitor y del ordenador deben estar en la posición ON. El cable de señal debe estar completamente conectado a la tarjeta de video. Compruebe que los pines del conector no estén doblados o rotos. La imagen es inestable El cable de señal debe estar completamente conectado al ordenador. Compruebe la asignación de pines y “timings” de señal de su monitor y de su adaptador de video. Compruebe si necesita un adaptador para MAC. Compruebe que la tarjeta de video es compatible PC o MAC y que esté completamente insertada en su slot. El LED del monitor está apagado (no muestra color verde, naranja o amarillo) El interruptor de encendido debe estar en posición ON, y el cable de corriente conectado. La imagen no es nítida Ajuste el Control de Brillo, luego el de Contraste. Acceda al Control de Degauss a través de los menús OSM y actívelo. Precaución: Se debe esperar un mínimo de 20 minutos antes de utilizar la función Degauss por segunda vez. La imagen vibra o aparecen “aguas” en la pantalla Aleje cualquier dispositivo eléctrico que pueda causar interferencias al monitor. Los bordes de las imágenes no son rectos Utilice los Controles de Geometría de los menús OSM para alinear los bordes. La imagen no está centrada, es demasiado grande o demasiado pequeña Utilice los controles OSM para ajustar el tamaño y posición de la imagen. Especificaciones S - 21 Problema Compruebe lo siguienteplain El color de la imagen presenta impurezasmanchas-. Ajuste el Control de Brillo, luego el de Contraste. Acceda al Control de Degauss a través de los menús OSM y actívelo. Precaución: Se debe esperar un mínimo de 20 minutos antes de utilizar la función Degauss por segunda vez. No hay color verde (si se está Compruebe los cables BNC (especialmente el utilizando conexión BNC). G y CS) Especificaciones Tamaño del tubo 53 cm (21 pulgadas),Tamaño visible 49,8 cm (19,6 pulgadas), 0,28 mm horizontal pitch; fósforo de persistencia medio-corta; Tubo de rejilla de apertura; tratamiento OptiClear Señal de entrada Video Analógico 0,7 Vp-p 75 Ω Positivo Sinc. Sinc. separado. Nivel TTL Sinc. Horizontal Positivo/Neg Sinc.Vertical Positivo/Neg Sinc. Compuesto Nivel TTL Positivo/Neg Colores visualizables Ilimitados: (depende de la tarjeta gráfica) Rango de Frecuencias Horizontal: de 31 kHz a 94 kHz (automat.) Vertical : de 55 a 160 Hz (automat.) Resolución máxima 1600 x1200 (75 Hz No entrelazado)** Recomendada 1280 x1024 (85 Hz No entrelazado)* Area visible Horizontal según (valores de fábrica) Vertical 384 mm (el área visible depende del “timing” de la señal). 288 mm (el área visible depende del “timing” de la señal). S - 22 Especificaciones Area visible Horizontal según (Full Scan) Vertical 398 mm (el área visible depende del “timing” de la señal). 298,5 mm (el área visible depende del “timing” de la señal). Voltaje AC 220-240V Consumo 1,4 A Dimensiones 509 x 519 x 560 mm (ancho x alto x profundo) Peso 35,0 Kg Consideraciones ambientales Funcionamiento: 50/60 Hz Temperatura: de 10ºC a +35ºC Humedad: del 30% al 80% Almacenamiento: Temperatura: Humedad: -20ºC a +60ºC del 10% al 90% *NEC cita resoluciones recomendadas para unas óptimas prestaciones **Resolución máxima basada solamente en la frecuencias horizontal y vertical. Las especificaciones técnicas están sujetas a cambio sin previo aviso.-
 1
1
-
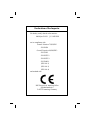 2
2
-
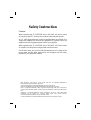 3
3
-
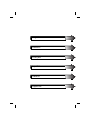 4
4
-
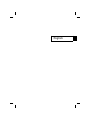 5
5
-
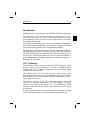 6
6
-
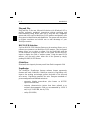 7
7
-
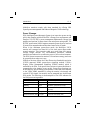 8
8
-
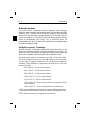 9
9
-
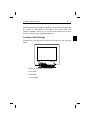 10
10
-
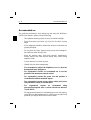 11
11
-
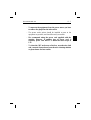 12
12
-
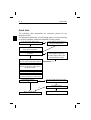 13
13
-
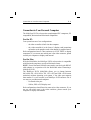 14
14
-
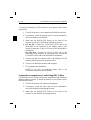 15
15
-
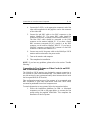 16
16
-
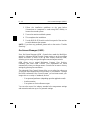 17
17
-
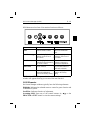 18
18
-
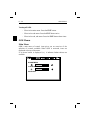 19
19
-
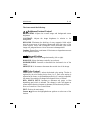 20
20
-
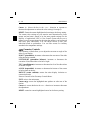 21
21
-
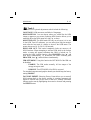 22
22
-
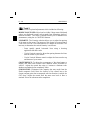 23
23
-
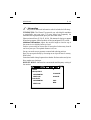 24
24
-
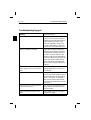 25
25
-
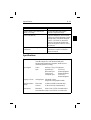 26
26
-
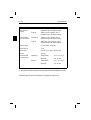 27
27
-
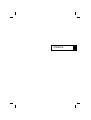 28
28
-
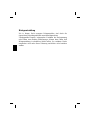 29
29
-
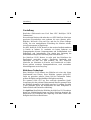 30
30
-
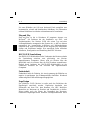 31
31
-
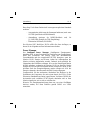 32
32
-
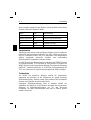 33
33
-
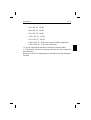 34
34
-
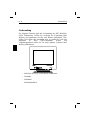 35
35
-
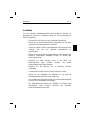 36
36
-
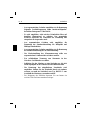 37
37
-
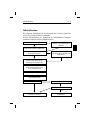 38
38
-
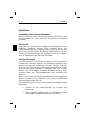 39
39
-
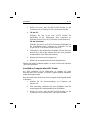 40
40
-
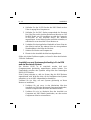 41
41
-
 42
42
-
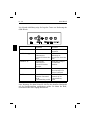 43
43
-
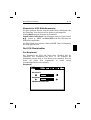 44
44
-
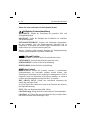 45
45
-
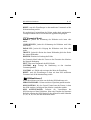 46
46
-
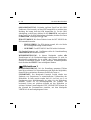 47
47
-
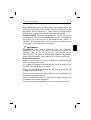 48
48
-
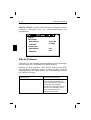 49
49
-
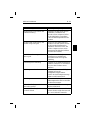 50
50
-
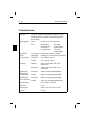 51
51
-
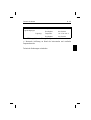 52
52
-
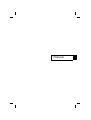 53
53
-
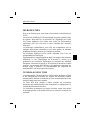 54
54
-
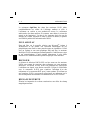 55
55
-
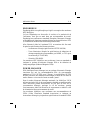 56
56
-
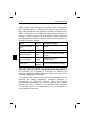 57
57
-
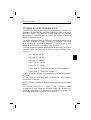 58
58
-
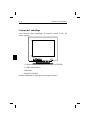 59
59
-
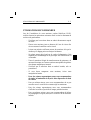 60
60
-
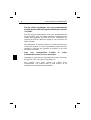 61
61
-
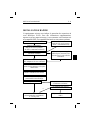 62
62
-
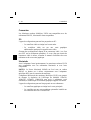 63
63
-
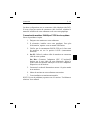 64
64
-
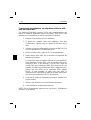 65
65
-
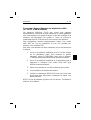 66
66
-
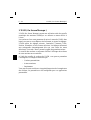 67
67
-
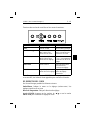 68
68
-
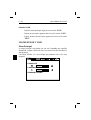 69
69
-
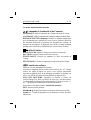 70
70
-
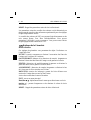 71
71
-
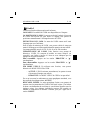 72
72
-
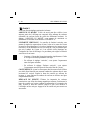 73
73
-
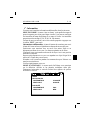 74
74
-
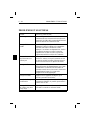 75
75
-
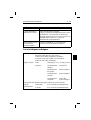 76
76
-
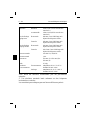 77
77
-
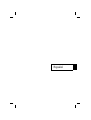 78
78
-
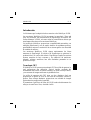 79
79
-
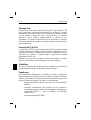 80
80
-
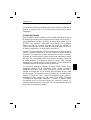 81
81
-
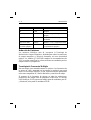 82
82
-
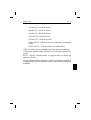 83
83
-
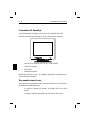 84
84
-
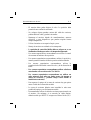 85
85
-
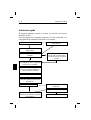 86
86
-
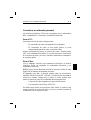 87
87
-
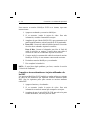 88
88
-
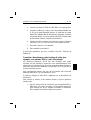 89
89
-
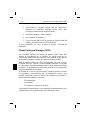 90
90
-
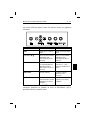 91
91
-
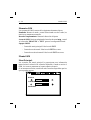 92
92
-
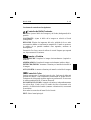 93
93
-
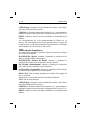 94
94
-
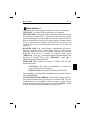 95
95
-
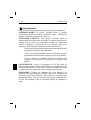 96
96
-
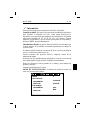 97
97
-
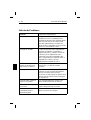 98
98
-
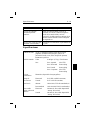 99
99
-
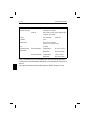 100
100
-
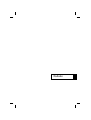 101
101
-
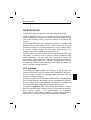 102
102
-
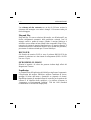 103
103
-
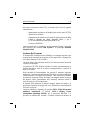 104
104
-
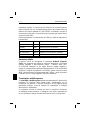 105
105
-
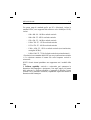 106
106
-
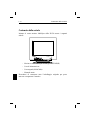 107
107
-
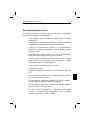 108
108
-
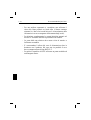 109
109
-
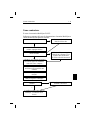 110
110
-
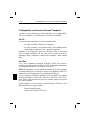 111
111
-
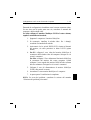 112
112
-
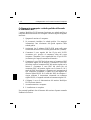 113
113
-
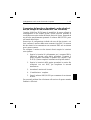 114
114
-
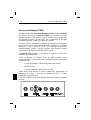 115
115
-
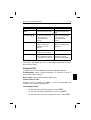 116
116
-
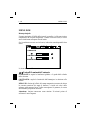 117
117
-
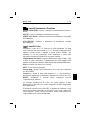 118
118
-
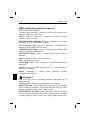 119
119
-
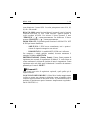 120
120
-
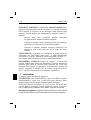 121
121
-
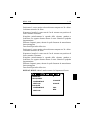 122
122
-
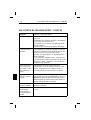 123
123
-
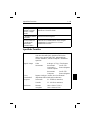 124
124
-
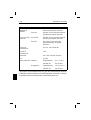 125
125
-
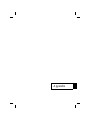 126
126
-
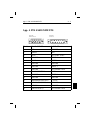 127
127
-
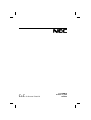 128
128
NEC MULTISYNC P1150 Manual de usuario
- Categoría
- Monitorea CRT
- Tipo
- Manual de usuario
- Este manual también es adecuado para
En otros idiomas
- français: NEC MULTISYNC P1150 Manuel utilisateur
- italiano: NEC MULTISYNC P1150 Manuale utente
- English: NEC MULTISYNC P1150 User manual
- Deutsch: NEC MULTISYNC P1150 Benutzerhandbuch
Documentos relacionados
-
NEC MultiSync® XV17 El manual del propietario
-
NEC MultiSync® XP17 El manual del propietario
-
NEC MultiSync® LCD 400 Manual de usuario
-
NEC MultiSync M-Serie El manual del propietario
-
NEC MultiSync® XV17 El manual del propietario
-
NEC E1100 Manual de usuario
-
NEC MultiSync® P750 El manual del propietario
-
NEC XV17+ Manual de usuario
-
NEC MultiSync® FP950 Manual de usuario
-
NEC MultiSync® A700 Manual de usuario