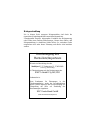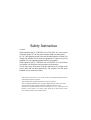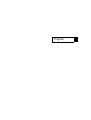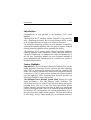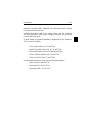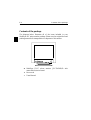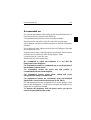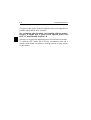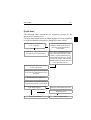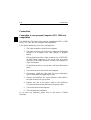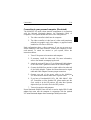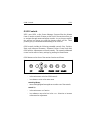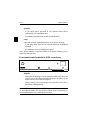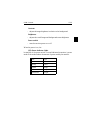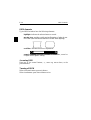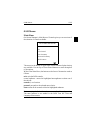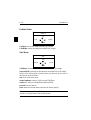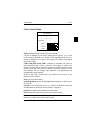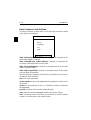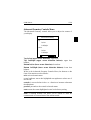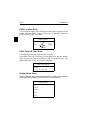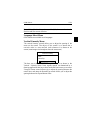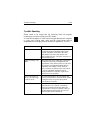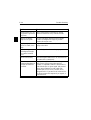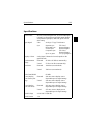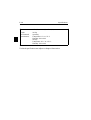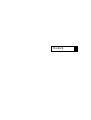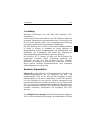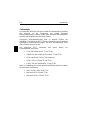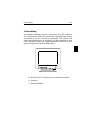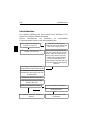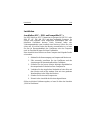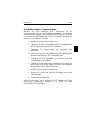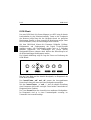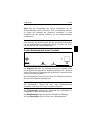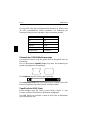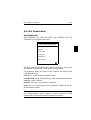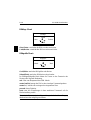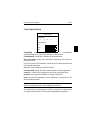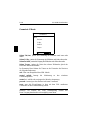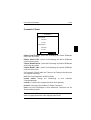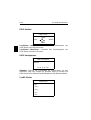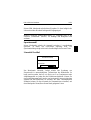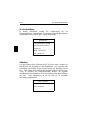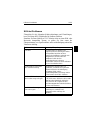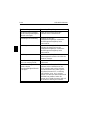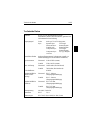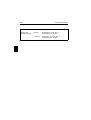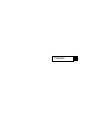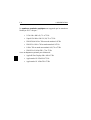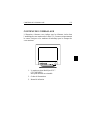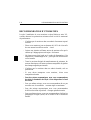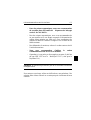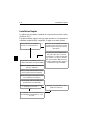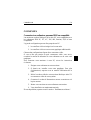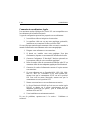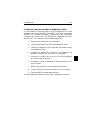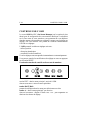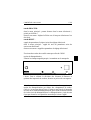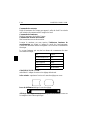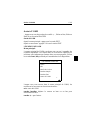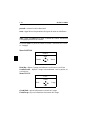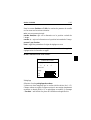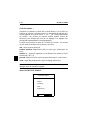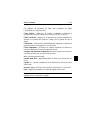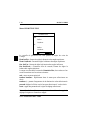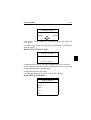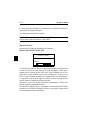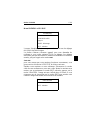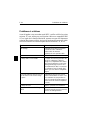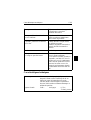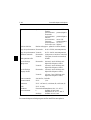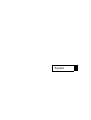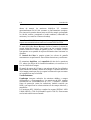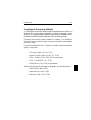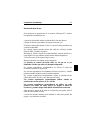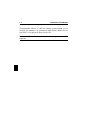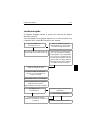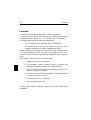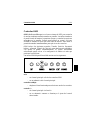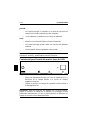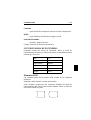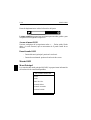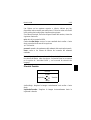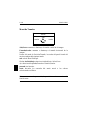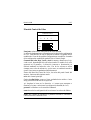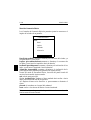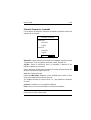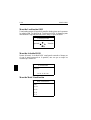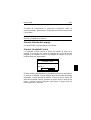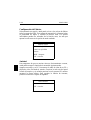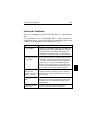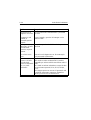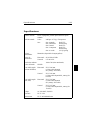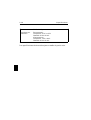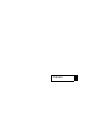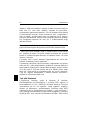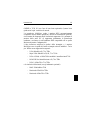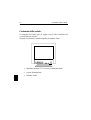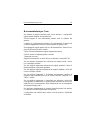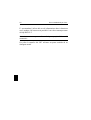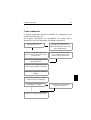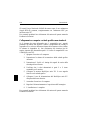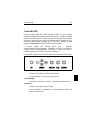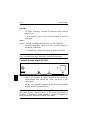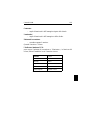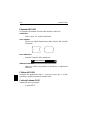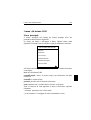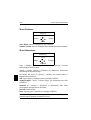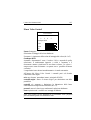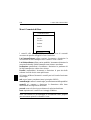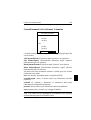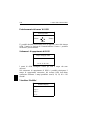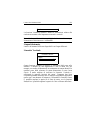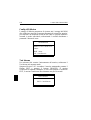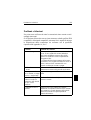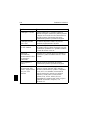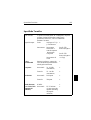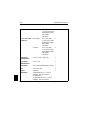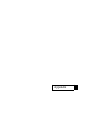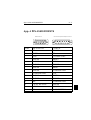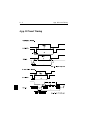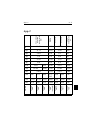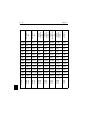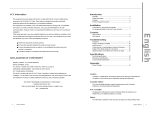NEC MultiSync® XV17 El manual del propietario
- Categoría
- Televisores
- Tipo
- El manual del propietario

Blue Film
MultiSync XV17
User’s Manual

Röntgenstrahlung
Die in diesem Gerät erzeugten Röntgenstrahlen sind durch die
eigensichere Kathodenstrahlröhre ausreichend abgeschirmt.
Unsachgemäße Eingriffe, insbesondere Verändern der Hochspannung
oder Einbau eines anderen Bildröhrentyps, können dazu führen, daß
Röntgenstrahlung in erheblicher Stärke auftritt. So veränderte Geräte
entsprechen nicht mehr dieser Zulassung und dürfen nicht betrieben
werden.
Bescheinigung des
Herstellers/Importeurs
Hiermit wird bescheinigt, das der
MultiSync XV17 Farbmonitor JC-1734VMB/R
(Gerät Typ, Bezeichnung)
in Übereinstimmung mit den Bestimmungen der
BMPT-Amtsbl.Vfg 243/1991
funkentstört ist.
Dem Bundesamt für Zulassungen in der
Telekommunikation wurde das Inverkehrbringen
dieses Gerätes angezeigt und die Berechtigung zur
Überprüfung der Serie auf Einhaltung der
Bestimmungen eingeräumt.
NEC Deutschland GmbH
(Name des Herstellers/Importeurs)

Safety Instruction
Caution:
When operating the JC-1734VMB with a 220-240V AC power source
in Europe except UK, use the power cord provided with the monitor.
In UK, a BS approved power cord with moulded plug has a Black (five
Amps) fuse installed for use with this equipment. If a power cord is not
supplied with this equipment please contact your supplier.
When operating the JC-1734VMR with a 220-240V AC Power source
in Australia, use the power cord provided with the monitor.
For all other cases, use a power cord that matches the AC voltage of the
power outlet and has been approved by and complies with the safety
standard of your particular country.
IBM PC/XT/AT, PS/2, MCGA, VGA, 8514/A and XGA are registered trademarks of Interna-
tional Business Machines Corporation.
Apple and Macintosh are registered trademarks of Apple Computer Inc.
NEC is a registered trademark of NEC Corporation. ErgoDesign, IPM, OSM, ColorControl,
Advanced Digital Control System are trademarks of NEC Home Electronics, Ltd.
MultiSync is a registered trademark of NEC Technologies, Inc in U.S., and of NEC Home
Electronics, Ltd in Canada, U.K., Germany, France, Spain, Italy, Austria, Benelux, Switzer-
land, Denmark, Finland, Norway and Saudi Arabia.

English

Introduction
Congratulations on your purchase of the MultiSync XV17 colour
Monitor!
The MultiSync XV17 monitors includes Microsoft’s Plug and Play,
NEC’s ErgoDesign properties, the On Screen Manager (OSM), as well
as all the unique features you expect from MultiSync Monitors.
The MultiSync technology provides you with automatic compatibility
with multiple operating platforms and a vast array of graphics standards
allowing resolution upgrades without upgrading the monitor.
The MultiSync XV17 monitor strictly follows ErgoDesign guidelines
featuring enhanced human ergonomics (human and earth condition).
The goal of ErgoDesign is to maximise the comfort and productivity of
the end user. ErgoDesign parallels the strict European standards of
power management and reduced emissions. In addition our monitor is
designed to be recyclable.
Feature Highlights
Plug and Play is the new Microsoft solution for Windows 95 to provide
instant peripheral connections without confusing and time-consuming
setup. NEC co-developed the monitors Plug and Play capability that
allows your system to automatically identify and configure the monitor
connected to it. The XV-series monitors automatically tell the system its
type and capabilities. NECs Partnership with Microsoft provides you
with simple installation, setup, and services.
The Intelligent Power Manager System (IPM) follows the United
States government’s EPA and Europe’s Nutek guidelines. The
IPM-System increases the monitor’s life and saves energy and costs by
powering down when not in use. The Nutek specification 803299
requires automatic power down to less than 30 watts in the standby and
8 watts in the suspend mode. When in the maximum power-down mode,
the MultiSync XV-series monitors will consume approximately 10% of
the total power drawn under normal operation. This innovation adds up
to 90% energy savings, longer monitor life, environmental protection,
Introduction E-1

reduced emissions, and reduced heating and aircondition costs of the
work environment.
Note: This utility can only be enabled if your video supports this feature
according to DPMS of VESA.
The OSM (On Screen Manager) makes the MultiSync monitor’s Digital
Control System easier to use. A touch of the up front controls turns on
OSM. You’ll find it easy to navigate through the menu that appears, and
icons show you how the controls work.
The enhanced Color Control allows you to adjust the colours on your
screen to exactly what you want, thus eliminating misrepresentations
and frustration.
The OptiClear surface of the monitor’s CRT dramatically reduces the
reflection of ambient illumination and glare without sacrificing the
focus level, clarity or brightness.
A 0.28 mm dot pitch in conjunction with the Invar Shadow Mask
increases the clarity and displays greater detail. Good clarity allows
your eyes to flow over the screen image and more easily view the
on-screen information.
Emission Test
The ErgoDesign also incorporates reduced electrostatic and
electromagnetic emission. NEC monitors follow the strictest magnetic
field, alternating electric field, and electro-static recommendations of
TCO and SWEDAC (Swedish Board for Technical Accreditation),
previously known as MPR (National Board for Measurement and
Testing), which specify maximum recommended values of electric and
magnetic fields.
NEC MultiSync Monitors conform to SWEDAC MPR 1990:8 (MPRII)
and TCO 92 (with the use of an optional Lens) Testing Methods for
emission. These standards are the most restrictive guidelines in the
world.
The Multiple Frequency Technology automatically adjusts the monitor
to the video card’s scanning frequency thus displaying the resolution
you require. The MultiSync XV-series also supports multiple operating
E-2 Introduction

platforms including IBM compatible and Macintosh family systems
(with optional Macintosh-Kit).
Increased Resolution adds to the image clarity, and the MultiSync
XV-series provides a wider range of higher resolutions for your needs
for now and in the future.
A Wide Range of Graphics Standards is displayable by the MultiSync
XV17 monitor including:
– VGA at 640 x 480 at 60, 72 and 75 Hz
– SuperVGA at 800 x 600 at 56, 60, 72 and 75 Hz
– XGA and 8514/A at 1024 x 768 Interlaced 87 Hz
– 1024 x 768 Non-Interlaced 60, 70 and 75 Hz
– XGA-2 at 1024 x 768 at 72 and 75 Hz
and Macintosh resolutions (with optional Macintosh adapter)
– MAC II at 640 x 480 at 67 Hz
– Macintosh 832 x 624 at 75 Hz
– Macintosh 1024 x 768 at 75 Hz
Introduction E-3

Contents of the package
The diagram below illustrates all of the items included in your
MultiSync XV series monitor package. Please save the original box and
packing materials for transportation or shipment of this monitor.
➡ MultiSync XV17 colour monitor JC-1734VMB/R with
removable tilt/swivel stand.
➭ Power cord
➳ Users Manual
E-4 Contents of the package

Recommended use
For optimum performance when setting up and using the MultiSync XV
series colour monitor, please note the following:
The optimum monitor position is away from direct sunlight.
Place the monitor just below eye level for the ideal viewing angle.
Allow adequate ventilation around the monitor so that heat can properly
dissipate.
Do not place any heavy objects on the power cord. Damage of the cable
may cause shock or fire.
Keep the monitor away from high capacity transformers, electric motors
and other devices which may create strong magnetic fields.
Use the monitor in a clean, dry area.
Handle with care when transporting.
We recommend to adjust the brightness in a way that the
background raster disappears.
For ergonomical reasons we recommend not to use the position of
the maximum contrast control.
For ergonomical reasons the preset size and position is
recommended with the standard signals.
For ergonomical reasons preset colour setting and preset
side-pincushion setting is recommended.
For ergonomical reasons we recommend using non-interlaced
signals with a vertical refresh rate between 70 and 100 Hz.
For ergonomical reasons we recommend not to use the primary colour
blue on dark background ( it is difficult to recognise and produces eye
fatigue due to insufficient contrast).
To separate the equipment from the power source you have to
remove the plug from the inlet socket.
Recommended use E-5

The power outlet socket should be installed as near to the equipment as
possible, and should be easily accessible.
We recommend using the power cord supplied with the monitor.
However, if another type of power cord is required, power cord
H05VV-F should be used except in U.K.
Warning: Do not press the degaussing switch for more than 10 seconds.
To clean the CRT surface use a lint-free, non-abrasive cloth and a
neutral cleaner based, non-abrasive cleaning solution or glass cleaner
for best results.
E-6 Recommended use

Quick start
The following chart summarises the connection process for the
MultiSync XV series monitor.
For more details please turn to the following pages if you are connecting
to an IBM compatible, Macintosh or compatible or other system.
Connect the power cord of the moni-
tor to the power outlet and to the mo-
nitor itself.
If necessary, use the OSM controls
for personal preference of the image.
Turn monitor and computer on.
See the Trouble Shooting section
Call your NEC-Dealer
Is the image correct?
No
Yes
Problem solved?
Yes
No
Is the computer a Macintosh II
or LC Computer?
Yes
No
Use the optional MultiSync Mac
adapter to attach the monitors si-
gnal cable to the Macintosh II
video output.
Set the Sync. switch (on the rear of
the monitor) to the ON Position.
Attach the signal cable of the monitor
to the video board.
If you have a Powerbook160, 65c,
180, 180c MacLCIII, Mac Centris
660AV, or Mac Quadra 840 Avp,
please make sure the Sync. switch
is in the ON position. All other Mac
Systems require the Sync. Switch to
be in the OFF position.
Enjoy your monitor.
Quick start E-7

Connection
Connection to your personal computer (NEC, IBM and
compatibles)
The MultiSync XV-series colour monitor compliments NEC or IBM
PC/XT, AT, 386, 486, PS/2 computer and compatibles.
Your System should have one of two configurations:
1. The video controller is built into the computer.
2. The video controller is in the form of a video card (sometimes
referred to as a graphic card, video adapter, or graphics
board.)
Both configurations have a video connector (or a CRT PORT
on NEC laptop computers). If you are not sure as to which
connector is the video connector, consult your computer or
video card manual.
To attach the monitor to your system, follow the instructions
below.
1. Turn off the power to the monitor and computer.
2. If necessary, install the video card. For more information,
refer to the manual accompanying the card.
3. Connect the MultiSync XV-series Monitor’s video cable to
the video connector of your system.
4. Connect one end of the power cable to the MultiSync
XV-series monitor and the other end to the power outlet.
5. Turn on the monitor and computer.
6. This completes the installation
If you have any problems, please refer to the section “Trouble
Shooting”.
E-8 Connection

Connecting to your personal computer (Macintosh)
The MultiSync XV-series colour monitor compliments in conjunction
with the optional Macintosh adapter, the Macintosh family of
computers. Your System should have one of two configurations:
1. The video controller is built into the computer.
2. The video controller is in the form of a video card (sometimes
referred to as graphic card, video adapter, or graphics board)
installed in a Nu-Bus or PDS slot.
Both configurations have a video connector. If you are not sure as to
which connector is the video connector, consult your computer or video
card manual. To attach the monitor to your system, follow the
instructions below.
1. Turn off the power to the monitor and computer.
2. If necessary, install the video card. For more information,
refer to the manual accompanying the card.
3. Attach the optional 15-pin to 15-pin Macintosh Cable Adapter
to the video card. Tighten the screws on the Cable Adapter.
4. Connect the MultiSync monitor’s signal cable to the other end
of the Cable Adapter. Tighten the screws between the signal
cable and Cable Adapter to ensure proper connection.
5. Connect one end of the power cable to the MultiSync
XV-series monitor and the other end to a power outlet.
6. If you have a Powerbook160, 165c, 180, 180c MacLC, Mac
AV, PowerMac or Mac Quadra 605, please make sure the
Sync. switch is in the ON position. All other Mac Systems
require the Sync. Switch to be in the OFF position.
7. Turn on the monitor and computer.
Power Macintosh 6100/60 Users will have to use the Apple HDI-45 cable
adapter that come with the computer in conjunction with the optional
XV-series Macintosh adapter when connecting a MultiSync monitor.
Connection E-9

If you have any problems, please refer to the section “Trouble
Shooting”
Connection to other Computers or Video cards
If your computer or video card is not compatible with the MultiSync
XV-series colour monitor’s preset signals (see timing charts Appendix
B) or has a different pin assignment (see pin assignment table Appendix
A), refer to the steps below to determine if your system is compatible
with the MultiSync XV-series colour monitor or consult your NEC
Dealer.
1. Turn off the power to the monitor and computer.
2. Determine the video connector’s pin assignment of your
video card.
3. Determine the output signal timing and level of your video
card.
4. Check the pin assignment and signal timing charts of the
video card and make sure the monitor accepts these pin
assignments and signal timings.
5. Connect the signal cable supplied with your video card to the
monitor.
6. Connect one end of the power cable to the MultiSync
XV-series monitor and the other end to a power outlet.
7. Turn on the monitor and computer.
8. Adjust size and position of the image to your preference.
9. This completes the installation.
If you have any problems, please refer to the chapter “Trouble
Shooting”.
E-10 Connection

OSM Controls
NEC’s new OSM, or On Screen Manager, System offers the ultimate
form of monitor controls. Buttons on the front of the monitor allow you
to navigate through menus and adjust controls. As you choose controls,
the moving icon shows you what the chosen control will do. These
pictures give you immediate understanding of the controls.
OSM controls include the following extended controls: Size, Position,
Basic and Advanced Geometry, Enhanced Colour Control and other
OSM utilities. Adjustments are saved instantly. The currently addressed
control can be reset to factory settings by pressing the Reset button.
OSM buttons on the front of the monitor function as follows:
exit:
– in the main menu: exits the OSM controls
– in a submenu: exits to the main menu
control up/down:
– moves the highlighted area up/down to select one of the controls.
control +/-:
– in the main menu: no function
– in a submenu: moves the bar in the + or - direction to increase
or decrease the adjustment.
OSM Controls E-11

proceed:
– in the main menu: proceeds to the selected menu choice
(indicated by the highlighted area).
– in a submenu: proceeds to the control in that sub-menu.
reset:
resets the currently highlighted control to the factory settings;
– in the main menu: reset all the controls within the highlighted
submenu.
– in a submenu: reset the highlighted control.
Note: When pressed, a warning window will appear allowing you to
cancel the reset function.
Front panel controls outside of OSM controls are:
Degauss:
– eliminates the build-up of stray magnetic fields which alter the
correct scan of the electron beams and affect the purity of the
screen colours, focus and convergence.
– When pressed, your screen image will jump and waver a bit as
the screen is demagnetized.
Caution: Please allow a minimum of 20 minutes to elapse between uses
of the Degauss button. Do not hold the button down continuously to
avoid decreasing the life of the degauss circuitry.
E-12 OSM Controls

Contrast:
– adjusts the image brightness in relation to the background.
Brightness:
– adjusts the overall image and background screen brightness.
Power switch:
– turns the monitor power on or off.
When the power is on, the
LED Power Indicator Light:
located left of the power switch is on and indicates the monitor’s power
mode. Each mode reduces the amount of power used by the monitor.
Mode Light
On green
Stand by yellow
Suspend orange
Off orange
Switched Off no light
OSM Controls E-13

OSM elements
Typical OSM windows have the following elements:
highlight: indicates the selected menu or control
moving icon: provides a quick moving illustration of what the con-
trol will do (also indicates the direction of control when adjusting).
scroll bar: indicates direction of adjustment
numeric reading: provides a number to remember, record or
compare with a specific setting.
Accessing OSM
Press any of the control buttons, +,-, arrow up, arrow down, or the
proceed button.
Turning off OSM
When in the main menu: press exit button.
When in submenus: press the exit button twice.
E-14 OSM Controls

OSM Menus
Main Menu
On-Screen Manager’s Main Menu of Controls gives you an overview of
the selection of controls available.
ON SCREEN MANAGER
Position
Size
Color Control
Basic Geometry
Advanced Geometry
OSM Location
The arrows in the bottom or upper right corners indicates further choices
are available. Use the Up or Down control buttons to scroll through all
of the options.
While in the Main Menu, the buttons on the front of the monitor work as
follows:
exit: exits the OSM controls.
control up/down: moves the highlighted area up/down to select one of
the choices.
control +/-: no function.
proceed: proceeds to the selected menu choice.
reset: resets all the controls within the highlighted submenu.
Note: resetting the Color Control menu resets all of the colour setting.
The reset function is not needed in the OSM Turn Off Time and
Language Select menus.
OSM Menus E-15

Position Menu
Position
Up
Left Right
Down
Up/Down: moves the image vertically up or down.
Left/Right: moves the image horizontally left or right.
Size Menu
Size
Tall
Narrow Wide
Short
Tall/Short: increases or decreases the vertical size of the image
Narrow/Wide: increases or decreases the horizontal size of the image
While in the Position/Size Controls Menu, the buttons on the front of
the monitor work as follows:
exit: exits to the main menu.
control up/down: refers to Up/Down and Tall/Short.
control +/-: refers to Left/Right and Narrow/Wide.
proceed: has no function.
reset: resets the current menu control to the factory setting.
Note: a warning window will allow you to choose to reset the current
control or to cancel reset of the current control.
E-16 OSM Menus

Color Control Menu
Color Control
Preset:
1 2 3 4 5
Color Gain:
Red
Green
Blue
Preset (Setting): Selects the desired colour setting.
The bar is replaced by the colour setting choice (from 1 to 5). Each
color setting is adjusted at the factory to the stated degree Kelvin. If a
setting is adjusted, the name of the setting will change from degree
Kelvin to Custom.
Color Gain Red, Green, Blue: Increases or decreases red, green or
blue depending upon which is selected. The change in colour will
appear on screen and the direction (increase or decrease) will be shown
by the colour bars. One colour is always used as the reference colour
and therefore will not change when adjusted. Your adjustments are
automatically saved instantly.
While in the Color Control Menu, the buttons on the front of the
monitor work as follows:
exit: exits to the main menu.
control up/down: moves the highlighted area up/down to select one of
the choices.
control +/-: moves the bar in the + or - direction to increase or decrease
the adjustment or selects the colour setting (1 through 5).
proceed: proceeds to the controls in that sub-menu
reset: resets the current Color Preset to the factory setting.
Note: a warning window will allow you to choose to reset the current
control or to cancel reset of the current control.
OSM Menus E-17

Basic Geometry Controls Menu
The Basic Geometry controls allow you to adjust the curvature or angle
of the sides of your display.
Basic Geometry
Sides:
In/Out
Left/Right
Tilt
Align
Sides In/Out (pin cushion): increases or decreases the curvature of the
sides either inward or outward.
Sides Left/Right (pin cushion balance): increases or decreases the
curvature of the sides relative to each other.
Sides Tilt (parallelogram): increases or decreases the tilt of the sides
either to the left or right.
Sides Align (trapezoidal): increases or decreases the top of the screen
to be the same as the bottom.
While in the Basic Geometry Controls Menu, the buttons on the front of
the monitor work as follows:
exit: exits to the main menu.
control up/down: moves the highlighted area up/down to select one of
the choices.
control +/-: moves the bar in the + or - direction to increase or decrease
the adjustment.
proceed: proceeds to the controls in that sub-menu
reset: resets the current highlighted control to the factory setting.
Note: a warning window will allow you to choose to reset the current
control or to cancel reset of the current control.
E-18 OSM Menus

Advanced Geometry Controls Menu
The Advanced Geometry controls allow you to adjust the corners of
your display.
Advanced Geometry
Top:
In/Out
Left/Right
Bottom:
In/Out
Left/Right
Top In/Out (upper corner distortion): upper bow.
Top Left/Right (upper corner distortion balance): upper bow
balance.
Bottom In/Out (lower corner distortion): lower bow.
Bottom Left/Right (lower corner distortion balance): lower bow
balance.
While in the Advanced Geometry Controls Menu, the buttons on the
front of the monitor work as follows:
exit: exits to the main menu.
control up/down: moves the highlighted area up/down to select one of
the choices.
control +/-: moves the bar in the + or - direction to increase or decrease
the adjustment.
proceed: proceeds to the controls in that sub-menu
reset: resets the current highlighted control to the factory setting.
Note: a warning window will allow you to choose to reset the
currentcontrol or to cancel reset of the current control.
OSM Menus E-19

OSM Location Menu
You can choose where you would like the OSM image to appear on the
screen. Selecting OSM Location allows you to manually adjust the
OSM Menu left, right, up or down.
OSM Location
Up
Left Right
Down
OSM Turn Off Time Menu
The OSM menu will stay on as long as it is in use.
In the OSM Turn Off Time Menu, you can select how long the monitor
waits after the last touch of a button to shut off the OSM menu. The
preset choices are 10, 20, 30, 60 and 120 seconds.
OSM Turn Off Time
Seconds:
10 20 30 60 120
Display Mode Menu
Display Mode provides you information about the current resolution display
and technical data including the horizontal and vertical frequency.
Display Mode
Mode:
H Freq:
V Freq:
H Pol:
V Pol:
E-20 OSM Menus

Note: If the Mode indicates the symbol “(!)”, the reset function for
Position and Size are not effective.
Language Select Menu
OSM Menus are available in six languages.
Vertical Linearity Menu
The vertical linearity controls allow you to adjust the spacing of the
areas on the screen. The object of this control is to ensure that a
one-inch circle is a true one-inch circle wherever it is drawn on the
screen (same image size throughout the total screen area).
Vertical Linearity
Center
Bottom/Top
The best way to determine the vertical linearity is as shown in the
Vertical Linearity Menu. Draw equally spaced (as determined by a
drawing application that has a ruler) horizontal lines across your screen.
Using the Center control allows you to adjust the spacing between the
center lines, and using the Bottom/Top control allows you to adjust the
spacing between the top and bottom lines.
OSM Menus E-21

Factory Preset
Selecting Factory Preset allows you to reset all OSM settings back to
the factory settings. The following warning statement will appear to
confirm that you do want to reset ALL settings. Individual settings can
be reset by highlighting the control to be reset and pressing the reset
button.
WARNING
ABOUT TO RESET
ALL SETTINGS
Press:
RESET - Reset
EXIT - Cancel
Self Test
To make sure, that your monitor is working well, you can choose the
Self Test function in the following way:
Power down your monitor and your PC. Disconnect the video cable
from you PC or video card. Power on the monitor. While the Exit button
is held down, press the Proceed button. The following picture is shown
on the monitor. If you do not press the Exit button to cancel the Self
Test function, the monitor will show a dark screen within 20 seconds.
Self Test Menu
EXIT - Cancel
E-22 OSM Menus

Trouble Shooting
Please check to be certain that the following items are properly
connected or set, before calling your NEC dealer.
If a non IBM computer or video card, non Apple Macintosh II computer
or video card is being used, make sure the signal timing and pin
assignments meet the specifications outlined in Appendix A, B and C.
Problem, Check these items
No picture. Power Switch and computer power switch should
be in the ON position. MultiSync signal cable
should be completely connected to the video
card/computer. The video card must be com-
pletely seated in the slot. Check the connector for
bent or pushed-in pins.
Image is scrolling or un-
stable.
Signal cable may not be completely connected to
the computer. Check the pin assignments and
signal timings of the monitor and your video card
with respect to recommended timings and pin
assignments. Mac adapter is used, check for
proper connection or make sure the video card is
PC or Mac compatible and that the card is
properly seated in the computer. Check SYNC.
Switch for its correct position
LED on the monitor is
not lit or lit with orange
or yellow colour.
Power switch should be in the ON position and
the power cord should be connected. Make certain
the computer is not in a power saving mode
(touch keyboard or mouse).
Picture is fuzzy. Adjust Contrast and Brightness controls. Push the
Degauss Button once. Caution: A minimum
interval of 20 minutes should exist before the
Degauss Button is used a second time when not
switching between signal modes. Do not hold
down the button down continuously.
Trouble Shooting E-23

Problem, Check these items
Picture bounces or a wa-
ving pattern is present in
the picture.
Move electrical devices that may be causing
electrical interference away from the monitor.
Edges of the display
image are not square.
Use the OSM Basic and Advanced Geomatry
Controls to straighten the edges. If possible
position the monitor east.
Display image is not cen-
tred, is too small, or too
large.
Adjust Size and Position Controls to adjust the
image in the OSM.
Picture has a green tint or
the background bright-
ness cannot be turned
down.
Check the Sync Switch is in the proper position.
Colour looks blotchy. Press the Degauss Button once. Do not hold down
the button down continuously.
Colour is incorrect or
background brightness is
too high and cannot be
decreased.
The Sync Switch should be in the correct position.
OFF position: When using a Macintosh II,
Quadra, or compatible (and not a Macintosh LC)
with both the Sync on green signal. ON position:
When using computers or video cards with
separate Sync (VGA, SVGA, 8514/A, XGA)
equipped with a 15-pin mini D-sub connector for
the monitor input and composite Sync signals, or
a Macintosh LC.
E-24 Trouble Shooting

Specifications
Picture Tube 43 cm (17 inch) flat square CRT, 39,6 cm usable square
0.28 mm Trio dot pitch Dot type black matrix Medium-
short persistence phosphor, dark bulb, glass with anti-
static coating
Input Signal Video Analog 0.7 Vp-p 75 Ω Positive
Sync Separate sync.
Horizontal sync.
Vertical sync.
Composite sync.
Sync. on green
TTL Level
Positive/Negative
Positive/Negative
TTL Level
Positive/Negative
(0.3 Vp-p) Negative
Display Colours Analog Input: Unlimited colours (Depends on the
graphics Board)
Synchronisation
Range
Horizontal 31 kHz to 65 kHz (Automatically)
Vertical 55 Hz to 100 Hz (Automatically)
Resolution Horizontal 1024 dots (non interlaced)
Vertical 768 lines (non interlaced)
Video Band Width 85 MHz
Active Display
Area (Factory Set-
ting)
Horizontal 306 mm (Active display area is
dependent upon the signal timing)
Vertical 230 mm (Active display area is
dependent upon the signal timing)
Active Display
Area (Full Scan)
Horizontal 316 mm (Active display area is
dependent upon the signal timing)
Vertical 237 mm (Active display area is
dependent upon the signal timing)
Rated Voltage AC 220-240 V 50/60 Hz
Rated Current 1.3 A
Specifications E-25

Dimensions 407.0 (W) x 424.0 (H) x 450.0 (D) mm
Weight 20.8 kg
Environmental
Considerations
Operating
Temperature 0° C to + 35° C
Humidity 30% to 80%
Storage
Temperature -20° C to + 60° C
Humidity 10% to 90%
Technical specifications are subject to change without notice.
E-26 Specifications

Deutsch

Vorstellung
Herzlichen Glückwunsch zum Kauf Ihres NEC MultiSync XV17
Farbmonitors!
Neu an diesem Monitor sind neben den von NEC MultiSync-Monitoren
gewohnten Eigenschaften unter anderemMicrosoft’s Plug and Play und
der On Screen Manager (OSM), der eine menügesteuerte Einstellung
des Monitors erlaubt, sowie Erweiterungen im ErgoDesign.
Der NEC MultiSync XV17 Monitor ist ohne weitere Installationsarbeiten
in Betrieb zu nehmen. Er verarbeitet ein breites Spektrum von
Eingangssignalen diverser Computersysteme und Grafikstandards ohne
Einstellungs- und Justierarbeiten. Dies erlaubt eine Steigerung der
Bildschirmauflösung ohne Anschaffung eines neuen Monitors.
Der MultiSync XV17 Monitor ist strikt nach den Richtlinien des
ErgoDesigns entwickelt worden. ErgoDesign beschreibt eine
Philosophie mit dem Ziel, dem Benutzer von NEC MultiSync
Monitoren ein Maximum an Komfort und Produktivität zu bieten.
Hierzu gehören normierte Stromsparfunktionen, stark verminderte
Abstrahlungswerte sowie Recycling.
Besondere Eigenschaften
Plug ans Play ist die in Windows 95 integrierte Antwort Microsofts auf
Konfektionierungsprobleme bei der Installation von EDV- und
Peripheriegeräten. NEC hat die Plug and Play Fähigkeiten in enger
Zusammenarbeit mit Microsoft mitentwickelt, so daß NEC Monitore
von allen Systemen mit Plug and Play Funktion automatisch richtig
erkannt und konfektioniert werden.Die Monitore der XV-Familie teilen
ihren Typ und ihre Leistungsmerkmale normgerecht dem System mit.
Die enge Partnerschaft zwischen NEC und Microsoft ermöglicht Ihnen
einfachste Installation, Konfiguration und Einstellung Ihres NEC
Monitors.
Der Intelligent Power Manager (intelligenter Energiesparer) abgekürzt
IPM, ist eine fortschrittliche Einrichtung zum Energiesparen. Nach den
Vorstellung D-1

Richtlinien des Energy Stars der amerikanischen Umweltbehörde und
der europäischen NUTEK konzipiert, sparen die Monitore der XV-Serie
Energie und Kosten, indem bei Arbeitspausen die Monitor teilweise
abgeschaltet werden. Dadurch wird zusätzlich die Lebensdauer der
Monitore verlängert. Wie von der Nutek Spezifikation 803299
gefordert, verbrauchen die Monitore der XV-Serie im Stand by Modus
weniger als 30 Watt und im Suspend Modus weniger als 8 Watt. In der
höchsten Stufe der Energieeinsparung werden nur noch ca. 10% der
Energie verbraucht, oder aber 90% Energie eingespart.
Hinweis: Die Energiespareinrichtung kann nur von einer Grafikkarte
aktiviert werden, die diese Funktion gemäß DPMS von VESA,
unterstützt.
Der OSM (On Screen Manager) vereinfacht die Benutzung des digitalen
Kontrollsystems der Monitore MultiSync XV17. Die Berührung eines
der auf der Vorderseite des Monitors angebrachten Bedienelemente
schaltet das OSM ein. Auf dem Monitor erscheint in deutscher Sprache
ein einfach zu bedienendes Menüsystem, das im Dialog mit dem
Benutzer die Einstellung aller Monitorparameter erlaubt. Kleine
Sinnbilder (Icons) erleichtern hierbei die Arbeit.
Das OptiClear coating reduziert drastisch alle Reflektionen von
Lichtquellen der Umgebung ohne dabei Schärfe oder Helligkeit der
Röhre zu beeinflussen.
D-2 Besondere Eigenschaften

ErgoDesign
Gehäuse Design
Die auffälligste Eigenschaft des ErgoDesigns ist das neue funktionelle
Gehäuse der MultiSync Monitore. Es bietet aus jedem Winkel ein
ansprechendes Äußeres. Die Rückansicht ist frei von Kabelanschlüssen,
Adaptern und Aufklebern.
Die an der Frontseite des Gehäuses plazierten Bedienelemente gestatten
eine einfache, benutzerfreundliche Einstellung der Bildparameter.
Der horizontal und vertikal justierbare Monitorstandfuß erlaubt eine
optimale Anpassung des Betrachtungswinkels an Ihre persönlichen
Erfordernisse.
Emissionstest
ErgoDesign steht neben einem gefälligen Gehäuse auch für reduzierte
elektrostatische und magnetische Emissionen. Die NEC MultiSync
Monitore sind so entwickelt worden, daß von magnetischen Feldern
ausgehende potentielle Gefahren einer andauernden Bildschirmarbeit
weitgehend vermieden werden.
Die NEC ErgoDesign Monitorfamilie wurde durch das SEMKO Institut
in Schweden und den TÜV Rheinland in Köln getestet. Diese Institute
prüfen nach den MPR-Richtlinien der schwedischen Strahlenschutz
Behörde SWEDAC. Das Bestehen dieser Tests garantiert die Erfüllung
dieser derzeit weltweit restriktivsten Richtlinien. Die Monitore der
XV-Serie erfüllen die SWEDAC Norm MPR 1990:8 (MPRII) und bei
Verwendung eines optional erhältlichen Bildschirmfilters TCO 92.
Verminderung statischer Aufladung
Die Verminderung der statischen Elektrizität verhindert zum einen
elektrische Entladungen bei Berührung, zum anderen wird die
Verschmutzung der Bildröhre reduziert.
ErgoDesign D-3

Technologie
Die Bauart der MultiSync Monitore erlaubt die automatische Anpassung
des Monitors an die Frequenzen der gerade benutzten
Bildschirmauflösung. Erkannt werden unter anderem IBM kompatible
Systeme und Mitglieder der Macintosh Familie.
Gesteigerte Bildschirmauflösung führt zu besserer Schärfe der
Abbildung. Der MultiSync XV17 Monitor unterstützt ein noch breiteres
Spektrum an Bildschirmauflösungen, die Ihren Anforderungen heute
und in Zukunft gerecht werden.
Der MultiSync XV17 unterstützt eine breite Palette von
Grafikstandards. Diese sind:
• VGA (640 x 480) mit 60, 72 und 75 Hz
• SuperVGA (800 x 600) mit 56 und 60, 72 und 75 Hz
• XGA und 8514/A (1024 x 768) interlaced
• XGA2 (1024 x 768)mit 72 und 75 Hz
• 1024 x 768 non-interlaced 60, 70 und 75 Hz
sowie in Verbindung mit einem optional erhältlichen Macintos Adapter
die Macintosh Auflösungen
• MAC II (640 x 480) mit 66,7 Hz
• Macintosh 832 x 624 mit 75 Hz
• Macintosh 1024 x 768 mit 75 Hz
D-4 ErgoDesign

Lieferumfang
Die folgende Abbildung zeigt den Lieferumfang des NEC MultiSync
XV17 Farbmonitors. Öffnen Sie vorsichtig die Verpackung Ihres Monitors
und entnehmen Sie alle zum Monitor gehörenden Teile. Sollten Teile
fehlen oder beschädigt sein, so wenden Sie sich bitte umgehend an Ihren
NEC-Fachhändler. Karton und Verpackungsmaterial sollten Sie für einen
späteren Transport Ihres Monitors aufbewahren.
➡ MultiSync XV17 Farbmonitor mit verstellbarem Standfuß
➭ Netzkabel
➳ Bedienerhandbuch
Lieferumfang D-5

Aufstellen
Um eine optimale Abbildungsqualität Ihres MultiSync Monitors zu
gewährleisten, sollten Sie folgende Punkte bei der Aufstellung des
Monitors beachten:
– Plazieren Sie den Monitor nicht in direktem Sonnenlicht.
– Stellen Sie ihn etwas unterhalb Ihrer Augenhöhe auf, um einen
optimalen Betrachtungswinkel zu erhalten.
– Achten Sie darauf, daß die Lüftungsschlitze des Monitors nicht
verdeckt sind, um eine optimale Wärmeabfuhr zu
gewährleisten.
– Stellen Sie keine schweren Gegenstände auf das Netzkabel des
Monitors. Beschädigte Netzkabel können zu Brand oder
Stromschlag führen.
– Plazieren Sie Ihren Monitor nicht in der Nähe von
Elektromotoren oder anderen Geräten, die starke
elektromagnetische Felder erzeugen.
– Benutzen Sie den Monitor nur in trockener, sauberer
Umgebung.
– Transportieren Sie den Monitor mit der nötigen Vorsicht.
– Stellen Sie die Helligkeit der Bildröhre so ein, daß das
Hintergrundraster der Röhre nicht sichtbar ist.
– Aus Gründen der Ergonomie sollten Sie die Kontrasteinstellung
nicht auf ihren maximalen Wert bringen.
– Der Knopf zur Entmagnetisierung der Bildröhre ist immer dann
zu betätigen, wenn einzelne Bereiche der Bildröhre
Farbverschiebungen aufweisen.
Achtung: Betätigen Sie den Knopf zur Entmagnetisierung nie länger als
10 Sekunden.
D-6 Aufstellen

– Aus ergonomischen Gründen empfehlen wir die Benutzung
folgender Vertikalfrequenzen, außer Interlaced-Signalen:
bei hellem Untergrund 70 bis 100 Hz.
– Es wird empfohlen, nicht mit der Primärfarbe Blau auf
dunklem Hintergrund zu arbeiten. Der mangelnde
Kontrast erschwert die Lesbarkeit der Abbildung und
strapaziert die Augen sehr stark.
– Aus ergonomischen Gründen wird empfohlen, die
Benutzung der Standardeinstellung für Bildgröße und
Bildlage beizubehalten.
– Aus ergonomischen Gründen empfehlen wir die Benutzung
der Standardeinstellung für die Farbeinstellung.
– Die Werkeinstellung der Kissenentzerrung sollte aus
ergonomischen Gründen nicht verändert werden.
– Zur vollständigen Trennung vom Stromnetz ist der Netz-
bzw. Gerätestecker zu ziehen.
– Schließen Sie den Monitor an eine Steckdose an, die sich
leicht zugänglich, in der Nähe des Gerätes befinden muß.
– Die Benutzung des mitgelieferten Netzkabels wird
empfohlen. Sollten Sie das Netzkabel durch ein anderes
ersetzen, so muß ein Netzkabel vom Typ H05VV-F zum
Anschluß des Monitores verwendet werden!
Zur Reinigung der Bildröhre benutzen Sie am besten ein weiches Tuch
und einen neutralen Reiniger.
Aufstellen D-7

Inbetriebnahme
Die folgende Abbildung faßt den Anschluß eines MultiSync XV17
Monitors in wichtigen Schritten zusammen.
Weitere Informationen zur Installation an verschiedenen
Computersystemen finden Sie auf den folgenden Seiten.
Befestigen Sie das mitgelieferte
Netzkabel mit dem Monitor und einer
Wandsteckdose
Falls notwendig, justieren Sie das
Bild mit dem OSM
Schalten Sie Monitor und PC ein
Lesen Sie Hilfe bei Problemen
Wenden Sie sich an Ihren NEC-
Fachhändler
Funktioniert der Monitor richtig?
Nein
Ja
Problem behoben?
Ja
Nein
Ist Ihr Computer ein Macintosh
II oder LC Computer?
Ja
Nein
Verbinden Sie den optional
erhältlichen Macintosh-Adapter mit
dem Video-Ausgang des PC
Stellen Sie den rückwärtigen SYNC-
Schalter in Position ON
Befestigen Sie das Signalkabel des
Monitors mit dem Videoanschluß des PC
Besitzer eines Powerbook160, 65c,
180, 180c, MacLCIII, Mac Centris
660AV oder Mac Quadra 840 Avp,
stellen sicher, daß sich der SYNC.-
Schalter an der Geräterückseite in
Position ON befindet Bei allen
anderen Apple Computern muß sich
der SYNC-Schalter in Stellung OFF
befinden.
Viel Spaß mit Ihrem NEC MultiSync-
Monitor
D-8 Inbetriebnahme

Installation
Anschluß an NEC-, IBM- und kompatible PC’s
Der NEC MultiSync XV17 Farbmonitor ist geeignet für NEC PC’s oder
IBM XT, AT, 386, 486, PS/2 und dazu kompatible Computer. Ihr
System sollte entweder einen eingebauten Grafikadapter oder eine
installierte Grafikkarte besitzen. Beide Varianten haben eine
Videoausgangsbuchse zum Anschluß eines Monitors. Sollten Sie nicht
sicher sein, an welche Buchse der Monitor anzuschließen ist, so lesen
Sie dies im Benutzerhandbuch der Grafikkarte oder des Computers
nach. Im Zweifelsfall fragen Sie Ihren Fachhändler.
Beim Anschluß eines Monitors an Ihren Computer sind folgende Punkte
zu beachten:
1. Schalten Sie die Stromversorgung von Computer und Monitor aus.
2. Falls notwendig, installieren Sie eine Grafikkarte nach den
Anweisungen im Benutzerhandbuch der Grafikkarte.
3. Schließen Sie das fest am Monitor befestigte Signalkabel an
der entsprechende Videobuchse Ihres Computers an.
4. Verbinden Sie das mitgelieferte Netzkabel auf einer Seite mit
dem Monitor und auf der anderen Seite mit einer geerdeten
Wandsteckdose in der Nähe des Monitors.
5. Schalten Sie Monitor und Computer ein.
6. Hiermit ist der Anschluß des Monitors abgeschlossen.
Sollten sich hierbei Probleme ergeben, so lesen Sie bitte den Abschnitt
„Hilfe bei Problemen“.
Installation D-9

Anschluß an Macintosh Computer
Der NEC MultiSync XV17 Monitor ist geeignet für den Anschluß an
Computer der Macintosh Familie. Hierzu wird ein gesondert erhältlicher
Macintosh Adapter benötigt, den Sie bei Ihrem NEC-Fachhändler
erwerben können. Ihr System sollte entweder einen integrierten
Grafikadapter oder eine in einem NU-Bus oder PDS-Steckplatz eingebaute
Grafikkarte besitzen. Beide Varianten haben eine Videoausgangsbuchse
zum Anschluß eines Monitors.
Benutzer eines Power Macintosh 6100/60 benötigen zum Anschluß des
Monitors das mit dem Computer gelieferte Kabel HDI-45 zusätzlich
zum optional erhältlichen Macintosh Adapter.
Verfahren Sie wie folgt, um Ihren Monitor an einen Macintosh
Computer anzuschließen:
1. Schalten Sie die Stromversorgung von Computer und Monitor aus.
2. Falls notwendig, installieren Sie eine Grafikkarte nach den
Anweisungen im Benutzerhandbuch der Grafikkarte.
3. Schließen Sie den optional erhältlichen Macintosh-Adapterstecker
am Videoausgang des Computers an und sichern Sie die
Verbindung durch festziehen der Schrauben.
4. Verbinden Sie das Signalkabel des Monitors mit dem am
Computer befestigten Macintosh-Adapter.
5. Verbinden Sie das mitgelieferte Netzkabel auf einer Seite mit
dem Monitor und auf der anderen Seite mit einer geerdeten
Wandsteckdose in der Nähe des Monitors.
6. Sind Sie Besitzer eines Powerbook160, 65c, 180, 180c,
MacLCIII, Mac Centris 660AV oder Mac Quadra 840 Avp, so
stellen Sie sicher, daß sich der SYNC.-Schalter an der
Geräterückseite in Position ON befindet, Bei allen anderen
Computern aus dem Hause Apple muß sich der SYNC-Schalter
in Stellung OFF befinden.
7. Schalten Sie Monitor und Computer ein.
Sollten sich hierbei Probleme ergeben, so lesen Sie bitte den Abschnitt
„Hilfe bei Problemen“.
D-10 Installation

Anschluß an andere Computersysteme
Möchten Sie Ihren MultiSync XV17 Farbmonitor an ein
Computersystem oder an eine Grafikkarte anschließen, die nicht mit
dem im Anhang (Appendix) beschriebenen PRESET-Signal kompatibel
ist, oder deren Anschlußbelegung von der im Anhang beschriebenen
abweicht, so verfahren Sie wie folgt:
1. Schalten Sie Monitor und Computer aus.
2. Überprüfen Sie die Anschlußbelegung der Ausgangsbuchse
Ihres Computersystems oder Ihrer Grafikkarte.
3. Überprüfen Sie Signalverhalten und Amplitude Ihrer
Grafikkarte.
4. Stellen Sie sicher, daß Anschlußbelegung und Signalverhalten
mit denen des MultiSync XV17 kompatibel sind.
5. Verbinden Sie das Signalkabel des Monitors mit dem
Videoausgang des Computers.
6. Verbinden Sie das mitgelieferte Netzkabel auf einer Seite mit
dem Monitor und auf der anderen Seite mit einer geerdeten
Wandsteckdose in der Nähe des Monitors.
7. Schalten Sie Monitor und Computer ein.
8. Justieren Sie Größe und Lage der Abbildung nach Ihren
Anforderungen.
9. Dies beendet die Installation.
Sind Sie nicht sicher, ob Ihr MultiSync XV17 Farbmonitor für den
gewünschten Einsatzzweck geeignet ist, so fragen Sie Ihren
autorisierten NEC-Fachhändler.
Installation D-11

OSM-Menü
Das neue OSM-Menü (On Screen Manager) von NEC zeigt die derzeit
komfortabelste Art der Monitoreinstellung. Tasten an der Vorderseite
des Monitors helfen Ihnen bei der Navigation durch ein grafisches
Menüsystem. Parallel zu Ihrer Auswahl im Menüsystem zeigen Ihnen
kleine Sinnbilder (Icons) die Auswirkungen Ihrer Auswahl.
Mit dem OSM-Menü können die Parameter Bildgröße, Bildlage,
Bildgeometrie und Farbanpassung des Digital Control-Systems
gesteuert werden. Alle Einstellungen werden nach ca. 5 Sekunden
dauerhaft gespeichert. Die Einstellungen des jeweils aktiven
Menüpunktes können jederzeit durch drücken des Reset-Knopfes auf
die Werkeinstellungen zurückgesetzt werden.
Die folgende Abbildung zeigt die Lage der Tasten zur Bedienung des
OSM-Menüs:
Mit der Taste Exit wird der aktuelle Menüpunkt, im Hauptmenü das
OSM-Menü verlassen.
Die Control-Tasten „auf“ und „ab“ steuern den hervorgehobenen
Bereich nach oben oder unten um einen Menüpunkt auszuwählen.
Mit den Control-Tasten „+“ und „-“ wird die aktuelle Einstellung
eines Parameters erhöht oder verringert. Diese beiden Tasten haben im
Hauptmenü keine Funktion.
Die Taste Proceed dient der Auswahl eines markierten Menüpunktes.
Im Hauptmenü wird so in einen Untermenüpunkt verzweigt, im
Untermenü eine Auswahl bestätigt
D-12 OSM-Menü

Reset setzt die Einstellungen des aktiven Menüpunktes auf die
Werkeinstellungen zurück. Wird diese Taste im Hauptmenü gedrückt,
so werden alle Parameter des markierten Untermenüs, in einem
Untermenü nur der aktuelle Parameter auf die Werkeinstellungen
zurückgesetzt.
Hinweis: Wird die Reset Taste gedrückt, so erscheint ein Fenster mit
einer Warnung, die darauf hinweist, daß Sie den aktuellen Menüpunkt
auf die Werkseinstellung zurücksetzen wollen. Sie haben die Wahl,
fortzusetzen oder den Vorgang abzubrechen.
Weitere Bedienelemente an der Frontseite
Die Degauss-Taste dient der Entmagnetisierung der Bildröhre indem
ein möglicherweise entstandenes Magnetfeld beseitigt wird. Hierdurch
wird die Führung des Elektronenstrahls der Bildröhre verbessert und die
Farbreinheit wieder hergestellt.
Nach Betätigung der Degauss-Taste zittert der Bildschirm kurzzeitig.
Hierauf ist die Bildröhre entmagnetisiert.
Hinweis: Drücken Sie die Degauss-Taste nur kurzzeitig und auf keinen
Fall kontinuierlich. Warten Sie nach einer Entmagnetisierung
mindestens 20 Minuten, bis Sie den Vorgang wiederholen.
Der Kontrastregler erlaubt eine Einstellung der Bildhelligkeit in
Abhängigkeit vom Bildschirmhintergrund.
Der Helligkeitsregler regelt die gesamte Helligkeit der Abbildung.
Mit dem Netzschalter wird der Monitor ein-/ und ausgeschaltet.
OSM-Menü D-13

Die Netz-LED zeigt den Betriebzustand des Monitors an. Hierbei kann
die LED unterschiedliche Farben annehmen. Die Bedeutung der
einzelnen Farben kann der folgenden Tabelle entnommen werden.
Modus Farbe
On grün
Stand by (Bereitschaft) gelb
Suspend orange
Off orange
Ausgeschaltet aus (dunkel)
Elemente der OSM-Bildschirmanzeige
Ein markierter Bereich zeigt den gerade aktiven Menüpunkt oder die
Einstellung.
Ein sich bewegendes Sinnbild (Icon) zeigt Ihnen die Bedeutung der
gerade vorgenommenen Einstellungen.
Eine Laufleiste zeigt die Richtung der Einstellung.
Eine numerische Zahl zeigt eine Einstellung im Klartext. Diese Zahl
kann zu Vergleichen oder zum Notieren verwendet werden.
Zugriff auf das OSM-Menü
Durch betätigen einer der Tasten Control auf/ab, Control +/- oder
Proceed, wird das OSM-Menü am Bildschirm eingeblendet.
Das OSM-Menü wird verlassen, in dem die Exit-Taste im Hauptmenü
des OSM gedrückt wird.
D-14 OSM-Menü

Die OSM-Menüstruktur
Das Hauptmenü
Das Hauptmenü des OSM gibt Ihnen einen Überblick über die
Funktionen und Untermenüs des OSM.
ON SCREEN MANAGER
Bildlage
Bildgröße
ColorControl
Geometrie 1
Geometrie 2
OSM Position
Ein Pfeil in der rechten oberen oder unteren Ecke zeigt an, das weitere
Menüpunkte mit den auf/ab-Tasten erreicht werden können.
Im Hauptmenü haben die Tasten an der Frontseite des Monitors die
folgende Bedeutung:
exit: führt zu einem Verlassen des OSM-Menüs
control auf/ab: bewegt die Markierung zu den einzelnen Menüpunkten.
control +/-: keine Funktion.
proceed: verzweigt in das markierte Untermenü.
reset: setzt alle Einstellungen in dem markierten Untermenü auf die
Werkeinstellung zurück.
Hinweis: Im ColorControl-Untermenü werden alle Farbeinstellung auf
die Werkeinstellung zurück gesetzt. In den Untermenüs OSM
Anzeigedauer und Sprachauswahl hat Reset keine Funktion.
Die OSM-Menüstruktur D-15

Bildlage Menü
Bildlage
Oben
Links Rechts
Unten
Oben/Unten: verschiebt das Bild von oben nach unten.
Links/Rechts: verschiebt das Bild von rechts nach links.
Bildgröße Menü
Bildgröße
Groß
Schmal Breit
Klein
Groß/Klein: macht das Bild größer oder kleiner.
Schmal/Breit: macht das Bild breiter oder schmaler.
Im Bildlage/Bildgröße-Menü haben die Tasten an der Frontseite des
Monitors die folgende Bedeutung:
exit: führt zum Hauptmenü des OSM-Menüs.
control auf/ab: bewegt den Pfeil zu den einzelnen Untermenüpunkten.
control +/-: erhöht oder verringert den eingestellten Wert.
proceed: keine Funktion.
reset: setzt alle Einstellungen in dem markierten Untermenü auf die
Werkeinstellung zurück.
Hinweis: ein Fenster mit einer Warnmeldung erlaubt den Reset-Vorgang
abzubrechen oder endgültig auzuführen.
D-16 Die OSM-Menüstruktur

ColorControl-Menü
ColorControl
Einstellung:
12345
Farbintensität:
Rot
Grün
Blau
Einstellung: erlaubt die Auswahl zwischen 5 verschiedenen
Farbeinstellungen, die individuell geändert werden können.
Farbintensität: erlaubt die Änderung der Farbtemperatur.
Rot, Grün, Blau: erlaubt eine individuelle Anpassung des Anteils der
jeweiligen Farbe.
Im ColorControl-Menü haben die Tasten an der Frontseite des Monitors
die folgende Bedeutung:
exit: führt zum Hauptmenü des OSM-Menüs.
control auf/ab: bewegt den Pfeil zu den einzelnen Untermenüpunkten.
control +/-: erhöht oder verringert den Anteil der jeweiligen Farbe.
proceed: verzweigt zu den Punkten in diesem Untermenü
reset: setzt alle Einstellungen in dem markierten Untermenü auf die
Werkeinstellung zurück.
Hinweis: ein Fenster mit einer Warnmeldung erlaubt den
Reset-Vorgang abzubrechen oder endgültig auzuführen.
Die werkseitige Voreinstellung der Farben wurde durch repräsentative
Umfragen ermittelt und ist für die meisten Applikationen geeignet.
Die OSM-Menüstruktur D-17

Geometrie 1-Menü
Geometrie 1
Seiten:
Ein/Aus
Li./Re.
Parallel
Trapez
Seiten Ein/Aus: justiert die Krümmung der Bildseiten nach innen oder
außen.
Seiten Li./Re.: justiert die Krümmung der Bildseiten nach links oder rechts.
Seiten Parallel: justiert die Neigung der Bildseiten nach links oder rechts.
Seiten Trapez: justiert die Breite des oberen Bildrandes gleich der
Breite des unteren Bildrandes.
Im Geometrie-Menü haben die Tasten an der Frontseite des Monitors
die folgende Bedeutung:
exit: führt zum Hauptmenü des OSM-Menüs
control auf/ab: bewegt die Markierung zu den einzelnen
Untermenüpunkten.
control +/-: erhöht oder verringert den Wert der Anpassung.
proceed: verzweigt zu den Punkten in diesem Untermenü
reset: setzt alle Einstellungen in dem mit dem Pfeil markierten
Untermenü auf die Werkeinstellung zurück.
Hinweis: ein Fenster mit einer Warnmeldung erlaubt den
Reset-Vorgang abzubrechen oder endgültig auzuführen.
D-18 Die OSM-Menüstruktur

Geometrie 2-Menü
Geometrie 2
Oberer Rand
Ein/Aus
Li./Re.
Unterer Rand
Ein/Aus
Li./Re.
Oberer Rand Ein/Aus: justiert die Krümmung der oberen Bildkanten
nach innen oder außen.
Oberer Rand Li./Re.: justiert die Krümmung der oberen Bildkanten
nach links oder rechts.
Unterer Rand Ein/Aus: justiert die Krümmung der unteren Bildkanten
nach innen oder außen.
Unterer Rand Li./Re.: justiert die Krümmung der unteren Bildkanten
nach links oder rechts.
Im Geometrie 2-Menü haben die Tasten an der Frontseite des Monitors
die folgende Bedeutung:
exit: führt zum Hauptmenü des OSM-Menüs.
control auf/ab: bewegt die Markierung zu den einzelnen
Untermenüpunkten.
control +/-: erhöht oder verringert den Wert der Anpassung.
proceed: verzweigt zu den Punkten in diesem Untermenü
reset: setzt alle Einstellungen in dem markierten Untermenü auf die
Werkeinstellung zurück.
Hinweis: ein Fenster mit einer Warnmeldung erlaubt den
Reset-Vorgang abzubrechen oder endgültig auzuführen.
Die OSM-Menüstruktur D-19

OSM-Position
OSM Position
Oben
Links Rechts
Unten
Verschieben Links/Rechts: verschiebt den Erscheinungsort des
OSM-Menüs nach links oder rechts.
Verschieben Oben/Unten:. verschiebt den Erscheinungsort des
OSM-Menüs nach oben oder unten.
OSM-Anzeigedauer
OSM Anzeigedauer
Sekunden:
10 20 30 60 120
Sekunden: Definiert die Verweildauer der OSM-Anzeige auf dem
Bildschirm. Ohne eine Eingabe des Benutzers bleibt die Anzeige des
OSM-Menüs für die definierte Anzahl Sekunden auf dem Bildschirm stehen.
Grafik Modus
Grafik Modus
Modus:
H. Freq.:
V. Freq.:
H. Pol.:
V. Pol.:
D-20 Die OSM-Menüstruktur

Dieser OSM-Menüpunkt erlaubt keine Eingaben. Er dient lediglich der
Information über das aktuell anliegende Eingangssignal.
Hinweis: Wenn bei Modus das Zeichen „(!)“ angezeigt wird, ist die
Funktion „Rücksetzen“ (RESET) für Bildlage und Bildgröße nicht
wirksam.
Sprachauswahl
Dieser Menüpunkt erlaubt die Auswahl zwischen 6 verschiedenen
Sprachen, in denen das OSM-Menü angezeigt wird. Die
Sprachumstellung erfolgt sofort nach dem Betätigen der Proceed-Taste.
Linearität Vertikal
Linearität Vertikal
Bildmitte
Unten/Oben
Der Menüpunkt Linearität Verikal erlaubt eine Änderung von
Proportionen in unterschiedlichen Teilbereichen des Bildschirms. So
kann erreicht werden, daß z.B. ein Kreis von 2 cm Durchmesser seine
Abbildungsgröße an jedem Ort des Bildschirms beibehält. Nutzen Sie
ein Zeichenprogramm mit Linealen, um horizontale Linien mit gleichem
Abstand auf den Bildschirm zu zeichnen. Mit dem Untermenüpunkt
Bildmitte können Sie den Abstand der Zentrumslinien einstellen, mit
dem Menüpunkt Unten/Oben die am Rand gelegenen Linien.
Die OSM-Menüstruktur D-21

Werkseinstellung
In diesem Menüpunkt werden alle Einstellungen auf die
Werkeinstellungen zurückgesetzt. Es wird der folgende Warnhinweis
eingeblendet, der es erlaubt, den Vorgang abzubrechen.
WARNUNG!
ZURÜCKGESETZT WIRD
ALLE EINSTELLUNGEN
Drücken Sie:
RESET - Rücksetzen
EXIT - Stornieren
Selbsttest
Um die Funktion Ihres Monitors der XV-Serie zu testen, schalten Sie
den Monitor aus. Entfernen Sie das Signalkabel von Computer oder
Grafikkarte und schalten Sie den Monitor wieder ein. Betätigen Sie die
Exit - Taste, halten diese gedrückt und betätigen zusätzlich die Proceed -
Taste, so erscheint bei funktionierendem Monitor die folgende
Abbildung auf dem Bildschirm. Wird die Meldung nicht durch betätigen
der Exit - Taste abgebrochen, so wir sie nach ca. 20 Sekunden
automatisch ausgeblendet.
Self Test Menu
EXIT - Stornieren
D-22 Die OSM-Menüstruktur

Hilfe bei Problemen
Überprüfen Sie die folgenden Kabelverbindungen und Einstellungen,
bevor Sie Ihrem NEC-Fachhändler Ihr Problem schildern.
Betreiben Sie Ihren MultiSync XV17 Monitor nicht an einem IBM- oder
Macintosh kompatiblen System, so prüfen Sie bitte zuerst die
Übereinstimmung von Signalverhalten und Anschlußbelegung anhand der
Tabellen im Anhang.
Problemstellung Notwendige Überprüfungen
Kein Bild. Die Netzschalter von Monitor und
Computer müssen in Stellung ON stehen.
Das Signalkabel muß fest mit dem
Ausgang der Grafikkarte verbunden sein.
Überprüfen Sie den festen Sitz der
Grafikkarte. Prüfen Sie den
Anschlußstecker auf verbogene
Steckkontakte. Führen Sie einen Selbsttest
wie zuvor beschrieben durch.
Das Bild läuft in horizontaler
oder vertikaler Richtung
Überprüfen Sie den festen Sitz von
Signalkabel, Grafikkarte und optionalen
Adaptern Prüfen Sie die Pinbelegung
verwendeter Kabel und die
Signalflußdiagramme im Anhang. Prüfen
Sie die Position des SYNC. Schalters.
Die Netz LED leuchtet nicht,
oder leuchtet orange oder gelb.
Bringen Sie den Netzschalter des Monitors
in die ON-Position. Prüfen Sie die korrekte
Installation des Netzkabels. Stellen Sie
sicher, das sich der Computer nicht in
einem Stromsparmodus befindet (berühren
Sie Maus oder Tastatur).
Das Bild ist nicht mittig, zu
klein oder zu groß.
Nutzen Sie die OSM-Regler zur
Einstellung von vertikaler- und
horizontaler Größe und Lage der
Abbildung.
Hilfe bei Problemen D-23

Problemstellung Notwendige Überprüfungen
Das Bild hat einen Grünstich,
oder die Hintergrundhelligkeit
läßt sich nicht regeln.
Prüfen Sie die Position des SYNC-
Schalters an der Geräterückseite.
Verfärbungen der Abbildung. Betätigen Sie kurz den
Entmagnetisierungsknopf. Drücken Sie
den Entmagnetisierungsknopf nicht
kontinuierlich.
Abbildung ist unscharf. Justieren Sie die Regler für Kontrast und
Helligkeit. Betätigen Sie kurz den
Entmagnetisierungsknopf. Drücken Sie
den Entmagnetisierungsknopf nicht
kontinuierlich.
Abbildung ist verzerrt. Entfernen Sie Geräte, die ein
elektromagnetisches Feld in der Nähe des
Monitors erzeugen.
Ecken der Abbildung sind nach
Innen oder Außen gewölbt.
Justieren Sie die Kissenentzerrung über das
OSM-Menü.
Die Farbdarstellung ist nicht
korrekt, oder die
Hintergrundhelligkeit läßt sich
nicht regeln.
Prüfen Sie die Stellung des SYNC-
Schalters an der Geräterückseite. Der
SYNC-Schalter muß sich bei Nutzung
eines MacintoshII oder Quadra (jedoch
nicht beim Macintosh LC) in Stellung
OFF befinden, wenn „Sync on green“
genutzt wird. Bei allen anderen Macintosh
und IBM kom-patiblen Geräten die
separate Sync-Signale benutzen, muß sich
der Schalter in Stellung ON befinden.
D-24 Hilfe bei Problemen

Technische Daten
Bildröhre 41 cm (17 Zoll) Flachbildröhre 0,28 mm
Punktabstand, mittlere Nachleuchtdauer, getöntes Glas
und antistatische Beschichtung.
Eingangssignal Video: Analog 0,7 Vss/75 Ohm positiv
Sync: Separate Sync.
Horizontal Sync.
Vertikal Sync.
Composite Sync
Composite Sync.
on Green
TTL-Pegel
Positiv/Negativ
Positiv/Negativ
TTL-Pegel
Positiv/Negativ.
0,3 Vp-p Negativ
Darstellbare Farben Analoges Eingangssignal, unbegrenzte Anzahl von
Farben (abhängig von der benutzten Grafikkarte)
Synchronisation Horizontal 31 bis 65 kHz (autom.)
Vertikal 55 bis 100 Hz (autom.)
Max. Auflösung Horizontal 1024 Punkte (Non Interlaced)
Vertikal 768 Punkte (Non Interlaced)
Videobandbreite 85 MHz
Nutzbare Bildfläche
(Werks-Vorein-
stellung)
Horizontal XV17 306 mm
(Eingangssignalabhängig)
Vertikal XV17 230 mm
(Eingangssignalabhängig)
Nutzbare Bildfläche
(FullScan)
Horizontal XV17 316 mm
(Eingangssignalabhängig)
Vertikal XV17 237 mm
(Eingangssignalabhängig)
Nennspannung 220-240 V, 50/60 Hz
Nennstrom XV17 1,3 A
Abmessungen XV17 407,0 (B) x 424 (H) x 450 (T) mm
Technische Daten D-25

Gewicht XV17 20,8 kg
Betriebs- und
Lagerbedingungen
Betrieb: Temperatur 0 °C bis +35 °C
Feuchtigkeit 30% bis 80%
Lagerung: Temperatur -20 °C bis +60 °C
Feuchtigkeit 10% bis 90%
Technische Änderungen vorbehalten
D-26 Technische Daten

Français

PRESENTATION
PRESENTATIONDU MONITEUR COULEUR MULTISYNC XV
Nous vous félicitons pour votre achat d’un moniteur couleur Multisync
XV17.
Les moniteurs MultiSync XV17 sont équipés du système “Plug and
Play” Microsoft , de l’ErgoDesign et du système OSM vous offrant
ainsi toutes les fonctionnalités uniques que vous êtes en droit attendre
des moniteurs Multisync.
La technologie multifréquence vous offre une compatibilité avec de
multiples plateformes matérielles
et une vaste gamme de standards graphiques sans pour autant changer
de moniteur.
Les moniteurs Multisync couleur XV17 répondent tout à fait aux
recommandations ErgoDesign .
ErgoDesign décrit une philosophie qui régit la conception des moniteurs
MultiSync. Le but d’ErgoDesign est d’accroître le confort et la
productivité de l’utilisateur. ErgoDesign est conforme aux standards
Européens d’économie d’énergie et de réduction d’émissions d’ondes
parasites. Les moniteurs NEC Multisync sont également conformes aux
normes contre la pollution, les sous-ensembles qui composent les
moniteurs NEC sont conçus pour être recyclés.
Nouvelles Caracteristiques
Plug and Play est la nouvelle solution que Microsoft intègre à
Windows 95 et qui permet une connexion instantanée de vos
périphériques sans erreur ni perte de temps en installation. NEC a
co-développé avec Microsoft les spécifications Plug and Play pour les
moniteurs permettant ainsi à votre ordinateur d’identifier et de
configurer le moniteur qui y est connecté. La série des moniteurs XV
communique automatiquement à l’ordinateur son type et ses
caractéristiques. NEC partenaire de Microsoft vous offre ainsi une
installation et une mise en oeuvre très simple.
PRESENTATION F-1

IPM (Intelligent Power Manager) suit les recommandations EPA du
gouvernement américain et Nutek de l’Europe. Le système IPM
prolonge la durée de vie de votre produit et économise sensiblement le
coût de la consommation énergétique des appareils sous tension non
actifs. La spécification Nutek 803299 préconise une diminution
automatique de la consommation électrique à moins de 30 watts en
mode “attente” et à moins de 8 watts en mode “pause”. Dans le mode
d’économie d’énergie maximale, les MultiSync XV utilisent environ
10% de la consommation absorbée en mode normal. Cette innovation,
qui permet d’économiser jusqu’à 90 % de la consommation d’énergie en
mode “pause”, prolonge la vie du moniteur, protège l’environnement,
réduit les émissions de rayonnement et les coûts de chauffage ou de
climatisation d’un environnement de travail.
Note : L’IPM ne peut être activé que si vous possédez un contrôleur
graphique intégrant la fonction d’économie d’énergie conforme au
standard DPMS de VESA.
L’OSM ( On Screen Manager ) permet une utilisation aisée du
contrôle numérique du moniteur.
Les touches en face avant vous permettent d’activer le menu de l’OSM
où vous pouvez vous déplacer très facilement. Des icônes vous
permettent de visualiser comment fonctionne le contrôle numérique.
Le contrôle des couleurs vous permet d’affiner l’affichage des couleurs
avec exactitude, vous évitant la frustration d’une mauvaise
représentation.
Le traitement OptiClear des écrans de la série XV réduit
considérablement les reflets de l’éclairage ambiant sans altérer le niveau
de netteté et de luminance.
Un pas de 0,28mm et le masque du tube en INVAR augmentent la clarté
et affinent les détails, une bonne clarté permet à votre oeil de survoler
les images et de mieux voir les informations à l’écran.
La dalle plate de la série MultiSync XV17 permet de réduire les
distorsions de l’image.
F-2 PRESENTATION

Protection Contre Les Emissions Parasites
ErgoDesign inclut également la réduction des champs électrostatiques et
électromagnétiques.
Les moniteurs NEC suivent les plus strictes recommandations sur la
limitation de champs magnétiques, électriques alternatifs et
électrostatiques du TCO et du SWEDAC (Swedish Board for Technical
Accreditation) préalablement connu sous le nom de MPR (comité
national des tests et mesures), concernant les valeurs maximales
autorisées. Les moniteurs de la gamme Multisync NEC sont conformes
aux standards SWEDAC, MPR 1990:8 (MPR II) et aux méthodes de
tests d’émission TCO 92 (par l’emploi d’un filtre additionnel fourni en
option). Ces standards sont les plus sévères au monde.
Technologie Multifrequence
La technologie multifréquence adapte automatiquement le moniteur
aux fréquences de balayage des différents adaptateurs vidéo et affiche la
définition requise. La serie des moniteurs XV supporte de multiple
plates-formes compatibles IBM et la famille des ordinateurs Apple.
La définition accrue améliore la qualité de l’image et supporte une
large gamme de mode vidéo “haute définition” pour vos besoins actuels
et futurs.
PRESENTATION F-3

De nombreux standards graphiques sont supportés par les moniteurs
MultiSync XV17 tels que :
• VGA 640 x 480 à 60, 72 et 75 Hz
• SuperVGA 800 x 600 à 56, 60, 72 et 75 Hz
• IBM 8514/A 1024 x 768 en mode entrelacé à 87 Hz
• IBM XGA 1024 x 768 en mode entrelacé à 87 Hz
• 1024 x 768 en mode non entrelacé à 60, 70 et 75 Hz
• IBM XGA-2 1024x768 à 72 et 75 Hz
Avec un adaptateur optionnel pour Macintosh :
• Apple Hi-Res Display 640 x 480 à 67 Hz
• Apple mode 16" 832x624 à 75 Hz
• Apple mode 19" 1024x768 à 75 Hz
F-4 PRESENTATION

CONTENU DE L’EMBALLAGE
L’illustration ci-dessous vous indique tous les éléments inclus dans
l’emballage de votre moniteur de la série XV. Conservez soigneusement
le carton d’origine et les matériaux d’emballage pour le transport de
votre moniteur.
1. Le moniteur coleur MultiSync XV17
(JC1734VMB/R)
avec pied amovible et orientable
2. Cordon d’alimentation
3. Manuel d’utilisation
CONTENU DE L’EMBALLAGE F-5

RECOMMANDATION D’UTILISATION
Lors de l’installation de votre moniteur couleur Multisync serie XV,
veuillez observez les précautions suivantes afin d’en tirer le maximum
de performance :
– N’utilisez pas le moniteur dans un endroit directement exposé
au soleil.
– Placez votre moniteur juste en dessous de l’aXV de vision afin
de vous assurer le meilleur confort visuel
– Laissez une aération suffisante autour du moniteur afin que la
chaleur qu’il dégage puisse se dissiper facilement.
– Ne placez aucun objet lourd sur le cordon d’alimentation. Cela
risquerait de l’endommager et de provoquer une électrocution
ou un incendie.
– Tenez le moniteur éloigné de transformateurs de puissance, de
moteurs électriques et d’autres systèmes susceptibles de générer
des champs magnétiques intenses.
– N’utilisez pas le moniteur dans un endroit humide, sale ou
poussiéreux.
– Si vous devez transporter votre moniteur, évitez toute
manipulation brutale.
– Pour des raisons ergonomiques, nous vous recommandons
de régler la luminance de façon à faire disparaître le fond
de l’écran.
– Pour ces mêmes raisons, nous vous recommandons de ne pas
travailler avec le contrôle de contraste réglé au maximum.
– Pour des raisons ergonomiques nous vous recommandons
d’afficher les tailles et positions d’images présélectionnées.
– Pour ces mêmes raisons, nous vous recommandons d’utiliser les
préréglages d’origine (usine) de la couleur et de la distorsion
latérale.
F-6 RECOMMANDATION D’UTILISATION

– Pour des raisons ergonomiques, nous vous recommandons
de travailler dans les bandes de fréquences de balayage
vertical : de 70 à 100 Hz .
– Pour des raisons ergonomiques, nous vous recommandons de
ne pas travailler avec une image composée d’informations de
couleur bleue primaire sur fond noir. Cette combinaison de
couleurs est difficile à déceler et fatigue la vue à cause de son
faible contraste.
– Pour débrancher le moniteur, enlevez le cordon secteur situé à
l’arrière du moniteur.
– Nous vous recommandons d’utiliser le cordon
d’alimentation secteur livré avec le moniteur.
– Cependant, si vous prévoyez d’en employer un autre, il doit être
de type H05 VVF avec le MultiSync XV17 ( sauf pour le
Royaume-Uni ).
Attention: Ne maintenez pas enfoncé plus de 10 secondes le bouton de
démagnétisation.
Pour nettoyer votre écran, utilisez un chiffon doux, non-pelucheux. Une
solution douce à base d’alcool ou un nettoyant pour vitre donne de bons
résultats.
RECOMMANDATION D’UTILISATION F-7

Installation Rapide
Le tableau suivant résume la méthode de connexion du moniteur couleur
MultiSync XV17.
Pour plus de détails reportez-vous aux pages suivantes si vous possédez un
ordinateur compatible IBM, compatible, un Apple ou un autre système.
Reliez le cordon d’alimentation du moni-
teur à la prise secteur et au moniteur.
Si nécessaire, utilisez l’OSM pour
personnaliser votre affichage.
Mettez le moniteur sous tension. Met-
tez l’ordinateur sous tension.
Reportez-vous à la section “ Pro-
blèmes et solutions ”.
L’affichage est-il correct ?
non
oui
Votre ordinateur est un Macin-
tosh II ou un Macintosh LC
oui
non
Utilisez l’un des adaptateurs fourni
en option pour connecter le cordon
vidéo du moniteur au port vidéo du
Macintosh
Positionnez le commutateur SYNC ( à
l’arrière du moniteur) sur la positionON
Reliez le cordon vidéo sur le port vi-
déo de l’ordinateur.
Si vous avez un Powerbook 160,
165c, 180, 180c Mac LCII, Mac
Centris 660AV ou Mac Quadra 840
Avp assurez-vous que le commuta-
teur est en position ON. Pour tous
les autres ordinateurs Mac mettre le
commutateur en position OFF
L’installation de votre moniteur cou-
leur MultiSync est terminée. A vous
de jouer!
F-8 Installation Rapide

CONNEXION
Connexion à un ordinateur personnel IBM ou compatible.
Les moniteurs couleur Multisync de la série XV sont compatibles avec
les ordinateurs IBM PC, XT, AT, 386, 486, Pentium, PS/2 et leurs
compatibles.
2 types de configuration peuvent être proposés sur PC.
1. le contrôleur vidéo est intégré sur la carte mère
2. le contrôleur vidéo est sur une carte graphique additionnelle.
Chacune des configurations dispose d’un connecteur vidéo .
Si vous n’êtes pas certain de quel connecteurs vidéo vous servir,
consultez le manuel d’utilisation de votre ordinateur ou de votre carte
graphique.
Pour connecter votre moniteur à votre PC, suivez les instructions
ci-dessous.
1. Eteignez votre ordinateur et votre moniteur.
2. Si besoin est, installez votre carte graphique. Pour plus
d’informations, reportez-vous au manuel d’utilisation de la
carte.
3. Reliez le cordon vidéo de votre moniteur Multisync série XV
au connecteur vidéo de votre système.
4. Connectez le cordon d’alimentation secteur au moniteur et à
la prise secteur.
5. Mettez votre moniteur et votre ordinateur sous tension.
6. Votre installation est maintenant terminée.
En cas de problème, reportez-vous à la section “ Problèmes et solutions ”.
CONNEXION F-9

Connexion à un ordinateur Apple.
Les moniteurs couleur Multisync de la série XV sont compatibles avec
les ordinateurs de la famille Macintosh.
2 types de configuration peuvent être proposés sur ces ordinateurs.
1. le contrôleur vidéo est intégré sur la carte mère
2. le contrôleur vidéo est sur une carte graphique optionnelle,
installée sur un connecteur Nu-Bus ou un slot PDS.
Si vous n’êtes pas certain de quel connecteur vidéo vous servir, consultez le
manuel d’utilisation de votre ordinateur ou de votre carte graphique.
1. Eteignez votre ordinateur et votre moniteur.
2. Si besoin est, installez votre carte graphique. Pour plus
d’information, reportez-vous au manuel d’utilisation de la carte.
3. Connectez l’adaptateur 15 broches/15 broches optionnel sur
le connecteur vidéo de votre contrôleur graphique.
4. Reliez le cordon vidéo de votre moniteur Multisync série XV au
connecteur vidéo de votre adaptateur graphique ou du Macintosh.
5. Connectez le cordon d’alimentation secteur à la prise secteur
et au moniteur.
6. Si votre ordinateur est un Powerbook160, 165c, 180, 180c,
Mac LC, Mac AV, PowerMac ou un Mac Quadra 605,
assurez-vous que le commutateur SYNC est sur la position
ON. Pour tous les autres Macintosh, assurez-vous que le
commutateur est sur la position OFF.
7. Mettez votre moniteur et votre ordinateur sous tension.
8. Le Power Macintosh 6100/60 est livré avec un cordon Apple
HD1-45 ce dernier est à utiliser conjointement avec un
adaptateur spécifique (en option) pour la connexion d’un
moniteur de la serie XV
9. Votre installation est maintenant terminée.
En cas de problème, reportez-vous à la section “ Problèmes et
solutions”.
F-10 CONNEXION

Connexion à un autre système ou adaptateur vidéo.
Si votre système ou votre carte vidéo n’est pas compatible avec l’un des
standards vidéo pré-enregistrés (voir anneXV) ou possède un brochage
différent (voir la table de brochage), reportez-vous aux instructions
ci-dessous pour vérifier que votre système est compatible avec votre
MultiSync XV17 ou contactez votre revendeur agréé NEC.
1. Eteignez votre moniteur et votre ordinateur.
2. Vérifiez le brochage de sortie de votre adaptateur vidéo.
3. Vérifiez les fréquences et les niveaux des signaux de sortie de
votre adaptateur vidéo.
4. Comparez au tableau de brochage et aux fréquences du
moniteur et assurez-vous que celui-ci est compatible.
5. Connectez le cordon vidéo livré avec votre carte graphique
sur la prise vidéo du moniteur.
6. Connectez le cordon d’alimentation secteur au moniteur et à
la prise secteur.
7. Mettez votre moniteur et votre ordinateur sous tension.
8. Ajustez la taille et la position de l’image à votre convenance.
9. Votre installation est maintenant terminée.
En cas de problème, reportez-vous à la section “ Problèmes et solutions ” .
CONNEXION F-11

CONTRÔLE PAR L’OSM
Le nouvel OSM de NEC (On Screen Manager) est le système le plus
abouti pour la configuration de votre moniteur Multisync. Les boutons
sur la face avant de votre moniteur vous permettent de vous déplacer
dans des menus et de procéder aux réglages. Lorsque vous choisissez un
réglage, une icône animée vous permet de visualiser immédiatement
l’effet de vos réglages.
L’OSM permet d’accéder aux réglages suivants :
- taille et position
- distorsion géométrique
- contrôle des couleurs amélioré.
Tous les réglages sont sauvegardés instantanément et automatiquement.
Vous pouvez annuler les modifications de réglage en cours en appuyant
sur la touche RESET.
Fonction des touches de contrôle en face avant du moniteur
touche EXIT : dans le menu principal : sortie de l’OSM.
dans un sous-menu : retour au menu précédent.
touche HAUT/BAS :
permet de se déplacer dans le menu pour sélectionner un choix
touche +/- : dans le menu principal : pas d’action
dans un sous-menu : déplace la barre vers + ou - pour augmenter ou
diminuer les valeurs du réglage.
F-12 CONTRÔLE PAR L’OSM

touche PROCEED :
dans le menu principal : permet d’entrer dans le menu sélectionné. (
pointé par la flèche )
dans un sous-menu : déplace la flèche vers le bas pour sélectionner l’un
des choix.
touche RESET :
rappel des paramètres d’origine (usine) du réglage sélectionné.
dans le menu principal : rappel de tous les paramètres usine du
sous-menu sélectionné.
dans un sous-menu : rappel des paramètres du réglage sélectionné.
Fonctions des touches de contrôle autres que celles de l’OSM
touche de démagnétisation
Elimine les champs magnétiques qui s’accumulent sur le masque de
l’écran. Ceux-ci altèrent la déviation des faisceaux d’électrons et
génèrent des impuretés de couleurs, de mise au point et de convergence.
Attention : Attendez au moins 20 minutes entre deux appuis sur la
touche de démagnétisation (en dehors des changements de mode).
Celle-ci n’en sera que plus efficace. N’appuyez pas plus de 10 secondes
de suite sur la touche de démagnétisation, pour éviter de réduire la durée
de vie du circuit de démagnétisation. La démagnétisation n’agit de toute
façon que durant les trois premières secondes qui suivent l’appui.
CONTRÔLE PAR L’OSM F-13

Commande de contraste
Règle la luminance de l’image par rapport à celle du fond. Il en résulte
une variation du contraste entre l’image et le fond.
Commande de luminance
Règle la luminance du fond de l’image.
Commutateur de mise sous tension
Met le moniteur sous ou hors tension.
Lorsque le moniteur est sous tension, l’indicateur lumineux de
consommation est allumé et indique le mode de fonctionnement.
Chacun des différents modes correspond à un niveau de consommation
électrique.
Le voyant lumineux qui est situé au dessus du commutateur de mise
sous tension indique :
Etat Couleur
en fontionnement (on) verte
attente (standby) jaune
pause (suspend) orange
veille (off) orange
éteint pas de lumière
GRAPHIQUES DE L’OSM :
surbrillance : indique le menu ou le réglage sélectionné.
icône animée : représente l’action et le sens du réglage en cours.
barre de défilement indique le sens du réglage.
affichage numérique affiche un nombre pour s’en souvenir, le noter ou
le comparer à une valeur spécifique.
F-14 CONTRÔLE PAR L’OSM

Accès à L’OSM
- Appuyez sur une des touches de contrôle +, -, flèche en Bas, flèche en
Haut ou sur la touche PROCEED
Sortie de l’OSM
depuis le menu principal : appuyer sur la touche EXIT.
depuis un sous-menu : appuyer 2 fois sur la touche EXIT
LES MENUS DE l’OSM
Menu principal :
Le menu principal de l’OSM vous donne une vue sur l’ensemble des
contrôles disponibles. Les flèches dans les coins droits supérieurs ou
inférieurs vous indiquent que d’autres choix vous sont proposés. Utiliser
les touches haut / bas pour balayer l’ensemble des choix disponibles.
ON SCREEN MANAGER
Position
Taille
Contrôle de Couleur
Géométrie Simple
Géométrie Fine
Position de l’OSM
Lorsque vous vous trouvez dans le menu principal de l’OSM, les
touches sur la face avant ont les actions suivantes :
exit : sortie de l’OSM
touches haut/bas: déplace le curseur en haut ou en bas pour
sélectionner un choix.
touches +/- : pas d’action.
Accès à L’OSM F-15

proceed : actionne le choix sélectionné.
reset : rappel de tous les paramètres d’origine du menu en surbrillance.
Note: l’appui sur reset dans le menu “Contrôle de Couleur” annule tous
vos réglages personnels de couleurs.
La touche reset n’a pas d’effet dans les menus “Extinction de l’OSM”
et “Langage”
Menu POSITION
Position
Haut
Gauche Droite
Bas
Haut/Bas : déplace l’image verticalement vers le haut ou vers le bas
Gauche/Droite : déplace l’image horizontalement vers la gauche ou
vers la droite
Menu TAILLE
Taille
Grand
Etroit Large
Petit
Grand/Petit : agit sur la dimension verticale de l’image
Etroit/Large : agit sur la dimension horizontale de l’image
F-16 Accès à L’OSM

Dans les menus Position ou Taille, les touches du panneau de contrôle
en face avant ont les actions suivantes:
exit : retour au menu principal.
touches haut/bas: agit sur la dimension ou la position verticale de
l’image.
touches +/- : agit sur la dimension ou la position horizontale de l’image.
proceed : pas d’action.
reset : rappel des paramètres d’origine du réglage en cours.
Note : Une fenêtre d’alerte vous permettra de confirmer le rappel des
réglages usine où d’annuler ce rappel.
Menu CONTRÔLE DE COULEUR :
Contrôle de Couleur
Préréglage:
12345
Gain Coul:
Rouge
Vert
Bleu
Préréglage
Sélection d’un des préréglages de couleur.
La barre est alors remplacée par la couleur initiale choisie (de 1 à 5).
Chaque couleur est réglée d’origine en usine à une certaine température
exprimée en degrés Kelvin. Si un préréglage est modifié, le message
“Au choix ” sera affiché à la place de l’indication en degrés Kelvin.
Accès à L’OSM F-17

Gain des couleurs :
Augmente ou diminue la valeur des couleurs Rouge, Vert ou Bleu en
fonction de celle qui a été sélectionnée. Le changement du réglage de la
couleur apparait à l’écran et le sens “+” ou “-” est visualisé par la barre
de couleur. Une couleur est toujours utilisée comme couleur de
référence et ne changera pas lors de vos réglages. Vos réglages sont
sauvegardés instantanément et automatiquement.
Lorsque vous êtes dans le menu de “Contrôle de Couleur”, les touches
en face avant du moniteur ont les actions suivantes :
exit : retour au menu principal.
touches haut/bas: déplacement dans le menu pour sélectionner un
choix.
touches +/- : permet d’augmenter où de diminuer les valeurs du choix
sélectionné.( de 1 à 5).
proceed: déplace la fléche vers le bas pour sélectionner l’ un des choix.
reset : rappel des paramètres d’origine du réglage sélectionné.
Note : Une fenêtre d’alerte vous permettra de confirmer le rappel des
réglages usine où d’annuler ce rappel.
Menu GÉOMÉTRIE SIMPLE
Géométrie Simple
Côtés:
Int/Ext
Gau/Droit
Pente
Alignement
F-18 Accès à L’OSM

Ces réglages de géométrie de base vous permettent de régler
l’inclinaison ou l’angle des côtes.
Côtés Int/Ext : (distorsion de coussin ) augmente ou diminue la
curvature des flancs de l’image vers l’intérieur ou vers l’extérieur.
Côtés Gau/Droit : (balance de la distorsion de coussin) augmente ou
diminue la curvature des flancs de l’image vers la gauche ou vers la
droite.
Côtés Pente : (distortion de parallèlogramme) augmente ou diminue la
pente des flancs vers la gauche ou vers la droite.
Côtés Alignement : (distorsion de trapèze) augmente ou diminue le
haut de l’image pour le faire coïncider avec le bas.
Lorsque vous êtes dans le menu de Géométrie Simple, les touches en
face avant du moniteur ont les actions suivantes :
exit : retour au menu principal
touches haut /bas : déplacement dans le menu pour sélectionner un
choix.
touches +/- : permet d’augmenter où de diminuer les valeurs du choix
sélectionné.
proceed: déplace la fléche vers le bas pour sélectionner l’ un des choix.
reset : rappel des paramètres d’origine du réglage sélectionné.
Note : Une fenêtre d’alerte vous permettra de confirmer le rappel des
réglages usine où d’annuler ce rappel.
Accès à L’OSM F-19

Menu GÉOMÉTRIE FINE
Géométrie Fine
Haut:
Int/Ext
Gau/Droit
Bas:
Int/Ext
Gau/Droit
Le contrôle de géométrie fine vous permet de régler les coins de
l’image.
Haut Int/Ext : Permet de régler la distorsion des angles supérieurs.
Haut Gau/Droit : Permet de régler la balance des angles supérieurs.
Bas Int/Ext : Permet de régler la distorsion des angles inférieurs.
Bas Gau/Droit : (Distortion effet de coussin) Permet de régler la
balance des angles supérieurs.
Lorsque vous êtes dans le menu de Géométrie Fine, les touches en face
avant du moniteur ont les actions suivantes :
exit : retour au menu principal.
touches haut/bas : déplacement dans le menu pour sélectionner un
choix.
touches +/- : permet d’augmenter où de diminuer la valeur sélectionnée.
proceed: déplace la fléche vers le bas pour sélectionner l’ un des choix.
reset : rappel des paramètres d’origine du réglage sélectionné.
Note : Une fenêtre d’alerte vous permettra de confirmer le rappel du
réglage d’origine ou d’annuler ce rappel.
Menu POSITION DE L’OSM
F-20 Accès à L’OSM

Position de l’OSM
Haut
Gauche Droite
Bas
Vous pouvez choisir l’endroit où le menu de l’OSM sera affiché sur
votre écran :
Le réglage vous permet de positionner manuellement l’affichage du
menu de l’OSM :
Menu EXTINCTION DE L’OSM
Extinction de l’OSM
Secondes:
10 20 30 60 120
Le menu de l’OSM restera actif aussi longtemps que vous l’utiliserez.
Dans le menu d’extinction de l’OSM, vous pouvez choisir le temps que
mettra l’affichage pour s’éteindre après
le dernière pression sur une touche.
Les temps préréglés sont de 10, 20, 30, 60 et 120 secondes.
Menu MODE D’AFFICHAGE
Mode d’affichage
Mode:
Fréq.H.:
Fréq.V.:
Pol.H.:
Pol.V.:
Accès à L’OSM F-21

Le menu du mode affichage vous renseigne sur la définition affichée et
les données techniques telles que :
les fréquences horizontale et verticale.
Note : si le mode affichage indique le symbole “(!)”, la fonction reset
pour le menu Taille et Position n’a pas d’effet.
Menu LANGAGE
les menus de l’OSM sont disponibles en 6 langues.
Menu LINÉARITÉ VERTICALE
Linéarité Verticale
Centre
Bas/Haut
Le contrôle de linéarité verticale vous permet de régler les espaces dans
le haut et le bas de l’écran pour qu’ils soient identiques. Le but de ce
réglage est de s’assurer qu’un cercle de 2 cm de diamètre soit un vrai
cercle de 2 cm de diamètre quel que soit l’endroit de l’écran où il est
affiché (Taille identique du dessin sur l’intégralité de l’aire d’affichage).
La procédure à suivre pour régler la linéarité verticale est celle décrite
dans le menu de contrôle de linéarité verticale :
Dessinez à l’écran des lignes horizontales équidistantes à l’aide d’un
logiciel de dessin possédant une règle.
En utilisant le réglage Centre, vous ajustez l’espacement entre les lignes
centrales et en utilisant le réglage Bas/Haut, vous ajustez l’espace entre
les lignes du haut et du bas du dessin.
F-22 Accès à L’OSM

Menu PRÉRÉGLAGE USINE
ATTENTION
A PROPOS DU RESET
TOUS REGLAGES
Appuyer :
RESET - Démarrage
EXIT - Abandon
Le menu Préréglage d’usine vous permet de remettre tous les réglages
de l’OSM à leur état d’origine.
La fenêtre d’alarme ci-dessous apparaît pour vous demander de
confirmer si vous voulez vraiment TOUS vos réglages. Les réglages
individuels peuvent être annulés en mettant en surbrillance le contrôle à
annuler, puis par l’appui sur la touche reset.
Auto-test
pour vous assurez que votre moniteur fonctionne correctement, vous
pouvez activer la fonction AUTO-TEST de la façon suivante :
Éteindre votre moniteur et votre ordinateur. Déconnectez le cordon
vidéo de votre ordinateur ou votre carte vidéo. Mettez le moniteur sous
tension, tout en maintenant la touche EXIT enfoncée, appuyez sur la
touche PROCEED, l’image suivante s’affiche alors à l’écran. Si vous
n’appuyez pas de vous-même sur la touche EXIT pour annuler cette
fonction l’image redeviendra noire au bout de 20 secondes.
Self Test Menu
EXIT - Abandon
Accès à L’OSM F-23

Problèmes et solutions
Avant d’appeler votre revendeur agréé NEC, veuillez vérifier les points
suivants :Si vous utilisez un sous-système vidéo non compatible IBM
AT ou Apple de la famille Macintosh, assurez-vous que les fréquences
et durées des signaux utilisés, ainsi que le brochage du connecteur vidéo
soit en accord avec les caractéristiques décrites en anneXV A, B et C.
Incident Vérifiez les points suivants
Pas d’image. Commutateurs de mise sous tension
du moniteur et de l’ordinateur.
Cordon vidéo du moniteur.
Connexion du sous-système vidéo.
Incident Vérifiez les points suivants
L’image défile ou est instable Le cordon de connexion peut être mal
enfiché à l’ordinateur. Vérifiez le
cablage et la compatibilité des modes
vidéo entre le moniteur et votre carte
graphique.Enfichage incorrect de la
carte additionnelle dans le connecteur
de l’ordinateur. Dans le monde Mac,
vérifier que vous utilisez l’adaptateur
adéquat.
Le voyant lumineux de mise sous ten-
sion est éteint ou de couleur orange
ou jaune.
Commutateur de mise sous tension.
Cordon d’alimentation. Assurez-vous
que l’ordinateur ne soit pas dans un
mode d’économie d’énergie (appuyez
sur une touche du clavier ou déplacez
la souris).
L’image est floue. Réglez le contraste et la luminance.
Appuyez sur le bouton de démagnéti-
sation.
Un intervalle de 20 minutes est
nécessaire avant de presser à nouveau
le bouton de démagnétisation.
F-24 Problèmes et solutions

L’image est instable. Déplacez, si nécessaire, les appareils
électriques qui se trouvent à
proximité du moniteur
L’image est déformée vers l’intérieur
ou vers l’extérieur.
Réglez le contrôle de distorsion
latérale en utilisant l’OSM.Entrez
dans le menu de géométrie.
Si possible, positionnez le moniteur
face à l’Est
L’image affichée n’est pas centrée,
trop grande, trop petite.
Contrôles de position horizontale et
verticale, de taille horizontale et
verticale.
Incident Vérifiez les points suivants
L’image a une teinte verte ou la trame
de l’image ne peut-être éteinte.
Vérifiez que le commutateur SYNC
est sur la position adéquate.
Si vous utilisez un MacII, Quadra ou
compatible ( sauf Mac LC ) avec la
synchro sur le vert, le commutateur
SYNC doit être positionné sur OFF.
Dans tous les autres cas avec les
signaux de synchronisation séparés,
le commutateur SYNC doit être sur
ON.
Caractéristiques techniques
Tube image Tube à rayon cathodique plat de 17 pouces de
diagonale offrant une aire d’affichage de 41 cm.
Iriplets de points de luminophores au pas de
0,28 mm, matrice noire Phosphore à persistance
moyenne, dalle sombre revêtement antistatique et
traitement OptiClear.
Signaux d’entrée Vidéo : analogique 0,7 Vcc,
75 ohms, positive
Caractéristiques techniques F-25

Signaux d’entrée Synchros : synchronisations
séparées,
synchronisation
horizontale
synchronisation
verticale
synchronisation
composite,
synchronisation
sur la vidéo verte
niveaux TTL
positive/négative
positive/négative
niveau TTL
positive/négative
( 0,3 Vcc )
négative
Couleurs affichées Entrées analogiques : palette de couleurs illimitée
Plage de synchronisation Horizontale : de 31 à 65 kHz (automatiquement)
Plage de synchronisation Verticale : de 55 à 100 Hz (automatiquement)
Définition maximale Horizontale :
Verticale :
1024 points (en mode non entrelacé)
768 lignes (en mode non entrelacé)
Bande passante vidéo 85 MHz
Aire d’affichage
réglage usine
Horizontale : 306 mm (l’aire d’affichage utile
dépend des fréquences vidéo)
Verticale : 230 mm (l’aire d’affichage utile
dépend des fréquences vidéo)
Aire d’affichage
balayage étendu
Horizontale : 316 mm (l’aire d’affichage utile
dépend des fréquences vidéo)
Verticale : 237 mm (l’aire d’affichage utile
dépend des fréquences vidéo)
Tension nominale 220-240 Vac, 50/60 Hz.
Courant nominal XV17 1,3 A
Dimensions XV17 407 mm (L) x 424 mm (H) x 450 mm (P)
Poids XV17 20,8 kg
Conditions
d’environnement
Fonctionnemen
t :
Stockage :
température de 0 °C à +35 °C
humidité de 30% à 80%
température de -20 °C à +60 °C
humidité de 10% à 90%
Les caractéristiques techniques peuvent être modifiées sans préavis.
F-26 Caractéristiques techniques

Español

Introducción
Le felicitamos por la adquisición de su monitor color MultiSync XV17.
Los monitores MultiSync XV17 incorporan la tecnología “Plug and
Play” de Microsoft, las características de ErgoDesign, los menús “On
Screen Manager” (OSM), así como todas las características únicas que
usted espera encontrar en los monitores MultiSync.
La tecnología MultiSync proporciona compatibilidad automática con
múltiples plataformas y con un amplio abanico de estándares gráficos,
permiténdole mejorar la resolución de su sistema gráfico sin necesidad
de cambiar de monitor.
Los monitores MultiSync XV17 siguen estrictamente las líneas maestras
de ErgoDesign. El objetivo de ErgoDesign es optimizar la productividad
y el confort del usuario. ErgoDesign cumple las estrictas normas
europeas de bajo consumo y de reducción de emisiones. Además,
nuestros monitores han sido diseñados pensando en su posterior
reciclaje.
Sumario de Características
Plug and Play es la nueva solución de Microsoft implementada en
Windows 95, para proporcionar conexiones de periféricos
automáticamente sin confusiones ni pérdida de tiempo en las
configuraciones. NEC ha codesarrollado junto con Microsoft la
tecnología Plug and Play para monitores. Esta tecnología permite a su
sistema identificar y configurar automáticamente el monitor conectado.
Los monitores de la serie XV, informan al sistema del tipo de monitor y
de sus capacidades. NEC junto con Microsoft le proporcionan la
instalación y configuración más simple en la actualidad.
El sistema Intelligent Power Manager (IPM) sigue las guías maestras
de la norma EPA del gobierno de los Estados Unidos, así como la
norma europea Nutek. El sistema de ahorro de energía IPM aumenta la
vida del monitor y ahorra energía y costes innecesarios mediante la
disminución de energía cuando no se detecta actividad por el sistema.
La especificación Nutek 803299 obliga a consumir menos de 30 W en
espera- standby- y 8 W en modo de suspesión. En el estado de máximo
Introducción S-1

ahorro de energía, los monitores MultiSync XV consumen
aproximadamente un 10% del consumo en funcionamiento completo.
Esta innovación permite ahorrar hasta un 90% de energía, prolongando
la vida del monitor, protegiendo el medio ambiente, reduciendo las
emisiones y los costes en el entorno de trabajo.
Nota: Esta utilidad-IPM- necesita para activarse que su sistema de video
soporte esta característica de acuerdo con la norma DPMS de VESA.
El menú OSM (On Screen Manager) facilita al usuario el sistema de
control digital del monitor. Una presión en los controles frontales
permite visualizar los menús de pantalla (OSM). Los menús e iconos
que aparecen en su pantalla le explican fácilmente cómo funcionan los
controles.
El Control de Color le permite ajustar los colores de pantalla
exactamente a sus preferencias. Esto elimina frustaciones y confusiones.
El tratamiento OptiClear,enlasuperficie del tubo de los monitores
XV, reduce los reflejos de la iluminación ambiente, sin sacrificar ni el
foco ni el brillo de la imagen.
El tamaño de punto de 0.28 mm y una máscara del tipo Invar Shadow
Mask aumenta la claridad y detalle de la imagen. Una buena definición
de la imagen permite que sus ojos capten la información que se muestra
en la pantalla con mayor facilidad.
Test de Emisiones
ErgoDesign incorpora reducción de emisiones debidas a campos
electrostáticos y electromagnéticos. Los monitores de NEC cumplen
estrictamente las recomendaciones de TCO y SWEDAC (Instituto
Sueco de protección contra las radiaciones, también conocido por
MPR), que especifican los valores máximos de los campos eléctricos y
magnéticos.
Los monitores NEC MultiSync cumplen las normas SWEDAC MPR
1990:8 (MPRII) y TCO 92 (utilizando la opción TCO’92). Estas normas
son las más restrictivas en el mundo.
S-2 Introducción

Tecnología de Frecuencia Múltiple
La Tecnología de Frecuencia Múltiple ajusta automáticamente el monitor a la
frecuencia de la tarjeta gráfica, mostrando la resolución requerida. La serie
MultiSync XV soporta múltiples plataformas que incluyen compatibles IBM y
sistemas de la familia Macintosh (utilizando el kit-Macintosh opcional).
El aumento de resolución añade claridad a la imagen, y los MultiSync
XV proporcionan un amplio rango de resoluciones para sus necesidades
actuales y futuras.
Los monitores MultiSync XV17 soportan un amplio rango de estándares
gráficos, incluyendo:
– VGA (640 x 480) a 60, 72 y 75 Hz
– SuperVGA (800 x 600) a 56, 60, 72 y 75 Hz
– XGA y 8514/A (1024 x 768) a 87 Hz entrelazado
– XGA-2 (1024x768) a 72 y 75 Hz
– 1024x768 a 60, 70 y 75 Hz no entrelazado
Resoluciones Macintosh (utilizando el adaptador opcional Macintosh):
– MACII (640 x 480) a 67Hz
– Macintosh 832 x 624 a 75 Hz
– Macintosh 1024 x 768 a 75 Hz
Introducción S-3

Contenidos del embalaje
La figura inferior muestra los contenidos del embalaje de su monitor
MultiSync XV. Por favor, conserve la caja y el embalaje para futuros
transportes o envíos del monitor.
1. MultiSync XV17
(JC-1734VMB/R)
con base giratoria y basculable
2. Cable de corriente
3. Manual del usuario
S-4 Contenidos del embalaje

Recomendaciones de uso
Para optimizar las prestaciones de su monitor Multisync XV, observe
las siguientes recomendaciones:
La posición óptima del mónitor es alejada del la luz solar directa
Coloque el monitor justo debajo de la posición de sus ojos
El monitor debe poder disipar el calor. La posición debe permitirle una
ventilación adecuada.
No coloque objetos pesados encima del cable de corriente, podrían
dañar el cable y producir incendios.
Mantenga el monitor alejado de transformadores, motores eléctricos y
otros dispositivos que puedan originar fuertes campos magnéticos.
Utilice el monitor en un espacio limpio y seco.
Maneje el monitor con cuidado en los transportes.
La posición de control del brillo debe ser tal que no se vea
iluminado el fondo que rodea a la imagen-background-.
Por razones ergonómicas, recomendamos no utilizar el control de
contraste al máximo de su posición.
Por razones ergonómicas recomendamos utilizar la posición y tamaño
preseleccionados de fábrica para las señales estándar.
Por razones ergonómicas recomendamos utilizar la preselección de
fábrica del control de color y de la distorsión de barril.
Por razones ergonómicas recomendamos utilizar señales no
entrelazadas con un refresco de 70 a 100 Hz.
Por razones ergonómicas recomendamos no utilizar un color
primario azul sobre un fondo oscuro (la imagen es difícil de
reconocer y produce fatiga visual debido al insuficiente contraste).
Para separar el equipo de la toma de corriente hay que quitar antes el
cable de corriente del enchufe.
La toma de corriente debería estar instalada lo más cerca posible del
equipo y ser fácilmente accesible.
Contenidos del embalaje S-5

Recomendamos utilizar el cable de corriente proporcionado con el
monitor. Sin embargo, si se necesita un cable distinto, debería ser del
tipo II05VV-F excepto en el Reino Unido (UK).
Precaución: No mantener presionado la tecla degauss más de 10
segundos.
S-6 Contenidos del embalaje

Instalación rápida
El siguiente diagrama resume el proceso de conexión del monitor
MultiSync serie XV.
Para más detalles lea las páginas siguientes si lo está conectando a un
compatible IBM, compatible Macintosh u otro sistema.
No
Conecte el cable de corriente al
monitor y el otro extremo a un
toma de corriente.
Si es necesario utilice los controles
OSM para seleccionar las
preferencias personales de la imagen.
Encienda el monitor y el ordenador.
Llame a su proveedor de NEC.
¿La imagen se ve
correctamente?.
No
Si
Si
¿Es un ordenador un
Macintosh II o LC?
SI
NO
Utilice el adaptador opcional
Macintosh que se conecta al final
del cable de señal del monitor
El switch Sync en la parte trasera del
monitor debe estar en la posición ON.
Conecte el cable del monitor a la
salida de la tarjeta de video.
Si usted tiene un Powerbook 160,
65c, 180, 180c,Mac LC III,Mac
Centris 660AV o Mac Quadra 840
AVp, por favor, asegúrese de que
el switch de sincronismo está en la
posición ON. Los demás sistemas
Mac requieren que dicho switch se
encuentre en la posición OFF.
La instalación de su monitor
MultiSync ha finalizado. Disfrute de
su monitor.
Consulte la sección:"Solución de
problemas".
¿Se solventó el problema?
Instalación rápida S-7

Conexión
Conexión a su ordenador personal (NEC, IBM y compatibles).
Los monitores en color NEC MultiSync serie XV pueden ser conectados
a ordenadores NEC, IBM PC/XT, AT, 386, 486, PS/2 y compatibles.
Su sistema tendrá una de estas dos configuraciones:
– El controlador de video está integrado en el ordenador
– El controlador de video está en forma de tarjeta de video
(también llamada tarjeta gráfica o adaptador de video)
Ambas configuraciones poseen un conector de video (llamado puerto
CRT en los portátiles de NEC). Si usted no está seguro de cuál es su
conector de video, consulte el manual de su ordenador o de su tarjeta de
video.
Para conectar el monitor siga los siguientes pasos:
1. Apague el monitor y el ordenador.
2. Si es necesario, instale la tarjeta de video. Si necesita más
información consulte el manual de su tarjeta de video.
3. Conecte el cable de video del monitor MultiSync serie XV al
conector de video de su sistema.
4. Conecte uno de los extremos del cable de corriente al monitor
y el otro a la toma de corriente.
5. Encienda el monitor y el ordenador.
6. Esto completa la instalación
Si tiene usted cualquier problema, diríjase a la sección “Solución de
Problemas”.
S-8 Conexión

Conexión a su ordenador personal (Macintosh)
Los monitores en color MultiSync serie XV son compatibles con la
famila Macintosh mediante la utilización de un adaptador opcional.
Su sistema tendrá una de estas dos configuraciones:
– El controlador de video está integrado en el ordenador
– El controlador de video está en forma de tarjeta de video
(también llamada tarjeta gráfica o adaptador de video),
instalada en un slot Nu-Bus o PDS.
Ambas configuraciones poseen un conector de video. Si usted no está
seguro de cuál es su conector de video, consulte el manual de su
ordenador o de su tarjeta de video.
Para conectar el monitor siga los siguientes pasos:
1. Apague el monitor y el ordenador.
2. Si es necesario, instale la tarjeta de video. Si necesita más
información consulte el manual de su tarjeta de video.
3. Conecte el adaptador Macintosh 15-pin a 15-pin opcional a la
tarjeta de video. Apriete los tornillos del adaptador.
4. Conecte el cable de señal del MultiSync al final del
adaptador. Fije, apretando los tornillos el cable al adaptador.
5. Conecte uno de los extremos del cable de corriente al monitor
y el otro a la toma de corriente.
6. Si usted tiene un Powerbook160, 165c, 180, 180c, MacLC,
Mac AV, PowerMac o Mac Quadra 605, por favor, asegúrese
que el swith Sync-en la parte trasera del monitor- se encuentra
en la posición ON. Todos los demás sistemas Mac requieren
que el switch Sync esté en la posición OFF.
7. Encienda el monitor y el ordenador.
Los usuarios de Power Macintosh 6100/60 tendrán que usar el cable
adaptador Apple HDI-45 que viene con el ordenador además del
Conexión a su ordenador personal (Macintosh) S-9

adaptador opcional Macintosh para el monitor MultiSync XV.
Si tiene usted cualquier problema, diríjase a la sección “Solución de
Problemas”.
Conexión a otras tarjetas de video
Si su ordenador o tarjeta de video no es compatible con las señales
preseleccionadas en su monitor MultiSync XV (ver los diagramas de
“timing” en el apéndice B) o tiene una asignación de pines diferentes
(ver la tabla de asignación de pines Apéndice A), siga los siguientes
pasos para determinar si su sistema es compatible con el monitor color
MultiSync serie XV o consulte a su distribuidor de NEC.
1. Apague el monitor y el ordenador
2. Determine la asignación de pines del conector de video de su
tarjeta gráfica.
3. Determine el “timing” de la señal de video de su tarjeta
gráfica.
4. Compruebe consultando los Apéndices A y B del manual, que
los “timing” y asignación de pines que ha encontrado en su
tarjeta gráfica están soportados por el monitor.
5. Conecte el cable de señal proporcionado con su tarjeta gráfica
al monitor.
6. Conecte uno de los extremos del cable de corriente al
MultiSync serie XV y el otro extremo a una toma de
corriente.
7. Encienda el monitor y el ordenador.
8. Ajuste el tamaño y posición de la imagen según sus
preferencias.
9. Esto completa la instalación.
Si usted tiene cualquier problema, por favor, consulte la sección
“Solución de Problemas”.
S-10 Conexión a otras tarjetas de video

Controles OSM
OSM (On Screen Manager) es el nuevo sistema de NEC para controlar
el monitor mediante menús mostrados en pantalla. Las teclas situadas en
el panel frontal del monitor le permiten escoger y controlar las opciones
mostradas en la pantalla. Cuando usted escoge un control, un icono
animado le muestra el efecto que tiene sobre el monitor. Este dibuo le
permitirá entender inmediatamente para qué sirven los controles.
OSM incluye los siguientes controles: Tamaño, Posición, Geometría
básica y avanzada, Control de Color así como muchas otras utilidades.
Los ajustes se graban instantáneamente. El control actualmente
seleccionado puede volver a la configuració de fábrica sin más que
presionar la tecla Reset.
Las teclas OSM del panel frontal del monitor son las siguientes:
exit:
– en el menú principal: salir de los controles OSM
– en un submenú: salir al menú principal
control arr/abajo:
– desplaza el área iluminada para seleccionar uno de los controles
control +/-:
– en el menú principal: sin función
– en un submenú: aumenta o disminuye el ajuste del control
seleccionado.
Controles OSM S-11

proceed:
– en el menú principal: le introduce en el menú de opciones del
control seleccionado (indicado por estar resaltado)
– -en un submenú: le introduce en el control del submenú.
reset:
– devuelve a los valores de fábrica el control iluminado.
– en el menú principal: afecta a todos los controles del submenú
resaltado.
– en un submenú: afecta al parámetro seleccionado.
Npta: cuando se presiona aparecerá en la pantalla un mensaje de
precaución-"warning", permitiéndole cancelar la función.
Controles del panel frontal del monitor fuera de OSM:
Degauss:
– elimina las impuerezas de color así como la pérdida de foco y
definición de la imagen debida a la acción de campos
magnéticos externos.
– Cuando se presiona, la imagen de la pantalla oscilará debido a
la desmagnetización.
Precaución: antes de presionar por segunda vez, la tecla Degauss,
espere un intervalo de tiempo de 20 minutos. No mantenga la tecla
presionada continuamente, ya que se podríá producir un descenso del
tiempo de vida del circuito desmagnetizador.
S-12 Controles OSM

Contraste:
– ajusta el brillo de la imagen en relación al fondo-"background".
Brillo:
– ajusta el balance del brillo de la imagen y fondo
Switch de Encendido:
– enciende y apaga el monitor.
Cuando el monitor se encuentra encendido la:
LUZ INDICADORA DE ENCENDIDO:
localizada encima del switch de encendido. Indica el modo de
funcionamiento del monitor. Cada modo reduce la cantidad de potencia
utilizado por el monitor.
Modo Luz
On verde
Espera-stand by amarilla
Suspensión naranja
Off naranja
Apagado sin luz
Elementos OSM
Las ventanas típicas de los menús OSM constan de los siguientes
elementos:
Resaltado: indica el menú o control seleccionado.
Icono animado: proporciona una ilustración animada del modo de
funcionamiento del control seleccionado (también indica la dirección
del control cuando se ajusta).
Controles OSM S-13

Barra de desplazamiento: indica la dirección del ajuste.
Lectura numérica: proporciona un número para recordar, grabar o para
comparar una configuración específica.
Acceso al menú OSM
Presione cualquiera de las siguientes teclas: +, -, flecha arriba, flecha
abajo o la tecla Proceed, que se encuentran en el panel frontal de su
monitor.
Desactivando OSM
– Dentro del menú principal: presione la tecla exit.
– Dentro de un submenú: presione la tecla exit dos veces.
Menús OSM
Menú Principal
Los controles del menú principal del OSM, le proporcionan información
de la selección de controles disponibles.
ON SCREEN MANAGER
Posición
Tamaño
Control de Color
Geometría Básica
Geometría Avanzada
Localización OSM
S-14 Menús OSM

Las flechas en las esquinas superior e inferior indican que hay
disponibles más controles para seleccionar. Uitlice las teclas con flecha
hacia arriba o hacia abajo para visualizar más opciones.
En el Menú Principal, las teclas del panel frontal del monitor, tienen las
siguientes funciones:
exit: salir de los controles OSM
flechas Arriba/Abajo: mueve la zona resaltada hacia arriba o hacia
abajo para seleccionar una de las opciones
+/-: sin función.
proceed: entrada a los parámetros del submenú, del menú seleccionado.
reset: vuelve a los valores de fábrica los controles del submenú
resaltado.
Nota: Al presionar Reset en el menú de Control de Color, se cambian a
los valores de fábrica todos los colores. La función Reset no se necesita
en la opción de “Actividad OSM” y en los menú de selección de
lenguaje.
Menú de Posición
Posición
Arriba
lzquierda Derecha
Abajo
Arriba/Abajo: desplaza la imagen verticalmente hacia arriba o hacia
abajo.
Izquierda/Derecha: Desplaza la imagen horizontalmente hacia la
izquierda o derecha
Menús OSM S-15

Menú de Tamaño:
Tamaño
Alto
Estrecho Ancho
Corto
Alto/Corto: aumenta o disminuye el tamaño vertical de la imagen.
Estrecho/Ancho: aumenta o disminuye el tamaño horizontal de la
imagen.
Dentro del menú de Posición/Tamaño, las teclas del panel frontal del
monitor trabajan del siguiente modo:
exit: sale al Menú Principal.
flechas Arriba/Abajo: selecciona Arriba/Abajo ó Alto/Corto.
+/-: seleccionan Izquierda/Derecha o Estrecho/Ancho.
proceed: sin function.
reset: devuelve los controles del menú actual a los valores
seleccionados en fábrica.
Nota: una ventana de precaución, le permitirá cancelar o continuar la
función reset.
S-16 Menús OSM

Menú de Control de Color
Control de Color
Preajuste
12345
Ganancia:
Rojo
Verde
Azul
Preajuste: selecciona la configuración de color deseada.
La barra de desplazamiento se reemplaza por la elección de configuración
de 1 a 5. Cada elección de color se ajusta en la fábrica a los grados Kelvin
establecidos. Si una de las posibles configuraciones se modifica, el nombre
de la configuración cambiará de grados Kelvin a Usuario-Propia.
Ganancia del color Rojo, Verde y Azul: Aumenta o disminuye el rojo,
verde o azul, dependiendo del color seleccionado. El cambio en el color
aparecerá en la pantalla y la dirección (aumento o disminución) se
indicará mediante las barras de color. Uno de los colores se utiliza
siempre como color de referencia y, por lo tanto, no cambiará cuando se
ajuste. Sus ajustes son grabados automáticamente.
Dentro del menú de Control de Color, las teclas del panel frontal del
monitor, funcionan del siguiente modo:
exit: sale al menú principal.
flechas Arriba/Abajo: mueve el área resaltada hacia arriaba o hacia
abajo para seleccionar una de las opciones.
+/-: desplaza la barra en la dirección + ó menos para aumentar o
disminuir el ajuste o seleccionar la configuración deseada (de 1 a 5).
proceed: le introduce en el control del submenú.
reset: devuelve la configuración de los colores a los valores de fábrica.
Nota: una ventana de precaución le permitirá cancelar o continuar la
función reset del Control de Color.
Menús OSM S-17

Menú de Geometría Básica
Los Controles de Geometría Básica le permiten ajustar la curvatura o el
ángulo de los lados de su pantalla..
Geometría Básica
Lateral:
Barril
Izq/Der
Inclinado
Alineación
Barril (pin cushion): aumenta o disminuye la curvatura de los lados, ya
sea hacia dentro o hacia fuera.
Izq/Der (pin cushion balance):aumenta o disminuye la curvatura de
los lados, ya sea hacia la izquierda o hacia la derecha.
Inclinado (paralelogramo): aumenta o disminuye la inclinación de los
lados, ya sea hacia la izquierda o hacia la derecha.
Alineación (trapezoidal): aumenta o disminuye la inclinación de la
parte superior de la pantalla para igualarla con la pate inferior.
Dentro del menú de Geometría Básica, las teclas del panel frontal del
monitor funcionan del siguiente modo:
exit: sale al menú principal.
flechas Arriba/Abajo: desplaza el área resaltada hacia arriba o hacia
abajo para seleccionar una de las opciones.
+/-: desplaza la barra en la dirección +/- para aumentar o disminuir el
ajuste.
proceed: le introduce en el control del submenú.
reset: vuelve a los valores de fábrica el control resaltado.
Nota: una ventana de precaución le permitirá cancelar o continuar la
funcion reset del control actual.
S-18 Menús OSM

Menú de Geometría Avanzada
Los controles del Menú de Geometría Avanzada le permiten ajustar las
esquinas de su pantalla.
Geometría Avanzada
Esquina sup:
Dentro/Af.
Izq/Der
Esquina inf:
Dentro/Af.
Izq/Der
Dentro/Af.: ajusta la distorsión de barril de la esquinas superiores-menú
“Esquina sup”- ó en las esquinas inferiores- menú “Esquina inf”.
Izq/Der: ajusta la inclinación hacia la izquierda o derecha de las
esquinas superiores o inferiores.
Dentro del menú de Geometría Avanzada, las teclas del panel frontal del
monitor funcionan del siguiente modo:
exit: sale al menú principal.
flechas Arriba/Abajo: desplaza el área resaltada hacia arriba o hacia
abajo, para seleccionar una de las opciones.
+/-: desplaza el barra en la dirección de + ó - para aumentar o disminuir
el ajuste.
proceed: le introduce en el control del submenú.
reset: vuelve a los valores de fábrica los controles resaltados.
Nota: una ventana de precaución le permitirá cancelar o continuar la
función de reset del control actual.
Menús OSM S-19

Menú de Localización OSM
Usted puede escoger el lugar de la pantalla donde quiere que le aparezca
los menús OSM. La seleccón de “Localización OSM” le permite ajustar
manualmente: izquierda, derecha, arriba, abajo, la posición OSM.
Localización OSM
Arriba
Izquierda Derecha
Abajo
Menú de Actividad OSM
Dentro del menú “Actividad OSM” usted puede controlar el tiempo en
el que el menú aparecerá en la pantalla, una vez que se toque los
controles por última vez.
Actividad OSM
Segundos:
10 20 30 60 120
Menú de Modo Visualización
Modo Visualización
Modo:
Frec. H.:
Frec. V.:
Pol. H.
Pol. V.
S-20 Menús OSM

El Modo de Visualización le proporciona información sobre su
resolución actual y datos técnicos, incluyendo las frecuencias horizontal
y de refresco.
Nota: Si el Modo indica el símbolo “(!)”, la función de reset para
Posición y Tamaño no es efectiva.
Menú de Selección de Lenguaje
Los menús OSM son disponibles en seis idiomas.
Menú de Linealidad Vertical
La linealidad vertical controla el ajuste del tamaño de áreas en la
pantalla. El objeto de este control es asegurar que un círculo de una
pulgada es un verdadero círculo de una pulgada en cualquier zona de la
pantalla donde esté representado.
Linealidad Vertical
Centro
Abajo/Arr
El mejor camino para determinar la linealidad vertical es el mostrado en
el menú de Linealidad Vertical: dibujar líneas horizontales igualmente
espaciadas, a través de toda la pantalla. Utilizar la opción Centro del
menú de Linealidad Vertical, ajustando el espacio entre el centro de las
líneas, y utilizar la opción Abajo/Arr para ajustar el espacio entre las
líneas superiores e inferiores.
Menús OSM S-21

Configuración de Fábrica
Seleccionando esta opción, usted puede volver a los valores de fábrica
todos los controles OSM. Una ventana de precaución le informará sobre
la posibilidad de seguir o cancelar la función reset. Los ajustes
individuales pueden ser afectados de la función reset, sin más que
apretar la tecla reset con la opción de menú resaltada.
PRECAUCION
SOBRE PREAJUSTES
TODO LOS AJUSTES
Presione:
RESET - Preajuste
EXIT - Cancelar
Autotest
Para asegurarse de que su monitor tiene un funcionamiento correcto,
usted puede escoger la función de Autotest del siguiente modo:
Apague su monitor y su PC. Desconecte el cable de video de su PC o
tarjeta de video. Encienda el monitor. Presione la tecla exit del panel
frontal del monitor y sin soltarla presione la tecla proceed. El monitor
mostrará la figura inferior. Para cancelar la función de Autotest,
presione la tecla exit o espere 20 segundos.
Self Test Menu
EXIT - Cancelar
S-22 Menús OSM

Solución de Problemas
Por favor, compruebe lo siguiente antes de llamar a su proveedor de
NEC.
Si su ordenador no es un compatible IBM o Apple Macintosh II,
asegúrese de que el “timing” de la señal y las asignaciones de los pines
cumplen las configuraciones de los Apéndices A, B y C.
Problema Comprobar
No hay imagen El monitor y el ordenador deben estar encendidos. El
cable de señal del monitor completamente conectado
a la tarjeta de video. La tarjeta de video debe estar
completamente insertada en su slot. Compruebe que
los pines del conector del monitor, no estén doblados.
La imagen se mueve
o es inestable
El cable de señal debe estar perfectamente conectado
al ordenador. Compruebe que la asignación de pines
y el “timing” de su tarjeta de video es compatible-ver
apéndices A, B, C. Si utiliza un adaptador de Mac,
asegúrese que la tarjeta de video es compatible y que
el conector está correctamente instalado.Compruebe
que el switch SYNC está en la posición correcta.
La luz indicadora de
encendido está
apagada o es de color
amarillo o naranja.
El monitor debe estar encendido. El cable de
corriente conectado. Asegúrese de que el monitor no
está en modo de ahorro de energía-toque el teclado o
mueva el ratón-.
La imagen no es
nítida
Ajuste el brillo y el contraste. Presiones la tecla
degauss una vez- espere 20 minutos antes de hacerlo
una segunda vez-.No mantenga presionada la tecla
contínuamente.
La pantalla muestra
ondulaciones
El monitor debe estar alejado de dispositivos
eléctricos que puedan causar interferencias
Solución de Problemas S-23

Problema Comprobar
Las esquinas de la
imagen no son rectas
La imagen no está
centrada, es
demasiado grande o
pequeña
Use los controles de Geometría Básica y Avanzada
del OSM.
Ajuste el tamaño y posición de la imagen con los
controles OSM.
La imagen tiene un
tinte verde o el brillo
del fondo-back-
ground-no se puede
eliminar.
Los colores no son
puros.
Compruebe que el switch SYNC esté en la posición
adecuada.
Presione la tecla degauss una vez. No mantenga la
tecla presionada contínuamente
Los colores no son
correctos o el brillo
del fondo-back-
ground- es demasiado
alto y no puede
disminuirse.
El switch SYNC debe estar en la posición correcta:
OFF cuando se utiliza un Macintosh II, Quadra o
compatible que utilicen señal de sincronismo sobre el
verde
ON: cuando se utilizan ordenadores o tarjeta de video
con sincronismo separado (VGA, SVGA, 8514/A,
XGA).
Estos equipos poseen un conector 15-pin mini D-sub
y señales de sincronismo compuesto. También se
utiliza la posición ON con Macintosh LC.
S-24 Solución de Problemas

Especificaciones
Tamaño del tubo 41cm (17pulgadas), pantella plana tamaño de punto
0.28mm.
Señal de entrada Video analógico 0.7 Vp-p 75 Ω positivo
Sinc. Sinc. separado.
Sinc. Horizontal.
Sinc.Vertical.
Sinc. Compuesto
Sinc. en verde
Nivel TTL
Positivo/Neg
Nivel TTL
Nivel TTL
Positivo/Neg
(0.3 Vp-p) Neg
Colores
visualizables
Ilimitados: (depende de la tarjeta gráfica)
Rango de
Frecuencias
Horizontal: de 31 kHz a 65 kHz
Verticad: e 55 a0 10 Hz
Resolución máxima 1024 x 768 (Non entrelazado)
Ancho de Banda 85 MHz
Area visible según
(valores de fábrica)
Horizontal XV17: 306 mm
(el área visible depende
del „timing“ de la señal).
Vertical XV17: 230 mm
(el área visible depende del „timing“ de
la señal).
Area visible según
(Full Scan)
Horizontal XV17: 316 mm
(el área visible depende
del „timing“ de la señal).
Vertical XV17: 237 mm
(el área visible depende del „timing“ de
la señal).
Voltaje AC 220-240V, 50/60 Hz
Consumo XV17: 1.3A
Dimensiones XV17: 407x424x450 mm
Especificaciones S-25

Peso XV17: 20.8 Kg
Consideraciones
ambientales
Funcionamiento:
Temperatura: de 0ºC a +35ºC
Humedad: del 30% al 80%
Almacenamiento:
Temperatura: -20ºC a +60ºC
Humedad: del 10% al 90%
Las especificaciones técnicas están sujetas a cambio sin previo aviso.
S-26 Especificaciones

Italiano

Introduzione
Introduzione ai Monitor a colori MultiSync XV17
Congratulazioni per aver acquistato il monitor MultiSync XV17!
I Monitor MultiSync XV17 sono un concentrato di tecnologia capaci di
offrire caratteristiche esclusive per prodotti di questa categoria; come
l’On Screen Manager (OSM), innovativo sistema di regolazione del
monitor.
La tecnologia MultiSync (multi frequenza) permette la configurazione
automatica del monitor rispetto alle piu’ diffuse piattaforme operative
(hardware e software) e la piena compatibilita’ con gli standard grafici
di mercato. Questo permette l’utilizzo dello stesso monitor con
molteplici risoluzioni e standard, sia attuali che futuri.
Costruiti in piena conformita’ con la filosofia ErgoDesign di NEC, sono
stati pensati in funzione di chi li utilizza, ponendo l’attenzione agli
aspetti ergonomici e di convivenza con l’operatore. L’obiettivo di
ErgoDesign e’ offrire il massimo comfort per una migliore produttivita’.
Inoltre ErgoDesign include i piu’ restrittivi standard relativi al basso
consumo e alla non emissione di radiazioni e prevede la riciclabilita’ del
monitor per futuri processi produttivi.
Caratteristiche principali
Plug and Play e’ la nuova soluzione presentata da Windows 95, la quale
permette un’istantanea connessione delle periferiche, senza perdite di
tempo con configurazioni di ogni tipo. NEC ha introdotto nei propri
monitors le capacita’ di Plug and Play, permettendone l’identificazione
e la configurazione automatica. I monitors della serie XV informano il
sistema delle loro capacita’ e del modello. NEC e Microsoft
provvederanno a fornire una semplice procedura di configurazione.
La funzione Intelligent Power Manager System (IPM) e’ conforme sia
con la normativa statunitense EPA sia con quella europea NUTEK. Il
sistema IPM, che attiva il monitor solo quando e’ necessario, aumenta
sensibilmente la vita del tubo catodico del monitor riducendo i consumi
di energia elettrica. Le specifiche NUTEK 803299 richiedono
un’autoriduzione del consumo a meno di 30W, nella modalita’ di
Introduzione I-1

standby e di 8W nella modalita’ suspend. Quando i monitors MultiSync
della serie XV sono nella modalita’ massima di power-down,
consumeranno approssimativamente il 10% del consumo totale durante
il funzionamento normale. Questa innovazione oltre a risparmiare il
90% di energia, consente anche una vita maggiore per il monitor,
protezione dell’ambiente, riduzione delle emissioni e del calore prodotto
con conseguente riduzione dei costi per il condizionamento degli
ambienti di lavoro.
Nota: tale possibilita’ e’ subordinata alla compatibilita’ della scheda
grafica utilizzata rispetto alle specifiche DPMS dello standard VESA.
L’OSM (On Screen Manager) rende il sistema Digital Control ancora
piu’ semplice da usare. Con pochi semplici movimenti dei controlli
frontali e’ possibile navigare attraverso un sistema di menu’ e di icone
intuitivo e razionale.
L’avanzato Color Control, permette l’aggiustamento dei colori delo
schermo, esattamente come si desiderano.
Il trattamento antiriflesso OptiClear Surface, implementato sui monitor
della serie XV, riduce drasticamente i problemi di rifrazione della luce
migliorando la nitidezza ed il contrasto delle immagini. Inoltre l’utilizzo
di un dot pitch di 0.28 mm insieme alla Invar Shadow Mask, rende
molto piu’ chiara anche la visualizzazione dei piu’ piccoli particolari.
Tutto cio’ migliora sensibilmente il comfort d’utilizzo ed elimina i
problemi di affaticamento della vista.
Test sulle Emissioni
L’ErgoDesign incorpora anche la riduzione di emissioni
Elettromagnetiche ed Elettrostatiche. I monitors NEC seguono le
raccomandazioni di TCO e SWEDAC (Swedish Board for Technical
Accreditation) per cio’ che riguarda i campi magnetici, magnetici
alternati ed elettrostatici, precedentemente conosciute come MPR
(National Board for Measurement and Testing), i quali specificano i
valori massimi raccomandati per campi elettrici e magnetici. I monitors
MultiSync NEC sono conformi alle normative SWEDAC MPR 1990:8
I-2 Introduzione

(MPRII) e TCO 92 (con l’uso di una lente opzionale). Queste linee
guida sono le piu’ restrittive al mondo.
La tecnologia MultiSync rende i monitor NEC automaticamente
compatibli con un numero pressoche’ infinito di combinazioni grafiche,
sia in termini di frequenze che di risoluzioni supportate. Cio’ permette ai
monitor della serie XV di supportare pienamente le piattaforme
hardware e software sia nell’ambiente IBM compatibile sia in quello
Macintosh (tramite l’adeguato kit).
L’alta risoluzione migliora la qualita’ delle immagini, e i monitor
MultiSync sono in grado di fornire un’ampia scelta di modalita’. Tra le
piu’ diffuse sono supportate le seguenti:
– VGA 640x480 a 60, 72 e 75Hz
– Super VGA 800x600 a 56, 60, 72 e 75 Hz.
– XGA e 8514/A a 1024x768 in modalita’ interallacciata 87 Hz
– 1024x768 Non Interallacciato a 60, 70 e 75Hz
– XGA-2 1024x768 a 72 e 75Hz
e le risoluzioni Macintosh (con gli adattatori opzionali)
– MAC II 640x480 a 67Hz
– Macintosh 832x624 a 75Hz
– Macintosh 1024x768 a 75Hz
Introduzione I-3

Contenuto della scatola.
La seguente lista indica tutti gli oggetti inclusi nella confezione del
vostro MultiSync serie XV.
Si prega di conservare l’imballo originale per trasporti futuri.
1. MultiSync monitor XV17 a colori con base basculante.
2. Cavo di alimentazione.
3. Manuale Utente.
I-4 Contenuto della scatola.

Raccomandazioni per l’uso.
Per ottenere le migliori prestazioni dal vostro monitor e’ consigliabile
seguire queste semplici raccomandazioni:
Evitare sorgenti di luce direttamente puntate verso lo schermo del
monitor.
L’angolo di visualizzazione ottimale si ha posizionando il monitor ad
un’altezza leggermente inferiore rispetto a quella dei propri occhi.
Non appoggiare oggetti pesanti sul cavo di alimentazione. Danni al cavo
possono provocare scosse o incendi.
Tenere il monitor distante da sorgenti magnetiche intense.
Usare il monitor in ambiente pulito e asciutto.
Trasportare con cura.
Regolare la luminosita’ in modo da non visualizzare il raster del CRT.
Per una migliore ergonomia non utilizzare per lunghi periodi i colori
con il massimo contrasto.
Per una migliore ergonomia mantenere sui segnali standard i valori di
dimensionamento e posizione presettati.
Per una migliore ergonomia mantenere sui segnali standard i valori del
colore e di effetto cuscino.
Per una migliore ergonomia e’ fortemente raccomandato l’utilizzo di
frequenze non interallacciate con un refresh verticale compreso fra i
70Hz e i 100Hz.
Per una migliore ergonomia e’ consigliato non utilizzare il colore blu
come primario su fondo nero (il basso contrasto esistente fra i due colori
rende faticoso il riconoscimento delle informazioni con un conseguente
affaticamento degli occhi).
Per eliminare completamente le correnti elettriche presenti nel monitor
e’ necessario staccare la presa dalla rete elettrica.
La presa della rete elettrica deve essere vicina al monitor e facilmente
accessibile.
Raccomandazioni per l’uso. I-5

E’ raccomandato l’utilizzo del cavo di alimentazione dato in dotazione
con il prodotto. Nel caso non sia possibile il cavo deve comunque essere
del tipo H05VV-F.
Attenzione: non tenere premuto il tasto di degauss per piu’ di 10 secondi
consecutivi.
Per pulire la superfice del CRT utilizzare un panno morbido ed un
detergente neutro.
I-6 Raccomandazioni per l’uso.

Come cominciare.
Il seguente diagramma riassume le modalita’ di collegamento di un
monitor MultiSync serie XV.
Per maggiori informazioni sui collegamenti con sistemi IBM o
Macintosh (o altri) fare riferimento alle seguenti informazioni.
Collegare il cavo di alimentazione del
monitor alla presa della rete elettrica.
Se necessario utilizzare i controlli
OSM per regolare l’immagine.
Accendere il computer. Accendere il
monitor.
Vedere la sezione del manuale
Problemi e Soluzioni.
L’immagine e’ corretta?
No
Si
Il vostro computer e’ un
Macintosh II o un LC?
SI
NO
Usare l’adattatore Macintosh
opzionale per collegare il cavo
segnale del MultiSync alla scheda
video del Macintosh.
Selezionare l’impostazione del Sync.
(presente sul retro del monitor) sulla
posizione ON.
Collegare il cavo segnale del monitor
alla scheda video.
Selezionare l’impostazione del
Sync. (presente sul retro del
monitor) sulla posizione OFF.
L’installazione del vostro monitor
MultiSync e’ terminata. Buon lavoro!
Come cominciare. I-7

Connessioni.
Connessione a personal computer IBM e compatibili.
I monitor MultiSync della serie XV possono funzionare con computer
IBM PC/XT, AT, 386, 486, PS/2 e compatibili.
Il sistema utilizzato deve avere una delle due seguenti configurazioni:
1. L’adattatore video e’ integrato sulla scheda madre del
computer.
2. L’adattatore video e’ una scheda grafica separata (a cui ci si
puo’ riferire anche come scheda video, adattatore video).
Entrambe le configurazioni sono provviste di un connettore video (o una
porta CRT nel caso di laptop e notebook). Consultare la guida operativa
del proprio computer per maggiori informazioni sul tipo di connettore.
Per il collegamento del monitor al sistema seguire le informazioni qui
riportate:
1. Spegnere il monitor e il computer.
2. Se necessario installare la scheda grafica. Per maggiori
informazioni fare riferimento alla guida operativa della
scheda grafica.
3. Connettere il cavo segnale del monitor MultiSync serie XV al
connettore video del sistema.
4. Collegare il cavo di alimentazione del monitor MultiSync
serie XV alla rete elettrica.
5. Accendere monitor e computer.
6. L’installazione e’ completa.
Per eventuali problemi fare riferimento alla sezione di questo manuale
Problemi e Soluzioni.
I-8 Connessioni.

Connessione a personal computer Macintosh.
I monitor MultiSync serie XV sono pienamente compatibili con i
computer della famiglia Macintosh attraverso l’apposito adattatore. Il
sistema puo’ avere due configurazioni:
1. L’adattatore video e’ integrato sulla scheda madre del
computer.
2. L’adattatore video e’ una scheda grafica separata (a cui ci si
puo’ riferire anche come scheda video, adattatore video
installato in uno slot Nu-Bus o PDS).
Entrambe le configurazioni sono provviste di un connettore video.
Consultare la guida operativa del proprio computer per maggiori
informazioni sul tipo di connettore.
Per il collegamento del monitor al sistema seguire le informazioni qui
riportate:
1. Spegnere il monitor e il computer.
2. Se necessario installare la scheda grafica. Per maggiori
informazioni fare riferimento alla guida operativa della
scheda grafica.
3. Connettere l’adattatore opzionale alla connessione video del
sistema.
4. Connettere il cavo segnale del monitor MultiSync serie XV
all’adattatore.
5. Collegare il cavo di alimentazione del monitor MultiSync
serie XV alla rete elettrica.
6. Se possedete un PowerBook 160,165c, 180, 180c, MAC LC,
MAC AV o MAC QUADRA 605, assicuratevi che lo switch
del Syncronismo sia sulla posizione di ON. Per tutti gli altri
deve essere posizionato su OFF..
7. Accendere monitor e computer, l’installazione e’ completa.
Connessioni. I-9

Gli utenti Power Macintosh 6100/60 dovranno usare il cavo adattatore
(Apple HDI-45) presente, congiuntamente con l’adattatore NEC per
monitors serie XV.
Per eventuali problemi fare riferimento alla sezione di questo manuale
Problemi e Soluzioni.
Collegamento a computer e schede grafiche non standard.
Se il sistema che state utilizzando non e’ compatibile con i segnali
presettati all’interno del monitor (vedere il diagramma dei timing in
Appendice B) o se ha un differente schema del connettore video (vedere
lo schema in Appendice A), fare riferimento alle istruzioni qui di
seguito riportate per determinare qual’e’ il livello di compatibilita’ con
il MultiSync serie XV.
1. Spegnere il monitor e il computer.
2. Determinare lo schema di connessione della scheda grafica
utilizzata.
3. Determinare il livello e il timing dei segnali di uscita della
scheda grafica utilizzata.
4. Verificare che i valori determinati ai punti 2. e 3. siano
accettabili per il monitor.
5. Collegare al monitor MultiSync serie XV il cavo segnale
fornito con la scheda grafica.
6. Collegare il cavo di alimentazione del MultiSync serie XV
alla presa della rete elettrica.
7. Accendere il monitor e il computer.
8. Regolare il dimensionamento e la posizione dell’immagine.
9. L’installazione e’ completa.
Per eventuali problemi fare riferimento alla sezione di questo manuale
Problemi e Soluzioni.
I-10 Connessioni.

Controlli OSM.
Il nuovo sistema OSM (On Screen Manager) di NEC e’ il piu’ avanzato
sistema di controllo del monitor presente sul mercato. Tramite i comandi
posti sul fronte del monitor, l’utente puo’ muoversi attraverso un semplice
ed intuitivo sistema di menu’ ed icone. Selezionando un comando si avra’,
tramite un’icona animata, l’esempio di cio’ che si puo’ regolare; in modo
da capire immediatamente qual’e’ la funzione del comando.
I controlli gestiti dal sistema OSM sono i seguenti:
Dimensionamento/Posizionamento, Geometrie e Colore. Le regolazioni
vengono salvate istantaneamente. Attraverso il bottone di reset e’
possibile ripristinare le tarature effettuate in fabbrica.
I comadi dell’OSM presenti sul frontale del monitor funzionano come segue:
exit:
– dal menu’ principale: esce dal sistema OSM.
– da un sottomenu’: esce al menu’ precedente.
controlli su/giu’
– controllano, attraverso il cursore, il movimento sulle selezioni.
controlli +/-
– nel menu’ principale: nessun effetto.
– in un sottomenu’: incrementano o decrementano l’effetto del
controllo selezionato.
Controlli OSM. I-11

proceed:
– nel menu’ principale: conferma la selezione scelta (indicata
dalla freccia).
– in un sottomenu’: muove la freccia per confermare la selezione
desiderata.
reset:
riporta il controllo correntemente selezionato ai valori di fabbrica.
– nel menu’ principale: influisce su tutti i controlli relativi al
sottomenu’ evidenziato.
– in un sottomenu’: influisce sul singolo controllo evidenziato.
Note: Quando viene selezionato il reset, una finestra di avvertimento
verra’ visualizzata per poter cancellare l’operazione selezionata.
Controlli frontali esterni all’OSM:
Degauss:
– elimina gli accumuli di campo magnetico che influiscono
negativamente sulla purezza del colore, sul focus e sulla
convergenza.
– quando viene premuto l’immagine diventa fortemente instabile
durante la fase di smagnetizzazione.
Attenzione: attendere un periodo minimo di 20 minuti dalla pressione
dell’ultimo degauss, a meno che non lo si stia usando per cambiare la
modalita’ di regolazione. Tenere premuto il pulsante di degauss per
lunghi periodi puo’ determinare il guasto del circuito.
I-12 Controlli OSM.

Contrasto:
– regola la luminosita’ dell’immagine rispetto allo sfondo.
Luminosita’:
– regola la luminosita’ dell’immagine e dello sfondo.
Pulsante di accensione:
– accende e spegne il monitor.
Quando il monitor e’ acceso
l’Indicatore luminoso LED:
posto sopra il pulsante di accensione e’ illuminato e, in funzione del
colore, indica la modalita’ in cui il monitor si trova.
Modalita’ Colore
Acceso (On) Verde
Stand By Giallo
Suspend Arancio
Off Arancio
Monitor Spento Nessun Colore
Controlli OSM. I-13

Elementi dell’OSM
Gli elementi tipicamente ricorrenti nella modalita’ OSM sono:
evidenziato:
– indica i menu’ ed i controlli selezionati.
icone animate:
– offrono una rapida dimostrazione delle funzioni del controllo
selezionato.
barre indicatrici:
– indicano l’intensita’ della regolazione.
indicatore numerico:
– genera un numero che permette di identificare la regolazione
effettuata.
Utilizzo dell’OSM.
Premendo uno qualsiasi dei tasti +.-, freccia su, freccia giu’, o il tasto
procedere e’ possibile entrare nel sistema OSM.
Uscita dal sistema OSM
Quando dal menu’ principale:
– si preme EXIT
I-14 Controlli OSM.

I menu’ del sistema OSM
Menu’ principale
Il menu’ Principale del sistema On Screen manager offre una
panoramica delle funzioni disponibili.
Le freccie sul fondo o nell’angolo a destra, indicano future scelte
disponibili.Utilizzare i tasti di controllo su e giu per effettuare la selezione.
ON SCREEN MANAGER
Posizione
Dimensione
Color Control
Geometria di Base
Geometria Avanzata
Posizione OSM
All’interno del Menu Principale i controlli posti sul frontale funzionano
come segue:
exit: esce dal sistema OMS
controlli su/giu’: muove il cursore su/giu’ per selezionare una delle
possibilita’
controlli +/-: nessun effetto
proceed: procede verso la funzione selezionata.
reset: ripristina tutti i controlli relativi al menu’ evidenziato.
Note: la funzione di reset applicata al menu ColorControl ripristina
solamente:
- nel menu’ principale: tutti i colori settati.
- in un sottomenu’: il settaggio dei colori attualmente in corso.
I menu’ del sistema OSM I-15

Menu Posizione:
Posizione
Alto
Sinistra Destra
Basso
Alto / Basso: muove l’immagine in alto o in basso.
Sinistra / Destra: muove l’immagine orizzontalmente da sinistra a destra.
Menu Dimensione:
Dimensione
Alza
Stringe Allarga
Abbassa
Alza / Abbassa: aumenta o diminuisce la dimensione Verticale
dell’immagine da alta a bassa.
Stringe / Allarga: aumenta o diminuisce la dimensione Orizzontale
dell’immagine da stretta a larga.
All’interno del menu di controllo, i pulsanti sul frontale hanno il
seguente funzionamento:
exit: esce al menu’ precedente (menu’ principale di OSM)
controlli su/giu’: muove il cursore su/giu’ per selezionare una delle
possibilita’
controlli +/-: aumenta o diminuisce la dimensione delle barre
relativamente alla regolazione effettuata.
proceed: nessun effetto.
reset: ripristina tutti i controlli con i settaggi di fabbrica.
Note: Una finestra con un messaggio di avvertimento verra’ proposta
preventivamente prima di confermare il reset.
I-16 I menu’ del sistema OSM

Menu’ Color Control
Color Control
Preset
12345
Guadagno RGB:
Rosso
Verde
Blu
Preset (Settaggio):
Selezionare il settaggio del colore desiderato.
Il numero e’ rimpiazzato dalla scelta del settaggiodel colore (da 1 a 5)
Guadagno RGB:
Aumenta o decrementa il rosso, il verde o il blu, a seconda di quello
selezionato. Il cambiamento apparira’ a video e l’aumento o il
decremento saranno visualizzati da una barra colorata. Un colore e’
sempre usato come riferimento e su questo non e’ possibile effettuare
variazioni.
Le regolazioni sono salvate immediatamente e in modo automatico.
All’interno del Menu Color Control i comandi posti sul frontale
funzionano come segue:
exit: esce al menu’ precedente (menu’ principale di OSM)
controlli su/giu’: muove il cursore su/giu’ per selezionare una delle
possibilita’
controlli +/-: aumenta o diminuisce la dimensione delle barre
relativamente alla regolazione effettuata (da 1 a 5).
proceed: muove la freccia per confermare la selezione desiderata.
reset: ripristina tutti i controlli con i settaggi di fabbrica.
Note: Una finestra con un messaggio di avvertimento verra’ proposta
preventivamente prima di confermare il reset.
I menu’ del sistema OSM I-17

Menu’ Geometria di Base
Geometria di Base
Lati:
Int./Est.
Sin./Des.
Inclinaz.
Parallel.
I controlli sulla geometria permettono la regolazione di eventuali
curvature che possono affliggere le linee visualizzate.
Lati Interno/Esterno (effetto cuscino): Incrementa o diminuisce la
curvatura dei lati dell’immagine verso l’interno o verso l’esterno.
Lati Sinistra/Destra (effetto cuscino parallelo): Incrementa o diminuisce la
curvatura di entrambi i lati dell’immagine verso sinistra o verso destra.
Inclinazione (parallelismo): Incrementa o diminuisce la pendenza dei
lati dell’immagine sia a destra che a sinistra.
Parallel. (trapezoidale): Incrementa o diminuisce la parte alta dello
schermo in modo che sia come quella bassa.
All’interno del Menu Geometria i controlli posti sul frontale funzionano
come segue:
exit: esce al menu’ precedente (menu’ principale di OSM)
controlli su/giu’:muove ilcursore su/giu’ per selezionare una delle possibilita’
controlli +/-: aumenta o diminuisce la dimensione delle barre
relativamente alla regolazione effettuata.
proceed: muove la freccia per confermare la selezione desiderata.
reset: ripristina tutti i controlli con i settaggi di fabbrica.
Note: Una finestra con un messaggio di avvertimento verra’ proposta
preventivamente prima di confermare il reset.
I-18 I menu’ del sistema OSM

Controlli avanzati (Adv.) del menu’ Geometria
Geometria Avanzata
Alto:
Int./Est.
Sin./Des.
Basso:
Int./Est.
Sin./Des.
I controlli avanzati di Geometria permettono di aggiustare gli angoli del
vostro monitor.
Alto Interno/Esterno (Distorsione angoli superiori): arco superiore.
Alto Sinistra/Destra (Bilanciamento distorsione angoli superiori)
bilanciamento dell’arco superiore.
Basso Interno/Esterno (Distorsione angoli inferiori): arco inferiore.
Basso Sinistra/Destra (Bilanciamento distorsione angoli inferiori)
bilanciamento dell’arco inferiore.
All’interno del Menu Geometria avanzata i controlli posti sul frontale
funzionano come segue:
exit: esce al menu’ precedente (menu’ principale di OSM)
controlli su/giu’: muove il cursore su/giu’ per selezionare una delle
possibilita’
controlli +/-: aumenta o diminuisce la dimensione delle barre
relativamente alla regolazione effettuata.
proceed: muove la freccia per confermare la selezione desiderata.
reset: ripristina tutti i controlli con i settaggi di fabbrica.
Note: Una finestra con un messaggio di avvertimento verra’ proposta
preventivamente prima di confermare il reset.
I menu’ del sistema OSM I-19

Posizionamento dei menu’ di OSM.
Posizione OSM
Alto
Sinistra Destra
Basso
E’ possibile decidere la zona dello dove far apparire i menu’ del sistema
OSM. Tramite la funzione di Personalizzazione Utente e’ possibile
effettuare il posizionamento.
Sottomenu’ di spegnimento di OSM
Tempo di Spegn. OSM
Secondi:
10 20 30 60 120
I menu’ di OSM rimangono visibili per tutto il tempo che sono
utilizzati.
Nel sottomenu’ di spegnimento di OSM e’ possibile selezionare il
tempo di spegnimento automatico del sistema OSM dall’ultima
operazione effettuata. I tempi predefiniti sono10, 20, 30, 60 e 120
secondi.
Visualizza Modalita’
Modalità Display
Modalità:
Freq. O.:
Freq. V.:
Pol. O.:
I-20 I menu’ del sistema OSM

Pol. V.:
La funzione Visualizza Modalita’ mostra le informazioni relative alla
risoluzione corrente e alle frequenze orizzontali e verticali.
Note: Se la modalita’ indicata e’ ”(!)”, la funzione di reset per
Dimensione e Posizione non e’ utilizzabile.
Lingua Selezionata.
I menu’ del sistema OSM sono disponibili in sei lingue differenti.
Linearita’ Verticale
Linearità Verticale
Centrale
Basso/Alto
Questa funzione permette di regolare le proporzioni delle aree sullo
schermo. L’obiettivo di tale regolazione e’ fare in modo che, per
esempio, un cerchio del diametro di un centimetro sia sempre identico in
qualsiasi parte dello schermo (la stessa dimensione su tutta l’area
visiva). Il modo migliore di verificare la Linearita’ Verticale e’
utilizzando le apposite funzioni del menu’. Disegnare due linee
orizzontali parallele attraverso tutto lo schermo (un qualsiasi applicativo
grafico puo’ ben adattarsi all’esigenza). Utilizzando la funzione Centro
e’ possibile regolare lo spazio tra le linee al centro, con la funzione
Basso/Alto e’ possibile regolare lo spazio fra l’alto e il basso delle linee.
I menu’ del sistema OSM I-21

Config. di Fabbrica
I settaggi di fabbrica permettono di riportare tutti i settaggi dell’OSM
alla condizione originale.Il seguente messaggio di attenzione apparira’
per conferma del comando di reset di tutti i dati. Si possono resettare i
comandi in modo individuale, evidenziando il controllo desiderato e
premendo il bottone di reset.
ATTENZIONE
RESET TUTTI I SETTAGGI
Premere:
RESET - Reset
EXIT - Cancellazione
Test Interno
Per assicurarsi del corretto funzionamento del monitor, selezionare il
Test Interno nel seguente modo:
Spegnere Monitor e PC. Accendere il monitor mantenendo premuto il
bottone EXIT e premere il bottone PROCEED. Il monitor
visualizzera’la seguente immagine. Se non verra’premuto il bottone di
EXIT, il monitor visualizzera’una schermata nera per 20 secondi.
Self Test Menu
EXIT - Cancellazione
I-22 I menu’ del sistema OSM

Problemi e Soluzioni
Per prima cosa verificare che tutte le connessioni siano corrette e tutti i
settaggi siano esatti.
Se la gestione del monitor non avviene attraverso schede grafiche IBM
compatibili o Macintosh compatibili, assicurarsi che i segnali di timing e
la disposizione della connessione sia conforme con le specifiche
riportate nelle Appendici A, B e C.
Problema Elementi da verificare
Nessuna Immagine Il monitor e il computer devono essere entrambi
accesi. Il cavo segnale del monitor MultiSync
deve essere saldamente connesso alla scheda
grafica. La scheda deve essere completamente
alloggiata nel bus.
A conferma del buon funzionamento del monitor,
sconnettere il cavo segnale ed entrare nei menu’ di
OSM. Verificare che il connettore del cavo
segnale non abbia pin rovinati o piegati.
Il LED sul monitor non
e’ acceso
L’interruttore deve essere acceso e il cavo di
alimentazione inserito nella presa di rete elettrica.
L’immagine visualizzata
non e’ centrata, e’ troppo
piccola, e’ troppo larga.
Regolare l’immagine con le funzioni del sistema
OSM.
I colori dell’immagine
tendono al verde o la
luminosita’ dello sfondo
non puo’ essere
diminuita.
Verificare che il selettore di Sync. sia nella
posizione corretta.
L’immagine scorre o e’
instabile.
Verificare che il cavo segnale sia connesso
saldamente al computer. Verificare che lo schema
del connettore e i segnali di timing della scheda
grafica sia conformi con quelli riportati sul
manuale del monitor.
Problemi e Soluzioni I-23

Problema Elementi da verificare
L’immagine e’ sfocata. Regolare luminosita’ e contrasto. Premere il
pulsante di Degauss. Attenzione: prima di premere
il degauss una seconda volta deve intercorrere un
intervallo minimo di 20 minuti. Non tenere
costantemente premuto il pulsante di Degauss.
L’immagine presenta
onde o aloni.
Allontanare dispositivi elettrici che possono
disturbare magneticamente il monitor.
Gli angoli dell’immagine
non sono rettilinei.
Regolare le imperfezioni con le funzioni offerte
dal sistema OSM. Dal Menu’ Principale si accede
al sottomenu’ geometria. Se e’ possibile orientare
il fronte del monitor verso est.
I settaggi di
posizionamento,
dimensionamento e altri
non rimangono
memorizzati.
Attendere circa 5 secondi dopo aver effettuato la
regolazione e prima di cambiare sezione o uscire
da OSM.
I colori appaiono a
chiazze.
Premere il bottone di Degauss. Non tenere
costantemente premuto il pulsante di Degauss.
I colori non sono corretti
o la luminosita’ dello
sfondo e’ troppo elevata
e non puo’ esere
diminuita.
Il selettore di sincronismo Sync. deve essere nella
posizione corretta. Posizione OFF: quando e’
utilizzato un Macintosh II, Quadra o compatibile
(e non un LC) con entrambi i sincronismi sul
verde. Posizione ON: quando sono utilizzati
computer o schede video con sincronismo
separato (VGA, SVGA, 8514/A, XGA) e
equipaggiate di connettore mini D-Sub a 15pin e
segnale di sincronismo composito, o un
Macintosh LC.
I-24 Problemi e Soluzioni

Specifiche Tecniche
Tubo catodico 17 pollici a schermo piatto, 41 cm diagonale, dot pitch
0.28 mm, fosfori black matrix a medio-bassa
persistenza, bulbo nero, vetro con trattamento
antistatico (4 strati)
Segnali di imput Video Analogico 0.7 Vp-
p 75 Ω Positivo
+
^ Sincronismo Sincronismo
Orizzontale e
verticale separati
Sincronismo
Composito
Sincronismo sul
verde
Livello TTL
Positivo/Negativo
Livello TTL
Positivo/Negativo
0.3 Vp-p
Colori
Visualizzabili
Ingresso Analogico: numero dei
colori illimitato (dipendente dalla
scheda grafica utilizzata)
+
Frequenze Orizzontale 31 - 65 kHz
(Automatica)
+
Verticale 55 - 100 Hz
(Automatica)
+
Risoluzione Orizzontale 1024 punti +
Verticale 768 punti +
Banda Passante 85 MHz +
Area Visiva Utile
(Settaggio di
Fabbrica)
Orizzontale XV17 306 mm
(L’area visiva utile
dipende dal timing
del segnale
utilizzato)
+
Specifiche Tecniche I-25

Verticale XV17 230 mm
(L’area visiva utile
dipende dal timing
del segnale
utilizzato)
+
Area Visiva Utile
(FullScan)
Orizzontale XV17 316 mm
(L’area visiva utile
dipende dal timing
del segnale
utilizzato)
+
Verticale XV17 237 mm
(L’area visiva utile
dipende dal timing
del segnale
utilizzato)
+
Tensione di
Alimentazione
AC 220 - 240 V 50/60 Hz +
Corrente di
Alimentazione
XV17 1.3 A +
Dimensioni XV17 407x424x450 mm (LxAxP) +
Peso XV17 20,8 Kg +
Fattori
Ambientali
Operativi
Temperatura da 0° C a +35° C
Umidita’ dal 30% all’80%
In magazzino
Temperatura da -20° C a +60° C
Umidita’ dal 10% all’90%
+
Le caratteristiche tecniche possono variare senza preavviso.
I-26 Specifiche Tecniche

Appendix

App. A PIN ASSIGNMENTS
Pin No. Mini D-SUB 15P D-SUB-15P
1 RED GROUND
2 GREEN RED
3 BLUE H/V COMP. SYNC
4 GROUND SENSE 0
5 GROUND GREEN
6 GROUND GROUND
7 GROUND SENSE 1
8 GROUND NO-CONNECTION
9 NO-CONNECTION BLUE
10 GROUND SENSE 2
11 GROUND GROUND
12 SDA NO-CONNECTION
13 H.SYNC, H/V.SYNC GROUND
14 V.SYNC GROUND
15 SCL NO-CONNECTION
MINI D-SUB 15 P
Macintosh with optional AdapterD-SUB 15 P
App. A PIN ASSIGNMENTS A - 1

App. B Preset Timing
A - 2 App. B Preset Timing

App. C
VGA/MCGA
compatible
(without border
area)
XGA/
8514/A
EVGA350
EVGA400
VESA
640x480at 75
Hz
f
H
kHz 31.47 35.52 37.86 37.50
A µs 31.78 28.15 26.41 26.67
B µs 3.813 3.92 1.27 2.03
C µs 1.91 1.25 4.06 3.81
D µs 25.42 22.81 20.32 20.32
E µs 0.64 0.18 0.76 0.51
f
V
Hz 70.09 59.94 86.96 84.13 75.00
O ms 14.268 16.683 11.50 11.886 13.333
P ms 0.064 0.113 0.079 0.080
Q ms 1.907 1.112 1.049 0.577/
0.563
1.638 1.004 0.427
R ms 11.122 12.711 15.253 10.810 9.244 10.565 12.800
S ms 1.176 0.381 0.318 0/0.014 0.924 0.238 0.027
Remarks
Analog
Video
Analog
Video
Analog
Video
Analog
Video
(interlaced)
Analog
Video
Analog
Video
Analog
Video
App. C A - 3

Macintosh II
640
Macintosh II
832
VESA
800x600
at 60 Hz
VESA
800x600
at 72 Hz
VESA
800x600 at 75
Hz
VESA
1024x768
at 70 Hz
1024x768
at 76 Hz
f
H
kHz 35.00 49.72 37.88 48.08 46.88 56.48 60.98
A µs 28.57 20.11 26.40 20.80 21.33 17.71 16.40
B µs 2.12 1.12 3.2 2.40 1.62 1.81 1.20
C µs 3.17 3.91 2.2 1.28 3.23 1.92 2.10
D µs 21.16 14.52 20.0 16.00 16.16 13.65 12.80
E µs 2.12 0.56 1.0 1.12 0.32 0.32 0.30
f
V
Hz 66.667 74.55 60.32 72.19 75.00 70.07 76.03
O ms 15.00 13.414 16.579 13.853 13.333 14.272 13.153
P ms 0.086 0.060 0.106 0.125 0.064 0.106 0.033
Q ms 1.114 0.784 0.607 0.478 0.448 0.513 0.525
R ms 13.714 12.549 15.84 12.48 12.800 13.599 12.595
S ms 0.086 0.020 0.026 0.770 0.021 0.053 0.00
Remarks
Analog
Video
Analog
Video
Analog
Video
Analog
Video
Analog
Video
Analog
Video
Analog
Video
A - 4 App. C
-
 1
1
-
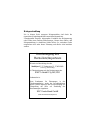 2
2
-
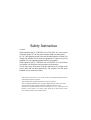 3
3
-
 4
4
-
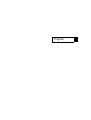 5
5
-
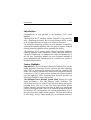 6
6
-
 7
7
-
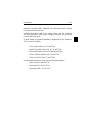 8
8
-
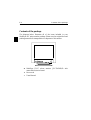 9
9
-
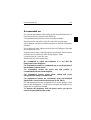 10
10
-
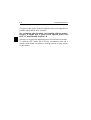 11
11
-
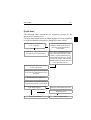 12
12
-
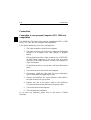 13
13
-
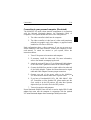 14
14
-
 15
15
-
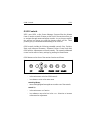 16
16
-
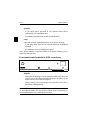 17
17
-
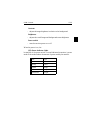 18
18
-
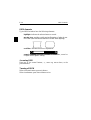 19
19
-
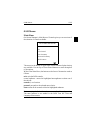 20
20
-
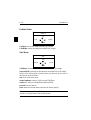 21
21
-
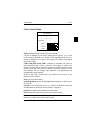 22
22
-
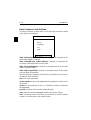 23
23
-
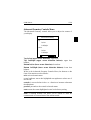 24
24
-
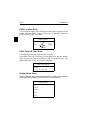 25
25
-
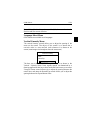 26
26
-
 27
27
-
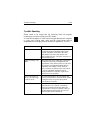 28
28
-
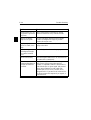 29
29
-
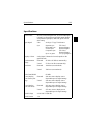 30
30
-
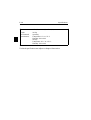 31
31
-
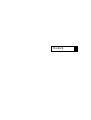 32
32
-
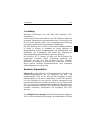 33
33
-
 34
34
-
 35
35
-
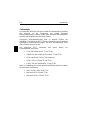 36
36
-
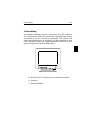 37
37
-
 38
38
-
 39
39
-
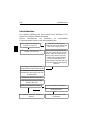 40
40
-
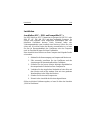 41
41
-
 42
42
-
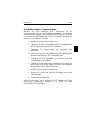 43
43
-
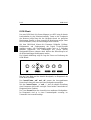 44
44
-
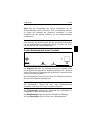 45
45
-
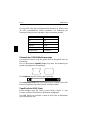 46
46
-
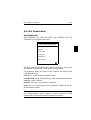 47
47
-
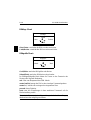 48
48
-
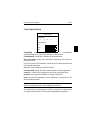 49
49
-
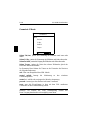 50
50
-
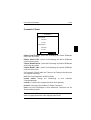 51
51
-
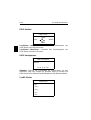 52
52
-
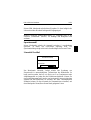 53
53
-
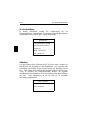 54
54
-
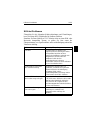 55
55
-
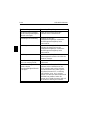 56
56
-
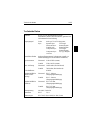 57
57
-
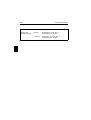 58
58
-
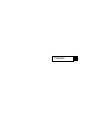 59
59
-
 60
60
-
 61
61
-
 62
62
-
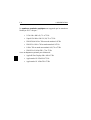 63
63
-
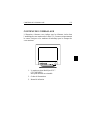 64
64
-
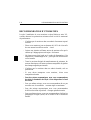 65
65
-
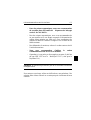 66
66
-
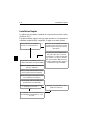 67
67
-
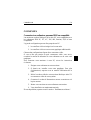 68
68
-
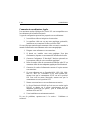 69
69
-
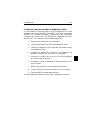 70
70
-
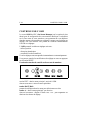 71
71
-
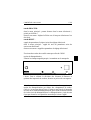 72
72
-
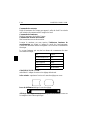 73
73
-
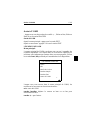 74
74
-
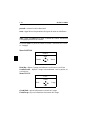 75
75
-
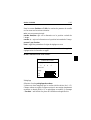 76
76
-
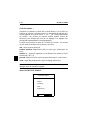 77
77
-
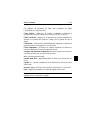 78
78
-
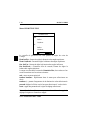 79
79
-
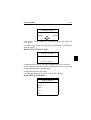 80
80
-
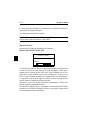 81
81
-
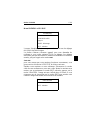 82
82
-
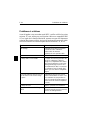 83
83
-
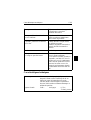 84
84
-
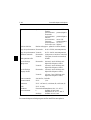 85
85
-
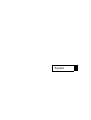 86
86
-
 87
87
-
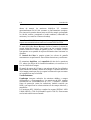 88
88
-
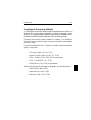 89
89
-
 90
90
-
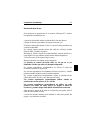 91
91
-
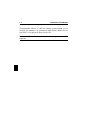 92
92
-
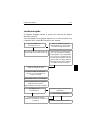 93
93
-
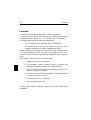 94
94
-
 95
95
-
 96
96
-
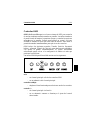 97
97
-
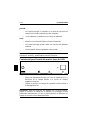 98
98
-
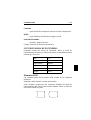 99
99
-
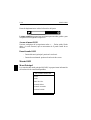 100
100
-
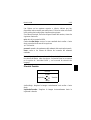 101
101
-
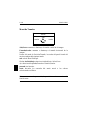 102
102
-
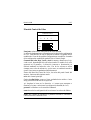 103
103
-
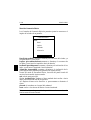 104
104
-
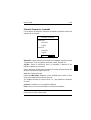 105
105
-
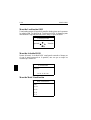 106
106
-
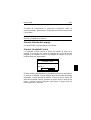 107
107
-
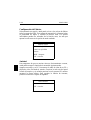 108
108
-
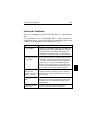 109
109
-
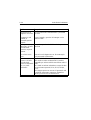 110
110
-
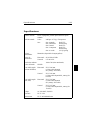 111
111
-
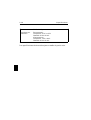 112
112
-
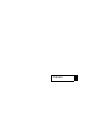 113
113
-
 114
114
-
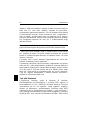 115
115
-
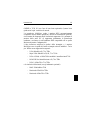 116
116
-
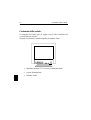 117
117
-
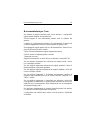 118
118
-
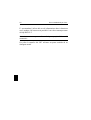 119
119
-
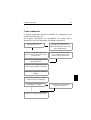 120
120
-
 121
121
-
 122
122
-
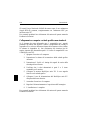 123
123
-
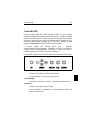 124
124
-
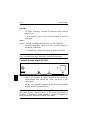 125
125
-
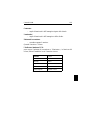 126
126
-
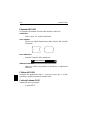 127
127
-
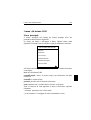 128
128
-
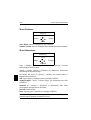 129
129
-
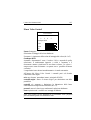 130
130
-
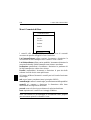 131
131
-
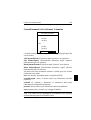 132
132
-
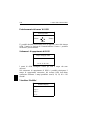 133
133
-
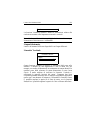 134
134
-
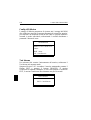 135
135
-
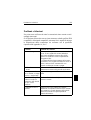 136
136
-
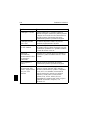 137
137
-
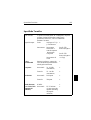 138
138
-
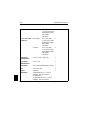 139
139
-
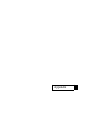 140
140
-
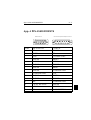 141
141
-
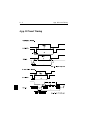 142
142
-
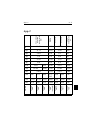 143
143
-
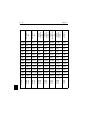 144
144
NEC MultiSync® XV17 El manual del propietario
- Categoría
- Televisores
- Tipo
- El manual del propietario
En otros idiomas
- français: NEC MultiSync® XV17 Le manuel du propriétaire
- italiano: NEC MultiSync® XV17 Manuale del proprietario
- English: NEC MultiSync® XV17 Owner's manual
- Deutsch: NEC MultiSync® XV17 Bedienungsanleitung
Documentos relacionados
-
NEC XV17+ Manual de usuario
-
NEC MultiSync® XP17 El manual del propietario
-
NEC E1100 Manual de usuario
-
NEC MultiSync M-Serie El manual del propietario
-
NEC MultiSync® P750 El manual del propietario
-
NEC MULTISYNC P1150 Manual de usuario
-
NEC MultiSync® A700 Manual de usuario
-
NEC MultiSync® E700 El manual del propietario
-
NEC MultiSync® E750 El manual del propietario
-
NEC LCD 1511M El manual del propietario