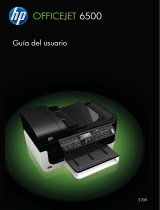La página se está cargando...

User Gui
Guía del usuario
HP Officejet 5700
J

© Copyright 2006 Hewlett-Packard
Development Company, L.P.
La información incluida en el presente
documento está sujeta a cambio sin
aviso.
Se prohíbe la reproducción, adaptación
o traducción sin previo consentimiento
por escrito, excepto en las situaciones
previstas por la legislación de derechos
de autor.
Adobe® y el logotipo de Acrobat® son
marcas comerciales de Adobe Systems
Incorporated.
Windows®, Windows NT®, Windows
ME®, Windows XP® y Windows 2000®
son marcas comerciales registradas de
Microsoft Corporation en EE.UU.
Intel® y Pentium® son marcas
comerciales o registradas de Intel
Corporation o de sus filiales en EE.UU.
y en otros países/regiones.
Octubre de 2006
Aviso
Las únicas garantías para servicios y
productos HP se exponen en las
declaraciones de garantía explícitas
que acompañan a estos productos y
servicios. Ninguna información
contenida en el presente documento
debe interpretarse como una garantía
adicional. HP no será responsable de
errores editoriales o técnicos incluidos
en el presente documento ni de
omisiones.
Hewlett-Packard Company no será
responsable de los daños accidentales
o derivados de la distribución, la
aplicación o la utilización de este
documento o del material del programa
que se describe.
Nota: toda la información relativa a las
normativas está disponible en
Avisos
normativos.
En numerosos países, es ilegal realizar
copias de los siguientes elementos. En
caso de duda, consúltelo con un asesor
legal primero.
•
Papeles o documentos
gubernamentales:
•
Pasaportes
•
Documentos de inmigración
•
Documentos del servicio
militar
•
Credenciales, tarjetas o
insignias de identificación
•
Sellos gubernamentales:
•
Timbres
•
Vales canjeables por
alimentos
•
Cheques o letras de cambio
expedidas por organismos
gubernamentales
•
Papel moneda, cheques de viaje o
giros postales
•
Certificados de depósito
•
Trabajos protegidos por leyes de
derechos de autor
Información de seguridad
Advertencia Para evitar el
riesgo de fuego o descargas, no
exponga este producto a la lluvia ni
a ningún tipo de humedad.
Tome las precauciones básicas de
seguridad siempre que vaya a usar este
producto para reducir el riesgo de
daños por fuego o descarga eléctrica.
Advertencia Posible riesgo de
descarga.
1. Lea detenidamente todas las
instrucciones proporcionadas en
la guía de instalación.
2. Utilice sólo una toma de corriente
eléctrica con conexión a tierra
cuando conecte el dispositivo a la
fuente de alimentación. Si no está
seguro de que la toma sea de
tierra, consúltelo con un
electricista cualificado.
3. Tenga presente todos los avisos y
las instrucciones indicadas en el
producto.
4. Antes de proceder a su limpieza,
desenchufe este producto de las
tomas mural.
5. No instale o utilice este producto
cuando esté cerca de agua o
mojado.
6. Instale el dispositivo de manera
segura sobre una superficie
estable.
7. Instale el dispositivo en un lugar
seguro donde no exista peligro de
pisar o tropezar con el cable
eléctrico y en el que el cable esté
debidamente protegido.
8. En caso de que el dispositivo no
funcione con normalidad, consulte
la sección para la solución de
problemas de la Ayuda en
pantalla.
9. En el interior no se incluyen piezas
que el operador pueda manejar.
Para ello, diríjase al personal del
servicio cualificado.
10. Utilice este producto en una zona
bien ventilada.
11. Utilícelo sólo con el adaptador de
corriente suministrado por HP.
Advertencia Este equipo no
funcionará si se interrumpe el
suministro de energía.

Contenido
1 Ayuda de HP Officejet J5700 All-in-One series.....................................................................7
2 Cómo buscar más información
Fuentes de información..............................................................................................................9
3 Descripción general de HP All-in-One
El dispositivo HP All-in-One de un vistazo...............................................................................11
Funciones del panel de control.................................................................................................12
Texto y símbolos.......................................................................................................................13
Introducción de texto con el teclado del panel de control...................................................14
Símbolos disponibles para marcar números de fax...........................................................14
Uso del software.......................................................................................................................15
Conectividad.............................................................................................................................16
Tipos de conexión admitidos..............................................................................................16
Conexión mediante un cable USB......................................................................................16
Uso compartido de impresoras...........................................................................................16
1

4 Últimos pasos en la configuración del HP All-in-One
Establecimiento de las preferencias.........................................................................................19
Preferencias generales.......................................................................................................19
Selección del idioma y país o región............................................................................19
Establecimiento de la fecha y la hora...........................................................................20
Establecimiento de la velocidad de desplazamiento....................................................20
Establecimiento del tiempo de retraso de solicitud......................................................20
Restauración de los valores predeterminados de fábrica............................................21
Preferencias del fax............................................................................................................21
Configuración del fax del HP All-in-One para la rellamada automática........................21
Ajuste del volumen.......................................................................................................22
Establecimiento de llamada por tonos o impulsos.......................................................22
Establecimiento de la velocidad de fax........................................................................23
Configuración del fax................................................................................................................24
Configuración de HP All-in-One para enviar y recibir faxes...............................................24
Elección de la configuración de fax adecuada para su hogar u oficina........................25
Selección de la configuración de fax............................................................................27
Caso A: Línea de fax independiente (no se reciben llamadas de voz)........................30
Caso B: Configuración de HP All-in-One con DSL.......................................................30
Caso C: Configuración de HP All-in-One con un sistema telefónico PBX o una línea
RDSI.............................................................................................................................32
Caso D: Fax con servicio de timbre especial en la misma línea..................................33
Caso E: Línea compartida de voz/fax...........................................................................34
Caso F: Línea compartida de voz/fax con correo de voz.............................................35
Caso G: Línea de fax compartida con módem de acceso telefónico de equipo (no
se reciben llamadas de voz).........................................................................................36
Caso H: Línea compartida de voz/fax con módem de acceso telefónico de
equipo...........................................................................................................................38
Caso I: Línea compartida de voz/fax con contestador automático...............................41
Caso J: Línea compartida de voz/fax con módem de acceso telefónico de equipo
y contestador automático.............................................................................................42
Caso K: Línea compartida de voz/fax con módem de acceso telefónico de equipo
y correo de voz.............................................................................................................45
Cambio de la configuración del HP All-in-One para recibir faxes.......................................47
Selección del modo de respuesta recomendado para su configuración......................47
Definición del modo de respuesta................................................................................48
Establecimiento del número de timbres antes de responder.......................................49
Cambio del patrón del timbre de respuesta por un timbre especial.............................49
Comprobación de la configuración de fax..........................................................................50
Establecimiento de la cabecera de fax...............................................................................51
Configuración de llamadas rápidas....................................................................................52
Configuración de entradas de llamada rápida individual..............................................52
Configuración de grupos de entradas de llamada rápida.............................................54
Eliminación de entradas de llamada rápida..................................................................55
Impresión de la lista de llamadas rápidas....................................................................56
Configuración de la libreta de teléfonos.............................................................................56
Creación de entradas de la libreta de teléfonos...........................................................57
Edición o eliminación de una entrada de la libreta de teléfonos..................................57
Exportación e importación de números de fax.............................................................57
2

5 Carga de originales y carga de papel
Carga de originales..................................................................................................................59
Carga de un original en el alimentador...............................................................................59
Carga de un original en el cristal........................................................................................60
Selección de soportes para impresión.....................................................................................61
Sugerencias para elegir el tipo de papel............................................................................61
Especificaciones sobre los papeles admitidos...................................................................63
Tipos de tamaño compatibles.......................................................................................63
Tipos y gramajes de papel admitidos...........................................................................66
Definición de márgenes mínimos.......................................................................................66
Papeles que se deben evitar..............................................................................................67
Carga de papel.........................................................................................................................68
Carga de papel a tamaño completo...................................................................................68
Carga de papel fotográfico de 10 x 15 cm (4 x 6 pulg.)......................................................70
Carga de fichas..................................................................................................................71
Carga de sobres.................................................................................................................72
Cómo evitar atascos de papel..................................................................................................73
6 Impresión desde el equipo
Impresión desde una aplicación de software...........................................................................75
Cambio de los ajustes de impresión.........................................................................................75
Usuarios de Mac.................................................................................................................76
Cómo detener un trabajo de impresión....................................................................................76
7 Uso de las funciones de copia
Realización de una copia.........................................................................................................77
Configuración del número de copias........................................................................................78
Ajuste del tamaño del papel de copia.......................................................................................79
Establecimiento del tipo de papel de copia..............................................................................79
Cambio de la calidad o la velocidad de copia..........................................................................80
Cambio de los ajustes predeterminados de copia....................................................................81
Realización de una copia de fotografía en 10 x 15 cm (4 x 6 pulg.) sin bordes.......................82
Cambio de tamaño de un original para ajustarlo a papel de tamaño carta o A4......................84
Cambio de tamaño de un original con los ajustes personalizados...........................................85
Copia de un documento de tamaño legal en papel de tamaño carta.......................................85
Ajuste de la claridad y la oscuridad de las copias....................................................................86
Mejora de áreas difuminadas de la copia.................................................................................87
Mejora de áreas claras de la copia...........................................................................................88
Cómo detener la copia.............................................................................................................88
8 Uso de las funciones de escaneo
Escaneo de una imagen...........................................................................................................89
Escaneo de un original al equipo.......................................................................................89
Cómo detener el escaneo..................................................................................................90
Edición de una imagen de vista previa.....................................................................................90
Impresión de una imagen escaneada......................................................................................90
Contenido
3

Cambio de la configuración predeterminada de escaneo........................................................90
Incorporación de un nuevo destino para guardar imágenes..............................................91
Cambio del destino predeterminado...................................................................................92
Cambio de destino de una imagen.....................................................................................92
Cambio de resolución o tipo de imagen.............................................................................93
Cambio de modo de edición de texto u OCR.....................................................................93
Cambio de configuración de vista previa de imagen..........................................................94
9 Uso de las funciones del fax
Envío de un fax.........................................................................................................................95
Envío de un fax básico.......................................................................................................96
Envío de un fax mediante llamadas rápidas.......................................................................96
Envío de un fax manualmente desde un teléfono..............................................................98
Envío de un fax mediante el control de llamadas...............................................................99
Envío de un fax desde la memoria.....................................................................................99
Programación de un fax para enviarlo más tarde.............................................................100
Enviar un fax a varios destinatarios .................................................................................101
Envío de un original en color o fotografías por fax...........................................................103
Envío de un fax desde un equipo.....................................................................................104
Envío de un fax desde el Software HP Photosmart Studio (Mac)..............................104
Envío de un fax desde una aplicación de software....................................................105
Envío de una portada generada por el equipo como un fax de una sola página.......106
Cambio de la resolución de fax y ajustes de Más claro/Más oscuro.............................106
Cambio de la resolución de fax..................................................................................107
Cambio del ajuste Más claro/Más oscuro................................................................108
Establecimiento de nuevos ajustes predeterminados................................................109
Envío de un fax en modo de corrección de errores..........................................................109
Recepción de un fax...............................................................................................................110
Recepción manual de un fax............................................................................................110
Establecimiento de recepción de fax de seguridad..........................................................111
Reimpresión de faxes recibidos desde la memoria..........................................................112
Sondeo para recibir un fax...............................................................................................113
Reenvío de faxes a otro número......................................................................................113
Establecimiento del tamaño de papel para los faxes recibidos........................................114
Establecimiento de reducción automática para faxes entrantes......................................115
Bloqueo de números de fax no deseados..............................................................................115
Configuración del modo de números de fax no deseados...............................................115
Agregue números a la lista de números de fax no deseados..........................................116
Cómo quitar números de la lista de números de fax no deseados..................................117
Fax a través de Internet utilizando un teléfono con IP...........................................................117
Impresión de informes............................................................................................................118
Impresión de informes de confirmación del fax................................................................118
Impresión de informes de error de fax..............................................................................119
Impresión del registro de faxes........................................................................................119
Impresión de otros informes.............................................................................................120
Cómo detener faxes...............................................................................................................122
4

10 No cambie el HP All-in-One
Limpieza de HP All-in-One.....................................................................................................123
Limpieza del cristal...........................................................................................................123
Limpieza del respaldo de la tapa......................................................................................124
Limpieza del exterior........................................................................................................124
Limpieza del alimentador automático de documentos.....................................................124
Compruebe los niveles de tinta estimados.............................................................................127
Impresión de un informe de autocomprobación.....................................................................128
Trabajo con cartuchos de impresión......................................................................................129
Manipulación de los cartuchos de impresión....................................................................129
Sustitución de los cartuchos de impresión.......................................................................130
Uso de un cartucho de impresión fotográfica...................................................................134
Uso del protector del cartucho de impresión....................................................................134
Alineación de los cartuchos de impresión........................................................................135
Limpieza de los cartuchos de impresión..........................................................................136
Limpieza de los contactos del cartucho de impresión......................................................137
Limpieza del área alrededor de las boquillas de tinta......................................................139
11 Solución de problemas
Sugerencias de solución de problemas..................................................................................143
Problemas de comunicación a través de una conexión USB...........................................145
Información sobre los cartuchos de impresión.................................................................146
Información sobre papeles...............................................................................................146
Sugerencias para utilizar el alimentador automático de documentos..............................147
Cómo eliminar atascos de papel......................................................................................147
Solución de problemas de los cartuchos de impresión....................................................149
Solución de problemas con la calidad de impresión..............................................................150
Solución de problemas de impresión.....................................................................................170
Solución de problemas de fax................................................................................................192
Solución de problemas de copia............................................................................................249
Solución de problemas de escaneo.......................................................................................260
Actualización del dispositivo...................................................................................................265
Errores....................................................................................................................................266
Mensajes del dispositivo...................................................................................................266
Mensajes sobre archivos..................................................................................................271
Tipos de archivo admitidos por el HP All-in-One........................................................271
Mensajes generales del usuario.......................................................................................271
Mensajes sobre papel......................................................................................................273
Mensajes de alimentación y conexión..............................................................................275
Mensajes del cartucho de impresión................................................................................278
12 Pedido de suministros
Pedir papel u otros artículos...................................................................................................283
Pedido de cartuchos de impresión.........................................................................................283
Pedido de otros suministros...................................................................................................284
13 Garantía y asistencia técnica de HP
Garantía..................................................................................................................................285
Actualizaciones de la garantía..........................................................................................285
Obtención de asistencia y más información por Internet........................................................285
Antes de llamar a la asistencia técnica de HP.......................................................................286
Contenido
5

Acceso al número de serie y el ID de servicio........................................................................286
Llamada en Norteamérica durante el período de garantía.....................................................287
Llamada en el resto del mundo..............................................................................................287
HP Quick Exchange Service (Japón).....................................................................................288
Preparación del HP All-in-One para su envío.........................................................................289
Desinstale los cartuchos de impresión antes del envío....................................................289
Retire la plantilla del panel de control...............................................................................290
Embale el HP All-in-One.........................................................................................................291
14 Información técnica
Requisitos del sistema............................................................................................................293
Especificaciones del papel.....................................................................................................294
Capacidades de la bandeja de papel...............................................................................294
Tamaños del papel...........................................................................................................295
Especificaciones de los márgenes de impresión..............................................................295
Especificaciones de impresión...............................................................................................295
Especificaciones de copia......................................................................................................296
Especificaciones del fax.........................................................................................................296
Especificaciones de escaneo.................................................................................................297
Especificaciones físicas..........................................................................................................297
Especificaciones de alimentación...........................................................................................297
Especificaciones medioambientales.......................................................................................297
Especificaciones adicionales..................................................................................................297
Programa medioambiental de administración de productos..................................................297
Protección del medio ambiente........................................................................................298
Emisión de ozono.............................................................................................................298
Uso del papel....................................................................................................................298
Plásticos...........................................................................................................................298
Especificaciones de seguridad de los materiales.............................................................298
Programa de reciclaje de hardware..................................................................................298
Programa de reciclaje de suministros de HP para inyección de tinta..............................298
Tratamiento de equipos desechados por usuarios privados en la Unión Europea..........299
Avisos normativos...................................................................................................................299
Número de identificación de modelo normativo...............................................................299
Notice to users of the U.S. telephone network: FCC requirements..................................299
FCC statement..................................................................................................................300
Note à l’attention des utilisateurs du réseau téléphonique canadien/notice to users of
the Canadian telephone network......................................................................................301
Notice to users in Japan...................................................................................................301
Power cord statement.......................................................................................................302
Aviso para los usuarios del Espacio económico europeo................................................302
Notice to users of the German telephone network...........................................................302
Geräuschemission............................................................................................................302
Notice to users in Korea...................................................................................................302
Australia Wired Fax Statement.........................................................................................302
Declaration of conformity (European Economic Area)...........................................................303
HP Officejet J5700 All-in-One series declaration of conformity..............................................303
Índice...........................................................................................................................................305
6

1 Ayuda de HP Officejet
J5700 All-in-One series
Para obtener más información acerca de HP All-in-One, consulte:
•
Cómo buscar más información
•
Descripción general de HP All-in-One
•
Últimos pasos en la configuración del HP All-in-One
•
Carga de originales y carga de papel
•
Impresión desde el equipo
•
Uso de las funciones del fax
•
Uso de las funciones de copia
•
Uso de las funciones de escaneo
•
No cambie el HP All-in-One
•
Solución de problemas
•
Pedido de suministros
•
Garantía y asistencia técnica de HP
•
Información técnica
Ayuda de HP Officejet J5700 All-in-One series 7

Capítulo 1
8 Ayuda de HP Officejet J5700 All-in-One series

2 Cómo buscar más información
Puede acceder a una gran variedad de recursos, impresos o en pantalla, que
proporcionan información sobre la configuración y el uso de HP All-in-One.
•
Fuentes de información
Fuentes de información
Póster de Configuración
En el Póster de configuración se proporcionan instrucciones sobre la
configuración de HP All-in-One y la instalación del software. Asegúrese de
seguir los pasos del Póster de configuración en el orden establecido.
Guía del usuario
Esta guía del usuario contiene información sobre cómo utilizar HP All-in-One,
incluidas sugerencias sobre solución de problemas e instrucciones detalladas.
También ofrece instrucciones de configuración adicionales que completan las
del Póster de configuración.
Léame
El archivo Léame contiene la información más reciente que puede no
encontrarse en otras publicaciones.
Instale el software para acceder al archivo Léame.
www.hp.com/support Si dispone de acceso a Internet, puede obtener ayuda y asistencia técnica en
el sitio Web de HP. Este sitio Web ofrece asistencia técnica, controladores,
suministros e información sobre pedidos.
Cómo buscar más información 9

Capítulo 2
10 Cómo buscar más información

3 Descripción general de
HP All-in-One
Se puede acceder a muchas funciones de HP All-in-One directamente, sin tener que
encender el equipo. HP All-in-One le permite realizar tareas de forma rápida y sencilla,
como hacer copias o enviar faxes.
Esta sección describe las funciones de hardware y las funciones del panel de control de
HP All-in-One.
En esta sección se tratan los siguientes temas:
•
El dispositivo HP All-in-One de un vistazo
•
Funciones del panel de control
•
Texto y símbolos
•
Uso del software
•
Conectividad
El dispositivo HP All-in-One de un vistazo
Etiqueta Descripción
1 Alimentador automático de documentos
2 Panel de control
3 Pantalla del panel de control (también se
denomina pantalla)
4 Extensor de la bandeja de salida (también se
denomina extensor de la bandeja)
5 Bandeja de entrada
Descripción general de HP All-in-One 11

Etiqueta Descripción
6 Bandeja de salida
7 Cristal
8 Parte trasera de la tapa
9 Puerta trasera
10 Puerto USB posterior
11 Conexión de alimentación
12 Puertos 1-LINE (fax) y 2-EXT (teléfono)
Funciones del panel de control
El siguiente diagrama y la tabla relacionada ofrecen una referencia rápida sobre las
funciones del panel de control del HP All-in-One.
Etiqueta Nombre y descripción
1 Menú en el área Fax: presenta el menú Fax, que permite seleccionar distintas opciones.
2 Rellamar/Pausa: permite rellamar al último número marcado o insertar una pausa de 3
segundos en un número de fax.
3 Iniciar fax negro: permite iniciar un fax en blanco y negro.
4 Iniciar fax color: permite iniciar un fax en color.
5 Botones de llamada rápida de una sola pulsación: permiten acceder a los cinco primeros
números de llamada rápida.
6 Teclado numérico: permite escribir números de fax, valores o texto.
7 Luz de atención: cuando está intermitente, la luz de atención indica que se ha producido un
error que necesita de su intervención.
8 Configuración/?: presenta el menú Configurar para generar informes, cambiar los ajustes del
fax o de mantenimiento y acceder al menú Ayuda. Pulse
para avanzar por los temas de la
Ayuda y pulse Aceptar para seleccionarlo. El tema de la Ayuda se abre en la pantalla del
equipo.
Capítulo 3
(continúa)
12 Descripción general de HP All-in-One

Etiqueta Nombre y descripción
9 Flecha izquierda: Reduce los valores de la pantalla.
10 Aceptar: selecciona un menú o un ajuste en la pantalla.
11 Flecha derecha: Aumenta los valores de la pantalla.
12 Cancelar: permite detener un trabajo, salir de un menú o salir de los ajustes.
13 Iniciar copia negro: permite iniciar una copia en blanco y negro.
14 Iniciar copia color: permite iniciar una copia en color.
15 Iniciar escaneo: permite iniciar un trabajo de escaneo y enviarlo al destino seleccionado con
el botón Escanear para.
16 Escanear para: presenta el menú Escanear para, que permite seleccionar un destino de
escaneo.
17 Alimentación: enciende o apaga HP All-in-One. El botón Encender se ilumina cuando el
HP All-in-One está encendido. Mientras se realiza un trabajo, la luz se enciende
intermitentemente.
Si el HP All-in-One está apagado, el dispositivo sigue recibiendo una cantidad mínima de
alimentación. Para desconectar completamente la alimentación del HP All-in-One, apague el
dispositivo y, a continuación, desenchufe el cable de alimentación.
18 Calidad: selecciona la calidad Óptima, Normal, o Rápida para el copiado.
19 Reducir/Ampliar: cambia el tamaño de una copia para imprimirla.
20 Menú en el área Copias: presenta el Menú Copiar, que permite seleccionar distintas
opciones.
21 Pantalla: permite visualizar menús y mensajes.
22 Llam. rápida: permite seleccionar un número de llamada rápida.
23 La funcionalidad de este botón depende del país/región en donde se vende el HP All-in-One.
El nombre del botón es uno de los siguientes:
Resolución de fax: ajusta la resolución para el fax que envía.
Bloqueador de fax no deseado: presenta el menú Config. bloqueador fax no deseado para
administrar las llamadas de fax no deseadas. Para utilizar esta función, necesita suscribirse a
un servicio de ID con un número de teléfono de la empresa del abonado.
Texto y símbolos
Puede utilizar el teclado numérico del panel de control para introducir texto y símbolos
cuando configure entradas de llamada rápida y la información de la cabecera de fax.
De igual modo, puede introducir símbolos desde el teclado al llamar a un número de
teléfono o fax. Cuando HP All-in-One llame al número, interpretará el símbolo y
responderá en consecuencia. Por ejemplo, si introduce un guión en el número de fax,
HP All-in-One realizará una pausa antes de marcar el resto del número. Una pausa
resulta útil si necesita acceder a una línea externa antes de marcar el número de fax.
En esta sección se tratan los siguientes temas:
•
Introducción de texto con el teclado del panel de control
•
Símbolos disponibles para marcar números de fax
(continúa)
Texto y símbolos 13

Introducción de texto con el teclado del panel de control
Puede introducir texto o símbolos con el teclado numérico del panel de control.
Para introducir texto
1. Pulse los números del teclado correspondientes a las letras de un nombre. Por
ejemplo, las letras a, b y c corresponden al número 2, como se muestra en el siguiente
botón.
Sugerencia Pulse el botón varias veces para ver los caracteres disponibles. En
función del idioma y del ajuste de país/región, puede haber otros caracteres
disponibles distintos a los que aparecen en el teclado numérico.
2. Cuando aparezca la letra correcta, espere a que el cursor avance automáticamente
a la derecha o pulse
. Pulse el número que corresponda a la siguiente letra del
nombre. Pulse el botón varias veces hasta que aparezca la letra correcta. La primera
letra de una palabra aparece en mayúscula de forma automática.
Para introducir un espacio, pausa o símbolo
▲ Para insertar un espacio, pulse Barra espaciadora.
Para introducir una pausa, pulse Rellamar/Pausa. Aparece un guión en la secuencia
de números.
Para introducir un símbolo, como @, pulse el botón Símbolos varias veces para
desplazarse por la lista de símbolos disponibles:
asterisco (*) guión (-) ampersand (&)
punto (.) barra (/) paréntesis ( )
apóstrofe (') igual (=) almohadilla (#)
arroba (@) subrayado (_) más (+)
admiración (!) punto y coma (;) interrogación (?)
coma (,) dos puntos (:) porcentaje (%)
aproximación (~)
Para borrar una letra, número o símbolo
▲ Si comete un error, pulse
para borrarlo y, a continuación, realice la entrada
correcta.
Cuando haya introducido el texto, pulse Aceptar para almacenar la entrada.
Símbolos disponibles para marcar números de fax
Para introducir un símbolo, como por ejemplo *, pulse Símbolos varias veces para
desplazarse por la lista de símbolos. En la siguiente tabla se muestran los símbolos que
Capítulo 3
14 Descripción general de HP All-in-One

pueden utilizarse en una secuencia de números de teléfono o de fax, en la información
de una cabecera de fax y en entradas de llamada rápida.
Símbolos
disponibles
Descripción del producto Disponible al introducir
* Aparece un asterisco cuando es
necesario para marcar.
Nombre de cabecera de fax,
nombres de llamada rápida,
números de llamada rápida,
números de teléfono o fax y
entradas de llamada del control de
llamadas
- Cuando se realiza el marcado automático,
el HP All-in-One introduce una pausa en
la secuencia de números.
Nombre de cabecera de fax, número
de cabecera de fax, nombres de
llamada rápida, números de llamada
rápida y números de teléfono o fax
( ) Muestra un paréntesis de apertura o cierre
para separar números visualmente, como
prefijos, con el fin de facilitar la lectura.
Estos símbolos no afectan al marcado.
Nombre de cabecera de fax, número
de cabecera de fax, nombres de
llamada rápida, números de llamada
rápida y números de teléfono o fax
W Cuando se realiza el marcado automático,
W hace que el HP All-in-One espere un
tono de marcar antes de seguir marcando.
Números de llamada rápida y
números de teléfono o fax
R Durante el marcado automático, R
funciona igual que un botón Flash en el
teléfono.
Números de llamada rápida y
números de teléfono o fax
+ Muestra un signo más (+). Este símbolo
no afecta al marcado.
Nombre de cabecera de fax, número
de cabecera de fax, nombres de
llamada rápida, números de llamada
rápida y números de teléfono o fax
Uso del software
Puede utilizar el software Centro de soluciones HP (Windows) o el software HP
Photosmart Studio (Mac) (Mac) para tener acceso a muchas funciones no disponibles
desde el panel de control.
El software se instala en el equipo cuando configura HP All-in-One. Para obtener más
información, consulte el Póster de instalación que se incluye en el dispositivo.
El acceso al software es diferente en cada sistema operativo (SO). Por ejemplo, si tiene
un equipo con Windows, el punto de entrada para el software Centro de soluciones HP
es el Centro de soluciones HP. Si tiene un Mac, el punto de entrada para el software
HP Photosmart Studio (Mac) es la ventana Estudio HP Photosmart. Independientemente
de esto, el punto de entrada sirve como panel de inicio para los servicios y el software.
Uso del software 15

Para abrir HP Photosmart Studio (Mac)
▲ Haga clic en el icono de Estudio HP Photosmart del dock.
La ventana de Estudio HP Photosmart aparece, donde puede gestionar, editar y
compartir fotografías.
Nota En un Mac, las funciones disponibles del software HP Photosmart Studio
(Mac) varían según el dispositivo seleccionado.
Conectividad
Puede utilizar HP All-in-One como máquina de fotocopias y fax individuales o conectarlo
a un HP All-in-One ordenador para usarlo como impresora y otros programas de
software. Las diferentes opciones de conexión disponibles están descritas en las
siguientes secciones.
En esta sección se tratan los siguientes temas:
•
Tipos de conexión admitidos
•
Conexión mediante un cable USB
•
Uso compartido de impresoras
Tipos de conexión admitidos
Descripción Número
recomendado de
equipos conectados
para un rendimiento
óptimo
Funciones de
software admitidas
Instrucciones de
instalación
Conexión USB Un equipo conectado
con un cable USB al
puerto USB posterior.
Se admiten todas las
funciones.
Siga el Póster de
instalación para
obtener información
detallada.
Uso compartido de
impresoras
Hasta cinco equipos.
El equipo host debe
estar encendido en
todo momento, o los
demás equipos no
podrán imprimir con el
HP All-in-One.
Todas las funciones
están disponibles en
el equipo host. Los
equipos conectados al
equipo host sólo
pueden acceder a la
función de impresión.
Para obtener
instrucciones de
instalación, consulte
Uso compartido de
impresoras.
Conexión mediante un cable USB
Consulte el Póster de configuración suministrad con el HP All-in-One para obtener
instrucciones detalladas sobre cómo conectar el equipo mediante un cable USB al puerto
USB posterior.
Uso compartido de impresoras
Si el equipo se halla en una red en la que otro de los equipos tiene un dispositivo
HP All-in-One conectado mediante un cable USB, puede imprimir en ella mediante el uso
compartido de la impresora.
Capítulo 3
16 Descripción general de HP All-in-One

El equipo conectado directamente al HP All-in-One actúa como host para la impresora
y tiene disponibles todas las funciones. El otro equipo, que se denomina cliente, solo
tendrá acceso a las funciones de impresión, El resto de funciones deberá realizarlas
desde el equipo host o desde el panel de control de HP All-in-One.
Para permitir el uso compartido de impresoras en un Mac
1. En los equipos cliente y host, haga lo siguiente:
a. Haga clic en Preferencias del sistema en el dock, o bien seleccione
Preferencias del sistema en el menú Apple.
Aparece el cuadro de diálogo Preferencias del Sistema.
b. En el área Internet y Redes, haga clic en Uso compartido.
c. En la ficha Servicios, haga clic en Compartir impresora.
2. En el equipo host, haga lo siguiente:
a. Haga clic en Preferencias del sistema en el dock, o bien seleccione
Preferencias del sistema en el menú Apple.
Aparece el cuadro de diálogo Preferencias del Sistema.
b. En el área Hardware, haga clic en Imprimir y enviar fax.
c. Siga uno de estos pasos, según su OS:
• (10.3.x) En la ficha Impresión, haga clic en la casilla de verificación
Compartir mi impresora con otros equipos.
• (OS 10.4.x) Haga clic en Uso compartido, haga clic en la casilla de
verificación Compartir mi impresora con otros equipos y seleccione la
impresora que desee compartir.
Conectividad 17

Capítulo 3
18 Descripción general de HP All-in-One

4 Últimos pasos en la
configuración del HP All-in-One
Cuando haya completado los pasos del Póster de instalación, consulte esta sección para
finalizar la configuración del HP All-in-One. Esta sección contiene información importante
sobre la configuración de su dispositivo, incluida información sobre las preferencias de
configuración.
En esta sección se tratan los siguientes temas:
•
Establecimiento de las preferencias
•
Configuración del fax
Establecimiento de las preferencias
Puede cambiar la configuración de HP All-in-One de manera que funcione de acuerdo
con sus preferencias. Por ejemplo, puede establecer preferencias generales para el
dispositivo como el idioma utilizado para mostrar los mensajes o la fecha y la hora que
aparece en la pantalla. Asimismo, puede restaurar la configuración del dispositivo a la
que tenía cuando lo adquirió. De este modo, borrará cualquier nuevo valor establecido.
En esta sección se tratan los siguientes temas:
•
Preferencias generales
•
Preferencias del fax
Preferencias generales
Antes de comenzar a utilizar el HP All-in-One, debe revisar y ajustar, si fuera necesario,
los ajustes generales del dispositivo que se describen en esta sección.
En esta sección se tratan los siguientes temas:
•
Selección del idioma y país o región
•
Establecimiento de la fecha y la hora
•
Establecimiento de la velocidad de desplazamiento
•
Establecimiento del tiempo de retraso de solicitud
•
Restauración de los valores predeterminados de fábrica
Selección del idioma y país o región
El idioma y el país/región determina el idioma que emplea el HP All-in-One en los
mensajes de la pantalla. Normalmente, el idioma y el país/región se establecen cuando
se configura por primera vez el HP All-in-One. Sin embargo, es posible cambiar estos
ajustes en cualquier momento mediante el siguiente procedimiento.
Para configurar el idioma y el país/región
1. Pulse Configuración.
2. Pulse 7 y luego 1.
Esto selecciona Preferencias y luego Def. idioma y país/región.
Últimos pasos en la configuración del HP All-in-One 19

3. Pulse o para desplazarse por los idiomas. Cuando aparece el idioma que desea
utilizar, pulse Aceptar.
4. Cuando se le solicite, pulse 1 para Sí o 2 para No.
5. Pulse
o para desplazarse por los países/regiones. Cuando aparezca el país/
región que desea seleccionar, pulse Aceptar.
6. Cuando se le solicite, pulse 1 para Sí o 2 para No.
Establecimiento de la fecha y la hora
La fecha y la hora pueden configurarse desde el panel de control. El formato de fecha y
hora se basa en el ajuste de idioma y país/región. Al enviar un fax, se transmiten la fecha
y la hora actuales junto con su nombre y número de fax. Esta información forma parte
de la cabecera de fax.
Nota En algunos países/regiones la marca de fecha y hora en la cabecera es un
requisito legal.
Si se interrumpe la alimentación del HP All-in-One durante más de 72 horas, es posible
que deba restablecer la fecha y la hora.
Para definir la fecha y hora
1. Pulse Configuración.
2. Pulse 6 y luego 3.
Esto selecciona Herramientas y luego Fecha y hora.
3. Introduzca el mes, día y año pulsando los números correspondientes del teclado
numérico. En función del ajuste país/región, puede que introduzca la fecha en un
orden distinto.
4. Introduzca las horas y los minutos.
5. Si la hora se muestra en formato de 12 horas, pulse 1 para AM o 2 para PM.
Los nuevos ajustes de fecha y hora aparecen en la pantalla.
Establecimiento de la velocidad de desplazamiento
La opción Establecer velocidad de desplazamiento le permite controlar la velocidad
de desplazamiento de los mensajes de derecha a izquierda de la pantalla. Por ejemplo,
si el mensaje es "Alineando los cartuchos, por favor espere.", no entrará por completo
en la pantalla y tendrá que desplazarse. Esto ocurre para que pueda leer el mensaje
completo. Puede seleccionar la velocidad de desplazamiento: Normal, Rápida o
Lenta. El ajuste predeterminado es Normal.
Para establecer la velocidad de desplazamiento
1. Pulse Configuración.
2. Pulse 7 y luego 2.
Esto selecciona Preferencias y luego Establecer velocidad de desplazamiento.
3. Pulse
para seleccionar una velocidad y, a continuación, pulse Aceptar.
Establecimiento del tiempo de retraso de solicitud
La opción Establecer tiempo retraso solicitud le permite controlar el tiempo que pasa
hasta que se le solicita realizar una nueva acción mediante un mensaje.
Capítulo 4
20 Últimos pasos en la configuración del HP All-in-One

Por ejemplo, si presiona Menú en el área Copias y el tiempo de retardo de la indicación
pasa antes de que presione otro botón, aparecerá el mensaje "Pulse Menú para
acceder a los ajustes." en la pantalla.
Para establecer el tiempo de retraso de solicitud
1. Pulse Configuración.
2. Pulse 7 y luego 3.
Esto selecciona Preferencias y luego Establecer tiempo retraso solicitud.
3. Pulse
para seleccionar un tiempo de retraso y, a continuación, pulse Aceptar.
Puede seleccionar Normal, Rápida, Lenta o Desactivado. Si selecciona
Desactivado, no aparecen sugerencias en la pantalla aunque siguen apareciendo
otros mensajes como avisos de tinta escasa o de error.
Restauración de los valores predeterminados de fábrica
Se puede restaurar la configuración que el HP All-in-One tenía cuando lo adquirió.
Nota La restauración de los valores predeterminados de fábrica no afectará los
cambios que haya realizado en los ajustes de escaneo y de idioma o país/región. Los
ajustes personales almacenados y las listas, por ejemplo el encabezado de fax, el
número de fax, la lista de faxes no deseados y la lista de llamadas rápidas no se
eliminan al restablecer los valores predeterminados de fábrica.
Sólo puede realizar este proceso desde el panel de control.
Para restaurar los valores predeterminados de fábrica
1. Pulse Configuración.
2. Pulse 6 y luego 4.
Esto selecciona Herramientas y luego Rest. valores predet. fábrica.
Se restauran los valores predeterminados de fábrica.
Preferencias del fax
En esta sección se tratan los siguientes temas:
•
Configuración del fax del HP All-in-One para la rellamada automática
•
Ajuste del volumen
•
Establecimiento de llamada por tonos o impulsos
•
Establecimiento de la velocidad de fax
Configuración del fax del HP All-in-One para la rellamada automática
Puede configurar el HP All-in-One para que vuelva a llamar automáticamente a un
número ocupado o que no contesta. El ajuste Ocupado Rellamada predeterminado es
Rellamada. El ajuste No contesta Rellamada predeterminado es No rellamar.
Establecimiento de las preferencias 21

Para establecer las opciones de rellamada desde el panel de control
1. Pulse Configuración.
2. Seleccione una de las siguientes opciones:
Para cambiar el ajuste Ocupado Rellamada
▲ Pulse 5 y luego 2.
Esto selecciona Config. avanzada fax y luego Ocupado Rellamada.
Para cambiar el ajuste No contesta Rellamada
▲ Pulse 5 y luego 3.
Esto selecciona Config. avanzada fax y luego No contesta Rellamada.
3. Pulse
para seleccionar Rellamada o No rellamar.
4. Pulse Aceptar.
Ajuste del volumen
El HP All-in-One proporciona tres niveles de ajuste del volumen del timbre y del altavoz.
El volumen del timbre es el volumen de los timbres telefónicos. El volumen del altavoz
determina el nivel del resto de elementos: tonos de llamada, tonos de fax, pitidos al pulsar
los botones, etc. El ajuste predeterminado es En disco.
Para ajustar el volumen desde el panel de control
1. Pulse Configuración.
2. Pulse 4 y, a continuación, vuelva a pulsar 5.
Esto selecciona Configuración básica del fax y luego Volumen del timbre y del
pitido.
3. Pulse
para seleccionar una de las opciones: En disco, Alto o Desactivado.
Nota El volumen de los pitidos que se escuchan al pulsar los botones no cambia
aunque seleccione Alto o En disco. Estas dos opciones sólo afectan al timbre,
a la llamada y a otros tonos que se escuchan al enviar y recibir faxes. Sin
embargo, si selecciona Desactivado, también se desactivan los sonidos de las
pulsaciones de los botones.
Si selecciona Desactivado, no oirá el tono de llamada, los tonos de fax ni los
tonos de llamada entrante. Con el Volumen del timbre y del pitido configurado
en Desactivado, no puede enviar un fax con el control de llamadas como cuando
utiliza una tarjeta de llamada para enviar un fax.
4. Pulse Aceptar.
Temas relacionados
Envío de un fax mediante el control de llamadas
Establecimiento de llamada por tonos o impulsos
Puede establecer el modo de llamada para que el HP All-in-One realice la llamada por
tonos o por pulsos.
La mayoría de sistemas telefónicos funcionan con cualquiera de los dos tipos de llamada.
Si el sistema telefónico no requiere llamada por impulsos, HP recomienda utilizar la
Capítulo 4
22 Últimos pasos en la configuración del HP All-in-One

llamada por tonos. Si dispone de un sistema telefónico público o de un sistema de
intercambio privado de sucursales (PBX), es posible que deba seleccionar Llamada por
impulsos. Póngase en contacto con la compañía telefónica local si no sabe qué ajuste
utilizar.
Nota Si selecciona Llamada por impulsos, puede que no sea posible acceder a
ciertas funciones del sistema telefónico. Además, puede llevar más tiempo llamar a
un número de teléfono o fax.
Nota Esta función no está disponible en todos los países/regiones. Si no está
disponible en su país/región, Llamada por tonos o impulsos no aparecerá en el
menú Configuración básica del fax.
Para establecer la llamada por tonos o por impulsos desde el panel de control
1. Pulse Configuración.
2. Pulse 4 y, a continuación, pulse 6.
Esto selecciona Configuración básica del fax y luego Llamada por tonos o
impulsos.
3. Pulse
para seleccionar una opción y, a continuación, pulse Aceptar.
Establecimiento de la velocidad de fax
Puede establecer la velocidad que emplea el fax para comunicarse entre el HP All-in-One
y otros aparatos de fax al enviar y recibir faxes. La velocidad de fax predeterminada varía
según el país/región.
Si utiliza una de las siguientes posibilidades, puede que sea necesario establecer una
velocidad de fax más baja:
• Un servicio telefónico por Internet
• Un sistema PBX
• Fax sobre protocolo de Internet (FoIP)
• Un servicio de red digital de servicios integrados (RDSI)
Si tiene problemas al enviar y recibir faxes, es posible que desee tratar de configurar el
Velocidad de fax en Media o Lenta.
Para establecer la velocidad de fax desde el panel de control
1. Pulse Configuración.
2. Pulse 5 y luego 7.
Esto selecciona Config. avanzada fax y luego Velocidad de fax.
3. Pulse
para seleccionar una de las siguientes opciones y, a continuación, pulse
Aceptar.
Ajuste de velocidad de fax Velocidad de fax
Rápida v.34 (33600 baudios)
Media v.17 (14400 baudios)
Lenta v.29 (9600 baudios)
Establecimiento de las preferencias 23

Configuración del fax
En esta sección aprenderá a configurar el HP All-in-One para poder enviar y recibir faxes
correctamente con los equipos y servicios que ya pudiera tener en la misma línea
telefónica que el HP All-in-One.
Sugerencia Puede utilizar también el Asistente para la instalación del fax
(Windows) o la Utilidad de instalación de fax (Mac) como ayuda para configurar
rápidamente algunos ajustes importantes del fax como el modo de respuesta y la
información de cabecera de fax. Puede acceder al Asistente para la instalación del
fax (Windows) o a la Utilidad de instalación de fax (Mac) mediante el software
instalado en HP All-in-One. Cuando haya ejecutado el Asistente para la instalación
del fax (Windows) o la Utilidad de instalación de fax (Mac), siga los procedimientos
que se exponen en esta sección para finalizar la configuración del fax.
En esta sección se tratan los siguientes temas:
•
Configuración de HP All-in-One para enviar y recibir faxes
•
Cambio de la configuración del HP All-in-One para recibir faxes
•
Comprobación de la configuración de fax
•
Establecimiento de la cabecera de fax
•
Configuración de llamadas rápidas
•
Configuración de la libreta de teléfonos
Configuración de HP All-in-One para enviar y recibir faxes
Antes de empezar a configurar HP All-in-One para el envío y recepción de faxes,
determine qué tipo de sistema telefónico se utiliza en su país/región. Las instrucciones
para configurar HP All-in-One para el envío y recepción de faxes varían en función de si
el sistema telefónico es de tipo serie o paralelo.
• Si su país/región no aparece en la tabla incluida a continuación, es probable que
disponga de un sistema telefónico en serie. En estos sistemas, el tipo de conector
del equipo telefónico compartido (módems, teléfonos y contestadores automáticos)
no permite la conexión física en el puerto "2-EXT" de HP All-in-One. Debe conectar
el equipo al conector telefónico de pared.
Nota En algunos países/regiones que utilizan sistemas telefónicos de tipo serie,
el cable telefónica que acompaña al HP All-in-One puede llevar un conector de
pared incorporado. Esto le permitirá conectar otros dispositivos de
telecomunicaciones al conector de pared donde conectará HP All-in-One.
• Si su país/región figura en la tabla, probablemente disponga de un sistema telefónico
de tipo paralelo. En estos sistemas, puede conectar el equipo telefónico compartido
a la línea telefónica mediante el puerto "2-EXT" situado en la parte posterior de
HP All-in-One.
Nota Si dispone de un sistema telefónico de tipo paralelo, HP le recomienda
que utilice cables telefónicos de 2 hilos con HP All-in-One para conectar
HP All-in-One al conector telefónico de pared.
Capítulo 4
24 Últimos pasos en la configuración del HP All-in-One

Tabla 4-1 Países o regiones con sistema telefónico de tipo paralelo
Argentina Australia Brasil
Canadá Chile China
Colombia Grecia India
Indonesia Irlanda Japón
Corea América Latina Malasia
México Filipinas Polonia
Portugal Rusia Arabia Saudita
Singapur España Taiwán
Tailandia EE.UU. Venezuela
Vietnam
Si no está seguro del tipo de sistema telefónico de que dispone (serie o paralelo),
consulte a la compañía telefónica.
•
Elección de la configuración de fax adecuada para su hogar u oficina
•
Selección de la configuración de fax
•
Caso A: Línea de fax independiente (no se reciben llamadas de voz)
•
Caso B: Configuración de HP All-in-One con DSL
•
Caso C: Configuración de HP All-in-One con un sistema telefónico PBX o una línea
RDSI
•
Caso D: Fax con servicio de timbre especial en la misma línea
•
Caso E: Línea compartida de voz/fax
•
Caso F: Línea compartida de voz/fax con correo de voz
•
Caso G: Línea de fax compartida con módem de acceso telefónico de equipo (no se
reciben llamadas de voz)
•
Caso H: Línea compartida de voz/fax con módem de acceso telefónico de equipo
•
Caso I: Línea compartida de voz/fax con contestador automático
•
Caso J: Línea compartida de voz/fax con módem de acceso telefónico de equipo y
contestador automático
•
Caso K: Línea compartida de voz/fax con módem de acceso telefónico de equipo y
correo de voz
Elección de la configuración de fax adecuada para su hogar u oficina
Para enviar y recibir faxes correctamente, es necesario saber qué tipo de equipos y
servicios (si los hay) comparten la misma línea telefónica que HP All-in-One. Esto es
importante ya que podría necesitar conectar algunos de sus equipos de oficina
directamente a HP All-in-One, así como cambiar algunos ajustes del fax antes de poder
enviar o recibir faxes correctamente.
Para determinar el mejor modo de configurar HP All-in-One en su hogar u oficina, lea
primero las preguntas de esta sección y anote las respuestas. A continuación, consulte
Configuración del fax 25

la tabla de la sección siguiente y elija la configuración recomendada en función de sus
respuestas.
Lea y conteste las siguientes preguntas en el orden en que se presentan.
1. ¿Dispone de un servicio de línea de suscriptores digitales (DSL) contratado con su
compañía telefónica? (Es posible que DSL se denomine ADSL en su país o región.)
❑
Sí, tengo DSL.
❑
No.
Si ha respondido Sí, pase directamente al
Caso B: Configuración de HP All-in-One
con DSL. No es necesario que siga respondiendo a las preguntas.
Si la respuesta es No, continúe contestando las preguntas.
2. ¿Dispone de un sistema telefónico de intercambio privado de sucursales (PBX) o un
servicio de red digital de servicios integrados?
Si ha respondido Sí, pase directamente al
Caso C: Configuración de HP All-in-One
con un sistema telefónico PBX o una línea RDSI. No es necesario que siga
respondiendo a las preguntas.
Si la respuesta es No, continúe contestando las preguntas.
3. ¿Está abonado a un servicio de timbre especial a través de su compañía telefónica
que le proporciona varios números de teléfono con distintos patrones de timbre?
❑
Sí, dispongo de un timbre especial.
❑
No.
Si ha respondido Sí, pase directamente al
Caso D: Fax con servicio de timbre
especial en la misma línea. No es necesario que siga respondiendo a las preguntas.
Si la respuesta es No, continúe contestando las preguntas.
¿Tiene dudas sobre si dispone o no de un timbre especial? Muchas compañías
telefónicas ofrecen una función de timbre especial que permite disponer de varios
números de teléfono en la misma línea.
Si está abonado a este servicio, cada número de teléfono tiene un patrón de timbre
distinto. Por ejemplo, puede tener uno, dos o tres timbres para los diferentes
números. Puede asignar un número de teléfono con un único timbre a las llamadas
de voz y otro número de teléfono con dos timbres a las llamadas de fax. Así podrá
notar la diferencia entre llamadas de voz y de fax cuando suene el teléfono.
4. ¿Recibe llamadas de voz en el mismo teléfono que utilizará para las llamadas de fax
en HP All-in-One?
❑
Sí, recibo llamadas de voz.
❑
No.
Continúe contestando las preguntas.
5. ¿Tiene un equipo con módem de acceso telefónico en la misma línea telefónica que
HP All-in-One?
❑
Sí, tengo un módem de acceso telefónico.
❑
No.
Capítulo 4
26 Últimos pasos en la configuración del HP All-in-One

¿No está seguro de si tiene un módem de acceso telefónico? Si responde
afirmativamente a cualquiera de las preguntas siguientes, entonces tiene un módem
de acceso telefónico:
• ¿Envía y recibe faxes directamente en las aplicaciones de software del equipo a
través de una conexión de acceso telefónico?
• ¿Envía y recibe mensajes de correo electrónico en su equipo a través de una
conexión de acceso telefónico?
• ¿Accede a Internet desde su equipo a través de una conexión de acceso
telefónico?
Continúe contestando las preguntas.
6. ¿Tiene un contestador automático que responde a las llamadas de voz en el mismo
teléfono que utilizará para las llamadas de fax de HP All-in-One?
❑
Sí, dispongo de contestador automático.
❑
No.
Continúe contestando las preguntas.
7. ¿Está abonado a un servicio de correo de voz a través de la compañía telefónica en
el mismo número que utilizará para las llamadas de fax en HP All-in-One?
❑
Sí, dispongo de servicio de correo de voz.
❑
No.
Cuando haya acabado de contestar las preguntas, vaya a la siguiente sección para
seleccionar la configuración de fax.
Selección de la configuración de fax
Ahora que ha contestado todas las preguntas sobre los equipos y servicios que
comparten la línea telefónica con HP All-in-One, está en condiciones de elegir la mejor
configuración para su hogar u oficina.
En la primera columna de la siguiente tabla, seleccione la combinación de equipos y
servicios aplicables a la configuración de su oficina o domicilio. A continuación, busque
la configuración adecuada en la segunda o tercera columna en función de su sistema
telefónico. En las siguientes secciones se incluyen instrucciones detalladas para cada
caso.
Si ha respondido a todas las preguntas de la sección anterior y no posee ninguno de los
equipos o servicios descritos, seleccione "Ninguno" en la primera columna de la tabla.
Nota Si la configuración en su hogar u oficina no se describe en esta sección,
configure HP All-in-One como lo haría para un teléfono analógico normal. Compruebe
que utiliza el cable telefónico suministrado en la caja para conectar un extremo a la
toma telefónica de la pared y el otro al puerto con el nombre 1-LÍNEA que se
encuentra en la parte posterior del HP All-in-One. Si utiliza un cable distinto, puede
que surjan problemas al enviar o recibir faxes.
Otros equipos o servicios
que comparten la línea de fax
Configuración de fax
recomendada para sistemas
telefónicos de tipo paralelo
Configuración de fax
recomendada para sistemas
telefónicos de tipo serie
Ninguno Caso A: Línea de fax
independiente (no se reciben
llamadas de voz)
Caso A: Línea de fax
independiente (no se reciben
llamadas de voz)
Configuración del fax 27

Otros equipos o servicios
que comparten la línea de fax
Configuración de fax
recomendada para sistemas
telefónicos de tipo paralelo
Configuración de fax
recomendada para sistemas
telefónicos de tipo serie
(Ha respondido No a todas las
preguntas.)
Servicio DSL
(Ha respondido Sí a la
pregunta 1.)
Caso B: Configuración de
HP All-in-One con DSL
Caso B: Configuración de
HP All-in-One con DSL
Sistema PBX o RDSI
(Ha respondido Sí sólo a la
pregunta 2.)
Caso C: Configuración de
HP All-in-One con un sistema
telefónico PBX o una línea
RDSI
Caso C: Configuración de
HP All-in-One con un sistema
telefónico PBX o una línea
RDSI
Servicio de timbre especial
(Ha respondido Sí a la
pregunta 3.)
Caso D: Fax con servicio de
timbre especial en la misma
línea
Caso D: Fax con servicio de
timbre especial en la misma
línea
Llamadas de voz
(Ha respondido Sí a la
pregunta 4.)
Caso E: Línea compartida de
voz/fax
Caso E: Línea compartida de
voz/fax
Llamadas de voz y servicio de
correo de voz.
(Ha respondido Sí a las
preguntas 4 y 7.)
Caso F: Línea compartida de
voz/fax con correo de voz
Caso F: Línea compartida de
voz/fax con correo de voz
Módem de acceso telefónico
de equipo
(Ha respondido Sí a la
pregunta 5.)
Caso G: Línea de fax
compartida con módem de
acceso telefónico de equipo
(no se reciben llamadas de
voz)
No aplicable
Llamadas de voz y módem de
acceso telefónico de equipo
(Ha respondido Sí a las
preguntas 4 y 5.)
Caso H: Línea compartida de
voz/fax con módem de acceso
telefónico de equipo
No aplicable
Llamadas de voz y contestador
automático
(Ha respondido Sí a las
preguntas 4 y 6.)
Caso I: Línea compartida de
voz/fax con contestador
automático
No aplicable
Llamadas de voz, módem de
acceso telefónico de equipo y
contestador automático
(Ha respondido Sí a las
preguntas 4, 5 y 6.)
Caso J: Línea compartida de
voz/fax con módem de acceso
telefónico de equipo y
contestador automático
No aplicable
Llamadas de voz, módem de
acceso telefónico de equipo y
servicio de correo de voz
(Ha respondido Sí a las
preguntas 4, 5 y 7.)
Caso K: Línea compartida de
voz/fax con módem de acceso
telefónico de equipo y correo
de voz
No aplicable
Capítulo 4
(continúa)
28 Últimos pasos en la configuración del HP All-in-One

Para obtener información adicional sobre la configuración del fax en países o regiones
concretos, consulte el sitio Web siguiente sobre configuración del fax.
Austria www.hp.com/at/faxconfig
Alemania www.hp.com/de/faxconfig
Suiza (francés) www.hp.com/ch/fr/faxconfig
Suiza (alemán) www.hp.com/ch/de/faxconfig
Reino Unido www.hp.com/uk/faxconfig
España www.hp.es/faxconfig
Países Bajos www.hp.nl/faxconfig
Bélgica (francés) www.hp.be/fr/faxconfig
Bélgica (holandés) www.hp.be/nl/faxconfig
Portugal www.hp.pt/faxconfig
Suecia www.hp.se/faxconfig
Finlandia www.hp.fi/faxconfig
Dinamarca www.hp.dk/faxconfig
Noruega www.hp.no/faxconfig
Irlanda www.hp.com/ie/faxconfig
Francia www.hp.com/fr/faxconfig
Italia www.hp.com/it/faxconfig
Configuración del fax 29

Caso A: Línea de fax independiente (no se reciben llamadas de voz)
Si tiene una línea telefónica independiente en la que no recibe llamadas de voz y no hay
ningún otro equipo conectado a esta línea, configure HP All-in-One como se describe en
esta sección.
Figura 4-1 Vista posterior de HP All-in-One
1 Conector telefónico de pared
2 Utilice el cable telefónico suministrado en la caja con HP All-in-One para conectarlo al puerto
"1-LINE"
Para configurar HP All-in-One con una línea de fax independiente
1. Enchufe un extremo del cable telefónico incluido en la caja del HP All-in-One en el
conector telefónico de pared y, luego, el otro extremo al puerto 1-LÍNEA en la parte
posterior del HP All-in-One.
Nota Si no utiliza el cable telefónico que se incluye para conectar desde el
conector telefónico de pared al HP All-in-One, es posible que no pueda enviar y
recibir faxes correctamente. Este cable telefónico especial es distinto a los cables
telefónicos que pueda tener en su casa o en la oficina.
2. Encienda el ajuste Respuesta automática.
3. (Opcional) Cambie el ajuste Timbres antes de responder al valor más bajo (dos
timbres).
4. Ejecute una prueba de fax.
Cuando suene el teléfono, el HP All-in-One responderá automáticamente después del
número de timbres establecido en el ajuste Timbres antes de responder. A
continuación, comenzará a emitir tonos de recepción de fax para el equipo emisor y
recibirá el fax.
Caso B: Configuración de HP All-in-One con DSL
Si tiene una línea DSL contratada con su compañía telefónica, siga las instrucciones de
esta sección para conectar un filtro DSL entre la toma telefónica de pared y el
HP All-in-One. El filtro DSL elimina la señal digital que interfiere con HP All-in-One para
que pueda establecer la comunicación correctamente con la línea de teléfono. (Es
posible que DSL se denomine ADSL en su país o región.)
Capítulo 4
30 Últimos pasos en la configuración del HP All-in-One

Nota Si tiene una línea DSL y no conecta el filtro DSL, no podrá enviar y recibir faxes
con HP All-in-One.
Figura 4-2 Vista posterior de HP All-in-One
1 Conector telefónico de pared
2 Filtro DSL y cable suministrados por su proveedor de DSL
3 Utilice el cable telefónico suministrado en la caja con HP All-in-One para conectarlo al puerto
"1-LINE"
Para configurar HP All-in-One con DSL
1. Solicite un filtro DSL a su proveedor de DSL.
2. Enchufe un extremo del cable telefónico incluido en la caja del HP All-in-One en el
conector telefónico de pared y, luego, el otro extremo al puerto 1-LÍNEA en la parte
posterior del HP All-in-One.
Nota Si no utiliza el cable telefónico que se incluye para conectar desde el
conector telefónico de pared al HP All-in-One, es posible que no pueda enviar y
recibir faxes correctamente. Este cable telefónico especial es distinto a los cables
telefónicos que pueda tener en su casa o en la oficina.
3. Conecte el cable del filtro de DSL al conector telefónico de pared.
Nota Si tiene otros equipos o servicios en la misma línea telefónica, como un
servicio de timbre especial, un contestador automático o un servicio de correo de
voz, consulte la sección sobre directrices de configuración adicional.
4. Ejecute una prueba de fax.
Configuración del fax 31

Caso C: Configuración de HP All-in-One con un sistema telefónico PBX o una línea
RDSI
Si utiliza un sistema telefónico PBX o un adaptador RDSI de conversor/terminal, realice
lo siguiente:
• Si utiliza un sistema telefónico PBX o un adaptador RDSI de conversor/terminal,
conecte HP All-in-One al puerto designado para el uso de fax y teléfono. Si es posible,
compruebe también que el adaptador de terminal se haya configurado para el tipo
de conmutador adecuado en su país o región.
Nota Algunos sistemas RDSI permiten configurar los puertos para equipos
telefónicos específicos. Por ejemplo, es posible asignar un puerto para el teléfono
y un equipo de fax del Grupo 3 y otro para funciones diversas. Si se producen
problemas cuando esté conectado al puerto de fax/teléfono del conversor RDSI,
utilice el puerto designado para varias aplicaciones; puede que esté marcado
como "multi-combi" o algo similar.
• Si utiliza un sistema telefónico PXB, establezca el tono de llamada en espera en
"desactivado".
Nota Muchos sistemas PBX digitales incluyen un tono de llamada en espera
cuyo valor predeterminado está establecido en "activado". El tono de llamada en
espera interferirá con cualquier transmisión de fax y no podrá enviar ni recibir
faxes de HP All-in-One. Consulte la documentación que acompaña al sistema
telefónico PBX para obtener instrucciones sobre cómo se desactiva el tono de
llamada en espera.
• Si utiliza un sistema telefónico PBX, marque el número para línea externa antes de
marcar el número de fax.
• Utilice el cable suministrado para conectar HP All-in-One a la toma telefónica de
pared. De lo contrario, puede que el fax no funcione correctamente. Este cable
telefónico especial es distinto a los cables telefónicos que pueda tener en casa o en
la oficina. Si el cable telefónico suministrado es demasiado corto, puede adquirir un
acoplador en la tienda de electrónica más cercana y alargarlo.
Capítulo 4
32 Últimos pasos en la configuración del HP All-in-One

Caso D: Fax con servicio de timbre especial en la misma línea
Si está abonado a un servicio de timbre especial (a través de su compañía telefónica)
que permite tener varios números de teléfono en una línea telefónica, cada uno con un
patrón de timbre distinto, configure HP All-in-One como se describe en esta sección.
Figura 4-3 Vista posterior de HP All-in-One
1 Conector telefónico de pared
2 Utilice el cable telefónico suministrado en la caja con HP All-in-One para conectarlo al puerto
"1-LINE"
Para configurar HP All-in-One con un servicio de timbre especial
1. Enchufe un extremo del cable telefónico incluido en la caja del HP All-in-One en el
conector telefónico de pared y, luego, el otro extremo al puerto 1-LÍNEA en la parte
posterior del HP All-in-One.
Nota Si no utiliza el cable telefónico que se incluye para conectar desde el
conector telefónico de pared al HP All-in-One, es posible que no pueda enviar y
recibir faxes correctamente. Este cable telefónico especial es distinto a los cables
telefónicos que pueda tener en su casa o en la oficina.
2. Encienda el ajuste Respuesta automática.
3. Cambie el ajuste Timbre especial para que coincida con el patrón que la compañía
telefónica ha asignado a su número de fax.
Nota De forma predeterminada, HP All-in-One responde a todos los patrones
de timbre. Si no configura el Timbre especial para que coincida con el patrón
asignado a su número de fax, HP All-in-One puede responder a las llamadas de
voz y de fax o no contestar a ninguna.
4. (Opcional) Cambie el ajuste Timbres antes de responder al valor más bajo (dos
timbres).
5. Ejecute una prueba de fax.
HP All-in-One responderá automáticamente las llamadas entrantes que tengan el patrón
de timbre que haya seleccionado (ajuste Timbre especial) después del número de
timbres que haya seleccionado (ajuste Timbres antes de responder). A continuación,
comenzará a emitir tonos de recepción de fax para el equipo emisor y recibirá el fax.
Configuración del fax 33

Caso E: Línea compartida de voz/fax
Si recibe llamadas de voz y de fax en el mismo número de teléfono y no hay ningún otro
equipo conectado a esta línea, configure HP All-in-One como se describe en esta
sección.
Figura 4-4 Vista posterior de HP All-in-One
1 Conector telefónico de pared
2 Utilice el cable telefónico suministrado en la caja con HP All-in-One para conectarlo al puerto
"1-LINE"
3 Teléfono (opcional)
Para configurar HP All-in-One con una línea de voz/fax compartida
1. Enchufe un extremo del cable telefónico incluido en la caja del HP All-in-One en el
conector telefónico de pared y, luego, el otro extremo al puerto 1-LÍNEA en la parte
posterior del HP All-in-One.
Nota Si no utiliza el cable telefónico que se incluye para conectar desde el
conector telefónico de pared al HP All-in-One, es posible que no pueda enviar y
recibir faxes correctamente. Este cable telefónico especial es distinto a los cables
telefónicos que pueda tener en su casa o en la oficina.
2. A continuación, debe decidir cómo desea que HP All-in-One responda a las llamadas,
automáticamente o manualmente:
• Si configura HP All-in-One para responder a las llamadas automáticamente,
responde a todas las llamadas entrantes y recibe faxes. En este caso,
HP All-in-One no podrá distinguir entre llamadas de fax y de voz; si cree que la
llamada puede ser de voz, deberá responder antes que HP All-in-One responda
a la llamada. Para configurar que HP All-in-One responda automáticamente a las
llamadas, active el Respuesta automática.
• Si configura el HP All-in-One para recibir faxes manualmente, debe estar
disponible para responder a las llamadas de fax entrantes en persona o el
HP All-in-One no podrá recibir faxes. Para configurar el HP All-in-One para que
responda automáticamente a las llamadas, desactive el Respuesta
automática.
Capítulo 4
34 Últimos pasos en la configuración del HP All-in-One

3. A continuación, debe decidir cómo desea que HP All-in-One responda a las llamadas,
automáticamente o manualmente:
• Si configura el HP All-in-One para contestar automáticamente a la llamadas,
responderá a todas las llamadas entrantes y recibirá faxes. En este caso, el
HP All-in-One no podrá distinguir entre llamadas de fax y de voz. si sospecha
que la llamada es de voz, deberá contestarla antes de que el HP All-in-One
conteste. Para configurar que HP All-in-One responda automáticamente a las
llamadas, active el Respuesta automática. Para obtener más información,
consulte
Definición del modo de respuesta.
• Si configura el HP All-in-One para recibir faxes manualmente, debe estar
disponible para responder a las llamadas de fax entrantes en persona o el
HP All-in-One no podrá recibir faxes. Para configurar el HP All-in-One para que
responda automáticamente a las llamadas, desactive el Respuesta
automática. Para obtener más información, consulte
Definición del modo de
respuesta.
4. Ejecute una prueba de fax.
5. Conecte el teléfono a la toma telefónica de pared.
6. Siga uno de estos pasos, según cuál sea su sistema telefónico:
• Si tiene un sistema telefónico de tipo paralelo, retire el conector blanco del puerto
2-EXT de la parte posterior de HP All-in-One y conecte un teléfono a este puerto.
• Si tiene un sistema telefónico de tipo serie, puede conectar el teléfono
directamente en la parte superior del cable de HP All-in-One, el cual tiene un
conector de pared incorporado.
Si descuelga el teléfono antes de que responda HP All-in-One y oye los tonos de un
equipo de fax emisor, deberá responder a la llamada de fax manualmente.
Caso F: Línea compartida de voz/fax con correo de voz
Si recibe llamadas de voz y de fax en el mismo número de teléfono y además contrata
un servicio de correo de voz con su compañía telefónica, configure HP All-in-One como
se describe en esta sección.
Nota Si dispone de un servicio de correo de voz en el mismo número de teléfono
que utiliza para las llamadas de fax, no puede recibir faxes de forma automática sino
manual. Esto implica que debe estar preparado para responder en persona a las
llamadas de fax entrantes. Si, por el contrario, desea recibir faxes automáticamente,
póngase en contacto con su compañía telefónica para contratar un servicio de timbre
especial o para obtener otra línea de teléfono para el fax.
Configuración del fax 35

Figura 4-5 Vista posterior de HP All-in-One
1 Conector telefónico de pared
2 Utilice el cable telefónico suministrado en la caja con HP All-in-One para conectarlo al puerto
"1-LINE"
Para configurar HP All-in-One con correo de voz
1. Enchufe un extremo del cable telefónico incluido en la caja del HP All-in-One en el
conector telefónico de pared y, luego, el otro extremo al puerto 1-LÍNEA en la parte
posterior del HP All-in-One.
Nota Si no utiliza el cable telefónico que se incluye para conectar desde el
conector telefónico de pared al HP All-in-One, es posible que no pueda enviar y
recibir faxes correctamente. Este cable telefónico especial es distinto a los cables
telefónicos que pueda tener en su casa o en la oficina.
2. Apague el ajuste Respuesta automática.
3. Ejecute una prueba de fax.
Debe estar disponible para responder en persona a las llamadas de fax entrantes, o
HP All-in-One no podrá recibir faxes.
Caso G: Línea de fax compartida con módem de acceso telefónico de equipo (no
se reciben llamadas de voz)
Si tiene una línea de fax en la que no recibe llamadas de voz y un módem de acceso
telefónico de equipo conectado a esta línea, configure HP All-in-One como se describe
en esta sección.
Puesto que el módem de equipo comparte la línea telefónica con HP All-in-One, no podrá
utilizar dicho módem y HP All-in-One de forma simultánea. Por ejemplo, no puede utilizar
Capítulo 4
36 Últimos pasos en la configuración del HP All-in-One

HP All-in-One para enviar y recibir faxes si está utilizando el módem de acceso telefónico
de equipo para enviar un mensaje de correo electrónico o tener acceso a Internet.
Figura 4-6 Vista posterior de HP All-in-One
1 Conector telefónico de pared
2 Utilice el cable telefónico suministrado en la caja con HP All-in-One para conectarlo al puerto
"1-LINE"
3 Equipo con módem
Para configurar HP All-in-One con un módem de acceso telefónico de equipo
1. Retire el enchufe blanco del puerto con el nombre 2-EXT; que se encuentra en la
parte posterior del HP All-in-One.
2. Busque el cable telefónico que conecta la parte posterior del equipo (el módem de
acceso telefónico del equipo) con la toma telefónica de pared. Desconecte el cable
del conector telefónico de pared y conéctelo al puerto 2-EXT de la parte posterior del
HP All-in-One.
3. Enchufe un extremo del cable telefónico incluido en la caja del HP All-in-One en el
conector telefónico de pared y, luego, el otro extremo al puerto 1-LÍNEA en la parte
posterior del HP All-in-One.
Nota Si no utiliza el cable telefónico que se incluye para conectar desde el
conector telefónico de pared al HP All-in-One, es posible que no pueda enviar y
recibir faxes correctamente. Este cable telefónico especial es distinto a los cables
telefónicos que pueda tener en su casa o en la oficina.
4. Si el software del módem se ha configurado para recibir faxes automáticamente en
el equipo, desactive este ajuste.
Nota Si no ha desactivado este ajuste en el software del módem, HP All-in-One
no podrá recibir faxes.
5. Encienda el ajuste Respuesta automática.
6. (Opcional) Cambie el ajuste Timbres antes de responder al valor más bajo (dos
timbres).
7. Ejecute una prueba de fax.
Cuando suene el teléfono, HP All-in-One responderá automáticamente después del
número de timbres establecido en el ajuste Timbres antes de responder. A
Configuración del fax 37

continuación, comenzará a emitir tonos de recepción de fax para el equipo emisor y
recibirá el fax.
Caso H: Línea compartida de voz/fax con módem de acceso telefónico de equipo
Si recibe llamadas de voz y de fax en el mismo número de teléfono y tiene un módem
de acceso telefónico de equipo conectado a esta línea, configure HP All-in-One como se
describe en esta sección.
Puesto que el módem de equipo comparte la línea telefónica con HP All-in-One, no podrá
utilizar dicho módem y HP All-in-One de forma simultánea. Por ejemplo, no puede utilizar
HP All-in-One para enviar y recibir faxes si está utilizando el módem de acceso telefónico
de equipo para enviar un mensaje de correo electrónico o tener acceso a Internet.
Existen dos modos distintos de configurar HP All-in-One con el equipo según el número
de puertos telefónicos del equipo. Antes de empezar, compruebe si su equipo tiene uno
o dos puertos telefónicos.
• Si el equipo sólo tiene un puerto telefónico, sólo tendrá que adquirir un bifurcador
paralelo (denominado también acoplador), como se muestra a continuación. (Un
bifurcador paralelo tiene un puerto RJ-11 en la parte delantera y dos puertos RJ-11
en la parte posterior. No utilice un bifurcador telefónico de 2 líneas, un bifurcador en
serie o un bifurcador paralelo con dos puertos RJ-11 en la parte delantera y un
conector en la parte posterior.)
Figura 4-7 Ejemplo de un bifurcador paralelo
Capítulo 4
38 Últimos pasos en la configuración del HP All-in-One

• Si el equipo tiene dos puertos telefónicos, configure HP All-in-One como se describe
a continuación.
Figura 4-8 Vista posterior de HP All-in-One
1 Conector telefónico de pared
2 Puerto telefónico de entrada ("IN") del equipo
3 Puerto telefónico de salida ("OUT") del equipo
4 Teléfono
5 Equipo con módem
6 Utilice el cable telefónico suministrado en la caja con HP All-in-One para conectarlo al
puerto "1-LINE"
Para configurar HP All-in-One en la misma línea telefónica como un equipo con
dos puertos telefónicos
1. Retire el enchufe blanco del puerto con el nombre 2-EXT; que se encuentra en la
parte posterior del HP All-in-One.
2. Busque el cable telefónico que conecta la parte posterior del equipo (el módem de
acceso telefónico del equipo) con la toma telefónica de pared. Desconecte el cable
del conector telefónico de pared y conéctelo al puerto 2-EXT de la parte posterior del
HP All-in-One.
3. Conecte un teléfono al puerto "OUT" que se encuentra en la parte posterior del
módem de acceso telefónico de equipo.
4. Enchufe un extremo del cable telefónico incluido en la caja del HP All-in-One en el
conector telefónico de pared y, luego, el otro extremo al puerto 1-LÍNEA en la parte
posterior del HP All-in-One.
Nota Si no utiliza el cable telefónico que se incluye para conectar desde el
conector telefónico de pared al HP All-in-One, es posible que no pueda enviar y
recibir faxes correctamente. Este cable telefónico especial es distinto a los cables
telefónicos que pueda tener en su casa o en la oficina.
Configuración del fax 39

5. Si el software del módem se ha configurado para recibir faxes automáticamente en
el equipo, desactive este ajuste.
Nota Si no ha desactivado este ajuste en el software del módem, HP All-in-One
no podrá recibir faxes.
6. A continuación, debe decidir cómo desea que HP All-in-One responda a las llamadas,
automáticamente o manualmente:
• Si configura HP All-in-One para responder a las llamadas automáticamente,
responde a todas las llamadas entrantes y recibe faxes. En este caso,
HP All-in-One no podrá distinguir entre llamadas de fax y de voz; si cree que la
llamada puede ser de voz, deberá responder antes que HP All-in-One responda
a la llamada. Para configurar que HP All-in-One responda automáticamente a las
llamadas, active el Respuesta automática.
• Si configura el HP All-in-One para recibir faxes manualmente, debe estar
disponible para responder a las llamadas de fax entrantes en persona o el
HP All-in-One no podrá recibir faxes. Para configurar el HP All-in-One para que
responda automáticamente a las llamadas, desactive el Respuesta
automática.
7. Ejecute una prueba de fax.
Si descuelga el teléfono antes de que responda HP All-in-One y oye los tonos de un
equipo de fax emisor, deberá responder a la llamada de fax manualmente.
Capítulo 4
40 Últimos pasos en la configuración del HP All-in-One

Caso I: Línea compartida de voz/fax con contestador automático
Si recibe llamadas de voz y de fax en el mismo número de teléfono y también tiene un
contestador automático que responde a las llamadas de voz que se reciben en este
número de teléfono, configure HP All-in-One como se describe en esta sección.
Figura 4-9 Vista posterior de HP All-in-One
1 Conector telefónico de pared
2 Puerto telefónico de entrada ("IN") del contestador automático
3 Puerto telefónico de salida ("OUT") del contestador automático
4 Teléfono (opcional)
5 Contestador automático
6 Utilice el cable telefónico suministrado en la caja con HP All-in-One para conectarlo al puerto
"1-LINE"
Para configurar HP All-in-One con una línea compartida de voz/fax con contestador
automático
1. Retire el enchufe blanco del puerto con el nombre 2-EXT; que se encuentra en la
parte posterior del HP All-in-One.
2. Desconecte el contestador automático del conector telefónico de pared y conéctelo
al puerto con el nombre 2-EXT que se encuentra en la parte posterior del
HP All-in-One.
Nota Si no conecta el contestador automático directamente a HP All-in-One, los
tonos procedentes de un equipo de fax emisor podrían quedar grabados en el
contestador y probablemente no podrá recibir faxes con HP All-in-One.
Configuración del fax 41

3. Enchufe un extremo del cable telefónico incluido en la caja del HP All-in-One en el
conector telefónico de pared y, luego, el otro extremo al puerto 1-LÍNEA en la parte
posterior del HP All-in-One.
Nota Si no utiliza el cable telefónico que se incluye para conectar desde el
conector telefónico de pared al HP All-in-One, es posible que no pueda enviar y
recibir faxes correctamente. Este cable telefónico especial es distinto a los cables
telefónicos que pueda tener en su casa o en la oficina.
4. (Opcional) Si el contestador automático no tiene un teléfono incorporado, quizás
desee conectar un teléfono en la parte posterior del contestador, en el puerto de
salida ("OUT"), para mayor comodidad.
Nota Si el contestador automático no le permite conectar un teléfono externo,
puede adquirir y utilizar un bifurcador paralelo (también denominado acoplador)
para conectar el contestador automático y el teléfono a HP All-in-One. Puede
utilizar cables telefónicos estándar para realizar estas conexiones.
5. Encienda el ajuste Respuesta automática.
6. Configure el contestador automático para qué responda después de un número
reducido de timbres.
7. Cambie la configuración de Timbres antes de responder del HP All-in-One al
máximo número de timbres que admite el dispositivo. (El número máximo de timbres
varía en función del país/región.)
8. Ejecute una prueba de fax.
Cuando suene el teléfono, el contestador automático responderá después del número
de timbres establecido y reproducirá el mensaje grabado. HP All-in-One supervisa la
llamada durante todo este tiempo, en espera de tonos de fax. Si se detectan los tonos
del fax entrante, HP All-in-One emitirá tonos de recepción de fax y recibirá el fax. Si no
se detectan, HP All-in-One dejará de supervisar la línea y el contestador automático
podrá grabar un mensaje de voz.
Caso J: Línea compartida de voz/fax con módem de acceso telefónico de equipo
y contestador automático
Si recibe llamadas de voz y de fax en el mismo número de teléfono y tiene un módem
de acceso telefónico de equipo y un contestador automático conectados a esta línea,
configure HP All-in-One como se describe en esta sección.
Puesto que el módem de equipo comparte la línea telefónica con HP All-in-One, no podrá
utilizar dicho módem y HP All-in-One de forma simultánea. Por ejemplo, no puede utilizar
HP All-in-One para enviar y recibir faxes si está utilizando el módem de acceso telefónico
de equipo para enviar un mensaje de correo electrónico o tener acceso a Internet.
Existen dos modos distintos de configurar HP All-in-One con el equipo según el número
de puertos telefónicos del equipo. Antes de empezar, compruebe si su equipo tiene uno
o dos puertos telefónicos.
• Si el equipo sólo tiene un puerto telefónico, sólo tendrá que adquirir un bifurcador
paralelo (denominado también acoplador), como se muestra a continuación. (Un
bifurcador paralelo tiene un puerto RJ-11 en la parte delantera y dos puertos RJ-11
en la parte posterior. No utilice un bifurcador telefónico de 2 líneas, un bifurcador en
Capítulo 4
42 Últimos pasos en la configuración del HP All-in-One

serie o un bifurcador paralelo con dos puertos RJ-11 en la parte delantera y un
conector en la parte posterior.)
Figura 4-10 Ejemplo de un bifurcador paralelo
• Si el equipo tiene dos puertos telefónicos, configure HP All-in-One como se describe
a continuación.
Figura 4-11 Vista posterior de HP All-in-One
1 Conector telefónico de pared
2 Puerto telefónico de entrada ("IN") del equipo
3 Puerto telefónico de salida ("OUT") del equipo
4 Teléfono (opcional)
5 Contestador automático
6 Equipo con módem
7 Utilice el cable telefónico suministrado en la caja con HP All-in-One para conectarlo al
puerto "1-LINE"
Configuración del fax 43

Para configurar HP All-in-One en la misma línea telefónica como un equipo con
dos puertos telefónicos
1. Retire el enchufe blanco del puerto con el nombre 2-EXT; que se encuentra en la
parte posterior del HP All-in-One.
2. Busque el cable telefónico que conecta la parte posterior del equipo (el módem de
acceso telefónico del equipo) con la toma telefónica de pared. Desconecte el cable
del conector telefónico de pared y conéctelo al puerto 2-EXT de la parte posterior del
HP All-in-One.
3. Desconecte el contestador automático de la toma telefónica de pared y conéctelo al
puerto “OUT” que se encuentra en la parte posterior del módem de equipo.
De esta forma se establecerá una conexión directa entre el HP All-in-One y el
contestador automático independientemente de que el módem de equipo esté
conectado a la línea en primer lugar.
Nota Si no conecta su contestador automático de esta manera, pueden
grabarse los tonos de un equipo emisor de faxes en su contestador automático
y no podrá recibir faxes con el HP All-in-One.
4. Enchufe un extremo del cable telefónico incluido en la caja del HP All-in-One en el
conector telefónico de pared y, luego, el otro extremo al puerto 1-LÍNEA en la parte
posterior del HP All-in-One.
Nota Si no utiliza el cable telefónico que se incluye para conectar desde el
conector telefónico de pared al HP All-in-One, es posible que no pueda enviar y
recibir faxes correctamente. Este cable telefónico especial es distinto a los cables
telefónicos que pueda tener en su casa o en la oficina.
5. (Opcional) Si el contestador automático no tiene un teléfono incorporado, quizás
desee conectar un teléfono a la parte posterior del contestador, en el puerto de salida
("OUT"), para mayor comodidad.
Nota Si el contestador automático no le permite conectar un teléfono externo,
puede adquirir y utilizar un bifurcador paralelo (también denominado acoplador)
para conectar el contestador automático y el teléfono a HP All-in-One. Puede
utilizar cables telefónicos estándar para realizar estas conexiones.
6. Si el software del módem se ha configurado para recibir faxes automáticamente en
el equipo, desactive este ajuste.
Nota Si no ha desactivado este ajuste en el software del módem, HP All-in-One
no podrá recibir faxes.
7. Encienda el ajuste Respuesta automática.
8. Configure el contestador automático para que responda después de un número
reducido de timbres.
9. Cambie la configuración de Timbres antes de responder del HP All-in-One al
máximo número de timbres que admite el dispositivo. (El número máximo de timbres
varía en función del país y la zona).
10. Ejecute una prueba de fax.
Cuando suene el teléfono, el contestador automático responderá después del número
de timbres establecido y reproducirá el mensaje grabado. HP All-in-One supervisa la
Capítulo 4
44 Últimos pasos en la configuración del HP All-in-One

llamada durante todo este tiempo, en espera de tonos de fax. Si se detectan tonos de
fax entrante, HP All-in-One emitirá tonos de recepción de fax y recibirá el fax. Si no se
detectan tonos de fax, HP All-in-One dejará de supervisar la línea y el contestador
automático podrá grabar un mensaje de voz.
Caso K: Línea compartida de voz/fax con módem de acceso telefónico de equipo
y correo de voz
Si recibe llamadas de voz y de fax en el mismo número de teléfono, utiliza un módem de
acceso telefónico de equipo en la misma línea telefónica y contrata a su compañía
telefónica un servicio de correo de voz, configure HP All-in-One como se describe en
esta sección.
Nota Si dispone de un servicio de correo de voz en el mismo número de teléfono
que utiliza para las llamadas de fax, no puede recibir faxes de forma automática sino
manual. Esto implica que debe estar preparado para responder en persona a las
llamadas de fax entrantes. Si, por el contrario, desea recibir faxes automáticamente,
póngase en contacto con su compañía telefónica para contratar un servicio de timbre
especial o para obtener otra línea de teléfono para el fax.
Puesto que el módem de equipo comparte la línea telefónica con HP All-in-One, no podrá
utilizar dicho módem y HP All-in-One de forma simultánea. Por ejemplo, no puede utilizar
HP All-in-One para enviar y recibir faxes si está utilizando el módem de acceso telefónico
de equipo para enviar un mensaje de correo electrónico o tener acceso a Internet.
Existen dos modos distintos de configurar HP All-in-One con el equipo según el número
de puertos telefónicos del equipo. Antes de empezar, compruebe si su equipo tiene uno
o dos puertos telefónicos.
• Si el equipo sólo tiene un puerto telefónico, sólo tendrá que adquirir un bifurcador
paralelo (denominado también acoplador), como se muestra a continuación. (Un
bifurcador paralelo tiene un puerto RJ-11 en la parte delantera y dos puertos RJ-11
en la parte posterior. No utilice un bifurcador telefónico de 2 líneas, un bifurcador en
serie o un bifurcador paralelo con dos puertos RJ-11 en la parte delantera y un
conector en la parte posterior.)
Figura 4-12 Ejemplo de un bifurcador paralelo
Configuración del fax 45

• Si el equipo tiene dos puertos telefónicos, configure HP All-in-One como se describe
a continuación.
Figura 4-13 Vista posterior de HP All-in-One
1 Conector telefónico de pared
2 Puerto telefónico de entrada ("IN") del equipo
3 Puerto telefónico de salida ("OUT") del equipo
4 Teléfono
5 Equipo con módem
6 Utilice el cable telefónico suministrado en la caja con HP All-in-One para conectarlo al
puerto "1-LINE"
Para configurar HP All-in-One en la misma línea telefónica como un equipo con
dos puertos telefónicos
1. Retire el enchufe blanco del puerto con el nombre 2-EXT; que se encuentra en la
parte posterior del HP All-in-One.
2. Busque el cable telefónico que conecta la parte posterior del equipo (el módem de
acceso telefónico del equipo) con la toma telefónica de pared. Desconecte el cable
del conector telefónico de pared y conéctelo al puerto 2-EXT de la parte posterior del
HP All-in-One.
3. Conecte un teléfono al puerto "OUT" que se encuentra en la parte posterior del
módem de acceso telefónico de equipo.
4. Enchufe un extremo del cable telefónico incluido en la caja del HP All-in-One en el
conector telefónico de pared y, luego, el otro extremo al puerto 1-LÍNEA en la parte
posterior del HP All-in-One.
Nota Si no utiliza el cable telefónico que se incluye para conectar desde el
conector telefónico de pared al HP All-in-One, es posible que no pueda enviar y
recibir faxes correctamente. Este cable telefónico especial es distinto a los cables
telefónicos que pueda tener en su casa o en la oficina.
Capítulo 4
46 Últimos pasos en la configuración del HP All-in-One

5. Si el software del módem se ha configurado para recibir faxes automáticamente en
el equipo, desactive este ajuste.
Nota Si no ha desactivado este ajuste en el software del módem, HP All-in-One
no podrá recibir faxes.
6. Apague el ajuste Respuesta automática.
7. Ejecute una prueba de fax.
Debe estar disponible para responder en persona a las llamadas de fax entrantes, o
HP All-in-One no podrá recibir faxes.
Cambio de la configuración del HP All-in-One para recibir faxes
Para poder recibir faxes, quizá tenga que cambiar la configuración del HP All-in-One. Si
no sabe qué configuración elegir para una opción de fax específica, consulte las
instrucciones detalladas para configurar el fax que se incluyen con la documentación
impresa.
En esta sección se tratan los siguientes temas:
•
Selección del modo de respuesta recomendado para su configuración
•
Definición del modo de respuesta
•
Establecimiento del número de timbres antes de responder
•
Cambio del patrón del timbre de respuesta por un timbre especial
Selección del modo de respuesta recomendado para su configuración
Consulte la tabla que se muestra a continuación para determinar cómo debe responder
a las llamadas de fax entrantes según la configuración de su casa o su oficina. En la
primera columna de la tabla, seleccione el tipo de equipo y servicios aplicables para la
configuración de su oficina. A continuación, busque la configuración apropiada en la
segunda columna. La tercera columna describe cómo responde el HP All-in-One a las
llamadas entrantes.
Tras averiguar cuál es el ajuste recomendado de modo de respuesta para la
configuración de su hogar u oficina, consulte
Definición del modo de respuesta para
obtener más información.
Equipos/servicios que
comparten la línea de fax
Configuración
recomendada
de Respuesta
automática
Descripción
Ninguno.
(Dispone de una línea telefónica
independiente en la que sólo
recibe las llamadas de fax.)
Activado El HP All-in-One responde automáticamente a todas
las llamadas entrantes usando la configuración
Timbres antes de responder.
Una línea de voz y fax compartida
sin contestador automático.
(Dispone de una línea de teléfono
compartida en la que recibe tanto
llamadas de fax como de voz.)
Desactivado El HP All-in-One no responderá automáticamente a
las llamadas. Debe presionar Iniciar fax negro o
Iniciar fax color para recibir un fax.
Puede utilizar este ajuste si la mayoría de llamadas
de esta línea telefónica son de voz y en raras
ocasiones se reciben faxes.
Configuración del fax 47

Equipos/servicios que
comparten la línea de fax
Configuración
recomendada
de Respuesta
automática
Descripción
Servicio de correo de voz
proporcionado por la compañía
telefónica.
Desactivado El HP All-in-One no responderá automáticamente a
las llamadas. Debe presionar Iniciar fax negro o
Iniciar fax color para recibir un fax.
Un contestador y una línea de voz
y fax compartida.
Activado El dispositivo HP All-in-One no responderá a las
llamadas de forma automática. En lugar de eso,
HP All-in-One supervisará la línea cuando se
responda a la llamada de forma manual o por un
contestador automático. Si HP All-in-One detecta
tonos de fax en la línea, el HP All-in-One recibirá el
fax. Si el contestador automático responde a una
llamada de voz, grabará el mensaje entrante.
Además de activar el ajuste Respuesta automática,
configure el número de timbres que deben sonar
antes de responder en el HP All-in-One a un número
mayor que el contestador automático. De esta forma,
el contestador automático responde antes que el
HP All-in-One.
Servicio de timbre especial. Activado El HP All-in-One responde automáticamente a todas
las llamadas entrantes. Asegúrese de que el patrón
de timbre que la compañía telefónica ha establecido
para su línea de fax coincide con el ajuste del Timbre
especial establecido para el HP All-in-One.
Temas relacionados
•
Establecimiento del número de timbres antes de responder
•
Recepción manual de un fax
•
Cambio del patrón del timbre de respuesta por un timbre especial
Definición del modo de respuesta
El modo de respuesta determina si el HP All-in-One responde o no a las llamadas
entrantes.
• Active el ajuste Respuesta automática si desea que el HP All-in-One responda faxes
automáticamente. El HP All-in-One responderá todas las llamadas y faxes
entrantes.
• Desactive el ajuste Respuesta automática si desea recibir faxes manualmente.
Debe estar preparado para responder en persona a las llamadas de fax entrantes o
el HP All-in-One no recibirá faxes.
Para definir el modo de respuesta
1. Pulse Configuración.
2. Pulse 4 y luego 2.
Esto selecciona Configuración básica del fax y luego Timbres antes de
responder.
Capítulo 4
(continúa)
48 Últimos pasos en la configuración del HP All-in-One

3. Escriba el número de timbres con el teclado numérico o pulse o para cambiar
el número.
4. Pulse Aceptar para aceptar el ajuste.
Temas relacionados
•
Recepción manual de un fax
•
Selección del modo de respuesta recomendado para su configuración
Establecimiento del número de timbres antes de responder
Si activa el ajuste Respuesta automática, podrá especificar el número de timbres que
deben sonar de antes de que el HP All-in-One responda automáticamente las llamadas
entrantes.
El ajuste Timbres antes de responder es importante si tiene un contestador automático
en la misma línea telefónica que el HP All-in-One porque seguramente desea que el
contestador responda a las llamadas antes que el HP All-in-One. El número de timbres
que deben sonar antes de que el HP All-in-One conteste debe ser mayor que el
establecido en el contestador automático.
Por ejemplo, configure el contestador en un número bajo de timbres y el HP All-in-One
para que responda al número máximo de timbres. (El número máximo de timbres varía
en función del país/región). Con esta configuración, el contestador automático
responderá a la llamada y el HP All-in-One supervisará la línea. Si el HP All-in-One
detecta tonos de fax, el HP All-in-One recibirá el fax. Si se trata de una llamada de voz,
el contestador automático registrará el mensaje entrante.
Para establecer el número de timbres antes de responder desde el panel de control
1. Pulse Configuración.
2. Pulse 4 y luego 3.
Esto selecciona Configuración básica del fax y luego Timbres antes de
responder.
3. Escriba el número de timbres con el teclado numérico o pulse
o para cambiar
el número.
4. Pulse Aceptar para aceptar el ajuste.
Temas relacionados
Definición del modo de respuesta
Cambio del patrón del timbre de respuesta por un timbre especial
Muchas compañías telefónicas ofrecen una función de timbre especial que permite
disponer de varios números de teléfono en la misma línea. Al contratar este servicio,
cada número tiene un patrón de timbre distinto. Puede configurar el HP All-in-One para
que responda las llamadas entrantes que tengan un patrón de timbre específico.
Si conecta el HP All-in-One a una línea con timbre especial, solicite a la compañía que
asigne un patrón de timbre a las llamadas de voz y otro a las de fax. HP recomienda
solicitar que los números de fax tengan dos o tres timbres. Cuando el HP All-in-One
detecte el patrón de timbre especificado, responderá a la llamada y recibirá el fax.
Configuración del fax 49

Si no dispone de este servicio, utilice el patrón de timbre predeterminado, Todos los
timbres.
Para cambiar el patrón de timbre especial desde el panel de control
1. Compruebe que el HP All-in-One está configurado para responder automáticamente
a las llamadas de fax.
2. Pulse Configuración.
3. Pulse 5 y, a continuación, 1.
Esto selecciona Config. avanzada fax y luego Timbre especial.
4. Pulse
para seleccionar una opción y, a continuación, pulse Aceptar.
Cuando el teléfono suena con el patrón de timbre asignado a la línea de fax, el
HP All-in-One responde a la llamada y recibe el fax.
Temas relacionados
Definición del modo de respuesta
Comprobación de la configuración de fax
Puede probar la instalación del fax para comprobar el estado del HP All-in-One y
asegurarse de que se ha configurado adecuadamente para el envío y recepción de faxes.
Realice esta prueba tras configurar el HP All-in-One para dichas tareas. La prueba
consiste en lo siguiente:
• Prueba de la máquina de fax
• Comprobación de que el tipo de cable telefónico correcto está conectado al
HP All-in-One
• Comprobación de que el cable telefónico está conectado al puerto correcto
• Comprobación de presencia de tono de llamada
• Comprobación de la existencia de una línea telefónica activa
• Comprobación del estado de la conexión de la línea telefónica
El HP All-in-One imprime un informe donde se reflejan los resultados de la prueba. Si la
prueba falla, busque en el informe la información sobre cómo resolver el problema y
repita la prueba.
Para probar la configuración del fax desde el panel de control
1. Configure el HP All-in-One para enviar faxes de acuerdo con las instrucciones de
configuración de su casa o su oficina.
2. Introduzca los cartuchos de impresión y cargue papel de tamaño completo en la
bandeja de entrada antes de comenzar la prueba.
3. Pulse Configuración.
4. Pulse 6 y, a continuación, 6 de nuevo.
Esto selecciona Herramientas y luego Ejecutar prueba de fax.
El HP All-in-One muestra el estado de la prueba en la pantalla e imprime un informe.
Capítulo 4
50 Últimos pasos en la configuración del HP All-in-One

5. Examine el informe.
• Si se supera la prueba y sigue teniendo problemas para el envío/recepción de
faxes, compruebe los ajustes de fax que aparecen en el informe para comprobar
que son correctos. Un ajuste de fax incorrecto o en blanco puede provocar
problemas en el envío y recepción de faxes.
• Si la prueba falla, busque en el informe la información sobre cómo resolver el
problema.
6. Tras retirar el informe de fax del HP All-in-One, pulse Aceptar.
Si es necesario, resuelva los problemas que se hayan encontrado y vuelva a realizar
la prueba.
Establecimiento de la cabecera de fax
En la parte superior de la cabecera de todos los faxes que envíe se imprimen su nombre
y el número de fax. HP recomienda que configure la cabecera del fax utilizando el
software que instaló junto con el HP All-in-One. También puede configurar la cabecera
de fax desde el panel de control, según se describe aquí.
Nota En algunos países/regiones la información de cabecera de fax es un requisito
legal.
Para establecer una cabecera de fax predeterminada desde el panel de control
1. Pulse Configuración.
2. Pulse 4 y luego 1.
Esto selecciona Configuración básica del fax y luego Cabecera del fax.
3. Introduzca su nombre o el de su empresa y pulse Aceptar.
4. Introduzca su número de fax con el teclado numérico y pulse Aceptar.
Para establecer una cabecera de fax predeterminada desde el Software HP
Photosmart Studio (Mac)
1. Seleccione HP Device Manager. en el Dock.
Aparecerá la ventana HP Device Manager.
2. En el menú emergente Información y ajustes, elija Utilidad de instalación de
fax.
Se abre el cuadro de diálogo Ajustes del dispositivo.
3. En el menú emergente, seleccione Fax General.
4. En el área Cabecera de fax, escriba el nombre de la empresa y el número de fax.
Nota La información introducida en el área Información personal se utiliza al
enviar una portada. Estos datos no se incluyen en la información de cabecera de
fax.
5. Haga clic en Aplicar o en Aceptar.
La información de la cabecera de fax aparecerá en todos los faxes que envíe.
Temas relacionados
Texto y símbolos
Configuración del fax 51

Configuración de llamadas rápidas
Puede asignar entradas de llamada rápida a números de fax que utilice con frecuencia.
Esto le permite marcar rápidamente dichos números en el panel de control.
En esta sección se tratan los siguientes temas:
•
Configuración de entradas de llamada rápida individual
•
Configuración de grupos de entradas de llamada rápida
•
Eliminación de entradas de llamada rápida
•
Impresión de la lista de llamadas rápidas
Configuración de entradas de llamada rápida individual
Puede crear entradas de llamada rápida para números de fax que utilice con frecuencia.
Si es necesario, puede incluso editar el nombre o el número de fax de una entrada de
llamada rápida que haya creado anteriormente.
Sugerencia Puede incluir entradas de llamada rápida individual en un grupo de
entradas de llamada rápida. Esto permite enviar un fax a un grupo de personas al
mismo tiempo. (El número máximo de entradas de llamada rápida individual
permitidas en un grupo de entradas de llamada rápida varía según el modelo.)
En esta sección se tratan los siguientes temas:
•
Creación de entradas de llamada rápida individual
•
Actualización de entradas de llamada rápida individual
Creación de entradas de llamada rápida individual
Puede crear entradas de llamada rápida desde el panel de control o desde el equipo
mediante el software del HP All-in-One.
Para crear entradas de llamada rápida desde el panel de control
1. Pulse Configuración.
2. Pulse 3 y luego 1.
Esto selecciona Configuración llamadas rápidas y luego Llamada rápida
individual.
Aparecerá en la pantalla la primera entrada de llamada rápida libre.
3. Pulse Aceptar para seleccionar la entrada de marcación rápida que aparece.
También puede pulsar
o para seleccionar una entrada vacía y, a continuación,
pulsar Aceptar.
4. Introduzca el número de fax que desea asignar a dicha entrada y pulse Aceptar.
5. Introduzca el nombre y pulse Aceptar.
6. Pulse 1 si desea configurar otro número o 2 si ha finalizado la creación de entradas
de llamada rápida.
Capítulo 4
52 Últimos pasos en la configuración del HP All-in-One

Para crear entradas de llamada rápida desde el Software HP Photosmart Studio
(Mac)
1. Seleccione HP Device Manager. en el Dock.
Aparecerá la ventana HP Device Manager.
2. En el menú emergente Dispositivos, elija HP All-in-One.
3. En el menú emergente Información y ajustes, elija Configuración de llamada
rápida de fax.
4. En el cuadro de diálogo Llamada rápida de fax, seleccione un número vacío en la
lista de llamadas rápidas.
5. Haga clic en Añadir persona.
Aparece el cuadro de diálogo Añadir persona.
6. En el cuadro Nombre, escriba el nombre de la persona.
7. En el cuadro Número de fax, escriba el número de fax.
8. Haga clic en Aceptar.
El nombre de la persona aparece en la lista de llamadas rápidas.
9. Haga clic en Aplicar o en Aceptar cuando haya terminado de crear entradas de
llamada rápida.
Temas relacionados
Texto y símbolos
Actualización de entradas de llamada rápida individual
Puede editar el nombre y número de fax de una entrada de llamada rápida desde el panel
de control o desde el equipo mediante el software del HP All-in-One.
Para actualizar una entrada de llamada rápida desde el panel de control
1. Pulse Configuración.
2. Pulse 3 y, a continuación, 1.
Se selecciona Configuración llamadas rápidas y, a continuación, Llamada rápida
individual.
3. Pulse
o para desplazarse por las entradas de marcación rápida y, a continuación,
pulse Aceptar para seleccionar la entrada adecuada.
4. Cuando aparezca el número de fax actual, pulse
para borrarlo.
5. Introduzca el número de fax y, a continuación, pulse Aceptar.
Sugerencia Para agregar una pausa en el número de fax que desea introducir,
pulse Rellamar/Pausa o el botón Símbolos (*) varias veces, hasta que aparezca
un guión (-) en la pantalla.
6. Introduzca el nuevo nombre y, a continuación, pulse Aceptar.
7. Pulse 1 para actualizar otra entrada de llamada rápida o 2 si ha finalizado.
Configuración del fax 53

Para actualizar una entrada de llamada rápida desde el Software HP Photosmart
Studio (Mac)
1. Seleccione HP Device Manager. en el Dock.
Aparecerá la ventana HP Device Manager.
2. En el menú emergente Información y ajustes, elija Configuración de llamada
rápida de fax.
3. En el cuadro de diálogo Llamada rápida de fax, seleccione la entrada de llamada
rápida que desee editar y haga clic en Editar entrada.
4. Haga los cambios y haga clic en Aceptar.
5. Haga clic en Aplicar o en Aceptar cuando haya terminado de actualizar entradas
de llamada rápida.
Temas relacionados
Texto y símbolos
Configuración de grupos de entradas de llamada rápida
Puede incluir entradas de llamada rápida individual que haya incluido anteriormente en
grupos, de manera que pueda enviar por fax el mismo documento a varios destinatarios
de una sola vez. (El número máximo de entradas de llamada rápida individual permitidas
en un grupo de entradas de llamada rápida varía según el modelo.)
Nota Los números que incluya en el grupo de entradas de llamada rápida deben
estar anteriormente configurados como entradas de llamada rápida individuales en
el HP All-in-One.
Para crear grupos de entradas de llamada rápida desde el panel de control:
1. Pulse Configuración.
2. Pulse 3 y, a continuación, 2.
Esto selecciona Configuración llamadas rápidas y luego Llamada rápida
grupal.
Aparecerá en la pantalla la primera entrada de llamada rápida libre.
3. Pulse Aceptar para seleccionar la entrada de marcación rápida que aparece.
También puede pulsar
o para seleccionar una entrada vacía y, a continuación,
pulsar Aceptar.
4. Pulse
o para desplazarse por las entradas de llamada rápida individuales
anteriormente configuradas y pulse Aceptar para seleccionar la entrada apropiada.
5. Pulse 1 para agregar otra entrada de llamada rápida individual o 2 si ha finalizado.
6. Introduzca el nombre de la llamada rápida múltiple y pulse Aceptar.
7. Pulse 1 para añadir otro grupo o 2 si ha terminado.
Para crear entradas grupales de llamada rápida desde el Software HP Photosmart
Studio (Mac)
1. Seleccione HP Device Manager. en el Dock.
Aparecerá la ventana HP Device Manager.
2. En el menú emergente Información y ajustes, elija Configuración de llamada
rápida de fax.
Capítulo 4
54 Últimos pasos en la configuración del HP All-in-One

3. En el cuadro de diálogo Llamada rápida de fax, seleccione un número vacío en la
lista de llamadas rápidas.
4. Haga clic en Agregar grupo.
Aparece el cuadro de diálogo Agregar llamada rápida múltiple.
5. En el campo Nombre de grupo, introduzca el nombre.
6. Seleccione la entrada de llamada rápida individual que se va a incorporar al grupo y
haga clic en Añadir a grupo.
7. Haga clic en Aceptar.
El nombre del grupo aparece en la lista de llamada rápida del fax con un icono de
flecha junto a él. Puede hacer clic en la flecha para ver la lista de miembros de ese
grupo.
8. Haga clic en Aplicar o en Aceptar cuando haya terminado.
Temas relacionados
•
Configuración de entradas de llamada rápida individual
•
Texto y símbolos
Eliminación de entradas de llamada rápida
Puede eliminar una entrada de llamada rápida individual o grupo de entradas de llamada
rápida. Tenga en cuenta lo siguiente cuando elimine entradas de llamada rápida:
• Si se elimina una entrada de llamada rápida individual, ésta desaparecerá también
de cualquier grupo al que esté asignada.
• Si se elimina un grupo de entradas de llamada rápida, no se eliminarán las entradas
de llamada rápida individuales asociadas a él. Por el contrario, podrá seguir utilizando
las entradas de llamada rápida individuales para enviar faxes.
Para eliminar entradas de llamada rápida desde el panel de control
1. Pulse Configuración.
2. Pulse 3 y, a continuación, vuelva a pulsar 3.
Se selecciona Configuración llamadas rápidas y, a continuación, Eliminar
llamada rápida.
3. Pulse
o hasta que aparezca la entrada de llamada rápida que desea eliminar y,
a continuación, pulse Aceptar para eliminarla.
Para eliminar entradas de llamada rápida desde el Software HP Photosmart Studio
(Mac)
1. Seleccione HP Device Manager. en el Dock.
Aparecerá la ventana HP Device Manager.
2. En el menú emergente Dispositivos, elija HP All-in-One.
3. En el menú emergente Información y ajustes, elija Configuración de llamada
rápida de fax.
4. En el cuadro de diálogo Llamada rápida de fax, seleccione la entrada de llamada
rápida que desee eliminar y haga clic en Borrar.
Configuración del fax 55

5. Haga clic en Aceptar.
6. Haga clic en Aplicar o en Aceptar cuando haya terminado de eliminar entradas de
llamada rápida.
Impresión de la lista de llamadas rápidas
Puede imprimir una lista de todas las entradas de llamada rápida programadas en el
HP All-in-One.
Para imprimir la lista de llamada rápida
1. Pulse Configuración.
2. Pulse 3 y, a continuación, pulse 4.
Se selecciona Configuración llamadas rápidas y, a continuación, Imprimir lista
llamadas rápidas.
Sugerencia También puede imprimir esta lista seleccionando Lista llamada
rápida en el menú Imprimir informe. Pulse Configuración, a continuación 2 y,
finalmente, 7.
Configuración de la libreta de teléfonos
Además de establecer entradas de llamada rápida para los números más frecuentes,
puede establecer números de fax en la Libreta de teléfonos incluida con el Software
HP Photosmart Studio (Mac) o en la Libreta de direcciones incluida con Mac OS X.
Cuando envíe un fax con el Software HP Photosmart Studio (Mac), sólo tiene que
seleccionar una entrada desde la Libreta de teléfonos o la Libreta de direcciones para
que inserte automáticamente la información de contacto.
HP recomienda el uso de la Libreta de direcciones en lugar de la Libreta de
teléfonos para almacenar la información de los destinatarios de fax. Para obtener
información sobre la adición de destinatarios en la Libreta de direcciones, consulte la
Ayuda en pantalla incluida en Mac OS X.
Nota La Libreta de teléfonos y la Libreta de direcciones sólo están disponibles
cuando se envía un fax desde el Software HP Photosmart Studio (Mac). Las entradas
de llamada rápida están disponibles para enviar un fax tanto desde el Software HP
Photosmart Studio (Mac) como desde el panel de control de HP All-in-One.
En esta sección se tratan los siguientes temas:
•
Creación de entradas de la libreta de teléfonos
•
Edición o eliminación de una entrada de la libreta de teléfonos
•
Exportación e importación de números de fax
Capítulo 4
56 Últimos pasos en la configuración del HP All-in-One

Creación de entradas de la libreta de teléfonos
Siga estos pasos para añadir una entrada a la libreta de teléfonos.
Para crear una entrada de la libreta de teléfonos desde el Software HP Photosmart
Studio (Mac)
1. Seleccione HP Device Manager. en el Dock.
Aparecerá la ventana HP Device Manager.
2. En la lista desplegable Información y ajustes, seleccione Configuración de
marcado rápido de fax.
3. En el menú emergente, seleccione Libreta de números de fax.
Se abre el cuadro de diálogo Libreta de números de fax.
4. Haga clic en Añadir persona e introduzca el número de fax y otra información del
destinatario.
5. Haga clic en Aceptar.
El destinatario se añade a la Libreta de teléfonos.
Edición o eliminación de una entrada de la libreta de teléfonos
Siga estos pasos para editar o eliminar una entrada de la libreta de teléfonos.
Para editar o eliminar una entrada de la libreta de teléfonos desde el Software HP
Photosmart Studio (Mac)
1. Seleccione HP Device Manager. en el Dock.
Aparecerá la ventana HP Device Manager.
2. En la lista desplegable Información y ajustes, seleccione Configuración de
marcado rápido de fax.
3. En el menú emergente, seleccione Libreta de números de fax.
Se abre el cuadro de diálogo Libreta de números de fax.
4. Seleccione la entrada de la libreta de teléfonos que desea editar o eliminar.
• Para editar la entrada de la libreta de teléfonos, haga clic en Editar entrada y
haga los cambios adecuados. Haga clic en Aceptar.
• Para eliminar la entrada de la libreta de teléfonos, haga clic en Eliminar y, a
continuación, en Aceptar.
5. Haga clic en Aplicar o en Aceptar.
Exportación e importación de números de fax
Si desea compartir su libreta de teléfonos con otros usuarios, sólo tiene que exportarla
a un archivo que, posteriormente, se puede importar en otra aplicación. Si tiene nombres
y números de fax en aplicaciones externas y puede guardarlos en un archivo de texto
Configuración del fax 57

delimitado por tabulaciones, puede importar dicho archivo a la libreta de teléfonos del
HP All-in-One.
Para exportar una libreta de teléfonos mediante el Software HP Photosmart Studio
(Mac)
1. En la barra de tareas de Estudio HP Photosmart, haga clic en Dispositivos.
Aparecerá la ventana HP Device Manager.
2. En el área Seleccionar dispositivo, haga clic en el icono del HP All-in-One.
3. En el área Opciones del dispositivo, haga clic en Ajustes y seleccione
Configuración de marcado rápido de fax.
4. En el menú emergente, seleccione Libreta de números de fax.
5. Haga clic en Exportar.
6. Seleccione un nombre y una ubicación para el archivo exportado y haga clic en
Guardar.
La libreta de teléfonos se guarda en un archivo en la ubicación especificada.
7. Haga clic en Aplicar o en Aceptar.
Para importar una libreta de teléfonos o un archivo de texto desde el Software HP
Photosmart Studio (Mac)
1. Seleccione HP Device Manager. en el Dock.
Aparecerá la ventana HP Device Manager.
2. En la lista desplegable Información y ajustes, seleccione Configuración de
marcado rápido de fax.
3. En el menú emergente, seleccione Libreta de números de fax.
4. Haga clic en Importar.
Aparece el cuadro de diálogo Seleccionar tipo de importación.
5. Seleccione una de las siguientes opciones:
• Importar archivo HP AiO de la libreta de teléfonos: seleccione esta opción si
tiene acceso a un archivo exportado HP AiO de la libreta de teléfonos.
• Importar archivo de texto delimitado por tabulaciones: seleccione esta
opción si tiene acceso a un archivo de texto delimitado por tabulaciones que se
haya creado desde un programa de software externo.
Si selecciona Importar archivo de texto delimitado por tabulaciones, identifique
el contenido del archivo mediante las listas desplegables que vienen a continuación.
6. Haga clic en Aceptar.
7. Busque y seleccione el archivo que desea importar y haga clic en Abrir.
La libreta de teléfonos o el archivo externo se importa en la libreta de teléfonos y las
entradas aparecen en la lista de teléfonos.
Capítulo 4
58 Últimos pasos en la configuración del HP All-in-One

5 Carga de originales y carga de
papel
Puede cargar papeles de distintos tipos y tamaños en el HP All-in-One, incluido el papel
de tamaño carta o A4, papel fotográfico, transparencias y sobres.
En esta sección se tratan los siguientes temas:
•
Carga de originales
•
Selección de soportes para impresión
•
Carga de papel
•
Cómo evitar atascos de papel
Carga de originales
Puede cargar un original para realizar un trabajo de copia, fax o escaneo en el
alimentador automático de documentos o en el cristal. Los originales cargados en el
alimentador automático de documentos se introducirán automáticamente en el
HP All-in-One.
En esta sección se tratan los siguientes temas:
•
Carga de un original en el alimentador
•
Carga de un original en el cristal
Carga de un original en el alimentador
Puede copiar, escanear y enviar o recibir por fax documentos de una o varias páginas
de tamaño carta, A4 (hasta 35 páginas de papel normal) o legal (hasta 20 páginas de
papel normal) colocándolos en la bandeja del alimentador de documentos.
Precaución No cargue las fotografías en el alimentador automático de documentos,
ya que se podrían dañar.
Nota Algunas funciones, como la función de copia Ajustar a la página, no
funcionan cuando se cargan los originales en el alimentador automático de
documentos. Debe cargar los originales en el cristal.
Para cargar un original en la bandeja del alimentador de documentos
1. Cargue el original con la cara de impresión hacia arriba en la bandeja del alimentador
de documentos. Deslice el papel en el alimentador automático de documentos hasta
escuchar un pitido o ver un mensaje en la pantalla que indique que el HP All-in-One
detectó las páginas que ha cargado.
Sugerencia Para obtener más ayuda sobre la carga de originales en el
alimentador automático de documentos, consulte el diagrama grabado en la
bandeja del alimentador.
Carga de originales y carga de papel 59

2. Mueva las guías del papel hacia dentro, hasta que entren en contacto con los bordes
izquierdo y derecho del papel.
Nota Retire todos los originales de la bandeja del alimentador de documentos antes
de levantar la tapa del HP All-in-One.
Temas relacionados
Carga de un original en el cristal
Carga de un original en el cristal
Puede copiar, escanear o enviar por fax originales de tamaño carta o A4 cargándolos en
el cristal. Si el original es de tamaño legal o contiene distintas páginas de tamaño
completo, cárguelo en el alimentador automático de documentos.
Nota Muchas de las funciones especiales no funcionarán correctamente si el cristal
y el respaldo de la tapa no están limpios.
Capítulo 5
60 Carga de originales y carga de papel

Para cargar un original en el cristal del escáner
1. Retire todos los originales de la bandeja del alimentador de documentos y levante la
tapa del HP All-in-One.
2. Cargue el original con la cara de impresión hacia abajo en la esquina frontal derecha
del cristal.
3. Cierre la tapa.
Temas relacionados
•
Carga de un original en el alimentador
•
Limpieza de HP All-in-One
Selección de soportes para impresión
Este aparato está diseñado para funcionar con la mayoría de los tipos de papel de oficina.
Pruebe diversos tipos de papel antes de comprar en gran cantidad. Utilice papel HP para
obtener una calidad de impresión óptima. Para obtener más información sobre los tipos
de papel de HP, visite la página web de HP,
www.hp.com.
•
Sugerencias para elegir el tipo de papel
•
Especificaciones sobre los papeles admitidos
•
Definición de márgenes mínimos
•
Papeles que se deben evitar
Sugerencias para elegir el tipo de papel
Para obtener los mejores resultados, tenga en cuenta esta guía.
• Utilice siempre papel que cumpla las especificaciones de la impresora. Para obtener
más información, consulte
Especificaciones sobre los papeles admitidos.
• Cargue únicamente un tipo de papel a la vez en la bandeja.
• Para las bandejas 1 y 2, inserte el papel con la cara imprimible hacia abajo y alineado
contra los bordes derechos y posteriores de la bandeja. Algunos modelos tienen una
bandeja 2. Para obtener más información, consulte
Tipos y gramajes de papel
admitidos.
Selección de soportes para impresión 61

• La bandeja 2 está diseñada sólo para papel normal.
• No sobrecargue las bandejas. Para obtener más información, consulte
Especificaciones sobre los papeles admitidos.
• Para evitar atascos, impresiones de baja calidad y otros problemas de impresión,
trate de no utilizar los siguientes tipos de papel:
• Formularios multiparte
• Papel dañado, curvado o arrugado
• Papel con cortes o perforaciones
• Papel altamente texturado, con relieve o que no absorbe bien la tinta
• Papel de poco gramaje o que se estire con facilidad
Tarjetas y sobres
• Evite la utilización de sobres con superficie muy escurridiza, etiquetas adhesivas,
cierres o ventanas. También evite utilizar tarjetas y sobres con bordes gruesos,
irregulares o curvados, o con áreas que estén arrugadas, rotas o de alguna otra
manera dañadas.
• Utilice sobres de estructura firme, y asegúrese de que los pliegues estén bien
doblados.
• Cargue los sobres con las solapas hacia arriba.
papel fotográfico
• Utilice el modo Óptimo para imprimir fotografías. Tenga en cuenta que en este modo
las impresiones llevan más tiempo y requieren más memoria de su equipo.
• Retire cada página a medida que se imprime y colóquela a un costado para dejar
que se seque. Si deja que el papel todavía húmedo se apile la tinta puede correrse.
Transparencias
• Inserte las transparencias con el lado rugoso hacia abajo y la tira adhesiva hacia la
parte posterior del dispositivo.
• Utilice el modo Normal para imprimir transparencias. Este modo proporciona un
tiempo mayor de secado y de esa manera la tinta se seca por completo antes de que
la siguiente página impresa se deposite en la bandeja de salida.
• Retire cada página a medida que se imprime y colóquela a un costado para dejar
que se seque. Si deja que el papel todavía húmedo se apile la tinta puede correrse.
Papel de tamaño personalizado
• Utilice sólo papel de tamaño personalizado compatible con el dispositivo.
• Si la aplicación admite papeles de tamaños personalizados, defina el tamaño del
papel en la aplicación antes de imprimir el documento. En caso contrario, defina el
tamaño en el controlador de la impresora. Puede ser necesario volver a formatear
los documentos existentes para que éstos se impriman correctamente en papel de
tamaño personalizado.
Capítulo 5
62 Carga de originales y carga de papel

Especificaciones sobre los papeles admitidos
Consulte las tablas Tipos de tamaño compatibles y Tipos y gramajes de papel
admitidos para decidir el papel correcto y averiguar qué características funcionarán con
ese papel.
•
Tipos de tamaño compatibles
•
Tipos y gramajes de papel admitidos
Tipos de tamaño compatibles
Tamaño de soporte bandeja 1 Dispositivo
dúplex
AAD
Tamaños de papel estándar
Carta EE.UU. 216 x 279 mm (8,5 x 11
pulgadas)
Carta EE.UU. 216 x 356 mm (8,5 x 14
pulgadas)
A4 (210 x 297 mm; 8,3 x 11,7 pulgadas)
Carta EE.UU. 184 x 267 mm (7,25 x 10,5
pulgadas)
B5 (182 x 257 mm; 7,17 x 10,12
pulgadas)
A5 (148 x 210 mm; 5,8 x 8,3 pulgadas)
Sin bordes A4 (210 x 297 mm; 8,3 x 11,7
pulgadas)*
Sin bordes A5 (148 x 210 mm; 5,8 x 8,3
pulgadas)*
Sin bordes B5 (182 x 257 mm; 7,17 x
10,12 pulgadas)*
Sobres
Sobre EE.UU. nº 10: (105 x 241 mm;
4.12 x 9,5 pulg.)*
Sobre A2 (111 x 146 mm; 4,37 x 7,5
pulgadas)*
Sobre DL (110 x 220 mm; 4,3 x 8,7
pulgadas)*
Sobre C6 (114 x 162 mm; 4,5 x 6,4
pulgadas)*
Sobre Japonés Chou nº 2: (119 x 277
mm; 4.7 x 10,9 pulg.)*
Sobre Japonés Chou nº 3: (120 x 235
mm; 4,7 x 9,3 pulg.)*
Selección de soportes para impresión 63

Tamaño de soporte bandeja 1 Dispositivo
dúplex
AAD
Sobre Japonés Chou nº 4: (90 x 205 mm;
3,5 x 8,1 pulg.)*
Tarjetas
Fichas (76,2 x 127 mm; 3 x 5 pulgadas)
*
Fichas (102 x 152 mm; 4 x 6 pulgadas)*
Fichas (127 x 203 mm; 5 x 6 pulgadas)*
Tarjeta A6 (105 x 148,5 mm; 4,13 x 5,83
pulgadas)*
Tarjeta sin bordes A6 (105 x 148,5 mm;
4,13 x 5,83 pulgadas)*
Hagaki** (100 x 148 mm; 3,9 x 5,8
pulgadas)*
Ofuku Hagaki** (200 x 148 mm; 7.9 x 5,8
pulgadas)*
papel fotográfico
Papel fotográfico (102 x 152 mm; 4 x 6
pulgadas)*
Papel fotográfico (5 x 7 pulgadas)*
Papel fotográfico (8 x 10 pulgadas)*
Papel fotográfico (10 x 20 pulgadas)*
Papel fotográfico (4 x 8 pulgadas)*
Photo media HV*
Papel fotográfico (165 x 120 mm; 6,5 x
4,7 pulgadas)*
Papel fotográfico 2L (178 x 127 mm; 7 x
5 pulgadas)*
Papel fotográfico (13 x 18 pulgadas)*
Papel fotográfico B7 (88 x 125 mm; 3,5
x 4,9 pulg.)*
Papel fotográfico L (89 x 127 mm; 3,5 x
5 pulgadas)*
Papel fotográfico sin bordes (102 x 152
mm; 4 x 6 pulgadas)*
Papel fotográfico sin bordes (10 x 20
pulg.)*
Capítulo 5
(continúa)
64 Carga de originales y carga de papel

Tamaño de soporte bandeja 1 Dispositivo
dúplex
AAD
Papel fotográfico sin bordes (4 x 8 pulg.)
*
HV sin bordes*
Papel fotográfico sin bordes (165 x 120
mm; 6,5 x 4,7 pulgadas)*
Sin bordes 2L (178 x 127 mm; 7 x 5
pulgadas)*
Papel fotográfico sin bordes (5 x 7 pulg.)
*
Papel fotográfico sin bordes (8 x 10
pulg.)*
Papel fotográfico sin bordes (8,5 x 11
pulg.)*
Papel fotográfico sin bordes (13 x 18
pulg.)*
Sin bordes B7 (88 x 125 mm; 3.5 x 4,9
pulgadas)*
Hagaki sin bordes (100 x 148mm)*
Papel fotográfico sin bordes L (89 x 127
mm; 3,5 x 5 pulgadas)*
Otros soportes de impresión
Tamaño de papel personalizado entre
76,2 y 216 mm de ancho y 127 a 594 mm
de largo (3 a 8,5 pulgadas y 5 a 23
pulgadas) *
Tamaño de papel personalizado (ADF)
entre 127 y 216 mm de ancho y 241 a
305 mm de largo (5 a 8,5 pulgadas y 9,5
a 12 pulgadas)
Panorama (4 x 10 pulgadas, 4 x 11
pulgadas y 4 x 12 pulgadas y doble A4)
*
Panorama sin bordes (4 x 10 pulgadas,
4 x 11 pulgadas y 4 x 12 pulgadas y
doble A4) *
* Incompatible para su uso con el ADF para impresión a una o dos caras
** El aparato es compatible con papel normal y hagaki de inyección de tinta sólo para el
Servicio Postal de Japón. No es compatible con el papel hagaki fotográfico del Servicio
Postal de Japón.
(continúa)
Selección de soportes para impresión 65

Tipos y gramajes de papel admitidos
Bandeja Tipo Peso Gestión de la
bandeja 1 Papel de 60 a 105 g/m
2
(16 a 28 lb superior)
Hasta 250 hojas de
papel normal
(25 mm o 1 pulgada
apiladas)
Transparencias Hasta 70 hojas
(17 mm o 0,67 pulgada
apiladas)
papel fotográfico 280 g/m
2
(75 lb superior)
Hasta 100 hojas
(17 mm o 0,67 pulgada
apiladas)
Etiquetas Hasta 100 hojas
(17 mm o 0,67 pulgada
apiladas)
Sobres de 75 a 90 g/m
2
(20 a 24 lb superior
sobre)
Hasta 30 hojas
(17 mm o 0,67 pulgada
apiladas)
Tarjetas Hasta 200 g/m
2
(110 lb ficha)
hasta 80 tarjetas
Dispositivo
dúplex
Papel de 60 a 105 g/m
2
(16 a 28 lb superior)
No corresponde
Bandeja de
salida
Todo los papeles admitidos Hasta 150 hojas de
papel normal (impresión
de texto)
Definición de márgenes mínimos
Los márgenes del documento deben coincidir (o sobrepasar) estos ajustes en la
orientación vertical.
Capítulo 5
66 Carga de originales y carga de papel

Soportes (1) Margen
izquierdo
(2) Margen
derecho
(3) Margen
superior
(4) Margen
inferior*
U.S. Carta
Legal EE.UU.
A4
papel fotográfico
2 mm (0,12
pulg.)
2 mm (0,12
pulg.)
1,8 mm (0,07
pulg.)
2 mm (0,12
pulg.)
Executive EE.UU.
B5
A5
Tarjetas
2 mm (0,12
pulg.)
2 mm (0,12
pulg.)
1,8 mm (0,07
pulg.)
6 mm (0,24
pulg.)
Sobres 3,3 mm (0,13
pulg.)
3,3 mm (0,13
pulg.)
16,5 mm (0,65
pulg.)
16,5 mm
(0,65 pulg.)
* Para ajustar este margen en un equipo con Windows, haga clic en al ficha Avanzada
del controlador de impresión y seleccione Minimizar los márgenes.
Nota Si utiliza el dispositivo dúplex, (en algunos modelos), los márgenes mínimos
superior e inferior deben coincidir o sobrepasar los 12 mm (0,47 pulgadas).
Papeles que se deben evitar
El uso de un papel demasiado fino o demasiado grueso, con textura resbaladiza o que
se arrugue fácilmente puede causar atascos de papel. El uso de papel con una textura
gruesa o que no acepte bien la tinta puede hacer que las imágenes impresas aparezcan
manchadas, que la tinta se entremezcle o que queden zonas sin tinta.
Papeles que debe evitar para todos los trabajos de impresión y copiado
• Cualquier otro tamaño de papel que no aparezca en las características técnicas. Para
obtener más información, consulte
Tamaños del papel.
• Papel con cortes o perforaciones (a menos que estén específicamente diseñados
para su uso con dispositivos de inyección de tinta HP).
• Papel de textura muy gruesa, como el papel de lino. En este tipo de papel la impresión
puede ser desigual y la tinta puede entremezclarse.
• Papel sumamente suave, brillante o recubierto, que no haya sido diseñado
específicamente para su uso con el HP All-in-One. Este tipo de papel puede provocar
atascos en el HP All-in-One o repeler la tinta.
• Formularios de varias páginas (como duplicados o triplicados). Éstos pueden
arrugarse o pegarse y es muy posible que se manchen de tinta.
• Sobres con cierres o ventanas. Pueden quedar atascados en los rodillos y ocasionar
atascos de papel.
• Papel para pancartas.
Otros papeles con los que no se deben realizar copias
• Sobres.
• Película de transparencias que no sea Transparencias para inyección tinta
HP Premium o Transparencias para inyección tinta HP Premium Plus.
Selección de soportes para impresión 67

• Transferencias para camisetas.
• Papel para tarjetas de felicitación.
Carga de papel
En esta sección se describe el procedimiento para cargar distintos tipos y tamaños de
papel en el HP All-in-One para sus copias, impresiones o faxes.
Sugerencia Para evitar que los bordes del papel se rasguen, arruguen, curven o
doblen, almacénelo plano en una bolsa con cierre. Si el papel no se almacena
correctamente, los cambios bruscos de temperatura y humedad pueden hacer que
el papel se curve y no funcione correctamente en HP All-in-One.
En esta sección se tratan los siguientes temas:
•
Carga de papel a tamaño completo
•
Carga de papel fotográfico de 10 x 15 cm (4 x 6 pulg.)
•
Carga de fichas
•
Carga de sobres
Carga de papel a tamaño completo
Puede cargar numerosos tipos de papel de tamaño carta, A4 o legal en la bandeja de
entrada del HP All-in-One.
Para cargar papel en tamaño completo
1. Retire la bandeja de salida.
Capítulo 5
68 Carga de originales y carga de papel

2. Deslice la guía de anchura del papel hasta que no se pueda desplazar más.
3. Golpee la pila de papel sobre una superficie plana para alinear los bordes y
compruebe lo siguiente:
• Asegúrese de que el papel no tiene polvo, no está rasgado, arrugado ni sus
bordes están doblados.
• Asegúrese de que todo el papel de la pila es del mismo tipo y tamaño.
4. Inserte la pila de papel en la bandeja de entrada con el borde corto primero y la cara
de impresión hacia abajo. Deslice la pila de papel hasta que se detenga.
Precaución Asegúrese de que HP All-in-One está en reposo y en silencio
cuando cargue el papel en la bandeja de entrada. Si HP All-in-One está
mostrando los cartuchos de impresión o se encuentra ocupado en una tarea,
puede que el papel que se encuentra dentro del dispositivo no esté bien colocado.
Es posible que haya empujado el papel demasiado hacia delante, dando lugar a
que HP All-in-One expulse páginas en blanco.
Sugerencia Si utiliza papel con membrete, inserte primero la parte superior de
la página con la cara de impresión hacia abajo. Para obtener más ayuda sobre
la carga de papel con membrete y papel a tamaño completo, consulte el diagrama
grabado en la base de la bandeja de entrada.
Carga de papel 69

5. Mueva la guía de anchura del papel hacia dentro hasta que entre en contacto con el
borde del papel.
No sobrecargue la bandeja de entrada. Asegúrese de que la pila de papel encaja en
la misma y de que su altura no supera la de la guía de anchura del papel.
6. Vuelva a colocar la bandeja de salida.
7. Dé la vuelta al extensor de la bandeja hacia usted.
Nota Deje el extensor de la bandeja cerrado cuando utilice papel de tamaño
legal.
Carga de papel fotográfico de 10 x 15 cm (4 x 6 pulg.)
Puede cargar papel fotográfico de 10 x 15 cm en la bandeja de entrada del HP All-in-One.
Para obtener los mejores resultados, utilice papel fotográfico HP Premium Plus o HP
Premium de tamaño 10 x 15 cm.
Capítulo 5
70 Carga de originales y carga de papel

Sugerencia Para evitar que los bordes del papel se rasguen, arruguen, curven o
doblen, almacénelo plano en una bolsa con cierre. Si el papel no se almacena
correctamente, los cambios bruscos de temperatura y humedad pueden hacer que
el papel se curve y no funcione correctamente en HP All-in-One.
Para obtener los mejores resultados, establezca el tipo y el tamaño del papel antes de
realizar copias o imprimir.
Para cargar papel fotográfico de 10 x 15 cm con pestaña en la bandeja de entrada
1. Retire la bandeja de salida.
2. Retire todo el papel de la bandeja de entrada.
3. Inserte la pila de papel fotográfico en la parte situada más a la derecha de la bandeja
de entrada con el borde corto hacia delante y la cara de impresión hacia abajo.
Deslice la pila de papel fotográfico hasta que se detenga.
Cargue el papel fotográfico de modo que el lado de las pestañas sea el que quede
más cerca de usted.
Sugerencia Para obtener más ayuda sobre la carga de papel fotográfico de
tamaño pequeño, consulte las guías grabadas en la base de la bandeja de
entrada para la carga de papel fotográfico.
4. Deslice la guía de anchura del papel hacia dentro hasta que se detenga en el papel
fotográfico.
No sobrecargue la bandeja de entrada. Asegúrese de que la pila de papel encaja en
la misma y de que su altura no supera la de la guía de anchura del papel.
5. Vuelva a colocar la bandeja de salida.
Temas relacionados
•
Especificaciones sobre los papeles admitidos
•
Establecimiento del tipo de papel de copia
Carga de fichas
Puede cargar fichas en la bandeja de entrada del HP All-in-One para imprimir notas,
recetas y otros textos.
Para obtener los mejores resultados, establezca el tipo y el tamaño del papel antes de
realizar copias o imprimir.
Carga de papel 71

Para cargar fichas en la bandeja de entrada
1. Retire la bandeja de salida.
2. Retire todo el papel de la bandeja de entrada.
3. Inserte la pila de tarjetas con la cara de impresión hacia abajo en la parte situada
más a la derecha de la bandeja de entrada. Deslice la pila de tarjetas hacia delante
hasta que se detenga.
4. Deslice la guía de anchura del papel hacia dentro hasta que se detenga en la pila de
tarjetas.
No sobrecargue la bandeja de entrada. Asegúrese de que la pila de tarjetas encaja
en la misma y de que su altura no supera la de la guía de anchura del papel.
5. Vuelva a colocar la bandeja de salida.
Temas relacionados
•
Carga de papel fotográfico de 10 x 15 cm (4 x 6 pulg.)
•
Establecimiento del tipo de papel de copia
Carga de sobres
Se pueden cargar uno o varios sobres en la bandeja de entrada del HP All-in-One. No
utilice sobres brillantes ni con relieve, cierres o ventanillas.
Nota Para obtener más detalles sobre cómo formatear el texto que se va a imprimir
en sobres, consulte los archivos de ayuda del software de procesamiento de textos.
Para obtener los mejores resultados, tenga en cuenta la posibilidad de utilizar una
etiqueta para el remitente en los sobres.
Para cargar sobres
1. Retire la bandeja de salida.
2. Retire todo el papel de la bandeja de entrada.
3. Introduzca uno o más sobres en el extremo derecho de la bandeja de entrada con
las solapas hacia arriba y a la izquierda. Deslice la pila de sobres hasta que se
detenga.
Sugerencia Para obtener más ayuda sobre la carga de sobres, consulte el
diagrama grabado en la base de la bandeja de entrada.
Capítulo 5
72 Carga de originales y carga de papel

4. Deslice la guía de anchura del papel hacia dentro hasta que se detenga en la pila de
sobres.
No sobrecargue la bandeja de entrada; asegúrese de que la pila de sobres encaja
en la bandeja y no supera el tope de la guía de anchura del papel.
5. Vuelva a colocar la bandeja de salida.
Cómo evitar atascos de papel
Para evitar atascos de papel, siga estas instrucciones.
• Retire los papeles impresos de la bandeja de salida con frecuencia.
• Evite que el papel se ondule o arrugue. Para ello, almacene todo el papel que no
haya utilizado plano en una bolsa con cierre.
• Asegúrese de que el papel cargado en la bandeja de entrada está plano y sus bordes
no están doblados ni rasgados.
• No combine distintos tipos ni tamaños de papel en la bandeja de entrada; el papel
cargado en la bandeja de entrada debe ser del mismo tipo y tamaño.
• Ajuste la guía de anchura del papel de la bandeja de entrada para que encaje
perfectamente con cada tipo de papel. Asegúrese de que la guía de anchura del
papel no tuerce el papel en la bandeja de entrada.
• No intente introducir el papel más allá del límite de la bandeja de entrada.
• Utilice los tipos de papel recomendados para el HP All-in-One. Para obtener más
información, consulte
Especificaciones sobre los papeles admitidos.
• No olvide los originales sobre el cristal. Si carga un original en el alimentador
automático de documentos mientras hay aún otro original sobre el cristal, el primero
puede atascarse en el alimentador de documentos.
Cómo evitar atascos de papel 73

Capítulo 5
74 Carga de originales y carga de papel

6 Impresión desde el equipo
El HP All-in-One se puede utilizar con cualquier aplicación de software que permita la
impresión. Puede imprimir una serie de proyectos, como imágenes sin bordes, boletines,
tarjetas de felicitación, transferencias para camisetas y pósters.
En esta sección se tratan los siguientes temas:
•
Impresión desde una aplicación de software
•
Cambio de los ajustes de impresión
•
Cómo detener un trabajo de impresión
Impresión desde una aplicación de software
La aplicación de software gestiona de manera automática la mayoría de los ajustes de
impresión. Sólo debe cambiar los ajustes de forma manual si cambia la calidad de
impresión, imprime en película de transparencias o tipos de papel específicos o utiliza
funciones especiales.
Para imprimir desde una aplicación de software
1. Asegúrese de que hay papel cargado en la bandeja de entrada.
2. En el menú Archivo de la aplicación de software, seleccione Ajustar página.
Aparece el cuadro de diálogo Ajustar página, que permite especificar el tamaño de
papel, la orientación y la escala.
3. Asegúrese de que HP All-in-One sea la impresora seleccionada.
4. Especifique los atributos de la página:
• Seleccione el tamaño de papel.
• Seleccione la orientación.
• Introduzca el porcentaje de escala.
5. Haga clic en Aceptar.
6. En el menú Archivo de la aplicación de software, seleccione Imprimir.
Aparece el cuadro de diálogo Imprimir y se abre el panel Copias y páginas.
7. Cambie los ajustes de impresión para cada opción en el menú emergente, según
corresponda en cada proyecto.
Nota Al imprimir una fotografía, debe seleccionar opciones relativas al tipo de
papel correcto y la mejora de fotografías.
8. Haga clic en Imprimir para empezar a imprimir.
Cambio de los ajustes de impresión
Puede personalizar los ajustes de impresión de HP All-in-One para realizar
prácticamente cualquier tarea de impresión.
•
Usuarios de Mac
Impresión desde el equipo 75

Usuarios de Mac
Utilice los cuadros de diálogo Ajustar página e Imprimir para cambiar los ajustes del
trabajo de impresión. El cuadro de diálogo utilizado dependerá de los ajustes que desee
cambiar.
Para cambiar el tamaño de papel, la orientación o el porcentaje de escala
1. En el menú Archivo de la aplicación de software, seleccione Ajustar página.
2. Asegúrese de que HP All-in-One sea la impresora seleccionada.
3. Modifique los ajustes del tamaño de papel, orientación y porcentaje de escala y haga
clic en OK.
Para cambiar el resto de los ajustes de impresión
1. En el menú Archivo de la aplicación de software, seleccione Imprimir.
2. Asegúrese de que HP All-in-One sea la impresora seleccionada.
3. Haga clic Copias y Páginas para ver la lista completa de opciones de impresión.
Modifique los ajustes de impresión y haga clic en Imprimir para imprimir el trabajo.
Cómo detener un trabajo de impresión
Aunque el trabajo de impresión se puede detener desde el HP All-in-One o desde el
equipo, se recomienda detenerlo desde el HP All-in-One para obtener los mejores
resultados.
Para detener un trabajo de impresión desde HP All-in-One
▲ Pulse Cancelar en el panel de control. Si el trabajo de impresión no se detiene, vuelva
a pulsar Cancelar.
La cancelación de la impresión puede llevar un tiempo.
Capítulo 6
76 Impresión desde el equipo

7 Uso de las funciones de copia
El dispositivo HP All-in-One permite realizar copias de alta calidad en color y en blanco
y negro en distintos tipos de papel, incluidas transparencias. Puede ampliar o reducir el
tamaño del original para que se ajuste a un tamaño de papel, ajustar la oscuridad de la
copia y utilizar funciones especiales para obtener copias de fotografías de alta calidad,
incluidas copias sin bordes.
Sugerencia Para obtener el mejor rendimiento en proyectos de copia estándar,
establezca el tamaño de papel en Carta o en A4, el tipo de papel en Papel normal
y la calidad de copia en Rápida.
En esta sección se tratan los siguientes temas:
•
Realización de una copia
•
Configuración del número de copias
•
Ajuste del tamaño del papel de copia
•
Establecimiento del tipo de papel de copia
•
Cambio de la calidad o la velocidad de copia
•
Cambio de los ajustes predeterminados de copia
•
Realización de una copia de fotografía en 10 x 15 cm (4 x 6 pulg.) sin bordes
•
Cambio de tamaño de un original para ajustarlo a papel de tamaño carta o A4
•
Cambio de tamaño de un original con los ajustes personalizados
•
Copia de un documento de tamaño legal en papel de tamaño carta
•
Ajuste de la claridad y la oscuridad de las copias
•
Mejora de áreas difuminadas de la copia
•
Mejora de áreas claras de la copia
•
Cómo detener la copia
Realización de una copia
Puede hacer copias de calidad desde el panel de control. Cargue originales de varias
páginas en la bandeja del alimentador de documentos.
Uso de las funciones de copia 77

Para realizar una copia desde el panel de control
1. Asegúrese de que hay papel cargado en la bandeja de entrada.
2. Cargue el original con la cara de impresión hacia abajo en la esquina frontal derecha
del cristal o con la cara de impresión hacia arriba en la bandeja del alimentador de
documentos.
Si utiliza la bandeja del alimentador de documentos, coloque las hojas de forma que
el borde superior del documento se introduzca en primer lugar.
3. Seleccione una de las siguientes opciones:
•Pulse Iniciar copia negro para iniciar una copia en blanco y negro.
•Pulse Iniciar copia color para iniciar una copia en color.
Nota Si tiene un original en color, Iniciar copia negro produce una copia en
blanco y negro del original mientras que Iniciar copia color produce una copia
en color.
Configuración del número de copias
Puede establecer el número de copias que desea imprimir mediante la opción Número
de copias.
Para establecer el número de copias desde el panel de control
1. Asegúrese de que hay papel cargado en la bandeja de entrada.
2. Cargue el original con la cara de impresión hacia abajo en la esquina frontal derecha
del cristal o con la cara de impresión hacia arriba en la bandeja del alimentador de
documentos.
Si utiliza la bandeja del alimentador de documentos, coloque las hojas de forma que
el borde superior del documento se introduzca en primer lugar.
3. En el área Copias, pulse Menú varias veces hasta que aparezca Número de
copias.
4. Pulse
o utilice el teclado numérico para escribir el número de copias, hasta el
máximo permitido.
(El número máximo de copias varía en función del modelo.)
Sugerencia Si mantiene pulsadas las teclas de flechas, el número de copias
cambiará en incrementos de 5 para que sea más sencillo establecer un número
alto de copias.
5. Pulse Iniciar copia negro o Iniciar copia color.
Para establecer el número de copias desde el software HP Image Zone
1. Asegúrese de que hay papel cargado en la bandeja de entrada.
2. Cargue el original con la cara de impresión hacia abajo en la esquina frontal derecha
del cristal o con la cara de impresión hacia arriba en la bandeja del alimentador de
documentos.
Si utiliza la bandeja del alimentador de documentos, coloque las hojas de forma que
el borde superior del documento se introduzca en primer lugar.
Capítulo 7
78 Uso de las funciones de copia

3. Seleccione HP Device Manager. en el Dock.
Aparecerá la ventana HP Device Manager.
4. En el menú Tareas, haga doble clic en Realizar copias.
Aparece el cuadro de diálogo Copia HP.
5. En el cuadro Número de copias, escriba o seleccione el número de copias hasta el
máximo permitido.
(El número máximo de copias varía de un modelo a otro.)
6. Haga clic en Copia en negro o Copia en color.
Ajuste del tamaño del papel de copia
Puede establecer el tipo de papel en HP All-in-One. El tamaño seleccionado debe
coincidir con el papel cargado en la bandeja de entrada.
Para establecer el tamaño de papel desde el panel de control
1. En el área Copias, pulse Menú varias veces hasta que aparezca Tam papel
copia.
2. Pulse
hasta que aparezca el tamaño de papel adecuado.
3. Pulse Iniciar copia negro o Iniciar copia color.
Para establecer el tamaño de papel desde el software HP Image Zone
1. Seleccione HP Device Manager. en el Dock.
Aparecerá la ventana HP Device Manager.
2. En el área Tareas, haga doble clic en Realizar copias.
Aparece el cuadro de diálogo Copia HP.
3. En el menú emergente Tamaño del papel, seleccione el tamaño del papel.
Establecimiento del tipo de papel de copia
Puede establecer el tamaño de papel en el HP All-in-One.
Para establecer el tipo de papel para las copias
1. En el área Copias, pulse Menú varias veces hasta que aparezca Tipo de papel.
2. Pulse
hasta que aparezca el tipo de papel adecuado.
3. Pulse Iniciar copia negro o Iniciar copia color.
Para establecer el tipo de papel desde el software HP Image Zone
1. Seleccione HP Device Manager. en el Dock.
Aparecerá la ventana HP Device Manager.
2. En el área Tareas, haga doble clic en Realizar copias.
Aparece el cuadro de diálogo Copia HP.
3. En el menú emergente Tipo de papel de salida, seleccione el tipo de papel.
Ajuste del tamaño del papel de copia 79

Consulte la siguiente tabla para determinar qué ajuste de tipo de papel desea seleccionar
en función del papel cargado en la bandeja de entrada.
Tipo de papel Ajuste del panel de control
Papel para copiadora o con membrete Papel normal
Papel blanco intenso HP Papel normal
Papel fotográfico HP Premium Plus, satinado Fotográfico Premium
Papel fotográfico HP Premium Plus, mate Fotográfico Premium
Papel fotográfico HP Premium de 10 x 15 cm (4 x 6
pulgadas)
Fotográfico Premium
Película de transparencias para inyección de tinta
HP Premium o Premium Plus
Transparencia
Otra película de transparencias Transparencia
Hagaki normal Papel normal
Hagaki satinado Fotográfico Premium
L (sólo Japón) Fotográfico Premium
Cambio de la calidad o la velocidad de copia
El HP All-in-One cuenta con tres opciones que afectan a la velocidad y a la calidad de
copia:
• Óptima produce la mejor calidad para todo tipo de papel y elimina el efecto de
franjeado que a veces se produce en áreas sólidas. Óptima copia más lentamente
que los demás ajustes de calidad.
• Normal ofrece un producto de alta calidad y es el ajuste recomendado para la
mayoría de las copias. Normal copia más rápido que Óptima y es el ajuste
predeterminado.
• Rápida copia más rápido que Normal. La calidad del texto es comparable a la que
se consigue con lel ajuste Normal, pero es posible que los gráficos presenten menor
calidad. El ajuste Rápida utiliza menos tinta y alarga la duración de los cartuchos de
impresión.
Para cambiar la calidad de copia
1. Asegúrese de que hay papel cargado en la bandeja de entrada.
2. Cargue el original con la cara de impresión hacia abajo en la esquina frontal derecha
del cristal o con la cara de impresión hacia arriba en la bandeja del alimentador de
documentos.
Si utiliza la bandeja del alimentador de documentos, coloque las hojas de forma que
el borde superior del documento se introduzca en primer lugar.
3. En el área Copias, pulse Calidad hasta que se ilumine el valor de calidad adecuado.
4. Pulse Iniciar copia negro o Iniciar copia color.
Capítulo 7
80 Uso de las funciones de copia

Para cambiar la calidad de copia desde el software HP Image Zone
1. Asegúrese de que hay papel cargado en la bandeja de entrada.
2. Cargue el original con la cara de impresión hacia abajo en la esquina frontal derecha
del cristal o con la cara de impresión hacia arriba en la bandeja del alimentador de
documentos.
Si utiliza la bandeja del alimentador de documentos, coloque las hojas de forma que
el borde superior del documento se introduzca en primer lugar.
3. Seleccione HP Device Manager. en el Dock.
Aparecerá la ventana HP Device Manager.
4. En el menú desplegable Dispositivos, elija HP All-in-One y haga doble clic en Hacer
copias.
Aparece el cuadro de diálogo Copia HP.
5. En el área Calidad de copia, seleccione Óptim., Normal, o Rápid.
Consulte las descripciones completas más arriba.
6. Haga clic en Copia en negro o Copia en color.
Cambio de los ajustes predeterminados de copia
Los cambios de los ajustes de copia que se realizan desde el panel de control sólo se
aplican al trabajo de copia actual. Puede guardar los ajustes como predeterminados para
aplicarlos a todos los trabajos de copia que realice en adelante.
Para establecer los ajustes de copia predeterminados desde el panel de control
1. Cambie los ajustes necesarios en Copiar.
2. En el área Copias, pulse Menú varias veces hasta que aparezca Est. nuev. val.
pred..
3. Pulse
hasta que aparezca Sí.
Nota Los ajustes especificados sólo se almacenan en el HP All-in-One. La
configuración del software no cambia. Puede guardar las configuraciones que se
utilizan con mayor frecuencia al utilizar el software que instaló con el HP All-in-One.
Para establecer la configuración predeterminada de copia desde el software
HP Image Zone
1. Seleccione HP Device Manager. en el Dock.
Aparecerá la ventana HP Device Manager.
2. En el menú desplegable Dispositivos, elija HP All-in-One y haga doble clic en Hacer
copias.
Aparece el cuadro de diálogo Copia HP.
3. Cambie los ajustes correspondientes.
4. Haga clic en Guardar como predeterminado para guardar los cambios.
Los ajustes predeterminados establecidos mediante este cuadro de diálogo sólo se
aplican a los trabajos de copia iniciados desde el equipo Mac.
Nota El ajuste predeterminado de tamaño de papel es carta o A4, según el país/
región seleccionado durante la configuración del dispositivo.
Cambio de los ajustes predeterminados de copia 81

Realización de una copia de fotografía en 10 x 15 cm (4 x 6
pulg.) sin bordes
Para obtener la mejor calidad al realizar copias de fotografías, cargue el papel fotográfico
en la bandeja de entrada y cambie los ajustes de copia para establecer el tipo de papel
y mejora de fotografía adecuados. También puede utilizar el cartucho de impresión
fotográfica para obtener una mayor calidad de impresión. Con los cartuchos de impresión
de tres colores y fotográfica instalados, usted tendrá un sistema de seis tintas.
Para realizar una copia sin bordes de una fotografía desde el panel de control
1. Cargue papel fotográfico de 10 x 15 cm en la bandeja de entrada.
2. Cargue la fotografía original con la cara de impresión hacia abajo en la esquina frontal
derecha del cristal.
Sitúe la fotografía en el cristal de modo que el borde más largo de la misma esté
alineado con el borde frontal del cristal, tal y como se indica en las guías grabadas
en dicho borde.
3. Pulse Iniciar copia negro o Iniciar copia color.
El dispositivo HP All-in-One realiza una copia de la fotografía original de 10 x 15 cm
sin bordes.
Nota Si ha cargado papel tabulado en la bandeja de papel fotográfico, puede
quitar la ficha de la copia de la foto cuando se haya secado la tinta
completamente.
Sugerencia Si el resultado no aparece sin bordes, establezca el tipo de papel
en Fotográfico Premium e intente realizar de nuevo la copia.
Capítulo 7
82 Uso de las funciones de copia

Para realizar una copia sin bordes de una fotografía desde el Software HP
Photosmart Studio (Mac)
1. Cargue papel fotográfico de 10 x 15 cm en la bandeja de fotografías
Sugerencia Para realizar copias sin bordes debe cargar papel fotográfico (u
otro tipo de papel especial).
2. Cargue el original con la cara de impresión hacia abajo en la esquina frontal derecha
del cristal.
3. En la barra de tareas de HP Photosmart Studio (Mac), haga clic en Dispositivos.
Aparecerá la ventana HP Device Manager.
4. Seleccione HP Device Manager. en el Dock.
Aparecerá la ventana HP Device Manager.
5. Haga clic en Realizar copias.
6. En el área Tareas, haga doble clic en Realizar copias.
Aparece el cuadro de diálogo Copia HP.
7. En el menú emergente Tamaño del papel, seleccione el papel de tamaño 10 x 15
cm.
8. En el menú emergente Tipo de papel, seleccione el tipo de papel fotográfico que
haya cargado en la bandeja de entrada.
9. Realice otros cambios en los ajustes que desee.
10. Haga clic en Copia en negro o Copia en color.
HP All-in-One realiza una copia de la fotografía original de 10 x 15 cm sin bordes.
Nota Puede retirar la pestaña cuando la tinta se haya secado completamente.
Temas relacionados
•
Carga de papel fotográfico de 10 x 15 cm (4 x 6 pulg.)
•
Establecimiento del tipo de papel de copia
•
Uso de un cartucho de impresión fotográfica
Realización de una copia de fotografía en 10 x 15 cm (4 x 6 pulg.) sin bordes 83

Cambio de tamaño de un original para ajustarlo a papel de
tamaño carta o A4
Si la imagen o el texto del original ocupa toda la hoja sin márgenes, utilice la función
Ajustar a la página o Página completa 91% para reducir el original y evitar un recorte
no deseado del texto o de las imágenes en los bordes de la hoja.
Sugerencia También puede usar Ajustar a la página para ampliar fotografías
pequeñas para que se ajusten al área imprimible de una página a tamaño completo.
Para conseguirlo sin cambiar las proporciones del original ni recortar los bordes,
puede que el HP All-in-One deje una cantidad irregular de espacio en blanco en los
márgenes del papel.
Para cambiar el tamaño de un documento desde el panel de control
1. Asegúrese de que hay papel cargado en la bandeja de entrada.
2. Cargue el original con la cara de impresión hacia abajo en la esquina frontal derecha
del cristal o con la cara de impresión hacia arriba en la bandeja del alimentador de
documentos.
Si utiliza la bandeja del alimentador de documentos, coloque las hojas de forma que
el borde superior del documento se introduzca en primer lugar.
3. En el área Copias, pulse el botón Reducir/Ampliar.
4. Seleccione una de las siguientes opciones:
• Si ha cargado el original en la bandeja del alimentador de documentos o en el
cristal, pulse
hasta que aparezca Página completa 91%.
• Si ha cargado un original de tamaño pequeño o completo en el cristal, pulse
hasta que aparezca Ajustar a la página.
5. Pulse Iniciar copia negro o Iniciar copia color.
Para cambiar el tamaño de un documento desde el Software HP Photosmart Studio
(Mac)
1. Asegúrese de que hay papel cargado en la bandeja de entrada.
2. Cargue el original.
Capítulo 7
84 Uso de las funciones de copia

3. Seleccione HP Device Manager. en el Dock.
Aparecerá la ventana HP Device Manager.
4. En el área Tareas, haga doble clic en Realizar copias.
Aparece el cuadro de diálogo Copia HP.
5. En el área Reducir/Ampliar, haga clic en Ajustar a página.
6. Haga clic en Copia en negro o Copia en color.
Cambio de tamaño de un original con los ajustes
personalizados
Puede utilizar sus propios ajustes personalizados para reducir o ampliar una copia de
un documento.
Para establecer un tamaño personalizado desde el panel de control
1. Asegúrese de que hay papel cargado en la bandeja de entrada.
2. Cargue el original con la cara de impresión hacia abajo en la esquina frontal derecha
del cristal.
Si utiliza la bandeja del alimentador de documentos, coloque las hojas de forma que
el borde superior del documento se introduzca en primer lugar.
3. En el área Copias, pulse el botón Reducir/Ampliar.
4. Pulse
hasta que aparezca Personalizado 100%.
5. Pulse Aceptar.
6. Pulse
o utilice el teclado numérico para introducir un porcentaje para reducir o
ampliar la copia.
(El porcentaje mínimo y máximo para cambiar el tamaño de la copia varía según
modelo.)
7. Pulse Iniciar copia negro o Iniciar copia color.
Para establecer un tamaño personalizado desde el Software HP Photosmart Studio
(Mac)
1. Asegúrese de que hay papel cargado en la bandeja de entrada.
2. Cargue el original.
3. Seleccione HP Device Manager. en el Dock.
Aparecerá la ventana HP Device Manager.
4. En el área Tareas, haga doble clic en Realizar copias.
Aparece el cuadro de diálogo Copia HP.
5. En el área Reducir/Ampliar, seleccione Personalizar e introduzca un porcentaje.
6. Haga clic en Copia en negro o Copia en color.
Copia de un documento de tamaño legal en papel de tamaño
carta
Puede utilizar el ajuste Legal y Carta 72% para reducir una copia de un documento de
tamaño legal a un tamaño que quepa en papel de tamaño carta.
Cambio de tamaño de un original con los ajustes personalizados 85

Nota Puede que el porcentaje en el ejemplo, Legal y Carta 72%, no coincida con
el porcentaje que aparece en pantalla.
Para copiar un documento con tamaño legal en un papel con tamaño carta
1. Asegúrese de que hay papel cargado en la bandeja de entrada.
2. Cargue el documento de tamaño legal con la cara de impresión hacia arriba en la
bandeja del alimentador de documentos.
Coloque la página en la bandeja del alimentador de documentos de tal manera que
entre en primer lugar el borde superior del documento.
3. En el área Copias, pulse el botón Reducir/Ampliar.
4. Pulse
hasta que aparezca Legal y Carta 72%.
5. Pulse Iniciar copia negro o Iniciar copia color.
Ajuste de la claridad y la oscuridad de las copias
Puede utilizar la opción Más claro/Más oscuro para ajustar la claridad y la oscuridad
de las copias que haga.
Para ajustar el contraste de las copias desde el panel de control
1. Asegúrese de que hay papel cargado en la bandeja de entrada.
2. Cargue el original con la cara de impresión hacia abajo en la esquina frontal derecha
del cristal o con la cara de impresión hacia arriba en la bandeja del alimentador de
documentos.
Si utiliza la bandeja del alimentador de documentos, coloque las hojas de forma que
el borde superior del documento se introduzca en primer lugar.
3. En el área Copias, pulse Menú varias veces hasta que aparezca Más claro/Más
oscuro.
4. Seleccione una de las siguientes opciones:
•Pulse
para oscurecer la copia.
•Pulse
para aclarar la copia.
5. Pulse Iniciar copia negro o Iniciar copia color.
Capítulo 7
86 Uso de las funciones de copia

Para ajustar el contraste de las copias desde el Software HP Photosmart Studio
(Mac)
1. Asegúrese de que hay papel cargado en la bandeja de entrada.
2. Cargue el original con la cara de impresión hacia abajo en la esquina frontal derecha
del cristal o con la cara de impresión hacia arriba en la bandeja del alimentador de
documentos.
Si utiliza la bandeja del alimentador de documentos, coloque las hojas de forma que
el borde superior del documento se introduzca en primer lugar.
3. Seleccione HP Device Manager. en el Dock.
4. En el área Tareas, haga doble clic en Realizar copias.
Aparece el cuadro de diálogo Copia HP.
5. En el área Calidad de la copia, arrastre el deslizador de Contraste a la derecha
para oscurecer.
Nota También puede arrastrar el deslizador a la izquierda para conseguir una
copia más clara.
6. Haga clic en Copia en negro o Copia en color.
Mejora de áreas difuminadas de la copia
Puede utilizar la función Mejoras para ajustar la calidad de los documentos de texto.
Para ello, se aumenta la nitidez de los bordes del texto negro o de las fotografías
mejorando los colores claros que, de lo contrario, podrían parecer blancos.
La opción Modo Mixto es la predeterminada. Utilice Modo Mixto para dar nitidez a los
bordes de la mayoría de originales.
Para copiar un documento difuminado desde el panel de control
1. Asegúrese de que hay papel cargado en la bandeja de entrada.
2. Sitúe la fotografía en el cristal de modo que el borde más largo de la misma esté
alineado con el borde frontal del cristal.
Cargue el original con la cara de impresión hacia abajo en la esquina frontal derecha
del cristal o con la cara de impresión hacia arriba en la bandeja del alimentador de
documentos.
3. En el área Copias, pulse Menú varias veces hasta que aparezca Mejoras.
4. Pulse
hasta que aparezcan los ajustes de Texto.
5. Pulse Iniciar copia negro o Iniciar copia color.
Si se da alguno de los siguientes casos, desactive la mejora de Texto seleccionando
Foto o Ninguno:
• Aparecen puntos de color alrededor del texto en las copias.
• Los bordes de las letras grandes en negro son desiguales (no son lisos).
• Los objetos y las líneas finas de color contienen secciones en negro.
• Aparecen franjas horizontales blancas o de aspecto granulado en áreas de gris claro
a gris medio.
Mejora de áreas difuminadas de la copia 87

Mejora de áreas claras de la copia
Puede utilizar las opciones de Foto para mejorar los colores claros que, de lo contrario,
podrían parecer blancos. Asimismo, puede utilizar las opciones de Foto para eliminar o
reducir los siguientes efectos que pueden producirse al copiar con mejoras de Texto:
• Aparecen puntos de color alrededor del texto en las copias.
• Los bordes de las letras grandes en negro son desiguales (no son lisos).
• Los objetos y las líneas finas de color contienen secciones en negro.
• Aparecen franjas horizontales blancas o de aspecto granulado en áreas de gris claro
a gris medio.
Para copiar una fotografía sobreexpuesta
1. Asegúrese de que hay papel cargado en la bandeja de entrada.
2. Cargue la fotografía original con la cara de impresión hacia abajo en la esquina frontal
derecha del cristal.
Sitúe la fotografía en el cristal de modo que el borde más largo de la misma esté
alineado con el borde frontal del cristal.
3. En el área Copias, pulse Menú varias veces hasta que aparezca Mejoras.
4. Pulse
hasta que aparezcan los ajustes de mejora de Foto.
5. Pulse Iniciar copia color.
Cómo detener la copia
Para detener la copia
▲ Pulse Cancelar en el panel de control.
Capítulo 7
88 Uso de las funciones de copia

8 Uso de las funciones de escaneo
Escanear es el proceso de convertir texto e imágenes en un formato electrónico para el
equipo. Puede escanear prácticamente cualquier cosa (fotografías, artículos de revistas
y documentos de texto), aunque siempre debe tener cuidado de no arañar el cristal del
HP All-in-One.
Puede utilizar las funciones de escaneo del HP All-in-One para realizar las siguientes
operaciones:
• Escanear el texto de un artículo, guardarlo en el procesador de textos e insertarlo en
un informe.
• Imprimir tarjetas de visita y prospectos escaneando un logotipo y utilizándolo en el
software de edición.
• Enviar fotografías a amigos y familiares escaneando sus copias impresas favoritas
y adjuntándolas a un mensaje de correo electrónico.
• Crear un inventario fotográfico de su hogar o oficina.
• Archivar las fotografías que más le gustan en un álbum electrónico.
En esta sección se tratan los siguientes temas:
•
Escaneo de una imagen
•
Edición de una imagen de vista previa
•
Impresión de una imagen escaneada
•
Cambio de la configuración predeterminada de escaneo
Escaneo de una imagen
Puede empezar a escanear desde el equipo o desde el HP All-in-One.
Para utilizar las funciones de escaneo, el HP All-in-One y el equipo deben estar
conectados y encendidos. El software HP All-in-One debe estar instalado y en ejecución
antes de comenzar el escaneo. En Mac, el software de HP All-in-One se encuentra
siempre en ejecución.
En esta sección se tratan los siguientes temas:
•
Escaneo de un original al equipo
•
Cómo detener el escaneo
Escaneo de un original al equipo
Puede escanear originales colocados tanto sobre el vidrio como en el alimentador de
documentos utilizando el panel de control.
Para escanear a un equipo
1. Cargue el original con la cara de impresión hacia abajo en la esquina frontal derecha
del cristal o con la cara de impresión hacia arriba en la bandeja del alimentador de
documentos.
2. Pulse Escanear para. En la pantalla aparecerá una lista de destinos, incluidas
determinadas aplicaciones de software.
Uso de las funciones de escaneo 89

3. Pulse Aceptar para seleccionar la aplicación predeterminada que recibirá el
escaneo, o pulse
para seleccionar una aplicación diferente, y luego pulse
Aceptar.
En el equipo aparece una imagen de presentación preliminar del escaneo que se
puede editar.
4. Haga cualquier trabajo de edición en la imagen preliminar y cuando termine haga clic
en Aceptar.
El HP All-in-One envía el escaneo a la aplicación seleccionada.
Cómo detener el escaneo
Para detener el escaneo
▲ Pulse Cancelar en el panel de control.
Edición de una imagen de vista previa
Las herramientas de la ventana de HP Scan Pro permiten modificar la vista previa de
una imagen. Los cambios que realice, como brillo, tipo de imagen, resolución, etc., sólo
se aplican a esta sesión de escaneo.
Puede hacer lo siguiente en el software HP Scan Pro:
• Seleccionar una parte de la imagen
• Cambiar el tipo y la calidad de la imagen
• Cambiar la resolución
• Recortar o enderezar la imagen
• Ajustar el brillo o el contraste
• Ajustar el color o la saturación
• Enfocar o desenfocar la imagen
• Girar una imagen
• Cambiar el tamaño de la imagen
Para obtener más información, consulte la sección HP Scan Pro de la Ayuda de
HP Photosmart Mac.
Impresión de una imagen escaneada
Puede imprimir una imagen escaneada desde el software de vista previa de escaneo
HP Scan Pro. Para obtener más información, consulte la sección HP Scan Pro de la
Ayuda de HP Photosmart Mac.
Cambio de la configuración predeterminada de escaneo
Puede utilizar las herramientas del software que instaló con el HP All-in-One para
cambiar de manera permanente algunos valores para todas las sesiones de escaneo.
Puede utilizar también su aplicación preferida como el destino predeterminado para ver
las imágenes escaneadas. Puede cambiar la aplicación de destino asociada de forma
predeterminada con el botón Escanear del software que instaló con el HP All-in-One y
el botón Escanear para del panel de control.
Capítulo 8
90 Uso de las funciones de escaneo

En esta sección se tratan los siguientes temas:
•
Incorporación de un nuevo destino para guardar imágenes
•
Cambio del destino predeterminado
•
Cambio de destino de una imagen
•
Cambio de resolución o tipo de imagen
•
Cambio de modo de edición de texto u OCR
•
Cambio de configuración de vista previa de imagen
Incorporación de un nuevo destino para guardar imágenes
El software instalado en el HP All-in-One permite añadir nuevas aplicaciones a la lista
de los posibles destinos de las imágenes escaneadas. Cuando añade una aplicación,
aparece en la lista de aplicaciones de destino de la ventana HP Scan Pro. Puede agregar
distintos tipos de aplicaciones nuevas, como software para edición de fotografías, correo
electrónico y OCR.
Para añadir una nueva aplicación a la lista de destinos de edición de imágenes o
de correo electrónico
1. En la barra de tareas de Estudio HP Photosmart, haga clic en Dispositivos.
Aparecerá la ventana HP Device Manager.
2. En el menú emergente Dispositivos, elija HP All-in-One.
3. En el menú emergente Información y ajustes, elija Escanear preferencias.
Se abre el cuadro de diálogo Configurar destino de escaneo HP.
4. Haga clic en Nuevo.
Se abre el cuadro de diálogo Crear destino de exploración.
5. Seleccione Aplicación de edición de imágenes o Aplicación de correo
electrónico.
6. Pulse en Siguiente.
7. Escriba el nombre para el destino del escaneo.
8. Seleccione la aplicación en la lista o haga clic en Examinar para localizarla.
9. Seleccione el formato del documento en el menú emergente.
10. Pulse en Finalizar.
Para añadir una nueva aplicación a la lista de destinos de texto/OCR
1. Seleccione HP Device Manager. en el Dock.
Aparecerá la ventana HP Device Manager.
2. En el menú emergente Dispositivos, elija HP All-in-One.
3. En el menú emergente Información y ajustes, elija Preferencias de escaneado.
Se abre el cuadro de diálogo Configurar destino de escaneo HP.
4. Haga clic en Nuevo.
Se abre el cuadro de diálogo Creación del destino de escaneo.
5. Seleccione Aplicación de edición de texto/OCR.
6. Haga clic en Next (Siguiente).
7. Escriba el nombre del destino del escaneo.
Cambio de la configuración predeterminada de escaneo 91

8. Seleccione la aplicación en la lista o haga clic en Buscar para localizarla.
De forma predeterminada, la casilla de verificación Modo automático está
seleccionada. En este modo, el software Readiris OCR convierte automáticamente
la imagen en texto y lo envía al editor de textos, donde puede editarlo y guardarlo.
El diseño y el formato del original se mantienen en la aplicación de editor de textos
en la medida de lo posible.
Si no está seleccionado Modo automático, el escaneo permanece en la ventana
Readiris OCR, donde puede manipularlo antes de convertirlo o de enviarlo.
9. (Opcional) Anule la selección de Modo automático si desea manipular el documento
escaneado en el software Readiris OCR antes de convertirlo a texto o enviarlo a la
aplicación de editor de texto.
10. Haga clic en Finalizar.
Cambio del destino predeterminado
Puede cambiar el destino predeterminado de los escaneos con el software del
HP All-in-One.
Para cambiar el destino predeterminado
1. En la barra de tareas de Estudio HP Photosmart, haga clic en Dispositivos.
Aparecerá la ventana HP Device Manager.
2. En el menú emergente Dispositivos, elija HP All-in-One.
3. En el menú emergente Información y ajustes, elija Escanear preferencias.
Se abre el cuadro de diálogo Configurar destino de escaneo HP.
4. En el área Configuración personalizada de escaneo, lleve a cabo uno de los
siguientes procedimientos:
• Haga clic en Ajustes de escaneo de imágenes para cambiar la configuración
del destino predeterminado asociado al botón Escanear imagen.
• Haga clic en Ajustes de escaneo de documentos para cambiar la configuración
del destino predeterminado asociado al botón Escanear documento.
• Haga clic en Ajustes de escaneo del panel frontal para cambiar los ajustes del
destino predeterminado asociado al botón Iniciar escaneoEscanear del panel
de control del HP All-in-One.
Se abre el cuadro de diálogo Configuración personalizada de escaneo.
5. Seleccione el destino predeterminado que desee en el menú emergente Enviar a.
6. Haga clic en Aceptar.
Cambio de destino de una imagen
Puede cambiar determinados ajustes de un destino existente: el nombre del destino, la
aplicación de destino o el formato del documento.
Para editar las propiedades de un destino
1. En la barra de tareas de Estudio HP Photosmart, haga clic en Dispositivos.
Aparecerá la ventana HP Device Manager.
2. En el menú emergente Dispositivos, elija HP All-in-One.
Capítulo 8
92 Uso de las funciones de escaneo

3. En el menú emergente Información y ajustes, elija Escanear preferencias.
Se abre el cuadro de diálogo Configurar destino de escaneo HP.
4. En el área Destinos mostrados, seleccione el destino y haga clic en Editar.
Se abre el cuadro de diálogo Editar destino de exploración.
5. Siga uno o varios de estos pasos:
• Cambie el nombre del destino.
• Seleccione un destino distinto en la lista.
• Seleccione un formato de documento distinto en el menú emergente.
6. Pulse en Finalizar.
Cambio de resolución o tipo de imagen
Puede que desee cambiar de forma permanente la resolución o el tipo de imagen de un
destino existente.
Para cambiar la resolución o el tipo de imagen
1. En la barra de tareas de Estudio HP Photosmart, haga clic en Dispositivos.
Aparecerá la ventana HP Device Manager.
2. En el menú emergente Dispositivos, elija HP All-in-One.
3. En el menú emergente Información y ajustes, elija Escanear preferencias.
Se abre el cuadro de diálogo Configurar destino de escaneo HP.
4. En el área Configuración personalizada de escaneo, lleve a cabo uno de los
siguientes procedimientos:
• Haga clic en Ajustes de escaneo de imágenes para cambiar la configuración
del destino predeterminado asociado al botón Escanear imagen.
• Haga clic en Ajustes de escaneo de documentos para cambiar la configuración
del destino predeterminado asociado al botón Escanear documento.
• Haga clic en Ajustes de escaneo del panel frontal para cambiar los ajustes del
destino predeterminado asociado al botón Iniciar escaneoEscanear del panel
de control del HP All-in-One.
Se abre el cuadro de diálogo Configuración personalizada de escaneo.
5. Siga uno o varios de estos pasos:
• Seleccione una resolución distinta en el menú emergente.
• Seleccione un tipo de imagen distinto en el menú emergente.
6. Haga clic en Aceptar.
Cambio de modo de edición de texto u OCR
Puede obtener una vista previa del documento escaneado y manipularlo en el software
OCR antes de que el software convierta automáticamente la imagen en texto y la envíe
al destino. Por ejemplo, puede que desee eliminar una parte del texto. Puede alternar el
modo automático editando el destino de texto/OCR en el Estudio HP Photosmart.
Cambio de la configuración predeterminada de escaneo 93

Para desactivar el modo automático en un destino de texto/OCR
1. Seleccione HP Device Manager. en el Dock.
Aparecerá la ventana HP Device Manager.
2. En el menú emergente Dispositivos, elija HP All-in-One.
3. En el menú emergente Información y ajustes, elija Escanear preferencias.
Se abre el cuadro de diálogo Configurar destino de escaneo HP.
4. En el área Destinos mostrados, seleccione el destino y haga clic en Editar.
Se abre el cuadro de diálogo Editar destino de exploración.
5. Seleccione Edición de texto/Aplicación OCR.
6. Haga clic en Editar.
Se abre el cuadro de diálogo Editar destino de exploración.
7. Desactive el Modo automático.
8. Pulse en Finalizar.
Cambio de configuración de vista previa de imagen
Puede configurar el software para que envíe automáticamente una imagen escaneada
al destino predeterminado sin hacer cambios en la ventana HP Scan Pro.
Para omitir la vista previa
1. Seleccione HP Device Manager. en el Dock.
Aparecerá la ventana HP Device Manager.
2. En el menú emergente Dispositivos, elija HP All-in-One.
3. En el menú emergente Información y ajustes, elija Escanear preferencias.
Se abre el cuadro de diálogo Configurar destino de escaneo HP.
4. En el área Configuración personalizada de escaneo, lleve a cabo uno de los
siguientes procedimientos:
• Haga clic en Ajustes de escaneo de imágenes para cambiar la configuración
del destino predeterminado asociado al botón Escanear imagen.
• Haga clic en Ajustes de escaneo de documentos para cambiar la configuración
del destino predeterminado asociado al botón Escanear documento.
• Haga clic en Ajustes de escaneo del panel frontal para cambiar los ajustes del
destino predeterminado asociado al botón Iniciar escaneoEscanear del panel
de control del HP All-in-One.
Se abre el cuadro de diálogo Configuración personalizada de escaneo.
5. Seleccione Omitir ventana de vista previa.
6. Haga clic en Aceptar.
Capítulo 8
94 Uso de las funciones de escaneo

9 Uso de las funciones del fax
Puede utilizar el HP All-in-One para enviar y recibir faxes, incluso en color. Puede
configurar entradas de llamadas rápidas y enviar faxes de forma sencilla y rápida a
números que utilice con frecuencia. En el panel de control, también puede configurar las
opciones del número de fax, como la resolución y el contraste entre claridad y oscuridad
de los faxes que envía.
Nota Antes de iniciar el envío de faxes, asegúrese de que ha configurado el
HP All-in-One correctamente para dicha función. Es posible que ya haya hecho esta
parte de la configuración inicial, ya sea por medio del panel de control o del software
que se incluye con el HP All-in-One.
Puede verificar que la configuración del fax sea la correcta ejecutando la prueba de
configuración del fax desde el panel de control. Puede acceder a esta prueba desde
el menú de configuración.
En esta sección se tratan los siguientes temas:
•
Envío de un fax
•
Recepción de un fax
•
Bloqueo de números de fax no deseados
•
Fax a través de Internet utilizando un teléfono con IP
•
Impresión de informes
•
Cómo detener faxes
Envío de un fax
Puede enviar faxes de diversas formas. El panel de control le permite enviar un fax en
blanco y negro o en color desde el HP All-in-One. También puede enviar manualmente
un fax marcando el número desde un teléfono que esté conectado. De este modo podrá
hablar con el destinatario antes de enviar el fax.
En esta sección se tratan los siguientes temas:
•
Envío de un fax básico
•
Envío de un fax mediante llamadas rápidas
•
Envío de un fax manualmente desde un teléfono
•
Envío de un fax mediante el control de llamadas
•
Envío de un fax desde la memoria
•
Programación de un fax para enviarlo más tarde
•
Enviar un fax a varios destinatarios
•
Envío de un original en color o fotografías por fax
•
Envío de un fax desde un equipo
•
Cambio de la resolución de fax y ajustes de Más claro/Más oscuro
•
Envío de un fax en modo de corrección de errores
Uso de las funciones del fax 95

Envío de un fax básico
Puede enviar fácilmente un fax en blanco y negro de una o varias hojas desde el panel
de control, como se describe aquí.
Nota Si necesita una confirmación impresa del envío correcto de los faxes, active
la confirmación de faxes antes de enviar un fax.
Sugerencia También puede enviar manualmente un fax desde un teléfono o
mediante la función de llamadas del panel de control. Estas funciones le permiten
controlar el ritmo de marcación. También resultan útiles si desea utilizar una tarjeta
telefónica y necesita responder a solicitudes de tono al llamar.
Para enviar un fax básico desde el panel de control
1. Cargue el original con la cara de impresión hacia arriba en la bandeja del alimentador
de documentos. Si va a enviar un fax de una sola página, como una fotografía,
también puede cargar el original con la cara de impresión hacia abajo en el cristal.
Nota Si se envía un fax con varias hojas, se deben colocar los originales en la
bandeja del alimentador automático de documentos. No puede enviar por fax un
documento de varias páginas desde el cristal.
2. Introduzca el número de fax utilizando el teclado o pulse Llam. rápida o un botón de
llamada rápida de una sola pulsación. También puede pulsar Rellamar/Pausa para
volver a marcar el último número marcado.
Sugerencia Para agregar una pausa en el número de fax que desea introducir,
pulse Rellamar/Pausa o el botón Símbolos (*) varias veces, hasta que aparezca
un guión (-) en la pantalla.
3. Pulse Iniciar fax negro.
• Si el dispositivo detecta un original cargado en el alimentador automático
de documentos, HP All-in-One envía el documento al número especificado.
• Si el dispositivo no detecta ningún original cargado en el alimentador
automático de documentos, aparece el mensaje ¿Enviar fax desde cristal?.
Asegúrese de que el original esté cargado en el cristal con la cara de impresión
hacia abajo y, a continuación, pulse 1 para seleccionar Sí.
Sugerencia Si el destinatario tiene problemas con la calidad del fax enviado,
puede intentar cambiar la resolución o el contraste del fax.
Temas relacionados
•
Envío de un fax manualmente desde un teléfono
•
Envío de un fax mediante el control de llamadas
•
Cambio de la resolución de fax y ajustes de Más claro/Más oscuro
•
Impresión de informes de confirmación del fax
•
Envío de un original en color o fotografías por fax
Envío de un fax mediante llamadas rápidas
Puede enviar un fax en blanco y negro o en color desde el HP All-in-One o el equipo
utilizando las llamadas rápidas. Desde el panel de control, puede pulsar Llam. rápida o
Capítulo 9
96 Uso de las funciones del fax

un botón de llamada rápida de una sola pulsación para acceder a las entradas de llamada
rápida. Los botones de marcación rápida con una sola pulsación se corresponden con
las primeras cinco entradas configuradas.
Las entradas de llamada rápida no aparecerán a no ser que antes haya configurado esta
opción.
Para enviar un fax mediante llamadas rápidas desde el panel de control
1. Cargue el original con la cara de impresión hacia arriba en la bandeja del alimentador
de documentos. Si va a enviar un fax de una sola página, como una fotografía,
también puede cargar el original con la cara de impresión hacia abajo en el cristal.
Nota Si se envía un fax con varias hojas, se deben colocar los originales en la
bandeja del alimentador automático de documentos. No puede enviar por fax un
documento de varias páginas desde el cristal.
2. Seleccione una de las siguientes opciones:
• Pulse un botón de llamada rápida de una sola pulsación para acceder a las
primeras cinco entradas de marcación rápida.
•Pulse Llam. rápida varias veces hasta que aparezca la entrada de llamada
rápida apropiada.
Sugerencia También puede desplazarse por las entradas de llamada
rápida con
o , o puede seleccionar una entrada de llamada rápida
introduciendo su código de llamada rápida mediante el teclado numérico del
panel de control.
3. Pulse Iniciar fax negro o Iniciar fax color.
• Si el dispositivo detecta un original cargado en el alimentador automático
de documentos, HP All-in-One envía el documento al número especificado.
• Si el dispositivo no detecta ningún original cargado en el alimentador
automático de documentos, aparece el mensaje ¿Enviar fax desde cristal?.
Asegúrese de que el original está cargado en el cristal y, a continuación, pulse
1 para seleccionar Sí.
Para enviar faxes mediante llamadas rápidas desde el Software HP Photosmart
Studio (Mac)
1. Cargue el original con la cara de impresión hacia arriba en la bandeja del alimentador
de documentos. Si va a enviar un fax de una sola página, como una fotografía,
también puede cargar el original con la cara de impresión hacia abajo en el cristal.
2. Seleccione HP Device Manager. en el Dock.
Aparecerá la ventana HP Device Manager.
3. En el menú Tareas, haga doble clic en Enviar fax.
Se abre el cuadro de diálogo Imprimir.
4. En el menú emergente Impresora, seleccione el HP All-in-One (Fax).
5. En el menú emergente, seleccione Destinatarios de fax.
6. Haga clic en Abrir llamada rápida.
7. Seleccione una entrada de llamada rápida en la lista y haga clic en Agregar a
destinatarios.
Envío de un fax 97

8. Haga clic en Listo.
La entrada de llamada rápida aparece en la Lista de destinatarios.
9. Haga clic en Enviar fax ahora.
Temas relacionados
Configuración de llamadas rápidas
Envío de un fax manualmente desde un teléfono
Puede iniciar una llamada de fax desde un teléfono de la misma línea telefónica que el
HP All-in-One si le resulta más cómodo utilizar el teclado numérico del teléfono en lugar
del situado en el panel de control del HP All-in-One. Este método de envío de faxes se
denomina envío manual de faxes. Al enviar un fax de forma manual, puede oír los tonos
de llamada, las indicaciones del teléfono u otros sonidos en el auricular del teléfono. Esto
facilita el uso de una tarjeta telefónica para enviar el fax.
En función de la configuración del equipo de fax del destinatario, éste puede responder
al teléfono o que sea el equipo de fax el que reciba la llamada. Si alguien contesta al
teléfono, puede hablar con el destinatario antes de enviar el fax. Si la llamada la recibe
el equipo de fax, puede enviar el fax directamente a dicho equipo al escuchar los tonos
de fax que emite.
Para enviar un fax manualmente desde un teléfono
1. Cargue el original con la cara de impresión hacia arriba en la bandeja del alimentador
de documentos.
Nota Esta función no está admitida si carga los originales en el cristal. Debe
cargar los originales en la bandeja del alimentador de documentos.
2. Marque el número utilizando el teclado telefónico que está conectado al
HP All-in-One.
Nota No utilice el teclado numérico del panel de control del HP All-in-One al
enviar faxes de forma manual. Debe utilizar el teclado numérico del teléfono para
marcar el número del destinatario.
3. Si el destinatario responde al teléfono, puede hablar con él antes de enviar el fax.
Nota Si la llamada la recibe el equipo de fax, oirá los tonos de fax que emite.
Continúe en el siguiente paso para transmitir el fax.
4. Una vez que esté preparado para enviar el fax, pulse Iniciar fax negro o Iniciar fax
color.
Nota Si se le solicita, pulse 1 para seleccionar Enviar fax, y a continuación,
pulse nuevamente Iniciar fax negro o Iniciar fax color.
Si habla con el destinatario antes de enviar el fax, infórmele de que debe pulsar Iniciar
en su equipo de fax tras oír los tonos de fax.
La línea de teléfono se queda en silencio mientras el fax está transmitiendo. En este
momento, puede colgar el teléfono. Si desea continuar hablando con el destinatario,
permanezca en la línea hasta que se complete la transmisión del fax.
Capítulo 9
98 Uso de las funciones del fax

Envío de un fax mediante el control de llamadas
El control de llamadas permite marcar un número desde el panel de control tal como lo
haría con un teléfono normal. Cuando envíe un fax mediante el control de llamadas,
podrá oír los tonos de marcación, los mensajes del teléfono y demás sonidos a través
del altavoz del HP All-in-One. Esto le permite responder a las indicaciones a medida que
marca, así como controlar el ritmo de marcación.
Sugerencia Si no introduce el PIN de su tarjeta de llamada lo suficientemente
rápido, el HP All-in-One puede comenzar a enviar tonos de fax antes de tiempo y
hacer el servicio de tarjeta de llamada no reconozca su PIN. Si éste es el caso, puede
crear una entrada de llamada rápida para almacenar el PIN de su tarjeta de llamada.
Nota Si ha desactivado el volumen, no oirá el tono de llamada.
Para enviar un fax mediante el control de llamadas desde el panel de control
1. Cargue el original con la cara de impresión hacia arriba en la bandeja del alimentador
de documentos. Si va a enviar un fax de una sola página, como una fotografía,
también puede cargar el original con la cara de impresión hacia abajo en el cristal.
Nota Si se envía un fax con varias hojas, se deben colocar los originales en la
bandeja del alimentador automático de documentos. No puede enviar por fax un
documento de varias páginas desde el cristal.
2. Pulse Iniciar fax negro o Iniciar fax color.
• Si el dispositivo detecta un original cargado en el alimentador automático
de documentos, oirá el tono de llamada.
• Si el dispositivo no detecta ningún original cargado en el alimentador
automático de documentos, aparece el mensaje ¿Enviar fax desde cristal?.
Asegúrese de que el original está cargado en el cristal y, a continuación, pulse
1 para seleccionar Sí.
3. Una vez que escuche el tono de llamada, introduzca el número mediante el teclado
numérico del panel de control.
4. Siga las indicaciones que puedan surgir.
Sugerencia Si utiliza una tarjeta de llamada para enviar un fax y el PIN de la
tarjeta se encuentra almacenado como llamada rápida, al escuchar la indicación
de ingresar el PIN, pulse Llam. rápida o un botón de marcación rápida con una
sola pulsación para seleccionar la entrada de llamada rápida en la cual está
almacenado su PIN.
El fax se envía cuando el equipo de fax receptor responde.
Temas relacionados
•
Ajuste del volumen
•
Configuración de llamadas rápidas
Envío de un fax desde la memoria
Puede escanear un fax en blanco y negro en la memoria y enviarlo desde allí. Esta
función resulta útil si el número de fax al que está intentando llamar comunica o no está
disponible temporalmente. El HP All-in-One escanea los originales en la memoria y los
Envío de un fax 99

envía cuando pueda conectar al equipo de fax receptor. Una vez que el HP All-in-One
escanee las páginas en la memoria, podrá retirarlos inmediatamente de la bandeja del
alimentador de documentos.
Para enviar un fax desde la memoria
1. Cargue el original con la cara de impresión hacia arriba en la bandeja del alimentador
de documentos.
Nota Esta función no está admitida si carga los originales en el cristal. Debe
cargar los originales en la bandeja del alimentador de documentos.
2. En el área Fax, pulse Menú.
Aparece el mensaje Introducir número.
3. Introduzca el número de fax utilizando el teclado o pulse Llam. rápida o un botón de
llamada rápida de una sola pulsación. También puede pulsar Rellamar/Pausa para
volver a marcar el último número marcado.
4. En el área Fax, pulse Menú varias veces hasta que aparezca Cómo enviar fax.
5. Pulse
hasta que aparezca Escanear y enviar fax y, a continuación, pulse
Aceptar.
6. Pulse Iniciar fax negro.
Nota Si pulsa Iniciar fax color, el fax se enviará en blanco y negro y aparecerá
un mensaje en la pantalla.
HP All-in-One escanea los originales, los guarda en la memoria y envía el fax cuando
el aparato de fax receptor está disponible.
Programación de un fax para enviarlo más tarde
Puede programar el envío de un fax en blanco y negro con 24 horas de antelación. Esto
le permite enviar faxes en blanco y negro por la noche, cuando las líneas no están tan
ocupadas y las tarifas son más bajas, por ejemplo. Al programar un fax, los originales se
deben cargar en la bandeja del alimentador de documentos y no en el cristal. El
HP All-in-One envía el fax automáticamente a la hora especificada.
Sólo puede programar el envío de un fax a la vez. Puede continuar enviando faxes con
normalidad, aunque se haya programado un fax.
Nota Los faxes en color no se pueden programar porque ocupan mucho espacio
en la memoria.
Para programar un fax desde el panel de control
1. Cargue el original con la cara de impresión hacia arriba en la bandeja del alimentador
de documentos.
Nota Cargue los originales en la bandeja del alimentador de documentos y no
en el cristal. Esta función no está admitida si carga los originales en el cristal.
2. En el área Fax, pulse Menú varias veces hasta que aparezca Cómo enviar fax.
3. Pulse
hasta que aparezca Enviar fax más tarde y, a continuación, pulse
Aceptar.
Capítulo 9
100 Uso de las funciones del fax

4. Introduzca la hora de envío mediante el teclado numérico y, a continuación, pulse
Aceptar. Si se le solicita, pulse 1 para AM o 2 para PM.
5. Introduzca el número de fax utilizando el teclado o pulse Llam. rápida o un botón de
llamada rápida de una sola pulsación. También puede pulsar Rellamar/Pausa para
volver a marcar el último número marcado.
6. Pulse Iniciar fax negro.
HP All-in-One escanea todas las páginas y aparece la hora programada en la
pantalla. HP All-in-One envía el fax a la hora programada.
Para cancelar un fax programado
1. En el área Fax, pulse Menú varias veces hasta que aparezca Cómo enviar fax.
2. Pulse
hasta que aparezca Enviar fax más tarde y, a continuación, pulse
Aceptar.
Si ya hay un fax programado, en la pantalla aparece el mensaje Cancelar.
3. Pulse 1 para seleccionar Sí.
Nota También puede cancelar el fax programado pulsando Cancelar en el
panel de control cuando aparezca el tiempo programado en la pantalla.
Enviar un fax a varios destinatarios
Puede enviar un fax a varios destinatarios al mismo tiempo agrupando entradas de
llamada rápida individuales en un grupo de entradas de llamada rápida.
Envío de un fax 101

Para enviar un fax a varios destinatarios desde el panel de control
1. Cargue el original con la cara de impresión hacia arriba en la bandeja del alimentador
de documentos. Si va a enviar un fax de una sola página, como una fotografía,
también puede cargar el original con la cara de impresión hacia abajo en el cristal.
Nota Si se envía un fax con varias hojas, se deben colocar los originales en la
bandeja del alimentador automático de documentos. No puede enviar por fax un
documento de varias páginas desde el cristal.
2. Pulse Llam. rápida varias veces hasta que aparezca la entrada de llamada rápida
múltiple apropiada.
Sugerencia También puede desplazarse por las entradas de llamada rápida
con
o , o puede seleccionar una entrada de llamada rápida introduciendo su
código de llamada rápida mediante el teclado numérico del panel de control.
3. Pulse Iniciar fax negro.
• Si el dispositivo detecta un original cargado en el alimentador automático
de documentos, HP All-in-One envía el documento a cada número de la entrada
de llamada rápida múltiple.
• Si el dispositivo no detecta ningún original cargado en el alimentador
automático de documentos, aparece el mensaje ¿Enviar fax desde cristal?.
Asegúrese de que el original está cargado en el cristal y, a continuación, pulse
1 para seleccionar Sí.
Nota Sólo puede utilizar grupos de entradas de llamada rápida para enviar faxes
en blanco y negro debido a las limitaciones de memoria. El HP All-in-One escanea
el fax en la memoria y, a continuación, marca el primer número. Una vez realizada
la conexión, el HP All-in-One envía el fax y marca el siguiente número. Si un
número está ocupado o no responde, el HP All-in-One sigue los ajustes para
Ocupado Rellamada y No contesta Rellamada. Si no se puede establecer la
conexión, se marca el siguiente número y se genera un informe de errores.
Para enviar un fax a varios destinatarios desde el Software HP Photosmart Studio
(Mac)
1. Cargue el original con la cara de impresión hacia arriba en la bandeja del alimentador
de documentos. Si va a enviar un fax de una sola página, como una fotografía,
también puede cargar el original con la cara de impresión hacia abajo en el cristal.
2. Seleccione HP Device Manager. en el Dock.
Aparecerá la ventana HP Device Manager.
3. En el menú emergente Dispositivos, elija HP All-in-One y haga doble clic en Enviar
fax.
Se abre el cuadro de diálogo Imprimir.
4. En el menú emergente Impresora, seleccione el HP All-in-One (Fax).
5. En el menú emergente, seleccione Destinatarios de fax.
Capítulo 9
102 Uso de las funciones del fax

6. Introduzca la información de destinatario y haga clic en Agregar a destinatarios.
Nota También puede añadir destinatarios de la Libreta de teléfonos o de la
Libreta de direcciones. Para seleccionar un destinatario de la Libreta de
direcciones, haga clic en Abrir libreta de direcciones y arrastre y coloque al
destinatario en el área Destinatarios de fax.
7. Siga introduciendo destinatarios haciendo clic en Agregar a destinatarios
consecutivamente hasta que todos los destinatarios deseados estén en la Lista de
destinatarios.
8. Haga clic en Enviar fax ahora.
Temas relacionados
•
Configuración de grupos de entradas de llamada rápida
•
Impresión de informes de confirmación del fax
Envío de un original en color o fotografías por fax
Puede enviar por fax un original en color o una fotografía desde el HP All-in-One. Si el
HP All-in-One determina que el aparato de fax del destinatario sólo admite faxes en
blanco y negro, el HP All-in-One enviará automáticamente el fax en blanco y negro.
HP recomienda utilizar sólo originales en color para enviar faxes en color.
Para enviar un original en color o una fotografía por fax desde el panel de control
1. Cargue el original con la cara de impresión hacia arriba en la bandeja del alimentador
de documentos. Si va a enviar un fax de una sola página, como una fotografía,
también puede cargar el original con la cara de impresión hacia abajo en el cristal.
Nota Si se envía un fax con varias hojas, se deben colocar los originales en la
bandeja del alimentador automático de documentos. No puede enviar por fax un
documento de varias páginas desde el cristal.
Sugerencia Para centrar una fotografía de 10 x 15 cm, sitúela en el centro de
un papel en blanco de tamaño carta o A4 y coloque el original sobre el cristal.
2. En el área Fax, pulse Menú.
Aparece el mensaje Introducir número.
Envío de un fax 103

3. Introduzca el número de fax utilizando el teclado o pulse Llam. rápida o un botón de
llamada rápida de una sola pulsación. También puede pulsar Rellamar/Pausa para
volver a marcar el último número marcado.
4. Pulse Iniciar fax color.
• Si el dispositivo detecta un original cargado en el alimentador automático
de documentos, HP All-in-One envía el documento al número especificado.
• Si el dispositivo no detecta ningún original cargado en el alimentador
automático de documentos, aparece el mensaje ¿Enviar fax desde cristal?.
Asegúrese de que el original está cargado en el cristal y, a continuación, pulse
1 para seleccionar Sí.
Nota Si el aparato de fax del destinatario sólo admite faxes en blanco y negro,
el HP All-in-One enviará automáticamente el fax en blanco y negro. Una vez
enviado el fax, aparece un mensaje que indica que se ha enviado en blanco y
negro. Presione Aceptar para borrar el mensaje.
Envío de un fax desde un equipo
Puede cargar un documento en blanco y negro o en color, como una fotografía, en el
HP All-in-One y enviarlo por fax con una portada utilizando el Software HP Photosmart
Studio (Mac) que acompaña al HP All-in-One. También puede enviar un archivo al equipo
como un fax directamente desde la aplicación de software con la que trabaje.
En esta sección se tratan los siguientes temas:
•
Envío de un fax desde el Software HP Photosmart Studio (Mac)
•
Envío de un fax desde una aplicación de software
•
Envío de una portada generada por el equipo como un fax de una sola página
Envío de un fax desde el Software HP Photosmart Studio (Mac)
Puede colocar un documento en blanco y negro o en color en el cristal del alimentador
automático de documentos o en el cristal del HP All-in-One y enviarlo por fax con una
portada utilizando el Software HP Photosmart Studio (Mac).
Para enviar un fax desde el Software HP Photosmart Studio (Mac)
1. Cargue el original con la cara de impresión hacia arriba en la bandeja del alimentador
de documentos. Si va a enviar un fax de una sola página, como una fotografía,
también puede cargar el original con la cara de impresión hacia abajo en el cristal.
Nota Si se envía un fax con varias hojas, se deben colocar los originales en la
bandeja del alimentador automático de documentos. No puede enviar por fax un
documento de varias páginas desde el cristal.
2. Seleccione HP Device Manager. en el Dock.
Aparecerá la ventana HP Device Manager.
3. En el menú Tareas, haga doble clic en Enviar fax.
Se abre el cuadro de diálogo Imprimir.
4. En el menú emergente Impresora, seleccione el HP All-in-One (Fax).
5. En el menú emergente, seleccione Destinatarios de fax.
Se abre el cuadro de diálogo Destinatarios de fax.
Capítulo 9
104 Uso de las funciones del fax

6. En el área Para, introduzca el número de fax y demás información del destinatario y
haga clic en Agregar a destinatarios.
El destinatario se agrega a la Lista de destinatarios.
Nota También puede añadir destinatarios de la Libreta de teléfonos o de la
Libreta de direcciones. Para seleccionar un destinatario de la Libreta de
direcciones, haga clic en Abrir libreta de direcciones y arrastre y coloque al
destinatario en el área Destinatarios de fax.
7. Si desea enviar el fax en color, seleccione Color en el menú emergente Modo fax.
8. Si los originales están cargados en la bandeja del alimentador de documentos,
seleccione Alimentador de documentos en el menú emergente Enviar páginas
desde.
9. Si desea incluir una portada, haga lo siguiente:
a. En el menú emergente, seleccione Portada de fax HP.
Se abre el cuadro de diálogo Portada de fax HP.
b. En el área Imprimir portada, seleccione si desea imprimir la portada antes o
después del documento que está enviando por fax.
c. En el menú emergente Tipo de portada, seleccione la plantilla que desee utilizar.
10. Haga clic en Enviar fax ahora.
Envío de un fax desde una aplicación de software
Puede enviar un archivo del equipo directamente como un fax desde la aplicación con
la que trabaje, como un editor de textos o un programa de hojas de cálculo.
Para enviar un fax desde una aplicación de software
1. Abra el archivo que quiere enviar por fax con la aplicación de software.
2. En el menú Archivo de la aplicación de software, seleccione Imprimir.
Se abre el cuadro de diálogo Imprimir.
3. En el menú emergente Impresora, seleccione el HP All-in-One (Fax).
4. En el área Copias y páginas, lleve a cabo uno de estos procedimientos:
• Seleccione Todas para enviar por fax todas las páginas del documento actual.
• Especifique un intervalo de páginas si desea enviar por fax una sección del
documento.
5. En el menú emergente, seleccione Destinatarios de fax.
Se abre el cuadro de diálogo Destinatarios de fax.
6. En el área Para, introduzca el número de fax y demás información del destinatario y
haga clic en Agregar a destinatarios.
El destinatario se agrega a la Lista de destinatarios.
Nota También puede añadir destinatarios de la Libreta de teléfonos o de la
Libreta de direcciones. Para seleccionar un destinatario de la Libreta de
direcciones, haga clic en Abrir libreta de direcciones y arrastre y coloque al
destinatario en el área Destinatarios de fax.
7. Si desea enviar el fax en color, seleccione Color en el área Modo fax.
Envío de un fax 105

8. Si desea incluir una portada, haga lo siguiente:
a. En el menú emergente, seleccione Portada de fax HP.
Se abre el cuadro de diálogo Portada de fax HP.
b. En el menú emergente Plantilla de la portada, seleccione la portada que desee
utilizar.
En el área Vista previa del cuadro de diálogo Portada aparece una vista previa
de la plantilla.
c. Llene la información adecuada en los cuadros disponibles.
9. Haga clic en Enviar fax ahora.
Envío de una portada generada por el equipo como un fax de una sola página
Con el Software HP Photosmart Studio (Mac), es posible crear un fax que conste sólo
de una portada.
Para enviar una portada generada por el equipo como un fax de una sola página
1. Seleccione HP Device Manager. en el Dock.
Aparecerá la ventana HP Device Manager.
2. En el menú Tareas, haga doble clic en Enviar fax.
Se abre el cuadro de diálogo Imprimir.
3. En el menú emergente Impresora, seleccione el HP All-in-One (Fax).
4. En el menú emergente, seleccione Destinatarios de fax.
Se abre el cuadro de diálogo Destinatarios de fax.
5. En el área Para, introduzca el número de fax y demás información del destinatario y
haga clic en Agregar a destinatarios.
El destinatario se agrega a la Lista de destinatarios.
Nota También puede añadir destinatarios de la Libreta de teléfonos o de la
Libreta de direcciones. Para seleccionar un destinatario de la Libreta de
direcciones, haga clic en Abrir libreta de direcciones y arrastre y coloque al
destinatario en el área Destinatarios de fax.
6. En el menú emergente, seleccione Portada.
Se abre el cuadro de diálogo Portada.
7. En el menú emergente Tipo de portada, seleccione la plantilla que desee utilizar.
En el área Vista previa del cuadro de diálogo Portada aparece una vista previa de
la plantilla.
8. Llene la información adecuada en los cuadros disponibles.
9. Haga clic en Enviar fax ahora.
Cambio de la resolución de fax y ajustes de Más claro/Más oscuro
Es posible cambiar la configuración de Solución y Más claro/Más oscuro para los
documentos que envía por fax.
Capítulo 9
106 Uso de las funciones del fax

Nota Estos ajustes no afectan a los ajustes de copia. La resolución y el ajuste de
claridad/oscuridad de las copias son independientes de la configuración del fax.
Además, los ajustes que modifique desde el panel de control no afectan a los faxes
enviados desde el equipo.
En esta sección se tratan los siguientes temas:
•
Cambio de la resolución de fax
•
Cambio del ajuste Más claro/Más oscuro
•
Establecimiento de nuevos ajustes predeterminados
Cambio de la resolución de fax
El ajuste Solución afecta a la calidad y velocidad de transmisión de documentos en
blanco y negro enviados por fax. Si la máquina de fax receptora no es compatible con la
resolución que ha elegido, el HP All-in-One envía faxes en la resolución máxima
compatible con la máquina de fax receptora.
Nota Sólo puede cambiar la resolución de los faxes que envía en blanco y negro.
El HP All-in-One envía todos los faxes en color con la resolución Fina.
Puede utilizar los siguientes ajustes de resolución para enviar faxes: Fina, Muy fina,
Foto y Estándar.
• Fina: proporciona una alta calidad de texto, adecuada para enviar la mayoría de
documentos por fax. Es el ajuste predeterminado. Cuando envía faxes en color, el
HP All-in-One siempre utiliza el ajuste Fina.
• Muy fina: proporciona la mejor calidad de fax al enviar documentos con detalles muy
finos por fax. Si selecciona Muy fina, tenga en cuenta que el proceso de envío será
más largo y sólo podrá enviar faxes en blanco y negro con esta resolución. Si envía
un fax en color, se enviará con la resolución Fina.
• Foto: ofrece la mejor calidad de imagen al enviar fotografías en blanco y negro. Si
selecciona Foto, tenga en cuenta que el proceso de envío será más largo. Cuando
envíe faxes en blanco y negro, HP recomienda la opción Foto.
• Estándar: ofrece la transmisión más rápida posible con la menor calidad de fax.
Al salir del menú Fax, esta opción regresa al ajuste predeterminado salvo que establezca
los cambios como valores predeterminados.
Para cambiar la resolución desde el panel de control
1. Cargue el original con la cara de impresión hacia arriba en la bandeja del alimentador
de documentos. Si va a enviar un fax de una sola página, como una fotografía,
también puede cargar el original con la cara de impresión hacia abajo en el cristal.
Nota Si se envía un fax con varias hojas, se deben colocar los originales en la
bandeja del alimentador automático de documentos. No puede enviar por fax un
documento de varias páginas desde el cristal.
2. En el área Fax, pulse Menú.
Aparece el mensaje Introducir número.
Envío de un fax 107

3. Introduzca el número de fax utilizando el teclado o pulse Llam. rápida o un botón de
llamada rápida de una sola pulsación. También puede pulsar Rellamar/Pausa para
volver a marcar el último número marcado.
4. En el área Fax, pulse Menú varias veces hasta que aparezca Solución.
5. Pulse
para seleccionar la resolución y, a continuación, pulse Aceptar.
6. Pulse Iniciar fax negro.
• Si el dispositivo detecta un original cargado en el alimentador automático
de documentos, HP All-in-One envía el documento al número especificado.
• Si el dispositivo no detecta ningún original cargado en el alimentador
automático de documentos, aparece el mensaje ¿Enviar fax desde cristal?.
Asegúrese de que el original está cargado en el cristal y, a continuación, pulse
1 para seleccionar Sí.
Temas relacionados
Establecimiento de nuevos ajustes predeterminados
Cambio del ajuste Más claro/Más oscuro
Puede cambiar el contraste de un fax y hacerlo más claro u oscuro que el original. Esta
función resulta útil si va a enviar un documento tenue, descolorido o escrito a mano.
Puede ajustar el contraste para oscurecer el original.
Nota El ajuste Más claro/Más oscuro se aplica sólo a faxes en blanco y negro, no
a faxes en color.
Al salir del menú Fax, esta opción regresa al ajuste predeterminado salvo que establezca
los cambios como valores predeterminados.
Para cambiar la configuración de Más claro/Más oscuro desde el panel de control
1. Cargue el original con la cara de impresión hacia arriba en la bandeja del alimentador
de documentos. Si va a enviar un fax de una sola página, como una fotografía,
también puede cargar el original con la cara de impresión hacia abajo en el cristal.
Nota Si se envía un fax con varias hojas, se deben colocar los originales en la
bandeja del alimentador automático de documentos. No puede enviar por fax un
documento de varias páginas desde el cristal.
2. En el área Fax, pulse Menú.
Aparece el mensaje Introducir número.
3. Introduzca el número de fax utilizando el teclado o pulse Llam. rápida o un botón de
llamada rápida de una sola pulsación. También puede pulsar Rellamar/Pausa para
volver a marcar el último número marcado.
4. En el área Fax, pulse Menú varias veces hasta que aparezca Más claro/Más
oscuro.
Capítulo 9
108 Uso de las funciones del fax

5. Pulse para aclarar el fax o para oscurecerlo y, a continuación, pulse Aceptar.
El indicador se desplaza hacia la izquierda o hacia la derecha al pulsar un botón de
flecha.
6. Pulse Iniciar fax negro.
• Si el dispositivo detecta un original cargado en el alimentador automático
de documentos, HP All-in-One envía el documento al número especificado.
• Si el dispositivo no detecta ningún original cargado en el alimentador
automático de documentos, aparece el mensaje ¿Enviar fax desde cristal?.
Asegúrese de que el original está cargado en el cristal y, a continuación, pulse
1 para seleccionar Sí.
Temas relacionados
Establecimiento de nuevos ajustes predeterminados
Establecimiento de nuevos ajustes predeterminados
Puede cambiar el valor predeterminado de los ajustes Solución y Más claro/Más
oscuro mediante el panel de control.
Para establecer nuevos ajustes predeterminados desde el panel de control
1. Modifique la configuración de Solución y Más claro/Más oscuro.
2. En el área Fax, pulse Menú varias veces hasta que aparezca Est. nuev. val.
pred..
3. Pulse
hasta que aparezca Sí y, a continuación, pulse Aceptar.
Envío de un fax en modo de corrección de errores
El Modo de corrección de errores (ECM) previene la pérdida de datos a causa de la
mala calidad de las líneas telefónicas, ya que detecta errores que tienen lugar durante
la transmisión y solicita de forma automática la retransmisión de las partes defectuosas.
Esto no afecta a los costes telefónicos. Si la línea telefónica es buena, incluso se pueden
ver reducidos. Si la calidad de la línea telefónica es deficiente, ECM aumenta el tiempo
de envío y los costes telefónicos, pero el envío de datos es mucho más fiable. El ajuste
predeterminado es Activado. Desactive ECM sólo si los costes telefónicos aumentan
considerablemente y desea aceptar una calidad más baja a cambio de reducir los costes.
Antes de desactivar el ECM, tenga en cuenta lo siguiente. Si desactiva el ECM
• La calidad y velocidad de la transmisión y el envío de faxes se ve afectada.
• La Velocidad de fax se establece automáticamente en Media.
• No podrá enviar ni recibir faxes en color.
Para cambiar el ajuste de ECM desde el panel de control
1. Pulse Configuración.
2. Pulse 5 y, a continuación, 6.
Se selecciona Config. avanzada fax y, a continuación, Modo de corrección de
errores.
3. Pulse
para seleccionar Activado o Desactivado.
4. Pulse Aceptar.
Envío de un fax 109

Recepción de un fax
HP All-in-One puede recibir faxes de forma automática o manual. Si desactiva la opción
Respuesta automática, recibirá faxes de forma manual. Si activa la opción Respuesta
automática (la configuración predeterminada), HP All-in-One responderá a las llamadas
y recibirá faxes de forma automática después de haber sonado el número de timbres
que está especificado en el ajuste Timbres antes de responder. (La configuración
Timbres antes de responder predeterminada es cinco timbres.)
Puede recibir faxes manualmente desde un teléfono que esté:
• Conectado directamente a HP All-in-One (en el puerto 2-EXT)
• En la misma línea telefónica, pero que no esté conectado directamente a
HP All-in-One
Si recibe un fax de tamaño legal y HP All-in-One no está configurado para utilizar papel
de dicho tamaño, el dispositivo reduce el fax para que se pueda cargar en HP All-in-One.
Si ha deshabilitado la función Reducción automática, HP All-in-One imprime el fax en
más de una página.
En esta sección se tratan los siguientes temas:
•
Recepción manual de un fax
•
Establecimiento de recepción de fax de seguridad
•
Reimpresión de faxes recibidos desde la memoria
•
Sondeo para recibir un fax
•
Reenvío de faxes a otro número
•
Establecimiento del tamaño de papel para los faxes recibidos
•
Establecimiento de reducción automática para faxes entrantes
Nota Si ha instalado un cartucho de impresión fotográfica para la impresión de
fotografías, es posible que desee sustituirlo por el cartucho de impresión negro al
recibir faxes.
Recepción manual de un fax
Cuando habla por teléfono, la persona con quien lo hace puede enviarle un fax mientras
está conectado. A esto se lo llama envío manual de faxes. Siga las instrucciones de esta
sección para recibir un fax manual.
Puede recibir faxes manualmente desde un teléfono que esté:
• Conectado directamente al HP All-in-One (en el puerto 2-EXT)
• En la misma línea telefónica, pero que no esté conectado directamente al
HP All-in-One
Para recibir un fax manualmente
1. Asegúrese de que HP All-in-One está encendido y de que ha cargado papel en la
bandeja de entrada.
2. Retire los originales de la bandeja del alimentador de documentos.
Capítulo 9
110 Uso de las funciones del fax

3. Establezca el ajuste Timbres antes de responder en un número alto para permitir
responder la llamada entrante antes que el HP All-in-One. También puede desactivar
el ajuste Respuesta automática para que HP All-in-One no responda
automáticamente a las llamadas entrantes.
4. Si está hablando por teléfono con el remitente, indíquele que pulse Iniciar en su
equipo de fax.
5. Al oír los tonos de fax del equipo que lo envía, siga estos pasos:
a.Pulse Iniciar fax negro o Iniciar fax color en el panel de control de
HP All-in-One.
b. Cuando se le solicite, pulse 2 para seleccionar Recibir fax.
c. Cuando HP All-in-One haya comenzado a recibir el fax, puede colgar el teléfono
o seguir en la línea. Durante la transmisión del fax la línea telefónica permanece
en silencio.
Temas relacionados
•
Establecimiento del número de timbres antes de responder
•
Definición del modo de respuesta
Establecimiento de recepción de fax de seguridad
En función de sus preferencias y de los requisitos de seguridad, puede configurar el
HP All-in-One para almacenar todos los faxes que reciba, sólo los que reciba si se
produce algún error o ninguno de los faxes que reciba.
Se encuentran disponibles los siguientes modos de Recepción fax seguridad:
Activado Esta es la configuración predeterminada. Cuando Recepción fax
seguridad es Activado, el HP All-in-One almacena todos los faxes en
memoria. Esto le permite reimprimir los faxes impresos más recientemente
(hasta un máximo de 8) si siguen almacenados en la memoria.
Nota Cuando la memoria se llena, el HP All-in-One sobrescribe los faxes
impresos más antiguos a medida que recibe faxes nuevos. Si la memoria
está llena con faxes no impresos, HP All-in-One deja de responder a las
llamadas de fax entrantes.
Nota Si recibe un fax muy extenso, como una fotografía en color muy
detallada, puede que no se almacene debido a las limitaciones de memoria.
Sólo al prod. error Esto hace que el HP All-in-One almacene los faxes en memoria sólo si se
producen errores que eviten que el HP All-in-One los imprima (por ejemplo,
si el HP All-in-One se queda sin papel). El HP All-in-One seguirá
almacenando faxes entrantes mientras haya memoria disponible. (Si la
memoria está llena, el HP All-in-One deja de responder a las llamadas de
fax entrantes.) Al solucionarse el error, los faxes almacenados en la
memoria se imprimen de forma automática y se eliminan de la misma.
Desactivado Indica que los faxes no se almacenan en la memoria. (Puede que quiera
desactivar Recepción fax seguridad, por ejemplo, por motivos de
seguridad.) Si se produce un error que impide que el HP All-in-One imprima
(por ejemplo, el HP All-in-One se queda sin papel), el HP All-in-One deja
de responder las llamadas de fax entrantes.
Recepción de un fax 111

Nota Si se activa Recepción fax seguridad y se apaga el HP All-in-One, se
eliminan todos los mensajes almacenados en la memoria que se recibirían si se
produjese un error en el HP All-in-One. Deberá ponerse en contacto con los
remitentes para que vuelvan a enviar los faxes no impresos. Para obtener una lista
de los faxes recibidos, imprima el Registro de fax. El Registro de fax no se borra
cuando se apaga el HP All-in-One.
Para establecer la recepción de fax de seguridad desde el panel de control
1. Pulse Configuración.
2. Pulse 5 y, a continuación, 5 de nuevo.
Se selecciona Config. avanzada fax y, a continuación, Recepción fax seguridad.
3. Pulse
para seleccionar Activado, Sólo al prod. error o Desactivado.
4. Pulse Aceptar.
Temas relacionados
Reimpresión de faxes recibidos desde la memoria
Reimpresión de faxes recibidos desde la memoria
Si establece el modo Recepción fax seguridad en Activado, el HP All-in-One almacena
los faxes recibidos en la memoria, independientemente de si se ha producido un error.
Nota Una vez que la memoria se llena, el HP All-in-One sobrescribe los faxes
impresos más antiguos a medida que va recibiendo faxes nuevos. Si todos los faxes
almacenados están sin imprimir, el HP All-in-One no recibirá más faxes hasta que
imprima o elimine los faxes de la memoria. Puede que desee eliminar todos los faxes
de la memoria por motivos de seguridad o privacidad. Para obtener más información,
consulte
Impresión del registro de faxes.
Puede seleccionar que se imprima uno o todos los faxes almacenados en memoria. Por
ejemplo, puede que desee volver a imprimir los faxes si pierde la última copia impresa.
Para reimprimir faxes en memoria desde el panel de control
1. Asegúrese de que hay papel cargado en la bandeja de entrada.
2. Pulse Configuración.
3. Pulse 6 y, a continuación, 5.
Se selecciona Herramientas y, a continuación, Reimpr. faxes en memoria.
4. Seleccione Imprimir un fax o Imprimir todos los faxes y pulse Aceptar.
• Si ha seleccionado Imprimir un fax, seleccione el fax que desea imprimir y pulse
Aceptar.
• Si ha seleccionado Imprimir todos los faxes, éstos se imprimen en orden
inverso al que se recibieron comenzando por la impresión del fax recibido más
recientemente y así sucesivamente.
5. Si desea detener la reimpresión de los faxes de la memoria, pulse Cancelar.
Capítulo 9
112 Uso de las funciones del fax

Para eliminar todos los faxes en memoria desde el panel de control
▲ Apague el HP All-in-One pulsando el botón Encendido .
Todos los faxes almacenados en la memoria se eliminarán una vez desconectado el
HP All-in-One.
Nota También puede eliminar los faxes almacenados en la memoria
seleccionando Eliminar registro faxes del menú Herramientas. Para hacerlo,
pulse Configuración, 6 y después 7.
Temas relacionados
Establecimiento de recepción de fax de seguridad
Sondeo para recibir un fax
El sondeo permite al HP All-in-One solicitar a otro equipo de fax que envíe un fax que
esté en su cola. Cuando se utiliza la función Sondeo por recibir, el HP All-in-One llama
al equipo de fax designado y le solicita el fax. El equipo de fax designado debe estar
configurado para el sondeo y debe tener un fax preparado para enviarlo.
Nota La unidad HP All-in-One no admite códigos de aprobación de sondeo. Los
códigos de acceso de sondeo son una función de seguridad que requieren que el
aparato de fax receptor proporcione un código de acceso al dispositivo que está
sondeando para recibir el fax. Asegúrese de que el dispositivo que está sondeando
no tiene establecido un código de acceso (o no ha cambiado el código de acceso
predeterminado) o el HP All-in-One no podrá recibir el fax.
Para establecer el sondeo para recibir un fax desde el panel de control
1. En el área Fax, pulse Menú varias veces hasta que aparezca Cómo enviar fax.
2. Pulse
hasta que aparezca Sondeo por recibir y, a continuación, pulse Aceptar.
3. Introduzca el número de fax del otro equipo.
4. Pulse Iniciar fax negro o Iniciar fax color.
Nota Si pulsa Iniciar fax color pero el emisor ha enviado el fax en blanco y
negro, el HP All-in-One imprime el fax en blanco y negro.
Reenvío de faxes a otro número
Puede configurar el HP All-in-One para reenviar los faxes a otro número. Si recibe un
fax en color, el HP All-in-One reenvía el fax en blanco y negro.
HP recomienda comprobar que el número al que lo envía es una línea de fax operativa.
Envíe un fax de prueba para asegurarse de que el equipo de fax puede recibir los faxes
reenviados.
Para reenviar faxes desde el panel de control
1. Pulse Configuración.
2. Pulse 5 y, a continuación, 8.
Se selecciona Config. avanzada fax y, a continuación, Reenvío de fax sólo en
blanco y negro.
Recepción de un fax 113

3. Pulse hasta que aparezca Al reenviar o Al imprimir y reenviar y, a continuación,
pulse Aceptar.
• Si desea reenviar el fax a otro número sin imprimir una copia de seguridad en
HP All-in-One, seleccione Al reenviar.
Nota Si el HP All-in-One no puede reenviar el fax al aparato de fax
designado (por ejemplo, si éste no está encendido), el HP All-in-One
imprimirá el fax. Si configura el HP All-in-One para que imprima los informes
de error de los faxes recibidos, también imprimirá un informe de error.
• Para imprimir una copia de seguridad del fax recibido en HP All-in-One cuando
lo reenvía a otro número, seleccione Al imprimir y reenviar.
4. Cuando se lo indique el sistema, introduzca el número del equipo de fax que recibirá
los faxes reenviados.
5. Cuando aparezca la solicitud, especifique la fecha y hora de inicio y de finalización.
6. Pulse Aceptar.
Reenvío de faxes aparezca en la pantalla.
Si se interrumpe la alimentación de HP All-in-One durante la configuración de
Reenvío de faxes, HP All-in-One guarda la configuración de Reenvío de faxes y el
número de teléfono. Cuando vuelve a encenderse el dispositivo, la configuración de
Reenvío de faxes sigue siendo Activado.
Nota Puede cancelar el reenvío de fax pulsando Cancelar en el panel de control
cuando aparezca el mensaje Reenvío de faxes en la pantalla o puede
seleccionar Desactivado del menú Reenvío de fax sólo en blanco y negro.
Para reenviar faxes desde el Software HP Photosmart Studio (Mac)
1. Seleccione HP Device Manager. en el Dock.
Aparecerá la ventana HP Device Manager.
2. En el menú desplegable Información y ajustes, elija Utilidad de instalación de
fax.
Se abre el cuadro de diálogo Ajustes del dispositivo.
3. En el menú emergente, seleccione Reenvío de faxes.
Aparece el cuadro de diálogo Reenvío de faxes.
4. Seleccione Reenviar fax.
5. En el cuadro Reenviar número de fax, escriba el número de reenvío.
6. Al terminar, haga clic en Aplicar o en Aceptar.
Establecimiento del tamaño de papel para los faxes recibidos
Puede seleccionar el tamaño de papel de los faxes que reciba. El tamaño seleccionado
debe coincidir con el papel cargado en la bandeja de entrada. Los faxes sólo se pueden
imprimir en papel de tamaño carta, A4 o legal.
Nota Si la bandeja de entrada tiene un papel de tamaño incorrecto en el momento
de la recepción, el fax no se imprime y aparece un mensaje de error en la pantalla.
Cargue papel de tamaño carta, A4 o legal y pulse Aceptar para imprimir el fax.
Capítulo 9
114 Uso de las funciones del fax

Para establecer el tamaño del papel para los faxes recibidos desde el panel de
control
1. Pulse Configuración.
2. Pulse 4 y luego 4.
Se selecciona Configuración básica del fax y, a continuación, Tam. papel fax.
3. Pulse
para seleccionar una opción y, a continuación, pulse Aceptar.
Establecimiento de reducción automática para faxes entrantes
El ajuste Reducción automática determina lo que hará el HP All-in-One si recibe un fax
que sea demasiado grande para el tamaño de papel predeterminado. Este ajuste está
activado de forma predeterminada para que la imagen del fax entrante se reduzca de
forma que quepa en una hoja si es posible. Si se desactiva esta función, la información
que no entre en la primera página se imprime en una segunda página. Reducción
automática resulta útil cuando usted recibe un fax de tamaño legal y tiene papel tamaño
carta cargado en la bandeja de entrada.
Para establecer la reducción automática desde el panel de control
1. Pulse Configuración.
2. Pulse 5 y, a continuación, 4.
Se selecciona Config. avanzada fax y, a continuación, Reducción automática.
3. Pulse
para seleccionar Desactivado o Activado.
4. Pulse Aceptar.
Bloqueo de números de fax no deseados
Si suscribe un servicio de identificación de llamadas con su proveedor, puede bloquear
números de fax específicos para que el HP All-in-One no imprima faxes de esos números.
Cuando se recibe una llamada de fax, el HP All-in-One compara el número con la lista
de números bloqueados e impide la recepción si está en ella. Si el número coincide con
un número de la lista de números bloqueados, el fax no se imprime. (El número máximo
de números de fax que puede bloquear depende del modelo.)
En esta sección se tratan los siguientes temas:
•
Configuración del modo de números de fax no deseados
•
Agregue números a la lista de números de fax no deseados
•
Cómo quitar números de la lista de números de fax no deseados
Nota Esta función no está disponible en todos los países/regiones. Si no está
disponible en su país/región, el Config. bloqueador fax no deseado no aparecerá
en el menú Configuración básica del fax.
Configuración del modo de números de fax no deseados
De forma predeterminada, el modo Bloquear fax no deseado está Activado. Si no se
suscribe al servicio de identificación de llamada de su proveedor telefónico, o si no desea
utilizar esta función, puede desactivar este ajuste.
Bloqueo de números de fax no deseados 115

Para configurar el modo de números de fax no deseados
1. Pulse Configuración.
2. Pulse 4 y luego 7.
Así se selecciona Configuración básica del fax y luego Config. bloqueador fax
no deseado.
3. Pulse 4 para seleccionar Bloquear fax no deseado.
4. Pulse
para seleccionar Activado o Desactivado y, a continuación, pulse
Aceptar.
Agregue números a la lista de números de fax no deseados
Puede agregar un número a la lista de números no deseados de dos maneras. Puede
seleccionar números del historial de su identificador de llamada, o ingresar números
nuevos. Los números de la lista de números no deseados se bloqueará si el modo
Bloquear fax no deseado está Activado.
Para seleccionar un número de la lista de ID de llamada
1. Pulse Configuración.
2. Pulse 4 y, a continuación, 7.
Se selecciona Configuración básica del fax y, a continuación, Config. bloqueador
fax no deseado.
3. Pulse 1 y, a continuación, pulse 1.
Se selecciona Agregar número a lista de fax no deseado y, a continuación,
Seleccionar número.
4. Pulse
para desplazarse por los números de los que ha recibido faxes. Cuando
aparezca el número que desea bloquear, pulse Aceptar para seleccionarlo.
5. Cuando aparezca el mensaje ¿Seleccionar otro?, realice una de las siguientes
acciones:
• Si desea añadir otro número a la lista de números de fax no deseados, pulse
1 para seleccionar Sí y, a continuación, repita el paso 4 para cada número que
desee bloquear.
• Cuando termine, pulse 2 para seleccionar No.
Para ingresar manualmente un número que se desee bloquear
1. Pulse Configuración.
2. Pulse 4 y luego 7.
Así se selecciona Configuración básica del fax y luego Config. bloqueador fax
no deseado.
3. Pulse 1 y, a continuación, pulse 2.
Así se selecciona Agregar número a lista de fax no deseado y luego Ingresar
número.
Capítulo 9
116 Uso de las funciones del fax

4. Utilice el teclado numérico para ingresar un número de fax que desee bloquear y
pulse Aceptar.
Asegúrese de ingresar el número de fax tal como aparece en la pantalla, y no el que
aparece en el encabezado del fax recibido ya que es posible que estos números no
coincidan.
5. Cuando aparezca la indicación ¿Ingresar otro?, realice una de las siguientes
acciones:
• Si desea añadir otro número a la lista de números de fax no deseados, pulse
1 para seleccionar Sí y repita el paso 4 para cada número que desee bloquear.
• Cuando termine, pulse 2 para seleccionar No.
Cómo quitar números de la lista de números de fax no deseados
Si ya no desea bloquear un número de fax, puede quitarlo de la lista de números de fax
no deseados
Para eliminar números de la lista de números de fax no deseados
1. Pulse Configuración.
2. Pulse 4 y luego 7.
Así se selecciona Configuración básica del fax y, luego, Config. bloqueador fax
no deseado.
3. Pulse 2.
Así se selecciona Quitar número de lista de fax no deseado.
4. Pulse
para desplazarse por los números que ha bloqueado. Cuando aparezca el
número que desea eliminar, pulse Aceptar para seleccionarlo.
5. Cuando aparezca el mensaje ¿Eliminar otro?, realice una de las siguientes
acciones:
• Si desea eliminar otro número de la lista de números de fax no deseados,
pulse 1 para seleccionar Sí y, a continuación, repita el paso 4 para cada número
que desee eliminar.
• Cuando termine, pulse 2 para seleccionar No.
Fax a través de Internet utilizando un teléfono con IP
Puede suscribir un servicio telefónico de bajo coste que le permita enviar y recibir faxes
con el HP All-in-One a través de Internet. Este método se llama Fax sobre protocolo de
Internet (FoIP). Probablemente esté utilizando un servicio FoIP (prestado por la
compañía telefónica) si:
• Marca un código de acceso especial junto con el número de fax, o
• tiene un convertidor IP que conecta a Internet y proporciona puertos telefónicos
analógicos para la conexión de fax.
Nota Sólo puede enviar y recibir faxes conectando un cable de teléfono al puerto
1-LÍNEA de la parte posterior del HP All-in-One. Esto significa que la conexión a
Internet debe realizarse a través de un convertidor (que proporciona conectores
telefónicos analógicos normales para conexiones de fax) o a través de la compañía
telefónica.
Fax a través de Internet utilizando un teléfono con IP 117

Puede que el servicio FoIP no funcione correctamente cuando el HP All-in-One envía y
recibe faxes a alta velocidad (33.600 bps). Si experimenta problemas al enviar y recibir
faxes, utilice una velocidad de fax más baja. Puede hacerlo si modifica el ajuste
Velocidad de fax de Rápida (predeterminado) a Media.
También debe consultar a la compañía telefónica para asegurarse de que su servicio
telefónico por Internet admite faxes. Si no es así, pueden surgir problemas en ciertas
ocasiones cuando intente enviar y recibir faxes por Internet.
Temas relacionados
Establecimiento de la velocidad de fax
Impresión de informes
Se puede configurar el HP All-in-One para que imprima informes de error e informes de
confirmación automáticamente para cada fax que se envía y se recibe. También puede
imprimir informes manualmente cuando los necesite; estos informes incluyen
información útil acerca del HP All-in-One.
HP All-in-One está configurado de forma predeterminada para imprimir un informe sólo
si existen problemas al enviar o recibir faxes. Después de cada transacción, aparece un
mensaje de confirmación en la pantalla del panel de control que indica si el fax se ha
enviado correctamente.
En esta sección se tratan los siguientes temas:
•
Impresión de informes de confirmación del fax
•
Impresión de informes de error de fax
•
Impresión del registro de faxes
•
Impresión de otros informes
Impresión de informes de confirmación del fax
Si necesita una confirmación impresa del envío correcto de los faxes, siga estas
instrucciones para activar la confirmación de faxes antes de enviar un fax. Seleccione
Al enviar fax o Enviar y recibir.
La configuración de confirmación de faxes predeterminada es Desactivado. Esto
significa que HP All-in-One no imprimirá un informe de confirmación para cada fax
enviado o recibido. Después de cada transacción, aparece brevemente un mensaje de
confirmación en la pantalla que indica si el fax se ha enviado correctamente.
Capítulo 9
118 Uso de las funciones del fax

Para activar la confirmación de faxes desde el panel de control
1. Pulse Configuración.
2. Pulse 2 y, a continuación, 3.
Se selecciona Imprimir informe y, a continuación, Confirmación de fax.
3. Pulse
para seleccionar una de las siguientes opciones y, a continuación, pulse
Aceptar.
Desactivado No imprime un informe de confirmación de fax al enviar faxes
correctamente. Es el valor predeterminado.
Al enviar fax Imprime un informe de confirmación para cada fax que envíe.
Al recibir fax Imprime un informe de confirmación de fax para cada fax que reciba.
Enviar y recibir Imprime un informe de confirmación de fax para cada fax que envíe y
reciba.
Sugerencia Si elige Al enviar fax o Enviar y recibir, y luego escanea su fax
para enviarlo desde la memoria, puede incluir una imagen de la primera página
del fax en el informe Confirmación de envío de fax. Pulse Configuración, luego
2, y, finalmente, pulse 2 nuevamente. Seleccione Activado del menú Imagen de
informe de envío de faxes.
Impresión de informes de error de fax
Puede configurar el HP All-in-One para que imprima automáticamente un informe cuando
se produzca un error durante la transmisión o recepción del fax.
Para configurar el HP All-in-One para imprimir informes de error de fax
automáticamente
1. Pulse Configuración.
2. Pulse 2 y, a continuación, 3.
Esto selecciona Imprimir informe y luego Informe de error de fax.
3. Pulse
para seleccionar una de las siguientes opciones y, a continuación, pulse
Aceptar.
Enviar y recibir Se imprime cada vez que se produce cualquier tipo de error de fax. Es
el valor predeterminado.
Desactivado No se imprimen informes de error de fax.
Al enviar fax Se imprime cada vez que se produce un error de transmisión.
Al recibir fax Se imprime cada vez que se produce un error de recepción.
Impresión del registro de faxes
El registro de faxes permite imprimir un registro de aproximadamente las últimas 30
transacciones. Si ha ocurrido un error en una transacción de fax, el error se indica con
un código de error en el registro.
Si es necesario, por ejemplo, por motivos de seguridad, puede borrar el registro de la
memoria. Esto elimina los faxes almacenados en memoria.
Impresión de informes 119

Para obtener más información sobre posibles códigos de error del registro, consulte la
Solución de problemas de fax.
Para imprimir el registro de faxes desde el panel de control
1. Pulse Configuración.
2. Pulse 2 y, a continuación, 6.
Se selecciona Imprimir informe y, a continuación, se imprime el registro de faxes.
Para borrar el registro de faxes de la memoria
1. Pulse Configuración.
2. Pulse 6 y, a continuación, pulse 7.
Se selecciona el menú Herramientas y, a continuación, Eliminar registro faxes.
El registro de faxes y los faxes que pueda haber almacenados en la memoria se
borran.
Para imprimir o guardar el registro de faxes desde el software HP Photosmart
Studio (Mac)
1. Seleccione HP Device Manager. en el Dock.
Aparecerá la ventana HP Device Manager.
2. En la lista desplegable Información y ajustes, seleccione Utilidad de instalación
de fax.
3. En el menú emergente, seleccione Registro de faxes.
4. En el menú emergente, seleccione Recibidos o Enviados.
Puede ordenar el registro haciendo clic en las cabeceras de columna.
5. Haga clic en el botón Imprimir o Guardar que aparece sobre el registro para imprimir
la lista de registros de faxes o guardarlos.
Impresión de otros informes
Puede generar informes manualmente sobre el HP All-in-One, como el estado del último
fax enviado, una lista de entradas de llamada rápida programadas o un informe de
autocomprobación para diagnóstico.
Capítulo 9
120 Uso de las funciones del fax

Para imprimir informes desde el panel de control
1. Pulse Configuración y, a continuación, 2.
Así se selecciona Imprimir informe.
2. Pulse
para seleccionar una de las siguientes opciones y, a continuación, pulse
Aceptar.
Confirmación de
fax
Le permite configurar los informes de confirmación de fax para se
impriman de forma automática.
Sugerencia Si elige Al enviar fax o Enviar y recibir, y luego escanea
su fax para enviarlo desde la memoria, puede incluir una imagen de la
primera página del fax en el informe Confirmación de envío de fax.
Pulse Configuración, luego 2, y, finalmente, pulse 2 nuevamente.
Seleccione Activado del menú Imagen de informe de envío de
faxes.
Informe de error
de fax
Le permite configurar los informes de error de fax para se impriman de
forma automática.
Informe de
comprobación
Se imprime un informe que le ayuda a la hora de detectar problemas de
impresión o alineación. También contiene información útil si tiene que
llamar a la asistencia técnica de HP.
Última
transacción
Se imprimen los detalles de la última transacción de fax.
Registro de fax Se imprime un registro con las últimas 30 transacciones de fax
(aproximadamente).
Lista llamada
rápida
Se imprime una lista de entradas de llamada rápida programadas.
También puede imprimir este informe seleccionando Imprimir lista
llamadas rápidas en el menú Configuración llamadas rápidas. Para
hacerlo, pulse Configuración, 2 y, después, 4.
Inf. ID llamada Si suscribe un servicio de identificación de llamadas con el proveedor
telefónico, este informe imprime una lista de aproximadamente las
últimas 30 llamadas de fax recibidas. El informe muestra el número de
teléfono, fecha y hora, y dependiendo del formato que el proveedor
utilice para transmitir la información sobre la llamada, puede incluir el
nombre del emisor.
Nota Esta función no está disponible en todos los países/regiones. Si
no está disponible en su país/región, Inf. ID llamada no aparecerá en
el menú Imprimir informe.
Lista de faxes no
deseados
Si suscribe un servicio de identificación de llamadas con su proveedor
telefónico y tiene guardados números de fax no deseados, este informe
imprime una lista de los números bloqueados. (El número máximo de
números de fax que puede bloquear depende del modelo.)
Nota Esta función no está disponible en todos los países/regiones. Si
no está disponible en su país/región, Lista de faxes no deseados no
aparecerá en el menú Imprimir informe.
Temas relacionados
•
Impresión de informes de confirmación del fax
•
Impresión de informes de error de fax
Impresión de informes 121

• Impresión del registro de faxes
•
Impresión de un informe de autocomprobación
•
Bloqueo de números de fax no deseados
Cómo detener faxes
Puede cancelar un fax que esté enviando o recibiendo en cualquier momento.
Para detener el envío y recepción de faxes desde el panel de control
▲ Pulse Cancelar en el panel de control para detener el envío o recepción de un fax.
Si HP All-in-One no se detiene, vuelva a pulsar Cancelar.
HP All-in-One imprime las páginas que ya ha empezado y cancela el resto del fax.
Esto puede tardar un poco.
Para cancelar un número que está marcando
▲ Pulse Cancelar para cancelar el número que está marcando actualmente.
Para cancelar un fax desde el Software HP Photosmart Studio (Mac)
1. Abra la Utilidad de configuración de la impresora (OS 10.3 o posterior) desde la
carpeta Aplicaciones:Utilidades.
2. Asegúrese de que se ha seleccionado el fax de HP All-in-One.
3. En el menú Impresoras, seleccione Mostrar tareas.
4. Seleccione el fax que desea cancelar.
5. Haga clic en Eliminar.
Capítulo 9
122 Uso de las funciones del fax

10 No cambie el HP All-in-One
El HP All-in-One apenas requiere mantenimiento. Si lo desea, puede limpiar de vez en
cuando el cristal y el respaldo de la tapa para quitar el polvo de la superficie y asegurarse
de que las copias y los escaneos son nítidos. También debe sustituir, alinear o limpiar
los cartuchos de impresión con cierta frecuencia. Esta sección proporciona instrucciones
para mantener el HP All-in-One en perfecto estado de funcionamiento. Realice estos
procedimientos de mantenimiento cuando sea necesario.
En esta sección se tratan los siguientes temas:
•
Limpieza de HP All-in-One
•
Compruebe los niveles de tinta estimados
•
Impresión de un informe de autocomprobación
•
Trabajo con cartuchos de impresión
Limpieza de HP All-in-One
Para garantizar la claridad de las copias y los escaneos, quizá sea necesario limpiar el
cristal y el respaldo de la tapa. También es recomendable quitar el polvo del exterior de
HP All-in-One.
En esta sección se tratan los siguientes temas:
•
Limpieza del cristal
•
Limpieza del respaldo de la tapa
•
Limpieza del exterior
•
Limpieza del alimentador automático de documentos
Limpieza del cristal
Si la superficie principal del cristal tiene huellas, manchas, pelos o polvo, el rendimiento
disminuirá y se verá afectada la precisión de ciertas funciones como Ajustar a la
página.
Además de la superficie del cristal principal, debe limpiar la pequeña tira de cristal que
hay dentro del alimentador automático de documentos. Pueden aparecer rayas si esta
tira está sucia.
Para limpiar el cristal
1. Apague el HP All-in-One y levante la tapa.
2. Limpie el cristal con un paño o esponja suave, ligeramente humedecido con un
limpiador de cristales sin abrasivos.
Precaución No utilice abrasivos, acetona, benceno o tetracloruro de carbono
para limpiar el cristal porque lo pueden dañar. No vierta ni rocíe líquido
directamente en el cristal. El líquido puede filtrarse bajo el cristal y dañar el
dispositivo.
No cambie el HP All-in-One 123

3. Seque el cristal con un paño suave que no desprenda pelusa para que no salgan
puntos.
4. encienda HP All-in-One.
Limpieza del respaldo de la tapa
El respaldo blanco de documentos situado bajo la tapa del HP All-in-One puede acumular
pequeñas partículas de suciedad.
Para limpiar el interior de la tapa
1. Apague HP All-in-One, desenchufe el cable de alimentación y levante la tapa.
Nota Según el tiempo durante el cual el HP All-in-One esté desconectado,
pueden borrarse la fecha y la hora. Deberá restablecer la fecha y la hora
posteriormente, cuando vuelva a conectar el cable de la corriente.
2. Limpie el respaldo blanco de documentos con un paño suave o una esponja
ligeramente humedecida con un jabón suave y agua templada.
Limpie el respaldo suavemente para soltar los residuos. No frote el respaldo.
3. Seque el respaldo con un paño suave que no desprenda pelusa.
Precaución No utilice paños de papel porque pueden rayar el respaldo.
4. Si es necesaria una limpieza más profunda, repita los pasos anteriores utilizando
alcohol isopropílico y limpie el respaldo a fondo con un paño húmedo para eliminar
cualquier resto de alcohol.
Precaución Tenga cuidado de que el alcohol no salpique el cristal o el exterior
del HP All-in-One, pues podría dañar el dispositivo.
Limpieza del exterior
Utilice un paño o una esponja suave ligeramente humedecida para limpiar el polvo y las
manchas de la carcasa. No es necesario limpiar el interior del HP All-in-One. Evite que
los líquidos penetren en el interior y en el panel de control del HP All-in-One.
Precaución Para evitar dañar el exterior del HP All-in-One, no use alcohol ni
productos de limpieza a base de alcohol.
Limpieza del alimentador automático de documentos
Si el alimentador automático de documentos carga varias páginas o si no carga papel
normal, puede limpiar los rodillos y la almohadilla de separación. Levante la cubierta del
Capítulo 10
124 No cambie el HP All-in-One

alimentador automático de documentos para acceder al selector del interior del
alimentador, limpie los rodillos o la almohadilla de separación y cierre la cubierta.
Para limpiar los rodillos o la almohadilla del separador
1. Retire todos los originales de la bandeja del alimentador de documentos.
2. Levante la cubierta del alimentador automático de documentos (1).
De esta forma podrá acceder fácilmente a los rodillos (2) y a la almohadilla de
separación (3), como se muestra a continuación.
1 Cubierta del alimentador automático de documentos
2 Rodillos
3 Almohadilla del separador
3. Humedezca ligeramente un trapo limpio sin pelusa con agua destilada y escurra el
exceso de líquido.
4. Utilice el trapo húmedo para limpiar los residuos de los rodillos o la almohadilla del
separador.
Nota Si el residuo no se elimina con agua destilada, intente utilizar alcohol
isopropílico (frotando).
5. Cierre la cubierta del alimentador automático de documentos.
Limpieza de HP All-in-One 125

Para limpiar la tira de cristal que hay dentro del alimentador automático de
documentos
1. Apague el HP All-in-One y desenchufe el cable de alimentación.
Nota Según el tiempo durante el cual el HP All-in-One esté desconectado,
pueden borrarse la fecha y la hora. Deberá restablecer la fecha y la hora
posteriormente, cuando vuelva a conectar el cable de la corriente.
2. Levante la cubierta del alimentador automático de documentos.
3. Levante la tapa, como si estuviera cargando un original en el cristal.
4. Levante el mecanismo del alimentador automático de documentos.
Capítulo 10
126 No cambie el HP All-in-One

Hay una tira de cristal debajo del alimentador automático de documentos.
5. Limpie la tira de cristal con un paño o esponja suave ligeramente humedecido con
un limpiador de cristales sin abrasivos.
Precaución No utilice abrasivos, acetona, benceno o tetracloruro de carbono
para limpiar el cristal porque lo pueden dañar. No vierta ni rocíe líquido
directamente en el cristal. El líquido puede filtrarse bajo el cristal y dañar el
dispositivo.
6. Baje el mecanismo del alimentador automático de documentos y cierre la cubierta.
7. Cierre la tapa.
8. Enchufe el cable de alimentación eléctrica y encienda el HP All-in-One.
Compruebe los niveles de tinta estimados
Resulta muy sencillo comprobar el nivel de tinta para determinar cuándo se deben
sustituir los cartuchos de impresión. El nivel de tinta muestra una estimación de la
cantidad de tinta que queda en los cartuchos de impresión.
Sugerencia También podrá imprimir un informe de autocomprobación para
comprobar si los cartuchos de tinta deben reemplazarse.
Nota El HP All-in-One sólo puede detectar niveles de tinta de tinta HP. Es posible
que no se registren correctamente los niveles de tinta de cartuchos de impresión que
hayan sido recargados o utilizados en otros dispositivos.
Nota Los niveles de tinta mostrados son sólo una estimación. El volumen real de
tinta puede variar.
Para comprobar los niveles de tinta desde el Software HP Photosmart Studio (Mac)
1. Seleccione HP Device Manager. en el Dock.
Aparecerá la ventana HP Device Manager.
2. Asegúrese de que HP All-in-One está seleccionado en el menú emergente
Dispositivos.
3. En el menú emergente Información y ajustes, elija Hacer el mantenimiento de la
impresora.
Aparece la ventana Selección de impresora.
Compruebe los niveles de tinta estimados 127

4. Si aparece el cuadro de diálogo Selección de impresora, seleccione HP All-in-One
y haga clic en Iniciar utilidad.
5. Haga clic en Estado de suministros.
Aparecen los niveles de tinta estimados para los cartuchos de impresión.
Temas relacionados
Impresión de un informe de autocomprobación
Impresión de un informe de autocomprobación
Si experimenta problemas de impresión, imprima un informe de autocomprobación antes
de sustituir los cartuchos de impresión. Este informe proporciona información útil sobre
varios aspectos del dispositivo, incluidos los cartuchos de impresión.
Para imprimir un informe de autocomprobación
1. Cargue papel blanco normal sin utilizar de tamaño carta, A4 o legal en la bandeja de
entrada.
2. Pulse Configuración.
3. Pulse 2 y, a continuación, 4.
Así se selecciona Imprimir informe y luego Informe de comprobación.
El HP All-in-One imprime un informe de autocomprobación, que puede indicar el
origen del problema de impresión. A continuación se ofrece una muestra del área de
prueba de tinta del informe.
4. Asegúrese de que las líneas de color se extienden por la página.
Si la línea negra no aparece, está difuminada o cortada o bien muestra líneas, podría
indicar un problema con el cartucho de impresión negro de la ranura de la derecha.
Si falta alguna de las tres líneas restantes, aparecen tenues, tienen rayas o muestran
líneas, puede haber un problema con el cartucho de impresión de tres colores de la
ranura izquierda.
Si las barras no son de color negro, cian, magenta y amarillo, es posible que deba
limpiar los cartuchos de impresión. Si el problema persiste luego de limpiar los
cartuchos de impresión, es posible que tenga que sustituirlos.
Capítulo 10
128 No cambie el HP All-in-One

Temas relacionados
•
Limpieza de los cartuchos de impresión
•
Sustitución de los cartuchos de impresión
•
Alineación de los cartuchos de impresión
Trabajo con cartuchos de impresión
Para obtener una calidad de impresión óptima con el HP All-in-One, necesitará realizar
algunos sencillos procedimientos de mantenimiento y, cuando se lo indique un mensaje
en la pantalla, sustituir los cartuchos de impresión.
Nota La tinta de los cartuchos se emplea durante el proceso de impresión de varias
maneras, incluido el proceso de inicialización, que prepara el dispositivo y los
cartuchos para la impresión, y el servicio de los cabezales de impresión, que
mantiene las boquillas de impresión limpias y facilita el paso correcto de la tinta.
También se deja parte de la tinta en el cartucho después de su utilización.
Para más información, visite
www.hp.com/go/inkusage.
En esta sección se tratan los siguientes temas:
•
Manipulación de los cartuchos de impresión
•
Sustitución de los cartuchos de impresión
•
Uso de un cartucho de impresión fotográfica
•
Uso del protector del cartucho de impresión
•
Alineación de los cartuchos de impresión
•
Limpieza de los cartuchos de impresión
•
Limpieza de los contactos del cartucho de impresión
•
Limpieza del área alrededor de las boquillas de tinta
Manipulación de los cartuchos de impresión
Antes de sustituir o limpiar un cartucho de impresión, debe saber los nombres de las
piezas y cómo manipular los cartuchos de impresión.
1 Contactos de color cobre
2 Cinta de plástico con pestaña rosa (se debe retirar antes de la instalación)
3 boquillas de tinta bajo la cinta
Trabajo con cartuchos de impresión 129

Sujete los cartuchos de impresión por los laterales de plástico negro, con la etiqueta en
la parte superior. No toque los contactos de color cobre ni las boquillas de tinta.
Nota Manipule los cartuchos de impresión con cuidado. Dejar caer o sacudir los
cartuchos puede causar problemas de impresión temporales o incluso daños
permanentes.
Sustitución de los cartuchos de impresión
Siga estas instrucciones cuando el nivel de tinta sea bajo.
Nota Cuando el nivel de tinta del cartucho de impresión está bajo, aparece un
mensaje en pantalla. También puede comprobar los niveles de tinta con el Software
HP Photosmart Studio (Mac) del equipo.
Nota Cuando el nivel de tinta del cartucho de impresión está bajo, aparece un
mensaje en pantalla. Puede comprobar los niveles de tinta utilizando la opción
Cuadro de herramientas de impresora disponible en Centro de soluciones HP o
en el cuadro de diálogo Propiedades de impresión del equipo.
Al recibir un mensaje de aviso de escasez de tinta en la pantalla, asegúrese de tener un
cartucho de repuesto disponible. También debe sustituir los cartuchos de impresión si el
texto es demasiado tenue o si surgen problemas de calidad de impresión relacionados
con los cartuchos de impresión.
Para pedir cartuchos de impresión para el HP All-in-One, visite
www.hp.com/learn/
suresupply. Si se le solicita, seleccione el país/región, siga las indicaciones para
seleccionar el producto y haga clic en uno de los vínculos para comprar en la página.
Capítulo 10
130 No cambie el HP All-in-One

Para sustituir los cartuchos de impresión
1. Asegúrese de que HP All-in-One está encendido.
Precaución Si HP All-in-One está apagado al abrir la tapa del cartucho de
impresión para acceder a los cartuchos de impresión, HP All-in-One no liberará
los cartuchos para su sustitución. Si los cartuchos de impresión no están fijados
de forma correcta cuando vaya a extraerlos, HP All-in-One podría sufrir daños.
2. Abra la puerta de los cartuchos de impresión.
El carro de impresión debería moverse hacia el extremo derecho del HP All-in-One.
Si no lo hace, cierre la puerta. A continuación, apague el HP All-in-One y vuelva a
encenderlo.
3. Espere hasta que el carro de impresión esté inactivo y en silencio y, a continuación,
presione ligeramente el cartucho de impresión hacia abajo para liberarlo.
Si sustituye el cartucho de impresión de tres colores, retire el cartucho de impresión
de la ranura de la izquierda.
Si pretende sustituir el cartucho de impresión negro, retírelo de la ranura de la
derecha.
1 Ranura del cartucho de impresión para el cartucho de impresión de tres colores
2 Ranura para cartuchos de impresión negros
Trabajo con cartuchos de impresión 131

4. Saque el cartucho de impresión de la ranura.
5. Si retira el cartucho de impresión porque no tiene tinta o tiene poca, recíclelo. El
programa de reciclaje de suministros de HP para inyección de tinta está disponible
en muchos países/regiones y permite reciclar los cartuchos de impresión usados de
forma gratuita. Para obtener más información, visite el siguiente sitio Web:
www.hp.com/recycle
6. Extraiga el nuevo cartucho de impresión de su embalaje y, con cuidado de tocar sólo
el plástico negro, retire suavemente la cinta de plástico tirando de la pestaña rosa.
1 Contactos de color cobre
2 Cinta de plástico con pestaña rosa (se debe retirar antes de la instalación)
3 Inyectores de tinta bajo la cinta
Precaución No toque los contactos de color cobre ni las boquillas de tinta. Si
toca estas piezas puede provocar obstrucciones, errores de la tinta y conexiones
eléctricas incorrectas.
7. Deslice el nuevo cartucho de impresión en la ranura vacía. A continuación, empuje
suavemente la parte superior del cartucho hacia delante hasta que encaje en el
zócalo.
Si se trata del cartucho de impresión de tres colores, deslícelo en la ranura izquierda.
Capítulo 10
132 No cambie el HP All-in-One

Y si se trata de un cartucho de impresión negro o de impresión fotográfica, deslícelo
en la ranura derecha.
8. Cierre la puerta de los cartuchos de impresión.
9. Si ha instalado un cartucho de impresión nuevo, se iniciará el proceso de alineación
de los cartuchos de impresión.
10. Asegúrese de que dispone de papel normal cargado en la bandeja de entrada y pulse
Aceptar.
El HP All-in-One imprime una página de alineación del cartucho de impresión.
11. Cargue la hoja de alineación de cartuchos de impresión en la parte superior del
bloque y con la cara de impresión hacia abajo en el centro de la bandeja del
alimentador de documentos y pulse Aceptar.
La HP All-in-One alinea los cartuchos de impresión. Recicle o tire la hoja de
alineación de los cartuchos de impresión.
Trabajo con cartuchos de impresión 133

Temas relacionados
•
Compruebe los niveles de tinta estimados
•
Pedido de cartuchos de impresión
Uso de un cartucho de impresión fotográfica
Puede optimizar la calidad de las fotografías en color impresas y copiadas con el
HP All-in-One adquiriendo un cartucho de impresión fotográfica. Extraiga el cartucho de
impresión negro e inserte el cartucho de impresión fotográfica en su lugar. Con los
cartuchos de impresión de tres colores y fotográfica instalados, tendrá un sistema de
seis tintas que proporciona fotografías en color de mejor calidad.
Si desea imprimir documentos de texto normales, vuelva a instalar el cartucho de
impresión negro. Utilice un protector del cartucho de impresión o un recipiente de plástico
hermético para guardar el cartucho de forma segura cuando no lo utilice.
Temas relacionados
•
Pedido de cartuchos de impresión
•
Sustitución de los cartuchos de impresión
•
Uso del protector del cartucho de impresión
Uso del protector del cartucho de impresión
En algunos países/regiones, al adquirir un cartucho de impresión fotográfica, también
puede recibir un protector del cartucho de impresión. En otros países/regiones, el
protector del cartucho de impresión se proporciona con el dispositivo HP All-in-One. Si
ni su cartucho de impresión ni el HP All-in-One incluía un protector de cartuchos de
impresión, puede utilizar un recipiente de plástico hermético para proteger el cartucho.
El protector del cartucho de impresión está diseñado para guardar el cartucho de
impresión de forma segura y evitar que se seque cuando no se utiliza. Siempre que retire
un cartucho de impresión del HP All-in-One con la intención de volverlo a utilizar más
tarde, almacénelo en el protector del cartucho de impresión. Por ejemplo, almacene el
cartucho de impresión negro en un protector del cartucho de impresión si lo retira para
poder imprimir fotografías de alta calidad con los cartuchos de impresión fotográfica y
de tres colores.
Para insertar un cartucho de impresión en el protector del cartucho de impresión
▲ Introduzca el cartucho de impresión en el protector ligeramente inclinado y encájelo
firmemente en su sitio.
Capítulo 10
134 No cambie el HP All-in-One

Para retirar el cartucho de impresión del protector del cartucho de impresión
▲ Presione hacia abajo en la parte superior del protector del cartucho de impresión
para liberarlo y extráigalo con cuidado.
Alineación de los cartuchos de impresión
El HP All-in-One le indicará que debe alinear los cartuchos de impresión cada vez que
instale o sustituya un cartucho. Asimismo, puede alinear los cartuchos de impresión en
cualquier momento desde el panel de control o mediante el software del HP All-in-One.
La alineación de los cartuchos de impresión garantiza resultados de gran calidad.
Nota Si retira y vuelve a instalar un mismo cartucho de impresión, el HP All-in-One
no le solicita que alinee los cartuchos. El HP All-in-One recuerda los valores de
alineación de dicho cartucho de impresión, por lo que no es necesario volver a alinear
los cartuchos de impresión.
Para alinear los cartuchos de impresión desde el panel de control cuando se le
solicite
1. Cargue papel blanco normal sin utilizar de tamaño carta, A4 o legal en la bandeja de
entrada.
Nota Si ha cargado papel de color en la bandeja de entrada al alinear los
cartuchos de impresión, la alineación fallará. Cargue papel blanco normal sin
utilizar en la bandeja de entrada e intente realizar la alineación de nuevo.
Si la alineación vuelve a fallar, puede que un sensor o el cartucho de impresión
esté defectuoso. Póngase en contacto con la asistencia técnica de HP. Diríjase
a
www.hp.com/support. Si se le solicita, elija su país/región y haga clic en Contact
HP (Contactar con HP) para obtener información sobre cómo solicitar asistencia
técnica.
HP All-in-One imprime una página de alineación de cartuchos de impresión.
2. Cargue la hoja de alineación de cartuchos de impresión en la parte superior del
bloque y con la cara de impresión hacia abajo en el centro de la bandeja del
alimentador de documentos y pulse Aceptar.
HP All-in-One alinea los cartuchos de impresión. Recicle o tire la hoja de alineación
de cartuchos de impresión.
Trabajo con cartuchos de impresión 135

Para alinear los cartuchos desde el panel de control en cualquier momento
1. Cargue papel blanco normal sin utilizar de tamaño carta, A4 o legal en la bandeja de
entrada.
Nota Si ha cargado papel de color en la bandeja de entrada al alinear los
cartuchos de impresión, la alineación fallará. Cargue papel blanco normal sin
utilizar en la bandeja de entrada e intente realizar la alineación de nuevo.
Si la alineación vuelve a fallar, puede que un sensor o el cartucho de impresión
esté defectuoso. Póngase en contacto con la asistencia técnica de HP. Diríjase
a
www.hp.com/support. Si se le solicita, elija su país/región y haga clic en Contact
HP (Contactar con HP) para obtener información sobre cómo solicitar asistencia
técnica.
2. Pulse Configuración.
3. Pulse 6 y, a continuación, pulse 2.
De esa forma selecciona Herramientas y, a continuación, Alinear cart.
impresión.
HP All-in-One imprime una hoja de alineación de cartuchos de impresión.
4. Cargue la hoja de alineación de cartuchos de impresión en la parte superior del
bloque y con la cara de impresión hacia abajo en el centro de la bandeja del
alimentador de documentos y pulse Aceptar.
HP All-in-One alinea los cartuchos de impresión. Recicle o tire la hoja de alineación
de cartuchos de impresión.
Para alinear los cartuchos de tinta desde el Software HP Photosmart Studio (Mac)
1. Cargue papel blanco normal sin utilizar de tamaño carta, A4 o legal en la bandeja de
entrada.
2. Seleccione HP Device Manager. en el Dock.
Aparecerá la ventana HP Device Manager.
3. Asegúrese de que HP All-in-One está seleccionado en el menú emergente
Dispositivos.
4. Si aparece el cuadro de diálogo Selección de impresora, seleccione HP All-in-One
y, a continuación, haga clic en Iniciar Utilidades.
Aparece la ventana Selección de impresora.
5. Si aparece el cuadro de diálogo Selección de impresora, seleccione HP All-in-One
y haga clic en Iniciar utilidad.
6. Haga clic en Alinear en el Panel de ajustes de configuración.
7. Haga clic en Alinear.
El HP All-in-One imprime una página de alineación del cartucho de tinta.
8. Haga clic en Terminado.
Limpieza de los cartuchos de impresión
Utilice esta función cuando el informe de autocomprobación muestre rayas o líneas
blancas atravesando cualquiera de las líneas de color, o cuando un color esté borroso
después de instalar un cartucho de impresión por primera vez. No limpie los cartuchos
de impresión si no es necesario, porque se desperdicia tinta y se acorta la vida de las
boquillas de tinta.
Capítulo 10
136 No cambie el HP All-in-One

Para limpiar los cartuchos de impresión desde el panel de control
1. Cargue papel blanco normal sin utilizar de tamaño carta, A4 o legal en la bandeja de
entrada.
2. Pulse Configuración.
3. Pulse 6 y, a continuación, 1.
Se selecciona Herramientas y luego Limpiar cart. impres.
HP All-in-One imprime una página que se puede reciclar o tirar.
Si la calidad de la copia o de la impresión sigue pareciendo deficiente después de
limpiar los cartuchos, intente limpiar los contactos del cartucho antes de sustituir el
cartucho de impresión afectado.
Para limpiar los cartuchos de impresión desde el software HP Photosmart Studio
(Mac)
1. Cargue papel blanco normal sin utilizar de tamaño carta, A4 o legal en la bandeja de
entrada.
2. Seleccione HP Device Manager. en el Dock.
Aparecerá la ventana HP Device Manager.
3. Asegúrese de que HP All-in-One está seleccionado en el menú emergente
Dispositivos.
4. En el menú emergente Información y ajustes, elija Hacer el mantenimiento de la
impresora.
Aparece la ventana Selección de impresora.
5. Si aparece el cuadro de diálogo Selección de impresora, seleccione HP All-in-One
y haga clic en Iniciar utilidad.
Aparece la ventana Utilidad de la impresora HP.
6. Haga clic en Limpiar en el Panel de ajustes de configuración.
7. Haga clic en Limpiar.
8. Siga las indicaciones hasta que la calidad de la impresión sea satisfactoria y, a
continuación, cierre la Utilidad de la impresora HP.
Si la calidad de la copia o de la impresión sigue pareciendo deficiente después de
limpiar los cartuchos, intente limpiar los contactos del cartucho antes de sustituir el
cartucho de impresión afectado.
Temas relacionados
•
Limpieza de los contactos del cartucho de impresión
•
Sustitución de los cartuchos de impresión
Limpieza de los contactos del cartucho de impresión
Únicamente debe limpiar los contactos del cartucho de impresión si aparecen de forma
repetida en la pantalla mensajes que le solicitan que compruebe un cartucho de
impresión después de haberlo limpiado o después de haber alineado los cartuchos de
impresión.
Antes de limpiar los contactos del cartucho de impresión, retire el cartucho de impresión
y compruebe que nada cubre sus contactos; a continuación, vuelva a instalarlo. Si
continúan apareciendo mensajes para que compruebe los cartuchos de impresión, limpie
los contactos.
Trabajo con cartuchos de impresión 137

Asegúrese de tener los siguientes materiales:
• Bastoncillos de gomaespuma o paños que no dejen pelusas secos, o cualquier otro
material que no se deshaga ni deje fibras.
Sugerencia Los filtros de café no tienen pelusa y funcionan bien para limpiar
los cartuchos de impresión.
• Agua destilada, filtrada o embotellada (el agua del grifo puede contener
contaminantes que dañen los cartuchos de impresión).
Precaución No utilice limpiadores de metales ni alcohol para limpiar los
contactos de los cartuchos de impresión. Puede dañar el cartucho o el
HP All-in-One.
Para limpiar los contactos del cartucho de impresión
1. Encienda el HP All-in-One y abra la tapa del cartucho de impresión.
El carro de impresión se mueve hacia el extremo derecho del HP All-in-One.
2. Espere hasta que el carro de impresión esté inactivo y en silencio, y desenchufe el
cable de alimentación de la parte posterior del HP All-in-One.
Nota Según el tiempo durante el cual el HP All-in-One esté desconectado,
pueden borrarse la fecha y la hora. Deberá restablecer la fecha y la hora
posteriormente, cuando vuelva a conectar el cable de la corriente.
3. Presione ligeramente el cartucho hacia abajo para liberarlo, tire de él y sáquelo de
la ranura.
Nota No extraiga ambos cartuchos de impresión al mismo tiempo. Retire y
limpie los cartuchos uno por uno. No deje los cartuchos de impresión fuera del
HP All-in-One durante más de 30 minutos.
4. Examine los contactos del cartucho de impresión para ver si hay tinta o partículas de
suciedad.
5. Moje un bastoncillo de gomaespuma o un paño que no deje pelusa en agua destilada
y escurra el exceso de agua.
6. Sujete el cartucho de impresión por los lados.
Capítulo 10
138 No cambie el HP All-in-One

7. Limpie únicamente los contactos de color cobre. Deje que se sequen los cartuchos
de impresión durante aproximadamente diez minutos.
1 Contactos de color cobre
2 Boquillas de tinta (no las limpie)
8. Vuelva a deslizar el cartucho de impresión en la ranura. Empuje el cartucho de
impresión hasta que haga clic en su lugar.
9. Si es necesario, repita esta operación con el otro cartucho de impresión.
10. Cierre con cuidado la tapa del cartucho de impresión y enchufe el cable de
alimentación en la parte posterior del HP All-in-One.
Temas relacionados
Limpieza del área alrededor de las boquillas de tinta
Limpieza del área alrededor de las boquillas de tinta
Si el HP All-in-One se utiliza en entornos donde haya mucho polvo, se puede acumular
una pequeña cantidad de residuos en el interior del dispositivo. Estos residuos pueden
ser polvo, pelos, restos de alfombra o tejidos. Cuando los residuos se acumulan en los
cartuchos de impresión, pueden provocar rayas y manchas de tinta en las páginas
impresas. Las rayas de tinta se pueden corregir limpiando el área alrededor de las
boquillas de tinta, como se describe aquí.
Nota Limpie el área de las boquillas de tinta sólo si siguen apareciendo rayas y
manchas en las páginas impresas una vez que haya limpiado los cartuchos de
impresión mediante el panel de control o el software que instaló con el HP All-in-One.
Trabajo con cartuchos de impresión 139

Asegúrese de tener los siguientes materiales:
• Bastoncillos de gomaespuma o paños que no dejen pelusas secos, o cualquier otro
material que no se deshaga ni deje fibras.
Sugerencia Los filtros de café no tienen pelusa y funcionan bien para limpiar
los cartuchos de impresión.
• Agua destilada, filtrada o embotellada (el agua del grifo puede contener
contaminantes que dañen los cartuchos de impresión).
Precaución No toque los contactos de color cobre ni las boquillas de tinta. Si
toca estas piezas puede provocar obstrucciones, errores de la tinta y conexiones
eléctricas incorrectas.
Para limpiar el área alrededor de las boquillas de tinta
1. Encienda el HP All-in-One y abra la tapa del cartucho de impresión.
El carro de impresión se mueve hacia el extremo derecho del HP All-in-One.
2. Espere hasta que el carro de impresión esté inactivo y en silencio, y desenchufe el
cable de alimentación de la parte posterior del HP All-in-One.
Nota Según el tiempo durante el cual el HP All-in-One esté desconectado,
pueden borrarse la fecha y la hora. Deberá restablecer la fecha y la hora
posteriormente, cuando vuelva a conectar el cable de la corriente.
3. Presione ligeramente el cartucho hacia abajo para liberarlo, tire de él y sáquelo de
la ranura.
Nota No extraiga ambos cartuchos de impresión al mismo tiempo. Retire y
limpie los cartuchos uno por uno. No deje los cartuchos de impresión fuera del
HP All-in-One durante más de 30 minutos.
4. Coloque el cartucho de impresión en una hoja de papel con las boquillas de tinta
hacia arriba.
5. Humedezca ligeramente un bastoncillo de gomaespuma limpio con agua destilada.
Capítulo 10
140 No cambie el HP All-in-One

6. Limpie la superficie y los bordes alrededor del área de las boquillas de tinta con el
bastoncillo, como se muestra a continuación.
1 Placa de las boquillas (no las limpie)
2 Superficie y bordes alrededor del área de las boquillas de tinta
Precaución No limpie la placa de los inyectores de tinta.
7. Vuelva a deslizar el cartucho de impresión en la ranura. Empuje el cartucho de
impresión hasta que haga clic en su lugar.
8. Si es necesario, repita esta operación con el otro cartucho de impresión.
9. Cierre con cuidado la tapa del cartucho de impresión y enchufe el cable de
alimentación en la parte posterior del HP All-in-One.
Temas relacionados
Limpieza de los cartuchos de impresión
Trabajo con cartuchos de impresión 141

Capítulo 10
142 No cambie el HP All-in-One

11 Solución de problemas
En esta sección se tratan los siguientes temas:
•
Sugerencias de solución de problemas
•
Solución de problemas con la calidad de impresión
•
Solución de problemas de impresión
•
Solución de problemas de fax
•
Solución de problemas de copia
•
Solución de problemas de escaneo
•
Actualización del dispositivo
•
Errores
Sugerencias de solución de problemas
En esta sección se tratan los siguientes temas:
•
HP All-in-One no se enciende
•
Problemas de comunicación a través de una conexión USB
•
Información sobre los cartuchos de impresión
•
Información sobre papeles
•
Sugerencias para utilizar el alimentador automático de documentos
•
Cómo eliminar atascos de papel
•
Solución de problemas de los cartuchos de impresión
HP All-in-One no se enciende
Causa: El HP All-in-One no está conectado correctamente a una fuente de
alimentación.
Solución:
• Asegúrese de que el cable de alimentación esté firmemente conectado al
HP All-in-One y a la caja de la fuente de alimentación. Enchufe el cable de
Solución de problemas 143

alimentación a una toma de tierra, a un protector contra sobretensiones o a una
regleta.
1 Conexión de alimentación
2 Cable de alimentación y adaptador
3 Toma de tierra
• Si está utilizando una regleta, asegúrese de que ésta está encendida. O trate de
conectar el HP All-in-One directamente a una toma de tierra.
• Compruebe el interruptor para asegurarse de que funciona. Enchufe un
electrodoméstico que funcione y compruebe si se enciende. Si no es así, puede
que el problema esté en la toma de corriente.
• Si conectó el HP All-in-One a una toma de corriente con interruptor, asegúrese
de que está encendido. Si el interruptor está encendido pero sigue sin funcionar,
es posible que haya algún problema con la toma de corriente.
Causa: Pulsó el botón Encendido demasiado rápido.
Solución: Es posible que el HP All-in-One no responda si pulsa el botón Encendido
demasiado rápido. Pulse el botón Encendido una vez. La activación de HP All-in-One
puede tardar unos minutos. Si pulsa el botón Encendido otra vez durante el proceso,
es posible que apague el dispositivo.
Precaución Si el HP All-in-One sigue sin encenderse, puede que tenga algún
fallo mecánico. Desenchufe el HP All-in-One de la toma de corriente y póngase
en contacto con HP. Visite:
www.hp.com/support. Si se le solicita, seleccione el
país o región y, a continuación, haga clic en Contact HP (Contactar con HP) para
obtener información sobre cómo ponerse en contacto con el servicio de asistencia
técnica.
Capítulo 11
144 Solución de problemas

Problemas de comunicación a través de una conexión USB
Si no se puede establecer comunicación entre el HP All-in-One y el equipo, intente lo
siguiente:
• Mire la pantalla de HP All-in-One. Si está en blanco y la luz situada junto al botón
Encendido no está encendida, HP All-in-One está apagado. Asegúrese de que el
cable de alimentación está firmemente conectado a HP All-in-One y enchufado a una
toma de corriente. Pulse el botón Encendido para encender HP All-in-One.
• Compruebe el cable USB. Si utiliza un cable más antiguo, puede que no funcione
correctamente. Conéctelo a otro producto para comprobar si el cable USB funciona.
Si se producen problemas, puede que deba sustituir el cable USB. Compruebe
también que el cable no supera los 3 metros de longitud.
• Compruebe la conexión del HP All-in-One al equipo. Compruebe que el cable USB
esté conectado de forma correcta al puerto USB ubicado en la parte posterior del
HP All-in-One. Asegúrese de que el otro extremo del cable USB esté conectado al
puerto USB del equipo. Una vez conectado correctamente el cable, apague el
HP All-in-One y vuelva a encenderlo.
• Compruebe el perfil del sistema para verificar la conexión USB. Si el HP All-in-One
aparece en la ventana USB, la conexión USB entre el equipo y HP All-in-One está
funcionando. En ese caso, puede que el problema esté en el software. Utilice el
Asistente de configuración que se incluye con el Software de HP Photosmart Studio
(Mac) para ver si puede detectar HP All-in-One. Consulte la ayuda que le proporciona
su sistema operativo para obtener instrucciones sobre el acceso al perfil del sistema.
• Si va a conectar el HP All-in-One mediante un concentrador USB, asegúrese de que
el concentrador está encendido. Si lo está, intente conectarlo directamente al equipo.
• Compruebe las demás impresoras o escáneres. Es posible que deba desconectar
los productos más antiguos del equipo.
• Intente conectar el cable USB en otro puerto USB del ordenador. Cuando haya
comprobado las conexiones, vuelva a iniciar el equipo. Apague el HP All-in-One y
enciéndalo de nuevo.
• Si es necesario, desinstale el software que instaló con el HP All-in-One y vuelva a
instalarlo.
Sugerencias de solución de problemas 145

Para obtener más información sobre la configuración de HP All-in-One y la conexión al
equipo, consulte el Póster de instalación suministrado con HP All-in-One.
Información sobre los cartuchos de impresión
Para obtener mejores resultados, utilice cartuchos de impresión de HP. Las siguientes
sugerencias facilitan el mantenimiento de los cartuchos de impresión HP y garantizan
una calidad de impresión consistente:
• Conserve los cartuchos de impresión dentro del embalaje original cerrado hasta que
los vaya a utilizar.
• Almacene los cartuchos de impresión a temperatura ambiente (15,6 a 26,6 °C o 60
a 78 °F).
• No vuelva a pegar la cinta protectora una vez retirada del cartucho de impresión. Si
lo hace, podría dañar el cartucho de impresión. Coloque el cartucho en el
HP All-in-One justo después de retirar la cinta de plástico. Si no es posible,
almacénelo en un protector de cartuchos de impresión o en un recipiente de plástico
hermético.
• HP recomienda que no retire los cartuchos de impresión del HP All-in-One hasta que
no tenga cartuchos nuevos para sustituirlos.
• Apague el HP All-in-One en el panel de control. No lo haga apagando la regleta ni
desenchufando el cable de alimentación del HP All-in-One. Si no se apaga el
HP All-in-One del modo indicado, el carro de impresión no vuelve a la posición
correcta y los cartuchos de tinta se pueden secar.
• No abra la tapa del cartucho de impresión a menos que sea necesario. Esto expone
los cartuchos de impresión al aire y hace que su duración disminuya.
Nota Si deja abierta la tapa del cartucho de impresión durante mucho tiempo,
el HP All-in-One devuelve los cartuchos de impresión a su posición para
protegerlos de la exposición prolongada al aire.
• Limpie los cartuchos de impresión si detecta una reducción significativa de la calidad
de impresión.
Sugerencia Quizá detecte una menor calidad en la impresión cuando los
cartuchos no se hayan usado durante mucho tiempo.
• No limpie los cartuchos de impresión si no es necesario. Se desperdicia tinta y se
acorta la duración de los cartuchos.
Para obtener información acerca de los cartuchos de impresión, consulte
Solución de
problemas de los cartuchos de impresión.
Información sobre papeles
El HP All-in-One está diseñado para funcionar con la mayoría de tipos de papel. Pruebe
varios tipos de papel antes de adquirirlo en grandes cantidades. Busque un tipo de papel
que ofrezca buenos resultados y se pueda adquirir fácilmente. Los papeles HP
Capítulo 11
146 Solución de problemas

Premium están diseñados para obtener resultados de la mejor calidad. Además, tenga
presentes estas sugerencias:
• No utilice papel demasiado fino, con textura resbaladiza o que se arrugue fácilmente.
Puede que no se cargue de forma correcta y provoque atascos de papel.
• Almacene los soportes fotográficos en la bolsa de plástico con cierre original, en una
superficie plana y en un lugar frío y seco. Cuando esté listo para imprimir, retire
únicamente el papel que piensa utilizar inmediatamente. Una vez finalizada la
impresión, vuelva a almacenar el papel sobrante en la bolsa de plástico.
• No deje papel fotográfico sin utilizar en la bandeja de entrada. El papel se puede
ondular, lo que disminuiría la calidad de la impresión y podría provocar atascos de
papel.
• Sujete siempre el papel fotográfico por los bordes. Si deja huellas digitales en el
papel, la calidad de impresión puede disminuir.
• No utilice papel de textura muy gruesa. Puede que los gráficos o el texto no se
impriman de forma correcta.
• No combine distintos tipos ni tamaños de papel en la bandeja de entrada; el papel
cargado en la bandeja de entrada debe ser del mismo tipo y tamaño.
• Almacene las fotografías impresas bajo un cristal o en un libro para evitar que los
colores se entremezclen con el tiempo debido a la excesiva humedad. Utilice papel
fotográfico HP Premium Plus para obtener el máximo rendimiento.
Sugerencias para utilizar el alimentador automático de documentos
Siga estas sencillas sugerencias para evitar problemas comunes de impresión al utilizar
el alimentador automático de documentos.
• Retire cualquier grapa o clip del documento original.
• Asegúrese de que el papel no es ni demasiado grueso ni demasiado fino para su
utilización en el HP All-in-One.
• No sobrecargue la bandeja del alimentador de documentos. La bandeja del
alimentador de documentos puede sostener hasta 20 hojas de papel tamaño carta
o A4, o hasta 15 hojas de papel tamaño legal.
• No utilice papel de cuadernos con espiral o deshilachado. Si debe utilizar papel
arrancado de un cuaderno con espiral, corte los bordes.
• No cargue fotografías en el alimentador automático de documentos. El alimentador
podría dañarlas. Para escanear o copiar, coloque siempre las fotografías en el cristal.
• Asegúrese de que las guías de anchura del papel del alimentador automático de
documentos se ajustan correctamente al papel, sin doblarlo.
• Cargue el original con la cara de impresión hacia arriba en la bandeja del alimentador
de documentos.
Cómo eliminar atascos de papel
Si se cargó el papel en la bandeja de entrada, es posible que tenga que eliminar el atasco
de papel desde la puerta trasera.
Sugerencias de solución de problemas 147

El papel también puede atascarse en el alimentador automático de documentos. Algunas
operaciones frecuentes pueden provocar atascos de papel en el alimentador automático
de documentos:
• Colocar demasiado papel en la bandeja del alimentador de documentos. Para
obtener información sobre el máximo número de hojas que pueden alojarse en el
alimentador automático de documentos, consulte
Información técnica.
• Utilizar papel demasiado grueso o demasiado fino para el HP All-in-One.
• Intentar añadir papel a la bandeja del alimentador de documentos mientras que se
introducen las páginas en el HP All-in-One.
Para eliminar un atasco de papel de la puerta trasera
1. Presione la pestaña de la parte izquierda de la puerta posterior para liberarla. Tire
de la puerta para retirarla del HP All-in-One.
Precaución Si intenta eliminar el atasco de papel desde la parte frontal del
HP All-in-One puede dañar el mecanismo de impresión. Intente en todo momento
eliminar los atascos de papel desde la puerta posterior.
2. Tire con cuidado para retirar el papel de los rodillos.
Precaución Si el papel se rompe al retirarlo de los rodillos, compruebe los
rodillos y las ruedas para ver si quedan trozos de papel roto en el interior del
dispositivo. Si no se retiran todos los trozos del HP All-in-One, es probable que
se produzcan más atascos.
3. Vuelva a colocar la puerta posterior en su sitio. Empújela con cuidado hasta que se
ajuste en su sitio.
4. Pulse Aceptar para continuar con el trabajo.
Capítulo 11
148 Solución de problemas

Para eliminar un atasco de papel del alimentador automático de documentos
1. Levante la cubierta del alimentador automático de documentos.
2. Tire con cuidado para retirar el papel de los rodillos.
Precaución Si el papel se rompe al retirarlo de los rodillos, compruebe los
rodillos y las ruedas para ver si quedan trozos de papel roto en el interior del
dispositivo. Si no se retiran todos los trozos del HP All-in-One, es probable que
se produzcan más atascos.
3. Cierre la cubierta del alimentador automático de documentos.
Solución de problemas de los cartuchos de impresión
Si se producen problemas con la impresión, es posible que tenga problemas con alguno
de los cartuchos de impresión.
Para resolver problemas de los cartuchos de impresión
1. Retire el cartucho de impresión negro de la ranura a la derecha. No toque las
boquillas de tinta ni los contactos de color cobre. Compruebe que no se ha producido
ningún daño en los contactos de color cobre ni en las boquillas de tinta.
Asegúrese de que se ha retirado la cinta de plástico. Si aún cubre las boquillas, tire
de la pestaña rosa con cuidado para retirarla.
2. Vuelva a insertar el cartucho de impresión en la ranura. Ahora empuje el cartucho
hacia delante hasta que encaje en el zócalo.
Sugerencias de solución de problemas 149

3. Repita los pasos 1 y 2 para el cartucho de impresión de tres colores en el lado
izquierdo.
4. Si el error continúa, imprima un informe de autocomprobación para determinar si
existe algún problema con los cartuchos de impresión.
Este informe proporciona información de utilidad sobre los cartuchos de impresión,
incluida la información de estado.
5. Si aparece algún tipo de problema en el informe, limpie los cartuchos de impresión.
6. Si el problema continúa, limpie los contactos de color cobre de los cartuchos de
impresión con un paño sin pelusas, ligeramente humedecido. Use agua destilada.
7. Si continúa teniendo problemas con la impresión, determine cuál es el cartucho que
causa error y sustitúyalo.
Para obtener más información, véase:
•
Sustitución de los cartuchos de impresión
•
Impresión de un informe de autocomprobación
•
Limpieza de los cartuchos de impresión
•
Limpieza de los contactos del cartucho de impresión
Solución de problemas con la calidad de impresión
En esta sección se tratan los siguientes temas:
•
La tinta se entremezcla o mancha
•
El alimentador automático de documentos recoge muchas páginas o ninguna
•
La tinta no llena completamente el texto o los gráficos
•
Los bordes del texto son desiguales
•
La impresión presenta una banda de distorsión horizontal cerca de la parte inferior
de la página
•
Los colores se mezclan en la impresión
•
La impresión presenta rayas o líneas horizontales
•
Las copias impresas están tenues o tienen unos colores desvaídos
•
La impresión es borrosa
•
La impresión presenta rayas verticales
•
La impresión presenta inclinación
•
La calidad de impresión del fax que recibo es deficiente
•
Algunas de las páginas de un fax que he recibido son tenues o están en blanco
•
Se pulveriza demasiada tinta fuera del papel cuando copio o imprimo una fotografía
•
El papel no se introduce correctamente en la bandeja de entrada
La tinta se entremezcla o mancha
Causa: El tipo de papel no es adecuado para el HP All-in-One.
Solución: Utilice papel HP Premium o cualquier otro tipo de papel que resulte
adecuado para el HP All-in-One.
Causa: Debe limpiar los cartuchos de impresión.
Capítulo 11
150 Solución de problemas

Solución: Imprima un informe de autocomprobación para determinar si existe
algún problema con los cartuchos de impresión. Si aparece algún tipo de problema
en el informe, limpie los cartuchos de impresión. Si el problema continúa, quizá deba
sustituir los cartuchos de impresión.
Para obtener información acerca de los cartuchos de impresión, consulte
Solución
de problemas de los cartuchos de impresión.
Causa: El papel está demasiado cerca del cartucho de impresión mientras se
imprime.
Solución: Si el papel está demasiado cerca del cartucho de impresión mientras se
imprime, es posible que la tinta manche. Suele ocurrir cuando el papel se levanta,
se arruga o es muy grueso, como sucede con los sobres. Asegúrese de que el papel
descanse en la bandeja de entrada y de que no esté muy arrugado.
El alimentador automático de documentos recoge muchas páginas o ninguna
Causa: Es posible que tenga que limpiar la almohadilla de separación o los rodillos
del interior del alimentador automático de documentos. Se puede acumular mina de
lápiz, cera o tinta en los rodillos y en la almohadilla de separación después de un uso
intensivo o si copia originales escritos a mano u originales que contengan mucha
tinta.
• Si el alimentador automático de documentos no recoge ninguna página, se
deberán limpiar los rodillos que se encuentran dentro del alimentador automático
de documentos.
• Si el alimentador automático de documentos recoge varias páginas, en lugar de
una, se deberá limpiar la alfombrilla del separador del alimentador automático de
documentos.
Solución: Cargue una o dos hojas de papel blanco normal nuevo de tamaño
completo en la bandeja del alimentador de documentos y presioneIniciar copia
negro. Conforme pasa por el alimentador automático de documentos, el papel
normal suelta y absorbe residuos de los rodillos y de la almohadilla de separación.
Sugerencia Si el alimentador automático de documentos no recoge el papel
normal, intente limpiar el rodillo delantero. Limpie el rodillo con un paño suave sin
pelusa humedecido con agua destilada.
Si el problema continúa o el alimentador automático de documentos no carga el papel
normal, puede limpiar los rodillos y la almohadilla de separación manualmente.
Para obtener más información, consulte
Limpieza del alimentador automático de
documentos.
La tinta no llena completamente el texto o los gráficos
Causa: Los cartuchos de impresión se han quedado sin tinta o hay que limpiarlos.
Solución: Compruebe cuánta tinta queda en los cartuchos de impresión. Si queda
muy poco o están vacíos, es posible que deba sustituir los cartuchos.
Solución de problemas con la calidad de impresión 151

Si aún queda tinta en los cartuchos pero no desaparece el problema, imprima un
informe de autocomprobación para averiguar si se trata de un problema relacionado
con los cartuchos. Si aparece algún tipo de problema en el informe, limpie los
cartuchos de impresión. Si el problema continúa, quizá deba sustituir los cartuchos
de impresión.
Para obtener información acerca de los cartuchos de impresión, consulte
Solución
de problemas de los cartuchos de impresión.
Causa: El ajuste Tipo de papel es incorrecto.
Solución: Cambie el ajuste Tipo de papel para que coincida con el tipo de papel
cargado en la bandeja de entrada.
Para establecer el tipo de papel para las copias
1. En el área Copias, pulse Menú varias veces hasta que aparezca Tipo de
papel.
2. Pulse
hasta que aparezca el tipo de papel adecuado.
3. Pulse Iniciar copia negro o Iniciar copia color.
Para establecer el tipo de papel para la impresión
1. Asegúrese de que hay papel cargado en la bandeja de entrada.
2. En el menú Archivo de la aplicación de software, seleccione Imprimir.
3. Asegúrese de que HP All-in-One sea la impresora seleccionada.
4. En el menú emergente, seleccione Tipo/calidad de papel.
5. Haga clic en la ficha Papel.
6. En el menú emergente Tipo de papel, seleccione el tipo de papel cargado en la
bandeja de entrada.
Causa: El ajuste de calidad de copia o de impresión del HP All-in-One es
demasiado bajo.
Solución: Compruebe el ajuste de calidad. Utilice un ajuste de calidad superior
para aumentar la cantidad de tinta utilizada para imprimir o copiar.
Para cambiar la calidad o velocidad de impresión
1. Asegúrese de que hay papel cargado en la bandeja de entrada.
2. En el menú Archivo de la aplicación de software, seleccione Imprimir.
3. Asegúrese de que HP All-in-One sea la impresora seleccionada.
4. En el menú emergente, seleccione Tipo/calidad de papel.
5. Haga clic en la ficha Papel.
6. En el menú emergente Tipo de papel, seleccione el tipo de papel cargado en la
bandeja de entrada.
7. En el menú emergente Calidad, seleccione el ajuste de calidad adecuado para
el proyecto.
Capítulo 11
152 Solución de problemas

Para cambiar la calidad de copia
1. Asegúrese de que hay papel cargado en la bandeja de entrada.
2. Cargue el original con la cara de impresión hacia abajo en la esquina frontal
derecha del cristal o con la cara de impresión hacia arriba en la bandeja del
alimentador de documentos.
Si utiliza la bandeja del alimentador de documentos, coloque las hojas de forma
que el borde superior del documento se introduzca en primer lugar.
3. En el área Copias, pulse Calidad hasta que se ilumine el valor de calidad
adecuado.
4. Pulse Iniciar copia negro o Iniciar copia color.
Los bordes del texto son desiguales
Causa: El tamaño de la fuente es personalizado.
Solución: Algunas aplicaciones de software ofrecen fuentes personalizadas que
tienen los bordes desiguales al ampliarse o imprimirse. Asimismo, si desea imprimir
un texto de mapas de bits, éste puede tener los bordes desiguales al ampliarse o
imprimirse.
La impresión presenta una banda de distorsión horizontal cerca de la parte inferior
de la página
Causa: La imagen tiene matices en azul claro, gris o marrón que se imprimen cerca
de la parte inferior de la página.
Solución: Cargue papel de alta calidad de la bandeja de entrada e imprima la
imagen con un ajuste de alta calidad, como Óptima, Máximo de dpi o Alta
resolución. Asegúrese en todo momento de que el papel que utiliza esté plano. Para
obtener mejores resultados al imprimir imágenes, utilice papel fotográfico
HP Premium Plus.
Si el problema continúa, utilice el software que instaló con el HP All-in-One u otra
aplicación de software para girar la imagen 180 grados y que los matices de la imagen
de color azul claro, gris o marrón no se impriman en la parte inferior de la página.
Imprima la imagen con la impresión a seis tintas. Para hacerlo, instale el cartucho de
impresión fotográfica en lugar del cartucho de impresión negro. Una vez instalado el
cartucho de impresión fotográfica y el cartucho de tres colores, usted dispone de un
sistema de seis tintas que permite obtener fotografías de mayor calidad.
Para obtener información acerca de los cartuchos de impresión, consulte
Solución
de problemas de los cartuchos de impresión.
Para obtener más información sobre papeles, consulte
Especificaciones sobre los
papeles admitidos.
Los colores se mezclan en la impresión
Causa: El ajuste de calidad de copia o de impresión es demasiado alto para el tipo
de papel cargado en el HP All-in-One.
Solución de problemas con la calidad de impresión 153

Solución: Compruebe el ajuste de calidad. Utilice un ajuste de calidad inferior para
disminuir la cantidad de tinta utilizada para imprimir o copiar.
Para cambiar la calidad o velocidad de impresión
1. Asegúrese de que hay papel cargado en la bandeja de entrada.
2. En el menú Archivo de la aplicación de software, seleccione Imprimir.
3. Asegúrese de que HP All-in-One sea la impresora seleccionada.
4. En el menú emergente, seleccione Tipo/calidad de papel.
5. Haga clic en la ficha Papel.
6. En el menú emergente Tipo de papel, seleccione el tipo de papel cargado en la
bandeja de entrada.
7. En el menú emergente Calidad, seleccione el ajuste de calidad adecuado para
el proyecto.
Para cambiar la calidad de copia
1. Asegúrese de que hay papel cargado en la bandeja de entrada.
2. Cargue el original con la cara de impresión hacia abajo en la esquina frontal
derecha del cristal o con la cara de impresión hacia arriba en la bandeja del
alimentador de documentos.
Si utiliza la bandeja del alimentador de documentos, coloque las hojas de forma
que el borde superior del documento se introduzca en primer lugar.
3. En el área Copias, pulse Calidad hasta que se ilumine el valor de calidad
adecuado.
4. Pulse Iniciar copia negro o Iniciar copia color.
Causa: El tipo de papel no es adecuado para el HP All-in-One.
Solución: Utilice papel HP Premium o cualquier otro tipo de papel que resulte
adecuado para el HP All-in-One.
Para obtener más información sobre la elección de papeles, consulte
Especificaciones sobre los papeles admitidos.
Causa: Está imprimiendo en la cara equivocada del papel.
Solución: Cargue el papel con la cara de impresión hacia abajo. Por ejemplo, si
utiliza papel fotográfico, la cara satinada debe colocarse hacia abajo.
Causa: Utiliza tinta que no es de HP.
Solución: HP recomienda utilizar cartuchos de impresión HP originales. Los
cartuchos de impresión HP originales están diseñados para impresoras HP y se han
probado en ellas para ayudarle a obtener siempre resultados impresionantes.
Nota HP no garantiza la calidad ni la fiabilidad de la tinta que no sea de HP. La
asistencia técnica o reparación de la impresora necesarias como consecuencia
de fallos o daños derivados del uso de tinta que no sea de HP no estarán cubiertas
bajo la garantía.
Capítulo 11
154 Solución de problemas

Causa: Debe limpiar los cartuchos de impresión.
Solución: Imprima un informe de autocomprobación para determinar si existe
algún problema con los cartuchos de impresión. Si aparece algún tipo de problema
en el informe, limpie los cartuchos de impresión. Si el problema continúa, quizá deba
sustituir los cartuchos de impresión.
Para obtener información acerca de los cartuchos de impresión, consulte
Solución
de problemas de los cartuchos de impresión.
La impresión presenta rayas o líneas horizontales
Causa: El papel no se carga de forma correcta o está mal cargado.
Solución: Asegúrese de que el papel esté cargado correctamente.
Para cargar papel en tamaño completo
1. Retire la bandeja de salida.
2. Deslice la guía de anchura del papel hasta que no se pueda desplazar más.
3. Golpee la pila de papel sobre una superficie plana para alinear los bordes y
compruebe lo siguiente:
• Asegúrese de que el papel no tiene polvo, no está rasgado, arrugado ni sus
bordes están doblados.
• Asegúrese de que todo el papel de la pila es del mismo tipo y tamaño.
Solución de problemas con la calidad de impresión 155

4. Inserte la pila de papel en la bandeja de entrada con el borde corto primero y la
cara de impresión hacia abajo. Deslice la pila de papel hasta que se detenga.
Precaución Asegúrese de que HP All-in-One está en reposo y en silencio
cuando cargue el papel en la bandeja de entrada. Si HP All-in-One está
mostrando los cartuchos de impresión o se encuentra ocupado en una tarea,
puede que el papel que se encuentra dentro del dispositivo no esté bien
colocado. Es posible que haya empujado el papel demasiado hacia delante,
dando lugar a que HP All-in-One expulse páginas en blanco.
Sugerencia Si utiliza papel con membrete, inserte primero la parte superior
de la página con la cara de impresión hacia abajo. Para obtener más ayuda
sobre la carga de papel con membrete y papel a tamaño completo, consulte
el diagrama grabado en la base de la bandeja de entrada.
5. Mueva la guía de anchura del papel hacia dentro hasta que entre en contacto
con el borde del papel.
No sobrecargue la bandeja de entrada. Asegúrese de que la pila de papel encaja
en la misma y de que su altura no supera la de la guía de anchura del papel.
Capítulo 11
156 Solución de problemas

6. Vuelva a colocar la bandeja de salida.
7. Dé la vuelta al extensor de la bandeja hacia usted.
Nota Deje el extensor de la bandeja cerrado cuando utilice papel de tamaño
legal.
Causa: El ajuste de calidad de copia o de impresión del HP All-in-One es
demasiado bajo.
Solución: Compruebe el ajuste de calidad. Utilice un ajuste de calidad superior
para aumentar la cantidad de tinta utilizada para imprimir o copiar.
Para cambiar la calidad o velocidad de impresión
1. Asegúrese de que hay papel cargado en la bandeja de entrada.
2. En el menú Archivo de la aplicación de software, seleccione Imprimir.
3. Asegúrese de que HP All-in-One sea la impresora seleccionada.
4. En el menú emergente, seleccione Tipo/calidad de papel.
5. Haga clic en la ficha Papel.
6. En el menú emergente Tipo de papel, seleccione el tipo de papel cargado en la
bandeja de entrada.
7. En el menú emergente Calidad, seleccione el ajuste de calidad adecuado para
el proyecto.
Solución de problemas con la calidad de impresión 157

Para cambiar la calidad de copia
1. Asegúrese de que hay papel cargado en la bandeja de entrada.
2. Cargue el original con la cara de impresión hacia abajo en la esquina frontal
derecha del cristal o con la cara de impresión hacia arriba en la bandeja del
alimentador de documentos.
Si utiliza la bandeja del alimentador de documentos, coloque las hojas de forma
que el borde superior del documento se introduzca en primer lugar.
3. En el área Copias, pulse Calidad hasta que se ilumine el valor de calidad
adecuado.
4. Pulse Iniciar copia negro o Iniciar copia color.
Causa: Los cartuchos de impresión se han quedado sin tinta o hay que limpiarlos.
Solución: Compruebe cuánta tinta queda en los cartuchos de impresión. Si queda
muy poco o están vacíos, es posible que deba sustituir los cartuchos.
Si aún queda tinta en los cartuchos pero no desaparece el problema, imprima un
informe de autocomprobación para averiguar si se trata de un problema relacionado
con los cartuchos. Si aparece algún tipo de problema en el informe, limpie los
cartuchos de impresión. Si el problema continúa, quizá deba sustituir los cartuchos
de impresión.
Para obtener información acerca de los cartuchos de impresión, consulte
Solución
de problemas de los cartuchos de impresión.
Causa: Puede que haya fibras o polvo acumulados alrededor del área de las
boquillas de tinta de los cartuchos de impresión.
Solución: Compruebe los cartuchos de impresión. Si parece que hay fibras o polvo
alrededor de las boquillas de tinta, limpie el área.
Para limpiar el área alrededor de las boquillas de tinta
1. Encienda el HP All-in-One y abra la tapa del cartucho de impresión.
El carro de impresión se mueve hacia el extremo derecho del HP All-in-One.
2. Espere hasta que el carro de impresión esté inactivo y en silencio, y desenchufe
el cable de alimentación de la parte posterior del HP All-in-One.
Nota Según el tiempo durante el cual el HP All-in-One esté desconectado,
pueden borrarse la fecha y la hora. Deberá restablecer la fecha y la hora
posteriormente, cuando vuelva a conectar el cable de la corriente.
3. Presione ligeramente el cartucho hacia abajo para liberarlo, tire de él y sáquelo
de la ranura.
Nota No extraiga ambos cartuchos de impresión al mismo tiempo. Retire y
limpie los cartuchos uno por uno. No deje los cartuchos de impresión fuera
del HP All-in-One durante más de 30 minutos.
4. Coloque el cartucho de impresión en una hoja de papel con las boquillas de tinta
hacia arriba.
Capítulo 11
158 Solución de problemas

5. Humedezca ligeramente un bastoncillo de gomaespuma limpio con agua
destilada.
6. Limpie la superficie y los bordes alrededor del área de las boquillas de tinta con
el bastoncillo, como se muestra a continuación.
1 Placa de las boquillas (no las limpie)
2 Superficie y bordes alrededor del área de las boquillas de tinta
Precaución No limpie la placa de los inyectores de tinta.
7. Vuelva a deslizar el cartucho de impresión en la ranura. Empuje el cartucho de
impresión hasta que haga clic en su lugar.
8. Si es necesario, repita esta operación con el otro cartucho de impresión.
9. Cierre con cuidado la tapa del cartucho de impresión y enchufe el cable de
alimentación en la parte posterior del HP All-in-One.
Causa: Se han producido problemas en el equipo que envía el fax.
Solución: Póngase en contacto con el remitente para saber si se trata de un
problema con su equipo de fax.
Causa: La conexión a la línea telefónica tiene ruido. Las líneas telefónicas con una
calidad de sonido deficiente (ruido) pueden causar problemas de calidad de
impresión.
Solución: Si el fallo se debe a ruidos en la línea telefónica, avise al remitente para
que vuelva a enviar el fax. Puede que la calidad mejore en el segundo intento. Puede
verificar la calidad de sonido de la línea telefónica conectando un teléfono al conector
telefónico de pared y comprobando si hay ruido estático o de otro tipo. Si el problema
continúa, desactive el Modo de corrección de errores (ECM) y póngase en contacto
con la compañía telefónica.
Para cambiar el ajuste de ECM desde el panel de control
1. Pulse Configuración.
2. Pulse 5 y, a continuación, 6.
Se selecciona Config. avanzada fax y, a continuación, Modo de corrección de
errores.
Solución de problemas con la calidad de impresión 159

3. Pulse para seleccionar Activado o Desactivado.
4. Pulse Aceptar.
Las copias impresas están tenues o tienen unos colores desvaídos
Causa: Los cartuchos de impresión se han quedado sin tinta o hay que limpiarlos.
Solución: Compruebe cuánta tinta queda en los cartuchos de impresión. Si queda
muy poco o están vacíos, es posible que deba sustituir los cartuchos.
Si aún queda tinta en los cartuchos pero no desaparece el problema, imprima un
informe de autocomprobación para averiguar si se trata de un problema relacionado
con los cartuchos. Si aparece algún tipo de problema en el informe, limpie los
cartuchos de impresión. Si el problema continúa, quizá deba sustituir los cartuchos
de impresión.
Para obtener información acerca de los cartuchos de impresión, consulte
Solución
de problemas de los cartuchos de impresión.
Causa: El ajuste de calidad de copia o de impresión del HP All-in-One es
demasiado bajo.
Solución: Compruebe el ajuste de calidad. Utilice un ajuste de calidad superior
para aumentar la cantidad de tinta utilizada para imprimir o copiar.
Para cambiar la calidad de copia
1. Asegúrese de que hay papel cargado en la bandeja de entrada.
2. Cargue el original con la cara de impresión hacia abajo en la esquina frontal
derecha del cristal o con la cara de impresión hacia arriba en la bandeja del
alimentador de documentos.
Si utiliza la bandeja del alimentador de documentos, coloque las hojas de forma
que el borde superior del documento se introduzca en primer lugar.
3. En el área Copias, pulse Calidad hasta que se ilumine el valor de calidad
adecuado.
4. Pulse Iniciar copia negro o Iniciar copia color.
Para cambiar la calidad o velocidad de impresión
1. Asegúrese de que hay papel cargado en la bandeja de entrada.
2. En el menú Archivo de la aplicación de software, seleccione Imprimir.
3. Asegúrese de que HP All-in-One sea la impresora seleccionada.
4. En el menú emergente, seleccione Tipo/calidad de papel.
5. Haga clic en la ficha Papel.
6. En el menú emergente Tipo de papel, seleccione el tipo de papel cargado en la
bandeja de entrada.
7. En el menú emergente Calidad, seleccione el ajuste de calidad adecuado para
el proyecto.
Para obtener más información sobre el cambio de los ajustes de calidad, consulte la
sección Ayuda de J5700 series de la Ayuda del Software HP Photosmart.
Capítulo 11
160 Solución de problemas

Causa: El tipo de papel no es adecuado para el HP All-in-One.
Solución: Si el papel que está utilizando es demasiado fibroso, es posible que la
tinta aplicada por el HP All-in-One no cubra completamente la superficie. Utilice papel
HP Premium o cualquier otro tipo de papel que resulte adecuado para el
HP All-in-One.
Para obtener más información sobre la elección de papeles, consulte
Especificaciones sobre los papeles admitidos.
Causa: El ajuste de copia de Más claro/Más oscuro del HP All-in-One es
demasiado claro.
Solución: Ajuste la claridad y la oscuridad de las copias.
Para ajustar el contraste de las copias desde el panel de control
1. Asegúrese de que hay papel cargado en la bandeja de entrada.
2. Cargue el original con la cara de impresión hacia abajo en la esquina frontal
derecha del cristal o con la cara de impresión hacia arriba en la bandeja del
alimentador de documentos.
Si utiliza la bandeja del alimentador de documentos, coloque las hojas de forma
que el borde superior del documento se introduzca en primer lugar.
3. En el área Copias, pulse Menú varias veces hasta que aparezca Más claro/Más
oscuro.
4. Seleccione una de las siguientes opciones:
•Pulse
para oscurecer la copia.
•Pulse
para aclarar la copia.
5. Pulse Iniciar copia negro o Iniciar copia color.
Causa: El ajuste Tipo de papel es incorrecto.
Solución: Cambie el ajuste Tipo de papel para que coincida con el tipo de papel
cargado en la bandeja de entrada.
Para establecer el tipo de papel para las copias
1. En el área Copias, pulse Menú varias veces hasta que aparezca Tipo de
papel.
2. Pulse
hasta que aparezca el tipo de papel adecuado.
3. Pulse Iniciar copia negro o Iniciar copia color.
Para establecer el tipo de papel para la impresión
1. Asegúrese de que hay papel cargado en la bandeja de entrada.
2. En el menú Archivo de la aplicación de software, seleccione Imprimir.
3. Asegúrese de que HP All-in-One sea la impresora seleccionada.
4. En el menú emergente, seleccione Tipo/calidad de papel.
5. Haga clic en la ficha Papel.
6. En el menú emergente Tipo de papel, seleccione el tipo de papel cargado en la
bandeja de entrada.
Solución de problemas con la calidad de impresión 161

Causa: Si copia imágenes de mala calidad, como fotografías de periódicos, la
impresión presentará bandas, rayas o marcas. Estas marcas se conocen como
patrones de moiré.
Solución: Para reducir los patrones de moiré, intente colocar una o dos páginas
transparentes de plástico como protectores directamente sobre el cristal y coloque
el original con la cara de impresión hacia abajo sobre los protectores.
Causa: Puede que se acumulen partículas de suciedad en el cristal o en el respaldo
de la tapa; esto limita la calidad de las copias y ralentiza el proceso.
Solución:
Para limpiar el cristal
1. Apague el HP All-in-One y levante la tapa.
2. Limpie el cristal con un paño o esponja suave, ligeramente humedecido con un
limpiador de cristales sin abrasivos.
Precaución No utilice abrasivos, acetona, benceno o tetracloruro de
carbono para limpiar el cristal porque lo pueden dañar. No vierta ni rocíe
líquido directamente en el cristal. El líquido puede filtrarse bajo el cristal y
dañar el dispositivo.
3. Seque el cristal con un paño suave que no desprenda pelusa para que no salgan
puntos.
4. encienda HP All-in-One.
Para limpiar el interior de la tapa
1. Apague HP All-in-One, desenchufe el cable de alimentación y levante la tapa.
Nota Según el tiempo durante el cual el HP All-in-One esté desconectado,
pueden borrarse la fecha y la hora. Deberá restablecer la fecha y la hora
posteriormente, cuando vuelva a conectar el cable de la corriente.
2. Limpie el respaldo blanco de documentos con un paño suave o una esponja
ligeramente humedecida con un jabón suave y agua templada.
Limpie el respaldo suavemente para soltar los residuos. No frote el respaldo.
3. Seque el respaldo con un paño suave que no desprenda pelusa.
Precaución No utilice paños de papel porque pueden rayar el respaldo.
4. Si es necesaria una limpieza más profunda, repita los pasos anteriores utilizando
alcohol isopropílico y limpie el respaldo a fondo con un paño húmedo para
eliminar cualquier resto de alcohol.
Precaución Tenga cuidado de que el alcohol no salpique el cristal o el
exterior del HP All-in-One, pues podría dañar el dispositivo.
Capítulo 11
162 Solución de problemas

La impresión es borrosa
Causa: El remitente del fax utiliza una resolución baja o el original tiene poca
calidad.
Solución: Pida al remitente que aumente su resolución y que compruebe la calidad
del original.
Causa: El papel cargado en la bandeja de entrada no es adecuado para el
HP All-in-One.
Solución: Si el papel que está utilizando es demasiado fibroso, es posible que la
tinta aplicada por el HP All-in-One no cubra completamente la superficie. Utilice papel
HP Premium o cualquier otro tipo de papel que resulte adecuado para el
HP All-in-One.
Para obtener más información sobre la elección de papeles, consulte
Especificaciones sobre los papeles admitidos.
Causa: El ajuste de copia o impresión de Tipo de papel es incorrecto.
Solución: Cambie el ajuste Tipo de papel para que coincida con el tipo de papel
cargado en la bandeja de entrada.
Para establecer el tipo de papel para las copias
1. En el área Copias, pulse Menú varias veces hasta que aparezca Tipo de
papel.
2. Pulse
hasta que aparezca el tipo de papel adecuado.
3. Pulse Iniciar copia negro o Iniciar copia color.
Para establecer el tipo de papel para la impresión
1. Asegúrese de que hay papel cargado en la bandeja de entrada.
2. En el menú Archivo de la aplicación de software, seleccione Imprimir.
3. Asegúrese de que HP All-in-One sea la impresora seleccionada.
4. En el menú emergente, seleccione Tipo/calidad de papel.
5. Haga clic en la ficha Papel.
6. En el menú emergente Tipo de papel, seleccione el tipo de papel cargado en la
bandeja de entrada.
Causa: El ajuste de calidad de copia o de impresión del HP All-in-One es
demasiado bajo.
Solución: Compruebe el ajuste de calidad. Utilice un ajuste de calidad superior
para aumentar la cantidad de tinta utilizada para imprimir o copiar.
Para cambiar la calidad o velocidad de impresión
1. Asegúrese de que hay papel cargado en la bandeja de entrada.
2. En el menú Archivo de la aplicación de software, seleccione Imprimir.
3. Asegúrese de que HP All-in-One sea la impresora seleccionada.
Solución de problemas con la calidad de impresión 163

4. En el menú emergente, seleccione Tipo/calidad de papel.
5. Haga clic en la ficha Papel.
6. En el menú emergente Tipo de papel, seleccione el tipo de papel cargado en la
bandeja de entrada.
7. En el menú emergente Calidad, seleccione el ajuste de calidad adecuado para
el proyecto.
Para cambiar la calidad de copia
1. Asegúrese de que hay papel cargado en la bandeja de entrada.
2. Cargue el original con la cara de impresión hacia abajo en la esquina frontal
derecha del cristal o con la cara de impresión hacia arriba en la bandeja del
alimentador de documentos.
Si utiliza la bandeja del alimentador de documentos, coloque las hojas de forma
que el borde superior del documento se introduzca en primer lugar.
3. En el área Copias, pulse Calidad hasta que se ilumine el valor de calidad
adecuado.
4. Pulse Iniciar copia negro o Iniciar copia color.
Causa: Está imprimiendo en la cara equivocada del papel.
Solución: Cargue el papel con la cara de impresión hacia abajo. Por ejemplo, si
utiliza papel fotográfico, la cara satinada debe colocarse hacia abajo.
La impresión presenta rayas verticales
Causa: El tipo de papel no es adecuado para el HP All-in-One.
Solución: Si el papel que está utilizando es demasiado fibroso, es posible que la
tinta aplicada por el HP All-in-One no cubra completamente la superficie. Utilice papel
HP Premium o cualquier otro tipo de papel que resulte adecuado para el
HP All-in-One.
Para obtener más información sobre la elección de papeles, consulte
Especificaciones sobre los papeles admitidos.
Causa: El cristal o el alimentador automático de documentos del equipo que envía
el fax está sucio.
Solución: Si el fax presenta líneas o rayas verticales, es posible que haya suciedad
o polvo en el cristal o el alimentador automático del equipo de fax del remitente.
Pregunte al remitente si ambos elementos están limpios.
La impresión presenta inclinación
Causa: El papel no se carga de forma correcta o está mal cargado.
Capítulo 11
164 Solución de problemas

Solución: Asegúrese de que el papel está cargado correctamente.
Para cargar papel en tamaño completo
1. Retire la bandeja de salida.
2. Deslice la guía de anchura del papel hasta que no se pueda desplazar más.
3. Golpee la pila de papel sobre una superficie plana para alinear los bordes y
compruebe lo siguiente:
• Asegúrese de que el papel no tiene polvo, no está rasgado, arrugado ni sus
bordes están doblados.
• Asegúrese de que todo el papel de la pila es del mismo tipo y tamaño.
Solución de problemas con la calidad de impresión 165

4. Inserte la pila de papel en la bandeja de entrada con el borde corto primero y la
cara de impresión hacia abajo. Deslice la pila de papel hasta que se detenga.
Precaución Asegúrese de que HP All-in-One está en reposo y en silencio
cuando cargue el papel en la bandeja de entrada. Si HP All-in-One está
mostrando los cartuchos de impresión o se encuentra ocupado en una tarea,
puede que el papel que se encuentra dentro del dispositivo no esté bien
colocado. Es posible que haya empujado el papel demasiado hacia delante,
dando lugar a que HP All-in-One expulse páginas en blanco.
Sugerencia Si utiliza papel con membrete, inserte primero la parte superior
de la página con la cara de impresión hacia abajo. Para obtener más ayuda
sobre la carga de papel con membrete y papel a tamaño completo, consulte
el diagrama grabado en la base de la bandeja de entrada.
5. Mueva la guía de anchura del papel hacia dentro hasta que entre en contacto
con el borde del papel.
No sobrecargue la bandeja de entrada. Asegúrese de que la pila de papel encaja
en la misma y de que su altura no supera la de la guía de anchura del papel.
Capítulo 11
166 Solución de problemas

6. Vuelva a colocar la bandeja de salida.
7. Dé la vuelta al extensor de la bandeja hacia usted.
Nota Deje el extensor de la bandeja cerrado cuando utilice papel de tamaño
legal.
Causa: Puede que el original se haya cargado de forma incorrecta en el dispositivo
desde el que se envía el fax.
Solución: Pregúntele al remitente si ha enviado el fax de forma correcta.
Causa: Hay más de un tipo de papel cargado en la bandeja de entrada.
Solución: Cargue un solo tipo de papel a la vez. Cuando imprima faxes, asegúrese
de que el papel cargado en la bandeja de entrada es de tamaño carta, A4 o legal.
La calidad de impresión del fax que recibo es deficiente
Causa: La conexión a la línea telefónica tiene ruido.
Solución: Si el fallo se debe a ruidos en la línea telefónica, avise al remitente para
que vuelva a enviar el fax. Puede que la calidad mejore en el segundo intento. Puede
verificar la calidad de sonido de la línea telefónica conectando un teléfono al conector
telefónico de pared y comprobando si hay ruido estático o de otro tipo. Si el problema
Solución de problemas con la calidad de impresión 167

continúa, desactive el Modo de corrección de errores (ECM) y póngase en contacto
con la compañía telefónica.
Para cambiar el ajuste de ECM desde el panel de control
1. Pulse Configuración.
2. Pulse 5 y, a continuación, 6.
Se selecciona Config. avanzada fax y, a continuación, Modo de corrección de
errores.
3. Pulse
para seleccionar Activado o Desactivado.
4. Pulse Aceptar.
Causa: Se han producido problemas en el equipo que envía el fax.
Solución: Póngase en contacto con el remitente para saber si se trata de un
problema con su equipo de fax. Compruebe también si los faxes de otros remitentes
presentan los mismos problemas de calidad.
Causa: El cristal o el alimentador automático de documentos del equipo que envía
el fax está sucio.
Solución: Si el fax presenta líneas o rayas verticales, es posible que haya suciedad
o polvo en el cristal o el alimentador automático del equipo de fax del remitente.
Pregunte al remitente si ambos elementos están limpios.
Causa: Los cartuchos de impresión se han quedado sin tinta o hay que limpiarlos.
Solución: Compruebe cuánta tinta queda en los cartuchos de impresión. Si queda
muy poco o están vacíos, es posible que deba sustituir los cartuchos.
Si aún queda tinta en los cartuchos pero no desaparece el problema, imprima un
informe de autocomprobación para averiguar si se trata de un problema relacionado
con los cartuchos. Si aparece algún tipo de problema en el informe, limpie los
cartuchos de impresión. Si el problema continúa, quizá deba sustituir los cartuchos
de impresión.
Para obtener información acerca de los cartuchos de impresión, consulte
Solución
de problemas de los cartuchos de impresión.
Algunas de las páginas de un fax que he recibido son tenues o están en blanco
Causa: Los cartuchos de impresión se han quedado sin tinta o hay que limpiarlos.
Solución: Compruebe cuánta tinta queda en los cartuchos de impresión. Si queda
muy poco o están vacíos, es posible que deba sustituir los cartuchos.
Si aún queda tinta en los cartuchos pero no desaparece el problema, imprima un
informe de autocomprobación para averiguar si se trata de un problema relacionado
con los cartuchos. Si aparece algún tipo de problema en el informe, limpie los
cartuchos de impresión. Si el problema continúa, quizá deba sustituir los cartuchos
de impresión.
Capítulo 11
168 Solución de problemas

Para obtener información acerca de los cartuchos de impresión, consulte Solución
de problemas de los cartuchos de impresión.
Causa: El remitente no ha cargado de forma correcta los originales en el equipo
de envío de fax.
Solución: Pregunte al remitente si ha cargado correctamente los originales en el
aparato de fax emisor o si ha enviado una página en blanco accidentalmente.
Causa: El HP All-in-One ha introducido dos hojas de papel al imprimir el fax.
Solución: Si sólo quedan algunas hojas en la bandeja de entrada del
HP All-in-One, cargue más papel. Si la bandeja contiene suficientes hojas, retire la
pila, golpéela contra una superficie plana y vuelva a cargarla en la bandeja.
Causa: El tipo de papel cargado en la bandeja de entrada no es adecuado para el
fax.
Solución: Si el papel que está utilizando es demasiado fibroso, es posible que la
tinta aplicada por el HP All-in-One no cubra completamente la superficie. Utilice papel
HP Premium o cualquier otro tipo de papel que resulte adecuado para el
HP All-in-One.
Para obtener más información sobre la elección de papeles, consulte
Especificaciones sobre los papeles admitidos.
Se pulveriza demasiada tinta fuera del papel cuando copio o imprimo una
fotografía
Causa: Es frecuente que se derrame una pequeña cantidad de tinta fuera del papel
(unos pocos milímetros) al copiar una fotografía. Si se trata de más de unos
milímetros, puede que el HP All-in-One tenga establecido que el papel es más ancho
de lo que es en realidad.
Sugerencia Una forma de comprobar si está derramando tinta fuera del papel
es comprobar la cara posterior de las páginas impresas después de ejecutar un
trabajo de copia o impresión. Si la cara posterior de la página presenta rayas de
tinta, puede que HP All-in-One haya derramado tinta fuera del papel en el anterior
trabajo de impresión o copia.
Solución: Compruebe el ajuste de tamaño de papel. Ajuste el tamaño del papel
para que coincida con el cargado en la bandeja de entrada.
Para establecer el tamaño de papel desde el panel de control
1. En el área Copias, pulse Menú varias veces hasta que aparezca Tam papel
copia.
2. Pulse
hasta que aparezca el tamaño de papel adecuado.
3. Pulse Iniciar copia negro o Iniciar copia color.
Solución de problemas con la calidad de impresión 169

El papel no se introduce correctamente en la bandeja de entrada
Causa: No hay suficiente papel en la bandeja de entrada.
Solución: Si se ha agotado el papel de la bandeja de entrada del HP All-in-One o
sólo quedan algunas hojas, cargue más papel en la bandeja. Si la bandeja contiene
papel, retírelo, golpéelo contra una superficie plana y vuelva a cargarlo en la bandeja.
Para continuar con el trabajo de impresión, pulse Aceptar en el panel de control del
HP All-in-One.
Solución de problemas de impresión
Consulte esta sección para solucionar los siguientes problemas de impresión:
•
Los sobres se imprimen de forma incorrecta
•
La impresión sin bordes produce resultados inesperados
•
HP All-in-One no responde
•
HP All-in-One imprime caracteres sin sentido
•
No ocurre nada cuando intento imprimir
•
El documento no se ha imprimido
•
Los márgenes no se imprimen según lo esperado
•
El texto o los gráficos están cortados en el borde de la página
•
Ha salido una página en blanco al imprimir
•
La tinta se derrama en el interior de HP All-in-One al imprimir fotografías
Los sobres se imprimen de forma incorrecta
Causa: Hay una pila de sobres cargada de forma incorrecta.
Solución: Retire todo el papel de la bandeja de entrada. Cargue una pila de sobres
en la bandeja de entrada, con las solapas de los sobres hacia arriba y hacia la
izquierda.
Nota Para evitar atascos de papel, coloque las solapas por dentro de los sobres.
Para cargar sobres
1. Retire la bandeja de salida.
2. Retire todo el papel de la bandeja de entrada.
Capítulo 11
170 Solución de problemas

3. Introduzca uno o más sobres en el extremo derecho de la bandeja de entrada
con las solapas hacia arriba y a la izquierda. Deslice la pila de sobres hasta que
se detenga.
Sugerencia Para obtener más ayuda sobre la carga de sobres, consulte el
diagrama grabado en la base de la bandeja de entrada.
4. Deslice la guía de anchura del papel hacia dentro hasta que se detenga en la pila
de sobres.
No sobrecargue la bandeja de entrada; asegúrese de que la pila de sobres encaja
en la bandeja y no supera el tope de la guía de anchura del papel.
5. Vuelva a colocar la bandeja de salida.
Causa: Los sobres cargados no son del tipo correcto.
Solución: No utilice sobres brillantes ni con relieve, cierres o ventanillas.
Causa: La tinta ha manchado el sobre.
Solución: Si la tinta ha manchado el sobre al imprimir, coloque las solapas por
dentro de los mismos. Si el problema continúa, retire el cartucho de tinta negra e
imprima sólo con el de tres colores.
La impresión sin bordes produce resultados inesperados
Causa: La impresión de una imagen sin bordes desde una aplicación de software
que no es de HP produce resultados inesperados.
Solución: Intente imprimir la imagen del software de procesamiento de imágenes
incluido en el HP All-in-One.
HP All-in-One no responde
Causa: HP All-in-One está ocupado con otra tarea.
Solución: Si HP All-in-One está realizando otra tarea (copia, envío o recepción de
faxes, escaneo), el trabajo de impresión se retrasa hasta que HP All-in-One finaliza
la tarea actual.
Solución de problemas de impresión 171

Algunos documentos tardan mucho tiempo en imprimirse. Si pasados unos minutos
desde el envío del trabajo de impresión a HP All-in-One no se ha imprimido nada,
verifique el panel de control de HP All-in-One para ver si aparece algún mensaje.
Causa: Hay un atasco de papel en HP All-in-One.
Solución: Para obtener información sobre la eliminación de atascos de papel,
consulte
Cómo eliminar atascos de papel.
Causa: HP All-in-One se ha quedado sin papel.
Solución: Cargue papel en la bandeja de entrada.
Para cargar papel en tamaño completo
1. Retire la bandeja de salida.
2. Deslice la guía de anchura del papel hasta que no se pueda desplazar más.
3. Golpee la pila de papel sobre una superficie plana para alinear los bordes y
compruebe lo siguiente:
• Asegúrese de que el papel no tiene polvo, no está rasgado, arrugado ni sus
bordes están doblados.
• Asegúrese de que todo el papel de la pila es del mismo tipo y tamaño.
Capítulo 11
172 Solución de problemas

4. Inserte la pila de papel en la bandeja de entrada con el borde corto primero y la
cara de impresión hacia abajo. Deslice la pila de papel hasta que se detenga.
Precaución Asegúrese de que HP All-in-One está en reposo y en silencio
cuando cargue el papel en la bandeja de entrada. Si HP All-in-One está
mostrando los cartuchos de impresión o se encuentra ocupado en una tarea,
puede que el papel que se encuentra dentro del dispositivo no esté bien
colocado. Es posible que haya empujado el papel demasiado hacia delante,
dando lugar a que HP All-in-One expulse páginas en blanco.
Sugerencia Si utiliza papel con membrete, inserte primero la parte superior
de la página con la cara de impresión hacia abajo. Para obtener más ayuda
sobre la carga de papel con membrete y papel a tamaño completo, consulte
el diagrama grabado en la base de la bandeja de entrada.
5. Mueva la guía de anchura del papel hacia dentro hasta que entre en contacto
con el borde del papel.
No sobrecargue la bandeja de entrada. Asegúrese de que la pila de papel encaja
en la misma y de que su altura no supera la de la guía de anchura del papel.
Solución de problemas de impresión 173

6. Vuelva a colocar la bandeja de salida.
7. Dé la vuelta al extensor de la bandeja hacia usted.
Nota Deje el extensor de la bandeja cerrado cuando utilice papel de tamaño
legal.
Causa: El carro de impresión está atascado.
Solución: Apague el HP All-in-One, retire cualquier objeto que bloquee el carro de
impresión (incluidos los materiales de embalaje), y vuelva a encender el
HP All-in-One.
Causa: No hay comunicación entre el equipo y HP All-in-One.
Solución: Si HP All-in-One no está correctamente conectado al equipo, pueden
producirse errores de comunicación. Asegúrese de que el cable USB está conectado
a HP All-in-One y al equipo, como se muestra a continuación.
Imprima una página de prueba desde el Software HP Photosmart Studio (Mac) para
confirmar que la conexión entre el HP All-in-One y el Mac funciona de forma correcta.
La página de prueba es distinta del informe de autocomprobación que se imprime
desde el panel de control.
Para imprimir una página de prueba
1. Seleccione HP Device Manager. en el Dock.
Aparecerá la ventana HP Device Manager.
2. En la lista desplegable Información y ajustes, seleccione Hacer el
mantenimiento de la impresora.
Capítulo 11
174 Solución de problemas

3. Seleccione HP All-in-One y, a continuación, seleccione Iniciar utilidad.
4. Haga clic en Imprimir página de prueba.
Si la conexión está configurada y funciona de forma correcta, se imprime una
página de prueba. Para obtener información acerca de la configuración del
HP All-in-One, consulte la guía de instalación que se incluye con el HP All-in-One.
Causa: HP All-in-One está apagado.
Solución: Mire la pantalla de HP All-in-One. Si está en blanco y la luz situada junto
al botón Encendido no está encendida, HP All-in-One está apagado. Asegúrese de
que el cable de alimentación está firmemente conectado a HP All-in-One y enchufado
a una toma de corriente. Pulse el botón Encendido para encender HP All-in-One.
Causa: Se ha producido un error en el HP All-in-One.
Solución: Apague el HP All-in-One y desenchufe el cable de alimentación. Enchufe
de nuevo el cable de alimentación y pulse el botón Encendido para activar el
HP All-in-One.
Nota Según el tiempo durante el cual el HP All-in-One esté desconectado,
pueden borrarse la fecha y la hora. Deberá restablecer la fecha y la hora
posteriormente, cuando vuelva a conectar el cable de la corriente.
HP All-in-One imprime caracteres sin sentido
Causa: La memoria del HP All-in-One está llena.
Solución: Apague el HP All-in-One y el equipo durante 60 segundos. Vuelva a
encenderlos e intente imprimir de nuevo.
Causa: El documento está dañado.
Solución: Intente imprimir otro documento desde la misma aplicación de software.
Si no hay ningún problema, intente imprimir una versión anterior del documento que
no esté dañada.
No ocurre nada cuando intento imprimir
Causa: HP All-in-One está apagado.
Solución: Mire la pantalla de HP All-in-One. Si está en blanco y la luz situada junto
al botón Encendido no está encendida, HP All-in-One está apagado. Asegúrese de
que el cable de alimentación está firmemente conectado a HP All-in-One y enchufado
a una toma de corriente. Pulse el botón Encendido para encender HP All-in-One.
Causa: HP All-in-One está ocupado con otra tarea.
Solución: Si HP All-in-One está realizando otra tarea (copia, envío o recepción de
faxes, escaneo), el trabajo de impresión se retrasa hasta que HP All-in-One finaliza
la tarea actual.
Solución de problemas de impresión 175

Algunos documentos tardan mucho tiempo en imprimirse. Si pasados unos minutos
desde el envío del trabajo de impresión a HP All-in-One no se ha imprimido nada,
verifique el panel de control de HP All-in-One para ver si aparece algún mensaje.
Causa: El HP All-in-One no es la impresora seleccionada.
Solución: Asegúrese de que el HP All-in-One sea la impresora seleccionada en la
aplicación de software.
Causa: No hay comunicación entre el equipo y HP All-in-One.
Solución: Si HP All-in-One no está correctamente conectado al equipo, pueden
producirse errores de comunicación. Asegúrese de que el cable USB está conectado
a HP All-in-One y al equipo, como se muestra a continuación.
Imprima una página de prueba desde el Software HP Photosmart Studio (Mac) para
confirmar que la conexión entre el HP All-in-One y el Mac funciona de forma correcta.
La página de prueba es distinta del informe de autocomprobación que se imprime
desde el panel de control.
Para imprimir una página de prueba
1. Seleccione HP Device Manager. en el Dock.
Aparecerá la ventana HP Device Manager.
2. En la lista desplegable Información y ajustes, seleccione Hacer el
mantenimiento de la impresora.
3. Seleccione HP All-in-One y, a continuación, seleccione Iniciar utilidad.
4. Haga clic en Imprimir página de prueba.
Si la conexión está configurada y funciona de forma correcta, se imprime una
página de prueba. Para obtener información acerca de la configuración del
HP All-in-One, consulte la guía de instalación que se incluye con el HP All-in-One.
Causa: Hay un atasco de papel en HP All-in-One.
Capítulo 11
176 Solución de problemas

Solución: Para obtener más información sobre la eliminación de atascos de papel,
consulte
Cómo eliminar atascos de papel.
Causa: El carro de impresión está atascado.
Solución: Apague el HP All-in-One, retire cualquier objeto que bloquee el carro de
impresión (incluidos los materiales de embalaje), y vuelva a encender el
HP All-in-One.
Causa: El HP All-in-One se ha quedado sin papel.
Solución: Cargue papel en la bandeja de entrada.
Para cargar papel en tamaño completo
1. Retire la bandeja de salida.
2. Deslice la guía de anchura del papel hasta que no se pueda desplazar más.
3. Golpee la pila de papel sobre una superficie plana para alinear los bordes y
compruebe lo siguiente:
• Asegúrese de que el papel no tiene polvo, no está rasgado, arrugado ni sus
bordes están doblados.
• Asegúrese de que todo el papel de la pila es del mismo tipo y tamaño.
Solución de problemas de impresión 177

4. Inserte la pila de papel en la bandeja de entrada con el borde corto primero y la
cara de impresión hacia abajo. Deslice la pila de papel hasta que se detenga.
Precaución Asegúrese de que HP All-in-One está en reposo y en silencio
cuando cargue el papel en la bandeja de entrada. Si HP All-in-One está
mostrando los cartuchos de impresión o se encuentra ocupado en una tarea,
puede que el papel que se encuentra dentro del dispositivo no esté bien
colocado. Es posible que haya empujado el papel demasiado hacia delante,
dando lugar a que HP All-in-One expulse páginas en blanco.
Sugerencia Si utiliza papel con membrete, inserte primero la parte superior
de la página con la cara de impresión hacia abajo. Para obtener más ayuda
sobre la carga de papel con membrete y papel a tamaño completo, consulte
el diagrama grabado en la base de la bandeja de entrada.
5. Mueva la guía de anchura del papel hacia dentro hasta que entre en contacto
con el borde del papel.
No sobrecargue la bandeja de entrada. Asegúrese de que la pila de papel encaja
en la misma y de que su altura no supera la de la guía de anchura del papel.
Capítulo 11
178 Solución de problemas

6. Vuelva a colocar la bandeja de salida.
7. Dé la vuelta al extensor de la bandeja hacia usted.
Nota Deje el extensor de la bandeja cerrado cuando utilice papel de tamaño
legal.
El documento no se ha imprimido
Causa: La bandeja de entrada está vacía o hay un atasco de papel.
Solución: Asegúrese de que hay papel cargado en la bandeja de entrada y de que
no hay ningún atasco.
Para cargar papel en tamaño completo
1. Retire la bandeja de salida.
Solución de problemas de impresión 179

2. Deslice la guía de anchura del papel hasta que no se pueda desplazar más.
3. Golpee la pila de papel sobre una superficie plana para alinear los bordes y
compruebe lo siguiente:
• Asegúrese de que el papel no tiene polvo, no está rasgado, arrugado ni sus
bordes están doblados.
• Asegúrese de que todo el papel de la pila es del mismo tipo y tamaño.
4. Inserte la pila de papel en la bandeja de entrada con el borde corto primero y la
cara de impresión hacia abajo. Deslice la pila de papel hasta que se detenga.
Precaución Asegúrese de que HP All-in-One está en reposo y en silencio
cuando cargue el papel en la bandeja de entrada. Si HP All-in-One está
mostrando los cartuchos de impresión o se encuentra ocupado en una tarea,
puede que el papel que se encuentra dentro del dispositivo no esté bien
colocado. Es posible que haya empujado el papel demasiado hacia delante,
dando lugar a que HP All-in-One expulse páginas en blanco.
Sugerencia Si utiliza papel con membrete, inserte primero la parte superior
de la página con la cara de impresión hacia abajo. Para obtener más ayuda
sobre la carga de papel con membrete y papel a tamaño completo, consulte
el diagrama grabado en la base de la bandeja de entrada.
Capítulo 11
180 Solución de problemas

5. Mueva la guía de anchura del papel hacia dentro hasta que entre en contacto
con el borde del papel.
No sobrecargue la bandeja de entrada. Asegúrese de que la pila de papel encaja
en la misma y de que su altura no supera la de la guía de anchura del papel.
6. Vuelva a colocar la bandeja de salida.
7. Dé la vuelta al extensor de la bandeja hacia usted.
Nota Deje el extensor de la bandeja cerrado cuando utilice papel de tamaño
legal.
Para obtener información sobre la eliminación de atascos de papel, consulte Cómo
eliminar atascos de papel.
Causa: Puede que los cartuchos de impresión no tengan tinta.
Solución de problemas de impresión 181

Solución: Compruebe cuánta tinta queda en los cartuchos de impresión. Si queda
muy poco o están vacíos, es posible que deba sustituir los cartuchos.
Para obtener información acerca de los cartuchos de impresión, consulte
Solución
de problemas de los cartuchos de impresión.
Los márgenes no se imprimen según lo esperado
Causa: Los márgenes no están establecidos correctamente en la aplicación de
software.
Solución: Compruebe los márgenes de la impresora.
Para comprobar los ajustes de márgenes
1. Obtenga una vista previa del trabajo de impresión antes de enviarlo a
HP All-in-One.
2. Compruebe los márgenes.
HP All-in-One utiliza los márgenes establecidos en la aplicación de software
siempre que superen los márgenes mínimos que admite HP All-in-One.
3. Cancele el trabajo de impresión si los márgenes no son los apropiados y ajústelos
en la aplicación de software.
Asegúrese de que los ajustes de los márgenes del documento no superen el área
imprimible de HP All-in-One.
Causa: Es posible que el ajuste de tamaño de papel no sea el adecuado para el
proyecto que desea imprimir.
Solución: Compruebe que haya seleccionado el ajuste de tamaño de papel
adecuado para el proyecto. Asegúrese de que ha cargado papel de tamaño correcto
en la bandeja de entrada.
Causa: Las guías del papel no están colocadas correctamente.
Solución: Retire la pila de papel de la bandeja de entrada y vuelva a cargar el papel
siguiendo estos pasos.
Para cargar papel en tamaño completo
1. Retire la bandeja de salida.
Capítulo 11
182 Solución de problemas

2. Deslice la guía de anchura del papel hasta que no se pueda desplazar más.
3. Golpee la pila de papel sobre una superficie plana para alinear los bordes y
compruebe lo siguiente:
• Asegúrese de que el papel no tiene polvo, no está rasgado, arrugado ni sus
bordes están doblados.
• Asegúrese de que todo el papel de la pila es del mismo tipo y tamaño.
4. Inserte la pila de papel en la bandeja de entrada con el borde corto primero y la
cara de impresión hacia abajo. Deslice la pila de papel hasta que se detenga.
Precaución Asegúrese de que HP All-in-One está en reposo y en silencio
cuando cargue el papel en la bandeja de entrada. Si HP All-in-One está
mostrando los cartuchos de impresión o se encuentra ocupado en una tarea,
puede que el papel que se encuentra dentro del dispositivo no esté bien
colocado. Es posible que haya empujado el papel demasiado hacia delante,
dando lugar a que HP All-in-One expulse páginas en blanco.
Sugerencia Si utiliza papel con membrete, inserte primero la parte superior
de la página con la cara de impresión hacia abajo. Para obtener más ayuda
sobre la carga de papel con membrete y papel a tamaño completo, consulte
el diagrama grabado en la base de la bandeja de entrada.
Solución de problemas de impresión 183

5. Mueva la guía de anchura del papel hacia dentro hasta que entre en contacto
con el borde del papel.
No sobrecargue la bandeja de entrada. Asegúrese de que la pila de papel encaja
en la misma y de que su altura no supera la de la guía de anchura del papel.
6. Vuelva a colocar la bandeja de salida.
7. Dé la vuelta al extensor de la bandeja hacia usted.
Nota Deje el extensor de la bandeja cerrado cuando utilice papel de tamaño
legal.
Causa: Hay una pila de sobres cargada de forma incorrecta.
Solución: Retire todo el papel de la bandeja de entrada. Cargue una pila de sobres
en la bandeja de entrada, con las solapas de los sobres hacia arriba y hacia la
izquierda.
Capítulo 11
184 Solución de problemas

Nota Para evitar atascos de papel, coloque las solapas por dentro de los sobres.
El texto o los gráficos están cortados en el borde de la página
Causa: Los márgenes no están establecidos correctamente en la aplicación de
software.
Solución: Asegúrese de que los ajustes de los márgenes del documento no
superen el área imprimible de HP All-in-One.
Para comprobar los ajustes de márgenes
1. Obtenga una vista previa del trabajo de impresión antes de enviarlo a
HP All-in-One.
2. Compruebe los márgenes.
HP All-in-One utiliza los márgenes establecidos en la aplicación de software
siempre que superen los márgenes mínimos que admite HP All-in-One.
3. Cancele el trabajo de impresión si los márgenes no son los apropiados y ajústelos
en la aplicación de software.
Causa: El tamaño del documento que está imprimiendo es mayor que el del papel
cargado en la bandeja de entrada.
Solución: Asegúrese de que el diseño del documento que pretende imprimir quepa
en un tamaño de papel admitido por el HP All-in-One.
Para ver la vista previa del diseño de impresión
1. Cargue papel de un tamaño admitido en la bandeja de entrada.
2. Obtenga una vista previa del trabajo de impresión antes de enviarlo a
HP All-in-One.
3. Compruebe los gráficos del documento para verificar que el tamaño actual se
ajusta dentro de la zona de impresión de HP All-in-One.
4. Cancele el trabajo de impresión si los gráficos no caben en el área imprimible de
la página.
Solución de problemas de impresión 185

Sugerencia Algunas aplicaciones de software permiten cambiar el tamaño del
documento para que se ajuste al tamaño de papel seleccionado en ese momento.
También se puede realizar esta acción en el cuadro de diálogo Configuración
de página.
Causa: El papel no se carga correctamente.
Solución: Si se producen problemas con la alimentación del papel, puede que se
corten partes del documento.
Retire la pila de papel de la bandeja de entrada y vuelva a cargar el papel siguiendo
estos pasos.
Para cargar papel en tamaño completo
1. Retire la bandeja de salida.
2. Deslice la guía de anchura del papel hasta que no se pueda desplazar más.
3. Golpee la pila de papel sobre una superficie plana para alinear los bordes y
compruebe lo siguiente:
• Asegúrese de que el papel no tiene polvo, no está rasgado, arrugado ni sus
bordes están doblados.
• Asegúrese de que todo el papel de la pila es del mismo tipo y tamaño.
Capítulo 11
186 Solución de problemas

4. Inserte la pila de papel en la bandeja de entrada con el borde corto primero y la
cara de impresión hacia abajo. Deslice la pila de papel hasta que se detenga.
Precaución Asegúrese de que HP All-in-One está en reposo y en silencio
cuando cargue el papel en la bandeja de entrada. Si HP All-in-One está
mostrando los cartuchos de impresión o se encuentra ocupado en una tarea,
puede que el papel que se encuentra dentro del dispositivo no esté bien
colocado. Es posible que haya empujado el papel demasiado hacia delante,
dando lugar a que HP All-in-One expulse páginas en blanco.
Sugerencia Si utiliza papel con membrete, inserte primero la parte superior
de la página con la cara de impresión hacia abajo. Para obtener más ayuda
sobre la carga de papel con membrete y papel a tamaño completo, consulte
el diagrama grabado en la base de la bandeja de entrada.
5. Mueva la guía de anchura del papel hacia dentro hasta que entre en contacto
con el borde del papel.
No sobrecargue la bandeja de entrada. Asegúrese de que la pila de papel encaja
en la misma y de que su altura no supera la de la guía de anchura del papel.
Solución de problemas de impresión 187

6. Vuelva a colocar la bandeja de salida.
7. Dé la vuelta al extensor de la bandeja hacia usted.
Nota Deje el extensor de la bandeja cerrado cuando utilice papel de tamaño
legal.
Ha salido una página en blanco al imprimir
Causa: Si está imprimiendo texto en negro y sale una página en blanco del
HP All-in-One, es probable que el cartucho de impresión negro esté vacío.
Solución: Compruebe cuánta tinta queda en los cartuchos de impresión. Si queda
muy poco o están vacíos, es posible que deba sustituir los cartuchos.
Si aún queda tinta en los cartuchos pero no desaparece el problema, imprima un
informe de autocomprobación para averiguar si se trata de un problema relacionado
con los cartuchos. Si aparece algún tipo de problema en el informe, limpie los
cartuchos de impresión. Si el problema continúa, quizá deba sustituir los cartuchos
de impresión.
Para obtener más información, consulte
Solución de problemas de los cartuchos de
impresión.
Causa: El documento que se está imprimiendo contiene una página de más en
blanco.
Solución: Abra el archivo correspondiente al documento en la aplicación de
software y elimine las páginas o las líneas innecesarias al final del documento.
Capítulo 11
188 Solución de problemas

Causa: El HP All-in-One ha cargado dos hojas de papel.
Solución: Si sólo quedan algunas hojas en la bandeja de entrada del
HP All-in-One, cargue más papel. Si la bandeja contiene suficientes hojas, retire la
pila, golpéela contra una superficie plana y vuelva a cargarla en la bandeja. Para
continuar con el trabajo de impresión, pulse el botón Aceptar del panel de control
del HP All-in-One.
Para cargar papel en tamaño completo
1. Retire la bandeja de salida.
2. Deslice la guía de anchura del papel hasta que no se pueda desplazar más.
3. Golpee la pila de papel sobre una superficie plana para alinear los bordes y
compruebe lo siguiente:
• Asegúrese de que el papel no tiene polvo, no está rasgado, arrugado ni sus
bordes están doblados.
• Asegúrese de que todo el papel de la pila es del mismo tipo y tamaño.
Solución de problemas de impresión 189

4. Inserte la pila de papel en la bandeja de entrada con el borde corto primero y la
cara de impresión hacia abajo. Deslice la pila de papel hasta que se detenga.
Precaución Asegúrese de que HP All-in-One está en reposo y en silencio
cuando cargue el papel en la bandeja de entrada. Si HP All-in-One está
mostrando los cartuchos de impresión o se encuentra ocupado en una tarea,
puede que el papel que se encuentra dentro del dispositivo no esté bien
colocado. Es posible que haya empujado el papel demasiado hacia delante,
dando lugar a que HP All-in-One expulse páginas en blanco.
Sugerencia Si utiliza papel con membrete, inserte primero la parte superior
de la página con la cara de impresión hacia abajo. Para obtener más ayuda
sobre la carga de papel con membrete y papel a tamaño completo, consulte
el diagrama grabado en la base de la bandeja de entrada.
5. Mueva la guía de anchura del papel hacia dentro hasta que entre en contacto
con el borde del papel.
No sobrecargue la bandeja de entrada. Asegúrese de que la pila de papel encaja
en la misma y de que su altura no supera la de la guía de anchura del papel.
Capítulo 11
190 Solución de problemas

6. Vuelva a colocar la bandeja de salida.
7. Dé la vuelta al extensor de la bandeja hacia usted.
Nota Deje el extensor de la bandeja cerrado cuando utilice papel de tamaño
legal.
Causa: La cinta de plástico que protege el cartucho de impresión no se ha retirado
del todo.
Solución: Compruebe los cartuchos de impresión. Es posible que se haya retirado
la cinta de los contactos de color cobre pero no de las boquillas de tinta. Si la cinta
Solución de problemas de impresión 191

aún cubre las boquillas de tinta, retírela cuidadosamente de los cartuchos de
impresión. No toque las boquillas de tinta ni los contactos de color cobre.
1 Contactos de color cobre
2 Cinta de plástico con pestaña rosa (se debe retirar antes de la instalación)
3 Boquillas de tinta bajo la cinta
La tinta se derrama en el interior de HP All-in-One al imprimir fotografías
Causa: Para utilizar los ajustes de impresión sin bordes, debe tener cargado papel
fotográfico en la bandeja de entrada. Está utilizando un tipo de papel incorrecto.
Solución: Asegúrese de que el papel cargado en la bandeja de entrada es papel
fotográfico antes de ejecutar un trabajo de impresión sin bordes.
Solución de problemas de fax
Consulte esta sección para resolver los siguientes problemas relacionados con el envío
y la recepción de faxes:
•
HP All-in-One tiene dificultades para enviar y recibir faxes
•
El HP All-in-One no puede enviar faxes pero sí recibirlos
•
El HP All-in-One tiene dificultades para enviar faxes manuales
•
Faltan páginas en un fax que he enviado
•
La calidad del fax que envío es deficiente
•
Algunas partes de un fax que he enviado están cortadas
•
El fax que he enviado se ha recibido en blanco
•
La transmisión de fax es lenta
Capítulo 11
192 Solución de problemas

• El HP All-in-One no puede recibir faxes pero sí enviarlos
•
HP All-in-One tiene problemas para recibir faxes de forma manual
•
Los tonos de fax se graban en el contestador automático
•
HP All-in-One no responde a las llamadas de fax entrantes
•
Faltan páginas en un fax que he recibido
•
Se reciben los faxes pero no se imprimen
•
Algunas partes de un fax que he recibido están cortadas
•
El equipo al que estoy conectado sólo tiene un puerto telefónico
•
Se oye ruido estático en la línea telefónica con HP All-in-One conectado
•
Fallo de la prueba de fax
•
Estoy teniendo problemas para enviar o recibir faxes a través de Internet con un
teléfono IP
•
El informe de registro de faxes muestra un error
HP All-in-One tiene dificultades para enviar y recibir faxes
Causa: El HP All-in-One no está configurado correctamente para enviar y recibir
faxes.
Solución: Siga las instrucciones para configurar el HP All-in-One adecuadamente
para el envío y recepción de faxes, según el equipo y los servicios que tenga en la
misma línea telefónica que el HP All-in-One. Ejecute luego una comprobación del fax
para verificar el estado del HP All-in-One y asegurarse de que esté configurado de
forma adecuada. Para obtener más información, consulte
Configuración de
HP All-in-One para enviar y recibir faxes.
El HP All-in-One imprime un informe donde se reflejan los resultados de la prueba.
Si se produce algún fallo en la prueba, compruebe el informe para saber cómo
corregir el problema.
Para probar la configuración del fax desde el panel de control
1. Configure el HP All-in-One para enviar faxes de acuerdo con las instrucciones
de configuración de su casa o su oficina.
2. Introduzca los cartuchos de impresión y cargue papel de tamaño completo en la
bandeja de entrada antes de comenzar la prueba.
3. Pulse Configuración.
4. Pulse 6 y, a continuación, 6 de nuevo.
Esto selecciona Herramientas y luego Ejecutar prueba de fax.
El HP All-in-One muestra el estado de la prueba en la pantalla e imprime un
informe.
Solución de problemas de fax 193

5. Examine el informe.
• Si se supera la prueba y sigue teniendo problemas para el envío/recepción
de faxes, compruebe los ajustes de fax que aparecen en el informe para
comprobar que son correctos. Un ajuste de fax incorrecto o en blanco puede
provocar problemas en el envío y recepción de faxes.
• Si la prueba falla, busque en el informe la información sobre cómo resolver
el problema.
6. Tras retirar el informe de fax del HP All-in-One, pulse Aceptar.
Si es necesario, resuelva los problemas que se hayan encontrado y vuelva a
realizar la prueba.
Causa: El HP All-in-One está apagado.
Solución: Mire la pantalla de HP All-in-One. Si está en blanco y la luz situada junto
al botón Encendido no está encendida, HP All-in-One está apagado. Asegúrese de
que el cable de alimentación está firmemente conectado a HP All-in-One y enchufado
a una toma de corriente. Pulse el botón Encendido para encender HP All-in-One.
Causa: El cable telefónico utilizado para conectar el HP All-in-One no es el
adecuado o está enchufado a un puerto incorrecto.
Solución:
Nota Esta posible solución se aplica sólo a países/regiones donde la caja de
HP All-in-One incluye un cable telefónico de 2 hilos. Es decir: Argentina, Australia,
Brasil, Canadá, Chile, China, Colombia, Grecia, India, Indonesia, Irlanda, Japón,
Corea, Latinoamérica, Malasia, México, Filipinas, Polonia, Portugal, Rusia,
Arabia Saudita, Singapur, España, Taiwán, Tailandia, EE.UU., Venezuela y
Vietnam.
Compruebe que está utilizando el cable que se incluye en la caja de HP All-in-One
para conectarlo al enchufe telefónico de pared. Debe conectar un extremo de este
cable especial de 2 hilos al puerto con el nombre 1-LÍNEA situado en la parte posterior
del HP All-in-One y el otro extremo, al conector telefónico de pared, como se muestra
a continuación.
1 Conector telefónico de pared
2 Utilice el cable telefónico incluido en la caja del HP All-in-One
Capítulo 11
194 Solución de problemas

Este cable telefónico especial de 2 hilos es diferente de los cables normales de 4 hilos
que suele haber en las oficinas. Compruebe el extremo del cable y compárelo con
los dos tipos de cables que aparecen a continuación:
Si está utilizando un cable de 4 hilos, desconéctelo y conecte el cable de 2 hilos
suministrado al puerto con el nombre 1-LÍNEA, situado en la parte posterior de
HP All-in-One.
Si se incluye un adaptador de cable de 2 hilos con HP All-in-One, podrá utilizar cables
telefónicos de 4 hilos en caso de que el cable suministrado sea demasiado corto.
Conecte el adaptador de cable de 2 hilos al puerto denominado 1-LÍNEA situado en
la parte posterior de HP All-in-One. Conecte de cable telefónico de cuatro hilos al
puerto libre del adaptador y al conector telefónico de pared. Para obtener más
información sobre el uso del adaptador de cable telefónico de 2 hilos, consulte la
documentación que lo acompaña.
Causa: Otros equipos de oficina (como el contestador automático o el teléfono) no
se configuran de modo correcto con el HP All-in-One.
Solución:
Nota Esta posible solución se aplica sólo a países/regiones donde la caja de
HP All-in-One incluye un cable telefónico de 2 hilos. Es decir: Argentina, Australia,
Brasil, Canadá, Chile, China, Colombia, Grecia, India, Indonesia, Irlanda, Japón,
Corea, Latinoamérica, Malasia, México, Filipinas, Polonia, Portugal, Rusia,
Arabia Saudita, Singapur, España, Taiwán, Tailandia, EE.UU., Venezuela y
Vietnam.
Compruebe que ha conectado correctamente el HP All-in-One al conector telefónico
de pared, así como el resto de equipos adicionales y servicios que compartan la línea
de teléfono con el HP All-in-One.
Utilice el puerto denominado 1-LÍNEA situado en la parte posterior de HP All-in-One
para enchufarlo al conector telefónico de pared. Use el puerto 2-EXT para conectar
Solución de problemas de fax 195

otros equipos, por ejemplo, un contestador automático o un teléfono, como se indica
a continuación.
1 Conector telefónico de pared
2 Utilice el cable telefónico incluido en la caja del HP All-in-One
3 Teléfono (opcional)
Causa: Utiliza un bifurcador de línea telefónica.
Solución: El uso de un bifurcador de línea telefónica puede causar problemas de
envío de faxes. (Los bifurcadores de línea telefónica son conectores de dos cables
que se enchufan al conector telefónico de pared.) Intente quitar el bifurcador y
conecte el HP All-in-One directamente al conector de pared.
Causa: El conector de pared telefónico no funciona correctamente.
Solución: Pruebe a conectar un teléfono que funcione y un cable telefónico al
conector telefónico de pared que utiliza para el HP All-in-One y espere el tono de
llamada. Si no lo oye, póngase en contacto con la compañía telefónica local para
solicitar asistencia.
Causa: La conexión a la línea telefónica tiene ruido. Las líneas telefónicas con una
calidad de sonido deficiente (ruido) pueden causar problemas de envío de faxes.
Solución: Si el fallo se debe a ruidos en la línea telefónica, avise al remitente para
que vuelva a enviar el fax. Puede que la calidad mejore en el segundo intento. Puede
verificar la calidad de sonido de la línea telefónica conectando un teléfono al conector
telefónico de pared y comprobando si hay ruido estático o de otro tipo. Si el problema
continúa, desactive el Modo de corrección de errores (ECM) y póngase en contacto
con la compañía telefónica.
Capítulo 11
196 Solución de problemas

Si aún tiene problemas con el envío y recepción de faxes, configure el Velocidad de
fax a una velocidad más lenta, como Media o Lenta.
Para cambiar el ajuste de ECM desde el panel de control
1. Pulse Configuración.
2. Pulse 5 y, a continuación, 6.
Se selecciona Config. avanzada fax y, a continuación, Modo de corrección de
errores.
3. Pulse
para seleccionar Activado o Desactivado.
4. Pulse Aceptar.
Para establecer la velocidad de fax desde el panel de control
1. Pulse Configuración.
2. Pulse 5 y luego 7.
Esto selecciona Config. avanzada fax y luego Velocidad de fax.
3. Pulse
para seleccionar una de las siguientes opciones y, a continuación, pulse
Aceptar.
Ajuste de velocidad de fax Velocidad de fax
Rápida v.34 (33600 baudios)
Media v.17 (14400 baudios)
Lenta v.29 (9600 baudios)
Causa: Es posible que se esté utilizando otro equipo conectado a la misma línea
de teléfono que el HP All-in-One.
Solución: Asegúrese de que los teléfonos supletorios (teléfonos que comparten la
línea telefónica pero que no están conectados con el HP All-in-One) u otros equipos,
no están en uso ni descolgados. Por ejemplo, no se puede utilizar el HP All-in-One
para enviar faxes si un teléfono supletorio está descolgado o si se está usando el
módem de llamada del equipo para enviar mensajes de correo electrónico o acceder
a Internet.
Causa: El HP All-in-One comparte la línea telefónica con un servicio de línea DSL
pero no se ha conectado ningún filtro DSL.
Solución: Si utiliza un servicio de línea DSL, asegúrese de que cuenta con un
filtro DSL conectado o no podrá enviar faxes. El servicio DSL envía a la línea
telefónica una señal digital que puede interferir con HP All-in-One, impidiendo que
HP All-in-One envíe o reciba faxes. El filtro DSL elimina la señal digital y permite que
el HP All-in-One establezca la comunicación correctamente con la línea telefónica.
Para comprobar si ya tiene un filtro instalado, escuche la línea telefónica o el tono
de llamada. Si escucha ruido o estática en la línea, probablemente no tiene un filtro
DSL instalado, o puede que se haya instalado de forma incorrecta. Solicite un filtro
DSL a su proveedor de DSL. Si ya tiene un filtro DSL, asegúrese de que está
conectado correctamente.
Solución de problemas de fax 197

Causa: Otro proceso ha provocado un error en el HP All-in-One.
Solución: Compruebe si aparece algún mensaje de error en la pantalla o en el
equipo que le informe del problema y cómo solucionarlo. Si se produce un error, el
HP All-in-One no enviará ni recibirá faxes hasta que se solucione.
Para obtener más información sobre mensajes de error, consulte
Errores.
Causa: Debe utilizar un adaptador o un convertidor RDSI o PBX.
Solución:
• Asegúrese de que el HP All-in-One esté conectado al puerto designado para uso
de fax y teléfono. Si es posible, compruebe también que el adaptador de terminal
se haya configurado para el tipo de conmutador adecuado en su país/región.
Nota Algunos sistemas RDSI permiten configurar los puertos para equipos
telefónicos específicos. Por ejemplo, es posible asignar un puerto para el
teléfono y un equipo de fax del Grupo 3 y otro para funciones diversas. Si se
producen problemas cuando esté conectado al puerto de fax/teléfono del
conversor RDSI, utilice el puerto designado para varias aplicaciones; puede
que esté marcado como "multi-combi" o algo similar.
• Intente configurar el Velocidad de fax en Media o Lenta.
Causa: El ajuste Velocidad de fax es demasiado rápido.
Solución: Puede que deba enviar y recibir faxes a una velocidad inferior. Intente
configurar el Velocidad de fax en Media o Lenta si usa alguno de los siguientes
servicios:
• Servicio telefónico por Internet
• Sistema PBX
• Fax sobre protocolo de Internet (FoIP)
• Servicio RDSI
Para establecer la velocidad de fax desde el panel de control
1. Pulse Configuración.
2. Pulse 5 y luego 7.
Esto selecciona Config. avanzada fax y luego Velocidad de fax.
3. Pulse
para seleccionar una de las siguientes opciones y, a continuación, pulse
Aceptar.
Ajuste de velocidad de fax Velocidad de fax
Rápida v.34 (33600 baudios)
Media v.17 (14400 baudios)
Lenta v.29 (9600 baudios)
Causa: El HP All-in-One podría haberse conectado a una toma telefónica de pared
configurada para teléfonos digitales.
Capítulo 11
198 Solución de problemas

Solución: Conecte el HP All-in-One a una línea telefónica analógica o no podrá
enviar ni recibir faxes. Para saber si la línea telefónica es digital, conecte un teléfono
analógico normal a la línea y compruebe si hay tono de llamada. Si no escucha un
tono de llamada normal, es posible que sea una línea telefónica configurada para
teléfonos digitales. Conecte el HP All-in-One a una línea de teléfono analógica y
envíe o reciba un fax.
Causa: El HP All-in-One comparte la línea telefónica con un servicio DSL y puede
que el módem DSL no esté correctamente conectado a una toma de tierra.
Solución: Si la toma de tierra del módem DSL no es correcta, puede crear ruido
en la línea telefónica. Las líneas telefónicas con una calidad de sonido deficiente
(ruido) pueden causar problemas de envío de faxes. Puede verificar la calidad de
sonido de la línea telefónica conectando un teléfono al conector telefónico de pared
y comprobando si hay ruido estático o de otro tipo.
Si oye ruido
1. Apague el módem DSL y apague la alimentación completamente durante al
menos 15 minutos.
2. Vuelva a encender el módem DSL.
3. Vuelva a escuchar el tono de llamada. Si el tono de llamada es claro (no hay
ruido, incluido el estático), intente enviar o recibir un fax.
Nota Es posible que vuelva a advertir ruido estático en la línea telefónica en el
futuro. Si HP All-in-One deja de enviar o recibir faxes, repita este proceso.
Si la línea telefónica sigue siendo ruidosa, póngase en contacto con la compañía
telefónica. Para obtener más información sobre cómo desactivar el módem DSL,
póngase en contacto con el proveedor de DSL.
Causa: Está enviando un fax por Internet mediante un teléfono IP y tuvo un
problema con la transmisión.
Solución: Intente volver a enviar el fax posteriormente. Además, asegúrese de que
su proveedor de servicios de Internet admite el envío de faxes por Internet.
Si el problema continúa, póngase en contacto con su proveedor de servicios de
Internet.
El HP All-in-One no puede enviar faxes pero sí recibirlos
Causa: El HP All-in-One no está configurado correctamente para enviar y recibir
faxes.
Solución: Siga las instrucciones para configurar el HP All-in-One adecuadamente
para el envío y recepción de faxes, según el equipo y los servicios que tenga en la
misma línea telefónica que el HP All-in-One. Ejecute luego una comprobación del fax
para verificar el estado del HP All-in-One y asegurarse de que esté configurado de
forma adecuada. Para obtener más información, consulte
Configuración de
HP All-in-One para enviar y recibir faxes.
Solución de problemas de fax 199

El HP All-in-One imprime un informe donde se reflejan los resultados de la prueba.
Si se produce algún fallo en la prueba, compruebe el informe para saber cómo
corregir el problema.
Para probar la configuración del fax desde el panel de control
1. Configure el HP All-in-One para enviar faxes de acuerdo con las instrucciones
de configuración de su casa o su oficina.
2. Introduzca los cartuchos de impresión y cargue papel de tamaño completo en la
bandeja de entrada antes de comenzar la prueba.
3. Pulse Configuración.
4. Pulse 6 y, a continuación, 6 de nuevo.
Esto selecciona Herramientas y luego Ejecutar prueba de fax.
El HP All-in-One muestra el estado de la prueba en la pantalla e imprime un
informe.
5. Examine el informe.
• Si se supera la prueba y sigue teniendo problemas para el envío/recepción
de faxes, compruebe los ajustes de fax que aparecen en el informe para
comprobar que son correctos. Un ajuste de fax incorrecto o en blanco puede
provocar problemas en el envío y recepción de faxes.
• Si la prueba falla, busque en el informe la información sobre cómo resolver
el problema.
6. Tras retirar el informe de fax del HP All-in-One, pulse Aceptar.
Si es necesario, resuelva los problemas que se hayan encontrado y vuelva a
realizar la prueba.
Causa: Es posible que el HP All-in-One marque demasiado deprisa o demasiado
pronto.
Solución: Quizá deba introducir algunas pausas en la secuencia de números. Por
ejemplo, si necesita acceder a una línea externa antes de marcar el número de
teléfono, introduzca una pausa después del número de acceso. De este modo, si el
número es 95555555 y con el 9 se accede a una línea externa, introduzca las pausas
siguientes: 9-555-5555. Para introducir una pausa en el número de fax que desea
marcar, pulse Rellamar/Pausa o pulse el botón Barra espaciadora varias veces,
hasta que aparezca un guión (-) en la pantalla.
Si utiliza una entrada de llamada rápida para enviar el fax, actualícela con algunas
pausas entre los números de la secuencia.
También puede enviar un fax mediante el control de llamadas. Al hacerlo, oirá la línea
telefónica mientras marca. Puede establecer el ritmo de marcación y responder a las
indicaciones a medida que marca.
Causa: El formato del número introducido al enviar el fax no es correcto.
Solución: Compruebe que el número de fax introducido es correcto y que el
formato es adecuado. Por ejemplo, en función del sistema telefónico, quizá deba
marcar el prefijo “9”.
Capítulo 11
200 Solución de problemas

Si la línea telefónica tiene un sistema PBX, asegúrese de marcar el número de línea
externa antes de marcar el número de fax.
Causa: Se han producido problemas en el equipo de fax receptor.
Solución: Para comprobarlo, llame al número de fax desde un teléfono y escuche
los tonos de fax. Si no oye ningún tono de fax, es posible que el aparato receptor de
fax esté apagado o desconectado o que un servicio de correo de voz interfiera en la
línea de teléfono del destinatario. Póngase en contacto con el destinatario para saber
si se ha producido algún problema con su equipo de fax.
El HP All-in-One tiene dificultades para enviar faxes manuales
Causa: El dispositivo de fax del destinatario podría no admitir la recepción manual
de faxes.
Solución: Pregunte al destinatario si su equipo puede recibir faxes enviados de
forma manual.
Causa: No presionó Iniciar fax negro o Iniciar fax color dentro de los tres
segundos de escuchar el tono de fax.
Solución: Si desea enviar un fax de forma manual, debe pulsar Iniciar fax
negro o Iniciar fax color en menos de tres segundos tras oír los tonos de fax del
destinatario porque, de lo contrario, puede que falle la transmisión.
Para enviar un fax manualmente desde un teléfono
1. Cargue el original con la cara de impresión hacia arriba en la bandeja del
alimentador de documentos.
Nota Esta función no está admitida si carga los originales en el cristal. Debe
cargar los originales en la bandeja del alimentador de documentos.
2. Marque el número utilizando el teclado telefónico que está conectado al
HP All-in-One.
Nota No utilice el teclado numérico del panel de control del HP All-in-One al
enviar faxes de forma manual. Debe utilizar el teclado numérico del teléfono
para marcar el número del destinatario.
Solución de problemas de fax 201

3. Si el destinatario responde al teléfono, puede hablar con él antes de enviar el fax.
Nota Si la llamada la recibe el equipo de fax, oirá los tonos de fax que emite.
Continúe en el siguiente paso para transmitir el fax.
4. Una vez que esté preparado para enviar el fax, pulse Iniciar fax negro o Iniciar
fax color.
Nota Si se le solicita, pulse 1 para seleccionar Enviar fax, y a continuación,
pulse nuevamente Iniciar fax negro o Iniciar fax color.
Si habla con el destinatario antes de enviar el fax, infórmele de que debe pulsar
Iniciar en su equipo de fax tras oír los tonos de fax.
La línea de teléfono se queda en silencio mientras el fax está transmitiendo. En
este momento, puede colgar el teléfono. Si desea continuar hablando con el
destinatario, permanezca en la línea hasta que se complete la transmisión del
fax.
Causa: El teléfono utilizado para iniciar la llamada de fax no estaba conectado
directamente al HP All-in-One o no estaba conectado correctamente.
Solución:
Nota Esta posible solución se aplica sólo a países/regiones donde la caja de
HP All-in-One incluye un cable telefónico de 2 hilos. Es decir: Argentina, Australia,
Brasil, Canadá, Chile, China, Colombia, Grecia, India, Indonesia, Irlanda, Japón,
Corea, Latinoamérica, Malasia, México, Filipinas, Polonia, Portugal, Rusia,
Arabia Saudita, Singapur, España, Taiwán, Tailandia, EE.UU., Venezuela y
Vietnam.
Capítulo 11
202 Solución de problemas

Para enviar faxes de forma manual, el teléfono debe estar conectado directamente
al puerto 2-EXT de HP All-in-One, como se indica a continuación.
1 Conector telefónico de pared
2 Utilice el cable telefónico incluido en la caja del HP All-in-One
3 Teléfono
Causa: El ajuste Velocidad de fax puede ser demasiado rápido.
Solución: Intente configurar Velocidad de fax en Media o Lenta, y luego vuelva
a enviar el fax.
Para establecer la velocidad de fax desde el panel de control
1. Pulse Configuración.
2. Pulse 5 y luego 7.
Esto selecciona Config. avanzada fax y luego Velocidad de fax.
3. Pulse
para seleccionar una de las siguientes opciones y, a continuación, pulse
Aceptar.
Ajuste de velocidad de fax Velocidad de fax
Rápida v.34 (33600 baudios)
Media v.17 (14400 baudios)
Lenta v.29 (9600 baudios)
Causa: El HP All-in-One no detecta ningún original cargado en la bandeja del
alimentador de documentos.
Solución: Si no ha cargado ningún original en la bandeja del alimentador de
documentos o si el original no se ha introducido suficientemente, no podrá enviar el
fax de forma manual. Cargue el original en la bandeja del alimentador de documentos
o introdúzcalo más en la bandeja. Una vez que el HP All-in-One detecta el original,
aparece un mensaje de confirmación en la pantalla.
Solución de problemas de fax 203

Faltan páginas en un fax que he enviado
Causa: Se han introducido dos o más páginas en la bandeja del alimentador de
documentos a la vez.
Solución: Imprima un informe Última transacción para verificar el número de
páginas enviadas. Si se han pegado dos o más páginas y se han introducido en la
bandeja del alimentador de documentos a la vez, el número de páginas del informe
no coincidirá con el número de páginas real. Si el número de páginas que aparece
en el informe no coincide con el número real de páginas, puede que deba limpiar la
almohadilla de separación del alimentador automático de documentos.
Para imprimir un informe Última transacción
1. Pulse Configuración y, a continuación, 2.
Así se selecciona Imprimir informe.
2. Pulse
para seleccionar Última transacción y, a continuación, pulse Aceptar.
Para obtener más información sobre la limpieza de la almohadilla de separación,
consulte
Limpieza del alimentador automático de documentos.
Causa: Se han producido problemas en el equipo de fax receptor.
Solución: Para comprobarlo, llame al número de fax desde un teléfono y escuche
los tonos de fax. Si no oye ningún tono de fax, es posible que el aparato receptor de
fax esté apagado o desconectado o que un servicio de correo de voz interfiera en la
línea de teléfono del destinatario. Puede que la memoria del aparato de fax receptor
esté llena o que éste se haya quedado sin papel. Póngase en contacto con el
destinatario para saber si se ha producido algún problema con su equipo de fax.
Causa: La conexión a la línea telefónica tiene ruido. Las líneas telefónicas con una
calidad de sonido deficiente (ruido) pueden causar problemas de envío de faxes.
Solución: Si el fallo se debe a ruidos en la línea telefónica, avise al remitente para
que vuelva a enviar el fax. Puede que la calidad mejore en el segundo intento. Puede
verificar la calidad de sonido de la línea telefónica conectando un teléfono al conector
telefónico de pared y comprobando si hay ruido estático o de otro tipo. Si el problema
continúa, desactive el Modo de corrección de errores (ECM) y póngase en contacto
con la compañía telefónica.
Para cambiar el ajuste de ECM desde el panel de control
1. Pulse Configuración.
2. Pulse 5 y, a continuación, 6.
Se selecciona Config. avanzada fax y, a continuación, Modo de corrección de
errores.
3. Pulse
para seleccionar Activado o Desactivado.
4. Pulse Aceptar.
La calidad del fax que envío es deficiente
Causa: La conexión a la línea telefónica tiene ruido. Las líneas telefónicas con una
calidad de sonido deficiente (ruido) pueden causar problemas de envío de faxes.
Capítulo 11
204 Solución de problemas

Solución: Si el fallo se debe a ruidos en la línea telefónica, avise al remitente para
que vuelva a enviar el fax. Puede que la calidad mejore en el segundo intento. Puede
verificar la calidad de sonido de la línea telefónica conectando un teléfono al conector
telefónico de pared y comprobando si hay ruido estático o de otro tipo. Si el problema
continúa, desactive el Modo de corrección de errores (ECM) y póngase en contacto
con la compañía telefónica.
Si el problema persiste, verifique si el ajuste de modo de corrección de errores Modo
de corrección de errores (ECM) es Activado. Si no es así, cambie el ajuste de
modo de corrección de errores a Activado. El envío de faxes puede llevar más
tiempo, pero la calidad de impresión del fax recibido debe mejorar.
Si la calidad de impresión sigue siendo baja, desactive el modo de corrección de
errores y póngase en contacto con el proveedor del teléfono.
Para cambiar el ajuste de ECM desde el panel de control
1. Pulse Configuración.
2. Pulse 5 y, a continuación, 6.
Se selecciona Config. avanzada fax y, a continuación, Modo de corrección de
errores.
3. Pulse
para seleccionar Activado o Desactivado.
4. Pulse Aceptar.
Causa: El ajuste de resolución de fax está establecido en una resolución baja,
como Estándar.
Solución: Para que los faxes sean de la calidad más alta, cambie la resolución del
fax a Fina, Muy fina (si está disponible) o Foto (para fotografías en blanco y negro).
Para cambiar la resolución desde el panel de control
1. Cargue el original con la cara de impresión hacia arriba en la bandeja del
alimentador de documentos. Si va a enviar un fax de una sola página, como una
fotografía, también puede cargar el original con la cara de impresión hacia abajo
en el cristal.
Nota Si se envía un fax con varias hojas, se deben colocar los originales en
la bandeja del alimentador automático de documentos. No puede enviar por
fax un documento de varias páginas desde el cristal.
2. En el área Fax, pulse Menú.
Aparece el mensaje Introducir número.
3. Introduzca el número de fax utilizando el teclado o pulse Llam. rápida o un botón
de llamada rápida de una sola pulsación. También puede pulsar Rellamar/
Pausa para volver a marcar el último número marcado.
4. En el área Fax, pulse Menú varias veces hasta que aparezca Solución.
Solución de problemas de fax 205

5. Pulse para seleccionar la resolución y, a continuación, pulse Aceptar.
6. Pulse Iniciar fax negro.
• Si el dispositivo detecta un original cargado en el alimentador
automático de documentos, HP All-in-One envía el documento al número
especificado.
• Si el dispositivo no detecta ningún original cargado en el alimentador
automático de documentos, aparece el mensaje ¿Enviar fax desde
cristal?. Asegúrese de que el original está cargado en el cristal y, a
continuación, pulse 1 para seleccionar Sí.
Causa: Puede que el cristal del HP All-in-One esté sucio.
Solución: Si está enviando un fax desde el cristal, haga una copia para comprobar
la calidad de la impresión. Si la calidad es deficiente, limpie el cristal.
Para realizar una copia desde el panel de control
1. Asegúrese de que hay papel cargado en la bandeja de entrada.
2. Cargue el original con la cara de impresión hacia abajo en la esquina frontal
derecha del cristal o con la cara de impresión hacia arriba en la bandeja del
alimentador de documentos.
Si utiliza la bandeja del alimentador de documentos, coloque las hojas de forma
que el borde superior del documento se introduzca en primer lugar.
3. Seleccione una de las siguientes opciones:
•Pulse Iniciar copia negro para iniciar una copia en blanco y negro.
•Pulse Iniciar copia color para iniciar una copia en color.
Nota Si tiene un original en color, Iniciar copia negro produce una copia
en blanco y negro del original mientras que Iniciar copia color produce una
copia en color.
Para limpiar el cristal
1. Apague el HP All-in-One y levante la tapa.
2. Limpie el cristal con un paño o esponja suave, ligeramente humedecido con un
limpiador de cristales sin abrasivos.
Precaución No utilice abrasivos, acetona, benceno o tetracloruro de
carbono para limpiar el cristal porque lo pueden dañar. No vierta ni rocíe
líquido directamente en el cristal. El líquido puede filtrarse bajo el cristal y
dañar el dispositivo.
3. Seque el cristal con un paño suave que no desprenda pelusa para que no salgan
puntos.
4. encienda HP All-in-One.
Causa: Se han producido problemas en el equipo de fax receptor.
Solución: Para comprobarlo, llame al número de fax desde un teléfono y escuche
los tonos de fax. Si no oye ningún tono de fax, es posible que el aparato receptor de
fax esté apagado o desconectado o que un servicio de correo de voz interfiera en la
Capítulo 11
206 Solución de problemas

línea de teléfono del destinatario. Póngase en contacto con el destinatario para saber
si se ha producido algún problema con su equipo de fax.
Causa: El ajuste Más claro/Más oscuro puede ser demasiado claro. Si desea
enviar un fax tenue, borroso o escrito a mano, o un documento con una marca de
agua (como un sello rojo), puede cambiar el ajuste Más claro/Más oscuro para
enviar el fax más oscuro que el original.
Solución: Haga una copia para comprobar la calidad de la impresión. Si la
impresión es demasiado clara, ajuste el valor Más claro/Más oscuro para
oscurecerla cuando vaya a enviar el fax.
Para cambiar la configuración de Más claro/Más oscuro desde el panel de
control
1. Cargue el original con la cara de impresión hacia arriba en la bandeja del
alimentador de documentos. Si va a enviar un fax de una sola página, como una
fotografía, también puede cargar el original con la cara de impresión hacia abajo
en el cristal.
Nota Si se envía un fax con varias hojas, se deben colocar los originales en
la bandeja del alimentador automático de documentos. No puede enviar por
fax un documento de varias páginas desde el cristal.
2. En el área Fax, pulse Menú.
Aparece el mensaje Introducir número.
3. Introduzca el número de fax utilizando el teclado o pulse Llam. rápida o un botón
de llamada rápida de una sola pulsación. También puede pulsar Rellamar/
Pausa para volver a marcar el último número marcado.
4. En el área Fax, pulse Menú varias veces hasta que aparezca Más claro/Más
oscuro.
5. Pulse
para aclarar el fax o para oscurecerlo y, a continuación, pulse
Aceptar.
El indicador se desplaza hacia la izquierda o hacia la derecha al pulsar un botón
de flecha.
6. Pulse Iniciar fax negro.
• Si el dispositivo detecta un original cargado en el alimentador
automático de documentos, HP All-in-One envía el documento al número
especificado.
• Si el dispositivo no detecta ningún original cargado en el alimentador
automático de documentos, aparece el mensaje ¿Enviar fax desde
cristal?. Asegúrese de que el original está cargado en el cristal y, a
continuación, pulse 1 para seleccionar Sí.
Algunas partes de un fax que he enviado están cortadas
Causa: El tamaño del fax es mayor que el papel de tamaño carta o A4.
Solución: Algunos equipos de fax no aceptan faxes más grandes que el tamaño
carta o A4. Asegúrese de que el equipo de fax receptor acepta el tamaño de papel
que está utilizando. Si no es así, pregunte al destinatario si su equipo de fax dispone
Solución de problemas de fax 207

de una opción de ajuste a la página que sirva para reducir el fax entrante al tamaño
carta o A4.
El fax que he enviado se ha recibido en blanco
Causa: El original no se ha cargado o se ha cargado de modo incorrecto.
Solución: Cargue los originales en la bandeja del alimentador de documentos. Si
va a enviar un fax de una sola página, como una fotografía, también puede cargar el
original en el cristal.
Para cargar un original en la bandeja del alimentador de documentos
1. Cargue el original con la cara de impresión hacia arriba en la bandeja del
alimentador de documentos. Deslice el papel en el alimentador automático de
documentos hasta escuchar un pitido o ver un mensaje en la pantalla que indique
que el HP All-in-One detectó las páginas que ha cargado.
Sugerencia Para obtener más ayuda sobre la carga de originales en el
alimentador automático de documentos, consulte el diagrama grabado en la
bandeja del alimentador.
2. Mueva las guías del papel hacia dentro, hasta que entren en contacto con los
bordes izquierdo y derecho del papel.
Nota Retire todos los originales de la bandeja del alimentador de documentos
antes de levantar la tapa del HP All-in-One.
Capítulo 11
208 Solución de problemas

Para cargar un original en el cristal del escáner
1. Retire todos los originales de la bandeja del alimentador de documentos y levante
la tapa del HP All-in-One.
2. Cargue el original con la cara de impresión hacia abajo en la esquina frontal
derecha del cristal.
3. Cierre la tapa.
La transmisión de fax es lenta
Causa: Está enviando un fax en color.
Solución: El envío de faxes en color lleva más tiempo que el de faxes en blanco y
negro. Intente enviar el fax en blanco y negro.
Causa: El documento contiene muchos gráficos o tiene un nivel de detalle muy
alto.
Solución: Para que la transmisión sea más rápida, utilice la resolución Estándar.
Este ajuste ofrece la transmisión más rápida posible con la menor calidad de fax. La
resolución predeterminada es Fina. Con esta resolución, el envío puede llevar más
tiempo.
Para cambiar la resolución desde el panel de control
1. Cargue el original con la cara de impresión hacia arriba en la bandeja del
alimentador de documentos. Si va a enviar un fax de una sola página, como una
fotografía, también puede cargar el original con la cara de impresión hacia abajo
en el cristal.
Nota Si se envía un fax con varias hojas, se deben colocar los originales en
la bandeja del alimentador automático de documentos. No puede enviar por
fax un documento de varias páginas desde el cristal.
2. En el área Fax, pulse Menú.
Aparece el mensaje Introducir número.
Solución de problemas de fax 209

3. Introduzca el número de fax utilizando el teclado o pulse Llam. rápida o un botón
de llamada rápida de una sola pulsación. También puede pulsar Rellamar/
Pausa para volver a marcar el último número marcado.
4. En el área Fax, pulse Menú varias veces hasta que aparezca Solución.
5. Pulse
para seleccionar la resolución y, a continuación, pulse Aceptar.
6. Pulse Iniciar fax negro.
• Si el dispositivo detecta un original cargado en el alimentador
automático de documentos, HP All-in-One envía el documento al número
especificado.
• Si el dispositivo no detecta ningún original cargado en el alimentador
automático de documentos, aparece el mensaje ¿Enviar fax desde
cristal?. Asegúrese de que el original está cargado en el cristal y, a
continuación, pulse 1 para seleccionar Sí.
Causa: La conexión a la línea telefónica tiene ruido. Las líneas telefónicas con una
calidad de sonido deficiente (ruido) pueden causar problemas de envío de faxes.
Solución: Si el fallo se debe a ruidos en la línea telefónica, avise al remitente para
que vuelva a enviar el fax. Puede que la calidad mejore en el segundo intento. Puede
verificar la calidad de sonido de la línea telefónica conectando un teléfono al conector
telefónico de pared y comprobando si hay ruido estático o de otro tipo. Si el problema
continúa, desactive el Modo de corrección de errores (ECM) y póngase en contacto
con la compañía telefónica.
Para cambiar el ajuste de ECM desde el panel de control
1. Pulse Configuración.
2. Pulse 5 y, a continuación, 6.
Se selecciona Config. avanzada fax y, a continuación, Modo de corrección de
errores.
3. Pulse
para seleccionar Activado o Desactivado.
4. Pulse Aceptar.
Causa: El ajuste de resolución de fax está establecido en una resolución alta, como
Fina (ajuste predeterminado) o Foto.
Capítulo 11
210 Solución de problemas

Solución: Para que la transmisión sea más rápida, utilice la resolución Estándar.
Este ajuste ofrece la transmisión más rápida posible con la menor calidad de fax.
Para cambiar la resolución desde el panel de control
1. Cargue el original con la cara de impresión hacia arriba en la bandeja del
alimentador de documentos. Si va a enviar un fax de una sola página, como una
fotografía, también puede cargar el original con la cara de impresión hacia abajo
en el cristal.
Nota Si se envía un fax con varias hojas, se deben colocar los originales en
la bandeja del alimentador automático de documentos. No puede enviar por
fax un documento de varias páginas desde el cristal.
2. En el área Fax, pulse Menú.
Aparece el mensaje Introducir número.
3. Introduzca el número de fax utilizando el teclado o pulse Llam. rápida o un botón
de llamada rápida de una sola pulsación. También puede pulsar Rellamar/
Pausa para volver a marcar el último número marcado.
4. En el área Fax, pulse Menú varias veces hasta que aparezca Solución.
5. Pulse
para seleccionar la resolución y, a continuación, pulse Aceptar.
6. Pulse Iniciar fax negro.
• Si el dispositivo detecta un original cargado en el alimentador
automático de documentos, HP All-in-One envía el documento al número
especificado.
• Si el dispositivo no detecta ningún original cargado en el alimentador
automático de documentos, aparece el mensaje ¿Enviar fax desde
cristal?. Asegúrese de que el original está cargado en el cristal y, a
continuación, pulse 1 para seleccionar Sí.
Causa: Se han producido problemas en el equipo de fax receptor.
Solución: Para comprobarlo, llame al número de fax desde un teléfono y escuche
los tonos de fax. Si no oye ningún tono de fax, es posible que el aparato receptor de
fax esté apagado o desconectado o que un servicio de correo de voz interfiera en la
línea de teléfono del destinatario. Póngase en contacto con el destinatario para saber
si se ha producido algún problema con su equipo de fax.
Causa: La opción Velocidad de fax está ajustada a una velocidad de transmisión
demasiado lenta.
Solución de problemas de fax 211

Solución: Asegúrese de que la opción Velocidad de fax se ajuste a Rápida o
Media.
Para establecer la velocidad de fax desde el panel de control
1. Pulse Configuración.
2. Pulse 5 y luego 7.
Esto selecciona Config. avanzada fax y luego Velocidad de fax.
3. Pulse
para seleccionar una de las siguientes opciones y, a continuación, pulse
Aceptar.
Ajuste de velocidad de fax Velocidad de fax
Rápida v.34 (33600 baudios)
Media v.17 (14400 baudios)
Lenta v.29 (9600 baudios)
El HP All-in-One no puede recibir faxes pero sí enviarlos
Causa: HP All-in-One no está configurado correctamente para enviar y recibir
faxes.
Solución: Siga las instrucciones para configurar el HP All-in-One adecuadamente
para el envío y recepción de faxes, según el equipo y los servicios que tenga en la
misma línea telefónica que el HP All-in-One. Ejecute luego una comprobación del fax
para verificar el estado del HP All-in-One y asegurarse de que esté configurado de
forma adecuada. Para obtener más información, consulte
Configuración de
HP All-in-One para enviar y recibir faxes.
El HP All-in-One imprime un informe donde se reflejan los resultados de la prueba.
Si se produce algún fallo en la prueba, compruebe el informe para saber cómo
corregir el problema.
Para probar la configuración del fax desde el panel de control
1. Configure el HP All-in-One para enviar faxes de acuerdo con las instrucciones
de configuración de su casa o su oficina.
2. Introduzca los cartuchos de impresión y cargue papel de tamaño completo en la
bandeja de entrada antes de comenzar la prueba.
3. Pulse Configuración.
4. Pulse 6 y, a continuación, 6 de nuevo.
Esto selecciona Herramientas y luego Ejecutar prueba de fax.
El HP All-in-One muestra el estado de la prueba en la pantalla e imprime un
informe.
Capítulo 11
212 Solución de problemas

5. Examine el informe.
• Si se supera la prueba y sigue teniendo problemas para el envío/recepción
de faxes, compruebe los ajustes de fax que aparecen en el informe para
comprobar que son correctos. Un ajuste de fax incorrecto o en blanco puede
provocar problemas en el envío y recepción de faxes.
• Si la prueba falla, busque en el informe la información sobre cómo resolver
el problema.
6. Tras retirar el informe de fax del HP All-in-One, pulse Aceptar.
Si es necesario, resuelva los problemas que se hayan encontrado y vuelva a
realizar la prueba.
Causa: El Respuesta automática está apagado, lo que significa que el
HP All-in-One no responderá a las llamadas entrantes. Debe estar disponible para
responder en persona a las llamadas de fax entrantes, o el HP All-in-One no
responderá a esas llamadas.
Solución: Según la configuración de la oficina, cabe la posibilidad de configurar el
HP All-in-One para que responda de forma automática a las llamadas entrantes. Para
más información sobre el modo de respuesta recomendado para su configuración,
consulte
Selección del modo de respuesta recomendado para su configuración.
Si debe apagar el Respuesta automática, deberá presionar Iniciar fax negro o
Iniciar fax color para recibir un fax.
Sugerencia Si no está lo suficientemente cerca del HP All-in-One para alcanzar
el panel de control, espere algunos segundos y pulse 1 2 3 en el teléfono. Si el
HP All-in-One no inicia la recepción del fax, espere unos segundos más y vuelva
a pulsar 1 2 3. Cuando el HP All-in-One haya comenzado a recibir el fax, puede
colgar el teléfono.
Causa: Usted se suscribe a un servicio de correo de voz en el mismo número de
teléfono que utiliza para las llamadas de fax.
Solución: Configure el HP All-in-One para responder a los faxes en forma manual.
Si dispone de un servicio de correo de voz en el mismo número de teléfono que utiliza
para las llamadas de fax, no puede recibir faxes de forma automática Debe recibir
los faxes manualmente. Esto significa que debe estar disponible para responder en
persona a las llamadas de fax entrantes.
Para obtener información sobre la configuración de HP All-in-One con un servicio de
correo de voz, consulte
Configuración de HP All-in-One para enviar y recibir faxes.
Causa: Tiene un módem de equipo en la misma línea telefónica que el
HP All-in-One.
Solución: Si cuenta con un módem de llamada del equipo en la misma línea
telefónica que el HP All-in-One, compruebe que el software del módem no esté
configurado para recibir faxes de forma automática. Los módems configurados para
recibir faxes de forma automática utilizan la línea telefónica para recibir todos los
faxes entrantes, lo que impide que el HP All-in-One reciba las llamadas de fax.
Solución de problemas de fax 213

Causa: Si tienee un contestador automático en la misma línea telefónica que el
HP All-in-One, es posible que experimente alguno de los problemas siguientes:
• Los mensajes salientes son demasiado largos o altos para que el HP All-in-One
detecte los tonos de fax. Esto puede provocar que el equipo de fax remitente se
desconecte.
• El contestador automático no cuenta con tiempo de espera suficiente después
del mensaje saliente que permita al HP All-in-One detectar los tonos de fax. Este
problema suele ocurrir con los contestadores automáticos digitales.
Solución: Si cuenta con un contestador automático en la misma línea de telefónica
que el HP All-in-One, realice estas operaciones:
• Desconecte el contestador automático e intente recibir un fax. Si la recepción es
correcta, el contestador automático puede ser la causa del problema.
• Vuelva a conectar el contestador y vuelva a grabar el mensaje saliente. Grabe
un mensaje de aproximadamente 10 segundos. Hable despacio y a bajo volumen
al grabar el mensaje. Deje al menos 5 segundos de silencio al final del mensaje
de voz. No debe haber ningún ruido de fondo al grabar este tiempo de silencio.
Intente recibir un fax de nuevo.
Causa: El contestador no está configurado correctamente para trabajar con el
HP All-in-One.
Solución:
Nota Esta posible solución se aplica sólo a países/regiones donde la caja de
HP All-in-One incluye un cable telefónico de 2 hilos. Es decir: Argentina, Australia,
Brasil, Canadá, Chile, China, Colombia, Grecia, India, Indonesia, Irlanda, Japón,
Corea, Latinoamérica, Malasia, México, Filipinas, Polonia, Portugal, Rusia,
Arabia Saudita, Singapur, España, Taiwán, Tailandia, EE.UU., Venezuela y
Vietnam.
Si el contestador automático utiliza la misma línea telefónica que se usa para las
llamadas de fax, debe conectar el contestador automático directamente al
HP All-in-One mediante el puerto con el nombre 2-EXT, tal como se indica a
Capítulo 11
214 Solución de problemas

continuación. Además, debe definir el número correcto de timbres antes de que
responda el contestador automático y el HP All-in-One.
1 Conector telefónico de pared
2 Conexión al puerto de entrada del contestador automático
3 Conexión al puerto de salida del contestador automático
4 Teléfono (opcional)
5 Contestador automático
6 Utilice el cable telefónico incluido en la caja del HP All-in-One
Asegúrese de que el HP All-in-One esté configurado para la recepción automática
de faxes y de que el ajuste Timbres antes de responder sea el adecuado. El número
de timbres que deben sonar antes de que el HP All-in-One conteste debe ser mayor
que el establecido en el contestador automático. Configure el contestador automático
a un número de timbres menor y el HP All-in-One para que responda en el máximo
número de timbres admitidos por su dispositivo. (El número máximo de timbres varía
en función del país/región). Con esta configuración, el contestador automático
responderá a la llamada y el HP All-in-One supervisará la línea. Si el HP All-in-One
detecta tonos de fax, el HP All-in-One recibirá el fax. Si se trata de una llamada de
voz, el contestador automático registrará el mensaje entrante.
Para establecer el número de timbres antes de responder desde el panel de
control
1. Pulse Configuración.
2. Pulse 4 y luego 3.
Esto selecciona Configuración básica del fax y luego Timbres antes de
responder.
3. Escriba el número de timbres con el teclado numérico o pulse
o para cambiar
el número.
4. Pulse Aceptar para aceptar el ajuste.
Solución de problemas de fax 215

Para definir el modo de respuesta
1. Pulse Configuración.
2. Pulse 4 y luego 2.
Esto selecciona Configuración básica del fax y luego Timbres antes de
responder.
3. Escriba el número de timbres con el teclado numérico o pulse
o para cambiar
el número.
4. Pulse Aceptar para aceptar el ajuste.
Causa: Su número de fax tiene un patrón de timbre diferente (con un servicio de
timbre especial proporcionado por su compañía telefónica) y el ajuste Timbre
especial del HP All-in-One no coincide.
Solución: Si su número de fax tiene un patrón de timbre diferente (con un servicio
de timbre especial proporcionado por su compañía telefónica), asegúrese de que el
ajuste Timbre especial del HP All-in-One coincida con éste. Por ejemplo, si la
compañía telefónica ha asignado su número a un patrón de dos timbres, asegúrese
de que se haya seleccionado Timbres dobles como ajuste del Timbre especial.
Nota HP All-in-One no reconoce algunos patrones de timbre como, por ejemplo,
los que alternan timbres cortos y largos. Si tiene problemas con un patrón de este
tipo, solicite a la compañía telefónica que le asigne un patrón que no alterne
timbres.
Si no usa un servicio especial de timbre, asegúrese de que el ajuste de Timbre
especial del HP All-in-One esté configurado en Todos los timbres.
Para cambiar el patrón de timbre especial desde el panel de control
1. Compruebe que el HP All-in-One está configurado para responder
automáticamente a las llamadas de fax.
2. Pulse Configuración.
3. Pulse 5 y, a continuación, 1.
Esto selecciona Config. avanzada fax y luego Timbre especial.
4. Pulse
para seleccionar una opción y, a continuación, pulse Aceptar.
Cuando el teléfono suena con el patrón de timbre asignado a la línea de fax, el
HP All-in-One responde a la llamada y recibe el fax.
Causa: El ajuste Timbre especial no está configurado en Todos los timbres (y
usted no usa un servicio especial de timbre).
Solución: Si no usa un servicio especial de timbre, asegúrese de que el ajuste de
Timbre especial del HP All-in-One esté configurado en Todos los timbres.
Causa: Es posible que la señal de fax no sea lo bastante fuerte y dificulte la
recepción de faxes.
Solución: Si el HP All-in-One comparte la línea telefónica con otros equipos
telefónicos como, por ejemplo, un contestador automático, un módem de llamada de
equipo o un conmutador de varios puertos, puede que disminuya el nivel de señal
del fax. El nivel de la señal también puede reducirse si usa un bifurcador o conecta
Capítulo 11
216 Solución de problemas

cables adicionales para extender el alcance de su teléfono. Una señal de fax reducida
puede causar problemas durante la recepción de faxes.
• Si usa un bifurcador o cables de extensión, intente retirarlos y conectar el HP
All-in-One directamente al conector telefónico de pared.
• Para averiguar si otro equipo está causando algún problema, desconecte todo
de la línea telefónica excepto el HP All-in-One e intente recibir un fax. Si la
recepción del fax se realiza correctamente, quiere decir que uno o varios
elementos del equipo están causando el problema. Conéctelos de uno en uno y
envíe un fax cada vez hasta que identifique el elemento causante del problema.
Causa: La memoria de HP All-in-One está llena.
Solución: Si Recepción fax seguridad está activado y se produce un error en el
HP All-in-One, la memoria se puede llenar de faxes sin imprimir y el HP All-in-One
dejará de contestar las llamadas. Si existe un error que impide que el HP All-in-One
imprima faxes, consulte la pantalla para obtener información sobre el error.
Compruebe también si el error se debe a alguna de estas causas:
• HP All-in-One no está configurado correctamente para enviar y recibir faxes. Para
obtener más información, consulte
Configuración de HP All-in-One para enviar y
recibir faxes.
• No hay papel en la bandeja de entrada.
• Hay un atasco de papel.
• La tapa del cartucho de impresión está abierta. Cierre la tapa del cartucho de
impresión, como se muestra a continuación:
• El carro de impresión está atascado. Apague el HP All-in-One, retire cualquier
objeto que bloquee el carro de impresión (incluidos los materiales de embalaje),
y vuelva a encender el HP All-in-One.
Solución de problemas de fax 217

Resuelva los problemas encontrados. El HP All-in-One comienza a imprimir
automáticamente todos los faxes sin imprimir de la memoria. Para borrar la memoria,
también puede eliminar los faxes almacenados en ella apagando el HP All-in-One.
Causa: Hay un error que está impidiendo que el HP All-in-One reciba faxes y el
Recepción fax seguridad está configurado en Desactivado.
Solución: Compruebe si el problema se debe a alguna de estas causas:
• El HP All-in-One está apagado. Pulse el botón Encendido para encender el
dispositivo.
• HP All-in-One no está configurado correctamente para enviar y recibir faxes. Para
obtener más información, consulte
Configuración de HP All-in-One para enviar y
recibir faxes.
• No hay papel en la bandeja de entrada.
• Hay un atasco de papel.
• La puerta de acceso al cartucho de impresión está abierta. Cierre la tapa del
cartucho de impresión.
• El carro de impresión está atascado. Apague el HP All-in-One, retire cualquier
objeto que bloquee el carro de impresión (incluidos los materiales de embalaje),
y vuelva a encender el HP All-in-One.
Nota Si se activa Recepción fax seguridad y se apaga el HP All-in-One,
se eliminan todos los mensajes almacenados en la memoria que se recibirían
si se produjese un error en el HP All-in-One. Deberá ponerse en contacto con
los remitentes para que vuelvan a enviar los faxes no impresos. Para obtener
una lista de los faxes recibidos, imprima el Registro de fax. El Registro de
fax no se borra cuando se apaga el HP All-in-One.
Una vez resuelto el problema, el HP All-in-One podrá responder las llamadas de fax
entrantes.
HP All-in-One tiene problemas para recibir faxes de forma manual
Causa: Se han cargado documentos en la bandeja del alimentador de documentos.
Solución: El HP All-in-One no recibirá faxes manualmente si los documentos están
cargados en la bandeja del alimentador de documentos. En su lugar, el HP All-in-One
tratará de enviar los documentos cargados en la bandeja del alimentador de
documentos. Retire cualquier original antes de recibir los faxes manualmente.
También puede ponerse en contacto con el remitente para verificar que los
documentos están cargados en su aparato de fax.
Causa: El ajuste Velocidad de fax puede ser demasiado rápido.
Capítulo 11
218 Solución de problemas

Solución: Ajuste el Velocidad de fax a Media o Lenta, y pídale al remitente que
vuelva a enviar el fax.
Para establecer la velocidad de fax desde el panel de control
1. Pulse Configuración.
2. Pulse 5 y luego 7.
Esto selecciona Config. avanzada fax y luego Velocidad de fax.
3. Pulse
para seleccionar una de las siguientes opciones y, a continuación, pulse
Aceptar.
Ajuste de velocidad de fax Velocidad de fax
Rápida v.34 (33600 baudios)
Media v.17 (14400 baudios)
Lenta v.29 (9600 baudios)
Causa: Aparece un mensaje de error u otra indicación en la pantalla.
Solución: Compruebe si aparece algún mensaje de error o indicación en la pantalla
que le informe del problema y cómo solucionarlo. Si aparece algún mensaje de error
o indicación en la pantalla, el HP All-in-One no recibirá el fax de forma manual hasta
que se solucione el error y desaparezca el mensaje.
Si el HP All-in-One tiene un mensaje de alineación, deberá presionar Aceptar para
que desaparezca el mensaje y continúe el envío del fax. Para obtener más
información sobre mensajes de alineación, consulte
Necesita alineación o error de
alineación.
Para obtener más información sobre otros errores, consulte
Errores.
Los tonos de fax se graban en el contestador automático
Causa: El contestador automático no está configurado correctamente con el
HP All-in-One o el ajuste Timbres antes de responder no es el adecuado.
Solución:
Nota Esta posible solución se aplica sólo a países/regiones donde la caja de
HP All-in-One incluye un cable telefónico de 2 hilos. Es decir: Argentina, Australia,
Brasil, Canadá, Chile, China, Colombia, Grecia, India, Indonesia, Irlanda, Japón,
Corea, Latinoamérica, Malasia, México, Filipinas, Polonia, Portugal, Rusia,
Arabia Saudita, Singapur, España, Taiwán, Tailandia, EE.UU., Venezuela y
Vietnam.
Si el contestador automático utiliza la misma línea telefónica que se usa para las
llamadas de fax, debe conectar el contestador automático directamente al
Solución de problemas de fax 219

HP All-in-One mediante el puerto con el nombre 2-EXT, tal como se indica a
continuación.
1 Conector telefónico de pared
2 Conexión al puerto de entrada del contestador automático
3 Conexión al puerto de salida del contestador automático
4 Teléfono (opcional)
5 Contestador automático
6 Utilice el cable telefónico incluido en la caja del HP All-in-One
Asegúrese de que el HP All-in-One esté configurado para la recepción automática
de faxes y de que el ajuste Timbres antes de responder sea el adecuado. El número
de timbres que deben sonar antes de que el HP All-in-One conteste debe ser mayor
que el establecido en el contestador automático. Si el contestador y el HP All-in-One
están configurados para responder con el mismo número de timbres, ambos
dispositivos responderán la llamada y los tonos del fax se grabarán en el contestador
automático.
Configure el contestador automático a un número de timbres menor y el
HP All-in-One para que responda en el máximo número de timbres admitidos. (El
número máximo de timbres varía en función del país/región). Con esta configuración,
el contestador automático responderá a la llamada y el HP All-in-One supervisará la
línea. Si el HP All-in-One detecta tonos de fax, el HP All-in-One recibirá el fax. Si se
trata de una llamada de voz, el contestador automático registrará el mensaje
entrante.
Para definir el modo de respuesta
1. Pulse Configuración.
2. Pulse 4 y luego 2.
Esto selecciona Configuración básica del fax y luego Timbres antes de
responder.
Capítulo 11
220 Solución de problemas

3. Escriba el número de timbres con el teclado numérico o pulse o para cambiar
el número.
4. Pulse Aceptar para aceptar el ajuste.
Para establecer el número de timbres antes de responder desde el panel de
control
1. Pulse Configuración.
2. Pulse 4 y luego 3.
Esto selecciona Configuración básica del fax y luego Timbres antes de
responder.
3. Escriba el número de timbres con el teclado numérico o pulse
o para cambiar
el número.
4. Pulse Aceptar para aceptar el ajuste.
Causa: El HP All-in-One está configurado para recibir faxes manualmente, lo que
significa que el HP All-in-One no responderá a las llamadas entrantes. Debe estar
disponible para responder en persona a las llamadas de fax entrantes, o el
HP All-in-One no recibirá faxes y el contestador automático podrá grabar tonos de
fax.
Solución: Configure el HP All-in-One para responder a las llamadas entrantes
automáticamente activando Respuesta automática. Si está desactivado, el
HP All-in-One no supervisará las llamadas entrantes ni recibirá faxes. En ese caso,
el contestador automático responderá a la llamada de fax y grabará los tonos de fax.
Para más información sobre cómo configurar el HP All-in-One con un contestador
automático, consulte
Configuración de HP All-in-One para enviar y recibir faxes.
HP All-in-One no responde a las llamadas de fax entrantes
Causa: El HP All-in-One está apagado.
Solución: Mire la pantalla de HP All-in-One. Si está en blanco y la luz situada junto
al botón Encendido no está encendida, HP All-in-One está apagado. Asegúrese de
que el cable de alimentación está firmemente conectado a HP All-in-One y enchufado
a una toma de corriente. Pulse el botón Encendido para encender HP All-in-One.
Causa: El Respuesta automática está apagado, lo que significa que el
HP All-in-One no responderá a las llamadas entrantes. Debe estar disponible para
responder en persona a las llamadas de fax entrantes, o el HP All-in-One no
responderá a esas llamadas.
Solución: Según la configuración de la oficina, cabe la posibilidad de configurar el
HP All-in-One para que responda de forma automática a las llamadas entrantes. Para
más información sobre el modo de respuesta recomendado para su configuración,
consulte
Selección del modo de respuesta recomendado para su configuración.
Si debe apagar el Respuesta automática, deberá presionar Iniciar fax negro o
Iniciar fax color para recibir un fax.
Solución de problemas de fax 221

Sugerencia Si no está lo suficientemente cerca del HP All-in-One para alcanzar
el panel de control, espere algunos segundos y pulse 1 2 3 en el teléfono. Si el
HP All-in-One no inicia la recepción del fax, espere unos segundos más y vuelva
a pulsar 1 2 3. Cuando el HP All-in-One haya comenzado a recibir el fax, puede
colgar el teléfono.
Causa: Su número de fax tiene un patrón de timbre diferente (con un servicio de
timbre especial proporcionado por su compañía telefónica) y el ajuste Timbre
especial del HP All-in-One no coincide.
Solución: Si su número de fax tiene un patrón de timbre diferente (con un servicio
de timbre especial proporcionado por su compañía telefónica), asegúrese de que la
función Timbre especial del HP All-in-One coincida con éste. Por ejemplo, si la
compañía telefónica ha asignado su número a un patrón de dos timbres, asegúrese
de que se haya seleccionado Timbres dobles como ajuste del Timbre especial.
Nota HP All-in-One no reconoce algunos patrones de timbre como, por ejemplo,
los que alternan timbres cortos y largos. Si tiene problemas con un patrón de este
tipo, solicite a la compañía telefónica que le asigne un patrón que no alterne
timbres.
Si no usa un servicio especial de timbre, asegúrese de que la función de Timbre
especial del HP All-in-One esté configurada en Todos los timbres.
Para cambiar el patrón de timbre especial desde el panel de control
1. Compruebe que el HP All-in-One está configurado para responder
automáticamente a las llamadas de fax.
2. Pulse Configuración.
3. Pulse 5 y, a continuación, 1.
Esto selecciona Config. avanzada fax y luego Timbre especial.
4. Pulse
para seleccionar una opción y, a continuación, pulse Aceptar.
Cuando el teléfono suena con el patrón de timbre asignado a la línea de fax, el
HP All-in-One responde a la llamada y recibe el fax.
Causa: La función Timbre especial no está configurada en Todos los timbres (y
usted no usa un servicio especial de timbre).
Solución: Si no usa un servicio especial de timbre, asegúrese de que la función
de Timbre especial del HP All-in-One esté configurada en Todos los timbres.
Causa: La memoria del HP All-in-One está llena.
Solución: Si se llena la memoria de faxes por imprimir, el HP All-in-One deja de
contestar las llamadas. Si existe un error que impide que el HP All-in-One imprima
Capítulo 11
222 Solución de problemas

faxes, consulte la pantalla para obtener información sobre el error. Compruebe
también si el error se debe a alguna de estas causas:
• HP All-in-One no está configurado correctamente para enviar y recibir faxes. Para
obtener más información, consulte
Configuración de HP All-in-One para enviar y
recibir faxes.
• No hay papel en la bandeja de entrada.
• Hay un atasco de papel.
• La tapa del cartucho de impresión está abierta. Cierre la tapa del cartucho de
impresión, como se muestra a continuación:
• El carro de impresión está atascado. Apague el HP All-in-One, retire cualquier
objeto que bloquee el carro de impresión (incluidos los materiales de embalaje),
y vuelva a encender el HP All-in-One.
Nota Si se activa Recepción fax seguridad y se apaga el HP All-in-One,
se eliminan todos los mensajes almacenados en la memoria que se recibirían
si se produjese un error en el HP All-in-One. Deberá ponerse en contacto con
los remitentes para que vuelvan a enviar los faxes no impresos. Para obtener
una lista de los faxes recibidos, imprima el Registro de fax. El Registro de
fax no se borra cuando se apaga el HP All-in-One.
Resuelva los problemas encontrados. Para borrar la memoria, puede imprimir o
eliminar los faxes almacenados en ella.
Para reimprimir faxes en memoria desde el panel de control
1. Asegúrese de que hay papel cargado en la bandeja de entrada.
2. Pulse Configuración.
Solución de problemas de fax 223

3. Pulse 6 y, a continuación, 5.
Se selecciona Herramientas y, a continuación, Reimpr. faxes en memoria.
Los faxes se imprimen en orden inverso al que se recibieron comenzando por la
impresión del fax recibido más recientemente y así sucesivamente.
4. Si desea detener la reimpresión de los faxes de la memoria, pulse Cancelar.
Para eliminar todos los faxes en memoria desde el panel de control
▲ Apague el HP All-in-One pulsando el botón Encendido .
Todos los faxes almacenados en la memoria se eliminarán una vez desconectado
el HP All-in-One.
Nota También puede eliminar los faxes almacenados en la memoria
seleccionando Eliminar registro faxes del menú Herramientas. Para
hacerlo, pulse Configuración, 6 y después 7.
Causa: Hay un error que está impidiendo que el HP All-in-One reciba faxes y el
Recepción fax seguridad está configurado en Desactivado.
Solución: Compruebe si el problema se debe a alguna de estas causas:
• El HP All-in-One está apagado. Pulse el botón Encendido para encender el
dispositivo.
• HP All-in-One no está configurado correctamente para enviar y recibir faxes. Para
obtener más información, consulte
Configuración de HP All-in-One para enviar y
recibir faxes.
• No hay papel en la bandeja de entrada.
• Hay un atasco de papel.
• La tapa del cartucho de impresión está abierta. Cierre la tapa del cartucho de
impresión.
• El carro de impresión está atascado. Apague el HP All-in-One, retire cualquier
objeto que bloquee el carro de impresión (incluidos los materiales de embalaje),
y vuelva a encender el HP All-in-One.
Una vez resuelto el problema, el HP All-in-One podrá responder las llamadas de fax
entrantes.
Faltan páginas en un fax que he recibido
Causa: El papel no está cargado correctamente en la bandeja de entrada.
Capítulo 11
224 Solución de problemas

Solución: Asegúrese de que el papel esté cargado correctamente.
Para cargar papel en tamaño completo
1. Retire la bandeja de salida.
2. Deslice la guía de anchura del papel hasta que no se pueda desplazar más.
3. Golpee la pila de papel sobre una superficie plana para alinear los bordes y
compruebe lo siguiente:
• Asegúrese de que el papel no tiene polvo, no está rasgado, arrugado ni sus
bordes están doblados.
• Asegúrese de que todo el papel de la pila es del mismo tipo y tamaño.
Solución de problemas de fax 225

4. Inserte la pila de papel en la bandeja de entrada con el borde corto primero y la
cara de impresión hacia abajo. Deslice la pila de papel hasta que se detenga.
Precaución Asegúrese de que HP All-in-One está en reposo y en silencio
cuando cargue el papel en la bandeja de entrada. Si HP All-in-One está
mostrando los cartuchos de impresión o se encuentra ocupado en una tarea,
puede que el papel que se encuentra dentro del dispositivo no esté bien
colocado. Es posible que haya empujado el papel demasiado hacia delante,
dando lugar a que HP All-in-One expulse páginas en blanco.
Sugerencia Si utiliza papel con membrete, inserte primero la parte superior
de la página con la cara de impresión hacia abajo. Para obtener más ayuda
sobre la carga de papel con membrete y papel a tamaño completo, consulte
el diagrama grabado en la base de la bandeja de entrada.
5. Mueva la guía de anchura del papel hacia dentro hasta que entre en contacto
con el borde del papel.
No sobrecargue la bandeja de entrada. Asegúrese de que la pila de papel encaja
en la misma y de que su altura no supera la de la guía de anchura del papel.
Capítulo 11
226 Solución de problemas

6. Vuelva a colocar la bandeja de salida.
7. Dé la vuelta al extensor de la bandeja hacia usted.
Nota Deje el extensor de la bandeja cerrado cuando utilice papel de tamaño
legal.
Si Recepción fax seguridad está activado, el HP All-in-One puede almacenar el fax
en la memoria hasta su recepción. Una vez que haya cargado correctamente el papel
en la bandeja de entrada, el HP All-in-One comienza a imprimir automáticamente
todos los faxes sin imprimir de la memoria en el orden en que se recibieron. Si
Recepción fax seguridad no está activado o si el fax no se ha almacenado en la
memoria por algún motivo (por ejemplo, si HP All-in-One no tenía suficiente
memoria), deberá ponerse en contacto con el remitente y solicitarle que vuelva a
enviar el fax.
Causa: Se han producido problemas en el equipo que envía el fax.
Solución: Póngase en contacto con el remitente para saber cuántas páginas ha
enviado. Puede que el equipo desde el que se ha enviado el fax haya experimentado
problemas de alimentación de las páginas del original.
Se reciben los faxes pero no se imprimen
Causa: El HP All-in-One tiene un atasco de papel o se ha quedado sin papel.
Solución: Si Recepción fax seguridad está activado, el HP All-in-One puede
almacenar el fax en la memoria hasta su recepción. Una vez que haya eliminado el
atasco de papel o cargado el papel en la bandeja de entrada, el HP All-in-One
comienza a imprimir automáticamente todos los faxes sin imprimir de la memoria en
Solución de problemas de fax 227

el orden en que se recibieron. Si Recepción fax seguridad no está activado o si el
fax no se ha almacenado en la memoria por algún motivo (por ejemplo, si el
HP All-in-One no tenía suficiente memoria), pida al remitente que vuelva a enviar el
fax.
Para obtener más información sobre la eliminación de atascos de papel, consulte
Cómo eliminar atascos de papel.
Causa: Otro proceso ha provocado un error en el HP All-in-One.
Solución: Compruebe si aparece algún mensaje de error en la pantalla o en el
equipo que le informe del problema y cómo solucionarlo. Si se produce un error, el
HP All-in-One no imprime el fax hasta que se solucione.
Para obtener más información sobre mensajes de error, consulte
Errores.
Causa: Puede que los cartuchos de impresión no tengan tinta.
Solución: Compruebe cuánta tinta queda en los cartuchos de impresión. Si queda
muy poco o están vacíos, es posible que deba sustituir los cartuchos.
Si aún queda tinta en los cartuchos pero no desaparece el problema, imprima un
informe de autocomprobación para averiguar si se trata de un problema relacionado
con los cartuchos. Si aparece algún tipo de problema en el informe, limpie los
cartuchos de impresión. Si el problema continúa, quizá deba sustituir los cartuchos
de impresión.
Para obtener información acerca de los cartuchos de impresión, consulte
Solución
de problemas de los cartuchos de impresión.
Causa: El carro de impresión está atascado.
Solución: Apague el HP All-in-One, retire cualquier objeto que bloquee el carro de
impresión (incluidos los materiales de embalaje), y vuelva a encender el
HP All-in-One.
Nota Si se activa Recepción fax seguridad y se apaga el HP All-in-One, se
eliminan todos los mensajes almacenados en la memoria que se recibirían si se
produjese un error en el HP All-in-One. Deberá ponerse en contacto con los
remitentes para que vuelvan a enviar los faxes no impresos. Para obtener una
lista de los faxes recibidos, imprima el Registro de fax. El Registro de fax no
se borra cuando se apaga el HP All-in-One.
Algunas partes de un fax que he recibido están cortadas
Causa: Se ha producido un problema con el equipo que envía el fax.
Solución: Pregunte al remitente si se han producido problemas en el equipo que
envía el fax.
Causa: El fax se ha enviado con un tamaño de papel grande, como el tamaño legal,
y la opción Reducción automática está desactivada.
Capítulo 11
228 Solución de problemas

Solución: Puede imprimir el fax en papel de tamaño legal o puede ajustar la función
Reducción automática para reducir la imagen de modo que quepa en una página,
si es posible.
Para imprimir el fax en papel legal
1. Cargue papel legal en la bandeja de entrada.
2. Cambie el tamaño del papel para recibir faxes en tamaño legal.
3. Desactive Reducción automática
Causa: Las guías de anchura del papel no están colocadas correctamente.
Solución: Asegúrese de que el papel esté cargado correctamente.
Para cargar papel en tamaño completo
1. Retire la bandeja de salida.
2. Deslice la guía de anchura del papel hasta que no se pueda desplazar más.
3. Golpee la pila de papel sobre una superficie plana para alinear los bordes y
compruebe lo siguiente:
• Asegúrese de que el papel no tiene polvo, no está rasgado, arrugado ni sus
bordes están doblados.
• Asegúrese de que todo el papel de la pila es del mismo tipo y tamaño.
Solución de problemas de fax 229

4. Inserte la pila de papel en la bandeja de entrada con el borde corto primero y la
cara de impresión hacia abajo. Deslice la pila de papel hasta que se detenga.
Precaución Asegúrese de que HP All-in-One está en reposo y en silencio
cuando cargue el papel en la bandeja de entrada. Si HP All-in-One está
mostrando los cartuchos de impresión o se encuentra ocupado en una tarea,
puede que el papel que se encuentra dentro del dispositivo no esté bien
colocado. Es posible que haya empujado el papel demasiado hacia delante,
dando lugar a que HP All-in-One expulse páginas en blanco.
Sugerencia Si utiliza papel con membrete, inserte primero la parte superior
de la página con la cara de impresión hacia abajo. Para obtener más ayuda
sobre la carga de papel con membrete y papel a tamaño completo, consulte
el diagrama grabado en la base de la bandeja de entrada.
5. Mueva la guía de anchura del papel hacia dentro hasta que entre en contacto
con el borde del papel.
No sobrecargue la bandeja de entrada. Asegúrese de que la pila de papel encaja
en la misma y de que su altura no supera la de la guía de anchura del papel.
Capítulo 11
230 Solución de problemas

6. Vuelva a colocar la bandeja de salida.
7. Dé la vuelta al extensor de la bandeja hacia usted.
Nota Deje el extensor de la bandeja cerrado cuando utilice papel de tamaño
legal.
Causa: Se ha enviado un fax de tamaño legal con un alto grado de detalle (como
gráficos de gran tamaño) y la bandeja de entrada dispone de papel de tamaño carta.
Solución: Si se ha enviado un fax de tamaño legal con un alto grado de detalle
(como gráficos de gran tamaño), el HP All-in-One intenta ajustarlo en una página (si
la reducción automática está activada). Si la memoria está llena, es posible que el
HP All-in-One no pueda reducir la imagen y que ésta se corte y se imprima en una
segunda página. Puede vaciar la memoria y solicitar al remitente que vuelva a enviar
el fax.
Nota Si la vacía, se eliminan todos los faxes que tenga almacenados, incluidos
los que no se han imprimido. Conviene imprimir todos los faxes de la memoria
para garantizar que no se pierda información.
Para reimprimir faxes en memoria desde el panel de control
1. Asegúrese de que hay papel cargado en la bandeja de entrada.
2. Pulse Configuración.
Solución de problemas de fax 231

3. Pulse 6 y, a continuación, 5.
Se selecciona Herramientas y, a continuación, Reimpr. faxes en memoria.
Los faxes se imprimen en orden inverso al que se recibieron comenzando por la
impresión del fax recibido más recientemente y así sucesivamente.
4. Si desea detener la reimpresión de los faxes de la memoria, pulse Cancelar.
Para eliminar todos los faxes en memoria desde el panel de control
▲ Apague el HP All-in-One pulsando el botón Encendido .
Todos los faxes almacenados en la memoria se eliminarán una vez desconectado
el HP All-in-One.
Nota También puede eliminar los faxes almacenados en la memoria
seleccionando Eliminar registro faxes del menú Herramientas. Para
hacerlo, pulse Configuración, 6 y después 7.
Causa: El papel cargado en la bandeja de entrada es mayor que el establecido en
el ajuste Tam. papel fax.
Solución: Asegúrese de que el papel cargado en la bandeja de entrada sea del
tamaño establecido en el ajuste Tam. papel fax.
El equipo al que estoy conectado sólo tiene un puerto telefónico
Causa: Estoy configurando el HP All-in-One a una línea de voz/fax compartida con
un módem de llamada de equipo y el equipo sólo tiene un puerto telefónico.
Solución:
Nota Esta posible solución se aplica sólo a países/regiones donde la caja de
HP All-in-One incluye un cable telefónico de 2 hilos. Es decir: Argentina, Australia,
Brasil, Canadá, Chile, China, Colombia, Grecia, India, Indonesia, Irlanda, Japón,
Corea, Latinoamérica, Malasia, México, Filipinas, Polonia, Portugal, Rusia,
Arabia Saudita, Singapur, España, Taiwán, Tailandia, EE.UU., Venezuela y
Vietnam.
Si el equipo sólo tiene un puerto telefónico, sólo tendrá que adquirir un bifurcador
paralelo (denominado también acoplador), como se muestra a continuación. (Un
bifurcador paralelo tiene un puerto RJ-11 en la parte delantera y dos puertos RJ-11
en la parte posterior. No utilice un bifurcador telefónico de 2 líneas, un bifurcador
Capítulo 11
232 Solución de problemas

serie o un bifurcador paralelo con dos puertos RJ-11 en la parte delantera y un
conector en la parte posterior).
Figura 11-1 Ejemplo de un bifurcador paralelo
Figura 11-2 Vista posterior del HP All-in-One
1 Conector telefónico de pared
2 Cable telefónico conectado al puerto 2-EXT
3 Bifurcador paralelo
4 Teléfono (opcional)
5 Equipo con módem
6 Cable telefónico provisto en la caja con el HP All-in-One conectado al puerto 1-LÍNEA
Para instalar el HP All-in-One en un equipo con un puerto telefónico
1. Busque el cable telefónico que conecta la parte posterior del equipo (el módem
de acceso telefónico del equipo) con la toma telefónica de pared. Desconecte el
cable del conector telefónico de pared y conéctelo al puerto 2-EXT de la parte
posterior del HP All-in-One.
2. Enchufe un extremo del cable telefónico incluido en la caja del HP All-in-One en
el conector telefónico de pared y, luego, el otro extremo al puerto 1-LÍNEA en la
parte posterior del HP All-in-One.
Nota Si no utiliza el cable telefónico que se incluye para conectar desde el
conector telefónico de pared al HP All-in-One, es posible que no pueda enviar
y recibir faxes correctamente. Este cable telefónico especial es distinto a los
cables telefónicos que pueda tener en su casa o en la oficina.
Solución de problemas de fax 233

3. Retire el enchufe blanco del puerto con el nombre 2-EXT; que se encuentra en
la parte posterior del HP All-in-One.
4. Si utiliza otro cable telefónico, conecte un extremo al puerto 2-EXT situado en la
parte posterior del HP All-in-One. Conecte el otro extremo del cable telefónico al
bifurcador paralelo, en el lateral que tiene un puerto telefónico.
5. Desconecte el módem del ordenador de la toma para teléfono de la pared y
conéctelo al bifurcador paralelo en el lado en el que tiene dos puertos telefónicos.
6. Si el software del módem se ha configurado para recibir faxes automáticamente
en el equipo, desactive este ajuste.
Nota Si no ha desactivado este ajuste en el software del módem,
HP All-in-One no podrá recibir faxes.
7. (Opcional) Conecte un teléfono al otro puerto telefónico abierto del bifurcador
paralelo.
8. A continuación, debe decidir cómo desea que HP All-in-One responda a las
llamadas, automáticamente o manualmente:
• Si configura HP All-in-One para responder automáticamente a las llamadas,
responderá a todas las llamadas entrantes y recibirá faxes. En este caso, el
HP All-in-One no podrá distinguir entre llamadas de fax y de voz. por lo que
tendrá que responder a la llamada si sospecha que es de voz antes de que
HP All-in-One lo haga. Para configurar que HP All-in-One responda
automáticamente a las llamadas, active el Respuesta automática.
• Si configura el HP All-in-One para recibir faxes manualmente, debe estar
disponible para responder a las llamadas de fax entrantes en persona o el
HP All-in-One no podrá recibir faxes. Para configurar el HP All-in-One para
que responda automáticamente a las llamadas, desactive el Respuesta
automática.
9. Ejecute una prueba de fax.
Si descuelga el teléfono antes de que HP All-in-One responda a la llamada y oye
tonos de fax del equipo emisor, deberá responder a la llamada de fax de forma
manual.
Causa: Estoy configurando el HP All-in-One en una línea de voz/fax compartida
con un módem de llamada de equipo y un contestador automático y el equipo sólo
tiene un puerto telefónico.
Solución:
Nota Esta posible solución se aplica sólo a países/regiones donde la caja de
HP All-in-One incluye un cable telefónico de 2 hilos. Es decir: Argentina, Australia,
Brasil, Canadá, Chile, China, Colombia, Grecia, India, Indonesia, Irlanda, Japón,
Corea, Latinoamérica, Malasia, México, Filipinas, Polonia, Portugal, Rusia,
Arabia Saudita, Singapur, España, Taiwán, Tailandia, EE.UU., Venezuela y
Vietnam.
Si el equipo sólo tiene un puerto telefónico, sólo tendrá que adquirir un bifurcador
paralelo (denominado también acoplador). (Un bifurcador paralelo tiene un puerto
RJ-11 en la parte delantera y dos puertos RJ-11 en la parte posterior. No utilice un
Capítulo 11
234 Solución de problemas

bifurcador telefónico de 2 líneas, un bifurcador serie o un bifurcador paralelo con dos
puertos RJ-11 en la parte delantera y un conector en la parte posterior).
Figura 11-3 Vista posterior del HP All-in-One
1 Conector telefónico de pared
2 Cable telefónico conectado al puerto 2-EXT
3 Bifurcador paralelo
4 Teléfono (opcional)
5 Contestador automático
6 Equipo con módem
7 Cable telefónico provisto en la caja con el HP All-in-One conectado al puerto 1-LÍNEA
Para instalar el HP All-in-One en un equipo con un puerto telefónico
1. Busque el cable telefónico que conecta la parte posterior del equipo (el módem
de acceso telefónico del equipo) con la toma telefónica de pared. Desconecte el
cable del conector telefónico de pared y conéctelo al puerto 2-EXT de la parte
posterior del HP All-in-One.
2. Enchufe un extremo del cable telefónico incluido en la caja del HP All-in-One en
el conector telefónico de pared y, luego, el otro extremo al puerto 1-LÍNEA en la
parte posterior del HP All-in-One.
Nota Si no utiliza el cable telefónico que se incluye para conectar desde el
conector telefónico de pared al HP All-in-One, es posible que no pueda enviar
y recibir faxes correctamente. Este cable telefónico especial es distinto a los
cables telefónicos que pueda tener en su casa o en la oficina.
3. Retire el enchufe blanco del puerto con el nombre 2-EXT; que se encuentra en
la parte posterior del HP All-in-One.
4. Si utiliza otro cable telefónico, conecte un extremo al puerto 2-EXT situado en la
parte posterior del HP All-in-One. Conecte el otro extremo del cable telefónico al
bifurcador paralelo, en el lateral que tiene un puerto telefónico.
Solución de problemas de fax 235

5. Desconecte el módem del ordenador de la toma para teléfono de la pared y
conéctelo al bifurcador paralelo en el lado en el que tiene dos puertos telefónicos.
6. Conecte el contestador automático en el puerto de teléfono abierto del bifurcador
paralelo.
Nota Si no conecta su contestador automático de esta manera, pueden
grabarse los tonos de un equipo emisor de faxes en su contestador
automático y no podrá recibir faxes con el HP All-in-One.
7. (Opcional) Si el contestador automático no tiene un teléfono incorporado, quizás
desee conectar un teléfono en la parte posterior del contestador, en el puerto de
salida ("OUT"), para mayor comodidad.
8. Si el software del módem se ha configurado para recibir faxes automáticamente
en el equipo, desactive este ajuste.
Nota Si no ha desactivado este ajuste en el software del módem,
HP All-in-One no podrá recibir faxes.
9. Encienda el ajuste Respuesta automática.
10. Configure el contestador automático para que responda después de un número
reducido de timbres.
11. Cambie la configuración de Timbres antes de responder del HP All-in-One al
máximo número de timbres que admite el dispositivo. (El número máximo de
timbres varía en función del país y la zona).
12. Ejecute una prueba de fax.
Cuando suene el teléfono, el contestador automático responderá después del
número de timbres establecido y reproducirá el mensaje grabado. HP All-in-One
supervisa la llamada durante todo este tiempo, en espera de tonos de fax. Si se
detectan los tonos de un fax entrante, HP All-in-One emitirá tonos de recepción de
fax y lo recibirá; si no hay tonos de fax, HP All-in-One deja de supervisar la línea y
se puede grabar un mensaje de voz en el contestador automático.
Causa: Estoy configurando el HP All-in-One en una línea de voz/fax compartida
con un módem de llamada del equipo y un servicio de correo de voz y el equipo sólo
tiene un puerto telefónico.
Solución:
Nota Esta posible solución se aplica sólo a países/regiones donde la caja de
HP All-in-One incluye un cable telefónico de 2 hilos. Es decir: Argentina, Australia,
Brasil, Canadá, Chile, China, Colombia, Grecia, India, Indonesia, Irlanda, Japón,
Corea, Latinoamérica, Malasia, México, Filipinas, Polonia, Portugal, Rusia,
Arabia Saudita, Singapur, España, Taiwán, Tailandia, EE.UU., Venezuela y
Vietnam.
Si el equipo sólo tiene un puerto telefónico, sólo tendrá que adquirir un bifurcador
paralelo (denominado también acoplador). (Un bifurcador paralelo tiene un puerto
RJ-11 en la parte delantera y dos puertos RJ-11 en la parte posterior. No utilice un
Capítulo 11
236 Solución de problemas

bifurcador telefónico de 2 líneas, un bifurcador serie o un bifurcador paralelo con dos
puertos RJ-11 en la parte delantera y un conector en la parte posterior).
Figura 11-4 Vista posterior de HP All-in-One
1 Conector telefónico de pared
2 Cable telefónico conectado al puerto 2-EXT
3 Bifurcador paralelo
4 Teléfono (opcional)
5 Equipo con módem
6 Cable telefónico provisto en la caja con el HP All-in-One conectado al puerto 1-LÍNEA
Para instalar el HP All-in-One en un equipo con un puerto telefónico
1. Busque el cable telefónico que conecta la parte posterior del equipo (el módem
de acceso telefónico del equipo) con la toma telefónica de pared. Desconecte el
cable del conector telefónico de pared y conéctelo al puerto 2-EXT de la parte
posterior del HP All-in-One.
2. Enchufe un extremo del cable telefónico incluido en la caja del HP All-in-One en
el conector telefónico de pared y, luego, el otro extremo al puerto 1-LÍNEA en la
parte posterior del HP All-in-One.
Nota Si no utiliza el cable telefónico que se incluye para conectar desde el
conector telefónico de pared al HP All-in-One, es posible que no pueda enviar
y recibir faxes correctamente. Este cable telefónico especial es distinto a los
cables telefónicos que pueda tener en su casa o en la oficina.
3. Retire el enchufe blanco del puerto con el nombre 2-EXT; que se encuentra en
la parte posterior del HP All-in-One.
4. Si utiliza otro cable telefónico, conecte un extremo al puerto 2-EXT situado en la
parte posterior del HP All-in-One. Conecte el otro extremo del cable telefónico al
bifurcador paralelo, en el lateral que tiene un puerto telefónico.
5. Desconecte el módem del ordenador de la toma para teléfono de la pared y
conéctelo al bifurcador paralelo en el lado en el que tiene dos puertos telefónicos.
Solución de problemas de fax 237

6. Conecte el contestador automático en el puerto de teléfono abierto del bifurcador
paralelo.
Nota Si no conecta su contestador automático de esta manera, pueden
grabarse los tonos de un equipo emisor de faxes en su contestador
automático y no podrá recibir faxes con el HP All-in-One.
7. (Opcional) Si el contestador automático no tiene un teléfono incorporado, quizás
desee conectar un teléfono en la parte posterior del contestador, en el puerto de
salida ("OUT"), para mayor comodidad.
8. Si el software del módem se ha configurado para recibir faxes automáticamente
en el equipo, desactive este ajuste.
Nota Si no ha desactivado este ajuste en el software del módem,
HP All-in-One no podrá recibir faxes.
9. Encienda el ajuste Respuesta automática.
10. Configure el contestador automático para que responda después de un número
reducido de timbres.
11. Cambie la configuración de Timbres antes de responder del HP All-in-One al
máximo número de timbres que admite el dispositivo. (El número máximo de
timbres varía en función del país y la zona).
12. Ejecute una prueba de fax.
Cuando suene el teléfono, el contestador automático responderá después del
número de timbres establecido y reproducirá el mensaje grabado. HP All-in-One
supervisa la llamada durante todo este tiempo, en espera de tonos de fax. Si se
detectan los tonos de un fax entrante, HP All-in-One emitirá tonos de recepción de
fax y lo recibirá; si no hay tonos de fax, HP All-in-One deja de supervisar la línea y
se puede grabar un mensaje de voz en el contestador automático.
Se oye ruido estático en la línea telefónica con HP All-in-One conectado
Causa: HP All-in-One no está configurado correctamente para enviar y recibir
faxes.
Solución:
Nota Esta posible solución se aplica sólo a países/regiones donde la caja de
HP All-in-One incluye un cable telefónico de 2 hilos. Es decir: Argentina, Australia,
Brasil, Canadá, Chile, China, Colombia, Grecia, India, Indonesia, Irlanda, Japón,
Corea, Latinoamérica, Malasia, México, Filipinas, Polonia, Portugal, Rusia,
Arabia Saudita, Singapur, España, Taiwán, Tailandia, EE.UU., Venezuela y
Vietnam.
Conecte HP All-in-One a un conector de teléfono de pared que funcione. Asegúrese
de que utiliza el cable telefónico incluido en la caja del HP All-in-One. Conecte el
Capítulo 11
238 Solución de problemas

cable de 2 hilos al puerto denominado 1-LÍNEA situado en la parte posterior del
HP All-in-One y a la toma telefónica de pared, como se muestra a continuación.
1 Conector telefónico de pared
2 Utilice el cable telefónico suministrado con HP All-in-One
Este cable telefónico especial de 2 hilos es diferente de los cables normales de 4 hilos
que suele haber en las oficinas. Compruebe el extremo del cable y compárelo con
los dos tipos de cables que aparecen a continuación:
Si está utilizando un cable de 4 hilos, desconéctelo y conecte el cable de 2 hilos
proporcionado al puerto denominado 1-LÍNEA en la parte posterior de HP All-in-One.
Si HP All-in-One se ha suministrado con un adaptador de cable de 2 hilos, puede
utilizar cables telefónicos de 4 hilos si el cable de 2 hilos suministrado es demasiado
corto. Conecte el adaptador de cable de 2 hilos al puerto denominado 1-LÍNEA en la
parte posterior de HP All-in-One. Conecte de cable telefónico de 4 hilos al puerto
libre del adaptador y a la toma telefónica de pared. Para obtener más información
sobre el uso del adaptador de cable telefónico de 2 hilos, consulte la documentación
que lo acompaña.
Para obtener más información sobre la configuración de HP All-in-One, consulte la
documentación impresa que se incluye con HP All-in-One.
Causa: Está utilizando un bifurcador de línea telefónica entre el puerto 1-LÍNEA de
HP All-in-One y la toma de pared.
Solución: El uso de un bifurcador de línea puede afectar a la calidad de sonido de
ésta y generar ruido estático. (Los bifurcadores de línea telefónica son conectores
Solución de problemas de fax 239

de dos cables que se enchufan al conector telefónico de pared.) Retire el bifurcador
y conecte HP All-in-One directamente al conector de pared.
Causa: No utiliza una toma de corriente con tierra adecuada para el HP All-in-One.
Solución: Intente conectar el dispositivo a otra toma.
Fallo de la prueba de fax
Si ha intentado realizar la prueba de fax desde el equipo y no se ha realizado
correctamente, puede que HP All-in-One esté ocupado con otra tarea o que se haya
producido un error que le impida ejecutar la prueba de fax.
Debe comprobar que
• El HP All-in-One está configurado correctamente y conectado a una fuente de
alimentación y al equipo. Para obtener más información sobre la configuración
de HP All-in-One, consulte el Póster de configuración que se incluye con
HP All-in-One.
• HP All-in-One está encendido. Si no lo está, pulse el botón Encendido para
encender HP All-in-One.
• Los cartuchos de impresión están instalados correctamente, el carro de
impresión no está bloqueado y la puerta del cartucho de impresión está cerrada.
• HP All-in-One no está ocupado en ese momento con otra tarea, como la
alineación de los cartuchos de impresión. Consulte la pantalla. Si HP All-in-One
está ocupado, espere hasta que termine la tarea actual y vuelva a ejecutar la
prueba de fax.
• La puerta trasera está conectada a la parte posterior de HP All-in-One.
• No hay mensajes de error en la pantalla. Si hay un mensaje de error, resuelva el
problema y vuelva a realizar la prueba de fax.
Si realiza la prueba de fax y HP All-in-One indica que la prueba ha fallado, lea
detenidamente la siguiente información para determinar cómo corregir los problemas
de configuración del fax. Pueden fallar diferentes partes de la prueba de fax por varios
motivos.
Causa: Error de la "Prueba de hardware del fax".
Capítulo 11
240 Solución de problemas

Solución:
Tarea
• Apague el HP All-in-One con el botón Encendido situado en el panel de control
y desenchufe el cable de alimentación de la parte posterior del HP All-in-One.
Después de unos segundos, vuelva a enchufar el cable de alimentación y
enciéndalo. Vuelva a ejecutar la prueba. Si la prueba vuelve a fallar, continúe
consultando la información sobre solución de problemas de esta sección.
Nota Según el tiempo durante el cual el HP All-in-One esté desconectado,
pueden borrarse la fecha y la hora. Deberá restablecer la fecha y la hora
posteriormente, cuando vuelva a conectar el cable de la corriente.
• Intente enviar o recibir un fax de prueba. Si puede enviar o recibir un fax
correctamente, es posible que no haya problemas.
Después de resolver los problemas encontrados, vuelva a ejecutar la prueba de fax
para asegurarse de que la supera y que el HP All-in-One está preparado para enviar
y recibir faxes. Si sigue fallando la Prueba de hardware del fax y continúa teniendo
problemas de envío y recepción de faxes, póngase en contacto con la asistencia
técnica de HP. Visite
www.hp.com/support. Si se le solicita, seleccione el país/región
y haga clic en Contactar HP para obtener información sobre cómo ponerse en
contacto con el servicio de asistencia técnica.
Causa: Error de la prueba "Fax conectado a un conector de teléfono de pared
activo".
Solución:
Tarea
• Compruebe la conexión entre el conector telefónico de pared y el HP All-in-One
para asegurarse de que el cable telefónico está conectado correctamente.
• Compruebe que está utilizando el cable telefónico incluido con el HP All-in-One.
Si no utiliza el cable telefónico suministrado para conectar el HP All-in-One al
conector telefónico de pared, tal vez no pueda enviar o recibir faxes. Después de
conectar el cable telefónico que acompaña al HP All-in-One, vuelva a ejecutar la
prueba de fax.
• Asegúrese de que HP All-in-One está conectado correctamente al conector
telefónico de pared. Conecte un extremo del cable telefónico incluido en la caja
del HP All-in-One en el conector telefónico de pared y el otro extremo al puerto
1-LÍNEA situado en la parte posterior del HP All-in-One. Para obtener más
Solución de problemas de fax 241

información, consulte Configuración de HP All-in-One para enviar y recibir
faxes.
1 Conector telefónico de pared
2 Utilice el cable telefónico incluido en la caja del HP All-in-One
• Si utiliza un bifurcador telefónico, éste puede ser la causa de los problemas en
el envío y recepción de faxes. (Los bifurcadores telefónicos son conectores de
dos cables que se enchufan al conector telefónico de pared.) Retire el bifurcador
y conecte el HP All-in-One directamente al conector de pared.
• Pruebe a conectar un teléfono que funcione y un cable telefónico al conector
telefónico de pared que utiliza para el HP All-in-One y espere el tono de llamada.
Si no oye el tono de llamada, póngase en contacto con la compañía telefónica y
pídales que comprueben la línea.
• Intente enviar o recibir un fax de prueba. Si puede enviar o recibir un fax
correctamente, es posible que no haya problemas.
Después de resolver los problemas encontrados, vuelva a ejecutar la prueba de fax
para asegurarse de que la supera y que el HP All-in-One está preparado para enviar
y recibir faxes.
Causa: Error de la prueba "Cable telefónico conectado al puerto de fax correcto".
Solución: Conecte el cable telefónico en el puerto correcto.
Tarea
1. Enchufe un extremo del cable telefónico incluido en la caja del HP All-in-One en
el conector telefónico de pared y, luego, el otro extremo al puerto 1-LÍNEA situado
en la parte posterior del HP All-in-One.
Nota Si utiliza el puerto 2-EXT para la conexión al conector telefónico de
pared, no podrá enviar ni recibir faxes. El puerto 2-EXT sólo se debe utilizar
para conectar otros equipos, como un contestador automático o un teléfono.
Capítulo 11
242 Solución de problemas

1 Conector telefónico de pared
2 Utilice el cable telefónico incluido en la caja del HP All-in-One
2. Después de haber conectado el cable telefónico al puerto 1-LÍNEA, vuelva a
ejecutar la prueba de fax para asegurarse de que la supera y de que el
HP All-in-One está preparado para enviar y recibir faxes.
3. Intente enviar o recibir un fax de prueba.
Causa: Error de la prueba "Uso del tipo correcto de cable telefónico para fax".
Solución:
• Compruebe que está utilizando el cable que se incluye en la caja de HP All-in-One
para conectarlo al enchufe telefónico de pared. Un extremo del cable telefónico
se debe conectar en el puerto 1-LÍNEA en la parte posterior de HP All-in-One y
el otro extremo en el conector telefónico de pared, como se muestra a
continuación.
1 Conector telefónico de pared
2 Cable telefónico incluido en la caja del HP All-in-One
• Compruebe la conexión entre el conector telefónico de pared y el HP All-in-One
para asegurarse de que el cable telefónico está conectado correctamente.
Causa: Error de la prueba "Estado de línea de fax".
Solución de problemas de fax 243

Solución:
Tarea
• Conecte el HP All-in-One a una línea telefónica analógica o no podrá enviar ni
recibir faxes. Para saber si la línea telefónica es digital, conecte un teléfono
analógico normal a la línea y compruebe si hay tono de llamada. Si no escucha
un tono de llamada normal, es posible que sea una línea telefónica configurada
para teléfonos digitales. Conecte el HP All-in-One a una línea de teléfono
analógica y envíe o reciba un fax.
• Compruebe la conexión entre el conector telefónico de pared y el HP All-in-One
para asegurarse de que el cable telefónico está conectado correctamente.
• Asegúrese de que HP All-in-One está conectado correctamente al conector
telefónico de pared. Conecte un extremo del cable telefónico incluido en la caja
del HP All-in-One en el conector telefónico de pared y el otro extremo al puerto
1-LÍNEA situado en la parte posterior del HP All-in-One. Para obtener más
información, consulte
Configuración de HP All-in-One para enviar y recibir
faxes.
• Es posible que otro equipo que utilice la misma línea telefónica que el
HP All-in-One cause el error de la prueba. Para averiguar si otros equipos son la
causa del problema, desconéctelos todos de la línea telefónica (menos el
HP All-in-One) y vuelva a ejecutar la prueba.
• Si la Prueba de condición de la línea de fax se realiza correctamente sin
el otro equipo, quiere decir que una o varias piezas de dicho equipo están
causando el problema. Intente conectarlas de nuevo una a una y vuelva a
realizar la prueba en cada ocasión hasta que identifique la pieza del equipo
que causa el problema.
• Si falla la Prueba de condición de la línea de fax sin los otros equipos,
conecte el HP All-in-One a una línea telefónica que funcione y continúe
consultando la información sobre solución de problemas de esta sección.
• Si utiliza un bifurcador telefónico, éste puede ser la causa de los problemas en
el envío y recepción de faxes. (Los bifurcadores telefónicos son conectores de
dos cables que se enchufan al conector telefónico de pared.) Retire el bifurcador
y conecte el HP All-in-One directamente al conector de pared.
Después de resolver los problemas encontrados, vuelva a ejecutar la prueba de fax
para asegurarse de que la supera y que el HP All-in-One está preparado para enviar
y recibir faxes. Si la Prueba de condición de la línea de fax sigue fallando y se
producen problemas al enviar o recibir faxes, póngase en contacto con la compañía
telefónica y pídales que comprueben la línea.
Causa: Error de la prueba "Detección del tono de llamada".
Capítulo 11
244 Solución de problemas

Solución:
• Es posible que otro equipo que utilice la misma línea telefónica que el
HP All-in-One cause el error de la prueba. Para averiguar si otros equipos son la
causa del problema, desconéctelos todos de la línea telefónica (menos el
HP All-in-One) y vuelva a ejecutar la prueba. Si la Prueba de detección del tono
de llamada se realiza correctamente sin el otro equipo, quiere decir que una o
varias piezas de dicho equipo están causando el problema. Intente conectarlas
de nuevo una a una y vuelva a realizar la prueba en cada ocasión hasta que
identifique la pieza del equipo que causa el problema.
• Pruebe a conectar un teléfono que funcione y un cable telefónico al conector
telefónico de pared que utiliza para el HP All-in-One y espere el tono de llamada.
Si no oye el tono de llamada, póngase en contacto con la compañía telefónica y
pídales que comprueben la línea.
• Asegúrese de que HP All-in-One está conectado correctamente al conector
telefónico de pared. Conecte un extremo del cable telefónico incluido en la caja
del HP All-in-One en el conector telefónico de pared y el otro extremo al puerto
1-LÍNEA situado en la parte posterior del HP All-in-One. Para obtener más
información, consulte
Configuración de HP All-in-One para enviar y recibir
faxes.
1 Conector telefónico de pared
2 Utilice el cable telefónico incluido en la caja del HP All-in-One
• Si utiliza un bifurcador telefónico, éste puede ser la causa de los problemas en
el envío y recepción de faxes. (Los bifurcadores telefónicos son conectores de
dos cables que se enchufan al conector telefónico de pared.) Retire el bifurcador
y conecte el HP All-in-One directamente al conector de pared.
• Si el sistema telefónico no utiliza un tono de llamada estándar, como algunos
sistemas PBX, puede que esto provoque el fallo de la prueba. Esto no provocará
problemas al enviar o recibir faxes. Intente enviar o recibir un fax de prueba.
Solución de problemas de fax 245

• Compruebe que la configuración de país/región es la correcta para el suyo. Si no
hubiera configuración de país/región o ésta no fuera correcta, la prueba puede
fallar y podría tener problemas para enviar y recibir faxes.
• Conecte el HP All-in-One a una línea telefónica analógica o no podrá enviar ni
recibir faxes. Para saber si la línea telefónica es digital, conecte un teléfono
analógico normal a la línea y compruebe si hay tono de llamada. Si no escucha
un tono de llamada normal, es posible que sea una línea telefónica configurada
para teléfonos digitales. Conecte el HP All-in-One a una línea de teléfono
analógica y envíe o reciba un fax.
Después de resolver los problemas encontrados, vuelva a ejecutar la prueba de fax
para asegurarse de que la supera y que el HP All-in-One está preparado para enviar
y recibir faxes. Si la Prueba de detección del tono de llamada sigue fallando,
póngase en contacto con la compañía telefónica y pídales que comprueben la línea.
Estoy teniendo problemas para enviar o recibir faxes a través de Internet con un
teléfono IP
Causa: Puede que el servicio del protocolo de fax por Internet (FoIP) no funcione
correctamente cuando el HP All-in-One envía y recibe faxes a una gran velocidad
(33600 bps).
Solución: Si se producen problemas al enviar y recibir faxes mientras utiliza un
servicio de fax por Internet, utilice una velocidad de fax inferior. Puede hacerlo
cambiando el ajuste Velocidad de fax del Rápida (predeterminado) a Media o
Lenta.
Para establecer la velocidad de fax desde el panel de control
1. Pulse Configuración.
2. Pulse 5 y luego 7.
Esto selecciona Config. avanzada fax y luego Velocidad de fax.
3. Pulse
para seleccionar una de las siguientes opciones y, a continuación, pulse
Aceptar.
Ajuste de velocidad de fax Velocidad de fax
Rápida v.34 (33600 baudios)
Media v.17 (14400 baudios)
Lenta v.29 (9600 baudios)
Causa: El HP All-in-One no está configurado correctamente para enviar y recibir
faxes.
Solución: Sólo puede enviar y recibir faxes si conecta un cable telefónico al puerto
1-LÍNEA de HP All-in-One y no desde el puerto Ethernet. Esto significa que la
conexión a Internet debe realizarse a través de un convertidor (que proporciona
conectores telefónicos analógicos normales para conexiones de fax) o a través de
la compañía telefónica.
Capítulo 11
246 Solución de problemas

Causa: La compañía telefónica no admite el envío y la recepción de faxes a través
de Internet.
Solución: Consulte con su compañía telefónica para asegurarse de que su servicio
telefónico por Internet admite el envío y la recepción de faxes. Si no admitiera faxes,
no podrá enviar y recibir faxes a través de Internet.
El informe de registro de faxes muestra un error
Causa: Si surge un problema o se produce algún error durante el envío o la
recepción de un fax, se imprime el informe Registro de fax.
Solución: Repase la tabla siguiente para ver los códigos de error que se incorporan
en el informe Registro de fax. Esta información puede serle útil para solucionar los
problemas que pueda experimentar al utilizar las funciones de fax del HP All-in-One.
En la tabla también se indican los códigos específicos del Modo de corrección de
errores (ECM). Si un mismo error se produce varias veces, intente desactivar el
modo ECM.
Para cambiar el ajuste de ECM desde el panel de control
1. Pulse Configuración.
2. Pulse 5 y, a continuación, 6.
Se selecciona Config. avanzada fax y, a continuación, Modo de corrección de
errores.
3. Pulse
para seleccionar Activado o Desactivado.
4. Pulse Aceptar.
Código de error Descripción
(223 Modo de corrección
de errores)
224
Al menos una de las páginas recibidas no es legible.
225-231 Existe una incompatibilidad de funciones con el equipo que
envía el fax.
232-234
(235-236 Modo de
corrección de errores)
237
Se ha perdido la conexión telefónica.
238
(239-241 Modo de
corrección de errores)
El equipo emisor del fax ha enviado una comunicación
inesperada.
242 El equipo emisor del fax está intentando recibir un fax en lugar
de enviarlo.
243-244
(245-246 Modo de
corrección de errores)
El equipo emisor del fax ha terminado la sesión antes de
tiempo.
Solución de problemas de fax 247

Código de error Descripción
247-248
(249-251 Modo de
corrección de errores)
Se ha producido un error de comunicación en el equipo que
envía el fax.
252 No se ha recibido el fax debido a las deficientes condiciones
de la línea telefónica.
253 El equipo emisor del fax ha intentado usar una anchura de
página no admitida.
281
(282 Modo de corrección
de errores)
283-284
(285 Modo de corrección
de errores)
286
Se ha perdido la conexión telefónica.
290 Se ha producido un error de comunicación en el equipo que
envía el fax.
291 El fax recibido no se ha almacenado.
314-320 Existe una incompatibilidad de funciones con el equipo que
recibe el fax.
321 Se ha producido un error de comunicación en el equipo que
recibe el fax.
322-324 No se ha enviado el fax debido a las deficientes condiciones
de la línea telefónica.
(325-328 Modo de
corrección de errores)
329-331
El equipo receptor del fax indica que al menos una de las
páginas no es legible.
332-337
(338-342 Modo de
corrección de errores)
343
El equipo receptor del fax ha enviado una comunicación
inesperada.
344-348
(349-353 Modo de
corrección de errores)
354-355
Se ha perdido la conexión telefónica.
356-361
(362-366 Modo de
corrección de errores)
El equipo receptor del fax ha terminado la sesión antes de
tiempo.
367-372
(373-377 Modo de
corrección de errores)
378-380
Se ha producido un error de comunicación en el equipo que
recibe el fax.
Capítulo 11
(continúa)
248 Solución de problemas

Código de error Descripción
381 Se ha perdido la conexión telefónica.
382 El equipo receptor del fax ha dejado de aceptar páginas.
383 Se ha perdido la conexión telefónica.
390-391 Se ha producido un error de comunicación en el equipo que
recibe el fax.
Solución de problemas de copia
Consulte esta sección para resolver los siguientes problemas sobre copias:
•
Las copias son demasiado oscuras o demasiado claras
•
No ocurre nada cuando intento copiar
•
Algunas partes del original no aparecen o están cortadas
•
Ajustar a la página no funciona como se esperaba
•
El documento se imprime en blanco
•
Una copia sin bordes presenta espacios blancos en los bordes
•
La imagen se recorta cuando hago una copia sin bordes
Las copias son demasiado oscuras o demasiado claras
Causa: El ajuste de Más claro/Más oscuro del HP All-in-One es demasiado claro
o demasiado oscuro.
Solución: Ajuste la claridad y la oscuridad de las copias.
Para ajustar el contraste de las copias desde el panel de control
1. Asegúrese de que hay papel cargado en la bandeja de entrada.
2. Cargue el original con la cara de impresión hacia abajo en la esquina frontal
derecha del cristal o con la cara de impresión hacia arriba en la bandeja del
alimentador de documentos.
Si utiliza la bandeja del alimentador de documentos, coloque las hojas de forma
que el borde superior del documento se introduzca en primer lugar.
3. En el área Copias, pulse Menú varias veces hasta que aparezca Más claro/Más
oscuro.
4. Seleccione una de las siguientes opciones:
•Pulse
para oscurecer la copia.
•Pulse
para aclarar la copia.
5. Pulse Iniciar copia negro o Iniciar copia color.
Causa: Intente usar Mejoras para mejorar una imagen sobreexpuesta.
(continúa)
Solución de problemas de copia 249

Solución:
Para copiar una fotografía sobreexpuesta
1. Asegúrese de que hay papel cargado en la bandeja de entrada.
2. Cargue la fotografía original con la cara de impresión hacia abajo en la esquina
frontal derecha del cristal.
Sitúe la fotografía en el cristal de modo que el borde más largo de la misma esté
alineado con el borde frontal del cristal.
3. En el área Copias, pulse Menú varias veces hasta que aparezca Mejoras.
4. Pulse
hasta que aparezcan los ajustes de mejora de Foto.
5. Pulse Iniciar copia color.
No ocurre nada cuando intento copiar
Causa: El HP All-in-One está apagado.
Solución: Consulte el panel de control del HP All-in-One para ver si la pantalla está
en blanco y si el botón Encendido está apagado. Si suceden las dos cosas, el
HP All-in-One está apagado. Asegúrese de que el cable de alimentación está
conectado y enchufado a una toma de corriente. Pulse el botón Encendido para
encender HP All-in-One.
Causa: El original está colocado incorrectamente en el cristal o en la bandeja del
alimentador de documentos.
Solución: Cargue el original en el cristal o en la bandeja del alimentador de
documentos.
• Si carga un original en el cristal, hágalo con la cara de impresión hacia abajo en
la esquina frontal derecha, como se muestra a continuación. Para copiar una
fotografía, sitúela en el cristal de modo que el borde más largo esté alineado con
el borde frontal del cristal.
• Si carga un original en la bandeja del alimentador de documentos, coloque el
papel con la cara de impresión hacia arriba en la bandeja, como se muestra a
Capítulo 11
250 Solución de problemas

continuación. Coloque las páginas en la bandeja de forma que la parte superior
del documento entre en primer lugar.
Nota Para copiar fotografías, no las cargue en la bandeja del alimentador de
documentos. Si va a copiar una fotografía, colóquela en el cristal.
Causa: Puede que el HP All-in-One esté ocupado realizando copias, imprimiendo
o recibiendo un fax.
Solución: Consulte la pantalla para ver si el HP All-in-One está ocupado.
Causa: El HP All-in-One no reconoce el tipo de papel.
Solución: No utilice el HP All-in-One para realizar copias en sobres u otros papeles
no compatibles con el HP All-in-One.
Causa: Hay un atasco de papel en HP All-in-One.
Solución: Para obtener más información sobre la eliminación de atascos de papel,
consulte
Cómo eliminar atascos de papel.
Algunas partes del original no aparecen o están cortadas
Causa: El original está colocado incorrectamente en el cristal o en la bandeja del
alimentador de documentos.
Solución: Cargue el original en el cristal o en la bandeja del alimentador de
documentos.
• Si carga un original en el cristal, hágalo con la cara de impresión hacia abajo en
la esquina frontal derecha, como se muestra a continuación. Para copiar una
Solución de problemas de copia 251

fotografía, sitúela en el cristal de modo que el borde más largo esté alineado con
el borde frontal del cristal.
• Si carga un original en la bandeja del alimentador de documentos, coloque el
papel con la cara de impresión hacia arriba en la bandeja, como se muestra a
continuación. Coloque las páginas en la bandeja de forma que la parte superior
del documento entre en primer lugar.
Nota Para copiar fotografías, no las cargue en la bandeja del alimentador de
documentos. Si va a copiar una fotografía, colóquela en el cristal.
Causa: El original llena la hoja por completo.
Capítulo 11
252 Solución de problemas

Solución: Si la imagen o el texto del original ocupa toda la hoja sin márgenes,
utilice la función Ajustar a la página para reducir el original y evitar un recorte no
deseado del texto o de las imágenes en los bordes de la hoja.
Para cambiar el tamaño de un documento desde el panel de control
1. Asegúrese de que hay papel cargado en la bandeja de entrada.
2. Cargue el original con la cara de impresión hacia abajo en la esquina frontal
derecha del cristal o con la cara de impresión hacia arriba en la bandeja del
alimentador de documentos.
Si utiliza la bandeja del alimentador de documentos, coloque las hojas de forma
que el borde superior del documento se introduzca en primer lugar.
3. En el área Copias, pulse el botón Reducir/Ampliar.
4. Seleccione una de las siguientes opciones:
• Si ha cargado el original en la bandeja del alimentador de documentos o en
el cristal, pulse
hasta que aparezca Página completa 91%.
• Si ha cargado un original de tamaño pequeño o completo en el cristal, pulse
hasta que aparezca Ajustar a la página.
5. Pulse Iniciar copia negro o Iniciar copia color.
Causa: El original es más grande que el papel de la bandeja de entrada.
Solución: Si el original es mayor que el papel de la bandeja de entrada, utilice la
función Ajustar a la página para reducir el tamaño del original y ajustarlo al papel
de la bandeja de entrada.
Para cambiar el tamaño de un documento desde el panel de control
1. Asegúrese de que hay papel cargado en la bandeja de entrada.
2. Cargue el original con la cara de impresión hacia abajo en la esquina frontal
derecha del cristal o con la cara de impresión hacia arriba en la bandeja del
alimentador de documentos.
Si utiliza la bandeja del alimentador de documentos, coloque las hojas de forma
que el borde superior del documento se introduzca en primer lugar.
3. En el área Copias, pulse el botón Reducir/Ampliar.
4. Seleccione una de las siguientes opciones:
• Si ha cargado el original en la bandeja del alimentador de documentos o en
el cristal, pulse
hasta que aparezca Página completa 91%.
• Si ha cargado un original de tamaño pequeño o completo en el cristal, pulse
hasta que aparezca Ajustar a la página.
5. Pulse Iniciar copia negro o Iniciar copia color.
Ajustar a la página no funciona como se esperaba
Causa: Está intentando aumentar el tamaño de un original demasiado pequeño.
Solución: Con la opción Ajustar a la página sólo se puede ampliar al original hasta
el porcentaje máximo que permita el modelo. El porcentaje máximo varía según el
modelo. Por ejemplo, 200% podría ser el porcentaje de ampliación máximo permitido
Solución de problemas de copia 253

por su modelo. Aunque se amplíe en un 200% una fotografía de tamaño carnet,
puede que no llegue a alcanzar el tamaño de una página completa.
Si desea realizar una copia grande de un original pequeño, escanéelo en el equipo,
cambie el tamaño de la imagen con el software HP Scan Pro e imprima una copia
de la imagen ampliada.
Causa: El original no se ha colocado correctamente en el cristal.
Solución: Cargue el original con la cara de impresión hacia abajo en la esquina
frontal derecha del cristal, como se muestra a continuación. Para copiar una
fotografía, sitúela en el cristal de modo que el borde más largo esté alineado con el
borde frontal del cristal.
Causa: El original está colocado en la bandeja del alimentador de documentos.
Solución: No puede utilizar la bandeja del alimentador de documentos con la
función Ajustar a la página. Para utilizar la función Ajustar a la página, el original
debe estar con la cara de impresión hacia abajo en la esquina frontal derecha del
cristal.
Causa: Puede que se acumulen partículas de suciedad en el cristal o en el respaldo
de la tapa. El HP All-in-One considera parte de la imagen cualquier elemento que
detecte en el cristal.
Capítulo 11
254 Solución de problemas

Solución: Apague el HP All-in-One, desenchufe el cable de alimentación y utilice
un paño suave para limpiar el cristal y el respaldo de la tapa de los documentos.
Para limpiar el cristal
1. Apague el HP All-in-One y levante la tapa.
2. Limpie el cristal con un paño o esponja suave, ligeramente humedecido con un
limpiador de cristales sin abrasivos.
Precaución No utilice abrasivos, acetona, benceno o tetracloruro de
carbono para limpiar el cristal porque lo pueden dañar. No vierta ni rocíe
líquido directamente en el cristal. El líquido puede filtrarse bajo el cristal y
dañar el dispositivo.
3. Seque el cristal con un paño suave que no desprenda pelusa para que no salgan
puntos.
4. encienda HP All-in-One.
Para limpiar el interior de la tapa
1. Apague HP All-in-One, desenchufe el cable de alimentación y levante la tapa.
Nota Según el tiempo durante el cual el HP All-in-One esté desconectado,
pueden borrarse la fecha y la hora. Deberá restablecer la fecha y la hora
posteriormente, cuando vuelva a conectar el cable de la corriente.
2. Limpie el respaldo blanco de documentos con un paño suave o una esponja
ligeramente humedecida con un jabón suave y agua templada.
Limpie el respaldo suavemente para soltar los residuos. No frote el respaldo.
3. Seque el respaldo con un paño suave que no desprenda pelusa.
Precaución No utilice paños de papel porque pueden rayar el respaldo.
4. Si es necesaria una limpieza más profunda, repita los pasos anteriores utilizando
alcohol isopropílico y limpie el respaldo a fondo con un paño húmedo para
eliminar cualquier resto de alcohol.
Precaución Tenga cuidado de que el alcohol no salpique el cristal o el
exterior del HP All-in-One, pues podría dañar el dispositivo.
El documento se imprime en blanco
Causa: El original está colocado incorrectamente en el cristal o en la bandeja del
alimentador de documentos.
Solución: Cargue el original en el cristal o en la bandeja del alimentador de
documentos.
• Si carga un original en el cristal, hágalo con la cara de impresión hacia abajo en
la esquina frontal derecha, como se muestra a continuación. Para copiar una
Solución de problemas de copia 255

fotografía, sitúela en el cristal de modo que el borde más largo esté alineado con
el borde frontal del cristal.
• Si carga un original en la bandeja del alimentador de documentos, coloque el
papel con la cara de impresión hacia arriba en la bandeja, como se muestra a
continuación. Coloque las páginas en la bandeja de forma que la parte superior
del documento entre en primer lugar.
Nota Para copiar fotografías, no las cargue en la bandeja del alimentador de
documentos. Si va a copiar una fotografía, colóquela en el cristal.
Causa: Los cartuchos de impresión se han quedado sin tinta o hay que limpiarlos.
Solución: Compruebe cuánta tinta queda en los cartuchos de impresión. Si queda
muy poco o están vacíos, es posible que deba sustituir los cartuchos.
Si aún queda tinta en los cartuchos pero no desaparece el problema, imprima un
informe de autocomprobación para averiguar si se trata de un problema relacionado
con los cartuchos. Si aparece algún tipo de problema en el informe, limpie los
cartuchos de impresión. Si el problema continúa, quizá deba sustituir los cartuchos
de impresión.
Capítulo 11
256 Solución de problemas

Para obtener información acerca de los cartuchos de impresión, consulte Solución
de problemas de los cartuchos de impresión.
Una copia sin bordes presenta espacios blancos en los bordes
Causa: Está intentando realizar una copia sin bordes de un original demasiado
pequeño.
Solución: Si realiza una copia sin bordes de un original pequeño, el HP All-in-One
aumenta el tamaño del original hasta el máximo. Puede que aún así queden espacios
blancos en los bordes. (El porcentaje máximo varía según el modelo.)
En función del tamaño de la copia sin bordes que pretende realizar, el tamaño mínimo
del original varía. Por ejemplo, no puede aumentar una fotografía de tamaño carnet
para crear una copia sin bordes de tamaño carta.
Si desea realizar una copia sin bordes de un original muy pequeño, escanéelo en el
equipo, cambie el tamaño de la imagen con el software de escaneo HP e imprima
una copia sin bordes de la imagen ampliada.
Causa: Está intentando realizar una copia sin bordes sin utilizar papel fotográfico.
Solución: Utilice papel fotográfico para realizar copias sin bordes.
Para realizar una copia sin bordes de una fotografía desde el panel de control
1. Cargue papel fotográfico de 10 x 15 cm en la bandeja de entrada.
2. Cargue la fotografía original con la cara de impresión hacia abajo en la esquina
frontal derecha del cristal.
Sitúe la fotografía en el cristal de modo que el borde más largo de la misma esté
alineado con el borde frontal del cristal, tal y como se indica en las guías grabadas
en dicho borde.
Solución de problemas de copia 257

3. Pulse Iniciar copia negro o Iniciar copia color.
El dispositivo HP All-in-One realiza una copia de la fotografía original de 10 x 15
cm sin bordes.
Nota Si ha cargado papel tabulado en la bandeja de papel fotográfico, puede
quitar la ficha de la copia de la foto cuando se haya secado la tinta
completamente.
Sugerencia Si el resultado no aparece sin bordes, establezca el tipo de
papel en Fotográfico Premium e intente realizar de nuevo la copia.
Causa: Puede que se acumulen partículas de suciedad en el cristal o en el respaldo
de la tapa. El HP All-in-One considera parte de la imagen cualquier elemento que
detecte en el cristal.
Solución: Apague el HP All-in-One, desenchufe el cable de alimentación y utilice
un paño suave para limpiar el cristal y el respaldo de la tapa de los documentos.
Para limpiar el cristal
1. Apague el HP All-in-One y levante la tapa.
2. Limpie el cristal con un paño o esponja suave, ligeramente humedecido con un
limpiador de cristales sin abrasivos.
Precaución No utilice abrasivos, acetona, benceno o tetracloruro de
carbono para limpiar el cristal porque lo pueden dañar. No vierta ni rocíe
líquido directamente en el cristal. El líquido puede filtrarse bajo el cristal y
dañar el dispositivo.
3. Seque el cristal con un paño suave que no desprenda pelusa para que no salgan
puntos.
4. encienda HP All-in-One.
Para limpiar el interior de la tapa
1. Apague HP All-in-One, desenchufe el cable de alimentación y levante la tapa.
Nota Según el tiempo durante el cual el HP All-in-One esté desconectado,
pueden borrarse la fecha y la hora. Deberá restablecer la fecha y la hora
posteriormente, cuando vuelva a conectar el cable de la corriente.
2. Limpie el respaldo blanco de documentos con un paño suave o una esponja
ligeramente humedecida con un jabón suave y agua templada.
Limpie el respaldo suavemente para soltar los residuos. No frote el respaldo.
Capítulo 11
258 Solución de problemas

3. Seque el respaldo con un paño suave que no desprenda pelusa.
Precaución No utilice paños de papel porque pueden rayar el respaldo.
4. Si es necesaria una limpieza más profunda, repita los pasos anteriores utilizando
alcohol isopropílico y limpie el respaldo a fondo con un paño húmedo para
eliminar cualquier resto de alcohol.
Precaución Tenga cuidado de que el alcohol no salpique el cristal o el
exterior del HP All-in-One, pues podría dañar el dispositivo.
La imagen se recorta cuando hago una copia sin bordes
Causa: El HP All-in-One ha recortado parte de la imagen alrededor de los
márgenes de copia para conseguir una copia sin bordes sin cambiar las proporciones
del original.
Solución: Si desea ampliar una fotografía para que llene una página completa sin
que se recorten los bordes, utilice la función Ajustar a la página o Página completa
91%.
Para establecer un tamaño personalizado desde el panel de control
1. Asegúrese de que hay papel cargado en la bandeja de entrada.
2. Cargue el original con la cara de impresión hacia abajo en la esquina frontal
derecha del cristal.
Si utiliza la bandeja del alimentador de documentos, coloque las hojas de forma
que el borde superior del documento se introduzca en primer lugar.
3. En el área Copias, pulse el botón Reducir/Ampliar.
4. Pulse
hasta que aparezca Personalizado 100%.
5. Pulse Aceptar.
6. Pulse
o utilice el teclado numérico para introducir un porcentaje para reducir o
ampliar la copia.
(El porcentaje mínimo y máximo para cambiar el tamaño de la copia varía según
modelo.)
7. Pulse Iniciar copia negro o Iniciar copia color.
Para cambiar el tamaño de un documento desde el panel de control
1. Asegúrese de que hay papel cargado en la bandeja de entrada.
2. Cargue el original con la cara de impresión hacia abajo en la esquina frontal
derecha del cristal o con la cara de impresión hacia arriba en la bandeja del
alimentador de documentos.
Si utiliza la bandeja del alimentador de documentos, coloque las hojas de forma
que el borde superior del documento se introduzca en primer lugar.
3. En el área Copias, pulse el botón Reducir/Ampliar.
Solución de problemas de copia 259

4. Seleccione una de las siguientes opciones:
• Si ha cargado el original en la bandeja del alimentador de documentos o en
el cristal, pulse
hasta que aparezca Página completa 91%.
• Si ha cargado un original de tamaño pequeño o completo en el cristal, pulse
hasta que aparezca Ajustar a la página.
5. Pulse Iniciar copia negro o Iniciar copia color.
Causa: El original es más grande que el papel de la bandeja de entrada.
Solución: Si el original es mayor que el papel de la bandeja de entrada, utilice la
función Ajustar a la página para reducir el tamaño del original y ajustarlo al papel
de la bandeja de entrada.
Para cambiar el tamaño de un documento desde el panel de control
1. Asegúrese de que hay papel cargado en la bandeja de entrada.
2. Cargue el original con la cara de impresión hacia abajo en la esquina frontal
derecha del cristal o con la cara de impresión hacia arriba en la bandeja del
alimentador de documentos.
Si utiliza la bandeja del alimentador de documentos, coloque las hojas de forma
que el borde superior del documento se introduzca en primer lugar.
3. En el área Copias, pulse el botón Reducir/Ampliar.
4. Seleccione una de las siguientes opciones:
• Si ha cargado el original en la bandeja del alimentador de documentos o en
el cristal, pulse
hasta que aparezca Página completa 91%.
• Si ha cargado un original de tamaño pequeño o completo en el cristal, pulse
hasta que aparezca Ajustar a la página.
5. Pulse Iniciar copia negro o Iniciar copia color.
Solución de problemas de escaneo
Consulte esta sección para solucionar los siguientes problemas de escaneo:
•
El escaneo se detiene
•
El escaneo falla
•
El escaneo falla porque el equipo no dispone de suficiente memoria
•
No aparece el menú Escanear para
•
No aparece el menú Escanear para
•
La imagen escaneada está en blanco
•
La imagen escaneada está recortada de forma incorrecta
•
El diseño de página de la imagen escaneada no es correcto
•
La imagen escaneada muestra líneas de puntos en lugar de texto
•
El formato del texto no es correcto
•
Falta texto o no es correcto
•
La función de escaneo no funciona
Capítulo 11
260 Solución de problemas

El escaneo se detiene
Causa: Es posible que los recursos de sistema del equipo sean pocos.
Solución: Apague el HP All-in-One y vuelva a encenderlo. Apague el equipo y
vuelva a encenderlo.
Si no se soluciona el problema, intente escanear con una resolución menor.
El escaneo falla
Causa: El equipo no está encendido.
Solución: Encienda el equipo.
Causa: El equipo no está conectado a HP All-in-One; mediante un cable USB.
Solución: Conecte el equipo a HP All-in-One con un cable de red estándar.
Causa: Puede que el software del HP All-in-One no esté instalado.
Solución: Inserte el CD de instalación del HP All-in-One e instale el software.
Causa: El software que instaló con el HP All-in-One no funciona.
Solución: Abra el software que instaló con el HP All-in-One e intente escanear
nuevamente.
El escaneo falla porque el equipo no dispone de suficiente memoria
Causa: Hay demasiados programas en ejecución en el equipo.
Solución: Cierre los programas que no use. Esto incluye los programas que se
ejecutan en segundo plano, como protectores de pantalla y antivirus. Si apaga el
antivirus, recuerde abrirlo de nuevo cuando finalice el escaneo.
Si este proceso no funciona, quizá tenga que reiniciar el equipo. Algunos programas
no liberan memoria al cerrarse. Reiniciar el equipo liberará la memoria.
Si este error se produce con frecuencia o si experimenta problemas de memoria al
utilizar otros programas, quizá deba añadir más memoria al equipo. Consulte la guía
del usuario que acompaña el equipo para obtener más información.
No aparece el menú Escanear para
Causa: El menú Escanear para no aparece en estos casos:
• El software que se incluye con el HP All-in-One no está instalado o no lo están
algunas partes imprescindibles de él.
• HP All-in-One no está conectado al equipo.
• El equipo está apagado.
• Ha cerrado el icono de control de HP Digital Imaging de la bandeja del sistema
de Windows en la barra de tareas.
Solución de problemas de escaneo 261

Solución:
• Siga las instrucciones de la guía del usuario para instalar el software suministrado
con HP All-in-One.
• Asegúrese de que HP All-in-One esté conectado a un equipo.
• Si HP All-in-One está conectado directamente a un equipo, asegúrese de que
éste está encendido.
• Reinicie el equipo o inicie el software que instaló con el HP All-in-One.
No aparece el menú Escanear para
Causa: El menú Escanear para no aparece en estos casos:
• El software que se incluye con el HP All-in-One no está instalado o no lo están
algunas partes imprescindibles de él.
• HP All-in-One no está conectado al equipo.
• El equipo está apagado.
Solución:
• Siga las instrucciones de la guía del usuario para instalar el software suministrado
con HP All-in-One.
• Asegúrese de que HP All-in-One esté conectado a un equipo.
• Si HP All-in-One está conectado directamente a un equipo, asegúrese de que
éste está encendido.
• Reinicie el equipo o inicie el software que instaló con el HP All-in-One.
La imagen escaneada está en blanco
Causa: El original no se ha colocado correctamente en el cristal.
Capítulo 11
262 Solución de problemas

Solución: Cargue la fotografía original con la cara de impresión hacia abajo en la
esquina frontal derecha del cristal.
Para cargar un original en el cristal del escáner
1. Retire todos los originales de la bandeja del alimentador de documentos y levante
la tapa del HP All-in-One.
2. Cargue el original con la cara de impresión hacia abajo en la esquina frontal
derecha del cristal.
3. Cierre la tapa.
La imagen escaneada está recortada de forma incorrecta
Causa: El software está configurado para recortar automáticamente imágenes
escaneadas.
Solución: La función de recorte automático recorta cualquier elemento que no
forme parte de la imagen principal. En ocasiones puede que no desee recortar dicho
elemento. Si es así, puede desactivar el recorte automático y no recortar la imagen
escaneada o hacerlo de forma manual.
Puede cambiar la función de recorte automático en el software HP Scan Pro. Para
obtener más información, consulte la sección HP Scan Pro de la Ayuda de
HP Photosmart Mac.
El diseño de página de la imagen escaneada no es correcto
Causa: El recorte automático está cambiando el diseño de la página.
Solución: Desactive el recorte automático para mantener el diseño de página.
Puede cambiar la función de recorte automático en el software HP Scan Pro. Para
obtener más información, consulte la sección HP Scan Pro de la Ayuda de
HP Photosmart Mac.
Solución de problemas de escaneo 263

La imagen escaneada muestra líneas de puntos en lugar de texto
Causa: Si escanea texto que piense editar con el tipo de imagen Texto, puede que
el escáner no reconozca el texto en color. En el tipo de imagen Texto, el escaneo se
ejecuta a 300 x 300 dpi en blanco y negro.
Si escanea un original con gráficos o ilustraciones alrededor del texto, puede que el
escáner no reconozca dicho texto.
Solución: Haga una copia en blanco y negro del original y escanee la copia.
El formato del texto no es correcto
Causa: Los ajustes de escaneo de documentos no son correctos.
Solución: Algunos programas no pueden utilizar formato de texto enmarcado. El
texto enmarcado es uno de los ajustes de escaneo de documentos. Mantiene diseños
complejos. Por ejemplo, puede dividir un boletín en varias columnas enmarcando el
texto (en cuadros) en la aplicación de destino.
Falta texto o no es correcto
Causa: El brillo no está establecido correctamente.
Solución: Ajuste el brillo y vuelva a escanear el original.
Puede ajustar el brillo en el software HP Scan Pro. Para obtener más información,
consulte la sección HP Scan Pro de la Ayuda de HP Photosmart Mac.
Causa: Puede que se acumulen partículas de suciedad en el cristal o en el respaldo
de la tapa. Esto puede provocar escaneos de calidad deficiente.
Solución: Apague el HP All-in-One, desenchufe el cable de alimentación y utilice
un paño suave para limpiar el cristal y el respaldo de la tapa del documento.
Para limpiar el cristal
1. Apague el HP All-in-One y levante la tapa.
2. Limpie el cristal con un paño o esponja suave, ligeramente humedecido con un
limpiador de cristales sin abrasivos.
Precaución No utilice abrasivos, acetona, benceno o tetracloruro de
carbono para limpiar el cristal porque lo pueden dañar. No vierta ni rocíe
líquido directamente en el cristal. El líquido puede filtrarse bajo el cristal y
dañar el dispositivo.
3. Seque el cristal con un paño suave que no desprenda pelusa para que no salgan
puntos.
4. encienda HP All-in-One.
Capítulo 11
264 Solución de problemas

Para limpiar el interior de la tapa
1. Apague HP All-in-One, desenchufe el cable de alimentación y levante la tapa.
Nota Según el tiempo durante el cual el HP All-in-One esté desconectado,
pueden borrarse la fecha y la hora. Deberá restablecer la fecha y la hora
posteriormente, cuando vuelva a conectar el cable de la corriente.
2. Limpie el respaldo blanco de documentos con un paño suave o una esponja
ligeramente humedecida con un jabón suave y agua templada.
Limpie el respaldo suavemente para soltar los residuos. No frote el respaldo.
3. Seque el respaldo con un paño suave que no desprenda pelusa.
Precaución No utilice paños de papel porque pueden rayar el respaldo.
4. Si es necesaria una limpieza más profunda, repita los pasos anteriores utilizando
alcohol isopropílico y limpie el respaldo a fondo con un paño húmedo para
eliminar cualquier resto de alcohol.
Precaución Tenga cuidado de que el alcohol no salpique el cristal o el
exterior del HP All-in-One, pues podría dañar el dispositivo.
La función de escaneo no funciona
Causa: Es posible que el escaneo no llegue a realizarse por varios motivos:
• El equipo está apagado.
• El HP All-in-One no está conectado de forma adecuada al equipo mediante un
cable USB.
• El software que acompaña al HP All-in-One no se instaló o no se está ejecutando.
Solución:
• Encienda el equipo.
• Compruebe los cables que conectan HP All-in-One al equipo.
• Reinicie el equipo. Si el problema no se soluciona, instale o reinstale el software
que acompaña al HP All-in-One.
Actualización del dispositivo
La función de actualización del dispositivo sirve para realizar actualizaciones del firmware
al HP All-in-One para mantener al dispositivo funcionando sin problemas con la
tecnología más avanzada que existe.
Para utilizar la actualización del dispositivo
1. Descargue con el navegador Web una actualización para el HP All-in-One del
www.hp.com/support.
2. Haga doble clic en el archivo descargado.
Se abre el instalador en el equipo.
Actualización del dispositivo 265

3. Siga las indicaciones que aparezcan en la pantalla para instalar la actualización del
HP All-in-One.
4. Reinicie HP All-in-One para completar el proceso.
Errores
Esta sección contiene las siguientes categorías de mensajes en el dispositivo:
•
Mensajes del dispositivo
•
Mensajes sobre archivos
•
Mensajes generales del usuario
•
Mensajes sobre papel
•
Mensajes de alimentación y conexión
•
Mensajes del cartucho de impresión
Mensajes del dispositivo
La siguiente lista contiene los mensajes de error relacionados con el dispositivo:
•
El alimentador automático de documentos no se ha cargado
•
El alimentador automático de documentos se ha atascado
•
Falló la recepción
•
Falló el envío de fax
•
La versión del firmware no coincide
•
Error de mecanismo
•
Memoria llena
•
Error del escáner
El alimentador automático de documentos no se ha cargado
Causa: El alimentador automático de documentos no ha funcionado correctamente
y el trabajo no se ha completado.
Solución: Vuelva a cargar los originales en el alimentador automático de
documentos y reinicie el trabajo. No cargue más de 20 hojas en la bandeja del
alimentador automático de documentos.
El alimentador automático de documentos se ha atascado
Causa: El papel se ha atascado en el alimentador automático de documentos.
Solución: Elimine el atasco de papel e intente realizar el trabajo de nuevo. No
cargue más de 20 hojas de papel en la bandeja del alimentador automático de
documentos.
Para obtener más información sobre la eliminación de atascos de papel, consulte
Cómo eliminar atascos de papel.
Capítulo 11
266 Solución de problemas

Falló la recepción
Causa: Se ha producido un error durante la recepción que impide que el
HP All-in-One reciba el fax. El error se puede deber a que las líneas tengan ruido u
otro fallo de comunicación.
Solución: Póngase en contacto con el remitente y pídale que envíe de nuevo el
fax.
Para obtener más información sobre problemas de fax, consulte
Solución de
problemas de fax.
Falló el envío de fax
Causa: No se ha podido enviar el fax debido a un error de comunicación, a que se
trata de un número no deseado (el número está bloqueado por el receptor) o a un
atasco de papel.
Solución: Compruebe que no se ha producido ningún atasco de papel en el
HP All-in-One y envíe de nuevo el fax. Si el problema continúa, intente ponerse en
contacto con el receptor para solucionar el error.
Para obtener información sobre la eliminación de atascos de papel, consulte
Cómo
eliminar atascos de papel.
Para obtener más información sobre problemas de fax, consulte
Solución de
problemas de fax.
La versión del firmware no coincide
Causa: El número de versión del firmware del HP All-in-One no coincide con el
número de versión del software.
Solución: Para obtener información sobre asistencia y sobre la garantía, visite el
sitio Web de HP en
www.hp.com/support. Si se le solicita, seleccione el país o región
y, a continuación, haga clic en Contactar HP para obtener información sobre cómo
ponerse en contacto con el servicio de asistencia técnica.
Error de mecanismo
Causa: Hay un atasco de papel en el HP All-in-One.
Solución: Elimine el atasco de papel. Apague el HP All-in-One y vuelva a
encenderlo.
Para obtener más información sobre la eliminación de atascos de papel, consulte
Cómo eliminar atascos de papel.
Precaución Si intenta eliminar el atasco de papel desde la parte frontal del
HP All-in-One puede dañar el mecanismo de impresión. Intente en todo momento
eliminar los atascos de papel desde la puerta posterior.
Causa: El carro de impresión está bloqueado o atascado.
Errores 267

Solución: Apague el HP All-in-One, retire cualquier objeto que bloquee el carro de
impresión (incluidos los materiales de embalaje), y vuelva a encender el
HP All-in-One.
Memoria llena
Causa: Durante la recepción de un fax, se ha atascado el HP All-in-One o se ha
quedado sin papel.
Solución: Si el HP All-in-One admite el envío y la recepción de fax y Recepción
fax seguridad está activada, el HP All-in-One puede almacenar el fax en la memoria
durante su recepción.
Una vez que haya eliminado el atasco de papel o cargado el papel en la bandeja de
entrada, podrá volver a imprimir todo el fax desde la memoria. Si Recepción fax
seguridad no está activada o si el fax no se ha almacenado en la memoria por algún
motivo (por ejemplo, si HP All-in-One no tenía suficiente memoria), deberá ponerse
en contacto con el remitente y solicitarle que vuelva a enviar el fax.
Para obtener más información sobre la eliminación de atascos de papel, consulte
Cómo eliminar atascos de papel.
Para cargar papel en tamaño completo
1. Retire la bandeja de salida.
2. Deslice la guía de anchura del papel hasta que no se pueda desplazar más.
Capítulo 11
268 Solución de problemas

3. Golpee la pila de papel sobre una superficie plana para alinear los bordes y
compruebe lo siguiente:
• Asegúrese de que el papel no tiene polvo, no está rasgado, arrugado ni sus
bordes están doblados.
• Asegúrese de que todo el papel de la pila es del mismo tipo y tamaño.
4. Inserte la pila de papel en la bandeja de entrada con el borde corto primero y la
cara de impresión hacia abajo. Deslice la pila de papel hasta que se detenga.
Precaución Asegúrese de que HP All-in-One está en reposo y en silencio
cuando cargue el papel en la bandeja de entrada. Si HP All-in-One está
mostrando los cartuchos de impresión o se encuentra ocupado en una tarea,
puede que el papel que se encuentra dentro del dispositivo no esté bien
colocado. Es posible que haya empujado el papel demasiado hacia delante,
dando lugar a que HP All-in-One expulse páginas en blanco.
Sugerencia Si utiliza papel con membrete, inserte primero la parte superior
de la página con la cara de impresión hacia abajo. Para obtener más ayuda
sobre la carga de papel con membrete y papel a tamaño completo, consulte
el diagrama grabado en la base de la bandeja de entrada.
5. Mueva la guía de anchura del papel hacia dentro hasta que entre en contacto
con el borde del papel.
No sobrecargue la bandeja de entrada. Asegúrese de que la pila de papel encaja
en la misma y de que su altura no supera la de la guía de anchura del papel.
Errores 269

6. Vuelva a colocar la bandeja de salida.
7. Dé la vuelta al extensor de la bandeja hacia usted.
Nota Deje el extensor de la bandeja cerrado cuando utilice papel de tamaño
legal.
Para reimprimir faxes en memoria desde el panel de control
1. Asegúrese de que hay papel cargado en la bandeja de entrada.
2. Pulse Configuración.
3. Pulse 6 y, a continuación, 5.
Se selecciona Herramientas y, a continuación, Reimpr. faxes en memoria.
Los faxes se imprimen en orden inverso al que se recibieron comenzando por la
impresión del fax recibido más recientemente y así sucesivamente.
4. Si desea detener la reimpresión de los faxes de la memoria, pulse Cancelar.
Causa: El documento que desea copiar ha sobrepasado el límite de memoria del
HP All-in-One.
Solución: Pruebe a hacer menos copias o, si se trata de un único documento de
varias páginas, copie sólo algunas páginas cada vez.
Error del escáner
Causa: El HP All-in-One está ocupado o una causa desconocida ha interrumpido
el escaneo.
Capítulo 11
270 Solución de problemas

Solución: Apague el HP All-in-One y vuelva a encenderlo. Reinicie el equipo y
vuelva a intentar escanear.
Mensajes sobre archivos
La siguiente lista contiene los mensajes de error relacionados con los archivos:
•
Error al leer o escribir en un archivo
•
Formato de archivo no admitido
•
Nombre de archivo no válido
•
Tipos de archivo admitidos por el HP All-in-One
Error al leer o escribir en un archivo
Causa: El software del HP All-in-One no ha podido abrir o guardar un archivo.
Solución: Compruebe que el nombre de carpeta y de archivo son correctos.
Formato de archivo no admitido
Causa: El software del HP All-in-One no reconoce o no admite el formato de archivo
de la imagen que está intentando abrir o guardar. Si la extensión indica un tipo de
archivo admitido, es posible que esté dañado.
Solución: Abra el archivo en otra aplicación y guárdelo en un formato que el
software del HP All-in-One reconozca.
Para obtener más información sobre los tipos de archivos admitidos, consulte
Tipos
de archivo admitidos por el HP All-in-One.
Nombre de archivo no válido
Causa: El nombre de archivo introducido no es válido.
Solución: Asegúrese de que no utiliza ningún símbolo no válido del teclado.
Tipos de archivo admitidos por el HP All-in-One
El software del HP All-in-One reconoce los formatos de archivo siguientes: BMP, DCX,
FPX, GIF, JPG, PCD, PCX y TIF.
Mensajes generales del usuario
La siguiente lista contiene los mensajes relacionados con errores comunes del usuario:
•
No se puede recortar
•
El fax al que llama está ocupado
•
Desconectado
•
Sin opciones de escaneo
•
No admitido
Errores 271

• No se obtuvo respuesta del dispositivo de recepción de fax
•
El equipo receptor del fax no admite color
No se puede recortar
Causa: El equipo no tiene suficiente memoria.
Solución: Cierre todas las aplicaciones innecesarias. Esto incluye las aplicaciones
que se ejecuten en segundo plano, como salvapantallas y programas antivirus. (Si
apaga el antivirus, recuerde volver a encenderlo cuando finalice.) Intente reiniciar el
equipo para liberar memoria. Tal vez deba adquirir más memoria RAM. Consulte la
documentación que se incluye con su equipo.
Causa: Para escanear debe disponer, al menos, de 50 MB de espacio disponible
en el disco duro del equipo.
Solución: Vacíe la Papelera del Mac. Puede que también necesite eliminar
archivos del disco duro.
El fax al que llama está ocupado
Causa: El número de fax al que intenta llamar está ocupado.
Solución: Espere e intente enviar el fax más adelante.
Desconectado
Causa: Hay varias situaciones en las que puede aparecer el mensaje de error
Desconectado.
• El equipo no está encendido.
• El equipo no está conectado al HP All-in-One.
• El software de HP que se incluye con el HP All-in-One no se ha instalado
correctamente.
• El software de HP está instalado, pero no funciona.
Solución: Asegúrese de que el equipo esté encendido y conectado al
HP All-in-One. También asegúrese de haber instalado el software que acompaña al
HP All-in-One.
Sin opciones de escaneo
Causa: No instaló el software incluido con el HP All-in-One o el software no se está
ejecutando.
Solución: Asegúrese de que el software esté instalado y funcione correctamente.
Para obtener más información, consulte el póster de instalación incluido con el
HP All-in-One.
Capítulo 11
272 Solución de problemas

No admitido
Causa: Ha intentado enviar un fax de color desde la memoria. El HP All-in-One no
admite este procedimiento.
Solución: Envíe el fax de color de la forma habitual y no desde la memoria.
No se obtuvo respuesta del dispositivo de recepción de fax
Causa: El dispositivo de recepción de fax no está en línea, está apagado, no
funciona o no está establecido para recibir faxes entrantes de forma automática.
Para obtener más información sobre problemas de fax, consulte
Solución de
problemas de fax.
Solución: Intente enviar el fax al mismo número más adelante. Si el problema
continúa, intente ponerse en contacto con el propietario del fax receptor.
El equipo receptor del fax no admite color
Causa: Ha intentado enviar un fax en color a un dispositivo de fax que no admite
color.
Solución: El HP All-in-One le avisa de esta situación y envía el fax en blanco y
negro.
Mensajes sobre papel
La siguiente lista contiene los mensajes de error relacionados con el papel:
•
No se carga papel desde la bandeja de entrada
•
La tinta se está secando
•
Falta papel
•
Atasco de papel, error de alimentación o carro bloqueado
•
El papel no coincide
•
Anchura de papel incorrecta
No se carga papel desde la bandeja de entrada
Causa: No hay suficiente papel en la bandeja de entrada.
Solución: Si se ha agotado el papel de la bandeja de entrada del HP All-in-One o
sólo quedan algunas hojas, cargue más papel en la bandeja. Si la bandeja contiene
papel, retírelo, golpéelo contra una superficie plana y vuelva a cargarlo en la bandeja.
Para continuar con el trabajo de impresión, pulse Aceptar en el panel de control del
HP All-in-One.
La tinta se está secando
Causa: Las transparencias y otros soportes necesitan un tiempo de secado mayor
del habitual.
Errores 273

Solución: Deje la hoja en la bandeja de salida hasta que desaparezca el mensaje.
Si es necesario, retire la hoja impresa antes de que desaparezca el mensaje,
sujetándola con cuidado por la cara impresa o por los bordes y sitúela en una
superficie plana para que se seque.
Falta papel
Causa: No hay suficiente papel en la bandeja de entrada.
Solución: Si se ha agotado el papel de la bandeja de entrada del HP All-in-One o
sólo quedan algunas hojas, cargue más papel en la bandeja. Si la bandeja contiene
papel, retírelo, golpéelo contra una superficie plana y vuelva a cargarlo en la bandeja.
Para continuar con el trabajo de impresión, pulse Aceptar en el panel de control del
HP All-in-One.
Causa: La puerta trasera del HP All-in-One está desmontada.
Solución: Si ha retirado la puerta trasera para eliminar un atasco de papel, vuelva
a colocarla.
Para obtener más información sobre la eliminación de atascos de papel, consulte
Cómo eliminar atascos de papel.
Atasco de papel, error de alimentación o carro bloqueado
Causa: El papel se ha atascado en el HP All-in-One o el alimentador automático
de documentos.
Solución: Elimine el atasco.
Para obtener más información sobre la eliminación de atascos de papel, consulte
Cómo eliminar atascos de papel.
Precaución Si intenta eliminar el atasco de papel desde la parte frontal del
HP All-in-One puede dañar el mecanismo de impresión. Intente en todo momento
eliminar los atascos de papel desde la puerta posterior.
Causa: El carro de impresión está bloqueado.
Solución: Abra la tapa del cartucho de impresión para acceder al área del carro
de impresión. Retire cualquier objeto que bloquee el carro de impresión, incluidos los
materiales de embalaje. Apague el HP All-in-One y enciéndalo de nuevo.
El papel no coincide
Causa: El ajuste de impresión para el trabajo no coincide con el tipo o tamaño de
papel cargado en el HP All-in-One.
Capítulo 11
274 Solución de problemas

Solución: Cambie el ajuste de impresión o cargue el papel adecuado en la bandeja
de entrada.
Para cambiar el resto de los ajustes de impresión
1. En el menú Archivo de la aplicación de software, seleccione Imprimir.
2. Asegúrese de que HP All-in-One sea la impresora seleccionada.
3. Modifique los ajustes de impresión y haga clic en Imprimir para imprimir el
trabajo.
Para obtener más información sobre la elección de papeles, consulte
Especificaciones sobre los papeles admitidos.
Anchura de papel incorrecta
Causa: En el envío y la recepción de faxes se utiliza papel de tamaño carta, A4 o
legal.
Solución: Cargue papel de tamaño carta, A4 o legal en la bandeja de entrada.
Causa: El ajuste de impresión para la tarea no coincide con el papel cargado en el
HP All-in-One.
Solución: Cambie el ajuste de impresión o cargue el papel adecuado en la bandeja
de entrada.
Para cambiar el resto de los ajustes de impresión
1. En el menú Archivo de la aplicación de software, seleccione Imprimir.
2. Asegúrese de que HP All-in-One sea la impresora seleccionada.
3. Modifique los ajustes de impresión y haga clic en Imprimir para imprimir el
trabajo.
Para obtener más información sobre la elección de papeles, consulte
Especificaciones sobre los papeles admitidos.
Mensajes de alimentación y conexión
La siguiente lista contiene los mensajes de error relacionados con la alimentación y la
conexión:
•
Falló la prueba de comunicación
•
No se encuentra HP All-in-One
•
No se apagó correctamente
•
Se ha perdido la comunicación bidireccional
Falló la prueba de comunicación
Causa: El HP All-in-One está apagado.
Solución: Mire la pantalla de HP All-in-One. Si está en blanco y la luz situada junto
al botón Encendido no está encendida, HP All-in-One está apagado. Asegúrese de
Errores 275

que el cable de alimentación está firmemente conectado a HP All-in-One y enchufado
a una toma de corriente. Pulse el botón Encendido para encender HP All-in-One.
Causa: El HP All-in-One no está conectado al equipo.
Solución: Si el HP All-in-One no está correctamente conectado al equipo, pueden
producirse errores de comunicación. Asegúrese de que el cable USB está conectado
correctamente al HP All-in-One y al equipo, como se muestra a continuación.
No se encuentra HP All-in-One
Causa: El cable USB no está conectado correctamente.
Capítulo 11
276 Solución de problemas

Solución: Si el HP All-in-One no está correctamente conectado al equipo, pueden
producirse errores de comunicación. Asegúrese de que el cable USB está conectado
correctamente al HP All-in-One y al equipo, como se muestra a continuación.
No se apagó correctamente
Causa: La última vez que se utilizó el HP All-in-One, no se apagó correctamente.
Si el HP All-in-One se desconecta pulsando el interruptor de la regleta o
desenchufándolo de la toma de pared, podría sufrir daños.
Solución: Pulse el botón Encendido , que se encuentra en el panel de control del
HP All-in-One para encender y apagar el dispositivo.
Se ha perdido la comunicación bidireccional
Causa: El HP All-in-One está apagado.
Solución: Mire la pantalla de HP All-in-One. Si está en blanco y la luz situada junto
al botón Encendido no está encendida, HP All-in-One está apagado. Asegúrese de
que el cable de alimentación está firmemente conectado a HP All-in-One y enchufado
a una toma de corriente. Pulse el botón Encendido para encender HP All-in-One.
Causa: El HP All-in-One no está conectado al equipo.
Errores 277

Solución: Si el HP All-in-One no está correctamente conectado al equipo, pueden
producirse errores de comunicación. Asegúrese de que el cable USB está conectado
correctamente al HP All-in-One y al equipo, como se muestra a continuación.
Mensajes del cartucho de impresión
La siguiente lista contiene los mensajes de error del cartucho de impresión:
•
Poca tinta
•
Necesita alineación o error de alineación
•
El cartucho de impresión no aparece, se ha instalado de forma incorrecta o no es el
adecuado para el dispositivo
Poca tinta
Causa: Puede que uno o ambos cartuchos de impresión no tengan tinta.
Solución: Compruebe cuánta tinta queda en los cartuchos de impresión. Si apenas
queda o no queda ninguna tinta, es posible que deba sustituir los cartuchos.
Nota El HP All-in-One sólo puede detectar niveles de tinta de tinta HP. Es
posible que no se registren correctamente los niveles de tinta de cartuchos de
impresión que hayan sido recargados o utilizados en otros dispositivos.
Si aún queda tinta en los cartuchos pero no desaparece el problema, imprima un
informe de autocomprobación para averiguar si se trata de un problema relacionado
con los cartuchos. Si aparece algún tipo de problema en el informe, limpie los
cartuchos de impresión. Si el problema continúa, quizá deba sustituir los cartuchos
de impresión.
Nota No retire el cartucho de impresión viejo hasta que tenga el nuevo a la
mano.
Capítulo 11
278 Solución de problemas

Para obtener información acerca de los cartuchos de impresión, consulte Solución
de problemas de los cartuchos de impresión.
Necesita alineación o error de alineación
Causa: El papel cargado en la bandeja de entrada es de tipo incorrecto.
Solución: Si el papel cargado en la bandeja de entrada para alinear los cartuchos
de impresión es de color, la alineación falla. Cargue papel blanco nuevo de tamaño
carta o A4 en la bandeja de entrada y vuelva a intentar la alineación. Si persiste el
error, es posible que el sensor o el cartucho de impresión tenga algún defecto.
Para obtener información sobre asistencia y sobre la garantía, visite el sitio Web de
HP en
www.hp.com/support. Si se le solicita, seleccione el país o región y, a
continuación, haga clic en Contactar HP para obtener información sobre cómo
ponerse en contacto con el servicio de asistencia técnica.
Causa: La cinta protectora cubre los cartuchos de impresión.
Solución: Compruebe los cartuchos de impresión. Es posible que se haya retirado
la cinta de los contactos de color cobre pero no de las boquillas de tinta. Si la cinta
aún cubre las boquillas de tinta, retírela cuidadosamente de los cartuchos de
impresión. No toque las boquillas de tinta ni los contactos de color cobre.
1 Contactos de color cobre
2 Cinta de plástico con pestaña rosa (se debe retirar antes de la instalación)
3 Boquillas de tinta bajo la cinta
Vuelva a insertar los cartuchos de impresión y compruebe que están insertados
completamente y que encajan en su sitio.
Errores 279

Causa: Los contactos del cartucho de impresión no tocan los contactos del carro
de impresión.
Solución: Retire los cartuchos y vuelva a insertarlos. Compruebe que estén
insertados completamente y que encajen en su sitio.
Causa: El sensor o el cartucho de impresión tiene algún defecto.
Solución: Para obtener información sobre asistencia y sobre la garantía, visite el
sitio Web de HP en
www.hp.com/support. Si se le solicita, seleccione el país o región
y, a continuación, haga clic en Contactar HP para obtener información sobre cómo
ponerse en contacto con el servicio de asistencia técnica.
Causa: Ha instalado cartuchos de impresión nuevos que pueden necesitar
alineación.
Solución: Debe alinear los cartuchos de impresión para conseguir una calidad de
impresión óptima. Una vez colocado el cartucho de impresión nuevo, cargue papel
blanco normal nuevo de tamaño carta o A4 en la bandeja de entrada y pulse
Aceptar en el panel de control. El HP All-in-One imprime una hoja de alineación de
cartuchos y alinea los cartuchos de impresión. Recicle o tire la hoja.
Si la página de alineación se imprime correctamente y aparecen marcas de
verificación verdes en todas las líneas pero continúa el error de alineación, elimine
el mensaje pulsando Aceptar y Configuración a la vez.
Si el error de alineación persiste y no puede eliminarlo, es posible que el cartucho
de impresión tenga algún defecto. Contáctese con HP para obtener asistencia
técnica.
Para obtener información sobre asistencia y sobre la garantía, visite el sitio Web de
HP en
www.hp.com/support. Si se le solicita, seleccione el país o región y, a
continuación, haga clic en Contactar HP para obtener información sobre cómo
ponerse en contacto con el servicio de asistencia técnica.
El cartucho de impresión no aparece, se ha instalado de forma incorrecta o no es
el adecuado para el dispositivo
Causa: Falta el cartucho de impresión.
Solución: Para obtener información acerca de los cartuchos de impresión,
consulte
Solución de problemas de los cartuchos de impresión.
Causa: Uno o varios cartuchos de impresión no están instalados o están instalados
de forma incorrecta.
Solución: Para obtener información acerca de los cartuchos de impresión,
consulte
Solución de problemas de los cartuchos de impresión.
Causa: La cinta protectora cubre los cartuchos de impresión.
Solución: Compruebe los cartuchos de impresión. Es posible que se haya retirado
la cinta de los contactos de color cobre pero no de las boquillas de tinta. Si la cinta
Capítulo 11
280 Solución de problemas

aún cubre las boquillas de tinta, retírela cuidadosamente de los cartuchos de
impresión. No toque las boquillas de tinta ni los contactos de color cobre.
1 Contactos de color cobre
2 Cinta de plástico con pestaña rosa (se debe retirar antes de la instalación)
3 Boquillas de tinta bajo la cinta
Causa: El cartucho de impresión tiene algún defecto o no está diseñado para este
dispositivo.
Solución: Para obtener información sobre asistencia y sobre la garantía, visite el
sitio Web de HP en
www.hp.com/support. Si se le solicita, seleccione el país o región
y, a continuación, haga clic en Contactar HP para obtener información sobre cómo
ponerse en contacto con el servicio de asistencia técnica.
Errores 281

Capítulo 11
282 Solución de problemas

12 Pedido de suministros
Puede pedir productos HP en línea desde el sitio Web de HP, como tipos de papel
recomendados y cartuchos de impresión.
En esta sección se tratan los siguientes temas:
•
Pedir papel u otros artículos
•
Pedido de cartuchos de impresión
•
Pedido de otros suministros
Pedir papel u otros artículos
Para pedir papeles y demás suministros HP, como Papeles fotográficos HP Premium o
Papel All-in-One HP, visite
www.hp.com/learn/suresupply. Si se le solicita, seleccione el
país/región, siga las indicaciones para seleccionar el producto y haga clic en uno de los
vínculos para comprar en la página.
Pedido de cartuchos de impresión
Para ver una lista de los números de los cartuchos de impresión, consulte la parte
posterior de la cubierta de esta guía. También puede utilizar el software que acompaña
a HP All-in-One para determinar el número de referencia de todos los cartuchos de
impresión. Puede pedir cartuchos de impresión en línea desde el sitio Web de HP.
También puede ponerse en contacto con un distribuidor de HP local para averiguar los
números de referencia de los cartuchos de impresión correctos correspondientes a su
dispositivo y adquirir los cartuchos de impresión.
Para pedir papeles HP y otros consumibles, visite
www.hp.com/learn/suresupply. Si se
le solicita, seleccione el país/región, siga las indicaciones para seleccionar el producto
y haga clic en uno de los vínculos para comprar en la página.
Nota El servicio de pedido de cartuchos de impresión en línea no está disponible
en todos los países/regiones. Si su país/región no dispone de este servicio, póngase
en contacto con un distribuidor local de HP para obtener información acerca de cómo
adquirir cartuchos de impresión.
Para averiguar el número de referencia a través del Software HP Photosmart Studio
(Mac)
1. En la barra de tareas de Estudio HP Photosmart, haga clic en Dispositivos.
Aparecerá la ventana HP Device Manager.
2. Asegúrese de que HP All-in-One está seleccionado en el menú emergente
Dispositivos.
3. En el menú emergente Información y ajustes, elija Hacer el mantenimiento de la
impresora.
Aparece la ventana Selección de impresora.
Pedido de suministros 283

4. Si aparece el cuadro de diálogo Selección de impresora, seleccione HP All-in-One
y haga clic en Iniciar utilidad.
Aparece la ventana Utilidad de la impresora HP.
5. En la lista Ajustes de configuración, haga clic en Información de los
consumibles.
Aparece el número de referencia del cartucho de impresión.
6. Si desea pedir cartuchos de impresión, haga clic en Estado de los consumibles en
el área Ajustes de configuración y, a continuación, haga clic en Pedir consumibles
HP.
Pedido de otros suministros
Para pedir otros suministros, como software del HP All-in-One, un ejemplar del Póster
de instalación o cualquier otra pieza que el cliente pueda sustituir, llame al número
correspondiente a su país/región.
País/región Teléfono de pedidos
Pacífico asiático (excepto Japón) 65 272 5300
Australia 1300 721 147
Europa +49 180 5 290220 (Alemania)
+44 870 606 9081 (Reino Unido)
Nueva Zelanda 0800 441 147
Sudáfrica +27 (0)11 8061030
EE.UU. y Canadá 1-800-474-6836 (1-800-HP-INVENT)
Para pedir suministros en otros países/regiones que no figuren en la tabla, diríjase a
www.hp.com/support. Si se le solicita, seleccione el país/región y haga clic en Contactar
HP para obtener información sobre cómo ponerse en contacto con el servicio de
asistencia técnica.
Capítulo 12
284 Pedido de suministros

13 Garantía y
asistencia técnica de HP
Hewlett-Packard ofrece asistencia para el HP All-in-One a través de Internet y por teléfono.
En esta sección se tratan los siguientes temas:
•
Garantía
• Obtención de asistencia y más información por Internet
• Antes de llamar a la asistencia técnica de HP
• Acceso al número de serie y el ID de servicio
• Llamada en Norteamérica durante el período de garantía
• Llamada en el resto del mundo
• HP Quick Exchange Service (Japón)
• Preparación del HP All-in-One para su envío
• Embale el HP All-in-One
Garantía
Para obtener el servicio de reparación de HP, en primer lugar, debe ponerse en contacto con una
oficina de servicio de HP o centro de asistencia técnica de HP para la solución de problemas básicos.
Consulte Antes de llamar a la asistencia técnica de HP para obtener información sobre los pasos
que ha de emprender antes de llamar a la asistencia técnica.
Nota Esta información no es válida para los clientes de Japón. Para obtener información sobre
las opciones del servicio en Japón, consulte
HP Quick Exchange Service (Japón).
Para obtener más información acerca de la garantía, consulte la documentación impresa que se
incluye con HP All-in-One.
Actualizaciones de la garantía
Según el país o región, HP puede ofrecer, por una tarifa adicional, una opción de actualización de
garantía que amplíe o mejore la garantía estándar del producto. Entre las opciones disponibles
pueden incluirse la asistencia telefónica prioritaria, el servicio de devolución o el cambio el siguiente
día laborable. Normalmente, la cobertura del servicio comienza en la fecha de compra del producto
y ha de adquirirse dentro de un tiempo limitado desde dicha compra.
Para obtener más información, véase:
• En EE.UU., marque 1-866-234-1377 para hablar con un asesor de HP.
• Fuera de EE.UU., llame a su oficina local de asistencia técnica de HP. Consulte
Llamada en el
resto del mundo para obtener una lista de teléfonos de asistencia técnica internacional.
• Vaya al sitio Web de HP:
www.hp.com/support. Si se le solicita, elija el país/región y busque la
información sobre la garantía.
Obtención de asistencia y más información por Internet
Para obtener información sobre asistencia y sobre la garantía, visite la página Web de HP
en
www.hp.com/support. Si se le solicita, seleccione el país/región y haga clic en Contactar HP
para obtener información sobre cómo ponerse en contacto con el servicio de asistencia técnica.
En esta página Web también se ofrece asistencia técnica, controladores, consumibles, información
sobre pedidos y otras opciones como:
• Acceso a las páginas de asistencia técnica en línea.
• Envío de mensajes de correo electrónico a HP para solicitar respuestas a sus preguntas.
Garantía y asistencia técnica de HP 285

• Conexión con un técnico de HP mediante conversación en línea.
• Comprobación de actualizaciones de software.
Las opciones y la disponibilidad de asistencia técnica varían según el producto, el país/región y el
idioma.
Antes de llamar a la asistencia técnica de HP
Junto con el HP All-in-One puede recibir programas de otros fabricantes. Si tiene problemas con
alguno de ellos, conseguirá una mejor asistencia técnica si llama a los especialistas del fabricante
en cuestión.
Nota Esta información no es válida para los clientes de Japón. Para obtener información sobre
las opciones del servicio en Japón, consulte
HP Quick Exchange Service (Japón).
Si necesita ponerse en contacto con el servicio de asistencia técnica de HP, haga lo siguiente
antes de llamar:
1. Asegúrese de que:
a. El HP All-in-One está conectado y encendido.
b. Los cartuchos de impresión especificados están instalados correctamente.
c. El papel recomendado está cargado correctamente en la bandeja de entrada.
2. Reinicie el HP All-in-One:
a. Apague el HP All-in-One pulsando el botón Encendido .
b. Desenchufe el cable de alimentación de la parte posterior del HP All-in-One.
c. Vuelva a enchufar el cable de alimentación al HP All-in-One.
d. Encienda el HP All-in-One pulsando el botón Encendido .
3. Para obtener información sobre asistencia y sobre la garantía, visite la página Web de HP
en
www.hp.com/support. Si se le solicita, seleccione el país/región y haga clic en Contactar
HP para obtener información sobre cómo ponerse en contacto con el servicio de asistencia
técnica.
Consulte la página Web de HP para buscar información actualizada o sugerencias de solución
de problemas para el HP All-in-One.
4. Si aún se siguen produciendo problemas y necesita hablar con un representante del centro de
asistencia técnica de HP, haga lo siguiente:
a. Tenga disponible el nombre específico del HP All-in-One, tal como aparece en el panel de
control.
b. Imprima un informe de autocomprobación.
c. Haga una copia en color para tenerla como muestra de impresión.
d. Esté preparado para describir el problema de forma detallada.
e. Tenga listos el número de serie y el ID de servicio.
5. Llame a la asistencia técnica de HP. Sitúese cerca del HP All-in-One cuando llame.
Temas relacionados
•
Impresión de un informe de autocomprobación
• Acceso al número de serie y el ID de servicio
Acceso al número de serie y el ID de servicio
Puede acceder a información importante mediante el Menú Información del HP All-in-One.
Nota Si el HP All-in-One no está encendido, puede ver el número de serie en la etiqueta
adhesiva de la parte posterior. El número de serie es el código de 10 caracteres de la esquina
superior izquierda de la etiqueta adhesiva.
Capítulo 13
286 Garantía y asistencia técnica de HP

Para acceder al número de serie y el ID de servicio
1. Pulse y mantenga pulsado Aceptar. Mientras está pulsado Aceptar, pulse 4. Aparece el Menú
Información.
2. Pulse
hasta que aparezca Número de modelo y, a continuación, pulse Aceptar. Aparece
el ID de servicio.
Anote el ID de servicio completo.
3. Pulse Cancelar y, a continuación,
hasta que aparezca Nº serie.
4. Pulse Aceptar. Aparece el número de serie.
Anote el número de serie completo.
5. Pulse Cancelar hasta que salga del Menú Información.
Llamada en Norteamérica durante el período de garantía
Llame al 1-800-474-6836 (1-800-HP invent). En Estados Unidos y Canadá, la asistencia técnica
telefónica está disponible en inglés y español 24 horas al día, 7 días a la semana (los días y el
horario de asistencia técnica pueden cambiar sin previo aviso). Durante el período de garantía, este
servicio es gratuito. Fuera del período de garantía, se puede aplicar una tarifa.
Llamada en el resto del mundo
Para obtener información sobre asistencia y sobre la garantía, visite la página Web de HP
en
www.hp.com/support. Si se le solicita, seleccione el país/región y haga clic en Contactar HP
para obtener información sobre cómo ponerse en contacto con el servicio de asistencia técnica.
Otra opción es solicitarle a su vendedor el número de Asistencia técnica de HP de su país/región.
La asistencia es gratuita durante el periodo de garantía; aunque es posible que se apliquen las
tarifas normales en concepto de llamadas de larga distancia. En ciertos casos, también se podría
aplicar una tarifa fija por minuto, por medio minuto o por incidente.
Como parte de nuestros constantes esfuerzos por mejorar nuestro servicio de asistencia por
teléfono, aconsejamos que visite periódicamente nuestro sitio Web para obtener información
reciente sobre las características y modalidades de este servicio.
Llamada en Norteamérica durante el período de garantía 287

Capítulo 13
288 Garantía y asistencia técnica de HP

HP Quick Exchange Service (Japón)
Para obtener instrucciones sobre cómo embalar el dispositivo para sustituirlo, consulte Embale el
HP All-in-One.
Preparación del HP All-in-One para su envío
Si después de comunicarse con el Servicio de asistencia técnica de HP o de regresar al punto de
adquisición, se le solicita enviar el HP All-in-One a reparaciones, asegúrese de retirar y conservar
los siguientes elementos antes de devolver su dispositivo:
• Los cartuchos de impresión
• La plantilla del panel de control
• El cable de alimentación, el cable USB y cualquier otro cable conectado al HP All-in-One
• Todo papel cargado en la bandeja de entrada
• Retire los originales que haya cargado en el HP All-in-One
En esta sección se tratan los siguientes temas:
•
Desinstale los cartuchos de impresión antes del envío
• Retire la plantilla del panel de control
Desinstale los cartuchos de impresión antes del envío
Antes de regresar el HP All-in-One, asegúrese de desinstalar los cartuchos de impresión.
Nota Esta información no es válida para los clientes de Japón. Para obtener información sobre
las opciones del servicio en Japón, consulte
HP Quick Exchange Service (Japón).
HP Quick Exchange Service (Japón) 289

Para retirar los cartuchos de impresión antes del envío
1. Encienda el HP All-in-One y espere hasta que el carro de impresión esté en reposo y en silencio.
Si el HP All-in-One no se enciende, omita este paso y vaya al número 2.
2. Abra la puerta del cartucho de impresión.
3. Extraiga los cartuchos de impresión de las ranuras.
Nota Si el HP All-in-One no se enciende, puede desenchufar el cable de alimentación y
deslizar manualmente el carro de impresión al extremo derecho para extraer los cartuchos
de impresión.
4. Guarde los cartuchos de impresión en un recipiente hermético de plástico para que no se
sequen y déjelos aparte. No los envíe con el HP All-in-One a menos que se lo indique el agente
de asistencia técnica de HP.
5. Cierre la tapa del cartucho de impresión y espere unos instantes a que el carro vuelva a su
posición de inicio (en el lado izquierdo).
Nota Asegúrese de que el escáner esté en reposo y haya vuelto a su posición antes de
apagar el HP All-in-One.
6. Pulse el botón Encendido para encender el HP All-in-One.
Retire la plantilla del panel de control
Siga estos pasos cuando haya desinstalado los cartuchos de impresión.
Nota Esta información no es válida para los clientes de Japón. Para obtener información sobre
las opciones del servicio en Japón, consulte
HP Quick Exchange Service (Japón).
Precaución HP All-in-One debe estar desenchufado antes de continuar con estos pasos.
Precaución El dispositivo HP All-in-One de repuesto se entrega sin cable de alimentación.
Guarde el cable de alimentación en un lugar seguro hasta que llegue el dispositivo HP All-in-One
de repuesto.
Para retirar la plantilla del panel de control
1. Pulse el botón Encendido para encender el HP All-in-One.
2. Desenchufe el cable de alimentación y desconéctelo del HP All-in-One. No envíe el cable de
alimentación con el HP All-in-One.
3. Levante la tapa ADF.
4. Retire la plantilla del panel de control como se indica a continuación:
a. Coloque cada mano a un lado de la plantilla del panel de control.
b. Con la punta del dedo o con un objeto fino, pulse la lengüeta de la esquina superior derecha
de la plantilla del panel de control para retirarla.
Capítulo 13
290 Garantía y asistencia técnica de HP

5. Conserve la plantilla del panel de control. No la envíe con el HP All-in-One.
Precaución Puede que el dispositivo HP All-in-One de repuesto no incluya una plantilla
del panel de control, por lo que se recomienda guardarla en un lugar seguro y, cuando
llegue el dispositivo HP All-in-One de repuesto, volver a conectarla. La plantilla es necesaria
para poder utilizar las funciones del panel de control en el dispositivo HP All-in-One de
repuesto.
Nota Consulte el Póster de configuración incluido con el HP All-in-One donde encontrará
instrucciones sobre cómo volver a colocar la plantilla del panel de control. El HP All-in-One
de sustitución podría incluir las instrucciones para configurar el dispositivo.
Embale el HP All-in-One
Siga los siguientes pasos una vez que haya desinstalado los cartuchos de impresión, la plantilla del
panel de control, y apagado y desenchufado el HP All-in-One.
Para embalar el HP All-in-One
1. Si aún conserva el material de embalaje original o el embalaje del dispositivo de sustitución,
utilícelo para empaquetar el HP All-in-One.
Si ya no tiene el material de embalaje original, utilice otro material de embalaje adecuado. La
garantía no cubre los gastos por daños durante el envío causados por un embalaje o transporte
inadecuados.
2. Coloque la etiqueta con la dirección para la posterior devolución en la parte exterior de la caja.
3. Incluya los siguientes artículos en la caja:
• Una descripción completa del problema para el personal del servicio de asistencia técnica
(es útil incluir muestras de los problemas de calidad de impresión).
• Una copia del recibo de compra u otra prueba de la adquisición para establecer el período
de garantía.
• Su nombre, dirección y número de teléfono de contacto durante el día.
Embale el HP All-in-One 291

Capítulo 13
292 Garantía y asistencia técnica de HP

14 Información técnica
En esta sección se indican las especificaciones técnicas y la información sobre normativas
internacionales del HP All-in-One.
•
Requisitos del sistema
• Especificaciones del papel
• Especificaciones de impresión
• Especificaciones de copia
• Especificaciones del fax
• Especificaciones de escaneo
• Especificaciones físicas
• Especificaciones de alimentación
• Especificaciones medioambientales
• Especificaciones adicionales
• Programa medioambiental de administración de productos
• Avisos normativos
• Declaration of conformity (European Economic Area)
• HP Officejet J5700 All-in-One series declaration of conformity
Requisitos del sistema
Nota Para obtener información de asistencia y sobre próximas versiones de sistemas
operativos y requisitos del sistema, visite
www.hp.com/support.
Compatibilidad con sistemas operativos
• Windows 2000, Windows XP, Windows XP x64* (Ediciones Professional y Home)
• Mac OS X (10.3, 10.4)
• Linux
Nota Los controladores de la impresora y del escáner de Windows Server 2003 (versiones de
32 bits y 64 bits) requieren, como mínimo, de un procesador Intel Pentium II o Celeron, con 128
MB de RAM y 200 MB de espacio libre en el disco duro. Los controladores están disponibles
en
http://www.hp.com/support/.
Requisitos mínimos
• Windows 2000: Procesador Intel Pentium II o Celeron, con 128 MB de RAM y 280 MB de
espacio libre en el disco duro
• Windows XP (32 bits): Procesador Intel Pentium II o Celeron, con 128 MB de RAM y 280 MB
de espacio libre en el disco duro
• Windows XP x64: Procesador Intel Pentium II o Celeron, con 128 MB de RAM y 280 MB de
espacio libre en el disco duro
• Mac OS X (10.3.8, 10.4.x): Power PC G3 de 400 MHz (v10.3.8 y v10.4.x) o Intel Core Duo de
1.83 GHz (v10.4.x), memoria de 128 MB, 300 MB de espacio libre en disco duro
• Microsoft Internet Explorer 6.0
Información técnica 293

Requisitos recomendados
• Windows 2000: Procesador Intel Pentium III o superior, con 256 MB de RAM y 500 MB de
espacio libre en el disco duro
• Windows XP (32 bits): Procesador Intel Pentium III o superior, con 256 MB de RAM y 500 MB
de espacio libre en el disco duro
• Windows XP x64: Procesador Intel Pentium III o superior, con 256 MB de RAM y 500 MB de
espacio libre en el disco duro
• Mac OS X (10.3.8, 10.4.x): Power PC G3 de 400 MHz (v10.3.8 y v10.4.x) o Intel Core Duo de
1.83 GHz (v10.4.x), memoria de 256 MB, 600 MB de espacio libre en disco duro
• Microsoft Internet Explorer 6.0 o posterior
Especificaciones del papel
Esta sección contiene información sobre las capacidades de la bandeja del papel, los tamaños del
papel y las especificaciones del margen de impresión.
•
Capacidades de la bandeja de papel
• Tamaños del papel
•
Especificaciones de los márgenes de impresión
Capacidades de la bandeja de papel
Tipo Peso del papel Bandeja de
entrada
1
Bandeja de
salida
2
Bandeja del
alimentador
de
documentos
Papel normal 60 a 90 g/m2 (16
a 24 lb)
hasta 100
(papel de 20
libras)
hasta 50
(papel de 20
libras)
hasta 35
Papel tamaño legal 75 a 90 g/m2 (20
a 24 lb)
hasta 100
(papel de 20
libras)
hasta 50
(papel de 20
libras)
hasta 20
Tarjetas hasta 200 g/m2
(110 lb) en
tamaño ficha
40 10 N/A
Sobres 20 a 24 libras (75
a 90 g/m
2
)
15 10 N/A
Película de
transparencias
N/D 25 25 o menos N/A
Etiquetas N/D 20 20 N/A
Papel fotográfico de
4 x 6 pulg.
hasta 236 g/m2
(145 lb)
30 10 N/A
Papel fotográfico de
8,5 x 11 pulg.
N/D 40 20 N/A
1 Capacidad máxima
2 La capacidad de la bandeja de salida depende del tipo de papel y de la cantidad de tinta que
se utilice. HP recomienda vaciar la bandeja de salida con frecuencia.
Capítulo 14
294 Información técnica

Tamaños del papel
Tipo Tamaño
Papel Carta: 216 x 280 mm
A4: 210 x 297 mm
Legal: 216 x 356 mm
Sobres EE.UU. nº 10: 105 x 241 mm
EE.UU. nº 9: 98 x 225 mm
A2: 111 x 146 mm
DL: 110 x 220 mm
C6: 114 x 162 mm
Película de transparencias Carta: 216 x 279 mm
A4: 210 x 297 mm
Papel fotográfico Premium 102 x 152 mm
Carta: 216 x 280 mm
A4: 210 x 297 mm
Tarjetas A6: 105 x 148,5 mm
Fichas: 76 x 127 mm
Fichas: 101 x 152 mm
Etiquetas Carta: 216 x 279 mm
A4: 210 x 297 mm
Personalizado desde 102 x 152 mm hasta 216 x 356 mm
Especificaciones de los márgenes de impresión
Superior (extremo
que entra en primer
lugar)
Inferior (extremo
que entra en último
lugar)
Márgenes izquierdo
y derecho
U.S. Carta
Legal EE.UU.
A4
papel fotográfico
1,8 mm 2 mm 2 mm
Executive EE.UU.
B5
A5
Tarjetas
1,8 mm 6 mm 2 mm
Sobres 16.5 mm 16.5 mm 3,3 mm
Especificaciones de impresión
• Resolución: 1200 x 1200 dpi en negro, color de 4800 dpi optimizados, 4800 dpi a 6 tintas
• Método: impresión por inyección térmica de tinta
Especificaciones de impresión 295

• Idioma: lenguaje de interfaz de dispositivo ligero de imágenes (LIDIL)
• Las velocidades de impresión varían según la complejidad del documento
Especificaciones de copia
• Procesamiento de imágenes digitales
• Hasta 100 copias de un original (varía según el modelo)
• Zoom digital: desde el 25 hasta el 400% (varía según el modelo)
• Ajuste a página, escaneo previo
• La velocidad de copia varía según la complejidad del documento.
Modo
Tipo Resolución de
escaneo (dpi)
1
Óptima Negro hasta 600 x 1200
Color hasta 600 x 1200
Normal Negro hasta 300 x 300
Color hasta 300 x 300
Rápida Negro hasta 300 x 300
Color hasta 300 x 300
1 Máximo a escala del 400%
Especificaciones del fax
• Capacidades de fax en color y blanco y negro independientes.
• Hasta 110 llamadas rápidas (varía según el modelo).
• Hasta 120 páginas de memoria (varía según el modelo; basada en imagen de prueba n.º 1 ITU-
T con una resolución estándar). Las páginas más complejas o las mayores resoluciones
requieren más tiempo y emplean más memoria.
• Envío y recepción manual de faxes.
• Hasta cinco intentos de remarcado automático si está ocupado (varía según modelo).
• Un remarcado automático si no hay respuesta (varía según modelo).
• Informes de confirmación y actividad.
• Fax del grupo 3 de CCITT/ITU con Modo de corrección de errores.
• Transmisión a 33,6 kbps.
• Velocidad de transmisión de 3 segundos/página a 33,6 kbps (basada en Imagen de Prueba n.º
1 ITU-T en resolución estándar). Las páginas más complejas o con mayor resolución tardan
más y utilizan más memoria.
• Detección de llamada con conmutación automática entre fax y contestador automático.
Foto (dpi) Muy fina (dpi) Fina (dpi) Estándar (dpi)
Negro 196 x 203 (escala de
grises de 8 bits)
300 x 300 196 x 203 196 x 98
Color 200 x 200 200 x 200 200 x 200 200 x 200
Capítulo 14
296 Información técnica

Especificaciones de escaneo
• Editor de imágenes incluido
• El software OCR integrado convierte automáticamente el texto escaneado en texto editable.
• La velocidad de escaneo varía según la complejidad del documento.
• Interfaz compatible con Twain
• Resolución: 2.400 x 4.800 ppi óptica, hasta 19,200 ppi en modo mejorado
• Color: 16 bits por color RGB, 48 bits en total
• Tamaño de escaneo máximo desde el cristal: 216 x 297 mm
Especificaciones físicas
• Alto: 236 mm
• Anchura: 456 mm
• Profundidad: 326 mm
• Peso: 7,66 kg
Especificaciones de alimentación
• Consumo eléctrico máximo: 40 W (impresión normal)
• Consumo de electricidad en estado inactivo: 6,5 W
• Tensión de entrada de la fuente de alimentación: CC 100 a 240 VCA, 1A, 50-60 Hz, con toma
a tierra
• Entrada de CC: 16 Vcc a 500 mA, 32 Vcc a 700 mA
Nota El adaptador de CA suministrado puede tener una especificación de entrada de CC
del sistema superior a la máxima indicada arriba.
Especificaciones medioambientales
• Intervalo recomendado de temperaturas de funcionamiento: 15º a 32º C (59º a 90º F)
• Intervalo de temperatura de funcionamiento admisible: entre 5º y 40º C (entre 41º y 104º F)
• Humedad: del 15 al 80% de HR sin condensación
• Intervalo de temperatura sin funcionamiento (almacenamiento): entre -40º y 60º C (entre -40º
y 140º F)
El resultado de HP All-in-One puede resultar levemente distorsionado en presencia de campos
electromagnéticos intensos.
HP recomienda utilizar un cable USB de un máximo de 3 m (10 pies) de longitud para minimizar la
presencia de ruido debido a campos electromagnéticos potencialmente intensos.
Si dispone de acceso a Internet, puede obtener información sobre la acústica en el sitio Web de HP.
Diríjase a
www.hp.com/support.
Especificaciones adicionales
Especificaciones de memoria: 8 MB ROM, 32 MB DDR
Programa medioambiental de administración de productos
En esta sección se ofrece información sobre la protección del medio ambiente, la emisión de ozono,
el consumo de energía, el uso del papel, los plásticos, las especificaciones de seguridad de los
materiales y los programas de reciclaje.
Especificaciones de escaneo 297

Esta sección contiene información sobre normas medioambientales.
• Protección del medio ambiente
• Emisión de ozono
• Uso del papel
• Plásticos
• Especificaciones de seguridad de los materiales
• Programa de reciclaje de hardware
• Programa de reciclaje de suministros de HP para inyección de tinta
• Tratamiento de equipos desechados por usuarios privados en la Unión Europea
Protección del medio ambiente
Hewlett-Packard tiene el compromiso de ofrecer productos de calidad de un modo respetuoso con
el medio ambiente. Este producto se ha diseñado con diferentes atributos que minimizan el impacto
en el medio ambiente.
Para obtener más información, visite el sitio Web dedicado al compromiso de HP con el medio
ambiente en:
www.hp.com/hpinfo/globalcitizenship/environment/index.html
Emisión de ozono
Este producto no produce una emisión apreciable de gas ozono (O3).
Uso del papel
Este producto resulta adecuado para el uso de papel reciclado según la norma DIN 19309.
Plásticos
Las piezas de plástico con un peso superior a 25 gramos están marcadas según las normas
internacionales que mejoran la capacidad de identificar los componentes de plástico para su
reciclaje al final del ciclo de vida del producto.
Especificaciones de seguridad de los materiales
Las especificaciones de seguridad de los materiales (MSDS) se pueden obtener en el sitio Web
de HP:
www.hp.com/go/msds
Los clientes que no dispongan de acceso a Internet deben ponerse en contacto con su centro de
atención al cliente de HP local.
Programa de reciclaje de hardware
HP ofrece cada vez más programas de retorno y reciclaje de productos en muchos países;
asimismo, colabora con algunos de los principales centros de reciclaje de componentes electrónicos
en todo el mundo. HP también ahorra recursos mediante el reacondicionamiento y reventa de
algunos de sus productos más conocidos.
Para obtener información acerca del reciclaje de los productos HP, visite
www.hp.com/recycle.
Programa de reciclaje de suministros de HP para inyección de tinta
HP está comprometido con la protección del medio ambiente. El programa de reciclaje de
suministros de HP para inyección de tinta está disponible en muchos países/regiones y permite
reciclar los cartuchos de impresión usados de forma gratuita. Para obtener más información, visite
el siguiente sitio Web:
www.hp.com/recycle
Capítulo 14
298 Información técnica

Tratamiento de equipos desechados por usuarios privados en la Unión Europea
Este símbolo en el producto o en el embalaje indica que este producto no puede ser desechado
como residuo doméstico normal. Es su responsabilidad entregarlo en el punto de recogida de
equipos eléctricos y electrónicos correspondiente. La recogida y reciclaje selectivos de los equipos
desechados permite conservar los recursos naturales y garantiza su reciclaje de forma respetuosa
con el medio ambiente y la salud humana. Para obtener más información sobre los puntos donde
puede deshacerse del equipo, póngase en contacto con su ayuntamiento, su servicio de recogida
de desechos o el establecimiento en el que adquirió el producto.
Avisos normativos
HP All-in-One cumple los requisitos de producto de las oficinas normativas de su país/región.
• Número de identificación de modelo normativo
•
Notice to users of the U.S. telephone network: FCC requirements
•
FCC statement
•
Note à l’attention des utilisateurs du réseau téléphonique canadien/notice to users of the
Canadian telephone network
•
Notice to users in Japan
•
Power cord statement
•
Aviso para los usuarios del Espacio económico europeo
•
Notice to users of the German telephone network
•
Geräuschemission
•
Notice to users in Korea
•
Australia Wired Fax Statement
Número de identificación de modelo normativo
A efectos de identificación reglamentaria, al producto se le asigna un número de modelo
reglamentario. El número de modelo reglamentario de su producto es SDGOB-0701. Este número
no debe confundirse con el nombre de marketing HP Officejet J5700 All-in-One series.
Notice to users of the U.S. telephone network: FCC requirements
This equipment complies with FCC rules, Part 68. On this equipment is a label that contains, among
other information, the FCC Registration Number and Ringer Equivalent Number (REN) for this
equipment. If requested, provide this information to your telephone company.
An FCC compliant telephone cord and modular plug is provided with this equipment. This equipment
is designed to be connected to the telephone network or premises wiring using a compatible modular
jack which is Part 68 compliant. This equipment connects to the telephone network through the
following standard network interface jack: USOC RJ-11C.
The REN is useful to determine the quantity of devices you may connect to your telephone line and
still have all of those devices ring when your number is called. Too many devices on one line might
result in failure to ring in response to an incoming call. In most, but not all, areas the sum of the RENs
of all devices should not exceed five (5). To be certain of the number of devices you may connect
to your line, as determined by the REN, you should call your local telephone company to determine
the maximum REN for your calling area.
If this equipment causes harm to the telephone network, your telephone company may discontinue
your service temporarily. If possible, they will notify you in advance. If advance notice is not practical,
you will be notified as soon as possible. You will also be advised of your right to file a complaint with
Avisos normativos 299

the FCC. Your telephone company may make changes in its facilities, equipment, operations, or
procedures that could affect the proper operation of your equipment. If they do, you will be given
advance notice so you will have the opportunity to maintain uninterrupted service.
If you experience trouble with this equipment, please contact the manufacturer, or look elsewhere
in this manual, for warranty or repair information. Your telephone company may ask you to
disconnect this equipment from the network until the problem has been corrected or until you are
sure that the equipment is not malfunctioning.
This equipment may not be used on coin service provided by the telephone company. Connection
to party lines is subject to state tariffs. Contact your state public utility commission, public service
commission, or corporation commission for more information.
This equipment includes automatic dialing capability. When programming and/or making test calls
to emergency numbers:
• Remain on the line and explain to the dispatcher the reason for the call.
• Perform such activities in the off-peak hours, such as early morning or late evening.
The FCC hearing aid compatibility rules for telephones are not applicable to this
equipment.
The Telephone Consumer Protection Act of 1991 makes it unlawful for any person to use a computer
or other electronic device, including fax machines, to send any message unless such message
clearly contains in a margin at the top or bottom of each transmitted page or on the first page of
transmission, the date and time it is sent and an identification of the business, other entity, or other
individual sending the message and the telephone number of the sending machine or such business,
other entity, or individual. (The telephone number provided may not be a 900 number or any other
number for which charges exceed local or long-distance transmission charges.) In order to program
this information into your fax machine, you should complete the steps described in the software.
FCC statement
The United States Federal Communications Commission (in 47 CFR 15.105) has specified that the
following notice be brought to the attention of users of this product.
Declaration of Conformity: This equipment has been tested and found to comply with the limits for
a Class B digital device, pursuant to part 15 of the FCC Rules. Operation is subject to the following
two conditions: (1) this device may not cause harmful interference, and (2) this device must accept
any interference received, including interference that might cause undesired operation. Class B limits
are designed to provide reasonable protection against harmful interference in a residential
installation. This equipment generates, uses, and can radiate radio frequency energy, and, if not
installed and used in accordance with the instructions, might cause harmful interference to radio
communications. However, there is no guarantee that interference will not occur in a particular
installation. If this equipment does cause harmful interference to radio or television reception, which
can be determined by turning the equipment off and on, the user is encouraged to try to correct the
interference by one or more of the following measures:
• Reorient the receiving antenna.
• Increase the separation between the equipment and the receiver.
• Connect the equipment into an outlet on a circuit different from that to which the receiver is
connected.
• Consult the dealer or an experienced radio/TV technician for help.
For more information, contact the Product Regulations Manager, Hewlett-Packard Company, San
Diego, (858) 655-4100.
Capítulo 14
300 Información técnica
NOTE:

The user may find the following booklet prepared by the Federal Communications Commission
helpful: How to Identify and Resolve Radio-TV Interference Problems. This booklet is available from
the U.S. Government Printing Office, Washington DC, 20402. Stock No. 004-000-00345-4.
Pursuant to Part 15.21 of the FCC Rules, any changes or modifications to this
equipment not expressly approved by the Hewlett-Packard Company might cause harmful
interference and void the FCC authorization to operate this equipment.
Note à l’attention des utilisateurs du réseau téléphonique canadien/notice to users of
the Canadian telephone network
Cet appareil est conforme aux spécifications techniques des équipements terminaux d’Industrie
Canada. Le numéro d’enregistrement atteste de la conformité de l’appareil. L’abréviation IC qui
précède le numéro d’enregistrement indique que l’enregistrement a été effectué dans le cadre d’une
Déclaration de conformité stipulant que les spécifications techniques d’Industrie Canada ont été
respectées. Néanmoins, cette abréviation ne signifie en aucun cas que l’appareil a été validé par
Industrie Canada.
Pour leur propre sécurité, les utilisateurs doivent s’assurer que les prises électriques reliées à la
terre de la source d’alimentation, des lignes téléphoniques et du circuit métallique d’alimentation en
eau sont, le cas échéant, branchées les unes aux autres. Cette précaution est particulièrement
importante dans les zones rurales.
Le numéro REN (Ringer Equivalence Number) attribué à chaque appareil terminal fournit une
indication sur le nombre maximal de terminaux qui peuvent être connectés à une interface
téléphonique. La terminaison d’une interface peut se composer de n’importe quelle combinaison
d’appareils, à condition que le total des numéros REN ne dépasse pas 5.
Basé sur les résultats de tests FCC Partie 68, le numéro REN de ce produit est 0,1B.
This equipment meets the applicable Industry Canada Terminal Equipment Technical Specifications.
This is confirmed by the registration number. The abbreviation IC before the registration number
signifies that registration was performed based on a Declaration of Conformity indicating that
Industry Canada technical specifications were met. It does not imply that Industry Canada approved
the equipment.
Users should ensure for their own protection that the electrical ground connections of the power
utility, telephone lines and internal metallic water pipe system, if present, are connected together.
This precaution might be particularly important in rural areas.
The REN assigned to each terminal device provides an indication of the maximum
number of terminals allowed to be connected to a telephone interface. The termination on an
interface might consist of any combination of devices subject only to the requirement that the
sum of the Ringer Equivalence Numbers of all the devices does not exceed 5.
The REN for this product is 0.1B, based on FCC Part 68 test results.
Notice to users in Japan
VCCI-2
Avisos normativos 301
NOTE:
CAUTION:

Power cord statement
The power cord cannot be repaired. If it is defective, it should be discarded or returned to the supplier.
Aviso para los usuarios del Espacio económico europeo
This product is designed to be connected to the analog Switched Telecommunication Networks
(PSTN) of the European Economic Area (EEA) countries/regions.
Network compatibility depends on customer selected settings, which must be reset to use the
equipment on a telephone network in a country/region other than where the product was purchased.
Contact the vendor or Hewlett-Packard Company if additional product support is necessary.
This equipment has been certified by the manufacturer in accordance with Directive 1999/5/EC
(annex II) for Pan-European single-terminal connection to the public switched telephone network
(PSTN). However, due to differences between the individual PSTNs provided in different countries,
the approval does not, of itself, give an unconditional assurance of successful operation on every
PSTN network termination point.
In the event of problems, you should contact your equipment supplier in the first instance.
This equipment is designed for DTMF tone dialing and loop disconnect dialing. In the unlikely event
of problems with loop disconnect dialing, it is recommended to use this equipment only with the
DTMF tone dial setting.
Notice to users of the German telephone network
This HP fax product is designed to connect only to the analogue public-switched telephone network
(PSTN). Please connect the TAE N telephone connector plug, provided with the HP All-in-One into
the wall socket (TAE 6) code N. This HP fax product can be used as a single device and/or in
combination (in serial connection) with other approved terminal equipment.
Geräuschemission
LpA < 70 dB am Arbeitsplatz im Normalbetrieb nach DIN 45635 T. 19
Notice to users in Korea
Australia Wired Fax Statement
Capítulo 14
302 Información técnica

Declaration of conformity (European Economic Area)
The Declaration of Conformity in this document complies with ISO/IEC Guide 17050-1 and EN
17050-1. It identifies the product, manufacturer's name and address, and applicable specifications
recognized in the European community.
HP Officejet J5700 All-in-One series declaration of conformity
Declaration of conformity (European Economic Area) 303

Capítulo 14
304 Información técnica

Índice
A
Aceptar, botón 13
aclarar
copias 86
faxes 108
actualización del dispositivo
acerca de 265
ADSL. consulte DSL
ajustar a página 84
ajustes
fax 47
fecha y hora 20
idioma 19
opciones de impresión 75
país o región 19
ajustes predeterminados
restaurar 21
alimentador automático de
documentos
cargar original 59
limpiar 124
limpieza 151
problemas de alimentación,
solucionar problemas
124
problemas de alimentación,
solución de problemas
151
alimentador automático de
documentos (ADF)
tamaños de material
admitidos 63
alineación
cartuchos de impresión
279
error 279
alinear cartuchos de
impresión 135
aplicación de software, imprimir
desde 75
archivo
formatos compatibles 271
formatos incompatibles
271
nombre no válido 271
asistencia técnica
contacto 286
fuera de EE.UU. 287
garantía 285
HP Quick Exchange Service
(Japón) 289
ID de servicio 286
Norteamérica 287
número de serie 286
sitio Web 285
atascos
papeles que debe evitar
62
atascos, papel 73
avisos normativos
aviso para los usuarios del
Espacio económico
europeo 302
número de identificación de
modelo normativo 299
WEEE 299
ayuda
botón 12
otros recursos 9
B
bandeja 1
Capacidad 66
tamaños de material
admitidos 63
tipos y gramajes admitidos
de papel 66
bandeja de salida
papel admitido 66
bloquear números 115
borrar
entradas de llamada
rápida 55
faxes de memoria 113,
224, 232
borrosa
faxes 163
botones, panel de control 12
botones de llamada rápida de
una sola pulsación 12
C
cabecera, fax 51
cable telefónico
comprobar 242
conexión, error 242
cable USB
se ha perdido la
comunicación 277
calidad 13
calidad, copia 80
calidad de copia normal 80
calidad de copia óptima 80
calidad de copia rápida 80
calidad de impresión de fax
deficiente 150, 151, 155,
163, 164, 167, 168
calidad de impresión deficiente
fax 204
cancelación
fax programado 101
cancelar
copia 88
escanear 90
fax 122
reenvío de faxes 113
trabajo de impresión 76
Cancelar
botón 13
Capacidad
soportes 66
capacidades de la bandeja de
papel 294
cargar
fichas 71
original 59
papel a tamaño completo
68
papel fotográfico de 10 x 15
cm 70
papel fotográfico de 4 x 6
pulg. 70
papel tamaño A4 68
papel tamaño carta 68
papel tamaño legal 68
sobres 72
305

cartuchos. consulte cartuchos
de impresión
cartuchos de impresión
alinear 135, 279
almacenar 134
cartucho de impresión
fotográfica 134
comprobación de niveles de
tinta 127
desinstalar 289
incorrecto 280
limpiar 136
limpiar contactos 137
limpiar el área de las
boquillas de tinta 139
manipular 129
mensaje de error 280
nombres de las piezas
129
pedir 283
poca tinta 278
solucionar problemas 149
sugerencias 146
sustituir 130
tinta escasa 188
cartuchos de tinta. consulte
cartuchos de impresión
clara
copia 249
código de identificación del
suscriptor 51
color
copias 88
desvaído 160
fax 103
manchas 153
compartir impresora
Mac 16
Windows 16
configuración
botón 12
contestador automático 47
correo de voz 45, 47
DSL 30
fax 21, 106
línea RDSI 32
módem de equipo 36, 38,
45
sistema PBX 32
configuración de impresión
calidad de impresión 150
configuración predeterminada
fax 109
configurar
contestador automático
41, 42, 232
correo de voz 35, 232
fax 24
línea de fax independiente
30
línea telefónica
compartida 34
módem de equipo 42, 232
probar el fax 50
timbre especial 33, 49
contestador automático
configurar con fax 41, 42,
232
tonos de fax grabados
219
contestador automático,
configurar con fax 47
contraste, fax 108
control de llamadas 99
copia
ajustes predeterminados
81
ampliar 85
calidad 80
cancelar 88
demasiado clara 249
demasiado oscura 249
en blanco 255
error al ajustar a página
253
especificaciones 296
falta información 251
fotografías, mejorar 87
fotografía sin bordes 82
hacer una copia 77
legal a carta 85
manchas 153
mejorar áreas claras 88
recorte incorrecto 259
reducir 85
sin bordes tiene bordes
257
Solución de problemas
249
tamaño, personalizado 85
tamaño del papel 79
texto, mejorar 87
tipos de papel,
recomendados 79
velocidad 80
copia oscura 249
copiar
botón 13
número de copias 78
copias sin bordes 82
correo de voz
configurar con fax 35, 45
correo de voz, configurar con
fax 47, 232
cristal
carga de original 60
limpiar 123
cristal de escaneo
carga de original 60
limpiar 123
D
declaration of conformity
European Economic Area
303
United States 303
desinstalación de cartuchos de
impresión 289
destinos
agregar 90
cambiar 90
cambiar resolución 90
cambiar tipo de imagen 90
editar propiedades 90
modo automático 90
detener
copia 88
escanear 90
fax 122
trabajo de impresión 76
dispositivo
no se encuentra 276
sin respuesta 171
dispositivo dúplex
márgenes, mínimo 67
tamaños de material
admitidos 63
tipos y gramajes admitidos
de papel 66
documentos
escanear 89
E
ECM. consulte modo de
corrección de errores
editar
escanear vista previa 90
306

en blanco
copia 255
escanear 262
encender, botón 13
entorno
Programa medioambiental
de administración de
productos 297
enviar fax
control de llamadas 99
equipo, desde 104
fax básico 96
fax en color 103
llamada rápida 96
manualmente 98, 99
memoria, desde 99
portada 106
programar 100
tarjeta de crédito, usar 98,
99
tarjeta telefónica, usar 98,
99
varios destinatarios 101
envío del dispositivo 289
error al ajustar a página 253
error de desconexión 272
escanear
cambiar los valores
predeterminados 90
cancelar 90
desde el panel de control
89
detener 90
diseño de página
incorrecto 263
documentos 89
el texto aparece como líneas
de puntos 264
en blanco 262
error 270
especificaciones de
escaneo 297
fallo 261
formato de texto
incorrecto 264
fotografías 89
funciones 89
guardar en equipo 89
imagen de vista previa,
editar 90
imprimir 90
recorte incorrecto 263
se detiene 261
sin opciones de escaneo,
error 272
Solución de problemas
260
texto incorrecto 264
escaneo
destino de texto/OCR 93
escanear para, botón 13
falta el menú 261, 262
iniciar escaneo, botón 13
modo automático 93
omitir vista previa 94
resolución 93
tipo de imagen 93
especificaciones
requisitos del sistema 293
especificaciones de
alimentación 297
especificaciones de los
márgenes de impresión
295
especificaciones físicas 297
especificaciones técnicas
soportes 63
etiquetas
especificaciones 294
F
faltan
información de la copia
251
texto del escaneo 264
falta papel 274
fax
aclarar u oscurecer 108
acoplador 232
ajustes 47
anchura de papel
incorrecta 275
bifurcador paralelo 232
bloquear números 115
botón 12
cabecera 51
cancelar 122
configuración 21, 106
configuración
predeterminada 109
configurar 24
contestador automático,
configurar 41, 42, 47,
232
contraste 108
control de llamadas 99
correo de voz, configurar
35, 45, 47, 232
eliminar de la memoria
113, 224, 232
enviar 95
enviar a varios
destinatarios 101
error de envío 267
error de envío en color
273
error de recepción 267
especificaciones 296
fotografías 103
impresión de calidad
deficiente 150, 151,
155, 163, 167, 168
informes 118
Internet, por 117, 246
introducir texto y símbolos
13
libreta de direcciones 56
línea DSL, configurar 30
línea ocupada 272
línea RDSI, configurar 32
llamada por impulsos o
tonos 22
llamada por tonos o
impulsos 22
llamada rápida 52, 96
módem de equipo,
configurar 36, 38, 42,
45, 232
modo de corrección de
errores 109
modo respuesta 47, 48
no contesta 273
no responde 221
oscurecer o aclarar 108
patrón de timbre de
respuesta 49
pausa 13
portada 106
probar configuración 50
problemas de envío 273
problemas de recepción
168, 221
programar 100
recepción de fax de
seguridad 111
recibir 110
reducción 115
reenviar llamadas de fax
113
Índice
307

registro 119
reimprimir 112
rellamada 21
resolución 107
responder llamada 110
respuesta automática 48
sistema PBX, configurar
32
solución de problemas
192
sondeo por recibir 113
tamaño de papel 114
teléfono IP, usar 246
teléfono IP, uso 117
timbre especial 33, 47, 49
timbres antes de
responder 49
velocidad 23
volumen 22
FCC
requirements 299
statement 300
fecha 20
flecha derecha 13
flecha izquierda 13
FoIP 117, 246
fotografías
cartucho de impresión
fotográfica 134
fax 103
la tinta se derrama 192
mejorar copias 88
omitir imagen de
presentación preliminar
90
valores predeterminados de
presentación preliminar
90
fotografías sin bordes
la copia tiene bordes 257
recorte incorrecto 259
G
garantía 285
grupos de entradas de llamada
rápida 54
guardar
faxes en la memoria 111
imagen escaneada 89
H
hacer una copia 77
hora 20
hp LaserJet. consulte soportes
I
ID de servicio 286
idioma, configurar 19
imagen de presentación
preliminar
establecer valores
predeterminados 90
omitir 90
imagen de vista previa, editar
90
imágenes
escanear 89
impresión
calidad, solución de
problemas 155, 163,
167
caracteres sin sentido 175
en blanco 188
falta la última página 179
los sobres se imprimen de
forma incorrecta 170
márgenes incorrectos 182,
185
no ocurre nada 175
rayas verticales 164
Solución de problemas
170
tenues 160
imprimir
calidad, solución de
problemas 150, 151,
168, 204
cancelar trabajo 76
desde el equipo 75
desde una aplicación de
software 75
escanear 90
especificaciones 295
fallo sin bordes 171
faxes 112
impresión distorsionada
153
informe de
autocomprobación 128
informes de fax 118, 120
opciones de impresión 75
impulsos, llamada 22
individual, entradas de llamada
rápida 52
información técnica
capacidades de la bandeja
de papel 294
especificaciones de
alimentación 297
especificaciones de copia
296
especificaciones de
escaneo 297
especificaciones de
impresión 295
especificaciones del fax
296
especificaciones de los
márgenes de impresión
295
especificaciones del papel
294
especificaciones físicas
297
especificaciones
medioambientales 297
peso 297
tamaños del papel 295
informe de autocomprobación
128
informes
autocomprobación 128
confirmación, fax 118
error, fax 119
ID de llamada 120
lista de llamadas rápidas
120
números de fax no
deseados 120
registro, fax 119
registro de faxes 119
última transacción de fax
120
informes de confirmación, fax
118
informes de error, fax 119
iniciar copia
color 13
negro 13
inicio de fax
color 12
negro 12
Internet, fax mediante 117,
246
introducir texto y símbolos 13
IP
teléfono 117, 246
308

L
la versión del firmware no
coincide 267
libreta de direcciones,
configurar 56
limpiar
alimentador automático de
documentos 124
área de las boquillas de tinta
del cartucho de
impresión 139
cartuchos de impresión
136
contactos del cartucho de
impresión 137
cristal 123
exterior 124
respaldo de la tapa 124
limpieza
alimentador automático de
documentos 151
línea DSL, configurar con fax
30
línea PBX, configurar con fax
32
línea RDSI, configurar con fax
32
línea telefónica, patrón de timbre
de respuesta 49
luz de atención 12
LL
llamada rápida
botón 13
con botones rápidos 12
configurar 52
crear entradas 52
editar entradas 53
eliminar entradas 55
entradas individuales 52
enviar fax 96
grupos de entradas 54
lista de impresión 56, 120
M
Mac OS
requisitos del sistema 293
mantenimiento
alinear cartuchos de
impresión 135
cartuchos de impresión
129
comprobación de niveles de
tinta 127
desinstalación de cartuchos
de impresión 289
establecer velocidad de
desplazamiento 20
informe de
autocomprobación 128
limpiar cristal 123
limpiar el exterior 124
limpiar el respaldo de la
tapa 124
limpiar los cartuchos de
impresión 136
restaurar los valores
predeterminados de
fábrica 21
sustituir los cartuchos de
impresión 130
tiempo de retraso de
solicitud 20
manual
enviar, fax 98, 99
recibir, fax 110
márgenes
definir, especificaciones
66
dispositivo dúplex 67
incorrectos 182
texto o gráficos cortados
185
medio ambiente
especificaciones
medioambientales 297
reciclaje de suministros para
inyección de tinta 298
memoria
eliminar faxes 113, 224,
232
guardar faxes 111
reimprimir faxes 112
mensajes de error
falta papel 274
leer o escribir un archivo
271
módem. consulte módem de
equipo
módem de acceso telefónico.
consulte módem de equipo
módem de equipo
configurar con fax 36, 38,
42, 45
módem de equipo, configurar
con fax 232
módem de PC. consulte módem
de equipo
modo de corrección de
errores 109
N
niveles de tinta, comprobar
127
nombre de archivo no válido
271
no se apagó correctamente
277
número de copias 78
número de fax no deseado
115
número de serie 286
números de teléfono, asistencia
técnica 286
O
oscurecer
copias 86
faxes 108
P
páginas en blanco
fax 208
país o región, configurar 19
panel de control
botones 12
funciones 12
introducir texto y símbolos
13
velocidad de
desplazamiento 20
pantalla
valores predeterminados de
presentación preliminar
90
papel
anchura incorrecta 275
atasco 267, 274
atascos 73, 147
cargar 68
copia legal a carta 85
error de alimentación 274
especificaciones 294
fallo de alimentación 170
falta 274
pedir 283
Índice
309

sugerencias 146
tamaño, establecer para
fax 114
tamaño incorrecto 274
tamaños del papel 295
tipo incorrecto 274
tipos incompatibles 67
tipos recomendados para
copia 79
papel carta
especificaciones 294
Papel de tamaño personalizado
Directrices es 62
tamaños admitidos 65
papel fotográfico
cargar 70
copia 79
especificaciones 294
Papel fotográfico
Directrices es 62
tamaños admitidos 64
papel fotográfico de 10 x 15 cm
cargar 70
especificaciones 294
Papel fotográfico de 10 x 15 cm
copia 79
Papel fotográfico de 4 x 6 pulg.
copia 79
papel fotográfico de 4 x 6 pulg.,
cargar 70
papel legal
especificaciones 294
papel tamaño A4, cargar 68
papel tamaño carta
cargar 68
copia 79
papel tamaño legal
cargar 68
papel tamaño Legal
copia 79
patrón de timbre de respuesta
33, 49
pedir
cartuchos de impresión
283
Guía del usuario 284
papel 283
Póster de Configuración
284
software 284
portada, fax 106
power cord statement 302
probar
configuración del fax 50
problemas
copia 249
escanear 260
impresión 170
mensajes de error 266
problemas con el fax
calidad de impresión
deficiente 155, 163,
164, 167
impresión borrosa 163
impresión inclinada 164
problemas de comunicación
error de la prueba 275
se ha perdido la
comunicación
bidireccional 277
problemas de conexión
el dispositivo no se
encuentra 276
fax 193, 199, 201, 212,
218
HP All-in-One no se
enciende 143
problemas de fax
calidad de impresión
deficiente 151, 168,
204
enviar 193, 199, 201, 209
fallo de impresión 227
faltan páginas 204, 224
páginas en blanco 168,
208
recibir 193, 209, 212, 218
ruido estático en línea
telefónica 238
solución de problemas
192
texto cortado 207, 228
tinta derramada 150
tonos de fax grabados
219
transmisión lenta 209
programar fax 100
protector del cartucho de
impresión 134
prueba
cable telefónico 242
conector telefónico de
pared 241
estado de la línea de fax
243
hardware del fax 240
puerto de fax 242
tono de llamada 244
prueba de conector de pared,
fax 241
prueba de estado de línea, fax
243
prueba de hardware, fax 240
prueba del conector telefónico
de pared, fax 241
prueba de puerto correcto, fax
242
prueba de tono de llamada,
fax 244
R
recepción de fax de seguridad
111
recibir fax
automáticamente 110
bloquear números 115
manualmente 110
modo de respuesta
automática 47, 48
reenviar llamadas 113
sondear 113
timbres antes de
responder 49
reciclar
cartuchos de impresión
298
HP All-in-One 299
recortar
error 272
la copia sin bordes es
incorrecta 259
recursos, ayuda 9
reducción automática de fax
115
reducir/ampliar 13
reducir/ampliar copias
cambiar tamaño para ajustar
a carta 85
cambiar tamaño para ajustar
a carta o A4 84
tamaño personalizado 85
reducir fax 115
reenviar
llamadas de fax 113
registro, fax 119
regulatory notices
Canadian statement 301
310

declaration of conformity
(European Economic
Area) 303
declaration of conformity
(U.S.) 303
FCC requirements 299
FCC statement 300
geräuschemission 302
notice to users in Japan
(VCCI-2) 301
notice to users in Korea
302
notice to users of the
German telephone
network 302
power cord statement 301
reimprimir faxes en la
memoria 112
rellamada, fax 21
rellamar/pausa 12
requisitos del sistema 293
resolución, fax 107
resolución de problemas
problemas con el fax 155,
163, 164
respaldo de la tapa, limpiar
124
restaurar valores
predeterminados de fábrica
21
S
símbolos, introducir 13
sin opciones de escaneo,
error 272
sistemas operativos
admitidos 293
sistema telefónico en paralelo
25
sistema telefónico en serie 25
sobres
bandejas compatibles 66
cargar 72
Directrices es 62
especificaciones 294
tamaños admitidos 63
software
enviar fax desde 104
software, enviar fax desde
105
software de OCR 93
Software HP Photosmart
valores predeterminados de
presentación preliminar
90
solucionar problemas
atascos, papel 73
cartuchos de impresión
149
problemas de fax 150,
151, 168, 193, 199, 201,
204, 207, 208, 209, 218,
224, 227, 228, 238, 246
recursos 9
solución de problemas
mensajes de error 266
problemas con el fax 167
problemas de
comunicación 145
problemas de fax 192,
212, 219, 221
Solución de problemas
copia 249
escanear 260
impresión 170
sondear para recibir un fax
113
sonido, ajustar volumen 22
soportes
capacidad 66
especificaciones técnicas
63
selección 61
tamaños admitidos 63
tamaños de material
admitidos 63
tipos y gramajes admitidos
66
tipos y gramajes admitidos
de papel 66
sustituir los cartuchos de
impresión 130
T
tamaño del papel
ajuste de copia 79
tarjeta de crédito, fax
mediante 98, 99
tarjetas
bandejas compatibles 66
Directrices es 62
tamaños admitidos 64
tarjeta telefónica, fax
mediante 98, 99
teclado numérico 12, 13
teléfono
enviar fax 98
recibir fax 110
tenue 168
texto
caracteres sin sentido 175
cortado 185, 207, 228
desigual 153
falta o es incorrecto en el
escaneo 264
formato incorrecto en el
escaneo 264
fuentes suaves 153
incompleto 151
líneas de puntos en el
escaneo 264
mejorar copias 87
texto, introducir 13
tiempo de retraso de solicitud
20
timbre especial 33, 47, 49
timbres antes de responder
49
tinta
poca 188, 278
se derrama en el
dispositivo 169
se derrama en
HP All-in-One 192
tiempo de secado 273
tinta derramada, fax 150
tipos de conexión admitidos
compartir impresora 16
USB 16
tonos, llamada 22
transparencias
copia 79
especificaciones 294
U
Unión Europea
información de reciclaje
299
V
valores predeterminados de
fábrica, restaurar 21
velocidad
copia 80
desplazamiento del panel de
control 20
Índice
311


© 2007 Hewlett-Packard Development Company, L.P.
www.hp.com
/