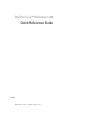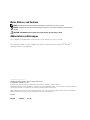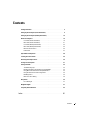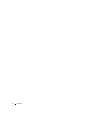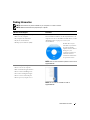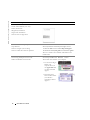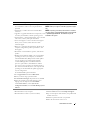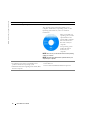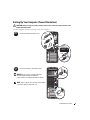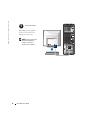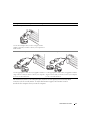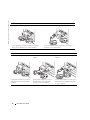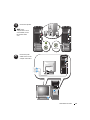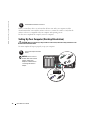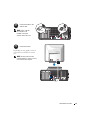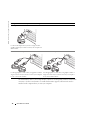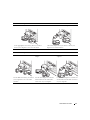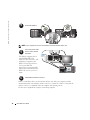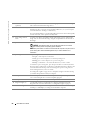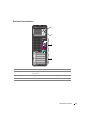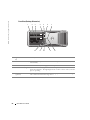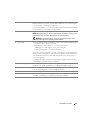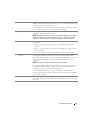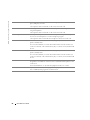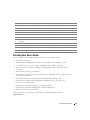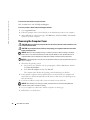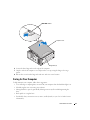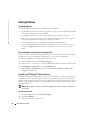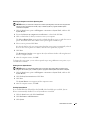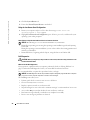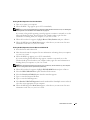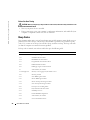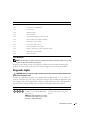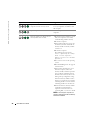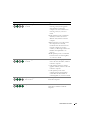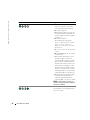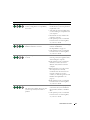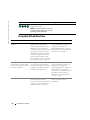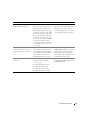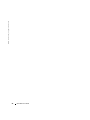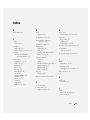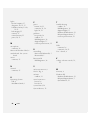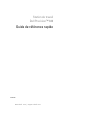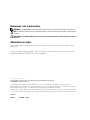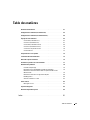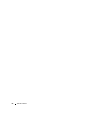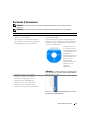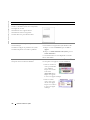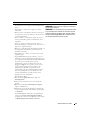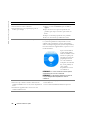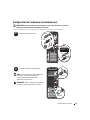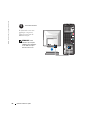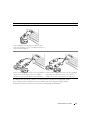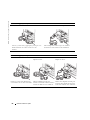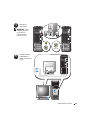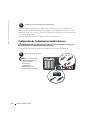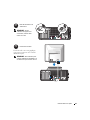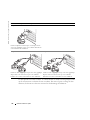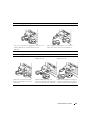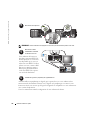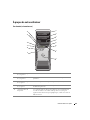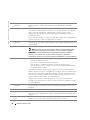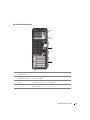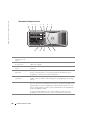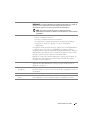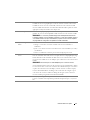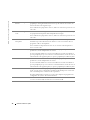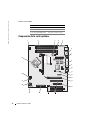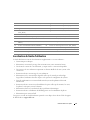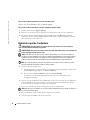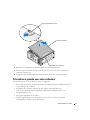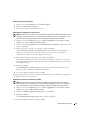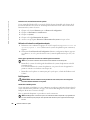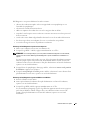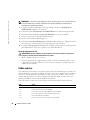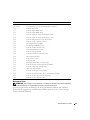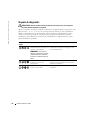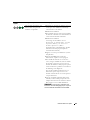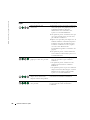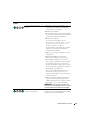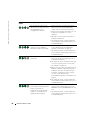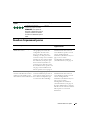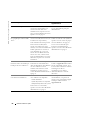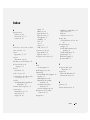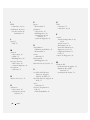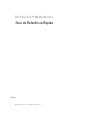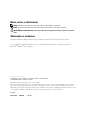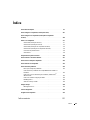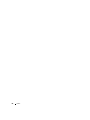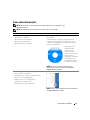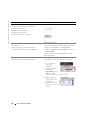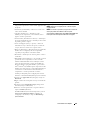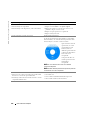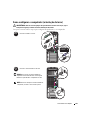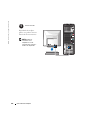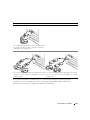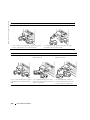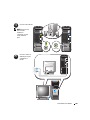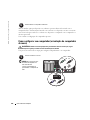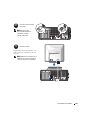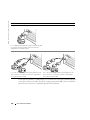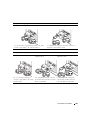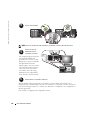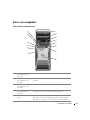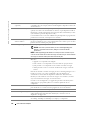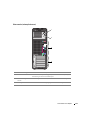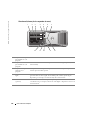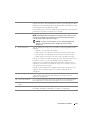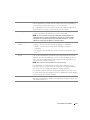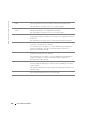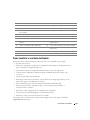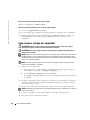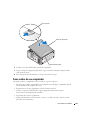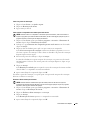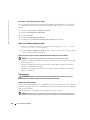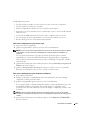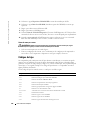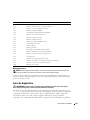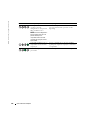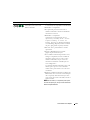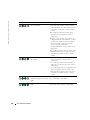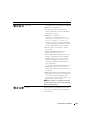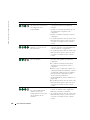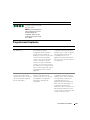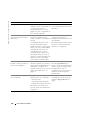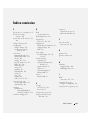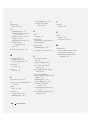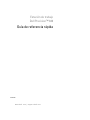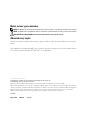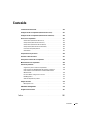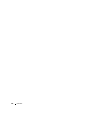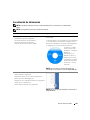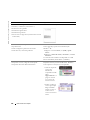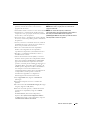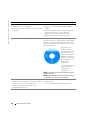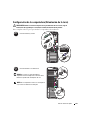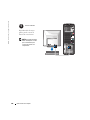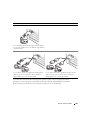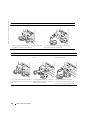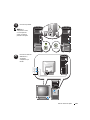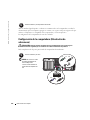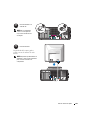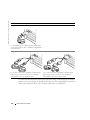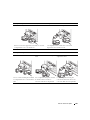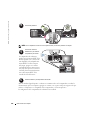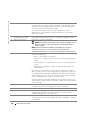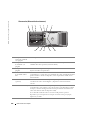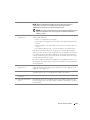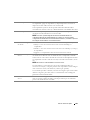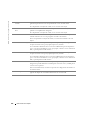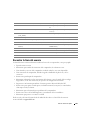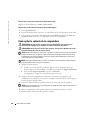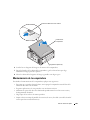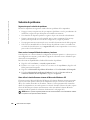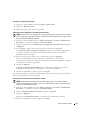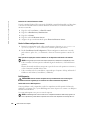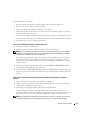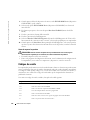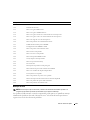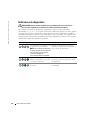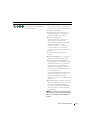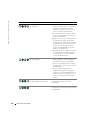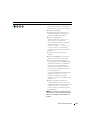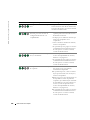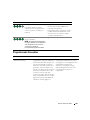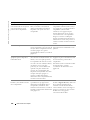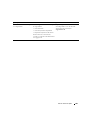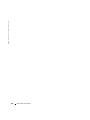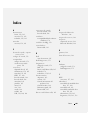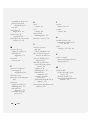Dell Personal Computer precision workstation Manual de usuario
- Categoría
- Ventiladores domésticos
- Tipo
- Manual de usuario
Este manual también es adecuado para
La página se está cargando...
La página se está cargando...
La página se está cargando...
La página se está cargando...
La página se está cargando...
La página se está cargando...
La página se está cargando...
La página se está cargando...
La página se está cargando...
La página se está cargando...
La página se está cargando...
La página se está cargando...
La página se está cargando...
La página se está cargando...
La página se está cargando...
La página se está cargando...
La página se está cargando...
La página se está cargando...
La página se está cargando...
La página se está cargando...
La página se está cargando...
La página se está cargando...
La página se está cargando...
La página se está cargando...
La página se está cargando...
La página se está cargando...
La página se está cargando...
La página se está cargando...
La página se está cargando...
La página se está cargando...
La página se está cargando...
La página se está cargando...
La página se está cargando...
La página se está cargando...
La página se está cargando...
La página se está cargando...
La página se está cargando...
La página se está cargando...
La página se está cargando...
La página se está cargando...
La página se está cargando...
La página se está cargando...
La página se está cargando...
La página se está cargando...
La página se está cargando...
La página se está cargando...
La página se está cargando...
La página se está cargando...
La página se está cargando...
La página se está cargando...
La página se está cargando...
La página se está cargando...
La página se está cargando...
La página se está cargando...
La página se está cargando...
La página se está cargando...
La página se está cargando...
La página se está cargando...
La página se está cargando...
La página se está cargando...
La página se está cargando...
La página se está cargando...
La página se está cargando...
La página se está cargando...
La página se está cargando...
La página se está cargando...
La página se está cargando...
La página se está cargando...
La página se está cargando...
La página se está cargando...
La página se está cargando...
La página se está cargando...
La página se está cargando...
La página se está cargando...
La página se está cargando...
La página se está cargando...
La página se está cargando...
La página se está cargando...
La página se está cargando...
La página se está cargando...
La página se está cargando...
La página se está cargando...
La página se está cargando...
La página se está cargando...
La página se está cargando...
La página se está cargando...
La página se está cargando...
La página se está cargando...
La página se está cargando...
La página se está cargando...
La página se está cargando...
La página se está cargando...
La página se está cargando...
La página se está cargando...
La página se está cargando...
La página se está cargando...
La página se está cargando...
La página se está cargando...
La página se está cargando...
La página se está cargando...
La página se está cargando...
La página se está cargando...
La página se está cargando...
La página se está cargando...
La página se está cargando...
La página se está cargando...
La página se está cargando...
La página se está cargando...
La página se está cargando...
La página se está cargando...
La página se está cargando...
La página se está cargando...
La página se está cargando...
La página se está cargando...
La página se está cargando...
La página se está cargando...
La página se está cargando...
La página se está cargando...

Guia de Referência Rápida 119
Vista interna
ADVERTÊNCIA: Antes de começar qualquer dos procedimentos descritos nesta seção, siga as
instruções de segurança contidas no Guia de Informações do Produto.
1 fonte de alimentação 6 ventilador da placa
2 ventilador adicional
opcional
7 ventilador do processador
3 placa do sistema 8 compartimento inferior para
unidades de 3,5 polegadas
4 disco rígido 9 compartimento superior para
unidades de 5,25 polegadas
5 defletor de ar do processador 10 compartimento do disco
1
4
7
8
9
10
2
3
5
6
La página se está cargando...
La página se está cargando...
La página se está cargando...
La página se está cargando...
La página se está cargando...
La página se está cargando...
La página se está cargando...
La página se está cargando...
La página se está cargando...
La página se está cargando...
La página se está cargando...
La página se está cargando...
La página se está cargando...
La página se está cargando...
La página se está cargando...
La página se está cargando...
La página se está cargando...
La página se está cargando...

138 Índice remissivo
138 Índice remissivo
L
liga/desliga
botão, 112, 115
luzes
atividade de rede, 117
atividade do disco rígido, 111-
112, 114-115
diagnóstico, 112, 115, 129
energia, 112, 115
integridade da conexão, 117
parte traseira do
computador, 129
rede, 117
luzes de diagnóstico, 129
M
mensagens de erro
códigos de bipe, 128
luzes de diagnóstico, 129
microfone
conector, 118
mouse
conector, 117
P
placa de sistema, 120
placa-mãe. Consulte placa de
sistema
placas
slots, 113, 116
problemas
códigos de bipe, 128
Dell Diagnostics, 126
luzes de diagnóstico, 129
restaurar a um estado
anterior, 124
R
rede
conector, 117
reinstalação
CD de drivers e utilitários, 97
ResourceCD, 97
ResourceCD
Dell Diagnostics, 126
restauração do sistema, 124
S
sistema operacional
CD, 100
guia de instalação, 100
site de suporte do Dell
Premier, 99
site do Dell Premier Support
na Web, 98
solução de problemas
Centro de ajuda e suporte, 100
conflitos, 124
Dell Diagnostics, 126
luzes de diagnóstico, 129
restaurar a um estado
anterior, 124
solucionador de problemas de
h, 124
solucionador de problemas de
hardware, 124
T
teclado
conector, 118
U
USB
conector, 118
conectores, 112, 115
W
Windows XP
Centro de ajuda e suporte, 100
restauração do sistema, 124
solucionador de problemas de
hardware, 124

www.dell.com | support.dell.com
Estación de trabajo
Dell Precision™ 380
Guía de referencia rápida
Modelo DCTA

Notas, avisos y precauciones
NOTA: Una NOTA proporciona información importante que le ayuda a utilizar su computadora de la mejor manera posible.
AVISO: Un AVISO indica la posibilidad de daños en el hardware o pérdida de datos y le explica cómo evitar el problema.
PRECAUCIÓN: Una PRECAUCIÓN indica un posible daño material, lesión corporal o muerte.
Abreviaturas y siglas
Para obtener una lista completa de abreviaturas y siglas, consulte el archivo de ayuda de Glosario en la
Guía del
usuario
.
Si ha adquirido una computadora Dell™ Serie n, todas las referencias que aparecen en este documento relativas
a los sistemas operativos de Microsoft
®
Windows
®
no son aplicables.
____________________
La información contenida en este documento puede modificarse sin aviso previo.
© 2005 Dell Inc. Todos los derechos reservados.
Queda estrictamente prohibido realizar cualquier tipo de reproducción sin el consentimiento por escrito de Dell Inc.
Marcas comerciales utilizadas en este texto: Dell, el logotipo de DELL y Dell Precision son marcas comerciales de Dell Inc.; Intel y Pentium
son marcas comerciales registradas de Intel Corporation; Microsoft y Windows son marcas comerciales registradas de Microsoft Corporation.
En este documento pueden citarse otras marcas y nombres comerciales para referirse a las entidades que los poseen o a sus productos.
Dell Inc. renuncia a cualquier interés sobre la propiedad de marcas y nombres comerciales que no sean los suyos.
Modelo DCTA
Mayo de 2005 P/N K8641 Rev. A01

Contenido 141
Contenido
Localización de información . . . . . . . . . . . . . . . . . . . . . . . . . 143
Configuración de la computadora (Orientación de la torre)
. . . . . . . . . 147
Configuración de la computadora (Orientación de sobremesa)
. . . . . . . 152
Acerca de su computadora
. . . . . . . . . . . . . . . . . . . . . . . . . . 157
Vista anterior (Orientación de la torre)
. . . . . . . . . . . . . . . . . . 157
Vista posterior (Orientación de la torre)
. . . . . . . . . . . . . . . . . 159
Vista anterior (Orientación de sobremesa)
. . . . . . . . . . . . . . . . 160
Vista posterior (Orientación de sobremesa)
. . . . . . . . . . . . . . . 162
Conectores del panel posterior
. . . . . . . . . . . . . . . . . . . . . . 162
Vista interior
. . . . . . . . . . . . . . . . . . . . . . . . . . . . . . . 165
Componentes de la placa base
. . . . . . . . . . . . . . . . . . . . . . . . 166
Encontrar la Guía del usuario
. . . . . . . . . . . . . . . . . . . . . . . . . 167
Cómo quitar la cubierta de la computadora
. . . . . . . . . . . . . . . . . . 168
Mantenimiento de la computadora
. . . . . . . . . . . . . . . . . . . . . . 169
Solución de problemas
. . . . . . . . . . . . . . . . . . . . . . . . . . . . 170
Sugerencias para la solución de problemas
. . . . . . . . . . . . . . . 170
Cómo resolver incompatibilidades de software y hardware
. . . . . . . 170
Cómo utilizar la función Restaurar sistema de Microsoft
®
Windows
®
XP . . . . . . . . . . . . . . . . . . . . . . . . . . . . . . 170
Uso de la última configuración correcta
. . . . . . . . . . . . . . . . . 172
Dell Diagnostics
. . . . . . . . . . . . . . . . . . . . . . . . . . . . . . 172
Antes de empezar las pruebas
. . . . . . . . . . . . . . . . . . . . . . 174
Códigos de sonido
. . . . . . . . . . . . . . . . . . . . . . . . . . . . . . . 174
Mensajes de error
. . . . . . . . . . . . . . . . . . . . . . . . . . . . 175
Indicadores de diagnóstico
. . . . . . . . . . . . . . . . . . . . . . . . . . 176
Preguntas más frecuentes
. . . . . . . . . . . . . . . . . . . . . . . . . . . 181
Índice . . . . . . . . . . . . . . . . . . . . . . . . . . . . . . . . . . . . . . . 185

142 Contenido

Guía de referencia rápida 143
Localización de información
NOTA: Es posible que algunas funciones no estén disponibles para su computadora o en determinados
países.
NOTA: Su computadora puede incluir información adicional.
¿Qué busca? Aquí lo encontrará
• Un programa de diagnóstico para mi computadora
• Controladores para mi computadora
• La documentación de mi computadora
• La documentación de mi dispositivo
• Software del sistema de escritorio (DSS)
CD Drivers and Utilities (también conocido como
ResourceCD)
La documentación y los controladores ya están instalados
en su computadora. Puede utilizar el CD para volver a
instalar los controladores, ejecutar los “Dell Diagnostics”
en la página 172 o acceder a la documentación.
Los archivos “readme”
(léame) pueden estar
incluidos en su CD para
disponer de
actualizaciones de
última hora sobre los
cambios técnicos de la
computadora o material
de consulta destinado a
los técnicos o usuarios
avanzados.
NOTA: Los controladores y las actualizaciones de la
documentación se pueden encontrar en support.dell.com.
• Cómo instalar mi computadora
• Cómo cuidar mi computadora
• Información básica sobre la solución de problemas
• Cómo ejecutar los Dell Diagnostics
• Códigos de error e indicadores luminosos de diagnóstico
• Cómo extraer e instalar piezas
• Cómo abrir la cubierta de mi computadora
Guía de referencia rápida
NOTA: Este documento está disponible en formato pdf en
support.dell.com.

144 Guía de referencia rápida
www.dell.com | support.dell.com
• Información sobre la garantía
• Términos y condiciones (sólo en EE.UU.)
• Instrucciones de seguridad
• Información reglamentaria
• Información ergonómica
• End User License Agreement (Contrato de licencia de
usuario final)
Guía de información del producto Dell™
• Cómo extraer y cambiar piezas
• Especificaciones
• Cómo configurar los parámetros del sistema
• Cómo detectar y solucionar problemas
Guía del usuario
Centro de ayuda y soporte técnico de Microsoft
®
Windows
®
XP
1
Haga clic en el botón
Inicio
y en
Ayuda y soporte
técnico
.
2
Haga clic en
Guías del usuario y del sistema
y en
Guías
del usuario
.
La Guía del usuario también está disponible en el CD
Drivers and Utilities
(Controladores y utilidades).
• Etiqueta de servicio y código de servicio rápido
• Etiqueta de licencia de Microsoft Windows
Etiqueta de servicio y licencia de Microsoft
®
Windows
®
Estas etiquetas se incluyen en la computadora.
• Utilice la etiqueta de
servicio para
identificar la
computadora cuando
utilice
support.dell.com
o se
ponga en contacto
con el servicio de
asistencia técnica.
• Escriba el código de
servicio urgente para
dirigir su llamada
cuando se ponga en
contacto con el
servicio de asistencia
técnica.
¿Qué busca? Aquí lo encontrará

Guía de referencia rápida 145
• Soluciones — consejos y sugerencias para la solución de
problemas, artículos de técnicos, cursos en línea y
preguntas más frecuentes
• Comunidad — debates en línea con otros clientes de Dell
• Actualizaciones — información de actualización para
componentes como, por ejemplo, la memoria, la unidad
de disco duro y el sistema operativo
• Atención al cliente — información de contacto, llamada
de servicio y estado de los pedidos, garantía e información
de reparación
• Servicio y asistencia — historial de asistencia y estado de
las llamadas de servicio, contrato de servicio, debates en
línea con el personal de asistencia técnica
• Referencia — Documentación de la computadora,
detalles en la configuración de mi computadora,
especificaciones del producto y documentación técnica
• Descargas — controladores certificados, revisiones y
actualizaciones de software
• Software del sistema de escritorio (DSS) — Si vuelve a
instalar el sistema operativo de la computadora, también
debe volver a instalar la utilidad DSS. La utilidad DSS
proporciona actualizaciones importantes del sistema
operativo y asistencia para las unidades de disquete de 3,5
-pulgadas de Dell™, procesadores Intel
®
Pentium
®
M,
unidades ópticas y dispositivos USB. La utilidad DSS es
necesaria para el correcto funcionamiento de su
computadora Dell. El software detecta automáticamente
su computadora y sistema operativo e instala las
actualizaciones apropiadas a su configuración.
Para descargar Escritorio Software del sistema:
1
Vaya a
support.dell.com
y haga clic en
Downloads
(Descargas).
2
Especifique la etiqueta de servicio o el modelo del
producto.
3
En el menú descendente
Download Category
(Descargar
categoría), haga clic en
All
(Todas).
4
Seleccione el sistema operativo y el idioma del sistema
operativo de su computadora y haga clic en
Submit
(Enviar).
En
Select a Device
(Seleccionar un dispositivo),
desplácese hasta
System and Configuration Utilities
(Utilidades del sistema y de la configuración) y haga clic
en
Dell Escritorio Software del sistema
.
Sitio web Dell Support — support.dell.com
NOTA: Seleccione su región para ver el sitio web de
asistencia adecuado.
NOTA: Los clientes de empresas, instituciones
gubernamentales y educativas también pueden utilizar el
sitio web personalizado Dell Premier Support de
premier.support.dell.com. Es posible que este sitio web no
esté disponible en todas las regiones.
¿Qué busca? Aquí lo encontrará

146 Guía de referencia rápida
www.dell.com | support.dell.com
• Cómo utilizar Windows XP
• Documentación de mi computadora
• Documentación para los dispositivos (como, por ejemplo,
un módem)
Centro de ayuda y soporte técnico de Windows
1
Haga clic en el botón
Inicio
y en
Ayuda y soporte
técnico
.
2
Escriba una palabra o frase que describa el problema y, a
continuación, haga clic en el icono de flecha.
3
Haga clic en el tema que describa el problema.
4
Siga las instrucciones que aparecen en pantalla.
• Cómo volver a instalar mi sistema operativo
CD del sistema operativo
El sistema operativo ya está instalado en la computadora.
Para volver a instalar el sistema operativo, utilice el CD
del sistema operativo. Consulte la Guía del usuario para
obtener instrucciones.
Después de volver a
instalar el sistema
operativo, utilice el CD
opcional Drivers and
Utilities (Controladores y
utilidades) para volver a
instalar los controladores
de los dispositivos que se
incluían con la
computadora.
La clave del producto del
sistema operativo se
encuentra en la
computadora.
NOTA: El color de su CD varía según el sistema operativo
que haya solicitado.
NOTA: El CD del sistema operativo es opcional, por lo que
es posible que no se envíe con la computadora.
• Procedimientos para utilizar Linux
• Charlas por correo electrónico con usuarios de productos
Dell Precision™ y el sistema operativo Linux
• Información adicional relativa a Linux y a mi
computadora Dell Precision
Sitios Linux compatibles con Dell
• Linux.dell.com
• Lists.us.dell.com/mailman/listinfo/linux-precision
¿Qué busca? Aquí lo encontrará

Guía de referencia rápida 147
Configuración de la computadora (Orientación de la torre)
PRECAUCIÓN: Antes de comenzar cualquiera de los procedimientos de esta sección, siga las
instrucciones de seguridad que se encuentran en la Guía de información del producto.
Debe completar todos los pasos para instalar la computadora adecuadamente.
PS/2
USB
or
PS/2
USB
or
1
Conecte el teclado y el ratón.
o
o
Network
Modem
2
AVISO: No conecte un cable de módem al
adaptador de red. El voltaje de las comunicaciones
telefónicas puede dañar el adaptador de red.
NOTA: Si su computadora cuenta con una tarjeta de
red, conecte el cable de red a la tarjeta.
Conecte el módem o el cable de red.
R
e
d
Módem

148 Guía de referencia rápida
www.dell.com | support.dell.com
3
Dependiendo de la tarjeta
gráfica, puede conectar el
monitor de varias formas.
NOTA: Es posible que deba
utilizar el adaptador o cable
que se suministran para
conectar el monitor a la
computadora.
Conecte el monitor.

Guía de referencia rápida 149
Los colores del cable del monitor dual siguen el siguiente código: conector azul para el monitor
principal y conector negro para el segundo monitor. Para activar la compatibilidad con monitores
duales, ambos monitores deben estar conectados cuando se inicie la computadora.
Para tarjetas compatibles con un monitor o con dos monitores, con un único conector
Un adaptador VGA:
Use el adaptador VGA cuando tenga una tarjeta gráfica
con un único monitor y desee enchufar la computadora a
un monitor VGA.
Adaptador con cable en forma de Y para VGA dual:
Use el cable en forma de Y apropiado cuando la tarjeta
gráfica tenga un único conector y desee enchufar la
computadora a uno o dos monitores VGA.
Adaptador con cable en forma de Y para DVI dual:
Use el cable en forma de Y apropiado cuando la tarjeta
gráfica tenga un único conector y desee enchufar la
computadora a uno o dos monitores DVI.
VGA
VGA
VGA
DVI
DVI

150 Guía de referencia rápida
www.dell.com | support.dell.com
Para tarjetas compatibles con dos monitores, con un conector DVI y un conector VGA
Un conector DVI y un conector VGA:
Utilice los conectores apropiados cuando desee conectar
la computadora a uno o dos monitores.
Dos conectores VGA con un adaptador VGA:
Use el adaptador VGA cuando desee conectar la
computadora a dos monitores VGA.
VGA
DVI
VGA
VGA
Para tarjetas compatibles con dos monitores con dos conectores DVI
Dos conectores DVI:
Use los conectores DVI para enchufar
la computadora a uno o dos monitores
DVI.
Dos conectores DVI con un adaptador
VGA:
Use el adaptador VGA para conectar un
monitor VGA a uno de los conectores
DVI de la computadora.
Dos conectores DVI con dos
adaptadores VGA:
Use dos adaptadores VGA para
conectar dos monitores VGA a los
conectores DVI de la computadora.
DVI
DVI
DVI
VGA
VGA
VGA

Guía de referencia rápida 151
LINE OUT
4
NOTA: Si su
computadora cuenta
con una tarjeta de
sonido, conecte los
parlantes a la tarjeta.
Conecte los parlantes.
1234
5
Conecte los cables de
alimentación y
encienda la
computadora y el
monitor.

152 Guía de referencia rápida
www.dell.com | support.dell.com
Antes de instalar algún dispositivo o software no suministrados con la computadora, consulte la
documentación que los acompaña o póngase en contacto con su proveedor para asegurarse de que
software o el dispositivo es compatible con la computadora y el sistema operativo.
La configuración de la computadora de torre ha concluido.
Configuración de la computadora (Orientación de
sobremesa)
PRECAUCIÓN: Antes de comenzar cualquiera de los procedimientos de esta sección, siga las
instrucciones de seguridad que se encuentran en la Guía de información del producto.
Debe completar todos los pasos para instalar la computadora adecuadamente.
6
Instale el software y los dispositivos adicionales.
PS/2
USB
PS/2
USB
or
or
1
Conecte el teclado y el ratón.
AVISO: No conecte un cable
de módem al adaptador de
red. El voltaje de las
comunicaciones telefónicas
puede dañar el adaptador de
red.
o
o

Guía de referencia rápida 153
Modem
Network
2
NOTA: Si su computadora
cuenta con una tarjeta de
red, conecte el cable de red
a la tarjeta.
Conecte el módem o el
cable de red.
R
e
d
Módem
3
Conecte el monitor.
Dependiendo de la tarjeta gráfica,
puede conectar el monitor de varias
formas.
NOTA: Es posible que deba utilizar el
adaptador o cable que se suministran
para conectar el monitor a la
computadora.

154 Guía de referencia rápida
www.dell.com | support.dell.com
Los colores del cable del monitor dual siguen el siguiente código: conector azul para el monitor
principal y conector negro para el segundo monitor. Para activar la compatibilidad con monitores
duales, ambos monitores deben estar conectados cuando inicie su computadora.
Para tarjetas compatibles con un monitor o con dos monitores, con un único conector
Adaptador VGA:
Use el adaptador VGA cuando tenga una tarjeta gráfica
con un único monitor y desee enchufar la computadora a
un monitor VGA.
Adaptador con cable en forma de Y para VGA dual:
Use el cable en forma de Y apropiado cuando la tarjeta
gráfica tenga un único conector y desee enchufar la
computadora a uno o dos monitores VGA.
Adaptador con cable en forma de Y para DVI dual:
Use el cable en forma de Y apropiado cuando la tarjeta
gráfica tenga un único conector y desee enchufar la
computadora a uno o dos monitores DVI.
VGA
VGA
VGA
DVI
DVI

Guía de referencia rápida 155
Para tarjetas compatibles con dos monitores, con un conector DVI y un conector VGA
Un conector DVI y un conector VGA:
Utilice los conectores apropiados cuando desee conectar
la computadora a uno o dos monitores.
Dos conectores VGA con un adaptador VGA:
Use el adaptador VGA cuando desee conectar la
computadora a dos monitores VGA.
VGA
DVI
VGA
VGA
Para tarjetas compatibles con dos monitores con dos conectores DVI
Dos conectores DVI:
Use los conectores DVI para enchufar
la computadora a uno o dos monitores
DVI.
Dos conectores DVI con un adaptador
VGA:
Use el adaptador VGA para conectar
un monitor VGA a uno de los
conectores DVI de la computadora.
Dos conectores DVI con dos
adaptadores VGA:
Use dos adaptadores VGA para
conectar dos monitores VGA a los
conectores DVI de la computadora.
DVI
DVI
DVI
VGA
VGA
VGA

156 Guía de referencia rápida
www.dell.com | support.dell.com
NOTA: Si su computadora cuenta con una tarjeta de sonido, conecte los parlantes a la tarjeta.
Antes de instalar algún dispositivo o software no suministrados con la computadora, consulte la
documentación que los acompaña o póngase en contacto con su proveedor para asegurarse de que
software o el dispositivo es compatible con la computadora y el sistema operativo.
La configuración de la computadora de sobremesa ha concluido.
LINE OUT
4
Conecte los parlantes.
1
2
3
4
5
Conecte los cables de
alimentación y encienda la
computadora y el monitor.
La computadora de sobremesa
puede tener un conector IEEE 1394
frontal opcional. Este conector sólo
está disponible si ha adquirido una
tarjeta IEEE 1394. Para comprar
una tarjeta, póngase en contacto
con Dell. Para obtener instrucciones
acerca de cómo ponerse en contacto
con Dell y obtener más información
acerca de la tarjeta IEEE 1394,
consulte la
Guía del usuario
.
6
Instale el software y los dispositivos adicionales.

Guía de referencia rápida 157
Acerca de su computadora
Vista anterior (Orientación de la torre)
1 Compartimiento superior
de unidad de 5,25 pulgadas
Da cabida a una unidad de CD/ DVD
2 Compartimiento inferior de
unidad de 5,25 pulgadas
Da cabida a una unidad de CD/DVD o una tercera unidad de disco
duro opcional.
3 Compartimento superior
para unidad de 3,5 pulgadas
Da cabida a una cuarta unidad de disco duro opcional (serie ATA).
4 Compartimiento inferior
para unidad de 3,5 pulgadas
Puede utilizar el compartimiento para una unidad de disco flexible
opcional o un lector de tarjetas de medios de soporte físico.
5 Indicador de actividad de la
unidad de disco duro
El indicador de la unidad de disco duro se enciende cuando la
computadora lee o escribe datos en la unidad de disco duro. El
indicador también puede encenderse cuando un dispositivo, como el
reproductor de CD, está en funcionamiento.
6 Conector IEEE 1394
(opcional)
Utilice los conectores IEEE 1394 opcionales para dispositivos de
datos de alta velocidad como vídeo cámaras digitales y dispositivos de
almacenamiento externos.
1234
1
9
10
11
12
13
14
4
5
6
7
8
3
2

158 Guía de referencia rápida
www.dell.com | support.dell.com
7 Conectores USB 2.0 (2) Utilice los conectores USB frontales para dispositivos que conecte
ocasionalmente, como cámaras o claves de memoria, o para dispositivos USB de
arranque (consulte la
Configuración del sistema
para obtener más información
sobre cómo arrancar desde un dispositivo USB).
Se recomienda la utilización de los conectores USB posteriores para los
dispositivos que suelen permanecer siempre conectados como, por ejemplo,
impresoras y teclados.
8 Muesca de rotación de la placa
de identificación de Dell™
Para girarla, coloque los dedos alrededor de la placa, presione y gírela. También
puede girarla utilizando la ranura que hay cerca de la parte inferior de la placa.
9 Botón de alimentación Púlselo para encender la computadora.
AVISO: Para evitar la pérdida de datos no utilice el botón de alimentación para
apagar la computadora. En su lugar, apague la computadora mediante el
sistema operativo.
NOTA: El botón de alimentación también se puede utilizar para reactivar la
computadora o colocarlo en un estado de ahorro de energía. Consulte
“Administración de energía” en su Guía del usuario para obtener más información.
10 Indicador de alimentación El indicador de alimentación se ilumina y parpadea o permanece encendido para
indicar estados diferentes:
• Sin luz — la computadora está apagada.
• Verde sólido — la computadora se encuentra en un estado de funcionamiento
normal.
• Verde parpadeante — la computadora se encuentra en un estado de ahorro de
energía.
• Ámbar sólido o parpadeante — consulte “Problemas de alimentación” en la
Guía del usuario
.
Para salir de un estado de ahorro de energía, presione el botón de encendido o
utilice el teclado o el ratón si está configurado como un dispositivo de activación
en el Administrador de dispositivos de Windows. Para obtener más información
sobre los estados de reposo y sobre cómo salir de un estado de ahorro de energía,
consulte “Administración de energía” en la Guía del usuario.
Consulte el apartado “Indicadores de diagnóstico” en la página 176 para ver una
descripción de los códigos luminosos que pueden ayudarle a solucionar problemas
de la computadora.
11 Conector de micrófono Utilice el conector de micrófono para conectar un micrófono de PC para la
entrada de música o de voz a un programa de sonido o de telefonía.
12 Conector para auriculares Utilice el conector para enchufar los auriculares.
13 Indicadores de diagnóstico (4) Utilice los indicadores para solucionar problemas de la computadora basados en el
código de diagnóstico. Para obtener más información, consulte el apartado
“Indicadores de diagnóstico” en la página 176.
14 Indicador de actividad de red El indicador luminoso de actividad de la red está encendido cuando existe una
conexión óptima entre una red de 10-Mbps, 100-Mbps o 1000-Mbps (o 1-Gbps) y
la computadora.

Guía de referencia rápida 159
Vista posterior (Orientación de la torre)
1 Conector de
alimentación
Conecte el cable de alimentación al conector.
2 Interruptor de selección
de voltaje
Para obtener más información, consulte las instrucciones de
seguridad incluidas en la Guía de información del producto.
3 Conectores del panel
posterior
Enchufe los dispositivos serie, USB y de otro tipo en el conector
apropiado.
4 ranuras para tarjetas Acceda a los conectores de las tarjetas PCI o PCI Express instaladas.
1
2
3
4

160 Guía de referencia rápida
www.dell.com | support.dell.com
Vista anterior (Orientación de sobremesa)
1
2
3
4
1 2 7
8
9101112
3
4
5 6
1 Compartimiento
superior de unidad de
5,25 pulgadas
Este compartimiento da cabida a una unidad de CD/DVD.
2 Compartimiento inferior
de unidad de 5,25
pulgadas
Este compartimiento da cabida a una unidad de CD/DVD opcional o una tercera
unidad de disco duro opcional (serie ATA o SCSI).
3 Compartimiento de 3,5
pulgadas
Puede utilizar el compartimiento para una unidad de disco flexible o un lector de
tarjetas de medios de soporte físico.
4 Indicador de actividad
de la unidad de disco
duro
El indicador de actividad de la unidad de disco duro se enciende cuando la
computadora lee o escribe datos en la unidad de disco duro. El indicador también
puede encenderse cuando un dispositivo, como el reproductor de CD, está en
funcionamiento.
5 Conector IEEE 1394
(opcional)
Utilice los conectores IEEE 1394 opcionales para dispositivos de datos de alta
velocidad como vídeo cámaras digitales y dispositivos de almacenamiento
externos.
6 Conectores USB 2.0 (2) Utilice los conectores USB frontales para dispositivos que conecte
ocasionalmente, como cámaras o claves de memoria, o para dispositivos USB de
arranque (consulte la
Configuración del sistema
para obtener más información
sobre cómo arrancar desde un dispositivo USB).
Se recomienda la utilización de los conectores USB posteriores para los
dispositivos que suelen permanecer siempre conectados como, por ejemplo,
impresoras y teclados.

Guía de referencia rápida 161
7 Botón de alimentación Púlselo para encender la computadora.
NOTA: El botón de alimentación también se puede utilizar para reactivar la
computadora o colocarla en un estado de ahorro de energía. Consulte
“Administración de energía” para obtener más información.
AVISO: Para evitar la pérdida de datos no utilice el botón de alimentación para
apagar la computadora. En su lugar, apague la computadora mediante el
sistema operativo.
8 Indicador de
alimentación
El indicador de alimentación se ilumina y parpadea o permanece encendido para
indicar estados diferentes:
• Sin luz — la computadora está apagada.
• Verde sólido — la computadora se encuentra en un estado de funcionamiento
normal.
• Verde parpadeante — la computadora se encuentra en un estado de ahorro de
energía.
• Luz ámbar intermitente o fija — consulte “Problemas con la alimentación.”
Para salir de un estado de ahorro de energía, presione el botón de encendido o
utilice el teclado o el ratón si está configurado como un dispositivo de activación
en el Administrador de dispositivos de Windows. Para obtener más información
sobre los estados de reposo y sobre cómo salir de un estado de ahorro de energía,
consulte “Administración de energía.”
Consulte el apartado “Indicadores de diagnóstico” en la página 176 para ver una
descripción de los códigos luminosos que pueden ayudarle a solucionar problemas
de la computadora.
9 Indicadores de
diagnóstico (4)
Utilice los indicadores para solucionar problemas de la computadora basados en el
código de diagnóstico. Para obtener más información, consulte “Indicadores de
diagnóstico” en la página 176.
10 Conector de micrófono Utilice el conector de micrófono para conectar un micrófono de PC para la
entrada de música o de voz a un programa de sonido o de telefonía.
11 Conector para
auriculares
Utilice el conector para enchufar los auriculares.
12 Indicador de actividad
de red
El indicador luminoso de actividad de la red está encendido cuando existe una
conexión óptima entre una red de 10-Mbps, 100-Mbps o 1000-Mbps (o 1-Gbps) y
la computadora.

162 Guía de referencia rápida
www.dell.com | support.dell.com
Vista posterior (Orientación de sobremesa)
Conectores del panel posterior
32
4
1
1 ranuras para tarjetas Acceda a los conectores de las tarjetas PCI o PCI Express instaladas.
2 Conector de
alimentación
Conecte el cable de alimentación al conector.
3 Interruptor de selección
de voltaje
Para obtener más información, consulte las instrucciones de seguridad incluidas
en la Guía de información del producto.
4 Conectores del panel
posterior
Enchufe los dispositivos serie, USB y de otro tipo en el conector apropiado.
1
2 345
9101112
6
7
8

Guía de referencia rápida 163
1 Conector para ratón Conecte un ratón estándar al conector de ratón verde. Antes de conectar el ratón a
la computadora, apague la computadora y cualquier dispositivo conectado. Si
dispone de un ratón USB, conéctelo a un conector USB.
Si la computadora ejecuta el sistema operativo Microsoft
®
Windows XP, los
controladores de ratón necesarios ya se habrán instalado en la unidad de disco duro.
2 Conector paralelo Conecte un dispositivo paralelo, como una impresora, al conector paralelo. Si tiene
una impresora USB, enchúfela en un conector USB.
NOTA: El conector paralelo integrado se desactiva automáticamente si la
computadora detecta una tarjeta instalada que contiene un conector paralelo
configurado en la misma dirección. Si desea más información, consulte las “Opciones
de configuración del sistema” en la Guía del usuario..
3 indicador de integridad
de vínculo
• Verde — existe una conexión correcta entre una red a 10 Mbps y la computadora.
• Naranja — existe una conexión correcta entre una red a 100 Mbps y la
computadora.
• Amarillo — existe una conexión correcta entre una red a 1.000 Mbps (o 1 Gbps) y
la computadora.
• Apagado — la computadora no detecta una conexión física con la red.
4 Conector del adaptador
de red
Para conectar la computadora a una red o a un dispositivo de banda ancha, conecte
un extremo de un cable de red a un enchufe de red o a su dispositivo de banda
ancha. Conecte el otro extremo del cable de red al conector del adaptador de red de
la computadora. Cuando el cable de red se haya conectado correctamente, oirá un
clic.
NOTA: No enchufe un cable de teléfono al conector de red.
En computadoras con una tarjeta de conector de red adicional, utilice los
conectores en la tarjeta y en la parte posterior de la computadora cuando configure
varias conexiones de red (como intranets y extranets por separado).
Se recomienda que utilice cableado y conectores de categoría 5 para su red. Si debe
utilizar la categoría 3 para cables, fuerce la velocidad de la red a 10 Mbps para
garantizar un funcionamiento fiable.
5 Indicador de actividad
de red
Un indicador amarillo parpadea cuando la computadora transmite o recibe datos
de la red. Un gran volumen de tráfico en la red puede hacer que este indicador
parezca estar continuamente encendido.

164 Guía de referencia rápida
www.dell.com | support.dell.com
6 Conector de línea de
entrada
Utilice el conector azul de entrada de línea para conectar un dispositivo de
grabación/reproducción como un reproductor de casete, de CD o VCR.
En computadoras con tarjeta de sonido, use el conector de la tarjeta.
7 Conector de salida de
línea
Utilice el conector verde de salida de línea para conectar auriculares y la mayoría de
parlantes con amplificadores integrados.
En computadoras con tarjeta de sonido, use el conector de la tarjeta.
8 Conector del micrófono Utilice el conector rosa de micrófono para conectar un micrófono de PC para la
entrada de música o de voz a un programa de sonido o de telefonía.
En las computadoras con tarjeta de sonido, el conector de micrófono está en la
tarjeta.
9 Conectores USB 2.0 (2) Utilice los conectores USB posteriores para los dispositivos que suelen permanecer
siempre conectados como, por ejemplo, impresoras y teclados.
Se recomienda la utilización de los conectores USB frontales para los dispositivos
que se conectan ocasionalmente, como, por ejemplo, cámaras o claves de memoria
flash, o para dispositivos USB de inicio.
10 Conectores USB 2.0 (3) Utilice los conectores USB posteriores para los dispositivos que suelen permanecer
siempre conectados como, por ejemplo, impresoras y teclados.
Se recomienda la utilización de los conectores USB frontales para los dispositivos
que se conectan ocasionalmente, como, por ejemplo, cámaras o claves de memoria
flash, o para dispositivos USB de inicio.
11 Conector serie Conecte un dispositivo serie, como un dispositivo portátil, al puerto serie. Las
designaciones predeterminadas son COM1 para el conector serie 1 y COM2 para el
conector serie 2 opcional.
Si desea más información, consulte las “Opciones de configuración del sistema” en
la Guía del usuario
.
12 Conector para teclado Si dispone de un teclado estándar, conéctelo al conector de teclado de color
púrpura. Si dispone de un teclado USB conéctelo al conector USB.

Guía de referencia rápida 165
Vista interior
PRECAUCIÓN: Antes de comenzar cualquiera de los procedimientos de esta sección, siga las
instrucciones de seguridad que se encuentran en la Guía de información del producto.
1 Fuente de alimentación 6 Ventilador de la tarjeta
2 Ventilador adicional
opcional
7 Ventilador del procesador
3 Tarjeta del sistema 8 Compartimiento inferior para
unidad de 3,5 pulgadas
4 Unidad de disco duro 9 Compartimiento superior para
unidad de 5,25 pulgadas
5 Cubierta para flujo de aire
del procesador
10 Armazón de unidad de disco
1
4
7
8
9
10
2
3
5
6

166 Guía de referencia rápida
www.dell.com | support.dell.com
Colores de los cables
Componentes de la placa base
Dispositivo Color
Unidad de disco duro Cable azul
Unidad de disco flexible Lengüeta de tiro negra
Unidad de CD/DVD Lengüeta de tiro
anaranjada
8
6
1
9
2
23
3 4 5
7
12
19
10
11
1617
13
14
15
18
22
21
20

Guía de referencia rápida 167
Encontrar la Guía del usuario
La
Guía del usuario
contiene información adicional acerca de su computadora, como por ejemplo:
• Especificaciones técnicas
• Información para cambiar la orientación de la computadora, de sobremesa a torre
• Vistas frontales y traseras de la computadora, incluidos todos los conectores disponibles
• Vistas internas de la computadora, incluido un gráfico detallado de la placa base y de los
conectores
• Instrucciones para limpiar la computadora
• Información relacionada con las características del software, como el control de la tecnología
LegacySelect, uso de una contraseña y las opciones de configuración del sistema
• Sugerencias e información para utilizar el sistema operativo Microsoft Windows XP.
• Instrucciones para quitar e instalar piezas, incluida la memoria, las tarjetas, los controladores,
el microprocesador y la batería
• Información para solucionar diversos problemas de la computadora
• Instrucciones de uso de los Dell Diagnostics y reinstalación de los controladores
• Información para ponerse en contacto con Dell
Puede acceder a la
Guía del usuario
desde la unidad de disco duro o al sitio Web de asistencia
técnica de Dell en
support.dell.com
.
1 Conector de alimentación (12VPOWER) 13 Ranura para tarjetas PCI-Express x1
2 Conectores de módulo de memoria 14 Ranura para tarjetas PCI-Express x16 de hasta 150
W
3 Zócalo de la batería (BATTERY) 15 Ranura para tarjetas PCI Express x8 (conectada
como x4)
4 Conector del ventilador de la memoria
(FAN_MEM)
16 Ranuras para tarjetas PCI (1-3)
5 Conector del panel anterior 17 Conector de luz externo (AUX LED)
6 Conector de alimentación principal (POWER) 18 Unidad de disco flexible (FLOPPY)
7 Conector de interfaz de unidad IDE (IDE) 19 Conector serie (SERIAL2)
8 Conectores SATA (SATA-1, SATA-3, SATA-0,
SATA-2)
20 Ventilador del alojamiento para tarjetas (FAN
CARD CAGE)
9 Puente de reinicio de RTC (RTCRST) 21 Conector del parlante interno (INT_SPKR)
10 Conector Flexbay (FLEXBAY) 22 Conector del ventilador del procesador (FAN_CPU)
11 Cabezal de intrusión en el chasis 23 Conector del procesador (CPU)
12 Puente de contraseña (PASS)

168 Guía de referencia rápida
www.dell.com | support.dell.com
Para acceder a la Guía del usuario desde la unidad de disco duro:
Haga clic en el botón
Inicio
y en
Ayuda y soporte técnico
.
Para acceder a la Guía del usuario desde el sitio web Dell Support:
1
Visite
support.dell.com
.
2
Proporcione la información referente a su computadora que le será solicitada en el sitio Web.
3
En la página de inicio del sitio Web Dell Support, pulse
Reference
(Referencia),
Guía del
usuario
y
Systems
(Sistemas) y, a continuación, seleccione su computadora.
Cómo quitar la cubierta de la computadora
PRECAUCIÓN: Antes de comenzar cualquiera de los procedimientos de esta sección, siga las
instrucciones de seguridad que se encuentran en la Guía de información del producto.
PRECAUCIÓN: Para protegerse de las descargas eléctricas, desconecte la computadora de la toma
de alimentación eléctrica antes de retirar la cubierta.
AVISO: Antes de tocar algo en el interior de la computadora, conéctese a tierra tocando una superficie
metálica sin pintura como, por ejemplo, la parte posterior de la computadora. Mientras trabaja, toque
periódicamente una superficie metálica sin pintar para disipar la electricidad estática y evitar que los
componentes internos resulten dañados.
AVISO: Para evitar la pérdida de datos, guarde y cierre todos los archivos abiertos y salga de todos los
programas abiertos antes de apagar la computadora.
1
Apague el sistema operativo:
a
Guarde y cierre todos los archivos abiertos, salga de todos los programas que tenga
abiertos, haga clic en el botón
Inicio
y, a continuación, haga clic en
Apagar computadora
.
b
En la ventana
Apagar computadora
, haga clic en
Desactivar
.
La computadora se apaga una vez finalizado el proceso de cierre.
2
Asegúrese de que la computadora y los dispositivos conectados estén apagados. Si la
computadora y los dispositivos conectados no se apagaron automáticamente cuando apagó el
sistema operativo, apáguelos ahora.
3
Si tiene instalado un cable de seguridad, retírelo de la ranura para cable de seguridad.
AVISO: Asegúrese de trabajar en una superficie plana y protegida para evitar rallar la computadora o la
superficie sobre la cual descansa.
4
Apoye la computadora en una superficie plana con la cubierta de la mismo cara arriba.
5
Tire del pasador de liberación del seguro de la cubierta.

Guía de referencia rápida 169
6
Localice las tres lengüetas de bisagra en el extremo de la computadora.
7
Sujete los laterales de la cubierta de la computadora y gire la cubierta hasta que salga,
utilizando las bisagras para hacer palanca.
8
Libere la cubierta de las lengüetas de bisagra y guárdela en un lugar seguro.
Mantenimiento de la computadora
Para facilitar el mantenimiento de la computadora, aplique estas sugerencias:
• Para evitar que se pierdan o dañen los datos, nunca apague la computadora cuando la luz de la
unidad de disco duro está encendida.
• Programe exploraciones de virus periódicas con un software antivirus.
• Administre el espacio del disco duro eliminando periódicamente los archivos innecesarios y
desfragmentando la unidad.
• Haga copias de los archivos de manera periódica.
• Limpie cada cierto tiempo la pantalla de su monitor, el ratón y el teclado (consulte la
Guía del
usuario
para obtener más información).
Cubierta de la
computadora
Lengüetas de fijación (3)
Pasador de liberación de la cubierta

170 Guía de referencia rápida
www.dell.com | support.dell.com
Solución de problemas
Sugerencias para la solución de problemas
Efectúe las comprobaciones siguientes cuando solucione problemas de la computadora:
• Si agregó o extrajo una pieza antes de que empezara el problema, revise los procedimientos de
instalación y asegúrese de que dicha pieza está instalada correctamente.
• Si no funciona un dispositivo periférico, asegúrese de que está conectado adecuadamente.
• Si aparece un mensaje de error en la pantalla, anote su texto exactamente. Este mensaje
puede ayudar al personal de servicio técnico a diagnosticar y arreglar el problema.
• Si un programa muestra un mensaje de error, consulte la documentación de dicho programa.
• Si la acción recomendada de la sección de solución de problemas consiste en consultar una
sección de la
Guía del usuario
, vaya a
support.dell.com
(en otra computadora si es necesario)
para acceder a la
Guía del usuario
.
Cómo resolver incompatibilidades de software y hardware
Si un dispositivo no se detecta durante la configuración del sistema operativo o se detecta pero no
está configurado correctamente, puede utilizar el Agente de solución de errores de hardware para
solucionar la incompatibilidad.
Para solucionar incompatibilidades al utilizar Solucionador de problemas.
1
Haga clic en el botón
Inicio
y en
Ayuda y soporte técnico
.
2
Escriba
solucionador de problemas de hardware
en el campo
Buscar
y haga clic en la
flecha para iniciar la búsqueda.
3
Haga clic en
Solucionador de problemas de hardware
en la lista
Resultados de la búsqueda
.
4
En la lista
Solucionador de problemas de hardware
, haga clic en
Necesito resolver un
conflicto de hardware de mi computadora
y haga clic en
Siguiente
.
Cómo utilizar la función Restaurar sistema de Microsoft
®
Windows
®
XP
El sistema operativo Microsoft Windows XP dispone de la función Restaurar sistema que permite
regresar a un estado operativo anterior de la computadora (sin que esto afecte a los archivos de
datos) si los cambios efectuados en el hardware, software o en otros parámetros del sistema han
dejado a la computadora en un estado operativo no deseado. Consulte el Centro de ayuda y soporte
técnico de Windows para obtener más información sobre cómo utilizar la función Restaurar
sistema (consulte el apartado “Localización de información” en la página 143).
AVISO: Realice copias de seguridad periódicas de los archivos de datos. La función Restaurar sistema
no supervisa ni recupera los archivos de datos.

Guía de referencia rápida 171
Creación de un punto de restauración
1
Haga clic en el botón
Inicio
y seleccione
Ayuda y soporte técnico
.
2
Haga clic en
Restaurar sistema
.
3
Siga las instrucciones que aparecen en pantalla.
Restauración de la computadora a un estado operativo anterior
AVISO: Antes de restaurar la computadora a un estado operativo anterior, guarde y cierre los archivos
abiertos y salga de los programas activos. No cambie, abra ni elimine ningún archivo o programa hasta
que haya restaurado totalmente el sistema.
1
Haga clic en el botón
Inicio
, seleccione
Todos los programas
→
Accesorios
→
Herramientas
del sistema
y, a continuación, haga clic en
Restaurar sistema
.
2
Asegúrese de que ha seleccionado
Restaurar mi computadora a un estado anterior
y haga clic
en
Siguiente
.
3
En el calendario, haga clic en la fecha a la que desea restaurar la computadora.
La pantalla
Selección de un punto de restauración
proporciona un calendario que permite
ver y seleccionar puntos de restauración. Todas las fechas con puntos de restauración
disponibles aparecen en negrita.
4
Seleccione un punto de restauración y, a continuación, haga clic en
Siguiente
.
Si una fecha del calendario sólo tiene un punto de restauración, se seleccionará
automáticamente dicho punto. Si hay dos o más puntos de restauración disponibles, haga clic
en el punto de restauración que prefiera.
5
Haga clic en
Siguiente
.
La pantalla de
Restauración finalizada
aparece cuando la función Restaurar sistema ha
finalizado de recoger los datos y a continuación se reinicia la computadora.
6
Cuando la computadora se reinicie, haga clic en
Aceptar
.
Para cambiar el punto de restauración, puede repetir estos pasos usando un punto de restauración
distinto o bien puede deshacer la restauración.
Cómo deshacer la última operación de Restaurar sistema
AVISO: Antes de deshacer la última restauración del sistema, guarde y cierre todos los archivos
abiertos y cierre todos los programas. No cambie, abra ni elimine ningún archivo o programa hasta que
haya restaurado totalmente el sistema.
1
Haga clic en el botón
Inicio
, seleccione
Todos los programas
→
Accesorios
→
Herramientas
del sistema
y, a continuación, haga clic en
Restaurar sistema
.
2
Seleccione
Deshacer la última restauración
y haga clic en
Siguiente
.
3
Haga clic en
Siguiente
.
Aparece la pantalla
Restaurar sistema
y, a continuación, la computadora se reinicia.
4
Cuando la computadora se reinicie, haga clic en
Aceptar
.

172 Guía de referencia rápida
www.dell.com | support.dell.com
Activación de la función Restaurar sistema
Si vuelve a instalar Windows XP con menos de 200 MB de espacio libre disponible en el disco duro,
se desactivará automáticamente la función Restaurar sistema. Para ver si la función Restaurar
sistema está activada:
1
Haga clic en el botón
Inicio
y en
Panel de control
.
2
Haga clic en
Rendimiento y administración
.
3
Haga clic en
Sistema
.
4
Haga clic en la ficha
Restaurar sistema
.
5
Asegúrese de que está desmarcada la opción
Desactivar Restaurar sistema
.
Uso de la última configuración correcta
1
Reinicie la computadora y pulse <F8> cuando aparezca el mensaje
Please select the
operating system to start
(Seleccione el sistema operativo para iniciar).
2
Resalte
Last Known Good Configuration
(Última configuración satisfactoria conocida),
pulse <Intro>, pulse <l> y, a continuación, seleccione el sistema operativo cuando se le
pida.
Otras opciones de ayuda para resolver conflictos con los dispositivos adicionales o de software.
AVISO: Los siguientes procesos borrarán toda la información contenida en la unidad de disco duro.
• Vuelva a instalar el sistema operativo utilizando la guía de instalación y el CD del
Sistema
operativo
.
Durante la reinstalación del sistema operativo, puede seleccionar las particiones existentes y
volver a formatear la unidad de disco duro.
• Vuelva a instalar todos los controladores, empezando por el conjunto de chips, utilizando el
CD
Drivers and Utilities
(Controladores y utilidades)
.
Dell Diagnostics
PRECAUCIÓN: Antes de comenzar cualquiera de los procedimientos de esta sección, siga las
instrucciones de seguridad que se encuentran en la Guía de información del producto.
Cuándo debe usar los Dell Diagnostics
Si tiene problemas con la computadora, realice las comprobaciones del apartado “Solución de
problemas” en la página 170 y ejecute Dell Diagnostics antes de ponerse en contacto con Dell para
solicitar asistencia técnica.
Se recomienda imprimir estos procesos antes de empezar.
AVISO: Los Dell Diagnostics sólo funcionan en las computadoras Dell™. Si utiliza este programa con
otras computadoras, puede obtener respuestas incorrectas de la computadora o mensajes de error.

Guía de referencia rápida 173
Los Dell Diagnostics le permiten:
• Realizar verificaciones rápidas o pruebas amplias en uno o todos los dispositivos
• Elegir cuántas veces se debe ejecutar una prueba
• Mostrar o imprimir los resultados, o guardarlos en un archivo
• Suspender la realización de pruebas si se detecta un error o terminar la prueba si se produce
un determinado número de errores
• Acceder a las pantallas de Ayuda en línea, que describen las pruebas y el modo de ejecutarlas
• Leer los mensajes de estado que le informan si las pruebas se han realizado satisfactoriamente
• Recibir mensajes de error si se detectan problemas
Inicio de los Dell Diagnostics desde la unidad de disco duro
1
Encienda (o reinicie) la computadora.
2
Cuando aparezca el logotipo de DELL™, pulse <F12> inmediatamente.
NOTA: Si recibe un mensaje que indica que no se ha encontrado ninguna partición para la utilidad de
diagnóstico, consulte el apartado “Cómo iniciar los Dell Diagnostics desde el CD Drivers and Utilities
(Controladores y utilidades) opcional” en la página 173.
Si no lo hace inmediatamente, aparecerá el logotipo del sistema operativo; espere hasta que
aparezca el escritorio de Microsoft Windows. Después apague la computadora y vuelva a
intentarlo. Para obtener más información acerca de cómo apagar la computadora, consulte la
Guía del usuario.
3
Cuando aparezca la lista de dispositivos de inicio, resalte
Boot to Utility Partition
(Iniciar
desde la partición de utilidades) y pulse <Intro>.
4
Cuando aparezca el
Main Menu
(Menú principal) de Dell Diagnostics, seleccione la prueba
que desea ejecutar. Para obtener más información acerca de las pruebas, consulte la
Guía del
usuario.
Cómo iniciar los Dell Diagnostics desde el CD Drivers and Utilities (Controladores y utilidades)
opcional
1
Inserte el
CD Drivers and Utilities
(Controladores y utilidades).
2
Apague y reinicie la computadora. Para obtener más información acerca de cómo apagar la
computadora, consulte la
Guía del usuario.
3
Cuando aparezca el logotipo DELL, pulse <F12> inmediatamente.
Si espera demasiado y aparece el logotipo de Windows, siga esperando hasta que vea el
escritorio de Windows. Entonces, apague la computadora y vuelva a intentarlo. Para obtener
más información acerca de cómo apagar la computadora, consulte la
Guía del usuario.
NOTA: Los siguientes pasos cambian la secuencia de inicio una sola vez. La próxima vez que inicie la
computadora, ésta lo hará según los dispositivos especificados en la configuración del sistema.

174 Guía de referencia rápida
www.dell.com | support.dell.com
4
Cuando aparezca la lista de dispositivos de inicio, resalte
IDE CD-ROM Device
(Dispositivo
CD-ROM IDE) y pulse <Intro>.
5
Seleccione la opción
IDE CD-ROM Device
(Dispositivo CD-ROM IDE) en el menú de
inicio del CD.
6
En el menú que aparece, seleccione la opción
Boot from CD-ROM
(Iniciar desde CD-
ROM).
7
Escriba
1
para iniciar el menú de ResourceCD.
8
Escriba
2
para iniciar los Dell Diagnostics.
9
Seleccione
Run the 32 Bit Dell Diagnostics
(Ejecutar los Dell Diagnostics de 32 bits) de la
lista numerada. Si se muestran varias versiones, seleccione la apropiada para su computadora.
10
Cuando aparezca el
Main Menu
(Menú principal) de Dell Diagnostics, seleccione la prueba
que desea ejecutar. Para obtener más información acerca de las pruebas, consulte la
Guía del
usuario.
Antes de empezar las pruebas
PRECAUCIÓN: Antes de comenzar cualquiera de los procedimientos de esta sección, siga las
instrucciones de seguridad que se encuentran en la Guía de información del producto.
• Encienda la impresora si hay una conectada.
• Entre en el programa de configuración del sistema, revise la información de configuración de
la computadora y active todos sus componentes y dispositivos, como los conectores.
Códigos de sonido
La computadora puede emitir una serie de sonidos durante el inicio si el monitor no puede mostrar
errores o problemas. Esta serie de sonidos, denominada códigos de sonido, identifica un problema.
Un código de sonido posible (código 1-3-1) consta de un sonido, una secuencia de tres sonidos y, a
continuación, otro sonido. Este código de sonido indica que la computadora ha detectado un
problema de memoria.
Si se emite un código de sonido, escríbalo y búsquelo en la tabla siguiente.
Código Causa
1-1-2 Fallo en un registro del microprocesador
1-1-3 Fallo de lectura/escritura NVRAM
1-1-4 Fallo en la suma de comprobación del BIOS en ROM
1-2-1 Error del temporizador de intervalos programable
1-2-2 Fallo en la inicialización de DMA
1-2-3 Fallo de lectura /escritura en el registro de páginas del sistema de DMA
1-3 Fallo en la prueba de la memoria de vídeo

Guía de referencia rápida 175
Mensajes de error
NOTA: Si el mensaje no aparece en la lista, consulte la documentación del sistema operativo o el
programa que se estaba ejecutando en el momento en que apareció el mensaje.
Si se produce un fallo mientras se inicia la computadora, puede aparecer en pantalla un mensaje
identificando el problema. Consulte “Mensajes de error” en la
Guía del usuario
para obtener
sugerencias acerca de la resolución de problemas.
1-3-1 a 2-4-4 La memoria no se está utilizando o identificando adecuadamente
1-3-2 Problema de memoria
3-1-1 Fallo en el registro DMA esclavo
3-1-2 Fallo en el registro del DMA maestro
3-1-3 Fallo en el registro maestro de enmascaramiento de interrupciones.
3-1-4 Fallo en el registro esclavo de enmascaramiento de interrupciones
3-2-2 Fallo en la carga del vector de interrupciones
3-2-4 Fallo de la prueba de la controladora del teclado
3-3-1 Pérdida de alimentación para la NVRAM
3-3-2 Configuración de la NVRAM no válida
3-3-4 Fallo en la prueba de la memoria de vídeo
3-4-1 Fallo de inicio de la pantalla
3-4-2 Fallo en el retrazo de la pantalla
3-4-3 Fallo de búsqueda de ROM de vídeo
4-2-1 No hay impulsos del temporizador
4-2-2 Fallo de suspensión del trabajo
4-2-3 Error Gate A20
4-2-4 Interrupción inesperada en modo protegido
4-3-1 Fallo de memoria por encima de la dirección 0FFFFh
4-3-3 Fallo en el contador del chip del temporizador 2
4-3-4 El reloj de hora se ha parado
4-4-1 Fallo en la prueba de un puerto serie o paralelo
4-4-2 Falló la descompresión de los datos hacia la memoria duplicada
4-4-3 Fallo en la prueba del coprocesador matemático
4-4-4 Fallo de la prueba de la memoria caché
Código Causa

176 Guía de referencia rápida
www.dell.com | support.dell.com
Indicadores de diagnóstico
PRECAUCIÓN: Antes de comenzar cualquiera de los procedimientos de esta sección, siga las
instrucciones de seguridad que se encuentran en la Guía de información del producto.
Para ayudarle a solucionar un problema, la computadora cuenta con cuatro indicadores
denominados “1”, “2”, “3” y “4” en la parte anterior. Estos indicadores pueden ser verdes o pueden
estar apagados. Cuando la computadora se inicia de manera normal, los indicadores parpadean.
Cuando la computadora se inicia, los cuatro indicadores verdes se encienden unos segundos antes
de apagarse para indicar un funcionamiento normal. Si la computadora no funciona correctamente,
el patrón de los indicadores identifica el problema.
Patrón de luz Descripción del problema Solución sugerida
La computadora está apagada o se ha
producido un error de pre-BIOS.
NOTA: Los indicadores de diagnóstico
se apagan después de unos momentos
si la computadora se encuentra en
condiciones normales de
funcionamiento después de la POST.
Enchufe la computadora a una toma de
alimentación eléctrica en funcionamiento y
pulse el botón de alimentación.
Se ha producido un posible fallo del
BIOS; la computadora se encuentra
en modo de recuperación.
Ejecute la Utilidad de recuperación de BIOS,
espere a que acabe la recuperación y reinicie
la computadora.
Se ha producido un posible fallo en el
procesador.
Reinstale el procesador y reinicie la
computadora.

Guía de referencia rápida 177
Se han detectado los módulos de
memoria, pero se ha producido un
error de memoria.
1
Vuelva a colocar los módulos de memoria
para asegurarse de que la computadora se
comunica correctamente con la memoria.
2
Reinicie la computadora.
3
Si el problema persiste, retire todos los
módulos de memoria e instale uno en el
conector de módulo de memoria 4.
4
Reinicie la computadora.
Aparece el siguiente mensaje:
Alert!
Operating in Debug Mode
(¡Atención! Funcionamiento en modo de
depuración de fallos).
Please
Populate Memory in Pairs for
Normal Operation
(Disponga la
memoria por parejas para el funcionamiento
normal).
5
Pulse <F1> para iniciar el sistema
operativo.
6
Ejecute los Dell Diagnostics. Consulte la
página 172 para obtener instrucciones.
7
Si tiene éxito la prueba del módulo de
memoria, apague la computadora, extraiga
el módulo de memoria y, a continuación,
repita el proceso con los módulos de
memoria restantes hasta que se produzca
un error de memoria durante el inicio o la
prueba de diagnóstico.
Si el primer módulo de memoria probado es
defectuoso, repita el proceso con los
módulos de memoria restantes para
asegurarse de que los otros módulos no son
defectuosos.
8
Cuando identifique el módulo de memoria
defectuoso, póngase en contacto con Dell
para obtener un módulo de sustitución.
Para obtener información acerca de cómo
ponerse en contacto con Dell, consulte la
Guía del usuario
.
NOTA: En caso necesario, puede utilizarse la
computadora en modo de depuración de fallos
hasta que se instalen los nuevos módulos de
memoria.
Patrón de luz Descripción del problema Solución sugerida

178 Guía de referencia rápida
www.dell.com | support.dell.com
Se ha producido un fallo de la tarjeta
de expansión.
1
Determine si existe un conflicto; para ello,
extraiga una tarjeta (que no sea la gráfica) y
reinicie la computadora. Para obtener
información acerca de cómo extraer una
tarjeta, consulte la
Guía del usuario
.
2
Si el problema persiste, vuelva a instalar la
tarjeta que ha retirado, retire otra tarjeta y
reinicie la computadora.
3
Repita este proceso con todas las tarjetas. Si
la computadora se inicia sin problemas,
compruebe que la última tarjeta extraída de
la computadora no presenta conflictos por
recursos (consulte el apartado “Cómo
resolver incompatibilidades de software y
hardware” en la página 170).
4
Si el problema persiste, póngase en contacto
con Dell. Para obtener información acerca
de cómo ponerse en contacto con Dell,
consulte la
Guía del usuario
.
Se ha producido un posible fallo de la
tarjeta de gráficos.
• Si la computadora incluye una tarjeta
gráfica, extráigala, vuelva a instalarla y, a
continuación, reinicie la computadora.
• Si persiste el problema, instale una tarjeta
de gráficos que sepa que funcione y reinicie
la computadora.
• Si no se soluciona el problema o la
computadora tiene gráficos integrados,
póngase en contacto con Dell. Para obtener
información acerca de cómo ponerse en
contacto con Dell, consulte la
Guía del
usuario.
Se ha producido un error de unidad
de disco flexible o de disco duro.
Vuelva a asentar todos los cables de
alimentación y de datos y reinicie la
computadora.
Se ha producido un fallo de USB. Vuelva a instalar todos los dispositivos USB,
compruebe las conexiones por cable y reinicie
la computadora.
Patrón de luz Descripción del problema Solución sugerida

Guía de referencia rápida 179
No se detectan módulos de memoria. 1
Vuelva a colocar los módulos de memoria
para asegurarse de que la computadora se
comunica correctamente con la memoria.
2
Reinicie la computadora.
3
Si el problema persiste, retire todos los
módulos de memoria e instale uno en el
conector de módulo de memoria 4.
4
Reinicie la computadora.
Aparece el siguiente mensaje:
Alert!
Operating in Debug Mode
(¡Atención! Funcionamiento en modo de
depuración de fallos).
Please
Populate Memory in Pairs for
Normal Operation
(Disponga la
memoria por parejas para el funcionamiento
normal).
5
Pulse <F1> para iniciar el sistema
operativo.
6
Ejecute los Dell Diagnostics. Consulte la
página 172 para obtener instrucciones.
7
Si tiene éxito la prueba del módulo de
memoria, apague la computadora, extraiga
el módulo de memoria y, a continuación,
repita el proceso con los módulos de
memoria restantes hasta que se produzca
un error de memoria durante el inicio o la
prueba de diagnóstico.
Si el primer módulo de memoria probado es
defectuoso, repita el proceso con los
módulos de memoria restantes para
asegurarse de que los otros módulos no son
defectuosos.
8
Cuando se identifica un módulo de
memoria defectuoso, póngase en contacto
con Dell para obtener uno de repuesto. Para
obtener instrucciones acerca de cómo
ponerse en contacto con Dell, consulte la
Guía del usuario.
NOTA: En caso necesario, puede utilizarse la
computadora en modo de depuración de fallos
hasta que se instalen los nuevos módulos de
memoria.
Patrón de luz Descripción del problema Solución sugerida

180 Guía de referencia rápida
www.dell.com | support.dell.com
Se ha producido un error de la placa
base.
Póngase en contacto con Dell para obtener
asistencia técnica. Para obtener información
acerca de cómo ponerse en contacto con Dell,
consulte la Guía del usuario.
Se han detectado los módulos de
memoria, pero existe un error de
configuración del sistema o de
compatibilidad.
• Asegúrese de que no existen requisitos
especiales para la colocación del conector o
del módulo de memoria.
• Verifique que los módulos de memoria que
instala sean compatibles con la
computadora.
• Vuelva a instalar los módulos de memoria y
reinicie la computadora.
• Si el problema persiste, póngase en contacto
con Dell. Para obtener información acerca
de cómo ponerse en contacto con Dell,
consulte la
Guía del usuario.
Se ha producido un error de la placa
base y/o de hardware.
• Realice los procedimientos de “Cómo
resolver incompatibilidades de software y
hardware” en la página 170.
• Si el problema persiste, póngase en contacto
con Dell. Para obtener información acerca
de cómo ponerse en contacto con Dell,
consulte la
Guía del usuario.
Se ha producido un fallo de la tarjeta
de expansión.
1
Determine si existe un conflicto extrayendo
una tarjeta (que no sea la gráfica) y
reiniciando la computadora.
2
Si el problema persiste, vuelva a instalar la
tarjeta que ha retirado, retire otra tarjeta y
reinicie la computadora.
3
Repita este proceso con todas las tarjetas. Si
la computadora se inicia sin problemas,
compruebe que la última tarjeta extraída de
la computadora no presenta conflictos por
recursos (consulte el apartado “Cómo
resolver incompatibilidades de software y
hardware” en la página 170).
4
Si el problema persiste, póngase en contacto
con Dell. Para obtener información acerca
de cómo ponerse en contacto con Dell,
consulte la
Guía del usuario.
Patrón de luz Descripción del problema Solución sugerida

Guía de referencia rápida 181
Preguntas más frecuentes
Se ha producido otro error.
Este patrón también se muestra
cuando entra en la configuración del
sistema y puede que no indique un
problema.
• Compruebe que los cables de las unidades
de disco duro, de CD y de DVD estén
conectados a la placa base.
• Si el problema persiste, póngase en contacto
con Dell. Para obtener información acerca
de cómo ponerse en contacto con Dell,
consulte la
Guía del usuario.
La computadora funciona normal
después de POST.
NOTA: Los indicadores de diagnóstico
se apagan después de unos momentos
si la computadora se encuentra en
condiciones normales de
funcionamiento después de la POST.
Ninguna.
Patrón de luz Descripción del problema Solución sugerida
¿Cómo puedo...? Solución ¿... encontrar información adicional?
¿...configurar la computadora para
utilizar dos monitores?
Si la computadora cuenta con la tarjeta
de gráficos necesaria para configurar el
sistema de monitor dual, busque en la
caja de la computadora un cable en
forma de Y. Este cable en forma de -Y
presenta un conector sencillo en un
extremo (que debe conectar en el panel
posterior) y una bifurcación con dos
conectores en el otro (que debe
conectar a los cables de los monitores).
Para la computadora de torre, consulte
página 148 y para la computadora de
sobremesa, consulte página 153.
Consulte “Configuración de la
computadora (Orientación de la torre)”
en la página 147 o “Configuración de la
computadora (Orientación de
sobremesa)” en la página 152 para
obtener información acerca de cómo
conectar monitores duales a la
computadora.

182 Guía de referencia rápida
www.dell.com | support.dell.com
¿...conectar el monitor cuando el
conector del cable no encaja en el
conector situado en la parte
posterior de la computadora?
Si su tarjeta gráfica tiene un conector
DVI y su monitor es VGA, deberá
utilizar un adaptador. Encontrará el
adaptador en la caja de envío de la
computadora.
Consulte “Configuración de la
computadora (Orientación de la torre)”
en la página 147 o “Configuración de la
computadora (Orientación de
sobremesa)” en la página 152 para
obtener información acerca de cómo
conectar monitores a la computadora.
Póngase en contacto con Dell para
obtener más información. Para obtener
información acerca de cómo ponerse en
contacto con Dell, consulte la Guía del
usuario.
¿... conectar los parlantes? Si tiene instalada una tarjeta de sonido,
conecte los parlantes a los conectores de
la tarjeta. Para la computadora de torre,
consulte la página 151 y para la
computadora de sobremesa, consulte la
página 156.
Para obtener más información, consulte
la documentación suministrada con los
parlantes.
¿... encontrar los conectores
apropiados para los dispositivos
USB o IEEE 1394?
La computadora de torre cuenta con
ocho conectores USB (dos delante, uno
interno y cinco en la parte posterior).
La computadora de sobremesa cuenta
con ocho conectores USB (dos delante,
uno interno y cinco en la parte
posterior) y un conector IEEE 1394
opcional en la parte anterior. Este
conector sólo está disponible si ha
adquirido una tarjeta IEEE 1394. Para
comprar una tarjeta, póngase en
contacto con Dell. Para obtener
información sobre la tarjeta IEEE 1394,
consulte la Guía del usuario.
Consulte “Acerca de su computadora” en
la página 157 para ver ilustraciones sobre
las vistas anterior y posterior de la
computadora.
Para obtener ayuda con el fin de localizar
la Guía del usuario, consulte
“Localización de información” en la
página 143.
¿...obtener información sobre
hardware y otros detalles técnicos
de la computadora?
La Guía del usuario incluye una tabla de
especificaciones que proporciona
información más detallada sobre la
computadora y el hardware. Para
localizar la Guía del usuario, consulte el
apartado “Localización de información”
en la página 143.
Visite el sitio Web de asistencia técnica
de Dell en support.dell.com y utilice una
de las siguientes herramientas de
asistencia: consulte documentación
sobre los últimos avances tecnológicos o
póngase en contacto con otros usuarios
de Dell a través del grupo de
conversación del foro Dell.
¿Cómo puedo...? Solución ¿... encontrar información adicional?

Guía de referencia rápida 183
¿... encontrar documentación para
la computadora?
Existe la siguiente documentación para
la computadora:
• Guía del usuario
• Guía de información del producto
• Etiqueta de información del sistema
Para localizar estos documentos,
consulte “Localización de información”
en la página 143.
Si pierde alguno de estos documentos,
están disponibles en el sitio Web de
asistencia técnica de Dell, en
support.dell.com.
¿Cómo puedo...? Solución ¿... encontrar información adicional?

184 Guía de referencia rápida
www.dell.com | support.dell.com

Índice 185
Índice
A
alimentación
botón, 158, 161
conector, 159, 162
indicador, 158, 161
auricular
conector, 158, 161
C
Centro de ayuda y soporte
técnico, 146
códigos de sonido, 174
computadora
códigos de sonido, 174
restaurar a un estado
previo, 170
conectores
adaptador de red, 163
alimentación, 159, 162
auricular, 158, 161
IEEE, 157, 160
línea de entrada, 164
línea de salida, 164
micrófono, 164
paralelos, 163
ratón, 163
serie, 164
sonido, 164
teclado, 164
USB, 158, 160, 164
conectores de sonido
línea de entrada, 164
línea de salida, 164
conflictos
incompatibilidades de software
y hardware, 170
conflictos de IRQ, 170
controladores
ResourceCD, 143
D
Dell
sitio de asistencia, 145
Dell Diagnostics, 172
diagnósticos
códigos de sonido, 174
Dell, 172
Drivers and Utilities CD, 143
indicado, 176
indicadores, 158, 161
documentación
dispositivo, 143
en línea, 145
Guía de información del
producto, 144
Guía del usuario, 144
Referencia rápida, 143
ResourceCD, 143
Drivers and Utilities CD, 143
E
etiqueta de Microsoft
Windows, 144
etiqueta de servicio, 144
etiquetas
etiqueta de servicio, 144
Microsoft Windows, 144
G
garantía, 144
Guía del usuario, 144
H
hardware
códigos de sonido, 174
Dell Diagnostics, 172
I
IEEE
conectores, 157, 160
indicadores
actividad de la unidad de disco
duro, 157, 160
actividad de red, 163
actividad de unidad de disco
duro, 158, 161
alimentación, 158, 161
diagnóstico, 158, 161, 176

186 Índice
186 Índice
integridad de vínculo, 163
parte posterior de la
computadora, 176
red, 163
indicadores de
diagnóstico, 176
instrucciones de
seguridad, 144
Interruptor de selección de
voltaje, 159, 162
M
mensajes de error
códigos de sonido, 174
indicadores de
diagnóstico, 176
micrófono
conector, 164
P
piezas de instalación
cómo apagar la
computadora, 168
placa base, 166
placa base. Consulte placa
base
problemas
códigos de sonido, 174
Dell Diagnostics, 172
indicadores de
diagnóstico, 176
restaurar a un estado
previo, 170
R
ratón
conector, 163
red
conector, 163
ResourceCD
Dell Diagnostics, 172
Restaurar sistema, 170
S
Sistema operativo
CD, 146
Guía de instalación, 146
Sitio web de Asistencia
Premier de Dell, 144
sitio web Dell Premier
Support, 145
solución de problemas
Centro de ayuda y soporte
técnico, 146
conflictos, 170
Dell Diagnostics, 172
indicadores de
diagnóstico, 176
restaurar a un estado
previo, 170
Solucionador de problemas de
hardware, 170
Solucionador de problemas de
hardware, 170
T
tarjetas
ranuras, 159, 162
teclado
conector, 164
U
unidad de disco duro
indicador de actividad, 157-
158, 160-161
USB
conectores, 158, 160, 164
V
volver a instalar
Drivers and Utilities CD, 143
ResourceCD, 143
W
Windows XP
Centro de ayuda y soporte
técnico, 146
Restaurar sistema, 170
Solucionador de problemas de
hardware, 170
Transcripción de documentos
Vista interna ADVERTÊNCIA: Antes de começar qualquer dos procedimentos descritos nesta seção, siga as instruções de segurança contidas no Guia de Informações do Produto. 1 2 3 10 9 4 5 8 6 7 1 fonte de alimentação 6 ventilador da placa 2 ventilador adicional opcional 7 ventilador do processador 3 placa do sistema 8 compartimento inferior para unidades de 3,5 polegadas 4 disco rígido 9 compartimento superior para unidades de 5,25 polegadas 5 defletor de ar do processador 10 compartimento do disco Guia de Referência Rápida 119 138 Índice remissivo L luzes de diagnóstico, 129 restaurar a um estado anterior, 124 liga/desliga botão, 112, 115 luzes atividade de rede, 117 atividade do disco rígido, 111112, 114-115 diagnóstico, 112, 115, 129 energia, 112, 115 integridade da conexão, 117 parte traseira do computador, 129 rede, 117 luzes de diagnóstico, 129 M R rede conector, 117 reinstalação CD de drivers e utilitários, 97 ResourceCD, 97 ResourceCD Dell Diagnostics, 126 restauração do sistema, 124 S mensagens de erro códigos de bipe, 128 luzes de diagnóstico, 129 sistema operacional CD, 100 guia de instalação, 100 microfone conector, 118 site de suporte do Dell Premier, 99 mouse conector, 117 site do Dell Premier Support na Web, 98 P placa de sistema, 120 placa-mãe. Consulte placa de sistema placas slots, 113, 116 problemas códigos de bipe, 128 Dell Diagnostics, 126 138 Índice remissivo solução de problemas Centro de ajuda e suporte, 100 conflitos, 124 Dell Diagnostics, 126 luzes de diagnóstico, 129 restaurar a um estado anterior, 124 solucionador de problemas de h, 124 solucionador de problemas de hardware, 124 T teclado conector, 118 U USB conector, 118 conectores, 112, 115 W Windows XP Centro de ajuda e suporte, 100 restauração do sistema, 124 solucionador de problemas de hardware, 124 Estación de trabajo Dell Precision™ 380 Guía de referencia rápida Modelo DCTA w w w. d e l l . c o m | s u p p o r t . d e l l . c o m Notas, avisos y precauciones NOTA: Una NOTA proporciona información importante que le ayuda a utilizar su computadora de la mejor manera posible. AVISO: Un AVISO indica la posibilidad de daños en el hardware o pérdida de datos y le explica cómo evitar el problema. PRECAUCIÓN: Una PRECAUCIÓN indica un posible daño material, lesión corporal o muerte. Abreviaturas y siglas Para obtener una lista completa de abreviaturas y siglas, consulte el archivo de ayuda de Glosario en la Guía del usuario. Si ha adquirido una computadora Dell™ Serie n, todas las referencias que aparecen en este documento relativas a los sistemas operativos de Microsoft® Windows® no son aplicables. ____________________ La información contenida en este documento puede modificarse sin aviso previo. © 2005 Dell Inc. Todos los derechos reservados. Queda estrictamente prohibido realizar cualquier tipo de reproducción sin el consentimiento por escrito de Dell Inc. Marcas comerciales utilizadas en este texto: Dell, el logotipo de DELL y Dell Precision son marcas comerciales de Dell Inc.; Intel y Pentium son marcas comerciales registradas de Intel Corporation; Microsoft y Windows son marcas comerciales registradas de Microsoft Corporation. En este documento pueden citarse otras marcas y nombres comerciales para referirse a las entidades que los poseen o a sus productos. Dell Inc. renuncia a cualquier interés sobre la propiedad de marcas y nombres comerciales que no sean los suyos. Modelo DCTA Mayo de 2005 P/N K8641 Rev. A01 Contenido . . . . . . . . . . . . . . . . . . . . . . . . . 143 . . . . . . . . . 147 . . . . . . . 152 . . . . . . . . . . . . . . . . . . . . . . . . . . 157 Localización de información Configuración de la computadora (Orientación de la torre) Configuración de la computadora (Orientación de sobremesa) Acerca de su computadora Vista anterior (Orientación de la torre) . . . Vista posterior (Orientación de la torre) . . Vista anterior (Orientación de sobremesa) . Vista posterior (Orientación de sobremesa) Conectores del panel posterior . . . . . . . Vista interior . . . . . . . . . . . . . . . . . . . . . . . . . . . . . . . 157 159 160 162 162 165 . . . . . . . . . . . . . . . . . . . . . . . . 166 . . . . . . . . . . . . . . . . . . . . . . . . . 167 Componentes de la placa base Encontrar la Guía del usuario Cómo quitar la cubierta de la computadora . . . . . . . . . . . . . . . . . . . . . . . . . . . . . . . . . . . . . . . . . . . . . . . . . . . . . . . . . . . . . . . . . . . . . . . . . . . . . . 168 . . . . . . . . . . . . . . . . . . . . . . 169 . . . . . . . . . . . . . . . . . . . . . . . . . . . . 170 Mantenimiento de la computadora Solución de problemas . . . . . . . . . . . . . . . Sugerencias para la solución de problemas . . . . . . . . . Cómo resolver incompatibilidades de software y hardware . Cómo utilizar la función Restaurar sistema de Microsoft® Windows® XP . . . . . . . . . . . . . . . . . . . . . . . . Uso de la última configuración correcta . . . . . . . . . . . Dell Diagnostics . . . . . . . . . . . . . . . . . . . . . . . . Antes de empezar las pruebas . . . . . . . . . . . . . . . . . . . . . . . . . . . . . . . . . . 170 170 . . . . . . 170 172 172 174 . . . . . . . . . . . . . . . . . . . . . . . . . . . . . . . 174 . . . . . . . . . . . . . . . . . . . . . . . . . . . . 175 Indicadores de diagnóstico . . . . . . . . . . . . . . . . . . . . . . . . . . 176 Preguntas más frecuentes . . . . . . . . . . . . . . . . . . . . . . . . . . . 181 . . . . . . . . . . . . . . . . . . . . . . . . . . . . . . . . . . . . . . . 185 Códigos de sonido Mensajes de error Índice . . . . . . . . . . . . Contenido 141 142 Contenido Localización de información NOTA: Es posible que algunas funciones no estén disponibles para su computadora o en determinados países. NOTA: Su computadora puede incluir información adicional. ¿Qué busca? Aquí lo encontrará • • • • • CD Drivers and Utilities (también conocido como ResourceCD) Un programa de diagnóstico para mi computadora Controladores para mi computadora La documentación de mi computadora La documentación de mi dispositivo Software del sistema de escritorio (DSS) La documentación y los controladores ya están instalados en su computadora. Puede utilizar el CD para volver a instalar los controladores, ejecutar los “Dell Diagnostics” en la página 172 o acceder a la documentación. Los archivos “readme” (léame) pueden estar incluidos en su CD para disponer de actualizaciones de última hora sobre los cambios técnicos de la computadora o material de consulta destinado a los técnicos o usuarios avanzados. NOTA: Los controladores y las actualizaciones de la documentación se pueden encontrar en support.dell.com. • • • • • • • Cómo instalar mi computadora Cómo cuidar mi computadora Información básica sobre la solución de problemas Cómo ejecutar los Dell Diagnostics Códigos de error e indicadores luminosos de diagnóstico Cómo extraer e instalar piezas Cómo abrir la cubierta de mi computadora Guía de referencia rápida NOTA: Este documento está disponible en formato pdf en support.dell.com. Guía de referencia rápida 143 www.dell.com | support.dell.com ¿Qué busca? Aquí lo encontrará • • • • • • Información sobre la garantía Términos y condiciones (sólo en EE.UU.) Instrucciones de seguridad Información reglamentaria Información ergonómica End User License Agreement (Contrato de licencia de usuario final) Guía de información del producto Dell™ • • • • Cómo extraer y cambiar piezas Especificaciones Cómo configurar los parámetros del sistema Cómo detectar y solucionar problemas Guía del usuario Centro de ayuda y soporte técnico de Microsoft® Windows® XP 1 Haga clic en el botón Inicio y en Ayuda y soporte técnico. 2 Haga clic en Guías del usuario y del sistema y en Guías del usuario. La Guía del usuario también está disponible en el CD Drivers and Utilities (Controladores y utilidades). • Etiqueta de servicio y código de servicio rápido • Etiqueta de licencia de Microsoft Windows Etiqueta de servicio y licencia de Microsoft® Windows® Estas etiquetas se incluyen en la computadora. • Utilice la etiqueta de servicio para identificar la computadora cuando utilice support.dell.com o se ponga en contacto con el servicio de asistencia técnica. • Escriba el código de servicio urgente para dirigir su llamada cuando se ponga en contacto con el servicio de asistencia técnica. 144 Guía de referencia rápida ¿Qué busca? Aquí lo encontrará • Soluciones — consejos y sugerencias para la solución de problemas, artículos de técnicos, cursos en línea y preguntas más frecuentes • Comunidad — debates en línea con otros clientes de Dell • Actualizaciones — información de actualización para componentes como, por ejemplo, la memoria, la unidad de disco duro y el sistema operativo • Atención al cliente — información de contacto, llamada de servicio y estado de los pedidos, garantía e información de reparación • Servicio y asistencia — historial de asistencia y estado de las llamadas de servicio, contrato de servicio, debates en línea con el personal de asistencia técnica • Referencia — Documentación de la computadora, detalles en la configuración de mi computadora, especificaciones del producto y documentación técnica • Descargas — controladores certificados, revisiones y actualizaciones de software • Software del sistema de escritorio (DSS) — Si vuelve a instalar el sistema operativo de la computadora, también debe volver a instalar la utilidad DSS. La utilidad DSS proporciona actualizaciones importantes del sistema operativo y asistencia para las unidades de disquete de 3,5 -pulgadas de Dell™, procesadores Intel® Pentium® M, unidades ópticas y dispositivos USB. La utilidad DSS es necesaria para el correcto funcionamiento de su computadora Dell. El software detecta automáticamente su computadora y sistema operativo e instala las actualizaciones apropiadas a su configuración. Para descargar Escritorio Software del sistema: 1 Vaya a support.dell.com y haga clic en Downloads (Descargas). 2 Especifique la etiqueta de servicio o el modelo del producto. 3 En el menú descendente Download Category (Descargar categoría), haga clic en All (Todas). 4 Seleccione el sistema operativo y el idioma del sistema operativo de su computadora y haga clic en Submit (Enviar). En Select a Device (Seleccionar un dispositivo), desplácese hasta System and Configuration Utilities (Utilidades del sistema y de la configuración) y haga clic en Dell Escritorio Software del sistema. Sitio web Dell Support — support.dell.com NOTA: Seleccione su región para ver el sitio web de asistencia adecuado. NOTA: Los clientes de empresas, instituciones gubernamentales y educativas también pueden utilizar el sitio web personalizado Dell Premier Support de premier.support.dell.com. Es posible que este sitio web no esté disponible en todas las regiones. Guía de referencia rápida 145 www.dell.com | support.dell.com ¿Qué busca? Aquí lo encontrará • Cómo utilizar Windows XP Centro de ayuda y soporte técnico de Windows 1 Haga clic en el botón Inicio y en Ayuda y soporte • Documentación de mi computadora técnico. • Documentación para los dispositivos (como, por ejemplo, 2 Escriba una palabra o frase que describa el problema y, a un módem) continuación, haga clic en el icono de flecha. 3 Haga clic en el tema que describa el problema. 4 Siga las instrucciones que aparecen en pantalla. • Cómo volver a instalar mi sistema operativo CD del sistema operativo El sistema operativo ya está instalado en la computadora. Para volver a instalar el sistema operativo, utilice el CD del sistema operativo. Consulte la Guía del usuario para obtener instrucciones. Después de volver a instalar el sistema operativo, utilice el CD opcional Drivers and Utilities (Controladores y utilidades) para volver a instalar los controladores de los dispositivos que se incluían con la computadora. La clave del producto del sistema operativo se encuentra en la computadora. NOTA: El color de su CD varía según el sistema operativo que haya solicitado. NOTA: El CD del sistema operativo es opcional, por lo que es posible que no se envíe con la computadora. • Procedimientos para utilizar Linux Sitios Linux compatibles con Dell • Charlas por correo electrónico con usuarios de productos • Linux.dell.com Dell Precision™ y el sistema operativo Linux • Lists.us.dell.com/mailman/listinfo/linux-precision • Información adicional relativa a Linux y a mi computadora Dell Precision 146 Guía de referencia rápida Configuración de la computadora (Orientación de la torre) PRECAUCIÓN: Antes de comenzar cualquiera de los procedimientos de esta sección, siga las instrucciones de seguridad que se encuentran en la Guía de información del producto. Debe completar todos los pasos para instalar la computadora adecuadamente. 1 PS/2 Conecte el teclado y el ratón. o or USB PS/2 o or USB 2 Conecte el módem o el cable de red. AVISO: No conecte un cable de módem al adaptador de red. El voltaje de las comunicaciones telefónicas puede dañar el adaptador de red. Red Network NOTA: Si su computadora cuenta con una tarjeta de red, conecte el cable de red a la tarjeta. Módem Modem Guía de referencia rápida 147 www.dell.com | support.dell.com 3 Conecte el monitor. Dependiendo de la tarjeta gráfica, puede conectar el monitor de varias formas. NOTA: Es posible que deba utilizar el adaptador o cable que se suministran para conectar el monitor a la computadora. 148 Guía de referencia rápida Para tarjetas compatibles con un monitor o con dos monitores, con un único conector Un adaptador VGA: VGA Use el adaptador VGA cuando tenga una tarjeta gráfica con un único monitor y desee enchufar la computadora a un monitor VGA. Adaptador con cable en forma de Y para VGA dual: VGA Adaptador con cable en forma de Y para DVI dual: DVI VGA Use el cable en forma de Y apropiado cuando la tarjeta gráfica tenga un único conector y desee enchufar la computadora a uno o dos monitores VGA. DVI Use el cable en forma de Y apropiado cuando la tarjeta gráfica tenga un único conector y desee enchufar la computadora a uno o dos monitores DVI. Los colores del cable del monitor dual siguen el siguiente código: conector azul para el monitor principal y conector negro para el segundo monitor. Para activar la compatibilidad con monitores duales, ambos monitores deben estar conectados cuando se inicie la computadora. Guía de referencia rápida 149 www.dell.com | support.dell.com Para tarjetas compatibles con dos monitores, con un conector DVI y un conector VGA Un conector DVI y un conector VGA: Dos conectores VGA con un adaptador VGA: DVI VGA VGA VGA Utilice los conectores apropiados cuando desee conectar la computadora a uno o dos monitores. Use el adaptador VGA cuando desee conectar la computadora a dos monitores VGA. Para tarjetas compatibles con dos monitores con dos conectores DVI Dos conectores DVI con un adaptador Dos conectores DVI con dos VGA: adaptadores VGA: Dos conectores DVI: DVI DVI DVI VGA VGA VGA Use los conectores DVI para enchufar Use el adaptador VGA para conectar un Use dos adaptadores VGA para la computadora a uno o dos monitores monitor VGA a uno de los conectores conectar dos monitores VGA a los DVI. DVI de la computadora. conectores DVI de la computadora. 150 Guía de referencia rápida 4 Conecte los parlantes. NOTA: Si su computadora cuenta con una tarjeta de sonido, conecte los parlantes a la tarjeta. LINE OUT 5 Conecte los cables de alimentación y encienda la computadora y el monitor. 1 2 3 4 Guía de referencia rápida 151 www.dell.com | support.dell.com 6 Instale el software y los dispositivos adicionales. Antes de instalar algún dispositivo o software no suministrados con la computadora, consulte la documentación que los acompaña o póngase en contacto con su proveedor para asegurarse de que software o el dispositivo es compatible con la computadora y el sistema operativo. La configuración de la computadora de torre ha concluido. Configuración de la computadora (Orientación de sobremesa) PRECAUCIÓN: Antes de comenzar cualquiera de los procedimientos de esta sección, siga las instrucciones de seguridad que se encuentran en la Guía de información del producto. Debe completar todos los pasos para instalar la computadora adecuadamente. 1 Conecte el teclado y el ratón. PS/2 AVISO: No conecte un cable de módem al adaptador de red. El voltaje de las comunicaciones telefónicas puede dañar el adaptador de red. USB PS/2 or o 152 Guía de referencia rápida o USB or 2 Conecte el módem o el cable de red. NOTA: Si su computadora cuenta con una tarjeta de red, conecte el cable de red a la tarjeta. 3 Módem Modem Network Red Conecte el monitor. Dependiendo de la tarjeta gráfica, puede conectar el monitor de varias formas. NOTA: Es posible que deba utilizar el adaptador o cable que se suministran para conectar el monitor a la computadora. Guía de referencia rápida 153 www.dell.com | support.dell.com Para tarjetas compatibles con un monitor o con dos monitores, con un único conector Adaptador VGA: VGA Use el adaptador VGA cuando tenga una tarjeta gráfica con un único monitor y desee enchufar la computadora a un monitor VGA. Adaptador con cable en forma de Y para VGA dual: VGA Adaptador con cable en forma de Y para DVI dual: DVI VGA Use el cable en forma de Y apropiado cuando la tarjeta gráfica tenga un único conector y desee enchufar la computadora a uno o dos monitores VGA. DVI Use el cable en forma de Y apropiado cuando la tarjeta gráfica tenga un único conector y desee enchufar la computadora a uno o dos monitores DVI. Los colores del cable del monitor dual siguen el siguiente código: conector azul para el monitor principal y conector negro para el segundo monitor. Para activar la compatibilidad con monitores duales, ambos monitores deben estar conectados cuando inicie su computadora. 154 Guía de referencia rápida Para tarjetas compatibles con dos monitores, con un conector DVI y un conector VGA Un conector DVI y un conector VGA: Dos conectores VGA con un adaptador VGA: DVI VGA VGA VGA Utilice los conectores apropiados cuando desee conectar la computadora a uno o dos monitores. Use el adaptador VGA cuando desee conectar la computadora a dos monitores VGA. Para tarjetas compatibles con dos monitores con dos conectores DVI Dos conectores DVI: Dos conectores DVI con un adaptador Dos conectores DVI con dos VGA: adaptadores VGA: DVI DVI DVI VGA Use los conectores DVI para enchufar Use el adaptador VGA para conectar la computadora a uno o dos monitores un monitor VGA a uno de los DVI. conectores DVI de la computadora. VGA VGA Use dos adaptadores VGA para conectar dos monitores VGA a los conectores DVI de la computadora. Guía de referencia rápida 155 www.dell.com | support.dell.com 4 Conecte los parlantes. LINE OUT NOTA: Si su computadora cuenta con una tarjeta de sonido, conecte los parlantes a la tarjeta. 5 Conecte los cables de alimentación y encienda la computadora y el monitor. La computadora de sobremesa puede tener un conector IEEE 1394 frontal opcional. Este conector sólo está disponible si ha adquirido una tarjeta IEEE 1394. Para comprar una tarjeta, póngase en contacto con Dell. Para obtener instrucciones acerca de cómo ponerse en contacto con Dell y obtener más información acerca de la tarjeta IEEE 1394, consulte la Guía del usuario. 6 4 3 2 1 Instale el software y los dispositivos adicionales. Antes de instalar algún dispositivo o software no suministrados con la computadora, consulte la documentación que los acompaña o póngase en contacto con su proveedor para asegurarse de que software o el dispositivo es compatible con la computadora y el sistema operativo. La configuración de la computadora de sobremesa ha concluido. 156 Guía de referencia rápida Acerca de su computadora Vista anterior (Orientación de la torre) 1 14 2 13 3 4 5 12 11 6 1 2 3 4 10 7 9 8 1 Compartimiento superior de unidad de 5,25 pulgadas Da cabida a una unidad de CD/ DVD 2 Compartimiento inferior de unidad de 5,25 pulgadas Da cabida a una unidad de CD/DVD o una tercera unidad de disco duro opcional. 3 Compartimento superior Da cabida a una cuarta unidad de disco duro opcional (serie ATA). para unidad de 3,5 pulgadas 4 Compartimiento inferior Puede utilizar el compartimiento para una unidad de disco flexible para unidad de 3,5 pulgadas opcional o un lector de tarjetas de medios de soporte físico. 5 Indicador de actividad de la unidad de disco duro El indicador de la unidad de disco duro se enciende cuando la computadora lee o escribe datos en la unidad de disco duro. El indicador también puede encenderse cuando un dispositivo, como el reproductor de CD, está en funcionamiento. 6 Conector IEEE 1394 (opcional) Utilice los conectores IEEE 1394 opcionales para dispositivos de datos de alta velocidad como vídeo cámaras digitales y dispositivos de almacenamiento externos. Guía de referencia rápida 157 www.dell.com | support.dell.com 7 Conectores USB 2.0 (2) Utilice los conectores USB frontales para dispositivos que conecte ocasionalmente, como cámaras o claves de memoria, o para dispositivos USB de arranque (consulte la Configuración del sistema para obtener más información sobre cómo arrancar desde un dispositivo USB). Se recomienda la utilización de los conectores USB posteriores para los dispositivos que suelen permanecer siempre conectados como, por ejemplo, impresoras y teclados. 8 Muesca de rotación de la placa de identificación de Dell™ Para girarla, coloque los dedos alrededor de la placa, presione y gírela. También puede girarla utilizando la ranura que hay cerca de la parte inferior de la placa. 9 Botón de alimentación Púlselo para encender la computadora. AVISO: Para evitar la pérdida de datos no utilice el botón de alimentación para apagar la computadora. En su lugar, apague la computadora mediante el sistema operativo. NOTA: El botón de alimentación también se puede utilizar para reactivar la computadora o colocarlo en un estado de ahorro de energía. Consulte “Administración de energía” en su Guía del usuario para obtener más información. 10 Indicador de alimentación El indicador de alimentación se ilumina y parpadea o permanece encendido para indicar estados diferentes: • Sin luz — la computadora está apagada. • Verde sólido — la computadora se encuentra en un estado de funcionamiento normal. • Verde parpadeante — la computadora se encuentra en un estado de ahorro de energía. • Ámbar sólido o parpadeante — consulte “Problemas de alimentación” en la Guía del usuario. Para salir de un estado de ahorro de energía, presione el botón de encendido o utilice el teclado o el ratón si está configurado como un dispositivo de activación en el Administrador de dispositivos de Windows. Para obtener más información sobre los estados de reposo y sobre cómo salir de un estado de ahorro de energía, consulte “Administración de energía” en la Guía del usuario. Consulte el apartado “Indicadores de diagnóstico” en la página 176 para ver una descripción de los códigos luminosos que pueden ayudarle a solucionar problemas de la computadora. 11 Conector de micrófono Utilice el conector de micrófono para conectar un micrófono de PC para la entrada de música o de voz a un programa de sonido o de telefonía. 12 Conector para auriculares Utilice el conector para enchufar los auriculares. 13 Indicadores de diagnóstico (4) Utilice los indicadores para solucionar problemas de la computadora basados en el código de diagnóstico. Para obtener más información, consulte el apartado “Indicadores de diagnóstico” en la página 176. 14 Indicador de actividad de red 158 Guía de referencia rápida El indicador luminoso de actividad de la red está encendido cuando existe una conexión óptima entre una red de 10-Mbps, 100-Mbps o 1000-Mbps (o 1-Gbps) y la computadora. Vista posterior (Orientación de la torre) 1 2 3 4 1 Conector de alimentación Conecte el cable de alimentación al conector. 2 Interruptor de selección de voltaje Para obtener más información, consulte las instrucciones de seguridad incluidas en la Guía de información del producto. 3 Conectores del panel posterior Enchufe los dispositivos serie, USB y de otro tipo en el conector apropiado. 4 ranuras para tarjetas Acceda a los conectores de las tarjetas PCI o PCI Express instaladas. Guía de referencia rápida 159 www.dell.com | support.dell.com Vista anterior (Orientación de sobremesa) 1 2 3 4 5 6 7 4 3 2 1 12 11 10 9 8 1 Compartimiento superior de unidad de 5,25 pulgadas Este compartimiento da cabida a una unidad de CD/DVD. 2 Compartimiento inferior de unidad de 5,25 pulgadas Este compartimiento da cabida a una unidad de CD/DVD opcional o una tercera unidad de disco duro opcional (serie ATA o SCSI). 3 Compartimiento de 3,5 pulgadas Puede utilizar el compartimiento para una unidad de disco flexible o un lector de tarjetas de medios de soporte físico. 4 Indicador de actividad de la unidad de disco duro El indicador de actividad de la unidad de disco duro se enciende cuando la computadora lee o escribe datos en la unidad de disco duro. El indicador también puede encenderse cuando un dispositivo, como el reproductor de CD, está en funcionamiento. 5 Conector IEEE 1394 (opcional) Utilice los conectores IEEE 1394 opcionales para dispositivos de datos de alta velocidad como vídeo cámaras digitales y dispositivos de almacenamiento externos. 6 Conectores USB 2.0 (2) Utilice los conectores USB frontales para dispositivos que conecte ocasionalmente, como cámaras o claves de memoria, o para dispositivos USB de arranque (consulte la Configuración del sistema para obtener más información sobre cómo arrancar desde un dispositivo USB). Se recomienda la utilización de los conectores USB posteriores para los dispositivos que suelen permanecer siempre conectados como, por ejemplo, impresoras y teclados. 160 Guía de referencia rápida 7 Botón de alimentación Púlselo para encender la computadora. NOTA: El botón de alimentación también se puede utilizar para reactivar la computadora o colocarla en un estado de ahorro de energía. Consulte “Administración de energía” para obtener más información. AVISO: Para evitar la pérdida de datos no utilice el botón de alimentación para apagar la computadora. En su lugar, apague la computadora mediante el sistema operativo. 8 Indicador de alimentación El indicador de alimentación se ilumina y parpadea o permanece encendido para indicar estados diferentes: • Sin luz — la computadora está apagada. • Verde sólido — la computadora se encuentra en un estado de funcionamiento normal. • Verde parpadeante — la computadora se encuentra en un estado de ahorro de energía. • Luz ámbar intermitente o fija — consulte “Problemas con la alimentación.” Para salir de un estado de ahorro de energía, presione el botón de encendido o utilice el teclado o el ratón si está configurado como un dispositivo de activación en el Administrador de dispositivos de Windows. Para obtener más información sobre los estados de reposo y sobre cómo salir de un estado de ahorro de energía, consulte “Administración de energía.” Consulte el apartado “Indicadores de diagnóstico” en la página 176 para ver una descripción de los códigos luminosos que pueden ayudarle a solucionar problemas de la computadora. 9 Indicadores de diagnóstico (4) Utilice los indicadores para solucionar problemas de la computadora basados en el código de diagnóstico. Para obtener más información, consulte “Indicadores de diagnóstico” en la página 176. 10 Conector de micrófono Utilice el conector de micrófono para conectar un micrófono de PC para la entrada de música o de voz a un programa de sonido o de telefonía. 11 Conector para auriculares Utilice el conector para enchufar los auriculares. 12 Indicador de actividad de red El indicador luminoso de actividad de la red está encendido cuando existe una conexión óptima entre una red de 10-Mbps, 100-Mbps o 1000-Mbps (o 1-Gbps) y la computadora. Guía de referencia rápida 161 www.dell.com | support.dell.com Vista posterior (Orientación de sobremesa) 1 2 3 4 1 ranuras para tarjetas Acceda a los conectores de las tarjetas PCI o PCI Express instaladas. 2 Conector de alimentación Conecte el cable de alimentación al conector. 3 Interruptor de selección de voltaje Para obtener más información, consulte las instrucciones de seguridad incluidas en la Guía de información del producto. 4 Conectores del panel posterior Enchufe los dispositivos serie, USB y de otro tipo en el conector apropiado. Conectores del panel posterior 1 2 3 4 5 6 7 8 12 162 Guía de referencia rápida 11 10 9 1 Conector para ratón Conecte un ratón estándar al conector de ratón verde. Antes de conectar el ratón a la computadora, apague la computadora y cualquier dispositivo conectado. Si dispone de un ratón USB, conéctelo a un conector USB. Si la computadora ejecuta el sistema operativo Microsoft® Windows XP, los controladores de ratón necesarios ya se habrán instalado en la unidad de disco duro. 2 Conector paralelo Conecte un dispositivo paralelo, como una impresora, al conector paralelo. Si tiene una impresora USB, enchúfela en un conector USB. NOTA: El conector paralelo integrado se desactiva automáticamente si la computadora detecta una tarjeta instalada que contiene un conector paralelo configurado en la misma dirección. Si desea más información, consulte las “Opciones de configuración del sistema” en la Guía del usuario.. 3 indicador de integridad de vínculo • Verde — existe una conexión correcta entre una red a 10 Mbps y la computadora. • Naranja — existe una conexión correcta entre una red a 100 Mbps y la computadora. • Amarillo — existe una conexión correcta entre una red a 1.000 Mbps (o 1 Gbps) y la computadora. • Apagado — la computadora no detecta una conexión física con la red. 4 Conector del adaptador de red Para conectar la computadora a una red o a un dispositivo de banda ancha, conecte un extremo de un cable de red a un enchufe de red o a su dispositivo de banda ancha. Conecte el otro extremo del cable de red al conector del adaptador de red de la computadora. Cuando el cable de red se haya conectado correctamente, oirá un clic. NOTA: No enchufe un cable de teléfono al conector de red. En computadoras con una tarjeta de conector de red adicional, utilice los conectores en la tarjeta y en la parte posterior de la computadora cuando configure varias conexiones de red (como intranets y extranets por separado). Se recomienda que utilice cableado y conectores de categoría 5 para su red. Si debe utilizar la categoría 3 para cables, fuerce la velocidad de la red a 10 Mbps para garantizar un funcionamiento fiable. 5 Indicador de actividad de red Un indicador amarillo parpadea cuando la computadora transmite o recibe datos de la red. Un gran volumen de tráfico en la red puede hacer que este indicador parezca estar continuamente encendido. Guía de referencia rápida 163 www.dell.com | support.dell.com 6 Conector de línea de entrada Utilice el conector azul de entrada de línea para conectar un dispositivo de grabación/reproducción como un reproductor de casete, de CD o VCR. En computadoras con tarjeta de sonido, use el conector de la tarjeta. 7 Conector de salida de línea 8 Conector del micrófono Utilice el conector verde de salida de línea para conectar auriculares y la mayoría de parlantes con amplificadores integrados. En computadoras con tarjeta de sonido, use el conector de la tarjeta. Utilice el conector rosa de micrófono para conectar un micrófono de PC para la entrada de música o de voz a un programa de sonido o de telefonía. En las computadoras con tarjeta de sonido, el conector de micrófono está en la tarjeta. 9 Conectores USB 2.0 (2) Utilice los conectores USB posteriores para los dispositivos que suelen permanecer siempre conectados como, por ejemplo, impresoras y teclados. Se recomienda la utilización de los conectores USB frontales para los dispositivos que se conectan ocasionalmente, como, por ejemplo, cámaras o claves de memoria flash, o para dispositivos USB de inicio. 10 Conectores USB 2.0 (3) Utilice los conectores USB posteriores para los dispositivos que suelen permanecer siempre conectados como, por ejemplo, impresoras y teclados. Se recomienda la utilización de los conectores USB frontales para los dispositivos que se conectan ocasionalmente, como, por ejemplo, cámaras o claves de memoria flash, o para dispositivos USB de inicio. 11 Conector serie Conecte un dispositivo serie, como un dispositivo portátil, al puerto serie. Las designaciones predeterminadas son COM1 para el conector serie 1 y COM2 para el conector serie 2 opcional. Si desea más información, consulte las “Opciones de configuración del sistema” en la Guía del usuario. 12 164 Conector para teclado Si dispone de un teclado estándar, conéctelo al conector de teclado de color púrpura. Si dispone de un teclado USB conéctelo al conector USB. Guía de referencia rápida Vista interior PRECAUCIÓN: Antes de comenzar cualquiera de los procedimientos de esta sección, siga las instrucciones de seguridad que se encuentran en la Guía de información del producto. 1 2 3 10 9 4 5 8 6 7 1 Fuente de alimentación 6 Ventilador de la tarjeta 2 Ventilador adicional opcional 7 Ventilador del procesador 3 Tarjeta del sistema 8 Compartimiento inferior para unidad de 3,5 pulgadas 4 Unidad de disco duro 9 Compartimiento superior para unidad de 5,25 pulgadas 5 Cubierta para flujo de aire del procesador 10 Armazón de unidad de disco Guía de referencia rápida 165 www.dell.com | support.dell.com Colores de los cables Dispositivo Color Unidad de disco duro Cable azul Unidad de disco flexible Lengüeta de tiro negra Unidad de CD/DVD Lengüeta de tiro anaranjada Componentes de la placa base 1 2 3 4 5 6 7 23 8 9 10 11 22 12 13 14 21 20 15 19 166 Guía de referencia rápida 18 17 16 1 Conector de alimentación (12VPOWER) 13 Ranura para tarjetas PCI-Express x1 2 Conectores de módulo de memoria 14 Ranura para tarjetas PCI-Express x16 de hasta 150 W 3 Zócalo de la batería (BATTERY) 15 Ranura para tarjetas PCI Express x8 (conectada como x4) 4 Conector del ventilador de la memoria (FAN_MEM) 16 Ranuras para tarjetas PCI (1-3) 5 Conector del panel anterior 17 Conector de luz externo (AUX LED) 6 Conector de alimentación principal (POWER) 18 Unidad de disco flexible (FLOPPY) 7 Conector de interfaz de unidad IDE (IDE) 19 Conector serie (SERIAL2) 8 Conectores SATA (SATA-1, SATA-3, SATA-0, SATA-2) 20 Ventilador del alojamiento para tarjetas (FAN CARD CAGE) 9 Puente de reinicio de RTC (RTCRST) 21 Conector del parlante interno (INT_SPKR) 10 Conector Flexbay (FLEXBAY) 22 Conector del ventilador del procesador (FAN_CPU) 11 Cabezal de intrusión en el chasis 23 Conector del procesador (CPU) 12 Puente de contraseña (PASS) Encontrar la Guía del usuario La Guía del usuario contiene información adicional acerca de su computadora, como por ejemplo: • Especificaciones técnicas • Información para cambiar la orientación de la computadora, de sobremesa a torre • Vistas frontales y traseras de la computadora, incluidos todos los conectores disponibles • Vistas internas de la computadora, incluido un gráfico detallado de la placa base y de los conectores • Instrucciones para limpiar la computadora • Información relacionada con las características del software, como el control de la tecnología LegacySelect, uso de una contraseña y las opciones de configuración del sistema • Sugerencias e información para utilizar el sistema operativo Microsoft Windows XP. • Instrucciones para quitar e instalar piezas, incluida la memoria, las tarjetas, los controladores, el microprocesador y la batería • Información para solucionar diversos problemas de la computadora • Instrucciones de uso de los Dell Diagnostics y reinstalación de los controladores • Información para ponerse en contacto con Dell Puede acceder a la Guía del usuario desde la unidad de disco duro o al sitio Web de asistencia técnica de Dell en support.dell.com. Guía de referencia rápida 167 www.dell.com | support.dell.com Para acceder a la Guía del usuario desde la unidad de disco duro: Haga clic en el botón Inicio y en Ayuda y soporte técnico. Para acceder a la Guía del usuario desde el sitio web Dell Support: 1 Visite support.dell.com. 2 Proporcione la información referente a su computadora que le será solicitada en el sitio Web. 3 En la página de inicio del sitio Web Dell Support, pulse Reference (Referencia), Guía del usuario y Systems (Sistemas) y, a continuación, seleccione su computadora. Cómo quitar la cubierta de la computadora PRECAUCIÓN: Antes de comenzar cualquiera de los procedimientos de esta sección, siga las instrucciones de seguridad que se encuentran en la Guía de información del producto. PRECAUCIÓN: Para protegerse de las descargas eléctricas, desconecte la computadora de la toma de alimentación eléctrica antes de retirar la cubierta. AVISO: Antes de tocar algo en el interior de la computadora, conéctese a tierra tocando una superficie metálica sin pintura como, por ejemplo, la parte posterior de la computadora. Mientras trabaja, toque periódicamente una superficie metálica sin pintar para disipar la electricidad estática y evitar que los componentes internos resulten dañados. AVISO: Para evitar la pérdida de datos, guarde y cierre todos los archivos abiertos y salga de todos los programas abiertos antes de apagar la computadora. 1 Apague el sistema operativo: a Guarde y cierre todos los archivos abiertos, salga de todos los programas que tenga abiertos, haga clic en el botón Inicio y, a continuación, haga clic en Apagar computadora. b En la ventana Apagar computadora, haga clic en Desactivar. La computadora se apaga una vez finalizado el proceso de cierre. 2 Asegúrese de que la computadora y los dispositivos conectados estén apagados. Si la computadora y los dispositivos conectados no se apagaron automáticamente cuando apagó el sistema operativo, apáguelos ahora. 3 Si tiene instalado un cable de seguridad, retírelo de la ranura para cable de seguridad. AVISO: Asegúrese de trabajar en una superficie plana y protegida para evitar rallar la computadora o la superficie sobre la cual descansa. 4 Apoye la computadora en una superficie plana con la cubierta de la mismo cara arriba. 5 Tire del pasador de liberación del seguro de la cubierta. 168 Guía de referencia rápida Pasador de liberación de la cubierta Cubierta de la computadora Lengüetas de fijación (3) 6 Localice las tres lengüetas de bisagra en el extremo de la computadora. 7 Sujete los laterales de la cubierta de la computadora y gire la cubierta hasta que salga, utilizando las bisagras para hacer palanca. 8 Libere la cubierta de las lengüetas de bisagra y guárdela en un lugar seguro. Mantenimiento de la computadora Para facilitar el mantenimiento de la computadora, aplique estas sugerencias: • Para evitar que se pierdan o dañen los datos, nunca apague la computadora cuando la luz de la unidad de disco duro está encendida. • Programe exploraciones de virus periódicas con un software antivirus. • Administre el espacio del disco duro eliminando periódicamente los archivos innecesarios y desfragmentando la unidad. • Haga copias de los archivos de manera periódica. • Limpie cada cierto tiempo la pantalla de su monitor, el ratón y el teclado (consulte la Guía del usuario para obtener más información). Guía de referencia rápida 169 www.dell.com | support.dell.com Solución de problemas Sugerencias para la solución de problemas Efectúe las comprobaciones siguientes cuando solucione problemas de la computadora: • Si agregó o extrajo una pieza antes de que empezara el problema, revise los procedimientos de instalación y asegúrese de que dicha pieza está instalada correctamente. • Si no funciona un dispositivo periférico, asegúrese de que está conectado adecuadamente. • Si aparece un mensaje de error en la pantalla, anote su texto exactamente. Este mensaje puede ayudar al personal de servicio técnico a diagnosticar y arreglar el problema. • Si un programa muestra un mensaje de error, consulte la documentación de dicho programa. • Si la acción recomendada de la sección de solución de problemas consiste en consultar una sección de la Guía del usuario, vaya a support.dell.com (en otra computadora si es necesario) para acceder a la Guía del usuario. Cómo resolver incompatibilidades de software y hardware Si un dispositivo no se detecta durante la configuración del sistema operativo o se detecta pero no está configurado correctamente, puede utilizar el Agente de solución de errores de hardware para solucionar la incompatibilidad. Para solucionar incompatibilidades al utilizar Solucionador de problemas. 1 Haga clic en el botón Inicio y en Ayuda y soporte técnico. 2 Escriba solucionador de problemas de hardware en el campo Buscar y haga clic en la flecha para iniciar la búsqueda. 3 Haga clic en Solucionador de problemas de hardware en la lista Resultados de la búsqueda. 4 En la lista Solucionador de problemas de hardware, haga clic en Necesito resolver un conflicto de hardware de mi computadora y haga clic en Siguiente. Cómo utilizar la función Restaurar sistema de Microsoft® Windows® XP El sistema operativo Microsoft Windows XP dispone de la función Restaurar sistema que permite regresar a un estado operativo anterior de la computadora (sin que esto afecte a los archivos de datos) si los cambios efectuados en el hardware, software o en otros parámetros del sistema han dejado a la computadora en un estado operativo no deseado. Consulte el Centro de ayuda y soporte técnico de Windows para obtener más información sobre cómo utilizar la función Restaurar sistema (consulte el apartado “Localización de información” en la página 143). AVISO: Realice copias de seguridad periódicas de los archivos de datos. La función Restaurar sistema no supervisa ni recupera los archivos de datos. 170 Guía de referencia rápida Creación de un punto de restauración 1 Haga clic en el botón Inicio y seleccione Ayuda y soporte técnico. 2 Haga clic en Restaurar sistema. 3 Siga las instrucciones que aparecen en pantalla. Restauración de la computadora a un estado operativo anterior AVISO: Antes de restaurar la computadora a un estado operativo anterior, guarde y cierre los archivos abiertos y salga de los programas activos. No cambie, abra ni elimine ningún archivo o programa hasta que haya restaurado totalmente el sistema. 1 Haga clic en el botón Inicio, seleccione Todos los programas→ Accesorios→ Herramientas del sistema y, a continuación, haga clic en Restaurar sistema. 2 Asegúrese de que ha seleccionado Restaurar mi computadora a un estado anterior y haga clic en Siguiente. 3 En el calendario, haga clic en la fecha a la que desea restaurar la computadora. La pantalla Selección de un punto de restauración proporciona un calendario que permite ver y seleccionar puntos de restauración. Todas las fechas con puntos de restauración disponibles aparecen en negrita. 4 Seleccione un punto de restauración y, a continuación, haga clic en Siguiente. Si una fecha del calendario sólo tiene un punto de restauración, se seleccionará automáticamente dicho punto. Si hay dos o más puntos de restauración disponibles, haga clic en el punto de restauración que prefiera. 5 Haga clic en Siguiente. La pantalla de Restauración finalizada aparece cuando la función Restaurar sistema ha finalizado de recoger los datos y a continuación se reinicia la computadora. 6 Cuando la computadora se reinicie, haga clic en Aceptar. Para cambiar el punto de restauración, puede repetir estos pasos usando un punto de restauración distinto o bien puede deshacer la restauración. Cómo deshacer la última operación de Restaurar sistema AVISO: Antes de deshacer la última restauración del sistema, guarde y cierre todos los archivos abiertos y cierre todos los programas. No cambie, abra ni elimine ningún archivo o programa hasta que haya restaurado totalmente el sistema. 1 Haga clic en el botón Inicio, seleccione Todos los programas→ Accesorios→ Herramientas del sistema y, a continuación, haga clic en Restaurar sistema. 2 Seleccione Deshacer la última restauración y haga clic en Siguiente. 3 Haga clic en Siguiente. Aparece la pantalla Restaurar sistema y, a continuación, la computadora se reinicia. 4 Cuando la computadora se reinicie, haga clic en Aceptar. Guía de referencia rápida 171 www.dell.com | support.dell.com Activación de la función Restaurar sistema Si vuelve a instalar Windows XP con menos de 200 MB de espacio libre disponible en el disco duro, se desactivará automáticamente la función Restaurar sistema. Para ver si la función Restaurar sistema está activada: 1 Haga clic en el botón Inicio y en Panel de control. 2 Haga clic en Rendimiento y administración. 3 Haga clic en Sistema. 4 Haga clic en la ficha Restaurar sistema. 5 Asegúrese de que está desmarcada la opción Desactivar Restaurar sistema. Uso de la última configuración correcta 1 Reinicie la computadora y pulse <F8> cuando aparezca el mensaje Please select the operating system to start (Seleccione el sistema operativo para iniciar). 2 Resalte Last Known Good Configuration (Última configuración satisfactoria conocida), pulse <Intro>, pulse <l> y, a continuación, seleccione el sistema operativo cuando se le pida. Otras opciones de ayuda para resolver conflictos con los dispositivos adicionales o de software. AVISO: Los siguientes procesos borrarán toda la información contenida en la unidad de disco duro. • Vuelva a instalar el sistema operativo utilizando la guía de instalación y el CD del Sistema operativo. Durante la reinstalación del sistema operativo, puede seleccionar las particiones existentes y volver a formatear la unidad de disco duro. • Vuelva a instalar todos los controladores, empezando por el conjunto de chips, utilizando el CD Drivers and Utilities (Controladores y utilidades). Dell Diagnostics PRECAUCIÓN: Antes de comenzar cualquiera de los procedimientos de esta sección, siga las instrucciones de seguridad que se encuentran en la Guía de información del producto. Cuándo debe usar los Dell Diagnostics Si tiene problemas con la computadora, realice las comprobaciones del apartado “Solución de problemas” en la página 170 y ejecute Dell Diagnostics antes de ponerse en contacto con Dell para solicitar asistencia técnica. Se recomienda imprimir estos procesos antes de empezar. AVISO: Los Dell Diagnostics sólo funcionan en las computadoras Dell™. Si utiliza este programa con otras computadoras, puede obtener respuestas incorrectas de la computadora o mensajes de error. 172 Guía de referencia rápida Los Dell Diagnostics le permiten: • Realizar verificaciones rápidas o pruebas amplias en uno o todos los dispositivos • Elegir cuántas veces se debe ejecutar una prueba • Mostrar o imprimir los resultados, o guardarlos en un archivo • Suspender la realización de pruebas si se detecta un error o terminar la prueba si se produce un determinado número de errores • Acceder a las pantallas de Ayuda en línea, que describen las pruebas y el modo de ejecutarlas • Leer los mensajes de estado que le informan si las pruebas se han realizado satisfactoriamente • Recibir mensajes de error si se detectan problemas Inicio de los Dell Diagnostics desde la unidad de disco duro 1 Encienda (o reinicie) la computadora. 2 Cuando aparezca el logotipo de DELL™, pulse <F12> inmediatamente. NOTA: Si recibe un mensaje que indica que no se ha encontrado ninguna partición para la utilidad de diagnóstico, consulte el apartado “Cómo iniciar los Dell Diagnostics desde el CD Drivers and Utilities (Controladores y utilidades) opcional” en la página 173. Si no lo hace inmediatamente, aparecerá el logotipo del sistema operativo; espere hasta que aparezca el escritorio de Microsoft Windows. Después apague la computadora y vuelva a intentarlo. Para obtener más información acerca de cómo apagar la computadora, consulte la Guía del usuario. 3 Cuando aparezca la lista de dispositivos de inicio, resalte Boot to Utility Partition (Iniciar desde la partición de utilidades) y pulse <Intro>. 4 Cuando aparezca el Main Menu (Menú principal) de Dell Diagnostics, seleccione la prueba que desea ejecutar. Para obtener más información acerca de las pruebas, consulte la Guía del usuario. Cómo iniciar los Dell Diagnostics desde el CD Drivers and Utilities (Controladores y utilidades) opcional 1 Inserte el CD Drivers and Utilities (Controladores y utilidades). 2 Apague y reinicie la computadora. Para obtener más información acerca de cómo apagar la computadora, consulte la Guía del usuario. 3 Cuando aparezca el logotipo DELL, pulse <F12> inmediatamente. Si espera demasiado y aparece el logotipo de Windows, siga esperando hasta que vea el escritorio de Windows. Entonces, apague la computadora y vuelva a intentarlo. Para obtener más información acerca de cómo apagar la computadora, consulte la Guía del usuario. NOTA: Los siguientes pasos cambian la secuencia de inicio una sola vez. La próxima vez que inicie la computadora, ésta lo hará según los dispositivos especificados en la configuración del sistema. Guía de referencia rápida 173 www.dell.com | support.dell.com 4 Cuando aparezca la lista de dispositivos de inicio, resalte IDE CD-ROM Device (Dispositivo CD-ROM IDE) y pulse <Intro>. 5 Seleccione la opción IDE CD-ROM Device (Dispositivo CD-ROM IDE) en el menú de inicio del CD. 6 En el menú que aparece, seleccione la opción Boot from CD-ROM (Iniciar desde CDROM). 7 Escriba 1 para iniciar el menú de ResourceCD. 8 Escriba 2 para iniciar los Dell Diagnostics. 9 Seleccione Run the 32 Bit Dell Diagnostics (Ejecutar los Dell Diagnostics de 32 bits) de la lista numerada. Si se muestran varias versiones, seleccione la apropiada para su computadora. 10 Cuando aparezca el Main Menu (Menú principal) de Dell Diagnostics, seleccione la prueba que desea ejecutar. Para obtener más información acerca de las pruebas, consulte la Guía del usuario. Antes de empezar las pruebas PRECAUCIÓN: Antes de comenzar cualquiera de los procedimientos de esta sección, siga las instrucciones de seguridad que se encuentran en la Guía de información del producto. • Encienda la impresora si hay una conectada. • Entre en el programa de configuración del sistema, revise la información de configuración de la computadora y active todos sus componentes y dispositivos, como los conectores. Códigos de sonido La computadora puede emitir una serie de sonidos durante el inicio si el monitor no puede mostrar errores o problemas. Esta serie de sonidos, denominada códigos de sonido, identifica un problema. Un código de sonido posible (código 1-3-1) consta de un sonido, una secuencia de tres sonidos y, a continuación, otro sonido. Este código de sonido indica que la computadora ha detectado un problema de memoria. Si se emite un código de sonido, escríbalo y búsquelo en la tabla siguiente. 174 Código Causa 1-1-2 Fallo en un registro del microprocesador 1-1-3 Fallo de lectura/escritura NVRAM 1-1-4 Fallo en la suma de comprobación del BIOS en ROM 1-2-1 Error del temporizador de intervalos programable 1-2-2 Fallo en la inicialización de DMA 1-2-3 Fallo de lectura /escritura en el registro de páginas del sistema de DMA 1-3 Fallo en la prueba de la memoria de vídeo Guía de referencia rápida Código Causa 1-3-1 a 2-4-4 La memoria no se está utilizando o identificando adecuadamente 1-3-2 Problema de memoria 3-1-1 Fallo en el registro DMA esclavo 3-1-2 Fallo en el registro del DMA maestro 3-1-3 Fallo en el registro maestro de enmascaramiento de interrupciones. 3-1-4 Fallo en el registro esclavo de enmascaramiento de interrupciones 3-2-2 Fallo en la carga del vector de interrupciones 3-2-4 Fallo de la prueba de la controladora del teclado 3-3-1 Pérdida de alimentación para la NVRAM 3-3-2 Configuración de la NVRAM no válida 3-3-4 Fallo en la prueba de la memoria de vídeo 3-4-1 Fallo de inicio de la pantalla 3-4-2 Fallo en el retrazo de la pantalla 3-4-3 Fallo de búsqueda de ROM de vídeo 4-2-1 No hay impulsos del temporizador 4-2-2 Fallo de suspensión del trabajo 4-2-3 Error Gate A20 4-2-4 Interrupción inesperada en modo protegido 4-3-1 Fallo de memoria por encima de la dirección 0FFFFh 4-3-3 Fallo en el contador del chip del temporizador 2 4-3-4 El reloj de hora se ha parado 4-4-1 Fallo en la prueba de un puerto serie o paralelo 4-4-2 Falló la descompresión de los datos hacia la memoria duplicada 4-4-3 Fallo en la prueba del coprocesador matemático 4-4-4 Fallo de la prueba de la memoria caché Mensajes de error NOTA: Si el mensaje no aparece en la lista, consulte la documentación del sistema operativo o el programa que se estaba ejecutando en el momento en que apareció el mensaje. Si se produce un fallo mientras se inicia la computadora, puede aparecer en pantalla un mensaje identificando el problema. Consulte “Mensajes de error” en la Guía del usuario para obtener sugerencias acerca de la resolución de problemas. Guía de referencia rápida 175 www.dell.com | support.dell.com Indicadores de diagnóstico PRECAUCIÓN: Antes de comenzar cualquiera de los procedimientos de esta sección, siga las instrucciones de seguridad que se encuentran en la Guía de información del producto. Para ayudarle a solucionar un problema, la computadora cuenta con cuatro indicadores denominados “1”, “2”, “3” y “4” en la parte anterior. Estos indicadores pueden ser verdes o pueden estar apagados. Cuando la computadora se inicia de manera normal, los indicadores parpadean. Cuando la computadora se inicia, los cuatro indicadores verdes se encienden unos segundos antes de apagarse para indicar un funcionamiento normal. Si la computadora no funciona correctamente, el patrón de los indicadores identifica el problema. Patrón de luz Descripción del problema Solución sugerida La computadora está apagada o se ha Enchufe la computadora a una toma de producido un error de pre-BIOS. alimentación eléctrica en funcionamiento y NOTA: Los indicadores de diagnóstico pulse el botón de alimentación. se apagan después de unos momentos si la computadora se encuentra en condiciones normales de funcionamiento después de la POST. Se ha producido un posible fallo del BIOS; la computadora se encuentra en modo de recuperación. Ejecute la Utilidad de recuperación de BIOS, espere a que acabe la recuperación y reinicie la computadora. Se ha producido un posible fallo en el Reinstale el procesador y reinicie la procesador. computadora. 176 Guía de referencia rápida Patrón de luz Descripción del problema Se han detectado los módulos de memoria, pero se ha producido un error de memoria. Solución sugerida 1 Vuelva a colocar los módulos de memoria para asegurarse de que la computadora se comunica correctamente con la memoria. 2 Reinicie la computadora. 3 Si el problema persiste, retire todos los módulos de memoria e instale uno en el conector de módulo de memoria 4. 4 Reinicie la computadora. Aparece el siguiente mensaje: Alert! Operating in Debug Mode (¡Atención! Funcionamiento en modo de depuración de fallos). Please Populate Memory in Pairs for Normal Operation (Disponga la memoria por parejas para el funcionamiento normal). 5 Pulse <F1> para iniciar el sistema operativo. 6 Ejecute los Dell Diagnostics. Consulte la página 172 para obtener instrucciones. 7 Si tiene éxito la prueba del módulo de memoria, apague la computadora, extraiga el módulo de memoria y, a continuación, repita el proceso con los módulos de memoria restantes hasta que se produzca un error de memoria durante el inicio o la prueba de diagnóstico. Si el primer módulo de memoria probado es defectuoso, repita el proceso con los módulos de memoria restantes para asegurarse de que los otros módulos no son defectuosos. 8 Cuando identifique el módulo de memoria defectuoso, póngase en contacto con Dell para obtener un módulo de sustitución. Para obtener información acerca de cómo ponerse en contacto con Dell, consulte la Guía del usuario. NOTA: En caso necesario, puede utilizarse la computadora en modo de depuración de fallos hasta que se instalen los nuevos módulos de memoria. Guía de referencia rápida 177 www.dell.com | support.dell.com Patrón de luz Descripción del problema Se ha producido un fallo de la tarjeta de expansión. Solución sugerida 1 Determine si existe un conflicto; para ello, extraiga una tarjeta (que no sea la gráfica) y reinicie la computadora. Para obtener información acerca de cómo extraer una tarjeta, consulte la Guía del usuario. 2 Si el problema persiste, vuelva a instalar la tarjeta que ha retirado, retire otra tarjeta y reinicie la computadora. 3 Repita este proceso con todas las tarjetas. Si la computadora se inicia sin problemas, compruebe que la última tarjeta extraída de la computadora no presenta conflictos por recursos (consulte el apartado “Cómo resolver incompatibilidades de software y hardware” en la página 170). 4 Si el problema persiste, póngase en contacto con Dell. Para obtener información acerca de cómo ponerse en contacto con Dell, consulte la Guía del usuario. Se ha producido un posible fallo de la • Si la computadora incluye una tarjeta tarjeta de gráficos. gráfica, extráigala, vuelva a instalarla y, a continuación, reinicie la computadora. • Si persiste el problema, instale una tarjeta de gráficos que sepa que funcione y reinicie la computadora. • Si no se soluciona el problema o la computadora tiene gráficos integrados, póngase en contacto con Dell. Para obtener información acerca de cómo ponerse en contacto con Dell, consulte la Guía del usuario. 178 Se ha producido un error de unidad de disco flexible o de disco duro. Vuelva a asentar todos los cables de alimentación y de datos y reinicie la computadora. Se ha producido un fallo de USB. Vuelva a instalar todos los dispositivos USB, compruebe las conexiones por cable y reinicie la computadora. Guía de referencia rápida Patrón de luz Descripción del problema No se detectan módulos de memoria. Solución sugerida 1 Vuelva a colocar los módulos de memoria para asegurarse de que la computadora se comunica correctamente con la memoria. 2 Reinicie la computadora. 3 Si el problema persiste, retire todos los módulos de memoria e instale uno en el conector de módulo de memoria 4. 4 Reinicie la computadora. Aparece el siguiente mensaje: Alert! Operating in Debug Mode (¡Atención! Funcionamiento en modo de depuración de fallos). Please Populate Memory in Pairs for Normal Operation (Disponga la memoria por parejas para el funcionamiento normal). 5 Pulse <F1> para iniciar el sistema operativo. 6 Ejecute los Dell Diagnostics. Consulte la página 172 para obtener instrucciones. 7 Si tiene éxito la prueba del módulo de memoria, apague la computadora, extraiga el módulo de memoria y, a continuación, repita el proceso con los módulos de memoria restantes hasta que se produzca un error de memoria durante el inicio o la prueba de diagnóstico. Si el primer módulo de memoria probado es defectuoso, repita el proceso con los módulos de memoria restantes para asegurarse de que los otros módulos no son defectuosos. 8 Cuando se identifica un módulo de memoria defectuoso, póngase en contacto con Dell para obtener uno de repuesto. Para obtener instrucciones acerca de cómo ponerse en contacto con Dell, consulte la Guía del usuario. NOTA: En caso necesario, puede utilizarse la computadora en modo de depuración de fallos hasta que se instalen los nuevos módulos de memoria. Guía de referencia rápida 179 www.dell.com | support.dell.com Patrón de luz 180 Descripción del problema Solución sugerida Se ha producido un error de la placa base. Póngase en contacto con Dell para obtener asistencia técnica. Para obtener información acerca de cómo ponerse en contacto con Dell, consulte la Guía del usuario. Se han detectado los módulos de memoria, pero existe un error de configuración del sistema o de compatibilidad. • Asegúrese de que no existen requisitos especiales para la colocación del conector o del módulo de memoria. • Verifique que los módulos de memoria que instala sean compatibles con la computadora. • Vuelva a instalar los módulos de memoria y reinicie la computadora. • Si el problema persiste, póngase en contacto con Dell. Para obtener información acerca de cómo ponerse en contacto con Dell, consulte la Guía del usuario. Se ha producido un error de la placa base y/o de hardware. • Realice los procedimientos de “Cómo resolver incompatibilidades de software y hardware” en la página 170. • Si el problema persiste, póngase en contacto con Dell. Para obtener información acerca de cómo ponerse en contacto con Dell, consulte la Guía del usuario. Se ha producido un fallo de la tarjeta de expansión. 1 Determine si existe un conflicto extrayendo Guía de referencia rápida una tarjeta (que no sea la gráfica) y reiniciando la computadora. 2 Si el problema persiste, vuelva a instalar la tarjeta que ha retirado, retire otra tarjeta y reinicie la computadora. 3 Repita este proceso con todas las tarjetas. Si la computadora se inicia sin problemas, compruebe que la última tarjeta extraída de la computadora no presenta conflictos por recursos (consulte el apartado “Cómo resolver incompatibilidades de software y hardware” en la página 170). 4 Si el problema persiste, póngase en contacto con Dell. Para obtener información acerca de cómo ponerse en contacto con Dell, consulte la Guía del usuario. Patrón de luz Descripción del problema Solución sugerida Se ha producido otro error. • Compruebe que los cables de las unidades de disco duro, de CD y de DVD estén conectados a la placa base. • Si el problema persiste, póngase en contacto con Dell. Para obtener información acerca de cómo ponerse en contacto con Dell, consulte la Guía del usuario. Este patrón también se muestra cuando entra en la configuración del sistema y puede que no indique un problema. La computadora funciona normal Ninguna. después de POST. NOTA: Los indicadores de diagnóstico se apagan después de unos momentos si la computadora se encuentra en condiciones normales de funcionamiento después de la POST. Preguntas más frecuentes ¿Cómo puedo...? Solución ¿...configurar la computadora para Si la computadora cuenta con la tarjeta utilizar dos monitores? de gráficos necesaria para configurar el sistema de monitor dual, busque en la caja de la computadora un cable en forma de Y. Este cable en forma de -Y presenta un conector sencillo en un extremo (que debe conectar en el panel posterior) y una bifurcación con dos conectores en el otro (que debe conectar a los cables de los monitores). Para la computadora de torre, consulte página 148 y para la computadora de sobremesa, consulte página 153. ¿... encontrar información adicional? Consulte “Configuración de la computadora (Orientación de la torre)” en la página 147 o “Configuración de la computadora (Orientación de sobremesa)” en la página 152 para obtener información acerca de cómo conectar monitores duales a la computadora. Guía de referencia rápida 181 www.dell.com | support.dell.com ¿Cómo puedo...? Solución ¿... encontrar información adicional? ¿...conectar el monitor cuando el conector del cable no encaja en el conector situado en la parte posterior de la computadora? Si su tarjeta gráfica tiene un conector DVI y su monitor es VGA, deberá utilizar un adaptador. Encontrará el adaptador en la caja de envío de la computadora. Consulte “Configuración de la computadora (Orientación de la torre)” en la página 147 o “Configuración de la computadora (Orientación de sobremesa)” en la página 152 para obtener información acerca de cómo conectar monitores a la computadora. Póngase en contacto con Dell para obtener más información. Para obtener información acerca de cómo ponerse en contacto con Dell, consulte la Guía del usuario. ¿... conectar los parlantes? Si tiene instalada una tarjeta de sonido, Para obtener más información, consulte conecte los parlantes a los conectores de la documentación suministrada con los la tarjeta. Para la computadora de torre, parlantes. consulte la página 151 y para la computadora de sobremesa, consulte la página 156. ¿... encontrar los conectores apropiados para los dispositivos USB o IEEE 1394? La computadora de torre cuenta con Consulte “Acerca de su computadora” en ocho conectores USB (dos delante, uno la página 157 para ver ilustraciones sobre interno y cinco en la parte posterior). las vistas anterior y posterior de la La computadora de sobremesa cuenta computadora. ¿...obtener información sobre hardware y otros detalles técnicos de la computadora? 182 Guía de referencia rápida con ocho conectores USB (dos delante, uno interno y cinco en la parte posterior) y un conector IEEE 1394 opcional en la parte anterior. Este conector sólo está disponible si ha adquirido una tarjeta IEEE 1394. Para comprar una tarjeta, póngase en contacto con Dell. Para obtener información sobre la tarjeta IEEE 1394, consulte la Guía del usuario. Para obtener ayuda con el fin de localizar la Guía del usuario, consulte “Localización de información” en la página 143. La Guía del usuario incluye una tabla de especificaciones que proporciona información más detallada sobre la computadora y el hardware. Para localizar la Guía del usuario, consulte el apartado “Localización de información” en la página 143. Visite el sitio Web de asistencia técnica de Dell en support.dell.com y utilice una de las siguientes herramientas de asistencia: consulte documentación sobre los últimos avances tecnológicos o póngase en contacto con otros usuarios de Dell a través del grupo de conversación del foro Dell. ¿Cómo puedo...? Solución ¿... encontrar documentación para Existe la siguiente documentación para la computadora? la computadora: • Guía del usuario • Guía de información del producto • Etiqueta de información del sistema ¿... encontrar información adicional? Si pierde alguno de estos documentos, están disponibles en el sitio Web de asistencia técnica de Dell, en support.dell.com. Para localizar estos documentos, consulte “Localización de información” en la página 143. Guía de referencia rápida 183 184 Guía de referencia rápida www.dell.com | support.dell.com Índice A alimentación botón, 158, 161 conector, 159, 162 indicador, 158, 161 auricular conector, 158, 161 conectores de sonido línea de entrada, 164 línea de salida, 164 conflictos incompatibilidades de software y hardware, 170 conflictos de IRQ, 170 E etiqueta de Microsoft Windows, 144 etiqueta de servicio, 144 etiquetas etiqueta de servicio, 144 Microsoft Windows, 144 controladores ResourceCD, 143 C G Centro de ayuda y soporte técnico, 146 D códigos de sonido, 174 Dell sitio de asistencia, 145 computadora códigos de sonido, 174 restaurar a un estado previo, 170 conectores adaptador de red, 163 alimentación, 159, 162 auricular, 158, 161 IEEE, 157, 160 línea de entrada, 164 línea de salida, 164 micrófono, 164 paralelos, 163 ratón, 163 serie, 164 sonido, 164 teclado, 164 USB, 158, 160, 164 Dell Diagnostics, 172 diagnósticos códigos de sonido, 174 Dell, 172 Drivers and Utilities CD, 143 indicado, 176 indicadores, 158, 161 documentación dispositivo, 143 en línea, 145 Guía de información del producto, 144 Guía del usuario, 144 Referencia rápida, 143 ResourceCD, 143 Drivers and Utilities CD, 143 garantía, 144 Guía del usuario, 144 H hardware códigos de sonido, 174 Dell Diagnostics, 172 I IEEE conectores, 157, 160 indicadores actividad de la unidad de disco duro, 157, 160 actividad de red, 163 actividad de unidad de disco duro, 158, 161 alimentación, 158, 161 diagnóstico, 158, 161, 176 Índice 185 186 Índice integridad de vínculo, 163 parte posterior de la computadora, 176 red, 163 indicadores de diagnóstico, 176 instrucciones de seguridad, 144 Interruptor de selección de voltaje, 159, 162 R T ratón conector, 163 tarjetas ranuras, 159, 162 red conector, 163 teclado conector, 164 ResourceCD Dell Diagnostics, 172 Restaurar sistema, 170 S M mensajes de error códigos de sonido, 174 indicadores de diagnóstico, 176 micrófono conector, 164 P piezas de instalación cómo apagar la computadora, 168 placa base, 166 placa base. Consulte placa base problemas códigos de sonido, 174 Dell Diagnostics, 172 indicadores de diagnóstico, 176 restaurar a un estado previo, 170 186 Índice Sistema operativo CD, 146 Guía de instalación, 146 U unidad de disco duro indicador de actividad, 157158, 160-161 USB conectores, 158, 160, 164 Sitio web de Asistencia Premier de Dell, 144 V sitio web Dell Premier Support, 145 volver a instalar Drivers and Utilities CD, 143 ResourceCD, 143 solución de problemas Centro de ayuda y soporte técnico, 146 conflictos, 170 Dell Diagnostics, 172 indicadores de diagnóstico, 176 restaurar a un estado previo, 170 Solucionador de problemas de hardware, 170 Solucionador de problemas de hardware, 170 W Windows XP Centro de ayuda y soporte técnico, 146 Restaurar sistema, 170 Solucionador de problemas de hardware, 170-
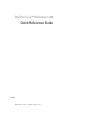 1
1
-
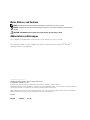 2
2
-
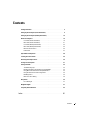 3
3
-
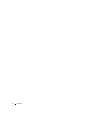 4
4
-
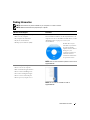 5
5
-
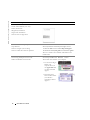 6
6
-
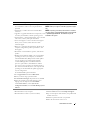 7
7
-
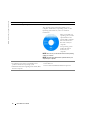 8
8
-
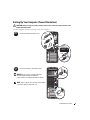 9
9
-
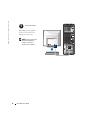 10
10
-
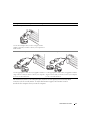 11
11
-
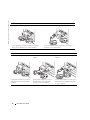 12
12
-
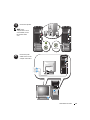 13
13
-
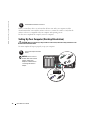 14
14
-
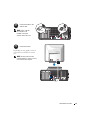 15
15
-
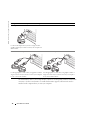 16
16
-
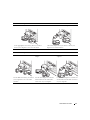 17
17
-
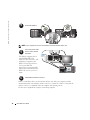 18
18
-
 19
19
-
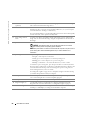 20
20
-
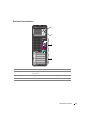 21
21
-
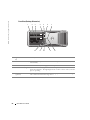 22
22
-
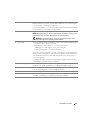 23
23
-
 24
24
-
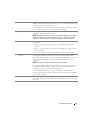 25
25
-
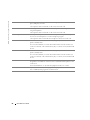 26
26
-
 27
27
-
 28
28
-
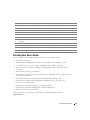 29
29
-
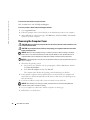 30
30
-
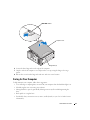 31
31
-
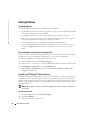 32
32
-
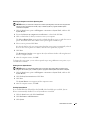 33
33
-
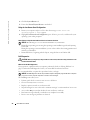 34
34
-
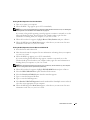 35
35
-
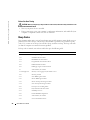 36
36
-
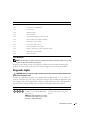 37
37
-
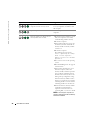 38
38
-
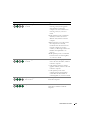 39
39
-
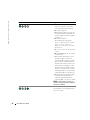 40
40
-
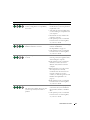 41
41
-
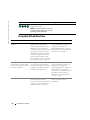 42
42
-
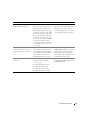 43
43
-
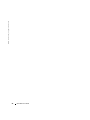 44
44
-
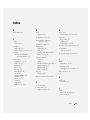 45
45
-
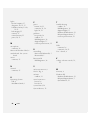 46
46
-
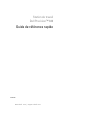 47
47
-
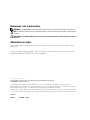 48
48
-
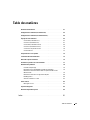 49
49
-
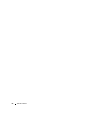 50
50
-
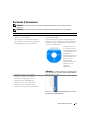 51
51
-
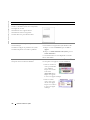 52
52
-
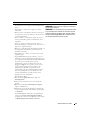 53
53
-
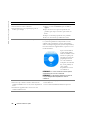 54
54
-
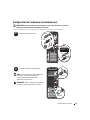 55
55
-
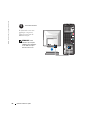 56
56
-
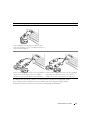 57
57
-
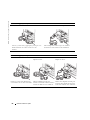 58
58
-
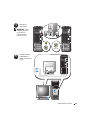 59
59
-
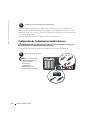 60
60
-
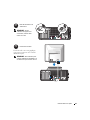 61
61
-
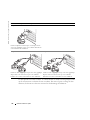 62
62
-
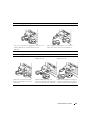 63
63
-
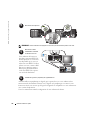 64
64
-
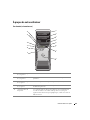 65
65
-
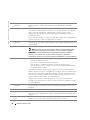 66
66
-
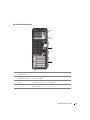 67
67
-
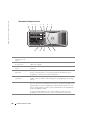 68
68
-
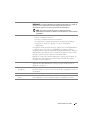 69
69
-
 70
70
-
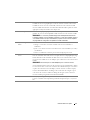 71
71
-
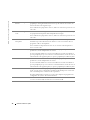 72
72
-
 73
73
-
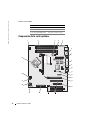 74
74
-
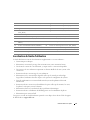 75
75
-
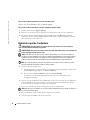 76
76
-
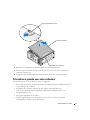 77
77
-
 78
78
-
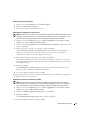 79
79
-
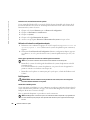 80
80
-
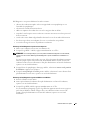 81
81
-
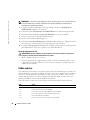 82
82
-
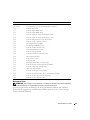 83
83
-
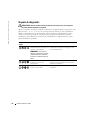 84
84
-
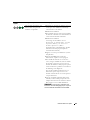 85
85
-
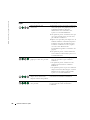 86
86
-
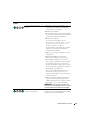 87
87
-
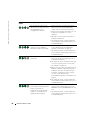 88
88
-
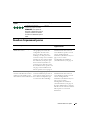 89
89
-
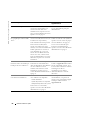 90
90
-
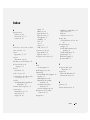 91
91
-
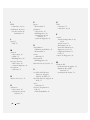 92
92
-
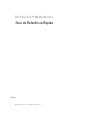 93
93
-
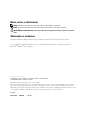 94
94
-
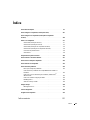 95
95
-
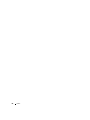 96
96
-
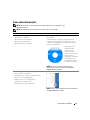 97
97
-
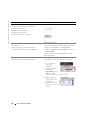 98
98
-
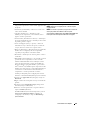 99
99
-
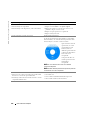 100
100
-
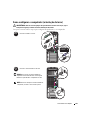 101
101
-
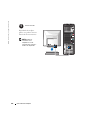 102
102
-
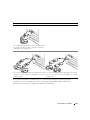 103
103
-
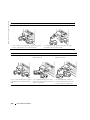 104
104
-
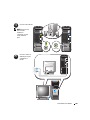 105
105
-
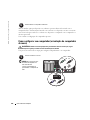 106
106
-
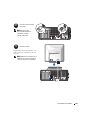 107
107
-
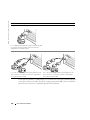 108
108
-
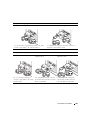 109
109
-
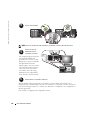 110
110
-
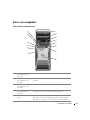 111
111
-
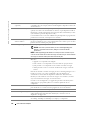 112
112
-
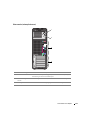 113
113
-
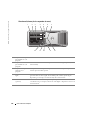 114
114
-
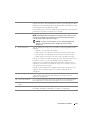 115
115
-
 116
116
-
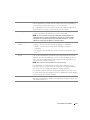 117
117
-
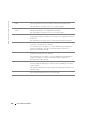 118
118
-
 119
119
-
 120
120
-
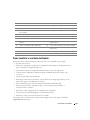 121
121
-
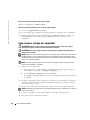 122
122
-
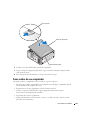 123
123
-
 124
124
-
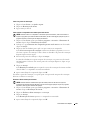 125
125
-
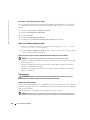 126
126
-
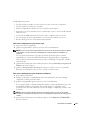 127
127
-
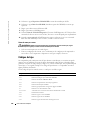 128
128
-
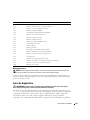 129
129
-
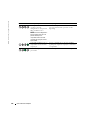 130
130
-
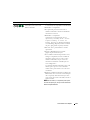 131
131
-
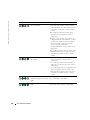 132
132
-
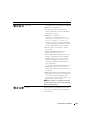 133
133
-
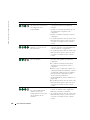 134
134
-
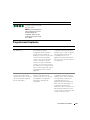 135
135
-
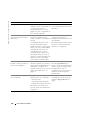 136
136
-
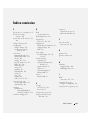 137
137
-
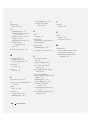 138
138
-
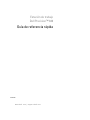 139
139
-
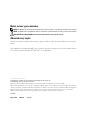 140
140
-
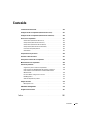 141
141
-
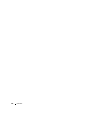 142
142
-
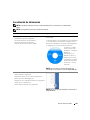 143
143
-
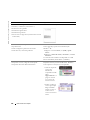 144
144
-
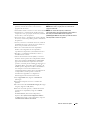 145
145
-
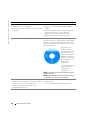 146
146
-
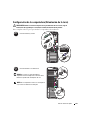 147
147
-
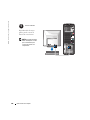 148
148
-
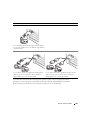 149
149
-
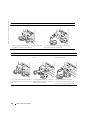 150
150
-
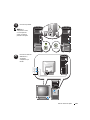 151
151
-
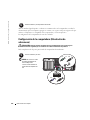 152
152
-
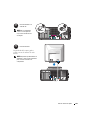 153
153
-
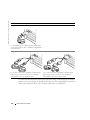 154
154
-
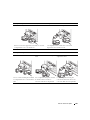 155
155
-
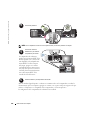 156
156
-
 157
157
-
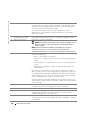 158
158
-
 159
159
-
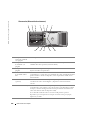 160
160
-
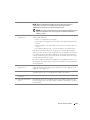 161
161
-
 162
162
-
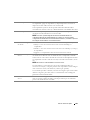 163
163
-
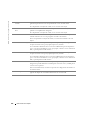 164
164
-
 165
165
-
 166
166
-
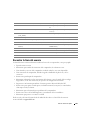 167
167
-
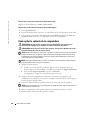 168
168
-
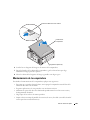 169
169
-
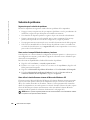 170
170
-
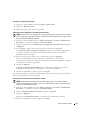 171
171
-
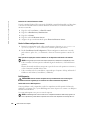 172
172
-
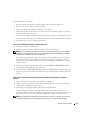 173
173
-
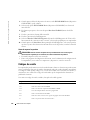 174
174
-
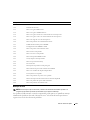 175
175
-
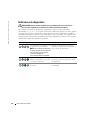 176
176
-
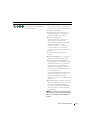 177
177
-
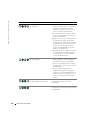 178
178
-
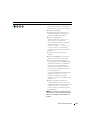 179
179
-
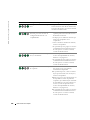 180
180
-
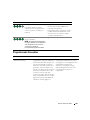 181
181
-
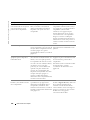 182
182
-
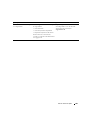 183
183
-
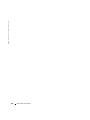 184
184
-
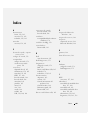 185
185
-
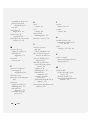 186
186
Dell Personal Computer precision workstation Manual de usuario
- Categoría
- Ventiladores domésticos
- Tipo
- Manual de usuario
- Este manual también es adecuado para
en otros idiomas
Artículos relacionados
-
Dell ND218 Manual de usuario
-
Dell ND218 Manual de usuario
-
Dell Precision 690 Manual de usuario
-
Dell Precision 670 Guía de inicio rápido
-
Dell Precision 670 Manual de usuario
-
Dell Precision 470 Manual de usuario
-
Dell Precision 470 Guía de inicio rápido
-
Dell Precision 390 El manual del propietario
-
Dell Precision 390 Guía de inicio rápido
-
Dell Precision 390 Guía de inicio rápido