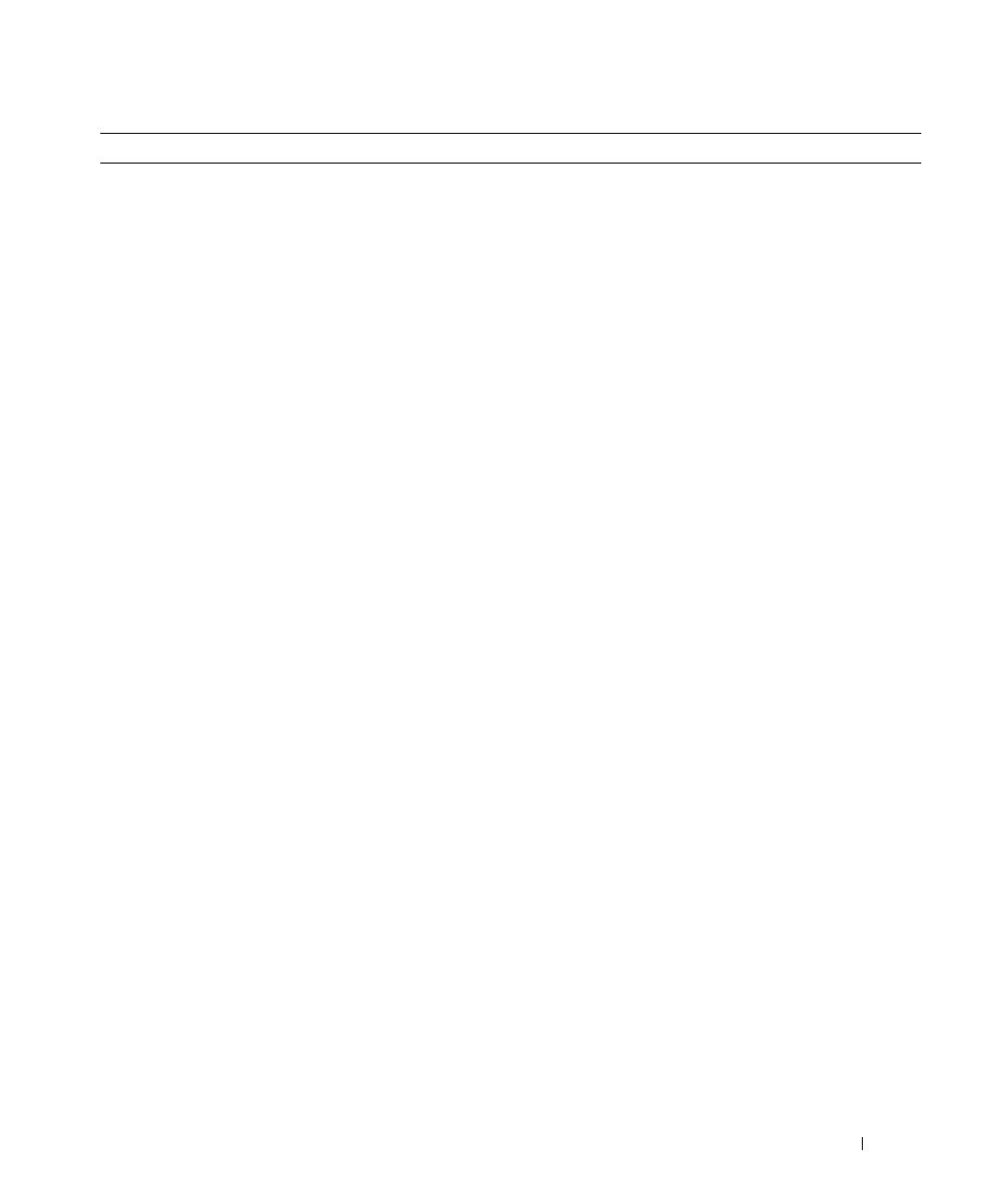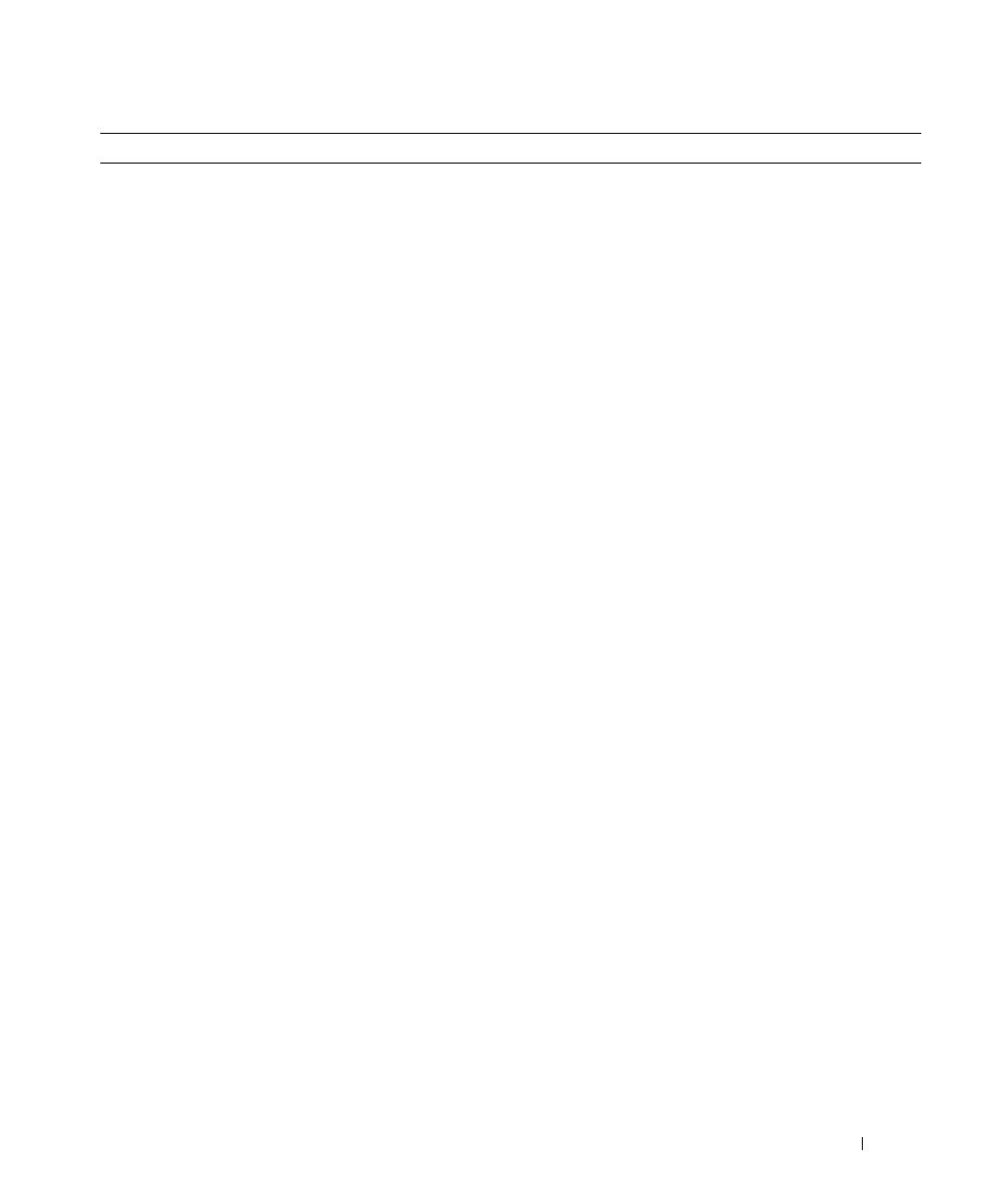
Guía de referencia rápida 193
• Soluciones: consejos y sugerencias para la solución
de problemas, artículos de técnicos, cursos en línea
y preguntas frecuentes
• Comunidad: conversaciones en línea con otros clientes
de Dell
• Actualizaciones: información de actualización
de componentes, como por ejemplo la memoria,
la unidad de disco duro y el sistema operativo
• Atención al cliente: información de contacto, llamada
al servicio de asistencia técnica y estado de los pedidos,
información sobre garantías y reparaciones
• Servicio y asistencia: estado de las llamadas al servicio
de asistencia técnica e historial de asistencia, contrato
de servicio y conversaciones en línea con la asistencia
técnica
• Consulta: documentación del ordenador, información
de la configuración del ordenador, especificaciones
de productos y documentos técnicos
• Descargas: controladores certificados, parches y
actualizaciones de software
• Desktop System Software (DSS): si reinstala el sistema
operativo, debe reinstalar la utilidad DSS antes
de instalar ningún controlador. DSS proporciona
actualizaciones críticas para el sistema operativo
y soporte para las unidades de disquete USB de
3,5 pulgadas, unidades ópticas y dispositivos USB de
Dell™. DSS es necesario para que el ordenador Dell
funcione correctamente. El software detecta
automáticamente el ordenador y el sistema operativo
e instala las actualizaciones adecuadas según la
configuración.
Página web de asistencia de Dell: support.dell.com
NOTA: seleccione su región o sector empresarial para
ver la página de asistencia correspondiente.
NOTA: los clientes corporaciones, administraciones
públicas y sector educativo también pueden utilizar la página
web de asistencia preferente de Dell personalizada
(premier.support.dell.com). Esta página web puede no estar
disponible en todas las regiones.
• Cómo utilizar Windows XP
• Cómo trabajar con programas y archivos
• Documentación de dispositivos
(por ejemplo, un módem)
Centro de ayuda y soporte técnico de Windows
1
Haga clic en el botón
Inicio
y seleccione
Ayuda y soporte
técnico
.
2
Escriba una palabra o frase que describa el problema
y, a continuación, haga clic en el icono de flecha.
3
Haga clic en el tema que describa el problema.
4
Siga las instrucciones que aparecen en la pantalla.
¿Qué está buscando? Dónde encontrarlo