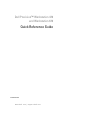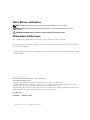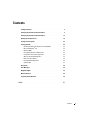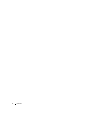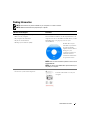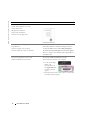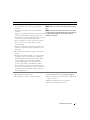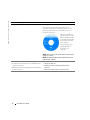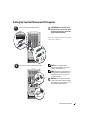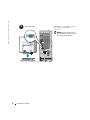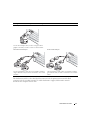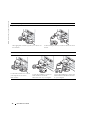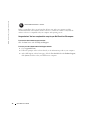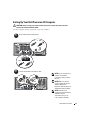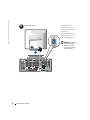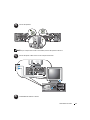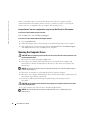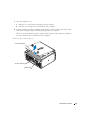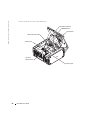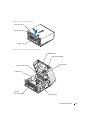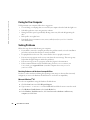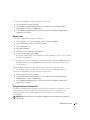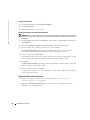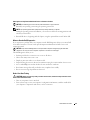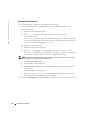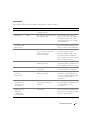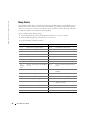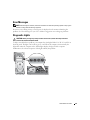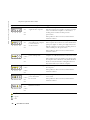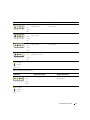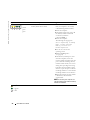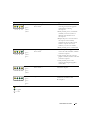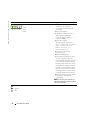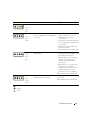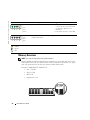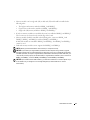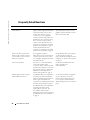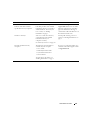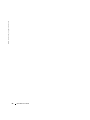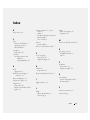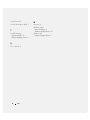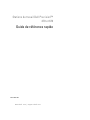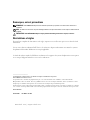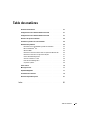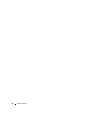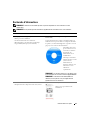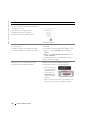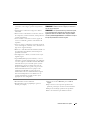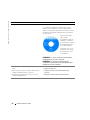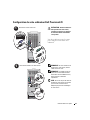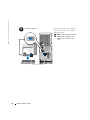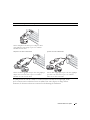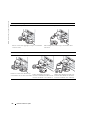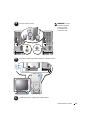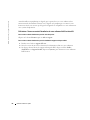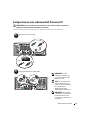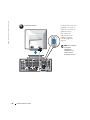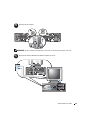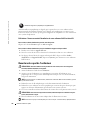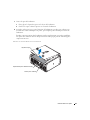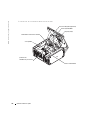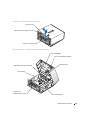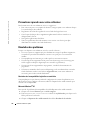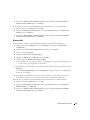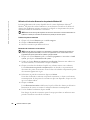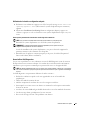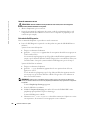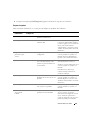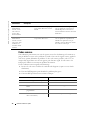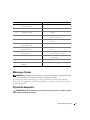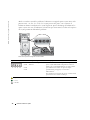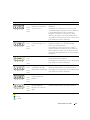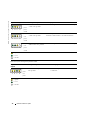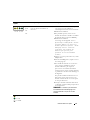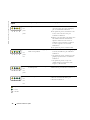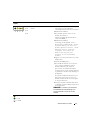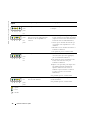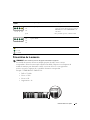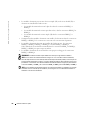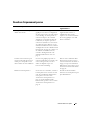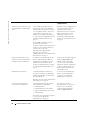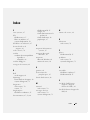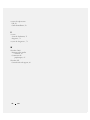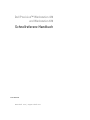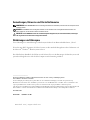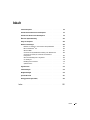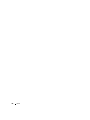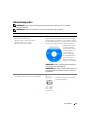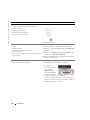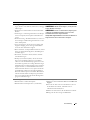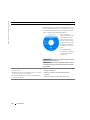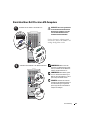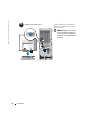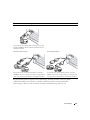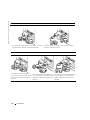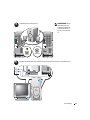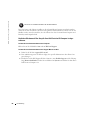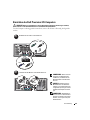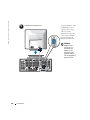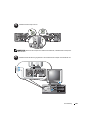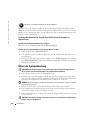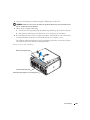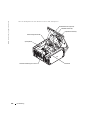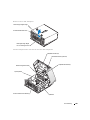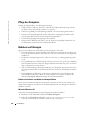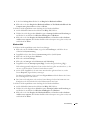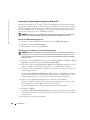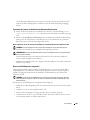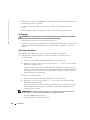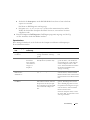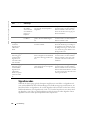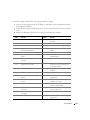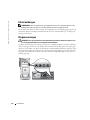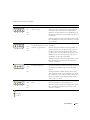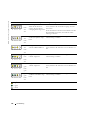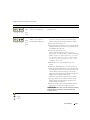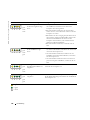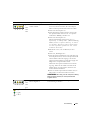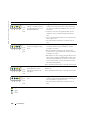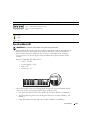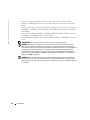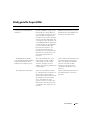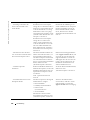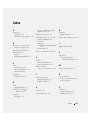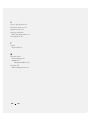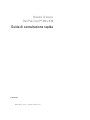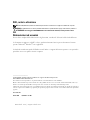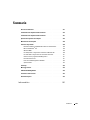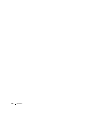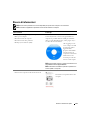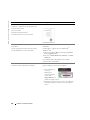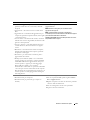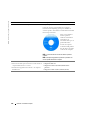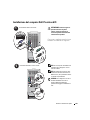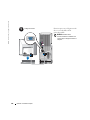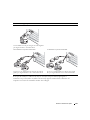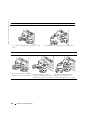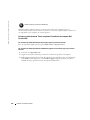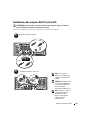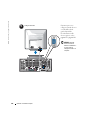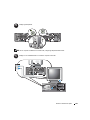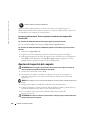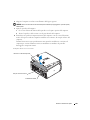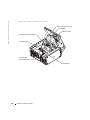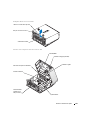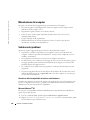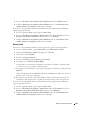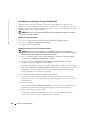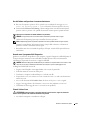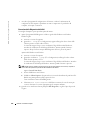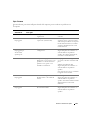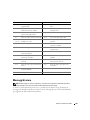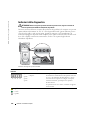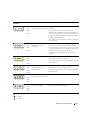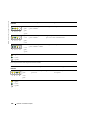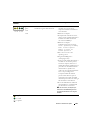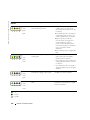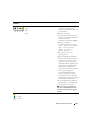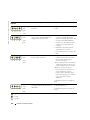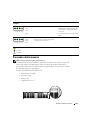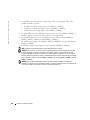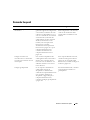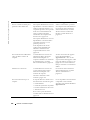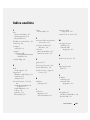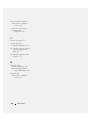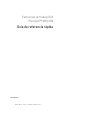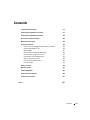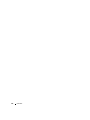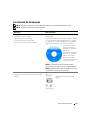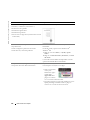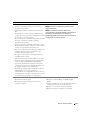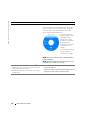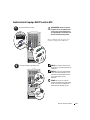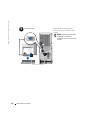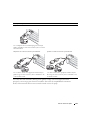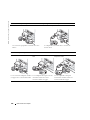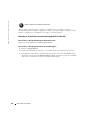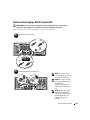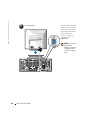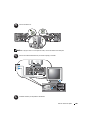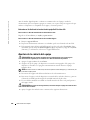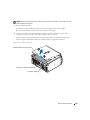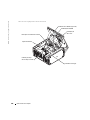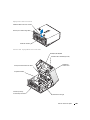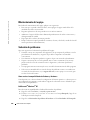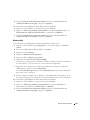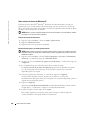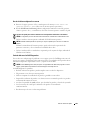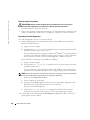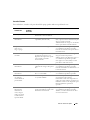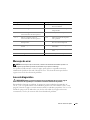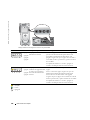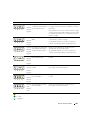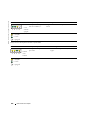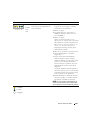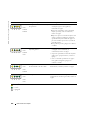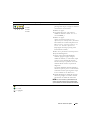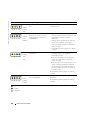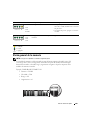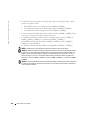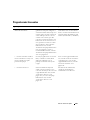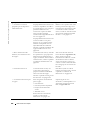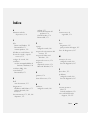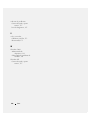La página se está cargando...
La página se está cargando...
La página se está cargando...
La página se está cargando...
La página se está cargando...
La página se está cargando...
La página se está cargando...
La página se está cargando...
La página se está cargando...
La página se está cargando...
La página se está cargando...
La página se está cargando...
La página se está cargando...
La página se está cargando...
La página se está cargando...
La página se está cargando...
La página se está cargando...
La página se está cargando...
La página se está cargando...
La página se está cargando...
La página se está cargando...
La página se está cargando...
La página se está cargando...
La página se está cargando...
La página se está cargando...
La página se está cargando...
La página se está cargando...
La página se está cargando...
La página se está cargando...
La página se está cargando...
La página se está cargando...
La página se está cargando...
La página se está cargando...
La página se está cargando...
La página se está cargando...
La página se está cargando...
La página se está cargando...
La página se está cargando...
La página se está cargando...
La página se está cargando...
La página se está cargando...
La página se está cargando...
La página se está cargando...
La página se está cargando...
La página se está cargando...
La página se está cargando...
La página se está cargando...
La página se está cargando...
La página se está cargando...
La página se está cargando...
La página se está cargando...
La página se está cargando...
La página se está cargando...
La página se está cargando...
La página se está cargando...
La página se está cargando...
La página se está cargando...
La página se está cargando...
La página se está cargando...
La página se está cargando...
La página se está cargando...
La página se está cargando...
La página se está cargando...
La página se está cargando...
La página se está cargando...
La página se está cargando...
La página se está cargando...
La página se está cargando...
La página se está cargando...
La página se está cargando...
La página se está cargando...
La página se está cargando...
La página se está cargando...
La página se está cargando...
La página se está cargando...
La página se está cargando...
La página se está cargando...
La página se está cargando...
La página se está cargando...
La página se está cargando...
La página se está cargando...
La página se está cargando...
La página se está cargando...
La página se está cargando...
La página se está cargando...
La página se está cargando...
La página se está cargando...
La página se está cargando...
La página se está cargando...
La página se está cargando...
La página se está cargando...
La página se está cargando...
La página se está cargando...
La página se está cargando...
La página se está cargando...
La página se está cargando...
La página se está cargando...
La página se está cargando...
La página se está cargando...
La página se está cargando...
La página se está cargando...
La página se está cargando...
La página se está cargando...
La página se está cargando...
La página se está cargando...
La página se está cargando...
La página se está cargando...
La página se está cargando...
La página se está cargando...
La página se está cargando...
La página se está cargando...
La página se está cargando...
La página se está cargando...
La página se está cargando...
La página se está cargando...
La página se está cargando...
La página se está cargando...
La página se está cargando...
La página se está cargando...
La página se está cargando...
La página se está cargando...
La página se está cargando...
La página se está cargando...
La página se está cargando...
La página se está cargando...
La página se está cargando...
La página se está cargando...
La página se está cargando...
La página se está cargando...
La página se está cargando...
La página se está cargando...
La página se está cargando...
La página se está cargando...
La página se está cargando...
La página se está cargando...
La página se está cargando...
La página se está cargando...
La página se está cargando...
La página se está cargando...
La página se está cargando...
La página se está cargando...
La página se está cargando...
La página se está cargando...
La página se está cargando...
La página se está cargando...
La página se está cargando...
La página se está cargando...
La página se está cargando...
La página se está cargando...
La página se está cargando...
La página se está cargando...
La página se está cargando...
La página se está cargando...
La página se está cargando...
La página se está cargando...
La página se está cargando...
La página se está cargando...
La página se está cargando...
La página se está cargando...
La página se está cargando...
La página se está cargando...
La página se está cargando...
La página se está cargando...
La página se está cargando...
La página se está cargando...
La página se está cargando...
La página se está cargando...
La página se está cargando...

www.dell.com | support.dell.com
Estaciones de trabajo Dell
Precision™ 470 y 670
Guía de referencia rápida
Modelos WHM y WHL

www.dell.com | support.dell.com
Notas, avisos y precauciones
NOTA: Una NOTA indica información importante que le ayuda a hacer un mejor uso del equipo.
AVISO: Un AVISO indica la posibilidad de daños en el hardware o pérdida de datos, y le explica cómo evitar el
problema.
PRECAUCIÓN: Una PRECAUCIÓN indica un posible daño material, lesión corporal o muerte.
Abreviaturas y acrónimos
Para obtener una lista completa de abreviaturas y acrónimos, consulte el “Glosario” en la
Guía del usuario
.
Si ha adquirido un equipo Dell™ de la serie n, las referencias a los sistemas operativos Microsoft
®
Windows
®
que aparezcan en este documento no tendrán aplicación.
La
Guía de referencia rápida
, el CD
Drivers and Utilities
y los soportes del sistema operativo son opcionales y,
como tales, es posible que no se entreguen con todos los equipos.
____________________
La información contenida en este documento puede modificarse sin aviso previo.
© 2004 Dell Inc. Todos los derechos reservados.
Queda estrictamente prohibido realizar cualquier tipo de reproducción sin el consentimiento por escrito de Dell Inc.
Marcas comerciales utilizadas en este texto: Dell, el logotipo de DELL y Dell Precision son marcas comerciales de Dell Inc.; Microsoft y
Windows son marcas comerciales registradas de Microsoft Corporation; Intel y Pentium son marcas comerciales registradas de Intel Corporation.
Este documento puede incluir otras marcas y nombres comerciales para referirse a las entidades que son propietarias de los mismos o a sus
productos. Dell Inc. renuncia a cualquier interés sobre la propiedad de marcas y nombres comerciales que no sean los suyos.
Modelos WHM y WHL
Octubre de 2004 N/P X3155 Rev. A01

Contenido 171
Contenido
Localización de información . . . . . . . . . . . . . . . . . . . . . . . 173
Instalación del equipo Dell Precision 670
. . . . . . . . . . . . . . . . . 177
Instalación del equipo Dell Precision 470
. . . . . . . . . . . . . . . . . 183
Apertura de la cubierta del equipo
. . . . . . . . . . . . . . . . . . . . 186
Mantenimiento del equipo
. . . . . . . . . . . . . . . . . . . . . . . . 190
Solución de problemas
. . . . . . . . . . . . . . . . . . . . . . . . . . 190
Cómo resolver incompatibilidades de Software y Hardware
. . . . . . 190
En Microsoft® Windows
®
XP . . . . . . . . . . . . . . . . . . . . 190
Windows 2000
. . . . . . . . . . . . . . . . . . . . . . . . . . . 191
Cómo restaurar el sistema de Windows XP
. . . . . . . . . . . . . . 192
Uso de la última configuración correcta
. . . . . . . . . . . . . . . 193
Cuándo debe usar los Dell Diagnostics
. . . . . . . . . . . . . . . . 193
Antes de empezar las pruebas
. . . . . . . . . . . . . . . . . . . . 194
Ejecución de los Dell Diagnostics
. . . . . . . . . . . . . . . . . . 194
Luces del sistema
. . . . . . . . . . . . . . . . . . . . . . . . . . 195
Códigos de sonido
. . . . . . . . . . . . . . . . . . . . . . . . . . . . 196
Mensajes de error
. . . . . . . . . . . . . . . . . . . . . . . . . . . . 197
Luces de diagnóstico
. . . . . . . . . . . . . . . . . . . . . . . . . . 197
Visión general de la memoria
. . . . . . . . . . . . . . . . . . . . . . 205
Preguntas más frecuentes
. . . . . . . . . . . . . . . . . . . . . . . . 207
Índice . . . . . . . . . . . . . . . . . . . . . . . . . . . . . . . . . . . 209

172 Contenido

Guía de referencia rápida 173
Localización de información
NOTA: Es posible que algunas funciones no estén disponibles para su equipo o en determinados países.
NOTA: Su equipo puede incluir información adicional.
¿Qué busca? Aquí lo encontrará
• Un programa de diagnóstico para mi equipo
• Controladores para mi equipo
• La documentación de mi equipo
• La documentación de mi dispositivo
• Software del sistema de escritorio (DSS)
Drivers and Utilities CD (también conocido como
ResourceCD)
La documentación y los controladores ya están instalados
en su equipo. Puede utilizar el CD para volver a instalar
los controladores, ejecutar Dell Diagnostics (consulte la
página 194), u obtener acceso a la documentación.
Los archivos “readme”
(léame) pueden estar
incluidos en su CD para
disponer de
actualizaciones de última
hora sobre los cambios
técnicos del equipo o
material de consulta
destinado a los técnicos o
usuarios avanzados.
NOTA: Los controladores y las actualizaciones de la
documentación se pueden encontrar en support.dell.com.
NOTA: El CD denominado Drivers and Utilities es opcional y
es posible que no se entregue con su equipo.
• Conectores de la placa base del sistema
• Ubicación de los componentes de la placa base del
sistema
Etiqueta de información del sistema
Situada en la cubierta interior del
equipo.

174 Guía de referencia rápida
www.dell.com | support.dell.com
• Información sobre la garantía
• Términos y condiciones (sólo en EE.UU.)
• Instrucciones de seguridad
• Información reglamentaria
• Información ergonómica
• End User License Agreement (Contrato de licencia de
usuario final)
Guía de información del producto Dell™
• Cómo extraer y cambiar piezas
• Especificaciones
• Cómo configurar los parámetros del sistema
• Cómo detectar y solucionar problemas
Guía del usuario de la estación de trabajo móvil Dell
Precision™
Centro de ayuda y soporte técnico de Microsoft
®
Windows
®
XP
1
Haga clic en el botón
Inicio
y en
Ayuda y soporte
técnico
.
2
Haga clic en
Guías del usuario y del sistema
y en
Guías
del usuario
.
La Guía del usuario también está disponible en el CD
opcional denominado
Drivers and Utilities
.
• Etiqueta de servicio y código de servicio rápido
• Etiqueta de licencia de Microsoft Windows
Etiqueta de servicio y licencia de Microsoft Windows
Estas etiquetas se incluyen en el equipo.
• Utilice la etiqueta de
servicio para
identificar el equipo
cuando utilice
support.dell.com
o
póngase en contacto
con el servicio de asistencia técnica.
• Especifique el Express Service Code (Código de servicio
rápido) para dirigir su llamada cuando se ponga en
contacto con el servicio de asistencia técnica.
¿Qué busca? Aquí lo encontrará

Guía de referencia rápida 175
• Soluciones — Consejos y sugerencias para la solución de
problemas, artículos de técnicos, cursos en línea y
preguntas más frecuentes
• Comunidad — Debates en línea con otros clientes de
Dell
• Actualizaciones — Información de actualización para
componentes como, por ejemplo, la memoria, la unidad
de disco duro y el sistema operativo
• Atención al cliente — Información de contacto, llamada
de servicio y estado de los pedidos, garantía e
información de reparación
• Servicio y asistencia — Historial de asistencia y estado
de las llamadas de servicio, contrato de servicio, debates
en línea con el personal de asistencia técnica
• Referencia — Documentación del equipo, detalles en la
configuración de mi equipo, especificaciones del
producto y documentación técnica
• Descargas — Controladores certificados, revisiones y
actualizaciones de software
• Software del sistema de escritorio (DSS) — Si vuelve a
instalar el sistema operativo del equipo, también debe
volver a instalar la utilidad DSS. La utilidad DSS
proporciona actualizaciones importantes del sistema
operativo y asistencia para las unidades de disquete de
3,5 pulgadas de Dell™, procesadores Intel
®
Pentium
®
M, unidades ópticas y dispositivos USB. La
utilidad DSS es necesaria para el correcto
funcionamiento de su equipo Dell. El software detecta
automáticamente su equipo y sistema operativo e instala
las actualizaciones apropiadas a su configuración.
Sitio web Dell Support — support.dell.com
NOTA: Seleccione su región para ver el sitio web de
asistencia adecuado.
NOTA: Los clientes de empresas, instituciones
gubernamentales y educativas también pueden utilizar el
sitio web personalizado Dell Premier Support de
premier.support.dell.com. Es posible que este sitio web no
esté disponible en todas las regiones.
• Cómo utilizar Windows XP
• Documentación de mi equipo
• Documentación para los dispositivos (como, por
ejemplo, un módem)
Centro de ayuda y soporte técnico de Windows
1
Haga clic en el botón
Inicio
y en
Ayuda y soporte
técnico
.
2
Escriba una palabra o frase que describa el problema y, a
continuación, haga clic en el icono de flecha.
3
Haga clic en el tema que describa el problema.
4
Siga las instrucciones que aparecen en pantalla.
¿Qué busca? Aquí lo encontrará

176 Guía de referencia rápida
www.dell.com | support.dell.com
• Cómo volver a instalar mi sistema operativo
CD del sistema operativo
El sistema operativo ya está instalado en el equipo. Para
volver a instalar el sistema operativo, utilice el CD del
sistema operativo. Consulte la Guía del usuario Dell
Precision para obtener instrucciones.
Si vuelve a instalar el
sistema operativo, utilice
el CD Drivers and
Utilities para volver a
instalar los controladores
de los dispositivos
incluidos en el equipo en
el momento de su
compra.
La clave del producto del
sistema operativo se
encuentra en el equipo.
NOTA: El color de su CD varía según el sistema operativo
que haya solicitado.
NOTA: El CD del sistema operativo es opcional, por lo que
es posible que no se envíe con su equipo.
• Cómo utilizar el sistema operativo Red Hat
®
Linux
• Debates por correo electrónico con otros usuarios de
equipos Dell Precision™ y Linux
• Información adicional relativa a Linux y a mi equipo
Dell Precision
Sitios Linux compatibles con Dell
• http://linux.dell.com
• http://lists.us.dell.com/mailman/listinfo/linux-precision
• http://docs.us.dell.com/docs/software/oslinux/
¿Qué busca? Aquí lo encontrará

Guía de referencia rápida 177
Instalación del equipo Dell Precision 670
PRECAUCIÓN: Antes de comenzar
cualquiera de los procedimientos de
esta sección, siga las instrucciones
de seguridad que se encuentran en la
Guía de información del producto.
Debe completar todos los pasos para
instalar el equipo adecuadamente.
NOTA: Si su equipo cuenta con una
tarjeta de red, conecte el cable de red
a la tarjeta.
NOTA: No se incluye ningún módem
como componente estándar con las
estaciones de trabajo Dell Precision,
pero puede solicitar uno por
separado.
AVISO: No conecte un cable de
módem al adaptador de red. El voltaje
de las comunicaciones telefónicas
puede dañar el adaptador de red.
1
Conecte el teclado y el ratón.
PS/2
PS/2
USB
USB
o
o
2
Conecte el módem o el cable de red.
Network
Modem

178 Guía de referencia rápida
www.dell.com | support.dell.com
Dependiendo de la tarjeta gráfica,
puede conectar el monitor de varias
formas.
AVISO: Es posible que deba utilizar
el adaptador o cable que se
suministran para conectar el monitor
al equipo.
3
Conecte el monitor.

Guía de referencia rápida 179
Los colores del cable del monitor dual siguen el siguiente código: conector azul para el monitor
principal y conector negro para el monitor secundario. Para activar la compatibilidad con monitores
duales, ambos monitores deben estar conectados cuando se inicie el equipo.
Para tarjetas compatibles con un monitor o con dos monitores con un único conector
Adaptador VGA
Use el adaptador VGA cuando disponga de una tarjeta
gráfica compatible con un único monitor y desee conectar
un monitor VGA.
Adaptador con cable en forma de Y para VGA dual
Use el cable en forma de Y apropiado cuando la tarjeta
gráfica tenga un único conector y desee enchufarlo a uno
o dos monitores VGA.
Adaptador con cable en forma de Y para DVI dual
Use el cable en forma de Y apropiado cuando la tarjeta
gráfica tenga un único conector y desee enchufarlo a uno
o dos monitores DVI.
VGA
VGA
VGA
DVI
DVI

180 Guía de referencia rápida
www.dell.com | support.dell.com
En el caso de las tarjetas compatibles con monitores duales que tengan un conector DVI y uno VGA
Un único DVI o VGA
Use los conectores apropiados al enchufar uno o dos
monitores.
Dos VGA con adaptador VGA
Use el adaptador VGA cuando desee conectar dos
monitores VGA.
VGA
DVI
VGA
VGA
En el caso de tarjetas compatibles con dos conectores DVI
Dos conectores DVI
Use los conectores DVI para enchufar
el equipo a uno o dos monitores DVI.
Dos conectores DVI con un adaptador
VGA
Use el adaptador VGA para conectar
un monitor VGA a uno de los
conectores DVI de el equipo.
Dos conectores DVI con dos
adaptadores VGA
Use dos adaptadores VGA para
conectar dos monitores VGA a los
conectores DVI del equipo.
DVI
DVI
DVI
VGA
VGA
VGA

Guía de referencia rápida 181
NOTA: Si su equipo
cuenta con una tarjeta de
audio, conecte los
altavoces a la tarjeta.
4
Conecte los altavoces.
LINE OUT
5
Conecte los cables de alimentación y encienda el equipo y el monitor.

182 Guía de referencia rápida
www.dell.com | support.dell.com
Antes de instalar algún dispositivo o software no suministrados con el equipo, consulte la
documentación que los acompaña o póngase en contacto con su proveedor para asegurarse de que
software o el dispositivo es compatible con el equipo y el sistema operativo.
Enhorabuena. Ha finalizado la instalación del equipo Dell Precision 670.
Para acceder a la Guía del usuario desde la unidad de disco duro:
Haga clic en el botón
Inicio
y en
Ayuda y soporte técnico
.
Para acceder a la Guía del usuario desde el sitio web Dell Support:
1
Diríjase a
support.dell.com.
2
Proporcione la información referente a su ordenador que le será solicitada en el sitio Web.
3
En la página de inicio del sitio web Dell Support, haga clic en el enlace
User Guides
(Guías
del usuario) que hay debajo de
Product Support
(Soporte de productos), haga clic en
Systems
(Sistemas) y, a continuación, seleccione su equipo Dell Precision.
6
Instale el software y los dispositivos adicionales.

Guía de referencia rápida 183
Instalación del equipo Dell Precision 470
PRECAUCIÓN: Antes de comenzar cualquiera de los procedimientos de esta sección, siga las
instrucciones de seguridad que se encuentran en la Guía de información del producto.
Debe completar todos los pasos para instalar el equipo adecuadamente.
NOTA: Si su equipo cuenta
con una tarjeta de red, conecte
el cable de red a la tarjeta.
AVISO: No conecte un cable
de módem al adaptador de red.
El voltaje de las
comunicaciones telefónicas
puede dañar el adaptador de
red.
NOTA: No se incluye ningún
módem como componente
estándar con las estaciones de
trabajo Dell Precision, pero
puede solicitar uno por
separado.
1
Conecte el teclado y el ratón.
PS/2
PS/2
USB
USB
o
o
2
Conecte el módem o el cable de red.
network
modem

184 Guía de referencia rápida
www.dell.com | support.dell.com
Dependiendo de la tarjeta
gráfica, puede conectar el
monitor de varias formas.
Para obtener información
sobre las diferentes
opciones, consulte la
página 179
y la
página 180
.
AVISO: Es posible que
deba utilizar el
adaptador o cable que
se suministran para
conectar el monitor al
equipo.
3
Conecte el monitor.

Guía de referencia rápida 185
NOTA: Si su equipo cuenta con una tarjeta de audio, conecte el cable de red a la tarjeta.
4
Conecte los altavoces.
LINE OUT
5
Conecte los cables de alimentación y encienda el equipo y el monitor.
6
Instale el software y los dispositivos adicionales.

186 Guía de referencia rápida
www.dell.com | support.dell.com
Antes de instalar algún dispositivo o software no suministrados con el equipo, consulte la
documentación que los acompaña o póngase en contacto con su proveedor para asegurarse de que
software o el dispositivo es compatible con el equipo y el sistema operativo.
Enhorabuena. Ha finalizado la instalación del equipo Dell Precision 470.
Para acceder a la Guía del usuario desde la unidad de disco duro:
Haga clic en el botón
Inicio
y en
Ayuda y soporte técnico
.
Para acceder a la Guía del usuario desde el sitio web Dell Support:
1
Diríjase a
support.dell.com.
2
Proporcione la información referente a su ordenador que le será solicitada en el sitio Web.
3
En la página de inicio del sitio web Dell Support, haga clic en el enlace
User Guides
(Guías
del usuario) que hay debajo de
Product Support
(Soporte de productos), haga clic en
Systems
(Sistemas) y, a continuación, seleccione su equipo Dell Precision.
Apertura de la cubierta del equipo
PRECAUCIÓN: Antes de comenzar cualquiera de los procedimientos de esta sección, siga las
instrucciones de seguridad que se encuentran en la Guía de información del producto.
1
Apague el equipo mediante el menú
Inicio
.
2
Asegúrese de que el equipo y los dispositivos conectados estén apagados. Si el equipo o los
dispositivos conectados no se apagaron automáticamente cuando desactivó el equipo,
apáguelos ahora.
AVISO: Para desconectar un cable de red, desconecte primero el cable del equipo y, a continuación, del
enchufe de red de la pared.
3
Desconecte del equipo todas las líneas telefónicas o de telecomunicaciones.
4
Desconecte el equipo y todos los dispositivos conectados de los enchufes eléctricos, y presione
el botón de encendido para descargar la electricidad estática de la placa base.
5
En caso de haber instalado un candado en el anillo situado a tal efecto en el panel posterior
del equipo, retírelo.
PRECAUCIÓN: Para evitar una descarga eléctrica, desconecte siempre el equipo de la toma eléctrica
antes de abrir la cubierta.
6
Apoye el equipo sobre un lado como se muestra en las siguientes ilustraciones.

Guía de referencia rápida 187
AVISO: Asegúrese de que haya espacio suficiente para poder abrir la cubierta—como mínimo, 30 cm (1
pie) de superficie de escritorio.
7
Abra la cubierta de la PC.
a
Deslice el seguro de liberación de la cubierta hacia la parte superior del equipo.
b
Levante la cubierta, y gírela hacia la parte anterior del equipo.
8
Conéctese a tierra tocando una superficie metálica sin pintura, de la parte posterior del
equipo por ejemplo, antes de tocar ningún componente de su interior.
Mientras trabaja, toque periódicamente una superficie metálica no pintada del equipo para
disipar cualquier electricidad estática que pudiera dañar los componentes internos.
Equipo Dell Precision 670
Anillo del candado
Pestillo de liberación de la cubierta
Ranura para cable de seguridad

188 Guía de referencia rápida
www.dell.com | support.dell.com
Interior del equipo Dell Precision 670
Unidad(es) de
disco duro
Unidad de disco flexible (opcional)
Unidad(es) de CD/DVD
Interruptor de intromisión al chasis
Tarjeta del sistema
Cubierta para flujo
de aire del procesador
Suministro de energía

Guía de referencia rápida 189
Equipo Dell Precision 470
Interior del equipo Dell Precision 470
Pestillo de liberación de la cubierta
Anillo del candado
Ranura para cable de seguridad
Unidad(es)
de disco duro
Suministro de energía
Cubierta para flujo
de aire del procesador
Tarjeta del sistema
Unidad de disco flexible (opcional)
Unidad(es) de CD/DVD
Interruptor de intromisión al chasis

190 Guía de referencia rápida
www.dell.com | support.dell.com
Mantenimiento del equipo
Para facilitar el mantenimiento del equipo, aplique estas sugerencias:
• Para evitar que se pierdan o dañen los datos, nunca apague el equipo cuando la luz de la
unidad de disco duro está encendida.
• Programe exploraciones de virus periódicas con un software antivirus.
• Administre el espacio del disco duro eliminando periódicamente los archivos innecesarios y
desfragmentando la unidad.
• Haga copias de los archivos de manera periódica.
• Limpie cada cierto tiempo la pantalla de su monitor, el ratón y el teclado (consulte la
Guía del
usuario
para obtener más información).
Solución de problemas
Siga estas sugerencias al solucionar los problemas del equipo:
• Si añadió o extrajo un componente del equipo antes de que empezara el problema, revise los
procedimientos de instalación y asegúrese de que dicho componente está instalado
correctamente.
• Si no funciona un dispositivo periférico, asegúrese de que está conectado adecuadamente.
• Si aparece un mensaje de error en la pantalla, anote su texto exactamente. Este mensaje
puede ayudar al servicio de asistencia técnica a diagnosticar y solucionar el problema o
problemas.
• Si un programa muestra un mensaje de error, consulte la documentación de dicho programa.
• Si la acción recomendada de la sección de solución de problemas consiste en consultar una
sección de la
Guía del usuario
, vaya a
support.dell.com
(en otro equipo si es necesario) para
acceder a la
Guía del usuario
.
Cómo resolver incompatibilidades de Software y Hardware
Si un dispositivo no se detecta durante la configuración del sistema operativo o se detecta pero no
está configurado correctamente, puede utilizar el Agente de solución de errores de hardware para
solucionar la incompatibilidad.
En Microsoft
®
Windows
®
XP
Para solucionar incompatibilidades al utilizar Solucionador de problemas.
1
Haga clic en el botón
Inicio
y en
Ayuda y soporte técnico
.
2
Escriba
solucionador de problemas de hardware
en el campo
Búsqueda
y haga clic en
la flecha para iniciar la búsqueda.
3
Haga clic en
Solucionador de problemas de hardware
en la lista
Resultados de la búsqueda
.

Guía de referencia rápida 191
4
En la lista
Solucionador de problemas de hardware
, haga clic en
Necesito resolver un
conflicto de hardware de mi equipo
y haga clic en
Siguiente
.
Para solucionar incompatibilidades al utilizar Solucionador de problemas.
1
Haga clic en el botón
Inicio
y, a continuación, haga clic en
Ayuda
.
2
Haga clic en
Solución de problemas y mantenimiento
en la ficha
Contenido
, haga clic en
Solucionadores de problemas de Windows XP
y, a continuación, en
Hardware
.
3
En la lista
Solucionador de problemas de hardware
, haga clic en
Necesito resolver un
conflicto de hardware de mi equipo
y haga clic en
Siguiente
.
Windows 2000
Cómo solucionar incompatibilidades utilizando Administrador de dispositivos:
1
Haga clic en el botón
Inicio
, elija
Configuración
y, a continuación, haga clic en
Panel de
control
.
2
En la ventana
Panel de control,
haga doble clic en
Sistema
.
3
Haga clic en la ficha
Hardware
.
4
Haga clic en
Administrador de dispositivos
.
5
Haga clic en
Ver
y en
Recursos por conexión
.
6
Haga doble clic en
Petición de interrupción (IRQ)
.
Los dispositivos configurados incorrectamente se indican mediante un signo de exclamación
de color amarillo (!) o una
X
de color rojo si se ha desactivado el dispositivo.
7
Haga doble clic en cualquiera de los dispositivos señalados con el punto de exclamación
amarillo para que aparezca la ventana
Propiedades
.
En el área
Estado del dispositivo
de la ventana
Propiedades
figuran las tarjetas y dispositivos
que hay que volver a configurar.
8
Vuelva a configurar los dispositivos o elimínelos con el Administrador de dispositivos. En la
documentación incluida con el dispositivo encontrará información sobre cómo configurarlo.
Para solucionar incompatibilidades al utilizar Solucionador de problemas.
1
Haga clic en el botón
Inicio
y, a continuación, haga clic en
Ayuda
.
2
Haga clic en
Solución de problemas y mantenimiento
en la pestaña
Contenido
, en
Solucionadores de problemas de
Windows 2000
y en
Hardware
.
3
En la lista
Solucionador de problemas de hardware
, haga clic en
Necesito resolver un
conflicto de hardware de mi equipo
y haga clic en
Siguiente
.

192 Guía de referencia rápida
www.dell.com | support.dell.com
Cómo restaurar el sistema de Windows XP
El sistema operativo Microsoft
®
Windows
®
XP dispone de la función Restaurar sistema que
permite regresar a un estado operativo anterior del equipo (sin que esto afecte a los archivos de
datos) si los cambios efectuados en el hardware, software u otros parámetros del sistema han dejado
el equipo en un estado operativo no deseado.
AVISO: Realice copias de seguridad periódicas de los archivos de datos. La función Restaurar sistema
no supervisa ni recupera los archivos de datos.
Creación de un punto de restauración
1
Haga clic en el botón
Inicio
y seleccione
Ayuda y soporte técnico
.
2
Haga clic en
Restaurar sistema
.
3
Siga las instrucciones que aparecen en pantalla.
Restauración del equipo a un estado operativo anterior
AVISO: Antes de restaurar el equipo a un estado operativo anterior, guarde y cierre todos los archivos y
programas abiertos. No cambie, abra ni elimine ningún archivo o programa hasta que haya restaurado
totalmente el sistema.
1
Haga clic en el botón
Inicio
, seleccione
Todos los programas
→
Accesorios
→
Herramientas
del sistema
y, a continuación, haga clic en
Restaurar sistema
.
2
Asegúrese de seleccionar
Devolver el equipo a un estado anterior
y, a continuación, haga clic
en
Siguiente
.
3
En el calendario, haga clic en la fecha a la que desea restaurar el equipo.
La pantalla
Selección de un punto de restauración
proporciona un calendario que permite
ver y seleccionar puntos de restauración. Todas las fechas con puntos de restauración
disponibles aparecen en negrita.
4
Seleccione un punto de restauración y, a continuación, haga clic en
Siguiente
.
Si una fecha del calendario sólo tiene un punto de restauración, se seleccionará
automáticamente dicho punto. Si hay dos o más puntos de restauración disponibles, pulse en
el punto de restauración que prefiera.
5
Haga clic en
Siguiente
.
Aparecerá la pantalla
Restauración finalizada
cuando la función Restaurar sistema acabe de
recopilar datos y, a continuación, el equipo se reiniciará automáticamente.
6
Cuando el equipo se reinicie, haga clic en
Aceptar
.
Para cambiar el punto de restauración, puede repetir estos pasos usando un punto de
restauración distinto o bien puede deshacer la restauración.

Guía de referencia rápida 193
Uso de la última configuración correcta
1
Reinicie el equipo y presione <F8> cuando aparezca el mensaje
Please select the
operating system to start
(Seleccione el sistema operativo para iniciar).
2
Resalte
Last Known Good Setting
(última configuración satisfactoria conocida),
presione
<Intro>, presione <l> y, a continuación, seleccione el sistema operativo cuando se le pida.
Otras opciones de ayuda para resolver conflictos con los dispositivos adicionales o de software
AVISO: Los siguientes procesos borrarán toda la información contenida en la unidad de disco duro.
• Vuelva a instalar su sistema operativo utilizando el CD del sistema operativo.
NOTA: El CD del sistema operativo es opcional, por lo que es posible que no se envíe con todos los
equipos.
Durante la reinstalación del sistema operativo, puede seleccionar la supresión de las
particiones existentes y volver a formatear la unidad de disco duro.
• Vuelva a instalar todos los controladores, empezando por el conjunto de chips, utilizando el
CD
Drivers and Utilities
.
Cuándo debe usar los Dell Diagnostics
En caso de tener cualquier tipo de problema con su equipo, ejecute los Dell Diagnostics antes de
ponerse en contacto con Dell para recibir asistencia técnica. Los resultados de las pruebas ofrecen
información importante al personal de servicio y soporte técnico de Dell.
AVISO: Use los Dell Diagnostics sólo para probar su equipo Dell™. Si utiliza este programa con otros
equipos, puede obtener respuestas incorrectas del equipo o mensajes de error.
Los Dell Diagnostics le permiten:
• Realizar verificaciones rápidas o pruebas amplias en uno o todos los dispositivos.
• Elegir cuántas veces desea ejecutar una prueba.
• Mostrar o imprimir los resultados de la prueba, o guardarlos en un archivo.
• Suspender la realización de pruebas si se detecta un error o terminar la prueba si se produce
un determinado número de errores.
• Acceder a las pantallas de
ayuda
en línea, que describen las pruebas y el modo de ejecutarlas.
• Leer los mensajes de estado que le informan si las pruebas se han realizado
satisfactoriamente.
• Recibir mensajes de error si se detectan problemas.

194 Guía de referencia rápida
www.dell.com | support.dell.com
Antes de empezar las pruebas
PRECAUCIÓN: Antes de comenzar cualquiera de los procedimientos de esta sección, siga las
instrucciones de seguridad que se encuentran en la Guía de información del producto.
• Encienda la impresora si hay una conectada.
• Entre en el programa de configuración del sistema, revise la información de configuración del
equipo y, a continuación, active todos sus componentes y dispositivos, como los conectores.
Ejecución de los Dell Diagnostics
Se recomienda imprimir estos procesos antes de empezar.
1
Abra los Dell Diagnostics en la unidad de disco duro o desde el CD
Drivers and Utilities
.
Desde la unidad de disco duro
:
a
Apague y reinicie el equipo
b
Cuando aparezca
F2 = Setup
(F2 = Configuración) en la esquina superior derecha de
la pantalla, oprima <Ctrl><Alt><F10>.
Si espera demasiado y aparece el logotipo de Microsoft
®
Windows
®
, siga esperando hasta
que aparezca el escritorio de Windows. Entonces, apague el equipo y vuelva a intentarlo.
Una vez iniciado el sistema y abiertos los Dell Diagnostics, continúe con el paso 2.
Desde el CD Drivers and Utilities (Controladores y utilidades)
:
a
Apague y reinicie el equipo
b
Cuando aparezca
F2 = Setup
(F2 = Configuración) en la esquina superior derecha de
la pantalla, oprima <F12>.
Si espera demasiado y aparece el logotipo de Microsoft Windows, siga esperando hasta
que aparezca el escritorio de Windows. Entonces, apague el equipo y vuelva a intentarlo.
NOTA: Esta función cambia la secuencia de inicio una sola vez. La próxima vez que inicie el equipo, éste
lo hará según los dispositivos especificados en la configuración del sistema.
Aparece el menú
Dispositivo de inicio
.
c
Inserte el CD
Drivers and Utilities
d
Cambie la opción
Boot Sequence
(Secuencia de inicio) para utilizar el dispositivo CD-
ROM IDE como el primer dispositivo de la secuencia de inicio.
Aparecerá el menú Dell Diagnostics
e
Seleccione
Dell 32-bit Diagnostics
(Diagnósticos Dell de 32 bits) en la lista
numerada. Si se muestran varias versiones, seleccione la apropiada para su equipo.
2
Cuando aparezca el menú principal de
Dell Diagnostics
(Diagnósticos Dell), seleccione el
tipo de prueba que desee realizar.

Guía de referencia rápida 195
Luces del sistema
Estos indicadores, situados en la parte frontal del equipo, pueden indicar un problema de éste.
Indicador de
alimentación
Indicador de
unidad de
disco duro
Causa Acción correctora
Verde fijo - El equipo está encendido y
funciona de la manera habitual.
No se necesita acción correctiva.
Verde
intermitente
En blanco El equipo se encuentra en estado
suspendido (Windows XP).
Presione el botón de encendido, mueva el
ratón, o presione una tecla del teclado para
activar el equipo. Consulte
“Administración de energía” en la Guía del
usuario para obtener más información.
Parpadea en verde
varias veces y
luego se apaga
- Existe un error de configuración. Verifique las luces de diagnóstico para ver
si se identifica el problema específico.
Consulte la Guía del usuario para obtener
más información.
Amarillo
constante
- Los Dell Diagnostics están
ejecutando una prueba, o un
dispositivo de la placa base puede
estar averiado o instalado
incorrectamente.
Si están ejecutándose los Dell Diagnostics,
deje que terminen las pruebas.
Verifique las luces de diagnóstico para ver
si se identifica el problema específico.
Si el equipo no se inicia, diríjase a Dell
para obtener asistencia técnica.
Amarillo
intermitente
En blanco Se ha producido un fallo del
suministro de energía o de la placa
base.
Verifique las luces de diagnóstico para ver
si se identifica el problema específico.
Consulte “Problemas de alimentación” en
la Guía del usuario.
Amarillo
intermitente
Verde fijo Ha ocurrido un fallo con la placa
base o con una VRM.
Verifique las luces de diagnóstico para ver
si se identifica el problema específico.
Verde continuo y
un código de
sonido durante la
prueba POST
- Se detectó un problema mientras
se ejecutaba el BIOS.
Consulte el apartado “Códigos de sonido”
en la página 196 para obtener
instrucciones sobre cómo diagnosticar el
código de sonido. Además, compruebe los
indicadores luminosos de diagnóstico para
intentar identificar el problema
específico.
Indicador de
alimentación
iluminado de
verde y ningún
código de sonido
ni vídeo durante
la prueba POST
- El monitor o la tarjeta de gráficos
puede estar fallando o puede estar
instalado incorrectamente.
Verifique las luces de diagnóstico para ver
si se identifica el problema específico.
También, consulte “Problemas de vídeo”
en la Guía del usuario .

196 Guía de referencia rápida
www.dell.com | support.dell.com
Códigos de sonido
El equipo puede emitir una serie de sonidos durante el inicio si el monitor no puede mostrar errores
o problemas. Esta serie de sonidos, denominada códigos de sonido, identifica un problema. Un
código de sonido posible (código 1-3-1) consta de un sonido, una secuencia de tres sonidos y, a
continuación, otro sonido. Este código de sonido indica que el equipo ha detectado un problema
de memoria.
Si el equipo emite sonidos durante el inicio:
1
Anote el código de sonido en la lista de verificación de diagnósticos (consulte la
Guía del
usuario
).
2
Ejecute las pruebas de Dell Diagnostics para determinar una causa más grave.
3
Póngase encontacto con Dell para obtener asistencia técnica.
Indicador de
alimentación
iluminado de
verde y ningún
código de sonido,
pero el equipo se
bloquea durante
la prueba POST
- Puede haber un dispositivo de la
placa base integrada que esté
fallando.
Verifique las luces de diagnóstico para ver
si se identifica el problema específico. Si
todavía no se ha identificado el problema,
diríjase a Dell para obtener asistencia
técnica.
Indicador de
alimentación
Indicador de
unidad de
disco duro
Causa Acción correctora
Código Causa Código Causa
1-1-2 Falla en un registro del microprocesador 3-3-4 Falla en la prueba de la memoria
de vídeo
1-1-3 Falla de lectura/escritura NVRAM 3-4-1 Falla de inicio de la pantalla
1-1-4 Falla en la suma de comprobación del
BIOS en ROM
3-4-2 Falla en el retrazo de la pantalla
1-2-1 Error del temporizador de intervalos
programable
3-4-3 Falla de búsqueda de ROM de
vídeo
1-2-2 Falla en la inicialización de DMA 4-2-1 No hay impulsos del temporizador
1-2-3 Falla de lectura /escritura en el registro de
páginas del sistema de DMA
4-2-2 Falla de suspensión del trabajo
1-3 Falla en la prueba de la memoria de vídeo 4-2-3 Error Gate A20
1-3-1 a
2-4-4
La memoria no se está utilizando o
identificando adecuadamente
4-2-4 Interrupción inesperada en modo
protegido

Guía de referencia rápida 197
Mensajes de error
NOTA: Si el mensaje no aparece en la lista, consulte la documentación del sistema operativo o el
programa que se estaba ejecutando en el momento en que apareció el mensaje.
Si se produce un fallo mientras se inicia el equipo, puede aparecer en pantalla un mensaje
identificando el problema. Consulte “Mensajes de error” en la
Guía del usuario
para obtener
sugerencias acerca de la resolución de problemas.
Luces de diagnóstico
PRECAUCIÓN: Antes de comenzar cualquiera de los procedimientos de esta sección, siga las
instrucciones de seguridad que se encuentran en la Guía de información del producto.
Para ayudarle a solucionar un problema, el equipo tiene cuatro indicadores denominados “A”,
“B”,“C” y “D” en el panel anterior. Estos indicadores pueden ser de color amarillo o verde, o estar
apagados. Cuando el equipo se inicia de manera normal, los indicadores parpadean. Una vez se ha
iniciado el equipo, todos los indicadores son de color verde sólido. Si el equipo no funciona
correctamente, el color y la secuencia de las luces identifican el problema.
3-1-1 Falla en el registro DMA esclavo 4-3-1 Falla de memoria por encima de la
dirección 0FFFFh
3-1-2 Falla en el registro del DMA maestro 4-3-3 Falla en el contador del chip del
temporizador 2
3-1-3 Falla en el registro maestro de
enmascaramiento de interrupciones.
4-3-4 El reloj de hora se ha parado
3-1-4 Falla en el registro esclavo de
enmascaramiento de interrupciones
4-4-1 Falla en la prueba de un puerto
serie o paralelo
3-2-2 Falla en la carga del vector de
interrupciones
4-4-2 Falló la descompresión de los datos
hacia la memoria duplicada
3-2-4 Falla de la prueba del controlador del
teclado
4-4-3 Falla en la prueba del coprocesador
matemático
3-3-1 Pérdida de alimentación para la NVRAM 4-4-4 Falla de la prueba de la memoria
caché
3-3-2 Configuración de la NVRAM no válida 4-3-4 El reloj de hora se ha parado
Código Causa Código Causa

198 Guía de referencia rápida
www.dell.com | support.dell.com
Códigos luminosos de diagnóstico antes de la prueba POST
Patrón de luz Descripción del problema Solución sugerida
apagado
apagado
apagado
apagado
El equipo no tiene
alimentación eléctrica.
Conecte el equipo a un enchufe eléctrico. Asegúrese de
que la luz de alimentación del panel anterior está
encendida. Si el indicador de alimentación está
apagado, asegúrese de que el equipo está conectado a
un enchufe eléctrico que funcione y presione el botón
de encendido.
Si el problema todavía no se resuelve, póngase en
contacto con Dell para obtener asistencia técnica.
amarillo
apagado
apagado
apagado
El equipo se encuentra en una
condición de apagado normal;
el equipo está conectada a
una toma de alimentación
eléctrica.
Presione el botón de encendido para encender el
equipo.
Si no se enciende el equipo, asegúrese de que está
iluminado el indicador de alimentación del panel
anterior. Si la luz de alimentación está apagada,
asegúrese de que el equipo esté conectado a un enchufe
eléctrico que funcione y oprima el botón de encendido.
Si el problema todavía no se resuelve, póngase en
contacto con Dell para obtener asistencia técnica.
A B C D
A B C D
= amarillo
= verde
= a
p
a
g
ado

Guía de referencia rápida 199
amarillo
amarillo
apagado
apagado
El equipo se encuentra con
una alimentación reducida o
en un estado de reposo.
Utilice uno de los métodos adecuados para “despertar”
el equipo. Consulte “Funciones avanzadas” en la Guía
del usuario.
Si el problema no se resuelve e intenta activar el equipo
con un teclado o ratón USB, sustitúyalos por un teclado
o ratón PS/2 que funcionen y, a continuación, intente
activar el equipo.
amarillo
amarillo
amarillo
apagado
No se está ejecutando el
BIOS.
Asegúrese de que el procesador esté insertado
correctamente y reinicie el equipo.
Si el problema todavía no se resuelve, póngase en
contacto con Dell para obtener asistencia técnica.
apagado
amarillo
apagado
apagado
Ha ocurrido un posible fallo
del suministro de energía o
del cable de alimentación.
Realice el procedimiento de “Problemas con la
alimentación” de la Guía del usuario.
Si el problema todavía no se resuelve, póngase en
contacto con Dell para obtener asistencia técnica.
apagado
apagado
amarillo
apagado
Se ha producido un posible
fallo en la placa base.
Póngase en contacto con Dell para obtener asistencia
técnica.
amarillo
apagado
amarillo
apagado
No coincide el procesador y/o
la VRM.
Realice el procedimiento de “Problemas con el
procesador” de la Guía del usuario.
verde
amarillo
amarillo
apagado
Se ha producido un posible
fallo de la VRM 0.
Póngase en contacto con Dell para obtener asistencia
técnica.
amarillo
verde
amarillo
verde
Se ha producido un posible
fallo de la VRM 1.
Realice el procedimiento de “Problemas con el
procesador” de la Guía del usuario.
Patrón de luz Descripción del problema Solución sugerida
= amarillo
= verde
= a
p
a
g
ado
A B C D
A B C D
A B C D
A B C D
A B C D
A B C D
A B C D

200 Guía de referencia rápida
www.dell.com | support.dell.com
Códigos de luces de diagnóstico durante la prueba POST
verde
verde
amarillo
apagado
Se ha producido un posible
fallo de las VRM 0 y 1.
Póngase en contacto con Dell para obtener asistencia
técnica.
Patrón de luz Descripción del problema Solución sugerida
= amarillo
= verde
= a
p
a
g
ado
A B C D
Patrón de luz Descripción del problema Solución sugerida
amarillo
amarillo
verde
amarillo
Se ha producido un posible fallo en el
procesador.
Vuelva a instalar el procesador y reinicie el
equipo.
A B C D
= amarillo
= verde
= a
p
a
g
ado

Guía de referencia rápida 201
amarillo
amarillo
verde
verde
Se han detectado los módulos de
memoria, pero se ha producido un
error de memoria.
1 Vuelva a colocar los
módulos de memoria para
asegurarse de que el equipo se comunica
correctamente con la memoria.
2
Reinicie el equipo:
3
Si el problema persiste, retire todos los
módulos de memoria e instale uno en el
conector DIMM_1.
4
Reinicie el equipo:
Aparece el siguiente mensaje:
Alert!
Operating in Debug Mode
(¡Atención!
Funcionamiento en modo de depuración de
fallos).
Please Populate Memory in
Pairs for Normal Operation
(Disponga la memoria por parejas para el
funcionamiento normal).
5
Pulse <F1> para iniciar el sistema operativo.
6
Ejecute Dell Diagnostics
(consulte la
página 194)
.
7
Si tiene éxito la prueba del módulo de
memoria, apague el equipo, extraiga el
módulo de memoria y, a continuación, repita
el proceso con los módulos de memoria
restantes hasta que se produzca un error de
memoria durante el inicio o la prueba de
diagnóstico.
Si el primer módulo de memoria probado es
defectuoso, repita el proceso con los módulos
de memoria restantes para asegurarse de que
los otros módulos no son defectuosos.
8
Cuando identifique el módulo de memoria
defectuoso,
póngase en contacto con Dell
para obtener un módulo de sustitución.
NOTA: En caso necesario, puede utilizarse el
equipo en modo de depuración de fallos hasta
que se instalen los nuevos módulos de memoria.
Patrón de luz Descripción del problema Solución sugerida
= amarillo
= verde
= a
p
a
g
ado
A B C D

202 Guía de referencia rápida
www.dell.com | support.dell.com
amarillo
verde
amarillo
amarillo
Se ha producido un fallo de la tarjeta
de expansión.
1
Determine si existe un conflicto
extrayendo
una tarjeta
(que no sea la gráfica) y
reiniciando el equipo.
2
Si persiste el problema, vuelva a instalar la
tarjeta que extrajo, retire otra diferente y
reinicie el equipo.
3
Repita este proceso con todas las tarjetas. Si el
equipo se inicia sin problemas, compruebe
que la última tarjeta extraída del equipo no
presente conflictos por recursos (consulte la
Guía del usuario
).
4
Si el problema persiste,
póngase en contacto
con Dell
.
amarillo
verde
amarillo
verde
Se ha producido un posible fallo de la
tarjeta de gráficos.
• Si el equipo incluye una tarjeta gráfica,
extráigala,
vuelva a instalarla
y, a
continuación, reinicie el equipo.
• Si persiste el problema, instale una tarjeta de
gráficos que sepa que funcione y reinicie el
equipo.
• Si no se soluciona el problema o el equipo
tiene gráficos integrados,
póngase en
contacto con Dell
.
amarillo
verde
verde
amarillo
Se ha producido un error de unidad
de disco flexible o de disco duro.
Vuelva a asentar todos los cables de
alimentación y de datos y reinicie el equipo.
amarillo
verde
verde
verde
Se ha producido un fallo de USB. Vuelva a instalar todos los dispositivos USB,
compruebe las conexiones por cable y reinicie el
equipo.
Patrón de luz Descripción del problema Solución sugerida
= amarillo
= verde
= a
p
a
g
ado
A B C D
A B C D
A B C D
A B C D

Guía de referencia rápida 203
verde
amarillo
amarillo
amarillo
No se detectan módulos de memoria. 1 Vuelva a colocar los módulos de memoria
para asegurarse de que el equipo se comunica
correctamente con la memoria.
2
Reinicie el equipo:
3
Si el problema persiste, retire todos los
módulos de memoria e instale uno en el
conector DIMM_1.
4
Reinicie el equipo:
Aparece el siguiente mensaje:
Alert!
Operating in Debug Mode
(¡Atención!
Funcionamiento en modo de depuración de
fallos).
Please Populate Memory in
Pairs for Normal Operation
(Disponga la memoria por parejas para el
funcionamiento normal).
5
Pulse <F1> para iniciar el sistema operativo.
6
Ejecute Dell Diagnostics.
7
Si tiene éxito la prueba del módulo de
memoria, apague el equipo, extraiga el
módulo de memoria y, a continuación, repita
el proceso con los módulos de memoria
restantes hasta que se produzca un error de
memoria durante el inicio o la prueba de
diagnóstico.
Si el primer módulo de memoria probado es
defectuoso, repita el proceso con los módulos
de memoria restantes para asegurarse de que
los otros módulos no son defectuosos.
8
Cuando identifique el módulo de memoria
defectuoso,
póngase en contacto con Dell
para obtener un módulo de sustitución
.
NOTA: En caso necesario, puede utilizarse el
equipo en modo de depuración de fallos hasta
que se instalen los nuevos módulos de memoria.
Patrón de luz Descripción del problema Solución sugerida
= amarillo
= verde
= a
p
a
g
ado
A B C D

204 Guía de referencia rápida
www.dell.com | support.dell.com
verde
amarillo
amarillo
verde
Se ha producido un error de la placa
base.
Póngase en contacto con Dell para obtener
asistencia técnica.
verde
amarillo
verde
amarillo
Se han detectado los módulos de
memoria, pero existe un error de
configuración del sistema o de
compatibilidad.
• Asegúrese de que no exista ningún
módulo de
memoria especial
requisito (consulte “Visión
general de la memoria” en la
Guía
del usuario
).
• Verifique que los
módulos de memoria
que
instala sean compatibles con el equipo.
• Vuelva a instalar los módulos de memoria y
reinicie el equipo.
• Si el problema persiste,
póngase en contacto
con Dell
.
verde
amarillo
verde
verde
Se ha producido un fallo de la tarjeta
de expansión.
1
Determine si existe un conflicto
extrayendo
una tarjeta
(que no sea la gráfica) y
reiniciando el equipo.
2
Si persiste el problema, vuelva a instalar la
tarjeta que extrajo, retire otra diferente y
reinicie el equipo.
3
Repita este proceso con todas las tarjetas. Si el
equipo se inicia sin problemas, compruebe
que la última tarjeta extraída del equipo no
presente conflictos por recursos (consulte la
Guía del usuario
).
Si el problema persiste, póngase en contacto
con Dell.
verde
verde
amarillo
amarillo
Se ha producido un error de la placa
base y/o de hardware.
Realice los procedimientos de la Guía
del usuario.
Si el problema persiste, póngase en contacto
con Dell.
Patrón de luz Descripción del problema Solución sugerida
= amarillo
= verde
= a
p
a
g
ado
A B C D
A B C D
A B C D
A B C D

Guía de referencia rápida 205
Visión general de la memoria
NOTA: Su equipo es compatible con memoria registrada y ECC.
• Los módulos de memoria se deben instalar en
pares del mismo tamaño, velocidad y rango
(1R
es un rango único y 2R es un rango dual). Consulte la etiqueta del módulo de memoria para
determinar su tamaño, velocidad, rango y organización. Asegúrese de que las etiquetas de los
módulos de memoria coinciden.
Ejemplo: 256MB 1Rx8 PC2-3200R-333-10:
• Tamaño = 256 MB
• Velocidad = 3200
•Rango = 1R
• Organización = x8
verde
verde
verde
amarillo
Se ha producido otro error.
• Compruebe que los cables de las unidades de
disco duro, de CD y de DVD están conectados
a la placa base.
• Si el problema persiste,
póngase en contacto
con Dell
.
verde
verde
verde
verde
El equipo funciona normal después
de POST.
Ninguna.
Patrón de luz Descripción del problema Solución sugerida
= amarillo
= verde
= a
p
a
g
ado
A B C D
A B C D
256MB 2R XX XXX

206 Guía de referencia rápida
www.dell.com | support.dell.com
• Los módulos de memoria pueden ser de rango único (1R) o de rango dual (2R) y se deben
instalar en el siguiente orden:
• El módulo de memoria con el rango más alto en DIMM_1 y DIMM_2
• Los módulos de memoria con el mismo rango o inferior en DIMM_3 y DIMM_4
• Los módulos de memoria de rango único (1R) en DIMM_5 y DIMM_6
• Si sólo se instalan dos módulos de memoria, se deben instalar en DIMM_1 y DIMM_2. Estos
conectores se encuentran en el borde exterior de la tarjeta.
• Los módulos de memoria se deben instalar en el siguiente orden: conectores DIMM_1 y
DIMM_2, DIMM_3 y DIMM_4 y, a continuación, DIMM_5 y DIMM_6.
Si los módulos de rango dual se instalan en DIMM_3 y DIMM_4, entonces DIMM_5 y
DIMM_6 no se pueden utilizar.
• Los módulos de memoria de rango dual no son compatibles con DIMM_5 y DIMM_6.
NOTA: La memoria que se haya adquirido de Dell está incluida en la garantía del equipo.
AVISO: Si elimina los módulos de memoria originales del equipo durante una actualización de memoria,
guárdelos en un lugar distinto de los módulos nuevos, aunque también los haya adquirido a Dell. Si es
posible, no junte un módulo de memoria original con un módulo de memoria nuevo. De no ser así, el
equipo puede que no se inicie correctamente. Debe instalar los módulos de memoria originales por
pares en los conectores DIMM_1 y DIMM_2, conectores DIMM_3 y DIMM_4 y, a continuación, DIMM_5
y DIMM_6.
AVISO: Si instala más de 4 GB de memoria, también debe instalar un ventilador para enfriar el equipo. Si
no instala ningún ventilador, obtendrá un mensaje de error que indica que debe instalar un ventilador o
retirar parte de la memoria.

Guía de referencia rápida 207
Preguntas más frecuentes
¿Cómo puedo...? Solución ¿... encontrar información adicional?
¿... configurar el equipo para
utilizar dos monitores?
Si el equipo cuenta con la tarjeta de
gráficos necesaria para configurar el
sistema de monitor dual, busque en la
caja del equipo un cable en forma de
Y. Este cable presenta un conector
sencillo en un extremo (que debe
conectar en el panel posterior) y una
bifurcación con dos conectores en el
otro (que debe conectar a los cables
de los monitores). Para el modelo
Dell Precision 670, consulte
“Instalación del equipo Dell Precision
670” en la página 177 y para el
modelo Dell Precision 470, consulte
“Instalación del equipo Dell Precision
470” en la página 183.
Para encontrar información
relacionada con el uso de monitores
duales, consulte la documentación de
la tarjeta gráfica del CD Drivers and
Utilities (Controladores y utilidades).
¿... conectar el monitor cuando el
conector del cable no encaja en el
conector situado en la parte
posterior del equipo?
Si su tarjeta gráfica tiene un conector
DVI y su monitor es VGA, deberá
utilizar un adaptador, que en
principio encontrará en la caja del
equipo.
En el caso del equipo Dell Precision
670, consulte “Conectar el monitor”
en la página 178 y en el caso del
equipo Dell Precision 470, consulte
“Conectar el monitor” en la
página 184.
¿... conectar los altavoces? Si tiene instalada una tarjeta de
sonido, conecte los altavoces a los
conectores de la tarjeta. En el caso del
equipo Dell Precision 670, consulte
“Conectar los altavoces” en la
página 181 y en el caso del equipo
Dell Precision 470, consulte
“Conectar los altavoces” en la
página 185.
Para obtener más información,
consulte la documentación
suministrada con los altavoces.

208 Guía de referencia rápida
www.dell.com | support.dell.com
¿... encontrar los conectores
apropiados para los dispositivos
USB o IEEE 1394?
El equipo Dell Precision 670 tiene dos
conectores compatibles con USB 2.0
en el panel anterior y seis en el panel
posterior. También tiene dos
conectores de 6 patas serie IEEE
1394. Consulte el apartado
“Instalación del equipo Dell Precision
670” en la página 177.
El equipo Dell Precision 470 tiene dos
conectores USB 2.0 en el panel
anterior y seis en el panel posterior.
También está disponible con una
tarjeta PCI IEEE 1394 adicional.
Consulte el apartado “Instalación del
equipo Dell Precision 470” en la
página 183.
Remítase a los esquemas de las vistas
frontal y posterior del equipo en la
Guía del usuario. Para obtener ayuda
con el fin de localizar la Guía del
usuario, consulte la “Guía del usuario
de la estación de trabajo móvil Dell
Precision™” en la página 174.
¿...obtener información sobre
hardware y otros detalles técnicos
del equipo?
La Guía del usuario incluye una tabla
de especificaciones que proporciona
información más detallada sobre el
equipo y el hardware. Para localizar la
Guía del usuario, consulte el apartado
“Localización de información” en la
página 173.
Visite el sitio Web de asistencia
técnica de Dell en support.dell.com y
utilice una de las siguientes
herramientas de asistencia: consulte
documentación sobre los últimos
avances tecnológicos o póngase en
contacto con otros usuarios de Dell a
través del grupo de conversación del
foro Dell.
¿... instalar memoria nueva? La Guía del usuario incluye una
sección sobre la memoria que
proporciona información detallada
sobre la memoria del equipo .
Consulte el apartado “Visión general
de la memoria” en la página 205.
Para obtener ayuda con el fin de
localizar la Guía del usuario, consulte
el apartado “Localización de
información” en la página 173.
¿... encontrar documentación para
el equipo?
Existe la siguiente documentación
para el equipo:
• Guía del usuario
• Guía de información del producto
• Etiqueta de información del
sistema
• Manual de servicio
Para localizar estos documentos,
consulte “Localización de
información” en la página 173.
Si pierde alguno de estos
documentos, están disponibles en el
sitio Web de asistencia técnica de
Dell, en support.dell.com.
¿Cómo puedo...? Solución ¿... encontrar información adicional?

Índice 209
Índice
A
Administrador de
dispositivos, 191
C
CD
Drivers and Utilities, 173
ResourceCD, 173
sistema operativo, 176
CD Drivers and Utilities, 173
Centro de ayuda y soporte
técnico, 175
códigos de sonido, 196
conflictos
resolver incompatibilidades de
Software y Hardware, 190
conflictos IRQ, 190
controladores
ResourceCD, 173
D
Dell
sitio de asistencia, 175
diagnósticos
CD Drivers and Utilities, 173
códigos de sonido, 196
luces, 197
documentación, 173, 182, 186
dispositivo, 173
en línea, 175
Guía de información del
producto, 174
Guía del usuario, 174
ResourceCD, 173
E
equipo
códigos de sonido, 196
etiqueta de información del
sistema, 173
etiqueta de Microsoft
Windows, 174
etiqueta de servicio, 174
etiquetas
etiqueta de servicio, 174
Microsoft Windows, 174
G
garantía, 174
Guía del usuario, 174
H
hardware
códigos de sonido, 196
I
instrucciones de
seguridad, 174
L
luces
diagnóstico, 197
parte posterior del equipo, 197
luces de diagnóstico, 197
M
mensajes de error
códigos de sonido, 196
luces de diagnóstico, 197
P
placa base, 173
problemas
códigos de sonido, 196
luces de diagnóstico, 197
S
sistema operativo
CD, 176
Guía de instalación, 176
sitio web Dell Premier
Support, 174-175
Transcripción de documentos
Estaciones de trabajo Dell Precision™ 470 y 670 Guía de referencia rápida Modelos WHM y WHL w w w. d e l l . c o m | s u p p o r t . d e l l . c o m Notas, avisos y precauciones NOTA: Una NOTA indica información importante que le ayuda a hacer un mejor uso del equipo. AVISO: Un AVISO indica la posibilidad de daños en el hardware o pérdida de datos, y le explica cómo evitar el problema. PRECAUCIÓN: Una PRECAUCIÓN indica un posible daño material, lesión corporal o muerte. Abreviaturas y acrónimos Para obtener una lista completa de abreviaturas y acrónimos, consulte el “Glosario” en la Guía del usuario. Si ha adquirido un equipo Dell™ de la serie n, las referencias a los sistemas operativos Microsoft® Windows® que aparezcan en este documento no tendrán aplicación. La Guía de referencia rápida, el CD Drivers and Utilities y los soportes del sistema operativo son opcionales y, como tales, es posible que no se entreguen con todos los equipos. ____________________ La información contenida en este documento puede modificarse sin aviso previo. © 2004 Dell Inc. Todos los derechos reservados. Queda estrictamente prohibido realizar cualquier tipo de reproducción sin el consentimiento por escrito de Dell Inc. Marcas comerciales utilizadas en este texto: Dell, el logotipo de DELL y Dell Precision son marcas comerciales de Dell Inc.; Microsoft y Windows son marcas comerciales registradas de Microsoft Corporation; Intel y Pentium son marcas comerciales registradas de Intel Corporation. Este documento puede incluir otras marcas y nombres comerciales para referirse a las entidades que son propietarias de los mismos o a sus productos. Dell Inc. renuncia a cualquier interés sobre la propiedad de marcas y nombres comerciales que no sean los suyos. Modelos WHM y WHL Octubre de 2004 N/P X3155 Rev. A01 w w w. d e l l . c o m | s u p p o r t . d e l l . c o m Contenido Localización de información . . . . . . . . . . . . . . . . . . . . . . . 173 Instalación del equipo Dell Precision 670 . . . . . . . . . . . . . . . . . 177 Instalación del equipo Dell Precision 470 . . . . . . . . . . . . . . . . . 183 . . . . . . . . . . . . . . . . . . . . 186 . . . . . . . . . . . . . . . . . . . . . . . . 190 . . . . . . . . . . . . . . . . . . . . . . . . . 190 Apertura de la cubierta del equipo Mantenimiento del equipo Solución de problemas. Cómo resolver incompatibilidades de Software y Hardware . En Microsoft® Windows® XP . . . . . . . . . . . . . . . Windows 2000 . . . . . . . . . . . . . . . . . . . . . . Cómo restaurar el sistema de Windows XP . . . . . . . . . Uso de la última configuración correcta . . . . . . . . . . Cuándo debe usar los Dell Diagnostics . . . . . . . . . . . Antes de empezar las pruebas . . . . . . . . . . . . . . . Ejecución de los Dell Diagnostics . . . . . . . . . . . . . Luces del sistema . . . . . . . . . . . . . . . . . . . . . . . . . . . . . . . 190 190 191 192 193 193 194 194 195 Códigos de sonido . . . . . . . . . . . . . . . . . . . . . . . . . . . . 196 Mensajes de error . . . . . . . . . . . . . . . . . . . . . . . . . . . . 197 . . . . . . . . . . . . . . . . . . . . . . . . . . 197 . . . . . . . . . . . . . . . . . . . . . . 205 . . . . . . . . . . . . . . . . . . . . . . . . 207 . . . . . . . . . . . . . . . . . . . . . . . . . . . . . . . . . . . 209 Luces de diagnóstico Visión general de la memoria Preguntas más frecuentes Índice . . . . . . . . . . . . . . . . . . . . . . . . . . . . . . . . . . . Contenido 171 172 Contenido Localización de información NOTA: Es posible que algunas funciones no estén disponibles para su equipo o en determinados países. NOTA: Su equipo puede incluir información adicional. ¿Qué busca? Aquí lo encontrará • • • • • Drivers and Utilities CD (también conocido como ResourceCD) Un programa de diagnóstico para mi equipo Controladores para mi equipo La documentación de mi equipo La documentación de mi dispositivo Software del sistema de escritorio (DSS) La documentación y los controladores ya están instalados en su equipo. Puede utilizar el CD para volver a instalar los controladores, ejecutar Dell Diagnostics (consulte la página 194), u obtener acceso a la documentación. Los archivos “readme” (léame) pueden estar incluidos en su CD para disponer de actualizaciones de última hora sobre los cambios técnicos del equipo o material de consulta destinado a los técnicos o usuarios avanzados. NOTA: Los controladores y las actualizaciones de la documentación se pueden encontrar en support.dell.com. NOTA: El CD denominado Drivers and Utilities es opcional y es posible que no se entregue con su equipo. • Conectores de la placa base del sistema • Ubicación de los componentes de la placa base del sistema Etiqueta de información del sistema Situada en la cubierta interior del equipo. Guía de referencia rápida 173 www.dell.com | support.dell.com ¿Qué busca? Aquí lo encontrará • • • • • • Información sobre la garantía Términos y condiciones (sólo en EE.UU.) Instrucciones de seguridad Información reglamentaria Información ergonómica End User License Agreement (Contrato de licencia de usuario final) Guía de información del producto Dell™ • • • • Cómo extraer y cambiar piezas Especificaciones Cómo configurar los parámetros del sistema Cómo detectar y solucionar problemas Guía del usuario de la estación de trabajo móvil Dell Precision™ Centro de ayuda y soporte técnico de Microsoft® Windows® XP 1 Haga clic en el botón Inicio y en Ayuda y soporte técnico. 2 Haga clic en Guías del usuario y del sistema y en Guías del usuario. La Guía del usuario también está disponible en el CD opcional denominado Drivers and Utilities. • Etiqueta de servicio y código de servicio rápido • Etiqueta de licencia de Microsoft Windows Etiqueta de servicio y licencia de Microsoft Windows Estas etiquetas se incluyen en el equipo. • Utilice la etiqueta de servicio para identificar el equipo cuando utilice support.dell.com o póngase en contacto con el servicio de asistencia técnica. • Especifique el Express Service Code (Código de servicio rápido) para dirigir su llamada cuando se ponga en contacto con el servicio de asistencia técnica. 174 Guía de referencia rápida ¿Qué busca? Aquí lo encontrará • Soluciones — Consejos y sugerencias para la solución de problemas, artículos de técnicos, cursos en línea y preguntas más frecuentes • Comunidad — Debates en línea con otros clientes de Dell • Actualizaciones — Información de actualización para componentes como, por ejemplo, la memoria, la unidad de disco duro y el sistema operativo • Atención al cliente — Información de contacto, llamada de servicio y estado de los pedidos, garantía e información de reparación • Servicio y asistencia — Historial de asistencia y estado de las llamadas de servicio, contrato de servicio, debates en línea con el personal de asistencia técnica • Referencia — Documentación del equipo, detalles en la configuración de mi equipo, especificaciones del producto y documentación técnica • Descargas — Controladores certificados, revisiones y actualizaciones de software • Software del sistema de escritorio (DSS) — Si vuelve a instalar el sistema operativo del equipo, también debe volver a instalar la utilidad DSS. La utilidad DSS proporciona actualizaciones importantes del sistema operativo y asistencia para las unidades de disquete de 3,5 pulgadas de Dell™, procesadores Intel® Pentium® M, unidades ópticas y dispositivos USB. La utilidad DSS es necesaria para el correcto funcionamiento de su equipo Dell. El software detecta automáticamente su equipo y sistema operativo e instala las actualizaciones apropiadas a su configuración. Sitio web Dell Support — support.dell.com NOTA: Seleccione su región para ver el sitio web de asistencia adecuado. NOTA: Los clientes de empresas, instituciones gubernamentales y educativas también pueden utilizar el sitio web personalizado Dell Premier Support de premier.support.dell.com. Es posible que este sitio web no esté disponible en todas las regiones. • Cómo utilizar Windows XP • Documentación de mi equipo • Documentación para los dispositivos (como, por ejemplo, un módem) Centro de ayuda y soporte técnico de Windows 1 Haga clic en el botón Inicio y en Ayuda y soporte técnico. 2 Escriba una palabra o frase que describa el problema y, a continuación, haga clic en el icono de flecha. 3 Haga clic en el tema que describa el problema. 4 Siga las instrucciones que aparecen en pantalla. Guía de referencia rápida 175 www.dell.com | support.dell.com ¿Qué busca? Aquí lo encontrará • Cómo volver a instalar mi sistema operativo CD del sistema operativo El sistema operativo ya está instalado en el equipo. Para volver a instalar el sistema operativo, utilice el CD del sistema operativo. Consulte la Guía del usuario Dell Precision para obtener instrucciones. Si vuelve a instalar el sistema operativo, utilice el CD Drivers and Utilities para volver a instalar los controladores de los dispositivos incluidos en el equipo en el momento de su compra. La clave del producto del sistema operativo se encuentra en el equipo. NOTA: El color de su CD varía según el sistema operativo que haya solicitado. NOTA: El CD del sistema operativo es opcional, por lo que es posible que no se envíe con su equipo. • Cómo utilizar el sistema operativo Red Hat® Linux • Debates por correo electrónico con otros usuarios de equipos Dell Precision™ y Linux • Información adicional relativa a Linux y a mi equipo Dell Precision 176 Guía de referencia rápida Sitios Linux compatibles con Dell • http://linux.dell.com • http://lists.us.dell.com/mailman/listinfo/linux-precision • http://docs.us.dell.com/docs/software/oslinux/ Instalación del equipo Dell Precision 670 1 PS/2 PRECAUCIÓN: Antes de comenzar Conecte el teclado y el ratón. cualquiera de los procedimientos de esta sección, siga las instrucciones de seguridad que se encuentran en la Guía de información del producto. Debe completar todos los pasos para instalar el equipo adecuadamente. o USB PS/2 o USB 2 Conecte el módem o el cable de red. NOTA: Si su equipo cuenta con una tarjeta de red, conecte el cable de red a la tarjeta. NOTA: No se incluye ningún módem como componente estándar con las estaciones de trabajo Dell Precision, pero puede solicitar uno por separado. Network AVISO: No conecte un cable de módem al adaptador de red. El voltaje de las comunicaciones telefónicas puede dañar el adaptador de red. Modem Guía de referencia rápida 177 www.dell.com | support.dell.com 3 Conecte el monitor. Dependiendo de la tarjeta gráfica, puede conectar el monitor de varias formas. AVISO: Es posible que deba utilizar el adaptador o cable que se suministran para conectar el monitor al equipo. 178 Guía de referencia rápida Para tarjetas compatibles con un monitor o con dos monitores con un único conector Adaptador VGA VGA Use el adaptador VGA cuando disponga de una tarjeta gráfica compatible con un único monitor y desee conectar un monitor VGA. Adaptador con cable en forma de Y para VGA dual VGA Adaptador con cable en forma de Y para DVI dual DVI VGA DVI Use el cable en forma de Y apropiado cuando la tarjeta Use el cable en forma de Y apropiado cuando la tarjeta gráfica tenga un único conector y desee enchufarlo a uno gráfica tenga un único conector y desee enchufarlo a uno o dos monitores VGA. o dos monitores DVI. Los colores del cable del monitor dual siguen el siguiente código: conector azul para el monitor principal y conector negro para el monitor secundario. Para activar la compatibilidad con monitores duales, ambos monitores deben estar conectados cuando se inicie el equipo. Guía de referencia rápida 179 www.dell.com | support.dell.com En el caso de las tarjetas compatibles con monitores duales que tengan un conector DVI y uno VGA Un único DVI o VGA Dos VGA con adaptador VGA DVI VGA VGA VGA Use los conectores apropiados al enchufar uno o dos monitores. Use el adaptador VGA cuando desee conectar dos monitores VGA. En el caso de tarjetas compatibles con dos conectores DVI Dos conectores DVI Dos conectores DVI con un adaptador VGA Dos conectores DVI con dos adaptadores VGA DVI DVI DVI VGA VGA Use los conectores DVI para enchufar Use el adaptador VGA para conectar el equipo a uno o dos monitores DVI. un monitor VGA a uno de los conectores DVI de el equipo. 180 Guía de referencia rápida VGA Use dos adaptadores VGA para conectar dos monitores VGA a los conectores DVI del equipo. 4 NOTA: Si su equipo Conecte los altavoces. cuenta con una tarjeta de audio, conecte los altavoces a la tarjeta. LINE OUT 5 Conecte los cables de alimentación y encienda el equipo y el monitor. Guía de referencia rápida 181 www.dell.com | support.dell.com 6 Instale el software y los dispositivos adicionales. Antes de instalar algún dispositivo o software no suministrados con el equipo, consulte la documentación que los acompaña o póngase en contacto con su proveedor para asegurarse de que software o el dispositivo es compatible con el equipo y el sistema operativo. Enhorabuena. Ha finalizado la instalación del equipo Dell Precision 670. Para acceder a la Guía del usuario desde la unidad de disco duro: Haga clic en el botón Inicio y en Ayuda y soporte técnico. Para acceder a la Guía del usuario desde el sitio web Dell Support: 182 1 Diríjase a support.dell.com. 2 Proporcione la información referente a su ordenador que le será solicitada en el sitio Web. 3 En la página de inicio del sitio web Dell Support, haga clic en el enlace User Guides (Guías del usuario) que hay debajo de Product Support (Soporte de productos), haga clic en Systems (Sistemas) y, a continuación, seleccione su equipo Dell Precision. Guía de referencia rápida Instalación del equipo Dell Precision 470 PRECAUCIÓN: Antes de comenzar cualquiera de los procedimientos de esta sección, siga las instrucciones de seguridad que se encuentran en la Guía de información del producto. Debe completar todos los pasos para instalar el equipo adecuadamente. 1 Conecte el teclado y el ratón. PS/2 o USB USB PS/2 o 2 Conecte el módem o el cable de red. NOTA: Si su equipo cuenta con una tarjeta de red, conecte el cable de red a la tarjeta. network modem AVISO: No conecte un cable de módem al adaptador de red. El voltaje de las comunicaciones telefónicas puede dañar el adaptador de red. NOTA: No se incluye ningún módem como componente estándar con las estaciones de trabajo Dell Precision, pero puede solicitar uno por separado. Guía de referencia rápida 183 www.dell.com | support.dell.com 3 Conecte el monitor. Dependiendo de la tarjeta gráfica, puede conectar el monitor de varias formas. Para obtener información sobre las diferentes opciones, consulte la página 179 y la página 180. AVISO: Es posible que deba utilizar el adaptador o cable que se suministran para conectar el monitor al equipo. 184 Guía de referencia rápida 4 Conecte los altavoces. LINE OUT NOTA: Si su equipo cuenta con una tarjeta de audio, conecte el cable de red a la tarjeta. 5 Conecte los cables de alimentación y encienda el equipo y el monitor. 6 Instale el software y los dispositivos adicionales. Guía de referencia rápida 185 www.dell.com | support.dell.com Antes de instalar algún dispositivo o software no suministrados con el equipo, consulte la documentación que los acompaña o póngase en contacto con su proveedor para asegurarse de que software o el dispositivo es compatible con el equipo y el sistema operativo. Enhorabuena. Ha finalizado la instalación del equipo Dell Precision 470. Para acceder a la Guía del usuario desde la unidad de disco duro: Haga clic en el botón Inicio y en Ayuda y soporte técnico. Para acceder a la Guía del usuario desde el sitio web Dell Support: 1 Diríjase a support.dell.com. 2 Proporcione la información referente a su ordenador que le será solicitada en el sitio Web. 3 En la página de inicio del sitio web Dell Support, haga clic en el enlace User Guides (Guías del usuario) que hay debajo de Product Support (Soporte de productos), haga clic en Systems (Sistemas) y, a continuación, seleccione su equipo Dell Precision. Apertura de la cubierta del equipo PRECAUCIÓN: Antes de comenzar cualquiera de los procedimientos de esta sección, siga las instrucciones de seguridad que se encuentran en la Guía de información del producto. 1 Apague el equipo mediante el menú Inicio. 2 Asegúrese de que el equipo y los dispositivos conectados estén apagados. Si el equipo o los dispositivos conectados no se apagaron automáticamente cuando desactivó el equipo, apáguelos ahora. AVISO: Para desconectar un cable de red, desconecte primero el cable del equipo y, a continuación, del enchufe de red de la pared. 3 Desconecte del equipo todas las líneas telefónicas o de telecomunicaciones. 4 Desconecte el equipo y todos los dispositivos conectados de los enchufes eléctricos, y presione el botón de encendido para descargar la electricidad estática de la placa base. 5 En caso de haber instalado un candado en el anillo situado a tal efecto en el panel posterior del equipo, retírelo. PRECAUCIÓN: Para evitar una descarga eléctrica, desconecte siempre el equipo de la toma eléctrica antes de abrir la cubierta. 6 186 Apoye el equipo sobre un lado como se muestra en las siguientes ilustraciones. Guía de referencia rápida AVISO: Asegúrese de que haya espacio suficiente para poder abrir la cubierta—como mínimo, 30 cm (1 pie) de superficie de escritorio. 7 8 Abra la cubierta de la PC. a Deslice el seguro de liberación de la cubierta hacia la parte superior del equipo. b Levante la cubierta, y gírela hacia la parte anterior del equipo. Conéctese a tierra tocando una superficie metálica sin pintura, de la parte posterior del equipo por ejemplo, antes de tocar ningún componente de su interior. Mientras trabaja, toque periódicamente una superficie metálica no pintada del equipo para disipar cualquier electricidad estática que pudiera dañar los componentes internos. Equipo Dell Precision 670 Pestillo de liberación de la cubierta Ranura para cable de seguridad Anillo del candado Guía de referencia rápida 187 www.dell.com | support.dell.com Interior del equipo Dell Precision 670 Unidad de disco flexible (opcional) Unidad(es) de CD/DVD Interruptor de intromisión al chasis Unidad(es) de disco duro Tarjeta del sistema Cubierta para flujo de aire del procesador Suministro de energía 188 Guía de referencia rápida Equipo Dell Precision 470 Pestillo de liberación de la cubierta Ranura para cable de seguridad Anillo del candado Interior del equipo Dell Precision 470 Unidad(es) de CD/DVD Unidad de disco flexible (opcional) Interruptor de intromisión al chasis Unidad(es) de disco duro Tarjeta del sistema Cubierta para flujo de aire del procesador Suministro de energía Guía de referencia rápida 189 www.dell.com | support.dell.com Mantenimiento del equipo Para facilitar el mantenimiento del equipo, aplique estas sugerencias: • Para evitar que se pierdan o dañen los datos, nunca apague el equipo cuando la luz de la unidad de disco duro está encendida. • Programe exploraciones de virus periódicas con un software antivirus. • Administre el espacio del disco duro eliminando periódicamente los archivos innecesarios y desfragmentando la unidad. • Haga copias de los archivos de manera periódica. • Limpie cada cierto tiempo la pantalla de su monitor, el ratón y el teclado (consulte la Guía del usuario para obtener más información). Solución de problemas Siga estas sugerencias al solucionar los problemas del equipo: • Si añadió o extrajo un componente del equipo antes de que empezara el problema, revise los procedimientos de instalación y asegúrese de que dicho componente está instalado correctamente. • Si no funciona un dispositivo periférico, asegúrese de que está conectado adecuadamente. • Si aparece un mensaje de error en la pantalla, anote su texto exactamente. Este mensaje puede ayudar al servicio de asistencia técnica a diagnosticar y solucionar el problema o problemas. • Si un programa muestra un mensaje de error, consulte la documentación de dicho programa. • Si la acción recomendada de la sección de solución de problemas consiste en consultar una sección de la Guía del usuario, vaya a support.dell.com (en otro equipo si es necesario) para acceder a la Guía del usuario. Cómo resolver incompatibilidades de Software y Hardware Si un dispositivo no se detecta durante la configuración del sistema operativo o se detecta pero no está configurado correctamente, puede utilizar el Agente de solución de errores de hardware para solucionar la incompatibilidad. En Microsoft® Windows® XP Para solucionar incompatibilidades al utilizar Solucionador de problemas. 190 1 Haga clic en el botón Inicio y en Ayuda y soporte técnico. 2 Escriba solucionador de problemas de hardware en el campo Búsqueda y haga clic en la flecha para iniciar la búsqueda. 3 Haga clic en Solucionador de problemas de hardware en la lista Resultados de la búsqueda. Guía de referencia rápida 4 En la lista Solucionador de problemas de hardware, haga clic en Necesito resolver un conflicto de hardware de mi equipo y haga clic en Siguiente. Para solucionar incompatibilidades al utilizar Solucionador de problemas. 1 Haga clic en el botón Inicio y, a continuación, haga clic en Ayuda. 2 Haga clic en Solución de problemas y mantenimiento en la ficha Contenido, haga clic en Solucionadores de problemas de Windows XP y, a continuación, en Hardware. 3 En la lista Solucionador de problemas de hardware, haga clic en Necesito resolver un conflicto de hardware de mi equipo y haga clic en Siguiente. Windows 2000 Cómo solucionar incompatibilidades utilizando Administrador de dispositivos: 1 Haga clic en el botón Inicio, elija Configuración y, a continuación, haga clic en Panel de control. 2 En la ventana Panel de control, haga doble clic en Sistema. 3 Haga clic en la ficha Hardware. 4 Haga clic en Administrador de dispositivos. 5 Haga clic en Ver y en Recursos por conexión. 6 Haga doble clic en Petición de interrupción (IRQ). Los dispositivos configurados incorrectamente se indican mediante un signo de exclamación de color amarillo (!) o una X de color rojo si se ha desactivado el dispositivo. 7 Haga doble clic en cualquiera de los dispositivos señalados con el punto de exclamación amarillo para que aparezca la ventana Propiedades. En el área Estado del dispositivo de la ventana Propiedades figuran las tarjetas y dispositivos que hay que volver a configurar. 8 Vuelva a configurar los dispositivos o elimínelos con el Administrador de dispositivos. En la documentación incluida con el dispositivo encontrará información sobre cómo configurarlo. Para solucionar incompatibilidades al utilizar Solucionador de problemas. 1 Haga clic en el botón Inicio y, a continuación, haga clic en Ayuda. 2 Haga clic en Solución de problemas y mantenimiento en la pestaña Contenido, en Solucionadores de problemas de Windows 2000 y en Hardware. 3 En la lista Solucionador de problemas de hardware, haga clic en Necesito resolver un conflicto de hardware de mi equipo y haga clic en Siguiente. Guía de referencia rápida 191 www.dell.com | support.dell.com Cómo restaurar el sistema de Windows XP El sistema operativo Microsoft® Windows® XP dispone de la función Restaurar sistema que permite regresar a un estado operativo anterior del equipo (sin que esto afecte a los archivos de datos) si los cambios efectuados en el hardware, software u otros parámetros del sistema han dejado el equipo en un estado operativo no deseado. AVISO: Realice copias de seguridad periódicas de los archivos de datos. La función Restaurar sistema no supervisa ni recupera los archivos de datos. Creación de un punto de restauración 1 Haga clic en el botón Inicio y seleccione Ayuda y soporte técnico. 2 Haga clic en Restaurar sistema. 3 Siga las instrucciones que aparecen en pantalla. Restauración del equipo a un estado operativo anterior AVISO: Antes de restaurar el equipo a un estado operativo anterior, guarde y cierre todos los archivos y programas abiertos. No cambie, abra ni elimine ningún archivo o programa hasta que haya restaurado totalmente el sistema. 1 Haga clic en el botón Inicio, seleccione Todos los programas→ Accesorios→ Herramientas del sistema y, a continuación, haga clic en Restaurar sistema. 2 Asegúrese de seleccionar Devolver el equipo a un estado anterior y, a continuación, haga clic en Siguiente. 3 En el calendario, haga clic en la fecha a la que desea restaurar el equipo. La pantalla Selección de un punto de restauración proporciona un calendario que permite ver y seleccionar puntos de restauración. Todas las fechas con puntos de restauración disponibles aparecen en negrita. 4 Seleccione un punto de restauración y, a continuación, haga clic en Siguiente. Si una fecha del calendario sólo tiene un punto de restauración, se seleccionará automáticamente dicho punto. Si hay dos o más puntos de restauración disponibles, pulse en el punto de restauración que prefiera. 5 Haga clic en Siguiente. Aparecerá la pantalla Restauración finalizada cuando la función Restaurar sistema acabe de recopilar datos y, a continuación, el equipo se reiniciará automáticamente. 6 Cuando el equipo se reinicie, haga clic en Aceptar. Para cambiar el punto de restauración, puede repetir estos pasos usando un punto de restauración distinto o bien puede deshacer la restauración. 192 Guía de referencia rápida Uso de la última configuración correcta 1 Reinicie el equipo y presione <F8> cuando aparezca el mensaje Please select the operating system to start (Seleccione el sistema operativo para iniciar). 2 Resalte Last Known Good Setting (última configuración satisfactoria conocida), presione <Intro>, presione <l> y, a continuación, seleccione el sistema operativo cuando se le pida. Otras opciones de ayuda para resolver conflictos con los dispositivos adicionales o de software AVISO: Los siguientes procesos borrarán toda la información contenida en la unidad de disco duro. • Vuelva a instalar su sistema operativo utilizando el CD del sistema operativo. NOTA: El CD del sistema operativo es opcional, por lo que es posible que no se envíe con todos los equipos. Durante la reinstalación del sistema operativo, puede seleccionar la supresión de las particiones existentes y volver a formatear la unidad de disco duro. • Vuelva a instalar todos los controladores, empezando por el conjunto de chips, utilizando el CD Drivers and Utilities. Cuándo debe usar los Dell Diagnostics En caso de tener cualquier tipo de problema con su equipo, ejecute los Dell Diagnostics antes de ponerse en contacto con Dell para recibir asistencia técnica. Los resultados de las pruebas ofrecen información importante al personal de servicio y soporte técnico de Dell. AVISO: Use los Dell Diagnostics sólo para probar su equipo Dell™. Si utiliza este programa con otros equipos, puede obtener respuestas incorrectas del equipo o mensajes de error. Los Dell Diagnostics le permiten: • Realizar verificaciones rápidas o pruebas amplias en uno o todos los dispositivos. • Elegir cuántas veces desea ejecutar una prueba. • Mostrar o imprimir los resultados de la prueba, o guardarlos en un archivo. • Suspender la realización de pruebas si se detecta un error o terminar la prueba si se produce un determinado número de errores. • Acceder a las pantallas de ayuda en línea, que describen las pruebas y el modo de ejecutarlas. • Leer los mensajes de estado que le informan si las pruebas se han realizado satisfactoriamente. • Recibir mensajes de error si se detectan problemas. Guía de referencia rápida 193 www.dell.com | support.dell.com Antes de empezar las pruebas PRECAUCIÓN: Antes de comenzar cualquiera de los procedimientos de esta sección, siga las instrucciones de seguridad que se encuentran en la Guía de información del producto. • Encienda la impresora si hay una conectada. • Entre en el programa de configuración del sistema, revise la información de configuración del equipo y, a continuación, active todos sus componentes y dispositivos, como los conectores. Ejecución de los Dell Diagnostics Se recomienda imprimir estos procesos antes de empezar. 1 Abra los Dell Diagnostics en la unidad de disco duro o desde el CD Drivers and Utilities. Desde la unidad de disco duro: a Apague y reinicie el equipo b Cuando aparezca F2 = Setup (F2 = Configuración) en la esquina superior derecha de la pantalla, oprima <Ctrl><Alt><F10>. Si espera demasiado y aparece el logotipo de Microsoft® Windows®, siga esperando hasta que aparezca el escritorio de Windows. Entonces, apague el equipo y vuelva a intentarlo. Una vez iniciado el sistema y abiertos los Dell Diagnostics, continúe con el paso 2. Desde el CD Drivers and Utilities (Controladores y utilidades): a Apague y reinicie el equipo b Cuando aparezca F2 = Setup (F2 = Configuración) en la esquina superior derecha de la pantalla, oprima <F12>. Si espera demasiado y aparece el logotipo de Microsoft Windows, siga esperando hasta que aparezca el escritorio de Windows. Entonces, apague el equipo y vuelva a intentarlo. NOTA: Esta función cambia la secuencia de inicio una sola vez. La próxima vez que inicie el equipo, éste lo hará según los dispositivos especificados en la configuración del sistema. Aparece el menú Dispositivo de inicio. c Inserte el CD Drivers and Utilities d Cambie la opción Boot Sequence (Secuencia de inicio) para utilizar el dispositivo CDROM IDE como el primer dispositivo de la secuencia de inicio. Aparecerá el menú Dell Diagnostics e 2 194 Seleccione Dell 32-bit Diagnostics (Diagnósticos Dell de 32 bits) en la lista numerada. Si se muestran varias versiones, seleccione la apropiada para su equipo. Cuando aparezca el menú principal de Dell Diagnostics (Diagnósticos Dell), seleccione el tipo de prueba que desee realizar. Guía de referencia rápida Luces del sistema Estos indicadores, situados en la parte frontal del equipo, pueden indicar un problema de éste. Indicador de alimentación Indicador de unidad de disco duro Causa Acción correctora Verde fijo - El equipo está encendido y funciona de la manera habitual. No se necesita acción correctiva. Verde intermitente En blanco El equipo se encuentra en estado suspendido (Windows XP). Presione el botón de encendido, mueva el ratón, o presione una tecla del teclado para activar el equipo. Consulte “Administración de energía” en la Guía del usuario para obtener más información. Parpadea en verde varias veces y luego se apaga - Existe un error de configuración. Verifique las luces de diagnóstico para ver si se identifica el problema específico. Consulte la Guía del usuario para obtener más información. Amarillo constante - Los Dell Diagnostics están ejecutando una prueba, o un dispositivo de la placa base puede estar averiado o instalado incorrectamente. Si están ejecutándose los Dell Diagnostics, deje que terminen las pruebas. Verifique las luces de diagnóstico para ver si se identifica el problema específico. Si el equipo no se inicia, diríjase a Dell para obtener asistencia técnica. Amarillo intermitente En blanco Se ha producido un fallo del suministro de energía o de la placa base. Verifique las luces de diagnóstico para ver si se identifica el problema específico. Consulte “Problemas de alimentación” en la Guía del usuario. Amarillo intermitente Verde fijo Ha ocurrido un fallo con la placa base o con una VRM. Verifique las luces de diagnóstico para ver si se identifica el problema específico. Verde continuo y un código de sonido durante la prueba POST - Se detectó un problema mientras se ejecutaba el BIOS. Consulte el apartado “Códigos de sonido” en la página 196 para obtener instrucciones sobre cómo diagnosticar el código de sonido. Además, compruebe los indicadores luminosos de diagnóstico para intentar identificar el problema específico. Indicador de alimentación iluminado de verde y ningún código de sonido ni vídeo durante la prueba POST - El monitor o la tarjeta de gráficos puede estar fallando o puede estar instalado incorrectamente. Verifique las luces de diagnóstico para ver si se identifica el problema específico. También, consulte “Problemas de vídeo” en la Guía del usuario . Guía de referencia rápida 195 www.dell.com | support.dell.com Indicador de alimentación Indicador de unidad de disco duro Causa Acción correctora Indicador de alimentación iluminado de verde y ningún código de sonido, pero el equipo se bloquea durante la prueba POST - Puede haber un dispositivo de la placa base integrada que esté fallando. Verifique las luces de diagnóstico para ver si se identifica el problema específico. Si todavía no se ha identificado el problema, diríjase a Dell para obtener asistencia técnica. Códigos de sonido El equipo puede emitir una serie de sonidos durante el inicio si el monitor no puede mostrar errores o problemas. Esta serie de sonidos, denominada códigos de sonido, identifica un problema. Un código de sonido posible (código 1-3-1) consta de un sonido, una secuencia de tres sonidos y, a continuación, otro sonido. Este código de sonido indica que el equipo ha detectado un problema de memoria. Si el equipo emite sonidos durante el inicio: 196 1 Anote el código de sonido en la lista de verificación de diagnósticos (consulte la Guía del usuario). 2 Ejecute las pruebas de Dell Diagnostics para determinar una causa más grave. 3 Póngase encontacto con Dell para obtener asistencia técnica. Código Causa Código Causa 1-1-2 Falla en un registro del microprocesador 3-3-4 Falla en la prueba de la memoria de vídeo 1-1-3 Falla de lectura/escritura NVRAM 3-4-1 Falla de inicio de la pantalla 1-1-4 Falla en la suma de comprobación del BIOS en ROM 3-4-2 Falla en el retrazo de la pantalla 1-2-1 Error del temporizador de intervalos programable 3-4-3 Falla de búsqueda de ROM de vídeo 1-2-2 Falla en la inicialización de DMA 4-2-1 No hay impulsos del temporizador 1-2-3 Falla de lectura /escritura en el registro de páginas del sistema de DMA 4-2-2 Falla de suspensión del trabajo 1-3 Falla en la prueba de la memoria de vídeo 4-2-3 Error Gate A20 1-3-1 a 2-4-4 La memoria no se está utilizando o identificando adecuadamente 4-2-4 Interrupción inesperada en modo protegido Guía de referencia rápida Código Causa Código Causa 3-1-1 Falla en el registro DMA esclavo 4-3-1 Falla de memoria por encima de la dirección 0FFFFh 3-1-2 Falla en el registro del DMA maestro 4-3-3 Falla en el contador del chip del temporizador 2 3-1-3 Falla en el registro maestro de enmascaramiento de interrupciones. 4-3-4 El reloj de hora se ha parado 3-1-4 Falla en el registro esclavo de enmascaramiento de interrupciones 4-4-1 Falla en la prueba de un puerto serie o paralelo 3-2-2 Falla en la carga del vector de interrupciones 4-4-2 Falló la descompresión de los datos hacia la memoria duplicada 3-2-4 Falla de la prueba del controlador del teclado 4-4-3 Falla en la prueba del coprocesador matemático 3-3-1 Pérdida de alimentación para la NVRAM 4-4-4 Falla de la prueba de la memoria caché 3-3-2 Configuración de la NVRAM no válida 4-3-4 El reloj de hora se ha parado Mensajes de error NOTA: Si el mensaje no aparece en la lista, consulte la documentación del sistema operativo o el programa que se estaba ejecutando en el momento en que apareció el mensaje. Si se produce un fallo mientras se inicia el equipo, puede aparecer en pantalla un mensaje identificando el problema. Consulte “Mensajes de error” en la Guía del usuario para obtener sugerencias acerca de la resolución de problemas. Luces de diagnóstico PRECAUCIÓN: Antes de comenzar cualquiera de los procedimientos de esta sección, siga las instrucciones de seguridad que se encuentran en la Guía de información del producto. Para ayudarle a solucionar un problema, el equipo tiene cuatro indicadores denominados “A”, “B”,“C” y “D” en el panel anterior. Estos indicadores pueden ser de color amarillo o verde, o estar apagados. Cuando el equipo se inicia de manera normal, los indicadores parpadean. Una vez se ha iniciado el equipo, todos los indicadores son de color verde sólido. Si el equipo no funciona correctamente, el color y la secuencia de las luces identifican el problema. Guía de referencia rápida 197 www.dell.com | support.dell.com Códigos luminosos de diagnóstico antes de la prueba POST Patrón de luz Descripción del problema apagado El equipo no tiene apagado alimentación eléctrica. A B C D apagado apagado Solución sugerida Conecte el equipo a un enchufe eléctrico. Asegúrese de que la luz de alimentación del panel anterior está encendida. Si el indicador de alimentación está apagado, asegúrese de que el equipo está conectado a un enchufe eléctrico que funcione y presione el botón de encendido. Si el problema todavía no se resuelve, póngase en contacto con Dell para obtener asistencia técnica. A B C D amarillo El equipo se encuentra en una apagado condición de apagado normal; el equipo está conectada a apagado una toma de alimentación apagado eléctrica. Presione el botón de encendido para encender el equipo. Si no se enciende el equipo, asegúrese de que está iluminado el indicador de alimentación del panel anterior. Si la luz de alimentación está apagada, asegúrese de que el equipo esté conectado a un enchufe eléctrico que funcione y oprima el botón de encendido. Si el problema todavía no se resuelve, póngase en contacto con Dell para obtener asistencia técnica. = amarillo = verde = apagado 198 Guía de referencia rápida Patrón de luz A B C D Descripción del problema amarillo El equipo se encuentra con amarillo una alimentación reducida o en un estado de reposo. apagado apagado A B C D Si el problema no se resuelve e intenta activar el equipo con un teclado o ratón USB, sustitúyalos por un teclado o ratón PS/2 que funcionen y, a continuación, intente activar el equipo. Asegúrese de que el procesador esté insertado correctamente y reinicie el equipo. amarillo Si el problema todavía no se resuelve, póngase en contacto con Dell para obtener asistencia técnica. apagado Ha ocurrido un posible fallo amarillo del suministro de energía o del cable de alimentación. apagado apagado apagado Se ha producido un posible apagado fallo en la placa base. A B C D Utilice uno de los métodos adecuados para “despertar” el equipo. Consulte “Funciones avanzadas” en la Guía del usuario. amarillo No se está ejecutando el amarillo BIOS. apagado A B C D Solución sugerida Realice el procedimiento de “Problemas con la alimentación” de la Guía del usuario. Si el problema todavía no se resuelve, póngase en contacto con Dell para obtener asistencia técnica. Póngase en contacto con Dell para obtener asistencia técnica. amarillo apagado amarillo No coincide el procesador y/o Realice el procedimiento de “Problemas con el procesador” de la Guía del usuario. apagado la VRM. A B C D amarillo apagado Se ha producido un posible amarillo fallo de la VRM 0. verde A B C D Póngase en contacto con Dell para obtener asistencia técnica. amarillo apagado amarillo Se ha producido un posible fallo de la VRM 1. verde A B C D Realice el procedimiento de “Problemas con el procesador” de la Guía del usuario. amarillo verde = amarillo = verde = apagado Guía de referencia rápida 199 www.dell.com | support.dell.com Patrón de luz verde verde A B C D Descripción del problema Solución sugerida Se ha producido un posible fallo de las VRM 0 y 1. Póngase en contacto con Dell para obtener asistencia técnica. amarillo apagado = amarillo = verde = apagado Códigos de luces de diagnóstico durante la prueba POST Patrón de luz Descripción del problema amarillo amarillo A B C D Se ha producido un posible fallo en el Vuelva a instalar el procesador y reinicie el procesador. equipo. verde amarillo = amarillo = verde = apagado 200 Solución sugerida Guía de referencia rápida Patrón de luz Descripción del problema amarillo amarillo A B C D verde verde Se han detectado los módulos de memoria, pero se ha producido un error de memoria. Solución sugerida 1 Vuelva a colocar los módulos de memoria para asegurarse de que el equipo se comunica correctamente con la memoria. 2 Reinicie el equipo: 3 Si el problema persiste, retire todos los módulos de memoria e instale uno en el conector DIMM_1. 4 Reinicie el equipo: Aparece el siguiente mensaje: Alert! Operating in Debug Mode (¡Atención! Funcionamiento en modo de depuración de fallos). Please Populate Memory in Pairs for Normal Operation (Disponga la memoria por parejas para el funcionamiento normal). 5 Pulse <F1> para iniciar el sistema operativo. 6 Ejecute Dell Diagnostics (consulte la página 194). 7 Si tiene éxito la prueba del módulo de memoria, apague el equipo, extraiga el módulo de memoria y, a continuación, repita el proceso con los módulos de memoria restantes hasta que se produzca un error de memoria durante el inicio o la prueba de diagnóstico. Si el primer módulo de memoria probado es defectuoso, repita el proceso con los módulos de memoria restantes para asegurarse de que los otros módulos no son defectuosos. 8 Cuando identifique el módulo de memoria defectuoso, póngase en contacto con Dell para obtener un módulo de sustitución. NOTA: En caso necesario, puede utilizarse el equipo en modo de depuración de fallos hasta que se instalen los nuevos módulos de memoria. = amarillo = verde = apagado Guía de referencia rápida 201 www.dell.com | support.dell.com Patrón de luz Descripción del problema amarillo verde A B C D Se ha producido un fallo de la tarjeta de expansión. amarillo amarillo amarillo verde A B C D amarillo verde amarillo verde A B C D Solución sugerida 1 Determine si existe un conflicto extrayendo una tarjeta (que no sea la gráfica) y reiniciando el equipo. 2 Si persiste el problema, vuelva a instalar la tarjeta que extrajo, retire otra diferente y reinicie el equipo. 3 Repita este proceso con todas las tarjetas. Si el equipo se inicia sin problemas, compruebe que la última tarjeta extraída del equipo no presente conflictos por recursos (consulte la Guía del usuario). 4 Si el problema persiste, póngase en contacto con Dell. Se ha producido un posible fallo de la • Si el equipo incluye una tarjeta gráfica, tarjeta de gráficos. extráigala, vuelva a instalarla y, a continuación, reinicie el equipo. • Si persiste el problema, instale una tarjeta de gráficos que sepa que funcione y reinicie el equipo. • Si no se soluciona el problema o el equipo tiene gráficos integrados, póngase en contacto con Dell. Se ha producido un error de unidad de disco flexible o de disco duro. Vuelva a asentar todos los cables de alimentación y de datos y reinicie el equipo. Se ha producido un fallo de USB. Vuelva a instalar todos los dispositivos USB, compruebe las conexiones por cable y reinicie el equipo. verde amarillo amarillo verde A B C D verde verde = amarillo = verde = apagado 202 Guía de referencia rápida Patrón de luz Descripción del problema verde amarillo A B C D amarillo amarillo No se detectan módulos de memoria. Solución sugerida 1 Vuelva a colocar los módulos de memoria para asegurarse de que el equipo se comunica correctamente con la memoria. 2 Reinicie el equipo: 3 Si el problema persiste, retire todos los módulos de memoria e instale uno en el conector DIMM_1. 4 Reinicie el equipo: Aparece el siguiente mensaje: Alert! Operating in Debug Mode (¡Atención! Funcionamiento en modo de depuración de fallos). Please Populate Memory in Pairs for Normal Operation (Disponga la memoria por parejas para el funcionamiento normal). 5 Pulse <F1> para iniciar el sistema operativo. 6 Ejecute Dell Diagnostics. 7 Si tiene éxito la prueba del módulo de memoria, apague el equipo, extraiga el módulo de memoria y, a continuación, repita el proceso con los módulos de memoria restantes hasta que se produzca un error de memoria durante el inicio o la prueba de diagnóstico. Si el primer módulo de memoria probado es defectuoso, repita el proceso con los módulos de memoria restantes para asegurarse de que los otros módulos no son defectuosos. 8 Cuando identifique el módulo de memoria defectuoso, póngase en contacto con Dell para obtener un módulo de sustitución. NOTA: En caso necesario, puede utilizarse el equipo en modo de depuración de fallos hasta que se instalen los nuevos módulos de memoria. = amarillo = verde = apagado Guía de referencia rápida 203 www.dell.com | support.dell.com Patrón de luz verde amarillo A B C D Descripción del problema Solución sugerida Se ha producido un error de la placa base. Póngase en contacto con Dell para obtener asistencia técnica. Se han detectado los módulos de memoria, pero existe un error de configuración del sistema o de compatibilidad. • Asegúrese de que no exista ningún módulo de memoria especial requisito (consulte “Visión general de la memoria” en la Guía del usuario). • Verifique que los módulos de memoria que instala sean compatibles con el equipo. • Vuelva a instalar los módulos de memoria y reinicie el equipo. • Si el problema persiste, póngase en contacto con Dell. amarillo verde verde amarillo A B C D verde amarillo verde amarillo A B C D Se ha producido un fallo de la tarjeta de expansión. verde verde 1 Determine si existe un conflicto extrayendo una tarjeta (que no sea la gráfica) y reiniciando el equipo. 2 Si persiste el problema, vuelva a instalar la tarjeta que extrajo, retire otra diferente y reinicie el equipo. 3 Repita este proceso con todas las tarjetas. Si el equipo se inicia sin problemas, compruebe que la última tarjeta extraída del equipo no presente conflictos por recursos (consulte la Guía del usuario). Si el problema persiste, póngase en contacto con Dell. verde verde A B C D Se ha producido un error de la placa base y/o de hardware. amarillo amarillo = amarillo = verde = apagado 204 Guía de referencia rápida Realice los procedimientos de la Guía del usuario. Si el problema persiste, póngase en contacto con Dell. Patrón de luz verde Descripción del problema Solución sugerida Se ha producido otro error. • Compruebe que los cables de las unidades de disco duro, de CD y de DVD están conectados a la placa base. • Si el problema persiste, póngase en contacto con Dell. El equipo funciona normal después de POST. Ninguna. verde A B C D verde amarillo A B C D verde verde verde verde = amarillo = verde = apagado Visión general de la memoria NOTA: Su equipo es compatible con memoria registrada y ECC. • Los módulos de memoria se deben instalar en pares del mismo tamaño, velocidad y rango (1R es un rango único y 2R es un rango dual). Consulte la etiqueta del módulo de memoria para determinar su tamaño, velocidad, rango y organización. Asegúrese de que las etiquetas de los módulos de memoria coinciden. Ejemplo: 256MB 1Rx8 PC2-3200R-333-10: • Tamaño = 256 MB • Velocidad = 3200 • Rango = 1R • Organización = x8 256MB 2R XX XXX Guía de referencia rápida 205 www.dell.com | support.dell.com • Los módulos de memoria pueden ser de rango único (1R) o de rango dual (2R) y se deben instalar en el siguiente orden: • El módulo de memoria con el rango más alto en DIMM_1 y DIMM_2 • Los módulos de memoria con el mismo rango o inferior en DIMM_3 y DIMM_4 • Los módulos de memoria de rango único (1R) en DIMM_5 y DIMM_6 • Si sólo se instalan dos módulos de memoria, se deben instalar en DIMM_1 y DIMM_2. Estos conectores se encuentran en el borde exterior de la tarjeta. • Los módulos de memoria se deben instalar en el siguiente orden: conectores DIMM_1 y DIMM_2, DIMM_3 y DIMM_4 y, a continuación, DIMM_5 y DIMM_6. Si los módulos de rango dual se instalan en DIMM_3 y DIMM_4, entonces DIMM_5 y DIMM_6 no se pueden utilizar. • Los módulos de memoria de rango dual no son compatibles con DIMM_5 y DIMM_6. NOTA: La memoria que se haya adquirido de Dell está incluida en la garantía del equipo. AVISO: Si elimina los módulos de memoria originales del equipo durante una actualización de memoria, guárdelos en un lugar distinto de los módulos nuevos, aunque también los haya adquirido a Dell. Si es posible, no junte un módulo de memoria original con un módulo de memoria nuevo. De no ser así, el equipo puede que no se inicie correctamente. Debe instalar los módulos de memoria originales por pares en los conectores DIMM_1 y DIMM_2, conectores DIMM_3 y DIMM_4 y, a continuación, DIMM_5 y DIMM_6. AVISO: Si instala más de 4 GB de memoria, también debe instalar un ventilador para enfriar el equipo. Si no instala ningún ventilador, obtendrá un mensaje de error que indica que debe instalar un ventilador o retirar parte de la memoria. 206 Guía de referencia rápida Preguntas más frecuentes ¿Cómo puedo...? Solución ¿... encontrar información adicional? ¿... configurar el equipo para utilizar dos monitores? Si el equipo cuenta con la tarjeta de gráficos necesaria para configurar el sistema de monitor dual, busque en la caja del equipo un cable en forma de Y. Este cable presenta un conector sencillo en un extremo (que debe conectar en el panel posterior) y una bifurcación con dos conectores en el otro (que debe conectar a los cables de los monitores). Para el modelo Dell Precision 670, consulte “Instalación del equipo Dell Precision 670” en la página 177 y para el modelo Dell Precision 470, consulte “Instalación del equipo Dell Precision 470” en la página 183. Para encontrar información relacionada con el uso de monitores duales, consulte la documentación de la tarjeta gráfica del CD Drivers and Utilities (Controladores y utilidades). ¿... conectar el monitor cuando el conector del cable no encaja en el conector situado en la parte posterior del equipo? Si su tarjeta gráfica tiene un conector DVI y su monitor es VGA, deberá utilizar un adaptador, que en principio encontrará en la caja del equipo. En el caso del equipo Dell Precision 670, consulte “Conectar el monitor” en la página 178 y en el caso del equipo Dell Precision 470, consulte “Conectar el monitor” en la página 184. ¿... conectar los altavoces? Si tiene instalada una tarjeta de sonido, conecte los altavoces a los conectores de la tarjeta. En el caso del equipo Dell Precision 670, consulte “Conectar los altavoces” en la página 181 y en el caso del equipo Dell Precision 470, consulte “Conectar los altavoces” en la página 185. Para obtener más información, consulte la documentación suministrada con los altavoces. Guía de referencia rápida 207 www.dell.com | support.dell.com ¿Cómo puedo...? Solución ¿... encontrar información adicional? ¿... encontrar los conectores apropiados para los dispositivos USB o IEEE 1394? El equipo Dell Precision 670 tiene dos conectores compatibles con USB 2.0 en el panel anterior y seis en el panel posterior. También tiene dos conectores de 6 patas serie IEEE 1394. Consulte el apartado “Instalación del equipo Dell Precision 670” en la página 177. Remítase a los esquemas de las vistas frontal y posterior del equipo en la Guía del usuario. Para obtener ayuda con el fin de localizar la Guía del usuario, consulte la “Guía del usuario de la estación de trabajo móvil Dell Precision™” en la página 174. El equipo Dell Precision 470 tiene dos conectores USB 2.0 en el panel anterior y seis en el panel posterior. También está disponible con una tarjeta PCI IEEE 1394 adicional. Consulte el apartado “Instalación del equipo Dell Precision 470” en la página 183. ¿...obtener información sobre hardware y otros detalles técnicos del equipo? La Guía del usuario incluye una tabla de especificaciones que proporciona información más detallada sobre el equipo y el hardware. Para localizar la Guía del usuario, consulte el apartado “Localización de información” en la página 173. Visite el sitio Web de asistencia técnica de Dell en support.dell.com y utilice una de las siguientes herramientas de asistencia: consulte documentación sobre los últimos avances tecnológicos o póngase en contacto con otros usuarios de Dell a través del grupo de conversación del foro Dell. ¿... instalar memoria nueva? La Guía del usuario incluye una sección sobre la memoria que proporciona información detallada sobre la memoria del equipo . Para obtener ayuda con el fin de localizar la Guía del usuario, consulte el apartado “Localización de información” en la página 173. Consulte el apartado “Visión general de la memoria” en la página 205. ¿... encontrar documentación para el equipo? Existe la siguiente documentación para el equipo: • Guía del usuario • Guía de información del producto • Etiqueta de información del sistema • Manual de servicio Para localizar estos documentos, consulte “Localización de información” en la página 173. 208 Guía de referencia rápida Si pierde alguno de estos documentos, están disponibles en el sitio Web de asistencia técnica de Dell, en support.dell.com. Índice A en línea, 175 Guía de información del producto, 174 Guía del usuario, 174 ResourceCD, 173 Administrador de dispositivos, 191 C CD Drivers and Utilities, 173 ResourceCD, 173 sistema operativo, 176 CD Drivers and Utilities, 173 Centro de ayuda y soporte técnico, 175 códigos de sonido, 196 conflictos resolver incompatibilidades de Software y Hardware, 190 conflictos IRQ, 190 controladores ResourceCD, 173 Dell sitio de asistencia, 175 diagnósticos CD Drivers and Utilities, 173 códigos de sonido, 196 luces, 197 documentación, 173, 182, 186 dispositivo, 173 instrucciones de seguridad, 174 L E equipo códigos de sonido, 196 etiqueta de información del sistema, 173 etiqueta de Microsoft Windows, 174 etiqueta de servicio, 174 etiquetas etiqueta de servicio, 174 Microsoft Windows, 174 luces diagnóstico, 197 parte posterior del equipo, 197 luces de diagnóstico, 197 M mensajes de error códigos de sonido, 196 luces de diagnóstico, 197 P G placa base, 173 Guía del usuario, 174 problemas códigos de sonido, 196 luces de diagnóstico, 197 H S hardware códigos de sonido, 196 sistema operativo CD, 176 Guía de instalación, 176 garantía, 174 D I sitio web Dell Premier Support, 174-175 Índice 209 210 Índice solución de problemas Centro de ayuda y soporte técnico, 175 luces de diagnóstico, 197 V volver a instalar CD Drivers and Uti, 173 ResourceCD, 173 W Windows 2000 Administrador de dispositivos, 191 Solucionador de problemas de hardware, 191 Windows XP Centro de ayuda y soporte técnico, 175 210 Índice-
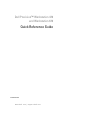 1
1
-
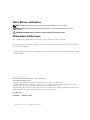 2
2
-
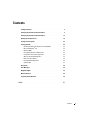 3
3
-
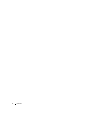 4
4
-
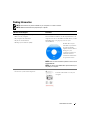 5
5
-
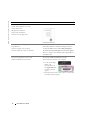 6
6
-
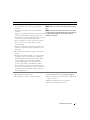 7
7
-
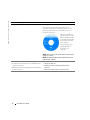 8
8
-
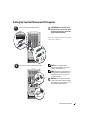 9
9
-
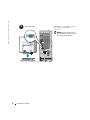 10
10
-
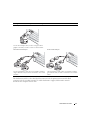 11
11
-
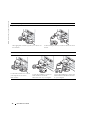 12
12
-
 13
13
-
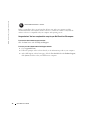 14
14
-
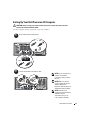 15
15
-
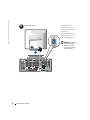 16
16
-
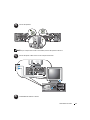 17
17
-
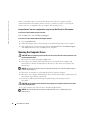 18
18
-
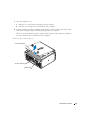 19
19
-
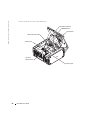 20
20
-
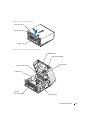 21
21
-
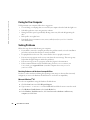 22
22
-
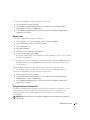 23
23
-
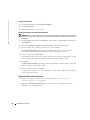 24
24
-
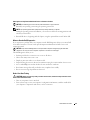 25
25
-
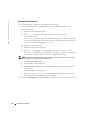 26
26
-
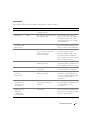 27
27
-
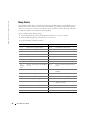 28
28
-
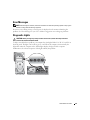 29
29
-
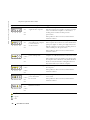 30
30
-
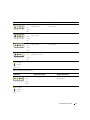 31
31
-
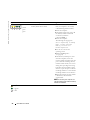 32
32
-
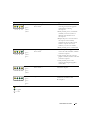 33
33
-
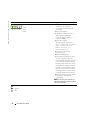 34
34
-
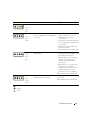 35
35
-
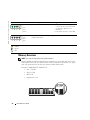 36
36
-
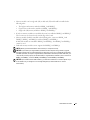 37
37
-
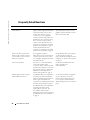 38
38
-
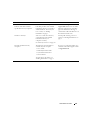 39
39
-
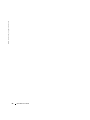 40
40
-
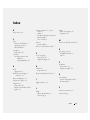 41
41
-
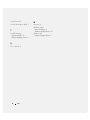 42
42
-
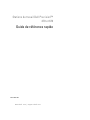 43
43
-
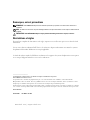 44
44
-
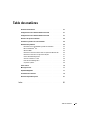 45
45
-
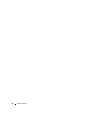 46
46
-
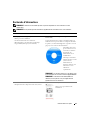 47
47
-
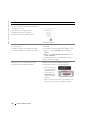 48
48
-
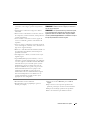 49
49
-
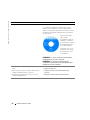 50
50
-
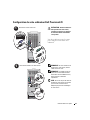 51
51
-
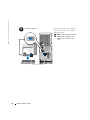 52
52
-
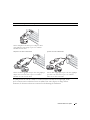 53
53
-
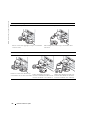 54
54
-
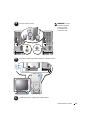 55
55
-
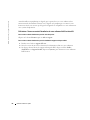 56
56
-
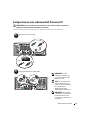 57
57
-
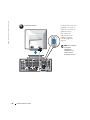 58
58
-
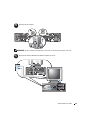 59
59
-
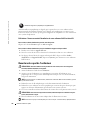 60
60
-
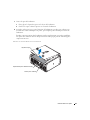 61
61
-
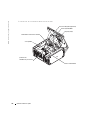 62
62
-
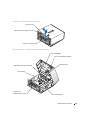 63
63
-
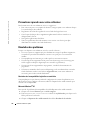 64
64
-
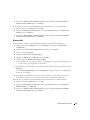 65
65
-
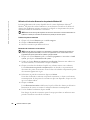 66
66
-
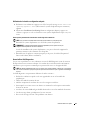 67
67
-
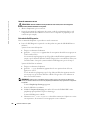 68
68
-
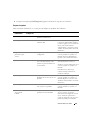 69
69
-
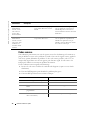 70
70
-
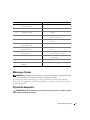 71
71
-
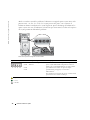 72
72
-
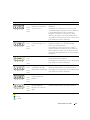 73
73
-
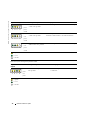 74
74
-
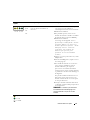 75
75
-
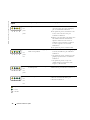 76
76
-
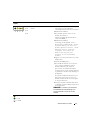 77
77
-
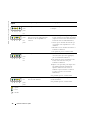 78
78
-
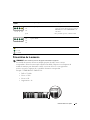 79
79
-
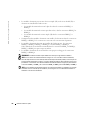 80
80
-
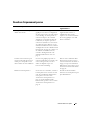 81
81
-
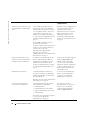 82
82
-
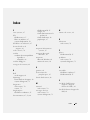 83
83
-
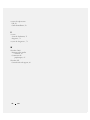 84
84
-
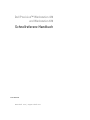 85
85
-
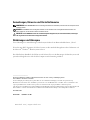 86
86
-
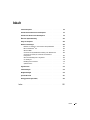 87
87
-
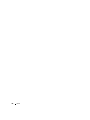 88
88
-
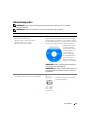 89
89
-
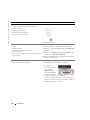 90
90
-
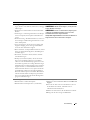 91
91
-
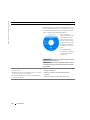 92
92
-
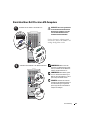 93
93
-
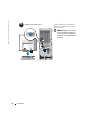 94
94
-
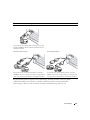 95
95
-
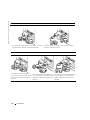 96
96
-
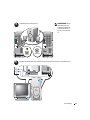 97
97
-
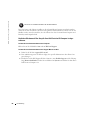 98
98
-
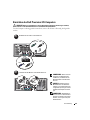 99
99
-
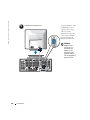 100
100
-
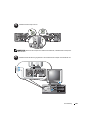 101
101
-
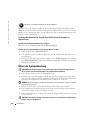 102
102
-
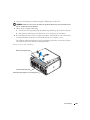 103
103
-
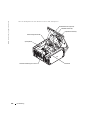 104
104
-
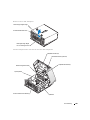 105
105
-
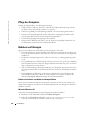 106
106
-
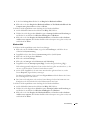 107
107
-
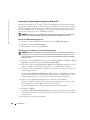 108
108
-
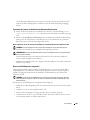 109
109
-
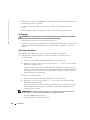 110
110
-
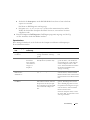 111
111
-
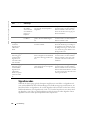 112
112
-
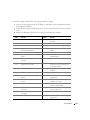 113
113
-
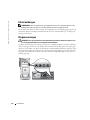 114
114
-
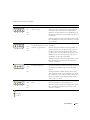 115
115
-
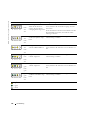 116
116
-
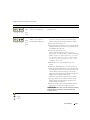 117
117
-
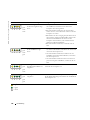 118
118
-
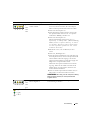 119
119
-
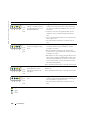 120
120
-
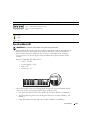 121
121
-
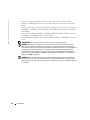 122
122
-
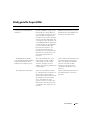 123
123
-
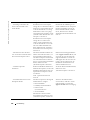 124
124
-
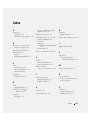 125
125
-
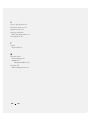 126
126
-
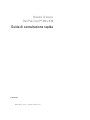 127
127
-
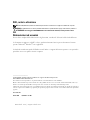 128
128
-
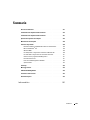 129
129
-
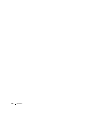 130
130
-
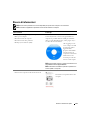 131
131
-
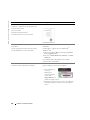 132
132
-
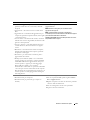 133
133
-
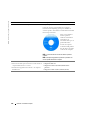 134
134
-
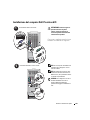 135
135
-
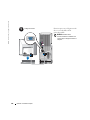 136
136
-
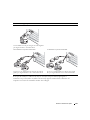 137
137
-
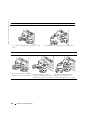 138
138
-
 139
139
-
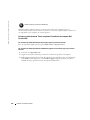 140
140
-
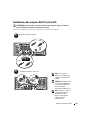 141
141
-
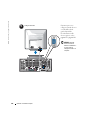 142
142
-
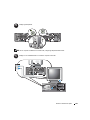 143
143
-
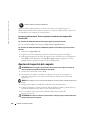 144
144
-
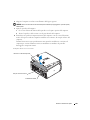 145
145
-
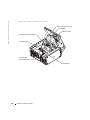 146
146
-
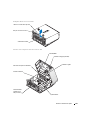 147
147
-
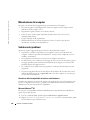 148
148
-
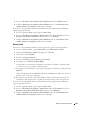 149
149
-
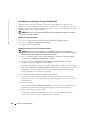 150
150
-
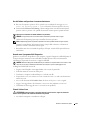 151
151
-
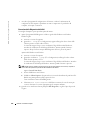 152
152
-
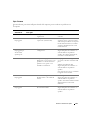 153
153
-
 154
154
-
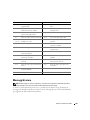 155
155
-
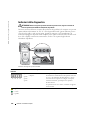 156
156
-
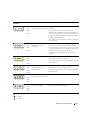 157
157
-
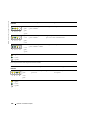 158
158
-
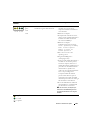 159
159
-
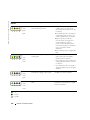 160
160
-
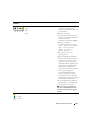 161
161
-
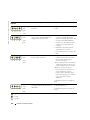 162
162
-
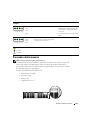 163
163
-
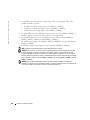 164
164
-
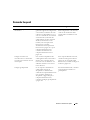 165
165
-
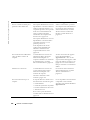 166
166
-
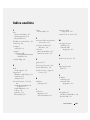 167
167
-
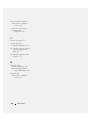 168
168
-
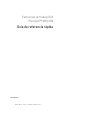 169
169
-
 170
170
-
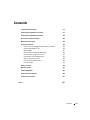 171
171
-
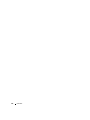 172
172
-
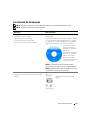 173
173
-
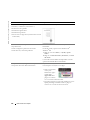 174
174
-
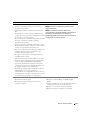 175
175
-
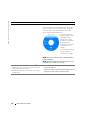 176
176
-
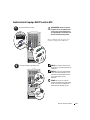 177
177
-
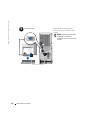 178
178
-
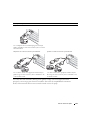 179
179
-
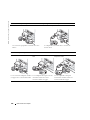 180
180
-
 181
181
-
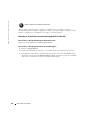 182
182
-
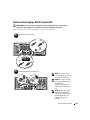 183
183
-
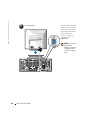 184
184
-
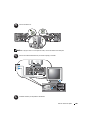 185
185
-
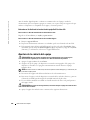 186
186
-
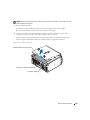 187
187
-
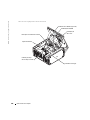 188
188
-
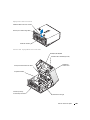 189
189
-
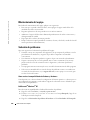 190
190
-
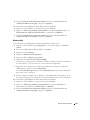 191
191
-
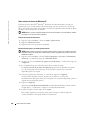 192
192
-
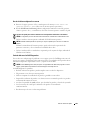 193
193
-
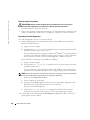 194
194
-
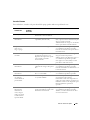 195
195
-
 196
196
-
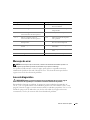 197
197
-
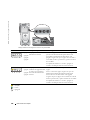 198
198
-
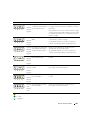 199
199
-
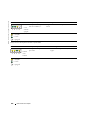 200
200
-
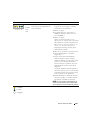 201
201
-
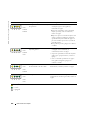 202
202
-
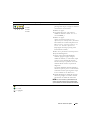 203
203
-
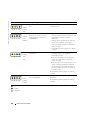 204
204
-
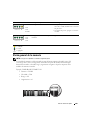 205
205
-
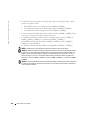 206
206
-
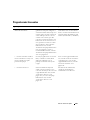 207
207
-
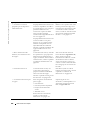 208
208
-
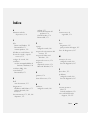 209
209
-
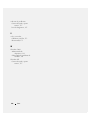 210
210
Dell Precision 470 Manual de usuario
- Tipo
- Manual de usuario
- Este manual también es adecuado para
en otros idiomas
- français: Dell Precision 470 Manuel utilisateur
- italiano: Dell Precision 470 Manuale utente
- English: Dell Precision 470 User manual
- Deutsch: Dell Precision 470 Benutzerhandbuch