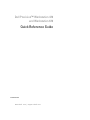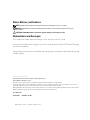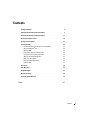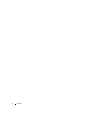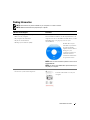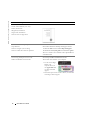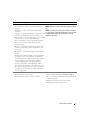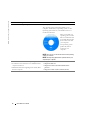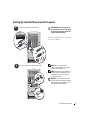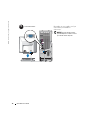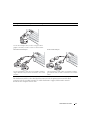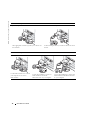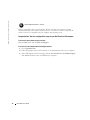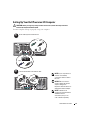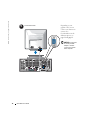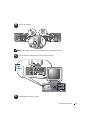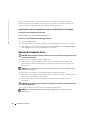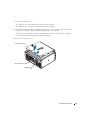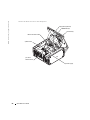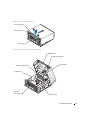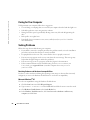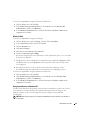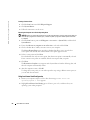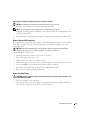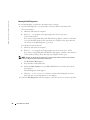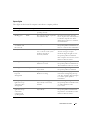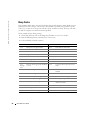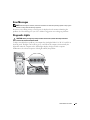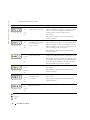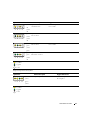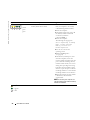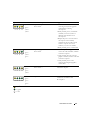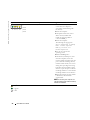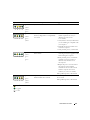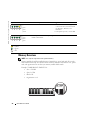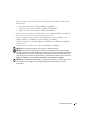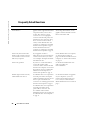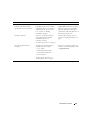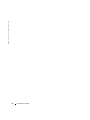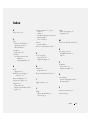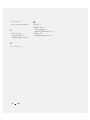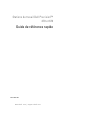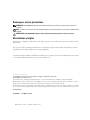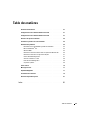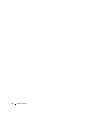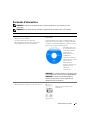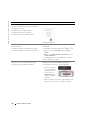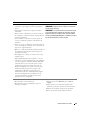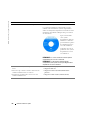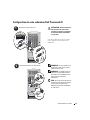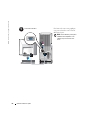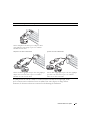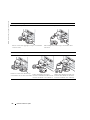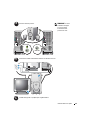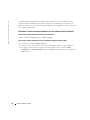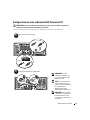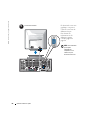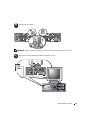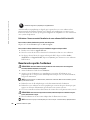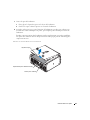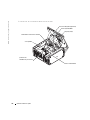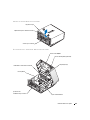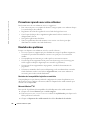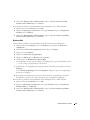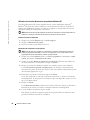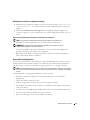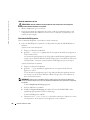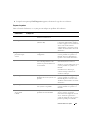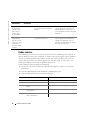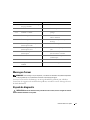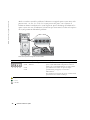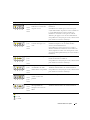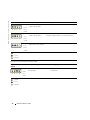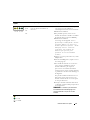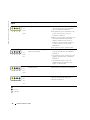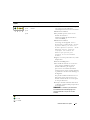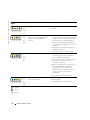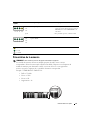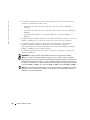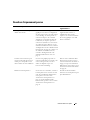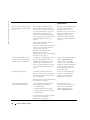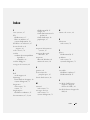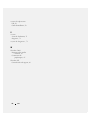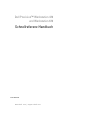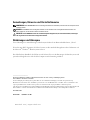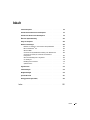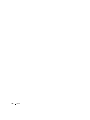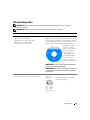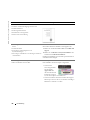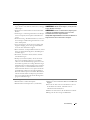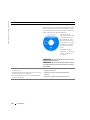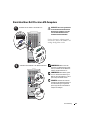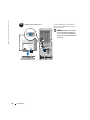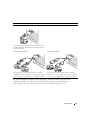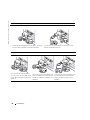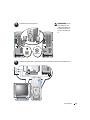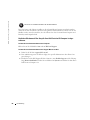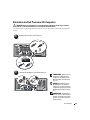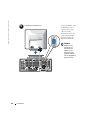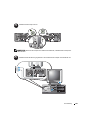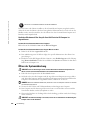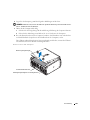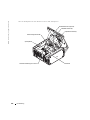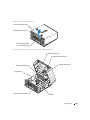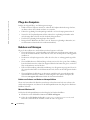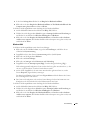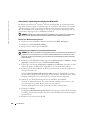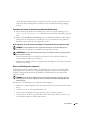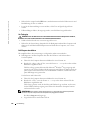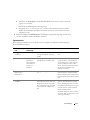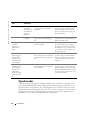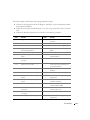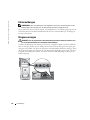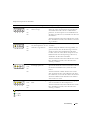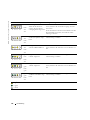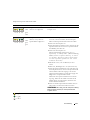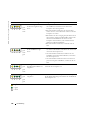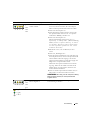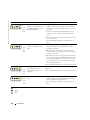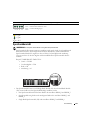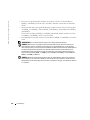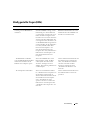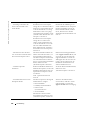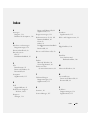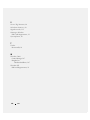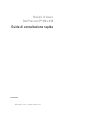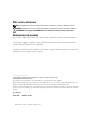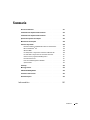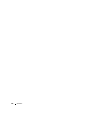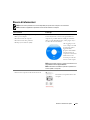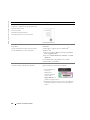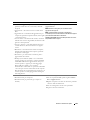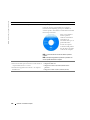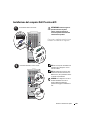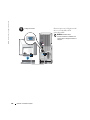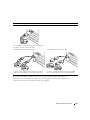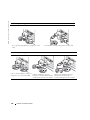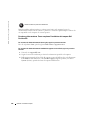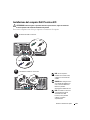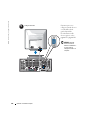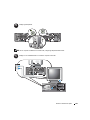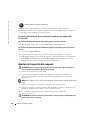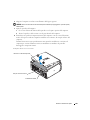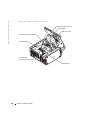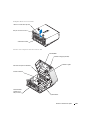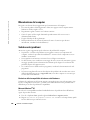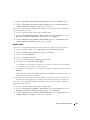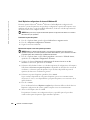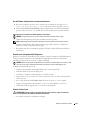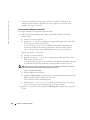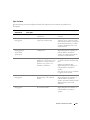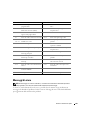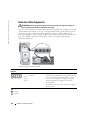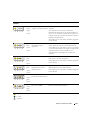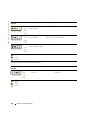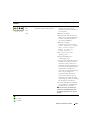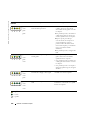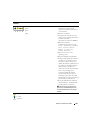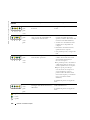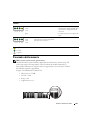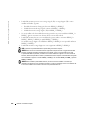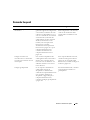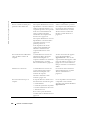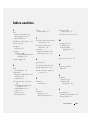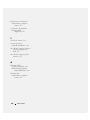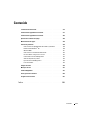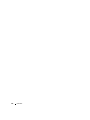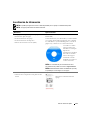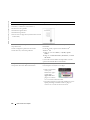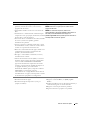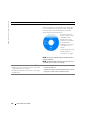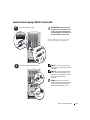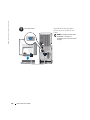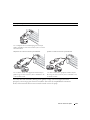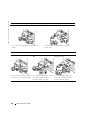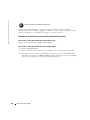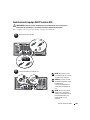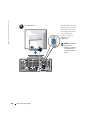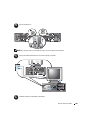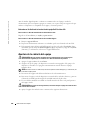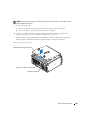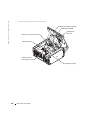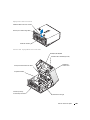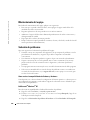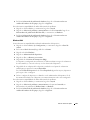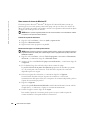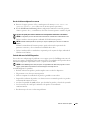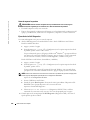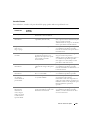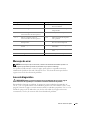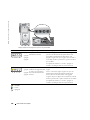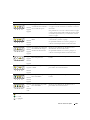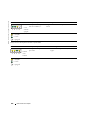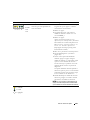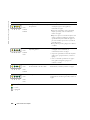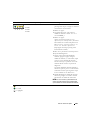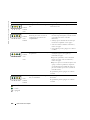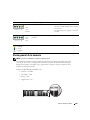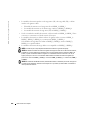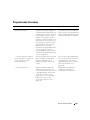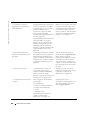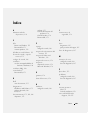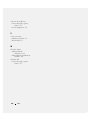www.dell.com | support.dell.com
Dell Precision™ Workstation 470
and Workstation 670
Quick Reference Guide
Models WHM and WHL

www.dell.com | support.dell.com
Notes, Notices, and Cautions
NOTE: A NOTE indicates important information that helps you make better use of your computer.
NOTICE: A NOTICE indicates either potential damage to hardware or loss of data and tells you how to avoid
the problem.
CAUTION: A CAUTION indicates a potential for property damage, personal injury, or death.
Abbreviations and Acronyms
For a complete list of abbreviations and acronyms, see the "Glossary" in the
User’s Guide
.
If you purchased a Dell™ n Series computer, any references in this document to Microsoft
®
Windows
®
operating
systems are not applicable.
The
Quick Reference Guide
,
Drivers and Utilities
CD, and operating system media are optional and may not ship
with all computers.
____________________
Information in this document is subject to change without notice.
© 2004 Dell Inc. All rights reserved.
Reproduction in any manner whatsoever without the written permission of Dell Inc. is strictly forbidden.
Trademarks used in this text: Dell, the DELL logo, and Dell Precision are trademarks of Dell Inc.; Microsoft and Windows are registered
trademarks of Microsoft Corporation; Intel and Pentium are registered trademarks of Intel Corporation.
Other trademarks and trade names may be used in this document to refer to either the entities claiming the marks and names or their products.
Dell Inc. disclaims any proprietary interest in trademarks and trade names other than its own.
Models WHM and WHL
October 2004 P/N X3155 Rev. A01

Contents 3
Contents
Finding Information . . . . . . . . . . . . . . . . . . . . . . . . . . . . 5
Setting Up Your Dell Precision 670 Computer
. . . . . . . . . . . . . . . . 9
Setting Up Your Dell Precision 470 Computer
. . . . . . . . . . . . . . . . 15
Opening the Computer Cover
. . . . . . . . . . . . . . . . . . . . . . . . 18
Caring for Your Computer
. . . . . . . . . . . . . . . . . . . . . . . . . . 22
Solving Problems
. . . . . . . . . . . . . . . . . . . . . . . . . . . . . 22
Resolving Software and Hardware Incompatibilities
. . . . . . . . . . 22
Microsoft Windows
®
XP . . . . . . . . . . . . . . . . . . . . . . . 22
Windows 2000
. . . . . . . . . . . . . . . . . . . . . . . . . . . . 23
Using System Restore in Windows XP
. . . . . . . . . . . . . . . . . 23
Using Last Known Good Configuration
. . . . . . . . . . . . . . . . . 24
When to Use the Dell Diagnostics
. . . . . . . . . . . . . . . . . . . 25
Before You Start Testing
. . . . . . . . . . . . . . . . . . . . . . . . 25
Running the Dell Diagnostics
. . . . . . . . . . . . . . . . . . . . . 26
System Lights
. . . . . . . . . . . . . . . . . . . . . . . . . . . . . 27
Beep Codes
. . . . . . . . . . . . . . . . . . . . . . . . . . . . . . . . 28
Error Messages
. . . . . . . . . . . . . . . . . . . . . . . . . . . . . . 29
Diagnostic Lights
. . . . . . . . . . . . . . . . . . . . . . . . . . . . . 29
Memory Overview
. . . . . . . . . . . . . . . . . . . . . . . . . . . . . 36
Frequently Asked Questions
. . . . . . . . . . . . . . . . . . . . . . . . 38
Index . . . . . . . . . . . . . . . . . . . . . . . . . . . . . . . . . . . . 41

4 Contents

Quick Reference Guide 5
Finding Information
NOTE: Some features may not be available for your computer or in certain countries.
NOTE: Additional information may ship with your computer.
What Are You Looking For? Find It Here
• A diagnostic program for my computer
• Drivers for my computer
• My computer documentation
• My device documentation
• Desktop System Software (DSS)
Drivers and Utilities CD (also known as ResourceCD)
Documentation and drivers are already installed on your
computer. You can use the CD to reinstall drivers, run the
Dell Diagnostics (see page 26), or access your
documentation.
Readme files may be
included on your CD to
provide last-minute
updates about technical
changes to your
computer or advanced
technical-reference
material for technicians
or experienced users.
NOTE: Drivers and documentation updates can be found at
support.dell.com.
NOTE: The Drivers and Utilities CD is optional and may not
ship with your computer.
• System board connectors
• Location of system board components
System Information Label
Located on the inside cover of your
computer.

6 Quick Reference Guide
www.dell.com | support.dell.com
• Warranty information
• Terms and Conditions (U.S. only)
• Safety instructions
• Regulatory information
• Ergonomics information
• End User License Agreement
Dell™ Product Information Guide
• How to remove and replace parts
• Specifications
• How to configure system settings
• How to troubleshoot and solve problems
Dell Precision™ Mobile Workstation User’s Guide
Microsoft
®
Windows
®
XP Help and Support Center
1
Click the
Start
button and click
Help and Support
.
2
Click
User’s and system guides
and click
User’s guides
.
The User’s Guide is also available on the optional
Drivers
and Utilities
CD
.
• Service Tag and Express Service Code
• Microsoft Windows License Label
Service Tag and Microsoft Windows License
These labels are located on your computer.
• Use the Service Tag to
identify your
computer when you
use
support.dell.com
or contact technical
support.
• Enter the Express Service Code to direct your call when
contacting technical support.
What Are You Looking For? Find It Here

Quick Reference Guide 7
• Solutions — Troubleshooting hints and tips, articles
from technicians, online courses, frequently asked
questions
• Community — Online discussion with other Dell
customers
• Upgrades — Upgrade information for components, such
as memory, the hard drive, and the operating system
• Customer Care — Contact information, service call and
order status, warranty, and repair information
• Service and support — Service call status and support
history, service contract, online discussions with
technical support
• Reference — Computer documentation, details on my
computer configuration, product specifications, and
white papers
• Downloads — Certified drivers, patches, and software
updates
• Desktop System Software (DSS) — If you reinstall the
operating system for your computer, you should also
reinstall the DSS utility. DSS provides critical updates
for your operating system and support for Dell™
3.5-inch USB floppy drives, Intel
®
Pentium
®
M
processors, optical drives, and USB devices. DSS is
necessary for correct operation of your Dell computer.
The software automatically detects your computer and
operating system and installs the updates appropriate
for your configuration.
Dell Support Website — support.dell.com
NOTE: Select your region to view the appropriate support
site.
NOTE: Corporate, government, and education customers
can also use the customized Dell Premier Support website
at premier.support.dell.com. The website may not be
available in all regions.
• How to use Windows XP
• Documentation for my computer
• Documentation for devices (such as a modem)
Windows Help and Support Center
1
Click the
Start
button and click
Help and Support
.
2
Type a word or phrase that describes your problem and
click the arrow icon.
3
Click the topic that describes your problem.
4
Follow the instructions on the screen.
What Are You Looking For? Find It Here

8 Quick Reference Guide
www.dell.com | support.dell.com
• How to reinstall my operating system
Operating System CD
The operating system is already installed on your
computer. To reinstall your operating system, use the
Operating System CD. See your Dell Precision User’s
Guide for instructions.
After you reinstall your
operating system, use the
Drivers and Utilities CD
to reinstall drivers for the
devices that came with
your computer.
Your operating system
product key label is
located on your
computer.
NOTE: The color of your CD varies based on the operating
system you ordered.
NOTE: The Operating System CD is optional and may not
ship with your computer.
• How to use the Red Hat
®
Linux operating system
• E-mail discussions with other users of Dell Precision™
computers and Linux
• Additional information regarding Linux and my Dell
Precision computer
Dell Supported Linux Sites
• http://linux.dell.com
• http://lists.us.dell.com/mailman/listinfo/linux-
precision
• http://docs.us.dell.com/docs/software/oslinux/
What Are You Looking For? Find It Here

Quick Reference Guide 9
Setting Up Your Dell Precision 670 Computer
CAUTION: Before you begin any of
the procedures in this section, follow
the safety instructions located in the
Product Information Guide.
You must complete all steps to properly
set up your computer.
NOTE: If your computer has a
network card installed, connect the
network cable to the card.
NOTE: A modem is not included as a
standard feature with Dell Precision
workstations, but you can order a
modem separately.
NOTICE: Do not connect a modem
cable to the network adapter. Voltage
from telephone communications can
damage the network adapter.
1
Connect the keyboard and the mouse.
PS/2
PS/2
USB
USB
or
or
2
Connect the modem or the network cable.
Network
Modem

10 Quick Reference Guide
www.dell.com | support.dell.com
Depending on your graphics card, you
can connect your monitor in
various ways.
NOTICE: You may need to use the
provided adapter or cable to connect
your monitor to the computer.
3
Connect the monitor.

Quick Reference Guide 11
The dual-monitor cable is color coded; the blue connector is for the primary monitor, and the black
connector is for the secondary monitor. To enable dual-monitor support, both monitors must be
attached to the computer when it starts.
For single- and dual-monitor capable cards with a single connector
VGA Adapter
Use the VGA adapter when you have a single monitor
graphics card and you want to connect a VGA monitor.
Dual VGA Y Cable Adapter
Use the appropriate Y cable when your graphics card has a
single connector and you want to connect one or two VGA
monitors.
Dual DVI Y Cable Adapter
Use the appropriate Y cable when your graphics card has a
single connector and you want to connect one or two DVI
monitors.
VGA
VGA
VGA
DVI
DVI

12 Quick Reference Guide
www.dell.com | support.dell.com
For dual-monitor capable cards with one DVI and one VGA connector
Single DVI/Single VGA
Use the appropriate connector(s) when you connect one
or two monitors.
Dual VGA With VGA Adapter
Use the VGA adapter when you want to connect two VGA
monitors.
VGA
DVI
VGA
VGA
For dual-monitor capable cards with two DVI connectors
Dual DVI
Use the DVI connectors to connect
your computer to one or two
DVI monitors.
Dual DVI With One VGA Adapter
Use the VGA adapter to connect a
VGA monitor to one of the
DVI connectors on your computer.
Dual DVI With Two VGA Adapters
Use two VGA adapters to connect two
VGA monitors to the DVI connectors
on your computer.
DVI
DVI
DVI
VGA
VGA
VGA

Quick Reference Guide 13
NOTE: If your computer
has an audio card
installed, connect the
speakers to the card.
4
Connect the speakers.
LINE OUT
5
Connect the power cables and turn on the computer and monitor.

14 Quick Reference Guide
www.dell.com | support.dell.com
Before you install any devices or software that did not come with your computer, read the
documentation that came with the software or device or contact the vendor to verify that the
software or device is compatible with your computer and operating system.
Congratulations! You have completed the setup for your Dell Precision 670 computer.
To access the User’s Guide from your hard drive:
Click the
Start
button and click
Help and Support
.
To access your User’s Guide from the Dell Support website:
1
Go to
support.dell.com.
2
Follow the prompts on the website that ask you for information specific to your computer.
3
At the Dell Support website home page, click the
User Guides
link under
Product Support
,
click
Systems
, and then select your Dell Precision computer.
6
Install additional software or devices.

Quick Reference Guide 15
Setting Up Your Dell Precision 470 Computer
CAUTION: Before you begin any of the procedures in this section, follow the safety instructions
located in the Product Information Guide.
You must complete all steps to properly set up your computer.
NOTE: If your computer has a
network card installed,
connect the network cable to
the card.
NOTICE: Do not connect a
modem cable to the network
adapter. Voltage from
telephone communications can
damage the network adapter.
NOTE: A modem is not
included as a standard feature
with Dell Precision
workstations, but you can
order a modem separately.
1
Connect the keyboard and the mouse.
PS/2
PS/2
USB
USB
or
or
2
Connect the modem or the network cable.
network
modem

16 Quick Reference Guide
www.dell.com | support.dell.com
Depending on your
graphics card, you can
connect your monitor in
various ways.
For information on the
different options, see
page 11
and
page 12
.
NOTICE: You may need
to use the provided
adapter or cable to
connect your monitor
to the computer.
3
Connect the monitor.

Quick Reference Guide 17
NOTE: If your computer has an audio card installed, connect the speakers to the card.
4
Connect the speakers.
LINE OUT
5
Connect the power cables and turn on the computer and monitor.
6
Install additional software or devices.

18 Quick Reference Guide
www.dell.com | support.dell.com
Before you install any devices or software that did not come with your computer, read the
documentation that came with the software or device or contact the vendor to verify that the
software or device is compatible with your computer and operating system.
Congratulations! You have completed the setup for your Dell Precision 470 computer.
To access the User’s Guide from your hard drive:
Click the
Start
button and click
Help and Support
.
To access your User’s Guide from the Dell Support website:
1
Go to
support.dell.com.
2
Follow the prompts on the website that ask you for information specific to your computer.
3
At the Dell Support website home page, click the
User Guides
link under
Product Support
,
click
Systems
, and then select your Dell Precision computer.
Opening the Computer Cover
CAUTION: Before you begin any of the procedures in this section, follow the safety instructions in the
Product Information Guide.
1
Shut down the computer through the
Start
menu.
2
Ensure that your computer and attached devices are turned off. If your computer and
attached devices did not automatically turn off when you shut down your computer, turn
them off now.
NOTICE: To disconnect a network cable, first unplug the cable from your computer and then unplug it
from the network wall jack.
3
Disconnect any telephone or telecommunication lines from the computer.
4
Disconnect your computer and all attached devices from electrical outlets, and then press the
power button to ground the system board.
5
If you have installed a padlock through the padlock ring on the back panel, remove
the padlock.
CAUTION: To guard against electrical shock, always unplug your computer from the electrical outlet
before opening the cover.
6
Lay the computer on its side as shown in the following illustrations.
NOTICE: Ensure that sufficient space exists to support the open cover—at least 30 cm (1 ft) of
desk top space.

Quick Reference Guide 19
7
Open the computer cover:
a
Slide the cover release latch toward the top of the computer.
b
Raise the cover, and pivot it toward the front of the computer.
8
Ground yourself by touching an unpainted metal surface on the computer, such as the metal
at the back of computer, before touching anything inside your computer.
While you work, periodically touch any unpainted metal surface on the computer to dissipate
any static electricity that could harm internal components.
Dell Precision 670 Computer
padlock ring
cover release latch
security cable slot

20 Quick Reference Guide
www.dell.com | support.dell.com
Inside the Dell Precision 670 Computer
hard drive(s)
floppy drive (optional)
CD/DVD drive(s)
chassis intrusion switch
system board
processor
airflow shroud
power supply

Quick Reference Guide 21
Dell Precision 470 Computer
Inside the Dell Precision 470 Computer
cover release latch
padlock ring
security cable slot
hard drive(s)
power supply
processor
airflow shroud
system board
floppy drive (optional)
CD/DVD drive(s)
chassis intrusion switch

22 Quick Reference Guide
www.dell.com | support.dell.com
Caring for Your Computer
To help maintain your computer, follow these suggestions:
• To avoid losing or corrupting data, never turn off your computer when the hard drive light is on.
• Schedule regular virus scans using anti-virus software.
• Manage hard drive space by periodically deleting unnecessary files and defragmenting the
drive.
• Back up files on a regular basis.
• Periodically clean your monitor screen, mouse, and keyboard (see your
User’s Guide
for
more information).
Solving Problems
Follow these tips when troubleshooting your computer:
• If you added or removed a computer part before the problem started, review the installation
procedures and ensure that the part is correctly installed.
• If a peripheral device does not work, ensure that the device is properly connected.
• If an error message appears on the screen, write down the exact message. This message may
help technical support diagnose and fix the problem(s).
• If an error message occurs in a program, consult the program’s documentation.
• If the recommended action in the troubleshooting section is to see a section in your
User’s Guide
, go to
support.dell.com
(on another computer if necessary) to access
your
User’s Guide
.
Resolving Software and Hardware Incompatibilities
If a device is either not detected during the operating system setup or is detected but incorrectly
configured, you can use the Hardware Troubleshooter to resolve the incompatibility.
Microsoft Windows
®
XP
To resolve incompatibilities using the Hardware Troubleshooter:
1
Click the
Start
button and click
Help and Support
.
2
Ty p e
hardware troubleshooter
in the
Search
field and click the arrow to start the search.
3
Click
Hardware Troubleshooter
in the
Search Results
list.
4
In the
Hardware Troubleshooter
list, click
I need to resolve a hardware conflict on my
computer
, and click
Next
.

Quick Reference Guide 23
To resolve incompatibilities using the Hardware Troubleshooter:
1
Click the
Start
button and click
Help
.
2
Click
Troubleshooting and Maintenance
on the
Contents
tab, click
Windows XP
troubleshooters
, and then click
Hardware
.
3
In the
Hardware Troubleshooter
list, click
I need to resolve a hardware conflict on my
computer
and click
Next
.
Windows 2000
To resolve incompatibilities using Device Manager:
1
Click the
Start
button, point to
Settings
, and then click
Control Panel
.
2
In the
Control Panel
window, double-click
System
.
3
Click the
Hardware
tab.
4
Click
Device Manager
.
5
Click
View
and click
Resources by connection
.
6
Double-click
Interrupt request (IRQ)
.
Incorrectly configured devices are indicated by a yellow exclamation point (
!
) or a red
X
if the
device has been disabled.
7
Double-click any device marked with an exclamation point to display the
Properties
window.
The
Device
status area in the
Properties
window reports the cards or devices that need to
be reconfigured.
8
Reconfigure the devices or remove the devices from the Device Manager. See the
documentation that came with the device for information on configuring the device.
To resolve incompatibilities using the Hardware Troubleshooter:
1
Click the
Start
button and click
Help
.
2
Click
Troubleshooting and Maintenance
on the
Contents
tab, click
Windows 2000
troubleshooters
, and then click
Hardware
.
3
In the
Hardware Troubleshooter
list, click
I need to resolve a hardware conflict on my
computer
and click
Next
.
Using System Restore in Windows XP
The Microsoft
®
Windows
®
XP operating system provides System Restore to allow you to return
your computer to an earlier operating state (without affecting data files) if changes to the
hardware, software, or other system settings have left the computer in an undesirable
operating state.
NOTICE: Make regular backups of your data files. System Restore does not monitor your data files or
recover them.

24 Quick Reference Guide
www.dell.com | support.dell.com
Creating a Restore Point
1
Click the
Start
button and click
Help and Support
.
2
Click
System Restore
.
3
Follow the instructions on the screen.
Restoring the Computer to an Earlier Operating State
NOTICE: Before you restore the computer to an earlier operating state, save and close all open files and
close all open programs. Do not alter, open, or delete any files or programs until the system restoration
is complete.
1
Click the
Start
button, point to
All Programs
→
Accessories
→
System Tools
, and then click
System Restore
.
2
Ensure that
Restore my computer to an earlier time
is selected, and click
Next
.
3
Click a calendar date to which you want to restore your computer.
The
Select a Restore Point
screen provides a calendar that allows you to see and select
restore points. All calendar dates with available restore points appear in bold.
4
Select a restore point and click
Next
.
If a calendar date has only one restore point, then that restore point is automatically selected.
If two or more restore points are available, click the restore point that you prefer.
5
Click
Next
.
The
Restoration Complete
screen appears after System Restore finishes collecting data, and
then the computer automatically restarts.
6
After the computer restarts, click
OK
.
To change the restore point, you can either repeat the steps using a different restore point, or
you can undo the restoration.
Using Last Known Good Configuration
1
Restart your computer and press <F8> when the message
Please select the
operating system to start
appears.
2
Highlight
Last Known Good Setting,
press <Enter>, press <l>, and then select your
operating system when prompted.

Quick Reference Guide 25
Other Options to Help Resolve Additional Device or Software Conflicts
NOTICE: The following processes erase all of the information on your hard drive.
• Reinstall your operating system using the operating system CD.
NOTE: The operating system CD is optional and may not ship with every computer.
During the operating system reinstallation, you can select to delete the existing partitions and
reformat your hard drive.
• Reinstall all drivers, beginning with the chipset, using the optional
Drivers and Utilities
CD.
When to Use the Dell Diagnostics
If you experience a problem with your computer, run the Dell Diagnostics before you contact Dell
for technical assistance. The test results provide important information for Dell's service and
support personnel.
NOTICE: Only use the Dell Diagnostics to test your Dell™ computer. Using this program with other
computers can cause incorrect computer responses or result in error messages.
The Dell Diagnostics allow you to:
• Perform quick checks or extensive tests on one or all devices.
• Choose how many times a test is run.
• Display or print test results or save them in a file.
• Suspend testing if an error is detected or terminate testing if a certain number of errors occur.
• Access online
Help
screens that describe the tests and how to run them.
• Read status messages that tell you whether tests completed successfully.
• Receive error messages if problems are detected.
Before You Start Testing
CAUTION: Before you begin any of the procedures in this section, follow the safety instructions in the
Product Information Guide.
• Turn on your printer if one is attached.
• Enter system setup, review your computer’s configuration information, and then enable all of
your computer’s components and devices, such as connectors.

26 Quick Reference Guide
www.dell.com | support.dell.com
Running the Dell Diagnostics
It is recommended that you print these procedures before you begin.
1
Open the Dell Diagnostics on your hard drive or from the
Drivers and Utilities
CD.
From your hard drive
:
a
Shut down and restart the computer.
b
When
F2 = Setup
appears in the upper-right corner of the screen, press
<Ctrl><Alt><F10>.
If you wait too long and the Microsoft
®
Windows
®
logo appears, continue to wait until
you see the Windows desktop. Then shut down your computer and try again. After the
system boots to the Dell Diagnostics, go to step 2.
From the Drivers and Utilities CD
:
a
Shut down and restart the computer.
b
When
F2 = Setup
appears in the upper-right corner of the screen, press <F12>.
If you wait too long and the Microsoft Windows logo appears, continue to wait until you
see the Windows desktop. Then shut down your computer and try again.
NOTE: This feature changes the boot sequence for one time only. On the next start-up, the computer
boots according to the devices specified in system setup.
The
Boot Device Menu
appears.
c
Insert the
Drivers and Utilities
CD.
d
Change the
Boot Sequence
to use the IDE CD-ROM device as the first device in the
boot sequence.
The Dell Diagnostics Menu appears.
e
Select
Dell 32-bit Diagnostics
from the numbered list. If multiple versions are
listed, select the version appropriate for your computer.
2
When the
Dell Diagnostics
main menu appears, select the type of test you want to perform.

Quick Reference Guide 27
System Lights
These lights on the front of the computer can indicate a computer problem.
Power Light Hard-Drive Light Cause Corrective Action
Solid green N/A Power is on, and the computer is
operating normally.
No corrective action is required.
Blinking green Blank The computer is in the suspended
state (Windows XP).
Press the power button, move the
mouse, or press a key on the keyboard
to wake the computer. See "Power
Management" in the User’s Guide for
more information.
Blinks green
several times and
then turns off
N/A A configuration error exists. Check the diagnostic lights to see if
the specific problem is identified. See
the User’s Guide for more information.
Solid yellow N/A The Dell Diagnostics is running a
test, or a device on the system
board may be faulty or
incorrectly installed.
If the Dell Diagnostics is running,
allow the testing to complete.
Check the diagnostic lights to see if
the specific problem is identified.
If the computer does not boot, contact
Dell for technical assistance.
Blinking yellow Blank A power supply or system board
failure has occurred.
Check the diagnostic lights to see if
the specific problem is identified. See
"Power Problems" in the User’s Guide.
Blinking yellow Solid green A system board or VRM failure
has occurred.
Check the diagnostic lights to see if
the specific problem is identified.
Solid green and a
beep code
during POST
N/A A problem was detected while the
BIOS was executing.
See "Beep Codes" on page 28 for
instructions on diagnosing the beep
code. Also, check the diagnostic lights
to see if the specific problem
is identified.
Solid green power
light and no beep
code and no video
during POST
N/A The monitor or the graphics card
may be faulty or incorrectly
installed.
Check the diagnostic lights to see if
the specific problem is identified. Also,
see "Video Problems" in the
User’s Guide.
Solid green power
light and no beep
code but the
computer locks
up during POST
N/A An integrated system board device
may be faulty.
Check the diagnostic lights to see if
the specific problem is identified. If
the problem is not identified, contact
Dell for technical assistance.

28 Quick Reference Guide
www.dell.com | support.dell.com
Beep Codes
Your computer might emit a series of beeps during start-up if the monitor cannot display errors or
problems. This series of beeps, called a beep code, identifies a problem. One possible beep code
(code 1-3-1) consists of one beep, a burst of three beeps, and then one beep. This beep code tells
you that the computer encountered a memory problem.
If your computer beeps during start-up:
1
Write down the beep code on the Diagnostic Checklist (see your
User’s Guide
).
2
Run the Dell Diagnostics to identify a more serious cause.
3
Contact Dell for technical assistance.
Code Cause Code Cause
1-1-2 Microprocessor register failure 3-3-4 Video Memory Test failure
1-1-3 NVRAM read/write failure 3-4-1 Screen initialization failure
1-1-4 ROM BIOS checksum failure 3-4-2 Screen retrace failure
1-2-1 Programmable interval timer failure 3-4-3 Search for video ROM failure
1-2-2 DMA initialization failure 4-2-1 No timer tick
1-2-3 DMA page register read/write failure 4-2-2 Shutdown failure
1-3 Video Memory Test failure 4-2-3 Gate A20 failure
1-3-1
through
2-4-4
Memory not being properly identified
or used
4-2-4 Unexpected interrupt in protected
mode
3-1-1 Slave DMA register failure 4-3-1 Memory failure above address
0FFFFh
3-1-2 Master DMA register failure 4-3-3 Timer-chip counter 2 failure
3-1-3 Master interrupt mask register failure 4-3-4 Time-of-day clock stopped
3-1-4 Slave interrupt mask register failure 4-4-1 Serial or parallel port test failure
3-2-2 Interrupt vector loading failure 4-4-2 Failure to decompress code to
shadowed memory
3-2-4 Keyboard Controller Test failure 4-4-3 Math-coprocessor test failure
3-3-1 NVRAM power loss 4-4-4 Cache test failure
3-3-2 Invalid NVRAM configuration 4-3-4 Time-of-day clock stopped

Quick Reference Guide 29
Error Messages
NOTE: If the message is not listed, see the documentation for either the operating system or the program
that was running when the message appeared.
If an error occurs during start-up, a message may be displayed on the monitor identifying the
problem. See "Error Messages" in your
User’s Guide
for suggestions on resolving any problems.
Diagnostic Lights
CAUTION: Before you begin any of the procedures in this section, follow the safety instructions
located in the Product Information Guide.
To help you troubleshoot a problem, your computer has four lights labeled "A," "B," "C," and "D" on
the front panel. The lights can be yellow, green, or off. When the computer starts normally, the
lights flash. After the computer starts, all four lights display solid green. If the computer
malfunctions, the color and sequence of the lights identify the problem.

30 Quick Reference Guide
www.dell.com | support.dell.com
Diagnostic Light Codes Before POST
Light Pattern Problem Description Suggested Resolution
off
off
off
off
No electrical power is
supplied to the computer.
Connect the computer to an electrical outlet. Ensure
that the front-panel power light is on. If the power light
is off, ensure that the computer is connected to a
working electrical outlet and then press the
power button.
If the problem is still not resolved, contact Dell for
technical assistance.
yellow
off
off
off
The computer is in a normal
off condition; the computer
is connected to an
electrical outlet.
Press the power button to turn the computer on.
If the computer does not turn on, ensure that the front-
panel power light is on. If the power light is off, ensure
that the computer is connected to a working electrical
outlet and then press the power button.
If the problem is still not resolved, contact Dell for
technical assistance.
yellow
yellow
off
off
The computer is in a reduced
power or "sleep" state.
Use one of the appropriate methods to "wake up" the
computer. See "Advanced Features" in the User’s Guide.
If the problem is not resolved and you are trying to wake
the computer with a USB mouse or keyboard, substitute
the mouse or keyboard with a working PS/2 mouse or
keyboard and then try to wake the computer.
yellow
yellow
yellow
off
The BIOS is not executing. Ensure that the processor is seated correctly and restart
the computer.
If the problem is still not resolved, contact Dell for
technical assistance.
off
yellow
off
off
A possible power supply or
power cable failure
has occurred.
Perform the procedure in "Power Problems" in the
User’s Guide.
If the problem is still not resolved, contact Dell for
technical assistance.
off
off
yellow
off
A possible system board
failure has occurred.
Contact Dell for technical assistance.
ABCD
ABCD
ABCD
ABCD
ABCD
ABCD
= yellow
= green
= off

Quick Reference Guide 31
Diagnostic Light Codes During POST
yellow
off
yellow
off
A processor and/or VRM
mismatch exists.
Perform the procedure in "Processor Problems" in the
User’s Guide.
green
yellow
yellow
off
A possible VRM 0 failure
has occurred.
Contact Dell for technical assistance.
yellow
green
yellow
green
A possible VRM 1 failure
has occurred.
Perform the procedure in "Processor Problems" in the
User’s Guide.
green
green
yellow
off
A possible VRM 0 and VRM 1
failure has occurred.
Contact Dell for technical assistance.
Light Pattern Problem Description Suggested Resolution
= yellow
= green
= off
ABCD
ABCD
ABCD
ABCD
Light Pattern Problem Description Suggested Resolution
yellow
yellow
green
yellow
A possible processor failure has occurred. Reinstall the processor and restart
the computer.
ABCD
= yellow
= green
= off

32 Quick Reference Guide
www.dell.com | support.dell.com
yellow
yellow
green
green
Memory modules are detected, but a
memory failure has occurred.
1 Reseat the memory
modules to ensure
that your computer is successfully
communicating with the memory.
2
Restart the computer.
3
If the problem still exists, remove all
the memory modules and install
one memory module in
connector DIMM_1.
4
Restart the computer.
The following message appears:
Alert! Operating in Debug
Mode. Please Populate
Memory in Pairs for
Normal Operation
.
5
Press <F1> to boot to the
operating system.
6
Run the Dell Diagnostics
(see page 26)
.
7
If the memory module passes, shut
down the computer, remove the
memory module, and then repeat the
process with the remaining memory
modules until a memory error occurs
during start-up or diagnostic testing.
If the first memory module tested is
defective, repeat the process with the
remaining modules to ensure that the
remaining modules are not defective.
8
When the defective memory module
is identified,
contact Dell
for
a replacement.
NOTE: If necessary, the computer can
operate in debug mode until new memory
modules are installed.
Light Pattern Problem Description Suggested Resolution
= yellow
= green
= off
ABCD

Quick Reference Guide 33
yellow
green
yellow
yellow
A possible expansion card failure
has occurred.
1
Determine if a conflict exists by
removing a card
(not the graphics
card) and then restarting
the computer.
2
If the problem persists, reinstall the
card that you removed, remove a
different card, and then restart
the computer.
3
Repeat this process for each card. If
the computer starts normally,
troubleshoot the last card removed
from the computer for resource
conflicts (see your
User’s Guide
).
4
If the problem persists,
contact Dell
.
yellow
green
yellow
green
A possible graphics card failure
has occurred.
• If the computer has a graphics card,
remove the card,
reinstall it
, and then
restart the computer.
• If the problem still exists, install a
graphics card that you know works and
restart the computer.
• If the problem persists or the
computer has integrated graphics,
contact Dell
.
yellow
green
green
yellow
A possible floppy or hard drive failure
has occurred.
Reseat all power and data cables and
restart the computer.
yellow
green
green
green
A possible USB failure has occurred. Reinstall all USB devices, check cable
connections, and then restart
the computer.
Light Pattern Problem Description Suggested Resolution
= yellow
= green
= off
ABCD
ABCD
ABCD
ABCD

34 Quick Reference Guide
www.dell.com | support.dell.com
green
yellow
yellow
yellow
No memory modules are detected. 1 Reseat the memory modules
to
ensure that your computer is
successfully communicating with
the memory.
2
Restart the computer.
3
If the problem still exists, remove
all the memory modules and
install one memory module in
connector DIMM_1.
4
Restart the computer.
The following message appears:
Alert! Operating in Debug
Mode. Please Populate
Memory in Pairs for
Normal Operation
.
5
Press <F1> to boot to the
operating system.
6
Run the Dell Diagnostics.
7
If the memory module passes, shut
down the computer, remove the
memory module, and then repeat the
process with the remaining memory
modules until a memory error occurs
during start-up or diagnostic testing.
If the first memory module tested is
defective, repeat the process with the
remaining modules to ensure that the
remaining modules are not defective.
8
When the defective memory module
is identified,
contact Dell
for
a replacement.
NOTE: If necessary, the computer can
operate in debug mode until new memory
modules are installed.
Light Pattern Problem Description Suggested Resolution
= yellow
= green
= off
ABCD

Quick Reference Guide 35
green
yellow
yellow
green
System board failure has occurred. Contact Dell for technical assistance.
green
yellow
green
yellow
Memory modules are detected, but a
memory configuration or compatibility
error exists.
• Ensure that no
special memory
module
requirements exist (see
"Memory Overview" in the
User’s Guide
).
• Verify that the
memory modules
that
you are installing are compatible with
your computer.
• Reinstall the memory modules and
restart the computer.
• If the problem persists,
contact Dell
.
green
yellow
green
green
A possible expansion card failure
has occurred.
1
Determine if a conflict exists by
removing a card
(not a graphics card)
and restarting the computer.
2
If the problem persists, reinstall the
card that you removed, remove a
different card, and then restart
the computer.
3
Repeat this process for each card. If
the computer starts normally,
troubleshoot the last card removed
from the computer for resource
conflicts (see
your
User’s Guide
).
If the problem persists, contact Dell.
green
green
yellow
yellow
A possible system board resource and/or
hardware failure has occurred.
Perform the procedures in your
User’s Guide.
If the problem persists, contact Dell.
Light Pattern Problem Description Suggested Resolution
= yellow
= green
= off
ABCD
ABCD
ABCD
ABCD

36 Quick Reference Guide
www.dell.com | support.dell.com
Memory Overview
NOTE: Your computer supports ECC and registered memory.
• Memory modules should be installed in
pairs of matched size, speed, and rank (1R is single
rank and 2R is dual rank)
. See the label on the memory module to determine its size, speed
rank, and organization. Be sure that your memory module labels match.
Example: 256MB 1Rx8 PC2-3200R-333-10:
• Size = 256 MB
• Speed = 3200
• Rank = 1R
• Organization = x8
green
green
green
yellow
Another failure has occurred.
• Ensure that the cables are properly
connected to the system board from
the hard drive, CD drive, and
DVD drive.
• If the problem persists,
contact Dell
.
green
green
green
green
The computer is in a normal operating
condition after POST.
None.
Light Pattern Problem Description Suggested Resolution
= yellow
= green
= off
ABCD
ABCD
256MB 2R XX XXX

Quick Reference Guide 37
• Memory modules can be single rank (1R) or dual rank (2R) and should be installed in the
following order:
• The highest rank memory module in DIMM_1 and DIMM_2
• Equal or lower rank memory modules in DIMM_3 and DIMM_4
• Single rank (1R) memory modules in DIMM_5 and DIMM_6
• If only two memory modules are installed, they must be installed in DIMM_1 and DIMM_2.
These connectors are located on the outside edge of the board.
• Memory modules should be installed in the following order: connectors DIMM_1 and
DIMM_2, DIMM_3 and DIMM_4, and then DIMM_5 and DIMM_6.
If dual-rank modules are installed in DIMM_3 and DIMM_4, then DIMM_5 and DIMM_6
cannot be used.
• Dual-rank memory modules are not supported in DIMM_5 and DIMM_6.
NOTE: Memory purchased from Dell is covered under your computer warranty.
NOTICE: If you remove your original memory modules from the computer during a memory upgrade,
keep them separate from any new modules that you may have, even if you purchased the new modules
from Dell. If possible, do not pair an original memory module with a new memory module. Otherwise, your
computer may not start properly. You should install your original memory modules in pairs in connectors
DIMM_1 and DIMM_2, connectors DIMM_3 and DIMM_4, and then DIMM_5 and DIMM_6.
NOTICE: If you install more than 4 GB of memory, you must also install a fan to cool the computer. If you
do not install a fan, you will get an error message stating that you must install a fan or remove
some memory.

38 Quick Reference Guide
www.dell.com | support.dell.com
Frequently Asked Questions
How Do I... Solution Where to Find Additional Information
Set up my computer to use
two monitors?
If your computer has the required
graphics card to support dual-monitor
setup, then look in your box for a
Y-cable. The cable has a single
connector on one end (plug this
connector into the back panel) and
branches into two connectors (plug
these connectors in the monitor
cables). For the Dell Precision 670
computer, see "Setting Up Your Dell
Precision 670 Computer" on page 9
and for the Dell Precision 470
computer, see "Setting Up Your Dell
Precision 470 Computer" on page 15.
To locate additional information
about using dual monitors, see the
graphics card documentation on the
Drivers and Utilities CD.
Connect my monitor when the
monitor cable connector doesn’t
seem to fit the connector on the
back of my computer?
If your graphics card has a
DVI connector but your monitor has
a VGA connector, then you need to
use an adapter. An adapter should be
included in the box.
For the Dell Precision 670 computer,
see "Connect the monitor" on
page 10 and for the Dell Precision 470
computer, see "Connect the monitor"
on page 16.
Connect my speakers? If you have a sound card installed,
connect the speakers to the
connectors on the card. For the Dell
Precision 670 computer, see "Connect
the speakers" on page 13 and for the
Dell Precision 470 computer, see
"Connect the speakers" on page 17.
See the documentation that came
with your speakers for
more information.
Find the right connectors for my
USB or IEEE 1394 devices?
Your Dell Precision 670 computer has
two front panel and six back panel
USB 2.0 compliant connectors. It also
has two 6-pin serial IEEE 1394
connectors. See "Setting Up Your Dell
Precision 670 Computer" on page 9.
Your Dell Precision 470 computer has
two front panel and six back
panel USB 2.0 connectors. It is
also available with an add-in
PCI IEEE 1394 card. See "Setting Up
Your Dell Precision 470 Computer"
on page 15.
See the front and back view graphics
of your computer in your User’s
Guide. For help with locating your
User’s Guide, see "Dell Precision™
Mobile Workstation User’s Guide" on
page 6.

Quick Reference Guide 39
Locate information about the
hardware and other technical
specifications for my computer?
Yo u r User’s Guide has a specifications
table that provides more detailed
information about your computer
and the hardware. To locate your
User’s Guide, see "Finding
Information" on page 5.
Go to the Dell Support website at
support.dell.com and use one of the
following support tools: read white
papers on the latest technology or
communicate with other Dell users at
the Dell forum chat room.
Install new memory? Your User’s Guide has a memory
section that provides detailed
information about your
computer’s memory.
See "Memory Overview" on page 36.
For help with locating your User’s
Guide, see "Finding Information" on
page 5.
Find documentation for my
computer?
The following documentation is
available for your computer:
• User’s Guide
• Product Information Guide
• System Information Label
• Service Manual
To locate these documents, see
"Finding Information" on page 5.
If you lose your documentation, it is
available on the Dell Support website
at support.dell.com.
How Do I... Solution Where to Find Additional Information

40 Quick Reference Guide
www.dell.com | support.dell.com

Index 41
Index
B
beep codes, 28
C
CD
Drivers and Utilities, 5
operating system, 8
ResourceCD, 5
computer
beep codes, 28
conflicts
resolving software and
hardware
incompatibilities, 22
D
Dell
support site, 7
Dell Premier Support
website, 6-7
Device Manager, 23
diagnostic lights, 29
diagnostics
beep codes, 28
Drivers and Utilities CD, 5
lights, 29
documentation, 5, 14, 18
device, 5
online, 7
Product Information Guide, 6
ResourceCD, 5
User’s Guide, 6
drivers
ResourceCD, 5
Drivers and Utilities CD, 5
E
error messages
beep codes, 28
diagnostic lights, 29
H
hardware
beep codes, 28
Help and Support Center, 7
I
IRQ conflicts, 22
L
labels
Microsoft Windows, 6
Service Tag, 6
lights
back of computer, 29
diagnostic, 29
M
Microsoft Windows label, 6
O
operating system
Installation Guide, 8
CD, 8
P
problems
beep codes, 28
diagnostic lights, 29
R
reinstalling
Drivers and Utilties CD, 5
ResourceCD, 5
S
safety instructions, 6
Service Tag, 6

www.dell.com | support.dell.com
Stations de travail Dell Precision™
470 et 670
Guide de référence rapide
Modèles WHM et WHL

www.dell.com | support.dell.com
Remarques, avis et précautions
REMARQUE : Une REMARQUE indique des informations importantes qui peuvent vous aider à mieux utiliser votre
ordinateur.
AVIS : Un AVIS vous avertit d’un risque de dommage matériel ou de perte de données et vous indique comment éviter le
problème.
PRÉCAUTION : Une PRÉCAUTION indique un risque potentiel de dommage matériel ou corporel, ou de mort.
Abréviations et sigles
Pour une liste complète des abréviations et des sigles, reportez-vous au «Glossaire» qui se trouve dans le
Guide
d'utilisation
.
Si vous avez acheté un ordinateur Dell™ Série n, les références du présent document concernant les systèmes
d'exploitation Microsoft
®
Windows
®
ne sont pas applicables.
Le
Guide de référence rapide
, le CD
Pilotes et utilitaires
et les supports du système d'exploitation sont en option
et ne sont pas obligatoirement livrés avec tous les ordinateurs.
____________________
Les informations contenues dans ce document sont sujettes à modification sans préavis.
© 2004 Dell Inc. Tous droits réservés.
La reproduction de ce document, de quelque manière que ce soit, sans l'autorisation écrite de Dell Inc. est strictement interdite.
Marques utilisées dans ce document : Dell, le logo DELL et Dell Precision sont des marques de Dell Inc. ; Microsoft et Windows sont des
marques déposées de Microsoft Corporation ; Intel et Pentium sont des marques déposées d'Intel Corporation.
D'autres marques et noms commerciaux peuvent être utilisés dans ce document pour faire référence aux entités se réclamant de ces marques
et de ces noms ou à leurs produits. Dell Inc. rejette tout intérêt propriétaire dans les marques et les noms commerciaux autres que les siens.
Modèles WHM et WHL
Octobre 2004 Réf. X3155 Rév. A01

Table des matières 45
Table des matières
Recherche d'informations . . . . . . . . . . . . . . . . . . . . . . . . . 47
Configuration de votre ordinateur Dell Precision 670
. . . . . . . . . . . . 51
Configuration de votre ordinateur Dell Precision 470
. . . . . . . . . . . . 57
Ouverture du capot de l'ordinateur
. . . . . . . . . . . . . . . . . . . . . 60
Précautions à prendre avec votre ordinateur
. . . . . . . . . . . . . . . . 64
Résolution des problèmes
. . . . . . . . . . . . . . . . . . . . . . . . . 64
Résolution des incompatibilités logicielles et matérielles
. . . . . . . . 64
Microsoft Windows
®
XP . . . . . . . . . . . . . . . . . . . . . . . 64
Windows 2000
. . . . . . . . . . . . . . . . . . . . . . . . . . . . 65
Utilisation de la fonction Restauration du système de Windows XP
. . . 66
Utilisation de la dernière configuration adaptée
. . . . . . . . . . . . . 67
Quand utiliser Dell Diagnostics
. . . . . . . . . . . . . . . . . . . . . 67
Avant de commencer un test
. . . . . . . . . . . . . . . . . . . . . 68
Exécution de Dell Diagnostics
. . . . . . . . . . . . . . . . . . . . . 68
Voyants du système
. . . . . . . . . . . . . . . . . . . . . . . . . . 69
Codes sonores
. . . . . . . . . . . . . . . . . . . . . . . . . . . . . . . 70
Messages d'erreur
. . . . . . . . . . . . . . . . . . . . . . . . . . . . . 71
Voyants de diagnostic
. . . . . . . . . . . . . . . . . . . . . . . . . . . 71
Présentation de la mémoire
. . . . . . . . . . . . . . . . . . . . . . . . 79
Questions fréquemment posées
. . . . . . . . . . . . . . . . . . . . . . 81
Index . . . . . . . . . . . . . . . . . . . . . . . . . . . . . . . . . . . . 83

46 Table des matières

Guide de référence rapide 47
Recherche d'informations
REMARQUE : Certaines fonctionnalités peuvent ne pas être disponibles sur votre ordinateur ou dans
certains pays.
REMARQUE : Il est possible que des informations supplémentaires soient livrées avec votre ordinateur.
Que recherchez-vous ? Cherchez ici.
• Un programme de diagnostic pour mon ordinateur
• Pilotes pour mon ordinateur
• La documentation de mon ordinateur
• Documentation concernant mon périphérique
• Logiciel DSS (Desktop System Software)
CD Pilotes et utilitaires (également appelé CD
ResourceCD)
La documentation et les pilotes sont déjà installés sur
l'ordinateur. Vous pouvez utiliser ce CD pour réinstaller
les pilotes, exécuter Dell Diagnostics (reportez-vous à la
page 68) ou accéder à la documentation.
Des fichiers Lisez-moi
peuvent être inclus sur
votre CD ; ces fichiers
fournissent des
informations sur les
modifications
techniques de dernière
minute apportées à votre
système ou des
informations de
référence destinées aux
techniciens ou aux
utilisateurs
expérimentés.
REMARQUE : Les dernières mises à jour des pilotes et de
la documentation se trouvent à l'adresse support.dell.com.
REMARQUE : Le CD Drivers and Utilities (Pilotes et
utilitaires) est en option et n'est pas obligatoirement
expédié avec tous les ordinateurs.
• Connecteurs de la carte système
• Emplacement des composants de la carte système
Étiquette Informations système
Située sur le capot intérieur de
l'ordinateur.

48 Guide de référence rapide
www.dell.com | support.dell.com
• Informations sur les garanties
• Termes et Conditions (États-Unis uniquement)
• Consignes de sécurité
• Informations sur les réglementations
• Informations relatives à l'ergonomie
• Contrat de licence pour utilisateur final
Guide d'information sur le produit Dell™
• Comment retirer et remplacer des pièces
• Caractéristiques
• Comment configurer les paramètres du système
• Comment déterminer et résoudre des problèmes
Station de travail Mobile Dell Precision™ Guide
d'utilisation
Centre d'aide et de support Microsoft
®
Windows
®
XP
1
Cliquez sur le bouton
Démarrer
, puis sur
Aide et
support
.
2
Cliquez sur
Guides d'utilisation du système
, puis sur
Guides d'utilisation
.
Le Guide d'utilisation est aussi disponible sur le CD
Pilotes et Utilitaires
en option.
• Numéro de service et code de service express
• Étiquette de licence Microsoft Windows
Numéro de service et licence Microsoft Windows
Ces étiquettes sont situées sur votre ordinateur.
• Utilisez le numéro de
service pour identifier
l'ordinateur lorsque
vous visitez le site
support.dell.com
ou
contactez le support
technique.
• Entrez le code de service express pour acheminer votre
appel lorsque vous contactez le support technique.
Que recherchez-vous ? Cherchez ici.

Guide de référence rapide 49
• Solutions — Astuces de dépannage, articles de
techniciens, cours en ligne, questions fréquemment
posées
• Communauté — Discussion en ligne avec d'autres
clients Dell
• Mises à niveau — Informations sur les mises à niveau
des composants, comme la mémoire, le disque dur et le
système d'exploitation
• Service clientèle — Personnes-ressources, appels de
service et commandes, garanties et informations de
réparation
• Service et support — Historique de l'état des appels de
service et du support, contrat de service, discussions en
ligne avec le support technique
• Référence — Documentation de l'ordinateur, détails sur
la configuration de l'ordinateur, caractéristiques de
produit et livres blancs
• Téléchargements — Pilotes, correctifs et mises à jour
logicielles agréés
• Logiciel DSS (Desktop System Software) — Si vous
réinstallez le système d'exploitation de votre ordinateur,
vous devez également réinstaller l'utilitaire DSS. DSS
fournit des mises à jour essentielles pour le système
d'exploitation et la prise en charge des lecteurs de
disquette USB Dell™ de 3,5 pouces, des processeurs
Intel
®
Pentium
®
M, des lecteurs optiques et des
périphériques USB. DSS est requis pour le bon
fonctionnement de votre ordinateur Dell. Ce logiciel
détecte automatiquement votre ordinateur et son
système d'exploitation, et installe les mises à jour
appropriées à votre configuration.
Site Web de support de Dell — support.dell.com
REMARQUE : Sélectionnez votre région pour afficher le
site de support approprié.
REMARQUE : Les représentants des grandes entreprises,
du gouvernement et du domaine de l'éducation peuvent
également utiliser le site Web Premier Support de Dell à
l'adresse premier.support.dell.com. Ce site Web n'est peut-
être pas disponible dans toutes les régions.
• Comment utiliser Windows XP
• Documentation sur mon ordinateur
• Documentation pour les périphériques (pour un
modem, par exemple)
Centre d'aide et de support de Windows.
1
Cliquez sur le bouton
Démarrer
, puis sur
Aide et
support
.
2
Tapez un mot ou une expression qui décrit votre
problème, puis cliquez sur l'icône en forme de flèche.
3
Cliquez sur la rubrique qui décrit votre problème.
4
Suivez les instructions qui s'affichent à l'écran.
Que recherchez-vous ? Cherchez ici.

50 Guide de référence rapide
www.dell.com | support.dell.com
• Comment réinstaller mon système d'exploitation
CD du système d'exploitation
Le système d'exploitation est déjà installé sur votre
ordinateur. Pour réinstaller le système d'exploitation,
utilisez le CD Système d'exploitation. Consulter le Guide
d'utilisation de l'ordinateur Dell precision pour obtenir
des instructions.
Après avoir réinstallé
votre système
d'exploitation, utilisez le
CD Pilotes et utilitaires
pour réinstaller les pilotes
des périphériques livrés
avec votre ordinateur.
L'étiquette de la clé de
produit de votre système
d'exploitation se trouve
sur l'ordinateur.
REMARQUE : La couleur du CD varie selon le système
d'exploitation que vous avez commandé.
REMARQUE : Le CD Operating System (système
d'exploitation) est en option et n'est pas obligatoirement
expédié avec tous les ordinateurs.
• Comment utiliser le système d'exploitation Red Hat
®
de
Linux
• Discussions par e-mail avec d'autres utilisateurs des
ordinateurs Dell Precision™et de Linux
• Informations supplémentaires sur Linux et mon
ordinateur Dell Precision
Sites Linux pris en charge par Dell
• http://linux.dell.com
• http://lists.us.dell.com/mailman/listinfo/linux-
precision
• http://docs.us.dell.com/docs/software/oslinux/
Que recherchez-vous ? Cherchez ici.

Guide de référence rapide 51
Configuration de votre ordinateur Dell Precision 670
PRÉCAUTION : Avant de commencer
toute procédure de cette section,
consultez et respectez les consignes
de sécurité du Guide d'information
sur le produit.
Vous devez effectuer toutes les étapes
pour configurer correctement votre
ordinateur.
REMARQUE : Si votre ordinateur est
équipé d'une carte réseau, reliez le
câble réseau à la carte.
REMARQUE : Le modem ne fait pas
partie des fonctionnalités standard
des stations de travail Dell Precision,
mais il peut être commandé
séparément.
AVIS : Ne connectez pas de câble de
modem à la carte réseau. Les tensions
provenant des communications
téléphoniques peuvent endommager
la carte réseau.
1
Branchez le clavier et la souris.
PS/2
PS/2
USB
USB
ou
ou
2
Branchez le modem ou le câble réseau.
Network
Modem

52 Guide de référence rapide
www.dell.com | support.dell.com
En fonction de votre carte graphique,
vous pouvez brancher votre écran de
différentes façons.
AVIS : Votre ordinateur peut requérir
l'utilisation de l'adaptateur ou du
câble fourni pour brancher votre
écran.
3
Connectez le moniteur.

Guide de référence rapide 53
Ce câble présente un code de couleurs : le connecteur bleu est destiné à l'écran principal, tandis
que le connecteur noir est destiné à l'écran secondaire. Pour activer la prise en charge de deux
moniteurs, ils doivent tous deux être connectés lors du démarrage de l'ordinateur.
Pour les cartes compatibles écran unique ou double-écran avec un seul connecteur
Adaptateur VGA
Utilisez l'adaptateur VGA lorsque vous disposez d'une
carte graphique écran unique et que vous souhaitez
brancher un écran VGA.
Adaptateur de câble Y VGA double
Utilisez le câble Y approprié lorsque votre carte graphique
dispose d'un seul connecteur et que vous souhaitez
brancher un ou deux écrans VGA.
Adaptateur de câble Y DVI double
Utilisez le câble Y approprié lorsque votre carte graphique
dispose d'un seul connecteur et que vous souhaitez
brancher un ou deux écrans DVI.
VGA
VGA
VGA
DVI
DVI

54 Guide de référence rapide
www.dell.com | support.dell.com
Pour les cartes à affichage double avec un connecteur DVI et un connecteur VGA
DVI unique/VGA unique
Utilisez les connecteurs appropriés lorsque vous branchez
un ou deux écrans.
Double VGA avec adaptateur VGA
Utilisez l'adaptateur VGA lorsque vous branchez deux
écrans VGA.
VGA
DVI
VGA
VGA
Pour les cartes à affichage double avec deux connecteurs DVI
Double DVI
Utilisez les connecteurs DVI lorsque
vous branchez un ou deux écrans DVI.
Double DVI avec un adaptateur VGA
Utilisez l'adaptateur VGA pour
connecter un moniteur VGA à l'un des
connecteurs DVI de votre ordinateur.
Double DVI avec deux adaptateurs VGA
Utilisez deux adaptateurs VGA pour
connecter deux moniteurs VGA aux
connecteurs DVI de votre ordinateur.
DVI
DVI
DVI
VGA
VGA
VGA

Guide de référence rapide 55
REMARQUE : Si votre
ordinateur est équipé
d'une carte audio,
branchez les haut-
parleurs à la carte.
4
Branchez les haut-parleurs.
LINE OUT
5
Branchez les câbles d'alimentation et allumez l'ordinateur et l'écran.
6
Installez les logiciels ou périphériques supplémentaires.

56 Guide de référence rapide
www.dell.com | support.dell.com
Avant d'installer tout périphérique ou logiciel qui n'a pas été livré avec votre ordinateur, lisez
attentivement la documentation fournie avec le logiciel ou le périphérique ou contactez votre
fournisseur, afin de vous assurer que le logiciel ou l'appareil est compatible avec votre ordinateur et
votre système d'exploitation.
Félicitations ! Vous avez terminé l'installation de votre ordinateur Dell Precision 670.
Pour accéder au Guide d'utilisation à partir de votre disque dur :
Cliquez sur le bouton
Démarrer
, puis sur
Aide et support
.
Pour accéder au Guide d'utilisation à partir du site Web de support technique de Dell :
1
Rendez-vous à l'adresse
support.dell.com.
2
Suivez les invites du site Web et fournissez les informations relatives à votre ordinateur.
3
Sur la page d'accueil du site de support technique de Dell, cliquez sur le lien
Guides
d'utilisation
sous
Support Produit
, cliquez sur
Systèmes
, puis sélectionnez votre ordinateur
Dell Precision.

Guide de référence rapide 57
Configuration de votre ordinateur Dell Precision 470
PRÉCAUTION : Avant de commencer toute procédure de cette section, consultez et respectez les
consignes de sécurité du Guide d'information sur le produit.
Vous devez effectuer toutes les étapes pour configurer correctement votre ordinateur.
REMARQUE : Si votre
ordinateur est équipé d'une
carte réseau, reliez le câble
réseau à la carte.
AVIS : Ne connectez pas de
câble de modem à la carte
réseau. Les tensions provenant
des communications
téléphoniques peuvent
endommager la carte réseau.
REMARQUE : Aucun modem
n'est livré avec les stations de
travail Dell Precision, mais
vous pouvez en commander un
séparément.
1
Branchez le clavier et la souris.
PS/2
PS/2
USB
USB
ou
ou
2
Branchez le modem ou le câble réseau.
network
modem

58 Guide de référence rapide
www.dell.com | support.dell.com
En fonction de votre carte
graphique, vous pouvez
connecter votre écran de
différentes façons.
Pour obtenir des
informations sur les
différentes options,
consultez
page 53
et
page 54
.
AVIS : Votre ordinateur
peut requérir
l'utilisation de
l'adaptateur ou du
câble fourni pour
brancher votre écran.
3
Connectez le moniteur.

Guide de référence rapide 59
REMARQUE : Si votre ordinateur est équipé d'une carte audio, connectez les haut-parleurs à la carte.
4
Branchez les haut-parleurs.
LINE OUT
5
Branchez les câbles d'alimentation et allumez l'ordinateur et l'écran.

60 Guide de référence rapide
www.dell.com | support.dell.com
Avant d'installer tout périphérique ou logiciel qui n'a pas été livré avec votre ordinateur, lisez
attentivement la documentation fournie avec le logiciel ou le périphérique ou contactez votre
fournisseur, afin de vous assurer que le logiciel ou l'appareil est compatible avec votre ordinateur et
votre système d'exploitation.
Félicitations ! Vous avez terminé l'installation de votre ordinateur Dell Precision 470.
Pour accéder au Guide d'utilisation à partir de votre disque dur :
Cliquez sur le bouton
Démarrer
, puis sur
Aide et support
.
Pour accéder au Guide d'utilisation à partir du site Web de support technique de Dell :
1
Rendez-vous à l'adresse
support.dell.com.
2
Suivez les invites du site Web et fournissez les informations relatives à votre ordinateur.
3
Sur la page d'accueil du site de support technique de Dell, cliquez sur le lien
Guides
d'utilisation
sous
Support Produit
, cliquez sur
Systèmes
, puis sélectionnez votre ordinateur
Dell Precision.
Ouverture du capot de l'ordinateur
PRÉCAUTION : Avant de commencer toute procédure de cette section, suivez les consignes de
sécurité du Guide d'information sur le produit.
1
Arrêtez l'ordinateur à l'aide du menu
Démarrer
.
2
Assurez-vous que l'ordinateur et ses périphériques sont éteints. Si l'ordinateur et ses
périphériques ne se sont pas éteints automatiquement lorsque vous avez arrêté l'ordinateur,
éteignez-les maintenant.
AVIS : Pour déconnecter un câble de réseau, débranchez d'abord le câble de votre ordinateur, puis de
la prise réseau murale.
3
Débranchez tous les fils téléphoniques ou de télécommunication de l'ordinateur.
4
Débranchez votre ordinateur et tous les périphériques connectés des prises électriques, puis
appuyez sur le bouton d'alimentation pour mettre la carte système à la terre.
5
Si vous avez installé un cadenas dans l'anneau de sécurité situé sur le panneau arrière, ôtez-le.
PRÉCAUTION : Pour éviter tout risque d'électrocution, débranchez toujours l'ordinateur de la prise
secteur avant d'ouvrir le capot.
6
Placez l'ordinateur sur le côté comme indiqué dans les illustrations suivantes.
AVIS : Assurez-vous qu'il y a assez de place pour ouvrir le capot—au moins 30 cm (1 pied) de hauteur.
6
Installez les logiciels ou périphériques supplémentaires.

Guide de référence rapide 61
7
Ouvrez le capot de l'ordinateur :
a
Faites glisser le loquet du capot vers le dessus de l'ordinateur.
b
Soulevez le capot et faites-le pivoter vers l'avant de l'ordinateur.
8
Avant de toucher quoi que ce soit à l'intérieur de l'ordinateur, raccordez-vous à la masse en
touchant une surface métallique non peinte, par exemple la partie métallique à l'arrière de
l'ordinateur.
Pendant votre intervention dans l'ordinateur, touchez régulièrement une surface métallique
non peinte de l'ordinateur afin de dissiper l'électricité statique qui pourrait endommager les
composants internes.
Station de travail Dell Precision™ 670
anneau pour cadenas
loquet du capot
emplacement pour câble de sécurité

62 Guide de référence rapide
www.dell.com | support.dell.com
À l'intérieur de l'ordinateur Dell Precision 670
disque(s) dur(s)
lecteur de disquette (optionnel)
lecteur(s) de CD/DVD
commutateur d'intrusion du châssis
carte système
protecteur de
ventilation du processeur
bloc d'alimentation

Guide de référence rapide 63
Station de travail Dell Precision 470
À l'intérieur de l'ordinateur Dell Precision™ 470
loquet du capot
anneau pour cadenas
emplacement pour câble de sécurité
disque(s) dur(s)
bloc d'alimentation
protecteur de
ventilation du processeur
carte système
lecteur de disquette (optionnel)
lecteurs de CD/DVD
commutateur d'intrusion du châssis

64 Guide de référence rapide
www.dell.com | support.dell.com
Précautions à prendre avec votre ordinateur
Pour la maintenance de votre ordinateur, suivez ces suggestions :
• Pour éviter toute perte ou corruption des données, n'éteignez jamais votre ordinateur lorsque
le voyant du disque dur est allumé.
• Programmez des recherches régulières de virus à l'aide d'un logiciel anti-virus.
• Gérez l'espace du disque dur en supprimant régulièrement les fichiers inutiles et en
défragmentant le lecteur.
• Sauvegardez régulièrement les fichiers.
• Nettoyez régulièrement l'écran du moniteur, votre souris et votre clavier (pour plus
d'informations consultez votre
Guide d'utilisation
).
Résolution des problèmes
Lorsque vous dépannez votre ordinateur, suivez les conseils ci-dessous :
• Si vous avez ajouté ou supprimé une pièce d'ordinateur avant que le problème n'apparaisse,
reconsultez les procédures d'installation et assurez-vous que la pièce est correctement
installée.
• Si un périphérique ne fonctionne pas, vérifiez qu'il est correctement connecté.
• Si un message d'erreur apparaît à l'écran, prenez note du message exact. Ce message peut
aider le support technique à diagnostiquer et à résoudre le(s) problème(s).
• Si un message d'erreur apparaît dans un programme, consultez la documentation du
programme.
• Si l'action recommandée dans la section de dépannage est la consultation d'une section du
Guide d'utilisation
, rendez-vous à l'adresse
support.dell.com
(sur un autre ordinateur si
nécessaire) pour accéder au
Guide d'utilisation
.
Résolution des incompatibilités logicielles et matérielles
Si un périphérique n'est pas détecté pendant la configuration du système d'exploitation ou est
détecté mais n'est pas configuré correctement, utilisez le Dépanneur des conflits matériels pour
résoudre cette incompatibilité.
Microsoft Windows
®
XP
Pour résoudre les problèmes d'incompatibilité à l'aide du Dépanneur des conflits matériels :
1
Cliquez sur le bouton
Démarrer
, puis sur
Aide et support
.
2
Entrez
Dépanneur
des
conflits matériels
dans le champ
Rechercher
, puis cliquez sur la
flèche pour lancer la recherche.
3
Cliquez sur
Dépanneur des conflits matériels
dans la liste
Résultats de la recherche
.

Guide de référence rapide 65
4
Dans la liste
Dépanneur des conflits matériels
, cliquez sur
Je dois résoudre un conflit
matériel sur mon ordinateur
, puis sur
Suivant
.
Pour résoudre les problèmes d'incompatibilité à l'aide du Dépanneur des conflits matériels :
1
Cliquez sur le bouton
Démarrer
, puis sur
Aide
.
2
Cliquez sur
Dépannage et maintenance
sous l'onglet
Sommaire
, cliquez sur
Dépanneurs
Windows
, puis sur
Matériel
.
3
Dans la liste
Dépanneur des conflits matériels
, cliquez sur
Je dois résoudre un problème
matériel sur mon ordinateur
, puis sur
Suivant
.
Windows 2000
Pour résoudre les problèmes d'incompatibilité à l'aide du Gestionnaire de périphériques :
1
Cliquez sur le bouton
Démarrer
, pointez sur
Paramètres
, puis cliquez sur
Panneau de
configuration
.
2
Dans la fenêtre
Panneau de configuration
, double-cliquez sur
Système
.
3
Cliquez sur l'onglet
Matériel
.
4
Cliquez sur
Gestionnaire de périphériques
.
5
Cliquez sur
Afficher
, puis sur
Ressources par connexion
.
6
Double-cliquez sur
Requête d'interruption (IRQ)
.
Les périphériques incorrectement configurés sont indiqués par un point d'exclamation jaune
(
!
) ou un
X
rouge si le périphérique a été désactivé.
7
Double-cliquez sur le périphérique marqué d'un point d'exclamation pour afficher la fenêtre
Propriétés
.
La zone
État du périphérique
de la fenêtre
Propriétés
indique les cartes et les périphériques
devant être reconfigurés.
8
Reconfigurez les périphériques ou retirez-les du Gestionnaire de périphériques. Pour plus
d'informations, reportez-vous à la documentation qui accompagne le périphérique.
Pour résoudre les problèmes d'incompatibilité à l'aide du Dépanneur des conflits matériels :
1
Cliquez sur le bouton
Démarrer
, puis sur
Aide
.
2
Cliquez sur
Dépannage et maintenance
sous l'onglet
Sommaire
, cliquez sur
Dépanneurs
Windows 2000
, puis sur
Matériel
.
3
Dans la liste
Dépanneur des conflits matériels
, cliquez sur
Je dois résoudre un problème
matériel sur mon ordinateur
, puis sur
Suivant
.

66 Guide de référence rapide
www.dell.com | support.dell.com
Utilisation de la fonction Restauration du système de Windows XP
La fonction Restauration du système disponible dans le système d'exploitation Microsoft
®
Windows
®
XP permet de restaurer l'ordinateur à un état antérieur (sans affecter les fichiers de
données) des modifications apportées au matériel, aux logiciels ou aux paramètres du système
empêchent l'ordinateur de fonctionner correctement.
AVIS : Effectuez des sauvegardes régulières de vos fichiers de données. La fonction Restauration du
système ne contrôle pas vos fichiers de données et ne permet pas de les récupérer.
Création d'un point de restauration
1
Cliquez sur le bouton
Démarrer
, puis sur
Aide et support
.
2
Cliquez sur
Restauration du système
.
3
Suivez les instructions qui s'affichent à l'écran.
Restauration de l'ordinateur à un état antérieur
AVIS : Avant de restaurer l'ordinateur à un état antérieur, enregistrez et fermez tous les fichiers et
quittez les programmes. Ne modifiez, n'ouvrez ou ne supprimez en aucun cas des fichiers ou des
programmes tant que la restauration du système n'est pas terminée.
1
Cliquez sur le bouton
Démarrer
, pointez sur
Tous les programmes
→
Accessoires
→
Outils
système
, puis cliquez sur
Restauration du système
.
2
Vérifiez que l'option
Restore my computer to an earlier time
(Restaurer mon ordinateur à
une heure antérieure) est sélectionnée et cliquez sur
Suivant
.
3
Cliquez sur une date du calendrier à laquelle vous souhaitez restaurer votre ordinateur.
L'écran
Sélectionner un point de restauration
affiche un calendrier vous permettant de
sélectionner des points de restauration. Toutes les dates du calendrier comportant des points
de restauration apparaissent en gras.
4
Sélectionnez un point de restauration et cliquez sur
Suivant
.
Si une date du calendrier contient un seul point de restauration, ce dernier est sélectionné
automatiquement. Si deux points de restauration ou plus sont disponibles, cliquez sur celui
que vous souhaitez utiliser.
5
Cliquez sur
Suivant
.
L'écran
Restauration terminée
s'affiche une fois que la collecte des données par la fonction
Restauration du système est terminée. L'ordinateur redémarre automatiquement.
6
Une fois l'ordinateur redémarré, cliquez sur
OK
.
Pour changer de point de restauration, répétez les étapes précédentes en utilisant un autre
point de restauration ou annulez la restauration.

Guide de référence rapide 67
Utilisation de la dernière configuration adaptée
1
Redémarrez votre ordinateur et appuyez sur <F8> lorsque le message
Please select the
operating system to start
(Sélectionnez le système d'exploitation pour commencer)
apparaît.
2
Sélectionnez
Last Known Good Setting
(Dernière configuration adaptée), appuyez sur
<Entrée>, appuyez sur <l> et sélectionnez votre système d'exploitation lorsque vous y êtes
invité.
Autres options permettant de résoudre des conflits logiciels ou matériels
AVIS : Les procédures suivantes effacent toutes les informations sur votre disque dur.
• Réinstallez le système d'exploitation avec le CD du système d'exploitation.
REMARQUE : Le CD Operating System (système d'exploitation) est en option et n'est pas
obligatoirement expédié avec tous les ordinateurs.
Lors de la réinstallation du système d'exploitation, vous pouvez choisir de supprimer les
partitions existantes et de reformater votre disque dur.
• Réinstallez tous les pilotes en commençant par le jeu de puces, à l'aide du CD optionnel
Drivers and Utilities
(Pilotes et utilitaires).
Quand utiliser Dell Diagnostics
Si vous avez un problème avec votre ordinateur, exécutez les Dell Diagnostics avant de contacter
Dell pour obtenir une assistance technique. Les résultats des tests fournissent des informations
importantes que vous pourrez communiquer au personnel de service et de support de Dell.
AVIS : N'utilisez les Dell Diagnostics que pour tester votre ordinateur Dell™. L'emploi de ce programme
avec d'autres ordinateurs peut provoquer des réponses inexactes de leur part ou générer des messages
d'erreur.
Les Dell diagnostics vous permettent d'effectuer les tâches suivantes :
• Réaliser des vérifications rapides ou des tests approfondis sur un ou l'ensemble des
périphériques.
• Choisir le nombre d'exécutions du test.
• Afficher ou imprimer les résultats des tests ou les enregistrer sur fichier.
• Interrompre le test si une erreur a été détectée ou terminer le test lorsqu'un certain nombre
d'erreurs est atteint.
• Accéder à des écrans d'
aide
en ligne détaillés décrivant les tests et leur méthode d'exécution.
• Lire des messages d'état qui indiquent si les tests ont réussi.
• Recevoir des messages d'erreur si des problèmes sont détectés.

68 Guide de référence rapide
www.dell.com | support.dell.com
Avant de commencer un test
PRÉCAUTION : Avant de commencer toute procédure de cette section, suivez les consignes de
sécurité du Guide d'information sur le produit.
• Allumez l'imprimante qui est connectée.
• Ouvrez le programme de configuration du système, vérifiez les informations relatives à la
configuration actuelle de l'ordinateur et activez tous les composants et périphériques (les
connecteurs par exemple).
Exécution de Dell Diagnostics
Il est recommandé d'imprimer ces procédures avant de commencer.
1
Lancez les Dell Diagnostics à partir de votre disque dur ou à partir du CD-ROM
Pilotes et
utilitaires
.
À partir de votre unité de disque dur
:
a
Éteignez et redémarrez l'ordinateur.
b
Quand
F2 = Installation
apparaît dans le coin supérieur droit de l'écran, appuyez sur
<Ctrl><Alt><F10>.
Si vous attendez trop longtemps et que le logo Microsoft
®
Windows
®
apparaît, patientez
jusqu'à ce que le bureau de Windows s'affiche. Éteignez alors votre ordinateur et faites une
nouvelle tentative. Lorsque le système initialise les Dell Diagnostics, passez à l'étape 2.
À partir du CD Pilotes et utilitaires
:
a
Éteignez et redémarrez l'ordinateur.
b
Quand
F2 = Setup
(Installation) apparaît dans le coin supérieur droit de l'écran,
appuyez sur <F12>.
Si vous attendez trop longtemps et que le logo Microsoft Windows apparaît, attendez
encore jusqu'à ce que le bureau Windows s'affiche. Éteignez alors votre ordinateur et
faites une nouvelle tentative.
REMARQUE : Cette fonction ne modifie la séquence d'amorçage qu'une seule fois. Au démarrage
suivant, l'ordinateur démarre en fonction des périphériques définis dans le programme de configuration
du système.
Le menu
Périphérique d'amorçage
apparaît.
c
Insérez le CD
Pilotes et utilitaires
.
d
Modifiez la
Séquence d'amorçage
pour utiliser le lecteur de CD-ROM IDE comme
périphérique principal dans la séquence d'amorçage.
Le menu Dell Diagnostics s'affiche.
e
Sélectionnez
Dell 32-bit Diagnostics
dans la liste numérotée. Si plusieurs versions
sont répertoriées, sélectionnez la version appropriée à votre ordinateur.

Guide de référence rapide 69
2
Lorsque le menu principal
Dell Diagnostics
apparaît, sélectionnez le type de tests à effectuer.
Voyants du système
Situés à l'avant de l'ordinateur, ces voyants peuvent indiquer un problème de l'ordinateur.
Voyant
d'alimentation
Voyant d'unité
de disque dur
Cause Action corrective
Vert fixe -- L'ordinateur est allumé et
fonctionne normalement.
Aucune action nécessaire.
Vert clignotant Vide L'ordinateur est en état de veille
(Windows XP).
Pour réactiver l'ordinateur, appuyez sur
le bouton de l'alimentation, déplacez
la souris ou appuyez sur une touche du
clavier. Pour des informations
supplémentaires, consultez la section
«Gestion de l'alimentation» du Guide
d'utilisation.
Clignote vert
plusieurs fois puis
s'éteint
-- Il s'agit d'une erreur de
configuration.
Vérifiez les voyants de diagnostic pour
voir si le problème en question est
identifié. Pour plus d'informations
reportez-vous au Guide d'utilisation.
Jaune en continu -- Dell Diagnostics Dell exécute un
test ou un dispositif de la carte
système est peut-être défectueux
ou mal installé.
Si Dell Diagnostics est en cours
d'exécution, laissez-le s'achever.
Vérifiez les voyants de diagnostic pour
voir si le problème en question est
identifié.
Si l'ordinateur ne démarre pas,
contactez Dell pour obtenir une
assistance technique.
Jaune clignotant Vide Une panne d'électricité ou une
défaillance de la carte système s'est
produite.
Vérifiez les voyants de diagnostic pour
voir si le problème en question est
identifié. Reportez-vous à la section
«Problèmes d'alimentation» du Guide
d'utilisation.
Jaune clignotant Vert fixe Une défaillance du VRM ou de la
carte système s'est produite.
Vérifiez les voyants de diagnostic pour
voir si le problème en question est
identifié.
Vert fixe et code
sonore durant
le POST
-- Un problème a été détecté
pendant l'exécution du BIOS.
Reportez-vous à la section «Codes
sonores» à la page 70 pour des
instructions sur le diagnostic du code
sonore. Contrôlez également les
voyants de diagnostic pour savoir si le
problème spécifique est identifié.

70 Guide de référence rapide
www.dell.com | support.dell.com
Codes sonores
Votre ordinateur poura émettre une série de signaux sonores lors du démarrage si le moniteur ne
peut pas afficher les erreurs ou les problèmes éventuels. Cette série de signaux sonores, appelée le
code sonore, permet d'identifier un problème. Un des codes sonores possibles (code 1-3-1) est
composé d'un signal, d'une série de trois signaux, puis d'un autre signal. Ce code sonore vous
indique que l'ordinateur a rencontré un problème de mémoire.
Si votre ordinateur émet un signal lors du démarrage :
1
Inscrivez le code sonore sur la liste de vérification de diagnostic (reportez-vous au
Guide
d'utilisation
).
2
Exécutez Dell Diagnostics pour identifier les problèmes plus graves.
3
Contactez Dell pour obtenir une assistance technique.
Voyant
d'alimentation
vert fixe, aucun
code sonore et
aucune vidéo
durant le POST
-- Le moniteur ou la carte graphique
est peut-être défectueux ou mal
installé.
Vérifiez les voyants de diagnostic pour
voir si le problème en question est
identifié. Reportez-vous aussi à la
section «Problèmes de vidéo» du Guide
d'utilisation.
Voyant
d'alimentation
vert fixe et aucun
code sonore, mais
l'ordinateur se
verrouille durant
le POST
-- Un dispositif de la carte système
est peut-être défectueux.
Vérifiez les voyants de diagnostic pour
voir si le problème en question est
identifié. Si le problème n'est pas
identifié, contactez Dell pour obtenir
une assistance technique.
Voyant
d'alimentation
Voyant d'unité
de disque dur
Cause Action corrective
Code Cause Code Cause
1-1-2 Panne de registre du microprocesseur 3-3-4 Échec du test de la mémoire vidéo
1-1-3 Erreur de lecture/écriture en NVRAM 3-4-1 Échec d'initialisation de l'écran
1-1-4 Échec du total des vérifications BIOS
ROM
3-4-2 Échec de retraçage de l'écran
1-2-1 Erreur du temporisateur d'intervalles
programmable
3-4-3 Échec de recherche de ROM vidéo
1-2-2 Échec d'initialisation du DMA (accès
direct à la mémoire)
4-2-1 Aucune impulsion d'horloge

Guide de référence rapide 71
Messages d'erreur
REMARQUE : Si le message n'est pas répertorié, consultez la documentation du système d'exploitation
ou du programme en cours d'utilisation au moment où le message est apparu.
Si une erreur survient lors du démarrage, un message identifiant le problème peut s'afficher à
l'écran. Pour des suggestions de résolution d'un problème, consultez la section «Messages d'erreur»
du
Guide d'utilisation
.
Voyants de diagnostic
PRÉCAUTION : Avant de commencer toute procédure de cette section, lisez les consignes de sécurité
du Guide d'information sur le produit.
1-2-3 Échec de lecture/écriture du registre
des pages de DMA
4-2-2 Échec de l'arrêt
1-3 Échec du test de la mémoire vidéo 4-2-3 Échec de la porte A20
1-3-1 à
2-4-4
La mémoire n'est pas correctement
identifiée ou utilisée
4-2-4 Interruption inattendue en mode
protégé
3-1-1 Échec de registre DMA esclave 4-3-1 Échec de mémoire au-dessus de
l'adresse 0FFFFh
3-1-2 Échec de registre DMA maître 4-3-3 Panne du compteur 2 de puce de
l'horloge
3-1-3 Échec de registre de masque
d'interruption maître
4-3-4 Arrêt de l'horloge machine
3-1-4 Échec de registre de masque
d'interruption esclave
4-4-1 Échec du test de port parallèle ou
série
3-2-2 Échec de chargement du vecteur
d'interruption
4-4-2 Échec de décompression de code
dans la mémoire en double
3-2-4 Échec du test de contrôleur de clavier 4-4-3 Échec du test de coprocesseur
mathématique
3-3-1 Perte d'alimentation de NVRAM 4-4-4 Échec du test de mémoire cache
3-3-2 Configuration incorrecte de la
NVRAM
4-3-4 Arrêt de l'horloge machine
Code Cause Code Cause

72 Guide de référence rapide
www.dell.com | support.dell.com
Afin de vous aider à résoudre les problèmes, l'ordinateur est équipé de quatre voyants situés sur le
panneau avant : «A», «B», «C», et «D». Ces voyants peuvent être jaunes, verts ou éteints. Si
l'ordinateur démarre normalement, les voyants clignotent. Après le démarrage de l'ordinateur, les
quatre voyants sont verts. Si l'ordinateur ne fonctionne pas correctement, la couleur et la séquence
des voyants permettent d'identifier le problème.
Codes des voyants de diagnostic avant le POST
Séquence des voyants Description du problème Solution proposée
éteint
éteint
éteint
éteint
L'ordinateur n'est pas
alimenté.
Connectez l'ordinateur à une prise électrique. Vérifiez
que le voyant d'alimentation du panneau avant est
allumé. Si le voyant d'alimentation est éteint, vérifiez
que l'ordinateur est relié à une prise électrique
opérationnelle, puis appuyez sur le bouton
d'alimentation.
Si le problème n'est toujours pas résolu, contactez Dell
pour obtenir une assistance technique.
ABCD
= jaune
= vert
= éteint

Guide de référence rapide 73
jaune
éteint
éteint
éteint
L'ordinateur est éteint ;
l'ordinateur est connecté à
une prise secteur.
Appuyez sur le bouton d'alimentation pour allumer
l'ordinateur.
Si l'ordinateur ne s'allume pas, assurez-vous que le
voyant d'alimentation du panneau avant est allumé. Si
le voyant d'alimentation est éteint, vérifiez que
l'ordinateur est branché sur une prise de courant
alimentée puis appuyez sur le bouton d'aimentation.
Si le problème n'est toujours pas résolu, contactez Dell
pour obtenir une assistance technique.
jaune
jaune
éteint
éteint
L'ordinateur est en mode
économie d'énergie ou en
veille.
Utilisez une des méthodes appropriées pour «réveiller»
l'ordinateur. Reportez-vous aux fonctionnalités
avancées du Guide d'utilisation.
Si le problème n'est pas résolu et que vous tentez
d'activer l'ordinateur à l'aide d'une souris USB ou du
clavier, remplacez la souris ou le clavier par une souris
ou un clavier PS/2 opérationnel(le) et essayez d'activer
l'ordinateur.
jaune
jaune
jaune
éteint
Le BIOS ne s'exécute pas. Vérifiez que le microprocesseur est correctement
installé et redémarrez l'ordinateur.
Si le problème n'est toujours pas résolu, contactez Dell
pour obtenir une assistance technique.
éteint
jaune
éteint
éteint
Une panne d'électricité ou
une défaillance du câble
d'alimentation s'est produite.
Exécutez la procédure décrite dans la section
«Problèmes d'alimentation» du Guide d'utilisation.
Si le problème n'est toujours pas résolu, contactez Dell
pour obtenir une assistance technique.
éteint
éteint
jaune
éteint
Une défaillance de la carte
système semble s'être
produite.
Contactez Dell pour obtenir une assistance technique.
jaune
éteint
jaune
éteint
Il existe un problème
d'incompatibilité du
microprocesseur et/ou du
VRM.
Exécutez la procédure décrite dans la section
«Problèmes d'alimentation» du Guide d'utilisation.
Séquence des voyants Description du problème Solution proposée
= jaune
= vert
= éteint
ABCD
ABCD
ABCD
ABCD
ABCD
ABCD

74 Guide de référence rapide
www.dell.com | support.dell.com
Codes des voyants de diagnostic pendant le POST
vert
jaune
jaune
éteint
Une défaillance du VRM
semble s'être produite.
Contactez Dell pour obtenir une assistance technique.
jaune
vert
jaune
éteint
Une défaillance du VRM 1
semble s'être produite.
Exécutez la procédure décrite dans la section
«Problèmes d'alimentation» du Guide d'utilisation.
vert
vert
jaune
éteint
Une défaillance du VRMet du
VRM semble s'être produite.
Contactez Dell pour obtenir une assistance technique.
Séquence des voyants Description du problème Solution proposée
= jaune
= vert
= éteint
ABCD
ABCD
ABCD
Séquence des
voyants
Description du problème Solution proposée
jaune
jaune
vert
jaune
Une défaillance du processeur semble
s'être produite.
Réinstallez le processeur et redémarrez
l'ordinateur.
ABCD
= jaune
= vert
= éteint

Guide de référence rapide 75
jaune
jaune
vert
vert
Les modules de mémoire sont détectés,
mais une panne de mémoire est
survenue.
1 Réinstallez les modules de mémoire
pour
vous assurer que votre ordinateur
communique correctement avec la mémoire.
2
Redémarrez l'ordinateur.
3
Si le problème persiste, retirez tous les
modules de mémoire et installez un module
de mémoire dans le connecteur DIMM_1.
4
Redémarrez l'ordinateur.
Le message suivant apparaît :
Alert!
Operating in Debug Mode. Please
Populate Memory in Pairs for
Normal Operation
. (
Alerte ! Mode
débogage activé. Veuillez
regrouper les modules de
mémoire par paires pour
garantir un fonctionnement
normal)
.
5
Appuyez sur <F1> pour amorcer le système
d'exploitation.
6
Exécutez Dell Diagnostics
(reportez-vous à
la section page 68)
.
7
Si le module de mémoire est exécuté avec
succès, éteignez l'ordinateur, retirez le
module de mémoire, puis répétez le
processus avec les modules de mémoire
restants jusqu'à ce qu'une erreur de mémoire
se produise au cours du test de démarrage ou
de diagnostic.
Si le premier module de mémoire testé est
défectueux, répétez le processus avec les
modules restants afin de vous assurer qu'ils
ne sont pas défectueux.
8
Lorsque le module de mémoire défectueux
est identifié,
contactez Dell
pour procéder à
un remplacement.
REMARQUE : L'ordinateur peut fonctionner
éventuellement en mode Débogage si les
nouveaux modules n'ont pas encore été
installés.
Séquence des
voyants
Description du problème Solution proposée
= jaune
= vert
= éteint
ABCD

76 Guide de référence rapide
www.dell.com | support.dell.com
jaune
vert
jaune
jaune
Panne possible de carte d'extension. 1
Déterminez s'il existe un conflit en
retirant
une carte
(autre que la carte graphique),
puis en redémarrant l'ordinateur.
2
Si le problème persiste, réinstallez la carte
retirée, retirez une autre carte puis
redémarrez l'ordinateur.
3
Répétez cette procédure pour chaque carte.
Si l'ordinateur démarre normalement,
dépannez la dernière carte retirée de
l'ordinateur pour résoudre les conflits de
ressources (reportez-vous au
Guide
d'utilisation
).
4
Si le problème persiste,
contactez Dell
.
jaune
vert
jaune
vert
Une défaillance de la carte graphique
semble s'être produite.
• Si l'ordinateur contient une carte graphique,
retirez-la,
réinstallez-la
, puis redémarrez
l'ordinateur.
• Si le problème persiste, installez une carte
graphique qui fonctionne et redémarrez
l'ordinateur.
• Si le problème persiste ou que votre
ordinateur dispose de fonctions vidéo
intégrées,
contactez Dell
.
jaune
vert
vert
jaune
Panne possible de lecteur de disquette
ou de disque dur.
Réinstallez tous les câbles de données et
d'alimentation, puis redémarrez l'ordinateur.
jaune
vert
vert
vert
Panne USB possible. Réinstallez tous les périphériques USB,
vérifiez la connexion des câbles, puis
redémarrez l'ordinateur.
Séquence des
voyants
Description du problème Solution proposée
= jaune
= vert
= éteint
ABCD
ABCD
ABCD
ABCD

Guide de référence rapide 77
vert
jaune
jaune
jaune
Aucun module de mémoire n'a été
détecté.
1 Réinstallez les modules de mémoire
pour
vous assurer que votre ordinateur
communique correctement avec la mémoire.
2
Redémarrez l'ordinateur.
3
Si le problème persiste, retirez tous les
modules de mémoire et
installez un module de mémoire dans le
connecteur DIMM_1.
4
Redémarrez l'ordinateur.
Le message suivant apparaît :
Alert!
Operating in Debug Mode. Please
Populate Memory in Pairs for
Normal Operation
. (
Alerte ! Mode
débogage activé. Veuillez
regrouper les modules de
mémoire par paires pour
garantir un fonctionnement
normal)
.
5
Appuyez sur <F1> pour amorcer le système
d'exploitation.
6
Exécutez Dell Diagnostics.
7
Si le module de mémoire est exécuté avec
succès, éteignez l'ordinateur, retirez le
module de mémoire, puis répétez le
processus avec les modules de mémoire
restants jusqu'à ce qu'une erreur de mémoire
se produise au cours du test de démarrage ou
de diagnostic.
Si le premier module de mémoire testé est
défectueux, répétez le processus avec les
modules restants afin de vous assurer qu'ils
ne sont pas défectueux.
8
Lorsque le module de mémoire défectueux
est identifié,
contactez Dell
pour procéder à
un remplacement.
REMARQUE : L'ordinateur peut fonctionner
éventuellement en mode Débogage si les
nouveaux modules n'ont pas encore été
installés.
Séquence des
voyants
Description du problème Solution proposée
= jaune
= vert
= éteint
ABCD

78 Guide de référence rapide
www.dell.com | support.dell.com
Vert
jaune
jaune
vert
Panne possible de carte mère. Contactez Dell pour obtenir une assistance
technique.
vert
jaune
vert
jaune
Les modules de mémoire sont détectés,
mais une erreur de configuration de
mémoire ou de compatibilité est
survenue.
• Assurez-vous qu'il n'existe pas d'
exigence
requise spéciale
pour le module de mémoire
(reportez-vous à la section «Présentation de
la mémoire» dans le
Guide d'utilisation
).
• Vérifiez que les
modules de mémoire
que
vous installez sont compatibles avec votre
ordinateur.
• Réinstallez tous les modules de mémoire et
redémarrez l'ordinateur.
• Si le problème persiste,
contactez Dell
.
vert
jaune
vert
vert
Panne possible de carte d'extension. 1
Déterminez s'il existe un conflit en
retirant
une carte
(autre que la carte graphique),
puis en redémarrant l'ordinateur.
2
Si le problème persiste, réinstallez la carte
retirée, retirez une autre carte puis
redémarrez l'ordinateur.
3
Répétez cette procédure pour chaque carte.
Si l'ordinateur démarre normalement,
dépannez la dernière carte retirée de
l'ordinateur pour résoudre les conflits de
ressources (reportez-vous au
Guide
d'utilisation
).
Si le problème persiste, contactez Dell.
vert
vert
jaune
jaune
Panne possible de ressource de la carte
mère et/ou du matériel.
Effectuez les procédures indiquées dans le
Guide d'utilisation.
Si le problème persiste, contactez Dell.
Séquence des
voyants
Description du problème Solution proposée
= jaune
= vert
= éteint
ABCD
ABCD
ABCD
ABCD

Guide de référence rapide 79
Présentation de la mémoire
REMARQUE : Votre ordinateur prend en charge ECC et la mémoire enregistrée.
• Les modules de mémoire doivent être installés par
paires de taille, vitesse et niveau
correspondants (1R est de niveau simple et 2R de niveau double)
. Reportez-vous à l'étiquette du
module de mémoire pour déterminer sa taille, son niveau de vitesse et son organisation.
Assurez-vous que les étiquettes de vos modules de mémoire correspondent.
Exemple : 256MB 1Rx8 PC2-3200R-333-10 :
• Taille = 256 MO
• Vitesse = 3200
• Niveau = 1R
• Organisation = x8
vert
vert
vert
jaune
Autre panne possible.
• Vérifiez que les câbles sont correctement
connectés entre le disque dur, le lecteur de
CD-ROM, le lecteur de DVD-ROM et la
carte mère.
• Si le problème persiste,
contactez Dell
.
vert
vert
vert
vert
L'ordinateur fonctionne normalement
après le POST.
Aucune.
Séquence des
voyants
Description du problème Solution proposée
= jaune
= vert
= éteint
ABCD
ABCD
256MB 2R XX XXX

80 Guide de référence rapide
www.dell.com | support.dell.com
• Les modules de mémoire peuvent être de niveau simple (1R) ou de niveau double (2R) et
devraient être installés dans l'ordre suivant :
• Les modules de mémoire du niveau le plus élevé dans les connecteurs DIMM_1 et
DIMM_2
• Les modules de mémoire de niveau équivalent ou bas, dans les connecteurs DIMM_3 et
DIMM_4
• Les modules de mémoire de niveau simple (1R) dans les connecteurs DIMM_5 et
DIMM_6
• Si uniquement deux modules de mémoire sont installés, ils doivent être dans les connecteurs
DIMM_1 et DIMM_2. Ces connecteurs se trouvent sur le côté extérieur du panneau.
• Les modules de mémoire devraient être installés dans l'ordre suivant : les connecteurs
DIMM_1 et DIMM_2, DIMM_3 et DIMM_4, et ensuite DIMM_5 et DIMM_6.
Si des modules de niveau double sont installés dans les connecteurs DIMM_3 et DIMM_4,
DIMM_5 et DIMM_6 ne peuvent pas être utilisés.
• Les modules de mémoire de niveau double ne sont pas pris en charge par les connecteurs
DIMM_5 et DIMM_6.
REMARQUE : La mémoire achetée auprès de Dell est couverte par la garantie de l'ordinateur.
AVIS : Si vous retirez vos modules de mémoire d'origine au cours d'une mise à niveau de mémoire,
tenez-les séparés de tout nouveau module, même acheté auprès de Dell. Si possible, n'associez pas une
paire de modules de mémoire d'origine à un nouveau module de mémoire. Votre ordinateur risque de ne
pas démarrer correctement. Vous devriez installer les modules de mémoire d'origine par paires dans les
connecteurs DIMM_1 et DIMM_2, les connecteurs DIMM_3 et DIMM_4, et ensuite DIMM_5 et DIMM_6.
AVIS : Si vous installez plus de 4 GO de mémoire, vous devez aussi installer un ventilateur pour refroidir
l'ordinateur. Si vous n'installez pas de ventilateur, un message d'erreur vous demandera d'installer un
ventilateur ou de retirer de la mémoire.

Guide de référence rapide 81
Questions fréquemment posées
Comment faire pour... Solution Où trouver des informations
supplémentaires ?
Configurer mon ordinateur pour
utiliser deux écrans ?
Si votre ordinateur est équipé de la carte
graphique nécessaire à la configuration
de deux écrans, trouvez un câble Y dans
votre emballage. Ce câble possède un
connecteur unique à une extrémité
(branchez-le sur le panneau arrière de
l’ordinateur) et des prises pour deux
connecteurs (branchez ces connecteurs
aux câbles de l'écran). Dans le cas des
ordinateurs Dell Precision 670, consultez
«Configuration de votre ordinateur Dell
Precision 670» à la page 51 et dans le cas
des ordinateurs Dell Precision 470,
consultez «Configuration de votre
ordinateur Dell Precision 470» à la
page 57.
Pour trouver des informations
supplémentaires relatives à
l'utilisation de deux écrans,
reportez-vous à la documentation
de la carte graphique sur le CD
Pilotes et utilitaires.
Connecter mon écran lorsque le
connecteur du câble de l'écran ne
semble pas correspondre à celui
situé à l'arrière de mon ordinateur ?
Si votre carte graphique possède un
connecteur DVI mais que celui de votre
écran est de type VGA, vous devez
utiliser un adaptateur que vous
trouverez dans l'emballage.
Dans le cas des ordinateurs Dell
Precision 670, reportez-vous à la
section «Connecter le moniteur» à
la page 52 et pour les ordinateurs
Dell Precision 470, reportez-vous à
la section «Connecter le moniteur»
à la page 58.
Brancher mes haut-parleurs ? Si une carte son est installée, connectez
les haut-parleurs aux connecteurs de la
carte. Pour l'ordinateur Dell Precision
670, reportez-vous à la section
«Connecter les haut-parleurs» à la
page 55 et pour l'ordinateur Dell
Precision 470, reportez-vous à la section
«Connecter les haut-parleurs» à la
page 59.
Consultez la documentation
fournie avec les haut-parleurs pour
plus d'informations.

82 Guide de référence rapide
www.dell.com | support.dell.com
Trouver les bons connecteurs pour
mes périphériques USB ou IEEE
1394 ?
Votre ordinateur Dell Precision 670
possède huit connecteurs conformes
USB 2.0 (deux sur le panneau avant et
six sur le panneau arrière). Il est aussi
équipé de deux connecteurs à six
broches de série IEEE 1394. Reportez-
vous à la section «Configuration de votre
ordinateur Dell Precision 670» à la
page 51.
Votre ordinateur Dell Precision 470
possède huit connecteurs
conformes USB 2.0 (deux sur le panneau
avant et six sur le panneau arrière). Il
existe aussi avec une carte
PCI IEEE 1394 supplémentaire.
Reportez-vous à la section
«Configuration de votre ordinateur Dell
Precision 470» à la page 57.
Reportez-vous aux graphiques des
vues avant et arrière de votre
ordinateur dans le Guide
d'utilisation. Si vous avez besoin
d'aide pour localiser le Guide
d'utilisation, reportez-vous à
«Station de travail Mobile Dell
Precision™ Guide d'utilisation» à
la page 48.
Trouver des informations sur le
matériel et autres caractéristiques
techniques de mon ordinateur ?
Le tableau des caractéristiques fourni
dans le Guide d'utilisation offre des
informations plus détaillées sur votre
ordinateur et sur le matériel. Pour
localiser le Guide d'utilisation, reportez-
vous à «Recherche d'informations» à la
page 47.
Visitez le site Web Dell Support à
l'adresse support.dell.com et
utilisez l'un des outils d'aide
suivants : lisez les livres blancs
relatifs aux dernières technologies
en date ou communiquez avec
d'autres utilisateurs Dell sur le
salon de discussion.
Installer plus de mémoire ? Le Guide d'utilisation contient une
section sur la mémoire qui fournit des
informations détaillées sur la mémoire
de votre ordinateur.
Reportez-vous à la section «Présentation
de la mémoire» à la page 79.
Si vous avez besoin d'aide pour
localiser le Guide d'utilisation,
reportez-vous à «Recherche
d'informations» à la page 47.
Trouver de la documentation
concernant mon ordinateur ?
La documentation suivante relative à
votre ordinateur est disponible :
• Guide d'utilisation
• Guide d'information sur le produit
• Étiquette d'informations du système
• Guide technique
Pour retrouver ces documents, reportez-
vous à la section «Recherche
d'informations» à la page 47.
En cas de perte de votre
documentation, vous pourrez la
retrouver sur le site Web du
support technique de Dell à
l'adresse support.dell.com.
Comment faire pour... Solution Où trouver des informations
supplémentaires ?

Index 83
Index
C
carte système, 47
CD
CD Ressources, 47
Pilotes et utilitaires, 47
système d'exploitation, 50
CD Pilotes et utilitaires, 47
Centre d'aide et de
support, 49
codes sonores, 70
conflits
résolution des incompatibilités
logicielles et
matérielles, 64
conflits d'IRQ, 64
consignes de sécurité, 48
D
Dell
site de support, 49
dépannage
Centre d'aide et de support, 49
voyants de diagnostic, 71
diagnostics
codes sonores, 70
voyants, 71
diagnostiques
CD Pilotes et utilitaires, 47
documentation, 47, 56, 60
CD ResourceCD, 47
en ligne, 49
Guide d'information sur le
produit, 48
Guide d'utilisation, 48
périphérique, 47
E
étiquette Informations
système, 47
étiquette Microsoft
Windows, 48
étiquettes
Microsoft Windows, 48
numéro de service, 48
G
garantie, 48
Gestionnaire de
périphériques, 65
Guide d'utilisation, 48
M
matériel
codes sonores, 70
messages d'erreur
codes sonores, 70
voyants de diagnostic, 71
N
numéro de service, 48
O
ordinateur
codes sonores, 70
P
pilotes
CD ResourceCD, 47
problèmes
codes sonores, 70
voyants de diagnostic, 71
R
réinstaller
CD Pilotes et utilita, 47
CD ResourceCD, 47
S
site Web «Dell Premier
Support» (Support
Premier de Dell), 48
Site Web Premier Support de
Dell, 49

www.dell.com | support.dell.com
Dell Precision™ Workstation 470
und Workstation 670
Schnellreferenz-Handbuch
Modelle WHM und WHL

www.dell.com | support.dell.com
Anmerkungen, Hinweise und Vorsichtshinweise
ANMERKUNG: Eine ANMERKUNG macht auf wichtige Informationen aufmerksam, mit denen Sie den Computer besser
einsetzen können.
HINWEIS: Ein HINWEIS weist auf mögliche Schäden an der Hardware oder auf möglichen Datenverlust hin und
beschreibt Ihnen, wie Sie dieses Problem vermeiden können.
VORSICHT: Durch VORSICHT werden Sie auf Gefahrenquellen hingewiesen, die materielle Schäden, Verletzungen
oder sogar den Tod von Personen zur Folge haben können.
Abkürzungen und Akronyme
Eine vollständige Liste mit Abkürzungen und Akronymen finden Sie im
Benutzerhandbuch
unter „Glossar”.
Wenn Sie einen Dell™-Computer der N-Serie besitzen, treffen sämtliche Bezugnahmen dieses Dokuments auf
die Microsoft
®
Windows
®
-Betriebssysteme nicht zu.
Das
Schnellreferenz-Handbuch
, die CD
Drivers and Utilities
CD, sowie die Datenträger des Betriebssystems sind
optional und möglicherweise nicht bei allen Computern im Lieferumfang enthalten.
____________________
Die in diesem Dokument enthaltenen Informationen können sich ohne vorherige Ankündigung ändern.
© 2004 Dell Inc. Alle Rechte vorbehalten.
Die Vervielfältigung oder Wiedergabe in jeglicher Weise ist ohne schriftliche Genehmigung von Dell Inc. strengstens untersagt.
Markenzeichen in diesem Text: Dell, das DELL Logo und Dell Precision sind Markenzeichen von Dell Inc.; Microsoft und Windows sind
eingetragene Markezeichen von Microsoft Corporation; Intel und Pentium sind eingetragene Marken von Intel Corporation.
Alle anderen in dieser Dokumentation genannten Markezeichen und Handelsbezeichnungen sind Eigentum der entsprechenden Hersteller und
Firmen. Dell Inc. verzichtet auf alle Besitzrechte an Markenzeichen und Handelsbezeichnungen, die nicht Eigentum von Dell sind.
Modelle WHM und WHL
Oktober 2004 P/N X3155 Rev. A01

Inhalt 87
Inhalt
Informationsquellen . . . . . . . . . . . . . . . . . . . . . . . . . . . . 89
Einrichten Ihres Dell Precision 670-Computers
. . . . . . . . . . . . . . . 93
Einrichten des Dell Precision 470-Computers
. . . . . . . . . . . . . . . . 99
Öffnen der Systemabdeckung
. . . . . . . . . . . . . . . . . . . . . . . 102
Pflege des Computers
. . . . . . . . . . . . . . . . . . . . . . . . . . 106
Beheben von Störungen
. . . . . . . . . . . . . . . . . . . . . . . . . 106
Beheben von Software- und Hardware-Inkompatibilitäten
. . . . . . . 106
Microsoft Windows
®
XP . . . . . . . . . . . . . . . . . . . . . . 106
Windows 2000
. . . . . . . . . . . . . . . . . . . . . . . . . . . 107
Verwenden der Systemwiederherstellung unter Windows XP
. . . . . 108
Verwenden der letzten, als funktionierend bekannten
Konfiguration
. . . . . . . . . . . . . . . . . . . . . . . . . . . . 109
Wann wird Dell Diagnostics eingesetzt?
. . . . . . . . . . . . . . . 109
Vor Testbeginn
. . . . . . . . . . . . . . . . . . . . . . . . . . . 110
Dell Diagnose durchführen
. . . . . . . . . . . . . . . . . . . . . 110
Systemleuchten
. . . . . . . . . . . . . . . . . . . . . . . . . . . 111
Signaltoncodes
. . . . . . . . . . . . . . . . . . . . . . . . . . . . . 112
Fehlermeldungen
. . . . . . . . . . . . . . . . . . . . . . . . . . . . 114
Diagnoseanzeigen
. . . . . . . . . . . . . . . . . . . . . . . . . . . . 114
Speicherübersicht
. . . . . . . . . . . . . . . . . . . . . . . . . . . . 121
Häufig gestellte Fragen (FAQs)
. . . . . . . . . . . . . . . . . . . . . . 123
Index . . . . . . . . . . . . . . . . . . . . . . . . . . . . . . . . . . . 125

88 Inhalt

Kurzanleitung 89
Informationsquellen
ANMERKUNG: Einige Funktionen sind möglicherweise nicht auf allen Computern oder nur in bestimm-
ten Ländern verfügbar.
ANMERKUNG: Zusätzliche Informationen werden eventuell mit dem Computer geliefert.
Welche Informationen suchen Sie? Hier finden Sie die gewünschten Informationen
• Ein Diagnoseprogramm für Ihren Arbeitsplatz
• Treiber für Ihren Arbeitsplatz
• Dokumentation zu Ihrem Arbeitsplatz
• Dokumentation zu dem Gerät
• Desktop Systemsoftware (DSS)
Drivers and Utilities CD (auch bezeichnet als ResourceCD)
Dokumentation und Treiber, sind bereits auf dem Com-
puter installiert. Um Treiber neu zu installieren, können
Sie die CD Dell Diagnostics ausführen (siehe Seite 110),
oder die entsprechende Dokumentation heranziehen.
Möglicherweise finden
Sie auf der CD Info-
dateien. Diese Dateien
enthalten Angaben zu
den neuesten tech-
nischen Änderungen
bzw. Detailinformatio-
nen zu technischen
Fragen für erfahrene
Benutzer oder Techniker.
ANMERKUNG: Treiber und Dokumentationsaktualisierun-
gen finden Sie unter support.dell.com.
ANMERKUNG: Die Drivers and Utilities CD ist optional und
ist möglicherweise nicht bei allen Computern im Lieferum-
fang enthalten.
• Systemplatinenanschlüsse
• Anordnung der Komponenten der Systemplatine
Etikett mit den Systeminformationen
Befindet sich auf der Innenseite der
Computerabdeckung.

90 Kurzanleitung
www.dell.com | support.dell.com
• Garantie-Informationen
• Verkaufs- und Lieferbedingungen für die USA
• Sicherheitshinweise
• Zulassungsinformationen
• Informationen zur Ergonomie
• Enduser-Lizenzvereinbarung
Dell™ Produktinformationshandbuch
• Anweisungen zum Entfernen und Austauschen von
Teilen
• Technische Daten
• Anweisungen zum Konfigurieren von
Systemeinstellungen
• Anweisungen zum Beheben von Störungen und Lösen
von Problemen
Dell Precision™ Mobile Workstation Benutzerhandbuch
Microsoft
®
Windows
®
XP Hilfe- und Supportcenter
1
Klicken Sie auf die Schaltfläche
Start
und auf
Hilfe und
Support
.
2
Klicken Sie auf
Benutzer- und Systemhandbücher
und
anschließend auf
Benutzerhandbücher
.
Das Benutzerhandbuch ist auch auf der optionalen
Drivers
and Utilities
CD
verfügbar.
• Service-Tag-Nummer und Express-Servicecode
• Microsoft Windows-Lizenzetikett
Service-Tag-Nummer und Microsoft Windows Lizenz
Diese Aufkleber sind am Computer angebracht.
• Geben Sie die
Service-Tag-Nummer
auf der Website
support.dell.com
oder beim Anruf beim
Technischen Support
an, um den Computer zu identifizieren.
• Geben Sie bei Ihrem Anruf beim Technischen Support
Ihren Express-Servicecode ein, um mit dem zuständigen
Mitarbeiter verbunden zu werden.
Welche Informationen suchen Sie? Hier finden Sie die gewünschten Informationen

Kurzanleitung 91
• Lösungen – Tipps und Hinweise zum Beheben von Stör-
ungen, Artikel von Technikern, Online-Kurse, häufig ge-
stellte Fragen
• Kundenforum – Online-Diskussion mit anderen Dell-
Kunden
• Aufrüstungen – Aufrüstungsinformationen für Kompo-
nenten wie Speicher, die Festplatte und das Betriebs-
system
• Kundenbetreuung – Kontaktinformationen, Status von
Serviceanfragen und Bestellung, Informationen zu Ga-
rantie und Reparatur
• Service und Support – Status der Serviceanfrage und
Support-Verfolgung, Service-Vertrag, Online-Diskus-
sionen mit dem Technischen Support
• Referenzmaterial – Computerdokumentationen, Einzel-
heiten zur Arbeitsplatzkonfiguration, Produktangaben
und Whitepapers
• Downloads – Zertifizierte Treiber, Patches und Soft-
wareaktualisierungen
• Desktop Systemsoftware (DSS) – Wenn Sie das Be-
triebssystem auf Ihrem Computer neu installieren,
sollten Sie auch das DSS-Dienstprogramm neu instal-
lieren. DSS sorgt dafür, dass wichtige Aktualisierungen
für Ihr Betriebssystem durchgeführt werden und bietet
Support für Dell™ 3,5-Zoll-USB-Diskettenlaufwerke,
Intel
®
Pentium
®
-M-Prozessoren, optische Laufwerke
und USB-Geräte. DSS ist für den ordnungsmäßigen
Betrieb des Dell Computers erforderlich. Die Software
erkennt automatisch Ihren Computertyp und das Be-
triebssystem und installiert die für Ihre Konfiguration
geeigneten Aktualisierungen.
Dell Support-Website – support.dell.com
ANMERKUNG: Wählen Sie Ihre Region, um die passende
Support-Website anzuzeigen.
ANMERKUNG: Kunden aus Unternehmen, Regierungsein-
richtungen und dem Bildungswesen können auch die
individuelle Dell Premier Support-Website
www.premier.support.dell.com verwenden. Die Website ist
möglicherweise nicht in allen Ländern verfügbar.
• Anleitungen zum Arbeiten unter Windows XP
• Dokumentation zu Ihrem Arbeitsplatz
• Dokumentation für Komponenten (z. B. Modem)
Hilfe- und Supportcenter von Windows
1
Klicken Sie auf die Schaltfläche
Start
und auf
Hilfe und
Support
.
2
Geben Sie ein Wort oder einen Ausdruck ein, das bzw.
der Ihr Problem beschreibt, und klicken Sie an-
schließend auf das Pfeilsymbol.
3
Klicken Sie auf das Thema, das Ihr Problem beschreibt.
4
Befolgen Sie die Anweisungen im Bildschirm.
Welche Informationen suchen Sie? Hier finden Sie die gewünschten Informationen

92 Kurzanleitung
www.dell.com | support.dell.com
• Anleitungen zur Neuinstallation des Betriebssystems
Betriebssystem-CD
Das Betriebssystem ist bereits auf dem Computer instal-
liert. Um das Betriebssystem neu zu installieren, verwen-
den Sie die Betriebssystem-CD. Anweisungen finden Sie
in Ihrem Dell Precision- Benutzerhandbuch.
Verwenden Sie die
Drivers and Utilities CD,
um Treiber für die mit
Ihrem Computer ausge-
lieferten Geräte erneut
zu installieren, wenn Sie
das Betriebssystem Ihres
Computers neu instal-
lieren.
Das Etikett mit dem
Product Key des Betriebs-
systems finden Sie am
Computer.
ANMERKUNG: Die Farbe der CD hängt von dem von Ihnen
bestelltem Betriebssystem ab.
ANMERKUNG: Die CD für das Betriebssystem ist optional
und möglicherweise nicht bei Ihrem Computer im Lieferum-
fang enthalten.
• Anweisungen zum Verwenden des Red Hat
®
Linux-
Betriebssystems
• E-Mail Diskussionen mit anderen Benutzern von Dell
Precision™ -Computern und Linux
• Zusätzliche Informationen zu Linux und Ihrem Dell
Precision-Arbeitsplatz
Von Dell unterstützte Linux-Webseiten
• http://linux.dell.com
• http://lists.us.dell.com/mailman/listinfo/linux-
precision
• http://docs.us.dell.com/docs/software/oslinux/
Welche Informationen suchen Sie? Hier finden Sie die gewünschten Informationen

Kurzanleitung 93
Einrichten Ihres Dell Precision 670-Computers
VORSICHT: Bevor Sie irgendwelche
in diesem Abschnitt beschriebenen
Anweisungen ausführen, lesen Sie
erst die Sicherheitshinweise im
Produktinformationshandbuch.
Um den Computer ordnungsgemäß
einzurichten, müssen alle Schritte voll-
ständig durchgeführt werden.
ANMERKUNG: Wenn auf Ihrem
Computer eine Netzwerkkarte instal-
liert ist, schließen Sie das Netzwerk-
kabel an die Netzwerkkarte an.
ANMERKUNG: Das Modem gehört
nicht zur Standard-Ausstattung von
Dell Precision-Workstations, es kann
jedoch separat bestellt werden.
HINWEIS: Schließen Sie kein Mo-
demkabel an den Netzwerkadapter an.
Von Telefonleitungen ausgehende
Spannungen können den Netzwerk-
adapter beschädigen.
1
Schließen Sie die Tastatur und die Maus an.
PS/2
PS/2
USB
USB
oder
oder
2
Schließen Sie das Modem- oder Netzwerkkabel an.
Network
Modem

94 Kurzanleitung
www.dell.com | support.dell.com
Je nach Grafikkarte, kann der Bild-
schirm auf verschiedene Weise ange-
schlossen werden.
HINWEIS: Möglicherweise müssen
Sie zum Anschließen des Monitors
an den Computer den mitgelieferten
Adapter oder das mitgelieferte Kabel
verwenden.
3
Schließen Sie den Bildschirm an.

Kurzanleitung 95
Das Dual-Monitor-Kabel verfügt über eine Farbkodierung; der blaue Anschluss ist für den primär-
en Bildschirm und der schwarze für den sekundären Monitor bestimmt. Um die Dualmonitor-
unterstützung zu aktivieren, müssen beim Systemstart beide Monitore angeschlossen sein.
Für Einzel- und Dual-Monitor-fähige Karten mit einem einzelnen Anschluss
VGA-Adapter
Verwenden Sie den VGA-Adapter, wenn Sie eine einzige
Monitor-Grafikkarte haben und einen VGA-Monitor an-
schließen möchten.
Dual-VGA-Y-Kabeladapter
Verwenden Sie das entsprechende Y-Kabel, wenn Ihre
Grafikkarte über einen einzigen Anschluss verfügt und Sie
einen oder mehrere VGA-Monitore anschließen möchten.
Dual-DVI-Y-Kabeladapter
Verwenden Sie das entsprechende Y-Kabel, wenn Ihre
Grafikkarte über einen einzigen Anschluss verfügt und Sie
einen oder mehrere DVI-Monitore anschließen möchten.
VGA
VGA
VGA
DVI
DVI

96 Kurzanleitung
www.dell.com | support.dell.com
Für dualmonitorfähige Karten mit einem DVI- und einem VGA-Anschluss
Einzel-DVI/Einzel-VGA
Verwenden Sie die entsprechenden Anschlüsse, wenn Sie
einen oder mehrere Monitore anschließen möchten.
Dual-VGA mit VGA-Adapter
Verwenden Sie den VGA-Adapter, wenn Sie zwei VGA-
Monitore anschließen möchten.
VGA
DVI
VGA
VGA
Für dualmonitorfähige Karten mit zwei DVI-Anschlüssen
Dual-DVI
Verwenden Sie die DVI-Anschlüsse,
wenn Sie einen oder zwei DVI -Moni-
tore an Ihren Computer anschließen
möchten.
Dual-DVI mit einem VGA-Adapter
Verwenden Sie den VGA-Adapter, um
einen VGA-Monitor an einen der DVI-
Anschlüsse auf Ihrem Computer anzu-
schließen.
Dual-DVI mit zwei VGA-Adaptern
Verwenden Sie zwei VGA-Adapter, um
zwei VGA-Monitore an die DVI-An-
schlüsse auf Ihrem Computer anzu-
schließen.
DVI
DVI
DVI
VGA
VGA
VGA

Kurzanleitung 97
ANMERKUNG: Wenn in
Ihrem Computer eine
Audiokarte installiert ist,
schließen Sie die Laut-
sprecher an diese Karte
an.
4
Schließen Sie die Lautsprecher an.
LINE OUT
5
Schließen Sie die Stromversorgungskabel an und schalten Sie den Computer und den Monitor ein.

98 Kurzanleitung
www.dell.com | support.dell.com
Bevor Sie Geräte oder Software installieren, die nicht mit Ihrem Computer ausgeliefert wurden,
sollten Sie die mit der Software oder dem Gerät gelieferte Dokumentation lesen oder sich an den
Händler wenden, um sicherzustellen, dass die Software bzw. das Gerät mit Ihrem Computer und
Betriebssystem kompatibel sind.
Herzlichen Glückwunsch! Das Setup für Ihren Dell Precision 670-Computer ist abge-
schlossen.
So öffnen Sie das Benutzerhandbuch auf der Festplatte:
Klicken Sie auf die Schaltfläche
Start
und auf
Hilfe und Support
.
So öffnen Sie das Benutzerhandbuch auf der Support-Website von Dell:
1
Rufen Sie die Website
support.dell.com auf.
2
Den Aufforderungen auf der Website folgen, die spezielle Informationen über Ihren Com-
puter abfragen.
3
Klicken Sie auf der Dell Support-Website-Startseite unter
Produkt-Support
auf die Verknüp-
fung
Benutzerhandbücher
, klicken Sie anschließend auf
Systeme
und wählen Sie dann Ihren
Dell Precision-Computer aus.
Sie können nun zusätzliche Software oder Geräte installieren.
6

Kurzanleitung 99
Einrichten des Dell Precision 470-Computers
VORSICHT: Bevor Sie irgendwelche in diesem Abschnitt beschriebenen Anweisungen ausführen,
lesen Sie erst die Sicherheitshinweise im Produktinformationshandbuch.
Um den Computer ordnungsgemäß einzurichten, müssen alle Schritte vollständig durchgeführt
werden.
ANMERKUNG: Wenn auf Ihrem
Computer eine Netzwerkkarte
installiert ist, schließen Sie das
Netzwerkkabel an die Netzwerk-
karte an.
HINWEIS: Schließen Sie kein
Modemkabel an den Netzwerk-
adapter an. Von Telefonleitungen
ausgehende Spannungen können
den Netzwerkadapter beschädi-
gen.
ANMERKUNG: Das Modem ge-
hört zwar nicht zur Standard-Aus-
stattung von Dell Precision-Work-
stations, es kann jedoch separat
bestellt werden.
1
Schließen Sie die Tastatur und die Maus an.
PS/2
PS/2
USB
USB
oder
oder
2
Schließen Sie das Modem- oder Netzwerkkabel an.
network
modem

100 Kurzanleitung
www.dell.com | support.dell.com
Je nach Grafikkarte, kann
der Bildschirm auf ver-
schiedene Weise ange-
schlossen werden.
Informationen über die
verschiedenen Möglich-
keiten finden Sie auf
Seite 95
und
Seite 96
.
HINWEIS:
Möglicherweise
müssen Sie zum
Anschließen des
Monitors an den
Computer den mit-
gelieferten Adapter
oder das mitgelieferte
Kabel verwenden.
3
Schließen Sie den Bildschirm an.

Kurzanleitung 101
ANMERKUNG: Wenn in Ihrem Computer eine Audiokarte installiert ist, schließen Sie die Lautsprecher
an diese Karte an.
4
Schließen Sie die Lautsprecher an.
LINE OUT
5
Schließen Sie die Stromversorgungskabel an und schalten Sie den Computer und den Monitor ein.

102 Kurzanleitung
www.dell.com | support.dell.com
Bevor Sie Geräte oder Software installieren, die nicht mit Ihrem Computer ausgeliefert wurden,
sollten Sie die mit der Software oder dem Gerät gelieferte Dokumentation lesen oder sich an den
Händler wenden, um sicherzustellen, dass die Software bzw. das Gerät mit Ihrem Computer und
Betriebssystem kompatibel sind.
Herzlichen Glückwunsch! Das Setup für Ihren Dell Precision 470-Computer ist
abgeschlossen.
So öffnen Sie das Benutzerhandbuch auf der Festplatte:
Klicken Sie auf die Schaltfläche
Start
und auf
Hilfe und Support
.
So öffnen Sie das Benutzerhandbuch auf der Support-Website von Dell:
1
Rufen Sie die Website
support.dell.com
auf.
2
Den Aufforderungen auf der Website folgen, die spezielle Informationen über Ihren Com-
puter abfragen.
3
Klicken Sie auf der Dell Support-Website-Startseite unter
Produkt-Support
auf die Verknüp-
fung
Benutzerhandbücher
, klicken Sie anschließend auf
Systeme
und wählen Sie dann Ihren
Dell Precision-Computer aus.
Öffnen der Systemabdeckung
VORSICHT: Bevor Sie Anweisungen an den in diesem Abschnitt beschriebenen Komponenten aus-
führen, lesen Sie erst die Sicherheitshinweise im Produktinformationshandbuch.
1
Fahren Sie den Computer über das Menü
Start
herunter.
2
Stellen Sie sicher, dass Ihr Computer und die angeschlossenen Komponenten ausgeschaltet
sind. Wenn Ihr Computer und die angeschlossenen Komponenten beim Herunterfahren des
Computers nicht automatisch ausgeschaltet wurden, schalten Sie sie nun aus.
HINWEIS: Wenn Sie ein Netzwerkkabel lösen, ziehen Sie es erst vom Computer und dann von der Netz-
werkwandsteckerbuchse ab.
3
Trennen Sie alle Telefon- und Telekommunikationsverbindungen zum Computer.
4
Den Computer und die daran angeschlossenen Geräte von der Steckdose trennen und den
Netzschalter drücken, um die Systemplatine zu erden.
5
Wenn an der Rückseite ein Vorhängeschloss durch den Ring geschoben wurde, das Vorhänge-
schloss entfernen.
VORSICHT: Um elektrische Schläge zu vermeiden, trennen Sie vor dem Entfernen der Abdeckung den
Computer immer von der Steckdose.
6
Sie können nun zusätzliche Software oder Geräte installieren.

Kurzanleitung 103
6
Legen Sie den Computer gemäß den folgenden Abbildungen auf die Seite.
HINWEIS: Stellen Sie sicher, dass für das Halten der geöffneten Abdeckung ausreichend Platz vorhan-
den ist – mindestens 30 cm des Desktops.
7
Öffnen Sie die Computerabdeckung.
a
Schieben Sie den Freigaberiegel für die Abdeckung in Richtung der Computer-Oberseite.
b
Heben Sie die Abdeckung an und drehen Sie sie zur Vorderseite des Computers.
8
Bevor Sie Bauteile im Inneren des Computers berühren, durch Berühren einer unbeschichte-
ten Metalloberfläche (beispielsweise der Metallrückseite des Computers) erden.
Diese Erdung während der Arbeit im System regelmäßig wiederholen, um statische Elektrizi-
tät abzuleiten, die interne Bauteile beschädigen könnte.
Dell Precision 670-Computer
Halbringförmiger Bügel für ein Vorhängeschloss
Abdeckungsfreigaberiegel
Sicherheitskabeleinschub

104 Kurzanleitung
www.dell.com | support.dell.com
Interne Komponenten des Dell Precision 670-Computers
Festplattenlaufwerk(e)
Diskettenlaufwerk (optional)
CD-/DVD-Laufwerk(e)
Gehäuseeingriffsschalter
Systemplatine
Luftstromverkleidung für Prozessor
Netzteil

Kurzanleitung 105
Dell Precision 470-Computer
Interne Komponenten des Dell Precision 470-Computers
Abdeckungsfreigaberiegel
Halbringförmiger Bügel
für ein Vorhängeschloss
Sicherheitskabeleinschub
Festplattenlaufwerk(e)
Netzteil
Prozessorluftstromverkleidung
Systemplatine
Diskettenlaufwerk (optional)
CD-/DVD-Laufwerk(e)
Gehäuseeingriffsschalter

106 Kurzanleitung
www.dell.com | support.dell.com
Pflege des Computers
Befolgen Sie folgende Pflege- und Wartungsanweisungen:
• Schalten Sie den Computer niemals aus, während die Festplattenlaufwerkanzeige leuchtet,
um Datenverluste oder Schäden an Daten zu vermeiden.
• Führen Sie regelmäßig Virenüberprüfungen mithilfe von Virenschutzprogrammen durch.
• Nutzen Sie die Festplattenkapazität effektiv, indem Sie in regelmäßigen Abständen nicht
mehr benötigte Daten löschen und das Laufwerk defragmentieren.
• Erstellen Sie regelmäßig Sicherungskopien Ihrer Dateien.
• Reinigen Sie den Bildschirm, die Maus sowie die Tastatur in regelmäßigen Abständen (wei-
tere Informationen dazu finden Sie im
Benutzerhandbuch
).
Beheben von Störungen
Folgen Sie diesen Hinweisen, um Probleme mit dem Computer zu beheben:
• Wenn das Problem erst seit dem Installieren oder Entfernen einer Komponente auftritt, prü-
fen Sie die Installationsabläufe, und stellen Sie sicher, dass die Komponente ordnungsgemäß
installiert ist.
• Funktioniert ein Peripheriegerät nicht, stellen Sie sicher, dass es ordnungsgemäß angeschlos-
sen ist.
• Wenn im Bildschirm eine Fehlermeldung erscheint, notieren Sie diese genau. Diese Meldung
kann den Mitarbeitern des technischen Supports hilfreiche Informationen geben, um das Pro-
blem zu identifizieren und zu beheben.
• Falls eine Fehlermeldung während der Ausführung eines Programms angezeigt wird, lesen Sie
die entsprechenden Punkte in der Dokumentation nach, die Sie mit dem Programm erhalten
haben.
• Wenn im Rahmen der Behebung von Störungen empfohlen wird, einen Abschnitt im
Be-
nutzerhandbuch
nachzulesen, öffnen Sie (wenn nötig über einen anderen Computer) die
Webseite
www.support.dell.com
und öffnen Sie das
Benutzerhandbuch
.
Beheben von Software- und Hardware-Inkompatibilitäten
Wenn ein Gerät während des Betriebssystem-Setups nicht erkannt wird oder zwar erkannt, aber
nicht korrekt konfiguriert wird, können Sie die Inkompatibilität mit dem „Ratgeber bei Hardware-
konflikten” beheben.
Microsoft Windows
®
XP
So beheben Sie Inkompatibilitäten mit dem Ratgeber bei Hardwarekonflikten:
1
Klicken Sie auf die Schaltfläche
Start
und auf
Hilfe und Support
.
2
Geben Sie im Feld
Suchen
den Begriff
Ratgeber bei Hardwarekonflikten
ein, und
klicken Sie anschließend auf den Pfeil, um mit der Suche zu beginnen.

Kurzanleitung 107
3
In der Liste
Suchergebnisse
klicken Sie auf
Ratgeber bei Hardwarekonflikten
.
4
Klicken Sie in der Liste
Ratgeber bei Hardwarekonflikten
auf
Ein Hardwarekonflikt auf dem
Computer muss gelöst werden
und dann auf
Weiter
.
So beheben Sie Inkompatibilitäten mit dem Ratgeber bei Hardwarekonflikten:
1
Auf die Schaltfläche
Start
und anschließend auf
Help
(Hilfe) klicken.
2
Wählen Sie auf der Registerkarte
Inhalt
die Option
Störungen beheben und Verwaltung
aus
und klicken Sie anschließend auf
Windows XP -Ratgeber
und
Hardware
.
3
Klicken Sie in der Liste
Ratgeber bei Hardwarekonflikten
auf
I need to resolve a hardware
conflict on my computer
(Ein Hardwarekonflikt auf dem Computer muss gelöst werden) und
anschließend auf
Weiter
.
Windows 2000
So beheben Sie Inkompatibilitäten mit dem Geräte-Manager:
1
Klicken Sie auf die Schaltfläche
Start
, zeigen Sie auf
Einstellungen
, und klicken Sie an-
schließend auf
Systemsteuerung
.
2
Doppelklicken Sie in dem Fenster
Systemsteuerung
auf das Symbol
System
.
3
Klicken Sie auf die Registerkarte
Hardware
.
4
Klicken Sie auf
Geräte-Manager
.
5
Klicken Sie auf
Anzeigen
und auf
Ressourcen nach Verbindung
.
6
Doppelklicken Sie auf
Interrupt request (IRQ)
(Unterbrechungsanforderung [IRQ]).
Nicht ordnungsgemäß konfigurierte Geräte werden durch ein gelbes Ausrufezeichen (
!
) oder
ein rotes
X
gekennzeichnet, wenn das Gerät deaktiviert wurde.
7
Auf ein Gerät doppelklicken, das mit einem Ausrufezeichen gekennzeichnet ist, um das
Fenster
Properties
(Eigenschaften) anzuzeigen.
Der Statusbereich
Device
(Gerät) im Fenster
Eigenschaften
meldet die Karten oder Geräte,
die neu konfiguriert werden müssen.
8
Die Geräte neu konfigurieren oder aus dem Geräte-Manager löschen. Informationen zum
Konfigurieren des Geräts finden Sie in der Dokumentation zum Gerät.
So beheben Sie Inkompatibilitäten mit dem Ratgeber bei Hardwarekonflikten:
1
Auf die Schaltfläche
Start
und anschließend auf
Help
(Hilfe) klicken.
2
Wählen Sie auf der Registerkarte
Inhalt
die Option
Störungen beheben und Verwaltung
aus,
und klicken Sie anschließend auf
Windows 2000-Ratgeber
und
Hardware
.
3
Klicken Sie in der Liste
Ratgeber bei Hardwarekonflikten
auf
I need to resolve a hardware
conflict on my computer
(Ein Hardwarekonflikt auf dem Computer muss gelöst werden) und
anschließend auf
Weiter
.

108 Kurzanleitung
www.dell.com | support.dell.com
Verwenden der Systemwiederherstellung unter Windows XP
Das Betriebssystem Microsoft
®
Windows
®
XP bietet die Möglichkeit der Systemwiederherstel-
lung, damit Sie Ihren Computer nach Änderungen an der Hardware und Software oder sonstiger
Systemeinstellungen wieder in einen früheren Betriebszustand zurückversetzen können (ohne
dabei die Arbeitsdateien zu beeinträchtigen), wenn die vorgenommenen Änderungen nicht den
gewünschten Erfolg zeigten oder zu Fehlfunktionen führten.
HINWEIS: Erstellen Sie von allen Arbeitsdateien regelmäßig Sicherungskopien. Ihre Arbeitsdateien
können durch die Systemwiederherstellung nicht überwacht oder wiederhergestellt werden.
Erstellen einer Wiederherstellungsreferenz
1
Klicken Sie auf die Schaltfläche
Start
und anschließend auf
Hilfe und Support
.
2
Klicken Sie auf
Systemwiederherstellung
.
3
Befolgen Sie die Anweisungen im Bildschirm.
Zurückversetzen des Computers in einen früheren Betriebszustand
HINWEIS: Speichern und schließen Sie alle geöffneten Dateien, und beenden Sie alle geöffneten Pro-
gramme, bevor Sie den Computer in einen früheren Betriebssystemzustand zurückversetzen. Ändern,
öffnen oder löschen Sie keine Dateien oder Programme, bis die Systemwiederherstellung vollständig
abgeschlossen ist.
1
Klicken Sie auf die Schaltfläche
Start
, zeigen Sie auf
Alle Programme
→
Zubehör
→
System-
programme
, und klicken Sie dann auf
Systemwiederherstellung
.
2
Sicherstellen, dass die Option
Restore my computer to an earlier time
(Computer zu einem
früheren Zeitpunkt wiederherstellen) ausgewählt ist, und auf
Next
(Weiter) klicken.
3
Klicken Sie auf das Kalenderdatum des Betriebssystemzustands, zu dem der Computer wie-
derhergestellt werden soll.
Im Fenster
Eine Wiederherstellungsreferenz wählen
können Sie den Kalender verwenden,
um Wiederherstellungsreferenzen anzuzeigen und auszuwählen. Alle Kalenderdaten, für die
Wiederherstellungsreferenzen vorhanden sind, werden fett formatiert dargestellt.
4
Wählen Sie eine Wiederherstellungsreferenz aus und klicken Sie auf
Weiter
.
Wenn für das Kalenderdatum nur eine einzige Wiederherstellungsreferenz existiert, wird
diese automatisch ausgewählt. Klicken Sie bei zwei oder mehrere
Wiederherstellungsreferenzen auf die gewünschte Wiederherstellungsreferenz.
5
Klicken Sie auf
Weiter
.
Der Bildschirm
Wiederherstellung abgeschlossen
wird angezeigt, nachdem die Systemwieder-
herstellung das Sammeln von Daten abgeschlossen hat. Anschließend startet der Computer
automatisch neu.
6
Klicken Sie nach dem Neustart auf
OK
.

Kurzanleitung 109
Um die Wiederherstellungsreferenz zu ändern, können Sie entweder die Schritte mit einer
anderen Wiederherstellungsreferenz wiederholen oder die Wiederherstellung rückgängig
machen.
Verwenden der letzten, als funktionierend bekannten Konfiguration
1
Starten Sie Ihren Computer neu und drücken Sie auf <F8>, wenn die Meldung
Please
select operating system to start
(Betriebssystem zum Starten auswählen) angezeigt
wird.
2
Markieren Sie
Last Known Good Setting
(Letzte, als funktionierend bekannte Einstellung),
betätigen Sie die <Eingabetaste>, drücken Sie auf <l> und wählen Sie das gewünschte
Betriebssystem aus, wenn Sie dazu aufgefordert werden.
Weitere Optionen, die bei der Lösung von Konflikten bei zusätzlichen Geräten oder Software helfen
HINWEIS: Durch die folgenden Prozesse werden alle Informationen auf der Festplatte gelöscht.
• Installieren Sie das Betriebssystem mithilfe der dazugehörigen CD neu.
ANMERKUNG: Die CD für das Betriebssystem ist optional und möglicherweise nicht im Lieferumfang
Ihres Computers enthalten.
Wenn das Betriebssystem neu installiert wird, können Sie die bestehenden Partitionen
löschen und die Festplatte neu formatieren.
• Installieren Sie sämtliche Treiber neu, beginnend mit dem Chipsatz. Verwenden Sie dazu die
CD
Drivers and Utilities
.
Wann wird Dell Diagnostics eingesetzt?
Falls Computerprobleme auftreten, führen Sie Dell Diagnostics aus, bevor Sie sich mit Dell in
Verbindung setzen, um technische Unterstützung in Anspruch zu nehmen. Die Testergebnisse
enthalten wichtige Informationen für die Mitarbeiter des Kundendienstes und Technischen
Supports von Dell.
HINWEIS: Verwenden Sie nur Dell Diagnostics zur Überprüfung Ihres Dell™-Computers. Wenn Sie
dieses Programm auf anderen Computern ausführen, erhalten Sie eventuell falsche Meldungen oder
Fehlermeldungen.
Die Diagnosen von Dell Diagnostics ermöglichen Ihnen Folgendes:
• Führen Sie eine Kurzüberprüfung oder einen umfassenden Test bei einem oder allen Geräten
durch.
• auswählen, wie oft ein Test ausgeführt werden soll
• Sie können die Testergebnisse anzeigen, drucken oder in einer Datei speichern.
• Unterbrechen Sie den Test, wenn ein Fehler erkannt wird oder beenden Sie den Test, wenn
eine bestimmte Anzahl von Fehlern aufgetreten ist.

110 Kurzanleitung
www.dell.com | support.dell.com
• Öffnen Sie die entsprechenden
Hilfe
fenster, um Informationen über die Funktionsweise und
Durchführung der Tests zu erhalten.
• Lesen Sie die Statusmeldungen um zu erfahren, ob die Tests erfolgreich abgeschlossen
wurden.
• Fehlermeldungen erhalten, die angezeigt werden, wenn Probleme festgestellt werden
Vor Testbeginn
VORSICHT: Bevor Sie Arbeiten an den in diesem Abschnitt beschriebenen Komponenten ausführen,
lesen Sie erst die Sicherheitshinweise im Produktinformationshandbuch.
• Schalten Sie den Drucker ein, wenn einer angeschlossen ist.
• Öffnen Sie das System-Setup, überprüfen Sie die Konfigurationsdaten Ihres Computers und
aktivieren Sie anschließend alle Komponenten und Geräte Ihres Computers, wie z. B. An-
schlüsse.
Dell Diagnose durchführen
Wir empfehlen Ihnen, diese Anweisungen vor Beginn der Arbeiten auszudrucken.
1
Dell Diagnostics auf Ihrer Festplatte oder über die CD
Drivers and Utilities
öffnen.
Von der Festplatte
:
a
Fahren Sie den Computer herunter und führen Sie einen Neustart aus.
b
Drücken Sie <Strg><Alt><F10>, wenn das Fenster
F2 = Setup
oben rechts auf dem
Bildschirm eingeblendet wird.
Falls Sie zu lange gewartet haben und das Microsoft
®
Windows
®
-Logo angezeigt wird,
warten Sie noch, bis der Windows-Desktop angezeigt wird. Fahren Sie danach den Com-
puter herunter und starten Sie ihn erneut. Mit Schritt 2 fortfahren, nachdem der Com-
puter Dell Diagnostics gestartet hat.
Von der Drivers and Utilities CD
:
a
Fahren Sie den Computer herunter und führen Sie einen Neustart aus.
b
Drücken Sie <F12>, wenn das Fenster
F2 = Setup
in der oberen rechten Ecke des
Bildschirms eingeblendet wird.
Falls so lange gewartet wurde, bis das Microsoft Windows-Logo erscheint, noch warten,
bis der Windows-Desktop angezeigt wird. Fahren Sie danach den Computer herunter
und starten Sie ihn erneut.
ANMERKUNG: Diese Funktion ändert die Startsequenz nur einmal. Bei dem nächsten Systemstart
startet der Computer entsprechend den im System-Setup angegebenen Geräten.
Das Menü
Startgerät
wird angezeigt.
c
Legen Sie die
Drivers and Utilities
CD ein.

Kurzanleitung 111
d
Ändern Sie die
Startsequenz
, um das IDE-CD-ROM-Gerät als erstes Gerät in der Start-
sequenz zu verwenden.
Das Menü von Dell Diagnostics wird angezeigt.
e
Die Option
Dell-32-Bit-Diagnoseprogramm
aus der nummerierten Liste wählen.
Wählen Sie die für Ihren Computer zutreffende Version aus, wenn mehrere Versionen
aufgelistet werden.
2
Wenn das Hauptmenü
Dell Diagnostics
(Dell-Diagnoseprogramm) angezeigt wird, den Typ
von Test auswählen, den Sie durchführen möchten.
Systemleuchten
Diese Anzeigen befinden sich an der Vorderseite des Computers und können auf Computerpro-
bleme aufmerksam machen.
Stromversorgungs
licht
Festplattenlauf
werkanzeige
Ursache Korrekturmaßnahme
Stetig grün
leuchtend
- Der Computer wird mit Strom
versorgt und arbeitet ordnungs-
gemäß.
Keine Korrekturmaßnahme erforder-
lich
Grün blinkend Gibt an, dass
die Schnitt-
stelle nicht mit
einer Multicast-
Gruppe ver-
knüpft ist.
Der Computer befindet sich im
Standby-Modus (Windows XP).
Drücken Sie den Netzschalter, bewe-
gen Sie die Maus, oder drücken Sie
eine beliebige Taste auf der Tastatur,
um den Computer wieder zu akti-
vieren. Weitere Informationen finden
Sie im Benutzerhandbuch unter
„Energieverwaltung”.
Mehrmals grün
blinkend, ans-
chließend aus
- Es liegt ein Konfigurationsfehler
vor.
Überprüfen Sie die Diagnoseanzeigen,
um festzustellen, ob das bestimmte
Problem erkannt wurde. Weitere Infor-
mationen finden Sie im Benutzerhand-
buch.
Stetig gelb
leuchtend
- Das Programm „Dell Diagnostics”
führt einen Test durch, oder eine
Komponente auf der Systempla-
tine ist möglicherweise fehlerhaft
oder wurde nicht richtig instal-
liert.
Warten Sie bei Ausführung des Pro-
gramms „Dell Diagnostics”, bis die
Tests vollständig abgeschlossen sind.
Überprüfen Sie die Diagnoseanzeigen,
um festzustellen, ob das bestimmte
Problem erkannt wurde.
Startet der Computer nicht, wenden
Sie sich an Dell, um technische Unter-
stützung anzufordern.

112 Kurzanleitung
www.dell.com | support.dell.com
Signaltoncodes
Während des Startvorgangs gibt der Computer möglicherweise eine Reihe von Signaltönen ab,
wenn auf dem Bildschirm keine Fehlermeldungen oder Probleme angezeigt werden können. An-
hand dieser Reihe von Signaltönen, die auch als Signaltoncode bezeichnet werden, lässt sich ein
Problem identifizieren. Ein Signaltoncode (Code 1-3-1) besteht beispielsweise aus einem einzel-
nen Signalton, einer Folge von drei Signaltönen und wieder einem einzelnen Signalton. Dieser
Signaltoncode weist auf ein Speicherproblem beim Computer hin.
Gelb blinkend Gibt an, dass
die Schnitt-
stelle nicht mit
einer Multicast-
Gruppe ver-
knüpft ist.
Es ist ein Ausfall bei der Stromver-
sorgung oder der Systemplatine
aufgetreten.
Überprüfen Sie die Diagnoseanzeigen,
um festzustellen, ob das bestimmte
Problem erkannt wurde. Siehe „Pro-
bleme mit der Stromversorgung” im
Benutzerhandbuch.
Gelb blinkend Stetig grün
leuchtend
Es ist ein Ausfall bei der System-
platine oder dem VRM aufgetre-
ten.
Überprüfen Sie die Diagnoseanzeigen,
um festzustellen, ob das bestimmte
Problem erkannt wurde.
Stetig grün
leuchtend,
Signaltoncode
während des
POST
- Beim Ausführen des BIOS wurde
ein Fehler erkannt.
Unter „Signaltoncodes” auf Seite 112
finden Sie Anleitungen zur Diagnose
des Signaltoncodes. Prüfen Sie auch
die Diagnoseanzeigen, um festzustel-
len, ob sich das genaue Problem aus-
findig machen lässt.
Stromversorgungs
licht stetig grün
leuchtend, kein
Signaltoncode
oder Video währ-
end des POST
- Der Bildschirm oder die Grafik-
karte ist möglicherweise fehlerhaft
oder nicht ordnungsgemäß instal-
liert.
Überprüfen Sie die Diagnoseanzeigen,
um festzustellen, ob das bestimmte
Problem erkannt wurde. Siehe auch
„Probleme mit Video” im Benutzer-
handbuch.
Stromversorgungs
licht stetig grün
leuchtend, kein
Signaltoncode
während des
POST, Computer
stürzt bei POST
ab
- Eine auf der Systemplatine inte-
grierte Komponente ist möglicher-
weise fehlerhaft.
Überprüfen Sie die Diagnoseanzeige,
um festzustellen, ob das bestimmte
Problem erkannt wurde. Wenn Sie das
Problem nicht finden können, wenden
Sie sich an Dell, um technische Unter-
stützung anzufordern.
Stromversorgungs
licht
Festplattenlauf
werkanzeige
Ursache Korrekturmaßnahme

Kurzanleitung 113
Wenn Ihr Computer während des Startvorgangs Signaltöne ausgibt:
1
Notieren Sie den Signaltoncode auf der Diagnose-Checkliste (weitere Informationen finden
Sie im
Benutzerhandbuch
).
2
Führen Sie das Programm „Dell Diagnostics” aus, um eine gravierendere Ursache zu bestim-
men.
3
Nehmen Sie Kontakt zu Dell auf, um technische Unterstützung zu erhalten.
Code Ursache Code Ursache
1-1-2 Registerfehler im Mikroprozessor 3-3-4 Fehler beim Testen des Video-
speichers
1-1-3 NVRAM Lese-/Schreibfehler 3-4-1 Bildschirminitialisierung versagt
1-1-4 ROM-BIOS-Prüfsummenfehler 3-4-2 Bildschirmneuzeichnung versagte
1-2-1 Programmierbarer
Intervallzeitgeberfehler
3-4-3 Fehler bei der Suche nach dem Video-
ROM
1-2-2 DMA-Initialisierungsfehler 4-2-1 Kein Zeitgeber-Tick
1-2-3 DMA-Seitenregister-Schreib-/Lese-
Fehler
4-2-2 Shutdown failure (Fehler beim
Herunterfahren)
1-3 Fehler beim Testen des Video-
speichers
4-2-3 Gate A20 failure
1-3-1 bis
2-4-4
Speicher wird nicht ordnungsgemäß
erkannt oder verwendet
4-2-4 Unexpected interrupt in protected
mode (Unerwarteter Interrupt im
geschützten Modus)
3-1-1 Fehler beim Slave-DMA-Register 4-3-1 Speicherfehler oberhalb von Adresse
0FFFFh
3-1-2 Fehler beim Master-DMA-Register 4-3-3 Zeitgeber-Chipzähler 2 ausgefallen
3-1-3 Fehler beim Master-Interruptmasken-
register
4-3-4 Time-of-day clock stopped (Tagesuhr
angehalten)
3-1-4 Fehler beim Slave-Interruptmasken-
register
4-4-1 Fehler beim Testen der seriellen oder
parallelen Anschlüsse
3-2-2 Ladefehler des Interrupt-Vektors 4-4-2 Fehler beim Dekomprimieren von
Code im Shadow-RAM
3-2-4 Fehler beim Testen des Tastatur-
Controllers
4-4-3 Fehler beim Testen des mathema-
tischen Coprozessors
3-3-1 Unterbrechung der NVRAM-Strom-
versorgung
4-4-4 Fehler beim Cache-Speichertest
3-3-2 Unzulässige NVRAM-Konfiguration 4-3-4 Time-of-day clock stopped (Tagesuhr
angehalten)

114 Kurzanleitung
www.dell.com | support.dell.com
Fehlermeldungen
ANMERKUNG: Wenn eine Meldung hier nicht aufgeführt ist, lesen Sie in der Dokumentation zu dem
Betriebssystem oder Programm nach, das beim Auftreten der Störung ausgeführt wurde.
Wenn während des Starts ein Fehler auftritt, wird möglicherweise eine Meldung angezeigt, die auf
ein Problem hinweist. Im
Benutzerhandbuch
finden Sie unter „Fehlermeldungen” Vorschläge zur
Lösung von Problemen.
Diagnoseanzeigen
VORSICHT: Bevor Sie irgendwelche in diesem Abschnitt beschriebenen Verfahren ausführen, lesen
Sie erst die Sicherheitshinweise im Produktinformationshandbuch.
Um Ihnen die Behebung einer Störung zu erleichtern, verfügt Ihr Computer auf der Frontblende
über vier Anzeigen, die mit A, B, C und D gekennzeichnet sind. Die Anzeigen können gelb, grün
oder ganz ausgeschaltet sein. Wenn der Computer normal hochfährt, blinken die Anzeigen. Wenn
der Computer gestartet wird, leuchten alle vier Anzeigen durchgehend in grüner Farbe. Wenn im
Computer eine Fehlfunktion auftritt, wird durch die Farbe und die Blinkfolge der Anzeigen das
Problem angezeigt.

Kurzanleitung 115
Diagnoseanzeigencode vor dem POST
Leuchtmuster Problembeschreibung Lösungsvorschlag
Aus
Aus
Aus
Aus
Der Computer wird nicht mit
Strom versorgt.
Schließen Sie den Computer an eine Steckdose an.
Stellen Sie sicher, dass das Stromversorgungslicht an
der Frontblende leuchtet. Wenn es nicht leuchtet,
prüfen Sie, ob der Computer an eine funktionierende
Steckdose angeschlossen ist, und drücken Sie dann den
Netzschalter.
Wenn das Problem noch immer nicht behoben werden
kann, kontaktieren Sie Dell, um technische Unterstütz-
ung zu erhalten.
Gelb
Aus
Aus
Aus
Der Computer ist ausgeschal-
tet; der Computer ist an eine
Steckdose angeschlossen.
Drücken Sie den Netzschalter, um den Computer ein-
zuschalten.
Wird der Computer dadurch nicht eingeschaltet, ver-
gewissern Sie sich, dass die Stromanzeige an der Vor-
derseite leuchtet. Wenn die Betriebsleuchte nicht
leuchtet, stellen Sie sicher, daß der Computer an eine
funktionierende Netzstromquelle angeschlossen ist,
und drücken Sie dann den Netzschalter.
Wenn das Problem noch immer nicht behoben werden
kann, kontaktieren Sie Dell, um technische Unter-
stützung zu erhalten.
Gelb
Gelb
Aus
Aus
Der Computer befindet sich
im Energiesparmodus.
„Wecken” Sie den Computer mit einer der ent-
sprechenden Methoden. Weitere Informationen finden
Sie im Benutzerhandbuch unter „Erweiterte Funk-
tionen”.
Wenn das Problem weiterhin besteht und versucht
wird, den Computer über eine USB-Maus oder -Tasta-
tur zu aktivieren, ersetzen Sie diese Maus oder Tastatur
durch eine funktionierende PS/2-Maus oder Tastatur
und versuchen es erneut.
Gelb
Gelb
Gelb
Aus
Das BIOS wird nicht ausge-
führt.
Vergewissern Sie sich, dass der Prozessor richtig einge-
setzt ist und starten Sie den Computer neu.
Wenn das Problem noch immer nicht behoben werden
kann, kontaktieren Sie Dell, um technische Unter-
stützung zu erhalten.
ABCD
ABCD
ABCD
ABCD
= gelb
= grün
= AUS

116 Kurzanleitung
www.dell.com | support.dell.com
Aus
Gelb
Aus
Aus
Es ist möglicherweise ein
Ausfall bei der Stromver-
sorgung oder dem Strom-
versorgungskabel aufgetreten.
Führen Sie die Schritte aus, die im Benutzerhandbuch
unter „Probleme mit der Stromversorgung” beschrie-
ben werden.
Wenn das Problem noch immer nicht behoben werden
kann, kontaktieren Sie Dell, um technische Unter-
stützung zu erhalten.
Aus
Aus
Gelb
Aus
Möglicherweise ist ein Fehler
an der Systemplatine aufge-
treten.
Setzen Sie sich mit Dell in Verbindung, um technische
Unterstützung zu erhalten.
Gelb
Aus
Gelb
Aus
Es liegt ein Prozessor-
und/oder VRM-Konflikt vor.
Führen Sie die Schritte aus, die im Benutzerhandbuch
unter „Probleme mit dem Prozessor” beschrieben wer-
den.
grün
Gelb
Gelb
Aus
Möglicherweise ist ein VRM
0-Fehler aufgetreten.
Setzen Sie sich mit Dell in Verbindung, um technische
Unterstützung zu erhalten.
Gelb
grün
Gelb
grün
Möglicherweise ist ein VRM
1-Fehler aufgetreten.
Führen Sie die Schritte aus, die im Benutzerhandbuch
unter „Probleme mit dem Prozessor” beschrieben wer-
den.
grün
grün
Gelb
Aus
Möglicherweise ist ein Fehler
an VRM 0 und VRM 1 aufge-
treten.
Setzen Sie sich mit Dell in Verbindung, um technische
Unterstützung zu erhalten.
Leuchtmuster Problembeschreibung Lösungsvorschlag
= gelb
= grün
= AUS
ABCD
ABCD
ABCD
ABCD
ABCD
ABCD

Kurzanleitung 117
Diagnoseanzeigecodes während des POST
Leuchtmuster Problembeschreibung Lösungsvorschlag
Gelb
Gelb
grün
Gelb
Möglicherweise ist ein Fehler
im Prozessor aufgetreten.
Installieren Sie den Prozessor erneut und starten Sie den
Computer neu.
Gelb
Gelb
grün
grün
Die Speichermodule wurden
erkannt, es ist jedoch ein
Speicherfehler aufgetreten.
1 Entfernen Sie die Speicher
module und setzen Sie sie
erneut ein, um sicherzustellen, dass der Computer
Daten mit den Speichermodulen austauschen kann.
2
Starten Sie den Computer neu.
3
Wenn das Problem weiterhin besteht, entfernen Sie alle
Speichermodule und setzen Sie ein Speichermodul in
den DIMM_1-Anschluss ein.
4
Starten Sie den Computer neu.
Die folgende Meldung wird angezeigt:
Alert!
Operating in Debug Mode.
(Betrieb im Debug-
Modus.)
Please Populate Memory in Pairs
for Normal Operation
. (
Bitte bestücken
Sie den Speicher paarweise für einen
normalen Betrieb
.)
5
Drücken Sie <F1>, um vom Betriebssystem zu
starten.
6
Führen Sie „Dell Diagnostics” aus
(siehe Seite 110)
.
7
Wenn das Speichermodul den Test besteht, fahren Sie
den Computer herunter, entfernen das Speichermodul
und wiederholen dann den Vorgang so oft mit den
übrigen Speichermodulen, bis beim Startvorgang oder
Diagnosetest ein Speicherfehler auftritt.
Wird beim ersten Speichermodul bereits ein Fehler
angezeigt, führen Sie die Schritte trotzdem für alle
Module durch, um sicherzustellen, dass keines der
anderen Module fehlerhaft ist.
8
Wenn ein defektes Speichermodul ermittelt wird,
an
Dell wenden
, um ein Ersatzmodul zu bestellen.
ANMERKUNG: Wenn nötig, kann der Computer im Debug-
Modus betrieben werden, bis neue Speichermodule
aufgesteckt sind.
ABCD
ABCD
= gelb
= grün
= AUS

118 Kurzanleitung
www.dell.com | support.dell.com
Gelb
grün
Gelb
Gelb
Es ist ein möglicher Fehler bei
der Erweiterungskarte aufge-
treten.
1
Überprüfen, ob durch das
Entfernen einer Karte
(nicht
die Grafikkarte) und durch erneutes Starten des
Computers eine Störung auftritt.
2
Wenn das Problem fortbesteht, die entfernte Karte
wieder einsetzen, eine andere Karte entfernen und den
Computer neu starten.
3
Wiederholen Sie diesen Vorgang mit jeder Karte. Wenn
der Computer ordnungsgemäß hochfährt, beheben Sie
die Ressourcenkonflikte bei der zuletzt aus dem
Computer entfernten Karte (weitere Informationen
finden Sie im
Benutzerhandbuch
).
4
Wenn das Problem fortbesteht,
wenden Sie sich an
Dell
.
Gelb
grün
Gelb
grün
Möglicherweise ist ein Fehler
bei der Grafikkarte aufge-
treten.
• Wenn der Computer mit einer Grafikkarte ausgestattet
ist, entfernen Sie die Karte,
installieren Sie sie neu
und
starten Sie den Computer neu.
• Wenn das Problem fortbesteht, installieren Sie eine
Grafikkarte, die nachweislich funktioniert, und starten
Sie den Computer neu.
• Wenn das Problem fortbesteht oder besitzt der Com-
puter eine integrierte Grafikkarte,
wenden Sie sich an
Dell
.
Gelb
grün
grün
Gelb
Ein möglicher Disketten- oder
Festplattenlaufwerkfehler ist
aufgetreten.
Schließen Sie alle Strom- und Datenkabel erneut an und
starten Sie den Computer neu.
Gelb
grün
grün
grün
Ein möglicher USB-Fehler ist
aufgetreten.
Installieren Sie alle USB-Komponenten neu, überprüfen
Sie die Kabelverbindungen und starten Sie anschließend
den Computer neu.
Leuchtmuster Problembeschreibung Lösungsvorschlag
= gelb
= grün
= AUS
ABCD
ABCD
ABCD
ABCD

Kurzanleitung 119
grün
Gelb
Gelb
Gelb
Es wurden keine Speicher-
module erkannt.
1 Entfernen Sie die Speichermodule
und setzen Sie sie
erneut ein, um sicherzustellen, dass der Computer
Daten mit den Speichermodulen austauschen kann.
2
Starten Sie den Computer neu.
3
Wenn das Problem weiterhin besteht, entfernen Sie
alle Speichermodule und setzen Sie ein Speicher-
modul in den DIMM_1-Anschluss ein.
4
Starten Sie den Computer neu.
Die folgende Meldung wird angezeigt:
Alert!
Operating in Debug Mode.
(Betrieb im Debug-
Modus.)
Please Populate Memory in Pairs
for Normal Operation
. (
Bitte bestücken
Sie den Speicher paarweise für einen
normalen Betrieb
.)
5
Drücken Sie <F1>, um vom Betriebssystem zu
starten.
6
Starten Sie „Dell Diagnostics”.
7
Wenn das Speichermodul den Test besteht, fahren Sie
den Computer herunter, entfernen das Speichermodul
und wiederholen dann den Vorgang so oft mit den
übrigen Speichermodulen, bis beim Startvorgang oder
Diagnosetest ein Speicherfehler auftritt.
Wird beim ersten Speichermodul bereits ein Fehler
angezeigt, führen Sie die Schritte trotzdem für alle
Module durch, um sicherzustellen, dass keines der
anderen Module fehlerhaft ist.
8
Wenn ein defektes Speichermodul ermittelt wird,
an
Dell wenden
, um ein Ersatzmodul zu bestellen.
ANMERKUNG: Wenn nötig, kann der Computer im Debug-
Modus betrieben werden, bis neue Speichermodule
aufgesteckt sind.
grün
Gelb
Gelb
grün
Bei der Systemplatine ist ein
Fehler aufgetreten.
Setzen Sie sich mit Dell in Verbindung, um technische
Unterstützung zu erhalten.
Leuchtmuster Problembeschreibung Lösungsvorschlag
= gelb
= grün
= AUS
ABCD
ABCD

120 Kurzanleitung
www.dell.com | support.dell.com
grün
Gelb
grün
Gelb
Die Speichermodule wurden
erkannt, es besteht jedoch ein
Speicherkonfigurations- oder
Kompatibilitätsfehler.
• Vergewissern Sie sich, dass keine
besonderen Speicher-
modul
voraussetzungen bestehen (weitere Informatio-
nen finden Sie im
Benutzerhandbuch
unter „Speicher-
übersicht”).
• Stellen Sie sicher, dass die
Speichermodule
, die Sie
installieren wollen, mit dem Computer kompatibel
sind.
• Setzen Sie alle Speichermodule neu ein und starten Sie
den Computer neu.
• Wenn das Problem fortbesteht,
wenden Sie sich an
Dell
.
grün
Gelb
grün
grün
Es ist ein möglicher Fehler bei
der Erweiterungskarte aufge-
treten.
1
Stellen Sie fest, ob eine Störung vorliegt, indem Sie
eine Karte entfernen
(keine Grafikkarte) und den
Computer neu starten.
2
Wenn das Problem fortbesteht, die entfernte Karte
wieder einsetzen, eine andere Karte entfernen und den
Computer neu starten.
3
Wiederholen Sie diesen Vorgang mit jeder Karte. Wenn
der Computer ordnungsgemäß hochfährt, beheben Sie
die Ressourcenkonflikte bei der zuletzt aus dem Com-
puter entfernten Karte (weitere Informationen finden
Sie im
Benutzerhandbuch
).
Wenn das Problem fortbesteht, wenden Sie sich an Dell.
grün
grün
Gelb
Gelb
Ein möglicher Fehler an der
Systemplatinenressource
und/oder der Hardware ist
aufgetreten.
Führen Sie die im Benutzerhandbuch beschriebenen
Schritte aus.
Wenn das Problem fortbesteht, wenden Sie sich an Dell.
grün
grün
grün
Gelb
Es ist ein anderer Fehler aufge-
treten.
• Vergewissern Sie sich, dass die Kabel vom Festplatten-
laufwerk, CD-Laufwerk und DVD-Laufwerk richtig an
der Systemplatine angeschlossen sind.
• Wenn das Problem fortbesteht,
wenden Sie sich an
Dell
.
Leuchtmuster Problembeschreibung Lösungsvorschlag
= gelb
= grün
= AUS
ABCD
ABCD
ABCD
ABCD

Kurzanleitung 121
Speicherübersicht
ANMERKUNG: Ihr Computer unterstützt ECC und registrierte Speichermodule.
• Speichermodule sollten immer
paarweise installiert werden und in Größe, Geschwindigkeit und
Rank übereinstimmen (1R für Single-Rank und 2R für Dual-Rank)
. Auf dem Aufkleber des
Speichermoduls finden Sie Angaben zu dessen Größe, Geschwindigkeit und Anordnung.
Vergewissern Sie sich, dass die Angaben auf dem Aufkleber Ihrer Speichermodule überein-
stimmen.
Beispiel: 256MB 1Rx8 PC2-3200R-333-10:
• Größe = 256 MB
• Geschwindigkeit = 3200
• Rank = 1R
• Anordnung = x8
• Die Speichermodule können sowohl Single-Rank-Module (1R) als auch Dual-Rank-Module
(2R) sein und sollten in der folgenden Reihenfolge installiert werden:
• Das Speichermodul mit dem höchsten Rank in die Anschlüsse DIMM_1 und DIMM_2
• Speichermodule mit gleichem oder niedrigerem Rank in die Anschlüsse DIMM_3 und
DIMM_4
• Single-Rank-Speichermodule (1R) in die Anschlüsse DIMM_5 und DIMM_6
Grün
Grün
Grün
Grün
Der Computer arbeitet nach
dem Einschalt-Selbsttest unter
normalen Bedingungen.
Keine.
Leuchtmuster Problembeschreibung Lösungsvorschlag
= gelb
= grün
= AUS
ABCD
256MB 2R XX XXX

122 Kurzanleitung
www.dell.com | support.dell.com
• Wenn nur zwei Speichermodule installiert sind, müssen sich diese in den Anschlüssen
DIMM_1 und DIMM_2 befinden. Diese Anschlüsse befinden sich am äußersten Rand der
Platine.
• Speichermodule sollten in folgender Reihenfolge installiert werden: Zuerst in den Anschlüs-
sen DIMM_1 und DIMM_2, dann in DIMM_3 und DIMM_4 und anschließend in DIMM_5
und DIMM_6.
Wenn in den Anschlüssen DIMM_3 und DIMM_4 Dual-Rank-Module installiert sind, kön-
nen DIMM_5 und DIMM_6 nicht verwendet werden.
• Dual-Rank-Speichermodule werden in den Anschlüssen DIMM_5 und DIMM_6 nicht unter-
stützt.
ANMERKUNG: Ein von Dell erworbener Speicher ist in die Garantie eingeschlossen.
HINWEIS: Wenn Sie Ihre ursprünglichen Speichermodule während einer Speicheraufrüstung von
Ihrem Computer entfernen, bewahren Sie diese getrennt von neuen Modulen auf, die Sie möglicher-
weise erworben haben, auch wenn Sie die neuen Module bei Dell erworben haben. Sie sollten möglichst
kein Original-Speichermodul mit einem neuen Speichermodul kombinieren. Andernfalls könnte es
Probleme beim Starten des Computers geben. Sie sollten Ihre ursprünglichen Speichermodule paar-
weise in den Anschlüssen DIMM_1 und DIMM_2, dann in DIMM_3 und DIMM_4 und anschließend in
DIMM_5 und DIMM_6 installieren.
HINWEIS: Wenn Sie eine Speicherkapazität von mehr als 4 GB installieren, müssen Sie zur Kühlung
Ihres Computers auch einen Lüfter installieren. Wenn Sie keinen Lüfter installieren, erhalten Sie eine
Fehlermeldung und werden aufgefordert, einen Lüfter zu installieren oder ggfs. auf zusätzlichen Speicher
zu verzichten.

Kurzanleitung 123
Häufig gestellte Fragen (FAQs)
Wie kann ich... Lösung Zusätzliche Informationen
... meinen Computer für eine Ver-
wendung von zwei Bildschirmen
einrichten?
Wenn der Computer über die erfor-
derliche Grafikkarte verfügt, um die
Einrichtung eines dualen Monitors
zu unterstützen, benötigen Sie ein Y-
Kabel. Das Kabel verfügt an einem
Ende über einen einzelnen Anschluss
(für das rückseitige Bedienfeld) und
verzweigt sich in zwei Anschlüsse, die
an die Bildschirmkabel angeschlossen
werden. Beachten Sie die Informatio-
nen unter„Einrichten Ihres Dell
Precision 670-Computers” auf
Seite 93 für Dell Precision 670-
Computer bzw. unter„Einrichten des
Dell Precision 470-Computers” auf
Seite 99 für Dell Precision 470-
Computer.
Weitere Informationen zum Dual-
Bildschirm-Modus finden Sie in der
Dokumentation der Grafikkarte auf
der Drivers and Utilities CD.
... den Bildschirm anschließen,
wenn der Bildschirmkabelanschluss
nicht in den Anschluss auf der
Rückseite des Computers passt?
Wenn die Grafikkarte über einen
DVI-Anschluss verfügt, der Bild-
schirm jedoch über einen VGA-
Anschluss, benötigen Sie einen
Adapter. Die Lieferung enthält einen
solchen Adapter.
Weitere Informationen finden Sie für
den Dell Precision 670-Computer
unter „Anschließen des Monitors”
auf Seite 94 und für den Dell
Precision 470-Computer unter
„Anschließen des Monitors” auf
Seite 100.
... die Lautsprecher anschließen? Wenn eine Sound-Karte installiert
ist, schließen Sie die Lautsprecher an
die Anschlüsse auf der Karte an.
Weitere Informationen finden Sie für
den Dell Precision 670-Computer
unter „Anschließen der Laut-
sprecher” auf Seite 97 und für den
Dell Precision 470-Computer unter
„Anschließen der Lautsprecher” auf
Seite 101.
Weitere Informationen finden Sie in
der Dokumentation zu den Laut-
sprechern.

124 Kurzanleitung
www.dell.com | support.dell.com
... die richtigen Anschlüsse für
meine USB- oder IEEE 1394-
Geräte finden?
Ihr Dell Precision 670-Computer
verfügt über zwei konforme USB 2.0-
Anschlüsse auf der Frontblende und
sechs auf der Rückseite. Er verfügt
darüber hinaus über zwei 6-polige,
serielle IEEE 1394-Anschlüsse. Siehe.
„Einrichten Ihres Dell Precision 670-
Computers” auf Seite 93.
Ihr Dell Precision 470-Computer
verfügt über zwei USB 2.0-An-
schlüsse auf der Frontblende und
sechs auf der Rückseite. Er ist auch
mit einer Add-in PCI IEEE 1394-
Karte erhältlich. Siehe „Einrichten
des Dell Precision 470-Computers”
auf Seite 99.
Beachten Sie die Abbildungen der
Vorder- und Rückseite des Computers
im Benutzerhandbuch. Wo Sie das
Benutzerhandbuch finden, erfahren
Sie im „Dell Precision™ Mobile
Workstation Benutzerhandbuch” auf
Seite 90.
... Informationen über die Hard-
ware- und andere technische Daten
für meinen Arbeitsplatz suchen?
Das Benutzerhandbuch enthält eine
Tabelle mit technischen Daten, aus
der Sie detaillierte Informationen
über Ihren Computer und die Hard-
ware entnehmen können. Informa-
tionen, wo Sie das Benutzerhandbuch
finden, erhalten Sie unter
„Informationsquellen” auf Seite 89.
Rufen Sie die Dell Support-Website
unter support.euro.dell.com auf, und
verwenden Sie eines der folgenden
Support-Hilfsmittel: Lesen Sie die
Whitepapers über die neueste Tech-
nologie, oder tauschen Sie sich im
Chat Room des Dell-Forums mit
anderen Dell-Benutzern aus.
...zusätzlichen Speicher
installieren?
Ihr Benutzerhandbuch enthält einen
Abschnitt über Speicher, aus dem Sie
detaillierte Informationen über den
Speicher Ihres Computers entneh-
men können.
Siehe: „Speicherübersicht” auf
Seite 121
Wo Sie das Benutzerhandbuch finden,
erfahren Sie unter
„Informationsquellen” auf Seite 89.
... die Dokumentation für meinen
Arbeitsplatz finden?
Für Ihren Computer ist die folgende
Dokumentation verfügbar:
• Benutzerhandbuch
• P roduktinformationshandbuch
• Etikett mit den
Systeminformationen
• Service-Handbuch
Informationen über das Suchen
dieser Dokumente finden Sie unter
„Informationsquellen” auf Seite 89.
Wenn Sie die Dokumentation
verloren haben, steht diese auf der
Support-Website von Dell unter
support.euro.dell.com zur Verfügung.
Wie kann ich... Lösung Zusätzliche Informationen

Index 125
Index
A
Anzeigen
Diagnose, 114
Rückseite des Computers, 114
B
Beheben von Störungen
Diagnoseanzeigen, 114
Benutzerhandbuch, 90
Betriebssystem
CD, 92
Installationshandbuch, 92
C
CD
Betriebssystem, 92
Drivers and Utilities, 89
ResourceCD, 89
Computer
Signaltoncodes, 112
D
Dell
Support-Website, 91
Dell Premier Support-
Website, 90-91
Diagnose
Anzeigen, 114
Drivers and Utilities CD, 89
Signaltoncodes, 112
Diagnoseanzeigen, 114
Dokumentation, 89, 98, 102
Benutzerhandbuch, 90
Gerät, 89
Online, 91
Produktinformationshandbuch
,90
ResourceCD, 89
Drivers and Utilities CD, 89
E
Etikett
Microsoft Windows, 90
Service-Tag-Nummer, 90
Etikett mit den
Systeminformationen, 89
F
Fehlermeldungen
Diagnoseanzeigen, 114
Signaltoncodes, 112
G
Garantie, 90
Geräte-Manager, 107
H
Hardware
Signaltoncodes, 112
Hilfe- und Supportcenter, 91
I
IRQ-Konflikte, 106
K
Konflikte
lösen, Software und
Hardwarekonflikte, 106
M
Microsoft Windows, 90
N
neu installieren
Drivers and Utilties CD, 89
ResourceCD, 89
P
Probleme
Diagnoseanzeigen, 114
Signaltoncodes, 112

www.dell.com | support.dell.com
Stazioni di lavoro
Dell Precision™ 470 e 670
Guida di consultazione rapida
Modelli WHM e WHL

www.dell.com | support.dell.com
N.B., avvisi e attenzione
N.B. Un N.B. (Nota Bene) indica informazioni importanti che contribuiscono a migliorare l'utilizzo del computer.
AVVISO: Un AVVISO indica un danno potenziale all'hardware o perdita di dati e spiega come evitare il problema.†
ATTENZIONE: Un messaggio di ATTENZIONE indica un rischio di danni materiali, lesioni personali o morte.
Abbreviazioni ed acronimi
Per un elenco completo delle abbreviazioni e degli acronimi, consultare il "Glossario" nella
Guida dell'utente
.
Se il computer acquistato è un Dell™ n Series, qualsiasi riferimento fatto in questo documento al sistema
operativo Microsoft
®
Windows
®
non è applicabile.
La
Guida di consultazione rapida
, il CD
Drivers and Utilities
e i supporti del sistema operativo sono opzionali e
potrebbero non essere spediti con tutti i computer.
____________________
Le informazioni contenute in questo documento sono soggette a modifica senza preavviso.
© 2004 Dell Inc. Tutti i diritti riservati.
È severamente vietata la riproduzione, con qualsiasi strumento, senza l'autorizzazione scritta di Dell Inc.
Marchi commerciali usati nel presente documento: Dell, il logo DELL e Dell Precision sono marchi commerciali di Dell Inc.; Microsoft e
Windows sono marchi depositati di Microsoft Corporation; Intel e Pentium sono marchi depositati di Intel Corporation.
Altri marchi e nomi commerciali possono essere utilizzati in questo documento sia in riferimento alle aziende che rivendicano il marchio e i
nomi che ai prodotti stessi. Dell Inc. nega qualsiasi partecipazione di proprietà relativa a marchi e nomi commerciali diversi da quelli di sua
proprietà.
Modelli WHM e WHL
Ottobre 2004 N/P X3155 Rev. A01

Sommario 129
Sommario
Ricerca di informazioni . . . . . . . . . . . . . . . . . . . . . . . . . 131
Installazione del computer Dell Precision 670
. . . . . . . . . . . . . . . 135
Installazione del computer Dell Precision 470
. . . . . . . . . . . . . . . 141
Apertura del coperchio del computer
. . . . . . . . . . . . . . . . . . . 144
Manutenzione del computer
. . . . . . . . . . . . . . . . . . . . . . . 148
Soluzione dei problemi
. . . . . . . . . . . . . . . . . . . . . . . . . . 148
Risoluzione delle incompatibilità del software e dell'hardware
. . . . . 148
Microsoft Windows
®
XP . . . . . . . . . . . . . . . . . . . . . . 148
Windows 2000
. . . . . . . . . . . . . . . . . . . . . . . . . . . 149
Uso di Ripristino configurazione di sistema di Windows XP
. . . . . . 150
Uso dell'ultima configurazione sicuramente funzionante
. . . . . . . 151
Quando usare il programma Dell Diagnostics
. . . . . . . . . . . . . 151
Prima di iniziare il test
. . . . . . . . . . . . . . . . . . . . . . . . 151
Esecuzione della Diagnostica della Dell
. . . . . . . . . . . . . . . 152
Spie di sistema
. . . . . . . . . . . . . . . . . . . . . . . . . . . 153
Codici bip
. . . . . . . . . . . . . . . . . . . . . . . . . . . . . . . . 154
Messaggi di errore
. . . . . . . . . . . . . . . . . . . . . . . . . . . 155
Indicatori della diagnostica
. . . . . . . . . . . . . . . . . . . . . . . 156
Panoramica della memoria
. . . . . . . . . . . . . . . . . . . . . . . . 163
Domande frequenti
. . . . . . . . . . . . . . . . . . . . . . . . . . . 165
Indice analitico . . . . . . . . . . . . . . . . . . . . . . . . . . . . . 167

130 Sommario

Guida di consultazione rapida 131
Ricerca di informazioni
N.B. Alcune funzioni potrebbero non essere disponibili per il particolare computer o in alcuni Paesi.
N.B. Informazioni supplementari potrebbero essere fornite assieme al computer.
Cosa si ricerca? Si trova qui
• Un programma diagnostico per il computer
• Driver per il computer
• Documentazione del computer
• Documentazione delle periferiche
• Desktop System Software (DSS)
CD Drivers and Utilities (noto anche come ResourceCD)
La documentazione e i driver sono già installati sul
computer. È possibile utilizzare il CD per reinstallare
driver, eseguire Dell Diagnostics (vedere pagina 152) o
accedere alla documentazione.
I file Leggimi possono
essere compresi nel CD
per fornire gli ultimi
aggiornamenti a
proposito di modifiche
tecniche operate sul
computer o materiale di
riferimento tecnico
avanzato per assistenti
tecnici o utenti esperti.
N.B. Aggiornamenti sui driver e sulla documentazione sono
disponibili all'indirizzo support.dell.com.
N.B. Il CD Drivers and Utilities è opzionale e potrebbe non
essere spedito col computer.
• Connettori sulla scheda di sistema
• Posizione dei componenti sulla scheda di sistema
Etichetta delle informazioni sul sistema
Posizionata sul coperchio interno del
computer.

132 Guida di consultazione rapida
www.dell.com | support.dell.com
• Informazioni sulla garanzia
• Clausole e condizioni (solo per gli Stati Uniti)
• Istruzioni di sicurezza
• Avvisi normativi
• Informazioni sull'ergonomia
• Contratto di licenza con l'utente finale
Guida alle informazioni sul prodotto Dell™
• Come rimuovere e sostituire i componenti
• Specifiche
• Come configurare le impostazioni del sistema
• Come individuare e risolvere i problemi
Stazione di lavoro mobile Dell Precision™Guida
dell'utente
Guida in linea e supporto tecnico di Microsoft
®
Windows
®
XP
1
Fare clic sul pulsante
Start
, quindi scegliere
Guida in
linea e supporto tecnico
.
2
Fare clic su
Guide dell'utente e di sistema
e su
Guide
dell'utente
.
La Guida dell'utente è disponibile anche sul CD
opzionale
Drivers and Utilities
.
• Numero di servizio e codice del servizio espresso
• Etichetta di licenza di Microsoft Windows
Numero di servizio e licenza di Microsoft Windows
Queste etichette sono situate sul computer.
• Usare il Numero di
servizio per
identificare il
computer quando si
accede al sito
support.dell.com
o si
contatta il supporto tecnico.
• Immettere il codice del servizio espresso per indirizzare
la chiamata quando si contatta il servizio di supporto
tecnico.
Cosa si ricerca? Si trova qui

Guida di consultazione rapida 133
• Soluzioni — suggerimenti per la risoluzione dei
problemi, articoli di tecnici, corsi in linea, domande
frequenti
• Forum clienti — discussione in linea con altri clienti
Dell
• Aggiornamenti — informazioni di aggiornamento per
componenti, quali ad esempio la memoria, il disco rigido
e il sistema operativo
• Servizio clienti — informazioni di contatto, stato delle
chiamate di assistenza e degli ordini, informazioni sulla
garanzia e sulle riparazioni
• Servizio e supporto — stato della richiesta di servizio,
contratti di servizio, discussioni in linea col supporto
tecnico
• Riferimento — documentazione relativa al computer,
dettagli sulla configurazione del computer, specifiche
del prodotto e white paper
• Download — per scaricare driver certificati, patch e
aggiornamenti del software
• Desktop System Software (DSS) — Se si reinstalla il
sistema operativo per il computer, va anche reinstallata
l'utilità DSS. DSS fornisce aggiornamenti critici per il
sistema operativo e supporto per unità disco floppy
Dell™ USB da 3,5 pollici, i processori Intel
®
Pentium
®
M, le unità ottiche e le periferiche USB. DSS
è necessaria per il corretto funzionamento del computer
Dell. Il software rileva automaticamente il computer e il
sistema operativo e installa gli aggiornamenti adeguati
alla configurazione.
Sito Web del supporto tecnico della Dell —
support.dell.com
N.B. Selezionare la regione per visualizzare il sito
appropriato di supporto.
N.B. I clienti aziendali, governativi e le istituzioni
scolastiche possono anche utilizzare il sito Web di supporto
personalizzato Dell Premier all'indirizzo
premier.support.dell.com. Il sito Web potrebbe non essere
disponibile in tutte le regioni.
• Come usare Windows XP
• Documentazione per il computer
• Documentazione per periferiche (per esempio un
modem)
Guida in linea e supporto tecnico di Windows
1
Fare clic sul pulsante
Start
, quindi scegliere
Guida in
linea e supporto tecnico
.
2
Digitare una parola o una frase che descriva il problema
e fare clic sull'icona della freccia.
3
Fare clic sull'argomento che descrive il problema.
4
Seguire le istruzioni visualizzate.
Cosa si ricerca? Si trova qui

134 Guida di consultazione rapida
www.dell.com | support.dell.com
• Come reinstallare il sistema operativo
CD Operating System
Il sistema operativo è già installato nel computer.
Utilizzare il CD Operating System per reinstallare il
sistema operativo. Consultare la Guida dell'utente di Dell
Precision per istruzioni.
Dopo aver installato il
sistema operativo,
utilizzare il CD Drivers
and Utilities per
reinstallare i driver per le
periferiche fornite
insieme al computer.
L'etichetta della product
key del sistema operativo
è ubicata sul computer.
N.B. Il colore del CD varia in base al sistema operativo
ordinato.
N.B. Il CD Operating System è opzionale e potrebbe non
essere spedito assieme al computer.
• Come utilizzare il sistema operativo Red Hat
®
Linux
• Discussioni tramite posta elettronica con altri utenti di
computer Dell Precision™ e Linux
• Informazioni supplementari su Linux e sul computer
Dell Precision
Siti Linux supportati da Dell
• http://linux.dell.com
• http://lists.us.dell.com/mailman/listinfo/linux-
precision
• http://docs.us.dell.com/docs/software/oslinux/
Cosa si ricerca? Si trova qui

Guida di consultazione rapida 135
Installazione del computer Dell Precision 670
ATTENZIONE: Prima di eseguire le
procedure descritte in questa
sezione, seguire le istruzioni di
sicurezza riportate nella Guida alle
informazioni sul prodotto.
È necessario completare tutte le fasi per
installare correttamente il computer.
N.B. Se sul computer è installata una
scheda di rete, collegare il cavo di
rete alla scheda.
N.B. Un modem non è incluso come
standard in tutte le stazioni di lavoro
Dell Precision, ma è possibile ordinare
un modem separatamente.
AVVISO: Non collegare il cavo di un
modem all'adattatore di rete. La
tensione della linea telefonica
potrebbe danneggiare l'adattatore di
rete.
1
Connettere la tastiera e il mouse.
PS/2
PS/2
USB
USB
o
o
2
Connettere il modem o il cavo di rete.
Network
Modem

136 Guida di consultazione rapida
www.dell.com | support.dell.com
Il monitor può essere collegato in modi
diversi a seconda della scheda
grafica disponibile.
AVVISO: Potrebbe essere
necessario utilizzare l'adattatore o il
cavo forniti per collegare il monitor al
computer.
3
Collegare il monitor.

Guida di consultazione rapida 137
Il cavo per due monitor è codificato da colori: il connettore blu per il monitor principale, il
connettore nero per il monitor secondario. Per attivare il supporto monitor duale, all'avviarsi del
computer è necessario che entrambi i monitor siano collegati.
Per schede con supporto per uno o due monitor con un solo connettore
Adattatore VGA
Usare l'adattatore VGA per collegare una scheda grafica
per singolo monitor a un monitor VGA.
Cavo adattatore a Y per due monitor VGA
Usare il cavo a Y appropriato per collegare una scheda
grafica per singolo monitor a uno o due monitor VGA.
Cavo adattatore a Y per due monitor DVI
Usare il cavo a Y appropriato per collegare una scheda
grafica per singolo monitor a uno o due monitor DVI.
VGA
VGA
VGA
DVI
DVI

138 Guida di consultazione rapida
www.dell.com | support.dell.com
Per schede in grado di supportare monitor duali con un connettore DVI e uno VGA
Un monitor DVI e un monitor VGA
Usare i connettori appropriati per collegare uno o due
monitor.
Due monitor VGA con adattatore VGA
Usare l'adattatore VGA per collegare due monitor VGA.
VGA
DVI
VGA
VGA
Per schede in grado di supportare monitor duali con due connettori DVI
Due monitor DVI
Usare i connettori DVI per collegare il
computer a uno o due monitor DVI.
Due monitor DVI con un adattatore VGA
Utilizzare l'adattatore VGA per
collegare un monitor VGA ad uno dei
connettori DVI presenti sul computer.
Due monitor VGA con due adattatori VGA
Utilizzare due adattatori VGA per
collegare due monitor VGA ai
connettori DVI presenti sul computer.
DVI
DVI
DVI
VGA
VGA
VGA

Guida di consultazione rapida 139
N.B. Se sul computer è
installata una scheda
audio, collegare gli
altoparlanti alla scheda.
4
Collegare gli altoparlanti.
LINE OUT
5
Collegare i cavi di alimentazione e accendere il computer e il monitor.

140 Guida di consultazione rapida
www.dell.com | support.dell.com
Prima di installare qualsiasi periferica o software non forniti con il computer, leggere la
documentazione fornita con tale software o periferica o contattare il produttore per verificare che
sia compatibile con il computer e il sistema operativo.
Procedura guidata terminata. È stata completata l'installazione del computer Dell
Precision 670.
Per accedere alla Guida dell'utente dal disco rigido, seguire la procedura descritta.
Fare clic sul pulsante
Start
, quindi scegliere
Guida in linea e supporto tecnico
.
Per accedere alla Guida dell'utente dal sito Web del supporto tecnico di Dell, seguire la procedura
descritta.
1
Visitare il sito
support.dell.com.
2
Seguire le istruzioni visualizzate per fornire le informazioni specifiche sul computer.
3
Dalla pagina principale del sito Web del supporto tecnico di Dell, fare clic sul collegamento
User Guides
(Guide dell'utente) sotto
Product Support
(Supporto prodotti), fare clic su
Systems
(Sistemi), quindi selezionare il computer Dell Precision.
6
Installare software e periferiche addizionali.

Guida di consultazione rapida 141
Installazione del computer Dell Precision 470
ATTENZIONE: Prima di eseguire le procedure descritte in questa sezione, seguire le istruzioni di
sicurezza riportate nella Guida alle informazioni sul prodotto.
È necessario completare tutte le fasi per impostare correttamente il computer.
N.B. Se sul computer è
installato una scheda di rete,
collegare il cavo di rete alla
scheda.
AVVISO: Non collegare il cavo
di un modem all'adattatore di
rete. La tensione della linea
telefonica potrebbe
danneggiare l'adattare di rete.
N.B. Un modem non è incluso
come standard in tutte le
stazioni di lavoro Dell
Precision, ma è possibile
ordinare un modem
separatamente.
1
Connettere la tastiera e il mouse.
PS/2
PS/2
USB
USB
o
o
2
Connettere il modem o il cavo di rete.
network
modem

142 Guida di consultazione rapida
www.dell.com | support.dell.com
Il monitor può essere
collegato in modi diversi a
seconda della scheda
grafica disponibile.
Per informazioni sulle
diverse opzioni, vedere
pagina 137
e
pagina 138
.
AVVISO: Potrebbe
essere necessario
utilizzare l'adattatore o
il cavo forniti per
collegare il monitor al
computer.
3
Collegare il monitor.

Guida di consultazione rapida 143
N.B. Se sul computer è installata una scheda audio, collegare gli altoparlanti alla scheda.
4
Collegare gli altoparlanti.
LINE OUT
5
Collegare i cavi di alimentazione e accendere il computer e il monitor.

144 Guida di consultazione rapida
www.dell.com | support.dell.com
Prima di installare qualsiasi periferica o software non forniti con il computer, leggere la
documentazione fornita con tale software o periferica o contattare il produttore per verificare che
sia compatibile con il computer e il sistema operativo.
Procedura guidata terminata. È stata completata l'installazione del computer Dell
Precision 470.
Per accedere alla Guida dell'utente dal disco rigido, seguire la procedura descritta.
Fare clic sul pulsante
Start
, quindi scegliere
Guida in linea e supporto tecnico
.
Per accedere alla Guida dell'utente dal sito Web del supporto tecnico di Dell, seguire la procedura
descritta.
1
Visitare il sito
support.dell.com.
2
Seguire le istruzioni visualizzate per fornire le informazioni specifiche sul computer.
3
Dalla pagina principale del sito Web del supporto tecnico di Dell, fare clic sul collegamento
User Guides
(Guide dell'utente) sotto
Product Support
(Supporto prodotti), fare clic su
Systems
(Sistemi), quindi selezionare il computer Dell Precision.
Apertura del coperchio del computer
ATTENZIONE: Prima di eseguire le procedure descritte in questa sezione, seguire le istruzioni di
sicurezza riportate nella Guida alle informazioni sul prodotto.
1
Arrestare il sistema tramite il menu
Avvio
.
2
Assicurarsi che il computer e le periferiche collegate siano spenti. Se il computer e le
periferiche collegate non si sono spenti automaticamente durante l'arresto del sistema,
spegnerli ora.
AVVISO: Per scollegare un cavo di rete, prima scollegare il cavo dal computer, poi dallo spinotto di rete
a muro.
3
Scollegare dal computer eventuali linee telefoniche o di telecomunicazione.
4
Scollegare il computer e tutte le periferiche collegate dalla presa elettrica, quindi premere il
pulsante di alimentazione per mettere a terra la scheda di sistema.
5
Se si è installato un lucchetto inserito nell'anello del lucchetto sul pannello
posteriore, rimuoverlo.
ATTENZIONE: Per evitare il rischio di scariche elettriche, scollegare sempre il computer dalla presa
elettrica prima di aprire il coperchio.
6
Installare software e periferiche addizionali.

Guida di consultazione rapida 145
6
Adagiare il computer su un lato come illustrato nelle figure seguenti.
AVVISO: Assicurarsi che sulla scrivania esista spazio sufficiente per appoggiare il coperchio aperto,
almeno 30 cm.
7
Aprire il coperchio del computer
a
Far scorrere il fermo di chiusura del coperchio verso la parte superiore del computer.
b
Alzare il coperchio e farlo ruotare verso la parte frontale del computer.
8
Prima di toccare qualsiasi componente interno del computer, scaricare a terra l'elettricità
statica del corpo toccando una superficie metallica non verniciata, ad esempio sul retro del
computer.
Durante l'intervento toccare periodicamente una superficie metallica non verniciata sul
computer per scaricare l'elettricità statica eventualmente accumulata che potrebbe
danneggiare i componenti interni.
Computer Dell Precision 670
anello del lucchetto
chiusura a scatto del coperchio
slot per cavo di sicurezza

146 Guida di consultazione rapida
www.dell.com | support.dell.com
Interno del computer Dell Precision 670
unità disco rigido
unità disco floppy (opzionale)
unità CD/DVD
interruttore di apertura del telaio
scheda di sistema
manicotto della
portata d'aria del processore
alimentatore

Guida di consultazione rapida 147
Computer Dell Precision 470
Interno del computer Dell Precision 470
chiusura a scatto del coperchio
anello del lucchetto
slot per cavo di sicurezza
unità disco rigido
alimentatore
manicotto della
portata d'aria
del processore
scheda di sistema
unità disco floppy (opzionale)
unità CD/DVD
interruttore di apertura del telaio

148 Guida di consultazione rapida
www.dell.com | support.dell.com
Manutenzione del computer
Di seguito sono elencati alcuni suggerimenti per la manutenzione del computer.
• Per evitare la perdita o il danneggiamento di dati, non spegnere mai il computer mentre
l'indicatore del disco rigido è acceso.
• Programmare regolari scansioni con il software antivirus.
• Gestire lo spazio sul disco rigido eliminando periodicamente i file non necessari e
deframmentando l'unità.
• Eseguire il backup dei file regolarmente.
• Pulire periodicamente lo schermo del monitor, il mouse e la tastiera (per ulteriori
informazioni, consultare la
Guida dell'utente
).
Soluzione dei problemi
Attenersi ai seguenti suggerimenti per la risoluzione dei problemi del computer.
• Se prima che si verificasse il problema è stato aggiunto o rimosso un componente del
computer, verificare le procedure di installazione e assicurarsi che il componente sia stato
installato correttamente.
• Se una periferica non funziona, assicurarsi che sia collegata correttamente.
• Se sullo schermo viene visualizzato un messaggio di errore, trascriverlo esattamente. Questo
messaggio potrebbe fornire informazioni determinanti per la diagnosi e la risoluzione del
problema da parte del supporto tecnico.
• Se si verifica un errore all'interno di un programma, consultare la documentazione di tale
programma.
• Se l'azione consigliata nella sezione di risoluzione dei problemi è di consultare una sezione
della
Guida dell'utente
, passare a
support.dell.com
(su un altro computer se necessario) per
accedere alla
Guida dell'utente
.
Risoluzione delle incompatibilità del software e dell'hardware
Se durante la configurazione del sistema operativo una periferica non viene rilevata oppure viene
rilevata e configurata in modo errato, è possibile usare l'utilità Risoluzione dei problemi relativi
all'hardware per risolvere il problema di compatibilità.
Microsoft Windows
®
XP
Per risolvere le incompatibilità mediante l'utilità Risoluzione dei problemi relativi all'hardware,
seguire la procedura descritta.
1
Fare clic sul pulsante
Start
, quindi scegliere
Guida in linea e supporto tecnico
.
2
Digitare
risoluzione di problemi relative all'hardware
nel campo
Cerca
, quindi
fare clic sulla freccia per iniziare la ricerca.

Guida di consultazione rapida 149
3
Fare clic su
Risoluzione dei problemi relativi all'hardware
nell'elenco
Risultati ricerca
.
4
Nell'elenco
Risoluzione dei problemi relativi all'hardware
fare clic su
Risoluzione di un
conflitto hardware nel computer
, quindi fare clic su
Avanti
.
Per risolvere le incompatibilità mediante l'utilità Risoluzione dei problemi relativi all'hardware,
seguire la procedura descritta.
1
Fare clic sul pulsante
Start
, quindi scegliere
Guida in linea
.
2
Fare clic su
Risoluzione dei problemi e manutenzione
nella scheda
Sommario
, fare clic su
Risoluzione dei problemi di Windows XP
, quindi fare clic su
Hardware
.
3
Nell'elenco
Risoluzione dei problemi relativi all'hardware
fare clic su
Risoluzione di un
conflitto hardware nel computer
, quindi fare clic su
Avanti
.
Windows 2000
Per risolvere le incompatibilità mediante Gestione periferiche, seguire la procedura descritta.
1
Fare clic sul pulsante
Start
, scegliere
Impostazioni
, quindi
Pannello di controllo
.
2
Nella finestra
Pannello di controllo
, fare doppio clic su
Sistema
.
3
Selezionare la scheda
Hardware
.
4
Fare clic su
Gestione periferiche
.
5
Fare clic su
Visualizza
, quindi su
Risorse per connessione
.
6
Fare doppio clic su
Livello di interrupt (IRQ)
.
Le periferiche non correttamente configurate sono indicate da un punto esclamativo giallo
(
!
) o da una
X
rossa se la periferica è stata disattivata.
7
Fare doppio clic sulle periferiche contrassegnate da un punto esclamativo per aprire la finestra
Proprietà
.
Nella casella di gruppo di stato
Periferica
della finestra
Proprietà
sono indicate le schede o le
periferiche che è necessario riconfigurare.
8
Riconfigurare le periferiche o rimuoverle dall'elenco della scheda Gestione periferiche. Per
informazioni sulla configurazione, consultare la documentazione fornita con la periferica.
Per risolvere le incompatibilità mediante l'utilità Risoluzione dei problemi relativi all'hardware,
seguire la procedura descritta.
1
Fare clic sul pulsante
Start
, quindi scegliere
Guida in linea
.
2
Fare clic su
Risoluzione dei problemi e manutenzione
nella scheda
Sommario
, fare clic su
Risoluzione dei problemi di Windows 2000
, quindi fare clic su
Hardware
.
3
Nell'elenco
Risoluzione dei problemi relativi all'hardware
fare clic su
Risoluzione di un
conflitto hardware nel computer
, quindi fare clic su
Avanti
.

150 Guida di consultazione rapida
www.dell.com | support.dell.com
Uso di Ripristino configurazione di sistema di Windows XP
Il sistema operativo Microsoft
®
Windows
®
XP fornisce l'utilità Ripristino configurazione di
sistema che consente di ripristinare una precedente configurazione operativa del computer, senza
modificare i file di dati, a seguito di modifiche all'hardware, al software o ad altre impostazioni di
sistema che hanno reso il computer instabile.
AVVISO: Eseguire i backup regolari dei file di dati. Ripristino configurazione di sistema non controlla i
file di dati e non può ripristinarli.
Creazione di un punto di ripristino
1
Fare clic sul pulsante
Start
, quindi scegliere
Guida in linea e supporto tecnico
.
2
Fare clic su
Ripristino configurazione di sistema
.
3
Seguire le istruzioni visualizzate.
Ripristino del computer a uno stato operativo precedente
AVVISO: Salvare e chiudere tutti i file aperti e uscire da tutti i programmi in esecuzione prima di
ripristinare il computer a uno stato operativo precedente. Non modificare, aprire o eliminare alcun file o
programma prima che il sistema venga completamente ripristinato.
1
Fare clic sul pulsante
Start
, scegliere
Tutti i programmi
→
Accessori
→
Utilità di sistema
,
quindi dare clic su
Ripristino configurazione di sistema
.
2
Verificare che l'opzione
Ripristina la configurazione di sistema esistente in un dato
momento
sia selezionata, quindi fare clic su
Avanti
.
3
Selezionare dal calendario la data a cui si desidera ripristinare la configurazione del computer.
Nella finestra
Selezionare un punto di ripristino
è disponibile un calendario che consente di
visualizzare e selezionare i punti di ripristino. Se per una data è disponibile un punto di
ripristino, tale data viene visualizzata in grassetto.
4
Selezionare un punto di ripristino, quindi fare clic su
Avanti
.
Se per una data è disponibile un solo punto di ripristino, questo verrà automaticamente
selezionato. Se, invece, sono disponibili due o più punti di ripristino, è necessario fare clic su
quello desiderato.
5
Fare clic su
Avanti
.
Viene visualizzata la finestra
Ripristino completo
dopo il termine della raccolta dei dati con
Ripristino configurazione di sistema, quindi il computer si riavvia automaticamente.
6
Al riavvio del computer, fare clic su
OK
.
Per ripristinare il sistema a una configurazione diversa, è possibile ripetere la procedura
usando un altro punto di ripristino oppure annullare il ripristino.

Guida di consultazione rapida 151
Uso dell'ultima configurazione sicuramente funzionante
1
Riavviare il computer e premere <F8> quando viene visualizzato il messaggio
Please
select the operating system to start
(Selezionare il sistema operativo di avvio).
2
Evidenziare
Last Known Good Setting
(Ultima configurazione sicuramente funzionante),
premere <Invio>, premere <l>, quindi selezionare il sistema operativo quando richiesto.
Altre opzioni per la risoluzione di conflitti software e di periferica
AVVISO: Le seguenti procedure cancellano tutte le informazioni presenti sul disco rigido.
• Utilizzare il CD Operating System per reinstallare il sistema operativo.
N.B. Il CD Operating System è opzionale e potrebbe non essere spedito assieme ad ogni computer.
Durante la reinstallazione del sistema operativo sarà possibile selezionare se eliminare le
partizioni esistenti e riformattare il disco rigido.
• Reinstallare tutti i driver, iniziando da quelli per il chipset, usando il CD opzionale
Drivers
and Utilities
.
Quando usare il programma Dell Diagnostics
Qualora si riscontrassero dei problemi con il computer, eseguire la Diagnostica della Dell prima di
rivolgersi al reparto Assistenza tecnica della Dell. I risultati del test forniscono informazioni
importanti per il personale di assistenza e supporto della Dell.
AVVISO: Utilizzare la Diagnostica della Dell solo per esaminare il computer Dell™. L'esecuzione su altri
computer può causare problemi di funzionamento del computer o produrre messaggi di errore.
La Diagnostica della Dell consente di:
• Eseguire controlli rapidi o esami approfonditi su una o tutte le periferiche.
• Scelta del numero di esecuzioni di una prova
• Visualizzare o stampare i risultati delle prove o salvarli in un file.
• Sospendere il test se viene rilevato un errore o terminare il test se si verifica un determinato
numero di errori.
• Accesso alle schermate della
Guida in linea
che descrivono le prove e come eseguirle.
• Leggere i messaggi di stato che informano se i test sono stati completati con successo.
• Visualizzazione di messaggi di errore se viene rilevato un problema
Prima di iniziare il test
ATTENZIONE: Prima di eseguire le procedure descritte in questa sezione, seguire le istruzioni di
sicurezza riportate nella Guida alle informazioni sul prodotto.
• Accendere la stampante eventualmente collegata.

152 Guida di consultazione rapida
www.dell.com | support.dell.com
• Accedere al programma di configurazione del sistema, verificare le informazioni di
configurazione del computer e quindi attivare tutti i componenti e le periferiche del
computer, ad esempio i connettori.
Esecuzione della Diagnostica della Dell
Si consiglia di stampare queste procedure prima di iniziare.
1
Aprire il programma Dell Diagnostics sul disco rigido o dal CD
Drivers and Utilities
.
Dal disco rigido
:
a
Arrestare e riavviare il computer.
b
Quando
F2 = Setup
(F2 = Configurazione) appare nell'angolo in alto a destra dello
schermo, premere <Ctrl><Alt><F10>.
Se si attende troppo a lungo e viene visualizzato il logo di Microsoft
®
Windows
®
,
attendere la visualizzazione del desktop di Windows. Arrestare quindi il sistema e
riprovare. Dopo che il sistema apre Dell Diagnostics all'avvio, passare al punto 2.
Apertura dal CD Drivers and Utilities
:
a
Arrestare e riavviare il computer.
b
Quando si visualizza
F2 = Setup
(F2 = Configurazione) nell'angolo in alto a destra
dello schermo, premere <F12>.
Se si attende troppo a lungo e viene visualizzato il logo di Microsoft Windows, attendere
la visualizzazione del desktop di Windows. Arrestare quindi il sistema e riprovare.
N.B. Questa funzione cambia la sequenza d'avvio una sola volta. All'avvio successivo, il computer si
avvia in base alle periferiche specificate nell'installazione del sistema.
Appare il
menu Unità d'avvio
.
c
Inserire il CD
Drivers and Utilities
.
d
Modificare la
Boot Sequence
(Sequenza d'avvio) in modo da utilizzare la periferica CD-
ROM come prima periferica nella sequenza di avvio.
Verrà visualizzato il menu di Dell Diagnostics.
e
Selezionare
Dell 32-bit Diagnostics
dall'elenco numerato. Se sono elencate più
versioni, selezionare la versione appropriata per il computer utilizzato.
2
Quando viene visualizzato il menu principale
Dell Diagnostics
, scegliere il tipo di prova da
eseguire.

Guida di consultazione rapida 153
Spie di sistema
Questi indicatori, posizionati sulla parte frontale del computer, possono indicare un problema con
il computer.
Indicatore di
alimentazione
Indicatore del
disco rigido
Causa Azione correttiva
Verde fisso N/A Il computer è acceso e funziona
regolarmente.
Non è richiesta alcuna azione
correttiva.
Verde
lampeggiante
Nessuno Il computer è nello stato di
sospensione (Windows XP).
Premere il pulsante di alimentazione,
spostare il mouse o premere un tasto
sulla tastiera per riattivare il computer.
Per ulteriori informazioni, consultare
"Gestione dell'alimentazione" nella
Guida dell'utente.
Verde
lampeggiante per
alcuni istanti,
quindi spento
N/A È presente un errore di
configurazione.
Verificare gli indicatori della
diagnostica prima di controllare se è
stato identificato un problema
specifico. Per ulteriori informazioni,
consultare la Guida dell'utente.
Giallo fisso N/A Una prova del programma Dell
Diagnostics è in esecuzione o una
periferica o la scheda di sistema
potrebbe essere guasta o non
installata correttamente.
Se il programma Dell Diagnostics è in
esecuzione, attendere il termine della
prova.
Verificare gli indicatori della
diagnostica prima di controllare se è
stato identificato un problema
specifico.
Se il computer non si avvia, contattare
il supporto tecnico di Dell.
Giallo
lampeggiante
Nessuno Si è verificato un guasto
all'alimentatore o alla scheda di
sistema.
Verificare gli indicatori della
diagnostica prima di controllare se è
stato identificato un problema
specifico. Consultare "Problemi relativi
all'alimentazione" nella Guida
dell'utente.
Giallo
lampeggiante
Verde fisso Si è verificato un guasto VRM o
alla scheda di sistema.
Verificare gli indicatori della
diagnostica prima di controllare se è
stato identificato un problema
specifico.

154 Guida di consultazione rapida
www.dell.com | support.dell.com
Codici bip
Se il computer non è in grado di visualizzare errori o problemi sul monitor, è possibile che all'avvio
emetta una serie di bip, detta codice bip, che identifica il problema. Ad esempio, il codice bip 1-3-1
è costituito da un bip, seguito da una sequenza di tre bip e infine da un altro bip e segnala che è
stato riscontrato un problema di memoria.
Se il computer emette bip in fase di avvio, seguire la procedura descritta.
1
Annotare il codice bip sull'Elenco di controllo della diagnostica (consultare la
Guida
dell'utente
).
2
Eseguire la Dell Diagnostics per identificare una causa più grave.
3
Contattare la Dell per assistenza tecnica.
Verde fisso e
codice bip
durante il POST
N/A È stato rilevato un errore durante
l'esecuzione del BIOS.
Consultare "Codici bip" a pagina 154
per istruzioni su come diagnosticare
un codice bip. Verificare inoltre se gli
indicatori di diagnostica identificano il
problema specifico.
Indicatore di
alimentazione
verde solido,
nessun codice bip
e schermo nero
durante il POST
N/A La scheda grafica o il monitor
potrebbe essere guasto o non
installato correttamente.
Verificare gli indicatori della
diagnostica prima di controllare se è
stato identificato un problema
specifico. Consultare inoltre "Problemi
relativi al video" nella
Guida dell'utente.
Indicatore di
alimentazione
verde solido,
nessun codice
bip: il computer si
blocca durante il
POST
N/A È possibile che una periferica
integrata della scheda di sistema
sia danneggiata.
Verificare gli indicatori della
diagnostica prima di controllare se è
stato identificato un problema
specifico. Se non è possibile
identificare il problema, contattare il
supporto tecnico di Dell.
Indicatore di
alimentazione
Indicatore del
disco rigido
Causa Azione correttiva
Codice Causa Codice Causa
1-1-2 Errore del registro del
microprocessore
3-3-4 Errore di verifica della memoria video
1-1-3 Errore di lettura/scrittura della
memoria NVRAM
3-4-1 Errore di inizializzazione dello
schermo
1-1-4 Errore di checksum della memoria
ROM del BIOS
3-4-2 Errore di ritraccia dello schermo

Guida di consultazione rapida 155
Messaggi di errore
N.B. Se il messaggio non è incluso nell'elenco, consultare la documentazione del sistema operativo o
del programma in esecuzione al momento della visualizzazione del messaggio.
Se l'errore si verifica durante la fase di avvio, è possibile che sul monitor venga visualizzato un
messaggio che identifica il problema. Vedere la sezione "Messaggi di errore" nella
Guida dell'utente
per suggerimenti sulla risoluzione dei problemi.
1-2-1 Errore al temporizzatore d'intervallo
programmabile
3-4-3 Ricerca di errore della memoria ROM
video
1-2-2 Errore di inizializzazione dell'accesso
diretto alla memoria (DMA)
4-2-1 Assenza dell'impulso generato dal
temporizzatore
1-2-3 Errore di lettura/scrittura dal o nel
registro delle pagine DMA
4-2-2 Chiusura sessione non riuscita
1-3 Errore di verifica della memoria video 4-2-3 Errore nella porta logica A20
Da 1-3-
1 a 2-4-4
Memoria non correttamente
identificata o usata
4-2-4 Interrupt imprevisto in modalità
protetta
3-1-1 Errore del registro DMA asservito 4-3-1 Errore di memoria a un indirizzo
superiore a 0FFFFh
3-1-2 Errore del registro DMA principale 4-3-3 Errore del contatore 2 del chip del
temporizzatore
3-1-3 Errore del registro della maschera di
interrupt principale
4-3-4 Interruzione orologio data/ora
3-1-4 Errore del registro maschera
d'interrupt secondario
4-4-1 Errore di verifica della porta seriale o
parallela
3-2-2 Errore di caricamento del vettore di
interrupt
4-4-2 Errore di decompressione del codice
nella memoria nascosta
3-2-4 Errore di verifica del controller della
tastiera
4-4-3 Errore di verifica del coprocessore
matematico
3-3-1 Interruzione di alimentazione della
memoria NVRAM
4-4-4 Errore di verifica della memoria cache
3-3-2 Configurazione NVRAM non valida 4-3-4 Interruzione orologio data/ora
Codice Causa Codice Causa

156 Guida di consultazione rapida
www.dell.com | support.dell.com
Indicatori della diagnostica
ATTENZIONE: Prima di eseguire le procedure descritte in questa sezione, seguire le istruzioni di
sicurezza riportate nella Guida alle informazioni sul prodotto.
Per fornire assistenza all'utente in merito alla risoluzione dei problemi, sul computer sono presenti
quattro indicatori denominati "A", "B", "C" e "D" sul pannello frontale. Questi indicatori possono
essere di colore giallo o verde, oppure spenti. Quando il computer si avvia normalmente, gli
indicatori lampeggiano. Dopo l'avvio del computer, tutti i quattro indicatori hanno una luce verde
fissa. Se il computer non funziona correttamente, il colore e la sequenza degli indicatori
identificano il problema.
Indicatori di diagnostica prima del POST
Combinazione di
indicatori
Descrizione del problema Soluzione consigliata
spento
spento
spento
spento
Assenza di alimentazione del
computer.
Collegare il computer a una presa elettrica. Verificare
che l'indicatore di alimentazione del pannello anteriore
sia accesa. Se l'indicatore di alimentazione è spento,
assicurarsi che il computer sia collegato a una presa
elettrica funzionante, quindi premere il pulsante
di alimentazione.
Se il problema non viene risolto, contattare il supporto
tecnico di Dell.
ABCD
= giallo
= verde
= s
p
ento

Guida di consultazione rapida 157
giallo
spento
spento
spento
Il computer è spento ed è
collegato a una presa elettrica.
Premere il pulsante di alimentazione per accendere il
computer.
Se il computer non si accende, accertarsi che
l'indicatore di alimentazione sul pannello frontale sia
acceso. In caso contrario, verificare che il computer sia
collegato ad una presa elettrica che funzioni e premere
il pulsante d'alimentazione.
Se il problema non viene risolto, contattare il supporto
tecnico di Dell.
giallo
giallo
spento
spento
Il computer è in una modalità
di risparmio energia o
sospensione.
Usare uno dei metodi atti a "risvegliare" il computer.
Vedere "Funzioni avanzate" nella Guida dell'utente.
Se il problema non viene risolto e il mouse o la tastiera
con cui si tenta di riattivare il computer è di tipo USB,
sostituire la tastiera o il mouse USB con uno
equivalente PS/2 e quindi riprovare a riattivare il
computer.
giallo
giallo
giallo
spento
Il BIOS non viene eseguito. Assicurarsi che il processore sia inserito correttamente
nello zoccolo e riavviare il computer.
Se il problema non viene risolto, contattare il supporto
tecnico di Dell.
spento
giallo
spento
spento
Si è verificato un guasto
all'alimentatore o al cavo
di alimentazione.
Seguire la procedura descritta in "Problemi relativi
all'alimentazione" nella Guida dell'utente.
Se il problema non viene risolto, contattare il supporto
tecnico di Dell.
spento
spento
giallo
spento
Si è verificato un possibile
guasto alla scheda di sistema.
Rivolgersi alla Dell per assistenza tecnica.
giallo
spento
giallo
spento
Mancata corrispondenza tra
processore e/o VRM.
Seguire la procedura descritta in "Problemi relativi al
processore" nella Guida dell'utente.
Combinazione di
indicatori
Descrizione del problema Soluzione consigliata
= giallo
= verde
= s
p
ento
ABCD
ABCD
ABCD
ABCD
ABCD
ABCD

158 Guida di consultazione rapida
www.dell.com | support.dell.com
Codici degli indicatori della diagnostica durante il POST
verde
giallo
giallo
spento
Si è verificato un possibile
guasto al VRM 0.
Rivolgersi alla Dell per assistenza tecnica.
giallo
verde
giallo
verde
Si è verificato un possibile
guasto al VRM 1.
Seguire la procedura descritta in "Problemi relativi al
processore" nella Guida dell'utente.
verde
verde
giallo
spento
Si è verificato un possibile
guasto al VRM 0 e VRM 1.
Rivolgersi alla Dell per assistenza tecnica.
Combinazione di
indicatori
Descrizione del problema Soluzione consigliata
= giallo
= verde
= s
p
ento
ABCD
ABCD
ABCD
Combinazione di
indicatori
Descrizione del problema Soluzione consigliata
giallo
giallo
verde
giallo
Si è verificato un possibile guasto al
processore.
Reinstallare il processore e riavviare
il computer.
ABCD
= giallo
= verde
= s
p
ento

Guida di consultazione rapida 159
giallo
giallo
verde
verde
I moduli di memoria sono rilevati, ma si
è verificato un guasto della memoria.
1 Rimuovere e reinstallare i moduli
di
memoria per accertarsi che il
computer comunichi correttamente
con la memoria.
2
Riavviare il computer.
3
Se il problema continua ad esistere,
rimuovere tutti i moduli di memoria e
installare un modulo di memoria
nel connettore DIMM_1.
4
Riavviare il computer.
Comparirà il seguente messaggio:
Alert! Operating in Debug
Mode. Please Populate
Memory in Pairs for
Normal Operation
.
5
Press <F1> to boot to the
operating system.
6
Eseguire Dell Diagnostics
(vedere pagina 152)
.
7
Se la prova del modulo di memoria si
conclude con un risultato positivo,
arrestare il computer, rimuovere il
modulo di memoria, quindi ripetere la
procedura con i moduli di memoria
rimanenti fino a quando non si
verifica un errore di memoria durante
l'avvio o la prova diagnostica.
Se il primo modulo di memoria
provato risulta difettoso, ripetere
comunque la procedura sui moduli
rimanenti per assicurarsi che anche gli
altri moduli non siano difettosi.
8
Una volta individuato il modulo di
memoria difettoso,
contattare Dell
per richiederne la sostituzione.
N.B. Se necessario, il computer può
funzionare in modalità debug finché i
nuovi moduli di memoria non vengono
installati.
Combinazione di
indicatori
Descrizione del problema Soluzione consigliata
= giallo
= verde
= s
p
ento
ABCD

160 Guida di consultazione rapida
www.dell.com | support.dell.com
giallo
verde
giallo
giallo
Si è verificata una possibile anomalia
nella scheda di espansione.
1
Per determinare se è presente un
conflitto,
rimuovere una scheda
diversa dalla scheda grafica e riavviare
il computer.
2
Se il problema persiste, reinstallare la
scheda appena rimossa, rimuoverne
un'altra, quindi riavviare il computer.
3
Ripetere questa procedura per
ciascuna scheda. Se il computer si
avvia normalmente, risolvere i
problemi relativi all'ultima scheda
rimossa dal computer per conflitti di
risorse (consultare la
Guida
dell'utente
).
4
Se il problema persiste,
rivolgersi alla
Dell
.
giallo
verde
giallo
verde
Si è verificato un possibile guasto alla
scheda grafica.
• Se il computer dispone di una scheda
grafica, rimuoverla,
reinstallarla
,
quindi riavviare il computer.
• Se il problema persiste, installare una
scheda grafica funzionante e riavviare
il computer.
• Se il problema persiste o il computer
dispone di grafica integrata,
rivolgersi
alla Dell
.
giallo
verde
verde
giallo
Si è verificata una possibile anomalia
nell'unità disco floppy o disco rigido.
Rialloggiare tutti i cavi di alimentazione
e di dati, e riavviare il computer.
giallo
verde
verde
verde
Si è verificata una possibile anomalia alla
USB.
Reinstallare tutte le periferiche USB,
controllare le connessioni cavo, quindi
riavviare il computer.
Combinazione di
indicatori
Descrizione del problema Soluzione consigliata
= giallo
= verde
= s
p
ento
ABCD
ABCD
ABCD
ABCD

Guida di consultazione rapida 161
verde
giallo
giallo
giallo
Non si rileva nessun modulo di memoria. 1 Rimuovere e reinstallare i moduli di
memoria
per accertarsi che il
computer comunichi correttamente
con la memoria.
2
Riavviare il computer.
3
Se il problema continua ad esistere,
rimuovere tutti i moduli di memoria e
installare un modulo
di memoria nel connettore DIMM_1.
4
Riavviare il computer.
Comparirà il seguente messaggio:
Alert! Operating in Debug
Mode. Please Populate
Memory in Pairs for
Normal Operation
.
5
Press <F1> to boot to the
operating system.
6
Eseguire la Diagnostica della Dell.
7
Se la prova del modulo di memoria si
conclude con un risultato positivo,
arrestare il computer, rimuovere il
modulo di memoria, quindi ripetere la
procedura con i moduli di memoria
rimanenti fino a quando non si
verifica un errore di memoria durante
l'avvio o la prova diagnostica.
Se il primo modulo di memoria
provato risulta difettoso, ripetere
comunque la procedura sui moduli
rimanenti per assicurarsi che anche gli
altri moduli non siano difettosi.
8
Una volta individuato il modulo di
memoria difettoso,
contattare Dell
per richiederne la sostituzione.
N.B. Se necessario, il computer può
funzionare in modalità debug finché i
nuovi moduli di memoria non vengono
installati.
Combinazione di
indicatori
Descrizione del problema Soluzione consigliata
= giallo
= verde
= s
p
ento
ABCD

162 Guida di consultazione rapida
www.dell.com | support.dell.com
verde
giallo
giallo
verde
Si è verificata una anomalia nella scheda
di sistema.
Rivolgersi alla Dell per assistenza
tecnica.
verde
giallo
verde
giallo
I moduli di memoria sono rilevati, ma
esiste un errore di compatibilità o di
configurazione della memoria.
• Accertarsi che non esista alcun
requisito di
moduli di memoria
speciali
(consultare "Panoramica sulla
memoria" nella
Guida dell'utente
).
• Verificare che i
moduli di memoria
installati siano compatibili con il
computer.
• Reinstallare i moduli di memoria,
quindi riavviare il computer.
• Se il problema persiste,
rivolgersi alla
Dell
.
verde
giallo
verde
verde
Si è verificata una possibile anomalia
nella scheda d espansione.
1
Determinare se è presente un
conflitto,
rimuovendo una scheda
(diversa dalla scheda grafica) e
riavviare il computer.
2
Se il problema persiste, reinstallare la
scheda appena rimossa, rimuoverne
un'altra, quindi riavviare il computer.
3
Ripetere questa procedura per
ciascuna scheda. Se il computer si
avvia normalmente, risolvere i
problemi relativi all'ultima scheda
rimossa dal computer per conflitti di
risorse (consultare la
Guida
dell'utente
).
Se il problema persiste, rivolgersi alla
Dell.
verde
verde
giallo
giallo
Si è verificata una possibile anomalia
nell'origine della scheda di sistema e/o
all'hardware.
Eseguire le procedure descritte
nella Guida dell'utente.
Se il problema persiste, rivolgersi alla
Dell.
Combinazione di
indicatori
Descrizione del problema Soluzione consigliata
= giallo
= verde
= s
p
ento
ABCD
ABCD
ABCD
ABCD

Guida di consultazione rapida 163
Panoramica della memoria
N.B. Il computer supporta memoria registrata ed ECC.
• I moduli di memoria vanno installati a
coppie della stessa dimensione, velocità e rango (1R
indica rango singolo e 2R rango doppio)
. Vedere l'etichetta sul modulo di memoria per
determinarne la dimensione, rango di velocità e l'organizzazione. Accertarsi che le etichette
del modulo di memoria corrispondano.
Esempio: 256 MB 1Rx8 PC2-3200R-333-10:
• Dimensione = 256 MB
• Velocità = 3200
•Rango = 1R
• Organizzazione = x8
verde
verde
verde
giallo
Si è verificata un'altra anomalia.
• Accertarsi che i cavi del disco rigido,
dell'unità CD e dell'unità DVD siano
correttamente collegati alla scheda
di sistema.
• Se il problema persiste,
rivolgersi alla
Dell
.
verde
verde
verde
verde
Il computer si trova in una condizione di
funzionamento normale dopo POST
(autoprova di accensione).
Nessuno.
Combinazione di
indicatori
Descrizione del problema Soluzione consigliata
= giallo
= verde
= s
p
ento
ABCD
ABCD
256MB 2R XX XXX

164 Guida di consultazione rapida
www.dell.com | support.dell.com
• I moduli di memoria possono essere a rango singolo (1R) o a rango doppio (2R) e vanno
installati nell'ordine seguente:
• Il modulo di memoria di rango più elevato in DIMM_1 e DIMM_2
• Moduli di memoria di rango uguale o minore in DIMM_3 e DIMM_4
• Moduli di memoria a rango singolo (1R) in DIMM_5 e DIMM_6
• Se sono installati solo due moduli di memoria, questi devono essere installati in DIMM_1 e
DIMM_2. Questi connettori sono ubicati sul lato esterno della scheda.
• I moduli di memoria devono essere installati nel seguente ordine: connettori DIMM_1 e
DIMM_2, DIMM_3 e DIMM_4, quindi DIMM_5 e DIMM_6.
Se i moduli a rango doppio sono installati in DIMM_3 e DIMM_4, non è possibile utilizzare
DIMM_5 e DIMM_6.
• I moduli di memoria a rango doppio non sono supportati in DIMM_5 e DIMM_6.
N.B. La memoria acquistata dalla Dell è coperta dalla garanzia del computer.
AVVISO: Se si rimuovono i moduli di memoria originali dal computer durante un aggiornamento della
memoria, mantenerli separati da eventuali altri nuovi moduli, anche se i nuovi moduli fossero stati
acquistati dalla Dell. Se possibile, non abbinare un modulo di memoria originale a un nuovo modulo di
memoria, altrimenti si potrebbero verificare problemi all'avvio del computer. I moduli di memoria originali
vanno installati in coppie nei connettori DIMM_1 e DIMM_2, nei connettori DIMM_3 e DIMM_4, quindi in
DIMM_5 e DIMM_6.
AVVISO: Se si installano più di 4 GB di memoria, è anche necessario installare una ventola per
raffreddare il computer. Se non si installa una ventola, si riceve un messaggio di errore che afferma che
è necessario installare una ventola o rimuovere una parte della memoria.

Guida di consultazione rapida 165
Domande frequenti
Come... Soluzione Informazioni aggiuntive
Impostare il computer con
due monitor
Se nel computer è installata la scheda
grafica che supporta la configurazione
a due monitor, controllare che nella
confezione sia disponibile un cavo a
Y. Il cavo è formato da un connettore
ad un'estremità (connetterlo alla
scheda grafica) e da due connettori
all'altra (connetterli ai cavi dei
monitor). Per il computer Dell
Precision 670, consultare
"Installazione del computer Dell
Precision 670" a pagina 135 e per il
computer Dell Precision 470,
consultare "Installazione del
computer Dell Precision 470" a
pagina 141.
Per ulteriori informazioni sull'uso
della configurazione a due monitor,
vedere la documentazione della
scheda grafica sul CD Drivers and
Utilities.
Collegare il monitor se il
connettore del cavo del monitor
non entra nel connettore sul retro
del computer.
Se il connettore disponibile sulla
scheda grafica è DVI, ma il monitor
dispone di un connettore VGA, è
necessario usare un adattatore. Un
adattatore dovrebbe essere incluso
nella confezione.
Per il computer Dell Precision 670,
consultare "Collegare il monitor" a
pagina 136; per il computer Dell
Precision 470, consultare "Collegare il
monitor" a pagina 142.
Collegare gli altoparlanti Se sul computer è installata una
scheda audio, collegare gli
altoparlanti ai connettori sulla
scheda. Per il computer Dell Precision
670, consultare "Collegare gli
altoparlanti" a pagina 139; per il
computer Dell Precision 470,
consultare "Collegare gli altoparlanti"
a pagina 143.
Per ulteriori informazioni, consultare
la documentazione fornita con
gli altoparlanti.

166 Guida di consultazione rapida
www.dell.com | support.dell.com
Trovare i connettori corretti per le
periferiche USB o IEEE 1394
Sul computer Dell Precision 670 sono
disponibili due connettori conformi a
USB 2.0 sul pannello anteriore e sei
sul pannello posteriore. Sono presenti
anche due connettori IEEE 1394
seriali a 6 piedini. Consultare
"Installazione del computer Dell
Precision 670" a pagina 135.
Sul computer Dell Precision 470 sono
disponibili due connettori USB 2.0
sul pannello anteriore e sei sul
pannello posteriore. È
anche disponibile una scheda
supplementare PCI IEEE 1394.
Consultare "Installazione del
computer Dell Precision 470" a
pagina 141.
Vedere la vista frontale e posteriore
del computer nella Guida dell'utente.
Per assistenza nella localizzazione
della Guida dell'utente, consultare
"Stazione di lavoro mobile Dell
Precision™Guida dell'utente" a
pagina 132.
Trovare informazioni sull'hardware
e altre specifiche tecniche del
computer
La Guida dell'utente contiene una
tabella di specifiche che fornisce
informazioni dettagliate sul
computer e l'hardware. Per localizzare
la Guida dell'utente, consultare
"Ricerca di informazioni" a pagina 131.
Accedere al sito Web del supporto
tecnico di Dell all'indirizzo
support.dell.com e usare uno dei
seguenti strumenti di supporto: white
paper sulle ultime tecnologie o il un
gruppo di conversazione del forum
Dell per comunicare con altri utenti
di Dell.
Installare nuova memoria? La Guida dell'utente contiene una
sezione di memoria che fornisce
informazioni dettagliate sulla
memoria del computer.
Consultare "Panoramica della
memoria" a pagina 163.
Per assistenza nella localizzazione
della Guida dell'utente, consultare
"Ricerca di informazioni" a
pagina 131.
Trovare documentazione per il
computer
Il computer Dell viene fornito con la
documentazione descritta di seguito.
• Guida dell'utente
• Guida alle informazioni sul prodotto
• Etichetta identificativa del sistema
• Manuale di servizio
Per accedere a questi documenti,
consultare "Ricerca di informazioni" a
pagina 131.
In caso di perdita la documentazione
è disponibile sul sito Web del
supporto tecnico di Dell all'indirizzo
support.dell.com.
Come... Soluzione Informazioni aggiuntive

Indice analitico 167
Indice analitico
C
CD
Drivers and Utilities, 131
Operating System, 134
ResourceCD, 131
CD Drivers and Utilities, 131
codici bip, 154
computer
codici bip, 154
conflitti
risoluzione delle
incompatibilità di software
e hardware, 148
conflitti IRQ, 148
D
Dell
sito di supporto, 133
diagnostica
CD Drivers and Utilities, 131
codici bip, 154
indicatori, 156
documentazione, 131, 140,
144
Guida alle informazioni sul
prodotto, 132
Guida dell'utente, 132
in linea, 133
periferica, 131
ResourceCD, 131
driver
ResourceCD, 131
E
etichetta delle informazioni
sul sistema, 131
etichetta di Microsoft
Windows, 132
etichette
Microsoft Windows, 132
Numero di servizio, 132
G
garanzia, 132
Gestione periferiche, 149
Guida dell'utente, 132
Guida in linea e supporto
tecnico, 133
H
hardware
codici bip, 154
I
indicatori
diagnostica, 156
retro del computer, 156
indicatori della
diagnostica, 156
istruzioni di sicurezza, 132
M
messaggi di errore
codici bip, 154
indicatori della
diagnostica, 156
N
Numero di servizio, 132
O
Operating System
CD, 134
P
problemi
codici bip, 154
indicatori della
diagnostica, 156
R
reinstallazione
CD Drivers and Utilties, 131
ResourceCD, 131

168 Indice analitico
168 Indice analitico
Risoluzione dei problemi
Guida in linea e supporto
tecnico, 133
risoluzione dei problemi
indicatori della
diagnostica, 156
S
scheda di sistema, 131
sistema operativo
Guida di installazione, 134
Sito Web di support primario
(Premier Support) di
Dell, 132
Sito Web di supporto Dell
Premier, 133
W
Windows 2000
Gestione periferiche, 149
Risoluzione dei problemi
relativi all'hardware, 149
Windows XP
Guida in linea e supporto
tecnico, 133

www.dell.com | support.dell.com
Estaciones de trabajo Dell
Precision™ 470 y 670
Guía de referencia rápida
Modelos WHM y WHL

www.dell.com | support.dell.com
Notas, avisos y precauciones
NOTA: Una NOTA indica información importante que le ayuda a hacer un mejor uso del equipo.
AVISO: Un AVISO indica la posibilidad de daños en el hardware o pérdida de datos, y le explica cómo evitar el
problema.
PRECAUCIÓN: Una PRECAUCIÓN indica un posible daño material, lesión corporal o muerte.
Abreviaturas y acrónimos
Para obtener una lista completa de abreviaturas y acrónimos, consulte el “Glosario” en la
Guía del usuario
.
Si ha adquirido un equipo Dell™ de la serie n, las referencias a los sistemas operativos Microsoft
®
Windows
®
que aparezcan en este documento no tendrán aplicación.
La
Guía de referencia rápida
, el CD
Drivers and Utilities
y los soportes del sistema operativo son opcionales y,
como tales, es posible que no se entreguen con todos los equipos.
____________________
La información contenida en este documento puede modificarse sin aviso previo.
© 2004 Dell Inc. Todos los derechos reservados.
Queda estrictamente prohibido realizar cualquier tipo de reproducción sin el consentimiento por escrito de Dell Inc.
Marcas comerciales utilizadas en este texto: Dell, el logotipo de DELL y Dell Precision son marcas comerciales de Dell Inc.; Microsoft y
Windows son marcas comerciales registradas de Microsoft Corporation; Intel y Pentium son marcas comerciales registradas de Intel Corporation.
Este documento puede incluir otras marcas y nombres comerciales para referirse a las entidades que son propietarias de los mismos o a sus
productos. Dell Inc. renuncia a cualquier interés sobre la propiedad de marcas y nombres comerciales que no sean los suyos.
Modelos WHM y WHL
Octubre de 2004 N/P X3155 Rev. A01

Contenido 171
Contenido
Localización de información . . . . . . . . . . . . . . . . . . . . . . . 173
Instalación del equipo Dell Precision 670
. . . . . . . . . . . . . . . . . 177
Instalación del equipo Dell Precision 470
. . . . . . . . . . . . . . . . . 183
Apertura de la cubierta del equipo
. . . . . . . . . . . . . . . . . . . . 186
Mantenimiento del equipo
. . . . . . . . . . . . . . . . . . . . . . . . 190
Solución de problemas
. . . . . . . . . . . . . . . . . . . . . . . . . . 190
Cómo resolver incompatibilidades de Software y Hardware
. . . . . . 190
En Microsoft® Windows
®
XP . . . . . . . . . . . . . . . . . . . . 190
Windows 2000
. . . . . . . . . . . . . . . . . . . . . . . . . . . 191
Cómo restaurar el sistema de Windows XP
. . . . . . . . . . . . . . 192
Uso de la última configuración correcta
. . . . . . . . . . . . . . . 193
Cuándo debe usar los Dell Diagnostics
. . . . . . . . . . . . . . . . 193
Antes de empezar las pruebas
. . . . . . . . . . . . . . . . . . . . 194
Ejecución de los Dell Diagnostics
. . . . . . . . . . . . . . . . . . 194
Luces del sistema
. . . . . . . . . . . . . . . . . . . . . . . . . . 195
Códigos de sonido
. . . . . . . . . . . . . . . . . . . . . . . . . . . . 196
Mensajes de error
. . . . . . . . . . . . . . . . . . . . . . . . . . . . 197
Luces de diagnóstico
. . . . . . . . . . . . . . . . . . . . . . . . . . 197
Visión general de la memoria
. . . . . . . . . . . . . . . . . . . . . . 205
Preguntas más frecuentes
. . . . . . . . . . . . . . . . . . . . . . . . 207
Índice . . . . . . . . . . . . . . . . . . . . . . . . . . . . . . . . . . . 209

172 Contenido

Guía de referencia rápida 173
Localización de información
NOTA: Es posible que algunas funciones no estén disponibles para su equipo o en determinados países.
NOTA: Su equipo puede incluir información adicional.
¿Qué busca? Aquí lo encontrará
• Un programa de diagnóstico para mi equipo
• Controladores para mi equipo
• La documentación de mi equipo
• La documentación de mi dispositivo
• Software del sistema de escritorio (DSS)
Drivers and Utilities CD (también conocido como
ResourceCD)
La documentación y los controladores ya están instalados
en su equipo. Puede utilizar el CD para volver a instalar
los controladores, ejecutar Dell Diagnostics (consulte la
página 194), u obtener acceso a la documentación.
Los archivos “readme”
(léame) pueden estar
incluidos en su CD para
disponer de
actualizaciones de última
hora sobre los cambios
técnicos del equipo o
material de consulta
destinado a los técnicos o
usuarios avanzados.
NOTA: Los controladores y las actualizaciones de la
documentación se pueden encontrar en support.dell.com.
NOTA: El CD denominado Drivers and Utilities es opcional y
es posible que no se entregue con su equipo.
• Conectores de la placa base del sistema
• Ubicación de los componentes de la placa base del
sistema
Etiqueta de información del sistema
Situada en la cubierta interior del
equipo.

174 Guía de referencia rápida
www.dell.com | support.dell.com
• Información sobre la garantía
• Términos y condiciones (sólo en EE.UU.)
• Instrucciones de seguridad
• Información reglamentaria
• Información ergonómica
• End User License Agreement (Contrato de licencia de
usuario final)
Guía de información del producto Dell™
• Cómo extraer y cambiar piezas
• Especificaciones
• Cómo configurar los parámetros del sistema
• Cómo detectar y solucionar problemas
Guía del usuario de la estación de trabajo móvil Dell
Precision™
Centro de ayuda y soporte técnico de Microsoft
®
Windows
®
XP
1
Haga clic en el botón
Inicio
y en
Ayuda y soporte
técnico
.
2
Haga clic en
Guías del usuario y del sistema
y en
Guías
del usuario
.
La Guía del usuario también está disponible en el CD
opcional denominado
Drivers and Utilities
.
• Etiqueta de servicio y código de servicio rápido
• Etiqueta de licencia de Microsoft Windows
Etiqueta de servicio y licencia de Microsoft Windows
Estas etiquetas se incluyen en el equipo.
• Utilice la etiqueta de
servicio para
identificar el equipo
cuando utilice
support.dell.com
o
póngase en contacto
con el servicio de asistencia técnica.
• Especifique el Express Service Code (Código de servicio
rápido) para dirigir su llamada cuando se ponga en
contacto con el servicio de asistencia técnica.
¿Qué busca? Aquí lo encontrará

Guía de referencia rápida 175
• Soluciones — Consejos y sugerencias para la solución de
problemas, artículos de técnicos, cursos en línea y
preguntas más frecuentes
• Comunidad — Debates en línea con otros clientes de
Dell
• Actualizaciones — Información de actualización para
componentes como, por ejemplo, la memoria, la unidad
de disco duro y el sistema operativo
• Atención al cliente — Información de contacto, llamada
de servicio y estado de los pedidos, garantía e
información de reparación
• Servicio y asistencia — Historial de asistencia y estado
de las llamadas de servicio, contrato de servicio, debates
en línea con el personal de asistencia técnica
• Referencia — Documentación del equipo, detalles en la
configuración de mi equipo, especificaciones del
producto y documentación técnica
• Descargas — Controladores certificados, revisiones y
actualizaciones de software
• Software del sistema de escritorio (DSS) — Si vuelve a
instalar el sistema operativo del equipo, también debe
volver a instalar la utilidad DSS. La utilidad DSS
proporciona actualizaciones importantes del sistema
operativo y asistencia para las unidades de disquete de
3,5 pulgadas de Dell™, procesadores Intel
®
Pentium
®
M, unidades ópticas y dispositivos USB. La
utilidad DSS es necesaria para el correcto
funcionamiento de su equipo Dell. El software detecta
automáticamente su equipo y sistema operativo e instala
las actualizaciones apropiadas a su configuración.
Sitio web Dell Support — support.dell.com
NOTA: Seleccione su región para ver el sitio web de
asistencia adecuado.
NOTA: Los clientes de empresas, instituciones
gubernamentales y educativas también pueden utilizar el
sitio web personalizado Dell Premier Support de
premier.support.dell.com. Es posible que este sitio web no
esté disponible en todas las regiones.
• Cómo utilizar Windows XP
• Documentación de mi equipo
• Documentación para los dispositivos (como, por
ejemplo, un módem)
Centro de ayuda y soporte técnico de Windows
1
Haga clic en el botón
Inicio
y en
Ayuda y soporte
técnico
.
2
Escriba una palabra o frase que describa el problema y, a
continuación, haga clic en el icono de flecha.
3
Haga clic en el tema que describa el problema.
4
Siga las instrucciones que aparecen en pantalla.
¿Qué busca? Aquí lo encontrará

176 Guía de referencia rápida
www.dell.com | support.dell.com
• Cómo volver a instalar mi sistema operativo
CD del sistema operativo
El sistema operativo ya está instalado en el equipo. Para
volver a instalar el sistema operativo, utilice el CD del
sistema operativo. Consulte la Guía del usuario Dell
Precision para obtener instrucciones.
Si vuelve a instalar el
sistema operativo, utilice
el CD Drivers and
Utilities para volver a
instalar los controladores
de los dispositivos
incluidos en el equipo en
el momento de su
compra.
La clave del producto del
sistema operativo se
encuentra en el equipo.
NOTA: El color de su CD varía según el sistema operativo
que haya solicitado.
NOTA: El CD del sistema operativo es opcional, por lo que
es posible que no se envíe con su equipo.
• Cómo utilizar el sistema operativo Red Hat
®
Linux
• Debates por correo electrónico con otros usuarios de
equipos Dell Precision™ y Linux
• Información adicional relativa a Linux y a mi equipo
Dell Precision
Sitios Linux compatibles con Dell
• http://linux.dell.com
• http://lists.us.dell.com/mailman/listinfo/linux-precision
• http://docs.us.dell.com/docs/software/oslinux/
¿Qué busca? Aquí lo encontrará

Guía de referencia rápida 177
Instalación del equipo Dell Precision 670
PRECAUCIÓN: Antes de comenzar
cualquiera de los procedimientos de
esta sección, siga las instrucciones
de seguridad que se encuentran en la
Guía de información del producto.
Debe completar todos los pasos para
instalar el equipo adecuadamente.
NOTA: Si su equipo cuenta con una
tarjeta de red, conecte el cable de red
a la tarjeta.
NOTA: No se incluye ningún módem
como componente estándar con las
estaciones de trabajo Dell Precision,
pero puede solicitar uno por
separado.
AVISO: No conecte un cable de
módem al adaptador de red. El voltaje
de las comunicaciones telefónicas
puede dañar el adaptador de red.
1
Conecte el teclado y el ratón.
PS/2
PS/2
USB
USB
o
o
2
Conecte el módem o el cable de red.
Network
Modem

178 Guía de referencia rápida
www.dell.com | support.dell.com
Dependiendo de la tarjeta gráfica,
puede conectar el monitor de varias
formas.
AVISO: Es posible que deba utilizar
el adaptador o cable que se
suministran para conectar el monitor
al equipo.
3
Conecte el monitor.

Guía de referencia rápida 179
Los colores del cable del monitor dual siguen el siguiente código: conector azul para el monitor
principal y conector negro para el monitor secundario. Para activar la compatibilidad con monitores
duales, ambos monitores deben estar conectados cuando se inicie el equipo.
Para tarjetas compatibles con un monitor o con dos monitores con un único conector
Adaptador VGA
Use el adaptador VGA cuando disponga de una tarjeta
gráfica compatible con un único monitor y desee conectar
un monitor VGA.
Adaptador con cable en forma de Y para VGA dual
Use el cable en forma de Y apropiado cuando la tarjeta
gráfica tenga un único conector y desee enchufarlo a uno
o dos monitores VGA.
Adaptador con cable en forma de Y para DVI dual
Use el cable en forma de Y apropiado cuando la tarjeta
gráfica tenga un único conector y desee enchufarlo a uno
o dos monitores DVI.
VGA
VGA
VGA
DVI
DVI

180 Guía de referencia rápida
www.dell.com | support.dell.com
En el caso de las tarjetas compatibles con monitores duales que tengan un conector DVI y uno VGA
Un único DVI o VGA
Use los conectores apropiados al enchufar uno o dos
monitores.
Dos VGA con adaptador VGA
Use el adaptador VGA cuando desee conectar dos
monitores VGA.
VGA
DVI
VGA
VGA
En el caso de tarjetas compatibles con dos conectores DVI
Dos conectores DVI
Use los conectores DVI para enchufar
el equipo a uno o dos monitores DVI.
Dos conectores DVI con un adaptador
VGA
Use el adaptador VGA para conectar
un monitor VGA a uno de los
conectores DVI de el equipo.
Dos conectores DVI con dos
adaptadores VGA
Use dos adaptadores VGA para
conectar dos monitores VGA a los
conectores DVI del equipo.
DVI
DVI
DVI
VGA
VGA
VGA

Guía de referencia rápida 181
NOTA: Si su equipo
cuenta con una tarjeta de
audio, conecte los
altavoces a la tarjeta.
4
Conecte los altavoces.
LINE OUT
5
Conecte los cables de alimentación y encienda el equipo y el monitor.

182 Guía de referencia rápida
www.dell.com | support.dell.com
Antes de instalar algún dispositivo o software no suministrados con el equipo, consulte la
documentación que los acompaña o póngase en contacto con su proveedor para asegurarse de que
software o el dispositivo es compatible con el equipo y el sistema operativo.
Enhorabuena. Ha finalizado la instalación del equipo Dell Precision 670.
Para acceder a la Guía del usuario desde la unidad de disco duro:
Haga clic en el botón
Inicio
y en
Ayuda y soporte técnico
.
Para acceder a la Guía del usuario desde el sitio web Dell Support:
1
Diríjase a
support.dell.com.
2
Proporcione la información referente a su ordenador que le será solicitada en el sitio Web.
3
En la página de inicio del sitio web Dell Support, haga clic en el enlace
User Guides
(Guías
del usuario) que hay debajo de
Product Support
(Soporte de productos), haga clic en
Systems
(Sistemas) y, a continuación, seleccione su equipo Dell Precision.
6
Instale el software y los dispositivos adicionales.

Guía de referencia rápida 183
Instalación del equipo Dell Precision 470
PRECAUCIÓN: Antes de comenzar cualquiera de los procedimientos de esta sección, siga las
instrucciones de seguridad que se encuentran en la Guía de información del producto.
Debe completar todos los pasos para instalar el equipo adecuadamente.
NOTA: Si su equipo cuenta
con una tarjeta de red, conecte
el cable de red a la tarjeta.
AVISO: No conecte un cable
de módem al adaptador de red.
El voltaje de las
comunicaciones telefónicas
puede dañar el adaptador de
red.
NOTA: No se incluye ningún
módem como componente
estándar con las estaciones de
trabajo Dell Precision, pero
puede solicitar uno por
separado.
1
Conecte el teclado y el ratón.
PS/2
PS/2
USB
USB
o
o
2
Conecte el módem o el cable de red.
network
modem

184 Guía de referencia rápida
www.dell.com | support.dell.com
Dependiendo de la tarjeta
gráfica, puede conectar el
monitor de varias formas.
Para obtener información
sobre las diferentes
opciones, consulte la
página 179
y la
página 180
.
AVISO: Es posible que
deba utilizar el
adaptador o cable que
se suministran para
conectar el monitor al
equipo.
3
Conecte el monitor.

Guía de referencia rápida 185
NOTA: Si su equipo cuenta con una tarjeta de audio, conecte el cable de red a la tarjeta.
4
Conecte los altavoces.
LINE OUT
5
Conecte los cables de alimentación y encienda el equipo y el monitor.
6
Instale el software y los dispositivos adicionales.

186 Guía de referencia rápida
www.dell.com | support.dell.com
Antes de instalar algún dispositivo o software no suministrados con el equipo, consulte la
documentación que los acompaña o póngase en contacto con su proveedor para asegurarse de que
software o el dispositivo es compatible con el equipo y el sistema operativo.
Enhorabuena. Ha finalizado la instalación del equipo Dell Precision 470.
Para acceder a la Guía del usuario desde la unidad de disco duro:
Haga clic en el botón
Inicio
y en
Ayuda y soporte técnico
.
Para acceder a la Guía del usuario desde el sitio web Dell Support:
1
Diríjase a
support.dell.com.
2
Proporcione la información referente a su ordenador que le será solicitada en el sitio Web.
3
En la página de inicio del sitio web Dell Support, haga clic en el enlace
User Guides
(Guías
del usuario) que hay debajo de
Product Support
(Soporte de productos), haga clic en
Systems
(Sistemas) y, a continuación, seleccione su equipo Dell Precision.
Apertura de la cubierta del equipo
PRECAUCIÓN: Antes de comenzar cualquiera de los procedimientos de esta sección, siga las
instrucciones de seguridad que se encuentran en la Guía de información del producto.
1
Apague el equipo mediante el menú
Inicio
.
2
Asegúrese de que el equipo y los dispositivos conectados estén apagados. Si el equipo o los
dispositivos conectados no se apagaron automáticamente cuando desactivó el equipo,
apáguelos ahora.
AVISO: Para desconectar un cable de red, desconecte primero el cable del equipo y, a continuación, del
enchufe de red de la pared.
3
Desconecte del equipo todas las líneas telefónicas o de telecomunicaciones.
4
Desconecte el equipo y todos los dispositivos conectados de los enchufes eléctricos, y presione
el botón de encendido para descargar la electricidad estática de la placa base.
5
En caso de haber instalado un candado en el anillo situado a tal efecto en el panel posterior
del equipo, retírelo.
PRECAUCIÓN: Para evitar una descarga eléctrica, desconecte siempre el equipo de la toma eléctrica
antes de abrir la cubierta.
6
Apoye el equipo sobre un lado como se muestra en las siguientes ilustraciones.

Guía de referencia rápida 187
AVISO: Asegúrese de que haya espacio suficiente para poder abrir la cubierta—como mínimo, 30 cm (1
pie) de superficie de escritorio.
7
Abra la cubierta de la PC.
a
Deslice el seguro de liberación de la cubierta hacia la parte superior del equipo.
b
Levante la cubierta, y gírela hacia la parte anterior del equipo.
8
Conéctese a tierra tocando una superficie metálica sin pintura, de la parte posterior del
equipo por ejemplo, antes de tocar ningún componente de su interior.
Mientras trabaja, toque periódicamente una superficie metálica no pintada del equipo para
disipar cualquier electricidad estática que pudiera dañar los componentes internos.
Equipo Dell Precision 670
Anillo del candado
Pestillo de liberación de la cubierta
Ranura para cable de seguridad

188 Guía de referencia rápida
www.dell.com | support.dell.com
Interior del equipo Dell Precision 670
Unidad(es) de
disco duro
Unidad de disco flexible (opcional)
Unidad(es) de CD/DVD
Interruptor de intromisión al chasis
Tarjeta del sistema
Cubierta para flujo
de aire del procesador
Suministro de energía

Guía de referencia rápida 189
Equipo Dell Precision 470
Interior del equipo Dell Precision 470
Pestillo de liberación de la cubierta
Anillo del candado
Ranura para cable de seguridad
Unidad(es)
de disco duro
Suministro de energía
Cubierta para flujo
de aire del procesador
Tarjeta del sistema
Unidad de disco flexible (opcional)
Unidad(es) de CD/DVD
Interruptor de intromisión al chasis

190 Guía de referencia rápida
www.dell.com | support.dell.com
Mantenimiento del equipo
Para facilitar el mantenimiento del equipo, aplique estas sugerencias:
• Para evitar que se pierdan o dañen los datos, nunca apague el equipo cuando la luz de la
unidad de disco duro está encendida.
• Programe exploraciones de virus periódicas con un software antivirus.
• Administre el espacio del disco duro eliminando periódicamente los archivos innecesarios y
desfragmentando la unidad.
• Haga copias de los archivos de manera periódica.
• Limpie cada cierto tiempo la pantalla de su monitor, el ratón y el teclado (consulte la
Guía del
usuario
para obtener más información).
Solución de problemas
Siga estas sugerencias al solucionar los problemas del equipo:
• Si añadió o extrajo un componente del equipo antes de que empezara el problema, revise los
procedimientos de instalación y asegúrese de que dicho componente está instalado
correctamente.
• Si no funciona un dispositivo periférico, asegúrese de que está conectado adecuadamente.
• Si aparece un mensaje de error en la pantalla, anote su texto exactamente. Este mensaje
puede ayudar al servicio de asistencia técnica a diagnosticar y solucionar el problema o
problemas.
• Si un programa muestra un mensaje de error, consulte la documentación de dicho programa.
• Si la acción recomendada de la sección de solución de problemas consiste en consultar una
sección de la
Guía del usuario
, vaya a
support.dell.com
(en otro equipo si es necesario) para
acceder a la
Guía del usuario
.
Cómo resolver incompatibilidades de Software y Hardware
Si un dispositivo no se detecta durante la configuración del sistema operativo o se detecta pero no
está configurado correctamente, puede utilizar el Agente de solución de errores de hardware para
solucionar la incompatibilidad.
En Microsoft
®
Windows
®
XP
Para solucionar incompatibilidades al utilizar Solucionador de problemas.
1
Haga clic en el botón
Inicio
y en
Ayuda y soporte técnico
.
2
Escriba
solucionador de problemas de hardware
en el campo
Búsqueda
y haga clic en
la flecha para iniciar la búsqueda.
3
Haga clic en
Solucionador de problemas de hardware
en la lista
Resultados de la búsqueda
.

Guía de referencia rápida 191
4
En la lista
Solucionador de problemas de hardware
, haga clic en
Necesito resolver un
conflicto de hardware de mi equipo
y haga clic en
Siguiente
.
Para solucionar incompatibilidades al utilizar Solucionador de problemas.
1
Haga clic en el botón
Inicio
y, a continuación, haga clic en
Ayuda
.
2
Haga clic en
Solución de problemas y mantenimiento
en la ficha
Contenido
, haga clic en
Solucionadores de problemas de Windows XP
y, a continuación, en
Hardware
.
3
En la lista
Solucionador de problemas de hardware
, haga clic en
Necesito resolver un
conflicto de hardware de mi equipo
y haga clic en
Siguiente
.
Windows 2000
Cómo solucionar incompatibilidades utilizando Administrador de dispositivos:
1
Haga clic en el botón
Inicio
, elija
Configuración
y, a continuación, haga clic en
Panel de
control
.
2
En la ventana
Panel de control,
haga doble clic en
Sistema
.
3
Haga clic en la ficha
Hardware
.
4
Haga clic en
Administrador de dispositivos
.
5
Haga clic en
Ver
y en
Recursos por conexión
.
6
Haga doble clic en
Petición de interrupción (IRQ)
.
Los dispositivos configurados incorrectamente se indican mediante un signo de exclamación
de color amarillo (!) o una
X
de color rojo si se ha desactivado el dispositivo.
7
Haga doble clic en cualquiera de los dispositivos señalados con el punto de exclamación
amarillo para que aparezca la ventana
Propiedades
.
En el área
Estado del dispositivo
de la ventana
Propiedades
figuran las tarjetas y dispositivos
que hay que volver a configurar.
8
Vuelva a configurar los dispositivos o elimínelos con el Administrador de dispositivos. En la
documentación incluida con el dispositivo encontrará información sobre cómo configurarlo.
Para solucionar incompatibilidades al utilizar Solucionador de problemas.
1
Haga clic en el botón
Inicio
y, a continuación, haga clic en
Ayuda
.
2
Haga clic en
Solución de problemas y mantenimiento
en la pestaña
Contenido
, en
Solucionadores de problemas de
Windows 2000
y en
Hardware
.
3
En la lista
Solucionador de problemas de hardware
, haga clic en
Necesito resolver un
conflicto de hardware de mi equipo
y haga clic en
Siguiente
.

192 Guía de referencia rápida
www.dell.com | support.dell.com
Cómo restaurar el sistema de Windows XP
El sistema operativo Microsoft
®
Windows
®
XP dispone de la función Restaurar sistema que
permite regresar a un estado operativo anterior del equipo (sin que esto afecte a los archivos de
datos) si los cambios efectuados en el hardware, software u otros parámetros del sistema han dejado
el equipo en un estado operativo no deseado.
AVISO: Realice copias de seguridad periódicas de los archivos de datos. La función Restaurar sistema
no supervisa ni recupera los archivos de datos.
Creación de un punto de restauración
1
Haga clic en el botón
Inicio
y seleccione
Ayuda y soporte técnico
.
2
Haga clic en
Restaurar sistema
.
3
Siga las instrucciones que aparecen en pantalla.
Restauración del equipo a un estado operativo anterior
AVISO: Antes de restaurar el equipo a un estado operativo anterior, guarde y cierre todos los archivos y
programas abiertos. No cambie, abra ni elimine ningún archivo o programa hasta que haya restaurado
totalmente el sistema.
1
Haga clic en el botón
Inicio
, seleccione
Todos los programas
→
Accesorios
→
Herramientas
del sistema
y, a continuación, haga clic en
Restaurar sistema
.
2
Asegúrese de seleccionar
Devolver el equipo a un estado anterior
y, a continuación, haga clic
en
Siguiente
.
3
En el calendario, haga clic en la fecha a la que desea restaurar el equipo.
La pantalla
Selección de un punto de restauración
proporciona un calendario que permite
ver y seleccionar puntos de restauración. Todas las fechas con puntos de restauración
disponibles aparecen en negrita.
4
Seleccione un punto de restauración y, a continuación, haga clic en
Siguiente
.
Si una fecha del calendario sólo tiene un punto de restauración, se seleccionará
automáticamente dicho punto. Si hay dos o más puntos de restauración disponibles, pulse en
el punto de restauración que prefiera.
5
Haga clic en
Siguiente
.
Aparecerá la pantalla
Restauración finalizada
cuando la función Restaurar sistema acabe de
recopilar datos y, a continuación, el equipo se reiniciará automáticamente.
6
Cuando el equipo se reinicie, haga clic en
Aceptar
.
Para cambiar el punto de restauración, puede repetir estos pasos usando un punto de
restauración distinto o bien puede deshacer la restauración.

Guía de referencia rápida 193
Uso de la última configuración correcta
1
Reinicie el equipo y presione <F8> cuando aparezca el mensaje
Please select the
operating system to start
(Seleccione el sistema operativo para iniciar).
2
Resalte
Last Known Good Setting
(última configuración satisfactoria conocida),
presione
<Intro>, presione <l> y, a continuación, seleccione el sistema operativo cuando se le pida.
Otras opciones de ayuda para resolver conflictos con los dispositivos adicionales o de software
AVISO: Los siguientes procesos borrarán toda la información contenida en la unidad de disco duro.
• Vuelva a instalar su sistema operativo utilizando el CD del sistema operativo.
NOTA: El CD del sistema operativo es opcional, por lo que es posible que no se envíe con todos los
equipos.
Durante la reinstalación del sistema operativo, puede seleccionar la supresión de las
particiones existentes y volver a formatear la unidad de disco duro.
• Vuelva a instalar todos los controladores, empezando por el conjunto de chips, utilizando el
CD
Drivers and Utilities
.
Cuándo debe usar los Dell Diagnostics
En caso de tener cualquier tipo de problema con su equipo, ejecute los Dell Diagnostics antes de
ponerse en contacto con Dell para recibir asistencia técnica. Los resultados de las pruebas ofrecen
información importante al personal de servicio y soporte técnico de Dell.
AVISO: Use los Dell Diagnostics sólo para probar su equipo Dell™. Si utiliza este programa con otros
equipos, puede obtener respuestas incorrectas del equipo o mensajes de error.
Los Dell Diagnostics le permiten:
• Realizar verificaciones rápidas o pruebas amplias en uno o todos los dispositivos.
• Elegir cuántas veces desea ejecutar una prueba.
• Mostrar o imprimir los resultados de la prueba, o guardarlos en un archivo.
• Suspender la realización de pruebas si se detecta un error o terminar la prueba si se produce
un determinado número de errores.
• Acceder a las pantallas de
ayuda
en línea, que describen las pruebas y el modo de ejecutarlas.
• Leer los mensajes de estado que le informan si las pruebas se han realizado
satisfactoriamente.
• Recibir mensajes de error si se detectan problemas.

194 Guía de referencia rápida
www.dell.com | support.dell.com
Antes de empezar las pruebas
PRECAUCIÓN: Antes de comenzar cualquiera de los procedimientos de esta sección, siga las
instrucciones de seguridad que se encuentran en la Guía de información del producto.
• Encienda la impresora si hay una conectada.
• Entre en el programa de configuración del sistema, revise la información de configuración del
equipo y, a continuación, active todos sus componentes y dispositivos, como los conectores.
Ejecución de los Dell Diagnostics
Se recomienda imprimir estos procesos antes de empezar.
1
Abra los Dell Diagnostics en la unidad de disco duro o desde el CD
Drivers and Utilities
.
Desde la unidad de disco duro
:
a
Apague y reinicie el equipo
b
Cuando aparezca
F2 = Setup
(F2 = Configuración) en la esquina superior derecha de
la pantalla, oprima <Ctrl><Alt><F10>.
Si espera demasiado y aparece el logotipo de Microsoft
®
Windows
®
, siga esperando hasta
que aparezca el escritorio de Windows. Entonces, apague el equipo y vuelva a intentarlo.
Una vez iniciado el sistema y abiertos los Dell Diagnostics, continúe con el paso 2.
Desde el CD Drivers and Utilities (Controladores y utilidades)
:
a
Apague y reinicie el equipo
b
Cuando aparezca
F2 = Setup
(F2 = Configuración) en la esquina superior derecha de
la pantalla, oprima <F12>.
Si espera demasiado y aparece el logotipo de Microsoft Windows, siga esperando hasta
que aparezca el escritorio de Windows. Entonces, apague el equipo y vuelva a intentarlo.
NOTA: Esta función cambia la secuencia de inicio una sola vez. La próxima vez que inicie el equipo, éste
lo hará según los dispositivos especificados en la configuración del sistema.
Aparece el menú
Dispositivo de inicio
.
c
Inserte el CD
Drivers and Utilities
d
Cambie la opción
Boot Sequence
(Secuencia de inicio) para utilizar el dispositivo CD-
ROM IDE como el primer dispositivo de la secuencia de inicio.
Aparecerá el menú Dell Diagnostics
e
Seleccione
Dell 32-bit Diagnostics
(Diagnósticos Dell de 32 bits) en la lista
numerada. Si se muestran varias versiones, seleccione la apropiada para su equipo.
2
Cuando aparezca el menú principal de
Dell Diagnostics
(Diagnósticos Dell), seleccione el
tipo de prueba que desee realizar.

Guía de referencia rápida 195
Luces del sistema
Estos indicadores, situados en la parte frontal del equipo, pueden indicar un problema de éste.
Indicador de
alimentación
Indicador de
unidad de
disco duro
Causa Acción correctora
Verde fijo - El equipo está encendido y
funciona de la manera habitual.
No se necesita acción correctiva.
Verde
intermitente
En blanco El equipo se encuentra en estado
suspendido (Windows XP).
Presione el botón de encendido, mueva el
ratón, o presione una tecla del teclado para
activar el equipo. Consulte
“Administración de energía” en la Guía del
usuario para obtener más información.
Parpadea en verde
varias veces y
luego se apaga
- Existe un error de configuración. Verifique las luces de diagnóstico para ver
si se identifica el problema específico.
Consulte la Guía del usuario para obtener
más información.
Amarillo
constante
- Los Dell Diagnostics están
ejecutando una prueba, o un
dispositivo de la placa base puede
estar averiado o instalado
incorrectamente.
Si están ejecutándose los Dell Diagnostics,
deje que terminen las pruebas.
Verifique las luces de diagnóstico para ver
si se identifica el problema específico.
Si el equipo no se inicia, diríjase a Dell
para obtener asistencia técnica.
Amarillo
intermitente
En blanco Se ha producido un fallo del
suministro de energía o de la placa
base.
Verifique las luces de diagnóstico para ver
si se identifica el problema específico.
Consulte “Problemas de alimentación” en
la Guía del usuario.
Amarillo
intermitente
Verde fijo Ha ocurrido un fallo con la placa
base o con una VRM.
Verifique las luces de diagnóstico para ver
si se identifica el problema específico.
Verde continuo y
un código de
sonido durante la
prueba POST
- Se detectó un problema mientras
se ejecutaba el BIOS.
Consulte el apartado “Códigos de sonido”
en la página 196 para obtener
instrucciones sobre cómo diagnosticar el
código de sonido. Además, compruebe los
indicadores luminosos de diagnóstico para
intentar identificar el problema
específico.
Indicador de
alimentación
iluminado de
verde y ningún
código de sonido
ni vídeo durante
la prueba POST
- El monitor o la tarjeta de gráficos
puede estar fallando o puede estar
instalado incorrectamente.
Verifique las luces de diagnóstico para ver
si se identifica el problema específico.
También, consulte “Problemas de vídeo”
en la Guía del usuario .

196 Guía de referencia rápida
www.dell.com | support.dell.com
Códigos de sonido
El equipo puede emitir una serie de sonidos durante el inicio si el monitor no puede mostrar errores
o problemas. Esta serie de sonidos, denominada códigos de sonido, identifica un problema. Un
código de sonido posible (código 1-3-1) consta de un sonido, una secuencia de tres sonidos y, a
continuación, otro sonido. Este código de sonido indica que el equipo ha detectado un problema
de memoria.
Si el equipo emite sonidos durante el inicio:
1
Anote el código de sonido en la lista de verificación de diagnósticos (consulte la
Guía del
usuario
).
2
Ejecute las pruebas de Dell Diagnostics para determinar una causa más grave.
3
Póngase encontacto con Dell para obtener asistencia técnica.
Indicador de
alimentación
iluminado de
verde y ningún
código de sonido,
pero el equipo se
bloquea durante
la prueba POST
- Puede haber un dispositivo de la
placa base integrada que esté
fallando.
Verifique las luces de diagnóstico para ver
si se identifica el problema específico. Si
todavía no se ha identificado el problema,
diríjase a Dell para obtener asistencia
técnica.
Indicador de
alimentación
Indicador de
unidad de
disco duro
Causa Acción correctora
Código Causa Código Causa
1-1-2 Falla en un registro del microprocesador 3-3-4 Falla en la prueba de la memoria
de vídeo
1-1-3 Falla de lectura/escritura NVRAM 3-4-1 Falla de inicio de la pantalla
1-1-4 Falla en la suma de comprobación del
BIOS en ROM
3-4-2 Falla en el retrazo de la pantalla
1-2-1 Error del temporizador de intervalos
programable
3-4-3 Falla de búsqueda de ROM de
vídeo
1-2-2 Falla en la inicialización de DMA 4-2-1 No hay impulsos del temporizador
1-2-3 Falla de lectura /escritura en el registro de
páginas del sistema de DMA
4-2-2 Falla de suspensión del trabajo
1-3 Falla en la prueba de la memoria de vídeo 4-2-3 Error Gate A20
1-3-1 a
2-4-4
La memoria no se está utilizando o
identificando adecuadamente
4-2-4 Interrupción inesperada en modo
protegido

Guía de referencia rápida 197
Mensajes de error
NOTA: Si el mensaje no aparece en la lista, consulte la documentación del sistema operativo o el
programa que se estaba ejecutando en el momento en que apareció el mensaje.
Si se produce un fallo mientras se inicia el equipo, puede aparecer en pantalla un mensaje
identificando el problema. Consulte “Mensajes de error” en la
Guía del usuario
para obtener
sugerencias acerca de la resolución de problemas.
Luces de diagnóstico
PRECAUCIÓN: Antes de comenzar cualquiera de los procedimientos de esta sección, siga las
instrucciones de seguridad que se encuentran en la Guía de información del producto.
Para ayudarle a solucionar un problema, el equipo tiene cuatro indicadores denominados “A”,
“B”,“C” y “D” en el panel anterior. Estos indicadores pueden ser de color amarillo o verde, o estar
apagados. Cuando el equipo se inicia de manera normal, los indicadores parpadean. Una vez se ha
iniciado el equipo, todos los indicadores son de color verde sólido. Si el equipo no funciona
correctamente, el color y la secuencia de las luces identifican el problema.
3-1-1 Falla en el registro DMA esclavo 4-3-1 Falla de memoria por encima de la
dirección 0FFFFh
3-1-2 Falla en el registro del DMA maestro 4-3-3 Falla en el contador del chip del
temporizador 2
3-1-3 Falla en el registro maestro de
enmascaramiento de interrupciones.
4-3-4 El reloj de hora se ha parado
3-1-4 Falla en el registro esclavo de
enmascaramiento de interrupciones
4-4-1 Falla en la prueba de un puerto
serie o paralelo
3-2-2 Falla en la carga del vector de
interrupciones
4-4-2 Falló la descompresión de los datos
hacia la memoria duplicada
3-2-4 Falla de la prueba del controlador del
teclado
4-4-3 Falla en la prueba del coprocesador
matemático
3-3-1 Pérdida de alimentación para la NVRAM 4-4-4 Falla de la prueba de la memoria
caché
3-3-2 Configuración de la NVRAM no válida 4-3-4 El reloj de hora se ha parado
Código Causa Código Causa

198 Guía de referencia rápida
www.dell.com | support.dell.com
Códigos luminosos de diagnóstico antes de la prueba POST
Patrón de luz Descripción del problema Solución sugerida
apagado
apagado
apagado
apagado
El equipo no tiene
alimentación eléctrica.
Conecte el equipo a un enchufe eléctrico. Asegúrese de
que la luz de alimentación del panel anterior está
encendida. Si el indicador de alimentación está
apagado, asegúrese de que el equipo está conectado a
un enchufe eléctrico que funcione y presione el botón
de encendido.
Si el problema todavía no se resuelve, póngase en
contacto con Dell para obtener asistencia técnica.
amarillo
apagado
apagado
apagado
El equipo se encuentra en una
condición de apagado normal;
el equipo está conectada a
una toma de alimentación
eléctrica.
Presione el botón de encendido para encender el
equipo.
Si no se enciende el equipo, asegúrese de que está
iluminado el indicador de alimentación del panel
anterior. Si la luz de alimentación está apagada,
asegúrese de que el equipo esté conectado a un enchufe
eléctrico que funcione y oprima el botón de encendido.
Si el problema todavía no se resuelve, póngase en
contacto con Dell para obtener asistencia técnica.
A B C D
A B C D
= amarillo
= verde
= a
p
a
g
ado

Guía de referencia rápida 199
amarillo
amarillo
apagado
apagado
El equipo se encuentra con
una alimentación reducida o
en un estado de reposo.
Utilice uno de los métodos adecuados para “despertar”
el equipo. Consulte “Funciones avanzadas” en la Guía
del usuario.
Si el problema no se resuelve e intenta activar el equipo
con un teclado o ratón USB, sustitúyalos por un teclado
o ratón PS/2 que funcionen y, a continuación, intente
activar el equipo.
amarillo
amarillo
amarillo
apagado
No se está ejecutando el
BIOS.
Asegúrese de que el procesador esté insertado
correctamente y reinicie el equipo.
Si el problema todavía no se resuelve, póngase en
contacto con Dell para obtener asistencia técnica.
apagado
amarillo
apagado
apagado
Ha ocurrido un posible fallo
del suministro de energía o
del cable de alimentación.
Realice el procedimiento de “Problemas con la
alimentación” de la Guía del usuario.
Si el problema todavía no se resuelve, póngase en
contacto con Dell para obtener asistencia técnica.
apagado
apagado
amarillo
apagado
Se ha producido un posible
fallo en la placa base.
Póngase en contacto con Dell para obtener asistencia
técnica.
amarillo
apagado
amarillo
apagado
No coincide el procesador y/o
la VRM.
Realice el procedimiento de “Problemas con el
procesador” de la Guía del usuario.
verde
amarillo
amarillo
apagado
Se ha producido un posible
fallo de la VRM 0.
Póngase en contacto con Dell para obtener asistencia
técnica.
amarillo
verde
amarillo
verde
Se ha producido un posible
fallo de la VRM 1.
Realice el procedimiento de “Problemas con el
procesador” de la Guía del usuario.
Patrón de luz Descripción del problema Solución sugerida
= amarillo
= verde
= a
p
a
g
ado
A B C D
A B C D
A B C D
A B C D
A B C D
A B C D
A B C D

200 Guía de referencia rápida
www.dell.com | support.dell.com
Códigos de luces de diagnóstico durante la prueba POST
verde
verde
amarillo
apagado
Se ha producido un posible
fallo de las VRM 0 y 1.
Póngase en contacto con Dell para obtener asistencia
técnica.
Patrón de luz Descripción del problema Solución sugerida
= amarillo
= verde
= a
p
a
g
ado
A B C D
Patrón de luz Descripción del problema Solución sugerida
amarillo
amarillo
verde
amarillo
Se ha producido un posible fallo en el
procesador.
Vuelva a instalar el procesador y reinicie el
equipo.
A B C D
= amarillo
= verde
= a
p
a
g
ado

Guía de referencia rápida 201
amarillo
amarillo
verde
verde
Se han detectado los módulos de
memoria, pero se ha producido un
error de memoria.
1 Vuelva a colocar los
módulos de memoria para
asegurarse de que el equipo se comunica
correctamente con la memoria.
2
Reinicie el equipo:
3
Si el problema persiste, retire todos los
módulos de memoria e instale uno en el
conector DIMM_1.
4
Reinicie el equipo:
Aparece el siguiente mensaje:
Alert!
Operating in Debug Mode
(¡Atención!
Funcionamiento en modo de depuración de
fallos).
Please Populate Memory in
Pairs for Normal Operation
(Disponga la memoria por parejas para el
funcionamiento normal).
5
Pulse <F1> para iniciar el sistema operativo.
6
Ejecute Dell Diagnostics
(consulte la
página 194)
.
7
Si tiene éxito la prueba del módulo de
memoria, apague el equipo, extraiga el
módulo de memoria y, a continuación, repita
el proceso con los módulos de memoria
restantes hasta que se produzca un error de
memoria durante el inicio o la prueba de
diagnóstico.
Si el primer módulo de memoria probado es
defectuoso, repita el proceso con los módulos
de memoria restantes para asegurarse de que
los otros módulos no son defectuosos.
8
Cuando identifique el módulo de memoria
defectuoso,
póngase en contacto con Dell
para obtener un módulo de sustitución.
NOTA: En caso necesario, puede utilizarse el
equipo en modo de depuración de fallos hasta
que se instalen los nuevos módulos de memoria.
Patrón de luz Descripción del problema Solución sugerida
= amarillo
= verde
= a
p
a
g
ado
A B C D

202 Guía de referencia rápida
www.dell.com | support.dell.com
amarillo
verde
amarillo
amarillo
Se ha producido un fallo de la tarjeta
de expansión.
1
Determine si existe un conflicto
extrayendo
una tarjeta
(que no sea la gráfica) y
reiniciando el equipo.
2
Si persiste el problema, vuelva a instalar la
tarjeta que extrajo, retire otra diferente y
reinicie el equipo.
3
Repita este proceso con todas las tarjetas. Si el
equipo se inicia sin problemas, compruebe
que la última tarjeta extraída del equipo no
presente conflictos por recursos (consulte la
Guía del usuario
).
4
Si el problema persiste,
póngase en contacto
con Dell
.
amarillo
verde
amarillo
verde
Se ha producido un posible fallo de la
tarjeta de gráficos.
• Si el equipo incluye una tarjeta gráfica,
extráigala,
vuelva a instalarla
y, a
continuación, reinicie el equipo.
• Si persiste el problema, instale una tarjeta de
gráficos que sepa que funcione y reinicie el
equipo.
• Si no se soluciona el problema o el equipo
tiene gráficos integrados,
póngase en
contacto con Dell
.
amarillo
verde
verde
amarillo
Se ha producido un error de unidad
de disco flexible o de disco duro.
Vuelva a asentar todos los cables de
alimentación y de datos y reinicie el equipo.
amarillo
verde
verde
verde
Se ha producido un fallo de USB. Vuelva a instalar todos los dispositivos USB,
compruebe las conexiones por cable y reinicie el
equipo.
Patrón de luz Descripción del problema Solución sugerida
= amarillo
= verde
= a
p
a
g
ado
A B C D
A B C D
A B C D
A B C D

Guía de referencia rápida 203
verde
amarillo
amarillo
amarillo
No se detectan módulos de memoria. 1 Vuelva a colocar los módulos de memoria
para asegurarse de que el equipo se comunica
correctamente con la memoria.
2
Reinicie el equipo:
3
Si el problema persiste, retire todos los
módulos de memoria e instale uno en el
conector DIMM_1.
4
Reinicie el equipo:
Aparece el siguiente mensaje:
Alert!
Operating in Debug Mode
(¡Atención!
Funcionamiento en modo de depuración de
fallos).
Please Populate Memory in
Pairs for Normal Operation
(Disponga la memoria por parejas para el
funcionamiento normal).
5
Pulse <F1> para iniciar el sistema operativo.
6
Ejecute Dell Diagnostics.
7
Si tiene éxito la prueba del módulo de
memoria, apague el equipo, extraiga el
módulo de memoria y, a continuación, repita
el proceso con los módulos de memoria
restantes hasta que se produzca un error de
memoria durante el inicio o la prueba de
diagnóstico.
Si el primer módulo de memoria probado es
defectuoso, repita el proceso con los módulos
de memoria restantes para asegurarse de que
los otros módulos no son defectuosos.
8
Cuando identifique el módulo de memoria
defectuoso,
póngase en contacto con Dell
para obtener un módulo de sustitución
.
NOTA: En caso necesario, puede utilizarse el
equipo en modo de depuración de fallos hasta
que se instalen los nuevos módulos de memoria.
Patrón de luz Descripción del problema Solución sugerida
= amarillo
= verde
= a
p
a
g
ado
A B C D

204 Guía de referencia rápida
www.dell.com | support.dell.com
verde
amarillo
amarillo
verde
Se ha producido un error de la placa
base.
Póngase en contacto con Dell para obtener
asistencia técnica.
verde
amarillo
verde
amarillo
Se han detectado los módulos de
memoria, pero existe un error de
configuración del sistema o de
compatibilidad.
• Asegúrese de que no exista ningún
módulo de
memoria especial
requisito (consulte “Visión
general de la memoria” en la
Guía
del usuario
).
• Verifique que los
módulos de memoria
que
instala sean compatibles con el equipo.
• Vuelva a instalar los módulos de memoria y
reinicie el equipo.
• Si el problema persiste,
póngase en contacto
con Dell
.
verde
amarillo
verde
verde
Se ha producido un fallo de la tarjeta
de expansión.
1
Determine si existe un conflicto
extrayendo
una tarjeta
(que no sea la gráfica) y
reiniciando el equipo.
2
Si persiste el problema, vuelva a instalar la
tarjeta que extrajo, retire otra diferente y
reinicie el equipo.
3
Repita este proceso con todas las tarjetas. Si el
equipo se inicia sin problemas, compruebe
que la última tarjeta extraída del equipo no
presente conflictos por recursos (consulte la
Guía del usuario
).
Si el problema persiste, póngase en contacto
con Dell.
verde
verde
amarillo
amarillo
Se ha producido un error de la placa
base y/o de hardware.
Realice los procedimientos de la Guía
del usuario.
Si el problema persiste, póngase en contacto
con Dell.
Patrón de luz Descripción del problema Solución sugerida
= amarillo
= verde
= a
p
a
g
ado
A B C D
A B C D
A B C D
A B C D

Guía de referencia rápida 205
Visión general de la memoria
NOTA: Su equipo es compatible con memoria registrada y ECC.
• Los módulos de memoria se deben instalar en
pares del mismo tamaño, velocidad y rango
(1R
es un rango único y 2R es un rango dual). Consulte la etiqueta del módulo de memoria para
determinar su tamaño, velocidad, rango y organización. Asegúrese de que las etiquetas de los
módulos de memoria coinciden.
Ejemplo: 256MB 1Rx8 PC2-3200R-333-10:
• Tamaño = 256 MB
• Velocidad = 3200
•Rango = 1R
• Organización = x8
verde
verde
verde
amarillo
Se ha producido otro error.
• Compruebe que los cables de las unidades de
disco duro, de CD y de DVD están conectados
a la placa base.
• Si el problema persiste,
póngase en contacto
con Dell
.
verde
verde
verde
verde
El equipo funciona normal después
de POST.
Ninguna.
Patrón de luz Descripción del problema Solución sugerida
= amarillo
= verde
= a
p
a
g
ado
A B C D
A B C D
256MB 2R XX XXX

206 Guía de referencia rápida
www.dell.com | support.dell.com
• Los módulos de memoria pueden ser de rango único (1R) o de rango dual (2R) y se deben
instalar en el siguiente orden:
• El módulo de memoria con el rango más alto en DIMM_1 y DIMM_2
• Los módulos de memoria con el mismo rango o inferior en DIMM_3 y DIMM_4
• Los módulos de memoria de rango único (1R) en DIMM_5 y DIMM_6
• Si sólo se instalan dos módulos de memoria, se deben instalar en DIMM_1 y DIMM_2. Estos
conectores se encuentran en el borde exterior de la tarjeta.
• Los módulos de memoria se deben instalar en el siguiente orden: conectores DIMM_1 y
DIMM_2, DIMM_3 y DIMM_4 y, a continuación, DIMM_5 y DIMM_6.
Si los módulos de rango dual se instalan en DIMM_3 y DIMM_4, entonces DIMM_5 y
DIMM_6 no se pueden utilizar.
• Los módulos de memoria de rango dual no son compatibles con DIMM_5 y DIMM_6.
NOTA: La memoria que se haya adquirido de Dell está incluida en la garantía del equipo.
AVISO: Si elimina los módulos de memoria originales del equipo durante una actualización de memoria,
guárdelos en un lugar distinto de los módulos nuevos, aunque también los haya adquirido a Dell. Si es
posible, no junte un módulo de memoria original con un módulo de memoria nuevo. De no ser así, el
equipo puede que no se inicie correctamente. Debe instalar los módulos de memoria originales por
pares en los conectores DIMM_1 y DIMM_2, conectores DIMM_3 y DIMM_4 y, a continuación, DIMM_5
y DIMM_6.
AVISO: Si instala más de 4 GB de memoria, también debe instalar un ventilador para enfriar el equipo. Si
no instala ningún ventilador, obtendrá un mensaje de error que indica que debe instalar un ventilador o
retirar parte de la memoria.

Guía de referencia rápida 207
Preguntas más frecuentes
¿Cómo puedo...? Solución ¿... encontrar información adicional?
¿... configurar el equipo para
utilizar dos monitores?
Si el equipo cuenta con la tarjeta de
gráficos necesaria para configurar el
sistema de monitor dual, busque en la
caja del equipo un cable en forma de
Y. Este cable presenta un conector
sencillo en un extremo (que debe
conectar en el panel posterior) y una
bifurcación con dos conectores en el
otro (que debe conectar a los cables
de los monitores). Para el modelo
Dell Precision 670, consulte
“Instalación del equipo Dell Precision
670” en la página 177 y para el
modelo Dell Precision 470, consulte
“Instalación del equipo Dell Precision
470” en la página 183.
Para encontrar información
relacionada con el uso de monitores
duales, consulte la documentación de
la tarjeta gráfica del CD Drivers and
Utilities (Controladores y utilidades).
¿... conectar el monitor cuando el
conector del cable no encaja en el
conector situado en la parte
posterior del equipo?
Si su tarjeta gráfica tiene un conector
DVI y su monitor es VGA, deberá
utilizar un adaptador, que en
principio encontrará en la caja del
equipo.
En el caso del equipo Dell Precision
670, consulte “Conectar el monitor”
en la página 178 y en el caso del
equipo Dell Precision 470, consulte
“Conectar el monitor” en la
página 184.
¿... conectar los altavoces? Si tiene instalada una tarjeta de
sonido, conecte los altavoces a los
conectores de la tarjeta. En el caso del
equipo Dell Precision 670, consulte
“Conectar los altavoces” en la
página 181 y en el caso del equipo
Dell Precision 470, consulte
“Conectar los altavoces” en la
página 185.
Para obtener más información,
consulte la documentación
suministrada con los altavoces.

208 Guía de referencia rápida
www.dell.com | support.dell.com
¿... encontrar los conectores
apropiados para los dispositivos
USB o IEEE 1394?
El equipo Dell Precision 670 tiene dos
conectores compatibles con USB 2.0
en el panel anterior y seis en el panel
posterior. También tiene dos
conectores de 6 patas serie IEEE
1394. Consulte el apartado
“Instalación del equipo Dell Precision
670” en la página 177.
El equipo Dell Precision 470 tiene dos
conectores USB 2.0 en el panel
anterior y seis en el panel posterior.
También está disponible con una
tarjeta PCI IEEE 1394 adicional.
Consulte el apartado “Instalación del
equipo Dell Precision 470” en la
página 183.
Remítase a los esquemas de las vistas
frontal y posterior del equipo en la
Guía del usuario. Para obtener ayuda
con el fin de localizar la Guía del
usuario, consulte la “Guía del usuario
de la estación de trabajo móvil Dell
Precision™” en la página 174.
¿...obtener información sobre
hardware y otros detalles técnicos
del equipo?
La Guía del usuario incluye una tabla
de especificaciones que proporciona
información más detallada sobre el
equipo y el hardware. Para localizar la
Guía del usuario, consulte el apartado
“Localización de información” en la
página 173.
Visite el sitio Web de asistencia
técnica de Dell en support.dell.com y
utilice una de las siguientes
herramientas de asistencia: consulte
documentación sobre los últimos
avances tecnológicos o póngase en
contacto con otros usuarios de Dell a
través del grupo de conversación del
foro Dell.
¿... instalar memoria nueva? La Guía del usuario incluye una
sección sobre la memoria que
proporciona información detallada
sobre la memoria del equipo .
Consulte el apartado “Visión general
de la memoria” en la página 205.
Para obtener ayuda con el fin de
localizar la Guía del usuario, consulte
el apartado “Localización de
información” en la página 173.
¿... encontrar documentación para
el equipo?
Existe la siguiente documentación
para el equipo:
• Guía del usuario
• Guía de información del producto
• Etiqueta de información del
sistema
• Manual de servicio
Para localizar estos documentos,
consulte “Localización de
información” en la página 173.
Si pierde alguno de estos
documentos, están disponibles en el
sitio Web de asistencia técnica de
Dell, en support.dell.com.
¿Cómo puedo...? Solución ¿... encontrar información adicional?

Índice 209
Índice
A
Administrador de
dispositivos, 191
C
CD
Drivers and Utilities, 173
ResourceCD, 173
sistema operativo, 176
CD Drivers and Utilities, 173
Centro de ayuda y soporte
técnico, 175
códigos de sonido, 196
conflictos
resolver incompatibilidades de
Software y Hardware, 190
conflictos IRQ, 190
controladores
ResourceCD, 173
D
Dell
sitio de asistencia, 175
diagnósticos
CD Drivers and Utilities, 173
códigos de sonido, 196
luces, 197
documentación, 173, 182, 186
dispositivo, 173
en línea, 175
Guía de información del
producto, 174
Guía del usuario, 174
ResourceCD, 173
E
equipo
códigos de sonido, 196
etiqueta de información del
sistema, 173
etiqueta de Microsoft
Windows, 174
etiqueta de servicio, 174
etiquetas
etiqueta de servicio, 174
Microsoft Windows, 174
G
garantía, 174
Guía del usuario, 174
H
hardware
códigos de sonido, 196
I
instrucciones de
seguridad, 174
L
luces
diagnóstico, 197
parte posterior del equipo, 197
luces de diagnóstico, 197
M
mensajes de error
códigos de sonido, 196
luces de diagnóstico, 197
P
placa base, 173
problemas
códigos de sonido, 196
luces de diagnóstico, 197
S
sistema operativo
CD, 176
Guía de instalación, 176
sitio web Dell Premier
Support, 174-175
-
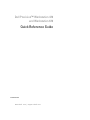 1
1
-
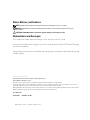 2
2
-
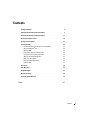 3
3
-
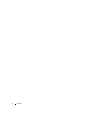 4
4
-
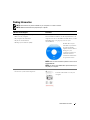 5
5
-
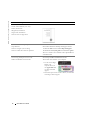 6
6
-
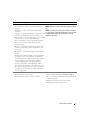 7
7
-
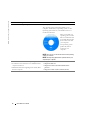 8
8
-
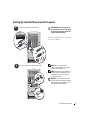 9
9
-
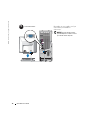 10
10
-
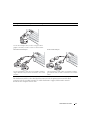 11
11
-
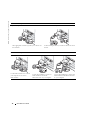 12
12
-
 13
13
-
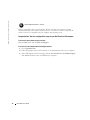 14
14
-
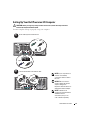 15
15
-
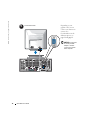 16
16
-
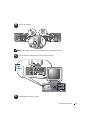 17
17
-
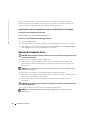 18
18
-
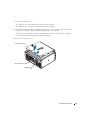 19
19
-
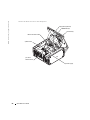 20
20
-
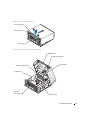 21
21
-
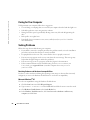 22
22
-
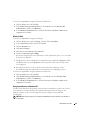 23
23
-
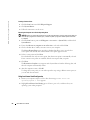 24
24
-
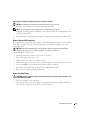 25
25
-
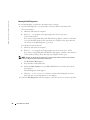 26
26
-
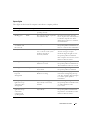 27
27
-
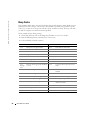 28
28
-
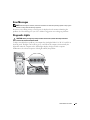 29
29
-
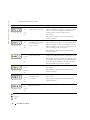 30
30
-
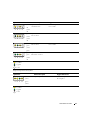 31
31
-
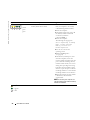 32
32
-
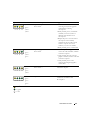 33
33
-
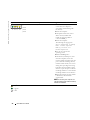 34
34
-
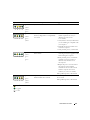 35
35
-
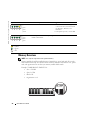 36
36
-
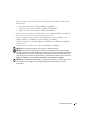 37
37
-
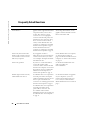 38
38
-
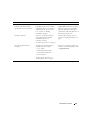 39
39
-
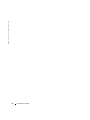 40
40
-
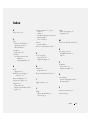 41
41
-
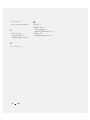 42
42
-
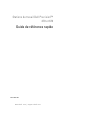 43
43
-
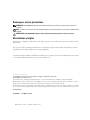 44
44
-
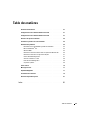 45
45
-
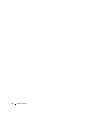 46
46
-
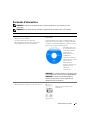 47
47
-
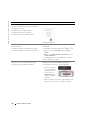 48
48
-
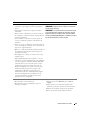 49
49
-
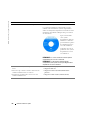 50
50
-
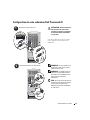 51
51
-
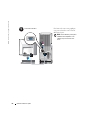 52
52
-
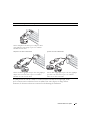 53
53
-
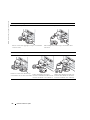 54
54
-
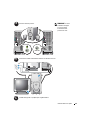 55
55
-
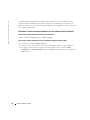 56
56
-
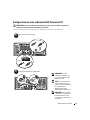 57
57
-
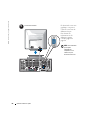 58
58
-
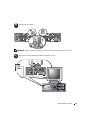 59
59
-
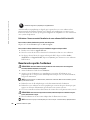 60
60
-
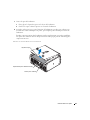 61
61
-
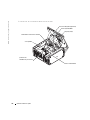 62
62
-
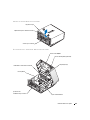 63
63
-
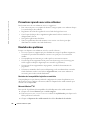 64
64
-
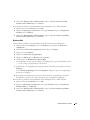 65
65
-
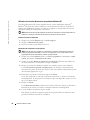 66
66
-
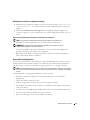 67
67
-
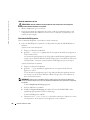 68
68
-
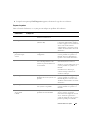 69
69
-
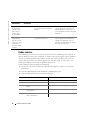 70
70
-
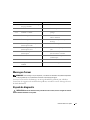 71
71
-
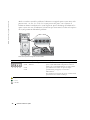 72
72
-
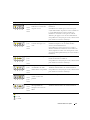 73
73
-
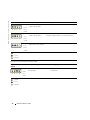 74
74
-
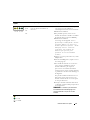 75
75
-
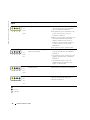 76
76
-
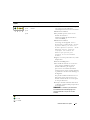 77
77
-
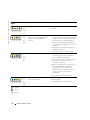 78
78
-
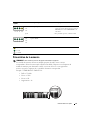 79
79
-
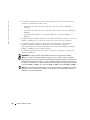 80
80
-
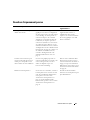 81
81
-
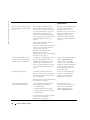 82
82
-
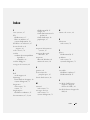 83
83
-
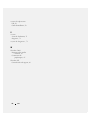 84
84
-
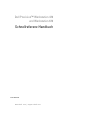 85
85
-
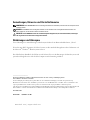 86
86
-
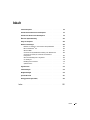 87
87
-
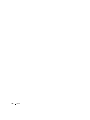 88
88
-
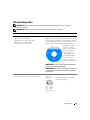 89
89
-
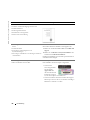 90
90
-
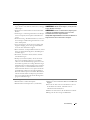 91
91
-
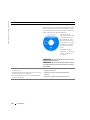 92
92
-
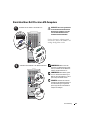 93
93
-
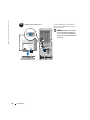 94
94
-
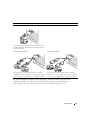 95
95
-
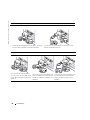 96
96
-
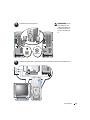 97
97
-
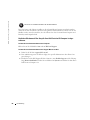 98
98
-
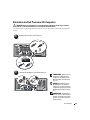 99
99
-
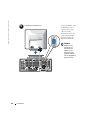 100
100
-
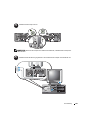 101
101
-
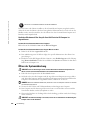 102
102
-
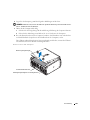 103
103
-
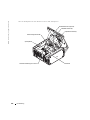 104
104
-
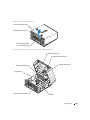 105
105
-
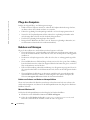 106
106
-
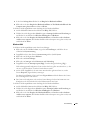 107
107
-
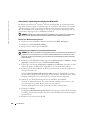 108
108
-
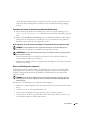 109
109
-
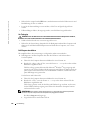 110
110
-
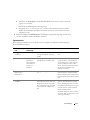 111
111
-
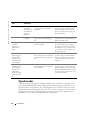 112
112
-
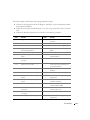 113
113
-
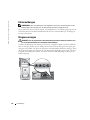 114
114
-
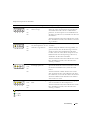 115
115
-
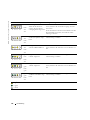 116
116
-
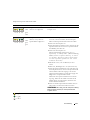 117
117
-
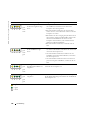 118
118
-
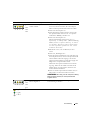 119
119
-
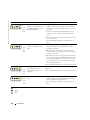 120
120
-
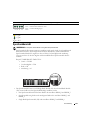 121
121
-
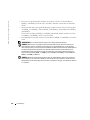 122
122
-
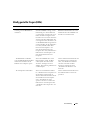 123
123
-
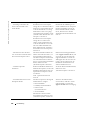 124
124
-
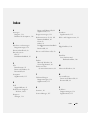 125
125
-
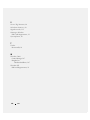 126
126
-
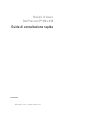 127
127
-
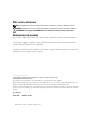 128
128
-
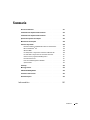 129
129
-
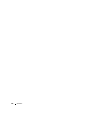 130
130
-
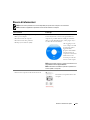 131
131
-
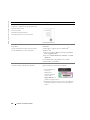 132
132
-
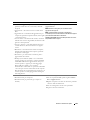 133
133
-
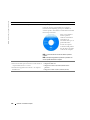 134
134
-
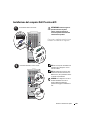 135
135
-
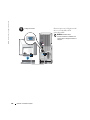 136
136
-
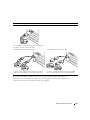 137
137
-
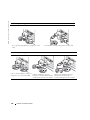 138
138
-
 139
139
-
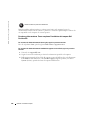 140
140
-
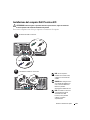 141
141
-
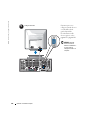 142
142
-
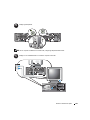 143
143
-
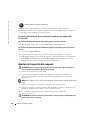 144
144
-
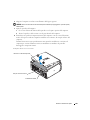 145
145
-
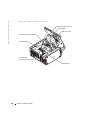 146
146
-
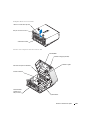 147
147
-
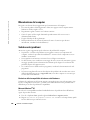 148
148
-
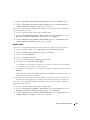 149
149
-
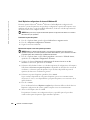 150
150
-
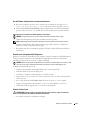 151
151
-
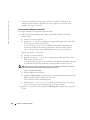 152
152
-
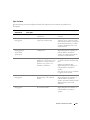 153
153
-
 154
154
-
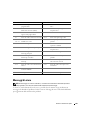 155
155
-
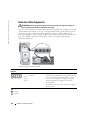 156
156
-
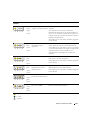 157
157
-
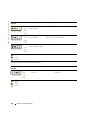 158
158
-
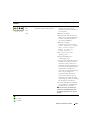 159
159
-
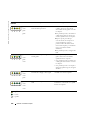 160
160
-
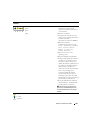 161
161
-
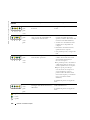 162
162
-
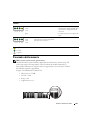 163
163
-
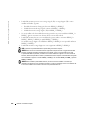 164
164
-
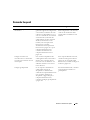 165
165
-
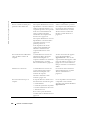 166
166
-
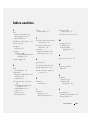 167
167
-
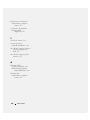 168
168
-
 169
169
-
 170
170
-
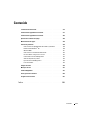 171
171
-
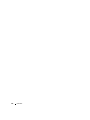 172
172
-
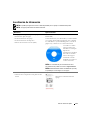 173
173
-
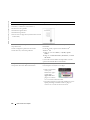 174
174
-
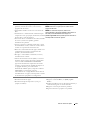 175
175
-
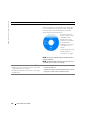 176
176
-
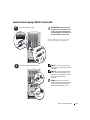 177
177
-
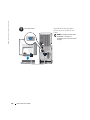 178
178
-
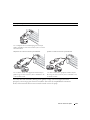 179
179
-
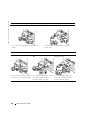 180
180
-
 181
181
-
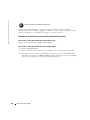 182
182
-
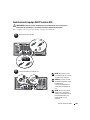 183
183
-
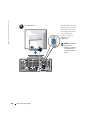 184
184
-
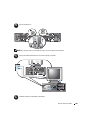 185
185
-
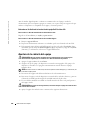 186
186
-
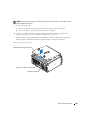 187
187
-
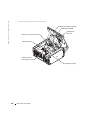 188
188
-
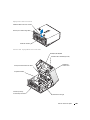 189
189
-
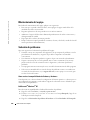 190
190
-
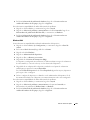 191
191
-
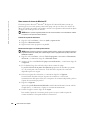 192
192
-
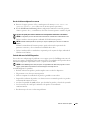 193
193
-
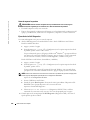 194
194
-
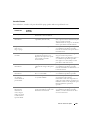 195
195
-
 196
196
-
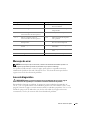 197
197
-
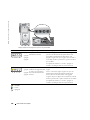 198
198
-
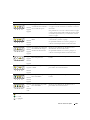 199
199
-
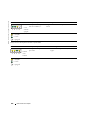 200
200
-
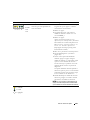 201
201
-
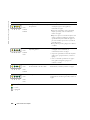 202
202
-
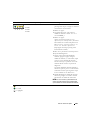 203
203
-
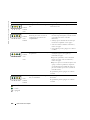 204
204
-
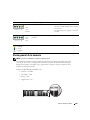 205
205
-
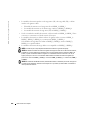 206
206
-
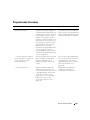 207
207
-
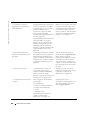 208
208
-
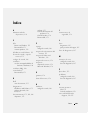 209
209
-
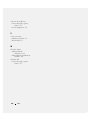 210
210
Dell Precision 670 Manual de usuario
- Tipo
- Manual de usuario
- Este manual también es adecuado para
en otros idiomas
- français: Dell Precision 670 Manuel utilisateur
- italiano: Dell Precision 670 Manuale utente
- English: Dell Precision 670 User manual
- Deutsch: Dell Precision 670 Benutzerhandbuch