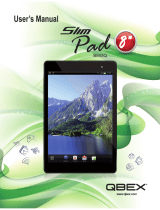45
Tabla de contenidos
Aspecto externo ................................................................................................................. 46
Encendido/apagado ........................................................................................................... 47
Uso de la pantalla táctil ...................................................................................................... 48
Interfaces ........................................................................................................................... 48
Escritorio ........................................................................................................................ 48
Pantalla bloqueada ........................................................................................................ 49
Programas operativos ........................................................................................................ 49
1. Reproducción de vídeo .................................................................................................. 49
2. Reproducción de Música ............................................................................................... 50
3. Grabadora ...................................................................................................................... 51
4. Cámara .......................................................................................................................... 52
Para tomar fotos ............................................................................................................. 52
Grabación de vídeos ...................................................................................................... 52
5. Buscador ........................................................................................................................ 53
6. Google Play store .......................................................................................................... 54
7. Calendario ...................................................................................................................... 54
Nuevo evento ................................................................................................................. 54
8. Reloj ............................................................................................................................... 54
Agregar una alarma del reloj despertador ..................................................................... 54
Activación de una alarma ............................................................................................... 55
Edición de una alarma ................................................................................................... 55
Eliminar una alarma ....................................................................................................... 55
9. Calculadora .................................................................................................................... 55
10. Descarga ...................................................................................................................... 55
12. Email ............................................................................................................................ 56
Bandeja de entrada ........................................................................................................ 56
Para abrir un email ......................................................................................................... 57
Para escribir un nuevo email ......................................................................................... 57
Edición de una cuenta de correo electrónico ................................................................ 57
Eliminar una cuenta de correo electrónico .................................................................... 58
Selección de la cuenta predeterminada ........................................................................ 58
13. Administrador de archivos ........................................................................................... 58
Copia de archivos entre dispositivos ............................................................................. 59
Eliminar un archivo ......................................................................................................... 59
14. Ajustes ......................................................................................................................... 59
Configuración Wi-Fi ........................................................................................................ 61
Ajustes 3G ...................................................................................................................... 61
Uso de almacenamiento extendido ............................................................................... 62
15. Descarga, instalación/desinstalación de aplicaciones ................................................ 62
Descarga e instalación de aplicaciones de internet ...................................................... 63
16. Conexión a un PC ........................................................................................................ 63
Carga .............................................................................................................................. 64
Precauciones .................................................................................................................. 64
17. Servicio y asistencia .................................................................................................... 65