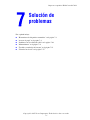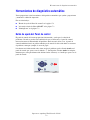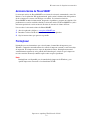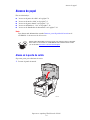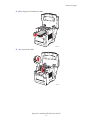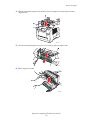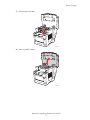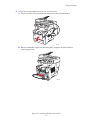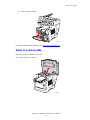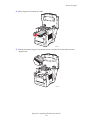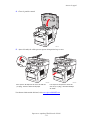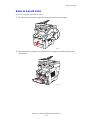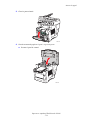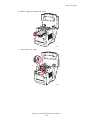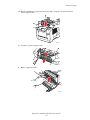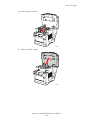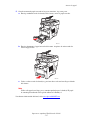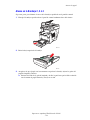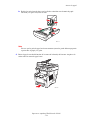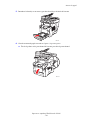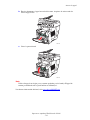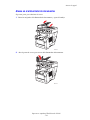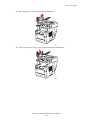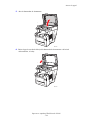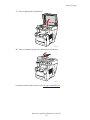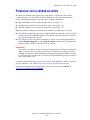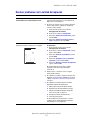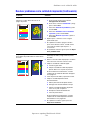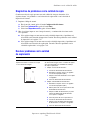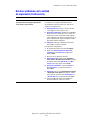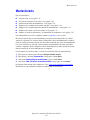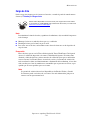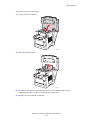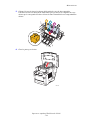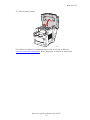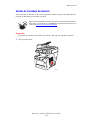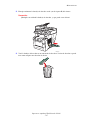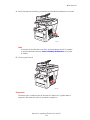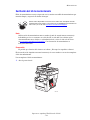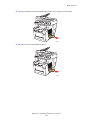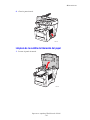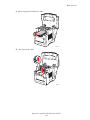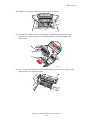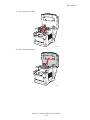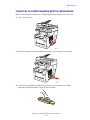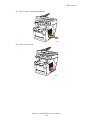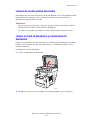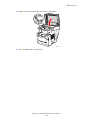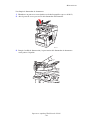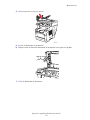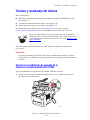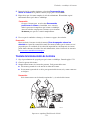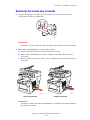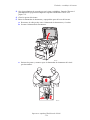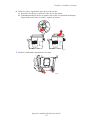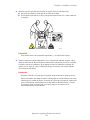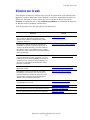Xerox C2424 Guía del usuario
- Categoría
- Impresoras de etiquetas
- Tipo
- Guía del usuario
La Xerox C2424 es una impresora-copiadora multifunción que ofrece impresión, copia y escaneado a color de alta calidad. También puede utilizarse para enviar y recibir faxes. El dispositivo tiene una velocidad de impresión rápida de hasta 24 páginas por minuto y un alto volumen de impresión mensual de 75,000 páginas. También es capaz de imprimir en una variedad de tamaños de papel, incluyendo A4, A5 y A6, y puede manejar diferentes tipos de papel, como papel normal, papel bond, papel reciclado y transparencias.
La Xerox C2424 es una impresora-copiadora multifunción que ofrece impresión, copia y escaneado a color de alta calidad. También puede utilizarse para enviar y recibir faxes. El dispositivo tiene una velocidad de impresión rápida de hasta 24 páginas por minuto y un alto volumen de impresión mensual de 75,000 páginas. También es capaz de imprimir en una variedad de tamaños de papel, incluyendo A4, A5 y A6, y puede manejar diferentes tipos de papel, como papel normal, papel bond, papel reciclado y transparencias.
























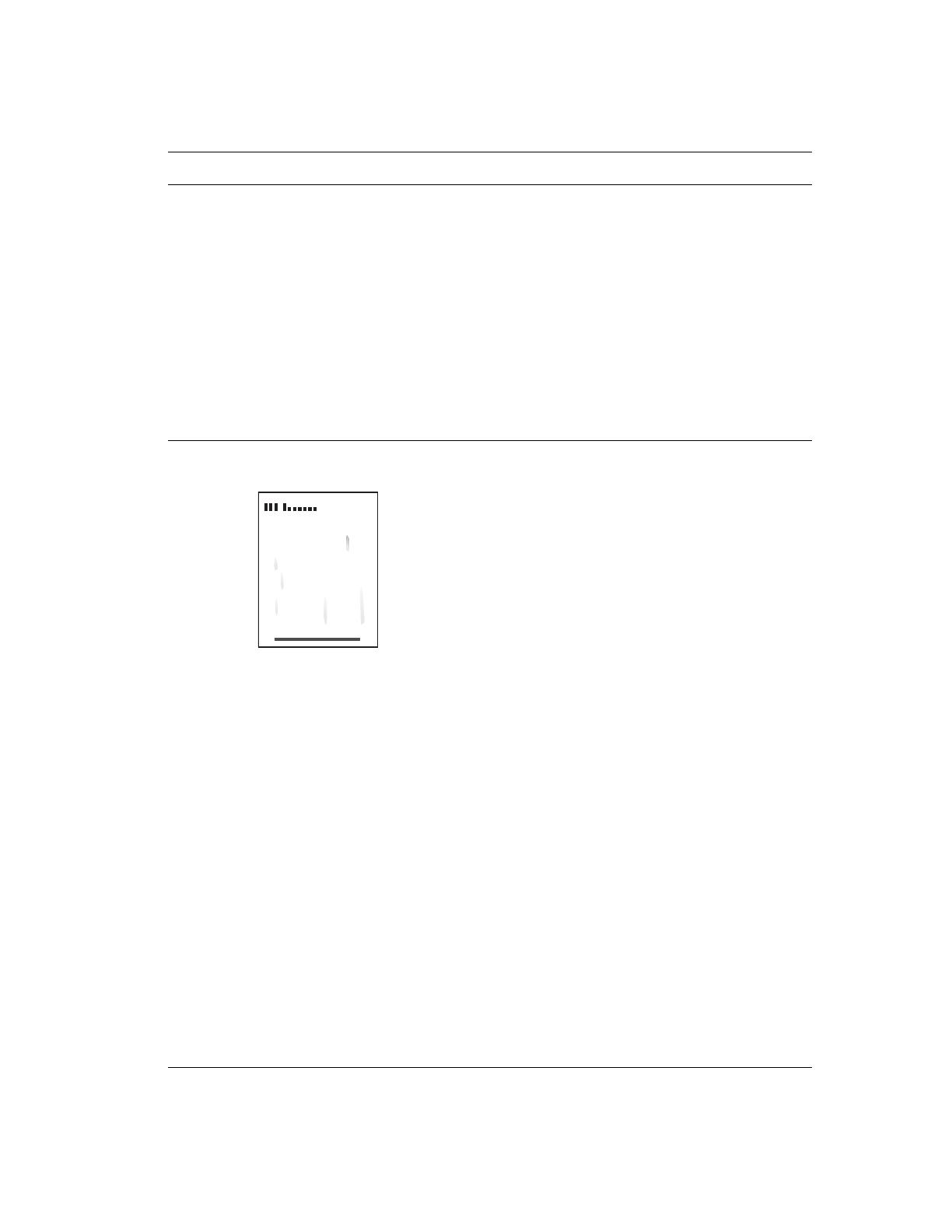





























Transcripción de documentos
Impresora-copiadora WorkCentre® C2424 Solución de problemas Este capítulo incluye: ■ ■ ■ ■ ■ ■ "Herramientas de diagnóstico automático" en la página 7-2 "Atascos de papel" en la página 7-4 "Problemas con la calidad de salida" en la página 7-26 "Mantenimiento" en la página 7-31 "Traslado y reembalaje del sistema" en la página 7-51 "Vínculos con la web" en la página 7-57 Copyright © 2005 Xerox Corporation. Todos los derechos reservados. 7-1 Herramientas de diagnóstico automático Herramientas de diagnóstico automático Xerox proporciona varias herramientas de diagnóstico automático que ayudan a proporcionar y mantener la calidad de impresión. Esta sección incluye: ■ ■ ■ "Botón de ayuda del Panel de control" en la página 7-2 "Asistencia técnica de PhaserSMART" en la página 7-3 "PrintingScout" en la página 7-3 Botón de ayuda del Panel de control El panel de control del sistema proporciona información y ayuda para la solución de problemas. Cuando se produce una condición de error o advertencia, el panel de control mostrará un mensaje informándole del problema. En la mayoría de los casos, el panel de control también mostrará un gráfico animado que le muestra la ubicación donde se encuentra el problema, como por ejemplo, el atasco de papel. Para obtener más información sobre cómo arreglar el problema, pulse el botón Ayuda en el panel de control, que aparece con el símbolo “?”. Puede pulsar el botón Ayuda en cualquier momento para conseguir información adicional sobre el mensaje o el menú que aparece en el panel de control. Back Enter 2424-157 Impresora-copiadora WorkCentre® C2424 7-2 Herramientas de diagnóstico automático Asistencia técnica de PhaserSMART La Asistencia técnica de PhaserSMART es un sistema de asistencia automatizado a través de Internet. Con el explorador Web predeterminado, puede enviar la información de diagnóstico desde su impresora a nuestro sitio Web para su análisis. La Asistencia técnica de PhaserSMART examina la información, diagnostica el problema y propone una solución. Si el problema no se resuelve con dicha solución, la Asistencia técnica de PhaserSMART le ayuda a iniciar una petición de servicio técnico al Servicio de asistencia al cliente de Xerox. Para acceder a la Asistencia técnica de PhaserSMART: 1. Abra el explorador y diríjase a www.phaserSMART.com. 2. Introduzca la dirección IP del sistema en la ventana del explorador. 3. Siga las instrucciones que aparecen en pantalla. PrintingScout PrintingScout es una herramienta que se instala junto al controlador de impresora para Windows. Comprueba automáticamente el estado de la impresora cuando se envía un trabajo de impresión. Si la impresora no es capaz de imprimir el trabajo, PrintingScout mostrará automáticamente un mensaje en la pantalla del ordenador para avisarle de que la impresora necesita atención. El mensaje también explica cómo arreglar el problema. Nota PrintingScout está disponible para el controlador de impresora de Windows y para aquellas impresoras conectadas a la red mediante TCP/IP. Impresora-copiadora WorkCentre® C2424 7-3 Atascos de papel Atascos de papel Esta sección incluye: ■ ■ ■ ■ ■ "Atasco en la puerta de salida" en la página 7-4 "Atasco en la ruta de salida" en la página 7-9 "Atasco en la puerta frontal" en la página 7-12 "Atasco en la Bandeja 2, 3 ó 4" en la página 7-18 "Atasco en el alimentador de documentos" en la página 7-22 Nota Para obtener más información, consulte Primeros pasos/Seguridad del usuario en el CD-ROM de la documentación del usuario. Existen vídeos disponibles con instrucciones para solucionar atascos de papel. Estos vídeos se encuentran en el CD-ROM de la documentación del usuario y en el sitio web www.xerox.com/office/c2424support. Atasco en la puerta de salida Siga estos pasos para solucionar el atasco. 1. Levante el panel de control. 2424-189 Impresora-copiadora WorkCentre® C2424 7-4 Atascos de papel 2. Retire el papel de la bandeja de salida. 2424-018 3. Abra la puerta de salida. 2424-019 Impresora-copiadora WorkCentre® C2424 7-5 Atascos de papel 4. Extraiga lentamente el papel atascado del sistema. Asegúrese de retirar todos los trozos de papel rotos. 2424-020 5. Si no ha encontrado papel en los pasos 1-4, levante las guías de papel verdes. 2424-044 6. Retire el papel atascado. 2424-021 Impresora-copiadora WorkCentre® C2424 7-6 Atascos de papel 7. Cierre la puerta de salida. 2424-022 8. Cierre el panel de control. 2424-016 Impresora-copiadora WorkCentre® C2424 7-7 Atascos de papel 9. Si no ha encontrado papel en los pasos 1-8, siga estos pasos. a. Tire de la palanca en la parte frontal del sistema para abrir la puerta frontal. 2424-023 b. Extraiga lentamente el papel atascado del sistema. Asegúrese de retirar todos los trozos de papel rotos. 2424-025 Impresora-copiadora WorkCentre® C2424 7-8 Atascos de papel c. Cierre la puerta frontal. 2424-026 Para obtener información adicional, visite www.phaserSMART.com. Atasco en la ruta de salida Siga estos pasos para solucionar el atasco. 1. Levante el panel de control. 2424-189 Impresora-copiadora WorkCentre® C2424 7-9 Atascos de papel 2. Retire el papel de la bandeja de salida. 2424-018 3. Extraiga lentamente el papel atascado del sistema. Asegúrese de retirar todos los trozos de papel rotos. 2424-053 Impresora-copiadora WorkCentre® C2424 7-10 Atascos de papel 4. Cierre el panel de control. 2424-016 5. Ajuste la bandeja de salida para un soporte de impresión largo o corto. 2424-186 Para soportes de impresión de menos de 190 mm (7,5 pulg.), levante la detención de papel. 2424-056 Para soportes de impresión de más de 297 mm (11,7 pulg.), extienda la bandeja de salida. Para obtener información adicional, visite www.phaserSMART.com. Impresora-copiadora WorkCentre® C2424 7-11 Atascos de papel Atasco en la puerta frontal Siga estos pasos para solucionar el atasco. 1. Tire de la palanca en la parte frontal del sistema para abrir la puerta frontal. 2424-023 2. Extraiga lentamente el papel atascado del sistema. Asegúrese de retirar todos los trozos de papel rotos. 2424-025 Impresora-copiadora WorkCentre® C2424 7-12 Atascos de papel 3. Cierre la puerta frontal. 2424-026 4. Si no ha encontrado papel en el paso 2, siga estos pasos. a. Levante el panel de control. 2424-189 Impresora-copiadora WorkCentre® C2424 7-13 Atascos de papel b. Retire el papel de la bandeja de salida. 2424-018 c. Abra la puerta de salida. 2424-019 Impresora-copiadora WorkCentre® C2424 7-14 Atascos de papel d. Extraiga lentamente el papel atascado del sistema. Asegúrese de retirar todos los trozos de papel rotos. 2424-020 e. Levante las guías de papel verdes. 2424-044 f. Retire el papel atascado. 2424-021 Impresora-copiadora WorkCentre® C2424 7-15 Atascos de papel g. Cierre la puerta de salida. 2424-022 h. Cierre el panel de control. 2424-016 Impresora-copiadora WorkCentre® C2424 7-16 Atascos de papel 5. Si no ha encontrado papel atascado en los pasos anteriores, siga estos pasos. a. Extraiga totalmente todas las bandejas del sistema y retire el papel atascado. 2424-043 b. Extraiga lentamente el papel atascado del sistema. Asegúrese de retirar todos los trozos de papel rotos. 2424-028 c. Vuelva a colocar todas las bandejas y presione sobre cada una hasta llegar al fondo del sistema. Nota Utilice sólo papel con el tipo, peso y tamaño aprobados para la bandeja. El papel de tamaño personalizado sólo se puede utilizar en la Bandeja 1. Para obtener información adicional, visite www.phaserSMART.com. Impresora-copiadora WorkCentre® C2424 7-17 Atascos de papel Atasco en la Bandeja 2, 3 ó 4 Siga estos pasos para eliminar el atasco de la bandeja especificada en el panel de control. 1. Extraiga la bandeja especificada en el panel de control totalmente fuera del sistema. 2424-043 2. Retire la hoja superior de la bandeja. 2424-027 3. Asegúrese de que el papel esté correctamente cargado en la bandeja. Ajuste las guías del papel de longitud y laterales. a. Presione los lados de la guía de longitud y deslice la guía hasta que la flecha coincida con el tamaño de papel adecuado y encaje en su sitio. Impresora-copiadora WorkCentre® C2424 7-18 Atascos de papel b. Deslice las guías laterales hasta que las flechas coincidan con el tamaño de papel adecuado y las guías encajen en su sitio. 2424-003 Nota Una vez que las guías de papel estén correctamente ajustadas, puede haber un pequeño espacio entre el papel y las guías. 4. Retire el papel atascado del interior de la ranura de la bandeja del sistema. Asegúrese de retirar todos los trozos de papel rotos. 2424-028 Impresora-copiadora WorkCentre® C2424 7-19 Atascos de papel 5. Introduzca la bandeja en su ranura y presione hasta llegar al fondo del sistema. 2424-004 6. Si no ha encontrado papel atascado en el paso 4, siga estos pasos. a. Tire de la palanca en la parte frontal del sistema para abrir la puerta frontal. 2424-023 Impresora-copiadora WorkCentre® C2424 7-20 Atascos de papel b. Extraiga lentamente el papel atascado del sistema. Asegúrese de retirar todos los trozos de papel rotos. 2424-025 c. Cierre la puerta frontal. 2424-026 Nota Utilice sólo papel con el tipo, peso y tamaño aprobados para la bandeja. El papel de tamaño personalizado sólo se puede utilizar en la Bandeja 1. Para obtener información adicional, visite www.phaserSMART.com. Impresora-copiadora WorkCentre® C2424 7-21 Atascos de papel Atasco en el alimentador de documentos Siga estos pasos para solucionar el atasco. 1. Retire los originales del alimentador de documentos y agarre la bandeja. 2424-054 2. Abra la puerta de acceso para atascos del alimentador de documentos. 2424-045 Impresora-copiadora WorkCentre® C2424 7-22 Atascos de papel 3. Retire el papel atascado del alimentador de documentos. 2424-046 4. Cierre la puerta de acceso para atascos del alimentador de documentos. 2424-047 Impresora-copiadora WorkCentre® C2424 7-23 Atascos de papel 5. Abra el alimentador de documentos. 2424-048 6. Retire el papel atascado de debajo del alimentador de documentos o del cristal de documentos, si lo hay. 2424-049 Impresora-copiadora WorkCentre® C2424 7-24 Atascos de papel 7. Cierre el alimentador de documentos. 2424-187 8. Vuelva a introducir el papel en el alimentador de documentos. 2424-051 Para obtener información adicional, visite www.phaserSMART.com. Impresora-copiadora WorkCentre® C2424 7-25 Problemas con la calidad de salida Problemas con la calidad de salida El sistema está diseñado para realizar copias, impresiones y exploraciones de imágenes a color consistentes y de alta calidad. Si detecta problemas en la calidad de la impresión, utilice la información incluida en este apartado para intentar solucionarlos. ■ ■ ■ "Resolver problemas con la calidad de impresión" en la página 7-27 "Diagnóstico de problemas con la calidad de copia" en la página 7-29 "Resolver problemas con la calidad de exploración" en la página 7-29 Algunos parámetros influyen directamente en la calidad de las impresiones y las copias. ■ ■ Para trabajos de impresión, seleccione el modo de calidad de impresión y la corrección de color deseados en el controlador de impresora. Consulte el apartado "Opciones avanzadas" en el capítulo Imprimir de esta guía. Para trabajos de copia, seleccione la calidad de la salida y el tipo de original pulsando el botón Calidad de impresión y el botón Tipo de original situados en la parte izquierda del panel de control. Consulte el capítulo Copiar de esta guía. Precaución La garantía, el acuerdo de servicio y la grantía de satisfacción total de Xerox no cubren los daños ocasionados por uso de papel, transparencias o cualquier otro soporte especial no admitido. La garantía de satisfacción total está disponible en los Estados Unidos y Canadá. La cobertura puede variar fuera de estas zonas. Para más información, póngase en contacto con su representante local. Para obtener información sobre los tipos y pesos de los papel admitidos, consulte el apartado "Papeles admitidos" en el capítulo Carga de los soportes de impresión de esta guía. Para obtener más información, consulte la base de datos de referencia infoSMART en www.xerox.com/office/c2424infoSMART. Impresora-copiadora WorkCentre® C2424 7-26 Problemas con la calidad de salida Resolver problemas con la calidad de impresión Problema Solución Las imágenes de las transparencias son demasiado claras o demasiado oscuras ■ Compruebe que el tipo de papel establecido en la aplicación del ordenador o el controlador de la impresora es transparencia. ■ Si desea ver una lista con los números de pieza de las transparencias, imprima la "Página de consejos sobre el papel". a. En el panel de control, pulse el botón Configuración del sistema. b. En el menú, seleccione Información. c. Seleccione Páginas de información y pulse el botón Intro. d. Seleccione Página de consejos sobre el papel y luego pulse el botón Intro. Manchas o borrones Aparecen manchas o borrones en la página. 1. Ejecute el procedimiento Eliminar manchas de impresión: a. En el panel de control, pulse el botón Configuración del sistema. b. En el menú, seleccione Información y luego pulse el botón Intro. c. Seleccione Solución de problemas y pulse el botón Intro. d. Seleccione Problemas con la calidad de impresión y pulse el botón Intro. e. Seleccione Eliminar manchas de impresión y pulse el botón Intro. El sistema limpiará la tinta de los rodillos haciendo pasar varias hojas de papel a través de él. 2. Repita el paso 1 hasta tres veces si siguen apareciendo manchas. 3. Si el problema continúa, asegúrese de que está utilizando un tipo de papel admitido. Consulte el capítulo Carga de los soportes de impresión de esta guía. 4. Si el problema continúa, limpie la escobilla limpiadora del kit de mantenimiento: a. Abra la puerta lateral del panel derecho. b. Extraiga el kit de mantenimiento naranja. c. Limpie la escobilla limpiadora de plástico claro con un paño sin pelusas. d. Reemplace el kit de mantenimiento. e. Cierre la puerta lateral. Si desea obtener más información, consulte “Limpieza de la cuchilla limpiadora del kit de mantenimiento” en la página 45. Impresora-copiadora WorkCentre® C2424 7-27 Problemas con la calidad de salida Resolver problemas con la calidad de impresión (Continuación) Problema Solución Rayas leves aleatorias 1. Ejecute el procedimiento Eliminar rayas leves: Faltan una o varias barras de color en la página de prueba. a. En el panel de control, pulse el botón Configuración del sistema. b. En el menú, seleccione Información y luego pulse el botón Intro. Light Stripes Test c. Seleccione Solución de problemas y pulse el botón Intro. d. Seleccione Problemas con la calidad de impresión y pulse el botón Intro. e. Seleccione Eliminar rayas leves y pulse el botón Intro. 2. Repita el paso 1 hasta tres veces si siguen apareciendo rayas. 3. Si el problema continúa, apague el sistema por lo menos durante 4 horas. Cuando vuelva a encender el sistema repita el paso 1 si es necesario. 4. Si el problema continúa, siga los pasos de Rayas leves predominantes. Rayas leves predominantes En la página de prueba faltan las cuatro barras de color. 1. Levante el panel de control, retire el papel de la bandeja de salida y luego levante la puerta de salida. 2. Revise el área de salida del papel por si hubiera restos. Si fuese necesario, retire los restos. 3. Limpie la escobilla de salida del papel: a. Levante la guía verde. b. Limpie la escobilla de salida de papel de plástico blanco con un paño sin pelusas. Si desea obtener más información, consulte “Limpieza de la cuchilla de liberación del papel” en la página 41. 4. Cierre la puerta de salida y el panel de control. 5. Limpie la escobilla limpiadora del kit de mantenimiento: a. Abra la puerta lateral del panel derecho. b. Extraiga el kit de mantenimiento naranja. c. Limpie la escobilla limpiadora de plástico claro con un paño sin pelusas. d. Reemplace el kit de mantenimiento. e. Cierre la puerta lateral. Si desea obtener más información, consulte “Limpieza de la cuchilla limpiadora del kit de mantenimiento” en la página 45. 6. Si el problema continúa, siga los pasos de Rayas leves aleatorias. Impresora-copiadora WorkCentre® C2424 7-28 Problemas con la calidad de salida Diagnóstico de problemas con la calidad de copia Cuando un trabajo de copia presenta una mala calidad de imagen, determine, de la siguiente forma, si el problema es con la función de exploración o con la función de impresión del sistema: 1. Imprima el Mapa de menús. a. En el panel de control, pulse el botón Configuración del sistema. b. Seleccione Información y pulse el botón Intro. c. Seleccione Mapa de menús y pulse el botón Intro. 2. Mire las páginas impresas con el mapa de menús y a continuación seleccione una de estas opciones: ■ Si las páginas impresas muestran una mala calidad de impresión, el problema está relacionado con la función de impresión. Consulte "Resolver problemas con la calidad de impresión" en la página 7-27. ■ Si las páginas impresas no muestran una mala calidad de impresión, el problema está relacionado con la función de exploración. Consulte "Resolver problemas con la calidad de exploración" en la página 7-29. Resolver problemas con la calidad de exploración Problema Solución Manchas o borrones Puede que el cristal de documentos o el alimentador de documentos tengan restos o residuos de papel que estén afectando a la calidad de los trabajos de copia o exploración. Aparecen manchas o estrías en la copia o en el archivo de imagen. 1. Limpiar el cristal de documentos: a. Levante el alimentador de documentos. b. Humedezca un paño suave o un algodón con alcohol isopropílico (90%) c. Limpie el cristal de documentos con el paño o el algodón. d. Cierre el alimentador de documentos. 2. Limpiar el alimentador de documentos: a. Humedezca un paño suave o un algodón con alcohol isopropílico (90%) b. Abra la puerta de acceso para atascos del alimentador de documentos. c. Limpie el rodillo de alimentación y la parte interior del alimentador de documentos con el paño o el algodón. d. Cierre la puerta de acceso para atascos. e. Levante el alimentador de documentos. f. Limpie la zona de debajo del alimentador de documentos con el paño o el algodón. g. Cierre el alimentador de documentos. Impresora-copiadora WorkCentre® C2424 7-29 Problemas con la calidad de salida Resolver problemas con la calidad de exploración (Continuación) Problema Solución El color de fondo, el texto o las imágenes que aparecen en la página copiada son muy claros o muy oscuros. Pulse el botón Eliminar/Despejar todo para reestablecer la configuración predeterminada. Si el problema continúa, ajuste una o más de las siguientes configuraciones: ■ Aclarar/Oscurecer: aclara u oscurece el texto o las imágenes en las copias a color. ■ Supresión automática: minimiza la sensibilidad del escáner a las variaciones en los colores de fondo suaves. Esto resulta útil cuando explore o copie originales a dos caras en un papel fino en el que se transparenten algunas imágenes o texto de la parte posterior del papel. ■ Contraste: aumenta o disminuye el contraste de la imagen cuando es copiada: Para ajustar la configuración: 1. En el panel de control, pulse el botón Copiar. 2. Seleccione Aclarar/Oscurecer, Supresión automática o bien Contraste y luego pulse el botón Intro. 3. Elija una de las siguientes opciones: ■ Aclarar/Oscurecer: pulse la tecla Desplazar hacia arriba o Desplazar hacia abajo para elegir un número entero entre Más claro (-3) y Más oscuro (+3). Luego pulse el botón Intro. ■ Supresión automática: seleccione Activar o bien Desactivar y a continuación pulse el botón Intro. ■ Contraste: pulse la tecla Desplazar hacia arriba o Desplazar hacia abajo para elegir un número entero para el contraste entre El más bajo (-3) y El más alto (+3). Luego pulse el botón Intro. 4. Copie la página de nuevo. Si los problemas de copia continúan, repita estos pasos. Impresora-copiadora WorkCentre® C2424 7-30 Mantenimiento Mantenimiento Esta sección incluye: ■ ■ ■ ■ ■ ■ ■ "Carga de tinta" en la página 7-32 "Vaciado de la bandeja de desechos" en la página 7-36 "Sustitución del kit de mantenimiento" en la página 7-39 "Limpieza de la cuchilla de liberación del papel" en la página 7-41 "Limpieza de la cuchilla limpiadora del kit de mantenimiento" en la página 7-45 "Limpieza de la parte externa del sistema" en la página 7-47 "Limpiar el cristal de documentos y el alimentador de documentos" en la página 7-47 Para información acerca de la seguridad, consulte el Apéndice A de esta guía. El sistema requiere muy poco mantenimiento para proporcionar impresiones de calidad. Aparte de cargar tinta, en ocasiones deberá reemplazar el kit de mantenimiento. Cuando el panel de control del sistema muestre una advertencia indicando que el kit de mantenimiento está cerca del final de su vida útil, solicite un kit de mantenimiento adicional (capacidad estándar o ampliada). Debe reemplazar el kit de mantenimiento cuando el panel de control muestre un mensaje de error indicando que lo reemplace. Para visualizar la vida útil restante y la fecha de instalación del kit de mantenimiento: 1. 2. 3. 4. En el panel de control, pulse el botón Configuración del sistema. En el menú, seleccione Información y luego pulse el botón Intro. Seleccione Información de suministros y pulse el botón Intro. Seleccione Vida útil del kit de mantenimiento y luego pulse el botón Intro. Para obtener información sobre suministros, visite www.xerox.com/office/c2424supplies. El embalaje de cada suministro contiene las instrucciones de instalación. Impresora-copiadora WorkCentre® C2424 7-31 Mantenimiento Carga de tinta Puede cargar tinta siempre que el sistema esté inactivo, o cuando el panel de control muestre el mensaje Tinta baja o Cargue tinta. Existen vídeos disponibles con instrucciones para cargar la tinta. Estos vídeos se encuentran en el CD-ROM de la documentación del usuario y en el sitio web www.xerox.com/office/c2424support. Nota Para minimizar la tinta de desecho y optimizar el rendimiento, deje encendida la impresora todo el tiempo. ■ ■ ■ Mantenga la tinta en su embalaje hasta que vaya a utilizarla. Identifique la tinta por la forma, no por el color. Para evitar atascos de tinta, no introduzca nunca barras de tinta rotas en los depósitos de carga de tinta. Precaución El uso de tintas que no sean la Tinta sólida original de Xerox WorkCentre C2424 puede afectar a la calidad de impresión, así como a la fiabilidad del sistema. Es la única tinta diseñada y fabricada bajo los estrictos controles de calidad de Xerox para su utilización con este sistema. La Garantía Xerox, Acuerdo de servicio y la Garantía de satisfacción total no cubren los daños, mal funcionamiento o disminución del rendimiento, si éstos han sido causados por el uso de suministros o consumibles que no pertenecen a Xerox, o por aquellos que no son específicos para este sistema. Nota La garantía de satisfacción total está disponible en los Estados Unidos y Canadá. La cobertura puede variar fuera de estas zonas. Para más información, póngase en contacto con su representante local. Impresora-copiadora WorkCentre® C2424 7-32 Mantenimiento Siga estos pasos para cargar la tinta. 1. Levante el panel de control. 2424-012 2. Abra la puerta para la tinta. 2424-013 3. Determine qué depósito de carga de tinta está bajo. Una etiqueta encima de cada compartimiento indica el color de la tinta que hay dentro de él. 4. Extraiga la barra de tinta de su embalaje. Impresora-copiadora WorkCentre® C2424 7-33 Mantenimiento 5. Coloque la barra de tinta en la abertura del depósito de carga de tinta apropiado. Cada barra de tinta está diseñada de forma única para que encaje en el depósito de carga de tinta que le corresponde. No fuerce la barra de tinta al introducirla en el compartimiento de tinta. 1 2 3 4 2424-014 6. Cierre la puerta para la tinta. 2424-015 Impresora-copiadora WorkCentre® C2424 7-34 Mantenimiento 7. Cierre el panel de control. 2424-016 Para solicitar tinta, diríjase a su distribuidor local o visite el sitio web de Xerox en www.xerox.com/office/c2424supplies. Dentro del paquete se incluyen las instrucciones. Impresora-copiadora WorkCentre® C2424 7-35 Mantenimiento Vaciado de la bandeja de desechos Vacíe la bandeja de desechos verde (con la etiqueta B) cuando en el panel de control aparezca un mensaje indicando que la bandeja está llena. Existen vídeos disponibles con instrucciones para vaciar la bandeja de desechos. Estos vídeos se encuentran en el CD-ROM de la documentación del usuario y en el sitio web www.xerox.com/office/c2424support. Precaución Es posible que el interior del sistema esté caliente. ¡No toque las superficies calientes! 1. Abra la puerta lateral. 2424-035 Impresora-copiadora WorkCentre® C2424 7-36 Mantenimiento 2. Extraiga totalmente la bandeja de desechos verde (con la etiqueta B) del sistema. Precaución ¡Manipule con cuidado la bandeja de desechos, ya que puede estar caliente! 2424-036 3. Vacíe la bandeja de desechos en un contenedor de desechos. La tinta de desecho se puede tirar como cualquier otro desecho de oficina. 2424-037 Impresora-copiadora WorkCentre® C2424 7-37 Mantenimiento 4. Inserte la bandeja de desechos y presiónela hasta introducirla totalmente en el sistema. 2424-038 Nota La bandeja de desechos debe estar fuera del sistema durante más de 5 segundos o seguirá recibiendo el mensaje Vacíe la bandeja de desechos en el panel de control. 5. Cierre la puerta lateral. 2424-039 Precaución No intente volver a utilizar la tinta de desecho en la impresora; se podría dañar la impresora. Este daño no lo cubre la garantía de la impresora. Impresora-copiadora WorkCentre® C2424 7-38 Mantenimiento Sustitución del kit de mantenimiento El kit de mantenimiento naranja (etiquetado con A) contiene un rodillo de mantenimiento que mantiene limpio y engrasado el tambor de imagen. Existen vídeos disponibles con instrucciones sobre cómo reemplazar el kit de mantenimiento. Estos vídeos se encuentran en el CD-ROM de la documentación del usuario y en el sitio web www.xerox.com/office/c2424support. Nota Solicite un kit de mantenimiento nuevo cuando el panel de control muestre un mensaje indicándole que éste se encuentra cerca del final de su vida útil. Para solicitar un kit de mantenimiento nuevo, diríjase a su distribuidor local o visite el sitio web de Xerox en www.xerox.com/office/c2424supplies. Con el nuevo kit de mantenimiento se incluyen instrucciones. Precaución Es posible que el interior del sistema esté caliente. ¡No toque las superficies calientes! El sistema dejará de imprimir o mostrará un mensaje de error cuando sea necesario reemplazar el kit de mantenimiento. Para reemplazar el kit de mantenimiento: 1. Abra la puerta lateral. 2424-035 Impresora-copiadora WorkCentre® C2424 7-39 Mantenimiento 2. Extraiga totalmente el kit de mantenimiento naranja (con la etiqueta A) del sistema. 2424-033 3. Introduzca un kit de mantenimiento nuevo. 2424-034 Impresora-copiadora WorkCentre® C2424 7-40 Mantenimiento 4. Cierre la puerta lateral. 2424-039 Limpieza de la cuchilla de liberación del papel 1. Levante el panel de control. 2424-189 Impresora-copiadora WorkCentre® C2424 7-41 Mantenimiento 2. Retire el papel de la bandeja de salida. 2424-018 3. Abra la puerta de salida. 2424-019 Impresora-copiadora WorkCentre® C2424 7-42 Mantenimiento 4. Incline la guía de papel verde hacia la parte frontal del sistema. 8400-042 5. Para limpiar la cuchilla de liberación de papel de plástico blanco situada en la guía de papel verde, utilice un paño con alcohol humedecido (alcohol isopropílico del 90 por cierto). 2424-156 6. Una vez que haya limpiado la cuchilla de liberación de papel, vuelva a colocar la guía de papel verde en su posición original. 2424-159 Impresora-copiadora WorkCentre® C2424 7-43 Mantenimiento 7. Cierre la puerta de salida. 2424-022 8. Cierre el panel de control. 2424-016 Impresora-copiadora WorkCentre® C2424 7-44 Mantenimiento Limpieza de la cuchilla limpiadora del kit de mantenimiento El kit de mantenimiento contiene una escobilla limpiadora que elimina el exceso de tinta. 1. Abra la puerta lateral. 2424-035 2. Extraiga totalmente el kit de mantenimiento naranja (con la etiqueta A) del sistema. 2424-033 3. Utilice un trapo sin hilos para limpiar la parte superior y los bordes de la cuchilla limpiadora de plástico flexible, situada al lado del rodillo. 2424-160 Impresora-copiadora WorkCentre® C2424 7-45 Mantenimiento 4. Vuelva a instalar el kit de mantenimiento. 2424-034 5. Cierre la puerta lateral. 2424-039 Impresora-copiadora WorkCentre® C2424 7-46 Mantenimiento Limpieza de la parte externa del sistema Puede limpiar la parte externa del sistema con un paño húmedo y suave. Puede utilizar un paño humedecido con un detergente suave y neutro para eliminar las manchas. No rocíe el detergente directamente sobre el sistema. Advertencia Para prevenir riesgos de descargas eléctricas, apague el sistema y desconecte el cable de alimentación de la toma de electricidad antes de limpiarlo. No utilice una aspiradora para limpiar el sistema. No lubrique el sistema con aceite. Limpiar el cristal de documentos y el alimentador de documentos Limpie con regularidad el cristal de documentos y el alimentador de documentos, para quitar posibles restos o residuos de papel, que pueden afectar a la calidad de las copias y de las imágenes exploradas. Para limpiar el cristal de documentos: 1. Levante el alimentador de documentos. 2424-048 2. Humedezca un paño suave o un algodón con alcohol isopropílico (que sea del 90%). Impresora-copiadora WorkCentre® C2424 7-47 Mantenimiento 3. Limpie el cristal de documentos con el paño o el algodón. 2424-050 4. Cierre el alimentador de documentos. Impresora-copiadora WorkCentre® C2424 7-48 Mantenimiento Para limpiar el alimentador de documentos: 1. Humedezca un paño suave o un algodón con alcohol isopropílico (que sea del 90%). 2. Abra la puerta de acceso para atascos del alimentador de documentos. 2424-045 3. Limpie el rodillo de alimentación y la parte interior del alimentador de documentos con el paño o el algodón. 2424-161 Impresora-copiadora WorkCentre® C2424 7-49 Mantenimiento 4. Cierre la puerta de acceso para atascos. 2424-047 5. Levante el alimentador de documentos. 6. Limpie la zona de debajo del alimentador de documentos con el paño o el algodón. 2424-162 7. Cierre el alimentador de documentos. Impresora-copiadora WorkCentre® C2424 7-50 Traslado y reembalaje del sistema Traslado y reembalaje del sistema Esta sección incluye: ■ ■ ■ "Ejecutar el procedimiento de apagado de la Impresora-copiadora WorkCentre C2424" en la página 7-51 "Traslado del sistema dentro de la oficina" en la página 7-52 "Reembalaje del sistema para su traslado" en la página 7-53 Para información sobre seguridad, consulte el Apéndice A de esta guía o consulte Primeros pasos/Seguridad del usuario en el CD-ROM de la documentación del usuario. Existen vídeos disponibles con instrucciones sobre cómo volver a embalar la unidad del escáner y el alimentador de documentos. Estos vídeos se encuentran en el CD-ROM de la documentación del usuario y en el sitio web www.xerox.com/ office/c2424support. Siga estas instrucciones para trasladar el sistema dentro de la oficina o para prepararlo para su envío. Precaución Las piezas del sistema están calientes. Para evitar cualquier daño personal o al sistema, deje que la tinta se solidifique. Siga el procedimiento de apagado para enfriar rápidamente el sistema. Ejecutar el procedimiento de apagado de la Impresora-copiadora WorkCentre C2424 Siga el procedimiento de apagado antes de trasladar o embalar el sistema: 1. Apague el sistema con el interruptor de alimentación, que se encuentra bajo la puerta de la interfaz en el lado derecho. 2424-031 Impresora-copiadora WorkCentre® C2424 7-51 Traslado y reembalaje del sistema 2. Dentro de los 10 segundos siguientes, seleccione Desconexión para mover el sistema en el panel de control y luego pulse el botón Intro. 3. Espere hasta que el sistema complete el ciclo de enfriamiento. El ventilador seguirá funcionando hasta que la tinta se solidifique. Precaución Si apaga el sistema pero no selecciona Desconexión para mover el sistema, el ventilador no se activará y deberá esperar más tiempo hasta que la tinta se solidifique. Antes de trasladar o empaquetar el sistema, espere al menos 30 minutos para que éste se enfríe completamente. 0 30 4. Una vez que el ventilador se detenga y el sistema se apague, desconéctelo. Precaución Nunca traslade el sistema si recibe el mensaje Error de apagado: cabezal no detenido en el panel de control del sistema. Este mensaje indica que el sistema no está preparado para ser trasladado. Si el cabezal de impresión no está bloqueado, el sistema puede dañarse durante el traslado. Para más información, visite el sitio web de asistencia en www.xerox.com/office/c2424support. Traslado del sistema dentro de la oficina 1. Siga el procedimiento de apagado para que la tinta se solidifique. Consulte página 7-51. 2. Cierre las puertas del sistema. 3. Siempre deben levantar el sistema dos personas. Cada persona debe tener: ■ Una mano agarrando el asa de uno de los lados del sistema. ■ La otra mano agarrando el asa de la parte posterior del sistema, tal y como se muestra en la figura. Precaución Si el sistema cuenta con las bandejas opcionales 3 y 4, retírelas del sistema. 42 kg 93 lbs. 2424-109 Impresora-copiadora WorkCentre® C2424 7-52 Traslado y reembalaje del sistema Reembalaje del sistema para su traslado 1. Asegure el bloqueo para traslado, que está situado en la parte izquierda del escáner, para bloquear la cabeza de exploración. Orig Out ided 2-S put lity Qua es Hi-R inal e Typ phics Gra d Pro ed ans Enh rd Standa t Fas lor de Mo Co t B/W d tpu Ou lor late Co col Un ed llat Co 2424-107 Precaución Si traslada el escáner sin que la cabeza de exploración esté bloqueada, puede dañarlo. 2. Retire el kit de mantenimiento y la bandeja de desechos: a. Abra la puerta lateral situada en la parte derecha del sistema. b. Retire el kit de mantenimiento naranja y colóquelo en una bolsa de plástico para el traslado. c. Retire la bandeja de desechos verde, vacíela y colóquela en una bolsa de plástico para el traslado. 2424-036 2424-033 Kit de mantenimiento Bandeja de desechos Precaución Si embala el sistema con el kit de mantenimiento y la bandeja de desechos instalados, puede dañar el sistema. Impresora-copiadora WorkCentre® C2424 7-53 Traslado y reembalaje del sistema 3. Siga el procedimiento de apagado para que la tinta se solidifique. Consulte "Ejecutar el procedimiento de apagado de la Impresora-copiadora WorkCentre C2424" en la página 7-51. 4. Cierre las puertas del sistema. 5. Retire el alimentador de documentos y empaquételo aparte del resto del sistema. a. Desconecte el cable que hay entre el alimentador de documentos y el escáner. b. Levante el alimentador de documentos. 2424-048 c. Presione los goznes y entonces separe el alimentador de documentos del cristal para documentos. 1 2 2424-110 Impresora-copiadora WorkCentre® C2424 7-54 Traslado y reembalaje del sistema 6. Retire el escáner y empaquételo aparte del resto del sistema. a. Desconecte el cable que va desde el escáner al resto del sistema. b. Utilizando un bolígrafo, deslice las palancas del escáner a la posición de desbloqueo. Luego deslice hacia afuera el escáner y sepárelo del sistema. 2424-116 7. Doble los estabilizadores mirando hacia el sistema. 2424-187 Impresora-copiadora WorkCentre® C2424 7-55 Traslado y reembalaje del sistema 8. Son necesarias dos personas para levantar el sistema. Cada persona debe tener: ■ Una mano agarrando el asa de uno de los lados del sistema. ■ La otra mano agarrando el asa de la parte posterior del sistema, tal y como se muestra en la figura. 30 kg 66 lbs. 2424-108 Precaución Si el sistema cuenta con las bandejas opcionales 3 y 4, retírelas del sistema. 9. Vuelva a embalar el sistema utilizando la caja y el material de embalaje original, o bien un kit de reembalaje de Xerox. Encontrará instrucciones adicionales para volver a embalar el sistema en el kit de reembalaje. Si no dispone de todos los embalajes originales del sistema o no es capaz de volver a embalarlo, póngase en contacto con el representante del servicio local de Xerox. Precaución Si vuelve a embalar el sistema para su traslado de forma incorrecta, puede provocar daños en el mismo. Los daños al sistema causados por un traslado incorrecto no están cubiertos por la garantía de Xerox, el acuerdo de servicio ni la garantía de satisfacción total. La Garantía de satisfacción total está disponible en Estados Unidos y Canadá. La cobertura puede variar fuera de estas zonas, póngase en contacto con el representante local para más detalles. Impresora-copiadora WorkCentre® C2424 7-56 Vínculos con la web Vínculos con la web Xerox dispone de numerosos vínculos con la web que le proporcionan ayuda adicional sobre Impresora-copiadora WorkCentre C2424. Cuando se instalan los controladores de impresora Xerox en el ordenador, se instala también una serie de vínculos de Xerox en la carpeta Favoritos del explorador web. La ficha Solución de problemas del controlador de impresora de Windows incluye igualmente vínculos útiles. Visite los siguientes sitios web para obtener más información. Recursos Vínculo Para acceder a la Asistencia técnica de PhaserSMART, que es capaz de diagnosticar automáticamente problemas del sistema de red WorkCentre C2424 y proponer soluciones: www.phasersmart.com Para acceder a la Base de datos de referencia de infoSMART (la que utiliza el personal del servicio de asistencia al cliente de Xerox) y encontrar soluciones para diversos temas, como códigos de error, calidad de impresión, atascos de papel, instalación del software, redes y mucho más: www.xerox.com/office/c2424infoSMART Para consultar información de asistencia técnica sobre el sistema WorkCentre C2424, incluyendo el acceso a la Asistencia técnica de PhaserSMART, al servicio de asistencia técnica a través de correo electrónico, a la descarga de controladores, documentación, vídeos, tutoriales y mucho más: www.xerox.com/office/c2424support Para solicitar suministros para el sistema WorkCentre C2424: www.xerox.com/office/c2424supplies Para obtener acceso a un recurso de color sobre herramientas e información, tales como lecciones prácticas interactivas, plantillas de impresión a color, consejos útiles y funciones personalizadas que se adapten a sus necesidades particulares: www.colorconnection.xerox.com Para buscar los centros de venta y asistencia correspondientes a su zona: www.xerox.com/office/contacts Para registrar el sistema: www.xerox.com/office/register Para consultar los Informes de seguridad de materiales: www.xerox.com/office/msds Para ver información sobre cómo reciclar suministros: www.xerox.com/gwa Impresora-copiadora WorkCentre® C2424 7-57-
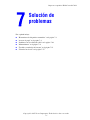 1
1
-
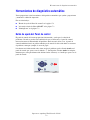 2
2
-
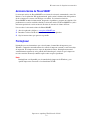 3
3
-
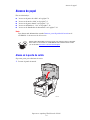 4
4
-
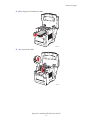 5
5
-
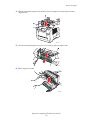 6
6
-
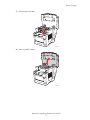 7
7
-
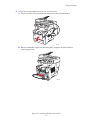 8
8
-
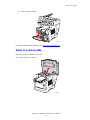 9
9
-
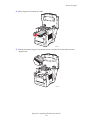 10
10
-
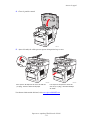 11
11
-
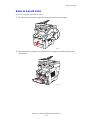 12
12
-
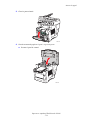 13
13
-
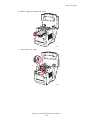 14
14
-
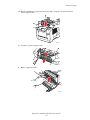 15
15
-
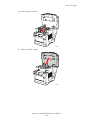 16
16
-
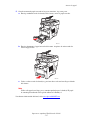 17
17
-
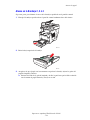 18
18
-
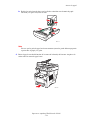 19
19
-
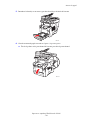 20
20
-
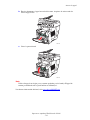 21
21
-
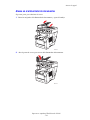 22
22
-
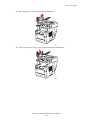 23
23
-
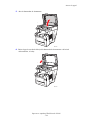 24
24
-
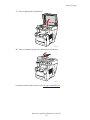 25
25
-
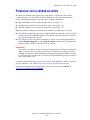 26
26
-
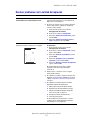 27
27
-
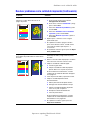 28
28
-
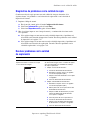 29
29
-
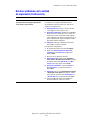 30
30
-
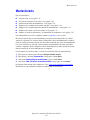 31
31
-
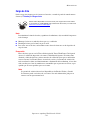 32
32
-
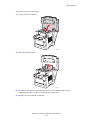 33
33
-
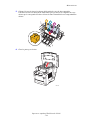 34
34
-
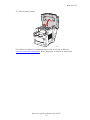 35
35
-
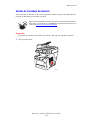 36
36
-
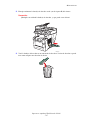 37
37
-
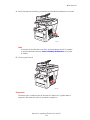 38
38
-
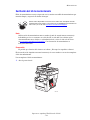 39
39
-
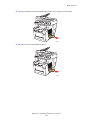 40
40
-
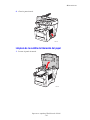 41
41
-
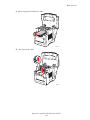 42
42
-
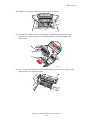 43
43
-
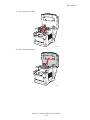 44
44
-
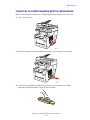 45
45
-
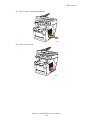 46
46
-
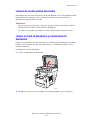 47
47
-
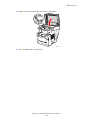 48
48
-
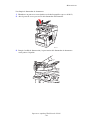 49
49
-
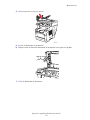 50
50
-
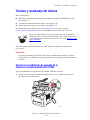 51
51
-
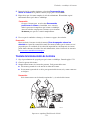 52
52
-
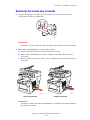 53
53
-
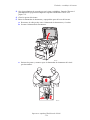 54
54
-
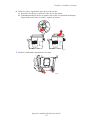 55
55
-
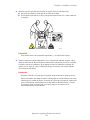 56
56
-
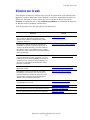 57
57
Xerox C2424 Guía del usuario
- Categoría
- Impresoras de etiquetas
- Tipo
- Guía del usuario
La Xerox C2424 es una impresora-copiadora multifunción que ofrece impresión, copia y escaneado a color de alta calidad. También puede utilizarse para enviar y recibir faxes. El dispositivo tiene una velocidad de impresión rápida de hasta 24 páginas por minuto y un alto volumen de impresión mensual de 75,000 páginas. También es capaz de imprimir en una variedad de tamaños de papel, incluyendo A4, A5 y A6, y puede manejar diferentes tipos de papel, como papel normal, papel bond, papel reciclado y transparencias.
Artículos relacionados
-
Xerox C2424 Guía del usuario
-
Xerox C2424 Guía del usuario
-
Xerox C2424 Guía del usuario
-
Xerox C2424 Guía del usuario
-
Xerox C2424 Guía del usuario
-
Xerox C2424 Guía del usuario
-
Xerox C2424 Guía del usuario
-
Xerox C2424 Guía del usuario
-
Xerox WORKCENTRE C2424 Manual de usuario
-
Xerox WORKCENTRE C2424 El manual del propietario