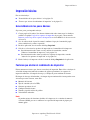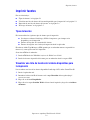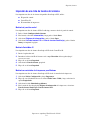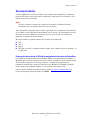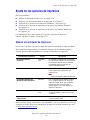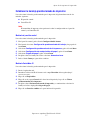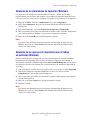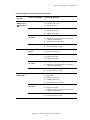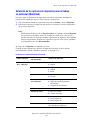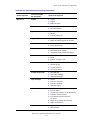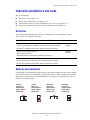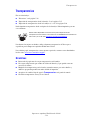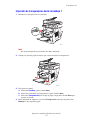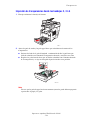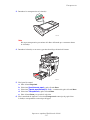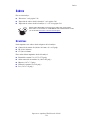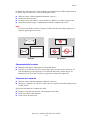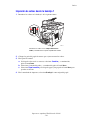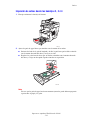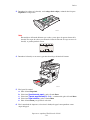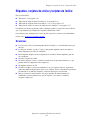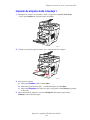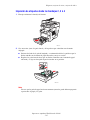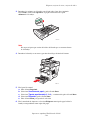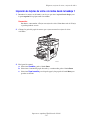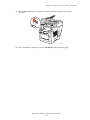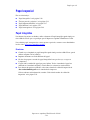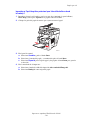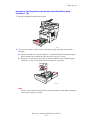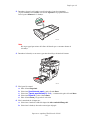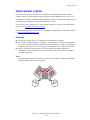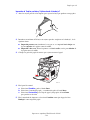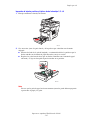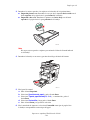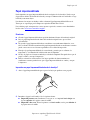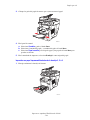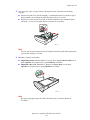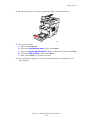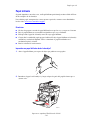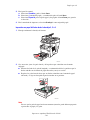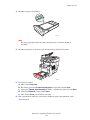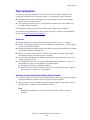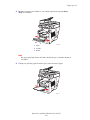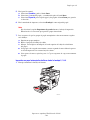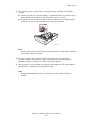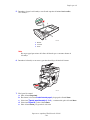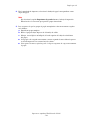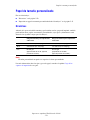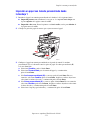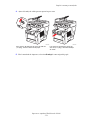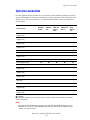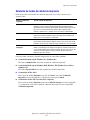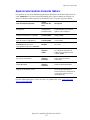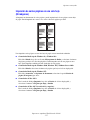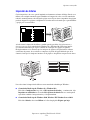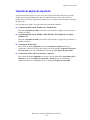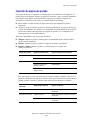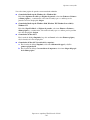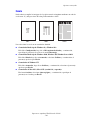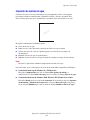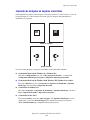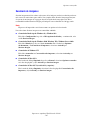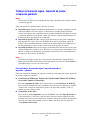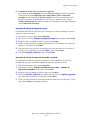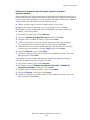Xerox C2424 Guía del usuario
- Categoría
- Impresoras láser / LED
- Tipo
- Guía del usuario

Impresora-copiadora WorkCentre® C2424
Copyright © 2005 Xerox Corporation. Todos los derechos reservados.
5-1
Este capítulo incluye:
■ "Impresión básica" en la página 5-2
■ "Imprimir fuentes" en la página 5-3
■ "Ajuste de las opciones de impresión" en la página 5-6
■ "Impresión automática a dos caras" en la página 5-12
■ "Transparencias" en la página 5-14
■ "Sobres" en la página 5-18
■ "Etiquetas, tarjetas de visita y tarjetas de índice" en la página 5-23
■ "Papel especial" en la página 5-29
■ "Papel de tamaño personalizado" en la página 5-50
■ "Opciones avanzadas" en la página 5-53
Imprimir

Impresión básica
Impresora-copiadora WorkCentre® C2424
5-2
Impresión básica
Esta sección incluye:
■ "Generalidades de los pasos básicos" en la página 5-2
■ "Factores que afectan al rendimiento de impresión" en la página 5-2
Generalidades de los pasos básicos
Siga estos pasos para imprimir trabajos:
1. Cargue papel en la bandeja. Para obtener información sobre cómo cargar las bandejas,
consulte el capítulo Carga de los soportes de impresión de esta guía, o bien consulte
Primeros pasos/Carga de los soportes de impresión en el CD-ROM de la documentación
del usuario.
2. Si se le solicita desde el panel de control, confirme el tipo y/o el tamaño del papel,
o bien cámbielo tal y como es requerido.
3. Desde la aplicación, abra el cuadro de diálogo Imprimir.
4. Si lo desea, seleccione las opciones de impresión en el controlador de la impresora.
■ Para información sobre cómo acceder y utilizar el controlador, consulte
"Obtener el controlador de impresora" en la página 5-6.
■ Para información sobre cómo especificar las opciones de impresión, consulte
"Ajuste de las opciones de impresión" en la página 5-6.
5. Envíe el trabajo a la impresora desde el cuadro de diálogo Imprimir de la aplicación.
Factores que afectan al rendimiento de impresión
Existen numerosos factores que afectan a un trabajo de impresión. Entre ellos se incluyen la
velocidad de impresión (indicado en número de páginas por minuto), los soportes de
impresión utilizados, el tiempo de descarga y el tiempo de procesamiento del sistema.
El tiempo de descarga del ordenador y el tiempo de procesamiento del sistema pueden verse
afectados por varios factores, entre ellos:
■ Memoria del sistema
■ Tipo de conexión (de red o USB)
■ Sistemas operativos de red
■ Configuración del sistema
■ Tamaño y tipo del archivo de gráficos
■ Velocidad del ordenador
Nota
Se pueden mejorar las funciones globales de la impresora si se añade más memoria
al sistema (RAM), pero no se aumentará su capacidad de impresión de páginas por
minuto (ppm).

Imprimir fuentes
Impresora-copiadora WorkCentre® C2424
5-3
Imprimir fuentes
Esta sección incluye:
■ "Tipos de fuentes" en la página 5-3
■ "Visualizar una lista de fuentes del sistema disponibles para la impresión" en la página 5-3
■ "Impresión de una lista de fuentes del sistema" en la página 5-4
■ "Descarga de fuentes" en la página 5-5
Tipos de fuentes
El sistema utiliza los siguientes tipos de fuentes para la impresión:
■ Las fuentes residentes PostScript y PCL de la impresora, que siempre están
disponibles para la impresión
■ Fuentes descargadas en la memoria del sistema
■ Fuentes descargadas con el trabajo de impresión desde la aplicación
El software Adobe Type Manager (ATM) permite que su ordenador muestre en pantalla las
fuentes tal y como aparecerán en la impresión.
Si no tiene ATM en el ordenador:
1. Instale ATM desde el CD-ROM de software de WorkCentre C2424.
2. Instale las fuentes de pantalla del sistema para su ordenador desde la carpeta ATM.
Visualizar una lista de fuentes del sistema disponibles para
la impresión
Para visualizar una lista de las fuentes disponibles PostScript o PCL, utilice CentreWare IS:
1. Inicie el explorador web.
2. Introduzca la dirección IP del sistema en el campo Dirección del navegador (http://
xxx.xxx.xxx.xxx).
3. Haga clic en el botón Propiedades.
4. Haga clic en la carpeta Servidor Web de la barra lateral izquierda y haga clic en Archivos
de fuentes.

Imprimir fuentes
Impresora-copiadora WorkCentre® C2424
5-4
Impresión de una lista de fuentes del sistema
Para imprimir una lista de las fuentes disponibles PostScript o PCL, utilice:
■ El panel de control
■ CentreWare IS
■ El controlador de impresora
Mediante el panel de control
Para imprimir una lista de fuentes PCL o PostScript y muestras desde el panel de control:
1. Pulse el botón Configuración del sistema.
2. En el menú, seleccione Información y luego pulse el botón Intro.
3. Seleccione Páginas de información y pulse el botón Intro.
4. Seleccione Lista de fuentes PCL o Lista de fuentes PostScript y pulse el botón
Intro para imprimir la página.
Mediante CentreWare IS
Para imprimir una lista de fuentes PostScript o PCL desde CentreWare IS:
1. Inicie el explorador web.
2. Introduzca la dirección IP del sistema en el campo Dirección del navegador (http://
xxx.xxx.xxx.xxx).
3. Haga clic en el botón Imprimir.
4. Seleccione la Lista de fuentes apropiada.
5. Haga clic en el botón Imprimir.
Mediante un controlador de la impresora para Windows
Para imprimir una lista de fuentes PostScript o PCL desde el controlador de impresora:
1. Seleccione Inicio, Configuración y luego Impresoras.
2. Haga clic con el botón derecho en el sistema WorkCentre C2424 y luego seleccione la
opción Propiedades.
3. Seleccione la ficha Solución de problemas.
4. En el cuadro de lista desplegable Páginas de información de la impresora, seleccione
Lista de fuentes PostScript o Lista de fuentes PCL.
5. Haga clic en el botón Imprimir.

Imprimir fuentes
Impresora-copiadora WorkCentre® C2424
5-5
Descarga de fuentes
Como complemento a las fuentes residentes (que siempre están disponibles para imprimir),
puede enviar fuentes descargables desde su ordenador y almacenarlas en la memoria o en la
unidad de disco duro del sistema.
Nota
Si apaga el sistema, las fuentes descargadas en la memoria se eliminarán. Deberá
descargarlas otra vez cuando encienda de nuevo el sistema.
Antes de imprimir, compruebe que las fuentes especificadas en el documento estén instaladas
en el sistema o estén configuradas correctamente para la descarga. Si el documento tiene una
fuente que no está actualmente en el sistema o que no está descargada con el trabajo de
impresión, se utilizará una fuente distinta.
El sistema admite las siguientes fuentes descargables para la impresión:
■ PCL
■ Type 1
■ Type 3
■ TrueType (escalable a cualquier tamaño de punto; tiene el mismo aspecto en pantalla y en
la impresión).
Descarga de fuentes desde la Utilidad de mantenimiento de fuentes de CentreWare
La Utilidad de gestión de fuentes de CentreWare (FMU) es una aplicación para Windows y
Macintosh que le ayudará a gestionar las fuentes, macros y formularios que se encuentran en el
disco duro de la impresora. La descarga de fuentes a la impresora puede mejorar el
rendimiento de impresión y reducir el tráfico de la red. Mediante la Utilidad de gestión de
Fuentes podrá listar, imprimir, eliminar y descargar fuentes PostScript y PCL.
Para descargar la Utilidad de gestión de fuentes, visite www.xerox.com/office/drivers
y
realice una búsqueda usando la palabra clave FMU.

Ajuste de las opciones de impresión
Impresora-copiadora WorkCentre® C2424
5-6
Ajuste de las opciones de impresión
Esta sección incluye:
■ "Obtener el controlador de impresora" en la página 5-6
■ "Establecer la bandeja predeterminada de impresión" en la página 5-7
■ "Selección de las preferencias de impresión (Windows)" en la página 5-8
■ "Selección de las opciones de impresión para un trabajo en particular (Windows)"
en la página 5-8
■ "Selección de las opciones de impresión para un trabajo en particular (Macintosh)"
en la página 5-10
Para información sobre cómo especificar las opciones especiales de impresión,
consulte "Opciones avanzadas" en la página 5-53.
Obtener el controlador de impresora
Para acceder a opciones especiales de impresión, utilice un controlador de impresora Xerox.
Xerox proporciona controladores para numerosos lenguajes de descripción de página y
sistemas operativos. Están disponibles los siguientes controladores de impresora:
Puede encontrar algunos controladores en el CD-ROM de software de WorkCentre C2424 que
acompaña al sistema. Todos esos controladores de impresora los puede encontrar en la web,
en www.xerox.com/office/drivers
.
Controlador de impresora Fuente* Descripción
Controlador Windows
PostScript
CD-ROM y
web
El controlador PostScript está recomendado
para aprovechar al máximo las características
personalizadas del sistema y de Adobe®
PostScript® original. (Controlador de
impresora predeterminado)
Controlador PCL Sólo Web El controlador Printer Command Language
puede utilizarse para aplicaciones que
requieren PCL.
NoteNoteNota
Sólo para Windows 2000 y Windows XP.
Controlador Impresión de
Walk-Up de Xerox (Windows)
Sólo Web Este controlador permite imprimir desde un
PC en cualquier impresora de Xerox que
admita PostScript. Es de gran ayuda para
profesionales itinerantes que viajan a
distintos lugares y necesitan imprimir en
impresoras diferentes.
Controlador Macintosh OS CD-ROM y
web
Este controlador permite imprimir desde
un Macintosh OS 9.x u OS X (versión 10.1
o superior).
Controlador UNIX
(Linux, Solaris)
Sólo Web Este controlador permite imprimir desde un
sistema operativo UNIX.

Ajuste de las opciones de impresión
Impresora-copiadora WorkCentre® C2424
5-7
Establecer la bandeja predeterminada de impresión
Para seleccionar la bandeja predeterminada para la impresión, hágalo mediante uno de los
métodos siguientes:
■ El panel de control
■ CentreWare IS
Nota
El controlador de impresora tiene preferencia sobre la configuración en el panel de
control y en CentreWare IS.
Mediante el panel de control
Para seleccionar la bandeja predeterminada para la impresión:
1. En el panel de control, pulse el botón Configuración del sistema.
2. En el menú, seleccione Configuración predeterminada del trabajo y luego pulse el
botón Intro.
3. Seleccione Configuración predeterminada de la impresora y pulse el botón Intro.
4. Seleccione Configuración de manipulación del papel y pulse el botón Intro.
5. Seleccione Origen del papel y pulse el botón Intro.
6. Desplácese hasta la bandeja deseada o seleccione Autoseleccionar.
7. Pulse el botón Intro para guardar los cambios.
Mediante CentreWare IS
Para seleccionar la bandeja predeterminada para la impresión:
1. Inicie el explorador web.
2. Introduzca la dirección IP del sistema en el campo Dirección del navegador (http://
xxx.xxx.xxx.xxx).
3. Haga clic en Propiedades.
4. Haga clic en la carpeta General de la barra lateral izquierda y haga clic en Valores
predeterminados de la impresora.
5. Desplácese hasta Parámetros de modo de impresión y, a continuación, seleccione la
bandeja en la lista desplegable Origen del papel.
6. Haga clic en Guardar cambios en la parte inferior de la pantalla.

Ajuste de las opciones de impresión
Impresora-copiadora WorkCentre® C2424
5-8
Selección de las preferencias de impresión (Windows)
Las preferencias de la impresora controlan todos los trabajos, a menos que las anule
específicamente para un trabajo. Por ejemplo, si desea utilizar la impresión automática a dos
caras para la mayoría de los trabajos, configure esta opción en los parámetros de la impresora.
1. Haga clic en Inicio, seleccione Configuración y haga clic en Impresoras.
2. En la carpeta Impresoras, haga clic con el botón derecho del ratón en el icono de
su impresora.
3. En el menú emergente, seleccione Preferencias de impresora o Propiedades.
4. Elija sus opciones en las fichas del controlador. Consulte la tabla “Opciones de impresión
para sistemas operativos Windows” para opciones de impresión específicas.
5. Haga clic en el botón OK para guardar las opciones elegidas.
Nota
Para obtener más información sobre las opciones del controlador de impresora para
Windows, haga clic en el botón Ayuda en la ficha del controlador de impresora para
acceder a la ayuda en línea.
Selección de las opciones de impresión para un trabajo
en particular (Windows)
Si desea utilizar opciones de impresión especiales para un trabajo en particular, modifique
los parámetros del controlador antes de enviar el trabajo a la impresora. Por ejemplo, si
desea utilizar el modo de calidad de impresión de Alta resolución/Fotografía para un gráfico
en particular, seleccione este parámetro en el controlador antes de comenzar la impresión de
ese trabajo.
1. Con el documento o gráfico abierto en la aplicación, vaya al cuadro de diálogo Imprimir.
2. Seleccione la Impresora-copiadora WorkCentre C2424 y haga clic en el botón
Propiedades para abrir el controlador de impresora.
3. Elija sus opciones en las fichas del controlador. Consulte la tabla siguiente para opciones
de impresión específicas.
4. Haga clic en el botón Aceptar para guardar las opciones elegidas.
5. Imprima el trabajo.
Nota
Para obtener más información sobre las opciones del controlador de impresora para
Windows, haga clic en el botón Ayuda en la ficha del controlador de impresora para
acceder a la ayuda en línea.

Ajuste de las opciones de impresión
Impresora-copiadora WorkCentre® C2424
5-9
Opciones de impresión para sistemas operativos Windows
Sistema
operativo
Ficha del controlador Opciones de impresión
Windows 2000,
Windows XP o
Windows Server
2003
Ficha Diseño
■ Orientación
■ impresión a dos caras
■ Páginas por hoja
Ficha Papel/Calidad
■ Tipo y tamaño de papel, y selección de la bandeja
■ Páginas de portada
■ Calidad de impresión
Ficha Opciones
de salida
■ Páginas de separación
■ Impresiones seguras, impresiones de prueba
e impresiones guardadas
■ Notificación de Fin de trabajo
Ficha TekColor
■ Correcciones de color
■ Conversión Blanco y negro
Windows NT Ficha Configurar
página
■ Orientación
■ impresión a dos caras
Ficha Papel/Calidad
■ Tipo y tamaño de papel, y selección de la bandeja
■ Páginas de portada
■ Calidad de impresión
Ficha Opciones
de salida
■ Páginas de separación
■ Impresiones seguras, impresiones de prueba
e impresiones guardadas
Ficha TekColor
■ Correcciones del color
■ Conversión Blanco y negro
Windows 98 o
Windows Me
Ficha Configuración
■ Tipo y tamaño de papel, y selección de la bandeja
■ Orientación
■ impresión a dos caras
■ Calidad de impresión
■ Notificación de Fin de trabajo
Ficha Opciones
de salida
■ Páginas de separación
■ Páginas de portada
■ Impresiones seguras, impresiones de prueba
e impresiones guardadas
Ficha TekColor
■ Correcciones de color
■ Conversión Blanco y negro

Ajuste de las opciones de impresión
Impresora-copiadora WorkCentre® C2424
5-10
Selección de las opciones de impresión para un trabajo
en particular (Macintosh)
Para seleccionar los parámetros de impresión de un trabajo en particular, modifique los
parámetros del controlador antes de enviar el trabajo a la impresora.
1. Con el documento abierto en la aplicación, haga clic en Archivo y luego en Imprimir.
2. Seleccione las opciones de impresión que prefiera en los menús y las listas desplegables
que aparecen en pantalla.
Nota
En Macintosh OS X, haga clic en Guardar ajustes en la pantalla del menú Imprimir
para guardar los parámetros actuales de la impresora. Puede crear varios ajustes y
guardar cada uno con sus propios nombres y parámetros de impresora. Para imprimir
trabajos con parámetros de impresora específicos, haga clic en los ajustes guardados
correspondientes de la lista Preestablecidos.
3. Haga clic en Imprimir para imprimir el trabajo.
Consulte la tabla siguiente para opciones de impresión específicas. Si desea obtener
más información, consulte "Opciones avanzadas" en la página 5-53.
Parámetros del controlador Macintosh PostScript
Sistema operativo
Título desplegable
del controlador
Opciones de impresión
Mac OS X, versión
10.1 y superiores
Copias y páginas
■ Copias
■ Páginas
Diseño
■ Páginas por hoja
■ Sentido
■ Borde
Opciones de salida
■ Guardar como archivo
■ Formato
Características
de la impresora
■ Origen de las páginas de separación
■ Página de separación (Activado/
Desactivado)
■ Conjuntos de características
Calidad de imagen
■ Calidad de impresión
Gestión de errores
■ Errores PostScript
■ Cambio de bandeja
Alimentación de papel
■ Todas las páginas de
■ Primera página de
■ Demás páginas de
Resumen Resumen de todos los parámetros
del controlador de la impresora

Ajuste de las opciones de impresión
Impresora-copiadora WorkCentre® C2424
5-11
Mac OS 9.x General ■ Copias
■ Páginas
■ Origen del papel
Impresión de fondo
■ Lugar de impresión
■ Hora de impresión
Ajuste de color
■ Color de impresión
■ Opción
■ Perfil de la impresora
Página de portada
■ Impresión de página de portada
■ Origen de papel de páginas de portada
Parámetros de fuente
■ Documentación de fuente
■ Descarga de fuentes
Registro de trabajos
■ Si se produce un error de PostScript
■ Documentación de trabajos
■ Carpeta de documentación de trabajos
Diseño
■ Páginas por hoja
■ Borde
■ Imprimir en ambas caras
Guardar como archivo
■ Formato
■ Nivel PostScript
■ Formato de datos
■ Inclusión de fuentes
Calidad de impresión
■ 600 x 600 ppp
■ True 1200 x 1200 ppp
■ Suavizado de imagen
Tipo de trabajo
■ Normal
■ Impresión de prueba
■ Impresión guardada
■ Impresión segura
Opciones avanzadas 1
■ Destino del papel
■ Tipos de papel
■ Conjuntos intercalados con desplazamiento
■ Impresión de borde a borde
■ Procedimiento para discrepancias
de soporte
■ Origen de las páginas de separación
■ Página de separación
Opciones avanzadas 2
■ Origen del papel de la última página
■ Modo borrador
Parámetros del controlador Macintosh PostScript (Continuación)
Sistema operativo
Título desplegable
del controlador
Opciones de impresión

Impresión automática a dos caras
Impresora-copiadora WorkCentre® C2424
5-12
Impresión automática a dos caras
Esta sección incluye:
■ "Directrices" en la página 5-12
■ "Borde de encuadernación" en la página 5-12
■ "Generalidades sobre los pasos para imprimir a dos caras" en la página 5-13
■ "Seleccionar la impresión a dos caras en el controlador" en la página 5-13
Directrices
Antes de imprimir un documento a dos caras, compruebe que está utilizando un papel
que se ajusta a los siguientes requisitos:
Borde de encuadernación
Cuando utilice el controlador de impresora para seleccionar la impresión a dos caras, también
seleccione el borde de encuadernación, que determina cómo se orienta la página. El resultado
depende de la orientación (vertical u horizontal) de las imágenes en la página, tal y como se
muestra en la siguiente tabla.
Tipo/Tamaño/Peso Bandeja
Papel común
Carta, A4, Legal, Ejecutivo, A5, Media carta, Folio EE.UU., B5 ISO, B5 JIS
60–120 g/m
2
(papel bond de 16–32 lb.; papel de cubierta de 22–45 lb.)
Todas las
bandejas
Tarjetas postales Phaser de Xerox
Trípticos Phaser de Xerox
Papel brillante profesional para tinta sólida Phaser de Xerox
Todas las
bandejas
Tamaño de papel personalizado
Ancho: 140–216 mm (5,5–8,5 pulg.) y alto: 210–356 mm (8.3–14 pulg.)
60–120 g/m
2
(papel bond de 16–32 lb.; papel de cubierta de 22–45 lb.)
Bandeja 1
Vertical
Unir por el
borde lateral
Mover sobre el
borde largo
Vertical
Unir por el
borde superior
Mover sobre el
borde corto
Horizontal
Unir por el
borde lateral
Mover por el
borde corto
Horizontal
Unir por el
borde superior
Mover por el
borde largo

Impresión automática a dos caras
Impresora-copiadora WorkCentre® C2424
5-13
Generalidades sobre los pasos para imprimir a dos caras
Para seleccionar la impresión automática a dos caras:
1. Introduzca papel en la bandeja. Para más información, consulte el capítulo Carga de los
soportes de impresión de esta guía, o bien consulte Primeros pasos/Carga de los soportes
de impresión en el CD-ROM de la documentación del usuario.
■ Bandeja 1: Inserte la primera cara hacia arriba, con la parte inferior de la página
contra los rodillos.
■ Bandeja 2, 3 ó 4: Introduzca la primera cara hacia abajo , con el borde superior de
la página hacia la parte posterior de la bandeja.
2. En el controlador de impresora, seleccione la impresión a dos caras. La ubicación de las
distintas selecciones variará dependiendo del sistema operativo.
3. Haga clic en Aceptar para aceptar los parámetros del controlador de impresora y de nuevo
en Aceptar para imprimir.
Seleccionar la impresión a dos caras en el controlador
Para seleccionar la impresión automática a dos caras en un controlador admitido:
■ Controlador PostScript de Windows 98 y Windows Me:
En la ficha Configuración, en la sección Diseño de página, seleccione Imprimir en 2
lados. Si lo desea, también puede seleccionar la opción Unir por el borde superior.
■ Controlador PostScript de Windows 2000, Windows XP y Windows Server 2003:
En la ficha Diseño, en el apartado Imprimir en ambas caras, seleccione Mover sobre el
borde largo o Mover sobre el borde corto, dependiendo del borde de encuadernación
que desee para el resultado.
■ Controlador PostScript de Windows NT:
En la ficha Configurar página, en el apartado Imprimir en ambas caras, seleccione
Mover sobre el borde largo o Mover sobre el borde corto, dependiendo del borde de
encuadernación que desee para el resultado.
■ Controlador de Mac OS 9:
En el cuadro de diálogo Imprimir, seleccione Diseño en el cuadro de lista desplegable,
seleccione Imprimir en ambas caras y luego haga clic en el icono Encuadernación que
se corresponda con el borde a encuadernar.
■ Controlador de Mac OS X (versión 10.1 y superior):
En el cuadro de diálogo Imprimir, seleccione Impresión a dos caras en el cuadro de lista
desplegable, seleccione Imprimir en ambas caras y luego haga clic en el icono
Encuadernación que se corresponda con el borde a encuadernar.

Transparencias
Impresora-copiadora WorkCentre® C2424
5-14
Transparencias
Esta sección incluye:
■ "Directrices" en la página 5-14
■ "Impresión de transparencias desde la bandeja 1" en la página 5-15
■ "Impresión de transparencias desde las bandejas 2, 3 ó 4" en la página 5-16
Puede imprimir transparencias desde cualquiera de las bandejas. Deben imprimirse por una
cara solamente.
Para obtener los mejores resultados, utilice solamente transparencias de Xerox que se
especifican para la Impresora-copiadora WorkCentre C2424.
Para solicitar papel, transparencias u otros soportes especiales, contacte con su distribuidor
local o visite www.xerox.com/office/supplies
.
Directrices
■ Retire todo el papel antes de cargar transparencias en la bandeja.
■ No cargue transparencias por encima de la línea de llenado, ya que podría causar un
atasco en el sistema.
■ Manipule las transparencias por los bordes con ambas manos, para evitar huellas y
dobleces que puedan producir una mala calidad de impresión.
■ Asegúrese de cambia el tipo de papel a Transparencias en el panel de control.
■ No utilice transparencias con rayas en el lateral.
Existen vídeos disponibles con instrucciones para la impresión de las
transparencias. Estos vídeos se encuentran en el CD-ROM de la documentación
del usuario y en el sitio web www.xerox.com/office/c2424support
.

Transparencias
Impresora-copiadora WorkCentre® C2424
5-15
Impresión de transparencias desde la bandeja 1
1. Introduzca las transparencias en la bandeja 1.
Nota
No cargue transparencias por encima de la línea de llenado.
2. Coloque las guías del papel de manera que se ajusten contra las transparencias.
3. En el panel de control:
a. Seleccione Cambiar y pulse el botón Intro.
b. Seleccione el tamaño de las transparencias y pulse el botón Intro.
c. Seleccione Transparencia para el tipo de papel y luego pulse el botón Intro para
guardar su elección.
4. En el controlador de impresora, seleccione Transparencia como tipo de papel o bien
Bandeja 1 como origen del papel.
2424-0
2424-041

Transparencias
Impresora-copiadora WorkCentre® C2424
5-16
Impresión de transparencias desde las bandejas 2, 3 ó 4
1. Extraiga totalmente la bandeja del sistema.
2. Ajuste las guías de ancho y largo de papel hasta que coincidan con el tamaño de las
transparencias.
■ Presione los lados de la guía de longitud, a continuación deslice la guía hasta que
la flecha coincida con el tamaño de transparencia adecuado y encájelas en su sitio.
■ Desplace las guías laterales hasta que sus flechas coincidan con el tamaño adecuado
de la transparencia y se oiga un chasquido al quedar situadas en su posición.
Nota
Una vez que las guías de papel estén correctamente ajustadas, puede haber un pequeño
espacio entre el papel y las guías.
2424-0
0
2424-094

Transparencias
Impresora-copiadora WorkCentre® C2424
5-17
3. Introduzca las transparencias en la bandeja.
Nota
No cargue transparencias por encima de la línea de llenado que se encuentra dentro
de la bandeja.
4. Introduzca la bandeja en su ranura y presione hasta llegar al fondo del sistema.
5. En el panel de control:
a. Pulse el botón Imprimir.
b. Seleccione Suministro de papel y pulse el botón Intro.
c. Seleccione Tipo de papel bandeja 2, 3 ó 4 y, a continuación, pulse el botón Intro.
d. Seleccione Transparencia y pulse el botón Intro.
e. Pulse el botón Intro para guardar la selección.
6. En el controlador de impresora, seleccione Transparencia como tipo de papel o bien
la bandeja correspondiente como origen del papel.
2424-097
2424-004

Sobres
Impresora-copiadora WorkCentre® C2424
5-18
Sobres
Esta sección incluye:
■ "Directrices" en la página 5-18
■ "Impresión de sobres desde la bandeja 1" en la página 5-20
■ "Impresión de sobres desde las bandejas 2, 3 ó 4" en la página 5-21
Directrices
Puede imprimir estos sobres desde cualquiera de las bandejas:
■ Comercial de tamaño 10 (104,6 x 241.3mm, 4,12 x 9,5 pulg.)
■ DL (110 x 220 mm)
■ C5 (162 x 229 mm)
Estos sobres deben imprimirse desde la bandeja 1:
■ Baronial de tamaño 5 ½ (4,375 x 5,75 pulg.)
■ Sobre comercial de tamaño 6 ¾ (3,625 x 6,5 pulg.)
■ Monarca (3,87 x 7,5 pulg.)
■ Folleto de tamaño 6 ½ (6 x 9 pulg.)
■ Lee (5.25 x 7.25 pulg.)
Existen vídeos disponibles con instrucciones sobre cómo cargar sobres.
Estos vídeos se encuentran en el CD-ROM de la documentación del usuario
yenel sitio web www.xerox.com/office/c2424support.
.

Sobres
Impresora-copiadora WorkCentre® C2424
5-19
La impresión satisfactoria de los sobres depende en gran medida de la calidad y fabricación de
los sobres. Siga estas directrices a la hora de imprimir sobres:
■ Todos los sobres se deben imprimir únicamente a una cara.
■ Utilice sólo sobres de papel.
■ No utilice sobres con ventanas, cierres metálicos o adhesivos con cintas de protección.
■ Se pueden producir arrugas y abombamientos cuando se imprimen los sobres.
Nota
Los sobres con junturas laterales, solapas en el lado estrecho o con solapas planas para
anuncios, pueden provocar atascos.
Almacenamiento de los sobres
■ Mantenga constantes la temperatura y la humedad relativa.
■ Conserve en su embalaje los sobres que no utilice para evitar los efectos del exceso o la
falta de humedad, que pueden afectar a la calidad de impresión y formar arrugas. La
humedad excesiva hace que los sobres se peguen antes o durante la impresión.
Preparación de la impresión
■ Todos los sobres deberían imprimirse solamente a una cara.
■ Extraiga las “burbujas” de aire de los sobres antes de cargarlos colocando un libro pesado
encima de ellos.
Si falta tinta alrededor de las junturas del sobre:
■ Desplace la localización del texto a otro lugar dentro del sobre.
■ Utilice un estilo de sobre diferente.
■ Utilice sobres de menor peso.
Admitidos No admitidos

Sobres
Impresora-copiadora WorkCentre® C2424
5-20
Impresión de sobres desde la bandeja 1
1. Introduzca los sobres en la bandeja 1 de la siguiente forma:
2. Coloque las guías del papel de manera que se ajusten contra los sobres.
3. En el panel de control:
a. Si el tipo de sobre no el es correcto, seleccione Cambiar y, a continuación,
pulse el botón Intro.
b. Seleccione el tamaño del sobre y, a continuación, pulse el botón Intro.
c. Seleccione Papel sencillo para el tipo de papel y luego pulse el botón Intro para
guardar su elección.
4. En el controlador de impresora, seleccione Bandeja 1 como origen del papel.
Introduzca los sobres con la solapa lateral hacia
arriba y orientada hacia la parte izquierda del sistema.
2424-010

Sobres
Impresora-copiadora WorkCentre® C2424
5-21
Impresión de sobres desde las bandejas 2, 3 ó 4
1. Extraiga totalmente la bandeja del sistema.
2. Ajuste las guías de papel hasta que coincidan con el tamaño de los sobres.
■ Presione los lados de la guía de longitud y deslice la guía hasta que la flecha coincida
con el tamaño adecuado del sobre y encaje en su sitio.
■ Desplace las guías laterales hasta que sus flechas coincidan con el tamaño adecuado
del sobre y se oiga un chasquido al quedar situadas en su posición.
Nota
Una vez que las guías de papel estén correctamente ajustadas, puede haber un pequeño
espacio entre el papel y las guías.
2424-001
2424-099

Sobres
Impresora-copiadora WorkCentre® C2424
5-22
3. Introduzca los sobres en la bandeja, con la solapa hacia abajo y orientada hacia la parte
izquierda de la impresora.
Nota
Existen líneas de llenado diferentes para sobres y otros tipos de soportes dentro de la
bandeja. No cargue los sobres por encima de la línea de llenado. Si carga en exceso la
bandeja, se pueden producir atascos.
4. Introduzca la bandeja en su ranura y presione hasta llegar al fondo del sistema.
5. En el panel de control:
a. Pulse el botón Imprimir.
b. Seleccione Suministro de papel y pulse el botón Intro.
c. Seleccione Tipo de papel bandeja 2, 3 ó 4 y, a continuación, pulse el botón Intro.
d. Seleccione Papel sencillo y pulse el botón Intro.
e. Pulse el botón Intro para guardar la selección.
6. En el controlador de impresora, seleccione la bandeja de papel correspondiente como
origen del papel.
2424-100
2424-101

Etiquetas, tarjetas de visita y tarjetas de índice
Impresora-copiadora WorkCentre® C2424
5-23
Etiquetas, tarjetas de visita y tarjetas de índice
Esta sección incluye:
■ "Directrices" en la página 5-18
■ "Impresión de etiquetas desde la bandeja 1" en la página 5-24
■ "Impresión de etiquetas desde las bandejas 2, 3 ó 4" en la página 5-25
■ "Impresión de tarjetas de visita o de índice desde la bandeja 1" en la página 5-27
Para obtener los mejores resultados, utilice solamente etiquetas o tarjetas de visita de Xerox
que se especifiquen para la Impresora-copiadora WorkCentre C2424.
Para solicitar papel, transparencias u otros soportes especiales, contacte con su distribuidor
local o visite www.xerox.com/office/supplies
.
Directrices
■ Las tarjetas de visita se pueden imprimir desde la bandeja 1 y sólo deberían hacerse por
una cara.
■ Las Tarjetas de índice (3 pulg. x 5 pulg. ) sólo pueden imprimirse desde la bandeja 1.
Deben imprimirse por una cara solamente.
■ Puede imprimir etiquetas desde cualquiera de las bandejas. Deben imprimirse por una
cara solamente.
■ No utilice etiquetas de vinilo.
■ No utilice etiquetas, tarjetas o carátulas en una hoja en la que falten elementos, ya que
pueden dañar los componentes de la impresora.
■ No imprima etiquetas de CD.
■ Guarde las etiquetas y tarjetas no utilizadas en su caja original. Conserve el producto
dentro del embalaje original hasta que lo vaya a utilizar. Vuelva a introducir los productos
no utilizados en su embalaje original y ciérrelo de nuevo para su protección.
■ Rote las existencias con frecuencia. Los largos períodos de almacenamiento en
condiciones extremas pueden hacer que las etiquetas y las tarjetas se comben y
atasquen la impresora.

Etiquetas, tarjetas de visita y tarjetas de índice
Impresora-copiadora WorkCentre® C2424
5-24
Impresión de etiquetas desde la bandeja 1
1. Introduzca las etiquetas en la bandeja, con la cara que desea imprimir hacia abajo
y con la parte superior de la página contra los rodillos.
2. Coloque las guías del papel de manera que se ajusten contra las etiquetas.
3. En el panel de control:
a. Seleccione Cambiar y pulse el botón Intro.
b. Seleccione el tamaño del papel y, a continuación, pulse el botón Intro.
c. Seleccione Etiquetas para el tipo de papel y luego pulse el botón Intro para guardar
su elección.
4. En el controlador de impresora, seleccione Etiquetas como tipo de papel o bien
Bandeja 1 como origen del papel.
2424-10
2
2424-041

Etiquetas, tarjetas de visita y tarjetas de índice
Impresora-copiadora WorkCentre® C2424
5-25
Impresión de etiquetas desde las bandejas 2, 3 ó 4
1. Extraiga totalmente la bandeja del sistema.
2. Si es necesario, ajuste las guías lateral y de largo hasta que coincidan con el tamaño
del papel.
■ Presione los lados de la guía de longitud y a continuación deslice la guía hasta que la
flecha coincida con el tamaño de papel adecuado y encaje en su sitio.
■ Desplace las guías laterales hasta que sus flechas coincidan con el tamaño de papel
adecuado y se oiga un chasquido al quedar situadas en su posición.
Nota
Una vez que las guías de papel estén correctamente ajustadas, puede haber un pequeño
espacio entre el papel y las guías.
2424-001
2424-094

Etiquetas, tarjetas de visita y tarjetas de índice
Impresora-copiadora WorkCentre® C2424
5-26
3. Introduzca las etiquetas en la bandeja con el lado sobre el que desea imprimir
hacia arriba, con el borde superior de la página orientada hacia la parte
delantera de la bandeja.
Nota
No cargue etiquetas por encima de la línea de llenado que se encuentra dentro
de la bandeja.
4. Introduzca la bandeja en su ranura y presione hasta llegar al fondo del sistema.
5. En el panel de control:
a. Pulse el botón Imprimir.
b. Seleccione Suministro de papel y pulse el botón Intro.
c. Seleccione Tipo de papel bandeja 2, 3 ó 4 y, a continuación, pulse el botón Intro.
d. Seleccione Etiquetas y pulse el botón Intro.
e. Pulse el botón Intro para guardar la selección.
6. En el controlador de impresora, seleccione Etiquetas como tipo de papel o bien la
bandeja correspondiente como origen del papel.
2424-103
2424-104

Etiquetas, tarjetas de visita y tarjetas de índice
Impresora-copiadora WorkCentre® C2424
5-27
Impresión de tarjetas de visita o de índice desde la bandeja 1
1. Introduzca las tarjetas en la bandeja, con la cara que desea imprimir hacia abajo y con
la parte superior de la página contra los rodillos.
Precaución
Introduzca, como mucho, 25 hojas con tarjetas de visita. Si introduce más de 25 hojas,
se pueden producir atascos.
2. Coloque las guías del papel de manera que se ajusten contra las tarjetas de visita
o de índice.
3. En el panel de control:
a. Seleccione Cambiar y pulse el botón Intro.
b. Seleccione el tamaño del papel adecuado y, a continuación, pulse el botón Intro.
c. Seleccione Papel sencillo para el tipo de papel y luego pulse el botón Intro para
guardar su elección.
2424-179

Etiquetas, tarjetas de visita y tarjetas de índice
Impresora-copiadora WorkCentre® C2424
5-28
4. Si está imprimiendo tarjetas de índice, levante la detención de papel en la bandeja
de salida.
5. En el controlador de impresora, seleccione Bandeja 1 como origen del papel.
2424-18
6

Papel especial
Impresora-copiadora WorkCentre® C2424
5-29
Papel especial
Esta sección incluye:
■ "Papel fotográfico" en la página 5-29
■ "Tarjetas postales y trípticos" en la página 5-33
■ "Papel impermeabilizado" en la página 5-37
■ "Papel brillante" en la página 5-41
■ "Papel autocopiativo" en la página 5-44
Papel fotográfico
Para obtener los mejores resultados, utilice solamente el Papel fotográfico profesional para
tinta sólida de Xerox que se especifique para la Impresora-copiadora WorkCentre C2424.
Para solicitar papel, transparencias u otros soportes especiales, contacte con su distribuidor
local o visite www.xerox.com/office/supplies
.
Directrices
■ Cuando vaya a imprimir en papel fotográfico profesional para tinta sólida Xerox, puede
utilizar cualquiera de las bandejas.
■ Imprima solamente en el lado brillante del papel.
■ No abra los paquetes cerrados de papel fotográfico hasta que los vaya a cargar en
la impresora.
■ Cargue sólo la cantidad de papel que prevé utilizar. Vuelva a introducir el papel no
utilizado en el envoltorio original y ciérrelo. Rote las existencias con frecuencia.
■ Para obtener los mejores resultados, seleccione el modo de calidad de impresión de
Alta resolución/Fotografía en el controlador de impresora.
Si desea obtener más información, consulte "Selección de modos de calidad de
impresión" en la página 5-54.

Papel especial
Impresora-copiadora WorkCentre® C2424
5-30
Impresión en Papel fotográfico profesional para tinta sólida de Xerox desde
la bandeja 1
1. Introduzca el papel en la bandeja, con la cara que desea imprimir (la parte brillante)
hacia abajo y con la parte superior de la página contra los rodillos.
2. Coloque las guías del papel de manera que se ajusten contra el papel.
3. En el panel de control:
a. Seleccione Cambiar y pulse el botón Intro.
b. Seleccione el tamaño del papel y, a continuación, pulse el botón Intro.
c. Seleccione Especial para el tipo de papel y luego pulse el botón Intro para guardar
su elección.
4. En el controlador de la impresora:
a. Seleccione el modo de calidad de impresión Alta resolución/Fotografía.
b. Seleccione Bandeja 1 como origen del papel.
2424-041

Papel especial
Impresora-copiadora WorkCentre® C2424
5-31
Impresión en Papel fotográfico profesional para tinta sólida de Xerox desde
la bandeja 2, 3 ó 4
1. Extraiga totalmente la bandeja del sistema.
2. Si es necesario, ajuste las guías lateral y de largo hasta que coincidan con el tamaño
del papel.
■ Presione los lados de la guía de longitud y a continuación deslice la guía hasta que la
flecha coincida con el tamaño de papel adecuado y encaje en su sitio.
■ Desplace las guías laterales hasta que sus flechas coincidan con el tamaño de papel
adecuado y se oiga un chasquido al quedar situadas en su posición.
Nota
Una vez que las guías de papel estén correctamente ajustadas, puede haber un pequeño
espacio entre el papel y las guías.
2424-001
2424-094

Papel especial
Impresora-copiadora WorkCentre® C2424
5-32
3. Introduzca el papel en la bandeja con el lado sobre el que desea imprimir
(la parte brillante) hacia arriba, con el borde superior de la página orientada
hacialaparte delantera de la bandeja.
Nota
No cargue papel por encima de la línea de llenado que se encuentra dentro de
la bandeja.
4. Introduzca la bandeja en su ranura y presione hasta llegar al fondo del sistema.
5. En el panel de control:
a. Pulse el botón Imprimir.
b. Seleccione Suministro de papel y pulse el botón Intro.
c. Seleccione Tipo de papel bandeja 2, 3 ó 4 y, a continuación, pulse el botón Intro.
d. Seleccione Especial y pulse el botón Intro.
e. Pulse el botón Intro para guardar la selección.
6. En el controlador de la impresora:
a. Seleccione el modo de calidad de impresión Alta resolución/Fotografía.
b. Seleccione la bandeja adecuada como origen del papel.
2424-097
2424-004

Papel especial
Impresora-copiadora WorkCentre® C2424
5-33
Tarjetas postales y trípticos
Las tarjetas postales Phaser de Xerox y los trípticos se pueden imprimir desde cualquier
bandeja. Tanto las tarjetas postales como los trípticos pueden imprimirse por las dos caras.
Para obtener los mejores resultados, utilice solamente las tarjetas postales y los trípticos que se
especifiquen para la Impresora-copiadora WorkCentre C2424.
Para solicitar papel, transparencias u otros soportes especiales, contacte con su distribuidor
local o visite www.xerox.com/office/supplies
.
Existen plantillas para las tarjetas postales y los trípticos, disponibles en el sitio web de Xerox,
en www.colorconnection.xerox.com
.
Directrices
■ Guarde las tarjetas postales y los trípticos en sus envoltorios originales.
■ No guarde las tarjetas postales y los trípticos en condiciones extremadamente húmedas,
secas, frías o calientes. El almacenamiento de tarjetas postales y trípticos en condiciones
extremas puede causar atascos en la impresora o problemas en la calidad de impresión.
■ Rote las existencias con frecuencia. Los largos períodos de almacenamiento en
condiciones extremas pueden hacer que las tarjetas postales y los trípticos se comben y
atasquen la impresora.
Nota
No imprima en las marcas recortadas o en relieve de los trípticos. Después de imprimir,
doble los folletos por las marcas en relieve.

Papel especial
Impresora-copiadora WorkCentre® C2424
5-34
Impresión de Tarjetas postales y Trípticos desde la bandeja 1
1. Airee las tarjetas postales o los trípticos para separar las hojas que pudieran estar pegadas.
2. Introduzca un máximo de 50 hojas con tarjetas postales o trípticos en la bandeja 1, de la
siguiente forma:
■ Impresión por una cara: introduzca la cara que se va a imprimir hacia abajo, con
la parte superior de la página contra el rodillo.
■ Impresión a dos caras: Inserte la primera cara hacia arriba, con la parte inferior de
la página contra el rodillo.
3. Coloque las guías del papel de manera que se ajusten contra el papel.
4. En el panel de control:
a. Seleccione Cambiar y pulse el botón Intro.
b. Seleccione el tamaño del papel y, a continuación, pulse el botón Intro.
c. Seleccione Cartoncillo para el tipo de papel y luego pulse el botón Intro
para guardar su elección.
5. En el controlador de impresora, seleccione Cartulina como tipo de papel o bien
Bandeja 1 como origen del papel.
2424-041

Papel especial
Impresora-copiadora WorkCentre® C2424
5-35
Impresión de tarjetas postales y trípticos desde la bandeja 2, 3 ó 4
1. Extraiga totalmente la bandeja del sistema.
2. Si es necesario, ajuste las guías lateral y de largo hasta que coincidan con el tamaño
del papel.
■ Presione los lados de la guía de longitud y a continuación deslice la guía hasta que la
flecha coincida con el tamaño de papel adecuado y encaje en su sitio.
■ Desplace las guías laterales hasta que sus flechas coincidan con el tamaño de papel
adecuado y se oiga un chasquido al quedar situadas en su posición.
Nota
Una vez que las guías de papel estén correctamente ajustadas, puede haber un pequeño
espacio entre el papel y las guías.
2424-001
2424-094

Papel especial
Impresora-copiadora WorkCentre® C2424
5-36
3. Introduzca las tarjetas postales o los trípticos en la bandeja de la siguiente forma:
■ Impresión por una cara: Introduzca la cara que desea imprimir hacia arriba con el
borde superior de la página hacia la parte frontal de la bandeja.
■ Impresión a dos caras: Introduzca la primera cara hacia abajo, con el borde
superior de la página hacia la parte posterior de la bandeja.
Nota
No cargue tarjetas postales o trípticos por encima de la línea de llenado indicada
en la bandeja.
4. Introduzca la bandeja en su ranura y presione hasta llegar al fondo del sistema.
5. En el panel de control:
a. Pulse el botón Imprimir.
b. Seleccione Suministro de papel y pulse el botón Intro.
c. Seleccione Tipo de papel bandeja 2, 3 ó 4 y, a continuación, pulse el
botón Intro.
d. Seleccione Cartoncillo y luego pulse el botón Intro.
e. Pulse el botón Intro para guardar la selección.
6. En el controlador de impresora, seleccione Cartoncillo como tipo de papel o bien
la bandeja correspondiente como origen del papel.
2424-097
2424-004

Papel especial
Impresora-copiadora WorkCentre® C2424
5-37
Papel impermeabilizado
Puede imprimir con papel impermeabilizado desde cualquiera de las bandejas. Puede cargar
el papel hasta la línea de llenado de la bandeja, aunque la alimentación será más fiable si carga
la bandeja con menos hojas.
Para obtener los mejores resultados, utilice solamente Papel impermeabilizado Phaser de
Xerox que se especifique para la Impresora-copiadora WorkCentre C2424.
Para solicitar papel, transparencias u otros soportes especiales, contacte con su distribuidor
local o visite www.xerox.com/office/supplies
.
Directrices
■ Guarde el papel impermeabilizado en posición horizontal dentro del envoltorio original.
■ Deje el papel impermeabilizado dentro del envoltorio original hasta que esté listo
para utilizarlo.
■ No guarde el papel impermeabilizado en condiciones extremadamente húmedas, secas,
frías o calientes. El almacenamiento del papel impermeabilizado en condiciones extremas
puede causar atascos en el sistema o problemas en la calidad de impresión.
■ Extraiga el papel impermeabilizado de su envoltorio y permita que se aclimate a la
temperatura y a la humedad de la habitación antes de imprimir.
■ No deje el papel en el sistema cuando haya acabado de imprimir. Esto puede hacer que el
papel se combe y atasque la impresora.
■ Rote las existencias con frecuencia. Los largos períodos de almacenamiento en
condiciones extremas pueden hacer que el papel impermeabilizado se combe y atasque
la impresora.
Impresión con papel impermeabilizado desde la bandeja 1
1. Airee el papel impermeabilizado para separar las hojas que pudieran estar pegadas.
2. Introduzca el papel en la bandeja 1 de la siguiente forma:
■ Impresión por una cara: introduzca la cara que se va a imprimir hacia abajo, con
la parte superior de la página contra el rodillo.
■ Impresión a dos caras: Inserte la primera cara hacia arriba, con la parte inferior de
la página contra el rodillo.

Papel especial
Impresora-copiadora WorkCentre® C2424
5-38
3. Coloque las guías del papel de manera que se ajusten contra el papel.
4. En el panel de control:
a. Seleccione Cambiar y pulse el botón Intro.
b. Seleccione el tamaño del papel y, a continuación, pulse el botón Intro.
c. Seleccione Papel sencillo para el tipo de papel y luego pulse el botón Intro para
guardar su elección.
5. En el controlador de impresora, seleccione Bandeja 1 como origen del papel.
Impresión con papel impermeabilizado desde la bandeja 2, 3 ó 4
1. Extraiga totalmente la bandeja del sistema.
2424-041
2424-001

Papel especial
Impresora-copiadora WorkCentre® C2424
5-39
2. Si es necesario, ajuste las guías lateral y de largo hasta que coincidan con el tamaño
del papel.
■ Presione los lados de la guía de longitud y a continuación deslice la guía hasta que la
flecha coincida con el tamaño de papel adecuado y encaje en su sitio.
■ Desplace las guías laterales hasta que sus flechas coincidan con el tamaño de papel
adecuado y se oiga un chasquido al quedar situadas en su posición.
Nota
Una vez que las guías de papel estén correctamente ajustadas, puede haber un pequeño
espacio entre el papel y las guías.
3. Introduzca el papel en la bandeja.
■ Impresión por una cara: Introduzca la cara que desea imprimir hacia arriba con el
borde superior de la página hacia la parte frontal de la bandeja.
■ Impresión a dos caras: Introduzca la primera cara hacia abajo, con el borde
superior de la página hacia la parte posterior de la bandeja.
Nota
No cargue papel por encima de la línea de llenado que se encuentra dentro de
la bandeja.
2424-094
2424-097

Papel especial
Impresora-copiadora WorkCentre® C2424
5-40
4. Introduzca la bandeja en su ranura y presione hasta llegar al fondo del sistema.
5. En el panel de control:
a. Pulse el botón Imprimir.
b. Seleccione Suministro de papel y pulse el botón Intro.
c. Seleccione Tipo de papel bandeja 2, 3 ó 4 y, a continuación, pulse el botón Intro.
d. Seleccione Papel sencillo y pulse el botón Intro.
e. Pulse el botón Intro para guardar la selección.
6. En el controlador de impresora, seleccione la bandeja de papel correspondiente como
origen del papel.
2424-004

Papel especial
Impresora-copiadora WorkCentre® C2424
5-41
Papel brillante
Se puede imprimir, a una o dos caras, con Papel brillante profesional para tinta sólida de Xerox
desde cualquiera de las bandejas.
Para solicitar papel, transparencias u otros soportes especiales, contacte con su distribuidor
local o visite www.xerox.com/office/supplies
.
Directrices
■ No abra los paquetes cerrados de papel brillante hasta que los vaya a cargar en el sistema.
■ Deje el papel brillante en su envoltorio original hasta que vaya a utilizarlo.
■ Extraiga todo el papel de la bandeja antes de cargar papel brillante.
■ Cargue sólo la cantidad de papel que prevé utilizar. No deje el papel brillante en la bandeja
cuando haya acabado de imprimir. Vuelva a introducir el papel no utilizado en el
envoltorio original y ciérrelo.
■ Rote las existencias con frecuencia.
Impresión con papel brillante desde la bandeja 1
1. Airee el papel brillante para separar las hojas que pudieran estar pegadas.
2. Introduzca el papel en la bandeja 1 y luego coloque las guías del papel de forma que se
ajusten a éste.
2424-041

Papel especial
Impresora-copiadora WorkCentre® C2424
5-42
3. En el panel de control:
a. Seleccione Cambiar y pulse el botón Intro.
b. Seleccione el tamaño del papel y, a continuación, pulse el botón Intro.
c. Seleccione Especial para el tipo de papel y luego pulse el botón Intro para guardar
su elección.
4. En el controlador de impresora, seleccione Bandeja 1 como origen del papel.
Impresión con papel brillante desde la bandeja 2, 3 ó 4
1. Extraiga totalmente la bandeja del sistema.
2. Si es necesario, ajuste las guías lateral y de largo hasta que coincidan con el tamaño
del papel.
■ Presione los lados de la guía de longitud y a continuación deslice la guía hasta que la
flecha coincida con el tamaño de papel adecuado y encaje en su sitio.
■ Desplace las guías laterales hasta que sus flechas coincidan con el tamaño de papel
adecuado y se oiga un chasquido al quedar situadas en su posición.
Nota
Una vez que las guías de papel estén correctamente ajustadas, puede haber un pequeño
espacio entre el papel y las guías.
2424-001
2424-094

Papel especial
Impresora-copiadora WorkCentre® C2424
5-43
3. Introduzca el papel en la bandeja.
Nota
No cargue papel por encima de la línea de llenado que se encuentra dentro de
la bandeja.
4. Introduzca la bandeja en su ranura y presione hasta llegar al fondo del sistema.
5. En el panel de control:
a. Pulse el botón Imprimir.
b. En el menú, seleccione Suministro de papel y luego pulse el botón Intro.
c. Seleccione Tipo de papel bandeja 2, 3 ó 4 y, a continuación, pulse el botón Intro.
d. Seleccione Especial y pulse el botón Intro.
e. Pulse el botón Intro para guardar la selección.
6. En el controlador de impresora, seleccione la bandeja de papel correspondiente como
origen del papel.
2424-097
2424-004

Papel especial
Impresora-copiadora WorkCentre® C2424
5-44
Papel autocopiativo
Los paquetes de papel autocopiativo de Xerox vienen ya intercalados en grupos de dos
o más hojas. La primera hoja del grupo es blanca y las siguientes de colores diferentes.
■ La mayoría de los papeles autocopiativos están intercalados en orden, con la primera
hoja del grupo en la parte superior.
■ Los paquetes intercalados al revés están apilados en orden inverso, con la última hoja
del grupo en la parte superior.
Puede imprimir en papel autocopiativo de Xerox desde cualquiera de las bandejas.
Para solicitar papel, transparencias u otros soportes especiales, contacte con su distribuidor
local o visite www.xerox.com/office/supplies
.
Directrices
■ No abra los paquetes cerrados con papel autocopiativo hasta que vaya a cargarlos.
■ No deje el papel autocopiativo sin usar en las bandejas de papel. Cierre y guarde el papel
sin usar en el envoltorio original.
■ El papel autocopiativo de Xerox tiene un olor diferente al del papel normal. Esto es normal
y no resulta perjudicial en ningún caso.
■ Rote las existencias con frecuencia. Para obtener los mejores resultados, utilice papel
autocopiativo durante el primer año desde su compra.
■ La fricción del alimentador de la bandeja de papel puede dejar alguna ligera marca en la
segunda y posteriores hojas.
■ Si se encuentra con un atasco de papel cuando utilice papel autocopiativo, conserve la
integridad de los grupos ya intercalados de la siguiente forma:
a. Compruebe el color de la última hoja impresa.
b. Retire hojas de la bandeja de entrada, de forma que la siguiente hoja que se imprima
corresponda a la secuencia de color adecuada.
Impresión con papel autocopiativo de Xerox desde la bandeja 1
1. Localice la etiqueta que se encuentra al final del paquete con la pila de papeles. La etiqueta
contiene una flecha que apunta a la parte superior de la pila de papeles.
2. Abra el paquete y escoja el número de grupos que desea imprimir. Cada grupo contiene
una hoja blanca, seguida de una o más hojas de colores.
Nota
Es importante imprimir las hojas en el orden correcto. No cambie el orden de
las hojas.

Papel especial
Impresora-copiadora WorkCentre® C2424
5-45
3. Introduzca el papel en la bandeja 1, con el borde superior de la página hacia
abajo, en la bandeja.
Nota
No cargue papel por encima de la línea de llenado que se encuentra dentro de
la bandeja.
4. Coloque las guías del papel de manera que se ajusten contra el papel.
1. Rosa
2. Canario
3. Blanco
2424-184
1
2
3
2424-041

Papel especial
Impresora-copiadora WorkCentre® C2424
5-46
5. En el panel de control:
a. Seleccione Cambiar y pulse el botón Intro.
b. Seleccione el tamaño del papel y, a continuación, pulse el botón Intro.
c. Seleccione Especial para el tipo de papel y luego pulse el botón Intro para guardar
su elección.
6. En el controlador de impresora, seleccione Bandeja 1 como origen del papel.
Nota
No seleccione la opción Impresiones de prueba durante el trabajo de impresión.
Ello afectaría a la secuencia que siguen los grupos intercalados.
7. Para asegurarse de que los grupos de papel autocopiativo están correctamente cargados
en la bandeja:
a. Imprima un grupo completo.
b. Retire el grupo de la bandeja de salida.
c. Marque, con un lápiz o un bolígrafo, el borde superior de la hoja de color blanco
del grupo.
■ Si el papel se ha cargado correctamente, en unos segundos la marca debería aparecer
en el lado impreso de las restantes hojas de colores.
■ Si no aparece la marca, repita los pasos 1 a 7 para asegurarse de cargar correctamente
el papel.
Impresión con papel autocopiativo de Xerox desde la bandeja 2, 3 ó 4
1. Extraiga totalmente la bandeja del sistema.
2424-001

Papel especial
Impresora-copiadora WorkCentre® C2424
5-47
2. Si es necesario, ajuste las guías lateral y de largo hasta que coincidan con el tamaño
del papel.
■ Presione los lados de la guía de longitud y a continuación deslice la guía hasta que la
flecha coincida con el tamaño de papel adecuado y encaje en su sitio.
■ Desplace las guías laterales hasta que sus flechas coincidan con el tamaño de papel
adecuado y se oiga un chasquido al quedar situadas en su posición.
Nota
Una vez que las guías de papel estén correctamente ajustadas, puede haber un pequeño
espacio entre el papel y las guías.
3. Localice la etiqueta que se encuentra al final del paquete con la pila de papeles.
La etiqueta contiene una flecha que apunta a la parte superior de la pila de papeles.
También hay impresa una flecha en el lateral de la pila de papeles.
4. Abra el paquete y escoja el número de grupos que desea imprimir. Cada grupo contiene
una hoja blanca, seguida de una o más hojas de colores.
Nota
Es importante imprimir las hojas en el orden correcto. No cambie el orden de
las hojas.
2424-094

Papel especial
Impresora-copiadora WorkCentre® C2424
5-48
5. Introduzca el papel en la bandeja, con el borde superior del mismo hacia arriba,
en la bandeja.
Nota
No cargue papel por encima de la línea de llenado que se encuentra dentro de
la bandeja.
6. Introduzca la bandeja en su ranura y presione hasta llegar al fondo del sistema.
7. En el panel de control:
a. Pulse el botón Imprimir.
b. En el menú, seleccione Suministro de papel y luego pulse el botón Intro.
c. Seleccione Tipo de papel bandeja 2, 3 ó 4 y, a continuación, pulse el botón Intro.
d. Seleccione Especial y pulse el botón Intro.
e. Pulse el botón Intro para guardar la selección.
1. Blanco
2. Canario
3. Rosa
2424-185
1
2
3
2424-004

Papel especial
Impresora-copiadora WorkCentre® C2424
5-49
8. En el controlador de impresora, seleccione la bandeja de papel correspondiente como
origen del papel.
Nota
No seleccione la opción Impresiones de prueba durante el trabajo de impresión.
Ello afectaría a la secuencia que siguen los grupos intercalados.
9. Para asegurarse de que los grupos de papel autocopiativo están correctamente cargados
en la bandeja:
a. Imprima un grupo completo.
b. Retire el grupo de hojas impresas de la bandeja de salida.
c. Marque, con un lápiz o un bolígrafo, el borde superior de la hoja de color blanco
del grupo.
■ Si el papel se ha cargado correctamente, en unos segundos la marca debería aparecer
en el lado impreso de las restantes hojas de colores.
■ Si no aparece la marca, repita los pasos 1 a 9 para asegurarse de cargar correctamente
el papel.

Papel de tamaño personalizado
Impresora-copiadora WorkCentre® C2424
5-50
Papel de tamaño personalizado
Esta sección incluye:
■ "Directrices" en la página 5-50
■ "Impresión en papel con tamaño personalizado desde la bandeja 1" en la página 5-51
Directrices
Además de la gran variedad de tamaños papel estándar con los que puede imprimir, también
puede utilizar otros papeles con tamaños personalizados, cuyos pesos y dimensiones estén
dentro de los siguientes rangos para la bandeja 1:
Nota
El ancho personalizado no puede ser superior a la altura personalizada.
Para más información sobre los tipos y pesos de papel, consulte el capítulo Carga de los
soportes de impresión de esta guía.
Rango de tamaños para impresiones
a dos caras
Rango de tamaños para impresiones
a una cara
Ancho 140–216 mm (5,5–8,5 pulg.) y 76–216 mm (3,0–8,5 pulg.) o
Altura 210–356 mm (8,3–14,0 pulg.) 127–356 mm (5,0–14,0 pulg.)
Peso
60–120 g/m
2
(papel bond de 16–32 lb.; papel de
portada de 22–45 lb.)
60–220 g/m
2
(papel bond de 16–40 lb.;
papel de portada de 22–80 lb.)

Papel de tamaño personalizado
Impresora-copiadora WorkCentre® C2424
5-51
Impresión en papel con tamaño personalizado desde
la bandeja 1
1. Introduzca el papel con tamaño personalizado en la bandeja 1 de la siguiente forma:
■ Impresión por una cara: introduzca la cara que se va a imprimir hacia abajo, con
la parte superior de la página contra el rodillo.
■ Impresión a dos caras: Inserte la primera cara hacia arriba, con la parte inferior de
la página contra el rodillo.
2. Coloque las guías del papel de manera que se ajusten contra el papel.
3. Configure el papel con tamaño personalizado en el panel de control. La anchura
personalizada (W) es la distancia entre las guías de papel. La altura personalizada (H)
es la otra dimensión.
a. Seleccione Cambiar y pulse el botón Intro.
b. Seleccione Personalizado para el tamaño del papel y, a continuación,
pulse el botón Intro.
c. Si la Anchura personalizada (W) es correcta, pulse el botón Intro. En caso
contrario, seleccione Cambiar, pulse el botón Intro, desplácese arriba o abajo hasta
seleccionar la anchura deseada y a continuación pulse el botón Intro.
d. Si la Altura personalizada (H) es correcta, pulse el botón Intro. En caso contrario,
seleccione Cambiar, pulse el botón Intro, desplácese arriba o abajo hasta seleccionar
la altura deseada y a continuación pulse el botón Intro.
e. Seleccione el tipo de papel adecuado y, a continuación, pulse el botón Intro.
2424-041

Papel de tamaño personalizado
Impresora-copiadora WorkCentre® C2424
5-52
4. Ajuste la bandeja de salida para un soporte largo o corto.
5. En el controlador de impresora, seleccione Bandeja 1 como origen del papel.
Para soportes de impresión de menos de 190 mm
(7,5 pulg.), levante la detención de papel.
Para soportes de impresión de más de
297 mm (11,7 pulg.), extienda la bandeja
de salida.
2424-18
6
2424-056

Opciones avanzadas
Impresora-copiadora WorkCentre® C2424
5-53
Opciones avanzadas
La tabla siguiente muestra muchas de las características del controlador de impresora Xerox
que están disponibles en cada uno de los distintos sistemas operativos. Este tema incluye más
detalles acerca de esas características, así como información sobre cómo seleccionarlas en
el controlador.
● = admitido.
■ = disponible solamente con un sistema en red (cuando el sistema está conectado al ordenador
a través de una red).
Nota
Para obtener más información sobre las opciones del controlador de impresora para
Windows, haga clic en el botón Ayuda en la ficha del controlador de impresora para
acceder a la ayuda en línea.
Característica
Windows
98, Me
Windows
NT4
Windows,
2000, XP,
Server
2003
Macintosh
OS 9.x
Macintosh
OS X,
versión
10.x
Modos de calidad de impresión
(página 5-54)
●● ● ● ●
Correcciones de color
(página 5-55)
●● ● ● ●
Impresión en blanco y negro
(página 5-56)
●● ● ● ●
Impresión a dos caras
(página 5-12)
●● ● ● ●
Páginas por hoja (página 5-57) ●● ● ● ●
Folleto (página 5-58) ●● ● --
Páginas de separación
(página 5-59)
●● ● ● ●
Páginas de portada (página 5-60) ●● ● ● ●
Escala (página 5-62) ●● ● ● ●
Marcas de agua (página 5-63) ● - ● --
Imágenes en negativo
(página 5-64)
● --● -
Imágenes invertidas
(página 5-64)
●● ● ● -
Suavizado de imagen
(página 5-65)
●● ● ● ●
Notificación de finalización
de trabajo
■
-
■ --
Impresión segura (página 5-66) ■■
■
■■
Impresión de prueba
(página 5-66)
■■
■
■■
Impresión guardada
(página 5-66)
■■
■
■■

Opciones avanzadas
Impresora-copiadora WorkCentre® C2424
5-54
Selección de modos de calidad de impresión
Puede elegir entre cuatro modos de calidad de impresión, tal y como se muestra en la
siguiente tabla.
Para seleccionar el modo de calidad de impresión en un controlador admitido:
■ Controlador PostScript de Windows 98 y Windows Me:
En la ficha Configuración, seleccione un modo de calidad de impresión.
■ Controlador PostScript de Windows 2000, Windows XP, Windows Server 2003 y
Windows NT:
En la ficha Papel/Calidad seleccione un modo de calidad de impresión.
■ Controlador de Mac OS 9:
En el cuadro de diálogo Imprimir, haga clic en General, seleccione Calidad de
impresión en la lista desplegable y el modo que prefiera para Calidad.
■ Controlador de Mac OS X (versión 10.1 y superior):
En el cuadro de diálogo Imprimir seleccione Calidad de imagen en la lista desplegable
y, a continuación, seleccione el modo de calidad de impresión en la lista desplegable
Calidad de impresión.
Modo de calidad de
impresión
Tipo de trabajo de impresión
Color rápido El modo a todo color más rápido, útil para impresiones con muchas
imágenes y para ver la presentación preliminar del trabajo. Produce
documentos para revisión de forma rápida, útil para trabajos que corran
prisa. No se recomienda para documentos que contengan texto
pequeño, detalles finos o grandes zonas con relleno sólido brillante.
Estándar Modo de propósito general para la impresión a todo color. Produce
impresiones nítidas y brillantes a gran velocidad. Recomendado para
impresiones a color vibrantes y saturadas.
Mejorada Es el mejor modo para las presentaciones de empresa. Produce
resoluciones de texto de gran calidad y colores muy suaves. Este modo
tarda más en procesarse e imprimirse que el Estándar o el Color rápido.
Alta resolución/
Fotografía
Modo de alta calidad para impresiones a color. Proporciona el mejor
detalle y suavidad para las imágenes fotográficas. Produce impresiones
a color de alta calidad, con la mejor resolución de texto y los colores más
suaves. Este modo requiere de mayor tiempo de procesamiento e
impresión que otros modos.

Opciones avanzadas
Impresora-copiadora WorkCentre® C2424
5-55
Ajuste del color mediante Corrección TekColor
Las opciones de corrección TekColor proporcionan simulaciones de distintos dispositivos de
color. Automática es la corrección predeterminada para el procesamiento de imágenes en
general. Consulte la tabla siguiente para determinar cuál es la opción que quiere utilizar.
Para más información sobre el ajuste de color y los perfiles ICC, visite www.xerox.com/
office/c2424infoSMART.
Tipo de trabajo de impresión
Opción
Corrección del
color
Descripción
Para la mayoría de los trabajos
de impresión
Automático(a)
(Configuración
predeterminada)
Proporciona los mejores resultados
con documentos que combinan
gráficos, texto e imágenes.
Para ajustarse a la pantalla sRGB para
imágenes de impresión y en pantalla
Color de oficina
Pantalla sRGB
Simula los colores que aparecen en
pantalla (RGB).
Para gráficos de barras y circulares,
hojas de cálculo y organigramas
Color de oficina
Pantalla sRGB
Produce los colores más brillantes y
más saturados.
Uso de la tabla de colores C2424
PAN TON E
®
para procesar la
correspondencia de colores PANTONE
Color de oficina
Ninguno
No se realiza ninguna corrección en
los colores.
Uso del estándar Imprenta SWOP Ajuste de
imprenta
SWOP
Se ajusta a las especificaciones de
los estándares de imprenta de
Publicaciones de Offset de rollo
continuo SWOP.
Uso del modo de imprenta Euroscale en
procesos de cuatricromía.
Ajuste de
imprenta
Euroscale
Emula el modo de imprenta
Euroscale en procesos de
cuatricromía.
Uso del estándar de imprenta
Imation Matchprint
Ajuste de
imprenta
Comercial
Se ajusta a las pruebas de
impresión Imation Matchprint.
Producción de una versión en blanco y
negro de un documento a color
Blanco y negro Transforma todos los colores a
niveles de gris equivalentes e
intenta mantener las diferencias de
colores como variaciones de la
densidad del gris.

Opciones avanzadas
Impresora-copiadora WorkCentre® C2424
5-56
Para seleccionar la corrección del color en un controlador admitido:
■ Controlador PostScript de Windows 98 y Windows Me:
En la ficha TekColor, seleccione la corrección del color deseada. Algunas de las
correcciones del color se agrupan en Color de oficina o Ajuste de imprenta.
■ Controlador PostScript de Windows 2000, Windows XP, Windows Server 2003 y
Windows NT:
En la ficha TekColor, seleccione la corrección del color deseada. Algunas de las
correcciones del color se agrupan en Color de oficina o Ajuste de imprenta.
■ Controlador de Mac OS 9:
En el cuadro de diálogo Imprimir, haga clic en General, seleccione TekColor en la lista
desplegable y la corrección deseada para Color.
■ Controlador de Mac OS X (versión 10.1 y superior):
En el cuadro de diálogo Imprimir seleccione Calidad de imagen en la lista desplegable
y, a continuación, seleccione la opción de corrección del color que desee utilizar en la lista
desplegable Corrección del color.
Impresión en blanco y negro
Si desea obtener la salida en blanco, negro y tonos de gris, puede seleccionar Blanco y negro
en un controlador de impresora admitido:
■ Controlador de Windows 98, Windows Me, Windows 2000, Windows XP, Windows
Server 2003, Windows NT PostScript:
En la ficha TekColor, seleccione Blanco y negro.
■ Controlador de Mac OS 9:
En el cuadro de diálogo Imprimir, seleccione General, elija TekColor de la lista
desplegable y luego Blanco y negro.
■ Controlador de Mac OS X (versión 10.1 y superior):
En el cuadro de diálogo Imprimir, seleccione la lista desplegable Características de
impresora y seleccione la ficha Color/calidad de impresión. Seleccione Blanco y negro.

Opciones avanzadas
Impresora-copiadora WorkCentre® C2424
5-57
Impresión de varias páginas en una sola hoja
(N imágenes)
Al imprimir un documento de varias páginas, puede imprimir más de una página en una hoja
de papel. Puede imprimir dos, cuatro, seis, nueve o dieciséis páginas por lado.
Para imprimir varias páginas en una sola hoja de papel con un controlador admitido:
■ Controlador PostScript de Windows 98 y Windows Me:
En la ficha Diseño, haga clic en el botón Más opciones de diseño y seleccione el número
de páginas por hoja en la lista desplegable. Cuando imprima más de una página en una
hoja, podrá imprimir también un borde alrededor de cada página.
■ Controlador PostScript de Windows 2000, Windows XP y Windows Server 2003:
En la ficha Diseño, seleccionar el número de páginas por hoja en la lista desplegable.
■ Controlador PostScript de Windows NT:
En la ficha Avanzadas, en Opciones de documento, seleccione la opción Diseño de
página (N imágenes) que desee.
■ Controlador de Mac OS 9:
En el cuadro de diálogo Imprimir, haga clic en Diseño, de la lista desplegable y
seleccione el número de Páginas por hoja y Sentido.
■ Controlador de Mac OS X (versión 10.1 y superior):
En el cuadro de diálogo Imprimir, haga clic en Diseño, de la lista desplegable y
seleccione el número de Páginas por hoja y Sentido.

Opciones avanzadas
Impresora-copiadora WorkCentre® C2424
5-58
Impresión de folletos
Con la impresión a dos caras, puede imprimir un documento en forma de librito. Puede crear
folletos con cualquier tamaño de papel admitido en la impresión a dos caras. El controlador
reducirá automáticamente cada imagen de página en un 50 por ciento e imprimirá dos páginas
por hoja de papel. Las páginas se imprimen en el orden correcto de modo que se puedan doblar
y grapar para crear un folleto.
Al seleccionar la impresión de folletos, también puede especificar el desplazamiento y
el margen interior en el controlador de Windows 98 y Windows Me. El margen interior
es la distancia horizontal que separa el doblez de la imagen de la página (en puntos).
El desplazamiento es la distancia que las imágenes de página se desplazan hacia adentro
(en décimas de punto); de esta forma se compensa el grosor del papel doblado que, de lo
contrario, haría que las imágenes interiores en la página se desplazasen un poco hacia afuera.
Para seleccionar la impresión de folletos en un controlador admitido por Windows:
■ Controlador PostScript de Windows 98 y Windows Me:
En la ficha Configuración, haga clic en Más opciones de diseño y, a continuación, elija
Imprimir en estilo folleto en el cuadro Más opciones de diseño. En este cuadro puede
especificar también el margen interior y el desplazamiento.
■ Controlador PostScript de Windows 2000, Windows XP, Windows Server 2003:
En la ficha Diseño, seleccione Folleto en la lista desplegable Páginas por hoja.

Opciones avanzadas
Impresora-copiadora WorkCentre® C2424
5-59
Impresión de páginas de separación
Se puede insertar una página de separación (una página de división u hoja de separación)
después de un trabajo de impresión, entre las copias del trabajo o entre cada una de las
páginas del trabajo. Puede especificar la bandeja que va a utilizarse como origen de las páginas
de separación.
Para especificar las páginas de separación en un controlador admitido:
■ Controlador PostScript de Windows 98 y Windows Me:
En la ficha Opciones de salida, seleccione la ubicación de las páginas de separación y la
bandeja de origen.
■ Controlador PostScript de Windows 2000, Windows XP, Windows Server 2003 y
Windows NT:
En la ficha Opciones de salida, seleccione la ubicación de las páginas de separación y la
bandeja de origen.
■ Controlador de Mac OS 9:
En el cuadro de diálogo Imprimir, seleccione Opciones avanzadas 1 de la lista
desplegable, seleccione el origen del papel de la lista desplegable Origen de las páginas
de separación y haga clic en Activar de la lista desplegable Página de separación.
■ Controlador de Mac OS X (versión 10.1 y superior):
En el cuadro de diálogo Imprimir, seleccione la lista desplegable Características de la
impresora, seleccione Página de separación y Origen de la lista desplegable y a
continuación haga clic en Activar de la lista desplegable Página de separación.

Opciones avanzadas
Impresora-copiadora WorkCentre® C2424
5-60
Impresión de páginas de portada
Una página de portada es la primera o la última página de un documento. Esta impresora le
permite elegir entre distintos orígenes del papel para la portada y para el resto del documento.
Por ejemplo, puede utilizar el encabezado de la empresa para la primera página de un
documento y cartoncillo para la primera y la última página de un informe.
■ Puede utilizar cualquier bandeja de papel como origen para imprimir las páginas
de portada.
■ Asegúrese de que la página de portada sea del mismo tamaño que el papel que utiliza para
el resto del documento. Si especifica en el controlador un tamaño distinto al de la bandeja
que ha seleccionado como origen para las páginas de portada, ésta se imprimirá en el
mismo papel que el resto del documento.
Tiene varias posibilidades para las páginas de portada:
■ Ninguna: imprime la primera y última página del documento desde la misma bandeja
que el resto del documento.
■ Primera: imprime la primera página en el papel de la bandeja especificada.
■ Primera y última: imprime la primera y la última página en el papel de la
bandeja especificada.
Para que la parte trasera de la portada quede en blanco cuando se imprime a dos caras, la
página dos del documento debe estar en blanco. Para que la cubierta trasera del documento
queden en blanco, consulte la siguiente tabla sobre inserción de páginas en blanco.
Página de portada Opciones de impresión Páginas impresas en la portada
Primera impresión a 1 cara Página 1
impresión a dos caras Páginas 1 y 2
Última impresión a 1 cara Última página
Impresión a dos caras
(páginas impares)
Última página
Impresión a dos caras
(páginas pares)
Dos últimas páginas
Opciones de
impresión
Última página de texto Páginas en blanco
impresión a 1 cara Añada una página en blanco al final del
documento.
impresión a dos caras Páginas impares Añada dos páginas en blanco al final del
documento.
Páginas pares Añada una página en blanco al final del
documento.

Opciones avanzadas
Impresora-copiadora WorkCentre® C2424
5-61
Para seleccionar páginas de portada en un controlador admitido:
■ Controlador PostScript de Windows 98 y Windows Me:
En la ficha Opciones de salida para Páginas de portada, seleccione Primera o Primera
y última páginas y, a continuación, seleccione la bandeja que va a utilizar para las
portadas en la lista desplegable Origen.
■ Controlador PostScript de Windows 2000, Windows XP, Windows Server 2003 y
Windows NT:
En la ficha Papel/Calidad , en Páginas de portada, seleccione Primera o Primera y
última páginas y, a continuación, seleccione la bandeja que va a utilizar para las portadas
en la lista desplegable Origen.
■ Controlador de Mac OS 9:
En el cuadro de diálogo Imprimir, haga clic en General, seleccione Primera página y
elija la bandeja de la lista desplegable.
■ Controlador de Mac OS X (versión 10.1 y superior):
a. En el cuadro de diálogo Imprimir, seleccione Alimentación papel y elija La
primera página desde.
b. En el cuadro de diálogo Características de impresora, seleccione Origen del papel
de la última página.

Opciones avanzadas
Impresora-copiadora WorkCentre® C2424
5-62
Escala
Puede reducir o ampliar las imágenes de la página cuando se imprimen mediante un valor de
escala entre 25 y 400 por ciento. El valor predeterminado es 100%.
Para seleccionar la escala en un controlador admitido:
■ Controlador PostScript de Windows 98 y Windows Me:
En la ficha Configuración, haga clic en Más opciones de diseño y, a continuación,
especifique el porcentaje de escala en el cuadro Porcentaje.
■ Controlador PostScript de Windows 2000, Windows XP, Windows Server 2003:
En la ficha Diseño, haga clic en Avanzadas, seleccione Gráficos y, a continuación, el
porcentaje que desee para Escala.
■ Controlador de Windows NT:
En la ficha Avanzadas, haga clic en Gráficos y, a continuación, seleccione el porcentaje
que desee para Escala.
■ Controlador de Mac OS 9, Mac OS X (versión 10.1 y superior):
En el menú Archivo, seleccione Ajustar página y, a continuación, especifique el
porcentaje en el cuadro para Escala.
50% 100% 200%

Opciones avanzadas
Impresora-copiadora WorkCentre® C2424
5-63
Impresión de marcas de agua
Una marca de agua es un texto adicional que se puede imprimir en una o varias páginas.
Por ejemplo, términos como Borrador, Confidencial, Fecha o Versión, que quizás desee
ubicar en una página antes de su distribución, se pueden insertar con una marca de agua.
En algunos controladores de Windows puede:
■ Crear una marca de agua
■ Editar el texto, color, ubicación y ángulo de una marca de agua existente
■ Colocar una marca de agua en la primera página o en cada una de las páginas de
un documento
■ Imprimir la marca de agua en segundo plano
■ Imprimir el texto de la marca de agua en forma de contorno (en lugar de texto relleno)
Nota
No todas las aplicaciones admiten la impresión de una marca de agua.
Para seleccionar, crear y editar marcas de agua con un controlador compatible con Windows:
■ Controlador PostScript de Windows 98 y Windows Me:
En la ficha Configuración, haga clic en el botón Más opciones de diseño y, a
continuación, en el botón Marca de agua para ver el cuadro de diálogo Marcas de agua.
■ Controlador PostScript de Windows 2000, Windows XP, Windows Server 2003:
En la ficha Diseño, haga clic en el botón Avanzadas. En el cuadro que hay bajo Opciones
de documento y Funciones de la impresora, seleccione Marcas de agua y luego haga
clic en el botón Modificar para abrir el cuadro de diálogo Modificar marcas de agua.

Opciones avanzadas
Impresora-copiadora WorkCentre® C2424
5-64
Impresión de imágenes en negativo e invertidas
Puede imprimir las páginas como imágenes en negativo (invierte las zonas oscuras y claras de
la imagen impresa) o como imágenes invertidas (gira las imágenes horizontalmente al
imprimirlas en la página).
Imagen en negativo
Imagen invertida
Para seleccionar imágenes en negativo o invertidas en un controlador admitido:
■ Controlador PostScript de Windows 98 y Windows Me:
En la ficha Configuración, haga clic en Más opciones de diseño y, a continuación,
en Imprimir como imagen en negativo o Imprimir como imagen invertida.
■ Controlador PostScript de Windows 2000, Windows XP, Windows Server 2003:
En la ficha Diseño, haga clic en Avanzadas. En Opciones de documento y Opciones
PostScript, seleccione Sí para Impresión invertida.
■ Controlador de Windows NT:
En la ficha Avanzadas, en Opciones de documento y Opciones PostScript, seleccione
Sí para Impresión invertida o Impresión en negativo.
■ Controlador de Mac OS 9:
En el menú Archivo, seleccione Ajustar página, elija Opciones PostScript de la lista
desplegable y seleccione Invertir imagen (para imprimir una imagen en negativo)
o Dar vuelta horizontal (para imprimir una imagen invertida).
M
M
B
B

Opciones avanzadas
Impresora-copiadora WorkCentre® C2424
5-65
Suavizado de imágenes
Suavizar imagen mezcla los colores adyacentes de las imágenes con baja resolución para hacer
más suaves las transiciones entre colores. Por ejemplo, utilice Suavizar imagen para mejorar
el aspecto de una imagen de 72 ppp que haya descargado desde una página web. No es
recomendable utilizar Suavizar imagen para imágenes con resoluciones de 300 ppp o más.
Nota
El proceso de impresión es más lento cuanto esta opción está seleccionada.
Para seleccionar Suavizar imagen en un controlador admitido:
■ Controlador PostScript de Windows 98 y Windows Me:
En la ficha Configuración, haga clic en Más opciones de diseño y, a continuación, en la
casilla Suavizar imagen.
■ Controlador PostScript de Windows 2000, Windows XP y Windows Server 2003:
En la ficha Diseño, haga clic en el botón Avanzadas. En el cuadro bajo Opciones
de documento y Características de impresora, seleccione Activado para
Suavizar imagen.
■ Controlador de Windows NT:
En la ficha Avanzadas en Características de impresora, seleccione Activado para
Suavizar imagen.
■ Controlador de Mac OS 9:
En el cuadro de diálogo Imprimir, haga clic en General, seleccione Opciones avanzadas
en la lista desplegable y elija Activado para Suavizar imagen.
■ Controlador de Mac OS X (versión 10.1 y superior):
En el cuadro de diálogo Imprimir, seleccione la lista desplegable Características de
impresora y elija Activado para Suavizar imagen.

Opciones avanzadas
Impresora-copiadora WorkCentre® C2424
5-66
Trabajos de impresión segura, impresión de prueba
e impresión guardada
Nota
Estos trabajos se almacenan en la unidad de disco duro y permanecen en el sistema incluso
cuando está apagado.
Seleccione uno de los siguientes tipos especiales de trabajo:
■ Impresión segura: imprime documentos confidenciales. Los trabajos, protegidos con una
contraseña numérica de cuatro dígitos, se almacenan en la unidad de disco duro del
sistema. Los trabajos sólo se imprimen después de haber introducido el nombre de usuario
y contraseña numérica en el panel de control. Los trabajos se borran automáticamente de
la unidad de disco duro después de su impresión.
■ Impresión de prueba: Imprime sólo una copia del trabajo para que pueda comprobarla.
Para imprimir más copias, seleccione el nombre del trabajo en el panel de control. El
trabajo se borra automáticamente de la unidad de disco duro después de su impresión. Si
no desea imprimir las copias restantes, borre el trabajo en el panel de control.
■ Impresión guardada: almacena el trabajo en la unidad de disco duro del sistema de modo
que pueda imprimirse cuando se desee. El trabajo no se borra después de imprimirse. Esta
función es útil para los documentos que imprima con frecuencia, tales como formularios
de impuestos, de personal o de solicitud.
Nota
Los trabajos protegidos son los que se han copiado o movido desde el grupo Trabajos
públicos de CentreWare IS. Para obtener más información, haga clic en el botón Ayuda en
CentreWare IS para acceder a la ayuda en línea.
Envío de trabajos de impresión segura, impresión de prueba e
impresión guardada
Utilice un controlador admitido para especificar un trabajo como impresión segura, impresión
de prueba o impresión guardada:
■ Controlador de Windows 98, Windows Me, Windows 2000, Windows XP, Windows
Server 2003, Windows NT PostScript:
En la ficha Opciones de salida, elija el tipo de trabajo en Características de Walk-Up.
Para un trabajo de impresión segura, introduzca una contraseña de 4 dígitos para asignarla
al trabajo. Para trabajos de impresión de prueba o de impresión guardada, escriba el
nombre que desea darle al trabajo.
■ Controlador de Mac OS 9:
En el cuadro de diálogo Imprimir, haga clic en General, seleccione Tipo de trabajo en
la lista desplegable y seleccione el tipo de trabajo. Para un trabajo de impresión segura,
introduzca una contraseña de 4 dígitos para asignarla al trabajo. Para trabajos de impresión
de prueba o de impresión guardada, escriba el nombre que desea darle al trabajo en el
campo Nombre del trabajo.

Opciones avanzadas
Impresora-copiadora WorkCentre® C2424
5-67
■ Controlador de Mac OS X (versión 10.1 y superior):
En el cuadro de diálogo Imprimir seleccione Tipos de trabajo en la lista desplegable, a
continuación seleccione Impresión segura, Impresión de prueba o Impresión
guardada en la lista desplegable Tipo de trabajo. En un trabajo de impresión segura,
introduzca un nombre de documento (hasta 20 caracteres alfabéticos) en el campo
Nombre del documento. Introduzca un número de cuatro dígitos entre 0000 y 9999 en el
campo Contraseña del trabajo.
Impresión de trabajos de impresión segura
Para imprimir un trabajo de impresión segura, introduzca la contraseña numérica de cuatro
dígitos en el panel de control:
1. En el panel de control, pulse el botón Imprimir.
2. En el menú, seleccione Trabajos de impresión segura y luego pulse el botón Intro.
3. Desplácese hasta su nombre de usuario y pulse el botón Intro.
4. Utilice el teclado del panel de control para introducir los cuatro dígitos de la contraseña
numérica y luego pulse el botón Intro.
5. Si ha enviado más de un trabajo de impresión segura con una contraseña, seleccione el
trabajo que desee imprimir o seleccione Todos y pulse el botón Intro.
6. Seleccione Imprimir y eliminar y pulse el botón Intro.
Impresión de trabajos de impresión de prueba y guardada
Para imprimir un trabajo de impresión guardado o las copias adicionales de un trabajo
de impresión de prueba, seleccione el nombre del trabajo en el panel de control:
1. En el panel de control, pulse el botón Imprimir.
2. En el menú, seleccione Trabajos de impresión de prueba o Trabajos de
impresión guardados y luego pulse el botón Intro.
3. Desplácese hasta el nombre del trabajo y pulse el botón Intro.
4. Seleccione Imprimir y eliminar (para impresiones de prueba) o Imprimir y guardar
(para impresiones guardadas), y luego pulse el botón Intro.
5. Utilice el teclado del panel de control para indicar el número deseado de copias, y luego
pulse el botón Intro para imprimir el trabajo.

Opciones avanzadas
Impresora-copiadora WorkCentre® C2424
5-68
Eliminación de trabajos de impresión segura, impresión de prueba e
impresión guardada
Existe un límite por tipo (seguro, prueba o trabajo guardado) para el número de trabajos que se
pueden almacenar en la unidad de disco duro. Cuando un trabajo de impresión nuevo agote el
espacio de disco duro asignado para ese tipo, el trabajo más antiguo de dicho tipo se eliminará
automáticamente antes de añadir el nuevo. Para liberar espacio:
■ Elimine periódicamente los trabajos de impresión que ya no necesita.
■ Elimine los trabajos de impresión segura y de prueba que no desea imprimir.
Para eliminar un trabajo de impresión segura sin imprimirlo, especifique la contraseña
de 4 dígitos en el panel de control:
1. En el panel de control, pulse el botón Imprimir.
2. Seleccione Trabajos de impresión segura y pulse el botón Intro.
3. Desplácese hasta su nombre de usuario y pulse el botón Intro.
4. Utilice el teclado que hay en la parte derecha del panel de control para introducir
los cuatro dígitos de la contraseña numérica y luego pulse el botón Intro.
5. Si ha enviado más de un trabajo de impresión segura con una contraseña, seleccione
el trabajo que desee eliminar o seleccione Todos y pulse el botón Intro.
6. Seleccione Eliminar y pulse el botón Intro.
7. Cuando se le pregunte en el panel de control si desea eliminar los trabajos, seleccione
Sí y luego pulse el botón Intro.
Para eliminar un trabajo de impresión guardado o un trabajo de impresión de prueba,
seleccione el nombre del trabajo en el panel de control:
1. En el panel de control, pulse el botón Imprimir.
2. En el menú, seleccione Trabajos de impresión de prueba o Trabajos de
impresión guardados y luego pulse el botón Intro.
3. Desplácese hasta el nombre del trabajo y pulse el botón Intro.
4. Seleccione Eliminar y luego pulse el botón Intro.
5. Cuando se le pregunte en el panel de control si desea eliminar los trabajos, seleccione
Sí y luego pulse el botón Intro.
-
 1
1
-
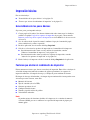 2
2
-
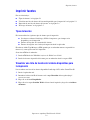 3
3
-
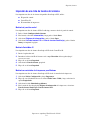 4
4
-
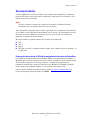 5
5
-
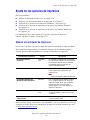 6
6
-
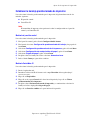 7
7
-
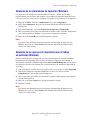 8
8
-
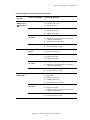 9
9
-
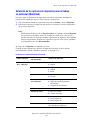 10
10
-
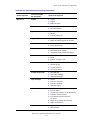 11
11
-
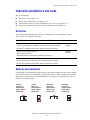 12
12
-
 13
13
-
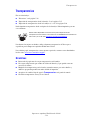 14
14
-
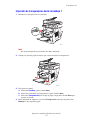 15
15
-
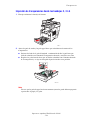 16
16
-
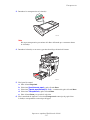 17
17
-
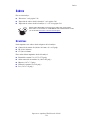 18
18
-
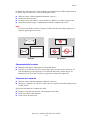 19
19
-
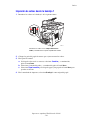 20
20
-
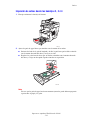 21
21
-
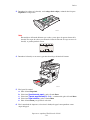 22
22
-
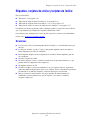 23
23
-
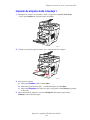 24
24
-
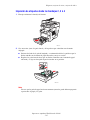 25
25
-
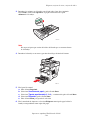 26
26
-
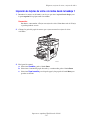 27
27
-
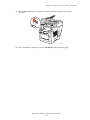 28
28
-
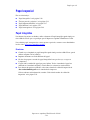 29
29
-
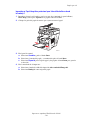 30
30
-
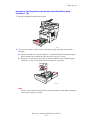 31
31
-
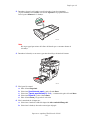 32
32
-
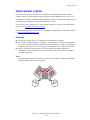 33
33
-
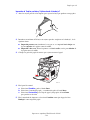 34
34
-
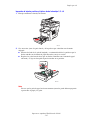 35
35
-
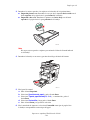 36
36
-
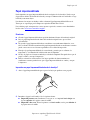 37
37
-
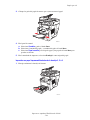 38
38
-
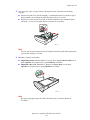 39
39
-
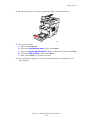 40
40
-
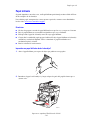 41
41
-
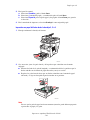 42
42
-
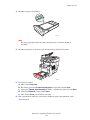 43
43
-
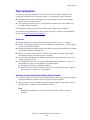 44
44
-
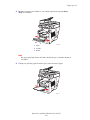 45
45
-
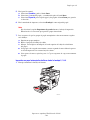 46
46
-
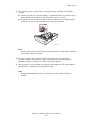 47
47
-
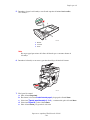 48
48
-
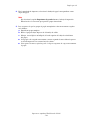 49
49
-
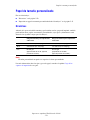 50
50
-
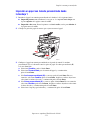 51
51
-
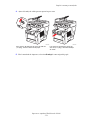 52
52
-
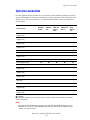 53
53
-
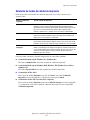 54
54
-
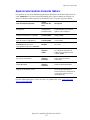 55
55
-
 56
56
-
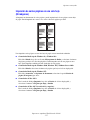 57
57
-
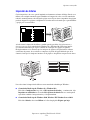 58
58
-
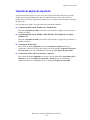 59
59
-
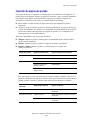 60
60
-
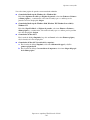 61
61
-
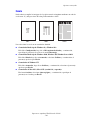 62
62
-
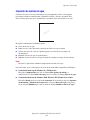 63
63
-
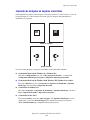 64
64
-
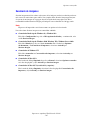 65
65
-
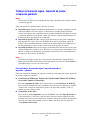 66
66
-
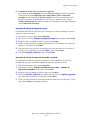 67
67
-
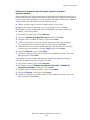 68
68
Xerox C2424 Guía del usuario
- Categoría
- Impresoras láser / LED
- Tipo
- Guía del usuario