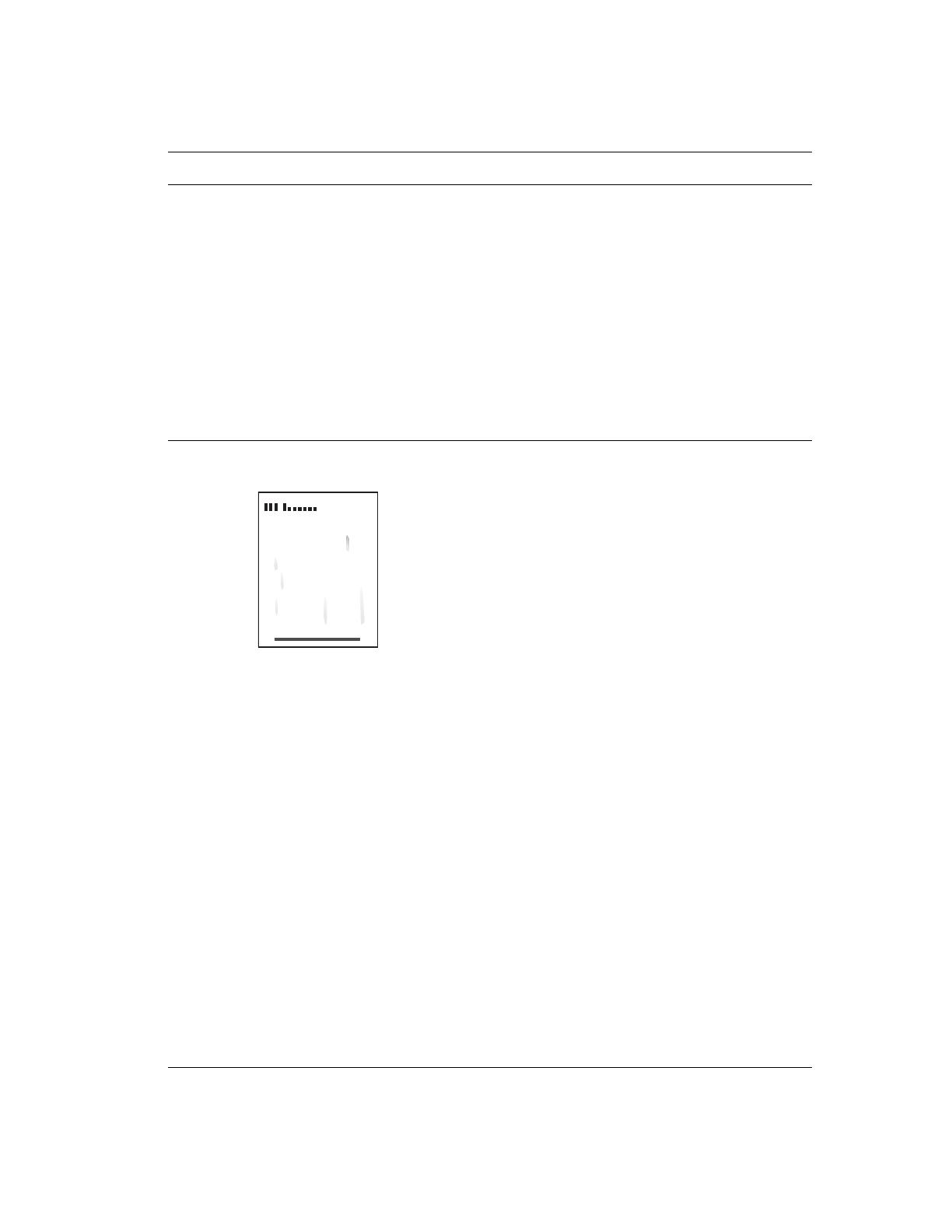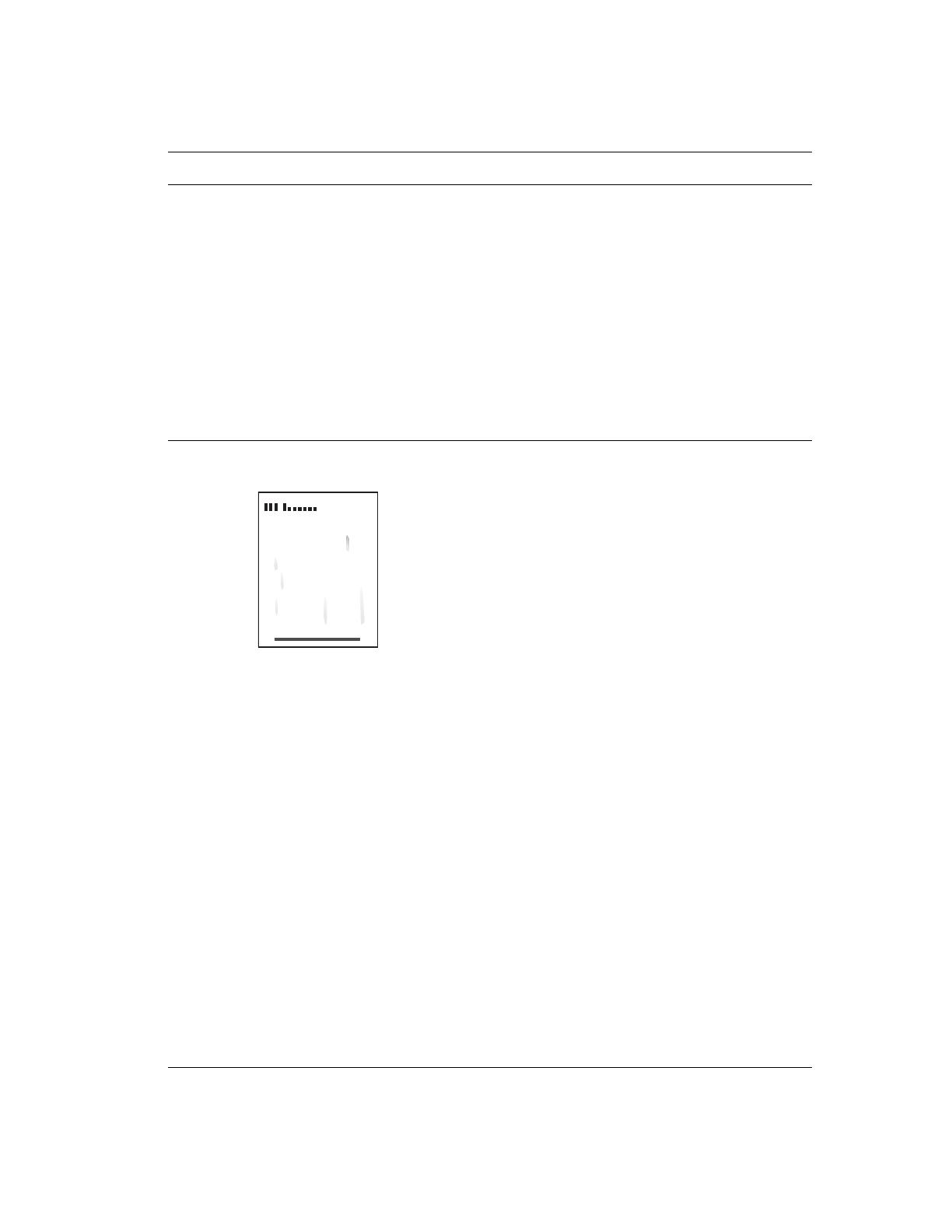
Problemas con la calidad de salida
Impresora-copiadora WorkCentre® C2424
7-27
Resolver problemas con la calidad de impresión
Problema Solución
Las imágenes de las transparencias son
demasiado claras o demasiado oscuras
■ Compruebe que el tipo de papel establecido en la
aplicación del ordenador o el controlador de la
impresora es transparencia.
■ Si desea ver una lista con los números de pieza
de las transparencias, imprima la "Página de
consejos sobre el papel".
a. En el panel de control, pulse el botón
Configuración del sistema.
b. En el menú, seleccione Información.
c. Seleccione Páginas de información y pulse
el botón Intro.
d. Seleccione Página de consejos sobre el
papel y luego pulse el botón Intro.
Manchas o borrones
Aparecen manchas o borrones en la página.
1. Ejecute el procedimiento Eliminar manchas
de impresión:
a. En el panel de control, pulse el botón
Configuración del sistema.
b. En el menú, seleccione Información y luego
pulse el botón Intro.
c. Seleccione Solución de problemas y pulse
el botón Intro.
d. Seleccione Problemas con la calidad de
impresión y pulse el botón Intro.
e. Seleccione Eliminar manchas de impresión
y pulse el botón Intro.
El sistema limpiará la tinta de los rodillos
haciendo pasar varias hojas de papel a
través de él.
2. Repita el paso 1 hasta tres veces si siguen
apareciendo manchas.
3. Si el problema continúa, asegúrese de que está
utilizando un tipo de papel admitido. Consulte el
capítulo Carga de los soportes de impresión de
esta guía.
4. Si el problema continúa, limpie la escobilla
limpiadora del kit de mantenimiento:
a. Abra la puerta lateral del panel derecho.
b. Extraiga el kit de mantenimiento naranja.
c. Limpie la escobilla limpiadora de plástico
claro con un paño sin pelusas.
d. Reemplace el kit de mantenimiento.
e. Cierre la puerta lateral.
Si desea obtener más información, consulte
“Limpieza de la cuchilla limpiadora del kit de
mantenimiento” en la página 45.