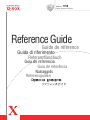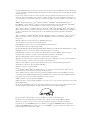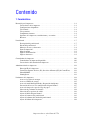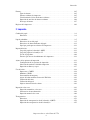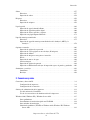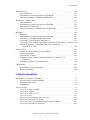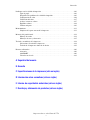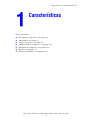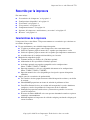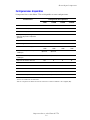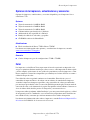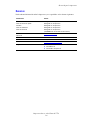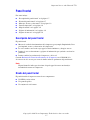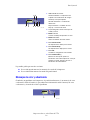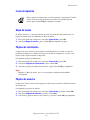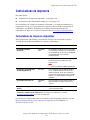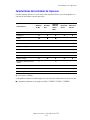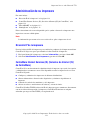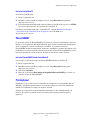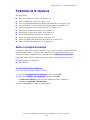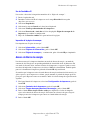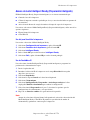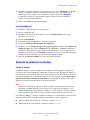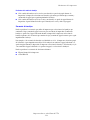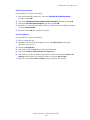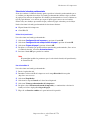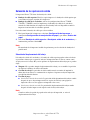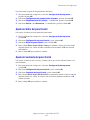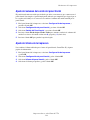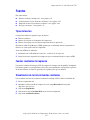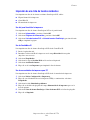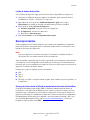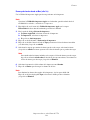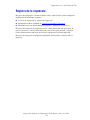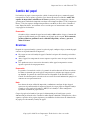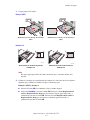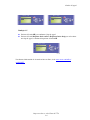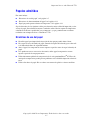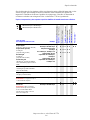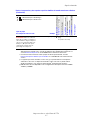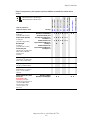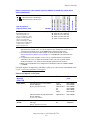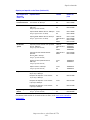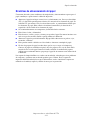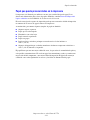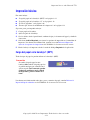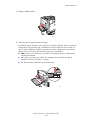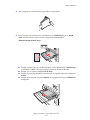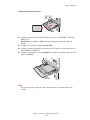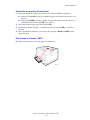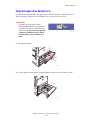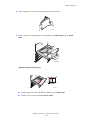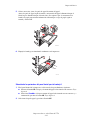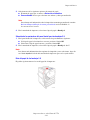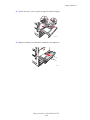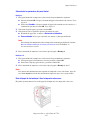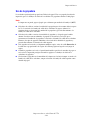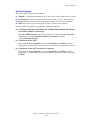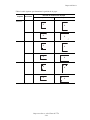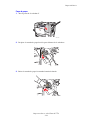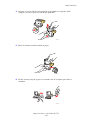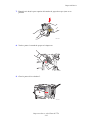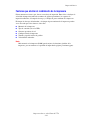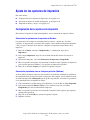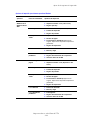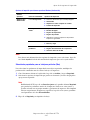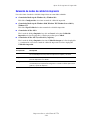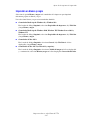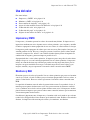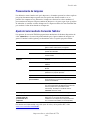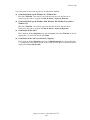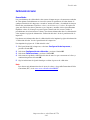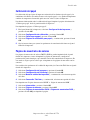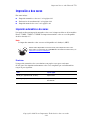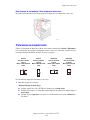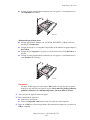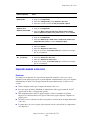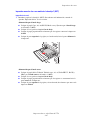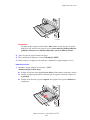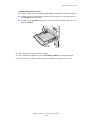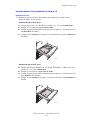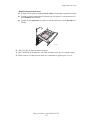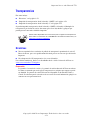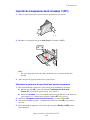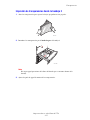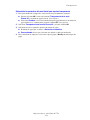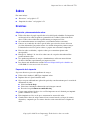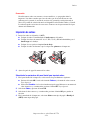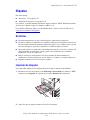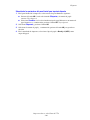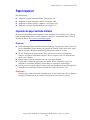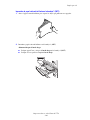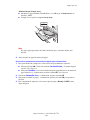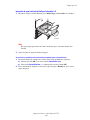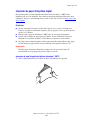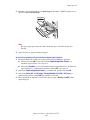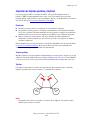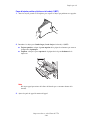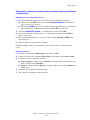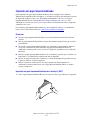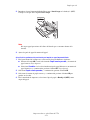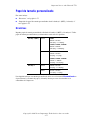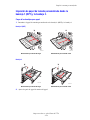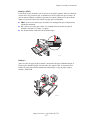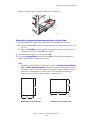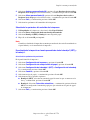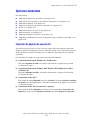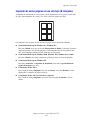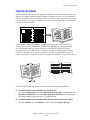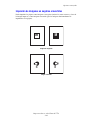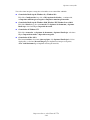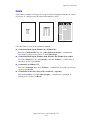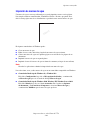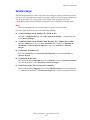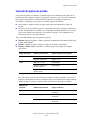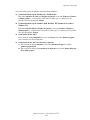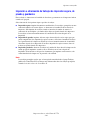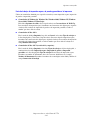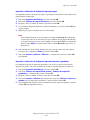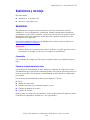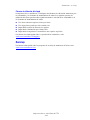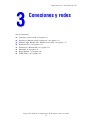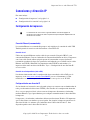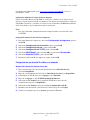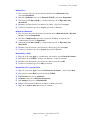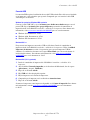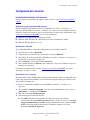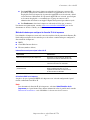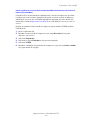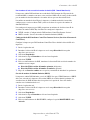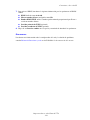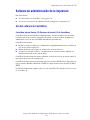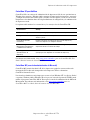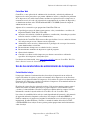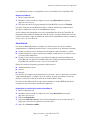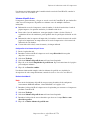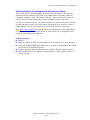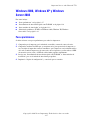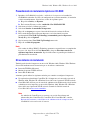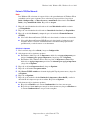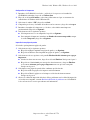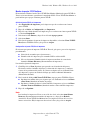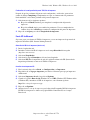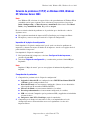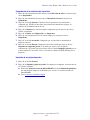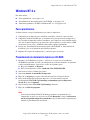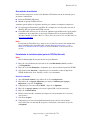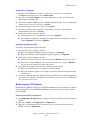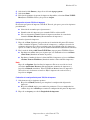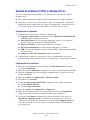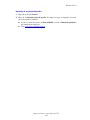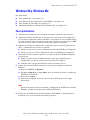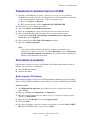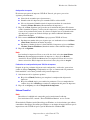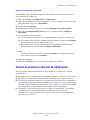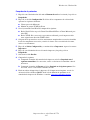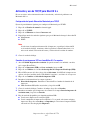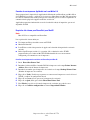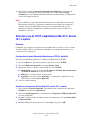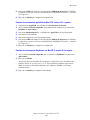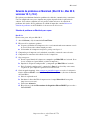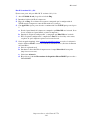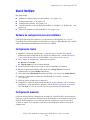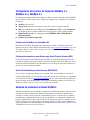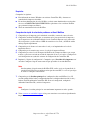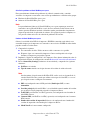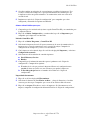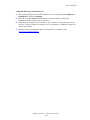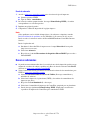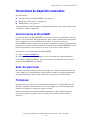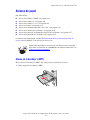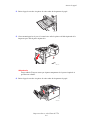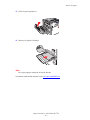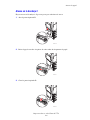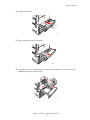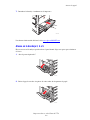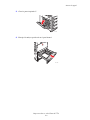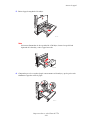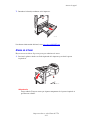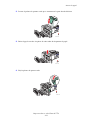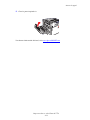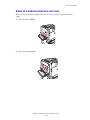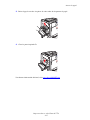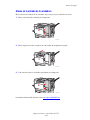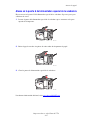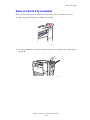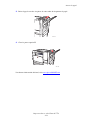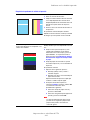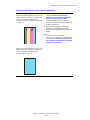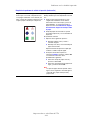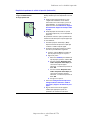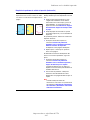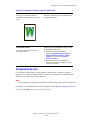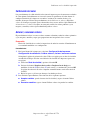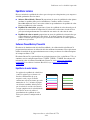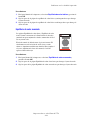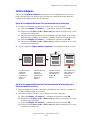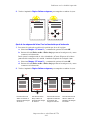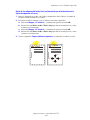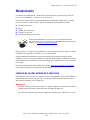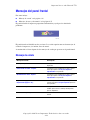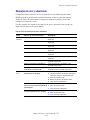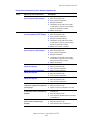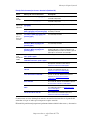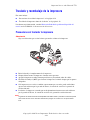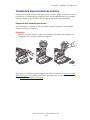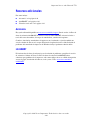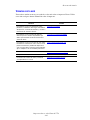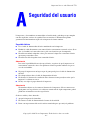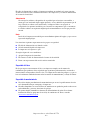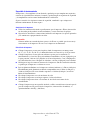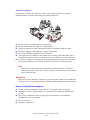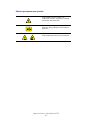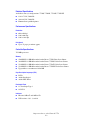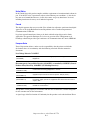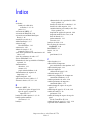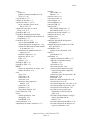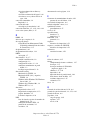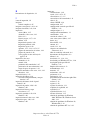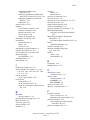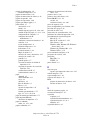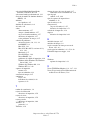Xerox 7750 Guía del usuario
- Categoría
- Impresoras láser / LED
- Tipo
- Guía del usuario

Phaser
®
Color Laser Printer
7750
Referensguiden
Naslaggids
Guia de referência
Guía de referencia
Referenzhandbuch
Guida di riferimento
Guide de référence
Reference Guide

Copyright © 2004 Xerox Corporation. Todos los derechos reservados. Derechos de obra no publicada reservados conforme a las
leyes de propiedad intelectual de Estados Unidos. El contenido de esta obra no puede reproducirse en forma alguna sin el permiso
de Xerox Corporation.
La protección de derechos de autor que se declara comprende todo tipo de materiales e información sujetos a protección de
derechos de autor, ahora permitidos por la ley judicial o estatutaria, u otorgados en lo sucesivo, incluyendo, sin limitación, el
material generado por los programas de software que se muestran en la pantalla, como estilos, plantillas, iconos, pantallas, vistas,
etc.
XEROX
®
, The Document Company
®
, la X
®
estilizada, CentreWare
®
, infoSMART
®
, Made For Each Other
®
, Phaser
®
,
PhaserSMART
®
y el icono TekColor
®
son marcas comerciales registradas de Xerox Corporation. PhaserCal
™
, PhaserMatch
™
,
PhaserPort
™
, PhaserTools
™
y el nombre TekColor
™
son marcas comerciales de Xerox Corporation.
Adobe
®
Reader
®
, Illustrator
®
, PageMaker
®
, Photoshop
®
, PostScript
®
, ATM
®
, Adobe Garamond
®
, Birch
®
, Carta
®
, Mythos
®
,
Quake
®
y Tekton
®
son marcas comerciales registradas y Adobe Jenson
™
, la tecnología Adobe Brilliant Screens
™
e IntelliSelect
™
son marcas comerciales de Adobe Systems Incorporated o sus subsidiarias que pueden estar registradas en determinadas
jurisdicciones.
Apple
®
, LaserWriter
®
, LocalTalk
®
, Macintosh
®
, Mac
®
OS, AppleTalk
®
, TrueType2
®
, Apple Chancery
®
, Chicago
®
, Geneva
®
,
Monaco
®
y New York
®
son marcas comerciales registradas, y QuickDraw
™
es una marca comercial de Apple Computer
Incorporated.
Marigold
™
y Oxford
™
son marcas comerciales de AlphaOmega Typography.
Avery
™
es una marca comercial de Avery Dennison Corporation.
PCL
®
y HP-GL
®
son marcas comerciales registradas de Hewlett-Packard Corporation.
Hoefler Text ha sido diseñado por Hoefler Type Foundry.
ITC Avant Guard Gothic
®
, ITC Bookman
®
, ITC Lubalin Graph
®
, ITC Mona Lisa
®
, ITC Symbol
®
, ITC Zapf Chancery
®
e ITC
Zapf Dingbats
®
son marcas comerciales registradas de International Typeface Corporation.
Bernhard Modern
™
, Clarendon
™
, Coronet
™
, Helvetica
™
, New Century Schoolbook
™
, Optima
™
, Palatino
™
, Stempel
Garamond
™
, Times
™
y Univers
™
son marcas comerciales de Linotype-Hell AG y/o sus subsidiarias.
Windows
®
y Windows NT
®
son marcas comerciales registradas de Microsoft Corporation.
Wingdings
™
en formato TrueType
®
es un producto de Microsoft Corporation. WingDings es una marca comercial de Microsoft
Corporation y TrueType es una marca comercial registrada de Apple Computer, Inc.
Albertus
™
, Arial
™
, Gill Sans
™
, Joanna
™
y Times New Roman
™
son marcas comerciales de Monotype Corporation.
Antique Olive
®
es una marca comercial registrada de M. Olive.
Eurostile
™
es una marca comercial de Nebiolo.
Novell
®
, NetWare
®
, NDPS
®
, NDS
®
y Novell Directory Services
®
son marcas comerciales registradas, e IPX
™
y Novell
Distributed Print Services
™
son marcas comerciales de Novell, Incorporated.
Sun
®
y Sun Microsystems
®
son marcas comerciales registradas de Sun Microsystems, Incorporated. SPARC
®
es una marca
comercial registrada de SPARC International, Incorporated. SPARCstation
™
es una marca comercial de SPARC International,
Incorporated, otorgada con licencia exclusiva a Sun Microsystems, Incorporated.
SWOP
®
es una marca comercial registrada de SWOP, Inc.
UNIX
®
es una marca comercial registrada en EE.UU. y en otros países, que se otorga con licencia exclusivamente a través de X/
Open Company Limited.
En tanto que socio de E
NERGY STAR
®
, Xerox Corporation ha establecido que este producto cumple con las directrices de ahorro
de energía de E
NERGY STAR. El nombre y el logotipo de ENERGY STAR son marcas registradas en EE.UU.
Este producto utiliza código para SHA-1 escrito por John Halleck y se utiliza con el permiso del autor.
Este producto incorpora una implementación de LZW otorgada con licencia según la patente de EE.UU. 4.558.302.
Otras marcas son marcas comerciales o marcas comerciales registradas de las empresas con las que están asociadas.
Es posible que los colores PANTONE
®
generados no coincidan con los estándares PANTONE identificados. Consulte las
publicaciones PANTONE actuales para obtener colores exactos. PANTONE
®
y otras marcas comerciales de Pantone, Inc. son
propiedad de Pantone, Inc. © Pantone, Inc., 2000.

Impresora láser a color Phaser® 7750
i
Contenido
1 Características
Recorrido por la impresora . . . . . . . . . . . . . . . . . . . . . . . . . . . . . . . . . . . . . . . . . . . . . . . . . . 1-2
Características de la impresora . . . . . . . . . . . . . . . . . . . . . . . . . . . . . . . . . . . . . . . . . . 1-2
Configuraciones disponibles. . . . . . . . . . . . . . . . . . . . . . . . . . . . . . . . . . . . . . . . . . . . 1-3
Vista frontal. . . . . . . . . . . . . . . . . . . . . . . . . . . . . . . . . . . . . . . . . . . . . . . . . . . . . . . . . 1-4
Vista posterior. . . . . . . . . . . . . . . . . . . . . . . . . . . . . . . . . . . . . . . . . . . . . . . . . . . . . . . 1-4
Componentes internos. . . . . . . . . . . . . . . . . . . . . . . . . . . . . . . . . . . . . . . . . . . . . . . . . 1-4
Opciones de la impresora, actualizaciones y accesorios. . . . . . . . . . . . . . . . . . . . . . . 1-5
Recursos . . . . . . . . . . . . . . . . . . . . . . . . . . . . . . . . . . . . . . . . . . . . . . . . . . . . . . . . . . . 1-6
Panel frontal. . . . . . . . . . . . . . . . . . . . . . . . . . . . . . . . . . . . . . . . . . . . . . . . . . . . . . . . . . . . . . 1-7
Descripción del panel frontal . . . . . . . . . . . . . . . . . . . . . . . . . . . . . . . . . . . . . . . . . . . 1-7
Diseño del panel frontal . . . . . . . . . . . . . . . . . . . . . . . . . . . . . . . . . . . . . . . . . . . . . . . 1-7
Mensajes de error y advertencia . . . . . . . . . . . . . . . . . . . . . . . . . . . . . . . . . . . . . . . . . 1-8
Icono de impresión . . . . . . . . . . . . . . . . . . . . . . . . . . . . . . . . . . . . . . . . . . . . . . . . . . . 1-9
Mapa de menús . . . . . . . . . . . . . . . . . . . . . . . . . . . . . . . . . . . . . . . . . . . . . . . . . . . . . . 1-9
Páginas de información. . . . . . . . . . . . . . . . . . . . . . . . . . . . . . . . . . . . . . . . . . . . . . . . 1-9
Páginas de muestra . . . . . . . . . . . . . . . . . . . . . . . . . . . . . . . . . . . . . . . . . . . . . . . . . . . 1-9
Controladores de impresora. . . . . . . . . . . . . . . . . . . . . . . . . . . . . . . . . . . . . . . . . . . . . . . . . 1-10
Controladores de impresora disponibles. . . . . . . . . . . . . . . . . . . . . . . . . . . . . . . . . . 1-10
Características del controlador de impresora . . . . . . . . . . . . . . . . . . . . . . . . . . . . . . 1-11
Administración de su impresora . . . . . . . . . . . . . . . . . . . . . . . . . . . . . . . . . . . . . . . . . . . . . 1-12
Dirección IP de la impresora. . . . . . . . . . . . . . . . . . . . . . . . . . . . . . . . . . . . . . . . . . . 1-12
CentreWare Internet Services (IS) (Servicios de Internet [IS] de CentreWare). . . . 1-12
PhaserSMART . . . . . . . . . . . . . . . . . . . . . . . . . . . . . . . . . . . . . . . . . . . . . . . . . . . . . 1-13
PrintingScout. . . . . . . . . . . . . . . . . . . . . . . . . . . . . . . . . . . . . . . . . . . . . . . . . . . . . . . 1-13
Parámetros de la impresora . . . . . . . . . . . . . . . . . . . . . . . . . . . . . . . . . . . . . . . . . . . . . . . . . 1-14
Acceso a la página de arranque. . . . . . . . . . . . . . . . . . . . . . . . . . . . . . . . . . . . . . . . . 1-14
Acceso al Ahorro de energía. . . . . . . . . . . . . . . . . . . . . . . . . . . . . . . . . . . . . . . . . . . 1-15
Acceso al modo Intelligent Ready (Preparación inteligente) . . . . . . . . . . . . . . . . . . 1-16
Prevención del acceso a la configuración del panel frontal . . . . . . . . . . . . . . . . . . . 1-17
Acceso al tiempo de espera de carga de papel . . . . . . . . . . . . . . . . . . . . . . . . . . . . . 1-17
Selección de parámetros de bandeja . . . . . . . . . . . . . . . . . . . . . . . . . . . . . . . . . . . . . 1-18
Selección de las opciones de salida. . . . . . . . . . . . . . . . . . . . . . . . . . . . . . . . . . . . . . 1-22
Ajuste del brillo del panel frontal . . . . . . . . . . . . . . . . . . . . . . . . . . . . . . . . . . . . . . . 1-23
Ajuste del contraste del panel frontal . . . . . . . . . . . . . . . . . . . . . . . . . . . . . . . . . . . . 1-23
Ajuste del volumen del sonido del panel frontal. . . . . . . . . . . . . . . . . . . . . . . . . . . . 1-24
Ajuste del idioma de la impresora. . . . . . . . . . . . . . . . . . . . . . . . . . . . . . . . . . . . . . . 1-24

Contenido
Impresora láser a color Phaser® 7750
ii
Fuentes. . . . . . . . . . . . . . . . . . . . . . . . . . . . . . . . . . . . . . . . . . . . . . . . . . . . . . . . . . . . . . . . . 1-25
Tipos de fuentes . . . . . . . . . . . . . . . . . . . . . . . . . . . . . . . . . . . . . . . . . . . . . . . . . . . . 1-25
Fuentes residentes de impresora . . . . . . . . . . . . . . . . . . . . . . . . . . . . . . . . . . . . . . . . 1-25
Visualización de la lista de fuentes residentes . . . . . . . . . . . . . . . . . . . . . . . . . . . . . 1-25
Impresión de una lista de fuentes residentes. . . . . . . . . . . . . . . . . . . . . . . . . . . . . . . 1-26
Descarga de fuentes . . . . . . . . . . . . . . . . . . . . . . . . . . . . . . . . . . . . . . . . . . . . . . . . . 1-27
Registro de la impresora . . . . . . . . . . . . . . . . . . . . . . . . . . . . . . . . . . . . . . . . . . . . . . . . . . . 1-29
2Impresión
Cambio del papel. . . . . . . . . . . . . . . . . . . . . . . . . . . . . . . . . . . . . . . . . . . . . . . . . . . . . . . . . . 2-2
Directrices . . . . . . . . . . . . . . . . . . . . . . . . . . . . . . . . . . . . . . . . . . . . . . . . . . . . . . . . . . 2-2
Papeles admitidos . . . . . . . . . . . . . . . . . . . . . . . . . . . . . . . . . . . . . . . . . . . . . . . . . . . . . . . . . 2-5
Directrices de uso del papel . . . . . . . . . . . . . . . . . . . . . . . . . . . . . . . . . . . . . . . . . . . . 2-5
Directrices de almacenamiento del papel . . . . . . . . . . . . . . . . . . . . . . . . . . . . . . . . . 2-11
Papel que puede provocar daños en la impresora . . . . . . . . . . . . . . . . . . . . . . . . . . . 2-12
Impresión básica . . . . . . . . . . . . . . . . . . . . . . . . . . . . . . . . . . . . . . . . . . . . . . . . . . . . . . . . . 2-13
Carga del papel en la bandeja 1 (MPT). . . . . . . . . . . . . . . . . . . . . . . . . . . . . . . . . . . 2-13
Carga del papel en las bandejas 2-5 . . . . . . . . . . . . . . . . . . . . . . . . . . . . . . . . . . . . . 2-18
Uso de la grapadora. . . . . . . . . . . . . . . . . . . . . . . . . . . . . . . . . . . . . . . . . . . . . . . . . . 2-26
Factores que afectan al rendimiento de la impresora . . . . . . . . . . . . . . . . . . . . . . . . 2-32
Ajuste de las opciones de impresión . . . . . . . . . . . . . . . . . . . . . . . . . . . . . . . . . . . . . . . . . . 2-33
Configuración de las opciones de impresión . . . . . . . . . . . . . . . . . . . . . . . . . . . . . . 2-33
Selección de modos de calidad de impresión . . . . . . . . . . . . . . . . . . . . . . . . . . . . . . 2-36
Impresión en blanco y negro. . . . . . . . . . . . . . . . . . . . . . . . . . . . . . . . . . . . . . . . . . . 2-37
Uso del color . . . . . . . . . . . . . . . . . . . . . . . . . . . . . . . . . . . . . . . . . . . . . . . . . . . . . . . . . . . . 2-38
Impresoras y CMYK. . . . . . . . . . . . . . . . . . . . . . . . . . . . . . . . . . . . . . . . . . . . . . . . . 2-38
Monitores y RGB . . . . . . . . . . . . . . . . . . . . . . . . . . . . . . . . . . . . . . . . . . . . . . . . . . . 2-38
Procesamiento de imágenes . . . . . . . . . . . . . . . . . . . . . . . . . . . . . . . . . . . . . . . . . . . 2-39
Ajuste del color mediante Corrección TekColor . . . . . . . . . . . . . . . . . . . . . . . . . . . 2-39
Calibración del color. . . . . . . . . . . . . . . . . . . . . . . . . . . . . . . . . . . . . . . . . . . . . . . . . 2-41
Calibración del papel . . . . . . . . . . . . . . . . . . . . . . . . . . . . . . . . . . . . . . . . . . . . . . . . 2-42
Páginas de muestrarios de colores . . . . . . . . . . . . . . . . . . . . . . . . . . . . . . . . . . . . . . 2-42
Impresión a dos caras . . . . . . . . . . . . . . . . . . . . . . . . . . . . . . . . . . . . . . . . . . . . . . . . . . . . . 2-43
Impresión automática a dos caras . . . . . . . . . . . . . . . . . . . . . . . . . . . . . . . . . . . . . . . 2-43
Preferencias de encuadernación . . . . . . . . . . . . . . . . . . . . . . . . . . . . . . . . . . . . . . . . 2-44
Impresión manual a dos caras . . . . . . . . . . . . . . . . . . . . . . . . . . . . . . . . . . . . . . . . . . 2-46
Transparencias. . . . . . . . . . . . . . . . . . . . . . . . . . . . . . . . . . . . . . . . . . . . . . . . . . . . . . . . . . . 2-53
Directrices . . . . . . . . . . . . . . . . . . . . . . . . . . . . . . . . . . . . . . . . . . . . . . . . . . . . . . . . . 2-53
Impresión de transparencias desde la bandeja 1 (MPT) . . . . . . . . . . . . . . . . . . . . . . 2-54
Impresión de transparencias desde la bandeja 2 . . . . . . . . . . . . . . . . . . . . . . . . . . . . 2-55

Contenido
Impresora láser a color Phaser® 7750
iii
Sobres . . . . . . . . . . . . . . . . . . . . . . . . . . . . . . . . . . . . . . . . . . . . . . . . . . . . . . . . . . . . . . . . . 2-57
Directrices . . . . . . . . . . . . . . . . . . . . . . . . . . . . . . . . . . . . . . . . . . . . . . . . . . . . . . . . . 2-57
Impresión de sobres . . . . . . . . . . . . . . . . . . . . . . . . . . . . . . . . . . . . . . . . . . . . . . . . . 2-58
Etiquetas . . . . . . . . . . . . . . . . . . . . . . . . . . . . . . . . . . . . . . . . . . . . . . . . . . . . . . . . . . . . . . . 2-59
Directrices . . . . . . . . . . . . . . . . . . . . . . . . . . . . . . . . . . . . . . . . . . . . . . . . . . . . . . . . . 2-59
Impresión de etiquetas . . . . . . . . . . . . . . . . . . . . . . . . . . . . . . . . . . . . . . . . . . . . . . . 2-59
Papel especial . . . . . . . . . . . . . . . . . . . . . . . . . . . . . . . . . . . . . . . . . . . . . . . . . . . . . . . . . . . 2-61
Impresión de papel satinado brillante . . . . . . . . . . . . . . . . . . . . . . . . . . . . . . . . . . . . 2-61
Impresión de papel fotográfico digital . . . . . . . . . . . . . . . . . . . . . . . . . . . . . . . . . . . 2-66
Impresión de tarjetas postales y trípticos . . . . . . . . . . . . . . . . . . . . . . . . . . . . . . . . . 2-68
Impresión con papel impermeabilizado . . . . . . . . . . . . . . . . . . . . . . . . . . . . . . . . . . 2-71
Papel de tamaño personalizado . . . . . . . . . . . . . . . . . . . . . . . . . . . . . . . . . . . . . . . . . . . . . . 2-75
Directrices . . . . . . . . . . . . . . . . . . . . . . . . . . . . . . . . . . . . . . . . . . . . . . . . . . . . . . . . . 2-75
Impresión de papel de tamaño personalizado desde la bandeja 1 (MPT) y la
bandeja 2.. . . . . . . . . . . . . . . . . . . . . . . . . . . . . . . . . . . . . . . . . . . . . . . . . . . . . . . 2-76
Opciones avanzadas. . . . . . . . . . . . . . . . . . . . . . . . . . . . . . . . . . . . . . . . . . . . . . . . . . . . . . . 2-80
Impresión de páginas de separación . . . . . . . . . . . . . . . . . . . . . . . . . . . . . . . . . . . . . 2-80
Impresión de varias páginas en una sola hoja (N imágenes) . . . . . . . . . . . . . . . . . . 2-81
Impresión de folletos. . . . . . . . . . . . . . . . . . . . . . . . . . . . . . . . . . . . . . . . . . . . . . . . . 2-82
Impresión de imágenes en negativo e invertidas . . . . . . . . . . . . . . . . . . . . . . . . . . . 2-83
Escala . . . . . . . . . . . . . . . . . . . . . . . . . . . . . . . . . . . . . . . . . . . . . . . . . . . . . . . . . . . . 2-85
Impresión de marcas de agua . . . . . . . . . . . . . . . . . . . . . . . . . . . . . . . . . . . . . . . . . . 2-86
Suavizar imagen . . . . . . . . . . . . . . . . . . . . . . . . . . . . . . . . . . . . . . . . . . . . . . . . . . . . 2-87
Impresión de páginas de portada. . . . . . . . . . . . . . . . . . . . . . . . . . . . . . . . . . . . . . . . 2-88
Impresión o eliminación de trabajos de impresión segura, de prueba y guardados . 2-90
Suministros y reciclaje. . . . . . . . . . . . . . . . . . . . . . . . . . . . . . . . . . . . . . . . . . . . . . . . . . . . . 2-93
Suministros . . . . . . . . . . . . . . . . . . . . . . . . . . . . . . . . . . . . . . . . . . . . . . . . . . . . . . . . 2-93
Reciclaje . . . . . . . . . . . . . . . . . . . . . . . . . . . . . . . . . . . . . . . . . . . . . . . . . . . . . . . . . . 2-94
3 Conexiones y redes
Conexiones y dirección IP. . . . . . . . . . . . . . . . . . . . . . . . . . . . . . . . . . . . . . . . . . . . . . . . . . . 3-2
Configuración de impresora . . . . . . . . . . . . . . . . . . . . . . . . . . . . . . . . . . . . . . . . . . . . 3-2
Configuración de la conexión . . . . . . . . . . . . . . . . . . . . . . . . . . . . . . . . . . . . . . . . . . . 3-6
Software de administración de la impresora . . . . . . . . . . . . . . . . . . . . . . . . . . . . . . . . . . . . 3-11
Uso del software de CentreWare . . . . . . . . . . . . . . . . . . . . . . . . . . . . . . . . . . . . . . . 3-11
Uso de las características de administración de la impresora . . . . . . . . . . . . . . . . . . 3-13
Windows 2000, Windows XP y Windows Server 2003 . . . . . . . . . . . . . . . . . . . . . . . . . . . 3-17
Pasos preliminares. . . . . . . . . . . . . . . . . . . . . . . . . . . . . . . . . . . . . . . . . . . . . . . . . . . 3-17
Procedimiento de instalación rápida con CD-ROM . . . . . . . . . . . . . . . . . . . . . . . . . 3-18
Otros métodos de instalación . . . . . . . . . . . . . . . . . . . . . . . . . . . . . . . . . . . . . . . . . . 3-18
Solución de problemas (TCP/IP) en Windows 2000, Windows XP, Windows
Server 2003 . . . . . . . . . . . . . . . . . . . . . . . . . . . . . . . . . . . . . . . . . . . . . . . . . . . . . 3-23

Contenido
Impresora láser a color Phaser® 7750
iv
Windows NT 4.x . . . . . . . . . . . . . . . . . . . . . . . . . . . . . . . . . . . . . . . . . . . . . . . . . . . . . . . . . 3-25
Pasos preliminares. . . . . . . . . . . . . . . . . . . . . . . . . . . . . . . . . . . . . . . . . . . . . . . . . . . 3-25
Procedimiento de instalación rápida con CD-ROM . . . . . . . . . . . . . . . . . . . . . . . . . 3-25
Solución de problemas (TCP/IP) en Windows NT 4.x. . . . . . . . . . . . . . . . . . . . . . . 3-29
Windows 98 y Windows Me . . . . . . . . . . . . . . . . . . . . . . . . . . . . . . . . . . . . . . . . . . . . . . . . 3-31
Pasos preliminares. . . . . . . . . . . . . . . . . . . . . . . . . . . . . . . . . . . . . . . . . . . . . . . . . . . 3-31
Procedimiento de instalación rápida con CD-ROM . . . . . . . . . . . . . . . . . . . . . . . . . 3-32
Otros métodos de instalación . . . . . . . . . . . . . . . . . . . . . . . . . . . . . . . . . . . . . . . . . . 3-32
Solución de problemas en Windows 98 y Windows Me . . . . . . . . . . . . . . . . . . . . . 3-34
Macintosh . . . . . . . . . . . . . . . . . . . . . . . . . . . . . . . . . . . . . . . . . . . . . . . . . . . . . . . . . . . . . . 3-36
Requisitos . . . . . . . . . . . . . . . . . . . . . . . . . . . . . . . . . . . . . . . . . . . . . . . . . . . . . . . . . 3-36
Procedimiento de instalación rápida con CD-ROM . . . . . . . . . . . . . . . . . . . . . . . . . 3-36
Activación y uso de EtherTalk para Mac OS 9.x . . . . . . . . . . . . . . . . . . . . . . . . . . . 3-36
Activación y uso de TCP/IP para Mac OS 9.x . . . . . . . . . . . . . . . . . . . . . . . . . . . . . 3-37
Activación y uso de TCP/IP o AppleTalk para Mac OS X, Versión 10.1 o superior 3-39
Solución de problemas en Macintosh (Mac OS 9.x, Mac OS X,
versiones 10.1 y 10.2) . . . . . . . . . . . . . . . . . . . . . . . . . . . . . . . . . . . . . . . . . . . . . 3-41
Novell NetWare. . . . . . . . . . . . . . . . . . . . . . . . . . . . . . . . . . . . . . . . . . . . . . . . . . . . . . . . . . 3-43
Software de configuración para redes NetWare . . . . . . . . . . . . . . . . . . . . . . . . . . . . 3-43
Configuración rápida. . . . . . . . . . . . . . . . . . . . . . . . . . . . . . . . . . . . . . . . . . . . . . . . . 3-43
Configuración avanzada . . . . . . . . . . . . . . . . . . . . . . . . . . . . . . . . . . . . . . . . . . . . . . 3-43
Configuración del servidor de impresión NetWare 4.x, NetWare 5.x y
NetWare 6.x. . . . . . . . . . . . . . . . . . . . . . . . . . . . . . . . . . . . . . . . . . . . . . . . . . . . . 3-44
Solución de problemas en Novell NetWare . . . . . . . . . . . . . . . . . . . . . . . . . . . . . . . 3-44
UNIX (Linux) . . . . . . . . . . . . . . . . . . . . . . . . . . . . . . . . . . . . . . . . . . . . . . . . . . . . . . . . . . . 3-49
Procedimiento de instalación rápida . . . . . . . . . . . . . . . . . . . . . . . . . . . . . . . . . . . . . 3-49
Recursos adicionales. . . . . . . . . . . . . . . . . . . . . . . . . . . . . . . . . . . . . . . . . . . . . . . . . 3-50
4 Solución de problemas
Herramientas de diagnóstico automático. . . . . . . . . . . . . . . . . . . . . . . . . . . . . . . . . . . . . . . . 4-2
Asistencia técnica de PhaserSMART . . . . . . . . . . . . . . . . . . . . . . . . . . . . . . . . . . . . . 4-2
Botón i del panel frontal . . . . . . . . . . . . . . . . . . . . . . . . . . . . . . . . . . . . . . . . . . . . . . . 4-2
PrintingScout. . . . . . . . . . . . . . . . . . . . . . . . . . . . . . . . . . . . . . . . . . . . . . . . . . . . . . . . 4-2
Atascos de papel . . . . . . . . . . . . . . . . . . . . . . . . . . . . . . . . . . . . . . . . . . . . . . . . . . . . . . . . . . 4-3
Atasco en la bandeja 1 (MPT). . . . . . . . . . . . . . . . . . . . . . . . . . . . . . . . . . . . . . . . . . . 4-3
Atasco en la bandeja 2 . . . . . . . . . . . . . . . . . . . . . . . . . . . . . . . . . . . . . . . . . . . . . . . . 4-6
Atasco en la bandeja 3, 4 o 5 . . . . . . . . . . . . . . . . . . . . . . . . . . . . . . . . . . . . . . . . . . . 4-8
Atasco en el fusor . . . . . . . . . . . . . . . . . . . . . . . . . . . . . . . . . . . . . . . . . . . . . . . . . . . 4-11
Atasco en la unidad de impresión a dos caras. . . . . . . . . . . . . . . . . . . . . . . . . . . . . . 4-14
Atasco en la entrada de la acabadora . . . . . . . . . . . . . . . . . . . . . . . . . . . . . . . . . . . . 4-16
Atasco en la puerta G del alimentador especial de la acabadora . . . . . . . . . . . . . . . 4-17
Atasco en la puerta H de la acabadora . . . . . . . . . . . . . . . . . . . . . . . . . . . . . . . . . . . 4-18

Contenido
Impresora láser a color Phaser® 7750
v
Problemas con la calidad de impresión . . . . . . . . . . . . . . . . . . . . . . . . . . . . . . . . . . . . . . . . 4-20
Tipo de papel. . . . . . . . . . . . . . . . . . . . . . . . . . . . . . . . . . . . . . . . . . . . . . . . . . . . . . . 4-20
Diagnóstico de problemas de calidad de impresión . . . . . . . . . . . . . . . . . . . . . . . . . 4-20
Configuración de color . . . . . . . . . . . . . . . . . . . . . . . . . . . . . . . . . . . . . . . . . . . . . . . 4-26
Calibración del color. . . . . . . . . . . . . . . . . . . . . . . . . . . . . . . . . . . . . . . . . . . . . . . . . 4-27
Aclarar / oscurecer colores . . . . . . . . . . . . . . . . . . . . . . . . . . . . . . . . . . . . . . . . . . . . 4-27
Equilibrar colores . . . . . . . . . . . . . . . . . . . . . . . . . . . . . . . . . . . . . . . . . . . . . . . . . . . 4-28
Calibrar márgenes . . . . . . . . . . . . . . . . . . . . . . . . . . . . . . . . . . . . . . . . . . . . . . . . . . . 4-30
Mantenimiento. . . . . . . . . . . . . . . . . . . . . . . . . . . . . . . . . . . . . . . . . . . . . . . . . . . . . . . . . . . 4-33
Limpieza de la parte externa de la impresora . . . . . . . . . . . . . . . . . . . . . . . . . . . . . . 4-33
Mensajes del panel frontal. . . . . . . . . . . . . . . . . . . . . . . . . . . . . . . . . . . . . . . . . . . . . . . . . . 4-34
Mensaje de estado . . . . . . . . . . . . . . . . . . . . . . . . . . . . . . . . . . . . . . . . . . . . . . . . . . . 4-34
Mensajes de error y advertencia . . . . . . . . . . . . . . . . . . . . . . . . . . . . . . . . . . . . . . . . 4-35
Traslado y reembalaje de la impresora . . . . . . . . . . . . . . . . . . . . . . . . . . . . . . . . . . . . . . . . 4-38
Precauciones al trasladar la impresora . . . . . . . . . . . . . . . . . . . . . . . . . . . . . . . . . . . 4-38
Traslado de la impresora dentro de la oficina. . . . . . . . . . . . . . . . . . . . . . . . . . . . . . 4-39
Recursos adicionales . . . . . . . . . . . . . . . . . . . . . . . . . . . . . . . . . . . . . . . . . . . . . . . . . . . . . . 4-40
Asistencia . . . . . . . . . . . . . . . . . . . . . . . . . . . . . . . . . . . . . . . . . . . . . . . . . . . . . . . . . 4-40
infoSMART . . . . . . . . . . . . . . . . . . . . . . . . . . . . . . . . . . . . . . . . . . . . . . . . . . . . . . . 4-40
Vínculos con la web . . . . . . . . . . . . . . . . . . . . . . . . . . . . . . . . . . . . . . . . . . . . . . . . . 4-41
A Seguridad del usuario
BGarantía
C Especificaciones de la impresora (sólo en inglés)
D Información sobre normativas (sólo en inglés)
E Informe de seguridad de materiales (sólo en inglés)
F Reciclaje y eliminación de productos (sólo en inglés)

Impresora láser a color Phaser® 7750
Copyright © 2004 Xerox Corporation. Todos los derechos reservados.
1-1
Esta sección incluye:
■ “Recorrido por la impresora” en la página 1-2
■ “Panel frontal” en la página 1-7
■ “Páginas de muestra” en la página 1-9
■ “Administración de su impresora” en la página 1-12
■ “Parámetros de la impresora” en la página 1-14
■ “Fuentes” en la página 1-25
■ “Registro de la impresora” en la página 1-29
Características

Impresora láser a color Phaser® 7750
Copyright © 2004 Xerox Corporation. Todos los derechos reservados.
1-2
Recorrido por la impresora
Este tema incluye:
■ “Características de la impresora” en la página 1-2
■ “Configuraciones disponibles” en la página 1-3
■ “Vista frontal” en la página 1-4
■ “Vista posterior” en la página 1-4
■ “Componentes internos” en la página 1-4
■ “Opciones de la impresora, actualizaciones y accesorios” en la página 1-5
■ “Recursos” en la página 1-6
Características de la impresora
La impresora láser a color Phaser 7750 presenta numerosas características que satisfacen sus
necesidades de impresión.
■ Un gran rendimiento y una calidad de impresión superior
■ 35 páginas por minuto (ppm), tanto en impresión a color como monocroma
■ Salida de la primera página en menos de 11 segundos para impresiones a color
■ Salida de la primera página en menos de 10 segundos para impresiones monocromas
■ Actualizaciones de la configuración instalables por el usuario
■ Manipulación adaptable del papel
■ Conjunto inferior para bandejas de 1.500 hojas opcional
■ Alimentador de alta capacidad de 2.500 hojas opcional
■ Acabadora opcional con grapadora (compatible con las configuraciones
Phaser 7750DN, 7750GX y 7750DXF)
■ Impresión automática a dos caras (disponible únicamente en las configuraciones
Phaser 7750DN, 7750GX y 7750DXF)
■ Impresión manual a dos caras (disponible para los tipos de soporte de impresión
admitidos)
■ Amplia gama de características de productividad
■ Los cartuchos de tóner proporcionan una calidad de impresión excelente y son fáciles
de sustituir.
■ PhaserSMART proporciona un sistema de solución de problemas en línea.
■ CentreWare Internet Services (un servidor web incorporado) le ayuda a administrar,
configurar y resolver los problemas de la impresora desde el ordenador.
■ PrintingScout proporciona notificaciones y orientación en pantalla si se necesita
ayuda en la impresora.
■ El correo electrónico MaiLinX avisa a una persona determinada cuando se requieren
suministros o mantenimiento.
■ MaiLinX imprime en la impresora de red desde cualquier parte donde se disponga de
correo electrónico.

Recorrido por la impresora
Impresora láser a color Phaser® 7750
1-3
Configuraciones disponibles
La impresora láser a color Phaser 7750 está disponible en cuatro configuraciones.
Características Configuración de la impresora
7750B 7750DN 7750GX 7750DXF
Velocidad de impresión máxima 35 35 35 35
Memoria estándar (MB) 256 384 512 512
Fuentes PostScript y PCL Sí Sí Sí Sí
Trabajos de impresión segura,
impresión de prueba e impresión
guardada
NA*SíSíSí
Impresión automática a dos caras NA*SíSíSí
Modo Fotografía NA*SíSíSí
Resoluciones máximas (ppp) 1.200 x
1.200
1.200 x
1.200
1.200 x
1.200
1.200 x
1.200
Conjunto inferior para bandejas de
1.500 hojas
Opcional
†
Opcional
†
Sí NA
Alimentador de alta capacidad de
2.500 hojas
Opcional
†
Opcional
†
NA Sí
Impresión de tamaño cabecera NA*SíSíSí
Conexión USB Sí Sí Sí Sí
Conexión Ethernet 10/100 NA*SíSíSí
Unidad de disco duro interna Sí Sí Sí Sí
Acabadora NA
Opcional
†
Opcional Sí
Cambio de bandeja
Opcional
†
Opcional
†
Sí Sí
*Precisa una actualización a Phaser 7750DN.
†
Precisa una actualización del alimentador.
Todas las configuraciones admiten dos ranuras de memoria. La memoria máxima es de 1 Gigabyte (GB).

Recorrido por la impresora
Impresora láser a color Phaser® 7750
1-4
Vista frontal
Vista posterior
Componentes internos
1. Bandeja de salida superior
2. Puerta frontal
3. Bandeja 1 (MPT) (lado izquierdo de la
impresora)
4. Alimentador de alta capacidad de 2.500 hojas
(no se muestra el conjunto inferior para
bandejas de 1.500 hojas)
5. Interruptor eléctrico
6. Palanca de la puerta superior de la
acabadora H
7. Bandeja de salida de la acabadora
8. Puerta de la acabadora J
9. Palanca del lateral derecho de la puerta frontal
(no se muestra la palanca del lateral izquierdo)
1. Conexión USB
2. Conexión Ethernet 10/100 Base-T
3. Botón de restablecimiento del interruptor de
fallo de conexión a tierra (GFI)
4. Conexión del cable de alimentación eléctrica
5. Palanca para abrir la puerta izquierda A
6. Bandeja 1 (MPT) en posición cerrada
1. Fusor
2. Tambor de transferencia
3. Cartucho de desechos
4. Cartuchos de tóner
5. Correa del acumulador
6. Limpiador de la correa del acumulador
7. Unidades de imagen
7750-082
1
2
9
6
5
4
3
7
8
3
4
5
6
7750-120
1
2
7750-083
4
5
3
2
1
6
7

Recorrido por la impresora
Impresora láser a color Phaser® 7750
1-5
Opciones de la impresora, actualizaciones y accesorios
Opciones de impresora, actualizaciones y accesorios disponibles para la impresora láser a
color Phaser 7750.
Opciones
■ Tarjeta de memoria de 128 MB de RAM
■ Tarjeta de memoria de 256 MB de RAM
■ Tarjeta de memoria de 512 MB de RAM
■ Conjunto inferior para bandejas de 1.500 hojas
■ Alimentador de alta capacidad de 2.500 hojas
■ Bandeja de salida de la acabadora y grapadora
■ CD-ROM de software de PhaserMatch
Actualizaciones
■ Kit de actualización de Phaser 7750B a Phaser 7750DN
Para obtener más información sobre opciones y actualizaciones de impresora, consulte
www.xerox.com/office/7750supplies.
Accesorio
■ Carrito de impresora (para las configuraciones 7750B o 7750DN)
Color
Las impresoras a color Phaser Xerox representan 20 años de experiencia en impresión. A la
vez que se optimizan distintos modelos para diversas tareas, como impresión de oficina rápida
y fácil o compleja, aplicaciones de artes gráficas de gran formato, todas las impresoras a color
Phaser comparten características importantes que contribuyen a la fama de Xerox en cuanto a
calidad de imagen de color.
Una calidad de color excepcional comienza en el controlador. Xerox diseña y crea el
controlador de impresora Phaser. Al trabajar con un software de controlador de impresora
avanzado, la impresora incorpora capacidades, tales como tablas de colores personalizados
para una mayor precisión del color. La corrección TekColor patentada aplica el mejor modo de
corrección de color a cada elemento de la página. Esto produce colores brillantes e intensos en
áreas de relleno sólido, detalles precisos en fotografías y un texto más fresco.
La impresora utiliza igualmente Adobe PostScript 3 para una generación de páginas y calidad
de imagen más precisas. Combinadas, estas características proporcionan unos resultados con
una calidad elevada y constante que satisfacen numerosas necesidades de impresión.
Para obtener más información sobre colores e impresoras, consulte Referencia/Impresión/Uso
del color en el CD-ROM de la documentación del usuario.

Recorrido por la impresora
Impresora láser a color Phaser® 7750
1-6
Recursos
Puede obtener información sobre la impresora y sus capacidades en las fuentes siguientes:
Información Fuente
Guía de instalación
Guía de referencia rápida
Garantía
Guía de suministros
Entregado con la impresora
Entregado con la impresora
Entregado con la impresora
Entregado con la impresora
Guía de referencia Entregado con la impresora
(CD-ROM de la documentación del usuario)
Herramientas de administración de la
impresora
www.xerox.com/office
Base de datos de referencia infoSMART www.xerox.com/office/infoSMART
PhaserSMART www.phaserSMART
Asistencia técnica www.xerox.com/office/support
Páginas de información ■ Panel frontal
■ CentreWare IS
■ Controlador de impresora

Impresora láser a color Phaser® 7750
Copyright © 2004 Xerox Corporation. Todos los derechos reservados.
1-7
Panel frontal
Este tema incluye:
■ “Descripción del panel frontal” en la página 1-7
■ “Diseño del panel frontal” en la página 1-7
■ “Mensajes de error y advertencia” en la página 1-8
■ “Icono de impresión” en la página 1-9
■ “Mapa de menús” en la página 1-9
■ “Páginas de información” en la página 1-9
■ “Páginas de muestra” en la página 1-9
Descripción del panel frontal
El panel frontal:
■ Muestra el estado de funcionamiento de la impresora (por ejemplo, Imprimiendo, Lista
para imprimir, errores y advertencias de la impresora).
■ Le avisa cuando es necesario cargar papel, sustituir suministros y despejar atascos.
■ Permite el acceso a herramientas y páginas de información que ayudarán a resolver los
problemas.
■ Permite cambiar los parámetros de la impresora y de la red.
Consulte Referencia/Características/Parámetros de la impresora en el CD-ROM de la
documentación del usuario para ver más detalles sobre los parámetros del panel frontal.
Nota
El panel frontal le indica que seleccione el tipo de papel al extraer una bandeja e
introducirla de nuevo en la impresora.
Diseño del panel frontal
El panel frontal de la impresora consta de tres componentes:
■ Un LED de varios colores
■ Una pantalla gráfica
■ Un conjunto de seis botones

Panel frontal
Impresora láser a color Phaser® 7750
1-8
La pantalla gráfica presenta dos secciones:
■ La sección superior muestra los mensajes de estado de la impresora.
■ La sección inferior muestra los menús del panel frontal.
Mensajes de error y advertencia
Cuando hay un problema con la impresora, el panel frontal muestra (1) un mensaje de error
o
advertencia. Pulse el botón i (2) para obtener más información sobre el mensaje de error
o
advertencia y el modo de resolver el problema.
1. LED indicador de estado:
Verde intermitente = la impresora está
ocupada o en modo Ahorro de energía
Verde fijo = lista para imprimir
Amarillo intermitente = condición de
advertencia
Rojo intermitente = condición de error
Rojo fijo = secuencia de inicio
2. La pantalla gráfica muestra mensajes de
estado y menús.
3. Botón Cancelar
Cancela el trabajo de impresión en curso.
4. Botón Retroceder
Vuelve al elemento de menú anterior.
5. Botón Flecha arriba
Se desplaza hacia arriba por los menús.
6. Botón Flecha abajo
Se desplaza hacia abajo por los menús.
7. Botón OK.
Confirma la configuración seleccionada.
8. Botón Información (i)
Muestra un mensaje de ayuda con
información acerca de la impresora, como por
ejemplo su estado, mensajes de error e
información de mantenimiento.
Phaser 7750
7750-086
1
3
2
5
4
6
8
7
Tray 2 Paper Type
Plain Paper
Heavy Plain Paper
Phaser Series-25 Premium
Transparency
Exit
Phaser 7750
7750-156
1
2
Tray 2 Paper Type
Plain Paper
Heavy Plain Paper
Phaser Series-25 Premium
Transparency
Exit

Panel frontal
Impresora láser a color Phaser® 7750
1-9
Icono de impresión
Mapa de menús
El “Mapa de menús” es una representación visual de los parámetros del panel frontal y las
páginas de información. Para imprimir un “Mapa de menús”:
1. En el panel frontal de la impresora, seleccione Información y pulse OK.
2. Seleccione Mapa de menús y pulse el botón OK para imprimir la página.
Páginas de información
La impresora viene con una serie de páginas de información que le ayudan a resolver los
problemas de impresión y a obtener los mejores resultados de la impresora. Acceda a estas
páginas desde el panel frontal de la impresora.
Para imprimir páginas de información:
1. En el panel frontal de la impresora, seleccione Información y pulse OK.
2. Seleccione Páginas de información y pulse el botón OK.
3. Seleccione la página de información adecuada y pulse el botón OK para imprimirla.
Nota
Imprima el “Mapa de menús” para ver otras páginas de información disponibles
para imprimir.
Páginas de muestra
La impresora cuenta con una serie de páginas de muestra para enseñar las distintas funciones
de la impresora.
Para imprimir las páginas de muestra:
1. En el panel frontal de la impresora, seleccione Información y presione el botón OK.
2. Seleccione Páginas de muestra y presione el botón OK.
3. Seleccione la página de muestra que le interese y presione el botón OK para imprimirla.
Existen páginas de información accesibles mediante el panel frontal. Cuando
aparece el icono de impresión junto a un título en la pantalla del panel
frontal, pulse el botón OK para imprimir esta página.

Impresora láser a color Phaser® 7750
Copyright © 2004 Xerox Corporation. Todos los derechos reservados.
1-10
Controladores de impresora
Este tema incluye:
■ “Controladores de impresora disponibles” en la página 1-10
■ “Características del controlador de impresora” en la página 1-11
Los controladores de la impresora permiten al ordenador y a la impresora comunicarse y
proporcionan acceso a las características de la impresora. Xerox facilita la instalación de
controladores con Walk-Up Technology. Para obtener más información sobre los
controladores de impresora, visualice el vídeo ubicado en
www.xerox.com/office/drivers.
Controladores de impresora disponibles
Xerox proporciona controladores para numerosos lenguajes de descripción de página y
sistemas operativos. Están disponibles los siguientes controladores:
Para obtener más información sobre las características del controlador, consulte la sección
Referencia/Impresión/Ajuste de las opciones de impresión en el CD-ROM de la
documentación del usuario.
Controlador Fuente* Descripción
Controlador Windows
PostScript
CD-ROM y
Web
El controlador PostScript está recomendado
para aprovechar al máximo las características
personalizadas de la impresora y de Adobe®
PostScript® original. (Controlador
predeterminado)
Controlador PCL Sólo Web El controlador Printer Command Language
puede utilizarse para aplicaciones que
requieren PCL.
NoteNoteNota
Sólo para Windows 2000 y Windows XP.
Controlador Xerox Impresión
de Walk-Up (Windows)
Sólo Web Este controlador permite imprimir desde un
PC en cualquier impresora de Xerox que
admita PostScript. Es de gran ayuda para
profesionales itinerantes que viajan a distintos
lugares y necesitan imprimir en impresoras
diferentes.
Controlador Macintosh OS CD-ROM y
Web
Este controlador permite imprimir desde un
Macintosh OS 9.x o OS X, versión 10.1 o
superior.
Controlador UNIX (Linux,
Solaris)
Sólo Web Este controlador permite imprimir desde un
sistema operativo UNIX.
* Puede acceder a los controladores de la impresora listados anteriormente en el CD-ROM del
instalador y utilidades de la impresora que se entrega con la impresora o consultar
www.xerox.com/office/drivers tal y como se ha indicado.

Controladores de impresora
Impresora láser a color Phaser® 7750
1-11
Características del controlador de impresora
La tabla siguiente muestra las características del controlador Xerox que están disponibles en
cada uno de los distintos sistemas operativos.
● = característica admitida
❍ = disponible solamente cuando la impresora esté conectada al ordenador a través de una red.
■ = disponible solamente en una impresora Phaser 7750DN, 7750GX, o 7750DXF.
Característica
Windows
98, Me
Windows
NT4
Windows,
2000, XP,
Server
2003
Macintosh
OS 9.x
Macintosh
OS 10.x
Impresión a dos caras ■■■■■
N imágenes
●●●●●
Folleto ■■■
Páginas de portada
●●●●●
Páginas de separación
●●●●●
Imágenes en negativo
●● ●
Imágenes invertidas
●●●●
Escala
●●●
Marcas de agua
●●
Suavizar imagen
●●●●●
Notificación de finalización de
trabajo
❍❍
Impresión segura ■■■■■
Impresión de prueba ■■■■■
Impresión guardada ■■■■■

Impresora láser a color Phaser® 7750
Copyright © 2004 Xerox Corporation. Todos los derechos reservados.
1-12
Administración de su impresora
Este tema incluye:
■ “Dirección IP de la impresora” en la página 1-12
■ “CentreWare Internet Services (IS) (Servicios de Internet [IS] de CentreWare)” en la
página 1-12
■ “PhaserSMART” en la página 1-13
■ “PrintingScout” en la página 1-13
Existe cierto número de recursos disponibles que le ayudan a obtener de su impresora unas
impresiones con una calidad óptima.
Nota
La información que encontrará en esta sección sólo se aplica a impresoras de red.
Dirección IP de la impresora
Necesita la dirección IP de la impresora para cambiar los parámetros de la impresora mediante
CentreWare
IS. Siga estos pasos para identificar la dirección IP de la impresora:
1. En el panel frontal de la impresora, seleccione Información y presione el botón OK.
2. Seleccione Identificación de la impresora y presione el botón OK.
CentreWare Internet Services (IS) (Servicios de Internet [IS]
de
CentreWare)
CentreWare IS es una herramienta de administración de la impresora que ayuda a los usuarios
y administradores en numerosas tareas. Está disponible en todas las impresoras de red. Con
CentreWare
IS puede:
■ Configurar y administrar las impresoras de diferentes distribuidores.
■ Obtener información a distancia sobre diagnósticos y soluciones de problemas de
impresora.
■ Controlar el estado de los suministros y de la impresora.
■ Ofrecer un enlace a actualizaciones de software y asistencia técnica.
CentreWare IS utiliza TCP/IP (la dirección IP de la impresora) para comunicarse directamente
con un servidor web incorporado a la impresora. CentreWare
IS funciona en cualquier
ordenador que tenga activado TCP/IP y un explorador web.

Administración de su impresora
Impresora láser a color Phaser® 7750
1-13
Inicio de CentreWare IS
Para iniciar CentreWare IS:
1. Inicie el explorador web.
2. Introduzca la dirección IP de la impresora en el campo Dirección del explorador
(http://xxx.xxx.xxx.xxx).
3. Para obtener información detallada sobre el software CentreWare IS, haga clic en AYUDA
en la parte superior derecha de la pantalla de CentreWare IS.
Para obtener más información sobre “CentreWare IS”, consulte Referencia/Conexiones
y
redes/Software de administración de la impresora en el CD-ROM de la
documentación del usuario.
PhaserSMART
La Asistencia técnica de PhaserSMART es un sistema de asistencia automatizado a través de
Internet. Con el explorador Web predeterminado, puede enviar la información de diagnóstico
desde su impresora a nuestro sitio Web para su análisis. La Asistencia técnica de
PhaserSMART examina la información, diagnostica el problema y propone una solución. Si el
problema no se resuelve con dicha solución, la Asistencia técnica de PhaserSMART le ayuda a
iniciar una petición de servicio técnico al Servicio de asistencia al cliente de Xerox.
Inicio de PhaserSMART desde CentreWare IS
Para acceder a la Asistencia técnica de PhaserSMART mediante CentreWare IS:
1. Inicie el explorador web.
2. Introduzca la dirección IP de la impresora en el campo Dirección del navegador
(http://xxx.xxx.xxx.xxx).
3. Seleccione Asistencia.
4. Haga clic en el vínculo Herramienta de diagnóstico PhaserSMART para acceder a la
asistencia técnica de PhaserSMART.
PrintingScout
PrintingScout, que se instala con el controlador de la impresora y está disponible sólo con
Windows, comprueba automáticamente el estado de la impresora y envía una notificación
inmediata al ordenador si la impresora requiere atención.
Siempre que la impresora no puede imprimir un documento, envía automáticamente un
mensaje que aparece en pantalla cuyo texto e ilustraciones muestran cómo arreglar la
impresora.

Impresora láser a color Phaser® 7750
Copyright © 2004 Xerox Corporation. Todos los derechos reservados.
1-14
Parámetros de la impresora
Este tema incluye:
■ “Acceso a la página de arranque” en la página 1-14
■ “Acceso al Ahorro de energía” en la página 1-15
■ “Acceso al modo Intelligent Ready (Preparación inteligente)” en la página 1-16
■ “Prevención del acceso a la configuración del panel frontal” en la página 1-17
■ “Acceso al tiempo de espera de carga de papel” en la página 1-17
■ “Selección de parámetros de bandeja” en la página 1-18
■ “Selección de las opciones de salida” en la página 1-22
■ “Ajuste del brillo del panel frontal” en la página 1-23
■ “Ajuste del contraste del panel frontal” en la página 1-23
■ “Ajuste del volumen del sonido del panel frontal” en la página 1-24
■ “Ajuste del idioma de la impresora” en la página 1-24
Acceso a la página de arranque
La impresora genera una “Página de arranque” cada vez que se enciende o restablece. El valor
predeterminado de fábrica es “Desactivado”. Puede activar la impresión automática de la
“Página de arranque” o imprimirla más tarde desde el menú Páginas de información.
Para activar o desactivar una “Página de arranque”, utilice una de las opciones siguientes:
■ El panel frontal de la impresora
■ CentreWare IS
Uso del panel frontal de la impresora
Para activar o desactivar una Página de arranque:
1. Seleccione Configuración de impresora y pulse el botón OK.
2. Seleccione Controles de la impresora y pulse el botón OK.
La Página de arranque aparece resaltada. Al final de la línea se muestra la
configuración (Activado o Desactivado).
3. Pulse el botón OK para cambiar la configuración.

Parámetros de la impresora
Impresora láser a color Phaser® 7750
1-15
Uso de CentreWare IS
Para activar o desactivar la impresión automática de la “Página de arranque”:
1. Inicie el explorador web.
2. Introduzca la dirección IP de la impresora en el campo Dirección del navegador
(http://xxx.xxx.xxx.xxx).
3. Seleccione Propiedades.
4. Seleccione la carpeta General en la barra lateral izquierda.
5. Seleccione Valores predeterminados de la impresora.
6. Seleccione Desactivado o Activado en la lista desplegable Página de arranque de la
impresora para cambiar la configuración.
7. Haga clic en Guardar cambios en la parte inferior de la página.
Impresión de la página de arranque
Para imprimir una “Página de arranque”:
1. Seleccione Información y pulse el botón OK.
2. Seleccione Páginas de información y pulse el botón OK.
3. Seleccione Página de arranque y, a continuación, pulse el botón OK para imprimirla
Acceso al Ahorro de energía
Para ahorrar energía, la impresora introduce un modo de Ahorro de energía y un modo de
consumo de baja energía tras un periodo predefinido de inactividad desde su último uso. En
este modo, la mayoría de los sistemas eléctricos de la impresora se apagan. Cuando se envía
un trabajo de impresión a la impresora, ésta inicia el Modo de calentamiento. También puede
poner en calentamiento la impresora pulsando el botón OK del panel frontal.
Si considera que la impresora activa el modo Ahorro de energía con demasiada frecuencia y no
quiere esperar a que la impresora se caliente, puede aumentar el periodo de tiempo que ha de
pasar para que la impresora entre en este modo. Cambie el valor de tiempo de espera del modo
siguiente:
1. En el panel frontal de la impresora, seleccione Configuración de impresora y pulse el
botón OK.
2. Seleccione Controles de la impresora y pulse el botón OK.
3. Seleccione Tiempo de espera de ahorro de energía y pulse el botón OK.
4. Pulse el botón Flecha abajo o Flecha arriba para desplazarse al valor de tiempo de
espera seleccionado de Ahorro de energía. Seleccione un valor más alto para alargar el
tiempo que necesita la impresora para entrar en el modo Ahorro de energía.
5. Pulse el botón OK.

Parámetros de la impresora
Impresora láser a color Phaser® 7750
1-16
Acceso al modo Intelligent Ready (Preparación inteligente)
El Modo Intelligent Ready (Preparación inteligente) es un sistema automatizado que:
■ Controla el uso de la impresora.
■ Calienta la impresora cuando es probable que la vaya a necesitar basándose en patrones de
uso anteriores.
■ Activa el modo Ahorro de energía al terminar el tiempo de espera de la impresora.
Para activar o desactivar el Modo Intelligent Ready (Preparación inteligente), utilice una de las
opciones siguientes:
■ El panel frontal de la impresora
■ CentreWare IS
Uso del panel frontal de la impresora
Para activar o desactivar el Modo Intelligent Ready:
1. Seleccione Configuración de impresora y pulse el botón OK.
2. Seleccione Controles de la impresora y pulse el botón OK.
3. Seleccione Intelligent Ready.
4. Pulse el botón OK para activar/desactivar Intelligent Ready.
5. Seleccione Salir y pulse el botón OK para volver al menú principal.
Uso de CentreWare IS
Para seleccionar el modo Intelligent Ready (Preparación inteligente) o programar los
parámetros de calentamiento/en espera:
1. Inicie el explorador web.
2. Introduzca la dirección IP de la impresora en el campo Dirección del navegador
(http://xxx.xxx.xxx.xxx).
3. Seleccione Propiedades.
4. Seleccione la carpeta General en la barra lateral izquierda.
5. Seleccione Calentamiento.
6. Seleccione Intelligent Ready, Programado o Activado por trabajo en la lista
desplegable Modo de calentamiento para cambiar la configuración.
7. Si ha seleccionado Programado en el paso 5, seleccione las opciones para las
configuraciones de calentamiento y en espera diarias.
8. Haga clic en Guardar cambios en la parte inferior de la pantalla.
Nota
Aunque las selecciones del panel frontal sólo permiten la activación o desactivación del
Modo Intelligent Ready, CentreWare IS permite la especificación de modos de
calentamiento y parámetros concretos para la impresora.

Parámetros de la impresora
Impresora láser a color Phaser® 7750
1-17
Prevención del acceso a la configuración del panel frontal
Uso de CentreWare IS
Para establecer las preferencias del menú del panel frontal:
1. Inicie el explorador web.
2. Introduzca la dirección IP de la impresora en el campo Dirección del navegador
(http://xxx.xxx.xxx.xxx).
3. Seleccione Propiedades.
4. Seleccione la carpeta General en la barra lateral izquierda.
5. Seleccione Valores predeterminados de la impresora.
6. Seleccione Activado o Desactivado en la lista desplegable del Menú del panel frontal.
■ Seleccione Activado para disponer de todos los menús.
■ Seleccione Desactivado para limitar los elementos de configuración de la impresora.
7. Haga clic en Guardar cambios en la parte inferior de la página.
Acceso al tiempo de espera de carga de papel
Cuando el trabajo de impresión está configurado para un tipo y tamaño de papel que no está
cargado en la impresora, el panel frontal mostrará un mensaje solicitándole que cargue el papel
adecuado. El tiempo de espera de carga de papel controla la cantidad de tiempo que la
impresora espera antes de imprimir con otro tipo o tamaño de papel.
Para cambiar el tiempo de espera de carga de papel, utilice:
■ El panel frontal de la impresora
■ CentreWare IS
Uso del panel frontal de la impresora
Para cambiar el tiempo de espera de carga de papel:
1. Seleccione Configuración de impresora y pulse el botón OK.
2. Seleccione Configuración de manipulación del papel y pulse el botón OK.
3. Seleccione Tiempo de espera de carga de papel y pulse el botón OK.
Para evitar que se acceda a la configuración del panel frontal, puede
bloquear sus parámetros desde CentreWare
IS. Un icono de un candado
aparece junto a los elementos del panel frontal a los que no pueden acceder
los usuarios.

Parámetros de la impresora
Impresora láser a color Phaser® 7750
1-18
4. Desplácese al valor de tiempo de espera que desee. Los valores (Ninguno, 1, 3, 5 o 10
minutos, 1 o 24 horas) indican la cantidad de tiempo que desea que la impresora le
conceda para cargar el papel antes de imprimir. Si selecciona un valor Ninguno,
la impresora no esperará a que introduzca papel y utilizará de forma inmediata el
papel de la bandeja predeterminada.
5. Pulse el botón OK para guardar los cambios.
Uso de CentreWare IS
Para cambiar el tiempo de espera de carga de papel:
1. Inicie el explorador web.
2. Introduzca la dirección IP de la impresora en el campo Dirección del navegador
(http://xxx.xxx.xxx.xxx).
3. Seleccione Propiedades.
4. Seleccione la carpeta General en la barra lateral izquierda.
5. Seleccione Valores predeterminados de la impresora.
6. Desplácese al valor Tiempo de espera de carga de papel que prefiera en Parámetros de
tiempo de espera. Los valores (Ninguno, 1, 3, 5 o 10 minutos, 1 o 24 horas) indican la
cantidad de tiempo que desea que la impresora le conceda para cargar el papel antes de
imprimir. Si selecciona un valor Ninguno, la impresora no esperará a que introduzca papel
y utilizará de forma inmediata el papel de la bandeja predeterminada.
7. Haga clic en Guardar cambios en la parte inferior de la pantalla.
Selección de parámetros de bandeja
Cambio de bandeja
Cuando una bandeja se queda sin papel, el intercambio de bandeja permite a la impresora
seleccionar otra cuando contienen el mismo tipo y tamaño de papel. El cambio de bandeja se
controla desde el controlador de impresora, el panel frontal o CentreWare
IS. Si se selecciona
una bandeja determinada, el cambio de bandeja se desactiva. Marque la opción Dejar que la
impresora seleccione la bandeja de impresión en el controlador de impresora para que la
impresora seleccione la bandeja desde la que tomará el papel.
Nota
Si utiliza el controlador de impresora a fin de especificar una bandeja para el trabajo de
impresión, el cambio de bandeja se desactiva para este trabajo. Si la bandeja se vacía
durante la impresión, el panel frontal le solicita que cargue papel en esta bandeja, incluso
si hay otra bandeja que contiene el tipo y tamaño de papel adecuados para el trabajo.
Las bandejas 1 (MPT) y 2, bandejas ajustables de 500 hojas, vienen de manera estándar con las
impresoras Phaser 7750. Se pueden adquirir alimentadores de papel adicionales:
■ Conjunto inferior para bandejas de 1.500 hojas (bandejas 3, 4 y 5)
■ Alimentador de alta capacidad de 2.500 hojas (bandejas 3, 4 y 5)

Parámetros de la impresora
Impresora láser a color Phaser® 7750
1-19
Parámetros del cambio de bandeja
■ Si el cambio de bandeja está activado y una bandeja se queda sin papel durante la
impresión, la impresora selecciona otra bandeja que contenga el mismo tipo, tamaño y
orientación de papel para seguir imprimiendo el trabajo.
■ Si el cambio de bandeja está desactivado y una bandeja se queda sin papel durante la
impresión, el panel frontal le indica que la bandeja está vacía y debe cargar papel.
Secuencia de bandejas
Puede especificar la secuencia que utiliza la impresora para seleccionar las bandejas que
contienen el tipo y tamaño de papel correctos para un trabajo de impresión. Cuando una
bandeja se queda sin el papel adecuado durante la impresión, la impresora selecciona la
bandeja siguiente de la secuencia que contiene el tipo y tamaño de papel correctos para seguir
imprimiendo el trabajo.
Por ejemplo, si la secuencia de bandejas está definida en 4-3-2, la impresora selecciona papel
de la bandeja 4 para imprimir un trabajo. Si la bandeja 4 no contiene el papel solicitado o se
queda sin papel durante la impresión, la impresora selecciona la bandeja 3. Si la bandeja 4 y la
3 no contienen el papel solicitado o se quedan sin papel, se selecciona la bandeja 2.
Puede especificar la secuencia de dos formas distintas:
■ El panel frontal de la impresora
■ CentreWare IS

Parámetros de la impresora
Impresora láser a color Phaser® 7750
1-20
Utilización del panel frontal
Para especificar la secuencia de bandejas:
1. En el panel frontal de la impresora, seleccione Configuración de impresora y
presione el botón OK.
2. Seleccione Configuración de manipulación del papel y presione el botón OK.
3. Seleccione Secuencia de bandejas y presione el botón OK.
4. Desplácese a la secuencia de bandejas que desee. (Para desactivar el cambio de bandeja,
seleccione Desactivado.)
5. Presione el botón OK para guardar los cambios.
Uso de CentreWare IS
Para especificar la secuencia de bandejas:
1. Inicie el explorador web.
2. Introduzca la dirección IP de la impresora en el campo Dirección del navegador
(http://xxx.xxx.xxx.xxx).
3. Seleccione Propiedades.
4. Seleccione la carpeta General en la barra lateral izquierda.
5. Seleccione Valores predeterminados de la impresora.
6. Seleccione la secuencia de bandejas que prefiera en la lista desplegable Secuencia de
bandejas. (Para desactivar el cambio de bandeja, seleccione Desactivado.)
7. Haga clic en el botón Guardar cambios en la parte inferior de la pantalla.

Parámetros de la impresora
Impresora láser a color Phaser® 7750
1-21
Selección de la bandeja predeterminada
Si no desea utilizar el cambio de bandeja, puede especificar la bandeja predeterminada que se
va a utilizar para imprimir los trabajos. La bandeja predeterminada contiene el tipo y tamaño
de papel para los trabajos de impresión. Si la bandeja predeterminada está vacía o contiene un
tipo de papel diferente, se le solicita que cargue el tipo de papel correcto en esta bandeja,
incluso si hay otra bandeja que contiene el tipo y tamaño de papel adecuados para el trabajo.
Puede seleccionar la bandeja predeterminada de dos formas distintas:
■ El panel frontal de la impresora
■ CentreWare IS
Utilización del panel frontal
Para seleccionar una bandeja predeterminada:
1. Seleccione Configuración de impresora y presione el botón OK.
2. Seleccione Configuración de manipulación del papel y presione el botón OK.
3. Seleccione Origen del papel y presione el botón OK.
4. Desplácese a la bandeja que prefiera utilizar como bandeja predeterminada. (Para activar
el cambio de bandeja, seleccione Autoseleccionar.)
5. Presione el botón OK para guardar los cambios.
Nota
El controlador invalida los parámetros para la selección de bandeja del panel frontal y
de CentreWare IS.
Uso de CentreWare IS
Para seleccionar una bandeja predeterminada:
1. Inicie el explorador web.
2. Introduzca la dirección IP de la impresora en el campo Dirección del navegador
(http://xxx.xxx.xxx.xxx).
3. Seleccione Propiedades.
4. Seleccione la carpeta General en la barra lateral izquierda.
5. Seleccione Valores predeterminados de la impresora.
6. Desplácese hasta Parámetros de modo de impresión y, a continuación, seleccione la
bandeja en la lista desplegable Origen del papel.
7. Haga clic en Guardar cambios en la parte inferior de la pantalla.

Parámetros de la impresora
Impresora láser a color Phaser® 7750
1-22
Selección de las opciones de salida
La impresora Phaser 7750 tiene dos bandejas de salida:
■ Bandeja de salida superior: Envía las copias impresas a la bandeja de salida superior que
se encuentra en la parte superior de la impresora.
■ Bandeja de salida de la acabadora (sólo en las configuraciones Phaser 7750DN,
7750GX y 7750DXF): envía las impresiones a la Bandeja de salida de la acabadora,
situada en el lado derecho de la impresora. Esta bandeja sólo está disponible cuando la
impresora tiene instalada la acabadora opcional.
Para seleccionar la bandeja de salida que se desea utilizar:
1. En el panel frontal de la impresora, seleccione Configuración de impresora, a
continuación Configuración de manipulación del papel y, por último, Destino del
papel.
2. Seleccione Bandeja de salida superior o Bandeja de salida de la acabadora y, a
continuación, presione el botón OK.
Nota
El controlador de la impresora invalida los parámetros para la selección de bandeja del
panel frontal.
Selección del desplazamiento del trabajo
La bandeja de salida de la acabadora y la bandeja de salida superior pueden colocar las hojas
en posiciones alternas para separar los trabajos de impresión entre sí. Esto se conoce como
desplazamiento del trabajo. Hay varias opciones de desplazamiento del trabajo que se pueden
elegir:
■ Ninguno: No se produce ningún desplazamiento del trabajo y no se modifica la posición
de salida en la bandeja de salida seleccionada.
■ Con Fin de trabajo: La posición de salida cambia cuando se termina de imprimir la
última hoja de un trabajo. A continuación se desplaza el siguiente trabajo de impresión
para diferenciarlo del anterior.
■ Con Fin de juego
■ Con la intercalación desactivada: La posición del desplazamiento del trabajo cambia
después de que se hayan impreso todas las copias de cada hoja (una página en
impresión a una cara, dos páginas en impresión a dos caras).
■ Con la intercalación activada: La posición del desplazamiento del trabajo cambia
después de haber impreso cada copia de todas las hojas del trabajo.
Nota
Cuando se utiliza la opción de grapado en los trabajos de impresión, se activa el
desplazamiento del trabajo.

Parámetros de la impresora
Impresora láser a color Phaser® 7750
1-23
Para seleccionar la opción de desplazamiento del trabajo:
1. En el panel frontal de la impresora, seleccione Configuración de impresora y
presione el botón OK.
2. Seleccione Configuración de manipulación del papel y presione el botón OK.
3. Seleccione Desplazamiento del trabajo y, a continuación, presione el botón OK.
4. Seleccione Activar o bien Desactivar y, a continuación, presione el botón OK.
Ajuste del brillo del panel frontal
Para ajustar el brillo de la luz de fondo del panel frontal:
1. En el panel frontal de la impresora, seleccione Configuración de impresora
y pulse OK.
2. Seleccione Configuración de panel frontal y pulse el botón OK.
3. Seleccione Brillo del panel frontal y pulse el botón OK.
4. Pulse el botón Flecha abajo o Flecha arriba para aumentar o reducir el valor de brillo
del panel frontal. Los valores de brillo van del 0 (sin luz de fondo) al 10 (luz de fondo
más brillante).
5. Pulse el botón OK para guardar los cambios.
Ajuste del contraste del panel frontal
Para ajustar el contraste entre el texto y el fondo a fin de que el texto del panel frontal se lea
más fácilmente:
1. En el panel frontal de la impresora, seleccione Configuración de impresora
y pulse OK.
2. Seleccione Configuración de panel frontal y pulse el botón OK.
3. Seleccione Contraste del panel frontal y pulse el botón OK.
4. Pulse el botón Flecha abajo o Flecha arriba para aumentar o reducir el valor de contraste
del panel frontal. Los valores de contraste van del 1 (luz de fondo más brillante) al 10
(sin luz de fondo).
5. Pulse el botón OK para guardar los cambios.

Parámetros de la impresora
Impresora láser a color Phaser® 7750
1-24
Ajuste del volumen del sonido del panel frontal
El panel frontal emite un sonido para indicarle que debe ver un mensaje que se muestra en el
panel frontal. Por ejemplo, el panel frontal puede indicarle que compruebe que el papel que se
ha cargado en la bandeja es el correcto. Para cambiar el volumen del sonido emitido por el
panel frontal:
1. En el panel frontal de la impresora, seleccione Configuración de impresora y
presione el botón OK.
2. Seleccione Configuración de panel frontal y presione el botón OK.
3. Seleccione Sonido del Panel frontal y presione el botón OK.
4. Presione el botón Flecha abajo o Flecha arriba para aumentar o reducir el volumen del
sonido. Los valores del sonido oscilan entre 0 (apagado) y 4 (el más alto).
5. Presione el botón OK para guardar la opción elegida.
Ajuste del idioma de la impresora
Para cambiar el idioma utilizado para el texto del panel frontal, CentreWare IS y algunas
páginas de información:
1. En el panel frontal de la impresora, seleccione Configuración de impresora
y pulse OK.
2. Seleccione Configuración de panel frontal y pulse el botón OK.
3. Seleccione Idioma del panel frontal y pulse el botón OK.
4. Seleccione el idioma que prefiera y pulse el botón OK.

Impresora láser a color Phaser® 7750
Copyright © 2004 Xerox Corporation. Todos los derechos reservados.
1-25
Fuentes
Este tema incluye:
■ “Fuentes residentes de impresora” en la página 1-25
■ “Visualización de la lista de fuentes residentes” en la página 1-25
■ “Impresión de una lista de fuentes residentes” en la página 1-26
■ “Descarga de fuentes” en la página 1-27
Tipos de fuentes
La impresora utiliza los siguientes tipos de fuentes:
■ Fuentes residentes
■ Fuentes descargadas en la memoria de la impresora
■ Fuentes descargadas con el trabajo de impresión desde la aplicación
El software Adobe Type Manager (ATM) permite que su ordenador muestre en pantalla las
fuentes tal y como aparecerán en la impresión.
Si no tiene ATM en el ordenador:
1. Instálelo desde el CD-ROM del instalador y utilidades de la impresora
2. Instale las fuentes de pantalla de la impresora para su ordenador desde la carpeta ATM.
Fuentes residentes de impresora
Las fuentes residentes PostScript y PCL de la impresora siempre están disponibles al imprimir.
Las fuentes japonesas se proporcionan en los países correspondientes con requisitos especiales
de licencia. Existen versiones de pantalla para aquellos países que las utilicen.
Visualización de la lista de fuentes residentes
Para visualizar una lista de las fuentes residentes PostScript o PCL5, utilice CentreWare IS:
1. Inicie el explorador web.
2. Introduzca la dirección IP de la impresora en el campo Dirección del navegador
(http://xxx.xxx.xxx.xxx).
3. Seleccione Propiedades.
4. Seleccione la carpeta Servidor Web en la barra lateral izquierda.
5. Seleccione Archivos de fuentes.

Fuentes
Impresora láser a color Phaser® 7750
1-26
Impresión de una lista de fuentes residentes
Para imprimir una lista de las fuentes residentes PostScript o PCL, utilice:
■ El panel frontal de la impresora
■ CentreWare IS
■ El controlador de impresora
Uso del panel frontal de la impresora
Para imprimir una lista de fuentes PostScript or PCL en el panel frontal:
1. Seleccione Información y presione el botón OK.
2. Seleccione Páginas de información y presione el botón OK.
3. Seleccione Lista de fuentes PCL o Lista de fuentes PostScript y presione el botón
OK para imprimir la página.
Uso de CentreWare IS
Para imprimir una lista de fuentes PostScript o PCL desde CentreWare IS:
1. Inicie el explorador web.
2. Introduzca la dirección IP de la impresora en el campo Dirección del navegador
(http://xxx.xxx.xxx.xxx).
3. Seleccione Propiedades.
4. Seleccione la carpeta Servidor Web en la barra lateral izquierda.
5. Seleccione Archivos de fuentes.
6. Haga clic en el icono Impresora para imprimir la lista de fuentes.
Uso de un controlador de impresora para PC
Para imprimir una lista de fuentes PostScript o PCL desde el controlador de impresora:
1. Seleccione Inicio, Configuración e Impresoras.
2. Haga clic con el botón derecho en la impresora 7750 y, a continuación, seleccione
Propiedades.
3. Seleccione la ficha Solución de problemas.
4. Haga clic en la flecha desplegable del campo Información de la impresora para ver la
lista de opciones.
5. Seleccione Lista de fuentes PostScript o Lista de fuentes PCL en la lista desplegable.
6. Haga clic en Imprimir.

Fuentes
Impresora láser a color Phaser® 7750
1-27
Listado de fuentes desde un Mac
Use la Utilidad de impresora Apple para mostrar las fuentes disponibles en la impresora.
1. Si no tiene la Utilidad de impresora Apple en el ordenador, puede instalarla desde el
CD-ROM del instalador y utilidades de la impresora.
2. Haga doble clic en el icono de la Utilidad de impresora Apple (en la carpeta
PhaserTools de la unidad de disco duro del ordenador) para iniciar la utilidad.
3. En el cuadro de diálogo Selector de impresora:
a. En Zonas AppleTalk, seleccione la zona de la impresora.
b. En Impresoras, seleccione su impresora.
c. Haga clic en Abrir impresora.
4. En el menú Archivo, seleccione Imprimir muestra tipos.
Descarga de fuentes
Como complemento a las fuentes residentes (que siempre están disponibles para imprimir),
puede enviar fuentes descargables desde su ordenador y almacenarlas en la memoria o en la
unidad de disco duro de la impresora.
Nota
Si apaga la impresora, las fuentes descargadas en la memoria se eliminarán. Deberá
descargarlas otra vez cuando encienda de nuevo la impresora.
Antes de imprimir, compruebe que las fuentes especificadas en el documento estén instaladas
en la impresora o estén configuradas correctamente para la descarga. Si el documento tiene
una fuente que no está actualmente en la impresora o que no está descargada con el trabajo de
impresión, se utilizará una fuente distinta.
La impresora acepta las siguientes fuentes descargables:
■ PCL
■ Type 1
■ Type 3
■ TrueType (escalable a cualquier tamaño de punto; tiene el mismo aspecto en pantalla y en
la impresión.)
Descarga de fuentes desde la Utilidad de mantenimiento de fuentes de CentreWare
CentreWare Font Management Utility (FMU) (Utilidad de administración de fuentes de
CentreWare) es una aplicación de Windows que le ayudará a gestionar las fuentes, macros y
formularios que se encuentran en el disco duro de la impresora. La descarga de fuentes a la
impresora puede mejorar el rendimiento de impresión y reducir el tráfico de la red. Mediante
Font Management Utility podrá listar, imprimir y descargar fuentes PostScript y PCL. Para
descargar Font Management Utility, visite
www.xerox.com/office/drivers y realice una
búsqueda usando la palabra clave FMU.

Fuentes
Impresora láser a color Phaser® 7750
1-28
Descarga de fuentes desde un Mac (sólo 9.x)
Use la Utilidad de impresora Apple para descargar fuentes en la impresora.
Nota
Si no tiene la Utilidad de impresora Apple en el ordenador, puede instalarla desde el
CD-ROM del instalador y utilidades de la impresora.
1. Haga doble clic en el icono de la Utilidad de impresora Apple (en la carpeta
PhaserTools del disco duro del ordenador) para iniciar la utilidad.
2. En el cuadro de diálogo Selector de impresora:
a. En Zonas AppleTalk, seleccione la zona de la impresora.
b. En Impresoras, seleccione su impresora.
c. Haga clic en Abrir impresora.
3. Haga clic en la flecha junto a Preferencias de impresora.
4. Haga clic en la flecha situada al lado de Tipos para mostrar la lista de fuentes instaladas
y su ubicación, y haga clic en Añadir.
5. Seleccione la carpeta que contiene la fuente que desea descargar, seleccione la fuente
y haga clic en Añadir. La fuente aparecerá en la lista de fuentes que se pueden descargar.
Nota
Para añadir todas las fuentes incluidas en la carpeta a la lista de fuentes para descargar,
haga clic en el botón Añadir todos. Si decide no descargar una fuente, selecciónela en
la lista de fuentes para descargar y haga clic en Eliminar.
6. Seleccione la memoria o el disco duro de la impresora como Destino.
7. Haga clic en Enviar para descargar las fuentes de la lista.
Nota
Para eliminar las fuentes descargadas de la impresora, siga los pasos del 2 al 4.
Haga clic en la lista desplegable Tipos, seleccione la fuente que desea eliminar
y haga clic en Eliminar.

Impresora láser a color Phaser® 7750
Copyright © 2004 Xerox Corporation. Todos los derechos reservados.
1-29
Registro de la impresora
El registro de la impresora se efectúa de manera fácil y rápida. Puede registrar la impresora
mediante uno de los métodos siguientes:
■ La tarjeta de registro que se adjunta con la impresora
■ El fomulario en línea disponible en www.xerox.com/office/7750support
■ El vínculo con la web del CD-ROM del instalador y utilidades de la impresora
El registro de la impresora le proporciona acceso a Color Connection, una gran fuente de
nuevas sugerencias y consejos sobre impresión y nuevas ideas para potenciar su negocio.
Color Connection tiene todo lo que necesita para conseguir una excelente impresión.
El registro de la impresora le proporciona igualmente actualizaciones y noticias sobre la
impresora.

Impresora láser a color Phaser® 7750
Copyright © 2004 Xerox Corporation. Todos los derechos reservados.
2-1
Esta sección incluye:
■ “Cambio del papel” en la página 2-2
■ “Papeles admitidos” en la página 2-5
■ “Impresión básica” en la página 2-13
■ “Ajuste de las opciones de impresión” en la página 2-33
■ “Uso del color” en la página 2-38
■ “Impresión a dos caras” en la página 2-43
■ “Transparencias” en la página 2-53
■ “Sobres” en la página 2-57
■ “Etiquetas” en la página 2-59
■ “Papel especial” en la página 2-61
■ “Papel de tamaño personalizado” en la página 2-75
■ “Opciones avanzadas” en la página 2-80
Impresión

Impresora láser a color Phaser® 7750
Copyright © 2004 Xerox Corporation. Todos los derechos reservados.
2-2
Cambio del papel
Las bandejas de papel se ajustan para dar cabida a la mayoría de tipos y tamaños de papel,
transparencias u otros soportes especiales. Para obtener los mejores resultados, utilice sólo
soportes de impresión a color Phaser de Xerox específicos para esta impresora. Su uso
garantiza unos resultados de impresión excelentes con la impresora Phaser 7750. La impresora
Phaser 7750 y los soportes de impresión para Phaser son Made for Each Other. Consulte el
tema “Impresión básica” más adelante en esta sección para ver instrucciones sobre cómo
cargar papel en las bandejas.
Precaución
Si cambia el tipo o tamaño de papel en una bandeja, debe cambiar el tipo y el tamaño del
papel en el panel frontal para que coincida con el papel que ha cargado. De lo contrario,
pueden producirse problemas con la calidad de impresión y atascos, y provocar
daños en el fusor.
Directrices
Después de cargar una bandeja y ajustar las guías de papel, configure el tipo y tamaño de papel
correctos en el panel frontal de la impresora.
■ No cargue en exceso la bandeja de papel. Consulte la etiqueta de la bandeja para la línea
de llenado.
■ Airee el papel, las transparencias u otros soportes especiales antes de cargar la bandeja de
papel.
■ Si se producen atascos con excesiva frecuencia, utilice papel, transparencias u otros
soportes especiales de un paquete nuevo.
Precaución
La garantía, el acuerdo de servicio y la garantía de satisfacción total de Xerox no cubren
los daños ocasionados por uso de papel, transparencias o cualquier otro soporte especial
no admitido. La garantía de satisfacción total está disponible en los Estados Unidos y
Canadá. La cobertura puede variar fuera de estas zonas. Para más información, póngase en
contacto con su representante local.
Nota
Para obtener la mejor calidad de impresión y rendimiento, configure el tipo de papel
correcto en el panel frontal de la impresora después de cargar papel en cualquier bandeja.
Cuando se carga papel en la bandeja 1 (MPT) o en la bandeja 2, debe configurarse
igualmente el tamaño de papel correcto.
Cargue el papel en las bandejas, bien para la alimentación por el borde largo o para la
alimentación por el borde corto. Consulte las tablas Papeles admitidos, Transparencias y Otros
soportes especiales de las páginas siguientes para identificar las direcciones de alimentación
de papel para cada tamaño y bandeja de papel.

Cambio del papel
Impresora láser a color Phaser® 7750
2-3
1. Cargue papel en la bandeja.
Nota
No cargue papel por encima de la línea de llenado que se encuentra dentro de la
bandeja.
2. Cuando se le indique en el panel frontal de la impresora, seleccione una de las opciones
siguientes para confirmar o modificar el tipo y tamaño de papel:
Bandeja 1 (MPT) y bandeja 2
:
■ Presione el botón OK para confirmar el tipo y tamaño de papel.
■ Seleccione Cambiar y presione el botón OK. Presione el botón Desplazar hacia
arriba o Desplazar hacia abajo para seleccionar el tipo de papel adecuado y, a
continuación, presione el botón OK. Presione el botón Desplazar hacia arriba o
Desplazar hacia abajo para seleccionar el tamaño de papel adecuado y, a
continuación, presione el botón OK.
Bandeja 1 (MPT)
Alimentación por el borde largo de la bandeja 1
(MPT)
Alimentación por el borde corto de la bandeja 1
(MPT)
Bandejas 2-5
Alimentación por el borde largo de las
bandejas 2-5
Alimentación por el borde corto de las
bandejas 2-5
7750-149
MAX
7750-150
MAX
7750-151
7750-152

Cambio del papel
Impresora láser a color Phaser® 7750
2-4
Bandejas 3-5
■ Presione el botón OK para confirmar el tipo de papel.
■ Presione el botón Desplazar hacia arriba o Desplazar hacia abajo para seleccionar
otro tipo de papel, a continuación presione el botón OK.
Para obtener información de asistencia técnica en línea, visite www.xerox.com/office/
infoSMART.
7750-154
Confirm Tray 1 (MPT) Paper
OK: Letter (8.5 x 11.0 in.) Plain
Paper
Change
Phaser 7750
7750-170
Confirm Tray 2 Paper
OK: Letter (8.5 x 11.0 in.) Plain
Paper
Change
Phaser 7750
7750-153
Confirm Tray N Paper
Plain Paper
Heavy Plain Paper
Thin Card Stock
Letterhead
Exit
Phaser 7750

Impresora láser a color Phaser® 7750
Copyright © 2004 Xerox Corporation. Todos los derechos reservados.
2-5
Papeles admitidos
Este tema incluye:
■ “Directrices de uso del papel” en la página 2-5
■ “Directrices de almacenamiento del papel” en la página 2-11
■ “Papel que puede provocar daños en la impresora” en la página 2-12
Siga las directrices de las siguientes tablas para obtener la mejor calidad de impresión y evitar
atascos de papel. Para obtener los mejores resultados, utilice sólo los soportes de impresión a
color Phaser de Xerox especificados para su impresora, ya que garantizan unos excelentes
resultados con su impresora láser a color Phaser
7750.
Directrices de uso del papel
■ No utilice papel para impresión de inyección de tinta porque podría dañar el fusor.
■ No cargue en exceso la bandeja de papel. Consulte la etiqueta de la bandeja para saber cuál
es el indicador de línea de capacidad máxima.
■ Airee el papel, las transparencias u otros soportes especiales antes de cargar la bandeja de
papel.
■ Si se producen atascos con excesiva frecuencia, utilice papel, transparencias u otros
soportes especiales de un paquete nuevo.
■ Utilice únicamente película de transparencias de la serie premium Phaser
®
45. El uso de
otro tipo de transparencias podría generar problemas en la calidad de impresión o dañar el
fusor.
■ Utilice sólo sobres de papel. No use sobres con ventanas de plástico o cierres metálicos.

Papeles admitidos
Impresora láser a color Phaser® 7750
2-6
Siga las directrices de las siguientes tablas para obtener la mejor calidad de impresión y evitar
atascos de papel. Para obtener los mejores resultados, utilice solamente los soportes de
impresión a color Phaser de Xerox específicos de su impresora. Con ellos, la obtención de
excelentes resultados con su impresora láser a color Phaser
7750 está garantizada.
Papeles, transparencias y otros soportes especiales admitidos de tamaños americanos estándares
Media carta (5,5 x 8,5 pulg.)
Ejecutivo (7,25 x 10,5 pulg.)
Carta (8,5 x 11 pulg.)
Folio EE.UU. (8,5 x 13 pulg.)
Oficio (8,5 x 14 pulg.)
Tabloide (11 x 17 pulg.)
Tabloide extra (12 x 18 pulg.) ††
Personalizado**
Tipo de papel
de la impresora Phaser 7750 Bandeja
Papel común
†
65-90 g/m
2
(papel bond de 18-24 lb.)
Papel común pesado
†
91-105 g/m
2
(papel bond de 24-28 lb.)
Encabezado
†
91-105 g/m
2
(papel bond de 24-28 lb.)
Cartoncillo fino
106–169 g/m
2
(portada de 50-60 lb.,
índice de 65-90 lb., papel bond de 32-
40 lb.)
Bandeja 1 (MPT)
Bandeja 2 de 500 hojas
Conjunto inferior para
bandejas
de 1.500 hojas, bandejas 3-5
Alimentador de alta
capacidad de 2.500 hojas,
bandeja 3
Alimentador de alta
capacidad de 2.500 hojas,
bandejas 4-5
●
▲
▲
▲
● ●
●
●
●
●
▲
▲
▲
▲
▲
▲
▲
▲
▲
▲
▲
▲
▲
▲
▲
▲●
●
▲
▲
Cartoncillo grueso
170-220 g/m
2
(portada de 65-80 lb.,
índice de 100-110 lb.)
Bandeja 1 (MPT)
●●● ▲ ▲▲▲●▲
Papel fotográfico Phaser
163 g/m
2
(portada de 60 lb.)
Bandeja 1 (MPT)
● ●▲
Etiquetas
Precaución: no cargue las hojas si
se han eliminado etiquetas
.
Bandeja 1 (MPT)
● ●▲
Transparencia de la serie
Phaser 45
Precaución:
utilice únicamente
película de transparencias premium
de la serie Phaser® 45. Otras
transparencias podrían ocasionar
daños en la impresora.
Bandeja 1 (MPT)
Bandeja 2 de 500 hojas
●
●
▲
●
●
▲
▲
=
=
Alimentación por el borde largo *
Alimentación por el borde corto *

Papeles admitidos
Impresora láser a color Phaser® 7750
2-7
Sobre
Precaución:
utilice sólo sobres de
papel. No use sobres con ventanas o
cierres metálicos. Cargue siempre los
sobres con la cara hacia abajo en la
bandeja 1 (MPT) de modo que la
solapa quede cerrada y entre en
primer lugar en la impresora.
Bandeja 1 (MPT)
●
●
Sobre de tamaño 10 (4,12 x 9,5
pulg.)
A7 (133,3 x 184,1 mm)
* Para obtener información adicional acerca de la alimentación por el borde largo y la
alimentación por el borde corto, consulte las etiquetas de la bandeja de la impresora o la
secciónReferencia/Impresión en el CD-ROM de la documentación del usuario.
** Para obtener más información sobre el papel de tamaño personalizado, consulte
Referencia/Impresión/Tamaños personalizados en el CD-ROM de la documentación del
usuario.
† Los papeles que están marcados con una cruz (†) se pueden utilizar en la impresión
automática a dos caras. La impresión automática a dos caras sólo se puede realizar
desde las bandejas 2–5 en soportes de 65–105 g/m
2
(papel bond de 18–28 lb.).
†† Tabloide extra sólo está disponible en las configuraciones de impresora Phaser 7750DN,
7750GX y 7750DXF.
Papeles, transparencias y otros soportes especiales admitidos de tamaños americanos estándares
(Continuación)
Media carta (5,5 x 8,5 pulg.)
Ejecutivo (7,25 x 10,5 pulg.)
Carta (8,5 x 11 pulg.)
Folio EE.UU. (8,5 x 13 pulg.)
Oficio (8,5 x 14 pulg.)
Tabloide (11 x 17 pulg.)
Tabloide extra (12 x 18 pulg.) ††
Personalizado**
Tipo de papel
de la impresora Phaser 7750 Bandeja
=
=
Alimentación por el borde largo *
Alimentación por el borde corto *

Papeles admitidos
Impresora láser a color Phaser® 7750
2-8
Papeles, transparencias y otros soportes especiales admitidos en tamaños del sistema métrico
decimal
A6 (105 x 148 mm)
A5 (148 x 210 mm)
A4 (210 x 297 mm)
A3 (297 x 420 mm)
B5 JIS (182 x 257 mm)
B4 JIS (257 x 364 mm)
SRA3 (320 x 450 mm) ††
Personalizado**
ISO B5 (176 x 250 mm)
Tipo de papel de la
impresora Phaser 7750 Bandeja
Papel común
†
65-90 g/m
2
(papel bond de 18-24 lb.)
Papel común pesado
†
91-105 g/m
2
(papel bond de 24-28 lb.)
Encabezado
†
91-105 g/m
2
(papel bond de 24-28 lb.)
Cartoncillo fino
106-169 g/m
2
(portada de 50-
60 lb., índice de 65-90 lb.,
papel bond de
32-40 lb.)
Bandeja 1 (MPT)
Bandeja 2 de 500 hojas
Conjunto inferior para
bandejas de 1.500 hojas,
bandejas 3-5
Alimentador de alta
capacidad de 2.500 hojas,
bandeja 3
Alimentador de alta
capacidad de 2.500 hojas,
bandejas 4-5
● ▲
▲
▲
▲
●
●
●
●
●
▲
▲
▲
▲
▲
▲
▲
●
●
●
●
●
▲
▲
▲
▲
▲
▲
▲
▲ ●
●
▲
▲
●
Cartoncillo grueso
170-220 g/m
2
(portada de 65-
80 lb., índice de 100-110 lb.)
Bandeja 1 (MPT)
● ▲ ● ▲ ● ▲ ▲ ● ▲ ●
Papel fotográfico Phaser
163 g/m
2
(portada de 60 lb.)
Bandeja 1 (MPT)
● ● ▲
Etiquetas
Precaución: no cargue las
hojas si se han eliminado
etiquetas
.
Bandeja 1 (MPT)
● ● ▲
Transparencia de la serie
Phaser 45
Precaución: utilice
únicamente película de
transparencias premium de la
serie Phaser® 45. Otras
transparencias podrían
ocasionar daños en la
impresora.
Bandeja 1 (MPT)
Bandeja 2 de 500 hojas
●
●▲
●
●
▲
▲
=
=
Alimentación por el borde largo *
Alimentación por el borde corto *

Papeles admitidos
Impresora láser a color Phaser® 7750
2-9
Para pedir soportes de impresión a color Phaser, póngase en contacto con su distribuidor local
o vaya a
www.xerox.com/office/7750supplies.
Sobre
Precaución:
utilice sólo
sobres de papel. No use
sobres con ventanas o cierres
metálicos. Cargue siempre los
sobres con la cara hacia
abajo en la bandeja 1 (MPT)
de modo que la solapa quede
cerrada y entre en primer
lugar en la impresora.
Bandeja 1 (MPT)
●
●
●
●
▲
Sobre DL (110 x 220 mm)
Sobre B5 (176 x 250 mm)
Sobre C6 (114 x 162 mm)
Sobre C5 (162 x 229 mm)
Sobre C4 (229 x 324 mm)
* Para obtener información adicional acerca de la alimentación por el borde largo y la
alimentación por el borde corto, consulte las etiquetas de la bandeja de la impresora o la
secciónReferencia/Impresión en el CD-ROM de la documentación del usuario.
** Para obtener más información sobre el papel de tamaño personalizado, consulte
Referencia/Impresión/Tamaños personalizados en el CD-ROM de la documentación del
usuario.
† Los papeles que están marcados con una cruz (†) se pueden utilizar en la impresión
automática a dos caras. La impresión automática a dos caras sólo se puede realizar
desde las bandejas 2–5 en soportes de 65–105 g/m
2
(papel bond de 18–28 lb.).
†† SRA3 sólo está disponible en las configuraciones de impresora Phaser 7750DN, 7750GX
y 7750DXF.
Soportes para impresión a color Phaser
Tipo de papel de la
impresora
Phaser
7750
Soportes Phaser Tamaño Número de
pieza
Papel común Papel de impresión a color premium
Phaser, 500 hojas
90 g/m
2
(papel bond de 24 lb.)
Carta
Tabloide
Tabloide extra
A4
A3
SRA3
016-1368-00
016-1699-00
016-1900-00
016-1369-00
016-1700-00
016-1901-00
Papel de pruebas de papel de periódico
Phaser, 250 hojas
75 g/m
2
(texto de 50 lb.)
Tabloide extra 016-1960-00
Papel común
pesado
Papel impermeabilizado Phaser,
150 hojas
100 g/m
2
(papel bond de 27 lb.)
Carta
A4
103R01020
103R01021
Papeles, transparencias y otros soportes especiales admitidos en tamaños del sistema métrico
decimal (Continuación)
A6 (105 x 148 mm)
A5 (148 x 210 mm)
A4 (210 x 297 mm)
A3 (297 x 420 mm)
B5 JIS (182 x 257 mm)
B4 JIS (257 x 364 mm)
SRA3 (320 x 450 mm) ††
Personalizado**
ISO B5 (176 x 250 mm)
Tipo de papel de la
impresora Phaser 7750 Bandeja
=
=
Alimentación por el borde largo *
Alimentación por el borde corto *

Papeles admitidos
Impresora láser a color Phaser® 7750
2-10
Para obtener información de asistencia técnica en línea, visite www.xerox.com/office/
infoSMART.
Transparencia de
la serie Phaser 45
Película de transparencias premium de la
serie Phaser 45, 50 hojas
Carta
A4
016-1798-00
016-1799-00
Cartoncillo fino Papel de portada premium Phaser,
100 hojas
160 g/m
2
(portada de 60 lb.)
Carta
A4
016-1823-00
016-1824-00
Papel satinado brillante Phaser, 100 hojas
148 g/m
2
(papel de libro de 100 lb.)
Carta
A4
016-1704-00
016-1705-00
Papel satinado brillante Phaser, 50 hojas
148 g/m
2
(papel de libro de 100 lb.)
Tabloide
Tabloide extra
A3
SRA3
016-1718-00
016-1940-00
016-1719-00
016-1941-00
Cartoncillo
grueso
Papel de portada satinado mate premium
Phaser, 100 hojas
216 g/m
2
(portada de 80 lb.)
Tabloide
Tabloide extra
A3
SRA3
103R01049
103R01051
103R01050
103R01005
Papel de portada satinado brillante
premium
Phaser, 80 lb., 50 hojas
216 g/m
2
(portada de 80 lb.)
Tabloide extra
SRA3
016-1958-00
016-1959-00
Tarjetas postales premium Phaser,
100 hojas
176 g/m
2
(portada de 65 lb.)
Carta
A4
103R01016
103R01017
Trípticos Phaser, 150 hojas
176 g/m
2
(portada de 65 lb.)
Carta
A4
103R01018
103R01019
Etiquetas Etiquetas de impresión a color Phaser,
30 por hoja, 100 hojas
Carta 016-1812-00
Etiquetas de impresión a color Phaser,
14 por hoja, 100 hojas
A4 016-1814-00
Etiquetas de impresión a color Phaser,
6 por hoja, 100 hojas
Carta 016-1813-00
Etiquetas de impresión a color Phaser,
8 por hoja, 100 hojas
A4 016-1815-00
Papel fotográfico
Phaser
Papel fotográfico digital Phaser, 25 hojas
163 g/m
2
(portada de 60 lb.)
Carta
A4
016-2009-00
016-2010-00
Soportes para impresión a color Phaser (Continuación)
Tipo de papel de la
impresora
Phaser 7750
Soportes Phaser Tamaño Número de
pieza

Papeles admitidos
Impresora láser a color Phaser® 7750
2-11
Directrices de almacenamiento del papel
Un entorno adecuado y unas condiciones de manipulación y almacenamiento seguras para el
papel contribuyen a perfeccionar la calidad de impresión.
■ Almacene el papel en un lugar oscuro, fresco y relativamente seco. Los rayos ultravioleta
(UV) y la luz visible pueden provocar daños en la mayoría de los elementos de papel. La
radiación UV, que emiten el sol y los focos fluorescentes, es particularmente dañina para
los elementos de papel. Debe reducirse al máximo la intensidad y la duración de la
exposición a la luz visible de los elementos de papel.
■ Se recomienda mantener una temperatura y humedad relativa constantes.
■ Evite la luz, el calor y la humedad.
■ Evite desvanes, cocinas, garajes y sótanos para guardar el papel. Los muros interiores son
más secos que los exteriores donde se puede condensar la humedad.
■ Almacene el papel en posición horizontal. El papel debe almacenarse en paletas, cajas,
estanterías o armarios.
■ Evite guardar comida o bebidas en el área donde se almacena o manipula el papel.
■ No abra los paquetes de papel cerrados hasta que los vaya a cargar en la impresora.
Conserve el papel en su embalaje original y deje los paquetes en la caja de envío. En la
mayoría de los casos de papel comercial cortado a medida, el envoltorio del paquete
contiene un revestimiento interior que protege el papel de un aumento o una reducción de
la humedad.
Los soportes de impresión Phaser se venden con un embalaje adecuado para evitar problemas
de transporte y garantizar unos resultados positivos para el cliente. Deje el soporte de
impresión dentro del embalaje hasta que lo deba utilizar; vuelva a introducir el soporte no
utilizado en el embalaje original y ciérrelo de nuevo para su protección.

Papeles admitidos
Impresora láser a color Phaser® 7750
2-12
Papel que puede provocar daños en la impresora
La impresora está diseñada para utilizarse con una gran variedad de tipos de papel. Para
obtener más información sobre el uso de papeles admitidos, consulte Referencia/Impresión/
Papeles admitidos en el CD-ROM de la documentación del usuario.
El uso de otros tipos de soportes de impresión puede provocar una mala calidad de impresión,
un aumento de los atascos de papel o daños en la impresora.
A continuación, presentamos algunos ejemplos de papel no admitido:
■ Soportes rugosos o porosos
■ Papel que se ha fotocopiado
■ Formularios con varias hojas
■ Papel recortado o perforado
■ Papel con grapas
■ Papel en relieve, satinado o preimpreso con tolerancias al calor inferiores a
210 °C (322 °F)
■ Soportes de impresión que se fundan, manchen o decoloren a temperaturas inferiores a
210 °C (322 °F) durante 0,2 segundos.
El papel Phaser presenta una mejor calidad de corte, lo que reduce la acumulación de polvo y
evita posibles contaminaciones. El uso de un papel sin contaminantes ayuda a garantizar una
mayor vida útil del componente y una mejor calidad de impresión. El papel con una mejor
calidad de corte reduce igualmente los atascos y los fallos de alimentación del papel.

Impresora láser a color Phaser® 7750
Copyright © 2004 Xerox Corporation. Todos los derechos reservados.
2-13
Impresión básica
Este tema incluye:
■ “Carga del papel en la bandeja 1 (MPT)” en la página 2-13
■ “Carga del papel en las bandejas 2-5” en la página 2-18
■ “Uso de la grapadora” en la página 2-26
■ “Factores que afectan al rendimiento de la impresora” en la página 2-32
Siga estos pasos para imprimir trabajos:
1. Cargue papel en la bandeja.
2. Ajuste las guías de la bandeja.
3. Si se le solicita desde el panel frontal, confirme el tipo y/o el tamaño del papel, y cámbielo
al necesario.
4. Seleccione Archivo/Imprimir para ajustar las opciones de impresión en el controlador de
impresora. Para obtener más información, consulte la sección Referencia/Impresión/
Ajuste de las opciones de impresión en el CD-ROM de la documentación del usuario.
5. Envíe el trabajo a la impresora desde el cuadro de diálogo Imprimir de la aplicación.
Carga del papel en la bandeja 1 (MPT)
Todos los tipos de papel se pueden utilizar en la bandeja 1 (MPT).
Para obtener más información sobre tipos, pesos y tamaños de papel, consulte Referencia/
Impresión/Papeles admitidos en el CD-ROM de la documentación del usuario.
Precaución
Si cambia el tipo de papel en una
bandeja, debe cambiar el tipo de papel en
el panel frontal para que coincida con el
que ha cargado. De lo contrario, pueden
producirse problemas con la calidad
de impresión y provocar daños en el
fusor.
7750-037
Phaser 7750

Impresión básica
Impresora láser a color Phaser® 7750
2-14
1. Bandeja 1 (MPT) inferior.
2. Ajuste las guías de papel al tamaño del papel.
La flecha de la guía de anchura, que se muestra en el gráfico siguiente, debe estar alineada
con una de las tres posiciones que se identifican en el área etiquetada que está junto a la
guía de anchura. Empuje con firmeza para mover la guía de anchura hasta que la flecha
apunte a la posición correcta del tamaño de papel que esté utilizando:
■ SRA3 (aparece en la zona negra): no utilice esta configuración para la impresión en
tamaño personalizado.
■ 12” (aparece en la zona gris): utilice esta configuración con anchos de papel de
298 mm a 305 mm (11,75 pulg. a 12 pulg.)
■ Los demás tamaños (indicado con una flecha negra)
7750-041
7750-167

Impresión básica
Impresora láser a color Phaser® 7750
2-15
3. Airee el papel para separar las hojas que pudieran estar pegadas.
4. Inserte el papel o las transparencias en la bandeja por el borde largo o por el borde
corto. Si fuera necesario, ajuste las guías de papel al tamaño del papel.
Alimentación por el borde largo
■ Coloque el papel Carta, A4, A6, B5 JIS, Media carta y Ejecutivo por el borde largo
en la bandeja 1 (MPT). No cargue papel por encima de la línea de llenado.
■ Coloque la cara que desea imprimir hacia abajo.
■ Coloque el papel preperforado de tal manera que los agujeros entren en la impresora
al final.
■ Coloque el encabezado (o la parte superior de la página) hacia la parte delantera de
la impresora.
7750-087
7750-149
MAX
7750-102

Impresión básica
Impresora láser a color Phaser® 7750
2-16
Alimentación por el borde corto
■ Coloque el papel Oficio, Tabloide, Tabloide extra, A3, A5, Folio EE.UU., B4 JIS y
SRA3 por el
borde corto en la bandeja 1 (MPT). No cargue papel por encima de la línea de
llenado.
■ Coloque la cara que desea imprimir hacia abajo.
■ Coloque el papel preperforado de tal manera que los agujeros se encuentren hacia la
parte trasera de la impresora.
■ Coloque el encabezado (o la parte superior de la página) de tal manera que entre en la
impresora al final.
Nota
No cargue papel por encima de la línea de llenado que se encuentra dentro de la
bandeja.
7750-150
MAX
7750-101

Impresión básica
Impresora láser a color Phaser® 7750
2-17
Selección de los parámetros del panel frontal
1. En el panel frontal de la impresora, realice uno de los procedimientos siguientes:
■ Presione el botón OK si el tipo y el tamaño del papel seleccionado son correctos. Vaya
al paso 4.
■ Seleccione Cambiar si el tipo o tamaño del papel seleccionados no son correctos y, a
continuación, presione el botón OK. Vaya al paso 2.
2. Seleccione el tipo de papel y presione el botón OK.
3. Seleccione el tamaño de papel y, a continuación, presione el botón OK para guardar su
elección.
4. En el controlador de impresora, seleccione el tipo de papel o Bandeja 1 (MPT) como
origen del papel.
Ruta del papel de la bandeja 1 (MPT)
El gráfico siguiente muestra la ruta del papel de la impresora:
7750-121

Impresión básica
Impresora láser a color Phaser® 7750
2-18
Carga del papel en las bandejas 2-5
Para obtener más información sobre tipos, pesos y tamaños de papel, consulte Referencia/
Impresión/Papeles admitidos en el CD-ROM de la documentación del usuario.
1. Extraiga la bandeja.
2. Si carga papel con una anchura o longitud distinta, ajuste las guías de ancho y largo.
Precaución
Si cambia el tipo de papel en una
bandeja, debe cambiar el tipo de papel en
el panel frontal para que coincida con el
que ha cargado. De lo contrario, pueden
producirse problemas con la calidad
de impresión y provocar daños en el
fusor.
7750-037
Phaser 7750
7750-035
7750-106

Impresión básica
Impresora láser a color Phaser® 7750
2-19
3. Airee el papel para separar las hojas que pudieran estar pegadas.
4. Inserte el papel o las transparencias en la bandeja por el borde largo o por el borde
corto.
Alimentación por el borde largo
■ Coloque papel Carta, A4 y B5 JIS en la bandeja por el borde largo.
■ Coloque la cara que desea imprimir hacia arriba.
7750-087
7750-044
MAX
7750-151

Impresión básica
Impresora láser a color Phaser® 7750
2-20
■ Coloque el papel preperforado de tal manera que los agujeros se encuentren hacia el
lado derecho de la bandeja.
■ Coloque el encabezado (o la parte superior de la página) hacia la parte delantera de
la bandeja.
Alimentación por el borde corto
■ Coloque papel Oficio, Tabloide, A3, A5, B4 JIS, Folio EE.UU. y Media carta en la
bandeja por el borde corto.
■ Coloque la cara que desea imprimir hacia arriba.
■ Coloque el papel preperforado de tal manera que los agujeros se encuentren hacia la
parte delantera de la bandeja.
■ Coloque el encabezado (o la parte superior de la página) hacia el lado izquierdo de la
bandeja.
Nota
No cargue papel por encima de la línea de llenado que se encuentra dentro de la bandeja.
7750-119
7750-091

Impresión básica
Impresora láser a color Phaser® 7750
2-21
5. Si fuera necesario, ajuste las guías de papel al tamaño del papel.
Ajuste las guías de papel según el tamaño y orientación del papel (alimentación por el
borde largo o alimentación por el borde corto). Las etiquetas que se encuentran en la
bandeja de papel proporcionan información adicional para cargar el papel según su
tamaño y orientación.
6. Empuje la bandeja para introducirla totalmente en la impresora.
Selección de los parámetros del panel frontal para la bandeja 2
1. En el panel frontal de la impresora, realice uno de los procedimientos siguientes:
■ Presione el botón OK si el tipo y el tamaño del papel seleccionado son correctos. Vaya
al paso 4.
■ Seleccione Cambiar si el tipo o tamaño del papel seleccionados no son correctos y, a
continuación, presione el botón OK. Vaya al paso 2.
2. Seleccione el tipo de papel y presione el botón OK.
7750-092
7750-014

Impresión básica
Impresora láser a color Phaser® 7750
2-22
3. Seleccione una de las siguientes opciones de tamaño de papel:
■ El tamaño de papel que se muestra o Detección automática
■ Personalizado: Precisa que seleccione una anchura y altura personalizadas.
Nota
Para obtener más información sobre la impresión en tamaño personalizado, consulte
Referencia/Impresión/Papel de tamaño personalizado en el CD-ROM de la
documentación del usuario.
4. En el controlador de impresora, seleccione el tipo de papel o Bandeja 2.
Selección de los parámetros del panel frontal para las bandejas 3-5
1. En el panel frontal de la impresora, realice uno de los procedimientos siguientes:
■ Si el tipo de papel seleccionado es correcto, presione el botón OK.
■ Seleccione el tipo de papel correcto y presione el botón OK.
2. En el controlador de impresora, seleccione el tipo de papel o Bandeja 3, 4, o 5.
Nota
Para obtener más información sobre opciones de impresión y otras selecciones, haga clic
en el botón Ayuda de la ficha del controlador de impresora para ver la ayuda en línea.
Ruta del papel de las bandejas 2-5
El gráfico siguiente muestra la ruta del papel de la impresora:
7750-124

Impresión básica
Impresora láser a color Phaser® 7750
2-23
Impresión automática a dos caras desde las bandejas 2-5
1. Coloque el papel en las bandejas 2, 3, 4, o 5.
Alimentación por el borde largo
■ Coloque papel Carta, A4 y B5 JIS en la bandeja por el borde largo.
■ Coloque la cara que desea imprimir hacia abajo.
■ Coloque el papel preperforado de tal manera que los agujeros se encuentren hacia el
lado izquierdo de la bandeja.
■ Coloque el encabezado (o la parte superior de la página) hacia la parte delantera de
la bandeja.
Alimentación por el borde corto
■ Coloque papel Oficio, Tabloide, A3, A5, B4 JIS, Folio EE.UU. y Media carta en la
bandeja por el borde corto.
■ Coloque la cara que desea imprimir hacia abajo.
■ Coloque el papel preperforado de tal manera que los agujeros se encuentren hacia la
parte delantera de la bandeja.
■ Coloque el encabezado (o la parte superior de la página) hacia el lado derecho de la
bandeja.
7750-141
7750-142

Impresión básica
Impresora láser a color Phaser® 7750
2-24
2. Si fuera necesario, ajuste las guías de papel al tamaño del papel.
3. Empuje la bandeja para introducirla totalmente en la impresora.
7750-016
7750-014

Impresión básica
Impresora láser a color Phaser® 7750
2-25
Selección de los parámetros del panel frontal
Bandeja 2
1. En el panel frontal de la impresora, realice uno de los procedimientos siguientes:
■ Presione el botón OK si el tipo y el tamaño del papel seleccionado son correctos. Vaya
al paso 4.
■ Seleccione Cambiar si el tipo o tamaño del papel seleccionados no son correctos y, a
continuación, presione el botón OK. Vaya al paso 2.
2. Seleccione el tipo de papel y presione el botón OK.
3. Seleccione una de las siguientes opciones de tamaño de papel:
■ El tamaño de papel que se muestra o Detección automática.
■ Personalizado: Precisa que seleccione una anchura y altura personalizadas.
Nota
Para obtener más información sobre la impresión en tamaño personalizado, consulte
Referencia/Impresión/Papel de tamaño personalizado en el CD-ROM de la
documentación del usuario.
4. En el controlador de impresora, seleccione el tipo de papel o Bandeja 2.
Bandejas 3-5
1. En el panel frontal de la impresora, realice uno de los procedimientos siguientes:
■ Si el tipo de papel seleccionado es correcto, presione el botón OK.
■ Seleccione el tipo de papel correcto y presione el botón OK.
2. En el controlador de impresora, seleccione el tipo de papel o Bandeja 3, 4, o 5.
Nota
Para obtener más información sobre opciones de impresión y otras selecciones, haga clic
en el botón Ayuda de la ficha del controlador de impresora para ver la ayuda en línea.
Ruta del papel de las bandejas 2-5 en la impresión a dos caras
El gráfico siguiente muestra la ruta del papel de la impresora en la impresión a dos caras:
7750-125

Impresión básica
Impresora láser a color Phaser® 7750
2-26
Uso de la grapadora
La acabadora opcional puede grapar hasta 50 hojas de papel. Una vez grapado el trabajo de
impresión, pasa a la bandeja de salida de la acabadora. La grapadora contiene 5.000 grapas.
Nota
La impresora no puede grapar el papel que se alimenta por medio de la bandeja 1 (MPT).
■ Si las hojas de salida se envían a la unidad de la grapadora pero el recuento de hojas supera
las 50, se enviarán a la bandeja de salida de la acabadora sin grapar. Además, las
siguientes hojas se desviarán de la unidad de la grapadora y pasarán directamente a la
bandeja de salida de la acabadora.
■ Si las hojas de salida se envían a la unidad de la grapadora y el tipo de papel cambia
durante el trabajo a uno no admitido, el grapado se desactivará y las hojas que se
encuentren en la unidad de la grapadora se enviarán a la bandeja de salida de la acabadora.
Entonces, los tipos de papel no admitidos se desviarán de la unidad de la grapadora y
pasarán directamente a la bandeja de salida superior.
■ Si el grapado está activado y se imprimen múltiples copias, active la casilla Intercalar; de
lo contrario se graparán todas las copias de la misma página en lugar de cada juego de
copias.
■ Cuando la grapadora está vacía, el panel frontal notifica que falta el cartucho de grapas o
está vacío. La impresión prosigue enviando las páginas a la bandeja de salida de la
acabadora sin graparlas.
■ Si selecciona el grapado en el controlador de la impresora, las hojas siempre se envían a la
bandeja de salida de la acabadora, aunque seleccione la bandeja de salida superior como
destino del papel.

Impresión básica
Impresora láser a color Phaser® 7750
2-27
Opciones de grapado
Hay varias opciones de grapado disponibles:
■ Ninguno: es la opción predeterminada. Si se selecciona, las hojas impresas no se grapan.
■ Parte delantera: inserta una grapa en cada juego de copias. (Véase la tabla siguiente.)
■ Parte trasera: inserta una grapa en cada juego de copias. (Véase la tabla siguiente.)
■ Doble: inserta dos grapas en cada juego de copias. (Véase la tabla siguiente.)
Para seleccionar una opción de grapado en un controlador admitido:
■ Controlador deWindows 98, Windows Me, Windows 2000, Windows XP, Windows
Server 2003, Windows NT PostScript:
En la ficha Salida/Opciones, seleccione una opción en la lista desplegable Grapado y, a
continuación, seleccione Bandeja de salida de la acabadora en la lista
desplegableDestino del papel.
■ Controlador de Mac OS 9:
En el cuadro de diálogo Imprimir, seleccione Opciones de la acabadora en la lista
desplegable y, a continuación, seleccione una de las opciones de grapado que se ofrecen.
■ Controlador de Mac OS X (versión 10.1 y superior):
En el cuadro de diálogo Imprimir, seleccione Opciones de la acabadora en la lista
desplegable y, a continuación, seleccione una opción de grapado en la lista desplegable
Grapado.

Impresión básica
Impresora láser a color Phaser® 7750
2-28
Utilice la tabla siguiente para determinar la posición de la grapa:
Grapado Orientación
Dirección de alimentación del papel
Alimentación por el borde largo Alimentación por el borde corto
Parte
delantera
Vertical
Horizontal
Parte trasera Vertical
Horizontal
Doble* Vertical
Horizontal
* El tamaño del papel debe ser Carta, A4, B4 JIS, B5 JIS, A3 o Tabloide.
A
A
A
A
A
A
A
A
A
A
A
A

Impresión básica
Impresora láser a color Phaser® 7750
2-29
Carga de grapas
1. Abra la puerta de la acabadora J.
2. Desplace el cartucho de grapas hacia la parte delantera de la acabadora.
3. Retire el cartucho de grapas levantando la manivela dorada.
7750-067
7750-068
7750-069

Impresión básica
Impresora láser a color Phaser® 7750
2-30
4. Presione a la vez los laterales del cartucho de grapas donde vea la palabra “Push”
(empujar) y levante la parte del cartucho que queda libre.
5. Retire el cartucho vacío del cartucho de grapas.
6. Deslice un nuevo juego de grapas en el cartucho y tire de la lengüeta para soltar el
envoltorio.
PUSH
PUSH
7750-070
PUSH
7750-112
7750-071

Impresión básica
Impresora láser a color Phaser® 7750
2-31
7. Empuje hacia abajo la parte superior del cartucho de grapas hasta que ajuste en su
posición.
8. Vuelva a poner el cartucho de grapas en la impresora.
9. Cierre la puerta de la acabadora J.
PUSH
7750-072a
7750-073
7750-074

Impresión básica
Impresora láser a color Phaser® 7750
2-32
Factores que afectan al rendimiento de la impresora
Existen numerosos factores que afectan a un trabajo de impresión. Entre ellos se incluyen la
velocidad de impresión (indicado en número de páginas por minuto), los soportes de
impresión utilizados, el tiempo de descarga y el tiempo de procesamiento de la impresora.
El tiempo de descarga del ordenador y el tiempo de procesamiento de la impresora pueden
verse afectados por varios factores, entre ellos:
■ Memoria de la impresora
■ Tipo de conexión (de red o USB)
■ Sistemas operativos de red
■ Configuración de la impresora
■ Tamaño y tipo del archivo de gráficos
■ Velocidad del ordenador
Nota
Más memoria en la impresora (RAM) puede mejorar las funciones globales de la
impresora, pero no aumenta su capacidad de impresión de páginas por minuto (ppm).

Impresora láser a color Phaser® 7750
Copyright © 2004 Xerox Corporation. Todos los derechos reservados.
2-33
Ajuste de las opciones de impresión
Este tema incluye:
■ “Configuración de las opciones de impresión” en la página 2-33
■ “Selección de modos de calidad de impresión” en la página 2-36
■ “Impresión en blanco y negro” en la página 2-37
Configuración de las opciones de impresión
Hay numerosas opciones de impresión disponibles con el controlador de impresora Xerox.
Selección de las preferencias de impresión en Windows
Las preferencias de la impresora controlan todos los trabajos, a menos que, de forma
específica, le dé preferencia a su trabajo. Por ejemplo, si desea utilizar la impresión automática
a dos caras para la mayoría de los trabajos, configure esta opción en los parámetros de la
impresora.
1. Haga clic en Inicio, seleccione Configuración y, a continuación, haga clic en
Impresoras.
2. En la carpeta Impresoras, haga clic con el botón derecho del ratón en el icono de su
impresora.
3. En el menú emergente, seleccione Preferencias de impresora o Propiedades.
4. Elija sus opciones en las fichas del controlador. Consulte la tabla “Opciones de impresión
para sistemas operativos Windows” para opciones de impresión específicas.
5. Haga clic en el botón Aceptar para guardar las opciones elegidas.
Selección de propiedades para un trabajo en particular (Windows)
Si desea utilizar parámetros especiales para un trabajo en particular, modifique los parámetros
del controlador antes de enviar el trabajo a la impresora. Por ejemplo, si desea utilizar el modo
de calidad de impresión de Fotografía para un gráfico en particular, seleccione este parámetro
en el controlador antes de imprimir el trabajo.
1. Con el documento o gráfico abierto en la aplicación, vaya al cuadro de diálogo Imprimir.
2. Seleccione la impresora Phaser 7750 que vaya a utilizar y haga clic en el botón
Propiedades para abrir el controlador de impresora.
3. Elija sus opciones en las fichas del controlador. Consulte la tabla siguiente para opciones
de impresión específicas.
4. Haga clic en el botón OK para guardar las opciones elegidas.
5. Imprima el trabajo.

Ajuste de las opciones de impresión
Impresora láser a color Phaser® 7750
2-34
Opciones de impresión para sistemas operativos Windows
Sistema
operativo Ficha del controlador Opciones de impresión
Windows 2000,
Windows XP o
Windows Server
2003
Ficha Diseño
■ Orientación
■ Imprimir en ambas caras (a dos caras)
■ Páginas por hoja
Ficha Papel/Calidad
■ Selección del tamaño, tipo o bandeja de papel
■ Calidad de impresión
■ Páginas de portada
Ficha Opciones de
salida
■ Grapado
■ Destino del papel
■ Características de Walk-Up (Impresiones
seguras, impresiones de prueba e impresiones
guardadas)
■ Páginas de separación
Ficha TekColor
■ Corrección del color
■ Blanco y negro
Ficha Solución de
problemas
■ PrintingScout
■ Páginas de información de la impresora
■ Vínculos útiles con la Web
Windows NT Ficha Configurar
página
■ Orientación
■ Imprimir en ambas caras (Impresión a dos
caras)
Ficha Papel/Calidad
■ Selección del tamaño, tipo o bandeja de papel
■ Calidad de impresión
■ Páginas de portada
Ficha Opciones de
salida
■ Grapado
■ Destino del papel
■ Características de Walk-Up (Impresiones
seguras, impresiones de prueba e impresiones
guardadas)
■ Páginas de separación
Ficha TekColor
■ Corrección del Color
■ Blanco y negro
Ficha Solución de
problemas
■ PrintingScout
■ Páginas de información de la impresora
■ Vínculos útiles con la Web

Ajuste de las opciones de impresión
Impresora láser a color Phaser® 7750
2-35
Nota
Para obtener más información sobre opciones de impresión y otras selecciones, haga clic
en el botón Ayuda de la ficha del controlador de impresora para ver la ayuda en línea.
Selección de propiedades para un trabajo en particular (Mac)
Para seleccionar los parámetros de impresión de un trabajo en particular, modifique los
parámetros del controlador antes de enviar el trabajo a la impresora.
1. Con el documento abierto en la aplicación, haga clic en Archivo y luego en Imprimir.
2. Seleccione las opciones de impresión que prefiera en los menús y las listas desplegables
que aparecen en pantalla.
Nota
En Macintosh OS X, haga clic en Guardar ajustes en la pantalla del menú Imprimir
para guardar los parámetros actuales de la impresora. Puede crear varios ajustes y
guardar cada uno con sus propios nombres y parámetros de impresora. Para imprimir
trabajos con parámetros de impresora específicos, haga clic en los ajustes guardados
correspondientes de la lista Preestablecidos.
3. Haga clic en Imprimir para imprimir el trabajo.
Windows 98 o
Windows Me
Ficha Configuración ■ Selección del tamaño, tipo o bandeja de papel
■ Orientación
■ Imprimir en 1 lado o Imprimir en 2 lados
■ Calidad de impresión
Ficha Opciones de
salida
■ Grapado
■ Destino del papel
■ Páginas de separación
■ Páginas de portada
■ Impresiones seguras, impresiones de prueba e
impresiones guardadas
Ficha TekColor
■ Corrección del Color
■ Blanco y negro
Ficha Solución de
problemas
■ PrintingScout
■ Páginas de información de la impresora
■ Vínculos útiles con la Web
Opciones de impresión para sistemas operativos Windows (Continuación)
Sistema
operativo Ficha del controlador Opciones de impresión

Ajuste de las opciones de impresión
Impresora láser a color Phaser® 7750
2-36
Selección de modos de calidad de impresión
Para seleccionar el modo de calidad de impresión en un controlador admitido:
■ Controlador PostScript de Windows 98 y Windows Me:
En la ficha Configuración, seleccione un modo de calidad de impresión.
■ Controlador PostScript de Windows 2000, Windows XP, Windows Server 2003 y
Windows NT:
En la ficha Papel/Calidad seleccione un modo de calidad de impresión.
■ Controlador de Mac OS 9:
En el cuadro de diálogo Imprimir, haga clic en General, seleccione Calidad de
impresión en la lista desplegable y el modo que prefiera para Calidad.
■ Controlador de Mac OS X (versión 10.1 y superior):
En el cuadro de diálogo Imprimir seleccione Calidad de imagen en la lista desplegable
y, a continuación, seleccione el modo de calidad de impresión en la lista desplegable
Calidad de impresión.
Modo de calidad
de impresión Descripción
Estándar Modo de uso general para unas impresiones en color más frescas y brillantes.
Se recomienda para la mayoría de las impresiones rápidas y de oficina.
Mejorada Modo de alta calidad para obtener líneas finas y textos nítidos. Se recomienda
para las impresiones con detalle.
Fotografía Modo de la más alta calidad para el sombreado de color muy suave. Se
recomienda para la impresión de fotografías o cuando se utilizan aplicaciones
gráficas y ajustes de imprenta.

Ajuste de las opciones de impresión
Impresora láser a color Phaser® 7750
2-37
Impresión en blanco y negro
Seleccione la opción Blanco y negro en el controlador de la impresora para imprimir
únicamente páginas en blanco y negro.
Para seleccionar blanco y negro en un controlador admitido:
■ Controlador PostScript de Windows 98 y Windows Me:
En el cuadro de diálogo Imprimir, seleccione Propiedades de impresora, elija TekColor
y luego Blanco y negro.
■ Controlador PostScript de Windows 2000, Windows XP, Windows Server 2003 y
Windows NT:
En el cuadro de diálogo Imprimir, seleccione Propiedades de impresora, elija TekColor
y luego Blanco y negro.
■ Controlador de Mac OS 9:
En el cuadro de diálogo Imprimir, seleccione General, elija TekColor de la lista
desplegable y luego Blanco y negro.
■ Controlador de Mac OS X (versión 10.1 y superior):
En el cuadro de diálogo Imprimir, seleccione Calidad de imagen en la lista desplegable
y, a continuación, seleccione Blanco y negro en la lista desplegable Corrección del color.

Impresora láser a color Phaser® 7750
Copyright © 2004 Xerox Corporation. Todos los derechos reservados.
2-38
Uso del color
Este tema incluye:
■ “Impresoras y CMYK” en la página 2-38
■ “Monitores y RGB” en la página 2-38
■ “Procesamiento de imágenes” en la página 2-39
■ “Ajuste del color mediante Corrección TekColor” en la página 2-39
■ “Calibración del color” en la página 2-41
■ “Calibración del papel” en la página 2-42
■ “Páginas de muestrarios de colores” en la página 2-42
Impresoras y CMYK
La impresora y el monitor generan los colores de un modo muy distinto. La impresora crea
impresiones mediante una serie de puntos en tres colores primarios: cyan, magenta y amarillo.
Cuando se superpone la misma proporción de estos tres colores, el color resultante es el negro.
La impresora puede superponer dos colores para crear un tercero. Por ejemplo, el magenta y el
amarillo producen el rojo. El cyan y el magenta generan el azul. Para generar colores menos
saturados, la impresora los “mezcla” con el blanco dejando algunos puntos sin imprimir. La
combinación de magenta y puntos no impresos produce el rosa.
Superponiendo dos o varios colores primarios, la impresora genera una paleta de ocho colores.
Aunque el negro se crea con la misma proporción de los tres colores primarios, la impresora
incluye un cartucho de tóner negro distinto que produce un color negro muy denso para las
imágenes con gran cantidad de texto negro o con fondo negro. Estos cuatro colores (cyan,
magenta, amarillo y negro) representan el sistema de colores conocido como CMYK.
Monitores y RGB
El monitor proyecta el color en la pantalla. Los tres colores primarios que proyecta el monitor
son el rojo, el verde y el azul. Cuando se proyecta la misma proporción de estos tres colores, se
genera el color blanco. Estos tres colores representan el sistema de colores conocido como
RGB.
La superficie del monitor consta de miles de puntos fosforescentes. Para producir el rojo, el
monitor proyecta puntos fosforescentes rojos. Para generar un tono de rojo menos saturado
(rosa), el monitor activa dos de cada tres puntos fosforescentes rojos. Las impresoras añaden
puntos blancos no impresos para generar colores menos saturados, mientras que los monitores
activan menos puntos fosforescentes.
Otra diferencia importante entre la impresora y el monitor reside en el modo en que cada uno
traduce la luz. El papel refleja la luz, mientras que el monitor la emite. Debido a estos métodos
distintos, las impresoras tienen un rango de colores y los monitores, otro distinto.

Uso del color
Impresora láser a color Phaser® 7750
2-39
Procesamiento de imágenes
Las diferencias entre el modo en el que la impresora y el monitor generan los colores explican
por qué un documento impreso puede tener un aspecto muy distinto cuando se ve en
pantalla.
Para compensar estas diferencias, la impresora convierte los colores mediante el
procesamiento de imágenes. El procesamiento de imágenes es el proceso por el que el archivo
de ordenador se convierte en tóner de impresora. La impresora utiliza la Corrección TekColor
para traducir el color del ordenador en la impresora.
Ajuste del color mediante Corrección TekColor
Las opciones de corrección TekColor proporcionan simulaciones de distintos dispositivos de
color. Automática es la corrección predeterminada para el procesamiento de imágenes en
general. Consulte la tabla siguiente para determinar cuál es la opción que quiere utilizar.
Para obtener más información acerca del ajuste de color y de los perfiles ICC, visite
www.xerox.com/office/infoSMART.
Categoría Corrección TekColor Descripción
Automático Aplica la mejor corrección del color a cada elemento
gráfico: textos, ilustraciones y fotografías.
Color de oficina Pantalla sRGB Hace que los colores sean semejantes a los de una
pantalla de ordenador.
sRGB intensos Produce colores más brillantes y saturados que
Pantalla sRGB.
Ajuste de
imprenta
Imprenta SWOP Se ajusta a las especificaciones offset de rollo
continuo.
Euroscale Se ajusta a la especificación de papel brillante
FOGRA.
Comercial Se aproxima al destino de imprenta comercial de
EE.UU.
Imprenta SNAP Se ajusta a las especificaciones para la producción
publicitaria en papel de periódico.
Japan Color Se ajusta a las especificaciones Japan Color 2001.
Colores
personalizados
Utiliza una corrección del color personalizada
desarrollada para su impresora utilizando el
software PhaserMatch.
Ninguna No se aplica corrección del color alguna. Utilícelo
con otras herramientas de administración del color,
como los perfiles ICC (International Color
Consortium), ColorSync o la tabla de colores
PANTONE de Phaser 7750.
Blanco y negro Convierte todos los colores a tonos de gris
Usar la
configuración del
panel frontal de la
impresora
Utiliza el juego de corrección del color de la
impresora. La corrección del color puede
establecerse en la impresora en el panel frontal o
con el software CentreWare (si está disponible).

Uso del color
Impresora láser a color Phaser® 7750
2-40
Para seleccionar la corrección del color en un controlador admitido:
■ Controlador PostScript de Windows 98 y Windows Me:
En la ficha TekColor, seleccione la corrección del color deseada. Algunas de las
correcciones del color se agrupan en Color de oficina o Ajuste de imprenta.
■ Controlador PostScript de Windows 2000, Windows XP, Windows Server 2003 y
Windows NT:
En la ficha TekColor, seleccione la corrección del color deseada. Algunas de las
correcciones del color se agrupan en Color de oficina o Ajuste de imprenta.
■ Controlador de Mac OS 9:
En el cuadro de diálogo Imprimir, haga clic en General, seleccione TekColor en la lista
desplegable y la corrección deseada para Color.
■ Controlador de Mac OS X (versión 10.1 y superior):
En el cuadro de diálogo Imprimir seleccione Calidad de imagen en la lista desplegable
y, a continuación, seleccione la opción de corrección del color que desee utilizar en la lista
desplegable Corrección del color.

Uso del color
Impresora láser a color Phaser® 7750
2-41
Calibración del color
Generalidades
Los procedimientos de calibración de color ajustan la impresora para alcanzar unos resultados
de color óptimos. Probablemente será necesario ajustar los parámetros del color durante la
configuración inicial de la impresora o cuando se sustituyan el tóner y las unidades de imagen.
Existen dos procedimientos: Equilibrar colores y Aclarar/oscurecer colores. Si requiere un
ajuste más sutil de los colores primarios (cyan, magenta y amarillo), inicie el procedimiento
Equilibrar colores. Si la imagen en general aparece demasiado clara u oscura, utilice el
procedimiento de Aclarar/oscurecer colores. Para obtener información sobre la calibración del
color, imprima la página de información “Calibración del color” desde el panel frontal de la
impresora.
Para obtener más información sobre la calibración del color, imprima la página de información
“Calibración del color” desde el panel frontal de la impresora.
Para imprimir las páginas de “Calibración del color”:
1. En el panel frontal de la impresora, seleccione Configuración de impresora y
presione el botón OK.
2. Seleccione Configuración de calibración y presione el botón OK.
3. Seleccione Calibrar colores y presione el botón OK.
4. Seleccione una opción de calibración del color de entre las que se muestran en la lista y a
continuación presione el botón OK.
5. Siga las indicaciones del panel frontal para realizar el proceso de calibración.
Nota
Para obtener más información sobre el ajuste de colores y los perfiles International Color
Consortium (ICC), visite www.xerox.com/office/infoSMART
.

Uso del color
Impresora láser a color Phaser® 7750
2-42
Calibración del papel
La calibración del papel ajusta la impresora en función de los distintos tipos de papel y las
condiciones del entorno: Si cambia de marca o de tipo de papel, o si se producen importantes
cambios de temperatura o humedad, quizás necesite volver a ajustar la impresora.
Para obtener información sobre la calibración del papel, imprima la página de información
“Calibrar para papel” desde el panel frontal de la impresora.
Para imprimir las páginas “Calibrar para papel”:
1. En el panel frontal de la impresora, seleccione Configuración de impresora y
presione el botón OK.
2. Seleccione Configuración de calibración y presione el botón OK.
3. Seleccione Calibrar para papel y presione el botón OK.
4. Seleccione Páginas de calibración para papel y, a continuación, presione el botón
OK.
5. Siga las instrucciones para ajustar los parámetros de transferencia del tóner en el panel
frontal de la impresora.
Páginas de muestrarios de colores
Las páginas de muestrarios de colores CMYK y RGB se pueden imprimir desde el panel
frontal de la impresora. Antes de imprimir las páginas de muestrarios, configure los
parámetros del panel frontal para que coincidan con los del controlador de la impresora. De
este modo se asegura que los colores que se imprimen en las páginas de muestrario son los
correctos.
Para establecer los parámetros de la calidad de impresión y la Corrección TekColor en el panel
frontal de la impresora:
1. Seleccione Configuración de impresora y presione el botón OK.
2. Seleccione Configuración de PostScript y presione el botón OK.
3. Seleccione Modo de calidad de impresión y, a continuación, seleccione una opción
de la lista.
4. Seleccione Corrección TekColor y, a continuación, seleccione una opción de la lista.
Para imprimir una “Página de muestrarios CMYK” o “Página de muestrarios RGB”:
1. Seleccione Información y presione el botón OK.
2. Seleccione Páginas de muestra y presione el botón OK.
3. Seleccione Páginas de muestrarios CMYK o Páginas de muestrarios RGB, y
presione el botón OK para imprimir la página.

Impresora láser a color Phaser® 7750
Copyright © 2004 Xerox Corporation. Todos los derechos reservados.
2-43
Impresión a dos caras
Este tema incluye:
■ “Impresión automática a dos caras” en la página 2-43
■ “Preferencias de encuadernación” en la página 2-44
■ “Impresión manual a dos caras” en la página 2-46
Impresión automática a dos caras
Para poder realizar una impresión automática a dos caras, la impresora debe ser de los modelos
Phaser 7750DN, 7750GX o 7750DXF. La impresión automática a dos caras está disponible
desde las bandejas 2-5.
Nota
La impresión automática a dos caras no está disponible en la bandeja 1 (MPT).
Directrices
La impresión automática a dos caras funciona con papeles cuyos pesos estén entre
65-105 g/m
2
. Para imprimir un documento a dos caras, compruebe que está utilizando los
rangos de peso siguientes:
Existen vídeos disponibles con instrucciones para la impresión a dos caras.
Estos vídeos se encuentran en el CD-ROM de la documentación del usuario y en
www.xerox.com/office/7750support
.
Peso Tipo de papel
65-90 g/m
2
(papel bond de 18-24 lb.)
Papel común
91-105 g/m
2
(papel bond de 24-28 lb.)
Papel común pesado
Encabezado

Impresión a dos caras
Impresora láser a color Phaser® 7750
2-44
Ruta del papel de las bandejas 2-5 en la impresión a dos caras
El gráfico siguiente muestra la ruta del papel de la impresora en la impresión a dos caras.
Preferencias de encuadernación
Utilice el controlador de impresora a fin de seleccionar la orientación Vertical o Horizontal
para las imágenes de la página. Al imprimir trabajos a dos caras, seleccione la preferencia de
encuadernación que determina la forma de pasar las páginas.
Para realizar una impresión automática a dos caras:
1. Introduzca papel en la bandeja.
Alimentación por el borde largo
■ Coloque papel Carta, A4 y B5 JIS en la bandeja por el borde largo.
■ Coloque el lado que se va a imprimir (empezando con los números de página impares)
hacia abajo.
■ Coloque la parte superior de la página (o el encabezado) hacia la parte delantera de
la bandeja.
Vertical
Unir por el borde
lateral
Mover sobre el borde
largo
Vertical
Unir por el borde
superior
Mover sobre el borde
corto
Horizontal
Unir por el borde
lateral
Mover por el borde
corto
Horizontal
Unir por el borde
superior
Mover por el borde
largo
7750-125

Impresión a dos caras
Impresora láser a color Phaser® 7750
2-45
■ Coloque el papel preperforado de tal manera que los agujeros se encuentren hacia el
lado izquierdo de la bandeja.
Alimentación por el borde corto
■ Coloque papel Oficio, Tabloide, A3, A5, B4 JIS, Folio EE.UU. y Media carta en la
bandeja por el borde corto.
■ Coloque el lado que se va a imprimir (empezando con los números de página impares)
hacia abajo.
■ Coloque la parte superior de la página (o el encabezado) hacia el lado derecho de la
bandeja.
■ Coloque el papel preperforado de tal manera que los agujeros se encuentren hacia la
parte delantera de la bandeja.
Precaución
Si cambia el tipo de papel en una bandeja, debe cambiar el tipo de papel en el panel
frontal para que coincida con el que ha cargado. De lo contrario, pueden producirse
problemas referentes a la calidad de impresión y provocar daños en el fusor.
2. Ajuste las guías de papel al tamaño del papel.
3. En el controlador de impresora:
■ Seleccione la orientación.
■ Seleccione Impresión a dos caras, como se describe en la tabla siguiente.
4. Haga clic en OK para aceptar los parámetros del controlador de impresora y de nuevo en
OK para imprimir.
7750-141
7750-142

Impresión a dos caras
Impresora láser a color Phaser® 7750
2-46
Impresión manual a dos caras
Directrices
Si la impresora no dispone de la capacidad de impresión automática a dos caras o desea
imprimir con un tipo de papel que no se puede imprimir automáticamente a dos caras, imprima
manualmente por ambas caras del papel siguiendo el procedimiento que se indica en esta
sección.
■ Utilice cualquier bandeja para la impresión manual a dos caras.
■ Para una mejor opacidad y fiabilidad de alimentación, utilice papel común de 90 g/m
2
(papel bond de 24 lb.) o un papel más pesado.
■ Debe imprimir primero todas las páginas impares. Vuelva a introducir las páginas
impresas en la misma bandeja en la que ha colocado las páginas impares e imprima las
páginas pares.
■ No utilice excesiva cobertura de tóner en la primera cara del trabajo de impresión manual
a dos caras.
■ La impresión a dos caras en papel especial puede acortar la vida útil de los componentes
de la impresora.
Sistema operativo Pasos
Windows 98 o
Windows Me
1. Seleccione Archivo y, a continuación, Imprimir.
2. Haga clic en Propiedades.
3. Seleccione Configuración y luego Imprimir a dos caras.
4. Seleccione o anule la sección de Unir por el borde superior.
Windows 2000,
Windows XP, o
Windows Server 2003
1. Seleccione Archivo y, a continuación, Imprimir.
2. Haga clic en Propiedades.
3. Seleccione Mover sobre el borde largo o Mover sobre el borde
corto en Imprimir en ambas caras (a dos caras) en la ficha Diseño.
Windows NT 1. Seleccione Archivo y, a continuación, Imprimir.
2. Haga clic en Propiedades.
3. Seleccione Borde largo o Borde corto en Imprimir en ambas caras
(Impresión a dos caras) en la ficha Configurar página.
Mac OS 9 1. Seleccione Archivo y, a continuación, Imprimir.
2. Seleccione Diseño.
3. Seleccione Imprimir en ambas caras.
4. Haga clic en el icono de encuadernación que coincida con el margen
que va a encuadernar.
Mac OS X, versión
10.1 (y superior)
1. Seleccione Archivo y, a continuación, Imprimir.
2. Seleccione Impresión a dos caras.
3. Seleccione Imprimir en ambas caras.
4. Haga clic en el icono de encuadernación que coincida con el margen
que va a encuadernar.

Impresión a dos caras
Impresora láser a color Phaser® 7750
2-47
Impresión manual a dos caras mediante la bandeja 1 (MPT)
Impresión de la cara 1
1. Introduzca papel en la bandeja 1 (MPT). Para obtener más información, consulte el
apartado “Impresión básica” de esta sección.
Alimentación por el borde largo
■ Coloque el papel Carta, A4, A6, B5 JIS, Media carta y Ejecutivo por el borde largo
en la bandeja 1 (MPT).
■ Coloque la cara que desea imprimir hacia abajo.
■ Coloque el papel preperforado de tal manera que los agujeros entren en la impresora
al final.
■ Coloque la parte superior de la página (o el encabezado) hacia la parte delantera de
la impresora.
Alimentación por el borde corto
■ Coloque el papel Oficio, Tabloide, Tabloide extra, A3, A5, Folio EE.UU., B4 JIS y
SRA3 por el borde corto en la bandeja 1 (MPT).
■ Coloque la cara que desea imprimir hacia abajo.
■ Coloque el papel preperforado de tal manera que los agujeros se encuentren hacia la
parte trasera de la impresora.
■ Coloque la parte superior de la página (o el encabezado) de tal manera que entre en la
impresora al final.
7750-102

Impresión a dos caras
Impresora láser a color Phaser® 7750
2-48
Precaución
Si cambia el tipo de papel en una bandeja, debe cambiar el tipo de papel en el panel
frontal para que coincida con el que ha cargado. De lo contrario, pueden producirse
problemas referentes a la calidad de impresión y provocar daños en el fusor.
2. Ajuste las guías de papel al tamaño del papel.
3. En el controlador de impresora, seleccione Bandeja 1 (MPT).
4. Envíe el trabajo a la impresora de modo que se impriman las páginas impares (cara 1).
Impresión de la cara 2
1. Introduzca el papel impreso en la bandeja 1 (MPT).
Alimentación por el borde largo
■ Coloque el lado que desea imprimir hacia abajo (el lado impreso queda hacia arriba).
■ Coloque el papel preperforado de tal manera que los agujeros entren en la impresora
al principio.
■ Coloque el encabezado (o la parte superior de la página) hacia la parte delantera de
la impresora.
7750-101
7750-166

Impresión a dos caras
Impresora láser a color Phaser® 7750
2-49
Alimentación por el borde corto
■ Coloque el lado que desea imprimir hacia abajo (el lado impreso queda hacia arriba).
■ Coloque el papel preperforado de tal manera que los agujeros se encuentren hacia la
parte delantera de la impresora.
■ Coloque la parte superior de la página (o el encabezado) de tal manera que entre en la
impresora al final.
2. Ajuste las guías de papel al tamaño del papel.
3. En el controlador de impresora, seleccione Bandeja 1 (MPT) como origen del papel.
4. Envíe el trabajo a la impresora de modo que se impriman las páginas pares (cara 2).
7750-107
XEROX
XEROX
XEROX

Impresión a dos caras
Impresora láser a color Phaser® 7750
2-50
Impresión manual a dos caras mediante las bandejas 2-5
Impresión de la cara 1
1. Introduzca papel en la bandeja. Para obtener más información, consulte el tema
“Impresión básica” de esta sección.
Alimentación por el borde largo
■ Coloque papel Carta, A4 y B5 JIS en las bandejas 2, 3, 4 o 5 por el borde largo.
■ Coloque la cara que desea imprimir hacia arriba.
■ Coloque el papel preperforado de tal manera que los agujeros se encuentren hacia el
lado derecho de la bandeja.
■ Coloque la parte superior de la página (o el encabezado) hacia la parte delantera de
la bandeja.
Alimentación por el borde corto
■ Coloque papel Oficio, Tabloide, A3, A5, B4 JIS, Folio EE.UU. y Media carta en las
bandejas 2, 3, 4 o 5 por el borde corto.
■ Coloque la cara que desea imprimir hacia arriba.
■ Coloque el papel preperforado de tal manera que los agujeros se encuentren hacia la
parte delantera de la bandeja.
■ Coloque la parte superior de la página (o el encabezado) hacia el lado izquierdo de la
bandeja.
7750-119
7750-091

Impresión a dos caras
Impresora láser a color Phaser® 7750
2-51
2. Ajuste las guías de papel al tamaño del papel.
3. En el controlador de la impresora, seleccione la bandeja en la que esté cargado el papel.
4. Envíe el trabajo a la impresora de modo que se impriman las páginas impares (cara 1).
Impresión de la cara 2
1. Introduzca papel en la bandeja.
Alimentación por el borde largo
■ Coloque el lado que desea imprimir hacia arriba (el lado impreso queda hacia abajo).
■ Coloque el papel preperforado de tal manera que los agujeros se encuentren hacia el
lado izquierdo de la bandeja.
■ Coloque la parte superior de la página (o el encabezado) hacia la parte delantera de
la bandeja.
7750-088

Impresión a dos caras
Impresora láser a color Phaser® 7750
2-52
Alimentación por el borde corto
■ Coloque el lado que desea imprimir hacia arriba (el lado impreso queda hacia abajo).
■ Coloque el papel preperforado de tal manera que los agujeros se encuentren hacia la
parte delantera de la bandeja.
■ Coloque la parte superior de la página (o el encabezado) hacia el lado derecho de la
bandeja.
2. Ajuste las guías de papel al tamaño del papel.
3. En el controlador de la impresora, seleccione la bandeja en la que esté cargado el papel.
4. Envíe el trabajo a la impresora de modo que se impriman las páginas pares (cara 2).
7750-089

Impresora láser a color Phaser® 7750
Copyright © 2004 Xerox Corporation. Todos los derechos reservados.
2-53
Transparencias
Este tema incluye:
■ “Directrices” en la página 2-53
■ “Impresión de transparencias desde la bandeja 1 (MPT)” en la página 2-54
■ “Impresión de transparencias desde la bandeja 2” en la página 2-55
Se pueden imprimir transparencias desde la bandeja 1 (MPT) o la bandeja 2. Manipule las
transparencias por los bordes con las dos manos para evitar dejar huellas y pliegues que
puedan provocar una mala calidad de impresión.
Directrices
■ Xerox recomienda el uso exclusivo de película de transparencia premium de la serie 45
Phaser de Xerox, que está específicamente diseñada para su uso con este tipo de fusor de
impresora.
■ No coloque más de 150 transparencias a la vez en la bandeja.
Para solicitar suministros, diríjase a su distribuidor local o visite el sitio web de Xerox en
www.xerox.com/office/7750supplies.
Precaución
La garantía, el acuerdo de servicio y la garantía de satisfacción total de Xerox no cubren
los daños ocasionados por uso de papel, transparencias o cualquier otro soporte especial
no admitido. La garantía de satisfacción total está disponible en los Estados Unidos y
Canadá. La cobertura puede variar fuera de estas zonas. Para más información, póngase en
contacto con su representante local.
Existen vídeos disponibles con instrucciones para la carga de las transparencias.
Estos vídeos se encuentran en el CD-ROM de la documentación del usuario y en
www.xerox.com/office/7750support.

Transparencias
Impresora láser a color Phaser® 7750
2-54
Impresión de transparencias desde la bandeja 1 (MPT)
1. Airee las transparencias para separar las hojas que pudieran estar pegadas.
2. Introduzca las transparencias por el borde largo en la bandeja 1 (MPT).
Nota
No cargue papel por encima de la línea de llenado que se encuentra dentro de la
bandeja.
3. Ajuste las guías de papel al tamaño de las transparencias.
Selección de los parámetros del panel frontal para imprimir transparencias
1. En el panel frontal de la impresora, realice uno de los procedimientos siguientes:
■ Presione el botón OK si están seleccionados Transparencia de la serie
Phaser 45 y el tamaño de papel correcto. Vaya al paso 4.
■ Seleccione Cambiar si se ha seleccionado un tipo de papel diferente o un tamaño de
papel incorrecto y, a continuación, presione el botón OK. Vaya al paso 2.
2. Seleccione Transparencia de la serie Phaser 45 y presione el botón OK.
3. Seleccione el tamaño de papel y, a continuación, presione el botón OK para guardar su
elección.
4. En el controlador de impresora, seleccione el tipo de papel o Bandeja 1 (MPT) como
origen del papel.
7750-097
7750-157
MAX

Transparencias
Impresora láser a color Phaser® 7750
2-55
Impresión de transparencias desde la bandeja 2
1. Airee las transparencias para separar las hojas que pudieran estar pegadas.
2. Introduzca las transparencias por el borde largo en la bandeja 2.
Nota
No cargue papel por encima de la línea de llenado que se encuentra dentro de la
bandeja.
3. Ajuste las guías de papel al tamaño de las transparencias.
7750-097
7750-158

Transparencias
Impresora láser a color Phaser® 7750
2-56
Selección de los parámetros del panel frontal para imprimir transparencias
1. En el panel frontal de la impresora, realice uno de los procedimientos siguientes:
■ Presione el botón OK si están seleccionados Transparencia de la serie
Phaser 45 y el tamaño de papel correcto. Vaya al paso 4.
■ Seleccione Cambiar si se ha seleccionado un tipo de papel diferente o un tamaño de
papel incorrecto y, a continuación, presione el botón OK. Vaya al paso 2.
2. Seleccione Transparencia de la serie Phaser 45 y presione el botón OK.
3. Seleccione una de las siguientes opciones de tamaño de papel:
■ El tamaño de papel que se muestra o Detección automática
■ Personalizado: Precisa que seleccione una anchura y altura personalizadas.
4. En el controlador de impresora, seleccione el tipo de papel o Bandeja 2 como origen del
papel.

Impresora láser a color Phaser® 7750
Copyright © 2004 Xerox Corporation. Todos los derechos reservados.
2-57
Sobres
Este tema incluye:
■ “Directrices” en la página 2-57
■ “Impresión de sobres” en la página 2-58
Directrices
Adquisición y almacenamiento de sobres
■ Utilice sólo sobres de papel especificados en la tabla Papeles admitidos. La impresión
satisfactoria de los sobres depende en gran medida de la calidad y fabricación de los
sobres. Utilice sobres fabricados específicamente para impresoras láser.
■ Se recomienda mantener una temperatura y una humedad relativa constantes.
■ Conserve en su embalaje los sobres que no utilice para evitar los efectos del exceso
o la falta de humedad, que pueden afectar a la calidad de impresión y formar arrugas.
La humedad excesiva hace que los sobres se peguen antes o durante la impresión.
■ Evite los sobres acolchados y adquiera sobres que se mantienen planos sobre
una superficie.
■ Extraiga las “burbujas” de aire de los sobres antes de cargarlos colocando un libro
pesado encima de ellos.
■ Si se producen problemas de arrugas o abombamientos, utilice una marca distinta
de sobres fabricados especialmente para impresoras láser.
■ Para obtener más información, consulte Referencia/Impresión/Papeles admitidos en
el CD-ROM de la documentación del usuario.
Preparación de la impresión
Siga estas directrices para evitar problemas de arrugas:
■ Utilice sólo la bandeja 1 (MPT) para imprimir sobres.
■ Imprima sólo en la parte frontal del sobre.
■ Siga estos pasos utilizando una aplicación que incluya una herramienta para la creación de
documentos de sobre:
■ Seleccione hacia abajo.
■ Seleccione el método de alimentación con la imagen centrada.
■ Desactive la opción Rotar en sentido del reloj.
■ Cargue como máximo 10 sobres a la vez. Esta impresora no está diseñada para imprimir
grandes-volúmenes de sobres.
■ Evite imprimir en el área en la que se encuentran las costuras del sobre.
■ Cuando utilice sobres de solapa comercial con costuras laterales (en lugar de costuras
diagonales), compruebe que las costuras laterales están recortadas hasta el ángulo del
sobre.

Sobres
Impresora láser a color Phaser® 7750
2-58
Precaución
No utilice nunca sobres con ventanas o cierres metálicos, ya que pueden dañar la
impresora. Los daños causados por el uso de sobres que no sean de Xerox no están
cubiertos por la garantía, el acuerdo de servicio ni la garantía de satisfacción total de
Xerox. La garantía de satisfacción total está disponible en los Estados Unidos y Canadá.
La cobertura puede variar fuera de estas zonas. Contacte con el representante local para
obtener más información.
Impresión de sobres
1. Inserte los sobres en la bandeja 1 (MPT):
■ Coloque el sobre C4 introduciendo el borde corto en la bandeja.
■ Coloque los sobres de tamaño Nº 10, A7, B5, C5, C6 y DL introduciéndolos por el
borde largo en la bandeja.
■ Coloque la cara que desea imprimir hacia abajo.
■ Coloque el sobre de tal manera que la solapa entre primero en la impresora.
2. Ajuste las guías de papel al tamaño de los sobres.
Selección de los parámetros del panel frontal para imprimir sobres
1. En el panel frontal de la impresora, realice uno de los procedimientos siguientes:
■ Presione el botón OK si están seleccionados Sobres y el tamaño de sobre correcto.
Vaya al paso 4.
■ Seleccione Cambiar si se ha seleccionado un tipo de papel diferente o un tamaño de
sobre incorrecto y, a continuación, presione el botón OK. Vaya al paso 2.
2. Seleccione Sobre y presione el botón OK.
3. Seleccione el sobre correcto y, a continuación, presione el botón OK para guardar su
elección.
4. En el controlador de la impresora, seleccione Sobres como tipo de papel o Bandeja 1
(MPT) como origen del papel.
7750-161

Impresora láser a color Phaser® 7750
Copyright © 2004 Xerox Corporation. Todos los derechos reservados.
2-59
Etiquetas
Este tema incluye:
■ “Directrices” en la página 2-59
■ “Impresión de etiquetas” en la página 2-59
Las etiquetas se pueden imprimir únicamente desde la bandeja 1 (MPT). El número máximo
de hojas que se pueden cargar en la bandeja 1 (MPT) es 30.
Para solicitar suministros, diríjase a su distribuidor local o visite el sitio web de Xerox en
www.xerox.com/office/7750supplies.
Directrices
■ No utilice ninguna hoja a la que le falten etiquetas, podría dañar la impresora.
■ Guarde las etiquetas no utilizadas en su embalaje original en posición plana. Conserve las
hojas de etiquetas dentro del embalaje original hasta que las vaya a utilizar. Vuelva a poner
las hojas de etiquetas que no haya utilizado en el embalaje original y ciérrelo.
■ No guarde etiquetas en condiciones extremadamente húmedas, secas, frías o calientes. El
almacenamiento en condiciones extremas puede causar problemas en la calidad de
impresión o atascos en la impresora.
■ Rote las existencias con frecuencia. Los largos períodos de almacenamiento en
condiciones extremas pueden hacer que las etiquetas se comben y atasquen la impresora.
■ Imprima solamente una cara de la hoja de etiquetas.
Impresión de etiquetas
Si su aplicación dispone de una configuración para etiquetas, utilícela como plantilla.
1. Introduzca las hojas de etiquetas por el borde largo y hacia abajo en la bandeja 1 (MPT).
Coloque la parte superior de la página hacia la parte delantera de la impresora.
2. Ajuste las guías de papel al tamaño de las hojas de etiquetas.
7750-099

Etiquetas
Impresora láser a color Phaser® 7750
2-60
Selección de los parámetros del panel frontal para imprimir etiquetas
1. En el panel frontal de la impresora, realice uno de los procedimientos siguientes:
■ Presione el botón OK si están seleccionados Etiquetas y el tamaño de papel
correcto. Vaya al paso 4.
■ Seleccione Cambiar si se ha seleccionado un tipo de papel diferente o un tamaño de
papel incorrecto y, a continuación, presione el botón OK. Vaya al paso 2.
2. Seleccione Etiquetas y presione el botón OK.
3. Seleccione el tamaño de papel y, a continuación, presione el botón OK para guardar su
elección.
4. En el controlador de impresora, seleccione el tipo de papel o Bandeja 1 (MPT) como
origen del papel.

Impresora láser a color Phaser® 7750
Copyright © 2004 Xerox Corporation. Todos los derechos reservados.
2-61
Papel especial
Este tema incluye:
■ “Impresión de papel satinado brillante” en la página 2-61
■ “Impresión de papel fotográfico digital” en la página 2-66
■ “Impresión de tarjetas postales y trípticos” en la página 2-68
■ “Impresión con papel impermeabilizado” en la página 2-71
Impresión de papel satinado brillante
El papel satinado brillante puede imprimirse desde cualquiera de las bandejas. Para solicitar
papel satinado brillante Phaser u otros suministros, diríjase a su distribuidor local o visite el
sitio web de Xerox en
www.xerox.com/office/supplies.
Directrices
■ Utilice únicamente papel satinado brillante diseñado para las impresoras láser en color con
pesos comprendidos entre 106-169 g/m
2
(portada de 50-60 lb., índice de 65-90 lb., papel
bond de 32-40 lb.). El papel satinado fino puede provocar daños en el fusor.
■ No abra los paquetes de papel cerrados hasta que los vaya a cargar en la impresora.
Conserve el papel en su envoltorio original y deje los paquetes en la caja de envío hasta
que los vaya a utilizar.
■ Extraiga todo el papel de la bandeja antes de cargar papel brillante.
■ Cargue sólo la cantidad de papel que prevé utilizar. Vuelva a introducir el papel no
utilizado en el envoltorio original y ciérrelo. Rote las existencias con frecuencia.
■ Para lograr unos resultados óptimos, utilice papel satinado brillante Phaser. Este papel está
diseñado para proporcionar el mejor resultado con la impresora Phaser 7750.
Precaución
No utilice papel satinado diseñado para impresoras de inyección de tinta. El revestimiento
del papel para impresión de inyección de tinta puede provocar daños en el fusor.

Papel especial
Impresora láser a color Phaser® 7750
2-62
Impresión de papel satinado brillante en la bandeja 1 (MPT)
1. Airee el papel satinado brillante para separar las hojas que pudieran estar pegadas.
2. Introduzca papel satinado brillante en la bandeja 1 (MPT).
Alimentación por el borde largo
■ Coloque papel Carta y A4 por el borde largo en la bandeja 1 (MPT).
■ Coloque la cara que desea imprimir hacia abajo.
7750-162
MAX

Papel especial
Impresora láser a color Phaser® 7750
2-63
Alimentación por el borde corto
■ Introduzca el papel Tabloide, Tabloide Extra, A3 y SRA3 por el borde corto en la
bandeja 1 (MPT).
■ Coloque la cara que desea imprimir hacia abajo.
Nota
No cargue papel por encima de la línea de llenado que se encuentra dentro de la
bandeja.
3. Ajuste las guías de papel al tamaño del papel.
Selección de los parámetros del panel frontal para imprimir papel satinado brillante
1. En el panel frontal de la impresora, realice uno de los procedimientos siguientes:
■ Presione el botón OK si están seleccionados Cartoncillo fino y el tamaño de papel
correcto. Vaya al paso 4.
■ Seleccione Cambiar si se ha seleccionado un tipo de papel diferente o un tamaño de
papel incorrecto y, a continuación, presione el botón OK. Vaya al paso 2.
2. Seleccione Cartoncillo fino y, a continuación, presione el botón OK.
3. Seleccione el tamaño de papel y, a continuación, presione el botón OK para guardar su
elección.
4. En el controlador de impresora, seleccione el tipo de papel o Bandeja 1 (MPT) como
origen del papel.
7750-039
MAX

Papel especial
Impresora láser a color Phaser® 7750
2-64
Impresión de papel satinado brillante en la bandeja 2
1. Introduzca el papel satinado brillante por el borde largo y hacia arriba en la bandeja.
Nota
No cargue papel por encima de la línea de llenado que se encuentra dentro de la
bandeja.
2. Ajuste las guías de papel al tamaño del papel.
Selección de los parámetros del panel frontal para imprimir papel satinado brillante
1. En el panel frontal de la impresora, realice uno de los procedimientos siguientes:
■ Presione el botón OK si están seleccionados Cartoncillo fino y el tamaño de papel
correcto. Vaya al paso 4.
■ Seleccione Cambiar si se ha seleccionado un tipo de papel diferente o un tamaño de
papel incorrecto y, a continuación, presione el botón OK. Vaya al paso 2.
2. Seleccione Cartoncillo fino y, a continuación, presione el botón OK.
3. Seleccione una de las siguientes opciones de tamaño de papel:
■ El tamaño de papel que se muestra o Detección automática
■ Personalizado: Precisa que seleccione una anchura y altura personalizadas.
4. En el controlador de impresora, seleccione el tipo de papel o Bandeja 2 como origen del
papel.
7750-044
MAX

Papel especial
Impresora láser a color Phaser® 7750
2-65
Impresión de papel satinado brillante en la bandeja 3-5
1. Introduzca el papel satinado brillante por el borde largo y hacia arriba en la bandeja.
Nota
No cargue papel por encima de la línea de llenado que se encuentra dentro de la
bandeja.
2. Ajuste las guías de papel al tamaño del papel.
Selección de los parámetros del panel frontal para imprimir papel satinado brillante
1. En el panel frontal de la impresora, realice uno de los procedimientos siguientes:
■ Presione el botón OK si está seleccionado Cartoncillo fino.
■ Seleccione Cartoncillo fino y, a continuación, presione el botón OK.
2. En el controlador de impresora, seleccione el tipo de papel o Bandeja 3, 4, o 5 como
origen del papel.
7750-044
MAX

Papel especial
Impresora láser a color Phaser® 7750
2-66
Impresión de papel fotográfico digital
El papel fotográfico se puede imprimir únicamente desde la bandeja 1 (MPT). Debe
imprimirse por una cara solamente. Para solicitar papel fotográfico digital Phaser® u otros
suministros, diríjase a su distribuidor local o visite el sitio web de Xerox en
www.xerox.com/
office/supplies.
Directrices
■ No abra los paquetes de papel cerrados hasta que los vaya a cargar en la impresora.
Conserve el papel en su envoltorio original y deje los paquetes en la caja de envío hasta
que los vaya a utilizar.
■ Extraiga todo el papel de la Bandeja 1 (MPT) antes de cargar papel fotográfico.
■ Cargue sólo la cantidad de papel que prevé utilizar. Vuelva a introducir el papel no
utilizado en el envoltorio original y ciérrelo. Rote las existencias con frecuencia.
■ Para lograr unos resultados óptimos, utilice papel fotográfico digital Phaser. Este papel
está diseñado para proporcionar el mejor resultado con la impresora Phaser 7750.
Precaución
No utilice papel fotográfico diseñado para impresoras de inyección de tinta. El
revestimiento de este papel puede provocar daños en el fusor.
Impresión de papel fotográfico digital en la bandeja 1 (MPT)
1. Airee el papel fotográfico para separar las hojas que pudieran estar pegadas.

Papel especial
Impresora láser a color Phaser® 7750
2-67
2. Introduzca el papel fotográfico por el borde largo en la bandeja 1 (MPT). Coloque la cara
que desea imprimir hacia abajo.
Nota
No cargue papel por encima de la línea de llenado que se encuentra dentro de la
bandeja.
3. Ajuste las guías de papel al tamaño del papel.
Selección de los parámetros del panel frontal para imprimir papel fotográfico
1. En el panel frontal de la impresora, realice uno de los procedimientos siguientes:
■ Presione el botón OK si están seleccionados Papel fotográfico Phaser y el
tamaño de papel correcto. Vaya al paso 4.
■ Seleccione Cambiar si se ha seleccionado un tipo de papel diferente o un tamaño de
papel incorrecto y, a continuación, presione el botón OK. Vaya al paso 2.
2. Seleccione Papel fotográfico Phaser y, a continuación, presione el botón OK.
3. Seleccione Carta (8,5 x 11,0 pulg.), Personalizado o A4 (210 x 297 mm) y, a
continuación, presione el botón OK para guardar la selección.
4. En el controlador de impresora, seleccione el tipo de papel o Bandeja 1 (MPT) como
origen del papel.
7750-162
MAX

Papel especial
Impresora láser a color Phaser® 7750
2-68
Impresión de tarjetas postales y trípticos
Las tarjetas postales Phaser y los trípticos Phaser sólo se pueden imprimir desde la
bandeja
1 (MPT). Pueden imprimirse por las dos caras. Para solicitar tarjetas postales
premium Phaser, trípticos Phaser y otros suministros, diríjase a su distribuidor local o visite el
sitio web de Xerox en
www.xerox.com/office/7750supplies.
Directrices
■ Guarde las tarjetas postales y los trípticos en sus envoltorios originales.
■ No guarde las tarjetas postales y los trípticos en condiciones extremadamente húmedas,
secas, frías o calientes. El almacenamiento de tarjetas postales y trípticos en condiciones
extremas puede causar atascos en la impresora o problemas en la calidad de impresión.
■ Rote las existencias con frecuencia. Los largos períodos de almacenamiento en
condiciones extremas pueden hacer que las tarjetas postales y los trípticos se comben y
atasquen la impresora.
Existen plantillas para las tarjetas postales y los trípticos disponibles en el sitio web de Xerox,
en
www.xerox.com/office/supplies. Haga clic en uno de los enlaces de la plantilla de la
sección Ideas de impresión para obtener más información.
Tarjetas postales
Imprima primero la cara que contiene la información de la tarjeta postal y después la cara que
contiene la dirección. Consulte Referencia/Impresión/Impresión a dos caras en el CD-ROM de
la documentación del usuario para obtener más información sobre la impresión a dos caras.
Trípticos
Los trípticos tienen líneas en relieve en la parte interior. Para obtener mejores resultados,
imprima en primer lugar la parte exterior y, a continuación, la interior.
Nota
No imprima en las marcas recortadas o en relieve de los trípticos. Los trípticos deben
doblarse por las marcas en relieve.

Papel especial
Impresora láser a color Phaser® 7750
2-69
Carga de tarjetas postales y trípticos en la bandeja 1 (MPT)
1. Airee las tarjetas postales o los trípticos para separar las hojas que pudieran estar pegadas.
2. Introduzca las hojas por el borde largo y hacia abajo en la bandeja 1 (MPT).
■ Tarjetas postales: coloque la parte superior de la página de tal manera que entre en
la impresora al principio.
■ Trípticos: coloque la parte superior de la página hacia la parte delantera de la
impresora.
Nota
No cargue papel por encima de la línea de llenado que se encuentra dentro de la
bandeja.
3. Ajuste las guías de papel al tamaño del papel.
7750-162
MAX

Papel especial
Impresora láser a color Phaser® 7750
2-70
Selección de los parámetros del panel frontal para imprimir tarjetas postales Phaser
y trípticos Phaser
Impresión de la cara 1 o impresión a una cara
1. En el panel frontal de la impresora, realice uno de los procedimientos siguientes:
■ Presione el botón OK si están seleccionados Cartoncillo grueso y el tamaño de
papel correcto. Vaya al paso 4.
■ Seleccione Cambiar si se ha seleccionado un tipo de papel diferente o un tamaño de
papel incorrecto y, a continuación, presione el botón OK. Vaya al paso 2.
2. Seleccione Cartoncillo grueso y, a continuación, presione el botón OK.
3. Seleccione el tamaño de papel correcto y, a continuación, presione el botón OK para
guardar su elección.
4. En el controlador de impresora, seleccione el tipo de papel o Bandeja 1 (MPT) como
origen del papel.
5. Ajuste las guías de papel al tamaño del papel.
Si imprime páginas a dos caras manualmente, siga las instrucciones en “Impresión de la
cara 2”.
Impresión de la cara 2
1. Introduzca las hojas por el borde largo en la bandeja 1 (MPT).
2. Coloque el lado que desea imprimir hacia abajo (el lado impreso queda hacia arriba).
3. Seleccione una de las siguientes opciones:
■ Tarjetas postales: coloque la parte superior de la página impresa de tal manera que
entre en la impresora al principio.
■ Trípticos: coloque la parte superior de la página impresa hacia la parte delantera de
la impresora.
4. Ajuste las guías de papel al tamaño del papel.
5. Ajuste la guía a la longitud y ancho del papel.

Papel especial
Impresora láser a color Phaser® 7750
2-71
Impresión con papel impermeabilizado
Puede imprimir con papel impermeabilizado Phaser desde cualquiera de las bandejas.
También puede imprimir desde las bandejas 2-5 en ambos lados del papel utilizando la opción
de impresión automática a dos caras. No imprima manualmente a dos caras en el papel
impermeabilizado Phaser. Consulte Referencia/Impresión/Impresión a dos caras en el
CD-ROM de la documentación del usuario para obtener más información sobre la impresión
automática a dos caras.
Para solicitar papel impermeabilizado Phaser y otros suministros, diríjase a su distribuidor
local o visite el sitio web de Xerox en
www.xerox.com/office/7750supplies.
Directrices
■ Guarde el papel impermeabilizado Phaser en posición horizontal dentro del envoltorio
original.
■ Deje el papel impermeabilizado Phaser dentro del envoltorio original hasta que esté listo
para utilizarlo.
■ No guarde el papel impermeabilizado Phaser en condiciones extremadamente húmedas,
secas, frías o calientes. El almacenamiento del papel impermeabilizado Phaser en
condiciones extremas puede causar atascos en la impresora o problemas en la calidad de
impresión.
■ Extraiga el papel impermeabilizado Phaser de su envoltorio y permita que se aclimate a la
temperatura y a la humedad de la habitación antes de imprimir.
■ No deje el papel en la impresora cuando haya acabado de imprimir. Esto puede hacer que
el papel se combe y atasque la impresora.
■ Rote las existencias con frecuencia. Los largos períodos de almacenamiento en
condiciones extremas pueden hacer que el papel impermeabilizado Phaser se combe y
atasque la impresora.
Impresión con papel impermeabilizado desde la bandeja 1 (MPT)
1. Airee el papel impermeabilizado Phaser para separar las hojas que pudieran estar pegadas.

Papel especial
Impresora láser a color Phaser® 7750
2-72
2. Introduzca el papel impermeabilizado Phaser por el borde largo en la bandeja 1 (MPT).
Coloque la cara que desea imprimir hacia abajo.
Nota
No cargue papel por encima de la línea de llenado que se encuentra dentro de la
bandeja.
3. Ajuste las guías de papel al tamaño del papel.
Selección de los parámetros del panel frontal para imprimir en papel impermeabilizado
1. En el panel frontal de la impresora, realice uno de los procedimientos siguientes:
■ Presione el botón OK si están seleccionados Papel común pesado y el tamaño de
papel correcto. Vaya al paso 4.
■ Seleccione Cambiar si se ha seleccionado un tipo de papel diferente o un tamaño de
papel incorrecto y, a continuación, presione el botón OK. Vaya al paso 2.
2. Seleccione Papel común pesado y, a continuación, presione el botón OK.
3. Seleccione el tamaño de papel correcto y, a continuación, presione el botón OK para
guardar su elección.
4. En el controlador de impresora, seleccione el tipo de papel o Bandeja 1 (MPT) como
origen del papel.
7750-162
MAX

Papel especial
Impresora láser a color Phaser® 7750
2-73
Impresión con papel impermeabilizado desde la bandeja 2
1. Introduzca el papel impermeabilizado por el borde largo y hacia arriba en la bandeja.
Nota
No cargue papel por encima de la línea de llenado que se encuentra dentro de la
bandeja.
2. Ajuste las guías de papel al tamaño del papel.
Selección de los parámetros del panel frontal para imprimir papel impermeabilizado
1. En el panel frontal de la impresora, realice uno de los procedimientos siguientes:
■ Presione el botón OK si están seleccionados Papel común pesado y el tamaño de
papel correcto. Vaya al paso 4.
■ Seleccione Cambiar si se ha seleccionado un tipo de papel diferente o un tamaño de
papel incorrecto y, a continuación, presione el botón OK. Vaya al paso 2.
2. Seleccione Papel común pesado y, a continuación, presione el botón OK.
3. Seleccione una de las siguientes opciones de tamaño de papel:
■ El tamaño de papel que se muestra o Detección automática
■ Personalizado: Precisa que seleccione una anchura y altura personalizadas.
4. En el controlador de impresora, seleccione el tipo de papel o Bandeja 2 como origen del
papel.
7750-044
MAX

Papel especial
Impresora láser a color Phaser® 7750
2-74
Impresión con papel impermeabilizado en la bandeja 3-5
1. Introduzca el papel impermeabilizado por el borde largo y hacia arriba en la bandeja.
Nota
No cargue papel por encima de la línea de llenado que se encuentra dentro de la
bandeja.
2. Ajuste las guías de papel al tamaño del papel.
Selección de los parámetros del panel frontal para imprimir papel impermeabilizado
1. En el panel frontal de la impresora, realice uno de los procedimientos siguientes:
■ Presione el botón OK si está seleccionado Papel común pesado.
■ Seleccione Papel común pesado y, a continuación, presione el botón OK.
2. Seleccione el tamaño de papel correcto y, a continuación, presione el botón OK para
guardar su elección.
3. En el controlador de impresora, seleccione el tipo de papel o Bandeja 3, 4, o 5 como
origen del papel.
7750-044
MAX

Impresora láser a color Phaser® 7750
Copyright © 2004 Xerox Corporation. Todos los derechos reservados.
2-75
Papel de tamaño personalizado
Este tema incluye:
■ “Directrices” en la página 2-75
■ “Impresión de papel de tamaño personalizado desde la bandeja 1 (MPT) y la bandeja 2.”
en la página 2-76
Directrices
Imprima papel de tamaño personalizado sólo desde la bandeja 1 (MPT) y la bandeja 2. Utilice
papel de tamaño personalizado cuyas dimensiones estén entre las siguientes:
Para imprimir trabajos con tamaño personalizado, debe estar seleccionado Personalizado en
el panel frontal y el tamaño de papel y la bandeja tienen que estar seleccionados en el
controlador de la impresora.
Bandeja 1 (MPT) Ancho 7750B:
100 mm - 297 mm
(3,95 pulg. – 11,70 pulg.)
7750DN, 7750GX, 7750DXF:
100 mm - 320 mm
(3,95 pulg. – 12,00 pulg.)
Altura 7750B:
140 mm - 432 mm
(5,5 pulg. – 17 pulg.)
7750DN, 7750GX, 7750DXF:
140 mm - 1.200 mm
(5,5 pulg. – 47,25 pulg.)
Bandeja 2 Ancho 140 mm - 297 mm
(5,5 pulg. – 11,70 pulg.)
Altura 182 mm - 432 mm
(7,15 pulg. – 17 pulg.)

Papel de tamaño personalizado
Impresora láser a color Phaser® 7750
2-76
Impresión de papel de tamaño personalizado desde la
bandeja
1 (MPT) y la bandeja 2.
Carga de las bandejas para papel
1. Introduzca el papel de tamaño personalizado en la bandeja 1 (MPT) y la bandeja 2.
2. Ajuste las guías de papel al tamaño del papel.
Bandeja 1 (MPT)
Alimentación por el borde largo Alimentación por el borde corto
Bandeja 2
Alimentación por el borde largo Alimentación por el borde corto
7750-171
W
H
7750-172
W
H
7750-173
W
H
7750-174
W
H

Papel de tamaño personalizado
Impresora láser a color Phaser® 7750
2-77
Bandeja 1 (MPT)
La flecha de la guía de anchura, que se muestra en el gráfico siguiente, debe estar alineada
con una de las tres posiciones que se identifican en el área etiquetada que está junto a la
guía de anchura. Empuje con firmeza para mover la guía de anchura hasta que la flecha
apunte a la posición correcta del tamaño de papel que esté utilizando:
■ SRA3 (aparece en la zona negra): no utilice esta configuración para la impresión en
tamaño personalizado.
■ 12” (aparece en la zona gris): utilice esta configuración con anchos de papel de
298 mm a 305 mm (11,75 pulg. a 12 pulg.)
■ Los demás tamaños (indicado con una flecha negra)
Bandeja 2
Ajuste las guías de papel según el tamaño y orientación del papel (alimentación por el
borde largo o alimentación por el borde corto). Las etiquetas que se encuentran en la
bandeja de papel proporcionan información adicional para cargar el papel según su
tamaño y orientación.
7750-167
7750-092

Papel de tamaño personalizado
Impresora láser a color Phaser® 7750
2-78
Empuje la bandeja 2 para introducirla totalmente en la impresora.
Selección de las opciones de tamaño personalizado en el panel frontal
1. En el panel frontal de la impresora, realice uno de los procedimientos siguientes:
■ Presione el botón OK si el tipo y el tamaño del papel seleccionado son correctos. Vaya
al paso 7.
■ Seleccione Cambiar si el tipo o tamaño del papel seleccionados no son correctos y, a
continuación, presione el botón OK. Vaya al paso 2.
2. Seleccione el tipo de papel y presione el botón OK.
3. Seleccione Personalizado y presione el botón OK. Se le indicará que introduzca la
anchura personalizada y la altura personalizada.
Nota
Cuando en el panel frontal se le solicite que configure la Anchura personalizada
(W) y la Altura personalizada (H), compruebe que está seleccionando los valores
de anchura y altura correctos del tamaño y orientación del papel (alimentación por el
borde largo o alimentación por el borde corto). Vea la siguiente ilustración para
conocer cómo hay que seleccionar la anchura y altura correctas.
Alimentación por el borde largo Alimentación por el borde corto
7750-014
7750-168
H
W
7750-169
W
H

Papel de tamaño personalizado
Impresora láser a color Phaser® 7750
2-79
4. Seleccione Anchura personalizada (W), presione el botón Desplazar hacia arriba o
Desplazar hacia abajo para seleccionar un valor y, a continuación, presione el botón OK.
5. Seleccione Altura personalizada (H), presione el botón Desplazar hacia arriba o
Desplazar hacia abajo para seleccionar un valor y, a continuación, presione el botón OK.
6. Seleccione Salir y, a continuación, presione el botón OK.
7. Seleccione los parámetros del controlador de la impresora.
Selección de los parámetros del controlador de la impresora
1. En Propiedades de la impresora, seleccione la ficha Papel/Calidad.
2. Seleccione Forzar la impresión desde una bandeja determinada.
3. Seleccione Bandeja 1 (MPT) o Bandeja 2 como origen del papel.
4. Haga clic en el botón OK para imprimir.
Nota
Cuando haya finalizado la impresión en tamaño personalizado, desactive Personalizado en
el panel frontal y en el controlador de la impresora.
Desactivación de la impresión en tamaño personalizado desde la bandeja 1 (MPT) y
la bandeja 2.
Selección de los parámetros del panel frontal
En el panel frontal de la impresora:
1. Seleccione Configuración de impresora y presione el botón OK.
2. Seleccione Configuración de manipulación del papel y presione el botón OK.
3. Seleccione Configuración de la bandeja 1 (MPT) o Configuración de la bandeja
2 y, a continuación, presione el botón OK.
4. Seleccione Cambiar y presione el botón OK.
5. Seleccione un tipo de papel y, a continuación, presione el botón OK.
6. Seleccione una de las opciones siguientes:
■ Bandeja 1 (MPT): seleccione un tamaño de papel de entre los que se muestran en la
lista y, a continuación, presione el botón OK.
■ Bandeja 2: Seleccione Detección automática y, a continuación, presione el botón
OK. Se ha configurado el tamaño del papel para que coincida con las guías de papel
de la impresora.
7. Seleccione Salir y, a continuación, presione el botón OK.

Impresora láser a color Phaser® 7750
Copyright © 2004 Xerox Corporation. Todos los derechos reservados.
2-80
Opciones avanzadas
Este tema incluye:
■ “Impresión de páginas de separación” en la página 2-80
■ “Impresión de varias páginas en una sola hoja (N imágenes)” en la página 2-81
■ “Impresión de folletos” en la página 2-82
■ “Impresión de imágenes en negativo e invertidas” en la página 2-83
■ “Escala” en la página 2-85
■ “Impresión de marcas de agua” en la página 2-86
■ “Suavizar imagen” en la página 2-87
■ “Impresión de páginas de portada” en la página 2-88
■ “Impresión o eliminación de trabajos de impresión segura, de prueba y guardados” en la
página 2-90
Impresión de páginas de separación
Se puede insertar una página de separación (una página de división u hoja de separación)
después de un trabajo de impresión, entre las copias del trabajo o entre cada una de las páginas
del trabajo. Puede especificar la bandeja que va a utilizarse como origen de las páginas de
separación.
Para especificar las páginas de separación en un controlador admitido:
■ Controlador PostScript de Windows 98 y Windows Me:
En la ficha Opciones de salida, seleccione la ubicación de las páginas de separación
y
la bandeja de origen.
■ Controlador PostScript de Windows 2000, Windows XP, Windows Server 2003
y Windows NT:
En la ficha Opciones de salida, seleccione la ubicación de las páginas de separación
y
la bandeja de origen.
■ Controlador de Mac OS 9:
En el cuadro de diálogo Imprimir, haga clic en General, seleccione Opciones avanzadas
de soportes en la lista desplegable, y seleccione la ubicación de las páginas de separación
y la bandeja de origen.
■ Controlador de Mac OS X (versión 10.1 y superior):
En el cuadro de diálogo Imprimir, seleccione la lista desplegable Características de
impresora y, luego, la ficha Opciones avanzadas. Seleccione Páginas de separación.

Opciones avanzadas
Impresora láser a color Phaser® 7750
2-81
Impresión de varias páginas en una sola hoja (N imágenes)
Al imprimir un documento de varias páginas, puede imprimir más de una página en una hoja
de papel. Puede imprimir dos, cuatro, seis, nueve o dieciséis páginas por hoja.
Para imprimir varias páginas en una sola hoja de papel con un controlador admitido:
■ Controlador PostScript de Windows 98 y Windows Me:
En la ficha Diseño, haga clic en el botón Más opciones de diseño y seleccione el número
de páginas por hoja en la lista desplegable. Cuando imprima más de una página en una
hoja, podrá imprimir también un borde alrededor de cada página.
■ Controlador PostScript de Windows 2000, Windows XP y Windows Server 2003:
En la ficha Diseño, seleccione el número de páginas por hoja en la lista desplegable.
■ Controlador PostScript de Windows NT:
En la ficha Avanzadas, en Opciones de documento, seleccione la opción Diseño de
página (N imágenes) que desee.
■ Controlador de Mac OS 9:
En el cuadro de diálogo Imprimir, haga clic en General, seleccione Diseño en la lista
desplegable y el número de páginas por hoja.
■ Controlador de Mac OS X (versión 10.1 y superior):
En el cuadro de diálogo Imprimir, seleccione la lista desplegable Diseño y elija un
diseño.

Opciones avanzadas
Impresora láser a color Phaser® 7750
2-82
Impresión de folletos
Con la impresión a dos caras, puede imprimir un documento en forma de librito. Puede crear
folletos con cualquier tamaño de papel admitido en la impresión a dos caras. El controlador
reducirá automáticamente cada imagen de página en un 50 por ciento e imprimirá dos páginas
por hoja de papel. Las páginas se imprimen en el orden correcto de modo que se puedan doblar
y grapar para crear un folleto.
Al seleccionar la impresión de folletos, también puede especificar el desplazamiento y
el
margen interior en el controlador de Windows 98 y Windows Me. El margen interior
es
la distancia horizontal que separa el doblez de la imagen de la página (en puntos).
El
desplazamiento es la distancia que las imágenes de página se desplazan hacia adentro
(en
décimas de punto); de esta forma se compensa el grosor del papel doblado que, de lo
contrario, haría que las imágenes interiores en la página se desplazasen un poco hacia afuera.
Para seleccionar la impresión de folletos en un controlador admitido por Windows:
■ Controlador PostScript de Windows 98 y Windows Me:
En la ficha Configuración, haga clic en Más opciones de diseño y, a continuación, elija
Imprimir en estilo folleto en el cuadro Más opciones de diseño. En este cuadro puede
especificar también el margen interior y el desplazamiento.
■ Controlador PostScript de Windows 2000, Windows XP, Windows Server 2003:
En la ficha Diseño, seleccione Folleto en la lista desplegable Páginas por hoja.
7300-58

Opciones avanzadas
Impresora láser a color Phaser® 7750
2-83
Impresión de imágenes en negativo e invertidas
Puede imprimir las páginas como imágenes en negativo (invierte las zonas oscuras y claras de
la imagen impresa) o como imágenes invertidas (gira las imágenes horizontalmente al
imprimirlas en la página).
Imagen en negativo
Imagen invertida
M
M
B
B

Opciones avanzadas
Impresora láser a color Phaser® 7750
2-84
Para seleccionar imágenes en negativo o invertidas en un controlador admitido:
■ Controlador PostScript de Windows 98 y Windows Me:
En la ficha Configuración, haga clic en Más opciones de diseño y, a continuación,
en
Imprimir como imagen en negativo o Imprimir como imagen invertida.
■ Controlador PostScript de Windows 2000, Windows XP, Windows Server 2003:
En la ficha Diseño, haga clic en Avanzadas. En Opciones de documento y Opciones
PostScript, seleccione Sí para Impresión invertida.
■ Controlador de Windows NT:
En la ficha Avanzadas, en Opciones de documento y Opciones PostScript, seleccione
Sí para Impresión invertida o Impresión en negativo.
■ Controlador de Mac OS 9:
En el menú Archivo, seleccione Ajustar página, elija Opciones PostScript de la lista
desplegable y seleccione Invertir imagen (para imprimir una imagen en negativo)
o
Dar vuelta horizontal (para imprimir una imagen invertida).

Opciones avanzadas
Impresora láser a color Phaser® 7750
2-85
Escala
Puede reducir o ampliar las imágenes de la página cuando se imprimen mediante un valor de
escala entre 25 y 400 por ciento. El valor predeterminado es 100%.
Para seleccionar la escala en un controlador admitido:
■ Controlador PostScript de Windows 98 y Windows Me:
En la ficha Configuración, haga clic en Más opciones de diseño y, a continuación,
especifique el porcentaje de escala en el cuadro Porcentaje.
■ Controlador PostScript de Windows 2000, Windows XP, Windows Server 2003:
En la ficha Diseño, haga clic en Avanzadas, seleccione Gráficos y, a continuación, el
porcentaje que desee para Escala.
■ Controlador de Windows NT:
En la ficha Avanzadas, haga clic en Gráficos y, a continuación, seleccione el porcentaje
que desee para Escala.
■ Controlador de Mac OS 9, Mac OS X (versión 10.1 y superior):
En el menú Archivo, seleccione Ajustar página y, a continuación, especifique el
porcentaje en el cuadro para Escala.
50% 100% 200%

Opciones avanzadas
Impresora láser a color Phaser® 7750
2-86
Impresión de marcas de agua
Una marca de agua es un texto adicional que se puede imprimir en una o varias páginas.
Por
ejemplo, términos como Borrador, Confidencial, Fecha o Versión, que quizás desee
ubicar
en una página antes de su distribución, se pueden insertar con una marca de agua.
En algunos controladores de Windows puede:
■ Crear una marca de agua
■ Editar el texto, color, ubicación y ángulo de una marca de agua existente
■ Colocar una marca de agua en la primera página o en cada una de las páginas de un
documento
■ Imprimir la marca de agua en segundo plano
■ Imprimir el texto de la marca de agua en forma de contorno (en lugar de texto relleno)
Nota
No todas las aplicaciones admiten la impresión de una marca de agua.
Para seleccionar, crear y editar marcas de agua con un controlador compatible con Windows:
■ Controlador PostScript de Windows 98 y Windows Me:
En la ficha Configuración, haga clic en Más opciones de diseño y, a continuación,
en
Marca de agua para ver el cuadro de diálogo Marcas de agua.
■ Controlador PostScript de Windows 2000, Windows XP, Windows Server 2003:
En la ficha Diseño, haga clic en el botón Avanzadas. En el cuadro en Opciones
de
documento y Características de impresora, seleccione Marcas de agua y,
a
continuación, Modificar para la marca de agua que desee.

Opciones avanzadas
Impresora láser a color Phaser® 7750
2-87
Suavizar imagen
Suavizar imagen mezcla los colores adyacentes de las imágenes con baja resolución para hacer
más suaves las transiciones entre colores. Por ejemplo, utilice Suavizar imagen para mejorar el
aspecto de una imagen de 72 ppp que haya descargado desde una página web. No es
recomendable utilizar Suavizar imagen para imágenes con resoluciones de 300 ppp o más.
Nota
El proceso de impresión es más lento cuanto esta opción está seleccionada.
Para seleccionar Suavizar imagen en un controlador admitido:
■ Controlador PostScript de Windows 98 y Windows Me:
En la ficha Configuración, haga clic en Más opciones de diseño y, a continuación, en la
casilla Suavizar imagen.
■ Controlador PostScript de Windows 2000, Windows XP y Windows Server 2003:
En la ficha Diseño, haga clic en el botón Avanzadas. En el cuadro bajo Opciones de
documento y Características de impresora, seleccione Activado para Suavizar
imagen.
■ Controlador de Windows NT:
En la ficha Avanzadas en Características de impresora, seleccione Activado para
Suavizar imagen.
■ Controlador de Mac OS 9:
En el cuadro de diálogo Imprimir, haga clic en General, seleccione Opciones avanzadas
en la lista desplegable y elija Activado para Suavizar imagen.
■ Controlador de Mac OS X (versión 10.1 y superior):
En el cuadro de diálogo Imprimir, seleccione Calidad de imagen en la lista desplegable
y, a continuación, marque la casilla Suavizar imagen para activar el suavizado de imagen.

Opciones avanzadas
Impresora láser a color Phaser® 7750
2-88
Impresión de páginas de portada
Una página de portada es la primera o la última página de un documento. Esta impresora le
permite elegir entre distintos orígenes del papel para la portada y para el resto del documento.
Por ejemplo, puede utilizar el encabezado de la empresa para la primera página de un
documento y cartoncillo para la primera y la última página de un informe.
■ Puede utilizar cualquier bandeja de papel como origen para imprimir las páginas de
portada.
■ Asegúrese de que la página de portada sea del mismo tamaño que el papel que utiliza para
el resto del documento. Si especifica en el controlador un tamaño distinto al de la bandeja
que ha seleccionado como origen para las páginas de portada, ésta se imprimirá en el
mismo papel que el resto del documento.
Tiene varias posibilidades para las páginas de portada:
■ Ninguna: imprime la primera y última página del documento desde la misma bandeja que
el resto del documento.
■ Primera: imprime la primera página en el papel de la bandeja especificada.
■ Primera y última: imprime la primera y la última página en el papel de la bandeja
especificada.
Para que la parte trasera de la portada quede en blanco cuando se imprime a dos caras, la
página dos del documento debe estar en blanco. Para que la cubierta trasera del documento
queden en blanco, consulte la siguiente tabla sobre inserción de páginas en blanco.
Página de portada Opciones de impresión Páginas impresas en la portada
Primera impresión a 1 cara Página 1
impresión a dos caras Páginas 1 y 2
Última impresión a 1 cara Última página
Impresión a dos caras
(páginas impares)
Última página
Impresión a dos caras
(páginas pares)
Dos últimas páginas
Opciones de
impresión
Última página de texto Páginas en blanco
impresión a 1 cara Añada una página en blanco al final del
documento.
impresión a dos caras Páginas impares Añada dos páginas en blanco al final del
documento.
Páginas pares Añada una página en blanco al final del
documento.

Opciones avanzadas
Impresora láser a color Phaser® 7750
2-89
Para seleccionar páginas de portada en un controlador admitido:
■ Controlador PostScript de Windows 98 y Windows Me:
En la ficha Opciones de salida para Páginas de portada, seleccione Primera o Primera
y última páginas y, a continuación, seleccione la bandeja que va a utilizar para las
portadas en la lista desplegable Origen.
■ Controlador PostScript de Windows 2000, Windows XP, Windows Server 2003 y
Windows NT:
En la ficha Papel/Calidad, en Páginas de portada, seleccione Primera o Primera y
última páginas y, a continuación, seleccione la bandeja que va a utilizar para las portadas
en la lista desplegable Origen.
■ Controlador de Mac OS 9:
En el cuadro de diálogo Imprimir, haga clic en General, seleccione Primera página y
elija la bandeja de la lista desplegable.
■ Controlador de Mac OS X (versión 10.1 y superior):
a. En el cuadro de diálogo Imprimir, seleccione Alimentación papel y elija La
primera página desde.
b. En el cuadro de diálogo Características de impresora, seleccione Origen del papel
de la última página.

Opciones avanzadas
Impresora láser a color Phaser® 7750
2-90
Impresión o eliminación de trabajos de impresión segura, de
prueba y guardados
Estos trabajos se almacenan en la unidad de disco duro y permanecen en la impresora incluso
cuando está apagada.
Seleccione uno de los siguientes tipos especiales de trabajo:
■ Impresión segura: imprime documentos confidenciales. Los trabajos, protegidos con una
contraseña numérica de cuatro dígitos, se almacenan en la unidad de disco duro de la
impresora. Sólo imprime los trabajos cuando se introduce el nombre de usuario, la
contraseña de cuatro dígitos y el nombre del trabajo en el panel frontal de la impresora.
Los trabajos se borran automáticamente de la unidad de disco duro después de su
impresión.
■ Impresión de prueba: imprime sólo una copia de un trabajo de varias copias para que
pueda comprobarlo. Para imprimir las copias restantes, seleccione el nombre del trabajo
en el panel frontal de la impresora. El trabajo se borra automáticamente de la unidad de
disco duro después de su impresión. Si no desea imprimir las copias restantes, borre el
trabajo en el panel frontal de la impresora.
■ Impresión guardada: almacena el trabajo en la unidad de disco duro de la impresora de
modo que pueda imprimirse cuando se desee. El trabajo no se borra después de
imprimirse. Esta función es útil para los documentos que imprima con frecuencia, tales
como formularios de impuestos, de personal o de solicitud.
Nota
Los trabajos protegidos son los que se han copiado o movido desde el grupo Trabajos
públicos de CentreWare IS. Para obtener más información sobre los trabajos protegidos,
consulte la Ayuda en línea de CentreWare IS.

Opciones avanzadas
Impresora láser a color Phaser® 7750
2-91
Envío de trabajos de impresión segura, de prueba y guardados a la impresora
Utilice un controlador admitido para especificar un trabajo como impresión segura, impresión
de prueba o impresión guardada:
■ Controlador de Windows 98, Windows Me, Windows 2000, Windows XP, Windows
Server 2003, Windows NT PostScript:
En la ficha Opciones de salida, elija el tipo de trabajo en Características de Walk-Up.
Para un trabajo de impresión segura, introduzca una contraseña de 4 dígitos para asignarla
al trabajo. Para trabajos de impresión de prueba o de impresión guardada, escriba el
nombre que desea darle al trabajo.
■ Controlador de Mac OS 9:
En el cuadro de diálogo Imprimir, haga clic en General, seleccione Tipo de trabajo en
la lista desplegable y seleccione el tipo de trabajo. Para un trabajo de impresión segura,
introduzca una contraseña de 4 dígitos para asignarla al trabajo. Para trabajos de impresión
de prueba o de impresión guardada, escriba el nombre que desea darle al trabajo en el
campo Nombre del trabajo.
■ Controlador de Mac OS X (versión 10.1 y superior):
En el cuadro de diálogo Imprimir seleccione Tipos de trabajo en la lista desplegable, a
continuación seleccione Impresión segura, Impresión de prueba o Impresión
guardada en la lista desplegable Tipo de trabajo. En un trabajo de impresión segura,
introduzca un nombre de documento (hasta 20 caracteres alfabéticos) en el campo
Nombre del documento. Introduzca un número de cuatro dígitos entre 0000 y 9999 en el
campo Contraseña del trabajo.

Opciones avanzadas
Impresora láser a color Phaser® 7750
2-92
Impresión o eliminación de trabajos de impresión segura
Para imprimir un trabajo de impresión segura, especifique la contraseña de cuatro dígitos en el
panel frontal de la impresora:
1. Seleccione Impresión de Walk-Up y presione el botón OK.
2. Seleccione Trabajos de impresión segura y presione el botón OK.
3. Desplácese hasta su nombre de usuario y presione el botón OK.
4. Vaya al número del primer dígito de la contraseña numérica y presione el botón OK para
aceptar el dígito.
5. Repita el paso 4 para el segundo, tercer y cuarto dígitos.
Nota
Si ha introducido menos de cuatro dígitos en el campo Contraseña del controlador,
escriba ceros antes de su contraseña para que el número total de dígitos introducidos
en el panel frontal sea de cuatro. Por ejemplo, si ha introducido 222 en el controlador,
deberá escribir 0222 en el panel frontal. Utilice el botón Retroceder para volver al
dígito previo.
6. Si ha enviado más de un trabajo de impresión segura con una contraseña, seleccione el
trabajo que desee imprimir o Todos y presione el botón OK.
7. Seleccione Imprimir y eliminar o Eliminar y, a continuación, presione el botón OK
para imprimir.
Impresión o eliminación de trabajos de impresión de prueba y guardados
Para imprimir un trabajo de impresión guardado o el resto de las copias de un trabajo de
impresión de prueba, seleccione el nombre del trabajo en el panel frontal de la impresora:
1. Seleccione Impresión de Walk-Up y presione el botón OK.
2. Seleccione Trabajos de impresión de prueba o Trabajos de impresión
guardados y, a continuación, presione el botón OK.
3. Desplácese hasta el nombre del trabajo y presione el botón OK.
4. Seleccione Imprimir y eliminar (para impresiones de prueba), Eliminar o Imprimir y
guardar (para las impresiones guardadas) y luego presione el botón OK.
5. Si está imprimiendo, desplácese hasta el número de copias que desea imprimir y presione
el botón OK para imprimir el trabajo.

Impresora láser a color Phaser® 7750
Copyright © 2004 Xerox Corporation. Todos los derechos reservados.
2-93
Suministros y reciclaje
Este tema incluye:
■ “Suministros” en la página 2-93
■ “Reciclaje” en la página 2-94
Suministros
El panel frontal de la impresora muestra mensajes de estado y advertencias cuando el
suministro se acerca al momento de su sustitución. Cuando el panel frontal le indique que
un
suministro está bajo o debe sustituirse, asegúrese de tener las piezas de repuesto a mano.
Es
importante pedir estos suministros cuando aparecen los primeros mensajes para evitar
interrupciones en la impresión.
Para solicitar suministros, diríjase a su distribuidor local o visite el sitio web de Xerox en
www.xerox.com/office/7750supplies.
Precaución
Si intenta utilizar un cartucho de tóner que no es de Xerox, es posible que éste no encaje
correctamente en la impresora. En este caso, la impresora no funcionará.
Consumibles
Los consumibles de la impresora 7750 son los cartuchos de tóner cyan, amarillo, magenta y
negro.
Elementos de mantenimiento de rutina
Los elementos de mantenimiento de rutina son piezas o conjuntos de la impresora con una
vida útil limitada que requieren una sustitución periódica. Los repuestos pueden presentarse en
forma de piezas o kits. Los elementos de mantenimiento de rutina suelen ser reemplazables
por el cliente.
Los elementos de mantenimiento de rutina para la impresora 7750 son:
■ Fusor
■ Tambor de transferencia
■ Unidades de imagen (cyan, amarillo, magenta y negro)
■ Conjunto de limpieza de la correa
■ Cartucho de desechos
Puede acceder a la “Página Uso de suministros” desde el panel frontal de la impresora, desde
CentreWare
IS o imprimir el “Perfil de uso” en el panel frontal.

Suministros y reciclaje
Impresora láser a color Phaser® 7750
2-94
Patrones de utilización del cliente
La impresora láser a color Phaser 7750 dispone de indicadores de vida útil de suministros para
los consumibles y los elementos de mantenimiento de rutina. Los siguientes patrones de
utilización del cliente pueden reducir significativamente la vida útil de los consumibles o de
los elementos de mantenimiento de rutina:
■ Uso de una cobertura superior al cinco por ciento
■ Uso de papel más grande que el de tamaño carta
■ Impresión de trabajos de menos de tres páginas
■ Impresión de alimentación por el borde corto
■ Impresión de transparencias, cartoncillos u otros soportes especiales
Para obtener más información sobre la capacidad de los suministros, visite
www.xerox.com/office/7750supplies.
Reciclaje
Para obtener información sobre los programas de reciclaje de suministros de Xerox, visite
www.xerox.com/office/recycle.

Impresora láser a color Phaser® 7750
Copyright © 2004 Xerox Corporation. Todos los derechos reservados.
3-1
Esta sección incluye:
■ “Conexiones y dirección IP” en la página 3-2
■ “Software de administración de la impresora” en la página 3-11
■ “Windows 2000, Windows XP y Windows Server 2003” en la página 3-17
■ “Windows NT 4.x” en la página 3-25
■ “Windows 98 y Windows Me” en la página 3-31
■ “Macintosh” en la página 3-36
■ “Novell NetWare” en la página 3-43
■ “UNIX (Linux)” en la página 3-49
Conexiones y redes

Impresora láser a color Phaser® 7750
Copyright © 2004 Xerox Corporation. Todos los derechos reservados.
3-2
Conexiones y dirección IP
Este tema incluye:
■ “Configuración de impresora” en la página 3-2
■ “Configuración de la conexión” en la página 3-6
Configuración de impresora
Conexión Ethernet (recomendada)
La conexión Ethernet es recomendable porque es más rápida que la conexión de cable USB.
También permite al usuario acceder directamente a CentreWare
IS.
Conexión de red
Utilice una conexión Ethernet con dos cables de par trenzado (Categoría 5/RJ-45) y un
concentrador Ethernet. Conecte el ordenador al concentrador mediante un cable y la impresora
con el otro cable. Puede utilizar cualquier puerto del concentrador excepto el puerto de
transmisión ascendente de datos. Los protocolos más habituales que se utilizan con los cables
Ethernet son TCP/IP y EtherTalk. Para imprimir usando TCP/IP, los ordenadores y la
impresora deben tener una dirección IP única. Vaya a “Configuración de una dirección IP”
en
esta sección.
Conexión de red independiente (cable o DSL)
Para obtener información sobre la configuración de una conexión de cable o DSL para la
impresora, visite
www.xerox.com/office/infoSMART para ver el documento nº 33188,
titulado Directrices básicas para redes domésticas y lecciones prácticas de TCP/IP.
Configuración de una dirección IP
Si el ordenador está conectado a una red grande, póngase en contacto con su administrador de
redes para determinar las direcciones TCP/IP y otros detalles de la configuración adecuados.
Si va a crear su propia red local, o desea conectar la impresora directamente al ordenador
mediante Ethernet, siga el procedimiento para configurar automáticamente la dirección IP de
la impresora.
La impresora y el ordenador u ordenadores deben tener direcciones IP únicas. Es importante
que las direcciones sean similares, pero no iguales. Por ejemplo, la impresora puede tener la
dirección 192.168.1.2, mientras que el ordenador tiene la dirección 192.168.1.3. Otro
dispositivo podría tener la dirección 192.168.1.4.
La información de esta sección se guarda también en forma de página de
información en la impresora. Utilice el panel frontal para imprimir rápidamente esta
información en el futuro.

Conexiones y dirección IP
Impresora láser a color Phaser® 7750
3-3
Para obtener más información, visite www.xerox.com/office/infoSMART para ver el
documento nº 18545.
Configuración automática de la dirección IP de la impresora
Utilice el instalador Phaser del CD-ROM del instalador y utilidades de la impresora para
detectar o asignar una dirección IP a su impresora. Para obtener más instrucciones, coloque el
CD-ROM del instalador y utilidades de la impresora en la unidad de CD-ROM del ordenador,
inicie el instalador y siga las indicaciones para la instalación.
Nota
Para que el instalador automático funcione, la impresora debe estar conectada a una
red TCP/IP.
Configuración manual de la dirección IP de la impresora
1. En el panel frontal de la impresora, seleccione Configuración de impresora y pulse el
botón OK.
2. Seleccione Configuración de la conexión y pulse el botón OK.
3. Seleccione Configuración de red y pulse el botón OK.
4. Seleccione Configuración de TCP/IP y pulse el botón OK.
5. Seleccione DHCP/BootP y pulse el botón OK para seleccionar Desactivado.
6. Seleccione Dirección TCP/IP y pulse el botón OK.
7. Introduzca la dirección IP de la impresora y pulse el botón OK.
Configuración de una dirección IP estática en el ordenador
Windows 2000, Windows XP y Windows Server 2003
1. En el escritorio, haga clic con el botón derecho del ratón en Mis sitios de red y
seleccione Propiedades.
2. Haga clic con el botón derecho del ratón en Conexión de área local y en Propiedades.
3. Si no dispone de TCP/IP, haga clic en Agregar y elija Protocolo.
4. Haga clic en Agregar y elija TCP/IP de protocolo de Internet.
5. Seleccione la ficha General, elija el protocolo TCP/IP de la tarjeta de red y,
a continuación, haga clic en Propiedades.
6. Seleccione la ficha General y haga clic en Usar la siguiente dirección IP.
7. Introduzca una dirección IP y una máscara de subred y haga clic en Aceptar.
8. Cuando se le indique, haga clic en Aceptar para reiniciar Windows.

Conexiones y dirección IP
Impresora láser a color Phaser® 7750
3-4
Windows NT 4.x
1. En el escritorio, haga clic con el botón derecho del ratón en Entorno de red y
seleccione Propiedades.
2. En la ficha Protocolos, haga clic en Protocolo TCP/IP y seleccione Propiedades.
3. Seleccione la ficha Dirección IP y, a continuación, haga clic en Especificar una
dirección IP.
4. Introduzca una Dirección IP y una Máscara de subred, y haga clic en Aceptar.
5. Cuando se le indique, haga clic en Aceptar para reiniciar Windows.
Windows 98 y Windows Me
1. En el escritorio, haga clic con el botón derecho del ratón en Entornos de red o Mis sitios
de red y seleccione Propiedades.
2. En la ficha Configuración, seleccione el protocolo TCP/IP de la tarjeta de red y,
a continuación, haga clic en Propiedades.
3. Seleccione la ficha Dirección IP y, a continuación, haga clic en Especificar una
dirección IP.
4. Introduzca una dirección IP y una máscara de subred y haga clic en Aceptar.
5. Cuando se le indique, haga clic en Aceptar para reiniciar Windows.
Macintosh OS 9.x TCP/IP
1. Haga clic en el icono Apple y, a continuación, seleccione la carpeta Paneles de Control.
2. Haga doble clic en TCP/IP y verifique que Ethernet es el tipo de conexión.
3. Introduzca una dirección IP y una máscara de subred y haga clic en OK.
4. Cuando se le indique, haga clic en OK para reiniciar.
Macintosh OS X (10.1 y superior) TCP/IP
1. Haga clic en el icono Apple, seleccione Preferencias del sistema, y elija el icono Red.
2. En el panel de control Red, haga clic en la ficha TCP/IP.
3. En Ubicación, haga clic en Automática.
4. En Mostrar, haga clic en Ethernet incorporada.
5. En Configurar, haga clic en Manualmente.
6. Indique la Dirección IP, la Máscara de subred y el Router (Pasarela).
7. Haga clic en Aplicar ahora para activar los cambios.

Conexiones y dirección IP
Impresora láser a color Phaser® 7750
3-5
Conexión USB
La conexión USB requiere la utilización de un cable USB estándar. Este cable no está incluido
en su impresora y debe adquirirse por separado. Compruebe que está usando el cable USB
adecuado para su conexión.
Windows 98 o posterior y Windows 2000 o posterior
Conecte el cable USB al PC y siga el Asistente para añadir nuevo hardware para crear el
puerto USB. Siga el Asistente para agregar impresora para instalar el controlador de
impresión desde el CD-ROM del instalador y utilidades de la impresora. Para obtener más
información, visite
www.xerox.com/office/infoSMART para ver estos documentos:
■ Windows 98: Documento nº 18215
■ Windows 2000: Documento nº 22701
■ Windows XP: Documento nº 53543
Macintosh OS 9.x
No aparecerá una impresora conectada a USB en el Selector. Instale el controlador de
impresora desde el CD-ROM del instalador y utilidades de la impresora. Utilice la utilidad
Impresora de sobremesa (versión 1.2 o posterior) para crear una impresora USB de
sobremesa. La utilidad se encuentra en la carpeta PhaserTools que se ha creado durante la
instalación del software. Para obtener más información, visite
www.xerox.com/office/
infoSMART para ver el documento nº 33225.
Macintosh OS X (10.1 y posterior)
1. Instale el controlador de impresora del CD-ROM del instalador y utilidades de la
impresora.
2. Abra la utilidad Centro de impresión (en el disco duro del Macintosh, abra la carpeta
Aplicaciones y, después, Utilidades).
3. Haga clic en el botón Añadir.
4. Elija USB en la lista desplegable superior.
5. Elija la impresora en la ventana de impresoras.
6. Compruebe que la impresora está establecida en Autoseleccionar.
7. Haga clic en el botón Añadir.
Se muestra la impresora como impresora disponible en el Centro de impresión. Para obtener
más información, consulte
www.xerox.com/office/infoSMART para ver el documento
nº 49355.

Conexiones y dirección IP
Impresora láser a color Phaser® 7750
3-6
Configuración de la conexión
Instalación del controlador de la impresora
Para descargar los controladores de impresora más recientes, visite www.xerox.com/office/
support.
Windows 98 o posterior y Windows 2000 o posterior
Instale el controlador de impresora desde el CD-ROM del instalador y utilidades de la
impresora. El CD-ROM del instalador y utilidades de la impresora instala automáticamente e
identifica la impresora durante el proceso de instalación. Para obtener más información, visite
www.xerox.com/office/infoSMART para ver estos documentos:
■ Windows 98 y Windows Me: Documento nº 9840
■ Windows 2000, Windows XP y Windows Server 2003: Documento nº 36894
■ Windows NT: Documento nº 11338
Macintosh OS 9.x EtherTalk
Si se utiliza EtherTalk, los ordenadores Macintosh no necesitan direcciones IP.
1. Abra el Panel de control AppleTalk.
2. Compruebe que el puerto de red seleccionado sea el puerto Ethernet.
3. Haga doble clic en el instalador del CD-ROM del instalador y utilidades de la impresora
para instalar el controlador de impresora.
4. Abra el Selector y elija el controlador LaserWriter.
5. En la columna derecha del Selector, elija la impresora y haga clic en Crear para crear la
impresora de sobremesa.
Para obtener más información, consulte www.xerox.com/office/infoSMART para ver los
documentos nº 2562 y nº 1886.
Macintosh OS X (10.1 y posterior)
Macintosh OS X admite TCP/IP como protocolo predeterminado, además de AppleTalk. Para
realizar una instalación de TCP/IP, siga las instrucciones proporcionadas para establecer una
dirección IP en la impresora.
1. Instale el controlador de impresora del CD-ROM del instalador y utilidades de la
impresora.
2. Abra la utilidad Centro de impresión. (en el disco duro del Macintosh, abra la carpeta
Aplicaciones y, a continuación, Utilidades).
3. Haga clic en el botón Añadir impresora.
4. Seleccione el tipo de conexión deseado.
■ Para LPR, introduzca la dirección IP de la impresora que ha especificado
anteriormente. El campo Nombre de cola permanece vacío si se activa el campo Usar
cola predeterminada en el servidor (valor predeterminado). Otras opciones son PS o
AUTO. Seleccione el PPD adecuado para el modelo de impresora en la lista
desplegable Modelo de impresora.

Conexiones y dirección IP
Impresora láser a color Phaser® 7750
3-7
■ Para AppleTalk, seleccione la impresora adecuada en la lista que se muestra. El
proceso de configuración continúa hasta finalizar. Si AppleTalk no está en la lista
desplegable Centro de impresión, el protocolo AppleTalk estará desactivado y deberá
ser instalado en el Macintosh. Si el protocolo AppleTalk está activado, pero no figura
en la ventana desplegable, se recomienda que se ponga en contacto con el
administrador del sistema o con Apple Computer Incorporated para obtener ayuda.
■ Para Rendezvous, seleccione la impresora adecuada en la lista que se muestra.
Para obtener más información, consulte www.xerox.com/office/infoSMART para ver los
documentos nº 48704, nº 50080 y nº 49814.
Métodos dinámicos para configurar la dirección IP de la impresora
Para identificar la impresora en una red se necesita una dirección de protocolo de Internet (IP).
Puede utilizar cualquiera de los métodos que se describen a continuación para configurar la
dirección IP de la impresora:
■ DHCP
■ CentreWare Internet Services
■ IP Auto (nombres de host)
Activación de DHCP en la impresora
Asegúrese de que el protocolo DHCP de la impresora esté activado configurando el panel
frontal o utilizando CentreWare
IS.
Nota
Para determinar la dirección IP de la impresora, seleccione Identificación de la
impresora en el panel frontal. Para obtener información sobre el panel frontal, consulte
Referencia/Características en el CD-ROM de la documentación del usuario.
Información necesaria para asignar la dirección IP
Información Comentarios
Dirección de Internet (IP) de la impresora El formato es xxx.xxx.xxx.xxx, donde xxx
representa un número decimal de 0 a 255.
Máscara de red Si no está seguro, déjelo en blanco. La impresora
seleccionará la máscara adecuada.
Dirección de encaminador/pasarela
predeterminada
Si desea comunicarse con la impresora
desde cualquier lugar que no sea el
segmento de red local, necesita conocer
la dirección del encaminador.

Conexiones y dirección IP
Impresora láser a color Phaser® 7750
3-8
Cambio o modificación de la dirección IP mediante CentreWare Internet Services (IS) (Servicios de
Internet [IS] de CentreWare)
CentreWare IS es una herramienta de administración y asistencia de impresoras que utiliza
tecnología web. Con el software CentreWare
IS, puede acceder al estado de la impresora y
administrarla a través de una red TCP/IP utilizando un explorador web. Para obtener más
información, consulte Exploración/CentreWare
IS en el CD-ROM de la documentación del
usuario.
Después de configurar la dirección IP de la impresora, puede modificar TCP/IP mediante
CentreWare
IS.
1. Inicie el explorador web.
2. Introduzca la dirección IP de la impresora en el campo Dirección del navegador
(http://xxx.xxx.xxx.xxx).
3. Seleccione Propiedades.
4. Seleccione la carpeta Protocolos en la barra lateral izquierda.
5. Seleccione TCP/IP.
6. Introduzca o modifique los parámetros de la impresora y haga clic en Guardar cambios
en la parte inferior de la página.

Conexiones y dirección IP
Impresora láser a color Phaser® 7750
3-9
Uso de nombres de host con servicio de nombre de dominio (DNS - Domain Name Service)
La impresora admite DNS mediante una resolución de DNS incorporada. El protocolo de
resolución DNS se comunica con uno o varios servidores DNS a fin de resolver la dirección IP
para un nombre de host determinado o el nombre de host para una dirección IP dada.
Para utilizar un nombre de host IP para la impresora, el administrador del sistema debe
configurar uno o varios servidores DNS y una base de datos de espacios de nombres de
dominio DNS local.
Para configurar la impresora para DNS, proporcione un máximo de dos direcciones IP de
servidores de nombres DNS. Hay dos formas de configurar la impresora:
■ TCP/IP: consulte “Configuración de DNS mediante CentreWare Internet Services”.
■ DHCP: consulte “Servicio de nombre de dominio dinámico (DDNS)”.
Configuración de DNS mediante CentreWare Internet Services (Servicios de Internet de
CentreWare)
Configure la impresora para DNS mediante CentreWare IS tras definir la dirección IP de la
impresora.
1. Inicie el explorador web.
2. Introduzca la dirección IP de la impresora en el campo Dirección del navegador
(http://xxx.xxx.xxx.xxx).
3. Seleccione Propiedades.
4. Seleccione la carpeta Protocolos en la barra lateral izquierda.
5. Seleccione TCP/IP.
6. En la sección Parámetros de DNS, introduzca la dirección IP del servidor de nombres de
dominio en estos campos:
■ Dirección IP del servidor del nombre primario (obligatoria)
■ Dirección IP del servidor del nombre secundario (opcional)
7. Haga clic en Guardar cambios una vez que haya terminado de introducir los parámetros.
Servicio de nombre de dominio dinámico (DDNS)
La impresora admite DNS dinámico a través de DHCP. Para que el DDNS funcione, el DHCP
debe estar activado en la impresora. El servidor DHCP de red debe admitir igualmente las
actualizaciones de DNS dinámico hasta la opción 12 o la opción 81. Para más detalles,
consulte con el administrador de red.
1. Inicie el explorador web.
2. Introduzca la dirección IP de la impresora en el campo Dirección del navegador
(http://xxx.xxx.xxx.xxx).
3. Seleccione Propiedades.
4. Seleccione la carpeta Protocolos en la barra lateral izquierda.
5. Seleccione TCP/IP.
6. En la sección Parámetros de BOOT/DHCP, configure la opción BOOTP/DHCP como
Activada.

Conexiones y dirección IP
Impresora láser a color Phaser® 7750
3-10
7. Para activar el DDNS, introduzca la siguiente información para los parámetros de DDNS/
WINS:
■ DDNS: defínalo como Activado.
■ Liberar nombre de host: configúrelo como NO.
■ Nombre DDNS/WINS: utilice el nombre predeterminado proporcionado por Xerox o
escriba un nombre distinto.
■ Servidor primario de WINS (opcional)
■ Servidor secundario de WINS (opcional)
8. Haga clic en Guardar cambios una vez que haya terminado de introducir los parámetros.
Otros recursos
Para obtener más información sobre la configuración de la red y la solución de problemas,
consulte Referencia/Conexiones y redes en el CD-ROM de la documentación del usuario.

Impresora láser a color Phaser® 7750
Copyright © 2004 Xerox Corporation. Todos los derechos reservados.
3-11
Software de administración de la impresora
Este tema incluye:
■ “Uso del software de CentreWare” en la página 3-11
■ “Uso de las características de administración de la impresora” en la página 3-13
Uso del software de CentreWare
CentreWare Internet Service (IS) (Servicios de Internet [IS] de CentreWare)
CentreWare IS es una herramienta de administración y asistencia de impresoras que utiliza
tecnología web. Con el software CentreWare
IS, puede acceder al estado de la impresora y
administrarla a través de una red TCP/IP utilizando un explorador web.
CentreWare IS le permite:
■ Recibir el estado de la impresora y administrarla, independientemente de los servidores de
red y de los sistemas operativos.
■ Definir un vínculo con la página de asistencia del servidor web local.
■ Acceder a los manuales en línea y a la información de asistencia técnica mediante los
vínculos incorporados al sitio web de Xerox.
CentreWare IS proporciona una interfaz coherente y fácil de usar con la que puede realizar la
mayor parte de las tareas de configuración.
CentreWare IS sólo requiere un explorador web y una conexión TCP/IP entre la impresora y la
red (en entornos Windows, Macintosh o UNIX). La impresora debe tener activados TCP/IP y
HTTP.
Para obtener información completa sobre el uso de CentreWare IS, consulte la Ayuda en línea
de CentreWare
IS.

Software de administración de la impresora
Impresora láser a color Phaser® 7750
3-12
CentreWare DP para NetWare
CentreWare DP es un software de administración de impresoras fácil de usar que funciona en
Windows 98 o posterior y Windows 2000 o posterior. Permite instalar la impresora, conectarla
y configurarla en una red de forma rápida y sencilla con sólo apuntar y hacer clic con el ratón.
Proporciona a los administradores de red procedimientos de configuración y de administración
de impresoras en red.
La siguiente tabla contiene las características y las ventajas clave de CentreWare DP.
Para obtener más información, visite www.xerox.com/office para ver CentreWare DP User
Guide (Guía del usuario de CentreWare DP).
CentreWare MC (consola de administración de Microsoft)
CentreWare MC permite descubrir la IP de las impresoras equipadas con un servidor web
incorporado. El servidor web incorporado en las impresoras Xerox se denomina
CentreWare
Internet Services.
Para instalar o administrar varias impresoras en una red con Windows NT 4.x (Service Pack 6
o superior), Windows 2000 o Windows XP en la que esté activado el protocolo TCP/IP, puede
utilizar el programa CentreWare
MC de Xerox para la consola de administración de Microsoft
Management. Para obtener más información, visite
www.xerox.com/office para ver
CentreWare MC User Guide (Guía del usuario de CentreWare MC).
Característica Ventaja
Asistente de configuración Constituye una guía paso a paso para instalar la impresora en la red.
Configuración avanzada Proporciona una herramienta para administrar varios servidores de
archivos y colas.
Instant Status (Estado
instantáneo)
Permite seleccionar una impresora de la Lista de impresoras y
controlar la impresora en cualquier momento.
Remote Configuration and
Management (Configuración
y administración remotas)
Permite realizar la mayoría de las tareas de configuración y
supervisión desde su estación de trabajo.
Printer Upgrades
(Actualizaciones de
impresora)
Permite actualizar la impresora desde su estación de trabajo
(siempre que esté disponible en el modelo de impresora).

Software de administración de la impresora
Impresora láser a color Phaser® 7750
3-13
CentreWare Web
CentreWare es una aplicación de administración, instalación y solución de problemas de
impresoras de varios proveedores que permite administrar, instalar y solucionar los problemas
de las impresoras en la red de forma remota mediante un explorador web. Las impresoras se
encuentran a través de la red o de la función de reconocimiento de servidores de impresión y
se administran mediante redes TCP/IP utilizando RFC-1759 SNMP (Protocolo simple de
administración de redes).
Algunas de las características que proporciona CentreWare Web son:
■ Capacidad para agregar de forma remota puertos, colas y controladores a servidores de
impresión Windows 2000, XP y NT4.x SP6.
■ Asistentes de instalación, solución de problemas, actualización y clonación que ayudan a
todos los usuarios a realizar las tareas administrativas.
■ Instalación de CentreWare Web en un servidor para facilitar el acceso a todos los clientes
de la red que tengan acceso a Internet con un explorador.
■ Admisión de varios usuarios y distintos niveles o privilegios de acceso para los usuarios,
como administradores o invitados.
■ Reconocimiento de impresoras en subredes locales y remotas.
■ Reconocimiento automático de impresoras según un programa.
■ Generación de informes.
■ Conexión a servidores web de impresoras para obtener características adicionales
específicas de la impresora, incluyendo ayuda.
Para obtener más información, visite www.xerox.com/office para ver CentreWare Web User
Guide (Guía del usuario de CentreWare Web).
Uso de las características de administración de la impresora
Contabilidad de trabajos
La impresora almacena la información sobre los trabajos de impresión en un archivo de
registro. El archivo de registro se guarda en la memoria de la impresora o en un disco duro
opcional, si hay alguno instalado en la impresora. Si el archivo de registro está almacenado en
la memoria de la impresora, se perderá al restablecer la impresora. Se recomienda utilizar un
disco duro para la contabilidad de trabajos.
El archivo de registro lista los registros de trabajos. Cada registro contiene campos como el
nombre del usuario, el nombre del trabajo, las páginas impresas, la duración del trabajo,
y
el tóner y la tinta utilizados. No todas las impresoras admiten todos los campos. Para más
información, consulte la Ayuda en línea de CentreWare
IS o de CentreWare Web.
Los valores de contabilidad de los trabajos varían dependiendo del protocolo y del comando
de
impresión utilizados al imprimir cada trabajo. Por ejemplo, el comando NPRINT en
NetWare suministra a la impresora el máximo de información acerca del trabajo que se está
imprimiendo. Si utiliza Windows y NetWare, a menudo el nombre del trabajo será LST:
o
LST:BANNER. Otros trabajos de otros puertos pueden proporcionar menos información
sobre el trabajo.

Software de administración de la impresora
Impresora láser a color Phaser® 7750
3-14
La contabilidad de trabajos está disponible a través de CentreWare IS y CentreWare Web.
Mediante CentreWare IS
1. Inicie el explorador web.
2. Introduzca la dirección IP de la impresora en el campo Dirección del explorador
(http://xxx.xxx.xxx.xxx).
3. En la parte derecha de la página principal de CentreWare IS, haga clic en Trabajos.
La página “Vínculos de contabilidad de trabajos” contiene vínculos que permiten buscar,
descargar y eliminar los registros de contabilidad de trabajos.
Si desea obtener más información acerca de la contabilidad de trabajos de CentreWare IS,
incluyendo cómo eliminar la información sobre los trabajos, descargar información sobre los
trabajos a un archivo y sobre los formatos de archivo de la contabilidad de trabajos, consulte la
Ayuda en línea de CentreWare
IS.
Alertas MaiLinX
Las alertas de MaiLinX permiten a la impresora enviar mensajes de correo electrónico
automáticamente al administrador del sistema y a otros usuarios en las situaciones siguientes:
■ Cuando se producen errores de impresión o la impresora emite advertencias y alertas.
■ Cuando la impresora requiere atención (por ejemplo, cuando necesita ser reparada o que
se sustituyan los suministros).
■ Cuando se desea obtener respuesta a un mensaje de impresión remota por Internet de
CentreWare IS. Para obtener más información sobre la impresión remota por Internet de
CentreWare IS, consulte la Ayuda en línea de CentreWare IS.
Existen tres usuarios designados que pueden recibir mensajes:
■ Administrador del sistema
■ Servicio
■ Principal
Los mensajes de la impresora que informan acerca de errores, alertas y advertencias se pueden
asignar individualmente a cualquiera de estos usuarios. Se puede personalizar el texto del
mensaje y la línea del asunto de los mensajes de notificación de estado.
Los mensajes de notificación de estado se envían mediante el cliente SMTP (Protocolo de
transporte de correo electrónico sencillo) de la impresora.
Configuración de la notificación de estado de CentreWare IS
1. Inicie el explorador web.
2. Introduzca la dirección IP de la impresora en el campo Dirección del navegador
(http://xxx.xxx.xxx.xxx).
3. Seleccione Propiedades.
4. Seleccione Alertas de correo en la barra lateral izquierda. Siga las instrucciones de la
página para seleccionar las opciones de alerta de correo.
5. Haga clic en Guardar cambios.

Software de administración de la impresora
Impresora láser a color Phaser® 7750
3-15
Para obtener más información sobre la notificación de estado de CentreWare IS, consulte la
Ayuda en línea de CentreWare
IS.
Informes del perfil de uso
La impresora genera informes, a los que se accede a través de CentreWare IS, que dan detalles
sobre el uso de la impresora. El perfil de uso informa acerca de múltiples elementos,
incluyendo:
■ Información acerca de la impresora, como el nombre, la fecha de instalación, el total de
páginas impresas, las opciones instaladas y la identificación de red.
■ Datos sobre el uso de suministros, como por ejemplo, el tóner o la tinta. Gracias al
seguimiento del uso de suministros, puede pedirlos antes de que lleguen al final de su vida
útil.
■ Información sobre los soportes de impresión y las bandejas, como la frecuencia de uso del
papel en las impresiones en comparación con el uso de transparencias o la frecuencia de
utilización de cada bandeja.
■ Características del trabajo, como el tamaño y el tiempo utilizado.
Configuración de los informes del perfil de uso
1. Inicie el explorador web.
2. Introduzca la dirección IP de la impresora en el campo Dirección del navegador
(http://xxx.xxx.xxx.xxx).
3. Seleccione Trabajos.
4. Seleccione Informe del perfil de uso en la barra lateral izquierda.
5. Haga clic en el vínculo Propiedades de perfil de uso. Siga las instrucciones de la página
para configurar informes.
6. Haga clic en Guardar cambios.
Para obtener información completa sobre los informes de perfil de uso, incluidas las
descripciones de cada campo del informe, consulte la Ayuda en línea de CentreWare
IS..
Mediante CentreWare IS
Nota
Para enviar los informes del perfil de uso por correo electrónico, debe configurarse
correctamente MaiLinX mediante “Alertas MaiLinX” en la página 3-14.
1. Introduzca la dirección IP de la impresora en el explorador para conectarse a la impresora
mediante CentreWare IS.
2. Seleccione Trabajos.
3. Seleccione Informe del perfil de uso en la barra lateral izquierda.
4. Introduzca la dirección de correo electrónico que desee en el campo Enviar a una
dirección específica.
5. Haga clic en Enviar informe de perfil de uso.

Software de administración de la impresora
Impresora láser a color Phaser® 7750
3-16
Xerox Usage Analysis Tool (Herramienta de análisis de uso de Xerox)
Xerox Usage Analysis Tool (Herramienta de análisis de uso de Xerox) es una aplicación
cliente/servidor para Windows que permite a los administradores del sistema realizar un
seguimiento automático del uso de la impresora Xerox y obtener registros de recuento de
trabajos. Esta herramienta admite redes grandes con muchos usuarios e impresoras.
Los datos de recuento de trabajos y de uso de la impresora se almacenan en una base de datos.
La aplicación puede ejecutarse en varios clientes utilizando un solo servidor. Los datos se
pueden exportar a una hoja de cálculo para su visualización, análisis y facturación.
Visite www.xerox.com/office para obtener información completa sobre cómo utilizar Xerox
Usage Analysis Tool (Herramienta de análisis de uso de Xerox) que se proporciona con el
sistema de ayuda en línea de la aplicación.
Requisitos del sistema
■ Red IP
■ Impresoras Phaser de Xerox con interfaz Ethernet (se recomienda disco duro opcional).
■ Un PC con 32 MB de RAM como mínimo. Para el servidor es recomendable tener 1GB de
espacio libre en la unidad de disco duro.
■ Sistemas operativos admitidos: Windows 98 o posterior y Windows 2000 o posterior
■ Microsoft Excel 97 o Excel 2000 para exportar a hojas de cálculo (gráficos, facturas y
análisis de datos)

Impresora láser a color Phaser® 7750
Copyright © 2004 Xerox Corporation. Todos los derechos reservados.
3-17
Windows 2000, Windows XP y Windows
Server 2003
Este tema incluye:
■ “Pasos preliminares” en la página 3-17
■ “Procedimiento de instalación rápida con CD-ROM” en la página 3-18
■ “Otros métodos de instalación” en la página 3-18
■ “Solución de problemas (TCP/IP) en Windows 2000, Windows XP, Windows
Server 2003” en la página 3-23
Pasos preliminares
Se deben efectuar estos pasos preliminares para todas las impresoras:
1. Compruebe que la impresora esté enchufada, encendida y conectada a una red activa.
2. Compruebe, mediante los LED que se encuentran en la parte posterior de la impresora o
en el servidor de impresión externo CentreDirect, que la impresora esté recibiendo tráfico
de la red. Cuando la impresora está conectada a una red operativa y recibe tráfico, el LED
de conexión está en verde y el LED de tráfico ámbar parpadea rápidamente.
3. Prosiga con “Procedimiento de instalación rápida con CD-ROM” u “Otros métodos de
instalación” para ver el método de instalación que prefiera.
4. Imprima la “Página de configuración” y consérvela para su consulta.

Windows 2000, Windows XP y Windows Server 2003
Impresora láser a color Phaser® 7750
3-18
Procedimiento de instalación rápida con CD-ROM
1. Introduzca el CD-ROM del instalador y utilidades de la impresora en la unidad de
CD-ROM del ordenador. Si el PC está configurado en ejecución automática, el instalador
se inicia automáticamente. Si no lo hace, realice los siguientes pasos:
a. Haga clic en Inicio y en Ejecutar.
b. En la ventana Ejecutar, escriba: <unidad de CD>:\INSTALL.EXE.
2. Seleccione en la lista el idioma que prefiera.
3. Seleccione Instalar el controlador de impresora.
4. Haga clic en Acepto para aceptar el Acuerdo de licencia de software de Xerox.
5. En el cuadro diálogo Seleccionar una impresora, está seleccionada la opción
predeterminada Usar Walk-Up Technology (recomendado para las impresoras
de red). Haga clic en Siguiente.
6. Siga las instrucciones Usar Walk-Up Tecnología mostradas.
7. Haga clic en Salir del programa.
Nota
Si el cuadro de diálogo Walk-Up Technology permanece en pantalla una vez completados
los pasos 1–6, haga clic en el botón Retroceder y luego en Seleccionar una de las
siguientes impresoras encontradas. Siga las indicaciones en pantalla para finalizar el
procedimiento de instalación.
Otros métodos de instalación
También puede instalar la impresora en una red de Windows 2000, Windows XP o Windows
Server
2003 mediante uno de los métodos que se describen a continuación:
■ Protocolo TCP/IP de Microsoft
■ Monitor de puertos TCP/IP de Xerox
■ Puerto IPP de Microsoft
Asimismo, puede utilizar los siguientes métodos para controlar o configurar la impresora:
■ Un explorador web mediante CentreWare IS si la impresora está conectada a una red de
Windows 2000, Windows XP o Windows Server 2003 con el protocolo TCP/IP activado.
■ CentreWare MC de Xerox para la consola de administración de Microsoft a fin de instalar
o administrar varias impresoras en una red de Windows 2000, Windows XP o Windows
Server 2003 con el protocolo TCP/IP activado. Consulte la Guía del usuario de
CentreWare MC en www.xerox.com/office
.
Nota
Los métodos de CentreWare no se tratan en esta sección. Para obtener más
información sobre CentreWare IS, CentreWare DP o CentreWare MC, consulte
Referencia/Conexiones y redes/Software de administración de la impresora en el
CD-ROM de la documentación del usuario.

Windows 2000, Windows XP y Windows Server 2003
Impresora láser a color Phaser® 7750
3-19
Protocolo TCP/IP de Microsoft
Nota
Para Windows XP, seleccione el aspecto clásico o los procedimientos de Windows XP no
coincidirán con los pasos siguientes. Para seleccionar el aspecto clásico, haga clic en
Inicio, Configuración y en Barra de tareas y menú Inicio. Seleccione la ficha Menú
Inicio y luego menú Inicio clásico. Haga clic en Aceptar.
1. Haga clic con el botón derecho del ratón en el icono Mis sitios de red del escritorio
y en Propiedades.
2. Haga clic con el botón derecho del ratón en Conexión de área local y en Propiedades.
3. Haga clic en la ficha General y compruebe que esté instalado el Protocolo Internet
(TCP/IP).
■ Si la casilla Protocolo Internet (TCP/IP) está seleccionada, el software está instalado.
■ Si la casilla Protocolo Internet (TCP/IP) no está seleccionada, el software no está
instalado. Instale el software TCP/IP mediante la documentación proporcionada
por Microsoft y vuelva de nuevo a este documento.
Adición de la impresora
1. En el escritorio, haga clic en Inicio y luego en Configuración.
2. Seleccione una de las siguientes opciones:
■ En Windows 2000, haga clic en Impresoras, doble clic en Agregar impresora para
iniciar el Asistente para agregar impresoras y luego haga clic en Siguiente.
■ En Windows XP y Windows Server 2003, haga clic en Impresoras y faxes. Haga
doble clic en Agregar impresora para iniciar el Asistente para agregar impresoras
y haga clic en Siguiente.
3. Haga clic en el botón Impresora local y luego en Siguiente.
4. Haga clic en el botón Crear puerto nuevo.
5. Elija Puerto TCP/IP estándar en el menú desplegable Tipo de puerto nuevo y haga clic
en Siguiente.
6. Haga clic en Siguiente.
7. Haga clic en el cuadro de edición Nombre de la impresora o dirección IP y escriba la
dirección IP de la impresora que desea utilizar. Haga clic en Siguiente.
8. Seleccione una de las siguientes opciones:
■ Haga clic en Finalizar en la ventana Confirmación si los datos son correctos.
■ Haga clic en el botón Atrás para corregir los datos incorrectos y luego en Finalizar en
la ventana Confirmación una vez que estén corregidos.

Windows 2000, Windows XP y Windows Server 2003
Impresora láser a color Phaser® 7750
3-20
Configuración de la impresora
1. Introduzca el CD-ROM del instalador y utilidades de la impresora en la unidad de
CD-ROM del ordenador y haga clic en Utilizar disco
2. Haga clic en el botón Examinar y seleccione el directorio en el que se encuentran los
controladores de Windows 2000 o Windows XP.
3. Seleccione el archivo *.INF y haga clic en Abrir.
4. Compruebe que la ruta y el nombre del archivo sean los correctos y haga clic en Aceptar.
5. Introduzca el nombre de la impresora y, si lo desea, selecciónela como impresora
predeterminada. Haga clic en Siguiente.
6. Seleccione una de las siguientes opciones:
■ Si la impresora no va a ser compartida, haga clic en Siguiente.
■ Para compartir la impresora, introduzca un Nombre de recurso compartido, marque
la casilla Compartir y haga clic en Siguiente.
Impresión de una página de prueba
Se le indica que imprima una página de prueba.
1. Seleccione una de las siguientes opciones:
■ Haga clic en Sí para imprimir una página de prueba y en Siguiente.
■ Haga clic en No si no desea imprimir una página de prueba y en Siguiente.
2. Seleccione una de estas opciones en la pantalla Finalización del Asistente para agregar
impresoras:
■ Si todos los datos son correctos, haga clic en el botón Finalizar. Prosiga con el paso 3.
■ Haga clic en el botón Atrás para corregir los datos incorrectos y luego en Finalizar
en la ventana Asistente para agregar impresoras una vez que estén corregidos.
Prosiga con el paso 3.
3. Si ha impreso una página de prueba, debe confirmar que lo ha hecho:
■ Haga clic en Sí si la página se ha impreso satisfactoriamente.
■ Haga clic en No si la página no se ha impreso o lo ha hecho incorrectamente.
Prosiga con el paso 4.
4. Observe la calidad de impresión del trabajo. Si hay problemas con la calidad de impresión
o el trabajo no se imprime, consulte Referencia/Solución de problemas en el CD-ROM de
la documentación del usuario para obtener más información.

Windows 2000, Windows XP y Windows Server 2003
Impresora láser a color Phaser® 7750
3-21
Monitor de puertos TCP/IP de Xerox
El instalador de Windows instala Xerox TCP/IP Port Monitor (Monitor de puerto TCP/IP de
Xerox) en las instalaciones que utilizan el controlador PCL5c. Xerox TCP/IP Port Monitor se
puede utilizar para agregar o eliminar puertos TCP/IP.
Adición del puerto TCP/IP de la impresora
1. Abra Propiedades de impresora para la impresora que desea enlazar con el nuevo
puerto TCP/IP.
2. Haga clic en Inicio, en Configuración y en Impresoras.
3. Haga clic con el botón derecho en la impresora que va a enlazar con el nuevo puerto TCP/IP
y seleccione Propiedades.
4. Seleccione la ficha Puertos y haga clic en el botón Agregar puerto.
5. Seleccione Otros.
6. En la lista de monitores de puertos de impresora disponibles, seleccione Xerox TCP/IP
Port (Puerto TCP/IP de Xerox) y haga clic en Aceptar.
Configuración del puerto TCP/IP de la impresora
El Asistente para puerto de impresora TCP/IP de Xerox le guía paso a paso en los siguientes
procedimientos:
■ Selección de un nombre para el puerto nuevo
■ Identificación de la impresora por su nombre DNS o su dirección IP
■ (En caso alternativo) Identificación de la impresora mediante la característica
automática Printer Discovery (Reconocimiento de impresoras).
Para instalar el puerto de impresora:
1. Click Haga clic en Next (Siguiente) para proceder con la instalación del puerto.
El asistente verifica el nombre del puerto y la dirección de la impresora, y configura
el resto de los parámetros del puerto. Si se detecta cualquier error en la identificación
de la impresora, aparece un cuadro de diálogo que solicita Additional Information
(Información adicional).
2. En el cuadro de diálogo Add Xerox TCP/IP Port (Agregar puerto TCP/IP de Xerox):
■ Introduzca un nombre único para el puerto que está añadiendo en la sección Enter
a Port Name (Introducir un nombre de puerto).
■ Introduzca el nombre de host o la dirección IP de la impresora en la sección Enter
a Printer Name or IP Address (Introducir nombre o dirección IP de impresora).
3. Haga clic en Siguiente.
Nota
Para localizar las impresoras Xerox en su red de área local, seleccione Auto Printer
Discovery (Reconocimiento automático de impresoras) y haga clic en Refresh
(Actualizar). Xerox TCP/IP Port Monitor busca las impresoras Xerox de la red y las
muestra en una lista. Elija la impresora deseada en la lista y haga clic en Aceptar.

Windows 2000, Windows XP y Windows Server 2003
Impresora láser a color Phaser® 7750
3-22
Finalización de la configuración del puerto TCP/IP de la impresora
Después de que los parámetros del puerto estén configurados y verificados, aparecerá un
cuadro de diálogo Completing (Completando) en el que se resumen todos los parámetros.
Puede modificar o seleccionar parámetros del puerto de impresora.
1. Seleccione una de las siguientes opciones:
■ Haga clic en Finish (Finalizar) para completar la configuración del puerto de
impresora.
■ Haga clic en Back (Atrás) para cambiar los parámetros. Una vez completados los
cambios, haga clic en Finish para terminar la configuración del puerto de impresora.
2. Haga clic en Aceptar para salir de Propiedades de impresora.
Puerto IPP de Microsoft
Siga estos pasos para obtener el URL de la impresora y crear una impresora de protocolo de
impresión de Internet (IPP - Internet Printing Protocol).
Obtención del URL de la impresora (ruta de red)
1. Inicie el explorador web.
2. Introduzca la dirección IP de la impresora en el campo Dirección del navegador
(http://xxx.xxx.xxx.xxx).
3. Seleccione Propiedades.
4. Seleccione la carpeta Protocolos en la barra lateral izquierda.
5. Seleccione IPP. En el campo Ruta de red de la página Parámetros de IPP (Protocolo de
impresión por Internet) se muestra el URL de la impresora.
Creación de una impresora IPP
1. En el escritorio, haga clic en Inicio, en Configuración y en Impresoras.
2. Haga doble clic en Agregar impresora para iniciar el Asistente para agregar impresoras
de Microsoft.
3. Seleccione Impresora de red y haga clic en Siguiente.
4. Cuando se le pida la Ruta de red (Windows 9x) o el URL (Windows NT, Windows 2000
y Windows XP), introduzca el URL de la impresora, con el formato siguiente:
http://dirección-ip-de-impresora:ipp
5. Haga clic en Siguiente.
6. Sustituya la dirección-ip-de-impresora por la dirección IP o nombre DNS de la impresora.
El URL de la impresora se indica en la página IPP de CentreWare IS, en el campo
Ruta de red.

Windows 2000, Windows XP y Windows Server 2003
Impresora láser a color Phaser® 7750
3-23
Solución de problemas (TCP/IP) en Windows 2000, Windows
XP, Windows Server
2003
Nota
Para Windows XP, seleccione el aspecto clásico o los procedimientos de Windows XP no
coincidirán con los pasos siguientes. Para seleccionar el aspecto clásico, haga clic en
Inicio, Configuración y en Barra de tareas y menú Inicio. Seleccione la ficha Menú
Inicio y luego menú Inicio clásico. Haga clic en Aceptar.
En esta sección de solución de problemas se da por hecho que se han llevado a cabo las
siguientes tareas:
■ Ha cargado un controlador de impresora PCL o PostScript para la impresora Phaser.
■ Ha impreso y conserva una copia actual de la “Página de configuración”.
Impresión de la página de configuración
Puede imprimir la “Página de configuración” que le ayuda a resolver los problemas de
impresión y a obtener los mejores resultados de la impresora. Acceda a esta página desde el
panel frontal de la impresora.
Para imprimir la “Página de configuración”:
1. En el panel frontal de la impresora, seleccione Configuración de impresora y
presione el botón OK.
2. Seleccione Página de configuración y, a continuación, presione el botón OK para
imprimirla.
Nota
Imprima el “Mapa de menús” para ver otras páginas de información disponibles para
imprimir.
Comprobación de parámetros
1. Compruebe los parámetros de la “Página de configuración”.
■ Origen de la dirección IP está configurado como: DHCP, Panel frontal, BOOTP
o IP auto (según la configuración de red).
■ Dirección IP actual está correctamente configurada. (Observe si esta dirección ha
sido asignada por IP automático, DHCP o BOOTP.)
■ Máscara de subred está correctamente definida (si se utiliza).
■ Pasarela predeterminada está correctamente configurada (si se utiliza).
■ LPR está activado. Compruebe que los parámetros LPR y AppSocket están definidos
tal como lo desea.
■ Intérpretes: Auto, PCL o PostScript (según el controlador).
2. Compruebe que el cliente esté conectado a la red y esté imprimiendo en la cola
de impresión correcta. El usuario debe tener acceso igualmente a la cola de la
impresora Phaser.

Windows 2000, Windows XP y Windows Server 2003
Impresora láser a color Phaser® 7750
3-24
Comprobación de la instalación del controlador
1. Haga clic con el botón derecho del ratón en el icono Mis sitios de red del escritorio y haga
clic en Propiedades.
2. Haga clic con el botón derecho del ratón en Conexión de área local y haga clic en
Propiedades.
3. Haga clic en la ficha General. Consulte la lista de protocolos de red instalados y
compruebe que TCP/IP está instalado. (Para obtener más información, póngase en
contacto con el administrador de la red.)
4. Haga clic en Instalar para instalar cualquier componente que no aparezca en la lista y
reinicie el ordenador.
5. Haga clic en Inicio, en Configuración y en Impresoras.
6. Haga clic con el botón derecho en el icono de impresora y luego haga clic en
Propiedades.
7. Haga clic en la ficha Avanzadas. Compruebe que esté instalado el controlador de
impresora correcto.
8. Haga clic en la ficha Puertos. Compruebe que la Dirección IP que figura en la lista
Imprimir en el siguiente puerto sea la misma que aparece en la “Página de
configuración”. Es posible que necesite hacer clic en el botón Configurar puerto para ver
la dirección IP. Si es necesario, vuelva a seleccionar el número TCP/IP utilizado para la
impresora.
Impresión de una página de prueba
1. Haga clic en la ficha General.
2. Haga clic en Imprimir página de prueba. Si la impresora no imprime, seleccione una de
las opciones siguientes:
■ Seleccione Asistencia técnica de PhaserSMART en la ficha Solución de problemas
del controlador de impresora de Windows para acceder a la Asistencia técnica de
PhaserSMART.
■ Visite www.xerox.com/office/support.

Impresora láser a color Phaser® 7750
Copyright © 2004 Xerox Corporation. Todos los derechos reservados.
3-25
Windows NT 4.x
Este tema incluye:
■ “Pasos preliminares” en la página 3-25
■ “Procedimiento de instalación rápida con CD-ROM” en la página 3-25
■ “Solución de problemas (TCP/IP) en Windows NT 4.x” en la página 3-29
Pasos preliminares
Se deben efectuar estos pasos preliminares para todas las impresoras:
1. Compruebe que la impresora esté enchufada, encendida y conectada a una red activa.
2. Compruebe, mediante los LED que se encuentran en la parte posterior de la impresora o
en el servidor de impresión externo CentreDirect, que la impresora esté recibiendo tráfico
de la red. Cuando la impresora está conectada a una red operativa y recibe tráfico, el LED
de conexión está en verde y el LED de tráfico ámbar parpadea rápidamente.
3. Prosiga con “Procedimiento de instalación rápida con CD-ROM” u “Otros métodos de
instalación” para ver el método de instalación que prefiera.
4. Imprima una “Página de configuración” y consérvela para su consulta.
Procedimiento de instalación rápida con CD-ROM
1. Introduzca el CD-ROM del instalador y utilidades de la impresora en la unidad de
CD-ROM del ordenador. Si el PC está configurado en ejecución automática, el instalador
se inicia automáticamente. Si no lo hace, realice los siguientes pasos:
a. Haga clic en Inicio y en Ejecutar.
b. En la ventana Ejecutar, escriba: <unidad de CD>:\INSTALL.EXE.
2. Seleccione en la lista el idioma que prefiera.
3. Seleccione Instalar el controlador de impresora.
4. Haga clic en Acepto para aceptar el Acuerdo de licencia de software de Xerox.
5. En el cuadro diálogo Seleccionar una impresora, está seleccionada la opción
predeterminada Usar Walk-Up Technology (recomendado para las impresoras
de red). Haga clic en Siguiente.
6. Siga las instrucciones Usar Walk-Up Technology mostradas.
7. Haga clic en Salir del programa.
Nota
Si el cuadro de diálogo Walk-Up Technology permanece en pantalla una vez
completados los pasos 1–6, haga clic en el botón Retroceder y luego en Seleccionar
una de las siguientes impresoras encontradas. Siga las indicaciones en pantalla para
finalizar el procedimiento de instalación.

Windows NT 4.x
Impresora láser a color Phaser® 7750
3-26
Otros métodos de instalación
Puede instalar la impresora en una red de Windows NT mediante uno de los métodos que se
describen a continuación:
■ Protocolo TCP/IP de Microsoft
■ Monitor de puertos TCP/IP de Xerox
Asimismo, puede utilizar los siguientes métodos para controlar o configurar la impresora:
■ Un explorador web mediante CentreWare IS si la impresora está conectada a una red de
Windows NT con el protocolo TCP/IP activado.
■ CentreWare MC de Xerox para la consola de administración de Microsoft a fin de instalar
o administrar varias impresoras en una red de Windows NT con el protocolo TCP/IP
activado. Consulte CentreWare MC User Guide (Guía del usuario de CentreWare MC) en
www.xerox.com/office
.
Nota
Los métodos de CentreWare no se tratan en esta sección. Para obtener más información
sobre CentreWare IS o CentreWare MC, consulte Referencia/Conexiones y redes/
Software de administración de la impresora en el CD-ROM de la documentación del
usuario.
Procedimiento de instalación rápida (protocolo TCP/IP de Microsoft)
Nota
Sólo el administrador del sistema efectúa este procedimiento.
1. Haga clic con el botón derecho del ratón en el icono Mis sitios de red del escritorio
y en Propiedades.
2. Haga clic en la ficha Protocolos y compruebe que se haya instalado el protocolo TCP/IP.
3. Seleccione la ficha Servicios y compruebe que esté instalado el software Impresión
TCP/IP de Microsoft. Si no, instálelo y vuelva a este documento.
Adición de la impresora
1. Abra el Panel de control y haga doble clic en el icono Impresoras.
2. Haga doble clic en Agregar impresora para iniciar el Asistente para agregar
impresoras y haga clic en Siguiente.
3. Compruebe que esté seleccionado Mi PC y haga clic en Siguiente.
4. Haga clic en Agregar puerto y seleccione el puerto LPR en la lista mostrada.
5. Haga clic en Puerto nuevo.
6. Escriba la dirección IP y el nombre de la impresora con un máximo de 31 caracteres
(sin espacios).
7. Seleccione Aceptar.
8. Compruebe que la nueva dirección IP introducida aparece listada correctamente.
Si la casilla junto a la dirección IP no aparece seleccionada, selecciónela y haga clic
en Siguiente.

Windows NT 4.x
Impresora láser a color Phaser® 7750
3-27
Configuración de la impresora
1. Introduzca el CD-ROM del instalador y utilidades de la impresora en la unidad de
CD-ROM del ordenador y haga clic en Utilizar disco.
2. Haga clic en el botón Examinar y seleccione el directorio en el que se encuentran los
controladores de Windows NT.
3. Seleccione el archivo *.INF y haga clic en Abrir. Compruebe que la ruta y el nombre del
archivo sean los correctos y haga clic en Aceptar.
4. Seleccione la impresora correcta y haga clic en Aceptar.
5. Introduzca un nombre para la impresora, selecciónela, si lo desea, como impresora
predeterminada y haga clic en Aceptar.
6. Seleccione una de las siguientes opciones:
■ Si la impresora no va a ser compartida, haga clic en Siguiente.
■ Para compartir la impresora, introduzca un nombre de recurso compartido, marque la
casilla Compartir y haga clic en Siguiente.
Impresión de una página de prueba
Se le indica que imprima una página de prueba.
1. Seleccione una de las siguientes opciones:
■ Haga clic en Sí para imprimir una página de prueba y en Siguiente.
■ Haga clic en No si no desea imprimir una página de prueba y en Siguiente.
2. Seleccione una de las siguientes opciones:
■ Si todos los datos son correctos, haga clic en el botón Finalizar. Prosiga con el paso 3.
■ Haga clic en el botón Atrás para corregir los datos incorrectos y luego en Finalizar
una vez que estén corregidos. Prosiga con el paso 3.
3. Si ha impreso una página de prueba, debe confirmar que lo ha hecho:
■ Haga clic en Sí si la página se ha impreso satisfactoriamente.
■ Haga clic en No si la página no se ha impreso o lo ha hecho incorrectamente. Prosiga
con el paso 4.
4. Observe la calidad de impresión del trabajo. Si hay problemas con la calidad de impresión
o el trabajo no se imprime, consulte Referencia/Solución de problemas en el CD-ROM de
la documentación del usuario.
Monitor de puertos TCP/IP de Xerox
El instalador de Windows instala Xerox TCP/IP Port Monitor en las instalaciones que utilizan
el controlador PCL5c. Xerox TCP/IP Port Monitor se puede utilizar para agregar o eliminar
puertos TCP/IP.
Adición del puerto TCP/IP de la impresora
1. Abra Propiedades de impresora para la impresora que desea enlazar con el nuevo puerto
TCP/IP.
2. Haga clic en Inicio, en Configuración y en Impresoras.
3. Haga clic con el botón derecho en la impresora que va a enlazar con el nuevo puerto
TCP/IP y seleccione Propiedades.

Windows NT 4.x
Impresora láser a color Phaser® 7750
3-28
4. Seleccione la ficha Puertos y haga clic en el botón Agregar puerto.
5. Seleccione Otros.
6. En la lista de monitores de puertos de impresora disponibles, seleccione Xerox TCP/IP
Port (Puerto TCP/IP de Xerox) y haga clic en Aceptar.
Configuración del puerto TCP/IP de la impresora
El Asistente para puerto de impresora TCP/IP de Xerox le guía paso a paso en los siguientes
procedimientos:
■ Selección de un nombre para el puerto nuevo
■ Identificación de la impresora por su nombre DNS o su dirección IP
■ (En caso alternativo) Identificación de la impresora mediante la característica
automática Printer Discovery (Reconocimiento de impresoras).
Para instalar el puerto de impresora:
1. Haga clic en Next (Siguiente) para proceder con la instalación del puerto. El asistente
verifica el nombre del puerto y la dirección de la impresora, y configura el resto de los
parámetros del puerto. Si se detecta cualquier error en la identificación de la impresora,
aparece un cuadro de diálogo que solicita Additional Information (Información adicional).
2. En el cuadro de diálogo Add Xerox TCP/IP Port (Agregar puerto TCP/IP de Xerox):
■ Introduzca un nombre único para el puerto que está añadiendo en la sección Enter
a Port Name (Introducir un nombre de puerto).
■ Introduzca el nombre de host o la dirección IP de la impresora en la sección Enter
a Printer Name or IP Address (Introducir nombre o dirección IP de impresora).
Nota
Haga clic en Siguiente. Para localizar las impresoras Xerox en su red de área local,
seleccione Auto Printer Discovery (Reconocimiento automático de impresoras) y
haga clic en Refresh (Actualizar). Xerox TCP/IP Port Monitor busca las impresoras
Xerox de la red y las muestra en una lista. Elija la impresora deseada en la lista y
haga clic en Aceptar.
Finalización de la configuración del puerto TCP/IP de la impresora
1. Seleccione una de las siguientes opciones:
■ Haga clic en Finish (Finalizar) para completar la configuración del puerto de
impresora.
■ Haga clic en Back (Atrás) para cambiar los parámetros. Una vez completados los
cambios, haga clic en Finish para terminar la configuración del puerto de impresora.
2. Haga clic en Aceptar para salir de Propiedades de impresora.

Windows NT 4.x
Impresora láser a color Phaser® 7750
3-29
Solución de problemas (TCP/IP) en Windows NT 4.x
En esta sección de solución de problemas se da por hecho que se han llevado a cabo las
siguientes tareas:
■ Ha cargado un controlador de impresora PCL o PostScript para la impresora Phaser.
■ Ha impreso y conserva una copia actual de la “Página de configuración”. Para obtener
información sobre la impresión de una “Página de configuración”, consulte Referencia/
Características/Panel frontal en el CD-ROM de la documentación del usuario.
Comprobación de parámetros
1. Compruebe los parámetros de la “Página de configuración”.
■ Origen de la dirección IP está configurado como: DHCP, Panel frontal, BOOTP
o IP auto (según la configuración de red).
■ Dirección IP actual está correctamente configurada. (Observe si esta dirección
ha sido asignada por IP automático, DHCP o BOOTP.)
■ Máscara de subred está correctamente definida (si se utiliza).
■ Pasarela predeterminada está correctamente configurada (si se utiliza).
■ LPR está activado. Compruebe que los parámetros LPR y AppSocket están definidos
tal como lo desea.
■ Intérpretes: Auto, PCL o PostScript (según el controlador).
2. Compruebe que el cliente esté conectado a la red y esté imprimiendo en la cola de
impresión correcta. El usuario debe tener acceso igualmente a la cola de impresión Phaser.
Comprobación de la instalación
1. Haga clic con el botón derecho del ratón en el icono Mis sitios de red del escritorio
y seleccione Propiedades.
2. Haga clic en la ficha Protocolos y compruebe que se haya instalado el protocolo TCP/IP.
3. Haga clic en Agregar para instalar cualquier componente que no aparezca en la lista y
reinicie el ordenador.
4. Haga clic en Inicio, en Configuración y en Panel de control.
5. Haga doble clic en Servicios.
6. Localice Servidor de impresión TCP/IP y compruebe estas entradas de columnas:
■ Columna Estado: Iniciado
■ Columna Inicio: Automático
7. Haga clic en Inicio, en Configuración y en Impresoras.
8. Haga clic con el botón derecho en el icono de impresora y seleccione Propiedades.
Compruebe que haya instalado el controlador correcto para la impresora.
9. Seleccione la ficha Puertos. Compruebe que la Dirección IP que figura en la lista
Imprimir en el siguiente puerto sea la misma que la que figura en la “Página de
configuración”. Es posible que necesite hacer clic en el botón Configurar puerto para
ver la dirección IP. Si es necesario, vuelva a seleccionar el número TCP/IP utilizado
para la impresora.

Windows NT 4.x
Impresora láser a color Phaser® 7750
3-30
Impresión de una página de prueba
1. Haga clic en la ficha General.
2. Haga clic en Imprimir página de prueba. Si la impresora sigue sin imprimir, seleccione
una de las opciones siguientes:
■ Acceda a la Asistencia técnica de PhaserSMART en la ficha Solución de problemas
del controlador de impresora.
■ Visite www.xerox.com/office/support.

Impresora láser a color Phaser® 7750
Copyright © 2004 Xerox Corporation. Todos los derechos reservados.
3-31
Windows 98 y Windows Me
Este tema incluye:
■ “Pasos preliminares” en la página 3-31
■ “Procedimiento de instalación rápida con CD-ROM” en la página 3-32
■ “Otros métodos de instalación” en la página 3-32
■ “Solución de problemas en Windows 98 y Windows Me” en la página 3-34
Pasos preliminares
1. Compruebe que la impresora esté enchufada, encendida y conectada a una red activa.
2. Compruebe, mediante los LED que se encuentran en la parte posterior de la impresora o
en el servidor de impresión externo CentreDirect, que la impresora esté recibiendo tráfico
de la red. Cuando la impresora está conectada a una red operativa y recibe tráfico, el LED
de conexión está en verde y el LED de tráfico ámbar parpadea rápidamente.
3. Imprima una “Página de configuración” y compruebe que está activado el protocolo que
desea, a continuación elija una de estas opciones:
■ Prosiga con el paso 4 si no tiene configurada una dirección TCP/IP para la impresora.
■ Prosiga con el paso 5 si tiene configurada una dirección TCP/IP para la impresora.
4. Seleccione una de las opciones siguientes si no tiene una dirección TCP/IP configurada
para el sistema:
■ Póngase en contacto con el administrador del sistema para comprobar que la
configuración se realiza de acuerdo con las directrices de la empresa.
■ Configure el PC con una dirección única como por ejemplo, 192.1.1.1.
5. Si tiene una dirección TCP/IP, siga uno de estos pasos para comprobar la dirección
IP del PC:
a. Haga clic en Inicio y en Ejecutar.
b. Introduzca winipcfg en el campo Abrir. (Si no se encuentra el archivo, es posible que
TCP/IP no esté instalado.)
c. Haga clic en Aceptar.
d. Seleccione su adaptador de red en la lista. La dirección IP aparece en el campo
Dirección IP.
Nota
Para más información sobre la instalación y configuración de TCP/IP en los entornos
Windows, consulte la documentación de Microsoft Windows.
6. Prosiga con “Procedimiento de instalación rápida con CD-ROM” u “Otros métodos de
instalación” para ver el método de instalación que prefiera.

Windows 98 y Windows Me
Impresora láser a color Phaser® 7750
3-32
Procedimiento de instalación rápida con CD-ROM
1. Introduzca el CD-ROM del instalador y utilidades de la impresora en la unidad de
CD-ROM del ordenador. Si el PC está configurado en ejecución automática, el instalador
se inicia automáticamente. Si no lo hace, realice los siguientes pasos:
a. Haga clic en Inicio y en Ejecutar.
b. En la ventana Ejecutar, escriba: <unidad de CD>:\INSTALL.EXE.
2. Seleccione en la lista el idioma que prefiera.
3. Seleccione Instalar el controlador de impresora.
4. Haga clic en Acepto para aceptar el Acuerdo de licencia de software de Xerox.
5. En el cuadro diálogo Seleccionar una impresora, está seleccionada la opción
predeterminada Usar Walk-Up Technology (recomendado para las impresoras
de red). Haga clic en Siguiente.
6. Siga las instrucciones Usar Walk-Up Technology mostradas.
7. Haga clic en Salir del programa.
Nota
Si el cuadro de diálogo Walk-Up Technology permanece en pantalla una vez
completados los pasos 1–6, haga clic en el botón Retroceder y luego en Seleccionar
una de las siguientes impresoras encontradas. Siga las indicaciones en pantalla para
finalizar el procedimiento de instalación.
Otros métodos de instalación
Puede instalar la impresora en una red de Windows 98 o Windows Me mediante uno de los
métodos que se describen a continuación:
■ Xerox TCP/IP Port Monitor
■ Software PhaserPort
Monitor de puertos TCP/IP de Xerox
El instalador de Windows instala Xerox TCP/IP Port Monitor (Monitor de puerto TCP/IP de
Xerox). Xerox TCP/IP Port Monitor se puede utilizar para agregar o eliminar puertos TCP/IP.
Adición de un puerto
1. Abra Propiedades de impresora para la impresora que desea enlazar con el nuevo
puerto TCP/IP.
2. Haga clic en Inicio, en Configuración y en Impresoras.
3. Haga clic con el botón derecho en la impresora que va a enlazar con el nuevo puerto
TCP/IP y en Propiedades.
4. Haga clic en la ficha Detalles y en el botón Agregar puerto.
5. Seleccione Otros.
6. En la lista de monitores de puertos de impresora disponibles, seleccione Xerox TCP/IP
Port (Puerto TCP/IP de Xerox) y haga clic en Aceptar.

Windows 98 y Windows Me
Impresora láser a color Phaser® 7750
3-33
Configuración de un puerto
El Asistente para puerto de impresora TCP/IP de Xerox le guía paso a paso en los
siguientes
procedimientos:
■ Selección de un nombre para el puerto nuevo
■ Identificación de la impresora por su nombre DNS o su dirección IP
■ (En caso alternativo) Identificación de la impresora mediante la característica
automática Printer Discovery (Reconocimiento de impresoras).
1. Haga clic en Next (Siguiente) para proceder con la instalación del puerto. El asistente
verifica el nombre del puerto y la dirección de la impresora, y configura automáticamente
el resto de los parámetros del puerto. Si se detecta cualquier error en la identificación
de la impresora, aparece un cuadro de diálogo que solicita Additional Information
(Información adicional).
2. En la ventana Add Xerox TCP/IP Port (Agregar puerto TCP/IP de Xerox):
■ Introduzca un nombre único para el puerto que está añadiendo en la sección Enter
a Port Name (Introducir un nombre de puerto).
■ Introduzca el nombre de host o la dirección IP de la impresora en la sección Enter
a Printer Name or IP Address (Introducir nombre o dirección IP de impresora).
3. Haga clic en Siguiente.
Nota
Para localizar las impresoras Xerox en su red de área local, seleccione Auto Printer
Discovery (Reconocimiento automático de impresoras) y haga clic en Refresh
(Actualizar). Xerox TCP/IP Port Monitor busca las impresoras Xerox de la red y las
muestra en una lista. Elija la impresora deseada en la lista y haga clic en Aceptar.
Finalización de la configuración del puerto TCP/IP de la impresora
Después de que los parámetros del puerto estén configurados y verificados, aparecerá un
cuadro de diálogo Completing (Completando) en el que se resumen todos los parámetros.
Puede modificar o seleccionar parámetros del puerto de impresora.
1. Seleccione una de las siguientes opciones:
■ Haga clic en Finish (Finalizar) para completar la configuración del puerto de
impresora.
■ Haga clic en Back (Atrás) para cambiar los parámetros. Una vez completados los
cambios, haga clic en Finish para terminar la configuración del puerto de impresora.
2. Haga clic en Aceptar para salir de Propiedades de impresora.
Software PhaserPort
Nota
PhaserPort es la utilidad más aconsejable para las instalaciones PostScript.
Para instalaciones PCL, consulte “Xerox TCP/IP Port Monitor” en esta sección.
El instalador de Windows instala PhaserPort para Windows (en las instalaciones que utilizan
controladores PostScript). PhaserPort para Windows es un monitor de impresión Xerox para la
impresión en redes TCP/IP de igual a igual de Windows 98 o Windows ME.

Windows 98 y Windows Me
Impresora láser a color Phaser® 7750
3-34
Cambio de una dirección IP de PhaserPort
Si se modifica la dirección IP de la impresora, debe cambiar la dirección de IP del puerto
correspondiente de la impresora:
1. Haga clic en Inicio, en Configuración y en Impresoras.
2. Haga clic con el botón derecho en la impresora a la que va a asignar una nueva dirección
IP de PhaserPort y haga clic en Propiedades.
3. Seleccione la ficha Detalles.
4. Compruebe que PhaserPort aparece en el campo Imprimir en el siguiente puerto.
5. Haga clic en Configuración de puerto. Aparece el cuadro de diálogo Configurar
PhaserPort.
6. Elija una de las siguientes opciones:
a. Si conoce la dirección IP correcta o el nombre DNS de la impresora, introdúzcalos.
b. Si no conoce la dirección IP o el nombre DNS de la impresora, haga clic en Examinar
para obtener una lista de las impresoras de la red.
c. Haga doble clic en la bandeja adecuada. PhaserPort introduce automáticamente la
información en el cuadro de diálogo Configurar PhaserPort.
Nota
Para buscar de nuevo en la red, haga clic en Actualizar. Para ampliar la búsqueda a
otras subredes, haga clic en Avanzadas.
7. Haga clic en Aceptar.
8. Haga clic en Aceptar una vez más para que se apliquen los cambios.
Solución de problemas en Windows 98 y Windows Me
En esta sección de solución de problemas se da por hecho que se han llevado a cabo las
siguientes tareas:
■ Ha comprobado que la impresora esté enchufada, encendida y conectada a una red activa.
■ Ha instalado un controlador de impresora PCL o PostScript para la impresora Phaser.
■ Ha verificado, mediante los LED que se encuentran en la parte posterior de la impresora o
en el servidor de impresión externo CentreDirect, que la impresora esté recibiendo tráfico
de la red. Cuando la impresora está conectada a una red operativa y recibe tráfico, el LED
de conexión está en verde y el LED de tráfico ámbar parpadea rápidamente.
■ Ha impreso y conserva una copia actual de la “Página de configuración”. Para obtener
información sobre el uso del panel frontal o la impresión de una “Página de
configuración”, consulte Referencia/Características/Panel frontal en el CD-ROM de la
documentación del usuario.

Windows 98 y Windows Me
Impresora láser a color Phaser® 7750
3-35
Comprobación de parámetros
1. Haga clic con el botón derecho del ratón en Entornos de red en el escritorio y haga clic en
Propiedades.
2. Haga clic en la ficha Configuración. En la lista de los componentes de red instalados
aparecen los siguientes elementos:
■ Cliente para redes Microsoft
■ Monitor de puertos TCP/IP de Xerox
3. Si está ejecutando CentreWare DP, compruebe lo siguiente:
■ Redes Novell: Debe cargar el Cliente Novell IntraNetWare o Cliente Microsoft para
redes IPX.
■ Redes TCP/IP: No es necesario cargar software adicional, pero la impresora debe
tener asignada una dirección TCP/IP válida.
4. Si alguno de los protocolos o servicios anteriormente mencionados no estuviera instalado,
instale los componentes necesarios y reinicie el sistema. Una vez reiniciado el sistema,
vuelva a este documento.
5. Haga clic en Inicio, Configuración y, a continuación, en Impresoras. Aparece la ventana
Impresoras.
6. Haga clic con el botón derecho en el icono de impresora y luego haga clic en
Propiedades.
7. Seleccione la ficha Detalles.
8. Compruebe lo siguiente:
a. Compruebe el nombre del controlador de impresora en la lista Imprimir con el
siguiente controlador. Si es necesario, vuelva a seleccionar el controlador o instale
uno nuevo.
b. Compruebe el nombre del Puerto en la lista Imprimir en el siguiente puerto. Si es
necesario, vuelva a seleccionar el nombre correcto.
9. Envíe un trabajo de impresión a la impresora. Si la impresora no imprime, acceda a la
Asistencia técnica de PhaserSMART desde la ficha Solución de problemas en el
controlador de impresora de Windows o consulte www.xerox.com/office/support
.

Impresora láser a color Phaser® 7750
Copyright © 2004 Xerox Corporation. Todos los derechos reservados.
3-36
Macintosh
Este tema incluye:
■ “Requisitos” en la página 3-36
■ “Procedimiento de instalación rápida con CD-ROM” en la página 3-36
■ “Activación y uso de EtherTalk para Mac OS 9.x” en la página 3-36
■ “Activación y uso de TCP/IP para Mac OS 9.x” en la página 3-37
■ “Activación y uso de TCP/IP o AppleTalk para Mac OS X, Versión 10.1 o superior” en la
página 3-39
■ “Solución de problemas en Macintosh (Mac OS 9.x, Mac OS X, versiones 10.1 y 10.2)”
en la página 3-41
Requisitos
■ Una estación de trabajo con el controlador de impresora apropiado instalado.
■ Conocimiento práctico del sistema operativo (Sistema 9.0+ o superior) que se utiliza en la
estación de trabajo.
■ Instalación apropiada del cableado para conectar la impresora a la red.
Procedimiento de instalación rápida con CD-ROM
1. Introduzca el CD-ROM del instalador y utilidades de la impresora en la unidad de
CD-ROM del ordenador.
2. Haga doble clic en el instalador del CD-ROM del instalador y utilidades de la impresora
para instalar el controlador de impresora.
Activación y uso de EtherTalk para Mac OS 9.x
Si se utiliza EtherTalk, los ordenadores Macintosh no necesitan direcciones IP.
1. Abra el Panel de control AppleTalk. Verifique que Ethernet sea el puerto de red
seleccionado.
2. Abra el Selector y haga clic en el controlador de impresora LaserWriter.
3. Seleccione la impresora.
4. Haga clic en Create (Crear) para crear la impresora de escritorio.

Macintosh
Impresora láser a color Phaser® 7750
3-37
Activación y uso de TCP/IP para Mac OS 9.x
En esta sección se ofrece información sobre la instalación y solución de problemas con
Macintosh OS 9.x.
Configuración del puerto Ethernet de Macintosh para TCP/IP
Ejecute el procedimiento siguiente para configurar el Macintosh para TCP/IP:
1. Haga clic en Paneles de control en el menú Apple.
2. Haga clic en TCP/IP.
3. Haga clic en Ethernet en el menú Conectarse vía.
4. Especifique uno de los métodos siguientes para que el Macintosh obtenga la dirección IP:
■ Manualmente
■ DHCP
Nota
Si selecciona la configuración manual de la impresora, especifique la dirección IP
en el cuadro de diálogo. Asimismo, deberá especificar la información relativa a la
máscara de subred, la dirección del router y la dirección del servidor de nombres.
5. Cierre el cuadro de diálogo.
Creación de una impresora LPR con LaserWriter 8.5.1 o superior
1. Abra la Utilidad Impresora de escritorio. (Se puede encontrar esta utilidad, o un alias,
en la carpeta PhaserTools.)
2. Haga clic en Impresora (LPR) en Crear escritorio y luego en OK.
3. Haga clic en Cambiar en el archivo de descripción de la impresora PostScript (PPD).
4. Elija el PPD correcto de la lista y haga clic en Seleccionar. Si el PPD de la impresora no
aparece en la lista, instálelo desde el CD-ROM del instalador y utilidades de la impresora.
5. Haga clic en Cambiar en Selección de impresora LPR.
6. Introduzca la información en los campos siguientes.
■ Dirección de impresora: Introduzca la dirección IP o el nombre de dominio de la
impresora.
■ Cola: Introduzca PS (utilice mayúsculas) y haga clic en OK.
7. Cierre el cuadro de diálogo. Cuando se le indique, haga clic en Guardar.
8. Introduzca un nombre para la impresora de escritorio en el campo Guardar impresora de
escritorio como y haga clic en Guardar.
9. Hay dos métodos disponibles para imprimir mediante LPR:
■ Con la nueva Impresora de escritorio (LPR)
■ Con el controlador de impresora LaserWriter 8.5.1 (se puede seleccionar cualquier
impresora). Haga clic en Archivo y en Imprimir para seleccionar la impresora LPR
adecuada en la lista desplegable Impresora.

Macintosh
Impresora láser a color Phaser® 7750
3-38
Creación de una impresora AppSocket con LaserWriter 8.6
Xerox proporciona la impresión de AppSocket de Macintosh con PhaserPort para Mac OS en
el CD-ROM del instalador y utilidades de la impresora. PhaserPort para Mac OS proporciona
un canal de comunicaciones bidireccional de alta velocidad gracias a la nueva arquitectura de
comunicación de plug-in de Apple LaserWriter versión 8.6.
AppSocket proporciona información acerca del estado del trabajo de impresión, que no está
disponible en LPR.
Requisitos del sistema para PhaserPort para MacOS
Nota
Mac OS X no es compatible con PhaserPort.
Los requisitos del sistema incluyen:
■ Una impresora Phaser instalada en una red TCP/IP
■ Macintosh PowerPC
■ LaserWriter versión 8.6 o posterior de Apple con la función de impresión de escritorio
activada
■ Redes OpenTransport versión 1.1 o posterior. No se admiten las redes TCP/IP
proporcionadas por el software MacTCP. El Macintosh debe estar correctamente
configurado para comunicarse con la impresora.
Creación de una impresora de escritorio con PhaserPort para Mac OS
1. Inicie PhaserPort Printer Tool.
2. Introduzca la dirección IP o el nombre DNS de la impresora en el campo Printer Internet
Address (Dirección de Internet de impresora).
3. Introduzca un nombre para la impresora de escritorio en el campo Desktop Printer Name
(Nombre de impresora de escritorio).
4. Haga clic en Verify (Verificar) para ponerse en contacto con la impresora a través de la red
TCP/IP y verificar su configuración de red.
5. Haga clic en Create (Crear) para crear la impresora de escritorio.
6. Haga clic en Quit (Salir) para salir de PhaserPort Printer Tool.
7. En el Finder, haga clic en el icono de impresora de escritorio que acaba de crear.
8. Haga clic en Cambiar configuración en el menú Impresión del Finder.

Macintosh
Impresora láser a color Phaser® 7750
3-39
9. Seleccione el archivo de descripción de la impresora PostScript y proporcione la
información de configuración. Otra posibilidad es seleccionar el botón Config.
automática para que el Macintosh intente determinar automáticamente la configuración
correcta de la impresora Phaser.
Nota
Ciertas utilidades, como Adobe Font Downloader, no son compatibles con el software
PhaserPort para Mac OS ya que intentan comunicarse directamente con la impresora
mediante el protocolo AppleTalk. Si necesita usar el software Mac OS, cree una
impresora de sobremesa AppleTalk y elimínela después de ejecutar el software no
compatible y salir de él.
Activación y uso de TCP/IP o AppleTalk para Mac OS X, Versión
10.1 o superior
Requisitos
Compruebe que el equipo tenga instalado el sistema Mac OS X, versión 10.1. Las versiones
anteriores de Mac OS X no son totalmente compatibles con la impresión PostScript y las
características de la impresora.
Configuración del puerto Ethernet de Macintosh para TCP/IP o AppleTalk
Ejecute el procedimiento siguiente para configurar el Macintosh para TCP/IP:
1. Seleccione Red en la aplicación Preferencias del sistema y luego TCP/IP.
2. Seleccione Ethernet incorporada en el menú Puertos activos.
3. Especifique cómo va a obtener la dirección IP en la ficha TCP/IP:
■ Manualmente: especifique la dirección IP, Máscara de subred, Dirección de router
y Servidor de nombres en el cuadro de diálogo.
■ DHCP: busca automáticamente la dirección IP.
■ AppleTalk: seleccione la ficha AppleTalk y, a continuación, compruebe que está
seleccionada la casilla Activar AppleTalk.
4. Cierre el cuadro de diálogo.
Creación de una impresora LPR con Mac OS X, versión 10.1 o superior
1. Abra la utilidad Centro de impresión. (Esta utilidad suele encontrarse en el directorio
Utilidades en el directorio Aplicaciones.)
2. Seleccione Añadir impresora y, a continuación, elija Impresoras LPR que utilizan IP
en la lista desplegable.
3. Introduzca la dirección IP o el nombre de host de la impresora en el campo Dirección de
la impresora LPR.
4. Introduzca PS (utilice mayúsculas) en el campo Cola y haga clic en OK.

Macintosh
Impresora láser a color Phaser® 7750
3-40
5. Seleccione el PPD adecuado en la lista desplegable Modelo de impresora. Si el PPD de
la impresora no aparece en la lista, instálelo desde el CD-ROM del instalador y utilidades
de la impresora.
6. Haga clic en Añadir para completar la configuración.
Creación de una impresora AppleTalk con Mac OS X, versión 10.1 o superior
1. Compruebe que AppleTalk está activado en las Preferencias del sistema.
2. Abra la utilidad Centro de impresión. (Esta utilidad suele encontrarse en el directorio
Utilidades en Aplicaciones.)
3. Seleccione Añadir impresora y, a continuación, AppleTalk en la lista desplegable.
4. Seleccione la zona adecuada.
5. Seleccione la impresora en la lista proporcionada.
6. Seleccione el PPD adecuado en la lista desplegable Modelo de impresora. Si el PPD de
la impresora no aparece en la lista, instálelo desde el CD-ROM del instalador y utilidades
de la impresora.
7. Haga clic en Añadir para completar la configuración.
Creación de una impresora Rendezvous con Mac OS X, versión 10.2 o superior
1. Abra la utilidad Centro de impresión (que se encuentra en Utilidades en el directorio
Aplicaciones).
2. Haga clic en Añadir.
Aparece una lista con el nombre de la impresora, seguido de una serie de números. Por
ejemplo, Nombre de su impresora xx:xx:xx. Cada segmento de números representa la
última sección de la dirección de hardware de la impresora. El PPD se selecciona
automáticamente.
3. Haga clic en Añadir para completar la instalación.

Macintosh
Impresora láser a color Phaser® 7750
3-41
Solución de problemas en Macintosh (Mac OS 9.x, Mac OS X,
versiones 10.1 y 10.2)
El siguiente procedimiento elimina los problemas de cableado, comunicación y conexiones.
Una vez completados estos pasos, imprima una página de prueba desde la aplicación de
software. Si el trabajo se imprime, no será preciso realizar más tareas de solución de
problemas del sistema. Si hay problemas de calidad de impresión, consulte Referencia/
Solución de problemas en el CD-ROM de la documentación del usuario.
Solución de problemas en Macintosh paso a paso
Mac OS 9.x
Ejecute estos pasos sólo para Mac OS 9:
1. Abra el Selector y elija el controlador LaserWriter.
2. Elija una de las siguientes opciones:
■ Si aparece el nombre de la impresora, ésta se está comunicando correctamente a través
de la red. No necesita realizar ningún paso más.
■ Si el nombre de la impresora no aparece, prosiga con el paso 3.
3. Compruebe que la impresora esté enchufada, encendida y conectada a una red activa.
4. Compruebe las conexiones del cable de la red a la impresora.
5. Siga estos pasos:
a. Desde el panel frontal de la impresora, compruebe que EtherTalk esté activado. Si no
lo está, actívelo en el panel frontal y reinicie la impresora.
b. Imprima la “Página de configuración” y compruebe que EtherTalk esté activado.
c. En la “Página de configuración”, compruebe la Zona. Si en la red hay varias zonas,
asegúrese de que la impresora aparezca en la zona deseada.
6. Si aún no puede imprimir, visite www.xerox.com/office/support
o acceda a la Asistencia
técnica de PhaserSMART a través de CentreWare Internet Services (Servicios de Internet
de CentreWare):
a. Inicie el explorador web.
b. Introduzca la dirección IP de la impresora en el campo Dirección del navegador
(http://xxx.xxx.xxx.xxx).
c. Seleccione Asistencia.
d. Haga clic en el vínculo Herramienta de diagnóstico PhaserSMART para acceder a
PhaserSMART.

Macintosh
Impresora láser a color Phaser® 7750
3-42
Mac OS X, versiones 10.1 y 10.2
Ejecute estos pasos sólo para Mac OS X, versiones 10.1 y 10.2:
1. Abra la Utilidad de red y haga clic en la ficha Ping.
2. Introduzca la dirección IP de la impresora.
3. Haga clic en Ping. Si no obtiene una respuesta, compruebe que la configuración de
TCP/IP tanto de la impresora como del ordenador sea la correcta.
4. Con AppleTalk, siga los pasos descritos a continuación. Para TCP/IP, prosiga con el paso
5.
a. Desde el panel frontal de la impresora, compruebe que EtherTalk esté activado. Si no
lo está, actívelo en el panel frontal y reinicie la impresora.
b. Imprima la “Página de configuración” y compruebe que EtherTalk esté activado.
c. En la “Página de configuración”, compruebe la Zona. Si en la red hay varias zonas,
asegúrese de que la impresora aparezca en la zona deseada.
5. Si aún no puede imprimir, visite www.xerox.com/office/support
o acceda a la Asistencia
técnica de PhaserSMART a través de CentreWare Internet Services (Servicios de Internet
de CentreWare):
a. Inicie el explorador web.
b. Introduzca la dirección IP de la impresora en el campo Dirección del navegador
(http://xxx.xxx.xxx.xxx).
c. Seleccione Asistencia.
d. Haga clic en el vínculo Herramienta de diagnóstico PhaserSMART para acceder a
PhaserSMART.

Impresora láser a color Phaser® 7750
Copyright © 2004 Xerox Corporation. Todos los derechos reservados.
3-43
Novell NetWare
Este tema incluye:
■ “Software de configuración para redes NetWare” en la página 3-43
■ “Configuración rápida” en la página 3-43
■ “Configuración avanzada” en la página 3-43
■ “Configuración del servidor de impresión NetWare 4.x, NetWare 5.x y NetWare 6.x” en la
página 3-44
■ “Solución de problemas en Novell NetWare” en la página 3-44
Software de configuración para redes NetWare
CentreWare DP configura la impresora y la red cuando se utiliza NetWare 4.x, 5.x y 6.x.
CentreWare
DP es una herramienta de Novell Directory Service (NDS)/Bindery que se utiliza
sólo para Novell Distributed/Enterprise Print Services (NDPS).
Configuración rápida
1. Imprima la “Página de configuración” y consérvela para su consulta. Para obtener
información sobre la impresión de una “Página de configuración”, consulte Referencia/
Características/Panel frontal en el CD-ROM de la documentación del usuario.
2. En la “Página de configuración”, compruebe lo siguiente:
■ Novell está activado
■ Tipo de trama está correctamente definido.
3. Instale CentreWare DP en una estación de trabajo compatible con Windows.
4. Ejecute la aplicación CentreWare DP y haga clic en Setup Wizard (Asistente de
configuración) en el menú Printer (Impresora).
5. Select Seleccione NDS Install (Instalación de NDS) y siga los pasos de Setup Wizard.
6. Instale los controladores de impresora del CD-ROM del instalador y utilidades
de la impresora.
7. Envíe un trabajo de impresión a la impresora.
8. Compruebe la calidad de impresión del documento. Si hay problemas con la calidad de
impresión o si el documento no se imprime, consulte Referencia/Solución de problemas
en el CD-ROM de la documentación del usuario para obtener más información.
Configuración avanzada
La opción Advanced Setup (Configuración avanzada) de CentreWare DP es una herramienta
con la que se puede controlar la configuración de los dispositivos en el entorno de red Novell
NetWare. Esta herramienta es necesaria para conectar su dispositivo a más de una cola o
servidor de archivos. Para conectarse a una única cola o dispositivo, utilice el asistente de
configuración.

Novell NetWare
Impresora láser a color Phaser® 7750
3-44
Configuración del servidor de impresión NetWare 4.x,
NetWare
5.x y NetWare 6.x
La configuración predeterminada de la impresora Phaser activa la conexión a Novell NetWare
sin necesidad de realizar ajustes. En la “Página de configuración”, compruebe los siguientes
parámetros:
■ NetWare está activado
■ Tipo de trama coincide con el tipo de trama del servidor de archivos deseado
■ PDL está configurado como el PDL preferido (PostScript o PCL) o como Automático.
Es posible que desee configurar PDL como el tipo deseado si sólo se utiliza un PDL.
■ Modo Novell deseado está configurado como NDS/BEM, NDS o BEM (Bindery
Emulation Mode)
■ Nombre del servidor de impresión
Configuración de NetWare con CentreWare DP
El software CentreWare DP proporciona el método más rápido y sencillo de instalar una
impresora en una red. Para obtener más información, visite
www.xerox.com/office para ver la
CentreWare DP User Guide (Guía del usuario de CentreWare DP), o consulte la ayuda en
línea de CentreWare
DP.
Configuración avanzada en modo Bindery para Novell Directory Services (NDS)
La opción Advanced Setup (Configuración avanzada) de CentreWare DP proporciona una
herramienta adicional con la que se puede controlar la configuración de las impresoras en un
entorno de red Novell NetWare. Esta herramienta es necesaria para conectar una impresora a
más de una cola o servidor de archivos.
Novell Distributed/Enterprise Print Services (NDPS/NEPS)
Para acceder a las impresoras Xerox en este entorno, debe estar instalado en el sistema el
software Xerox Gateway. La versión más reciente del software Xerox Gateway está disponible
en el sitio web de Xerox, en
www.xerox.com/office. El sitio web contiene instrucciones para
instalar la impresora utilizando NDPS. Esta página web también contiene la CentreWare for
NDPS User Guide (Guía del usuario de CentreWare para NDPS).
Solución de problemas en Novell NetWare
Solución de problemas para ordenadores compatibles con Windows incluye soluciones tanto
de hardware como de software que eliminan los problemas de cableado, comunicación y
conexión asociados con los puertos de conexión directa. Lleve a cabo uno de los siguientes
procedimientos (dependiendo del tipo de puerto que utilice) y, a continuación, imprima una
página de prueba desde la aplicación de software. Si la página de prueba se imprime, no será
preciso realizar más tareas de solución de problemas del sistema. Para obtener información
sobre los problemas de calidad de impresión, consulte Referencia/Solución de problemas en el
CD-ROM de la documentación del usuario.

Novell NetWare
Impresora láser a color Phaser® 7750
3-45
Requisitos
Compruebe lo siguiente:
■ Está utilizando un sistema Windows con software CentreWare DP y al menos un
controlador de impresora instalado.
■ Es usted un administrador de redes NetWare o trabaja como administrador con derechos
de acceso ADMINISTRADOR/SUPERVISOR o equivalente a los servidores NetWare
que gestionan la impresora Phaser.
■ Tiene un conocimiento básico de NetWare.
Comprobación rápida de solución de problemas en Novell NetWare
1. Compruebe que la impresora esté enchufada, encendida y conectada a una red activa.
2. Compruebe, mediante los LED que se encuentran en la parte posterior de la impresora,
que la impresora está recibiendo tráfico de la red. Cuando la impresora está conectada a
una red operativa y recibe tráfico, el LED de conexión está en verde y el LED de tráfico
ámbar parpadea rápidamente.
3. Compruebe que el cliente esté conectado a la red y esté imprimiendo en la cola de
impresión correcta.
4. Compruebe que el usuario tenga acceso a la cola de la impresora Phaser.
5. Compruebe que existe la cola de impresión NetWare de la impresora Phaser, que acepta
trabajos y que tiene asociado un servidor de impresión. Si no es así, vuelva a configurar la
cola de impresión con ayuda del asistente de configuración de CentreWare DP.
6. Imprima la “Página de configuración”. Compruebe que el Servidor de la impresora esté
activado. Configure el tipo de trama como el tipo que utiliza el servidor NetWare.
Nota
Para determinar el tipo de trama de NetWare IPX, escriba config en la pantalla de la
consola Novell. En redes que utilizan varios tipos de trama IPX, es esencial que el tipo
de trama se configure correctamente.
7. Compruebe que el Servidor principal esté configurado (sólo con NetWare 3.1x). El
servidor principal debe haberse configurado durante la configuración inicial de la cola y
haberse instalado utilizando CentreWare DP. Si no está configurado, configúrelo
utilizando CentreWare DP y reinicie la impresora.
Nota
Configurar el servidor principal es extremadamente importante en redes grandes.
8. Visite www.xerox.com/office/support
si los pasos anteriores no resuelven el problema de
impresión.

Novell NetWare
Impresora láser a color Phaser® 7750
3-46
Solución de problemas en Novell NetWare paso a paso
Estos procedimientos eliminan los problemas de cableado, comunicación y conexión
asociados a las impresoras conectadas a una red. Los procedimientos se dividen en dos grupos:
■ Hardware de Novell NetWare paso a paso
■ Software de Novell NetWare paso a paso
Nota
Los procedimientos Software de Novell NetWare paso a paso suponen que usted está
conectado a una red Novell NetWare a través de una estación de trabajo cliente con un
sistema operativo Windows instalado. Al finalizar ambos procedimientos, imprima una
página de prueba desde la aplicación de software. Si la página de prueba se imprime, no
será preciso realizar más tareas de solución de problemas del sistema.
Hardware de Novell NetWare paso a paso
Observe la actividad de los LED de la impresora. El LED de conexión verde debería estar
encendido siempre que la impresora esté conectada a una red activa. El LED de tráfico ámbar
parpadea cuando se reciben datos.
1. Compruebe lo siguiente:
■ Las conexiones de cable: Utilice un nuevo cable o conectores si es posible.
■ El puerto al que está conectado la impresora. Conecte un dispositivo de red que
funcione a la impresora para probar el puerto.
2. Imprima la “Página de configuración” de la impresora. Para obtener información sobre la
impresión de Páginas de configuración, consulte Referencia/Características/Panel frontal.
3. Revise Connectivity Settings (Parámetros de conectividad) y compruebe los siguientes
elementos:
■ NetWare está activado
■ Tipo de trama coincide con el tipo de trama del servidor de archivos deseado
Nota
Para determinar el tipo de trama de NetWare IPX, escriba config en la pantalla de la
consola Novell. En redes grandes que utilizan varios tipos de trama IPX, es esencial
que el tipo de trama se configure correctamente.
■ PDL está configurado como el PDL preferido (PostScript o PCL) o como
Automático.
■ Servidor principal (sólo con NetWare 3.x) está definido como el nombre del servidor
que gestiona la cola de impresión asignada a la impresora Phaser.
■ Árbol NDS (para NetWare 4.x NDS y posterior) está configurado con el nombre de
árbol NDS correcto.
■ Contexto NDS (con NetWare 4.x NDS y posterior) está configurado con el contexto
NDS correcto.
■ Nombre del servidor de impresión (PServer) está configurado con el nombre del
servidor de impresión seleccionado para la impresora Phaser.
■ Modo Novell está correctamente configurado.

Novell NetWare
Impresora láser a color Phaser® 7750
3-47
4. Si realiza cambios en cualquiera de estos parámetros, restablezca la impresora. Una
vez haya restablecido la impresora, espere aproximadamente dos minutos para que
la impresora realice una prueba automática. A continuación, inicie una sesión en el
servidor de red.
5. Imprima otra copia de la “Página de configuración” para comprobar que se han
configurado y mantenido las opciones modificadas.
Software de Novell NetWare paso a paso
1. Compruebe que la estación de trabajo tiene cargado CentreWare DP y un controlador para
la impresora Phaser.
2. Haga clic en Inicio, Configuración y, a continuación, haga clic en Impresoras para
comprobar que la impresora está instalada.
Inicio de CentreWare DP
1. Haga clic en Inicio, Programas y CentreWare DP.
2. Seleccione la impresora deseada. Si aparece un mensaje de error de comunicación, la
impresora no es capaz de comunicarse con la estación de trabajo. Compruebe la
configuración de la impresora y vuelva a este documento.
3. Con la impresora seleccionada, haga clic en la lista desplegable Impresora y seleccione
Configuración avanzada.
4. Seleccione uno de los métodos de conexión siguientes:
■ Novell Directory Services
■ Bindery
5. Compruebe que la información mostrada aparece igualmente en la “Página de
configuración”. Compruebe lo siguiente:
a. El nombre de la cola que gestiona la impresora Phaser está configurado como
servicio. Si fuese necesario, cree una cola nueva para probar la impresora.
b. El Servidor principal muestra el nombre del servidor en la “Página de
configuración”.
Impresión de documentos
1. Haga clic en la lista desplegable Herramientas.
2. Seleccione el elemento de menú Enviar archivo..., y luego el directorio y el archivo
correctos para descargar. Compruebe que se trate de un archivo válido sin errores.
3. Haga clic en Aceptar. El archivo se envía a la impresora. Si el documento no se ha
impreso, compruebe la configuración del menú Novell en la “Página de configuración”.

Novell NetWare
Impresora láser a color Phaser® 7750
3-48
Comprobación de los parámetros de red
1. En la pantalla principal de CentreWare DP, haga clic en la lista desplegable Impresora,
Propiedades y luego en Conexiones.
2. Haga clic en la ficha Tarjeta de red. Aparece un nuevo cuadro de diálogo con
información sobre el tipo de trama y conectores.
3. Compruebe que la impresora esté activada, y que el conector y el tipo de trama sean los
correctos. Si realiza cambios en cualquiera de estos parámetros, restablezca la impresora
desde el panel frontal.
4. Imprima de nuevo una página de prueba. Si la prueba no se imprime, visite
www.xerox.com/office/support
.

Impresora láser a color Phaser® 7750
Copyright © 2004 Xerox Corporation. Todos los derechos reservados.
3-49
UNIX (Linux)
Este tema incluye:
■ “Procedimiento de instalación rápida” en la página 3-49
■ “Recursos adicionales” en la página 3-50
La impresora admite la conexión con numerosas plataformas UNIX mediante la interfaz
paralela y de red. Las estaciones de trabajo admitidas actualmente por CentreWare para
UNIX/Linux con impresoras conectadas en red son:
■ Sun Solaris
■ IBM AIX
■ Hewlett-Packard HP-UX
■ DEC UNIX
■ Linux (i386)
■ Linux (PPC)
■ SGI IRIX
Los procedimientos siguientes permiten conectar la impresora utilizando cualquiera de las
versiones admitidas de UNIX o Linux enumeradas más arriba.
Procedimiento de instalación rápida
Desde la impresora
1. Compruebe que tanto el protocolo TCP/IP como el conector correcto están activados.
2. En el panel frontal de la impresora, seleccione una de estas opciones de dirección IP:
■ Permitir que la impresora configure una dirección DHCP.
■ Introducir la dirección IP manualmente.
3. Imprima la “Página de configuración” y consérvela para su consulta. Para obtener
información sobre la impresión de Páginas de configuración, consulte Referencia/
Características/Panel frontal en el CD-ROM de la documentación del usuario.

UNIX (Linux)
Impresora láser a color Phaser® 7750
3-50
Desde el ordenador
1. Acceda a www.xerox.com/office/support para seleccionar el tipo de impresora.
■ Sistema operativo: UNIX
■ Tipo de archivo: controladores
2. De la lista de archivos proporcionados, descargue PrinterPackageXPXX y el archivo
correspondiente a su sistema operativo.
3. Imprima una página de prueba.
4. Compruebe la calidad de impresión de la página impresa.
Nota
Si hay problemas con la calidad de impresión o si el trabajo no se imprime, consulte
Referencia/Solución de problemas en el CD-ROM de la documentación del usuario.
Puede acceder a la Asistencia técnica de PhaserSMART mediante CentreWare Internet
Services:
Inicie el explorador web.
a. Introduzca la dirección IP de la impresora en el campo Dirección del navegador
(http://xxx.xxx.xxx.xxx).
b. Seleccione Asistencia.
c. Haga clic en el vínculo Herramienta de diagnóstico PhaserSMART para acceder a
PhaserSMART.
Recursos adicionales
■ Se puede encontrar información sobre la creación de una cola de impresión genérica en un
entorno de estaciones de trabajo específico en la Base de datos de referencia infoSMART
de Xerox en www.xerox.com/office/infoSMART
.
■ Visite el sitio web de Xerox para obtener la versión más reciente de los controladores para
UNIX en www.xerox.com/office/support
.
a. Seleccione Download Software Drivers & Utilities (Descargar controladores y
utilidades de software).
b. Seleccione la impresora, la plataforma (UNIX) y los archivos de controladores de
impresora que desea.
c. Haga clic en Go to Downloads (Ir a descargas).
d. Seleccione el controlador de impresora de CentreWare apropiado para su plataforma.
e. Puede descargar igualmente PrinterPackage XPXX. Proporciona características
específicas de impresora de CentreWare para controladores UNIX.

Impresora láser a color Phaser® 7750
Copyright © 2004 Xerox Corporation. Todos los derechos reservados.
4-1
Esta sección incluye:
■ “Herramientas de diagnóstico automático” en la página 4-2
■ “Atascos de papel” en la página 4-3
■ “Problemas con la calidad de impresión” en la página 4-20
■ “Mantenimiento” en la página 4-33
■ “Mensajes del panel frontal” en la página 4-34
■ “Traslado y reembalaje de la impresora” en la página 4-38
■ “Recursos adicionales” en la página 4-40
Nota
Para obtener información sobre solución de problemas de red, consulte Referencia/
Conexiones y redes en el CD-ROM de la documentación del usuario.
Solución de
problemas

Impresora láser a color Phaser® 7750
Copyright © 2004 Xerox Corporation. Todos los derechos reservados.
4-2
Herramientas de diagnóstico automático
Este tema incluye:
■ “Asistencia técnica de PhaserSMART” en la página 4-2
■ “Botón i del panel frontal” en la página 4-2
■ “PrintingScout” en la página 4-2
Xerox proporciona varias herramientas de diagnóstico automático que ayudan a proporcionar
y mantener la calidad de impresión.
Asistencia técnica de PhaserSMART
La Asistencia técnica de PhaserSMART es un sistema de asistencia automatizado a través de
Internet. Con el explorador Web predeterminado, puede enviar la información de diagnóstico
desde su impresora a nuestro sitio Web para su análisis. La Asistencia técnica de
PhaserSMART examina la información, diagnostica el problema y propone una solución. Si el
problema no se resuelve con dicha solución, la Asistencia técnica de PhaserSMART le ayuda a
iniciar una petición de servicio técnico al Servicio de asistencia al cliente de Xerox.
Para acceder a la Asistencia técnica de PhaserSMART:
1. Visite www.phaserSMART.com.
2. Introduzca la dirección IP de la impresora en la ventana de dirección del explorador.
Si tiene otras preguntas o problemas, haga clic en el tema correspondiente de la Asistencia
técnica de PhaserSMART para continuar.
Botón i del panel frontal
El botón de información del panel frontal de la impresora, i, muestra numerosa información
sobre la impresora y su funcionamiento. Puede pulsar el botón i en cualquier momento para
conseguir información adicional sobre los mensajes que aparecen en el panel frontal.
PrintingScout
PrintingScout, que se instala con el controlador de la impresora y está disponible sólo con
Windows, comprueba automáticamente el estado de la impresora y envía una notificación
inmediata al ordenador si la impresora requiere atención.
Siempre que la impresora no puede imprimir un documento, envía automáticamente un
mensaje que aparece en pantalla cuyo texto e ilustraciones muestran cómo arreglar la
impresora.

Impresora láser a color Phaser® 7750
Copyright © 2004 Xerox Corporation. Todos los derechos reservados.
4-3
Atascos de papel
Este tema incluye:
■ “Atasco en la bandeja 1 (MPT)” en la página 4-3
■ “Atasco en la bandeja 2” en la página 4-6
■ “Atasco en la bandeja 3, 4 o 5” en la página 4-8
■ “Atasco en el fusor” en la página 4-11
■ “Atasco en la unidad de impresión a dos caras” en la página 4-14
■ “Atasco en la entrada de la acabadora” en la página 4-16
■ “Atasco en la puerta G del alimentador especial de la acabadora” en la página 4-17
■ “Atasco en la puerta H de la acabadora” en la página 4-18
Para obtener más información, consulte Referencia/Solución de problemas/Seguridad del
usuario
en el CD-ROM de la documentación del usuario.
Atasco en la bandeja 1 (MPT)
Hay un atasco en la bandeja 1 (MPT). Siga estos pasos para solucionar el atasco.
1. Retire el papel de la bandeja 1 (MPT).
Existen vídeos disponibles con instrucciones para solucionar atascos de papel.
Estos vídeos se encuentran en el CD-ROM de la documentación del usuario y en
www.xerox.com/office/7750support.
7750-006

Atascos de papel
Impresora láser a color Phaser® 7750
4-4
2. Retire el papel atascado. Asegúrese de retirar todos los fragmentos de papel.
3. Si no encontró papel en el paso 2, levante hacia arriba la palanca del lado izquierdo de la
impresora para abrir la puerta izquierda A.
Advertencia
Tenga cuidado. Tenga en cuenta que algunos componentes de la puerta izquierda A
pueden estar calientes.
4. Retire el papel atascado. Asegúrese de retirar todos los fragmentos de papel.
7750-007
7750-001
7750-078

Atascos de papel
Impresora láser a color Phaser® 7750
4-6
Atasco en la bandeja 2
Hay un atasco en la bandeja 2. Siga estos pasos para solucionar el atasco.
1. Abra la puerta izquierda B.
2. Retire el papel atascado. Asegúrese de retirar todos los fragmentos de papel.
3. Cierre la puerta izquierda B.
7750-009
7750-010
7750-011

Atascos de papel
Impresora láser a color Phaser® 7750
4-7
4. Extraiga la bandeja 2.
5. Retire el papel atascado de la bandeja.
6. Compruebe que se ha cargado el papel correctamente en la bandeja y que las guías están
firmemente apoyadas contra el papel.
7750-012
7750-013
7750-016

Atascos de papel
Impresora láser a color Phaser® 7750
4-8
7. Introduzca la bandeja 2 totalmente en la impresora.
Para obtener información adicional, visite www.phaserSMART.com.
Atasco en la bandeja 3, 4 o 5
Hay un atasco en la bandeja especificada en el panel frontal. Siga estos pasos para solucionar
el atasco.
1. Abra la puerta izquierda C.
2. Retire el papel atascado. Asegúrese de retirar todos los fragmentos de papel.
7750-014
7750-018
7750-019

Atascos de papel
Impresora láser a color Phaser® 7750
4-9
3. Cierre la puerta izquierda C.
4. Extraiga la bandeja especificada en el panel frontal.
7750-021
7750-022

Atascos de papel
Impresora láser a color Phaser® 7750
4-10
5. Retire el papel arrugado de la bandeja.
Nota
Si tiene un alimentador de alta capacidad de 2.500 hojas, levante la tapa del lado
izquierdo de la bandeja y retire el papel atascado.
6. Compruebe que se ha cargado el papel correctamente en la bandeja y que las guías están
firmemente apoyadas contra el papel.
7750-109
7750-136
7750-113

Atascos de papel
Impresora láser a color Phaser® 7750
4-11
7. Introduzca la bandeja totalmente en la impresora.
Para obtener información adicional, visite www.phaserSMART.com.
Atasco en el fusor
Hay un atasco en el fusor. Siga estos pasos para solucionar el atasco.
1. Presione la palanca situada en el lado izquierdo de la impresora para abrir la puerta
izquierda A.
Advertencia
Tenga cuidado. Tenga en cuenta que algunos componentes de la puerta izquierda A
pueden estar calientes.
7750-023
7750-001

Atascos de papel
Impresora láser a color Phaser® 7750
4-12
2. Levante la palanca de apertura verde que se encuentra en la parte derecha del fusor.
3. Retire el papel atascado. Asegúrese de retirar todos los fragmentos de papel.
4. Baje la palanca de apertura verde.
7750-002
7750-003
7750-004

Atascos de papel
Impresora láser a color Phaser® 7750
4-14
Atasco en la unidad de impresión a dos caras
Hay un atasco en la unidad de impresión a dos caras. Siga estos pasos para solucionar el
atasco.
1. Abra la bandeja 1 (MPT).
2. Abra la puerta izquierda D.
7750-041
7750-024

Atascos de papel
Impresora láser a color Phaser® 7750
4-16
Atasco en la entrada de la acabadora
Hay un atasco en la entrada de la acabadora. Siga estos pasos para solucionar el atasco.
1. Retire con suavidad la acabadora de la impresora.
2. Retire el papel atascado. Asegúrese de retirar todos los fragmentos de papel.
3. Con suavidad, ajuste la acabadora nuevamente en la impresora.
Para obtener información adicional, visite www.phaserSMART.com.
7750-027
7750-028
7750-029

Atascos de papel
Impresora láser a color Phaser® 7750
4-17
Atasco en la puerta G del alimentador especial de la acabadora
Hay un atasco en la puerta G del alimentador especial de la acabadora. Siga estos pasos para
solucionar el atasco.
1. Levante la puerta del alimentador especial de la acabadora que se encuentra en la parte
superior de la impresora.
2. Retire el papel atascado. Asegúrese de retirar todos los fragmentos de papel.
3. Cierre la puerta de alimentación especial de la acabadora.
Para obtener información adicional, visite www.phaserSMART.com.
7750-030
7750-031
7750-032

Atascos de papel
Impresora láser a color Phaser® 7750
4-18
Atasco en la puerta H de la acabadora
Hay un atasco en la puerta de la acabadora H. Siga estos pasos para solucionar el atasco.
1. Retire el papel de la bandeja de salida de la acabadora.
2. Presione el botón que se encuentra en la parte superior de la acabadora para abrir la puerta
superior H.
7750-036
7750-033

Impresora láser a color Phaser® 7750
Copyright © 2004 Xerox Corporation. Todos los derechos reservados.
4-20
Problemas con la calidad de impresión
Este tema incluye:
■ “Tipo de papel” en la página 4-20
■ “Diagnóstico de problemas de calidad de impresión” en la página 4-20
■ “Configuración de color” en la página 4-26
■ “Calibración del color” en la página 4-27
■ “Aclarar / oscurecer colores” en la página 4-27
■ “Equilibrar colores” en la página 4-28
■ “Calibrar márgenes” en la página 4-30
La impresora está diseñada para realizar sistemáticamente impresiones a color de alta calidad.
Si detecta problemas en la calidad de la impresión, utilice la información incluida en estas
páginas para intentar solucionarlos.
Para obtener información detallada de asistencia técnica en línea, visite
www.xerox.com/office/infoSMART. Para consultar sugerencias sobre el uso del color, visite
www.colorconnection.xerox.com.
Tipo de papel
Precaución
Si cambia el tipo de papel en una bandeja, debe cambiar el tipo de papel en el panel frontal
para que coincida con el que ha cargado. De lo contrario, pueden producirse problemas
referentes a la calidad de impresión y provocar daños en el fusor.
Para obtener los mejores resultados, utilice solamente soportes de impresión a color Phaser
de Xerox. Su uso garantiza unos resultados de impresión excelentes con la impresora Phaser.
La impresora Phaser y los soportes de impresión para Phaser están Made for Each Other.
Diagnóstico de problemas de calidad de impresión
Precaución
La garantía, el acuerdo de servicio y la garantía de satisfacción total de Xerox no cubren
los daños ocasionados por uso de papel, transparencias o cualquier otro soporte especial
no admitido. La garantía de satisfacción total está disponible en los Estados Unidos y
Canadá. La cobertura puede variar fuera de estas zonas. Para más información, póngase en
contacto con su representante local.
Consulte la siguiente tabla para encontrar las soluciones a problemas concretos relacionados
con la calidad de impresión.

Problemas con la calidad de impresión
Impresora láser a color Phaser® 7750
4-21
Diagnóstico de problemas de calidad de impresión
Líneas claras o estrías: un color 1. Abra la puerta frontal.
2. Retire el cartucho de desechos.
3. Limpie la ventana del láser del color afectado
con el lápiz limpiador de la ventana láser.
El lápiz limpiador de la ventana del láser está
ubicado en la parte interior de la puerta
frontal.
4. Vuelva a colocar el cartucho de desechos en
la impresora.
Si el problema continúa después de haber
limpiado la ventana del láser, sustituya la unidad
de imagen que corresponda al color afectado.
Fusión incompleta
Parece que falta tóner en la impresión o se
elimina con facilidad.
Compruebe que el tipo de papel cargado en la
bandeja desde la que está imprimiendo coincide
con:
■ El tipo correcto para la impresora y está
cargado adecuadamente. Para obtener
información acerca de los tipos y pesos de
papel admitidos, en el panel frontal de la
impresora seleccione Información, Páginas
de información, Página de consejos sobre
el papel.
■ El tipo de papel seleccionado en el panel
frontal de la impresora y en el controlador de
impresora.
Si el problema continúa:
1. Elija una de las siguientes opciones:
■ Bandeja 1 (MPT): retire y vuelva a
introducir el papel.
■ Bandejas 2-5: abra y cierre la bandeja de
papel seleccionada.
El panel frontal de la impresora le pide que
confirme o cambie el tipo de papel.
2. En el panel frontal de la impresora,
seleccione Cambiar y presione el botón OK,
a continuación realice uno de los
procedimientos siguientes:
■ Seleccione el tipo de papel correcto y
presione el botón OK.
■ Seleccione el siguiente tipo de papel más
pesado y presione el botón OK.
NoteNoteNota
Los tipos de papel del más ligero al más
pesado son los siguientes: papel común,
papel común pesado, cartoncillo fino,
cartoncillo grueso.

Problemas con la calidad de impresión
Impresora láser a color Phaser® 7750
4-22
Defectos que se repiten
Aparecen manchas pequeñas o líneas en la
página a intervalos regulares (en la dirección
en la que el papel se desplaza por la
impresora), de todos los colores y/o en áreas
no impresas.
Aparecen manchas pequeñas o líneas en la
página a intervalos regulares (en la dirección
en la que el papel se desplaza por la
impresora) de un sólo color.
1. En el panel frontal de la impresora,
seleccione Solución de problemas,
Problemas con la calidad de impresión y
Página de defectos que se repiten.
La página de defectos que se repiten se
imprime con instrucciones para identificar las
unidades defectuosas.
2. Para resolver el problema, sustituya los
elementos de mantenimiento de rutina
identificados en la página de defectos que se
repiten.
NoteNoteNota
Cuando sustituya el tambor de
transferencia, seleccione en el panel frontal
de la impresora Información, Información
de suministros y Restablecer vida útil del
tambor de transferencia.
Diagnóstico de problemas de calidad de impresión (Continuación)

Problemas con la calidad de impresión
Impresora láser a color Phaser® 7750
4-23
Desplazamiento de la imagen
Parece que se ha vuelto a imprimir el tóner
en la página situándose a unos 84 mm (3,3
pulg.) a través de la página en la dirección en
la que el papel se mueve por la impresora.
Compruebe que el tipo de papel cargado en la
bandeja desde la que está imprimiendo coincide
con:
■ El tipo correcto para la impresora y está
cargado adecuadamente. Para obtener
información acerca de los tipos y pesos de
papel admitidos, en el panel frontal de la
impresora seleccione Información, Páginas
de información, Página de consejos sobre
el papel.
■ El tipo de papel seleccionado en el panel
frontal de la impresora y en el controlador de
impresora.
Si el problema continúa:
1. Elija una de las siguientes opciones:
■ Bandeja 1 (MPT): retire y vuelva a
introducir el papel.
■ Bandejas 2-5: abra y cierre la bandeja de
papel seleccionada.
El panel frontal de la impresora le pide que
confirme o cambie el tipo de papel.
2. En el panel frontal de la impresora,
seleccione Cambiar y presione el botón OK,
a continuación realice uno de los
procedimientos siguientes:
■ Seleccione el tipo de papel correcto y
presione el botón OK.
■ Seleccione el siguiente tipo de papel más
ligero y presione el botón OK.
NoteNoteNota
Los tipos de papel, del más pesado al más
ligero, son los siguientes: cartoncillo grueso,
cartoncillo fino, papel común pesado y
papel común.
Diagnóstico de problemas de calidad de impresión (Continuación)

Problemas con la calidad de impresión
Impresora láser a color Phaser® 7750
4-24
Aparecen rellenos sólidos con manchas
negras o emborronados
El negro parece azul
Compruebe que el tipo de papel cargado en la
bandeja desde la que está imprimiendo coincide
con:
■ El tipo correcto para la impresora y está
cargado adecuadamente. Para obtener
información acerca de los tipos y pesos de
papel admitidos, en el panel frontal de la
impresora seleccione Información, Páginas
de información, Página de consejos sobre
el papel.
■ El tipo de papel seleccionado en el panel
frontal de la impresora y en el controlador de
impresora.
Si el problema continúa, ajuste el parámetro de
transferencia del tóner para el tipo de papel que
se está utilizando:
1. Introduzca papel en la bandeja 1 (MPT).
El panel frontal de la impresora le pide que
confirme o cambie el tipo de papel.
2. En el panel frontal de la impresora, realice
uno de los procedimientos siguientes:
■ Presione el botón OK para confirmar el
tipo de papel. Prosiga con el paso 3.
■ Siga estos pasos:
a. Seleccione Cambiar para modificar el
tipo de papel y presione el botón OK.
b. Presione el botón Desplazar hacia
arriba o Desplazar hacia abajo para
seleccionar el tipo de papel
adecuado, a continuación presione el
botón OK.
c. Presione el botón Desplazar hacia
arriba o Desplazar hacia abajo para
seleccionar el tamaño de papel
adecuado, a continuación presione el
botón OK.
d. Prosiga con el paso 3.
3. Seleccione Configuración de impresora,
Configuración de calibración, Calibrar
para papel y Páginas de calibración para
papel.
4. Siga las instrucciones de las páginas
Calibrar para papel para ajustar los
parámetros de transferencia del tóner.
Diagnóstico de problemas de calidad de impresión (Continuación)

Problemas con la calidad de impresión
Impresora láser a color Phaser® 7750
4-25
Líneas, manchas o rayas
Aparecen marcas oscuras o claras en todos
los colores o en las áreas no impresas de la
página.
Compruebe que el tipo de papel cargado en la
bandeja desde la que está imprimiendo coincide
con:
■ El tipo correcto para la impresora y está
cargado adecuadamente. Para obtener
información acerca de los tipos y pesos de
papel admitidos, en el panel frontal de la
impresora seleccione Información, Páginas
de información, Página de consejos sobre
el papel.
■ El tipo de papel seleccionado en el panel
frontal de la impresora y en el controlador de
impresora.
Si el problema persiste, elimine las manchas de
impresión del tóner:
1. En el panel frontal de la impresora,
seleccione Solución de problemas,
Problemas con la calidad de impresión,
Eliminar manchas de impresión.
Se imprimen varias páginas de limpieza.
2. Repita el paso 1 hasta que no aparezca
tóner en las páginas.
Si eliminando las manchas de impresión del
tóner no se resuelve el problema, siga estos
pasos:
1. En el panel frontal de la impresora,
seleccione Solución de problemas,
Problemas con la calidad de impresión y
Página de defectos que se repiten.
La página de defectos que se repiten se
imprime con instrucciones para identificar las
unidades defectuosas.
2. Para resolver el problema, sustituya los
elementos de mantenimiento de rutina
identificados en la página de defectos que se
repiten.
NoteNoteNota
Cuando sustituya el tambor de
transferencia, seleccione en el panel frontal
de la impresora Información, Información
de suministros y Restablecer vida útil del
tambor de transferencia.
Diagnóstico de problemas de calidad de impresión (Continuación)

Problemas con la calidad de impresión
Impresora láser a color Phaser® 7750
4-26
Configuración de color
La calidad de las impresiones está directamente controlada por el modo de calidad de
impresión y la corrección TekColor. Puede cambiar estos parámetros en el controlador de
impresora o en el panel frontal de la impresora.
Nota
Los parámetros del controlador invalidan los parámetros del panel frontal de la impresora.
Para obtener más información sobre el uso del color, consulte Referencia/Impresión/Uso del
color en el CD-ROM de la documentación del usuario.
Los colores no se alinean correctamente
El color se ha salido fuera del área
designada o está superpuesto sobre otro
color.
Abra y cierre la puerta frontal. La impresora
realiza una calibración de registro automática en
la siguiente impresión.
Todos los colores son demasiado claros
o demasiado oscuros
Los colores aparecen descoloridos o
demasiado oscuros.
Calibre los colores de la impresora. La
calibración ajusta el equilibrio de color y el nivel
de claridad de la impresora.
1. En el panel frontal de la impresora,
seleccione Configuración de impresora,
Configuración de calibración, Calibrar
colores y, a continuación, Página de
lecciones prácticas.
2. Siga las instrucciones de la página de
lecciones prácticas para equilibrar o aclarar /
oscurecer los colores.
Diagnóstico de problemas de calidad de impresión (Continuación)

Problemas con la calidad de impresión
Impresora láser a color Phaser® 7750
4-27
Calibración del color
Los procedimientos de calibración del color ajustan la impresora para alcanzar unos resultados
de color óptimos. Probablemente será necesario ajustar los parámetros del color durante la
configuración inicial de la impresora o cuando se sustituyan el cartucho de tóner y las
unidades de imagen. Existen dos procedimientos: Aclarar/Oscurecer colores y Equilibrar
colores. Si la imagen en general aparece demasiado clara u oscura, utilice el procedimiento de
Aclarar/oscurecer colores. Si requiere un ajuste más sutil de los colores primarios (cyan,
magenta y amarillo), realice el procedimiento Equilibrar colores.
Aclarar / oscurecer colores
El procedimiento Aclarar / oscurecer colores aumenta o disminuye todos los colores primarios
(cyan, magenta, amarillo y negro) para proporcionar una imagen más clara u oscura.
Precaución
El nivel de claridad afecta a todas las impresiones de todos los usuarios. Normalmente no
se recomienda modificar esta configuración.
Procedimiento:
1. En el panel frontal de la impresora, seleccione Configuración de impresora,
Configuración de calibración, Calibrar colores y Aclarar / oscurecer colores.
Se imprime la página de referencia de color. Utilice esta página para evaluar la claridad u
oscuridad de la imagen. El valor actual del nivel de claridad de la impresora aparece en
esta página.
a. Seleccione Nivel de claridad y presione el botón OK.
b. Presione los botones Desplazar hacia arriba o Desplazar hacia abajo para
modificar el valor de -5 (más claro) a 5 (más oscuro) y, a continuación, presione OK.
La página de referencia de color se imprime automáticamente con el nuevo nivel de
claridad.
c. Repita los pasos a y b hasta que obtenga el resultado que desee.
2. Para concluir el procedimiento, seleccione una de las siguientes opciones:
■ Aceptar cambios: guarda el nuevo nivel de claridad y regresa al menú Calibrar
colores.
■ Descartar cambios: regresa al menú Calibrar colores sin guardar los cambios.

Problemas con la calidad de impresión
Impresora láser a color Phaser® 7750
4-28
Equilibrar colores
Hay tres métodos de equilibrado de colores para evitar que un color primario (cyan, magenta o
amarillo) predomine sobre los demás:
■ Software PhaserMatch y PhaserCal: proporciona el ajuste de equilibrio de color óptimo
mediante las medidas dadas por los instrumentos. Cuando se utiliza el software
PhaserMatch/PhaserCal no es necesario realizar los procedimientos de equilibrio de color
básico o equilibrio de color avanzado.
■ Equilibrio de color básico: proporciona el ajuste de equilibrio de color adecuado para la
mayoría de las necesidades de impresión. Se realzan doce evaluaciones visuales básicas
para ajustar independientemente la oscuridad de tres matices de cada color de tóner.
■ Equilibrio de color avanzado: proporciona un ajuste de equilibrio de color más fino que
el procedimiento de equilibrio de color básico. Se realizan al menos dos evaluaciones
visuales avanzadas para asegurarse de que las mezclas uniformes de los colores primarios
producen un gris neutro.
Software PhaserMatch y PhaserCal
El software de administración del color PhaserMatch y de calibración del color PhaserCal
proporcionan herramientas de calibración del color mediante instrumentos. Estas aplicaciones
utilizan las medidas de un espectrofotómetro o un escáner para obtener la calibración óptima
de la impresora Phaser
7750.
El software PhaserCal se puede utilizar con cualquier impresora láser a color Phaser 7750 y se
suministra con las configuraciones Phaser 7750DN, 7750GX y 7750DXF. Para obtener más
información sobre el software PhaserMatch y PhaserCal, visite
www.xerox.com/office/
infoSMART. Para solicitar el software PhaserCal, vaya a www.xerox.com/office/
7750supplies.
Equilibrio de color básico
Las páginas de equilibrio de color básico
(como las páginas que se ilustran a la
derecha) contienen filas de cyan,
magenta, verde y negro. Cada fila
contiene una serie de secciones que están
numeradas de -5 a 5. Al mirar la página
con el brazo extendido, debería parecer
que el color de la sección +0 se mezcla
casi por completo con el color del fondo
de la fila. De no ser así, utilice el
procedimiento de equilibrio de color
básico para ajustar la configuración de
color.
Basic Color Balance - Cyan/Magenta
Cyan
Magenta
Phaser
Basic Color Balance - Green/Black
Green
Black
Phaser

Problemas con la calidad de impresión
Impresora láser a color Phaser® 7750
4-29
Procedimiento:
1. En el panel frontal de la impresora, seleccione Equilibrio de color básico y presione el
botón OK.
2. Siga los pasos de la página de equilibrio de color básico cyan/magenta hasta que obtenga
el ajuste deseado.
3. Siga los pasos de la página de equilibrio de color básico verde/negro hasta que obtenga el
ajuste deseado.
Equilibrio de color avanzado
Procedimiento:
1. En el panel frontal de la impresora, seleccione Equilibrio de color avanzado y
presione el botón OK.
2. Siga los pasos de la página Equilibrio de color claro hasta que obtenga el ajuste deseado.
3. Siga los pasos de la página Equilibrio de color oscuro hasta que obtenga el ajuste deseado.
Las páginas Equilibrio de color claro y Equilibrio de color
oscuro (como se muestran en la ilustración de la derecha)
contienen un gran conjunto de círculos, numerados del 0 al
54, cuyo tono varía.
El círculo central (0) debería tener el gris más neutro. El
círculo muestra una variación de color si uno o varios
colores se imprimen con diferente densidad. Por ejemplo, si
el cyan se imprime más claro de lo normal, el círculo
aparecerá demasiado rojo.
Light Color Balance Adjustment
0
1
2
3
4
5
6
7
8
9
10
11
12
13
14
15
16
17
18
19
20
21
22
23
24
25
26
27
28
29
30
31
32
33
34
35
36
37
38
3940
41
42
43
44
45
46
47
48 49
50
51
52
53
54
Phaser

Problemas con la calidad de impresión
Impresora láser a color Phaser® 7750
4-30
Calibrar márgenes
Utilice el menú Calibrar márgenes para ajustar el área de impresión con respecto a los
bordes del papel. El área de imagen aparece en forma de rectángulo de bordes punteados;
la
impresora no imprimirá fuera de este rectángulo.
Ajuste de los márgenes del lateral 1 en la alimentación por el borde largo
1. Para mover el rectángulo rayado hacia la posición que desea de la página:
a. Seleccione Margen “A” lateral 1 y, a continuación, presione el botón OK.
b. Presione el botón Flecha arriba o Flecha abajo para mover los márgenes tal y como
se muestra en la ilustración.
c. Puede ajustar la configuración de –40 a +40 unidades (6,7 mm). El grosor de las líneas
punteadas del rectángulo es de 1 unidad. 12 unidades desplazan el rectángulo 1 mm.
d. Seleccione Margen “B” lateral 1 y, a continuación, presione el botón OK.
e. Presione el botón Flecha arriba o Flecha abajo para mover los márgenes tal y como
se muestra en la ilustración.
2. Vuelva a imprimir la Página Calibrar márgenes para comprobar o cambiar el ajuste.
Ajuste de los márgenes del lateral 2 en la alimentación por el borde largo con la
opción de impresión a 2 caras
1. Ponga el documento al trasluz, con el lado 1 mirando hacia usted. Observe la sombra de
las líneas continuas impresas en el lado 2.
2. Para mover las líneas continuas y que se alineen con las líneas punteadas:
a. Seleccione Margen “A” lateral 2 y, a continuación, presione el botón OK.
b. Presione el botón Flecha arriba o Flecha abajo para mover los márgenes tal y como
se muestra en la ilustración.
c. Seleccione Margen “B” lateral 2 y, a continuación, presione el botón OK.
d. Presione el botón Flecha arriba o Flecha abajo para mover los márgenes tal y como
se muestra en la ilustración.
Para moverlo hacia
la izquierda:
reduzca el
parámetro del
margen “A”
lateral 1.
Para moverlo hacia
la derecha:
incremente el
parámetro del
margen “A”
lateral 1.
Para moverlo hacia
arriba: incremente
el parámetro del
margen “B”
lateral 1 .
Para moverlo hacia
abajo: reduzca el
parámetro del
margen “B”
lateral 1.
Calibrate Margins
1A- 1A+
1B+
1B-
Calibrate Margins
Calibrate Margins
Calibrate Margins
Phaser
Phaser
Phaser
Phaser

Problemas con la calidad de impresión
Impresora láser a color Phaser® 7750
4-31
3. Vuelva a imprimir la Página Calibrar márgenes para comprobar o cambiar el ajuste.
Ajuste de los márgenes del lateral 1 en la alimentación por el borde corto
1. Para mover el rectángulo rayado hacia la posición que desea de la página:
a. Seleccione Margen “A” lateral 1 y, a continuación, presione el botón OK.
b. Presione el botón Flecha arriba o Flecha abajo para mover los márgenes tal y como
se muestra en la ilustración.
Puede ajustar la configuración de –40 a +40 unidades (6,7 mm). El grosor de las líneas
punteadas del rectángulo es de 1 unidad. 12 unidades desplazan el rectángulo 1 mm.
c. Seleccione Margen “B” lateral 1 y, a continuación, presione el botón OK.
d. Presione el botón Flecha arriba o Flecha abajo para mover los márgenes tal y como
se muestra en la ilustración.
2. Vuelva a imprimir la Página Calibrar márgenes para comprobar o cambiar el ajuste.
Para moverlo hacia
arriba: incremente el
parámetro del margen
“A” lateral 1.
Para moverlo hacia
abajo: reduzca el
parámetro del margen
“A” lateral 1.
Para moverlo hacia la
izquierda: incremente
el parámetro del
margen “B” lateral 1.
Para moverlo hacia la
derecha: reduzca el
parámetro del margen
“B” lateral 1.
2B
+
2A
+
2B
-
2A
-
Calibrate Margins
1B+ 1B-
1A+
1A-
Calibrate Margins
Calibrate Margins
Calibrate Margins
Phaser
Phaser
Phaser
Phaser

Problemas con la calidad de impresión
Impresora láser a color Phaser® 7750
4-32
Ajuste de los márgenes del lateral 2 en la alimentación por el borde corto con la
opción de impresión a 2 caras
1. Ponga el documento al trasluz, con el lado 1 mirando hacia usted. Observe la sombra de
las líneas continuas impresas en el lado 2.
2. Para mover las líneas continuas y que se alineen con las líneas punteadas:
a. Seleccione Margen “A” lateral 2 y, a continuación, presione el botón OK.
b. Presione el botón Flecha arriba o Flecha abajo para mover los márgenes tal y como
se muestra en la ilustración.
c. Seleccione Margen “B” lateral 2 y, a continuación, presione el botón OK.
d. Presione el botón Flecha arriba o Flecha abajo para mover los márgenes tal y como
se muestra en la ilustración.
3. Vuelva a imprimir la Página Calibrar márgenes para comprobar o cambiar el ajuste.
2A
+
2B
-
2A
-
2B
+

Impresora láser a color Phaser® 7750
Copyright © 2004 Xerox Corporation. Todos los derechos reservados.
4-33
Mantenimiento
Para obtener más información, consulte Referencia/Solución de problemas/Seguridad del
usuario
en el CD-ROM de la documentación del usuario.
La impresora requiere muy poco mantenimiento para proporcionar impresiones de calidad.
De
vez en cuando, se deben solicitar algunos elementos de mantenimiento de rutina:
■ Unidades de imagen
■ Fusor
■ Tambor de transferencia
■ Cartucho de desechos
■ Conjunto de limpieza de la correa
Puede acceder a la “Página Uso de suministros” desde el panel frontal de la impresora, desde
CentreWare
IS o imprimir el “Perfil de uso” en el panel frontal.
Solicite suministros adicionales cuando el panel frontal de la impresora indique que un
suministro escasea o se aproxima al final de su vida útil. Debe sustituir el suministro cuando el
panel frontal muestre un mensaje de error que indique que el suministro está vacío o al final de
su vida útil.
Para obtener información sobre suministros, consulte www.xerox.com/office/7750supplies.
Cada suministro incluye las instrucciones de instalación.
Limpieza de la parte externa de la impresora
Puede limpiar la parte externa de la impresora con un paño húmedo y suave. Puede utilizar un
paño humedecido con un detergente suave y neutro para eliminar las manchas. No
rocíe el
detergente directamente sobre la impresora.
Advertencia
Para prevenir riesgos de descargas eléctricas, apague la impresora y desconecte el cable de
alimentación de la toma de electricidad antes de limpiar la impresora.
No utilice una aspiradora para limpiar la impresora. No lubrique la impresora con aceite.
Existen vídeos disponibles con instrucciones para el mantenimiento de la
impresora. Estos vídeos se encuentran en el CD-ROM de la documentación del
usuario y en www.xerox.com/office/7750support.

Impresora láser a color Phaser® 7750
Copyright © 2004 Xerox Corporation. Todos los derechos reservados.
4-34
Mensajes del panel frontal
Este tema incluye:
■ “Mensaje de estado” en la página 4-34
■ “Mensajes de error y advertencia” en la página 4-35
El panel frontal de la impresora proporciona información y ayuda para la solución de
problemas.
El panel frontal está dividido en dos secciones. La sección superior muestra los mensajes de
estado de la impresora y la inferior, listas de menús.
A continuación se listan algunos de los mensajes de estado que aparecen en el panel frontal:
Mensaje de estado
Mensaje de estado Descripción
Lista para imprimir La impresora está lista para recibir trabajos de
impresión.
Procesando los datos - Espere. La impresora está recibiendo los datos, espere
hasta que aparezca Lista para imprimir o
Imprimiendo en la pantalla.
Recibiendo los datos - Espere. La impresora está recibiendo los datos, espere
hasta que aparezca Lista para imprimir o
Imprimiendo en la pantalla.
Imprimiendo página x
Imprimiendo página x de y
Se está imprimiendo un trabajo de impresión;
espere hasta que Lista para imprimir aparezca
en la pantalla.
Calentando - Espere. La impresora está en fase de calentamiento.
Pueden procesarse los trabajos de impresión,
pero no imprimirse.
Calibrando - Espere, por favor La impresora está realizando una calibración
interna.
7750-037
Phaser 7750

Mensajes del panel frontal
Impresora láser a color Phaser® 7750
4-35
Mensajes de error y advertencia
La impresora muestra mensajes de error o advertencia en la pantalla del panel frontal.
El LED parpadeará cuando ocurra un fallo de hardware o software que pueda requerir
asistencia técnica. El panel frontal de la impresora mostrará un mensaje de error que
reemplazará a la línea de estado.
La tabla siguiente lista algunos de los mensajes de error y advertencia sobre soportes de
impresión que aparecen en el panel frontal.
Descripción de los mensajes de error o advertencia
Alerta Mensaje de error o advertencia Descripción
Puertas y
cubiertas
Cierre la puerta frontal Cierre la puerta frontal para reanudar la
impresión.
Cierre la puerta izquierda A Cierre la puerta izquierda A para reanudar la
impresión.
Cierre la puerta izquierda B Cierre la puerta izquierda B para reanudar la
impresión.
Cierre la puerta izquierda C Cierre la puerta izquierda C para reanudar la
impresión.
Cierre la puerta izquierda D Cierre la puerta izquierda D para reanudar la
impresión.
Cierre la puerta derecha Cierre la puerta derecha para reanudar la
impresión.
Cierre la puerta de la acabadora H Cierre la puerta de la acabadora H para
reanudar la impresión.
Cierre la puerta de la acabadora J Cierre la puerta de la acabadora J para
reanudar la impresión.
Cierre la puerta del alimentador
especial de la acabadora G
Cierre la puerta del alimentador especial de la
acabadora G para reanudar la impresión.
Atascos de
hojas
Atasco en el fusor; abra la puerta
izquierda A para despejar
1. Abra la puerta izquierda A.
2. Levante la palanca de apertura verde que se
encuentra en la parte derecha del fusor.
3. Retire el papel atascado.
4. Empuje la palanca de apertura verde.
5. Cierre la puerta izquierda A.
Atasco en la unidad de impresión a
dos caras; abra la puerta izquierda D
para despejar
1. Abra la puerta izquierda D.
2. Retire el papel atascado.
3. Cierre la puerta izquierda D.
Atasco en la bandeja 1 (MPT); abra
la puerta izquierda A para despejar
1. Abra la puerta izquierda A.
2. Retire el papel atascado.
3. Cierre la puerta izquierda A.

Mensajes del panel frontal
Impresora láser a color Phaser® 7750
4-36
Atasco en la bandeja 2; abra la
puerta izquierda B para despejar
1. Abra la puerta izquierda B.
2. Retire el papel atascado.
3. Cierre la puerta izquierda B.
4. Extraiga la bandeja 2.
5. Compruebe que el papel está cargado
correctamente y que las guías de papel
presionan firmemente el papel.
6. Empuje la bandeja 2.
Atasco en la bandeja [3][4][5]; abra
la puerta izquierda C para despejar
1. Abra la puerta izquierda C.
2. Retire el papel atascado.
3. Cierre la puerta izquierda C.
4. Extraiga la bandeja indicada.
5. Compruebe que el papel está cargado
correctamente y que las guías de papel
presionan firmemente el papel.
6. Empuje hacia dentro la bandeja.
Atasco en la bandeja 5; abra la
puerta izquierda C para despejar
1. Abra la puerta izquierda C.
2. Retire el papel atascado.
3. Cierre la puerta izquierda C.
4. Extraiga la bandeja 5.
5. Compruebe que el papel está cargado
correctamente y que las guías de papel
presionan firmemente el papel.
6. Empuje la bandeja 5.
Atasco en la puerta izquierda A;
ábrala para despejar
1. Abra la puerta izquierda A.
2. Retire el papel atascado.
3. Cierre la puerta izquierda A.
Atasco en la puerta izquierda B;
ábrala para despejar.
1. Abra la puerta izquierda B.
2. Retire el papel atascado.
3. Cierre la puerta izquierda B.
Atasco en la puerta izquierda C;
ábrala para despejar.
1. Abra la puerta izquierda C.
2. Retire el papel atascado.
3. Cierre la puerta izquierda C.
Atasco en la entrada de la
acabadora; sepárela de la impresora
para despejar
1. Separe la acabadora de la impresora.
2. Retire el papel atascado.
3. Vuelva a colocar la acabadora en su sitio.
Atasco en el alimentador especial de
la acabadora; abra la puerta G para
despejar
1. Abra la puerta del alimentador especial de la
acabadora G.
2. Retire el papel atascado.
3. Cierre la puerta del alimentador especial de
la acabadora G.
Atasco en la acabadora; abra la
puerta H de la acabadora para
despejar
1. Abra la puerta de la acabadora H
2. Retire el papel atascado.
3. Cierre la puerta de la acabadora H.
Descripción de los mensajes de error o advertencia (Continuación)
Alerta Mensaje de error o advertencia Descripción

Mensajes del panel frontal
Impresora láser a color Phaser® 7750
4-37
Cuando ocurre un error, PrintingScout muestra una notificación inmediata en la pantalla del
ordenador en la que se indica que la impresora requiere atención.
El botón i del panel frontal proporciona igualmente información útil sobre errores y advertencias.
Problemas
en la
bandeja
Introduzca la bandeja [2][3][4][5] Vuelva a introducir la bandeja indicada para
reanudar la impresión.
Falta la bandeja [2][3][4][5] Vuelva a introducir la bandeja indicada para
reanudar la impresión.
Falta el
soporte de
impresión
No hay papel en la bandeja
[2][3][4][5]
Cargue papel en la bandeja indicada.
No queda papel; cargue la bandeja 1
(MPT) [2][3][4][5] con [tamaño] [tipo]
Cargue el papel del tipo y tamaño indicados en
la bandeja señalada.
Soporte de
impresión
que se
tiene que
sustituir
Tamaño de papel incorrecto; cargue
la bandeja 1 (MPT) [2][3][4][5] con
[tamaño] [tipo]
Sustituya el papel del tipo y tamaño indicados
en la bandeja señalada.
Tipo de papel incorrecto; cargue la
bandeja 1 (MPT) [2][3][4][5] con
[tamaño] [tipo]
Sustituya el papel del tipo y tamaño indicados
en la bandeja señalada.
Papel no disponible; cargue la
bandeja 1 (MPT) [2][3][4][5] con
[tamaño] [tipo]
Sustituya el tamaño y tipo de papel de la
bandeja indicada o seleccione Imprimir en el
papel disponible para utilizar el tamaño y tipo de
papel que se encuentren en la bandeja.
Problemas
en la
bandeja de
salida
La bandeja de salida superior está
llena, quite el papel
Retire el papel de la bandeja de salida indicada.
La bandeja de salida de la
acabadora está llena, quite el papel
Retire el papel de la bandeja de salida indicada.
Suministros Tóner [color] bajo El tóner [color] está casi vacío. Solicite un tóner
de repuesto. Consulte el sitio web en
www.xerox.com/office/7750supplies
.
El fusor está cerca del final de su
vida útil
El fusor está cerca del final de su vida útil.
Solicite una unidad de repuesto en
www.xerox.com/office/7750supplies.
La unidad de imagen [1][2][3][4] está
cerca del final de su vida útil
La unidad de imagen [1][2][3][4] está cerca del
final de su vida útil. Solicite una unidad de
repuesto en www.xerox.com/office/
7750supplies.
Tambor de transferencia casi al final
de su vida útil
La unidad de transferencia está cerca del final
de su vida útil. Solicite una unidad de repuesto
en www.xerox.com/office/7750supplies
.
El cartucho de desechos está casi
lleno
El cartucho de desechos está casi lleno. Solicite
una unidad de repuesto en www.xerox.com/
office/7750supplies.
Conjunto de limpieza de la correa
casi al final de su vida útil
El conjunto de limpieza de la correa está casi
lleno. Solicite una unidad de repuesto en
www.xerox.com/office/7750supplies.
Descripción de los mensajes de error o advertencia (Continuación)
Alerta Mensaje de error o advertencia Descripción

Impresora láser a color Phaser® 7750
Copyright © 2004 Xerox Corporation. Todos los derechos reservados.
4-38
Traslado y reembalaje de la impresora
Este tema incluye:
■ “Precauciones al trasladar la impresora” en la página 4-38
■ “Traslado de la impresora dentro de la oficina” en la página 4-39
Para obtener más información, consulte Referencia/Solución de problemas/Seguridad del
usuario
en el CD-ROM de la documentación del usuario.
Precauciones al trasladar la impresora
Advertencia
Siga estas directrices para evitar lesiones personales o daños en la impresora.
■ Retire la bandeja 2 completamente de la impresora.
■ Siempre deben levantar la impresora al menos cuatro personas.
■ Apague la impresora usando el interruptor eléctrico y desenchufe todos los cables.
■ No utilice la bandeja 1 (MPT) para levantar la impresora; levántela siempre por los puntos
designados.
■ Si la impresora no se vuelve a embalar correctamente para su envío, puede sufrir daños
que no están cubiertos por la garantía de Xerox, el acuerdo de servicio o la garantía de
satisfacción total.
■ Los daños a la impresora causados por un desplazamiento incorrecto no están cubiertos
por la garantía de Xerox, el acuerdo de servicio ni la garantía de satisfacción total.
NoteNoteNota
La garantía de satisfacción total está disponible en Estados Unidos y Canadá. La cobertura puede
variar fuera de estas zonas. Para más información, póngase en contacto con su representante
local.
91 kg
200 lbs.

Traslado y reembalaje de la impresora
Impresora láser a color Phaser® 7750
4-39
Traslado de la impresora dentro de la oficina
La impresora se puede trasladar de un lugar a otro de la oficina siempre y cuando se mueva en
posición recta y con delicadeza por superficies lisas. Los movimientos bruscos, por ejemplo,
empujar la impresora por un umbral elevado o por un aparcamiento, pueden dañarla.
Preparación de la impresora para su envío
Para su transporte en vehículo, se tiene que volver a embalar la impresora en su embalaje
original o en un kit de reembalaje.
Precaución
Retire los cartuchos de tóner y cubra con cinta adhesiva los orificios del interior de los
receptáculos antes de volver a embalar la impresora.
Si no conserva el embalaje original completo, pida el kit de reembalaje en www.xerox.com/
office/7750supplies. Para obtener instrucciones adicionales sobre el embalaje de la impresora,
visite www.xerox.com/office/7750support.
7750-115

Impresora láser a color Phaser® 7750
Copyright © 2004 Xerox Corporation. Todos los derechos reservados.
4-40
Recursos adicionales
Este tema incluye:
■ “Asistencia” en la página 4-40
■ “infoSMART” en la página 4-40
■ “Vínculos con la web” en la página 4-41
Asistencia
Hay ayuda adicional disponible en www.xerox.com/office/support. Puede acceder a la Base de
datos de referencia infoSMART, Asistencia técnica de PhaserSMART, Asistencia técnica a
través del correo electrónico, descargas de controladores y muchas más opciones.
Cuando se instalan los controladores de impresora en el ordenador, se instala también una
serie de vínculos de Xerox en la carpeta Favoritos del explorador web. La ficha Solución de
problemas del controlador de impresora de Windows incluye igualmente vínculos útiles.
infoSMART
Es la misma base de datos de referencia para la solución de problemas que utiliza el servicio
de asistencia al cliente de Xerox. La Base de datos de referencia infoSMART ofrece
soluciones para problemas de la impresora, tales como códigos de error, calidad de impresión,
atascos de papel, instalación del software, redes y otros. Visite
www.xerox.com/office/
infoSMART.

Recursos adicionales
Impresora láser a color Phaser® 7750
4-41
Vínculos con la web
Xerox ofrece muchos recursos para ayudarle a saber más sobre su impresora Xerox. Utilice
estos sitios web para obtener información sobre la impresora.
Recurso Vínculo
Para obtener acceso a la información sobre
productos y suministros, descargar controladores
de impresora, consultar documentos y acceder a
información de asistencia técnica:
www.xerox.com/office
Para obtener acceso a la base de datos de
referencia para la solución de problemas que
utiliza el personal del servicio de asistencia al
cliente de Xerox:
www.xerox.com/office/infoSMART
Para obtener acceso a un recurso de color sobre
herramientas e información, tales como lecciones
prácticas interactivas, plantillas de impresión a
color, consejos útiles y funciones personalizadas
que se adapten a sus necesidades particulares:
www.colorconnection.xerox.com
Para consultar información de asistencia técnica: www.xerox.com/office/7750support
Para pedir suministros a Xerox: www.xerox.com/office/7750supplies
Para buscar los centros de venta y asistencia
correspondientes a su zona:
www.xerox.com/office/contacts

Impresora láser a color Phaser® 7750
Copyright © 2004 Xerox Corporation. Todos los derechos reservados.
A-1
La impresora y los suministros recomendados se han diseñado y probado para que cumplan
con unos requisitos estrictos de seguridad. Prestar atención a la información siguiente
garantizará un funcionamiento seguro de su impresora de forma continua.
Seguridad eléctrica
■ Use el cable de alimentación eléctrica suministrado con la impresora.
■ Enchufe el cable directamente a una toma eléctrica correctamente conectada a tierra. Si no
sabe si el enchufe está conectado a tierra, pida a un electricista que lo compruebe.
■ No utilice un enchufe adaptador a tierra para conectar la impresora a una toma eléctrica
que no tenga conexión a tierra.
■ No utilice un cable alargador ni una extensión eléctrica.
Advertencia
Para evitar la posibilidad de una descarga eléctrica, asegúrese de que la impresora esté
correctamente conectada a tierra. Los productos eléctricos pueden conllevar riesgos en
caso de uso indebido.
■ No ponga la impresora en un lugar en que la gente pueda pisar el cable de alimentación
eléctrica.
■ No coloque objetos sobre el cable de alimentación eléctrica.
■ No obstruya las aberturas de ventilación. Estas aberturas tienen por objeto evitar que la
impresora se caliente en exceso.
■ No deje caer clips ni grapas dentro de la impresora.
Advertencia
No introduzca objetos en las ranuras ni aberturas de la impresora. Si hace contacto con
algún punto con carga eléctrica o si realiza un cortocircuito de algún componente, podría
producirse un incendio o una descarga eléctrica.
Si observa ruidos y olores inusuales:
1. Apague la impresora de inmediato.
2. Desconecte el cable de alimentación de la toma de electricidad.
3. Llame a un representante del servicio técnico autorizado para que corrija el problema.
Seguridad del usuario

Impresora láser a color Phaser® 7750
A-2
El cable de alimentación va unido a la impresora mediante un enchufe en la parte posterior.
Se
debe desconectar toda la alimentación eléctrica de la impresora y el cable de alimentación
de la toma de electricidad.
Advertencia
No extraiga las cubiertas o dispositivos de seguridad que están sujetos con tornillos, a
menos que esté instalando algún equipo opcional y se haya indicado expresamente que lo
haga. Cuando se realizan estas instalaciones, la impresora debe estar apagada. A
excepción de las opciones instalables por el usuario, los componentes que se encuentran
tras dichas cubiertas no requieren ningún tipo de mantenimiento o servicio por parte del
usuario.
Nota
Puede dejar la impresora encendida para un rendimiento óptimo del equipo, ya que esto no
representa ningún peligro.
Las situaciones siguientes representan un riesgo para su seguridad:
■ El cable de alimentación está dañado o raído.
■ Se ha derramado líquido en la impresora.
■ La impresora está expuesta a agua.
Si surgiera alguna de estas condiciones:
1. Apague la impresora de inmediato.
2. Desconecte el cable de alimentación de la toma de electricidad.
3. Llame a un representante del servicio técnico autorizado.
Seguridad del láser
En lo que respecta concretamente al láser, esta impresora cumple con las normas de
rendimiento para productos láser estipuladas por organismos gubernamentales, nacionales e
internacionales como producto láser de clase 1. La impresora no emite luz peligrosa, ya que su
haz está totalmente confinado durante todos los modos de mantenimiento y trabajo del cliente.
Seguridad de mantenimiento
■ No realice ningún procedimiento de mantenimiento que no esté específicamente descrito
en la documentación que acompaña a la impresora.
■ No utilice limpiadores en aerosol. El uso de suministros no aprobados puede resultar en un
mal rendimiento y provocar situaciones de peligro.
■ No queme ningún consumible o elemento de mantenimiento de rutina. Para obtener
información sobre los programas de reciclaje de suministros de Xerox, consulte
www.xerox.com/office/recycle
.

Impresora láser a color Phaser® 7750
A-3
Seguridad de funcionamiento
Su impresora y los suministros se han diseñado y probado para que cumplan unos requisitos
estrictos de seguridad. Éstos incluyen el examen y aprobación por un organismo de seguridad
y el cumplimiento con las normas medioambientales establecidas.
Si presta atención a las siguientes normas de seguridad, contribuirá a que su impresora
funcione continuamente de forma segura.
Suministros de la impresora
■ Utilice los suministros diseñados específicamente para la impresora. El uso de materiales
no adecuados puede producir un mal rendimiento y causar situaciones de peligro.
■ Siga todas las advertencias e instrucciones indicadas en la impresora, las piezas opcionales
y los suministros o proporcionadas con ellos.
Precaución
Si intenta utilizar un cartucho de tóner que no es de Xerox, es posible que éste no encaje
correctamente en la impresora. En este caso, la impresora no funcionará.
Ubicación de la impresora
■ Coloque la impresora en una zona sin polvo, donde la temperatura se mantenga entre
10 º C y 32 º C (50 º F y 90 º F) y la humedad relativa esté entre el 10 y el 85 por ciento.
■ Coloque la impresora en una zona con suficiente espacio para la ventilación, el
funcionamiento y el servicio. El espacio mínimo recomendado es 10 cm (4 pulgadas) por
la parte posterior, 36,8 cm (14,5 pulgadas) en el lateral izquierdo y 5 cm (1,96 pulgadas)
en el lateral derecho si no se dispone de acabadora, o 61 cm (24 pulgadas) con acabadora.
■ No bloquee ni tape las ranuras ni aberturas de la impresora. Sin una ventilación adecuada,
es posible que la impresora se caliente en exceso.
■ Para un óptimo rendimiento, use la impresora en alturas inferiores a 2.500 m (8.200 pies).
El rendimiento puede disminuir en altitudes comprendidas entre 2.500 m (8.200 pies) y
3.000 m (9.840 pies). El uso en altitudes superiores a 3.000 m (9.840 pies) excede los
límites de funcionamiento.
■ No coloque la impresora cerca de una fuente de calor.
■ No coloque la impresora en un lugar expuesto a la luz solar directa.
■ No coloque la impresora frente a la corriente de aire frío de un sistema de aire
acondicionado.
■ Coloque la impresora en una superficie nivelada y sólida, con suficiente resistencia para el
peso de la impresora. El peso básico de la impresora, sin materiales de embalaje, es
aproximadamente de 82 Kg. (180 libras).

Impresora láser a color Phaser® 7750
A-4
Traslado de la impresora
La impresora es pesada. Para levantarla, son necesarias cuatro personas. La siguiente
ilustración muestra la técnica adecuada para levantar la impresora.
■ Retire la bandeja 2 completamente de la impresora.
■ Siempre deben levantar la impresora cuatro personas.
■ Apague la impresora usando el interruptor eléctrico y desenchufe todos los cables.
■ Levantar la impresora tomándola por los puntos designados.
■ No coloque alimentos ni líquidos sobre la impresora.
■ Si la impresora no se reembala correctamente para su envío, puede sufrir daños que no
están cubiertos por la garantía, el acuerdo de servicio o la Garantía de satisfacción total.
■ Los daños a la impresora causados por un desplazamiento incorrecto no están cubiertos
por la garantía de Xerox, el acuerdo de servicio ni la Garantía de satisfacción total.
Nota
La garantía de satisfacción total está disponible en Estados Unidos y Canadá. La
cobertura puede variar fuera de estas zonas, póngase en contacto con el representante
local para más detalles.
Advertencia
Evite tocar las áreas dentro de la impresora que presentan una etiqueta con un símbolo de
advertencia. Estas áreas pueden estar muy calientes y pueden producir lesiones personales.
Normas de seguridad sobre impresión
■ Cuando encienda la impresora, espere entre 10 y 15 segundos antes de apagarla.
■ Mantenga las manos, cabello, collares, etc., apartados de los rodillos de alimentación
y salida.
■ No extraiga la bandeja de origen de papel que ha seleccionado en el controlador
de impresora o en el panel frontal.
■ No abra las puertas.
■ No mueva la impresora.
91 kg
200 lbs.

Impresora láser a color Phaser® 7750
A-5
Símbolos que aparecen en el producto
Tenga cuidado (o preste atención a un
componente concreto). Consulte los manuales
para obtener más información.
Evite que los dedos queden atrapados en la
impresora. Tenga cuidado para evitar lesiones
personales.
Superficie caliente dentro o sobre la impresora.
Tenga cuidado para evitar lesiones personales.

Impresora láser a color Phaser® 7750
Copyright © 2004 Xerox Corporation. Todos los derechos reservados.
C-1
Physical Specifications
Printer
■ Width: 644 mm (25.4 in.)
■ Depth: 715 mm (28.1 in.)
■ Height: 493 mm (19.4 in.)
■ Weight: 91 kg (200 lb.)
Optional 1500-Sheet Lower Tray Deck
■ Width: 644 mm (25.4 in.)
■ Depth: 682 mm (26.9 in.)
■ Height: 364 mm (14.3 in.)
Optional 2500-Sheet High-Capacity Feeder
■ Width: 644 mm (25.4 in.)
■ Depth: 682 mm (26.9 in.)
■ Height: 364 mm (14.3 in.)
Environmental Specifications
Temperature
■ Storage: -20° to 50° C / -4° to 122° F
■ Operating: 10° to 32° C / 50° to 90° F:
Relative Humidity
■ Storage: 30% to 55% (non-condensing)
■ Operating: 10% to 85%
■ Optimal: 25% to 70%
Especificaciones de
la impresora
(sólo en inglés)

Impresora láser a color Phaser® 7750
C-2
Electrical Specifications
Available in four (4) configurations: 7750B, 7750DN, 7750GX, 7750DXF
■ 110-127 VAC, 50/60 Hz
■ 220-240 VAC, 50/60 Hz
■ ENERGY STAR qualified printer
Performance Specifications
Resolution
■ 600 x 600 dpi
■ 1200 x 600 dpi
■ 1200 x 1200 dpi
Print Speed
■ Up to 35 pages per minute (ppm)
Controller Specifications
715 MHz processor
Memory
■ 256 MB PC133 DRAM standard on the Phaser 7750B Color Laser Printer
■ 384 MB PC133 DRAM standard on the Phaser 7750DN Color Laser Printer
■ 512 MB PC133 DRAM standard on the Phaser 7750GX Color Laser Printer
■ 512 MB PC133 DRAM standard on the Phaser 7750DXF Color Laser Printer
■ Upgradable to a maximum of 1024 MB
Page Description Languages (PDL)
■ PCL5c
■ Adobe PostScript 3
■ Adobe PDF–Direct
Residential Fonts
■ 137 PostScript Type 1
■ 81 PCL5c
Interfaces
■ Ethernet 10BaseT and 100BaseTx
■ USB versions 1.0, 1.1, and 2.0

Impresora láser a color Phaser® 7750
Copyright © 2004 Xerox Corporation. Todos los derechos reservados.
D-1
The equipment described in this manual generates and uses radio frequency energy. Xerox has
tested this product to internationally accepted electromagnetic emission and immunity
standards. These standards are designed to mitigate interference caused or received by this
product in a normal office environment.
Advertencia
This is a class A product. In a domestic environment, this product may cause interference
with radio and television reception.
If this equipment does cause harmful interference to radio or television reception, which can
be determined by turning the equipment off and on, the user is encouraged to try to correct the
interference by one or more of the following measures:
■ Reorient or relocate the receiver (device being interfered with).
■ Increase the separation between the printer and the receiver.
■ Connect the printer into an outlet on a circuit different from that which the receiver is
connected.
■ Route the interface cables on the printer away from the receiver
■ Consult the dealer, Xerox service, or an experienced radio/television technician for help.
Changes or modifications not expressly approved by Xerox can affect the emission and
immunity compliance and could void the user's authority to operate this product. To ensure
compliance, use shielded interface cables. A shielded parallel cable can be purchased directly
from Xerox at
www.xerox.com/office/supplies.
Información sobre
normativas
(sólo en inglés)

Impresora láser a color Phaser® 7750
D-2
United States
In the United States this product complies with the requirements of an unintentional radiator in
part 15 of the FCC rules. Operation is subject to the following two conditions: (1) this device
may not cause harmful interference; (2) this device must accept any interference received,
including interference that may cause undesired operation.
Canada
This digital apparatus does not exceed the Class A limits for radio noise emissions from digital
apparatus set out in the Radio Interference Regulations of the Canadian Department of
Communications, ICES-003.
Le présent appareil numérique n'émet pas de bruits radioélectrique dépassant les limits
applicables aux appareils numériques de la classe A prescrites dans le Réglement sur le
brouillage radioélectrique édicté par le ministere des Communications du Canada, NMB-003.
European Union
Xerox Corporation declares, under our sole responsibility, that the printer to which this
declaration relates is in conformity with the following standards and other normative
documents:
Low Voltage Directive 73/23/EEC
Electromagnetic Compatibility Directive 89/336/EEC as amended by 92/59EEC (General
Product Safety Directive), 93/68/EEC (CE Marking Directive)
This product, if used properly in accordance with the user's instructions, is neither dangerous
for the consumer nor for the environment.
A signed copy of the Declaration of Conformity for this product can be obtained from Xerox.
EN 60950: 2000
(IEC 60950)
"Safety of Information Technology Equipment including Electrical Business
Equipment"
EN 55022:1998
(CISPR 22: 1997)
"Limits and Methods of measurement of radio interference characteristics
of Information Technology Equipment." Class A.
EN 61000-3-2:2000
(IEC 61000-3-2)
"Part 3: Limits - Section 2: Limits for harmonic current emissions
(equipment input current less than or equal to 16A per phase)."
EN 61000-3-3:1995+A1
(IEC 61000-3-3)
"Part 3: Limits - Section 3: Limitation of voltage fluctuations and flicker in
low-voltage supply systems for equipment with rated current less than or
equal to 16A."
EN 55024:1998
(CISPR 24:1997)
"Information technology equipment - Immunity characteristics - Limits and
methods of measurement. "

Impresora láser a color Phaser® 7750
Copyright © 2004 Xerox Corporation. Todos los derechos reservados.
E-1
For Material Safety Data Sheet information regarding your Phaser 7750 Color Laser Printer,
go to
www.xerox.com/office/7750msds. For the Customer Support Center phone numbers, see
the information booklet entitled Total Satisfaction Services that came with your printer.
Informe de seguridad
de materiales
(sólo en inglés)

Impresora láser a color Phaser® 7750
Copyright © 2004 Xerox Corporation. Todos los derechos reservados.
F-1
Xerox operates a worldwide equipment takeback and reuse/recycle program. Contact your
Xerox sales representative (1-800-ASK-XEROX) to determine whether this Xerox product is
part of the program. For more information about Xerox environmental programs, visit
www.xerox.com/environment.html.
If your product is not part of the Xerox program and you are managing its disposal, please note
that the product may contain lead and other materials whose disposal may be regulated due to
environmental considerations. For recycling and disposal information, contact your local
authorities. In the United States, you may also refer to the Electronic Industries Alliance at
www.eiae.org.
Reciclaje y
eliminación de
productos
(sólo en inglés)

Impresora láser a color Phaser® 7750
Índice-1
Índice
A
acabadora
bandeja de salida de la
acabadora, 1-4, 1-22
puerta, 1-4
activación de DHCP, 3-7
activación de EtherTalk, 3-36
activar/desactivar Modo Intelligent
Ready, 1-16
acuerdo de servicio, A-4
Adobe PostScript 3, 1-5
advanced setup
Novell NetWare, 3-43
advertencias, 2-93
Ahorro de energía, 1-15
tiempo de espera, 1-15
ajuste de los parámetros de transferencia del
tóner, 2-42
ajuste de parámetros de color, 4-27
alertas de MaiLinX, 3-14
alimentador de alta capacidad de 2.500 hojas
opcional, 1-2
almacenamiento
directrices, 2-11
entorno, 2-11
papel satinado brillante, 2-61
almacenamiento de soportes de
impresión, 2-11
ampliar imágenes, 2-85
aplicaciones de artes gráficas, 1-5
Asistencia técnica, 1-6, 1-13, 4-2
B
Bandeja 1 (MPT), 1-4
ajuste de las guías del papel, 2-14
tipos de papel y soportes de
impresión, 2-13
bandeja de salida superior, 1-4, 1-22
bandeja predeterminada
seleccionar, 1-21
bandejas
alimentador de alta capacidad de 2.500
hojas opcional, 1-2
bandeja de salida de la acabadora, 1-22
bandeja de salida superior, 1-22
conjunto inferior para bandejas de 1.500
hojas opcional, 1-2
impresión de páginas de portada, 2-88
impresión manual a dos caras, 2-46
línea de llenado, 2-2
predeterminadas, 1-21
selección, 1-21
bandejas de salida, 1-22
Base de datos de referencia
infoSMART, 4-40
BOOT/DHCP, 3-9
botón i, 1-8, 4-2
brillo
panel frontal, 1-23
C
cable alargador, A-1
calibración de la impresora
para resultados de color óptimos, 4-27
calibración del papel, 2-42
calibrar la impresora
calibración del papel, 2-42
calidad de imagen, 2-37
cambiar los parámetros de la impresora
controlador (Windows), 2-33
cambiar parámetros de color, 4-26
cambiar parámetros de impresora
controlador (Mac), 2-35
cambiar tiempo de espera de carga de
papel, 1-17
cambiar tipo de papel, 2-45, 2-48, 4-20
cambio de bandeja, 1-18
parámetros, 1-19
cambio del tiempo de espera de carga de
papel
uso de CentreWare IS, 1-18
cambio del tipo de papel, 2-2, 2-13, 2-18
capacidad de los suministros, 2-94

Índice
Impresora láser a color Phaser® 7750
Índice-2
carga
papel, 2-2
papel de tamaño personalizado, 2-76
Trays 2-5, 2-18
carga de sobres, 2-57
cartucho de desechos, 1-4
cartuchos de tóner, 1-4, 4-27
uso de cartuchos que no son de
Xerox, 2-93, A-3
cartuchos de tóner que no son de
Xerox, 2-93, A-3
CentreWare DP, 3-12
CentreWare Font Management Utility
(Utilidad de administración de fuentes de
CentreWare), 1-27
CentreWare IS, 1-12, 3-11
acceso a PhaserSMART, 1-13
cambiar parámetros de impresora, 1-12
cambio o modificación de la dirección IP
de la impresora., 3-8
herramienta de administración de la
impresora, 1-12
idioma de impresora, 1-24
impresoras de red, 1-12
inicio, 1-13
software, 3-11
CentreWare MC, 3-12
CentreWare Web, 3-13
CMYK
páginas de muestrarios de colores, 2-42
sistema de colores, 2-38
color
ajuste, 2-39
calibración, 2-41
conversión, 2-39
corrección, 2-39
diferencias entre impresora y
monitor, 2-39
generación, 2-38
parámetros, 4-27
suavizado de imagen, 2-87
Color Connection, 1-29
colores
cambiar parámetros, 4-26
descripción, 2-39
PANTONE, 2-39
colores primarios, 2-38
complemento de fuentes residentes, 1-27
conexión
cable o DSL, 3-2
Ethernet, 3-2
conexión a tierra, A-1
conexión de cable, 3-2
conexión DSL, 3-2
conexión Ethernet, 3-2
conexión USB, 3-5
configuración
dirección IP de impresora, 3-7
dirección IP estática, 3-3, 3-4
configuración de dirección IP, 3-2
configuración de red, 3-10
configuraciones
impresora, 1-3
configurar dirección IP de impresora
manualmente, 3-3
conjunto inferior para bandejas de 1.500
hojas opcional, 1-2
consumibles, 2-93
patrones de uso del cliente, 2-94
contraste
panel frontal, 1-23
controlador, 1-5
cambiar parámetros para Mac, 2-35
cambio de la configuración para
Windows, 2-33
características, 1-11
corrección del color, 2-40
especificación de impresión segura,
impresión de prueba e impresión
guardada, 2-91
especificar páginas de separación, 2-80
información, 1-10
instalación, 1-10
modos de calidad de impresión, 2-36
selección de escala, 2-85
selección de impresión a dos caras, 2-45
selección de páginas de portada, 2-89
selección de suavizar imagen, 2-87
selección de varias páginas para
imprimirlas en una sola hoja de
papel, 2-81
seleccionar desplazamiento y margen
interior para impresión de
folletos, 2-82
seleccionar impresión de folletos, 2-82
seleccionar impresión de imágenes en
negativo o invertidas, 2-84

Índice
Impresora láser a color Phaser® 7750
Índice-3
seleccionar impresión en blanco y
negro, 2-37
seleccionar orientación del papel, 2-44
seleccionar, crear y editar marcas de
agua, 2-86
correa del acumulador, 1-4
limpiador, 1-4
corrección del color
selección en el controlador, 2-40
corrección TekColor, 1-5, 2-39, 2-42, 4-26
crear varios ajustes (Mac), 2-35
D
DDNS, 3-9
defectos que se repiten, 4-22
descarga de fuentes
CentreWare Font Management Utility
(Utilidad de administración de fuentes
de CentreWare), 1-27
desplazamiento, 2-82
desplazamiento del trabajo, 1-22
DHCP
activación, 3-7
dirección IP, 1-12, 3-7
cambio o modificación, 3-8
configuración, 3-2
configurar IP estática, 3-3, 3-4
configurar manualmente en panel
frontal, 3-3
localizar en panel frontal, 1-12
dirección IP estática
Macintosh 9.x TCP/IP, 3-4
Macintosh OS X (10.2 y superior)
TCP/IP, 3-4
Windows 2000, Windows XP, Windows
Server 2003, 3-3
Windows 98 y Windows Me, 3-4
Windows NT 4.x, 3-4
directrices
impresión de sobres, 2-57
impresión de transparencias, 2-53
papeles admitidos, 2-5
trasladar la impresora, 4-38
DNS
base de datos de espacios de nombres de
dominio local, 3-9
configurar mediante CWIS, 3-9
protocolo de resolución, 3-9
servidores, 3-9
documento de varias páginas, 2-81
E
elementos de mantenimiento de rutina, 2-93
patrones de uso del cliente, 2-94
elevación de la impresora, A-4
enchufe adaptador a tierra, A-1
equilibrio de colores
procedimiento, 4-27
escala, 2-85
especificaciones
bandejas, C-1
impresora, C-1
EtherTalk, 3-36
protocolo, 3-2
etiquetas
directrices de impresión, 2-59
etiquetas y carátulas de CD/DVD
directrices de impresión, 2-59
existencias
rotación frecuente, 2-59
F
fallos de software, 4-35
fuentes
complemento de fuentes residentes, 1-27
descargar, 1-27
descargar mediante la Utilidad de
impresora Apple, 1-28
eliminar, 1-27, 1-28
impresión, 1-26
impresión desde el panel frontal, 1-26
listar fuentes desde un Mac, 1-27
residentes-impresora, 1-25
visionado, 1-25
fusor, 1-4
G
Garantía de satisfacción total, 2-58, A-4
garantía de satisfacción total, 2-2, 2-53, 4-20
garantía de Xerox, A-4
grapadora, 2-26
carga de grapas, 2-29
opciones, 2-27
uso de, 2-26

Índice
Impresora láser a color Phaser® 7750
Índice-4
H
herramientas de diagnóstico, 4-2
I
icono de impresión, 1-9
imágenes
reducir o ampliar, 2-85
imágenes en negativo, 2-83, 2-84
imágenes invertidas, 2-83, 2-84
impresión
ajustes (Mac), 2-35
automática a dos caras, 2-43
básica, 2-13
blanco y negro, 2-37, 2-38
folletos, 2-82
impresión de prueba, 2-90
impresión guardada, 2-90
impresión segura, 2-90
opciones, 2-13, 2-22, 2-25, 2-35
páginas de muestrarios de colores, 2-42
páginas de portada, 2-88
varias páginas en una sola hoja de
papel, 2-81
impresión a dos caras
automática, 2-43
manual, 2-46
parámetros del controlador, 2-45
preferencias de encuadernación, 2-44
rangos de peso de soportes, 2-43
impresión automática a dos caras, 2-22, 2-43
directrices, 2-43
impresión básica, 2-13
impresión de folletos, 2-82
seleccionar desplazamiento y margen
interior, 2-82
impresión de fuentes desde el panel
frontal, 1-26
impresión de prueba, 2-90, 2-92
eliminar, 2-90
impresión en blanco y negro
seleccionar, 2-37
impresión guardada, 2-90, 2-92
eliminar, 2-90
impresión manual a dos caras, 2-46
impresión segura, 2-90, 2-92
eliminar, 2-90
impresora
actualizaciones, 1-29
ayuda, 2-22, 2-25, 2-35
características, 1-3, 1-5
características del controlador, 1-11
color, 2-38
colores CMYK, 2-38
configuración, 4-27
configuración avanzada para Novell
NetWare, 3-43
configuraciones, 1-3
configurar IP manualmente, 3-3
controladores, 1-10
creación de colores, 2-38
crear varios ajustes (Mac), 2-35
daños, A-4
dirección IP, 1-12
entorno, A-3
estado, 1-13, 4-2
etiquetas con símbolos de
advertencia, A-4
fallo de reembalaje adecuado, A-4
herramientas de diagnóstico, 4-2
idioma, 1-24
instalación, 3-3, 3-18, 3-32
instalación para Windows NT 4.x, 3-26
instalación rápida para Novell
NetWare, 3-43
limpieza del exterior, 4-33
mantenimiento, 4-33
memoria, 1-5
no funciona, 2-93, A-3
parámetros, 2-33
preferencias, 2-33
procedimiento de instalación rápida Unix
(Linux), 3-49
recursos, 1-12
registrar, 1-29
registros de trabajos, 3-13
requisitos de seguridad, A-1
seguridad, A-3
seguridad eléctrica, A-1
sistemas eléctricos, 1-15
solución de problemas de Windows
2000, Windows XP, Windows Server
2003, 3-23
solución de problemas de Windows 98,
Windows Me, 3-34
solución de problemas NT 4.x, 3-29

Índice
Impresora láser a color Phaser® 7750
Índice-5
solución de problemas para
Mac OS 9, 3-41
solución de problemas para Mac OS 9,
Mac OS X, versiones 10.1 y 10.2, 3-42
solución de problemas para Novell
NetWare, 3-44
ventilación, A-3
impresoras de red, 1-12
imprimir
con excelentes resultados, 4-20
imágenes en negativo, 2-83
imágenes invertidas, 2-83
marcas de agua, 2-86
normas de seguridad, A-4
indicadores de vida útil, 2-94
información
en panel frontal, 1-8
fuentes, 1-6
sitios web, 4-41
información en el panel frontal, 1-8
informes de perfil de uso, 3-15
insertar páginas de separación, 2-80
Instalación rápida
Novell NetWare, 3-43
instalador Phaser, 3-3
intercalación, 1-22
L
limpieza de la impresora, 4-33
línea de llenado de la bandeja, 2-3, 2-16,
2-54, 2-55, 2-63, 2-64, 2-65, 2-67, 2-69,
2-72, 2-73, 2-74
listado de fuentes
desde el panel frontal, 1-26
listar fuentes
desde un Mac, 1-27
uso de CentreWare IS, 1-26
uso de un controlador de impresora para
PC, 1-26
M
Macintosh
descargar fuentes, 1-28
mantenimiento de la impresora, 4-33
Mapa de menús, 1-9
marcas de agua, 2-86
margen interior, 2-82
memoria, 1-5
mensajes
botón i, 4-2
panel frontal, 4-2
mensajes de advertencia, 4-35
mensajes de error, 1-8
mensajes de error y advertencia, 1-8, 4-35
mensajes de estado, 2-93
menú Calibrar márgenes, 4-30
modo de calentamiento, 1-15
modo de consumo de baja energía, 1-15
Modo Intelligent Ready
activar/desactivar desde panel frontal,
1-16
Modo Intelligent Ready (Preparación
inteligente), 1-16
selección mediante CentreWare IS, 1-16
modos
calidad de impresión, 2-36
modos de calidad, 2-36
modos de calidad de impresión,
2-36, 2-42, 4-26
monitor
colores, 2-38
colores RGB, 2-38
N
N imágenes, 2-81
Nombre del host, 3-10
O
obtención de ayuda
Asistencia técnica, 1-13
obtener ayuda
Asistencia técnica, 1-6
infoSMART, 1-6
PhaserSMART, 1-6
opciones de salida, 1-22
opciones y actualizaciones, 1-5
P
Página de arranque
activar o desactivar, 1-14
imprimir desde el panel frontal, 1-15
página de arranque, 1-14
activación/desactivación mediante
CentreWare IS, 1-15
página de configuración, 3-23
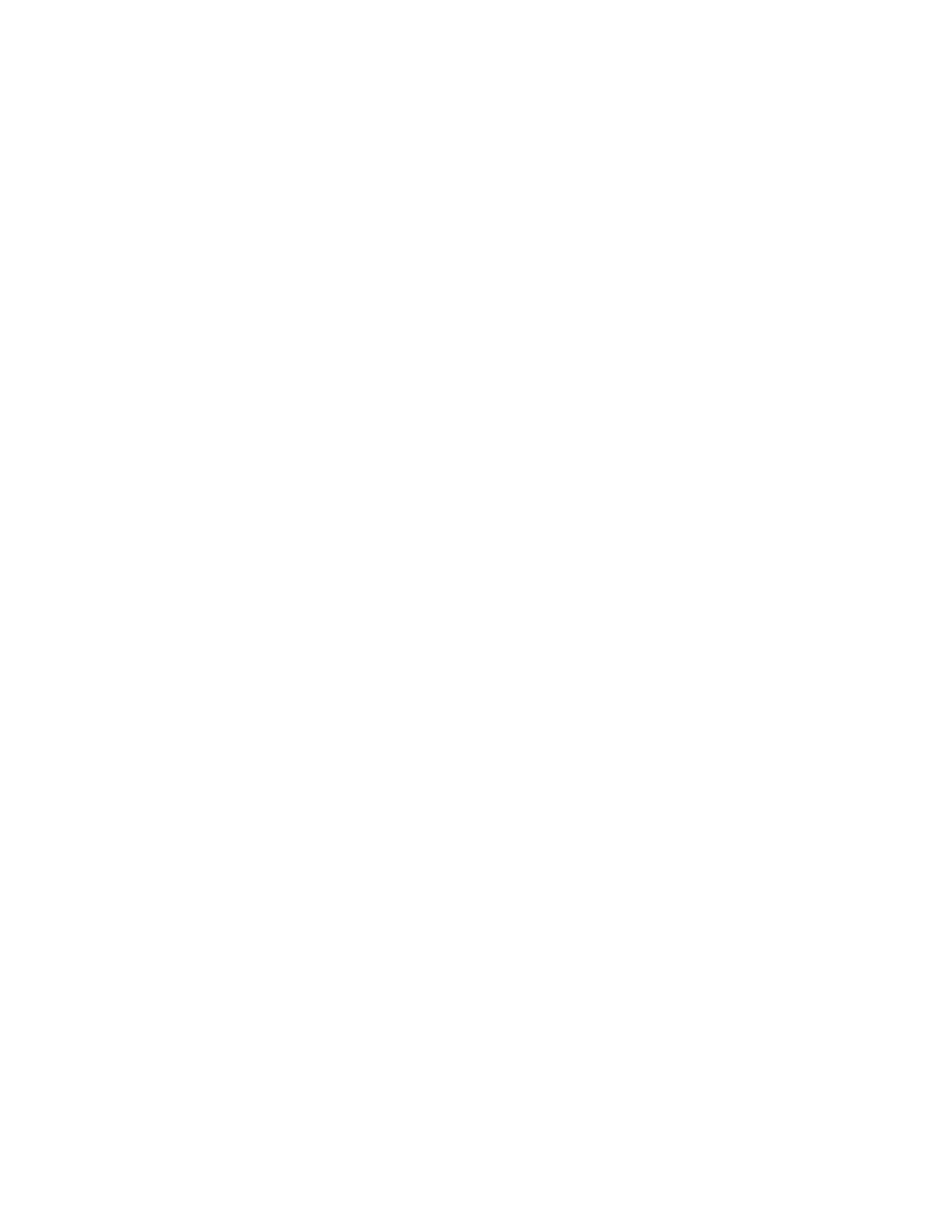
Índice
Impresora láser a color Phaser® 7750
Índice-6
páginas de información, 1-9
idioma de impresora, 1-24
páginas de muestrarios, 2-42
páginas de muestrarios de colores, 2-42
páginas de portada, 2-88
páginas de separación, 2-80
páginas por minuto (ppm), 1-2
panel frontal, 1-7
advertencias, 2-93
botón i, 4-2
cambiar tipo de papel, 2-45, 2-48, 4-20
cambio del tipo de papel, 2-2, 2-13, 2-18
configuración de conexión, 3-2
configurar dirección IP
manualmente, 3-3
configurar secuencia de bandejas, 1-20
contraste, 1-23
icono de impresión, 1-9
idioma de impresora, 1-24
indicaciones, 2-93
listado de fuentes, 1-26
Mapa de menús, 1-9
mensajes de error y advertencia, 4-35
mensajes de estado, 2-93
pantalla, 1-9
pantalla gráfica, 1-7
selección de modos de calidad de
impresión, 2-42
selección de opciones de corrección
TekColor, 2-42
verificar dirección IP, 3-7
visualización de errores, 1-8
papel
admitido, 2-5
almacenamiento, 2-11
carga, 2-2
directrices, 2-2
línea de llenado, 2-2
Phaser, 2-12
soportes de impresión, 2-11
tamaño, 2-2
tamaños personalizados, 2-75
tipo, 2-2, 2-13, 2-18, 4-20
papel de tamaño personalizado, 2-75
papel impermeabilizado
directrices de impresión, 2-71
papel no admitido
daños, 2-2, 2-53, 4-20
papeles admitidos, 2-5
parámetros de transferencia del tóner
ajuste, 2-42
patrones de uso, 2-94
patrones de uso del cliente, 2-94
PhaserSMART, 1-13, 4-2
acceder, 4-2
Asistencia técnica, 4-2, 4-40
piezas de repuesto, 2-93
piezas reemplazables por el cliente, 2-93
posición de la grapa, 2-28
posición de salida, 1-22
preferencias de encuadernación, 2-44
problemas de calidad de impresión, 4-20
procedimiento de instalación rápida
Mac OS 9, 3-37
Mac OS X, versión 10.1, 3-39
Unix (Linux), 3-49
Windows 2000, Windows XP, Windows
Server 2003, 3-18
Windows 98, Windows Me, 3-32
Windows NT 4.x, 3-25
procesamiento de imágenes, 2-39
programas de reciclaje, 2-94
protocolos
EtherTalk, 3-2
TCP/IP, 3-2
puerta frontal, 1-4
R
rangos de peso
soportes para impresión a dos caras, 2-43
reducir imágenes, 2-85
registrar impresora, 1-29
registros de trabajos, 3-13
RGB
páginas de muestrarios de colores, 2-42
sistema de colores, 2-38
S
salida de la primera página, 1-2
secuencia de bandejas, 1-19
seguridad
requisitos, A-1
seguridad de funcionamiento, A-3
seguridad eléctrica, 4-2, A-1
símbolos, A-5
seguridad eléctrica, A-1

Índice
Impresora láser a color Phaser® 7750
Índice-7
selección del Modo Intelligent Ready
mediante CentreWare IS, 1-16
seleccionar bandeja predeterminada, 1-21
Servicio de nombre de dominio dinámico
(DDNS), 3-9
símbolos
en el producto, A-5
símbolos de advertencia, A-4
sitio web, 4-41
sobres
almacenamiento, 2-57
arrugas o abombamientos, 2-57
carga en la bandeja multiuso, 2-57
directrices de impresión, 2-57
evitar problemas de arrugas, 2-57
solución de problemas
Asistencia técnica, 1-6, 1-13, 4-2
infoSMART, 1-6
Mac OS 9, 3-41
Mac OS 9, Mac OS X, versiones 10.1 y
10.2, 3-42
Macintosh, 3-37
Novell NetWare, 3-44
PhaserSMART, 1-6
problemas de calidad de impresión, 4-20
Windows 2000, Windows XP, Windows
Server 2003, 3-23
Windows 98, Windows Me, 3-34
Windows NT 4.x, 3-29
soportes de impresión
entorno, 2-11
tipos no admitidos, 2-12
suavizado de imagen, 2-87
suministros
bajos, 2-93
indicadores de vida útil, 2-94
repuestos, 2-93
T
tambor de transferencia, 1-4
tarjetas de felicitación
directrices de impresión, 2-59
tarjetas de visita
directrices de impresión, 2-59
tarjetas postales
directrices de impresión, 2-68
TCP/IP, 1-12
protocolo, 3-2
TekColor, 2-39
tiempo de espera de carga de papel, 1-17
cambio del uso de CentreWare IS, 1-18
tipo de papel
cambiar, 2-45, 2-48
tipos de soportes de impresión no
admitidos, 2-12
tipos de trabajo, 2-90
transparencias
carga en la bandeja 1, 2-55
directrices de impresión, 2-53
traslado de la impresora, 4-38
trípticos
directrices de impresión, 2-68
U
unidad de imagen, 4-27
unidades de imagen, 1-4
uso de cartuchos de tóner que no son de
Xerox, 2-93, A-3
uso de papel no admitido, 2-2, 2-53, 4-20
Utilidad de impresora Apple, 1-28
W
Windows
opciones de impresión, 2-34
X
Xerox TCP/IP Port Monitor, 3-21, 3-27, 3-32
Xerox Usage Analysis Tool (Herramienta de
análisis de uso de Xerox), 3-16
-
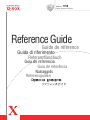 1
1
-
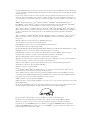 2
2
-
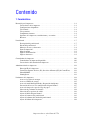 3
3
-
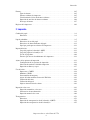 4
4
-
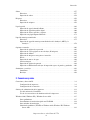 5
5
-
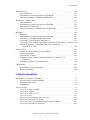 6
6
-
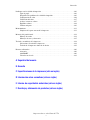 7
7
-
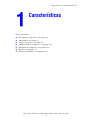 8
8
-
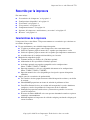 9
9
-
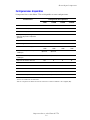 10
10
-
 11
11
-
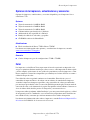 12
12
-
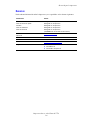 13
13
-
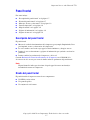 14
14
-
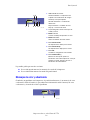 15
15
-
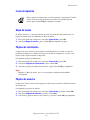 16
16
-
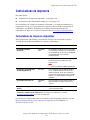 17
17
-
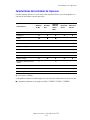 18
18
-
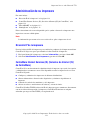 19
19
-
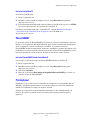 20
20
-
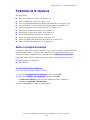 21
21
-
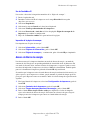 22
22
-
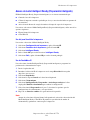 23
23
-
 24
24
-
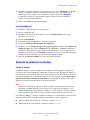 25
25
-
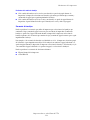 26
26
-
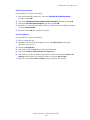 27
27
-
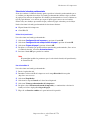 28
28
-
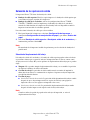 29
29
-
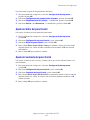 30
30
-
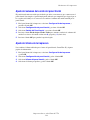 31
31
-
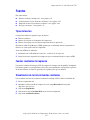 32
32
-
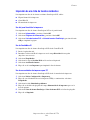 33
33
-
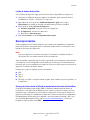 34
34
-
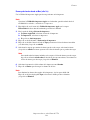 35
35
-
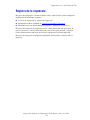 36
36
-
 37
37
-
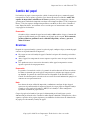 38
38
-
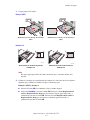 39
39
-
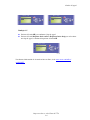 40
40
-
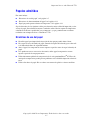 41
41
-
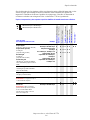 42
42
-
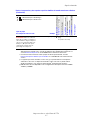 43
43
-
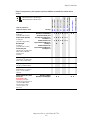 44
44
-
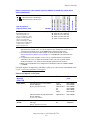 45
45
-
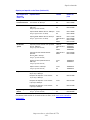 46
46
-
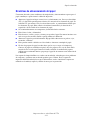 47
47
-
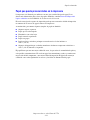 48
48
-
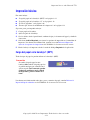 49
49
-
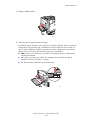 50
50
-
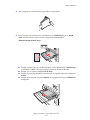 51
51
-
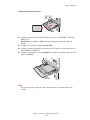 52
52
-
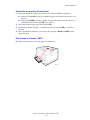 53
53
-
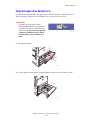 54
54
-
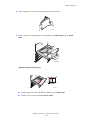 55
55
-
 56
56
-
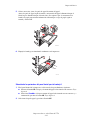 57
57
-
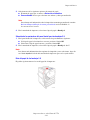 58
58
-
 59
59
-
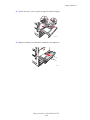 60
60
-
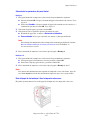 61
61
-
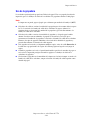 62
62
-
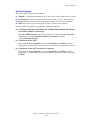 63
63
-
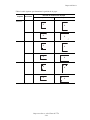 64
64
-
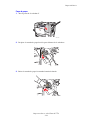 65
65
-
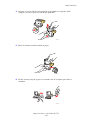 66
66
-
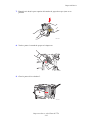 67
67
-
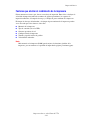 68
68
-
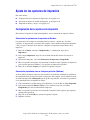 69
69
-
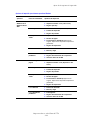 70
70
-
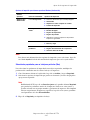 71
71
-
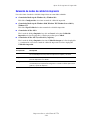 72
72
-
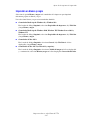 73
73
-
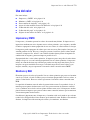 74
74
-
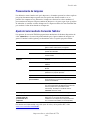 75
75
-
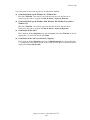 76
76
-
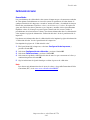 77
77
-
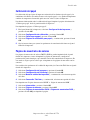 78
78
-
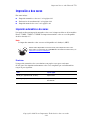 79
79
-
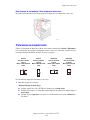 80
80
-
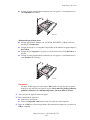 81
81
-
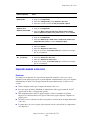 82
82
-
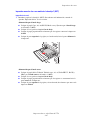 83
83
-
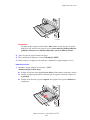 84
84
-
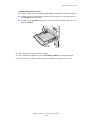 85
85
-
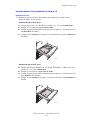 86
86
-
 87
87
-
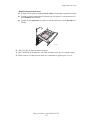 88
88
-
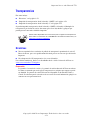 89
89
-
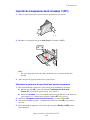 90
90
-
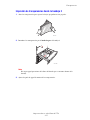 91
91
-
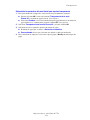 92
92
-
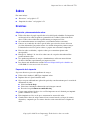 93
93
-
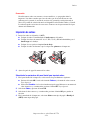 94
94
-
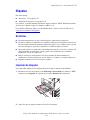 95
95
-
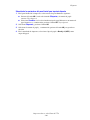 96
96
-
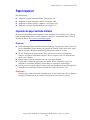 97
97
-
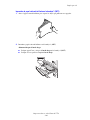 98
98
-
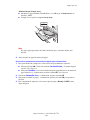 99
99
-
 100
100
-
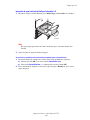 101
101
-
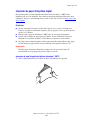 102
102
-
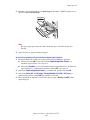 103
103
-
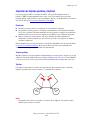 104
104
-
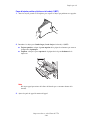 105
105
-
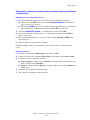 106
106
-
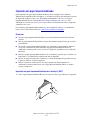 107
107
-
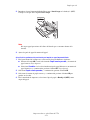 108
108
-
 109
109
-
 110
110
-
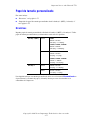 111
111
-
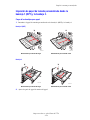 112
112
-
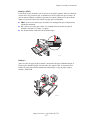 113
113
-
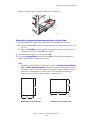 114
114
-
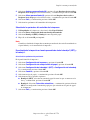 115
115
-
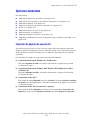 116
116
-
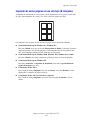 117
117
-
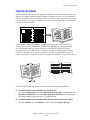 118
118
-
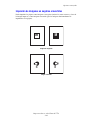 119
119
-
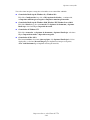 120
120
-
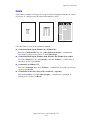 121
121
-
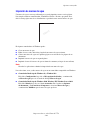 122
122
-
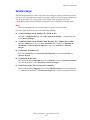 123
123
-
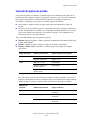 124
124
-
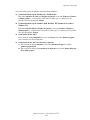 125
125
-
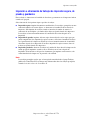 126
126
-
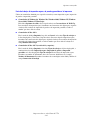 127
127
-
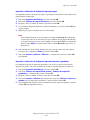 128
128
-
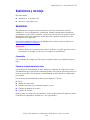 129
129
-
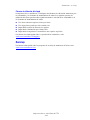 130
130
-
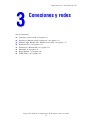 131
131
-
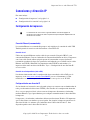 132
132
-
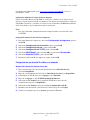 133
133
-
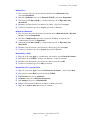 134
134
-
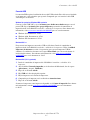 135
135
-
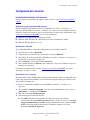 136
136
-
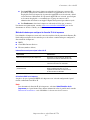 137
137
-
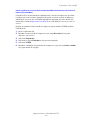 138
138
-
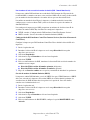 139
139
-
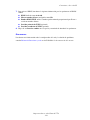 140
140
-
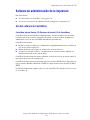 141
141
-
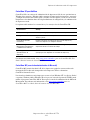 142
142
-
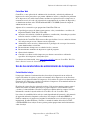 143
143
-
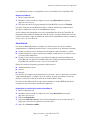 144
144
-
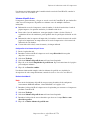 145
145
-
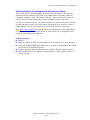 146
146
-
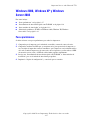 147
147
-
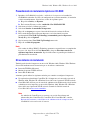 148
148
-
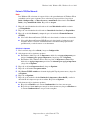 149
149
-
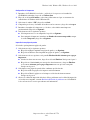 150
150
-
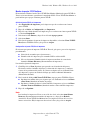 151
151
-
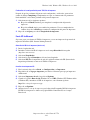 152
152
-
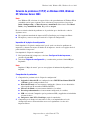 153
153
-
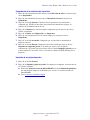 154
154
-
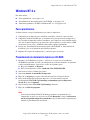 155
155
-
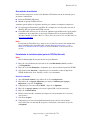 156
156
-
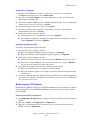 157
157
-
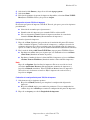 158
158
-
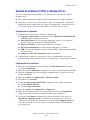 159
159
-
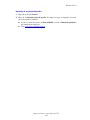 160
160
-
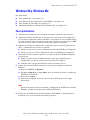 161
161
-
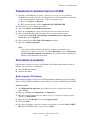 162
162
-
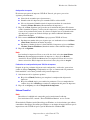 163
163
-
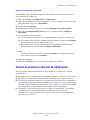 164
164
-
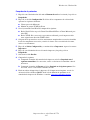 165
165
-
 166
166
-
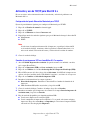 167
167
-
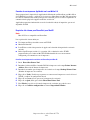 168
168
-
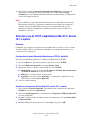 169
169
-
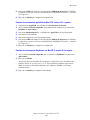 170
170
-
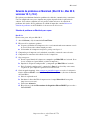 171
171
-
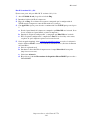 172
172
-
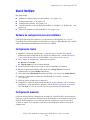 173
173
-
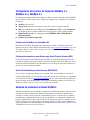 174
174
-
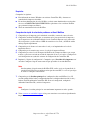 175
175
-
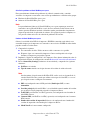 176
176
-
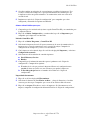 177
177
-
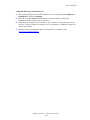 178
178
-
 179
179
-
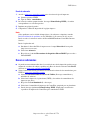 180
180
-
 181
181
-
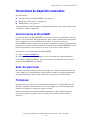 182
182
-
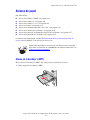 183
183
-
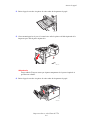 184
184
-
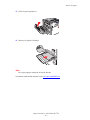 185
185
-
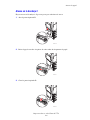 186
186
-
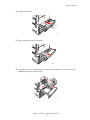 187
187
-
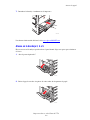 188
188
-
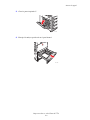 189
189
-
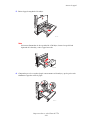 190
190
-
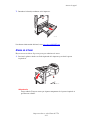 191
191
-
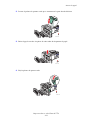 192
192
-
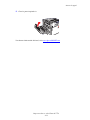 193
193
-
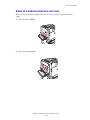 194
194
-
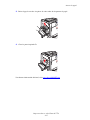 195
195
-
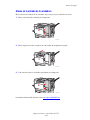 196
196
-
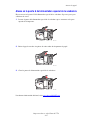 197
197
-
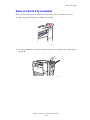 198
198
-
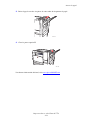 199
199
-
 200
200
-
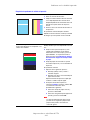 201
201
-
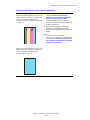 202
202
-
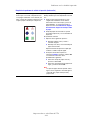 203
203
-
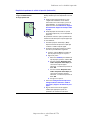 204
204
-
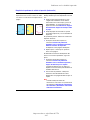 205
205
-
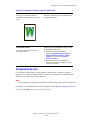 206
206
-
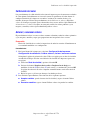 207
207
-
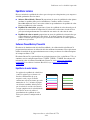 208
208
-
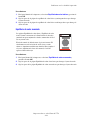 209
209
-
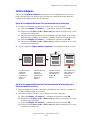 210
210
-
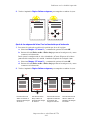 211
211
-
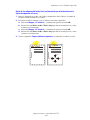 212
212
-
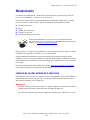 213
213
-
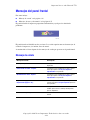 214
214
-
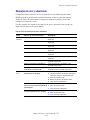 215
215
-
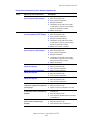 216
216
-
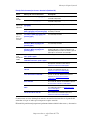 217
217
-
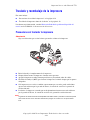 218
218
-
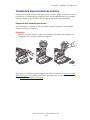 219
219
-
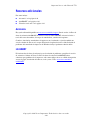 220
220
-
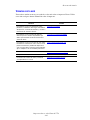 221
221
-
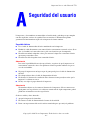 222
222
-
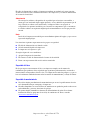 223
223
-
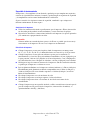 224
224
-
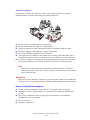 225
225
-
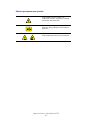 226
226
-
 227
227
-
 228
228
-
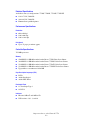 229
229
-
 230
230
-
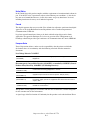 231
231
-
 232
232
-
 233
233
-
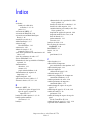 234
234
-
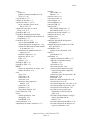 235
235
-
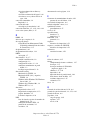 236
236
-
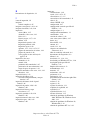 237
237
-
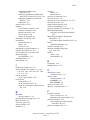 238
238
-
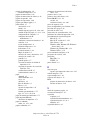 239
239
-
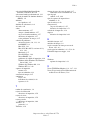 240
240
Xerox 7750 Guía del usuario
- Categoría
- Impresoras láser / LED
- Tipo
- Guía del usuario
Artículos relacionados
-
Xerox 7300 Guía de instalación
-
Xerox 6360 Guía del usuario
-
Xerox 4500 Guía del usuario
-
Xerox 7700 Guía de instalación
-
Xerox PHASER 7500 Guía del usuario
-
Xerox 5500 Guía del usuario
-
Xerox Phaser 6700N Guía del usuario
-
Xerox Phaser 6700N Guía del usuario
-
Xerox 7800 Guía del usuario
-
Xerox 6500 Guía del usuario