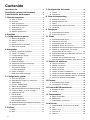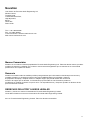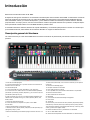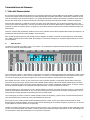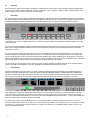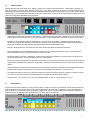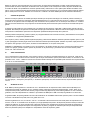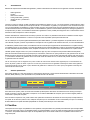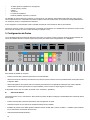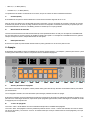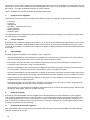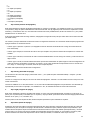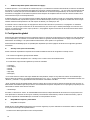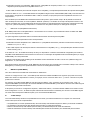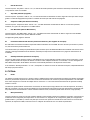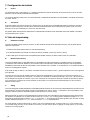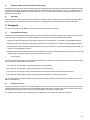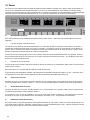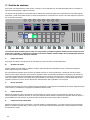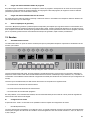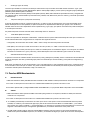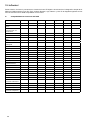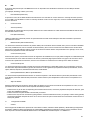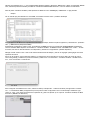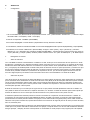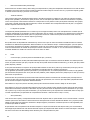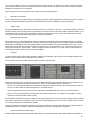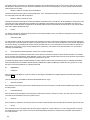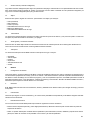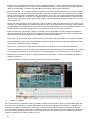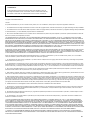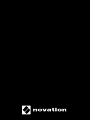Novation 49 SL MkIII Guía del usuario
- Categoría
- Sintetizador
- Tipo
- Guía del usuario
Este manual también es adecuado para


2
Contenido
Introducción.......................................................4
Descripción general del Hardware....................4
Características del rmware................................4
1. Vista del sequencer..............................................5
A. Vista de Pasos..................................................5
B. Opciones...........................................................6
C. Vista de Patrones..............................................7
D. Vista de Automatización....................................8
E .Grabación en vivo.............................................8
F. Automatización..................................................9
G. Silenciar partes/Solos........................................9
2. Plantillas...................................................................9
3. Conguración de partes.................................10
A. Seleccionar plantilla.........................................10
B. Seleccionar destino..........................................10
C. Canal...............................................................11
D. Monitorización de entradas..............................11
E. Editar color de parte.........................................11
4. Arpegiador.............................................................11
A. Activar y desactivar arpegiador.........................11
B. «Latch» de arpegio..........................................11
C. Conguracióndearpegio.................................12
D. Parte de arpegio..............................................12
E. Tipo de arpegio................................................12
F. Puerta de arpegio............................................12
G. Tasa de sincronización de arpegio...................12
H. Octavas de arpegio..........................................13
I. Velocidad de arpegio.......................................13
J. Longitud de arpegio.........................................13
K. Patrón de arpegio............................................13
L. Notas adicionales de arpegio...........................14
5. Conguración global........................................14
A. Curva de velocidad..........................................14
B. Reloj MIDI de recepción y transmisión ...........14
C. Salida MIDI 2...................................................15
D. Función «Fader Pickup»..................................15
E. Salida de reloj PPQN......................................16
F. Intervalo de CV Mod 1 e intervalo de CV Mod 2.....16
G. CC de CV Mod 1 y CC de CV Mod 2..............16
H. Calibración de CV............................................16
I. LED de teclas...................................................17
J. LED de arpegios..............................................17
K. LED de sequencer...........................................17
L. LED de MIDI externo.......................................17
M.Versióndermwareydecargadordearranque....17
N. Animación de espera.......................................17
6. CV/Gate...................................................................17
A. Notas...............................................................17
B. Mod.................................................................17
7. Conguración de teclado.................................18
A. Octava...............................................................18
B. Transponer........................................................18
8. Vista de tempo/swing.........................................18
A. Establecer el tempo...........................................18
B. Mostrar fuente de reloj.......................................18
C. Swing................................................................18
D. Frecuenciadesincroníadeswing.....................19
E. Tap tempo..........................................................19
9. Transporte...............................................................19
A. Iniciar/Detener/Continuar..................................19
B. Posición de canción...........................................19
10. Zonas......................................................................20
A. Activar/Desactivar zonas...................................20
B. Seleccionar una zona........................................20
C. Activar/Desactivar una zona.............................20
D. Establecer destino de una zona........................20
E. Establecer intervalo de teclado para una zona...21
F. Establecer conguración de octava/
transposición para una zona.............................21
G. Activar/Desactivar las ruedas para una zona....21
H. Activar/Desactivar
la presión de canal para una zona....................21
I. Activar/Desactivar los pedales para una zona..21
11. Gestión de sesiones........................................22
A. Cargar una sesión.............................................22
B. Guardar una sesión...........................................22
C. Borrar una sesión..............................................22
D. Cambio de sesión..............................................22
E. Cambio de sesión instantánea..........................22
F. Cargar una sesión utilizando cambio de programa
G. Cargar una sesión utilizando selección de canción
H.. Save Lock (Bloqueo de guardado)....................23
12. Escalas...................................................................23
A. Activar/desactivar escalas.................................23
B. Conguracióndeescala....................................23
13. Puertos MIDI/Enrutamiento............................24
A. Entradas de host...............................................24
B. Salidas..............................................................24
14. Componentes......................................................25
A. Editor de plantillas.............................................25
B. Bibliotecario.......................................................25
C. Actualizacióndermware.................................25
15. InControl................................................................26
A. Compatibilidad con funciones del DAW............26
B. HUI....................................................................27
C. Ableton Live......................................................29
D. Logic Pro X........................................................32
E. Reason..............................................................33

3
Novation
Una división de Focusrite Audio Engineering Ltd.
Windsor House,
Turnpike Road,
Cressex Business Park,
High Wycombe,
Bucks,
HP12 3FX.
Reino Unido
Tfno.: +44 1494 462246
Fax: +44 1494 459920
Correo electrónico: [email protected]
Web:www.novationmusic.com
Marcas Comerciales
Novation es una marca comercial propiedad de Focusrite Audio Engineering Ltd. Todas las demás marcas, producto.
nombres de empresa y cualquier otro nombre o marca comercial registrados que se mencionan en este manual
pertenecen a sus respectivos dueños.
Renuncia
Novation ha tomado todas las medidas posibles para garantizar que la información ofrecida aquí sea correcta y
completa. Novation no aceptará en ningún caso responsabilidad alguna por pérdidas o daños al
El propietario del equipo, cualquier tercero o cualquier equipo que pueda resultar del uso de este
manual o el equipo que se describe. La información proporcionada en este documento puede ser
modicarseencualquiermomentosinprevioaviso.Lasespecicacionesyelaspectopuedenserdistintosdelos
que se enumeran e ilustran.
DERECHOS DE AUTOR Y AVISOS LEGALES
Novation y Circuit son marcas comerciales de Focusrite Audio Engineering Limited.
Circuit Mono Station es una marca comercial de Focusrite Audio Engineering Limited.
2017 © Focusrite Audio Engineering Limited. Todos los derechos reservados

4
Introducción
Bienvenido a la Guía del Usuario de SL MkIII.
El objetivo de esta guía es ofrecerte los conocimientos necesarios para sacar el máximo del SL MkIII. La información a través de
esta guía se aplica a las versiones de 49 y 61 teclas del SL MkIII. Esta información incluye explicaciones detalladas del hard-
ware,lasdistintas"Vistas"ylosmenúsdeldispositivo,ycómoutilizarlaunidadconhardwarey/osoftwareexternos.Además,
proporcionamos"consejosytrucos",asícomolosescenarioscomunesquepuedeenfrentarcomoproductorointérprete.Esper-
amos que disfrute creando música con el SL MkIII durante los próximos años.
Si necesitas información adicional, artículos de soporte actualizados y un formulario para ponerte en contacto con nuestro equi-
po de asistencia técnica, visita la Base de conocimiento Novation en: support.novationmusic.com/
Descripción general del Hardware
Las versiones de 49 y 61 notas del SL MkIII tienen los mismos controles en el panel frontal y las mismas conexiones en el panel
posterior.
1. Botón de encendido/apagado
2. Conector de alimentación CC: se puede conectar a una fuente de ali
-
mentación de 12 V/1200 mA.
3. Enchufe USB Tipo B
4. Tres enchufes DIN (de 5 pines) para MIDI In | Out | Out2/Thru
5. Dos conectores TS o TRS de 6,5 mm con anillas metálicas plateadas
para Pedal 1 (Sostenido) y Pedal 2 (Expresión), y un conector de 6,5 mm
para Pedal 3 (Interruptor de pie).
6. Siete conectores TS de 3,5 mm con anillas metálicas plateadas para
salidas Clock Out (Salida de reloj), CV1, Gate1 (Puerta1), Mod1, CV2,
Gate2 y Mod2.
7. Ranura de seguridad Kensington
8. Tira de silicona de color turquesa: las «patas» del SL MkIII.
9. Botón Shift
10.BotónGlobalSettings(Conguraciónglobal)
11. Botones InControl, Zones (Zonas), Sequencer, Scales (Escalas), Arp
(Arpegiador), Tempo y Latch
12. Botones arriba/abajo para cambiar de página entre las sesiones 1 a 4
13.BotónGrid(Cuadrícula),ochobotonesdesoftwareybotónOptions
(Opciones)
14. Botones de subir/bajar página
15. 8x2 pads sensibles a la velocidad
16. Ocho diales giratorios continuos
17. Cinco pantallas LCD, denominadas colectivamente «las pantallas»
18.Botonesdeechaderecha
19.Áreade8x2botonesdesoftware
20. LED RGB
21.y22.Botonesdeechaarriba/abajorectangulares
23. Ocho faders
24. Transporte
25. Diez botones para las funciones Save (Guardar), Duplicate (Duplicar),
Clear (Borrar), Sessions (Sesiones), Patterns (Patrones), Steps (Pasos),
Track Left (Pista izquierda), Track Right (Pista derecha), Octave Up (Subir
octava)yOctaveDown(Bajaroctava).
26.RuedasdeInexióndetonoyModulaciónconLEDRGB.
27. 49 o 61 LED RGB de teclas
28. Teclado semicontrapesado de estilo sintetizador con aftertouch strip
123456
9
10
11
12
13
14
16
15
18
17
19
20
21
22
23
2425
26
27
28
8
7

5
Características del rmware
1. Vista del Secuenciador
En el corazón de la SL MkIII está el Sequencer, que te permite organizar los patrones MIDI de forma divertida y creativa. Pulsa
el botón Shift seguido del botón Sequencer (en el lado izquierdo del controlador) para activar o desactivar el sequencer. Al acti-
varlo, el botón Sequencer se ilumina en blanco, y en naranja al desactivarlo. Después de encender el sequencer verás que los
botones de Transporte (en el extremo derecho del controlador) se iluminan para indicar que pueden controlar el sequencer.
Pulsa el botón Sequencer en cualquier momento para entrar en la vista Sequencer, que consta de 2 subvistas, Pasos y Pa-
trones (ver las secciones siguientes), a las que se accede a través de los botones Steps (Pasos) y Patterns (Patrones), respec-
tivamente. Si estás en otra vista (Zonas, por ejemplo), pulsa el botón Sequencer para volver a la última subvista del sequencer
seleccionada.
Asimismo, el botón Grid (Cuadrícula) cambia la función de los pads 8x2 entre la última subvista seleccionada del sequencer y la
plantilla (para más información sobre plantillas, ver la sección 2).
Nota: cuando el botón Sequencer está naranja (es decir, apagado), al pulsarlo se accede a la vista Sequencer, donde puedes
ver o editar la secuencia de la sesión actual. Sin embargo, los botones de Transporte no se podrán utilizar mientras no se reac-
tive el sequencer.
A. Vista de Pasos
La vista Pasos permite ver y editar «pasos» de un patrón. Los 16 (8x2) pads cuadrados situados debajo de las pantallas repre-
sentan los 16 pasos de patrón disponibles.
Con el sequencer activado, si pulsas Play en el Transporte se mostrará el cabezal de reproducción recorriendo los pads; cuando
pase por un pad (es decir, un paso), este se pondrá blanco. Los pasos con notas MIDI asignadas se iluminarán de forma inten-
sa. Cuando el cabezal de reproducción llegue a uno de estos pasos brillantes, reproducirá las notas asignadas.
Para asignar una nota o notas a un paso, selecciona un pad y mantenlo pulsado. A continuación pulsa la tecla o teclas que
quieras que el paso active (por ejemplo, Do# o Solb). También puedes hacerlo a la inversa: mantén pulsada primero la tecla o
teclas y a continuación pulsa el pad al que quieras asignar las notas o sonidos. Finalmente, puedes grabar «en directo» pulsan-
do el botón Record (Grabar) en el Transporte (para más información, consulta «Grabación en directo»).
Si quieres eliminar una o más notas de un paso, mantén pulsado un pad (que, claro está, representa un paso). Los LED de las
teclas correspondientes se iluminarán en rojo. Si se para el Transporte, las notas sonarán en la parte correspondiente, con las
velocidades que tengan asignadas. Para eliminar las notas, pulsa las teclas.
Con el Transporte en marcha o detenido, mantén pulsado el botón Clear (Borrar) y pulsa un paso (se iluminará brevemente en
rojo) para eliminar todos los datos de notas y automatización de ese paso.
Para copiar un paso, mantén pulsado el botón Duplicate (Duplicar) y pulsa un pad, que se iluminará brevemente en verde.
Mientras sigues pulsando Duplicate, pulsa los pads en donde desees pegar. Ten cuidado: al duplicar un pad en otro, se borrará
lo que hubiese en el pad de destino (no se agregará).
También se pueden copiar pasos de una pista a otra. Para copiar un paso, mantén de nuevo pulsado el botón Duplicate y pulsa
un pad. Con el botón Duplicate aún pulsado, cambia de pista y pulsa pads para pegar la información en ellos. Sin embargo, ten
en cuenta que los datos de automatización no se copiarán con los pasos.
Tempo INCONTROLGlobalShift
Zones
Sequencer
LatchArp
Scales
Sessions
Patterns
Steps
Save
Duplicate
Clear
Grid
Options
Pitch Modulation
Octave
Transpose
Track
_
+
Templates
Expand

6
B. Opciones
En la vista Pasos, pulsa el botón Options (Opciones), a la derecha de los pads, para ver las opciones del patrón actual. Utiliza
losbotonesdesoftwaresituadosdebajode«Velocity»(Velocidad),«Gate»(Puerta)y«Pattern»(Patrón)paraaccederaestos
ajustes. Pulsa de nuevo Options para volver a la vista Pasos.
i. Velocidad
EnelmenúOptions,pulsaelbotóndesoftwaresituadodebajodeVelocityparaeditarlasvelocidadesdecadaunodelospasos
del patrón actual. De forma predeterminada, en las pantallas se mostrarán los pasos 1 al 8 (dos por pantalla). Utiliza los botones
deechaarriba/abajosituadosalaizquierdadelaspantallasparaaccederalospasos9al16(lalainferiordepads).
ParaajustarlavelocidaddelasnotasMIDI,bastacongirareldialsituadoencimadelpasoquequierasajustar.Puedesdenir
la velocidad de un paso en cualquier valor entre 1 y 127. Esto te permite ajustar las velocidades de MIDI deseadas con un alto
nivel de precisión.
Ten en cuenta que las pantallas muestran una única velocidad para cualquier paso de un patrón que contenga una o más notas.
Este valor es el de la velocidad más alta de todas las notas asignadas a ese paso, aunque puede haber varias velocidades
presentes en el paso.
En caso de que haya varias notas asignadas a un paso, el SL MkIII elevará o reducirá la velocidad del paso a un valor nuevo
uniforme.Alhacerlo,elSLMkIIIfavorecelosvaloresaltosylosajustesqueefectúaseaproximanaellos.Andeilustrareste
proceso, imagínate que un paso contiene los valores de velocidad 25 y 89: si giras el dial de pasos a la derecha, los valores de
velocidad se ajustarán a 90 o más (esto es, tanto 25 como 89 se convierten en 90 o más). La otra posibilidad es que, si hubieras
girado el dial hacia la izquierda, esas mismas velocidades se habrían ajustado a 88 o menos.
Ten en cuenta que, una vez que todas las notas de un paso se hayan ajustado a la misma velocidad (como acabamos de de-
scribir), las nuevas notas asignadas a ese paso adoptarán inmediatamente la velocidad de «grupo».
ii. Gate (Puerta)
El siguiente elemento en el menú Options es «Gate». Selecciona Gate para editar la longitud de las notas MIDI asignadas a
cadapasodelpatrónactual.Denuevo,utilizalosbotonesdeechaarriba/abajosituadosalaizquierdadelaspantallaspara
acceder a los pasos 9 al 16. En la pantalla se mostrará un único valor de Gate para cada paso del patrón, que puede contener
una o más notas. El valor que se muestra es igual al valor de Gate más alto de todas las notas asignadas a ese paso.
El SL MkIII mide los valores de Gate en dos partes: pasos y fracciones de paso. Cada paso se puede desglosar en seis frac-
ciones. Por tanto, el valor Gate se muestra como un número de pasos seguido por un número de fracciones (cinco cuadros
blancos en el medidor situado debajo). Ten en cuenta que el valor predeterminado para las notas es «1 paso»; utiliza el dial para
alargar o acortar el valor de Gate de cada nota asignada.
Noolvidesque,puestoqueelSLMkIIIfuncionaconlasreglasdeMIDI,lainuenciadelparámetroGateenelsonido
resultante depende del sonido que se active, así como del instrumento MIDI que contenga el sonido. Por ejemplo, un Gate
de 16 pasos no «alargará» una muestra breve de un charles. Sin embargo, su nota MIDI pasará a durar 16 pasos, sea
cual sea el resultado audible.
Tempo
INCONTROLGlobalShift
Zones
Sequencer
LatchArp
Scales
Sessions
Patterns
Steps
Save
Duplicate
Clear
Grid
Options
Pitch Modulation
Octave
Transpose
Track
_
+
Templates
Expand
Tempo
INCONTROLGlobalShift
Zones
Sequencer
LatchArp
Scales
Sessions
Patterns
Steps
Save
Duplicate
Clear
Grid
Options
Pitch Modulation
Octave
Transpose
Track
_
+
Templates
Expand

7
Tempo INCONTROLGlobalShift
Zones
Sequencer
Latch
Arp
Scales
Sessions
Patterns
Steps
Save
Duplicate
Clear
Grid
Options
Pitch Modulation
Octave
Transpose
Track
_
+
Templates
Expand
iii. Pattern (Patrón)
El último elemento del menú Opciones es «Pattern» (Patrón), que contiene cuatro subopciones: «Start Position» (Posición ini-
cial),«EndPosition»(Posiciónnal),«Direction»(Dirección)y«SyncRate»(Frecuenciadesincronía).Aleditarestosvaloresse
modicalareproduccióndelospatronesdeformasinteresantes(terecomendamosquejueguesunpocoyencontrarás«felices
coincidencias»).Tenencuentaqueloscambiosenelpatrónsurtiránefectocuandolareproducciónlleguealnaldelpatrón.Los
valoresdeconguraciónajustablessonlossiguientes:
• StartPosition:eldialsituadoencimade«StartPosition»mueveelpasoinicialdelpatrón,cambiandodehecholaduraciónde
este. El pad que representa este paso se iluminará en amarillo, lo que te permitirá ver a dónde se mueve la posición inicial.
• EndPosition:eldialsituadoencimade«EndPosition»mueveelpasonaldelpatrón,cambiandodehecholaduración
deeste.Laposiciónnalpuedepasarpordelantedelaposicióninicial.Silasposicionesnalescambiandeformaquelos
pasos que contienen notas dejan de oírse, los pads correspondientes se iluminarán en rojo.
• Direction:cambialadireccióndereproduccióndelpatrón.Estándisponibleslassiguientesdirecciones:
• Forward(Adelante):comovalorpredeterminado,«Forward»indicaunpatróndereproduccióntípico,queempiezaporel
pasoinicial(posicióninicial)yavanzapasoapasohastaelpasonal.
• Backwards(Atrás):alainversa,«Backwards»signicaquelareproducciónempiezaenlaposiciónnalyprogresapasoa
paso hasta el paso inicial. Se puede imaginar como una «marcha atrás».
• Ping-Pong:durantelaprimerafase,lareproducciónempiezaenlaposicióninicialyavanzahastalaposiciónnal.Durantela
segundafase,lareproduccióncomienzaenelpasonalycontinúahaciaatráshastalaposicióninicial.Lospasosnalesse
repiten.
• Random(Aleatorio):lamásexperimentaldelasopcionesdeDirection,estaopciónseleccionacontinuamentepasosentrela
posicióninicialylanalenordenaleatorio,loquetienecomoresultadonotasrepetidasy,engeneral,caos.
• SyncRate(Frecuenciadesincronía):cambialafrecuenciaalaquetienenlugarlospasosenrelaciónconelritmodepulsos
por minuto (ya sea interno o externo). Puedes elegir entre los siguientes valores de tempo musical:
• Tresillode1/32,1/32,Tresillode1/16,1/16(valorpredeterminado),Tresillode1/8,1/8,Tresillode1/4,1/4.
C. Vista Patrones
Al pulsar el botón Patterns (Patrones, entre los botones Steps y Sessions) se abre la vista Patrones, donde puedes seleccionar
patronesMIDIdentrodelasesiónactual.Los8patronesdisponiblesparacadapistasedistribuyenenlashorizontalesenel
área de 8x2 pads. Los pads representan cada patrón y adquieren el color de su parte. Utiliza los botones arriba y abajo (a la
izquierda del área de 8x2 pads) para desplazarte entre las cuatro páginas de patrones.
Tempo INCONTROL
GlobalShift
Zones
Sequencer
LatchArp
Scales
Sessions
Patterns
Steps
Save
Duplicate
Clear
Grid
Options
Pitch Modulation
Octave
Transpose
Track
_
+
Templates
Expand

8
Basta con pulsar un pad para seleccionar un nuevo patrón. Si el Transporte está parado, el patrón recién seleccionado em-
pezará cuando se inicie el Transporte. Al seleccionar un nuevo patrón con el Transporte en marcha, el patrón cambiará cuan-
donaliceelactual.OtraposibilidadesmantenerpulsadoShiftyseleccionarunnuevopatrónparacambiaralinstanteaese
patrón,comosisehubieraestadoreproduciendoalmismotiempo(estosignicaquenoesnecesarioesperarhastaelnaldel
patrón actual para oír el nuevo. También es una forma de «combinar» de forma audible patrones de maneras interesantes.)
i. Cadenas de patrones
Mientras construyes patrones en el MkIII, puede que decidas que los quieres más largos. No obstante, puedes combinar pa-
trones para formar secuencias más largas. Pulsa simultáneamente uno o más patrones para crear una «cadena» que empieza
y termina con los patrones más a la izquierda y más a la derecha de los pulsados. Ten en cuenta que esta acción no «combina»
patrones de forma destructiva, sino que ejecuta consecutivamente patrones discretos para formar ideas musicales más prolon
-
gadas.
Si quieres ver más pistas a la vez o trabajas solo con cadenas de dos patrones, pulsa Shift + Patterns para acceder a la vista
Ampliada. Esto hará que los patrones de cada pista se dispongan verticalmente. Utiliza los botones de la página para acceder a
más patrones. Pulsa Patterns para volver a la disposición predeterminada (horizontal) de los patrones.
Mantén pulsado Clear (Borrar) y pulsa un patrón (un pad) para eliminar todos los datos de notas y automatización de ese patrón
yrestablecersuconguraciónpredeterminada.
Para copiar un patrón, mantén pulsado Duplicate (Duplicar) y selecciónalo. Mientras mantienes pulsado Duplicate, pulsa un pad
o pads para pegarlo. Puedes pegar varias veces mientras mantienes pulsado Duplicate. También se pueden copiar patrones de
una pista a otra. Igual que con los pasos, los datos de automatización no se copian entre pistas.
INTENTA LO SIGUIENTE: si necesitas un poco de inspiración o te apetece probar algo nuevo, intenta copiar patrones entre
pistas. Por ejemplo, puedes copiar tu patrón de percusión en la pista de bajo y viceversa. Nunca se sabe cuándo puede
ocurrir una «feliz coincidencia».
D. Vista Automatización
Con la vista Patrones seleccionada, pulsa el botón Options para abrir la vista Automatización. En esta vista, cada tipo de
control, así como los nombres de los controles que se hayan automatizado para la pista seleccionada, se muestran en las
pantallascomo«rutas».Utilizalosbotonesdesoftwaresituadosdebajodelaspantallasparaseleccionarunapistadistinta
andeversuautomatización.
Mantén pulsado el botón Clear (Borrar) y gira el dial situado encima de una ruta para eliminar toda la automatización de un con-
trol. Por ejemplo, «Transpose» (Transponer) o «Ve Attack» (Ataque Ve). Una vez borrada una ruta, se puede utilizar para otro
control.
E. Grabación en vivo
El SL MkIII te permite grabar una «actuación en vivo» directamente en el sequencer. Pulsa el botón Record (Grabar) en el
Transporte para activar la grabación en vivo. También puedes pulsar Record mientras interpretas para «meter» ideas. Si el
Transporte está parado, pulsa el botón Record y luego el botón Play (Reproducir) para iniciar la grabación en vivo. Durante la
grabación, las notas interpretadas en el teclado o procedentes de MIDI (tanto USB como DIN) se grabarán en la secuencia.
Al grabar de MIDI, las partes grabarán solo las notas recibidas en el canal MIDI seleccionado para esa parte. Las notas también
se envían a la salida de esa parte, tanto si se graba como si no.
Durante la grabación en vivo, los eventos «note on» se cuantizan a la frecuencia de sincronía del patrón de reproducción; los
eventos «note off» se cuantizan al tic de 24 pulsos por negra (PPQN) más próximo. El sequencer pasará en bucle por todas las
cadenasdepatrones,loquetepermitehaceroverdubdenuevasnotasalrepetirselasecuencia.Asegúratedecongurarlos
ajustesdepatrón(verSequencer/Opciones/Conguracióndepatrón)ylongituddecadenadepatrones(verSequencer/Vista
Patrones) deseados para que se adapten a tu interpretación antes de empezar a grabar.
Tempo INCONTROL
GlobalShift
Zones
Sequencer
LatchArp
Scales
Sessions
Patterns
Steps
Save
Duplicate
Clear
Grid
Options
Pitch Modulation
Octave
Transpose
Track
_
+
Templates
Expand

9
F. Automatización
Mientras el sequencer del SL MkIII está grabando, puedes automatizar el movimiento de los siguientes controles de Plantilla:
• Dialesgiratorios
• Faders
• Botonesdesoftware
• Pads(pulsar/soltarypresión)
• Ruedasdetonoymodulación
• Pedales
Cuando un control se mueve, el LED o pantalla correspondiente se ilumina en rojo, y el control empieza a sobrescribir sus datos
de control actuales a medida que el Transporte avanza. Los movimientos se graban y se reproducen a una resolución de 24 pul-
sos por negra (PPQN), equivalente a 6 puntos de datos por paso a la frecuencia de sincronía predeterminada de 1/16, sea cual
sea la frecuencia de sincronía actual del patrón. La automatización grabará o sobrescribirá hasta que se detenga la grabación o
la reproducción; por tanto, recomendamos desactivar la grabación lo antes posible para asegurarse de no sobrescribir la autom-
atización cuando el sequencer vuelva a empezar.
Puedesautomatizarunmáximode8controlesporpistaenunasesión.Lapantallatemostraráunanoticacióncuandohayas
usado otra ruta de automatización o cuando no haya más rutas disponibles para la pista seleccionada.
Ten en cuenta que no se puede grabar automatización para diales relativos y controles asignados a la posición dentro de la can
-
ción. Además, los pads y botones cuya salida son mensajes de nota se graban en la secuencia de notas, no como automatización.
Si mantienes pulsado el botón Clear, se resaltarán todos los controles que tengan datos de automatización en el patrón actual y
seocultaránlosqueno.Porejemplo,silaruedadeinexióndetonoestáautomatizada,suLEDseencenderáalmantenerpulsa
-
do Clear. Mientras mantienes pulsado Clear, cualquier movimiento de un control borrará su automatización en el patrón actual.
También puedes asignar valores a un paso manualmente, algo muy útil si se requiere más precisión. Mientras está parado,
pulsa el botón Record del transporte (Transporte). A continuación, selecciona un paso (pulsando un pad) para entrar en el modo
Edición de pasos. Esta acción te permitirá escuchar el paso. Mueve un control al valor deseado para asignar este valor al paso,
yacontinuacióndesactivalagrabación.Enelcasodelaruedadeinexióndetono,muévelaalaposicióndeseadaydesactiva
la grabación antes de soltarla.
Tenencuentaquesoloseasignaráaunpasoelvalordecontrolmásreciente.Estosignicaque,enmodoEdiciónde
pasos, al pulsar y soltar un botón o pad con una función provisional solo se grabará el mensaje de soltar. Para grabar el
mensaje de pulsar para un botón o pad, desactiva la grabación o selecciona un nuevo paso para grabar el mensaje de
soltar antes de soltar el pad.
G. Silenciar partes/Solos
ParapistasdeSilencioySolodelsequencer,pulsaelbotónSequenceryluegolaechaarribasituadaaladerechadelos8x2
botones; Mute (Silencio) y Solo aparecerán en la pantalla de más a la derecha.
Parasilenciarunaparte,pulsaunodelosbotonesMute(lalasuperiordebotonesdesoftwaredecolornaranja)correspon
-
diente a esa parte. Una vez silenciada, el sequencer no enviará la salida MIDI de esa parte, pero el usuario seguirá pudiendo
tocar teclas o pads para esa parte.
Paraconvertirunaparteensolo,pulsaelbotónSolo(lainferiordebotonesdesoftwaredecolorturquesa)correspondientea
esa parte. Al convertir una parte en solo, cualquier otra parte que no sea también un solo se silenciará (si es que no lo estaba).
El botón Mute de una parte silenciada parpadeará en amarillo para indicar que se ha silenciado.
2. Plantillas
Cada parte funciona según una plantilla. En otras palabras, cada parte utiliza una plantilla para determinar qué mensajes MIDI
debe enviar para cada control. Las plantillas residen en la vista Plantillas, a la que se puede acceder pulsando los botones Shift
+ Sessions. Una plantilla determina el tipo de mensaje MIDI que se envía desde cada control. La plantilla contiene datos de
asignación para:
Tempo INCONTROLGlobalShift
Zones
Sequencer
LatchArp
Scales
Sessions
Patterns
Steps
Save
Duplicate
Clear
Grid
Options
Pitch Modulation
Octave
Transpose
Track
_
+
Templates
Expand

10
• 16dialesgiratorios(repartidosendospáginas)
• 16pads(golpeypresión)
• 8faders
• 16botones
• Laruedademodulación
• Pedaldepedalera,expresiónysostenido
Las plantillas se pueden designar y gestionar con Components, una aplicación independiente disponible aquí: https://compo-
nents.novationmusic.com.ComponentstepermitecongurarcadacontrolparaenviarunodemuchosmensajesMIDIdistintos
con intervalos, valores y comportamientos diferentes.
Si una asignación no está activada, el LED o pantalla asociados al control estarán en blanco para indicarlo.
Cuandosemueveuncontrolconunaasignación,semuestraunanoticaciónenlapantallamásaladerechaenlaqueseiden-
ticaeltipodemensaje,asícomoelvalorasociado(porejemplo,0-127).
3. Conguración de Partes
ConelSLMkIIIpuedespersonalizareldestinodecadaparte.Silodeseas,puedescongurarcomplejosajustesutilizandodo-
cenasdeunidadesexternasosoftware.Sigueesteprocesoparadenirestasconguracionescon«Plantillas»:
A. Seleccionar plantilla.
Para cambiar la plantilla de una parte:
• PulsalosbotonesShiftySessionsparaentrarenlavistaPlantillas.
• Utilizalosbotonesdesoftwareparaseleccionarlapartequequierescambiar.Deformapredeterminada,estaspartestienen
la etiqueta «MIDI».
• Utilizaeldialgiratorioqueaparecemásalaizquierdaparaseleccionarunaplantilla.Elrectánguloquerodealaplantilla
seleccionada se volverá gris mientras se carga la plantilla, y blanco cuando se haya cargado por completo.
Si la plantilla no tiene aún un nombre, aparecerá como «Template x» (Plantilla x).
B. Seleccionar destino
Cada parte puede ir a uno o más destinos. Estos destinos pueden ser MIDI o analógicos CV/Gate/Mod. Para cambiar el destino
de una parte:
• PulsalosbotonesShiftySessionsparaabrirlavistaConguracióndeparte.
• Seleccionalaparteconlosbotonesdesoftwarededebajodelaspantallas.
• EstablecelaposicióndelosdialesgiratoriossituadosencimadeUSB,DIN1,DIN2,CV/Gate1oCV/Gate2paramodicar-
los (a continuación se enumeran las opciones).
• USB:Off/ON(Desactivado/Activado)
Tempo
INCONTROLGlobalShift
Zones
Sequencer
Latch
Arp
Scales
Sessions
Patterns
Steps
Save
Duplicate
Clear
Grid
Options
Pitch Modulation
Octave
Transpose
Track
_
+
Templates
Expand

11
• DIN:Off,1,2oBoth(Ambos)
• CV/Gate:Off,1,2oBoth(Ambos)
Tus preferencias de destino se almacenan en la sesión, así que un cambio de sesión cambiará los destinos.
C. Channel (Canal)
ElcanalMIDIdeunapartesedeneutilizandoelcontrolChannel.Puedeselegirdelcanal1al16.
Nota: el canal 16 se utiliza como canal global para ciertos mensajes, como los de cambio de programa y selección de canción.
Sidenesunaparteenelcanal16yluegocambiaslasesiónenundispositivoconectado(comoCircuit),esposiblequecam-
bies accidentalmente la sesión en el SL MkIII y pierdas los cambios que no hayas guardado.
D. Monitorización de entradas
Cuando la monitorización de entradas está activada (de forma predeterminada no lo está), los mensajes de notas MIDI recibi
-
dos por cada parte (en el canal correcto) se remitirán al destino de la parte. Los mensajes de notas MIDI externos los grabará
siempre el sequencer interno, independientemente de este ajuste.
E. Editar parte del color
El color de una parte se puede cambiar seleccionando la parte y pulsando uno de los ocho pads de color.
4. Arpegio
El arpegiador del SL MkIII te ofrece la posibilidad de programar arpegios clásicos, «de máquina», perfectos para el tecno y otros
muchos géneros electrónicos. Vamos a ver primero cómo se inicializa el arpegiador.
A. Activar y desactivar el arpegiador
Para activar o desactivar el arpegiador, mantén pulsado Shift y pulsa el botón Arp. El botón se iluminará en blanco para indicar
que está activado.
Con el arpegiador activado, las notas del teclado que mantengas pulsadas formarán un arpegio.
El Sequencer también se enruta al arpegiador. Al grabar en el Sequencer, las teclas que mantengas pulsadas se graban en los
patrones como notas largas. Entonces, suponiendo que el arpegiador sigue activado, estas notas largas se enrutarán de vuelta
al arpegiador para su reproducción.
B. «Latch» de arpegiador
La función «Latch» del SL MkIII es una forma divertida de ampliar la funcionalidad del arpegiador.
La función «latch» del arpegiador se activa y desactiva pulsando el botón «Latch». Cuando está activada, las notas se mantie-
nen al tocar las teclas, y sus eventos «note-off» se retrasan hasta que se hayan soltado todas las notas arpegiadas y se toque
una nota nueva.
Tempo INCONTROLGlobalShift
Zones
Sequencer
LatchArp
Scales
Sessions
Patterns
Steps
Save
Duplicate
Clear
Grid
Options
Pitch Modulation
Octave
Transpose
Track
_
+
Templates
Expand

12
Comentario: la función «latch» actuará tanto si el arpegiador está activado como si no. Esencialmente, la función activa una nota
MIDI continua, sea cual sea el estado de activación del arpegiador. Así, «latch» es útil, por ejemplo, si se envía MIDI a un arpegi-
ador externo, o a un patch de sintetizador externo con mucho sostenido.
«Latch» se aplicará solo a la parte de destino de arpegiador seleccionada.
C. Conguración de arpegiador
AlpresionarelbotónArp(mientrasnoestápresionandoShift)semuestranlassiguientesconguracionesenlaspantallas.
• Part(Parte)
• Type(Tipo)
• Gate(Puerta)
• SyncRate( Frecuenciadesincronía)
• Octaves(Octavas)
• Velocity(Velocidad)
• Length(Longitud)
Lamodicacióndeestasconguracionesalterarásignicativamenteelsonidodesusarpegios.Lassiguientesseccionesexpli-
can estos ajustes en profundidad.
D. Parte de arpegiador
Elarpegiadorsolopuedehacerarpegiodeunapartealavez,asíque,deformapredeterminada,estasedenecomola«Parte
seleccionada». Sin embargo, utilizando el dial de arriba, puedes optar por enviar los patrones arpegiados a las partes 1 a 8 en
su lugar. En otras palabras, se pueden enviar los patrones de arpegio a distintas partes para escucharlos en diversos elementos
de la canción.
E. Tipo de arpegio
Sepuedecongurarelarpegiadorconlossiguientes«Tipos»depatrones:
• Arriba(predeterminado):lasnotasmantenidasobloqueadas(conelbotónLatch)sereproduciránenunadirecciónascend-
ente a la velocidad de sincronización de Arp, una tras otra, y luego se repetirá el patrón.
• Down(Abajo):lasnotasmantenidasoenganchadassereproduciránenunadirecciónhaciaabajoalavelocidaddesin-
cronización de Arp, una tras otra, y luego se repetirá el patrón.
• Up/Down1(Arriba/Abajo1):lasnotasmantenidasotrabadassereproduciránendirecciónascendente,luegodescendente
sin notas repetidas, a la frecuencia de sincronía del arpegiador, y luego se repetirá todo el patrón.
• Up/Down2(Arriba/Abajo2):lasnotasmantenidasotrabadassereproduciránendirecciónascendentearriba,luegodescen-
dente repitiendo la nota más alta y la más baja, a la frecuencia de sincronía del arpegiador, y luego se repetirá todo el patrón.
• Random(Aleatorio):lasnotasmantenidasotrabadassereproduciránenordenaleatorioalafrecuenciadesincroníadel
arpegiador hasta que se suelten las teclas.
• Played(Reproducidas):lasnotasmantenidasotrabadassereproduciránenelordenenquesetoquen,alafrecuenciade
sincronía del arpegiador, una tras otra, y luego se repetirá todo el patrón.
• Chord(Acorde):lasnotasmantenidasotrabadassereproduciráncomounacordeencadapasodelarpegio,alafrecuencia
de sincronía del arpegiador, hasta que se suelten las teclas.
F. Puerta de arpegiador
El control de puerta del arpegiador reduce la longitud de las notas arpegiadas de la longitud máxima de un paso arpegiado
(100%)hastaunacentésimapartedeunpasoarpegiado(1%).Deformapredeterminada,lapuertaestáconguradaal100%,
y el intervalo ajustable es de 1 a 100 %. La puerta tiene en cuenta la frecuencia de sincronía del arpegiador y el tempo. Por
tanto, cuando la frecuencia de sincronía y el tempo aumenten o disminuyan, la duración de la puerta seguirá siendo un mismo
porcentaje de la duración del paso del arpegio.
G. Velocidad de sincronía del arpegiador
EsteajustecambiaelritmomusicalalquesereproduceelarpegioenrelaciónconelrelojdelSLMkIII.Sepuedendenirlas
siguientes frecuencias de sincronía:

13
• 1
• 1/2
• 1/2Triplet(1/2triplete)
• 1/4
• 1/4Triplet(1/4triplete)
• 1/8
• 1/8Triplet(1/8triplete)
• 1/16(predeterminada)
• 1/16Triplet(1/16triplete)
• 1/32
• 1/32Triplet(1/32triplete)
H. Arp Octaves (Octavas del arpegiador)
Este ajuste aumenta el intervalo de salida del arpegiador por octavas. Por ejemplo, si se establece Octaves en 2, la secuencia
sereproduceyluegoserepiteinmediatamenteunaoctavamásalta.Tres(3)signicaquelasecuenciaserepetiráunaoctava
más alta, y a continuación otra vez, una octava aún más alta. De forma predeterminada, el valor de Octaves es 1, pero puede
establecerse en un máximo de 6.
Si las notas arpegiadas salen del rango máximo, el arpegiador corregirá las notas para que estén dentro de la octava más alta
(de Sol#6 a Sol7).
Las octavas y los tipos interactúan de diversas formas. Las siguientes situaciones son una buena referencia para programar los
arpegios teniendo en cuenta las octavas:
• CuandoType=Up/DownoUp/Down2,elarpegiadortocaráendirecciónascendentetodoelrangodeoctavasantesde
tocar hacia abajo.
• CuandoType=Played,lasecuenciadenotassetocaporcompletoenlaprimeraoctavaantesderepetirseenoctavasadi-
cionales.
• CuandoType=Random,lasecuenciadenotassemezclaaleatoriamenteentodoelrangodeoctavas,ytodaslasnotasse
eligen al azar.
• CuandoType=Chord,lasoctavasadicionalesharánquelasnotasmantenidasserepitansegúnelvalordeconguraciónde
octavaendirecciónascendente.Porejemplo,siOctaves=3,lasnotasmantenidassereproduciráncomounacordeenel
tono, luego +1 octava, luego +2 octavas, antes de que se repita el patrón.
Nohabránotasduplicadasalcambiarestaconguración.
I. Arp Velocity (Velocidad de arpegio)
La velocidad de las notas del arpegio puede estar entre 1 y 127 (estándar para velocidades MIDI) o «Played» (el valor
predeterminado).
CuandoseconguracomoPlayed,lasnotasdesalidadelarpegiador«heredan»lasvelocidadesdelasnotasquesehan
tocado físicamente.
Cuandoseestableceenunvalordelintervalo1a127,lasnotasdesalidadelarpegiadorsereproduciránaunavelocidadja
especicadaporestevalor.Porejemplo,siseestableceen«65»,lavelocidaddetodaslasnotasoídasseráde65.
J. Arp Length (Longitud de arpegio)
Esta opción determina la duración del patrón del arpegio, en pasos. De forma predeterminada, el arpegio es un bucle de 16
pasos, pero se puede optar por acortarlo (de 1 a 15 pasos). «Arp Sync Rate» (Frecuencia de sincronía de arpegio) determina la
duración de un paso (1, 1/2, 1/2 tresillo, etc.)
Verás tu patrón en el área de pads de 8x2, donde cada pad representa un paso individual en el patrón.
K. Arp Pattern (Patrón de arpegio)
Finalmente, la función Arp Pattern te permite personalizar el ritmo de tus arpegios. Después de pulsar el botón Arp, cada pad
representará un paso en el patrón de arpegio. Puedes activar o desactivar un paso pulsando el pad correspondiente, lo que
modicaelritmodelpatrón.Elpadseiluminarádeformaintensacuandoelpasoestéactivadoparareproducirse,ydeforma
tenue cuando no se vaya a reproducir. A medida que el arpegiador reproduce el arpegio, un cursor blanco recorre los pads.
El ritmo resultante solo afecta a la temporización de las notas reproducidas, no cambia el orden en que se tocan.

14
L. Additional Arp Notes (Notas adicionales de arpegio)
AlutilizarUp/Down1conunintervalodeoctavasmayorque1,moviéndoseendireccióndescendente,lareduccióndelintervalo
de octavas a 1 hará que el arpegiador siga bajando por todas las octavas hasta llegar a 1, y en ese punto se quedará dentro del
intervalo de 1 octava (a los que conocen el Mininova de Novation les sonará este comportamiento). Si se mueve en dirección
ascendente, el arpegiador se reiniciará a la primera octava después de completar todas las notas de la secuencia dentro de la
octava actual en la que se está reproduciendo.
AlutilizarUp/Down2,silanotasuperior/inferiorseliberadespuésdehabersonadounasolavez,elarpegiadorcambiarádedi-
rección inmediatamente, reproducirá la siguiente nota más alta/más baja una sola vez y seguirá en esa dirección. Este compor-
tamiento mantiene la temporización si la nota superior se elimina y se sustituye por otra.
Al cambiar entre los distintos tipos de arpegiadores direccionales durante la reproducción, el arpegiador no restablece
la posición, sino que sigue moviéndose en la misma dirección (si el nuevo Tipo lo admite) hasta llegar a un extremo. Por
ejemplo,alcambiardeltipoDownaltipoUp/Down1,elarpegiadorseguirámoviéndoseendireccióndescendentehasta
llegar a la nota más baja.
5. Conguración global
PulsaelbotónGlobalparaabrirlavistaConguraciónglobal.Losvaloresdeconguraciónquesecambienenestavistaafectan
a todo el dispositivo y no cambian con la sesión. Estos valores se guardan cuando el dispositivo se apaga con el interruptor de
alimentación. Sin embargo, si se quita el cable de alimentación, estos ajustes no se guardarán.
PulsalasechasArriba/Abajojuntoalapantallaparadesplazarteporlastrespáginasdevaloresdeconguraciónglobalese
información.
A. Velocity Curve (Curva de velocidad)
PuedecambiarlacapacidadderespuestadesutecladoSLMkIIIatravésdelaconguración"VelocityCurve":
1.VealmenúConguraciónglobalpulsandoGlobal.
2. El elemento de menú etiquetado como «Velocity Curve» indica la curva de velocidad actual.
3. A continuación, elige entre las siguientes opciones de velocidad:
• Low(Bajo)
• Low+(Bajo+)
• Normal
• Normal+
• High(Alta)
• Fixed(Fija)
«Low»tiendehacialosvaloresmásbajosdeMIDI.Enotraspalabras,aunqueesmuyfáciltocarvaloresdevelocidadbajos,
llegaravaloresde,digamos,127exigirámuchafuerzafísica.Con«Low+»esalgomásfácilllegaravelocidadesmásaltas;con
«Normal» y «Normal +» es progresivamente más fácil obtener velocidades más altas.
«High»signicaquelasvelocidadestiendenhacialosvaloresaltos.Inclusocuandosepulsanlasteclasdeformamuyleve,es
difícil obtener velocidades bajas. Esta podría ser una característica útil para un intérprete con un toque ligero que quiere que sus
velocidades se inclinen hacia valores más altos.
• Velocidadja
Por último, si seleccionas «Fixed», la velocidad MIDI será la misma, independientemente de la fuerza con la que presiones la
tecla.ApareceráunelementodemenújuntoaVelocityCurvellamado"FixedVelocity"cuandoseseleccioneFixed,yaquíes
dondeseespecicalavelocidadMIDIqueseenviaráconcadapulsacióndetecla.
B. Reloj MIDI de recepción y transmisión
i. Reloj MIDI de recepción
Similar al caso del reloj MIDI de transmisión (ver la sección siguiente), los pasos indicados a continuación activan o desactivan
la recepción de mensajes de reloj MIDI externo:
1. Pulsa el botón Global para abrir el menú correspondiente.

15
2. El elemento de menú con la etiqueta «MIDI Clock Rx» (Reloj MIDI de recepción) muestra «On» u «Off» para indicar si el
dispositivo puede responder a un reloj MIDI externo o no.
3. Gira el dial a la derecha para activar la recepción de un reloj MIDI, y a la izquierda para desactivar la respuesta del reloj MIDI.
Cuandosedeneen«On»,sielSLMkIIIdetectaunrelojMIDIenalgunadelasentradasMIDI(USBoDIN),sesincronizarácon
el reloj externo. Asegúrate de enviar MIDI a USB o a DIN, no a ambos, lo que podría provocar una pérdida de sincronía o un
tempo errático.
ParaconrmarqueelSLMkIIIrecibesatisfactoriamenteelrelojexterno,pulsaelbotónTempo.Enlapantallasemuestrael
valor del tempo sincronizado, así como la palabra «External» (Externo). Los cambios en el tempo del dispositivo externo o del
softwaresereejanaquí.SielSLMkIIIpierdelasincroníamientrasseestáreproduciendoeltransporte,apareceráelmensaje
«Sync Lost» (Sincronía perdida) y el dispositivo no cambiará a su reloj interno hasta que no detengas el Transporte.
ii. MIDI Clock Tx (Reloj MIDI de transmisión)
El SL MkIII puede enviar su reloj MIDI interno o sincronizarse con uno externo, lo que resulta útil cuando se utiliza el SL MkIII
juntoconotrosdispositivososoftware.
Los pasos siguientes te permitirán activar o desactivar la transmisión de mensajes de reloj MIDI:
1. Pulsa el botón Global para abrir el menú correspondiente.
2. El elemento de menú etiquetado como «MIDI Clock Tx» (reloj MIDI de transmisión) muestra si la transmisión del reloj está
activada o no («On» u «Off»).
3. Gira el dial superior a la derecha para activar la transmisión de un reloj MIDI («On»), y a la izquierda para desactivar la trans-
misión del reloj («Off»).
Sisedeneen«On»,elSLMkIIIenvíatempodereloj.Losdispositivososoftwarecorrectamenteconguradospararecibirel
reloj MIDI del SL MkIII deberían ahora funcionar en sincronía. Los mensajes de reloj MIDI envían a 24 PPQN (pulsos por negra)
al MIDI USB y a los dos puertos DIN.
Si utilizas el reloj analógico del SL MkIII, gira el dial situado encima del elemento de menú «Clock Out» (salida de reloj) para
elegir entre 1, 2, 4, 8 o 24 PPQN.
Para ajustar el tempo del reloj interno del SL MkIII pulsa el botón Tempo. En la pantalla LCD se muestra el tempo como valor de
BPM (pulsos por minuto), que se puede aumentar o reducir con el dial giratorio de arriba.
C. MIDI Out 2 (Salida MIDI 2)
Otro de los elementos esenciales del menú Global es «MIDI Out 2».
Cuandoseconguracomo«Out»,elSLMkIIIpuedeutilizardossalidasDINMIDI.Estosignicaquepuedeenviarreloj
MIDI a dos destinos independientes a través, por ejemplo, de los conectores DIN «OUT» y «OUT 2» situados en la parte
posterior de la unidad.
Sinembargo,esposiblecambiarMIDIOut2delafuncióndesalidaa«Thru»(traspaso).Siseconguracomo«Thru»,la
segunda salida MIDI copia mensajes de la entrada DIN MIDI a la salida DIN MIDI, y el SL MkIII no enviará a esta salida ninguna
información MIDI generada internamente.
Silaspartes(versección2:Conguracióndepartes,«Seleccionardestino»)seestánenrutandoaMIDIOut2cuandosecam-
bialaconguracióna«Thru»,eldestinodeparteseleccionadoanteriormentenocambiará,perodetodosmodosMIDIseguirá
sin enviar desde el dispositivo. MIDI de la parte ya no se enviará desde MIDI Out 2.
D. «Fader Pickup»
La función Fader Pickup cambia el comportamiento de los faders y la rueda de modulación con respecto a su valor actual.
Tienes cuatro opciones de comportamiento:
• Off(desactivado;eselvalorpredeterminado):lafunciónPickupestádesactivadaparalosfadersylaruedademodulación.
• On(activado):lafunciónPickupestáactivadaparalosfadersylaruedademodulación.
• Faders:lafunciónPickupestáactivadaparalosfaders,perodesactivadaparalaruedademodulación.
• Ruedademodulación:lafunciónPickupestáactivadaparalaruedademodulación,perodesactivadaparalosfaders.

16
Cuando Pickup está activada para los faders o la rueda de modulación, no se enviarán valores desde esa unidad de control
hasta que la posición física del control coincida con el valor anterior (o lo supere). Este comportamiento impide saltos repentinos
del valor al cambiar de una parte a otra, por ejemplo. El valor predeterminado de estos controles es su posición más baja (esto
es, el fader completamente abajo).
Ten en cuenta que el comportamiento de la función «fader pickup» del SL MkIII no se aplica cuando se utiliza InControl. En ese
caso,elcontroladoradoptaráelcomportamientode«pickup»deHUIodetusoftwaredeaudiodigital(DAW).
Conguraciónglobal,página2:Conguraciónanalógica
Pulsalaechaabajosituadaalaizquierdadelaspantallasparamostrarmásopcionesglobales,quesedescribenenlassec
-
ciones siguientes.
E. Clock Out PPQN (Salida de reloj)
Cuando el Transporte se está ejecutando, se envían «pulsos de reloj» para cada negra a través de la salida de reloj analógica.
ElnúmerodepulsosenviadoslodeterminalaconguracióndelrelojanalógicoenPPQN(pulsospornegra).PPQNsepuede
deniren1,2(valorpredeterminado),4,8o24.
F. CV Mod 1 Range (Intervalo de CV Mod 1) y CV Mod 2 Range (Intervalo de CV Mod 2)
Estosdosvaloresdeconguracióntepermitenespecicarelvoltajedesalidadecadapuertodemodulación.Losinterva-
los disponibles son «-5 to 5V» (De -5 a 5 V) o «0 to 5V» (De 0 a 5 V). Los mensajes de CC dirigidos al puerto se asignarán
a uno de estos intervalos.
G. «CV Mod 1 CC» (CC de CV Mod 1) y «CV Mod 2 CC» (CC de CV Mod 2)
SepuedeasignaracadapuertodemodulaciónunnúmeroCCespecíco,quesepuedecongurardeformaindividualpara
cada puerto utilizando los diales giratorios situados encima de «Mod 1 CC» y «Mod 2 CC». Cuando se envía un mensaje con
estenúmeroCCutilizandolaautomatizacióndelasuperciedelSequencer,odesdeMIDIexternoaunaparteenrutadaaun
puerto CV, el mensaje controlará la salida de CV Mod.
H. Calibración de CV
Los puertos de salida «CV Pitch» pueden requerir calibración para representar con precisión el intervalo de tonos. Para entrar
enmodocalibración,pulsaelbotóndesoftwaresituadodebajode«Calibrate».
1.ParacalibrarunpuertoCVPitch,pulsaprimeroelbotóndesoftwaresituadodebajode«CV1Low»(CV1bajo)ode«CV
2Low».Estaacciónestablecerálafrecuenciadelpuertoenaproximadamente220Hz(A2).Tendrásqueconectarelpuerto
aunafuentedesonidoparaanarlodeoídooutilizarunanador.Otraposibilidadesconectarelpuertodirectamenteaun
osciloscopiouotrodispositivodemedidaparacomprobarlaanación.
2.UtilizaeldialTune(Anar)situadojustoencimaparaaumentaroreducirelvoltajeyanarconprecisiónlasalidahastaque
sea exactamente de 220 Hz.
3.Acontinuación,pulsalosbotonesdesoftwaresituadosdebajode«CV1High»(CV1alto)o«CV2High»yhazlomismo
para 880 Hz (A4).
4.Cuandoestéssatisfechoconambasanaciones,pulsaelbotóndesoftwarenaranjasituadodebajode«Apply»(Aplicar)
paraguardarlosajustesdeconguración.
AhorasecalibrarálarangocompletadelpuertoCVPitch.PulsaelbotóndesoftwareReset(Restablecer)paraeliminarlacalibración
yrestablecerlaconguraciónpredeterminadadefábrica.PulsaelbotóndesoftwareExit(Salir)paravolveralaConguraciónglobal.
Conguraciónglobal,página3:LEDdelasteclas
Tempo
INCONTROLGlobalShift
Zones
Sequencer
LatchArp
Scales
Sessions
Patterns
Steps
Save
Duplicate
Clear
Grid
Options
Pitch Modulation
Octave
Transpose
Track
_
+
Templates
Expand

17
I. LED de las teclas
Cuando la opción «Key LEDs» está en «On», los LED de las teclas (situados justo encima de cada tecla) se iluminarán en blan-
co al pulsar las notas en el teclado.
J. Arp LEDs (LED del arpegiador)
Cuando la opción «Arp LEDs» está en «On», los LED de las teclas se iluminarán en blanco según las notas que active el arpe-
giador.LosLEDdelarpegiadorteayudaránaconrmarlasnotasqueestátocandoelarpegiador.
K. Sequencer LEDs (LED del Secuenciador)
Cuando la opción «Sequencer LEDs» está en «On», los LED del teclado se iluminarán en blanco con las notas (acordes,
melodías, etc.) que toca el Sequencer o un MIDI externo.
L. Ext. MIDI LEDs (LED de MIDI externo)
Cuando la opción «Ext. MIDI LEDs» está en «On», los LED de las teclas se iluminarán en blanco según las notas del MIDI
externo recibido a través de los puertos MIDI del SL MkIII.
Conguraciónglobal,página4:Sistema
M. Firmware and Bootloader Version (Versión del rmware y del cargador de arranque)
EnestasáreassemuestrainformaciónimportanterelativaalrmwaredetuSLMkIII.Encasodetenerqueresolverunproble-
ma, esta información puede resultar útil.
TerecomendamosqueveriquesperiódicamenteparaconrmarquetuSLMkIIIestáutilizandoelrmwaremásreciente.Para
vericarydescargaractualizacionesdermware,visitahttps://components.novationmusic.comysiguelasinstruccionesde
instalación.
N. Standby Animation (Animación de espera)
Cuando se deja inactivo durante 5 minutos, el SL MkIII entra en el modo Standby Animation (que a veces se denomina «modo
Vegas»). Esta animación de espera se detiene si se lleva a cabo cualquier interacción con la unidad, o en caso de llegada de
datos MIDI al dispositivo. El SL MkIII no entrará en modo Standby Animation si el Sequencer está tocando.
Si se establece «Standby Animation» en «Off», el dispositivo no entrará en modo de animación de espera, independientemente
del tiempo que pase inactivo.
6. CV/Gate
A. Notas
LasPartessepuedenenrutaraunooambospuertosCV/GatedesdelavistaConguracióndepartes(paraabrirla,pulsaShift+-
Sessions).Elenrutadodepartesdeestaformaenvíatodalainformacióndenotasalospuertosespecicados.LasnotasMIDI
24 a 108 se asignan a un intervalo de voltajes de tono CV de 0 a 7 V. Las notas fuera de este intervalo se ajustarán al voltaje
máximo o mínimo.
CV/Gatesolopuedeefectuarcomunicaciónmonofónica,demaneraqueelujopolifónicodenotasdelsequencer,lasteclasy
MIDIseconvertiránaunujomonofónicoutilizandolanotareproducidamásreciente.ElpuertoGate(Puerta)seguiráalto(abi-
erto) mientras una nota esté activa. Cuando se liberen todas las notas, la señal de puerta caerá de nuevo a bajo (cerrado).
B. Mod (modulación)
Cuando una parte se enruta a un puerto CV/Gate, también podrá controlar el puerto de modulación respectivo. Cada puerto de
modulaciónestáconguradopararesponderaunúniconúmeroCC,asignadoenlaConguraciónglobal(verConguración
global/CV Mod 1 y CV Mod 2). Cuando una parte que se enruta a un puerto de CV/Gate envía este número CC a través de la
supercie,elsequenceroMIDI,seenviarácomounvoltajeenelintervalode0a+5VdesdeelpuertoMod.

18
7. Conguración de teclado
A. Octava
Los botones de subir y bajar octava (+ y -) cambian el intervalo de octavas del teclado. Si los pulsas los dos a la vez se resta-
blecerá el valor de octava predeterminado del teclado.
Las zonas de teclado pueden tener una octava adicional o independiente aplicada. Para más detalles, consulta la documentac-
ión sobre «Zonas».
B. Transponer
AlpresionarShiftylosbotonesOctaveUpuOctaveDownsetransponenlasnotasMIDIdeltecladoensemitonos.Presiona
ShiftylosbotonesOctaveUpuOctavedownparareiniciarlatransposición.Estotepermitirá,porejemplo,tocarsolonotas
blancas, pero oír una escala mayor o menor con otra nota tónica.
Se pueden aplicar transposiciones adicionales o independientes a distintas zonas del teclado. Para más detalles, consulta la
documentación sobre «Zonas».
8. Vista de tempo/swing
A. Establecer el tempo
Cuando el SL MkIII controla el tempo (es decir, no está sometido al tempo de un dispositivo externo), este se puede ajustar
siguiendo estos pasos:
1.PulsaelbotónTempoparaentrarenlavistadetempo/swing.
2.LapantallacambiaráparamostrarlosvaloresdeTempo(enBPM,opulsosporminuto)ySwing.
3. Gira el dial que se encuentra más a la izquierda para cambiar el tempo en valores enteros entre 40 y 240 PPM.
B. Mostrar fuente de reloj
Cuando el SL MkIII recibe un reloj MIDI válido (y el ajuste MIDI Clock Rx está activado), la pantalla de tempo se actualizará
ymostraráelvalor«External»(Externo).Tenencuentaqueelvalordeltempopuedeuctuaralprincipio,peroenseguidase
estabilizará para mostrar el valor de reloj recibido. Como el teclado está «sometido» a un reloj externo, no es posible cambiar el
tempo con el dial giratorio superior.
Si la señal de reloj se detiene o se pierde, el SL MkIII volverá a su tempo interno, y podrás utilizar de nuevo el dial giratorio
para ajustarlo.
La fuente de reloj solo puede cambiar cuando el Transporte está detenido. Si el Sequencer funciona sincronizado a un
reloj externo y la señal de reloj se detiene o se pierde, en la pantalla se mostrará el mensaje «Sync Lost» (Sincronía perdi-
da). El Sequencer seguirá en el estado «Sync Lost» hasta que el Transporte se detenga. Después de pulsar Stop (Parar)
en el Transporte, el Sequencer volverá a utilizar un reloj externo si la señal externa está disponible. En caso contrario
utilizará el reloj interno.
C. Swing
LafunciónSwingdelSLMkIIIdesplazalasnotasMIDIrecibidasrespectodesusposicionesmatemáticamenteprecisasande
intentarobtenerunsonidomásnaturalohumano.Elresultadoesunmayor«swing»o«sentimiento».Enotraspalabras,situs
arpegiosopatronesparecendemasiadorígidos,intentaponerlesunpocodeswing.
Másexactamente,elswingfuncionadesplazandolostiemposparesdelavelocidaddesincronizacióndelswinghacialostiem-
posimpares.Porejemplo,conunpatrónderitmocomúnde«1-2-3-4-1»etc.,elswingpositivodesplazalostiempos«2»y«4»
mástardeeneltiempohacialostiempos«3»y«1»(nota:este«1»eselprincipiodelcompássiguiente).Porotrolado,elswing
negativo adelanta los tiempos «2» y «4», hacia los tiempos «1» y «3» respectivamente.
Sepuedeajustarelswingglobaldel20%al80%.Deformapredeterminada,elswingesdel50%,loquesignicaque
noseaplicaswing(estoes,nohaycambiosenelritmo).Unvalormayordel50%agregaunswingpositivo,yunomenor
resultaenunswingnegativo.

19
D. Swing Sync Rate (Velocidad de Sincronía de Swing)
Elcambiodelafrecuenciadesincroníadeswingajustalalongituddelperíododelswing.Elajustedeneelintervalodetempo
queelparámetroSwingutilizaráparadesplazarlasnotasalternas.Elvalorpredeterminadoesde1/16,loquesignicaqueel
Sequenceryelarpegiadoraplicaránswingenparejasde1/16.Lasfrecuenciasdesincroníadetresilloseindicanconuna«T»
después de la frecuencia.
E. Tap Tempo
Se puede marcar el tempo pulsando el botón Tap al tempo deseado. Antes de poder calcular un tempo se debe pulsar Tap al
menos tres veces. Si el dispositivo está sincronizado con un reloj externo, la marcación de tempo no estará disponible.
9. Transporte
EnelextremoderechodelSLMkIIIhayunaladebotonesdenominada«Transporte».
A. Iniciar/Detener/Continuar
A continuación se explica cómo iniciar, detener y continuar el Sequencer en todos los modos (salvo el modo InControl). Ten en
cuenta que estos mensajes solo se enviarán si MIDI Clock Tx (el reloj de transmisión de MIDI) está activado:
1. Al pulsar el botón Play (Reproducir) se iniciará la reproducción en el Sequencer y se enviará un mensaje MIDI de Iniciar.
2. Al pulsar el botón Stop (Detener) se detendrá la reproducción en el Sequencer y se enviará un mensaje MIDI de Detener.
3. Al pulsar Play mientras se mantiene pulsado Shift se iniciará la reproducción en el Sequencer desde la posición actual y se
enviará un mensaje MIDI de Continue.
4. Al pulsar Play mientras el Sequencer está en funcionamiento se enviará un mensaje MIDI de Stop, seguido de uno de Start.
Al pulsar Play se reiniciará el sequencer desde el principio de la sesión.
i. Control externo
El Transporte del SL MkII se puede controlar de forma externa. Si el dispositivo recibe alguno de los siguientes mensajes exter-
nos, el Sequencer responderá en consecuencia:
1. Si se recibe un mensaje Start, se iniciará la reproducción del Sequencer.
2. Si se recibe un mensaje Stop, se detendrá la reproducción del Sequencer.
3. Si se recibe un mensaje de Continue, el Secuenciador comenzará la reproducción desde la posición actual.
4. Si se recibe un mensaje Start mientras el Sequencer está reproduciendo, el mensaje se ignorará.
Ten en cuenta que los mensajes anteriores (conocidos como mensajes en tiempo real del sistema) se reciben en los puertos
MIDI In o USB MIDI In.
B. Posición de canción
La posición interna de la canción en el SL MkIII también se puede mover en función de una fuente externa. Asumiendo que se
ha detenido el Sequencer, si los puertos de entrada MIDI o MIDI USB reciben un Puntero de posición de canción (SPP, Song
Position Pointer), la posición interna de la canción se actualizará y el mensaje se retransmitirá.
Sin embargo, si el sequencer se está ejecutando, el SL MkIII ignora los mensajes de posición de la canción.

20
10. Zonas
Laszonassonunapotentefunciónquedivideeltecladoenáreas,tambiénconocidascomo"Zonas".Estaszonaspuedenser
de una nota o extenderse toda la longitud del teclado. Las zonas son personalizables en gran medida: por ejemplo, puedes
congurarlossonidosdepercusiónparareproducirlosenunaoctava,otraparabajo,otraparasintetizador,etc.Estaexibilidad
hacequelafunciónseaidealparainterpretacionesenvivooparaunaconguracióndeproducciónpersonalizada.
A. Activar/desactivar Zonas
Para activar la función Zonas, mantén pulsado Shift y pulsa y suelta «Zones». Al activar Zonas, puedes utilizar las opciones
siguientes.
i. Los LED de teclas representan zonas
Un LED de color encima de cada tecla representa la zona y la Parte de destino asignadas a ella. Estas luces ayudan a
comprender visualmente dónde están tus zonas en el teclado, y los distintos colores se correlacionan con las Partes de
destino. Ten en cuenta que los LED solo se iluminan encima de las teclas activas en el rango de la Zona; cuando se usa
Escala, por ejemplo, las teclas fuera de la escala no se iluminarán.
Cuando las zonas se superponen, la zona con el número más bajo tiene prioridad de iluminación. Por ejemplo, la Zona 1
tiene prioridad sobre la Zona 2, de modo que en los LED se muestra el intervalo de la Zona 1, que invalida los LED de la
Zona 2 en los que hay superposición.
ii. Entrando en la vista de zonas
La Vista de la Zona es donde puede personalizar sus Zonas de acuerdo a sus necesidades. Para entrar en la vista Zonas,
pulsa el botón «Zones».
En la vista Zonas solo se iluminarán los LED de la zona seleccionada.
Sipulsaslasechasarriba/abajosituadasalaizquierdadelaspantallaspasarásdelapágina1ala2,yviceversa,dela
conguracióndezonas.Entrelasdospáginashaycatorceparámetrosajustablesparacadazona.
B. Seleccionar una zona
DespuésdeentrarenlavistaZonas(pulsandoelbotónZones),seleccionaunazonapulsandolosbotonesdesoftware
que se muestran bajo los nombres («Zone 1», «Zone 2», etc.) El SL MkIII admite un máximo de 8 zonas independientes.
C. Activar/desactivar una zona
Después de seleccionar una zona, puedes activarla («On») o desactivarla («Off») girando el dial que se encuentra más a
la izquierda (directamente sobre la palabra «Active»).
Sisedeneen«Off»,elrestodeparámetrosdezona(de«Dest.Part»[Partededestino]a«ChannelPressure»[Presión
decanal])sepondránengris(desactivados).Sinembargo,alpasarloa«On»,losparámetrosseiluminarán.
D. Establecer destino de una zona
En la vista Zonas, el segundo dial giratorio de la izquierda (encima de «Dest. Part») selecciona la parte de destino de una
zona. Este destino puede ser «Selected» (Seleccionada; es el valor predeterminado) o Part 1 a Part 8. Al elegir una nueva
parte, verás que los LED de colores encima de las teclas cambian.
Tempo INCONTROLGlobalShift
Zones
Sequencer
LatchArp
Scales
Sessions
Patterns
Steps
Save
Duplicate
Clear
Grid
Options
Pitch Modulation
Octave
Transpose
Track
_
+
Templates
Expand

21
E. Establecer rango de teclado para una zona
En la versión de 49 teclas del SL MkIII, el intervalo predeterminado de cada zona es de C1 a C5 (las 49 notas). En cambio,
en la versión de 61 notas del dispositivo, el intervalo predeterminado es de C1 a C6 (las 61 notas).
i. Desde un menú
EnlavistaZonas,eltercerycuartodialesdenenelintervalodelazona,delateclamásbajaalamásalta.Esteintervalo
incluye la tecla baja y la tecla alta.
El modo de zonas admite zonas superpuestas. La superposición es útil si desea mezclar sonidos, como un piano con un
sintetizador, o un tambor acústico con uno sintético. Por supuesto, ¿cómo colocar capas en tus partes depende de ti?
ii. Desde el teclado
También puede establecer el rango de una zona con las teclas. Después de seleccionar la vista Zonas, mantén pulsado
un botón de Zona debajo de la pantalla. A continuación, se le pedirá que elija una tecla baja en el teclado seguida de una
teclaalta,congurandoasíelrangodelaZona.
F. Establecer conguración de octava/transposición para una zona
EnlavistaZonas,losdialescincoaochoseleccionansilazonaseguirálaconguracióngeneralde«Octave»y«Trans-
pose» (octava y transposición) o no. También se puede aplicar un desplazamiento («Offset») a la zona seleccionada con
losparámetrosOctaveyTranspose.Deformapredeterminada,losvaloresdedesplazamientoson«0»,yambascongu
-
racionesde«Follow»estánactivadas(«On»).
Giralosdialesqueseencuentransobrelaconguraciónde«Follow»paraseleccionarentre«On»y«Off»(«Activado»y
«Desactivado»).Cuandoestáactivado,elcomportamientodelaZonaestáinuenciadoporlosbotonesOctaveyTrans-
pose; cuando está desactivado, no se verá afectado por dichos botones. Gira los diales situados sobre los parámetros de
Offset para establecer un cambio permanente de Octave y Transpose para la Zona seleccionada.
G. Activar/Desactivar las ruedas para una zona
Enlapágina2delavistaZonas,losdialescuartoyquintoseleccionansilasruedas«Pitch»(inexióndetono)y«Modula-
tion» (modulación) afectan a la zona actualmente seleccionada. De forma predeterminada, ambos están en «On». Gire la
perillaporencimadelasconguracionesrespectivasparaTonoyModulaciónparaactivarodesactivarelefectodeestas
ruedas.
H. Activar/Desactivar la presión de canal para una zona
En la página 2 de la vista Zonas, el sexto dial selecciona si la postpulsación (presión) del canal del teclado afecta a la zona
actualmente seleccionada. De forma predeterminada, la postpulsación está activada. Gira el dial situado sobre «Channel
Pressure» (Presión de canal) para seleccionar si está activada («on») o desactivada («off»).
I. Activar/Desactivar los pedales para una zona
En la página 2 de la vista Zonas, los tres primeros diales deciden si las señales del pedal de expresión («Expr. Pedal»),
el pedal de sostenido o el interruptor de pie funcionarán en la zona actualmente seleccionada. Las tres opciones están
activadas («On») de forma predeterminada. Gira los diales situados sobre estos ajustes para cambiar entre los estados
«on» y «off».

22
11. Gestión de sesiones
Para entrar en la vista Sesiones, pulsa el botón «Sessions». En la vista Sesiones, la cuadrícula de 8x2 pads se convierten en
ubicaciones para guardar y cargar tus sesiones.
Lasechasalaizquierdadelazonade8x2padsseutilizanparacambiardepáginaenlavistaSesiones.Haycuatropáginas
disponibles, y cada una de ellas contiene 16 sesiones dispuestas en secuencia en los 16 pads. Las cuatro páginas te proporcio-
nan un total de 64 sesiones.
Las sesiones tienen nombres (que se crean con Components), y también se pueden cambiar de color. Pulsa una vez el
botón Save («Guardar») y utiliza los dos primeros botones de software situados debajo de las pantallas para seleccion-
ar un color. Vuelve a pulsar Save para conrmar.
A. Cargar una sesión
Para cargar una sesión, entra primero en la vista Sesiones y pulsa un pad en la cuadrícula de 8x2.
B. Guardar una sesión
Puedes guardar la sesión actual en cualquier momento. Pulsa el botón Save (Guardar) una vez y empezará a parpadear.
VuelveapulsarSaveparaconrmar.
En la vista Sesiones también tienes la opción de guardar la sesión en una nueva ubicación o cambiar el color de la sesión.
PulsaunavezelbotónSaveparaquesepongaaparpadear.Verásqueahorapuedesutilizarlosdosbotonesdesoftwarede
la izquierda situados debajo de la pantalla para desplazarte entre los diversos colores de sesión. Cuando hayas encontrado el
colorquepreeras,pulsaotravezelbotónSaveparaguardarloenesaubicaciónoseleccionaunpaddesesióndistintopara
guardar la sesión en un nuevo espacio. Esta acción sobrescribirá los datos guardados en ese espacio.
C. Borrar una sesión
Después de seleccionar una sesión, mantén pulsado Clear (Borrar) y pulsa el pad correspondiente a la sesión actual para borrar
todoslosdatosyrestablecerlaconguraciónpredeterminadadelasesión.
D. cambio de sesión
Mientras el Sequencer está en reproducción, puedes preparar una sesión nueva en la vista Sesiones. Al pulsar un pad, em-
pezará a parpadear, indicando que está «en cola» para empezar cuando termine la reproducción del patrón actual en la pista 1
(pista maestra). En este momento, el pad de la sesión se iluminará en blanco para indicar su selección.
E. Cambio de sesión instantánea
Mientras el Sequencer está en reproducción, se puede cambiar «instantáneamente» a una sesión nueva en la vista Sesiones.
Basta con mantener pulsado Shift y pulsar un pad. La nueva sesión empezará desde la posición correspondiente en el patrón
de reproducción actual.
Tempo
INCONTROLGlobalShift
Zones
Sequencer
Latch
Arp
Scales
Sessions
Patterns
Steps
Save
Duplicate
Clear
Grid
Options
Pitch Modulation
Octave
Transpose
Track
_
+
Templates
Expand

23
F. Cargar una sesión utilizando cambio de programa
Es posible cargar una sesión enviando un mensaje de «cambio de programa» al dispositivo en el canal 16. De forma prede-
terminada, la sesión indicada se cargará al instante. Si se agrega 64 a la ID del programa, la carga de la sesión se indicará
(durantelareproducción,veaCuedSessionSwitch).
G. Cargar una sesión utilizando selección de canción
Se puede cargar una sesión enviando un mensaje «seleccionar canción» al SL MkIII con el Sequencer detenido. El ID de can-
ción indica la sesión que se debe cargar.
H. Save Lock (Bloqueo de guardado)
La función «Bloqueo de guardado» permite bloquear el dispositivo para impedir que se guarden sesiones. Para activarla, enci
-
ende la unidad mientras mantienes pulsados los botones Shift y Save. Cuando se apague el dispositivo con el botón de encen-
dido, el ajuste se conservará. Si el bloqueo de guardado está activado, el LED que ilumina el botón Save se apagará, indicando
que no se pueden guardar sesiones. Para desactivar el bloqueo de guardado, repite el mismo procedimiento.
12. Escalas
A. Activar/Desactivar escalas
La vista Escalas ofrece un punto de acceso excelente para que los principiantes empiecen a aprender los fundamentos de los
acordes y las escalas.
Mantén pulsado el botón y pulsa el botón Scale (Escala) para activar o desactivar la vista Escalas.
Cuando la vista Escalas está activa, las notas seguirán la escala seleccionada, ya sea tocando con las teclas o utilizando el
Sequencer. Estas escalas varían de las escalas tradicionales de la música occidental (Do mayor, Mi dórico, etc.) a escalas no
occidentalescomolaMarwa.Puedesutilizarlaconguracióndeescalaparacambiardeunaescalaaotra(verConguraciónde
escala).
Cuando hay una escala activada, los LED encima de las teclas se comportan de la siguiente forma:
• Lasnotastónicasseiluminandemaneraintensa.
• Lasnotasdelaescalaseiluminandemaneratenue.
• Lasnotasfueradelaescalaestánapagadas.
En otras palabras, con la vista Escalas activada, al tocar teclas iluminadas (de forma intensa o tenue) tienes la seguridad de
estar tocando notas de la escala elegida.
B. Conguración de escala
Alpulsarelbotón«Scale»semuestranenlaspantallasnumerososajustesdeconguracióndeescala.
i. Root Note (Nota tónica)
La opción situada más a la izquierda, con la etiqueta «Root», te permite cambiar la nota tónica de la escala. Gira el dial situado
encimaparacongurarlanotatónicadelaescalaaunadelassiguientesnotasdelaescalacromática:C,C#,D,E,Eb,F,F#,
G, Ab, A, Bb y B.
Tempo INCONTROLGlobalShift
Zones
Sequencer
LatchArp
Scales
Sessions
Patterns
Steps
Save
Duplicate
Clear
Grid
Options
Pitch Modulation
Octave
Transpose
Track
_
+
Templates
Expand

24
ii. Scale Type (Tipo de escala)
Cuando hayas decidido la nota tónica, tendrás que seleccionar un tipo de escala. Gira el dial situado encima de «Type» para
elegir una de las siguientes escalas: Natural Minor (Menor natural), Major (Mayor), Dorian (Dórica), Phrygian (Frigia), Mixolydian
(Mixolidia), Melodic Minor (Menor melódica),
Harmonic Minor (Menor armónica), Bebop Dorian (Bebop dórica), Blues, Minor Pentatonic (Pentatónica menor), Hungarian Mi-
nor(Húngaramenor),UkrainianMinor(Ucranianamenor),Marwa,Todi,WholeTone(detonosenteros)yChromatic(Cromática
o dodecafónica).
iii. Sequence Transpose (Transponer secuencias)
Al girar el dial situado encima de «Sequence Transpose» se aplica un valor de transposición a las notas reproducidas proce-
dentesdelSequencer.Enotraspalabras,seaplicaalaspartesundesplazamientodenido(porejemplo,cincosemitonos).
Tambiénactúadeforma⏎independientedeRoot(Notatónica)yType(Tipo),queaplicanunaescalaalaspartesdeSequenc
-
er sin transponer las notas.
Se puede transponer la secuencia hacia arriba o hacia abajo hasta 11 semitonos.
iv. Scale Mode (Modo de escala)
La zona de la pantalla con la etiqueta «Scale Mode» cambia la forma en que la vista Escala maneja las notas que no están en la
escalaseleccionada.Estasconguracionessecomportandelasiguientemanera:
• Snap(Salto):lasnotasfueradelaescala«saltan»arribaoabajoalanotamáspróximadelaescala.
• Filter(Filtro):lasnotasquenoestánenlaescalanosetocan(esdecir,no«saltan»hastaunanotacorrecta).
• DisplayOnly(Solomostrar):lasnotasquenoestánenlaescalapasansinmodicaciónalguna.Conesteajuste,losLEDde
las teclas son más bien una «guía» para tocar, y tienes libertad para usar notas diatónicas (que no están en la escala).
v. Activar/Desactivar escala por parte
Sipulsaslosbotonesdesoftwaresituadosencimadelospads(ydebajodelapantalla),activasodesactivaslafuncionalidadde
escaladecadaparte.Portanto,puedeselegirquépartessonafectadasporelmodoEscala(ysusajustesdeconguración)y
cuáles no.
Esta opción es habitual en el caso de las baterías. Como una batería típica no está organizada según el tono, tocarla pensando
en una escala no sería más que un estorbo. Así, puede ser útil desactivar el modo Escala para tocar las partes de percusión y
mantenerlo activado para el sintetizador, el bajo, las cuerdas, etc.
13. Puertos MIDI/Enrutamiento
A. Entradas de host
i. MIDI: esta entrada se utiliza para MIDI de Partes enrutadas a USB. También se utiliza para transferir contenido con Components.
ii.InControl:seutilizaparalacomunicaciónconsoftwareDAWmediantelosprotocolosInControloHUI.
iii. From DIN 1 (Desde DIN 1): redirige el MIDI recibido desde MIDI DIN 1, lo que permite utilizar el dispositivo como interfaz MIDI.
B. Salidas
i. MIDI: esta salida se utiliza para enviar MIDI a las Partes para grabarlo en el sequencer, También se utiliza para transferir
contenido con Components.
ii.InControl:seutilizaparalacomunicaciónconsoftwareDAWmediantelosprotocolosInControloHUI.
iii. To CV/Gate (A CV/Puerta): la información de notas que se envía a este puerto se reenvía directamente hacia los puertos
CV/Gate, sin cambios y sin interferencia alguna por parte de las funciones del SL MkIII. Los canales MIDI 1 y 2 se utilizan
para enrutar a los puertos CV/Gate 1 y 2 respectivamente. Los mensajes CC enviados a este puerto MIDI con el número CC
asignadoacadasalidamod(verConguraciónglobal/ModCC)seenviarándirectamenteaesepuertomod.
iv. To DIN 1/DIN 2 (A DIN 1/DIN 2): todas las señales MIDI enviadas a estos dos puertos se reenviarán directamente a las
salidas de los puertos DIN MIDI respectivos, sin cambios y sin interferencia alguna por parte de las funciones del dispositivo.

25
14. Componentes
A. Editor de plantillas
Las plantillas se pueden editar mediante Components, lo que te permite personalizar los mensajes enviados y el comportamien-
to de los diales, faders, botones, pads, ruedas y pedales. Para acceder a un enlace a Components, consulta 2. Plantillas.
B. Librarian (bibliotecario)
La función Librarian del SL MkIII te permite enviar y recibir sesiones y plantillas a través de SysEx. Esta actividad de envío y
recepciónsellevaacaboprincipalmentemedianteelusodeComponents(puedesaccederaladirecciónwebdeComponents
en la sección 2. Plantillas).
Cuando el SL MkIII recibe contenido, el dispositivo entra en el modo «Transferencia de contenido». En este modo, el transporte
se detiene y se desactivan los controles de la interfaz de usuario. En la pantalla se muestra el progreso de la transferencia.
Cuando la transferencia se ha completado, el dispositivo sale del modo Transferencia de contenido y vuelve a la vista anterior.
Si la transferencia es incompleta o no se efectúa de forma satisfactoria, el dispositivo mostrará la pantalla de transferencia de
contenido al cabo de un momento (1 segundo).
C. Actualización de rmware
Encasodequehayanuevormwaredisponible,sepuedeactualizaratravésdeComponents.Simplementesigaelenlaceque
se encuentra en 2. Plantillas para acceder a esta aplicación independiente.

26
15. InControl
Pulsa el botón «InControl» para entrar en el modo InControl. El objetivo de InControl es la integración simple de SL
MkIII con DAW populares como Pro Tools, Cubase, Reaper, Logic, Reason y Live. En el diagrama siguiente se ilus-
tran las funciones de los DAW compatibles con InControl.
A. Compatibilidad con funciones del DAW
Función Pro Tools Cubase Studio One Reaper Logic Reason Ableton
Controles de canal
Control de volumen con
faders
Sí Sí Sí Sí Sí N/D Sí
Control de
panoramización con
codicadores
Sí Sí Sí Sí Sí N/D Sí
Seleccionar el Track Sí Sí Sí Sí Sí N/D Sí
Silenciar el Track Sí Sí Sí Sí Sí N/D Sí
Convertir el Track en
Solo
Sí Sí Sí Sí Sí N/D Sí
Armar el Track Sí Sí Sí Sí Sí N/D Sí
Controles de
transporte
Rebobinar Sí Sí Sí No Sí Sí Sí
Avance rápido Sí Sí Sí No Sí Sí Sí
Detener Sí Sí Sí Sí Sí Sí Sí
Reproducir Sí Sí Sí Sí Sí Sí Sí
Grabar (armar) Sí Sí Sí Sí Sí Sí Sí
Loop Sí Sí Sí No Sí Sí Sí
Navegación de Track
Track izquierda/derecha Sí Sí Sí Sí Sí Sí Sí
Banco
izquierda/derecha
Sí Sí Sí Sí Sí Sí Sí
Nombre de Track Sí Sí Sí Sí Sí No Sí
Otros
Guardar Sí Sí Sí Sí No N/D Sí
Deshacer Sí Sí Sí No Sí N/D Sí
Pre-Roll Sí Sí Sí No No N/D Sí
Post-Roll Sí Sí N/D N/D No N/D Sí
Contar No No No No Sí N/D No
Controles de envío
mediantecodicadores
Sí Sí Sí N/D Sí N/D Sí
Metrónomo No No No No Sí Sí Sí
Control de clips N/D N/D N/D N/D N/D N/D Sí
Control de dispositivos N/D N/D N/D N/D Sí Sí Sí
Smart Controls
(Controles inteligentes)
N/D N/D N/D N/D Sí N/D N/D

27
B. HUI
El protocolo HUI permite que el SL MkIII actúe como un dispositivo HUI de Mackie e interactúe con las DAW que brindan
soporte HUI
(por ejemplo, Steinberg, Cubase y Pro Tools).
i. HUI Heartbeat (Latido HUI)
Al pulsar InControl, el SL MkIII cambia automáticamente a la vista HUI en cuanto detecta un mensaje de latido (enviado
por un DAW). Si el SL MkIII no recibe un mensaje de latido al cabo de tres segundos, vuelve a cambiar automáticamente
al modo InControl.
ii. Control de canal
• Volume(Volumen)
Para cambiar el volumen del canal se pueden utilizar los ocho faders situados en el lado derecho del SL MkIII. El LED encima
de cada fader indica su valor.
• Pan(Panoramización)
Utiliza los diales para cambiar la posición de panoramización de cada canal. Debajo de cada dial se muestra la posición de
panoramización actual.
• Mute/Solo/Arm(Silencio/Solo/Armar)
LosbotonesdesoftwaredeladerechasepuedenutilizarparacontrolarlasfuncionesMute,SoloyArmencanalesindividuales.
De forma predeterminada, solo se muestran los botones Mute y Solo. Para ver los botones Arm utiliza el botón de retroceder
página. En función del DAW que utilices, los LED de los botones tendrán distintos comportamientos. Por ejemplo, en Pro Tools,
el botón Arm parpadeará cuando esté activado.
• ControldeSend(envío)
PulsaelbotónOptionsparaaccederalmenúdeasignacióndecodicadores,enelquepodráscongurarloscodicadorespara
controlar niveles de envío. Utiliza los botones de avanzar y retroceder página para acceder a los grupos de envío A a E. En el
momento de la publicación de este texto, solo Pro Tools muestra los nombres de envío debajo de los diales mostrados.
• Controldetransporte
Los botones de transporte pueden controlar las funciones equivalentes en cada DAW. Aunque son muy parecidas, la función
de cada botón depende del DAW. En general, las funciones son las siguientes (de izquierda a derecha): Rebobinado, Avance
rápido, Detener, Reproducir, Activar/Desactivar bucle, Armar/Grabar.
• Pistaizquierda/derecha,Bancoizquierda/derecha
Los botones Pista izquierda/derecha mueven un canal a la izquierda o a la derecha el banco (8 canales) actualmente contro
-
lado. Mantén presionado Shift mientras pulsas estos mismos botones para desplazarte un banco entero a la izquierda o a la
derecha.
• Atajosdeteclado
ManténpulsadoShiftparaaccederadiversosatajosdetecladoenlosbotonesdesoftwaredelaizquierda.Denuevo,elcom
-
portamiento de los LED de estos botones depende del DAW que utilices.
• Pulsaelbotón01(eldemásalaizquierda)paraDeshacer.EnProTools,estebotónparpadearádespuésdedeshacer,para
indicar la posibilidad de Rehacer.
• Pulsalosbotones2/3paracambiarentrePre-RollyPost-Roll.
• Pulsaelbotón8(eldemásaladerecha)paraguardartusesióndeDAW.EnProTools,porejemplo,elbotónSave(guardar)
empezaráaparpadeardespuésdehacerclicenél.EslaformaenqueProToolssolicitaunaconrmación.Pulsaotravezel
botón para guardar.
iii. ConguracióndeDAW
• Cubase
ParacongurarelSLMkIIIcomosuperciedecontrolHUIenCubase,seleccionaStudio(Estudio)>StudioSetup(Conguración
deestudio)>MIDIPortSetup(ConguracióndepuertosMIDI).Asegúratedecongurarlospuertoscomosemuestraacontinu
-
ación.Elpuerto«NovationSLMkIIISLMkIIIInControl»NODEBEteneractivadalaopción«in‘allMIDIins'»:

28
Haz clic en el pequeño icono «+» en la ventana Studio Setup de Cubase y selecciona «Mackie HUI». Ahora, en la pestaña «Mackie
HUI»,denelospuertosdeentradaydesalidaen«NovationSLMkIIISLMkIIIInControl»,comosemuestraacontinuación:
Nota:elpuerto«NovationSLMkIII»puedeaparecerenWindowscomo«MIDIIN(put)»/«MIDIOUT2»oalgoparecido.
• Reaper
Ten en cuenta que, para utilizarlo con el SL MkIII, se necesita la versión 5.941 o posterior de Reaper.
ParacongurarelSLMkIIIcomosuperciedecontrolHUIenReaper,seleccionaOptions(Opciones)>Preferences...(Preferen
-
cias...)>MIDIDevices(DispositivosMIDI).
Asegúratedecongurarlospuertoscomo«FocusriteA.E.SLMKIIIInControl»(FocusriteA.E.SLMKIIIMIDIIN2enWindows),
como se muestra arriba. El puerto «Focusrite A.E. – Novation SL MkIII – SL MkIII InControl» NO DEBE decir «!! N/A...». Si este
es el caso, haz clic con el botón derecho en el dispositivo y selecciona «Forget device» (Olvidar dispositivo):
Navegaalatab"Control/OSC/web"enlaventana"PreferenciasdeReaper"yhazclicen"Agregar"paraagregarunanueva
superciedecontrol.
Ahora,enlaventana«ControlSurfaceSettings»(Conguracióndelasuperciedecontrol),deneelmododecontrol
como HUI (partial) y establece el puerto de entrada y salida como «Focusrite A.E. – Novation SL MkIII – SL MkIII InCon-
trol», como se muestra a continuación:
iv. Pro Tools
ParacongurarelSLMkIIIenProTools,seleccionaSetup>Peripherals...>MIDIControllers(Conguración>Periféri-
cos...>ControladoresMIDI).Asegúratedequelospuertosestánconguradoscomoseindicaabajo.EstableceType
(Tipo) en «HUI» y las opciones Receive From (Recibir de) y Send To (Enviar a) en el puerto «Novation SL MkIII, SL MkIII
InControl»(MIDIIN2enWindows).

29
C. Ableton Live
i. Conguración
1. Ve a Live Preferences (Preferencias de Live) abriendo el menú «Live» y seleccionando «Preferences…», o utiliza los atajos
de teclado CMD + coma (Mac) o CTRL + coma (PC).
2. Haz clic en la pestaña «Link/MIDI» (Enlace/MIDI).
3.Enelmenúdesplegable«ControlSurface»(Superciedecontrol),selecciona«SLMkIII».
4. A continuación, selecciona «Novation SL MkIII» en los menús desplegables de las opciones Input (Entrada) y Output (Salida).
5.Finalmente,enlasección«MIDIPorts»(PuertosMIDI),congura«Track»(Pista),«Sync»(Sincronía)y«Remote»
(Remoto) en «On» (Activado) para «Novation SL MkIII (SL MkIII MIDI)». Comprueba que lo haces para las dos opciones,
«Input» (Entrada) y «Output» (Salida). También puedes cambiar Track a «On» para «SL MkIII Input» y «SL MkIII Output».
ii. Navegación en Live Set
• Anillodeselección
Con el SL MkIII conectado correctamente a un Ableton Live Set, verás que en la vista Sesión de Live aparece un «anillo
de selección» (rectángulo rojo). Después de pulsar el botón InControl (si aún no lo has hecho), los nombres de las pistas
actualmente dentro del anillo de selección se mostrarán en la parte inferior de las pantallas del SL MkIII («Bass» o «7-Au-
dio», por ejemplo). El SL MkIII puede controlar estas pistas de diversas formas: los pads representan y controlan los clips
de las pistas incluidas dentro del anillo de selección, los faders controlan el volumen de las pistas y los diales situados
encimadelaspantallasmodicanlosparámetrosdedispositivosdeLive,pormencionaralgunasdelasfuncionesde
InControl. Sigue leyendo para obtener más información sobre cómo controlar Ableton Live desde el SL MkIII.
• Seleccióndepistas
Una de las formas de navegar por las pistas del Ableton Live Set es utilizar los botones Track (Pista) derecho e izquierdo,
que se muestran arriba, iluminados en verde. Pulsa el botón Track (Pista) de la derecha para seleccionar pistas a la dere-
cha de la pista actualmente seleccionada; pulsa el de la izquierda para seleccionar pistas a la izquierda. Al seleccionar
unapista,estanosearma,perolaacciónpermiteverlaomodicarsusdispositivos.Consultalasección8x2botonesde
softwareparaaprenderaarmarpistas.
El anillo de selección rojo no es más que una guía visual, así que puedes moverte rápidamente fuera de su ámbito con
solo pulsar los botones Track derecho o izquierdo. Al hacerlo, se «arrastra» el anillo de selección para incluir la pista que
acabas de seleccionar. Ten en cuenta que el anillo de selección solo puede contener ocho pistas a la vez.
Si mantienes pulsado Shift mientras pulsas los botones Track derecho o izquierdo, el anillo de selección «saltará» en
incrementos de ocho pistas (según la disponibilidad de pistas). Al saltar ocho pistas, una pista que esté seleccionada
permanecerá en la misma posición relativa. Por ejemplo, si has seleccionado la segunda pista y haces saltar el anillo de
selección ocho pistas a la derecha, la pista seleccionada se convertirá en la segunda pista en la nueva posición del anillo,
esto es, la décima pista.
Cuando la pista seleccionada es la última en una determinada dirección, el botón Track de esa dirección se oscurecerá para
indicar que no se puede ir más allá en esa dirección. Por ejemplo, si la pista número uno de Live está actualmente seleccion-
ada (por ejemplo, 1 Simpler), el botón Track izquierdo no se iluminará en verde porque no hay ninguna pista a la izquierda.

30
• Botonesdeechaarribayechaabajo
Pulsalosbotonesdeechaarribayechaabajo(alaizquierdadelospads)paradesplazarteverticalmenteenlavistadesesión
de Ableton Live. Estos botones mueven el anillo de selección arriba o abajo una escena a la vez, y te permiten disparar, grabar
o detener muchos más clips y escenas en tu Live Set.
• Teclasdesoftware
Otraformadeseleccionardirectamentepistasdentrodelanillodeselecciónesutilizarlasochoteclasdesoftware(situadas
debajo de las pantallas y encima de los pads). A veces, esto es más rápido que utilizar los botones Track derecho e izquierdo.
Comoesdeesperar,estasteclasdesoftwaresecorrespondenconlaspistasenorden(deizquierdaaderecha).Porejemplo,
silaspistas1-8estándentrodelanillodeselección,elbotóndesoftwaremásalaizquierdaseleccionalapista1,elsiguiente
desde la izquierda selecciona la pista 2, etc.
• Laetiquetadepantalla
La etiqueta de pantalla (destacada con un cuadro rojo en la imagen de arriba) ofrece una vista rápida de los controles que se
muestran actualmente en las pantallas. Cuando un dispositivo de Live cambie, o se desplacen los parámetros de un dispositivo,
la etiqueta se actualizará para indicar qué es lo que puedes controlar en cada momento (más información sobre cómo ver y
editardispositivosdeLiveenlasecciónOptions[Opciones]).
• Noticacionesdecontrol
Enlaparteinferiordelapantalladenoticaciónhayunazonaenlaqueseofreceinformacióninstantáneasobreloscambios
efectuadosendeterminadosparámetros.Estainformaciónesunanoticacióndetipo«ventanaemergente»quesoloaparece
en el momento de efectuar los cambios y desaparece al cabo de unos instantes. En la imagen superior, se ha cambiado el
mododemonitorizacióndeentradadelapistaquecontieneelinstrumento«TR-909»a«In».Enestazonadenoticaciónse
mostrarán también los cambios de volumen cuando se mueve un fader.
iii. Pads
• Controldeclipsyescenas(antesLanzar/Detenerclipsyescenas)
Deformapredeterminada,los8x2padsdelSLMkIIIrepresentanclipsenlavistadesesionesdeAbletonLive.Másespecíca-
mente, los pads muestran qué clips (o espacios de clip vacíos) están dentro del anillo de selección y, por tanto, qué clips puedes
grabar, disparar y detener.
Si una pista está armada, los espacios de clip disponibles cambian el color de los pads a rojo. Pulsa estos pads rojos para em-
pezar a grabar en ellos. Vuelve a pulsarlos para detener la grabación del clip e iniciar la reproducción.
Un clip grabado que esté listo para ser reproducido o ya en reproducción, se mostrará parpadeando en verde; un clip grabado
que esté inactivo adquirirá el color de su pista. En otras palabras, pulsa cualquier pad de color (siempre que no sea rojo intenso)
para iniciar su reproducción.
Pulsaelbotóndereproducción(laechaverdehacialaderecha)situadoaladerechadeunaladepadsparadispararuna
escena(esdecir,todoslosclipsdelamismala).Elbotóndereproducción,asícomolosclipsdisponibles,parpadearánhasta
que la escena se empiece a reproducir satisfactoriamente.
Para detener un clip en una pista no armada, pulsa el pad no iluminado situado encima o debajo en la misma pista.
Para detener un clip en una pista armada o detener todos los clips, mantén primero pulsado el botón Shift (en la parte superior
izquierdadelcontrolador).Alhacerlo,lalainferiordepadsyelbotóninferiordedispararescenasseiluminaránenrojo.Alpul-
sar un pad en rojo, el clip en esa pista se detendrá, y si se pulsa el botón rojo de reproducción se detendrán todos los clips que
se estén reproduciendo (es equivalente al comportamiento del botón «detener todos los clips» en Live).
• Grid(Cuadrícula)
Justo encima de los pads y a la izquierda está el botón Grid. Al pulsar Grid, los pads cambian a una «vista de batería». Observa
también que el botón se ilumina en verde. Esta vista es ideal para tocar los racks de batería de Ableton Live, ya que te permite
utilizar los pads para tocar elementos de batería o samples. Algunos productores consideran que esto es más agradable para
un batería que utilizar un teclado.
ElpadsituadomásalaizquierdaenlalainferiordisparaC1.ElpadaladerechadeestedisparaC#2,yasísucesivamente
hastallegaralpadsituadomásaladerechadelalasuperior,quedisparaD#2.Paraaccederaoctavasmásbajasomásaltas,
haz clic en los botones de arriba/abajo verdes situados justo a la izquierda de los pads.

31
Con un rack de batería en una pista, los pads que contienen samples de audio se iluminarán en amarillo. El último pad que se
haya tocado se mostrará en azul. Los pads silenciados son de color naranja, y los pads en modo solo se iluminan en violeta.
Finalmente, los pads vacíos no se iluminan.
Pulsa el botón Grid otra vez para que los pads vuelvan a su función de disparar clips.
iv. 8x2botonesdesoftware
Lazonade8x2botonesdesoftware(encimadelosfaders)tepermitecambiarrápidamenteelestadodelaspistas.Lasetique-
tasdelosbotonesdelapantallasituadamásaladerechaindicanlafunciónactualdelosbotonesdesoftware.
• SilencioySolo
Deformapredeterminada,los8x2botonesdesoftwarefuncionandeacuerdoconelbanco1,dondelalasuperior(losbotones
amarillos)silenciaydes-silencialaspistas,ylalainferior(losbotonesdecolorazulmarino)activaydesactivaelestado«solo».
Cuandosesilenciaunapista,elbotóndesoftwareamarillosevolveráamarillooscuro;alainversa,alseleccionarunapista
comosolista,elbotóndesoftwarecorrespondientesevolveráazulbrillante.
• Monitorizaryarmar-grabar
Parapasaralbanco2,pulsalaechaabajoverdealaderechadelazonade8x2botonesdesoftware.Ahora,enlapantalla
situadamásaladerechaseindicaráquelalasuperiordebotonesdesoftware(denuevoenamarillo)recorrelasopcionesde
MonitorizacióndeMIDI/Audio.Deformapredeterminada,laspistasdeAbletonLiveestánconguradascomo«Auto»,perosi
pulsaslalasuperiordebotonespuedescambiarlamonitorizacióna«Off»(desactivada)o«In».Lalainferior(decolorrojo
oscuro)controlalaopción«armar-grabar».Cuandoconguraunapistaen‘MonitorIn’,subotónsuavesevuelveazulhielo,y
cuando graba un brazo, su botón suave se vuelve rojo brillante.
v. Opciones
La vista Opciones ofrece funciones para visualizar y editar diversos parámetros de la pista, así como mostrar cadenas de dis
-
positivos y seleccionar de entre los dispositivos de la cadena.
Dentro del modo InControl, si pulsas el botón Options se abrirá la vista Opciones.
• Mostrarcadenasdedispositivosyseleccióndedispositivos
Al entrar en la vista Opciones, la parte superior de las pantallas mostrará la cadena de dispositivos de la pista actualmente se-
leccionada. Estos dispositivos pueden ser instrumentos o efectos de audio/MIDI de Ableton o de terceros.
• Hazclicenunpadrosaparaseleccionarlosdispositivosquequierascontrolar.Alhacerlo,elpadseiluminaráencolorrosa
intenso y se seleccionará el nombre del dispositivo en la pantalla superior.
• VuelveapulsarelbotónOptionsparavolveralavistaInControlpredeterminada(enlaquelospadscontrolanclips).
• Ahora,losochoprimerosparámetrosdeldispositivoqueacabasdeseleccionarsemostraránenlaspantallas,ypuedes
ajustarlos moviendo los diales situados encima.
En las imágenes de arriba se muestra una cadena de dispositivos Ableton Live. En este caso, hemos seleccionado el Limitador.
Estoquedaconrmadoporelsímbolode«manoazul»enlapantalladeAbletonLive,asícomoporelpaddecolorrosaintenso
y el nombre de dispositivo en la pantalla del SL MkIII.
Siquieresseleccionarotrodispositivo(partiendodeotropuntodeOptions,comoPan),laprimeratecladesoftwaredebajode
las pantallas, llamada «DevceSlct», te llevará a la vista Selección de cadena de dispositivos y dispositivo.
• Bancosdeparámetrosdedispositivos
Puedesseleccionarparámetrosdedispositivoadicionalesconlosbotonesdeechaarribayabajosituadosalaizquierdade

32
la pantalla cuando se selecciona un dispositivo en Ableton; esto queda indicado por el icono de la mano azul junto al nombre
deldispositivo.Alpulsarlosbotonesdeechacambiarásentrelosbancosdeparámetros,loquetepermitecambiarelbanco
seleccionado con los diales.
• Mostraryeditarloscontrolesdepanoramización
Después de pulsar el botón Options, selecciona el botón «Pan» amarillo para acceder a los controles de panoramización para
las ocho pistas dentro del anillo de selección.
• Mostraryeditarcontrolesdeenvío
DespuésdepulsarelbotónOptions,latecladesoftwareverdeseleccionalavistaEnvíos.Enlaspantallassemostraráunúnico
control de envío para cada pista que se muestra en las pantallas. Para cambiar entre los envíos disponibles, haz clic en las
echasarribayabajosituadasalaizquierdadelapantalla.Utilizaeldialcorrespondiente(encimadelenvíoquequieraseditar)
para subir o bajar la cantidad de envío.
vi. Faders
Los faders controlan los volúmenes de las pistas en el Live Set de Ableton. Estos ocho faders corresponden a las ocho pistas
que contiene el anillo de selección.
• IndicadoresLED
LosLEDsituadosencimadelosfadersofrecenunarespuestavisualdelosvolúmenesconguradosparalaspistasselecciona-
das. Puesto que se pueden utilizar los faders en diversas pistas con solo mover el anillo de selección (ver la sección Navegación
en Live Set, arriba), es posible que la posición real de los faders físicos no se corresponda con la de los faders en pantalla. Los
LED ofrecen una solución, ya que su intensidad aumenta y disminuye si el volumen en la pista de Ableton Live es más alto o
más bajo, respectivamente.
vii. Undo (Deshacer), Redo (Rehacer), metrónomo y Capture (Capturar)
DentrodeInControl,simantienespulsadoShift,lostresprimerosbotonesdesoftwareencimadeláreadepadsseconvertirán
en los controles Undo (Deshacer), Redo (Rehacer) y Click. Undo y Redo efectúan esas funciones en las acciones más recientes
del Live Set. Al pulsar Click se activa y desactiva el metrónomo de Live.
Si mantienes pulsado Shift se muestra también un botón Capture si has tocado recientemente (pero no grabado) notas MIDI.
PulsaesteúltimobotóndesoftwaresituadobajolaspantallasparacapturarelMIDIqueacabasdetocaryponerloenunclip,
aunque no estuvieses grabando en el sentido tradicional.
D. Logic Pro X
i. Instalación
ParacongurarelSLMKIIIconLogicPro,bastacondescargarelinstaladordelapáginaSupportDownloads(Descargasde
soporte): aquí.
Una vez descargado, el SL MKIII se detectará automáticamente en Logic.
ii. Selección de pistas
Para seleccionar una pista, pulsa el botón situado debajo del nombre de la pista. La pista quedará resaltada para indicar que se
ha seleccionado.
iii. Panoramizaciones
Para controlar las panoramizaciones de las pistas, pulsa el botón Options y selecciona «Pans». En esta vista, los ocho diales
controlan las panoramizaciones de ocho pistas a la vez.
iv. Volumen
Para controlar los volúmenes de las pistas, mueve los faders. El LED situado sobre el fader indica el volumen actual de la pista.
v. Envíos
Para controlar los envíos de pistas, pulsa el botón Options seguido de «Sends» (Envíos). Los ocho diales pasarán a controlar
losnivelesdebusenLogic.Pulsalosbotonesdeechaarriba/abajosituadosalaizquierdadelaspantallasparacambiarel
envío seleccionado.

33
vi. Smart Controls (Controles inteligentes)
Logic utiliza controles inteligentes para elegir ocho parámetros del plug-in seleccionado en una pista determinada. Para control-
arlos, pulsa el botón Options seguido de «Smart». En esta vista, los ocho diales controlarán los ocho parámetros asignados por
Logic como controles inteligentes para el plug-in seleccionado.
vii. Atajos
Pulsa el botón Options seguido de «Shortcut» para acceder a los atajos, que incluyen:
• Undo(Deshacer)
• Redo(Rehacer)
• CountIn(Contar)
• Activar/DesactivarCount-indeLogic
• Metronome(Metrónomo)
• Activar/DesactivarMetronomedeLogic
viii. Silencio/Solo
Losbotonesdesoftwaresituadosencimadelosfaderscontrolanlasopcionesdesilencioysoloparaochopistas.Cuandosolo
una pista, las pistas silenciadas se encienden y se apagan.
ix. Armar-grabar y monitorizar entradas
Pulsaelbotóndeechaabajosituadoaladerechadelosbotonesdesoftware(encimadelosfaders)paracambiarlasfun-
ciones de los botones de silencio/solo a armar-grabar/monitorizar entradas.
x. Transporte
Los botones de transporte del SL MkIII controlan el transporte de Logic, e incluyen:
• Rebobinar
• Avancerápido
• Detener
• Reproducir
• Activar/Desactivarciclo
• Grabar
E. Reason
i. ConguracióndeReason
TrasiniciarReason,esfácilcongurarelSLMkIII.ConectaelSLMkIIIalordenadorporUSB,veaPreferences(Preferencias)>
ControlSurfaces(Superciesdecontrol)yhazclicenelbotón«Auto-detectSurfaces»(Detectarsuperciesautomáticamente).
Se abrirá un cuadro de diálogo con una barra de progreso y, una vez completado el proceso, el SL MkIII aparecerá en la lista. Si
estáseleccionadalaopción«UsewithReason»(UtilizarconReason)yestáactivado«NovationSLMkIIISLMkIIIFromDIN1»,
estarás listo para empezar a controlar Reason con el SL MkIII.
ii. Resumen
El SL MkIII puede controlar todos los instrumentos, efectos y utilidades de un Reason Rack (ver la imagen de abajo) y moverse
entre pistas.
iii. Instrumentos
Cada vez que cargues un nuevo instrumento (y se cree la nueva pista MIDI correspondiente), el SL MkIII se asignará automáti-
camente a ese instrumento.
v. Distribución del control
Con el modo InControl del SL MkIII puedes aprovechar las siguientes funciones de Reason:
• BotonesTrackLeft(Pistaizquierda)yTrackRight(Pistaderecha):utilizaestosbotonesparamoverteentrelaspistasdel
Sequencer de Reason.
• Diales:sepuedenutilizarparamodicardiversosparámetrosparainstrumentos,efectos,utilidadesyreproductores.Active
(Activo) los diales se muestran en las pantallas con el nombre y el valor del parámetro.

34
• Pads:lospadsdelSLMkIIIpuedencontrolardiversosparámetrosdeReason.CuandoseutilizaelinstrumentoKongDrum
Designer, los pads seleccionan los sonidos de percusión individuales de Kong. Los principales parámetros del instrumento
aparecen en las pantallas, y los diales se pueden utilizar para ajustar los valores de esos parámetros.
• Botonesdesoftware1-24:sepuedenutilizarparadesplazarsedentrodelosdispositivosdeReason.EnelcasodeRedrum,
losochobotonesdesoftwaresituadosbajolaspantallasseleccionanloscanales1a8.Unavezseleccionadouncanalde
Redrum, se pueden ajustar sus parámetros (tono, panoramización, envíos, etc.) con los diales situados sobre las pantallas.
Sinembargo,conMixer14:2,losbotonesdesoftwaresituadossobrelosfadersdelSLMkIIIseleccionancanalesdemez
-
clador. Una vez seleccionados, puedes girar los diales situados sobre las pantallas para ajustar parámetros como volumen,
graves, agudos, etc.
• Faders:controlanlosparámetrosdelosdispositivos.Cuandoseutilizaunfaderparacambiarelvalordeunparámetro,una
noticaciónenlaquintapantalladelaizquierdamostraráelnombreyelvalordelparámetro.Porejemplo,sihasselecciona-
do el sintetizador Europa Synthesizer, el primer fader de la izquierda subirá y bajará el volumen del oscilador Oscillator 1. En
la quinta pantalla se mostrará el mensaje «Osc1 Level» (nivel de Osc1), junto con un valor en decibelios.
• Botonesdetransporte:estosbotones,situadosenelextremoderechodelSLMkIII,controlaneltransportedeReason,lo
que incluye Rebobinar, Avance rápido, Detener, Reproducir y Grabar. También puedes utilizar el botón Loop (Bucle) del SL
MkIII para activar y desactivar el Sequencer Loop (Bucle de secuenciador) de Reason.
• BotónOption:activaydesactivaelmetrónomodeReason.Siestáactivoseiluminaráenblanco,yennaranjasiestáinactivo.
• Botonesarriba/abajo:estosbotones,situadosjustoalaizquierdadelospads,cambianlosvalorespreestablecidoscuando
se seleccionan Instrumentos, Efectos o Utilidades.
• Ruedadetono:laruedadetonodelSLMkIIIsepuedeusarparamodicareltonodelosinstrumentosdelReason.
• Ruedademodulación:laruedademodulacióndelSLMkIIIsepuedeutilizarparamodicardiversosparámetrosdelosdisposi-
tivosdeReasonseleccionados.Undestinohabitualdelaruedademodulacióneslafrecuenciadeltrodeuninstrumento.
• PedaldeSostenido:puedesconectarunpedaldesostenidoalpuerto«Sustain»(Sostenido)delSLMkIIIparaalterarlos
parámetros de Reason.
• Teclado:eltecladodelSLMkIIItepermitetocarlosdiversosinstrumentosdeReason.
iv. Efectos y Utilidades
ParacontrolarEfectosyUtilidadesdesdeelSLMkIII,sedebecrearunapistadeaudioconesanalidad.Paraello,
busca el efecto o la utilidad en la sección Rack, haz clic con el botón secundario (PC) o haz Ctrl + clic (Mac) en el
dispositivo(porejemplo,WarmEcho)yselecciona«CreateTrackfor(Crearpistapara)<nombrededispositivo>».
En ese momento aparecerá una pista en el Sequencer de Reason, que puedes seleccionar mediante los botones de
pista del SL MkIII. Al seleccionar un Efecto o una Utilidad, sus controles aparecerán en las pantallas del SL MkIII, y
podrásmodicarlosconlosdialessituadosencima.

35
Copyright 2016 STMicroelectronics
Licencia
Sepermitelaredistribuciónyelusoenformasfuenteybinaria,conosinmodicación,siemprequesecumplanlassiguientescondiciones:
1. Las redistribuciones del código fuente deben conservar el aviso de copyright anterior, esta lista de condiciones y el siguiente descargo de responsabilidad.
2. Las redistribuciones en formato binario deben reproducir el aviso de copyright anterior, esta lista de condiciones y el siguiente descargo de responsabilidad
en la documentación y / u otros materiales proporcionados con la distribución.
3. Ni el nombre de STMicroelectronics ni los nombres de sus colaboradores se pueden usar para respaldar o promocionar productos derivados de este soft
-
waresinunpermisoprevioespecícoporescrito.
LOS PROPIETARIOS DEL COPYRIGHT Y SUS COLABORADORES OFRECEN ESTE SOFTWARE «TAL CUAL», Y QUEDA EXCLUIDA CUALQUIER
GARANTÍA EXPLÍCITA O IMPLÍCITA, INCLUYENDO, SIN LIMITACIONES, LAS GARANTÍAS IMPLÍCITAS DE COMERCIABILIDAD O APTITUD PARA UN
FIN PARTICULAR. EN NINGÚN CASO SERÁN EL PROPIETARIO DEL COPYRIGHT O LOS COLABORADORES RESPONSABLES DE NINGUNA RECLA
-
MACIÓN NI DE NINGÚN DAÑO DIRECTO, INDIRECTO, INCIDENTAL, ESPECIAL, EJEMPLAR O RESULTANTE (INCLUIDOS, ENTRE OTROS, LOS COR-
RESPONDIENTES A LA OBTENCIÓN DE BIENES O SERVICIOS DE REEMPLAZO, LA PÉRDIDA DE USO, DATOS O GANANCIAS, O LA INTERRUPCIÓN
DEL NEGOCIO), CUALESQUIERA QUE FUERA EL MODO EN QUE SE PRODUJERON Y LA TEORÍA DE RESPONSABILIDAD QUE SE APLIQUE, YA SEA
EN CONTRATO, RESPONSABILIDAD OBJETIVA O AGRAVIO (INCLUIDA LA NEGLIGENCIA U OTRO TIPO), QUE SURJAN DE ALGÚN MODO DEL USO
DE ESTE SOFTWARE, INCLUSO SI HUBIEREN SIDO ADVERTIDOS DE LA POSIBILIDAD DE TALES DAÑOS.
AL INSTALAR, COPIAR, DESCARGAR, ACCEDER O CUALQUIER OTRO USO DE ESTE SOFTWARE O DE CUALQUIER PARTE DE ÉL (Y DE LA DOCU
-
MENTACIÓN RELACIONADA) DESDE STMICROELECTRONICS INTERNATIONAL N.V, SUCURSAL SUIZA, O SUS COMPAÑÍAS ASOCIADAS (STMI-
CROELECTRONICS), EL BENEFICIARIO, YA SEA EN NOMBRE PROPIO O DE CUALQUIER ENTIDAD A LA QUE ESTÉ LIGADO POR CONTRATO O DE
OTRA FORMA, ACEPTA SOMETERSE A LOS TÉRMINOS DE ESTE CONTRATO DE LICENCIA DE SOFTWARE.
SegúnlosderechosdepropiedadintelectualdeSTMicroelectronics,sepermitenlaredistribuciónyelusoenformatofuenteybinario,conosinmodica
-
ciones,delsoftwareopartedeélsiemprequesecumplanlascondicionessiguientes:
1. Laredistribucióndelcódigofuente(modicadoono)debeconservarcualquieravisodecopyright,estalistadecondicionesyeldescargoderesponsabili
-
dad enunciado en los puntos 10 y 11.
2. La redistribución en formato binario, salvo en el caso de estar incorporada en dispositivos microcontroladores o microprocesadores fabricados por o para
STMicroelectronics,oenunaactualizacióndesoftwaredetalesdispositivos,debereproducircualquieravisodecopyrightincluidoconelcódigobinario,esta
lista de condiciones y el descargo de responsabilidad enunciado en los puntos 10 y 11, en la documentación o en otros materiales incluidos en la distribución.
3. NielnombredeSTMicroelectronicsnilosnombresdeotroscolaboradoresdeestesoftwarepuedenutilizarsepararespaldaropromocionarproductos
derivadosdeestesoftwareodeunapartedeélsinunpermisoespecícoporescrito.
4. Estesoftwareocualquierpartedeél,incluidaslasmodicacionesotrabajosderivadosdeél,sedebenutilizaryejecutarúnicayexclusivamenteencombi
-
nación con un dispositivo microcontrolador o microprocesador fabricado por o para STMicroelectronics.
5. Estáprohibidoefectuarcualquieruso,reproducciónoredistribucióndeestesoftware,parcialmenteoensutotalidad,quehagaqueelsoftwarequedesuje
-
toalascondicionesdelsoftwaredecódigoabierto."Términosdecódigoabierto"signicarácualquierlicenciadecódigoabiertoquerequiera,comopartedela
distribucióndelsoftware,queelcódigofuentededichosoftwaresedistribuyaconelmismooestédisponibledeotramanera,ounalicenciadecódigoabierto
quecumplasustancialmenteconladenicióndecódigoabiertoespecicadaenwww.opensource.orgyotraslicenciasdecódigoabiertocomparables,como
porejemplolaslicenciasGNUGeneralPublicLicense(GPL),EclipsePublicLicense(EPL),ApacheSoftwareLicense,BSDoMIT.
6. STMicroelectronicsnoestáobligadaaofrecermantenimiento,asistenciaoactualizacionesdeestesoftware.
7. ElsoftwareesyseguirásiendopropiedadexclusivadeSTMicroelectronicsysuslicenciatarios.Elbeneciarioaceptanollevaracaboacciónalgunaque
pongaenpeligrolosderechosdepropiedaddeSTMicroelectronicsysuslicenciatarios,niadquiriráderechoalgunosobreelsoftware,salvoenloscasos
limitadosespecicadosacontinuación.
8. Elbeneciarioaceptasometerseatodaslasleyesyregulacionesaplicablesqueafectenalusodeestesoftwareopartedeél,incluidacualquiernormao
ley de control de exportación aplicable.
9. Laredistribuciónyusodeestesoftwareopartedeélquenoestépermitidoenestalicenciaestáprohibido,ysupondrálarevocacióninmediatadelos
derechos concedidos en la misma.
10.ESTESOFTWAREESTÁPROPORCIONADOPORSTMICROELECTRONICSYCONTRIBUYENTES"TALCUAL"YCUALQUIERGARANTÍAEX
-
PLÍCITA, IMPLÍCITA O ESTATUTARIA, INCLUYE, PERO NO ESTÁ LIMITADA, por VICTORANO DE LA CÉLULA, VICTORANO DE LA PARTICIPACIÓN
DE LA CÁMARA, VICTORANO DE LA PARTICIPACIÓN, VICTORANO DE LA PARTICIPACIÓN, CONSIDERACIÓN DERECHOS, QUE SE RECLAMAN A
LA EXTENSIÓN MÁXIMA PERMITIDA POR LA LEY. EN NINGÚN CASO LOS MEDICAMENTOS O LOS CONTRIBUYENTES SERÁN RESPONSABLES
POR CUALQUIER DAÑO DIRECTO, INDIRECTO, INCIDENTAL, ESPECIAL, EJEMPLO O CONSECUENTE (INCLUYENDO, PERO NO ESTÁ LIMITADO
A, PROCESO DE OBJETOS O SERVICIOS SUSTITUIDOS; INTERRUPCIÓN) SIN EMBARGO Y CUALQUIER TEORÍA DE RESPONSABILIDAD, YA SEA
CONTRATO, ESTE ESTRICTO RESPONSABILIDAD O CORTE (INCLUYENDO NEGLIGENCIA U OTRA MANERA) QUE SURGEN DE CUALQUIER MANE
-
RA FUERA DE LA UTILIZACIÓN DE ESTE SOFTWARE, INCLUSO SI SE EVITA LA POSIBILIDAD DE ESTE TIPO DE ESTABLECIMIENTO.
11. EXCEPTO LO EXPRESAMENTE PERMITIDO EN EL PRESENTE ACUERDO, NINGUNA LICENCIA U OTROS DERECHOS, YA SEA EXPRESA O
IMPLÍCITA, SE CONCEDEN BAJO CUALQUIER PATENTE U OTROS DERECHOS DE PROPIEDAD INTELECTUAL DE LA ESTRICROELECTRÓNICA O
CUALQUIER PARTE TERCERA.
ADVERTENCIA:
El funcionamiento normal de este producto puede verse afectado en caso de
descarga electrostática intensa. Si sucediese, reinicia la unidad desenchufando y
enchufando el cable USB. La unidad debería volver a funcionar normalmente.

-
 1
1
-
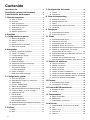 2
2
-
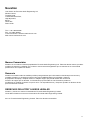 3
3
-
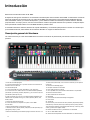 4
4
-
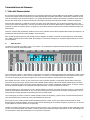 5
5
-
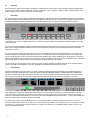 6
6
-
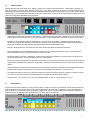 7
7
-
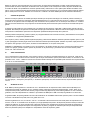 8
8
-
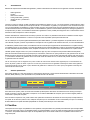 9
9
-
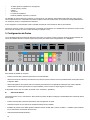 10
10
-
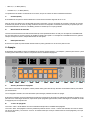 11
11
-
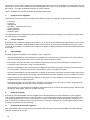 12
12
-
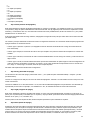 13
13
-
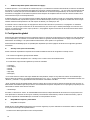 14
14
-
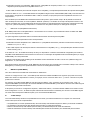 15
15
-
 16
16
-
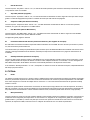 17
17
-
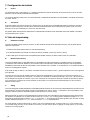 18
18
-
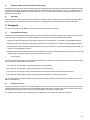 19
19
-
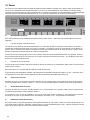 20
20
-
 21
21
-
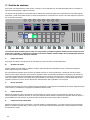 22
22
-
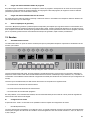 23
23
-
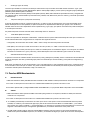 24
24
-
 25
25
-
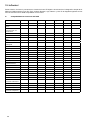 26
26
-
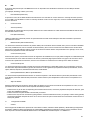 27
27
-
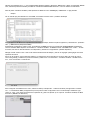 28
28
-
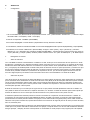 29
29
-
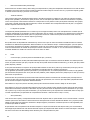 30
30
-
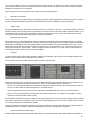 31
31
-
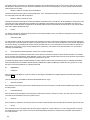 32
32
-
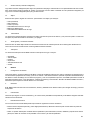 33
33
-
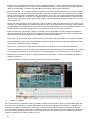 34
34
-
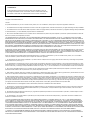 35
35
-
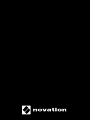 36
36
Novation 49 SL MkIII Guía del usuario
- Categoría
- Sintetizador
- Tipo
- Guía del usuario
- Este manual también es adecuado para
Artículos relacionados
-
Novation 61 SL MkIII Guía de inicio rápido
-
Novation Circuit Tracks Guía del usuario
-
Novation FLkey 61 Guía del usuario
-
Novation FLkey 37 Guía del usuario
-
Novation Circuit Mono Station Guía del usuario
-
Novation Launchpad X Guía del usuario
-
Novation Launchkey 61 Guía del usuario
-
Novation MiniNova Manual de usuario
-
Novation Launchkey Mini MK3 Guía del usuario
-
Novation Circuit Mono Station Guía de inicio rápido