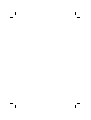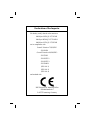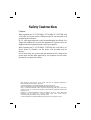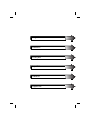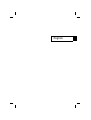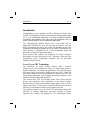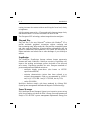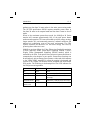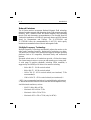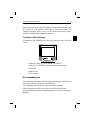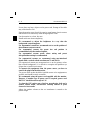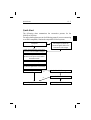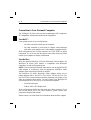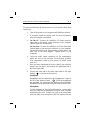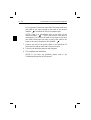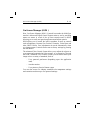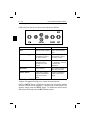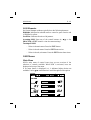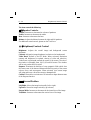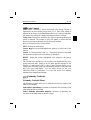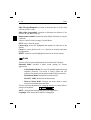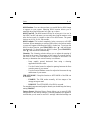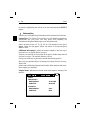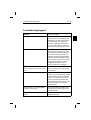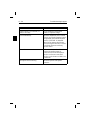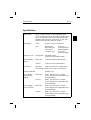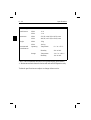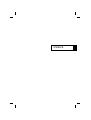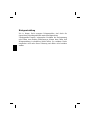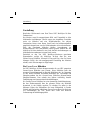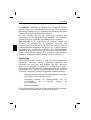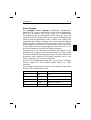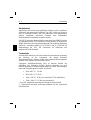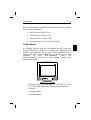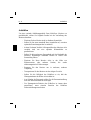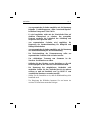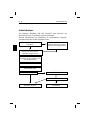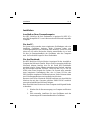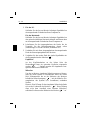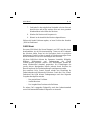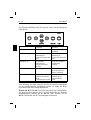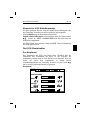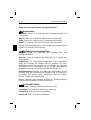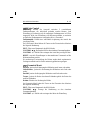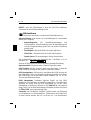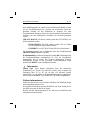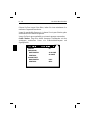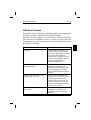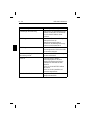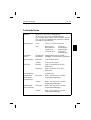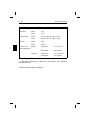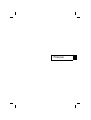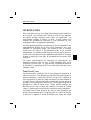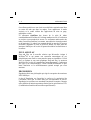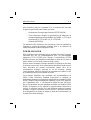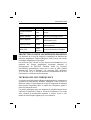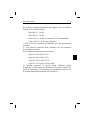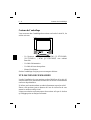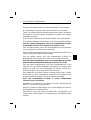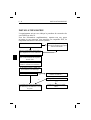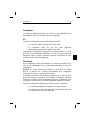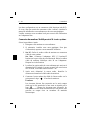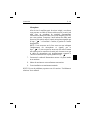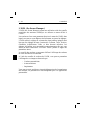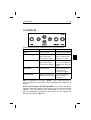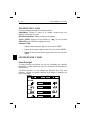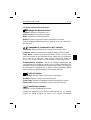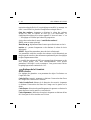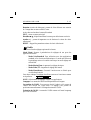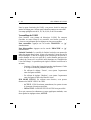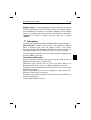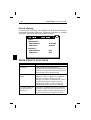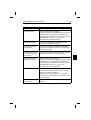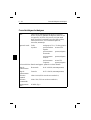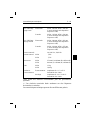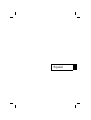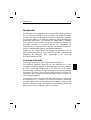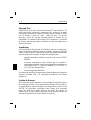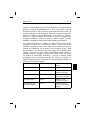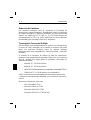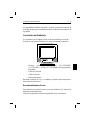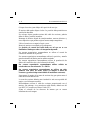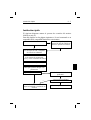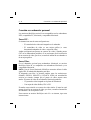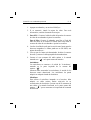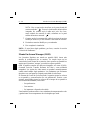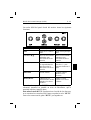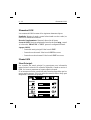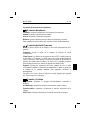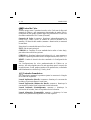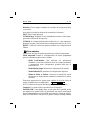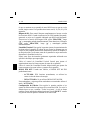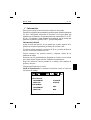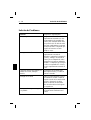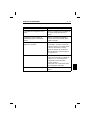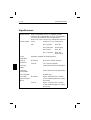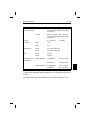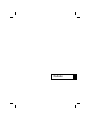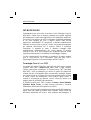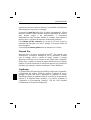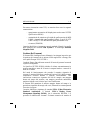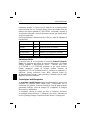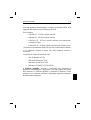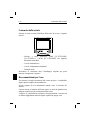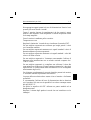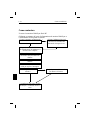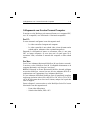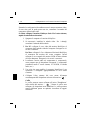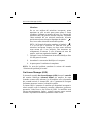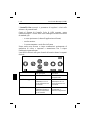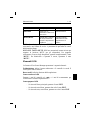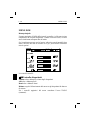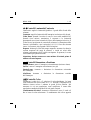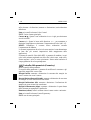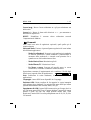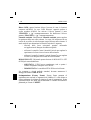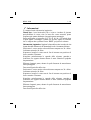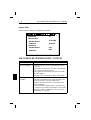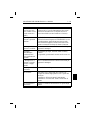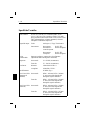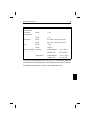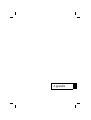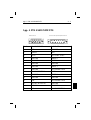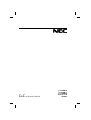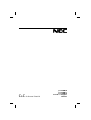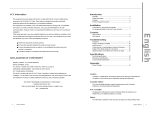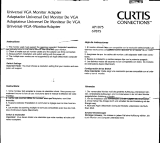MultiSync M-Series
User’s Manual


Declaration of the Importer
We hereby certify that the color monitors
MultiSync M500 JC-1572VMB
MutiSync M500 JC-1572VMB-1
MultiSync M700 JC-1735VMB
are in compliance with
Council Directive 73/23/EEC:
- EN 60950
Council Directive 89/336/EEC:
- EN 55022
- EN 60555-2
- EN 60555-3
- EN 50082-1
(IEC 801-2)
(IEC 801-3)
(IEC 801-4)
and marked with
NEC Europe Ltd. Ismaning Office
Steinheilstraße 4-6
D-85737 Ismaning, Germany

Safety Instruction
Caution:
When operating the JC-1572VMB/JC-1572VMB-1/JC-1735VMB with
a 220-240V AC power source in Europe except UK, use the power cord
provided with the monitor.
In UK, a BS approved power cord with moulded plug has a Black (five
Amps) fuse installed for use with this equipment. If a power cord is not
supplied with this equipment please contact your supplier.
When operating the JC-1572VMR/JC-1735VMR with a 220-240V AC
Power source in Australia, use the power cord provided with the
monitor.
For all other cases, use a power cord that matches the AC voltage of the
power outlet and has been approved by and complies with the safety
standard of your particular country.
IBM PC/XT/AT, PS/2, MCGA, VGA, 8514/A and XGA are registered trademarks of
International Business Machines Corporation.
Apple and Macintosh are registered trademarks of Apple Computer Inc.
Microsoft and Windows are registered trademarks of the Microsoft Corporation.
NEC is a registered trademark of NEC Corporation. ErgoDesign, IPM, OSM, ColorControl,
OptiClear, C
ROMACLEAR and Advanced Digital Control System are trademarks of NEC Home
Electronics, Ltd.
MultiSync is a registered trademark of NEC Technologies, Inc in U.S., and of NEC Home
Electronics, Ltd in Canada, U.K., Germany, France, Spain, Italy, Austria, Benelux,
Switzerland, Denmark, Finland, Norway and Saudi Arabia.
All other trademarks or registered trademarks are property of their respective owners.

English
Deutsch
Français
Italiano
Español
Appendix

English

Introduction
Congratulations on your purchase of NEC’s MultiSync M Series color
monitor! The MultiSync M Series monitor delivers superior image quality
for all your sound-based applications. The built-in amplified speakers,
microphone and headphone jack, deliver the high-performance that you
need to take advantage of all your multimedia applications.
The fully-amplified speakers deliver clear, crisp sound and are
magnetically shielded for worry-free use with the monitor. And the
built-in microphone will allow you to take full advantage of the voice
communication/telephone capabilities of your system. The MultiSync M
Series monitor is designed for all of your multimedia needs and
delivered in a distinctive monoform cabinet.
Other features that enhance the MultiSync M Series monitor’s
performance are the C
ROMACLEAR CRT, Microsoft’s Plug and Play
compatibility, NEC’s ErgoDesign properties and the On-Screen
Manager (OSM) Controls.
CROMACLEAR CRT Technology
The MultiSync M Series monitor features NEC’s exclusive
C
ROMACLEAR CRT (Cathode Ray Tube), the latest advancement in
display technology. This technology, patented by NEC, delivers images
with more clarity than found in traditional dot-trio CRTs. Unlike the
conventional shadow mask with phosphor dots, C
ROMACLEAR CRT has
ellipse-shaped phosphors. Screen images have higher definition, color
saturation and more depth and dimension.
The C
ROMACLEAR CRT has Dynamic Beam Focus which provides
precise and continuous focus adjustment of the electron beams.
Dynamic beam focus provides optimum image quality, even to the far
edges of the screen. You will notice a significant difference in the focus
and clarity of the image for realistic text, graphics and video.
The OptiClear Surface of the M Series CRT dramatically reduces the
reflection of ambient illumination and glare resulting in greatly
improved user comfort and productivity. This multilayered screen
Introduction E - 1

coating increases the contrast without sacrificing the focus level, clarity
or brightness.
A high contrast screen with a .25 mm mask pitch sharpens image clarity
and enhances detail. On-screen information is easier to read.
The flat square CRT technology reduces image distortion and glare.
Plug and Play
Plug and Play is the new Microsoft
®
solution with Windows
®
95 to
provide automatic peripheral connections without confusing and
time-consuming setup. When used with a Plug and Play compatible system
and video card, the MultiSync M series monitor automatically tells the
system its identification and capabilities. The system will then select its
highest resolution and refresh rate to take advantage of your MultiSync
monitor.
ErgoDesign
The MultiSync ErgoDesign features enhance human ergonomics
(human and earth conditions). MultiSync monitor’s ErgoDesign will
improve the working environment, protect the health of the user and
save money. ErgoDesign parallels the strict European standards of
power management and reduced emissions:
– automatic display power-down (also known as NUTEK
specification 803299)
– emission characteristics (stricter than those referred to as
reduced electromagnetic fields as recommended by MPR II
and, for JC-1572VMB-1 and JC-1735VMB, also by TCO)
– safety (EN 60950)
MultiSync monitors comply with these standards by offering IPM
System power management and Reduced Magnetic Field technology.
Power Manager
IPM (Intelligent Power Manager) System is an innovative power-saving
utility that complies with both the EPA’s Energy Star requirements and
Europe’s TCO NUTEK’s power management requirements. Energy Star
E - 2 Introduction

products use less than 30 watts when in the main power saving mode.
The NUTEK specification 803299 requires automatic power down to
less than 30 watts in the suspend mode and less than 8 watts in the off
mode.
When in the maximum power-down mode, the MultiSync M Series
monitor will consume approximately 10% of the total power drawn
under normal operation. This innovation adds up to 90% energy savings,
longer monitor life, environmental protection, reduced emissions and
reduced air conditioning costs of the work environment. The IPM
System increases the monitor’s life and saves energy and costs by
powering down when not in use.
MultiSync monitors follow the Video Electronics Standard Association
(VESA) approved DPMS power-down signalling method. VESA’s
Display Power Management Signalling (DPMS) method, which is
endorsed by the EPA, is the power-down process a system should use to
communicate to the monitor to save power. Power-down functions can
be utilised only with an Energy Star system or video card which adheres
to the VESA DPMS standard. By using the monitor’s horizontal and
vertical SYNC signals, the monitor can be prompted into the different
IPM modes. The following is the description of the LED indicator for
the IPM power-saving modes:
Mode LED Indicator Power Saving
On Green None
Stand By Green Minimum (Quickest Recovery)
Suspend Yellow Moderate (< 30 Watts, Moderate
Recovery)
Off (IPM Mode) Orange Maximum (< 8 Watts, Slow Recovery)
Off (Power
Switch, Off)
No Light No Power Used (Fully Off)
Introduction E - 3

Reduced Emissions
The M Series monitor incorporates Reduced Magnetic Field technology
designed to reduce magnetic and alternating electric field emissions and static
electricity. NEC’s monitors follow the strictest magnetic field, alternating
electric field, and electrostatic recommendations of the Swedish Board for
Technical Accreditation, or SWEDAC (previously known as MPR, National
Board for Measurement and Testing). The JC-1572VMB-1 and
JC-1735VMB follow the recommendations of the TCO which specify
maximum recommended values of electric and magnetic fields.
Multiple Frequency Technology
Multiple Frequency Technology automatically adjusts the monitor to the
video card’s scanning frequency, displaying the resolution you desire.
The MultiSync M Series color monitor also supports multiple operating
platforms such as PC compatible, Macintosh family and workstation
systems.
Increased refresh rates at all resolutions provide a flicker-free image.
The clearer image is easier on your eyes and extends your viewing time.
A wide range of graphics standards, including VESA standards, is
supported by the MultiSync M Series color monitor including:
– 640 x 480: 55 - 120 Hz vertical refresh
– 800 x 600: 55 - 105 Hz vertical refresh
– 1024 x 768: 55 - 85 Hz vertical refresh (non-interlaced, 75 Hz
recommended)*
– 1280 x 1024: 55 - 65 Hz vertical refresh (non-interlaced)**
* NEC cites recommended resolutions for optimal display performance
** Maximum resolution based on horizontal and vertical frequencies only.
And Macintosh resolutions, such as:
– MAC II 640 x 480 at 67 Hz
– Macintosh 832 x 624 at 75 Hz
– Macintosh 1024 x 768 at 75 Hz
– Macintosh 1152 x 870 at 75 Hz (only for M700)
E - 4 Introduction

Horizontal and vertical FullScan capability can increase the display size
of a variety of video modes to the edges of the monitor bezel. The
FullScan capability allows you to use the entire screen area in most
resolutions, significantly expanding image size.
Contents of the Package
Included with your MultiSync M Series color monitor are the following
items:
– MultiSync M500 (JC-1572VMB/R, 1572VMB-1) /
M700 (JC-1735VMB/R) with removable tilt/swivel stand
– Power cord
– Speaker cord
– User’s manual
Recommended use
For optimum performance when setting up and using the MultiSync M
series colour monitor, please note the following:
The optimum monitor position is away from direct sunlight.
Place the monitor just below eye level for the ideal viewing angle.
Allow adequate ventilation around the monitor so that heat can properly
dissipate.
Contents of the Package E - 5

Do not place any heavy objects on the power cord. Damage of the cable
may cause shock or fire.
Keep the monitor away from high capacity transformers, electric motors
and other devices which may create strong magnetic fields.
Use the monitor in a clean, dry area.
Handle with care when transporting.
We recommend to adjust the brightness in a way that the
background raster disappears.
For ergonomical reasons we recommend not to use the position of
the maximum contrast control.
For ergonomical reasons the preset size and position is
recommended with the standard signals.
For ergonomical reasons preset colour setting and preset
side-pincushion setting is recommended.
For ergonomical reasons we recommend using non-interlaced
signals with a vertical refresh rate between 75 and 120 Hz.
For ergonomical reasons we recommend not to use the primary colour
blue on dark background ( it is difficult to recognise and produces eye
fatigue due to insufficient contrast).
To separate the equipment from the power source you have to
remove the plug from the inlet socket.
The power outlet socket should be installed as near to the equipment as
possible, and should be easily accessible.
We recommend using the power cord supplied with the monitor.
However, if another type of power cord is required, power cord
H05VV-F should be used except in U.K.
To clean the CRT surface use a lint-free, non-abrasive cloth and a
neutral cleaner based, non-abrasive cleaning solution or glass
cleaner for best results.
Adjust the speaker volume so that no interference is caused to the
picture image.
E - 6 Recommended use

Quick Start
The following chart summarises the connection process for the
MultiSync M Series.
For more details please turn to the following pages if you are connecting
to an IBM compatible, Macintosh compatible or other systems.
Is the computer a Macintosh
Computer?
Use the optional MultiSync
Mac adapter to attach the
monitors signal cable to the
Macintosh video output.
Attach the signal cable of the moni-
tor to the video board/Mac adapter.
Connect the power cord of the
monitor to the power outlet and to
the monitor itself.
Turn monitor and computer on.
If necessary, use the OSM controls
for personal preference of the image.
Is the image correct?
Enjoy your monitor.
Problem solved?
Call your NEC-Dealer
Yes
No
Yes
No
No
Yes
See the Trouble Shooting section
Quick Start E - 7

Connection to Your Personal Computer
The MultiSync M Series color monitor complements NEC computers,
PC compatibles, Macintosh and Macintosh compatibles.
For the PC:
Your system has one of two configurations:
– the video controller is built into the computer
– the video controller is in the form of a display card (sometimes
referred to as the graphics card, video adapter or graphics board)
Both configurations have a video connector (or a CRT PORT on laptop
computers). If you are not sure which port is the video connector, please
consult your computer or display card manual.
For the Mac:
With the optional MultiSync M Series Macintosh Cable Adapter, the
MultiSync M Series color monitor is compatible with Macintosh
computers, as well as Macintosh clones.
NOTE: Power Macintosh 6100/60 users need to use the Apple HDI-45
cable adapter in conjunction with the appropriate MultiSync Cable
Adapter when connecting a MultiSync monitor.
The MultiSync M Series Macintosh Cable Adapter allows you to
change between 640 x 480, 832 x 624, 1024 x 768 and (1152 x 870:
only for M700) screen resolutions without restarting your system, if the
video port supports these modes. You will connect your MultiSync M
Series monitor one of two ways to your Macintosh computer:
– On-board video port
– NuBus, PDS or PCI display card
Both configurations should have the same style video connector. If you
are not sure which port is the video connector, please consult your
computer or display card manual.
Please contact your local dealer for information about the Mac Adapter.
E - 8 Connection to Your Personal Computer

To attach the MultiSync M Series monitor to your system, follow these
instructions:
1. Turn off the power to your computer and MultiSync monitor.
2. If necessary, install the display card. For more information,
refer to the display card manual.
3. For the PC: Connect the MultiSync M Series monitor’s
video cable to the display card’s connector on the computer.
Tighten screws on all connectors.
For the Mac: Connect the MultiSync M Series Macintosh
Cable Adapter to the monitor’s connector on your computer.
Connect the MultiSync M Series monitor’s signal cable to the
other end of the cable adapter. Tighten screws on all
connectors.
4. Locate the audio output connection on the component(s)
which will serve as the source(s) for the built-in speakers.
(The component(s) could be your system, CD-ROM, sound
card, etc.).
5. Once you have determined the source, identify the connector
present from the source and connect the appropriate end of
the stereo input cable.
6. Connect the other end of the stereo input cable to the input
marked “ ” on the rear of the monitor.
Headphone
Headphones may be connected to the “Headphones” output on
the left of the monitor’s bezel. “ ” While the headphones
are connected, the sound from the speakers will be disabled.
Headphones can be purchased from your local electronic store.
Microphone
To take advantage of the built-in microphone, a stereo-male
mini jack cable can be purchased from your local computer
dealer/electronic store. Connect one end of the stereo-male
mini jack cable to the microphone (MIC IN) input on the rear
Connection to Your Personal Computer E - 9

of your system. Connect the other end of the stereo-male mini
jack cable to the input located on the back of the monitor
marked “ “ located to the left of the speaker input.
NOTE: There is a microphone hole on the front of the
monitor marked “ ”. This is the location of the built-in
microphone. This is not to be used for the input for the mini
jack cable. Please take care only to plug in the cable to the
input on the rear of the monitor, also marked “ ”.
7. Connect one end of the power cable to the MultiSync M
Series monitor and the other end to the power outlet.
8. Turn on your MultiSync monitor and computer.
9. This completes the installation.
NOTE: If you have any problems, please refer to the
Troubleshooting section of this manual.
E - 10 Connection to Your Personal Computer

On-Screen Manager (OSM )
Now, On-Screen Manager (OSM ) Controls have made the MultiSync
monitor’s Advanced Digital Control System easier to use by providing
menus on screen. A touch of the up front controls turns on OSM,
allowing you to easily navigate through menus and adjust controls.
OSM allows you to control the built-in speakers, as well as controls
such as Brightness, Contrast, Size, Position, Geometry, Video Boost and
other OSM Utilities. User adjustments are saved automatically when
you change menus. Controls can be reset to factory settings by pressing
the reset button.
The enhanced Color Control System allow you to adjust the colours on
your screen and customise the color accuracy of your monitor. Through
the OSM’s enhanced Color Control System, you can better match your
image color to a variety of standards, such as:
– Your personal preference (depending upon the application
used).
– Another monitor.
– Your printer or Service Bureau output.
You can also access five industry standard color temperature settings
and customise and store up to five personal settings.
On-Screen Manager (OSM ) E - 11

OSM buttons on the front of the monitor function as follows:
Main Menu Sub-Menu
EXIT Exits the OSM Controls. Exits to the OSM main
menu.
CONTROL ▼/▲ Moves the highlighted
area up/down to select
one of the controls
Moves the highlighted
area up/down to select
one of the controls.
CONTROL+/- Moves highlighted area
left/right to select
direction one of the
controls
Moves the bar in the +
or – direction to increase
or decrease the
adjustment.
PROCEED Has no function Only executes control or
enters sub, sub-menu
RESET/ MUTE Resets all the controls
within the highlighted
menu to the factory
setting
Resets the highlighted
control to the factory
setting.
NOTE: When RESET is pressed in the main and sub-menu, a warning
window will appear allowing you to cancel the reset function.
NOTE on MUTE button: OSM does not need to be activated to operate
the mute function for the speakers. To quickly turn off the sound of the
speaker, simply press the MUTE button. To disable the mute function
and restore the sound, press the MUTE button again.
E - 12 On-Screen Manager (OSM )

OSM Elements:
On-Screen Manager windows typically have the following elements:
Highlight: Indicates the selected menu or control in green. Inactive tab
is indicated in yellow.
Scroll Bar: Indicates direction of adjustment.
Accessing OSM: Press any of the control buttons +/-, ▼/▲ or the
PROCEED or EXIT button to view the current settings.
Turning off OSM:
– When in the main menu: Press the EXIT button.
– When in the sub-menu: Press the EXIT button twice.
– When in the sub, sub-menu: Press the EXIT button three times.
OSM Menus
Main Menu
OSM’s main menu of control icons gives you an overview of the
selection of controls available. When OSM is activated, icons are
displayed at the top of the menu.
If an arrow button is displayed (⇒), it indicates further choices are
available. Use the▲/▼ control buttons to scroll through all of the options.
VOLUME
TREBLE
BASS
BALANCE
OSM Menus E - 13

The icons control the following:
Speaker Controls:
Volume: Increases or decreases the volume of speakers.
Treble: Increases or decreases the treble.
Bass: Increases or decreases the bass.
Balance: Adjusts the balance between the right and left speakers.
For additional sound controls, please see the Tools Icon.
Brightness/Contrast Control
Brightness: Adjusts the overall image and background screen
brightness.
Contrast: Adjusts the image brightness in relation to the background.
Video Boost: Default is the Off Mode. When activated, maximises
contrast and brightness for optimal viewing of video and television.
Video Boost is positioned towards the center of the screen. The size of
the window is selectable from 1/4,1/3,1/2 and full screen. The window
will be active when OSM is exited.
Degauss: Eliminates the build-up of stray magnetic fields which alter
the correct scan of the electron beams and affect the purity of the screen
colours, focus, and convergence. When activated, your screen image
will jump and waver a bit as the screen is demagnetised.
Caution: Please allow a minimum of 20 minutes to elapse between uses
of the Degauss function.
Size and Position
Left/Right: Moves the image horizontally (left or right).
Up/Down: Moves the image vertically (up or down).
Narrow/Wide: Increases or decreases the horizontal size of the image.
Tall/Short: Increases or decreases the vertical size of the image.
E - 14 Brightness/Contrast Control

Color Control
Color Presets 1 through 5, selects the desired color setting. The bar is
replaced by the color setting choice from 1 to 5. Each color setting is
adjusted at the factory to the stated degree Kelvin. If a setting is adjusted,
the name of the setting will change from degree Kelvin to Custom.
Color Gain: Increases or decreases red, green, or blue depending upon
which is selected. The change in color will appear on screen and the
direction (increase or decrease) will be shown by the bars.
Note on Controls in Color Control Menu:
EXIT: Exits to the main menu.
Cursor ▼/▲:Moves the highlighted area up/down to select one of the
choices.
Cursor +/-: Moves the bar in the + or – direction to increase or decrease
the adjustment or selects the color setting (1 through 5).
RESET: Resets the current highlighted color setting to the factory
setting.
The current color settings on your monitor were determined by focus
groups and end users’ panels to be the most popular settings for the
majority of applications. NEC’s Color Control system allows you to
change your on-screen colours by adjusting the monitor’s red, green and
blue color guns individually. You can adjust colours to suit your
individual needs or preferences. You can also access five industry
standard color temperature settings.
Geometry Controls
Geometry Controls Menu
The Geometry controls allow you to adjust the curvature or angle of the
sides of your display.
Sides ln/Out (pincushion): increases or decreases the curvature of the
sides either inward or outward.
Sides Left/Right (pincushion balance): increases or decreases the
curvature of the sides either to the left or right.
Geometry Controls E - 15

Sides Tilt (parallelogram): increases or decreases the tilt of the sides
either to the left or right.
Sides Align (trapezoidal): increases or decreases the bottom of the
screen to be the same as the top.
Rotate (raster rotation): rotates the entire display clockwise or counter
clockwise.
Note on Controls in the Geometry Controls Menu:
EXIT: exits to the main menu.
Cursor ▼/▲: moves the highlighted area up/down to select one of the
choices.
Cursor +/-: moves the bar in the + or – direction to increase or decrease
the adjustment.
RESET: resets the current highlighted control to the factory setting.
Tools
Provides a list of optional adjustments which include the following:
Surround Mode: Provides 4 preset sound settings for various
applications.
– Voice/Standard Mode: For use with standard applications and
telephony functions. This mode is factory preset and will
remain as the primary setting unless another setting is selected.
– Music/Game Mode: Maximizes the treble setting.
– Movie/TV Mode: Maximizes the bass setting
– Mono to Stereo Mode: Converts the mono input to stereo
sound for a simulated surround effect.
This bar provides adjustment for changing the level of sound effects,
acting as an equalizer.
NOTE: Select desired setting based upon your application.
Language: OSM menus are available in 6 languages.
E - 16 Tools

OSM Position: You can choose where you would like the OSM image
to appear on your screen. Selecting OSM location allows you to
manually adjust the OSM menu left, right, up, or down.
OSM Turn Off: The OSM menu will stay on as long as it is in use. In
the OSM Turn Off sub-menu, you can select how long the monitor waits
after the last touch of a button to shut off the OSM menu. The preset
choices are 10, 20, 30, 60, 120 seconds.
OSM Lockout: This control completely locks out access to all OSM
functions. When attempting to activate OSM while in the lockout mode,
a screen will appear indicating that OSM is locked out. To activate the
OSM Lockout function, press PROCEED, then “▲” and hold down
simultanously. To de-activate the OSM Lockout, press PROCEED,
then “▲” and hold down simultanously.
Linearity: The Linearity selection allows you to adjust the spacing of
the areas on the screen. The purpose of this control is to ensure that a 2
cm circle is a true 2 cm circle wherever it is drawn on the screen. The
best way to determine the vertical linearityis as follows:
– Draw equally spaced horizontal lines using a drawing
application that has a ruler.
– Use the Vertical control to adjust the spacing between the lines
near the centre of your screen.
– Use the Vertical Ballance control to adjust the lines near the top
and bottom of your screen.
IPM OFF MODE: Using this function to OFF MODE of the IPM can
be disabled.
– ENABLE: The IPM works normally, all four stages of the
energy saving are used.
– DISABLE: The OFF MODE of the IPM is not used.
For standard computers and graphics boards you should keep the factory
setting ENABLE.
Factory Preset: Selecting Factory Preset allows you to reset all OSM
settings back to the factory settings. A warning statement will appear to
confirm that you do want to reset ALL settings. Individual settings can
Tools E - 17

be reset by highlighting the control to be reset and pressing the RESET
button.
Information
Provides you with additional information which includes the following:
Fitness Tips: The Fitness Tips provide you with helpful reminders to
periodically rest your eyes. You may select how frequently the
reminders are displayed based upon your individual needs.
Select an interval from 15, 30, 45, 60, 90, 120 minutes for the tips to
appear. When the tips appear, follow the advise of the tips and press
EXIT to clear.
Additional information: Adjust the monitor height so that the top of
the screen is at or slightly below eye level.
Position your monitor no closer than 30 cm and no further away than 60
cm from your eyes. The optimal distance is 45 cm.
Set up your work area to promote a natural and relaxing position.
Rest your eyes periodically by focussing on an object at least 6 m away.
Blink often.
Stretch and walk during frequent short breaks. Relax muscles and joints.
Have regular eye checkups.
Display Mode: Indicates the current mode and frequency setting of the
monitor.
MODE
FREQUENCY
HORIZONTAL
VERTICAL
POLARITY
HORIZONTAL
VERTICAL
03
31.60 KHZ
60.00 HZ
POS.
NEG.
E - 18 Tools

Troubleshooting/Support
Problem Check These Items
No Picture: The video card should be completely
seated in its slot. Power Switch and
computer power switch should be in
the ON position. The signal cable
should be completely connected to
the video card/computer. Check the
connector for bent or pushed-in pins.
Image is scrolling or unstable Signal cable should be completely
attached to the computer. Check the
pin assignment and signal timing of
your video card with respect to the
frequency range and pin assignment
of the monitor MAC adapter is used,
check for proper connection or make
sure the video card is PC or MAC
compatible and that the card is
properly seated in the computer.
LED on the monitor is not lit (no
green, orange or yellow color can be
seen)
Power Switch should be in the ON
position and the power cord should
be connected.
Picture is fuzzy: Adjust the Brightness, then Contrast
Controls. Access the Degauss Control
through OSM. Activate the Degauss
Control. CAUTION: A minimum
interval of 20 minutes should exist
before the Degauss Function is used a
second time when not switching
between modes.
Picture bounces or a waving pattern.
is present in the picture
Move electrical devices that may be
causing electrical interference away
from the monitor.
Edges of the display image are not
square
Use the OSM Geometry Controls to
straighten the edges.
Troubleshooting/Support E - 19

Problem Check These Items
Display image is not centered, too
smaIl, or too large
Use the OSM Size and Position
controls to adjust the image.
Color looks blotchy Adjust the Brightness, then Contrast
Controls. Access the Degauss Control
through OSM. Activate the Degauss
Control. CAUTION: A minimum
interval of 20 minutes should exist
before the Degauss Function is used a
second time when not switching
between modes.
No sound Make sure audio out from PC is
connected to speaker input on
monitor and not to the microphone.
Check to see if mute is activated.
Check to see if volume in OSM is set
at minimum .
Microphone not functioning Check microphone and speaker
connector.
E - 20 Troubleshooting/Support

Specifications
Picture Tube 38 cm (15 inch) / 43 cm (17 inch) flat square CRT,
35 cm (13.8 inch) / 39.6 cm (15.6 inch) viewable image
size, 0.25 mm mask pitch, Medium-Short persistence
phosphor, semi tint screen, C
ROMACLEAR CRT with
multi-layered, anti-static OptiClear coating
Input Signal Video Analog 0.7 Vp-p 75 Ω Positive
Sync Separate sync.
Horizontal sync.
Vertical sync.
Composite sync.
TTL Level
Positive/Negative
Positive/Negative
TTL Level
Positive/Negative
Display Colours Analog Input: Unlimited colours
(Depends on the graphics board)
Synchronisation
Range
Horizontal 31 kHz to 69 kHz (Automatically)
Vertical 55 Hz to 120 Hz (Automatically)
Resolutions Maximum 1280 x 1024 (65 Hz non interlaced)**
Recommended 1024 x 768 (75 Hz non interlaced)*
Video Band Width 85 MHz (Typ.)
Active Display
Area (Factory
Setting)
Horizontal M500 - 260 mm, M700 - 306 mm
(Active display area is dependent upon
the signal timing)
Vertical M500 - 195 mm, M700 - 230 mm
(Active display area is dependent upon
the signal timing)
Active Display
Area (Full Scan)
Horizontal M500 - 280 mm, M700 - 316 mm
(Active display area is dependent upon
the signal timing)
Vertical M500 - 210 mm, M700 - 237 mm
(Active display area is dependent upon
the signal timing)
Specifications E - 21

Rated Voltage AC 220-240 V 50/60 Hz
Rated Current M500 1.0 A
M700 1.1 A
Dimensions M500 372 (W) x 406 (H) x 405 (D) mm
M700 403 (W) x 451 (H) x 450 (D) mm
Weight M500 15 kg
M700 18.8 kg
Environmental
Considerations
Operating Temperature 0° C to + 35° C
Humidity 30% to 80%
Storage Temperature -20° C to + 60° C
Humidity 10% to 90%
* NEC cites recommend resolutions for optimal display performance.
** Maximum resolution based on horizontal and vertical frequencies only.
Technical specifications are subject to change without notice.
E - 22 Specifications

Deutsch

Röntgenstrahlung
Die in diesem Gerät erzeugten Röntgenstrahlen sind durch die
eigensichere Kathodenstrahlröhre ausreichend abgeschirmt.
Unsachgemäße Eingriffe, insbesondere Verändern der Hochspannung
oder Einbau eines anderen Bildröhrentyps, können dazu führen, daß
Röntgenstrahlung in erheblicher Stärke auftritt. So veränderte Geräte
entsprechen nicht mehr dieser Zulassung und dürfen nicht betrieben
werden.

Vorstellung
Herzlichen Glückwunsch zum Kauf Ihres NEC MultiSync M-Serie
Farbmonitors!
Der Monitor sorgt für ausgezeichnete Bild- und Tonqualität in allen
Multimedia Anwendungen. Hierfür sorgen ein eingebauter Verstärker
sowie ein Mikrofon und eine Kopfhörerbuchse. Die aktiven
Lautsprecher bieten einen klaren Sound und sind selbstverständlich
magnetisch abgeschirmt, um die Bildwiedergabe nicht zu beeinflussen.
Über das eingebaute Mikrofon können Anwendungen im
Kommunikations- und Telefonsektor einfach genutzt werden. Mit der
MultiSync M-Serie erhalten Sie ein Gerät, daß alle Anforderungen von
Multimedia Anwendungen in einem Gerät vereint.
Zusätzlich zu den von NEC MultiSync-Monitoren gewohnten
Eigenschaften verfügt die MultiSync M-Serie über die neue
C
ROMACLEAR Bildröhre, Microsoft’s Plug and Play, den On Screen
Manager (OSM), der eine menügesteuerte Einstellung des Monitors
erlaubt, sowie Erweiterungen im ErgoDesign.
Die CROMACLEAR Bildröhre
Im NEC MultiSync M-Serie kommt erstmals die von NEC patentierte
C
ROMACLEAR Bildröhre zum Einsatz. Diese Bildröhre stellt den
neuesten Entwicklungsstand im Bereich Bildröhren dar. Im Gegensatz
zu den derzeit üblichen Dreifarben-Bildröhren mit Lochmaske und
Phosphor-punkten hat die CROMACLEAR Bildröhre ellipsenförmige
Phosphor-elemente. Dies erlaubt eine höhere Auflösung, bessere
Farbsättigung sowie bessere räumliche Abbildungen.
Die C
ROMACLEAR Bildröhre hat eine dynamische Strahlfokussierung,
die den Elektronenstrahl über die gesamte Fläche der Bildröhre
dynamisch in der Schärfe reguliert. So erhalten Sie selbst in den
äußersten Ecken des Bildschirms die beste Bildqualität in Punkto
Schärfe und Klarheit der Abbildung. C
ROMACLEAR bietet für alle Arten
von Anwendungen wie Text, Grafik oder Video eine deutliche
Verbesserung der Abbildungsqualität.
Vorstellung D - 1

Die OptiClear Oberfläche der Bildröhren der MultiSync M-Serie
reduziert durch eine Mehrfachbeschichtung und flache Bauweise
drastisch alle Reflektionen von Lichtquellen der Umgebung, ohne dabei
Schärfe oder Helligkeit der Röhre zu beeinflussen.
Die neue Bildröhre mit 0,25 mm Mask Pitch ermöglicht eine
kontrastreiche, scharfe und detailreichere Abbildung. Die Information
auf dem Bildschirm ist einfacher aufzunehmen und zu verarbeiten.
Plug and Play ist die in Windows
®
95 integrierte Antwort von
Microsoft
®
auf Probleme bei der Installation von EDV- und
Peripheriegeräten. Die Monitore der M-Serie teilen ihren Typ und ihre
Leistungsmerkmale normgerecht dem System mit, so daß von diesem
automatisch die bestmögliche Auflösung und Bildwiederholrate
eingestellt wird wenn es sich dabei um ein Plug and Play kompatibles
System und Grafikkarte handelt. Dies ermöglicht Ihnen einfachste
Installation, Konfiguration und Einstellung Ihres NEC Monitors.
Ergo Design
Der MultiSync M-Serie Monitor ist strikt nach den Richtlinien des
ErgoDesigns entwickelt worden. ErgoDesign beschreibt eine
Philosophie mit dem Ziel, dem Benutzer von NEC MultiSync
Monitoren ein Maximum an Komfort und Produktivität zu bieten.
Hierzu gehört auch der Schutz der Gesundheit des Benutzers, finanzielle
Einsparungen durch normierte Stromsparfunktionen sowie Recycling.
Viele dieser Punkte sind in strengen europäischen Standards normiert:
– Automatisches Aktivieren der Stromsparfunktionen (auch unter
NUTEK Spezifikation 803299 bekannt)
– Abstrahlung (geringer als MPRII-Richtlinie und, für
JC-1572VMB-1 und JC-1735VMB, geringer als
TCO-Empfehlung)
– Elektrische Sicherheit
Die Monitore der NEC MultiSync M-Serie erfüllen alle diese Auflagen,
zu denen Sie im folgenden weitere Informationen erhalten.
D - 2 Vorstellung

Power Manager
Der Intelligent Power Manager (Intelligenter Energiesparer),
abgekürzt IPM, ist eine fortschrittliche Einrichtung zum Energiesparen.
Nach den Richtlinien des Energy Stars der amerikanischen
Umweltbehörde und der europäischen NUTEK konzipiert, sparen die
Monitore der M-Serie Energie und Kosten, indem bei Arbeitspausen die
Monitore teilweise abgeschaltet werden. Dadurch wird zusätzlich die
Lebensdauer der Bildröhre verlängert. Wie von der Nutek Spezifikation
803299 gefordert, verbrauchen die Monitore der M-Serie im Stand by
Modus weniger als 30 Watt und im Suspend Modus weniger als 8 Watt.
In der höchsten Stufe der Energieeinsparung werden nur noch ca. 10%
der Energie verbraucht, oder aber 90% Energie eingespart.
Verantwortlich für das stufenweise Abschalten des Monitors ist die
Grafikkarte des Computers, die nach einem durch die VESA (Video
Electronics Standard Association) spezifizierten Verfahren (DPMS) die
horizontalen und vertikalen SYNC-Signale abschaltet und so dem
Monitor signalisiert, wie er sich zu verhalten hat.
Hinweis: Die Energiespareinrichtung kann nur von einer Grafikkarte
aktiviert werden, die diese Funktion gemäß DPMS von VESA
unterstützt.
Dem Anwender signalisiert der Monitor seinen aktuellen Status durch
die Netz LED nach folgender Tabelle:
Modus Farbe Stromeinsparung
On grün keine
Stand by (Bereitchaft) grün Minimum (schnelle Rückkehr)
Suspend gelb Mittel (< 30 Watt)
Off orange Maximum (< 8 Watt)
Ausgeschaltet aus (dunkel) Kein Stromverbrauch (ausgeschaltet)
Vorstellung D - 3

Emissionstest
ErgoDesign steht neben einem gefälligen Gehäuse auch für reduzierte
elektrische und magnetische Feldstärke. Die NEC MultiSync Monitore
sind so entwickelt worden, daß von elektrischen und magnetischen
Feldern ausgehende potentielle Gefahren einer andauernden
Bildschirmarbeit weitgehend vermieden werden.
Die NEC ErgoDesign Monitorfamilie wurde durch das SEMKO Institut
in Schweden und den TÜV Rheinland in Köln getestet. Sie erfüllen die
MPRII-Richtlinien der schwedischen Behörde für technische Zulassung
SWEDAC. Außerdem erfüllen JC-1572VMB-1 und JC-1735VMB die
Empfehlungen der TCO, die Grenzwerte für elektrische und
magnetische Felder festlegen.
Technologie
Die Bauart der MultiSync Monitore erlaubt die automatische Anpassung
des Monitors an die Frequenzen der gerade benutzten
Bildschirmauflösung. Erkannt werden unter anderem IBM kompatible
Systeme und Computer der Macintosh Familie.
Gesteigerte Bildschirmauflösung führt zu besserer Schärfe der
Abbildung. Der MultiSync M-Serie Monitor unterstützt ein noch
breiteres Spektrum an Bildschirmauflösungen, die Ihren Anforderungen
heute und in Zukunft gerecht werden. Diese sind:
• 640 x 480: 55 - 120 Hz
• 800 x 600: 55 - 105 Hz
• 1024 x 768: 55 - 85 Hz (non-interlaced, 75 Hz empfohlen)*
• 1280 x 1024: 55 - 65 Hz (non-interlaced)**
* Von NEC empfohlene maximale Auflösung für dieses Modell.
** Theoretische maximale Auflösung basierend auf den technischen
Spezifikationen.
D - 4 Vorstellung

sowie in Verbindung mit einem optional erhältlichen Macintosh Adapter
die Macintosh Auflösungen
• MAC II (640 x 480) mit 67 Hz
• Macintosh 832 x 624 mit 75 Hz
• Macintosh 1024 x 768 mit 75 Hz
• Macintosh 1152 x 870 mit 75 Hz (nur M700)
Lieferumfang
Die folgende Übersicht zeigt den Lieferumfang der NEC MultiSync
M-Serie Farbmonitore. Öffnen Sie vorsichtig die Verpackung Ihres
Monitors und entnehmen Sie alle zum Monitor gehörenden Teile.
Sollten Teile fehlen oder beschädigt sein, so wenden Sie sich bitte
umgehend an Ihren NEC-Fachhändler. Karton und
Verpackungsmaterial sollten Sie für einen späteren Transport Ihres
Monitors aufbewahren.
– MultiSync M500 (JC-1572VMB/R, JC-1572VMB-1) / M700
(JC-1735VMB/R) Farbmonitor mit verstellbarem Standfuß
– Netzkabel
– Lautsprecherkabel
– Bedienerhandbuch
Lieferumfang D - 5

Aufstellen
Um eine optimale Abbildungsqualität Ihres MultiSync Monitors zu
gewährleisten, sollten Sie folgende Punkte bei der Aufstellung des
Monitors beachten:
– Plazieren Sie den Monitor nicht in direktem Sonnenlicht.
– Stellen Sie ihn etwas unterhalb Ihrer Augenhöhe auf, um einen
optimalen Betrachtungswinkel zu erhalten.
– Achten Sie darauf, daß die Lüftungsschlitze des Monitors nicht
verdeckt sind, um eine optimale Wärmeabfuhr zu
gewährleisten.
– Stellen Sie keine schweren Gegenstände auf das Netzkabel des
Monitors. Beschädigte Netzkabel können zu Brand oder
Stromschlag führen.
– Plazieren Sie Ihren Monitor nicht in der Nähe von
Elektromotoren oder anderen Geräten, die starke
elektromagnetische Felder erzeugen.
– Benutzen Sie den Monitor nur in trockener, sauberer
Umgebung.
– Transportieren Sie den Monitor mit der nötigen Vorsicht.
– Stellen Sie die Helligkeit der Bildröhre so ein, daß das
Hintergrundraster der Röhre nicht sichtbar ist.
– Aus Gründen der Ergonomie sollten Sie die Kontrasteinstellung
nicht auf ihren maximalen Wert bringen.
– Die Entmagnetisier-Funktion der Bildröhre ist immer dann
auszuführen, wenn einzelne Bereiche der Bildröhre
Farbverschiebungen aufweisen.
D - 6 Aufstellen

– Aus ergonomischen Gründen empfehlen wir die Benutzung
folgender Vertikalfrequenzen, außer Interlaced-Signalen:
bei hellem Untergrund 75 bis 120 Hz.
– Es wird empfohlen, nicht mit der Primärfarbe Blau auf
dunklem Hintergrund zu arbeiten. Der mangelnde
Kontrast erschwert die Lesbarkeit der Abbildung und
strapaziert die Augen sehr stark.
– Aus ergonomischen Gründen wird empfohlen, die
Benutzung der Standardeinstellung für Bildgröße und
Bildlage beizubehalten.
– Aus ergonomischen Gründen empfehlen wir die Benutzung
der Standardeinstellung für die Farbeinstellung.
– Die Werkeinstellung der Kissenentzerrung sollte aus
ergonomischen Gründen nicht verändert werden.
– Zur vollständigen Trennung vom Stromnetz ist der
Netz-bzw. Gerätestecker zu ziehen.
– Schließen Sie den Monitor an eine Steckdose an, die sich
leicht zugänglich in der Nähe des Gerätes befinden muß.
– Die Benutzung des mitgelieferten Netzkabels wird
empfohlen. Sollten Sie das Netzkabel durch ein anderes
ersetzen, so muß ein Netzkabel vom Typ H05VV-F zum
Anschluß des Monitores verwendet werden!
– Stellen Sie die Lautstärke so ein, daß die Bilddarstellung nicht
beeinflußt wird.
– Zur Reinigung der Bildröhre benutzen Sie am besten ein
weiches Tuch und einen neutralen Reiniger.
Aufstellen D - 7

Inbetriebnahme
Die folgende Abbildung faßt den Anschluß eines Monitors der
MultiSync M-Serie in wichtigen Schritten zusammen.
Weitere Informationen zur Installation an verschiedenen Computer-
systemen finden Sie auf den folgenden Seiten.
Verbinden Sie den optional er-
hältlichen Macintosh-Adapter
mit dem Video-Ausgang des PC
Funktioniert der Monitor
Viel Spaß mit Ihrem NEC
MultiSync-Monitor
Problem behoben?
Wenden Sie sich an Ihren NEC-
Fachhändler
Ja
Nein
Ja
Nein
Nein
Ja
Ist Ihr Computer ein Macintosh
Computer?
Verbinden Sie das mitgelieferte
Netzkabel mit dem Monitor und
einer Wandsteckdose
Schalten Sie Monitor und PC ein
Verbinden Sie das Signalkabel des
Monitors mit dem Videoan-
schluß/Mac Adapter des PC
Falls notwendig, justieren Sie das
Bild mit dem OSM
Lesen Sie Hilfe bei Problemen
D - 8 Inbetriebnahme

Installation
Anschluß an Ihren Personalcomputer
Der NEC MultiSync M-Serie Farbmonitor ist geeignet für NEC PC’s
oder IBM kompatible PC’s sowie Macintosh und Macintosh kompatible
Computer.
Für den PC:
Ihr System sollte entweder einen eingebauten Grafikadapter oder eine
installierte Grafikkarte besitzen. Beide Varianten haben eine
Videoausgangsbuchse zum Anschluß eines Monitors. Sollten Sie nicht
sicher sein, an welche Buchse der Monitor anzuschließen ist, so lesen
Sie dies im Benutzerhandbuch der Grafikkarte oder des Computers
nach. Im Zweifelsfall fragen Sie Ihren Fachhändler.
Für den Macintosh:
Der NEC MultiSync M-Serie Monitor ist geeignet für den Anschluß an
Computer der Macintosh Familie. Hierzu wird ein gesondert erhältlicher
Macintosh Adapter benötigt, den Sie bei Ihrem NEC-Fachhändler
erwerben können. Dieser Adapter unterstützt einen Wechsel zwischen
den Auflösungen 640x480, 832x624, 1024x768 und (1152 x 870 nur
M700) ohne einen Neustart des Systems. Ihr System sollte entweder
einen integrierten Grafikadapter oder eine in einem NU-Bus oder
PDS-Steckplatz eingebaute Grafikkarte besitzen. Beide Varianten haben
eine Videoausgangsbuchse zum Anschluß eines Monitors.
Benutzer eines Power Macintosh 6100/60 benötigen zum Anschluß des
Monitors das mit dem Computer gelieferte Kabel HDI-45 zusätzlich
zum optional erhältlichen Macintosh Adapter.
Beim Anschluß eines Monitors an Ihren Computer sind folgende Punkte
zu beachten:
1. Schalten Sie die Stromversorgung von Computer und Monitor
aus.
2. Falls notwendig, installieren Sie eine Grafikkarte nach den
Anweisungen im Benutzerhandbuch der Grafikkarte.
Installation D - 9

3. Für den PC:
Schließen Sie das fest am Monitor befestigte Signalkabel an
der entsprechende Videobuchse Ihres Computers an.
Für den Macintosh:
Schließen Sie das fest am Monitor befestigte Signalkabel an
den optional erhältlichen Macintosh Adapter und diesen dann
an der entsprechende Videobuchse Ihres Computers an.
4. Lokalisieren Sie die Ausgangsbuchsen der Geräte, die als
Tonquelle für die Monitorlautsprecher dienen sollen
(Stereoanlage, CD-ROM Laufwerk, Soundkarte etc.).
5. Verbinden Sie mit dieser Ausgangsbuchse das entsprechende
Ende des Stereoeingangskabels des Monitors.
6. Verbinden Sie das andere Ende des Audio-Signalkabels mit
der Eingangsbuchse des Monitors “ ”.
Kopfhörer:
An der Kopfhörerbuchse an der linken Seite der
Monitorblende kann ein optionaler Kopfhörer eingesteckt
werden. “ ” Dadurch werden die eingebauten Laut-
sprecher des Monitors deaktiviert.
Mikrofon:
Um das im Monitor eingebaute Mikrofon nutzen zu können,
muß mit einem separat zu erwerbenden Kabel mit Stereo
Mini Klinkenstecker der an der Rückseite des Monitors
befindliche Mikrofonausgang “ ” mit der Mikrofon Ein-
gangsbuchse des Systems (z.B. Soundkarte) verbunden
werden.
Hinweis: Eine Öffnung für das eingebaute Mikrofon befindet
sich an der Vorderseite des Monitors “ ”. Diese Öffnung
dient nicht dem Anschluß eines externen Mikrofons,
schließen Sie dieses an der Rückseite des Monitors “ ” an.
D - 10 Installation

7. Verbinden Sie das mitgelieferte Netzkabel auf einer Seite mit
dem Monitor und auf der anderen Seite mit einer geerdeten
Wandsteckdose in der Nähe des Monitors.
8. Schalten Sie Monitor und Computer ein.
9. Hiermit ist der Anschluß des Monitors abgeschlossen.
Sollten sich hierbei Probleme ergeben, so lesen Sie bitte den Abschnitt
,,Hilfe bei Problemen“
OSM-Menü
Das neue OSM-Menü (On Screen Manager) von NEC zeigt die derzeit
komfortabelste Art der Monitoreinstellung. Tasten an der Vorderseite
des Monitors helfen Ihnen bei der Navigation durch ein grafisches
Menüsystem. Parallel zu Ihrer Auswahl im Menüsystem zeigen Ihnen
kleine Sinnbilder (Icons) die Auswirkungen Ihrer Auswahl.
Mit dem OSM-Menü können die Parameter Lautstärke, Bildgröße,
Bildlage, Bildgeometrie und Farbanpassung des Digital
Control-Systems gesteuert werden. Alle Einstellungen werden bei
einem Menüwechsel dauerhaft gespeichert. Die Einstellungen des
jeweils aktiven Menüpunktes können jederzeit durch Drücken des
Reset-Knopfes auf die Werkseinstellungen zurückgesetzt werden.
Das erweiterte Color Control System erlaubt eine Einstellung der
Farbwiedergabe und Farbtreue des Monitors. Durch die Color Control
Funktionen des OSM können Farbanpassungen nach den folgenden
Vorgaben durchgeführt werden:
– Ihre persönlichen Vorlieben.
– Andere Monitore.
– Die Ausgabe Ihres Druckers oder Belichters.
Es stehen fünf vorgegeben Farbprofile nach dem Industriestandard
sowie fünf benutzerdefinierbare Farbprofile zur Auswahl.
OSM-Menü D - 11

Die folgende Abbildung zeigt die Lage der Tasten zur Bedienung des
OSM-Menüs:
Hauptmenü Untermenü
EXIT Beendet das OSM Menü Verzweigt zum OSM
Hauptmenü
CONTROL ▼/▲ Verschiebt die
Markierung zur
Auswahl nach oben oder
unten.
Verschiebt die
Markierung zur
Auswahl nach oben oder
unten.
CONTROL +/- Verschiebt die
Markierung zur
Auswahl nach rechts
oder links.
Erhöht oder verringert
den markierten
Parameter.
PROCEED Keine Funktion Führt den Vorgang aus
oder verzweigt in ein
weiteres Untermenü.
RESET/MUTE Setzt alle Parameter im
markierten Untermenü
auf die
Werkseinstellung zurück
Setzt den aktuellen
Parameter auf die
Werkseinstellung
zurück.
Hinweis: Wird die RESET Taste gedrückt, so erscheint ein Fenster mit
einer Warnung, die darauf hinweist, daß Sie den aktuellen Menüpunkt
auf die Werkseinstellung zurücksetzen wollen. Sie haben die Wahl,
fortzusetzen oder den Vorgang abzubrechen.
Hinweis zur MUTE Taste: Das OSM Menü muß zum Stummschalten
des Monitors nicht aktiviert sein. Um die Lautsprecher des Monitors
stummzuschalten, drücken Sie die MUTE Taste. Drücken Sie die
MUTE Taste erneut, um die Tonwiedergabe fortzusetzen.
D - 12 OSM-Menü

Elemente der OSM-Bildschirmanzeige
Ein grün markierter Bereich zeigt den gerade aktiven Menüpunkt oder
die Einstellung. Nicht aktive Bereiche werden in gelb dargestellt.
Eine Laufleiste zeigt die Richtung der Einstellung.
Zugriff auf das OSM-Menü: Durch Betätigen einer der Tasten Control
▼/▲ , Control +/- , EXIT oder PROCEED wird das OSM-Menü am
Bildschirm eingeblendet.
Das OSM-Menü wird verlassen, indem die EXIT-Taste im Hauptmenü
des OSM gedrückt wird.
Die OSM-Menüstruktur
Das Hauptmenü
Das Hauptmenü des OSM gibt Ihnen einen Überblick über die
Funktionen und Untermenüs des OSM. In der Kopfzeile der
Einblendung werden diese in Form kleiner Icons angezeigt. Wird ein
Knopf mit einem Pfeil eingeblendet, so stehen weitere
Auswahlmöglichkeiten zur Verfügung. Benutzen Sie die Tasten ▼/▲
um zu diesen Einstellmöglichkeiten zu gelangen.
Hauptmenü
LAUTSTAERKE
HOEH
TIEFEN
BALANCE
Die OSM-Menüstruktur D - 13

Hinter den Icons verbergen sich die folgenden Menüs:
Lautsprecher:
Lautstärke: Erhöht oder vermindert die Wiedergabelautstärke der
Lautsprecher.
Höhen: Erhöht oder vermindert den Höhenanteil der Wiedergabe.
Tiefen: Erhöht oder vermindert den Tiefenanteil der Wiedergabe.
Balance: Verändert die Wichtung von linkem und rechtem Kanal.
Weitere Einstellmöglichkeiten der Tonwiedergabe wie Surround Modus
finden Sie im Abschnitt Hilfsfunktionen.
Helligkeits-/Kontrasteinstellung
Helligkeit: Erlaubt die Einstellung der generellen Bild- und
Hintergrundhelligkeit.
Kontrast: Ändert die Helligkeit des Bildinhaltes im Verhältnis zum
Bildhintergrund.
Videobooster: Per Voreinstellung ausgeschaltet. Wenn eingeschaltet,
erfolgt eine Erhöhung der Helligkeit und des Kontrastes um Video-
darstellungen optimal wiederzugeben. Der Videobooster ist in der Mitte
des Bildschirmes. Die Größe kann auf 1/4, 1/3, 1/2 und vollen Bildschirm
eingestellt werden und wird erst aktiv wenn das OSM beendet wird.
Entmagnetisierung: Entfernt sich aufbauende Magnetfelder, die den
korrekten Weg des Elektronenstrahls behindern und so Farbreinheit,
Konvergenz und Schärfe negativ beeinflussen. Wird die Funktion
aktiviert, so zittert kurzfristig das Bild.
Hinweis: Zwischen jedem erneuten Betätigen der Entmagnetisierungs-
Funktion sollten mindestens 20 Minuten verstreichen.
Größe und Position
Links/Rechts: Verschiebt das Bild nach links oder rechts.
Unten/Oben: Verschiebt das Bild nach oben oder unten.
Schmal/Breit: Ändert die Breite der Abbildung.
Klein/Groß: Ändert die Höhe der Abbildung.
D - 14 Die OSM-Menüstruktur

Color Control
Einstellung: Erlaubt die Auswahl zwischen 5 verschiedenen
Farbeinstellungen, die individuell geändert werden können. Jede
Einstellung ist werkseitig auf die angezeigte Farbtemperatur in Kelvin
eingestellt. Wird eine Einstellung vom Benutzer geändert, so erscheint
an Stelle der Farbtemperatur-Anzeige das Wort ,,Anwender“.
Farbintensität: Erlaubt eine individuelle Anpassung des Anteils der
jeweiligen Farbe.
Im ColorControl-Menü haben die Tasten an der Frontseite des Monitors
die folgende Bedeutung:
EXIT: Führt zum Hauptmenü des OSM-Menüs.
CONTROL ▼/▲: Bewegt den Pfeil zu den einzelnen Untermenüpunkten.
CONTROL +/-: Erhöht oder verringert den Anteil der jeweiligen Farbe.
RESET: setzt alle Einstellungen in dem markierten Untermenü auf die
Werkseinstellung zurück.
Die werkseitige Voreinstellung der Farben wurde durch repräsentative
Umfragen ermittelt und ist für die meisten Applikationen geeignet.
Geometrie Menü
Ein/Aus: Justiert die Krümmung der Bildseiten nach innen oder außen.
Links/Rechts.: Justiert die Krümmung der Bildseiten nach links oder
rechts.
Parallel: Justiert die Neigung der Bildseiten nach links oder rechts.
Trapez: Justiert die Breite des oberen Bildrandes gleich der Breite des
unteren Bildrandes.
Drehen: Erlaubt eine Drehung des Bildes.
Im Geometrie-Menü haben die Tasten an der Frontseite des Monitors
die folgende Bedeutung:
EXIT: Führt zum Hauptmenü des OSM-Menüs
CONTROL ▼/▲: Bewegt die Markierung zu den einzelnen
Untermenüpunkten.
CONTROL +/-: Erhöht oder verringert den Wert der Einstellung.
Die OSM-Menüstruktur D - 15

RESET: setzt alle Einstellungen in dem mit dem Pfeil markierten
Untermenü auf die Werkseinstellung zurück.
Hilfsfunktionen
Dieses Menü bietet eine Reihe von nützlichen Hilfsfunktionen wie:
Surround Modus: Hier stehen vier Voreinstellungen für verschiedene
Effekte zur Verfügung:
– Standard/Sprache: Für Standard-Anwendungen und
Telefonfunktion. Diese Einstellung ist die Werkeinstellung und
wird als Haupteinstellung genutzt bis eine andere Einstellung
gewählt wird.
– Musik/Spiele : Maximale Höhen für Spiele und Music.
– Film/Video : Maximaler Bass für Video und Fernsehen.
– Pseudo Stereo: Für Anwendungen, die kein Stereo bieten.
Der Anzeigebalken zeigt die Einstellung der Toneffekte, wie ein
Equalizer, an.
Hinweis: Wählen Sie die zu Ihrer Anwendung passende Einstellung.
Sprachauswahl: Es kann zwischen 6 Sprachen gewählt werden.
OSM Position: Mit den Control-Tasten kann das Fenster, in dem das
OSM erscheint, beliebig auf dem Monitor verschoben werden.
OSM Anzeigedauer: Definiert die Verweildauer der OSM-Anzeige auf
dem Bildschirm. Ohne eine Eingabe des Benutzers bleibt die Anzeige
des OSM-Menüs für die definierte Anzahl Sekunden (10, 20, 30, 60,
120) auf dem Bildschirm stehen.
OSM Abschaltung: Verhindert jeglichen Zugriff auf alle OSM
Funktionen. Wird versucht, auf das OSM zuzugreifen, so erscheint eine
Meldung, die besagt, daß das OSM abgeschaltet ist. Um die OSM
Abschaltung zu aktivieren, drücken Sie die PROCEED- und zugleich
die ▲ Taste. Um die OSM Abschaltung aufzuheben, drücken Sie erneut
die PROCEED- und zugleich die ▲ Taste.
Linearität: Der Menüpunkt Linearität Verikal erlaubt eine Änderung
von Proportionen in unterschiedlichen Teilbereichen des Bildschirms.
So kann erreicht werden, daß z.B. ein Kreis von 2 cm Durchmesser
D - 16 Die OSM-Menüstruktur

seine Abbildungsgröße an jedem Ort des Bildschirms beibehält. Nutzen
Sie ein Zeichenprogramm mit Linealen, um horizontale Linien mit
gleichem Abstand auf den Bildschirm zu zeichnen. Mit dem
Untermenüpunkt Bildmitte können Sie den Abstand der Zentrumslinien
einstellen, mit dem Menüpunkt Unten/Oben die am Rand gelegenen
Linien.
IPM OFF MODUS: Mit dieser Funktion kann der OFF MODUS des
IPM unterdrückt werden.
– FREIGEGEBEN: Das IPM arbeitet normal, alle vier Stufen
der Leistungsreduzierung werden benutzt.
– GESPERRT: Der OFF MODUS des IPM wird nicht benutzt.
Für Standard-Computer und -Grafikkarten sollte die Grundeinstellung
FREIGEGEBEN beibehalten werden.
Werkseinstellung: In diesem Menüpunkt werden alle Einstellungen auf
die Werkseinstellungen zurückgesetzt. Es wird ein Warnhinweis
eingeblendet, der es erlaubt, den Vorgang abzubrechen. Einzelne
Einstellungen können in den jeweiligen Untermenüpunkten durch
Drücken der RESET Taste zurückgesetzt werden.
Information
Fitness Tips: Unter diesem Menüpunkt kann die periodische
Einblendung von Fitness Tips aktiviert werden. Nach Vorgabe des
Zeitfaktors (hier 15, 30, 45, 60, 90 oder 120 Minuten) werden
individuelle Tips zur Arbeit an Bildschirmarbeitsplätzen eingeblendet.
Durch Drücken der EXIT-Taste werden die Tips wieder ausgeblendet.
Weitere Informationen
Stellen Sie den Monitor so auf, daß die Oberkante der Bildfläche knapp
unter Augenhöhe plaziert wird.
Die optimale Entfernung zwischen Bildfläche und Kopf beträgt 45 cm
und sollte zwischen 30 und 60 cm liegen.
Richten Sie Ihre Arbeitsumgebung so ein, daß sich ein natürliches und
entspanntes Ambiente bietet.
Die OSM-Menüstruktur D - 17

Gönnen Sie Ihre Augen öfters Ruhe, indem Sie einen mindestens 6 m
entfernten Gegenstand anschauen.
Legen Sie regelmäßig Pausen ein, in denen Sie ein paar Schritte gehen
und Muskeln und Gelenke entspannen.
Lassen Sie Ihre Augen regelmäßig von einem Augenarzt untersuchen.
Grafik Modus: Zeigt den aktuell benutzten Grafikmodus mit den
wichtigsten technischen Daten wie Bildwiederholfrequenz und
Signalpolarität
MODUS
FREQUENZ
HORIZONTAL
VERTIKAL
POLARITAET
HORIZONTAL
VERTIKAL
03
31.60 KHZ
60. 00HZ
POS.
NEG.
D - 18 Die OSM-Menüstruktur

Hilfe bei Problemen
Überprüfen Sie die folgenden Kabelverbindungen und Einstellungen,
bevor Sie Ihrem NEC-Fachhändler Ihr Problem schildern.
Betreiben Sie Ihren MultiSync M-Serie Monitor nicht an einem IBM-
oder Macintosh kompatiblen System, so prüfen Sie bitte zuerst die
Übereinstimmung von Signalverhalten und Anschlußbelegung anhand
der Tabellen im Anhang.
Problemstellung Notwendige Überprüfungen
Kein Bild Die Netzschalter von Monitor und
Computer müssen in Stellung ON
stehen. Das Signalkabel muß fest mit
dem Ausgang der Grafikkarte
verbunden sein. Überprüfen Sie den
festen Sitz der Grafikkarte. Prüfen
Sie den Anschlußstecker auf
verbogene Steckkontakte.
Das Bild läuft in horizontaler oder
vertikaler Richtung.
Überprüfen Sie den festen Sitz von
Signalkabel, Grafikkarte und
optionalen (Mac) Adaptern. Prüfen
Sie die Pinbelegung verwendeter
Kabel und den Frequenzbereich des
Monitors.
Die Netz LED leuchtet nicht, oder
leuchtet orange oder gelb.
Bringen Sie den Netzschalter des
Monitors in die ON-Position. Prüfen
Sie die korrekte Installation des
Netzkabels. Stellen Sie sicher, das
sich der Computer nicht in einem
Stromsparmodus befindet (berühren
Sie Maus oder Tastatur).
Das Bild ist nicht mittig, zu klein
oder zu groß.
Nutzen Sie die OSM-Regler zur
Einstellung von vertikaler und
horizontaler Größe und Lage der
Abbildung.
Hilfe bei Problemen D - 19

Problemstellung Notwendige Überprüfungen
Verfärbungen der Abbildung Betätigen Sie die Entmagnetisierungs
Funktion. Warten Sie ca. 20 Minuten
bevor Sie diese Funktion erneut
ausführen.
Abbildung ist unscharf. Justieren Sie Kontrast und Helligkeit.
Betätigen Sie kurz die
Entmagnetisierungs Funktion.
Drücken Sie die Entmagnetisierungs
Funktion nicht kontinuierlich.
Abbildung ist verzerrt. Entfernen Sie Geräte, die ein
elektromagnetisches Feld in der Nähe
des Monitors erzeugen.
Ecken der Abbildung sind nach innen
oder außen gewölbt.
Justieren Sie die Kissenentzerrung
über das OSM-Menü.
Kein Ton Stellen Sie Sicher, daß der
Audioausgang des PC mit dem
Lautsprechereingang am Monitor
verbunden ist und nicht mit dem
Mikrofon.
Prüfen Sie ob die MUTE-Funktion
aktiviert ist.
Prüfen Sie ob die Lautstärke auf
minimum eingestellt ist.
Mikrofon ohne Funktion Überprüfen Sie den Mikrofon- und
Lautsprecheranschluß.
D - 20 Hilfe bei Problemen

Technische Daten
Bildröhre 38 cm (15") / 43 cm (17") Flachbildröhre,
35 cm (13,8") / 39,6 (15,6") sichtbarer Bereich,
0,25 mm Mask Pitch, mittlere Nachleuchtdauer, getöntes
Glas, C
ROMACLEAR Bildröhre mit mehrfacher, antistati-
scher Opticlear Beschichrung
Eingangssignal Video: Analog 0,7 Vss/75 Ohm positiv
Sync: Separate Sync.
Horizontal Sync.
Vertikal Sync.
Composite Sync
TTL-Pegel
Positiv/Negativ
Positiv/Negativ
TTL-Pegel
Positiv/Negativ.
Darstellbare
Farben
Analoges Ein-
gangssignal:
Unbegrenzte Anzahl von Farben
(abhängig von der benutzten Grafikkarte)
Synchronisation Horizontal 31 bis 69 kHz (autom.)
Vertikal 55 bis 120 Hz (autom.)
Auflösung Maximal 1280 x 1024 Punkte 65 Hz (Non
Interlaced)**
Empfohlen 1024 x 768 Punkte 75 Hz (Non
Interlaced)*
Videobandbreite 85 MHz (Typ.)
Nutzbare Bild-
fläche (Werks-
Voreinstellung)
Horizontal M500 - 260 mm, M700 - 306 mm
(eingangssignalabhängig)
Vertikal M500 - 195 mm, M700 - 230 mm
(eingangssignalabhängig)
Nutzbare Bild-
fläche (FullScan)
Horizontal M500 - 280 mm, M700 - 316 mm
(eingangssignalabhängig)
Vertikal M500 - 210 mm, M700 - 237 mm
(eingangssignalabhängig)
Technische Daten D - 21

Nennspannung AC 220-240 V, 50/60 Hz
Nennstrom M500 1,0 A
M700 1,1 A
Abmessungen M500 372 (B) x 406 (H) x 405 (T) mm
M700 403 (B) x 451 (H) x 450 (T) mm
Gewicht M500 15 kg
M700 18,8 kg
Betriebs- und
Lagerbedingungen
Betrieb: Temperatur 0 °C bis +35 °C
Feuchtigkeit 30% bis 80%
Lagerung: Temperatur -20 °C bis +60 °C
Feuchtigkeit 10% bis 90%
*Von NEC empfohlene Auflösung für ergonomisches Arbeiten
** Maximale Auflösung an Hand der horizontalen und vertikalen
Frequenzbereiche.
Technische Änderungen vorbehalten
D - 22 Technische Daten

Français

INTRODUCTION
Nous vous félicitons pour votre achat d’un moniteur couleur MultiSync
de la série M. Les moniteurs NEC MultiSync série M vous apportent
une qualité d’image supérieure pour toutes vos applications. Les
hauts-parleurs intégrés et asservis, le micro, la prise casque vous
assurent des performances améliorées et vous permettent de tirer
avantage de toutes vos applications multimédia.
Les hauts-parleurs amplifiés vous délivrent un son net, agréable et sont
magnétiquement blindés afin d’éviter toute interférence avec votre
moniteur. Le microphone intégré vous permet de tirer un avantage
certain avec les logiciels à reconnaissance vocale et les systèmes
téléphoniques. Les moniteurs MultiSync de la série M ont été pensés et
conçus en fonction des besoins des applications multimédia et construits
d’après un design qui reste dans la philosophie des moniteurs NEC
MultiSync.
Les autres caractéristiques qui améliorent les performances des
moniteurs MultiSync série M sont, le tube cathodique basé sur la
technologie C
ROMACLEAR, Le Plug and Play compatible Windows95
de Microsoft, L’ Ergodesign de NEC et Le menu de contrôle On-Screen
Manager.( OSM)
Tube CROMACLEAR
Les moniteurs NEC MultiSync série M sont equippés en standard d’un
tube C
ROMACLEAR, issu des dernières spécifications technologique en
matière d’affichage. Le tube C
ROMACLEAR, crée par NEC, augmente de
façon significative la clarté de l’image par rapport à un tube standard ou
un tube Trinitron. Différent d’un tube conventionnel avec des points de
phosphore, la technologie des tubes C
ROMACLEAR intègre des points de
phosphore en forme d’ellipse. Ainsi l’image affichée présente une
définition accrue, avec un piqué, des couleurs et un relief de l’image
jusqu’ici, jamais atteint sur un écran de visualisation à tube cathodique.
Les tubes C
ROMACLEAR intègrent une mise au point dynamique par
double faisceau assurant ainsi un réglage précis et continu du faisceau
d’électrons. Le réglage de netteté dynamique vous assure une image
INTRODUCTION F - 1

d’excellente qualité avec une clarté et une définition optimale aussi bien
au centre du tube que dans les angles. Vous apprécierez le mode
wysiwig et le rendu réaliste des applications de mise en page,
graphiques et vidéo.
Le traitement OptiClear des écrans de la série M réduit
considérablement les reflets de l’éclairage ambiant et offre à l’utilisateur
un confort et une productivité accrue. Le revêtement multicouche des
tubes CromaClear améliore le contraste, sans altérer le niveau de netteté
et de luminosité. Un tube à fort contraste doté d’un pas de 0.25 mm en
horizontal, augmente la clarté et affine les détails. La dalle plate des
moniteurs MultiSync de la série M permet de réduire les distorsions et
les reflets.
PLUG AND PLAY
Plug and Play est la nouvelle solution que Microsoft
®
intègre à
Windows
®
95 et qui permet une connexion automatique de vos
périphériques sans erreur et sans perte de temps en installation. Utilisé
avec un système et une carte graphique Plug and Play, le moniteur
MultiSync de la série M communique automatiquement à l’ordinateur
son type et ses caractéristiques. L’unité centrale déterminera la plus
haute résolution et le rafraîchissement optimal accepté par votre
moniteur.
ERGODESIGN
Ergodesign décrit une philosophie qui régit la conception des moniteurs
NEC MultiSync.
Le but d’Ergodesign est d’accroître le confort et la productivité de
l’utilisateur, ainsi que sa santé dans son environnement de travail.
Ergodesign est conforme aux standards Européen d’économie d’énergie
et de réduction d’émissions parasites décrites par les spécifications TCO
(Confédération Suedoise des travailleurs professionels).
F - 2 INTRODUCTION

Afin d’obtenir le label et l’agrément TCO, un moniteur doit être testé
d’après les spécifications des normes suivantes:
– économiseur d’énergie (spécifications NUTEK 803299).
– Tests d’émissions (d’après les spécifications de réductions de
champs magnétiques recommandées par MPRII, et TCO pour
les moniteurs JC-1572VMB-1 et JC-1735VMB)
– Sécurités (EN-60950).
Les moniteurs NEC MultiSync sont conformes à tous ces standards et
intègrent le système d’économie d’énergie IPM et de réduction de
champ magnétique (Reduced Magnetic Field).
POWER MANAGER
IPM (Intelligent Power Manager) est un système d’économie d’énergie
innovateur qui suit les recommandations EPA du gouvernement
américain et TCO NUTEK pour l’Europe. La spécification NUTEK
803299 préconise une dimunition automatique à moins de 30 watts en
mode «attente» et à moins de 8 watts en mode “pause”.
Dans le mode d’économie d’energie maximale, les MultiSync de la série
M utilisent environ 10% de la consommation absorbée en mode normal.
Cette innovation qui permet d’économiser jusqu’à 90% de la
consommation d’énergie, prolonge la vie du moniteur, protège
l’environnement, réduit les émissions de rayonnement et réduit le coût
de climatisation d’un environnement de travail.
Les moniteurs MultiSync sont conformes aux recommandations de
VESA (Video Electronics Standard Association) et intègrent un
économiseur d’énergie qui répond aux spécifications du standard VESA
DPMS (Display Power Management Signaling), lequel a été approuvé
par l’organisation EPA. L’ économiseur d’énergie ne peut être activé
que si vous possédez une carte graphique conforme aux standard VESA
DPMS. En agissant sur les signaux de synchronisation horizontal et
vertical, le moniteur peut-être mis dans différents modes d’économie
d’énergie. Lorsque le moniteur est sous tension, l’indicateur lumineux
de consommation est allumé et indique le mode de fonctionnement, ou
le mode d’économie d’énergie:
INTRODUCTION F - 3

Mode couleur économie d’énergie
en fonctionnement
(On)
verte aucune
attente (standby) verte minimun (réaffichage rapide)
pause (suspend) jaune
moyen (EPA <30 Watts,
réaffichage moyen)
veille (Off IPM) orange
maximum (NUTEK <8 Watts,
réaffichage lent )
éteint (Off)
pas de
lumière
pas de consommation électrique
PROTECTION CONTRE LES EMISSIONS PARASITES
Les moniteurs de la série M intègrent la technologie de réduction des
émissions magnétiques (Reduced Magnetic Field) conçue pour limiter
les champs magnétiques et électriques.
Les moniteurs NEC suivent les plus strictes recommandations sur la
limitation des champs magnétiques, electriques alternatifs et
électrostatiques du SWEDAC (Swedish Board for Technical
Accreditation) préalablement connu sous le nom de MPR (Comité
National des Tests et Mesures). Les moniteurs NEC MultiSync
JC-1572VMB-1 et JC-1735VMB suivent les recommandations de TCO
concernant les valeurs maximales autorisées.
TECHNOLOGIE MULTIFRÉQUENCE
La technologie multifréquence adapte automatiquement le moniteur aux
fréquences de balayages des différents adaptateurs vidéo et affiche la
définition requise. Les moniteurs de la série M supportent de multiples
plates-formes compatibles IBM, la famille des ordinateurs Apple et
toutes les stations de travail.
Les modes graphiques ayant une fréquence de rafraîchissement élevée
améliorent la qualité de l’image et évitent le scintillement. Une image
nette, exempte de scintillement augmente le confort visuel et vous
permet de travailler plus longtemp sur votre ordinateur.
F - 4 INTRODUCTION

De nombreux standards graphiques sont supportés par les moniteurs
MultiSync de la série M tels que:
– 640 x 480: 55 - 120 Hz
– 800 x 600: 55 - 105 Hz
– 1024 x 768: 55 - 85 Hz (non entrelacé, 75 Hz recommandé)*
– 1280 x 1024: 55 - 65 Hz (non entrelacé)**
* NEC donne des résolution recommandée pour des performances
optimales
** Une résolution maximale basée seulement sur des fréquences
horizontales et verticales.
Avec un adaptateur optionnel pour Macintosh:
– Apple 13": 640 x 480 à 67 Hz
– Apple 16": 832 x 624 à 75 Hz
– Apple 19": 1024 x 768 à 75 Hz
– Apple 21": 1152 x 870 à 75 Hz (M700)
Le balayage horizontal et vertical étendu (FullScan) permet
d’augmenter la taille image des différents modes vidéo au delà de la
limite de la plasturgie, vous donnant ainsi la possibilité d’utiliser l’aire
d’affichage maximum du moniteur NEC MultiSync.
INTRODUCTION F - 5

Contenu de l’emballage
Vous trouverez dans l’emballage du moniteur couleur de la série M, les
articles suivants:
– Un Moniteur couleur MultiSync M500 (JC-1572VMB/R,
JC-1572VMB-1) / M700 (JC-1735VMB/R) avec embase
amovible.
– Un câble d’alimentation.
– Un câble de liason haut-parleur.
– Manuel d’utilisation
Stocker l’emballage d’origine pour tout transport ultérieur.
UTILISATION RECOMMANDÉE
Lors de l’installation de votre moniteur couleur MultiSync de la série M,
veuillez observer les précautions suivantes afin d’en tirer le maximum de
confort et de performance.
N’utilisez pas le moniteur dans un endroit directement exposé au soleil.
Placez votre moniteur juste en dessous de l’axe de vision afin de vous
assurer le meilleur confort visuel
Laissez une aération suffisante autour du moniteur afin que la chaleur
qu’il dégage puisse se dissiper facilement.
F - 6 Contenu de l’emballage

Ne placez aucun objet lourd sur le cordon d’alimentation. Cela risquerait
de l’endommager et de provoquer une électrocution ou un incendie.
Tenez le moniteur éloigné de transformateurs de puissance, de moteurs
électriques et d’autres systèmes susceptibles de générer des champs
magnétiques intenses.
N’utilisez pas le moniteur dans un endroit humide, sale ou poussiéreux.
Si vous devez transporter votre moniteur, évitez toute manipulation brutale.
Pour des raisons ergonomiques, nous vous recommandons de régler
la luminosité de façon à faire disparaître le fond de l’écran.
Pour ces mêmes raisons, nous vous recommandons de ne pas travailler
avec le contrôle de contraste réglé au maximum.
Pour des raisons ergonomiques nous vous recommandons d’afficher les
tailles et positions d’images présélectionnées.
Pour ces mêmes raisons, nous vous recommandons d’utiliser les
préréglages d’origine (usine) de la couleur et de la distorsion latérale.
Pour des raisons ergonomiques, nous vous recommandons de travailler
dans les bandes de fréquencesde balayage vertical: de 75 à 120 Hz.
Pour des raisons ergonomiques, nous vous recommandons de ne pas
travailler avec une image composée d’informations de couleur bleue
primaire sur fond noir. Cette combinaison de couleurs est difficile à
déceler et fatigue la vue à cause de son faible contraste.
Pour débrancher le moniteur, enlevez le cordon secteur situé à l’arrière
du moniteur. La prise d’alimentation secteur doit être installée le plus
près que possible du matériel et doit être facilement accessible.
Nous vous recommandons d’utiliser le cordon d’alimentation
secteur livré avec le moniteur.
Cependant, si vous prévoyez d’en employer un autre, il doit être de type
H05 VVF ( sauf pour le Royaume-Uni ).
Réglez le volume des hauts-parleurs à un niveau adéquate afin d’éviter
des interférences sur l’image affichée.
Pour nettoyer votre écran, utilisez un chiffon doux, non-pelucheux. Une
solution douce à base d’alcool ou un nettoyant pour vitre donne de bons
résultats.
UTILISATION RECOMMANDÉE F - 7

INSTALLATION RAPIDE
L’organigramme suivant vous indique la procedure de connection de
votre MultiSync série M.
Pour des informations supplémentaires, reportez-vous aux pages
suivantes si vous connectez votre moniteur sur compatible IBM, un
compatible Macintosh ou tous autres systèmes.
Utiliser l’adaptateur fourni pour
connecter le moniteur sur le port
vidéo du Macintosh
L’affichage est-il correct ?
L’installation de votre moniteur cou-
leur MultiSync est terminée. A vous
de jouer!
oui
non
oui
non
Votre ordinateur est un Macintosh
Relier le cordon d’alimentation sec-
teur à votre moniteur et à la prise
murale 220 v
Mettez le moniteur sous tension.
Mettez l’ordinateur sous tension.
Relier le cordon vidéo sur le port vi-
déo/ adaptateur de votre ordinateur
Si nécessaire, utilisez l’OSM pour
personnaliser votre affichage.
Reportez-vous à la section “ Pro-
blèmes et solutions ”.
Le problème est-il résolu ?
Téléphonez à votre revendeur
NEC?
non
oui
F - 8 INSTALLATION RAPIDE

Connexion
Les Moniteurs couleurs MultiSync de la série M sont compatibles avec
les ordinateurs IBM PC, Macintosh et leurs compatibles.
PC:
2 types de configurations peuvent-être proposées sur PC:
– Le contrôleur vidéo est intégré sur la carte mère.
– Le contrôleur vidéo est sur une carte graphique
additionnelle.(quelques fois appelée carte vidéo).
Chacune des configurations dispose d’un connecteur vidéo ( ou d’un
port CRT sur les ordinateurs portables). Si vous n’êtes pas certain du
connecteur vidéo à utiliser, consultez le manuel d’utilisation de votre
ordinateur ou de votre carte graphique.
Macintosh:
Avec l’adaptateur fourni gracieusement, les moniteurs couleurs de la
série M sont compatibles avec les ordinateurs Macintosh et tous leurs
compatibles.
NOTES: Le Power Macintosh 6100/60 est livré avec un cordon
HDI-45, ce dernier est à utiliser conjointement avec l’adaptateur
spécifique NEC pour la connexion du moniteur.
L’adaptateur Macintosh des moniteurs MultiSync de la série M vous
permet de changer la résolution de l’affichage du 640x480, 832x624,
1024x768, (1152x870: M700 uniquement) sans avoir à redémarrer votre
ordinateur, à condition que le contrôleur graphique supporte ces modes.
2 types de configurations peuvent être proposés sur ces ordinateurs:
– Le contrôleur graphique est intégré sur la carte principale.
– Le contrôleur est une carte graphique optionnelle installée sur
un connecteur Nu-Bus ou un slot PDS.
Connexion F - 9

Les deux configurations ont un connecteur vidéo identique (sub-D15).
Si vous n’êtes pas certain du connecteur vidéo à utiliser, consultez le
manuel d’utilisation de votre ordinateur ou de votre carte graphique.
Veuillez contacter votre revendeur local pour recevoir des information
sur l’adaptateur Mac.
Connexion du moniteur MultiSync série M à votre système
Suivez la procédure ci-après:
1. Eteingnez votre moniteur et votre ordinateur.
2. Si nécessaire, installez votre carte graphique. Pour plus
d’information, reportez-vous au manuel d’utilisation.
3. Sur PC: Reliez le cordon vidéo du moniteur au connecteur
vidéo de votre système.
Sur Mac: Connectez l’adaptateur NEC 15 broches/15
broches sur le port vidéo de votre Macintosh. Reliez le cordon
vidéo du moniteur MultiSync série M sur l’adaptateur.
Bloquez les vis de fixations.
4. Localisez les sorties audio de votre ordinateur qui serviront à
alimenter les HP intégrés. la source pourrait être votre lecteur
de CD-ROM, votre carte sonore ou autre.....etc.
5. Après avoir déterminé la source audio, identifiez le
connecteur et branchez le câble audio du moniteur.
6. Connectez l’autre embout du câble de liaison audio sur la
prise portant le logo “ ” à l’arrière du moniteur.
Ecouteurs
Les écouteurs doivent être connectés sur la sortie casque
située sur le côté gauche de la face avant et signalée par le
logo “ ” lorsque les écouteurs sont connectés, les
haut-parleurs en face avant sont désactivés.Vous pouvez vous
procurer un casque chez un revendeur de matériels
électroniques.
F - 10 Connexion

Microphone
Afin de tirer le meilleur parti du micro intégré, vous devez
vous procurer un câble de liaison stéréo muni d’un mini jack
mâle chez un revendeur de matériels électroniques.
Connectez un embout du câble sur la prise marquée (MIC IN)
sur votre système. Connectez l’autre embout du câble muni
d’un mini jack stéréo mâle à l’entrée microphone signalée par
le logo “ ” et localisée à l’arrière, à gauche de l’entrée
haut-parleurs
NOTE: Vous trouverez sur la face avant un trou indiquant
l’emplacement du microphone et signalé par le
logo “ ”.Ce trou ne peut en aucun cas être utilisé comme
une entrée pour la connexion du mini-jack. Assurez-vous que
le cable du microphone soit impérativement connecté à
l’arriére du moniteur sur la prise portant le logo “ ” .
7. Connectez le cordon d’alimentation secteur à la prise murale
et au moniteur.
8. Mettez le moniteur et votre ordinateur sous tension.
9. Votre installation est maintenant terminée.
NOTE: En cas de problèmes, reportez-vous à la section “ Problèmes et
solutions” de ce manuel.
Connexion F - 11

L’OSM ( On Screen Manager )
L’OSM (On Screen Manager) permet une utilisation aisée du contrôle
numérique des moniteurs MultiSync en utilisant un menu affiché à
l’écran.
Les touches en face avant permettent d’activer le menu de l’OSM, dans
lequel vous pouvez vous déplacer très facilement, et ajuster les réglages.
L’OSM assure le réglage de volumes des haut-parleurs intégrés aussi
bien que les réglages suivants: Luminosité, Contraste, Taille, Position,
Géométrie, Amplificateur Vidéo, et bien d’autres utilitaires. Les
réglages utilisateurs sont sauvegardés automatiquement dès que vous
sortez du menu sélectionné. La touche “Reset” permet le rappel des
paramètres usines.
Le contrôle des couleurs vous permet d’affiner l’affichage des couleurs
de votre moniteur avec exactitude.
A l’aide du contrôle de couleurs de l’OSM, vous pouvez paramétrer
l’affichage de vos images couleurs tels que:
– Couleurs personalisées
– Autres moniteurs
– Imprimantes
Vous pouvez aussi accéder aux cinq préréglages usine de la température
des couleurs, les personaliser et les sauvegarder pour vos applications
personnelles.
F - 12 Connexion

CONTRÔLES
Fonctions des touches de contrôles en face avant du moniteur:
Menu Principal Sous-menu
EXIT sortie de l’OSM retour au menu principal
CONTROL ▼/▲ permet de se déplacer
dans le menu pour
sélectionner un choix
permet de se déplacer
dans le sous-menu pour
sélectionner un choix
CONTROL +/- permet de se déplacer de
gauche à droite pour
sélectionner un réglage
déplace le curseur vers
le + ou - pour augmenter
ou diminuer la valeur du
réglage
PROCEED Pas de fonction Permet de rentrer dans
un sous-menu ou
d’executer un réglage
RESET/MUTE Rappel des paramètres
usines de tous les réglage
Rappel des paramètres
usines des réglage
sélectionnés
Note: En appuyant sur le bouton “RESET” dans le menu principal ou
dans un sous-menu, une fenêtre d’alerte apparaîtra pour confirmer ou
annuler.
NOTE sur le bouton “MUTE”(Sourdine): vous n’avez pas besoin
d’ouvrir le menu de contrôle (OSM) pour activer la fonction du bouton
“MUTE” des hauts-parleurs. Pour interrompre le son sur les HP,
appuyer simplement sur ce bouton. Pour réactiver le son, appuyer de
nouveau sur le bouton “MUTE”.
CONTRÔLES F - 13

ELEMENTS DE L’OSM
On Screen Manager possède les éléments suivants:
Surbrillance: Indique le menu ou le réglage (couleur:verte) Les
réglages inactifs sont en jaune
Barre de Progression: indique la direction du réglage
Accès à l’OSM: Appuyer sur les touches +/-, ▼/▲ ou sur la touche
PROCEED pour visualiser le réglage en cours.
Sortie de l’OSM
– Depuis le menu principal: appuyez sur la touche “EXIT”
– Depuis un sous-menu: appuyez deux fois sur la touche “EXIT”.
– Depuis un menu du sous menu: appuyez trois fois sur la touche
“EXIT”.
LES MENUS DE L’OSM
Menu Principal
Le menu principal vous donne une vue sur l’ensemble des contrôles
disponibles. Lorsque l’OSM est activé, les icônes sont affichées dans le
haut du menu.
Une flêche affichée (Þ) vous indique que plusieurs choix vous sont
proposés. Utiliser les touches haut/bas pour balayer l’ensemble des
choix disponibles.
VOLUME
AIGUE
BASSE
BALANCE
F - 14 LES MENUS DE L’OSM

Les icones ont les fonctions suivantes
Réglage des Hauts-Parleurs
Volume: Augmente ou diminue le son
Aigue: Augmente ou diminue les aigues
Basse: Augmente ou diminue les basses
Balance: Ajuste le son entre les hauts-parleurs droit et gauche.
Pour les réglages additionnels du son, reportez-vous aux icônes de la
barre d’outils.
Commande de Luminosité et de Contraste
Luminosité: Règle la luminance de l’image et du fond de l’écran.
Contraste: Règle la luminance de l’image par rapport à celle du fond.
Video Boost: Ce mode est désactivé par défaut. Lorqu’il est actif, vous
aurez un contraste et une luminosité accrus, idéale pour la visualisation
de la vidéo ou la télévision. Vous pourrez choisir une fenêtre de
1/4,1/3,1/2 ou le plein écran. La fenêtre sera active en quittant l’OSM..
Demagnétisation (Degauss): Elimine les champs magnétiques qui
s’accumulent sur le masque de l’écran. Ceux-ci altèrent la déviation des
faisceaux d’électrons et génèrent des impuretés de couleurs, de netteté et
de convergence. En appuyant sur ce bouton, l’image tremblera pendant
toute la durée de la démagnétisation, environ deux secondes.
Taille et Position
droit/gauche: déplace l’image vers la droite ou la gauche.
Haut/Bas: Déplace l’image vers le haut ou le bas.
Etroit/Large: Diminue ou augmente la taille horizontale de l’image.
Petit/Grand: Diminue ou augmente la taille verticale de l’image.
Contrôle des couleurs
Sélection d’un des préréglages de couleurs.
La barre est remplacée par la couleur initiale choisie de 1 à 5. Chaque
couleur est réglée d’origine en usine à une certaine température
LES MENUS DE L’OSM F - 15

exprimée en degrés Kelvin. Si un préréglage est modifié, le message “au
choix” sera affiché à la place de la température en degrés Kelvin.
Gain des couleurs: Augmente ou diminue la valeur des couleurs
Rouge,Vert, Bleu en fonction de celle qui a été sélectionnée. Le
changement du réglage de la couleur apparait à l’écran et le sens “+” ou
“-” du réglage est visualisé par la barre de progression.
Action des touches dans le menu “contrôle des couleurs”:
EXIT: retour au menu principal
Haut/Bas ▼/▲: déplacement dans le menu pour sélectionner un choix.
touches +/- : permet d’augmenter ou de diminuer la valeur du choix
sélectionné
RESET: Rappel des paramètres usines du choix sélectionnés
Les paramètres usines du contrôle des couleurs ont été déterminés par
des groupes de travails et des utilisateurs représentatifs pour les réglages
les plus fréquemment utilisés.
Le contrôle des couleurs de NEC vous permet d’agir directement sur les
trois canons Rouge, Vert, Bleu individuellement. Vous pouvez
paramétrer l’affichage à votre convenance. Vous pouvez aussi choisir
les préréglages usines numérotés de 1 à 5.
Réglages de la Géométrie
Menu Géométrie
Ces réglages de géométrie vous permettent de régler l’inclinaison ou
l’angle des côtés.
Cotés Int/Ext (coussin): augmente ou diminue l’incurvation des flancs
de l’image vers l’intérieur ou l’extérieur.
Cotés Gauche/Droit (balance de la distorsion de coussin): Augmente
ou diminue l’incurvation des flancs de l’image vers la gauche ou la
droite.
Cotés Pentes: (distorsion de parallelogramme) Augmente ou diminue la
pente des flancs vers la gauche ou vers la droite.
Cotés Alignement: (distorsion de trapèze) Augmente ou diminue le bas
de l’écran pour le faire coincider avec le haut.
F - 16 LES MENUS DE L’OSM

Rotation (rotation de balayage): permet de faire effectuer une rotation
de l’image dans un sens ou dans l’autre.
Action des touches dans le menu Géométrie
EXIT : retour au menu principal
Haut/Bas ▼/▲: déplacement dans le menu pour sélectionner un choix.
touches +/- : permet d’augmenter ou de diminuer la valeur du choix
sélectionné
RESET : Rappel des paramètres usines du choix sélectionné.
Outils
Fournit une liste de réglages optionnels incluants:
Mode Elargi: Propose 4 préselections de réglages de son pour des
applications variées
– Mode Voix/Standard: Pour utilisation avec des applications
standard et les fonctions téléphoniques. Ce mode par défaut est
le préréglage usine et le restera à moins qu’un autre réglage soit
sélectionné.
– Mode Musical/Jeux: Augmente le réglage des aigus.
– Mode Video/TV: Augmente le réglage des basses.
– Mode Mono/Stereo: Convertit l’entrée mono en Stéréo pour
un effet élargi simulé.
Cette barre indique le réglage des effects sonores et fonctionne comme
un équaliseur.
NOTE: Sélectionnez les réglages d’après vos applications.
Langages: Les menus de l’OSM sont disponibles en 6 langues.
La position de l’OSM: Vous pouvez choisir l’endroit où le menu de
l’OSM sera affiché sur votre écran. Ce réglage vous permet de
positionner manuellement l’affichage du menu de l’OSM.
Extinction de l’OSM: Le menu de l’OSM restera actif aussi longtemp
que vous l’utiliserez.
LES MENUS DE L’OSM F - 17

Dans le menu d’extinction de l’OSM, vous pouvez choisir le temp que
mettra l’affichage pour s’éffacer après la dernière pression sur une touche.
Les temps préréglés sont de 10, 20, 30, 60, 90, et de 120 secondes.
Verrouillage de l’OSM
Cette fonction vous permet de désactiver L’OSM. En essayant
d’accéder au menu lorsqu’il est verrouillé, une fenêtre s’ouvrira à
l’écran et vous indiquera que les réglages ne sont pas accessibles.
Pour verrouiller: Appuyer sur les touche “PROCEED”et“▲”
simultanément.
Pour déverrouiller: Appuyer sur les touche “PROCEED”et“▲”
simultanément.
Linéarité Verticale: Le contrôle de linéarité verticale vous permet de
régler les espaces dans le haut, le bas et le centre de l’écran pour qu’ils
soient identiques. Le but de ce réglage est de s’assurer qu’un cercle de 2
cm de diamètre soit un vrai cercle de 2 cm de diamètre quel que soit
l’endroit de l’écran où il est affiché (taille identique sur l’intégralité de
l’aire d’affichage). La procédure pour régler la linéarité verticale est la
suivante:
– Dessinez à l’écran des lignes horizontales équidistantes à l’aide
d’un logiciel de dessin possédant une règle.
– En utilisant le réglage “Centre”, vous ajustez l’espacement
entre les lignes centrales.
– En utilisant le réglage “Haut/bas”, vous ajustez l’espacement
entre les lignes du Bas et du Haut de l’écran.
IPM MODE VEILLE: En utilisant cette fonction, vous pouvez
désactiver le MODE VEILLE de l’IPM.
– ACTIVÉ: L’IPM fonctionne normalement, les quatre niveaux
d’économie d’énergie sont utilisés.
– DÉSACTIVÉ: Le MODE VEILLE de l’IPM n’est pas utilisé.
En ce qui concerne les ordinateurs et cartes graphiques standards, vous
devez garder les réglages usines, ACTIVÉ.
F - 18 LES MENUS DE L’OSM

Réglages Usines: Le menu préréglage d’usine vous permet de remettre
tous les paramètres de l’OSM à leur état d’origine. Une fenêtre d’alerte
vous demandera de confirmer si vous désirez rappeller tous les réglages
usines. Les réglages individuels peuvent être annulés en mettant en
surbrillance le contrôle à annuler, puis par l’appui sur la touche
“RESET”.
Information
Ce menu vous fournit des informations additionnelles, dont les suivantes:
Mise en Forme: Le menu “mise en forme” vous rapelle les temps de
pause à respecter pour éviter une fatigue visuelle. Vous pouvez
configurer les intervalles de temps d’affichage de ce menu à l’écran. Les
intervalles proposés sont les suivants:15, 30, 45, 60, 90, 120 minutes.
Lorsque le menu est affiché, suivez les conseils proposés et appuyez sur
la touche “EXIT” pour sortir.
Informations additionnelles:
Ajustez la hauteur du moniteur pour avoir le haut de l’écran en face ou
légèrement en dessous du niveau des yeux.
Positionnez votre moniteur avec un recul d’au moins 30cm et ne
dépassant pas 60cm de vos yeux. La distance optimale est de 45cm.
Configurez votre environnement de travail de façon à avoir une position
naturelle et relaxante.
Reposez périodiquement vos yeux en regardant un objet éloigné d’au
moins 6m. Clignez des yeux souvent.
Détendez-vous et marchez pendant les moments de repos. Relaxez vos
muscles et articulations.
Vérifiez régulièrement votre vue.
LES MENUS DE L’OSM F - 19

Mode d’affichage
Le menu mode d’affichage vous renseigne sur la définition affichée et
les données techniques telles que: Fréquences horizontale et verticale
Polarité des signaux de synchro horizontal et vertical.
PROBLÈMES ET SOLUTIONS
Incident Vérifiez les points suivants
Pas d’image la carte vidéo pourrait être déconnectée. le
commutateur de mise sous tension devrait être sur la
position ON. Le câble vidéo pourrait être déconnecté.
Vérifier les broches du connecteur D-Sub.
L’image défile ou est
instable
Le cordon vidéo pourrait être mal enfiché sur
l’ordinateur. Vérifiez le câblage et la compatibilité
des modes vidéo entre le moniteur et la carte
graphique. Vous utilisez un adaptateur Mac, vérifiez
les connexions et assurez-vous que la carte soit
compatible avec un Mac ou un PC et qu’elle soit
complètement enfichée sur le bus de l’ordinateur.
Le voyant lumineux de
mise sous tension ne
s’allume pas.
vérifiez que le commutateur de mise sous tension
est enfoncé. Assurez-vous que le moniteur ne soit
pas dans un mode d’économie d’énergie (appuyer
sur une touche du clavier ou déplacer la souris)
MODE
FRÉQUENCES
HORIZONTALE
VERTICALE
POLARITÉ
HORIZONTALE
VERTICALE
03
31.60 KHZ
60.00 HZ
POS.
NEG.
F - 20 PROBLÈMES ET SOLUTIONS

Incident Vérifiez les points suivants
L’image est floue Réglez la luminosité le contraste.
Activez la fonction de démagnétisation par l’OSM.
ATTENTION: Un intervalle de 20 minutes est
nécessaire avant d’activer à nouveau la fonction de
démagnétisation lorsqu’il n’y a pas eu de
changement de modes graphiques.
l’image est instable Eloignez tous les appareils électriques qui se
trouvent à proximité du moniteur.
Les cotés de l’image
sont déformés
Entrez dans le menu géométrie de l’OSM Réglez
les distorsions latérales. Si possible, positionnez le
moniteur face à l’Est.
L’image affichée n’est
pas centrée, trop petite
ou trop large.
Réglez la position horizontale et verticale, la taille
horizontale et verticale en utilisant l’OSM
L’image présente des
impuretés de couleurs
Réglez la luminosité le contraste.
Activez la fonction de démagnétisation par l’OSM.
ATTENTION : Un intervalle de 20 minutes est
nécessaire avant d’activer à nouveau la fonction de
démagnétisation lorsqu’il n’y a pas eu de
changement de modes graphiques.
Pas de Son Vérifiez que les sorties audio du PC soient
connectées aux entrées haut-parleurs du moniteur
et non sur l’entrée microphone.
Vérifiez que le mode Sourdine ne soit pas activé.
Vérifiez que le volume dans le menu OSM ne soit
pas au minimum.
Le Microphone ne
fonctionne pas
Permutez les connecteurs microphone et haut-
parleurs.
PROBLÈMES ET SOLUTIONS F - 21

Caractéristiques techniques
Tube Tube à rayon cathodique plat de 38 cm (15 pouces) /
43 cm (17 pouces), grandeur de diagonale visible 35 cm
(13,8pouces) / 39,6 cm (15,6 pouces); 0,25 mm mask
pitch; phosphore à persistance moyenne; dalle sombre;
Tube C
ROMACLEAR, avec revêtement OptiClear,
anti-reflet, antistatique.
Signaux d’entrée Vidéo: analogique 0,7 Vcc, 75 ohms, positive
Synchros: synchronisations
séparées
niveaux TTL
synchronisation
horizontale
positive/négative
synchronisation
verticale
positive/négative
synchronisation
composite
niveau TTL
positive/négative
Couleurs affichées Entrées analogiques: palette de couleurs illimitée
Plage de
synchronisation
Horizontale: de 31 à 69 kHz (automatiquement)
Plage de
synchronisation
Verticale: de 55 à 120 Hz (automatiquement)
Définition
maximale
1280 x 1024 (65 Hz en mode non entrelacé**)
Définition
recommandée:
1024 x 768 (75 Hz en mode non entrelacé*)
Bande passante
vidéo
85 MHz (Typ.)
F - 22 Caractéristiques techniques

Aire d’affichage
réglage usine
Horizontale: M500 - 260 mm; M700 - 306 mm
(l’aire d’affichage utile dépend des
fréquences vidéo)
Verticale: M500 - 195 mm; M700 - 230 mm
(l’aire d’affichage utile dépend des
fréquences vidéo)
Aire d’affichage
balayage étendu
Horizontale: M500 - 280 mm; M700 - 316 mm
(l’aire d’affichage utile dépend des
fréquences vidéo)
Verticale: M500 - 210 mm; M700 - 237 mm
(l’aire d’affichage utile dépend des
fréquences vidéo)
Tension nominale 220-240 Vac, 50/60 Hz.
Courant nominal M500
1,0 A
M700
1,1 A
Dimensions M500 372 mm(L)x406 mm(H)x 405 mm (P)
M700 403 mm (L) x 451mm (H) x 450mm (P)
Poids M500 15 kg
M700 18,8 kg
Conditions
d’environnement
Fonctionnement température de 0 °C à +35 °C
humidité de 30% à 80%
Stockage: température de -20 °C à +60 °C
humidité de 10% à 90%
*NEC donne des résolution recommandée pour des performances
optimales
** Une résolution maximale basée seulement sur des fréquences
horizontales et verticales.
Les caractéristiques techniques peuvent être modifiées sans préavis.
Caractéristiques techniques F - 23

Español

Introducción
¡Le felicitamos por la adquisición de su monitor NEC MultiSync series
M! Los monitores MultiSync series M ofrecen una calidad de imagen
excelente para todas sus aplicaciones. Gracias a su micrófono integrado,
los altavoces estéreo y la salida de auriculares, usted obtendrá altas
prestaciones Multimedia. Los altavoces, son amplificados y blindados
con lo que se obtiene un sonido claro y rico sin perjudicar al monitor. El
micrófono integrado le permitirá utilizar las capacidades de
comunicación por voz/teléfono de su sistema. Los monitores MultiSync
series M, están diseñados para las necesidades Multimedia.
Algunas de las características que mejoran las prestaciones de su
monitor MultiSync series M, son: C
ROMACLEAR CRT, compatibilidad
Plug&Play de Microsoft, NEC ErgoDesign y los controles
On-Screen-Manager (OSM).
Tecnología de Pantalla
Tecnología CROMACLEAR CRT (Tubo de Rayos Catódicos)
Los monitores MultiSync series M han sido diseñados con la más
avanzada tecnología de pantalla. El tubo C
ROMACLEAR CRT, patentado
por NEC, ofrece más claridad que en los tubos de trío de puntos
convencionales o Trinitrón. En lugar de utilizar la máscara convencional
con puntos de fósforo, CROMACLEAR utiliza elipses de fósforos. El
resultado es que las imágenes poseen más nitidez, mayor saturación de
color y más profundidad.
La tecnología de Foco Dinámico del tubo C
ROMACLEAR, proporciona
un enfoque preciso y contínuo de los haces de electrones, ofreciendo
una gran nitidez incluso en las esquinas de la imagen. C
ROMACLEAR
mejora la claridad y nitidez de la imagen, su profundidad y definición
para su uso con texto, imágenes y gráficos más reales.
Introducción S - 1

Plug and Play
Plug and Play es la nueva solución de Microsoft
®
para Windows
®
95
para proporcionar conexiones automáticas con periféricos evitando
confusiones y pérdidas de tiempo en la configuración. Cuando se utiliza
con un sistema y tarjeta de video “Plug and Play”, El monitor
MultiSync series M, informa automáticamente al sistema de sus
capacidades. El sistema se seleccionará con la resolución y frecuencia
de refresco más alta para poder así disfrutar de todas las ventajas de su
monitor MultiSync.
ErgoDesign
Las características ErgoDesign de MultiSync mejoran la ergonomía.
Estas características mejoran el entorno de trabajo, protegen la salud del
usuario y ahorran dinero. ErgoDesign cumple las normas europeas más
estrictas de ahorro de energía y de reducción de radiaciones:
– apagado automático (también conocida como norma NUTEK
803299)
– emisiones características (más estrictas que las referidas a
recomendaciones para campos electromagnéticos reducidos con
certificación MPR II y, para los modelos JC-1572 VMB-1 y
JC-1735 VMB, también TCO).
– norma de seguridad EN 60950
Los monitores MultiSync cumplen estas normas mediante su Sistema de
Gestión de Energía, IPM, y su Tecnología de Reducción de Campos
Magnéticos.
Gestión de Energía
IPM (Intelligent Power Manager) es una utilidad innovadora de ahorro
de energía que cumple con los requerimientos Energy Star de la EPA y
los requerimientos europeos de ahorro de energía de la norma TCO de
NUTEK. Los productos certificados como Energy Star consumen
menos de 30W en el modo principal de ahorro de energía. La
especificación NUTEK 803299 exige un consumo de menos de 30W en
el modo de suspensión y de menos de 8W en modo off.
S - 2 Introducción

Cuando el monitor MultiSync serie M se encuentra en el modo de ahorro
máximo, consumirá aproximadamente un 10% del consumo en modo
normal de operación. Esta innovación permite ahorrar hasta un 90% de
energía, prolongar la vida del monitor, reducir la emisión de radiaciones,
reducir los costes del ”aire acondicionado” en su entorno de trabajo y
preservar el medio ambiente. El Sistema de ahorro de energía IPM,
consigue incrementar la vida del monitor y ahorrar energía y costos,
mediante el sistema de reducción de energía cuando no está en uso.
Los monitores MultiSync cumplen la norma DPMS (Power Down
Signalling Method) de la Asociación VESA (Video Electronics
Standard Association). Esta norma especifica la manera que tiene el
sistema de comunicarse con el monitor para informarle de que ”debe
ahorrar energía”. El sistema de ahorro de energía sólo se puede utilizar
cuando la tarjeta de video, también denominada tarjeta gráfica o
adaptador de video, cumple con esta norma VESA DPMS. Utilizando
las señales de sincronismo horizontal y vertical, el monitor puede
configurarse para los diferentes modos de ahorro de energía. La
siguiente tabla muestra lo colores del LED de encendido del monitor de
acuerdo con el modo de energía:
Modo indicador LED Modo de Ahorro de
Energía
On Verde Ninguno
Stand By Verde Mínimo (recuperacón
rápida de la imagen)
Suspensión Amarillo Moderado ( < 30 W,
recuperación moderada)
OFF (modo IPM) Naranja Máximo ( < 8 W,
recuperación lenta)
OFF (Interruptor de
encendido apagado)
Sin luz No utiliza modo de
ahorro (completamente
apagado)
Introducción S - 3

Reducción de Emisiones
Los monitores MultiSync serie M, incorporan la Tecnología de
Reducción de Campos Magnéticos, diseñada para reducir las emisiones
de campos magnéticos y eléctricos alternantes, así como electricidad
estática. Los modelos JC-1572 VMB-1 y JC-1735 VMB cumplen las
recomendaciones de TCO, las cuales especifican los valores máximos
recomendados para los campos eléctricos y magnéticos.
Tecnología de Frecuencia Múltiple
Esta tencología ajusta automáticamente el monitor a las frecuencias de
la tarjeta de video, mostrando en la pantalla la resolución que usted
desee. Los monitores MultiSync series M, soportan múltiples
plataformas tales como compatibles PC, familia Macintosh y estaciones
de trabajo.
El aumento de la frecuencia de refresco en todas las resoluciones,
proporciona una imagen libre de parpadeos (flicker-free). Los monitores
serie M, soportan una amplia gama de estándares, incluyendo los
estándares de VESA:
– 640x480: 55 - 120 Hz de refresco
– 800x600: 55 - 105 Hz de refresco
– 1024x768: 55-85Hz derefresco (no entrelazado, recomendado 75Hz)*
– 1280x1024: 55 - 65 Hz de refresco (no entrelazado)**
*NEC cita resoluciones recomendadas para unas óptimas prestaciones
**Resolución máxima basada solamente en la frecuencias horizontal y
vertical.
Resoluciones Macintosh, tales como:
– Mac II 640x480 a 67 Hz
– Macintosh 832x624 a 75 Hz
– Macintosh 1024x768 a 75 Hz
– Macintosh 1152x870 a 75 Hz (M700)
S - 4 Introducción

La capacidad de FullScan horizontal y vertical, incrementa el tamaño de
la imagen de una gran variedad de modos de video hasta las esquinas de
la pantalla.
Contenidos del Embalaje
¡Le felicitamos por la adquisición de su monitor MultiSync series M!
Incluído con su monitor MultiSync M series, encontrará lo siguiente:
– Monitor color MultiSync M500 (JC-1572VMB/R,
JC-1572VMB-1) / M700 (JC-1735VMB/R) con base giratoria y
basculable.
– Cable de Corriente
– Cable de altavoz
– Manual del usuario
Recuerde conservar la caja y el embalaje originales para transportes o
envíos futuros del monitor.
Recomendaciones de uso
Para optimizar las prestaciones de su monitor Multisync M, observe las
siguientes recomendaciones:
La posición óptima del mónitor es alejada del la luz solar directa
Contenidos del Embalaje S - 5

Coloque el monitor justo debajo de la posición de sus ojos
El monitor debe poder disipar el calor. La posición debe permitirle una
ventilación adecuada.
No coloque objetos pesados encima del cable de corriente, podrían
dañar el cable y producir incendios.
Mantenga el monitor alejado de transformadores, motores eléctricos y
otros dispositivos que puedan originar fuertes campos magnéticos.
Utilice el monitor en un espacio limpio y seco.
Maneje el monitor con cuidado en los transportes.
La posición de control del brillo debe ser tal que no se vea
iluminado el fondo que rodea a la imagen-background-.
Por razones ergonómicas, recomendamos no utilizar el control de
contraste al máximo de su posición.
Por razones ergonómicas recomendamos utilizar la posición y tamaño
preseleccionados de fábrica para las señales estándar.
Por razones ergonómicas recomendamos utilizar la preselección de
fábrica del control de color y de la distorsión de barril.
Por razones ergonómicas recomendamos utilizar señales no
entrelazadas con un refresco de 75 a 120 Hz.
Por razones ergonómicas recomendamos no utilizar un color
primario azul sobre un fondo oscuro (la imagen es difícil de
reconocer y produce fatiga visual debido al insuficiente contraste).
Para separar el equipo de la toma de corriente hay que quitar antes el
cable de corriente del enchufe.
La toma de corriente debería estar instalada lo más cerca posible del
equipo y ser fácilmente accesible.
Recomendamos utilizar el cable de corriente proporcionado con el
monitor. Sin embargo, si se necesita un cable distinto, debería ser del
tipo II05VV-F excepto en el Reino Unido (UK).
Ajuste el volumen de los altavoces de manera gue no causen
interferencias en la imagen
S - 6 Recomendaciones de uso

Instalación rápida
El siguiente diagrama resume el proceso de conexión del monitor
MultiSync serie M.
Para más detalles lea las páginas siguientes si lo está conectando a un
compatible IBM, compatible Macintosh u otro sistema.
Conecte el adaptador para Mac
opcional al cable de señal de su
moni-tor. Apriete los tornillos.
¿La imagen es correcta?
La instalación de su monitor Mul-
tiSync ha finalizado. ¡Disfrute de su
monitor!
¿Se solventó el problema?
Llame a su proveedor de NEC.
Si
No
Si
No
No
Si
¿Es este ordenador un Macin-tosh?
Conecte uno de los extremos del cab-
le de corriente al monitor Mul-
tiSync y el otro a una toma de corrien
Encienda el monitor y el ordenador.
Conecte el cable de señal de su moni-
tor a la tarjeta de video o adaptador
de video de su ordenador.
Si es necesario utilice los controles
OSM para ajustar la imagen a sus
preferencias.
Consulte la sección:"Solución de
problemas".
Instalación rápida S - 7

Conexión a su ordenador personal
Los monitores MultiSync series M son compatibles con los ordenadores
NEC, compatibles PC, Macintosh y compatibles Macintosh.
Para el PC:
Su sistema tiene una de estas configuraciones:
– El controlador de video está integrado en el ordenador
– El controlador de video es una tarjeta gráfica (a veces
denominada adaptador de video o tarjeta de video)
Ambas configuraciones poseen un conector de video ( llamado puerto
CRT en los ordenadores portátiles). Si no está seguro de la localización
de su conector de video, por favor, consulte el manual de su ordenador o
de su tarjeta gráfica.
Para el Mac:
Con el adaptador opcional para ordenadores Macintosh, su monitor
MultiSync series M, es compatible con ordenadores Macintosh y con
compatibles Macintosh.
NOTA: Para el Power Macintosh 6100/60 es necesario utilizar el cable
Apple HDI-45 además del adaptador para Mac.
El adaptador para Mac, le permite cambiar entre las resoluciones:
640x480, 832x624, 1024x768 y (1152x870: M700) sin necesidad de
reiniciar su sistema, siempre que el puerto de video soporte estos
modos. El puerto de video de su ordenador Macintosh puede ser:
– Un puerto de video integrado en la placa del Macintosh
– Una tarjeta de video NuBus, PDS o PCI.
En ambos casos existirá un conector de video similar. Si usted no está
seguro de cuál es su conector de video, por favor, consulte el manual de
su ordenador o de su tarjeta de video.
Para conectar su monitor MulitSync serie M a su sistema, siga estas
instruccciones:
S - 8 Conexión a su ordenador personal

1. Apague su ordenador y su monitor MultiSync.
2. Si es necesario, instale la tarjeta de video. Para más
información, consulte el manual de su tarjeta.
3. Para el PC: Conecte el cable de señal del monitor al conector
de video de su ordenador. Apriete los tornillos.
Para el Mac: Conecte el adaptador para Mac al final del
cable de señal de su monitor. Conecte ahora este cable al
conector de video de su ordenador. Apriete los tornillos.
4. Localice la salida de audio que le servirá como fuente para los
altavoces integrados. La fuente puede ser un CD-ROM, una
tarjeta de sonido etc...
5. Una vez que la fuente está determinada, localice el conector
de audio y conecte el cable apropiado de entrada estéreo.
6. Conecte el otro extremo del cable estéreo a la entrada
marcada con “ ” en la parte trasera del monitor.
Auriculares:
Los auriculares se conectan a la salida de ”Auriculares”,
marcada en la parte izquierda de la carcasa del
monitor. “ ”
Mientras estén conectados los auriculares, el sonido de los
altavoces estará desactivado. Los auriculares los puede
adquirir en cualquier tienda de electrónica.
Micrófono:
Para utilizar el micrófono integrado en el monitor, debe
adquirir un cable estéreo macho mini-jack en su
concesionario de electrónica. Conecte uno de los extremos de
este cable a la entrada localizada en la parte trasera del
monitor, “ ” que se encuentra a la izquierda de la entrada
de altavoces.
Conexión a su ordenador personal S - 9

NOTA: Hay un agujero de micrófono en la parte frontal del
monitor marcado “ ” Esta es la localización del micrófono
integrado. No conecte aquí el cable mini jack. Por favor,
tenga cuidado de conectar el cable, solamente en la parte
trasera del monitor marcado “ ”.
7. Conecte uno de los extremos del cable de corriente al monitor
MultiSync series M y el otro extremo a una toma de corriente.
8. Encienda su monitor MultiSync y su ordenador.
9. Esto completa la instalación.
NOTA: Si usted tiene algún problema, por favor, consulte la sección
”Solución de Problemas”.
Menús On-Screen Manager (OSM)
Los Controles Digitales con menús en pantalla OSM, hacen más
sencillo la configuración de su monitor. Un simple toque en los
controles del panel frontal de su monitor, hace aparecer en pantalla los
menús que le permiten ”navegar” por todos los ajustes posibles.
OSM le permite controlar los altavoces integrados, así como el Brillo,
Contraste, Posición, Tamaño, Refuerzo de Video y otras utilidades
integradas. Los ajustes de cada usuario se guardan automáticamente
cuando usted cambia algún parámetro. Los parámetros son fácilmente
devueltos a su configuración original presionando la telca Reset.
El Sistema de Control de Color mejorado, le permite ajustar los colores
en su pantalla y personalizarlos con sus preferencias. Gracias a este
sistema, usted puede ajustar los colores de la imagen de su pantalla a
una variedad de estándares, tales como:
– Sus preferencias
– Otro monitor
– Su impresora o dispositivo de salida.
Usted también puede acceder a cinco estándares de temperatura de color
y grabar hasta cinco temperaturas de color elegidas por usted.
S - 10 Menús On-Screen Manager (OSM)

Las teclas OSM del panel frontal del monitor tienen las siguientes
funciones:
Menú Principal Sub-Menú
EXIT Salida de los Controles
OSM
Salida al menú principal
OSM
CONTROL ▼/▲ Mueve el área resaltada
arriba/abajo para
seleccionar uno de los
controles
Mueve el área resaltada
arriba/abajo para
seleccionar uno de los
controles
CONTROL +/- Mueve el área resaltada
a la izquierda/derecha
para seleccionar la
dirección de uno de los
controles
Mueve la barra en la
dirección + ó - para
aumentar o disminuir el
ajuste
PROCEED No tiene función Ejecuta el control o
introduce en los
sub-menú
RESET/MUTE Cambia todos los
controles dentro del área
resaltada a los valores
de fábrica
Cambia el control
resaltado a los valores
de fábrica
Nota: Cuando se presiona “RESET” en el menú principal o en algún
sub-menú, aparecerá en pantalla un aviso de advertencia, que le
permitirá cancelar si usted lo desea.
Nota sobre la tecla MUTE: Para desactivar el sonido de los altavoces,
no se necesitan los controles OSM, basta con pulsar la tecla “MUTE”.
Para volver a tener sonido, pulse “MUTE” por segunda vez.
Menús On-Screen Manager (OSM) S - 11

Elementos OSM
Las ventanas del OSM constan de los siguientes elementos típicos:
Resaltado: Muestra el menú o control seleccionado en color verde, los
inactivos se muestran en amarillo.
Barra de Desplazamiento: Muestra la dirección del ajuste.
Acceso al OSM: Presione cualquiera de las teclas de control ▼/▲, control
+/- o las teclas “PROCEED”o“EXIT” para ver la configuración actual.
Apagar el OSM:
– Dentro del menú principal: Pulse la tecla EXIT.
– Dentro de un sub-menú: Pulse la tecla EXIT dos veces.
– Dentro de un sub-sub-menú: Pulse la tecla EXIT tres veces.
Menús OSM
Menú Principal:
Los controles del menú principal le proporcionan una información
general sobre la selección de controles disponible. Cuando se activa el
OSM, los iconos se muestran en la parte superior de menú.
Si se muestra una flecha, usted tiene más controles disponibles que los
que se pueden mostrar. Utilice las teclas de control Arriba o Abajo para
desplazarse a través de las opciones.
VOLUME
AGUDOS
GRAVES
BALANCE
S - 12 Elementos OSM

Los iconos de control son los siguientes:
Controles del altavoz:
Volumen: Aumenta o disminuye el volumen de los altavoces.
Agudos: Aumenta o disminuye los agudos.
Graves: Aumenta o disminuye los graves.
Balance: Ajusta el balance entre los altavoces izquierdo y derecho.
Para controles de sonido adicional, consulte el icono de Herramientas.
Controles de Brillo/Contraste
Brillo: Ajusta el brillo de la imagen y del fondo (background) de la
pantalla.
Contraste: Ajusta el brillo de la imagen en relación al fondo
(background).
Video Boost: Por defecto se encuentra en modo OFF. Cuando se activa
se maximiza el contraste y el brillo para una óptima visualización de
video y televisión. Video Boost se localiza en el centro de la pantalla. El
tamaño de ventana seleccionable es de 1/4,1/3,1/2 y pantalla completa.
Esta ventana estará activa cuando se salga de los menús OSM.
Degauss: Elimina las impurezas del color, pérdida de foco o mala
convergencia debidas a interferencias magnéticas. Cuando se presione,
la imagen de su pantalla temblará unos segundos, mientras se
desmagnetiza.
Precaución: Por favor, antes de utilizar el control Degauss por segunda
vez, deje transcurrir 20 minutos.
Tamaño y Posición
Izq./Derecha: Desplaza la imagen horizontalmente (izquierda o
derecha).
Arriba/Abajo: Desplaza la imagen verticalmente (arriba o abajo).
Estrecho/Ancho: Aumenta o disminuye el tamaño horizontal de la
imagen.
Alto/Corto: Aumenta o disminuye el tamaño vertical de la imagen.
Menús OSM S - 13

Control de Color
Permite escoger entre 5 preselecciones de color. Cada una de ellas está
ajustada de fábrica a una temperatura determinada de grados Kelvin.
Cualquiera de ellas puede ajustarse según sus preferencias. En este caso
el nomhre cambiará de ºK a Custom (Personal).
Ganancia de Color: Aumenta o disminuye independientemente los
colores Rojo, Verde o Azul. El cambio de color se mostrará en la
pantalla y la dirección del cambio (aumento o disminución) se mostrará
en una barra.
Nota sobre los controles del menú Color Control:
EXIT: Sale al menú principal.
CURSOR t/s: Desplaza la zona resaltada hacia arriba o hacia abajo,
para seleccionar una de las opciones.
CURSOR +/-: Desplaza la barra hacia la dirección + ó - para aumentar o
disminuir el ajuste o para seleccionar la configuración de color (de 1 a 5).
RESET: Cambia la elección de color resaltada a la Configuración de
Fábrica.
Las Configuraciones de color predeterminadas de Fábrica en su
monitor, han sido elegidas entre las más populares para la mayoría de
las aplicaciones. Usted, puede ajustarlas a sus preferencias, controlando
individualmente los colores Rojo, Verde y Azul.
Controles Geométricos
Los controles de geometría le permiten ajustar la curvatura ó el ángulo
de los lados de su pantalla.
Lateral Izq/Derecha (Barril): Aumenta o disminuye la curvatura de
los lados, ya sea hacia dentro o hacia fuera.
Lateral Izq/Derecha (Balance de Barril): aumenta o disminuye la
curvatura de los lados hacia la izquierda o hacia la derecha.
Lateral Inclinado (Paralelogramo): aumenta o disminuye la
inclinación de los lados, hacia la izquierda o hacia la derecha.
Lateral Alineación (Trapezoidal): aumenta o disminuye la base
inferior de la pantalla hasta igualarla con la base superior.
S - 14 Menús OSM

Rotación: Gira la imagen completa en el sentido de las agujas del reloj
o en contral.
Nota sobre los controles del menú de controles de Geometría:
EXIT: Sale al menú principal.
CURSOR ▼/▲: Desplaza la zona resaltada hacia arriba o hacia abajo,
para seleccionar una de las opciones.
CURSOR +/-: Desplaza la barra hacia la dirección + ó - para aumentar o
disminuir el ajuste o para seleccionar la configuración de color (de 1 a 5).
RESET: Cambia el control que aparece resaltado a la Configuración de
Fábrica.
Herramientas
Proporciona una lista de ajustes opcionales que incluye los siguientes:
Modo Surround: Permite 4 configuraciónes de sonido pregrabadas
para ser utilizadas en aplicaciones variadas.
– Mode Voz/Estándar: Para utilizarse con aplicaciones
estándares y funciones telefónicas. Este es el modo por defecto
y permanecerá como configuración primaria hasta que se
seleccione otra.
– Mode Música/Juego: Maximiza la configuración de agudos.
– Modo Películas/TV: Maximiza la configuración de graves.
– Modo de Mono a Estéreo: Convierte la entrada de sonido
monoaural en sonido estéreo mediante la simulación de efecto
surround.
Esta barra proporciona los ajustes para cambiar el nivel de efecto de
sonido, actuando como un equalizador.
NOTA: Seleccione la opción deseada de acuerdo con su aplicación.
Lenguaje: Los menús OSM se pueden leer en 6 lenguajes.
Posición OSM: Usted puede elegir en qué parte de la pantalla, desea
que aparezca los menús OSM. Al seleccionar esta opción usted puede
ajustar manualmente la ventana OSM hacia derecha, izquierda, arriba o
abajo.Actividad OSM: Esta opción le permite escoger el tiempo durante
Menús OSM S - 15

el que se mantiene en su pantalla el menú OSM una vez que no se ha
tocado ningún control. Las posibles elecciones son:10, 20, 30, 60 y 120
segundos.
Bloqueo OSM: Este control bloquea completamente el acceso a todas
las funciones OSM. Cuando intente activar el OSM estando bloqueado,
aparecerá un aviso en la pantalla indicando que OSM está bloqueado.
Para activar la función de Bloqueo OSM, pulse “PROCEED”, luego
“▲” y mantengala pulsada simultáneamente. Para desactivar el Bloqueo
OSM, pulse “PROCEED”, luego “▲” y manténgala pulsada
simultáneamente.
Linealidad Vertical: Esta opción le permite ajustar el espaciamiento de
las áreas sobre la pantalla. El objeto de este control es asegurar que un
círculo de una pulgada mantiene sus dimensiones cuando se desplaza o
se dibuja de nuevo en diversas zonas de la pantalla.La mejor manera de
determinar la linealidad vertical es:
Dibuje unas línea horizontales igualmente espaciadas utilizando una
aplicación de dibujo que tenga reglas.
Utilice el control de Linealidad Vertical Central para ajustar el
espaciamiento entre las líneas cercanas al centro de su pantalla.
Utilice el control de Linealidad Vertical Abajo/Arriba para ajustar las
líneas cercanas a las zonas inferior y superior de su pantalla.
MODO IPM OFF: Usando esta función, el MODO OFF del IPM
puede desactivarse.
– ACTIVADO: IPM funciona normalmente, se utilizan los
cuatro niveles de ahorro de energía.
– DESACTIVADO: No se utiliza el MODO OFF del IPM.
Para ordenadores y tarjetas gráficas estándares se recomienda utilizar el
modo “ACTIVADO”.
Configuración de Fábrica: Esta opción le permite cambiar a los
ajustes de fábrica todas las opciones de los controles OSM. Un aviso le
advertirá que se van a cambiar ”Todos los ajustes”, si sólo se desea
cambiar ajustes individuales deberá presionar la tecla “RESET” cuando
el ajuste en cuestión aparezca resaltado en el menú OSM.
S - 16 Menús OSM

Información
Esta opción le proporciona información adicional, incluyendo:
Esta opción le proporciona recordatorios periódicos para ayudarle a descansar
sus ojos. Usted puede seleccionar la frecuencia con la que desea que
aparezcan los recordatorios. Se pueden seleccionar intervalos de 15, 30, 45,
60, 90 y 120 minutos. Cuando aparezca el recordatorio, siga el consejo que
aparece en su pantalla y presione “EXIT” para que desaparezca.
Información Adicional
Ajuste la altura del monitor, de tal manera que la parte superior de la
pantalla se encuentre ligeramente por debajo de su línea visual.
El monitor se debe encontrar a no menos de 30 cm y no más de 60cm de
sus ojos. La distancia óptima es 45 cm.
Procure mantener una posición natural y relajante, dentro de su
ambiente de trabajo.
Descanse sus ojos periódicamente, dirigiendo la vista de vez en cuando
hacia algún objeto alejado unos 6m. Parpadee frecuentemente.
Haga con frecuencia, breves paradas en su trabajo, para cambiar de
postura y relajarse.
Chequee periódicamente su visión.
Modo de Visualización: Le muestra la resolución actual, así como las
frecuencias de trabajo.
MODO
FRECUENCIA
HORIZONTAL
VERTICAL
POLARIDAD
HORIZONTAL
VERTICAL
03
31.60 KHZ
60.00 HZ
POS.
NEG.
Menús OSM S - 17

Solución de Problemas
Problema Compruebe lo siguienteplain
No hay imagen La tarjeta de video debe estar
completamente insertada en su slot.
Los interruptores de encendido del
monitor y del ordenador deben estar
en la posición ON. El cable de señal
debe estar completamente conectado
a la tarjeta de video. Compruebe que
los pines del conector no estén
doblados o rotos.
La imagen es inestable El cable de señal debe estar
completamente conectado al
ordenador. Compruebe la asignación
de pines y “timings” de señal de su
monitor y de su adaptador de video.
Compruebe si necesita un adaptador
para MAC. Compruebe que la tarjeta
de video es compatible PC o MAC y
que esté completamente insertada en
su slot.
El LED del monitor está apagado (no
muestra color verde, naranja o
amarillo)
El interruptor de encendido debe
estar en posición ON, y el cable de
corriente conectado.
La imagen no es nítida Ajuste el Control de Brillo, luego el
de Contraste. Acceda al Control de
Degauss a través de los menús OSM
y actívelo. Precaución: Se debe
esperar un mínimo de 20 minutos
antes de utilizar la función Degauss
por segunda vez.
La imagen vibra o aparecen “aguas”
en la pantalla
Aleje cualquier dispositivo eléctrico
que pueda causar interferencias al
monitor.
S - 18 Solución de Problemas

Problema Compruebe lo siguienteplain
Los bordes de las imágenes no son
rectos
Utilice los Controles de Geometría de
los menús OSM para alinear los
bordes.
La imagen no está centrada, es
demasiado pequeña o demasiado
grande
Utilice los Controles de Tamaño y
Posición de los menús OSM, para
ajustar la imagen.
El color de la imagen presenta
impurezas- manchas-.
Ajuste el Control de Brillo, luego el
de Contraste. Acceda al Control de
Degauss a través de los menús OSM
y actívelo. Precaución: Se debe
esperar un mínimo de 20 minutos
antes de utilizar la función Degauss
por segunda vez.
No hay sonido Asegúrese que la salida de audio de
su PC está conectada a la entrada de
su altavoz y no a la de micrófono.
Compruebe si está activada la
función “silencio”
Compruebe si el volumen del OSM
está configurado al mínimo.
El micrófono no funciona Conmute entre el micrófono y el
altavoz
Solución de Problemas S - 19

Especificaciones
Tamaño del tubo 38cm (15 pulgadas) / 43 cm (17 pulgadas),Tamano
visible 35 cm (13,8 pulgadas) / 39,6 cm (15,6 pulgadas),
0,25 pitch de la máscara; fósforo de persistencia
medio-corta; Tubo C
ROMACLEAR; tratamiento OptiClear
Señal de entrada Video analógico 0,7 Vp-p 75 Ω positivo
Sinc. Sinc. separado. Nivel TTL
Sinc. Horizontal. Positivo/Neg
Sinc.Vertical. Nivel TTL
Sinc. Compuesto Nivel TTL
Positivo/Neg
Colores
visualizables
Ilimitados: (depende de la tarjeta gráfica)
Rango de
Frecuencias
Horizontal: de 31 kHz a 69 kHz (automat.)
Vertical : e 55 a 120 Hz (automat.)
Resolución
máxima
1280x1024 (65 Hz Non entrelazado)**
Resolución
Recomendada
1024 x768 (80 Hz Non entrelazado)*
Ancho de Banda 85 MHz (Typ.)
Area visible
según (valores de
fábrica)
Horizontal M500 - 260 mm, M700 - 306 mm
(el área visible depende del ,,timing”
de la señal).
Vertical M500 - 195 mm, M700 - 230 mm
(el área visible depende del ,,timing”
de la señal).
S - 20 Especificaciones

Area visible
según (Full Scan)
Horizontal M500 - 280 mm, M700 - 316 mm
(el área visible depende del ,,timing”
de la señal).
Vertical M500 - 210 mm, M700 - 237 mm
(el área visible depende del ,,timing”
de la señal).
Voltaje AC 220-240V 50/60 Hz
Consumo M500 1,0 A
M700 1,1 A
Dimensiones M500 372 x 406 x 405 mm
M700 403 x 451 x 450 mm
Peso M500 15,0 Kg
M700 18,8 Kg
Consideraciones
ambientales
Funcionamiento: Temperatura: de 0ºC a +35ºC
Humedad: del 30% al 80%
Almacenamiento: Temperatura: -20ºC a +60ºC
Humedad: del 10% al 90%
*NEC cita resoluciones recomendadas para unas óptimas prestaciones
**Resolución máxima basada solamente en la frecuencias horizontal y
vertical.
Las especificaciones técnicas están sujetas a cambio sin previo aviso.
Especificaciones S - 21

Italiano

INTRODUZIONE
Congratulazioni per aver scelto il monitor a colori Multisync Serie M
della NEC! Questo tipo di monitor garantisce una qualità superiore
dell’immagine con ogni vostra applicazione. Gli altoparlanti amplificati,
il microfono e la presa per le cuffie vi assicurano il massimo rendimento
di cui avete bisogno per aver il miglior profitto dalle diverse
applicazioni multimediali. Gli altoparlanti a massima amplificazione
emanano un suono chiaro e preciso e hanno una protezione magnetica
per qualsiasi utilizzazione con il monitor. Inoltre il microfono
incorporato vi permette di trarre il massimo vantaggio dalla
comunicazione verbale/telefonica del vostro sistema. Il monitor
MultiSync Serie M è stato progettato per soddisfare qualsiasi vostra
esigenza ed è distribuito in un caratteristico imballaggio compatto.
Le altre caratteristiche che esaltano le prestazioni di questo monitor
sono il C
ROMACLEAR CRT, Microsoft’s Plug and Play, NEC’s
ErgoDesign Properties e lo Screen Manager (OSM) Controls.
Tecnologia CROMACLEAR CRT
Le qualità del monitor MultiSync Serie M sono derivate dal sistema
esclusivo della NEC C
ROMACLEAR CRT (tubo a raggi catodici)
l’ultima innovazione tecnologica. Il C
ROMACLEAR CRT, brevettato
dalla NEC, offre un’immagine più chiara di quella dei tradizionali
schermi trio-dot. Diversamente dalla convenzionale immagine formata
con i punti di fosforo, il sistema C
ROMACLEAR possiede fosfori a forma
di ellisse. Grazie alla dimensione e alla forma di questi fosfori. Il
risultato è un’immagine più definita, con un colore più intenso e un
maggior senso di profondità e di dimensione.
Il sistema C
ROMACLEAR CRT è munito di messa a fuoco dinamica
(Dynamic Beam Focus), la quale fornisce precisione e continuo
adattamento della messa sulla superfice dei fosfori.
La messa a fuoco dinamica garantisce un’ottima qualità dell’immagine,
estesa anche agli angoli più lontani dello schermo. Potete notare una
differenza sostanziale nel focus e nella nitidezza dell’immagine. Il
INTRODUZIONE I - 1

sistema CROMACLEAR esalta la chiarezza, la profondità e la definizione
delle immagini di testi, grafici e immagini.
La superficie OptiClear della Serie M riduce enormemente il riflesso
della luce naturale e delle radiazioni elettriche garantendo all’utente di
poter lavorare meglio e più proficuamente. Il rivestimento
multistratificato dello schermo aumenta il contrasto senza ridurre la
messa a fuoco o il grado di lucentezza e nitidezza dell’immagine.
Uno schermo ad alto contrasto con un dot di 0,25 mm. acuisce la
chiarezza dell’immagine e ne esalta i dettagli. L’On-screen risulta più
facile da leggere.
La tecnologia a schermo piatto riduce la distorsione e il riflesso.
Plug and Play
Plug and Play é la nuova soluzione Microsoft
®
che permette, sotto
Windows
®
95, connessioni automatiche con le periferiche, evitando
l’uso di settaggi confusi e perdite di tempo. Quando il monitor
Multisync é utilizzato con un sistema ed una scheda video compatibili
Plug & Play, comunica al sistema la propria identificazione e le proprie
capacità. Il sistema selezionerà la risoluzione migliore ed il refresh rate
più adatto, per ottenere il risultato ottimale per il vostro MultiSync.
ErgoDesign
Le caratteristiche di ErgoDesign del MultiSync migliorano l’ergonomia.
L’ErgoDesign del monitor MultiSync migliora l’ambiente di lavoro,
protegge la salute dell’utente e garantisce un risparmio di denaro.
ErgoDesign rispetta gli standard europei di controllo per la gestione dei
consumi e di riduzione delle emissioni e le richieste contenute in
“Agreement on Environmental Labeling” TCO del 1992 (Swedish
Confederation of Professional Employees).
I - 2 INTRODUZIONE

Per essere riconosciuto come TCO, un monitor deve avere le seguenti
caratteristiche:
– spegnimento automatico del display(nota anche come NUTEK
Specification 803299)
– caratteristiche di emissione (più rigide di quelle previste da MRP
1990:8 a riguardo dei campi magnetici ridotti, e per il JC-1572
VMB-1 ed il JC-1735VMB anche di quelle previste dal TCO).
– sicurezza (EN60950).
I monitor MultiSync si attengono a questi standard offrendo il controllo
della gestione dei consumi IPM System e la tecnologia Reduced
Magnetic Field.
Gestione Dei Consumi
Il Sistema IPM (Intelligent Power Manager) è un sistema innovativo per
la gestione dei consumi che si attiene sia alle regole EPA’s Energy Star
sia a quelle Europee TCO NUTEK’s.
I prodotti Energy Star utilizzano meno di 30 watts di potenza lavorando
in power saving mode.
La Specifica NUTEK 803299 richiede di ridurre automaticamente la
potenza assorbita a meno di 30 watts in suspend mode e a meno di 8
watts in off mode.
Nel modo di funzionamento che prevede il massimo risparmio di
corrente, il monitor MultiSync consuma all’incirca il 10% della corrente
complessiva richiesta durante il normale funzionamento. Tale
innovazione consente un risparmio del 90% di energia, una maggior
durata nel tempo del monitor, una maggior protezione ambientale,
emissioni ridotte e costi inferiori per l’aria condizionata.
Il Sistema IPM garantisce al monitor maggior durata nel tempo e in
generale un risparmio di energia e di costi, riducendo la corrente quando
il monitor è a riposo.
I monitor MultiSync rispettano gli standard VESA (Video Electronics
Standard Association). Il metodo VESA’s Display Power
Management Signaling (DPMS), che è sottoscritto dall’EPA, è il
processo di riduzione dei consumi. Il sistema comunica al monitor di
INTRODUZIONE I - 3

risparmiare energia. Le funzioni per le riduzioni dei consumi possono
essere utilizzate solo con il sistema Energy Star o una scheda video che
aderisce alle regole standard di VESA DPMS. Utilizzando i segnali di
sincronismo orizzontali e verticali del monitor, questo può essere settato
nei diversi modi IPM.
Quella sottoindicata è la descrizione dei LED per i modi di risparmio di
corrente IPM.
Modo LED Risparmio Energetico
On Verde Nessuno
Stand By Verde Minimo (Ripresa velocissima)
Suspend Giallo Moderato (< 30 watts
Off (IPM Mode) Arancio Massimo (< 8 watts,ripresa lentissima)
Off (spento) Spento Non c’è corrente (completamente spento)
Emissioni ridotte
Il monitor Serie M ha incorporata la tecnologia Reduced Magnetic
Field, così progettata per ridurre le emissioni magnetiche, di corrente
elettrica alternata e dell’elettricità statica. I monitor della NEC
JC-1572VMB-1 e JC-1735VMB rispettano le più rigide direttive
(campo magnetico, campo di corrente elettrica alternata ed
elettrostatica) TCO del Swedish Board for Technical Accreditation o
SWEDAC (prima conosciuto come MPR, National Board for
Measurement and Testing), i quali prevedono i massimi valori di campi
magnetici ed elettrici ammessi.
Tecnologia a multifrequenza
La tecnologia a multifrequenza adatta automaticamente il monitor alla
frequenza di scansione della scheda video, visualizzando con la
risoluzione che preferite. Il monitor MultiSync Serie M supporta anche
piattaforme multiple, come ad esempio PC compatibili, la famiglia
Macintosh e le workstation.
Le aumentate velocità di refresh per tutte le risoluzioni forniscono
un’immagine senza vibrazioni. L’immagine è più nitida e rilassante per
la vista, prolunga il tempo di osservazione del monitor (viewing time).
I - 4 INTRODUZIONE

Una larga gamma di standard grafici, compresi gli standard VESA, sono
supportati dal monitor a colori MultiSync Serie M.
Essi includono:
– 640x480: 55 - 120 Hz a refresh verticale
– 800x600: 55 -105 Hz a refresh verticale
– 1024x768: 55 - 85 Hz a refresh verticale (non interfacciato,
consigliati 75 Hz)*
– 1280x1024: 55 - 65 Hz di refresh verticale (non interfacciato)**
* Risoluzioni raccomandate dalla NEC per una visualizzazione ottimale.
** La soluzione massima è basata solo sulle frequenze verticali e
orizzontali.
Le risoluzioni offerte da Macintosh sono:
– Mac II 640x480 a 67 Hz
– Macintosh 832x624 a 75 Hz
– Macintosh 1024x768 a 75 Hz
– Macintosh 1152x870 a 75 Hz (M700)
Il Fullscan capability verticale e orizzontale può aumentare le
dimensioni dell’immagine a piacimento, fino negli angoli più lontani
dello schermo. La Fullscan capability vi permette di utilizzare l’intero
schermo con le massime risoluzioni, espandendo significativamente la
dimensione dell’immagine.
INTRODUZIONE I - 5

Contenuto della scatola
Insieme al vostro monitor MultiSync della serie M trovate i seguenti
articoli:
– Monitor a colori MultiSync M500 (JC-1572VMB/R,
JC-1572VMB-1) / M700 (JC-1735VMB/R) con supporto
basculante removibile.
– Cavo di alimentazione
– Cavo di collegamento altoparlanti
– Manuale utente
Ricordatevi di conservare tutto l’imballaggio originale per poter
muovere o trasportare il monitor.
Raccomandazioni per l’uso.
Per ottenere le migliori prestazioni dal vostro monitor e’ consigliabile
seguire queste semplici raccomandazioni:
Evitare sorgenti di luce direttamente puntate verso lo schermo del
monitor.
Lasciate intorno al monitor sufficente spazio in modo da garantire una
adeguata ventilazione per la dissipazione del calore.
L’angolo di visualizzazione ottimale si ha posizionando il monitor ad
un’altezza leggermente inferiore rispetto a quella dei propri occhi.
I - 6 Contenuto della scatola

Non appoggiare oggetti pesanti sul cavo di alimentazione. Danni al cavo
possono provocare scosse o incendi.
Tenete il monitor lontano da transformatori ad alta capacità, motori
elettrici e altri dispositivi come altoparlanti o ventole che possono creare
forti campi magnetici.
Usare il monitor in ambiente pulito e asciutto.
Trasportare con cura.
Regolare la luminosita’ in modo da non visualizzare il raster del CRT.
Per una migliore ergonomia non utilizzare per lunghi periodi i colori
con il massimo contrasto.
Per una migliore ergonomia mantenere sui segnali standard i valori di
dimensionamento e posizione presettati.
Per una migliore ergonomia mantenere sui segnali standard i valori del
colore e di effetto cuscino.
Per una migliore ergonomia e’ fortemente raccomandato l’utilizzo di
frequenze non interallacciate con un refresh verticale compreso fra i
75Hz e i 120Hz.
Per una migliore ergonomia e’ consigliato non utilizzare il colore blu
come primario su fondo nero (il basso contrasto esistente fra i due colori
rende faticoso il riconoscimento delle informazioni con un conseguente
affaticamento degli occhi).
Per eliminare completamente le correnti elettriche presenti nel monitor
e’ necessario staccare la presa dalla rete elettrica.
La presa della rete elettrica deve essere vicina al monitor e facilmente
accessibile.
E’ raccomandato l’utilizzo del cavo di alimentazione dato in dotazione
con il prodotto. Nel caso non sia possibile il cavo deve comunque essere
del tipo H05VV-F.
Per pulire la superfice del CRT utilizzare un panno morbido ed un
detergente neutro.
Regolate il volume degli speaker in modo che non interferisca con le
immagini.
Raccomandazioni per l’uso. I - 7

Come cominciare.
Il vostro è un monitor MultiSync Serie M?
Collegate un estremo del cavo di alimentazione al monitor MultiSync e
l’altro estremo ad una presa di corrente.
collegate l’adattatore Mac tra il
mo-nitor e il connettore del
Macintosh. Stringete le viti.
E’ l’immagine visualizzata
corretta ?
L’installazione del vostro monitor
MultiSync e’ terminata. Buon la-
voro!
si
No
Si
No
Il vostro computer è un Macintosh?
Collegare il cavo di alimentazione
del monitor alla presa della rete
elettrica.
Accendere il computer. Accendere il
monitor.
collegate il cavo segnale del monitor
alla scheda oppure all’adattatore vi-
deo del vostro computer.
Se necessario utilizzare i controlli
OSM per regolare l’immagine.
Vedere la sezione del manuale
Pro-blemi e Soluzioni.
I - 8 Come cominciare.

Collegamento con il vostro Personal Computer
Il monitor a colori Multisync può essere utilizzato con i computer NEC,
con i PC compatibili, con i Macintosh e i Macintosh compatibili.
Per PC:
Il vostro sistema è configurato in uno dei seguenti modi:
– La video controller è integrata nel computer
– La video controller è una scheda video (viene chiamata anche
scheda grafica, adattatore video o piattaforma grafica).
Entrambe le configurazioni hanno un connettore video (o una porta
CRT su laptop computer). Se non siete certi di quale porta sia il
connettore video, consultate il manuale del computer o della scheda
video.
Per Mac:
Con il Cavo Adattatore Macintosh MultiSync M (non fornito a corredo),
il monitor a colori MultiSync Serie M è collegabile direttamente a un
computer Macintosh, così come per i suoi cloni.
NOTA:Utilizzando un Power Macintosh 6100/60 e dovendo collegare
un monitor MultiSync, occorre fare uso del cavo adattatore HDI-45 in
combinazione con l’appropriato Cavo Adattatore MultiSync.
Il Cavo Adattatore Macintosh MultiSync Serie M permette di scegliere
tra diverse risoluzioni video (640 x 480, 832 x 624, 1024 x 768 e (1152
x 870: M700)) senza dover riavviare il sistema, sempre che la porta del
video le supporti.
Potete collegare il vostro monitor a colori MultiSync Serie M al vostro
Macintosh in uno dei seguenti modi:
– Porta video della piastra
– Scheda video Nubus, PDS o PCI
Collegamento con il vostro Personal Computer I - 9

Entrambe le configurazioni dovrebbero avere lo stesso connettore video.
Se non siete certi di quale porta esso sia, consultate il manuale del
computer o della scheda video.
Se volete collegare il monitor Multisync Serie M al vostro sistema,
seguite le sottoindicate istruzioni:
1. Spegnete il computer e il monitor MultySinc.
2. Se necessario, installate la scheda video. Per i dettagli,
consultate il manuale della scheda.
3. Per PC: collegate il cavo video del monitor MultiSync al
connettore della scheda video del computer. Stringete le viti
su tutti i connettori.
Per Mac: collegate il Cavo Adattatore Macintosh MultiSync
al connettore del monitor del vostro computer. Quindi
collegate il cavo segnale del monitor MSM all’altro estremo
del cavo adattatore. Stringete le viti su tutti i connettori.
4. Localizzate l’uscita audio sul componente (o componenti),
come sorgente per gli altoparlanti incorporati. (I componenti
potrebbero essere il vostro sistema, il CD-ROM, la scheda
audio, ecc.)
5. Una volta che avete stabilito la sorgente, identificate il suo
connettore e collegatelo appropriatamente al cavo stereo
d’entrata.
6. Collegate l’altro estremo del cavo stereo all’entrata
contrassegnata dall’altoparlante sul retro del monitor. “ ”
Cuffie
Le cuffie possono essere collegate all’uscita “Headphones”
sulla sinistra del monitor. “ ” Mentre le cuffie sono
collegate, gli altoparlanti sono disabilitati. Le cuffie possono
essere acquistate presso un qualsiasi rivenditore di oggetti
elettronici.
I - 10 Collegamento con il vostro Personal Computer

Microfono
Per un uso migliore del microfono incorporato, potete
acquistare un cavo con mini presa stereo presso il vostro
rivenditore. Collegate un estremo del cavo con l’entrata del
microfono (MIC IN) posta sul retro del computer. Connettete
l’altra estremità del cavo minijack stereo-male, all’uscita
posizionata nel retro del monitor segnalata da simbolo “ ”,
che si trova sulla sinistra dell’entrata dello speaker.
NOTA: Sul frontale del monitor segnalato col simbolo “ ”
vi è un foro per il microfono. Si tratta del foro per il
microfono incorporato. Dunque, non deve essere utilizzato
come entrata per il cavo minijack. Fate attenzione nei
collegatmenti ad attaccare il cavo all’entrata sul retro del
monitor, anch’essa segnalata dal simbolo “ ”.
7. Collegate il cavo di alimentazione al monitor MultiSync Serie
M e alla presa di corrente.
8. Accendete il vostro monitor MultiSync e il computer.
9. A questo punto l’installazione è completata.
NOTA: Se avete dei problemi, consultate la sezione del manuale
“Soluzione dei problemi più comuni”.
On-Screen Manager (OSM)
Il sistema di controllo On-Screen Manager (OSM) ha reso il controllo
del monitor MultiSync Advanced Digital più semplice da usare
fornendo un menu sullo schermo. Con un semplice tocco sul pannello
dei comandi attiverà il sistema OSM, che vi permetterà di navigare
facilmente attraverso i menu e le videate di controllo.
Il sistema OSM vi permette di controllare gli altoparlanti incorporati e
taluni controlli come la luminosità, contrasto, dimensione, posizione,
geometria, Video Boost e altri Utilities di OSM. Le modifiche sono
salvate automaticamente. Inoltre i controlli possono essere resettati
secondo l’impostazione di fabbrica premendo il tasto di reset.
On-Screen Manager (OSM) I - 11

I Controlli Color avanzati vi permettono di regolare i colori sullo
schermo e di personalizzarli
Grazie al Sistema di Controllo Color di OSM avanzato, potete
combinare meglio il colore della vostra immagine secondo una varietà
di standard, tipo:
– a vostro piacimento (in base all’applicazione utilizzata)
– un altro monitor
– la vostra stampante o uscita Service Bureau
Potete anche avere accesso a cinque combinazioni preimpostate di
gradazione di colore e impostare e memorizzare fino a cinque
combinazioni personalizzate.
I tasti OSM collocati sulla parte frontale del monitor hanno le seguenti
funzioni:
Menu principale Sotto-menu
EXIT Uscita dai controlli OSM Uscita al menu
principale OSM
CONTROL ▼/▲ Sposta l’area
evidenziata in su e in
giù per selezionare uno
dei controlli
Sposta l’area
evidenziata in su e in
giù per selezionare uno
dei controlli
CONTROLL +/- Sposta l’area
evidenziata a destra e a
sinistra per selezionare
uno dei controlli
Sposta la barra su + o -
per aumentare o
diminuire la regolazione.
I - 12 On-Screen Manager (OSM)

Menu principale Sotto-menu
PROCEED Esegue solo la
conferama o entra in un
sotto-menu
Nessuna funzione
RESET/MUTE Reset di tutti i controlli
nel menu evidenziato
secondo l’impostazione
di fabbrica
Reset del controllo
evidenziato secondo
l’impostazione di
fabbrica
NOTA: Quando si preme il tasto “RESET” nel menu principale e nel
sotto-menu, una finestra di avviso vi permetterà di procedere al cancel
della funzione Reset.
NOTA SUL TASTO MUTE: OSM non necessita di essere attivato per
eseguire la funzione MUTE per gli altoparlanti. Per spegnere
velocemente il suono degli altoparlanti, premere semplicemente il tasto
“MUTE”. Per disattivarlo e riportare il suono, ripremere il tasto
“MUTE”.
Elementi OSM:
Le finestre di On-Screen Manager presentano i seguenti elementi:
Evidenziazione: indica il menu selezionato o il controllo in verde. Il
colore giallo indica inattività.
Barra scroll: indica la direzione della regolazione.
Come accedere a OSM
Premere i tasti di controllo +/-, ▼/▲ o i tasti di avanzamento per
visualizzare la corrente impostazione.
Come spegnere OSM
– Se siete nel Menu principale, premete il tasto EXIT.
– Se siete nel sotto-Menu, premete due volte il tasto EXIT.
– Se siete nel sotto, sotto-Menu, premete tre volte il tasto EXIT.
Elementi OSM: I - 13

MENU OSM
Menu principale
Il menu principale di OSM delle icone di controllo vi offre una visione
complessiva dei controlli disponibili. Quando è attivato OSM, le icone
sono visualizzate sulla parte alta del menu.
Se è visualizzato un tasto con la freccia, indica che sono disponibili altre
scelte. Servitevi dei tasti di controllo su o giu’ per muovervi attraverso
tutte le opzioni.
Le icone dei controlli:
Controllo altoparlanti:
Volume: alza o abbassa il volume degli altoparlanti
Alti: alza o abbassa gli alti
Bassi: alza o abbassa i bassi
Balance: regola il bilanciamento del suono tra gli altoparlanti di destra e
di sinistra.
Per i controlli aggiuntivi del suono consultare l’icona TOOLS
(strumenti).
VOLUME
ALTI
BASSI
BALANCE
I - 14 MENU OSM

Controlli Luminosità/Contrasto
Luminosità: regola la luminosità globale e il grado dello sfondo dello
schermo.
Contrasto: regola la luminosità dell’immagine in relazione allo sfondo.
Video Boost: Quando il monitor è nuovo si trova nella modalità Off.
Quando viene attivato, massimizza il contrasto e la luminosità
permettendo una visione ottimale dei film e delle immagini televisive. Il
Video Boost é posizionato al centro dello schermo. La dimensione della
finestra é selzionabile, e può variare da 1/4, 1/3, 1/2 fino allo schermo
intero. La finestra si attiva quando l’OSM scompare.
Degauss: elimina gli effetti del campo magnetico terrestre che altera la
corretta scansione dei raggi di elettroni, e incide sui colori dello
schermo, sulla messa a fuoco e sulla convergenza. Se premuto, la vostra
sarà instabile per qualche secondo.
Attenzione: lasciate trascorrere come minimo 20 minuti prima di
utilizzare il tasto Degauss.
Controlli Dimensione e Posizione
Sinistra/Destra: muove l’immagine orizzontalmente (sinistra o destra)
Su/Giu’: muove l’immagine verticalmente (su o giù)
Stretto/Largo: Aumenta o diminuisce la dimensione orizzontale
dell’immagine.
Alto/Basso: Aumenta o diminuisce la dimensione verticale
dell’immagine.
Controllo Color
Preimposta i colori da 1 a 5, seleziona il colore desiderato. La barra
viene sostituita dal colore scelto tra 1 e 5. Secondo l’impostazione di
fabbrica ciascun colore è adattato al grado Kelvin stabilito. Nel
momento in cui una regolazione viene modificata, il nome della
regolazione cambierà dal grado Kelvin al grado Custom.
Cambiamento del colore: Aumenta o diminuisce il rosso, il verde e il
blu in base al colore selezionato. Il cambiamento del colore apparirà
MENU OSM I - 15

sullo schermo e la direzione (aumento o diminuzione) sarà evidenziata
dalle barre.
Nota sui controlli nel menu Color Control:
EXIT: Uscita al menu principale
Cursore ▼/▲: Sposta l’area evidenziata in su e in giù per selezionare
uno dei controlli
Cursore +/-: Sposta la barra nella direzione + o - per aumentare o
diminuire la regolazione o selezionare l’impostazione di colori (da 1 a 5).
RESET: Ristabilisce il corrente colore evidenziato secondo
l’impostazione di fabbrica.
La corrente impostazione di colori sul vostro monitor è stata determinata
in base alle più comuni impostazioni della maggioranza delle
applicazioni.
Il sistema di controllo Color della NEC vi permette di cambiare i vostri
colori sullo schermo regolando uno alla volta i colori rosso, verde e blu.
Potete regolare i colori a vostro piacimento. Potete anche usufruire di
cinque gradazioni di colore preimpostate.
Controllo della geometria (Geometry).
Menu Controllo della geometria.
Il controllo della geometria vi permette di modificare le curvature o gli
angoli dei margini del vostro video.
Margini In/Out: aumenta o diminuisce la curvatura dei margini sia
verso l’interno che verso l’esterno.
Margini Sinistra/Destra(left/right): aumenta o diminuisce la curvatura
dei margini sia verso sinistra che verso destra.
Margini Inclinazione (tilt): aumenta o diminuisce l’inclinazione dei
margini sia verso sinistra che verso destra.
Margini Allineamento (align): aumenta o diminuisce la parte bassa
dello schermo per eguagliarla a quella alta.
Rotazione (rotate): ruota lo schermo intero in senso orario o antiorario.
Nota sui controlli nel menu Controlli geometry:
EXIT: esce al menu principale.
I - 16 MENU OSM

Cursori ▼/▲: Muove l’area evidenziata su e giù per selezionare una
delle scelte.
Cursori +/-: Muove le barre nelle direzioni + o - per aumentare o
diminuire la regolazione.
RESET: Ristabilisce il corrente colore evidenziato secondo
l’impostazione di fabbrica.
Strumenti
Sono forniti una serie di regolazioni opzionali, quali quelle qui di
seguito elencate:
Surround Mode: Fornisce 4 preconfigurate regolazioni di suoni adatte
alle differenti applicazioni.
– Modo Voce/Standard: Da usarsi con le applicazioni standard e
le funzioni telefoniche. Questa modalità é preselezionata al
momento della produzione, e rimarrà come primaria fino a
quando non ne verrà selezionata un’altra.
– Modo Musica/Gioco: Massimizza gli alti
– Modo Filmato/TV: Massimizza i bassi
– Da Mono a stereo: Converte gli impulsi mono, in suono
stereofonico, riuscendo a simulare l’effetto surround.
Questa barra consente gli aggiustamenti atti a cambiare il livello degli
effetti sonori, agendo come un equalizzatore.
Nota: Selezionate la scelta desiderata, in funzione della vostra
applicazione.
Linguaggio: i menu OSM sono disponibili in 6 linguaggi.
Posizione OSM: Potete scegliere di far apparire la vostra immagine
sullo schermo dove desiderate. La posizione del menu OSM può essere
spostata manualmente verso sinistra, destra, su e giù.
Spegnimento di OSM:il menu OSM rimane attivo per il tempo che è in
uso. Nel sotto-menu OSM Turn-off potete decidere l’intervallo di tempo
passato il quale, nel caso non venga premuto nessun tasto, viene
disattivato il menu OSM. Le scelte preimpostate sono di 10, 20, 30, 60 e
120 secondi.
MENU OSM I - 17

Blocco OSM: questa funzione blocca l’accesso di tutte le funzioni
contenute nell’OSM. La voce “OSM Bloccato” apparirà qualora si
voglia accedere all’OSM. Per attivare il blocco premere il tasto
“PROCEED”e“▲“ contemporaneamente. Per disattivare il blocco
premere “PROCEED” e “▲ “ contemporaneamente.
Linearità verticale: Selezionando Linearità verticale potete regolare
la spaziatura delle aree sullo schermo. Lo scopo è di assicurare che un
cerchio di un pollice sia tale dovunque venga collocato sullo schermo. Il
modo migliore per determinare la linearità verticale è il seguente:
– tracciate delle linee orizzontali spaziate utilizzando
un’applicazione di disegno che abbia un righello.
– utilizzate il controllo Centro Linearità Verticale per regolare la
spaziatura tra le linee vicino al centro dello schermo.
– utilizzate il controllo Linearità Verticale Bottom/Top per regolare
le linee vicino alla parte alta e bassa del vostro schermo.
MODO IPM OFF: Utilizzando questa funzione la MODALITA’ OFF
di IPM può essere disabilitata.
– ABILITATO: L’IPM lavora normalmente, tutti e quattro i
sistemi di risparmio energetico sono attivati.
– DISABILITATO: La modalità OFF di IPM non é utilizzata.
Per computer e schede grafiche standard, dovreste mantenere il
settaggio di fabbrica ABILITATO.
Preimpostazione (Factory Preset): Factory Preset permette di
ripristinare tutto secondo le impostazioni di fabbrica. Vi verrà chiesto se
volete confermare la richiesta di ripristino di tutte le impostazioni. Potete
ripristinare anche solo delle parti evidenziando il controllo da resettare e
premendo poi il tasto di “RESET”.
I - 18 MENU OSM

Informazioni
Vi vengono fornite informazioni aggiuntive:
Fitness tips: è una funzionalità che vi aiuta a ricordare di riposare
periodicamente la vostra vista. In base alle vostre necessità, potete
scegliere ogni quanto desiderate che appaia questo messaggio.
Potete selezionare un intervallo di 15, 30, 45, 60, 90 o 120 minuti dopo
il quale appare il messaggio. Quando ciò avviene, seguite le istruzioni
che vi vengono date e premete il tasto “EXIT” per pulire lo schermo.
Informazioni Aggiuntive: Regolate l’altezza del monitor in modo tale che
la parte alta dello schermo sia all’altezza degli occhi o lievemente al disotto.
Posizionate il vostro monitor ad una distanza compresa tra 30 e 60cm.
La distanza ottimale è di 45cm.
Disponete al meglio la vostra area al fine di ottenere una posizione di
lavoro naturale e rilassante.
Distogliete periodicamente lo sguardo dallo schermo, guardate e
focalizzate, un oggetto distante almeno 6 metri. Sbattete le palpebre
frequentemente.
Effettuate frequenti pause, durante le quali rilasserete la muscolatura e
farete passeggiate.
Fate controlli periodici della vista.
Posizionate il vostro monitor ad una distanza compresa tra 30 e 60cm.
La distanza ottimale è di 45cm.
Disponete al meglio la vostra area al fine di ottenere una posizione di
lavoro naturale e rilassante.
Distogliete periodicamente lo sguardo dallo schermo, guardate e
focalizzate, un oggetto distante almeno 6 metri. Sbattete le palpebre
frequentemente.
Effettuate frequenti pause, durante le quali rilasserete la muscolatura e
farete passeggiate.
Fate controlli periodici della vista.
MENU OSM I - 19

Display Mode:
Indica il mode corrente e la frequenza utilizzata.
SOLUZIONE DEI PROBLEMI PIU’ COMUNI
Problema Controllate i seguenti elementi:
Nessuna immagine La scheda video deve essere completamente inserita
nel suo slot.
Gli interruttori di accensione del video e del computer
devono essere nella posizione ON.
Il cavo segnale deve essere ben collegato alla scheda
video del computer.
Controllate che il connettore non abbia i PIN piegati.
L’immagine ruota o
è instabile
Il cavo segnale deve essere ben collegato al computer.
Controllate l’assegnazione dei segnali di timing e dei
PIN sia sul monitor e che sulla scheda video
rispettando le temporizzazioni e le impostazioni dei
PIN raccomandate.
Se viene utilizzato l’adattatore MAC, controllare che
la connessione sia corretta e assicuratevi che la scheda
video sia PC o MAC compatibile e che sia collocata
correttamente nel computer.
MODALITÀ
FREQUENZA
ORIZZONTALE
VERTICAL
POLARITÀ
ORIZZONTALE
VERTICAL
03
31.60 KHZ
60.00 HZ
POS.
NEG.
I - 20 SOLUZIONE DEI PROBLEMI PIU’ COMUNI

Il LED del monitor
non è acceso (non
sono visibili i colori
verde, arancione o
giallo)
L’interruttore di accensione deve essere nella
posizione ON e il cavo di alimentazione deve essere
connessa. Assicuratevi che il computer non sia in
Power-Saver Mode (toccate la tastiera o il mouse).
L’immagine è
ofuscata o presenta
macchie.
Regolate la luminosità e i controlli del contrasto.
Attivare la funzione Degauss. ATTENZIONE: Se non
c’è miglioramento, prima di attivnare una seconda
volta la funzione Degauss, lasciate trascorrere come
minimo un intervallo di tempo di almeno 20 minuti.
L’immagine è
spezzata o ondulata
Usare i comandi Dimensione e Posizione di OSM per
aggiustare l’immagine.
Gli angoli
dell’immagine
visualizzata non
sono perfettamente
quadrati
Per sistemare gli angoli, utilizzate OSM Geometry
Controls.
Se è possibile, posizionate il monitor rivolto verso est.
L’immagine non è
centrata o è troppo
piccola, o troppo
grande.
Usare i comandi Dimensione e Posizione di OSM per
aggiustare l’immagine.
L’immagine sembra
macchiata
Attivare la funzione Degauss
Se non sente Assicuratevi che l’uscita audio del vostro PC sia
collegato all’entrata degli speaker e non a quella del
microfono.
Controllate se la funzione mute é stata attivata.
Controllate se il volume nell’ OSM è selezionato al
minimo.
Se non funziona il
microfonto
Invertite il connettore del microfono con quello degli
speaker.
SOLUZIONE DEI PROBLEMI PIU’ COMUNI I - 21

Specifiche Tecniche
Tubo catodico 38 cm (15") / 43 cm (17") a schermo piatto, 35 cm
(13,8") / 39,6 cm (15,6") superfice visibile, 0,25 mask
pitch, persistenza del fosforo medio-corta, C
ROMACLEAR
CRT; multistratificato, schermo antistatico, schermo
semipiatto e trattamento OptiClear.
Segnali di imput Video Analogico 0,7 Vp-p 75 Ω Positivo
Sincronismo Sincronismo
Orizzontale e
verticale separati
Livello TTL
Positivo/Negativo
Sincronismo
Composito
Livello TTL
Positivo/Negativo
Colori
Visualizzabili
Ingresso Analogico: numero dei colori illimitato
(dipendente dalla scheda grafica utilizzata)
Frequenze Orizzontale 31 - 69 kHz (Automatica)
Verticale 55 - 120 Hz (Automatica)
Risoluzioni Massime 1280x1024 a 65 Hz **
consigliate 1024x768 a 75 Hz *
Banda Passante 85 MHz (Typ.)
Area Visiva Utile
(Settaggio di
Fabbrica)
Orizzontale M500 - 260 mm, M700 - 306 mm
(L’area visiva utile dipende dal
timing del segnale utilizzato)
Verticale M500 - 195 mm, M700 - 230 mm
(L’area visiva utile dipende dal
timing del segnale utilizzato)
Area Visiva Utile
(FullScan)
Orizzontale M500 - 280 mm, M700 - 316 mm
(L’area visiva utile dipende dal
timing del segnale utilizzato)
Verticale M500 - 210 mm, M700 - 237 mm
(L’area visiva utile dipende dal
timing del segnale utilizzato)
I - 22 Specifiche Tecniche

Tensione di
Alimentazione
AC 220 - 240 V 50/60 Hz
Corrente di
Alimentazione
M500 1,0 A
M700 1,1 A
Dimensioni M500 372 x 406 x 405 mm (LxAxP)
M700 403 x 451 x 450 mm (LxAxP)
Peso M500 15 Kg
M700 18,8 Kg
Fattori Ambientali Operativi Temperatura da 0° C a +35° C
Umidita’ dal 30% all’80%
In magazzino Temperatura da -20° C a +60° C
Umidita’ dal 10% all’90%
* Risoluzioni raccomandata dalla NEC per una visualizzazione ottimale.
**Massime risoluzioni basate solo sulle frequenze orizzontali e verticali
Le caratteristiche tecniche possono variare senza preavviso.
Specifiche Tecniche I - 23

Appendix

App. A PIN ASSIGNMENTS
Pin No. Mini D-SUB 15P D-SUB-15P
1 RED GROUND
2 GREEN RED
3 BLUE H/V COMP. SYNC
4 GROUND SENSE 0
5 GROUND GREEN
6 GROUND GROUND
7 GROUND SENSE 1
8 GROUND NO-CONNECTION
9 NO-CONNECTION BLUE
10 GROUND SENSE 2
11 GROUND GROUND
12 SDA NO-CONNECTION
13 H.SYNC, H/V.SYNC GROUND
14 V.SYNC GROUND
15 SCL NO-CONNECTION
MINI D-SUB 15 P
Macintosh with optional AdapterD-SUB 15 P
App. A PIN ASSIGNMENTS A - 1

C&Cfor Human Potential
JC-1572VMB/R
JC-1572VMB-1
JC-1735VMB/R
Printed in UK
78130514

C&Cfor Human Potential
JC-1572VMB/R
JC-1572VMB-1
JC-1735VMB/R
Printed in Singapore
78131412
-
 1
1
-
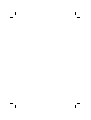 2
2
-
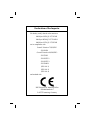 3
3
-
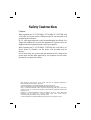 4
4
-
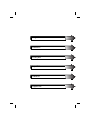 5
5
-
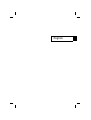 6
6
-
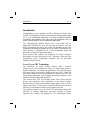 7
7
-
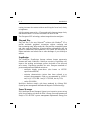 8
8
-
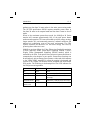 9
9
-
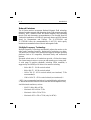 10
10
-
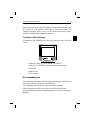 11
11
-
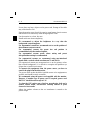 12
12
-
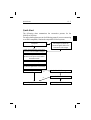 13
13
-
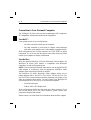 14
14
-
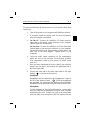 15
15
-
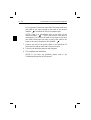 16
16
-
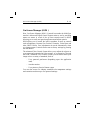 17
17
-
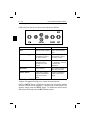 18
18
-
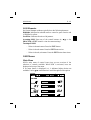 19
19
-
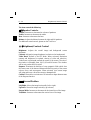 20
20
-
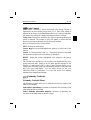 21
21
-
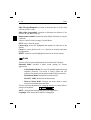 22
22
-
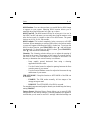 23
23
-
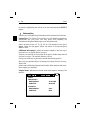 24
24
-
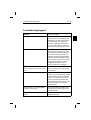 25
25
-
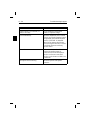 26
26
-
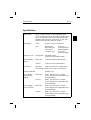 27
27
-
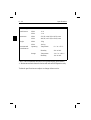 28
28
-
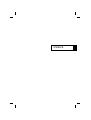 29
29
-
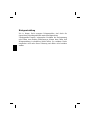 30
30
-
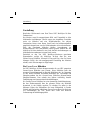 31
31
-
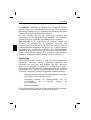 32
32
-
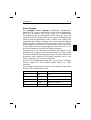 33
33
-
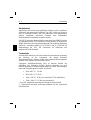 34
34
-
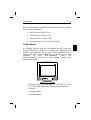 35
35
-
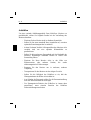 36
36
-
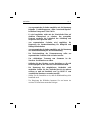 37
37
-
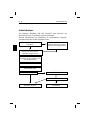 38
38
-
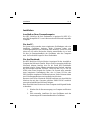 39
39
-
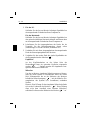 40
40
-
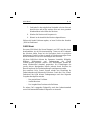 41
41
-
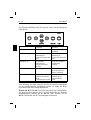 42
42
-
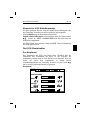 43
43
-
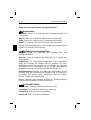 44
44
-
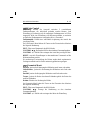 45
45
-
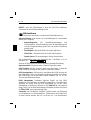 46
46
-
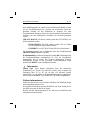 47
47
-
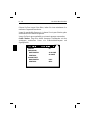 48
48
-
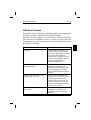 49
49
-
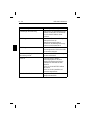 50
50
-
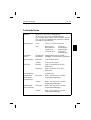 51
51
-
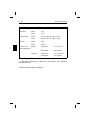 52
52
-
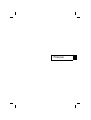 53
53
-
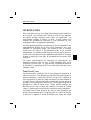 54
54
-
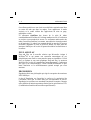 55
55
-
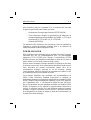 56
56
-
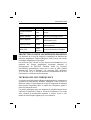 57
57
-
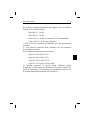 58
58
-
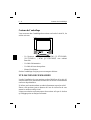 59
59
-
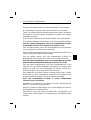 60
60
-
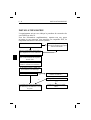 61
61
-
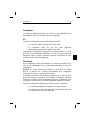 62
62
-
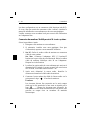 63
63
-
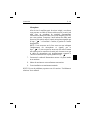 64
64
-
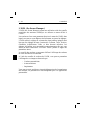 65
65
-
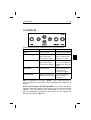 66
66
-
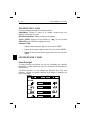 67
67
-
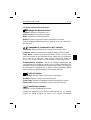 68
68
-
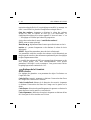 69
69
-
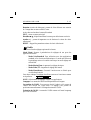 70
70
-
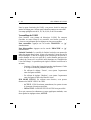 71
71
-
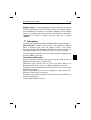 72
72
-
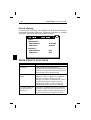 73
73
-
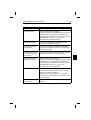 74
74
-
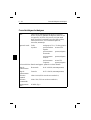 75
75
-
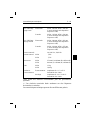 76
76
-
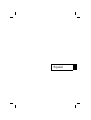 77
77
-
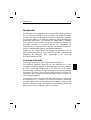 78
78
-
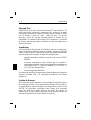 79
79
-
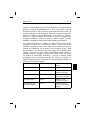 80
80
-
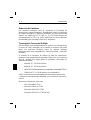 81
81
-
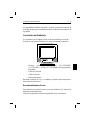 82
82
-
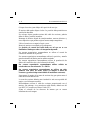 83
83
-
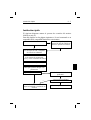 84
84
-
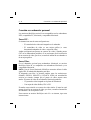 85
85
-
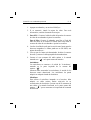 86
86
-
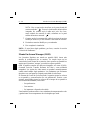 87
87
-
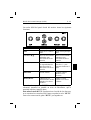 88
88
-
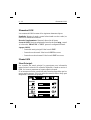 89
89
-
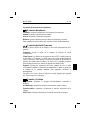 90
90
-
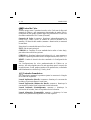 91
91
-
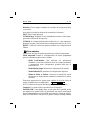 92
92
-
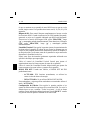 93
93
-
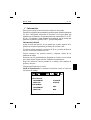 94
94
-
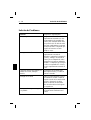 95
95
-
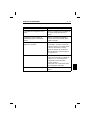 96
96
-
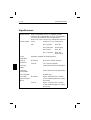 97
97
-
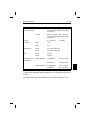 98
98
-
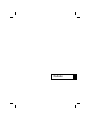 99
99
-
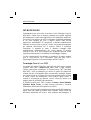 100
100
-
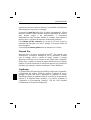 101
101
-
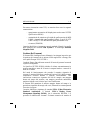 102
102
-
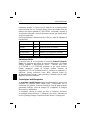 103
103
-
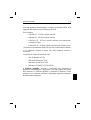 104
104
-
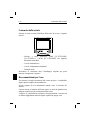 105
105
-
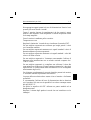 106
106
-
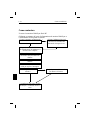 107
107
-
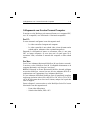 108
108
-
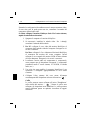 109
109
-
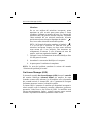 110
110
-
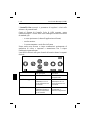 111
111
-
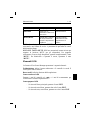 112
112
-
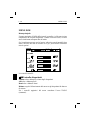 113
113
-
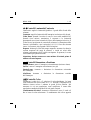 114
114
-
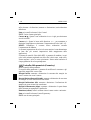 115
115
-
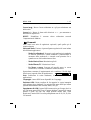 116
116
-
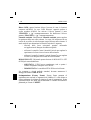 117
117
-
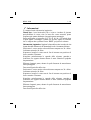 118
118
-
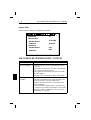 119
119
-
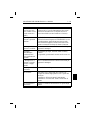 120
120
-
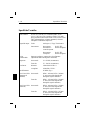 121
121
-
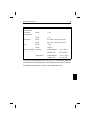 122
122
-
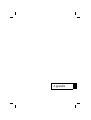 123
123
-
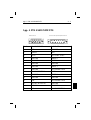 124
124
-
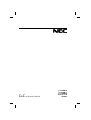 125
125
-
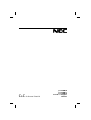 126
126
NEC MutiSync M500 JC-1572VMB-1 El manual del propietario
- Tipo
- El manual del propietario
- Este manual también es adecuado para
en otros idiomas
- français: NEC MutiSync M500 JC-1572VMB-1 Le manuel du propriétaire
- italiano: NEC MutiSync M500 JC-1572VMB-1 Manuale del proprietario
- English: NEC MutiSync M500 JC-1572VMB-1 Owner's manual
- Deutsch: NEC MutiSync M500 JC-1572VMB-1 Bedienungsanleitung
- português: NEC MutiSync M500 JC-1572VMB-1 Manual do proprietário
Artículos relacionados
-
NEC MultiSync® P750 El manual del propietario
-
NEC MultiSync® E700 El manual del propietario
-
NEC XV17+ Manual de usuario
-
NEC E1100 Manual de usuario
-
NEC MULTISYNC P1150 Manual de usuario
-
NEC MultiSync® XV17 El manual del propietario
-
NEC MultiSync® A700 Manual de usuario
-
NEC MultiSync® XP17 El manual del propietario
-
NEC MultiSync® E750 El manual del propietario
-
NEC A700 Plus Manual de usuario
Otros documentos
-
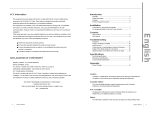 Hansol Multitech D17CL Manual de usuario
Hansol Multitech D17CL Manual de usuario
-
Hitachi 14MVX Manual de usuario
-
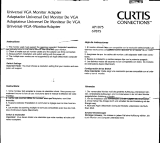 Curtis Computer AP1075 Manual de usuario
Curtis Computer AP1075 Manual de usuario
-
Panasonic WVCM1430 Instrucciones de operación
-
Panasonic WVBM1410 Instrucciones de operación
-
Panasonic WVBM1910 Instrucciones de operación
-
HP D8894A Manual de usuario
-
HP (Hewlett-Packard) MX70 Manual de usuario