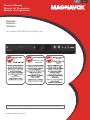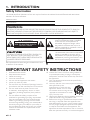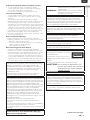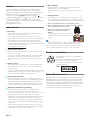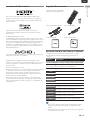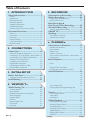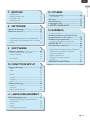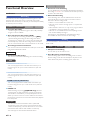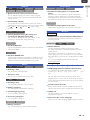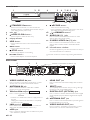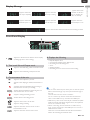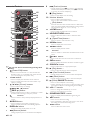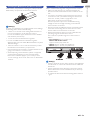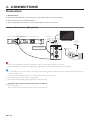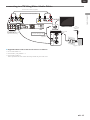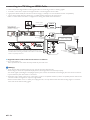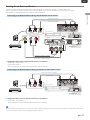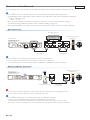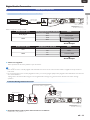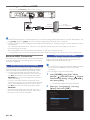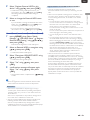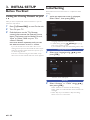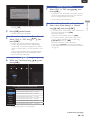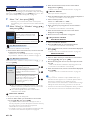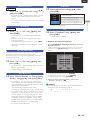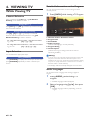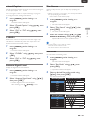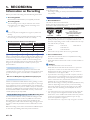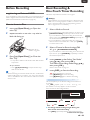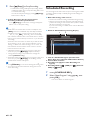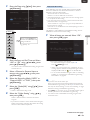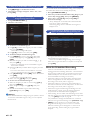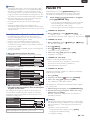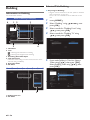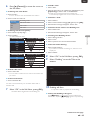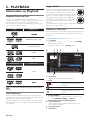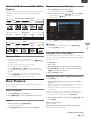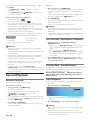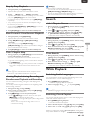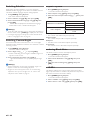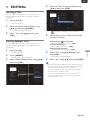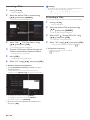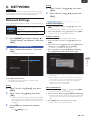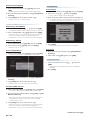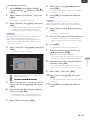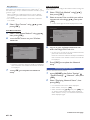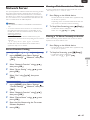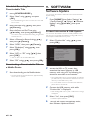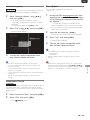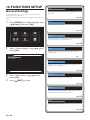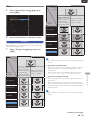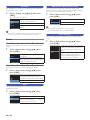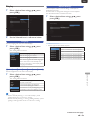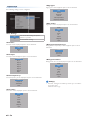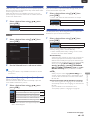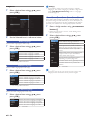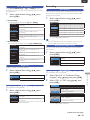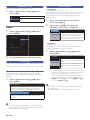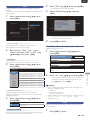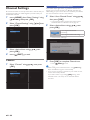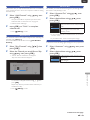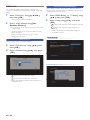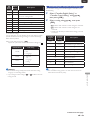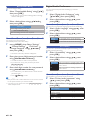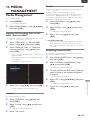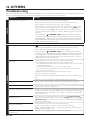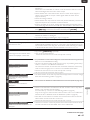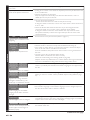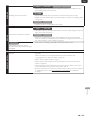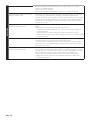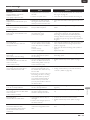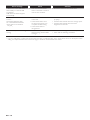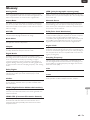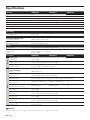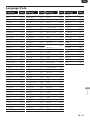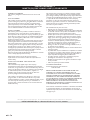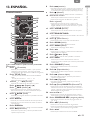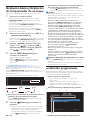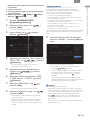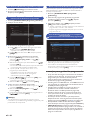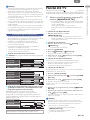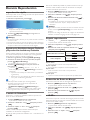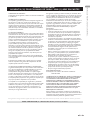Magnavox MDR868H El manual del propietario
- Categoría
- Reproductores de DVD
- Tipo
- El manual del propietario

1-866-341-3738
1-866-341-3738
Owner’s Manual
Manuel del Propietario
Manuel du Propriétaire
1-866-341-3738
Necesita ayuda
inmediata?
©
2015 Funai Electric Co.
,
Ltd.
MDR868H
MDR867H
MDR865H
HD DVR/DVD RECORDER with Digital Tune
r
INSTRUCCIONES SIMPLIFICADAS INCLUIDOS EN ESPAÑOL.
ENES

E
N - 2
1
. INTRODUCTIO
N
Safet
y
Information
T
he Model and Serial Numbers of this unit may be found on the cabinet. You should Record and retain those
N
umbers for future reference
.
M
o
d
e
l
N
um
b
er
:
S
erial Number
:
WARNING
:
T
O REDUCE THE RISK OF FIRE OR ELECTRIC SHOCK
,
DO NOT EXPOSE THIS APPARATUS TO RAIN O
R
MOISTURE. APPARATUS SHALL NOT BE EXPOSED TO DRIPPING OR SPLASHING AND NO OBJECTS
F
ILLED WITH LIQUIDS, SUCH AS VASES, SHALL BE PLACED ON THE APPARATUS
.
CAUTION
RISK OF ELECTRIC SHOCK
DO NOT OPEN
T
O REDUCE THE RISK OF ELECTRIC SHOCK
,
DO
N
OT REMOVE COVER (OR BACK). NO USE
R
S
ERVICEABLE PARTS INSIDE. REFER SERVICING TO
Q
UALIFIED SERVICE PERSONNEL
.
Th
e
i
mportant note an
d
rat
i
ng are
l
ocate
d
on t
h
e rea
r
or bottom of the cabinet
.
T
he lightning flash with arrowhead symbol
,
w
i
t
hi
n an equ
il
atera
l
tr
i
ang
l
e,
i
s
i
nten
d
e
d
t
o alert the user to the presence o
f
uninsulated
“
dangerous voltage
”
within
t
he product’s enclosure that may be o
f
sufficient magnitude to constitute a risk o
f
e
l
ectr
i
c s
h
oc
k
to persons
.
Th
e exc
l
amat
i
on
P
o
i
nt w
i
t
hi
n an equ
il
atera
l
t
r
i
ang
l
e
i
s
i
nten
d
e
d
to a
l
ert t
h
e user to
t
he presence of important operating and
maintenance (servicing) Instructions in the
li
terature accompany
i
ng t
h
e app
li
ance
.
T
he symbol for CLASS ll (Double Insulation)
IMPORTANT SAFETY INSTRUCTIONS
1
.
R
ea
d
t
h
ese
I
nstruct
i
ons
.
2.
K
eep t
h
ese
I
nstruct
i
ons
.
3
.
H
ee
d
a
ll
warn
i
ngs
.
4.
F
o
ll
ow a
ll
I
nstruct
i
ons
.
5
.
D
o not use t
hi
s apparatus near water
.
6.
C
lean only with dry cloth
.
7
. Do not block any ventilation Openings. Install in
accordance with the manufacturer’s Instructions
.
8. Do not install near any heat Sources such
as ra
di
ators,
h
eat
R
eg
i
sters, stoves, or ot
h
e
r
apparatus (including amplifiers) that produce
h
eat
.
9. Do not defeat the safety purpose of the
polarized or grounding-type plug.
A
polarized
p
l
ug
h
as two
bl
a
d
es w
i
t
h
one w
id
er t
h
an t
h
e
o
ther.
A
grounding type plug has two blades
an
d
a t
hi
r
d
groun
di
ng prong.
Th
e w
id
e
bl
a
d
e o
r
t
he third prong are provided for your safety. I
f
t
he provided plug does not fit into your outlet,
c
onsult an electrician for replacement of the
ob
so
l
ete out
l
et
.
1
0.
P
rotect the Power cord from being walked on
or p
i
nc
h
e
d
part
i
cu
l
ar
l
y at p
l
ugs, conven
i
ence
receptacles, and the Point where they Exit from
th
e apparatus
.
11.
O
nly use attachments/accessories specified by
t
he manufacturer
.
1
2.
U
se on
l
y w
i
t
h
t
h
e cart, stan
d
, tr
i
po
d
,
b
rac
k
et, o
r
t
able specified by the
manufacturer
,
or sold with the
apparatus.
Wh
en a cart
i
s use
d
,
use caut
i
on w
h
en mov
i
ng t
h
e cart
/
apparatus combination to avoid
i
njury from tip-over
.
1
3.
U
np
l
ug t
hi
s apparatus
d
ur
i
ng
li
g
h
tn
i
ng storms o
r
when unused for long periods of Time
.
1
4. Refer all servicing to qualified service personnel.
S
ervicing is required when the apparatus has
b
een
d
amage
d
i
n any way, suc
h
as
P
ower-supp
l
y
cor
d
or p
l
ug
i
s
d
amage
d
,
li
qu
id
h
as
b
een sp
ill
e
d
or objects have fallen into the apparatus, the
apparatus
h
as
b
een expose
d
to ra
i
n or mo
i
sture,
d
oes not operate norma
ll
y, or
h
as
b
een
d
roppe
d.

E
N -
3
INTODUCTIO
N
EN
T
o Avoid the Hazards of Electrical Shock and Fir
e
•
D
o not
h
an
dl
e t
h
e
P
ower cor
d
w
i
t
h
wet
h
an
d
s
.
•
D
o not pu
ll
on t
h
e
P
ower cor
d
w
h
en
di
sconnect
i
ng
i
t
from an AC outlet. Grasp it by the plug
.
•
Do not put your fingers or objects into the unit
.
L
ocation and Handling
•
D
o not
i
nsta
ll
t
h
e un
i
t
i
n
di
rect sun
li
g
h
t, near strong
magnetic fields, or in a place subject to dust or strong
v
ib
rat
i
on
.
•
A
void a place with drastic temperature changes
.
•
I
nsta
ll
t
h
e un
i
t
i
n a
h
or
i
zonta
l
an
d
sta
bl
e pos
i
t
i
on.
D
o not
place anything directly on top or bottom of the unit.
D
epen
di
ng on your externa
l
d
ev
i
ces, no
i
se or
di
stur
b
ance
of the picture and / or sound may be generated if the unit
i
s placed too Close to them. In this case, please ensure
enoug
h
space
b
etween t
h
e externa
l
d
ev
i
ces an
d
t
h
e un
i
t
.
•
Depending on the environment, the temperature of this
unit may increase slightly. This is not a malfunction
.
•
Be sure to unplug the AC Power cord from the AC outlet
before removing the unit
.
Dew Condensation Warning
•
Dew condensation may form inside the unit in the
following conditions. If so, do not use this unit at least fo
r
a few hours until its inside gets dry
.
–
T
he unit is moved from a cold place to a warm place
.
–
U
nder conditions of high humidity
.
–
A
fter heating a cold room
.
Notice for Progressive Scan Outpu
t
•
C
onsumers should note that not all high definition
t
elevision sets are fully compatible with this product and
may cause artifacts to be Displayed in the picture. In case
of picture problems with 480 progressive scan output,
i
t is recommended that the user Switch the Connection
t
o the ‘standard definition’ output. If there are questions
regarding your TV set compatibility with this 480p DVD
R
ecor
d
er, p
l
ease contact our customer serv
i
ce center.
F
CC WARNIN
G
T
his equipment may generate or use radio frequency energy
.
C
hanges or modifications to this equipment may cause
harmful interference unless the modifications are expressly
approve
d
i
n t
h
e
M
anua
l
.
Th
e user cou
ld
l
ose t
h
e aut
h
or
i
ty
t
o operate this equipment if an unauthorized change o
r
modification is made
.
Thi
s transm
i
tter must not
b
e co-
l
ocate
d
or operate
d
i
n
conjunction with any other
A
ntenna or transmitte
r
.
R
ADIO-TV INTERFERENC
E
T
his equipment has been tested and found to comply with the
l
imits for a Class B Digital device, pursuant to Part 15 of the FCC
R
u
l
es.
Th
ese
li
m
i
ts are
d
es
i
gne
d
to prov
id
e reasona
bl
e protect
i
on
against harmful interference in a residential installation. This
equipment generates, uses, and can radiate radio frequency energy
and
,
if not installed and used in accordance with the Instructions
,
may cause harmful interference to radio communications
.
However, there is no guarantee that interference will not occu
r
i
n a particular installation. If this equipment does cause harmful
i
nterference to radio or television reception, which can be
d
etermined by turning the equipment off and on, the user is
encouraged to try to correct the interference by one or more o
f
t
he following measures
:
1
. Reorient or relocate the receiving Antenna
.
2. Increase the separation between the equipment and
R
ece
i
ve
r
.
3
. Connect the equipment into an outlet on a circuit different
from that to which the Receiver is connected
.
4. Consult the dealer or an experienced radio / TV technician
for help
.
Disconnect the Mains (AC) plug to shut Off when
trouble is found or not in use. The Mains (AC) plug
shall remain readily operable
.
C
AUTION
:
Danger of explosion if battery is incorrectly
rep
l
ace
d
.
R
ep
l
ace on
l
y w
i
t
h
t
h
e same o
r
equ
i
va
l
ent type
.
WARNING
:
Batteries (Battery pack or battery installed)
s
h
a
ll
not
b
e expose
d
to excess
i
ve
h
eat suc
h
as sunshine
,
fire or the like
.
IMPORTANT COPYRIGHT INFORMATIO
N
U
nauthorized copying, Broadcasting, public performance
and lending of discs are prohibited. This item incorporates
c
opy protection technology that is protected by U.S. patents
and other intellectual property rights of Rovi Corporation
.
R
everse eng
i
neer
i
ng an
d
di
sassem
bl
y are pro
hibi
te
d.
Do not place the unit on the furniture that is capable o
f
b
e
i
ng t
il
te
d
b
y a c
hild
an
d
an a
d
u
l
t
l
ean
i
ng, pu
lli
ng, stan
di
ng o
r
c
limbing on it. A falling unit can cause serious injury or even
d
eat
h.
Thi
s apparatus s
h
ou
ld
not
b
e p
l
ace
d
i
n a
b
u
il
t-
i
n
i
nsta
ll
at
i
on
suc
h
as a
b
oo
k
case or rac
k
un
l
ess proper vent
il
at
i
on
i
s
provided. Make sure to leave a space of 3.9 inches (10cm) o
r
more aroun
d
t
hi
s apparatus
.
N
ever use a gas duster on this unit. The gas trapped inside o
f
thi
s un
i
t may cause
i
gn
i
t
i
on an
d
exp
l
os
i
on
.
F
or MDR868H and MDR867H, do Not Connect your PC
d
irectly to the LAN terminal of the unit
.
LASER SAFET
Y
T
his apparatus is classified as a CLASS 1
LASER PRODUCT
.
T
his apparatus employs a laser. Only a
qualified service person should remove the cover o
r
a
tt
emp
t
t
o serv
i
ce t
hi
s apparatus,
d
ue to poss
ibl
e eye
i
n
j
ury
.
C
AUTION
:
Use of controls or adjustments or per
-
f
ormance of procedures other than those
specified herein may result in hazardous
r
a
d
iation ex
p
osure.
p
C
AN ICES-3
(
B
)
/NMB-3
(
B
)
() ()
F
or MDR868H and MDR867H, this device complies with
Industry Canada licence-exempt RSS standard(s). Operation
i
s subject to the following two conditions: (1) this device may
not cause interference, and (2) this device must accept any
i
nterference, including interference that may cause undesired
o
peration of the device
.
F
or MDR868H and MDR867H
,
this transmitter must not
b
e co-
l
ocate
d
or operate
d
i
n con
j
unct
i
on w
i
t
h
any ot
h
e
r
A
ntenna or transmitte
r
.
Continued on next page
.

E
N -
4
L
icens
e
T
his product includes some Open Source Software that is
subject to the GNU General Public License (GPL), GNU
Lesser General Public License (LGPL) and/or copyright licenses
,
d
isclaims and notices. You can confirm further information
a
b
out t
h
ese
b
y press
i
ng
[
OK
]
, then Select “Settings”
“General Settings” “Others”
.
“OSS”. If you are interested
i
n obtaining GPL Source Code used in this product, please
c
ontact FUNAI SERVICE CORPORATION 2200 Spiegel Drive
,
G
rove
p
ort, OH 43125
funaioss
@
funaiservice.com
M
aintenanc
e
■
Servicing
•
P
lease refer to relevant topics on ‘Troubleshooting’ on
pages 66-70 when trouble is found
.
•
If this unit becomes inoperative, do not try to correct
th
e
p
ro
bl
em on
y
our own.
Th
ere are no user-serv
i
cea
bl
e
parts inside. Disconnect the External HDD or USB
Memory Stick (if connected to the unit), place the unit
i
nto Standby mode, unplug the AC Power plug, and please
c
ontact: 1-866-341-3738 or visit :
w
ww.ma
g
navox.com/su
pp
ort
■
C
leaning the cabine
t
•
Wipe the front panel and other exterior surfaces of the
unit with a soft cloth
.
•
N
ever use a so
l
vent
,
t
hi
nner
,
b
enzene or a
l
co
h
o
l
to c
l
ean
th
e un
i
t.
D
o not s
p
ra
y
i
nsect
i
c
id
e
liq
u
id
near t
h
e un
i
t.
S
uch chemicals may discolor the surface or damage the
un
i
t
.
■
Cleaning discs
•
Wh
en a
di
sc
b
ecomes
di
rty, c
l
ean
i
t w
i
t
h
a c
l
ean
i
ng c
l
ot
h
.
Wipe the disc from the center to out. Do not wipe in a
ci
rcu
l
ar mot
i
on
.
•
D
o not use so
l
vents suc
h
as
b
enz
i
ne, t
hi
nner, commerc
i
a
ll
y
ava
il
a
bl
e c
l
eaners,
d
etergent, a
b
ras
i
ve c
l
ean
i
ng agents o
r
antistatic spray intended for Analog Records
.
■
C
leaning the disc lens
•
If this unit still does not perform properly although you
refer to the relevant sections in “Troubleshooting” in this
U
ser
M
anua
l
, t
h
e
l
aser opt
i
ca
l
p
i
c
k
up un
i
t may
b
e
di
rty.
C
onsult
y
our dealer or an Authorized Service Center fo
r
i
nspection and cleaning of the laser optical pickup unit
.
■
HDD (Hard Disk Drive) handling
•
HDD
i
s a prec
i
s
i
on apparatus t
h
at
i
s suscept
ibl
e to
vib
rat
i
on, strong
i
mpact or
di
rt.
D
epen
di
ng on t
h
e
i
nsta
ll
at
i
on env
i
ronment or
h
an
dli
ng, t
h
e un
i
t may
b
ecome
part
i
a
ll
y
d
amage
d
or
i
n t
h
e worst case,
R
ecor
di
ng o
r
R
ep
l
ay
i
ng may not
b
e ava
il
a
bl
e.
E
spec
i
a
ll
y w
hil
e t
h
e
HDD
i
s
i
n mot
i
on,
d
o not su
bj
ect
i
t to v
ib
rat
i
on or strong
i
mpact or pull out the Power plug. And if a Power failure
o
ccurs, the content of the Recording / Replaying Program
may
b
e
l
ost
.
•
HDD
rotates at
hi
g
h
spee
d
w
h
en
i
n operat
i
on.
B
e sure
t
hat rotation has Stopped and then move the unit without
su
bj
ect
i
ng
i
t to strong
i
mpact or v
ib
rat
i
on
.
■
Disc handling
•
Handle the discs so that fingerprints and dust do not
adhere to the surfaces of the discs
.
•
A
lways store a disc in its protective case when it is not
use
d.
■
IR signal check
•
If the Remote Control does not work properly, you can
t
est
IR
s
i
gna
l
us
i
ng a
Di
g
i
ta
l
camera or ce
ll
p
h
one camera
t
o see if the Remote Control sends out the infrared signal
.
1. Turn On the Digital camera or cell phone camera.
2.
P
oint t
h
e
D
igita
l
camera or ce
ll
p
h
one camera towar
d
s
the front of the Remote Control.
3.
P
ress any arrow
k
ey on t
h
e
R
emote
C
ontrol and look at the camera
D
isp
l
ay.
•
If a pulsating light appears on the Display
t
he Remote Control is sending out an I
R
s
ig
na
l.
Note(s)
•
S
ome Digital Cameras or Smart Phones with Camera(s)
may have an IR filter and will not Display the IR signal
.
Remote-control operation on any other Remote Control,
such as a universal Remote Control, is not guaranteed
.
Environmental Car
e
T
he packaging of this product is intended to
b
e recyc
l
e
d.
C
ontact your local authorities for information
a
b
out
h
ow to recyc
l
e t
h
e pac
k
ag
i
ng
.
F
or product recycling information, please visit -
www.magnavox.com
http://www.magnavox.com/
support/recycle.php
Click on
http://whttp://w
End of life directives
MAGNAVOX pays a lot of attention to produce environmental-
friendly products in green focal areas. Your new DVR contains
materials which can be rec
y
cled and reused. At the End of its
l
ife, specialized companies can dismantle the discarded DVR to
concentrate t
h
e reusa
bl
e mater
i
a
l
s an
d
to m
i
n
i
m
i
ze t
h
e amount
of materials to be disposed of. Please ensure you dispose o
f
y
our o
ld
DVR
accor
di
ng to
l
oca
l
regu
l
at
i
ons
.

E
N - 5
INTODUCTIO
N
EN
T
rademark Information
T
he terms HDMI and HDMI High-Definition Multimedia
Interface, and the HDMI Logo are trademarks or Registered
t
rademarks of HDMI Licensing LLC in the United States and
o
t
h
er countr
i
es
.
Manufactured under license from Dolby Laboratories
.
Dolby and the double-D symbol are trademarks of Dolby
L
a
b
orator
i
es
.
Dolby
®
Digital Stereo Creato
r
“Dolby
®
Digital Stereo Creator enables consumers to create
stereo
DVD
-
Vid
eos w
i
t
h
stunn
i
ng
D
o
lb
y
Di
g
i
ta
l
soun
d
trac
k
s at
home. The technology, when utilized instead of PCM Recording
,
also saves Recordable Disc space, allowing for higher Video
reso
l
ut
i
on or exten
d
e
d
R
ecor
di
ng
Ti
me on eac
h
DVD
.
DVD
s
mastered using Dolby Digital Stereo Creator will Play back on
all DVDVideo players.
”
"AVCHD" and the "AVCHD" logo are trademarks of Panasonic
C
orporation and Sony Corporation
.
MAGNAVOX is a Registered trademark of Philips North
A
merica Corporation and is used by Funai Electric Co., Ltd. and
F
unai Corporation, Inc. under license from Philips Electronics
N
orth America
.
©
2015 Funai Electric Co.
,
Ltd
.
A
ll rights reserved. No part of this Manual may be disseminated
o
r transcribed, in any form or for any purpose without the
express prior written consent of Funai. Furthermore, any
unauthorized commercial distribution of this Manual or any
rev
i
s
i
on
h
ereto
i
s str
i
ct
l
y pro
hibi
te
d.
Information in this document is subject to change without
not
i
ce.
F
una
i
reserves t
h
e r
i
g
h
t to c
h
ange t
h
e content
h
ere
i
n
without the obligation to notify any person or organization o
f
suc
h
c
h
anges
.
Supplied Accessories
Remote Control (NC266UH)
with AAA (1.5 V) battery x
2
RCA Audio/Video Cable
s
RF Coaxial Cable
O
wner’s Manua
l
Q
uick Start Guide
S
y
mbols Used in this Owner's Manua
l
T
o specify for which media type each function is, we put
t
he following symbols at the beginning of each item to
o
pera
t
e
.
Symbol Description
F
eatures
d
epen
d
on w
h
at mo
d
e
l
you
h
ave purc
h
ase
d
M
DR868/867
H
features effective on MDR868H, MDR867H only
(It is not effective on MDR865H.)
F
or Recording, Playing back and Editing
HDD
Description refers to HD
D
EXT. HDD
Description refers to External HD
D
DVD-RW Video
Description refers to DVD-RW (Video mode)
DVD-R Video
Description refers to DVD-R (Video mode)
F
or
Pl
a
yb
ac
k
on
ly
DVD-RW VR
Description refers to DVD-RW (VR mode)
DVD-Video
Description refers to DVD-Video
AVCHD
Description refers to discs with AVCHD file
s
Audio CD
Description refers to Audio C
D
JPEG
Description refers to discs with JPEG file
s
Note(s)
•
If you do not find any of the symbols Listed above unde
r
t
he function heading, the operation is applicable to all
me
di
a
.
•
DVD
-
RW
di
scs
R
ecor
d
e
d
i
n
VR
mo
d
e can
b
e recogn
i
ze
d
i
n CPRM Version 1.2 only
.

E
N -
6
1
. INTRODUCTIO
N
Safety Information ................................. 2
Li
cense
...................................................................................................
4
M
a
i
ntenance
......................................................................................
4
Environmental Care
.....................................................................
4
End of life directive
s
.....................................................................
4
T
rademark Information
.............................................................
5
S
upplied Accessorie
s
..................................................................
5
S
ymbols Used in this Owner's Manua
l
.........................
5
Functional Overview ............................. 8
F
eature
s
................................................................................................
8
F
ront
P
ane
l
......................................................................................
1
0
R
ear
P
ane
l
........................................................................................
1
0
Di
s
pl
a
y
M
essa
g
e
..........................................................................
11
Front Panel Display
...................................................................
y
11
Remote Contro
l
.........................................................................
12
2. CONNECTIONS
Connection ............................................ 14
A
ntenna Connection (Required)
...................................
14
C
onnecting to a TV Using Video / Audio Cable
s
....
1
5
C
onnecting to a TV Using an HDMI Cable
............
1
6
S
etting for an External Device
..........................................
17
Connection to the Network
.............................................
k
1
8
Digital Audio Connection
....................................................
19
C
onnecting to an External HD
D
...................................
20
External HDD Connection
................................................
20
3. INITIAL SETUP
Before You Start ................................... 22
Finding the Viewing Channel on your TV
..................
V
2
2
Initial Setting ......................................... 22
4. VIEWING T
V
While Viewing TV ................................ 26
C
hannel Selection
......................................................................
26
Input Selection
..............................................................................
26
Detailed Information on the Program
........................
26
A
udio Language
s
........................................................................
26
C
losed Caption
...........................................................................
2
7
C
LEAR+
...........................................................................................
2
7
A
ntenna Signal Leve
l
................................................................
2
7
Disc Search
.....................................................................................
2
7
R
ec
M
o
d
e
........................................................................................
2
7
5
. RECORDIN
G
Information on Recording .................. 28
Before Recording .................................. 29
R
eg
i
ster
i
ng an
E
xterna
l
HDD
............................................
2
9
H
ow to
I
nsert a
Di
s
c
...............................................................
2
9
Basic Recording &
One-Touch Timer Recording............. 29
Scheduled Recording ........................... 30
Hints for Scheduled Recording
........................................
g
32
PAUSE TV ............................................. 33
Dubbing .................................................. 34
Information on Dubbing
.......................................................
g
34
Selected Title Dubbing
............................................................
g
34
6
. PLAYBAC
K
Information on Playback..................... 36
Pl
aya
bl
e
Di
scs an
d
Fil
e
s
..........................................................
3
6
C
olor System
s
..............................................................................
3
6
Region Code
.................................................................................
3
6
Guide to a Title List
...................................................................
t
3
6
Hint for HDD / External HDD / DVD Playback
....
k
37
Resume Point
................................................................................
t
37
Basic Playback ....................................... 37
Direct Playback
............................................................................
k
37
P
ause
...................................................................................................
37
Playback from the Title List
..................................................
t
37
U
sing the Title / Disc Menu
.................................................
37
P
laying
A
udio Discs and Picture Disc
s
.........................
37
Special Playback ...................................38
Resume Playback
........................................................................
k
3
8
Fast Forward / Fast Reverse Playback
.........................
k
3
8
Variable Skip / Variable Replay
...........................................
y
3
8
Rapid Playback
..............................................................................
k
3
8
Step by Step Playback
.............................................................
k
39
Slow Forward / Slow Reverse Playback
.....................
k
39
T
itle / Chapter Skip
...................................................................
39
C
hasing Playback during Recording and
Simultaneous Playback and Recording
........................
g
39
Search ..................................................... 39
T
itle / Chapter Search
............................................................
39
T
rack Search
...................................................................................
39
T
ime Search
...................................................................................
39
While Playback ..................................... 39
S
witching Audio Language
s
.................................................
39
S
witching Closed Caption
....................................................
39
S
witchin
g
Subtitle
s
.....................................................................
40
S
witching Camera Angle
s
.....................................................
40
Repeat Playback
..........................................................................
k
40
R
e
d
uc
i
ng
Bl
oc
k
N
o
i
se
.............................................................
40
C
LEAR+
...........................................................................................
40
Table of Contents

E
N - 7
INTODUCTIO
N
EN
7
. EDITIN
G
D
e
l
et
i
ng a
Ti
t
l
e
..............................................................................
4
1
D
e
l
et
i
ng
M
u
l
t
i
p
l
e
Ti
t
l
e
s
...........................................................
41
R
enam
i
ng a
Ti
t
l
e
..........................................................................
42
P
rotect
i
ng a
Ti
t
l
e
.........................................................................
42
8. NETWOR
K
Network Settings ................................. 43
Network Server .................................... 47
Server Function Setting
..........................................................
g
4
7
Viewing a Title Recorded on This Unit
.......................
t
4
7
Viewing a TV Show Currently on the Air
.................
r
4
7
S
cheduled Recording for Downloadable Title
.......
48
D
own
l
oa
di
ng a
D
own
l
oa
d
a
bl
e
Ti
t
l
e to a
M
o
bil
e
D
ev
i
ce
................................................................................................
48
9
. SOFTWAR
E
Software Update ..................................48
P
roduct Information & USB Update
............................
48
N
etwor
k
U
p
d
ate
.......................................................................
4
9
Automatic Check
.......................................................................
k
4
9
Di
sc
U
p
d
ate
...................................................................................
4
9
1
0. FUNCTION SETUP
General Settings ................................... 50
Vid
eo
...................................................................................................
5
1
A
udio
..................................................................................................
5
2
Display
................................................................................................
y
5
3
HDMI
..................................................................................................
55
Playback
.............................................................................................
k
56
Recording
.........................................................................................
g
57
O
ther
s
................................................................................................
58
Channel Settings .................................. 60
C
hanne
l
.............................................................................................
60
Child Lock
........................................................................................
k
6
2
Digital Audio Preference
.......................................................
6
4
1
1.
M
EDIA MANAGEMENT
Media Management ............................. 65
Deleting All Recording Data on the HDD
/
E
xterna
l
HDD
..............................................................................
65
Format
................................................................................................
t
65
Fi
na
li
ze
................................................................................................
65
R
enam
i
ng
E
xterna
l
HDD
.....................................................
65
1
2. OTHERS
Troubleshooting .................................... 66
E
rror
M
essage
...............................................................................
71
Glossary .................................................. 73
Specifications......................................... 74
Language Code ..................................... 75
LIMITED WARRANTY ...................... 76
1
3. ESPA
Ñ
OL
C
ontrol remoto
..........................................................................
77
Grabación básica y Grabación de
temporizador de un toque ................. 78
Grabación programada ...................... 78
Consejos para grabación programada
........................
a
80
PAUSA DE TV ...................................... 81
Durante Reproducción........................ 82
Reproducción rápida
...............................................................
a
8
2
Reproducción Simultánea durante Grabación y
Reproducción simultánea y Grabación
......................
8
2
C
ambio de Subtítulo
s
.............................................................
8
2
R
epet
i
r repro
d
ucc
i
ón
..............................................................
8
2
R
e
d
ucc
i
ón
d
e
R
u
id
o
d
e
Bl
oque
.......................................
8
2
C
LEAR+
...........................................................................................
8
2
GARANTÍA LIMITADA ..................... 83

E
N -
8
F
unctional Overview
F
eatures
Recording
Thi
s un
i
t
l
ets you
R
ecor
d
Di
g
i
ta
l
b
roa
d
cast
P
rograms to t
h
e
Internal HDD (Hard Disk Drive) or External HDD (USB
External HDD hooked up to this unit) or DVD-RW(rewritable)
or DVD-R(one-Time write)
.
HDD EXT. HDD
DVD-RW Video
DVD-R Video
■
Program Recording
Y
ou can Program up to 100 Programs. Also, Daily / Weekly
P
rogram mo
d
e
i
s ava
il
a
bl
e
.
■
O
ne-Touch Timer Recording (OTR)
Y
ou can eas
il
y set a
R
ecor
di
ng
Ti
me.
E
very
Ti
me
[
REC
]
i
s presse
d
d
ur
i
ng
R
ecor
di
ng, t
h
e
R
ecor
di
ng
Ti
me w
ill
b
e
i
ncreased by 15 minutes up to 4 hours. The Recording will
automatically Stop when the Recording reaches the Time
y
ou set or the Internal HDD or External HDD or disc is full
.
■
R
ecording from External Devic
e
Y
ou can Record from External Device with Input to the Unit
using RCA Video/Audio Cables
.
M
DR868/867
H
■
Simultaneous Recording
Y
ou can
R
ecor
d
anot
h
er
Ti
t
l
e
d
ur
i
ng t
h
e current
R
ecor
di
ng
.
HDD
2TB hard disk (MDR868H):
2TB
hard
disk
(MDR868H):
T
his unit is equipped with a 2TB HDD which allows you to
Record Programs for up to a total of 2000 hours (with HD
mode)
.
1TB hard disk (MDR867H):
1TB
hard
disk
(MDR867H):
T
his unit is equipped with a 1TB HDD which allows you to
Record Programs for up to a total of 1000 hours (with HD
mode)
.
500GB hard disk (MDR865H):
500GB
hard
disk
(MDR865H):
T
his unit is equipped with a 500GB HDD which allows you
t
o Record Programs for up to a total of 500 hours (with HD
mode)
.
■
PAUSE T
V
Whil
e watc
hi
ng
TV
, press
i
ng
[
F
(PAUSE TV)
]
will Start
R
ecor
di
ng t
h
e current
l
y v
i
ewe
d
TV
P
rogram to t
h
e
HDD.
T
his function is useful when you temporarily leave the TV
.
Wh
en you return to t
h
e
TV
screen
i
t w
ill
s
h
ow t
h
e
P
ause
d
p
i
cture t
h
en press
P
ause
TV
an
d
i
t w
ill
cont
i
nue t
h
e p
l
ay
b
ac
k
from that point
.
EXT. HDD
Y
ou can connect an External HDD device (with USB
C
onnection) to this unit. Connect an External HDD with
3
2GB to 6TB Capacity. (The unit will return an error when
an External HDD with less than 32GB is connected.)
T
his unit supports bus-Powered External HDD
’
s
.
DVD-RW Video
DVD-R Video
■
A
utomatic Title Finalizing
You can finalize discs automatically after finishing Scheduled
R
ecor
di
ngs on the disc
o
r at the End of the disc space if you
set t
hi
s
i
n t
h
e
M
a
i
n
M
enu
.
■
A
lternate Recording
In the following cases, the unit will detect the HDD and
automat
i
ca
ll
y
R
ecor
d
to t
h
e
HDD
even w
h
en a
DVD
i
s
S
elected as the Recording Media
.
- If there is no Recordable Disc in the unit
- If the Disc does not have enough space to complete the
R
ecor
di
ng
- If the material to Record is a “copy-once” program and/o
r
a pro
hibi
te
d
to
R
ecor
d
mater
i
a
l
on a
DVD.
- If the Disc is not available because the Repairing Process
was canceled halfway through it
T
his feature is only available for Scheduled Recording's
.
N
ot available for One-Touch Timer Recording's
.
Dubbing
Y
ou can
D
u
b
Ti
t
l
es
i
n t
h
e
i
nterna
l
HDD,
an
E
xterna
l
HDD
an
d
a
DVD
me
di
a
.
HDD EXT. HDD
DVD-RW Video
DVD-R Video
■
M
ultiple Title Dubbing
You can Dub up to 36 Titles at once
.
■
A
uto Recording mode Dubbing
When Dubbing, if you set the Recording mode to "Auto"
,
th
e
R
ecor
di
ng mo
d
e w
ill
automat
i
ca
ll
y
b
e a
dj
uste
d
so t
h
e
T
itles will fit nicely in the remaining space of the Disc
.

E
N - 9
INTODUCTIO
N
EN
Playback
HDD EXT. HDD
DVD-RW Video
DVD-R Video
DVD-RW VR DVD-Video Audio CD
■
Q
uick search for what
y
ou want to watc
h
You can easily find the part you want to watch using the
search functions. You can search for a desired Point by Title
,
C
hapter or Time
.
■
Variable Skip / Repla
y
You can Skip Forward or Backward a certain Time, which is
specified in the “Playback” Menu in advance, by simply pressing
th
e SKIP
(
)
o
r
REPLAY
(
)
buttons during
Pl
ay
b
ac
k.
HDD EXT. HDD
■
C
hasing Playback during Recording and
simultaneous Playback / Recording
You can Play the already Recorded part of the current
R
ecor
di
ng or anot
h
er
Ti
t
l
e
d
ur
i
ng
R
ecor
di
ng
.
JPEG
■
Pla
y
back JPEG files
You can enjoy JPEG files which are Recorded on DVD-RW/-
R
and CD-RW/-R files
.
AVCHD
■
Pla
y
back AVCHD files
T
his unit supports Playback of AVCHD format files (from high
d
efinition Video camcorders) Recorded on a Disc. Your high
d
efinition personal archive file is playable in HD quality
.
Editing
HDD EXT. HDD
DVD-RW Video
DVD-R Video
■
Deleting a Titl
e
Y
ou may
D
e
l
ete a
R
ecor
d
e
d
Ti
t
l
e
.
■
R
ename a Titl
e
You can put your favorite name(s) on Titles
.
HDD EXT. HDD
■
Dividing a Titl
e
You can Divide a Title into 2 or more Titles
.
■
Editing a Chapter
You can Divide/Combine/Delete Chapter(s)
.
■
C
ombining Program(s)
You can Combine the Programs
.
■
Protecting a Progra
m
Y
ou can protect a
P
rogram
.
DVD-RW Video
DVD-R Video
■
Editing a Chapter
You can edit Chapter(s). (5/10/15/30/60 minutes)
Compatibility
DVD-RW Video
DVD-R Video DVD-Video
■
A
vailable for Playing Discs on a regular DVD
p
l
ayer
:
R
ecor
d
e
d
Di
scs can
b
e
Pl
aye
d
on regu
l
ar
DVD
p
l
ayers
,
i
nc
l
u
di
ng computer
DVD
d
r
i
ves compat
ibl
e w
i
t
h
DVD
-
V
ideo Playback. For DVD-RW/-R, you need to Finalize the
R
ecor
d
e
d
Di
scs on t
hi
s un
i
t to
Pl
ay on ot
h
er
DVD
p
l
ayers
.
DVD-RW VR
■
A
vailable for Playing Discs on this unit
:
Fi
na
li
ze
d
DVD
-
RW
VR
Di
scs can
b
e
Pl
aye
d
on t
hi
s un
i
t
.
Network
M
DR868/867
H
■
L
AN Terminal / Internal Wireless LAN adapter
C
onnects the LAN terminal or wireless LAN adapter to
access t
h
e
I
nternet
.
M
DR868/867
H
HDD EXT. HDD
■
Network Server
T
he free Mobile App enables the Streaming of Titles
Recorded on this unit to a Tablet/Smartphone and othe
r
M
o
bil
e
d
ev
i
ces
.
T
his Software also allows you to watch TV on a Mobile
d
ev
i
ce w
h
en you are
i
n a room w
i
t
h
out a
TV
, or
d
own
l
oa
d
Recorded Titles from the unit to a Mobile device for offline
Pl
ay
b
ac
k.
F
or more free Mobile App information, please visit
www.magnavox.com
Others
■
HDMI (High-Definition Multimedia Interface)
You can enjoy High Quality Video/Audio output by
connect
i
ng t
hi
s un
i
t to a
Di
sp
l
ay
d
ev
i
ce w
i
t
h
an
HDMI
I
nput
por
t.
T
his unit supports fun-Link (HDMI CEC), which allows
i
ntegrated system control over an HDMI Cable and is part
of the HDMI standard. This function may not work properly
on some
d
ev
i
ces
.
■
C
losed Caption Decoder
Built-in Closed Caption Decoder Displays Text for Closed
C
aption supported Programs. (Digital Closed Caption only)
■
C
hild Lock
T
his feature allows you to block children's access to
i
nappropr
i
ate
P
rograms
.
■
C
hoices for On-screen Languag
e
S
elect your On-screen Language: English, Spanish or French
.

E
N - 10
R
ear
P
ane
l
RLAUDIO VIDEO
OPTICAL
RESET
5V
900mA
ANTENNA
HDMI OUT USB LAN
DIGITAL OUT
IN
RLAUDIO VIDEO
OUT
IN
OUT
1
11 78910 6 5 4
2 3
A
vailable on MDR868H, MDR867H only
.
A
C plu
g
1
VIDEO / AUDIO I
N
jac
ks
U
se to connect a TV Monitor
,
AV Receiver or othe
r
d
evices with a set of RCA Video/Audio Cables
.
2
ANTENNA
IN
jac
k
U
se to connect an Antenna / Cable Box / satellite
Receiver for TV pass through only
.
3 Wireless LA
N
a
d
apter
M
DR868/867
H
U
se to connect a Wireless L
A
N Route
r
.
4
AC Power
Cor
d
r
•
C
onnect to a standard AC outlet to supply Power to
thi
s un
i
t
.
•
U
nplug this cord from the AC outlet to completely
s
h
ut
d
own t
h
e un
i
t
.
5
LAN
termina
l
M
DR868/867
H
U
se a shielded LAN Cable to connect to a Network
d
evice (hub, broadband Router, modem, etc.)
.
6
U
SB
i
npu
t
U
se to connect an External HDD or USB memory stick
w
ith a Software U
p
date file
.
7
HDMI OUT jac
k
U
se to connect t
hi
s un
i
t an
d
t
h
e
Di
sp
l
ay w
i
t
h
an
HDMI
C
able
.
8
R
ESET
b
utton
T
o comp
l
ete
l
y s
h
ut
d
own t
h
e un
i
t, you must go t
h
roug
h
t
he hole to push on the RESET Button
9
DIGITAL OUT (OPTICAL) jac
k
U
se to connect to anot
h
er
E
xterna
l
d
ev
i
ce w
i
t
h
a
Di
g
i
ta
l
A
udio Optical Input jack with the Digital Audio Optical
C
able
.
1
0
A
NTENNA OUT jac
k
U
se to connect an RF Coaxial Cable to pass the signal to
t
he ANTENNA IN on your TV
.
11
VIDEO / AUDIO OUT jac
ks
U
se to connect a TV/Monitor
,
AV Receiver or othe
r
d
evices with a set of RCA Video/Audio Cables
.
1
STANDBY / O
N
b
utton
•
P
ress to turn On the unit or to turn the unit into
S
tandby mode.(To completely shut down the unit, you
must unplug the AC power cord)
2
D
isc
T
ray
3
O
PEN / CLOS
E
button
*
•
P
ress to Open or Close the Disc Tray
.
4
D
isp
l
ay win
d
o
w
5
HDD
b
utton
•
P
ress to Select the HDD mode or External HDD
mo
d
e
.
6
DVD
b
utton
•
P
ress to Select the DVD mode
.
7
C
STOP
b
utton
•
P
ress to Stop Playback or Recording
.
8
1
PLAY
button
*
•
P
ress to Start Playback or Resume Playback
.
9
I
R
ECORD
b
utton
•
P
ress once to Start Recording
.
•
P
ress repeatedly to Start the OTR (One-Touch Time
r
Recording) and set the Recording Time
.
1
0 /
C
HANNEL
b
utton
s
11
A
UDIO I
N
(L2) jack
s
U
se to connect a TV Monitor
,
A
V Receiver or othe
r
d
evices with a RCA Audio Cables
.
12
S-VIDEO / VIDEO I
N
(L2) jack
s
U
se to connect a TV Monitor
,
AV Receiver or othe
r
d
evices with a S-Video Cable or RCA Video/Audio
C
ables
.
1
3 Infrared sensor windo
w
Receives IR signal from your Remote Control so that you
can control the unit from a distance
.
(
*
)
The unit can also be turned on by pressing these Buttons
.
F
ront
P
ane
l
1 2 3* 4 5 6 7 8* 9
11
10
1213

EN
-
11
INTODUCTIO
N
EN
Display Messag
e
:
A
ppears when the
Disc Tray is Opening
.
:
A
ppears when the
Di
sc
T
ray
i
s c
l
os
i
ng
.
:
A
ppears when a disc
i
s
l
oa
d
e
d
on t
h
e
Di
sc
T
ray or checking fo
r
a
di
sc on t
h
e
T
ray
.
:
A
ppears when the
External Input is L1
.
:
A
ppears when the
External Input is L2
.
:
A
ppears when the
External Input is L2-S
.
: A
pp
ears when another Remote Control Code is bein
g
received
.
F
ront Panel Displa
y
PM
BS
CS
DR CD
VCR
HDDDB
DVD
1
4
3
2
1
PM
: Appears in the afternoon with the Clock Display
.
(Nothing appears in the morning.)
2 Title / track / file and Chapter mar
k
: Appears when indicating a Title / track / file numbe
r
.
: Appears when indicating a Chapter numbe
r
.
3
C
urrent status of the uni
t
F
:
A
ppears when Playback is paused
.
B
:
A
ppears when Playing an HDD, External HDD o
r
di
sc
.
:
A
ppears when the Scheduled Programming o
r
O
TR has been set and is proceeding
.
Entire
Displa
y
: Flashes when Scheduled Programming was not
executed because of some erro
r
.
:
A
ppears during Recording process
.
Entire
Displa
y
:
Fl
as
h
es w
h
en a
R
ecor
di
ng pauses
.
:
A
ppears when a disc is in this unit
.
DB
:
A
ppears during Dubbing
.
HDD
:
A
ppears when the unit is in HDD mode o
r
E
xterna
l
HDD
mo
d
e
.
DVD
:
A
ppears when the unit is in DVD mode
.
4 Displays the following
•
El
apse
d
Pl
ay
b
ac
k
Ti
me
•
Current Title / Chapter / track /file numbe
r
•
Recording Time / remaining Time
•
Clock
•
Channel numbe
r
•
Remaining Time for One-Touch Timer Recording
Note(s)
•
Do not touch the inner pins of the jacks on the rear panel.
El
ectrostat
i
c
di
sc
h
arge may cause permanent
d
amage to
th
e un
i
t
.
•
Thi
s un
i
t
d
oes not
h
ave an
RF
mo
d
u
l
ator
.
•
D
o not connect any
d
ev
i
ces ot
h
er t
h
an t
h
e
E
xterna
l
HDD or the USB memory stick into the USB input.
•
U
SB memory stick can be used only for a Software Update
.
(USB card reader, MP3 player, Digital camera, PC, keyboard
,
mouse, etc. cannot be used.)
•
When connecting an External HDD or USB memory
stick, connect it directly to the USB input. Do not use a
U
SB extension Cable
.
•
Make sure to Power-Off this unit and the External HDD
before disconnecting the External HDD
.

E
N - 12
R
emote Contro
l
1
13*
14
15
16
17
18
19
20*
21
22
23
24
25
26
27
2
3
4
7
8
9
11
12
5
6
10
(
*
)
The unit can also be turned on by pressing these
B
uttons
.
1
(Power-ON) button
•
P
ress to turn On the unit or to turn the unit into
S
tandby mode. (To completely shut down the unit,
y
ou must un
p
lu
g
the AC
p
ower cord
)
2
TITLE
b
utton
•
P
ress to Display the HDD/EXT HDD Title List
.
•
P
ress to Dis
p
la
y
the DVD Disc Menu. Select "To
p
Menu
"
or
"
Menu
".
3
K
/
L
/
0
/
1
(Cursor) button
s
•
P
ress to Select items or settings
.
REPLAY
(
0
)
b
utton
SKIP
(
1
)
b
utton
•
Durin
g
Pla
y
back,
p
ress to Ski
p
or rewind for a certain
amount of Time as long as they are pressed
.
4
BACK
b
utton
K
•
P
ress to return to t
h
e prev
i
ous
l
y
Di
sp
l
aye
d
M
enu o
r
screen
.
5
A
UDI
O
b
utton
•
P
ress to Switch to the Audio Language for TV
.
•
P
ress to Display the
A
udio Menu during Playback
.
6
DISPLA
Y
b
utton
•
P
ress to turn the Dis
p
la
y
Menu on or off
.
7
E
(Reverse) button
•
D
ur
i
ng
Pl
ay
b
ac
k
, press to
F
ast
R
everse t
h
e
Pl
ay
b
ac
k.
8
H
(Previous) button
•
D
ur
i
ng
Pl
ay
b
ac
k
, press
H
to return to t
h
e
b
eg
i
nn
i
ng
of the current Chapter and then press
H
as nee
d
e
d
t
o go back to previous Chapter(s)
.
9
C
(Stop) button
•
P
ress to Sto
p
Pla
y
back or Recordin
g.
1
0
N
um
b
er
b
utton
s
•
P
ress to Select Channel Numbers
.
•
P
ress to enter t
h
e
N
um
b
ers an
d
t
h
e
L
etters
.
(Dot) button
•
P
ress the dot and minor number buttons to Select the
minor part of the Digital Channel selection using numbe
r
and dot buttons [e.g. 6 → . → 1 = Ch 6.1]
.
11
C
LEAR
b
utton
•
P
ress to Clear the information once entered
.
12
HDD/EXT.HDD
b
utton
•
P
ress to Select the HDD mode or External HDD
mo
d
e
.
1
3
A
(Open/Close) button
*
•
P
ress to Open or Close the Disc Tray
.
14
HOM
E
b
utton
•
P
ress to
Di
s
pl
a
y
t
h
e
H
ome
M
enu
.
15
MENU
b
utton
•
P
ress to Display the Sub Menu
.
16
OK
b
utton
K
•
P
ress to confirm or determine the Selected item in the
M
enu
.
17
EXIT
b
utton
•
P
ress to Exit from the various Screen or Windows
.
1
8 INF
O
b
utton
•
P
ress to Display Information about the Current Program
.
1
9 SOURC
E
b
utton
•
P
ress to Select the TV or appropriate Input
.
20
B
(Play) button
*
•
P
ress to Start Playback or Resume Playback
.
21
D
(Fast Forward) button
•
D
ur
i
n
g
Pl
a
yb
ac
k
,
p
ress to
F
ast
F
orwar
d
t
h
e
Pl
a
yb
ac
k.
22
G
(Next) button
•
During Playback, press to Skip to the Next Chapter
.
23
F
(Pause) PAUSE T
V
b
utton
•
P
ress to
P
ause
Pl
ay
b
ac
k
or
R
ecor
di
ng
.
•
During watching Live TV, press to Start Recording, then
press again to Play from the beginning of Recording
.
24
C
H +/− button
s
•
P
ress to change the Channel Up or Down
.
•
P
ress to move
P
ages
U
p or
D
own
.
2
5
SCHEDULE REC
.
b
utton
•
P
ress to
Di
sp
l
ay t
h
e
S
chedule
d
P
rogramm
i
ng
Li
st
.
2
6
R
EC
b
utton
•
P
ress once to Start Recording
.
•
P
ress repeatedly to Start the OTR (One-Touch Time
r
Recording) and set the Recording Time
.
2
7
DVD
b
utton
•
P
ress to Select the DVD mode
.

E
N - 1
3
INTODUCTIO
N
EN
Installing the Batteries in the Remote Control
Install 2 AAA (1.5V) batteries matching the polarity indicated
i
nside battery compartment of the Remote Control
.
Note(s)
Incorrect use of batteries can result in hazards such as leakage
and bursting. Please observe the following
:
•
Li
t
hi
um or n
i
-ca
d
an
d
n
i
-m
h
rec
h
argea
bl
e
b
atter
i
es are
not recommended to use for Remote Control
.
•
Do not mix different types of batteries such as alkaline
and standard (carbon-zinc)
.
•
D
o not m
i
x new an
d
o
ld
b
atter
i
es toget
h
er
.
•
Do not use different kinds of batteries together
.
A
lthough they may look similar, different batteries may have
d
ifferent voltages
.
•
M
a
k
e sure t
h
at t
h
e + an
d
-
Ends of each battery match
th
e
i
n
di
cat
i
ons
i
n t
h
e
b
attery compartment
.
•
Remove batteries from battery compartment that is not
going to be used for a month or more
.
•
When disposing of used batteries, please comply with
governmenta
l
regu
l
at
i
ons or env
i
ronmenta
l
pu
bli
c
Instruction
’
s rules that apply in your country or area
.
•
D
o not rec
h
arge, s
h
ort-c
i
rcu
i
t,
h
eat,
b
urn or
di
sassem
bl
e
b
atter
i
es
.
Using the Remote Control
Keep in mind the following when using the Remote Contro
l
•
M
a
k
e sure t
h
at t
h
ere are no o
b
stac
l
es
b
etween t
h
e
Remote Control and the infrared sensor window on the
un
i
t
.
•
Y
ou need to set both the unit and the Remote Control
t
o the same Code. (The default setting for the Remote
C
ontrol is “Code1”) Refer to page 58 for more
i
nformation on Remote Control Code
.
•
Remote operation may become unreliable if Strong
sunlight or fluorescent light is shining on the infrared
sensor w
i
n
d
ow on t
h
e un
i
t
.
•
Remote Controls for different devices can interfere with
each other. Avoid using Remote Controls from othe
r
d
evices which are located Close to the unit
.
•
Replace the batteries when you notice a fall off in the
operating range of the Remote Control
.
•
T
he maximum operable ranges from the unit are as
follows
.
–
L
ine of sight
:
approx. 23 feet (7m)
–
Either side of the center
:
approx. 16 feet (5m) within 30°
–
Ab
ove
:
approx. 16 feet (5m) within 15°
–
B
e
l
ow
:
approx. 10 feet (3m) within 30°
30˚30˚
23 feet (7m)
1
6 feet (5m)
Note(s)
•
If using a universal remote, please check for any additional
remote Code or contact the manufacturer for additional
ass
i
stances
.
•
C
annot guarantee about third party’s Remote Controls.
P
lease contact the remote manufacturer if you have any
pro
bl
em w
i
t
h
i
t
.
•
T
o check if the Remote Control is working please check on
P
age 4
.

E
N - 1
4
2. CONNECTIONS
C
onnection
■
R
ead this first
:
1. Disconnect the AC Power cords on this unit
,
TV and other devices from the AC outlet.
2. Make the Connections as illustrated below.
3.
A
fter making all the Connections, connect the AC Power cords on the devices.
A
ntenna Connection (Required)
R
L
AUDIO
VID
E
EO
O
O
PT
TICA
AL
RESET
5V
900
m
A
ANTENNA
A
HDMI
OUT
USB
L
A
N
D
DI
IG
GI
ITA
AL
OUT
D
IN
N
N
R
L
A
UDIO
VID
E
EO
O
O
OU
U
U
T
T
T
IN
OUT
ANTENNA
IN
OUT
ANTENNA
IN
OUT
ANT. IN
Rear of this uni
t [
MDR868/8
67H
ow w/LAN connector
]
bel
RF Coaxial
C
able
(supplied)
RF Coaxial
C
able
T
his Connection is fo
r
TV
pass t
h
roug
h
on
l
y
DTV
(VHF / UHF)
A
ntenna
Di
g
ital Cable T
V
or
Caution
•
Do not use a tightening tool when connecting a F-type Coaxial Cable connector to this unit
.
If the Coaxial Cable is connected too tightly using a tightening tool, the Antenna input Jack may be damaged
.
Note(s)
•
F
or your safety and to avoid damage to the device, please unplug the RF Coaxial Cable from the ANTENNA IN / OUT jack
before moving the unit
.
•
O
utdoor or attic Antennas will be more effective than Set-top indoor versions
.
•
A
NTENNA OUT
j
ack is for TV
p
ass throu
g
h onl
y.
•
HDD / External HDD Playback through the RF is not supported
.
■
Supplied Cables used in this Connection are as follows
:
•
RF Coaxial Cable x
1
P
lease purchase the rest of the necessary Cables at your local store
.

E
N - 15
C
ONNECTION
S
EN
C
onnecting to a TV Using Video / Audio Cables
V
900
m
A
U
S
B
LAN
ANTENNA
IN
OUT
R
R
R
L
L
L
AUDIO
AUDIO
AUDIO
VIDEO
VID
DE
VID
DEO
R
RE
ES
SET
T
5V
H
HDMI OUT
T
T
I
I
N
N
N
R
L
AUDIO
VIDEO
O
O
O
OU
UT
T
T
A
NTENNA
IN
O
UT
RLAUDIO VIDEO
IN
RLAUDIO VIDEO
OUT
RLAUDIO VIDEO
OUT
ANTENNA
IN
OUT
VIDEO IN
L- AUDIO IN -R
ANT. IN
RCA Video Cable (supplied)
RCA Audio Cable
s
(supplied)
Rear of this unit
[
MDR868/867H a
b
ove
w
/
/
LAN connector
]
RF Coaxial Cable
(supplied)
RF Coaxial
C
able
T
his Connection is fo
r
TV
pass t
h
roug
h
on
l
y
DTV
(VHF / UHF)
A
ntenna
Digital Cable T
V
or
■
Supplied Cables used in this Connection are as follows
:
•
RF Coaxial Cable x
1
•
RCA Audio (L/R) Cables x
1
•
RCA Video Cable x
1
P
lease purchase the rest of the necessary Cables at your local store
.

E
N - 1
6
C
onnecting to a TV Using an HDMI Cabl
e
•
HDMI outputs the Digital Video / Audio signals without converting to them to Analog signals
.
•
N
o
A
udio connection is required as Digital
A
udio is sent through the HDMI cable
.
•
High speed HDMI Cable (also known as HDMI category 2 Cable) is recommended for better compatibility
.
•
U
se an HDMI Cable with the HDMI lo
g
o
(
a certified HDMI Cable
)
for this Connection
.
•
Refer to ‘HDMI Video Resolution’ on
p
a
g
e 55 for settin
g
the HDMI Video Resolution
.
R
A
UDIO
R
A
UDIO
ANTENNA
IN
OUT
L
VID
DEO
O
O
OP
PTI
CA
A
AL
RE
ES
SET
T
5
5
5V
V
V
9
900
0m
mA
A
H
H
HD
D
DM
MI OUT
D
U
U
US
SB
B
U
LAN
D
DIG
GIT
TA
AL O
OUT
L
VID
DEO
O
ANTENN
A
I
N
OUT
HDMI OUT
HDMI OUT
ANTENNA
IN
OUT
HDMI IN
ANT. IN
or
HDMI Cable
(not supplied)
RF Coaxial
C
able
Digital Cable T
V
Do not Tilt the Connector when inserting it into the HDMI jack
and make sure the Shape's of the Jack and the Connector are
matched before Inserting the HDMI cable. Make sure the HDMI
c
a
bl
e
i
s comp
l
ete
l
y
i
nserte
d.
Rear of thi
s
s
uni
t
[
MDR868
/
/8
67H
bel
o
w
w/LAN c
o
o
nnector
]
DTV
(VHF / UHF)
A
ntenna
RF Coaxial Cable
(supplied)
T
his Connection is fo
r
TV
pass t
h
roug
h
on
l
y
■
Supplied Cables used in this Connection are as follows
:
•
RF Coaxial Cable x
1
P
lease purchase the rest of the necessary Cables at your local store
.
Note(s)
•
S
ome devices with an HDMI input may not operate properly with this unit
.
•
When usin
g
an HDCP-incom
p
atible Dis
p
la
y
device, the ima
g
e will not be viewed
p
ro
p
erl
y.
•
T
he Audio signals (including the sampling frequency, the number of Channels and bit length) from the HDMI connecto
r
may
b
e
li
m
i
te
d
b
y t
h
e
d
ev
i
ce t
h
at
i
s connecte
d.
•
When this unit’s HDMI connector is connected to a DVI-D compatible Monitor (HDCP compatible) with an HDMI-DVI
c
onverter Cable, the signals are output in Digital RGB
.
•
When a Power failure occurs or when
y
ou un
p
lu
g
the unit, some
p
roblems with the HDMI settin
g
mi
g
ht occur. Please
ch
ec
k
an
d
set t
h
e
HDMI
sett
i
ng aga
i
n
.

E
N - 17
C
ONNECTION
S
EN
Setting for an External Devic
e
C
onnect the external device properly to the unit by using either L2 and L2-S (Front) or L1 (Rear) input jacks
.
When connecting an external device with a monaural output to this unit, use AUDIO L jack L2 (Front) or L1 (Rear)
.
U
se S-Video or the RCA Video/Audio Cables for this Connection
.
Connecting to an External Device Using the RCA Video / Audio Cables
Connecting
to
an
External
Device
Using
the
RCA
Video
/
Audio
Cables
0
m
A
LAN
L- AUDIO IN -R VIDEO IN
L- AUDIO IN -RVIDEO IN
RLAUDIO VIDEO
IN
R
L
AUDI
O
V
IDE
O
O
PTI
C
A
L
R
E
S
ET
5V
90
0
ANTENNA
HDMI
O
U
T
U
SB
DI
G
ITAL
OUT
IN
R
L
A
U
DI
O
VIDE
O
O
UT
IN
O
UT
I
DE
O
I
N
R
L
AUDI
O
VIDE
O
RLAUDIO VIDEO
IN
RCA Video Cable (supplied)
RCA Audio Cables
(
su
pp
lied
)
(pp )
RCA Audio Cable
s
RCA Video Cable
Rear of this unit
[
MDR868/867H a
b
ove
w/LAN connector
]
or
Frontofthisunit
Front
of
this
unit
E
xterna
l
di
v
i
ce
■
Supplied Cables used in this Connection are as follows
:
•
RCA Audio (L/R) Cables x
1
•
RCA Video Cable x
1
P
lease purchase the rest of the necessary Cable at your local store
.
Connecting to an External Device Using an S-Video and the Audio Cables
Connecting
to
an
External
Device
Using
an
S-Video
and
the
Audio
Cables
L- AUDIO IN -R
S-VIDEO OUT
RCA Audio Cables (supplied)
S
-Video Cable
F
ront of this unit
E
xterna
l
di
v
i
ce
Rear of this unit
[
MDR868/867H a
b
ove
w/LAN
connector]
w/LAN connector]
■
Supplied Cables used in this Connection are as follows
:
•
RCA Audio (L/R) Cables x
1
P
lease purchase the rest of the necessary Cable at your local store
.
Note(s)
•
C
onnect this unit directly to the TV. If the Video / Audio Cables are connected to a DVD Player or VCR, then the pictures
may be distorted due to the Copyright Protection System
.

E
N - 1
8
Connection to the Network
By connecting this unit to the Internet, you can Update the Software via the Internet and access Network services
.
Note(s)
•
F
or a stable Connection, Wired Connection is recommended when using the following Features
.
(Using following Features with Wireless LAN Connection can be affected by other devices using Radio Frequencies.)
–
V
ideo Streamin
g
Service
s
–
N
etwor
k
U
p
d
ate
•
A
fter you made a Wired or a Wireless LAN Router Connection, set up necessary Network settings
.
(For Network setting of Wired Connection, refer to ‘Network Settings’ on page 43.)
•
P
lease purchase shielded L
A
N cables at your local store and use them when you connect to network equipment
.
Wired Connection
Wired
Connection
R
L
AU
DI
O
VIDE
O
IN
R
L
AU
DI
O
VIDE
O
OU
T
OPTICAL
R
E
S
ET
5V
90
0
00
0
0m
m
m
mA
A
A
ANTENNA
HDMI
OUT
US
S
SB
B
S
B
B
LAN
LAN
LAN
LAN
LAN
LAN
D
I
G
ITAL
OUT
IN
OUT
LAN
LAN
1 2 3
LAN WAN LAN
B
roa
db
an
d
R
oute
r
or
h
u
b
N
etwor
ki
ng equ
i
pment
(Modem, etc.)
I
nternet
LAN Cable
(not supplied)
LAN Cable
(not supplied)
Rear of this uni
t
t
[
MDR868/867
H
H
b
e
l
o
w
w/LAN conne
c
c
tor
]
Note(s)
•
If your modem does not have Router functions, connect a Wired Router
.
•
If your modem has Router functions but there is no vacant port, add a hub
.
•
F
or a Wired Router, use a Router which su
pp
orts 10BASE-T / 100BASE-TX Ethernet standard
.
Wireless LAN Ruter Connection
Wireless
LAN
Ruter
Connection
R
L
AUDI
O
V
IDE
O
O
PTI
C
A
L
RE
S
ET
5V
900
m
A
ANTENNA
HDMI
OU
T
US
B
LAN
D
I
G
ITAL
OUT
IN
R
L
AU
DI
O
VIDE
O
OUT
IN
OUT
LANWAN
W
ireless LAN Route
r
N
etwor
ki
ng equ
i
pment
(Modem, etc.)
I
nternet
LAN Cable
(not supplied)
Rear of this unit
[
MDR868/867H
b
e
l
o
w
w/LAN connector
]
Caution
•
Do not insert any Cable other than a LAN Cable to the LAN terminal to avoid damaging the unit
.
•
Do not connect your PC directly to the LAN terminal of this unit
.
Note(s)
•
F
or a Wireless LAN Router, use a Router which supports IEEE 802.11 a/b/g/n
.
(“n” type is recommended for stable operation of the Wireless LAN Network.)
•
S
et the Wireless LAN Router to infrastructure mode. This unit does not support ad-hoc mode
.
•
O
ther radio devices or obstacles may cause interference to the Wireless LAN Network Connection
.
M
DR868/867
H

E
N - 19
C
ONNECTION
S
EN
Digital Audio Connection
HDMI Audio Connection
AV Receiver / Amplifier with an HDMI Input jack
AV
Receiver
/
Amplifier
with
an
HDMI
Input
jack
HDMI OUT
HDMI IN
R
AU
R
A
U
L
U
DI
O
VIDE
O
O
PTI
C
A
L
R
RE
RESE
ESET
ET
T
5
5V
V
9
900mA
ANTENNA
U
HDMI OU
T
HDMI OU
HDMI O
DMI O
T
T
US
SB
LAN
DIGITAL OU
T
I
N
L
U
DI
O
V
IDE
O
O
UT
I
N
O
UT
HDMI OUT
HDMI Cable
(not supplied)
A
V Receiver / Amplifie
r
Rear of this unit
[
MDR868/867H a
b
ove
w/LAN connector
]
Refer to page 52 to set up “Audio”
.
Audio format (Disc) Dolby Digital Setting on this Unit HDMI
D
o
lb
y
D
igita
l
P
CM 2 Channel PCM
A
ut
o
D
o
lb
y
D
igita
l
LPCM
P
CM
2 Channel PCM
A
ut
o
A
ctual Outpu
t
Audio format (Disc) DTS Setting on this Unit HDMI
DTS
O
n DTS
O
ff
M
ute
LPCM
O
n
2 Channel PCM
O
ff
A
ctual Outpu
t
■
C
ables not supplied
.
P
lease purchase the necessary Cables at your local store
.
Note(s)
•
T
he Audio Source in a Dolby Digital multi Channel Surround Format cannot be Recorded as Digital Sound by an MD o
r
D
A
T deck
.
•
By connecting this unit to a Dolby Digital Decoder, you can enjoy high-quality Dolby Digital multi Channel Surround Sound
as
i
n
M
ov
i
e t
h
eaters
.
•
P
laying back a Recorded Title using incorrect Digital
A
udio settings may generate noise distortion and also damage
spea
k
ers
.
2 Channel Analog Audio Connection
2
Channel
Analog
Audio
Connection
A
LAN
OPTICAL
RE
S
ET
5V
900m
ANTENNA
HDMI
OUT
USB
DIGITAL OUT
IN
N
IN
O
OU
UT
T
RLAUDIO VIDEO
OUT
VIDEO
O
VIDEO
VIDE
O
VIDEO
RLAUDIO VIDEO
OUT
VIDEO
O
VIDEO
VIDEOVIDEO
L- AUDIO IN -R
S
tereo System
A
nalog
A
udio Input jack
s
RCA Audio Cables (supplied)
Rear of this unit
[
MDR868/867H a
b
ove
w/LAN connector
]
■
Supplied Cables used in these Connections are as follows
:
•
RCA Audio (L/R) Cables x
1

E
N - 20
C
onnecting to an External HDD
E
xterna
l
HDD
(not supplied)
Rear of this unit
[
MDR868/867H below w/LAN connector
]
R
L
A
UDI
O
V
IDE
O
IN
R
L
A
U
DI
O
V
IDE
O
OUT
IN
OUT
O
PTI
C
AL
RESET
5
5
5
5V
V
V
5
900m
A
ANTENN
A
HDMI OUT
T
U
U
USB
USB
US
USB
SB
USB
U
USB
LA
LA
A
AN
N
L
LA
L
N
N
D
I
G
ITAL
OU
T
T
5V
900mA
USB
5V
900mA
USB
U
SB Cable
(not supplied)
A
C
p
lu
g
(
If External HDD has it
)
Note(s)
•
External HDD Registration screen will appear if you connect an unregistered External HDD to this unit. Please Select “Yes”
us
i
ng
[
0
/
1
]
, t
h
en press
[
OK
]
. Move on to Step 2 in ‘Registering an External HDD’ on page 20
.
•
Do Not turn Off the unit or Un
p
lu
g
an
y
Cable while the External HDD is o
p
eratin
g
. Doin
g
so causes a Malfunction of the
E
xterna
l
HDD.
•
F
or a self-powered External HDD, make sure to turn Off the External HDD when Connecting it to the unit o
r
Disconnecting it from the unit
.
A
fter turning Off the unit, make sure All the LED Indicators on the unit's front panel are Off
.
–
T
urning Off the unit or Disconnecting the External HDD while Operating the unit causes Data Loss and Malfunction
.
External HDD Connection
If you wish to use an External HDD, connect an External HDD
t
o t
hi
s un
i
t an
d
R
eg
i
ster
i
t.
Th
e
E
xterna
l
HDD
i
s not rea
d
y to
u
se unt
il
i
t
i
s
R
eg
i
stere
d.
Before Connecting an External HDD
E
xterna
l
HDD
can
R
ecor
d
Di
g
i
ta
l
TV
P
rograms, w
hi
c
h
t
hi
s un
i
t
rece
i
ves, an
d
Pl
ays t
h
e
R
ecor
d
e
d
Ti
t
l
es
j
ust
lik
e t
h
e
I
nterna
l
HDD does. (Refer to the External HDD’s Manual as well.)
•
If connecting an External HDD that has been used
o
n another Device (HDD Recorder / TV / PC) to this
un
i
t
,
ALL
Stored Data on the External HDD will be
DELETED
due to necessary Initialization in this unit
’
s
U
n
i
que
F
ormatt
i
ng
.
•
In order to use the External HDD (which has been
c
onnected to this unit
)
, on a PC, the External HDD will
need to be Initialized (reformatted) on the PC. Note
th
at
ALL
store
d
D
ata on t
h
e
E
xterna
l
HDD
w
ill
b
e
DELETED
.
•
S
tored Titles Recorded on the External HDD with
t
his unit can Only be Played on this unit. Other HDD
Recorders or PC’s are not com
p
atible
.
Registering an External HDD
If you connect an unregistered External HDD with 32GB to
6TB, this unit automatically Detects it and prompts you to
R
e
gi
ster t
h
e
E
xterna
l
HDD
w
i
t
h
t
h
e un
i
t
.
Note(s)
•
A
LL Stored Data on the External HDD will be DELETED
d
ue to necessary Initialization in this unit
’
s Unique
F
ormatt
i
ng
.
•
Y
ou can Register up to 8 External HDDs
.
1
P
ress
[
HOME
]
,
then Select “Media
Manager”
“USB-HDD Menu” “Register
External HDD Setting” using
[
K
/
L
/
0
/
1
]
,
th
en press
[
OK
]
.
•
E
xterna
l
HDD
R
eg
i
strat
i
on screen w
ill
appea
r
.
2
Select any “(unregistered)” row using
[
K
/
L
]
, t
h
en press
[
OK
]
.

E
N - 2
1
C
ONNECTION
S
EN
3
Select “Register External HDD in this
d
evice” using
[
K
/
L
]
, t
h
en press
[
OK
]
.
•
C
onfirmation message will appear twice. If you
agree, Select “Yes” using
[
0
/
1
]
, t
h
en press
[
OK
]
.
F
ormatting will Start. Wait until formatting is
comp
l
ete
d.
4
Select to change the External HDD name
or not.
•
If you would like to change the External HDD name
,
S
elect “Yes” using
[
0
/
1
]
, t
h
en press
[
OK
]
.
M
ove
on ‘Renaming External HDD’ on page 65
.
•
If you do not want to change the External HDD
name, Select “No” using
[
0
/
1
]
, t
h
en press
[
OK
]
.
Unregistering an External HDD
1
P
ress
[
HOME
]
,
then Select “Media
Manager”
“USB-HDD Menu” “Register
External HDD Setting” using
[
K
/
L
/
0
/
1
]
,
th
en press
[
OK
]
.
•
E
xterna
l
HDD
R
eg
i
strat
i
on screen w
ill
appea
r
.
2
Select an External HDD to unregister using
[
K
/
L
]
, t
h
en press
[
OK
]
.
•
C
onfirmation Window will appea
r
.
3
Select “Deregister USB-HDD”HDD” using
[
K
/
L
]
, t
h
en press
[
OK
]
.
•
C
onfirmation Message will appea
r
.
4
Select “Yes” using
[
K
/
L
]
, t
h
en press
[
OK
]
.
5
C
onfirmation message will appear again.
Select “Yes” using
[
K
/
L
]
, t
h
en press
[
OK
]
.
•
U
nreg
i
strat
i
on w
ill
b
e comp
l
ete
d
.
P
ress
[
(EXIT)
]
t
o
E
x
i
t
.
Note(s)
•
A
fter Deregistration of External HDD, all Recorded
Ti
t
l
es
i
n t
h
e
E
xterna
l
HDD
cannot
b
e
Pl
aye
d
b
ac
k.
Disclaimer
Disclaimer
•
We are not responsible for any damages or injury
c
aused by fire, natural disaster (including earthquakes,
l
ightning strikes, etc.), misuse, or use under abnormal
ci
rcumstances
.
•
We are not responsible for any indirect damages from
use of this unit or malfunction of this unit
.
•
We are not responsible for any damages caused by not
following the Instructions in the Owner's Manual
.
•
We are not responsible for any damages from system
malfunctions caused by use of an unauthorized third party’s
d
evice
,
Software or a combination of these
.
Important Notes for the HDD and External HDD’s
Important
Notes
for
the
HDD
and
External
HDD s
•
Thi
s un
i
t
i
s equ
i
ppe
d
w
i
t
h
an
I
nterna
l
HDD.
•
A
n External HDD can be used by Connecting it to this
un
i
t
.
•
HDD’s are susceptible to damage from conditions, such
as
i
mpact s
h
oc
k
, v
ib
rat
i
on, an
d
temperature c
h
anges.
T
o avoid losing Stored Data, be careful to not do the
following
:
–
D
o not v
ib
rate or sen
d
s
h
oc
k
waves to t
h
e
HDD.
–
Do not use this unit on an unstable or moving surface
.
–
P
lace this unit on a level surface. For the External
HDD, place it as the manufacturer advises
.
–
D
o not
bl
oc
k
t
h
e coo
li
ng vents on t
h
e
b
ottom or rea
r
pane
l
on t
hi
s un
i
t
.
–
D
o not use t
hi
s un
i
t
i
n p
l
aces w
h
ere t
h
e temperature
i
s
extremely high or fluctuates greatly
.
–
Do not unplug the AC Power cord while this unit is
O
n
.
–
Do not Unplug the AC Power cord or Turn Off the
C
ircuit Breaker while this unit is Recording or Playing.
Before Unplugging the AC Power cord, first follow the
proce
d
ure Protecting a Titl
e
page 42, then Start
S
hutting Down the unit, wait until this unit has Finished
i
ts Shutdown Procedure, confirm that it is Completely
S
hut Down, then Unplug the AC Power cord
.
–
We are not responsible for Data loss due to impact
shock, vibration, false operations, malfunction o
r
unauthorized repair of this unit
.
•
HDD
’
s have numerous mechanical parts inside and
are highly precise and fragile, similar to PC’s; there is a
poss
ibili
ty t
h
at a part
i
a
l
b
rea
kd
own cou
ld
occur, resu
l
t
i
ng
i
n Data reading / writing becoming impossible. Therefore,
th
e
HDD
s
h
ou
ld
b
e cons
id
ere
d
a temporary storage
d
ev
i
ce unt
il
v
i
ew
i
ng t
h
e
R
ecor
d
e
d
Ti
t
l
es
.
If a Recording is attempted on a partially-broken area on
th
e
HDD
,
bl
oc
k
-no
i
se
i
n t
h
e p
i
cture or
di
storte
d
soun
d
may occur. If the HDD is continuously used in this condition
,
th
e symptoms may
b
ecome severe, an
d
i
n t
h
e
E
n
d
, t
h
e
entire HDD may become unusable. If such symptoms
appear, please contact the service as soon as possible fo
r
ma
i
ntenance or repa
ir
.

E
N - 22
3. INITIAL SETUP
Before You Star
t
F
inding the Viewing Channel on your
TV
A
fter
y
ou have com
p
leted all of the Connections to
y
our TV
,
rev
i
ew t
h
e steps
b
e
l
ow
.
1
P
ress
[
Q
(Power-ON)
]
to turn On the unit.
2
Turn On your TV.
3
Find the button on the TV’s Remote
C
ontrol that accesses the External Source
Input. (The button may be labeled ‘Source’,
‘Input’ or ‘Select’. Refer to your TV’s
O
wner's Manual.)
P
ress t
h
at
B
utton repeate
dl
y unti
l
you see
th
e we
l
come screen on t
h
e
TV
screen.
•
If you see the welcome screen, that is the correct
viewing Source input associated with this unit’s output
.
Make sure to always Select this Source input on you
r
TV
w
h
en us
i
ng t
hi
s un
i
t
.
•
If the TV is connected using an HDMI Cable, it may
t
ake a few moments until the welcome screen appears
.
Initial Setting
P
lease follow the Instructions below to complete the Initial
S
ettin
g.
1
Wh
i
l
e t
h
e
W
e
l
come screen is
D
isp
l
aye
d,
Select “Next”, then press
[
OK
]
.
•
‘Language Selection’ screen will appea
r
.
•
In Initial Settin
g
,
p
ressin
g
[
(
BACK
)
]
l
ets
y
ou
g
o
b
ac
k
to t
h
e prev
i
ous screen
.
•
If you would like to Skip the Initial Setting, Select “Skip“
.
Language Selection
2
Select your Language using
[
K
/
L
]
,
t
h
en
press
[
OK
]
.
•
‘
A
ntenna’ screen will appea
r
.
Antenna
3
Select “Antenna” or “Cable” using
[
K
/
L
]
,
t
h
en press
[
OK
]
.
•
S
elect “Antenna” for Over-the-Air Broadcasting
.
S
elect “Cable” for Cable television. Then
,
Channel scan
w
ill
b
eg
i
n
.
•
S
elect “Skip” if you would like to Skip this setting
.
P
lease move on to
‘
Time Zone
’.

E
N - 2
3
INITIAL SETUP
EN
•
If you would like to Stop scanning, Select “Back” by
press
i
ng
[
OK
]
.
4
P
ress
[
OK
]
when finished.
•
‘Antenna Out’ screen will appea
r
.
Antenna Out
5
Select “Old” or “Off” using
[
K
/
L
]
,
t
h
en
press
[
OK
]
.
•
If set to “On”, this unit will passthrough the RF
A
ntenna Signal when the Power is Off (Standby)
mode. Power Consumption is higher. If you connect
th
e
RF
to anot
h
er
d
ev
i
ce
,
i
t
i
s recommen
d
e
d
to set
i
t
“On”
.
If set to “Off ”, this device does not Passthrough the
A
ntenna Signal in the Power Off (Standby) mode
•
‘
Time Zone
’
screen will appea
r
.
Time Zone
6
Select your Time zone using
[
K
/
L
]
,
t
h
en
press
[
OK
]
.
Time adjustment for each Time zone
Atlantic
Eastern
Central
Mountain
Pacific
Alaska
Hawaii
G
MT(Greenwich Mean Time ) - 4 hour
s
G
MT(Greenwich Mean Time ) - 5 hour
s
G
MT(Greenwich Mean Time ) - 6 hour
s
G
MT(Greenwich Mean Time ) - 7 hour
s
G
MT(Greenwich Mean Time ) - 8 hour
s
G
MT(Greenwich Mean Time ) - 9 hour
s
G
MT(Greenwich Mean Time ) - 10 hour
s
•
‘Daylight Saving Time’ screen will appea
r
.
Daylight Saving Time
7
Select “Old” or “Off” using
[
K
/
L
]
,
t
h
en
press
[
OK
]
.
•
If you Select “Old”, time will move forward one hou
r
o
n the second Sunday in March and move back one
hour on the first Sunday in November
.
•
‘Clock Setting’ screen will appear.
Clock Setting
8
Select “Auto Clock Setting” or “Manual”
us
i
ng
[
K
/
L
]
, t
h
en press
[
OK
]
•
If you Select “Auto Clock Setting”, Select a Channel fo
r
using Auto Clock, then press
[
OK
]
.
A
uto Clock will Start
.
When Auto Clock finishes, then press
[
OK
]
.
•
If you Select “Manual”, enter ‘Month’ / ‘Day’ / ‘Year
’
/
‘Hour’ / ‘Minute’ and Select “AM” or “PM” using
[
K
/
L
/
0
/
1
]
, t
h
en press
[
OK
]
.
•
‘Network Connection’ screen will appear
.
If your unit is “MDR865H
”
, ‘fun-Link (HDMI CEC)’
screen will appear. Move on to ‘fun-Link (HDMI CEC)’
o
n page 25
.
Continued on next page
.

E
N - 2
4
Network Connection
M
DR868/867
H
If you would like to proceed with the Network Connection
setting, perform this setting. If you would like to Skip this setting
,
S
elect “No” using
[
K
/
L
]
, t
h
en press
[
OK
]
. Move on to ‘‘fun-
Link (HDMI CEC)’ screen will appear.’ on page 25
.
9
Select “Yes”, then press
[
OK
]
.
•
S
electing “Yes” increases the Power Consumption
t
han Selecting “No”, when the Power is Off in Standby
mo
d
e
.
10
Select “Wired” or “Wireless” using
[
K
/
L
]
,
t
h
en press
[
OK
]
.
Wired
Wireless
If you connect this unit to the
N
etwork using an Ethernet Cable
,
S
elect “Wired” to Connect to the
I
nternet
.
A
If you have a Wireless Router, Select
“Wireless” to Connect to the Internet
.
B
A
For Wired Connection
For
Wired
Connection
C
onnection test will Start automatically
.
1. Select "Auto".After Connection test
,
the test result will
b
e
D
isp
l
aye
d
.
P
ress
[
OK
]
.
•
P
lease move on to ‘Network Function’ on page 25
.
•
If you Select “Manual”, refer to ‘Manual’ on page 43
.
B
ForWirelessConnection
For
Wireless
Connection
S
elect “Auto Scan”, “Manual” or “Easy Connect” using
[
K
/
L
]
,
th
en press
[
OK
]
.
Auto Scan
Manua
l
Eas
y
C
onnect
T
his Setting automatically searches
for Wireless Networks
.
a
S
elect this Setting if you wish to
C
onfigure the Wireless Networks
manua
ll
y
.
b
S
elect this Setting if your Wireless
Router has a PBC button
*1
.
I
t
i
s t
h
e
eas
i
est way to set up a
Wi
re
l
ess
C
onnection. If it fails, try “Easy
C
onnect” again
.
*2
c
*1
PBC (Push Button Configuration) button may be the
Button's name that your Router uses. If not then refe
r
t
o the Router's Manual for more details
.
*
2 If it continuously fails, then refer to the Router’s
Manual for more details
.
a
“Auto Scan” Metho
d
•
A
P (Access Point) List will appear
.
1. Select an AP to which you would like to connect this
un
i
t us
i
ng
[
K
/
L
]
, t
h
en press
[
OK
]
.
•
If you Select an AP which does not support TKIP, a
S
ecurity Key Entry screen will appear. Enter the Security
Key using the On-screen Software Keyboard
.
•
F
ollow the On-screen Instructions
.
•
F
or details on how to use the Software Keyboard, refe
r
t
o ‘Guide to the Software Keyboard’ on page 25
.
2.
A
fter the Connection Test
,
the test result will be
D
isp
l
aye
d
.
P
ress
[
OK
]
.
•
P
lease move on to ‘Network Function’ on page 25
.
b
“Manual” Metho
d
•
S
SID Input Screen will appear
.
1. Enter the SSID using the On-screen Software Keyboard.
•
S
ecurity mode Select screen will appear.
2. Select a Security mode :
“None” or “AES+TKIP” or “WEP” .
•
S
ecurity Key Input Screen will appear.
3. Enter a Security Key using the On-screen Software
K
ey
b
oar
d
.
•
C
onnection test will Start automatically
.
4.
A
fter the Connection test
,
the test result will be
D
isp
l
aye
d
.
P
ress
[
OK
].
5.
P
lease move on to ‘Unit Name’ on page 25.
c
“Eas
y
Connect” Metho
d
P
us
h
B
utton
M
et
h
o
d
1. Select “Push Button Method”.
2.
P
ress the PBC button on your Wireless Router.
•
C
onnection test will Start automatically
.
3.
A
fter Connection test, the test result will be Displayed.
P
ress
[
OK
].
•
P
lease move on to ‘Network Function’ on page 25
.
PIN Code Metho
d
1. Select “PIN Code Method”.
2. Select an AP to which you would like to Connect this
un
i
t us
i
ng
[
K
/
L
]
, t
h
en press
[
OK
]
.
3.
P
IN Code will appear On-screen, then Input the Code
into
A
P.
•
Refer to the Router’s Manual for Inputting PIN Code
.
•
C
onnection test will Start automatically
.
4.
A
fter Connection test, the test result will be Displayed.
P
ress
[
OK
].
•
P
lease move on to ‘Network Function’ on page 25
.
Note(s)
•
“Easy Connect” method is only available when you
r
Wireless Router supports it. For details, please refer to
t
he Owner’s Manual of your Wireless Router
.
•
If more than 64 AP’s are found, a Confirmation message
w
ill appear, then the Screen goes back to the AP List
.
•
C
onnection test will automatically Start when you Select
an
A
P that does not have an
A
uthentication Method
.

E
N - 25
INITIAL SETUP
EN
Network Function
M
DR868/867
H
11
Select “Use” or “Do Not Use” using
[
K
/
L
]
,
th
en press
[
OK
]
.
•
If you Select “Use”, “Standby Setting” will be “Normal
S
tandby” automatically. ‘Unit Name’ screen will
appear
.
•
If you Select “Do Not Use”, please move on to ‘fun-Link
(HDMI CEC)’
.
Unit Name
M
DR868/867
H
12
Select “Yes” or “No” using
[
K
/
L
]
,
t
h
en
press
[
OK
]
.
•
If you Select “Yes”, Unit Name Input Screen will
appear
.
Enter the new Unit Name using the On-screen
S
oftware Keyboard
.
If you finish entering the Unit Name, press
[
OK
]
.
•
‘‘fun-Link (HDMI CEC)’ screen will appear.’ screen
w
ill
appea
r
.
fun-Link (HDMI CEC)
When this unit and TV are connected via HDMI Cable
,
it is
possible to use the fun-Link(HDMI CEC) function
.
T
his function may not work properly depending on the TV
connecte
d
to t
hi
s un
i
t
.
13
Select “Yes” or “No” using
[
K
/
L
]
,
t
h
en
press
[
OK
]
.
•
If you Select “Yes”, “Standby Setting” will be “Normal
S
tandby” automatically
.
•
‘Standby Setting’ screen will appea
r
.
Standby Setting
14
Select “Normal Standby” or “Energy Saving
Standby” using
[
K
/
L
]
, t
h
en press
[
OK
]
.
•
If you Selected “Yes” for ‘‘‘fun-Link (HDMI CEC)’
screen will appear.
’
screen will appear.
’
the unit is in
“Normal Standby” mode where the unit Starts Faste
r
t
han “Energy Saving Standby”
.
“Normal Standby” will increase the Powe
r
C
onsumption when the Power is Off in Standby mode
.
•
If you did not select ‘‘‘fun-Link (HDMI CEC)’ screen
will appear.
’
screen will appear.
’
then you can select
"Normal Standby or “Energy Saving Standby”, where
HDMI CEC and Network Functions (never available
i
n MDR865H) will be not available. “Energy Saving
S
tandby” will reduce the Power Consumption during
S
tandby mode rather than “Normal Standby”
.
•
‘
FL Dimmer
’
screen will appea
r
FL Dimmer
15
Select a desired item using
[
K
/
L
]
,
t
h
en
press
[
OK
]
.
Auto
Bright
Dark
Off
F
ront
P
ane
l
Di
sp
l
ay gets
D
ar
k
er w
h
en
t
he unit turned Off
.
F
ront
P
ane
l
Di
sp
l
ay gets
B
r
i
g
h
te
r
.
F
ront
P
ane
l
Di
sp
l
ay gets
D
ar
k
e
r
.
In Power-On mode, panel lighting in On
.
In Standby mode, panel lighting is Off
.
•
‘
Exit
’
screen will appea
r
.
Exit
16
Select “Completed” using
[
K
/
L
]
,
t
h
en
press
[
OK
]
.
•
“Initial Setting” is finished
.
■
Guide to the Software Ke
y
boar
d
1.
P
ress
[
t
h
e
N
um
b
er
b
uttons
]
R
epeate
dl
y
t
o enter t
h
e
Desired Character.
•
If a Desired Character is the same button as the Previous
C
haracter, press
[
1
(Cursor)
]
, t
h
en press t
h
e same
b
utton
.
•
T
o change the Number Set, press
[
INFO
].
T
o change the Character Set, press
[
INFO
].
•
T
o Delete Characters, press
[
CLEAR
]
2.
W
hen you finish entering Numbers, Letters and
C
haracters, then press
[
OK
]
.
Note(s)
•
In Character Set, the Number 1 pushed Repeatedly can
be used to Input the following Symbols
,
–
., @, -, _, /, :, !, ", #, $, %, &, ', (, ), *, +, ,, ;,
<
, =, >, ?, [, \, ], ^, `,
{
, |,
}
, ~

E
N - 2
6
4. VIEWING TV
While Viewing T
V
C
hannel Selection
S
elect a Channel using
[
CH +/−
]
o
r
[
t
h
e
N
um
b
er
b
uttons
]
on the Remote Control
.
Using [ CH +/− ]
P
ress
[
CH +
]
an
d
[
CH −
]
to Switch up and down through
t
he memorized Channels
.
Using [ the Number buttons ]
P
ress
[
0
]
-
[
9
]
an
d
[
.
]
t
o go directly to a Channel
.
Enter the Main and Sub-Channel Numbers using
[
t
h
e
N
um
b
er
b
uttons
]
to Select a Channel
.
For 1-digit Main Channel number + Sub-Channel number
e.g.) 2.1 ch
:
[
2
]
+
[
.
]
+
[
1
]
For 2-digit Main Channel Numbers + Sub-Channel number
e.g.) 35.1 ch
:
[
3
]
+
[
5
]
+
[
.
]
+
[
1
]
Input Selection
You can Switch the appropriate Input
.
Using [ SOURCE ]
P
ress
[
SOURCE
]
to Display the current Input Source. Then
press
[
SOURCE
]
Repeatedly to Select a desired Input
S
ource
.
Detailed Information on the Progra
m
You can check the information on the TV Program that is
currently On-Ai
r
.
1
P
ress
[
INFO
]
w
h
i
l
e viewing a
TV
P
rogram.
1.
C
hannel number / Broadcast station
2
.
Program Title
3
.
Sound Mod
e
4
.
A
udio Languag
e
(Indicates the Language currently Selected.)
5.
Program Rating
6.
C
losed Caption
(Indicates the Program being broadcast has Closed
C
aptioning available.)
Note(s)
•
In some cases, DTV Closed Caption function on the unit
may not work even when the Closed Caption Icon is
Displayed. In such case, check the Closed Caption setting
on your TV (Only if the unit is connected to a TV with
t
he RCA Video / Audio Cables)
.
•
T
he Display will automatically disappear in 20 seconds
.
A
udio Languages
You can Switch Audio Language while viewing a Digital TV
P
rogram
.
1
P
ress
[
AUDIO
]
w
h
i
l
e viewing a
TV
P
rogram.
•
A
vailable Languages will be Displayed
.
2
Select a Language using
[
K
/
L
]
, t
h
en press
[
OK
]
.
•
A
vailable Languages will vary depending on the TV
P
rogram
.
2
3
4
5
6
1

EN
-
27
V
IEWING T
V
EN
C
losed Caption
C
losed Captioning Displays the Audio voice of the TV Program
as
T
ext super
i
mpose
d
on
TV
screen
.
F
or TV Programs, refer to ‘Caption Settings’ on page 53
t
o configure further settings beforehand
.
1
P
ress
[
MENU
]
w
h
i
l
e viewing a
TV
P
rogram.
•
S
ub Menu window will appea
r
.
2
Select “Closed Caption” using
[
K
/
L
]
,
t
h
en
press
[
OK
]
.
3
Select “Old” or “Off” using
[
K
/
L
]
,
t
h
en
press
[
OK
]
.
C
LEAR+
Enhance the contrast of the picture and makes edges crisp
.
T
his feature is enabled only when the output from the
HDMI terminal in the 1080i / 1080p
1
P
ress
[
MENU
]
w
h
i
l
e viewing a
TV
P
rogram.
•
S
ub Menu window will appea
r
.
2
Select “CLEAR+” using
[
K
/
L
]
, t
h
en press
[
OK
]
.
3
Select “Old” or “Off” sing
[
K
/
L
]
,
t
h
en
press
[
OK
]
A
ntenna Signal Leve
l
Display the Signal Level of the Antenna
.
1
P
ress
[
MENU
]
w
h
i
l
e viewing a
TV
P
rogram.
•
S
ub Menu window will appea
r
.
2
Select “Antenna Signal Level” using
[
K
/
L
]
,
t
h
en press
[
OK
]
.
•
A
ntenna Signal Level screen will appea
r
.
•
A
fter checking, press
[
(BACK)
]
to
E
x
i
t
.
Disc Searc
h
When you Play the disc, you can Play it by specifying the
num
b
e
r
.
•
Wh
en you v
i
ew a
TV
P
rogram, you can
Pl
ay t
h
e
b
e
l
ow
d
isc by specifying the number
.
–
DVD-Video / DVD-RW/-R(VR)
1
P
ress
[
MENU
]
w
h
i
l
e viewing a
TV
P
rogram.
•
S
ub Menu window will appea
r
.
2
Select “Disc Search” using
[
K
/
L
]
,
t
h
en
press
[
OK
]
.
•
Di
sc searc
h
screen w
ill
appea
r
.
3
E
nter t
h
e num
b
er using
[
K
/
L
]
or
[
t
h
e
N
um
b
er
b
uttons
]
, t
h
en press
[
OK
]
.
•
P
layback will Start from the specified numbe
r
.
Note(s)
You cannot Select “Disc Search” when
:
•
Thi
s un
i
t
i
s not
i
n
DVD
mo
d
e
.
•
You don
'
t insert a disc in this unit
.
R
ec
M
o
de
You can Switch a Recording mode
.
1
P
ress
[
MENU
]
w
h
i
l
e viewing a
TV
P
rogram.
•
S
ub Menu window will appea
r
.
2
Select “Rec Mode” using
[
K
/
L
]
,
t
h
en
press
[
OK
]
.
•
Input Select window will appea
r
.
3
Select a desired Recording mode using
[
K
/
L
]
, t
h
en press
[
OK
]
.
F
or HDD/ External HDD
:
Recording Mode Video/Sound Quality
DR
FHD1
FHD2
HD
SD
(
best)
(
good)
F
or
DVD:
Recording Mode Video/Sound Quality
HQ
SP
LP
EP
SLP
(
best)
(
good)

E
N - 2
8
5
. RECORDIN
G
Information on Recording
Before you make a Recording, read the following Information
.
■
R
ecording Medi
a
Internal HDD, External HDD (not supplied) and DVD
.
■
R
ecording Mod
e
•
Th
e
R
ecor
di
ng
Ti
me
i
s on
l
y an est
i
mate.
Th
e actua
l
Recording Time may differ with the remaining Time
Di
sp
l
aye
d
on t
h
e
TV
screen
.
Note(s)
•
Y
ou can only Record Digital TV Programs (Video and
A
udio)
.
•
T
his unit cannot Record Analog Broadcasting. (Analog
Broadcasting via Cable Box is also not usable.)
■
M
aximum Recordable Titles/Chapters
Titles Chapters
HDD
2,000 999
E
xterna
l
HDD
2,000 999
DVD
99 99
About HDD (Internal HDD)
HDD
i
s a spec
i
a
l
d
ev
i
ce w
hi
c
h
h
as
hi
g
h
R
ecor
di
ng
d
ens
i
ty an
d
i
s suited for long-Time Recording or high-speed cueing but by
contrast it has many factors which can cause breakage. Use
HDD
on t
h
e assumpt
i
on t
h
at you s
h
ou
ld
D
u
b
t
h
e
R
ecor
d
e
d
P
rograms to an
E
xterna
l
HDD
or
DVD
to protect you
r
prec
i
ous
Vid
eos
.
HDD is a Temporary Storage Device:
HDD
is
a
Temporary
Storage
Device:
HDD is not a permanent storage device of the Recorded
contents.
B
e sure to use
i
t as a temporary storage
d
ev
i
ce unt
il
y
ou watc
h
t
h
e
P
rograms once, e
di
t t
h
em or
D
u
b
t
h
em to a
DVD.
B
e sure to Dub (back up) Data Promptly if you
findAbnormalitiesintheHDD:
find
Abnormalities
in
the
HDD:
If there is mechanical trouble with the HDD, grinding or othe
r
soun
d
s may
b
e
h
ear
d
or
bl
oc
k
no
i
se may appear on t
h
e
i
mage
.
If you continue to use as it is, deterioration may continue and
eventually the HDD may not be usable at all. If you notice these
symptoms of a failing HDD, promptly Dub the Data to a DVD
or External HDD. When an HDD fails, recovery of Recorded
content (Data) may be impossible
.
About the Remaining Capacity of HDD Recording Time:
About
the
Remaining
Capacity
of
HDD
Recording
Time:
T
he On-screen indication of the possible Recording Time left
on HDD / External HDD / DVD may differ from the actual
R
ecor
d
a
bl
e
Ti
me as t
hi
s un
i
t emp
l
oys t
h
e var
i
a
bl
e
bi
t rate
encoding system which varies the Recording (storage) amount
of Data in conformity with the amount of information on the
Vid
eo
.
Before Recording to the HDD, ensure there is Sufficient Space
on t
h
e
HDD
b
y
D
e
l
et
i
ng unnecessary
Ti
t
l
es
i
n a
d
vance
.
About External HDD
Th
e
R
eg
i
stere
d
E
xterna
l
HDD
can
b
e use
d
i
n t
h
e same manne
r
as t
h
e
i
nterna
l
HDD.
•
Recording / editing on write protected External HDD is
not poss
ibl
e
.
About DVD
■
Recordable Discs
T
his unit can Record to DVD-RW/-R
.
DVD
-
R
can on
l
y
b
e
R
ecor
d
e
d
to once.
DVD
-
RW
can
b
e
R
ecor
d
e
d
to an
d
erase
d
many
Ti
mes
.
Logos Attributes
1
2cm, single-sided
,
sing
l
e
l
ayer
d
isc
A
pprox. max. recording time
(
SLP mode): 480 minute
s
(
4.7GB)(for 12cm)
DVD
-
RW
DVD
-
R
•
T
he following discs are recommended for good Recording
qua
li
ty an
d
are proven to
b
e compat
ibl
e w
i
t
h
t
hi
s un
i
t.
H
owever,
d
epen
di
ng on t
h
e me
di
a con
di
t
i
on t
h
e un
i
t may
not rea
d
t
h
e
di
sc proper
l
y
.
V
er
b
at
i
m DVD-R 8x
,
DVD-RW 2x
JVC DVD-RW 4x
M
axe
ll
DVD-R 8x/16x
P
erformance of any other discs are not guaranteed
.
■
U
nrecordable Discs
•
DVD
-
RW
R
ecor
d
e
d
i
n t
h
e non compat
ibl
e
R
ecor
di
ng
format is not Recordable
.
•
DVD-RW/-R Recorded in VR mode is not Recordable on
thi
s un
i
t
.
Note(s)
•
T
his unit cannot Record to CD-RW/-R
.
•
DVD-RW/-R and CD-RW/-R Recorded on a personal
computer or a DVD or CD Recorder may not be
P
layed back if the disc is damaged or dirty or if there is
condensation on the player
’
s lens
.
•
If you Record a disc using a personal computer, even if it
i
s Recorded in a compatible format it may not be Played
back because of the settings of the application Software
used to create the disc. (Check with the Software
publisher for more detailed information.)
•
S
ince the Recording is made by the VBR (variable bit rate)
met
h
o
d
,
d
epen
di
ng on t
h
e p
i
cture you are
R
ecor
di
ng,
t
he actual remaining Time for Recording may be a little
s
h
orter t
h
an t
h
e rema
i
n
i
ng
Ti
me
di
s
Pl
aye
d
on t
h
e
TV
screen
.
•
Y
ou cannot
R
ecor
d
a copy-protecte
d
P
rogram us
i
ng t
hi
s
unit. (Copy-protected signal is included on VCR tapes,
DVD-Video, some satellite and Cable broadcasts.) Please
contact your Programming provider for type of copy
protect
i
on app
li
e
d
to
P
rograms
.
•
You cannot Record
“
copy-once only
”
Program
’
s on DVD
.

E
N - 29
RECORDIN
G
EN
B
efore Recording
R
egistering an External HDD
If you would like to make a Recording to an External HDD, you
need to Register the External HDD with this unit beforehand
.
(Refer to ‘External HDD Connection’ on page 20.)
How to Insert a Disc
1
P
ress
[
A
(Open/Close)
]
to Open the
D
isc
T
ray.
2
R
ep
l
ace t
h
e
d
isc on t
h
e
D
isc
T
ray wit
h
its
l
abal side facing up.
A
lign the disc to
th
e
di
sc tray gu
id
e
.
3
P
ress
[
A
(Open/Close)
]
to Close the
D
isc
T
ray.
•
It may take a while to load the disc Data after the Disc
T
ray Closes
.
T
o eject t
h
e
d
isc:
•
P
ress
[
A
(Open/Close)
]
to Open the Disc Tray
,
th
en remove t
h
e
di
sc
.
Note(s)
•
When inserting a brand-new DVD-RW disc, confirmation
window will appear. If you Select “Yes” twice, the unit will
S
tart to Initialize the disc. DVD-RW disc will be formatted
Vid
eo mo
d
e.
B
asic Recording
&
O
ne-Touch Timer Recording
F
o
ll
ow t
h
e steps
b
e
l
ow to
R
ecor
d
a
TV
P
rogram
.
Note(s)
•
When Playback of a Recorded Program is blocked by the
C
hild Lock, a message appears on the TV screen. In such
C
ases, check the Child Lock (V-Chip) Setting. (Please
refer to page 62 for more details.)
1
Select a Media to Record .
–
If you would like to make a Recording to on HDD, press
[
HDD/EXT.HDD
]
repeate
dl
y to set
i
n
HDD
mo
d
e
.
–
If you would like to make a Recording to an External
HDD
,
Th
en, press
[
HDD/EXT.HDD
]
repeate
dl
y to
set t
h
e
E
xterna
l
HDD
mo
d
e
.
–
If you would like to make a Recording to a DVD, you
nee
d
to
i
nsert a
R
ecor
d
a
bl
e
di
sc.
Th
en, press
[
DVD
]
t
o set t
h
e
DVD
mo
d
e
.
2
Select a Channel to Record using
[
CH
+/−
]
,
or
[
t
h
e
N
um
b
er
b
uttons
]
.
–
If you would like to make a Recording from an External
Input Source, press
[
SOURCE
]
repeatedly to Select
t
he desired Input Source
.
3
P
ress
[
MENU
]
,
then Select “Rec Mode”
us
i
ng
[
K
/
L
]
, t
h
en press
[
OK
]
.
Then Select a Recording mode using
[
K
/
L
]
,
t
h
en press
[
OK
]
.
Refer to ‘Rec Mode’ on page 27
.
4
P
ress
[
REC
]
to Start the Recording.
“
” will be Displayed for 2 seconds
.
P
ress
[
F
(Pause)
]
to
P
ause
R
ecor
di
ng
.
P
ress
[
F
(Pause)
]
aga
i
n to
R
estart
R
ecor
di
ng
.
To Set One-Touch Timer Recording (OTR)
To
Set
One-Touch
Timer
Recording
(OTR)
T
his is a simple way to set the Recording Time in blocks o
f
1
5 minutes
.
P
ress
[
REC
]
repeate
dl
y unt
il
t
h
e
d
es
i
re
d
R
ecor
di
ng
Ti
me
(15 minutes to 4 hours) appears on the TV screen
.
O
ne-Touch Timer Recording will Start
.
0:15
0
:1
5
0
:30
(
normal Recording)
4:00 3:4
5
■
T
o change the Recording Length during the
O
ne-Touch Timer Recording
:
P
ress
[
REC
]
repeate
dl
y unt
il
t
h
e
d
es
i
re
d
l
engt
h
appears
.
Continued on next page
.

E
N - 30
5
P
ress
[
C
(Stop)
]
to Stop Recording.
•
C
onfirmation message will appear. (Recording will be
continued.) Select “Yes” to Stop Recording. Select “No”
t
o Continue Recording
.
•
You can also Stop Recording by pressing
[
C
(Stop)
]
button twice at Step 5
.
■
T
o Sto
p
Recordin
g
the One-Touch Timer
R
ecording within the specified Time
:
•
P
ress
[
C
(
Sto
p)
]
. Confirmation messa
g
e will a
pp
ear.
S
elect “Yes” to Stop Recording
.
Note(s)
•
While HDD / External HDD / DVD is in Playback, the
[
REC
]
mode is not available. Stop the Playback before
usin
g
Basic Recordin
g
or One-Touch Timer Recordin
g.
•
Wh
en
y
ou
p
ress
[
REC
]
, Recordin
g
Starts immediatel
y
an
d
cont
i
nues unt
il
t
h
e
HDD
or
E
xterna
l
HDD
or
DVD
i
s
full, a Program is Recorded up to 8 hours or you Stop the
R
ecor
di
ng
.
•
When the unit’s Clock has not been set yet and the Auto
C
lock Setting is set to “Off”, the unit will enter “Clock
S
ettin
g
” or if the Auto Clock Settin
g
is set to “Old”, the
unit will enter the Clock Data search screen to set the
Date and Time for this unit
.
•
If Playback and Recording are in progress at the same
Ti
me an
d
you press
[
C
(Stop)
]
, Playback will Stop
.
•
D
ur
i
ng t
h
e
R
ecor
di
ng,
i
t
i
s pro
hibi
te
d
to c
h
ange t
h
e
C
hannel
[
MDR865H only
]
.
•
Wh
en
R
ecor
di
ng an
d
D
u
bbi
ng are
i
n progress at t
h
e same
Ti
me an
d
you press
[
C
(Stop)
]
, the Dubbing Cancel
C
onfirmation window will appear
.
Note(s) for One-Touch Timer Recording
•
P
ress
[
DISPLAY
]
to see t
h
e rema
i
n
i
ng
R
ecor
di
ng
Ti
me
.
•
Y
ou cannot use the Pause function during One-Touch
Ti
mer
R
ecor
di
ng
.
Scheduled Recording
You can Pro
g
ram the unit to Record u
p
to 100 Pro
g
rams within
a mont
h
i
n a
d
vance.
D
a
il
y or
W
ee
kl
y
P
rogram
R
ecor
di
ngs are
a
l
so ava
il
a
bl
e
.
■
B
efore Recording, make sure to..
.
•
S
et the Clock before setting a Scheduled Programming
.
•
Register an External HDD with this unit beforehand i
f
y
ou are Recordin
g
to an External HDD.
(
Refer to ‘Exter-
nal HDD Connection’ on page 20.)
•
If you are Recording to a DVD, insert a Recordable Disc
i
nto t
hi
s un
i
t
.
■
G
uide to Scheduled Programming Displa
y
2
1
43
1. Title of a Scheduled Program (Contains Title
Name, Date, Time, Channel and Broadcast Station.)
2. Current Date and Tim
e
3. Recording Icon (Appears when Recording is in
P
rogress)
4. Recording Media (
“
”
(HDD) or
“
”
(External
HDD) or
(
DVD))
1
P
ress
[
SCHEDULE REC.
]
.
2
Select “New Program” using
[
K
/
L
]
,
t
h
en
press
[
OK
]
.
•
T
he cursor will be on
“
New Program
”.

E
N - 3
1
RECORDIN
G
EN
3
E
nter t
h
e
D
ate using
[
K
/
L
]
, t
h
en press
[
1
(Cursor)
]
.
Wh
en press
i
ng
[
L
]
at t
h
e
C
urrent Date
,
the Date will
change as follows
.
e.g.) January 1st
Daily
MON-SAT
1/1
1/31
TUE-SAT
MON-FRI
W-SAT
W-FRI
W-SUN
4
Enter the Start and End Time and Selec
t
“AM” or “PM” using
[
K
/
L
/
0
/
1
]
,
t
h
en
press
[
1
(Cursor)
]
.
•
You cannot make a Scheduled Recording Program that
exceeds 8 hours
.
5
Select a Channel or External Input to
R
ecor
d
using
[
K
/
L
/
0
/
1
]
, t
h
en press
[
1
(Cursor)
]
.
6
Select the Recording Media (“HDD” or
“External HDD” or “DVD”), then press
[
1
(Cursor)
]
.
7
Select the “Mode(XX)” using
[
K
/
L
]
,
t
h
en
press
[
OK
]
•
S
elect a desired Recording mode
.
8
Select the “Folder Setting” using
[
K
/
L
]
,
th
en press
[
OK
]
•
S
elect a desired Folder to store the Recorded
P
rogram
.
•
If you have no Folder to store the Recorded Program
,
S
elect “New Folder” and enter the Folder name using
t
he On-screen Software Keyboard
.
Alternate Recording
Alternate
Recording
In the following cases, the unit will detect and automatically
R
ecor
d
to t
h
e
HDD
even w
h
en
E
xterna
l
HDD
or
DVD
i
s
S
elected as the Recording Media
.
–
If External HDD is not connected
.
–
If there is no Recordable Disc in the unit
.
–
If the External HDD or DVD does not have enough space
t
o comp
l
ete t
h
e
R
ecor
di
ng
.
–
Th
e un
i
t cannot
R
ecor
d
to t
h
e connecte
d
E
xterna
l
HDD
(External HDD is unregistered)
.
–
If the material is “copy-once” program and prohibited to
b
e
R
ecor
d
e
d
on a
DVD.
–
If the Disc is not available because the Repairing Process is
C
anceled halfway
.
T
his feature is only available for Scheduled Recording and not
available for One-Touch Timer Recording
.
9
When all items are entered
,
Select “OK”
,
t
h
en press
[
OK
]
aga
i
n.
Your Program Setting is now Stored
.
•
T
o set anot
h
er
P
rogram, repeat step 2
t
o 9
.
•
P
ress
[
(EXIT)
]
to
E
x
i
t
.
•
When 2 or more Programs are overlapped, an erro
r
message appears an
d
t
h
e over
l
appe
d
P
rogram w
ill
b
e
Di
sp
l
aye
d
i
n
Bl
ue w
i
t
h
an Icon on the left side
.
•
T
o correct the Scheduled Program, refer to "‘Checking
,
Deleting or Correcting the Scheduled Programming
i
nformation’" on page 32
.
Note(s)
•
If you have not set the Clock yet:
Entry screen for the Clock Setting will appear instead o
f
t
he Scheduled Programming List at step 1. Continue with
t
he steps in ‘Clock Setting’ or ‘Auto Clock Setting’ on page
59 before setting a Scheduled Programming
.
•
U
se
[
0
/
1
]
to move the cursor to the left and the right in
t
he entry screen for the Scheduled Programming
.
•
You cannot make a Scheduled Recording Program that
exceeds 8 hours
.
Continued on next page
.

E
N - 32
To Stop the Scheduled Recording in Progress
1.
P
ress
[
C
(Stop) ] on the Remote Control.
2.
C
onfirmation message will appear. Select “Yes”, then
press
[
OK
]
.
Checking, Deleting or Correcting the Scheduled
Programming information
1.
P
ress
[
SCHEDULE REC.
]
.
2.
C
heck the information.
3. A: To Delete a Scheduled Program:
1
U
se
[
K
/
L
]
to Select the Program you wish to Delete
,
th
en press
[
CLEAR
]
.
•
C
onfirmation message will appear
.
2
U
se
[
K
/
L
]
to Select “Yes”, then press
[
OK
]
.
3. B: To Delete Multiple Scheduled Programs:
1
P
ress
[
MENU
]
to move to Sub Menu then Select
“Delete Multiprogram(s)” using
[
K
/
L
]
, t
h
en press
[
OK
]
.
2 Select the Program you wish to Delete using
[
K
/
L
]
,
th
en press
[
OK
]
.
•
C
heck Icon will appear for the Scheduled Program
S
elected for Deletion
.
3
R
epeat step 2 until you Select all the Programs you wish
t
o
D
e
l
ete
.
•
T
o remove the Check Icon for Deletion
,
move the
cursor to the Selected Program and press
[
OK
]
.
4
P
ress
[
1
(Cursor)
]
to Select
[
OK
]
on t
h
e screen
,
t
h
en
press
[
OK
]
.
•
C
onfirmation message will appear
.
5
Select “Yes” using
[
K
/
L
]
, t
h
en press
.
[
OK
]
3. C: To Correct the Scheduled Program:
1
Select the Program you wish to correct using
[
K
/
L
]
,
th
en
p
ress
[
MENU
]
.
2
Select “Program Change” using
[
K
/
L
]
, t
h
en press
[
OK
]
.
3 Correct the Scheduled Program Information using
[
K
/
L
/
0
/
1
]
, t
h
en press
[
OK
]
.
Note(s)
•
With the Scheduled Recording in progress (which is shown
i
n red in the Scheduled Program List), you can only Edit
th
e
E
n
d
Ti
me
.
Skip the Scheduled Recording Period
You can deactivate the Scheduled Recording period (Daily, TUE-
S
AT, MON-SAT, MON-FRI or Weekly) temporarily
.
1.
P
ress
[
SCHEDULE REC.
]
.
2. Select the periodical Scheduled Recording Program you
wish to Skip using
[
K
/
L
]
, t
h
en press
[
MENU
]
.
3. Select “Skip” using
[
K
/
L
]
, t
h
en press
[
OK
]
t
o
Activate the Setting.
•
“Skip” will appear on the left side of the Scheduled
P
ro
g
ram, if “Ski
p
” is Activated
.
•
T
he setting will go back to Off after the Program is
S
kipped once
.
If the Scheduled Program Did Not Complete Correctly,
appears in the Scheduled Programming List.
•
A
Pro
g
ram that did not com
p
lete correctl
y
is
g
ra
y
ed in
t
he Scheduled Programming List
.
•
T
o check the Scheduled Programming error message,
S
elect the Pro
g
ram that did not com
p
lete correctl
y
and
press
[
OK
]
.
Hints for Scheduled Recording
•
If there is a Power failure or this unit has been
unplugged the Clock Setting will be lost. The Scheduled
P
rogramming(s) will be kept. (If Manual Clock has been
S
elected then you must set the Clock in order for the
saved Scheduled Recordings to be made.)
•
W
hen Recording to an External HDD, if the External
HDD is unregistered, the unit will perform Alternate
Recording to the HDD (refer to page 31)
.
•
W
hen Recording to a DVD, if an unrecordable disc is
i
nserted into this unit, the unit will perform an Alternate
Recording to the HDD (refer to page 31)
.
•
W
hen the Programmed Starting and Ending Time are
ear
li
er t
h
an t
h
e current
Ti
me, t
h
e sett
i
ng w
ill
not
b
e
accepted and the Date field will be highlighted
.
•
If the Starting Time is earlier and the Ending Time is late
r
t
han the current Time, the Recording will Start right afte
r
y
ou
p
ress
[
OK
]
a
t
s
t
e
p
9 on
p
a
g
e 31
.
•
It is
p
rohibited to chan
g
e the Channel from 2 minutes
before the Programmed Starting Time
.
[
MDR865H only
]
•
[
REC
]
does not work from 2 minutes before the
P
ro
g
rammed Startin
g
Time. If it comes to 2 minutes
before the Starting Time during basic or One-Touch
Ti
mer
R
ecor
di
ng, t
h
e
R
ecor
di
ng
i
n progress w
ill
b
e
S
topped
.

E
N - 3
3
RECORDIN
G
EN
Note(s)
•
During Basic Recording / One-Touch Timer Recording /
S
cheduled Recording, if you set a Scheduled Recording
t
hat Starts immediately, a message will appear on the
screen asking whether you wish to Stop the Recording in
progress and Start the Scheduled Recording. Choose “Yes”
i
f you wish to Start the Scheduled Recording immediately
.
•
Basic Recording and One-Touch Timer Recording will
S
top when a Scheduled Recording Starts
.
•
Recording will temporarily Stop if scrambled signal is
rece
i
ve
d.
•
When the Daylight Saving Time setting is "On", a
S
cheduled Program that has Start and End Time between
2:00 AM and 2:59 AM will not be Recorded on the second
S
unday in March
.
The Priority of Overlapped Settings
•
A
schedule program which was set after a previous
program w
ill
b
e g
i
ven pr
i
or
i
ty over a prev
i
ous program
wh
en t
h
ese sc
h
e
d
u
l
e programs over
l
ap
.
•
When 2 or more schedule programs Overlap, the
program w
i
t
h
a
l
ater start t
i
me w
ill
b
e g
i
ven pr
i
or
i
ty
.
•
A
schedule recording of lower priority will be canceled o
r
start from the middle
.
•
C
heck the overlapped schedule programs and change the
priority if necessary
.
■
When the Starting Time is the same
:
F
o
r
MDR865H, a program set later (Program B) has priority
.
Program A
Program B
Actual recording
P
rogram
B
F
o
r
MDR868H an
d
MDR867H, a program set later (Program B
and Program C) has priority
.
Program A
Program B
Program C
Actual recording
P
rogram
B
Program C
■
When the End Time of the Program currently
being Recorded and the Start Time of subsequent
P
rogram are t
h
e same
:
T
he ending of the Program A may be cut off for approx. 20
secon
d
s.
Wh
en sc
h
e
d
u
l
e programs over
l
ap, t
h
e sc
h
e
d
u
l
e
recording in progress will end 20 seconds before the next
sc
h
e
d
u
l
e recor
di
ng starts
.
Program A
Program B
Actual recording
P
rogram
A
P
rog.
B
When recording to a DVD, the first 2 minutes (at the longest)
of the beginning of the Program B may be cut off
.
PAUSE TV
Whil
e watc
hi
ng
TV
, press
i
ng
[
F
(
PAUSE TV)
]
will Start
R
ecor
di
ng t
h
e current
l
y v
i
ewe
d
TV
P
rogram to t
h
e
HDD.
T
his function is useful when you temporarily leave the TV
.
1
Wh
i
l
e viewing a current
P
ause
TV
P
rogram
,
press
[
F
(PAUSE TV)
]
.
•
T
his unit will automatically Switch to HDD mode and
S
tart Recording the currently viewed TV Program
.
(Rec mode: fixed in “FHD2” Mode)
•
T
he TV Program On-screen will appear to be paused
.
■
“PAUSE TV” Pla
y
back
:
1. During “PAUSE TV”, press
[
F
(PAUSE TV)
]
.
•
Th
e current
l
y v
i
ewe
d
TV
P
rogram w
ill
b
e unpause
d
an
d
Resumed from the Point where “PAUSE TV” was Started
.
■
“PAUSE TV” Stop
:
1. During “PAUSE TV”, press
[
(EXIT) ]
or
[
C
(Stop)
]
.
•
Th
e
Ti
t
l
e
Li
st w
ill
appear
.
2.
P
ress
[
(EXIT)
]
3.
P
ress
[
(EXIT)
]
or
[
C
(Stop)
]
•
C
onfirmation massage will appear
.
4. Select “Yes” using
[
K
/
L
]
, t
h
en press
[
OK
]
.
•
“PAUSE TV” is Stopped
.
■
“PAUSE TV” auto Stop
:
“PAUSE TV” will automatically Stop when
:
•
4 hours has passed since “PAUSE TV” was Started
.
•
T
he HDD becomes full during “PAUSE TV”
.
•
A
Scheduled Recording Starts
.
■
“PAUSE TV” Delete
:
T
he Title Recorded with “PAUSE TV” will not be Deleted by
simply Stopping “PAUSE TV”
.
1.
P
ress
[
TITLE
]
.
2. Select the Title that has , t
h
en press
[
CLEAR
]
.
3. Select “Yes” using
[
K
/
L
]
, t
h
en press
[
OK
]
.
•
T
he “PAUSE TV” Title will be Deleted
.
T
he “PAUSE TV” Title will be overwritten if another “PAUSE
T
V” is performed
.
1.
Wh
i
l
e viewing a
TV
P
rogram, press
[
F
(PAUSE TV)
]
.
2.
C
onfirmation message will appear. Select “Yes” using
[
K
/
L
]
, t
h
en press
[
OK
]
•
T
he new “PAUSE TV” will Start and old “PAUSE TV”
Ti
t
l
e w
ill
b
e
D
e
l
ete
d.
Note(s)
•
C
hanging the Channel during “PAUSE TV” will not affect
t
he current Recording. (“PAUSE TV” will not be Stopped
and the “PAUSE TV” Title being Recorded will not be
Deleted.)
•
“PAUSE TV” will not Start when
:
–
D
ur
i
ng t
h
e
B
as
i
c
R
ecor
di
ng
b
y press
i
ng
[
REC
]
.
–
During the Scheduled Recording
.
–
D
ur
i
ng t
h
e
D
u
bbi
ng
.

E
N - 3
4
Dubbing
Information on Dubbing
Y
ou can
D
u
b
t
h
e contents
.
Guide to Dubbing List Display
1
2
4
5
6
3
1.
T
humbnai
l
2
.
I
cons
Indicating Titles Selected for Dubbing
.
Indicating Titles Registered for Dubbing
.
3
.
R
emaining Recordable Spac
e
4
.
T
itle information
Date/Time of Recording, broadcast station, duration of the
T
itle and rating (If available)
5.
O
peration Guid
e
6.
Sub Menu
Guide to Dubbing Menu Display
2
1
1.
Dubbing Title Lis
t
2
.
Sub Menu
Selected Title Dubbing
■
P
reparing for Dubbing
:
•
Register an External HDD to this unit. (Refer to ‘External
HDD Connection’ on page 20.)
•
I
nsert a
di
sc to
b
e
d
u
bb
e
d
or
R
ecor
d
a
bl
e
Di
sc
i
n t
hi
s
un
i
t
.
1
P
ress
[
HOME
]
.
2
Select “Dubbing” using
[
K
/
L
/
0
/
1
]
,
t
h
en
press
[
OK
]
.
3
Select a media for "Dubbing From" using
[
K
/
L
]
, t
h
en press
[
OK
]
.
4
Select a media for "Dubbing To" using
[
K
/
L
]
, t
h
en press
[
OK
]
.
5
If you made Folders in Title List, Select a
F
o
ld
er using
[
K
/
L
]
, t
h
en press
[
OK
]
.
Select Dubbing Titles using
[
K
/
L
]
,
th
en
press
[
OK
]
.

E
N - 35
RECORDIN
G
EN
6
P
ress
[
1
(Cursor)
]
to move t
h
e cursor to
t
he Sub Menu.
■
T
o Change the Title Order
:
1. Select "Order".
•
It is not shown in case of "Finalized DVD Video"
.
2. Select a order for Title List.
Recording
Ti
t
l
e
N
a
m
e
N
e
w
O
l
d
R
ecor
di
ng or
d
e
r
.
Ti
t
l
e name or
d
e
r
.
N
ew or
d
e
r
.
O
ld orde
r
.
■
T
o Change the Picture Quality
:
1. Select "Picture Quality High".
2. Select a quality.
F
or HDD/ External HDD
:
Recording Mode Video/Sound Quality
DR
FHD1
FHD2
HD
SD
(
best)
(
good)
F
or
DVD:
Recording Mode Video/Sound Quality
HQ
SP
LP
EP
SLP
(
best)
(
good)
■
T
o Select All Titles
:
1. Select “Select All
”
•
You can Select “Select All” for Titles in the Folder that
y
ou ma
d
e
.
■
T
o Cancel All Titles
:
1. Select “Deselect All
”
F
or HDD or External HDD, you can Select "Select All" o
r
"Deselect
A
ll
"
7
Select “OK” in the Sub Menu, press
[
OK
]
•
Th
e
Ti
t
l
es w
ill
b
e
R
eg
i
stere
d
i
n t
h
e
D
u
bbi
ng
Li
st
.
■
T
o Add a Title
:
1. Select “Add”.
2. Select all the Titles to be added using
[
K
/
L
]
, t
h
en press
[
1
(Cursor)
]
to Select “OK” in the Sub Menu.
Th
e
Ti
t
l
es are now
R
eg
i
stere
d
i
n t
h
e
D
u
bbi
ng
Li
st
.
•
A
Title already Registered is shown with a check mark
.
■
T
o Delete a Title:
1. Select “Delete”.
2. Select a Title to Delete using
[
K
/
L
]
, t
h
en press
[
OK
]
.
3.
C
onfirmation message will appear. Select “Yes”.
■
T
o Delete All the Titles in the Dubbing List
:
1. Select “Delete All”.
2.
C
onfirmation Message will appear. Select “Yes”.
■
T
o Change the Dubbing Order
:
1. Select "Change Order
"
2. Select a Title.
3. Select a position to insert the Selected Title.
■
T
o Set the Folder Setting
:
1. Select "Folder Setting
"
•
If you Select "DVD" for "Dubbing To", this item is not
Di
sp
l
aye
d.
2. Select a Folder.
8
Select “OK” in the Sub Menu, press
[
OK
]
9
Select “Dubbing” to set the Titles to be
d
u
bb
e
d
.
10
Dubbing will Start.
•
It may take a while to prepare for the Dubbing
.
■
T
o Stop the Dubbing in Progress
:
P
ress
[
C
(Stop)
]
.
C
onfirmation message will Appear.
S
elect “Yes” or press
[
C
(Stop)
]
again to Stop Dubbing
.
Continued on next page
.

E
N - 3
6
6. PLAYBAC
K
Information on Pla
y
back
Pla
y
able Discs and Files
T
his unit is com
p
atible to Pla
y
the followin
g
discs
.
T
o Play a DVD, make sure that it meets the requirements fo
r
region Codes and color systems as described below.
Y
ou can Play discs that have the following logos. Other disc
t
ypes are not guarantee
d
to
Pl
ay
.
Logos Playable discs
DVD-RW/-R (Video mode)
C
D-DA (audio CD)
C
D-RW
C
D-
R
Media (Logos) Playable files
J
PEG
is a trademark of DVD Format/Logo Licensing Cor
-
porat
i
on.
C
olor S
y
stems
DVD is Recorded in different color systems throughout the
w
orld. The most common color system is NTSC (which is used
primarily in the United States and Canada)
.
T
his unit uses NTSC, so a DVD you Play must be Recorded in
t
he NTSC system. You cannot Play a DVD Recorded in othe
r
c
o
l
or systems
.
R
egion Cod
e
Thi
s un
i
t
h
as
b
een
d
es
i
gne
d
to
Pl
ay a
DVD
w
i
t
h
region 1. A DVD must be labeled for ALL regions
o
r for region 1 in order to Play on the unit
.
You cannot Pla
y
DVDs that are labeled for othe
r
regions. Look for the symbols on the right on you
r
DVD. If these region symbols do not appear on
y
our
DVD
, you cannot
Pl
ay t
h
e
DVD
i
n t
hi
s un
i
t
.
T
he number inside the globe refers to region o
f
th
e wor
ld.
A
DVD labeled for a specific region can only Play on the unit
with the same region Code
.
G
uide to a Title Lis
t
Ti
t
l
e
Li
st a
ll
ows you to c
h
ec
k
t
h
e
R
ecor
d
e
d
Ti
t
l
es eas
il
y.
Y
ou can
c
hoose a Title to Play from this List and easily edit the Titles as
y
ou prefe
r
.
To call up the Title List Screen
To
call
up
the
Title
List
Screen
P
ress
[
TITLE
]
.
•
Y
ou can a
l
so ca
ll
up t
h
e
Ti
t
l
e
Li
st
b
y press
i
ng
[
HOME
]
,
t
hen Selectin
g
“Title List”
.
•
T
o
E
x
i
t t
h
e
Ti
t
l
e
Li
st,
p
ress
[
TITLE
]
a
g
a
i
n
.
1
2
5
6
7
4
3
1. Thumbnai
l
Hi
g
hli
g
h
te
d
Ti
t
l
e w
ill
b
e
Pl
aye
d
w
i
t
h
soun
d.
2. Icons
(
MDR868H/MDR867H)
,
(MDR865H)
:
I
n
di
cat
i
ng t
h
e
Ti
t
l
e current
l
y
b
e
i
ng
R
ecor
d
e
d.
:
I
n
di
cat
i
n
g
t
h
e
Ti
t
l
e
i
s
p
rotecte
d.
:
I
n
di
cat
i
ng t
h
at
Ti
t
l
e
h
as not
b
een
Pl
aye
d.
3. Selected Medi
a
To Switch “HDD” or “External HDD” or “DVD” mode
1
. Press
[
HDD/EXT.HDD
]
o
r
[
DVD
]
.
4. Remainin
g
Time of the Media
(
a
pp
rox.
)
5
. Title information
Data Recorded, Time Recorded, Title Length, CH, Rec
Mode, Rating (if available)
6
. Operation Guid
e
7
. Title Nam
e

E
N - 37
P
LAYBAC
K
EN
Hint for HDD / External HDD / DVD
Pl
a
yb
ac
k
With each HDD / External HDD / DVD Recording, a separate
T
itle will be created. Titles may be further subdivided into
C
hapters
.
HDD / External HDD / DVD
HDD/External HDD / DVD
Title 1
Title
1
Title 2
Title
2
Chapter 1
1
Chapter 2
Ch
C
hapter
1
Chapter 2
Ch
C
hapter 3
Audio
CD
Audio CD
track
1
track 2 track 3 track
4
trac
k
5
JPEG
JPEG
Folder 1
Folder
1
Folder 2
Folder
2
f
ile
1
f
ile 2
f
ile 3
f
ile
4
f
ile 5
Resume Poin
t
You can Play from where you last Stopped
.
•
Th
e
R
esume
P
o
i
nt w
ill
b
e save
d
b
y press
i
ng
[
C
(Stop)
]
d
ur
i
ng
Pl
ay
b
ac
k.
•
Y
ou can set a Resume Point for every Title
.
•
T
he
“
Title List
”
screen is Displayed
.
•
P
ress
i
ng
[
B
(Play)
]
o
r
[
OK
]
will
R
esume
Pl
ay
b
ac
k
from the Resume Point of the Title from where you last
S
topped
.
•
Y
ou can Select “Play from Start” in the Sub Menu by
press
i
ng
[
MENU
]
w
hil
e
Ti
t
l
e
Li
st screen
i
s
Di
sp
l
aye
d
•
Y
ou can set a Resume Point for every Title
.
B
asic Pla
y
back
Before Starting Playback, make sure that your desired Source
d
evice is Selected
.
Direct Pla
y
back
1.
P
ress
[
B
(Play)
]
to Start Playback.
2.
P
ress
[
C
(Stop)
]
once to Stop Playback temporarily.
P
aus
e
1.
D
uring
Pl
ay
b
ac
k
, press
[
F
(Pause)
]
.
•
Pl
ay
b
ac
k
w
ill
b
e
P
ause
d.
2.
P
ress
[
F
(Pause) ] to return to
N
orma
l
Pl
ay
b
ac
k
.
Pla
y
back from the Title Lis
t
1.
P
ress
[
TITLE
]
to ca
ll
up t
h
e
T
it
l
e
L
ist.
•
T
o
E
x
i
t t
h
e
Ti
t
l
e
Li
st, press
[
TITLE
]
.
2. Select a desired Title using
[
K
/
L
]
t
h
en press
[
OK
]
.
•
P
ress an
d
h
o
ld
[
K
/
L
]
to move back and forth
c
ont
i
nuous
l
y
.
3.
P
ress
[
C
(Stop)
]
once to Stop Playback temporarily.
Note(s)
•
Y
ou can also Start Playback by pressing
[
B
(Play)
]
i
nstead o
f
[
OK
]
a
t
s
t
ep 2
.
U
sing the Title / Disc Menu
DVD may contain a Title List, which describes the contents o
f
th
e
di
sc, or a
di
sc
M
enu, w
hi
c
h
gu
id
es you t
h
roug
h
t
h
e ava
il
a
bl
e
functions in the disc
.
P
ress
[
DVD
]
first
.
1.
I
nsert a
d
isc.
2.
P
ress
[
TITLE
]
to ca
ll
up t
h
e
T
it
l
e
L
ist or
d
isc
M
enu.
3.
U
se
[
K
/
L
/
0
/
1
]
to ma
k
e a se
l
ection, an
d
t
h
en press
[
OK
]
to ena
bl
e your se
l
ection.
4.
P
ress
[
TITLE
]
to
E
xit.
Playing Audio Discs and Picture Discs
P
ress
[
DVD
]
first
.
1. Insert a playable disc (refer to ‘How to Insert a Disc’ on
page 29).
•
Make sure the disc is compatible with this unit. (Refer to
page 36 for the List of compatible discs.)
•
It may take a while to load the Data Disc after the Disc
T
ray Closes
.
When an Audio CD is inserted, the track List will appea
r
.
When a disc with JPEG files is inserted, the file List will appea
r
.
•
T
o Resume the track/file List, press
[
TITLE
]
.
2. Select a desired Folder or track/file using
[
K
/
L
]
,
t
h
en
press
[
OK
]
.
W
hen Selecting track/file:
P
layback will Start
.
W
hen Selecting the Folder (Not available for Audio CD):
T
he files in the Folder will appea
r
.
Continued on next page
.

E
N - 3
8
S
elect the file or Folder you want to Play using
[
K
/
L
]
,
t
h
en
pres
s
[
OK
]
.
•
P
ress
[
B
(Play)
]
o
r
[
OK
]
to move to any
l
owe
r
hi
erarc
hi
es
.
•
P
ress
[
0
(Cursor)
]
o
r
[
(BACK)
]
to move
b
ac
k
to
th
e prev
i
ous
hi
erarc
h
y
.
Hints for Audio CD tracks and JPEG files:
•
F
o
ld
ers are s
h
own
b
y
.
•
A
udio CD tracks are shown by
.
•
T
he system can recognize up to 255 Folders, up to 99
t
racks/999 files in the CD. The system can recognize up
t
o 999 Folders, up to 9999 files in the DVD
.
•
If the Letters in a file/Folder name overflow the given
space then they will be Displayed as
“
...
”
. Unrecognizable
C
haracters will be re
p
laced with asterisks
.
•
It is recommended that files to be Pla
y
ed back in this unit
are Recorded under the following specifications
:
JPEG
•
U
pper limit : 8,192 x 8,192 dots
.
•
Lower limit : 32 x 32 dots
.
•
F
ile size of maximum ima
g
e : 20 MB
.
Note(s)
•
F
iles whose extension is other than “.jpg / .jpeg(JPEG)”
will
not
b
e
Li
ste
d.
•
S
ome unplayable Folders or files may be Listed due to the
R
ecor
di
ng status
.
•
High-resolution JPEG files take longer to be Displayed
.
•
P
rogressive JPEG files (JPEG files saved in progressive
format
)
cannot be Pla
y
ed back on this unit
.
•
A
fter track is Displayed for 5 seconds or 10 seconds (set
i
n ‘Slide Show’ on
p
a
g
e 57
)
the Dis
p
la
y
moves to the
next trac
k.
•
During JPEG playback, press
[
1
(Cursor)] o
r
[
0
(Cursor)
]
to rotate a picture 90 degrees clockwise
o
r counterclockwise respectively. (Not available when the
d
isplay menu appears.)
Special Playback
R
esume
Pl
a
yb
ac
k
Y
ou can Play from where you last Stopped
.
For HDD/External HDD:
1.
D
uring
Pl
ay
b
ac
k
, press
[
C
(Stop)
]
.
•
Th
e
Ti
t
l
e
Li
st w
ill
appear
.
•
Y
ou can set a Resume Point for each Title by using
[
K
/
L
/
0
/
1
]
t
o Select another Title or press
[
(
EXIT
)
]
o
r
[
TITLE
]
.
•
T
o cancel the Resume Pla
y
back and Start Pla
y
in
g
the Title
from the beginning, press
[
TITLE
]
t
o
E
x
i
t t
h
e
Ti
t
l
e
Li
st
,
th
en press
[
C
(Stop)
]
.
2.
P
ress
[
OK
]
or
[
B
(Play)
]
.
•
In a few seconds, Playback will Resume from the Point at
w
hich it Sto
pp
ed last
.
F
or
D
isc:
1.
D
uring
Pl
ay
b
ac
k
, press
[
C
(Stop) ]
.
•
Th
e
Ti
t
l
e
Li
st w
ill
a
pp
ear w
h
en
y
ou
i
nsert
di
scs w
hi
c
h
are
unfinalized DVD-RW/-R Video mode and DVD-RW V
R
mo
d
e
.
•
T
o cancel the Resume Playback and Start Playing the disc
from the beginning, press
[
C
(Stop)
]
aga
i
n
.
2.
P
ress
[
B
(Play) ]
.
•
In a few seconds, Playback will Resume from the Point at
which it Stopped last
.
•
Y
ou can set on
l
y one
R
esume
P
o
i
nt per
di
sc
.
Note(s)
•
You can Resume Playback at the same Point even if you
t
urn the unit to the Standby mode (HDD/External HDD
/
DVD only)
•
F
or JPEG files, Playback will Resume from the beginning o
f
t
he file where Playback was Stopped
.
F
ast Forward / Fast Reverse Pla
y
back
1.
D
uring
Pl
ay
b
ac
k
, press
[
g
(Forward)
]
or
[
h
(Reverse)
]
.
•
Wh
en you press
[
g
(Forward)
]
once
,
t
h
e un
i
t w
ill
P
lay in a slightly faster speed while keeping the sound
ou
t
pu
t.
•
E
very
Ti
me you press
[
g
(Forward)
]
o
r
[
h
(Reverse)
]
, t
h
e
Pl
ay
b
ac
k
spee
d
w
ill
b
e c
h
ange
d.
•
F
ast
F
orwar
d
or
F
ast
R
everse
Pl
ay
b
ac
k
across
Ti
t
l
es
i
s
not poss
ibl
e
.
2.
P
ress
[
F
(Pause)
]
to Stop the Fast Forward or Fast
R
everse mo
d
e
,
t
h
en
P
ress
[
F
(Pause)
]
aga
i
n to return
to t
h
e
N
orma
l
Pl
ay
b
ac
k
.
Variable Skip / Variable Repla
y
During Playback, you can Skip forward or backward by the amount
of Time you set in the “Playback” Menu. To set the Time amount
,
refer to ‘Variable Skip/Replay’ on page 57
.
Durin
g
Playback,
p
ress [
1
(
P
SKIP
)
] if you wish to
Skip forward. Press [
0
(
O
R
EPLAY) ] if you wish to
Skip backward
.
R
apid Playback
You can Playback in a slightly faster speed while keeping the
S
ound output
.
1.
D
uring
Pl
ay
b
ac
k
, press
[
B
(Play)
]
.
•
P
layback approximately at 1.3 Times faster than Normal
Pl
ay
b
ac
k.
2.
P
ress
[
B
(Play)
]
to return t
h
e
N
orma
l
Pl
ay
b
ac
k
.
Note(s)
•
A
udio (Language) setting cannot be changed while using
thi
s mo
d
e
.
•
T
his feature may not work at some Point in a disc
.
•
A
udio is PCM during rapid Playback mode except when
using Digital Audio Connection
.

E
N - 39
P
LAYBAC
K
EN
Step by Step Playback
1.
D
uring
Pl
ay
b
ac
k
, press
[
F
(Pause)
]
.
•
Pl
ay
b
ac
k
w
ill
b
e pause
d
an
d
soun
d
w
ill
b
e mute
d.
2.
P
ress
[
H
(Skip)
]
or
[
G
(Skip) ]
r
epeate
dl
y.
•
P
layback will advance one frame (or step) at a Time when
y
ou press
[
G
(Skip)
]
w
i
t
h
t
h
e soun
d
mute
d.
•
T
o
Pl
ay
b
ac
k
step
b
y step
b
ac
k
war
d
, press
[
H
(Skip)
]
repeate
dl
y
.
•
E
very
Ti
me you press t
h
e
b
utton, t
h
e
Pl
ay
b
ac
k
w
ill
go
backward by one frame
.
•
P
ress an
d
h
o
ld
[
H
(Skip)
]
/
[
G
(Skip)
]
to reverse /
a
d
vance cont
i
nuous
l
y
.
3.
P
ress
[
B
(Play)
]
to return to t
h
e
N
orma
l
Pl
ay
b
ac
k
.
Slow Forward / Slow Reverse Pla
y
back
1.
D
uring
Pl
ay
b
ac
k
, press
[
F
(Pause)
]
.
•
Pl
ay
b
ac
k
w
ill
b
e pause
d
an
d
soun
d
w
ill
b
e mute
d.
2.
P
ress
[
h
(Reverse)
]
or
[
g
(Forward) ]
r
epeate
dl
y.
•
E
very
Ti
me you press
[
h
(Reverse)
]
o
r
[
g
(Forward)
]
, approx
i
mate spee
d
w
ill
b
e c
h
ange
d
.
(The sound will remain muted.)
3.
P
ress
[
B
(Play)
]
to return to t
h
e
N
orma
l
Pl
ay
b
ac
k
.
T
itle / Chapter Skip
1.
D
uring p
l
ay
b
ac
k
, press
[
G
(Skip)
]
to move from the
current Title/Chapter to the next.
T
he Title or Chapter will move forward one at a Time
.
T
o go back to the beginning of the current Title or Chapte
r
,
press
[
H
(Skip)
]
.
•
P
ress repeatedly to go to the previous Title or Chapter.
T
he Title or Chapter will move backward one at a
Ti
me
.
Note(s)
•
With regard to HDD/External HDD, Chapter search
function is only available within the same Title
.
C
hasing Playback during Recording and
Simultaneous Playback and Recording
Y
ou can cont
i
nue
R
ecor
di
ng a
P
rogram w
hil
e
Pl
ay
i
ng
b
ac
k
anot
h
er
Ti
t
l
e
.
You can Play a Title being Recorded from the beginning while
th
e
R
ecor
di
ng cont
i
nues
.
1.
D
uring
R
ecor
d
ing, press
[
TITLE
]
.
2. Select a Title you wish to Play, then press
[
B
(Play)
]
.
•
C
hasing Playback will Start
.
3.
P
ress
[
C
(Stop)
]
once to Stop the Playback.
•
P
ress
[
(EXIT)
]
to
E
x
i
t t
h
e
Ti
t
l
e
Li
st, t
h
en press
[
C
(Stop)
]
, it will Stop the Recording
.
–
C
onfirmation message will appear. (Recording will be
continued.)
–
S
elect “Yes” to Stop Recording. Select “No” to
cont
i
nue
R
ecor
di
ng
.
Note(s)
Wh
en you
Pl
ay a
Ti
t
l
e
b
e
i
ng
R
ecor
d
e
d.
•
Y
ou can also use the special Playback functions such as
[
g
(Forward)
]
,
[
h
(Reverse)
]
,
e
t
c
.
•
You can no longer forward the Playback when it comes to a
few seconds before the current Recording Point
Searc
h
T
itle / Chapter Searc
h
1.
D
uring
Pl
ay
b
ac
k
, press
[
MENU
],
Select “Search” using
[
K
/
L
]
, t
h
en press
[
OK
]
.
2. Select or us
i
ng
[
K
/
L
]
, t
h
en press
[
OK
]
.
3. Select the desired Title or Chapter using
[
K
/
L
/
0
/
1
]
or
[
t
h
e
N
um
b
er
b
uttons
]
, t
h
en press
[
OK
]
.
•
A
fter the search, Playback will Start automatically
.
T
rack Searc
h
1.
D
uring
Pl
ay
b
ac
k
, press
[
MENU
],
Select “Search” using
[
K
/
L
]
, t
h
en press
[
OK
]
.
2. Select us
i
ng
[
K
/
L
]
, t
h
en press
[
OK
]
.
3. Enter the desired track or file using
[
K
/
L
/
0
/
1
]
or
[
t
h
e
N
um
b
er
b
uttons
]
, t
h
en press
[
OK
]
.
•
A
fter the search, Playback will Start automatically
.
T
ime Searc
h
1.
D
uring
Pl
ay
b
ac
k
, press
[
MENU
],
Select “Search” using
[
K
/
L
]
, t
h
en press
[
OK
]
.
2. Select us
i
ng
[
K
/
L
]
, t
h
en press
[
OK
]
.
3.
E
nter t
h
e
d
esire
d
T
ime using
[
K
/
L
/
0
/
1
]
or
[
t
h
e
N
um
b
er
b
uttons
]
, t
h
en press
[
OK
]
.
•
A
fter the search, Playback will Start automatically
.
While Pla
y
back
Switching Audio Languages
You can Switch the Audio Language while Playing back a Title
Recorded with 2 or more Audio Languages
.
1.
P
ress
[
MENU
]
d
uring
Pl
ay
b
ac
k
.
•
A
vailable Languages will be Displayed
.
2. Select a Language using
[
K
/
L
]
, t
h
en press
[
OK
]
.
Note(s)
•
A
vailable Languages will vary on the Title
.
Switching Closed Caption
You can turn Closed Caption “Old” or “Off” while Playing back
a Title with Closed Caption Data
.
1.
P
ress
[
MENU
]
d
uring
Pl
ay
b
ac
k
.
•
S
ub Menu window will appear
.
2. Select “Closed Caption” using
[
K
/
L
]
, t
h
en press
[
OK
]
.
3. Select “Off” or “Old” using
[
K
/
L
]
, t
h
en press
[
OK
]
.
Wh
en you c
h
ange t
hi
s sett
i
ng
,
“Closed Caption
”
sett
i
ng
i
n t
h
e
setup
M
enu w
ill
a
l
so
b
e c
h
ange
d.
Continued on next page
.

E
N - 40
Switching Subtitles
DVD-Video may have subtitles in 1 or more Languages
.
A
vailable subtitle Languages can be found on the disc case. You
c
an Switch subtitle Languages anytime during Playback
.
1.
P
ress
[
MENU
]
d
uring
Pl
ay
b
ac
k
.
•
S
ub Menu window will appear
.
2. Select “Subtitle” using
[
K
/
L
]
, t
h
en press
[
OK
]
.
3. Select a desired subtitle Language using
[
K
/
L
]
,
t
h
en
press
[
OK
]
.
•
S
ubtitle will be Displayed in the Selected Language.
When Select “OFF”, subtitle will disappear
.
Note(s)
•
S
ome discs will only allow you to change the subtitle from
th
e
di
sc
M
enu.
P
ress
[
TITLE
]
to
Di
sp
l
ay t
h
e
di
sc
M
enu
.
•
If a 4-digit Language Code appears in the subtitle Menu,
refer to ‘Language Code’ on page 75
.
Switching Camera Angles
S
ome DVD-Video have scenes shot from 2 or more an
g
les
.
A
ngle information should be on the disc case if the disc contains
mu
l
t
i
-ang
l
e scenes
.
1.
P
ress
[
MENU
]
d
uring
Pl
ay
b
ac
k
.
•
S
ub Menu window will appear
.
2. Select “Angle” using
[
K
/
L
]
, t
h
en press
[
OK
]
.
•
When a Switching camera angle is available, angle Icon
appears on t
h
e screen
.
3. Select a desired angle number using
[
K
/
L
]
.
•
A
ngle will Switch each Time you press [u/d] on angle
M
enu
.
Note(s)
•
When a Switching camera angle is available, angle Icon
a
pp
ears on t
h
e
TV
screen
d
ur
i
n
g
Pl
a
yb
ac
k.
•
A
ngle Icon does not appear on the TV screen during
P
layback in case you set “Angle Icon” to “Off” in the
“Playback” Menu. Refer to page 57
.
R
epeat
Pl
ay
b
ac
k
1.
P
ress
[
MENU
]
d
uring
Pl
ay
b
ac
k
.
•
S
ub Menu window will appear
.
2. Select “Repeat” using
[
K
/
L
]
, t
h
en press
[
OK
]
.
3. Select the desired repeat mode using
[
K
/
L
]
, t
h
en press
[
OK
]
.
HDD/External HDD/DV
D
O
ff
T
it
l
e
C
hapter
Audio CD/JPEG
O
ff
All
T
rac
k
T
it
l
e
R
epea
t
:
•
Th
e current
Ti
t
l
e w
ill
b
e
Pl
aye
d
repeate
dl
y
.
C
hapter Repeat:
•
T
he current Chapter will be Played repeatedly
.
A
ll Repeat:
•
A
ll Titles in the media will be Pla
y
ed re
p
eatedl
y.
T
rac
k
R
epeat:
•
T
he current track or file will be Played repeatedly
.
R
educing Block Nois
e
T
his function reduces noise in the Playback picture
.
1.
P
ress
[
MENU
]
d
uring
Pl
ay
b
ac
k
.
•
S
ub Menu window will appear
.
2. Select “Noise Reduction” using
[
K
/
L
]
, t
h
en press
[
OK
]
.
3. Select the desired setting using
[
K
/
L
]
, t
h
en press
[
OK
]
.
C
LEAR+
T
his feature enhances the contrast of the picture and makes
edges crisp.This feature is enabled only when the output from
t
he HDMI terminal in the 1080i / 1080p
.
1.
P
ress
[
MENU
]
d
uring
Pl
ay
b
ac
k
.
•
S
ub Menu window will appear
.
2. Select “CLEAR+” using
[
K
/
L
]
, t
h
en press
[
OK
]
.
3. Select “Old” or “Off” using
[
K
/
L
]
, t
h
en press
[
OK
]
.

E
N - 4
1
EDITIN
G
EN
7
. EDITIN
G
Deleting a Titl
e
Y
ou can
D
e
l
ete a
Ti
t
l
e w
hi
c
h
you
d
o not nee
d
anymore
.
Pl
ease
b
e a
d
v
i
se
d
t
h
at t
h
e
Ti
t
l
e once
D
e
l
ete
d
cannot
b
e
b
roug
h
t
b
ac
k.
1
P
ress
[
TITLE
]
.
•
Ti
t
l
e
Li
st w
ill
appea
r
.
2
Select the desired Title to Delete using
[
K
/
L
]
, t
h
en press
[
CLEAR
]
.
•
C
onfirmation message will appea
r
.
3
Select “Yes” using
[
K
/
L
]
, t
h
en press
[
OK
]
.
Deleting Multiple Titles
Y
ou can
D
e
l
ete
Ti
t
l
es w
hi
c
h
you
d
o not nee
d
anymore
.
Pl
ease
b
e a
d
v
i
se
d
t
h
at t
h
e
Ti
t
l
es once
D
e
l
ete
d
cannot
b
e
b
roug
h
t
b
ac
k.
1
P
ress
[
TITLE
]
.
•
Ti
t
l
e
Li
st w
ill
appear
.
2
P
ress
[
MENU
]
.
•
Ti
t
l
e
Li
st
M
enu w
i
n
d
ow w
ill
appear
.
3
Select “Delete Multiple Titles” using
[
K
/
L
]
,
th
en press
[
OK
]
.
4
Select the Title you wish to Delete using
[
K
/
L
]
, t
h
en press
[
OK
]
.
•
will appear indicating the Title is marked fo
r
D
e
l
et
i
on
.
5
R
epeat step 4 until you Select all the Titles
you wis
h
to
D
e
l
ete.
T
o
R
emove t
h
e from the Title
:
•
S
elect the desired Title, then press
[
OK
]
.
T
o Select All the Titles
:
•
S
elect “Select All”, then press
[
OK
]
.
T
o Deselect All the Titles
:
•
S
elect “Deselect All”, then press
[
OK
]
.
6
Select “OK” using
[
1
(Cursor)
]
,
t
h
en
press
[
OK
]
.
•
C
onfirmation message will appear
.
7
Select “Yes” using
[
K
/
L
]
, t
h
en press
[
OK
]
.
Note(s)
•
F
or
DVD
-
RW
, t
h
e ava
il
a
bl
e
di
sc space w
ill
i
ncrease on
l
y
w
h
en t
h
e
l
ast
R
ecor
d
e
d
Ti
t
l
e
i
n t
h
e
Ti
t
l
e
Li
st
i
s
D
e
l
ete
d
.
F
or DVD-R, the disc space will not be affected
.
•
F
or
HDD
or
E
xterna
l
HDD
, t
h
e rema
i
n
i
ng
Ti
me w
ill
I
ncrease w
h
en you
D
e
l
ete a
Ti
t
l
e
.
•
Y
ou cannot
D
e
l
ete a
R
ecor
di
ng or protecte
d
Ti
t
l
e
.
•
Y
ou cannot
D
e
l
ete
Ti
t
l
es on
b
ot
h
HDD
an
d
E
xterna
l
HDD
at t
h
e same
Ti
me
.

E
N - 42
R
enaming a Titl
e
1
P
ress
[
TITLE
]
.
•
Ti
t
l
e
Li
st w
ill
appea
r
.
2
Select the desired Title to rename using
[
K
/
L
]
, t
h
en press
[
MENU
]
.
•
Ti
t
l
e
Li
st
M
enu w
i
n
d
ow w
ill
appea
r
.
3
Select “Edit” “Edit Title Name” using
[
K
/
L
]
, t
h
en press
[
OK
]
.
•
T
he Software Keyboard will appea
r
.
4
To enter a Title name, follow the steps on
‘Guide to the Software Keyboard’ below.
•
You can enter up to 50 Letters
.
5
P
ress
[
OK
]
.
•
C
onfirmation message will appea
r
.
6
Select “Yes” using
[
K
/
L
]
, t
h
en press
[
OK
]
.
■
Guide to the Software Ke
y
boar
d
1.
P
ress
[
t
h
e
N
um
b
er
b
uttons
]
repeate
dl
y
t
o en
t
er a
d
esired Character.
•
If a desired Character is same button as previous
C
haracter, press
[
1
(Cursor)
]
, t
h
en press same
b
utton
.
•
T
o c
h
ange t
h
e num
b
er set, press
[
INFO
].
T
o chan
g
e the Character set,
p
ress
[
INFO
].
•
T
o
D
e
l
ete
L
etters, press
[
CLEAR
]
2.
W
hen you finish entering Numbers and Characters,
th
en press
[
OK
]
Note(s)
•
In Character Set, the Number 1 pushed Repeatedly can
be used to Input the following Symbols
,
–
., @, -, _, /, :, !, ", #, $, %, &, ', (, ), *, +, ,, ;,
<
, =, >, ?, [, \, ], ^, `,
{
, |,
}
, ~
Protecting a Titl
e
Y
ou can protect a
Ti
t
l
e
i
n or
d
er to prevent acc
id
enta
l
e
di
t
i
ng
.
1
P
ress
[
TITLE
]
.
•
Ti
t
l
e
Li
st w
ill
appea
r
.
2
Select the desired Title to protect using
[
K
/
L
]
, t
h
en press
[
MENU
]
.
•
Ti
t
l
e
Li
st
M
enu w
i
n
d
ow w
ill
a
pp
ea
r
.
3
Select “Edit” “Protect Off
»
On” using
[
K
/
L
]
, t
h
en press
[
OK
]
.
•
C
onfirmation message will appea
r
.
4
Select “Yes” using
[
K
/
L
]
, t
h
en press
[
OK
]
.
•
Th
e protecte
d
Ti
t
l
e w
ill
b
e mar
k
e
d
w
i
t
h
I
con
.
■
To Un
p
rotect the Title
:
•
S
elect “Protect On
»
Off” at step 3
.
•
w
ill
di
sappear
.

E
N - 4
3
N
ETWOR
K
EN
8. NETWOR
K
M
DR868/867
H
T
his section describes the procedures for Network setup. By
performing the Network Connection setup, you can use the
N
etwork features, such as Network Update function
.
Network Settings
You can Select either wireless Connection or Wired Connection
.
Wired
Wireless
If you connect this unit to the Network using
an Ethernet Cable
,
Select “Wired” to connect
t
o t
h
e
I
nternet
.
If you have a Wireless Networks, Select
“
Wireless
”
to connect to the Internet
.
1
P
ress
[
HOME
]
, then Select “Settings”
“General Settings” “Network”, then press
[
OK
]
.
Network Connection
2
Select “Network Connection”, then press
[
OK
]
.
•
C
onnecting method screen will appea
r
.
■
For Wired Connection
F
or Wired Connection
,
a Network Connection will
automat
i
ca
ll
y
b
e esta
bli
s
h
e
d.
A
UT
O
3
Select “Wired” using
[
K
/
L
]
, t
h
en press
[
OK
]
.
4
Select “Auto” using
[
K
/
L
]
, t
h
en press
[
OK
]
.
•
N
etwork Connection will automatically be established
,
t
hen Connection test will Start and the test result will
be Displayed. Refer to ‘Connection to the Network
’
o
n page 18
.
5
P
ress
[
OK
]
to comp
l
ete t
h
e
N
etwor
k
se
t
up.
•
P
ress
[
(EXIT)
]
to
E
x
i
t
.
M
anua
l
3
Select “Wired” using
[
K
/
L
]
, t
h
en press
[
OK
]
.
4
Select “Manual” using
[
K
/
L
]
, t
h
en press
[
OK
]
.
IP Address Setting
IP
Address
Setting
IP Address: Auto(DHCP)
1. Select “IP Address Setting” using
[
K
/
L
]
, t
h
en press
[
OK
]
.
•
Y
ou will be asked to Select “Auto(DHCP)” or “Manual”
.
2. Select “Auto(DHCP)” using
[
K
/
L
]
, t
h
en press
[
OK
]
.
•
P
lease move on to ‘DNS Setting Mode’
.
IP
Add
ress:
M
anua
l
“Manual” lets you manually configure the IP setting
.
1. Select “IP Address Setting” using
[
K
/
L
]
, t
h
en press
[
OK
].
2. Select “Manual” using
[
K
/
L
]
, t
h
en press
[
OK
]
.
Select
“IP Address” using
[
K
/
L
]
, t
h
en press
[
OK
]
.
•
IP
A
ddress entry window will appear
.
3. Enter an IP
A
ddress using
[
t
h
e
N
um
b
er
b
uttons
]
.
P
ress
[
OK ] when at the cell to the far righ
t
.
•
Enter an IP Address after checking the specifications o
f
y
our
R
outer
.
•
If an IP Address is unknown
,
check the IP Address o
f
other devices (e.g. PC connected with a LAN Cable).
T
hen, in the cell to the far right, assign a different
number from those other devices
.
•
P
lease move on to ‘Subnet Mask’
.
Subnet Mask:Manua
l
4. Select “Subnet Mask” using
[
K
/
L
]
, t
h
en press
[
OK
]
.
•
S
ubnet Mask entry window will appear
.
5. Enter the Subnet Mask using
[
t
h
e
N
um
b
er
b
uttons
]
.
•
Enter the Subnet Mask after checking the specifications
o
f your Router, then enter the same Numbers in the
c
e
ll
s
.
6.
P
ress
[
OK
]
when at the Cell to the far right.
•
P
lease move on to ‘Default Gateway
’

E
N - 4
4
Default Gatewa
y
:Manua
l
7. Select “Default Gateway” using
[
K
/
L
]
, t
h
en press
[
OK
]
.
•
Default gateway Address entry window will appear
.
8. Enter the default gateway Address using
[
t
h
e
N
um
b
er
b
uttons
]
.
9.
P
ress
[
OK
]
when at the Cell to the far right.
•
P
lease move on to ‘DNS Setting’
.
DNS Setting
DNS
Setting
DNS Setting : Auto(DHCP)
1. Select “DNS Setting” using
[
K
/
L
]
, t
h
en press
[
OK
]
.
•
Y
ou will be asked to Select “Auto(DHCP)” or “Manual”
.
2. Select “Auto(DHCP)” using
[
K
/
L
]
, t
h
en press
[
OK
]
.
•
P
lease move on to ‘Proxy Setting’ if your ISP (Internet
S
ervice Provider) requires Proxy Configuration.
O
therwise
,
move on to ‘Connection to the Network’
.
DNS Setting : Manua
l
1. Select “DNS Setting” using
[
K
/
L
]
, t
h
en press
[
OK
]
.
2. Select “Manual” using
[
K
/
L
]
, t
h
en press
[
OK
]
.
•
P
lease move on to
‘’.
Primar
y
DNS: Manua
l
3. Select “Primary DNS” using
[
K
/
L
]
, t
h
en press
[
OK
]
.
•
P
rimary DNS Address entry window will appear
.
4. Enter the primary DNS Address using
[
t
h
e
N
um
b
er
b
uttons
]
.
5.
P
ress
[
OK
]
when at the cell to the far right.
•
P
lease move on to ‘Secondary DNS : Manual’
.
Secondar
y
DNS : Manua
l
6. Select “Secondary DNS” using
[
K
/
L
]
, t
h
en press
[
OK
]
.
•
S
econdary DNS Address entry window will appear
.
7. Enter the Secondary DNS Address using
[
K
/
L
]
or
[
t
h
e
N
um
b
er
b
uttons
]
.
•
Enter the Secondary DNS Address after checking the
specifications of your Router, then enter the same
N
um
b
ers
i
n t
h
e ce
ll
s
.
8.
P
ress
[
OK
]
when at the cell to the far right.
•
P
lease move on to ‘Proxy Setting’ if your ISP (Internet
S
ervice Provider) requires Proxy Configuration.
O
therwise
,
move on to ‘Connection to the Network’
.
Proxy Setting
Proxy
Setting
P
rox
y
Add
ress
1. Select “Proxy Setting” using
[
K
/
L
]
, t
h
en press
[
OK
]
2. Select “Use” using
[
K
/
L
]
, t
h
en press
[
OK
]
.
•
P
roxy Address entry Screen will appear
.
3. Enter the Proxy Address using the Software Keyboard.
•
F
or details on how to use the Software Keyboard, refe
r
t
o ‘Guide to the Software Keyboard’ on page 42
.
4.
P
ress
[
OK
]
•
P
roxy
P
ort
N
um
b
er
I
nput
Wi
n
d
ow w
ill
appear
.
P
rox
y
P
or
t
5.
E
nter t
h
e
P
roxy
P
ort
N
um
b
er using
[
t
h
e
N
um
b
er
b
uttons
]
.
6. Select “OK” using
[
K
/
L
]
, t
h
en press
[
OK
]
.
Connection Test
Connection
Test
1. Select “Connection Test” using
[
K
/
L
]
, t
h
en press
[
OK
]
.
•
C
onnection test will Start and the test result will be
Di
s
pl
a
y
e
d.
2.
P
ress
[
OK
].
Continued on next page
.

E
N - 45
N
ETWOR
K
EN
■
F
or Wireless Connection
1
P
ress
[
HOME
]
, then Select “Settings”
“General Settings” “Network”, then press
[
OK
]
.
2
Select “Network Connection”, then press
[
OK
]
.
•
C
onnecting method screen will appea
r
.
3
Select “Wireless” using
[
K
/
L
]
, t
h
en press
[
OK
]
.
•
Y
ou will be asked to Select “Auto Scan” or “Manual”
,
or “Easy Connect”. Select an adequate method
accor
di
ng to your
Wi
re
l
ess
N
etwor
k
s an
d
sett
i
ngs
.
Auto Scan
Auto
Scan
T
his method lets you Select an SSID* from the SSID List
automatically obtained by performing “Auto Scan”
.
* SSID (Service Set IDentifier) is a wireless Network name
w
hich is used to identify your Wireless Networks (access
P
oint) on the Network
.
4
Select “Auto Scan” using
[
K
/
L
]
, t
h
en press
[
OK
]
.
•
A
ccess Points List will be Displayed
.
appears next to the SSID (access Point) that is
protecte
d
w
i
t
h
secur
i
ty
.
5
Select an access Point to which you wish to
connect t
h
is unit using
[
K
/
L
]
, t
h
en press
[
OK
]
.
6
Enter the Security Key using the Software
K
ey
b
oar
d
. press
[
OK
]
.
•
F
or details on how to use the Software Keyboard
,
refer to ‘Guide to the Software Keyboard’ on page
42
7
Select “Next”, then press
[
OK
]
.
8
Select “Auto” using
[
K
/
L
/
0
/
1
]
,
t
h
en
press
[
OK
]
.
•
C
onnection test will Start and the test result will be
Di
sp
l
aye
d.
9
P
ress
[
OK
]
to comp
l
ete t
h
e
N
etwor
k
se
t
up.
Manual
Man
ual
S
elect this if you wish to configure the wireless Network
settings manually by entering an SSID and the Security Key
.
4
Select “Manual” using
[
K
/
L
]
, t
h
en press
[
OK
]
.
•
S
SID entry screen will appea
r
.
5
Enter an SSID using the Software Keyboard.
•
F
or details on how to use the Software Keyboard
,
refer to ‘Guide to the Software Keyboard’ on page
42
.
6
P
ress
[
OK
]
.
•
S
ecurity method selection screen will appea
r
.
7
Select an adequate security mode using
[
K
/
L
]
, t
h
en press
[
OK
]
.
•
S
ecurity Key entry screen will appea
r
.
•
If you Select “None” for a security mode, Connection
t
est will Start and the test result will be Displayed
.
8
Enter the Security Key using the Software
K
ey
b
oar
d
.
P
ress
[
OK
]
.
•
F
or details on how to use the Software Keyboard
,
refer to ‘Guide to the Software Keyboard’ on page
42.
9
Select “Next”, then press
[
OK
]
.
10
Select “Auto” using
[
K
/
L
]
, t
h
en press
[
OK
]
.
•
C
onnection test will Start and the test result will be
Di
sp
l
aye
d.
11
P
ress
[
OK
]
to comp
l
ete t
h
e
N
etwor
k
se
t
up.

E
N - 4
6
Easy Connect
Easy
Connect
S
elect this if your Wireless Networks has a PBC button
*
1
.
I
t
i
s
t
he easiest wa
y
to set u
p
a wireless Connection. If it fails, tr
y
“Eas
y
C
onnect” again
*
2
.
*
1
PBC (Push Button Configuration) button may be called at
y
our Router's given name. Refer to the Router's Manual fo
r
more
d
eta
il
s
.
*
2
If it continuously fails, then refer to the Router’s Manual fo
r
more
d
eta
il
s
.
4
Select “Easy Connect” using
[
K
/
L
]
,
t
h
en
press
[
OK
]
.
P
us
h
B
utton
M
et
h
o
d
5
Select “Push Button Method” using
[
K
/
L
]
,
th
en press
[
OK
]
6
P
ress the PBC button on your Wireless
N
etwor
k
s.
•
N
etwork Connection will automatically be established
,
t
hen Connection test will Start and the test result will
b
e
Di
sp
l
aye
d.
7
P
ress
[
OK
]
to comp
l
ete t
h
e
N
etwor
k
setup.
PIN Code Metho
d
T
his method lets
y
ou confi
g
ure the wireless Network usin
g
PIN
C
ode method
.
4
Select “PIN Code Method” using
[
K
/
L
]
,
th
en press
[
OK
]
.
5
Select an access Point to which you wish to
connect t
h
is unit using
[
K
/
L
]
, t
h
en press
[
OK
]
•
C
onfirm the 8-digit PIN Code Displayed On-screen
.
6
L
og on to your
W
ire
l
ess
N
etwor
k
s an
d
enter the 8-digit PIN Code in it.
•
F
or
h
ow to
l
og on an
d
set up your
Wi
re
l
ess
N
etwor
k
s
,
please refer to its Owner's Manual
.
•
N
etwork Connection will automatically be established
,
t
hen Connection test will Start and the test result will
b
e
Di
s
pl
a
y
e
d.
7
P
ress
[
OK
]
to comp
l
ete t
h
e
N
etwor
k
se
t
up.
Displaying Network Status
Y
ou can check the Network Status
.
1
P
ress
[
HOME
]
, then Select “Settings”
“General Settings” “Network”, then press
[
OK
]
.
2
Select “Displaying Network Status”, then
press
[
OK
]
.
•
List of Network information will be Displayed
.
•
S
elect “Return”, then press
[
OK
]
.
•
S
elect “Wireless”using
[
K
/
L
]
, t
h
en press
[
OK
]
.
Li
st
of wireless Network information will be Displayed
.
S
elect “Address / Prox
y
”, List of Network information
w
ill
b
e
Di
sp
l
aye
d
aga
i
n
.
Continued on next page
.

E
N - 47
N
ETWOR
K
EN
Network Server
T
he special application Software enables the Streaming of Titles
Recorded on the internal or External HDD of the unit to a
T
ablet/Smartphone and other Mobile devices. This Software
a
l
so a
ll
ows you to watc
h
TV
on a
M
o
bil
e
d
ev
i
ce w
h
en you are
i
n a room without a TV
,
or download Recorded Titles from the
unit to a Mobile device for offline Playback
.
Note(s)
•
T
his function is available on MDR868H and MDR867H
o
n
l
y
.
•
T
o use the Network Server function on a Mobile device
,
t
he application Software needs to be installed on the
Mobile device. See the website below for details on the
application Software
.
w
ww.magnavox.com
/
•
Make sure that this unit and the Mobile device(s) are
c
onnecte
d
to t
h
e same
R
outer an
d
j
o
i
n
i
ng t
h
e same
h
ome
N
etwor
k.
•
Pl
ay
b
ac
k
qua
li
ty var
i
es
d
epen
di
ng on t
h
e connecte
d
Mobile device. See the Manual of the Mobile device
,
application help, etc. for details
.
Server Function Setting
Server Setting
1
P
ress
[
HOME
]
, then Select “Settings”
“General Settings” “Network”, then press
[
OK
]
.
2
Select “Network Function” using
[
K
/
L
]
,
th
en press
[
OK
]
.
3
Select “Server Setting” using
[
K
/
L
]
,
t
h
en
press
[
OK
]
.
4
Select “Use” using
[
K
/
L
]
, t
h
en press
[
OK
]
.
Unit Name
1
P
ress
[
HOME
]
, then Select “Settings”
“General Settings” “Network”, then press
[
OK
]
.
2
Select “Network Function” using
[
K
/
L
]
,
th
en press
[
OK
]
.
3
Select “Device Name” using
[
K
/
L
]
,
t
h
en
press
[
OK
]
.
4
Enter the Unit Name using the On-screen
Software Keyboard.
5
P
ress
[
OK
]
.
Viewing a Title Recorded on This Uni
t
B
y us
i
ng a
M
o
bil
e
d
ev
i
ce,
Ti
t
l
es
R
ecor
d
e
d
on t
hi
s un
i
t can
b
e
vi
ewe
d
anyw
h
ere
i
n t
h
e
h
ouse w
i
t
h
out a
TV.
1
Start Playing on the Mobile device.
•
S
ee the Manual of the Mobile device, application help
,
etc. for how to operate
.
•
D
epen
di
ng on t
h
e connecte
d
M
o
bil
e
d
ev
i
ce, t
hi
s un
i
t
may convert an HD Title to SD for Streaming
.
2
To Stop Video Streaming, press
[
C
(Stop)
]
.
•
C
onfirmation window will appea
r
.
S
elect “Yes” using
[
K
/
L
]
, press
[
OK
]
Viewing a TV Show Currently on the Air
Th
e
TV
s
h
ow
b
e
i
ng v
i
ewe
d
w
i
t
h
t
hi
s un
i
t can a
l
so
b
e v
i
ewe
d
anyw
h
ere
i
n t
h
e
h
ouse w
i
t
h
out a
TV.
1
Start Playing on the Mobile device.
•
S
ee the Manual of the Mobile device, application help
,
etc. for how to operate
.
2
To Stop live Streaming, press
[
C
(Stop)
]
.
•
C
onfirmation window will appea
r
.
S
elect “Yes” using
[
K
/
L
]
, press
[
OK
]

E
N - 4
8
Scheduled Recording for
Downloadable Titl
e
1
P
ress
[
SCHEDULE REC.
]
.
2
Select “New” using
[
K
/
L
]
, an
d
press
[
OK
]
.
•
If a Scheduled Program does not exist, the cursor will
be on
“
New
”.
3
E
nter t
h
e
D
ate using
[
K
/
L
]
, t
h
en press
[
1
(Cursor)
]
.
4
Enter the Start and End Time using
[
K
/
L
/
0
/
1
]
, t
h
en press
[
1
(Cursor)]
.
•
You cannot make a Scheduled Recording Program that
exceeds 8 hours
.
5
Select a Channel to Record using
[
K
/
L
]
,
th
en press
[
1
(Cursor)
]
.
6
Select “HDD”, then press
[
1
(Cursor)
]
.
7
Select "Mode(xxx)" using
[
K
/
L
]
,
t
h
en
press
[
OK
].
8
Select “HD” or “SD” using
[
K
/
L
]
,
t
h
en
press
[
OK
].
•
"HD" or "SD" is for Downloadable Title
.
9
Select “OK” using
[
K
/
L
]
, t
h
en press
[
OK
].
Downloading a Downloadable Title to
a Mobile Devic
e
1
Start downloading on the Mobile device.
•
S
ee the Manual of the Mobile device, application help
,
etc. for how to o
p
erate
.
9
. SOFTWAR
E
Software Updat
e
You can check the Software information and set the Network
U
p
d
ate sett
i
ng
.
1
P
ress
[
HOME
]
, then Select “Settings”
“General Settings” “Others” “Software
Update” using
[
K
/
L
/
0
/
1
]
,
th
en press
[
OK
]
.
Product Information & USB Updat
e
You can check the Software version currentl
y
installed on this
unit. And you can Update the Software by using USB memory
stick. Prepare a blank USB memory stick
.
2
Select “Product Info” using
[
K
/
L
]
,
th
en
press
[
OK
]
.
3
A
ccess the URL on TV screen
,
then
d
ownload the latest Software to USB
memory stick using a PC by following the
d
irections
d
escri
b
e
d
on t
h
e we
b
site.
•
U
se a blank USB memory stick, download on Software
per USB memory stick. Write the Software in the root
d
irectory of the USB memory stick
.
•
F
or more details on how to download the Software
,
please refer to the website
.
4
C
onnect the USB memory stick while
“Product Info” is Displayed.
•
A
fter loading USB memory stick, confirmation message
w
ill
appea
r
.
5
Select “Yes”, then press
[
OK
]
.
•
S
oftware Update will Start
.
6
Th
e unit wi
ll
restart automatica
ll
y twice,
then Software Update will finish.

E
N - 49
S
OFTWAR
E
EN
N
etwor
k
U
p
d
at
e
M
DR868/867
H
You can Update the Software via the Internet. Be sure that you
have completed the Network configuration beforehand
.
2
Select “Network Update”, using
[
K
/
L
]
,
th
en press
[
OK
]
.
•
If the latest version of the Software is found
,
a
confirmation message which prompts you to Update
w
ill
appea
r
.
If no Update is available, press
[
OK
]
to finish
.
3
Select “Yes” using
[
K
/
L
]
, t
h
en press
[
OK
]
.
•
S
oftware Update will Start
.
4
Th
e unit wi
ll
restart automatica
ll
y twice,
t
hen Software Update will finish.
Note(s)
•
In order to Update the Software via the Internet,
y
ou must connect t
h
e un
i
t to t
h
e
I
nternet an
d
set up
necessary sett
i
ngs
.
•
F
or the Network setup, refer to ‘Connection to the
N
etwork’ on page 18
.
•
F
or the Network Connection, refer to ‘Network Settings’
o
n page 43
.
•
S
oftware Update will not change any of the current
sett
i
ngs
.
A
utomatic Check
M
DR868/867
H
You can set the unit to automatically check for the latest version
o
f Software when unit is connected to the Internet. If a late
r
version is found on the Internet server, you will be prompted to
U
p
d
ate t
h
e un
i
t
.
2
Select “Automatic Check”, then press
[
OK
]
.
3
Select “Old”, then press
[
OK
]
.
•
P
ress
[
(EXIT)
]
to
E
x
i
t
.
Disc Updat
e
Y
ou can Update the Software by using a disc
.
P
repare a
bl
an
k
di
sc
.
1
A
ccess the URL: www.ma
g
navox.com
g
,
t
h
en
d
ownload the latest Software to disc using a
P
C by following the directions described on
t
h
e we
b
site.
•
U
se a blank disc, download on Software per disc
.
Write the Software in the root directory of the dis
c
•
F
or more details on how to download the Software
,
please refer to the website
.
2
I
nsert t
h
e
d
isc an
d
press
[
DVD
]
.
•
A
fter loading disc, confirmation message will appea
r
.
3
Select “Yes”, then press
[
OK
]
.
•
S
oftware Update will Start
.
4
Th
e unit wi
ll
restart automatica
ll
y twice,
then Software Update will finish.
Note(s)
•
T
he available discs for Software Update are below
:
–
DVD-WR/-
R
–
C
D-RW/-
R
•
S
oftware Update will not change any of the current
sett
i
ngs
.
Caution
•
P
lease do not unplug the AC Power cord, LAN Cable,
w
ireless modem / Router or press
[
Q
(Power-ON)
]
t
o
t
urn the unit into Standby mode while performing “USB
U
pdate
”
or
“
Disc Update
”
or
“
Network Update
”.

E
N - 50
1
0. FUNCTION SETUP
General Settings
In the setup Menu, you can customize the various kinds o
f
settings with your preferences
.
Refer to the following Instructions to navigate through the setup
M
enu
.
1
P
ress
[
HOME
]
then Select “Settings” using
[
K
/
L
/
0
/
1
]
t
h
en press
[
OK
]
.
Title List
Schedule Recording Watch Live TV
Dubbing
Media Manager
Settings
2
Select “General Settings” using
[
K
/
L
]
t
h
en
press
[
OK
]
.
Settings
General Settings
Channel Settings
Set up various Setting and Reset Initial Setting.
3
Select a desired item using
[
K
/
L
]
t
h
en
press
[
OK
]
.
4
P
ress
[
(EXIT)
]
to
E
xit.
Video
A
djusting the Video mode or some other picture
functions
.
➠
p. 5
1
Audio
A
djusting the Audio mode
.
➠
p. 52
Display
S
electin
g
the Main Lan
g
ua
g
e, Closed Ca
p
tion and othe
r
settings for Display as your preference
.
➠
p. 53
HDMI
S
etting the HDMI Connection only when using the
HDMI Cable
.
➠
p. 55
Playback
S
ettin
g
the disc Lan
g
ua
g
e, ratin
g
s and other features fo
r
P
layback as your preference
.
➠
p. 56
Recording
S
etting the Recording as your preference
.
➠
p. 57
Network
S
etting the Network (Internet) Connection in order to
use Network or Network server function
.
➠
p. 43
Others
A
djusting other functions
.
➠
p. 58

E
N - 5
1
F
UNCTION SETUP
EN
Vide
o
1
Select a desired item using
[
K
/
L
]
,
t
h
en
press
[
OK
]
.
2
Set the Selected item in references below.
TV Aspect
U
se this feature to adjust the aspect ratio of the Video Source
which is different from your TV’s ratio to fit your TV Monito
r
w
i
t
h
out
di
stort
i
ng t
h
e p
i
cture
.
1
Select a Setting using
[
K
/
L
]
, t
h
en press
[
OK
]
.
A
spect ratio
of the Video
S
ource
S
etting o
f
T
V
A
spect
4:3
When
“
HDMI Video
Resolution
”
is set to
“480p” or when you
connect t
hi
s un
i
t
t
o t
h
e
TV
us
i
ng t
h
e
V
ideo/Audio Cables
.
When
“
HDMI Video
Resolution
”
is set to
“720p” – “1080p”
.
4:3 Letter Box
4:3 Pan & Scan
16:9 Wide
16:9 Squeeze
A
spect ratio
o
f the Video
S
ource
S
etting o
f
T
V Aspect
1
6:9
Resolution
”
is set to
“480p” or when you
c
onnect t
hi
s un
i
t
t
o t
h
e
TV
us
i
ng t
h
e
V
ideo/Audio Cables
.
When
“
HDMI Video
Resolution
”
is set to
“720p” – “1080p”
.
4:3 Letter Box
4:3 Pan & Scan
16:9 Wide
16:9 Squeeze
Note(s)
•
T
V aspect may differ from above when watching Network
serv
i
ce
.
■
If
y
ou have a standard TV
:
S
elect “4:3 Letter Box” so that black bars appear on the top
and bottom of the TV screen when Playing back a wide-
screen p
i
cture
.
S
elect “4:3 Pan & Scan” for a full height picture with both
s
id
es tr
i
mme
d
w
h
en
Pl
ay
i
ng
b
ac
k
w
id
e-screen p
i
cture
.
■
If
y
ou have a widescreen TV
:
S
elect “16:9 Wide” when you wish to enjoy 16:9 picture on
t
he 16:9 TV
.
S
elect “16:9 Squeeze” to enjoy 4:3 picture on the 16:9 TV
.
U
se this setting to Display 4:3 picture on the 16:9 TV without
d
istorting the aspect ratio of the picture when Playing back
stan
d
ar
d
p
i
cture
.
Note(s)
•
P
lease contact TV manufacturer if you have any problem
wi
t
h
i
t
.
Continued on next page
.

E
N - 52
Still Mode
U
se this feature to set the type of still image when Playback is
paused. Select “Auto” usually
.
1
Select a Setting using
[
K
/
L
]
, t
h
en press
[
OK
]
.
Y
our sett
i
n
g
w
ill
b
e act
i
vate
d.
Auto
Field
Frame
O
ptimum resolution setting (“Field” o
r
“Frame”) will be Selected
.
I
mages
i
n t
h
e st
ill
mo
d
e w
ill
b
e sta
bili
ze
d.
I
mages
i
n t
h
e st
ill
mo
d
e w
ill
b
e
hi
g
hl
y
d
efined
.
Note(s)
•
F
rame is 1 completed Video image made up of 2 fields
(There are 30 frames per second of NTSC Video)
.
Audi
o
Dolby Digital
S
ets the Dolby Digital Audio output from HDMI/Digital Audio
o
u
t
pu
t.
1
Select a desired item using
[
K
/
L
]
,
t
h
en
press
[
OK
]
.
PCM
Auto
C
onverts the Dolby Digital into PCM
(
2 Channel
).
O
utputs from bitstream. If connected
d
ev
i
ce
d
oes not support
HDMI
output
,
i
t will be converted to PCM
.
DTS
S
ets the DTS Audio from HDMI/Digital Audio output
.
1
Select a desired item using
[
K
/
L
]
,
t
h
en
press
[
OK
]
.
Old
Off
O
utputs a DTS Audio.If this unit does
not support DTS Audio, need to
connect to a device that supports DTS
.
Mute DTS Audio
.
AAC
S
ets the AAC (Advanced Audio Coding) Audio from HDMI
/
Digital
A
udio output
.
1
Select a desired item using
[
K
/
L
]
,
t
h
en
press
[
OK
]
.
PCM
Auto
O
utputs from PCM
.
O
utputs from bitstream. If connected
d
ev
i
ce
d
oes not support
HDMI
output
,
i
t will be converted to PCM
.
DRC (Dynamic Range Compression)
T
his compression function will reduce the volume of the
l
oudest sounds and amplify quieter sounds to make it easier to
h
ear vo
i
ces or ra
i
se t
h
e average soun
d
l
eve
l.
1
Select a desired item using
[
K
/
L
]
,
t
h
en
press
[
OK
]
.
Old
Off
S
ets DRC to On
.
S
ets DRC to Off
.
Note(s)
•
T
his function is available for Dolby Digital
.
N
ot available for LPCM and MPEG Playback
.
Down Sampling
S
ets LPCM Digital Audio output format from Digital Audio
o
u
t
pu
t.
1
Select a desired item using
[
K
/
L
]
,
t
h
en
press
[
OK
]
.
Old
Off
O
utput LPCM signal can be conberted
t
o 48kHz
,
set this when a connected
d
ev
i
ce
d
oes not support
i
nput ove
r
48kHz
.
DVD-Video with an LPCM signal
w
i
t
h
out copyr
i
g
h
t protect
i
on was
R
ecor
d
e
d
an
d
i
s
Pl
ay
i
ng
b
ac
k
,
i
t w
ill
output 2ch Audio up to 96kHz
.

E
N - 5
3
F
UNCTION SETUP
EN
Displa
y
1
Select a desired item using
[
K
/
L
]
,
t
h
en
press
[
OK
]
.
2
Set the Selected item in references below.
Language
S
ets the Language for the On-screen Display
.
1
Select a desired item using
[
K
/
L
]
,
t
h
en
press
[
OK
]
.
Y
our sett
i
ng w
ill
b
e act
i
vate
d.
English
Français
Español
Auto(XXX)
S
ets the Language to English
.
S
ets the Language to French
.
S
ets the Language to Spanish
.
T
he unit recognizes the OSD Language
set for the TV and automatically sets
th
e same
L
anguage as t
h
e
Di
sp
l
ay
M
enu
Language for this unit
.
FL Dimmer
S
ets the brightness for the On-screen Display
.
1
Select a desired item using
[
K
/
L
]
,
t
h
en
press
[
OK
]
.
Y
our sett
i
ng w
ill
b
e act
i
vate
d.
Auto
Bright
Dark
Off
F
ront
P
ane
l
Di
sp
l
ay gets
D
ar
k
er w
h
en
t
he unit turned Off
.
F
ront
P
ane
l
Di
sp
l
ay gets
B
r
i
g
h
te
r
.
F
ront
P
ane
l
Di
sp
l
ay gets
D
ar
k
e
r
.
In Power-On mode, panel lighting in On
.
In Standby mode, panel lighting is Off
.
Note(s)
•
When “Standby Setting” is “Normal Standby”, panel
l
ighting follow the “FL Dimmer” setting
.
•
When “Standby Setting” is “Energy Saving Standby”, panel
l
ighting is Off regardless of the “FL Dimmer” setting
.
Caption Settings
C
losed Caption refers to Text of dialog or descriptions
Displayed On-screen
.
U
se this Menu to change the settings for Closed Caption
.
S
ets the Selected item in references below
.
1
Select a desired item using
[
K
/
L
]
,
t
h
en
press
[
OK
]
.
Caption Service
Caption
Service
•
S
et the type of the Closed Caption
.
Service 1
Service 2
Service 3
Service 4
Service 5
Service 6
S
et the "service1" for Closed Caption
.
S
et the "service2" for Closed Caption
.
S
et the "service3" for Closed Caption
.
S
et the "service4" for Closed Caption
.
S
et the "service5" for Closed Caption
.
S
et the "service6" for Closed Caption
.
Continued on next page
.

E
N - 5
4
Caption Style
Caption
Style
T
he following settings can be configured
.
<
User Setting
>
Old
O
ff
You can set the settings of caption
opt
i
ons as you
lik
e
.
S
et the default settings
.
<
Font Size
>
F
ont size of the Displayed caption can be Switched
.
Large
Mi
ddle
S
m
a
l
l
<
Font St
y
le
>
F
ont style of the Displayed caption can be Switched
.
Default
St
y
le
1
St
yl
e
2
St
y
le
3
St
yl
e 4
St
y
le
5
S
t
yl
e
6
Style
7
<F
ont
T
ransparency
>
F
ont trans
p
arenc
y
of the Dis
p
la
y
ed ca
p
tion can be Switched
.
Solid
T
ransparent
T
rans
l
ucent
Fl
as
h
<
Font Color
>
F
ont color of the Dis
p
la
y
ed ca
p
tion can be Switched
.
White
Blac
k
R
e
d
G
r
ee
n
B
l
u
e
Ye
ll
ow
M
a
g
ent
a
C
y
a
n
<Ed
ge
T
ype
>
Edge type of the Displayed caption can be Switched
.
None
Ra
i
sed
De
p
ressed
U
ni
fo
rm
Left Drop Shado
w
Ri
gh
t Drop S
h
a
d
o
w
<
Edge Color
>
Edge color of the Displayed caption can be Switched
.
Whi
te
Black
Red
G
reen
Bl
ue
Yello
w
Ma
g
enta
C
y
an
<B
ac
k
groun
d
T
ransparency
>
Background transparency of the Displayed caption can be
S
witched
.
Solid
T
ransparen
t
Trans
l
ucent
Fl
as
h
<
Background Color
>
Background color of the Displayed caption can be Switched
.
Whi
te
Black
Red
G
reen
Bl
ue
Ye
ll
o
w
Ma
g
enta
C
y
an
Note(s)
•
T
he EUT setting that satisfies § 79.102 (e) is as follows
:
F
ont: Mono-font
C
haracter size: Large

E
N - 55
F
UNCTION SETUP
EN
TV Screen Protection
Whil
e t
h
e setup
M
enu
i
s s
h
own, you
d
o not operate any
k
ey on
Remote Control for 15 minutes, then setup Menu will be Clea
r
an
d
TV
P
rogram can
b
e seen
.
While the Title List for CD-DA/JPEG is shown, you do not
o
perate any key on Remote Control for 15 minutes, then the
screen saver w
ill
b
e act
i
ve
.
1
Select a desired item using
[
K
/
L
]
,
t
h
en
press
[
OK
]
.
Old
Off
S
ets TV Screen Protection to On
.
S
ets TV Screen Protection to Off
.
HDMI
1
Select a desired item using
[
K
/
L
]
,
t
h
en
press
[
OK
]
.
2
Set the Selected item in references below.
Note(s)
•
S
ettings for HDMI is only available when there is HDMI
C
onnection
.
HDMI Video Resolution
S
elects an HDMI output mode
.
HDMI Connection makes this unit automatically output the
most suitable resolution for your TV
.
1
Select a desired item using
[
K
/
L
]
,
t
h
en
press
[
OK
]
.
Auto
480p
720p
1080i
1080p
O
ptimum setting will be Selected
.
S
ets HDMI resolution to 480 progressive
.
(good)
S
ets HDMI resolution to 720 progressive
.
S
ets HDMI resolution to 1080 interlaced
.
S
ets HDMI resolution to 1080 progressive
.
(best)
•
Th
e
HDMI
mo
d
e t
h
at
i
s not supporte
d
b
y t
h
e
Di
sp
l
ay
d
evice will be Skipped
.
HDMI Audio Out
If you do not wish to output the Audio through HDMI, you can
set the HDMI Audio output Off
.
1
Select a desired item using
[
K
/
L
]
,
t
h
en
press
[
OK
]
.
•
S
et to “Off ” when the HDMI Sound is not output
.
Old
Off
O
utputs the Audio from HDMI
.
Mutes the Audio from HDMI
.
•
Y
our sett
i
ng w
ill
b
e act
i
vate
d.
fun-Link (HDMI CEC)
“fun-link(HDMI CEC)” allows integrated system control ove
r
HDMI and is part of the HDMI standard
.
1
Select a desired item using
[
K
/
L
]
,
t
h
en
press
[
OK
]
.
Old
Off
A
ctivate HDMI CEC function
.
Deactivate HDMI CEC function
.
When “fun-link(HDMI CEC)” settings is set to “Old”,
“Standby Setting” will be “Normal Standby”
.
•
When “fun-link(HDMI CEC)” settings is set to “Old”
,
functions List below will be avilable
.
O
ne Touch Pla
y
When this unit is turned On
,
the TV also is turned On
and the appropriate External Input Channel will be
S
elected automatically. The appropriate External Input
C
hannel can also be Selected on your TV automatically
,
wh
en you pres
s
[
Q
(Power-ON) ], [
A
(Open
/
C
lose) ], [
B
(Play) ], [ TITLE ], [ SCHEDULE
R
EC.
]
,
[
HOME
]
,
[
SOURCE
]
,
[
CH +/−
]
,
[
the
N
um
b
er
b
uttons
]
w
hen you the unit
'
s Power is
O
n
.
Standb
y
Wh
en you press an
d
h
o
ld
[
Q
(Power-ON)
]
for 2
seconds, it turns Off the Power to the Standby mode
o
n the TV first and then also turns the Power Off on
thi
s un
i
t a
l
so
.
System Information Get & Set Menu Languag
e
T
his unit recognizes the Language set for the TV and
automatically sets the same Language on the Menu fo
r
thi
s un
i
t
.
If you would like to use this function, set to
“Auto(XXX)” (Refer to ‘Language’ on page 53)
.
Continued on next page
.

E
N - 5
6
Pl
a
yb
ac
k
1
Select a desired item using
[
K
/
L
]
,
t
h
en
press
[
OK
]
.
2
Set the Selected item in references below.
Audio Language
S
et the Audio Language.(for DVD only)
1
Select a desired item using
[
K
/
L
]
,
t
h
en
press
[
OK
]
.
Original
English
Français
Español
Other
S
ets the Audio Lan
g
ua
g
e to disc's default
.
S
ets the Audio Language to English
.
S
ets the Audio Language to French
.
S
ets the Audio Language to Spanish
.
S
ets the Audio Language to othe
r
.
•
Y
our sett
i
ng w
ill
b
e act
i
vate
d.
Subtitle Language
S
et the subtitle Language.(for DVD only)
1
Select a desired item using
[
K
/
L
]
,
t
h
en
press
[
OK
]
.
Off
English
Français
Español
Other
S
ets the Off to subtitle
.
S
ets the subtitle Language to English
.
S
ets the subtitle Language to French
.
S
ets the subtitle Lan
g
ua
g
e to S
p
anish
.
S
ets the subtitle Language to othe
r
.
•
Y
our sett
i
ng w
ill
b
e act
i
vate
d.
Disc Menu Language
S
et the disc Menu Language.(for DVD only)
1
Select a desired item using
[
K
/
L
]
,
t
h
en
press
[
OK
]
.
English
Français
Español
Other
S
ets the disc Menu Language to English
.
S
ets the disc Menu Language to French
.
S
ets the disc Menu Language to Spanish
.
S
ets the disc Menu Language to othe
r
.
•
Y
our sett
i
ng w
ill
b
e act
i
vate
d.
Note(s)
•
If your Select ‘Other’ for ‘Audio Language’, ‘Subtitle
Language’, ‘Disc Menu Language’, press the 4-digit Code
use
i
ng
[
t
h
e
N
um
b
er
b
uttons
]
.
Refer to ‘Language
C
ode’ on
p
a
g
e 75
.
DVD Rating Level
S
ome DVD-Videos feature a parental lock level. Playback will
S
top if the ratings exceed the levels you set. It will require you
t
o enter a password before the disc will Playback. This feature
prevents your children from viewing inappropriate material
.
1
Enter a 4-digit number using
[
t
h
e
N
um
b
er
b
uttons
]
.
•
When the password is correct,
‘
DVD Rating Level
’
w
i
n
d
ow w
ill
appear
.
2
Select a desired item using
[
K
/
L
]
,
t
h
en
press
[
OK
]
.
Off
8 [Adult]
7 [NC-17]
6 [R]
5 [PGR]
4 [PG-13]
3 [PG]
2 [G]
1 [Kid Safe]
W
atc
h
a
ll
di
scs w
i
t
h
out an
y
restr
i
ct
i
on
.
W
atc
h
w
i
t
h
out any age restr
i
ct
i
on
.
C
annot watch under 18 years old
.
N
eed approval of a parent if children
under 18 years old watch this Program
.
R
ecommen
d
e
d
to watc
h
on
l
y w
i
t
h
a
paren
t.
I
nappropr
i
ate wor
d
s are
i
nc
l
u
d
e
d
i
n t
hi
s
P
rogram, under 13 year old children
cannot watc
h
t
hi
s
P
rogram
.
R
ecommen
d
to watc
h
t
hi
s
P
rogram
d
epen
di
ng on parent
j
u
d
gment
.
C
ontents which can be generally watched
.
C
ontents which are no problem fo
r
c
hild
ren
.
•
Y
our sett
i
ng w
ill
b
e act
i
vate
d.
Note(s)
•
If you have not set up your password yet, enter a ne
w
4-digit password and enter same password again
.

E
N - 57
F
UNCTION SETUP
EN
Variable Skip/Replay
A
ssign
[
0
(
O
R
EPLAY)
]
o
r
[
1
(
P
SKIP)
]
to Skip o
r
rewind by a certain amount of Time when they are pressed
d
ur
i
ng
Pl
ay
b
ac
k.
1
Select a desired item using
[
K
/
L
]
,
t
h
en
press
[
OK
]
.
■
Variable Skip
S
ets the amount of Skip Time fo
r
[
1
(
P
SKIP)
]
.
5 seconds
10 seconds
30 seconds
1 minute
5 minutes
S
ets the amount of Skip Time to
5
secon
d
s
.
S
ets the amount of Skip Time to
1
0 seconds
.
S
ets the amount of Skip Time to
3
0 seconds
.
S
ets the amount of Skip Time to 1 minute
.
S
ets the amount of Skip Time to
5
m
i
nutes
.
■
Variable Repla
y
S
ets the amount of rewind Time fo
r
[
0
(
O
R
EPLAY)
]
.
5 seconds
10 seconds
30 seconds
1 minute
5 minutes
S
ets the amount of rewind Time to
5
secon
d
s
.
S
ets the amount of rewind Time to
1
0 seconds
.
S
ets the amount of rewind Time to
3
0 seconds
.
S
ets the amount of rewind Time to
1
minute
.
S
ets the amount of rewind Time to
5
m
i
nutes
.
Angle Icon
Di
sp
l
ay t
h
e ang
l
e
I
con
d
ur
i
ng
Pl
ay
b
ac
k.
1
Select a desired item using
[
K
/
L
]
,
t
h
en
press
[
OK
]
.
Old
Off
Di
sp
l
ay t
h
e ang
l
e
I
con
.
D
oes not
Di
sp
l
ay t
h
e ang
l
e
I
con
.
•
Y
our sett
i
ng w
ill
b
e act
i
vate
d.
Slide Show
S
et Display interval of JPEG file
.
1
Select a desired item using
[
K
/
L
]
,
t
h
en
press
[
OK
]
.
5 seconds
10 seconds
C
hange to next JPEG after Display fo
r
5
secon
d
s
.
C
hange to next JPEG after Display fo
r
1
0 seconds
.
•
Y
our sett
i
ng w
ill
b
e act
i
vate
d.
Recording
Auto Chapter
T
he unit inserts Chapter marks periodically during Recording
.
U
sing the auto Chapter Menu, you can set this function Off o
r
ch
ange t
h
e
Ti
me per
i
o
d.
1
Select a desired item using
[
K
/
L
]
,
t
h
en
press
[
OK
]
.
Off
5 minutes
10 minutes
15 minutes
20 minutes
30 minutes
60 minutes
S
elect if you do not want auto Chapte
r
.
Insert Chapter marks by every 5 minutes
.
Insert Chapter marks by every 10 minutes
.
Insert Chapter marks by every 15 minutes
.
Insert Chapter marks by every 20 minutes
.
Insert Chapter marks by every 30 minutes
.
Insert Chapter marks by every 60 minutes
.
•
Y
our sett
i
ng w
ill
b
e act
i
vate
d.
Note(s)
•
F
or DVD, the interval for auto Chapter may be up to 2
minutes different from the Time option you set
.
Aspect Ratio (Video mode)
S
et aspect ratio when you are Dubbing to DVD-RW/R in
Vid
eo mo
d
e
.
1
Select a desired item using
[
K
/
L
]
,
t
h
en
press
[
OK
]
.
Auto
4:3
16:9
A
spect at Starting of Recording o
r
D
u
bbi
n
g
F
ix 4:3 aspect ratio
F
ix 16:9 aspect ratio
•
Y
our sett
i
ng w
ill
b
e act
i
vate
d.
Auto Finalize
Y
ou can finalize discs automatically
.
1
Select “Disc Full” or “Finalize the Timer
P
rogram” using
[
K
/
L
]
, t
h
en press
[
OK
]
.
2
Select “Old” or “Off” using
[
K
/
L
]
,
t
h
en
press
[
OK
]
.
Disc Full
O
l
d
Off
Fi
na
li
ze automat
i
ca
ll
y w
h
en t
h
e capat
i
cy
of DVD is full
.
Deactivate the function
.
Finalize the Timer Program
O
ld
Off
Fi
na
li
ze automat
i
ca
ll
y w
h
en
R
ecor
di
ng
of DVD is finished
.
Deactivate the function
.
•
Y
our sett
i
ng w
ill
b
e act
i
vate
d.
Continued on next page
.

E
N - 5
8
Subtitle Recording
Record to DVD with Closed Caption or not
.
1
Select a desired item using
[
K
/
L
]
,
t
h
en
press
[
OK
]
.
Old
Off
Record to DVD with Closed Caption
.
Record to DVD without Closed
C
aption
.
•
Y
our sett
i
ng w
ill
b
e act
i
vate
d.
Others
1
Select a desired item using
[
K
/
L
]
,
t
h
en
press
[
OK
]
.
2
Set the Selected item in references below.
Initial Setting
S
etting up the unit again. Refer to ‘3. INITIAL SETUP’ on page
22
.
•
Make sure that the Antenna Connection was completed.
Standby Settings
T
his unit boots up at a higher speed in “Normal Standby”
.
activation, but Power Consumption in Standby mode will be
i
ncrease
d.
1
Select a desired item using
[
K
/
L
]
,
t
h
en
press
[
OK
]
.
Normal Standby
In order to make the unit Start faster
,
then set to “Normal
S
tandby”, if done then this will increase the Powe
r
C
onsum
p
tion when the Power is Off in Standb
y
mode
.
Energy Saving Standby
"Ener
gy
Savin
g
Standb
y
" will reduce the Powe
r
C
onsumption during Standby rather than “Normal
S
tandby”
.
•
Y
our sett
i
ng w
ill
b
e act
i
vate
d.
Note(s)
•
If you Select “Energy Saving Standby”, “fun-link(HDMI CEC)”
i
s automatically set to “Off” and “Network Function” will be
set automatically to
“
Do Not Use
”.
Remote Control
Code Select
Code
Sele
ct
S
ets the remote conntrol Code 1/2/3 for your Remote Control
.
By setting the Remote Control Code to this unit, you can
prevent other devices from responding when you use the
Remote Control
.
1
Select your preferred Remote Control
C
ode using
[
K
/
L
]
.
2
K
eep pressing
[
OK
]
, t
h
en press t
h
e
Remote Control Code you Selected.
Code Select
Code1
Code
2
Co
d
e
3
S
ets the Remote Control Code to 1
.
S
ets the Remote Control Code to 2
.
S
ets the Remote Control Code to 3
.
Code Alert
Code
Alert
S
et whether you want to Display a message when the unit is
receiving a different Remote Control Code
.
1
Select a desired item using
[
K
/
L
]
,
t
h
en
press
[
OK
]
.
Code Alert
Old
Off
If this unit receives a different Remote
C
ontrol Code, an error message will
appea
r
.
If this unit receives a different Remote
C
ontrol Code, any message will not
appea
r
.
•
If the unit and the Remote Control's Remote Control
C
ode does not match, an error Display message will
appear on the front panel:‘rc 1’ or ‘rc 2’ or ‘rc 3’
.
If ‘rc 1’ is Displayed, you need to change the Remote
C
ontrol's Remote Control Code by keeping press
[
OK
]
an
d
press
[
1
]
. If ‘rc 2’, press
[
OK
]
an
d
[
2
]
.I
f
‘rc 3’, press
[
OK
]
an
d
[
3
]
.
Note(s)
•
You need to set both the unit and the Remote Control to
t
he same Code
.
•
T
he default setting for the Remote Control is “Code1”
.

E
N - 59
F
UNCTION SETUP
EN
Clock
C
onfigure the Clock, Time zone and Daylight Saving Time
sett
i
ngs
.
If the Clock is not set correctly, Scheduled Recording does not
wor
k
proper
l
y
.
1
Select a desired item using
[
K
/
L
]
,
t
h
en
press
[
OK
]
.
Clock Setting
Clock
Setti
ng
If this unit is unable to obtain the Clock information
automatically, set up the Clock manually
.
2
Enter ‘Month’ / ‘Day’ / ‘Year’ / ‘Hour’ /
‘Minute’ and Select “AM” or “PM
”
us
i
ng
[
K
/
L
/
0
/
1
]
, t
h
en press
[
OK
]
.
Time Zone
Time
Zone
S
et your Time zone. This unit recognaizes 7 Time zones
.
2
Select a desired item using
[
K
/
L
]
,
t
h
en
press
[
OK
]
.
Time Zone
Atlantic
Easte
rn
Ce
n
t
r
al
M
ou
n
ta
in
P
ac
i
f
i
c
A
l
as
k
a
H
a
w
a
i
i
G
MT(Greenwich Mean Time ) - 4 hour
s
G
MT(Greenwich Mean Time ) - 5 hour
s
G
MT(Greenwich Mean Time ) - 6 hour
s
G
MT(Greenwich Mean Time ) - 7 hour
s
G
MT(Greenwich Mean Time ) - 8 hour
s
G
MT(Greenwich Mean Time ) - 9 hour
s
G
MT(Greenwich Mean Time ) - 10 hour
s
Daylight Saving Time
Daylight
Saving
Time
Daylight saving Time is referred to as “Summer Time”
.
U
sing this function lets you set the Clock back and ahead fo
r
Daylight Saving Time
.
2
Select a desired item using
[
K
/
L
]
,
t
h
en
press
[
OK
]
.
Old
Off
A
ctivate
.
D
eact
i
vate
.
Auto Clock Setting
Auto
Clock
Setting
T
his unit can set the Time and Date automatically by referring
t
o a Channel that carries Clock information
.
2
Select “Old” using
[
K
/
L
]
, t
h
en press
[
OK
]
.
•
C
hannel selection window will appea
r
.
3
Select a Channel using
[
K
/
L
]
, t
h
en press
[
OK
]
.
•
T
his unit will automatically search for the Clock
i
nformation and Display the result
.
4
P
ress
[
OK
]
to finish.
Initialization
I
n
i
t
i
a
li
zes sett
i
ngs on t
h
e un
i
t
.
1
Select a desired item using
[
K
/
L
]
,
t
h
en
press
[
OK
]
.
Initialize for Network Setting
M
DR868/867
H
You can Reset the status of Network settings
.
Initialize Setting
You can Reset the status of setup Menu
.
Initialize for Personal Information
You can Reset your personal information to the factory
d
efault
.
•
C
onfirmation message will appea
r
.
2
Select “Yes” using
[
K
/
L
]
, t
h
en press
[
OK
]
.
•
When “Initialize for Personal Information” is Selected
,
c
onfirmation message will appear again. Select “Yes”
us
i
ng
[
K
/
L
]
, t
h
en press
[
OK
]
.
Note(s)
•
Th
ese sett
i
ngs
Li
ste
d
b
e
l
ow w
ill
rema
i
n unc
h
ange
d
even
after the “Initialize Setting”
.
–
C
hild Lock
–
N
etwork Connection
–
Remote Control Code
•
When “Initialize for Personal Information” is performed, all
R
ecor
d
e
d
Ti
t
l
es
i
n
HDD
an
d
R
eg
i
stere
d
E
xterna
l
HDD
s
w
ill
b
e
D
e
l
ete
d.
OSS
O
pen Source Software license information on the Software
use
d
i
n t
hi
s un
i
t
.
1
P
ress
[
OK
]
to finish.

E
N - 60
Channel Settings
Be sure the RF Cable is correctl
y
connected to this unit and
y
ou
are Registered with your Cable Digital TV provider when you
i
nstall Cable Channels
.
1
P
ress
[
HOME
]
then Select “Settings” using
[
K
/
L
/
0
/
1
]
t
h
en press
[
OK
]
.
2
Select “Channel Settings” using
[
K
/
L
]
t
h
en
press
[
OK
]
.
3
Select a desired item using
[
K
/
L
]
t
h
en
press
[
OK
]
.
4
P
ress
[
(EXIT)
]
to
E
xit.
C
hanne
l
1
Select “Channel” using
[
K
/
L
]
, t
h
en press
[
OK
]
.
Auto Channel Preset
If you Switch input signal wires (e.g. between Antenna and
C
ATV) or if you move the unit to a different area after the
Initial Setting or if you restore the DTV Channels you Deleted
,
i
t is recommended to search a new Channel
.
2
Select “Auto Channel Preset” using
[
K
/
L
]
,
t
h
en press
[
OK
]
.
•
T
he password will be required if you have locked
C
hannels. Refer to ‘Channel Lock’ on page 62
.
3
Select a desired item using
[
K
/
L
]
,
t
h
en
press
[
OK
]
.
Antenna
C
a
ble
T
o scan Digital Over-the-Ai
r
B
roa
d
cast
i
ng
.
T
o scan Digital Cable Broadcasting
.
•
C
hannel search will begin
.
4
P
ress
[
OK
]
to complete Channel scan.
•
P
ress
[
(EXIT)
]
to
E
x
i
t
.
Note(s)
•
A
fter setting “Auto Channel Preset”, using
[
CH +/−
]
S
kips unavailable Programs automatically
.
•
If you are not receiving a signal from your Cable service,
contact the Cable provider
.
•
If you Select “Back” by pressing
[
OK
]
during “
A
uto
C
hannel Preset”, the setup of TV Channels will be
cance
l
e
d.

E
N - 6
1
F
UNCTION SETUP
EN
Add Channels
T
his function lets you add the Channels that were not added by
“Auto Channel Preset” due to the reception conditions during
th
e
i
n
i
t
i
a
l
setup
.
2
Select “Add Channels” using
[
K
/
L
]
,
t
h
en
press
[
OK
]
.
•
T
he password will be required if you have locked
C
hannels. Refer to ‘Channel Lock’ on page 62
.
•
C
hannel search will begin
.
3
P
ress
[
OK
]
on “Finish” to complete
C
hannel scan.
•
P
ress
[
(EXIT)
]
to
E
x
i
t
.
Skip Channels
T
he Channels Selected here will be Skipped when Selecting the
C
hannels using
[
CH +/−
]
.
T
hose Channels can still be Selected using
[
t
h
e
N
um
b
er
b
uttons
]
.
2
Select “Skip Channels” using
[
K
/
L
]
,
t
h
en
press
[
OK
]
.
3
Select the Channel you would like to Skip
us
i
ng
[
K
/
L
]
, t
h
en press
[
OK
]
.
•
“Watch” that the Channel is not Skipped
.
•
“Skip” that the Channel is Skipped
.
•
T
o reactivate a Skipped Channel, use
[
K
/
L
]
t
h
en
press
[
OK
]
.
•
R
epeat step 2 until you Select all the Channels you
would like to Skip
.
•
P
ress
[
(EXIT)
]
to
E
x
i
t
.
Antenna Out
S
et whether you want the Antenna signal to passthrough when
t
he Power is Off (Standby) mode
.
2
Select “Antenna Out” using
[
K
/
L
]
,
t
h
en
press
[
OK
]
.
3
Select a desired item using
[
K
/
L
]
,
t
h
en
press
[
OK
]
.
Old
Off
T
his unit will passthrough the
A
ntenna
signal when the Power is Off (Standby)
mo
d
e
.
Thi
s un
i
t
d
oes not passt
h
roug
h
t
h
e
A
ntenna signal in the Power Of
f
(Standby) mode
.
•
If you connect the RF to another device, recommend
t
o set it “Old”
.
•
If you Select “Old”, Power Consumption is high
.
Attenuator
T
o
d
ecrease
TV
B
roa
d
cast
i
ng s
i
gna
l
strengt
h
to t
h
e proper
l
eve
l.
2
Select “Attenutor” using
[
K
/
L
]
, t
h
en press
[
OK
]
.
3
Select a desired item using
[
K
/
L
]
,
t
h
en
press
[
OK
]
.
Old
Off
TV
B
roa
d
cast
i
ng s
i
gna
l
strengt
h
to t
h
e
proper
l
eve
l.
M
a
i
nta
i
n t
h
e current
TV
B
roa
d
cast
i
ng
s
i
gna
l
strengt
h.
Continued on next page
.

E
N - 62
Child Lock
Y
ou can prevent children from viewing certain types o
f
P
rograms or Channels by locking the TV controls using specific
rat
i
n
g
s
.
1
Select “Child Lock” using
[
K
/
L
/
0
/
1
]
,
th
en press
[
OK
]
.
•
P
asswor
d
entry w
i
n
d
ow w
ill
appea
r
.
2
Enter a 4-digit Number using
[
t
h
e
N
um
b
er
b
uttons
]
.
•
If you have not set up your password yet, enter a ne
w
4-digit number
.
•
Wh
en t
h
e passwor
d
i
s correct, t
h
e c
hild
l
oc
k
M
enu
w
ill
b
e
Di
sp
l
aye
d.
•
Refer to ‘Change Password’ on page 64 when
c
h
ang
i
ng t
h
e passwor
d.
Channel Lock
S
et it to restrict access on certain Channels
.
3
Select “Channel Lock” using
[
K
/
L
]
,
t
h
en
press
[
OK
]
.
4
Select a Channel using
[
K
/
L
]
, t
h
en press
[
OK
]
.
•
✔
indicates that the Channel is locked
.
•
indicates that the Channel is not locked
.
•
R
epeat step 4 until you Select all the Channels you
wou
ld
lik
e to
l
oc
k.
Setting TV and Movie Ratings
Movie ratings lock is the rating system created by MP
AA
. TV
rat
i
ngs
l
oc
k
h
as contro
ll
e
d
access to
i
n
di
v
id
ua
l
P
rograms
b
ase
d
o
n t
h
e
i
r a
g
e an
d
content rat
i
n
g
s
.
3
Select “MPAA Rating” or “TV Rating” using
[
K
/
L
]
, t
h
en press
[
OK
]
.
4
Select a rating using
[
K
/
L
]
, t
h
en press
[
OK
]
.
•
✔
i
n
di
cates t
h
at contents on t
hi
s rat
i
ng are restr
i
cte
d.
•
i
n
di
cates t
h
at contents on t
hi
s rat
i
ng are not
restr
i
cte
d.
•
R
e
p
eat ste
p
4 until
y
ou Select all the ratin
g
s
y
ou
wou
ld
lik
e to restr
i
ct
.
Movie Ratings
Movie
Rating
s
TV Ratings
TV
Ratings

E
N - 6
3
F
UNCTION SETUP
EN
US
Movie
Rating
US TV
Rating
Description
X
T
V-M
A
M
ature au
di
ence on
l
y
N
C-1
7
—
N
o one under 17 admitte
d
R
—
C
hildren under 17 require accompanying
parent or a
d
u
l
t guar
di
an
—
T
V-1
4
U
nsuitable for children under 1
4
P
G-1
3
—
U
nsuitable for children under 1
3
PG
T
V-P
G
P
arenta
l
gu
id
ance suggeste
d
G
T
V-
G
G
eneral audience
—
TV
-
Y7
A
ppropriate for children 7 and olde
r
—
TV
-
Y
A
ppropriate for all children
NR
N
one
N
o rat
i
ng
T
o set t
h
e su
b
rat
i
ng
s
F
or TV rating lock, you can further set the sub ratings to block
specific elements in the Programming. To set the sub ratings
,
follow the step below
.
S
elect a sub rating, then press
[
OK
]
.
•
R
epeat t
hi
s proce
d
ure unt
il
a
ll
t
h
e
d
es
i
re
d
rat
i
ngs are
✔
.
US TV Rating Sub rating
T
V-M
A
•
Vi
o
l
ence
•
S
ex
•
L
anguage
T
V-P
G
•
Vi
o
l
ence
•
S
ex
•
L
anguage
•
Di
a
l
o
g
T
V-1
4
TV
-
Y7
•
F
antasy v
i
o
l
ence
Note(s)
•
Bl
oc
k
e
d
su
b
rat
i
ng w
ill
appear
b
es
id
e t
h
e
M
a
i
n rat
i
ng
c
ategory
i
n
TV
R
at
i
ngs
M
enu
.
•
If you change a Main rating to
✔
o
r
,
it affects the sub
rat
i
ng as we
ll.
Canadian English / Canadian French Ratings
Y
ou can Select ratings for Canadian English / Canadian French
B
roa
d
cast
i
ng
.
3
Select “Canadian English Rating” or
“Canadian French Rating” using
[
K
/
L
]
,
t
h
en press
[
OK
]
.
4
Select a rating using
[
K
/
L
]
, t
h
en press
[
OK
]
.
•
✔
i
n
di
cates t
h
at contents on t
hi
s rat
i
ng are restr
i
cte
d.
•
i
n
di
cates t
h
at contents on t
hi
s rat
i
ng are not
restr
i
cte
d.
•
R
epeat step 4 until you Select all the ratings you wish
t
o restr
i
ct
.
Canadian
English
Rating
Canadian
French
Rating
Description
1
8+
1
8ans+
A
dult audience only
—
1
6ans+
U
nsuitable for ages under 16
14
+
—
U
nsuitable for ages under 1
4
—
1
3ans+
U
nsuitable for ages under 1
3
PG
—
P
arenta
l
gu
id
ance suggeste
d
—
8ans+
U
nsuitable for ages under 8
G
G
eneral audience
C
8+
—
F
or all children over 8
C
—
F
or a
ll
c
hild
ren
E
E
xempt
P
rogram
Note(s)
•
T
he Canadian rating systems on this unit are based on
C
EA-766-A and CRTC policy
.
Continued on next page
.

E
N - 6
4
Downloadable Rating
Y
ou can set
R
eg
i
on
R
at
i
ng
.
3
Select “Downloadable Rating” using
[
K
/
L
]
,
th
en press
[
OK
]
.
•
If this unit has not received a Rating Table, a Message
Wi
n
d
ow w
ill
appea
r
.
4
Select a desired item using
[
K
/
L
/
0
/
1
]
,
th
en press
[
OK
]
.
Block Setting
S
et the Region Rating table (RRT)
.
Clear Downloadable Ratin
g
C
lears the Ratin
g
that has been ac
q
uired
.
Change Password
Y
ou can set your own passwor
d.
(The default password Code is 0000.)
1
P
ress
[
HOME
]
, then Select “Settings”
“Channel Settings” “Child Lock”
“Change Password” using
[
K
/
L
/
0
/
1
]
,
th
en press
[
OK
]
.
•
P
assword Code entry window will appea
r
.
2
Enter the current 4-digit password number
us
i
ng
[
t
h
e
N
um
b
er
b
uttons
]
.
•
Y
ou w
ill
b
e as
k
e
d
to enter a new passwor
d.
•
If you have not set up your password yet, ente
r
[
0
]
[
0
]
[
0
]
[
0
]
.
3
Enter the 4-digit number for new password
us
i
ng
[
t
h
e
N
um
b
er
b
uttons
]
.
•
F
or confirmation, you will be asked to enter the new
passwor
d
aga
i
n
.
•
P
ress
[
(EXIT)
]
to
E
x
i
t
.
Note(s)
•
T
he password for confirmation has to be an exact match
t
o t
h
e passwor
d
t
h
at you entere
d
ear
li
er
.
•
If you forgot your password, ente
r
[
4
]
[
7
]
[
3
]
[
7
]
t
o
R
eset t
h
e
p
asswor
d.
Digital Audio Preferenc
e
You can set the interpretive Broadcasting by an
A
udio
exp
l
anat
i
on
.
1
Select “Digital Audio Preference” using
[
K
/
L
/
0
/
1
]
, t
h
en press
[
OK
]
.
2
Select a desired item using
[
K
/
L
]
t
h
en
press
[
OK
]
.
Audio Language
Y
ou can set your preferred Language in the Audio Streaming
.
3
Select “Audio Language” using
[
K
/
L
]
,
t
h
en
press
[
OK
]
.
4
Select a desired item using
[
K
/
L
]
,
t
h
en
press
[
OK
]
.
English
Français
Español
T
o set English in the Audio Streaming
.
T
o set S
p
anish in the Audio Streamin
g.
T
o set French in the Audio Streaming
.
Accessibility
Y
ou can set to prioritize VI-Visually impaired Streaming or HI-
Hearing impaired Streaming
.
3
Select “Accessibility” using
[
K
/
L
]
,
t
h
en
press
[
OK
]
.
4
Select a desired item using
[
K
/
L
]
,
t
h
en
press
[
OK
]
.
Main Audio
VI
HI
T
akes precedence in general
A
udio stream
.
T
a
k
es prece
d
ence
i
n v
i
sua
ll
y
i
mpa
i
re
d
A
udio stream
.
T
a
k
es prece
d
ence
i
n
h
ear
i
ng
i
mpa
i
re
d
A
udio stream
.
Primary Audio parameter
Y
ou can Select your priority Audio paramete
r
.
3
Select “Primary audio parameter” using
[
K
/
L
]
, t
h
en press
[
OK
]
.
4
Select a desired item using
[
K
/
L
]
,
t
h
en
press
[
OK
]
.
Audio Language
T
akes precedence in same Audio Language as Audio
L
anguage sett
i
ng
.
Accessibility
T
akes precedence in same
A
udio Language as
access
ibili
ty sett
i
ng
.

E
N - 65
MEDIA MANAGEMENT
EN
1
1. MEDI
A
M
ANAGEMENT
M
edia Managemen
t
Y
ou can manage me
di
a
.
1
P
ress
[
HOME
]
.
•
H
ome
M
enu w
ill
appea
r
.
2
Select “Media Manager” using
[
K
/
L
/
0
/
1
]
,
th
en press
[
OK
]
.
Deleting All Recording Data on the
HDD / External HDD
R
ecor
di
ng
D
ata
D
e
l
ete
d
d
ue to
I
n
i
t
i
a
li
zat
i
on cannot
b
e un
d
one
.
M
a
k
e sure
i
t
i
s t
h
e correct me
di
a to
I
n
i
t
i
a
li
ze
.
3
Select “HDD Menu” or “External HDD
Menu” using
[
K
/
L
]
, t
h
en press
[
OK
]
.
4
Select “Delete All Titles” or “Delete All
Unprotected Titles” using
[
K
/
L
]
,
t
h
en
press
[
OK
]
.
•
S
elect “Delete All Unprotected Titles” to Delete only
unprotecte
d
Ti
t
l
es
.
•
S
elect “Delete All Titles” to Delete all Titles including
protecte
d
Ti
t
l
es
.
•
C
onfirmation message will appea
r
.
5
Select “Yes” using
[
K
/
L
]
, t
h
en press
[
OK
]
.
•
T
his unit will Switch to the TV viewing mode
.
F
orma
t
Y
ou can erase a
ll
Ti
t
l
es on a
di
sc
.
3
Select “DVD Menu” using
[
K
/
L
]
,
t
h
en
press
[
OK
]
.
4
Select “Format” using
[
K
/
L
]
, t
h
en press
[
OK
]
.
•
C
onfirmation message will appea
r
.
5
Select “Yes” twice.
Finaliz
e
Y
ou will need to finalize DVD-RW/-R to Play them back on
o
t
h
er
DVD
p
l
ayers
.
Fi
na
li
z
i
ng may ta
k
e severa
l
m
i
nutes up to an
h
ou
r
.
A
shorter Recording period on the disc will require a longe
r
T
ime period for finalization. Please do not unplug the AC
P
ower cord, Power Off or place unit in Standby mode during
finalization
,
this will result in a malfunction
.
3
Select “DVD Menu” using
[
K
/
L
]
,
t
h
en
press
[
OK
]
.
4
Select “Finalize” using
[
K
/
L
]
, t
h
en press
[
OK
]
.
•
C
onfirmation message will appea
r
.
5
Select “Yes” using
[
K
/
L
]
, t
h
en press
[
OK
].
■
T
o Undo Finalization
•
When you insert a DVD-RW finalized with this unit,
“Undo Finalization” will appear instead of “Finalize”
.
S
elect “Undo Finalization”, then Select “Yes” at step 4
an
d
step 5
.
Renaming External HDD
Y
ou can rename a
R
eg
i
stere
d
E
xterna
l
HDD
.
Pl
ease connect a
d
es
i
re
d
E
xterna
l
HDD
i
n a
d
vance
.
3
Select “External HDD Menu” using
[
K
/
L
]
,
th
en press
[
OK
]
.
4
Select “Edit External HDD Name” using
[
K
/
L
]
,
t
h
en press
[
OK
]
.
•
T
he Software Keyboard will appea
r
.
5
To enter an External HDD name
,
follow the
steps of ‘Guide to the Software Keyboard’
on page 42.
•
You can enter up to 50 Letters
.
6
Select “OK” using
[
K
/
L
/
0
/
1
]
, t
h
en press
[
OK
]
.
•
C
onfirmation message will appea
r
.
7
Select “Yes” using
[
0
/
1
]
, t
h
en press
[
OK
]
.

E
N - 6
6
1
2. OTHERS
Troubleshooting
Before requesting service for this unit, check the table below for a possible cause of the problem you are experiencing. Some simple
c
h
ec
k
s or a m
i
nor a
dj
ustment on your part may e
li
m
i
nate t
h
e pro
bl
em an
d
restore proper operat
i
on
.
Symptom Remedy
POWER
T
he Power does not turn On
.
•
C
heck that the AC Power cord is connected securely
.
•
Remote Control batteries may be weak, replace them with new ones
.
•
C
heck operation of the Remote Control, refer to Page 4
.
•
A
fter “Initialize for Personal Information”
,
this unit’s Remote Control Code
w
ill be set back to the default setting “Code1”. Keep pressing
[
OK
]
an
d
press t
h
e num
b
er
b
utton
[
1
]
on the Remote Control to set the Remote
C
ontrol’s Remote Control Code to “Code1”. (Refer to page 58 on ‘Remote
C
ontrol’.)
•
P
ress an
d
h
o
ld
t
h
e
[
[
STANDBY / ON
]
on the front panel for more than 8
seconds to turn the unit off and leave the unit unplugged for a while (or, leave the
unit unplugged for a while and press the RESET button on the rear cabinet) then,
plug the unit back in. If the unit does not Power On please contact our custome
r
service center for service on the model
.
GENERAL
Th
e un
i
t
d
oes not respon
d.
•
“
” or error message appears if the operation is prohibited
.
•
Remote Control batteries may be weak, replace them with new ones
.
•
C
heck operation of the Remote Control, refer to Page 4
.
•
P
ress an
d
h
o
ld
t
h
e
[
[
STANDBY / ON
]
on the front panel for more than 8
seconds to turn the unit off and leave the unit unplugged for a while (or, leave the
unit unplugged for a while and press the RESET button on the rear cabinet) then,
plug the unit back in. If the unit does not Power On please contact our custome
r
service center for service on the model
.
N
o p
i
cture, soun
d
or
M
enu appears on
th
e screen
.
•
Depending on the Source/Connection, confirm the following
:
–
F
or Antenna/basic Cable
,
redo an auto scan on the model
.
–
F
or satellite Receiver/Cable Box, check the Connections to make sure they
are secure
l
y connecte
d.
–
F
or RF Coaxial Cable
,
redo an auto scan on the model
.
–
F
or HDMI and RCA Video/Audio
,
check the Connections to make sure
th
ey are secure
l
y connecte
d.
•
C
heck if the Connections are made securely and correctly
.
•
C
heck if the Cables are damaged
.
•
C
heck if a correct External Input Channel is Selected on your TV. (Refer to page
26)
•
C
heck if you have completed the Channel setting. (Refer to pages 60)
T
ime jumps/Auto Clock set’s incorrect
Ti
me
.
•
S
et the ‘Auto Clock Setting’ to “Off” and try ‘Clock Setting’ on page 59
.
Th
e un
i
t
d
oes not operate proper
l
y
.
•
Moisture has condensed inside the unit. Leave the unit turned On for about 2
h
ours unt
il
t
h
e mo
i
sture evaporates
.
“
Repairing
”
appears on the TV screen
.
•
If there is a Power failure or unplugging during Recording, finalizing, formatting
or editing (even after “Repairing” disappears), a Repairing Process will begin
automatically just after turning the unit on again. It may take several minutes
up to severa
l
h
ours
.
I
n case you
i
nten
d
to cance
l
t
h
e
R
epa
i
r
i
ng
P
rocess
.
•
If you intend to cancel the Repairing Process, press
[
A
(Open/Close)
]
on the front panel, then Select “Yes” and press
[
OK
]
. After that, press
[
A
(
Open/Close)
]
to ta
k
e out t
h
e
di
sc.
Th
e
di
sc cance
l
e
d
d
ur
i
ng t
h
e
R
epa
i
r
i
ng
P
rocess MAY NOT work
.
T
he Clock Display does not appear in
t
he front Panel Display
.
•
C
heck that the AC Power cord is connected securely
.
•
(In case of Power failure) Check the breaker and Clock Setting
.
•
When “Standby Settings” is set to “Energy Saving Standby”, the front panel
l
ighting is Off in Standby mode
.
When you forget the Password fo
r
P
arenta
l
L
oc
k.
•
Enter 4737 in “Change Password” to Reset the password.

E
N - 67
O
THER
S
EN
GENERAL
N
o image from HDMI Connection
.
•
C
heck the HDMI Connection. (Check the status of the HDMI related
i
ndications.)
•
C
heck the correct SOURCE or INPUT on the DTV device that has correctly
selected the Signal from this unit's HDMI output
•
C
heck whether the connected Monitor device or other device supports
HDCP. (This unit will not output a Video signal unless the other device
supports HDCP.)
•
C
heck the setting of HDMI
.
•
C
heck whether the output format of this unit (HDMI FORMAT) matches the
supported Input format of another connected device
.
•
If above remedies do not work, unplug the HDMI Cable and the AC Powe
r
cords, then plug them back in the order of 1: HDMI Cable, 2: AC Power cord
.
H
ome
M
enu cannot
b
e ca
ll
e
d
up
.
•
Home Menus cannot be called up during DVD formatting or finalizing
.
•
P
ress
[
C
(Stop)
]
on the Remote Control, and then press
[
HOME
]
.
CHANNEL
T
V Channels cannot be changed
.
•
C
heck if the Connections are made securely and correctly
.
•
C
heck if the Cables are damaged
.
•
T
ry Channel setting by following the steps on
pages 60
.
O
nly specific Channels do not appea
r
.
•
T
he Channels may be set to be Skipped. (Refer to page 61)
T
he unit is not picking up my Channel
s
from the auto scan
.
•
C
heck the Connections. Confirm the Main Source from the Antenna/ Basic
C
able/Cable Box/Satellite Receiver is connected to the ANTENNA IN by an
“RF Coaxial” Cable. If not using the “RF Coaxial” Cable and using an S-Video
or RCA Video/Audio Cables
,
the unit will need to be set on L1 or L2
.
RECORDING
T
he image from the external device
cannot
b
e
Di
sp
l
aye
d
or
R
ecor
d
e
d.
•
T
ry press
i
ng
[
SOURCE
]
repeate
dl
y
.
•
T
urn on a
ll
connecte
d
d
ev
i
ces
.
•
C
heck if the Connections are made securely and correctly
.
HDD
EXT. HDD
U
na
bl
e to
R
ecor
d.
•
It is prohibited to make a Recording from 2 minutes before the Programmed
S
tart Time of a Scheduled Recording
.
•
T
he space of the Recording media may be used up. Try Deleting unnecessary
Ti
t
l
es
,
or connect a recor
d
a
bl
e
E
xterna
l
HDD.
•
T
he maximum number of Titles has been exceeded. Delete the unnecessary
Ti
t
l
es to ma
k
e enoug
h
space or connect a recor
d
a
bl
e
E
xterna
l
HDD.
•
C
heck if the Connections are made securely and correctly
.
•
T
his unit cannot Record
A
udio only Programs
.
HDD
EXT. HDD
S
cheduled Recording cannot be
performed
.
•
T
he internal Clock of the unit may have been Stopped due to a Power outage.
Reset the Clock Setting. (Refer to page 59)
HDD
T
he picture of the “PAUSE TV”
di
sappears
.
•
T
he contents of “PAUSE TV” will be Cleared in some cases. (Refer to page 33)
DVD-RW Video
DVD-R Video
U
na
bl
e to
R
ecor
d.
•
C
heck to see if the disc is formatted to this unit. If used in a PC or any othe
r
d
ev
i
ce,
i
t may not a
ll
ow any
R
ecor
di
ngs
.
•
F
or DVD-RW, try “Format” for reformatting. (Refer to page 65)
•
C
opy-once Programs cannot be Recorded on DVD. This is not a malfunction
.
•
C
heck if the disc is finalized. Undo the finalization. (Refer to page 65)
•
DVD-RW once formatted on another unit cannot be Recorded on this unit
un
l
ess a
ll
t
h
e contents
i
n t
h
e
di
sc are erase
d.
•
C
heck if the Connections are made securely and correctly
.
DVD-RW Video
DVD-R Video
"Wait for a moment." screen does not
di
sappea
r
.
•
"Wait for a moment." screen may remain On-screen for the maximum of 20
seconds even after it reached 100
%
. This is not a malfunction
.
Continued on next page
.

E
N - 6
8
PLAYBACK
TV
aspect rat
i
o
d
oes not matc
h
you
r
TV
screen
.
•
C
heck the TV aspect ratio. (Refer to page 51)
Pl
ay
b
ac
k
p
i
cture
i
s
di
storte
d.
C
olor of the picture is abnormal
.
•
D
ur
i
ng
F
ast
F
orwar
d
or
F
ast
R
everse,
Pl
ay
b
ac
k
p
i
cture may
b
e
di
storte
d
.
Thi
s
i
s not a malfunction
.
•
C
heck if the Cables are damaged
.
•
K
eep t
h
e equ
i
pment w
hi
c
h
may cause e
l
ectr
i
ca
l
di
stur
b
ances, suc
h
as a
c
ellular phone, away from the unit
.
Th
ere
i
s no soun
d
or no su
b
t
i
t
l
e
.
•
T
urn On all connected devices
.
•
C
heck if the Connections are made securely and correctly
.
•
If using the HDMI Connection, sound is not output when “HDMI Audio Out”
i
s set to “Off”
.
•
C
heck the RCA Audio Cables Connection. If you are using HDMI-DVI
c
onversion Cable, you must also connect the RCA Audio Cables
.
•
If using the HDMI Connection, check whether the output format of this
unit (HDMI FORMAT) matches the supported input format of the othe
r
c
onnecte
d
d
ev
i
ce
.
HDD
EXT. HDD
P
layback does not Start from the
b
eg
i
nn
i
ng
.
•
Resume function may be activated. (Refer to page 37)
DVD-RW Video
DVD-R Video
DVD-RW VR
DVD-Video
AVCHD
Audio CD
JPEG
P
layback cannot be performed
.
•
C
heck if the playable disc is inserted
.
•
C
heck if the disc is loaded correctly with the labeled side facing up
.
•
Di
scs ma
d
e on ot
h
er
d
ev
i
ces or on persona
l
computers cannot
b
e
Pl
aye
d
back on this unit unless it is finalized on the device
.
Even if it is finalized, the performance of those discs are not guaranteed on
thi
s un
i
t
.
•
T
he disc may be dirty or flawed. Clean the disc
.
•
C
heck if all the Connections are made correctly
.
•
C
heck the ‘DVD Rating Level’ setting. (Refer to page 56)
•
P
layback of DVD is prohibited from 2 minutes before the Programmed Start
T
ime of a Scheduled Recording when the Recording media is DVD
.
DVD-RW Video
DVD-R Video
DVD-RW VR
DVD-Video
AVCHD
Th
ere
i
s no soun
d
or no su
b
t
i
t
l
e
.
•
C
heck if “Audio” is set correctly. (Refer to page 52)
•
T
here is a possibility that the Selected subtitle Language is not supported by
th
e
di
sc
.
DVD-RW Video
DVD-R Video
DVD-RW VR
DVD-Video
AVCHD
Digital
A
udio setting cannot be
changed to Main Audio (L), su
b
A
udio (R) or combination of both
.
•
If the Audio Source is in the Dolby Digital format, set the “Dolby Digital”
S
etting to “PCM” in “Audio” Menu. (available only for DVD) (Refer to page
52)
DVD-RW Video
DVD-R Video
DVD-RW VR
DVD-Video
AVCHD
A
udio Language or the subtitle
Language of the DVD cannot be
c
h
ange
d.
•
M
u
l
t
ili
ngua
l
su
b
t
i
t
l
es are not supporte
d
b
y t
h
e
di
sc
.
•
S
ome Audio Languages or the subtitle Languages can be changed only from
t
he disc Menu. Please refer to the disc’s Manual
.
DVD-Video
C
amera angles cannot be changed
.
•
Even though the multi-angle feature is supported by the disc, that does not
mean all the scenes are shot from multi-angles. Changing angles are available
o
nly for those scenes shot from the multi-angle
.
DVD-RW Video
DVD-R Video
Th
e
di
sc cannot
b
e
Pl
aye
d
b
ac
k
on
anot
h
er p
l
ayer even t
h
oug
h
i
t
is
finalized properly
.
•
S
ome DVD players do not Play the disc made on another Recorder. Refer to
t
he Manual of the unit
.
Continued on next page
.

E
N - 69
O
THER
S
EN
DUBBING
D
u
bbi
ng cannot
b
e execute
d.
HDD
EXT. HDD
DVD-RW Video
DVD-R Video
•
When the number of the Titles exceeds the maximum recordable number
,
th
e
D
u
bbi
ng w
ill
not
b
e execute
d.
EXT. HDD
•
C
heck the External HDD Connection is made securely and correctly
.
•
Registration of External HDD is necessary before you perform Dubbing. (Refe
r
t
o page 20)
DVD-RW Video
DVD-R Video
•
C
heck if the disc is compatible for Recordin
g
EDITING
Ti
t
l
es cannot
b
e e
di
te
d
or
D
e
l
ete
d.
HDD
EXT. HDD
•
T
he Titles may be protected. Cancel the protection by following the steps on
page 42 for Title protection
.
DVD-RW Video
DVD-R Video
•
C
heck to see if the disc may have been finalized. The Titles in the DVD-
R
cannot be edited or Deleted if they are finalized. If using a DVD-RW disc, try
t
he “Undo Finalize” option. (Refer to page 65)
DVD-R Video
T
he Capacity of the disc doesn’t
i
ncrease even if the Recorded Program
i
s
D
e
l
ete
d.
•
Wi
t
h
DVD
-
R
,
D
e
l
et
i
ng a
Ti
t
l
e w
ill
not
i
ncrease t
h
e
di
sc space
.
REMOTE CONTROL
T
he Remote Control does not
function
.
•
N
o
b
atter
i
es
i
n t
h
e remote or t
h
e
b
atter
i
es may
b
e wea
k
.
R
ep
l
ace t
h
e
b
atter
i
es
.
•
M
a
k
e sure t
h
ere
i
s no o
b
stac
l
e
b
etween t
h
e remote an
d
t
h
e un
i
t
.
•
T
ry getting closer to the unit. (Refer to page 13)
•
P
lease check IR signal. (Refer to page 4)
•
C
heck that the unit and Remote Control’s Remote Control Code match.
(Refer to page 58)
•
C
annot guarantee about third party’s Remote Controls. Please contact the
remote manufacturer if you have any problem with it
.
•
If above solutions do not solve the problem, please call our customer support
at 1-866-341-3738 or visit www.ma
g
navox.com/su
pp
ort
gpp
for additional
ass
i
stance
.

E
N - 70
NETWORK
C
annot connect to the Network
.
•
C
heck if the Ethernet Cable Connection is properly made. Turn On the
mo
d
em or
b
roa
db
an
d
R
outer
.
•
C
heck the Network settings
.
•
C
heck if the broadband Router and/or modem is correctly connected
.
S
ometimes Video quality is poor when
using the wireless L
A
N
.
•
T
he wireless Network Connection quality varies depending on the distance
o
r obstacles (e.g. wall, basement, 2nd floor) between the unit and the
Wireless Networks (access Point), from other Wireless Networks, and brand
and type of the Wireless Networks (access Point). When using the Wireless
LAN of the unit, it is suggested to place the Wireless Networks as Close as
poss
ibl
e to t
h
e un
i
t
.
Wireless LAN Connection fails o
r
w
ireless Connection is poo
r
.
•
C
heck the installation location of the unit and Wireless Networks (access
P
oint)
.
S
ignal quality may be affected for the following reasons
.
–
Interference of other wireless devices, microwaves, fluorescent lights, etc.,
are p
l
ace
d
near
b
y
.
–
T
here are floors or walls between the Wireless Networks and unit
.
–
If the problems continue even after checking the above, try making a Wired
LAN Connection
.
C
annot use the wireless Connection
.
•
C
heck if the Wireless LAN access Point (AP) (e.g. Wireless Networks) is
o
riented properly or not placed too Close between them
.
•
O
nce you have activated the wireless Connection please wait 30 Seconds fo
r
t
he Connection to be established after Turning On the unit, before trying to
access Network features
.
C
annot use Easy Connect (PBC) to
connect to t
h
e access
P
o
i
nt
.
•
C
onnect the unit to the access Point using “Auto Scan” or “Manual” entry
mode. If the access Point’s security mode is set to WEP*, change the setting
t
o AES+TKIP (recommended), then try Easy Connect (PBC) again. (For access
P
oint configuration, please consult its user Manual or manufacturer.)
* WEP is not recommended to be used due to its major security flaws
.
C
hange the security protocol on the Wireless Networks to AES+TKIP
(recommended) mode
.

EN
-
71
O
THER
S
EN
E
rror
M
essag
e
Error message Cause Solution
Di
sc
E
rro
r
P
layback feature may not be
ava
il
a
bl
e on t
hi
s
Di
sc
.
P
ress [OK] to Eject the Disc
.
•
U
np
l
aya
bl
e
di
sc
i
s
i
nserte
d
i
n
th
e un
i
t
.
•
Th
e
di
sc
i
s ups
id
e
d
own
.
•
I
nsert a stan
d
ar
di
ze
d
p
l
aya
bl
e
di
sc w
hi
c
h
b
ea
r
t
he Logos on page 36
.
•
Insert the disc with the labeled side facing up
.
R
eg
i
on
E
rro
r
P
layback is not
A
uthorized in you
r
R
eg
i
on
.
•
Pl
ay
b
ac
k
i
s not aut
h
or
i
ze
d
i
n
t
he region of the DVD-Video
whi
c
h
you
i
nserte
d
i
n t
h
e un
i
t
.
•
Insert the DVD-Video with region Codes 1 o
r
ALL.
P
arental Lock On
T
he current Selected parental level
pro
hibi
ts
Pl
ay
b
ac
k.
•
T
he current Selected parental
l
eve
l
pro
hibi
ts
Pl
ay
b
ac
k.
•
C
heck ‘DVD Rating Level’ setting in “Playback”
M
enu
.
R
ecor
di
ng
E
rro
r
Thi
s
P
rogram
i
s not a
ll
owe
d
to
b
e
R
ecor
d
e
d.
•
T
he Recording function
encountere
d
a copy
protect
i
on
P
rogram
.
•
C
opy-righted Programs cannot be Recorded
on this unit at any time. The unit will Stop
R
ecor
di
ng at any
P
o
i
nt an
d
w
ill
Di
sp
l
ay t
h
e
message.
Pl
ease contact your
P
rogramm
i
ng
provider for type of copy protection applied to
P
rogram
.
R
ecor
di
ng
E
rro
r
Y
ou cannot
R
ecor
d
as t
hi
s
i
s an
unsupporte
d
Di
sc
.
•
Y
ou are try
i
ng to
R
ecor
d
onto
th
e
di
sc w
hi
c
h
i
s unrecor
d
a
bl
e
or t
h
e
di
sc status
i
s una
bl
e to
R
ecor
d.
•
Th
e
di
sc
i
s
di
rty
.
•
Th
e
di
sc
i
s
d
amage
d
•
I
nsert t
h
e
R
ecor
d
a
bl
e
Di
sc an
d
ensure t
h
e
di
sc
status satisfies the Recording requirements.
(Refer to page 28)
•
C
lean the disc with a cleaning cloth. (Refer to
page 4)
•
R
ep
l
ace t
h
e
di
sc
.
R
ecor
di
ng
E
rro
r
Disc is full
.
(No area for new Recording)
•
Y
ou are try
i
ng to
R
ecor
d
onto
th
e
di
sc w
hi
c
h
h
as no space
for Recording
.
•
I
nsert a
R
ecor
d
a
bl
e
Di
sc w
i
t
h
enoug
h
R
ecor
di
ng space
.
R
ecor
di
ng
E
rro
r
You cannot Record more than 99
Ti
t
l
es on one
di
sc
.
(The maximum is 99)
•
Y
ou are try
i
ng to
R
ecor
d
onto
th
e
di
sc on w
hi
c
h
t
h
e num
b
e
r
of Recording Titles comes up
t
o the maximum (99)
.
•
Delete unnecessary Titles. (Refer to page
41)
R
ecor
di
ng
E
rro
r
Y
ou cannot
R
ecor
d
on t
hi
s
di
sc a
s
P
ower Calibration Area is full
.
•
Wh
en
R
ecor
di
ngs are
performed repeatedly onto
an unsta
bl
e
di
sc, t
hi
s area may
become full
.
•
Every time you insert a disc fo
r
Recording, the disc
’
s working
area will be taken up.And i
f
y
ou repeat this frequently, it
will
b
e use
d
up sooner an
d
y
ou may not
b
e a
bl
e to
R
ecor
d
t
he full 99 Titles
.
•
I
nsert a new
di
sc.
•
If using a DVD-RW try to format the disc by
“Format”. (Refer to page 65)
R
ecor
di
ng
E
rro
r
T
his disc is already finalized.
.
•
Y
ou are try
i
ng to
R
ecor
d
onto
t
he disc already finalized
.
•
Release the finalizing for this disc. (Refer to
page 65)
R
ecor
di
ng
E
rro
r
You cannot Record more than 2000
Ti
t
l
es on
HDD.
(The maximum is 2000)
.
•
Y
ou are try
i
ng to
R
ecor
d
onto
th
e
HDD
w
h
en tota
l
Ti
t
l
e
num
b
er
i
s a
l
rea
d
y at
i
ts
li
m
i
t
.
•
Delete unnecessary Titles. (Refer to page
41)
R
ecor
di
ng
E
rro
r
C
annot Record on this HDD.
.
•
Th
e
i
nterna
l
HDD
i
s
di
rty o
r
d
amage
d.
•
Th
ere
i
s not enoug
h
space on
th
e
i
nterna
l
HDD.
•
C
ontact the customer service center
.
•
Delete unnecessary Titles. (Refer to page
41)
—Please check the USB Device.—
C
annot find External HDD
,
O
r External HDD which cannot
b
e
R
ecor
d
e
d
i
n t
hi
s
D
ev
i
ce
i
s
connecte
d.
•
Th
e connecte
d
E
xterna
l
HDD
cannot
b
e recogn
i
ze
d
on t
hi
s
un
i
t
.
•
Y
ou nee
d
to
R
eg
i
ster an
E
xterna
l
HDD
to t
hi
s
un
i
t
.

EN
-
72
Error message Cause Solution
—Please check the USB Device.—
A
bnormality occurred in USB
C
onnection
.
U
SB device has been Stopped
automat
i
ca
ll
y
.
•
Th
e connecte
d
E
xterna
l
HDD
i
s
d
etecte
d
to
h
ave an
overcurrent con
di
t
i
on
.
•
Pl
ease
di
sconnect t
h
e
E
xterna
l
HDD.
—Please Check the External HDD
D
ev
i
ce.—
C
annot find External HDD
.
O
r connected External HDD
cannot
R
ecor
d
on t
hi
s
U
n
i
t
.
P
ress
[
OK
].
•
Th
e
E
xterna
l
HDD
i
s not
connecte
d.
•
Th
e
E
xterna
l
HDD
d
oes
not
h
ave enoug
h
space to
comp
l
ete t
h
e
R
ecor
di
ng
.
•
Th
e
E
xterna
l
HDD
i
s
unreg
i
stere
d.
•
C
heck if External HDD is not connected
proper
l
y
.
•
C
heck if the External HDD has enough space
.
•
C
heck if the External HDD has been
R
eg
i
stere
d
to t
hi
s un
i
t
.
You Cannot Operate this During
M
ov
i
ng
.
•
Y
ou cannot
Pl
ay t
h
e
Ti
t
l
e
whi
c
h
i
s
b
e
i
ng
d
u
bb
e
d
w
hil
e
mov
i
ng
i
t
.
•
C
ancel the Dubbing when necessary
.
•
Wait until the Dubbing is finished
.
•
If you are still having trouble with the unit after checking ‘Troubleshooting’ items, write down the error description when
calling our help line mentioned on the front page to locate an authorized service center
.

E
N - 7
3
O
THER
S
EN
A
nalog Audi
o
A
n electrical signal that directly represents sound. Compare
t
his to Digital
A
udio which can be an electrical signal, but is an
i
ndirect representation of sound. See also “Digital Audio”
.
A
spect Rati
o
T
he width of a TV screen relative to its height. Conventional
T
Vs are 4:3 (in other words, the TV screen is almost square)
;
widescreen models are 16:9 (the TV screen is almost twice as
wide as it is high)
.
A
VCHD
A
VCHD is a format for high definition Video camcorders which
can
R
ecor
d
ans
Pl
ay
hi
g
h
-reso
l
ut
i
on
HD
i
mage
.
B
lock Nois
e
A
distortion of Digital images in the shape of blocks caused by
t
he application of Data compression
.
C
hapter
Just as a book is split up into several Chapters, a Title on HDD
i
s usually divided into Chapters. See also “Title”
.
Digital Audi
o
A
n indirect representation of sound by Numbers. During
Recording, the sound is measured at discrete intervals (44,100
T
imes a second for CD Audio) by an Analog-to-Digital
converter, generating a stream of Numbers. On Playback, a
Digital-to-
A
nalog converter generates an
A
nalog signal based
on these Numbers. See also “Sampling Frequency” and “Analog
A
udio”
.
Dolby Digita
l
T
he system to compress Digital Sound developed by Dolby
Laboratories. It offers you sound of stereo(2ch) or multi
C
hannel Audio
.
F
inaliz
e
T
o ma
k
e
DVD
, w
hi
c
h
h
ave
b
een
R
ecor
d
e
d
on, poss
ibl
e to
Pl
ay
i
n DVD players. With this unit, it is possible to finalize
DVD
-
RW,
an
d
DVD
-
R
.
HDMI (High-Definition Multimedia Interface)
A
Digital interface between Audio and Video Source. It can
t
ransmit component Video,
A
udio, and control signal with one
C
able Connection
.
HDMI CEC (Consumer Electronics Control)
T
his allows you to operate the linked functions between ou
r
brand devices with CEC feature and this unit. We do not
guarantee 100% interoperability with other brands of CEC
comp
li
ant
d
ev
i
ces
.
J
PEG (joint photographic experts group)
JPEG is a method of compressing still image files. You can copy
JPEG files from your personal computer to a disc, and Play them
b
ac
k
on t
hi
s un
i
t
.
Network Server
A
live Program or the contents Recorded by this unit can be
viewed through your Smartphone / Tablet using Mobile Apps
i
f the unit and your Smartphone / Tablet are connected on the
same Router / home Network
.
PCM (Pulse Code Modulation)
T
he most common system of encoding Digital Audio, found
on DAT. Excellent quality, but requires a lot of Data compared
t
o formats such as Dolby Digital and MPEG Audio. Fo
r
compatibility with Digital Audio Recorders (MD and DAT) and
A
V amplifiers with Digital inputs, this unit can convert Dolby
Digital and MPEG Audio to PCM. See also “Digital Audio”
.
R
egion Cod
e
Regions associate discs and players with particular areas of the
wor
ld
.
Thi
s un
i
t w
ill
on
l
y
Pl
ay
di
scs t
h
at
h
ave compat
ibl
e reg
i
on
C
odes. You can find the region Code of your unit by looking on
t
he rear panel. Some discs are compatible with more than one
region (or all regions)
.
Sampling Frequenc
y
T
he rate which sound is measured by a specified interval to
t
urn into Digital Audio Data. The Numbers of sampling in one
second defines as sampling frequency. The higher the rate, the
b
etter t
h
e soun
d
qua
li
ty
.
T
itl
e
A
collection of Chapters on HDD. See also “Chapter”
.
T
rac
k
A
udio CD use tracks to divide up the content of a disc. The
DVD equivalent is called a Chapter. See also “Chapter”
G
lossar
y

EN
-
74
Specifications
General MDR868H MDR867H MDR865H
HDD
2TB
1
TB 500 GB
P
ower requ
i
rement
s
1
20V AC +/- 10%
,
60Hz +/- 5
%
P
ower Consumption
3
5W (Standby: 0.3W)
3
5W (Standby: 0.3W)
3
0W (Standby: 0.3W)
Dimensions(width x height x depth)
1
6.5 x 2.4 x 12.0 inches (420 x 60.1 x 305mm)
W
e
i
g
h
t
7
.3 lbs. (3.3kg) 6.9 lbs. (3.1kg) 6.2 lbs. (2.8kg)
O
perating temperature 41°F (5°C) to 104°F (40°C)
O
perating humidity Less than 80% (no condensation)
TV
system
A
TSC standar
d
Recording
Recording format
V
ideo format
R
ecor
di
ng
di
sc
s
DVD
-
R
ewr
i
ta
bl
e
,
DVD
-
R
ecor
d
a
bl
e
Video Recording forma
t
C
ompression format MPEG 2
,
MPEG-4 AVC/H.26
4
A
udio Recording forma
t
C
ompression format Dolby Digital, MPEG-2 AAC
Tuner
T
un
i
ng system
C
hannel frequency synthesized tuning system
C
hannel coverage (ATSC)
O
ver-the-Ai
r
C
able
V
HF 2~13, UHF 14~69 (Digital)
1
–135 (Digital)
Terminals MDR868H MDR867H MDR865H
F
ron
t
Video inpu
t
RCA jack x
1
1
Vp-p (75Ω)
A
udio L / R inpu
t
RCA jack x
2
2V rms (output impedance: more than 1kΩ)
S-Video inpu
t
Mini DIN 4-pin x
1
Y:1Vp-p (75Ω) C:286mVp-p(75)
Ω
R
ear
VHF/UHF/Cable TV
input and outpu
t
F
-type
7
5Ω unbalance
d
HDMI
outpu
t
HDMI jack x
1
supporting Video signals ; 480p–1080p, 60Hz
U
SB
U
SB terminal x
1
(for External HDD and for USB memory stick using Software Update)
LAN
Ethernet port x
1
1
0BASE-T / 100BASE-TX
1
0BASE-T / 100BASE-T
X
non
Wireless LA
N
Wireless LAN module x
1
IEEE802.11g/b/n IEEE802.11g/b/n non
Video inpu
t
RCA jack x
1
1
Vp-p (75Ω)
A
udio L / R inpu
t
RCA jack x
2
2V rms (output impedance: more than 1kΩ)
Video outpu
t
RCA jack x
1
1
Vp-p (75Ω)
A
udio L / R outpu
t
RCA jack x
2
2V rms (output impedance: more than 1kΩ)
O
ptical Digital Audio outpu
t
O
ptial jack x
1
O
ptical connecto
r
Note(s)
•
T
he specifications and design of this product are subject to change without notice
.

E
N - 75
O
THER
S
EN
Language Cod
e
Language Code
A
bkhazian 4748
A
fa
r
474
7
A
frikaan
s
475
2
A
lbanian 656
3
A
mhari
c
475
9
A
rabi
c
476
4
A
rmenian 547
1
A
ssamese 4765
A
ymara 477
1
A
zerbaijan
i
477
2
B
as
hkir
484
7
B
asque 516
7
B
enga
li
;
B
ang
l
a 4860
Bh
utan
i
507
2
Bih
ar
i
485
4
Bi
s
l
ama 4855
B
reton 486
4
B
u
l
gar
i
an 485
3
B
urmese 597
1
B
ye
l
oruss
i
an 485
1
C
ambodian 575
9
C
atalan 494
7
C
hinese
7
25
4
C
orsican 496
1
C
roatian 546
4
C
zech 4965
D
an
i
s
h
504
7
D
utc
h
6058
E
ng
li
s
h
5160
E
speranto 516
1
E
ston
i
an 5166
F
aroese 526
1
Fiji
5256
Fi
nn
i
s
h
5255
F
renc
h
526
4
F
r
i
s
i
an 527
1
G
alician 5358
G
eorgian 574
7
G
erman 505
1
Language Code
G
reek 5158
G
reenlandi
c
5758
G
uaran
i
5360
G
ujarat
i
536
7
H
ausa 544
7
H
e
b
re
w
545
1
Hi
n
di
5455
H
ungar
i
an 546
7
I
ce
l
an
dic
5565
I
n
d
ones
i
an 5550
I
nter
li
ngua 554
7
I
nter
li
ngue 555
1
I
nup
i
a
k
5557
I
r
i
s
h
534
7
I
ta
li
an 5566
J
apanese 564
7
J
avanese 5668
K
anna
d
a 5760
K
as
h
m
i
r
i
5765
K
aza
kh
5757
Ki
nyarwan
d
a 646
9
Ki
rg
hi
z 577
1
Ki
run
di
6460
K
orean 576
1
K
ur
di
s
h
576
7
L
aot
hi
an 586
1
L
at
i
n 584
7
L
atv
i
an
;
L
ett
i
s
h
5868
Li
nga
l
a 5860
Li
t
h
uan
i
an 5866
M
ace
d
on
i
an 595
7
M
a
l
agasy 595
3
M
a
l
ay 5965
M
a
l
aya
l
am 5958
M
a
l
tese 5966
M
aor
i
5955
M
arat
hi
596
4
M
o
ld
av
i
an 596
1
M
ongo
li
an 5960
Language Code
N
auru 604
7
N
epa
li
605
1
N
orweg
i
an 606
1
O
ccitan 614
9
O
riya 616
4
O
romo (Afan) 615
9
P
an
j
a
bi
624
7
P
as
h
to
;
P
us
h
to 6265
P
ers
i
an 524
7
P
o
li
s
h
6258
P
ortuguese 6266
Q
uechua 636
7
Rh
aeto-
R
omance
645
9
R
oman
i
an 646
1
R
uss
i
an 646
7
S
amoan 655
9
S
angho 655
3
S
anskrit 654
7
S
cots Gaeli
c
5350
S
erbian 656
4
S
erbo-Croatian 655
4
S
esotho 6566
S
etswana 6660
S
hona 6560
S
indh
i
6550
S
inghalese 6555
S
iswat 6565
S
lovak 655
7
S
lovenian 6558
S
omal
i
656
1
S
panish 5165
S
undanese 656
7
S
wahil
i
656
9
S
wedish 6568
T
aga
l
o
g
6658
T
a
jik
665
3
T
am
il
664
7
T
ata
r
6666
Language Code
T
e
l
ugu 665
1
Th
a
i
665
4
Tib
etan 486
1
Ti
gr
i
nya 6655
T
onga 666
1
T
songa 6665
T
ur
ki
s
h
666
4
T
ur
k
men 665
7
T
w
i
666
9
Uk
ra
i
n
i
an 675
7
U
r
d
u 676
4
U
z
b
e
k
677
2
Vi
etnamese 6855
V
o
l
apu
k
686
1
W
e
l
s
h
497
1
Wolo
f
696
1
Xh
osa
7
05
4
Yiddi
s
h
7
155
Y
oru
b
a
7
16
1
Z
u
l
u
7
26
7

E
N - 7
6
LIMITED WARRANTY
This warranty gives you specific legal rights. You may have other rights which vary from state/province to state/province.
LIMITED WARRANTY
NINETY (90) DAY LABOR / ONE (1) YEAR PARTS
FUNAI CORPORATION, Inc. 19900 Van Ness Avenue, Torrance, CA 90501
WARRANTY COVERAGE:
This warranty obligation is limited to the terms as set forth
below.
WHO IS COVERED:
This product warranty is issued to the original purchaser or the
person receiving the product as a gift against defects in materials
and workmanship as based on the date of original purchase
(“Warranty Period”) from an Authorized Dealer. The original
sales receipt showing the product name and the purchase date
from an authorized retailer is considered such proof.
WHAT IS COVERED:
This warranty covers new products if a defect in material or
workmanship occurs and a valid claim is received within the
Warranty Period. At its option, the company will either (1) repair
the product at no charge, using new or refurbished replacement
parts, or (2) exchange the product with a new or refurbished
product at company’s option.
Replacement products or parts provided under this warranty are
covered against defects in materials and workmanship from the
date of the replacement or repair for ninety (90) days or for the
remaining portion of the original product’s warranty, whichever
provides longer coverage for you. When a product or part is
exchanged, any replacement item becomes your property and the
replaced item becomes company property. When a refund is
given, your product becomes company property.
Note: Any product sold and identified as refurbished or renewed
carries a ninety (90) day limited warranty.
Replacement product can only be sent if all warranty
requirements are met. Failure to follow all requirements can
result in delay.
WHAT IS NOT COVERED - EXCLUSIONS AND
LIMITATIONS:
This Limited Warranty applies only to new company
manufactured products that can be identified by the trademark,
trade name, or logo affixed to it. This Limited Warranty does not
apply to any hardware product or any software, even if packaged
or sold with the product, as manufacturers, suppliers, or
publishers may provide a separate warranty for their own
products packaged with the bundled product.
The company is not liable for any damage to or loss of any
programs, data, or other information stored on any media
contained within the product, or other additional product or part
not covered by this warranty. Recovery or reinstallation of
programs, data or other information is not covered under this
Limited Warranty.
This warranty does not apply (a) to damage caused by accident,
abuse, misuse, neglect, misapplication, or non-supplied product,
(b) to damage caused by service performed by anyone other than
company approved Authorized Service Location, (c) to a product
or a part that has been modified without written company
permission, or (d) if any serial number has been removed or
defaced, or (e) product, accessories or consumables sold “AS IS”
without warranty of any kind by including refurbished product
sold “AS IS” by some retailers.
This Limited Warranty does not cover:
6KLSSLQJFRVWVIRUUHWXUQLQJGHIHFWLYHSURGXFW
Labor charges for installation or setup of the product, adjustment
of customer controls on the product, and installation or repair of
antenna/signal source systems outside of the product.
3URGXFWUHSDLUDQGRUSDUWUHSODFHPHQWEHFDXVHRILPSURSHU
installation or maintenance, connections to improper voltage
supply, power line surge, lightning damage, retained images or
screen markings resulting from viewing fixed stationary
content for extended periods, product cosmetic appearance
items due to normal wear and tear, unauthorized repair or
other cause not within the control of the company.
'DPDJHRUFODLPVIRUSURGXFWVQRWEHLQJDYDLODEOHIRUXVHRU
for lost data or lost software.
'DPDJHIURPPLVKDQGOHGVKLSPHQWVRUWUDQVLWDFFLGHQWVZKHQ
returning product.
$SURGXFWWKDWUHTXLUHVPRGLILFDWLRQRUDGDSWDWLRQWRHQDEOHLW
to operate in any country other than the country for which it
was designed, manufactured, approved and/or authorized, or
repair of products damaged by these modifications.
$SURGXFWXVHGIRUFRPPHUFLDORULQVWLWXWLRQDOSXUSRVHV
(including but not limited to rental purposes).
3URGXFWORVWLQVKLSPHQWDQGQRVLJQDWXUHYHULILFDWLRQUHFHLSW
can be provided.
)DLOXUHWRRSHUDWHSHU2ZQHU·V0DQXDO
TO OBTAIN ASSISTANCE…
Contact the Customer Care Center at:
1 866 341 3738
REPAIR OR REPLACEMENT AS PROVIDED UNDER THIS
WARRANTY IS THE EXCLUSIVE REMEDY FOR THE
CONSUMER, WITH THE ISSUING COMPANY NOT LIABLE
FOR ANY INCIDENTAL OR CONSEQUENTIAL DAMAGES
FOR BREACH OF ANY EXPRESS OR IMPLIED WARRANTY
ON THIS PRODUCT. EXCEPT TO THE EXTENT PROHIBITED
BY APPLICABLE LAW, ANY IMPLIED WARRANTY OF
MERCHANTABILITY OR FITNESS FOR A PARTICULAR
PURPOSE ON THIS PRODUCT IS LIMITED IN DURATION TO
THE DURATION OF THIS WARRANTY.
Some states do not allow the exclusions or limitation of incidental
or consequential damages, or allow limitations on how long an
implied warranty lasts, so the above limitations or exclusions may
not apply to you.

E
S - 77
INSTRUCCIONES SIMPLIFICADAS EN ESPA
Ñ
OL
.
ES
1
3. ESPA
Ñ
OL
C
ontrol remot
o
1
13*
14
15
16
17
18
19
20*
21
22
23
24
25
26
27
2
3
4
7
8
9
11
12
5
6
10
(
*
)
La unidad también se puede encender presionando
estos
b
otones
.
1
Botón (Encendido)
•
P
res
i
one para encen
d
er
l
a un
id
a
d
, o para poner
l
a
un
id
a
d
en mo
d
o
d
e
E
s
p
era.
(
Para a
p
a
g
ar la unidad
completamente, debe desconectar el cable de energía CA)
2 Botón
TITLE
(Título)
•
P
resione para mostrar la Lista de título HDD/EXT
HDD.
•
P
res
i
one para mostrar e
l
M
enú
d
e
di
sco
DVD
.
S
eleccione "Menu principal" o "Menu"
.
3
B
otones
K
/
L
/
0
/
1
(Cursor)
•
P
res
i
one para se
l
ecc
i
onar e
l
ementos o a
j
ustes
.
Botón
REPLAY
(
Repetir)
(
0
)
Botón
SKIP
(
Omitir)
(
1
)
•
Durante la Reproducción, presione para Saltar o
R
etroce
d
er
d
urante una c
i
erta cant
id
a
d
d
e t
i
empo
Mi
entras se mantengan apreta
d
as
.
4
Botón
B
AC
K
(
Atrás)
•
P
res
i
one para regresar a
l
M
enú o panta
ll
a mostra
d
os
anter
i
ormente
.
5
Botón
A
UDI
O
•
P
res
i
one para cam
bi
ar a
l
Idi
oma
d
e au
di
o para
l
a
TV.
•
P
res
i
one para mostrar e
l
M
enú
d
e au
di
o
d
urante
l
a
repro
d
ucc
i
ón
.
6
Botón DISPLA
Y
•
P
res
i
one para encen
d
er o apagar e
l
menú
d
e
P
anta
ll
a
.
7
Botón
E
(Retroceso)
•
D
urante
l
a repro
d
ucc
i
ón, pres
i
one para
R
etroce
d
e
r
ráp
id
o
l
a repro
d
ucc
i
ón
.
8 Botón
H
(anterior)
•
D
urante
l
a repro
d
ucc
i
ón, pres
i
one
H
para regresar a
l
i
n
i
c
i
o
d
e
l
capítu
l
o actua
l
y
d
espués pres
i
one
H
como
se necesite para regresar al (los) capítulo(s) previo(s)
.
9
Botón
C
(detener)
•
P
resione para detener la Reproducción o Grabación
.
1
0 Botones de númer
o
•
P
resione para seleccionar los números de Canal
.
•
P
res
i
one para
i
ngresar
l
os
N
úmeros y
l
etras
.
Botón
(
punto)
•
P
res
i
one
l
os
b
otones
d
e punto y menor para
seleccionar la parte menor de la selección de Canal
Di
g
i
ta
l
rea
li
za
d
a con
l
os
b
otones
d
e número y punto
[
por ej., 6 → . → 1 = Ch 6.1]
.
1
1 Botón
C
LEAR (Borrar)
•
P
resione para borrar la información una vez que se
i
ngrese
.
1
2 Botón HDD/EXT.HDD
•
P
res
i
one para se
l
ecc
i
onar e
l
mo
d
o
HDD
o e
l
mo
d
o
d
e
HDD
E
xterno
.
1
3 Botón
A
(Abrir/Cerrar)
*
•
P
res
i
one para a
b
r
i
r o cerrar
l
a c
h
aro
l
a
d
e
di
sco
.
1
4 Botón HOM
E
(Inicio)
•
P
res
i
one para mostrar e
l
M
enú
d
e
I
n
i
c
i
o
.
1
5 Botón
MENU
(Menú)
•
P
resione para desplegar el Sub Menú
.
1
6 Botón
OK
•
P
resione para confirmar o determinar los elementos
se
l
ecc
i
ona
d
os en e
l
M
enú
.
1
7 Botón
EXIT
(
Salida)
•
P
res
i
one para sa
li
r
d
e var
i
as panta
ll
as o ventanas
.
1
8 Botón INF
O
•
P
resione para mostrar la información sobre el
P
rograma actua
l
o e
l
T
ítu
l
o que se está repro
d
uc
i
en
d
o
actua
l
mente
.
1
9 Botón SOURC
E
(Fuente)
•
P
res
i
one para se
l
ecc
i
onar
l
a
TV
o
l
a
E
ntra
d
a
aprop
i
a
d
o
.
20 Botón
B
(Reproducción)
*
•
P
res
i
one para
I
n
i
c
i
ar
l
a repro
d
ucc
i
ón o reanu
d
ar
l
a
repro
d
ucc
i
ón
.
21 Botón
D
(Avance rápido)
•
Durante la Reproducción, presione para
A
vanza
r
rá
pid
o
l
a re
p
ro
d
ucc
i
ón
.
22 Botón
G
(Siguiente)
•
D
urante
l
a repro
d
ucc
i
ón, pres
i
one para sa
l
tar a
l
S
iguiente capítulo
.
23 Botón
F
(Pausa) PAUSE T
V
(Pausa de TV)
•
P
resione para pausar la Reproducción o Grabación
.
•
Mi
entras ve
l
a
TV
en v
i
vo, pres
i
one para comenzar a
gra
b
ar, y
d
espués vue
l
va a pres
i
onar para repro
d
uc
ir
d
es
d
e e
l
i
n
i
c
i
o
d
e
l
a gra
b
ac
i
ón
.
24
B
otone
s
C
H
+/−
•
P
res
i
one para cam
bi
ar e
l
cana
l
h
ac
i
a arr
ib
a o a
b
a
j
o
.
•
P
res
i
one para mover
l
as pág
i
nas
h
ac
i
a arr
ib
a o a
b
a
j
o
.
25 Botón SCHEDULE REC
.
(
P
rogramar grabación
)
•
P
res
i
one para
M
ostrar
l
a
Li
sta
d
e programac
i
ón
d
e
gra
b
ac
i
ón
.
26 Botón
R
EC (Grabación)
•
P
res
i
one una vez para comenzar
l
a gra
b
ac
i
ón
.
•
P
resione repetidamente para iniciar OTR (Grabación
d
e un toque) y ajuste el tiempo de grabación
.
27 Botón
DVD
•
P
res
i
one para se
l
ecc
i
onar e
l
mo
d
o
d
e
DVD.

E
S - 7
8
G
rabación básica
y
Grabación
de temporizador de un toqu
e
S
iga los pasos siguientes para grabar un programa de TV
.
1
Seleccione un medio a grabar.
–
S
i desea hacer una grabación en un HDD, presione
[
HDD/EXT.HDD
]
repet
id
amente para a
j
ustar en
mo
d
o
HDD.
–
S
i desea hacer una
g
rabación en un HDD Externo,
E
ntonces, pres
i
one
[
HDD/EXT.HDD
]
repet
id
amente
para a
j
ustar e
l
mo
d
o
d
e
HDD
E
xterno
.
–
S
i desea hacer una Grabación en un DVD
,
necesita
i
nser tar un
di
sco gra
b
a
bl
e.
D
espués, pres
i
one
[
DVD
]
p
ara a
j
ustar e
l
mo
d
o
DVD.
2
Seleccione un canal a grabar con
[
CH +/−
]
,
o
[
B
otones
d
e número
]
.
–
S
i desea hacer una grabación desde una Fuente de entrada
externa, pres
i
one
[
SOURCE (Fuente)
]
repet
id
amente
para Seleccionar la Fuente de entrada deseada
.
3
P
resione
[
MENU
]
, después Seleccione
“Modo” con
[
]
, y pres
i
one
[
OK
]
.
Después seleccione un modo de grabación
con
[
]
, y pres
i
one
[
OK
]
.
4
P
resione
[
REC (Grabación)
]
para
comenzar la Grabación.
“
” se mostrará durante 2 segundos
.
P
res
i
one
[
(Pausa)
]
para pausar
l
a gra
b
ac
i
ón
.
P
res
i
one
[
(Pausa)
]
d
e nuevo para re
i
n
i
c
i
ar
l
a
gra
b
ac
i
ón
.
Para ajustar la grabación de temporizador de un toque (OTR)
Para
ajustar
la
grabación
de
temporizador
de
un
toque
(OTR)
É
sta es una manera simple de ajustar el tiempo de grabación en
bloques de 15 minutos
.
P
res
i
one
[
REC (Grabación)
]
repet
id
amente
h
asta que
aparezca el Tiempo de grabación deseado (15 minutos a 4 horas)
en
l
a panta
ll
a
d
e
l
a
TV.
C
omenzará la grabación de temporizador de un toque
.
0:15
0
:1
5
0
:30
(
Grabación normal
)
4:00 3:4
5
■
Para cambiar la duración de grabación durante l
a
g
rabación de temporizador de un toque
:
P
res
i
one
[
REC (Grabación)
]
repet
id
amente
h
asta que
aparezca
l
a
d
urac
i
ón
d
esea
d
a
.
5
P
resione
[
(detener)
]
para
d
etener
l
a
grabación.
•
A
parecerá el mensaje de confirmación. (Continuará la
grabación.) Seleccione “Sí” para detener la grabación
.
S
eleccione “No” para continuar la grabación
.
•
T
am
bi
én pue
d
e
d
etener
l
a gra
b
ac
i
ón pres
i
onan
d
o e
l
b
otón
[
(
Detener
)
]
d
os veces en e
l
P
aso 5
.
■
P
ara Detener la Grabación de Temporizador de
U
n Toque dentro del tiempo especificado
:
•
P
res
i
one
[
(Detener)
]
.
A
parecerá el mensaje de
c
onfirmación. Seleccione “Sí” para detener la grabación
.
Nota(s)
•
C
uando la reproducción de un programa grabado esté
bl
oquea
d
a por e
l
bl
oqueo para n
i
ños, aparece un mensa
j
e
en
l
a panta
ll
a
d
e
TV
.
E
n ta
l
caso, rev
i
se e
l
a
j
uste
d
e
Blo
q
ueo
p
ara niños
(
V-Chi
p).
• Mientras el HDD / HDD externo / DVD esté en
r
eproducción,
[
REC (Grabación)
]
no está disponible.
Detenga la reproducción antes de usar la grabación
básica o la grabación de temporizador de un toque.
•
C
uando presione
[ REC
(
Grabación
)
]
, la grabación
comienza inmediatamente y continúa hasta que el HDD
o HDD Externo o DVD esté lleno, un Programa se
graba hasta 8 horas o hasta que detenga la grabación.
•
C
uando el reloj de la unidad no se ha ajustado todavía y
el ajuste de reloj automático está ajustado en “Apdo.”, la
unidad entrará en “Ajste Manual de Reloj” o si el ajuste
d
e reloj automático está ajustado en “Enc.”, la unidad
entrará en la pantalla de Búsqueda de datos de reloj para
a
justar la fecha y hora par esta unidad.
• Si la reproducción y grabación están en progreso
al
mismo tiempo y presiona
[
(Detener)
]
,
l
a
r
eproducción se detendrá.
• Durante la grabación, se prohíbe cambiar el canal [sólo
MDR865H
]
.
•
C
uando la grabación y transferencia estén en progreso
al
mismo tiempo y presiona
[
(Detener)
]
, aparecerá
l
a ventana de Confirmación de cancelación de
transferencia.
Nota para Grabación de temporizador de un toqu
e
•
P
res
i
one
[
DISPLAY
]
para ver e
l
Ti
empo
d
e gra
b
ac
i
ón
res
t
an
t
e
.
•
N
o puede usar la función de Pausa durante la grabación
d
e tempor
i
za
d
or
d
e un toque
.
G
rabación programad
a
P
uede programar la unidad para grabar hasta 100 programas
d
entro
d
e un mes por ant
i
c
i
pa
d
o.
P
rogramar gra
b
ac
i
ones
di
ar
i
o
o
semana
l
mente tam
bi
én está
di
s
p
on
ibl
e
.
■
A
ntes
d
e gra
b
ar, asegúrese
d
e..
.
•
A
juste el reloj antes de ajustar una grabación
programa
d
a
.
•
R
eg
i
stre un
HDD
E
xterno con esta un
id
a
d
con
anticipación su Graba a un un HDD Externo
.
•
S
i graba a un DVD, inserte un Disco grabable en esta
un
id
a
d.
■
G
uía
p
ara Pantalla de Grabación
p
ro
g
ramad
a
2
1
4
3
1. Título de grabación programada (Contiene el

E
S - 79
INSTRUCCIONES SIMPLIFICADAS EN ESPA
Ñ
OL
.
ES
Nombre de título, Fecha, Hora, Canal
y
Estación de
transmisión.)
2. Fecha
y
hora actua
l
3. Icono de grabación (Aparece cuando la Grabación
está en progreso)
4. Medio de grabación (
“
”
(HDD) o
“
”
(HDD
Externo) o
(
DVD))
1
P
resione
[
SCHEDULE REC
.
(
Programar grabación)
]
.
2
Seleccione “Prog. nuevo” con
[
]
,
y
pres
i
one
[
OK
]
.
•
El cursor estará en
“
Prog. nuevo
”.
3
Ingrese la fecha con
[
]
, después
pres
i
one
[
(Cursor)
]
.
4
Ingrese una hora de inicio y final y seleccione
“AM” o “PM” con
[
]
, y pres
i
one
[
(Cursor)
]
.
•
N
o pue
d
e
h
acer un programa
d
e gra
b
ac
i
ón
programada que exceda 8 horas
.
5
Seleccione un Canal o Entrada externa
a
gra
b
ar con
[
]
, y pres
i
one
[
(Cursor)
]
.
6
Seleccione el Medio de grabación (“HDD”
o “HDD externo” o “DVD”), y presione
[
(Cursor)
]
.
7
Seleccione “Modo (XX)” con
[
]
,
y
pres
i
one
[
OK
]
•
S
eleccione un modo de Grabación deseado
.
8
Seleccione “Ajuste de carpeta” con
[
]
,
y
pres
i
one
[
OK
]
•
S
eleccione una Carpeta deseada para guardar el
P
rograma gra
b
a
d
o
.
•
S
i no tiene una Carpeta para guardar el Programa
grabado, Seleccione “Nueva carpeta” e ingrese el
nombre de Carpeta con el teclado de Software en
panta
ll
a
.
Grabación alterna
Grabación
alterna
E
n
l
os s
i
gu
i
entes casos,
l
a un
id
a
d
d
etectará y gra
b
ará
automát
i
camente en e
l
HDD
aunque se se
l
ecc
i
one
HDD
E
xterno o
DVD
como me
di
o
d
e gra
b
ac
i
ón
.
–
S
i un HDD Externo no está conectado
.
–
S
i no hay disco grabable en la unidad
.
–
S
i el HDD Externo o DVD no tiene suficiente espacio
para comp
l
etar
l
a gra
b
ac
i
ón
.
–
La unidad no puede Grabar al HDD Externo conectado
(HDD Externo si no está registrado)
.
–
Si el material es un programa de “única copia” y se
pro
h
í
b
e gra
b
ar a un
DVD.
–
S
i el Disco no está disponible porque el proceso de
reparac
i
ón se cance
l
ó a
l
a m
i
ta
d.
Esta función sólo está disponible para la Grabación programada
y
no está disponible para Grabación con temporizador de un
t
oque
.
9
Cuando se ingresan todos los elementos,
seleccione “Aceptar”, y presione
[
OK
]
d
e
nuevo.
A
hora se guarda su
A
juste de programa
.
•
P
ara a
j
ustar otro programa, rep
i
ta e
l
paso 2 a 9
.
•
P
res
i
one
[
(Salida)
]
para Sali
r
.
•
C
uando 2 o más programas se sobreponen, aparece
un mensa
j
e
d
e error y e
l
P
rograma so
b
repuesto
se mostrará en azu
l
con un
i
cono en e
l
l
a
d
o
i
zqu
i
er
d
o
.
•
P
ara corregir la Grabación programada, consulte
‘Verificación
,
Eliminación o Corrección de información
d
e Grabación programada’ en la pagina 80
Nota(s)
•
S
i no ha ajustado el reloj aún:
A
parecerá la pantalla de ingreso de reloj en lugar de la
Li
sta
d
e gra
b
ac
i
ón programa
d
a en e
l
P
aso 1. Continúe con
l
os pasos en ‘
A
jste Manual de Reloj’ o ‘
A
juste
A
uto. de
Reloj’ antes de ajustar una Grabación programada
.
•
U
se
[
]
para mover e
l
cursor a
l
a
i
zqu
i
er
d
a y a
l
a
d
erecha en la pantalla de ingreso para la Grabación
programa
d
a
.
•
N
o pue
d
e
h
acer un programa
d
e gra
b
ac
i
ón programa
d
a
que exceda 8 horas
.

E
S - 80
Para detener la Grabación programada en progreso
1.
P
resione
[
(Detener)
]
en e
l
contro
l
remoto.
2.
A
parecerá el mensaje de confirmación. Seleccione “Sí”,
d
espués presione
[
OK
]
.
Verificación, Eliminación o Corrección de
información de Grabación programada
1.
P
resione
[
SCHEDULE REC. (Programar grabación)
]
.
2.
V
erifique la información.
3. A: Para borrar una grabación programada:
1
U
se
[
]
para se
l
ecc
i
onar e
l
programa que
d
esea
e
li
m
i
nar, y pres
i
one
[
CLEAR (Borrar)
]
.
•
A
parecerá el mensaje de confirmación
.
2
U
se
[
]
para se
l
ecc
i
ona
r
“Sí”,
d
espués pres
i
one
[
OK
]
.
3. B:
P
ara
b
orrar varias gra
b
aciones programa
d
as:
1
P
res
i
one
[
MENU
]
para moverse al Sub-menú y
se
l
ecc
i
one “Borrar prog. múlt.” con
[
]
,
y
pres
i
one
[
OK
]
.
2
Seleccione el Programa que desea eliminar con
[
]
,
y
pres
i
one
[
OK
]
.
•
El icono de verificación aparecerá para la Grabación
programa
d
a se
l
ecc
i
ona
d
a para e
li
m
i
nac
i
ón
.
3
R
ep
i
ta e
l
paso 2
h
asta que se
l
ecc
i
one to
d
os
l
os
programas que
d
esea e
li
m
i
na
r
.
•
P
ara eliminar el Icono de verificación para
e
li
m
i
nac
i
ón, mueva e
l
cursor a
l
P
rograma
se
l
ecc
i
ona
d
a y pres
i
one
[
OK
]
.
4
P
res
i
one
[
(Cursor)
]
para se
l
ecc
i
ona
r
[
OK
]
en
l
a
panta
ll
a, y pres
i
one
[
OK
]
.
•
A
parecerá el mensaje de confirmación
.
5
Seleccione “Sí” con
[
]
, y pres
i
one
.
[
OK
]
3. C: Para corregir la Grabación programada:
1
Seleccione el Programa que desea corregir con
[
]
,
y
pres
i
one
[
MENU
]
.
2
Seleccione“Cambio program” con
[
]
,
y
pres
i
one
[
OK
]
.
3 Corri
j
a la Información de la Grabación
p
ro
g
ramada con
[
]
, y pres
i
one
[
OK
]
.
Nota(s)
•
C
on la grabación programada en progreso (que se
muestra en rojo en la lista de grabación programada), sólo
puede editar el tiempo final
.
Omitir el Periodo de Grabación programado
P
uede desactivar el periodo de Grabación programada (diario
,
MARTES-S
Á
BADO
,
LUNES-S+ABADO
,
LUNES-VIERNES o
semanal) temporalmente
.
1.
P
resione
[
SCHEDULE REC. (Programar
g
rabación)
]
.
2. Seleccione el programa de grabación programada
periódico que desee omitir con
[
]
, después
pres
i
one
[
MENU
]
.
3. Seleccione “Omitir” con
[
]
, después presione
[
OK
]
para activar e
l
ajuste.
•
“Omitir” aparecerá en el lado izquierdo en la Grabación
programada, si “Omitir” está activado
.
•
El ajuste regresará a Apagado después que se omita el
p
ro
g
rama una vez
.
Si la Grabación programada no se completó
correctamente,
aparece en la Lista de Grabación programada.
•
U
n programa que no se comp
l
etó correctamente se
i
ndica en gris en la Lista de Grabación programada
.
•
P
ara verificar el mensaje de error de Grabación
programa
d
a, se
l
ecc
i
one e
l
programa que no se comp
l
etó
correctamente
y
p
res
i
one
[
OK
]
.
C
onsejos para grabación programad
a
• Si hay una falla de energía o se desconectó la unidad, se
perderá el ajuste del reloj. Se conservará la Grabación
programada. (Si se seleccionó el Reloj Manual
entonces
d
e
b
e ajustar e
l
R
e
l
oj para que se rea
l
icen
l
as
G
rabaciones programadas guardadas.)
•
C
uando grabe a un HDD Externo, si el HDD Externo no
está registrado, la unidad realizará la Grabación alterna
a
l HDD (consulte la página 79).
•
C
uando grabe a un DVD, si se inserta un disco no
grabable en esta unidad, la unidad realizará una
G
rabación alterna al HDD (consulte la página 79).
•
C
uando el Tiempo de inicio y final programado sean
a
ntes que la Hora actual, el ajuste no se aceptará y se
r
esaltará el campo de Fecha.
• Si el tiempo de inicio es anterior y el tiempo final es
d
espués de la hora actual, la grabación comenzará justo
d
espués que presione
[
OK
]
en e
l
paso 9 en la página 79.
• Está prohibido cambiar el canal durante 2 segundos
a
ntes del tiempo de inicio programado.[sólo MDR865H
]
•
[
REC (Grabación)
]
no funciona desde 2 minutos
a
ntes del Tiempo de inicio programado. Si se enciende 2
minutos antes de la hora de inicio durante la grabación
básica o de temporizador de un toque, la grabación en
progreso se detendrá.

E
S - 8
1
INSTRUCCIONES SIMPLIFICADAS EN ESPA
Ñ
OL
.
ES
Nota(s)
•
Durante la grabación básica / grabación de temporizado
r
d
e un toque / grabación programada, si ajusta una
gra
b
ac
i
ón programa
d
a que com
i
ence
d
e
i
nme
di
ato,
aparecerá un mensa
j
e en
l
a panta
ll
a so
li
c
i
tan
d
o s
i
d
esea
d
etener
l
a gra
b
ac
i
ón en progreso y comenzar
l
a gra
b
ac
i
ón
d
e temporizador. Elija “Sí” si desea iniciar la Grabación
programa
d
a
d
e
i
nme
di
ato
.
•
L
a gra
b
ac
i
ón
b
ás
i
ca o gra
b
ac
i
ón
d
e tempor
i
za
d
or
d
e un
t
oque se
d
eten
d
rá cuan
d
o
i
n
i
c
i
e
l
a gra
b
ac
i
ón programa
d
a
.
•
L
a gra
b
ac
i
ón se
d
eten
d
rá tempora
l
mente s
i
se rec
ib
e una
señal codificada
.
•
C
uando el ajuste de horario de verano esté "encendido",
no se gra
b
ará una gra
b
ac
i
ón programa
d
a que tenga una
hora de inicio y final entre 2:00 AM y 2:59 AM en el
segun
d
o
d
om
i
ngo
d
e marzo
.
Prioridad de Ajustes Sobrepuestos
•
S
e dará prioridad a una grabación programada que se
a
j
ustó
d
espués
d
e un programa prev
i
o so
b
re éste cuan
d
o
estas gra
b
ac
i
ones programa
d
as se so
b
repongan
.
•
C
uando 2 o más grabaciones programadas se
so
b
repongan, e
l
programa con una
h
ora
d
e
i
n
i
c
i
o
poster
i
or ten
d
rá pr
i
or
id
a
d.
•
U
na gra
b
ac
i
ón programa
d
a
d
e menor pr
i
or
id
a
d
se
c
ance
l
ará o comenzará a
l
a m
i
ta
d.
•
R
ev
i
se
l
as gra
b
ac
i
ones programa
d
as so
b
repuestas y
c
am
bi
e
l
a pr
i
or
id
a
d
s
i
es necesar
i
o
.
■
C
uando la hora de inicio es la misma
:
P
ara MDR865H, un programa ajustado más tarde (Programa B)
ti
ene pr
i
or
id
a
d.
Programa A
Programa B
Grabación real
P
rograma
B
P
ara MDR868H
y
MDR867H, un programa a
j
usta
d
o más tar
d
e
(Programa B y Programa C) tiene prioridad
.
Programa A
Programa B
Programa C
Grabación real
P
rograma
B
Programa C
■
C
uando el tiempo final del programa que se est
á
g
rabando actualmente y el tiempo de inicio del
programa siguiente sean el mismo
:
El final del Programa A se puede cortar durante
aproximadamente 20 segundos. Cuando grabaciones
programa
d
as se so
b
repongan,
l
a gra
b
ac
i
ón programa
d
a en
progreso finalizará 20 segundos antes que inicie la siguiente
gra
b
ac
i
ón programa
d
a
.
Programa A
Programa B
Grabación real
P
rograma
A
P
rog.
B
C
uando grabe a un DVD, los primeros 2 minutos (como
máximo) del inicio del Programa B se pueden corta
r
.
PAUSA DE T
V
Mi
entras ve
l
a
TV
, a
l
pres
i
ona
r
[
(PAUSA DE TV) ]
comenzará
l
a gra
b
ac
i
ón
d
e
l
P
rograma
d
e
TV
que se está v
i
en
d
o actua
l
mente
en el HDD. Esta función es útil cuando deje temporalmente la TV
.
1
M
ientras ve un
P
rograma en pausa en
l
a
TV,
pres
i
one
[
(PAUSA DE TV)
]
.
•
E
sta un
id
a
d
cam
bi
ará automát
i
camente a mo
d
o
HDD
y
comenzará a gra
b
ar e
l
programa que se está v
i
en
d
o
en
l
a
TV
actua
l
mente
.
(Modo grabación: fijo en modo “FHD2”)
•
El
programa
d
e
TV
en
l
a panta
ll
a parecerá estar en
pausa
.
■
“Pausa de TV” Reproducción
:
1. Durante “Pausa de TV”, presione
[
(PAUSA DE TV)
]
.
•
S
e quitará la pausa al programa de TV que se está
v
i
en
d
o actua
l
mente y se reanu
d
ará
d
es
d
e e
l
punto en
el que inició
“
Pausa de TV
”.
■
“Pausa de TV” Detener
:
1. Durante “Pausa de TV”, presione
[
(Salida)
]
o
[
(Detener)
]
.
•
A
parecerá la Lista de título
.
2.
P
resione
[
(Salida)]
.
3.
P
resione
[
(Salida)
]
o
[
(Detener) ]
.
•
A
parecerá el mensaje de confirmación
.
4. Seleccione “Sí” con
[
]
, después presione
[
OK
]
.
•
“
Pausa de TV
”
se detiene
.
■
“Pausa de TV” Paro automático
:
“
Pausa de TV
”
se Detendrá automáticamente cuando
:
•
P
asaron 4 horas desde que inició la “Pausa de TV”
.
•
El HDD se llena durante
“
Pausa de TV
”.
•
C
omienza una grabación programada
.
■
“Pausa de TV” Borrar
:
El Título grabado con
“
Pausa de TV
”
no se borrará al detene
r
simplemente con
“
Pausa de TV
”.
1.
P
resione
[
TITLE (Título)
]
.
2. Seleccione el Título que tiene , y pres
i
one
[
CLEAR
(
Borrar)
]
.
3. Seleccione “Sí” con
[
]
, después presione
[
OK
]
.
•
El Título
“
Pausa de TV
”
se borrará
.
El
T
ítu
l
o
“
Pausa de TV
”
se so
b
rescr
ibi
rá s
i
se rea
li
za otra
“
Pausa de TV
”
.
1.
M
ientras ve un programa
d
e
TV
, presione
[
(PAUSA
DE TV)
]
.
2.
A
parecerá el mensaje de confirmación. Seleccione “Sí”
con
[
]
, y pres
i
one
[
OK
]
•
La nueva
“
Pausa de TV
”
iniciará y el Título
“
Pausa de TV
”
anter
i
or se
b
orrará
.
Nota(s)
•
C
ambiar el Canal durante “Pausa de TV” no afectará la
grabación actual. (“Pausa de TV” no se detendrá y el Título
d
e “Pausa de TV” que se está grabando no se borrará.)
•
“
Pausa de TV
”
no iniciará cuando
:
–
Durante la Grabación básica presionando
[
REC (Grabación)
]
.
–
Durante la Grabación programada
.
–
Durante la transferencia

E
S - 82
Durante Reproducción
R
eproducción rápid
a
P
ue
d
e repro
d
uc
i
r en un mo
d
o
li
geramente más ráp
id
o m
i
entras
mant
i
ene
l
a sa
lid
a
d
e son
id
o
.
1. Durante la reproducción, presione
[
(Reproducción) ]
.
•
Reproducción aproximadamente a 1.3 veces de la
repro
d
ucc
i
ón norma
l.
2.
P
resione
[
(Reproducción)
]
para regresar a
l
a
Reproducción normal.
Nota(s)
•
El ajuste de Audio (Idioma) no se puede cambiar mientras
usa este mo
d
o
.
•
Esta función puede no operar en algunos puntos del disco
.
•
El audio es PCM durante el modo de reproducción rápida
excepto cuan
d
o use
l
a conex
i
ón
d
e au
di
o
di
g
i
ta
l.
R
eproducción Simultánea durante Grabación
y
Reproducción simultánea y Grabación
P
ue
d
e cont
i
nuar gra
b
an
d
o un programa m
i
entras repro
d
uce
otro títu
l
o.
P
ue
d
e repro
d
uc
i
r un
T
ítu
l
o que se está gra
b
an
d
o
d
es
d
e e
l
i
n
i
c
i
o m
i
entras cont
i
núa
l
a gra
b
ac
i
ón
.
1. Durante la grabación, presione
[
TITLE (Título)
]
.
2. Seleccione un Título que desee reproducir, después
presión
[
(Reproducción)
]
.
•
C
omenzará la persecución de reproducción
.
3.
P
resione
[
(Detener)
]
una vez para
d
etener
l
a
Reproducción.
•
P
res
i
one
[
(Salida)
]
para sa
li
r
d
e
l
a
Li
sta
d
e
t
ítu
l
o,
d
espués pres
i
one
[
(Detener)
]
,
d
eten
d
rá
l
a
gra
b
ac
i
ón
.
–
A
parecerá el mensaje de confirmación. (Continuará
l
a grabación.)
–
S
eleccione “Sí” para detener la grabación. Seleccione
“
No
”
para continuar la grabación
.
Nota(s)
C
uando reproduce un título que se está grabando
.
•
T
ambién puede usar las funciones especiales de
R
epro
d
ucc
i
ón ta
l
es como
[
(Avance rápido)
]
,
[
(Retroceso)
]
,
e
t
c
.
•
N
o pue
d
e avanzar más
l
a repro
d
ucc
i
ón cuan
d
o está a
unos segun
d
os antes
d
e
l
punto
d
e gra
b
ac
i
ón actua
l.
C
ambio de Subtítulos
P
uede “Enc.” o “
A
pdo.” los subtítulos mientras reproduce un
t
ítu
l
o con
d
atos
d
e su
b
títu
l
os
.
1.
P
resione
[
MENU
]
durante la reproducción.
•
A
parecerá la ventana de Sub Menú
.
2. Seleccione “Subtítulos” con
[
]
, después presione
[
OK
]
.
3. Seleccione “Apdo.” o “Enc.” con
[
]
, después
pres
i
one
[
OK
]
.
C
uando cambie este ajuste, también cambiará el ajuste
“Subtítulos” en el Menú de configuración
.
El DVD de vídeo puede tener subtítulos en 1 o más idiomas. Los
idi
omas
d
e su
b
títu
l
o
di
spon
ibl
es se pue
d
en encontrar en
l
a ca
j
a
d
e
l
di
sco.
P
ue
d
e cam
bi
ar
l
os
idi
omas
d
e su
b
títu
l
o en cua
l
qu
i
e
r
momento
d
urante
l
a repro
d
ucc
i
ón
.
1.
P
resione
[
MENU
]
durante la reproducción.
•
A
parecerá la ventana de Sub Menú
.
2. Seleccione “Subtítulo” con
[
]
, después presione
[
OK
]
.
3. Seleccione el Idioma de subtítulo deseado con
[
]
,
y
pres
i
one
[
OK
]
.
•
El
su
b
títu
l
o se mostrará en e
l
Idi
oma se
l
ecc
i
ona
d
o.
C
uando seleccione “Apdo.”, desaparecerán los
su
b
títu
l
os
.
Nota(s)
•
A
lgunos discos sólo le permitirán cambiar el subtítulo del menú
d
e
di
sco.
P
res
i
one
[
TITLE (Título)
]
para mostrar e
l
M
enú
d
e
l
di
sco
.
•
S
i aparece un código de idioma de 4 dígitos en el Menú de
subtítulo, consulte ‘Language Code’ en la página 75
.
R
epetir reproducción
1.
P
resione
[
MENU
]
durante la reproducción.
•
A
parecerá la ventana de Sub Menú
.
2. Seleccione “Repetición” con
[
]
, después presione
[
OK
]
.
3. Seleccione el modo de repetición deseado con
[
]
,
y después presione
[
OK
]
.
HDD/HDD Externo/DV
D
Ap
a
g
ad
o
pg
Títul
o
C
a
p
ítul
o
p
A
udio CD/JPEG
Ap
a
g
ad
o
pg
T
o
d
o
s
P
ist
a
Repetir título:
•
S
e reproducirá el Titulo actual repetidamente
.
Repetir capítulo:
•
S
e reproducirá el Capítulo actual repetidamente
.
R
epetir to
d
o:
•
T
o
d
os
l
os títu
l
os en e
l
me
di
o se repro
d
uc
i
rán
repet
id
amente
.
R
epetir pista:
•
L
a p
i
sta o arc
hi
vo actua
l
se repro
d
uc
i
rá repet
id
amente
.
R
educción de Ruido de Bloqu
e
Esta función reduce el ruido en la imagen de reproducción
.
1.
P
resione
[
MENU
]
durante la reproducción.
•
A
parecerá la ventana de Sub Menú
.
2. Seleccione “Reducción de ruido” con
[
]
, después
pres
i
one
[
OK
]
.
3. Seleccione el ajuste deseado con
[
]
, después
pres
i
one
[
OK
]
.
C
LEAR
+
Esta función mejora el contraste de la imagen y hace los bordes
nítidos.Esta función se activa sólo cuando la salida de la terminal
HDMI está en 1080i / 1080p
.
1.
P
resione
[
MENU
]
durante la reproducción.
•
A
parecerá la ventana de Sub Menú
.
2. Seleccione “CLEAR+” con
[
]
, después presione
[
OK
]
.
3. Seleccione “Enc.” o “Apdo.” con
[
]
, después
pres
i
one
[
OK
]
.

E
S - 8
3
INSTRUCCIONES SIMPLIFICADAS EN ESPA
Ñ
OL
.
ES
FUNAI CORPORATION, Inc. 19900 Van Ness Avenue, Torrance, CA 90501
GARANTÍA LIMITADA
NOVENTA (90) DÍAS EN MANO DE OBRA / UNA (1) AÑO EN PARTES
COBERTURA DE GARANTÍA:
La obligación de ésta garantía se limita a los términos establecidos
a continuación.
QUIÉNES ESTÁN CUBIERTOS:
La compañía le garantiza el producto al comprador original o a la
persona que lo recibe como regalo contra defectos en los
materiales y en la mano de obra, a partir de la fecha de la compra
original ("período de garantía") en el distribuidor autorizado. El
recibo de ventas, donde aparecen el nombre del producto y la
fecha de la compra en un distribuidor autorizado, se considerará
comprobante de esta fecha.
LO QUE ESTÁ CUBIERTO:
Esta garantía cubre productos nuevos si se produce algún defecto
en el material o la mano de obra y la compañía recibe un reclamo
válido dentro del período de garantía. A su propia discreción, ésta
(1) reparará el producto sin costo, usando piezas de repuesto
nuevas o reacondicionadas; (2) intercambiar el producto con un
producto nuevo o reacondicionado a opción de la compañía.
La compañía garantiza productos o piezas de repuesto
proporcionados bajo esta garantía contra defectos en los
materiales y en la mano de obra durante noventa (90) días o por
el resto de la garantía del producto original, lo que le proporcione
más cobertura. Cuando se cambia un producto o una pieza, el
artículo que usted recibe pasa a ser de su propiedad y el que le
entrega a la compañía pasa a ser propiedad de ésta última.
Cuando se proporcione un reembolso, su producto pasa a ser
propiedad de la compañía.
Nota: Cualquier producto que se venda y que esté identificado
como reacondicionado o renovado tiene una garantía limitada de
noventa (90) días.
El producto de reemplazo sólo se puede enviar si se cumplen
todos los requisitos de la garantía. El incumplimiento de tales
requisitos puede ocasionar un retardo.
LO QUE NO SE CUBRE: EXCLUSIONES Y LIMITACIONES:
La garantía limitada aplica sólo a los productos nuevos fabricados
por o para la compañía que se pueden identificar por la marca
registrada, el nombre comercial o por tener el logotipo
correspondiente. Esta garantía limitada no se aplica a ningún
producto de hardware ni de software que no sea de la compañía,
incluso si viene empacado con el producto o si se vende junto
con éste. Los fabricantes, proveedores o editores que no sean de
la compañía pueden proporcionar una garantía por separado para
sus propios productos empacados con el producto.
La compañía no es responsable por ningún daño o pérdida de
programas, datos u otra información almacenados en algún medio
contenido en el producto, ni por ningún otro producto o pieza
que no esté cubierta por esta garantía. La recuperación o la
reinstalación de programas, datos u otra información no está
cubierta por esta garantía limitada.
Esta garantía no aplica (a) a daños causados por accidente, abuso,
mal uso, negligencia, mala aplicación o por productos no provistos
por la compañía; (b) a daño provocado por servicio realizado por
cualquier persona ó establecimiento de servicio no autorizado
por la compañía; (c) a productos o piezas que se hayan
modificado sin la autorización por escrito de la compañía; (d) si se
ha retirado o desfigurado el número de serie; y tampoco se aplica
la garantía a (e) productos, accesorios o insumos vendidos TAL
COMO ESTÁN sin garantía de ningún tipo, lo que incluye
productos vendidos TAL COMO ESTÁN por algunos
distribuidores.
Esta garantía limitada no cubre:
&RVWRVGHHPEDUTXHSDUDUHWRUQRGHSURGXFWRGHIHFWXRVR
Los costos de mano de obra por la instalaci
ó
n o configuraci
ó
n
del producto, el ajuste de controles del cliente en el producto y
la instalación o reparación de sistemas de antena o fuente de
señal externos al producto.
/DUHSDUDFL
ó
n del producto o el reemplazo de piezas debido a
instalación o mantenimiento inadecuada, a conexiones hechas a
un suministro de voltaje inadecuado, sobrevoltaje de la línea
de alimentación, daño causado por relámpagos, imágenes
retenidas o marcas en la pantalla producto de la visualización
de contenido fijo durante períodos prolongados, reparaciones
cosméticas debido al desgaste normal, reparaciones no
autorizadas u otras causas que no se encuentren bajo el
control de la compañía.
'Dños o reclamos por productos que no están disponibles
para su uso, por datos perdidos o por pérdida de software.
Daños debido a mala manipuración en el transporte o
accidentes de envío al devolver el producto.
8QSURGXFWRTXHUHTXLHUDPRGLILFDFLón o adaptación para
permitir su funcionamiento en algún país que no sea el país
para el que se diseñó, fabricó, aprobó y/o autorizó o la
reparación de productos dañados por estas modificaciones.
8QSURGXFWRTXHVHXVHSDUDSURSósitos comerciales o
institucionales (lo que incluye, entre otros, los de alquiler).
/DSpUGLGDGHOSURGXFWRHQHOHQYtR\FXDQGRQRVHSXHGD
proporcionar una firma que verifique el recibo.
1RRSHUDUVHJ~QHO0DQXDOGHOSURSLHWDULR
PARA OBTENER AYUDA…
Comuníquese con el Centro de Atención al Cliente al:
1 866 341 3738
LA REPARACIÓN O EL REEMPLAZO, SEGÚN LO DISPONE ESTA
GARANTÍA, ES LA SOLUCIÓN EXCLUSIVA PARA EL CLIENTE.
LA COMPAÑÍANO SERÁ RESPONSABLE DE LOS DAÑOS
INCIDENTALES O INDIRECTOS QUE INFRINJAN ALGUNA
GARANTÍA EXPRESA O IMPLÍCITA SOBRE ESTE PRODUCTO.
CON EXCEPCIÓN DE LO QUE PROHÍBA LA LEY VIGENTE,
TODA GARANTÍA IMPLÍCITA DE COMERCIABILIDAD Y
ADECUACIÓN PARA UN PROPÓSITO PARTICULAR EN ESTE
PRODUCTO ESTÁ LIMITADA EN DURACIÓN A LO QUE
ESPECIFIQUE ESTA GARANTÍA.
Algunos estados no permiten las exclusiones ni la limitación de
los daños incidentales o indirectos, ni permiten limitaciones sobre
la duración de la garantía implícita, de modo que las limitaciones o
exclusiones anteriores pueden no aplicarse a usted.
Esta garantía le otorga derechos legales específicos. Usted puede tener otros derechos que varían entre los diferentes estados y provincias.
-
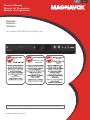 1
1
-
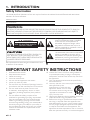 2
2
-
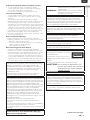 3
3
-
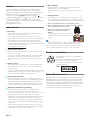 4
4
-
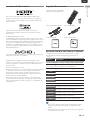 5
5
-
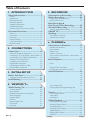 6
6
-
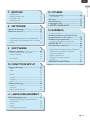 7
7
-
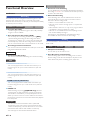 8
8
-
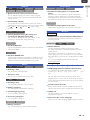 9
9
-
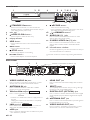 10
10
-
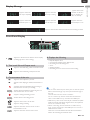 11
11
-
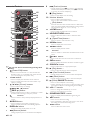 12
12
-
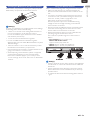 13
13
-
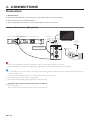 14
14
-
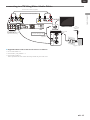 15
15
-
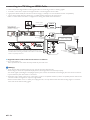 16
16
-
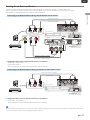 17
17
-
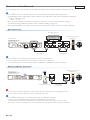 18
18
-
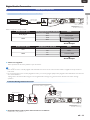 19
19
-
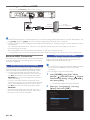 20
20
-
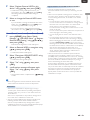 21
21
-
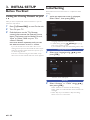 22
22
-
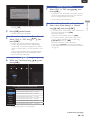 23
23
-
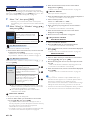 24
24
-
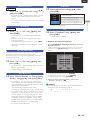 25
25
-
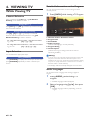 26
26
-
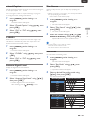 27
27
-
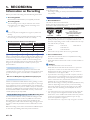 28
28
-
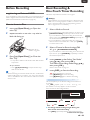 29
29
-
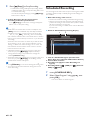 30
30
-
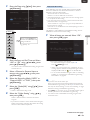 31
31
-
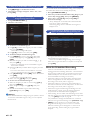 32
32
-
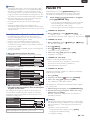 33
33
-
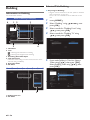 34
34
-
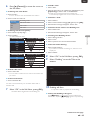 35
35
-
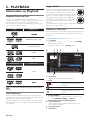 36
36
-
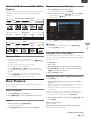 37
37
-
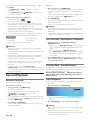 38
38
-
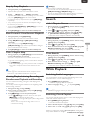 39
39
-
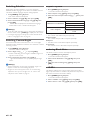 40
40
-
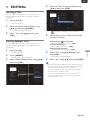 41
41
-
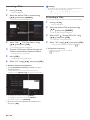 42
42
-
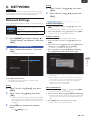 43
43
-
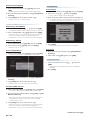 44
44
-
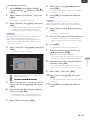 45
45
-
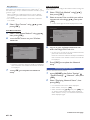 46
46
-
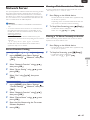 47
47
-
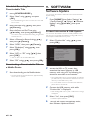 48
48
-
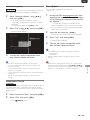 49
49
-
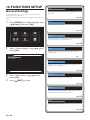 50
50
-
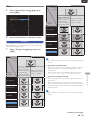 51
51
-
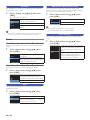 52
52
-
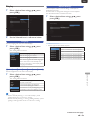 53
53
-
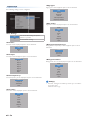 54
54
-
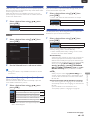 55
55
-
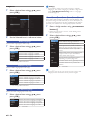 56
56
-
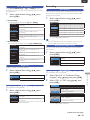 57
57
-
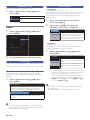 58
58
-
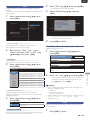 59
59
-
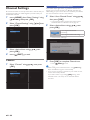 60
60
-
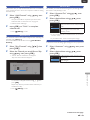 61
61
-
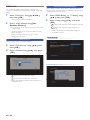 62
62
-
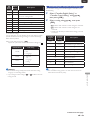 63
63
-
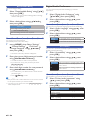 64
64
-
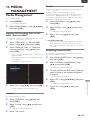 65
65
-
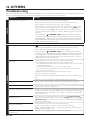 66
66
-
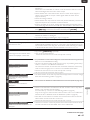 67
67
-
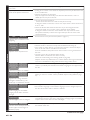 68
68
-
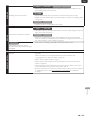 69
69
-
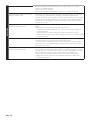 70
70
-
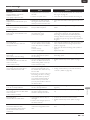 71
71
-
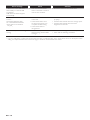 72
72
-
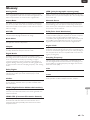 73
73
-
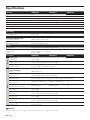 74
74
-
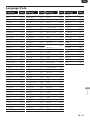 75
75
-
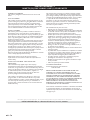 76
76
-
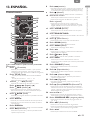 77
77
-
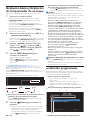 78
78
-
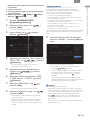 79
79
-
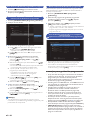 80
80
-
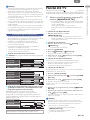 81
81
-
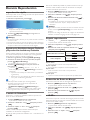 82
82
-
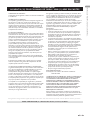 83
83
Magnavox MDR868H El manual del propietario
- Categoría
- Reproductores de DVD
- Tipo
- El manual del propietario
En otros idiomas
- English: Magnavox MDR868H Owner's manual
Documentos relacionados
Otros documentos
-
Emerson LD190EM1 El manual del propietario
-
Philips DVP2902/F7 Manual de usuario
-
Sylvania NB501SL9 El manual del propietario
-
LG RH278H-P1L Manual de usuario
-
RCA DTA880 Manual de usuario
-
Sony RDR-VX560 El manual del propietario
-
LG RHT499H Manual de usuario
-
Panasonic DMRE500H Instrucciones de operación
-
Panasonic DMRE95HEG Instrucciones de operación
-
LG MD84000 Manual de usuario