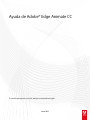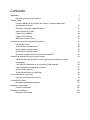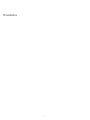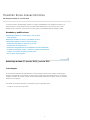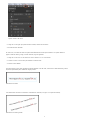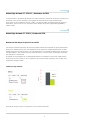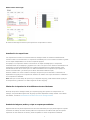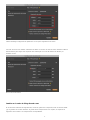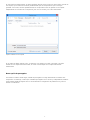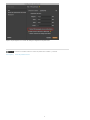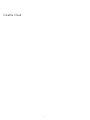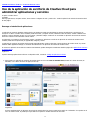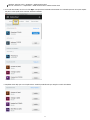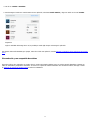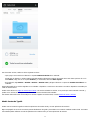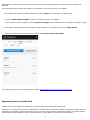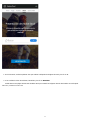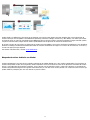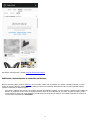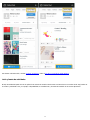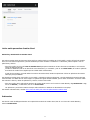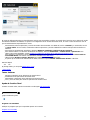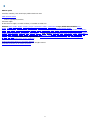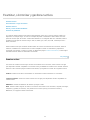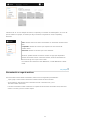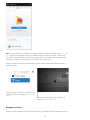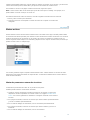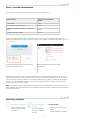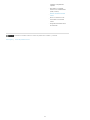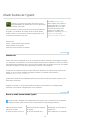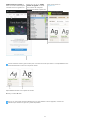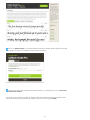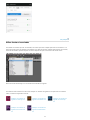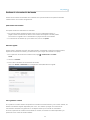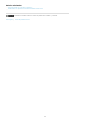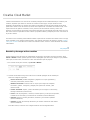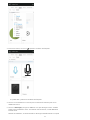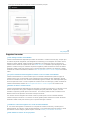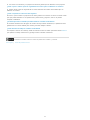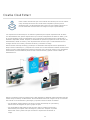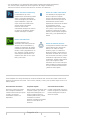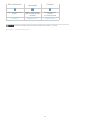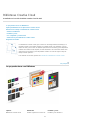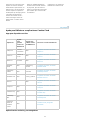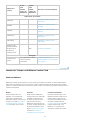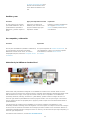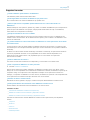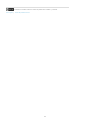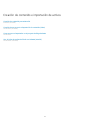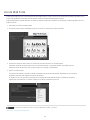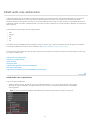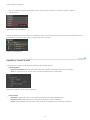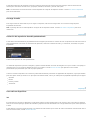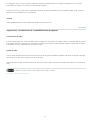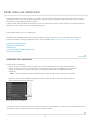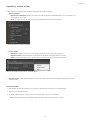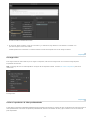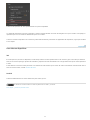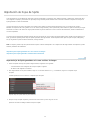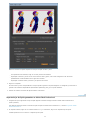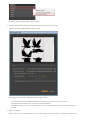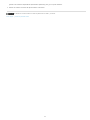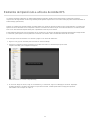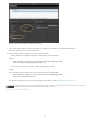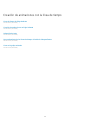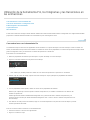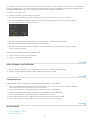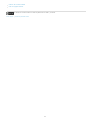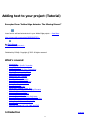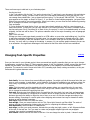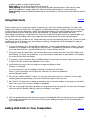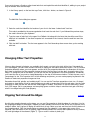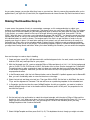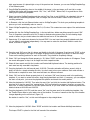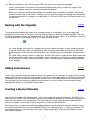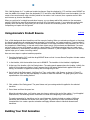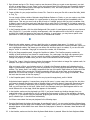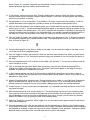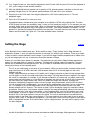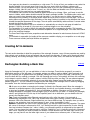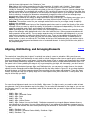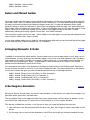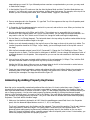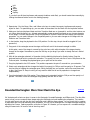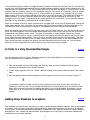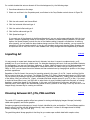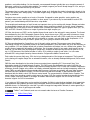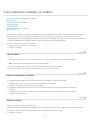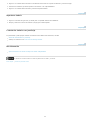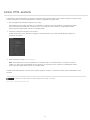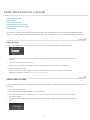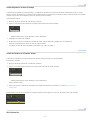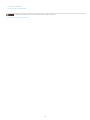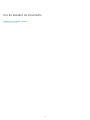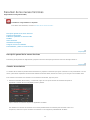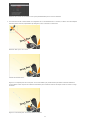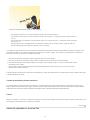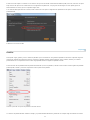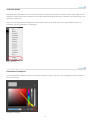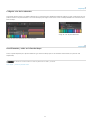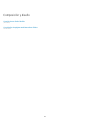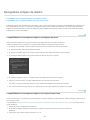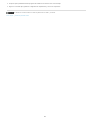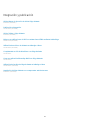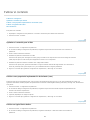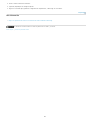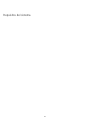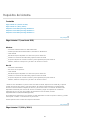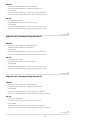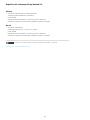Adobe Edge Animate CC 2015 Guía del usuario
- Categoría
- Software de gráficos
- Tipo
- Guía del usuario

Junio 2015
Es posible que algunos vínculos redirijan a contenido en inglés.
Ayuda de Adobe® Edge Animate CC

Contenido
Novedades 1
Resumen de las nuevas funciones 2
Creative Cloud 9
Uso de la aplicación de escritorio de Creative Cloud para administrar
aplicaciones y servicios 10
Examinar, sincronizar y gestionar activos 22
Añadir fuentes de Typekit 28
Creative Cloud Market 34
Creative Cloud Extract 38
Bibliotecas Creative Cloud 41
Creación de contenido e importación de activos 47
Uso de Web Fonts 48
Añadir audio a las animaciones 49
Añadir vídeo a las animaciones 54
Importación de hojas de Sprite 58
Elementos de hipervínculo a artículos de Adobe DPS 62
Creación de animaciones con la línea de tiempo 64
Utilización de la herramienta Pin, los fotogramas y las transiciones en las
animaciones 65
Cree activos e impórtelos en su proyecto de Edge Animate 68
Crear animaciones anidadas con símbolos 87
Animar HTML existente 89
Añadir interactividad con JavaScript 90
Uso de trazados de movimiento 93
Resumen de las nuevas funciones 94
Composición y diseño 100
Navegadores antiguos de destino 101
Integración y publicación 103
Publicar el contenido 104
Requisitos del sistema 106
Requisitos del sistema 107
La página se está cargando...

Resumen de las nuevas funciones
Adobe Edge Animate CC (versión 2015)
Ir al principio
La versión de 2015 de Adobe Edge Animate CC incluye compatibilidad con la integración de texto en la
misma ventana, lo que le permite escribir y modificar texto directamente en el escenario. Esta versión
también incluye numerosas correcciones de errores, fallos y de estabilidad general de Edge Animate.
Novedades y modificaciones
Adobe Edge Animate CC (versión 2015) | Junio de 2015
Texto integrado
Adobe Edge Animate CC 2014.1.1 | Noviembre de 2014
Adobe Edge Animate CC 2014.1 | Octubre de 2014
Disminución del tiempo de ejecución en un 55%
Actualización de composiciones
Eliminación de dependencias de las bibliotecas de otros fabricantes
Guardado de imágenes, medios y scripts en carpetas personalizadas
Cambios en el cuadro de diálogo Guardar como
Nueva opción de precargador
Adobe Edge Animate CC (versión 2015) | Junio de 2015
Texto integrado
En las versiones anteriores de Edge Animate, se solía introducir el texto en una ventana emergente que
aparecía más adelante en el escenario. En esta versión, puede escribir texto directamente en el escenario.
También se pueden dar formato a partes de texto (denominadas extensiones de texto), lo que en versiones
anteriores no era posible.
Para añadir un elemento de texto a la composición, siga los siguientes pasos:
1. Haga clic en el icono “T” del menú.
2

Opción “Texto” del menú
2. Haga clic en el lugar que quiera insertar el texto, dentro del escenario.
3. Escriba el texto deseado.
En este caso, el cuadro de texto se ajusta automáticamente al texto que introduzca. Si quiere definir su
propio cuadro de texto y, luego, escribir el texto, haga lo siguiente:
1. Haga clic en el icono “T” del menú. El cursor cambia a “+” en el escenario.
2.
Arrastre el cursor en el escenario para delimitar el cuadro de texto.
3. Escriba el texto deseado.
Para dar formato a una parte del texto de forma diferente a la del resto, seleccione el texto deseado y utilice
el panel Propiedades para modificarlo según precise.
Extensiones de texto
Las extensiones de texto se mantienen al transformar el texto (si se gira o se ajusta el tamaño).
Extensiones de texto giradas
3

Ir al principio
Ir al principio
Adobe Edge Animate CC 2014.1.1 | Noviembre de 2014
La versión 2014.1.1 de Adobe Edge Animate CC incluye numerosas correcciones de errores, incluido el error
de bloqueo al usar la línea del tiempo y al reorganizar los elementos. Esta versión también incluye
correcciones de varios problemas de audio y vídeo, y del flujo de trabajo de desplazamiento de efectos en
Adobe Muse, junto con las API, que incorporan nuevos tiempos de ejecución (getSymbolTypeName y
symbol.seek).
Adobe Edge Animate CC 2014.1 | Octubre de 2014
Disminución del tiempo de ejecución en un 55%
Las versiones anteriores del tiempo de ejecución de Edge Animate solían depender de jQuery internamente.
jQuery se ha añadido siempre como una dependencia de la composición, independientemente de si utiliza
realmente alguna de las API de jQuery o no. Esta dependencia se ha quitado del último tiempo de ejecución
de Edge Animate, lo que conlleva un menor tamaño de carga y un menor número de descargas necesarias
para ejecutar las composiciones.
El requisito de un precargador de JS independiente también se ha quitado en esta versión. Edge Animate
ahora genera un único archivo JS de la composición, que contiene el DOM completo y todo el código de la
composición de Edge Animate.
Tamaño de carga reducido
El tamaño de carga es menor en comparación con las versiones anteriores
4

Número menor de descargas
El número de descargas de archivos para ejecutar sus composiciones es menor
Actualización de composiciones
Las composiciones creadas con versiones anteriores de Edge Animate se actualizan automáticamente
cuando se abren con esta estructura. La composición actualizada junto con los archivos asociados se guarda
en una carpeta independiente en la raíz de la carpeta del proyecto.
Por ejemplo, si la composición anterior se encuentra en la carpeta /user/MyProject, la composición
actualizada estará en /user/MyProject_upgraded. Los activos a los que se hace referencia directamente en la
composición se copian automáticamente en la carpeta de actualizaciones. Es posible que deba copiar
manualmente el resto de los activos que no se utilicen directamente en la composición (por ejemplo, los
archivos CSS adicionales y los activos que se utilicen únicamente mediante scripts).
Asimismo, debido a los nuevos cambios en el tiempo de ejecución que se describen a continuación, las
dependencias de jQuery de las composiciones anteriores se añaden como scripts del usuario a la biblioteca
en la composición actualizada.
Nota: dado que el nuevo tiempo de ejecución ya no depende de jQuery, puede intentar eliminar jQuery de
las composiciones y probarlas si no utiliza ninguna de las API de jQuery.
Eliminación de dependencias de las bibliotecas de otros fabricantes
El tiempo de ejecución de Edge Animate ya no requiere jQuery para ejecutar sus composiciones. Sin
embargo, aún puede utilizar algunas API de jQuery que estén disponibles en Edge Animate. Para obtener
más detalles, consulte la documentación de referencia de la API de Edge Animate.
Guardado de imágenes, medios y scripts en carpetas personalizadas
Edge Animate ahora le permite especificar rutas de archivo adicionales para que pueda asignar las carpetas
necesarias de cada tipo de activo mientras publica las composiciones en la Web. Dado que ahora puede
especificar una ruta relativa de los activos, puede compartirlos en varias composiciones fácilmente.
5

Cuadro de diálogo Configuración de publicación con la opción Organización de activos
Las rutas de archivo son relativas al directorio de destino. Si escribe una ruta de archivo absoluta o utiliza el
botón Examinar para asignar una carpeta de otra unidad (que no sea la del directorio de destino), se
mostrará un error.
Error en la ruta de activos
Cambios en el cuadro de diálogo Guardar como
En las versiones anteriores de Edge Animate, cuando se guarda una composición, todos los archivos HTML
y JS se guardan en el mismo directorio. Si guarda varias composiciones en la carpeta, se complicará la
asignación de los activos a las composiciones correspondientes.
6

En esta versión de Edge Animate, el cuadro de diálogo Guardar como incluye una nueva opción, Guardar en
una carpeta, que se selecciona de forma predeterminada para las composiciones que no se hayan
guardado. Por lo tanto, de forma predeterminada, las composiciones ahora se guardan en una carpeta
independiente con el nombre de la composición, junto con los archivos y los activos relacionados.
Opción Guardar en una carpeta
En el cuadro de diálogo Guardar como, si selecciona una carpeta con el ratón o el teclado y la opción
Guardar en una carpeta está seleccionada, se creará una subcarpeta en la carpeta seleccionada
anteriormente.
Nueva opción de precargador
Para reducir el número de descargas, el DOM de precargador se incluye directamente en el HTML de la
composición. Sin embargo, si desea que el DOM de precargador sea un archivo JS independiente, habilite la
opción Publicar DOM precargado como un archivo distinto en Configuración de publicación tal y como se
muestra a continuación:
7
La página se está cargando...

OBTENER ASISTENCIA TÉCNICA > AYUDA DE CREATIVE CLOUD
Uso de la aplicación de escritorio de Creative Cloud para
administrar aplicaciones y servicios
Se aplica a Creative Cloud
Contenido
Descarga aplicaciones, comparte archivos, busca fuentes e imágenes de stock y mucho más... desde la aplicación de escritorio de Creative Cloud.
En esta página
Descarga e instalación de aplicaciones
La aplicación de escritorio de Adobe Creative Cloud es tu plataforma central para administrar las docenas de aplicaciones y servicios que se
incluyen en tu abono a Creative Cloud. También puedes sincronizar y compartir archivos, administrar miles de fuentes, acceder a bibliotecas de
imágenes y activos de diseño de stock, así como mostrar y descubrir trabajos creativos en la comunidad. La aplicación de escritorio de Creative
Cloud es tu ventana a este maravilloso mundo creativo.
A continuación, te mostramos cómo descargar, instalar y actualizar tus aplicaciones a través de la aplicación de escritorio de Creative Cloud.
También puedes buscar aplicaciones por popularidad, categoría y versión.
La aplicación de escritorio de Creative Cloud se instala automáticamente cuando se descarga el primer producto de Creative Cloud. Si ya tienes
instalado Adobe Application Manager, se actualiza automáticamente a la aplicación de escritorio de Creative Cloud.
Si no tienes la aplicación de escritorio de Creative Cloud instalada, puedes descargarla manualmente desde la página de la
Aplicación de escritorio
de Creative Cloud.
Sugerencia:
si quieres descargar aplicaciones móviles en tu dispositivo móvil, consulta el
catálogo de aplicaciones móviles.
1. Para acceder a la aplicación de escritorio de Creative Cloud, haz clic en el icono de Creative Cloud, situado en la barra de tareas (en
Windows) o en la barra de menús de Apple (en Mac OS).
Sugerencia:
de forma predeterminada, la aplicación de escritorio de Creative Cloud se ejecuta cuando inicias sesión en el ordenador. Si no puedes ver el
icono de Creative Cloud, es posible que hayas salido de la aplicación. Puedes reiniciarla de este modo:
10

Windows: selecciona Inicio > Programas > Adobe Creative Cloud.
Mac OS: selecciona Ir a > Aplicaciones > Adobe Creative Cloud > Adobe Creative Cloud.
2. Si no está seleccionada, haz clic en la ficha Apps. Las aplicaciones instaladas recientemente en el ordenador aparecen en la parte superior
del panel. La lista puede incluir versiones anteriores instaladas.
3. Desplázate hacia abajo para ver más aplicaciones. También puedes filtrarlas por categoría o versión del software.
11

4. Haz clic en Instalar o Actualizar.
5. Para descargar e instalar una versión anterior de una aplicación, selecciona Versión anterior y elige una versión en el menú Instalar.
Sugerencia:
según la velocidad de descarga de tu red, es posible que tarde algún tiempo en descargar la aplicación.
Para obtener información detallada, por ejemplo, sobre cómo iniciar una aplicación, consulta
Descarga e instalación de las aplicaciones de Creative
Cloud.
Sincronización y uso compartido de archivos
Sincroniza archivos de tu ordenador con Creative Cloud y accede a ellos desde cualquier lugar. Los archivos estarán disponibles al instante en
todos los ordenadores y dispositivos conectados, así como en tu carpeta de Creative Cloud Files. Para sincronizar archivos, descarga e instala
la
aplicación de escritorio de Creative Cloud en todos los ordenadores.
12

Para sincronizar archivos, realiza una de las siguientes acciones:
Copia, pega o mueve archivos al directorio o carpeta Creative Cloud Files de tu ordenador.
Puedes abrir el directorio o carpeta Creative Cloud Files desde la aplicación de escritorio de Creative Cloud. Solo tienes que hacer clic en la
ficha Activos, luego, haz clic en el panel Archivos y, a continuación, selecciona Abrir carpeta.
En la aplicación, elige Archivo > Guardar o Archivo > Guardar como y dirígete al directorio o carpeta de Creative Cloud Files de tu
ordenador.
Siempre dispondrás de los archivos originales en tu ordenador o dispositivo. Los archivos se sincronizan con todos los dispositivos conectados por
medio de Creative Cloud.
Puedes verlos online en la
página de Creative Cloud Assets. Una vez sincronizados los archivos, no es preciso que estés conectado a Internet, y
puedes ver los archivos en la carpeta o en el directorio de Creative Cloud Files del ordenador.
Para obtener información sobre cómo trabajar con archivos cargados en Creative Cloud, consulta
Gestión de activos y archivos.
Añadir fuentes de Typekit
Puedes usar las fuentes de Typekit en todas las aplicaciones de Creative Cloud y en otras aplicaciones de escritorio.
Elige una tipografía de uno de los numerosos partners diseñadores de Typekit y sincronízala con tu escritorio mediante Creative Cloud. Las fuentes
sincronizadas pueden utilizarse en todas las aplicaciones de Creative Cloud y en otras aplicaciones de escritorio.
13

Debes disponer de un abono de Creative Cloud de pago o de una cuenta de Typekit válida para sincronizar fuentes con el ordenador de
sobremesa.
El panel Fuentes muestra las fuentes sincronizadas con el ordenador. Para sincronizar fuentes, haz lo siguiente:
1. En la aplicación de escritorio de Creative Cloud, haz clic en la ficha Activos y, a continuación, en el panel Fuentes.
2. Haz clic en Añadir fuentes de Typekit. Se abrirá una ventana de Typekit en el navegador.
Si es la primera vez que usas Typekit, haz clic en Soy nuevo en Typekit y sigue las indicaciones que te ayudarán a configurar tu cuenta.
3. En la ventana de Typekit, desplaza el ratón sobre una tarjeta de fuentes y, a continuación, haz clic en + Utilizar fuentes.
4. Selecciona las fuentes de la familia seleccionada y haz clic en Sincronizar fuentes seleccionadas.
¿Tienes alguna pregunta sobre la sincronización de las fuentes? Aquí te indicamos paso a paso lo que tienes que hacer.
Búsqueda de recursos en Adobe Stock
Puedes buscar activos de imágenes en Adobe Stock justo desde la aplicación de escritorio de Creative Cloud.
Adobe Stock es un servicio que proporciona a los diseñadores y empresas acceso a 40 millones de imágenes, ilustraciones y gráficos vectoriales
certificados, de gran calidad, y exentos de derechos de autor; justo lo que nuestros usuarios necesitan para completar sus proyectos creativos.
Puedes adquirir imágenes individuales según las vayas necesitando o puedes adquirir una suscripción de varias imágenes.
14

1. En la ficha Stock, escribe las palabras clave para realizar la búsqueda de imágenes de stock y haz clic en Ir.
2. Si se te solicita la fecha de nacimiento, introdúcela y haz clic en Actualizar.
Podrás observar una página del sitio web de Adobe Stock que mostrará las imágenes de stock relacionadas con tu búsqueda.
Adobe Stock y las Bibliotecas Creative Cloud
15

Puedes añadir a tus bibliotecas la vista previa de las imágenes con marca de agua desde el sitio web de Adobe Stock. En las aplicaciones de
Creative Cloud que sean compatibles con las Bibliotecas (Photoshop, Illustrator, InDesign, Premiere Pro y After Effects), solo tienes que arrastrar
la imagen de stock con marca de agua desde el panel Bibliotecas hasta tu proyecto creativo. Cuando hayas elegido la imagen adecuada, puedes
comprar la licencia de dicha imagen de stock desde el panel Bibliotecas de la aplicación de escritorio de Creative Cloud.
Al comprar la licencia de una imagen, las aplicaciones de Creative Cloud compatibles con los activos vinculados a las bibliotecas (como Photoshop,
Illustrator e InDesign) actualizarán automáticamente todas las instancias vinculadas de la imagen con la versión de alta resolución, con licencia y
sin marca de agua que hayas adquirido.
Para obtener más información,
consulta
Uso de Adobe Stock
.
Búsqueda de activos de diseño con Market
Creative Cloud Market es una colección de contenido certificado de alta calidad diseñado por y para creativos. Desde Market, los suscriptores de
Creative Cloud pueden acceder de forma gratuita, desde un dispositivo móvil o de escritorio (a través de las aplicaciones conectadas de Creative
Cloud), a una amplia selección de gráficos vectoriales, iconos, patrones, kits de interfaz de usuario y mucho más. Asimismo, los suscriptores de
Creative Cloud podrán descargar de forma gratuita hasta 500 activos por mes. Este nuevo servicio permite a los creativos encontrar recursos que
podrán modificar y manipular para usar como base de su proceso creativo.
16

Para obtener más información, consulta Activos de Creative Cloud Market.
Publicación y descubrimiento de contenido con Behance
Muestra y descubre trabajos creativos en Behance. Como miembro, puedes crear un portafolio de tu trabajo y difundirlo fácilmente a un gran
número de usuarios. Asimismo, puedes descubrir los trabajos creativos más recientes de diseñadores de todo el mundo explorando trabajos
populares o destacados en distintos campos.
Inicia sesión o regístrate para acceder a las opciones de fuente de actividades, portafolio, así como compartir y descubrir nuevos trabajos de
Behance. Si ya dispones de una cuenta, se te pedirá que inicies sesión. Si aún no dispones de una cuenta, el registro es rápido y sencillo.
Incluso aunque no tengas una cuenta de Behance, puedes explorar los proyectos y el trabajo en curso desde la aplicación de escritorio de
Creative Cloud a través del panel Comunidad.
17

Para obtener más información, consulta Compartir en Behance o visita el Foro de la comunidad de Adobe Behance..
Inicio y fuente de actividades
El flujo de actividad del panel Inicio de la aplicación de escritorio de Creative Cloud muestra tus interacciones con Creative Cloud. Aquí puedes ver
los eventos y actividades como, por ejemplo, la disponibilidad, las actualizaciones y el estado de instalación de las nuevas aplicaciones.
18

Iniciar sesión para activar Creative Cloud
Activación y desactivación de Creative Cloud
Para activar Creative Cloud, solo tienes que iniciar sesión en Creative Cloud con tu Adobe ID. Al iniciar sesión, se activa la licencia de Creative
Cloud, así como todas las aplicaciones y servicios instalados que están asociados a tu Adobe ID. A continuación, podrás empezar a usar las
aplicaciones y servicios.
Para iniciar sesión, haz clic en el icono de Creative Cloud que aparece atenuado en la barra de tareas (en Windows) o en la barra de
menús de Apple (en Mac OS).
Introduce tu Adobe ID (suele ser tu dirección de correo electrónico) y tu contraseña, y haz clic en Iniciar sesión. (Si se abre la aplicación
de escritorio de Creative Cloud, significa que has iniciado sesión correctamente).
A partir de ese momento, ya puedes utilizar los servicios de Creative Cloud, instalar las aplicaciones e iniciar las aplicaciones de Creative
Cloud que ya hayas instalado.
Para desactivar Creative Cloud, cierra sesión. Al cerrar sesión, se desactivan todas las aplicaciones y servicios instalados de Creative Cloud que
están asociados a tu Adobe ID en el mismo equipo. Las aplicaciones siguen estando instaladas, pero no están conectadas a una licencia válida.
Para reactivar la licencia y utilizar las aplicaciones y servicios, vuelve a iniciar sesión.
Para cerrar sesión, abre la aplicación de escritorio de Creative Cloud, haz clic en el icono de la rueda dentada y elige Preferencias. Luego,
haz clic en General y, a continuación, haz clic en Cerrar sesión.
Las aplicaciones y servicios de Creative Cloud que están asociados a tu Adobe ID se desactivarán en ese equipo.
Para obtener más información, consulta
Inicio y cierre de sesión para activar las aplicaciones de Creative Cloud.
Preferencias
Para abrir el cuadro de diálogo Preferencias en la aplicación de escritorio de Creative Cloud, haz clic en el icono de la rueda dentada y
selecciona Preferencias.
19

El cuadro de diálogo Preferencias te ofrece diferentes opciones para personalizar y trabajar con Creative Cloud; entre las que se incluyen el cambio
del idioma de instalación del software, los ajustes en la configuración de los servicios de Creative cloud, así como el cierre de sesión en caso de
que necesites desactivar temporalmente tu cuenta.
Para desactivar todas las aplicaciones y servicios de Creative Cloud asociados a tu Adobe ID, haz clic en General y, a continuación, haz clic
en Cerrar sesión. Al cerrar sesión, se desactivan todas las aplicaciones y servicios instalados de Creative Cloud que están asociados a tu
Adobe ID.
Para activar las actualizaciones automáticas, selecciona Mantener actualizado Creative Cloud para escritorio.
Para cambiar el idioma o la ubicación de instalación del software, selecciona Preferencias > Creative Cloud > Aplicaciones. Para
obtener instrucciones detalladas, consulta
Cambiar la configuración de idioma de las aplicaciones de Creative Cloud.
Para conectarte a tus trabajos a través del repositorio de activos Adobe Experience Manager (AEM) Assets, selecciona Iniciar sesión en
activos AEM Assets. Para obtener más información, consulta
Activos AEM Assets.
Utiliza las fichas Archivos, Fuentes y Behance para modificar las diferentes configuraciones.
Si quieres que se muestren las notificaciones de Adobe, selecciona la opción Mostrar notificaciones del SO en cada ficha.
Was this helpful?
Yes No
By clicking Submit, you accept the
Adobe Terms of Use.
^ Volver arriba
Temas similares
Descarga e instalación de las aplicaciones de Creative Cloud
Actualización de las aplicaciones de Creative Cloud
Desinstalación o eliminación de las aplicaciones de Creative Cloud
Inicio y cierre de sesión para activar las aplicaciones de Creative Cloud
Ayuda de Creative Cloud
Consulta el manual online, examina los tutoriales o recibe ayuda. Más información.
¿Sigue necesitando ayuda?
Pregunte a la comunidad
Publique sus preguntas para que le respondan expertos en la materia.
Pregunta a la comunidad
20
La página se está cargando...

Examinar, sincronizar y gestionar activos
Ir al principio
Archivos
Creaciones móviles
Bibliotecas
Nota:
Examinar activos
Sincronización o carga de archivos
Eliminar archivos
Planes y cuota de almacenamiento
Solución de problemas
Tu cuenta de Adobe Creative Cloud incluye almacenamiento online, por lo que tus archivos estarán a tu
disposición en cualquier lugar, así como en cualquier dispositivo u ordenador. Puedes obtener una vista
previa de muchos tipos de archivos creativos directamente en un navegador web en tu ordenador, tablet o
smartphone. Estos tipos de archivo incluyen: PSD, AI, INDD, JPG, PDF, GIF, PNG, Photoshop Touch e
Ideas, entre otros.
Adobe Creative Cloud para escritorio mantiene todos los archivos sincronizados. De este modo, todas las
adiciones, modificaciones o eliminaciones se verán reflejadas en todos los ordenadores y dispositivos
conectados. Por ejemplo, si cargas un archivo .ai utilizando la página Creative Cloud Assets, se descargará
automáticamente en todos los ordenadores conectados.
Examinar activos
Tus activos de Creative Cloud incluyen archivos sincronizados con tu escritorio, activos creados con apps
para dispositivos móviles compatibles con Creative Cloud y las Bibliotecas Creative Cloud. Puedes examinar
todos tus activos usando la página Creative Cloud Assets, que organiza los activos de la siguiente manera:
muestra los archivos sincronizados con el directorio Creative Cloud Files en el escritorio
muestra los activos creados con las apps para dispositivos móviles compatibles con
Creative Cloud
muestra las bibliotecas de diseños que hayas creado
mientras realizas algunas acciones en los activos del escritorio como renombrar, compartir, descargar,
reemplazar y guardar (en Archivos), solo puedes ver los activos que hay en Creaciones móviles y
Bibliotecas, en la página Creative Cloud Assets.
22

Todo: Muestra todos los archivos sincronizados con el directorio Creative Cloud
Files
Compartido: Muestra los archivos que comparte con otros usuarios de
Creative Cloud
Archivado: Muestra los archivos que se han eliminado
Asimismo, puedes examinar los activos creados con apps para dispositivos
móviles de Creative Cloud en Creaciones móviles, donde se subclasifican en
función de la app con la que se han creado.
Para obtener más información sobre Bibliotecas, consulta Bibliotecas Creative
Cloud.
Ir al principio
Cuando haces clic en una categoría de activos, se expande y se muestran las subcategorías, en el caso de
que las hubiera. Por ejemplo, los activos que hay en Archivos se organizan en Todo, Compartido y
Archivado.
Sincronización o carga de archivos
Para sincronizar archivos desde tu ordenador, realiza uno de los siguientes procedimientos:
Copia, pega o mueve archivos al directorio Creative Cloud Files de tu escritorio.
En la aplicación, selecciona Archivo > Guardar o Archivo > Guardar como y ve al
directorio Creative Cloud Files.
Para abrir el directorio Creative Cloud Files en la aplicación de escritorio de Creative Cloud, selecciona
Activos > Archivos y haz clic en Abrir carpeta.
23

Nota:
Cargue y gestione sus archivos en Creative Cloud
con el menú Acciones de la página Creative Cloud
Assets.
Arrastra y suelta los activos de tu escritorio en la
página de Creative Cloud Assets.
no se sincronizarán los nombres de archivo que contengan caracteres especiales, como |, ", ?, <, >, /,
*, o :. Tampoco lo harán aquellos archivos con nombres reservados, como AUX o Com1. Si aparece un
error, cambia el nombre del archivo para que pueda sincronizarse con Creative Cloud. Para obtener más
información, consulta Error: Los archivos no se sincronizan con Creative Cloud.
Asimismo, puedes cargar archivos directamente en la página Creative Cloud Assets usando uno de los
siguientes métodos.
Reemplazar un archivo
Al volver a cargar el archivo, se crea una versión del mismo y se sustituye el archivo existente por el nuevo.
24

Ir al principio
Creative Cloud también guarda una copia de todos los cambios que realices en los archivos y los sincroniza
a través de Photoshop Touch, Adobe Ideas y la aplicación de escritorio de Creative Cloud.
Para sustituir un archivo en la página Creative Cloud Assets, sigue estos pasos:
Nota: el nuevo archivo debe ser del mismo tipo que el del archivo que se sustituye. Por ejemplo, no se
puede sustituir un archivo .PSD por un archivo .AI.
Para obtener información sobre las versiones, consulta Preguntas frecuentes sobre las versiones.
1. Busca y abre el archivo para visualizarlo.
2. Selecciona Acciones > Reemplazar o arrastra el archivo de la carpeta a la ventana del
navegador.
Eliminar archivos
Puedes eliminar archivos del sitio web de Creative Cloud o de Adobe Touch Apps. También puedes utilizar
los comandos del sistema operativo para eliminar archivos del directorio Creative Cloud Files en tu escritorio.
Todas las eliminaciones se sincronizan con tu cuenta y los archivos se guardan en Creative Cloud. Los
archivos originales están siempre en tu ordenador y dispones de una copia en Creative Cloud, de modo que
puedes acceder a ellos en cualquier lugar.
Los archivos guardados siguen ocupando almacenamiento online. Puedes eliminar los archivos de forma
permanente o bien restaurarlos desde la carpeta Archivo. La eliminación definitiva de los archivos libera la
cuota de almacenamiento.
Eliminación permanente o restauración de archivos
La eliminación permanente de activos es un proceso de tres pasos:
También puedes restaurar un documento archivado:
1. Guarda un archivo del directorio Creative Cloud Files en tu escritorio, en apps para
dispositivos móviles compatibles con Creative Cloud o en la página Creative Cloud
Assets. Los archivos guardados se trasladan a la categoría Archivado en Mis activos >
Archivos.
2. En la página Archivado, selecciona los archivos que deseas eliminar permanentemente
y haz clic en Eliminar permanentemente.
3. En el cuadro de diálogo de confirmación, haz clic en Eliminar permanentemente.
1. En la página Archivado, selecciona los archivos que deseas restaurar y haz clic en
Restaurar.
2. En el cuadro de diálogo de confirmación, haz clic en Restaurar.
25

Ir al principio
Estado del almacenamiento en la aplicación de
escritorio de Creative Cloud
Estado del almacenamiento en la página
Configuración
Nota:
Ir al principio
Pregunta a la comunidad
Publica, debate y forma
parte de nuestra increíble
comunidad
Ponte en contacto con
nosotros
Comienza aquí para
conectar con nuestro
personal
Consulta también
Introducción a Creative Cloud
Assets
Compartir archivos y carpetas
Planes y cuota de almacenamiento
La cuota de almacenamiento varía en función de tu abono a Creative Cloud.
Plan de abono
Cuota de almacenamiento
gratuito
Plan gratuito 2 GB
Creative Cloud (Plan fotográfico) 2 GB
Creative Cloud (Plan completo y de aplicación
única)
20 GB
Creative Cloud para equipos 100 GB
Puedes consultar el estado de almacenamiento en la ficha Archivos que se encuentra debajo del panel
Activos de la aplicación de Creative Cloud para escritorio o en la página Configuración de la página Actividad
de Creative Cloud.
Creative Cloud sincroniza hasta 1 GB de desbordamiento de cualquier dispositivo. Después, la aplicación
para escritorio deja de sincronizar archivos nuevos y te informa de que has superado la cuota. Los archivos
que no se pueden cargar se muestran con un signo de exclamación rojo. Aun así, puedes mover y eliminar
archivos, así como cambiarles el nombre. Para seguir sincronizando archivos, elimina otros archivos de
forma permanente para liberar espacio.
una pequeña parte del almacenamiento se utiliza con fines administrativos. Por tanto, el espacio de
almacenamiento real será ligeramente inferior al asignado. Varía de 100 KB a 500 KB en función del número
de archivos del usuario.
Solución de problemas
26

Los términos de Creative Commons no cubren las publicaciones en Twitter™ y Facebook.
Avisos legales | Política de privacidad en línea
Colaborar compartiendo
carpetas
Sincronizar y compartir
archivos con colaboradores
(vídeo, 10 min)
Estado de Adobe Creative
Cloud
Error: Los archivos no se
sincronizan con Creative
Cloud
Preguntas frecuentes sobre
las versiones
27

Añadir fuentes de Typekit
Typekit es un servicio de suscripción que ofrece acceso a
una amplia biblioteca de fuentes para su uso en aplicaciones
de escritorio y sitios web.
Con tu suscripción a Creative Cloud se incluye un plan de portafolio
de Typekit, y los miembros de Creative Cloud con abono gratuito
pueden acceder a una selección de fuentes de Typekit para su uso
en sistemas de escritorio y sitios web.
Suscríbete a Creative Cloud
(abono gratuito, plan completo o
de aplicación única) o a un plan
independiente de Typekit para
sincronizar las fuentes con tu
escritorio. Para obtener más
información, consulta la página de
producto de Typekit y las
opciones de planes de Typekit.
Ir al principio
Ir al principio
Desde la aplicación Creative
Cloud para escritorio:
En la ficha Fuentes, haz clic en
Desde una aplicación integrada
de Typekit:
En el menú de fuente de la
Directamente en el sitio web de
Typekit.com:
Usa tu Adobe ID y tu contraseña
Introducción
Buscar y añadir fuentes desde Typekit
Utilizar fuentes sincronizadas
Gestionar la sincronización de fuentes
Introducción
Puedes seleccionar una tipografía de uno de los numerosos partners diseñadores de tipografías de Typekit
y, a continuación, sincronizarlas en tu escritorio mediante Creative Cloud o utilizarlas en la Web. Las fuentes
sincronizadas están disponibles para su uso en todas las aplicaciones de Creative Cloud como, por ejemplo,
Photoshop o InDesign, así como otras aplicaciones de escritorio, como MS Word.
La aplicación de Creative Cloud para escritorio debe estar instalada en el ordenador para sincronizar las
fuentes. Si aún no la tienes instalada, descárgala e instálala. Para obtener más información,
consulta Creative Cloud en el escritorio.
Typekit está activado de manera predeterminada para que pueda sincronizar las fuentes y usarlas en las
aplicaciones de escritorio.
Llegados a este punto, si ya has seleccionado las fuentes para sincronizarlas en tu navegador web,
empezarán a sincronizarse automáticamente con tu ordenador.
Buscar y añadir fuentes desde Typekit
Puedes acceder a la biblioteca de Typekit desde varios lugares. Usa la combinación de los siguientes
métodos que mejor ajuste la selección de la nueva fuente en tu flujo de trabajo existente.
28

Añadir fuentes de Typekit. Se
abrirá una ventana del navegador
e iniciará sesión en Typekit.com.
aplicación, haz clic en Añadir
fuentes de Typekit. Se abrirá
una ventana del navegador
directamente desde la aplicación.
para iniciar sesión en
Typekit.com.
Puedes examinar fuentes y aplicar filtros para encontrar las fuentes que deseas. La disponibilidad de una
fuente determinada se indica en la tarjeta de fuente.
Disponibilidad indicada en las tarjetas de fuentes
A. Web y escritorio B. Web
Haz clic en una tarjeta de fuente individual para ver más detalles sobre la tipografía, incluidos los
distintos tipos de todos los grosores y estilos disponibles.
29

Haz clic en Utilizar fuentes. En la ventana Utilizar esta familia, especifica dónde te gustaría sincronizar
la fuente en tu escritorio o añádela a un kit para usarla en la Web.
Selecciona los estilos que necesites de la familia de fuentes y, a continuación, haz clic en Sincronizar
fuentes seleccionadas.
Las fuentes se sincronizarán con todos los equipos donde esté instalada la aplicación de Creative Cloud.
Para ver las fuentes, abre la aplicación de Creative Cloud y haz clic en el panel Fuentes.
30

Ir al principio
Trabajar con fuentes de
Typekit en InDesign CC
Trabajar con fuentes de
Typekit en Premiere Pro
CC
Trabajar con fuentes de
Typekit en Illustrator CC
Trabajar con fuentes de
Typekit en After Effects
CC
Trabajar con fuentes de
Typekit en Photoshop
CC
Utilizar fuentes sincronizadas
Para utilizar las fuentes que has sincronizado, solo tienes que abrir cualquier aplicación de escritorio e ir al
menú de fuentes. Verás las fuentes sincronizadas en la lista de opciones. Algunas aplicaciones de escritorio,
como Microsoft Office, pueden requerir un reinicio después de que se sincronice una fuente nueva.
Menú de fuentes de InDesign con las fuentes sincronizadas de Typekit
Para obtener más información sobre cómo trabajar con fuentes de Typekit en una aplicación de Creative
Cloud, consulta los siguientes recursos:
31

Ir al principio
Gestionar la sincronización de fuentes
Puedes ver las fuentes sincronizadas de tu ordenador con el panel Fuentes de la aplicación de Adobe
Creative Cloud o en la cuenta de Typekit.com.
Quitar fuentes sincronizadas
Para quitar fuentes sincronizadas de tu ordenador:
1. En el panel Fuentes de Adobe Creative Cloud, haz clic en Administrar fuentes. La
página Fuentes sincronizadas se abrirá en una ventana del navegador. También puedes
iniciar sesión en Typekit.com e ir directamente a tu página Fuentes sincronizadas.
2. A la derecha de las fuentes que ya no desees usar, haz clic en Quitar.
Desactivar Typekit
Puedes activar o desactivar la función Sincronizar fuentes. Si desactivas la función Sincronizar fuentes,
dejarán de sincronizarse las fuentes y se eliminarán las que se hayan sincronizado en el equipo.
1. En la aplicación de escritorio de Creative Cloud, elige
> Preferencias > Creative
Cloud.
2. Haz clic en Fuentes.
3. Para activar o desactivar la sincronización de fuentes,
selecciona Activar o Desactivar en la configuración Activar/Desactivar de Typekit.
Usar Typekit sin conexión
Si se queda sin conexión mientras la aplicación de Creative Cloud está activada y con la sesión iniciada, las
fuentes sincronizadas seguirán disponibles para el uso. Los cambios que hagas en la selección de
sincronización de fuentes en Typekit.com no se reflejarán hasta que se reanude la conectividad.
Si inicias la aplicación de Creative Cloud estando sin conexión, las fuentes no estarán disponibles y no
aparecerán en los menús de fuentes estándar.
32

Creative Cloud Market
Ir al principio
Creative Cloud Market es una colección de contenido protegido de alta calidad diseñada por creativos para
creativos, disponible para todos los usuarios de Creative Cloud de pago, excepto clientes de Plan
fotográfico. Desde Market, los usuarios de Creative Cloud pueden acceder de forma gratuita, tanto desde
aplicaciones móviles como de escritorio (a través de las aplicaciones conectadas de Creative Cloud), a una
amplia selección de gráficos vectoriales, iconos, patrones, kits de interfaz de usuario y mucho más.
Asimismo, los suscriptores de Creative Cloud podrán descargar de forma gratuita hasta 500 activos por mes.
Este nuevo servicio te permitirá encontrar activos que podrás modificar y manipular para usar como base de
tu proceso creativo.
Para tener acceso a Market, primero deberás instalar la aplicación de escritorio de Creative Cloud o una app
móvil compatible, como Adobe Photoshop Sketch. Para obtener información de descarga, consulta Creative
Cloud para escritorio. Descubre más en este corto tutorial en vídeo: Acceso a activos de diseño de Creative
Cloud Market.
Descubrir y descargar activos creativos
Puedes examinar miles de activos de calidad desde la aplicación de Creative Cloud para escritorio. Elige
Assets > Market. También puedes expandir el menú desplegable para buscar por categoría o por palabras
claves para, de este modo, encontrar los activos más relevantes para tu proyecto.
1. En Creative Cloud para escritorio, elige Assets > Market.
2. Creative Cloud Market incluye una selección de contenido protegido de alta calidad que
abarca las categorías siguientes:
Para la colocación: plantillas fotográficas y digitales con capas organizadas y
máscaras profesionales (archivos PSD).
Interfaces de usuario: archivos PSD con capas que incluyen kits completos,
formularios, gráficos, navegación y widgets para aplicaciones móviles y web
(archivos PSD).
Formas vectoriales: objetos y formas escalables que se integran con Photoshop,
InDesign e Illustrator (archivos SVG).
Iconos: serie de pictogramas, contornos, símbolos planos y en 3D para la impresión,
la utilización en sitios web y la localización de contenido (archivos PNG/SVG).
Patrones: patrones y fondos geométricos, ilustrados y con texturas repetibles
(archivos PNG/SVG).
Pinceles: pinceles de Photoshop abstractos y de medios naturales de alta calidad
(archivos ABR/TPL).
Para filtrar activos, selecciona una categoría desde el menú emergente Market.
34

3. Para buscar activos, haz clic en y especifica un término de búsqueda.
Es posible filtrar y ordenar los resultados de búsqueda.
4. Haz clic en una miniatura de un recurso para ver información adicional junto con los
detalles del recurso.
5. Haz clic en Descargar y escoge una biblioteca en la que descargar el activo. También
puedes crear una biblioteca nueva. Para obtener más información, consulta Bibliotecas
Creative Cloud.
Además de la biblioteca, los activos también se descargan automáticamente a la carpeta
35

Ir al principio
Descargas de Market de la carpeta de Creative Cloud Files principal.
Preguntas frecuentes
¿Cómo obtengo Creative Cloud Market?
Creative Cloud Market está disponible para todos los abonados a Creative Cloud de pago, excepto para
los clientes de planes fotográficos (Plan fotográfico de Photoshop y Plan fotográfico de Creative Cloud).
Durante un tiempo limitado, Adobe Creative Cloud Market es accesible para todos los miembros de
Creative Cloud a través de la aplicación de iPad Adobe Sketch. Los miembros que dispongan de abono
gratuito a Creative Cloud y los miembros de planes fotográficos podrán examinar los activos de Market
mediante Creative Cloud para escritorio, pero no podrán descargar contenido. Para descargar y utilizar
contenido de Creative Cloud Market, actualiza al Plan de aplicación única o al Plan completo de Creative
Cloud.
¿Por qué los clientes de Plan fotográfico no tienen acceso a Creative Cloud Market?
Creative Cloud Market es un nuevo beneficio que se ha añadido a determinados planes de pago de
Creative Cloud y que no está incluido en las autorizaciones para clientes del Plan fotográfico. Algunos
servicios de Creative Cloud, como Creative Cloud Market, Typekit o ProSite, solo están disponibles para
el Plan de aplicación única o el Plan completo de Creative Cloud. Para descargar y utilizar contenido de
Creative Cloud Market, actualiza al Plan de aplicación única o al Plan completo de Creative Cloud.
¿Necesito un abono a Creative Cloud?
Creative Cloud Market está disponible para los abonados a Creative Cloud de pago. Los usuarios con los
abonos de aplicación única y plan completo de cualquier plan (para particulares, equipos, el sector
educativo o empresas) pueden optar a esta solución. Los usuarios pueden acceder a Creative Cloud
Market a través de la aplicación de Creative Cloud para escritorio.
Los usuarios del Plan fotográfico de Creative Cloud no pueden optar al acceso a Market mediante
Creative Cloud para escritorio. Los usuarios con abono gratuito podrán examinar los activos de Market
mediante Creative Cloud para escritorio, pero no podrán descargar contenido.
¿Cuentan los activos descargados en la cuota de almacenamiento?
Sí. Los activos descargados se almacenan en la carpeta de Creative Cloud Files y cuentan para el
almacenamiento. Si superas tu cuota de almacenamiento, ya no podrás descargar más activos a menos
que elimines archivos antiguos y liberes espacio. Consulta Gestión y sincronización de archivos.
¿Puedo utilizar los activos en mis proyectos?
36

Los términos de Creative Commons no cubren las publicaciones en Twitter™ y Facebook.
Avisos legales | Política de privacidad en línea
Sí. Los activos son exclusivos y se proporcionan de forma gratuita para la utilización en tus proyectos.
¿Puedo copiar o realizar copias de seguridad de los activos para su utilización en el futuro?
Sí, puedes realizar copias de seguridad de los activos obtenidos de Creative Cloud Market para su
utilización en el futuro.
¿Puedo compartir los activos tras descargarlos?
No. Pese a que los activos se proporcionan de forma gratuita a los usuarios con abono a Creative Cloud
para que puedan utilizarlos en sus publicaciones, producciones y proyectos, estos no se pueden
compartir ni redistribuir.
¿De dónde procede el contenido que utiliza Adobe en Creative Cloud Market?
El contenido de Adobe mana del grupo de creativos de mayor talento de Behance, la plataforma online
gratuita líder en el sector utilizada para mostrar y descubrir trabajos creativos.
¿Puede incluirse mi trabajo en Creative Cloud Market?
Para ampliar el alcance de tu trabajo, Adobe recomienda a todos los artistas potenciales utilizar Behance
para publicar su trabajo. Adobe busca y protege el futuro contenido en Behance.
37

Creative Cloud Extract
Utilice Creative Cloud Extract para crear el diseño de Photoshop con el fin de codificar
el flujo de trabajo de manera más sencilla. Extract simplifica el proceso para los
diseñadores web y los desarrolladores web y mejora en gran medida la eficiencia a la
hora de transformar un diseño web en un código con el que se puede trabajar.
Las composiciones de Photoshop son un método muy utilizado para compartir especificaciones de diseño
con desarrolladores web, quienes después tienen que convertir la interpretación del diseño en HTML y CSS.
En un flujo de trabajo normal, los diseñadores crean composiciones de Photoshop para un diseño web o
destinado a dispositivos móviles. Después, los diseñadores de producción preparan el archivo PSD para los
desarrolladores, dividen los activos y crean especificaciones de líneas rojas. Los desarrolladores web se
encargan de tomar esos activos y elementos de diseño y convertirlos en código.
Extract reinventa este flujo de trabajo y permite que los diseñadores web exporten activos optimizados en
tiempo récord en Photoshop CC y compartan sus archivos PSD con desarrolladores mediante Creative Cloud
Assets. Por tanto, pueden desbloquear información de diseño clave y descargar activos en sus navegadores.
Posteriormente, los desarrolladores pueden acceder a esta información y aplicarla cuando codifican en
Dreamweaver CC.
Extract se suministra a través de Creative Cloud y está disponible en diferentes lugares del diseño PSD para
codificar el flujo de trabajo. Al utilizar Extract, tiene la libertad de seleccionar el lugar en el que se encuentre
más cómodo con las herramientas y tecnologías y le permite convertir su diseño en realidad.
Los diseñadores pueden trabajar en el entorno conocido de Photoshop CC para definir y
extraer activos de imágenes de capas o grupos de capas.
Los desarrolladores web pueden acceder al archivo PSD en Creative Cloud Assets y
utilizar Extract para exportar activos de imágenes y estilos CSS. Después, se pueden
utilizar estos activos y estilos CSS para convertir las composiciones de diseños en
código.
38

Activos de Extract en Photoshop
Los diseñadores que crean
composiciones de Photoshop pueden
definir y empaquetar rápidamente
activos de imágenes procedentes de
capas individuales o grupos de
capas usando una interfaz visual
sencilla creada sobre Adobe
Generator. Esto acelera
enormemente el tiempo de creación;
por tanto, los diseñadores pueden
emplear más tiempo en diseñar.
Extract en Dreamweaver
Los desarrolladores y los
diseñadores web ahora pueden ver
archivos PSD en Dreamweaver y
emplear las sugerencias de códigos
contextuales para definir fácilmente
fuentes, colores y degradados en su
CSS. Asimismo, pueden arrastrar y
soltar imágenes optimizadas en la
superficie de la vista en vivo, copiar
texto y mucho más.
Extract en Creative Cloud Assets
Los diseñadores de páginas web
tienen la opción de compartir
archivos PSD directamente desde
Creative Cloud Assets para que los
desarrolladores puedan extraer
rápidamente la información de diseño
en el navegador (colores,
degradados, fuentes, texto, código
CSS y más), lo que les ayuda a
convertir la composición en código.
Además, pueden exportar imágenes
PNG, SVG y JPG optimizadas para
la Web.
Extract for Brackets (Preview)
La integración de Extract en Brackets
supone disponer de la potencia de
Extract en un editor de código
moderno y ligero. Con Extract for
Brackets (Preview), puede extraer la
información de diseño de un archivo
PSD en formato CSS limpio y mínimo
mediante las sugerencias de código
contextuales. También puede extraer
capas como imágenes, utilizar
información de un archivo PSD para
definir variables de preprocesadores,
así como visualizar las dimensiones
y distancias entre objetos.
Sincronización de archivos
Sincronice y almacene archivos
PSD e imágenes extraídas en
Creative Cloud Assets para poder
acceder a los archivos
actualizados en todos sus
dispositivos
Compartir carpetas
Utilice Creative Cloud Assets para
compartir carpetas y así todo el
equipo estará trabajando en el
mismo conjunto de archivos.
También puede revisar y añadir
comentarios a archivos.
Asimismo, Creative Cloud Assets
ofrece un control básico de
versiones.
Sincronización de fuentes
Creative Cloud facilita el acceso a
fuentes de Typekit y los abonados
pueden descargarlas cuando el
diseño lo requiera.
Los desarrolladores y los diseñadores web pueden emplear Extract desde Dreamweaver,
una solución propia completa que ofrece sugerencias de códigos contextuales y
extracción de activos de manera más directa en el entorno de codificación.
Puede simplificar más el flujo de trabajo de su diseño mediante otros servicios de Creative Cloud a fin de
mantener sincronizados sus activos, como archivos, fuentes y colores, para que todos tengan acceso a los
últimos diseños.
Pregunta a la
39

Los términos de Creative Commons no cubren las publicaciones en Twitter™ y Facebook.
Avisos legales | Política de privacidad en línea
Más información
comunidad
Contacto
Tutorial de Creative Cloud
Extract
Publique, debata y forme
parte de nuestra increíble
comunidad
Comience aquí para
contactar
con nuestro personal
Ver ahora > Preguntar ahora > Comenzar ahora >
40

Bibliotecas Creative Cloud
Actualizado en la versión de Adobe Creative Cloud de 2015
Ir al principio
Capturar
Bibliotecas Creative Cloud
Administrar
Puedes organizar los activos de
Reutilizar y crear
Reutiliza y crea diseños e
Lo que puedes hacer con Bibliotecas
Ayuda para Bibliotecas en aplicaciones Creative Cloud
Introducción: Trabajar con Bibliotecas Creative Cloud
Añadir a la biblioteca
Reutilizar y crear
Uso compartido y colaboración
Adobe Stock y las Bibliotecas Creative Cloud
Preguntas frecuentes
Las Bibliotecas Creative Cloud, que cuentan con tecnología Adobe CreativeSync, te
permiten acceder a tus activos favoritos en cualquier parte. Crea imágenes, colores,
estilos de texto y mucho más en distintas aplicaciones de escritorio y para dispositivos
móviles de Creative Cloud; después, accede fácilmente a tus creaciones desde otras
aplicaciones de escritorio y para dispositivos móviles con el fin de lograr un flujo de
trabajo creativo perfecto.
Para obtener un resumen, puedes ver Introducción a Bibliotecas Creative Cloud.
Lo que puedes hacer con Bibliotecas
41

proporciona un mecanismo para
capturar los activos de diseño
desde diversas aplicaciones, sin
limitarse solo a las de escritorio.
Puedes capturar la inspiración
dondequiera que te llegue gracias
a la familia de aplicaciones
móviles de Creative Cloud o
incluso descargar activos de
Adobe Stock o Creative Cloud
Market.
diseño en múltiples Bibliotecas
Creative Cloud. Pueden basarse
en proyectos, tipos de activos o
incluso en tus favoritos personales
que reutilizas para crear tu estilo
característico.
ilustraciones con objetos de
Bibliotecas Creative Cloud.
Ir al principio
Ayuda para Bibliotecas en aplicaciones Creative Cloud
Apps para dispositivos móviles
Aplicación
Ayuda
para
guardar
activos en
Bibliotecas
Ayuda para
utilizar activos
de Bibliotecas
Recursos con más información
Shape CC
Formas
vectoriales
N/D
Preguntas frecuentes de Adobe
Shape CC
Color CC
Temas de
Color
N/D
Preguntas frecuentes de Adobe
Color CC
Brush CC Pinceles N/D
Preguntas frecuentes de Adobe
Brush CC
Illustrator
Draw
N/D
Imágenes y
formas
Preguntas frecuentes de Adobe
Illustrator Draw
Photoshop
Sketch
N/D Pinceles
Preguntas frecuentes de Adobe
Photoshop Sketch
Illustrator Line N/D Color y gráficos
Preguntas frecuentes de Adobe
Illustrator Line CC
Hue CC N/D
Preguntas frecuentes de Adobe
Hue CC
Comp CC N/D
Preguntas frecuentes de Adobe
Comp CC
Premiere Clip N/D
Preguntas frecuentes de Adobe
Premiere Clip
Photoshop
Mix
N/D
Preguntas frecuentes de Adobe
Photoshop Mix
Aplicación
móvil de
Creative
Cloud
N/D
Creative Cloud | Preguntas
frecuentes
Aplicaciones de escritorio y para navegadores
42

Ir al principio
Móviles
Puedes añadir activos a tu
biblioteca con una familia de
aplicaciones de Adobe para
dispositivos móviles cada vez más
numerosa. Consulta los recursos
de aprendizaje de la aplicación
móvil y descubre cómo hacerlo.
Escritorio
Añade activos a Bibliotecas
Creative Cloud en el ordenador
mediante una aplicación de
escritorio de Creative Cloud.
Arrastra activos al panel
Bibliotecas de la aplicación de
escritorio. También puedes ver y
examinar las bibliotecas en la
página Creative Cloud Assets.
Consulta los recursos de
aprendizaje de la aplicación de
Creative Cloud Market
Descubre y añade activos a las
bibliotecas desde Creative Cloud
Market. Utiliza la aplicación de
escritorio de Creative Cloud para
examinar y añadir activos de
Creative Cloud Market. También
puedes añadir activos a una
biblioteca con las apps para
dispositivos móviles de Creative.
Aplicación o
servicio
Ayuda
para
guardar
activos en
Bibliotecas
Ayuda
para
utilizar
activos de
Bibliotecas
Recursos con más información
Aplicaciones de escritorio
Photoshop
Bibliotecas Creative Cloud en
Photoshop
Illustrator
Bibliotecas Creative Cloud en
Illustrator
InDesign
Bibliotecas Creative Cloud en
InDesign
Premiere Pro
Bibliotecas Creative Cloud en
Premiere Pro
After Effects
Bibliotecas Creative Cloud en
After Effects
Creative Cloud
Market (mediante
la aplicación de
escritorio de
Creative Cloud)
N/D Creative Cloud Market
Navegador
Creative Cloud
Assets
Ver y administrar (cambiar
nombre, eliminar)
únicamente
Creative Cloud Assets |
Almacenamiento y uso compartido
de contenido
Introducción: Trabajar con Bibliotecas Creative Cloud
Añadir a la biblioteca
Bibliotecas Creative Cloud proporciona un mecanismo para capturar los activos de diseño desde diversas
aplicaciones sin limitarse solo a las de escritorio. Puedes capturar la inspiración dondequiera que te llegue
gracias a la familia de aplicaciones móviles de Creative Cloud o incluso descargar activos de Adobe Stock o
Creative Cloud Market.
43

escritorio de Creative Cloud para
obtener más información sobre
cómo utilizar las bibliotecas con
ella.
Escritorio
En una aplicación de escritorio
que admita Bibliotecas, abre el
panel Bibliotecas (Windows >
Bibliotecas) y arrastra objetos al
lienzo.
Apps para dispositivos móviles
Selecciona un objeto de la
biblioteca para colocarlo en tu
proyecto mediante apps para
dispositivos móviles.
Explorador
Examina y consulta las bibliotecas
de la página Creative Cloud
Assets. También puedes eliminar
una biblioteca.
Escritorio
Abre el panel de Bibliotecas (Windows > Bibliotecas)
en una aplicación de escritorio que admita
Bibliotecas Creative Cloud. Ahora, en el menú
desplegable del panel, selecciona Compartir vínculo
o Colaborar.
Explorador
En el panel izquierdo de Creative Cloud Assets, haz
clic en Bibliotecas. Luego, en el menú de carpetas
de la biblioteca, selecciona Enviar vínculo
o Colaborar.
Reutilizar y crear
Uso compartido y colaboración
Adobe Stock y las Bibliotecas Creative Cloud
Adobe Stock está perfectamente integrado con las Bibliotecas Creative Cloud. Puedes añadir una vista
previa con marca de agua de una imagen de stock a cualquiera de tus bibliotecas directamente desde el sitio
web de Adobe Stock. Luego, en las apps de Creative Cloud que sean compatibles con las Bibliotecas
(Photoshop, Illustrator, InDesign, Premiere Pro y After Effects), puedes arrastrar la imagen de stock con
marca de agua desde el panel Bibliotecas hasta tu proyecto creativo. Una vez que te hayas convencido de
que esa imagen de stock es apropiada para tu proyecto, puedes comprar la licencia directamente desde el
panel Bibliotecas.
Las aplicaciones de Creative Cloud compatibles con los activos enlazados a las bibliotecas, como
Photoshop, Illustrator e InDesign, llevan la integración a un nivel superior. Al comprar la licencia de la imagen
de stock, todas las instancias vinculadas de esa imagen que estén incluidas en los documentos abiertos se
actualizarán automáticamente a la imagen de stock con licencia y de alta resolución que hayas adquirido, y la
marca de agua desaparecerá.
Para obtener más información, consulta Uso de Adobe Stock.
44

Ir al principio
Preguntas frecuentes
¿Cuántos elementos puedo añadir a una biblioteca?
Una biblioteca puede contener hasta 1000 activos.
¿Existe algún límite en el número de bibliotecas que puedo crear?
No, no existe límite en el número de bibliotecas que puedes crear.
¿Todas las aplicaciones compatibles pueden utilizar todos los activos almacenados en
Bibliotecas?
Mientras trabajas en una aplicación, puedes ver y utilizar el contenido de Bibliotecas que corresponda a la
aplicación que estés utilizando. Por ejemplo, aunque puedes añadir estilos de capa a una biblioteca,
estos estilos solo corresponden a Photoshop.
¿Qué tipo de información de color se admite?
Las bibliotecas admiten datos de color para una única muestra o temas de color. Las bibliotecas solo
admiten colores de cuatricromía. No se admiten las tintas planas, pero se añaden a las bibliotecas como
colores de cuatricromía.
¿Se pueden reutilizar los activos almacenados en Bibliotecas en varias aplicaciones de escritorio
de Creative Cloud?
La mayoría de los activos se puede reutilizar en distintas aplicaciones de escritorio. Los estilos de capa
de Photoshop son una excepción destacable puesto que en estos momentos solo se pueden reutilizar en
Photoshop.
Si utilizas un activo de estilo de texto de InDesign en Illustrator o Photoshop, las aplicaciones intentarán
asociar las propiedades del activo con las propiedades de los estilos de textos disponibles en la
aplicación en la que quieras usarlos. Las propiedades que no se encuentren en la aplicación
seleccionada se omitirán.
¿Dónde se almacenan los activos?
Tus activos se almacenan localmente en tu dispositivo y se sincronizan con Creative Cloud.
¿Puedo compartir una biblioteca con otras personas?
Sí. Consulta Colaborar en bibliotecas.
Algunas de las aplicaciones móviles integradas con Bibliotecas Creative Cloud, como Brush, Color y
Shape, aún no son compatibles con la colaboración en bibliotecas. Además, las bibliotecas ajenas que se
compartan contigo no te aparecerán como disponibles al trabajar con las aplicaciones móviles. Sin
embargo, si compartes una biblioteca con otros usuarios, la biblioteca sí aparecerá como disponible tanto
en las aplicaciones de Creative Cloud para escritorio como en las móviles.
¿Necesito un abono a Creative Cloud?
Necesitarás un abono gratuito o de pago a Creative Cloud para utilizar Bibliotecas Creative Cloud.
¿Dónde puedo obtener más información sobre Bibliotecas Creative Cloud?
Puedes obtener más información sobre las bibliotecas con estos recursos:
Tutoriales en vídeo
Introducción a Bibliotecas Creative Cloud (resumen)
Bibliotecas Creative Cloud en Illustrator y dispositivos móviles
Bibliotecas Creative Cloud en Photoshop y dispositivos móviles
Tutoriales en vídeo donde se muestra Bibliotecas Creative Cloud en aplicaciones para dispositivos
móviles
Shape CC
Brush CC
Color CC
Illustrator Draw
Photoshop Sketch
45

Creación de contenido e importación de activos
Creación de contenido para animación
Referencia (12.12.2012)
Creación de un proyecto e importación de contenido (vídeo)
Tutorial: Vídeo (12.12.2012)
Crear recursos e importarlos en el proyecto de Edge Animate
Tutorial: Vídeo
Uso de hojas de sprites de Flash con Animate (tutorial)
Tutorial: Vídeo (12.12.2012)
47

Uso de Web Fonts
Las condiciones de Creative Commons no cubren las publicaciones en Twitter™ y Facebook.
Avisos legales | Política de privacidad en línea
Puede aplicar Edge Web Fonts al texto directamente desde Edge Animate. Cuando selecciona una fuente desde el diálogo Edge Web Fonts, el
código correspondiente para trasladar la fuente desde el servidor se incorpora automáticamente al código.
Edge Animate también le permite especificar las fuentes de repuesto cuando hay un problema con la descarga o utilizar Edge Web Fonts en el
equipo del usuario.
1. Inserte texto en el lienzo de Edge Animate.
2. En la opción Texto del panel Propiedades, haga clic en el botón “+” situado junto al menú de fuentes.
3. Seleccione la fuente que desea utilizar. Se muestra una vista previa del texto con la fuente aplicada.
Puede filtrar las fuentes del panel según su tipo con los botones situados a la izquierda del panel. Por ejemplo, para ver
únicamente fuentes del tipo “sans serif” (sin serifa), haga clic en el botón correspondiente.
4. Haga clic en Añadir fuente.
Las fuentes seleccionadas y aplicadas se añaden a la biblioteca de fuentes de Edge Animate. Haga doble clic en la fuente de
la biblioteca de fuentes para especificar las fuentes de repuesto.
En aquellos casos en los que exista un problema con la descarga de fuentes web del servidor, se utilizarán las fuentes de
repuesto para la visualización. Las fuentes se eligen en el orden en que aparecen en la lista.
48

Añadir audio a las animaciones
Ir al principio
Adobe Edge Animate ahora es compatible con audio nativo de HTML5 con el elemento <audio>: esto permite añadir sonidos a los proyectos de
animación. Mediante HTML básico y JavaScript, puede controlar la reproducción de audio en las composiciones. También puede enlazar
elementos de audio a eventos táctiles y del ratón, así como activar reproducciones de audio en la línea de tiempo. Las capacidades de audio de
Adobe Edge Animate se incrustan en el DOM de HTML. Por lo tanto, el sonido se reproduce en cualquier ordenador o dispositivo sin necesidad de
utilizar un plug-in.
Puede importar los siguientes tipos de audio a Edge Animate:
.mp3
.ogg/.oga
.wav
.m4a
.aac
Para obtener la mejor compatibilidad entre navegadores, incluya los recursos .mp3 y .ogg de los elementos de audio del proyecto. Para obtener
una descripción detallada de los tipos de audio compatibles, visite Formatos admitidos de audio y vídeo en HTML.
Para crear versiones de repuesto del archivo de audio, puede utilizar una aplicación de conversión de audio como Adobe Audition, que se incluye
en su abono a Creative Cloud.
Añadir audio a las composiciones
Reproducir y controlar el audio
Ajuste del audio
Precarga de audio
Activación del reproductor de audio predeterminado
Usar audio en dispositivos
Sugerencias y consideraciones de compatibilidad entre navegadores
Añadir audio a las composiciones
Siga uno de estos procedimientos:
Arrastre y suelte los archivos de audio en el proyecto del sistema de archivos. Así, se crea un “grupo de audio” con el nombre
del archivo de audio en la Biblioteca. Este grupo contiene el archivo de audio y el de repuesto para disfrutar de compatibilidad
entre navegadores.
Nota: Los archivos de repuesto se agrupan automáticamente en el grupo de audio cuando se sueltan en el proyecto.
49

Ir al principio
Grupo de audio de la biblioteca
Haga clic en Añadir audio en su biblioteca de proyectos y busque el archivo de audio. A continuación, arrastre el grupo de
audio al escenario.
Opción Añadir audio de la biblioteca
Después de añadir audio al proyecto, aparece un “elemento de audio” en el panel Elementos. Cuando selecciona el elemento de audio en el
panel Elementos, aparecen las opciones para controlar la reproducción del audio.
Audio en el panel Elementos.
Reproducir y controlar el audio
Puede reproducir y controlar el audio mediante cualquiera de las siguientes opciones:
Panel Propiedades
Reproducción automática: Permite que el archivo de audio se reproduzca automáticamente en la línea de tiempo.
Bucle: Hace que el archivo de audio se vuelva a reproducir desde el principio cuando termine.
Opciones de control de audio en el panel Propiedades
Línea de tiempo
Reproducir: Reproduce el archivo de audio desde la posición actual del cabezal de reproducción.
Reproducir desde: Permite especificar el marcador de tiempo desde el que desea reproducir.
Pausar: Permite interrumpir la pista de audio. Utilice una función de reproducción para reanudar la reproducción.
50

Ir al principio
Opciones de control de audio en la línea de tiempo
Acciones de audio: Puede utilizar fragmentos de código en Acciones para controlar la reproducción de audio mediante
eventos.
Consulte también
Acciones de audio
1. Haga clic en el {} situado junto al elemento de audio en la línea de tiempo para abrir el Editor de acciones.
2. En la lista de eventos que aparece, haga clic en el activador requerido.
3. En la lista "Elegir una opción", haga clic en Audio y después haga clic en la acción deseada.
Acciones de audio en el Editor de acciones
4. En la sección "Elegir un destino", haga clic en Escenario y, a continuación, haga doble clic en el elemento al que deba
aplicarse la acción seleccionada.
5. Si es necesario, modifique el código en la ventana de código.
Importante: A veces, el audio se reproduce perfectamente de forma local, pero no se puede reproducir tras cargarlo en el servidor web. En estos
casos, configure el archivo .htaccess de su sitio web para incluir los tipos MIME necesarios para la compatibilidad del audio. Póngase en
contacto con el administrador del sitio web para obtener ayuda.
Ajuste del audio
51

Nota:
Ir al principio
Ir al principio
Ir al principio
Puede definir transiciones de fotogramas clave para controlar las transiciones de volumen de la línea de tiempo. Utilice las transiciones de
volumen para crear efectos de audio únicos, por ejemplo, intensificar, desvanecer y mezclar varias pistas.
Las transiciones de volumen del audio no están disponibles en la mayoría de dispositivos móviles. Consulte Usar audio en dispositivos
para ver las restricciones.
Precarga de audio
Para cargar archivos de audio antes de que se cargue la composición, seleccione "Precargar audio" en la sección Precarga del panel
Propiedades del escenario.
Nota: La precarga de audio no está disponible en la mayoría de los dispositivos móviles. Consulte Usar audio en dispositivos para ver las
restricciones.
Activación del reproductor de audio predeterminado
Puede utilizar el Windows Media Player predeterminado del navegador para mostrar los controles de audio. El reproductor de audio está oculto de
forma predeterminada. Para activar la visualización del reproductor, seleccione el elemento de audio y, a continuación, "Activado/a" en el panel
Propiedades.
Activación del reproductor de audio predeterminado
La carátula del reproductor la procesa el navegador y aparece de forma diferente en función del navegador en el que se visualice. Por ejemplo, el
reproductor que se ve en Chrome es diferente del que se ve en Firefox. Consulte Acciones de audio para aprender a crear controles
personalizados que puede utilizar para crear su propio reproductor.
Cuando se visualiza el reproductor en el escenario, puede añadir movimiento y transformar las propiedades del reproductor, al igual que añadirlas
para otros objetos. Dado que <audio> es un tipo especial de elemento HTML, solo hay un subconjunto de propiedades disponible que las aplique:
Opacidad
Recorte
Posición y tamaño
Transformar
Usar audio en dispositivos
iOS
En Safari para iOS (en todos los dispositivos, incluido iPad), donde los usuarios pueden estar en una red móvil y que se les cobre por unidad de
datos, las acciones de precarga, reproducción automática y reproducción están desactivadas. No se cargan datos hasta que el usuario reproduzca
el audio.
Puede utilizar las acciones de audio para llamar a un elemento de audio activado por un evento de usuario. Para obtener más información acerca
de las acciones de vídeo, consulte Acciones de audio.
52

Los términos de Creative Commons no cubren las publicaciones en Twitter™ y Facebook.
Avisos legales | Política de privacidad en línea
Ir al principio
Los fotogramas clave y el control de volumen configurados mediante la propiedad volumen no se admiten en dispositivos iOS. Los usuarios
pueden ajustar el volumen con el control de volumen del propio dispositivo.
Antes de iOS 4.0, iPhone y iPod Touch no reproducían audio online. El audio se presentaba en modo de pantalla completa. Ahora, el audio se
reproduce online en dispositivos iOS 4.0 y posteriores.
Android
Android normalmente tiene las mismas limitaciones del elemento de audio que iOS.
Sugerencias y consideraciones de compatibilidad entre navegadores
Sincronización de audio
El audio se puede utilizar como sonido coreográfico para las composiciones de escenario. Sin embargo, debido a su naturaleza web, las pistas de
audio pueden perder la sincronización con los elementos en movimiento del escenario. Puede experimentar latencia de reproducción al coordinar
el movimiento con sonido, especialmente en las pistas más largas.
Sprites de audio
El uso de sprites de audio permite crear un único archivo de audio con las partes reproducibles separadas. Esta técnica se utiliza para descargar
todo el audio en un único archivo y ahorrar así tiempo de descarga.
Para utilizar sprites de audio, convierta su elemento de audio en un símbolo y utilice marcadores de reproducción para llamar a las secciones del
sprite.
53

Añadir vídeo a las animaciones
Ir al principio
Edge Animate admite vídeos nativos de HTML5, lo que facilita el uso de sus clips de vídeo favoritos en las composiciones. Puede controlar la
reproducción de vídeos con acciones de reproducción básicas y JavaScript. Asimismo, puede vincular elementos de vídeo con eventos táctiles y
de ratón para crear una experiencia interactiva completa.
El DOM de HTML admite capacidades de reproducción de vídeo. Esto significa que los vídeos se pueden reproducir en cualquier navegador de
dispositivo o escritorio moderno sin necesidad de utilizar ningún plug-in.
Puede importar archivos .mp4 y .ogv a Edge Animate.
Para obtener una compatibilidad óptima entre los distintos navegadores, incluya los recursos .mp4 y .ogv de los elementos de vídeo en el
proyecto. Para obtener una descripción detallada de los tipos de vídeo admitidos, visite Formatos admitidos de audio y vídeo en HTML.
Añadir vídeo a las composiciones
Reproducir y controlar el vídeo
Precargar vídeo
Activar el reproductor de vídeo predeterminado
Usar vídeo en dispositivos
Añadir vídeo a las composiciones
Siga uno de estos procedimientos:
Haga clic en Archivo > Importar o arrastre y suelte los archivos de vídeo directamente en el Escenario desde el sistema de
archivos. De este modo, se crea un “grupo de vídeo” con el nombre del archivo de vídeo en la biblioteca. Este grupo de vídeo
contiene el archivo de vídeo y los archivos de repuesto que se añadan para disfrutar de la compatibilidad con distintos
navegadores.
Nota: Los archivos de repuesto se agrupan automáticamente en el grupo de vídeo cuando se importan a la composición.
Haga clic en Añadir vídeo en la biblioteca de proyectos y busque el archivo de vídeo. A continuación, arrastre el grupo de
vídeos desde la biblioteca hasta el Escenario.
Opción Añadir vídeo de la biblioteca
Tras añadir un vídeo a la composición, aparecerá un “elemento de vídeo” en el panel Elementos. Las opciones para controlar la reproducción del
vídeo aparecen cuando se selecciona el elemento de vídeo en el panel Propiedades.
54

Ir al principio
Reproducir y controlar el vídeo
Puede reproducir y controlar el vídeo mediante cualquiera de las siguientes opciones:
Panel Propiedades
Reproducción automática: Permite que el archivo de vídeo se reproduzca automáticamente en la línea de tiempo y en
los navegadores de escritorio.
Bucle: Hace que el archivo de vídeo se vuelva a reproducir desde el principio cuando termine.
Controles de vídeo en el panel Propiedades
Línea de tiempo
Reproducir: Reproduce el archivo de vídeo desde la posición actual del cabezal de reproducción.
Reproducir desde: Permite especificar el marcador de tiempo desde el que desea reproducir el vídeo.
Pausar: Permite interrumpir el vídeo. Utilice una función de reproducción para reanudar la reproducción.
Opciones de reproducción de vídeo en la línea de tiempo
Acciones de vídeo: Puede utilizar fragmentos de código en el Editor de acciones para controlar la reproducción de vídeo
mediante eventos.
Acciones de vídeo
1. Abra el Editor de acciones haciendo clic en el {} que se encuentra junto a Escenario en la línea de tiempo.
2. Haga clic en un activador (evento).
3. En la lista "Elegir una opción", haga clic en Vídeo y después haga clic en la acción deseada.
También puede buscar una acción mediante el cuadro de búsqueda de la sección "Elegir una opción".
55

Ir al principio
Ir al principio
Acciones de vídeo en el Editor de acciones
4. En la sección "Elegir un destino", haga clic en Escenario y, a continuación, haga doble clic en el elemento o el símbolo a los
que desea asignar la acción seleccionada.
También puede buscar el elemento o el símbolo mediante el cuadro de búsqueda de la sección "Elegir un destino".
Precargar vídeo
Para cargar archivos de vídeo antes de que se cargue la composición, seleccione "Precargar vídeo" en la sección Precarga del panel
Propiedades del escenario.
Nota: La precarga de vídeo no está disponible en la mayoría de los dispositivos móviles. Consulte Usar vídeo en dispositivos para ver las
restricciones.
Precargar vídeo
Activar el reproductor de vídeo predeterminado
Puede utilizar el reproductor multimedia predeterminado del navegador para mostrar los controles de vídeo. El reproductor de vídeo está oculto de
forma predeterminada. Para activar el reproductor predeterminado, seleccione el elemento de vídeo y elija "Controles" en la sección Vídeo del
panel Propiedades.
56

Los términos de Creative Commons no cubren las publicaciones en Twitter™ y Facebook.
Avisos legales | Política de privacidad en línea
Ir al principio
Activación del reproductor de vídeo predeterminado en el panel Propiedades
La carátula del reproductor la procesa el navegador y aparece de forma diferente en función del navegador en el que se visualice. Por ejemplo, el
reproductor que se ve en Chrome es diferente del que se ve en Firefox.
Cuando se visualiza el reproductor en el escenario, puede añadir movimiento y transformar las propiedades del reproductor, al igual que las añade
a otros objetos.
Usar vídeo en dispositivos
iOS
En Safari para iOS (en todos los dispositivos, incluido iPad), donde los usuarios pueden estar en una red móvil y que se les cobre por unidad de
datos, las acciones de precarga, reproducción automática y reproducción están desactivadas. No se cargan datos hasta que el usuario reproduzca
el vídeo.
Puede utilizar las acciones de vídeo para llamar a un elemento de vídeo activado por un evento de usuario. Para obtener más información acerca
de las acciones de vídeo, consulte Acciones de vídeo.
Android
Android normalmente tiene las mismas limitaciones para vídeos que iOS.
57

Importación de hojas de Sprite
Nota:
Ir al principio
Como diseñador es muy probable que utilice otras muchas herramientas o programas como Adobe Photoshop o Adobe Flash Professional para
crear imágenes complejas y animaciones de personajes. Edge Animate permite reutilizar estas creaciones al admitir la importación de hojas de
Sprite generadas en estas herramientas.
Una hoja de Sprite es un archivo de imagen que contiene varios gráficos de menor tamaño dispuestos como una cuadrícula en mosaico.
Mediante la compilación de varios gráficos en un solo archivo, Edge Animate y otras aplicaciones pueden utilizar los gráficos teniendo que cargar
solamente un archivo. Esta eficacia de carga puede resultar muy útil en situaciones como la creación de animaciones, donde el rendimiento es
una clave importante.
La mayoría de las herramientas permiten exportar las hojas de Sprite solo como archivos de imagen (PNG/JPEG). Adobe Flash Professional CC
2014 y posteriores pueden generar hojas de Sprite específicas de Edge Animate. Puede importar ambos tipos de hojas de Sprite, PNG/JPEG y
las que se generan a partir de Flash Professional, en Edge Animate.
Si importa y utiliza hojas de Sprite de tamaño superior a 2048 x 2048 píxeles con composiciones de Edge Animate en dispositivos, podría
observar problemas de rendimiento.
Importar hojas de Sprite guardadas solo como archivos de imagen
Importar hojas de Sprite generadas en Adobe Flash Professional
Importar hojas de Sprite guardadas solo como archivos de imagen
1. Antes de importar las hojas de Sprite en Edge Animate, asegúrese de lo siguiente:
Las dimensiones de las imágenes de la hoja de Sprite son iguales.
El relleno entre imágenes es uniforme.
2. Abra Edge Animate. En el panel Símbolos, haga clic con el botón derecho en + y, a continuación, haga clic en Importar hojas
de Sprite.
También puede hacer clic en Archivo > Importar hojas de Sprite.
Importar hojas de Sprite desde el panel Símbolos
3. Busque la hoja de Sprite requerida y seleccione el archivo PNG o JPEG. Haga clic en OK.
Aparecerá el cuadro de diálogo “Definir azulejos de Sprite”.
58

Ir al principio
Defina los mosaicos de Sprite: importación de hojas de Sprite en PNG o JPEG
Para previsualizar la animación, haga clic en Vista previa de la animación.
Especifique la duración y el FPS. En el caso de archivos PNG y JPEG, el FPS está configurado en 24 de manera
predeterminada. Puede modificar el FPS según sea necesario.
Especifique el número de filas y columnas y las opciones de recorte.
4. Haga clic en Importar.
El archivo PNG o JPEG correspondiente a la hoja de Sprite se guarda en el panel Imágenes. Las imágenes que lo forman se
guardan como símbolos independientes (denominados spritesheet_name_n) en el panel Símbolos.
5. Arrastre los símbolos necesarios del panel Símbolos al Escenario.
Importar hojas de Sprite generadas en Adobe Flash Professional
1. Asegúrese de que ha generado la hoja de Sprite eligiendo el formato de Edge Animate en Adobe Flash Professional CC
(2014 o posterior).
Para obtener información sobre la creación de hojas de Sprite en Adobe Flash Professional CC, consulte la ayuda de Adobe
Flash Professional CC.
2. En el panel Símbolos, haga clic con el botón derecho en + y, a continuación, haga clic en Importar hojas de Sprite.
También puede hacer clic en Archivo > Importar hoja de Sprite.
59

Importación de hojas de Sprite desde el panel Símbolos
3. Busque la hoja de Sprite requerida y seleccione el archivo PNG o JPEG. Haga clic en OK.
Aparecerá el cuadro de diálogo “Definir azulejos de Sprite”.
Defina los mosaicos de Sprite: importación de hojas de Sprite de Flash
Para cargar el archivo EAS correspondiente al PNG o JPEG seleccionado, elija "Cargar un archivo EAS".
Para previsualizar la animación, haga clic en Vista previa de la animación.
Especifique la duración y el FPS. Para archivos de EAS, el FPS se hereda de origen. Puede modificar el FPS según sea
necesario.
4. Haga clic en Importar.
El archivo PNG o JPEG correspondiente a la hoja de Sprite se guarda en el panel Imágenes. Las imágenes que lo forman se
60

Elementos de hipervínculo a artículos de Adobe DPS
Las revistas electrónicas publicadas con Adobe Digital Publishing Suite (DPS) pueden hacerse más atractivas e interesantes incluyendo
composiciones de Edge Animate en ellas. Edge Animate permite publicar composiciones como archivos OAM que pueden incluirse fácilmente en
Adobe InDesign (parte de DPS).
Además, las composiciones de Edge Animate se pueden utilizar como ayudas de navegación dentro de una revista electrónica. Se pueden crear
hipervínculos de los elementos de una composición a artículos concretos de la revista en la que se incrustará la animación. Los lectores pueden
hacer clic en estos elementos hipervinculados para ir rápidamente al artículo que les interesa.
Puede establecer hipervínculos entre los elementos de una composición y los artículos de Adobe DPS requeridos directamente en Edge Animate.
A continuación, puede probar el vínculo publicando la animación como archivos OAM e incrustándolos dentro de los artículos.
Para crear hipervínculos de elementos a los artículos o páginas en un artículo de Adobe DPS:
1. Haga clic en el {} que se encuentra junto a Escenario en la línea de tiempo.
2. Seleccione un activador de la lista que aparece en el Editor de acciones. Se recomienda que elija el evento
compositionready para configurar la navegación.
Editor de acciones con el evento compositionready
3. En la sección "Elegir una acción", haga clic en Adobe DPS y, a continuación, haga clic en Navegar por el artículo. Especifique
el nombre del artículo y el número de la página a la que desea vincularlo. También puede editar el código para especificar
estos detalles como se explica en el paso 5.
62

Los términos de Creative Commons no cubren las publicaciones en Twitter™ y Facebook.
Avisos legales | Política de privacidad en línea
Opciones de acción de Adobe DPS en el Editor de acciones
4. En la sección "Elegir un destino", haga clic en Escenario y, a continuación, haga doble clic en el nombre del elemento que
actúe como destino de la acción descrita anteriormente.
5. (Opcional) Edite el código para especificar una de las siguientes acciones:
Nombre del artículo en la publicación requerida en Adobe InDesign y número de página
Ejemplo:
Vínculo relativo a los artículos, como primero, último, siguiente, anterior o actual
Ejemplo:
Para ir a la última página del último artículo de la publicación, utilice navto://relative/last#last
Para obtener más información sobre el uso de los hipervínculos navto relativos, consulte la documentación de Adobe DPS.
1 sym.$("Rectangle").append('<a style="display:block;width:100%;height:100%;"
href="navto://my_article_Name#my_page_number"/>');
1 sym.$("Rectangle").append('<a style="display:block;width:100%;height:100%;"
href="navto://relative/last#last');
63

Creación de animaciones con la línea de tiempo
Línea de tiempo de Edge Animate
Tutorial: Vídeo (13.12.2012)
Creación de animaciones en Edge Animate
Tutorial: Vídeo (13.12.2012)
Animación de texto
Tutorial: Vídeo (13.12.2012)
Aprovechamiento de las líneas de tiempo del símbolo independientes
Tutorial: Texto (12.12.2012)
Crear un logotipo animado
Tutorial: Texto (08.01.2013)
64

Utilización de la herramienta Pin, los fotogramas y las transiciones en
las animaciones
Ir al principio
Crear animaciones con la herramienta Pin
Creación de animaciones con fotogramas clave
Editar fotogramas clave individuales
Copiar transiciones
Más información
Puede crear animaciones en Edge Animate utilizando métodos de animación tradicionales basados en fotogramas clave. Edge Animate también
proporciona un método alternativo basado en la herramienta Pin para crear fotogramas clave.
Crear animaciones con la herramienta Pin
La herramienta Pin fija los valores de las propiedades de los elementos en un punto del tiempo en la línea de tiempo. Cuando se realiza una
edición, la herramienta Pin fija el valor actual mientras se cambian los valores de las propiedades en el cabezal de reproducción. Edge Animate
genera los fotogramas clave y las transiciones al cabezal de reproducción o desde este.
Para animar con la herramienta Pin:
1. Defina las propiedades del elemento que desee fijar a un punto del tiempo en la línea de tiempo.
2. Haga clic en el botón Alternar pin en el panel Línea de tiempo.
Alternar pin
Para activar el pin, también puede hacer doble clic en el cabezal de reproducción o presionar la P del teclado.
3. Arrastre el pin de la línea de tiempo al punto de la línea de tiempo en el que quiera fijar las propiedades del elemento.
4. Con las propiedades iniciales fijadas, cambie los valores de las propiedades del elemento.
Debido a que el patrón tipo "chevron" apunta al cabezal de reproducción, los cambios se establecen en la ubicación del
cabezal de reproducción.
Adobe Edge Animate añade automáticamente fotogramas clave y transiciones entre el cabezal de reproducción y las
posiciones del pin. No tiene que añadir manualmente fotogramas clave o volver a colocar el cabezal de reproducción en la
línea de tiempo.
5. Para obtener una vista previa de la animación, haga clic en el botón Reproducir en el panel de la línea de tiempo o presione
la barra espaciadora del teclado.
Para ver una lección sobre la animación con la herramienta Pin:
1. Seleccione Ventana > Lecciones en Edge Animate.
2. Haga clic en Animar II: El pin.
65

Ir al principio
Ir al principio
Ir al principio
Los fotogramas clave especifican el valor de una propiedad en un punto del tiempo. Cuando la animación se lleva a cabo con fotogramas clave,
se añade un fotograma clave a dos o más ubicaciones en la línea de tiempo y se definen las propiedades de los distintos elementos en cada
lugar. Edge Animate utiliza los valores de la propiedad para animar el contenido entre los fotogramas clave.
Para animar con fotogramas clave:
1. Seleccione el elemento que desee animar en el escenario.
2. Mueva el cabezal de reproducción a la ubicación en la línea de tiempo en la que desea que comience la animación.
3. En el panel de propiedades del elemento, haga clic en el botón Añadir fotograma clave (botón en forma de rombo) que hay
junto a la propiedad que desea cambiar con el tiempo.
Adición de fotogramas clave
4. Mueva el cabezal de reproducción a otra ubicación en la línea de tiempo y cambie el valor de la propiedad.
Edge añade automáticamente un fotograma clave final y crea la transición.
5. Para obtener una vista previa de la animación, haga clic en el botón Reproducir en el panel de la línea de tiempo o presione
la barra espaciadora del teclado.
Para ver una lección sobre la animación con fotogramas clave:
1. Seleccione Ventana > Lecciones en Edge Animate.
2. Haga clic en Animar I: Fotogramas clave.
Editar fotogramas clave individuales
1. Mueva el cabezal de reproducción a un fotograma clave (icono en forma de rombo) en la línea de tiempo.
2. Cambie el valor de la propiedad editable en el lado izquierdo del panel Línea de tiempo.
Copiar transiciones
Puede copiar una transición y pegarla en la línea de tiempo del mismo elemento o de otro elemento.
1. Haga clic en una transición en la línea de tiempo para seleccionarla. Cuando se selecciona esta opción, aparece un borde de
color naranja alrededor de la barra de transición en la línea de tiempo.
2. Presione Ctrl+C (Windows) o Cmd+C (Macintosh) para copiar la transición en el Portapapeles.
También puede cortar la transición desde el elemento con Ctrl+X (Windows) o Cmd+X (Macintosh).
3. Si desea copiar la transición a otro elemento, seleccione el elemento en el escenario.
4. Mueva el cabezal de reproducción a la ubicación en la que desea que comience la transición copiada.
5. Presione Ctrl+V (Windows) o Cmd+V (Macintosh) para pegar la transición en la línea de tiempo.
Más información
Creación e importación de activos
Creación de animación
66
La página se está cargando...
La página se está cargando...
La página se está cargando...
La página se está cargando...
La página se está cargando...
La página se está cargando...
La página se está cargando...
La página se está cargando...
La página se está cargando...
La página se está cargando...
La página se está cargando...
La página se está cargando...
La página se está cargando...
La página se está cargando...
La página se está cargando...
La página se está cargando...
La página se está cargando...
La página se está cargando...
La página se está cargando...

Crear animaciones anidadas con símbolos
Ir al principio
Ir al principio
Ir al principio
Creación de animaciones reutilizables con símbolos
Crear un símbolo
Animar los elementos de un símbolo
Exportar un símbolo
Importar un símbolo
Controlar los símbolos con JavaScript
Más información
Cree animaciones anidadas con líneas de tiempo independientes y funciones interactivas. Los símbolos son elementos que contienen su propia
línea de tiempo. Puede animar un símbolo como un elemento normal en el escenario; por ejemplo, puede moverlo de izquierda a derecha.
También puede animar los elementos individuales que forman el símbolo. En otras palabras, puede crear una animación dentro de otra animación.
Los símbolos se pueden reutilizar y pueden controlarse con API y fragmentos de código creados previamente.
Para ver una lección sobre la animación con símbolos:
1. Seleccione Ventana > Lecciones en Edge Animate.
2. Haga clic en Reutilizar.
Crear un símbolo
1. En el panel Elementos, seleccione uno o varios elementos. La selección de varios elementos crea un único símbolo de ellos.
Nota: También puede seleccionar símbolos para crear símbolos anidados.
2. Haga clic con el botón derecho del ratón y seleccione Convertir en símbolo en el menú contextual.
3. En el cuadro de diálogo Crear símbolo, defina el nombre de símbolo y haga clic en Aceptar.
Animar los elementos de un símbolo
1. En el panel Elementos, haga clic con el botón derecho del ratón en el símbolo y seleccione Editar símbolo.
También puede hacer clic con el botón derecho del ratón en el símbolo en el escenario.
2. Anime uno o varios de los elementos que componen el símbolo.
3. Para salir del modo de edición de símbolos, haga clic en la palabra Escenario que hay en la parte superior de la ventana de
vista previa.
4. Para obtener una vista previa de la animación, haga clic en el botón Reproducir en el panel de la línea de tiempo o presione
la barra espaciadora del teclado.
Exportar un símbolo
Puede copiar y pegar un símbolo de un proyecto a otro.
También puede exportar los símbolos y sus propiedades como un solo archivo (.easym) que puede compartir e importar a otra composición.
1. Haga clic con el botón derecho del ratón en el símbolo en el panel Elementos y seleccione Copiar.
2. Cambie a otro proyecto.
87

Los términos de Creative Commons no cubren las publicaciones en Twitter™ y Facebook.
Avisos legales | Política de privacidad en línea
Ir al principio
Ir al principio
Ir al principio
3. Haga clic con el botón derecho del ratón en el elemento del escenario en el panel de elementos y seleccione Pegar.
1. Seleccione los símbolos que desee exportar en el escenario o en el panel Biblioteca.
2. Haga clic con el botón derecho del ratón y seleccione Exportar símbolo.
Importar un símbolo
1. Haga clic en el botón de signo más (+) situado junto a la pestaña Símbolos de la biblioteca.
2. Busque y seleccione el archivo de símbolos (.easym) que se debe importar.
Controlar los símbolos con JavaScript
Se puede utilizar JavaScript para controlar los símbolos. Para obtener más información, consulte:
Adición de interactividad con JavaScript
“Trabajo con símbolos” en la Guía de la API de Edge Animate
Más información
Aprovechamiento de las líneas de tiempo del símbolo independientes
88

Animar HTML existente
Los términos de Creative Commons no cubren las publicaciones en Twitter™ y Facebook.
Avisos legales | Política de privacidad en línea
Nota:
Puede animar y añadir interactividad a los elementos de páginas HTML existentes. Debido a que el código de animación creado por Edge
Animate se almacena en un archivo independiente, se conserva la integridad de la página HTML.
1. Abra una página HTML existente en Edge (Archivo > Abrir).
Edge Animate solo abre código compatible con los estándares. Por ejemplo, si tiene ID duplicados, la herramienta le advierte
que el documento tiene ID duplicados y no abre el archivo. Si se producen errores o detecta un comportamiento extraño,
pruebe a ejecutar la página HTML a través de un validador HTML.
2. Seleccione un elemento de la página en el escenario.
También puede seleccionar un elemento de la página en el panel Elementos, que muestra el DOM (Modelo de objetos de
documento) de la página.
3. Anime el elemento. Consulte Crear animaciones.
Existen limitaciones a lo que se puede hacer con elementos HTML. Los elementos HTML no se pueden convertir en
símbolos y no tienen todas las propiedades de otros elementos. Si se producen errores o detecta un comportamiento extraño,
pruebe a ejecutar la página HTML a través de un validador HTML.
También puede añadir elementos como divs, texto e importar imágenes en Edge y, a continuación, animar y añadir interactividad a dichos
elementos.
89

Añadir interactividad con JavaScript
Ir al principio
Ir al principio
Adición de interactividad
Definir acciones
Utilizar el editor de código
Añadir etiquetas a la línea de tiempo
Añadir activadores a la línea de tiempo
Más información
Se puede utilizar JavaScript para añadir interactividad a las composiciones. Puede definir acciones para cada elemento mediante un código
integrado en el editor de código y la biblioteca de fragmentos. Las acciones son funciones que se pueden añadir para manejar un solo evento.
Definir acciones
1. En la línea de tiempo, haga clic en el botón Abrir acciones en el lado izquierdo del nombre de un símbolo o elemento.
También puede hacer clic en el botón Abrir acciones en el lado izquierdo del nombre de un símbolo o elemento en el panel
Elementos.
2. Seleccione un evento para activar la acción.
El editor de acciones aparece con un editor de código y una lista de fragmentos de código en la parte derecha.
3. Escriba el código para el evento.
Puede escribir su propio código o utilizar los fragmentos de código para añadir funciones comunes. Para obtener más
información de referencia, consulte la Guía de la API de Edge Animate.
Utilizar el editor de código
El editor de código ofrece una visión completa del código JavaScript de su proyecto. También le permite ver el código sin procesar para el archivo
de acciones.
1. Seleccione Ventana > Código.
También puede presionar Ctrl+E (Windows) o Cmd+E (Macintosh).
2. Para seleccionar un evento o un elemento, haga clic en el icono de signo más (+) situado a la izquierda del escenario en la
barra lateral izquierda.
3. Para editar el archivo completo de JavaScript, haga clic en el botón Código completo situado en la parte superior derecha del
panel.
90

Ir al principio
Ir al principio
Ir al principio
Añadir etiquetas a la línea de tiempo
Puede insertar las etiquetas en la línea de tiempo y, a continuación, utilizarlas como referencias de tiempo en parámetros de función. Puede
utilizar un nombre de etiqueta como un parámetro para cualquier función de reproducción que espere un valor de código de tiempo. Las etiquetas
permiten crear acciones como reproducir o buscar un punto en la línea de tiempo.
Para añadir una etiqueta:
1. Mueva el cabezal de reproducción a la ubicación que desee.
2. Haga clic en el botón Insertar etiqueta en la esquina superior derecha de la línea de tiempo.
También puede presionar Ctrl+L (Windows) o Cmd+L (Macintosh).
3. Especifique un nombre para la etiqueta.
4. Al definir una acción para un elemento en el editor de código, utilice el nombre de la etiqueta como un parámetro de
funciones de reproducción que espere un valor de código de tiempo.
Por ejemplo, en lugar de sym.play(1000), puede utilizar sym.play('mylabel').
Añadir activadores a la línea de tiempo
Puede colocar activadores en la línea de tiempo para ejecutar código JavaScript en un punto del tiempo.
Para añadir un activador:
1. Mueva el cabezal de reproducción a la ubicación que desee.
2. Haga clic en el botón Insertar activador en la esquina superior derecha de la línea de tiempo.
También puede presionar Ctrl+T (Windows) o Cmd+T (Macintosh).
Aparece el panel Código.
3. Defina la acción que se realizará en el activador. Para obtener más información de referencia, consulte la Guía de la API de
Edge Animate.
Puede modificar el código para el activador en cualquier momento haciendo doble clic en el icono de activador en la línea de tiempo.
Más información
91

Resumen de las nuevas funciones
Edge Animate CC 2.0 (junio de 2013)
Ir al principio
Ir al principio
Actualización a Edge Animate CC disponible
Para obtener más información, consulte el resumen de las nuevas funciones.
Descripción general de las nuevas funciones
Trazados de movimiento
Publicación optimizada con el host de CDN
Plantillas
Gestos de barrido
Herramienta Cuentagotas
Código de color de los elementos
Panel Elementos y saltos en la línea de tiempo
Descripción general de las nuevas funciones
Sarah Hunt, jefa de productos de Edge Animate, proporciona una breve descripción general de las funciones de Edge Animate CC.
Trazados de movimiento
Los trazados de movimiento le permiten añadir movimientos muy expresivos a elementos que siguen un trazado en curva personalizado. Con esta
función, puede emular experiencias del mundo real mediante movimientos fluidos, basados en la física, que no se logran con movimiento lineal.
Para controlar el movimiento de un elemento con los trazados de movimiento, siga estos pasos:
1. Seleccione el elemento del escenario y, a continuación, haga clic en la opción Trazados de movimiento del panel de
propiedades contextual del menú desplegable Posición y tamaño.
Opción Trazados de movimiento del panel de propiedades contextual
Para establecer los trazados de movimiento como método predeterminado de movimiento para elementos nuevos en la
composición, seleccione la opción “Trazados de movimiento” en la configuración predeterminada del diseño.
94

Utilización de Trazados de movimiento como opción predeterminada para los nuevos elementos
2. Cree una transición de la forma habitual con fotogramas clave o la herramienta Pin. Al hacerlo, se observa una línea dibujada
entre dos puntos de ancla (representados por triángulos) como se muestra a continuación:
Elemento “Bee” que se va a mover
Trazado del elemento “Bee”
Haga clic en cualquier punto de la línea para ver los controladores que puede arrastrar para definir el trazado mediante la
curva de Bézier. Utilice la opción de orientación automática para controlar la dirección del objeto cuando se mueve a lo largo
del trazdo.
Haga clic en el trazado para ver los controladores de edición
95

Ir al principio
Trazado de movimiento definido usando la curva de Bézier
Para añadir un punto de ancla, coloque el puntero del ratón sobre el trazado y haga clic.
Para eliminar un punto de ancla, coloque el puntero del ratón sobre el ancla y, a continuación, pulse Cmd/Ctrl y haga clic
a la vez.
Para convertir una curva de Bézier en un punto nítido, haga clic en el punto de ancla y, a continuación, pulse Opción/Alt y
haga clic a la vez.
Para desvincular los dos controladores que se encuentran en ambos lados de un punto de ancla y poder moverlos de
manera independiente, pulse Opción/Alt y haga clic a la vez, y arrastre.
Los fotogramas clave de ubicación en la línea de tiempo representan dos trazados de movimiento independientes. Agregue un fotograma clave
para dividir el trazado en dos o elimine un fotograma clave para crear un trazado contiguo. La aceleración se puede aplicar a los trazados de
movimiento y el efecto de suavizado se reproduce por trazado.
Para dividir un trazado de movimiento, añada un fotograma clave a la línea de tiempo.
Para crear un trazado de movimiento contiguo, elimine un fotograma clave de ubicación de la línea de tiempo.
Para dividir dos trazados de movimiento contiguos en el espacio, pulse Cmd/Ctrl y haga clic a la vez, y arrastre hasta un ancla
de fotograma clave contiguo.
Para conectar dos anclas finales de trazados de movimiento independientes, arrastre las anclas a la vez; de este modo se
ajustarán para conectar la ubicación.
El objeto está ligado al trazado por el origen de la transformación. El origen de la transformación se puede ajustar para que el objeto pueda seguir
el trazado desplazado del centro.
Trazados de movimiento y diseños interactivos
En la implementación actual, los trazados de movimiento no se pueden definir para utilizar diseños basados en porcentajes. Para evitar esto,
defina su objeto en trazado dentro de un grupo, principal o símbolo y defina el principal para usar posiciones basadas en porcentajes. También
puede utilizar este método para definir el trazado de movimiento relativo a la parte superior/derecha/abajo/izquierda.
Tutorial
Haga clic en Ventana > Lecciones y, a continuación, haga clic en Trazados de movimiento para realizar un ejercicio práctico y guiado sobre cómo
usar trazados de movimiento en una composición de Animate.
Publicación optimizada con el host de CDN
96

Ir al principio
Puede enviar más rápido su contenido con los archivos de ejecución de Adobe Content Deliver Network (CDN). Para ello, seleccione la opción
Alojar archivos de ejecución en Adobe CDN en la Configuración de publicación. Los proyectos se descargan con más rapidez gracias al
almacenamiento en caché, que no le supondrá ningún coste.
Si el contenido debe ejecutarse sin conexión, anule la selección en la opción Configuración de publicación. Esta opción se activa de forma
predeterminada.
Publicación con el host de CDN
Plantillas
Ahora podrá cargar, guardar y volver a utilizar las plantillas que se encuentran en una galería de plantillas. Esta función le permite cargar una
composición Animate para patrones de archivo comunes.Las plantillas pueden capturar imágenes, texto, símbolos, fuentes y los cambios
personalizados en su composición actual. Puede cargar plantillas desde el cargador de plantillas visuales.
Acceda al menú de las plantillas desde la pantalla de bienvenida (“Crear con plantilla”) o desde el menú Archivo. Desde la galería de plantillas
puede importar, eliminar y crear una composición nueva a partir de una plantilla.
Creación a partir de una opción de plantilla en el menú Archivo
Los archivos de plantilla tienenla extensión .
antmpl
y se pueden distribuir libremente y almacenar en cualquier lugar del sistema de archivos.
97

Ir al principio
Ir al principio
Gestos de barrido
Ahora puede enlazar elementos con acciones de barrido de izquierda y derecha para experiencias orientadas a móviles. Puede asignar la acción
de barrido a cualquier elemento de su composición. Puede asignar movimientos de barrido al escenario o aplicarlos a varios elementos para crear
experiencias móviles únicas.
Haga clic con el botón derecho en el elemento de la línea de tiempo, haga clic en las opción Abrir acciones para <elemento> del menú y, a
continuación, haga clic en swipeleft o swiperight.
Gestos de barrido
Herramienta Cuentagotas
La nueva herramienta Cuentagotas se introduce en los paneles de selección de color. Seleccione el icono cuentagotas para tomar muestras de
colores en el escenario.
Herramienta Cuentagotas
98

Los términos de Creative Commons no cubren las publicaciones en Twitter™ y Facebook.
Avisos legales | Política de privacidad en línea
Ir al principio
Código de color de los elementos de la línea de tiempo
Código de color del panel Elementos
Ir al principio
Código de color de los elementos
Ahora puede asignar colores a los distintos elementos de su composición para identificarlos fácilmente y trabajar con ellos. Puede hacer clic en la
paleta de colores en el panel Elementos o en la línea de tiempo para asignar colores. Estos colores se reflejan también en las transiciones de la
línea de tiempo.
Panel Elementos y saltos en la línea de tiempo
Ahora, se puede desplazar por el panel de elementos y por la línea de tiempo para ver los elementos seleccionados (si el panel se está
desplazando).
99

Navegadores antiguos de destino
Ir al principio
Ir al principio
Compatibilidad de los navegadores antiguos con imágenes de póster
Compatibilidad de los navegadores antiguos con Google Chrome Frame
Adobe Edge Animate utiliza estándares web como HTML5, CSS3 y JavaScript para definir la animación y la interactividad. Es posible que parte
de la funcionalidad no funcione o no se muestre en navegadores antiguos que no admitan estos estándares. Aún puede utilizar navegadores
antiguos como destino mediante la creación de imágenes de póster. También puede utilizar la extensión Google Chrome Frame para Internet
Explorer para los usuarios de Windows.
Compatibilidad de los navegadores antiguos con imágenes de póster
Defina un estado de repuesto de su proyecto en forma de una imagen de póster o sus propias ilustraciones.
Cuando los visitantes vean el contenido en un navegador web heredado, se mostrará la imagen de póster.
1. En el panel Línea de tiempo, coloque el cabezal de reproducción en el estado final de todas las animaciones.
2. En el panel Elementos, seleccione el elemento Escenario.
3. En el panel Propiedades, haga clic en el botón Capturar escenario como imagen de póster (icono de la cámara).
4. En el cuadro de diálogo Capturar una imagen de póster que aparece, haga clic en Capturar.
5. En el panel Propiedades, haga clic en el botón Editar de la propiedad del escenario de nivel inferior.
6. Haga clic en el botón Insertar. La imagen capturada aparece en el escenario de nivel inferior.
Para utilizar sus propias ilustraciones, arrastre la imagen desde el panel Biblioteca al escenario de nivel inferior.
7. Para volver al escenario principal, haga clic en la ruta del escenario en la parte superior de la ventana de vista previa.
Compatibilidad de los navegadores antiguos con Google Chrome Frame
Google Chrome Frame es una extensión que puede instalarse en versiones anteriores de Internet Explorer. Habilita tecnologías HTML5 como las
que usa Edge Animate.
Consulte también Enable open web technologies in Internet Explorer (Habilitar tecnologías web abiertas en Internet Explorer) en el sitio web de
Google Developers.
1. Seleccione Archivo > Configuración de publicación.
2. En el cuadro de diálogo Configuración de publicación, asegúrese de que Web está seleccionado como el destino de
publicación.
3. Seleccione la opción Utilizar Google Frame para IE 6, 7 y 8.
101

Los términos de Creative Commons no cubren las publicaciones en Twitter™ y Facebook.
Avisos legales | Política de privacidad en línea
4. Acepte la opción predeterminada del programa de instalación de Chrome Frame "Sin mensajes".
5. Haga clic en Guardar para guardar la configuración de la publicación y volver a la composición.
102

Integración y publicación
API de tiempo de ejecución de Adobe Edge Animate
Referencia (12.12.2012)
Publicación e integración
Tutorial: Vídeo (13.12.2012)
API de Twitter y Edge Animate
Referencia (12.12.2012)
Mejore sus publicaciones de DPS con animaciones HTML mediante Adobe Edge
Tutorial: Texto (12.12.2012)
Utilización de archivos de Animate en InDesign o Muse
Tutorial: Vídeo (13.12.2012)
Complemente su sitio de WordPress con Edge Animate
Tutorial: Vídeo
Crear una aplicación PhoneGap Build con Edge Animate
Tutorial: Vídeo
Utilización del archivo de Edge Animate en InDesign o Muse
Tutorial: Vídeo (13.12.2012)
Ampliación de Edge Animate con componentes web de terceros
Referencia (12.12.2012)
103

Publicar el contenido
Ir al principio
Ir al principio
Ir al principio
Publicación e integración
Optimizar el contenido para la Web
Publicar como paquete de implementación de Animate (.oam)
Publicar en Apple iBooks Author
Más información
Para publicar el contenido:
1. Especifique la configuración de la publicación. Consulte a continuación para obtener más información.
2. Seleccione Archivo > Publicar.
Optimizar el contenido para la Web
1. Seleccione Archivo > Configuración de publicación.
2. En el cuadro de diálogo Configuración de publicación, asegúrese de que Web está seleccionado como el destino de
publicación.
3. Anote o cambie el directorio de destino.
4. Establezca la preferencia Frameworks vía CDN.
Seleccione esta opción para descargar los activos jQuery asociados de la composición de una red de entrega de contenido
(CDN). Deje la opción sin seleccionar para empaquetar los activos con la composición.
5. Establezca la preferencia Publicar contenido como código HTML estático.
Seleccione esta opción para generar formato HTML en lugar de insertar contenido de Edge Animate en el documento a
través de JavaScript. Esta opción mejora el uso y la accesibilidad de SEO en algunas plataformas.
6. Haga clic en Guardar para guardar la configuración de la publicación, o bien haga clic en Publicar.
Publicar como paquete de implementación de Animate (.oam)
Seleccione esta opción de exportación para crear un archivo de paquete del proyecto para su uso en otras herramientas de Adobe. Las
siguientes herramientas admiten paquetes de implementación de Animate: Adobe Digital Publishing Suite (DPS), InDesign CS6, Dreamweaver
CS6 y Muse.
1. Seleccione Archivo > Configuración de publicación.
2. En el cuadro de diálogo Configuración de publicación, asegúrese de que está seleccionado Paquete de implementación de
Animate como destino de publicación.
3. Anote o cambie el directorio de destino.
4. (Opcional) Especifique una imagen de póster.
5. Haga clic en Guardar para guardar la configuración de la publicación, o bien haga clic en Publicar.
Publicar en Apple iBooks Author
1. Seleccione Archivo > Configuración de publicación.
2. En el cuadro de diálogo Configuración de publicación, asegúrese de iBook/OS X está seleccionado como destino de
publicación.
104

Los términos de Creative Commons no cubren las publicaciones en Twitter™ y Facebook.
Avisos legales | Política de privacidad en línea
Ir al principio
3. Anote o cambie el directorio de destino.
4. (Opcional) Especifique una imagen de póster.
5. Haga clic en Guardar para guardar la configuración de la publicación, o bien haga clic en Publicar.
Más información
Mejore sus publicaciones de DPS con animaciones HTML mediante Adobe Edge
105

Requisitos del sistema
106

Requisitos del sistema
Ir al principio
Ir al principio
Contenido
Edge Animate CC (versión de 2015)
Edge Animate CC (2014 y 2014.1)
Requisitos del sistema para Edge Animate CC
Requisitos del sistema para Edge Animate 1.5
Requisitos del sistema para Edge Animate 1.0
Edge Animate CC (versión de 2015)
Windows
Procesador Intel® Pentium® 4 o AMD Athlon® 64
Sistema operativo Microsoft Windows® 7, Windows 8 o Windows 8.1
1 GB de RAM
200 MB de espacio disponible en el disco duro para la instalación
Pantalla con resolución de 1280 x 800 y tarjeta de vídeo de 16 bits
Es preciso disponer de conexión a Internet y estar registrado para poder activar el
software, validar las suscripciones y acceder a los servicios en línea.*
Mac OS
Procesador Intel Multicore
Mac OS X v10.9 o posterior
1 GB de RAM
200 MB de espacio disponible en el disco duro para la instalación
Pantalla con resolución de 1280 x 800 y tarjeta de vídeo de 16 bits
Es preciso disponer de conexión a Internet y estar registrado para poder activar el
software, validar las suscripciones y acceder a los servicios online.*
* AVISO A LOS USUARIOS: Es preciso estar conectado a Internet, disponer de un Adobe ID y aceptar el
contrato de licencia para activar y usar este producto. El producto puede integrarse con determinados
servicios en línea de Adobe o alojados por terceros y dar acceso a ellos. Los servicios de Adobe están
disponibles únicamente para usuarios de 13 años en adelante y exigen la aceptación de condiciones
adicionales de uso, así como de la política de privacidad en línea de Adobe (consulte
http://www.adobe.com/es/aboutadobe/legal.html).
Es posible que las aplicaciones y los servicios no estén disponibles en todos los países o idiomas, y pueden
estar sujetos a cambios o cancelaciones sin previo aviso.
Pueden aplicarse tasas o tarifas de suscripción adicionales.
Edge Animate CC (2014 y 2014.1)
107

Ir al principio
Ir al principio
Ir al principio
Windows
Procesador Intel® Pentium® 4 o AMD Athlon® 64
Sistema operativo Windows® 7, Windows 8 o Windows 8.1
1 GB de RAM
200 MB de espacio disponible en el disco duro para la instalación
Pantalla con resolución de 1280 x 800 y tarjeta de vídeo de 16 bits
Mac OS
Procesador Intel Multicore
Sistema operativo Mac OS X v10.7, v10.8 o v10.9
1 GB de RAM
200 MB de espacio disponible en el disco duro para la instalación
Pantalla con resolución de 1280 x 800 y tarjeta de vídeo de 16 bits
Requisitos del sistema para Edge Animate CC
Windows
Procesador Intel® Pentium® 4 o AMD Athlon® 64
Sistema operativo Windows® 7 o Windows 8
1 GB de RAM
200 MB de espacio disponible en el disco duro para la instalación
Pantalla con resolución de 1280 x 800 y tarjeta de vídeo de 16 bits
Mac OS
Procesador Intel Multicore
Sistema operativo Mac OS X v10.7 y posteriores
1 GB de RAM
200 MB de espacio disponible en el disco duro para la instalación
Pantalla con resolución de 1280 x 800 y tarjeta de vídeo de 16 bits
Requisitos del sistema para Edge Animate 1.5
Windows
Procesador Intel® Pentium® 4 o AMD Athlon® 64
Sistema operativo Windows® 7, Windows 8 o Windows 8.1
1 GB de RAM
200 MB de espacio disponible en el disco duro para la instalación
Pantalla con resolución de 1280 x 800 y adaptador de gráficos de 16 bits.
Mac OS
Procesador Intel Multicore
Sistema operativo Mac OS X v10.6, v10.7, v10.8 o v10.9
1 GB de RAM
200 MB de espacio disponible en el disco duro para la instalación
Pantalla con resolución de 1280 x 800 y adaptador de gráficos de 16 bits.
108

Los términos de Creative Commons no cubren las publicaciones en Twitter™ y Facebook.
Avisos legales | Política de privacidad en línea
Requisitos del sistema para Edge Animate 1.0
Windows
Procesador Intel® Pentium® 4 o AMD Athlon® 64
Sistema operativo Windows® 7 o Windows 8
1 GB de RAM
200 MB de espacio disponible en el disco duro para la instalación
Pantalla con resolución de 1280 x 800 y adaptador de gráficos de 16 bits.
Mac OS
Procesador Intel Multicore
Sistema operativo Mac OS X v.10.6, v10.7 o v10.8
1 GB de RAM
200 MB de espacio disponible en el disco duro para la instalación
Pantalla con resolución de 1280 x 800 y adaptador de gráficos de 16 bits.
109
Transcripción de documentos
Ayuda de Adobe® Edge Animate CC Es posible que algunos vínculos redirijan a contenido en inglés. Junio 2015 Contenido Novedades Resumen de las nuevas funciones Creative Cloud 1 2 9 Uso de la aplicación de escritorio de Creative Cloud para administrar aplicaciones y servicios 10 Examinar, sincronizar y gestionar activos 22 Añadir fuentes de Typekit 28 Creative Cloud Market 34 Creative Cloud Extract 38 Bibliotecas Creative Cloud 41 Creación de contenido e importación de activos 47 Uso de Web Fonts 48 Añadir audio a las animaciones 49 Añadir vídeo a las animaciones 54 Importación de hojas de Sprite 58 Elementos de hipervínculo a artículos de Adobe DPS 62 Creación de animaciones con la línea de tiempo 64 Utilización de la herramienta Pin, los fotogramas y las transiciones en las animaciones 65 Cree activos e impórtelos en su proyecto de Edge Animate 68 Crear animaciones anidadas con símbolos 87 Animar HTML existente 89 Añadir interactividad con JavaScript 90 Uso de trazados de movimiento Resumen de las nuevas funciones Composición y diseño Navegadores antiguos de destino Integración y publicación Publicar el contenido Requisitos del sistema Requisitos del sistema 93 94 100 101 103 104 106 107 Resumen de las nuevas funciones Adobe Edge Animate CC (versión 2015) La versión de 2015 de Adobe Edge Animate CC incluye compatibilidad con la integración de texto en la misma ventana, lo que le permite escribir y modificar texto directamente en el escenario. Esta versión también incluye numerosas correcciones de errores, fallos y de estabilidad general de Edge Animate. Novedades y modificaciones Adobe Edge Animate CC (versión 2015) | Junio de 2015 Texto integrado Adobe Edge Animate CC 2014.1.1 | Noviembre de 2014 Adobe Edge Animate CC 2014.1 | Octubre de 2014 Disminución del tiempo de ejecución en un 55% Actualización de composiciones Eliminación de dependencias de las bibliotecas de otros fabricantes Guardado de imágenes, medios y scripts en carpetas personalizadas Cambios en el cuadro de diálogo Guardar como Nueva opción de precargador Ir al principio Adobe Edge Animate CC (versión 2015) | Junio de 2015 Texto integrado En las versiones anteriores de Edge Animate, se solía introducir el texto en una ventana emergente que aparecía más adelante en el escenario. En esta versión, puede escribir texto directamente en el escenario. También se pueden dar formato a partes de texto (denominadas extensiones de texto), lo que en versiones anteriores no era posible. Para añadir un elemento de texto a la composición, siga los siguientes pasos: 1. Haga clic en el icono “T” del menú. 2 Opción “Texto” del menú 2. Haga clic en el lugar que quiera insertar el texto, dentro del escenario. 3. Escriba el texto deseado. En este caso, el cuadro de texto se ajusta automáticamente al texto que introduzca. Si quiere definir su propio cuadro de texto y, luego, escribir el texto, haga lo siguiente: 1. Haga clic en el icono “T” del menú. El cursor cambia a “+” en el escenario. 2. Arrastre el cursor en el escenario para delimitar el cuadro de texto. 3. Escriba el texto deseado. Para dar formato a una parte del texto de forma diferente a la del resto, seleccione el texto deseado y utilice el panel Propiedades para modificarlo según precise. Extensiones de texto Las extensiones de texto se mantienen al transformar el texto (si se gira o se ajusta el tamaño). Extensiones de texto giradas 3 Ir al principio Adobe Edge Animate CC 2014.1.1 | Noviembre de 2014 La versión 2014.1.1 de Adobe Edge Animate CC incluye numerosas correcciones de errores, incluido el error de bloqueo al usar la línea del tiempo y al reorganizar los elementos. Esta versión también incluye correcciones de varios problemas de audio y vídeo, y del flujo de trabajo de desplazamiento de efectos en Adobe Muse, junto con las API, que incorporan nuevos tiempos de ejecución (getSymbolTypeName y symbol.seek). Ir al principio Adobe Edge Animate CC 2014.1 | Octubre de 2014 Disminución del tiempo de ejecución en un 55% Las versiones anteriores del tiempo de ejecución de Edge Animate solían depender de jQuery internamente. jQuery se ha añadido siempre como una dependencia de la composición, independientemente de si utiliza realmente alguna de las API de jQuery o no. Esta dependencia se ha quitado del último tiempo de ejecución de Edge Animate, lo que conlleva un menor tamaño de carga y un menor número de descargas necesarias para ejecutar las composiciones. El requisito de un precargador de JS independiente también se ha quitado en esta versión. Edge Animate ahora genera un único archivo JS de la composición, que contiene el DOM completo y todo el código de la composición de Edge Animate. Tamaño de carga reducido El tamaño de carga es menor en comparación con las versiones anteriores 4 Número menor de descargas El número de descargas de archivos para ejecutar sus composiciones es menor Actualización de composiciones Las composiciones creadas con versiones anteriores de Edge Animate se actualizan automáticamente cuando se abren con esta estructura. La composición actualizada junto con los archivos asociados se guarda en una carpeta independiente en la raíz de la carpeta del proyecto. Por ejemplo, si la composición anterior se encuentra en la carpeta /user/MyProject, la composición actualizada estará en /user/MyProject_upgraded. Los activos a los que se hace referencia directamente en la composición se copian automáticamente en la carpeta de actualizaciones. Es posible que deba copiar manualmente el resto de los activos que no se utilicen directamente en la composición (por ejemplo, los archivos CSS adicionales y los activos que se utilicen únicamente mediante scripts). Asimismo, debido a los nuevos cambios en el tiempo de ejecución que se describen a continuación, las dependencias de jQuery de las composiciones anteriores se añaden como scripts del usuario a la biblioteca en la composición actualizada. Nota: dado que el nuevo tiempo de ejecución ya no depende de jQuery, puede intentar eliminar jQuery de las composiciones y probarlas si no utiliza ninguna de las API de jQuery. Eliminación de dependencias de las bibliotecas de otros fabricantes El tiempo de ejecución de Edge Animate ya no requiere jQuery para ejecutar sus composiciones. Sin embargo, aún puede utilizar algunas API de jQuery que estén disponibles en Edge Animate. Para obtener más detalles, consulte la documentación de referencia de la API de Edge Animate. Guardado de imágenes, medios y scripts en carpetas personalizadas Edge Animate ahora le permite especificar rutas de archivo adicionales para que pueda asignar las carpetas necesarias de cada tipo de activo mientras publica las composiciones en la Web. Dado que ahora puede especificar una ruta relativa de los activos, puede compartirlos en varias composiciones fácilmente. 5 Cuadro de diálogo Configuración de publicación con la opción Organización de activos Las rutas de archivo son relativas al directorio de destino. Si escribe una ruta de archivo absoluta o utiliza el botón Examinar para asignar una carpeta de otra unidad (que no sea la del directorio de destino), se mostrará un error. Error en la ruta de activos Cambios en el cuadro de diálogo Guardar como En las versiones anteriores de Edge Animate, cuando se guarda una composición, todos los archivos HTML y JS se guardan en el mismo directorio. Si guarda varias composiciones en la carpeta, se complicará la asignación de los activos a las composiciones correspondientes. 6 En esta versión de Edge Animate, el cuadro de diálogo Guardar como incluye una nueva opción, Guardar en una carpeta, que se selecciona de forma predeterminada para las composiciones que no se hayan guardado. Por lo tanto, de forma predeterminada, las composiciones ahora se guardan en una carpeta independiente con el nombre de la composición, junto con los archivos y los activos relacionados. Opción Guardar en una carpeta En el cuadro de diálogo Guardar como, si selecciona una carpeta con el ratón o el teclado y la opción Guardar en una carpeta está seleccionada, se creará una subcarpeta en la carpeta seleccionada anteriormente. Nueva opción de precargador Para reducir el número de descargas, el DOM de precargador se incluye directamente en el HTML de la composición. Sin embargo, si desea que el DOM de precargador sea un archivo JS independiente, habilite la opción Publicar DOM precargado como un archivo distinto en Configuración de publicación tal y como se muestra a continuación: 7 Opción de precargador en el cuadro de diálogo Configuración de publicación Los términos de Creative Commons no cubren las publicaciones en Twitter™ y Facebook. Avisos legales | Política de privacidad en línea 8 OBTENER ASISTENCIA TÉCNICA > AYUDA DE CREATIVE CLOUD Uso de la aplicación de escritorio de Creative Cloud para administrar aplicaciones y servicios Se aplica a Creative Cloud Contenido Descarga aplicaciones, comparte archivos, busca fuentes e imágenes de stock y mucho más... desde la aplicación de escritorio de Creative Cloud. En esta página Descarga e instalación de aplicaciones La aplicación de escritorio de Adobe Creative Cloud es tu plataforma central para administrar las docenas de aplicaciones y servicios que se incluyen en tu abono a Creative Cloud. También puedes sincronizar y compartir archivos, administrar miles de fuentes, acceder a bibliotecas de imágenes y activos de diseño de stock, así como mostrar y descubrir trabajos creativos en la comunidad. La aplicación de escritorio de Creative Cloud es tu ventana a este maravilloso mundo creativo. A continuación, te mostramos cómo descargar, instalar y actualizar tus aplicaciones a través de la aplicación de escritorio de Creative Cloud. También puedes buscar aplicaciones por popularidad, categoría y versión. La aplicación de escritorio de Creative Cloud se instala automáticamente cuando se descarga el primer producto de Creative Cloud. Si ya tienes instalado Adobe Application Manager, se actualiza automáticamente a la aplicación de escritorio de Creative Cloud. Si no tienes la aplicación de escritorio de Creative Cloud instalada, puedes descargarla manualmente desde la página de la Aplicación de escritorio de Creative Cloud. Sugerencia: si quieres descargar aplicaciones móviles en tu dispositivo móvil, consulta el catálogo de aplicaciones móviles. 1. Para acceder a la aplicación de escritorio de Creative Cloud, haz clic en el icono de Creative Cloud, situado en la barra de tareas (en Windows) o en la barra de menús de Apple (en Mac OS). Sugerencia: de forma predeterminada, la aplicación de escritorio de Creative Cloud se ejecuta cuando inicias sesión en el ordenador. Si no puedes ver el icono de Creative Cloud, es posible que hayas salido de la aplicación. Puedes reiniciarla de este modo: 10 Windows: selecciona Inicio > Programas > Adobe Creative Cloud. Mac OS: selecciona Ir a > Aplicaciones > Adobe Creative Cloud > Adobe Creative Cloud. 2. Si no está seleccionada, haz clic en la ficha Apps. Las aplicaciones instaladas recientemente en el ordenador aparecen en la parte superior del panel. La lista puede incluir versiones anteriores instaladas. 3. Desplázate hacia abajo para ver más aplicaciones. También puedes filtrarlas por categoría o versión del software. 11 4. Haz clic en Instalar o Actualizar. 5. Para descargar e instalar una versión anterior de una aplicación, selecciona Versión anterior y elige una versión en el menú Instalar. Sugerencia: según la velocidad de descarga de tu red, es posible que tarde algún tiempo en descargar la aplicación. Para obtener información detallada, por ejemplo, sobre cómo iniciar una aplicación, consulta Descarga e instalación de las aplicaciones de Creative Cloud. Sincronización y uso compartido de archivos Sincroniza archivos de tu ordenador con Creative Cloud y accede a ellos desde cualquier lugar. Los archivos estarán disponibles al instante en todos los ordenadores y dispositivos conectados, así como en tu carpeta de Creative Cloud Files. Para sincronizar archivos, descarga e instala la aplicación de escritorio de Creative Cloud en todos los ordenadores. 12 Para sincronizar archivos, realiza una de las siguientes acciones: Copia, pega o mueve archivos al directorio o carpeta Creative Cloud Files de tu ordenador. Puedes abrir el directorio o carpeta Creative Cloud Files desde la aplicación de escritorio de Creative Cloud. Solo tienes que hacer clic en la ficha Activos, luego, haz clic en el panel Archivos y, a continuación, selecciona Abrir carpeta. En la aplicación, elige Archivo > Guardar o Archivo > Guardar como y dirígete al directorio o carpeta de Creative Cloud Files de tu ordenador. Siempre dispondrás de los archivos originales en tu ordenador o dispositivo. Los archivos se sincronizan con todos los dispositivos conectados por medio de Creative Cloud. Puedes verlos online en la página de Creative Cloud Assets. Una vez sincronizados los archivos, no es preciso que estés conectado a Internet, y puedes ver los archivos en la carpeta o en el directorio de Creative Cloud Files del ordenador. Para obtener información sobre cómo trabajar con archivos cargados en Creative Cloud, consulta Gestión de activos y archivos. Añadir fuentes de Typekit Puedes usar las fuentes de Typekit en todas las aplicaciones de Creative Cloud y en otras aplicaciones de escritorio. Elige una tipografía de uno de los numerosos partners diseñadores de Typekit y sincronízala con tu escritorio mediante Creative Cloud. Las fuentes sincronizadas pueden utilizarse en todas las aplicaciones de Creative Cloud y en otras aplicaciones de escritorio. 13 Debes disponer de un abono de Creative Cloud de pago o de una cuenta de Typekit válida para sincronizar fuentes con el ordenador de sobremesa. El panel Fuentes muestra las fuentes sincronizadas con el ordenador. Para sincronizar fuentes, haz lo siguiente: 1. En la aplicación de escritorio de Creative Cloud, haz clic en la ficha Activos y, a continuación, en el panel Fuentes. 2. Haz clic en Añadir fuentes de Typekit. Se abrirá una ventana de Typekit en el navegador. Si es la primera vez que usas Typekit, haz clic en Soy nuevo en Typekit y sigue las indicaciones que te ayudarán a configurar tu cuenta. 3. En la ventana de Typekit, desplaza el ratón sobre una tarjeta de fuentes y, a continuación, haz clic en + Utilizar fuentes. 4. Selecciona las fuentes de la familia seleccionada y haz clic en Sincronizar fuentes seleccionadas. ¿Tienes alguna pregunta sobre la sincronización de las fuentes? Aquí te indicamos paso a paso lo que tienes que hacer. Búsqueda de recursos en Adobe Stock Puedes buscar activos de imágenes en Adobe Stock justo desde la aplicación de escritorio de Creative Cloud. Adobe Stock es un servicio que proporciona a los diseñadores y empresas acceso a 40 millones de imágenes, ilustraciones y gráficos vectoriales certificados, de gran calidad, y exentos de derechos de autor; justo lo que nuestros usuarios necesitan para completar sus proyectos creativos. Puedes adquirir imágenes individuales según las vayas necesitando o puedes adquirir una suscripción de varias imágenes. 14 1. En la ficha Stock, escribe las palabras clave para realizar la búsqueda de imágenes de stock y haz clic en Ir. 2. Si se te solicita la fecha de nacimiento, introdúcela y haz clic en Actualizar. Podrás observar una página del sitio web de Adobe Stock que mostrará las imágenes de stock relacionadas con tu búsqueda. Adobe Stock y las Bibliotecas Creative Cloud 15 Puedes añadir a tus bibliotecas la vista previa de las imágenes con marca de agua desde el sitio web de Adobe Stock. En las aplicaciones de Creative Cloud que sean compatibles con las Bibliotecas (Photoshop, Illustrator, InDesign, Premiere Pro y After Effects), solo tienes que arrastrar la imagen de stock con marca de agua desde el panel Bibliotecas hasta tu proyecto creativo. Cuando hayas elegido la imagen adecuada, puedes comprar la licencia de dicha imagen de stock desde el panel Bibliotecas de la aplicación de escritorio de Creative Cloud. Al comprar la licencia de una imagen, las aplicaciones de Creative Cloud compatibles con los activos vinculados a las bibliotecas (como Photoshop, Illustrator e InDesign) actualizarán automáticamente todas las instancias vinculadas de la imagen con la versión de alta resolución, con licencia y sin marca de agua que hayas adquirido. Para obtener más información, consulta Uso de Adobe Stock . Búsqueda de activos de diseño con Market Creative Cloud Market es una colección de contenido certificado de alta calidad diseñado por y para creativos. Desde Market, los suscriptores de Creative Cloud pueden acceder de forma gratuita, desde un dispositivo móvil o de escritorio (a través de las aplicaciones conectadas de Creative Cloud), a una amplia selección de gráficos vectoriales, iconos, patrones, kits de interfaz de usuario y mucho más. Asimismo, los suscriptores de Creative Cloud podrán descargar de forma gratuita hasta 500 activos por mes. Este nuevo servicio permite a los creativos encontrar recursos que podrán modificar y manipular para usar como base de su proceso creativo. 16 Para obtener más información, consulta Activos de Creative Cloud Market. Publicación y descubrimiento de contenido con Behance Muestra y descubre trabajos creativos en Behance. Como miembro, puedes crear un portafolio de tu trabajo y difundirlo fácilmente a un gran número de usuarios. Asimismo, puedes descubrir los trabajos creativos más recientes de diseñadores de todo el mundo explorando trabajos populares o destacados en distintos campos. Inicia sesión o regístrate para acceder a las opciones de fuente de actividades, portafolio, así como compartir y descubrir nuevos trabajos de Behance. Si ya dispones de una cuenta, se te pedirá que inicies sesión. Si aún no dispones de una cuenta, el registro es rápido y sencillo. Incluso aunque no tengas una cuenta de Behance, puedes explorar los proyectos y el trabajo en curso desde la aplicación de escritorio de Creative Cloud a través del panel Comunidad. 17 Para obtener más información, consulta Compartir en Behance o visita el Foro de la comunidad de Adobe Behance.. Inicio y fuente de actividades El flujo de actividad del panel Inicio de la aplicación de escritorio de Creative Cloud muestra tus interacciones con Creative Cloud. Aquí puedes ver los eventos y actividades como, por ejemplo, la disponibilidad, las actualizaciones y el estado de instalación de las nuevas aplicaciones. 18 Iniciar sesión para activar Creative Cloud Activación y desactivación de Creative Cloud Para activar Creative Cloud, solo tienes que iniciar sesión en Creative Cloud con tu Adobe ID. Al iniciar sesión, se activa la licencia de Creative Cloud, así como todas las aplicaciones y servicios instalados que están asociados a tu Adobe ID. A continuación, podrás empezar a usar las aplicaciones y servicios. Para iniciar sesión, haz clic en el icono de Creative Cloud que aparece atenuado en la barra de tareas (en Windows) o en la barra de menús de Apple (en Mac OS). Introduce tu Adobe ID (suele ser tu dirección de correo electrónico) y tu contraseña, y haz clic en Iniciar sesión. (Si se abre la aplicación de escritorio de Creative Cloud, significa que has iniciado sesión correctamente). A partir de ese momento, ya puedes utilizar los servicios de Creative Cloud, instalar las aplicaciones e iniciar las aplicaciones de Creative Cloud que ya hayas instalado. Para desactivar Creative Cloud, cierra sesión. Al cerrar sesión, se desactivan todas las aplicaciones y servicios instalados de Creative Cloud que están asociados a tu Adobe ID en el mismo equipo. Las aplicaciones siguen estando instaladas, pero no están conectadas a una licencia válida. Para reactivar la licencia y utilizar las aplicaciones y servicios, vuelve a iniciar sesión. Para cerrar sesión, abre la aplicación de escritorio de Creative Cloud, haz clic en el icono de la rueda dentada y elige Preferencias. Luego, haz clic en General y, a continuación, haz clic en Cerrar sesión. Las aplicaciones y servicios de Creative Cloud que están asociados a tu Adobe ID se desactivarán en ese equipo. Para obtener más información, consulta Inicio y cierre de sesión para activar las aplicaciones de Creative Cloud. Preferencias Para abrir el cuadro de diálogo Preferencias en la aplicación de escritorio de Creative Cloud, haz clic en el icono de la rueda dentada y selecciona Preferencias. 19 El cuadro de diálogo Preferencias te ofrece diferentes opciones para personalizar y trabajar con Creative Cloud; entre las que se incluyen el cambio del idioma de instalación del software, los ajustes en la configuración de los servicios de Creative cloud, así como el cierre de sesión en caso de que necesites desactivar temporalmente tu cuenta. Para desactivar todas las aplicaciones y servicios de Creative Cloud asociados a tu Adobe ID, haz clic en General y, a continuación, haz clic en Cerrar sesión. Al cerrar sesión, se desactivan todas las aplicaciones y servicios instalados de Creative Cloud que están asociados a tu Adobe ID. Para activar las actualizaciones automáticas, selecciona Mantener actualizado Creative Cloud para escritorio. Para cambiar el idioma o la ubicación de instalación del software, selecciona Preferencias > Creative Cloud > Aplicaciones. Para obtener instrucciones detalladas, consulta Cambiar la configuración de idioma de las aplicaciones de Creative Cloud. Para conectarte a tus trabajos a través del repositorio de activos Adobe Experience Manager (AEM) Assets, selecciona Iniciar sesión en activos AEM Assets. Para obtener más información, consulta Activos AEM Assets. Utiliza las fichas Archivos, Fuentes y Behance para modificar las diferentes configuraciones. Si quieres que se muestren las notificaciones de Adobe, selecciona la opción Mostrar notificaciones del SO en cada ficha. Was this helpful? Yes No By clicking Submit, you accept the Adobe Terms of Use. ^ Volver arriba Temas similares Descarga e instalación de las aplicaciones de Creative Cloud Actualización de las aplicaciones de Creative Cloud Desinstalación o eliminación de las aplicaciones de Creative Cloud Inicio y cierre de sesión para activar las aplicaciones de Creative Cloud Ayuda de Creative Cloud Consulta el manual online, examina los tutoriales o recibe ayuda. Más información. ¿Sigue necesitando ayuda? Pregunte a la comunidad Publique sus preguntas para que le respondan expertos en la materia. Pregunta a la comunidad 20 Examinar, sincronizar y gestionar activos Examinar activos Sincronización o carga de archivos Eliminar archivos Planes y cuota de almacenamiento Solución de problemas Tu cuenta de Adobe Creative Cloud incluye almacenamiento online, por lo que tus archivos estarán a tu disposición en cualquier lugar, así como en cualquier dispositivo u ordenador. Puedes obtener una vista previa de muchos tipos de archivos creativos directamente en un navegador web en tu ordenador, tablet o smartphone. Estos tipos de archivo incluyen: PSD, AI, INDD, JPG, PDF, GIF, PNG, Photoshop Touch e Ideas, entre otros. Adobe Creative Cloud para escritorio mantiene todos los archivos sincronizados. De este modo, todas las adiciones, modificaciones o eliminaciones se verán reflejadas en todos los ordenadores y dispositivos conectados. Por ejemplo, si cargas un archivo .ai utilizando la página Creative Cloud Assets, se descargará automáticamente en todos los ordenadores conectados. Ir al principio Examinar activos Tus activos de Creative Cloud incluyen archivos sincronizados con tu escritorio, activos creados con apps para dispositivos móviles compatibles con Creative Cloud y las Bibliotecas Creative Cloud. Puedes examinar todos tus activos usando la página Creative Cloud Assets, que organiza los activos de la siguiente manera: Archivos muestra los archivos sincronizados con el directorio Creative Cloud Files en el escritorio Creaciones móviles muestra los activos creados con las apps para dispositivos móviles compatibles con Creative Cloud Bibliotecas muestra las bibliotecas de diseños que hayas creado Nota: mientras realizas algunas acciones en los activos del escritorio como renombrar, compartir, descargar, reemplazar y guardar (en Archivos), solo puedes ver los activos que hay en Creaciones móviles y Bibliotecas, en la página Creative Cloud Assets. 22 Cuando haces clic en una categoría de activos, se expande y se muestran las subcategorías, en el caso de que las hubiera. Por ejemplo, los activos que hay en Archivos se organizan en Todo, Compartido y Archivado. Todo: Muestra todos los archivos sincronizados con el directorio Creative Cloud Files Compartido: Muestra los archivos que comparte con otros usuarios de Creative Cloud Archivado: Muestra los archivos que se han eliminado Asimismo, puedes examinar los activos creados con apps para dispositivos móviles de Creative Cloud en Creaciones móviles, donde se subclasifican en función de la app con la que se han creado. Para obtener más información sobre Bibliotecas, consulta Bibliotecas Creative Cloud. Ir al principio Sincronización o carga de archivos Para sincronizar archivos desde tu ordenador, realiza uno de los siguientes procedimientos: Copia, pega o mueve archivos al directorio Creative Cloud Files de tu escritorio. En la aplicación, selecciona Archivo > Guardar o Archivo > Guardar como y ve al directorio Creative Cloud Files. Para abrir el directorio Creative Cloud Files en la aplicación de escritorio de Creative Cloud, selecciona Activos > Archivos y haz clic en Abrir carpeta. 23 Nota: no se sincronizarán los nombres de archivo que contengan caracteres especiales, como |, ", ?, <, >, /, *, o :. Tampoco lo harán aquellos archivos con nombres reservados, como AUX o Com1. Si aparece un error, cambia el nombre del archivo para que pueda sincronizarse con Creative Cloud. Para obtener más información, consulta Error: Los archivos no se sincronizan con Creative Cloud. Asimismo, puedes cargar archivos directamente en la página Creative Cloud Assets usando uno de los siguientes métodos. Cargue y gestione sus archivos en Creative Cloud con el menú Acciones de la página Creative Cloud Assets. Arrastra y suelta los activos de tu escritorio en la página de Creative Cloud Assets. Reemplazar un archivo Al volver a cargar el archivo, se crea una versión del mismo y se sustituye el archivo existente por el nuevo. 24 Creative Cloud también guarda una copia de todos los cambios que realices en los archivos y los sincroniza a través de Photoshop Touch, Adobe Ideas y la aplicación de escritorio de Creative Cloud. Para sustituir un archivo en la página Creative Cloud Assets, sigue estos pasos: Nota: el nuevo archivo debe ser del mismo tipo que el del archivo que se sustituye. Por ejemplo, no se puede sustituir un archivo .PSD por un archivo .AI. Para obtener información sobre las versiones, consulta Preguntas frecuentes sobre las versiones. 1. Busca y abre el archivo para visualizarlo. 2. Selecciona Acciones > Reemplazar o arrastra el archivo de la carpeta a la ventana del navegador. Ir al principio Eliminar archivos Puedes eliminar archivos del sitio web de Creative Cloud o de Adobe Touch Apps. También puedes utilizar los comandos del sistema operativo para eliminar archivos del directorio Creative Cloud Files en tu escritorio. Todas las eliminaciones se sincronizan con tu cuenta y los archivos se guardan en Creative Cloud. Los archivos originales están siempre en tu ordenador y dispones de una copia en Creative Cloud, de modo que puedes acceder a ellos en cualquier lugar. Los archivos guardados siguen ocupando almacenamiento online. Puedes eliminar los archivos de forma permanente o bien restaurarlos desde la carpeta Archivo. La eliminación definitiva de los archivos libera la cuota de almacenamiento. Eliminación permanente o restauración de archivos La eliminación permanente de activos es un proceso de tres pasos: También puedes restaurar un documento archivado: 1. Guarda un archivo del directorio Creative Cloud Files en tu escritorio, en apps para dispositivos móviles compatibles con Creative Cloud o en la página Creative Cloud Assets. Los archivos guardados se trasladan a la categoría Archivado en Mis activos > Archivos. 2. En la página Archivado, selecciona los archivos que deseas eliminar permanentemente y haz clic en Eliminar permanentemente. 3. En el cuadro de diálogo de confirmación, haz clic en Eliminar permanentemente. 1. En la página Archivado, selecciona los archivos que deseas restaurar y haz clic en Restaurar. 2. En el cuadro de diálogo de confirmación, haz clic en Restaurar. 25 Ir al principio Planes y cuota de almacenamiento La cuota de almacenamiento varía en función de tu abono a Creative Cloud. Plan de abono Cuota de almacenamiento gratuito Plan gratuito 2 GB Creative Cloud (Plan fotográfico) 2 GB Creative Cloud (Plan completo y de aplicación única) 20 GB Creative Cloud para equipos 100 GB Puedes consultar el estado de almacenamiento en la ficha Archivos que se encuentra debajo del panel Activos de la aplicación de Creative Cloud para escritorio o en la página Configuración de la página Actividad de Creative Cloud. Estado del almacenamiento en la aplicación de escritorio de Creative Cloud Estado del almacenamiento en la página Configuración Creative Cloud sincroniza hasta 1 GB de desbordamiento de cualquier dispositivo. Después, la aplicación para escritorio deja de sincronizar archivos nuevos y te informa de que has superado la cuota. Los archivos que no se pueden cargar se muestran con un signo de exclamación rojo. Aun así, puedes mover y eliminar archivos, así como cambiarles el nombre. Para seguir sincronizando archivos, elimina otros archivos de forma permanente para liberar espacio. Nota: una pequeña parte del almacenamiento se utiliza con fines administrativos. Por tanto, el espacio de almacenamiento real será ligeramente inferior al asignado. Varía de 100 KB a 500 KB en función del número de archivos del usuario. Ir al principio Solución de problemas Pregunta a la comunidad Publica, debate y forma parte de nuestra increíble comunidad Ponte en contacto con nosotros Comienza aquí para conectar con nuestro personal Consulta también Introducción a Creative Cloud Assets Compartir archivos y carpetas 26 Colaborar compartiendo carpetas Sincronizar y compartir archivos con colaboradores (vídeo, 10 min) Estado de Adobe Creative Cloud Error: Los archivos no se sincronizan con Creative Cloud Preguntas frecuentes sobre las versiones Los términos de Creative Commons no cubren las publicaciones en Twitter™ y Facebook. Avisos legales | Política de privacidad en línea 27 Añadir fuentes de Typekit Typekit es un servicio de suscripción que ofrece acceso a una amplia biblioteca de fuentes para su uso en aplicaciones de escritorio y sitios web. Con tu suscripción a Creative Cloud se incluye un plan de portafolio de Typekit, y los miembros de Creative Cloud con abono gratuito pueden acceder a una selección de fuentes de Typekit para su uso en sistemas de escritorio y sitios web. Suscríbete a Creative Cloud (abono gratuito, plan completo o de aplicación única) o a un plan independiente de Typekit para sincronizar las fuentes con tu escritorio. Para obtener más información, consulta la página de producto de Typekit y las opciones de planes de Typekit. Introducción Buscar y añadir fuentes desde Typekit Utilizar fuentes sincronizadas Gestionar la sincronización de fuentes Ir al principio Introducción Puedes seleccionar una tipografía de uno de los numerosos partners diseñadores de tipografías de Typekit y, a continuación, sincronizarlas en tu escritorio mediante Creative Cloud o utilizarlas en la Web. Las fuentes sincronizadas están disponibles para su uso en todas las aplicaciones de Creative Cloud como, por ejemplo, Photoshop o InDesign, así como otras aplicaciones de escritorio, como MS Word. La aplicación de Creative Cloud para escritorio debe estar instalada en el ordenador para sincronizar las fuentes. Si aún no la tienes instalada, descárgala e instálala. Para obtener más información, consulta Creative Cloud en el escritorio. Typekit está activado de manera predeterminada para que pueda sincronizar las fuentes y usarlas en las aplicaciones de escritorio. Llegados a este punto, si ya has seleccionado las fuentes para sincronizarlas en tu navegador web, empezarán a sincronizarse automáticamente con tu ordenador. Ir al principio Buscar y añadir fuentes desde Typekit Puedes acceder a la biblioteca de Typekit desde varios lugares. Usa la combinación de los siguientes métodos que mejor ajuste la selección de la nueva fuente en tu flujo de trabajo existente. Desde la aplicación Creative Cloud para escritorio: Desde una aplicación integrada de Typekit: Directamente en el sitio web de Typekit.com: En la ficha Fuentes, haz clic en En el menú de fuente de la Usa tu Adobe ID y tu contraseña 28 Añadir fuentes de Typekit. Se abrirá una ventana del navegador e iniciará sesión en Typekit.com. aplicación, haz clic en Añadir fuentes de Typekit. Se abrirá una ventana del navegador directamente desde la aplicación. para iniciar sesión en Typekit.com. Puedes examinar fuentes y aplicar filtros para encontrar las fuentes que deseas. La disponibilidad de una fuente determinada se indica en la tarjeta de fuente. Disponibilidad indicada en las tarjetas de fuentes A. Web y escritorio B. Web Haz clic en una tarjeta de fuente individual para ver más detalles sobre la tipografía, incluidos los distintos tipos de todos los grosores y estilos disponibles. 29 Haz clic en Utilizar fuentes. En la ventana Utilizar esta familia, especifica dónde te gustaría sincronizar la fuente en tu escritorio o añádela a un kit para usarla en la Web. Selecciona los estilos que necesites de la familia de fuentes y, a continuación, haz clic en Sincronizar fuentes seleccionadas. Las fuentes se sincronizarán con todos los equipos donde esté instalada la aplicación de Creative Cloud. Para ver las fuentes, abre la aplicación de Creative Cloud y haz clic en el panel Fuentes. 30 Ir al principio Utilizar fuentes sincronizadas Para utilizar las fuentes que has sincronizado, solo tienes que abrir cualquier aplicación de escritorio e ir al menú de fuentes. Verás las fuentes sincronizadas en la lista de opciones. Algunas aplicaciones de escritorio, como Microsoft Office, pueden requerir un reinicio después de que se sincronice una fuente nueva. Menú de fuentes de InDesign con las fuentes sincronizadas de Typekit Para obtener más información sobre cómo trabajar con fuentes de Typekit en una aplicación de Creative Cloud, consulta los siguientes recursos: Trabajar con fuentes de Typekit en InDesign CC Trabajar con fuentes de Typekit en Illustrator CC Trabajar con fuentes de Typekit en Premiere Pro CC Trabajar con fuentes de Typekit en After Effects CC 31 Trabajar con fuentes de Typekit en Photoshop CC Ir al principio Gestionar la sincronización de fuentes Puedes ver las fuentes sincronizadas de tu ordenador con el panel Fuentes de la aplicación de Adobe Creative Cloud o en la cuenta de Typekit.com. Quitar fuentes sincronizadas Para quitar fuentes sincronizadas de tu ordenador: 1. En el panel Fuentes de Adobe Creative Cloud, haz clic en Administrar fuentes. La página Fuentes sincronizadas se abrirá en una ventana del navegador. También puedes iniciar sesión en Typekit.com e ir directamente a tu página Fuentes sincronizadas. 2. A la derecha de las fuentes que ya no desees usar, haz clic en Quitar. Desactivar Typekit Puedes activar o desactivar la función Sincronizar fuentes. Si desactivas la función Sincronizar fuentes, dejarán de sincronizarse las fuentes y se eliminarán las que se hayan sincronizado en el equipo. 1. En la aplicación de escritorio de Creative Cloud, elige Cloud. > Preferencias > Creative 2. Haz clic en Fuentes. 3. Para activar o desactivar la sincronización de fuentes, selecciona Activar o Desactivar en la configuración Activar/Desactivar de Typekit. Usar Typekit sin conexión Si se queda sin conexión mientras la aplicación de Creative Cloud está activada y con la sesión iniciada, las fuentes sincronizadas seguirán disponibles para el uso. Los cambios que hagas en la selección de sincronización de fuentes en Typekit.com no se reflejarán hasta que se reanude la conectividad. Si inicias la aplicación de Creative Cloud estando sin conexión, las fuentes no estarán disponibles y no aparecerán en los menús de fuentes estándar. 32 Artículos relacionados Sincronizar fuentes con el escritorio | Typekit.com Añadir fuentes a las aplicaciones de escritorio mediante Creative Cloud Los términos de Creative Commons no cubren las publicaciones en Twitter™ y Facebook. Avisos legales | Política de privacidad en línea 33 Creative Cloud Market Creative Cloud Market es una colección de contenido protegido de alta calidad diseñada por creativos para creativos, disponible para todos los usuarios de Creative Cloud de pago, excepto clientes de Plan fotográfico. Desde Market, los usuarios de Creative Cloud pueden acceder de forma gratuita, tanto desde aplicaciones móviles como de escritorio (a través de las aplicaciones conectadas de Creative Cloud), a una amplia selección de gráficos vectoriales, iconos, patrones, kits de interfaz de usuario y mucho más. Asimismo, los suscriptores de Creative Cloud podrán descargar de forma gratuita hasta 500 activos por mes. Este nuevo servicio te permitirá encontrar activos que podrás modificar y manipular para usar como base de tu proceso creativo. Para tener acceso a Market, primero deberás instalar la aplicación de escritorio de Creative Cloud o una app móvil compatible, como Adobe Photoshop Sketch. Para obtener información de descarga, consulta Creative Cloud para escritorio. Descubre más en este corto tutorial en vídeo: Acceso a activos de diseño de Creative Cloud Market. Ir al principio Descubrir y descargar activos creativos Puedes examinar miles de activos de calidad desde la aplicación de Creative Cloud para escritorio. Elige Assets > Market. También puedes expandir el menú desplegable para buscar por categoría o por palabras claves para, de este modo, encontrar los activos más relevantes para tu proyecto. 1. En Creative Cloud para escritorio, elige Assets > Market. 2. Creative Cloud Market incluye una selección de contenido protegido de alta calidad que abarca las categorías siguientes: Para la colocación: plantillas fotográficas y digitales con capas organizadas y máscaras profesionales (archivos PSD). Interfaces de usuario: archivos PSD con capas que incluyen kits completos, formularios, gráficos, navegación y widgets para aplicaciones móviles y web (archivos PSD). Formas vectoriales: objetos y formas escalables que se integran con Photoshop, InDesign e Illustrator (archivos SVG). Iconos: serie de pictogramas, contornos, símbolos planos y en 3D para la impresión, la utilización en sitios web y la localización de contenido (archivos PNG/SVG). Patrones: patrones y fondos geométricos, ilustrados y con texturas repetibles (archivos PNG/SVG). Pinceles: pinceles de Photoshop abstractos y de medios naturales de alta calidad (archivos ABR/TPL). Para filtrar activos, selecciona una categoría desde el menú emergente Market. 34 3. Para buscar activos, haz clic en y especifica un término de búsqueda. Es posible filtrar y ordenar los resultados de búsqueda. 4. Haz clic en una miniatura de un recurso para ver información adicional junto con los detalles del recurso. 5. Haz clic en Descargar y escoge una biblioteca en la que descargar el activo. También puedes crear una biblioteca nueva. Para obtener más información, consulta Bibliotecas Creative Cloud. Además de la biblioteca, los activos también se descargan automáticamente a la carpeta 35 Descargas de Market de la carpeta de Creative Cloud Files principal. Ir al principio Preguntas frecuentes ¿Cómo obtengo Creative Cloud Market? Creative Cloud Market está disponible para todos los abonados a Creative Cloud de pago, excepto para los clientes de planes fotográficos (Plan fotográfico de Photoshop y Plan fotográfico de Creative Cloud). Durante un tiempo limitado, Adobe Creative Cloud Market es accesible para todos los miembros de Creative Cloud a través de la aplicación de iPad Adobe Sketch. Los miembros que dispongan de abono gratuito a Creative Cloud y los miembros de planes fotográficos podrán examinar los activos de Market mediante Creative Cloud para escritorio, pero no podrán descargar contenido. Para descargar y utilizar contenido de Creative Cloud Market, actualiza al Plan de aplicación única o al Plan completo de Creative Cloud. ¿Por qué los clientes de Plan fotográfico no tienen acceso a Creative Cloud Market? Creative Cloud Market es un nuevo beneficio que se ha añadido a determinados planes de pago de Creative Cloud y que no está incluido en las autorizaciones para clientes del Plan fotográfico. Algunos servicios de Creative Cloud, como Creative Cloud Market, Typekit o ProSite, solo están disponibles para el Plan de aplicación única o el Plan completo de Creative Cloud. Para descargar y utilizar contenido de Creative Cloud Market, actualiza al Plan de aplicación única o al Plan completo de Creative Cloud. ¿Necesito un abono a Creative Cloud? Creative Cloud Market está disponible para los abonados a Creative Cloud de pago. Los usuarios con los abonos de aplicación única y plan completo de cualquier plan (para particulares, equipos, el sector educativo o empresas) pueden optar a esta solución. Los usuarios pueden acceder a Creative Cloud Market a través de la aplicación de Creative Cloud para escritorio. Los usuarios del Plan fotográfico de Creative Cloud no pueden optar al acceso a Market mediante Creative Cloud para escritorio. Los usuarios con abono gratuito podrán examinar los activos de Market mediante Creative Cloud para escritorio, pero no podrán descargar contenido. ¿Cuentan los activos descargados en la cuota de almacenamiento? Sí. Los activos descargados se almacenan en la carpeta de Creative Cloud Files y cuentan para el almacenamiento. Si superas tu cuota de almacenamiento, ya no podrás descargar más activos a menos que elimines archivos antiguos y liberes espacio. Consulta Gestión y sincronización de archivos. ¿Puedo utilizar los activos en mis proyectos? 36 Sí. Los activos son exclusivos y se proporcionan de forma gratuita para la utilización en tus proyectos. ¿Puedo copiar o realizar copias de seguridad de los activos para su utilización en el futuro? Sí, puedes realizar copias de seguridad de los activos obtenidos de Creative Cloud Market para su utilización en el futuro. ¿Puedo compartir los activos tras descargarlos? No. Pese a que los activos se proporcionan de forma gratuita a los usuarios con abono a Creative Cloud para que puedan utilizarlos en sus publicaciones, producciones y proyectos, estos no se pueden compartir ni redistribuir. ¿De dónde procede el contenido que utiliza Adobe en Creative Cloud Market? El contenido de Adobe mana del grupo de creativos de mayor talento de Behance, la plataforma online gratuita líder en el sector utilizada para mostrar y descubrir trabajos creativos. ¿Puede incluirse mi trabajo en Creative Cloud Market? Para ampliar el alcance de tu trabajo, Adobe recomienda a todos los artistas potenciales utilizar Behance para publicar su trabajo. Adobe busca y protege el futuro contenido en Behance. Los términos de Creative Commons no cubren las publicaciones en Twitter™ y Facebook. Avisos legales | Política de privacidad en línea 37 Creative Cloud Extract Utilice Creative Cloud Extract para crear el diseño de Photoshop con el fin de codificar el flujo de trabajo de manera más sencilla. Extract simplifica el proceso para los diseñadores web y los desarrolladores web y mejora en gran medida la eficiencia a la hora de transformar un diseño web en un código con el que se puede trabajar. Las composiciones de Photoshop son un método muy utilizado para compartir especificaciones de diseño con desarrolladores web, quienes después tienen que convertir la interpretación del diseño en HTML y CSS. En un flujo de trabajo normal, los diseñadores crean composiciones de Photoshop para un diseño web o destinado a dispositivos móviles. Después, los diseñadores de producción preparan el archivo PSD para los desarrolladores, dividen los activos y crean especificaciones de líneas rojas. Los desarrolladores web se encargan de tomar esos activos y elementos de diseño y convertirlos en código. Extract reinventa este flujo de trabajo y permite que los diseñadores web exporten activos optimizados en tiempo récord en Photoshop CC y compartan sus archivos PSD con desarrolladores mediante Creative Cloud Assets. Por tanto, pueden desbloquear información de diseño clave y descargar activos en sus navegadores. Posteriormente, los desarrolladores pueden acceder a esta información y aplicarla cuando codifican en Dreamweaver CC. Extract se suministra a través de Creative Cloud y está disponible en diferentes lugares del diseño PSD para codificar el flujo de trabajo. Al utilizar Extract, tiene la libertad de seleccionar el lugar en el que se encuentre más cómodo con las herramientas y tecnologías y le permite convertir su diseño en realidad. Los diseñadores pueden trabajar en el entorno conocido de Photoshop CC para definir y extraer activos de imágenes de capas o grupos de capas. Los desarrolladores web pueden acceder al archivo PSD en Creative Cloud Assets y utilizar Extract para exportar activos de imágenes y estilos CSS. Después, se pueden utilizar estos activos y estilos CSS para convertir las composiciones de diseños en código. 38 Los desarrolladores y los diseñadores web pueden emplear Extract desde Dreamweaver, una solución propia completa que ofrece sugerencias de códigos contextuales y extracción de activos de manera más directa en el entorno de codificación. Activos de Extract en Photoshop Extract en Creative Cloud Assets Los diseñadores que crean composiciones de Photoshop pueden definir y empaquetar rápidamente activos de imágenes procedentes de capas individuales o grupos de capas usando una interfaz visual sencilla creada sobre Adobe Generator. Esto acelera enormemente el tiempo de creación; por tanto, los diseñadores pueden emplear más tiempo en diseñar. Los diseñadores de páginas web tienen la opción de compartir archivos PSD directamente desde Creative Cloud Assets para que los desarrolladores puedan extraer rápidamente la información de diseño en el navegador (colores, degradados, fuentes, texto, código CSS y más), lo que les ayuda a convertir la composición en código. Además, pueden exportar imágenes PNG, SVG y JPG optimizadas para la Web. Extract en Dreamweaver Los desarrolladores y los diseñadores web ahora pueden ver archivos PSD en Dreamweaver y emplear las sugerencias de códigos contextuales para definir fácilmente fuentes, colores y degradados en su CSS. Asimismo, pueden arrastrar y soltar imágenes optimizadas en la superficie de la vista en vivo, copiar texto y mucho más. Extract for Brackets (Preview) La integración de Extract en Brackets supone disponer de la potencia de Extract en un editor de código moderno y ligero. Con Extract for Brackets (Preview), puede extraer la información de diseño de un archivo PSD en formato CSS limpio y mínimo mediante las sugerencias de código contextuales. También puede extraer capas como imágenes, utilizar información de un archivo PSD para definir variables de preprocesadores, así como visualizar las dimensiones y distancias entre objetos. Puede simplificar más el flujo de trabajo de su diseño mediante otros servicios de Creative Cloud a fin de mantener sincronizados sus activos, como archivos, fuentes y colores, para que todos tengan acceso a los últimos diseños. Sincronización de archivos Compartir carpetas Sincronización de fuentes Sincronice y almacene archivos PSD e imágenes extraídas en Creative Cloud Assets para poder acceder a los archivos actualizados en todos sus dispositivos Utilice Creative Cloud Assets para compartir carpetas y así todo el equipo estará trabajando en el mismo conjunto de archivos. También puede revisar y añadir comentarios a archivos. Asimismo, Creative Cloud Assets ofrece un control básico de versiones. Creative Cloud facilita el acceso a fuentes de Typekit y los abonados pueden descargarlas cuando el diseño lo requiera. Pregunta a la 39 Más información Contacto comunidad Tutorial de Creative Cloud Extract Publique, debata y forme parte de nuestra increíble comunidad Comience aquí para contactar con nuestro personal Ver ahora > Preguntar ahora > Comenzar ahora > Los términos de Creative Commons no cubren las publicaciones en Twitter™ y Facebook. Avisos legales | Política de privacidad en línea 40 Bibliotecas Creative Cloud Actualizado en la versión de Adobe Creative Cloud de 2015 Lo que puedes hacer con Bibliotecas Ayuda para Bibliotecas en aplicaciones Creative Cloud Introducción: Trabajar con Bibliotecas Creative Cloud Añadir a la biblioteca Reutilizar y crear Uso compartido y colaboración Adobe Stock y las Bibliotecas Creative Cloud Preguntas frecuentes Las Bibliotecas Creative Cloud, que cuentan con tecnología Adobe CreativeSync, te permiten acceder a tus activos favoritos en cualquier parte. Crea imágenes, colores, estilos de texto y mucho más en distintas aplicaciones de escritorio y para dispositivos móviles de Creative Cloud; después, accede fácilmente a tus creaciones desde otras aplicaciones de escritorio y para dispositivos móviles con el fin de lograr un flujo de trabajo creativo perfecto. Para obtener un resumen, puedes ver Introducción a Bibliotecas Creative Cloud. Ir al principio Lo que puedes hacer con Bibliotecas Capturar Administrar Reutilizar y crear Bibliotecas Creative Cloud Puedes organizar los activos de Reutiliza y crea diseños e 41 proporciona un mecanismo para capturar los activos de diseño desde diversas aplicaciones, sin limitarse solo a las de escritorio. Puedes capturar la inspiración dondequiera que te llegue gracias a la familia de aplicaciones móviles de Creative Cloud o incluso descargar activos de Adobe Stock o Creative Cloud Market. diseño en múltiples Bibliotecas Creative Cloud. Pueden basarse en proyectos, tipos de activos o incluso en tus favoritos personales que reutilizas para crear tu estilo característico. ilustraciones con objetos de Bibliotecas Creative Cloud. Ir al principio Ayuda para Bibliotecas en aplicaciones Creative Cloud Apps para dispositivos móviles Aplicación Ayuda para guardar activos en Bibliotecas Ayuda para utilizar activos de Bibliotecas Recursos con más información Shape CC Formas vectoriales N/D Preguntas frecuentes de Adobe Shape CC Color CC Temas de Color N/D Preguntas frecuentes de Adobe Color CC Brush CC Pinceles N/D Preguntas frecuentes de Adobe Brush CC Illustrator Draw N/D Imágenes y formas Preguntas frecuentes de Adobe Illustrator Draw Photoshop Sketch N/D Pinceles Preguntas frecuentes de Adobe Photoshop Sketch Illustrator Line N/D Color y gráficos Preguntas frecuentes de Adobe Illustrator Line CC N/D Preguntas frecuentes de Adobe Hue CC Hue CC Comp CC N/D Preguntas frecuentes de Adobe Comp CC Premiere Clip N/D Preguntas frecuentes de Adobe Premiere Clip Photoshop Mix N/D Preguntas frecuentes de Adobe Photoshop Mix Aplicación móvil de Creative Cloud N/D Creative Cloud | Preguntas frecuentes Aplicaciones de escritorio y para navegadores 42 Aplicación o servicio Ayuda para guardar activos en Bibliotecas Ayuda para utilizar activos de Bibliotecas Recursos con más información Aplicaciones de escritorio Photoshop Bibliotecas Creative Cloud en Photoshop Illustrator Bibliotecas Creative Cloud en Illustrator InDesign Bibliotecas Creative Cloud en InDesign Premiere Pro Bibliotecas Creative Cloud en Premiere Pro After Effects Bibliotecas Creative Cloud en After Effects Creative Cloud Market (mediante la aplicación de escritorio de Creative Cloud) N/D Creative Cloud Market Navegador Creative Cloud Assets Ver y administrar (cambiar nombre, eliminar) únicamente Creative Cloud Assets | Almacenamiento y uso compartido de contenido Ir al principio Introducción: Trabajar con Bibliotecas Creative Cloud Añadir a la biblioteca Bibliotecas Creative Cloud proporciona un mecanismo para capturar los activos de diseño desde diversas aplicaciones sin limitarse solo a las de escritorio. Puedes capturar la inspiración dondequiera que te llegue gracias a la familia de aplicaciones móviles de Creative Cloud o incluso descargar activos de Adobe Stock o Creative Cloud Market. Móviles Escritorio Creative Cloud Market Puedes añadir activos a tu biblioteca con una familia de aplicaciones de Adobe para dispositivos móviles cada vez más numerosa. Consulta los recursos de aprendizaje de la aplicación móvil y descubre cómo hacerlo. Añade activos a Bibliotecas Creative Cloud en el ordenador mediante una aplicación de escritorio de Creative Cloud. Arrastra activos al panel Bibliotecas de la aplicación de escritorio. También puedes ver y examinar las bibliotecas en la página Creative Cloud Assets. Descubre y añade activos a las bibliotecas desde Creative Cloud Market. Utiliza la aplicación de escritorio de Creative Cloud para examinar y añadir activos de Creative Cloud Market. También puedes añadir activos a una biblioteca con las apps para dispositivos móviles de Creative. Consulta los recursos de aprendizaje de la aplicación de 43 escritorio de Creative Cloud para obtener más información sobre cómo utilizar las bibliotecas con ella. Reutilizar y crear Escritorio Apps para dispositivos móviles Explorador En una aplicación de escritorio que admita Bibliotecas, abre el panel Bibliotecas (Windows > Bibliotecas) y arrastra objetos al lienzo. Selecciona un objeto de la biblioteca para colocarlo en tu proyecto mediante apps para dispositivos móviles. Examina y consulta las bibliotecas de la página Creative Cloud Assets. También puedes eliminar una biblioteca. Uso compartido y colaboración Escritorio Explorador Abre el panel de Bibliotecas (Windows > Bibliotecas) en una aplicación de escritorio que admita Bibliotecas Creative Cloud. Ahora, en el menú desplegable del panel, selecciona Compartir vínculo o Colaborar. En el panel izquierdo de Creative Cloud Assets, haz clic en Bibliotecas. Luego, en el menú de carpetas de la biblioteca, selecciona Enviar vínculo o Colaborar. Adobe Stock y las Bibliotecas Creative Cloud Adobe Stock está perfectamente integrado con las Bibliotecas Creative Cloud. Puedes añadir una vista previa con marca de agua de una imagen de stock a cualquiera de tus bibliotecas directamente desde el sitio web de Adobe Stock. Luego, en las apps de Creative Cloud que sean compatibles con las Bibliotecas (Photoshop, Illustrator, InDesign, Premiere Pro y After Effects), puedes arrastrar la imagen de stock con marca de agua desde el panel Bibliotecas hasta tu proyecto creativo. Una vez que te hayas convencido de que esa imagen de stock es apropiada para tu proyecto, puedes comprar la licencia directamente desde el panel Bibliotecas. Las aplicaciones de Creative Cloud compatibles con los activos enlazados a las bibliotecas, como Photoshop, Illustrator e InDesign, llevan la integración a un nivel superior. Al comprar la licencia de la imagen de stock, todas las instancias vinculadas de esa imagen que estén incluidas en los documentos abiertos se actualizarán automáticamente a la imagen de stock con licencia y de alta resolución que hayas adquirido, y la marca de agua desaparecerá. Para obtener más información, consulta Uso de Adobe Stock. 44 Ir al principio Preguntas frecuentes ¿Cuántos elementos puedo añadir a una biblioteca? Una biblioteca puede contener hasta 1000 activos. ¿Existe algún límite en el número de bibliotecas que puedo crear? No, no existe límite en el número de bibliotecas que puedes crear. ¿Todas las aplicaciones compatibles pueden utilizar todos los activos almacenados en Bibliotecas? Mientras trabajas en una aplicación, puedes ver y utilizar el contenido de Bibliotecas que corresponda a la aplicación que estés utilizando. Por ejemplo, aunque puedes añadir estilos de capa a una biblioteca, estos estilos solo corresponden a Photoshop. ¿Qué tipo de información de color se admite? Las bibliotecas admiten datos de color para una única muestra o temas de color. Las bibliotecas solo admiten colores de cuatricromía. No se admiten las tintas planas, pero se añaden a las bibliotecas como colores de cuatricromía. ¿Se pueden reutilizar los activos almacenados en Bibliotecas en varias aplicaciones de escritorio de Creative Cloud? La mayoría de los activos se puede reutilizar en distintas aplicaciones de escritorio. Los estilos de capa de Photoshop son una excepción destacable puesto que en estos momentos solo se pueden reutilizar en Photoshop. Si utilizas un activo de estilo de texto de InDesign en Illustrator o Photoshop, las aplicaciones intentarán asociar las propiedades del activo con las propiedades de los estilos de textos disponibles en la aplicación en la que quieras usarlos. Las propiedades que no se encuentren en la aplicación seleccionada se omitirán. ¿Dónde se almacenan los activos? Tus activos se almacenan localmente en tu dispositivo y se sincronizan con Creative Cloud. ¿Puedo compartir una biblioteca con otras personas? Sí. Consulta Colaborar en bibliotecas. Algunas de las aplicaciones móviles integradas con Bibliotecas Creative Cloud, como Brush, Color y Shape, aún no son compatibles con la colaboración en bibliotecas. Además, las bibliotecas ajenas que se compartan contigo no te aparecerán como disponibles al trabajar con las aplicaciones móviles. Sin embargo, si compartes una biblioteca con otros usuarios, la biblioteca sí aparecerá como disponible tanto en las aplicaciones de Creative Cloud para escritorio como en las móviles. ¿Necesito un abono a Creative Cloud? Necesitarás un abono gratuito o de pago a Creative Cloud para utilizar Bibliotecas Creative Cloud. ¿Dónde puedo obtener más información sobre Bibliotecas Creative Cloud? Puedes obtener más información sobre las bibliotecas con estos recursos: Tutoriales en vídeo Introducción a Bibliotecas Creative Cloud (resumen) Bibliotecas Creative Cloud en Illustrator y dispositivos móviles Bibliotecas Creative Cloud en Photoshop y dispositivos móviles Tutoriales en vídeo donde se muestra Bibliotecas Creative Cloud en aplicaciones para dispositivos móviles Shape CC Brush CC Color CC Illustrator Draw Photoshop Sketch 45 Los términos de Creative Commons no cubren las publicaciones en Twitter™ y Facebook. Avisos legales | Política de privacidad en línea 46 Creación de contenido e importación de activos Creación de contenido para animación Referencia (12.12.2012) Creación de un proyecto e importación de contenido (vídeo) Tutorial: Vídeo (12.12.2012) Crear recursos e importarlos en el proyecto de Edge Animate Tutorial: Vídeo Uso de hojas de sprites de Flash con Animate (tutorial) Tutorial: Vídeo (12.12.2012) 47 Uso de Web Fonts Puede aplicar Edge Web Fonts al texto directamente desde Edge Animate. Cuando selecciona una fuente desde el diálogo Edge Web Fonts, el código correspondiente para trasladar la fuente desde el servidor se incorpora automáticamente al código. Edge Animate también le permite especificar las fuentes de repuesto cuando hay un problema con la descarga o utilizar Edge Web Fonts en el equipo del usuario. 1. Inserte texto en el lienzo de Edge Animate. 2. En la opción Texto del panel Propiedades, haga clic en el botón “+” situado junto al menú de fuentes. 3. Seleccione la fuente que desea utilizar. Se muestra una vista previa del texto con la fuente aplicada. Puede filtrar las fuentes del panel según su tipo con los botones situados a la izquierda del panel. Por ejemplo, para ver únicamente fuentes del tipo “sans serif” (sin serifa), haga clic en el botón correspondiente. 4. Haga clic en Añadir fuente. Las fuentes seleccionadas y aplicadas se añaden a la biblioteca de fuentes de Edge Animate. Haga doble clic en la fuente de la biblioteca de fuentes para especificar las fuentes de repuesto. En aquellos casos en los que exista un problema con la descarga de fuentes web del servidor, se utilizarán las fuentes de repuesto para la visualización. Las fuentes se eligen en el orden en que aparecen en la lista. Las condiciones de Creative Commons no cubren las publicaciones en Twitter™ y Facebook. Avisos legales | Política de privacidad en línea 48 Añadir audio a las animaciones Adobe Edge Animate ahora es compatible con audio nativo de HTML5 con el elemento <audio>: esto permite añadir sonidos a los proyectos de animación. Mediante HTML básico y JavaScript, puede controlar la reproducción de audio en las composiciones. También puede enlazar elementos de audio a eventos táctiles y del ratón, así como activar reproducciones de audio en la línea de tiempo. Las capacidades de audio de Adobe Edge Animate se incrustan en el DOM de HTML. Por lo tanto, el sonido se reproduce en cualquier ordenador o dispositivo sin necesidad de utilizar un plug-in. Puede importar los siguientes tipos de audio a Edge Animate: .mp3 .ogg/.oga .wav .m4a .aac Para obtener la mejor compatibilidad entre navegadores, incluya los recursos .mp3 y .ogg de los elementos de audio del proyecto. Para obtener una descripción detallada de los tipos de audio compatibles, visite Formatos admitidos de audio y vídeo en HTML. Para crear versiones de repuesto del archivo de audio, puede utilizar una aplicación de conversión de audio como Adobe Audition, que se incluye en su abono a Creative Cloud. Añadir audio a las composiciones Reproducir y controlar el audio Ajuste del audio Precarga de audio Activación del reproductor de audio predeterminado Usar audio en dispositivos Sugerencias y consideraciones de compatibilidad entre navegadores Ir al principio Añadir audio a las composiciones Siga uno de estos procedimientos: Arrastre y suelte los archivos de audio en el proyecto del sistema de archivos. Así, se crea un “grupo de audio” con el nombre del archivo de audio en la Biblioteca. Este grupo contiene el archivo de audio y el de repuesto para disfrutar de compatibilidad entre navegadores. Nota: Los archivos de repuesto se agrupan automáticamente en el grupo de audio cuando se sueltan en el proyecto. 49 Grupo de audio de la biblioteca Haga clic en Añadir audio en su biblioteca de proyectos y busque el archivo de audio. A continuación, arrastre el grupo de audio al escenario. Opción Añadir audio de la biblioteca Después de añadir audio al proyecto, aparece un “elemento de audio” en el panel Elementos. Cuando selecciona el elemento de audio en el panel Elementos, aparecen las opciones para controlar la reproducción del audio. Audio en el panel Elementos. Ir al principio Reproducir y controlar el audio Puede reproducir y controlar el audio mediante cualquiera de las siguientes opciones: Panel Propiedades Reproducción automática: Permite que el archivo de audio se reproduzca automáticamente en la línea de tiempo. Bucle: Hace que el archivo de audio se vuelva a reproducir desde el principio cuando termine. Opciones de control de audio en el panel Propiedades Línea de tiempo Reproducir: Reproduce el archivo de audio desde la posición actual del cabezal de reproducción. Reproducir desde: Permite especificar el marcador de tiempo desde el que desea reproducir. Pausar: Permite interrumpir la pista de audio. Utilice una función de reproducción para reanudar la reproducción. 50 Opciones de control de audio en la línea de tiempo Acciones de audio: Puede utilizar fragmentos de código en Acciones para controlar la reproducción de audio mediante eventos. Consulte también Acciones de audio 1. Haga clic en el {} situado junto al elemento de audio en la línea de tiempo para abrir el Editor de acciones. 2. En la lista de eventos que aparece, haga clic en el activador requerido. 3. En la lista "Elegir una opción", haga clic en Audio y después haga clic en la acción deseada. Acciones de audio en el Editor de acciones 4. En la sección "Elegir un destino", haga clic en Escenario y, a continuación, haga doble clic en el elemento al que deba aplicarse la acción seleccionada. 5. Si es necesario, modifique el código en la ventana de código. Importante: A veces, el audio se reproduce perfectamente de forma local, pero no se puede reproducir tras cargarlo en el servidor web. En estos casos, configure el archivo .htaccess de su sitio web para incluir los tipos MIME necesarios para la compatibilidad del audio. Póngase en contacto con el administrador del sitio web para obtener ayuda. Ir al principio Ajuste del audio 51 Puede definir transiciones de fotogramas clave para controlar las transiciones de volumen de la línea de tiempo. Utilice las transiciones de volumen para crear efectos de audio únicos, por ejemplo, intensificar, desvanecer y mezclar varias pistas. Nota: Las transiciones de volumen del audio no están disponibles en la mayoría de dispositivos móviles. Consulte Usar audio en dispositivos para ver las restricciones. Ir al principio Precarga de audio Para cargar archivos de audio antes de que se cargue la composición, seleccione "Precargar audio" en la sección Precarga del panel Propiedades del escenario. Nota: La precarga de audio no está disponible en la mayoría de los dispositivos móviles. Consulte Usar audio en dispositivos para ver las restricciones. Ir al principio Activación del reproductor de audio predeterminado Puede utilizar el Windows Media Player predeterminado del navegador para mostrar los controles de audio. El reproductor de audio está oculto de forma predeterminada. Para activar la visualización del reproductor, seleccione el elemento de audio y, a continuación, "Activado/a" en el panel Propiedades. Activación del reproductor de audio predeterminado La carátula del reproductor la procesa el navegador y aparece de forma diferente en función del navegador en el que se visualice. Por ejemplo, el reproductor que se ve en Chrome es diferente del que se ve en Firefox. Consulte Acciones de audio para aprender a crear controles personalizados que puede utilizar para crear su propio reproductor. Cuando se visualiza el reproductor en el escenario, puede añadir movimiento y transformar las propiedades del reproductor, al igual que añadirlas para otros objetos. Dado que <audio> es un tipo especial de elemento HTML, solo hay un subconjunto de propiedades disponible que las aplique: Opacidad Recorte Posición y tamaño Transformar Ir al principio Usar audio en dispositivos iOS En Safari para iOS (en todos los dispositivos, incluido iPad), donde los usuarios pueden estar en una red móvil y que se les cobre por unidad de datos, las acciones de precarga, reproducción automática y reproducción están desactivadas. No se cargan datos hasta que el usuario reproduzca el audio. Puede utilizar las acciones de audio para llamar a un elemento de audio activado por un evento de usuario. Para obtener más información acerca de las acciones de vídeo, consulte Acciones de audio. 52 Los fotogramas clave y el control de volumen configurados mediante la propiedad volumen no se admiten en dispositivos iOS. Los usuarios pueden ajustar el volumen con el control de volumen del propio dispositivo. Antes de iOS 4.0, iPhone y iPod Touch no reproducían audio online. El audio se presentaba en modo de pantalla completa. Ahora, el audio se reproduce online en dispositivos iOS 4.0 y posteriores. Android Android normalmente tiene las mismas limitaciones del elemento de audio que iOS. Ir al principio Sugerencias y consideraciones de compatibilidad entre navegadores Sincronización de audio El audio se puede utilizar como sonido coreográfico para las composiciones de escenario. Sin embargo, debido a su naturaleza web, las pistas de audio pueden perder la sincronización con los elementos en movimiento del escenario. Puede experimentar latencia de reproducción al coordinar el movimiento con sonido, especialmente en las pistas más largas. Sprites de audio El uso de sprites de audio permite crear un único archivo de audio con las partes reproducibles separadas. Esta técnica se utiliza para descargar todo el audio en un único archivo y ahorrar así tiempo de descarga. Para utilizar sprites de audio, convierta su elemento de audio en un símbolo y utilice marcadores de reproducción para llamar a las secciones del sprite. Los términos de Creative Commons no cubren las publicaciones en Twitter™ y Facebook. Avisos legales | Política de privacidad en línea 53 Añadir vídeo a las animaciones Edge Animate admite vídeos nativos de HTML5, lo que facilita el uso de sus clips de vídeo favoritos en las composiciones. Puede controlar la reproducción de vídeos con acciones de reproducción básicas y JavaScript. Asimismo, puede vincular elementos de vídeo con eventos táctiles y de ratón para crear una experiencia interactiva completa. El DOM de HTML admite capacidades de reproducción de vídeo. Esto significa que los vídeos se pueden reproducir en cualquier navegador de dispositivo o escritorio moderno sin necesidad de utilizar ningún plug-in. Puede importar archivos .mp4 y .ogv a Edge Animate. Para obtener una compatibilidad óptima entre los distintos navegadores, incluya los recursos .mp4 y .ogv de los elementos de vídeo en el proyecto. Para obtener una descripción detallada de los tipos de vídeo admitidos, visite Formatos admitidos de audio y vídeo en HTML. Añadir vídeo a las composiciones Reproducir y controlar el vídeo Precargar vídeo Activar el reproductor de vídeo predeterminado Usar vídeo en dispositivos Ir al principio Añadir vídeo a las composiciones Siga uno de estos procedimientos: Haga clic en Archivo > Importar o arrastre y suelte los archivos de vídeo directamente en el Escenario desde el sistema de archivos. De este modo, se crea un “grupo de vídeo” con el nombre del archivo de vídeo en la biblioteca. Este grupo de vídeo contiene el archivo de vídeo y los archivos de repuesto que se añadan para disfrutar de la compatibilidad con distintos navegadores. Nota: Los archivos de repuesto se agrupan automáticamente en el grupo de vídeo cuando se importan a la composición. Haga clic en Añadir vídeo en la biblioteca de proyectos y busque el archivo de vídeo. A continuación, arrastre el grupo de vídeos desde la biblioteca hasta el Escenario. Opción Añadir vídeo de la biblioteca Tras añadir un vídeo a la composición, aparecerá un “elemento de vídeo” en el panel Elementos. Las opciones para controlar la reproducción del vídeo aparecen cuando se selecciona el elemento de vídeo en el panel Propiedades. 54 Ir al principio Reproducir y controlar el vídeo Puede reproducir y controlar el vídeo mediante cualquiera de las siguientes opciones: Panel Propiedades Reproducción automática: Permite que el archivo de vídeo se reproduzca automáticamente en la línea de tiempo y en los navegadores de escritorio. Bucle: Hace que el archivo de vídeo se vuelva a reproducir desde el principio cuando termine. Controles de vídeo en el panel Propiedades Línea de tiempo Reproducir: Reproduce el archivo de vídeo desde la posición actual del cabezal de reproducción. Reproducir desde: Permite especificar el marcador de tiempo desde el que desea reproducir el vídeo. Pausar: Permite interrumpir el vídeo. Utilice una función de reproducción para reanudar la reproducción. Opciones de reproducción de vídeo en la línea de tiempo Acciones de vídeo: Puede utilizar fragmentos de código en el Editor de acciones para controlar la reproducción de vídeo mediante eventos. Acciones de vídeo 1. Abra el Editor de acciones haciendo clic en el {} que se encuentra junto a Escenario en la línea de tiempo. 2. Haga clic en un activador (evento). 3. En la lista "Elegir una opción", haga clic en Vídeo y después haga clic en la acción deseada. También puede buscar una acción mediante el cuadro de búsqueda de la sección "Elegir una opción". 55 Acciones de vídeo en el Editor de acciones 4. En la sección "Elegir un destino", haga clic en Escenario y, a continuación, haga doble clic en el elemento o el símbolo a los que desea asignar la acción seleccionada. También puede buscar el elemento o el símbolo mediante el cuadro de búsqueda de la sección "Elegir un destino". Ir al principio Precargar vídeo Para cargar archivos de vídeo antes de que se cargue la composición, seleccione "Precargar vídeo" en la sección Precarga del panel Propiedades del escenario. Nota: La precarga de vídeo no está disponible en la mayoría de los dispositivos móviles. Consulte Usar vídeo en dispositivos para ver las restricciones. Precargar vídeo Ir al principio Activar el reproductor de vídeo predeterminado Puede utilizar el reproductor multimedia predeterminado del navegador para mostrar los controles de vídeo. El reproductor de vídeo está oculto de forma predeterminada. Para activar el reproductor predeterminado, seleccione el elemento de vídeo y elija "Controles" en la sección Vídeo del panel Propiedades. 56 Activación del reproductor de vídeo predeterminado en el panel Propiedades La carátula del reproductor la procesa el navegador y aparece de forma diferente en función del navegador en el que se visualice. Por ejemplo, el reproductor que se ve en Chrome es diferente del que se ve en Firefox. Cuando se visualiza el reproductor en el escenario, puede añadir movimiento y transformar las propiedades del reproductor, al igual que las añade a otros objetos. Ir al principio Usar vídeo en dispositivos iOS En Safari para iOS (en todos los dispositivos, incluido iPad), donde los usuarios pueden estar en una red móvil y que se les cobre por unidad de datos, las acciones de precarga, reproducción automática y reproducción están desactivadas. No se cargan datos hasta que el usuario reproduzca el vídeo. Puede utilizar las acciones de vídeo para llamar a un elemento de vídeo activado por un evento de usuario. Para obtener más información acerca de las acciones de vídeo, consulte Acciones de vídeo. Android Android normalmente tiene las mismas limitaciones para vídeos que iOS. Los términos de Creative Commons no cubren las publicaciones en Twitter™ y Facebook. Avisos legales | Política de privacidad en línea 57 Importación de hojas de Sprite Como diseñador es muy probable que utilice otras muchas herramientas o programas como Adobe Photoshop o Adobe Flash Professional para crear imágenes complejas y animaciones de personajes. Edge Animate permite reutilizar estas creaciones al admitir la importación de hojas de Sprite generadas en estas herramientas. Una hoja de Sprite es un archivo de imagen que contiene varios gráficos de menor tamaño dispuestos como una cuadrícula en mosaico. Mediante la compilación de varios gráficos en un solo archivo, Edge Animate y otras aplicaciones pueden utilizar los gráficos teniendo que cargar solamente un archivo. Esta eficacia de carga puede resultar muy útil en situaciones como la creación de animaciones, donde el rendimiento es una clave importante. La mayoría de las herramientas permiten exportar las hojas de Sprite solo como archivos de imagen (PNG/JPEG). Adobe Flash Professional CC 2014 y posteriores pueden generar hojas de Sprite específicas de Edge Animate. Puede importar ambos tipos de hojas de Sprite, PNG/JPEG y las que se generan a partir de Flash Professional, en Edge Animate. Nota: Si importa y utiliza hojas de Sprite de tamaño superior a 2048 x 2048 píxeles con composiciones de Edge Animate en dispositivos, podría observar problemas de rendimiento. Importar hojas de Sprite guardadas solo como archivos de imagen Importar hojas de Sprite generadas en Adobe Flash Professional Ir al principio Importar hojas de Sprite guardadas solo como archivos de imagen 1. Antes de importar las hojas de Sprite en Edge Animate, asegúrese de lo siguiente: Las dimensiones de las imágenes de la hoja de Sprite son iguales. El relleno entre imágenes es uniforme. 2. Abra Edge Animate. En el panel Símbolos, haga clic con el botón derecho en + y, a continuación, haga clic en Importar hojas de Sprite. También puede hacer clic en Archivo > Importar hojas de Sprite. Importar hojas de Sprite desde el panel Símbolos 3. Busque la hoja de Sprite requerida y seleccione el archivo PNG o JPEG. Haga clic en OK. Aparecerá el cuadro de diálogo “Definir azulejos de Sprite”. 58 Defina los mosaicos de Sprite: importación de hojas de Sprite en PNG o JPEG Para previsualizar la animación, haga clic en Vista previa de la animación. Especifique la duración y el FPS. En el caso de archivos PNG y JPEG, el FPS está configurado en 24 de manera predeterminada. Puede modificar el FPS según sea necesario. Especifique el número de filas y columnas y las opciones de recorte. 4. Haga clic en Importar. El archivo PNG o JPEG correspondiente a la hoja de Sprite se guarda en el panel Imágenes. Las imágenes que lo forman se guardan como símbolos independientes (denominados spritesheet_name_n) en el panel Símbolos. 5. Arrastre los símbolos necesarios del panel Símbolos al Escenario. Ir al principio Importar hojas de Sprite generadas en Adobe Flash Professional 1. Asegúrese de que ha generado la hoja de Sprite eligiendo el formato de Edge Animate en Adobe Flash Professional CC (2014 o posterior). Para obtener información sobre la creación de hojas de Sprite en Adobe Flash Professional CC, consulte la ayuda de Adobe Flash Professional CC. 2. En el panel Símbolos, haga clic con el botón derecho en + y, a continuación, haga clic en Importar hojas de Sprite. También puede hacer clic en Archivo > Importar hoja de Sprite. 59 Importación de hojas de Sprite desde el panel Símbolos 3. Busque la hoja de Sprite requerida y seleccione el archivo PNG o JPEG. Haga clic en OK. Aparecerá el cuadro de diálogo “Definir azulejos de Sprite”. Defina los mosaicos de Sprite: importación de hojas de Sprite de Flash Para cargar el archivo EAS correspondiente al PNG o JPEG seleccionado, elija "Cargar un archivo EAS". Para previsualizar la animación, haga clic en Vista previa de la animación. Especifique la duración y el FPS. Para archivos de EAS, el FPS se hereda de origen. Puede modificar el FPS según sea necesario. 4. Haga clic en Importar. El archivo PNG o JPEG correspondiente a la hoja de Sprite se guarda en el panel Imágenes. Las imágenes que lo forman se 60 guardan como símbolos independientes (denominados spritesheet_name_n) en el panel Símbolos. 5. Arrastre los símbolos necesarios del panel Símbolos al Escenario. Los términos de Creative Commons no cubren las publicaciones en Twitter™ y Facebook. Avisos legales | Política de privacidad en línea 61 Elementos de hipervínculo a artículos de Adobe DPS Las revistas electrónicas publicadas con Adobe Digital Publishing Suite (DPS) pueden hacerse más atractivas e interesantes incluyendo composiciones de Edge Animate en ellas. Edge Animate permite publicar composiciones como archivos OAM que pueden incluirse fácilmente en Adobe InDesign (parte de DPS). Además, las composiciones de Edge Animate se pueden utilizar como ayudas de navegación dentro de una revista electrónica. Se pueden crear hipervínculos de los elementos de una composición a artículos concretos de la revista en la que se incrustará la animación. Los lectores pueden hacer clic en estos elementos hipervinculados para ir rápidamente al artículo que les interesa. Puede establecer hipervínculos entre los elementos de una composición y los artículos de Adobe DPS requeridos directamente en Edge Animate. A continuación, puede probar el vínculo publicando la animación como archivos OAM e incrustándolos dentro de los artículos. Para crear hipervínculos de elementos a los artículos o páginas en un artículo de Adobe DPS: 1. Haga clic en el {} que se encuentra junto a Escenario en la línea de tiempo. 2. Seleccione un activador de la lista que aparece en el Editor de acciones. Se recomienda que elija el evento compositionready para configurar la navegación. Editor de acciones con el evento compositionready 3. En la sección "Elegir una acción", haga clic en Adobe DPS y, a continuación, haga clic en Navegar por el artículo. Especifique el nombre del artículo y el número de la página a la que desea vincularlo. También puede editar el código para especificar estos detalles como se explica en el paso 5. 62 Opciones de acción de Adobe DPS en el Editor de acciones 4. En la sección "Elegir un destino", haga clic en Escenario y, a continuación, haga doble clic en el nombre del elemento que actúe como destino de la acción descrita anteriormente. 5. (Opcional) Edite el código para especificar una de las siguientes acciones: Nombre del artículo en la publicación requerida en Adobe InDesign y número de página Ejemplo: 1 sym.$("Rectangle").append('<a style="display:block;width:100%;height:100%;" href="navto://my_article_Name#my_page_number"/>'); Vínculo relativo a los artículos, como primero, último, siguiente, anterior o actual Ejemplo: Para ir a la última página del último artículo de la publicación, utilice navto://relative/last#last 1 sym.$("Rectangle").append('<a style="display:block;width:100%;height:100%;" href="navto://relative/last#last'); Para obtener más información sobre el uso de los hipervínculos navto relativos, consulte la documentación de Adobe DPS. Los términos de Creative Commons no cubren las publicaciones en Twitter™ y Facebook. Avisos legales | Política de privacidad en línea 63 Creación de animaciones con la línea de tiempo Línea de tiempo de Edge Animate Tutorial: Vídeo (13.12.2012) Creación de animaciones en Edge Animate Tutorial: Vídeo (13.12.2012) Animación de texto Tutorial: Vídeo (13.12.2012) Aprovechamiento de las líneas de tiempo del símbolo independientes Tutorial: Texto (12.12.2012) Crear un logotipo animado Tutorial: Texto (08.01.2013) 64 Utilización de la herramienta Pin, los fotogramas y las transiciones en las animaciones Crear animaciones con la herramienta Pin Creación de animaciones con fotogramas clave Editar fotogramas clave individuales Copiar transiciones Más información Puede crear animaciones en Edge Animate utilizando métodos de animación tradicionales basados en fotogramas clave. Edge Animate también proporciona un método alternativo basado en la herramienta Pin para crear fotogramas clave. Ir al principio Crear animaciones con la herramienta Pin La herramienta Pin fija los valores de las propiedades de los elementos en un punto del tiempo en la línea de tiempo. Cuando se realiza una edición, la herramienta Pin fija el valor actual mientras se cambian los valores de las propiedades en el cabezal de reproducción. Edge Animate genera los fotogramas clave y las transiciones al cabezal de reproducción o desde este. Para animar con la herramienta Pin: 1. Defina las propiedades del elemento que desee fijar a un punto del tiempo en la línea de tiempo. 2. Haga clic en el botón Alternar pin en el panel Línea de tiempo. Alternar pin Para activar el pin, también puede hacer doble clic en el cabezal de reproducción o presionar la P del teclado. 3. Arrastre el pin de la línea de tiempo al punto de la línea de tiempo en el que quiera fijar las propiedades del elemento. 4. Con las propiedades iniciales fijadas, cambie los valores de las propiedades del elemento. Debido a que el patrón tipo "chevron" apunta al cabezal de reproducción, los cambios se establecen en la ubicación del cabezal de reproducción. Adobe Edge Animate añade automáticamente fotogramas clave y transiciones entre el cabezal de reproducción y las posiciones del pin. No tiene que añadir manualmente fotogramas clave o volver a colocar el cabezal de reproducción en la línea de tiempo. 5. Para obtener una vista previa de la animación, haga clic en el botón Reproducir en el panel de la línea de tiempo o presione la barra espaciadora del teclado. Para ver una lección sobre la animación con la herramienta Pin: 1. Seleccione Ventana > Lecciones en Edge Animate. 2. Haga clic en Animar II: El pin. 65 Los fotogramas clave especifican el valor de una propiedad en un punto del tiempo. Cuando la animación se lleva a cabo con fotogramas clave, se añade un fotograma clave a dos o más ubicaciones en la línea de tiempo y se definen las propiedades de los distintos elementos en cada lugar. Edge Animate utiliza los valores de la propiedad para animar el contenido entre los fotogramas clave. Para animar con fotogramas clave: 1. Seleccione el elemento que desee animar en el escenario. 2. Mueva el cabezal de reproducción a la ubicación en la línea de tiempo en la que desea que comience la animación. 3. En el panel de propiedades del elemento, haga clic en el botón Añadir fotograma clave (botón en forma de rombo) que hay junto a la propiedad que desea cambiar con el tiempo. Adición de fotogramas clave 4. Mueva el cabezal de reproducción a otra ubicación en la línea de tiempo y cambie el valor de la propiedad. Edge añade automáticamente un fotograma clave final y crea la transición. 5. Para obtener una vista previa de la animación, haga clic en el botón Reproducir en el panel de la línea de tiempo o presione la barra espaciadora del teclado. Para ver una lección sobre la animación con fotogramas clave: 1. Seleccione Ventana > Lecciones en Edge Animate. 2. Haga clic en Animar I: Fotogramas clave. Ir al principio Editar fotogramas clave individuales 1. Mueva el cabezal de reproducción a un fotograma clave (icono en forma de rombo) en la línea de tiempo. 2. Cambie el valor de la propiedad editable en el lado izquierdo del panel Línea de tiempo. Ir al principio Copiar transiciones Puede copiar una transición y pegarla en la línea de tiempo del mismo elemento o de otro elemento. 1. Haga clic en una transición en la línea de tiempo para seleccionarla. Cuando se selecciona esta opción, aparece un borde de color naranja alrededor de la barra de transición en la línea de tiempo. 2. Presione Ctrl+C (Windows) o Cmd+C (Macintosh) para copiar la transición en el Portapapeles. También puede cortar la transición desde el elemento con Ctrl+X (Windows) o Cmd+X (Macintosh). 3. Si desea copiar la transición a otro elemento, seleccione el elemento en el escenario. 4. Mueva el cabezal de reproducción a la ubicación en la que desea que comience la transición copiada. 5. Presione Ctrl+V (Windows) o Cmd+V (Macintosh) para pegar la transición en la línea de tiempo. Ir al principio Más información Creación e importación de activos Creación de animación 66 Creación de un diseño flexible Crear un logotipo animado Los términos de Creative Commons no cubren las publicaciones en Twitter™ y Facebook. Avisos legales | Política de privacidad en línea 67 Crear animaciones anidadas con símbolos Creación de animaciones reutilizables con símbolos Crear un símbolo Animar los elementos de un símbolo Exportar un símbolo Importar un símbolo Controlar los símbolos con JavaScript Más información Cree animaciones anidadas con líneas de tiempo independientes y funciones interactivas. Los símbolos son elementos que contienen su propia línea de tiempo. Puede animar un símbolo como un elemento normal en el escenario; por ejemplo, puede moverlo de izquierda a derecha. También puede animar los elementos individuales que forman el símbolo. En otras palabras, puede crear una animación dentro de otra animación. Los símbolos se pueden reutilizar y pueden controlarse con API y fragmentos de código creados previamente. Para ver una lección sobre la animación con símbolos: 1. Seleccione Ventana > Lecciones en Edge Animate. 2. Haga clic en Reutilizar. Ir al principio Crear un símbolo 1. En el panel Elementos, seleccione uno o varios elementos. La selección de varios elementos crea un único símbolo de ellos. Nota: También puede seleccionar símbolos para crear símbolos anidados. 2. Haga clic con el botón derecho del ratón y seleccione Convertir en símbolo en el menú contextual. 3. En el cuadro de diálogo Crear símbolo, defina el nombre de símbolo y haga clic en Aceptar. Ir al principio Animar los elementos de un símbolo 1. En el panel Elementos, haga clic con el botón derecho del ratón en el símbolo y seleccione Editar símbolo. También puede hacer clic con el botón derecho del ratón en el símbolo en el escenario. 2. Anime uno o varios de los elementos que componen el símbolo. 3. Para salir del modo de edición de símbolos, haga clic en la palabra Escenario que hay en la parte superior de la ventana de vista previa. 4. Para obtener una vista previa de la animación, haga clic en el botón Reproducir en el panel de la línea de tiempo o presione la barra espaciadora del teclado. Ir al principio Exportar un símbolo Puede copiar y pegar un símbolo de un proyecto a otro. También puede exportar los símbolos y sus propiedades como un solo archivo (.easym) que puede compartir e importar a otra composición. 1. Haga clic con el botón derecho del ratón en el símbolo en el panel Elementos y seleccione Copiar. 2. Cambie a otro proyecto. 87 3. Haga clic con el botón derecho del ratón en el elemento del escenario en el panel de elementos y seleccione Pegar. 1. Seleccione los símbolos que desee exportar en el escenario o en el panel Biblioteca. 2. Haga clic con el botón derecho del ratón y seleccione Exportar símbolo. Ir al principio Importar un símbolo 1. Haga clic en el botón de signo más (+) situado junto a la pestaña Símbolos de la biblioteca. 2. Busque y seleccione el archivo de símbolos (.easym) que se debe importar. Ir al principio Controlar los símbolos con JavaScript Se puede utilizar JavaScript para controlar los símbolos. Para obtener más información, consulte: Adición de interactividad con JavaScript “Trabajo con símbolos” en la Guía de la API de Edge Animate Ir al principio Más información Aprovechamiento de las líneas de tiempo del símbolo independientes Los términos de Creative Commons no cubren las publicaciones en Twitter™ y Facebook. Avisos legales | Política de privacidad en línea 88 Animar HTML existente Puede animar y añadir interactividad a los elementos de páginas HTML existentes. Debido a que el código de animación creado por Edge Animate se almacena en un archivo independiente, se conserva la integridad de la página HTML. 1. Abra una página HTML existente en Edge (Archivo > Abrir). Edge Animate solo abre código compatible con los estándares. Por ejemplo, si tiene ID duplicados, la herramienta le advierte que el documento tiene ID duplicados y no abre el archivo. Si se producen errores o detecta un comportamiento extraño, pruebe a ejecutar la página HTML a través de un validador HTML. 2. Seleccione un elemento de la página en el escenario. También puede seleccionar un elemento de la página en el panel Elementos, que muestra el DOM (Modelo de objetos de documento) de la página. 3. Anime el elemento. Consulte Crear animaciones. Nota: Existen limitaciones a lo que se puede hacer con elementos HTML. Los elementos HTML no se pueden convertir en símbolos y no tienen todas las propiedades de otros elementos. Si se producen errores o detecta un comportamiento extraño, pruebe a ejecutar la página HTML a través de un validador HTML. También puede añadir elementos como divs, texto e importar imágenes en Edge y, a continuación, animar y añadir interactividad a dichos elementos. Los términos de Creative Commons no cubren las publicaciones en Twitter™ y Facebook. Avisos legales | Política de privacidad en línea 89 Añadir interactividad con JavaScript Adición de interactividad Definir acciones Utilizar el editor de código Añadir etiquetas a la línea de tiempo Añadir activadores a la línea de tiempo Más información Se puede utilizar JavaScript para añadir interactividad a las composiciones. Puede definir acciones para cada elemento mediante un código integrado en el editor de código y la biblioteca de fragmentos. Las acciones son funciones que se pueden añadir para manejar un solo evento. Ir al principio Definir acciones 1. En la línea de tiempo, haga clic en el botón Abrir acciones en el lado izquierdo del nombre de un símbolo o elemento. También puede hacer clic en el botón Abrir acciones en el lado izquierdo del nombre de un símbolo o elemento en el panel Elementos. 2. Seleccione un evento para activar la acción. El editor de acciones aparece con un editor de código y una lista de fragmentos de código en la parte derecha. 3. Escriba el código para el evento. Puede escribir su propio código o utilizar los fragmentos de código para añadir funciones comunes. Para obtener más información de referencia, consulte la Guía de la API de Edge Animate. Ir al principio Utilizar el editor de código El editor de código ofrece una visión completa del código JavaScript de su proyecto. También le permite ver el código sin procesar para el archivo de acciones. 1. Seleccione Ventana > Código. También puede presionar Ctrl+E (Windows) o Cmd+E (Macintosh). 2. Para seleccionar un evento o un elemento, haga clic en el icono de signo más (+) situado a la izquierda del escenario en la barra lateral izquierda. 3. Para editar el archivo completo de JavaScript, haga clic en el botón Código completo situado en la parte superior derecha del panel. 90 Ir al principio Añadir etiquetas a la línea de tiempo Puede insertar las etiquetas en la línea de tiempo y, a continuación, utilizarlas como referencias de tiempo en parámetros de función. Puede utilizar un nombre de etiqueta como un parámetro para cualquier función de reproducción que espere un valor de código de tiempo. Las etiquetas permiten crear acciones como reproducir o buscar un punto en la línea de tiempo. Para añadir una etiqueta: 1. Mueva el cabezal de reproducción a la ubicación que desee. 2. Haga clic en el botón Insertar etiqueta en la esquina superior derecha de la línea de tiempo. También puede presionar Ctrl+L (Windows) o Cmd+L (Macintosh). 3. Especifique un nombre para la etiqueta. 4. Al definir una acción para un elemento en el editor de código, utilice el nombre de la etiqueta como un parámetro de funciones de reproducción que espere un valor de código de tiempo. Por ejemplo, en lugar de sym.play(1000), puede utilizar sym.play('mylabel'). Ir al principio Añadir activadores a la línea de tiempo Puede colocar activadores en la línea de tiempo para ejecutar código JavaScript en un punto del tiempo. Para añadir un activador: 1. Mueva el cabezal de reproducción a la ubicación que desee. 2. Haga clic en el botón Insertar activador en la esquina superior derecha de la línea de tiempo. También puede presionar Ctrl+T (Windows) o Cmd+T (Macintosh). Aparece el panel Código. 3. Defina la acción que se realizará en el activador. Para obtener más información de referencia, consulte la Guía de la API de Edge Animate. Puede modificar el código para el activador en cualquier momento haciendo doble clic en el icono de activador en la línea de tiempo. Ir al principio Más información 91 Adición de interactividad Guía de la API de Edge Animate Los términos de Creative Commons no cubren las publicaciones en Twitter™ y Facebook. Avisos legales | Política de privacidad en línea 92 Uso de trazados de movimiento Animación en un trazado curvado Tutorial: Vídeo (15.07.2014) 93 Resumen de las nuevas funciones Edge Animate CC 2.0 (junio de 2013) Actualización a Edge Animate CC disponible Para obtener más información, consulte el resumen de las nuevas funciones. Descripción general de las nuevas funciones Trazados de movimiento Publicación optimizada con el host de CDN Plantillas Gestos de barrido Herramienta Cuentagotas Código de color de los elementos Panel Elementos y saltos en la línea de tiempo Ir al principio Descripción general de las nuevas funciones Sarah Hunt, jefa de productos de Edge Animate, proporciona una breve descripción general de las funciones de Edge Animate CC. Ir al principio Trazados de movimiento Los trazados de movimiento le permiten añadir movimientos muy expresivos a elementos que siguen un trazado en curva personalizado. Con esta función, puede emular experiencias del mundo real mediante movimientos fluidos, basados en la física, que no se logran con movimiento lineal. Para controlar el movimiento de un elemento con los trazados de movimiento, siga estos pasos: 1. Seleccione el elemento del escenario y, a continuación, haga clic en la opción Trazados de movimiento del panel de propiedades contextual del menú desplegable Posición y tamaño. Opción Trazados de movimiento del panel de propiedades contextual Para establecer los trazados de movimiento como método predeterminado de movimiento para elementos nuevos en la composición, seleccione la opción “Trazados de movimiento” en la configuración predeterminada del diseño. 94 Utilización de Trazados de movimiento como opción predeterminada para los nuevos elementos 2. Cree una transición de la forma habitual con fotogramas clave o la herramienta Pin. Al hacerlo, se observa una línea dibujada entre dos puntos de ancla (representados por triángulos) como se muestra a continuación: Elemento “Bee” que se va a mover Trazado del elemento “Bee” Haga clic en cualquier punto de la línea para ver los controladores que puede arrastrar para definir el trazado mediante la curva de Bézier. Utilice la opción de orientación automática para controlar la dirección del objeto cuando se mueve a lo largo del trazdo. Haga clic en el trazado para ver los controladores de edición 95 Trazado de movimiento definido usando la curva de Bézier Para añadir un punto de ancla, coloque el puntero del ratón sobre el trazado y haga clic. Para eliminar un punto de ancla, coloque el puntero del ratón sobre el ancla y, a continuación, pulse Cmd/Ctrl y haga clic a la vez. Para convertir una curva de Bézier en un punto nítido, haga clic en el punto de ancla y, a continuación, pulse Opción/Alt y haga clic a la vez. Para desvincular los dos controladores que se encuentran en ambos lados de un punto de ancla y poder moverlos de manera independiente, pulse Opción/Alt y haga clic a la vez, y arrastre. Los fotogramas clave de ubicación en la línea de tiempo representan dos trazados de movimiento independientes. Agregue un fotograma clave para dividir el trazado en dos o elimine un fotograma clave para crear un trazado contiguo. La aceleración se puede aplicar a los trazados de movimiento y el efecto de suavizado se reproduce por trazado. Para dividir un trazado de movimiento, añada un fotograma clave a la línea de tiempo. Para crear un trazado de movimiento contiguo, elimine un fotograma clave de ubicación de la línea de tiempo. Para dividir dos trazados de movimiento contiguos en el espacio, pulse Cmd/Ctrl y haga clic a la vez, y arrastre hasta un ancla de fotograma clave contiguo. Para conectar dos anclas finales de trazados de movimiento independientes, arrastre las anclas a la vez; de este modo se ajustarán para conectar la ubicación. El objeto está ligado al trazado por el origen de la transformación. El origen de la transformación se puede ajustar para que el objeto pueda seguir el trazado desplazado del centro. Trazados de movimiento y diseños interactivos En la implementación actual, los trazados de movimiento no se pueden definir para utilizar diseños basados en porcentajes. Para evitar esto, defina su objeto en trazado dentro de un grupo, principal o símbolo y defina el principal para usar posiciones basadas en porcentajes. También puede utilizar este método para definir el trazado de movimiento relativo a la parte superior/derecha/abajo/izquierda. Tutorial Haga clic en Ventana > Lecciones y, a continuación, haga clic en Trazados de movimiento para realizar un ejercicio práctico y guiado sobre cómo usar trazados de movimiento en una composición de Animate. Ir al principio Publicación optimizada con el host de CDN 96 Puede enviar más rápido su contenido con los archivos de ejecución de Adobe Content Deliver Network (CDN). Para ello, seleccione la opción Alojar archivos de ejecución en Adobe CDN en la Configuración de publicación. Los proyectos se descargan con más rapidez gracias al almacenamiento en caché, que no le supondrá ningún coste. Si el contenido debe ejecutarse sin conexión, anule la selección en la opción Configuración de publicación. Esta opción se activa de forma predeterminada. Publicación con el host de CDN Ir al principio Plantillas Ahora podrá cargar, guardar y volver a utilizar las plantillas que se encuentran en una galería de plantillas. Esta función le permite cargar una composición Animate para patrones de archivo comunes.Las plantillas pueden capturar imágenes, texto, símbolos, fuentes y los cambios personalizados en su composición actual. Puede cargar plantillas desde el cargador de plantillas visuales. Acceda al menú de las plantillas desde la pantalla de bienvenida (“Crear con plantilla”) o desde el menú Archivo. Desde la galería de plantillas puede importar, eliminar y crear una composición nueva a partir de una plantilla. Creación a partir de una opción de plantilla en el menú Archivo Los archivos de plantilla tienenla extensión .antmpl y se pueden distribuir libremente y almacenar en cualquier lugar del sistema de archivos. 97 Ir al principio Gestos de barrido Ahora puede enlazar elementos con acciones de barrido de izquierda y derecha para experiencias orientadas a móviles. Puede asignar la acción de barrido a cualquier elemento de su composición. Puede asignar movimientos de barrido al escenario o aplicarlos a varios elementos para crear experiencias móviles únicas. Haga clic con el botón derecho en el elemento de la línea de tiempo, haga clic en las opción Abrir acciones para <elemento> del menú y, a continuación, haga clic en swipeleft o swiperight. Gestos de barrido Ir al principio Herramienta Cuentagotas La nueva herramienta Cuentagotas se introduce en los paneles de selección de color. Seleccione el icono cuentagotas para tomar muestras de colores en el escenario. Herramienta Cuentagotas 98 Ir al principio Código de color de los elementos Ahora puede asignar colores a los distintos elementos de su composición para identificarlos fácilmente y trabajar con ellos. Puede hacer clic en la paleta de colores en el panel Elementos o en la línea de tiempo para asignar colores. Estos colores se reflejan también en las transiciones de la línea de tiempo. Código de color del panel Elementos Código de color de los elementos de la línea de tiempo Ir al principio Panel Elementos y saltos en la línea de tiempo Ahora, se puede desplazar por el panel de elementos y por la línea de tiempo para ver los elementos seleccionados (si el panel se está desplazando). Los términos de Creative Commons no cubren las publicaciones en Twitter™ y Facebook. Avisos legales | Política de privacidad en línea 99 Composición y diseño Creación de un diseño flexible (10.12.2012) Cree diseños de páginas web interactivos fluidos Tutorial: Vídeo 100 Navegadores antiguos de destino Compatibilidad de los navegadores antiguos con imágenes de póster Compatibilidad de los navegadores antiguos con Google Chrome Frame Adobe Edge Animate utiliza estándares web como HTML5, CSS3 y JavaScript para definir la animación y la interactividad. Es posible que parte de la funcionalidad no funcione o no se muestre en navegadores antiguos que no admitan estos estándares. Aún puede utilizar navegadores antiguos como destino mediante la creación de imágenes de póster. También puede utilizar la extensión Google Chrome Frame para Internet Explorer para los usuarios de Windows. Ir al principio Compatibilidad de los navegadores antiguos con imágenes de póster Defina un estado de repuesto de su proyecto en forma de una imagen de póster o sus propias ilustraciones. Cuando los visitantes vean el contenido en un navegador web heredado, se mostrará la imagen de póster. 1. En el panel Línea de tiempo, coloque el cabezal de reproducción en el estado final de todas las animaciones. 2. En el panel Elementos, seleccione el elemento Escenario. 3. En el panel Propiedades, haga clic en el botón Capturar escenario como imagen de póster (icono de la cámara). 4. En el cuadro de diálogo Capturar una imagen de póster que aparece, haga clic en Capturar. 5. En el panel Propiedades, haga clic en el botón Editar de la propiedad del escenario de nivel inferior. 6. Haga clic en el botón Insertar. La imagen capturada aparece en el escenario de nivel inferior. Para utilizar sus propias ilustraciones, arrastre la imagen desde el panel Biblioteca al escenario de nivel inferior. 7. Para volver al escenario principal, haga clic en la ruta del escenario en la parte superior de la ventana de vista previa. Ir al principio Compatibilidad de los navegadores antiguos con Google Chrome Frame Google Chrome Frame es una extensión que puede instalarse en versiones anteriores de Internet Explorer. Habilita tecnologías HTML5 como las que usa Edge Animate. Consulte también Enable open web technologies in Internet Explorer (Habilitar tecnologías web abiertas en Internet Explorer) en el sitio web de Google Developers. 1. Seleccione Archivo > Configuración de publicación. 2. En el cuadro de diálogo Configuración de publicación, asegúrese de que Web está seleccionado como el destino de publicación. 3. Seleccione la opción Utilizar Google Frame para IE 6, 7 y 8. 101 4. Acepte la opción predeterminada del programa de instalación de Chrome Frame "Sin mensajes". 5. Haga clic en Guardar para guardar la configuración de la publicación y volver a la composición. Los términos de Creative Commons no cubren las publicaciones en Twitter™ y Facebook. Avisos legales | Política de privacidad en línea 102 Integración y publicación API de tiempo de ejecución de Adobe Edge Animate Referencia (12.12.2012) Publicación e integración Tutorial: Vídeo (13.12.2012) API de Twitter y Edge Animate Referencia (12.12.2012) Mejore sus publicaciones de DPS con animaciones HTML mediante Adobe Edge Tutorial: Texto (12.12.2012) Utilización de archivos de Animate en InDesign o Muse Tutorial: Vídeo (13.12.2012) Complemente su sitio de WordPress con Edge Animate Tutorial: Vídeo Crear una aplicación PhoneGap Build con Edge Animate Tutorial: Vídeo Utilización del archivo de Edge Animate en InDesign o Muse Tutorial: Vídeo (13.12.2012) Ampliación de Edge Animate con componentes web de terceros Referencia (12.12.2012) 103 Publicar el contenido Publicación e integración Optimizar el contenido para la Web Publicar como paquete de implementación de Animate (.oam) Publicar en Apple iBooks Author Más información Para publicar el contenido: 1. Especifique la configuración de la publicación. Consulte a continuación para obtener más información. 2. Seleccione Archivo > Publicar. Ir al principio Optimizar el contenido para la Web 1. Seleccione Archivo > Configuración de publicación. 2. En el cuadro de diálogo Configuración de publicación, asegúrese de que Web está seleccionado como el destino de publicación. 3. Anote o cambie el directorio de destino. 4. Establezca la preferencia Frameworks vía CDN. Seleccione esta opción para descargar los activos jQuery asociados de la composición de una red de entrega de contenido (CDN). Deje la opción sin seleccionar para empaquetar los activos con la composición. 5. Establezca la preferencia Publicar contenido como código HTML estático. Seleccione esta opción para generar formato HTML en lugar de insertar contenido de Edge Animate en el documento a través de JavaScript. Esta opción mejora el uso y la accesibilidad de SEO en algunas plataformas. 6. Haga clic en Guardar para guardar la configuración de la publicación, o bien haga clic en Publicar. Ir al principio Publicar como paquete de implementación de Animate (.oam) Seleccione esta opción de exportación para crear un archivo de paquete del proyecto para su uso en otras herramientas de Adobe. Las siguientes herramientas admiten paquetes de implementación de Animate: Adobe Digital Publishing Suite (DPS), InDesign CS6, Dreamweaver CS6 y Muse. 1. Seleccione Archivo > Configuración de publicación. 2. En el cuadro de diálogo Configuración de publicación, asegúrese de que está seleccionado Paquete de implementación de Animate como destino de publicación. 3. Anote o cambie el directorio de destino. 4. (Opcional) Especifique una imagen de póster. 5. Haga clic en Guardar para guardar la configuración de la publicación, o bien haga clic en Publicar. Ir al principio Publicar en Apple iBooks Author 1. Seleccione Archivo > Configuración de publicación. 2. En el cuadro de diálogo Configuración de publicación, asegúrese de iBook/OS X está seleccionado como destino de publicación. 104 3. Anote o cambie el directorio de destino. 4. (Opcional) Especifique una imagen de póster. 5. Haga clic en Guardar para guardar la configuración de la publicación, o bien haga clic en Publicar. Ir al principio Más información Mejore sus publicaciones de DPS con animaciones HTML mediante Adobe Edge Los términos de Creative Commons no cubren las publicaciones en Twitter™ y Facebook. Avisos legales | Política de privacidad en línea 105 Requisitos del sistema 106 Requisitos del sistema Contenido Edge Animate CC (versión de 2015) Edge Animate CC (2014 y 2014.1) Requisitos del sistema para Edge Animate CC Requisitos del sistema para Edge Animate 1.5 Requisitos del sistema para Edge Animate 1.0 Ir al principio Edge Animate CC (versión de 2015) Windows Procesador Intel® Pentium® 4 o AMD Athlon® 64 Sistema operativo Microsoft Windows® 7, Windows 8 o Windows 8.1 1 GB de RAM 200 MB de espacio disponible en el disco duro para la instalación Pantalla con resolución de 1280 x 800 y tarjeta de vídeo de 16 bits Es preciso disponer de conexión a Internet y estar registrado para poder activar el software, validar las suscripciones y acceder a los servicios en línea.* Mac OS Procesador Intel Multicore Mac OS X v10.9 o posterior 1 GB de RAM 200 MB de espacio disponible en el disco duro para la instalación Pantalla con resolución de 1280 x 800 y tarjeta de vídeo de 16 bits Es preciso disponer de conexión a Internet y estar registrado para poder activar el software, validar las suscripciones y acceder a los servicios online.* * AVISO A LOS USUARIOS: Es preciso estar conectado a Internet, disponer de un Adobe ID y aceptar el contrato de licencia para activar y usar este producto. El producto puede integrarse con determinados servicios en línea de Adobe o alojados por terceros y dar acceso a ellos. Los servicios de Adobe están disponibles únicamente para usuarios de 13 años en adelante y exigen la aceptación de condiciones adicionales de uso, así como de la política de privacidad en línea de Adobe (consulte http://www.adobe.com/es/aboutadobe/legal.html). Es posible que las aplicaciones y los servicios no estén disponibles en todos los países o idiomas, y pueden estar sujetos a cambios o cancelaciones sin previo aviso. Pueden aplicarse tasas o tarifas de suscripción adicionales. Ir al principio Edge Animate CC (2014 y 2014.1) 107 Windows Procesador Intel® Pentium® 4 o AMD Athlon® 64 Sistema operativo Windows® 7, Windows 8 o Windows 8.1 1 GB de RAM 200 MB de espacio disponible en el disco duro para la instalación Pantalla con resolución de 1280 x 800 y tarjeta de vídeo de 16 bits Mac OS Procesador Intel Multicore Sistema operativo Mac OS X v10.7, v10.8 o v10.9 1 GB de RAM 200 MB de espacio disponible en el disco duro para la instalación Pantalla con resolución de 1280 x 800 y tarjeta de vídeo de 16 bits Ir al principio Requisitos del sistema para Edge Animate CC Windows Procesador Intel® Pentium® 4 o AMD Athlon® 64 Sistema operativo Windows® 7 o Windows 8 1 GB de RAM 200 MB de espacio disponible en el disco duro para la instalación Pantalla con resolución de 1280 x 800 y tarjeta de vídeo de 16 bits Mac OS Procesador Intel Multicore Sistema operativo Mac OS X v10.7 y posteriores 1 GB de RAM 200 MB de espacio disponible en el disco duro para la instalación Pantalla con resolución de 1280 x 800 y tarjeta de vídeo de 16 bits Ir al principio Requisitos del sistema para Edge Animate 1.5 Windows Procesador Intel® Pentium® 4 o AMD Athlon® 64 Sistema operativo Windows® 7, Windows 8 o Windows 8.1 1 GB de RAM 200 MB de espacio disponible en el disco duro para la instalación Pantalla con resolución de 1280 x 800 y adaptador de gráficos de 16 bits. Mac OS Procesador Intel Multicore Sistema operativo Mac OS X v10.6, v10.7, v10.8 o v10.9 1 GB de RAM 200 MB de espacio disponible en el disco duro para la instalación Pantalla con resolución de 1280 x 800 y adaptador de gráficos de 16 bits. Ir al principio 108 Requisitos del sistema para Edge Animate 1.0 Windows Procesador Intel® Pentium® 4 o AMD Athlon® 64 Sistema operativo Windows® 7 o Windows 8 1 GB de RAM 200 MB de espacio disponible en el disco duro para la instalación Pantalla con resolución de 1280 x 800 y adaptador de gráficos de 16 bits. Mac OS Procesador Intel Multicore Sistema operativo Mac OS X v.10.6, v10.7 o v10.8 1 GB de RAM 200 MB de espacio disponible en el disco duro para la instalación Pantalla con resolución de 1280 x 800 y adaptador de gráficos de 16 bits. Los términos de Creative Commons no cubren las publicaciones en Twitter™ y Facebook. Avisos legales | Política de privacidad en línea 109-
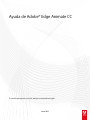 1
1
-
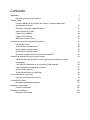 2
2
-
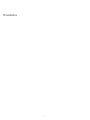 3
3
-
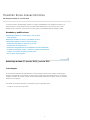 4
4
-
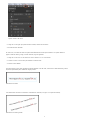 5
5
-
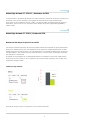 6
6
-
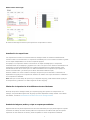 7
7
-
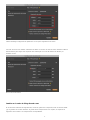 8
8
-
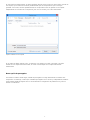 9
9
-
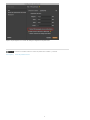 10
10
-
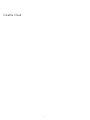 11
11
-
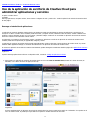 12
12
-
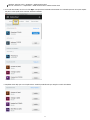 13
13
-
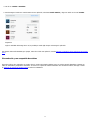 14
14
-
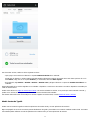 15
15
-
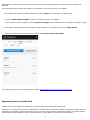 16
16
-
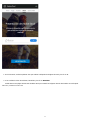 17
17
-
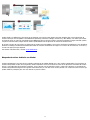 18
18
-
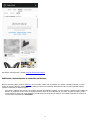 19
19
-
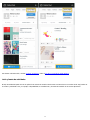 20
20
-
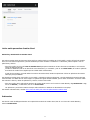 21
21
-
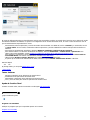 22
22
-
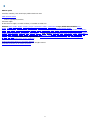 23
23
-
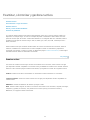 24
24
-
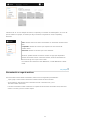 25
25
-
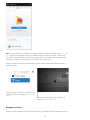 26
26
-
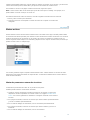 27
27
-
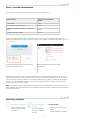 28
28
-
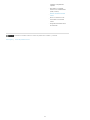 29
29
-
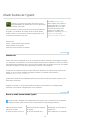 30
30
-
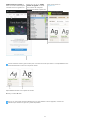 31
31
-
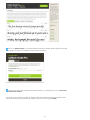 32
32
-
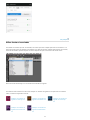 33
33
-
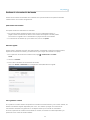 34
34
-
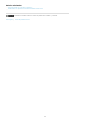 35
35
-
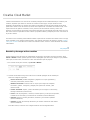 36
36
-
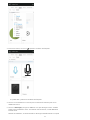 37
37
-
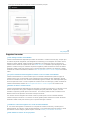 38
38
-
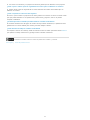 39
39
-
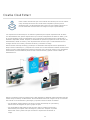 40
40
-
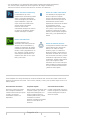 41
41
-
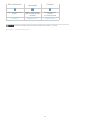 42
42
-
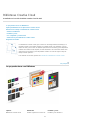 43
43
-
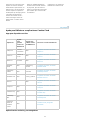 44
44
-
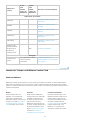 45
45
-
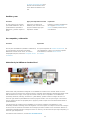 46
46
-
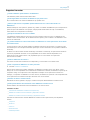 47
47
-
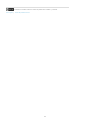 48
48
-
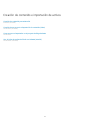 49
49
-
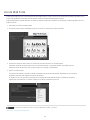 50
50
-
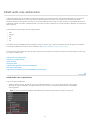 51
51
-
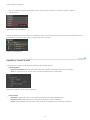 52
52
-
 53
53
-
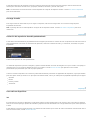 54
54
-
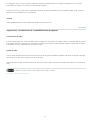 55
55
-
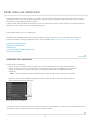 56
56
-
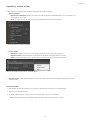 57
57
-
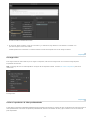 58
58
-
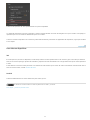 59
59
-
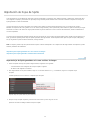 60
60
-
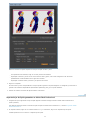 61
61
-
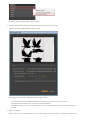 62
62
-
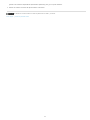 63
63
-
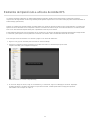 64
64
-
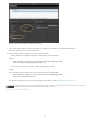 65
65
-
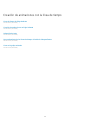 66
66
-
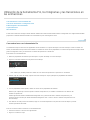 67
67
-
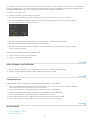 68
68
-
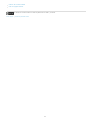 69
69
-
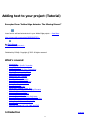 70
70
-
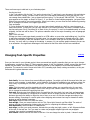 71
71
-
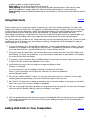 72
72
-
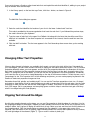 73
73
-
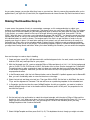 74
74
-
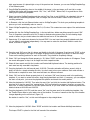 75
75
-
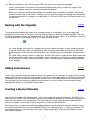 76
76
-
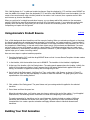 77
77
-
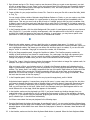 78
78
-
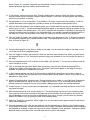 79
79
-
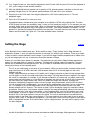 80
80
-
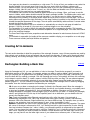 81
81
-
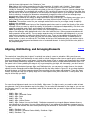 82
82
-
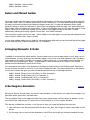 83
83
-
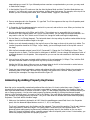 84
84
-
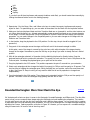 85
85
-
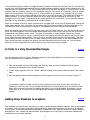 86
86
-
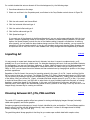 87
87
-
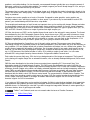 88
88
-
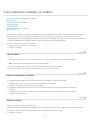 89
89
-
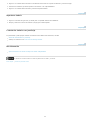 90
90
-
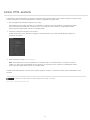 91
91
-
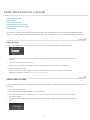 92
92
-
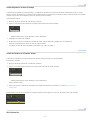 93
93
-
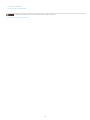 94
94
-
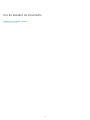 95
95
-
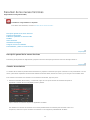 96
96
-
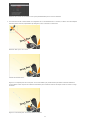 97
97
-
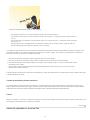 98
98
-
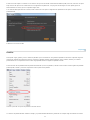 99
99
-
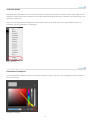 100
100
-
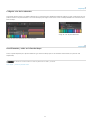 101
101
-
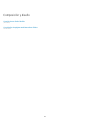 102
102
-
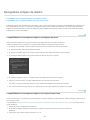 103
103
-
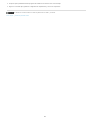 104
104
-
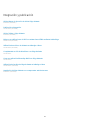 105
105
-
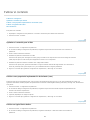 106
106
-
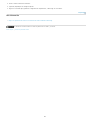 107
107
-
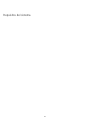 108
108
-
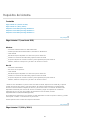 109
109
-
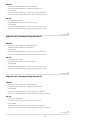 110
110
-
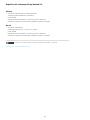 111
111
Adobe Edge Animate CC 2015 Guía del usuario
- Categoría
- Software de gráficos
- Tipo
- Guía del usuario