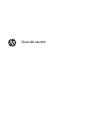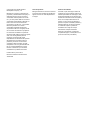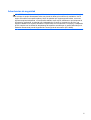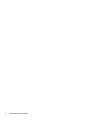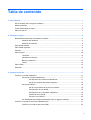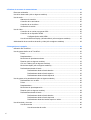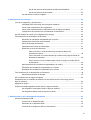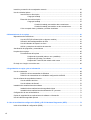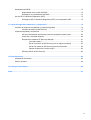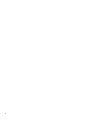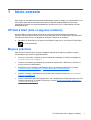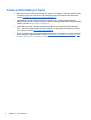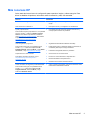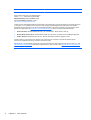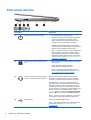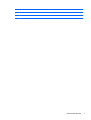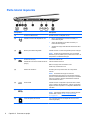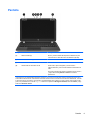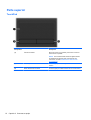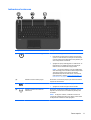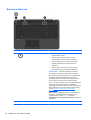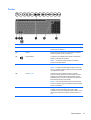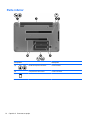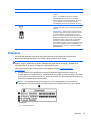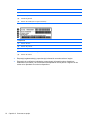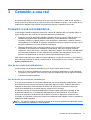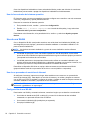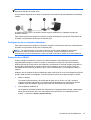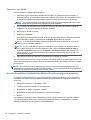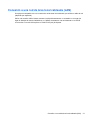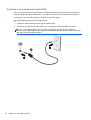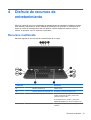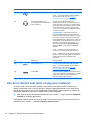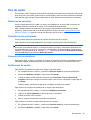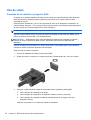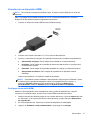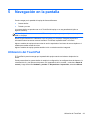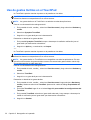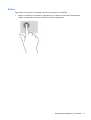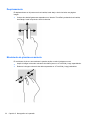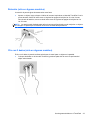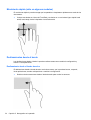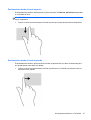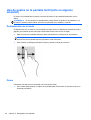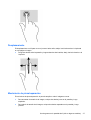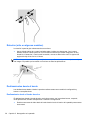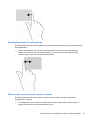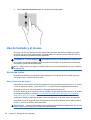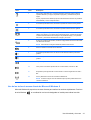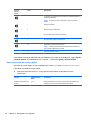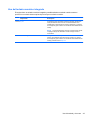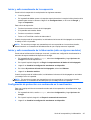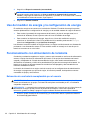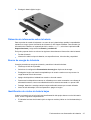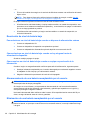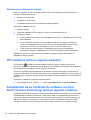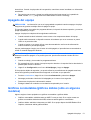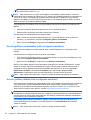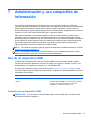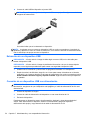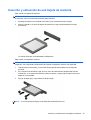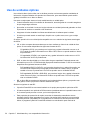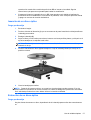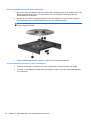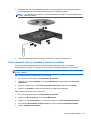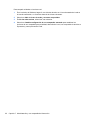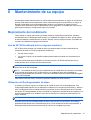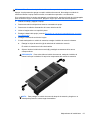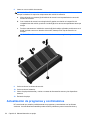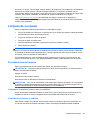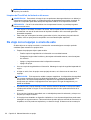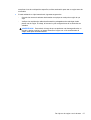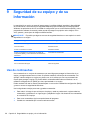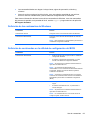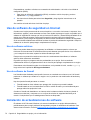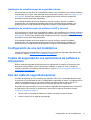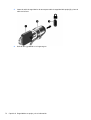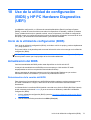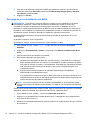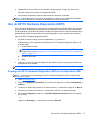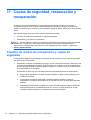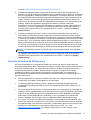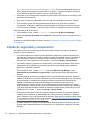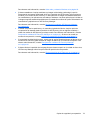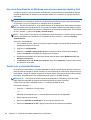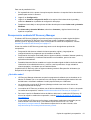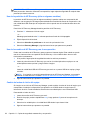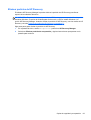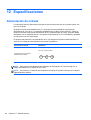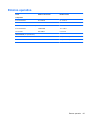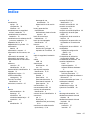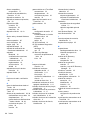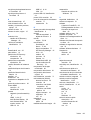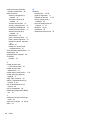HP Pavilion 15-n300 Notebook PC series El manual del propietario
- Categoría
- Cuadernos
- Tipo
- El manual del propietario
Este manual también es adecuado para
- Pavilion 15 n265
- Pavilion 15-n000 Notebook PC series
- Pavilion 15-n100 Notebook PC series
- Pavilion 15-n200 Notebook PC series
- Pavilion 15-n200 TouchSmart Notebook PC series
- Pavilion TouchSmart 15-n000 Notebook PC series
- Pavilion TouchSmart 15-n100 Notebook PC series
- Pavilion TouchSmart 15-n300 Notebook PC series

Guía del usuario

© Copyright 2013 Hewlett-Packard
Development Company, L.P.
Bluetooth es una marca comercial de su
propietario y Hewlett-Packard Company la
utiliza bajo licencia. Intel es una marca
comercial de Intel Corporation en los EE.
UU. y en otros países. AMD es una marca
comercial de Advanced Micro Devices, Inc.
Intel es una marca comercial de Intel
Corporation en los EE. UU. y otros países.
Microsoft y Windows son marcas
comerciales registradas de Microsoft
Corporation en EE. UU. El logotipo de SD
es una marca comercial de su propietario.
La información contenida en el presente
documento está sujeta a cambios sin previo
aviso. Las únicas garantías para los
productos y servicios de HP están
estipuladas en las declaraciones expresas
de garantía que acompañan a dichos
productos y servicios. La información
contenida en este documento no debe
interpretarse como una garantía adicional.
HP no se responsabilizará por errores
técnicos o de edición ni por omisiones
contenidas en el presente documento.
Primera edición: julio de 2013
Número de referencia del documento:
730443-E51
Aviso del producto
Esta guía describe los recursos comunes a
la mayoría de los modelos. Es posible que
algunos recursos no estén disponibles en
su equipo.
Términos del software
Al instalar, copiar, descargar o utilizar de
cualquier otro modo cualquier producto de
software preinstalado en este equipo, usted
acepta estar obligado por los términos del
Contrato de licencia de usuario final (EULA)
de HP. Si no acepta estos términos de
licencia, su único recurso es devolver el
producto completo no utilizado (hardware y
software) dentro de 14 días para obtener
un reembolso sujeto a la política de
reembolsos de su lugar de compra.
Para obtener cualquier información
adicional o para solicitar un reembolso
completo del equipo, comuníquese con su
punto de venta local (el vendedor).

Advertencias de seguridad
¡ADVERTENCIA! Para reducir la posibilidad de lesiones por calor o sobrecalentamiento del equipo,
no coloque el equipo directamente sobre sus piernas ni obstruya los orificios de ventilación. Use el
equipo sólo sobre una superficie plana y firme. No permita que ninguna superficie dura, como una
impresora opcional adyacente, o una superficie blanda, como cojines, alfombras o ropa, bloqueen el
flujo de aire. Igualmente, no permita que el adaptador de CA entre en contacto con la piel o una
superficie blanda como cojines, alfombras o ropa durante el funcionamiento. El equipo y el adaptador
de CA cumplen con los límites de temperatura de superficie accesible por el usuario definidos por el
Estándar Internacional para la Seguridad de Tecnología de la Información (IEC 60950).
iii

iv Advertencias de seguridad

Tabla de contenido
1 Inicio correcto ................................................................................................................................................. 1
HP Quick Start (sólo en algunos modelos) .......................................................................................... 1
Mejores prácticas ................................................................................................................................. 1
Cosas entretenidas por hacer .............................................................................................................. 2
Más recursos HP .................................................................................................................................. 3
2 Conozca su equipo ......................................................................................................................................... 5
Búsqueda de información de hardware y software .............................................................................. 5
Ubicación del hardware ....................................................................................................... 5
Ubicación de software ......................................................................................................... 5
Parte lateral derecha ............................................................................................................................ 6
Parte lateral izquierda .......................................................................................................................... 8
Pantalla ................................................................................................................................................ 9
Parte superior ..................................................................................................................................... 10
TouchPad .......................................................................................................................... 10
Indicadores luminosos ....................................................................................................... 11
Botones y altavoces ........................................................................................................... 12
Teclas ................................................................................................................................ 13
Parte inferior ....................................................................................................................................... 14
Etiquetas ............................................................................................................................................ 15
3 Conexión a una red ....................................................................................................................................... 17
Conexión a una red inalámbrica ......................................................................................................... 17
Uso de los controles inalámbricos ..................................................................................... 17
Uso del botón de conexiones inalámbricas ....................................................... 17
Uso de los controles del sistema operativo ....................................................... 18
Uso de una WLAN ............................................................................................................. 18
Uso de un proveedor de servicios de Internet .................................................. 18
Configuración de una WLAN ............................................................................. 18
Configuración de un enrutador inalámbrico ...................................................... 19
Protección de su WLAN .................................................................................... 19
Conexión a una WLAN ...................................................................................... 20
Uso de dispositivos inalámbricos Bluetooth (sólo en algunos modelos) ........................... 20
Conexión a una red de área local cableada (LAN) ............................................................................ 21
Conexión a una red de área local (LAN) ........................................................................... 22
v

4 Disfrute de recursos de entretenimiento .................................................................................................... 23
Recursos multimedia .......................................................................................................................... 23
Uso de la cámara web (sólo en algunos modelos) ............................................................................ 24
Uso de audio ...................................................................................................................................... 25
Altavoces de conexión ....................................................................................................... 25
Conexión de los auriculares .............................................................................................. 25
Conexión de un micrófono ................................................................................................. 25
Verificación de sonido ........................................................................................................ 25
Uso de video ...................................................................................................................................... 26
Conexión de un monitor o proyector VGA ......................................................................... 26
Conexión de un dispositivo HDMI ...................................................................................... 27
Configuración de audio HDMI ........................................................................... 27
Uso de Intel Wireless Display y Wireless Music (sólo en algunos modelos) ..................... 28
Administración de sus archivos de audio y video (sólo en algunos modelos) ................................... 28
5 Navegación en la pantalla ............................................................................................................................ 29
Utilización del TouchPad .................................................................................................................... 29
Uso de gestos táctiles en el TouchPad .............................................................................................. 30
Pulsar ................................................................................................................................. 31
Desplazamiento ................................................................................................................. 32
Movimiento de pinza/acercamiento ................................................................................... 32
Rotación (sólo en algunos modelos) ................................................................................. 33
Clic con 2 dedos (sólo en algunos modelos) ..................................................................... 33
Movimiento rápido (sólo en algunos modelos) .................................................................. 34
Deslizamientos desde el borde .......................................................................................... 34
Deslizamiento desde el borde derecho ............................................................. 34
Deslizamiento desde el borde superior ............................................................. 35
Deslizamiento desde el borde izquierdo ........................................................... 35
Uso de gestos en la pantalla táctil (sólo en algunos modelos) .......................................................... 36
Deslizamiento con un dedo ............................................................................................... 36
Pulsar ................................................................................................................................. 36
Desplazamiento ................................................................................................................. 37
Movimiento de pinza/separación ....................................................................................... 37
Rotación (sólo en algunos modelos) ................................................................................. 38
Deslizamientos desde el borde .......................................................................................... 38
Deslizamiento desde el borde derecho ............................................................. 38
Deslizamiento desde el borde izquierdo ........................................................... 39
Deslizamiento desde los bordes superior e inferior .......................................... 39
Uso del teclado y el mouse ................................................................................................................ 40
Uso de las teclas ............................................................................................................... 40
Uso de las teclas de acción .............................................................................. 40
vi

Uso de las teclas de acceso directo de Microsoft Windows 8 .......................... 41
Uso de las teclas de acceso rápido .................................................................. 42
Uso del teclado numérico integrado .................................................................................. 43
6 Administración de la energía ....................................................................................................................... 44
Inicio de la suspensión y la hibernación ............................................................................................. 44
Intel Rapid Start Technology (sólo en algunos modelos) .................................................. 44
Iniciar y salir manualmente de la suspensión .................................................................... 45
Iniciar y salir manualmente de la hibernación (sólo en algunos modelos) ........................ 45
Configuración de protección con contraseña en la reactivación ....................................... 45
Uso del medidor de energía y la configuración de energía ................................................................ 46
Funcionamiento con alimentación de la batería ................................................................................. 46
Extracción de una batería reemplazable por el usuario .................................................... 46
Obtención de información sobre la batería ........................................................................ 47
Ahorro de energía de la batería ......................................................................................... 47
Identificación de niveles de batería bajos .......................................................................... 47
Resolución de nivel de batería bajo ................................................................................... 48
Para solucionar un nivel de batería bajo cuando se dispone de
alimentación externa ......................................................................................... 48
Cómo solucionar un nivel de batería bajo cuando no hay ninguna fuente de
alimentación disponible ..................................................................................... 48
Cómo resolver un nivel de batería bajo cuando su equipo no puede salir de
la hibernación .................................................................................................... 48
Almacenamiento de una batería reemplazable por el usuario .......................................... 48
Eliminación de una batería reemplazable por el usuario ................................................... 48
Reemplazo de una batería reemplazable por el usuario ................................................... 49
Funcionamiento con la alimentación de CA externa .......................................................................... 49
Solución de problemas de energía .................................................................................... 50
HP CoolSense (sólo en algunos modelos) ......................................................................................... 50
Actualización de su contenido de software con Intel Smart Connect Technology (sólo en
algunos modelos) ............................................................................................................................... 50
Apagado del equipo ........................................................................................................................... 51
Gráficos conmutables/gráficos dobles (sólo en algunos modelos) .................................................... 51
Uso de gráficos conmutables (sólo en algunos modelos) ................................................. 52
Uso de gráficos dobles (sólo en algunos modelos) ........................................................... 52
7 Administración y uso compartido de información .................................................................................... 53
Uso de un dispositivo USB ................................................................................................................. 53
Conexión de un dispositivo USB ....................................................................................... 53
Extracción de un dispositivo USB ...................................................................................... 54
Conexión de un dispositivo USB con alimentación ........................................................... 54
vii

Inserción y extracción de una tarjeta de memoria .............................................................................. 55
Uso de unidades ópticas .................................................................................................................... 56
Inserción de un disco óptico .............................................................................................. 57
Carga por bandeja ............................................................................................ 57
Extracción de un disco óptico ............................................................................................ 57
Carga por bandeja ............................................................................................ 57
Cuando la bandeja para medios abre normalmente ........................ 58
Cuando la bandeja para medios no abre normalmente ................... 58
Cómo compartir datos y unidades y acceder al software .................................................. 59
8 Mantenimiento de su equipo ....................................................................................................................... 61
Mejoramiento del rendimiento ............................................................................................................ 61
Uso de HP 3D DriveGuard (sólo en algunos modelos) ..................................................... 61
Utilización del Desfragmentador de disco ......................................................................... 61
Uso del Liberador de espacio en disco .............................................................................. 62
Adición y reemplazo de módulos de memoria ................................................................... 62
Actualización de programas y controladores ..................................................................................... 64
Limpieza de su equipo ....................................................................................................................... 65
Procedimientos de limpieza ............................................................................................... 65
Limpieza de la pantalla (todo en uno o portátiles) ............................................ 65
Limpieza de los lados y la cubierta ................................................................... 65
Limpieza del TouchPad, del teclado o del mouse ............................................. 66
De viaje con el equipo o envío de este .............................................................................................. 66
9 Seguridad de su equipo y de su información ............................................................................................ 68
Uso de contraseñas ........................................................................................................................... 68
Definición de las contraseñas de Windows ....................................................................... 69
Definición de contraseñas en la utilidad de configuración del BIOS ................................. 69
Uso de software de seguridad en Internet ......................................................................................... 70
Uso de software antivirus .................................................................................................. 70
Uso de software de firewall ................................................................................................ 70
Instalación de actualizaciones de software ........................................................................................ 70
Instalación de actualizaciones de seguridad críticas ......................................................... 71
Instalación de actualizaciones de software de HP y terceros ............................................ 71
Configuración de una red inalámbrica ................................................................................................ 71
Copias de seguridad de sus aplicaciones de software e información ................................................ 71
Uso del cable de seguridad opcional ................................................................................................. 71
10 Uso de la utilidad de configuración (BIOS) y HP PC Hardware Diagnostics (UEFI) ............................. 73
Inicio de la utilidad de configuración (BIOS) ...................................................................................... 73
viii

Actualización del BIOS ....................................................................................................................... 73
Determinación de la versión del BIOS ............................................................................... 73
Descarga de una actualización del BIOS .......................................................................... 74
Uso de HP PC Hardware Diagnostics (UEFI) .................................................................................... 75
Descarga de HP PC Hardware Diagnostics (UEFI) en un dispositivo USB ...................... 75
11 Copias de seguridad, restauración y recuperación ................................................................................ 76
Creación de medios de recuperación y copias de seguridad ............................................................. 76
Creación de medios de HP Recovery ................................................................................ 77
Copias de seguridad y recuperación .................................................................................................. 78
Uso de la Actualización de Windows para una recuperación rápida y fácil ....................... 80
Quitar todo y reinstalar Windows ....................................................................................... 80
Recuperación mediante HP Recovery Manager ............................................................... 81
¿Qué debe saber? ............................................................................................ 81
Uso de la partición de HP Recovery (sólo en algunos modelos) ...................... 82
Uso de los medios de HP Recovery para la recuperación ................................ 82
Cambio del orden de inicio del equipo .............................................................. 82
Eliminar partición de HP Recovery .................................................................................... 83
12 Especificaciones ......................................................................................................................................... 84
Alimentación de entrada ..................................................................................................................... 84
Entorno operativo ............................................................................................................................... 85
13 Descarga electrostática .............................................................................................................................. 86
Índice .................................................................................................................................................................. 87
ix

x

1 Inicio correcto
Este equipo es una poderosa herramienta diseñada para mejorar el trabajo y el entretenimiento. Lea
este capítulo para obtener información acerca de las mejores prácticas después de que haya
configurado su equipo, las cosas entretenidas que puede hacer con él y dónde obtener recursos
adicionales de HP.
HP Quick Start (sólo en algunos modelos)
HP Quick Start le ofrece la opción de utilizar el menú de Inicio familiar desde el escritorio de
Windows. HP Quick Start funciona como el menú tradicional de Inicio de Windows y le permite abrir
cómodamente los archivos y los programas utilizando el escritorio de Windows.
▲ Para abrir HP Quick Start en el escritorio de Windows, haga clic en el icono de HP Quick Start
en la barra de tareas.
Mejores prácticas
Para obtener el máximo de su inversión inteligente, después de configurar y registrar el equipo,
recomendamos que realice los siguientes pasos:
●
Si aun no lo ha hecho, conéctese a una red cableada o inalámbrica. Consulte los detalles en
Conexión a una red en la página 17.
●
Tómese unos minutos para explorar la guía impresa Introducción a Windows 8 y conocer los
nuevos recursos de Windows® 8.
●
Familiarícese con el hardware y software del equipo. Si desea más información, consulte
Conozca su equipo en la página 5 y Disfrute de recursos de entretenimiento
en la página 23.
●
Actualice o compre el software antivirus. Puede obtener más información en
Uso de software
antivirus en la página 70.
● Cree un conjunto de discos de recuperación o una unidad flash de recuperación para hacer una
copia de seguridad de su unidad de disco duro. Consulte
Copias de seguridad, restauración y
recuperación en la página 76.
HP Quick Start (sólo en algunos modelos) 1

Cosas entretenidas por hacer
●
Sabe que puede ver videos de YouTube en el equipo. Sin embargo, ¿sabía que también puede
conectar el equipo a un televisor o a una consola de juegos? Para obtener más información,
consulte
Conexión de un dispositivo HDMI en la página 27.
●
Usted sabe que puede escuchar música en el equipo. Pero, ¿sabía que también puede
transmitir radio en vivo al equipo y escuchar música o hablar por radio desde cualquier parte del
mundo? Consulte
Uso de audio en la página 25.
● Usted sabe que puede crear una excelente presentación con las aplicaciones de Microsoft.
Pero, ¿sabía que también puede conectar su equipo a un proyector para compartir sus ideas
con un grupo? Consulte
Uso de video en la página 26.
●
Use el TouchPad y los nuevos gestos táctiles de Windows 8 para obtener un control impecable
de las imágenes y páginas de texto. Consulte
Utilización del TouchPad en la página 29 y Uso
de gestos táctiles en el TouchPad en la página 30.
2 Capítulo 1 Inicio correcto

Más recursos HP
Ya ha usado las Instrucciones de configuración para encender el equipo y ubicar esta guía. Para
ubicar los detalles del producto, información sobre la utilización y más, use esta tabla.
Recurso Contenidos
Instrucciones de configuración
●
Descripción general de la configuración y las funciones del
equipo
Guía Introducción a Windows 8
●
Descripción del uso y la navegación con Windows® 8
Ayuda y soporte técnico
Para acceder a Ayuda y soporte técnico, en la pantalla
de Inicio, escriba a y seleccione Ayuda y soporte
técnico. Para obtener soporte técnico en EE. UU.,
visite
http://www.hp.com/go/contactHP. Para obtener
soporte técnico en todo el mundo, visite
http://welcome.hp.com/country/us/en/
wwcontact_us.html.
●
Una amplia gama de información sobre la forma de uso y
consejos para la solución de problemas
Guía de seguridad y ergonomía
Para acceder a esta guía, en la pantalla de Inicio,
escriba support, seleccione la aplicación HP
Support Assistant, seleccione Mi PC, y luego Guías
del usuario, o vaya a
http://www.hp.com/ergo.
●
Organización adecuada de la estación de trabajo
●
Pautas sobre postura y hábitos de trabajo que aumentan su
comodidad y disminuyen el riesgo de lesiones
● Información de seguridad, eléctrica y mecánica
Soporte técnico en todo el mundo
Para obtener soporte en su idioma, vaya a
http://welcome.hp.com/country/us/en/
wwcontact_us.html.
●
Chat en línea con un técnico de HP
●
Envío de un correo electrónico al soporte técnico
●
Números de teléfono de soporte técnico
●
Ubicación de los centros de servicios de HP
Avisos normativos, de seguridad y medioambientales
Para acceder a esta guía, en la pantalla de Inicio,
escriba support, seleccione la aplicación HP
Support Assistant, seleccione Mi PC y luego
seleccione Guías del usuario.
●
Avisos normativos importantes, incluyendo información sobre
la eliminación adecuada de la batería
Más recursos HP 3

Recurso Contenidos
Garantía limitada*
Para acceder a esta guía, en la pantalla de Inicio,
escriba support, seleccione la aplicación HP
Support Assistant, seleccione Mi PC y luego
seleccione Garantía y servicios, o vaya a
http://www.hp.com/go/orderdocuments.
●
Información de la garantía específica de este equipo
*Puede encontrar la Garantía limitada HP expresamente proporcionada para su producto ubicada con las guías del usuario
en su equipo, o en el CD/DVD que se incluye en la caja. En algunos países/regiones, HP puede ofrecer una Garantía
limitada HP impresa dentro de la caja. En los países/regiones donde no se ofrece la garantía en formato impreso, puede
solicitar una copia impresa en
http://www.hp.com/go/orderdocuments o enviar una carta a la siguiente dirección:
● América del Norte: Hewlett-Packard, MS POD, 11311 Chinden Blvd., Boise, ID 83714, EE. UU.
●
Europa, Medio Oriente, África: Hewlett-Packard, POD, Via G. Di Vittorio, 9, 20063, Cernusco s/Naviglio (MI), Italia
●
Pacífico Asiático: Hewlett-Packard, POD, P.O. Box 200, Alexandra Post Office, Singapur 911507
Cuando solicite un copia impresa de su garantía, incluya el número de su producto, el período de garantía (que se
encuentra en la etiqueta de servicio), el nombre y la dirección postal.
IMPORTANTE: NO devuelva el producto HP a las direcciones anteriores. Para obtener soporte técnico en EE. UU., visite
http://www.hp.com/go/contactHP. Para obtener soporte técnico en todo el mundo, visite http://welcome.hp.com/country/us/
en/wwcontact_us.html.
4 Capítulo 1 Inicio correcto

2 Conozca su equipo
Búsqueda de información de hardware y software
Ubicación del hardware
Para ver una lista del hardware instalado en el equipo:
1. En la pantalla de Inicio, escriba c y seleccione Panel de control.
2. Seleccione Sistema y seguridad y luego en el área de Sistema haga clic en Administrador
de dispositivos.
Verá una lista de todos los dispositivos instalados en su equipo.
Ubicación de software
Para ver una lista del software instalado en el equipo:
1. En la pantalla de Inicio, haga clic con el botón derecho del mouse.
– o –
Deslice el dedo desde el borde superior del TouchPad para revelar todas las aplicaciones.
2. Seleccione el icono Todas las aplicaciones.
Búsqueda de información de hardware y software 5

Parte lateral derecha
Componente Descripción
(1)
Indicador luminoso de inicio/apagado ● Encendido: El equipo está encendido.
●
Intermitente: El equipo está en estado de suspensión,
que es un modo de ahorro de energía. En este
estado, el equipo interrumpe la alimentación de la
pantalla y de otros componentes innecesarios.
●
Apagado: El equipo está apagado o en hibernación.
La hibernación es un estado de ahorro de energía que
utiliza la mínima cantidad de energía posible.
NOTA: En algunos modelos, el recurso Intel® Rapid
Start Technology viene activado de fábrica. Rapid
Start Technology permite que su equipo se reanude
rápidamente después de estar inactivo. Para obtener
más información, consulte
Inicio de la suspensión y la
hibernación en la página 44.
(2)
Indicador luminoso de la unidad de disco
duro
● Blanco parpadeante: Se está accediendo a la unidad
de disco duro.
●
Ámbar: HP 3D DriveGuard ha detenido
temporalmente la unidad de disco duro.
NOTA: Para obtener más información sobre los
recursos de HP 3D DriveGuard, consulte
Uso de HP
3D DriveGuard (sólo en algunos modelos)
en la página 61.
(3)
Conector de salida de audio (auriculares)/
conector de entrada de audio (micrófono)
Permite conectar altavoces estéreo con alimentación,
auriculares, auriculares de botón, un set de auriculares y
micrófono o un cable de audio de televisión opcionales.
¡ADVERTENCIA! Para reducir el riesgo de lesiones
personales, ajuste el volumen antes de utilizar auriculares,
auriculares de botón o un set de auriculares y micrófono.
Para obtener información de seguridad adicional, vea los
Avisos normativos, de seguridad y medioambientales. Para
acceder a esta guía, en la pantalla de Inicio, escriba
support, seleccione la aplicación HP Support Assistant,
seleccione Mi PC y luego seleccione Guías del usuario.
NOTA: Cuando se conecta un dispositivo a un conector
de auriculares, los altavoces integrados se desactivan.
(4)
Puerto USB 2.0 Conecta un dispositivo USB opcional.
NOTA: Para obtener detalles sobre los distintos tipos de
puertos USB, consulte
Uso de un dispositivo USB
en la página 53.
6 Capítulo 2 Conozca su equipo

Componente Descripción
(5) Unidad óptica Lee y graba un disco óptico (sólo en algunos modelos).
(6) Botón de expulsión de la unidad óptica Abre la unidad óptica.
Parte lateral derecha 7

Parte lateral izquierda
Componente Descripción
(1) Conector de alimentación Permite conectar un adaptador de CA.
(2)
Indicador luminoso del adaptador de CA
●
Blanco: El adaptador de CA está conectado y la
batería está cargada.
●
Ámbar: El adaptador de CA está conectado y la
batería se está cargando.
●
Apagado: El equipo está utilizando alimentación de la
batería.
(3)
Ranura para cable de seguridad Permite conectar un cable de seguridad opcional al equipo.
NOTA: El cable de seguridad actúa como una medida
disuasoria, pero es posible que no pueda evitar el robo o la
manipulación no deseada del equipo.
(4)
Conector RJ-45 (red)
Indicadores luminosos de estado del RJ-45
(red) (2)
Conecta un cable de red.
Indican el estado del RJ-45.
Blanco: El equipo está conectado a la red.
Ámbar: Hay actividad en la red.
(5) Orificios de ventilación Permiten que el flujo de aire enfríe los componentes
internos.
NOTA: El ventilador del equipo se enciende
automáticamente para enfriar los componentes internos y
prevenir el sobrecalentamiento. Es normal que el ventilador
interno se encienda y apague reiteradamente durante el
funcionamiento de rutina.
(6)
Puerto HDMI Permite conectar un dispositivo opcional de video o audio,
como un televisor de alta definición, cualquier componente
digital o de audio compatible o un dispositivo HDMI de alta
velocidad.
(7)
Puertos USB 3.0 (2) Permiten conectar dispositivos USB opcionales.
NOTA: Para obtener detalles sobre los distintos tipos de
puertos USB, consulte
Uso de un dispositivo USB
en la página 53
(8)
Lector de tarjetas de memoria Lee y transfiere datos en las tarjetas de memoria como
Secure Digital (SD).
8 Capítulo 2 Conozca su equipo

Pantalla
Componente Descripción
(1) Antenas WLAN (2)* Envían y reciben señales de dispositivos inalámbricos para
comunicarse con redes de área local inalámbrica (WLAN).
(2) Micrófonos internos (2) Graban sonido.
(3) Indicador luminoso de la cámara web Encendido: La cámara web está en uso.
(4) Cámara web HD TrueVision de HP Graba video, captura fotografías y brinda acceso a
videoconferencias y chat en línea mediante la transmisión de
video.
Para usar la cámara web desde la pantalla de Inicio, escriba c,
y luego seleccione CyberLink YouCam en la lista de
aplicaciones.
*Las antenas no son visibles desde el exterior del equipo. Para lograr una transmisión óptima, mantenga el entorno de la
antena libre de obstrucciones. Para obtener información sobre los avisos normativos de conexiones inalámbricas, consulte
la sección de Avisos normativos, de seguridad y medioambientales que se aplica a su país o región. Para acceder a esta
guía, en la pantalla de Inicio, escriba support, seleccione la aplicación HP Support Assistant, seleccione Mi PC y luego
seleccione Guías del usuario.
Pantalla 9

Parte superior
TouchPad
Componente Descripción
(1) Área del TouchPad Mueve el puntero en la pantalla y selecciona o activa los
elementos en la pantalla.
NOTA: El TouchPad también admite los gestos táctiles
de deslizamiento desde el borde. Para obtener más
información, consulte
Deslizamientos desde el borde
en la página 34.
(2) Botón izquierdo del TouchPad Funciona igual que el botón izquierdo de un mouse
externo.
(3) Botón derecho del TouchPad Funciona igual que el botón derecho de un mouse externo.
10 Capítulo 2 Conozca su equipo

Indicadores luminosos
Componente Descripción
(1)
Indicador luminoso de inicio/apagado
●
Encendido: El equipo está encendido.
●
Intermitente: El equipo está en estado de suspensión,
que es un modo de ahorro de energía. En este estado,
el equipo interrumpe la alimentación de la pantalla y de
otros componentes innecesarios.
●
Apagado: El equipo está apagado o en hibernación. La
hibernación es un estado de ahorro de energía que
utiliza la mínima cantidad de energía posible.
NOTA: En algunos modelos, el recurso Intel® Rapid
Start Technology viene activado de fábrica. Rapid Start
Technology permite que su equipo se reanude
rápidamente después de estar inactivo. Para obtener
más información, consulte
Inicio de la suspensión y la
hibernación en la página 44.
(2) Indicador luminoso de bloq mayús Encendido: La función bloq mayús, que cambia las teclas a
mayúscula, está activada.
(3)
Indicador luminoso de silencio
●
Ámbar: El sonido del equipo está apagado.
●
Apagado: El sonido del equipo está encendido.
(4)
Indicador luminoso de conexiones
inalámbricas
Encendido: Un dispositivo inalámbrico integrado, como un
dispositivo de red de área local inalámbrica (WLAN), está
encendido.
NOTA: En algunos modelos, el indicador luminoso de
conexiones inalámbricas está de color ámbar cuando todos
los dispositivos inalámbricos están apagados.
Parte superior 11

Botones y altavoces
Componente Descripción
(1)
Botón de inicio/apagado
●
Cuando el equipo esté apagado, presione el botón
para encender el equipo.
●
Cuando el equipo esté encendido, presione
brevemente el botón para iniciar la suspensión.
●
Cuando el equipo esté en estado de suspensión,
presione brevemente el botón para salir de la
suspensión.
● Cuando el equipo esté en hibernación, presione
brevemente el botón para salir de la hibernación.
PRECAUCIÓN: Si mantiene presionado el botón de
inicio/apagado se perderá la información no guardada.
Si el equipo ha dejado de responder y los procedimientos
de apagado de Microsoft® Windows® no funcionan,
mantenga presionado el botón de inicio/apagado durante
por lo menos cinco segundos para apagar el equipo.
NOTA: En algunos modelos, el recurso Intel® Rapid Start
Technology viene activado de fábrica. Rapid Start
Technology permite que su equipo se reanude rápidamente
después de estar inactivo. Para obtener más información,
consulte
Inicio de la suspensión y la hibernación
en la página 44.
Para obtener más información sobre sus configuraciones
de energía, consulte sus opciones de energía. En la
pantalla de Inicio, escriba energía, seleccione
Configuración y luego Opciones de energía en la lista de
aplicaciones.
(2) Altavoces (2) Producen sonido.
12 Capítulo 2 Conozca su equipo

Teclas
Componente Descripción
(1) Tecla esc Revela información del sistema cuando se presiona en
combinación con la tecla fn.
(2) Tecla fn Ejecuta funciones del sistema frecuentemente utilizadas
cuando se presiona junto con la tecla esc.
(3)
Tecla Windows Lo devuelve a la pantalla de Inicio desde una aplicación
abierta o el escritorio de Windows.
NOTA: Al presionar la tecla Windows nuevamente
volverá a la pantalla anterior.
(4) Teclas de acción Ejecutan funciones del sistema frecuentemente usadas.
NOTA: En algunos modelos seleccionados, la tecla de
acción f5 enciende o apaga el brillo del recurso del teclado
con iluminación de fondo.
(5) Tecla bloq num Controla la función del teclado numérico integrado.
Presione la tecla para alternar entre la función numérica
estándar de un teclado externo (seleccionado de forma
predeterminada) y la función de navegación (indicado por
las flechas de dirección de las teclas).
NOTA: La función del teclado numérico que está activa
cuando se apaga el equipo se restablece cuando el equipo
vuelve a encenderse.
(6) Teclado numérico integrado Configurado en la fábrica para funcionar como teclado
numérico externo. Para alternar entre esta función
numérica y la función de navegación (que se indica con las
flechas direccionales de las teclas), presione la tecla bloq
num.
Parte superior 13

Parte inferior
Componente Descripción
(1)
Pestillo de bloqueo de la batería Libera la batería.
(2) Compartimiento de la batería Contiene la batería.
(3)
Pestillo de liberación de la batería Libera la batería.
14 Capítulo 2 Conozca su equipo

Componente Descripción
(4) Orificios de ventilación (6) Permiten que el flujo de aire enfríe los componentes
internos.
NOTA: El ventilador del equipo se enciende
automáticamente para enfriar los componentes
internos y prevenir el sobrecalentamiento. Es normal
que el ventilador interno se encienda y apague
reiteradamente durante el funcionamiento de rutina.
(5)
Cubierta de servicio Proporciona acceso a la ranura del módulo de LAN
inalámbrica (WLAN) y a las ranuras para módulos de
memoria.
PRECAUCIÓN: Para evitar que el sistema deje de
responder, reemplace el módulo inalámbrico sólo con
un módulo inalámbrico autorizado para uso en el
equipo por la agencia gubernamental que regula los
dispositivos inalámbricos en su país o región. Si usted
reemplaza el módulo y luego recibe un mensaje de
advertencia, extraiga el módulo para restaurar la
funcionalidad del equipo, y luego comuníquese con el
soporte técnico utilizando Ayuda y soporte técnico. En
la pantalla de Inicio, escriba a y seleccione Ayuda y
soporte técnico.
Etiquetas
Las etiquetas adheridas al equipo proporcionan información que podría ser necesaria para
solucionar problemas del sistema o al realizar viajes al exterior con el equipo.
IMPORTANTE: Todas las etiquetas descritas en esta sección se encuentran en uno de estos tres
lugares, según el modelo de su equipo: adheridas a la parte inferior del equipo, ubicadas en el
compartimiento de la batería, o debajo de la cubierta de servicio.
Para obtener ayuda sobre cómo encontrar estos lugares, consulte Conozca su equipo
en la página 5.
●
La etiqueta de servicio proporciona información importante para identificar el equipo. Al
comunicarse con el soporte técnico, probablemente se le pedirá el número de serie y es posible
que le pidan el número de producto o el número de modelo. Encuentre estos números antes de
ponerse en contacto con el soporte técnico.
NOTA: Las etiquetas de servicio se parecen a uno de los ejemplos que se muestran a
continuación. Consulte la imagen que más se parezca a la etiqueta de servicio de su equipo.
Componente
(1) Nombre del producto
Etiquetas 15

Componente
(2) Número de serie
(3) Número de producto
(4) Período de garantía
(5) Número de modelo (sólo en algunos modelos)
Componente
(1) Número de serie
(2) Número de producto
(3) Período de garantía
(4) Número de modelo (sólo en algunos modelos)
(5) Número de revisión
●
Etiqueta(s) reglamentaria(s): proporciona(n) información normativa sobre el equipo.
●
Etiqueta(s) de certificación inalámbrica: proporciona(n) información sobre dispositivos
inalámbricos opcionales y las certificaciones de aprobación de los países o regiones en los
cuales se ha aprobado el uso de los dispositivos.
16 Capítulo 2 Conozca su equipo

3 Conexión a una red
Su equipo puede viajar con usted donde quiera que vaya. Pero incluso en casa, puede explorar el
mundo y acceder a información de millones de sitios web mediante su equipo y una conexión de red
inalámbrica o cableada. Este capítulo le ayudará a permanecer conectado a ese mundo.
Conexión a una red inalámbrica
La tecnología inalámbrica transfiere información a través de ondas de radio, en lugar de cables. Su
equipo puede tener uno o más de los siguientes dispositivos inalámbricos:
●
Dispositivo de red de área local inalámbrica (WLAN): conecta el equipo a redes de área local
inalámbricas (generalmente denominadas redes Wi-Fi, LAN inalámbricas o WLAN) de
empresas, domicilios y lugares públicos como aeropuertos, restaurantes, cafeterías, hoteles o
universidades. En una WLAN, el dispositivo inalámbrico móvil de su equipo se comunica con un
enrutador inalámbrico o un punto de acceso inalámbrico.
●
Dispositivo Bluetooth (sólo en algunos modelos): crea una red de área personal (PAN) para
conectarse a otros dispositivos compatibles con Bluetooth, tales como equipos, teléfonos,
impresoras, sets de auriculares y micrófono, altavoces y cámaras. En una PAN, cada dispositivo
se comunica directamente con otros dispositivos que deben estar relativamente cerca, por lo
general a una distancia de no más de 10 metros (aproximadamente 33 pies).
Para obtener más información sobre tecnología inalámbrica, consulte la información y los enlaces a
sitios web proporcionados en Ayuda y soporte técnico. En la pantalla de Inicio, escriba a y seleccione
Ayuda y soporte técnico.
Uso de los controles inalámbricos
Puede controlar los dispositivos inalámbricos de su equipo usando estos recursos:
●
Botón de conexiones inalámbricas, interruptor de conexiones inalámbricas o tecla inalámbrica
(conocida en este capítulo como botón de conexiones inalámbricas) (sólo en algunos modelos)
●
Controles del sistema operativo
Uso del botón de conexiones inalámbricas
El equipo posee un botón de conexiones inalámbricas, uno o más dispositivos inalámbricos y uno o
dos indicadores luminosos de conexiones inalámbricas, según el modelo. Todos los dispositivos
inalámbricos del equipo vienen activados de fábrica, de manera que el indicador luminoso de
conexiones inalámbricas se enciende (blanco) cuando se inicia el equipo.
El indicador luminoso de conexiones inalámbricas indica el estado general de la energía de sus
dispositivos inalámbricos, no el estado de cada dispositivo en forma individual. Si el indicador
luminoso de conexiones inalámbricas está en blanco, al menos un dispositivo inalámbrico está
encendido. Si el indicador luminoso de conexiones inalámbricas está apagado, todos los dispositivos
inalámbricos están apagados.
NOTA: En algunos modelos, el indicador luminoso de conexiones inalámbricas está ámbar cuando
todos los dispositivos inalámbricos están apagados.
Conexión a una red inalámbrica 17

Como los dispositivos inalámbricos vienen activados de fábrica, puede usar el botón de conexiones
inalámbricas para encender o apagar los dispositivos inalámbricos simultáneamente.
Uso de los controles del sistema operativo
El Centro de redes y recursos compartidos le permite configurar una conexión o una red, conectarse
a una red y diagnosticar y reparar problemas de red.
Para usar los controles del sistema operativo:
1. En la pantalla de Inicio, escriba r y seleccione Configuración.
2. Escriba redes y recursos compartidos en el cuadro de búsqueda, y luego seleccione
Centro de redes y recursos compartidos.
Para obtener más información, en la pantalla de Inicio, escriba a y seleccione Ayuda y soporte
técnico.
Uso de una WLAN
Con un dispositivo WLAN, usted puede acceder a una red de área local inalámbrica (WLAN), que
está integrada por otros equipos y accesorios enlazados mediante un enrutador inalámbrico o un
punto de acceso inalámbrico.
NOTA: Los términos enrutador inalámbrico y punto de acceso inalámbrico suelen utilizarse
indistintamente.
●
Las WLAN de gran porte, como una WLAN corporativa o una WLAN pública, suelen utilizar
puntos de acceso inalámbricos capaces de administrar un gran número de equipos y accesorios
y de separar las funciones de red cruciales.
●
Las WLAN particulares o de pequeñas oficinas suelen utilizar un enrutador inalámbrico que
permite que diversos equipos inalámbricos y cableados compartan una conexión a Internet, una
impresora y archivos sin componentes de hardware o software adicionales.
Para utilizar el dispositivo WLAN en su equipo, debe conectarse a una infraestructura WLAN
(proporcionada a través de un proveedor de servicios o una red pública o corporativa).
Uso de un proveedor de servicios de Internet
Al configurar el acceso a Internet en su hogar, debe establecer una cuenta con un proveedor de
servicios de Internet (ISP). Para adquirir un servicio de Internet y un módem, póngase en contacto
con un ISP local. El ISP le ayudará a configurar el módem, a instalar el cable de red para conectar su
enrutador inalámbrico al módem y a probar el servicio de Internet.
NOTA: Su ISP le dará una ID de usuario y una contraseña para acceder a Internet. Registre esta
información y guárdela en un lugar seguro.
Configuración de una WLAN
Para instalar una WLAN y conectarla a Internet, necesita el equipo que se describe a continuación:
● Un módem de banda ancha (DSL o cable) (1) y un servicio de Internet de alta velocidad
contratado a un proveedor de servicios de Internet
●
Un enrutador inalámbrico (2) (se adquiere por separado)
●
Un equipo inalámbrico (3)
18 Capítulo 3 Conexión a una red

NOTA: Algunos módems tienen un enrutador inalámbrico incorporado. Consulte a su ISP para
determinar qué tipo de módem tiene.
En la ilustración siguiente se muestra un ejemplo de una instalación de red inalámbrica conectada a
Internet.
A medida que la red crece, es posible conectar equipos inalámbricos y cableados a ésta para
acceder a Internet.
Para obtener ayuda para configurar su WLAN, consulte la información provista por el fabricante del
enrutador o su proveedor de servicios de Internet (ISP).
Configuración de un enrutador inalámbrico
Para obtener ayuda para configurar una WLAN, consulte la información provista por el fabricante del
enrutador o su proveedor de servicios de Internet (ISP).
NOTA: Se recomienda que, al principio, conecte su nuevo equipo inalámbrico al enrutador
utilizando el cable de red que se provee con el enrutador. Cuando el equipo se conecte
correctamente a Internet, desconecte el cable y acceda a Internet por medio de su red inalámbrica.
Protección de su WLAN
Cuando configure una WLAN o acceda a una WLAN existente, active siempre los recursos de
seguridad para proteger su red de un acceso no autorizado. Es posible que las WLAN de áreas
públicas (puntos de acceso) tales como cafeterías y aeropuertos no ofrezcan ninguna seguridad. Si
le preocupa la seguridad de su equipo cuando está conectado a un punto de acceso, limite sus
actividades de red a correos electrónicos que no sean confidenciales y a la navegación básica en
Internet.
Debido a que las señales de radio inalámbricas viajan hacia fuera de la red, otros dispositivos WLAN
pueden captar señales no protegidas. Tome las siguientes precauciones para proteger su WLAN:
●
Utilice un firewall.
Un firewall verifica los datos y las solicitudes de datos que se envían a su red y descarta
cualquier elemento sospechoso. Los firewalls están disponibles en muchas formas, tanto de
software como de hardware. Algunas redes usan una combinación de ambos tipos.
●
Use encriptación inalámbrica.
La encriptación inalámbrica utiliza una configuración de seguridad para encriptar y desencriptar
datos que se transmiten por la red. Para obtener más información, en la pantalla de Inicio,
escriba a y seleccione Ayuda y soporte técnico.
Conexión a una red inalámbrica 19

Conexión a una WLAN
Para conectarse a la WLAN, siga estos pasos:
1. Asegúrese de que el dispositivo WLAN esté encendido. Si el dispositivo está encendido, el
indicador luminoso de conexiones inalámbricas estará de color blanco. Si el indicador luminoso
de conexiones inalámbricas está apagado, presione el botón de conexiones inalámbricas.
NOTA: En algunos modelos, el indicador luminoso de conexiones inalámbricas está de color
ámbar cuando todos los dispositivos inalámbricos están apagados.
2. En el escritorio de Windows, pulse o haga clic en el icono de estado de la red en el área de
notificación, en el extremo derecho de la barra de tareas.
3. Seleccione su WLAN en la lista.
4. Haga clic en Conectar.
Si la WLAN tiene la seguridad activada, se le solicitará que introduzca un código de seguridad
de red. Escriba el código y luego haga clic en Aceptar para finalizar la conexión.
NOTA: Si no hay WLAN listadas, usted puede estar está fuera del alcance de un punto de
acceso o de un enrutador inalámbrico.
NOTA: Si no ve la WLAN a la que desea conectarse, en el escritorio de Windows, haga clic
con el botón derecho en el icono de estado de la red y seleccione Abrir centro de redes y
recursos compartidos. Haga clic en Configurar una nueva conexión o red. Aparece una
lista de opciones, lo que le permite buscar manualmente y conectarse a una red o crear una
nueva conexión de red.
5. Siga las instrucciones que aparecen en pantalla para completar la conexión.
Una vez establecida la conexión, coloque el puntero del mouse sobre el icono de estado de la red en
el área de notificación, en el extremo derecho de la barra de tareas, para verificar el nombre y estado
de la conexión.
NOTA: El alcance funcional (la distancia que recorren sus señales inalámbricas) depende de la
implementación de la WLAN, del fabricante del enrutador y de las interferencias de otros dispositivos
electrónicos o barreras estructurales como paredes y pisos.
Uso de dispositivos inalámbricos Bluetooth (sólo en algunos modelos)
Un dispositivo Bluetooth brinda comunicaciones inalámbricas de corto alcance que sustituyen las
conexiones con cables físicos que tradicionalmente enlazan dispositivos electrónicos, entre los que
se incluyen:
●
Equipos (de escritorio, PC portátiles y PDA)
●
Teléfonos (móviles, inalámbricos y smartphones)
●
Dispositivos de imagen (impresora, cámara)
● Dispositivos de audio (set de auriculares y micrófono, altavoces)
●
Mouse
Los dispositivos Bluetooth brindan capacidad de conexión punto a punto que le permite configurar
una PAN de dispositivos Bluetooth. Para obtener información sobre la configuración y el uso de
dispositivos Bluetooth, vea la Ayuda del software Bluetooth.
20 Capítulo 3 Conexión a una red

Conexión a una red de área local cableada (LAN)
Su equipo es compatible con una conexión de red de área local cableada, que utiliza un cable de red
(adquirido por separado).
Utilice una conexión LAN si desea conectar el equipo directamente a un enrutador en su hogar (en
lugar de trabajar de manera inalámbrica), o si desea conectarse a una red existente en su oficina.
La conexión a una red LAN requiere un cable RJ-45 (red) de 8 patas.
Conexión a una red de área local cableada (LAN) 21

Conexión a una red de área local (LAN)
Utilice una conexión LAN si desea conectar el equipo directamente a un enrutador en su hogar (en
lugar de trabajar de manera inalámbrica), o si desea conectarse a una red existente en su oficina.
La conexión a una red LAN requiere un cable RJ-45 (red) de 8 patas.
Siga estos pasos para conectarse al cable de red:
1. Conecte el cable de red al conector (1) de red del equipo.
2. Conecte el otro extremo del cable de red a un conector de red de pared (2) o enrutador.
NOTA: Si el cable de red incluye un circuito de supresión de ruido (3), que impide las
interferencias ocasionadas por la recepción de señales de televisión y radio, oriente el extremo
del cable del circuito hacia el equipo.
22 Capítulo 3 Conexión a una red

4 Disfrute de recursos de
entretenimiento
Utilice su equipo HP como un concentrador de entretenimiento para socializar mediante la cámara
web, disfrutar y administrar su música, además de descargar y ver películas. O, para hacer de su
equipo un centro de entretenimiento aún más potente, conecte dispositivos externos como un
monitor, un proyector, una TV, altavoces y auriculares.
Recursos multimedia
Estos son algunos de los recursos de entretenimiento de su equipo.
Componente Descripción
(1) Micrófonos internos (2) Graban sonido.
(2) Indicador luminoso de la cámara web Encendido: La cámara web está en uso.
(3) Cámara web HD TrueVision de HP Registra video, captura fotografías, le permite
realizar conferencias de video y chat en línea
mediante el flujo de video.
En la pantalla de Inicio, escriba c y seleccione
CyberLink YouCam en la lista de las aplicaciones.
(4) Unidad óptica Lee y graba un disco óptico (sólo en algunos
modelos).
Recursos multimedia 23

Componente Descripción
(5)
Puerto USB 2.0 Conecta un dispositivo USB opcional.
NOTA: Para obtener detalles sobre los distintos
tipos de puertos USB, consulte
Uso de un
dispositivo USB en la página 53.
(6)
Conector de salida de audio
(auriculares)/conector de entrada de
audio (micrófono)
Permite conectar altavoces estéreo con
alimentación, auriculares, auriculares de botón, un
set de auriculares y micrófono o un cable de audio
de televisión opcionales. También permite conectar
un set de auriculares y micrófono opcional. Este
conector no es compatible con dispositivos sólo de
micrófono opcionales.
¡ADVERTENCIA! Para reducir el riesgo de
lesiones personales, ajuste el volumen antes de
utilizar auriculares, auriculares de botón o un set de
auriculares y micrófono. Para obtener información
de seguridad adicional, consulte Avisos normativos,
de seguridad y medioambientales. Para acceder a
esta guía, en la pantalla de Inicio, escriba support,
seleccione la aplicación HP Support Assistant,
seleccione Mi PC y luego seleccione Guías del
usuario.
NOTA: Cuando se conecta un dispositivo al
conector, se desactivan los altavoces del equipo.
NOTA: Asegúrese de que el cable del dispositivo
tenga un conector de cuatro patas que admita tanto
salida (auriculares) como entrada de audio
(micrófono).
(7) Altavoces (2) Producen sonido.
(8)
Puertos USB 3.0 (2) Permiten conectar dispositivos USB opcionales.
NOTA: Para obtener detalles sobre los distintos
tipos de puertos USB, consulte
Uso de un
dispositivo USB en la página 53
(9)
Puerto HDMI Permite conectar un dispositivo opcional de video o
audio, como un televisor de alta definición, cualquier
componente digital o de audio compatible o un
dispositivo HDMI de alta velocidad.
Uso de la cámara web (sólo en algunos modelos)
Su equipo tiene una cámara web integrada, una potente herramienta de redes sociales que le
permite comunicarse cara a cara con amigos y colegas, independientemente de que estén al otro
lado de la pared o del mundo. Con la cámara web puede transmitir video mediante su software de
mensajería instantánea, capturar y compartir video y tomar fotografías.
▲
Para iniciar la cámara web desde la pantalla de Inicio, escriba c y luego seleccione CyberLink
YouCam en la lista de aplicaciones.
Para obtener detalles acerca del uso de la cámara web, seleccione Ayuda y soporte técnico. En la
pantalla de Inicio, escriba a y seleccione Ayuda y soporte técnico.
24 Capítulo 4 Disfrute de recursos de entretenimiento

Uso de audio
En su equipo, puede reproducir CD de música, descargar y escuchar música, transmitir contenido de
audio de la web (como radio), grabar audio o mezclar audio y video para crear contenido multimedia.
Para disfrutar mejor el audio, conecte dispositivos de audio externos como altavoces o auriculares.
Altavoces de conexión
Puede conectar altavoces con cable a su equipo conectándolos a un puerto USB, al conector de
salida de audio (auriculares) de su equipo o a una estación de acoplamiento.
Para conectar los altavoces inalámbricos a su equipo, siga las instrucciones del fabricante del
dispositivo. Para conectar altavoces de alta definición al equipo, consulte
Configuración de audio
HDMI en la página 27. Antes de conectar los altavoces, baje el volumen.
Conexión de los auriculares
Puede conectar auriculares cableados al conector de auriculares de su equipo.
Para conectar los auriculares inalámbricos a su equipo, siga las instrucciones del fabricante.
¡ADVERTENCIA! Para reducir el riesgo de lesiones personales, baje el volumen antes de utilizar
auriculares, auriculares de botón o un set de auriculares y micrófono. Para obtener información de
seguridad adicional, vea los Avisos normativos, de seguridad y medioambientales. Para acceder a
esta guía, en la pantalla de Inicio, escriba support, seleccione la aplicación HP Support Assistant,
seleccione Mi PC y luego seleccione Guías del usuario.
Conexión de un micrófono
Para grabar audio, conecte un micrófono al conector de micrófono del equipo. Para obtener mejores
resultados al grabar, hable directamente al micrófono y grabe sonido en un ambiente silencioso.
Verificación de sonido
Para verificar las funciones de audio de su equipo, siga estos pasos:
1. En la pantalla de Inicio, escriba p y seleccione Panel de control en la lista de aplicaciones.
2. Seleccione Hardware y sonido, y luego seleccione Sonido.
3. Cuando se abra la ventana Sonido, seleccione la ficha Sonidos. Debajo de Eventos de
programa, seleccione cualquier evento de sonido, como un bip o una alarma y luego haga clic
en Probar.
Debe oír sonido a través de los altavoces o mediante auriculares conectados.
Para verificar las funciones de grabación de su equipo, siga estos pasos:
1. En la pantalla de Inicio, escriba g y seleccione Grabadora de sonidos.
2. Haga clic en Iniciar grabación y hable en dirección al micrófono.
3. Guarde su archivo en el escritorio.
4. Abra un programa multimedia y reproduzca la grabación.
Para confirmar o cambiar la configuración de audio en el equipo:
1. En la pantalla de Inicio, escriba p y seleccione Panel de control en la lista de aplicaciones.
2. Seleccione Hardware y sonido, y luego seleccione Sonido.
Uso de audio 25

Uso de video
Conexión de un monitor o proyector VGA
Su equipo es un potente dispositivo de video que le permite ver transmisiones de video desde sus
sitios web favoritos y descargar videos y películas para verlos en su equipo cuando no está
conectado a una red.
Para mejorar la visualización, use uno de los puertos de video en el equipo para conectarse a un
monitor externo, proyector o TV. La mayoría de los equipos tienen un puerto para matriz de gráficos
de video (VGA), que conecta dispositivos de video analógicos.
NOTA: Su equipo puede incluir un adaptador de HDMI a VGA.
Algunos equipos también tienen un puerto de interfaz multimedia de alta definición (HDMI), que le
permite conectarse a un monitor o TV de alta definición.
IMPORTANTE: Asegúrese de que el cable del dispositivo externo esté conectado al conector
correcto del equipo, mediante el cable correcto. Revise las instrucciones del fabricante del
dispositivo.
Para ver la imagen de la pantalla en un monitor VGA externo o proyectado para una presentación,
conecte un monitor o proyector al puerto VGA del equipo.
Para conectar un monitor o proyector:
1. Conecte el adaptador del cable VGA al puerto HDMI.
2. Desde el monitor o el proyector, conéctese al puerto VGA del equipo tal y como se muestra.
3. Presione f4 para alternar la imagen de la pantalla entre 3 estados de presentación:
●
Vea la imagen de la pantalla en el equipo.
●
Vea la imagen de la pantalla en el dispositivo externo (monitor o proyector).
●
Vea la imagen de la pantalla de manera simultánea tanto en el equipo como en el
dispositivo externo.
Cada vez que presiona f4 se cambia el estado de la pantalla.
26 Capítulo 4 Disfrute de recursos de entretenimiento

Conexión de un dispositivo HDMI
NOTA: Para conectar un dispositivo HDMI al equipo, necesita un cable HDMI que se vende por
separado.
Para ver la imagen de la pantalla del equipo en un TV o monitor de alta definición, conecte el
dispositivo de alta definición según las siguientes instrucciones.
1. Conecte un extremo del cable HDMI al puerto HDMI del equipo.
2. Conecte el otro extremo del cable a un TV o monitor de alta definición.
3. Presione f4 para alternar la imagen de la pantalla del equipo entre 4 estados de presentación:
●
Sólo pantalla del equipo: Vea la imagen de la pantalla en el equipo solamente.
●
Duplicado: Vea la imagen de la pantalla de manera simultánea tanto en el equipo como
en el dispositivo externo.
●
Extendido: Vea la imagen de la pantalla extendida en el equipo y el dispositivo externo.
●
Sólo pantalla secundaria: Vea la imagen de la pantalla en el dispositivo externo
solamente.
Cada vez que presiona f4 se cambia el estado de la pantalla.
NOTA: Para obtener mejores resultados, especialmente si elige la opción "Extendido", ajuste
la resolución de la pantalla del dispositivo externo. En la pantalla de Inicio, escriba p y
seleccione Panel de control en la lista de aplicaciones. Seleccione Apariencia y
personalización. Debajo de Pantalla, seleccione Ajustar resolución de pantalla.
Configuración de audio HDMI
HDMI es la única interfaz de video compatible con video y audio de alta definición. Luego de
conectar un TV HDMI al equipo, puede activar el audio HDMI siguiendo estos pasos:
1. Desde el escritorio de Windows, haga clic con el botón derecho en el icono de Altavoz del área
de notificación, en el extremo derecho de la barra de tareas, y luego seleccione Dispositivos
de reproducción.
2. En la ficha Reproducción, seleccione el nombre del dispositivo de salida digital.
3. Haga clic en Establecer como predeterminado y luego haga clic en Aceptar.
Uso de video 27

Para devolver el audio a los altavoces del equipo:
1. Desde el escritorio de Windows, haga clic con el botón derecho en el icono de Altavoz del área
de notificación, en el extremo derecho de la barra de tareas, y luego haga clic en Dispositivos
de reproducción.
2. En la ficha Reproducción, haga clic en Altavoces / HP.
3. Haga clic en Establecer como predeterminado y luego haga clic en Aceptar.
Uso de Intel Wireless Display y Wireless Music (sólo en algunos modelos)
Intel® Wireless Display y Wireless Music le permiten transmitir el contenido del equipo de forma
inalámbrica a su dispositivo de recepción/visualización, como HDTV, monitor, proyector, consola de
juegos, reproductor Blu-ray o DVR, mediante un adaptador inalámbrico opcional (se compra por
separado). Para obtener detalles sobre el uso del adaptador inalámbrico, consulte las instrucciones
del fabricante.
▲
Para abrir Intel Wireless Display, desde la pantalla de Inicio, escriba w, y luego seleccione Intel
WiDi.
NOTA: Antes de usar la función de pantalla inalámbrica, asegúrese de que su dispositivo
inalámbrico esté encendido.
Administración de sus archivos de audio y video (sólo en
algunos modelos)
CyberLink PowerDVD le ayuda a administrar y editar sus colecciones de fotos y videos.
▲
Para abrir CyberLink PowerDVD, en la pantalla de Inicio, escriba c, y luego seleccione
CyberLink PowerDVD.
Para obtener más información sobre el uso de CyberLink PowerDVD, consulte la Ayuda del software
PowerDVD.
28 Capítulo 4 Disfrute de recursos de entretenimiento

5 Navegación en la pantalla
Puede navegar por la pantalla del equipo de formas diferentes:
●
Gestos táctiles
●
Teclado y mouse
Los gestos táctiles se pueden usar en el TouchPad del equipo o en una pantalla táctil (sólo en
algunos modelos).
NOTA: Se puede conectar un mouse USB externo (se adquiere por separado) a uno de los puertos
USB en el equipo.
Revise la guía Introducción a Windows 8 que se incluye con el equipo. Esta guía proporciona
información sobre las tareas comunes usando el TouchPad, la pantalla táctil o el teclado.
Algunos modelos de equipos tienen teclas de acción especiales o funciones de acceso rápido en el
teclado para realizar tareas de rutina.
Algunos modelos de equipo pueden también incluir un teclado numérico integrado.
Utilización del TouchPad
El TouchPad le permite navegar por la pantalla del equipo usando movimientos simples de los
dedos.
Puede personalizar los gestos táctiles al cambiar la configuración, las configuraciones de botones, la
velocidad del clic y las opciones del puntero. En la pantalla de Inicio, escriba p, seleccione Panel de
control y luego seleccione Hardware y sonido. En Dispositivos e impresoras, seleccione Mouse.
Utilización del TouchPad 29

Uso de gestos táctiles en el TouchPad
Un TouchPad le permite controlar el puntero en la pantalla con los dedos.
SUGERENCIA: Utilice los botones izquierdo y derecho del TouchPad del mismo modo que
utilizaría los botones correspondientes de un mouse externo.
NOTA: Los gestos táctiles en el TouchPad no se admiten en todas las aplicaciones.
Para ver una demostración de cada gesto táctil:
1. En la pantalla de Inicio, escriba p, seleccione Panel de control y luego seleccione Hardware y
sonido.
2. Seleccione Synaptics TouchPad.
3. Haga clic en un gesto táctil para ver la demostración.
Para activar o desactivar los gestos táctiles:
1. En la pantalla Synaptics TouchPad, marque o desmarque la casilla de verificación junto al
gesto táctil que desea activar o desactivar.
2. Haga clic en Aplicar y, a continuación, en Aceptar.
- o -
Un TouchPad le permite controlar el puntero en la pantalla con los dedos.
SUGERENCIA: Utilice los botones izquierdo y derecho del TouchPad del mismo modo que
utilizaría los botones correspondientes de un mouse externo.
NOTA: Los gestos táctiles en TouchPad no son compatibles con todas las aplicaciones. En esta
guía sólo se documentan los gestos táctiles comunes. Encontrará más gestos táctiles cuando elija
ver una demostración de cada gesto táctil.
Para ver una demostración de cada gesto táctil:
1. En la pantalla de Inicio, escriba p, seleccione Panel de control y luego seleccione Hardware y
sonido.
2. Seleccione TouchPad.
3. Haga clic en un gesto táctil para ver la demostración.
Para activar o desactivar los gestos táctiles:
1. En la pantalla de Inicio, escriba c, seleccione Panel de control, luego seleccione Hardware y
sonido y finalmente seleccione TouchPad. Aparecerá el cuadro de diálogo Propiedades del
mouse.
2. En la ficha TouchPad, haga clic en el enlace Haga clic para cambiar las configuraciones del
TouchPad.
3. En la pantalla TouchPad, seleccione el gesto táctil adecuado y luego marque o desmarque la
casilla de verificación junto al gesto táctil que desea activar o desactivar.
4. Haga clic en Guardar.
30 Capítulo 5 Navegación en la pantalla

Pulsar
Para realizar una selección en pantalla, use la función pulsar en el TouchPad.
●
Apunte un elemento en la pantalla y luego pulse con un dedo en el área del TouchPad para
realizar una selección. Pulse dos veces en un elemento para abrirlo.
Uso de gestos táctiles en el TouchPad 31

Desplazamiento
El desplazamiento es útil para mover hacia arriba, hacia abajo o hacia los lados una página o
imagen.
●
Coloque dos dedos ligeramente separados en el área del TouchPad y arrástrelos hacia arriba,
hacia abajo, hacia la izquierda o hacia la derecha.
Movimiento de pinza/acercamiento
El movimiento de pinza o acercamiento le permite ampliar o reducir imágenes o texto.
●
Amplíe la imagen colocando colocando dos dedos juntos en el TouchPad y luego separándolos.
●
Reduzca la imagen colocando dos dedos separados en el TouchPad y luego juntándolos.
32 Capítulo 5 Navegación en la pantalla

Rotación (sólo en algunos modelos)
La rotación le permite girar elementos tales como fotos.
●
Apunte un objeto, luego coloque el índice de la mano izquierda en el área del TouchPad. Con la
mano derecha, deslice el índice como si siquiera las agujas del reloj de las 12 a las 3 horas.
Para invertir la rotación, mueva su dedo índice como si siguiera las agujas del reloj de las 3 a
las 12 horas.
NOTA: La rotación está diseñada para aplicaciones específicas donde puede manipular un objeto o
una imagen. Es posible que la rotación no funcione en todas las aplicaciones.
Clic con 2 dedos (sólo en algunos modelos)
El clic con 2 dedos le permite realizar selecciones de menú para un objeto en la pantalla.
●
Coloque dos dedos en el área del TouchPad y presione para abrir el menú de opciones del
objeto seleccionado.
Uso de gestos táctiles en el TouchPad 33

Movimiento rápido (sólo en algunos modelos)
El movimiento rápido le permite navegar por las pantallas o desplazarse rápidamente a través de los
documentos.
●
Coloque tres dedos en el área del TouchPad y muévalos en un movimiento ligero rápido hacia
arriba, hacia abajo, hacia la izquierda o hacia la derecha.
Deslizamientos desde el borde
Los deslizamientos desde el borde le permiten realizar tareas como cambiar la configuración y
buscar o usar aplicaciones.
Deslizamiento desde el borde derecho
El deslizamiento desde el borde derecho revela los accesos, que le permiten buscar, compartir,
iniciar aplicaciones, acceder a dispositivos o cambiar la configuración.
●
Deslice su dedo suavemente desde el borde derecho para revelar los accesos.
34 Capítulo 5 Navegación en la pantalla

Deslizamiento desde el borde superior
El desplazamiento desde el borde superior le permite acceder a Todas las aplicaciones disponibles
en la pantalla de Inicio.
IMPORTANTE: Cuando una aplicación está activa, el gesto táctil desde el borde superior varía
según la aplicación.
●
Deslice su dedo suavemente desde el borde superior para revelar las aplicaciones disponibles.
Deslizamiento desde el borde izquierdo
El desplazamiento desde el borde izquierdo muestra las aplicaciones que abrió recientemente para
que pueda alternar entre ellas con rapidez.
● Deslice su dedo suavemente desde el borde izquierdo de su TouchPad para alternar entre las
aplicaciones con rapidez.
Uso de gestos táctiles en el TouchPad 35

Uso de gestos en la pantalla táctil (sólo en algunos
modelos)
Un equipo con pantalla táctil le permite controlar elementos en la pantalla directamente con los
dedos.
SUGERENCIA: En los equipos con pantalla táctil, puede realizar los gestos en la pantalla o en el
TouchPad. También puede realizar acciones en la pantalla con el teclado y el mouse.
Deslizamiento con un dedo
El deslizamiento con un dedo se usa principalmente para recorrer o desplazarse a través de listas y
páginas, pero también puede usarlo para otras interacciones como mover un objeto.
●
Para moverse por la pantalla, deslice el dedo suavemente en la dirección en la que desee.
NOTA: Cuando se revelan muchas aplicaciones en la pantalla de Inicio, puede deslizar su
dedo para mover la pantalla hacia la izquierda o hacia la derecha.
● Para arrastrar, mantenga presionado el objeto y arrastre el dedo para moverlo.
Pulsar
Para hacer una selección en la pantalla use la función de pulsar.
●
Use un dedo para pulsar en un objeto en la pantalla para seleccionarlo. Pulse dos veces en un
elemento para abrirlo.
36 Capítulo 5 Navegación en la pantalla

Desplazamiento
El desplazamiento es útil para mover el puntero hacia arriba, abajo, hacia la derecha o la izquierda
en una página o imagen.
●
Ponga dos dedos sobre la pantalla y luego arrástrelos hacia arriba, abajo, hacia la derecha o la
izquierda.
Movimiento de pinza/separación
El movimiento de pinza/separación le permite ampliar o reducir imágenes o texto.
●
Para aumentar el tamaño de la imagen, coloque dos dedos juntos en la pantalla y luego
sepárelos.
●
Para reducir el tamaño de la imagen, coloque dos dedos separados en la pantalla y luego
júntelos.
Uso de gestos en la pantalla táctil (sólo en algunos modelos) 37

Rotación (sólo en algunos modelos)
La rotación le permite girar elementos tales como fotos.
●
Apoye el dedo índice de su mano izquierda sobre el objeto que desea rotar. Con la mano
derecha, deslice el dedo índice con un movimiento similar al que realiza la aguja de un reloj
desde las 12 hasta las 3. Para invertir la rotación, mueva su dedo índice como si siguiera las
agujas del reloj de las 3 a las 12 horas.
NOTA: La rotación está diseñada para aplicaciones específicas donde puede manipular un objeto o
una imagen. Es posible que la rotación no funcione en todas las aplicaciones.
Deslizamientos desde el borde
Los deslizamientos desde el borde le permiten realizar tareas como cambiar la configuración y
buscar o usar aplicaciones.
Deslizamiento desde el borde derecho
El deslizamiento desde el borde derecho revela los accesos, que le permiten buscar, compartir,
iniciar aplicaciones, acceder a dispositivos o cambiar la configuración.
●
Deslice suavemente el dedo desde el borde derecho hacia el interior de la pantalla para mostrar
los accesos.
38 Capítulo 5 Navegación en la pantalla

Deslizamiento desde el borde izquierdo
El deslizamiento desde el borde izquierdo revela las aplicaciones abiertas para que pueda cambiar a
ellas rápidamente.
●
Deslice suavemente el dedo desde el borde izquierdo hacia el interior de la pantalla para
alternar entre aplicaciones. Sin levantar el dedo, vuelva a deslizar el dedo hacia el borde
izquierdo para revelar todas las aplicaciones abiertas.
Deslizamiento desde los bordes superior e inferior
El deslizamiento desde el borde superior o inferior le permite abrir una lista de aplicaciones
disponibles en su equipo.
1. En la pantalla de Inicio de Windows, deslice suavemente el dedo desde el borde superior o
desde el borde inferior de la pantalla hacia el centro.
Uso de gestos en la pantalla táctil (sólo en algunos modelos) 39

2. Pulse Todas las aplicaciones para ver las aplicaciones disponibles.
Uso del teclado y el mouse
El teclado y el mouse le permiten escribir, seleccionar elementos, deslizarse y realizar las mismas
funciones que usa con los gestos táctiles. El teclado también le permite usar las teclas de acción y
de acceso rápido para realizar funciones específicas.
SUGERENCIA: La tecla Windows del teclado le permite volver rápidamente a la pantalla de
Inicio desde una aplicación abierta o desde el escritorio de Windows. Al presionar la tecla Windows
nuevamente volverá a la pantalla anterior.
NOTA: Según el país o la región, su teclado puede tener funciones distintas de las que se analizan
en esta sección.
Uso de las teclas
El equipo tiene diferentes formas de acceder rápidamente a la información o de realizar funciones
con ciertas teclas y combinaciones de teclas.
Uso de las teclas de acción
Cada tecla de acción realiza una función asignada. El icono de cada una de las teclas f1 a f4, la tecla
f5 (sólo en algunos modelos), y las teclas de f6 a f12 ilustra la función asignada para dicha tecla.
Para usar la función de una tecla de acción, mantenga presionada esa tecla.
El recurso de las teclas de acción se activa en la fábrica. Puede desactivar este recurso en la utilidad
de configuración (BIOS). Consulte
Uso de la utilidad de configuración (BIOS) y HP PC Hardware
Diagnostics (UEFI) en la página 73 para ver las instrucciones sobre cómo abrir la utilidad de
configuración (BIOS) y luego siga las instrucciones que aparecen en la parte inferior de la pantalla.
Para activar la función asignada luego de desactivar la función de la tecla de acción, debe presionar
la tecla fn junto con la tecla de acción adecuada.
PRECAUCIÓN: Tenga mucho cuidado al hacer cambios en la utilidad de configuración. Los errores
pueden causar que el equipo deje de funcionar adecuadamente.
40 Capítulo 5 Navegación en la pantalla

Icono Tecla Descripción
f1 Abre Ayuda y soporte técnico, que ofrece tutoriales, información sobre el sistema
operativo Windows y su equipo, respuestas a preguntas y actualizaciones para el
equipo.
Ayuda y soporte técnico también proporciona herramientas de solución de problemas
automatizadas y acceso al soporte técnico.
f2 Al mantener presionada la tecla, el brillo de la pantalla se reduce de forma gradual.
f3 Al mantener presionada la tecla, el brillo de la pantalla aumenta de forma gradual.
f4 Alterna la imagen de la pantalla entre dispositivos de visualización conectados al
sistema. Por ejemplo, si un monitor está conectado al equipo, al presionar esta tecla
se alterna entre la exhibición de la imagen en la pantalla del equipo y en la pantalla
del monitor, y la exhibición simultánea en el equipo y el monitor.
f5 En algunos modelos seleccionados, enciende o apaga el brillo del recurso del teclado
con iluminación de fondo.
NOTA: Para ahorrar la energía de la batería, desactive este recurso.
f6 Silencia o restaura el volumen de los altavoces.
f7 Al mantener presionada la tecla, el volumen de los altavoces disminuye de forma
gradual.
f8 Al mantener presionada la tecla, el volumen de los altavoces aumenta de forma
gradual.
f9 Reproduce la pista anterior de un CD de audio o la sección anterior de un DVD o BD.
f10 Inicia, pausa o reanuda la reproducción de un CD de audio, un DVD o un BD.
f11 Reproduce la pista siguiente de un CD de audio o la sección siguiente de un DVD o
BD.
f12 Activa y desactiva el recurso de conexiones inalámbricas.
NOTA: Se debe configurar una red inalámbrica para que sea posible efectuar una
conexión inalámbrica.
Uso de las teclas de acceso directo de Microsoft Windows 8
Microsoft Windows 8 proporciona accesos directos para realizar las acciones rápidamente. Presione
la tecla Windows
en combinación con la tecla designada en la tabla para realizar la acción.
Uso del teclado y el mouse 41

Tecla de
acceso
directo
Tecla Descripción
Lo devuelve a la pantalla de Inicio desde una aplicación abierta o el
escritorio de Windows.
NOTA: Si presiona la tecla nuevamente volverá a la pantalla
anterior.
+ c Revela los accesos.
+ d Abre el escritorio de Windows.
+ o Activa o desactiva la rotación automática.
+ q Abre la pantalla Todas las aplicaciones.
+ tab Alterna entre las aplicaciones abiertas.
NOTA: Continúe presionando esta combinación de teclas hasta
que se revele la aplicación que desee.
alt + f4 Cierra una aplicación activa.
Para obtener información adicional sobre las teclas de acceso directo de Windows 8, vaya a Ayuda
y soporte técnico. En la pantalla de Inicio, escriba a y seleccione Ayuda y soporte técnico.
Uso de las teclas de acceso rápido
Una tecla de acceso rápido es una combinación de la tecla fn y la tecla esc o la barra espaciadora.
Para utilizar una tecla de acceso rápido:
▲
Presione brevemente la tecla fn y luego presione brevemente la segunda tecla de la
combinación.
Función Tecla de acceso
rápido
Descripción
Muestra la información del
sistema.
fn+esc Revela información acerca de los componentes de hardware del
sistema y del número de versión del BIOS del sistema.
42 Capítulo 5 Navegación en la pantalla

Uso del teclado numérico integrado
El equipo tiene un teclado numérico integrado y también admite un teclado numérico externo
opcional o un teclado externo opcional que incluye un teclado numérico.
Componente Descripción
Tecla bloq num Controla la función del teclado numérico integrado. Presione la
tecla para alternar entre la función numérica estándar de un
teclado externo (esta función se activa en la fábrica) y la función
de navegación (que se indica con las flechas direccionales de las
teclas).
NOTA: La función del teclado numérico que está activa cuando
se apaga el equipo se restablece cuando el equipo vuelve a
encenderse.
Teclado numérico integrado Configurado en la fábrica para funcionar como teclado numérico
externo. Para alternar entre esta función numérica y la función
de navegación (que se indica con las flechas direccionales de las
teclas), presione la tecla bloq num.
Uso del teclado y el mouse 43

6 Administración de la energía
Su equipo puede funcionar tanto con alimentación de batería como con alimentación externa.
Cuando el equipo está funcionando sólo con la alimentación de la batería y no hay disponible una
fuente de alimentación de CA para cargar la batería, es importante supervisar y conservar la carga.
Su equipo ofrece un plan de energía óptimo para administrar la forma en que consume y conserva la
energía, de manera que se equilibre el rendimiento del equipo con el ahorro de energía.
Inicio de la suspensión y la hibernación
Microsoft® Windows cuenta con dos estados de ahorro de energía: la suspensión y la hibernación.
●
Suspensión: el estado de suspensión se inicia automáticamente después de un período de
inactividad cuando funciona con la batería o alimentación externa. Su trabajo se guarda en la
memoria, lo que le permite reanudarlo muy rápidamente. También puede iniciar el modo de
suspensión manualmente. Para obtener más información, consulte
Iniciar y salir manualmente
de la suspensión en la página 45.
●
Hibernación: el estado de hibernación se inicia automáticamente si la batería llega a un nivel
crítico. En estado de hibernación, su trabajo se guarda en un archivo de hibernación y el equipo
se apaga.
NOTA: Puede iniciar manualmente la hibernación. Consulte Iniciar y salir manualmente de la
suspensión en la página 45 y Iniciar y salir manualmente de la hibernación (sólo en algunos
modelos) en la página 45.
PRECAUCIÓN: Para reducir el riesgo de una posible degradación de audio y video, de pérdida de
la funcionalidad de reproducción de audio o video o la pérdida de información, no inicie el estado de
suspensión mientras esté leyendo o grabando un disco o una tarjeta multimedia externa.
NOTA: No es posible iniciar ningún tipo de conexión de red ni realizar funciones del equipo
mientras éste esté en estado de suspensión o hibernación.
Intel Rapid Start Technology (sólo en algunos modelos)
Para algunos modelos, el recurso Intel Rapid Start Technology (RST) viene activado de fábrica.
Rapid Start Technology permite que su equipo se reanude rápidamente después de estar inactivo.
Rapid Start Technology administra sus opciones de ahorro de energía de la siguiente manera:
●
Suspensión: Rapid Start Technology le permite seleccionar el estado de suspensión. Para salir
de la suspensión, presione cualquier tecla, active el TouchPad o presione el botón de inicio/
apagado brevemente.
●
Hibernación: la tecnología Rapid Start inicia la hibernación después de un período de
inactividad del equipo mientras está en estado de suspensión o cuando la batería alcanza un
nivel crítico. Después de que se inicia la hibernación, presione el botón de inicio/apagado para
reanudar su trabajo.
NOTA: Rapid Start Technology se puede desactivar en la utilidad de configuración (BIOS). Si
desea poder iniciar el estado de hibernación por su cuenta, debe activar la hibernación iniciada por el
usuario mediante las Opciones de energía. Consulte
Iniciar y salir manualmente de la hibernación
(sólo en algunos modelos) en la página 45.
44 Capítulo 6 Administración de la energía

Iniciar y salir manualmente de la suspensión
Puede iniciar la suspensión de cualquiera de las siguientes maneras:
●
Cierre la pantalla.
●
En la pantalla de Inicio, apunte a la esquina superior derecha o la esquina inferior derecha de la
pantalla para revelar los accesos. Haga clic en Configuraciones, en el icono de Energía, y
luego en Suspensión.
Para salir de la suspensión:
●
Presione brevemente el botón de inicio/apagado.
●
Si la pantalla está cerrada, ábrala.
●
Presione una tecla en el teclado.
●
Pulse en el TouchPad o deslice el dedo sobre él.
Cuando el equipo sale de la suspensión, los indicadores luminosos de inicio/apagado se encienden y
su trabajo vuelve a la pantalla.
NOTA: En caso de que tenga una contraseña que le sea requerida en el evento de activación,
deberá introducir su contraseña de Windows antes de que el equipo retorne a la pantalla.
Iniciar y salir manualmente de la hibernación (sólo en algunos modelos)
Puede activar la hibernación iniciada por el usuario y cambiar otra configuración de alimentación e
intervalos de espera mediante las Opciones de energía.
1. En la pantalla de Inicio, escriba energía, seleccione Configuración y luego Opciones de
energía en la lista de aplicaciones.
2. En el panel izquierdo, haga clic en Elegir el comportamiento del botón de inicio/apagado.
3. Haga clic en Cambiar la configuración actualmente no disponible.
4. En el área Al presionar el botón de inicio/apagado, seleccione Hibernar.
5. Haga clic en Guardar cambios.
Cuando el equipo sale de la hibernación, los indicadores luminosos de inicio/apagado se encienden
y su trabajo vuelve a la pantalla.
NOTA: En caso de que tenga una contraseña que le sea requerida en el evento de activación,
deberá introducir su contraseña de Windows para que su trabajo retorne a la pantalla.
Configuración de protección con contraseña en la reactivación
Para que el equipo solicite una contraseña cuando sale de la suspensión o de la hibernación, siga
estos pasos:
1. En la pantalla de Inicio, escriba energía, seleccione Configuración y luego Opciones de
energía.
2. En el panel izquierdo, haga clic en Requerir contraseña al reactivarse.
3. Haga clic en Cambiar la configuración actualmente no disponible.
Inicio de la suspensión y la hibernación 45

4. Haga clic en Requerir contraseña (recomendado).
NOTA: Si necesita crear una contraseña de cuenta de usuario o modificar su contraseña de
cuenta de usuario actual, haga clic en Crear o cambiar la contraseña de la cuenta de
usuario y luego siga las instrucciones que aparecen en pantalla. Si no necesita crear o cambiar
una contraseña de cuenta de usuario, vaya al paso 5.
5. Haga clic en Guardar cambios.
Uso del medidor de energía y la configuración de energía
El medidor de energía se encuentra en el escritorio de Windows. El medidor de energía le permite
acceder rápidamente a la configuración de energía y ver la cantidad restante de carga de la batería.
●
Para revelar el porcentaje de carga restante de la batería y el plan de energía actual, en el
escritorio de Windows, mueva el puntero sobre el icono del medidor de energía.
●
Para acceder a las Opciones de energía, haga clic en el icono del medidor de energía y
seleccione un elemento de la lista. En la pantalla de Inicio, también puede escribir energía,
seleccione Configuración y luego Opciones de energía.
Los diferentes iconos del medidor de energía indican si el equipo está funcionando con alimentación
por batería o con alimentación externa. El icono también revela un mensaje en el caso de que la
batería se encuentre en un nivel crítico.
Funcionamiento con alimentación de la batería
Cuando hay una batería cargada en el equipo y este no está conectado a una fuente de alimentación
externa, el equipo funciona con alimentación por batería. Si el equipo tiene instalada una batería
cargada y el adaptador de CA está desconectado del equipo, este cambia automáticamente a
alimentación de la batería y el brillo de la pantalla disminuye para ahorrar energía de la batería. La
batería en el equipo se descarga lentamente cuando éste está apagado y desconectado de una
fuente de alimentación externa.
La duración de la batería de un equipo varía de acuerdo con las configuraciones de administración
de energía, los programas que ejecuta el equipo, el brillo de la pantalla, los dispositivos externos
conectados al equipo y otros factores.
Extracción de una batería reemplazable por el usuario
¡ADVERTENCIA! Para reducir riesgos a la seguridad, use solamente la batería reemplazable por el
usuario suministrada con el equipo, una batería de reemplazo suministrada por HP, o una batería
compatible comprada a HP.
PRECAUCIÓN: La extracción de una batería reemplazable por el usuario que es la única fuente de
alimentación del equipo puede provocar la pérdida de información. Para evitar la pérdida de
información, guarde su trabajo o apague el equipo mediante Windows antes de sacar la batería.
1. Deslice el pestillo de bloqueo de la batería (1) y a continuación deslice el pestillo de liberación
de la batería (2) para liberarla.
46 Capítulo 6 Administración de la energía

2. Extraiga la batería (3) del equipo.
Obtención de información sobre la batería
Para supervisar el estado de la batería o en caso de que la batería haya perdido la capacidad de
mantener su carga, ejecute Verificación de la batería en HP Support Assistant. Para acceder a la
información de la batería, en la pantalla de Inicio, escriba support, seleccione la aplicación HP
Support Assistant y luego seleccione Batería y rendimiento.
En Ayuda y soporte técnico se ofrecen las siguientes herramientas e información sobre la batería:
●
Prueba de batería
●
Información sobre los tipos de baterías, sus especificaciones, ciclos de vida y capacidad
Ahorro de energía de la batería
Consejos para ahorrar energía de la batería y maximizar la duración de ésta:
● Disminuya el brillo de la pantalla.
●
Seleccione la configuración Economizador de energía en Opciones de energía.
●
Extraiga del equipo una batería reemplazable por el usuario cuando no se vaya a usar ni a
cargar durante más de dos meses.
●
Apague los dispositivos inalámbricos cuando no los esté usando.
●
Desconecte los dispositivos externos no utilizados que no estén conectados a una fuente de
alimentación externa, como una unidad de disco duro externa conectada a un puerto USB.
●
Detenga, desactive o extraiga cualquier tarjeta multimedia externa que no esté utilizando.
●
Antes de salir del trabajo, inicie la suspensión o apague el equipo.
Identificación de niveles de batería bajos
Cuando una batería que es la única fuente de alimentación del equipo alcanza un nivel de batería
crítico, ocurre el siguiente comportamiento:
● El indicador luminoso de la batería (sólo en algunos modelos) indica un nivel de batería bajo o
crítico.
Funcionamiento con alimentación de la batería 47

– o –
● El icono del medidor de energía en el escritorio de Windows muestra una notificación de batería
baja o crítica.
NOTA: Para obtener información adicional sobre el medidor de energía, consulte Uso del
medidor de energía y la configuración de energía en la página 46.
El equipo realiza las siguientes acciones en caso de nivel de batería crítico:
●
Si la hibernación está desactivada y el equipo está encendido o en estado de suspensión, este
permanece unos instantes en estado de suspensión y, a continuación, se apaga. La información
que no se haya guardado se perderá.
●
Si la hibernación está activada y el equipo está encendido o en estado de suspensión, se
iniciará la hibernación.
Resolución de nivel de batería bajo
Para solucionar un nivel de batería bajo cuando se dispone de alimentación externa
●
Conecte un adaptador de CA.
●
Conecte un dispositivo de expansión o acoplamiento opcional.
●
Conecte un adaptador de alimentación opcional adquirido como accesorio de HP.
Cómo solucionar un nivel de batería bajo cuando no hay ninguna fuente de
alimentación disponible
Guarde su trabajo y apague el equipo.
Cómo resolver un nivel de batería bajo cuando su equipo no puede salir de la
hibernación
Cuando el equipo no tenga alimentación suficiente para salir de la hibernación, siga estos pasos:
1. Sustituya la batería reemplazable por el usuario descargada por una batería cargada o conecte
el adaptador de CA al equipo y a la alimentación externa.
2. Salga de la hibernación presionando el botón de inicio/apagado.
Almacenamiento de una batería reemplazable por el usuario
PRECAUCIÓN: Para reducir el riesgo de dañar la batería, no la exponga a altas temperaturas
durante períodos de tiempo prolongados.
Si el equipo no va a utilizarse y va a permanecer desconectado de una fuente de alimentación
externa durante más de dos semanas, retire la batería y guárdela por separado en un lugar frío y
seco para prolongar la carga de la batería.
Una batería almacenada debe verificarse cada 6 meses. Si la capacidad está en menos del 50 por
ciento, recargue la batería antes de volver a guardarla.
Eliminación de una batería reemplazable por el usuario
¡ADVERTENCIA! Para reducir el riesgo de incendio o de quemaduras, no desmonte, aplaste ni
perfore la batería; no provoque cortocircuitos en los contactos externos; no arroje la batería al fuego
o al agua.
48 Capítulo 6 Administración de la energía

Consulte los Avisos normativos, de seguridad y medioambientales para ver cómo eliminar la batería
correctamente. Para acceder a esta guía, en la pantalla de Inicio, escriba support, seleccione la
aplicación HP Support Assistant, seleccione Mi PC y luego seleccione Guías del usuario.
Reemplazo de una batería reemplazable por el usuario
Verificación de la batería, en HP Support Assistant, le avisa que reemplace la batería cuando una
celda interna no se carga de forma apropiada o cuando la capacidad de almacenamiento de la
batería ha alcanzado una condición débil. Si la batería puede estar cubierta por una garantía de HP,
las instrucciones incluyen un ID de garantía. Un mensaje lo guiará al sitio web de HP para que
obtenga más información acerca de cómo obtener una batería de repuesto.
Funcionamiento con la alimentación de CA externa
Para obtener información sobre cómo conectarse a la alimentación de CA, consulte el póster de
Instrucciones de configuración que se incluye en la caja del equipo.
El equipo no usa la alimentación de la batería cuando el equipo está conectado a alimentación
externa de CA con un adaptador de CA aprobado o un dispositivo de expansión/acoplamiento
opcional.
¡ADVERTENCIA! Para reducir la probabilidad de que haya problemas de seguridad, use sólo el
adaptador de CA suministrado con el equipo, un adaptador de CA de reemplazo suministrado por HP
o un adaptador de CA compatible comprado a HP.
Conecte el equipo a la alimentación de CA externa en cualquiera de las siguientes condiciones:
¡ADVERTENCIA! No cargue la batería del equipo a bordo de un avión.
●
Al cargar o calibrar una batería
●
Al instalar o modificar el software del sistema
●
Al grabar información en un disco (sólo en algunos modelos)
●
Al ejecutar un desfragmentador de disco en equipos con unidades de disco duro internas
●
Al crear copias de seguridad o efectuar una recuperación
Al conectar el equipo a una fuente de alimentación de CA externa:
●
La batería comienza a cargarse.
●
El brillo de la pantalla aumenta.
●
El icono del medidor de energía en el escritorio de Windows cambia su apariencia.
Cuando desconecte la alimentación de CA externa, ocurrirán los siguientes eventos:
●
El equipo cambia a alimentación por batería.
●
El brillo de la pantalla disminuye automáticamente para ahorrar energía de la batería.
●
El icono del medidor de energía en el escritorio de Windows cambia su apariencia.
Funcionamiento con la alimentación de CA externa 49

Solución de problemas de energía
Pruebe el adaptador de CA si el equipo presenta alguno de los siguientes síntomas cuando se
conecta a la alimentación de CA:
●
El equipo no se enciende.
● La pantalla no se enciende.
●
Los indicadores luminosos de inicio/apagado están apagados.
Para probar el adaptador de CA:
1. Apague el equipo.
2. Conecte el adaptador de CA al equipo y luego a una toma eléctrica de CA.
3. Encienda el equipo.
●
Si los indicadores luminosos de inicio/apagado se encienden, el adaptador de CA funciona
adecuadamente.
●
Si los indicadores luminosos de inicio/apagado se mantienen apagados, verifique la
conexión del adaptador de CA al equipo y la conexión del adaptador de CA a la toma
eléctrica de CA con el fin de cerciorarse de que las conexiones estén firmes.
●
Si las conexiones están seguras y los indicadores luminosos de inicio/apagado
permanecen apagados, el adaptador de CA no está funcionando y debe reemplazarse.
Póngase en contacto con soporte técnico para obtener información sobre cómo obtener un
adaptador de CA de repuesto.
HP CoolSense (sólo en algunos modelos)
HP CoolSense detecta de forma automática cuando el equipo no está en una posición
horizontal y ajusta las configuraciones de rendimiento y del ventilador para mantener la temperatura
de la superficie de su equipo en el nivel óptimo de comodidad.
Cuando HP CoolSense está desactivado, no se detecta la posición del equipo y las opciones de
ajuste de rendimiento y del ventilador permanecen en la configuración de fábrica. Como resultado, la
temperatura de la superficie del equipo podría ser superior a la que se obtendría con HP CoolSense
activado.
Para activar o desactivar CoolSense, siga estos pasos:
▲
En la pantalla de Inicio, escriba cool, seleccione Configuración y luego HP CoolSense.
Actualización de su contenido de software con Intel
Smart Connect Technology (sólo en algunos modelos)
Cuando su equipo está en suspensión, la tecnología Intel® Smart Connect hace que el equipo salga
periódicamente del estado de suspensión. Si hay una conexión de red disponible, Smart Connect
actualiza las aplicaciones abiertas como los buzones de correo electrónico, las redes sociales y las
páginas de noticias y, a continuación, vuelve a poner el equipo en estado de suspensión. Smart
Connect también sincroniza contenidos que se han creado fuera de línea, por ejemplo correos
50 Capítulo 6 Administración de la energía

electrónicos. Cuando el equipo sale de la suspensión, usted tiene acceso inmediato a su información
actualizada.
▲
Para activar este recurso o ajustar las configuraciones de forma manual, en la pantalla de
Inicio, escriba smart, y luego seleccione Intel® Smart Connect Technology.
Apagado del equipo
PRECAUCIÓN: La información que no se haya guardado se perderá cuando se apague el equipo.
Asegúrese de guardar su trabajo antes de apagar el equipo.
El comando Apagar cierra todos los programas abiertos, incluyendo el sistema operativo, y entonces
apaga la pantalla y el equipo.
Apague el equipo en cualquiera de las siguientes condiciones:
●
Cuando necesite sustituir la batería o tener acceso a los componentes dentro del equipo
●
Cuando esté conectando un dispositivo externo de hardware que no se conecta a un puerto
USB o a un puerto de video
●
Cuando el equipo no se vaya a utilizar y sea desconectado de una fuente de alimentación
externa durante un período prolongado
Aunque puede apagar el equipo con el botón de inicio/apagado, el procedimiento recomendado es
utilizar el comando Apagar de Windows:
NOTA: Si el equipo está en suspensión o hibernación, deberá primero salir de la suspensión o
hibernación antes de apagarlo, si es posible; para ello, presione brevemente el botón de inicio/
apagado.
1. Guarde su trabajo y cierre todas los programas abiertos.
2. En la pantalla de Inicio, apunte a la esquina superior derecha o la esquina inferior derecha de la
pantalla para revelar los accesos.
3. Haga clic en Configuración, en el icono Iniciar/Apagar y luego en Apagar.
Si el equipo ha dejado de responder y no puede utilizar los procedimientos de apagado anteriores,
intente los siguientes procedimientos de emergencia en el orden en que aparecen:
●
Presione ctrl+alt+delete, haga clic en el icono de alimentación y seleccione Apagar.
●
Mantenga presionado el botón de inicio/apagado por lo menos cinco segundos.
●
Desconecte el equipo de la alimentación externa.
●
Extraiga la batería en modelos con una batería reemplazable por el usuario.
Gráficos conmutables/gráficos dobles (sólo en algunos
modelos)
Algunos equipos vienen equipados con gráficos conmutables o gráficos dobles.
●
Gráficos conmutables: admitidos tanto por AMD™ como por Intel. Si su equipo cuenta con
gráficos conmutables dinámicos de AMD, solamente admite gráficos conmutables.
●
Gráficos dobles: admitidos únicamente por AMD. Si su equipo dispone de AMD Radeon Dual
Graphics, solamente admite gráficos dobles.
Apagado del equipo 51

NOTA: Los gráficos dobles pueden ser activados por las aplicaciones de pantalla completa
que usan DirectX versión 10 u 11.
NOTA: Para determinar si su equipo admite gráficos conmutables o gráficos dobles, consulte la
configuración del procesador de gráficos de su PC portátil. Las Unidades centrales de procesamiento
(CPU) HR de Intel y las Unidades de procesamiento acelerado (APU) AMD serie Trinity admiten
gráficos conmutables. Las APU AMD Trinity series A6, A8 y A10 admiten gráficos dobles. Las APU
AMD Trinity serie A4 no admiten gráficos dobles.
Tanto los gráficos conmutables como los gráficos dobles ofrecen dos modos de procesamiento de
gráficos:
● Modo de rendimiento: ejecuta las aplicaciones con un rendimiento óptimo.
● Modo de ahorro de energía: aumenta la duración de la batería.
Para administrar la configuración de sus gráficos AMD:
1. Abra el Centro de control de Catalyst haciendo clic con el botón derecho en el escritorio de
Windows y, a continuación, seleccione Configurar gráficos conmutables.
2. Seleccione la ficha Energía y luego seleccione Gráficos conmutables.
Uso de gráficos conmutables (sólo en algunos modelos)
Los gráficos conmutables le permiten alternar entre el modo Rendimiento y el modo Ahorro de
energía.
Para administrar la configuración de sus gráficos conmutables:
1. En el escritorio de Windows, haga clic con el botón derecho en el escritorio de Windows y luego
seleccione Configurar gráficos conmutables.
2. Seleccione la ficha Energía y luego seleccione Gráficos conmutables.
Gráficos conmutables asigna de forma automática cada aplicación al modo Rendimiento o al modo
Ahorro de energía, según las necesidades de energía. También puede modificar manualmente la
configuración de una aplicación específica localizando esta aplicación en el menú desplegable
Aplicaciones recientes o seleccionando Examinar, que está ubicado debajo de Otras
aplicaciones. Puede alternar entre el modo Rendimiento y el modo Ahorro de energía.
NOTA: Para obtener más información, consulte la Ayuda del software de gráficos conmutables.
Uso de gráficos dobles (sólo en algunos modelos)
Si su sistema viene equipado con gráficos dobles (dos o más unidades de procesamiento de gráficos
-GPU- adicionales), puede habilitar AMD Radeon Dual Graphics para aumentar la potencia y el
rendimiento de las aplicaciones de pantalla completa que usan la versión 10 u 11 de DirectX. Para
obtener más información sobre DirectX, consulte
http://www.microsoft.com/directx.
NOTA: Los sistemas con gráficos dobles solamente admiten la selección automática basada en las
necesidades de energía (Esquema dinámico), y asignan de forma automática el modo Rendimiento o
el modo Ahorro de energía para cada aplicación. Sin embargo, usted puede modificar manualmente
la configuración de una aplicación específica.
Para habilitar AMD Radeon Dual Graphics, marque o desmarque la casilla de verificación en la
sección AMD Radeon Dual Graphics, que está ubicada en la ficha Rendimiento del Centro de
control de Catalyst.
NOTA: Para obtener más información, consulte la Ayuda del software AMD.
52 Capítulo 6 Administración de la energía

7 Administración y uso compartido de
información
Las unidades son dispositivos de tarjeta de memoria que le ayudan a almacenar, administrar,
compartir y acceder a información. Su equipo tiene una unidad de disco duro interna o una unidad de
estado sólido que almacena el software de su equipo, el sistema operativo, así como todos sus
archivos personales. Algunos equipos también tienen una unidad óptica integrada que le permite leer
o grabar en un CD, DVD o disco Blu-ray BD (sólo en algunos modelos).
Para obtener capacidad o funcionalidad añadida, conecte una unidad externa (se adquiere por
separado), como una unidad óptica o una unidad de disco duro, o inserte una tarjeta de memoria
directamente desde su teléfono o cámara. Una unidad flash Universal Serial Bus (USB), conectada al
puerto USB de su equipo, también permite una transferencia rápida de datos. Algunos dispositivos
usan la alimentación del equipo para funcionar; otros tienen su propia fuente de alimentación.
Algunos dispositivos vienen con software que se debe instalar.
NOTA: Para obtener información sobre la conexión de dispositivos inalámbricos externos, consulte
Conexión a una red en la página 17.
NOTA: Para obtener más información sobre el software y los controladores requeridos, o para
saber cuál puerto del equipo usar, vea las instrucciones del fabricante.
Uso de un dispositivo USB
La mayoría de los equipos tienen más de un puerto USB porque esta interfaz versátil le permite
conectar varios tipos de dispositivos externos a su equipo, por ejemplo un teclado, un mouse, una
unidad externa, una impresora, un escáner o un concentrador USB.
Su equipo tiene más de un tipo de puerto USB. Consulte
Conozca su equipo en la página 5 para
conocer los tipos de puerto USB que tiene este equipo. Asegúrese de comprar dispositivos que sean
compatibles con su equipo.
Tipo Descripción
USB 2.0 Transfiere datos a 60 MB/s.
USB 3.0 Transfiere datos a 640 MB/s. Los puertos USB 3.0, también
conocidos como puertos SuperSpeed, también son
compatibles con dispositivos USB 1.0 y 2.0.
Conexión de un dispositivo USB
PRECAUCIÓN: A fin de reducir el riesgo de dañar algún conector USB, utilice la mínima fuerza
posible para conectar el dispositivo.
Uso de un dispositivo USB 53

▲
Conecte el cable USB del dispositivo al puerto USB.
NOTA: Es posible que la apariencia del puerto USB de su equipo difiera ligeramente de las
imágenes de esta sección.
Un sonido indica que se ha detectado un dispositivo.
NOTA: La primera vez que conecta un dispositivo USB, se revela un mensaje en el escritorio de
Windows y aparece un icono en el área de notificación, en el extremo derecho de la barra de tareas.
Esto le avisará que el equipo reconoce el dispositivo.
Extracción de un dispositivo USB
PRECAUCIÓN: A fin de reducir el riesgo de dañar algún conector USB, no tire del cable para
extraer el dispositivo USB.
PRECAUCIÓN: A fin de reducir el riesgo de pérdida de información o de que el sistema deje de
responder, use el siguiente procedimiento para extraer con seguridad el dispositivo USB.
1. Guarde toda su información y cierre todos los programas asociados con el dispositivo.
2. Desde el escritorio de Windows, haga clic en el icono para extraer el hardware en el área de
notificación, en el extremo derecho de la barra de herramientas. Se revela un mensaje que dice
Quitar hardware de forma segura y expulsar el medio. Siga las instrucciones que aparecen
en pantalla.
Conexión de un dispositivo USB con alimentación
PRECAUCIÓN: Para reducir el riesgo de daños al equipo cuando se conecta un dispositivo con
alimentación, asegúrese de que el dispositivo esté apagado y el cable de alimentación de CA esté
desenchufado.
1. Conecte el dispositivo al equipo.
2. Conecte el cable de alimentación del dispositivo en una toma eléctrica de CA.
3. Encienda el dispositivo.
Para desconectar un dispositivo externo sin alimentación, deténgalo y luego desconéctelo del
equipo. Para desconectar un dispositivo externo con alimentación, apague el dispositivo,
desconéctelo del equipo y luego desenchufe el cable de alimentación de CA.
54 Capítulo 7 Administración y uso compartido de información

Inserción y extracción de una tarjeta de memoria
Para insertar una tarjeta de memoria:
PRECAUCIÓN: Para reducir el riesgo de que se produzcan daños en los conectores de la tarjeta
de memoria, utilice la mínima fuerza posible para insertarla.
1. Sostenga la tarjeta con la etiqueta hacia arriba y los conectores frente al equipo.
2. Inserte la tarjeta en el lector de tarjetas de memoria y luego empújela hasta que encaje
firmemente.
Un sonido indica que se ha detectado un dispositivo.
Para extraer una tarjeta de memoria:
PRECAUCIÓN: A fin de reducir el riesgo de pérdida de datos o de que el sistema deje de
responder, use el siguiente procedimiento para extraer la tarjeta de memoria con seguridad.
1. Guarde toda su información y cierre todos los programas relacionados con la tarjeta de
memoria.
2. En el escritorio de Windows, haga clic en el icono de extracción de hardware del área de
notificación, en el extremo derecho de la barra de tareas, y luego siga las instrucciones que
aparecen en la pantalla.
3. Empuje la tarjeta (1) y luego retírela de la ranura (2).
NOTA: Si no se expulsa la tarjeta, tire de ésta para sacarla de la ranura.
Inserción y extracción de una tarjeta de memoria 55

Uso de unidades ópticas
Una unidad de disco óptico utiliza una luz de láser para leer o almacenar grandes cantidades de
información. Algunas unidades sólo pueden leer información, pero otras también puede escribir
(grabar) información en un disco en blanco.
Use estos consejos para obtener el mejor rendimiento de su unidad óptica:
●
Cuando la batería sea la única fuente de alimentación, antes de grabar en un medio asegúrese
de que tenga carga suficiente.
●
No escriba en el teclado ni mueva el equipo mientras una unidad óptica está grabando un disco.
El proceso de escritura es sensible a las vibraciones.
●
Asegúrese de haber instalado las últimas actualizaciones de software para la unidad.
● Si el disco que está usando no está limpio, límpielo con un paño suave, seco y que no deje
pelusas.
Su equipo puede incluir una unidad óptica compatible con una o más de las siguientes tecnologías
de discos:
●
CD: un disco compacto almacena datos que se leen mediante un láser de la unidad de disco
óptico. Se encuentran disponibles los siguientes formatos de CD:
◦
CD grabable (CD-R), que permite que el equipo lea y registre información una vez en el
CD. Cuando se grabe la información en el disco CD-R, ésta no se puede cambiar ni borrar;
es permanente.
◦
CD regrabable (CD-RW), que le permite leer y grabar información varias veces en el CD.
La información del CD se puede borrar.
●
DVD: un disco de video digital es un disco óptico de gran capacidad. Puede almacenar más
información que un CD. Un DVD de doble capa puede almacenar hasta 17 GB. Se encuentran
disponibles los siguientes formatos de DVD:
◦
DVD grabable (DVD-R o DVD+R), que le permite al equipo leer y grabar información una
vez en el DVD. Después de que se graba la información en el disco, ésta no se puede
cambiar ni borrar; es permanente. Los DVD se pueden usar en unidades DVD±R.
◦
DVD regrabable (DVD-RW o DVD+RW), que permite al equipo leer y grabar información
varias veces en el disco. La información del disco se puede borrar. Los DVD se pueden
usar en unidades DVD±R.
●
BD: un disco Blu-ray guarda más información que los demás discos ópticos y se pueden usar
para grabar, escribir y reproducir video de alta definición (HD).
Observe lo siguiente al usar BD:
●
CyberLink PowerDVD se encuentra instalado en el equipo para reproducir películas en BD.
●
Si intenta reproducir una película en BD de manera simultánea tanto en la pantalla interna como
en la externa puede provocar un error, por lo tanto elija sólo una.
● Para propósitos de protección de copias, las teclas de sistema de contenido de acceso
avanzado (AACS) están integradas en el equipo. Las teclas AACS requieren una renovación
ocasional para ser compatibles con la reproducción de versiones de nuevas películas en BD.
Ahora, el programa CyberLink PowerDVD solicitará una actualización para continuar la
56 Capítulo 7 Administración y uso compartido de información

reproducción cuando dicha versión de película en BD se inserte en la unidad. Siga las
instrucciones que aparecen en pantalla para instalar la actualización.
●
Si aparecen líneas en la pantalla al ver un BD, éstas pueden ocurrir debido a interferencia
proveniente de la red inalámbrica. Para resolver el problema, cierre cualquier aplicación abierta
y apague su recurso de conexión inalámbrica.
Inserción de un disco óptico
Carga por bandeja
1. Encienda el equipo.
2. Presione el botón de liberación (1) que se encuentra en la parte frontal de la unidad para liberar
la bandeja para medios.
3. Extraiga la bandeja (2).
4. Sujete el disco por los bordes para evitar el contacto con las superficies planas y colóquelo en el
eje de la bandeja con la etiqueta hacia arriba.
NOTA: Si la bandeja no está completamente accesible, incline cuidadosamente el disco para
colocarlo en el eje.
5. Presione suavemente el disco (3) hacia abajo en el eje de la bandeja hasta que encaje en la
posición correcta.
6. Cierre la bandeja para medios.
NOTA: Después de insertar un disco, es normal que el equipo haga una breve pausa. Si no ha
seleccionado un reproductor de medios, se abrirá un cuadro de diálogo de reproducción automática.
Se le solicitará que seleccione cómo desea utilizar el contenido multimedia.
Extracción de un disco óptico
Carga por bandeja
Hay dos formas de extraer un disco, dependiendo de si la bandeja para medios abre normalmente o
no.
Uso de unidades ópticas 57

Cuando la bandeja para medios abre normalmente
1. Presione el botón de liberación (1) que se encuentra en la parte frontal de la unidad con el fin de
liberar la bandeja para medios y, a continuación, tire con suavidad de la bandeja (2) hacia
afuera hasta que se detenga.
2. Extraiga el disco (3) de la bandeja ejerciendo una suave presión en el eje mientras levanta el
disco sujetándolo por los bordes exteriores sin tocar las superficies planas.
NOTA: Si la bandeja para medios no está completamente accesible, incline cuidadosamente
el disco mientras lo extrae.
3. Cierre la bandeja para medios y coloque el disco en un estuche de protección.
Cuando la bandeja para medios no abre normalmente
1. Inserte el extremo de un clip (1) en el acceso de liberación de la parte frontal de la unidad.
2. Presione con suavidad el clip hasta liberar la bandeja y luego tire de ella hacia afuera (2) hasta
que se detenga.
58 Capítulo 7 Administración y uso compartido de información

3. Extraiga el disco (3) de la bandeja ejerciendo una suave presión en el eje mientras levanta el
disco sujetándolo por los bordes exteriores sin tocar las superficies planas.
NOTA: Si la bandeja para medios no está completamente accesible, incline cuidadosamente
el disco mientras lo extrae.
4. Cierre la bandeja para medios y coloque el disco en un estuche de protección.
Cómo compartir datos y unidades y acceder al software
Cuando el equipo es parte de una red, no está limitado únicamente a usar la información
almacenada en su equipo. Los equipos de la red pueden intercambiar software y datos entre sí.
NOTA: Si un disco como una película o un juego en DVD tienen protección contra copias, no se
pueden compartir.
Para compartir carpetas o bibliotecas en la misma red:
1. En el escritorio de Windows, abra Explorador de archivos.
2. Haga clic en el menú Compartir en la ventana Bibliotecas y luego haga clic en Personas
específicas.
3. Escriba un nombre en el cuadro Uso compartido de archivos y haga clic en Agregar.
4. Haga clic en Compartir y siga las instrucciones que aparecen en pantalla.
Para compartir información de su disco local:
1. En el escritorio de Windows, abra Explorador de archivos.
2. Haga clic en Disco local (C:) en la ventana Bibliotecas.
3. Haga clic en la ficha Compartir, y a continuación haga clic en Uso compartido avanzado.
4. En la ventana Propiedades del disco local (C:), seleccione Uso compartido avanzado.
5. Marque Compartir esta carpeta.
Uso de unidades ópticas 59

Para compartir unidades en la misma red:
1. En el escritorio de Windows, haga clic con el botón derecho en el icono de estado de la red en
el área de notificación, en el extremo derecho de la barra de tareas.
2. Seleccione Abrir el Centro de redes y recursos compartidos.
3. En Ver las redes activas, seleccione una red activa.
4. Seleccione Cambiar configuración de uso compartido avanzado para establecer las
opciones de uso compartido para privacidad, detección de la red, uso compartido de archivos e
impresoras y otras opciones de la red.
60 Capítulo 7 Administración y uso compartido de información

8 Mantenimiento de su equipo
Es importante realizar mantenimiento de manera periódica para mantener su equipo en condiciones
óptimas. Este capítulo brinda información sobre la forma de mejorar el rendimiento de su equipo al
ejecutar herramientas como el Desfragmentador de disco y el Liberador de espacio en disco.
También ofrece información sobre la actualización de sus programas y controladores, instrucciones
para limpiar su equipo y consejos para viajar con su equipo.
Mejoramiento del rendimiento
Todos desean un equipo más rápido y al realizar tareas de mantenimiento periódicas, utilizando
herramientas como el Desfragmentador de disco y el Liberador de espacio en disco, puede mejorar
de manera drástica el rendimiento de su equipo. Además, como su equipo envejece, es posible que
considere la posibilidad de agregar más memoria.
Uso de HP 3D DriveGuard (sólo en algunos modelos)
HP 3D DriveGuard protege una unidad de disco duro estacionando la unidad y deteniendo las
solicitudes de datos en una de las siguientes condiciones:
● Se deja caer el equipo.
●
Se mueve el equipo con la pantalla cerrada mientras está funcionando con alimentación por
batería.
Un breve período después de finalizado uno de estos eventos, HP 3D DriveGuard hace que la
unidad de disco duro vuelva a funcionar normalmente.
NOTA: Debido a que las unidades de estado sólido (SSD) no tienen piezas móviles, no requieren
protección de HP 3D DriveGuard.
NOTA: Las unidades de disco duro del compartimiento de unidad disco duro primaria o secundaria
se encuentran protegidas por HP 3D DriveGuard. Las unidades de disco duro instaladas en
dispositivos de acoplamiento opcionales o que están conectadas a puertos USB no están protegidas
por HP 3D DriveGuard.
Para obtener más información, consulte la ayuda del software HP 3D DriveGuard.
Utilización del Desfragmentador de disco
A medida que utiliza su equipo, los archivos de la unidad de disco duro se desfragmentan. Una
unidad fragmentada significa que los datos de su unidad no son contiguos (secuenciales) y, debido a
esto, la unidad de disco duro trabaja más duro para ubicar archivos, disminuyendo así la velocidad
del equipo. El Desfragmentador de disco consolida (o reorganiza de manera física) las carpetas y los
archivos fragmentados en la unidad de disco duro de forma que el sistema se pueda ejecutar con
mayor eficiencia.
NOTA: No es necesario ejecutar el Desfragmentador de disco en unidades de estado sólido.
Después que se inicia el Desfragmentador de disco, éste funciona sin supervisión. Sin embargo,
dependiendo del tamaño de su unidad de disco duro y de la cantidad de archivos fragmentados, el
Desfragmentador de disco puede tardar más de una hora en completar el proceso.
Mejoramiento del rendimiento 61

HP recomienda la desfragmentación de su unidad de disco duro al menos una vez al mes. Puede
configurar el Desfragmentador de disco para que se ejecute mensualmente, pero usted puede
desfragmentar su equipo manualmente en cualquier momento.
Para ejecutar el Desfragmentador de disco:
1. Conecte el equipo a la alimentación de CA.
2. En la pantalla de Inicio, escriba d y luego disco en la casilla de búsqueda. Seleccione
Configuraciones, y luego Desfragmentar y optimizar sus unidades.
3. Siga las instrucciones que aparecen en pantalla.
Para obtener información adicional, acceda a la Ayuda del software Desfragmentador de disco.
Uso del Liberador de espacio en disco
El Liberador de espacio en disco busca los archivos innecesarios en la unidad de disco duro que el
usuario puede eliminar con seguridad para liberar espacio en el disco y lograr que el equipo funcione
de forma más eficiente.
Para ejecutar el Liberador de espacio en disco:
1. En la pantalla de Inicio, escriba d y luego disco en la casilla de búsqueda. Seleccione
Configuraciones y luego seleccione Liberar espacio en disco por medio de la eliminación
de archivos no necesarios.
2. Siga las instrucciones que aparecen en pantalla.
Adición y reemplazo de módulos de memoria
Agregar memoria puede ayudar a mejorar el rendimiento de su equipo. Su equipo es como su área
física de trabajo. La unidad de disco duro es el contenedor de archivos donde almacena su trabajo y
la memoria es el escritorio donde trabaja. Cuando su memoria no es lo suficientemente grande para
contener fácilmente todo su trabajo, como un escritorio lleno de trabajo, su productividad disminuye.
Una gran solución para mejorar el rendimiento es expandir la cantidad de memoria que tiene en su
equipo.
El equipo tiene dos ranuras para módulos de memoria. Las ranuras de módulo de memoria están
ubicadas en la parte inferior del equipo, debajo de la cubierta de servicio. La capacidad de memoria
del equipo se puede actualizar al agregar un módulo de memoria o sustituir el módulo de memoria
existente en una de las ranuras.
¡ADVERTENCIA! Para reducir el riesgo de descargas eléctricas o de daños al equipo, desconecte
el cable de la alimentación y extraiga todas las baterías antes de instalar un módulo de memoria.
PRECAUCIÓN: La descarga electrostática (ESD) puede dañar los componentes electrónicos.
Antes de iniciar cualquier procedimiento, asegúrese de no estar cargado de electricidad estática
tocando un objeto metálico conectado a tierra.
NOTA: Si va a agregar o a reemplazar el módulo de memoria de su equipo con un sólo módulo de
memoria, inserte el módulo de memoria en la ranura más alejada de la placa del sistema.
NOTA: Para usar una configuración de dos canales con un segundo módulo de memoria,
asegúrese de que ambos módulos sean idénticos.
Para añadir o reemplazar un módulo de memoria:
62 Capítulo 8 Mantenimiento de su equipo

PRECAUCIÓN: Para evitar la pérdida de información o que el sistema deje de responder:
Apague el equipo antes de agregar o sustituir módulos de memoria. No extraiga un módulo de
memoria mientras el equipo esté encendido, en estado de suspensión o en hibernación.
Si no está seguro de si el equipo está apagado o en hibernación, presione el botón de inicio/apagado
para encender el equipo. A continuación, apague el equipo por medio del sistema operativo.
1. Guarde su trabajo y apague el equipo.
2. Desconecte todos los dispositivos externos conectados al equipo.
3. Desconecte el cable de alimentación de la toma eléctrica de CA.
4. Voltee el equipo sobre una superficie plana.
5. Extraiga la batería del equipo (consulte
Extracción de una batería reemplazable por el usuario
en la página 46).
6. Extraiga la cubierta de servicio del equipo.
7. Si está sustituyendo un módulo de memoria, extraiga el módulo de memoria existente:
a. Extraiga los clips de retención (1) de cada lado del módulo de memoria.
El módulo de memoria se inclina hacia arriba.
b. Sujete el borde el módulo de memoria (2) y extráigalo suavemente de la ranura
correspondiente.
PRECAUCIÓN: Para evitar daños al módulo de memoria, manipule el módulo de
memoria sólo por los bordes. No toque los componentes del módulo de memoria.
NOTA: Para proteger un módulo de memoria después de extraerlo, póngalo en un
embalaje de protección contra carga electrostática.
Mejoramiento del rendimiento 63

8. Inserte un nuevo módulo de memoria:
PRECAUCIÓN: Para evitar daños al módulo de memoria, manipule el módulo de memoria
sólo por los bordes. No toque los componentes del módulo de memoria.
a. Alinee el borde con muesca (1) del módulo de memoria con la pestaña de la ranura del
módulo de memoria.
b. Con el módulo de memoria a un ángulo de 45 grados con relación a la superficie del
compartimiento del módulo, presione el módulo (2) en la ranura correspondiente hasta que
encaje.
c. Presione suavemente el módulo de memoria (3) hacia abajo, aplicando presión tanto en el
borde izquierdo como en el derecho del módulo, hasta que los clips de retención se
encajen.
PRECAUCIÓN: Para evitar daños al módulo de memoria, asegúrese de que no se doble.
9. Vuelva a colocar la cubierta de servicio.
10. Vuelva a colocar la batería.
11. Voltee el equipo hacia arriba y vuelva a conectar la alimentación externa y los dispositivos
externos.
12. Encienda el equipo.
Actualización de programas y controladores
HP recomienda que actualice periódicamente sus programas y controladores con las últimas
versiones. Las actualizaciones también pueden resolver problemas y traer nuevas funciones y
64 Capítulo 8 Mantenimiento de su equipo

opciones a su equipo. La tecnología siempre cambia y la actualización de programas y controladores
permiten a su equipo ejecutar la última tecnología disponible. Por ejemplo, es posible que los
componentes gráficos más antiguos no funcionen bien con la mayoría de los software de juegos más
recientes. Sin el último controlador, no obtendría el máximo rendimiento de su equipo.
Vaya a
http://www.hp.com/support para descargar las últimas versiones de los programas y
controladores de HP. Además, regístrese para recibir notificaciones de actualizaciones automáticas
cuando estén disponibles.
Limpieza de su equipo
Utilice los siguientes productos para limpiar con seguridad su equipo:
● Cloruro de dimetil bencil amonio a un máximo del 0,3 por ciento (por ejemplo: toallas germicidas
desechables que vienen en diversas marcas).
●
Líquido de limpieza de vidrios sin alcohol
● Solución de agua con jabón suave
● Paño de limpieza de microfibra o gamuza seco (paño sin estática ni aceite)
●
Paños de tela sin estática
PRECAUCIÓN: Evite los solventes de limpieza fuertes que pueden dañar permanentemente su
equipo. Si no tiene la certeza de que un producto de limpieza es seguro para su equipo, compruebe
el contenido del producto para garantizar que no incluye ingredientes como alcohol, acetona, cloruro
de amonio, cloruro de metileno e hidrocarburos.
Los materiales fibrosos, como las toallas de papel, pueden rayar el equipo. Con el transcurso del
tiempo, las partículas de polvo y los agentes limpiadores pueden quedar atrapados en los rayones.
Procedimientos de limpieza
Siga los procedimientos de esta sección para limpiar con seguridad su equipo.
¡ADVERTENCIA! Para evitar choques eléctricos o daños a los componentes, no intente limpiar su
equipo mientras esté encendido.
Apague el equipo.
Desconecte la alimentación externa.
Desconecte todos los dispositivos externos con alimentación.
PRECAUCIÓN: Con el fin de evitar daños a los componentes internos del equipo, no rocíe agentes
de limpieza o líquidos directamente en ninguna superficie del equipo. Los líquidos que goteen en la
superficie pueden dañar los componentes internos en forma permanente.
Limpieza de la pantalla (todo en uno o portátiles)
Limpie suavemente la pantalla utilizando un paño suave, que no deje pelusas, humedecido con un
limpiador de vidrios sin alcohol. Asegúrese de que la pantalla esté seca antes de cerrarla.
Limpieza de los lados y la cubierta
Para limpiar los lados o la cubierta, utilice un paño suave de microfibra o gamuza humedecido con
una de las soluciones de limpieza indicadas o utilice una toalla germicida desechable aceptable.
Limpieza de su equipo 65

NOTA: Cuando limpie la cubierta del equipo, utilice un movimiento circular para ayudar a eliminar
el polvo y los residuos.
Limpieza del TouchPad, del teclado o del mouse
¡ADVERTENCIA! Para reducir el riesgo de que se produzcan descargas eléctricas o se dañen los
componentes internos del equipo, no emplee accesorios de aspiradores para limpiar el teclado. El
empleo de un aspirador para dicha tarea puede depositar residuos en la superficie del teclado.
PRECAUCIÓN: Con el fin de evitar daños a los componentes internos, no permita que goteen
líquidos entre las teclas.
●
Para limpiar el TouchPad, el teclado o el mouse, utilice un paño suave de microfibra o gamuza
humedecido con una de las soluciones de limpieza indicadas o utilice una toalla germicida
desechable aceptable.
●
Para evitar que se bloqueen las teclas y para retirar el polvo, las pelusas y las partículas del
teclado, utilice un spray de aire comprimido con una extensión para soplar aire.
De viaje con el equipo o envío de este
Si debe viajar con su equipo o enviarlo, a continuación encontrará algunos consejos que debe
considerar para mantener su equipo a salvo.
●
Prepare el equipo para viajar o para enviarlo:
◦
Realice copias de seguridad de su información en una unidad externa.
◦ Extraiga del equipo todos los discos y las tarjetas multimedia externas, como las tarjetas
de memoria.
◦
Apague y luego desconecte todos los dispositivos externos.
◦
Apague el equipo.
● Lleve una copia de seguridad de su información. Mantenga la copia de seguridad separada del
equipo.
●
Al viajar en avión, lleve el equipo como equipaje de mano; no lo facture con el resto de su
equipaje.
PRECAUCIÓN: Evite exponer la unidad a campos magnéticos. Los dispositivos de seguridad
con campos magnéticos incluyen los dispositivos detectores y sensores de seguridad de los
aeropuertos. Las correas transportadoras y dispositivos de seguridad similares de los
aeropuertos que verifican el equipaje de mano usan rayos X en lugar de magnetismo y no
dañan las unidades.
●
Si pretende usar el equipo durante el vuelo, escuche el anuncio durante el vuelo que le indica
cuándo puede utilizar su equipo. El uso del equipo durante el vuelo queda a discreción de la
aerolínea.
●
Si va a enviar el equipo o una unidad, use un embalaje de protección adecuado y coloque una
etiqueta que indique “FRÁGIL”.
● Si el equipo tiene instalado un dispositivo inalámbrico, el uso de estos dispositivos puede estar
restringido en algunos entornos. Tales restricciones pueden aplicarse a bordo de aeronaves, en
hospitales, cerca de productos explosivos y en áreas de riesgo. Si desconoce las normas que
66 Capítulo 8 Mantenimiento de su equipo

se aplican al uso de un dispositivo específico, solicite autorización para usar su equipo antes de
encenderlo.
●
Si está realizando un viaje internacional, siga estas sugerencias:
◦
Consulte las normas de aduana relacionadas con equipos en cada país o región al que
viaje.
◦
Verifique los requisitos de cables de alimentación y adaptadores de cada lugar donde
planee usar el equipo. El voltaje, la frecuencia y las configuraciones de los enchufes son
variables.
¡ADVERTENCIA! Para reducir el riesgo de que se produzca una descarga eléctrica, un
incendio o daños al equipo, no intente alimentar el equipo con un kit transformador de
voltaje usado para electrodomésticos.
De viaje con el equipo o envío de este 67

9 Seguridad de su equipo y de su
información
La seguridad de su equipo es esencial para proteger la confidencialidad, integridad y disponibilidad
de su información. Las soluciones de seguridad estándar proporcionadas por el sistema operativo
Windows, las aplicaciones de HP, la utilidad de configuración que no es de Windows (BIOS) y otros
programas de software de terceros pueden ayudar a proteger su equipo de varios riesgos, como
virus, gusanos y otros tipos de códigos malintencionados.
IMPORTANTE: Es posible que algunos recursos de seguridad descritos en este capítulo no estén
disponibles en su equipo.
Riesgo para el equipo Recurso de seguridad
Uso no autorizado del equipo Contraseña de inicio
Virus informáticos Software antivirus
Acceso no autorizado a los datos Software de firewall
Acceso no autorizado a la configuración de utilidad de
configuración (BIOS) y a otra información de identificación
del sistema
Contraseña de administrador
Amenazas actuales o futuras para el equipo Actualizaciones de software
Acceso no autorizado a una cuenta de usuario Windows Contraseña de usuario
Uso no autorizado del equipo Cable de seguridad
Uso de contraseñas
Una contraseña es un conjunto de caracteres que usted elige para proteger la información de su
equipo y proteger transacciones en línea. Se pueden establecer varios tipos de contraseñas. Por
ejemplo, cuando configura su equipo por primera vez, se le solicita que cree una contraseña de
usuario para proteger el equipo. Es posible definir contraseñas adicionales en Windows o en la
utilidad de configuración HP (BIOS) que viene preinstalada en su equipo.
Puede resultarle útil usar la misma contraseña para un recurso de la utilidad de configuración (BIOS)
y para un recurso de seguridad de Windows.
Use los siguientes consejos para crear y guardar contraseñas:
●
Para reducir el riesgo de que se bloquee el equipo y usted no pueda usarlo, registre todas las
contraseñas y guárdelas en un lugar seguro y alejado del equipo. No almacene sus contraseñas
en un archivo en el equipo.
●
Para crear contraseñas, siga los requerimientos del programa.
●
Cambie sus contraseñas por lo menos cada tres meses.
68 Capítulo 9 Seguridad de su equipo y de su información

●
Las contraseñas ideales son largas e incluyen letras, signos de puntuación, símbolos y
números.
●
Antes de enviar su equipo al servicio técnico, cree una copia de seguridad de sus archivos,
borre los archivos confidenciales y elimine todas las configuraciones de contraseña.
Para obtener información adicional acerca de las contraseñas de Windows, como las contraseñas
del protector de pantalla, en la pantalla de Inicio, escriba support y luego seleccione la aplicación
HP Support Assistant.
Definición de las contraseñas de Windows
Contraseñas Función
Contraseña de usuario Protege el acceso a una cuenta de usuario de Windows.
Contraseña de administrador Protege el acceso del nivel del administrador al contenido
del equipo.
NOTA: Esta contraseña no puede utilizarse para acceder a
la utilidad de configuración del BIOS.
Definición de contraseñas en la utilidad de configuración del BIOS
Contraseñas Función
Contraseña de administrador ● Debe introducirla cada vez que acceda a la utilidad de
configuración del BIOS.
●
Si olvida su contraseña de administrador, no podrá
acceder a la utilidad de configuración del BIOS.
NOTA: Se puede usar la contraseña de administrador en
lugar de la contraseña de inicio.
NOTA: Su contraseña de administrador no es
intercambiable con una contraseña de administrador definida
en Windows; tampoco se revela al definirla, ingresarla,
modificarla ni al eliminarla.
NOTA: Si introduce la contraseña de inicio en la primera
verificación de contraseña, debe introducir la contraseña de
administrador para acceder a la utilidad de configuración
(BIOS).
Contraseña de inicio
●
Debe ingresarla cada vez que encienda o reinicie el
equipo.
●
Si olvida la contraseña de inicio, no podrá iniciar ni
reiniciar el equipo.
NOTA: Se puede usar la contraseña de administrador en
lugar de la contraseña de inicio.
NOTA: La contraseña de inicio no se revela cuando se
configura, ingresa, cambia o elimina.
Uso de contraseñas 69

Para establecer, cambiar o eliminar una contraseña de administrador o de inicio en la utilidad de
configuración (BIOS):
1. Para iniciar la utilidad de configuración (BIOS), encienda o reinicie el equipo y presione
rápidamente esc y luego presione f10.
2. Use las teclas de flecha para seleccionar Seguridad y luego siga las instrucciones en la
pantalla.
Sus cambios se harán efectivos al reiniciar el equipo.
Uso de software de seguridad en Internet
Cuando usa el equipo para acceder al correo electrónico, a una red o a la Internet, lo expone a virus
informáticos, spyware y otras amenazas en línea. Para ayudar a proteger el equipo, es posible que el
software de seguridad en Internet que incluye funciones de antivirus y firewall esté preinstalado en su
equipo como oferta de prueba. Para proveer protección continua contra virus descubiertos
recientemente y otros riesgos de seguridad, se debe mantener actualizado el software de seguridad.
Se le recomienda enfáticamente actualizar la oferta de prueba del software de seguridad o adquirir el
software de su elección para proteger completamente su equipo.
Uso de software antivirus
Estos virus pueden desactivar los programas, las utilidades o el sistema operativo o hacer que
funcionen de forma anormal. El software antivirus puede detectar gran parte de los virus, destruirlos
y, en la mayoría de los casos, reparar los daños causados por éstos.
Para proveer una protección continua contra los virus recientemente descubiertos, el software
antivirus debe mantenerse actualizado.
Es posible que haya un programa antivirus preinstalado en su equipo. Se le recomienda
enfáticamente utilizar un programa antivirus de su elección para proteger completamente su equipo.
Para obtener más información sobre virus informáticos, en la pantalla de Inicio, escriba support y
luego seleccione la aplicación HP Support Assistant.
Uso de software de firewall
Los firewalls están diseñados para impedir el acceso no autorizado a su sistema o red. Un firewall
puede ser un software que instala en su equipo o red, o puede ser una combinación de hardware y
software.
Hay dos tipos de firewall para tener en cuenta:
●
Firewall basado en host: software que protege sólo el equipo en que está instalado.
●
Firewall basado en red: se instala entre su DSL o módem de cable y su red residencial para
proteger todos los equipos de la red.
Cuando un firewall está instalado en un sistema, todos los datos enviados al sistema y desde el
sistema se monitorizan y comparan con un conjunto de criterios de seguridad definidos por el
usuario. Cualquier dato que no satisfaga estos criterios es bloqueado.
Instalación de actualizaciones de software
El software de HP, Microsoft Windows y de terceros instalado en su equipo debe actualizarse
periódicamente para corregir problemas de seguridad y mejorar el rendimiento del software. Para
obtener más información, consulte
Actualización de programas y controladores en la página 64.
70 Capítulo 9 Seguridad de su equipo y de su información

Instalación de actualizaciones de seguridad críticas
HP recomienda que actualice con regularidad el software y los controladores que estaban instalados
originalmente en su equipo. Para descargar las versiones más recientes, vaya a
http://www.hp.com/
go/contactHP. En este lugar, también puede registrarse para recibir avisos de actualización
automáticos cuando éstos estén disponibles.
Si ha instalado software de terceros después de comprar el equipo, actualice el software
periódicamente. Las empresas de software proporcionan actualizaciones de software a sus
productos a fin de corregir problemas de seguridad y mejorar la funcionalidad del software.
Instalación de actualizaciones de software de HP y terceros
HP recomienda que actualice con regularidad el software y los controladores que estaban instalados
originalmente en su equipo. Para descargar las versiones más recientes, vaya a
http://www.hp.com/
go/contactHP. En este lugar, también puede registrarse para recibir avisos de actualización
automáticos cuando éstos estén disponibles.
Si ha instalado software de terceros después de comprar el equipo, actualice el software
periódicamente. Las empresas de software proporcionan actualizaciones de software a sus
productos a fin de corregir problemas de seguridad y mejorar la funcionalidad del software.
Configuración de una red inalámbrica
Cuando configure su red inalámbrica, siempre active los recursos de seguridad. Para obtener más
información, consulte
Protección de su WLAN en la página 19.
Copias de seguridad de sus aplicaciones de software e
información
Realice copias de seguridad periódicamente de sus aplicaciones de software e información para
protegerlos contra pérdidas o daños permanentes mediante un ataque de virus o una falla de
software o hardware. Para obtener más información, consulte
Copias de seguridad, restauración y
recuperación en la página 76.
Uso del cable de seguridad opcional
Un cable de seguridad, el cual se adquiere por separado, actúa como una medida disuasoria, pero
es posible que no pueda evitar el robo o la manipulación inadecuada del equipo. Los fijadores de los
cables de seguridad son sólo uno de varios métodos que deben utilizarse como parte de una
solución de seguridad completa para ayudar a maximizar la protección contra robos.
Es posible que la apariencia de la ranura del cable de seguridad difiera ligeramente de la ilustración
de esta sección. Para conocer la ubicación de la ranura para el cable de seguridad, consulte
Conozca su equipo en la página 5.
1. Pase el cable de seguridad alrededor de un objeto que tenga una fijación segura.
2. Inserte la llave (1) en el cable de seguridad (2).
Configuración de una red inalámbrica 71

3. Inserte el cable de seguridad en la ranura para cable de seguridad del equipo (3) y cierre el
cable con la llave.
4. Quite la llave y guárdela en un lugar seguro.
72 Capítulo 9 Seguridad de su equipo y de su información

10 Uso de la utilidad de configuración
(BIOS) y HP PC Hardware Diagnostics
(UEFI)
La utilidad de configuración, o el Sistema de entrada/salida básico (Basic Input/Output System
[BIOS]), controla las comunicaciones entre todos los dispositivos de entrada y salida en el sistema
(como unidades de disco duro, pantalla, teclado, mouse e impresora). La utilidad de configuración
del BIOS cuenta con configuraciones para los tipos de dispositivos instalados, la secuencia de inicio
del equipo, y la cantidad de memoria de sistema y de memoria extendida.
Inicio de la utilidad de configuración (BIOS)
Para iniciar la utilidad de configuración (BIOS), encienda o reinicie el equipo y presione rápidamente
esc y luego presione f10.
En la parte inferior de la pantalla puede encontrar información sobre cómo navegar en la utilidad de
configuración (BIOS).
NOTA: Tenga extremo cuidado cuando efectúe cambios en la utilidad de configuración (BIOS). Los
errores pueden causar que el equipo deje de funcionar adecuadamente.
Actualización del BIOS
Versiones actualizadas del BIOS pueden estar disponibles en el sitio web de HP.
La mayoría de actualizaciones del BIOS que se encuentran en el sitio web de HP están
empaquetadas en archivos comprimidos denominados SoftPaqs.
Algunos paquetes de descarga contienen un archivo denominado Readme.txt que contiene
información relativa a la instalación y la solución de problemas del archivo.
Determinación de la versión del BIOS
Para determinar si las actualizaciones del BIOS disponibles contienen versiones posteriores a las
que están instaladas en el equipo, debe conocer la versión del BIOS del sistema instalada
actualmente.
La información de la versión del BIOS (también conocida como fecha de ROM y BIOS del sistema)
puede mostrarse presionando fn+esc (si ya se encuentra en Windows) o abriendo la utilidad de
configuración (BIOS).
1. Inicie la utilidad de configuración (BIOS) (consulte
Inicio de la utilidad de configuración (BIOS)
en la página 73.
2. Use las teclas de flecha para seleccionar Main (Principal).
Inicio de la utilidad de configuración (BIOS) 73

3. Para salir de la utilidad de configuración (BIOS) sin guardar sus cambios, use las teclas de
flecha para seleccionar Exit (Salir), seleccione Exit Discarding Changes (Salir y descartar
los cambios) y presione intro.
4. Haga clic en Yes (Sí).
Descarga de una actualización del BIOS
PRECAUCIÓN: Para reducir el riesgo de daños en el equipo o que la instalación no se realice
correctamente, descargue e instale una actualización del BIOS sólo cuando el equipo esté
conectado a una fuente de alimentación externa segura a través de un adaptador de CA. No
descargue ni instale ninguna actualización del BIOS si el equipo está funcionando con alimentación
por batería, está conectado a un dispositivo de acoplamiento opcional, o conectado a una fuente de
alimentación opcional. Durante la descarga y la instalación, siga estas instrucciones:
No desconecte la alimentación del equipo desconectando el cable de alimentación de la toma
eléctrica de CA.
No apague el equipo ni inicie la suspensión.
No introduzca, extraiga, conecte ni desconecte ningún dispositivo o cable.
1. En la pantalla de Inicio, escriba support y luego seleccione la aplicación HP Support
Assistant.
2. Haga clic en Actualizaciones y ajustes y luego haga clic en Buscar actualizaciones de HP
ahora.
3. Siga las instrucciones que aparecen en pantalla.
4. En el área de descarga, siga estos pasos:
a. Identifique la actualización del BIOS que sea más reciente y compárela con la versión del
BIOS instalada actualmente en el equipo. Si la actualización es más reciente que su BIOS,
tome nota de la fecha, el nombre u otro identificador. Es posible que más adelante necesite
esta información para localizar la actualización, una vez que la haya descargado en la
unidad de disco duro.
b. Siga las instrucciones que aparecen en pantalla para descargar la actualización
seleccionada en la unidad de disco duro.
Si la actualización es más reciente que su BIOS, tome nota de la ruta de la ubicación en su
unidad de disco duro donde se descargó la actualización del BIOS. Deberá seguir esta ruta
cuando esté a punto de instalar la actualización.
NOTA: Si conecta el equipo a una red, consulte al administrador de la red antes de instalar
cualquier actualización de software, especialmente si se trata de una actualización del BIOS del
sistema.
Existen varios procedimientos para instalar el BIOS. Siga las instrucciones que aparecen en pantalla
después de realizar la descarga. Si no aparecen instrucciones, siga estos pasos:
1. En la pantalla de Inicio, escriba e y seleccione Explorador de archivos.
2. Haga clic en su designación de la unidad de disco duro. La designación de la unidad de disco
duro suele ser Disco local (C:).
3. Mediante la ruta anotada anteriormente, abra la carpeta de la unidad de disco duro que contiene
la actualización.
74 Capítulo 10 Uso de la utilidad de configuración (BIOS) y HP PC Hardware Diagnostics (UEFI)

4. Haga doble clic en el archivo con la extensión .exe (por ejemplo, nombre_de_archivo.exe).
Empezará entonces el proceso de instalación del BIOS.
5. Para finalizar la instalación, siga las instrucciones que aparecen en pantalla.
NOTA: Cuando aparezca un mensaje en la pantalla que notifique que la instalación ha finalizado
correctamente, podrá eliminar el archivo de descarga de la unidad de disco duro.
Uso de HP PC Hardware Diagnostics (UEFI)
HP PC Hardware Diagnostics es una interfaz de firmware extensible unificada (UEFI) que le permite
ejecutar pruebas de diagnóstico para determinar si el hardware del equipo funciona correctamente.
La herramienta se ejecuta fuera del sistema operativo para poder aislar los fallos de hardware de los
problemas que pueden ser provocados por el sistema operativo u otros componentes de software.
Para iniciar HP PC Hardware Diagnostics (UEFI):
1. Encienda o reinicie el equipo, presione rápidamente esc y presione f2.
El BIOS busca en tres lugares las herramientas de HP PC Hardware Diagnostics (UEFI) en el
siguiente orden:
a. Unidad USB conectada
NOTA: Para descargar la herramienta de HP PC Hardware Diagnostics (UEFI) en una
unidad USB, consulte
Descarga de HP PC Hardware Diagnostics (UEFI) en un dispositivo
USB en la página 75.
b. Unidad de disco duro
c. BIOS
2. Haga clic en el tipo de prueba de diagnóstico que desea ejecutar y luego siga las instrucciones
que aparecen en la pantalla.
NOTA: Si necesita detener una prueba de diagnóstico, presione esc.
Descarga de HP PC Hardware Diagnostics (UEFI) en un dispositivo USB
NOTA: Las instrucciones de descarga de HP PC Hardware Diagnostics (UEFI) se proporcionan
únicamente en inglés.
1. Visite http://www.hp.com.
2. Haga clic en Soporte y controladores y, a continuación, haga clic en la ficha Controladores y
software.
3. Introduzca el nombre del producto en el cuadro de texto y, a continuación, haga clic en Buscar.
4. Seleccione el modelo de su equipo y, a continuación, seleccione su sistema operativo.
5. En la sección Diagnóstico, haga clic en HP UEFI Support Environment (Entorno de soporte
de HP UEFI).
– o –
Haga clic en Descargar, y, a continuación, seleccione Ejecutar.
Uso de HP PC Hardware Diagnostics (UEFI) 75

11 Copias de seguridad, restauración y
recuperación
Su equipo incluye herramientas de HP y Windows para ayudarle a proteger su información y
recuperarla si alguna vez la necesita. Estas herramientas le ayudarán a regresar el equipo a un
estado de funcionamiento correcto o incluso al estado original de fábrica, todo ello con unos simples
pasos.
Este capítulo proporciona información sobre los siguientes procesos:
●
Creación de medios de recuperación y copias de seguridad
●
Restauración y recuperación del sistema
NOTA: En este capítulo se ofrece una descripción general de las opciones de copia de seguridad,
restauración y recuperación. Para obtener más información sobre las herramientas que se
proporcionan, consulte Ayuda y soporte técnico. En la pantalla de Inicio, escriba a y seleccione
Ayuda y soporte técnico.
Creación de medios de recuperación y copias de
seguridad
La recuperación después de una falla de sistema sólo es tan completa como la copia de seguridad
más reciente que usted posea.
1. Después de configurar correctamente el equipo, cree el medio de HP Recovery. Este paso crea
una copia de seguridad de la partición de HP Recovery en el equipo. La copia de seguridad se
puede usar para reinstalar el sistema operativo original en los casos en que la unidad de disco
duro está dañada o se reemplazó.
El medio de HP Recovery que cree proporcionará las siguientes opciones de recuperación:
● Recuperación del sistema: reinstala el sistema operativo original y los programas que se
instalaron en fábrica.
●
Recuperación de imagen minimizada: reinstala el sistema operativo y todos los
controladores y software relacionados con el hardware, pero no las otras aplicaciones de
software.
●
Restablecimiento de fábrica: restablece el equipo al estado original de fábrica al eliminar
toda la información de la unidad de disco duro y volver a crear las particiones. Luego
reinstala el sistema operativo y el software que se instaló de fábrica.
76 Capítulo 11 Copias de seguridad, restauración y recuperación

Consulte Creación de medios de HP Recovery en la página 77.
2. A medida que agrega hardware y programas de software, cree puntos de restauración de
sistema. Un punto de restauración del sistema es una instantánea del contenido de la unidad de
disco duro guardada por Restaurar sistema de Windows en un momento específico. Un punto
de restauración del sistema contiene información que Windows usa, como la configuración del
registro. Windows crea un punto de restauración del sistema automáticamente durante una
actualización de Windows y durante otro mantenimiento del sistema (como actualizaciones de
software, escaneo de seguridad o diagnósticos del sistema). También puede crear
manualmente un punto de restauración del sistema en cualquier momento. Para obtener más
información y conocer los pasos para crear puntos de restauración del sistema específicos,
consulte Ayuda y soporte técnico. En la pantalla de Inicio, escriba a y seleccione Ayuda y
soporte técnico.
3. A medida que agrega fotos, video, música y otros archivos personales, cree una copia de
seguridad de su información personal. Historial de archivos de Windows se puede configurar
para que realice copias de seguridad de forma frecuente y automática a partir de las bibliotecas,
el escritorio, los contactos y los favoritos. Si se borran accidentalmente los archivos de la unidad
de disco duro y ya no se pueden restaurar desde la Papelera de reciclaje, o si los archivos se
dañan, puede restaurar los archivos de los que hizo copias de seguridad mediante el Historial
de archivos. La restauración de archivos también es útil si alguna vez decide reiniciar el equipo
mediante la reinstalación de Windows o decide recuperarlo mediante HP Recovery Manager.
NOTA: El Historial de archivos no está activado de forma predeterminada, así es que debe
activarlo.
Para obtener más información y los pasos para activar el Historial de archivos de Windows,
consulte Ayuda y soporte técnico. En la pantalla de Inicio, escriba a y seleccione Ayuda y
soporte técnico.
Creación de medios de HP Recovery
HP Recovery Manager es un programa de software que ofrece una forma de crear medios de
recuperación después de haber configurado correctamente el equipo. Estos medios de HP Recovery
se pueden usar para realizar una recuperación del sistema si se daña la unidad de disco duro. La
recuperación del sistema reinstala el sistema operativo original y los programas de software
instalados en la fábrica y luego ajusta la configuración de los programas. Los medios de HP
Recovery también se pueden usar para personalizar el sistema o restaurar la imagen de fábrica si
sustituye el disco duro.
● Sólo es posible crear un conjunto de medios de HP Recovery. Manipule estas herramientas de
recuperación con cuidado y manténgalas en un lugar seguro.
●
HP Recovery Manager examina el equipo y determina la capacidad de almacenamiento
necesaria para la unidad flash USB en blanco o la cantidad de discos DVD en blanco que se
necesitarán.
●
Para crear discos de recuperación, su equipo debe tener una unidad óptica con capacidad de
grabación de DVD y además debe utilizar sólo discos DVD-R, DVD+R, DVD-R DL o DVD+R DL
vírgenes de alta calidad. No use discos regrabables como CD±RW, DVD±RW, DVD±RW de
doble capa ni discos BD-RE (Blu-ray regrabable); no son compatibles con el software HP
Recovery Manager. O bien, puede usar una unidad flash USB de alta calidad en blanco.
●
Si su equipo no incluye una unidad óptica integrada con capacidad de escritura de DVD, pero
desea crear medios de recuperación en DVD, puede usar una unidad óptica externa (adquirida
por separado) para crear discos de recuperación o puede obtener discos de recuperación para
su equipo en el sitio web de HP. Para obtener soporte técnico en EE. UU., visite
http://www.hp.com/go/contactHP. Para obtener soporte técnico en todo el mundo, visite
Creación de medios de recuperación y copias de seguridad 77

http://welcome.hp.com/country/us/en/wwcontact_us.html. Si usa una unidad óptica externa, se
debe conectar directamente a un puerto USB en el equipo. La unidad no se puede conectar al
puerto USB de un dispositivo externo, como un concentrador USB.
●
Asegúrese de que el equipo esté conectado a la alimentación de CA antes de comenzar a crear
los medios de recuperación.
●
El proceso de creación puede tardar una hora o más. No interrumpa el proceso de creación.
●
Si es necesario, puede salir del programa antes de terminar de crear todos los DVD de
recuperación. HP Recovery Manager terminará de grabar el DVD actual. La próxima vez que
inicie HP Recovery Manager, se le solicitará que continúe y se grabará el resto de los discos.
Para crear medios de HP Recovery:
1. En la pantalla de Inicio, escriba recuperación y seleccione HP Recovery Manager.
2. Seleccione Creación de medios de recuperación y siga las instrucciones que aparecen en la
pantalla.
Si alguna vez necesita recuperar el sistema, consulte
Recuperación mediante HP Recovery Manager
en la página 81.
Copias de seguridad y recuperación
Hay varias opciones para la recuperación del sistema. Elija el método que mejor se ajuste a su
situación y nivel de experiencia:
●
Si necesita restaurar sus archivos y datos personales, puede usar el Historial de archivos de
Windows para restaurar su información desde las copias de seguridad que creó. Para obtener
más información y conocer los pasos para usar el Historial de archivos, consulte Ayuda y
soporte técnico. En la pantalla de Inicio, escriba a y seleccione Ayuda y soporte técnico.
●
Si necesita corregir un problema con una aplicación o controlador preinstalado, use la opción
Reinstalación de controladores y aplicaciones de HP Recovery Manager para reinstalar la
aplicación o controlador específico.
En la pantalla de Inicio, escriba recovery, seleccione HP Recovery Manager, luego
Reinstalación de controladores y aplicaciones y siga las instrucciones que aparecen en
pantalla.
●
Si desea restaurar el sistema a un estado anterior sin perder información personal, Restaurar
sistema de Windows es una opción. Restaurar sistema le permite restaurar sin los requisitos de
una actualización o reinstalación de Windows. Windows crea puntos de restauración del
sistema automáticamente durante una actualización de Windows y otros eventos de
mantenimiento del sistema. Aunque no cree manualmente un punto de restauración, puede
elegir restaurar a un punto anterior creado de forma automática. Para obtener más información
y los pasos para usar Restaurar sistema de Windows, consulte Ayuda y soporte técnico. En la
pantalla de Inicio, escriba a y seleccione Ayuda y soporte técnico.
●
Si desea una forma rápida y fácil de recuperar el sistema sin perder su información personal,
configuraciones o aplicaciones preinstaladas en el equipo o que haya adquirido en Windows
Store, considere el uso de la Actualización de Windows. Esta opción no requiere realizar copias
de seguridad de los datos en otra unidad. Consulte
Uso de la Actualización de Windows para
una recuperación rápida y fácil en la página 80.
●
Si desea restablecer el equipo a su estado original, Windows proporciona una forma fácil de
eliminar todos los datos personales, las aplicaciones y la configuración, además de reinstalar
Windows.
78 Capítulo 11 Copias de seguridad, restauración y recuperación

Para obtener más información, consulte Quitar todo y reinstalar Windows en la página 80.
● Si desea restablecer el equipo mediante una imagen minimizada, puede elegir la opción
Recuperación de imagen minimizada de HP en la partición de HP Recovery (sólo en algunos
modelos) o los medios de HP Recovery. La Recuperación de imagen minimizada instala sólo
los controladores y las aplicaciones activadas por hardware. Las otras aplicaciones incluidas en
la imagen seguirán estando disponibles para su instalación mediante la opción Reinstalación de
controladores y aplicaciones en HP Recovery Manager.
Para obtener más información, consulte
Recuperación mediante HP Recovery Manager
en la página 81.
●
Si desea recuperar las particiones y el contenido originales de fábrica, elegir la opción de
recuperación del sistema desde la partición de HP Recovery (sólo en algunos modelos) o
utilizar los medios de HP Recovery que haya creado. Para obtener más información, consulte
Recuperación mediante HP Recovery Manager en la página 81. Si aún no ha creado los
medios de recuperación, consulte
Creación de medios de HP Recovery en la página 77.
●
Si reemplazó la unidad de disco duro, puede usar la opción Restablecimiento de fábrica de los
medios de HP Recovery para restaurar la imagen de fábrica en la unidad de reemplazo. Para
obtener más información, consulte
Recuperación mediante HP Recovery Manager
en la página 81.
●
Si desea eliminar la partición de recuperación para obtener espacio en la unidad de disco duro,
HP Recovery Manager ofrece la opción Eliminar partición de recuperación.
Para obtener más información, consulte
Eliminar partición de HP Recovery en la página 83.
Copias de seguridad y recuperación 79

Uso de la Actualización de Windows para una recuperación rápida y fácil
Cuando su equipo no esté funcionando correctamente y necesite obtener la estabilidad del sistema,
la opción Actualización de Windows le permite partir desde cero y mantener lo que sea importante
para usted.
IMPORTANTE: La actualización elimina cualquier aplicación tradicional que se haya instalado
originalmente en el sistema en la fábrica. Las aplicaciones de Windows 8 que venían preinstaladas
en el equipo y las que se adquirieron en Windows Store se guardarán.
NOTA: Durante la actualización, se guardará una lista de las aplicaciones tradicionales eliminadas
para que tenga una forma rápida de ver lo que podría necesitar reinstalar Consulte Ayuda y soporte
técnico para obtener instrucciones sobre la reinstalación de aplicaciones tradicionales. En la pantalla
de Inicio, escriba a y seleccione Ayuda y soporte técnico.
NOTA: Se le pedirá su autorización o contraseña al usar la actualización. Consulte Ayuda y soporte
técnico para obtener más información. En la pantalla de Inicio, escriba a y seleccione Ayuda y
soporte técnico.
Para iniciar la actualización:
1. En la pantalla de Inicio, apunte a la esquina superior derecha o la esquina inferior derecha de la
pantalla para revelar los accesos.
2. Haga clic en Configuración.
3. Haga clic en Cambiar configuración de PC en la esquina inferior derecha de la pantalla y
seleccione General en la pantalla de configuración del equipo.
4. Desplácese hacia abajo en las opciones del lado derecho para mostrar Restaurar tu PC sin
afectar a tus archivos.
5. En Restaurar tu PC sin afectar a tus archivos, seleccione Comenzar y siga las instrucciones
que aparecen en pantalla.
Quitar todo y reinstalar Windows
En ocasiones, puede realizar un formateo detallado del equipo o puede desear eliminar información
personal antes de entregar o reciclar el equipo. El proceso descrito en esta sección proporciona una
forma rápida y simple de regresar el equipo a su estado original. Esta opción elimina todos los datos
personales, las aplicaciones y las configuraciones del equipo, y reinstala Windows.
IMPORTANTE: Esta opción no realiza copias de seguridad de su información. Antes de usarla,
haga copias de seguridad de cualquier información personal que desee conservar.
Puede iniciar esta opción mediante la tecla f11 o desde la pantalla de Inicio.
Para utilizar una tecla f11:
1. Presione f11 mientras se inicia el equipo.
– o –
Mantenga presionada la tecla f11 mientras presiona el botón de inicio/apagado.
2. Elija la disposición del teclado.
3. Seleccione Solución de problemas en el menú de opciones de inicio.
4. Seleccione Restablecer su PC y siga las instrucciones que aparecen en pantalla.
80 Capítulo 11 Copias de seguridad, restauración y recuperación

Para usar la pantalla de Inicio:
1. En la pantalla de Inicio, apunte a la esquina superior derecha o la esquina inferior derecha de la
pantalla para revelar los accesos.
2. Haga clic en Configuración.
3. Haga clic en Cambiar configuración de PC en la esquina inferior derecha de la pantalla y
seleccione General en la pantalla de configuración del equipo.
4. Desplácese hacia abajo en las opciones del lado derecho para mostrar Quitar todo y reinstalar
Windows.
5. En Quitar todo y reinstalar Windows, seleccione Comenzar y siga las instrucciones que
aparecen en pantalla.
Recuperación mediante HP Recovery Manager
El software HP Recovery Manager le permite recuperar el equipo a su estado original de fábrica
mediante los medios de HP Recovery que usted haya creado o mediante la partición de HP
Recovery (sólo en algunos modelos). Si aún no ha creado los medios de recuperación, consulte
Creación de medios de HP Recovery en la página 77.
Al usar los medios de HP Recovery puede elegir entre una de las siguientes opciones de
recuperación:
●
Recuperación del sistema: reinstala el sistema operativo original y luego ajusta las
configuraciones de los programas que se instalaron en fábrica.
● Recuperación de imagen minimizada (sólo en algunos modelos): reinstala el sistema operativo y
todos los controladores y el software relacionados con el hardware, pero no las otras
aplicaciones de software.
● Restablecimiento de fábrica: restablece el equipo al estado original de fábrica al eliminar toda la
información de la unidad de disco duro y volver a crear las particiones. Luego reinstala el
sistema operativo y el software que se instaló de fábrica.
La partición de HP Recovery (sólo en algunos modelos) permite la Recuperación del sistema y la
Recuperación de imagen minimizada.
¿Qué debe saber?
●
HP Recovery Manager solamente recupera los programas de software que se instalaron en la
fábrica. El software que no se suministra con este equipo, debe descargarlo desde el sitio web
del fabricante o reinstalarlo mediante el medio proporcionado por el fabricante.
●
La recuperación a través de HP Recovery Manager se debe usar como último intento de
corregir los problemas del equipo.
●
Los medios de HP Recovery se deben usar si falla la unidad de disco duro. Si aún no ha creado
los medios de recuperación, consulte
Creación de medios de HP Recovery en la página 77.
●
Para usar la opción de Restablecimiento de fábrica, debe usar los medios de HP Recovery. Si
aún no ha creado los medios de recuperación, consulte
Creación de medios de HP Recovery
en la página 77.
● Si los medios de HP Recovery no funcionan, puede obtener medios de recuperación para su
sistema desde el sitio web de HP. Para obtener soporte técnico en EE. UU., visite
http://www.hp.com/go/contactHP. Para obtener soporte técnico en todo el mundo, visite
http://welcome.hp.com/country/us/en/wwcontact_us.html.
Copias de seguridad y recuperación 81

IMPORTANTE: HP Recovery Manager no realiza automáticamente copias de seguridad de sus
datos personales. Antes de comenzar la recuperación, haga copias de seguridad de cualquier dato
personal que desee conservar.
Uso de la partición de HP Recovery (sólo en algunos modelos)
La partición de HP Recovery (sólo en algunos modelos) le permite realizar una recuperación del
sistema o una recuperación de imagen personalizada sin necesidad de discos de recuperación o de
una unidad flash USB. Este tipo de recuperación sólo se puede usar si la unidad de disco duro aún
funciona.
Para iniciar HP Recovery Manager desde la partición de HP Recovery:
1. Presione f11 mientras se inicia el equipo.
– o –
Mantenga presionada la tecla f11 mientras presiona el botón de inicio/apagado.
2. Elija la disposición del teclado.
3. Seleccione Solución de problemas en el menú de opciones de inicio.
4. Seleccione Recovery Manager y siga las instrucciones que aparecen en pantalla.
Uso de los medios de HP Recovery para la recuperación
Puede usar los medios de HP Recovery para recuperar el sistema original. Este método se puede
usar si su sistema no tiene una partición de HP Recovery o si la unidad de disco duro no está
funcionando correctamente.
1. Si es posible, haga copias de seguridad de todos los archivos personales.
2. Inserte el primer disco de HP Recovery que creó en la unidad óptica de su equipo o en una
unidad óptica externa opcional y luego reinicie el equipo.
– o –
Inserte la unidad flash USB de HP Recovery que creó en un puerto USB de su equipo y luego
reinícielo.
NOTA: Si el equipo no se reinicia automáticamente en HP Recovery Manager, es necesario
cambiar su orden de inicio. Consulte
Cambio del orden de inicio del equipo en la página 82.
3. Siga las instrucciones que aparecen en pantalla.
Cambio del orden de inicio del equipo
Si el equipo no se inicia en HP Recovery Manager, puede cambiar el orden de inicio del equipo, que
corresponde al orden de los dispositivos que aparecen en el BIOS donde el equipo busca la
información de inicio. Puede cambiar la selección de una unidad óptica o una unidad flash USB.
Para cambiar el orden de inicio:
1. Inserte los medios de HP Recovery que creó.
2. Reinicie el equipo, presione rápidamente esc y luego presione f9 para ver las opciones de
arranque.
3. Seleccione la unidad óptica o la unidad flash USB desde la que desee iniciar.
4. Siga las instrucciones que aparecen en pantalla.
82 Capítulo 11 Copias de seguridad, restauración y recuperación

Eliminar partición de HP Recovery
El software HP Recovery Manager le permite eliminar la partición de HP Recovery para liberar
espacio de la unidad de disco duro.
IMPORTANTE: Después de eliminar la partición de HP Recovery, ya no se puede utilizar la opción
Actualizar Windows, la opción de Windows para eliminar todo y volver a instalar Windows ni la
opción HP Recovery Manager. Antes de eliminar la partición de HP Recovery, cree los medios de HP
Recovery; consulte
Creación de medios de HP Recovery en la página 77.
Siga estos pasos para eliminar la partición de HP Recovery:
1. En la pantalla de Inicio, escriba recuperación y seleccione HP Recovery Manager.
2. Seleccione Eliminar partición de recuperación y siga las instrucciones que aparecen en la
pantalla para continuar.
Copias de seguridad y recuperación 83

12 Especificaciones
Alimentación de entrada
La información sobre la alimentación provista en esta sección puede ser útil si planea viajar a otro
país con el equipo.
El equipo funciona con alimentación de CC, que puede ser suministrada por una fuente de
alimentación de CA o de CC. La fuente de alimentación de CA debe ser de 100-240 V, 50-60 Hz.
Aunque una fuente autónoma de alimentación de CC puede alimentar el equipo, este sólo deberá
alimentarse con un adaptador de CA o una fuente de alimentación de CC suministrada y aprobada
por HP para su uso con este equipo.
El equipo puede funcionar con alimentación de CC que tenga las siguientes especificaciones. La
corriente y el voltaje de funcionamiento varía según la plataforma.
Alimentación de entrada Clasificación
Voltaje y corriente de funcionamiento 19,5 V CC a 3,33 A – 65 W
19,5 V CC a 4,62 A - 90 W
Enchufe de CC de la fuente de
alimentación HP externa
NOTA: Este producto está diseñado para sistemas de alimentación de TI de Noruega con un
voltaje entre fases que no supere los 240 V rms.
NOTA: La corriente y el voltaje de funcionamiento del equipo se pueden encontrar en la etiqueta
reglamentaria del sistema.
84 Capítulo 12 Especificaciones

Entorno operativo
Factor Métrica internacional Estados Unidos
Temperatura
En funcionamiento 5 °C a 35 °C 41 °F a 95 °F
Sin funcionar -20 °C a 60 °C -4 °F a 140 °F
Humedad relativa (sin condensación)
En funcionamiento 10 % a 90 % 10 % a 90 %
Sin funcionar 5 % a 95 % 5 % a 95 %
Altitud máxima (sin presurización)
En funcionamiento -15 m a 3.048 m -50 pies a 10.000 pies
Sin funcionar -15 m a 12.192 m -50 pies a 40.000 pies
Entorno operativo 85

13 Descarga electrostática
La descarga electrostática es la liberación de electricidad estática cuando dos objetos entran en
contacto, por ejemplo, el impacto que recibe cuando camina sobre una alfombra y toca la perilla de
metal de una puerta.
Una descarga de electricidad estática desde los dedos u otro conductor electrostático puede dañar
componentes electrónicos. Para evitar daños al equipo, a la unidad o pérdida de información,
observe estas medidas de precaución:
●
Si las instrucciones de extracción o instalación le indican que desconecte el equipo, asegúrese
de que está conectado a tierra correctamente y luego retire la cubierta.
●
Mantenga los componentes en sus embalajes de protección contra carga electrostática hasta
que esté listo para instalarlos.
● Evite tocar patas, conductores y circuitos. Manipule los componentes electrónicos lo menos
posible.
●
Use herramientas no magnéticas.
● Antes de manipular componentes, descargue la electricidad estática tocando la superficie
metálica sin pintura del componente.
●
Si retira un componente, colóquelo en un embalaje de protección contra carga electrostática.
Si necesita más información sobre aspectos referentes a la electricidad estática o si necesita ayuda
adicional para retirar o instalar componentes, póngase en contacto con el Soporte al cliente.
86 Capítulo 13 Descarga electrostática

Índice
A
actualización
equipo 78
recuperación 78
Windows 80
actualizaciones de seguridad
críticas, instalación 71
actualizaciones de software,
instalación 70
actualizaciones de software de HP
y terceros, instalación 71
Adaptador de CA 8
adaptador de CA, prueba 50
alimentación
batería 46
alimentación, conector 8
alimentación de CA externa, uso
49
alimentación de entrada 84
alimentación por batería 46
almacenamiento de una batería
48
altavoces
conexión 25
identificación 12, 24
antenas WLAN, identificación 9
apagado 51
apagado del equipo 51
archivos eliminados
restauración 78
Área del TouchPad,
identificación 10
auriculares, conexión 25
B
batería
almacenamiento 48
descarga 47
eliminación 48
niveles de batería bajos 47
sustitución 49
BIOS
actualización 73
descarga de una
actualización 74
determinación de la versión
73
borde, gesto táctil de
deslizamiento
deslizamiento desde el borde
superior 39
botón de conexiones
inalámbricas 17
botón de inicio/apagado,
identificación 12
botones
alimentación 12
derecho del Touchpad 10
izquierdo del TouchPad 10
C
cable de seguridad, instalación
71
cables
USB 54
cámara web
identificación 23
uso 24
cámara web integrada,
identificación 9, 23
componentes
pantalla 9
parte inferior 14
parte lateral derecha 6
parte lateral izquierda 8
parte superior 10
concentradores 53
concentradores USB 53
conector de alimentación,
identificación 8
conector de red, identificación 8
conectores
red 8
RJ-45 (red) 8
salida de audio (auriculares)
6, 24
conectores de salida de audio
(auriculares) 6, 24
conector RJ-45 (red),
identificación 8
conexión a una WLAN 20
conexión a una WLAN
corporativa 20
conexión a una WLAN pública 20
configuración de audio para
HDMI 27
configuración de la conexión a
Internet 18
configuración de protección con
contraseña en la reactivación
45
configuración de una WLAN 18
contraseñas
Utilidad de configuración
(BIOS) 69
Windows 69
Contraseñas de utilidad de
configuración (BIOS) 69
Contraseñas de Windows 69
controles inalámbricos
botón 17
sistema operativo 17
software Wireless Assistant
17
copias de seguridad 76
archivos personales 77
copias de seguridad de software e
información 71
Cosas entretenidas por hacer 2
cubierta de la batería,
identificación 14
cuidado de su equipo 65
CyberLink PowerDVD 28
D
descarga electrostática 86
deslizamiento desde el borde
derecho 38
deslizamiento desde el borde
izquierdo 39
disco óptico
extracción 57
inserción 57
Índice 87

discos compatibles
recuperación 77
dispositivos de alta definición,
conexión 27, 28
dispositivos externos 54
dispositivos externos opcionales,
uso 54
Dispositivos USB
conexión 53
descripción 53
extracción 54
dispositivo WLAN 16, 18
E
elimine todo y reinstale Windows
80
entorno operativo 85
envío del equipo 66
equipo, viaje 48
etiqueta Bluetooth 16
etiqueta de certificación de
conexiones inalámbricas 16
etiquetas
Bluetooth 16
certificación de conexiones
inalámbricas 16
número de serie 15
reglamentarias 16
servicio técnico 15
WLAN 16
etiquetas de servicio técnico
ubicación 15
etiqueta WLAN 16
F
funciones de audio, verificación
25
G
gesto de deslizamiento desde el
borde 38
gesto de pinza en la pantalla
táctil 37
Gestos en la pantalla táctil 38, 39
deslizamiento con un dedo 36
desplazamiento 37
gestos táctiles de deslizamiento
desde el borde 38, 39
movimiento de pinza 37
pulsar 36
rotación 38
gestos táctiles en el TouchPad
acercamiento 32
desplazamiento 32
movimiento de pinza 32
rotación 33
gesto táctil de rotación en el
TouchPad 33
gráficos dobles 52
H
HDMI
configuración de audio 27
Hibernación
iniciada durante un nivel de
batería crítico 48
iniciando 45
salida 45
HP 3D DriveGuard 61
HP PC Hardware Diagnostics
(UEFI)
descarga 75
uso 75
HP Recovery Manager
corrección de problemas de
inicio 82
inicio 82
I
imagen minimizada
creación 81
indicadores luminosos
Adaptador de CA 8
alimentación 6, 11
bloq mayús 11
conexiones inalámbricas 11
silencio 11
unidad de disco duro 6
indicadores luminosos de inicio/
apagado, identificación 6, 11
indicador luminoso de bloq mayús,
identificación 11
indicador luminoso de conexiones
inalámbricas 11, 17
indicador luminoso de la cámara
web, identificación 9, 23
indicador luminoso de la unidad de
disco duro 6
indicador luminoso de silencio,
identificación 11
información de la batería,
obtención 47
información normativa
etiqueta reglamentaria 16
etiquetas de certificación de
conexiones inalámbricas 16
instalación
actualizaciones de seguridad
críticas 71
cable de seguridad opcional
71
Intel Wireless Display 28
Intel Wireless Music 28
L
lector de tarjetas de memoria,
identificación 8
limpieza de su equipo 65
M
mantenimiento
Desfragmentador de disco 61
Liberador de espacio en
disco 62
medios de HP Recovery
creación 77
recuperación 82
medios de recuperación
creación 77
creación y uso de HP Recovery
Manager 78
micrófono, conexión 25
micrófonos internos,
identificación 9, 23
modos gráficos, alternación 51
módulo de memoria
extracción 63
identificación 15
inserción 64
sustitución 62
módulo de memoria, extracción
63
mouse, externo
configuración de preferencias
29
movimiento de acercamiento en el
TouchPad 32
movimiento de acercamiento en la
pantalla táctil 37
88 Índice

movimiento de desplazamiento en
el TouchPad 32
movimiento de pinza en el
TouchPad 32
N
nivel de batería bajo 47
nivel de batería crítico 48
nombre y número de producto,
equipo 15
número de serie 15
número de serie, equipo 15
O
orden de inicio
cambio de HP Recovery
Manager 82
orificios de ventilación,
identificación 15
P
Pantalla táctil, uso 36
parte inferior 16
partición de HP Recovery
eliminación 83
recuperación 82
partición de recuperación
eliminación 83
pestillo, liberación de la batería
14
pestillo de bloqueo de la batería
14
pestillo de liberación de la
batería 14
pestillos 14
PowerDVD 28
prueba de un adaptador de CA
50
puerto de monitor externo 26
Puerto HDMI
conexión 27
identificación 8, 24
puertos
cargando (con alimentación)
8
HDMI 8, 24, 27
Intel Wireless Display 28
Intel Wireless Music 28
monitor externo 26
USB 2.0 24
USB 3.0 8, 24
VGA 26
puertos USB 2.0, identificación
24
puerto VGA, conexión 26
punto de restauración del sistema
creación 77
restauración 78
R
ranura para cable de seguridad,
identificación 8
ranuras
cable de seguridad 8
tarjeta de memoria 8
reciclar
equipo 78, 80
recuperación
actualización 80
discos 77, 82
discos compatibles 77
HP Recovery Manager 81
inicio 82
medios 82
opciones 76
sistema 81
Unidad flash USB 82
uso de medios de HP
Recovery 78
recuperación de imagen
minimizada 82
recuperación del sistema 81
recuperación del sistema
original 81
red inalámbrica, conexión 71
red inalámbrica (WLAN)
alcance funcional 20
conexión 20
conexión a una WLAN
corporativa 20
conexión a una WLAN
pública 20
equipo necesario 18
seguridad 19
uso 18
restablecer
equipo 78, 80
pasos 80
restablecimiento del equipo 80
restauración
Historial de archivos de
Windows 78
S
seguridad, inalámbrica 19
sistema no responde 51
software
CyberLink PowerDVD 28
Desfragmentador de disco 61
Liberador de espacio en
disco 62
software antivirus, uso 70
software de firewall 70
Software del Desfragmentador de
disco 61
Software del Liberador de espacio
en disco 62
software de seguridad en Internet,
uso 70
software Wireless Assistant 17
Suspensión
iniciando 45
salida 45
T
tarjeta de memoria
inserción 55
tecla bloq num, identificación 13,
43
tecla de acceso rápido a la
información del sistema 42
tecla de acción de la luz de fondo
del teclado, identificación 41
teclado numérico, integrado 13
teclado numérico integrado,
identificación 13, 43
tecla esc, identificación 13
tecla fn, identificación 13, 42
teclas
acción 13
bloq num 13
esc 13
fn 13
Windows 13
teclas de acceso rápido
descripción 42
mostrar información del
sistema 42
uso 42
Índice 89

teclas de acceso rápido del
teclado, identificación 42
teclas de acción
alternar la imagen de la
pantalla 41
aumentar el brillo de la
pantalla 41
aumento de volumen 41
Ayuda y soporte técnico 41
conexiones inalámbricas 41
disminución de volumen 41
disminuir el brillo de la
pantalla 41
identificación 13
pista o sección anterior 41
pista o sección siguiente 41
reproducir, pausar, reanudar
41
silencio 41
teclado con luz de fondo
resplandeciente 41
Tecla Windows, identificación 13
temperatura 48
temperatura de la batería 48
TouchPad
botones 10
U
unidad de disco duro
HP 3D DriveGuard 61
unidad de disco duro,
identificación 15
unidad óptica, identificación 7, 23
unidad óptica de carga por
bandeja 57
USB, cable, conexión 54
USB 3.0, identificación de los
puertos 8, 24
uso de alimentación de CA
externa 49
uso de contraseñas 68
utilidad de configuración (BIOS),
uso 73
V
verificación de las funciones de
audio 25
viajes con el equipo 16, 48, 66
video 26
W
Windows
Actualización 78, 80
copia de seguridad 77
Historial de archivos 77, 78
opción eliminar todo y
reinstalar 80
punto de restauración del
sistema 77, 78
reinstalar 78, 80
restablecer 80
restauración de archivos 78
90 Índice
-
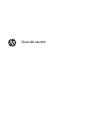 1
1
-
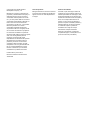 2
2
-
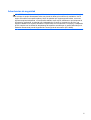 3
3
-
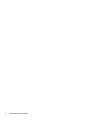 4
4
-
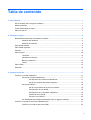 5
5
-
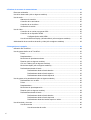 6
6
-
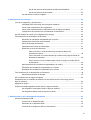 7
7
-
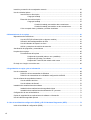 8
8
-
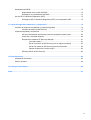 9
9
-
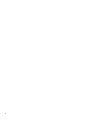 10
10
-
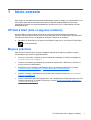 11
11
-
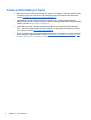 12
12
-
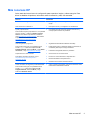 13
13
-
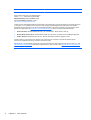 14
14
-
 15
15
-
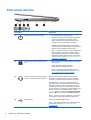 16
16
-
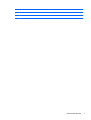 17
17
-
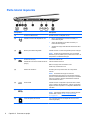 18
18
-
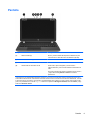 19
19
-
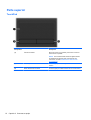 20
20
-
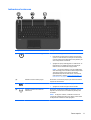 21
21
-
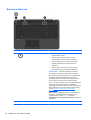 22
22
-
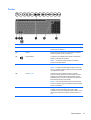 23
23
-
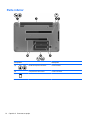 24
24
-
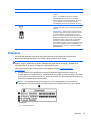 25
25
-
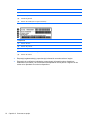 26
26
-
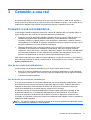 27
27
-
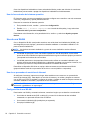 28
28
-
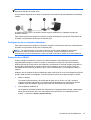 29
29
-
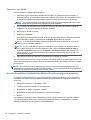 30
30
-
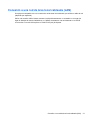 31
31
-
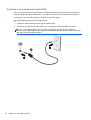 32
32
-
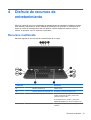 33
33
-
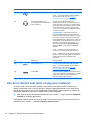 34
34
-
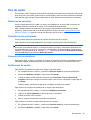 35
35
-
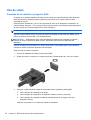 36
36
-
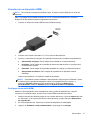 37
37
-
 38
38
-
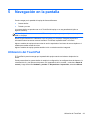 39
39
-
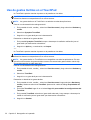 40
40
-
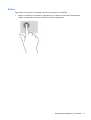 41
41
-
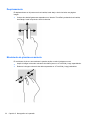 42
42
-
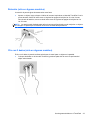 43
43
-
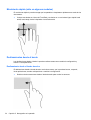 44
44
-
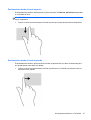 45
45
-
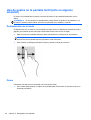 46
46
-
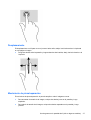 47
47
-
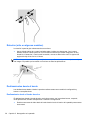 48
48
-
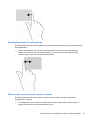 49
49
-
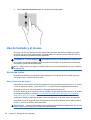 50
50
-
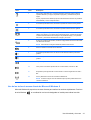 51
51
-
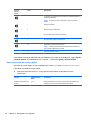 52
52
-
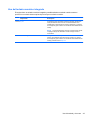 53
53
-
 54
54
-
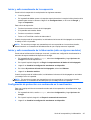 55
55
-
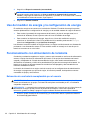 56
56
-
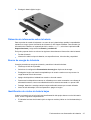 57
57
-
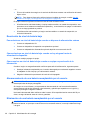 58
58
-
 59
59
-
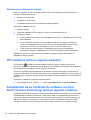 60
60
-
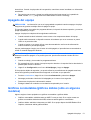 61
61
-
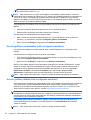 62
62
-
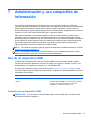 63
63
-
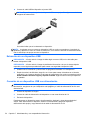 64
64
-
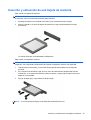 65
65
-
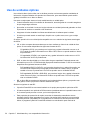 66
66
-
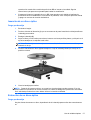 67
67
-
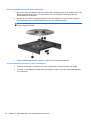 68
68
-
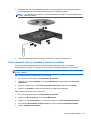 69
69
-
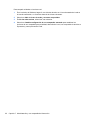 70
70
-
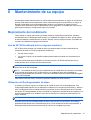 71
71
-
 72
72
-
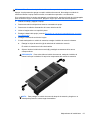 73
73
-
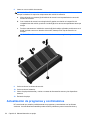 74
74
-
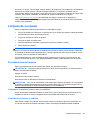 75
75
-
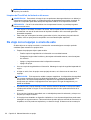 76
76
-
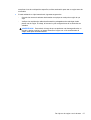 77
77
-
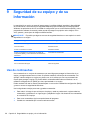 78
78
-
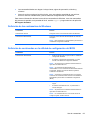 79
79
-
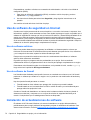 80
80
-
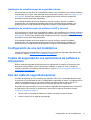 81
81
-
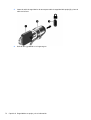 82
82
-
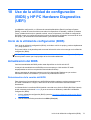 83
83
-
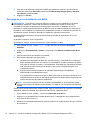 84
84
-
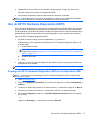 85
85
-
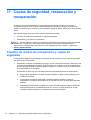 86
86
-
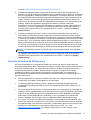 87
87
-
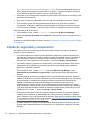 88
88
-
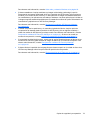 89
89
-
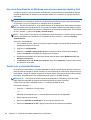 90
90
-
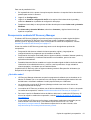 91
91
-
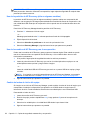 92
92
-
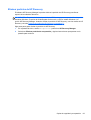 93
93
-
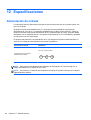 94
94
-
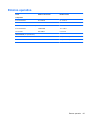 95
95
-
 96
96
-
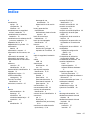 97
97
-
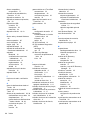 98
98
-
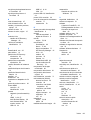 99
99
-
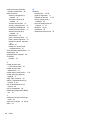 100
100
HP Pavilion 15-n300 Notebook PC series El manual del propietario
- Categoría
- Cuadernos
- Tipo
- El manual del propietario
- Este manual también es adecuado para
-
- Pavilion 15 n265
- Pavilion 15-n000 Notebook PC series
- Pavilion 15-n100 Notebook PC series
- Pavilion 15-n200 Notebook PC series
- Pavilion 15-n200 TouchSmart Notebook PC series
- Pavilion TouchSmart 15-n000 Notebook PC series
- Pavilion TouchSmart 15-n100 Notebook PC series
- Pavilion TouchSmart 15-n300 Notebook PC series
Documentos relacionados
-
HP Pavilion 17-e100 Notebook PC series El manual del propietario
-
HP Pavilion 17-e100 Notebook PC series El manual del propietario
-
HP 350 G2 Notebook PC El manual del propietario
-
HP 340 G2 Notebook PC El manual del propietario
-
HP x360 350 G1 Convertible PC El manual del propietario
-
HP ENVY 17-j000 Notebook PC series El manual del propietario
-
HP ENVY TouchSmart 14-k000 Ultrabook El manual del propietario
-
HP ENVY 15-j000 Quad Edition Notebook PC series El manual del propietario
-
HP Pavilion Touch 14-n000 Ultrabook El manual del propietario