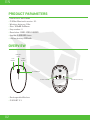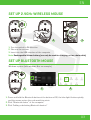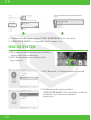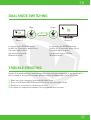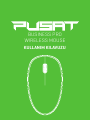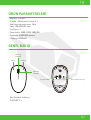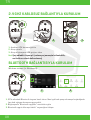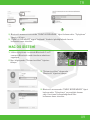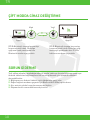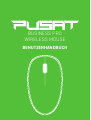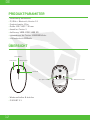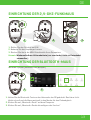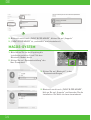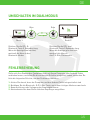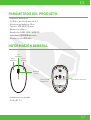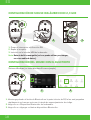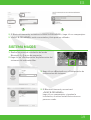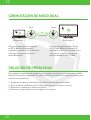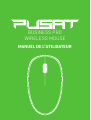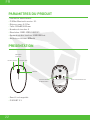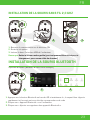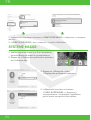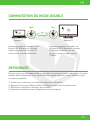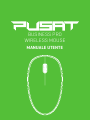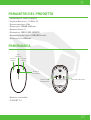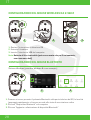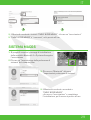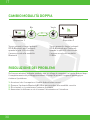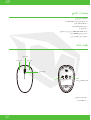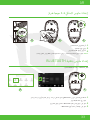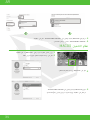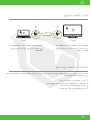Monster Pusat Business Pro Manual de usuario
- Categoría
- Ratones
- Tipo
- Manual de usuario
El Monster Pusat Business Pro es un ratón inalámbrico multifuncional con conectividad dual a través de Bluetooth y 2,4 GHz, lo que te permite conectarlo a una amplia gama de dispositivos. Con una batería recargable de 600 mAh, podrás utilizarlo durante largas horas sin preocuparte por quedarte sin energía. Además, su diseño ergonómico y sus 4 botones te proporcionarán una experiencia de uso cómoda y eficiente.
El Monster Pusat Business Pro es un ratón inalámbrico multifuncional con conectividad dual a través de Bluetooth y 2,4 GHz, lo que te permite conectarlo a una amplia gama de dispositivos. Con una batería recargable de 600 mAh, podrás utilizarlo durante largas horas sin preocuparte por quedarte sin energía. Además, su diseño ergonómico y sus 4 botones te proporcionarán una experiencia de uso cómoda y eficiente.




































-
 1
1
-
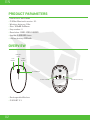 2
2
-
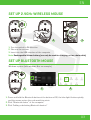 3
3
-
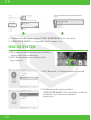 4
4
-
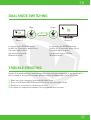 5
5
-
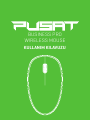 6
6
-
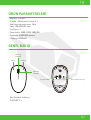 7
7
-
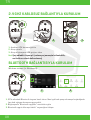 8
8
-
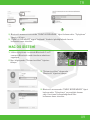 9
9
-
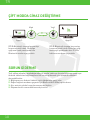 10
10
-
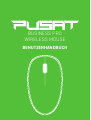 11
11
-
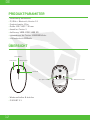 12
12
-
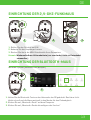 13
13
-
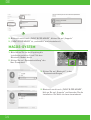 14
14
-
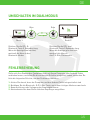 15
15
-
 16
16
-
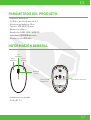 17
17
-
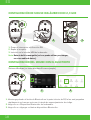 18
18
-
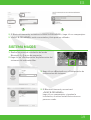 19
19
-
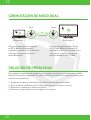 20
20
-
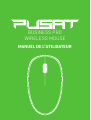 21
21
-
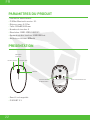 22
22
-
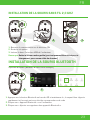 23
23
-
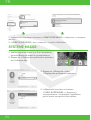 24
24
-
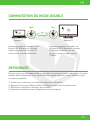 25
25
-
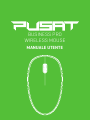 26
26
-
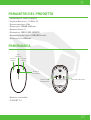 27
27
-
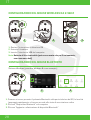 28
28
-
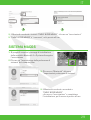 29
29
-
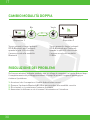 30
30
-
 31
31
-
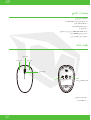 32
32
-
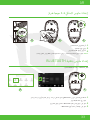 33
33
-
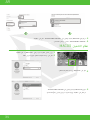 34
34
-
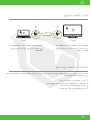 35
35
-
 36
36
Monster Pusat Business Pro Manual de usuario
- Categoría
- Ratones
- Tipo
- Manual de usuario
El Monster Pusat Business Pro es un ratón inalámbrico multifuncional con conectividad dual a través de Bluetooth y 2,4 GHz, lo que te permite conectarlo a una amplia gama de dispositivos. Con una batería recargable de 600 mAh, podrás utilizarlo durante largas horas sin preocuparte por quedarte sin energía. Además, su diseño ergonómico y sus 4 botones te proporcionarán una experiencia de uso cómoda y eficiente.
en otros idiomas
Artículos relacionados
Otros documentos
-
Corsair M65 RGB Ultra Wireless Mouse Manual de usuario
-
Corsair Katar Elite Wireless Slipstream Wireless Gaming Mouse Guía del usuario
-
Corsair IRONCLAW WL BK RF RECONDITIONNE A NEUF El manual del propietario
-
Corsair Gaming IRONCLAW RGB WIRELESS Manual de usuario
-
Klip Xtreme KMB-001GR El manual del propietario
-
Elecom M-CCP1BBWH-US El manual del propietario
-
Asus P513 ROG Keris Wireless Lightweight Gaming Mouse Guía del usuario
-
Logitech Gaming G300 Manual de usuario
-
Corsair CH-9311011-NA Manual de usuario
-
Klip Xtreme KMB-251BK El manual del propietario