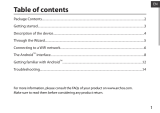La página se está cargando...

01
EN
H5 V3.2
USER MANUAL
KULLANIM KILAVUZU
MANUAL DE USUARIO
MANUEL DE L’UTILISATEUR
MANUALE UTENTE
BENUTZERHANDBUCH

02
EN DE
02
USER MANUAL
1 Safety Notices
2 Configuration information
3 Device overview
4 Basic operation
4.1 Boot
4.2 Shutdown
4.3 Standby
4.4 Restart
4.5 Get online
4.6 Connect to Bluetooth devices
4.7 Sign in with a Microsoft account
4.8 Start menu
4.9 Action center
H5 V3.2

03
EN
• Avoid dropping the unit on the ground or by other strong impact.
• Do not use in extreme cold, heat (<35celcius), excessively humid,
dusty environment, long-term use, do not let the machine in the sun.
• Try to avoid using in magnetic, strong electrostatic environment.
• Once water or other liquids to spill on the unit, should be
immediately shut down, the unit wipe dry before use.
• Do not use any cleaner or other liquid containing chemical
ingredients to clean the machine to avoid corrosion and moisture
damage, if absolutely necessary cleaning, use a soft, dry cloth or
paper towel.
• The company’s hardware and software were non-normal
operation, the machine repair or other data loss resulting from
unforeseen circumstances or delete is not responsible for,
nor bear the losses caused.
• When using the file card of T-Flash, do not remove the card to
avoid damage to the memory card or device.
• Please feel free to back up your important data to avoid loss.
• Do not disassemble the unit, otherwise it will lose warranty rights.
• Manual and related software updates at any time without notice,
and Quick Start Guide found discrepancies, please prevail in kind.
Safety Notices

04
EN
Display
I/0 Ports
15,6” FHD, 16:9 Narrow Border
DC Jack
Ø3.5*1.35mm
HDMI
1*Standart(HDMI 2.0)
USB Type-A
1*USB3.2 Gen1
USB Type-C
1*TBT4.0
Audio Jack
Ø3.5mm
USB Type-A
1*USB3.2 Gen1
Cardreader
1*Micro SD
Configuration information
CPU
GPU
RAM
SSD
Intel® Core™ i7-1165G7 Processor,12M Cache, up to 4.70 GHz
Intel® Iris® Xe Graphics
2 x DDR4 SODIMM
1x M2 2280 PCIE Gen4 (SATA/PCIe)

05
EN
WIFI
Bluetooth
Camera
Power adapter
Battery
Operating system
Intel WiFi6 AX series
BT 5.1
2.0 megapixel
DC Output (19V - 3.42A) 65W
11.4V / 4700mAh
Windows 11

06
EN
Device overview
11
1
7 8 9 10
2 3 4 5 6

07
EN
4
6
8-9
5
7
10
11
Thunderbolt
Charging Indıcator
USB Port
Fingerprint
Power Indıcator
TF Card Slot
3,5mm DC Interface
1
2
3
3,5mm DC Interface
USB Port
HDMI Interface

08
EN
4.1 Boot
Press the power button 3-5 seconds and release the seed.
(Note: There is no response when you press the power button,
the device may need to recharge).
4.4 Restart
Open the Start menu, click on the “Power” button, select “Restart” button.
4.2 Shutdown
1. Press 4 seconds to force shutdown.
2. Hit the Start menu, click on the “Power” button, select “Off”
4.3 Standby
In the power-on state Short press the power button to enter standby or wakes
4.5 Get Online
To connect to a Wi- Fi network in Windows, select the Network icon ( or )
on the taskbar. Select the Wi-Fi network you want > Connect, then type the
password and follow the instructions. That’s it—you’re connected!
This icon will appear in the taskbar.

09
EN
After you’re connected, you’re ready to set up email, browse the web, and do a
whole lot more online. If Wi- Fi isn’t available, or you just want the assurance of
a wired connection, the Ethernet cable is your friend—just connect your
PC to your router or modem, and then do your thing.
Turn on your Bluetooth audio device and make it discoverable.
The way you make it discoverable depends on the device. Check the
device or visit the manufacturer’s website to learn how.
Follow any more instructions that might appear. Otherwise, you’re done
and connected. Your Bluetooth device and PC will usually automatically
connect anytime the two devices are in range of each other with
Bluetooth turned on.
Turn on Bluetooth on your PC if it’s not on already.
To do this, on the taskbar, select action center >Bluetooth.
In action center, select Connect> the device name.
To connect a Bluetooth headset, speaker, or other audio device.
4.6 Connect to Bluetooth devices
Thanks to Bluetooth, you can use all sorts of wireless devices with your Win-
dows PC—Bluetoothheadphones, speakers, phones, fitness trackers—just to
name a few. Start by pairing your Bluetooth device with your PC. The way you do
this depends on the kind of Bluetooth you’re using.
1
4
2
3

10
EN
4.7 Sign in with a Microsoft account
Select the Start button, then select Settings > Accounts > Email
& app accounts. Under Accounts used by other apps, select Add a Microsoft
account. Follow the prompts to add your Microsoft account.
You may need to verify your identity by entering a confirmation code.
Turn on your device and make it discoverable.
Select the Start button, then select Settings >Devices>Bluetooth.
Turn on Bluetooth > select the device > Pair.
Follow any more instructions if they appear.
To connect a Bluetooth mouse, or other device.
4.8 Start Menu
Apps, settings, files—they can all be found on the Start menu.
Just select the Start button on thetaskbar. Next, make it yours by pinning apps
and programs, or moving and regrouping tiles. If you need morespace, resize
the Start menu.
1
2
3
4

11
EN
4.8.1 Your apps and programs—right at your fingertips
Open File Explorer, Settings, and other apps you use often from the left
side of the Start menu. Scroll down the app list to see all apps and programs
alphabetically, from A to Xbox.
3
5
File Explorer
Power
1
2
4
Menu (expands to show names for all menu items)
Account
Settings

12
EN
4.8.2 Organize your apps
To see live updates on what’s happening in your world—such as new email,
your next appointment, or the weekend weather. When you pin an app,
it’s added to the Start menu as a new tile.
Once you pin a new app, resize it. Press and hold (or right-click) the app tile,
select Resize, and then choose the tile size you want.
Drag and drop apps from the apps list to pin them to the Start menu as tiles.
Pin apps to Start.
Tip
Select the Start button, then press and hold (or right-click) the app
you want to pin.
Select Pin to Start.
1
2

13
EN
To give your new group a name, select the open space above your
new group and type a name.
4.8.3 Group your apps
After you’ve pinned an app, move it into a group. To create a new group of tiles,
move an app’s tile up or down until a group divider appears, and then
release the tile. Move apps in or out of the group to organize your tiles for
perfect productivity.

14
EN
4.9 Action Center
Click in the lower right corner of the taskbar to open the “Action Center”,
you can quickly open or close the tablet mode, rotation mode, flight mode,
VPN, power-saving mode, the networking, Bluetooth,location, project and
adjust brightness.
You no longer need to open action center to see how many notifications you
have—the number on the action center icon shows you how many
notifications are waiting for you. Other apps pinned to the taskbar can also
show the number of notifications you’ve missed.

DE
15
DE
15
1 Sicherheitshinweise
2 Konfiguration
3 Geräteübersicht
4 Basisbetrieb
4.1 Hochfahren
4.2 Herunterfahren
4.3 Standby
4.4 Neu starten
4.5 Online gehen
4.6 Verbindung mit Bluetooth-Geräten
4.7 Anmeldung mit einem Microsoft-Konto
4.8 Startmenü
4.9 Info-Center
H5 V3.2
BENUTZERHANDBUCH

DE
16
• Lassen Sie das Gerät nicht auf den Boden fallen oder anderweitig
hart aufschlagen.
• Verwenden Sie das Gerät nicht in extremer Kälte oder Hitze
(<35celcius) oder in übermäßig feuchter oder staubiger Umgebung.
Lassen Sie das gerät nicht zu lange eingeschaltet oder in der Sonne
stehen.
• Vermeiden Sie nach Möglichkeit den Gebrauch in magnetischer oder
stark elektrostatischer Umgebung.
• Sobald Wasser oder andere Flüssigkeiten auf dem Gerät verschüttet
werden, sollte das Gerät sofort abgeschaltet und vor dem Gebrauch
trocken gewischt werden.
• Verwenden Sie keine Reinigungsmittel oder andere Flüssigkeiten
mit chemischen Bestandteilen zur Reinigung des Geräts, um Korro-
sions- und Feuchtigkeitsschäden zu vermeiden. Sollte eine Reinigung
unbedingt erforderlich sein, verwenden Sie ein weiches, trockenes
Tuch oder Papiertuch.
• Das Unternehmen haftet nicht für unsachgemäße Verwendung von
Hard- und Software, die Reparatur des Geräts oder andere
Datenverluste, die durch unvorhergesehene Umstände oder durch
Löschen entstehen.
• Entfernen Sie während der Verwendung der T-Flash-Karte die Karte
nicht, um Schäden an der Speicherkarte oder dem Gerät zu vermeiden.
• Sie sollten unbedingt Sicherheitskopien Ihrer wichtigen Daten
anlegen, um einen Verlust zu vermeiden.
• Nehmen Sie das Gerät nicht auseinander, andernfalls verfällt der
Garantieanspruch.
• Die Bedienungsanleitung und die zugehörige Software können
jederzeit ohne Vorankündigung aktualisiert werden. Sollten Sie in der
Schnellstartanleitung Unstimmigkeiten finden,
wenden Sie sich bitte an uns.
Sicherheitshinweise

DE
17
Bildschirm
I/0 Port
15,6” FHD, 16:9 Schmaler Rand
DC-Eingang
Ø3.5*1.35mm
HDMI
1*Standart(HDMI 2.0)
USB Typ-A
1*USB3.2 Gen1
USB Typ-C
1*TBT4.0
Audioausgang
Ø3.5mm
USB Typ-A
1*USB3.2 Gen1
Kartenleser
1*Micro SD
Informationen zur Konfiguration
Prozessor
GPU
RAM
SSD
Intel® Core™ i7-1165G7 Prozessor,12M Cache, bis zu 4.70 GHz
Intel® Iris® Xe Graphics
2 x DDR4 SODIMM
1x M2 2280 PCIE Gen4 (SATA/PCIe)

DE
18
WIFI (kabellos)
Bluetooth
Kamera
Netzteil
Batterie
Betriebssystem
Intel WiFi6 AX series
BT 5.1
2.0 megapixel Kamera
DC-Ausgang (19V - 3.42A) 65W
11.4V / 4700mAh
Windows 11

DE
19
Geräteübersicht
11
1
7 8 9 10
2 3 4 5 6

DE
20
4
6
8-9
5
7
10
11
Thunderbolt4
Ladeanzeige
USB-Anschlüsse
Fingerabdrucksensor
Betriebsanzeige
Steckplatz für TF-Karte
Ø 3,5 mm-Audiobuchse
1
2
3
Ø 3,5 mm-Gleichstromanschluss
USB-Anschluss
HDMI-Anschluss

DE
21
4.1 Hochfahren
Drücken Sie den Netzschalter 3-5 Sekunden und lassen Sie ihn wieder los.
(Hinweis: Falls keine Reaktion auf das Drücken des Netzschalters erfolgt, muss
das Gerät möglicherweise aufgeladen werden).
4.4 Neu starten
Öffnen Sie das Startmenü, klicken Sie auf die Schaltfläche „Ein/Aus“ und
wählen Sie die Schaltfläche „Neu starten“.
4.2 Herunterfahren
1. Drücken Sie den Schalter 4 Sekunden lang, um das Herunterfahren zu
erzwingen.
2. Klicken Sie im Startmenü auf die Schaltfläche „Ein/Aus“ und wählen Sie die
Schaltfläche „Herunterfahren“.
4.3 Standby
Drücken Sie kurz den Netzschalter, um den Standby-Modus zu aktivieren oder
zu deaktivieren.
4.5 Online gehen
Klicken Sie auf das Netzwerksymbol ( oder ) in der Taskleiste, um eine
Verbindung zu einem WLAN-Netzwerk in Windows herzustellen. Wählen Sie
das gewünschte WLAN-Netzwerk aus und klicken Sie auf Verbinden. Geben Sie
dann das Passwort ein und befolgen Sie die Anweisungen. Das war’s, Sie sind
verbunden! Dieses Symbol wird in der Taskleiste angezeigt.

DE
22
Nachdem Sie eine Internetverbindung hergestellt haben, können Sie E-Mails
senden und empfangen, im Internet surfen und noch vieles mehr.
Sollte kein WLAN zur Verfügung stehen oder falls Sie einfach nur die Sicher-
heit einer kabelgebundenen Verbindung wünschen, ist das Ethernet-Kabel Ihr
Freund. Schließen Sie Ihren PC einfach an Ihren Router oder Ihr Modem über
das Kabel an und los geht‘s!
Schalten Sie Ihr Bluetooth-Audiogerät ein und machen Sie das Gerät
sichtbar.Es hängt vom jeweiligen Gerät ab, wie Sie es sichtbar machen
können. Überprüfen Sie das Gerät oder besuchen Sie die Website des
Herstellers, um Informationen dazu zu erhalten.
Befolgen Sie ggf. alle weiteren Anweisungen. Ansonsten sind Sie fertig
und verbunden. Normalerweise stellen Ihr Bluetooth-Gerät und Ihr PC
automatisch eine Verbindung her, wenn sich die beiden Geräte bei
aktiviertem Bluetooth in Reichweite befinden.
Aktivieren Sie Bluetooth auf Ihrem PC, falls es nicht bereits aktiviert ist.
Wählen Sie dazu in der Taskleiste das Info-Center >Bluetooth.
Wählen Sie im Info-Center Verbinden > den Gerätenamen.
Verbindung eines Bluetooth-Kopfhörers, Lautsprechers oder eines
anderen Audiogeräts.
4.6 Verbindung mit Bluetooth-Geräten
Über Bluetooth können Sie alle möglichen drahtlosen Geräte mit Ihrem
Windows-PC verbinden - u. a. Bluetooth-Kopfhörer, Lautsprecher, Telefone,
Fitness-Tracker. Koppeln Sie zunächst Ihr Bluetooth-Gerät mit Ihrem PC. Die
Vorgehensweise hängt von der Art des verwendeten Bluetooth-Geräts ab.
1
4
2
3

DE
23
4.7 Anmeldung mit einem Microsoft-Konto
Wählen Sie die Schaltfläche Start und dann Einstellungen > Konten >
E-Mail- und Konten. Wählen Sie unter Von anderen Apps verwendete Konten die
Option Ein Microsoft-Konto hinzufügen. Befolgen Sie die Anweisungen, um Ihr
Microsoft-Konto hinzuzufügen. Möglicherweise müssen Sie Ihre Identität durch
Eingabe eines Bestätigungscodes bestätigen.
Schalten Sie Ihr Gerät ein und machen Sie das Gerät sichtbar.
Wählen Sie die Schaltfläche Start und dann Einstellungen >
Geräte > Bluetooth.
Aktivieren Sie Bluetooth > wählen Sie das Gerät aus > Koppeln.
Befolgen Sie ggf. alle weiteren Anweisungen.
Verbindung mit einer Bluetooth-Maus oder einem anderen Gerät.
4.1 Startmenü
Apps, Einstellungen und Dateien lassen sich alle im Startmenü finden. Wählen
Sie einfach die Schaltfläche Start in der Taskleiste. Passen Sie die
Oberfläche an, indem Sie Apps und Programme anheften oder Kacheln
verschieben und neu gruppieren. Wenn Sie mehr Platz benötigen, können Sie
die Größe des Startmenüs ändern.
1
2
3
4

DE
24
4.8.1 Direkter Zugriff auf Ihre Apps und Programme
Öffnen Sie den Datei-Explorer, die Einstellungen und andere häufig verwendete
Apps auf der linken Seite des Startmenüs. Wenn Sie in der App-Liste nach
unten blättern, werden alle Apps und Programme in alphabetischer Reihenfolge
von A bis Xbox angezeigt.
3
5
Datei-Explorer
Stromversorgung
1
2
4
Menü (wenn es erweitert wird, werden die Namen aller Menüpunkte angezeigt)
Konto
Einstellungen

DE
25
4.8.2 Organisieren Ihrer Apps
Heften Sie Apps an das Startmenü, um aktuelle Informationen zu erhalten,
z. B. neue E-Mails, Ihren nächsten Termin oder das Wetter am Wochenende.
Wenn Sie eine App anheften, wird sie dem Startmenü als neue Kachel hin-
zugefügt.
Nachdem Sie eine neue App angeheftet haben, können Sie die Größe ändern.
Halten Sie die Kachel gedrückt (oder klicken Sie mit der rechten Maustaste),
wählen Sie Größe ändern und wählen Sie dann die gewünschte Kachelgröße.
Ziehen Sie Apps aus der Liste der Apps, um sie als Kacheln an das Startmenü
anzuheften.
Apps an das Startmenü anheften.
Tipp
Wählen Sie die Schaltfläche Start aus und halten Sie dann die
anzuheftende App gedrückt
(oder klicken Sie mit der rechten Maustaste darauf).
Wählen Sie An „Start“ anheften.
1
2

DE
26
Wenn Sie Ihrer neuen Gruppe einen Namen geben möchten, wählen Sie das
freie Feld über der neuen Gruppe und geben Sie einen Namen ein.
4.8.3 Gruppierung Ihrer Apps
Nachdem Sie eine App angeheftet haben, können Sie sie in eine Gruppe ver-
schieben. Verschieben Sie zum Erstellen einer neuen Kachelgruppe die Kachel
einer App nach oben oder unten, bis eine Gruppenteilung angezeigt wird, und
lassen Sie dann die Kachel los. Verschieben Sie Apps in oder aus einer Gruppe,
damit Ihre Kacheln perfekt organisiert sind.

DE
27
4.9 Info-Center
Klicken Sie auf die untere rechte Ecke der Taskleiste , um das „Info-Center“
zu öffnen. Hier können Sie schnell den Tablet-Modus, den Rotationsmodus,
den Flugzeugmodus, VPN, den Stromsparmodus, das Netzwerk, Bluetooth, die
Position und die Projektion öffnen oder schließen und die Helligkeit einstellen.
Sie müssen das Info-Center nicht mehr öffnen, um die Anzahl der Benach-
richtigungen anzuzeigen. Die Zahl auf dem Symbol des Info-Centers zeigt
Ihnen, wie viele Benachrichtigungen vorhanden sind. Andere Apps, die an die
Taskleiste angeheftet sind, können ebenfalls die Anzahl der verpassten Be-
nachrichtigungen anzeigen.

TR
28
DE
28
1 Güvenlik Uyarıları
2 Yapılandırma bilgisi
3 Cihaza genel bakış
4 Temel kullanım
4.1 Önyükleme
4.2 Kapatma
4.3 Bekleme
4.4 Yeniden başlatma
4.5 Çevrimiçi olma
4.6 Bluetooth aygıtlarına bağlanma
4.7 Bir Microsoft hesabıyla oturum açma
4.8 Başlat menüsü
4.9 Bildirim merkezi
H5 V3.2
KULLANIM KILAVUZU

TR
29
• Üniteyi zemine düşürmeyin ve ünitenin herhangi bir darbeye maruz
kalmamasını sağlayın.
• Ürünü aşırı soğuk, sıcak (<35 ℃), nemli, tozlu ortamlarda
kullanmayın. Uzun süreli kullanımlarda ürünü doğrudan güneş ışığı
altında bırakmayın.
• Ürünü manyetik ve güçlü elektrostatik özellikleri olan ortamlarda
kullanmamaya çalışın.
• Üniteye su veya başka bir sıvı döküldüğünde cihazı derhal kapatın ve
bir sonraki kullanımdan önce silerek kurumasını sağlayın.
• Makineyi temizlerken aşınmaya ve nemden kaynaklı hasara sebep
olmamak için kimyasal içerikli temizleyiciler ve diğer temizleme
sıvılarını kullanmayın. Temizlik için bu tür ürünler mutlaka gerekliyse
ürünleri yumuşak ve kuru bir bezle veya kağıt havluyla uygulayın.
• Beklenmeyen durumlar sonucunda firmanın donanımının ve
yazılımının normal çalışmaması, makinenin onarılmasının gerekmesi
ya da veri kaybının oluşması halinde verilerin silinmesinden ve oluşan
zararlardan firma sorumlu olmayacaktır.
• T-Flash dosya kartını kullanırken, karta veya cihaza zarar gelmemesi
için kartı çıkarmayın.
• Lütfen veri kaybını engellemek için önemli verilerinizi yedeklemeyi
unutmayın.
• Üniteyi sökmeyin, aksi takdirde ürün garanti kapsamı dışında kalabilir.
• Kılavuz ve ilgili yazılımlar önceden bilgi verilmeksizin herhangi bir
zamanda güncellenebilir. Güncellenen içerikle Hızlı Başlangıç Kılavuzu
arasında tutarsızlık olması durumunda lütfen güncel içeriği dikkate
alın.
Güvenlik Bildirimleri

TR
30
Ekran
I/0 Port
15,6” FHD, 16:9 Dar Çerçeveli
DC Giriş
Ø3.5*1.35mm
HDMI
1*Standart(HDMI 2.0)
USB Type-A
1*USB3.2 Gen1
USB Type-C
1*TBT4.0
Ses Çıkışı
Ø3.5mm
USB Type-A
1*USB3.2 Gen1
Kart Okuyucu
1*Micro SD
Konfigürasyon
İşlemci
GPU
RAM
SSD
Intel® Core™ i7-1165G7 İşlemci,12M Ön Bellek, 4.70 GHz’a kadar
Intel® Iris® Xe Graphics
2 x DDR4 SODIMM
1x M2 2280 PCIE Gen4 (SATA/PCIe)

TR
31
WIFI (Kablosuz)
Bluetooth
Kamera
Güç adaptörü
Batarya
İşletim sistemi
Intel WiFi6 AX serisi
BT 5.1
2.0 megapiksel kamera
DC Çıkış (19V - 3.42A) 65W
11.4V / 4700mAh
Windows 11

TR
32
Cihaza genel bakış
11
1
7 8 9 10
2 3 4 5 6

TR
33
4
6
8-9
5
7
10
11
Thunderbolt4
Şarj göstergesi
USB bağlantı noktası
Parmak İzi Okuyucu
Güç göstergesi
TF kart yuvası
Ø3,5mm Ses Jakı
1
2
3
Ø3,5mm DC arayüzü
USB bağlantı noktası
HDMI Arayüzü

TR
34
4.1 Önyükleme
Güç düğmesine 3-5 saniye basın ve bırakın.
(Not: Güç düğmesine bastığınızda cihaz yanıt vermiyorsa cihazın şarj edilmesi
gerekebilir.)
4.4 Yeniden başlatma
Başlat menüsünü açın, “Güç” düğmesine tıklayın ve “Yeniden başlat” öğesini
seçin.
4.2 Kapatma
1. Cihazı zorla kapatmak için güç düğmesine dört saniye boyunca basılı tutun.
2. Başlat menüsüne tıklayın, “Güç” düğmesine tıklayın ve ardından “Kapat”
öğesini seçin.
4.3 Bekleme
Cihaz açıkken bekleme moduna almak ya da bekleme modundan uyandırmak
için güç düğmesine kısa basın.
4.5 Çevrimiçi olma
Windows’ta bir Wi-Fi ağına bağlanmak için görev çubuğundan
Ağ simgesini ( veya ) seçin. Bağlanmak istediğiniz Wi-Fi ağını seçin
ve “Bağlan” öğesine tıklayın. Ardından parolanızı girin ve ekrandaki talimatları
takip edin. Bağlantı kuruldu! Görev çubuğunda simgesi belirecektir.

TR
35
Bağlantınız kurulduktan sonra e-postalarınızı ayarlayabilir, internette gezebilir ve
çok daha fazlasını yapabilirsiniz. Wi-Fi ağı kullanılamıyorsa ya da kablolu bir ağın
performansını tercih ediyorsanız bir Ethernet kablosunu bilgisayarınıza ve yön-
lendiricinize ya da modeminize bağlayarak internet kullanmaya başlayabilirsiniz.
Bluetooth özellikli ses cihazınızı açın ve keşfedilebilir konuma getirin.
Keşfedilebilir duruma getirme yöntemi cihazın özelliklerine göre
değişiklik gösterir. Yöntemi öğrenmek için cihazı kontrol edin veya
üreticinin internet sitesine bakın.
Ekrana gelebilecek diğer talimatları takip edin. Aksi takdirde bağlantınız
tamamlanmış olacaktır. Bluetooth cihazınız ve bilgisayarınız, Bluetooth
özellikleri açıkken birbirlerinin kapsama alanında olduklarında birbirlerine
otomatik olarak bağlanacaktır.
Bilgisayarınızda Bluetooth kapalıysa açın. Bunun için görev çubuğundan
bildirim merkezini ve ardından Bluetooth öğesini seçin.
Bildirim merkezinde “Bağlan > Cihaz adı” yolunu izleyin.
Bluetooth özellikli bir mikrofonlu kulaklık, hoparlör veya başka bir ses cihazı
bağlamak için;
4.6 Bluetooth aygıtlarına bağlanma
Bluetooth ile, Bluetooth kulaklıklar, hoparlörler, telefonlar, fitness izleyicileri
gibi çeşitli kablosuz cihazları Windows bilgisayarınızla birlikte kullanabilirsiniz.
Bluetooth cihazınızı bilgisayarınızla eşleştirerek başlayın. Eşleştirme yöntemi
kullandığınız Bluetooth cihazına göre değişiklik gösterir.
1
4
2
3

TR
36
4.7 Bir Microsoft hesabıyla oturum açma
Başlat düğmesine tıklayın ve ardından Ayarlar >Hesaplar > E-posta ve
uygulama hesapları yolunu izleyin. “Diğer uygulamaların kullandıkları hesaplar”
başlığı altında “Bir Microsoft hesabı ekle” öğesine tıklayın.
Microsoft hesabınızı eklemek için ekrandaki talimatları izleyin.
Bir onay kodu ekleyerek kimliğinizi doğrulamanız gerekebilir.
Cihazınızı açın ve keşfedilebilir konuma getirin.
Başlat düğmesine basın ve Ayarlar >Cihazlar>Bluetooth yolunu
izleyin.
Bluetooth’u açın> cihazı seçin > Eşleştir öğesine tıklayın.
Ekrana gelebilecek diğer talimatları takip edin.
Bluetooth özellikli bir fareyi veya başka bir cihazı
bilgisayarınıza bağlamak için;
4.8 Başlat menüsü
Uygulamalar, ayarlar ve dosyalar gibi öğeler Başlat menüsünde
bulunabilir. Görev çubuğundaki Başlat düğmesine tıklamanız yeterlidir.
Sonrasında uygulamalar ve programlar ekleyerek ve menünün düzenini
değiştirerek Başlat menünüzü kişiselleştirebilirsiniz. Daha fazla alana ihtiyacınız
olursa Başlat menüsünü yeniden boyutlandırın.
1
2
3
4

TR
37
4.8.1 Uygulamalarınız ve programlarınız, parmaklarınızın
hemen ucunda.
Dosya Gezginini açın. Ayarlar ve sık kullandığınız diğer uygulamalar Başlat
menüsünün sol tarafında görünecektir. Uygulama listesini aşağı
kaydırdığınızda tüm uygulamalarınızı ve programlarınızı A’dan Z’ye bir liste
halinde görebilirsiniz.
3
5
Dosya Gezgini
Güç
1
2
4
Menü (tüm menü öğelerinin adlarını görüntülemek üzere genişler)
Hesap
Ayarlar

TR
38
4.8.2 Uygulamalarınızı organize edin
Yeni e-postalar, bir sonraki randevunuz ve haftasonu hava durumu gibi
dünyanızdaki gelişmelere dair canlı güncellemeleri görmek için uygulamalarınızı
Başlat menüsüne sabitleyin. Başlat menüsüne sabitlediğiniz bir uygulama yeni
bir karo olarak eklenir.
Bir uygulamayı bu şekilde sabitledikten sonra boyutlarını değiştirebilirsiniz.
Uygulamanın karosuna basılı tutun (ya da sağ tıklayın), Yeniden boyutlandır
öğesine tıklayın ve ardından istediğiniz karo boyutunu seçin.
Uygulamaları, uygulamalar listesinden sürükleyip bırakarak Başlat menüsüne
karolar şeklinde ekleyebilirsiniz.
Uygulamaları Başlat menüsüne sabitleme
İpucu
Başlat düğmesine tıklayın ve ardından sabitlemek istediğiniz
uygulamayı basılı tutun (ya da sağ tıklayın).
Başlat menüsüne sabitle öğesini seçin.
1
2

TR
39
Yeni uygulama grubunuza bir ad vermek için grubun üzerindeki boş alanı seçin
ve istediğiniz adı buraya yazın.
4.8.3 Uygulamalarınızı gruplandırın
Bir uygulamayı sabitledikten sonra bir gruba ekleyin.
Yeni bir karo grubu oluşturmak için, bir grup ayırıcısı belirene dek bir
uygulamanın karosunu yukarı veya aşağı sürükleyin, ve ardından karoyu bırakın.
Kusursuz bir üretkenlik için karolarınızı gruplar arasında taşıyabilirsiniz.

TR
40
4.9 Bildirim Merkezi
“Bildirim Merkezini” açmak için görev çubuğunun sağ alt köşesine tıklayın.
Bu ekrandan tablet modunu, döndürme modunu, uçuş modunu, VPN özelliğini,
güç tasarruf modunu, ağ özelliklerini, Bluetooth özelliklerini, konum özelliklerini,
ekran yansıtma özelliklerini ve parlaklık ayarlarını hızlıca açıp kapatabilirsiniz.
Artık kaç tane bildiriminizin olduğunu görmek için bildirim merkezini açmanıza
gerek yok. Bildirim merkezi simgesinin üzerindeki sayı, sizi kaç tane
bildirimin beklediğini gösterir. Görev çubuğuna sabitlenen diğer uygulamalar da
kaçırdığınız bildirimlerin sayısını gösterebilir.

ES
41
DE
1 Avisos de seguridad
2 Información sobre la configuración
3 Descripción del dispositivo
4 Funcionamiento básico
4.1 Inicio
4.2 Apagado
4.3 En espera
4.4 Reinicio
4.5 Conexión online
4.6 Emparejar dispositivos Bluetooth
4.7 Iniciar sesión con una cuenta de Microsoft
4.8 Menú Inicio
4.9 Centro de actividades
H5 V3.2
MANUAL DE USUARIO

ES
42
• Evita que la unidad se caiga al suelo o sufra otro impacto fuerte.
• No la utilices durante un tiempo excesivamente prolongado,
en ambientes extremadamente fríos o con temperaturas muy altas
(<35 celcius), húmedos o polvorientos, ni tampoco la dejes al sol.
• Intenta evitar utilizarla en un entorno magnético o electrostático
fuerte.
• Si sobre la unidad se han derramado agua u otros líquidos, debe
apagarse inmediatamente y secarse antes de utilizarla.
• No utilices ningún limpiador u otro líquido que contenga ingredientes
químicos para limpiar la unidad, a fin de evitar la corrosión y los daños
causados por la humedad; si es absolutamente necesario limpiarla,
utiliza un paño suave y seco o una toalla de papel.
• El hardware y el software de la empresa no son responsables ni se
hacen cargo de las pérdidas ocasionadas por un funcionamiento no
normal, reparaciones de la unidad o pérdida de datos como conse-
cuencia de su eliminación o de circunstancias imprevistas.
• Cuando utilices la tarjeta de archivos de T-Flash, esta no debe ser
extraída para evitar que tarjeta de memoria o el dispositivo se dañen.
• No dudes en hacer una copia de seguridad de tus datos importantes
para evitar perderlos.
• No desmontes la unidad, de lo contrario perderás los derechos de
garantía.
• Tanto el manual como el software relacionado se actualizan en
cualquier momento sin previo aviso y pueden haber discrepancias con
la Guía de inicio rápido, por lo que esta solo debe tomarse como una
referencia.
Avisos de seguridad

ES
43
Pantalla
I/0 Port
15,6” FHD, 16:9 con marco estrecho
Entrada CC
Ø3.5*1.35mm
HDMI
1*Standart(HDMI 2.0)
USB Tipo-A
1*USB3.2 Gen1
USB Tipo-C
1*TBT4.0
Salida de audio
Ø3.5mm
USB Tipo-A
1*USB3.2 Gen1
Lector de tarjetas
1*Micro SD
Configuraciones
Unidad de procesamiento central (CPU)
Unidad de procesamiento gráfico (GPU)
Memoria de acceso aleatorio (RAM)
Unidad de estado sólido (SSD)
Intel® Core™ i7-1165G7, 12M memoria caché, hacia 4.70 GHz
Intel® Iris® Xe Graphics
2 x DDR4 SODIMM
1x M2 2280 PCIE Gen4 (SATA/PCIe)

ES
44
WiFi (inalámbrico)
Bluetooth
Cámara
Adaptador de potencia
Batería
Sistema operativo
Intel WiFi6 AX series
BT 5.1
2.0 megapíxeles
Salida de CC (19V - 3.42A) 65W
11.4V / 4700mAh
Windows 11

ES
45
Descripción del dispositivo
11
1
7 8 9 10
2 3 4 5 6

ES
46
4
6
8-9
5
7
10
11
Thunderbolt4
Indicador de carga
Puerto USB
Huella digital
Indicador de alimentación
Ranura para tarjeta TF
Toma de audio de Ø3,5 mm
1
2
3
Interfaz de CC de Ø3,5 mm
Puerto USB
Interfaz HDM

ES
47
4.1 Inicio
Pulsa el botón de encendido de 3 a 5 segundos y deja que se inicie.
(Nota: Si no hay respuesta al pulsar el botón de encendido,
es posible que el dispositivo necesite recargarse).
4.4 Reinicio
Abre el menú Inicio, haz clic en el botón de Inicio/Apagado, selecciona el botón
de Reiniciar.
4.2 Apagado
1. Pulsa durante 4 segundos para forzar el apagado.
2. Pulsa en el menú Inicio, haz clic en el botón de Inicio/Apagado, selecciona el
botón de Apagar.
4.3 En espera
En estado de encendido, pulsa brevemente el botón de encendido para entrar
en el modo de espera o para salir del mismo.
4.5 Conexión online
Para conectarte a una red Wi-Fi en Windows, selecciona el icono de
Red ( o ) en la barra de tareas. Selecciona la red Wi- Fi que desees >
conéctate, escribe la contraseña y sigue las instrucciones. ¡Ya estás conectado!
Este icono aparecerá en la barra de tareas.

ES
48
Una vez conectado, podrás configurar tu correo electrónico, navegar por
Internet y hacer muchas más cosas online. Si no hay ninguna Wi- Fi
disponible, o simplemente prefieres la seguridad de una conexión por cable,
puedes utilizar el cable de Ethernet: sólo tienes que conectar tu ordenador
personal al router o al módem y seguir con lo tuyo.
Enciende tu dispositivo de audio Bluetooth y haz que se detecte.
La manera de hacer que se detecte depende del dispositivo. Comprueba
el dispositivo o visita el sitio web del fabricante para saber cómo hacerlo.
Sigue las instrucciones que vayan apareciendo. De lo contrario,se ha
establecido la conexión. El dispositivo Bluetooth y el ordenador personal
suelen conectarse automáticamente cada vez que ambos se encuentran
dentro del alcance del otro con el Bluetooth activado.
Activa el Bluetooth en tu ordenador personal si aún no está activado. Para
hacerlo, en la barra de tareas, selecciona
Centro de actividades >Bluetooth.
En el Centro de actividades, selecciona Conectar> nombre del dispositivo.
Para conectar un auricular Bluetooth, un altavoz u otro dispositivo de audio
4.6 Emparejar dispositivos Bluetooth
Gracias a Bluetooth, puedes utilizar todo tipo de dispositivos inalámbricos con
tu ordenador personal con Windows: auriculares con Bluetooth, altavoces,
teléfonos, rastreadores de fitness, por nombrar algunos. Empieza por
emparejar tu dispositivo Bluetooth con tu ordenador personal. La forma de
hacerlo depende del tipo de dispositivo Bluetooth que utilices.
1
4
2
3

ES
49
4.7 Iniciar sesión con una cuenta de Microsoft
Selecciona el botón de Inicio, después selecciona Configuración >
Cuentas > Correo electrónico y cuentas. En Cuentas utilizadas por otras
aplicaciones, selecciona Añadir una cuenta Microsoft. Sigue las indicaciones
para añadir tu cuenta de Microsoft. Es posible que tengas que verificar tu
identidad introduciendo un código de confirmación.
Enciende tu dispositivo y haz que se detecte.
Selecciona el botón de Inicio, después selecciona
Configuración > Dispositivos > Bluetooth.
Activa Bluetooth > selecciona el dispositivo > Emparejar.
Sigue las instrucciones que vayan apareciendo.
Para conectar un mouse mediante Bluetooth u otro dispositivo
4.8 Menú Inicio
Las aplicaciones, los ajustes, los archivos...
todo se encuentra en el menú Inicio. Simplemente selecciona el botón de
Inicio en la barra de tareas. A continuación, adáptalo a tu gusto anclando
aplicaciones y programas, o moviendo y reagrupando los mosaicos.
Si necesitas más espacio, cambia el tamaño del menú Inicio.
1
2
3
4

ES
50
4.8.1 Tus aplicaciones y programas al alcance de tu mano.
Abre el Explorador de archivos, la Configuración y otras aplicaciones que
utilices a menudo desde la parte izquierda del menú Inicio.
Desplázate por la lista de aplicaciones para ver todas las aplicaciones y
programas en orden alfabético, de la A a la Xbox.
3
5
Explorador de archivos
Batería
1
2
4
Menú (se expande para mostrar los nombres de todos los elementos del menú)
Cuentas
Configuración

ES
51
4.8.2 Organiza tus aplicaciones
Ancla las aplicaciones al menú Inicio para ver actualizaciones en directo de lo
que ocurre en tu mundo, como un nuevo correo electrónico, tu próxima cita o el
tiempo del fin de semana. Al anclar una aplicación, esta se añade al menú Inicio
como un nuevo mosaico.
Una vez que ancles una nueva aplicación, cambia su tamaño.
Mantén pulsado (o haz clic con el botón derecho del mouse) el mosaico de la
aplicación, selecciona Cambiar el tamaño y después elige el tamaño del
mosaico que desees.
Arrastra y suelta las aplicaciones de la lista de aplicaciones para anclarlas al
menú Inicio como mosaicos.
Anclar aplicaciones a Inicio
Consejo
Selecciona el botón de Inicio, y mantén pulsada (o haz clic con el
botón derecho) la aplicación que quieras anclar.
Selecciona Anclar a Inicio.
1
2

ES
52
Para dar un nombre a tu nuevo grupo, selecciona el espacio abierto sobre tu
nuevo grupo y escribe un nombre.
4.8.3 Agrupa tus aplicaciones.
Después de anclar una aplicación, muévela a un grupo.
Para crear un nuevo grupo de mosaicos, mueve el mosaico de una aplicación
hacia arriba o hacia abajo hasta que aparezca un divisor de grupo, y luego
suelta el mosaico. Mueve las aplicaciones dentro o fuera del grupo para
organizar tus mosaicos y conseguir una productividad perfecta.

ES
53
4.9 Centro de actividades
Haz clic en la esquina inferior derecha de la barra de tareas para abrir el
Centro de actividades, donde puedes abrir o cerrar rápidamente el Modo
tableta, el Modo de rotación, el Modo avión, VPN, el modo Ahorro de batería,
la Red, Bluetooth, la Ubicación, Proyectar y Ajustar el brillo.
Ya no es necesario abrir el Centro de actividades para ver cuántas
notificaciones tienes: el número que aparece en el icono del Centro de
actividades te muestra cuántas notificaciones te están esperando.
Otras aplicaciones ancladas a la barra de tareas también te pueden mostrar el
número de notificaciones que tienes pendientes.

FR
54
DE
54
1 Consignes de sécurité
2 Informations sur la configuration
3 Vue d’ensemble de l’appareil
4 Fonctionnement de base
4.1 Démarrage
4.2 Arrêt
4.3 Mise en veille
4.4 Redémarrage
4.5 Passer en ligne
4.6 Se connecter à des appareils Bluetooth
4.7 Se connecter avec un compte Microsoft
4.8 Menu Démarrer
4.9 Centre de notifications
H5 V3.2
MANUEL DE L’UTILISATEUR

FR
55
• Éviter de laisser tomber l’appareil sur le sol ou tout autre impact fort.
• Ne pas utiliser dans un environnement extrêmement froid,
chaud (< 35 °C), excessivement humide, poussiéreux. Éviter toute
utilisation à long terme. Ne pas laisser la machine au soleil.
• Éviter au maximum d’utiliser l’appareil dans un environnement
magnétique ou fortement électrostatique.
• Après tout déversement d’eau ou d’autres liquides sur l’unité, celle-ci
doit être immédiatement arrêtée et essuyée avant son utilisation.
• Ne pas utiliser pas de nettoyant ou d’autre liquide contenant des
ingrédients chimiques pour nettoyer la machine afin d’éviter la
corrosion et les dommages causés par l’humidité. Si le nettoyage est
absolument nécessaire, utiliser un chiffon doux et sec ou une serviette
en papier.
• La société ne sera pas responsable des pertes liées à une utilisation
non normale du matériel et du logiciel de la société, d’une réparation
de la machine ou d’autres pertes de données résultant de
circonstances imprévues ou d’une suppression.
• Ne pas retirer la carte mémoire T-Flash pendant son utilisation afin
d’éviter d’endommager la carte mémoire ou l’appareil.
• Ne pas hésiter à sauvegarder les données importantes afin d’éviter
toute perte.
• Ne pas démonter l’appareil, car ceci entraînerait une perte des droits
de garantie.
• Le manuel et le logiciel peuvent être mis à jour à tout moment sans
préavis. En cas de divergences, le manuel prévaut sur le Guide de
démarrage rapide.
Consignes de sécurité

FR
56
Écran
Entrées/Sorties (E/S)
Écran Full HD de 15,6 pouces avec un cadre étroit au format 16:9
Entrée CC
Ø3.5*1.35mm
HDMI
1*Standart(HDMI 2.0)
USB Type-A
1*USB3.2 Gen1
USB Type-C
1*TBT4.0
Sortie audio
Ø3.5mm
USB Type-A
1*USB3.2 Gen1
Lecteur de carte
1*Micro SD
Informations de Configuration
Processeur
GPU
RAM
Disque SSD
Processeur Intel® Core™ i7-1165G7, 12 Mo de cache, jusqu’à 4,70 GHz
Carte graphique Intel® Iris® Xe
2 x DDR4 SODIMM
1x M2 2280 PCIE Gen4 (SATA/PCIe)

FR
57
Wi-Fi (sans fil)
Bluetooth
Caméra
Adaptateur secteur
Batterie
Operating system Système d’exploitation
Série Intel Wi-Fi6 AX
BT 5.1
Caméra de 2,0 mégapixels
Sortie CC (19V - 3.42A) 65W
11.4V / 4700mAh
Windows 11

FR
58
Vue d’ensemble de l’appareil
11
1
7 8 9 10
2 3 4 5 6

FR
59
4
6
8-9
5
7
10
11
Thunderbolt4
Voyant de charge
Port USB
Lecteur d’empreintes digitales
Voyant d’alimentation
Emplacement pour carte TF
Prise audio Ø3,5 mm
1
2
3
Interface CC Ø3,5 mm
Port USB
Interface HDMI

FR
60
4.1 Démarrage
Appuyez sur le bouton pendant 3 à 5 secondes et relâchez-le.
(Remarque : si l’appareil ne répond pas quand vous appuyez sur le bouton
d’alimentation, l’appareil peut avoir besoin d’être rechargé.)
4.4 Redémarrage
Dans le menu Démarrer, cliquez sur le bouton d’alimentation et sélectionnez le
bouton « Redémarrer ».
4.2 Arrêt
1. Appuyez pendant 4 secondes pour forcer l’arrêt.
2. Appuyez sur le menu Démarrer, cliquez sur le bouton
d’alimentation et sélectionnez le bouton « Arrêter ».
4.3 Mise en veille
Quand l’appareil est allumé, appuyez brièvement sur le bouton d’alimentation
pour entrer en veille ou sortir de la veille.
4.5 Passer en ligne
Pour vous connecter à un réseau Wi-Fi sous Windows, sélectionnez l’icône de
réseau ( ou ) dans la barre des tâches. Sélectionnez le réseau Wi-Fi
auquel vous voulez vous connecter, puis saisissez le mot de passe et suivez les
instructions. Vous êtes connecté ! L’icône s’affiche dans la barre des tâches.

FR
61
Une fois que vous êtes connecté, vous pouvez envoyer un e-mail, naviguer sur
le web, ou faire bien d’autres choses en ligne. Si le Wi-Fi n’est pas disponible,
ou si vous préférez la sécurité d’une connexion câblée, le câble Ethernet est là
pour vous : connectez simplement votre PC à votre routeur ou votre modem, et
faire ce que vous avez à faire.
Allumez votre périphérique audio Bluetooth et rendez-le détectable.
La façon dont vous le rendez détectable dépend de l’appareil. Vérifiez
sur l’appareil ou consultez le site web du fabricant pour savoir comment
procéder.
Suivez toutes les instructions supplémentaires qui pourraient apparaître.
Sinon, vous avez terminé et vous êtes connecté. En général, votre
appareil Bluetooth et votre PC se connectent automatiquement dès que
les deux appareils sont à portée l’un de l’autre et que le Bluetooth est
activé.
Activez le Bluetooth sur votre PC s’il n’est pas déjà activé. Pour ce faire,
sélectionnez centre de notifications >Bluetooth dans la barre des
tâches.
Dans le centre d’action, sélectionnez Connecter > le nom du périphérique.
Pour connecter un écouteur, un haut-parleur ou un autre
périphérique audio Bluetooth.
4.6 Se connecter à des appareils Bluetooth
Grâce au Bluetooth, vous pouvez utiliser toutes sortes de périphériques sans
fil avec votre PC Windows : écouteurs, haut-parleurs, téléphones, appareil de
suivi de fitness Bluetooth, pour n’en citer que quelques-uns. Commencez par
coupler votre périphérique Bluetooth avec votre PC. La manière de procéder
dépend du type de périphérique Bluetooth que vous utilisez.
1
4
2
3

FR
62
4.7 Se connecter avec un compte Microsoft
Sélectionnez le bouton Démarrer , puis sélectionnez Paramètres >
Comptes > E-mail et comptes. Sous Comptes utilisés par d’autres applications,
sélectionnez Ajouter un compte Microsoft. Suivez les instructions pour ajouter
votre compte Microsoft. Vous devrez peut-être vérifier votre identité en entrant
un code de confirmation.
Allumez votre appareil et rendez-le détectable.
Sélectionnez le bouton Démarrer , puis Paramètres >
Périphériques > Bluetooth.
Activez le Bluetooth > sélectionnez l’appareil > Coupler.
Suivez toutes les instructions supplémentaires qui apparaissent.
Pour connecter une souris Bluetooth ou un autre périphérique
4.8 Menu Démarrer
Les applications, les paramètres et les fichiers sont accessibles depuis le menu
Démarrer. Il suffit de sélectionner le bouton Démarrer dans la barre des
tâches. Ensuite, personnalisez-le en épinglant des applications et des
programmes, ou en déplaçant et en regroupant les vignettes. Si vous avez
besoin de plus d’espace, redimensionnez le menu Démarrer.
1
2
3
4

FR
63
4.8.1 Vos applications et vos programmes au bout de vos doigts
Ouvrez l’Explorateur de fichiers, les Paramètres et les autres applications que
vous utilisez souvent dans la partie gauche du menu Démarrer. Faites défiler la
liste des applications pour voir l’ensemble des applications et programmes par
ordre alphabétique, de A à Xbox.
3
5
Explorateur de fichiers
Alimentation
1
2
4
Menu (se développe pour afficher les noms de tous les éléments du menu)
Compte
Paramètres

FR
64
4.8.2 Organiser vos applications
Épinglez des applications dans le menu Démarrer pour obtenir des mises à jour
en direct de ce qui se passe dans votre monde, comme de nouveaux e-mails,
votre prochain rendez-vous ou la météo du weekend. Lorsque vous épinglez
une application, elle est ajoutée au menu Démarrer sous la forme d’une
nouvelle vignette.
Une fois que vous avez épinglé une nouvelle application, vous pouvez la
redimensionner. Appuyez et maintenez (ou faites un clic droit) sur la vignette
de l’application, sélectionnez Redimensionner, puis choisissez la taille de
vignette que vous souhaitez.
Faites glisser et déposez les applications depuis la liste des applications vers le
menu Démarrer pour les épingler sous forme de vignettes.
Épingler des applications au menu Démarrer
Conseil
Sélectionnez le bouton Démarrer , puis appuyez et maintenez (ou
cliquez avec le bouton droit) sur l’application que vous souhaitez épingler.
Sélectionnez Épingler au menu Démarrer.
1
2

FR
65
Pour donner un nom à votre nouveau groupe, sélectionnez l’espace ouvert
au-dessus de ce nouveau groupe et saisissez un nom.
4.8.3 Regrouper vos applications
Après avoir épinglé une application, vous pouvez la déplacer dans un groupe.
Pour créer un nouveau groupe de vignettes, déplacez la vignette d’une
application vers le haut ou le bas jusqu’à ce qu’un diviseur de groupe
apparaisse, puis relâchez la vignette. Déplacez les applications dans le groupe
ou hors du groupe afin d’organiser vos vignettes pour une productivité parfaite.

FR
66
4.9 Centre de notifications
Cliquez dans le coin inférieur droit de la barre des tâches pour ouvrir le
« Centre de notifications ». Vous pouvez ouvrir ou fermer rapidement le mode
tablette, le mode rotation, le mode avion, le VPN, le mode économie d’énergie,
le réseau, Bluetooth, l’emplacement, le projet et régler la luminosité.
Vous n’avez plus besoin d’ouvrir le centre de notifications pour voir le nombre
de notifications vous avez : ce nombre est indiqué sur l’icône du centre de
notifications . D’autres applications épinglées à la barre des tâches
peuvent également afficher le nombre de notifications que vous avez
manquées.

IT
67
DE
67
1 Istruzioni di sicurezza
2 Informazioni di configurazione
3 Panoramica del dispositivo
4 Funzionamento di base
4.1 Avvio
4.2 Spegnimento
4.3 Standby
4.4 Riavvio
4.5 Andare on-line
4.6 Collegamento a dispositivi Bluetooth
4.7 Accedere con un account Microsoft
4.8 Menu Start
4.9 Centro notifiche
H5 V3.2
MANUALE UTENTE

IT
68
• Evitare di far cadere l’unità a terra o di sottoporla a impatti forti.
• Non usare in condizioni di freddo estremo o calore elevato
(<35 celcius), in ambienti eccessivamente umidi o polverosi. In caso
di utilizzo continuativo, evitare di lasciare la macchina direttamente
esposta alla luce del sole.
• Cercare di evitare di usare il dispositivo in ambienti magnetici o con
forti campi elettrostatici.
• Qualora vengano versati acqua o altri liquidi sull’unità, spegnerla
immediatamente e asciugarla completamente prima dell’uso.
• Non utilizzare nessun detergente o altro liquido contenente
ingredienti chimici per eseguire la pulizia della macchina al fine di
evitare la corrosione e la creazione di danni da umidità. Qualora sia
assolutamente necessario eseguire un intervento di pulizia, servirsi di
un panno morbido e asciutto o di carta assorbente.
• In caso di funzionamento anomalo dell’hardware e del software, in
seguito a una riparazione della macchina o a perdite di dati derivanti
da circostanze impreviste o ancora in caso di eliminazione dei dati,
l’azienda non sarà responsabile dell’accaduto e nemmeno delle
conseguenze derivanti.
• Quando viene usata la scheda file della scheda T-Flash, non
eliminare la scheda per evitare di danneggiare la scheda di memoria o
il dispositivo.
• Eseguire il back up dei dati importanti per evitare perdite.
• Non smontare le unità, in caso contrario si perderanno i diritti di
garanzia.
• Il manuale e il relativo software possono essere aggiornati in
qualsiasi momento senza preavviso. In caso di incongruenza tra il
contenuto aggiornato e la Guida rapida, si prega di considerare il
contenuto aggiornato.
Istruzioni di sicurezza

IT
69
Schermo
I/0 Ports
15,6” FHD, 16:9 Telaio stretto
Entrata DC
Ø3.5*1.35mm
HDMI
1*Standart(HDMI 2.0)
USB Tipo-A
1*USB3.2 Gen1
USB Tipo-C
1*TBT4.0
Uscita audio
Ø3.5mm
USB Tipo-A
1*USB3.2 Gen1
Lettore di schede
1*Micro SD
Configurazione
Processore
GPU
RAM
SSD
Processore Intel® Core™ i7-1165G7,12M Cache, fino a 4.70 GHz
Intel® Iris® Xe Grafico
2 x DDR4 SODIMM
1x M2 2280 PCIE Gen4 (SATA/PCIe)

IT
70
WIFI (Wireless)
Bluetooth
Telecamera
Adattore di alimentazione
Batteria
Sistema operativo
Serie Intel WiFi6 AX
BT 5.1
2.0 megapixel
Uscita DC (19V - 3.42A) 65W
11.4V / 4700mAh
Windows 11

IT
71
Panoramica del dispositivo
11
1
7 8 9 10
2 3 4 5 6

IT
72
4
6
8-9
5
7
10
11
Thunderbolt4
Spia di caricamento
Porta USB
Impronta digitale
Spia di alimentazione
Alloggiamento scheda TF
Jack audio, Ø3.5mm
1
2
3
Interfaccia CC Ø3.5mm
Porta USB
Interfaccia HDMI

IT
73
4.1 Avvio
Premere il pulsante di alimentazione e rilasciarlo dopo 3-5 secondi.
(Nota: Se non c’è nessuna risposta quando viene premuto il pulsante di
alimentazione, il dispositivo potrebbe dover essere ricaricato).
4.4 Riavvia
Aprire il menu Start, cliccare sul pulsante “Accensione/Spegnimento”,
selezionare il pulsante “Riavvia”.
4.2 Spegnimento
1. Premere per 4 secondi per eseguire lo spegnimento.
2. Premere il menu Start, cliccare sul pulsante “Power”,
selezionare il pulsante “Off”.
4.3 Standby
In stato acceso, premere rapidamente il pulsante di alimentazione per
accedere alla modalità standby oppure per riattivare il dispositivo dalla
modalità standby.
4.5 Andare on-line
Per collegarsi a una rete Wi-Fi in Windows, selezionare l’icona di
Rete ( oppure ) sulla bara delle applicazioni. Selezionare la rete Wi-Fi
desiderata, > Connetti, quindi digitare la password e seguire le istruzioni. Siete
connessi! Questa icona viene visualizzata nella barra delle applicazioni.

IT
74
Dopo aver eseguito la connessione, sarete pronti per configurare l’e-mail,
navigare sul web e fare molto altro on-line. Se il Wi-fi non è disponibile, o se
si desidera semplicemente la garanzia di una connessione cablata, il cavo
Ethernet è la vostra migliore opzione: sarà sufficiente collegare il PC al router o
al modem, e poi procedere come si procede abitualmente.
Attivare il proprio dispositivo audio Bluetooth e renderlo scopribile.
Il modo in cui viene reso “scopribile” dipende dal dispositivo. Controllare il
dispositivo o visitare il sito web del produttore per scoprire come fare.
Seguire le altre eventuali istruzioni che potrebbero venire visualizzate.
In caso contrario, l’operazione è terminata e si è connessi.
Il dispositivo Bluetooth e il PC di solito si collegano ogni volta che i
dispositivi sono nella stessa zona di copertura con il Bluetooth attivo.
Attivare il Bluetooth sul PC qualora non sia già attivato. Per eseguire
questa operazione, sulla barra degli strumenti, selezionare il Centro
notifiche >Bluetooth.
Nel Centro notifiche, selezionare Connetti> il nome del dispositivo.
Per collegarsi a una cuffia Bluetooth, a un altoparlante o a un altro
dispositivo audio
4.6 Collegamento a dispositivi Bluetooth
Grazie al Bluetooth, sarà possibile utilizzare tutti i tipi di dispositivi wireless con
il proprio PC Windows: cuffie Bluetooth, altoparlanti, telefoni, fitness tracker,
solo per citarne alcuni. Iniziare associando il dispositivo Bluetooth al PC. Il
modo di operare dipende dal tipo di dispositivo Bluetooth in uso.
1
4
2
3

IT
75
4.7 Accedere con un account Microsoft
Selezionare il pulsante Start , poi selezionare Impostazioni > Account
> Account e-mail e app. Alla voce Account usati da altre app, selezionare
Aggiungi un account Microsoft. Seguire le indicazioni per aggiungere il proprio
account Microsoft. Potrebbe essere necessario verificare la propria identità
inserendo un codice di conferma.
Attivare il proprio dispositivo e renderlo scopribile.
Selezionare il pulsante Start , poi selezionare Impostazioni >
Dispositivi>Bluetooth.
Attivare Bluetooth > selezionare il dispositivo > Associa.
Seguire le altre eventuali istruzioni, se vengono visualizzate.
Per collegare un mouse Bluetooth, oppure un altro dispositivo
4.8 Menu Start
App, impostazioni, file—tutti possono essere trovati nel menu Start.
Sarà sufficiente selezionare il pulsante Start sulla barra delle applicazioni.
Ora, procedere alla personalizzazione fissando in alto app e programmi oppure
spostando e raggruppando i riquadri. Qualora serva più spazio, ridimensionare
il menu di Avvio.
1
2
3
4

IT
76
4.8.1 Le tue app e i tuoi programmi - a portata di dita
Aprire Esplora file, Impostazioni e altre applicazioni usate con maggiore
frequenza dal lato sinistro del menu Start. Scorrere verso il basso l’elenco
delle app per visualizzare tutte le app e i programmi in ordine alfabetico, dalla
casella dalla A alla X.
3
5
Esplora file
Alimentazione
1
2
4
Menu (espande e visualizza i nomi per tutti gli elementi del menu)
Account
Impostazioni

IT
77
4.8.2 Organizza le tue app
Fissare le app al menu Start per vedere gli aggiornamenti in tempo reale su
quello che sta succedendo nel mondo - ad esempio nuove e-mail, l’appunta-
mento successivo oppure il meteo per il fine settimana. Quando viene fissata
un’app, viene aggiunta al menu Start come nuovo riquadro.
Dopo aver fissato una nuova app, ridimensionarla. Premere o tenere premuto
(o fare clic con il tasto destro) sul riquadro dell’app, selezionare Ridimensiona e
poi scegliere le dimensioni desiderate per il riquadro.
Eseguire il “drag and drop” dall’elenco delle app per fissarle al menu Start come
riquadri.
Fissare le app al menu Start
Suggerimento
Selezionare il pulsante Start , poi premere e tenere premuta (o fare
clic con il tasto destro) l’app che si desidera fissare.
Selezionare Aggiungi a Start.
1
2

IT
78
Per assegnare un nome al nuovo gruppo, selezionare lo spazio libero sopra al
nuovo gruppo e digitare un nome.
4.8.3 Raggruppa le tue app
Dopo aver fissato un’app, spostarla in un gruppo.
Per creare un nuovo gruppo di riquadri, spostare il riquadro di un’app verso
l’alto o verso il basso fino a che non compare un divisorio di gruppo, e poi
rilasciare il riquadro. Spostare le app dentro o fuori dal gruppo per organizzare i
propri riquadri e garantire un livello di produttività ottimale.

IT
79
4.9 Centro notifiche
Cliccare nell’angolo inferiore destro della barra delle applicazioni per aprire
il “Centro notifiche”; sarà possibile aprire o chiudere in modo rapido la modalità
tablet, la modalità rotazione, la modalità aereo, VPN, la modalità di risparmio
energetico, la rete, il Bluetooth, la posizione, il progetto, oltre che regolare la
luminosità.
Non sarà più necessario aprire il Centro notifiche per vedere quante notifiche
ci sono —il numero sull’icona del Centro notifiche mostra quante notifiche
ci sono in attesa. Anche altre app fissate in alto alla barra possono mostrare il
numero di notifiche perse.

AR
80
DE
80
H5 V3.2
Bluetooth
Windows
1
4.1
4.2
4.3
4.4
4.5
4.6
4.7
4.8
4.9
2
3
4

AR
81
.
. T-Flash
.
.
.
.
.
.
.
.
( 35 )

AR
82
GPU
RAM
SSD
I/0
2 x DDR4 SODIMM
1x M2 2280 PCIE Gen4 (SATA/PCIe)
15.6
1.35*3.5Ø
1*Standart(HDMI 2.0)
1*USB3.2 Gen1
1*TBT4.0
3.5Ø
1*USB3.2 Gen1
1*MicroSD
HDMI
16:9, FHD
12,(Intel® Core™ i7-1165G7)
(Intel® Iris® Xe)
4.7

AR
83
()
Intel WiFi6 AX
BT 5.1
2.0
65 ( 3.42 - 19)
11.4 4700/
Windows 11

AR
84
11
1
7 8 9 10
2 3 4 5 6

AR
85
4
6
8-9
5
7
10
11
Thunderbolt4
USB
HDMI
3.5
TF
USB
DC 1
2
3
3.5

AR
86
4.1
4.2
4.3
4.4
4.5
. 5 3
. 4
.
.
.
--Ethernet
. <
.
.
,Windows
.( :)
«.«
)
!(
»»
«.«
»»

AR
87
4.6Bluetooth
.
.
. <
.
. .
.
.
>
>
, .Bluetooth > >
.Bluetooth<
.
.
.
.
.
.Windows Bluetooth
Bluetooth
Bluetooth
Bluetooth
BluetoothBluetooth
Bluetooth
Bluetooth
Bluetooth --Bluetooth
1
1
2
2
3
3
4
4
Bluetooth .

AR
88
4.7
4.8
Microso
. .
.
.
.
.
.Microso
.Microso
>>

AR
89
3
5
1
2
4
4.8.1
.
A.Xbox
)
)

AR
90
1
2
4.8.2
( ) .
.
.
.
. ( ) ,
. .

AR
91
4.8.3
4.9
.
.
« »
,(VPN)
,Bluetooth
.
.
.
—
.

TURKEY • UAE • CYPRUS • GERMANY
/