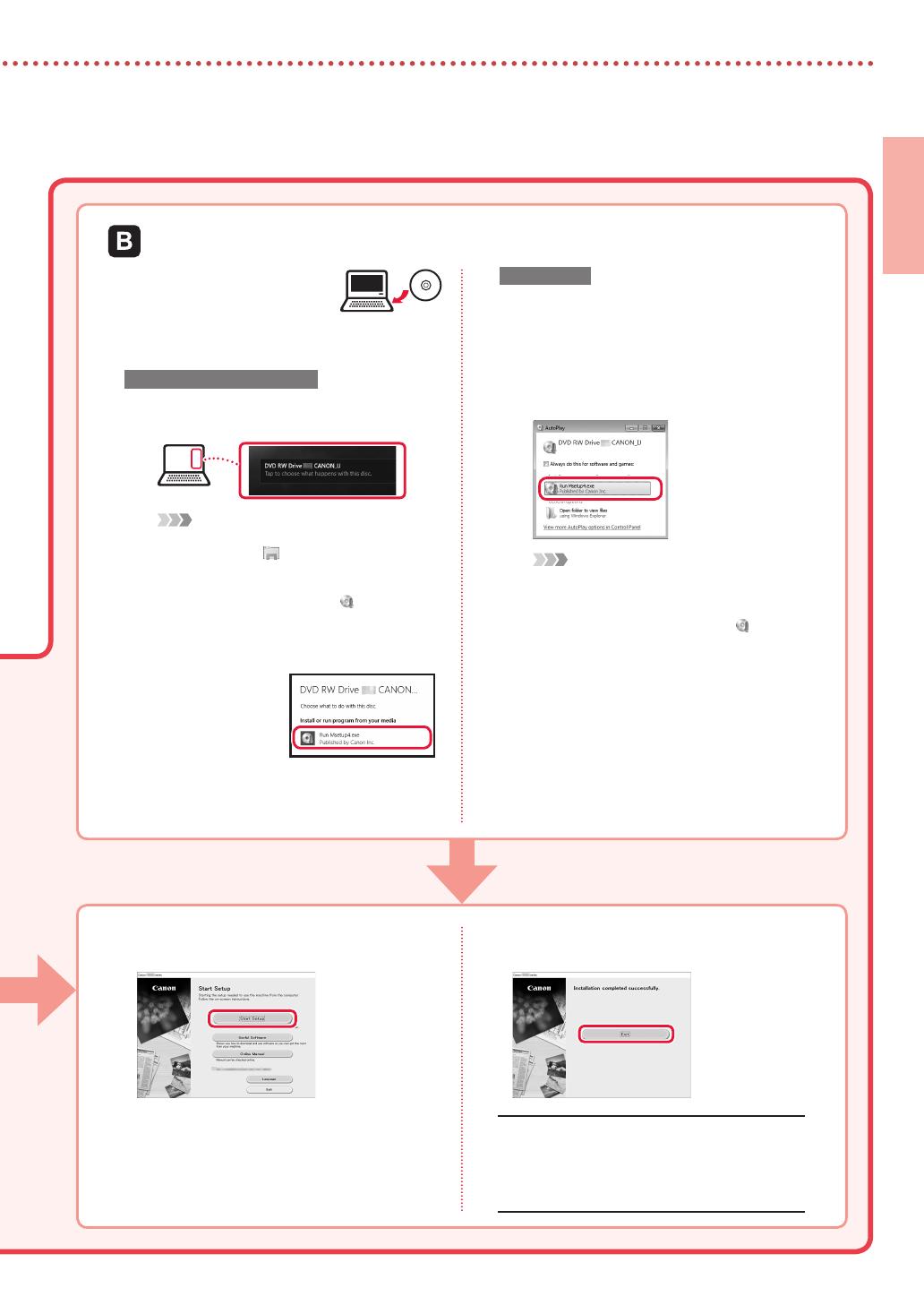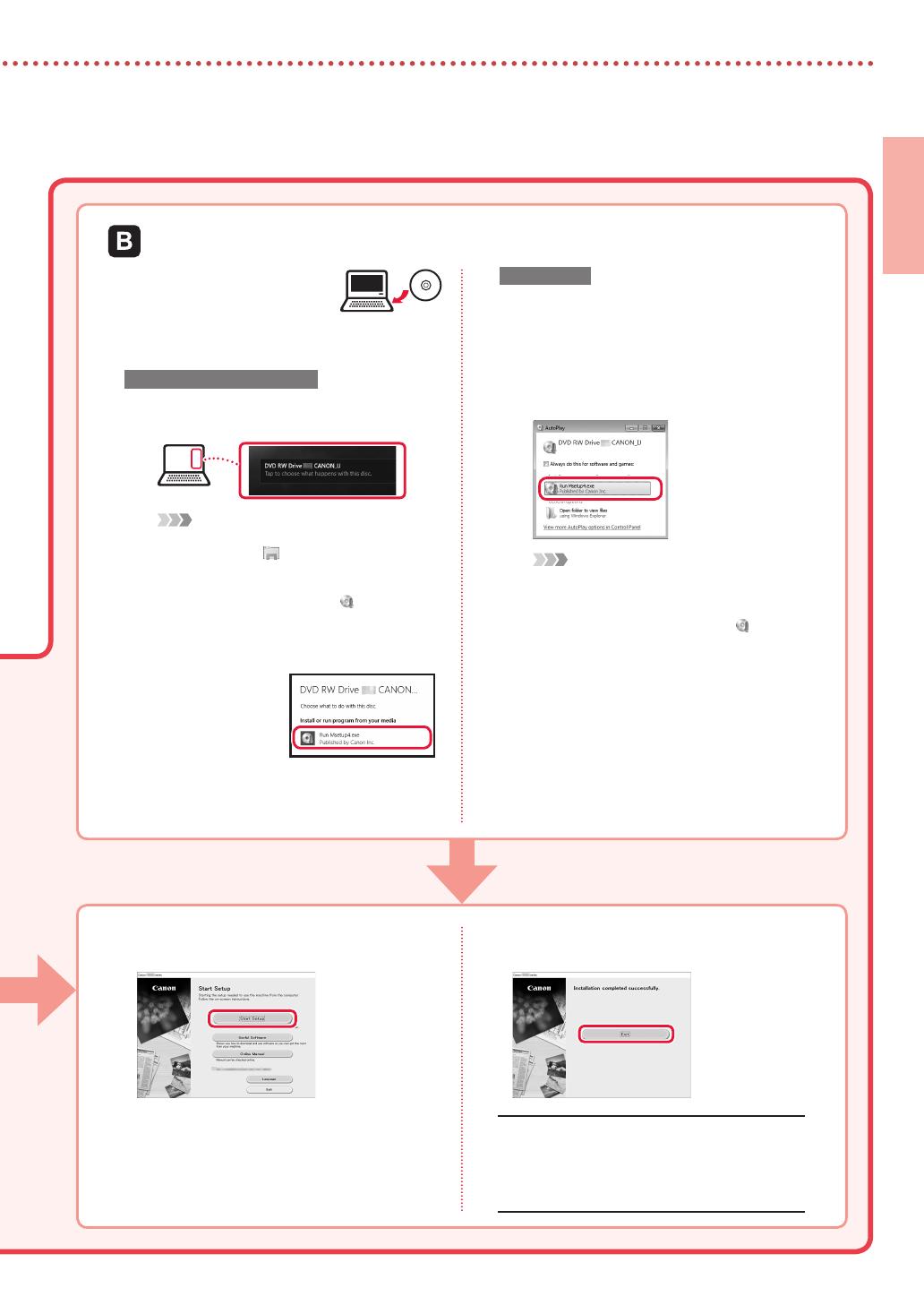
5
ESPAÑOL
1
Introduzca el CD-ROM de
instalación en su ordenador.
2
Siga las instrucciones para su versión
deWindows.
Windows 10/Windows 8.1
aH
aga clic en el mensaje siguiente cuando se muestre
en el lado derecho de la pantalla del ordenador.
Nota
Si el mensaje no aparece (o si ya no se ve), haga
clic en el icono de
Explorador de archivos
(File Explorer) en la barra de tareas. En la parte
izquierda de la ventana, haga clic en Este equipo
(This PC). Haga doble clic en el icono de CD
que se muestra en el lado derecho (cuando se
muestre el contenido del CD y después haga
doble clic en Msetup4.exe). Vaya al paso c.
bHaga clic en
Ejecutar
Msetup4.exe
(Run Msetup4.exe)
.
cSi se muestra el cuadro de diálogo Control
de cuentas de usuario (User Account
Control), haga clic en Sí (Yes).
Windows 7
aHaga clic en Ejecutar Msetup4.exe
(Run Msetup4.exe).
•
Cuando se muestre la pantalla
Reproducción automática (AutoPlay),
haga clic enEjecutar Msetup4.exe
(RunMsetup4.exe).
Nota
Si no aparece la pantalla Reproducción
automática (AutoPlay), en el menú Inicio, haga
clic en Equipo (Computer). En el lado derecho
de la ventana, haga doble clic en el
icono de
CD (cuando se muestre el contenido del CD, haga
doble clic en Msetup4.exe).
bSi se muestra el cuadro de diálogo
Control de cuentas de usuario
(UserAccount Control), haga clic
enContinuar (Continue).
3
Continúe en el paso 9 siguiente.
Uso del CD-ROM de instalación (solo Windows) proporcionado
9
Haga clic en Iniciar conguración
(Start Setup).
10
Siga las instrucciones que aparezcan
enpantalla.
•
Estas operaciones pueden llevar algún
tiempo.
11
Cuando aparezca la siguiente pantalla,
haga clic en Salir (Exit).
Ahora su impresora estará conectada al
ordenador. Para conectar con un teléfono
inteligente también, consulte
"6-b. Conexión
con un teléfono inteligente" en la página 6.