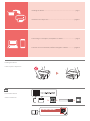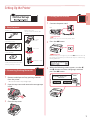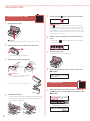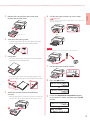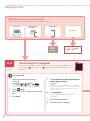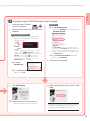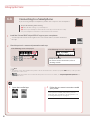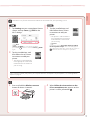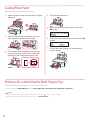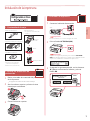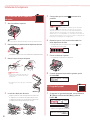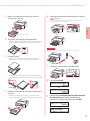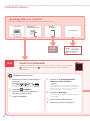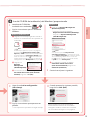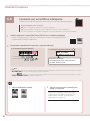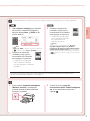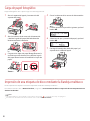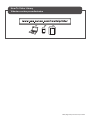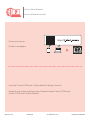Canon PIXMA TS702 El manual del propietario
- Categoría
- Cartuchos de tinta
- Tipo
- El manual del propietario
La Canon PIXMA TS702 es una impresora multifunción inalámbrica que ofrece impresión, copia, escaneo y fax de alta calidad. Conectividad Wi-Fi y AirPrint para imprimir y escanear desde dispositivos móviles. Además, cuenta con una pantalla táctil LCD de 2,4 pulgadas para un fácil manejo.
La Canon PIXMA TS702 es una impresora multifunción inalámbrica que ofrece impresión, copia, escaneo y fax de alta calidad. Conectividad Wi-Fi y AirPrint para imprimir y escanear desde dispositivos móviles. Además, cuenta con una pantalla táctil LCD de 2,4 pulgadas para un fácil manejo.




















-
 1
1
-
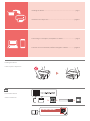 2
2
-
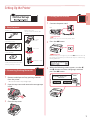 3
3
-
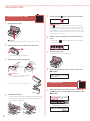 4
4
-
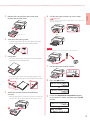 5
5
-
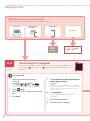 6
6
-
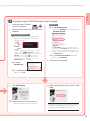 7
7
-
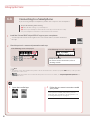 8
8
-
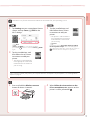 9
9
-
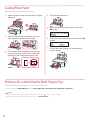 10
10
-
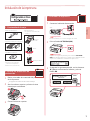 11
11
-
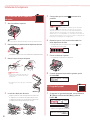 12
12
-
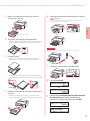 13
13
-
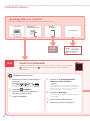 14
14
-
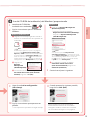 15
15
-
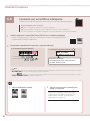 16
16
-
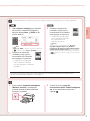 17
17
-
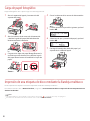 18
18
-
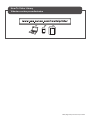 19
19
-
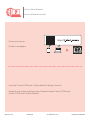 20
20
Canon PIXMA TS702 El manual del propietario
- Categoría
- Cartuchos de tinta
- Tipo
- El manual del propietario
La Canon PIXMA TS702 es una impresora multifunción inalámbrica que ofrece impresión, copia, escaneo y fax de alta calidad. Conectividad Wi-Fi y AirPrint para imprimir y escanear desde dispositivos móviles. Además, cuenta con una pantalla táctil LCD de 2,4 pulgadas para un fácil manejo.
En otros idiomas
- English: Canon PIXMA TS702 Owner's manual
Documentos relacionados
-
Canon PIXMA TS6120 El manual del propietario
-
Canon Pixma TS9540 - Mac Manual de usuario
-
Canon PIXMA TR7520 El manual del propietario
-
Canon PIXMA G6020 Guía de inicio rápido
-
Canon PIXMA G5020 Guía de inicio rápido
-
Canon PIXMA TS8120 El manual del propietario
-
Canon PIXMA TS9120 El manual del propietario
-
Canon PIXMA TR8520 El manual del propietario
-
Canon Pixma TS8240 - Mac El manual del propietario
-
Canon Pixma TS-6251 Manual de usuario