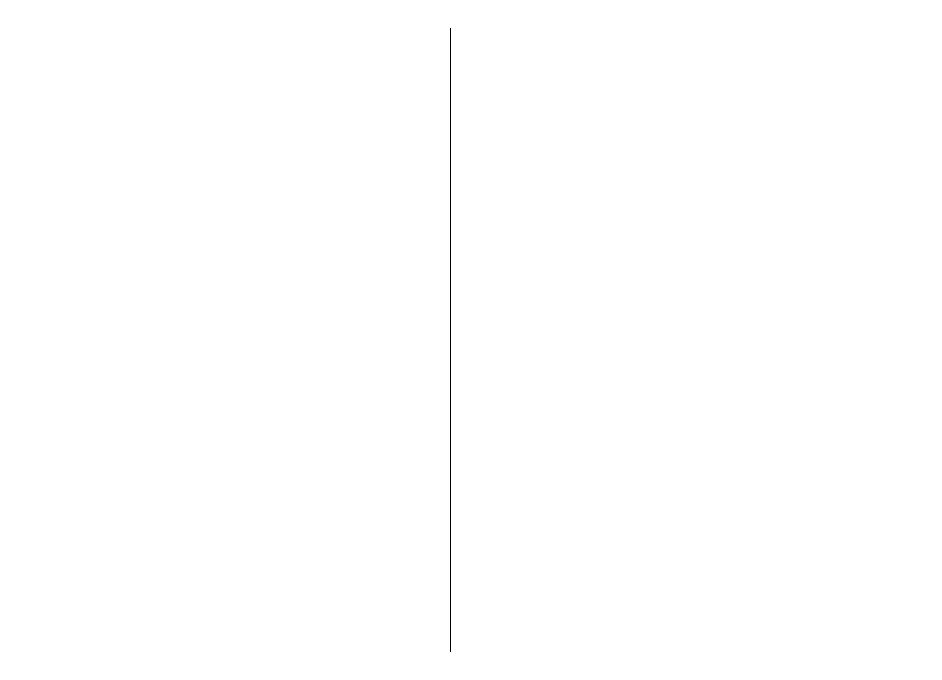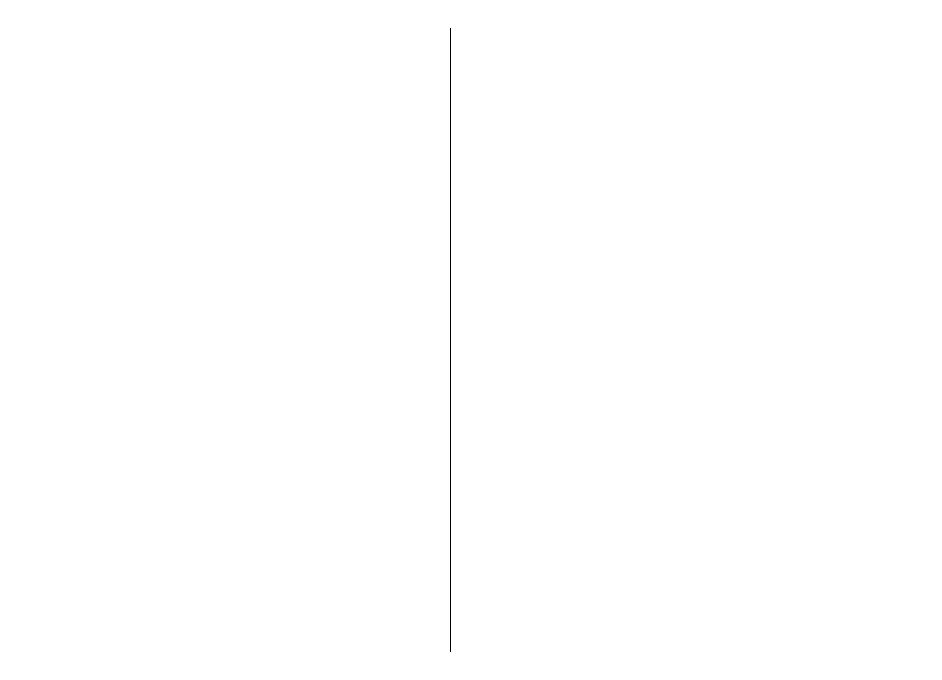
Ajustes de la cámara........................................................77
Galería .................................................................................77
Trabajar con archivos y carpetas multimedia...............77
Ver imágenes....................................................................77
Gestionar archivos de imagen........................................78
Compartición en línea........................................................78
Compartición de imágenes en línea..............................78
RealPlayer ...........................................................................78
Reproducir videoclips y enlaces de transmisión...........79
Enviar archivos de audio y videoclips............................79
Ver información sobre clips multimedia.......................80
Ajustes de RealPlayer......................................................80
Reproductor de música .....................................................80
Escuchar música...............................................................80
Listas de pistas.................................................................81
Categorías musicales.......................................................81
Preajustes de frecuencia.................................................81
Grabadora ...........................................................................81
Grabar clips de sonido.....................................................82
Reproducir grabaciones..................................................82
Ajustes de la grabadora..................................................82
Mensajería instantánea .....................................................82
Definir los ajustes de MI..................................................83
Iniciar conversaciones.....................................................83
Grupos de MI.....................................................................84
Bloquear usuarios............................................................84
Ajustes de la aplicación de MI.........................................84
Reproductor Flash ..............................................................85
Gestionar archivos flash..................................................85
Radio....................................................................................86
Escuchar la radio..............................................................86
Ver contenido visual........................................................86
Emisoras guardadas........................................................86
Ajustes de radio...............................................................87
Radio de Internet................................................................87
Escuchar emisoras de radio de Internet........................87
Buscar emisoras...............................................................87
Guardar emisoras.............................................................88
Ajustes de Radio de Internet..........................................88
Pulsar para hablar .............................................................88
Ajustes de PPH..................................................................89
Conexión al servicio PPH.................................................89
Hacer llamadas Pulsar para hablar................................89
Llamadas PPH creadas.....................................................89
Gestionar contactos PPH.................................................90
Crear canales PPH.............................................................90
Salir de PPH.......................................................................90
Acerca del GPS y las señales de satélite............................90
Ajustes de posicionamiento..............................................91
Mapas...................................................................................92
Acerca de Mapas...............................................................92
Moverse por un mapa......................................................93
Indicadores de la pantalla..............................................93
Buscar lugares..................................................................93
Planificar una ruta...........................................................94
Ir a pie a su destino.........................................................94
Ir en coche a su destino..................................................95
Información sobre el tráfico...........................................95
Guías de viaje...................................................................95
Datos GPS ............................................................................96
Usar Datos GPS .................................................................96
Marcas .................................................................................97
Crear marcas.....................................................................97
Editar marcas....................................................................97
Categorías de marcas......................................................97
Recibir marcas..................................................................98
Conectividad...................................................99