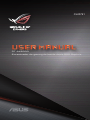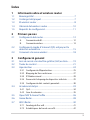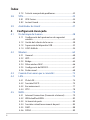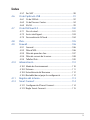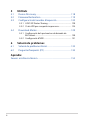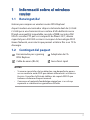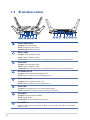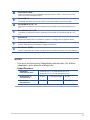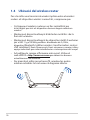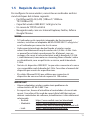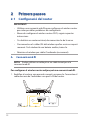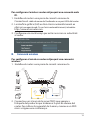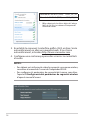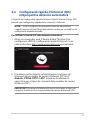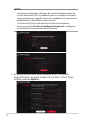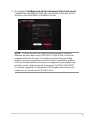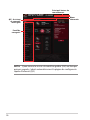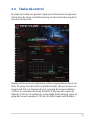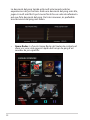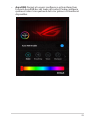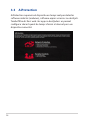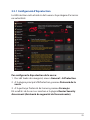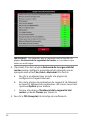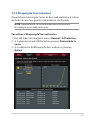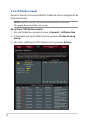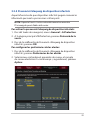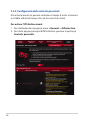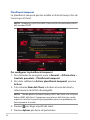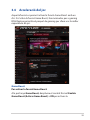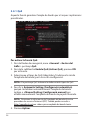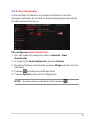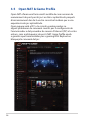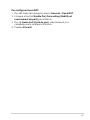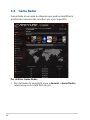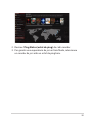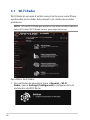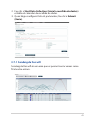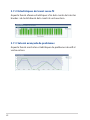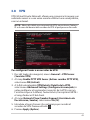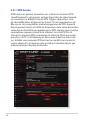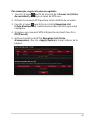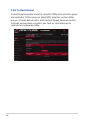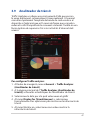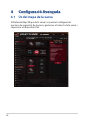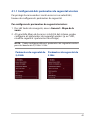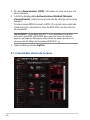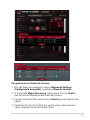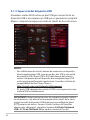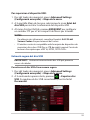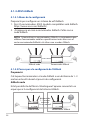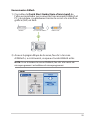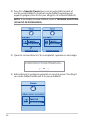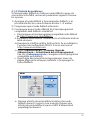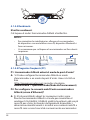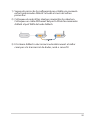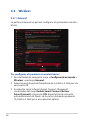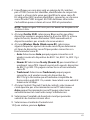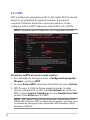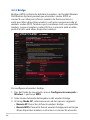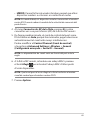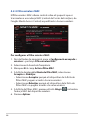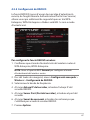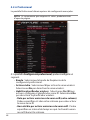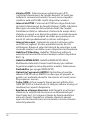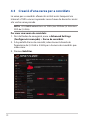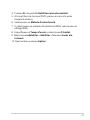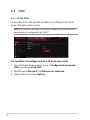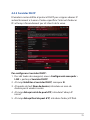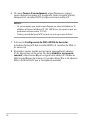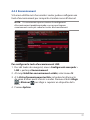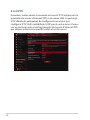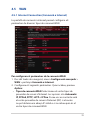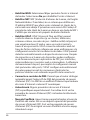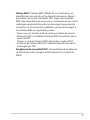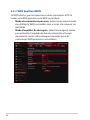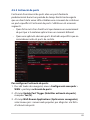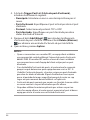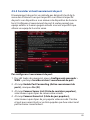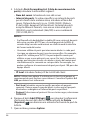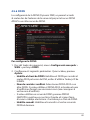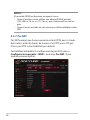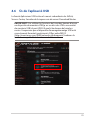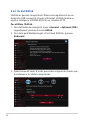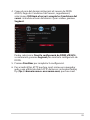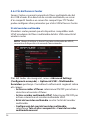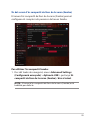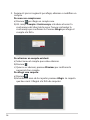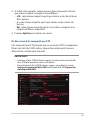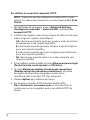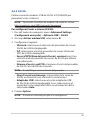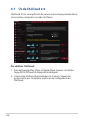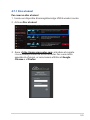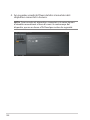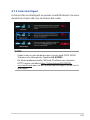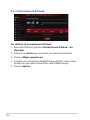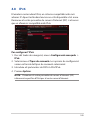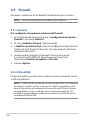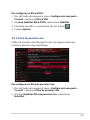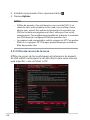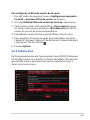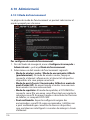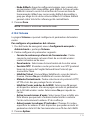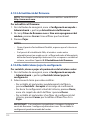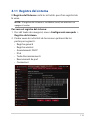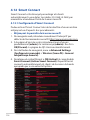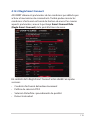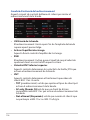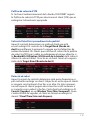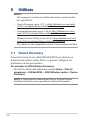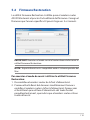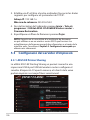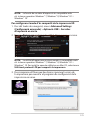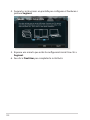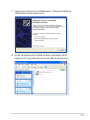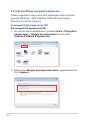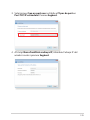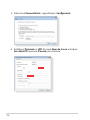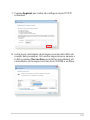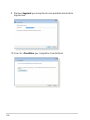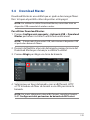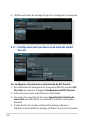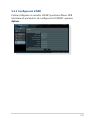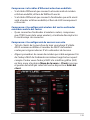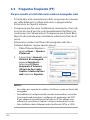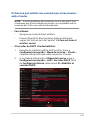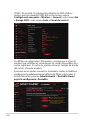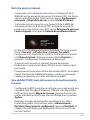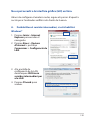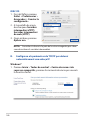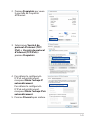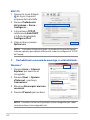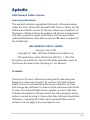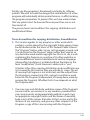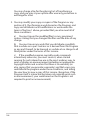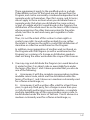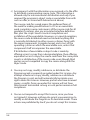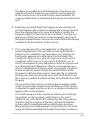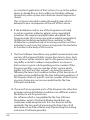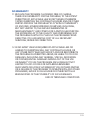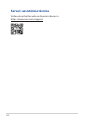Asus ROG Rapture GT-AX6000 Manual de usuario
- Categoría
- Enrutadores
- Tipo
- Manual de usuario
Este manual también es adecuado para

CL20761
Encaminador de gaming de banda doble ROG Rapture
GT-AX6000

2
Copyright © 2023 ASUSTeK Computer Inc. Tots els drets reservats.
No es permet reproduir, transmetre, transcriure, emmagatzemar en un sistema
de recuperació ni traduir a un altre idioma de cap manera ni per cap mitjà cap
part d’aquest manual, incloent-hi els productes i el software que s’hi descriuen,
excepte la documentació que el comprador conserva com a còpia de seguretat,
sense el permís per escrit explícit d’ASUSTek Computer Inc. (“ASUS”).
La garantia o servei del producte no s’estendrà si: (1) el producte es repara, es
modifica o s’altera, a no ser que aquesta reparació, modificació o alteració hagi
estat autoritzada per escrit per ASUS, o (2) el número de sèrie del producte s’ha
alterat o esborrat del tot.
ASUS PROPORCIONA AQUEST MANUAL “TAL QUAL” SENSE CAP TIPUS DE
GARANTIA, NI EXPLÍCITA NI IMPLÍCITA; AIXÒ INCLOU, SENSE LIMITAR-S’HI,
LES GARANTIES IMPLÍCITES O LES CONDICIONS DE COMERCIABILITAT O
D’ADEQUACIÓ A UN PROPÒSIT PARTICULAR. ASUS, ELS SEUS GERENTS,
DIRECTIUS, TREBALLADORS I AGENTS NO SERAN MAI RESPONSABLES DE CAP
DANY INDIRECTE, ESPECIAL, FORTUÏT O CONSEQÜENT (INCLOENT-HI DANYS
PER PÈRDUA DE BENEFICIS, PÈRDUA DE NEGOCI, PÈRDUA D’ÚS O DE DADES,
INTERRUPCIÓ DE L’ACTIVITAT COMERCIAL O D’ALTRES TIPUS), FINS I TOT SI S’HA
AVISAT A ASUS DE LA POSSIBILITAT DE QUE ES PRODUEIXIN AQUESTS DANYS
COM A CONSEQÜÈNCIA D’UN DEFECTE O D’UN ERROR AL MANUAL O AL
PRODUCTE.
LES ESPECIFICACIONS I LA INFORMACIÓ D’AQUEST MANUAL S’OFEREIXEN
ÚNICAMENT AMB FINALITAT INFORMATIVA, PODEN INTRODUIR-S’HI CANVIS EN
QUALSEVOL MOMENT SENSE AVISAR I NO HAN D’INTERPRETAR-SE COM A UN
COMPROMÍS PER PART D’ASUS. ASUS NO ASSUMEIX CAP OBLIGACIÓ NI CAP
RESPONSABILITAT PELS ERRORS O LES IMPRECISIONS QUE PUGUIN HAVER-HI
EN AQUEST MANUAL, INCLOSOS ELS PRODUCTES I EL SOFTWARE QUE S’HI
DESCRIUEN.
Els productes i els noms corporatius d’aquest manual poden ser marques
comercials registrades o no ser-ho o poden tenir drets de còpia o no tenir-
ne i s’utilitzen exclusivament amb finalitats d’identificació o d’explicació i en
benefici dels propietaris, sense cap intenció de cometre cap infracció.
CL20761
Primera Edició
Abril de 2023

3
Índex
1 Informació sobre el wireless router
1.1 Benvingut/da! ................................................................................ 7
1.2 Contingut del paquet .................................................................7
1.3 El wireless router ..........................................................................8
1.4 Ubicació del wireless router .................................................. 10
1.5 Requisits de configuració ....................................................... 11
2 Primers passos
2.1 Configuració del router ........................................................... 12
A. Connexió amb fil ...................................................................12
B. Connexió wireless .................................................................13
2.2 Configuració ràpida d’Internet (QIS) mitjançant la
detecció automàtica ................................................................ 15
2.3 Connexió a la xarxa wireless ................................................. 18
3 Configuració general
3.1 Inici de sessió a la interfície gràfica (GUI) en línia .......... 19
3.2 Tauler de control ....................................................................... 21
3.3 Aiprotection ............................................................................... 24
3.3.1 Configuració d’Aiprotection .............................................. 25
3.3.2 Bloqueig de llocs maliciosos ............................................. 27
3.3.3 IPS bidireccional ...................................................................28
3.3.4 Prevenció i bloqueig de dispositius infectats .............29
3.3.5 Configuració dels controls parentals .............................30
3.4 Acceleració del joc .................................................................... 33
3.4.1 QoS ............................................................................................. 34
3.4.2 Gear Accelerator ....................................................................35
3.5 Open NAT & Game Profile ...................................................... 36
3.6 Game Radar ................................................................................. 38
3.7 Wi-Fi Radar ................................................................................... 40
3.7.1 Sondeig de lloc wifi ..............................................................41
3.7.2 Estadístiques del canal sense fil ....................................... 42

4
Índex
3.7.3 Solució avançada de problemes......................................42
3.8 VPN ................................................................................................. 43
3.8.1 VPN Fusion ...............................................................................44
3.8.2 Instant Guard .......................................................................... 46
3.9 Analitzador de trànsit .............................................................. 47
4 Configuració Avançada
4.1 Ús del mapa de la xarxa ......................................................... 48
4.1.1 Configuració dels paràmetres de seguretat
wireless .....................................................................................49
4.1.2 Gestió dels clients de la xarxa ...........................................50
4.1.3 Supervisió del dispositiu USB ...........................................52
4.1.4 ASUS AiMesh ..........................................................................54
4.2 Wireless ......................................................................................... 60
4.2.1 General ......................................................................................60
4.2.2 WPS ............................................................................................62
4.2.3 Bridge ........................................................................................64
4.2.4 Filtre wireless MAC ................................................................66
4.2.5 Configuració de RADIUS ..................................................... 67
4.2.6 Professional .............................................................................68
4.3 Creació d’una xarxa per a convidats .................................. 72
4.4 LAN ................................................................................................. 74
4.4.1 IP de LAN .................................................................................. 74
4.4.2 Servidor DHCP ........................................................................75
4.4.3 Encaminament ....................................................................... 77
4.4.4 IPTV ............................................................................................78
4.5 WAN ............................................................................................... 79
4.5.1 Internet Connection (Connexió a Internet) .................79
4.5.2 WAN dualDual WAN .............................................................82
4.5.3 Activació de ports ................................................................. 83
4.5.4 Servidor virtual/reenviament de port ...........................85
4.5.5 DMZ............................................................................................88
4.5.6 DDNS .........................................................................................89

5
Índex
4.5.7 Pas NAT .....................................................................................90
4.6 Ús de l’aplicació USB ................................................................ 91
4.6.1 Ús de l’AiDisk ...........................................................................92
4.6.2 Ús del Servers Center ........................................................... 94
4.6.3 3G/4G ........................................................................................99
4.7 Ús de l’AiCloud 2.0 ..................................................................100
4.7.1 Disc al núvol ......................................................................... 101
4.7.2 Accés intel·ligent ................................................................ 103
4.7.3 Sincronització AiCloud ..................................................... 104
4.8 IPv6 ...............................................................................................105
4.9 Firewall ........................................................................................ 106
4.9.1 General ................................................................................... 106
4.9.2 Filtre d'URL ............................................................................ 106
4.9.3 Filtre de paraules clau ....................................................... 107
4.9.4 Filtre de serveis de la xarxa ............................................. 108
4.9.5 Tallafoc IPv6 .......................................................................... 109
4.10 Administració ...........................................................................110
4.10.1 Mode de funcionament ................................................... 110
4.10.2 Sistema................................................................................... 111
4.10.3 Actualització del firmware .............................................. 112
4.10.4 Restablir/desar/pujar la configuració ......................... 112
4.11 Registre del sistema ...............................................................113
4.12 Smart Connect .........................................................................114
4.12.1 Configuració d’Smart Connect ...................................... 114
4.12.2 Regla Smart Connect ........................................................ 115

6
5 Utilitats
5.1 Device Discovery ..................................................................... 118
5.2 Firmware Restoration ............................................................119
5.3 Configuració del servidor d’impressió .............................120
5.3.1 ASUS EZ Printer Sharing .................................................. 120
5.3.2 Ús de LPR per compartir impressora ........................... 124
5.4 Download Master ....................................................................129
5.4.1 Configuració dels paràmetres de baixada de
Bit Torrent .............................................................................. 130
5.4.2 Configuració d’NZB ........................................................... 131
6 Solució de problemes
6.1 Solució de problemes bàsics...............................................132
6.2 Preguntes freqüents (PF) ..................................................... 134
Apèndix
Servei i assistència tècnica .................................................................152

7
1 Informació sobre el wireless 1 Informació sobre el wireless
routerrouter
1.1 Benvingut/da!
Gràcies per comprar un wireless router ROG Rapture!
Aquest modern encaminador disposa de banda dual de 2,4 GHz
i 5 GHz per a una transmissió en continu d’alta definició sense
fil amb una qualitat inigualable; servidor d’SMB, servidor d’AV
UPnP i servidor FTP per a ús compartit de fitxers 24/7, ofereix
capacitat per a 300 000 sessions i incorpora la tecnologia ASUS
Green Network, una solució que permet estalviar fins a un 70 %
d’energia.
1.2 Contingut del paquet
NOTES:
• Si manca cap article o bé en detecteu cap desperfecte, poseu-
vos en contacte amb ASUS per obtenir informació i assistència
tècnica. Consulteu la llista de telèfons de suport d'ASUS que
trobareu al darrere d'aquest manual.
• Conserveu el material d'embalatge original per si us cal cap
reparació o substitució en garantia en el futur.
Encaminador per a gaming
ROG Rapture
Adaptador de CA
Cable de xarxa (RJ-45) Guia d’inici ràpid

8
1.3 El wireless router
Llum d’alimentació
Apagat: Sense alimentació.
Encès: El dispositiu està a punt.
Parpelleig lent: Mode de rescat.
Llum 2.4GHz
Apagat: Sense senyal de 2.4GHz.
Encès: Sistema wireless a punt.
Intermitent: S’estan transmetent o rebent dades mitjançant la connexió wireless.
Llum 5GHz
Apagat: Sense senyal de 5GHz.
Encès: Sistema wireless a punt.
Intermitent: S’estan transmetent o rebent dades mitjançant la connexió wireless.
LED WAN de 2,5 G
Apagat: Sense connexió WAN/LAN de 2,5 G.
Encès: Amb connexió física al port WAN de 2,5 G.
LED LAN de 2,5 G
Apagat: Sense connexió LAN de 2,5 G.
Encès: Amb connexió física al port LAN de 2,5 G.
Llums LAN
Apagat: Sense alimentació o no connectat físicament.
Encès: Connectat físicament a una xarxa d’àrea local (LAN).
Llums WPS
Apagat: No hi ha connexió de WPS.
Encès: Mode de WPS.
Intermitent: Assistant de WPS en execució.
Port USB 2.0
Inseriu en aquest port un dispositiu USB 2.0, com ara un disc dur USB o una unitat de
memòria USB.

9
NOTES:
• Feu servir exclusivament l'adaptador subministrat. L'ús d'altres
adaptadors pot malmetre el dispositiu.
• Especificacions:
Adaptador
l'alimentació de CC Sortida de CC: +19 V amb corrent de 2,37 A
Sortida de CC: +19,5V amb corrent de 2,31A
Temperatura de
funcionament 0~40oCEmmagatzematge 0~70oC
Humitat de
funcionament 50~90% Emmagatzematge 20~90%
Port USB 3.2 Gen 1
Inseriu en aquest port un compatibles dispositiu USB 3.2 Gen 1, com ara un disc dur
USB o una unitat de memòria USB.
Ports LAN 1-4
Connecteu els cables de xarxa en aquests ports per establir una connexió LAN.
Port WAN de 2,5 G / 1G
Connecteu un cable de xarxa en aquest port per establir una connexió WAN de 2,5 G /
1G.
Port LAN de 2,5 G / 1G
Connecteu un cable de xarxa en aquest port per establir una connexió LAN de 2,5 G /
1G.
Botó Reset
Aquest botó reinicialitza o restableix el sistema a la configuració original de fàbrica.
Interruptor d’alimentació (Power)
Premeu aquest botó per encendre o apagar el dispositiu.
Port Power (DCIN)
Inseriu l’adaptador de CA inclòs en aquest port i connecteu el router a la xarxa elèctrica.

10
1.4 Ubicació del wireless router
Per a la millor una transmissió wireless òptima entre el wireless
router i els dispositius wireless connectats, comproveu que:
• Col·loqueu el wireless router en un lloc centralitzat per
aconseguir que tots els dispositius de xarxa tinguin cobertura
wireless.
• Manteniu el dispositiu allunyat d’obstacles metàl·lics i de la
llum del sol directa.
• Manteniu el dispositiu allunyat de dispositius de Wi-Fi exclusius
per a 802.11 g o 20 MHz, perifèrics d’ordinador de 2,4 GHz,
dispositius Bluetooth, telèfons wireless, transformadors, motors
d’alt rendiment, llums fluorescents, forns microones, neveres i altres
equips industrials per evitar interferències o interrupcions del senyal.
• Actualitzeu-lo sempre al firmware més recent. Visiteu el
web d’ASUS a http://www.asus.com per obtenir les darreres
actualitzacions del firmware.
• Per garantir el millor senyal sense fil, orienteu les quatre
antenes extraïbles tal com veieu al diagrama inferior.

11
1.5 Requisits de configuració
Per configurar la xarxa wireless, necessiteu un ordinador amb les
característiques del sistema següents:
• Port Ethernet RJ-45 (LAN) (10Base-T/100Base-
TX/1000BaseTX)
• Capacitat wireless IEEE 802.11a/b/g/n/ac/ax
• Un servei de TCP/IP instal·lat
• Navegador web, com ara: Internet Explorer, Firefox, Safari o
Google Chrome
NOTES:
• Si l'ordinador no té capacitats integrades de funcionament
wireless, instal·leu un adaptador de WLAN IEEE 802.11a/b/g/n/ac/
ax a l'ordinador per connectar-lo a la xarxa.
• Amb aquesta tecnologia de dual banda, el wireless router
admet simultàniament senyals wireless de 2,4 GHz i 5 GHz. Això
us permet fer activitats que demanin l'ús d'Internet, com ara
navegar o fer servir el correu electrònic amb la banda de 2,4 GHz
i, simultàniament, transmetre en streaming fitxers d'àudio i vídeo
en alta definició, com ara pel·lícules o música, amb la banda de
5 GHz.
• No tots els dispositius IEEE 802.11n que voleu connectar a la xarxa
són compatibles amb la banda de 5 GHz. Consulteu el manual del
dispositiu per veure'n les especificacions.
• Els cables Ethernet RJ-45 que utilitzeu per connectar els
dispositius de xarxa no han de superar els 100 metres.
IMPORTANT!
• Alguns adaptadors wireless poden tenir problemes de
connectivitat a AP Wi-Fi 802.11ax.
• En aquest cas, haureu d'actualitzar el controlador a la versió més
recent. Consulteu el lloc web de suport oficial del fabricant per
obtenir controladors de software, actualitzacions i altra informació
relacionada.
• Realtek: https://www.realtek.com/en/downloads
• Mediatek: https://www.mediatek.com/products/
connectivity-and-networking/broadband-wifi
• Intel: https://downloadcenter.intel.com/

12
2 Primers passos2 Primers passos
2.1 Configuració del router
IMPORTANT!
• Utilitzeu una connexió amb fil quan configureu el wireless router
per evitar possibles problemes de configuració.
• Abans de configurar el wireless router ASUS, seguiu aquestes
instruccions:
• Si substituïu un router existent, desconnecteu-lo de la xarxa.
• Desconnecteu els cables/fils del mòdem que feu servir en aquest
moment. Si el mòdem té una bateria auxiliar, traieu-la.
• Reinicieu el mòdem per cable i l'ordinador (recomanat).
A. Connexió amb fil
NOTA: Podeu utilitzar un cable pla o un cable trenat per a la
connexió amb fil.
Per configurar el wireless router mitjançant una connexió amb fil.
1. Endolleu el router a una presa de corrent i enceneu-lo. Connecteu el
cable de xarxa de l'ordinador a un port LAN del router.
Laptop
LAN 2
Wall Power Outlet
Modem
LINE LAN RESET PWR
Power
WAN
1
3
GT-AX6000

13
Per configurar el wireless router mitjançant una connexió amb
fil.
1. Endolleu el router a una presa de corrent i enceneu-lo.
Connecteu el cable de xarxa de l’ordinador a un port LAN del router.
2. La interfície gràfica (GUI) en línia s’inicia automàticament en
obrir un navegació web. Si no s’inicia automàticament, introduïu
http://www.asusrouter.com.
3. Configureu una contrasenya per evitar accessos no autoritzats
al router.
B. Connexió wireless
Per configurar el wireless router mitjançant una connexió
wireless:
1. Endolleu el router a una presa de corrent i enceneu-lo.
2. Connecteu-vos al nom de la xarxa (SSID) que apareix a
l’etiqueta del producte que trobareu a la part de darrere del
router. Per millorar la seguretat de la xarxa, canvieu a un SSID
únic i assigneu una contrasenya.
Printer
Laptop
Tablet
Smart phone
Wall Power Outlet
Modem
LINE LAN RESET PWR
Power
WAN
1
2
GT-AX6000

14
3. En establir la connexió, la interfície gràfica (GUI) en línia s’inicia
automàticament en obrir un navegació web. Si no s’inicia
automàticament, introduïu http://www.asusrouter.com.
4. Configureu una contrasenya per evitar accessos no autoritzats
al router.
NOTES:
• Per obtenir més informació sobre la connexió a una xarxa wireless,
consulteu el manual de l'usuari de l'adaptador WLAN.
• Per configurar els paràmetres de seguretat de la xarxa, consulteu
l'apartat 4 Configuració dels paràmetres de seguretat wireless
d'aquest manual d'usuari.
ASUS router
Nom de la 2.4G Wi-Fi (SSID): ASUS_XX_2G
Nom de la 5G Wi-Fi (SSID): ASUS_XX_5G
* XX es refereix als dos últims dígits de l’adreça
MAC de 2,4 GHz. La trobareu a l’etiqueta del
darrere del router.

15
2.2 Configuració ràpida d’Internet (QIS)
mitjançant la detecció automàtica
La funció de Configuració ràpida d’Internet (Quick Internet Setup, QIS)
permet una configuració ràpida de la connexió a Internet.
NOTA: Quan configureu la connexió a Internet per primera
vegada, premeu el botó Reset del wireless router per restablir-ne la
configuració predeterminada.
Per utilitzar la funció QIS amb detecció automàtica:
1. Obriu un navegador web. S’hauria d’obrir l’assistent de
configuració d’ASUS (configuració ràpida d’Internet). Si no
s’obre, introduïu http://www.asusrouter.com manualment.
2. El wireless router detecta automàticament si el tipus de
connexió del proveïdor de serveis d'Internet (ISP) és IP
dinàmic, PPPoE, PPTP i L2TP. Introduïu la informació
necessària per al tipus de connexió del proveïdor de serveis
d'Internet (ISP).
IMPORTANT! Demaneu la informació necessària sobre el tipus de
connexió a Internet al vostre proveïdor de serveis d'Internet (ISP).

16
3. Assigneu el nom de la xarxa wireless (SSID) i la clau de
seguretat de la connexió wireless de 2,4 GHz i 5 GHz. Quan
acabeu, premeu Aplicar.
NOTES:
• La detecció automàtica del tipus de connexió del proveïdor de
serveis d'Internet (ISP) es produeix quan es configura el wireless
router per primera vegada o quan es restableixen els paràmetres
predeterminats del wireless router (reset).
• Si la funció de QIS no pot detectar el tipus de connexió a
Internet, premeu Passa a la configuració manual i configureu
manualment els paràmetres de la connexió.

17
4. A la pàgina Configuració de la informació d’inici de sessió,
canvieu la contrasenya d’inici de sessió del router per evitar
accessos no autoritzats al wireless router.
NOTA: El nom d’usuari i la contrasenya del wireless router és
diferent del nom de la xarxa (SSID) de 2,4 GHz/5 GHz i la clau de
seguretat. El nom d’usuari i la contrasenya d’inici de sessió del
wireless router us permeten iniciar la sessió a la interfície gràfica
(GUI) en línia del wireless router per configurar els paràmetres del
wireless router. Amb el nom de la xarxa de 2,4 GHz/5 GHz (SSID)
i la clau de seguretat, els dispositius Wi-Fi poden iniciar la sessió i
connectar-se a la xarxa de 2,4 GHz/5 GHz.

18
2.3 Connexió a la xarxa wireless
Després de configurar el wireless router amb la funció QIS, podreu
connectar l'ordinador o altres dispositius intel·ligents a la xarxa
wireless.
Per connectar-vos a la vostra xarxa:
1. A l'ordinador, premeu la icona de la xarxa de l'àrea de
notificacions per mostrar les xarxes wireless disponibles.
2. Seleccioneu la xarxa wireless a la qual voleu connectar-vos i
premeu Connectar.
3. Si es tracta d'una xarxa wireless protegida per contrasenya,
potser necessitareu la clau de seguretat; introduïu-la i premeu
D'acord.
4. Espereu fins que l'ordinador estableixi la connexió a la xarxa
wireless correctament. Es mostra l'estat de la connexió i la
icona de la xarxa mostra l'estat de connectada .
NOTES:
• Als capítols següents trobareu més informació sobre la
configuració de la xarxa wireless.
• Al manual de l'usuari del dispositiu trobareu més informació
sobre la connexió a la xarxa wireless.

19
3 Configuració general3 Configuració general
3.1 Inici de sessió a la interfície gràfica (GUI)
en línia
L’encaminador per a gaming ROG Rapture inclou una interfície
gràfica d’usuari (GUI) intuïtiva, anomenada ROG Gaming Center,
que us ofereix un control total de la xarxa, amb informació que cal
conèixer com ara l’estat del dispositiu connectat, els valors de ping
dels servidors de joc de tot el món i accés instantani a funcions de
gaming excepcionals.
NOTA: Les funcions poden variar en funció de la versió de firmware.
Per entrar a la interfície gràfica (GUI) en línia:
1. Introduïu al navegador web l’adreça IP per defecte del wireless
router: http://www.asusrouter.com.
2. A la pàgina d’inici de sessió, introduïu el nom d’usuari (admin)
i la contrasenya que heu fet servir a 2.2 Configuració ràpida
d’Internet (QIS) mitjançant la detecció automàtica.
3. Ara podeu utilitzar la GUI en línia per configurar diversos
paràmetres del wireless router ASUS.

20
NOTA: Quan inicieu la sessió a la interfície gràfica (GUI) en línia per
primera vegada, s’obrirà automàticament la pàgina de configuració
ràpida d’Internet (QIS).
Panell de
navegació
QIS - Assistent
de connexió
intel·ligent
Principals botons de
comandament
Bàner
informatiu

21
3.2 Tauler de control
El tauler de control us permet supervisar el trànsit en temps real
de l’entorn de xarxa i analitzar el ping i la desviació de ping de la
xarxa en temps real.
El ping de la xarxa està relacionat amb les experiències de joc en
línia. Un ping més alt vol dir una latència més alta per als jocs en
temps real. Per a la majoria de jocs, un ping de la xarxa inferior
a 99 ms es considera de bona qualitat. Si el ping de la xarxa és
inferior a 150 ms, la qualitat és acceptable. Normalment, quan el
ping de la xarxa supera els 150 ms, és difícil jugar amb fluïdesa.

22
• Game Radar: La funció Game Radar del tauler de control pot
oferir-vos una visió general ràpida del temps de ping d’un
servidor de joc específic.
La desviació del ping també està molt relacionada amb les
experiències del joc en línia. Amb una desviació del ping més alta,
jugar és molt més fàcil i pot causar No hi ha un valor de referència
pel que fa la desviació del ping. De totes maneres, és preferible
una desviació del ping més baixa.

23
• Aura RGB: Permet els usuaris configurar o activar/desactivar
la funció Aura RGB des del tauler de control. Podeu configurar
qualsevol color i triar qualsevol dels cinc patrons d’il·luminació
disponibles.

24
3.3 AiProtection
AiProtection supervisa el dispositiu en temps real per detectar
software maliciós (malware), software espia i accessos no desitjats.
També filtra els llocs web i les app no desitjades i us permet
configurar durant quant de temps d’accés a Internet per a un
dispositiu connectat.

25
3.3.1 Configuració d’Aiprotection
La AiProtection evita el mal ús de la xarxa i la protegeix d’accessos
no autoritzats.
Per configurar la Aiprotection de la xarxa:
1. Des del tauler de navegació, aneu a General > AiProtection.
2. A la pàgina principal d’AiProtection, premeu Protecció de la
xarxa.
3. A la pestanya Protecció de la xarxa, premeu Escanejar.
Els resultats de la cerca es mostren a la pàgina Router Security
Assessment (Avaluació de seguretat de l’encaminador).

26
IMPORTANT! Els elements que es marquen amb el text Sí a la
pàgina Avaluació de la seguretat del router es consideren que
tenen un estat segur.
4. (Opcional) Des de la pàgina Avaluació de la seguretat del
router podeu configurar manualment els elements que es
marquen amb el text No, Dèbil o Molt dèbil. Per fer-ho:
a. Feu clic a un element per accedir a la pàgina de
configuració d’aquest element.
b. Des de la pàgina de paràmetres de seguretat de l’element
en qüestió, apliqueu els paràmetres i els canvis necessaris
i premeu Aplicar quan acabeu.
c. Torneu a la pàgina d’Avaluació de la seguretat del
router i premeu Tancar per tancar-la.
5. Feu clic a OK (Acceptar) al missatge de confirmació.

27
3.3.2 Bloqueig de llocs maliciosos
Aquesta funció restringeix l’accés de llocs web maliciosos a la base
de dades al núvol per garantir una protecció continuada.
NOTA: Aquesta funció s’activa automàticament en executar
l’Escaneig de punts febles del router.
Per activar el bloqueig de llocs maliciosos:
1. Des del tauler de navegació, aneu a General > AiProtection.
2. A la pàgina principal d’AiProtection, premeu Protecció de la
xarxa.
3. A la subfinestra de Bloqueig de llocs maliciosos, premeu
Activar.

28
3.3.3 IPS bidireccional
Aquesta funció resol vulnerabilitats habituals de la configuració de
l’encaminament.
NOTA: Aquesta funció s’activa automàticament en executar
l’Escaneig de punts febles del router.
Per activar l’IPS bidireccional:
1. Des del tauler de navegació, aneu a General > AiProtection.
2. A la pàgina principal d’AiProtection, premeu Protecció de la
xarxa.
3. Des de la subfinestra d’IPS bidireccional, premeu Activar.

29
3.3.4 Prevenció i bloqueig de dispositius infectats
Aquesta funció evita que dispositius infectats puguin comunicar
informació personal o passar virus a altres parts.
NOTA: Aquesta funció s’activa automàticament en executar
l’Escaneig de punts febles del router.
Per activar la prevenció i bloqueig de dispositius infectats:
1. Des del tauler de navegació, aneu a General > AiProtection.
2. A la pàgina principal d’AiProtection, premeu Protecció de la
xarxa.
3. Des de la subfinestra de Prevenció i bloqueig de dispositius
infectats, premeu ON.
Per configurar les preferències de les alertes:
1. Des de la subfinestra de Prevenció i bloqueig de dispositius
infectats, premeu Preferències de les alertes.
2. Seleccioneu o introduïu el proveïdor de correu, el compte
de correu electrònic i la contrasenya i, seguidament, premeu
Aplicar.

30
3.3.5 Configuració dels controls parentals
El control parental us permet controlar el temps d’accés a Internet
o establir el límit de temps d’ús de la xarxa d’un client.
Per activar l’IPS bidireccional:
1. Des del tauler de navegació, aneu a General > AiProtection.
2. Des de la pàgina principal d’AiProtection, premeu la pestanya
Controls parentals.

31
Filtres d’apps i webs
Els filtres d’apps i webs són una funció dels Controls Parentals
que us permeten bloquejar l’accés a llocs webs o aplicacions no
desitjats.
Per configurar els filtres d’apps i webs:
1. Des del tauler de navegació, aneu a General > AiProtection.
2. Des de la pàgina principal d’AiProtection, premeu la icona
Controls Parentals per accedir a la pestanya Controls parentals.
3. Des de la subfinestra de filtres d’apps i webs, premeu Activar.
4. Quan aparegui el missatge que us demana que accepteu el
Contracte de llicència de l’usuari final (EULA), premeu Hi estic
d’acord per continuar.
5. Des de la columna Llista de clients, introduïu el nom del client
o seleccioneu-lo de la llista desplegable.
6. A la columna Categoria de contingut, seleccioneu els filtres
de les quatre categories principals: Contingut per a adults,
missatgeria instantània i comunicació, P2P i transferències
de fitxers, i streaming i entreteniment.
7. Premeu per afegir el perfil del client.
8. Premeu Aplicar per desar els paràmetres.

32
Planificació temporal
La planificació temporal permet establir un límit de temps d’ús de
la xarxa per al client.
NOTA: Comproveu que l’hora del sistema està sincronitzada amb la
del servidor d’NTP.
Per configurar la planificació temporal:
1. Des del tauler de navegació, aneu a General > AiProtection >
Controls parentals > Planificació temporal.
2. Des de la subfinestra Activar planificació temporal, premeu
Activar.
3. A la columna Nom del Client, introduïu el nom del client o
seleccioneu-lo de la llista desplegable.
NOTA: També podeu introduir l’adreça MAC del client a la columna
Adreça MAC del client. Comproveu que el nom del client no conté
espais ni caràcters especials perquè poden provocar problemes de
funcionament al router.
4. Premeu per afegir el perfil del client.
5. Premeu Aplicar per desar els paràmetres.

33
3.4 Acceleració del joc
Aquesta funció us permet activar la funció Game Boost amb un
clic. Si s’activa la funció Game Boost, l’encaminador per a gaming
ROG Rapture prioritza el paquet de gaming per oferir-vos la millor
experiència de joc.
Game Boost
Per activar la funció Game Boost:
A la pestanya Game Boost, desplaceu el control lliscant Enable
Game Boost (Activar Game Boost) a ON per activar-lo.

34
3.4.1 QoS
Aquesta funció garanteix l’ample de banda per a tasques i aplicacions
prioritzades.
Per activar la funció QoS:
1. Des del tauler de navegació, aneu a General > Gestor del
tràfic > pestanya QoS.
2. Des de la subfinestra Enable QoS (Activar QoS), premeu ON
per activar-la.
3. Seleccioneu el tipus de QoS (Adaptativa, Tradicional o Limita
l’amplada de banda) per a la vostra configuració.
NOTA: A la pestanya QoS trobareu la definició dels tipus de QoS.
4. Feu clic a Automatic Setting (Configuració automàtica)
perquè s’estableixi automàticament l’amplada de banda
òptima o a Manual Setting (Configuració manual) per
establir manualment l’amplada de banda de pujada i baixada.
NOTA: Demaneu la informació de l’amplada de banda al vostre
proveïdor de serveis d’internet (ISP). També podeu accedir a
http://speedtest.net per saber quina amplada de banda teniu.
5. Premeu Aplicar.

35
3.4.2 Gear Accelerator
La funció Gear Accelerator us permet prioritzar les consoles
mitjançant el tauler de control en línia perquè pugueu gaudir de
la millor experiència de joc.
Per configurar el Gear Accelerator:
1. Des del tauler de navegació, aneu a General > Gear
Accelerator.
2. A la pestanya Gear Accelerator, premeu Activar.
3. Després d’aplicar el paràmetre, premeu Afegir per triar el nom
del client.
4. Premeu per afegir el perfil del client.
5. Premeu Aplicar per desar la configuració.
NOTA: Si voleu esborrar el perfil del client, premeu .

36
3.5 Open NAT & Game Profile
Open NAT ofereix una forma molt senzilla de crear normes de
reenviament de port per als jocs en línia i optimitza els paquets
d’encaminament des de la vostra consola al mòdem per a una
experiència de joc optimitzada.
Quan jugueu amb el PC o la consola, poden produir-se
alguns problemes de connexió causats per la configuració de
l’encaminador o del proveïdor de serveis d’Internet (ISP) al vostre
entorn, com ara bloqueigs de port i NAT. Game Profile ajuda
a garantir que l’encaminador per a gaming ROG Rapture no
bloqueja la connexió del joc.

37
Per configurar Open NAT:
1. Des del tauler de navegació, aneu a General > Open NAT.
2. Llisqueu el control Enable Port Forwarding (Habilita el
reenviament de port) per activar-lo.
3. Des de Game List (Llista de jocs), seleccioneu el joc i
completeu-ne la configuració bàsica.
4. Premeu D’acord.

38
3.6 Game Radar
Game Radar és una eina de diagnosi que ajuda a identificar la
qualitat de connexió dels servidors per a jocs específics.
Per utilitzar Game Radar:
1. Des del tauler de navegació, aneu a General > Game Radar i
seleccioneu un joc de la llista de jocs.

39
2. Reviseu l’ Ping Status (estat de ping) de cada servidor.
3. Per garantir una experiència de joc en línia fluida, seleccioneu
un servidor de joc amb un estat de ping baix.

40
3.7 Wi-Fi Radar
Wi-Fi Radar és una eina d’anàlisi avançat de la xarxa sense fil que
aprofundeix en les dades dels paquets i els canals per resoldre
problemes.
NOTA: Activar Wi-Fi Radar pot provocar una reducció del rendiment
sense fil. Activeu Wi-Fi Radar només quan sigui necessari.
Per utilitzar Wi-Fi Radar:
1. Des del tauler de navegació, aneu a General > Wi-Fi
Radar, aneu a Settings (Configuració) i configureu tots els
paràmetres de Wi-Fi Radar.

41
2. Feu clic a Start Data Collection (Inicia la recollida de dades) i
establiu el calendari de recollida de dades.
3. Quan hàgiu configurat tots els paràmetres, feu clic a Submit
(Envia).
3.7.1 Sondeig de lloc wifi
Sondeig de lloc wifi és una eina que us permet cercar xarxes sense
fil al vostre entorn.

42
3.7.2 Estadístiques del canal sense fil
Aquesta funció ofereix estadístiques d’ús dels canals de totes les
bandes i de la distribució dels canals al vostre entorn.
3.7.3 Solució avançada de problemes
Aquesta funció mostra les estadístiques de problemes de wifi al
vostre entorn.

43
3.8 VPN
VPN (Virtual Private Network) ofereix una comunicació segura a un
ordinador remot o a una xarxa remota utilitzant una xarxa pública,
com ara internet.
NOTA: Abans d’establir una connexió de VPN, necessitareu l’adreça
IP o el nom del domini del servidor de VPN al qual proveu d’accedir.
Per configurar l’accés a un servidor de VPN:
1. Des del tauler de navegació, aneu a General > VPN Server
(Servidor VPN).
2. Al camp Enable PPTP VPN Server (Activar servidor PPTP VPN),
seleccioneu ON (Activat).
3. A la llista desplegable VPN Details (Detalls de la VPN),
seleccioneu Advanced Settings (Configuració avançada) si
voleu configurar els paràmetres avançats de la VPN, com ara
l’assistència per a la difusió, l’autenticació, l’encriptació MPPE i
el rang d’adreces IP del client.
4. Al camp Network Place (Samba) Support (Assistència de
lloc de xarxa, Samba), seleccioneu Yes (Sí).
5. Introduïu el nom d’usuari i la contrasenya per accedir al
servidor de VPN. Premeu el botó .
6. Premeu Apply (Aplicar).

44
3.8.1 VPN Fusion
VPN Fusion us permet connectar-vos a diversos servidors VPN
simultàniament i assignar els vostres dispositius de client perquè
es connectin a a diferents túnels VPN. Alguns dispositius, com
els descodificadors d’Internet, les Smart TV i els reproductors de
Blu-ray no són compatibles amb el programari de VPN. Aquesta
funció permet l’accés a la VPN als dispositius de la xarxa domèstica
sense haver d’instal·lar programari per a VPN, mentre que el vostre
smartphone segueix connectat a internet, no a la VPN. Per al
Gamer, la connexió VPN contraresta els atacs de DDoS per evitar
que el joc de PC o d’streaming es desconnecti dels servidors del
joc. Establir una connexió VPN pot ser tan senzill com canviar la
vostra adreça IP a la regió en que es troba el servidor del joc per
millorar el temps de ping al servidor.

45
Per començar, seguiu els passos següents:
1. Feu clic al signe que hi ha al costat de la Server List (Llista
de servidors) per afegir un túnel de VPN nou.
2. Activeu la connexió VPN que heu creat a la llista de servidors.
3. Feu clic al signe que hi ha al costat la Exception List
(Llista d’excepcions) i seleccioneu el client en línia que voleu
configurar.
4. Assigneu una connexió VPN al dispositiu de client i feu clic a
OK(D’acord).
5. Activeu la política de VPN a Exception List (Llista
d’excepcions) i feu clic a Apply (Aplica) a la part inferior de la
pàgina.

46
3.8.2 Instant Guard
Instant Guard executa el vostre servidor VPN privat al vostre propi
encaminador. Si feu servir un túnel VPN, totes les vostres dates
passen a través del servidor. Amb Instant Guard, teniu el control
total del vostre propi servidor i, per tant, es converteix en la
solució més segura possible.

47
3.9 Analitzador de trànsit
Traffic Analyzer us ofereix una visió general d’allò que passa a
la xarxa diàriament, setmanalment o mensualment. Us permet
consultar ràpidament l’amplada de banda de cada usuari o el
dispositiu o l’aplicació que es fa servir de forma que us ajuda a
reduir els colls d’ampolla de la connexió a Internet. També és una
forma òptima de supervisar l’ús o les activitats d’internet dels
usuaris.
Per configurar Traffic analyzer:
1. Al tauler de navegació, aneu a General > Traffic Analyzer
(Analitzador de trànsit).
2. A la pàgina principal de l’ Traffic Analyzer (Analitzador de
trànsit), activeu les estadístiques de l’analitzador de trànsit.
3. Seleccioneu la data per a la qual voleu veure el gràfic.
4. Al camp Display for (Visualitzar per) a, seleccioneu
l’encaminador o les aplicacions per mostrar-ne la informació de
trànsit.
5. Al camp Mostrar en, seleccioneu com voleu mostrar la
informació de trànsit.

48
4 Configuració Avançada4 Configuració Avançada
4.1 Ús del mapa de la xarxa
El Network Map (Mapa de la xarxa) us permet configurar les
opcions de seguretat de la xarxa, gestionar els clients de la xarxa i
supervisar el dispositiu USB.

49
4.1.1 Configuració dels paràmetres de seguretat wireless
Per protegir la xarxa wireless contra accessos no autoritzats,
haureu de configurar els paràmetres de seguretat.
Per configurar els paràmetres de seguretat wireless:
1. Des del tauler de navegació, aneu a General > Mapa de la
xarxa.
2. A la pantalla Mapa de la xarxa i sota Estat del sistema, podeu
configurar els paràmetres de seguretat wireless (p. ex. SSID,
nivell de seguretat i paràmetres de xifratge).
NOTA: Podeu configurar diferents paràmetres de seguretat wireless
per a les bandes de 2,4 GHz i 5 GHz.
Paràmetres de seguretat de
2,4 GHz
Paràmetres de seguretat de
5 GHz

50
3. Al camp Nom wireless (SSID), introduïu un nom únic per a la
xarxa wireless.
4. A la llista desplegable Authentication Method (Mètode
d’autenticació), seleccioneu el mètode de xifratge de la xarxa
wireless.
Si seleccioneu WPA-Personal o WPA-2 Personal com a mètode
d’autenticació, introduïu la clau de WPA-PSK o la clau d’accés
de seguretat.
IMPORTANT! L’estàndard IEEE 802.11n/ac prohibeix l’ús d’altes
velocitats amb WEP o WPA-TKIP per a emissió única. Si utilitzeu
aquests mètode de xifratge, la velocitat de les dades baixarà a la
connexió de 54 Mbps de l’estàndard IEEE 802.11g.
5. Quan acabeu, premeu Aplicar.
4.1.2 Gestió dels clients de la xarxa

51
Per gestionar els clients de la xarxa:
1. Des del tauler de navegació, aneu a Advanced Settings
(Configuració avançada) > pestanya Mapa de la xarxa.
2. A la pantalla Mapa de la xarxa, seleccioneu la icona Clients
per mostrar la informació del client de la xarxa.
3. Feu clic a Mostrar llista sota la icona Clients per mostrar tots els
clients.
4. Per blocar l’accés d’un client a la vostra xarxa, seleccioneu el
client i premeu icona del candau obert.

52
4.1.3 Supervisió del dispositiu USB
El wireless router ASUS inclou un port USB per connectar-hi un
dispositiu USB o una impressora USB que us permetran compartir
fitxers i compartir la impressora amb els clients de la vostra xarxa.
NOTES:
• Per utilitzar aquesta funció, haureu de connectar un dispositiu
d'emmagatzematge USB, com ara un disc dur USB o una unitat
de memòria USB, al port USB 3.0/2.0 del darrere del wireless
router. Comproveu que el dispositiu d'emmagatzematge USB
està correctament formatat i particionat. Consulteu la Llista de
compatibilitat de disc Plug-n-Share a
http://event.asus.com/networks/disksupport
• Els ports USB admeten dos unitats d’USB o una impressora i una
unitat d’USB simultàniament.
IMPORTANT! Abans haureu de crear un compte compartit i definir-
ne els permisos i els drets d’accés perquè altres clients de la xarxa
puguin accedir al dispositiu USB mitjançant una utilitat de client
d’FTP pròpia o de tercers, Servers Center, Samba o AiCloud Per
obtenir més informació, consulteu l’apartat 4.6 Ús de l’aplicació
USB i 4.7 Ús de l’AiCloud 2.0 en aquest manual de l’usuari.

53
Per supervisar el dispositiu USB:
1. Des del tauler de navegació, aneu a Advanced Settings
(Configuració avançada) > Mapa de la xarxa.
2. A la pantalla Mapa de la xarxa, seleccioneu la icona Estat del
disc USB per mostrar la informació del dispositiu USB.
3. Al camp Assistent AiDisk, premeu ENDAVANT per configurar
un servidor FTP per a l’ús compartit de fitxers per Internet.
NOTES:
• Per obtenir més informació, consulteu l'apartat 4.6.2 Ús del
Servers Center d'aquest manual de l'usuari.
• El wireless router és compatible amb la majoria de dispositius de
memòria i discs durs USB (fins a 4 TB de mida) i permet l'accés de
lectura i d'escriptura per a FAT16, FAT32, NTFS i HFS+.
Extracció segura del disc USB
IMPORTANT! L’extracció incorrecta del disc USB pot provocar
errors a les dades.
Per extreure el disc USB d’una manera segura:
1. Des del tauler de navegació, aneu a Advanced Settings
(Configuració avançada) > Mapa de la xarxa.
2. A la cantonada superior dreta, premeu > Expulsar disc
USB. Si expulseu el disc USB correctament, mostra l’estat
Desmuntat.

54
4.1.4 ASUS AiMesh
4.1.4.1 Abans de la configuració
Preparació per configurar un sistema de wifi AiMesh
1. Dos (2) encaminadors ASUS (models compatibles amb AiMesh:
https://www.asus.com/AiMesh/).
2. Assigneu-ne un com a encaminador AiMesh i l’altre com a
node AiMesh.
NOTA: Si teniu diversos encaminadors AiMesh, us recomanem que
utilitzeu l’encaminador amb les especificacions més altes com al
vostre encaminador AiMesh i els altres com a nodes AiMesh.
Encaminador AiMeshAiMesh node
4.1.4.2 Passos per a la configuració de l’AiMesh
Preparació
Col·loqueu l’encaminador i el node AiMesh a una distància de 1- 3
metres entre ells durant el procés de configuració.
AiMesh node
Estat per defecte de fàbrica. Mantingueu l’apareix connectat i en
espera per a la configuració del sistema AiMesh.
distància de
1- 3 metres
entre ells
Encaminador AiMeshAiMesh node

55
Encaminador AiMesh
1)
Consulteu la Quick Start Guide (Guia d’inici ràpid) de
l’altre encaminador per connectar l’encaminador AiMesh al
PC i al mòdem, i seguidament iniciar la sessió a la interfície
gràfica (GUI) en línia.
Encaminador AiMeshModem AiMesh node
Logout/Reboot
AiMesh Router
2) Aneu a la pàgina Mapa de la xarxa, feu clic a la icona
d’AiMesh i, a continuació, cerqueu el node AiMesh estès.
NOTA:
Si no hi trobeu la icona d’AiMesh, feu clic a la versió de
microprogramari i actualitzeu el microprogramari.

56
Successfully added RT-ABCDE to your AiMesh system, it will
take awhile to show up as connected in the AiMesh router list.
OK
3)
Feu clic a Search (Cerca) per cercar automàticament el
vostre node AiMesh. Quan el node AiMesh aparegui en
aquesta pàgina, feu-hi clic per afegir-lo al sistema AiMesh.
NOTA:
Si no trobeu el node AiMesh, aneu a TROUBLE SHOOTING
(SOLUCIÓ DE PROBLEMES).
4)
Quan la sincronització s’ha completat, apareix un missatge.
5)
Enhorabona! La pàgina següent es mostra quan s’ha afegit
un node AiMesh amb èxit a la xarxa AiMesh.

57
4.1.4.3 Solució de problemes
Si l’encaminador AiMesh no troba un node AiMesh a prop o la
sincronització ha fallat, reviseu els paràmetres següents i torneu-
ho a provar.
1) Apropeu el node AiMesh a l’encaminador AiMesh, si és
possible.Ha d’estar a una distància d’entre 1 i 3 metres.
2) Comproveu que el node AiMesh està encès.
3)
Comproveu que el node AiMesh té el microprogramari
compatible amb AiMesh actualitzat.
i. Descarregueu el microprogramari compatible amb AiMesh
de: https://www.asus.com/AiMesh/.
ii. Enceneu el node AiMesh i connecteu-lo a l’ordinador amb un
cable de xarxa.
iii. Executeu la interfície gràfica (GUI) en línia. Se us redirigirà a
l’assistent de configuració d’ASUS. Si no és així, aneu a
http://www.asusrouter.com.
iv. Aneu a Administration > Firmware Upgrade
(Administració > Actualització del microprogramari).
Feu clic a Seleccionar arxiu i carregueu el microprogramari
compatible amb AiMesh.
v. Quan hàgiu descarregat el microprogramari, aneu a la
pàgina Mapa de la xarxa per confirmar si ha aparegut la
icona d’AiMesh.
vi.
Premeu el botó de reinicialització del vostre node
AiMesh durant 5 segons com a mínim. Deixeu anar
el botó de reinicialització quan el LED d’alimentació
parpellegi lentament.

58
4.1.4.4 Reubicació
El millor rendiment:
Col·loqueu el node i l’encaminador AiMesh al millor lloc.
NOTES:
• Per minimitzar les interferències, allunyeu els encaminadors
de dispositius com ara telèfons sense fil, dispositius Bluetooth i
forns microones.
• Us recomanem que col·loqueu els encaminadors en llocs oberts
i espaiosos.
4.1.4.5 Preguntes freqüents (PF)
P1: L’encaminador AiMesh admet el mode de punt d’accés?
A: Sí. Podeu configurar l’encaminador AiMesh en mode
d’encaminador o en mode de punt d’accés. Aneu a la GUI en
línia
(http://www.asusrouter.com) i accediu a la pàgina
Administració > Operation Mode(Mode de funcionament).
P2: Puc configurar la connexió amb fil entre encaminadors
AiMesh (retorn d’Ethernet)?
A: Sí. El sistema AiMesh admet les connexions amb i sense
fil entre l’encaminador AiMesh i el node per maximitzar el
rendiment i l’estabilitat. L’AiMesh analitza la potència del senyal
sense fil per a totes les bandes de freqüència disponibles i
determina automàticament si és millor una connexió amb fil o
sense fil com a xarxa troncal de connexió entre encaminadors.

59
1) Seguiu els passos de la configuració per establir una connexió
entre l’encaminador AiMesh i el node a través del wifi en
primer lloc.
2)
Col·loqueu el node al lloc ideal per maximitzar la cobertura.
Col·loqueu un cable d’Ethernet del port LAN de l’encaminador
AiMesh al port WAN del node AiMesh.
3)
El sistema AiMesh seleccionarà automàticament el millor
camí per a la transmissió de dades, amb o sense fil.

60
4.2 Wireless
4.2.1 General
La pestanya General us permet configurar els paràmetres wireless
bàsics.
Per configurar els paràmetres wireless bàsics:
1. Des del tauler de navegació, aneu a Configuració avançada >
Wireless > pestanya General.
2. Seleccioneu la banda de freqüència de 2,4 GHz o 5 GHz per a la
xarxa sense fil.
3. Si voleu fer servir la funció Smart Connect, llisqueu el
controlador del camp Enable Smart Connect (Activar
Smart Connect) a la posició ON. Aquesta funció connecta
automàticament els clients de la xarxa a la banda apropiada
(2,4 GHz o 5 GHz) per a una velocitat òptima.

61
4. Especifiqueu un nom únic amb un màxim de 32 caràcters
per a l’SSID (Service Set Identifier, identificador de conjunt de
serveis) o el nom de la xarxa per identificar la xarxa sense fil.
Els dispositius Wi-Fi podran identificar i connectar-se a la xarxa
sense fil amb l’SSID assignat. Els SSID del bàner informatiu
s’actualitzen quan es desen els nous SSID als paràmetres.
NOTA: Podeu assignar SSID únics per a les bandes de freqüència de
2,4 GHz i 5 GHz.
5. Al camp Ocultar SSID, seleccioneu Sí per evitar que altres
dispositius wirelesss puguin detectar el vostre SSID. Si activeu
aquesta funció, haureu d’introduir l’SSID manualment al
dispositiu wireless per accedir a la xarxa wireless.
6. Al camp Wireless Mode (Mode sense fil), seleccioneu
alguna d’aquestes opcions de mode sense fil per determinar
els tipus de dispositius sense fil que poden connectar-se a
l’encaminador sense fil.
• Auto: Seleccioneu Auto perquè puguin connectar-se al
wireless router els dispositius de 802.11ac, 802.11n, 802.11g i
802.11b.
• Només N: Seleccioneu N only (Només N) per maximitzar el
rendiment sense fil N. Aquesta opció evita que els dispositius
de 802.11g i 802.11b puguin connectar-se a l’encaminador
sense fil.
• Tradicional: Seleccioneu Tradicional perquè puguin
connectar-se al wireless router els dispositius de
802.11b/g/n. Recordeu que el hardware compatible de
forma nativa amb 802.11n, només s’executarà a una velocitat
màxima de 54 Mbps.
7. Al camp Control Channel (Canal de control), seleccioneu el
canal operatiu per a l’encaminador sense fil. Seleccioneu
Auto perquè l’encaminador sense fil pugui seleccionar
automàticament el canal amb menys interferències.
8. Seleccioneu l’amplada de banda de canal per permetre
velocitats de transmissió més altes.
9. Seleccioneu el mètode d’autenticació.
10. Quan acabeu, premeu Aplicar.

62
4.2.2 WPS
WPS (configuració protegida per Wi-Fi, de l'anglès Wi-Fi Protected
Setup) és un estàndard de seguretat wireless que permet
connectar fàcilment dispositius a una xarxa wireless. Podeu
configurar la funció WPS mitjançant el botó WPS o el codi PIN.
NOTA: Comproveu que els dispositius són compatibles amb WPS.
Per activar la WPS a la vostra xarxa wireless:
1. Des del tauler de navegació, aneu a Configuració avançada >
Wireless > pestanya WPS.
2. Al camp Activar WPS, desplaceu el botó lliscant cap a Activar.
3. WPS fa servir 2,4 GHz de forma predeterminada. Si voleu
canviar la freqüència a 5 GHz, trieu Desactivat per a la funció
WPS, premeu Canviar freqüència al camp Freqüència actual i
torneu a triar Activar per a la WPS.
NOTA: WPS admet l’autenticació mitjançant sistema obert, WPA/
WPA2/WPA3-Personal. WPS no admet xarxes wireless que facin servir
un mètode de xifratge de clau compartida, WPA-Enterprise, WPA2-
Enterprise i RADIUS.

63
4. Al camp del mètode WPS, seleccioneu Botó polsador o codi
PIN de client. Si trieu Botó polsador, aneu al pas 5. Si trieu
codi PIN de client, aneu al pas 6.
5. Per configurar la WPS mitjançant el botó de WPS del router,
seguiu aquests passos:
a. Premeu Inici o premeu el botó de WPS del darrere del
wireless router.
b. Premeu el botó de WPS del dispositiu wireless. Normalment
s’identifica amb el logotip de WPS.
NOTA: Reviseu el dispositiu wireless o consulteu-ne el manual de
l’usuari per saber on és el botó de WPS.
c. El wireless router cercarà els dispositius de WPS disponibles.
Si el wireless router no troba cap dispositiu de WPS, passarà
al mode d’espera.
6. Per configurar la WPS amb el codi PIN del client, seguiu aquests
passos:
a. Cerqueu el codi PIN de la WPS al manual de l’usuari del
dispositiu wireless o al propi dispositiu.
b. Introduïu el codi PIN del client al quadre de text.
c. Premeu Inici perquè el wireless router entri en mode de
monitoratge WPS. Els llums indicadors del router parpellegen
ràpidament tres cops abans de completar la configuració de
la WPS.

64
4.2.3 Bridge
Bridge o WDS (sistema de distribució wireless, de l'anglès Wireless
Distribution System) permet que el wireless router ASUS es
connecti a un altre punt d'accés wireless de forma exclusiva i
evita que altres dispositius wireless o estacions puguin accedir al
wireless router ASUS. També es pot considerar com a un repetidor
wireless ja que el wireless router ASUS es comunica amb un altre
punt d'accés i amb altres dispositius wireless.
Per configurar el wireless bridge:
1. Des del tauler de navegació, aneu a Configuració avançada >
Wireless > pestanya WDS.
2. Seleccioneu la banda de freqüència del wireless bridge.
3. Al camp Mode AP, seleccioneu una de les opcions següents:
• Només AP: Desactiva la funció wireless bridge.
• Només WDS: Permet la funció wireless bridge però evita que
altres dispositius wireless o estacions es connectin al router.

65
• HÍBRID: Permet la funció wireless bridge i permet que altres
dispositius wireless o estacions es connectin al router.
NOTA: En mode híbrid, els dispositius wireless connectats al wireless
router ASUS només rebran la meitat de la velocitat de connexió del
punt d’accés.
4. Al camp Connectar als AP de la llista, premeu Sí si voleu
connectar-vos a un punt d’accés (AP) de la llista d’AP remots.
5. De forma predeterminada, el canal de control del pont sense
fil s’estableix en Auto perquè l’encaminador pugui seleccionar
automàticament el canal amb menys interferències.
Podeu modificar el Control Channel (Canal de control)
a la pestanya Advanced Settings > Wireless > General
(Configuració avançada > Sense fil > General).
NOTA: La disponibilitat de canals varia en funció del país o de la
regió.
6. A la llista d’AP remots, introduïu una adreça MAC i premeu
el botó Afegir per introduir l’adreça MAC d’altres punts
d’accés disponibles.
NOTA: Qualsevol punt d’accés afegit a la llista ha d’estar al mateix
canal de control que el wireless router ASUS.
7. Premeu Aplicar.

66
4.2.4 Filtre wireless MAC
El filtre wireless MAC ofereix control sobre els paquets que es
transmeten a una adreça MAC (control de l’accés dels mitjans, de
l’anglès Media Access Control) especificada a la xarxa wireless.
Per configurar el filtre wireless MAC:
1. Des del tauler de navegació, aneu a Configuració avançada >
wireless > pestanya Filtre wireless MAC.
2. Seleccioneu la banda de freqüència.
3. Marqueu Sí al camp Activar filtre MAC.
4. A la llista desplegable Mode de filtre MAC, seleccioneu
Acceptar o Rebutjar.
• Seleccioneu Acceptar perquè els dispositius de la llista de
filtres MAC puguin accedir a la xarxa wireless.
• Seleccioneu Rebutjar perquè els dispositius de la llista de
filtres MAC no puguin accedir a la xarxa wireless.
5. A la llista de filtres MAC, premeu el botó Afegir i introduïu
l’adreça MAC del dispositiu wireless.
6. Premeu Aplicar.

67
4.2.5 Configuració de RADIUS
La funció RADIUS (servei d’usuari de marcatge d’autenticació
remota, de l’anglès Remote Authentication Dial In User Service)
ofereix una capa addicional de seguretat quan es tria WPA-
Enterprise, WPA2-Enterprise o Radius amb 802.1x com a mode
d’autenticació.
Per configurar la funció RADIUS wireless:
1. Confirmeu que el mode d’autenticació del wireless router és
WPA-Enterprise, WPA2-Enterprise.
NOTA: Aneu a l’apartat 4.2.1 General per configurar el mode
d’autenticació del wireless router.
2. Des del tauler de navegació, aneu a Configuració avançada >
Wireless > Configuració de RADIUS.
3. Seleccioneu la banda de freqüència.
4. Al camp Adreça IP del servidor, introduïu l’adreça IP del
servidor RADIUS.
5. Al camp Server Port (Port del servidor), introduïu el port del
servidor.
6. Al camp Secret de connexió, introduïu la contrasenya que
s’utilitzarà per accedir al servidor RADIUS.
7. Premeu Aplicar.

68
A la pantalla Configuració professional, podeu configurar el
següent:
• Banda: Seleccioneu la banda de freqüència de la
configuració professional.
• Activar ràdio: Seleccioneu Sí per activar la xarxa wireless.
Seleccioneu No per desactivar la xarxa wireless.
• Habilitar planificador wireless: Seleccioneu Yes (Sí) per
activar i configurar el planificador sense fil. Seleccioneu No
per desactivar la planificador wireless.
• Data per activar emissions de xarxa wifi (entre setman):
Podeu especificar els dies entre setmana que voleu activar
la xarxa sense fil.
• Hora del dia per activar emissions de xarxa wifi: Podeu
especificar un interval de temps en què s’activarà la xarxa
sense fil durant la setmana.
4.2.6 Professional
La pantalla Professional ofereix opcions de configuració avançades.
NOTA: Us recomanem que empreu els valors predeterminats
d’aquesta pàgina.

69
• Data per activar emissions de xarxa wifi (cap de
setmana): Podeu especificar els dies de cap de setmana
que voleu activar la xarxa sense fil.
• Hora del dia per activar emissions de xarxa wifi: Podeu
especificar un interval de temps en què s’activarà la xarxa
sense fil durant el cap de setmana.
• Establir AP Aïllat: L’element Set AP isolated (Establir AP
aïllat) evita que els dispositius sense fils de la xarxa puguin
comunicar-se entre ells. Aquesta funció és útil si teniu
molts convidats que entren i surten de la vostra xarxa amb
freqüència. Seleccioneu Yes (Sí) per activar aquesta funció o
seleccioneu No per desactivar-la.
• Assistent d’Itinerància: A les configuracions de xarxa
amb múltiples repetidors sense fil, punts o accessos,
els clients sense fil normalment no poden connectar-se
automàticament als punts d’accés disponibles perquè
segueixen connectats a l’encaminador sense fil principal.
Activeu aquesta opció perquè el client es desconnecti de
l’encaminador sense fil principal i es connecti a un senyal
més potent, si la potència del senyal es troba per sota d’un
llindar específic.
• Habilita l’escolta d’IGMP: Activar aquesta funció permet
controlar l’IGMP (Internet Group Management Protocol)
entre dispositius i optimitza el trànsit de multidifusió sense
fil.
• Velocitat multidifusió (Mbps): Seleccioneu la velocitat
de transmissió de multidifusió o premeu Desactivar per
desactivar la transmissió individual simultània.
• Tipus de preàmbul: El Tipus de preàmbul defineix la durada
de temps que dedica l’encaminador al CRC (control de
redundància cíclica, de l’anglès Cyclic Redundancy Check).
CRC és un mètode que permet detectar errors durant la
transmissió de dades.Seleccioneu Short (Breu) per a una
xarxa sense fil amb molt trànsit. Seleccioneu Long (Llarg)
si la vostra xarxa sense fil consta de dispositius sense fil més
antics o heretats.
• AMPDU RTS: Activar aquesta funció permet crear un grup
de trames abans de transmetre’ls i fer servir RTS per a cada
AMPDU en la comunicació entre dispositius 802.11g i
802.11b.

70
• Llindar d’RTS: Seleccioneu un valor baix per a RTS
(sol·licitud d’enviament, de l’anglès Request to Send) per
millorar la comunicació wireless en una xarxa ocupada i
sorollosa amb molt tràfic i molts dispositius wireless.
• Interval de DTIM: L’interval de DTIM (missatge d’indicació
de trànsit d’enviament, de l’anglès Delivery Traffic Indication
Message) o la velocitat del senyal de dades (de l’anglès
Data Beacon Rate) es refereixen a l’interval de temps abans
d’enviar un senyal a un dispositiu wireless en mode de repòs
indicant que hi ha un paquet de dades que espera per ser
enviat. El valor predeterminat és de tres mil·lisegons.
• Interval de senyal: L’interval de senyal és el temps entre
un DTIM i el següent. El valor predeterminat és de 100
mil·lisegons. Baixeu el valor de l’interval de senyal per a una
connexió wireless inestable o per a dispositius en itinerància.
• Habilitar TX Bursting: Habilitar TX Bursting millora la
velocitat de transmissió entre el wireless router i dispositius
802.11g.
• Habilitar WMM APSD: Habilitar WMM APSD (Wi-Fi
Multimedia Automatic Power Save Delivery) per millorar
la gestió energètica entre dispositius wireless. Seleccioneu
Deshabilitar per apagar WMM APSD.
• Optimitza l’agrupació AMPDU: Optimitzeu el nombre
màxim d’MPDU en un AMPDU i eviteu que els paquets es
perdin o es malmetin durant la transmissió als canals sense
fils propensos a errors.
• Turbo QAM: Activar aquesta funció permet utilitzar 256-
QAM (MCS 8/9) a la banda de 2,4 GHz per millorar el rang i el
rendiment en aquesta freqüència.
• Equitat en el temps d’emissió: Amb l’equitat en el temps
d’emissió, la velocitat de la xarxa no ve determinada pel
trànsit més lent. Si s’assigna el temps de forma equitativa
entre els clients, l’equitat en el temps d’emissió permet
que totes les transmissions es transmetin a la seva màxima
velocitat potencial.

71
• Formació explícita de feixos: L’adaptador WLAN del client
i l’encaminador admeten la tecnologia de formació de
feixos. Aquesta tecnologia permet que aquests dispositius
es comuniquin entre sí l’estimació de canal i l’objectiu del
redireccionament per millorar la velocitat de baixada i de
pujada.
• Formació universal de feixos: Per als adaptadors de xarxa
sense fil antics que no admeten la formació de feixos,
l’encaminador estima el canal i determina l’objectiu del
redireccionament per millorar la velocitat de baixada.

72
4.3 Creació d’una xarxa per a convidats
La xarxa per a convidats ofereix als visitats accés temporal via
Internet a SSID o xarxes separades sense haver de donar-los accés
a la vostra xarxa privada.
NOTA: GT-AX6000 admet fins a sis SSIDs (tres SSID de 2,4 GHz i tres
SSID de 2,4 GHz).
Per crear una xarxa de convidats:
1. Des del tauler de navegació, aneu a Advanced Settings
(Configuració avançada) > Xarxa de convidats.
2. A la pantalla Xarxa de convidat, seleccioneu la banda de
freqüència de 2,4 GHz o 5 GHz per a la xarxa de convidats que
voleu crear.
3. Premeu Habilitar.

73
4. Premeu Sí a la pantalla Habilitar xarxa de convidat.
5. Al camp Nom de la xarxa (SSID), poseu un nom a la xarxa
temporal wireless.
6. Seleccioneu un Mètode d’autenticació.
7. Si seleccioneu un mètode d’autenticació WPA, seleccioneu un
xifratge WPA.
8. Especifiqueu el Temps d’accés o seleccioneu Il·limitat.
9. Seleccioneu Inhabilitar o Habilitar a l’element Accés a la
Intranet.
10. Quan acabeu, premeu Aplicar.

74
4.4 LAN
4.4.1 IP de LAN
La pantalla IP de LAN permet modificar la configuració IP de la
xarxa LAN del wireless router.
NOTA: Qualsevol canvi que es realitzi a l’adreça IP de la xarxa LAN
apareixerà a la configuració de DHCP.
Per modificar la configuració de la IP de la xarxa LAN:
1. Des del tauler de navegació, aneu a Configuració avançada >
LAN > pestanya IP de LAN.
2. Modifiqueu l’Adreça IP i la Màscara de subxarxa.
3. Quan acabeu, premeu Aplicar.

75
4.4.2 Servidor DHCP
El wireless router utilitza el protocol DHCP per assignar adreces IP
automàticament a la xarxa. Podeu especificar l'interval d'adreces
IP i el temps d'arrendament per als clients de la xarxa.
Per configurar el servidor DHCP:
1. Des del tauler de navegació, aneu a Configuració avançada >
LAN > pestanya Servidor DHCP.
2. Al camp Habilitar el servidor DHCP, marqueu Sí.
3. Al quadre de text Nom de domini, introduïu un nom de
domini per al wireless router.
4. Al camp Adreça inicial de pool d’IP, introduïu l’adreça IP
inicial.
5. Al camp Adreça final de pool d’IP, introduïu l’adreça IP final.

76
6. Al camp Temps d’arrendament, especifiqueu en segons
quan caduca una adreça IP assignada. Quan s’esgota el límit
temporal, el servidor DHCP assigna una nova adreça IP.
NOTES:
• Us recomanem que, quan especifiqueu un interval d'adreces IP,
utilitzeu el format d'adreça IP 192.168.50.xxx (en què xxx pot ser
qualsevol número entre 2 i 254).
• L'adreça inicial del pool d'IP no pot ser més gran que la final.
7. A la secció Configuració de DNS i WINS de Servidor,
introduïu l’adreça IP del servidor WINS i el servidor de DNS, si
és necessari.
8. El wireless router també pot assignar manualment adreces
IP als dispositius de la xarxa. Al camp Habilitar assignació
manual, seleccioneu Sí per assignar una adreça IP a adreces
MAC específiques de la xarxa. Es poden afegir fins a 32 adreces
MAC a la llista DHCP per a l’assignació manual.

77
4.4.3 Encaminament
Si la xarxa utilitza més d'un wireless router, podeu configurar una
taula d'encaminament per compartir el mateix servei d'Internet.
NOTA: Us recomanem que no canvieu la configuració
d'encaminament predeterminada a no ser que tingueu
coneixements avançats sobre les taules d'encaminament.
Per configurar la taula d'encaminament LAN:
1. Des del tauler de navegació, aneu a Configuració avançada >
LAN > pestanya Encaminament.
2. Al camp Habilitar encaminament estàtic, seleccioneu Sí.
3. A la Llista d'encaminament estàtic, introduïu la informació
de xarxa d'altres punts d'accés o nodes. Premeu el botó Afegir
o Eliminar per afegir o suprimir un dispositiu de la
llista.
4. Premeu Aplicar.

78
4.4.4 IPTV
El wireless router admet la connexió als serveis IPTV mitjançant un
proveïdor de serveis d’Internet (ISP) o una xarxa LAN. La pestanya
IPTV ofereix els paràmetres de configuració necessaris per
configurar IPTV, VoIP, multidifusió i UDP per al vostre servei. Poseu-
vos en contacte amb el vostre proveïdor de serveis d’Internet (ISP)
per obtenir informació específica sobre el vostre servei.

79
4.5 WAN
4.5.1 Internet Connection (Connexió a Internet)
La pantalla de connexió a Internet permet configurar els
paràmetres de diversos tipus de connexió WAN.
Per configurar els paràmetres de la connexió WAN:
1. Des del tauler de navegació, aneu a Configuració avançada >
WAN > pestanya Connexió a Internet.
2. Configureu els següents paràmetres. Quan acabeu, premeu
Aplicar.
• Tipus de connexió WAN: Seleccioneu el vostre tipus de
proveïdor de serveis d’Internet. Les opcions són: Automatic
IP, PPPoE, PPTP, L2TP o IP fixa. Poseu-vos en contacte amb
el vostre proveïdor de serveis d’Internet (ISP) si el router
no pot obtenir una adreça IP vàlida o si no sabeu quin és el
vostre tipus de connexió WAN.

80
• Habilitar WAN: Seleccioneu Sí per permetre l’accés a Internet
del router. Seleccioneu No per inhabilitar l’accés a Internet.
•
Habilitar NAT: NAT (traducció d’adreces de la xarxa, de l’anglès
Network Address Translation) és un sistema que utilitza una
IP pública (WAN IP) per oferir accés a Internet als clients de la
xarxa amb una adreça IP privada en una xarxa LAN. L’adreça IP
privada de cada client de la xarxa es desa en una taula de NAT i
s’utilitza per encaminar els paquets de dades d’entrada.
• Habilitar UPnP: UPnP (Universal Plug and Play) permet
controlar diversos dispositius (p. ex. routers, televisions,
sistemes estèreo, consoles de jocs i telèfon mòbil) mitjançant
una xarxa basada en IP amb o sense un control central a
través d’una passarel·la. UPnP connecta ordinadors amb tot
tipus de factors de forma i ofereix una xarxa uniforme per a la
configuració remota i la transferència de dades. UPnP permet
detectar automàticament un dispositiu de xarxa nou. Després
de connectar-se a la xarxa, els dispositius poden configurar-
se de forma remota per a aplicacions de P2P, jocs interactius,
videoconferències i servidors web o intermediaris. A diferència
del reenviament de port, que implica la configuració manual
dels paràmetres dels ports, l’UPnP configura automàticament
el router perquè accepti les connexions d’entrada i les
peticions directes a un ordinador específic de la xarxa local.
• Connectar a servidor de DNS: Permet que el router obtingui
automàticament l’adreça IP de DNS del proveïdor de serveis
d’Internet (ISP). Un DNS és un amfitrió d’Internet que tradueix
els noms d’Internet a adreces IP numèriques.
• Autenticació: Alguns proveïdors de serveis d’Internet
(ISP) especifiquen aquest element. Consulteu-los al vostre
proveïdor de serveis d’Internet (ISP) i introduïu la informació
necessària.
• Nom de l’amfitrió: Aquest camp permet introduir el nom de
l’amfitrió del router. Sol ser un requisit especial del proveïdor
de serveis d’Internet (ISP). Si el vostre proveïdor de serveis
d’Internet (ISP) ha assignat un nom d’amfitrió al vostre equip,
introduïu-lo aquí.

81
• Adreça MAC: L’adreça MAC (Media Access Control) és un
identificador únic per al vostre dispositiu de xarxa. Alguns
proveïdors de serveis d’Internet (ISP) supervisen l’adreça
MAC dels dispositius de xarxa que es connecten al seu servei
i rebutgen qualsevol dispositiu no reconegut que provi de
connectar-se. Per evitar els problemes de connexió degut a
una adreça MAC no registrada, podeu:
• Poseu-vos en contacte amb el vostre proveïdor de serveis
d’Internet (ISP) i actualitzeu l’adreça MAC associada amb el
servei de l’ISP.
• Cloneu o canvieu l’adreça MAC del wireless router ASUS
en funció de l’adreça MAC de l’anterior dispositiu de xarxa
reconegut per l’ISP.
• Freqüència de consulta DHCP: Canvia l’interval de detecció
de DHCP per evitar carregar excessivament el servidor de
DHCP.

82
4.5.2 WAN dualDual WAN
La WAN dual us permet seleccionar dues connexions d’ISP al
router, una WAN primària i una WAN secundària.
• Mode de commutació per error: Seleccioneu aquest mode
per utilitzar la WAN secundària com a accés a la xarxa en cas
de fallada.
• Mode d’equilibri de càrregues: Seleccioneu aquest mode
per optimitzar l’amplada de banda, minimitzar el temps
de resposta i evitar sobrecàrregues de dades per a les
connexions WAN primàries i secundàries.

83
4.5.3 Activació de ports
L’activació d’un interval de ports obre un port d’entrada
predeterminat durant un període de temps limitat cada vegada
que un client de la xarxa LAN estableix una connexió de sortida en
un port especificat. L’activació de ports s’utilitza en els escenaris
següents:
• Quan hi ha més d’un client local que demana un reenviament
de port per a la mateixa aplicació en un moment diferent.
• Quan una aplicació demana ports d’entrada específics que no
coincideixen amb els ports de sortida.
Per configurar l’activació de ports:
1. Des del tauler de navegació, aneu a Configuració avançada >
WAN > pestanya activació de ports.
2. Al camp Enable Port Trigger (Habilitar activació de ports),
marqueu Yes (Sí).
3. Al camp Well-Known Applications (Aplicacions conegudes),
seleccioneu jocs i serveis web populars per afegir-los a la llista
d’activació de ports.

84
4. A la taula Trigger Port List (Llista de port d’activació),
introduïu la informació següent:
• Descripció: Introduïu un nom o una descripció breu per al
servei.
• Port d’activació: Especifiqueu el port activat per obrir el port
d’entrada.
• Protocol: Seleccioneu el protocol: TCP o UDP.
• Port d’entrada: Especifiqueu un port d’entrada per rebre
dades d’entrada d’Internet.
5. Premeu el botó Add (Afegir) per introduir la informació
d’activació de port a la llista. Premeu el botó Delete (Eliminar)
per eliminar una entrada d’activació de port de la llista.
6. Quan acabeu, premeu Aplicar.
NOTES:
• Quan us connecteu a un servidor IRC, un equip client estableix
una connexió de sortida utilitzant l'interval de ports d'activació
66660-7000. El servidor IRC verifica el nom d'usuari i estableix
una connexió nova amb l'equip del client mitjançant un port
d'entrada.
• Si es deshabilita l'activació de ports, el router atura la connexió
perquè no pot determinar quin equip demana accés a IRC. Si
s'habilita l'activació de ports, el router assigna un port d'entrada
per rebre les dades d'entrada. El port d'entrada es tanca quan
passa el període de temps especificat perquè el router no sap
segur en quin moment deixa d'utilitzar-se l'aplicació.
• L'activació de ports permet que només un client de la xarxa utilitzi
un servei concret i un port d'entrada específic alhora.
• No podeu utilitzar la mateixa aplicació per activar un port en
més d'un equip alhora. el router només reenviarà el port al darrer
equip per enviar al router una sol·licitud d'activació.

85
4.5.4 Servidor virtual/reenviament de port
El reenviament de port és un mètode per dirigir el trànsit de la
xarxa des d’Internet a un port específic o un interval específic
de ports a un dispositiu o a un número de dispositius de la xarxa
local. Configurar el reenviament de port al router permet que
equips externs a la xarxa puguin accedir a serveis específics que
ofereix un equip de la vostra xarxa.
Per configurar el reenviament de port:
1. Des del tauler de navegació, aneu a Configuració avançada >
WAN > pestanya Servidor virtual / reenviament de port.
2. Al camp Enable Port Forwarding (Activa reenviament de
ports), marqueu Yes (Sí).
3. Al camp Famous Server List (Llista de servidors populars),
seleccioneu a quin tipus de servei voleu accedir.
4. Al camp Famous Game List (Llista de jocs populars),
seleccioneu a quin tipus de joc popular voleu accedir. S’inclou
el port que necessita el joc en línia popular que heu seleccionat
per funcionar correctament.

86
5. A la taula Ports Forwarding List (Llista de reenviament de
ports), introduïu la informació següent:
• Nom del servei: Introduïu el nom del servei.
• Interval de ports: Si voleu especificar un interval de ports
per als clients de la mateixa xarxa, introduïu el Nom del
servei, l’Interval de ports (p. ex. 10200:10300), l’Adreça
IP de la LAN i deixeu el Port local buit. L’interval de ports
accepta diferents formats, com ara un interval de ports
(300:350), ports individuals (566,789) o una combinació
(1015:1024,3021).
NOTES:
• Si el firewall està deshabilitat i establiu 80 com a interval de ports
del vostre servidor d'HTTP per a la configuració de la WAN, el
servidor http/servidor web entrarà en conflicte amb la interfície
de l'usuari web del router.
• Una xarxa utilitza els ports per intercanviar dades i a cada port
s'assigna un número de port i una tasca específica. Per exemple,
el port 80 s'utilitza per a l'HTTP. Un port específic només pot
utilitzar-se per a una aplicació o un servei. Per tant, si tenim dos
equips que intenten accedir a les dades a través del mateix port
simultàniament, la connexió no serà possible. Per exemple, no
podeu configurar el reenviament de port per al port 100 per a dos
equips alhora.
• IP local: Introduïu l’adreça IP de la LAN del client.
NOTA: Utilitzeu una adreça IP estàtica per al client local perquè el
reenviament de port funcioni correctament. Consulteu l’apartat 4.4
LAN per obtenir més informació.
• Port local: Introduïu un port específic per rebre els paquets
reenviats. Deixeu aquest camp en blanc si voleu que els paquets
d’entrada es redirigeixin a l’interval de ports especificat.
• Protocol: Seleccioneu el protocol. No no n’esteu segur, seleccioneu
TOTS DOS.
6. Premeu el botó Add (D’Afegir) per introduir la informació
d’activació de port de la llista. Premeu el botó de Delete
(Suprimir) per eliminar una entrada d’activació de port de
la llista.
7. Quan acabeu, premeu Aplicar.

87
Per comprovar si el reenviament de port s’ha configurat
correctament:
• Comproveu que el servidor o l’aplicació estan configurats i en
execució.
• Necessitareu un client extern a la LAN amb accés a Internet
(conegut com a “client d’Internet”). Aquest client no ha d’estar
connectat al router ASUS.
• Al client d’Internet, utilitzeu l’adreça IP de la WAN del
router per accedir al servidor. Si el reenviament de port s’ha
configurat correctament, hauríeu de poder accedir als fitxers
o a les aplicacions.
Diferències entre l’activació de ports i el reenviament de port:
• L’activació de ports funciona sense configurar una adreça IP
específica per a la xarxa LAN. A diferència del reenviament de
port, que requereix una adreça IP de LAN estàtica, l’activació
de ports permet el reenviament de port dinàmic mitjançant el
router. Els intervals de ports predeterminats estan configurats
per acceptar les connexions d’entrada durant un període
de temps limitat. L’activació de ports permet que diversos
equips executin aplicacions que normalment demanen un
reenviament manual dels mateixos ports a cada ordinador de
la xarxa.
• L’activació de ports és més segura que el reenviament de
port perquè els ports d’entrada no estan oberts tot el temps.
Només s’obren quan una aplicació estableix una connexió de
sortida mitjançant el port d’activació.

88
4.5.5 DMZ
La DMZ (zona desmilitaritzada de la xarxa) virtual exposa un client
a Internet i, d’aquesta manera, permet que aquest client rebi tots
els paquets d’entrada dirigits a la vostra LAN.
El trànsit d’entrada procedent d’Internet normalment es rebutja
i s’encamina a un client específic només si s’ha configurat el
reenviament de port o una activació de port a la xarxa. En una
configuració de DMZ, un client de la xarxa rep tots els paquets
d’entrada.
Configurar DMZ en una xarxa és útil quan necessiteu els ports
d’entrada oberts o quan voleu allotjar un domini, web o servidor
de correu.
PRECAUCIÓ: L’obertura a Internet de tots els ports d’un client fa que
la xarxa sigui vulnerable als atacs exteriors. Heu de ser conscients
dels riscs de seguretats que comporta l’ús de la DMZ.
Per configurar la DMZ:
1. Des del tauler de navegació, aneu a Configuració avançada >
WAN > pestanya DMZ.
2. Configureu els paràmetres següents. Quan acabeu, premeu
Aplicar.
• Adreça IP de l’estació exposada: Introduïu l’adreça IP de la
LAN del client que oferirà el servei de DMZ i estarà exposat a
Internet. Comproveu que el client del servidor té una adreça
IP estàtica.
Per suprimir la DMZ:
1. Elimineu l’adreça IP de la LAN del client del quadre de text
Adreça IP de l’estació exposada.
2. Quan acabeu, premeu Aplicar.

89
4.5.6 DDNS
La configuració de la DDNS (Dynamic DNS) us permet accedir
al router des de l’exterior de la xarxa mitjançant el servei DDNS
d’ASUS o un altre servei de DDNS.
Per configurar la DDNS:
1. Des del tauler de navegació, aneu a Configuració avançada >
WAN > pestanya DDNS.
2. Configureu els següents paràmetres. Quan acabeu, premeu
Aplicar.
• Habilita el client de DDNS: Habiliteu el DDNS per accedir al
router ASUS pel noms de DNS, enlloc d’utilitzar l’adreça IP de
la WAN.
• Nom de servidor i amfitrió: Seleccioneu DDNS ASUS o un
altre DDNS. Si voleu utilitzar el DDNS ASUS, introduïu el nom
d’amfitrió en format xxx.asuscomm.com (xxx correspon al
vostre nom d’amfitrió).
• Si voleu utilitzar un servei de DDNS, premeu PROVA
GRATUÏTA i registreu-vos en línia. Ompliu els camps Nom
d’usuari o Adreça electrònica i Contrasenya o Clau de DDNS.
• Habilita comodí: Habiliteu el comodí si el vostre servei de
DDNS el demana.

90
NOTES:
El servei de DDNS no funciona en aquests casos:
• Quan el wireless router utilitza una adreça IP WAN privada
(192.168.x.x, 10.x.x.x o 172.16.x.x), que s'indica amb un text en
groc.
• Quan el router es troba en una xarxa que utilitza múltiples taules
NAT.
4.5.7 Pas NAT
Pas NAT permet que la xarxa privada virtual (VPN) passi a través
del router i arribi als clients de la xarxa. Pas PPTP, pas L2TP, pas
IPsec i pas RTSP estan habilitats per defecte.
Per habilitar/inhabilitar la configuració de pas NAT, aneu a
Configuració avançada > WAN > pestanya Pas NAT. Quan
acabeu, premeu Aplicar.

91
4.6 Ús de l’aplicació USB
La funció Aplicacions USB inclou els menús subordinats de: AiDisk,
Servers Center, Servidor de la impressora de xarxa i Download Master.
IMPORTANT! Per utilitzar les funcions del servidor, haureu d’inserir
un dispositiu de memòria USB (p. ex. un disc dur USB o una unitat
de memòria USB) al port USB 3.0 que hi ha darrere del wireless
router. Comproveu que el dispositiu d’emmagatzematge USB està
correctament formatat i particionat. Al lloc web d’ASUS
(http://event.asus.com/2009/networks/disksupport/) trobareu la
taula de compatibilitat de sistemes de fitxers.

92
3. Seleccioneu els drets d’accés que voleu assignar als clients que
accedeixen a les dades compartides.
4.6.1 Ús de l’AiDisk
L’AiDisk us permet compartir els fitxers emmagatzemats en un
dispositiu USB connectat a través d’Internet. L’AiDisk també us
ajuda a configurar el DDNS d’ASUS i un servidor d’FTP.
Per utilitzar l’AiDisk:
1. Des del tauler de navegació, aneu a General > Aplicació USB i,
seguidament, premeu la icona AiDisk.
2. Des de la pantalla Benvingut a l’assistent d’AiDisk, premeu
Endavant.

93
4. Creeu el nom del domini mitjançant els serveis de DDNS
d’ASUS, llegiu les Condicions del servei i, seguidament,
seleccioneu Utilitzaré el servei i accepto les Condicions del
servei i introduïu el nom del domini. Quan acabeu, premeu
Següent.
Podeu seleccionar Omet la configuració de DDNS d’ASUS i,
a continuació, premeu Següent per ometre la configuració de
DDNS.
5. Premeu Finalitzar per completar la configuració.
6. Per accedir al lloc d’FTP que heu creat, inicieu un navegador
web o una utilitat de client d’FTP de tercers i introduïu l’enllaç
ftp (ftp://<domain name>.asuscomm.com) que heu creat.

94
4.6.2 Ús del Servers Center
Servers Center us permet compartir els fitxers multimèdia des del
disc USB a través d’un directori de servidor multimèdia, un servei
d’ús compartit Samba o un servei d’ús compartit per FTP. També
podeu configurar altres paràmetres per al disc USB al Servers Center.
Ús del servidor multimèdia
El wireless router permet que els dispositius compatibles amb
UPnP accedeixin als fitxers multimèdia del disc USB connectat al
wireless router.
NOTA: Abans d’utilitzar la funció Servidor multimèdia de UPnP,
connecteu el dispositiu a la xarxa de l’encaminador.
Des del tauler de navegació, aneu a
Advanced Settings
(Configuració avançada)
> Aplicació USB > Multimèdia
Servidors pestanya. Consulteu la informació següent sobre
els camps:
• Activar servidor d’iTunes: seleccioneu ON/OFF per activar o
desactivar el servidor d’iTunes.
• Activa servidor multimèdia UPnP: Seleccioneu ON/OFF per
activar o desactivar el servidor multimèdia UPnP.
• Estat del servidor multimèdia: mostra l’estat del servidor
multimèdia.
• Configuració del camí del servidor multimèdia:
seleccioneu Tots els discs compartits o Camí del servidor
multimèdia manual.

95
Ús del servei d’ús compartit de llocs de la xarxa (Samba)
El servei d’ús compartit de llocs de la xarxa (Samba) permet
configurar els comptes i els permisos del servei Samba.
Per utilitzar l’ús compartit Samba:
1. Des del tauler de navegació, aneu a Advanced Settings
(Configuració avançada) > Aplicació USB > pestanya Ús
compartit de llocs de la xarxa (Samba) / disc al núvol.
NOTA: El servei d’ús compartit de llocs de la xarxa (Samba) està
habilitat per defecte.

96
Per eliminar un compte existent:
a) Seleccioneu el compte que voleu eliminar.
b) Premeu .
c) Quan se us demani, premeu Eliminar per confirmar la
supressió d’un compte.
Per afegir una carpeta:
a) Premeu .
b) Introduïu el nom de la carpeta i premeu Afegir. La carpeta
que heu creat s’afegirà a la llista de carpetes.
2. Seguiu els passos següents per afegir, eliminar o modificar un
compte.
Per crear un compte nou:
a) Premeu per afegir un compte nou.
b) Als camps Compte i Contrasenya, introduïu el nom i la
contrasenya del client de la xarxa. Torneu a introduir la
contrasenya per confirmar-la. Premeu Afegir per afegir el
compte a la llista.

97
3. A la llista de carpetes, seleccioneu el tipus de permís d’accés
que voleu assignar a carpetes específiques:
• L/E: seleccioneu aquesta opció per donar accés de lectura i
d’escriptura.
• L: seleccioneu aquesta opció per donar accés només de
lectura.
• No: seleccioneu aquesta opció si no voleu compartir una
carpeta de fitxers específica.
4. Premeu Aplicar per aplicar els canvis.
Ús del servei d’ús compartit per FTP
L’ús compartit per FTP permet que un servidor d’FTP comparteixi
fitxers des del disc USB a altres dispositius mitjançant la xarxa
d’àrea local o mitjançant Internet.
IMPORTANT!
• Extraieu el disc USB de forma segura. L'extracció incorrecta del
disc USB pot provocar errors a les dades.
• Per extraure el disc USB de forma segura, consulteu la secció
Extracció segura del disc USB sota l'apartat 4.1.3 Supervisió
del dispositiu USB.

98
Per utilitzar el servei d’ús compartit d’FTP:
NOTA: Comproveu que heu configurat el servidor d’FTP a través
d’AiDisk. Per obtenir més informació, consulteu l’apartat 4.6.1 Ús de
l’AiDisk.
1. Des del tauler de navegació, aneu a Advanced Settings
(Configuració avançada) > Aplicació USB > pestanya Ús
compartit d’FTP.
2. A la llista de carpetes, seleccioneu el tipus de drets d’accés que
voleu assignar a carpetes específiques:
• L/E: seleccioneu aquesta opció per assignar accés de lectura/
escriptura per a una carpeta específica.
• E: seleccioneu aquesta opció per assignar accés d’escriptura
per a una carpeta específica.
• L: seleccioneu aquesta opció per assignar permís de lectura
per a una carpeta específica.
• No: Seleccioneu aquesta opció si no voleu compartir una
carpeta específica.
3. Si ho preferiu, podeu establir el camp Allow anonymous login
(Permet inici de sessió anònim) en ON (Actiu).
4. Al camp Maximum number of concurrent connections
(Nombre màxim de connexions simultànies), introduïu
el nombre de dispositius que poden connectar-se
simultàniament al servidor FTP d’ús compartit.
5. Premeu Aplicar per confirmar els canvis.
6. Per accedir al servidor d’FTP, introduïu l’enllaç d’ftp
ftp://<hostname>.asuscomm.com i el nom d’usuari i la
contrasenya en un navegador web o una utilitat d’FTP de
tercers.

99
4.6.3 3G/4G
Podeu connectar mòdems USB de 3G/4G al GT-AX6000 per
permetre l’accés a Internet.
NOTA: Per accedir a una llista de mòdem USB verificats, visiteu:
http://event.asus.com/2009/networks/3gsupport/
Per configurar l’accés a Internet 3G/4G:
1. Des del tauler de navegació, aneu a Advanced Settings
(Configuració avançada) > Aplicació USB > 3G/4G.
2. Al camp Activar mòdem USB, seleccioneu Sí.
3. Configureu el següent:
• Ubicació: seleccioneu la ubicació del proveïdor de serveis
3G/4G de la llista desplegable.
• ISP: seleccioneu el vostre proveïdor de serveis d’Internet
(ISP) de la llista desplegable.
• Servei d’APN (Nom del punt d’accés), opcional: posa’t en
contacte amb el proveïdor de serveis de 3G/4G per obtenir
més informació.
• Número d’accés i codi PIN: el número d’accés del proveïdor
de 3G/4G i el codi PIN de connexió.
NOTA: El codi PIN pot variar en funció del proveïdor.
• Nom d’usuari/contrasenya: el proveïdor de la xarxa de
3G/4G us donarà el nom d’usuari i la contrasenya.
• Adaptador USB: seleccioneu el vostre adaptador USB
de 3G/4G de la llista desplegable. Si no sabeu quin és el
model del vostre adaptador USB o no el trobeu a la llista,
seleccioneu Auto.
4. Premeu Aplicar.
NOTA: El router es reiniciarà per aplicar la configuració.

100
4.7 Ús de l’AiCloud 2.0
L’AiCloud 2.0 és una aplicació de servei al núvol que permet desar,
sincronitzar, compartir i accedir als fitxers.
Per utilitzar l’AiCloud:
1. Des del Google Play Store o l’Apple Store, baixeu i instal·leu
l’app ASUS AiCloud al dispositiu intel·ligent.
2. Connecteu el dispositiu intel·ligent a la xarxa. Seguiu les
instruccions per completar el procés de configuració de
l’AiCloud.

101
4.7.1 Disc al núvol
Per crear un disc al núvol
1. Inseriu un dispositiu d’emmagatzematge USB al wireless router.
2. Activeu Disc al núvol.
3. Aneu a http://www.asusrouter.com i introduïu el compte
i la contrasenya d’inici de sessió al router. Per a una millor
experiència d’usuari, us recomanem utilitzar el Google
Chrome o el Firefox.

102
4. Ara ja podeu accedir als fitxers del disc al núvol des dels
dispositius connectats a la xarxa.
NOTA: Quan accediu als dispositius connectats a la xarxa, haureu
d’introduir manualment el nom d’usuari i la contrasenya del
dispositiu, que no es desen a l’AiCloud per motius de seguretat.

103
4.7.2 Accés intel·ligent
La funció d’accés intel·ligent us permet accedir fàcilment a la xarxa
domèstica a través del nom de domini del router.
NOTES:
• Podeu crear un nom de domini per al router amb l'ASUS DDNS.
Trobareu més informació a l'apartat 4.5.6 DDNS.
• De forma predeterminada, l'AiCloud 2.0 ofereix una connexió
HTTPS segura. Introduïu https://[elvostrenomASUSDDNS].
asuscomm.com per a un disc al núvol del tot segur i l'ús de l'accés
intel·ligent.

104
4.7.3 Sincronització AiCloud
Per utilitzar la sincronització AiCloud:
1. Executeu l’AiCloud, premeu Sincronització AiCloud > Go
(Executa).
2. Seleccioneu Activar per activar la sincronització AiCloud.
3. Premeu Afegir compte nou.
4. Introduïu la contrasenya de WebStorage d’ASUS i seleccioneu
el directori que voleu sincronitzar amb el WebStorage.
5. Premeu Aplicar.

105
4.8 IPv6
El wireless router admet IPv6, un sistema compatible amb més
adreces IP. Aquest estàndard encara no està disponible a tot arreu.
Demaneu al vostre proveïdor de serveis d’Internet (ISP) si el servei
que us ofereix és compatible amb IPv6.
Per configurar l’IPv6:
1. Des del tauler de navegació, aneu a Configuració avançada >
IPv6.
2. Seleccioneu el Tipus de connexió. Les opcions de configuració
varien en funció del tipus de connexió seleccionat.
3. Introduïu els paràmetres de DNS i LAN d’IPv6.
4. Premeu Aplicar.
NOTA: Demaneu al vostre proveïdor de serveis d’Internet (ISP)
informació específica d’IPv6 per al vostre servei d’Internet.

106
4.9 Firewall
El wireless router pot fer de firewall de hardware per a la xarxa.
NOTA: La funció de firewall està habilitada per defecte.
4.9.1 General
Per configurar els paràmetres bàsics del firewall:
1. Des del tauler de navegació, aneu a Configuració avançada >
Firewall > pestanya General.
2. Al camp Habilitar firewall, seleccioneu Sí.
3. A Habilitar protecció DoS, seleccioneu Sí per protegir la xarxa
d'atacs de DoS (Denial of Service), tot i que això pot afectar el
rendiment del router.
4. També podeu controlar els paquets intercanviats entre
la connexió LAN i WAN. Al tipus de paquets registrats,
seleccioneu Perduts, Acceptats o Tots dos.
5. Premeu Aplicar.
4.9.2 Filtre d'URL
Podeu especificar paraules clau o adreces web per impedir l'accés
a URL específiques.
NOTA: El filtre d'URL està basat en una consulta DNS. Si un client de
xarxa ja ha accedit a un lloc web, com ara http://www.abcxxx.com,
aquest lloc web no es bloquejarà (la memòria cau DNS del sistema
emmagatzema els llocs web que s'han visitat anteriorment). Per
resoldre aquest problema, esborreu la memòria cau DNS abans de
configurar el filtre d'URL.

107
Per configurar un filtre d’URL:
1. Des del tauler de navegació, aneu a Configuració avançada >
Firewall > pestanya Filtre d’URL.
2. Al camp Habilitar filtre d’URL, seleccioneu Habilitat.
3. Introduïu una URL i, a continuació, feu clic al botó .
4. Premeu Aplicar.
4.9.3 Filtre de paraules clau
El filtre de paraules clau bloqueja l’accés a les pàgines web que
contenen paraules clau específiques.
Per configurar un filtre de paraules clau:
1. Des del tauler de navegació, aneu a Configuració avançada >
Firewall > pestanya Filtre de paraules clau.
2. Al camp Habilitar filtre de paraules clau, seleccioneu
Habilitat.

108
3. Introduïu una paraula o frase i premeu el botó .
4. Premeu Aplicar.
NOTES:
• El filtre de paraules clau està basat en una consulta DNS. Si un
client de xarxa ja ha accedit a un lloc web, com ara http://www.
abcxxx.com, aquest lloc web no es bloquejarà (la memòria cau
DNS del sistema emmagatzema els llocs web que s'han visitat
anteriorment). Per resoldre aquest problema, esborreu la memòria
cau DNS abans de configurar el filtre de paraules clau.
• Les pàgines web comprimides amb la compressió HTTP no poden
filtrar-se. Les pàgines HTTP tampoc poden bloquejar-se amb un
filtre de paraules clau.
4.9.4 Filtre de serveis de la xarxa
El filtre de serveis de la xarxa bloqueja els intercanvis de paquets
de LAN a WAN i restringeix l’accés dels clients de la xarxa a serveis
web específics, com ara Telnet o FTP.

109
Per configurar un filtre de serveis de la xarxa:
1. Des del tauler de navegació, aneu a Configuració avançada >
Firewall > pestanya Filtre de serveis de la xarxa.
2. Al camp Habilitar filtre de serveis de la xarxa, seleccioneu.
3. Seleccioneu el tipus de taula de filtres. Llista negra bloqueja
els serveis de la xarxa especificats. Llista blanca limita l’accés
només als serveis de la xarxa especificada.
4. Especifiqueu el dia i l’hora en què els filtres estaran actius.
5. Per especificar el serveis de xarxa que voleu filtrar, introduïu
l’adreça IP d’origen, l’adreça IP de destinació, l’interval de ports
i el protocol. Feu clic al botó .
6. Premeu Aplicar.
4.9.5 Tallafoc IPv6
De forma predeterminada, l’encaminador sense fil ASUS bloqueja
tot el tràfic entrant no sol·licitat. La funció de tallafoc IPv6 permet
que el tràfic entrant procedent de serveis especificats passi a
través de la vostra xarxa.

110
4.10 Administració
4.10.1 Mode de funcionament
La pàgina de mode de funcionament us permet seleccionar el
mode apropiat per a la xarxa.
Per configurar el mode de funcionament:
1. Des del tauler de navegació, aneu a Configuració avançada >
Administració > pestanya Mode de funcionament.
2. Seleccioneu un dels modes de funcionament següents:
• Mode de wireless router / Mode de encaminador AiMesh
(predeterminat): Al mode de wireless router, l’equip es
connecta a Internet i ofereix accés a Internet als dispositius
disponibles a la seva pròpia xarxa local.
• Mode de punt d’accés / Encaminador AiMesh ai mode de
punt d’accés (AP): En aquest mode, el router crea una nova
xarxa wireless en una xarxa existent.
• Mode de repetidor: Al mode de repetidor, el GT-AX6000 es
connecta sense fil a una xarxa sense fil existent per ampliar la
cobertura sense fil. En aquest mode es desactiven les funcions
de tallafoc, ús compartit d’IP i NAT.
• Pont multimèdia: Aquesta configuració exigeix dos
encaminadors sense fil. El segon encaminador s’utilitza com
a pont multimèdia per connectar-hi diversos dispositius,
com ara televisors intel·ligents i consoles de videojoc a través
d’ethernet.

111
• Node AiMesh: Aquesta configuració exigeix com a mínim dos
encaminadors ASUS compatibles amb AiMesh. Activeu el node
AiMesh i inicieu la sessió a la interfície de l’usuari en línia de
l’encaminador AiMesh per cercar nodes AiMesh disponibles a
prop per afegir-los al vostre sistema AiMesh. El sistema AiMesh
permet cobrir tota la llar i ofereix gestió centralitzada.
3. Premeu Desa.
NOTA: El router es reinicia en canviar de mode..
4.10.2 Sistema
La pàgina Sistema us permet configurar els paràmetres del wireless
router.
Per configurar els paràmetres del sistema:
1. Des del tauler de navegació, aneu a Configuració avançada >
Administració > pestanya Sistema.
2. Podeu configurar els paràmetres següents:
• Canviar la contrasenya d’accés de l’encaminador: Podeu
canviar la contrasenya i el nom d’inici de sessió del wireless
router i introduir-ne de nous.
• Zona horària: Seleccioneu la zona horària de la vostra xarxa.
• Servidor NTP: El wireless router pot accedir a un NTP (protocol
horari de la xarxa, de l’anglès Network time Protocol) per
sincronitzar l’hora.
• Habilitar Telnet: Premeu Sí per habilitar els servei de telnet a
la xarxa. Premeu No per inhabilitar els serveis de telnet.
• Mètode d’autenticació: Podeu seleccionar els protocols HTTP,
HTTPS o tots dos per protegir l’accés al router.
• Habilitar l’accés web des de la WAN: Seleccioneu Sí perquè
els dispositius externs a la xarxa puguin accedir als paràmetres
de la GUI del wireless router. Seleccioneu No per impedir-ne
l’accés.
• Activa les restriccions d’accés: Seleccioneu Sí per establir una
llista blanca que permeti a l’administrador limitar i controlar
l’accés exclusivament a adreces IP de confiança.
• Admet només les adreces IP indicades: CPremeu Sí si voleu
especificar les adreces IP dels dispositius que poden accedir als
paràmetres de la GUI de l’encaminador sense fil des de la WAN.
3. Premeu Aplicar.

112
4.10.3 Actualització del firmware
NOTA: Descarregueu el firmware més recent del llocs web d’ASUS a
http://www.asus.com.
Per actualitzar el firmware:
1. Des del tauler de navegació, aneu a Configuració avançada >
Administració > pestanya Actualització del firmware.
2. Al camp Fitxer de firmware nou o Nou microprogramari del
mòdem, premeu Cercar i trieu el fitxer que heu baixat.
3. Premeu Pujar.
NOTES:
• Quan el procés d'actualització finalitzi, espereu que el sistema es
reiniciï.
• Si el procés d'actualització falla, el wireless router entra
automàticament en mode rescat i el llum indicador d'alimentació
del tauler frontal parpelleja lentament. Per recuperar o restablir el
sistema, consulteu l'apartat 5.2 Restabliment del firmware.
4.10.4 Restablir/desar/pujar la configuració
Per restablir, desar o pujar els paràmetres del wireless router:
1. Des del tauler de navegació, aneu a Configuració avançada
> Administració > pestanya Restablir/desar/pujar la
configuració.
2. Seleccioneu la tasca que voleu realitzar:
• Per restablir els paràmetres predeterminats de fàbrica,
premeu Restablir i Acceptar al missatge de confirmació.
• Per desar la configuració actual del sistema, premeu Desar,
aneu a la carpeta de destí del fitxer i premeu Desar.
• Per restablir els paràmetres d’un fitxer de configuració del
sistema, premeu Cercar per localitzar el fitxer i feu clic a
Pujar.
IMPORTANT! Si es produeix cap problema, carregueu la darrera
versió de firmware i configureu paràmetres nous. No restabliu la
configuració predeterminada del router.

113
4.11 Registre del sistema
El Registre del Sistema conté les activitats que s’han registrat de
la xarxa.
NOTA: El registre del sistema es restableix (reset) en reiniciar i en
apagar el router.
Per veure el registre del sistema:
1. Des del tauler de navegació, aneu a Configuració avançada >
Registre del sistema.
2. Podeu veure les activitats de la xarxa en qualsevol de les
pestanyes següents:
• Registre general
• Registre wireless
• Arrendaments DHCP
• IPv6
• Taula d’encaminaments
• Reenviament de port
• Connexions

114
4.12 Smart Connect
Smart Connect està dissenyat per redirigir els clients
automàticament a una de les tres ràdios (2,4 GHz i 5 GHz) per
maximitzar el rendiment total de la xarxa sense fil.
4.12.1 Configuració d’Smart Connect
Podeu activar l’Smart Connect des de la interfície d’usuari en línia
mitjançant un d’aquests dos procediments:
• Mitjançant la pantalla de la xarxa sense fil
1. Al navegador web, introduïu manualment l’adreça IP per
defecte de l’encaminador sense fil: http://www.asusrouter.com.
2. A la pàgina d’inici de sessió, introduïu el nom d’usuari
predeterminat (admin) i la contrasenya (admin) i feu clic a
OK(D’acord). La pàgina de QIS s’inicia automàticament.
3. Des del tauler de navegació, aneu a Advanced Settings
(Configuració avançada) > Wireless (Sense fil)> General
tab(pestanya General).
4. Desplaceu el control lliscant a ON (Activat) al camp Enable
Smart Connect (Activar Smart Connect). Aquesta funció
connecta automàticament els clients de la xarxa a la banda
apropiada per a una velocitat òptima.

115
4.12.2 Regla Smart Connect
ASUSWRT ofereix els paràmetres de les condicions per defecte per
activar el mecanisme de commutació. També podeu canviar les
condicions d’activació en funció de l’entorn de xarxa. Per canviar
aquests paràmetres, aneu a la pestanya Smart Connect Rule
(Regla Smart Connect) de la pantalla Eines de xarxa.
Els controls de la Regla Smart Connect estan dividits en quatre
seccions:
• Condició d’activació del redireccionament
• Política de selecció d’STA
• Selecció d’interfície i procediments de qualitat
• Detecció de rebot

116
Condició d’activació del redireccionament
Aquest conjunt de controls defineix els criteris per iniciar el
redireccionament de la banda.
• Utilització de la banda
El redireccionament s’inicia quan l’ús de l’amplada de banda
supera aquest percentatge.
• Activar l’equilibri de càrrega
Aquesta funció controla l’equilibri de la càrrega.
• RSSI
El redireccionament s’activa quan el nivell de senyal rebut de
qualsevol client associat satisfà aquests criteris.
• Velocitat PHY inferior/superior
Aquests controls determinen les velocitats de l’enllaç STA que
activen el redireccionament de la banda.
• VHT
Aquests controls determinen el tractament que reben els
clients 802.11ac i la resta.
• TOT (predeterminat) vol dir que qualsevol tipus de client pot
activar el redireccionament de la banda.
• AC only (Només CA) vol dir que un client ha d’ésser
compatible amb 802.11ac per activar el redireccionament de
la banda.
• Not-allowed (No permès) vol dir que només els clients que
no pertanyin a-802.11ac i.e. 802.11a/b/g/n.

117
Política de selecció d’STA
Si s’activa el redireccionament de la banda, l’ASUSWRT seguirà
la Política de selecció d’STA per seleccionar el client (STA) que es
redirigirà a la banda més apropiada.
Selecció d’interfície i procediments de qualitat
Aquests controls determinen on acaba el client que està
essent redirigit. Els controls de la Target Band (Banda de
destí) especifiquen la primera i la segona opció d’objectius de
redireccionament. Els clients que satisfan els criteris de la política
de selecció d’STA per a ràdio es redirigeixen al primer objectiu si
la Bandwidth Utilization (Utilització de la banda) de la ràdio és
inferior al valor establert. Si no ho és, el client s’envia a la segona
ràdio de la Target Band (Banda de destí).
Detecció de rebot
Aquest conjunt de controls determina amb quina freqüència es
pot controlar i redirigir un client. L’objectiu és evitar que els clients
es moguin constantment d’un lloc a un altre. De totes maneres,
no evita que els clients puguin desconnectar-se ells mateixos o
es comptin com a rebots si ho fan. Cada client pot redirigir-se N
Counts (Vegades) en un Window Time (Marc temporal). Quan
s’arriba al límit de vegades, el client no tornarà a redirigir-se
durant l’ Dwell Time (Interval d’espera).

118
5 Utilitats5 Utilitats
NOTES:
• Descarregueu i instal·leu les utilitats del wireless router des del
lloc web d’ASUS:
• Device Discovery versió 1.4.7.1 a http://dlcdnet.asus.com/pub/
ASUS/ LiveUpdate/Release/Wireless/Discovery.zip
• Firmware Restoration versió 1.9.0.4 a http://dlcdnet.asus.com/
pub/ ASUS/LiveUpdate/Release/Wireless/Rescue.zip
• Windows Printer Utility versió 1.0.5.5 a http://dlcdnet.asus.com/
pub/ ASUS/LiveUpdate/Release/Wireless/Printer.zip
• Les utilitats no són compatibles amb el sistema operatiu del Mac.
5.1 Device Discovery
Device Discovery és una utilitat WLAN d’ASUS que detecta un
dispositiu de wireless router ASUS i us permet configurar els
paràmetres de la xarxa wireless.
Per executar la utilitat Device Discovery:
• Des de l’escriptori de l’ordinador, premeu Inicia > Tots els
programes > Utilitat ASUS > ASUS Wireless router > Device
Discovery.
NOTA: Si configureu el mode de punt d’accés al router, haureu
d’utilitzar Device Discovery per obtenir l’adreça IP del router.

119
5.2 Firmware Restoration
La utilitat Firmware Restoration s’utilitza quan el wireless router
ASUS falla durant el procés d’actualització del firmware. Carrega el
firmware que l’usuari especifica. El procés triga uns 3 o 4 minuts.
IMPORTANT! Executeu el mode rescat al router abans de fer servir la
utilitat Firmware Restoration.
NOTA: Aquesta funció no és compatible amb el sistema operatiu del
Mac.
Per executar el mode de rescat i utilitzar la utilitat Firmware
Restoration:
1. Desendolleu el wireless router de la font d’alimentació.
2. Premeu el botó Reset del darrere i simultàniament torneu a
endollar el wireless router a la font d’alimentació. Deixeu anar
el botó Reset quan el llum d’alimentació del tauler frontal
parpellegi lentament, que indica que el wireless router està en
mode de rescat.

120
3. Establiu una IP estàtica al vostre ordinador i feu servir les dades
següents per configurar els paràmetres de TCP/IP:
Adreça IP: 192.168.1.x
Màscara de subxarxa: 255.255.255.0
4. Des de l’escriptori de l’ordinador, premeu Inicia > Tots els
programes > Utilitat ASUS GT-AX6000 Wireless router >
Firmware Restoration.
5. Especifiqueu un fitxer de firmware i premeu Pujar.
NOTA: Aquesta no és una utilitat d’actualització de firmware i
no pot utilitzar-se en un wireless router ASUS que funcioni. Les
actualitzacions de firmware normals han d’executar-se a través de la
interfície web. Consulteu el Capítol 4: Configuració avançada per
obtenir més informació.
5.3 Configuració del servidor d’impressió
5.3.1 ASUS EZ Printer Sharing
La utilitat ASUS EZ Printing Sharing us permet connectar una
impressora USB al port USB del wireless router i configurar el
servidor d’impressió. D’aquesta manera, els clients de la xarxa
podran imprimir i escanejar fitxers remotament.

121
NOTA: La funció de servidor d’impressió és compatible amb
els sistemes operatius Windows® 7, Windows® 8, Windows® 8.1 i
Windows® 10.
Per configurar el mode d’ús compartit de la impressora EZ:
1. Des del tauler de navegació, aneu a Advanced Settings
(Configuració avançada) > Aplicació USB > Servidor
d’impressió en xarxa.
2. Premeu Baixar ara per baixar la utilitat d’impressora en xarxa.
NOTA: La utilitat d’impressora en xarxa només és compatible amb
els sistemes operatius Windows® 7, Windows® 8, Windows® 8.1 i
Windows® 10. Per instal·lar aquesta utilitat en un Mac OS, seleccioneu
Utilitza el protocol LPR per compartir la impressora.
3. Descomprimiu el fitxer que heu baixar i premeu la icona de
la impressora per executar el programa de configuració de la
impressora en xarxa.

122
4. Seguiu les instruccions en pantalla per configurar el hardware i
premeu Següent.
5. Espereu uns minuts que acabi la configuració inicial. Feu clic a
Següent.
6. Feu clic a Finalitzar per completar la instal·lació.

123
8. Quan completeu la instal·lació del controlador de la
impressora, la podran fer servir els clients de la xarxa.
7. Seguiu les instruccions del Windows® OS per instal·lar el
controlador de la impressora.

124
5.3.2 Ús de LPR per compartir impressora
Podeu compartir la impressora amb ordinadors amb el sistema
operatiu Windows® i MAC utilitzant l’LPR/LPD (Line Printer
Remote/Line Printer Daemon).
Ús compartit de la impressora LPR
Per compartir la impressora LPR:
1. Des de l’escriptori del Windows®, premeu Inicia > Dispositius
i impressores > Afegeix una impressora per executar
l’Auxiliar d’addició d’impressores.
2. Seleccioneu Afegeix una impressora local i seguidament feu
clic a Següent.

125
3. Seleccioneu Crea un port nou i establiu el Tipus de port en
Port TCP/IP estàndard. Premeu Següent.
4. Al camp Nom d’amfitrió o adreça IP, introduïu l’adreça IP del
wireless router i premeu Següent.

126
5. Seleccione Personalitzat i, seguidament, Configuració.
6. Establiu el Protocol en LPR. Al camp Nom de la cua, introduïu
ServidorLPR i premeu D’acord per continuar.

127
7. Premeu Següent per acabar de configurar el port TCP/IP
estàndard.
8. Instal·leu el controlador de la impressora des de la llista de
models dels proveïdors. Si la vostra impressora no apareix a
la llista, premeu Tinc un disc per instal·lar manualment els
controladors de la impressora des d’un CD-ROM o un fitxer.

128
9. Premeu Següent per acceptar el nom predeterminat de la
impressora.
10. Feu clic a Finalitzar per completar la instal·lació.

129
5.4 Download Master
Download Master és una utilitat que us ajuda a descarregar fitxers
fins i tot quan el portàtil o altres dispositius està apagat.
NOTA: Per utilitzar la utilitat Download Master, necessiteu tenir un
dispositiu USB connectat al wireless router.
Per utilitzar Download Master:
1. Premeu Configuració avançada > Aplicació USB > Download
Master per baixar i instal·lar la utilitat automàticament.
NOTA: Si teniu més d’una unitat USB, seleccioneu el dispositiu USB
al qual voleu baixar els fitxers.
2. Després de finalitzar el procés de baixada, premeu la icona del
Download Master per començar a utilitzar la utilitat.
3. Premeu Afegir per afegir una tasca de baixada.
4. Seleccioneu un tipus de baixada, com ara BitTorrent, HTTP
o FTP. Introduïu un fitxer de torrent o una URL per iniciar la
baixada.
NOTA: Per a més informació sobre el Bit Torrent, consulteu l’apartat
5.4.1 Configuració dels paràmetres de baixada de Bit Torrent.

130
5. Utilitzeu el tauler de navegació per a la configuració avançada.
Per configurar els paràmetres de baixada de Bit Torrent
1. Des del tauler de navegació de Download Master, premeu Bit
Torrent per executar la pàgina Configuració de Bit Torrent.
2. Seleccioneu un port específic per a la baixada.
3. Per evitar la congestió de la xarxa, Speed Limits (Límits de
velocitat) permet limitar les velocitats màximes de pujada i
baixada.
4. Podeu limitar el nombre màxim d’homòlegs admesos i
habilitar o deshabilitar el xifratge de fitxers durant les baixades.
5.4.1 Configuració dels paràmetres de baixada de Bit
Torrent

131
5.4.2 Configuració d’NZB
Podeu configurar un servidor USENET per baixar fitxers NZB.
Introduïu els paràmetres de configuració d’USENET i premeu
Aplicar.

132
6 Solució de problemes6 Solució de problemes
Aquest capítol ofereix solucions per als possibles problemes que
poden aparèixer amb el router. Si us trobeu amb algun problema
que no apareix en aquest capítol, visiteu el lloc web de suport
tècnic d’ASUS a: https://www.asus.com/support/ per obtenir més
informació sobre el producte i les dades de contacte del suport
tècnic d’ASUS.
6.1 Solució de problemes bàsics
Si teniu cap problema amb el router, seguiu aquests passos bàsics
abans de buscar altres solucions.
Actualització del firmware a la versió més recent.
1. Executeu la interfície gràfica (GUI) en línia. Aneu a
Configuració avançada > Administració > pestanya
Actualització del firmware. Premeu Comprovar per consultar
el firmware més recent disponible.
2. Si hi ha firmware més recent, visiteu el lloc web internacional
d’ASUS a https://rog.asus.com/networking/rog-rapture-GT-
AX6000-model/helpdesk_download per baixar el firmware més
recent.
3. Des de la pàgina Actualització de firmware, premeu Cercar
per cercar el fitxer de firmware.
4. Premeu Pujar per actualitzar el firmware.
Reinicieu la vostra xarxa en aquest ordre:
1. Apagueu el mòdem.
2. Desendolleu el mòdem.
3. Apagueu el router i els ordinadors.
4. Endolleu el mòdem.
5. Enceneu el mòdem i espereu 2 minuts.
6. Enceneu el router i espereu 2 minuts.
7. Enceneu els ordinadors.

133
Comproveu si els cables d’Ethernet estan ben endollats.
• Si el cable d’Ethernet que connecta el router amb el mòdem
està ben endollat, el llum de WAN està encès.
• Si el cable d’Ethernet que connecta l’ordinador que està encès
amb el router està ben endollat, el llum de LAN corresponent
està encès.
Comproveu si la configuració wireless del vostre ordinador
coincideix amb la del router.
• Quan connecteu l’ordinador al wireless routers, comproveu
que l’SSID (nom de la xarxa wireless), el mètode d’encriptació i
la contrasenya són correctes.
Comproveu si la configuració de xarxa és correcta.
• Tots els clients de la xarxa han de tenir una adreça IP vàlida.
ASUS recomana utilitzar el servidor de DHCP del wireless
router per assignar adreces IP als ordinadors de la xarxa.
• Alguns proveïdors de servei de mòdem per cable exigeixen l’ús
de l’adreça MAC de l’ordinador inicialment registrat en aquest
compte. Podeu veure l’adreça MAC a la interfície gràfica (GUI)
en línia, aneu a la pàgina Mapa de la xarxa > Clients i passeu
el punter del ratolí per sobre del vostre dispositiu a Estat del
client.

134
6.2 Preguntes freqüents (PF)
No puc accedir a la GUI del router amb un navegador web
• Si l’ordinador està connectat per cable, comproveu la connexió
per cable Ethernet i si el llum està encès o apagat amb les
instruccions de l’apartat anterior.
• Comproveu que feu servir la informació correcta per a l’inici de
la sessió. El nom d’inici de sessió predeterminat de fàbrica i la
contrasenya són “admin/admin”. Comproveu que la tecla Bloq
Maj està desactivada quan introduïu la informació d’inici de la
sessió.
• Esborreu les cookies i els fitxers del navegador web. Per a
l’Internet Explorer, seguiu aquests passos:
1. Obriu l’Internet Explorer i
premeu Eines > Opcions
d’Internet.
2. A la pestanya General, sota
Historial de navegació,
premeu Suprimeix…,
seleccioneu Fitxers
temporals d’Internet
i fitxers de llocs web i
Cookies i dades de llocs
web i premeu Suprimir.
NOTES:
• Les ordres per suprimir les cookies i els fitxers varien en funció del
navegador.
• Deshabiliteu la configuració del servidor intermediari, cancel·leu
la connexió amb marcatge i configureu els paràmetres de TCP/
IP per obtenir automàticament les adreces IP. Per obtenir més
informació, consulteu el Capítol 1 d'aquest manual de l'usuari.
• Heu d'utilitzar cables Ethernet amb classificació CAT5e o CAT6.

135
El client no pot establir una connexió per xarxa wireless
amb el router.
NOTA: Si teniu problemes per connectar-vos a la xarxa de 5 GHz,
comproveu que el vostre dispositiu wireless és compatible amb la
connexió de 5 GHz o que admet la banda dual.
• Fora d’abast:
• Apropeu el router al client wireless.
• Proveu d’ajustar la direcció de les antenes del router,
segons les instruccions de l’apartat 1.4 Com col·locar el
wireless router.
• El servidor de DHCP s’ha deshabilitat:
1. Executeu la interfície gràfica (GUI) en línia. Aneu a
Configuració avançada > Mapa de la xarxa > Clients i
cerqueu el dispositiu que voleu connectar al router.
2. Si no trobeu el dispositiu al Mapa de la xarxa, aneu a
Configuració avançada > LAN > Servidor DHCP, llista
de Configuració bàsica, seleccioneu Sí a Habilitar el
servidor DHCP.

136
• L’SSID s’ha ocultat. Si el dispositiu detecta els SSID d’altres
routers però no detecta l’SSID del vostre router, aneu a
Configuració avançada > Wireless > General, seleccioneu No
a Amaga SSID i seleccioneu Auto a Canal de control.
• Si utilitzeu un adaptador LAN wireless, comproveu si el canal
wireless que utilitzeu és correcte per als canals disponibles a la
vostra regió/país. Si no ho és, ajusteu el canal, l’ample de banda
del canal i el mode wireless.
• Si encara no us podeu connectar al wireless router, restabliu la
configuració predeterminada defecte de fàbrica del router. A
la GUI del router, premeu Administració > Restablir/desar/
pujar la configuració i Restablir.

137
No hi ha accés a Internet.
• Comproveu si el router pot connectar-se a l’adreça IP de la
WAN del vostre proveïdor de serveis d’Internet (ISP). Per fer-ho,
obriu la interfície gràfica (GUI) en línia i aneu a Configuració
avançada > Mapa de la xarxa i reviseu l’Estat d’Internet.
• Si el router no pot connectar-se a l’adreça IP de la WAN del
proveïdor de serveis d’Internet (ISP), proveu de reiniciar la
xarxa segons les instruccions de la secció Reinicieu la xarxa en
l’ordre següent sota l’apartat Solució de problemes bàsics.
• El dispositiu s’ha bloquejat amb la funció de Control parental.
Aneu a General > AiProtection >Controls Parentals i
comproveu si el dispositiu és a la llista. Si el dispositiu apareix
sota Nom del client, elimineu-lo amb el botó Suprimir o
ajusteu la Configuració d’administració del temps.
• Si encara no hi ha accés a internet, proveu de reiniciar
l’ordinador i comproveu l’adreça IP de la xarxa i l’adreça de la
passarel·la.
• Comproveu els indicadors d’estat del mòdem ADSL i el wireless
router. Si el llum de la WAN del wireless router no està encès,
comproveu que tots els cables estan ben endollats.
Heu oblidat l’SSID (nom de la xarxa) o la contrasenya de
la xarxa
• Configureu un SSID i una clau de xifratge noves mitjançant una
connexió amb fil (cable d’Ethernet). Obriu la interfície gràfica
(GUI) en línia, aneu a Mapa de la xarxa, premeu la icona del
router, introduïu un SSID i una clau de xifratge nous i premeu
Aplicar.
• Reinicieu el router als paràmetres predeterminats. Obriu
la interfície gràfica (GUI) en línia, aneu a Administració >
Restablir/desar/pujar la configuració i premeu Restablir. El
compte i la contrasenya predeterminats d’inici de sessió són
tots dos “admin”.

138
Com restablir la configuració predeterminada de
l’sistema?
Aneu a Administració > Restablir/desar/pujar la configuració i
premeu Restablir.
Els següents són els paràmetres per defecte de fàbrica:
Nom d’usuari: admin
Contrasenya: admin
Activa DHCP : Sí (si el cable WAN està endollat)
Adreça IP http://www.asusrouter.com (o
192.168.1.1)
El nom del domini: (Blank)
Màscara de subxarxa: 255.255.255.0
Servidor DNS 1: 192.168.1.1
Servidor DNS 2: (Blank)
SSID (2.4GHz): ASUS_XX_2G
SSID (5GHz): ASUS_XX_5G
L’actualització del firmware ha fallat.
Obriu el mode de rescat i executeu la utilitat Firmware Restoration.
Consulteu l’apartat 5.2 Firmware Restoration per saber com
funciona la utilitat Firmware Restoration.

139
No es pot accedir a la interfície gràfica (GUI) en línia.
A. Deshabiliteu el servidor intermediari, si està habilitat.
Windows®
1. Premeu Inicia > Internet
Explorer per executar el
navegador.
2. Premeu Eines > Opcions
d'Internet > pestanya
Connexions > Configuració de
LAN.
Abans de configurar el wireless router, seguiu els passos d'aquesta
secció per a l'ordinador amfitrió i els clients de la xarxa.
3. A la pantalla de
configuració de la LAN,
desmarqueu Utilitza un
servidor intermediari per
a la LAN.
4. Premeu D'acord quan
acabeu.

140
MAC OS
1. Des del Safari, premeu
Safari > Preferències >
Avançades > Canviar la
configuració...
2. A la pantalla de xarxa,
desmarqueu Servidor
intermediari d'FTP i
Servidor intermediari
de web (HTTP).
3. Quan acabeu, premeu
Aplicar ara.
NOTA: Consulteu la funció d'ajuda del vostre navegador per saber
com desactivar el servidor intermediari.
B. Configureu els paràmetres de TCP/IP per obtenir
automàticament una adreça IP.
Windows®
1. Premeu Inicia > Tauler de control > Centre de xarxes i de
recursos compartits, premeu la connexió de xarxa per veure'n
la finestra d'estat.

141
4. Per obtenir la configuració
IP IPv4 automàticament,
marqueu Obtén l’adreça IP
automàticament.
Per obtenir la configuració
IP IPv6 automàticament,
marqueu Obtén l’adreça IPv6
automàticament.
5. Premeu D’acord quan acabeu.
2. Premeu Propietats per veure
la pantalla de Propietats
d’Ethernet.
3. Seleccioneu Versió 4 de
protocol d’Internet (TCP/
IPv4) o Versió 6 de protocol
d’Internet (TCP/IPv6) i
premeu Propietats.

142
MAC OS
1. Premeu la icona d'Apple
de la part superior
esquerra de la pantalla.
2. Premeu Preferències
del sistema > Xarxa >
Configurar...
3. A la pestanya TCP/IP,
seleccioneu Amb DHCP
a la llista desplegable
Configurar IPv4.
4. Quan acabeu, premeu
Aplicar ara.
NOTA: Consulteu la funció d'ajuda i assistència tècnica del vostre
sistema operatiu per obtenir informació sobre la configuració TCP/IP
de l'equip.
C. Deshabiliteu la connexió de marcatge, si està habilitada.
Windows®
1. Premeu Inicia > Internet
Explorer per executar el
navegador.
2. Premeu Eines > Opcions
d’Internet > pestanya
Connexions.
3. Marqueu No marquis mai una
connexió.
4. Premeu D’acord quan acabeu.
NOTA: Consulteu la funció d'ajuda del vostre navegador per saber
com desactivar el marcatge directe.

143
GNU General Public License
Licensing information
This product includes copyrighted third-party software licensed
under the terms of the GNU General Public License. Please see The
GNU General Public License for the exact terms and conditions of
this license. All future firmware updates will also be accompanied
with their respective source code. Please visit our web site for
updated information. Note that we do not offer direct support for
the distribution.
GNU GENERAL PUBLIC LICENSE
Version 2, June 1991
Copyright (C) 1989, 1991 Free Software Foundation, Inc.
59 Temple Place, Suite 330, Boston, MA 02111-1307 USA
Everyone is permitted to copy and distribute verbatim copies of
this license document, but changing it is not allowed.
Preamble
The licenses for most software are designed to take away your
freedom to share and change it. By contrast, the GNU General
Public License is intended to guarantee your freedom to share
and change free software--to make sure the software is free for all
its users. This General Public License applies to most of the Free
Software Foundation’s software and to any other program whose
authors commit to using it. (Some other Free Software Foundation
software is covered by the GNU Library General Public License
instead.) You can apply it to your programs, too.
ApèndixApèndix

144
When we speak of free software, we are referring to freedom, not
price. Our General Public Licenses are designed to make sure that
you have the freedom to distribute copies of free software (and
charge for this service if you wish), that you receive source code or
can get it if you want it, that you can change the software or use
pieces of it in new free programs; and that you know you can do
these things.
To protect your rights, we need to make restrictions that forbid
anyone to deny you these rights or to ask you to surrender the
rights. These restrictions translate to certain responsibilities for
you if you distribute copies of the software, or if you modify it.
For example, if you distribute copies of such a program, whether
gratis or for a fee, you must give the recipients all the rights that
you have. You must make sure that they, too, receive or can get
the source code. And you must show them these terms so they
know their rights.
We protect your rights with two steps: (1) copyright the software,
and (2) offer you this license which gives you legal permission to
copy, distribute and/or modify the software.
Also, for each author’s protection and ours, we want to make
certain that everyone understands that there is no warranty for
this free software. If the software is modified by someone else and
passed on, we want its recipients to know that what they have is
not the original, so that any problems introduced by others will
not reflect on the original authors’ reputations.

145
Finally, any free program is threatened constantly by software
patents. We wish to avoid the danger that redistributors of a free
program will individually obtain patent licenses, in effect making
the program proprietary. To prevent this, we have made it clear
that any patent must be licensed for everyone’s free use or not
licensed at all.
The precise terms and conditions for copying, distribution and
modification follow.
Terms & conditions for copying, distribution, & modification
0. This License applies to any program or other work which
contains a notice placed by the copyright holder saying it may
be distributed under the terms of this General Public License.
The “Program”, below, refers to any such program or work, and
a “work based on the Program” means either the Program or
any derivative work under copyright law: that is to say, a work
containing the Program or a portion of it, either verbatim or
with modifications and/or translated into another language.
(Hereinafter, translation is included without limitation in the
term “modification”.) Each licensee is addressed as “you”.
Activities other than copying, distribution and modification are
not covered by this License; they are outside its scope. The act
of running the Program is not restricted, and the output from
the Program is covered only if its contents constitute a work
based on the Program (independent of having been made by
running the Program). Whether that is true depends on what
the Program does.
1. You may copy and distribute verbatim copies of the Program’s
source code as you receive it, in any medium, provided that
you conspicuously and appropriately publish on each copy
an appropriate copyright notice and disclaimer of warranty;
keep intact all the notices that refer to this License and to the
absence of any warranty; and give any other recipients of the
Program a copy of this License along with the Program.

146
You may charge a fee for the physical act of transferring a
copy, and you may at your option offer warranty protection in
exchange for a fee.
2. You may modify your copy or copies of the Program or any
portion of it, thus forming a work based on the Program, and
copy and distribute such modifications or work under the
terms of Section 1 above, provided that you also meet all of
these conditions:
a) You must cause the modified files to carry prominent
notices stating that you changed the files and the date of any
change.
b) You must cause any work that you distribute or publish,
that in whole or in part contains or is derived from the Program
or any part thereof, to be licensed as a whole at no charge to all
third parties under the terms of this License.
c) If the modified program normally reads commands
interactively when run, you must cause it, when started
running for such interactive use in the most ordinary way, to
print or display an announcement including an appropriate
copyright notice and a notice that there is no warranty (or
else, saying that you provide a warranty) and that users may
redistribute the program under these conditions, and telling
the user how to view a copy of this License. (Exception: if the
Program itself is interactive but does not normally print such
an announcement, your work based on the Program is not
required to print an announcement.)

147
These requirements apply to the modified work as a whole.
If identifiable sections of that work are not derived from the
Program, and can be reasonably considered independent and
separate works in themselves, then this License, and its terms,
do not apply to those sections when you distribute them as
separate works. But when you distribute the same sections
as part of a whole which is a work based on the Program, the
distribution of the whole must be on the terms of this License,
whose permissions for other licensees extend to the entire
whole, and thus to each and every part regardless of who
wrote it.
Thus, it is not the intent of this section to claim rights or
contest your rights to work written entirely by you; rather,
the intent is to exercise the right to control the distribution of
derivative or collective works based on the Program.
In addition, mere aggregation of another work not based on
the Program with the Program (or with a work based on the
Program) on a volume of a storage or distribution medium
does not bring the other work under the scope of this License.
3. You may copy and distribute the Program (or a work based on
it, under Section 2) in object code or executable form under
the terms of Sections 1 and 2 above provided that you also do
one of the following:
a) Accompany it with the complete corresponding machine-
readable source code, which must be distributed under the
terms of Sections 1 and 2 above on a medium customarily used
for software interchange; or,
b) Accompany it with a written offer, valid for at least three
years, to give any third party, for a charge no more than your
cost of physically performing source distribution, a complete
machine-readable copy of the corresponding source code, to
be distributed under the terms of Sections 1 and 2 above on a
medium customarily used for software interchange; or,

148
c) Accompany it with the information you received as to the offer
to distribute corresponding source code. (This alternative is
allowed only for noncommercial distribution and only if you
received the program in object code or executable form with
such an offer, in accord with Subsection b above.)
The source code for a work means the preferred form of
the work for making modifications to it. For an executable
work, complete source code means all the source code for all
modules it contains, plus any associated interface definition
files, plus the scripts used to control compilation and
installation of the executable. However, as a special exception,
the source code distributed need not include anything that
is normally distributed (in either source or binary form) with
the major components (compiler, kernel, and so on) of the
operating system on which the executable runs, unless that
component itself accompanies the executable.
If distribution of executable or object code is made by
offering access to copy from a designated place, then offering
equivalent access to copy the source code from the same place
counts as distribution of the source code, even though third
parties are not compelled to copy the source along with the
object code.
4. You may not copy, modify, sublicense, or distribute the
Program except as expressly provided under this License. Any
attempt otherwise to copy, modify, sublicense or distribute
the Program is void, and will automatically terminate your
rights under this License. However, parties who have received
copies, or rights, from you under this License will not have
their licenses terminated so long as such parties remain in full
compliance.
5. You are not required to accept this License, since you have
not signed it. However, nothing else grants you permission to
modify or distribute the Program or its derivative works. These
actions are prohibited by law if you do not accept this License.

149
Therefore, by modifying or distributing the Program (or any
work based on the Program), you indicate your acceptance
of this License to do so, and all its terms and conditions for
copying, distributing or modifying the Program or works based
on it.
6. Each time you redistribute the Program (or any work based
on the Program), the recipient automatically receives a license
from the original licensor to copy, distribute or modify the
Program subject to these terms and conditions. You may not
impose any further restrictions on the recipients’ exercise of
the rights granted herein. You are not responsible for enforcing
compliance by third parties to this License.
7. If, as a consequence of a court judgment or allegation of
patent infringement or for any other reason (not limited to
patent issues), conditions are imposed on you (whether by
court order, agreement or otherwise) that contradict the
conditions of this License, they do not excuse you from the
conditions of this License. If you cannot distribute so as to
satisfy simultaneously your obligations under this License and
any other pertinent obligations, then as a consequence you
may not distribute the Program at all. For example, if a patent
license would not permit royalty-free redistribution of the
Program by all those who receive copies directly or indirectly
through you, then the only way you could satisfy both it and
this License would be to refrain entirely from distribution of the
Program.
If any portion of this section is held invalid or unenforceable
under any particular circumstance, the balance of the section
is intended to apply and the section as a whole is intended to
apply in other circumstances.
It is not the purpose of this section to induce you to infringe
any patents or other property right claims or to contest
validity of any such claims; this section has the sole purpose
of protecting the integrity of the free software distribution
system, which is implemented by public license practices.
Many people have made generous contributions to the wide
range of software distributed through that system in reliance

150
on consistent application of that system; it is up to the author/
donor to decide if he or she is willing to distribute software
through any other system and a licensee cannot impose that
choice.
This section is intended to make thoroughly clear what is
believed to be a consequence of the rest of this License.
8. If the distribution and/or use of the Program is restricted
in certain countries either by patents or by copyrighted
interfaces, the original copyright holder who places the
Program under this License may add an explicit geographical
distribution limitation excluding those countries, so that
distribution is permitted only in or among countries not thus
excluded. In such case, this License incorporates the limitation
as if written in the body of this License.
9. The Free Software Foundation may publish revised and/or new
versions of the General Public License from time to time. Such
new versions will be similar in spirit to the present version, but
may differ in detail to address new problems or concerns.
Each version is given a distinguishing version number. If the
Program specifies a version number of this License which
applies to it and “any later version”, you have the option of
following the terms and conditions either of that version or of
any later version published by the Free Software Foundation. If
the Program does not specify a version number of this License,
you may choose any version ever published by the Free
Software Foundation.
10. If you wish to incorporate parts of the Program into other free
programs whose distribution conditions are different, write to
the author to ask for permission.
For software which is copyrighted by the Free Software
Foundation, write to the Free Software Foundation; we
sometimes make exceptions for this. Our decision will be
guided by the two goals of preserving the free status of all
derivatives of our free software and of promoting the sharing
and reuse of software generally.

151
NO WARRANTY
11 BECAUSE THE PROGRAM IS LICENSED FREE OF CHARGE,
THERE IS NO WARRANTY FOR THE PROGRAM, TO THE EXTENT
PERMITTED BY APPLICABLE LAW. EXCEPT WHEN OTHERWISE
STATED IN WRITING THE COPYRIGHT HOLDERS AND/OR OTHER
PARTIES PROVIDE THE PROGRAM “AS IS” WITHOUT WARRANTY
OF ANY KIND, EITHER EXPRESSED OR IMPLIED, INCLUDING,
BUT NOT LIMITED TO, THE IMPLIED WARRANTIES OF
MERCHANTABILITY AND FITNESS FOR A PARTICULAR PURPOSE.
THE ENTIRE RISK AS TO THE QUALITY AND PERFORMANCE OF
THE PROGRAM IS WITH YOU. SHOULD THE PROGRAM PROVE
DEFECTIVE, YOU ASSUME THE COST OF ALL NECESSARY
SERVICING, REPAIR OR CORRECTION.
12 IN NO EVENT UNLESS REQUIRED BY APPLICABLE LAW OR
AGREED TO IN WRITING WILL ANY COPYRIGHT HOLDER, OR
ANY OTHER PARTY WHO MAY MODIFY AND/OR REDISTRIBUTE
THE PROGRAM AS PERMITTED ABOVE, BE LIABLE TO YOU FOR
DAMAGES, INCLUDING ANY GENERAL, SPECIAL, INCIDENTAL
OR CONSEQUENTIAL DAMAGES ARISING OUT OF THE USE
OR INABILITY TO USE THE PROGRAM (INCLUDING BUT NOT
LIMITED TO LOSS OF DATA OR DATA BEING RENDERED
INACCURATE OR LOSSES SUSTAINED BY YOU OR THIRD PARTIES
OR A FAILURE OF THE PROGRAM TO OPERATE WITH ANY OTHER
PROGRAMS), EVEN IF SUCH HOLDER OR OTHER PARTY HAS
BEEN ADVISED OF THE POSSIBILITY OF SUCH DAMAGES.
END OF TERMS AND CONDITIONS

152
Servei i assistència tècnica
Visiteu el nostre lloc web en diversos idiomes a
https://www.asus.com/support.
-
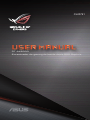 1
1
-
 2
2
-
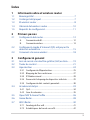 3
3
-
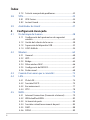 4
4
-
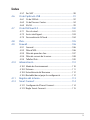 5
5
-
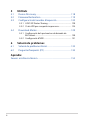 6
6
-
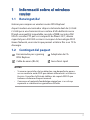 7
7
-
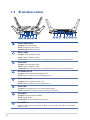 8
8
-
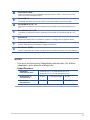 9
9
-
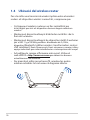 10
10
-
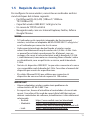 11
11
-
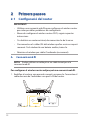 12
12
-
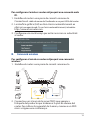 13
13
-
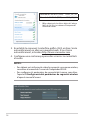 14
14
-
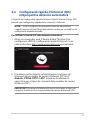 15
15
-
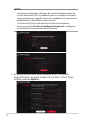 16
16
-
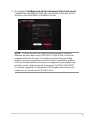 17
17
-
 18
18
-
 19
19
-
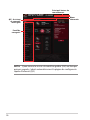 20
20
-
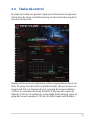 21
21
-
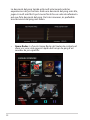 22
22
-
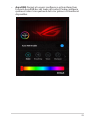 23
23
-
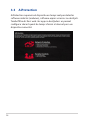 24
24
-
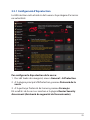 25
25
-
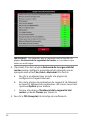 26
26
-
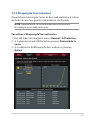 27
27
-
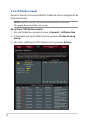 28
28
-
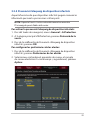 29
29
-
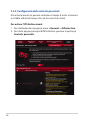 30
30
-
 31
31
-
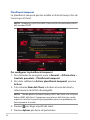 32
32
-
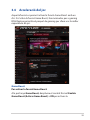 33
33
-
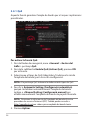 34
34
-
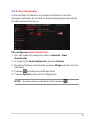 35
35
-
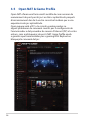 36
36
-
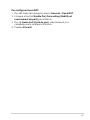 37
37
-
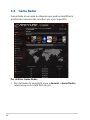 38
38
-
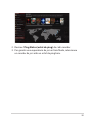 39
39
-
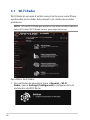 40
40
-
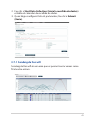 41
41
-
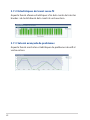 42
42
-
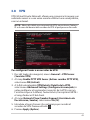 43
43
-
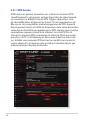 44
44
-
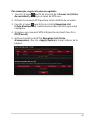 45
45
-
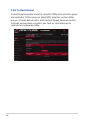 46
46
-
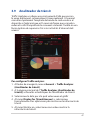 47
47
-
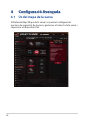 48
48
-
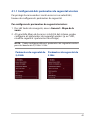 49
49
-
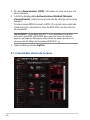 50
50
-
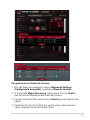 51
51
-
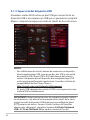 52
52
-
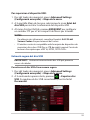 53
53
-
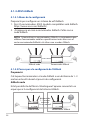 54
54
-
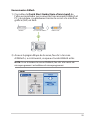 55
55
-
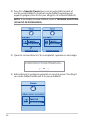 56
56
-
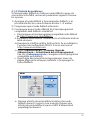 57
57
-
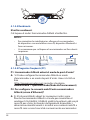 58
58
-
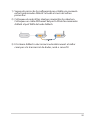 59
59
-
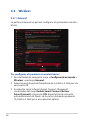 60
60
-
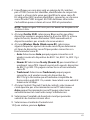 61
61
-
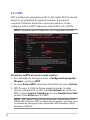 62
62
-
 63
63
-
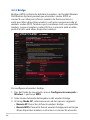 64
64
-
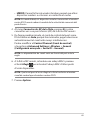 65
65
-
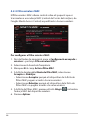 66
66
-
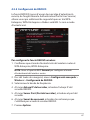 67
67
-
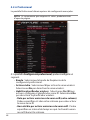 68
68
-
 69
69
-
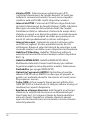 70
70
-
 71
71
-
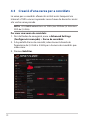 72
72
-
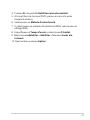 73
73
-
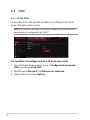 74
74
-
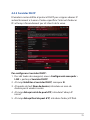 75
75
-
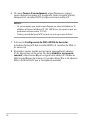 76
76
-
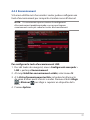 77
77
-
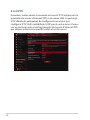 78
78
-
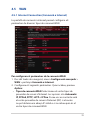 79
79
-
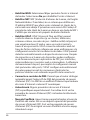 80
80
-
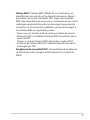 81
81
-
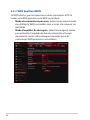 82
82
-
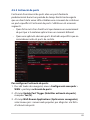 83
83
-
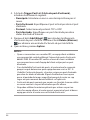 84
84
-
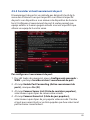 85
85
-
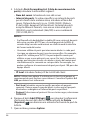 86
86
-
 87
87
-
 88
88
-
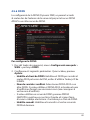 89
89
-
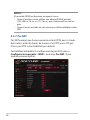 90
90
-
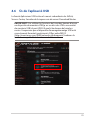 91
91
-
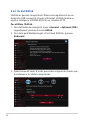 92
92
-
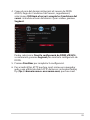 93
93
-
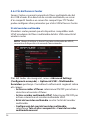 94
94
-
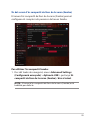 95
95
-
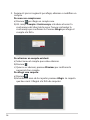 96
96
-
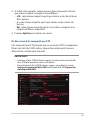 97
97
-
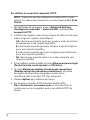 98
98
-
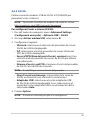 99
99
-
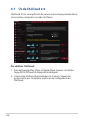 100
100
-
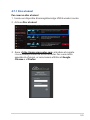 101
101
-
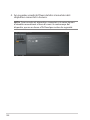 102
102
-
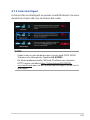 103
103
-
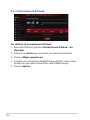 104
104
-
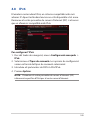 105
105
-
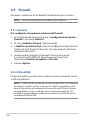 106
106
-
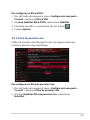 107
107
-
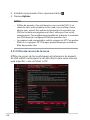 108
108
-
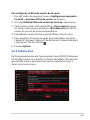 109
109
-
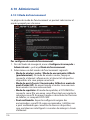 110
110
-
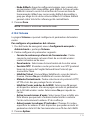 111
111
-
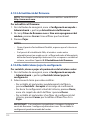 112
112
-
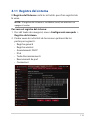 113
113
-
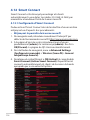 114
114
-
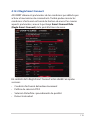 115
115
-
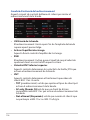 116
116
-
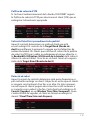 117
117
-
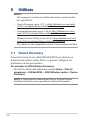 118
118
-
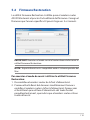 119
119
-
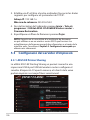 120
120
-
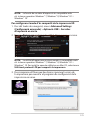 121
121
-
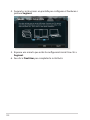 122
122
-
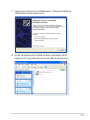 123
123
-
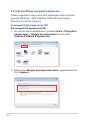 124
124
-
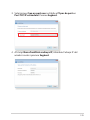 125
125
-
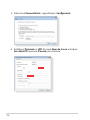 126
126
-
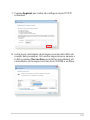 127
127
-
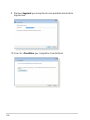 128
128
-
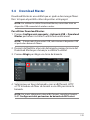 129
129
-
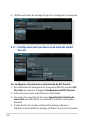 130
130
-
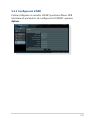 131
131
-
 132
132
-
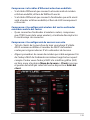 133
133
-
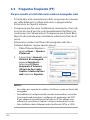 134
134
-
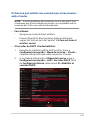 135
135
-
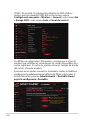 136
136
-
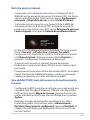 137
137
-
 138
138
-
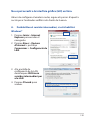 139
139
-
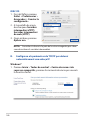 140
140
-
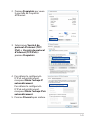 141
141
-
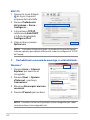 142
142
-
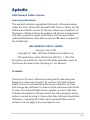 143
143
-
 144
144
-
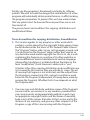 145
145
-
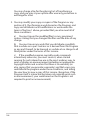 146
146
-
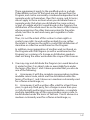 147
147
-
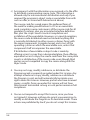 148
148
-
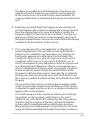 149
149
-
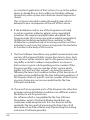 150
150
-
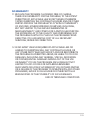 151
151
-
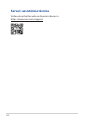 152
152
Asus ROG Rapture GT-AX6000 Manual de usuario
- Categoría
- Enrutadores
- Tipo
- Manual de usuario
- Este manual también es adecuado para
Documentos relacionados
-
Asus TUF Gaming AX5400 (TUF-AX5400) Manual de usuario
-
Asus RT-AX89X Manual de usuario
-
Asus TUF Gaming AX3000 V2 (TUF-AX3000 V2) Manual de usuario
-
Asus TUF Gaming AX4200 Manual de usuario
-
Asus RT-AX59U Manual de usuario
-
Asus RT-N12+ B1 Manual de usuario
-
Asus ZenWiFi AX (XT8) Manual de usuario
-
Asus ROG STRIX GS-AX5400 Manual de usuario
-
Asus RT-AX57 Manual de usuario
-
Asus ZenWiFi AX Mini (XD4) Manual de usuario
Otros documentos
-
Xerox 6510 Guía del usuario
-
Xerox VersaLink C400 Guía del usuario
-
Xerox VersaLink C7000 Guía del usuario
-
Xerox VersaLink C500 Guía del usuario
-
Xerox VersaLink C7000 Guía del usuario
-
Xerox VersaLink B600/B610 Guía del usuario
-
Xerox VersaLink C600 Guía del usuario
-
Xerox VersaLink C9000 Guía del usuario
-
Xerox VersaLink C9000 Guía del usuario
-
Liebherr LSMCH Guía del usuario