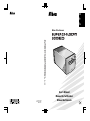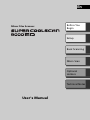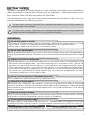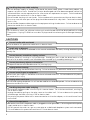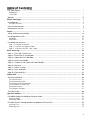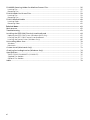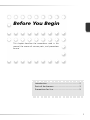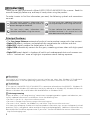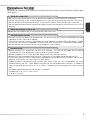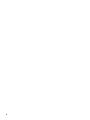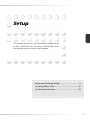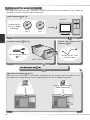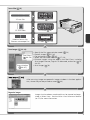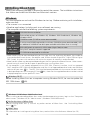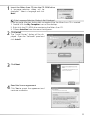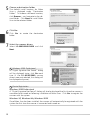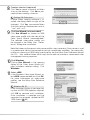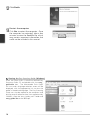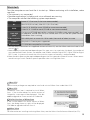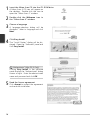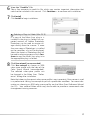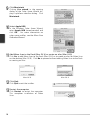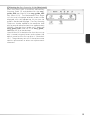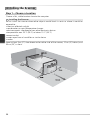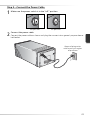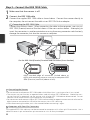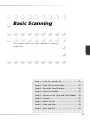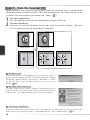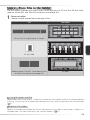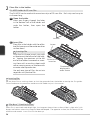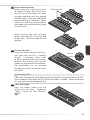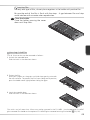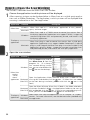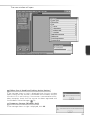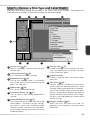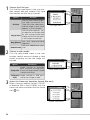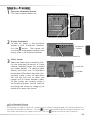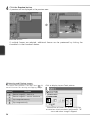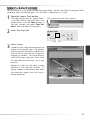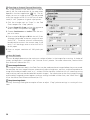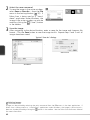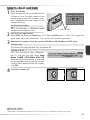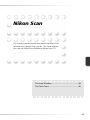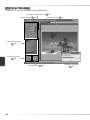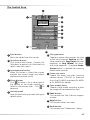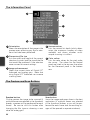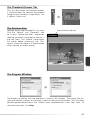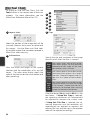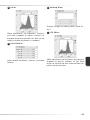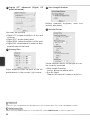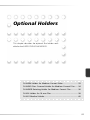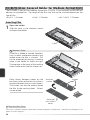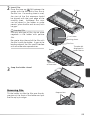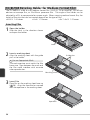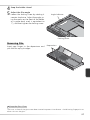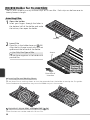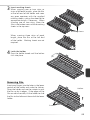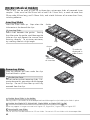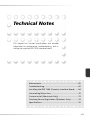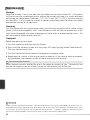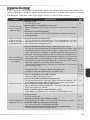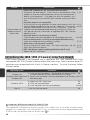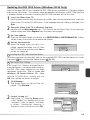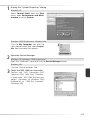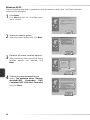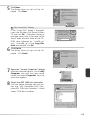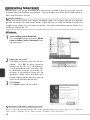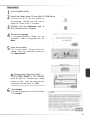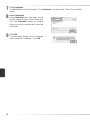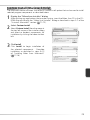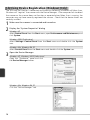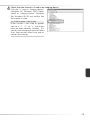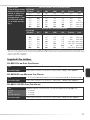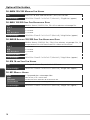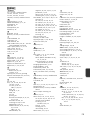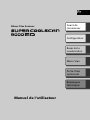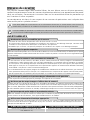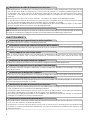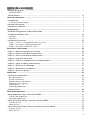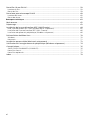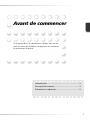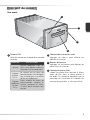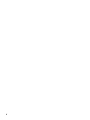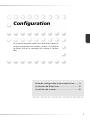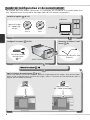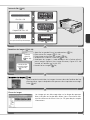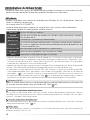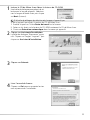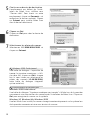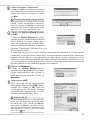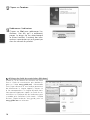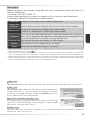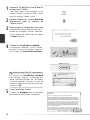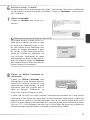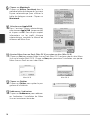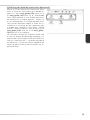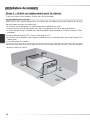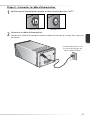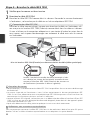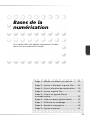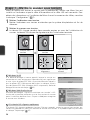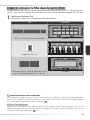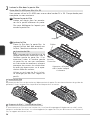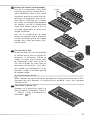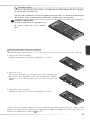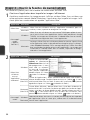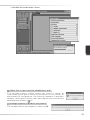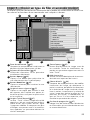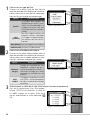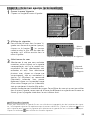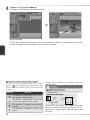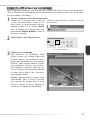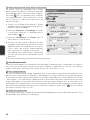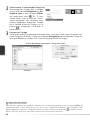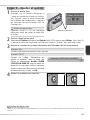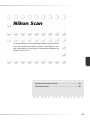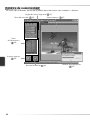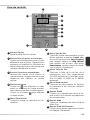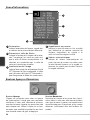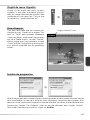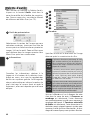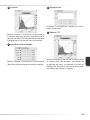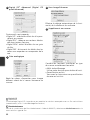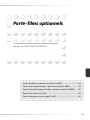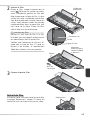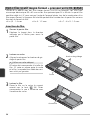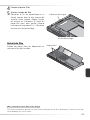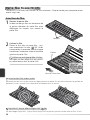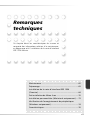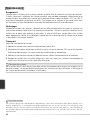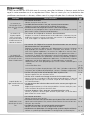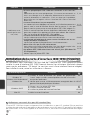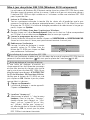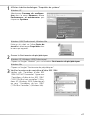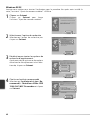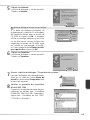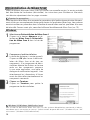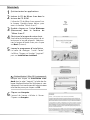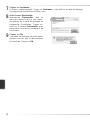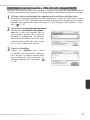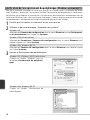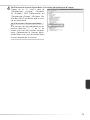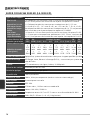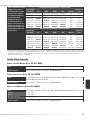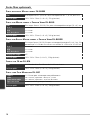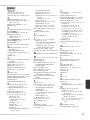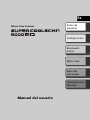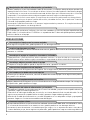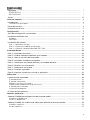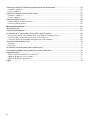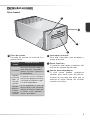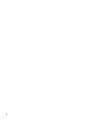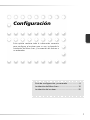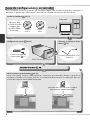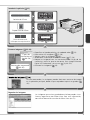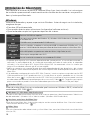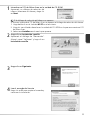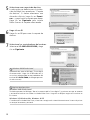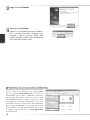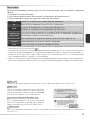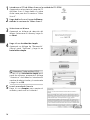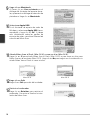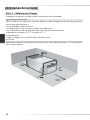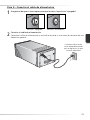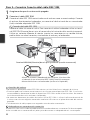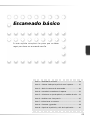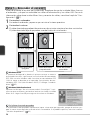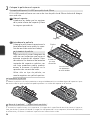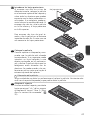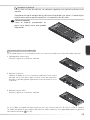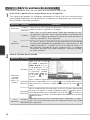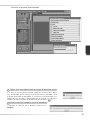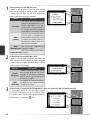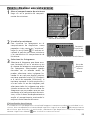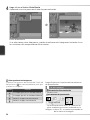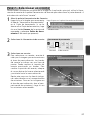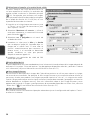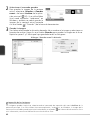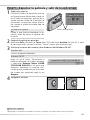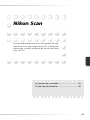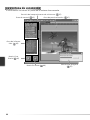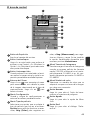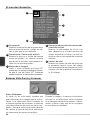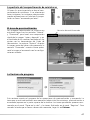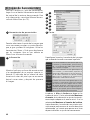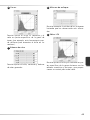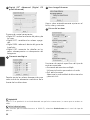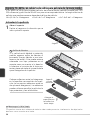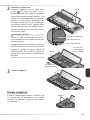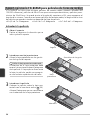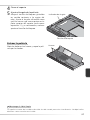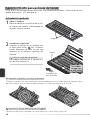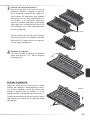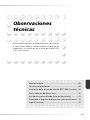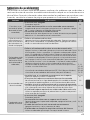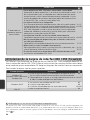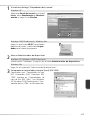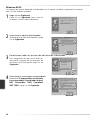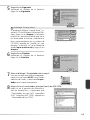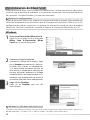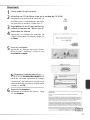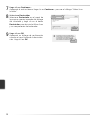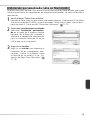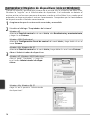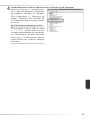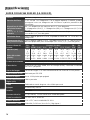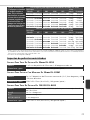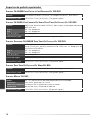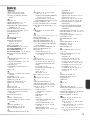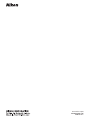Nikon 900ED Manual de usuario
- Categoría
- Hornos
- Tipo
- Manual de usuario
Este manual también es adecuado para
La página se está cargando...
La página se está cargando...
La página se está cargando...
La página se está cargando...
La página se está cargando...
La página se está cargando...
La página se está cargando...
La página se está cargando...
La página se está cargando...
La página se está cargando...
La página se está cargando...
La página se está cargando...
La página se está cargando...
La página se está cargando...
La página se está cargando...
La página se está cargando...
La página se está cargando...
La página se está cargando...
La página se está cargando...
La página se está cargando...
La página se está cargando...
La página se está cargando...
La página se está cargando...
La página se está cargando...
La página se está cargando...
La página se está cargando...
La página se está cargando...
La página se está cargando...
La página se está cargando...
La página se está cargando...
La página se está cargando...
La página se está cargando...
La página se está cargando...
La página se está cargando...
La página se está cargando...
La página se está cargando...
La página se está cargando...
La página se está cargando...
La página se está cargando...
La página se está cargando...
La página se está cargando...
La página se está cargando...
La página se está cargando...
La página se está cargando...
La página se está cargando...
La página se está cargando...
La página se está cargando...
La página se está cargando...
La página se está cargando...
La página se está cargando...
La página se está cargando...
La página se está cargando...
La página se está cargando...
La página se está cargando...
La página se está cargando...
La página se está cargando...
La página se está cargando...
La página se está cargando...
La página se está cargando...
La página se está cargando...
La página se está cargando...
La página se está cargando...
La página se está cargando...
La página se está cargando...
La página se está cargando...
La página se está cargando...
La página se está cargando...
La página se está cargando...
La página se está cargando...
La página se está cargando...
La página se está cargando...
La página se está cargando...
La página se está cargando...
La página se está cargando...
La página se está cargando...
La página se está cargando...
La página se está cargando...
La página se está cargando...
La página se está cargando...
La página se está cargando...
La página se está cargando...
La página se está cargando...
La página se está cargando...
La página se está cargando...
La página se está cargando...
La página se está cargando...
La página se está cargando...
La página se está cargando...
La página se está cargando...
La página se está cargando...
La página se está cargando...
La página se está cargando...
La página se está cargando...
La página se está cargando...
La página se está cargando...
La página se está cargando...
La página se está cargando...
La página se está cargando...
La página se está cargando...
La página se está cargando...
La página se está cargando...
La página se está cargando...
La página se está cargando...
La página se está cargando...
La página se está cargando...
La página se está cargando...
La página se está cargando...
La página se está cargando...
La página se está cargando...
La página se está cargando...
La página se está cargando...
La página se está cargando...
La página se está cargando...
La página se está cargando...
La página se está cargando...
La página se está cargando...
La página se está cargando...
La página se está cargando...
La página se está cargando...
La página se está cargando...
La página se está cargando...
La página se está cargando...
La página se está cargando...
La página se está cargando...
La página se está cargando...
La página se está cargando...
La página se está cargando...
La página se está cargando...
La página se está cargando...
La página se está cargando...
La página se está cargando...
La página se está cargando...
La página se está cargando...
La página se está cargando...
La página se está cargando...
La página se está cargando...
La página se está cargando...
La página se está cargando...
La página se está cargando...
La página se está cargando...
La página se está cargando...
La página se está cargando...
La página se está cargando...
La página se está cargando...
La página se está cargando...
La página se está cargando...
La página se está cargando...
La página se está cargando...
La página se está cargando...
La página se está cargando...
La página se está cargando...
La página se está cargando...
La página se está cargando...
La página se está cargando...
La página se está cargando...
La página se está cargando...
La página se está cargando...
La página se está cargando...
La página se está cargando...
La página se está cargando...
La página se está cargando...
La página se está cargando...
La página se está cargando...
La página se está cargando...
La página se está cargando...
La página se está cargando...
La página se está cargando...
La página se está cargando...
La página se está cargando...
La página se está cargando...
La página se está cargando...
La página se está cargando...
La página se está cargando...
La página se está cargando...
La página se está cargando...

Nikon Film Scanner
Antes de
empezar
Confi guración
Escaneado
básico
Nikon Scan
Soportes
opcionales
Observaciones
técnicas
Manual del usuario
Es

Información sobre marcas
Apple, el logotipo de Apple, Macintosh y Mac OS son marcas registradas de Apple Computer, Inc. Finder es una marca comercial de Apple
Computer, Inc. Microsoft y Windows son marcas re gis tra das de Microsoft Corporation. Pentium es una marca comercial de Intel Corporation.
Digital ICE
4
Advanced™ engloba Digital ICE™, Digital ROC™, Digital GEM™ y Digital DEE™, y son tec no lo gías de Applied Science Fiction.
Radius, ColorMatch y PressView son marcas registradas de miro displays, inc. Adobe y Acrobat son marcas registradas de Adobe Systems Inc.
Todos los demás nombres comerciales mencionados en este manual o en otra documentación suministrada con su producto Nikon son marcas
comerciales o marcas registradas de sus respectivos titulares.
Documentación relativa al producto
Documentación relativa al producto
Entre la documentación relativa a este producto se incluyen los manuales que se enumeran a
continuación. Por favor, lea detenidamente todas las instrucciones.
Guía rápida
Manual del usuario (este
manual)
La Guía rápida le ofrece una breve introducción sobre cómo instalar
el software del Nikon Scan para el escáner, cómo introducir la pelí-
cula y cómo realizar un escaneado sencillo.
El presente Manual del usuario proporciona instrucciones detalladas
para instalar y utilizar los escáneres de película SUPER COOLSCAN
9000 ED.
Manual de consulta de Nikon
Scan /Guía de escaneado fácil
(en CD)
El Manual de consulta de Nikon Scan proporciona información com-
pleta sobre el Nikon Scan, el software que se utiliza para escanear
las imágenes en el ordenador. Lo podrá encontrar en el CD de re-
ferencia, en formato PDF, y para verlo necesita Adobe Acrobat Rea-
der 4.0 o posterior. Si se precisa, los usuarios de Windows pueden
instalar Adobe Acrobat con el instalador que se suministra en el CD
de referencia. Si desea más información sobre cómo instalar Adobe
Acrobat Reader y cómo visualizar el manual de consulta, consulte
la Guía rápida.
La Guía de escaneado fácil utiliza animaciones para explicar las ta-
reas básicas de escaneado como el ajuste del tamaño de la imagen
y la resolución. Consulte la Guía rápida para ver las instrucciones.
Manual de consulta de Nikon
View (en CD)
El Manual de consulta de Nikon View proporciona información
completa sobre cómo utilizar el software Nikon View suministrado
para ver y organizar las imágenes. Se encuentra en el CD de refe-
rencia en formato PDF.

i
No toque las partes que queden expuestas
Si a causa de un golpe u otro accidente, el equipo se rompe y queda abierto, no toque las partes que
queden expuestas. Desenchufe el cable de alimentación y lleve el producto a un centro de servicio técni-
co autorizado Nikon para que lo inspeccionen.
No desmonte ni modifi que el equipo
•
El interior de este dispositivo contiene partes de alto voltaje. Si se quita la tapa, podría producirse fuego o una descarga
eléctrica. Póngase en contacto con un centro de servicio técnico autorizado de Nikon para que lo inspeccionen o reparen.
• No modifi que el equipo. Si lo modifi ca podría producirse fuego o una descarga eléctrica.
Seguridad
Seguridad
Para evitar estropear este producto Nikon o lesionar a otras personas o a usted mismo, lea to-
das estas instrucciones de seguridad antes de utilizar el equipo y guárdelas en un lugar donde
todas las personas que utilicen el producto puedan leerlas.
Las consecuencias que pueden derivarse del incumplimiento de las precauciones señaladas en
esta sección se indican con los símbolos siguientes:
Este símbolo indica una advertencia: información que debe leer antes de utilizar este producto
Nikon para evitar lesiones graves o mortales.
Este símbolo indica una precaución: información que debe leer antes de utilizar este producto
Nikon para evitar estropear el equipo o lesionar a otras personas o a usted mismo.
ADVERTENCIAS
En caso de funcionamiento defectuoso desenchufe el equipo
•
Si nota que hay un ruido atípico, que sale humo del equipo o que desprende un olor extraño, apáguelo inmediatamente
y desenchufe el cable de alimentación. Si se sigue utilizando podría producirse fuego o una descarga eléctrica. Cuando
ya no salga humo del equipo, póngase en contacto con un centro de servicio técnico autorizado de Nikon para que le in-
formen acerca de su sustitución o reparación. NO intente repararlo usted, ya que podría ser extremadamente peligroso.
•
En el caso de que se produzcan daños en el equipo, apague el escáner inmediatamente, desenchufe el cable de
alimentación y póngase en contacto con su centro de servicio técnico autorizado de Nikon para que le informen
acerca de su sustitución o reparación. Si sigue utilizándolo podría producirse fuego o una descarga eléctrica.
No lo utilice si hay gas infl amable o polvo
El incumplimiento de esta advertencia podría provocar una explosión o un incendio.
No permita que penetren objetos extraños en el escáner
No coloque encima del equipo jarrones, fl oreros, tazas, cosméticos o recipientes que contengan productos
químicos o agua ni pequeños objetos metálicos. Si penetra agua u otro objeto extraño dentro del equipo, desen-
chufe el cable de alimentación y póngase en contacto con un centro de servicio técnico autorizado de Nikon. Si
sigue utilizándolo podría producirse fuego, una descarga eléctrica o un funcionamiento defectuoso del equipo.
Mantenga el equipo fuera del alcance de los niños
Se debe tener especial cuidado en evitar que los niños se metan en la boca las piezas pequeñas. En caso de
que un niño se trague alguna pieza del equipo, póngase en contacto inmediatamente con un médico.
Utilice una fuente de alimentación adecuada
Utilice una fuente de alimentación de CA de 50/60Hz y un voltaje entre 100V–240V. Utilice un cable de
alimentación que cumpla las normas de seguridad del país en el que se está utilizando el equipo, que
tenga un aislante del tipo SVT o superior, y que tenga más de 18 AWG de grosor.
Con voltajes de CA superiores a 125 V: Con un voltaje de CA de 125V o inferior:
Utilice un enchufe adecuado para 250 V, 15A (NEMA 6-P15)
Utilice un enchufe adecuado para 125V, 10A.

ii
No manipule el equipo con las manos mojadas
De no seguirse esta precaución, podría producirse una descarga eléctrica.
Manipulación del cable de alimentación y el enchufe
•
No dañe, modifi que, tire con fuerza o doble el cable de alimentación, ni lo coloque debajo de objetos pesados o lo
exponga al calor o a las llamas. En caso de que se dañara el aislante y los cables quedaran al descubierto, póngase
en contacto con un centro de servicio técnico autorizado de Nikon para que le informen acerca de su sustitución
o reparación. El incumplimiento de esta advertencia podría ocasionar fuego o una descarga eléctrica.
•
No manipule el enchufe con las manos mojadas. El incumplimiento de esta advertencia podría provocar una descarga eléctrica.
•
Quite el polvo que haya en las partes metálicas del enchufe, o alrededor de éstas, con un paño seco. Si continúa
utilizando el equipo podría producirse fuego.
•
No manipule el cable de alimentación ni se acerque al equipo cuando haya tormenta. El incumplimiento de esta
advertencia podría provocar una descarga eléctrica.
CD-ROM
Los CD-ROM que contienen el software y los manuales no deben utilizarse en equipos reproductores de
CD de audio. La utilización de los CD-ROM en un reproductor de CD de audio puede provocar pérdidas
auditivas o daños en el equipo.
PRECAUCIONES
Conecte el equipo a tierra
• La toma de corriente en la que se enchufa el cable de alimentación debe tener una conexión a tierra.
Si la fuente de alimentación no se conecta a tierra, podría producirse una descarga eléctrica.
•
No conecte la toma de corriente a un conducto para gas o agua, ni a un conector con toma a tierra de un
sistema telefónico ya que, de no seguirse esta precaución, podría producirse fuego o una descarga eléctrica.
Manipulación del cable de alimentación y el enchufe
• No coloque el cable de alimentación cerca de una estufa o radiador, ya que el aislante podría derretirse
y provocar fuego o una descarga eléctrica.
• Desenchufe el cable agarrándolo por el enchufe, no intente desenchufarlo tirando del cable. De no
seguirse esta precaución se podría dañar el cable y provocar fuego o descarga eléctrica.
• No enchufe el cable de alimentación en un cable alargador o en un adaptador múltiple ya que podría
provocar fuego o un funcionamiento defectuoso del equipo.
Desenchufe el equipo cuando no lo utilice
Apague y desenchufe el equipo si no va a utilizarlo durante un largo periodo de tiempo. De no seguirse
esta precaución, podría producirse fuego.
No introduzca los dedos dentro del equipo
A menos que se indique lo contrario, no meta los dedos dentro del equipo. De no seguirse esta precau-
ción, podría sufrir lesiones.
Desenchufe el equipo antes de limpiarlo
Apague y desenchufe el equipo antes de limpiarlo. De no seguirse esta precaución, podría lesionarse.
No coloque objetos pesados sobre el equipo
Los objetos o el equipo podrían perder el equilibrio o caerse y provocar una lesión.
No coloque el equipo en superfi cies inestables o inclinadas
El equipo podría caerse y, como consecuencia, dañarse o provocarle una lesión. Si las piezas de vidrio que se encuentran en el
interior del equipo se rompen debido a un golpe u otro accidente, tenga cuidado de no hacerse daño con los vidrios rotos.
Instale el equipo como se indica
Si no instala el equipo de la forma indicada en este manual, podrían obstruirse los orifi cios de ventilación
y provocar un incendio.

iii
• No está permitido reproducir, transmitir, trans-
cribir, guardar en un sistema de recuperación ni
traducir a ningún idioma de ninguna forma y
por ningún medio parte alguna de los manuales
suministrados con este producto sin la previa au-
torización por escrito de Nikon.
• Nikon se reserva el derecho de cambiar las espe-
cifi caciones del hardware o el software descritas
en estos manuales en cualquier momento y sin
previo aviso.
• Nikon no se hará responsable de los daños deriva-
dos del uso de este producto.
• Aunque se ha hecho todo lo posible para asegu-
rar que la información recogida en estos manua-
les sea precisa y completa, en caso de encontrar
algún error u omisión, rogamos lo comunique al
representante Nikon de su zona (las direcciones
se suministran por separado).
Avisos
Avisos
Aviso para los clientes de Canadá
AVISO
Este aparato digital de la clase B cumple los requi-
sitos del reglamento canadiense sobre equipos que
provocan interferencias.
ATTENTION
Cet appareil numérique de la classe B respecte
toutes les exigences du Règlement sur le matériel
brouilleur du Canada.
LS-9000 ED
Aviso para los clientes de EE.UU.
Declaración de interferencias con radiofrecuencias de la Comisión Federal de Comunicaciones (FCC)
Este equipo ha sido probado y es conforme con los
límites establecidos para los aparatos digitales de
la clase B, según la sección 15 de las normas de
la FCC. Estos límites se han establecido para pro-
porcionar una protección razonable contra inter-
ferencias peligrosas en instalaciones residenciales.
Este equipo genera, utiliza y puede emitir radiofre-
cuencias y, si no se instala y utiliza como indican
las instrucciones, puede causar interferencias con
las comunicaciones por radio. Sin embargo, no se
puede garantizar que no se produzcan interferen-
cias en una instalación en concreto. Si este aparato
causa interferencias en la recepción de la televisión
o la radio, lo cual puede comprobarse encendien-
do y apagando el equipo, se ruega al usuario que
intente corregir las interferencias tomando una o
varias de las siguientes medidas:
• Reorientar o colocar en otro lugar la antena de
recepción.
• Aumentar la separación entre el equipo y el apa-
rato receptor.
• Conectar el equipo a una toma de un circuito
diferente al que está conectado el aparato recep-
tor.
• Consultar al distribuidor o a un técnico experi-
mentado de televisión / radio.
ADVERTENCIAS
Modifi caciones
La FCC exige que se notifi que al usuario que
cualquier cambio o modifi cación realizados en
este aparato que no hayan sido aprobados expre-
samente por Nikon Corporation podría invalidar el
derecho del usuario a utilizar el equipo.
Cables de interfaz
Con este equipo, utilice los cables de interfaz ven-
didos o suministrados por Nikon para este equipo.
El uso de otros cables de interfaz podría hacer so-
brepasar los límites de la sección 15 de la clase B de
las normas de la FCC.
Nikon Inc.,
1300 Walt Whitman Road, Melville, New York
11747-3064, U.S.A.
Tel.: 631-547-4200

iv
Aviso sobre la prohibición de realizar copias o reproducciones
Tenga en cuenta que el simple hecho de poseer material que haya sido copiado o reproducido digital-
mente por medio de un escáner, una cámara digital u otro aparato es susceptible de ser sancionado por
la ley.
• Artículos cuya copia o reproducción está pro-
hibida por la ley
No se pueden copiar ni reproducir billetes, mo-
nedas, valores, bonos del estado o bonos de
autoridades locales, ni aunque dichas copias
o reproducciones lleven estampada la palabra
“Copia”.
Está prohibida la copia o reproducción de billetes,
monedas o valores que estén en circulación en
otro país.
Salvo obtención de una autorización previa del
gobierno, está prohibida la copia o reproducción
de sellos o postales sin usar emitidos por la Ad-
ministración.
Está prohibida la copia o reproducción de sellos
emitidos por la Administración, así como de do-
cumentos legales certifi cados.
• Limitaciones sobre cierto tipo de copias y
reproducciones
Las autoridades establecen ciertas limitaciones
sobre la copia o reproducción de títulos emitidos
por empresas privadas (acciones, letras de cam-
bio, cheques, certifi cados de regalo, etc.), bonos
de transporte o billetes, excepto cuando se nece-
sita un mínimo de copias para el uso profesional
de una empresa. Tampoco se pueden copiar ni
reproducir pasaportes emitidos por el gobierno,
ni licencias emitidas por organismos públicos o
grupos privados, ni carnés de identidad, pases o
cheques de restaurante.
• Cumplimiento del copyright
La copia o reproducción de trabajos creativos
protegidos por copyright, como libros, música,
pinturas, grabados, mapas, dibujos, películas y
fotografías, está regulada por leyes de copyrig-
ht nacionales e internacionales. No utilice este
producto para hacer copiar ilegales o infringir las
leyes de copyright.

v
Contenido
Contenido
Seguridad ....................................................................................................................................... i
ADVERTENCIAS ............................................................................................................................. i
PRECAUCIONES ............................................................................................................................ ii
Avisos.............................................................................................................................................. iii
Antes de empezar........................................................................................................................... 1
Introducción ................................................................................................................................... 2
Características principales............................................................................................................... 2
Partes del escáner .......................................................................................................................... 3
Precauciones de uso....................................................................................................................... 5
Confi guración.................................................................................................................................. 7
Guía de confi guración y escaneado.............................................................................................. 8
Instalación de Nikon Scan ............................................................................................................. 10
Windows ....................................................................................................................................... 10
Macintosh...................................................................................................................................... 15
Instalación del escáner .................................................................................................................. 20
Paso 1—Seleccionar el lugar........................................................................................................... 20
Paso 2—Conectar el cable de alimentación .................................................................................... 21
Paso 3—Conexión Conecte eldel cable IEEE 1394 .......................................................................... 22
Escaneado básico ............................................................................................................................ 23
Paso 1—Encender el escáner......................................................................................................... 24
Paso 2—Colocar Coloque la película en el soporte ..................................................................... 25
Paso 3—Abrir la ventana de escaneado ....................................................................................... 30
Paso 4—Introducir Introduzca el soporte..................................................................................... 32
Paso 5—Seleccionar un tipo de película y un modelo de color .................................................. 33
Paso 6—Realizar una vista previa ................................................................................................. 35
Paso 7—Seleccionar un recorte..................................................................................................... 37
Paso 8—Escanear y guardar .......................................................................................................... 39
Paso 9—Expulsar la película y salir de la aplicación .................................................................... 41
Nikon Scan....................................................................................................................................... 43
La Ventana de escaneado.............................................................................................................. 44
El área de control ........................................................................................................................... 45
El área de información ................................................................................................................... 46
Botones Vista Previa y Escanear...................................................................................................... 46
La pestaña del compartimento de miniaturas ................................................................................. 47
El área de previsualización.............................................................................................................. 47
La Ventana de progreso ................................................................................................................. 47
El Cajón de herramientas .............................................................................................................. 48
Soportes opcionales........................................................................................................................ 51
Soporte FH-869M para diapositivas de formato medio .............................................................. 53
Introducir las diapositivas ............................................................................................................... 53
Extraer las diapositivas.................................................................................................................... 53
Soporte FH-869G con cubierta de vidrio para película de formato medio ................................ 54
Introducir la película....................................................................................................................... 54
Extraer la película........................................................................................................................... 55

vi
Soporte giratorio FH-869GR para películas de formato medio .................................................. 56
Introducir la película....................................................................................................................... 56
Extraer la película........................................................................................................................... 57
Soporte FH-816 para película de 16mm ....................................................................................... 58
Introducir la película....................................................................................................................... 58
Extraer la película........................................................................................................................... 59
Soporte médico FH-8G1................................................................................................................. 60
Introducción de los portamuestras.................................................................................................. 60
Extraer los portamuestras............................................................................................................... 60
Observaciones técnicas................................................................................................................... 61
Mantenimiento .............................................................................................................................. 62
Solución de problemas .................................................................................................................. 63
Instalación de la tarjeta de interfaz IEEE 1394 (Firewire) ........................................................... 64
Actualización de los controladores IEEE 1394 (solo en Windows 98 SE) .......................................... 65
Instalación de la tarjeta de interfaz IEEE 1394 (Firewire).................................................................. 66
Instalación de los controladores de dispositivo (solo Windows) ....................................................... 66
Desinstalación de Nikon Scan ....................................................................................................... 70
Windows ....................................................................................................................................... 70
Macintosh...................................................................................................................................... 71
Instalación personalizada (solo en Macintosh) ............................................................................ 73
Comprobar el Registro de dispositivos (sólo en Windows) ......................................................... 74
Especifi caciones.............................................................................................................................. 76
SUPER COOLSCAN 9000 ED (LS-9000 ED)...................................................................................... 76
Soportes de película suministrados................................................................................................. 77
Soportes de película opcionales...................................................................................................... 78
Índice .............................................................................................................................................. 79

1
Introducción ............................................................ 2
Partes del escáner................................................... 3
Precauciones de uso ............................................... 5
Antes de empezar
En este capítulo se describen las convenciones utilizadas
en este manual, los nombres de las partes del escáner y
las precauciones de uso.

2
Introducción
Introducción
Gracias por adquirir el escáner para película Nikon SUPER COOLSCAN 9000 ED. Lea este ma-
nualéalo atentamente antes de utilizar el escáner y téngalo a mano cuando lo utilice.
Para facilitarle la búsqueda de la información que desea, se han utilizado los siguientes sím-
bolos y convenciones:
Ilustraciones
La mayoría de las ilustraciones que muestran interfaces del escáner se han tomado de Windows XP
Professional. Cuando las operaciones no son iguales en los dos sistemas operativos, también se incluyen
ilustraciones extraídas de Mac OS X.
Terminología
En este manual, a veces se llama al SUPER COOLSCAN 9000 ED simplemente 9000 ED. A Windows XP
Home Edition y Windows XP Professional se les llama conjuntamente Windows XP, a Windows Millen-
nium Edition se le llama Windows Me, y para referirse a Windows 98 Second Edition se utiliza Windows
98 SE.
Formación continua
Como parte del compromiso de “Formación continua” de Nikon para proporcionar conocimientos y
asistencia técnica continua sobre los productos, en los siguiente sitios web encontrará información ac-
tualizada de forma regular:
• Para usuarios en EE.UU.: http://www.nikonusa.com/
• Para usuarios en Europa: http://www.europe- nikon.com/support
• Para usuarios en Asia, Oceanía, Oriente Medio y África: http://www.nikon- asia.com/
Visite estos sitios web para estar al día sobre los productos, consejos, respuestas a las preguntas más
frecuentes y asesoramiento general sobre la fotografía y la edición de imágenes digitales. También
puede pedir información adicional al representante Nikon de su zona. Consulte la siguiente página para
encontrar información sobre los contactos: http://nikonimaging.com /
Este símbolo indica una advertencia: informa-
ción que debería leer antes de utilizar el escá-
ner para no estropearlo.
Este símbolo indica un consejo: información
adicional que podría serle útil al utilizar el
escáner.
Este símbolo indica una observación: infor-
mación que se recomienda leer antes de uti-
lizar el escáner.
Este símbolo indica que dispone de más in-
formación en otra sección del manual o en
otra documentación suministrada.
Características principales
• El Scan Image Enhancer ajusta automáticamente el tono para conseguir imágenes con con-
trastes marcados.
• Digital ICE detecta, analiza y corrige automáticamente las rayas y el polvo.
• Digital ROC restablece digitalmente los colores apagados de las películas antiguas.
• Digital GEM ecualiza automáticamente el grano de la película y uniformiza las fotografías
hechas con películas de alta sensibilidad.
• Digital DEE revela los detalles de las sombras de las fotografías hechas a contraluz o sub-
expuestas y aumenta el contraste en las áreas “descoloridas” de las zonas iluminadas para
conseguir una exposición natural.

3
Partes del escáner
Partes del escáner
Parte frontal
1
Piloto de estado
El estado del escáner se indica de la si-
guiente forma:
Piloto de
estado
Estado del escáner
Encendido
No se está llevando a cabo nin-
guna operación. Se pueden in-
troducir o extraer la película o
los adaptadores.
Parpadea
lentamente
(aprox. 1,5
veces por
segundo)
El escáner está en funciona-
miento. No apague el escáner,
ni extraiga o introduzca la pelí-
cula o los adaptadores.
Parpadea
rápidamen-
te (aprox.
5 veces por
segundo)
Se ha producido un error de
comunicación o de hardware.
Apague el escáner, espere por
lo menos cinco segundos y
vuelva a encenderlo.
2
Interruptor principal
Pulse este interruptor para encender y
apagar el escáner.
3
Botón Expulsión
Al presionar este botón se expulsan del
escáner los soportes de películas.
4
Ranura para adaptadores
En esta ranura pueden introducirse
soportes para varios tipos de película.
Dispone de una tapa que evita que se
acumule el polvo dentro del escáner
cuando no se utiliza.
2
3
4
1

4
Parte posterior
5
Conector de CA
Conecte aquí el contacto hembra del
cable de alimentación de CA.
6
Conector IEE 1394 (Firewire)
Conecte aquí el cable de interfaz IEEE
1394.
6
5

5
Precauciones de uso
Precauciones de uso
Para asegurarse de que el escáner ofrece siempre los mejores resultados, respete las siguien-
tes precauciones de uso:
Compruebe el piloto de estado
•No apague el escáner ni retire la película o los adaptadores cuando el piloto de estado parpadea.
•No utilice otros dispositivos IEEE 1394 (Firewire) ni los encienda o apague mientras el piloto de estado
parpadee.
•No conecte o desconecte los cables USB o IEEE 1394 (Firewire) mientras el piloto de estado parpadea.
•No utilice el software de control de la cámara con cámaras digitales conectadas mediante USB mientras
el piloto de estado parpadea.
Conexión del escáner
•Conecte el escáner directamente al ordenador. Este podría no funcionar correctamente si se conecta a
un concentrador (hub) o teclado adaptador IEEE 1394.
•El escáner podría no funcionar correctamente si se utiliza con otros dispositivos IEEE 1394. Si no fun-
ciona como debería, desconecte los demás dispositivos IEEE 1394 cuando utilice el escáner.
•No conecte simultáneamente dos o más escáneres al ordenador.
Protección de la película
•Antes de introducir la película, quite el polvo y la suciedad con un soplador. Esto impedirá que se raye
la película y que haya errores de escaneado o que se produzca un funcionamiento defectuoso del
escáner.
•Limpie las huellas dactilares con un paño suave y seco, con cuidado de no rayar la película.
•Retire la película del soporte después de escanearla. Dejar la película en el soporte podría dañarla.
•La base de la película y la emulsión se deteriorarán si se exponen a altas temperaturas o a la humedad.
Asegúrese de que la temperatura y el nivel de humedad están dentro de los límites que se especifi can
a continuación.
•Los cambios bruscos de temperatura y humedad, incluso cuando estén dentro de los límites que se
especifi can a continuación, pueden provocar condensación en la película. Antes de utilizar la película,
asegúrese de que no hay condensación en la misma. Si hay condensación, deje la película fuera hasta
que se seque. La condensación puede dañar la película al introducirla en el escáner.
•La temperatura y humedad adecuadas para el funcionamiento del escáner son:
Temperatura: entre +10 y +35ºC
Humedad: entre 20 y 60%
Cuando no utilice el escáner
•Retire el soporte de la película y apague el escáner cuando no lo utilice.
La página se está cargando...

7
Guía de confi guración y escaneado ...................... 8
Instalación de Nikon Scan .....................................10
Instalación del escáner......................................... 20
Confi guración
Este capítulo contiene toda la información necesaria
para confi gurar el escáner para su uso, incluyendo la
instalación de Nikon Scan y la conexión del escáner a
un ordenador.

8
Instalar el software( 10–19)
Aplicación para
el tratamiento de
imágenes (por
ejemplo, Adobe
Photoshop).
C
D
-
R
O
M
C
D
-
R
O
M
C
D
-
R
O
M
C
D
-
R
O
M
C
D
-
R
O
M
Nikon
View
C
D
-
R
O
M
C
D
-
R
O
M
C
D
-
R
O
M
C
D
-
R
O
M
C
D
-
R
O
M
Nikon
Scan 4
Ordenador
Guía de confi guración y escaneado
Guía de confi guración y escaneado
Esta ilustración muestra los pasos que se deben seguir para instalar el escáner y comenzar a
escanear. Si desea más información, consulte los números de página que se indican.
Confi gurar el escáner ( 20–22)
Conectar el cable de
alimentación (
21)
SUPER COOLSCAN 9000 ED
Conectar el escáner al orde-
nador (
22)
Conecte el cable IEEE 1394
(Firewire)
Abrir la ventana de escaneado ( 30–31)
Nikon Scan puede funcionar como aplicación “autónoma” para escanear, procesar y guardar las
imágenes, o puede utilizarse para escanear las imágenes directamente en una aplicación de trata-
miento de imágenes como Adobe Photoshop.
Nikon Scan
Aplicación de tratamiento de imágenes
(por ejemplo, Adobe Photoshop).

9
Introducir la película ( 32)
FH-835S ( 26–27)Película de 35 mm
FH-835M ( 28)Diapositivas de 35mm
FH-869S ( 28–29)
Película de formato medio
Película para microscopio electrónico
Organizar las imágenes
Las imágenes que se han guardado en el disco pueden visua-
lizarse y organizarse con Nikon View. Para más información,
consulte el Manual de consulta de Nikon View (en CD).
Una vez escaneadas, las imágenes pueden abrirse en ventanas de imagen
en la aplicación principal, desde la que se pueden imprimir o guardar (
40).
Escanear imágenes ( 33–39)
• Especifi car el tipo de película y el modo de color ( 34)
• Previsualizar las imágenes (
35–36)
• Voltear y girar las imágenes ( 36)
• Seleccionar la zona que se desea escanear ( 37–38)
• Mejore las imágenes con las herramientas del Cajón de he-
rramientas, entre las que se encuentra Scan Image Enhancer,
Digital ICE
4
Advanced, y las curvas ( 38, 48–50)
• Escanear las imágenes (
39)
Ventana de escaneado
(
44–47)
Cajón de
herramientas
(
48–50)

10
Instalación de Nikon Scan
Instalación de Nikon Scan
Para controlar el escáner se precisa el software Nikon Scan (suministrado). Las instrucciones
de instalación que encontrará a continuación están divididas en dos secciones: una para Win-
dows y la otra para Macintosh.
Windows
Encienda el ordenador y espere a que se inicie Windows. Antes de seguir con la instalación,
asegúrese de que:
• El escáner NO esté conectado
• Que no estén abiertas otras aplicaciones (incluyendo el software antivirus)
• Que el ordenador cumpla los siguientes requisitos del sistema:
CPU Pentium 300 MHz o superior
SO
Versiones preinstaladas de Windows XP, Windows 2000 Professional, Windows Me
o Windows 98 SE
RAM
*
128 MB o más (se recomienda 512 MB o más)
Espacio en el
disco duro
†
Para la instalación, se requiere un mínimo de 40MB (se recomienda 200MB o más), y se
precisan 200MB adicionales de espacio libre de disco duro cuando se utiliza Nikon Scan.
Resolución de
vídeo
800 × 600 píxeles o superior con color de 16 bits (High Color) o más.
IEEE 1394
‡
Sólo tarjetas compatibles con OHCI
Otros Para la instalación se necesita una unidad de CD-ROM
* Es posible que se precise más memoria dependiendo del tipo de película, el tamaño de escaneado, la
resolución, la profundidad de bit, el número de escaneados realizados en cada sesión, el adap ta dor
utilizado, y si se utiliza Digital ROC, Digital GEM o Digital DEE. Se recomienda utilizar un sistema que
tenga más cantidad de memoria que el mínimo exigido.
† Podría ser necesario más espacio libre de disco duro dependiendo del tipo de película y del número
de imágenes. Nikon recomienda disponer del máximo espacio libre de disco posible cuando se utiliza
Nikon Scan.
‡ Si el ordenador no dispone de interfaz IEEE 1394 (Firewire), instale una placa o tarjeta de interfaz IEEE
1394 compatible con OHCI (puede consultar la lista de placas o tarjetas aprobadas en el sitio web
Nikon de su zona; 2). La placa de interfaz IEEE 1394 suministrada con el escáner puede instalarse
en ordenadores de sobremesa que dispongan de una ranura PCI libre (
64). Tenga en cuenta que la
placa suministrada no puede instalarse en ordenadores portátiles o en ranuras PCI de perfi l bajo.
Windows 98 SE
Antes de instalar Nikon Scan en un ordenador que funcione con Windows 98 SE, actualice los
controladores IEEE 1394 ( 65).
Windows XP / Windows 2000 Professional
Cuando instale o desinstale Nikon Scan con estos sistemas operativos, identifíquese como “Administra-
dor del ordenador” (Windows XP) o “Administrador” (Windows 2000 Professional).
Versiones anteriores de Nikon Scan
Antes de instalar Nikon Scan 4, desinstale cualquier versión anterior de Nikon Scan. Consulte la sección
“Desinstalación de Nikon Scan” (
70).
Nikon View
Para más información sobre cómo instalar y utilizar Nikon View, consulte el Manual de consulta de Nikon
View (en CD).

11
1
Introduzca el CD de Nikon Scan en la unidad de CD-ROM
Aparecerá un diálogo de selección del
idioma. Seleccione un idioma y haga clic
en Next.
Si el diálogo de selección del idioma no aparece
Si una vez insertado el CD de Nikon Scan no aparece el diálogo de selección del idioma:
1. Haga doble clic en el símbolo Mi PC en el escritorio.
2. Haga clic con el botón derecho en la unidad del CD-ROM en la que se encuentra el CD
de Nikon Scan.
3. Seleccione AutoRun en el menú que aparece.
2
Haga clic en Instalación sencilla
Aparecerá el diálogo de ”Bienvenido”.
Abra el panel “Software” y haga clic en
Instalación sencilla.
3
Haga clic en Siguiente.
4
Lea el acuerdo de licencia
Haga clic en Sí para aceptar el acuerdo y
continuar la instalación.

12
7
Seleccione los controladores del escáner
Seleccione LS-4000/8000/9000 y haga
clic en Siguiente.
Registro de dispositivos
Windows 2000 Professional
También aparecerá el diálogo “No se ha encontrado la fi rma digital” la primera vez que se conecte
y encienda el escáner tras haber instalado Nikon Scan. Haga clic en Sí para registrar el escáner en
el sistema.
Windows XP, Windows Me, Windows 98 SE
Cuando esté instalado Nikon Scan, el escáner se registrará automáticamente en el sistema la prime-
ra vez que lo conecte y enciend.
6
Haga clic en Sí
Haga clic en Sí para crear la carpeta de
destino.
Windows 2000 Professional
Aparecerá dos veces el diálogo “Firma digital
no encontrada”. Haga clic en Sí cada vez (si
no se han seleccionado los controladores del
escáner LS-40/50/5000, el diálogo aparece-
rá solo una vez).
5
Seleccione una carpeta de destino
La ubicación por defecto para la instala-
ción de Nikon Scan aparece en “Carpeta
de destino”. Si desea seleccionar una
ubicación distinta, haga clic en Exami-
nar... y vaya hasta la carpeta que desee.
Haga clic en Siguiente para instalar
Nikon Scan en la carpeta seleccionada.

13
8
Cree un atajo (opcional)
Haga clic en Sí para crear un atajo para
Nikon Scan en el escritorio. Haga clic en
No para salir sin crear un atajo.
Extensiones de los archivos de confi guraciones
Si se instala otro software de tratamiento de
imágenes Nikon, aparecerá el diálogo de la
derecha. Haga clic en Sí para relacionar Nikon
Scan con extensiones de los archivos de confi -
guraciones como “.nca” y “ncv”.
9
Haga clic en Uso y Asistente (reco-
mendado)
Haga clic en Uso y Asistente para se-
leccionar un perfi l del espacio de color
RGB con el Asistente de espacio de color
(recomendado). El perfi l del espacio de
color seleccionado puede cambiarse en
el diálogo “Preferencias” de Nikon Scan
una vez fi nalizada la instalación.
Tenga presente que es muy importante elegir el perfi l del espacio de color correcto si se
va a utilizar el escáner en un entorno profesional, por ejemplo, como parte de una cadena
de producción de trabajo. Para más información sobre la selección del perfi l del espacio
de color RGB, consulte el Manual de consulta de Nikon Scan. Asimismo, es posible que la
ofi cina de Nikon de su país pueda proporcionarle o recomendarle recursos para la forma-
ción sobre la gestión del color.
10
Haga clic en Windows
Al hacer clic en Uso y Asistente en el
diálogo del Asistente de espacio de co-
lor, aparecerá un diálogo de selección de
plataforma. Haga clic en Windows.
11
Seleccione sRGB
En el Asistente de espacio de color de
Windows, seleccione sRGB (recomen-
dado) y haga clic en Aceptar. Si desea
más información sobre los perfi les de
espacios de color, consulte el Manual de
consulta de Nikon Scan.
Windows 98 SE
Si en el ordenador aparece el mensaje de que
es necesaria la actualización de IEEE 1394,
haga clic en Aceptar para seguir con la insta-
lación. Una vez fi nalizada la instalación y reini-
ciado el ordenador, actualice los controladores
IEEE 1394 (
65).

14
Visualizar la Guía de escaneado fácil (Windows)
Introduzca el CD del Manual de consulta de Nikon
Scan 4 /Guía de escaneado fácil y haga doble
clic en el icono easy_guide.exe. Se iniciará el
Macromedia Flash Player y aparecerá la pantalla
de selección del idioma; haga clic en el vínculo
correspondiente para visualizar la guía en el idio-
ma que desee. También puede copiar la Guía de
escaneado fácil en el disco duro del ordenador
para mayor comodidad a la hora de consultarla
(tamaño total: 200 MB aproximadamente). Copie
la carpeta “easy_guide_main” y easy_guide.exe
en el escritorio.
12
Haga clic en Finalizar
13
Reinicie el ordenador
Haga clic en Sí para reiniciar el ordena-
dor. Una vez reiniciado, dedique unos
minutos a leer el archivo Léáme, que
puede contener información importante
no incluida en este manual.

15
Macintosh
Encienda el ordenador y espere a que se inicie. Antes de seguir con la instalación, asegúrese
de que:
• El escáner NO esté conectado.
• Que no estén abiertas otras aplicaciones (incluyendo el software antivirus).
• Que el ordenador cumpla los siguientes requisitos del sistema:
CPU Power PC G3 o posterior (se recomienda G4 o posterior)
SO
*
Mac OS 9 (9.1 o posterior), Mac OS X (10.1.5 o posterior).
RAM
†
• Mac OS 9: 64 MB o más (se recomienda 256 MB o más)
• Mac OS X: 128 MB o más (se recomienda 512 MB o más)
Espacio en el
disco duro
‡
Para su instalación, se requiere un mínimo de 70MB (se recomienda 200MB o más),
y se precisan 200MB (Mac OS 9) ó 550MB (Mac OS X) adicionales de espacio libre
de disco duro cuando se utiliza Nikon Scan.
Resolución de vídeo
800 × 600 píxeles o superior con color de 16 bits (miles de colores) o más.
Firewire Sólo ordenadores con puertos Firewire incorporados.
Otros Para la instalación se necesita unidad de CD-ROM
* Para información actualizada sobre las versiones de Mac OS compatibles, consulte los sitios web de
Nikon que se citan en este manuall (
2).
† Es posible que se precise más memoria dependiendo del tipo de película, el tamaño de escaneado, la
resolución, la profundidad de bit, el número de escaneados realizado en cada sesión, el adaptador uti-
lizado, o si se usa Digital ROC, Digital GEM o Digital DEE. Se recomienda utilizar un sistema que tenga
una cantidad de memoria superior al mínimo exigido.
‡
Podría ser necesario más espacio libre de disco duro dependiendo del tipo de película y del número de imá-
genes. Nikon recomienda disponer del máximo espacio libre de disco posible cuando se utiliza Nikon Scan.
Mac OS X
Se precisan privilegios de administrador para instalar y desinstalar Nikon Scan en Mac OS X.
Mac OS 9
Se precisa CarbonLib 1.6 o posterior para instalar Nikon
Scan. Si el instalador detecta una versión anterior de
CarbonLib, aparecerá un mensaje. Haga clic en Instalar
para actualizar CarbonLib a una versión superior.
Versiones anteriores de Nikon Scan
Si el instalador detecta una versión anterior de
Nikon Scan, aparecerá el diálogo de la derecha.
Haga clic en Sí para actualizarla a Nikon Scan 4.
Nikon View
Para más información sobre cómo instalar y utilizar Nikon View, consulte el Manual de consulta de Nikon
View (en CD).

16
1
Introduzca el CD de Nikon Scan en la unidad de CD-ROM
Aparecerá en el escritorio el icono del CD
de Nikon Scan 4. Haga doble clic sobre
dicho icono para abrir la ventana “Nikon
Scan 4”.
2
Haga doble clic en el icono de Bienve-
nida de la ventana de “Nikon Scan 4”
“Autenticar” (solo en Mac OS X)
Si hace clic en Instalación simple en el
panel de software, aparecerá el diálogo
“Autenticar” de la derecha. Introduzca el
nombre de administrador y la contraseña
y haga clic en OK.
5
Lea el acuerdo de licencia
Haga clic en Aceptar para aceptar el
acuerdo y continuar la instalación.
3
Seleccione un idioma
Aparecerá un diálogo de selección del
idioma. Seleccione un idioma y haga clic
en Next.
4
Haga clic en Instalación simple
Aparecerá un diálogo de “Bienvenida”.
Abra el panel “Software” y haga clic en
Instalación simple.

17
6
Ver el archivo “Léame”
Dedique unos minutos a leer este archivo ya que puede contener información importante
no incluida en este manual. Haga clic en Continuar… para seguir con la instalación.
7
Haga clic en Instalar
Haga clic en Instalar para comenzar la
instalación.
Seleccionar una carpeta de plug-ins (Mac OS 9)
Si se instala una copia del plug-in de
Nikon Scan en las carpetas de plug-ins en
las versiones de Adobe Photoshop com-
patibles, podrá utilizarse Photoshop para
adquirir las imágenes directamente del
escáner. Si se ha instalado en el ordena-
dor más de una copia de Photoshop, apa-
recerá una lista. Seleccione las copias de
Photoshop que se utilizarán para adquirir
las imágenes y haga clic en Continuar
para copiar el plug-in de Nikon Scan en
las carpetas de plug-ins adecuadas.
8
Haga clic en Usar asistente (recomendado)
Haga clic en Usar asistente para se-
leccionar un perfi l del espacio de color
RGB con el Asistente de espacio de color
(recomendado). El perfi l del espacio de
color seleccionado puede cambiarse en
el diálogo “Preferencias” de Nikon Scan
una vez fi nalizada la instalación.
Tenga presente que es muy importante elegir el perfi l del espacio de color correcto si se
va a utilizar el escáner en un entorno profesional, por ejemplo, como parte de una cadena
de producción de trabajo. Para más información sobre la selección del perfi l del espacio
de color RGB, consulte el Manual de consulta de Nikon Scan. Asimismo, es posible que la
ofi cina de Nikon de su país pueda proporcionarle o recomendarle recursos para la forma-
ción sobre gestión del color.

18
10
Seleccione Apple RGB
En el Asistente de espacio de color de
Windows, seleccione Apple RGB (reco-
mendado) y haga clic en OK. Si desea
más información sobre los perfi les de
espacios de color, consulte el Manual de
consulta de Nikon Scan.
9
Haga clic en Macintosh
Al hacer clic en Usar asistente en el
diálogo del Asistente del espacio de co-
lor, aparecerá un diálogo de selección de
plataforma. Haga clic en Macintosh.
11
Añada Nikon Scan al Dock (Mac OS X) o cree un alias (Mac OS 9).
Haga clic en Sí para añadir Nikon Scan al Dock (Mac OS X) o para crear un alias para
Nikon Scan en el escritorio (Mac OS 9). Haga clic en No para seguir con la instalación sin
añadir Nikon View al Dock ni crear un alias.
Mac OS X Mac OS 9
12
Haga clic en Salir
Haga clic en Salir para salir del instalador.
13
Reinicie el ordenador
Haga clic en Reiniciar para reiniciar el
ordenador. Con esto se fi naliza la insta-
lación de Nikon Scan.

19
Visualizar la Guía de escaneado fácil (Macintosh)
Introduzca el CD del Manual de consulta de Nikon
Scan 4 /Guía de escaneado fácil y haga doble clic
en el icono easy_guide_OSX (Mac OS X) o en el
icono easy_guide_OS9 (Mac OS 9). Se iniciará el
Macromedia Flash Player y aparecerá la pantalla
de selección del idioma; haga clic en el vínculo
correspondiente para visualizar la guía en el idio-
ma que desee. También puede copiar la Guía de
escaneado fácil en el disco duro del ordenador
para mayor comodidad a la hora de consultarla (ta-
maño total: 200 MB aproximadamente). Copie la
carpeta “easy_guide_main” y easy_guide_OSX
(Mac OS X) o easy_guide_OS9 (Mac OS 9) en
el escritorio.
Los usuarios de Mac OS X deben asegurarse de
que el nombre de su disco de inicio sólo contenga
letras y números (por defecto, el nombre para la
unidad de inicio es “Macintosh HD”). Esta guía
puede no iniciarse si el nombre del volumen con-
tiene signos de puntuación o caracteres que no
sean alfanuméricos.

20
Instalación del escáner
Instalación del escáner
Paso 1—Seleccionar el lugar
Coloque el escáner en un lugar plano y estable cerca del ordenador.
Instalación del escáner
No lo instale en un lugar en el que otros objetos puedan bloquear los orifi cios de ventilación
o en el que esté expuesto a:
• la luz refl ejada o directa del sol
• la condensación o los cambios rápidos de temperatura
• las interferencias electromagnéticas de otros dispositivos electrónicos
• temperatura superior a 35º C o inferior a 10º C
• polvo excesivo
• vapor de agua de un humidifi cador o aparato similar
• el humo
Deje como mínimo 5 cm de espacio por encima y a cada lado del escáner, 10 cm por detrás,
y 50 cm por delante.

21
Paso 2—Conectar el cable de alimentación
1
Asegúrese de que el interruptor principal está en la posición “apagado”
Posición “encendido”
2
Conecte el cable de alimentación
Conecte el cable de alimentación y enchufe el escáner a una toma de corriente de uso
doméstico general.
La forma del enchufe
varía dependiendo del
país o región en el que
se haya adquirido.
Posición “apagado”

22
Paso 3—Conexión Conecte eldel cable IEEE 1394
1
Asegúrese de que el escáner esté apagado
2
Conecte el cable IEEE 1394
Conecte el cable IEEE 1394 suministrado con el escáner como se muestra abajo. Conecte
el escáner directamente al ordenador; no conecte el cable a través de un concentrador
(hub) o teclado adaptador IEEE 1394.
Conexión del cable IEEE 1394
Conecte el cable tal como se indica. Para conectar el cable al ordenador utilice un termi-
nal IEEE 1394 (Firewire) de seis pins tal como indica la ilustración de la sección transversal.
Utilizar un conector diferente o intentar insertar los conectores en un sentido distinto,
podría dañar no solo el conector, sino también el escáner y el ordenador.
Conexión del escáner
• No conecte ni desconecte cables IEEE 1394 mientras se inicia Nikon Scan ni después de iniciarse.
• El escáner podría no funcionar correctamente si se utiliza con otros dispositivos IEEE 1394. Si no funcio-
na como debería, desconecte los demás dispositivos IEEE 1394 cuando utilice el escáner. No conecte
simultáneamente dos o más escáneres al ordenador.
• No conecte o desconecte los cables de interfaz USB o IEEE 1394 ni utilice el software de control de
la cámara con cámaras digitales conectadas mediante USB mientras el piloto de estado del escáner
parpadea.
• Tras desconectar el cable, espere unos segundos antes de volver a conectarlo.
Ordenadores con conectores de cuatro pins
El cable IEEE 1394 suministrado no puede conectarse a ordenadores con un conector DV de cuatro polos.
Utilice un cable con un conector de seis polos y otro de cuatro o un adaptador de seis a cuatro polos.
Alinee el extremo redondeado del conector (círculo arriba
a la derecha) con el terminal IEEE 1394 (Firewire) correspon-
diente del escáner o el ordenador (arriba a la izquierda).
Terminal IEEE1394 (Firewire) de seis pins y conector (sección transversal)

23
Paso 1—Encender el escáner................................................ 24
Paso 2—Colocar Coloque la película en el soporte............ 25
Paso 3—Abrir la ventana de escaneado.............................. 30
Paso 4—Introducir Introduzca el soporte........................... 32
Paso 5—
Seleccionar un tipo de película y un modelo de color
... 33
Paso 6—Realizar una vista previa ........................................ 35
Paso 7—Seleccionar un recorte............................................ 37
Paso 8—Escanear y guardar ................................................. 39
Paso 9—Expulsar la película y salir de la aplicación ...........41
Escaneado básico
En este capítulo se explican los pasos que se deben
seguir para hacer un escaneado sencillo.

24
Windows 98 SE
Si aparece el diálogo de la derecha la primera vez que se conecta
o enciende el escáner, signifi ca que la actualización del controlador
IEEE 1394 no se ha llevado a cabo. Actualice los controladores IEEE
1394 tal como se describe en el apartado “Actualización de con-
troladores IEEE 1394 (sólo Windows 98 SE): El diálogo “Introducir
disco” (
65).
Windows 2000 Professional
Aparecerá el diálogo “No se ha encontrado la fi rma digital” la pri-
mera vez que se conecte y encienda el escáner tras haber instalado
Nikon Scan. Haga clic en Sí para registrar el escáner en Windows.
Paso 1—Encender el escáner
Paso 1—Encender el escáner
Antes de encender el escáner por primera vez, asegúrese de que ha instalado Nikon Scan en
el ordenador y de que ha conectado los cables de alimentación y los cables USB. Para más
información sobre cómo instalar Nikon Scan y conectar los cables, consulte el capítulo “Con-
fi guración” (
7).
1
Encienda el ordenador
Encienda el ordenador y espere a que se inicie el sistema operativo.
2
Encienda el escáner
El piloto de estado parpadeará durante unos dos minutos mientras el escáner se inicializa.
El piloto de estado deja de parpadear cuando fi naliza la inicialización.
Escáner apagado
Piloto de estado
apagado
Escáner encendido
Piloto de estado
parpadeando
Piloto de estado
encendido
Si el piloto de estado parpadea
Si el piloto de estado parpadea rápidamente (aprox. cinco veces por segundo), apague el escáner y es-
pere al menos cinco segundos antes de volver a encenderlo. Si el problema persiste, consulte la sección
“Solución de problemas” (
63).

25
Paso 2—Colocar Coloque la película en el soporte
Paso 2—Colocar Coloque la película en el soporte
Los soportes de película suministrados con el escáner pueden utilizarse para escanear pelí-
cula de 35mm, diapositivas de 35mm, película de formato medio y película para microscopio
electrónico de 59 × 82mm.
1
Escoja un soporte
Escoja el soporte adecuado al tipo de película.
Cuidados de los soportes y la película
Mantenga los soportes y la película libres de polvo. Si es necesario, retire el polvo con un soplador antes
de escanear. El polvo podría dañar la película o afectar a la calidad de la imagen escaneada (
5).
Soportes de película opcionales
Existen soportes opcionales para película de formato medio, panorámica y de 16mm, y también para
diapositivas de formato medio y portamuestrasdiapositivas de vidrio para microscopio. Si desea más
información, consulte el apartado “Soportes de película opcionales” (
51).
Película Soporte de película
Película de 35mm (en tiras de hasta seis fotogramas)
FH-835S
Diapositivas de 35mm
Película de formato medio (120/220 o Brownie) o
película de 59 × 82mm para microscopio electrónico.
FH-835M
FH-869S

26
2
Coloque la película en el soporte
PortapelículaSoporte FH-835S para película de 35mm
El FH-835S puede utilizarse con una o dos tiras de película de 35mm de hasta 6 fotogra-
mas cada una.
2.1
Abra el soporte
Introduzca los dedos por los agujeros
de la parte inferior del soporte y libere
los seguros para abrirlo.
Seguros
2.2
Introduzca la película
Coloque la película en el soporte con la
base refl ectante hacia arriba y la super-
fi cie de emulsión mate hacia abajo.
Introducir la película
Haga coincidir el primer fotograma de
cada tira con la abertura que hay en el
extremo izquierdo del soporte. Dejar
descubiertas las aberturas del extremo
izquierdo del soporte o cubrirlas con
una hoja protectora podría producir
errores al escanear o interferir en la
reproducción correcta del color.
Utilice sólo un tipo de película; no
mezcle negativos con película positiva.
Introduzca la película
Al colocar la película o las hojas protectoras tenga cuidado que éstas no sobresalgan del soporte ni que-
den encima de las guías ya que esto podría provocar un atasco del soporte en el escáner.
“Base de la película” / “Superfi cie de emulsión”
Si se examina la película con una luz potente, la imagen de la superfi cie de emulsión tiene un ligero re-
lieve, con bultos y huecos allí donde la imagen ha sido procesada. La cara opuesta (la base de la película)
es refl ectante y uniforme. Introduzca la película con la base hacia arriba.
Introducir
en esta
dirección
Las miniatu-
ras aparecen
en este orden
Flecha

27
2.3
Introduzca las hojas protectoras
Al escanear una sola tira o tiras de
diferente tamaño, coloque la película
en el extremo izquierdo del soporte y
cubra todas las aberturas que queden
expuestas con las hojas protectoras su-
ministradas. Si es necesario, puede re-
corte la hoja a la medida adecuada. Al
escanear una sola tira, sitúe la película
en la fi la inferior y la hoja protectora
en la fi la superior.
Hoja protectora
Para escanear dos tiras de igual ta-
maño, sitúe la película en el extremo
izquierdo de cada fi la. En este caso no
son necesarias las hojas protectoras.
2.4
Coloque la película
Cierre el soporte sin bloquearlo y com-
pruebe que la película está alineada
correctamente. Si es necesario puede
introducir un lápiz bolígrafo u otro
objeto puntiagudo en las perforacio-
nes y deslizar la película hasta que los
fotogramas estén alineados con las
aberturas. Se puede acceder a las per-
foraciones por los cortes que hay en el
extremo izquierdo del soporte.
Colocación de la película
Tenga cuidado de no dañar las perforaciones al colocar la película. No intente colo-
carla con el soporte bloqueado ya que podría dañar la película.
2.5
Bloquee el soporte
Una vez cerrado el soporte, presiónelo
hasta que oiga el “clic” de los seguros
al bloquearse. Vaya al “Paso 3—Abrir
Abra la ventana de escaneado” (
30).
Cortes

28
2.2
Introduzca la película
Sitúe la película en el soporte con la
base refl ectante hacia arriba (la super-
fi cie de emulsión mate hacia abajo;
26) y con el extremo de la película
contra los topes.
SoportePortadiapositivas FH-835M para diapositivas de 35mm
El FH-835M puede utilizarse para escanear hasta cinco diapositivas de 35mm con montu-
ra de 1,0 a 3,2mm de grosor. Coloque las monturas entre las guías, introduciendo prime-
ro la parte más corta y con la base refl ectante hacia arriba (la superfi cie de emulsión mate
hacia abajo;
26). Deténgase cuando la diapositiva toque la base de los clips.
Introducir diapositivas
Introduzca las diapositivas entre las guías. Si fuerza la diapositiva contra las guías podrían
dañarse las diapositivas o los clips y hacer que el escáner no enfocara correctamente. Para
reducir la resistencia, intente introducir las diapositivas con el mínimo ángulo.
Compruebe que se haya introducido una diapositiva en la primera ranura. Dejar descu-
bierta la abertura del extremo izquierdo del soporte podría producir errores al escanear o
interferir en la reproducción correcta del color.
Vaya al “Paso 3—Abrir Abra la ventana de escaneado” ( 30).
Introducir
en esta
dirección
Las miniatu-
ras aparecen
en este orden
Guías
2.1
Abra el soporte
Quite los seguros y abra el soporte.
PortapelículaSoporte FH-869S para película de formato medio
El FH-869S puede utilizarse para escanear película de formato medio (120/220 o Brow-
nie) y película de 59 × 82mm para microscopio electrónico. La longitud de tira de película
que puede introducirse en el soporte dependerá del tipo de película:
•
6 × 4,5: de 1 a 4 fotogramas
•
6 × 6: de 1 a 3 fotogramas
•
6 × 7 – 6 × 9: de 1 a 2 fotogramas
Topes
Introducir
en esta
direcciónn
Las miniaturas
aparecen en
este orden
Flecha
Flecha

29
2 Aplanear la película
Coloque los dedos en las asas sujeciones y deslícelas hacia afuera.
No haga fuerza. Para que la película no se mueva de su posición,
presione la tapa del soporte ligeramente antes de mover las asas-
sujeciones.
3 Bloquee la parte móvil
Deslice el seguro en la dirección indicada.
Escanear película curvadarizada
En Se puede aplanar una tira de película con una rizo curvatura de hasta 10mm del modo siguiente:
1 Desbloqueear la base móvil
Deslice el seguro en la dirección indicada.
Introducir la película
Utilice sólo un tipo de película; no coloque negativos con película positiva en el
soporte.
Asegúrese de que el extremo de la película está tocando a los topes. Si queda algún
espacio entre ambos podría perjudicar a la reproducción del color.
2.3
Cierre el soporte
Cierre el soporte presionando las
tapas hacia abajo hasta que queden
bloqueadas.
En el FH-869S no puede escanearse película con una curvatura de más de 10mm, utilice el soporte
FH-869G portapelícula con cubierta de vidrio FH-869G (opcional) o el soporteportapelícula giratorio
con cubierta de vidrio ( 54, 56).

30
Paso 3—Abrir la ventana de escaneado
Paso 3—Abrir la ventana de escaneado
El escáner se controla a partir de la ventana de escaneado de Nikon Scan.
1
Seleccione la aplicación en la que desea ver las fotografías
Tras haberlas escaneado, las imágenes aparecerán en Nikon Scan o en otra aplicación
como Adobe Photoshop. A la aplicación en la aparecen las fotografías una vez escanea-
das se le llama “aplicación principal”.
Aplicación
Nikon Scan
Plataforma
Windows
Descripción
Nikon Scan se utiliza como una aplicación “autónoma” para escanear,
procesar, imprimir y guardar las imágenes.
Macintosh
Otra
aplicación
Windows
Nikon Scan se utiliza como fuente TWAIN para controlar el escá-
ner desde otra aplicación (dicha aplicación debe ser compatible con
TWAIN). Las imágenes se escanean con Nikon Scan, pero se procesan,
imprimen y guardan en la otra aplicación.
Macintosh
Se utiliza el “plug-in” de Nikon Scan para controlar el escáner desde
otra aplicación (que debe ser compatible con los “acquire plug-ins” de
Adobe Photoshop 5.0 , y se debe instalar en la carpeta de “plug-ins”
de la aplicación una copia del “plug-in” de Nikon Scan). Las imágenes
se escanean con Nikon Scan, pero se procesan, imprimen y guardan
en la otra aplicación.
2
Abra la ventana de escaneado
Aplicación
Nikon Scan
utilizado
como apli-
cación “au-
tónoma”
Plataforma
Windows
Descripción
Haga clic en el bo-
tón Inicio y seleccione
Nikon Scan 4 en la lis-
ta de programas. (Si se
creó un atajo durante
la instalación, también
puede hacer doble clic
en el icono del es-
critorio.)
Otra
aplicación
Windows
Seleccione Nikon Scan en la lista de de fuentes “importadas” o “adqui-
ridas”. Para más información, consulte la documentación suministrada
con la aplicación.
Macintosh
Macintosh
(Mac OS X)
Abra la carpeta Aplicaciones:Nikon Software:Nikon Scan 4 en el disco
de inicio y haga doble clic en el icono .(Si se añadió Nikon Scan al
Dock durante la instalación, también puede hacer clic en icono del
Dock.)
Macintosh
(Mac OS 9)
Abra la carpeta Nikon Software:Nikon Scan 4 en la carpeta seleccionada
durante la instalación (la carpeta predeterminada es la carpeta Aplica-
ciones del disco de inicio) y haga doble clic en el icono . (Si se creó un
alias durante la instalación, también puede hacer doble clic en el icono
del escritorio.)

31
Se abrirá la ventana de escaneado.
“Nikon Scan no pudo encontrar ningún dispositivo activo”
Si al abrir la ventana de escaneado, aparece el mensaje de la dere-
cha, compruebe que el escáner esté conectado y encendido y que
el piloto de estado no parpadee. Si el escáner está conectado a un
ordenador con Windows, compruebe que el escáner ha sido regis-
trado en el Administrador de dispositivos de Windows (
75).
Almacenamiento temporal (sólo en Windows)
Si aparece el mensaje de la derecha, haga clic en
Aceptar.

32
Paso 4—Introducir Introduzca el soporte
Paso 4—Introducir Introduzca el soporte
1
Compruebe el piloto de estado
Compruebe que el piloto de estado esté
totalmente encendido. No introduzca el
soporte mientras el piloto parpadee.
2
Localice la fl echa de la parte frontal del soporte
En la parte frontal de los soportes hay
una fl echa que indica la dirección de
introducción. Cuando introduzca el so-
porte, la cara donde está la fl echa debe
quedar hacia arriba y con la fl echa apun-
tando hacia el escáner.
Calibración
Si el escáner se deja encendido sin ningún soporte en su interior, se irá calibrando automáticamente a
intervalos regulares. La calibración fi nalizará cuando se introduzca un soporte.
Flecha
3
Introduzca el soporte
Sujete el soporte en posición horizontal
totalmente recta y e introdúzcalo desli-
zándolo en la ranura para adaptadores
con la fl echa hacia arriba y apuntando
hacia el escáner. Una vez introducido
hasta las guías de introducción, se acti-
vará el mecanismo de carga automático.
Retire las manos del soporte en cuanto
se inicie la carga. Cuando fi nalice la car-
ga, el soporte estará en la posición de
escaneado.
Introducción de soportes
Si el mecanismo de carga no se activa,
retire el soporte y vuelva a intentarlo. No
use la fuerza. Una vez iniciada la carga,
no interrumpa el mecanismo. Si intenta
retirar el soporte durante la carga o
interrumpe el proceso de algún otro
modo podrían producirse errores en el
escaneado.
Guía de introducción

33
1
Área de control (
45)
Contiene los controles para escanear y previ-
sualizar utilizados con mayor frecuencia.
2
Panel de información (
46)
Proporciona información relativa a las confi gu-
raciones actuales.
3
Botón Vista prev. (
46)
Haga clic para ver las imágenes seleccionadas
en el área de previsualización, donde puede
retocarlas con las herramientas del Cajón de
herramientas.
4
Botón Escanear (
46)
Haga clic para escanear las imágenes selec-
cionadas.
5
Pestaña del compartimento de miniaturas ( 47)
Haga clic para seleccionar las imágenes que
quiere visualizar o escanear.
6
Pestañas Natural/Procesada (
47)
La ventana “Procesada” muestra cómo apare-
cería la imagen si se escaneara con las confi -
guraciones actuales, y la ventana “Natural” la
imagen sin ninguna modifi cación.
La comparación de ambas visualizaciones per-
mite determinar si los cambios hechos en las
confi guraciones producen el efecto deseado.
7
Área de previsualización (
47)
Proporciona una vista previa de la imagen an-
tes del escaneado. Las modifi caciones que se
hagan en las confi guraciones serán visibles en
la ventana “Procesada”.
8
Ayuda interactiva
Ofrece un breve consejo sobre el control que
se señala con el cursor.
9
Cajón de herramientas (
48)
Contiene herramientas para cambiar la orien-
tación de la imagen y seleccionar la sección
de la imagen que se quiere escanear, selec-
cionar las dimensiones físicas y la resolución
de la imagen escaneada, realzar el color, el
contraste y la nitidez, procesar las imágenes
para eliminar los efectos producidos por rayas,
polvo, pérdida de color, el grano de la película
y la sobreexposición o subexposición, y para
controlar las confi guraciones del escáner.
10
Ventana de progreso ( 47)
Muestra el estado de las acciones que se están
realizando y enumera las operaciones que se
han llevado a cabo o que van a realizarse.
Paso 5—Seleccionar un tipo de película y un modelo de color
Paso 5—Seleccionar un tipo de película y un modelo de color
Los pasos siguientes se refi eren a los controles de la ventana de escaneado de Nikon Scan. Los
nombres y funciones de los controles de la ventana de escaneado se describen a continuación.
1
2
3 4
5 7 9
10
6
8

34
1
Seleccione un tipo de película
Haga clic en el menú Tipo de película del
área de control de la ventana de escaneado
y seleccione el tipo de película adecuado
para la película que va escanear.
Opción
Positivo
Usar con
Se utiliza con la mayoría de
positivos de diapositivas y pe-
lículas reversibles. Estas pelí-
culas tienen una base negra, y
la imagen de cada fotograma
aparece con los colores reales.
Neg.
(Color)
Se utiliza con los negativos de pe-
lícula en color. Los negativos en
color pueden identifi carse gracias
a su base anaranjada y por el he-
cho de que los colores de las imá-
genes están invertidos.
Neg.
(Monocrom.)
Se utiliza con negativos en
blanco y negro.
Kodacromático
Se utiliza con positivos Koda-
chrome.
2
Seleccione un modelo de color
Haga clic en el menú Modelo de color del
área de control de la ventana de escaneado
y seleccione un modo de color según cómo
vaya a utilizar la imagen.
Opción
Escala
de grises
Descripción
Imagen escaneada como datos
de la escala de grises. Se utiliza
cuando se escanean imágenes
que se imprimirán o visualizarán
en blanco y negro.
RGB
calibrado
La imagen se escanea como da-
tos RGB. Se utiliza para escanear
imágenes en color.
3
Seleccione el tamaño de fotograma (sólo con película de formato medio)
Al escanear película de formato medio
(120/220 o Brownie) en el FH-869S, haga
clic en el menú de tamaño de fotograma y
seleccione un tamaño ( 28).
Menú Tipo de película
Menú Tamaño de fotograma
Menú Modelo de color

35
Paso 6—Realizar una vista previa
Paso 6—Realizar una vista previa
1
Abra el compartimento de miniaturas
Haga clic en la pestaña del comparti-
mento de miniaturas.
Pestaña del comparti-
mento de miniaturas
2
Visualice las miniaturas
Para visualizar los fotogramas en el
compartimento de diapositivas como
pequeñas vistas previas en “miniatura”,
haga clic en el botón . El escáner es-
caneará la película para crear miniaturas
y las mostrará en el compartimento de
miniaturas.
Haga clic aquí para ver/ocultar las miniaturas
Comparti-
mento de
miniaturas
3
Seleccione los fotogramas
Seleccione el fotograma que desea esca-
near haciendo clic en la miniatura o en
el número de fotograma correspondiente
(los fotogramas seleccionados quedan
marcados con un reborde verde). Se
pueden seleccionar varias imágenes ha-
ciendo clic en cada una de ellas mientras
mantiene apretada la tecla Ctrl (Windows)
o la techa de comando (Macintosh), o
mantener apretada la tecla mayúsculas y
a la vez hacer clic en dos imágenes para
seleccionar todas las imágenes que estén
situadas entre esas dos. Para visualizar los
fotogramas que no pueden verse en esos
momentos en el compartimento de minia-
turas, utilice la barra de desplazamiento o
amplíe el compartimento arrastrando la
esquina inferior derecha del marco.
Fotograma seleccionado
Barra de
desplaza-
miento
Marco
VIsualización de miniaturas
Si se selecciona un tipo de película o tamaño de fotograma incorrecto cuando están creándose las mi-
niaturas, éstas no reproducirán el contenido de la película. Haga clic en el botón
del compartimento
de miniaturas para ocultarlas y, a continuación, seleccione el tipo de película o tamaño de fotograma
correcto. Haga clic en el botón para visualizar las nuevas miniaturas.

36
4
Haga clic en el botón Vista Previa
Aparecerá una vista previa en el área de previsualización.
Botón Vista Previa
Girar y voltear las imágenes
La paleta Herramientas de formato del Cajón de
herramientas ( 48) contiene botones para girar
y voltear las imágenes.
Botón
La imagen gira 90º en sentido horario
Voltea la imagen horizontalmente
Voltea la imagen verticalmente
La imagen gira 90º en sentido antihorario
Función
Si se seleccionan varios fotogramas, pueden visualizarse más fotogramas haciendo clic en
las miniaturas del compartimento de miniaturas.
La orientación de la letra “R” muestra los
giros o volteos que se han realizado en la
imagen. La letra “R” se vuelve roja cuando se
da la vuelta a la imagen.
Haga clic para ver la paleta de Herramientas
de presentación

37
2
Seleccione la Herramienta de recorte
Paso 7—Seleccionar un recorte
Paso 7—Seleccionar un recorte
Para escanear únicamente una parte de la imagen en la aplicación principal, utilice la Herra-
mienta de recorte de la paleta Herramientas de formato para seleccionar la parte deseada. A
esta selección se le llama “recorte”.
1
Abra la paleta Herramientas de formato
Haga clic en el triángulo que se encuentra
al lado de “Herramientas de presentación”
en el Cajón de herramientas (si no ha
abierto aún el Cajón de herramientas, haga
clic en el botón Herram. de la ventana de
escaneado y seleccione Paleta de herra-
mientas 1 del menú que aparezca).
Herramienta de recorte
Haga clic para ver la paleta Herramientas de formato
3
Seleccione un recorte
Para seleccionar un recorte, arrastre el
ratón por la imagen que se encuentra en
el área de previsualización. Los bordes
del recorte se indican con una línea de
puntos. Puede cambiar el tamaño del
recorte arrastrando sus bordes. Para
cambiar la posición del recorte, coloque
el cursor dentro de la zona seleccionada
y arrástrela hasta la nueva ubicación.
Repita este paso con las demás imáge-
nes seleccionadas en el compartimento
de miniaturas. Para ver las imágenes en
el área de previsualización, abra el com-
partimento de miniaturas y haga clic en
las miniaturas seleccionadas.

38
Seleccionar el tamaño y la resolución de salida
La paleta “Recorte” del Cajón de herramientas se
usa para especifi car el tamaño y la resolución del
recorte cuando se abra en la aplicación principal
(
30). Por ejemplo, para escanear una imagen
para que pueda imprimirse dentro de los márgenes
de un papel de tamaño A4 (21 × 29,7cm) en una
impresora de chorro de tinta normal:
1 Haga clic en el triángulo que se encuentra junto
a “Cortar” en el Cajón de herramientas para
abrir la paleta “Cortar”.
2 Seleccione Mantener el recorte y utilice el
ratón para seleccionar un recorte en el área de
previsualización (
37).
3 Seleccione cm o pulgadas en el menú de
unidades de salida.
4 Introduzca un valor para la Alto y la Ancho
que se adapte al papel A4 (recuerde dejar un
margen de al menos 2cm). El otro valor se
ajustará automáticamente para conservar el
recorte actual; si el resultado es demasiado
grande, introduzca un valor que permita
adaptar el recorte al papel A4.
5 Introduzca una resolución de salida de 360
píxeles por pulgada.
Profundidad de bit
La profundidad de bit en el escaneado determina el número máximo de colores de la imagen después de
escanearla. En la paleta “Extras del escáner” hay dos opciones disponibles: dieciséis y ocho bits. Si desea
más información, diríjase al Manual de consulta de Nikon Scan (en CD).
Scan Image Enhancer
Las herramientas de mejora de la imagen del Cajón de herramientas se utilizan para mejorar las imáge-
nes antes de ser escaneadas. Por ejemplo, el Scan Image Enhancer ajusta automáticamente el brillo, el
contraste y el color para producir una imagen que pueda imprimirse “tal cual”, sin ninguna otra modi-
fi cación (tenga presente que esto hará que aumente el tiempo de escaneado y que podría no tener los
efectos deseados en imágenes oscuras). Para más información sobre el Scan Image Enhancer y otras
opciones de ajuste de la imagen y confi guraciones de escaneado disponibles en Nikon Scan, consulte
“Nikon Scan” ( 43) o el Manual de consulta de Nikon Scan (en CD).
Guía de escaneo fácil
En la Guía de escaneo fácil encontrará ejemplos sobre cómo ajustar la confi guración de la paleta “Cortar”
en diversas situaciones.
1
2
4
3
5

39
Paso 8—Escanear y guardar
Paso 8—Escanear y guardar
1
Haga clic en el botón Escanear
Haga clic en el botón Escanear para em-
pezar a escanear el recorte seleccionado
en el área de previsualización. El avance
del escaneado aparecerá en la ventana
de progreso (
47).
Escaneado por lotes
Si se seleccionan varias imágenes en el
compartimento de miniaturas ( 35), al
hacer clic en el botón Escanear aparece-
rá un diálogo de opciones de escaneado
por lotes. Haga clic en Aceptar para
guardar en disco las imágenes escanea-
das. Si Nikon Scan se utiliza como una
aplicación “autónoma”, aparecerá el
diálogo “Opciones para guardar archi-
vos”. Seleccione una ubicación y un for-
mato de archivo y haga clic en Aceptar
para empezar el escaneado. En vez de
abrirse en ventanas de escaneado, las
imágenes se guardarán en la ubicación
escogida en el diálogo “Op cio nes para
guardar archivos”. Vaya al paso 9, “Ex-
pulsar y cerrar” ( 41).
Botón Escanear
Barra de he-
rramientas
Windows
Ventana de
imagen
Macintosh
Ventana de imagen
Cuando haya fi nalizado el escaneado, las imágenes se abrirán en ventanas de imagen en
la aplicación principal (únicamente los escaneados de una sola imagen). Tenga presente
que la ventana de escaneado permanecerá abierta “en la parte superior” de la ventana
de la aplicación principal. Para ver las imágenes, podría ser necesario desplazar la ventana
de escaneado.

40
2
Seleccione el comando guardar
Para guardar la imagen de la ventana
activa, seleccione Guardar o Guardar
como... del menú Archivo de la aplica-
ción principal ( 30). Si se utiliza Nikon
Scan como aplicación “autónoma” en
Windows, también se podrá guardar la
imagen de la ventana activa haciendo
clic en el botón
(“Guardar”) de la barra de herramientas.
3
Guarde la imagen
Tras haber seleccionado la ubicación deseada, dé un nombre a la imagen y seleccione un
formato de archivo. Haga clic en el botón Guardar para guardar la imagen en el disco.
Repita los pasos 2 y 3 hasta que haya guardado todas las imágenes.
Impresión de las imágenes
Las imágenes pueden imprimirse seleccionando el comando de impresión del menú Archivo de la
aplicación principal. Si se utiliza Nikon Scan como aplicación “autónoma” en Windows, la imagen de la
ventana activa también puede imprimirse haciendo clic en el botón
de la barra de herramientas. Para
más información, consulte el Manual de consulta de Nikon Scan.
Diálogos “Guardar como” habituales
Macintosh
Windows

41
Paso 9—Expulsar la película y salir de la aplicación
Paso 9—Expulsar la película y salir de la aplicación
1
Expulse el soporte
Presione el botón de expulsión que hay
en la parte frontal del escáner o haga clic
en el botón de expulsión que hay en la
zonael área de control de la ventana de
escaneado. La expulsión habrá fi naliza-
do cuando el piloto de estado deje de
parpadear.
Expulsar soportes
Apagando y volviendo a encender el escáner el soporte será expulsado automáticamente.
Escáner apagadoEscáner encendido
Botón de expulsión
Retirar el soporte
Espere a que fi nalice totalmente la ex-
pulsión antes de retirar el soporte con
la mano.
2
Salga de la aplicación principal
Seleccione Salir (Windows) o Cerrar (Mac OS 9) del menú Archivo. En Mac OS X, abra
el menú aplicación y escoja la opción “Cerrar” para la aplicación principal.
3
Elimine el escáner del sistema (sólo Windows Me/Windows 98 SE)
Windows Me
Cierre y apague el ordenador.
Windows 98 SE
Haga clic en el icono “Desconectar o
expulsar hardware” de la barra de tareas
y seleccione Detener Nikon SUPER
COOLSCAN 9000 ED en el menú que
aparezca. Aparecerá un mensaje indi-
cando que ya puede eliminar el escáner
del sistema con seguridad; haga clic en
Aceptar.
4
Apague el escáner

42
5
Retirar la película
PortapelículaSoporte FH-835S para película de 35mm
Introduzca los dedos en los orifi cios de
la parte inferior de soporte y desbloquee
los seguros. Abra el soporte y utilice los
cortes para extraer la película por sus
extremos. Si no puede acceder a los ex-
tremos de la película, incline el soporte
para deslizarla hacia los huecos que hay
en cada extremo de la parte de abajo del
soporte.
Cortes
Hueco
Portadiapositivas FH-835M para diapositivas de 35mm
Deslice las monturas hacia afuera para
sacarlas de debajo de los clips que las
sujetan en su lugar.
No haga fuerza
Al retirar las diapositivas no haga fuer-
za, ya que podría dañar los clips que
sujetan las diapositivas en su lugar. No
levante las diapositivas hasta que estén
totalmente fuera de los clips.
PortapelículaSoporte FH-869S para película Brownie
Abra la tapa y levante la película por el
extremo de la parte trasera del soporte.
No guarde las películas en el soporte
Dejar las diapositivas en el soporte FH-835M durante periodos de tiempo largos podría dañar los clips
que sujetan las diapositivas. Por otra parte, si deja película en el soporte FH-869S durante periodos lar-
gos podrían quedar mellas permanentes.

43
La Ventana de escaneado .................................... 44
El Cajón de herramientas ..................................... 48
Nikon Scan
Este capítulo proporciona una visión general del soft-
ware Nikon Scan que controla el escáner. Si desea más
información, consulte el Manual de consulta de Nikon
Scan (en CD).

44
La Ventana de escaneado
La Ventana de escaneado
A continuación se indican las partes de la ventana de escaneado.
Área de control ( 45)
Ventana de progreso
( 47)
Área de previsualización (
47)
Pestaña del compartimento de miniaturas ( 47)
Botón Escanear (
46)
Botón Vista
Previa (
46)
Área de informa-
ción ( 46)

45
1
Botón de Expulsión
Expulsa el soporte del escáner
2
Botón Autoenfoque
Haga clic en este botón para enfocar el
escáner, o use Control - clic (Windows) o
Opción - clic (Macintosh) para seleccionar
otro punto de enfoque.
3
Botón Autoexposición
Cuando se hace clic en este botón, el escá-
ner analiza la imagen actual y ajusta la ex-
posición para obtener resultados óptimos.
4
Botones del Zoom
Haga clic en
para aumentar el zoom
para examinar con más detalle la parte
de la imagen seleccionada en el área de
previsualización. Haga clic en para
reducir el zoom.
5
Menú Confi guración
Guarde y cargue las confi guraciones o
restaure los valores predeterminados.
6
Menú Tipo de película
Seleccione una opción que se adapte al
tipo de película que hay en el escáner:
Positivo para películas positivas o rever-
sibles, Neg. (Color) para negativos en
color, o Neg. (Monocromo) para nega-
tivos en blanco y negro. Existe también
la opción Kodachrome disponible para
escanear positivos Kodachrome.
7
Menú Tamaño de fotograma
Permite escoger el tamaño de fotograma
cuando se escanea película de formato
medio (120/220 o Brownie) en el porta-
películasoporte FH-869S o en los por-
tapelículasoporte opcionales FH-869G o
FH-869GR.
8
Menú Modelo de color
Seleccione un modelo de color que se
adapte al uso que va a hacer de la imagen
o a cómo va a procesarla.
9
Botón Herram.
Haga clic para abrir el Cajón de herra-
mientas o la ventana de progreso.
10
Botón Ayuda
Haga clic para abrir la ayuda de Nikon
Scan.
11
Botón Pref.
Haga clic para abrir el diálogo “Prefe-
rencias”.
El área de control
9
7
6
5
4
3
2
1
11
8
10

46
El área de información
1
Orientación
Muestra la orientación de la imagen en el
área de previsualización y refl eja los vol-
teos y giros que se han realizado.
2
Dimensiones /Tamaño del archivo
Muestra la altura y el ancho del recorte
actual (en píxeles), así como el tamaño
que tendrá el archivo si se escanea el re-
corte con los ajustes actuales.
3
Mejora de la imagen
Indica si están activados el Digital ICE
4
Advanced y la ganancia analógica. Recuer-
de que el uso de Digital ICE
4
Advanced
puede aumentar el tiempo de escaneado.
4
Elementos adicionalesInformación adi-
cional del escáner
Muestra la profundidad de bit en uso
(que determina el número máximo de
colores disponible) e indica si se está lle-
vando a cabo un escaneado de muestreo
múltiple.
5
Valores de color
Muestra los valores de color del píxel que
se encuentra bajo el cursor. Los valores
para la ventana Natural aparecen en la fi la
superior y los de la ventana Procesada en
la fi la inferior.
4
3
2
5
1
Botones Vista Previa y Escanear
Botón Vista prev.
Al hacer clic en este botón, aparece una
previsualización de la imagen que se va a es-
canear (si se seleccionan varias imágenes en
el compartimiento de miniaturas se realizará
una previsualización de cada una de las imá-
genes). Recuerde pulsar este botón después
de cambiar el tipo de película o seleccionar
un nuevo valor de ganancia analógica.
Botón Escanear
Escanea la imagen y la abre en la aplicación
principal (si se seleccionan varias imágenes
en el compartimiento de miniaturas, se esca-
nearán y abrirán cada una de las imágenes
en una ventana individual).

47
La pestaña del compartimento de miniaturas
Al hacer clic en esta pestaña se abre el com-
partimiento de miniaturas. Si se seleccionan
varias imágenes, las imágenes seleccionadas
pueden escasearse en un solo lote. Esta ope-
ración se llama “escaneado por lotes”.
La Ventana de progreso
Esta ventana muestra el progreso de las operaciones de previsualización y escaneado. La
tarea que se está realizando en ese momento (adquisición de miniaturas, previsualización o
escaneado) aparece en la parte superior de la ventana. Las tareas pendientes aparecen enu-
meradas en el panel “Poner en la cola” y las tareas fi nalizadas en el panel “Registrar”. Para
cancelar la tarea que se lleva a cabo en ese momento, haga clic en Detener.
El área de previsualización
Las imágenes seleccionadas se visualizan en
esta área. Haga clic en las pestañas “Natural”
y “Procesada” para hacer una comparación
rápida de la imagen “antes y después” y ver
el resultado de los cambios realizados en los
ajustes con las herramientas del Cajón de
herramientas. La ventana “Natural” muestra
la imagen antes de haber sido procesada, la
ventana “Procesada” muestra cómo apare-
cería la imagen al escanearla con las confi gu-
raciones actuales.
Pestañas Natural/Procesada

48
El Cajón de herramientas
El Cajón de herramientas
Para ver u ocultar el Cajón de herramientas,
haga clic en el botón Herramientas en el área
de control de la ventana de escaneado. Para
más información, consulte el Manual de con-
sulta de Nikon Scan (en CD).
Permite seleccionar la parte de la imagen que
se va a escanear, escoger un punto de enfo-
que, o girar y voltear las imágenes. Utilice las
herramientas Zoom y Grab para desplazarse
por las imágenes que se han abierto en
Nikon Scan una vez escaneadas.
2
Información
1
Herramientas de presentación
Muestra la altura y anchura del recorte actual
y las coordenadas de su esquina superior iz-
quierda. El indicador de los valores de color
muestra el color del píxel que se encuentra
bajo el cursor antes y después de procesar
la imagen.
3
Cortar
Especifi que el tamaño y la resolución de la imagen
que se obtendrá cuando se escanee la película.
Mantener
el recorte
El usuario selecciona el área exacta que se va
a escanear y, a continuación, ajusta el tama-
ño y la resolución de salida según cómo se
vaya a utilizar la imagen.
Mantener
el tamaño
de salida
El usuario selecciona el área general que se
va a escanear y, a continuación, especifi ca el
tamaño de salida exacto en el área de tama-
ño de salida. Seleccione esta opción cuando
deba ajustar la imagen en un espacio cuyas
dimensiones conoce de antemano.
Mantener
el
tamaño
de
archivo
El usuario selecciona el área general que se va a
escanear y, a continuación, especifi ca el tamaño
de archivo exacto de la imagen fi nal en el área
de tamaño de archivo. Seleccione esta opción
cuando el tamaño de archivo tenga una gran im-
portancia, por ejemplo, para escanear imágenes
que se van a distribuir electrónicamente.
Introduzca la Alto y/o Ancho que desee en los
cuadros de texto. Si se ha seleccionado Mantener
el recorte, la otra dimensión se ajustará automáti-
camente para adaptarse al recorte actual. Si se ha
seleccionado Mantener el tamaño del archivo,
la otra dimensión y la resolución se ajustarán auto-
máticamente para conservar el tamaño de archivo
seleccionado, y el recorte que aparece en el área
de previsualización se ajustará en consecuencia.
9
10
7
8
5
6
3
4
1
2
11

49
Permite ajustar el brillo, el contraste y el
color en partes específi cas de la gama de
tonos (por ejemplo, esta herramienta pue-
de utilizarse para aumentar el brillo en las
sombras).
5
Balance de color
4
Curvas
Permite ajustar el brillo, contraste y balance
de color generales.
6
Máscara de enfoque
Permite aumentar la nitidez de las imágenes
haciendo que los colores estén más marca-
dos.
7
Editor LCH
Permite ajustar el brillo y el contraste en par-
tes específi cas de la gama de tonos con los
editores cromático y de tonos, que propor-
cionan un control preciso del color.

50
10
Scan Image Enhancer
Lleva a cabo automáticamente ajustes en el
brillo, color y contraste.
11
Extras del escáner
Funciones de control específi cas del tipo de
escáner conectado.
• Escaneado de muestreo múltiple
Utilice esta función para reducir el ruido.
• Prof. de bit escaneo
Seleccione la profundidad de bit entre ocho
y dieciséis bits.
8
Digital ICE
4
Advanced (Digital ICE
quad Advanced)
Dispone de cuatro herramientas:
• Digital ICE: reduce los efectos del polvo y de
las rayas.
• Digital ROC: restablece los colores apaga-
dos.
• Digital GEM: reduce el efecto del grano de
la película.
• Digital DEE: aumenta los detalles en las
zonas sobreexpuestas o subexpuestas del
fotograma.
9
Ganancia analógica
Digital ICE
Digital ICE no producirá el resultado deseado con películas monocromas (a menos que se revelen en
color).
Película Kodachrome
Para escanear película Kodachrome en el 9000 ED, seleccione Kodachrome en el menú de tipo de
película.
Permite ajustar los valores de exposición para
cada uno de los elementos cromáticos de la
fuente de luz del escáner.

51
Soporte FH-869M para diapositivas de formato medio ....................... 53
Soporte FH-869G con cubierta de vidrio para películas de formato medio
... 54
Soporte FH-869GR giratorio para películas de formato medio
...............56
Soporte FH-816 para película de 16mm ..................................................58
Soporte médico FH-8G1........................................................................... 60
Soportes opcionales
En este capítulo se describen los soportes de películas op-
cionales que pueden utilizarse con el SUPER COOLSCAN
9000 ED.

52
Con el SUPER COOLSCAN 9000 ED se pueden utilizar los siguientes soportes de película
opcionales:
Soporte de película Película
53
Diapositivas de 6 × 4,5, 6 × 6, 6 × 7 y 6 × 9S
OPORTE PARA PELÍCULA CON MONTURA DE
120/220 FH-869M
54–55
S
OPORTE FH-869G CON CUBIERTA DE VIDRIO PARA
TIRAS DE PELÍCULA DE 120 /220
Películas de formato medio (120/220 o Brownie) y pe-
lícula de 59 ×82mm para microscopio electrónico
56–57
SOPORTE GIRATORIO FH-869GR PARA PELÍCULAS DE
F
ORMATO MEDIO
Películas de formato medio (120/220 o Brownie) y
película de 59 × 82mm para microscopio electrónico
Película panorámica
58–59
S
OPORTE PARA PELÍCULA DE 16MM FH-816 De una a tres tiras de película de 16mm de
hasta 20 fotogramas.
60
S
OPORTE PARA DIAPOSITIVAS MÉDICO FH-8G1
Portamuestras de vidrio para microscopio
(26 × 72mm) preparados con muestras de tejido.

53
Extraer las diapositivas
Deslice las monturas hacia fuera para sacarlas
de debajo de los clips que las sujetan en su
lugar.
No haga fuerza
Al retirar las diapositivas no haga fuerza, ya
que podría dañar los clips que sujetan las
diapositivas en su lugar. No levante las dia-
positivas hasta que estén totalmente fuera
de los clips.
Soporte FH-869M para diapositivas de formato medio
Soporte FH-869M para diapositivas de formato medio
El FH-869M se utiliza con dispositivas de tamaño medio (aka 120/220 o Brownie) con montu-
ra de 1,0 a 3,2mm de grosor. Dispone de dos aberturas: una más pequeña para las diapositi-
vas de 6 × 4,5 o 6 × 6 y una más grande para las de 6 × 7, 6 × 8 y 6 × 9.
No mezcle películas positivas y negativas
No coloque en el soporte negativos montados junto con diapositivas.
Introducir las diapositivas
Introduzca las diapositivas entre las guías.
Deben estar orientadas de forma que coin-
cidan con las aberturas del soporte y con la
base refl ectante de la película hacia arriba (
26). Deténgase cuando la diapositiva to-
que la base de los clips.
Introducir diapositivas
Introduzca las diapositivas entre las guías. No
fuerce las diapositivas contra las guías ya que
podría dañar las diapositivas o los clips y ha-
cer que el escáner no enfoque correctamen-
te. Para reducir la resistencia, intente introdu-
cir las diapositivas con el mínimo ángulo.
No guarde las diapositivas en el soporte
Si deja las diapositivas dentro del soporte durante largos periodos de tiempo, los clips que sujetan las
diapositivas podrían dañarse.
Guías
Introducir en
esta dirección
Las miniatu-
ras aparecen
en este orden

54
Introducir la película
1
Abra el soporte
Deslice el seguro en la dirección que se
indica y abra el soporte.
Soporte FH-869G con cubierta de vidrio para película de formato medio
Soporte FH-869G con cubierta de vidrio para película de formato medio
El FH-869G se utiliza para escanear películas de tamaño medio (también llamadas aka 120/
220 o Brownie) y películas de 59 × 82 mm para microscopio electrónico. La longitud de tira de
película que puede escanearse dependerá del tipo de película:
•
6 × 4,5: de 1 a 4 fotogramas
• 6 × 6: de 1 a 3 fotogramas •
6 × 7 – 6 × 9: de 1 a 2 fotogramas
Anillos de Newton
Si la película está doblada o retorcida,
podrían aparecer anillos de Newton al
escanearla (franjas debidas a una inter-
ferencia de ondas). Esto puede evitarse
colocando una hoja protectora en el
soporte como se muestra a la derecha.
La abertura al principio de la hoja pro-
tectora tiene que tener el mismo tamaño
que el fotograma de la película.
Coloque adhesivos entre los fotogramas
en la superfi cie con emulsión de la pelí-
cula (no se precisan adhesivos entre los
dos primeros fotogramas). Los adhesivos
pueden utilizarse para fi jar la película a la
hoja protectora y son reutilizables.
Seguro
AdhesivosSuperfi -
cie con
emulsión
Mantenga el vidrio limpio
La superfi cie interior de la cubierta de vidrio ha sido tratada para evitar interferencias. No deje huellas
dactilares u otras manchas en el vidrio.
Coloque la
superfi cie con
los adhesivos
hacia abajo.

55
2
Introduzca la película
Coloque la película con la base hacia
arriba ( 26) entre las guías, con el
borde izquierdo de la película alineado
con la línea de película del soporte. Si se
utiliza una hoja protectora, se debe ali-
near el inicio del primer fotograma con
el borde interior de la hoja protectora.
Se pueden colocar en el soporte otras
tiras de película mientras quede espacio;
coloque la película de una parte a otra,
sin espacios libres.
Introducir películas
Utilice un solo tipo de película; no co-
loque negativos en el soporte junto con
película positiva.
Asegúrese de que el borde de la película
esté alineado con la línea de película del
soporte. Si se deja un espacio libre en el
borde anterior de la película, podría no
conseguirse una correcta reproducción
del color.
3
Cierre el soporte
Guías
Hoja protectora
Primer fotograma
Extraer la película
Incline el soporte para deslizar la película de
los huecos que se encuentran en la parte
superior del soporte y saque la película por
los extremos.
Huecos
Línea de película
Flecha
Introducir en
esta dirección
Las miniatu-
ras aparecen
en este orden

56
Introducir la película
1
Abra el soporte
Deslice el seguro en la dirección que se
indica y abra el soporte.
Soporte giratorio FH-869GR para películas de formato medio
Soporte giratorio FH-869GR para películas de formato medio
El FH-869GR se utiliza para escanear películas de tamaño medio (también llamadas aka
120 /220 o Brownie), películas de 59 × 82 mm para microscopio electrónico y películas pano-
rámicas de 24 × 65 mm. Se puede ajustar el ángulo del soporte en ±5% para compensar el
ángulo de la cámara. Cuando se escanean películas de formato medio, la longitud de las tiras
de película que pueden introducirse depende del tipo de película
•
6 × 4,5: de 1 a 4 fotogramas
• 6 × 6: de 1 a 3 fotogramas •
6 × 7 – 6 × 9: de 1 a 2 fotogramas
2
Introduzca una hoja protectora
Alinee la hoja protectora con los ganchi-
tos de la guía del soporte.
Utilice la hoja protectora adecuada
La abertura de la hoja protectora debe
tener el mismo tamaño que el fotograma
de la película. Si hay espacios libres entre
la hoja y la película, podría no conseguir-
se una correcta reproducción del color.
3
Introduzca la película
Coloque la película sobre la hoja pro-
tectora con la base hacia arriba ( 26).
Alinee el fotograma que va a escanearse
con la abertura de la hoja protectora.
Seguro
Abertura
Hoja
protectora
Ganchitos de las guías

57
4
Cierre el soporte
5
Ajuste el ángulo de la película
Afl oje el tornillo de bloqueo girándolo
en sentido contrario a las agujas del
reloj. Ajuste el ángulo utilizando como
guía las marcas que se encuentran en la
parte superior del soporte (cada marca
equivale a 1º) y, a continuación, vuelva a
apretar el tornillo de bloqueo.
Extraer la película
Meta los dedos en los huecos y saque la pelí-
cula por los bordes.
Indicador de ángulo
Tornillo de bloqueo
Huecos
Mantenga el vidrio limpio
La superfi cie interior de la cubierta de vidrio ha sido tratada para evitar interferencias. No deje huellas
dactilares u otras manchas en el vidrio.

58
2
Introduzca la película
Coloque la película en el soporte con
la base hacia arriba ( 26). Alinee el
primer fotograma de cada tira con una
abertura en el extremo izquierdo del
soporte.
Utilice un solo tipo de película
No coloque negativos en el soporte jun-
to con película positiva.
41
42 43 44
45
•
•
•
21
22
23
24 25
•
1
2
3
4
5
•
•
•
Soporte FH-816 para película de 16mm
Soporte FH-816 para película de 16mm
El FH-816 se utiliza para escanear hasta tres tiras de película de 16mm. Cada una de las tiras
puede tener entre 1 y 20 fotogramas.
Introducir la película
1
Abra el soporte
Meta los dedos en los orifi cios de la par-
te inferior del soporte y desbloquee los
seguros. Abra el soporte.
Seguros
Introducir la película y las hojas protectoras
Al colocar la película o las hojas protectoras tenga cuidado que éstas no sobresalgan del soporte ni que-
den encima de las guías ya que esto podría provocar un atasco del soporte en el escáner.
Digital ROC, Digital GEM y Digital DEE ( 50)
Con películas de 16mm no pueden utilizarse Digital ROC, Digital GEM, Digital DEE.
Introducir en
esta dirección
Flecha

59
3
Inserte las hojas protectoras
Para escanear una o dos tiras o tiras de
diferente tamaño, coloque la película
en el extremo izquierdo del soporte y
cubra todas las aberturas que queden
expuestas con las hojas protectoras su-
ministradas. Si es necesario, recorte la
hoja a la medida adecuada. Al escanear
una o dos tiras, coloque la película en las
fi las inferiores y las hojas protectoras en
las fi las superiores.
Para escanear tres tiras de igual tamaño,
sitúe la película en el extremo izquierdo
de cada fi la. En este caso no son necesa-
rias las hojas protectoras.
4
Bloquee el soporte
Una vez cerrado el soporte, presiónelo
hasta que oiga el “clic” de los seguros
al bloquearse.
Extraer la película
Meta los dedos en los orifi cios de la parte
inferior del soporte y desbloquee los segu-
ros. Abra el soporte y utilice los cortes para
extraer la película por los bordes. Si no se
puede acceder a los bordes de la película, in-
cline el soporte para deslizarla hasta el hueco
que hay en el extremo de la parte de abajo
del soporte.
Cortes
Hueco
Hojas protectoras

60
Soporte médico FH-8G1
Soporte médico FH-8G1
El FH-8G1 puede utilizarse para escanear hasta tres portamuestras de vidrio preparados
para microscopio con muestras de tejido. Los portamuestras tienen que tener un tamaño de
26 × 76mm con una base de 0,8–1,5mm de grosor, con una cubierta que no exceda 25mm de
ancho, 60mm de largo y 0,18mm de grosor, y que con un grosor total de 2mm como máximo,
incluyendo el adhesivo.
Introducción de los portamuestras
Introduzca los portamuestras con la cubierta
hacia arriba. Deténgase cuando el porta-
muestras toque la base de los clips.
Introducir los portamuestras
IIntroduzca los portamuestras entre las
guías. Tenga cuidado de no forzarlos contra
las guías ya que podrían dañarse los porta-
muestras o los clips y hacer que el escáner no
enfoque correctamente. Para reducir la resis-
tencia, intente introducir los portamuestras
con el mínimo ángulo.
No guarde los portamuestras en el soporte
Si deja los portamuestras dentro del soporte durante largos periodos de tiempo, los clips que los podrían
dañarse.
No utilice Digital ICE, Digital ROC, Digital GEM o Digital DEE ( 50)
Podría aparecer ruido en las imágenes escaneadas con Digital ICE, Digital ROC, Digital GEM o Digital DEE.
Escanear diapositivas de 35mm
El FH-8G1 también puede utilizarse para escanear diapositivas de 35mm. No mezcle diapositivas de
35mm con portamuestras.
Guías
Extraer los portamuestras
Deslice los portamuestras hacia afuera para
sacarlos de debajo de los clips que los sujetan
en su lugar.
No haga fuerza
Al retirar los portamuestras no lo haga con
fuerza, ya que podría dañar los clips que
sujetan los portamuestras en su lugar. No
levante los portamuestras hasta que estén
totalmente fuera de los clips.
Introducir
en esta
dirección
Las miniaturas
aparecen en
este orden
Clips
Flecha

61
Mantenimiento .................................................................62
Solución de problemas.....................................................63
Instalación de la tarjeta de interfaz IEEE 1394 (Firewire)
..64
Desinstalación de Nikon Scan ..........................................70
Instalación personalizada (sólo en Macintosh)..............73
Comprobar el Registro de dispositivos (sólo en Windows)
...74
Especifi caciones ................................................................76
Observaciones
técnicas
Este capítulo contiene las especifi caciones del escáner
e información sobre el mantenimiento, la solución de
problemas y la instalación de la placa de interfaz IEEE
1394 suministrada.

62
Mantenimie nto
Mantenimiento
Conservación
Cuando no esté utilizando el escáner, retire el soporte de película y apague el escáner. Si no va
a utilizar el escáner durante un largo periodo de tiempo, desenchúfelo y guárdelo en un lugar
bien ventilado, con una temperatura entre -10ºC y +50ºC y una humedad inferior al 60%. No
guarde el escáner en un lugar en el que esté sometido a cambios bruscos de temperatura o
a condensación.
Limpieza
Apague el escáner, desenchufe el cable de alimentación y coloque el escáner en una superfi -
cie estable y plana para evitar caídas y posibles daños. Utilice un soplador o un paño suave y
seco para eliminar el polvo, y un paño suave ligeramente humedecido con detergente neutro
o jabón líquido para eliminar las manchas persistentes. No utilice alcohol ni otros productos
químicos volátiles.
Transporte
Antes de transportar el escáner:
1 Encienda el escáner y retire los soportes de película
2 Presione el botón de expulsión y manténgalo presionado hasta que el piloto de estado deje
de parpadear (aproximadamente tres segundos). Se bloqueará el mecanismo de escaneo.
3 Apague el escáner y desconecte los cables de alimentación e interfaz.
4 Empaquete el escáner en su embalaje original (si no dispone del material de embalaje origi-
nal, utilice materiales que sean tan resistentes a los golpes como los originales).
Transporte del escáner
Los escáneres Nikon están autorizados para su utilización en el país o región de venta. El
riesgo y responsabilidad sobre el transporte y uso fuera del país o región de venta recae sobre
el propio usuario.
Mantenimiento
Los escáneres Nikon son máquinas de precisión. Le recomendamos que lleve el escáner y los adaptado-
res a un centro de servicio técnico autorizado de Nikon una vez cada uno o dos años para su revisión, y
una vez cada tres o cinco años para su mantenimiento (se cobrará por este servicio). Se recomienda una
revisión y mantenimiento frecuentes, especialmente si el escáner se dedica a un uso comercial.

63
Solución de problemas
Solución de problemas
Si el escáner no funciona como era de esperar, remítase a los problemas que se describen a
continuación antes de consultar al establecimiento donde lo compró o a un centro de servicio
técnico Nikon. Para más información sobre cómo resolver los problemas que se indican a con-
tinuación, consulte los números de página que aparecen en la columna de la derecha.
Problema Posible causa
El escáner no se
enciende (el piloto
de estado no está
encendido)
• El escáner está apagado
Encienda el escáner
• El cable de alimentación no se ha conectado correctamente
Asegúrese de que el interruptor principal está en la posición “apaga-
do” y vuelva a conectar el cable de alimentación
• La toma de corriente no recibe corriente
Intente enchufar otro dispositivo en la toma de corriente para poder
determinar si la toma de corriente funciona bien.
24
21
—
El piloto de estado par-
padea rápidamente (el
escáner no está conecta-
do al ordenador o el or-
denador está apagado)
• Fallo en el hardware del escáner
Apague el escáner y desconéctelo del ordenador. Espere cinco segun-
dos y vuelva a encenderlo. Si el problema persiste, póngase en contac-
to con un centro de servicio técnico de Nikon.
—
El piloto de estado
parpadea rápida-
mente (el escáner
está conectado al
ordenador)
• Fallo en el hardware del escáner o error de comunicación
Apague el escáner y el ordenador y desconecte el escáner del ordenador. Espere
cinco segundos y vuelva a encenderlo. Si el piloto de estado parpadea rápida-
mente, se ha producido un fallo del hardware. Póngase en contacto con el esta-
blecimiento donde compró el equipo o un centro de servicio técnico de Nikon.
Si el piloto de estado parpadea lentamente y después se ilumina de forma cons-
tante, apague el escáner y vuelva a conectarlo al ordenador. Espere cinco segun-
dos, encienda el escáner e inicie el ordenador. Si el piloto de estado parpadea
rápidamente después de volver a iniciar el ordenador pruebe lo siguiente
:
•
Desconecte todos los dispositivos que utilicen la misma interfaz que el escáner
• Vuelva a instalar Nikon Scan
•
Actualice los controladores del dispositivo IEEE 1394 (sólo para Windows)
• Actualice los controladores del escáner (sólo para Windows)
22, 41
5, 22
10–19
70–22
65–69
74–75
El ordenador no re-
conoce el escáner
• El escáner está apagado
Encienda el escáner.
• Se encendió el escáner con un soporte en el interior
Después de extraer el soporte del adaptador, apague el escáner y vuél-
valo a encender.
• El cable de interfaz no está conectado correctamente
Apague el escáner y vuelva a conectar el cable.
• El ordenador no cumple los requisitos mínimos del sistema.
Utilice un ordenador que cumpla los requisitos del sistema.
24
24, 41
22, 41
10, 15
Los escaneados son
de mala calidad
• La película no se ha colocado correctamente en el soporte
Expulse el soporte y vuelva a introducirlo.
• El escáner o el soporte se movieron durante el escaneado
No utilice el escáner en un lugar donde pueda sufrir sacudidas o vibracio-
nes ya que éstas podrían producir un mal funcionamiento del escáner.
•
Se deben ajustar las confi guraciones de la ventana de escaneado
Ajuste las confi guraciones o utilice las confi guraciones de fábrica. Para
más información, consulte el Manual de consulta de Nikon Scan.
• El vidrio del soporte opcional con cubierta de vidrio está sucio
Utilice un soplador para quitar el polvo o bien un paño suave para eli-
minar otro tipo de suciedad.
25–29,
41
20
33–38
—

64
Problema Posible causa
El ordenador no
reconoce el escáner
(continuación)
• Otros dispositivos IEEE 1394 están conectados y encendidos
Desconecte los demás dispositivos. Si el escáner está conectado a través
de un concentrador (hub), un adaptador o un cable de extensión, desco-
necte el escáner y vuelva a conectarlo directamente al ordenador. Si no se
resuelve el problema de esta forma, desinstale todo el software que utilice
la interfaz IEEE 1394 y vuelva a instalar Nikon Scan.
• La tarjeta interfaz no es compatible
En el momento de escribir este documento, sólo se ha confi rmado el
funcionamiento con la tarjeta de interfaz proporcionada con el escá-
ner. No se garantiza el funcionamiento con otras tarjetas o con puertos
IEEE 1394 integrados. Instale la tarjeta de interfaz suministrada (orde-
nadores de sobremesa) o consulte al servicio Nikon para información
sobre placas o tarjeta de interfaz IEEE1394.
• La tarjeta de interfaz no se ha instalado correctamente
Compruebe la documentación suministrada con la tarjeta o placa de interfaz.
• No hay controlador de dispositivos para el escáner o no funcio-
na (sólo para Windows)
Compruebe que el controlador de dispositivo se ha instalado correctamente.
• Nikon Scan no se ha instalado correctamente
Desinstale Nikon Scan y vuelva a instalarlo. Para más información, con-
sulte el Manual de referencia de Nikon Scan.
•
Es necesario actualizar los controladores IEEE 1394 (solo Windows 98 SE)
Actualice los controladores IEEE 1394.
5, 22
10, 15,
64–69
64–69
74–75
10–18,
70–72
65
Ordenadores sin una ranura PCI de tamaño completo vacía
La tarjeta IEEE 1394 suministrada solo puede instalarse en una ranura PCI de tamaño completo. No
puede instalarse en ordenadores portátiles ni en ordenadores con una ranura PCI de perfi l bajo. Para
más información sobre las tarjetas y placas PCMCIA aprobadas, consulte la página web de Nikon de su
zona (
2).
Instalación de la tarjeta de interfaz IEEE 1394 (Firewire)
Instalación de la tarjeta de interfaz IEEE 1394 (Firewire)
Los usuarios cuyo ordenador no disponga de una interfaz IEEE 1394 compatible deberán ins-
talar la tarjeta de interfaz IEEE 1394 (Firewire) suministrada (los usuarios de Macintosh deben
tener presente que los ordenadores G3 beige no disponen de interfaz Firewire incorporada).
Para instalar la tarjeta, siga los pasos siguientes.
Sistema operativo Instalación
Windows XP
Windows 2000 Professional
Windows Me
1
Instalar la tarjeta de interfaz. Los controladores de dispositivo de la tar-
jeta se instalarán automáticamente cuando se encienda el ordenador.
2 Compruebe que la tarjeta se ha registrado correctamente en
el Administrador de dispositivos de Windows.
66
66–67
Windows 98 SE
1 Actualice los controladores de IEEE 1394.
2 Instale la tarjeta de interfaz.
3 Instale los controladores para la tarjeta de interfaz.
65
66
68–69
Mac OS
Instale la tarjeta de interfaz. 66

65
Actualización de los controladores IEEE 1394 (solo en Windows 98 SE)
Para poder utilizar el escáner, los usuarios de Windows 98 SE deberán actualizar los contro-
ladores IEEE 1394 suministrados con Windows. Esta actualización es necesaria aunque ya se
haya instalado una interfaz IEEE 1394 o el usuario vaya a instalar una interfaz IEEE 1394 por
primera vez.
1
Introduzca el CD de Nikon Scan
Mientras aprieta la tecla Mayúsculas para evitar que el instalador se inicie automática-
mente, introduzca el CD de Nikon Scan en la unidad de CD-ROM. Si aparece un diálogo
de selección de idioma, haga clic en Cerrar.
2
Abra el CD de Nikon Scan en el explorador de Windows
Haga doble clic en Mi PC. Haga clic en el icono del CD de Nikon Scan con el botón dere-
cho del ratón y seleccione Explorar en el menú que aparece.
3
Inicie el actualizador
Abra la carpeta Microsoft y haga doble clic en 242975USA8 o 242975USA8.EXE. Siga
las instrucciones que aparecen en pantalla para fi nalizar la actualización.
4
Reinicie el ordenador.
Cuando aparezca el diálogo de la de-
recha, extraiga el CD de Nikon Scan de
la unidad de CD-ROM y haga clic en Sí
para reiniciar el ordenador.
Instalar la tarjeta de interfaz IEEE 1394
Una vez que haya reiniciado el ordenador, los usuarios de la tarjeta de interfaz suministrada IEEE
1394 pueden instalar la tarjeta ( 66) y los controladores del dispositivo de interfaz ( 68–69).
El diálogo "Inserto el disco"
Si la primera vez que conecta y enciende el
escáner aparece el diálogo "Insertar disco", la
actualización del controlador IEEE 1394 no se
ha realizado satisfactoriamente. NO inserte
el CD de Windows 98 Second Edition. Asegúrese de que la unidad de CD-ROM está vacía y
haga clic en Aceptar. A continuación, actualice los controladores tal como se indica:
1
Haga clic en Examinar…
Aparecerá el diálogo de la derecha.
Haga clic en Examinar…
2
Localice “ntmap.sys”
Seleccione la unidad “c:” en el menú
Unidades de disco. En la lista de
“Carpetas”, haga doble clic primero en
“Windows,” luego en “system32,” y,
por último “drivers.” Compruebe que se
ha seleccionado “ntmap.sys” en la lista
de archivos y haga clic en Aceptar.

66
Instalación de la tarjeta de interfaz IEEE 1394 (Firewire)
1
Apague el ordenador
Apague el ordenador y desconecte todos los cables.
2
Introduzca la tarjeta de interfaz IEEE 1394 (Firewire)
Inserte la tarjeta de interfaz IEEE 1394
(Firewire) suministrada como se muestra
en la ilustración. Para más información
sobre la ubicación de las ranuras PCI y
sobre la instalación de las tarjetas PCI,
remítase a la documentación que le en-
tregaron con el ordenador y la tarjeta de
interfaz IEEE 1394.
Instalación de la tarjeta de interfaz
No emplee la fuerza. Si se ejerce dema-
siada fuerza, podría dañarse el ordena-
dor o la tarjeta.
Instalación de los controladores de dispositivo (solo Windows)
Después de instalar la tarjeta de interfaz IEEE 1394 (Firewire), vuelva a conectar los cables y
encienda el ordenador.
Windows XP, Windows 2000 Professional, Windows Me
Windows XP, Windows 2000 Professional
La primera vez que se encienda el ordenador con la placa instalada en Windows XP o Windows
2000 Professional, Windows instalará automáticamente los controladores necesarios. Com-
pruebe que los controladores se hayan instalado correctamente tal como se indica en la página
anterior.
Windows Me
La primera vez que se encienda el ordenador con la placa instalada, aparecerá el mensaje
“Asistente para añadir nuevo hardware”. Seleccione automáticamente Búsqueda auto-
mática de un controlador mejor (recomendado) y haga clic en Siguiente para instalar
los controladores de la placa de interfaz IEEE 1394. Cuando fi nalice la instalación, Windows
Me mostrará un mensaje indicando que el ordenador debe reiniciarse para que los cambios
en las confi guraciones del sistema tengan efecto. Haga clic en Sí para reiniciar el ordenador.
Una vez reiniciado, vaya al paso siguiente.

67
Windows 2000 Professional y Windows Me
Haga clic en el icono Mi PC con el botón
derecho del ratón y seleccione Propie-
dades en el menú que aparece.
1
Visualice el diálogo “Propiedades del sistema”
Windows XP
Seleccione Panel de control en el menú
Inicio, abra Rendimiento y Manteni-
miento, y haga clic en Sistema.
2
Abra el Administrador de dispositivos
Windows XP, Windows 2000 Professional
Abra el panel “Hardware” y haga clic en el botón Administrador de dispositivos.
Windows Me
Haga clic en la pestaña “Administrador de dispositivos”.
3
Compruebe el controlador principal (host) IEEE 1394
Compruebe que “Controlador de host
NEC Firewarden OHCI Compliant IEEE
1394” aparece en “Controladores de
host de bus IEEE 1394” ) en Windows
XP, Windows 2000 Professional o “Con-
trolador de bus 1394” en Windows Me.

68
Windows 98 SE
La primera vez que se encienda el ordenador con la tarjeta instalada, aparecerá el asistente
para “Añadir nuevo hardware”.
1
Haga clic en Siguiente
Haga clic en Siguiente para iniciar el
asistente “Añadir nuevo hardware”.
4
Seleccione el controlador recomendado
Seleccione El controlador actualizado
(se recomienda)/Controlador de host
NEC Firewarden OHCI Compliant
IEEE 1394 y haga clic en Siguiente.
2
Seleccione la opción de búsqueda
Seleccione la opción de búsqueda y haga
clic en Siguiente.
3
Deseleccione todas las opciones de ubicación de la búsqueda
Tras asegurarse de que no se está se-
leccionada ninguna de las opciones de
ubicación de la búsqueda, haga clic en
Siguiente.

69
5
Haga clic en Siguiente
Aparecerá el diálogo de la derecha.
Haga clic en Siguiente.
El diálogo “Insertar disco”
Si aparece el diálogo “Insertar disco”, in-
serte el CD de Windows 98 Second Edi-
tion y haga clic en Aceptar. Si Windows
muestra un mensaje diciendo que no se
ha encontrado el archivo, introduzca la
letra correspondiente de su unidad de
CD-ROM, seguida de “\win98_se” (por
ejemplo, “d:\win98_se”) en el cuadro de
texto Copiar archivos de y haga clic en
Aceptar.
6
Haga clic en Finalizar
Aparecerá el diálogo de la derecha.
Haga clic en Finalizar.
7
Abra el diálogo “Propiedades del sistema”
Una vez se haya reiniciado el ordenador,
haga clic en el icono Mi PC con el botón
derecho del ratón y seleccione Propie-
dades en el menú que aparece.
8
Haga clic en el controlador principal (host) de IEEE 1394
Haga clic en la pestaña del Administra-
dor de dispositivos y compruebe que
“Controlador de host NEC Firewarden
OHCI Compliant IEEE 1394” aparece en
“Controlador de bus 1394.”

70
Desinstalación de Nikon Scan
Desinstalación de Nikon Scan
Antes de reinstalar Nikon Scan o instalar una nueva versión, se tiene que eliminar (desinstalar)
la versión que ya existe en el ordenador. A continuación, encontrará instrucciones divididas en
dos secciones, una para Windows y la otra para Macintosh.
Exportar las confi guraciones
Antes de desinstalar Nikon Scan, exporte las confi guraciones de la ventana de escaneado que
utilice frecuentemente a una ubicación fuera de la carpeta de la aplicación Nikon Scan. Estas
confi guraciones podrán cargarse en la ventana de escaneado cuando se haya reinstalado
Nikon Scan. Para más información, consulte el Manual de consulta de Nikon Scan (en CD).
Windows
1
Seleccione Desinstalar Nikon Scan 4
Haga clic en el botón Inicio y seleccione
Nikon Scan 4>Desinstalar Nikon
Scan 4 en la lista de programas.
2
Comience la desinstalación
Aparecerá el diálogo de la derecha. Haga
clic en Aceptar para comenzar a desinsta-
lar Nikon Scan y todos sus componentes.
Si el desinstalador encuentra archivos de
solo lectura o componentes compartidos
con otra aplicación, aparecerá un diálogo
de confi rmación. Lea detenidamente la in-
formación que aparece antes de decidir lo
que quiere hacer con dichos componentes.
3
Haga clic en Finalizar
Haga clic en Finalizar para salir del
desinstalador.
Windows XP / Windows 2000 Professional
Cuando instale o desinstale Nikon Scan con estos sistemas operativos, identifíquese como “Administra-
dor del ordenador” (Windows XP) o “Administrador” (Windows 2000 Professional).

71
“Autenticar” (solo en Mac OS X)
Si hace clic en Instalación simple en el
panel de software, aparecerá el diálogo
“Autenticar” de la derecha. Introduzca el
nombre de administrador y la contraseña
y haga clic en OK.
6
Haga clic en Aceptar
Aparecerá el acuerdo de licencia. Haga
clic en Aceptar.
5
Inicie el instalador
Aparecerá el diálogo de Install Center.
Abra el panel “Software” y haga clic en
Instalación simple.
Macintosh
1
Cierre todas las aplicaciones
2
Introduzca el CD de Nikon Scan en la unidad de CD-ROM
Aparecerá en el escritorio el icono del CD
de Nikon Scan 4. Haga doble clic en el ico-
no para abrir la ventana “Nikon Scan 4”.
3
Haga doble clic en el icono de Bienve-
nida de la ventana de “Nikon Scan 4”
4
Seleccione un idioma
Aparecerá un diálogo de selección de
idioma. Seleccione un idioma y haga clic
en Next.

72
7
Haga clic en Continuar...
Aparecerá el archivo Léame. Haga clic en Continuar... para ver el diálogo “Nikon Scan
Installer”.
8
Seleccione Desinstalar
Seleccione Desinstalar en el menú de
la esquina superior izquierda del diálogo
del instalador y haga clic en el botón
Desinstalar para desinstalar Nikon Scan
y sus componentes del ordenador.
9
Haga clic en OK
Aparecerá un diálogo de confi rmación
cuando se haya fi nalizado la desinstala-
ción. Haga clic en OK.

73
Instalación personalizada (solo en Macintosh)
Instalación personalizada (solo en Macintosh)
La versión Macintosh de Nikon Scan ofrece la opción de instalación personalizada, que puede
utilizarse para instalar los componentes del programa seleccionados, tal como se describe a
continuación.
1
Ver el diálogo “Nikon Scan Installer”
Después de cerrar todas las aplicaciones que estaban abiertas, introduzca el CD de Nikon
Scan en la unidad de CD-ROM y visualice el diálogo “Nikon Scan Installer” que se descri-
be en los pasos 2-7 de la sección “Desinstalar: Macintosh” (
71–72).
2
Seleccione Instalación personalizada
Seleccione Instalación personaliza-
da en el menú de la esquina superior
izquierda del diálogo del instalador y
seleccione o deseleccione componentes
para la instalación haciendo clic en las
casillas que hay a su izquierda.
3
Haga clic en Instalar
Haga clic en Instalar para comenzar la
instalación de los componentes selec-
cionados. Finalice la instalación como
se describe en los pasos 8-13 de “Ins-
talación de Nikon Scan: Macintosh” (
17–18).

74
Comprobar el Registro de dispositivos (sólo en Windows)
Comprobar el Registro de dispositivos (sólo en Windows)
Cuando se conecta y enciende por primera vez el escáner tras la instalación de Nikon Scan,
Windows lo “registra” en el Administrador de dispositivos. Si el ordenador no detecta el
escáner o éste no funciona como era de esperar cuando se utiliza Nikon Scan, puede que el
ordenador no haya registrado el escáner correctamente. Compruebe que los controladores
del dispositivo estén instalados correctamente.
1
Asegúrese de que el escáner esté conectado y encendido
2
Visualice el diálogo “Propiedades del sistema”
Windows XP
Seleccione Panel de control en el menú Inicio, abra Rendimiento y mantenimiento,
y haga clic en Sistema.
Windows 2000 Professional
Seleccione Confi guración> Panel de control del menú Inicio y haga doble clic en el
icono Sistema.
Windows Me, Windows 98 SE
Seleccione Panel de control en el menú Inicio y haga doble clic en el icono Sistema.
3
Abra el Administrador de dispositivos
Windows XP, Windows 2000 Professional
Abra el panel “Hardware” y haga clic
en el botón Administrador de dispo-
sitivos.
Windows Me, Windows 98 SE
Haga clic en la pestaña “Administrador
de dispositivos”.

75
4
Compruebe que el escáner aparece como un dispositivo de imágenes
Haga clic en el signo “+” que se encuen-
tra al lado del elemento “Dispositivos
de imágenes” (Windows XP, Windows
2000 Professional) o “Dispositivo de
imagen” (Windows Me, Windows 98
SE) y compruebe que el escáner aparece
en la lista.
Si el escáner no aparece en la lista
Si no aparece o hay al lado un signo
“!”, “?” o “x”, signifi ca que no se han
instalado correctamente los controlado-
res. Desconecte el escáner, desinstale
Nikon Scan, y, a continuación, vuelva a
instalar Nikon Scan y vuelva a conectar
el escáner.

76
Especifi caciones
Especifi caciones
SUPER COOLSCAN 9000 ED (LS-9000 ED)
Películas Positivas y negativas, en color o monocromas.
Películas de 35mm
1 ó 2 tiras de 1 a 6 fotogramas. Con el soporte opcional FH-869GR, pueden
escanearse hasta tres fotogramas de 24 × 58mm o película panorámica de
24 × 65mm.
Diapositivas de 35mm De 1 a 5 diapositivas con montura de 1,0–3,2mm de grosor.
Película de formato
medio
1–4 fotogramas (6 × 4,5), 1–3 fotogramas (6x6), o 1–2 fotogramas (6 × 7, 6 × 8
ó 6 × 9).
Diapositivas de forma-
to medio
Con el soporte opcional FH-869M se pueden escanear diapositivas con mon-
tura de de 1,0–3,2mm de grosor.
Sistema de escaneado
Sistema de escaneado de paso único paralelo, con óptica fi ja y medios móviles
Fuente de luz Dispositivos LED Rojo, Verde, Azul e infrarrojo (RGBlr); fuente de luz cortada
con varilla y dispersor
Sensor de imagen Sensor de imagen CCD lineal monocromo de tres líneas de 10.000 píxeles
Separación de colores Realizada por LED RGB
Resolución óptica Hasta 4.000 píxeles por pulgada
Conversión analógica a
digital (A/D)
16 bits por color
Salida Todo color o escala de grises a 8 o 16 bits por canal
Enfoque Automático y manual
Interfaz IEEE 1394
Suministro eléctrico CA 100–240 V, 50/60 Hz
Entorno operativo +10–+35ºC con humedad de 20–60%
Dimensiones y peso 249 × 498,5 × 202 mm (An × Al × Pr), 9kg (aprox.)
Película de 16mm Con el soporte opcional FH-816, se pueden escanear de 1 a 3 tiras de 1–20
fotogramas.
Portamuestras de vi-
drio para microscopio
Con el soporte médico FH-8G1, se pueden escanear de 1 a 3 portamuestras
de vidrio preparados para microscopio (26 × 76mm, 0,8–1,5mm de grosor).
FH-
835S
FH-
835M
FH-869S, FH-869G
Abertura (mm)
Gama del escáner
(píxeles)
4.000
×
5.904
5.905
×
4.032
8.964
×
6.696
25,4
×
37,5
37,5
×
25,6
56,9
×
42,5
Abertura/Gama del
escáner
6 × 4,5
8.964
×
8.964
56,9
×
56,9
6 × 6
8.964
×
11.016
56,9
×
70.0
6 × 7
8.964
×
12.204
56,9
×
77,5
6 × 8
8.964
×
13.176
56,9
×
83,7
6 × 9
8.964
×
13.176
56,9
×
83,7
5
,
9×8
,
2
2.362
×
3.384
15,0
×
21,48
FH-
816
7.24 8
×
3.780
46,02
×
24,0
FH-
8G1
Consumo eléctrico 27 W o menos; 14 W o menos en el modo de reposo.

77
*
Tiempos para escaneo de película positiva a una resolución de entrada de 4000 dpi (2000 dpi cuando se usa FH-869s con Digital DEE) y
profundidad de bit de 16 bits (CMS activado) usando Nikon Scan 4 en un ordenador Pentium 4 3,06 GHz FSB 533 con 1GB RAM, Windows
XP Professional, interfaz IEEE 1394, y pantalla 1024 × 768.
† Resolución de entrada fi jada a 2000 dpi
Tiempo de escaneado
(Tiempo para visualizar
la imagen cuando se
hace clic en el botón
Previsualizar, o cuando
se hace clic en el botón
Escanear seguido de
previsualización. Los
tiempos no incluyen au-
toenfoque o posiciona-
miento de plantilla.)*
Con el soporte para diapositivas con montura de 35mm FH-835M
Con el soporte para películas de 120/220 FH-869S
Soportes de película suministrados
SOPORTE PARA TIRAS DE PELÍCULA DE 35mm FH-835S
Dimensiones y peso 130 × 320 × 17 mm (An × Al × Pr), 200 gramos (aprox.)
Película 1 o 2 tiras de película de 35mm con 1–6 fotogramas cada una
SOPORTE PARA PELÍCULA CON MONTURA DE 35mm FH-835M
Película De 1 a 5 diapositivas de 35mm con montura de 1,0–3,2mm de grosor y 49,0
–50,8mm de ancho.
Dimensiones y peso 130 × 345 × 17 mm (An × Al × Pr), 180 gramos (aprox.)
SOPORTE PARA TIRAS DE PELÍCULA DE 120/220 FH-869S
Dimensiones y peso 130 × 320 × 17 mm (An × Al × Pr), 290 gramos (aprox.)
6 × 4,5
6 × 6
6 × 7, 6 × 8, 6 × 9 1 ó 2 fotogramas
De 1 a 3 fotogramas
De 1 a 4 fotogramas
Película
Película de formato medio (120/220), película para microscopio electrónico
de 5,9 × 8,2cm.
DEE
Vista
previa
Escaneado
40 seg.
52 seg.
41 seg.
57 seg.
1min. 27seg.
2min. 12seg.
13 s eg.
40 seg.
12 s eg.
14 seg.
14 seg.
40 seg.
Desactivado
Desactivado
Desactivado
Desactivado
Desactivado
Activado
GEM
Desactivado
Desactivado
Desactivado
Desactivado
Desactivado
Activado
Scan Imagen
Enhancer
ROC
Desactivado
Activado
Desactivado
Desactivado
Desactivado
Desactivado
Desactivado
Activado
Desactivado
Desactivado
Desactivado
Desactivado
ICE
Desactivado
Desactivado
Activado
Desactivado
Desactivado
Desactivado
3min. 5seg.
46 seg.ActivadoActivadoActivadoActivado Activado
DEE
Vista
previa
Escaneado
3min. 5seg.
8min.55seg.
3min. 14seg.
7min. 5seg.
2min. 20seg.
17m in . 5s eg.
38 seg.
2min. 7seg.
38 seg.
40 seg.
38 seg.
2min. 4seg.
Desactivado
Desactivado
Desactivado
Desactivado
Desactivado
Activado
†
GEM
Desactivado
Desactivado
Desactivado
Desactivado
Desactivado
Activado
Scan Imagen
Enhancer
ROC
Desactivado
Activado
Desactivado
Desactivado
Desactivado
Desactivado
Desactivado
Activado
Desactivado
Desactivado
Desactivado
Desactivado
ICE
Desactivado
Desactivado
Activado
Desactivado
Desactivado
Desactivado
18min.10seg.
2min. 25seg.
Desactivado
ActivadoActivadoActivado Activado

78
Soportes de película opcionales
SOPORTE FH-869M PARA PELÍCULA CON MONTURA DE 120/220
Dimensiones y peso 130 × 320 × 17 mm (An × Al × Pr), 170 gramos (aprox.)
Película Una diapositiva de 6 × 4,5 ó 6 × 6 y una diapositiva de 6 × 7, 6 × 8 ó 6 × 9
SOPORTE MÉDICO FH-8G1
Dimensiones y peso 130 × 345 × 17mm (An × Al × Pr), 190 gramos (aprox.)
Diapositiva
Cubierta de la diapositiva
Grosor total No más de 2mm, incluyendo el adhesivo.
25 × 60mm con un grosor de 0,18mm o menos
26 × 76mm, grosor de 0,8–1,5mm
Medios De 1 a 3 portamuestras de vidrio preparados para microscopio.
SOPORTE FH-869G CON CUBIERTA DE VIDRIO PARA TIRAS DE PELÍCULA DE 120/220
Dimensiones y peso 130 × 300 × 17 mm (An × Al × Pr), 300 gramos (aprox.)
6 × 4,5
6 × 6
6 × 7, 6 × 8, 6 × 9 1 ó 2 fotogramas
De 1 a 3 fotogramas
De 1 a 4 fotogramas
Película
Película de formato medio (120/220), película para microscopio electrónico
de 5,9 × 8,2cm.
SOPORTE GIRATORIO FH-869GR PARA TIRAS DE PELÍCULA DE 120/220
Ajuste del ángulo ±5 °
6 × 4,5
6 × 6
6 × 7, 6 × 8, 6 × 9 1 ó 2 fotogramas
De 1 a 3 fotogramas
De 1 a 4 fotogramas
Película
Película de formato medio (120/220), película para microscopio electróni-
co de 5,9 × 8,2cm., película panorámica de 35mm con un fotogramas de
24 × 58mm o 24 × 65mm
Dimensiones y peso 130 × 320 × 17 mm (An × Al × Pr), 330 gramos (aprox.)
SOPORTE PARA TIRAS DE PELÍCULA DE 16MM FH-816
Película De 1 a 3 tiras de película de 16mm de 1–20 fotogramas cada una
Dimensiones y peso 130 × 375 × 17 mm (An × Al × Pr), 250 gramos (aprox.)

79
Índice
Índice
Símbolos
16mm, ver Película, 16mm
35mm, ver Película, 35mm
120/220, ver Película, formato
medio
A
Abertura, 76
Adobe Photoshop, 8, 17, 30
Adquirir plug-in, 17, 30
Aplicaciones de tratamiento de
imágenes, 8, 30
Área de control, 33, 44, 45
Área de previsualización, 36–38
Autoexposición, 45
Autoenfoque, 45
B
Balance de color, 49
Botón Ayuda
Botón de expulsión, 41
Nikon Scan, 41, 45
escáner, 3, 41
Botones del zoom, 45
Botón Escanear, 33, 39, 44, 46
Botón Herramientas, 37, 45
Botón Preferencias, 45
Botón Vista previa, 33, 36, 44, 46
Brownie, ver Película, formato
medio
C
Cable de alimentación, 4, 21, 63
conexión, 22
Cajón de herramientas, 9, 33, 36,
37–38, 45, 48–50
Calibración, 32
Controladores de dispositivo, 12,
74–75
Curvas, 49
D
Desinstalar, ver Nikon Scan, desins-
talación
Digital DEE, 2, 50
Digital GEM, 2, 50, 58, 60
Digital ICE, 2, 50, 60
Digital ICE
4
Advanced, 9, 50
Digital ROC, 2, 50, 58, 60
E
Editor LCH, 49
Escala de grises, 34
Escaneado de muestreo múltiple, 50
Expulsar la película, ver Película,
expulsión
Extras del escáner, 50
F
Firewire, ver IEEE 1394
Formato medio, ver Película, forma-
to medio
G
Ganancia analógica, 50
Girar imágenes, 36, 46,48
Guardar imágenes, 39, 40
H
Herramientas de formato, 36, 48
I
IEEE 1394, 5, 10, 15, 22, 64–69
cable, 4, 5, 8, 22
actualizar controlador (Windows
98 SE), 10, 13, 24, 65
placa de interfaz, 10, 64–69
controladores de interfaz, 66–69
Imprimir imágenes, 9, 40
Instalar, ver Nikon Scan, instalación
Interruptor de alimentación, 3, 21,
24, 41
K
Kodachrome, ver Película, Koda-
chrome
M
Mac OS, 2, 15–19, 30, 41, 64, 71–73
Mantenimiento, 62
Máscara de enfoque, 49
Menú de confi guraciones, 45
Menú de modelo de color, 34, 35,
45. Ver también RGB calibrado;
Escala de grises.
Menú Tamaño de fotograma, 34
Menú Tipo de película, 34
Miniaturas, 35
compartimento, 35, 47
pestaña del compartimento, 33,
35, 44, 47
N
Natural, 33, 47
Nikon Scan, 8–9, 10–18, 30–31,
33–41, 43–50, 63, 64, 70–73.
Ver también Ventana de esca-
neado
instalación, 10–18
instalación personalizada, 73
plug-in, 17, 30
inicio, 30–31
desinstalar, 70–72
Nikon View, 8–9, 10, 15
O
Orientación, 36, 46, 48
P
Paleta de información, 48
Paletas de herramientas, 48–50
Panel de información, 33, 44, 46
Película, 5, 9, 25–29, 42, 53–60
16mm, 58–59
35mm, 9, 26–27
diapositivas, 9, 28, 60
base, 26
cuidado de, 5, 25
color, 34
rizo, 29
microscopio electrónico, 9, 25,
27, 52, 54, 56
superfi cie de emulsión, 26
introducir, 26–29, 53, 54, 56,
58, 60
Kodachrome, 34, 50
formato medio, 9, 25, 28–29, 52,
54–56
expulsión, 41
diapositivas, 52, 53
monocromo, 34
negativo, 26, 29, 34, 53, 55, 58
panorámica, 52, 56
positiva, 26, 29, 34, 53, 55, 58
eliminar, 42, 53, 55, 57, 59, 60
Película panorámica, ver Película,
panorámica
Película para microscopio electró-
nico, ver Película, microscopio
electrónico
Perfi l de espacio de color, 13, 17–18
Piloto de estado, 3, 5, 24, 32, 41, 63
Preferencias, 45
Previsualizar imágenes, 9, 35–36
Procesada, 33, 47
Profundidad de bit, 38, 50
R
Ranura del soporte, 3, 32, 41
Recorte, 37–38, 48
Resolución, 38, 48
RGB calibrado, 34
S
Scan Image Enhancer, 2, 38, 50,
58, 60
Soportes de película, 9, 25–29,
51– 60, 77–78
expulsión, 41
FH-816, 52, 58–59, 76, 78
FH-835M, 9, 25, 28, 76, 77
FH-835S, 9, 25, 26–27, 76, 77
FH-869G, 29, 52, 54–55, 76, 78
FH-869GR, 29, 52, 56–57, 78
FH-869M, 52, 53, 78
FH-869S, 9, 25, 28–29, 76, 77
FH-8G1, 52, 60, 76, 78
insertar, 32
T
Tamaño de archivo, 48
Tamaño de salida, 38, 48
Transporte, 62
TWAIN, 30
U
USB, 5, 22
V
Valores de color, 46, 48
Ventana de escaneado, 8–9, 30–31,
33–39, 44–47
Ventana de progreso, 33, 39, 44, 47
Ventanas de imagen, 9, 39
Voltear imágenes, 9, 36, 48
W
Windows, 10–14, 30, 40, 41, 63,
64–69, 70, 74–75
98 SE, 2, 10, 12, 13, 24, 41, 64,
65, 68–69
2000 Professional, 10, 12, 24, 64,
66–67, 70, 74–75
Me, 2, 12, 41, 64, 66–67, 74–75
XP, 2, 10, 12, 64, 66–67, 70,
74–75
La página se está cargando...
Transcripción de documentos
Es Nikon Film Scanner Antes de empezar Configuración Escaneado básico Nikon Scan Soportes opcionales Observaciones técnicas Manual del usuario Documentación relativa al producto Entre la documentación relativa a este producto se incluyen los manuales que se enumeran a continuación. Por favor, lea detenidamente todas las instrucciones. Guía rápida La Guía rápida le ofrece una breve introducción sobre cómo instalar el software del Nikon Scan para el escáner, cómo introducir la película y cómo realizar un escaneado sencillo. Manual del usuario (este manual) El presente Manual del usuario proporciona instrucciones detalladas para instalar y utilizar los escáneres de película SUPER COOLSCAN 9000 ED. Manual de consulta de Nikon Scan /Guía de escaneado fácil (en CD) El Manual de consulta de Nikon Scan proporciona información completa sobre el Nikon Scan, el software que se utiliza para escanear las imágenes en el ordenador. Lo podrá encontrar en el CD de referencia, en formato PDF, y para verlo necesita Adobe Acrobat Reader 4.0 o posterior. Si se precisa, los usuarios de Windows pueden instalar Adobe Acrobat con el instalador que se suministra en el CD de referencia. Si desea más información sobre cómo instalar Adobe Acrobat Reader y cómo visualizar el manual de consulta, consulte la Guía rápida. La Guía de escaneado fácil utiliza animaciones para explicar las tareas básicas de escaneado como el ajuste del tamaño de la imagen y la resolución. Consulte la Guía rápida para ver las instrucciones. Manual de consulta de Nikon View (en CD) El Manual de consulta de Nikon View proporciona información completa sobre cómo utilizar el software Nikon View suministrado para ver y organizar las imágenes. Se encuentra en el CD de referencia en formato PDF. Información sobre marcas Apple, el logotipo de Apple, Macintosh y Mac OS son marcas registradas de Apple Computer, Inc. Finder es una marca comercial de Apple Computer, Inc. Microsoft y Windows son marcas registradas de Microsoft Corporation. Pentium es una marca comercial de Intel Corporation. Digital ICE4 Advanced™ engloba Digital ICE™, Digital ROC™, Digital GEM™ y Digital DEE™, y son tecnologías de Applied Science Fiction. Radius, ColorMatch y PressView son marcas registradas de miro displays, inc. Adobe y Acrobat son marcas registradas de Adobe Systems Inc. Todos los demás nombres comerciales mencionados en este manual o en otra documentación suministrada con su producto Nikon son marcas comerciales o marcas registradas de sus respectivos titulares. Seguridad Para evitar estropear este producto Nikon o lesionar a otras personas o a usted mismo, lea todas estas instrucciones de seguridad antes de utilizar el equipo y guárdelas en un lugar donde todas las personas que utilicen el producto puedan leerlas. Las consecuencias que pueden derivarse del incumplimiento de las precauciones señaladas en esta sección se indican con los símbolos siguientes: Este símbolo indica una advertencia: información que debe leer antes de utilizar este producto Nikon para evitar lesiones graves o mortales. Este símbolo indica una precaución: información que debe leer antes de utilizar este producto Nikon para evitar estropear el equipo o lesionar a otras personas o a usted mismo. ADVERTENCIAS No desmonte ni modifique el equipo • El interior de este dispositivo contiene partes de alto voltaje. Si se quita la tapa, podría producirse fuego o una descarga eléctrica. Póngase en contacto con un centro de servicio técnico autorizado de Nikon para que lo inspeccionen o reparen. • No modifique el equipo. Si lo modifica podría producirse fuego o una descarga eléctrica. No toque las partes que queden expuestas Si a causa de un golpe u otro accidente, el equipo se rompe y queda abierto, no toque las partes que queden expuestas. Desenchufe el cable de alimentación y lleve el producto a un centro de servicio técnico autorizado Nikon para que lo inspeccionen. En caso de funcionamiento defectuoso desenchufe el equipo • Si nota que hay un ruido atípico, que sale humo del equipo o que desprende un olor extraño, apáguelo inmediatamente y desenchufe el cable de alimentación. Si se sigue utilizando podría producirse fuego o una descarga eléctrica. Cuando ya no salga humo del equipo, póngase en contacto con un centro de servicio técnico autorizado de Nikon para que le informen acerca de su sustitución o reparación. NO intente repararlo usted, ya que podría ser extremadamente peligroso. • En el caso de que se produzcan daños en el equipo, apague el escáner inmediatamente, desenchufe el cable de alimentación y póngase en contacto con su centro de servicio técnico autorizado de Nikon para que le informen acerca de su sustitución o reparación. Si sigue utilizándolo podría producirse fuego o una descarga eléctrica. No lo utilice si hay gas inflamable o polvo El incumplimiento de esta advertencia podría provocar una explosión o un incendio. No permita que penetren objetos extraños en el escáner No coloque encima del equipo jarrones, floreros, tazas, cosméticos o recipientes que contengan productos químicos o agua ni pequeños objetos metálicos. Si penetra agua u otro objeto extraño dentro del equipo, desenchufe el cable de alimentación y póngase en contacto con un centro de servicio técnico autorizado de Nikon. Si sigue utilizándolo podría producirse fuego, una descarga eléctrica o un funcionamiento defectuoso del equipo. Mantenga el equipo fuera del alcance de los niños Se debe tener especial cuidado en evitar que los niños se metan en la boca las piezas pequeñas. En caso de que un niño se trague alguna pieza del equipo, póngase en contacto inmediatamente con un médico. Utilice una fuente de alimentación adecuada Utilice una fuente de alimentación de CA de 50/60Hz y un voltaje entre 100V–240V. Utilice un cable de alimentación que cumpla las normas de seguridad del país en el que se está utilizando el equipo, que tenga un aislante del tipo SVT o superior, y que tenga más de 18 AWG de grosor. Con voltajes de CA superiores a 125 V: Con un voltaje de CA de 125V o inferior: Utilice un enchufe adecuado para 250 V, 15A (NEMA 6-P15) Utilice un enchufe adecuado para 125V, 10A. i Manipulación del cable de alimentación y el enchufe • No dañe, modifique, tire con fuerza o doble el cable de alimentación, ni lo coloque debajo de objetos pesados o lo exponga al calor o a las llamas. En caso de que se dañara el aislante y los cables quedaran al descubierto, póngase en contacto con un centro de servicio técnico autorizado de Nikon para que le informen acerca de su sustitución o reparación. El incumplimiento de esta advertencia podría ocasionar fuego o una descarga eléctrica. • No manipule el enchufe con las manos mojadas. El incumplimiento de esta advertencia podría provocar una descarga eléctrica. • Quite el polvo que haya en las partes metálicas del enchufe, o alrededor de éstas, con un paño seco. Si continúa utilizando el equipo podría producirse fuego. • No manipule el cable de alimentación ni se acerque al equipo cuando haya tormenta. El incumplimiento de esta advertencia podría provocar una descarga eléctrica. CD-ROM Los CD-ROM que contienen el software y los manuales no deben utilizarse en equipos reproductores de CD de audio. La utilización de los CD-ROM en un reproductor de CD de audio puede provocar pérdidas auditivas o daños en el equipo. PRECAUCIONES No manipule el equipo con las manos mojadas De no seguirse esta precaución, podría producirse una descarga eléctrica. Instale el equipo como se indica Si no instala el equipo de la forma indicada en este manual, podrían obstruirse los orificios de ventilación y provocar un incendio. No coloque el equipo en superficies inestables o inclinadas El equipo podría caerse y, como consecuencia, dañarse o provocarle una lesión. Si las piezas de vidrio que se encuentran en el interior del equipo se rompen debido a un golpe u otro accidente, tenga cuidado de no hacerse daño con los vidrios rotos. No coloque objetos pesados sobre el equipo Los objetos o el equipo podrían perder el equilibrio o caerse y provocar una lesión. Desenchufe el equipo antes de limpiarlo Apague y desenchufe el equipo antes de limpiarlo. De no seguirse esta precaución, podría lesionarse. No introduzca los dedos dentro del equipo A menos que se indique lo contrario, no meta los dedos dentro del equipo. De no seguirse esta precaución, podría sufrir lesiones. Desenchufe el equipo cuando no lo utilice Apague y desenchufe el equipo si no va a utilizarlo durante un largo periodo de tiempo. De no seguirse esta precaución, podría producirse fuego. Manipulación del cable de alimentación y el enchufe • No coloque el cable de alimentación cerca de una estufa o radiador, ya que el aislante podría derretirse y provocar fuego o una descarga eléctrica. • Desenchufe el cable agarrándolo por el enchufe, no intente desenchufarlo tirando del cable. De no seguirse esta precaución se podría dañar el cable y provocar fuego o descarga eléctrica. • No enchufe el cable de alimentación en un cable alargador o en un adaptador múltiple ya que podría provocar fuego o un funcionamiento defectuoso del equipo. Conecte el equipo a tierra • La toma de corriente en la que se enchufa el cable de alimentación debe tener una conexión a tierra. Si la fuente de alimentación no se conecta a tierra, podría producirse una descarga eléctrica. • No conecte la toma de corriente a un conducto para gas o agua, ni a un conector con toma a tierra de un sistema telefónico ya que, de no seguirse esta precaución, podría producirse fuego o una descarga eléctrica. ii Avisos • No está permitido reproducir, transmitir, transcribir, guardar en un sistema de recuperación ni traducir a ningún idioma de ninguna forma y por ningún medio parte alguna de los manuales suministrados con este producto sin la previa autorización por escrito de Nikon. • Nikon se reserva el derecho de cambiar las especificaciones del hardware o el software descritas en estos manuales en cualquier momento y sin previo aviso. • Nikon no se hará responsable de los daños derivados del uso de este producto. • Aunque se ha hecho todo lo posible para asegurar que la información recogida en estos manuales sea precisa y completa, en caso de encontrar algún error u omisión, rogamos lo comunique al representante Nikon de su zona (las direcciones se suministran por separado). Aviso para los clientes de EE.UU. Declaración de interferencias con radiofrecuencias de la Comisión Federal de Comunicaciones (FCC) Este equipo ha sido probado y es conforme con los LS-9000 ED límites establecidos para los aparatos digitales de la clase B, según la sección 15 de las normas de la FCC. Estos límites se han establecido para proporcionar una protección razonable contra interferencias peligrosas en instalaciones residenciales. Este equipo genera, utiliza y puede emitir radiofre- ADVERTENCIAS cuencias y, si no se instala y utiliza como indican Modificaciones las instrucciones, puede causar interferencias con La FCC exige que se notifique al usuario que las comunicaciones por radio. Sin embargo, no se cualquier cambio o modificación realizados en puede garantizar que no se produzcan interferen- este aparato que no hayan sido aprobados exprecias en una instalación en concreto. Si este aparato samente por Nikon Corporation podría invalidar el causa interferencias en la recepción de la televisión derecho del usuario a utilizar el equipo. o la radio, lo cual puede comprobarse encendienCables de interfaz do y apagando el equipo, se ruega al usuario que Con este equipo, utilice los cables de interfaz venintente corregir las interferencias tomando una o didos o suministrados por Nikon para este equipo. varias de las siguientes medidas: El uso de otros cables de interfaz podría hacer so• Reorientar o colocar en otro lugar la antena de brepasar los límites de la sección 15 de la clase B de recepción. las normas de la FCC. • Aumentar la separación entre el equipo y el aparato receptor. • Conectar el equipo a una toma de un circuito diferente al que está conectado el aparato receptor. • Consultar al distribuidor o a un técnico experimentado de televisión / radio. Nikon Inc., 1300 Walt Whitman Road, Melville, New York 11747-3064, U.S.A. Tel.: 631-547-4200 Aviso para los clientes de Canadá AVISO Este aparato digital de la clase B cumple los requisitos del reglamento canadiense sobre equipos que provocan interferencias. ATTENTION Cet appareil numérique de la classe B respecte toutes les exigences du Règlement sur le matériel brouilleur du Canada. iii Aviso sobre la prohibición de realizar copias o reproducciones Tenga en cuenta que el simple hecho de poseer material que haya sido copiado o reproducido digitalmente por medio de un escáner, una cámara digital u otro aparato es susceptible de ser sancionado por la ley. • Artículos cuya copia o reproducción está prohibida por la ley No se pueden copiar ni reproducir billetes, monedas, valores, bonos del estado o bonos de autoridades locales, ni aunque dichas copias o reproducciones lleven estampada la palabra “Copia”. Está prohibida la copia o reproducción de billetes, monedas o valores que estén en circulación en otro país. Salvo obtención de una autorización previa del gobierno, está prohibida la copia o reproducción de sellos o postales sin usar emitidos por la Administración. Está prohibida la copia o reproducción de sellos emitidos por la Administración, así como de documentos legales certificados. iv • Limitaciones sobre cierto tipo de copias y reproducciones Las autoridades establecen ciertas limitaciones sobre la copia o reproducción de títulos emitidos por empresas privadas (acciones, letras de cambio, cheques, certificados de regalo, etc.), bonos de transporte o billetes, excepto cuando se necesita un mínimo de copias para el uso profesional de una empresa. Tampoco se pueden copiar ni reproducir pasaportes emitidos por el gobierno, ni licencias emitidas por organismos públicos o grupos privados, ni carnés de identidad, pases o cheques de restaurante. • Cumplimiento del copyright La copia o reproducción de trabajos creativos protegidos por copyright, como libros, música, pinturas, grabados, mapas, dibujos, películas y fotografías, está regulada por leyes de copyright nacionales e internacionales. No utilice este producto para hacer copiar ilegales o infringir las leyes de copyright. Contenido Seguridad ....................................................................................................................................... ADVERTENCIAS ............................................................................................................................. PRECAUCIONES ............................................................................................................................ Avisos .............................................................................................................................................. Antes de empezar ........................................................................................................................... Introducción ................................................................................................................................... Características principales............................................................................................................... Partes del escáner .......................................................................................................................... Precauciones de uso....................................................................................................................... Configuración.................................................................................................................................. Guía de configuración y escaneado.............................................................................................. Instalación de Nikon Scan ............................................................................................................. Windows ....................................................................................................................................... Macintosh...................................................................................................................................... Instalación del escáner .................................................................................................................. Paso 1—Seleccionar el lugar........................................................................................................... Paso 2—Conectar el cable de alimentación .................................................................................... Paso 3—Conexión Conecte eldel cable IEEE 1394 .......................................................................... Escaneado básico ............................................................................................................................ Paso 1—Encender el escáner......................................................................................................... Paso 2—Colocar Coloque la película en el soporte ..................................................................... Paso 3—Abrir la ventana de escaneado ....................................................................................... Paso 4—Introducir Introduzca el soporte..................................................................................... Paso 5—Seleccionar un tipo de película y un modelo de color .................................................. Paso 6—Realizar una vista previa ................................................................................................. Paso 7—Seleccionar un recorte..................................................................................................... Paso 8—Escanear y guardar .......................................................................................................... Paso 9—Expulsar la película y salir de la aplicación .................................................................... Nikon Scan....................................................................................................................................... La Ventana de escaneado.............................................................................................................. El área de control ........................................................................................................................... El área de información ................................................................................................................... Botones Vista Previa y Escanear ...................................................................................................... La pestaña del compartimento de miniaturas ................................................................................. El área de previsualización.............................................................................................................. La Ventana de progreso ................................................................................................................. El Cajón de herramientas .............................................................................................................. Soportes opcionales........................................................................................................................ Soporte FH-869M para diapositivas de formato medio .............................................................. Introducir las diapositivas ............................................................................................................... Extraer las diapositivas.................................................................................................................... Soporte FH-869G con cubierta de vidrio para película de formato medio ................................ Introducir la película....................................................................................................................... Extraer la película ........................................................................................................................... i i ii iii 1 2 2 3 5 7 8 10 10 15 20 20 21 22 23 24 25 30 32 33 35 37 39 41 43 44 45 46 46 47 47 47 48 51 53 53 53 54 54 55 v Soporte giratorio FH-869GR para películas de formato medio .................................................. Introducir la película....................................................................................................................... Extraer la película ........................................................................................................................... Soporte FH-816 para película de 16mm ....................................................................................... Introducir la película....................................................................................................................... Extraer la película ........................................................................................................................... Soporte médico FH-8G1................................................................................................................. Introducción de los portamuestras.................................................................................................. Extraer los portamuestras ............................................................................................................... Observaciones técnicas................................................................................................................... Mantenimiento .............................................................................................................................. Solución de problemas .................................................................................................................. Instalación de la tarjeta de interfaz IEEE 1394 (Firewire) ........................................................... Actualización de los controladores IEEE 1394 (solo en Windows 98 SE) .......................................... Instalación de la tarjeta de interfaz IEEE 1394 (Firewire) .................................................................. Instalación de los controladores de dispositivo (solo Windows) ....................................................... Desinstalación de Nikon Scan ....................................................................................................... Windows ....................................................................................................................................... Macintosh...................................................................................................................................... Instalación personalizada (solo en Macintosh) ............................................................................ Comprobar el Registro de dispositivos (sólo en Windows) ......................................................... Especificaciones.............................................................................................................................. SUPER COOLSCAN 9000 ED (LS-9000 ED)...................................................................................... Soportes de película suministrados ................................................................................................. Soportes de película opcionales...................................................................................................... Índice .............................................................................................................................................. vi 56 56 57 58 58 59 60 60 60 61 62 63 64 65 66 66 70 70 71 73 74 76 76 77 78 79 Antes de empezar En este capítulo se describen las convenciones utilizadas en este manual, los nombres de las partes del escáner y las precauciones de uso. Introducción ............................................................ 2 Partes del escáner................................................... 3 Precauciones de uso ............................................... 5 1 Introducción Gracias por adquirir el escáner para película Nikon SUPER COOLSCAN 9000 ED. Lea este manualéalo atentamente antes de utilizar el escáner y téngalo a mano cuando lo utilice. Para facilitarle la búsqueda de la información que desea, se han utilizado los siguientes símbolos y convenciones: Este símbolo indica una advertencia: información que debería leer antes de utilizar el escáner para no estropearlo. Este símbolo indica un consejo: información adicional que podría serle útil al utilizar el escáner. Este símbolo indica una observación: información que se recomienda leer antes de utilizar el escáner. Este símbolo indica que dispone de más información en otra sección del manual o en otra documentación suministrada. Características principales • El Scan Image Enhancer ajusta automáticamente el tono para conseguir imágenes con contrastes marcados. • Digital ICE detecta, analiza y corrige automáticamente las rayas y el polvo. • Digital ROC restablece digitalmente los colores apagados de las películas antiguas. • Digital GEM ecualiza automáticamente el grano de la película y uniformiza las fotografías hechas con películas de alta sensibilidad. • Digital DEE revela los detalles de las sombras de las fotografías hechas a contraluz o subexpuestas y aumenta el contraste en las áreas “descoloridas” de las zonas iluminadas para conseguir una exposición natural. Ilustraciones La mayoría de las ilustraciones que muestran interfaces del escáner se han tomado de Windows XP Professional. Cuando las operaciones no son iguales en los dos sistemas operativos, también se incluyen ilustraciones extraídas de Mac OS X. Terminología En este manual, a veces se llama al SUPER COOLSCAN 9000 ED simplemente 9000 ED. A Windows XP Home Edition y Windows XP Professional se les llama conjuntamente Windows XP, a Windows Millennium Edition se le llama Windows Me, y para referirse a Windows 98 Second Edition se utiliza Windows 98 SE. Formación continua Como parte del compromiso de “Formación continua” de Nikon para proporcionar conocimientos y asistencia técnica continua sobre los productos, en los siguiente sitios web encontrará información actualizada de forma regular: • Para usuarios en EE.UU.: http://www.nikonusa.com/ • Para usuarios en Europa: http://www.europe-nikon.com/support • Para usuarios en Asia, Oceanía, Oriente Medio y África: http://www.nikon-asia.com/ Visite estos sitios web para estar al día sobre los productos, consejos, respuestas a las preguntas más frecuentes y asesoramiento general sobre la fotografía y la edición de imágenes digitales. También puede pedir información adicional al representante Nikon de su zona. Consulte la siguiente página para encontrar información sobre los contactos: http://nikonimaging.com/ 2 Partes del escáner Parte frontal 1 2 3 4 1 Piloto de estado El estado del escáner se indica de la siguiente forma: Piloto de estado Estado del escáner No se está llevando a cabo ninguna operación. Se pueden inEncendido troducir o extraer la película o los adaptadores. Parpadea lentamente (aprox. 1,5 veces por segundo) El escáner está en funcionamiento. No apague el escáner, ni extraiga o introduzca la película o los adaptadores. Parpadea rápidamente (aprox. 5 veces por segundo) Se ha producido un error de comunicación o de hardware. Apague el escáner, espere por lo menos cinco segundos y vuelva a encenderlo. 2 Interruptor principal Pulse este interruptor para encender y apagar el escáner. 3 Botón Expulsión Al presionar este botón se expulsan del escáner los soportes de películas. 4 Ranura para adaptadores En esta ranura pueden introducirse soportes para varios tipos de película. Dispone de una tapa que evita que se acumule el polvo dentro del escáner cuando no se utiliza. 3 Parte posterior 5 6 5 Conector de CA Conecte aquí el contacto hembra del cable de alimentación de CA. 4 6 Conector IEE 1394 (Firewire) Conecte aquí el cable de interfaz IEEE 1394. Precauciones de uso Para asegurarse de que el escáner ofrece siempre los mejores resultados, respete las siguientes precauciones de uso: Compruebe el piloto de estado • No apague el escáner ni retire la película o los adaptadores cuando el piloto de estado parpadea. • No utilice otros dispositivos IEEE 1394 (Firewire) ni los encienda o apague mientras el piloto de estado parpadee. • No conecte o desconecte los cables USB o IEEE 1394 (Firewire) mientras el piloto de estado parpadea. • No utilice el software de control de la cámara con cámaras digitales conectadas mediante USB mientras el piloto de estado parpadea. Cuando no utilice el escáner •Retire el soporte de la película y apague el escáner cuando no lo utilice. Conexión del escáner • Conecte el escáner directamente al ordenador. Este podría no funcionar correctamente si se conecta a un concentrador (hub) o teclado adaptador IEEE 1394. • El escáner podría no funcionar correctamente si se utiliza con otros dispositivos IEEE 1394. Si no funciona como debería, desconecte los demás dispositivos IEEE 1394 cuando utilice el escáner. • No conecte simultáneamente dos o más escáneres al ordenador. Protección de la película • Antes de introducir la película, quite el polvo y la suciedad con un soplador. Esto impedirá que se raye la película y que haya errores de escaneado o que se produzca un funcionamiento defectuoso del escáner. • Limpie las huellas dactilares con un paño suave y seco, con cuidado de no rayar la película. • Retire la película del soporte después de escanearla. Dejar la película en el soporte podría dañarla. • La base de la película y la emulsión se deteriorarán si se exponen a altas temperaturas o a la humedad. Asegúrese de que la temperatura y el nivel de humedad están dentro de los límites que se especifican a continuación. • Los cambios bruscos de temperatura y humedad, incluso cuando estén dentro de los límites que se especifican a continuación, pueden provocar condensación en la película. Antes de utilizar la película, asegúrese de que no hay condensación en la misma. Si hay condensación, deje la película fuera hasta que se seque. La condensación puede dañar la película al introducirla en el escáner. • La temperatura y humedad adecuadas para el funcionamiento del escáner son: Temperatura: entre +10 y +35ºC Humedad: entre 20 y 60% 5 Configuración Este capítulo contiene toda la información necesaria para configurar el escáner para su uso, incluyendo la instalación de Nikon Scan y la conexión del escáner a un ordenador. Guía de configuración y escaneado ...................... 8 Instalación de Nikon Scan .....................................10 Instalación del escáner......................................... 20 7 Guía de configuración y escaneado Esta ilustración muestra los pasos que se deben seguir para instalar el escáner y comenzar a escanear. Si desea más información, consulte los números de página que se indican. Instalar el software( 10–19) Ordenador CD-ROM M CD-ROM M M CD-RO RO M CD-RO RO Nikon Scan 4 Configurar el escáner ( ROM CDD- -ROM C CD ROM CDD- Aplicación para el tratamiento de imágenes (por ejemplo, Adobe Photoshop). -ROM C CD Nikon View 20–22) Conectar el escáner al ordenador ( 22) Conectar el cable de alimentación ( 21) Conecte el cable IEEE 1394 (Firewire) SUPER COOLSCAN 9000 ED Abrir la ventana de escaneado ( 30–31) Nikon Scan puede funcionar como aplicación “autónoma” para escanear, procesar y guardar las imágenes, o puede utilizarse para escanear las imágenes directamente en una aplicación de tratamiento de imágenes como Adobe Photoshop. Nikon Scan 8 Aplicación de tratamiento de imágenes (por ejemplo, Adobe Photoshop). Introducir la película ( 32) Película de 35 mm Diapositivas de 35mm Película de formato medio Película para microscopio electrónico Escanear imágenes ( FH-835S ( FH-835M ( FH-869S ( 26–27) 28) 28–29) 33–39) Cajón de herramientas ( 48–50) Ventana de escaneado ( 44–47) • Especificar el tipo de película y el modo de color ( 34) • Previsualizar las imágenes ( 35–36) • Voltear y girar las imágenes ( 36) • Seleccionar la zona que se desea escanear ( 37–38) • Mejore las imágenes con las herramientas del Cajón de herramientas, entre las que se encuentra Scan Image Enhancer, Digital ICE4 Advanced, y las curvas ( 38, 48–50) • Escanear las imágenes ( 39) Una vez escaneadas, las imágenes pueden abrirse en ventanas de imagen en la aplicación principal, desde la que se pueden imprimir o guardar ( 40). Organizar las imágenes Las imágenes que se han guardado en el disco pueden visualizarse y organizarse con Nikon View. Para más información, consulte el Manual de consulta de Nikon View (en CD). 9 Instalación de Nikon Scan Para controlar el escáner se precisa el software Nikon Scan (suministrado). Las instrucciones de instalación que encontrará a continuación están divididas en dos secciones: una para Windows y la otra para Macintosh. Windows Encienda el ordenador y espere a que se inicie Windows. Antes de seguir con la instalación, asegúrese de que: • El escáner NO esté conectado • Que no estén abiertas otras aplicaciones (incluyendo el software antivirus) • Que el ordenador cumpla los siguientes requisitos del sistema: CPU Pentium 300 MHz o superior SO Versiones preinstaladas de Windows XP, Windows 2000 Professional, Windows Me o Windows 98 SE RAM* 128 MB o más (se recomienda 512 MB o más) Espacio en el disco duro† Para la instalación, se requiere un mínimo de 40MB (se recomienda 200MB o más), y se precisan 200MB adicionales de espacio libre de disco duro cuando se utiliza Nikon Scan. Resolución de vídeo 800 × 600 píxeles o superior con color de 16 bits (High Color) o más. IEEE 1394‡ Otros Sólo tarjetas compatibles con OHCI Para la instalación se necesita una unidad de CD-ROM * Es posible que se precise más memoria dependiendo del tipo de película, el tamaño de escaneado, la resolución, la profundidad de bit, el número de escaneados realizados en cada sesión, el adaptador utilizado, y si se utiliza Digital ROC, Digital GEM o Digital DEE. Se recomienda utilizar un sistema que tenga más cantidad de memoria que el mínimo exigido. † Podría ser necesario más espacio libre de disco duro dependiendo del tipo de película y del número de imágenes. Nikon recomienda disponer del máximo espacio libre de disco posible cuando se utiliza Nikon Scan. ‡ Si el ordenador no dispone de interfaz IEEE 1394 (Firewire), instale una placa o tarjeta de interfaz IEEE 1394 compatible con OHCI (puede consultar la lista de placas o tarjetas aprobadas en el sitio web Nikon de su zona; 2). La placa de interfaz IEEE 1394 suministrada con el escáner puede instalarse en ordenadores de sobremesa que dispongan de una ranura PCI libre ( 64). Tenga en cuenta que la placa suministrada no puede instalarse en ordenadores portátiles o en ranuras PCI de perfil bajo. Windows 98 SE Antes de instalar Nikon Scan en un ordenador que funcione con Windows 98 SE, actualice los controladores IEEE 1394 ( 65). Windows XP / Windows 2000 Professional Cuando instale o desinstale Nikon Scan con estos sistemas operativos, identifíquese como “Administrador del ordenador” (Windows XP) o “Administrador” (Windows 2000 Professional). Versiones anteriores de Nikon Scan Antes de instalar Nikon Scan 4, desinstale cualquier versión anterior de Nikon Scan. Consulte la sección “Desinstalación de Nikon Scan” ( 70). Nikon View Para más información sobre cómo instalar y utilizar Nikon View, consulte el Manual de consulta de Nikon View (en CD). 10 1 Introduzca el CD de Nikon Scan en la unidad de CD-ROM Aparecerá un diálogo de selección del idioma. Seleccione un idioma y haga clic en Next. Si el diálogo de selección del idioma no aparece Si una vez insertado el CD de Nikon Scan no aparece el diálogo de selección del idioma: 1. Haga doble clic en el símbolo Mi PC en el escritorio. 2. Haga clic con el botón derecho en la unidad del CD-ROM en la que se encuentra el CD de Nikon Scan. 3. Seleccione AutoRun en el menú que aparece. 2 Haga clic en Instalación sencilla Aparecerá el diálogo de ”Bienvenido”. Abra el panel “Software” y haga clic en Instalación sencilla. 3 Haga clic en Siguiente. 4 Lea el acuerdo de licencia Haga clic en Sí para aceptar el acuerdo y continuar la instalación. 11 5 Seleccione una carpeta de destino La ubicación por defecto para la instalación de Nikon Scan aparece en “Carpeta de destino”. Si desea seleccionar una ubicación distinta, haga clic en Examinar... y vaya hasta la carpeta que desee. Haga clic en Siguiente para instalar Nikon Scan en la carpeta seleccionada. 6 Haga clic en Sí Haga clic en Sí para crear la carpeta de destino. 7 Seleccione los controladores del escáner Seleccione LS- 4000/8000/9000 y haga clic en Siguiente. Windows 2000 Professional Aparecerá dos veces el diálogo “Firma digital no encontrada”. Haga clic en Sí cada vez (si no se han seleccionado los controladores del escáner LS- 40/50/5000, el diálogo aparecerá solo una vez). Registro de dispositivos Windows 2000 Professional También aparecerá el diálogo “No se ha encontrado la firma digital” la primera vez que se conecte y encienda el escáner tras haber instalado Nikon Scan. Haga clic en Sí para registrar el escáner en el sistema. Windows XP, Windows Me, Windows 98 SE Cuando esté instalado Nikon Scan, el escáner se registrará automáticamente en el sistema la primera vez que lo conecte y enciend. 12 8 Cree un atajo (opcional) Haga clic en Sí para crear un atajo para Nikon Scan en el escritorio. Haga clic en No para salir sin crear un atajo. Extensiones de los archivos de configuraciones Si se instala otro software de tratamiento de imágenes Nikon, aparecerá el diálogo de la derecha. Haga clic en Sí para relacionar Nikon Scan con extensiones de los archivos de confi guraciones como “.nca” y “ncv”. 9 Haga clic en Uso y Asistente (recomendado) Haga clic en Uso y Asistente para seleccionar un perfil del espacio de color RGB con el Asistente de espacio de color (recomendado). El perfil del espacio de color seleccionado puede cambiarse en el diálogo “Preferencias” de Nikon Scan una vez finalizada la instalación. Tenga presente que es muy importante elegir el perfil del espacio de color correcto si se va a utilizar el escáner en un entorno profesional, por ejemplo, como parte de una cadena de producción de trabajo. Para más información sobre la selección del perfil del espacio de color RGB, consulte el Manual de consulta de Nikon Scan. Asimismo, es posible que la oficina de Nikon de su país pueda proporcionarle o recomendarle recursos para la formación sobre la gestión del color. 10 Haga clic en Windows Al hacer clic en Uso y Asistente en el diálogo del Asistente de espacio de color, aparecerá un diálogo de selección de plataforma. Haga clic en Windows. 11 Seleccione sRGB En el Asistente de espacio de color de Windows, seleccione sRGB (recomendado) y haga clic en Aceptar. Si desea más información sobre los perfiles de espacios de color, consulte el Manual de consulta de Nikon Scan. Windows 98 SE Si en el ordenador aparece el mensaje de que es necesaria la actualización de IEEE 1394, haga clic en Aceptar para seguir con la instalación. Una vez finalizada la instalación y reiniciado el ordenador, actualice los controladores 65). IEEE 1394 ( 13 12 Haga clic en Finalizar 13 Reinicie el ordenador Haga clic en Sí para reiniciar el ordenador. Una vez reiniciado, dedique unos minutos a leer el archivo Léáme, que puede contener información importante no incluida en este manual. Visualizar la Guía de escaneado fácil (Windows) Introduzca el CD del Manual de consulta de Nikon Scan 4 /Guía de escaneado fácil y haga doble clic en el icono easy_guide.exe. Se iniciará el Macromedia Flash Player y aparecerá la pantalla de selección del idioma; haga clic en el vínculo correspondiente para visualizar la guía en el idioma que desee. También puede copiar la Guía de escaneado fácil en el disco duro del ordenador para mayor comodidad a la hora de consultarla (tamaño total: 200 MB aproximadamente). Copie la carpeta “easy_guide_main” y easy_guide.exe en el escritorio. 14 Macintosh Encienda el ordenador y espere a que se inicie. Antes de seguir con la instalación, asegúrese de que: • El escáner NO esté conectado. • Que no estén abiertas otras aplicaciones (incluyendo el software antivirus). • Que el ordenador cumpla los siguientes requisitos del sistema: CPU Power PC G3 o posterior (se recomienda G4 o posterior) SO* Mac OS 9 (9.1 o posterior), Mac OS X (10.1.5 o posterior). RAM† • Mac OS 9: 64 MB o más (se recomienda 256 MB o más) • Mac OS X: 128 MB o más (se recomienda 512 MB o más) Espacio en el disco duro‡ Para su instalación, se requiere un mínimo de 70MB (se recomienda 200MB o más), y se precisan 200MB (Mac OS 9) ó 550MB (Mac OS X) adicionales de espacio libre de disco duro cuando se utiliza Nikon Scan. Resolución de vídeo 800 × 600 píxeles o superior con color de 16 bits (miles de colores) o más. Firewire Otros Sólo ordenadores con puertos Firewire incorporados. Para la instalación se necesita unidad de CD-ROM * Para información actualizada sobre las versiones de Mac OS compatibles, consulte los sitios web de Nikon que se citan en este manuall ( 2). † Es posible que se precise más memoria dependiendo del tipo de película, el tamaño de escaneado, la resolución, la profundidad de bit, el número de escaneados realizado en cada sesión, el adaptador utilizado, o si se usa Digital ROC, Digital GEM o Digital DEE. Se recomienda utilizar un sistema que tenga una cantidad de memoria superior al mínimo exigido. ‡ Podría ser necesario más espacio libre de disco duro dependiendo del tipo de película y del número de imágenes. Nikon recomienda disponer del máximo espacio libre de disco posible cuando se utiliza Nikon Scan. Mac OS X Se precisan privilegios de administrador para instalar y desinstalar Nikon Scan en Mac OS X. Mac OS 9 Se precisa CarbonLib 1.6 o posterior para instalar Nikon Scan. Si el instalador detecta una versión anterior de CarbonLib, aparecerá un mensaje. Haga clic en Instalar para actualizar CarbonLib a una versión superior. Versiones anteriores de Nikon Scan Si el instalador detecta una versión anterior de Nikon Scan, aparecerá el diálogo de la derecha. Haga clic en Sí para actualizarla a Nikon Scan 4. Nikon View Para más información sobre cómo instalar y utilizar Nikon View, consulte el Manual de consulta de Nikon View (en CD). 15 1 Introduzca el CD de Nikon Scan en la unidad de CD-ROM Aparecerá en el escritorio el icono del CD de Nikon Scan 4. Haga doble clic sobre dicho icono para abrir la ventana “Nikon Scan 4”. 2 Haga doble clic en el icono de Bienvenida de la ventana de “Nikon Scan 4” 3 Seleccione un idioma Aparecerá un diálogo de selección del idioma. Seleccione un idioma y haga clic en Next. 4 Haga clic en Instalación simple Aparecerá un diálogo de “Bienvenida”. Abra el panel “Software” y haga clic en Instalación simple. “Autenticar” (solo en Mac OS X) Si hace clic en Instalación simple en el panel de software, aparecerá el diálogo “Autenticar” de la derecha. Introduzca el nombre de administrador y la contraseña y haga clic en OK. 5 16 Lea el acuerdo de licencia Haga clic en Aceptar para aceptar el acuerdo y continuar la instalación. 6 Ver el archivo “Léame” Dedique unos minutos a leer este archivo ya que puede contener información importante no incluida en este manual. Haga clic en Continuar… para seguir con la instalación. 7 Haga clic en Instalar Haga clic en Instalar para comenzar la instalación. Seleccionar una carpeta de plug-ins (Mac OS 9) Si se instala una copia del plug-in de Nikon Scan en las carpetas de plug-ins en las versiones de Adobe Photoshop compatibles, podrá utilizarse Photoshop para adquirir las imágenes directamente del escáner. Si se ha instalado en el ordenador más de una copia de Photoshop, aparecerá una lista. Seleccione las copias de Photoshop que se utilizarán para adquirir las imágenes y haga clic en Continuar para copiar el plug-in de Nikon Scan en las carpetas de plug-ins adecuadas. 8 Haga clic en Usar asistente (recomendado) Haga clic en Usar asistente para seleccionar un perfil del espacio de color RGB con el Asistente de espacio de color (recomendado). El perfil del espacio de color seleccionado puede cambiarse en el diálogo “Preferencias” de Nikon Scan una vez finalizada la instalación. Tenga presente que es muy importante elegir el perfil del espacio de color correcto si se va a utilizar el escáner en un entorno profesional, por ejemplo, como parte de una cadena de producción de trabajo. Para más información sobre la selección del perfil del espacio de color RGB, consulte el Manual de consulta de Nikon Scan. Asimismo, es posible que la oficina de Nikon de su país pueda proporcionarle o recomendarle recursos para la formación sobre gestión del color. 17 9 Haga clic en Macintosh Al hacer clic en Usar asistente en el diálogo del Asistente del espacio de color, aparecerá un diálogo de selección de plataforma. Haga clic en Macintosh. 10 Seleccione Apple RGB En el Asistente de espacio de color de Windows, seleccione Apple RGB (recomendado) y haga clic en OK. Si desea más información sobre los perfiles de espacios de color, consulte el Manual de consulta de Nikon Scan. 11 Añada Nikon Scan al Dock (Mac OS X) o cree un alias (Mac OS 9). Haga clic en Sí para añadir Nikon Scan al Dock (Mac OS X) o para crear un alias para Nikon Scan en el escritorio (Mac OS 9). Haga clic en No para seguir con la instalación sin añadir Nikon View al Dock ni crear un alias. Mac OS X 12 Haga clic en Salir Haga clic en Salir para salir del instalador. 13 Reinicie el ordenador Haga clic en Reiniciar para reiniciar el ordenador. Con esto se finaliza la instalación de Nikon Scan. 18 Mac OS 9 Visualizar la Guía de escaneado fácil (Macintosh) Introduzca el CD del Manual de consulta de Nikon Scan 4 /Guía de escaneado fácil y haga doble clic en el icono easy_guide_OSX (Mac OS X) o en el icono easy_guide_OS9 (Mac OS 9). Se iniciará el Macromedia Flash Player y aparecerá la pantalla de selección del idioma; haga clic en el vínculo correspondiente para visualizar la guía en el idioma que desee. También puede copiar la Guía de escaneado fácil en el disco duro del ordenador para mayor comodidad a la hora de consultarla (tamaño total: 200 MB aproximadamente). Copie la carpeta “easy_guide_main” y easy_guide_OSX (Mac OS X) o easy_guide_OS9 (Mac OS 9) en el escritorio. Los usuarios de Mac OS X deben asegurarse de que el nombre de su disco de inicio sólo contenga letras y números (por defecto, el nombre para la unidad de inicio es “Macintosh HD”). Esta guía puede no iniciarse si el nombre del volumen contiene signos de puntuación o caracteres que no sean alfanuméricos. 19 Instalación del escáner Paso 1—Seleccionar el lugar Coloque el escáner en un lugar plano y estable cerca del ordenador. Instalación del escáner No lo instale en un lugar en el que otros objetos puedan bloquear los orificios de ventilación o en el que esté expuesto a: • la luz reflejada o directa del sol • la condensación o los cambios rápidos de temperatura • las interferencias electromagnéticas de otros dispositivos electrónicos • temperatura superior a 35º C o inferior a 10º C • polvo excesivo • vapor de agua de un humidificador o aparato similar • el humo Deje como mínimo 5 cm de espacio por encima y a cada lado del escáner, 10 cm por detrás, y 50 cm por delante. 20 Paso 2—Conectar el cable de alimentación 1 Asegúrese de que el interruptor principal está en la posición “apagado” Posición “apagado” 2 Posición “encendido” Conecte el cable de alimentación Conecte el cable de alimentación y enchufe el escáner a una toma de corriente de uso doméstico general. La forma del enchufe varía dependiendo del país o región en el que se haya adquirido. 21 Paso 3—Conexión Conecte eldel cable IEEE 1394 1 2 Asegúrese de que el escáner esté apagado Conecte el cable IEEE 1394 Conecte el cable IEEE 1394 suministrado con el escáner como se muestra abajo. Conecte el escáner directamente al ordenador; no conecte el cable a través de un concentrador (hub) o teclado adaptador IEEE 1394. Conexión del cable IEEE 1394 Conecte el cable tal como se indica. Para conectar el cable al ordenador utilice un terminal IEEE 1394 (Firewire) de seis pins tal como indica la ilustración de la sección transversal. Utilizar un conector diferente o intentar insertar los conectores en un sentido distinto, podría dañar no solo el conector, sino también el escáner y el ordenador. Terminal IEEE1394 (Firewire) de seis pins y conector (sección transversal) Alinee el extremo redondeado del conector (círculo arriba a la derecha) con el terminal IEEE 1394 (Firewire) correspondiente del escáner o el ordenador (arriba a la izquierda). Conexión del escáner • No conecte ni desconecte cables IEEE 1394 mientras se inicia Nikon Scan ni después de iniciarse. • El escáner podría no funcionar correctamente si se utiliza con otros dispositivos IEEE 1394. Si no funciona como debería, desconecte los demás dispositivos IEEE 1394 cuando utilice el escáner. No conecte simultáneamente dos o más escáneres al ordenador. • No conecte o desconecte los cables de interfaz USB o IEEE 1394 ni utilice el software de control de la cámara con cámaras digitales conectadas mediante USB mientras el piloto de estado del escáner parpadea. • Tras desconectar el cable, espere unos segundos antes de volver a conectarlo. Ordenadores con conectores de cuatro pins El cable IEEE 1394 suministrado no puede conectarse a ordenadores con un conector DV de cuatro polos. Utilice un cable con un conector de seis polos y otro de cuatro o un adaptador de seis a cuatro polos. 22 Escaneado básico En este capítulo se explican los pasos que se deben seguir para hacer un escaneado sencillo. Paso 1—Encender el escáner................................................ 24 Paso 2—Colocar Coloque la película en el soporte............ 25 Paso 3—Abrir la ventana de escaneado.............................. 30 Paso 4—Introducir Introduzca el soporte ........................... 32 Paso 5—Seleccionar un tipo de película y un modelo de color ... 33 Paso 6—Realizar una vista previa ........................................ 35 Paso 7—Seleccionar un recorte............................................ 37 Paso 8—Escanear y guardar ................................................. 39 Paso 9—Expulsar la película y salir de la aplicación ...........41 23 Paso 1—Encender el escáner Antes de encender el escáner por primera vez, asegúrese de que ha instalado Nikon Scan en el ordenador y de que ha conectado los cables de alimentación y los cables USB. Para más información sobre cómo instalar Nikon Scan y conectar los cables, consulte el capítulo “Configuración” ( 7). 1 2 Encienda el ordenador Encienda el ordenador y espere a que se inicie el sistema operativo. Encienda el escáner El piloto de estado parpadeará durante unos dos minutos mientras el escáner se inicializa. El piloto de estado deja de parpadear cuando finaliza la inicialización. Escáner apagado Escáner encendido Piloto de estado apagado Piloto de estado parpadeando Piloto de estado encendido Windows 98 SE Si aparece el diálogo de la derecha la primera vez que se conecta o enciende el escáner, significa que la actualización del controlador IEEE 1394 no se ha llevado a cabo. Actualice los controladores IEEE 1394 tal como se describe en el apartado “Actualización de controladores IEEE 1394 (sólo Windows 98 SE): El diálogo “Introducir disco” ( 65). Windows 2000 Professional Aparecerá el diálogo “No se ha encontrado la firma digital” la primera vez que se conecte y encienda el escáner tras haber instalado Nikon Scan. Haga clic en Sí para registrar el escáner en Windows. Si el piloto de estado parpadea Si el piloto de estado parpadea rápidamente (aprox. cinco veces por segundo), apague el escáner y espere al menos cinco segundos antes de volver a encenderlo. Si el problema persiste, consulte la sección “Solución de problemas” ( 63). 24 Paso 2—Colocar Coloque la película en el soporte Los soportes de película suministrados con el escáner pueden utilizarse para escanear película de 35mm, diapositivas de 35mm, película de formato medio y película para microscopio electrónico de 59 × 82mm. 1 Escoja un soporte Escoja el soporte adecuado al tipo de película. Película Soporte de película Película de 35mm (en tiras de hasta seis fotogramas) FH-835S Diapositivas de 35mm FH-835M Película de formato medio (120/220 o Brownie) o película de 59 × 82mm para microscopio electrónico. FH-869S Cuidados de los soportes y la película Mantenga los soportes y la película libres de polvo. Si es necesario, retire el polvo con un soplador antes de escanear. El polvo podría dañar la película o afectar a la calidad de la imagen escaneada ( 5). Soportes de película opcionales Existen soportes opcionales para película de formato medio, panorámica y de 16mm, y también para diapositivas de formato medio y portamuestrasdiapositivas de vidrio para microscopio. Si desea más información, consulte el apartado “Soportes de película opcionales” ( 51). 25 2 Coloque la película en el soporte PortapelículaSoporte FH-835S para película de 35mm El FH-835S puede utilizarse con una o dos tiras de película de 35mm de hasta 6 fotogramas cada una. 2.1 Abra el soporte Introduzca los dedos por los agujeros de la parte inferior del soporte y libere los seguros para abrirlo. Seguros 2.2 Introduzca la película Coloque la película en el soporte con la base reflectante hacia arriba y la superficie de emulsión mate hacia abajo. Introducir la película Haga coincidir el primer fotograma de cada tira con la abertura que hay en el extremo izquierdo del soporte. Dejar descubiertas las aberturas del extremo izquierdo del soporte o cubrirlas con una hoja protectora podría producir errores al escanear o interferir en la reproducción correcta del color. Flecha Introducir en esta dirección Las miniaturas aparecen en este orden Utilice sólo un tipo de película; no mezcle negativos con película positiva. Introduzca la película Al colocar la película o las hojas protectoras tenga cuidado que éstas no sobresalgan del soporte ni queden encima de las guías ya que esto podría provocar un atasco del soporte en el escáner. “Base de la película” / “Superficie de emulsión” Si se examina la película con una luz potente, la imagen de la superficie de emulsión tiene un ligero relieve, con bultos y huecos allí donde la imagen ha sido procesada. La cara opuesta (la base de la película) es reflectante y uniforme. Introduzca la película con la base hacia arriba. 26 2.3 Introduzca las hojas protectoras Al escanear una sola tira o tiras de diferente tamaño, coloque la película en el extremo izquierdo del soporte y cubra todas las aberturas que queden expuestas con las hojas protectoras suministradas. Si es necesario, puede recorte la hoja a la medida adecuada. Al escanear una sola tira, sitúe la película en la fila inferior y la hoja protectora en la fila superior. Hoja protectora Para escanear dos tiras de igual tamaño, sitúe la película en el extremo izquierdo de cada fila. En este caso no son necesarias las hojas protectoras. 2.4 Coloque la película Cierre el soporte sin bloquearlo y compruebe que la película está alineada correctamente. Si es necesario puede introducir un lápiz bolígrafo u otro objeto puntiagudo en las perforaciones y deslizar la película hasta que los fotogramas estén alineados con las aberturas. Se puede acceder a las perforaciones por los cortes que hay en el extremo izquierdo del soporte. Cortes Colocación de la película Tenga cuidado de no dañar las perforaciones al colocar la película. No intente colocarla con el soporte bloqueado ya que podría dañar la película. 2.5 Bloquee el soporte Una vez cerrado el soporte, presiónelo hasta que oiga el “clic” de los seguros al bloquearse. Vaya al “Paso 3—Abrir Abra la ventana de escaneado” ( 30). 27 SoportePortadiapositivas FH-835M para diapositivas de 35mm El FH-835M puede utilizarse para escanear hasta cinco diapositivas de 35mm con montura de 1,0 a 3,2mm de grosor. Coloque las monturas entre las guías, introduciendo primero la parte más corta y con la base reflectante hacia arriba (la superficie de emulsión mate 26). Deténgase cuando la diapositiva toque la base de los clips. hacia abajo; Flecha Guías Las miniaturas aparecen en este orden Introducir en esta dirección Introducir diapositivas Introduzca las diapositivas entre las guías. Si fuerza la diapositiva contra las guías podrían dañarse las diapositivas o los clips y hacer que el escáner no enfocara correctamente. Para reducir la resistencia, intente introducir las diapositivas con el mínimo ángulo. Compruebe que se haya introducido una diapositiva en la primera ranura. Dejar descubierta la abertura del extremo izquierdo del soporte podría producir errores al escanear o interferir en la reproducción correcta del color. Vaya al “Paso 3—Abrir Abra la ventana de escaneado” ( 30). PortapelículaSoporte FH-869S para película de formato medio El FH-869S puede utilizarse para escanear película de formato medio (120/220 o Brownie) y película de 59 × 82mm para microscopio electrónico. La longitud de tira de película que puede introducirse en el soporte dependerá del tipo de película: • 6 × 6: de 1 a 3 fotogramas • 6 × 7 – 6 × 9: de 1 a 2 fotogramas • 6 × 4,5: de 1 a 4 fotogramas 2.1 Abra el soporte Quite los seguros y abra el soporte. 2.2 Introduzca la película Sitúe la película en el soporte con la base reflectante hacia arriba (la superficie de emulsión mate hacia abajo; 26) y con el extremo de la película contra los topes. Flecha Introducir en esta direcciónn 28 Topes Las miniaturas aparecen en este orden Introducir la película Utilice sólo un tipo de película; no coloque negativos con película positiva en el soporte. Asegúrese de que el extremo de la película está tocando a los topes. Si queda algún espacio entre ambos podría perjudicar a la reproducción del color. 2.3 Cierre el soporte Cierre el soporte presionando las tapas hacia abajo hasta que queden bloqueadas. Escanear película curvadarizada En Se puede aplanar una tira de película con una rizo curvatura de hasta 10mm del modo siguiente: 1 Desbloqueear la base móvil Deslice el seguro en la dirección indicada. 2 Aplanear la película Coloque los dedos en las asas sujeciones y deslícelas hacia afuera. No haga fuerza. Para que la película no se mueva de su posición, presione la tapa del soporte ligeramente antes de mover las asassujeciones. 3 Bloquee la parte móvil Deslice el seguro en la dirección indicada. En el FH-869S no puede escanearse película con una curvatura de más de 10mm, utilice el soporte FH-869G portapelícula con cubierta de vidrio FH-869G (opcional) o el soporteportapelícula giratorio con cubierta de vidrio ( 54, 56). 29 Paso 3—Abrir la ventana de escaneado El escáner se controla a partir de la ventana de escaneado de Nikon Scan. 1 Seleccione la aplicación en la que desea ver las fotografías Tras haberlas escaneado, las imágenes aparecerán en Nikon Scan o en otra aplicación como Adobe Photoshop. A la aplicación en la aparecen las fotografías una vez escaneadas se le llama “aplicación principal”. Aplicación Plataforma Nikon Scan Windows Nikon Scan se utiliza como una aplicación “autónoma” para escanear, Macintosh procesar, imprimir y guardar las imágenes. Windows Otra aplicación 2 Descripción Nikon Scan se utiliza como fuente TWAIN para controlar el escáner desde otra aplicación (dicha aplicación debe ser compatible con TWAIN). Las imágenes se escanean con Nikon Scan, pero se procesan, imprimen y guardan en la otra aplicación. Se utiliza el “plug-in” de Nikon Scan para controlar el escáner desde otra aplicación (que debe ser compatible con los “acquire plug-ins” de Adobe Photoshop 5.0 , y se debe instalar en la carpeta de “plug-ins” Macintosh de la aplicación una copia del “plug-in” de Nikon Scan). Las imágenes se escanean con Nikon Scan, pero se procesan, imprimen y guardan en la otra aplicación. Abra la ventana de escaneado Aplicación Plataforma Descripción Haga clic en el botón Inicio y seleccione Nikon Scan 4 en la lista de programas. (Si se Windows creó un atajo durante la instalación, también puede hacer doble clic en el icono del esNikon Scan critorio.) utilizado como apliAbra la carpeta Aplicaciones:Nikon Software:Nikon Scan 4 en el disco cación “au.(Si se añadió Nikon Scan al Macintosh de inicio y haga doble clic en el icono tónoma” del (Mac OS X) Dock durante la instalación, también puede hacer clic en icono Dock.) Abra la carpeta Nikon Software:Nikon Scan 4 en la carpeta seleccionada durante la instalación (la carpeta predeterminada es la carpeta AplicaMacintosh ciones del disco de inicio) y haga doble clic en el icono . (Si se creó un (Mac OS 9) alias durante la instalación, también puede hacer doble clic en el icono del escritorio.) Otra aplicación 30 Windows Seleccione Nikon Scan en la lista de de fuentes “importadas” o “adquiridas”. Para más información, consulte la documentación suministrada Macintosh con la aplicación. Se abrirá la ventana de escaneado. “Nikon Scan no pudo encontrar ningún dispositivo activo” Si al abrir la ventana de escaneado, aparece el mensaje de la derecha, compruebe que el escáner esté conectado y encendido y que el piloto de estado no parpadee. Si el escáner está conectado a un ordenador con Windows, compruebe que el escáner ha sido registrado en el Administrador de dispositivos de Windows ( 75). Almacenamiento temporal (sólo en Windows) Si aparece el mensaje de la derecha, haga clic en Aceptar. 31 Paso 4—Introducir Introduzca el soporte 1 Compruebe el piloto de estado Compruebe que el piloto de estado esté totalmente encendido. No introduzca el soporte mientras el piloto parpadee. 2 Localice la flecha de la parte frontal del soporte En la parte frontal de los soportes hay una flecha que indica la dirección de introducción. Cuando introduzca el soporte, la cara donde está la flecha debe quedar hacia arriba y con la flecha apuntando hacia el escáner. 3 Introduzca el soporte Sujete el soporte en posición horizontal totalmente recta y e introdúzcalo deslizándolo en la ranura para adaptadores con la flecha hacia arriba y apuntando hacia el escáner. Una vez introducido hasta las guías de introducción, se activará el mecanismo de carga automático. Retire las manos del soporte en cuanto se inicie la carga. Cuando finalice la carga, el soporte estará en la posición de escaneado. Introducción de soportes Si el mecanismo de carga no se activa, retire el soporte y vuelva a intentarlo. No use la fuerza. Una vez iniciada la carga, no interrumpa el mecanismo. Si intenta retirar el soporte durante la carga o interrumpe el proceso de algún otro modo podrían producirse errores en el escaneado. Flecha Guía de introducción Calibración Si el escáner se deja encendido sin ningún soporte en su interior, se irá calibrando automáticamente a intervalos regulares. La calibración finalizará cuando se introduzca un soporte. 32 Paso 5—Seleccionar un tipo de película y un modelo de color Los pasos siguientes se refieren a los controles de la ventana de escaneado de Nikon Scan. Los nombres y funciones de los controles de la ventana de escaneado se describen a continuación. 1 5 6 7 9 2 3 4 8 1 Área de control ( 45) Contiene los controles para escanear y previsualizar utilizados con mayor frecuencia. 2 Panel de información ( 46) Proporciona información relativa a las configuraciones actuales. 3 Botón Vista prev. ( 46) Haga clic para ver las imágenes seleccionadas en el área de previsualización, donde puede retocarlas con las herramientas del Cajón de herramientas. 4 Botón Escanear ( 46) Haga clic para escanear las imágenes seleccionadas. 5 Pestaña del compartimento de miniaturas ( 47) Haga clic para seleccionar las imágenes que quiere visualizar o escanear. 6 Pestañas Natural/Procesada ( 47) La ventana “Procesada” muestra cómo aparecería la imagen si se escaneara con las confi guraciones actuales, y la ventana “Natural” la imagen sin ninguna modificación. La comparación de ambas visualizaciones permite determinar si los cambios hechos en las configuraciones producen el efecto deseado. 10 7 Área de previsualización ( 47) Proporciona una vista previa de la imagen antes del escaneado. Las modificaciones que se hagan en las configuraciones serán visibles en la ventana “Procesada”. 8 Ayuda interactiva Ofrece un breve consejo sobre el control que se señala con el cursor. 9 Cajón de herramientas ( 48) Contiene herramientas para cambiar la orientación de la imagen y seleccionar la sección de la imagen que se quiere escanear, seleccionar las dimensiones físicas y la resolución de la imagen escaneada, realzar el color, el contraste y la nitidez, procesar las imágenes para eliminar los efectos producidos por rayas, polvo, pérdida de color, el grano de la película y la sobreexposición o subexposición, y para controlar las configuraciones del escáner. 10 Ventana de progreso ( 47) Muestra el estado de las acciones que se están realizando y enumera las operaciones que se han llevado a cabo o que van a realizarse. 33 1 Seleccione un tipo de película Haga clic en el menú Tipo de película del área de control de la ventana de escaneado y seleccione el tipo de película adecuado para la película que va escanear. Opción Usar con Positivo Se utiliza con la mayoría de positivos de diapositivas y películas reversibles. Estas películas tienen una base negra, y la imagen de cada fotograma aparece con los colores reales. Neg. (Color) Se utiliza con los negativos de película en color. Los negativos en color pueden identificarse gracias a su base anaranjada y por el hecho de que los colores de las imágenes están invertidos. Menú Tipo de película Se utiliza con negativos en Neg. (Monocrom.) blanco y negro. Se utiliza con positivos KodaKodacromático chrome. 2 Seleccione un modelo de color Haga clic en el menú Modelo de color del área de control de la ventana de escaneado y seleccione un modo de color según cómo vaya a utilizar la imagen. Opción Descripción Imagen escaneada como datos de la escala de grises. Se utiliza Escala cuando se escanean imágenes de grises que se imprimirán o visualizarán en blanco y negro. Menú Modelo de color La imagen se escanea como daRGB tos RGB. Se utiliza para escanear calibrado imágenes en color. 3 Seleccione el tamaño de fotograma (sólo con película de formato medio) Al escanear película de formato medio (120/220 o Brownie) en el FH-869S, haga clic en el menú de tamaño de fotograma y seleccione un tamaño ( 28). Menú Tamaño de fotograma 34 Paso 6—Realizar una vista previa 1 Abra el compartimento de miniaturas Haga clic en la pestaña del compartimento de miniaturas. Pestaña del compartimento de miniaturas 2 3 Visualice las miniaturas Para visualizar los fotogramas en el compartimento de diapositivas como pequeñas vistas previas en “miniatura”, haga clic en el botón . El escáner escaneará la película para crear miniaturas y las mostrará en el compartimento de miniaturas. Seleccione los fotogramas Seleccione el fotograma que desea escanear haciendo clic en la miniatura o en el número de fotograma correspondiente (los fotogramas seleccionados quedan marcados con un reborde verde). Se pueden seleccionar varias imágenes haciendo clic en cada una de ellas mientras mantiene apretada la tecla Ctrl (Windows) o la techa de comando (Macintosh), o mantener apretada la tecla mayúsculas y a la vez hacer clic en dos imágenes para seleccionar todas las imágenes que estén situadas entre esas dos. Para visualizar los fotogramas que no pueden verse en esos momentos en el compartimento de miniaturas, utilice la barra de desplazamiento o amplíe el compartimento arrastrando la esquina inferior derecha del marco. Compartimento de miniaturas Haga clic aquí para ver/ocultar las miniaturas Barra de desplazamiento Marco Fotograma seleccionado VIsualización de miniaturas Si se selecciona un tipo de película o tamaño de fotograma incorrecto cuando están creándose las miniaturas, éstas no reproducirán el contenido de la película. Haga clic en el botón del compartimento de miniaturas para ocultarlas y, a continuación, seleccione el tipo de película o tamaño de fotograma correcto. Haga clic en el botón para visualizar las nuevas miniaturas. 35 4 Haga clic en el botón Vista Previa Aparecerá una vista previa en el área de previsualización. Botón Vista Previa Si se seleccionan varios fotogramas, pueden visualizarse más fotogramas haciendo clic en las miniaturas del compartimento de miniaturas. Girar y voltear las imágenes La paleta Herramientas de formato del Cajón de herramientas ( 48) contiene botones para girar y voltear las imágenes. Botón Haga clic para ver la paleta de Herramientas de presentación Función La imagen gira 90º en sentido horario La imagen gira 90º en sentido antihorario Voltea la imagen horizontalmente Voltea la imagen verticalmente La orientación de la letra “R” muestra los giros o volteos que se han realizado en la imagen. La letra “R” se vuelve roja cuando se da la vuelta a la imagen. 36 Paso 7—Seleccionar un recorte Para escanear únicamente una parte de la imagen en la aplicación principal, utilice la Herramienta de recorte de la paleta Herramientas de formato para seleccionar la parte deseada. A esta selección se le llama “recorte”. 1 Abra la paleta Herramientas de formato Haga clic en el triángulo que se encuentra Haga clic para ver la paleta Herramientas de formato al lado de “Herramientas de presentación” en el Cajón de herramientas (si no ha abierto aún el Cajón de herramientas, haga clic en el botón Herram. de la ventana de escaneado y seleccione Paleta de herramientas 1 del menú que aparezca). 2 Seleccione la Herramienta de recorte 3 Seleccione un recorte Para seleccionar un recorte, arrastre el ratón por la imagen que se encuentra en el área de previsualización. Los bordes del recorte se indican con una línea de puntos. Puede cambiar el tamaño del recorte arrastrando sus bordes. Para cambiar la posición del recorte, coloque el cursor dentro de la zona seleccionada y arrástrela hasta la nueva ubicación. Herramienta de recorte Repita este paso con las demás imágenes seleccionadas en el compartimento de miniaturas. Para ver las imágenes en el área de previsualización, abra el compartimento de miniaturas y haga clic en las miniaturas seleccionadas. 37 Seleccionar el tamaño y la resolución de salida La paleta “Recorte” del Cajón de herramientas se usa para especificar el tamaño y la resolución del recorte cuando se abra en la aplicación principal 30). Por ejemplo, para escanear una imagen ( para que pueda imprimirse dentro de los márgenes de un papel de tamaño A4 (21 × 29,7cm) en una impresora de chorro de tinta normal: 1 Haga clic en el triángulo que se encuentra junto a “Cortar” en el Cajón de herramientas para abrir la paleta “Cortar”. 2 Seleccione Mantener el recorte y utilice el ratón para seleccionar un recorte en el área de 37). previsualización ( 1 2 4 3 3 Seleccione cm o pulgadas en el menú de unidades de salida. 4 Introduzca un valor para la Alto y la Ancho que se adapte al papel A4 (recuerde dejar un margen de al menos 2cm). El otro valor se ajustará automáticamente para conservar el recorte actual; si el resultado es demasiado grande, introduzca un valor que permita adaptar el recorte al papel A4. 5 5 Introduzca una resolución de salida de 360 píxeles por pulgada. Profundidad de bit La profundidad de bit en el escaneado determina el número máximo de colores de la imagen después de escanearla. En la paleta “Extras del escáner” hay dos opciones disponibles: dieciséis y ocho bits. Si desea más información, diríjase al Manual de consulta de Nikon Scan (en CD). Scan Image Enhancer Las herramientas de mejora de la imagen del Cajón de herramientas se utilizan para mejorar las imágenes antes de ser escaneadas. Por ejemplo, el Scan Image Enhancer ajusta automáticamente el brillo, el contraste y el color para producir una imagen que pueda imprimirse “tal cual”, sin ninguna otra modificación (tenga presente que esto hará que aumente el tiempo de escaneado y que podría no tener los efectos deseados en imágenes oscuras). Para más información sobre el Scan Image Enhancer y otras opciones de ajuste de la imagen y configuraciones de escaneado disponibles en Nikon Scan, consulte “Nikon Scan” ( 43) o el Manual de consulta de Nikon Scan (en CD). Guía de escaneo fácil En la Guía de escaneo fácil encontrará ejemplos sobre cómo ajustar la configuración de la paleta “Cortar” en diversas situaciones. 38 Paso 8—Escanear y guardar 1 Haga clic en el botón Escanear Haga clic en el botón Escanear para empezar a escanear el recorte seleccionado en el área de previsualización. El avance del escaneado aparecerá en la ventana de progreso ( 47). Escaneado por lotes Si se seleccionan varias imágenes en el compartimento de miniaturas ( 35), al hacer clic en el botón Escanear aparecerá un diálogo de opciones de escaneado por lotes. Haga clic en Aceptar para guardar en disco las imágenes escaneadas. Si Nikon Scan se utiliza como una aplicación “autónoma”, aparecerá el diálogo “Opciones para guardar archivos”. Seleccione una ubicación y un formato de archivo y haga clic en Aceptar para empezar el escaneado. En vez de abrirse en ventanas de escaneado, las imágenes se guardarán en la ubicación escogida en el diálogo “Opciones para guardar archivos”. Vaya al paso 9, “Expulsar y cerrar” ( 41). Botón Escanear Cuando haya finalizado el escaneado, las imágenes se abrirán en ventanas de imagen en la aplicación principal (únicamente los escaneados de una sola imagen). Tenga presente que la ventana de escaneado permanecerá abierta “en la parte superior” de la ventana de la aplicación principal. Para ver las imágenes, podría ser necesario desplazar la ventana de escaneado. Windows Macintosh Barra de herramientas Ventana de imagen Ventana de imagen 39 2 Seleccione el comando guardar Para guardar la imagen de la ventana activa, seleccione Guardar o Guardar como... del menú Archivo de la aplicación principal ( 30). Si se utiliza Nikon Scan como aplicación “autónoma” en Windows, también se podrá guardar la imagen de la ventana activa haciendo (“Guardar”) de la barra de herramientas. clic en el botón 3 Guarde la imagen Tras haber seleccionado la ubicación deseada, dé un nombre a la imagen y seleccione un formato de archivo. Haga clic en el botón Guardar para guardar la imagen en el disco. Repita los pasos 2 y 3 hasta que haya guardado todas las imágenes. Diálogos “Guardar como” habituales Macintosh Windows Impresión de las imágenes Las imágenes pueden imprimirse seleccionando el comando de impresión del menú Archivo de la aplicación principal. Si se utiliza Nikon Scan como aplicación “autónoma” en Windows, la imagen de la ventana activa también puede imprimirse haciendo clic en el botón de la barra de herramientas. Para más información, consulte el Manual de consulta de Nikon Scan. 40 Paso 9—Expulsar la película y salir de la aplicación 1 Expulse el soporte Presione el botón de expulsión que hay en la parte frontal del escáner o haga clic en el botón de expulsión que hay en la zonael área de control de la ventana de escaneado. La expulsión habrá finalizado cuando el piloto de estado deje de parpadear. Retirar el soporte Espere a que finalice totalmente la expulsión antes de retirar el soporte con la mano. Botón de expulsión 2 Salga de la aplicación principal Seleccione Salir (Windows) o Cerrar (Mac OS 9) del menú Archivo. En Mac OS X, abra el menú aplicación y escoja la opción “Cerrar” para la aplicación principal. 3 Elimine el escáner del sistema (sólo Windows Me/Windows 98 SE) Windows Me Cierre y apague el ordenador. Windows 98 SE Haga clic en el icono “Desconectar o expulsar hardware” de la barra de tareas y seleccione Detener Nikon SUPER COOLSCAN 9000 ED en el menú que aparezca. Aparecerá un mensaje indicando que ya puede eliminar el escáner del sistema con seguridad; haga clic en Aceptar. 4 Apague el escáner Escáner encendido Escáner apagado Expulsar soportes Apagando y volviendo a encender el escáner el soporte será expulsado automáticamente. 41 5 Retirar la película PortapelículaSoporte FH-835S para película de 35mm Introduzca los dedos en los orificios de la parte inferior de soporte y desbloquee los seguros. Abra el soporte y utilice los cortes para extraer la película por sus extremos. Si no puede acceder a los extremos de la película, incline el soporte para deslizarla hacia los huecos que hay en cada extremo de la parte de abajo del soporte. Hueco Cortes Portadiapositivas FH-835M para diapositivas de 35mm Deslice las monturas hacia afuera para sacarlas de debajo de los clips que las sujetan en su lugar. No haga fuerza Al retirar las diapositivas no haga fuerza, ya que podría dañar los clips que sujetan las diapositivas en su lugar. No levante las diapositivas hasta que estén totalmente fuera de los clips. PortapelículaSoporte FH-869S para película Brownie Abra la tapa y levante la película por el extremo de la parte trasera del soporte. No guarde las películas en el soporte Dejar las diapositivas en el soporte FH-835M durante periodos de tiempo largos podría dañar los clips que sujetan las diapositivas. Por otra parte, si deja película en el soporte FH-869S durante periodos largos podrían quedar mellas permanentes. 42 Nikon Scan Este capítulo proporciona una visión general del software Nikon Scan que controla el escáner. Si desea más información, consulte el Manual de consulta de Nikon Scan (en CD). La Ventana de escaneado .................................... 44 El Cajón de herramientas ..................................... 48 43 La Ventana de escaneado A continuación se indican las partes de la ventana de escaneado. Pestaña del compartimento de miniaturas ( Área de control ( 45) 47) Área de previsualización ( 47) Área de información ( 46) Botón Vista Previa ( 46) Botón Escanear ( 44 46) Ventana de progreso ( 47) El área de control 2 1 3 4 5 6 7 8 9 11 10 1 Botón de Expulsión Expulsa el soporte del escáner 2 Botón Autoenfoque Haga clic en este botón para enfocar el escáner, o use Control - clic (Windows) o Opción - clic (Macintosh) para seleccionar otro punto de enfoque. 3 Botón Autoexposición Cuando se hace clic en este botón, el escáner analiza la imagen actual y ajusta la exposición para obtener resultados óptimos. 4 Botones del Zoom Haga clic en para aumentar el zoom para examinar con más detalle la parte de la imagen seleccionada en el área de previsualización. Haga clic en para reducir el zoom. 5 Menú Configuración Guarde y cargue las configuraciones o restaure los valores predeterminados. 6 Menú Tipo de película Seleccione una opción que se adapte al tipo de película que hay en el escáner: Positivo para películas positivas o reversibles, Neg. (Color) para negativos en color, o Neg. (Monocromo) para negativos en blanco y negro. Existe también la opción Kodachrome disponible para escanear positivos Kodachrome. 7 Menú Tamaño de fotograma Permite escoger el tamaño de fotograma cuando se escanea película de formato medio (120/220 o Brownie) en el portapelículasoporte FH-869S o en los portapelículasoporte opcionales FH-869G o FH-869GR. 8 Menú Modelo de color Seleccione un modelo de color que se adapte al uso que va a hacer de la imagen o a cómo va a procesarla. 9 Botón Herram. Haga clic para abrir el Cajón de herramientas o la ventana de progreso. 10 Botón Ayuda Haga clic para abrir la ayuda de Nikon Scan. 11 Botón Pref. Haga clic para abrir el diálogo “Preferencias”. 45 El área de información 1 2 3 4 5 1 Orientación Muestra la orientación de la imagen en el área de previsualización y refleja los volteos y giros que se han realizado. 2 Dimensiones /Tamaño del archivo Muestra la altura y el ancho del recorte actual (en píxeles), así como el tamaño que tendrá el archivo si se escanea el recorte con los ajustes actuales. 3 Mejora de la imagen Indica si están activados el Digital ICE4 Advanced y la ganancia analógica. Recuerde que el uso de Digital ICE4 Advanced puede aumentar el tiempo de escaneado. 4 Elementos adicionalesInformación adi- cional del escáner Muestra la profundidad de bit en uso (que determina el número máximo de colores disponible) e indica si se está llevando a cabo un escaneado de muestreo múltiple. 5 Valores de color Muestra los valores de color del píxel que se encuentra bajo el cursor. Los valores para la ventana Natural aparecen en la fila superior y los de la ventana Procesada en la fila inferior. Botones Vista Previa y Escanear Botón Vista prev. Al hacer clic en este botón, aparece una previsualización de la imagen que se va a escanear (si se seleccionan varias imágenes en el compartimiento de miniaturas se realizará una previsualización de cada una de las imágenes). Recuerde pulsar este botón después de cambiar el tipo de película o seleccionar un nuevo valor de ganancia analógica. 46 Botón Escanear Escanea la imagen y la abre en la aplicación principal (si se seleccionan varias imágenes en el compartimiento de miniaturas, se escanearán y abrirán cada una de las imágenes en una ventana individual). La pestaña del compartimento de miniaturas Al hacer clic en esta pestaña se abre el compartimiento de miniaturas. Si se seleccionan varias imágenes, las imágenes seleccionadas pueden escasearse en un solo lote. Esta operación se llama “escaneado por lotes”. El área de previsualización Las imágenes seleccionadas se visualizan en esta área. Haga clic en las pestañas “Natural” y “Procesada” para hacer una comparación rápida de la imagen “antes y después” y ver el resultado de los cambios realizados en los ajustes con las herramientas del Cajón de herramientas. La ventana “Natural” muestra la imagen antes de haber sido procesada, la ventana “Procesada” muestra cómo aparecería la imagen al escanearla con las configuraciones actuales. Pestañas Natural/Procesada La Ventana de progreso Esta ventana muestra el progreso de las operaciones de previsualización y escaneado. La tarea que se está realizando en ese momento (adquisición de miniaturas, previsualización o escaneado) aparece en la parte superior de la ventana. Las tareas pendientes aparecen enumeradas en el panel “Poner en la cola” y las tareas finalizadas en el panel “Registrar”. Para cancelar la tarea que se lleva a cabo en ese momento, haga clic en Detener. 47 El Cajón de herramientas Para ver u ocultar el Cajón de herramientas, haga clic en el botón Herramientas en el área de control de la ventana de escaneado. Para más información, consulte el Manual de consulta de Nikon Scan (en CD). 1 2 3 4 5 6 7 8 9 10 1 Herramientas de presentación 11 3 Cortar Permite seleccionar la parte de la imagen que se va a escanear, escoger un punto de enfoque, o girar y voltear las imágenes. Utilice las herramientas Zoom y Grab para desplazarse por las imágenes que se han abierto en Nikon Scan una vez escaneadas. 2 Información Especifique el tamaño y la resolución de la imagen que se obtendrá cuando se escanee la película. El usuario selecciona el área exacta que se va Mantener a escanear y, a continuación, ajusta el tamael recorte ño y la resolución de salida según cómo se vaya a utilizar la imagen. Muestra la altura y anchura del recorte actual y las coordenadas de su esquina superior izquierda. El indicador de los valores de color muestra el color del píxel que se encuentra bajo el cursor antes y después de procesar la imagen. El usuario selecciona el área general que se va a escanear y, a continuación, especifica el Mantener tamaño de salida exacto en el área de tamael tamaño ño de salida. Seleccione esta opción cuando de salida deba ajustar la imagen en un espacio cuyas dimensiones conoce de antemano. Mantener el tamaño de archivo El usuario selecciona el área general que se va a escanear y, a continuación, especifica el tamaño de archivo exacto de la imagen final en el área de tamaño de archivo. Seleccione esta opción cuando el tamaño de archivo tenga una gran importancia, por ejemplo, para escanear imágenes que se van a distribuir electrónicamente. Introduzca la Alto y/o Ancho que desee en los cuadros de texto. Si se ha seleccionado Mantener el recorte, la otra dimensión se ajustará automáticamente para adaptarse al recorte actual. Si se ha seleccionado Mantener el tamaño del archivo, la otra dimensión y la resolución se ajustarán automáticamente para conservar el tamaño de archivo seleccionado, y el recorte que aparece en el área de previsualización se ajustará en consecuencia. 48 4 Curvas 6 Máscara de enfoque Permite aumentar la nitidez de las imágenes haciendo que los colores estén más marcados. Permite ajustar el brillo, el contraste y el color en partes específicas de la gama de tonos (por ejemplo, esta herramienta puede utilizarse para aumentar el brillo en las sombras). 7 Editor LCH 5 Balance de color Permite ajustar el brillo, contraste y balance de color generales. Permite ajustar el brillo y el contraste en partes específicas de la gama de tonos con los editores cromático y de tonos, que proporcionan un control preciso del color. 49 8 Digital ICE4 Advanced (Digital ICE 10 Scan Image Enhancer quad Advanced) Lleva a cabo automáticamente ajustes en el brillo, color y contraste. 11 Extras del escáner Dispone de cuatro herramientas: • Digital ICE: reduce los efectos del polvo y de las rayas. • Digital ROC: restablece los colores apagados. • Digital GEM: reduce el efecto del grano de la película. • Digital DEE: aumenta los detalles en las zonas sobreexpuestas o subexpuestas del fotograma. 9 Ganancia analógica Permite ajustar los valores de exposición para cada uno de los elementos cromáticos de la fuente de luz del escáner. Funciones de control específicas del tipo de escáner conectado. • Escaneado de muestreo múltiple Utilice esta función para reducir el ruido. • Prof. de bit escaneo Seleccione la profundidad de bit entre ocho y dieciséis bits. Digital ICE Digital ICE no producirá el resultado deseado con películas monocromas (a menos que se revelen en color). Película Kodachrome Para escanear película Kodachrome en el 9000 ED, seleccione Kodachrome en el menú de tipo de película. 50 Soportes opcionales En este capítulo se describen los soportes de películas opcionales que pueden utilizarse con el SUPER COOLSCAN 9000 ED. Soporte FH-869M para diapositivas de formato medio ....................... 53 Soporte FH-869G con cubierta de vidrio para películas de formato medio ... 54 Soporte FH-869GR giratorio para películas de formato medio ...............56 Soporte FH-816 para película de 16mm ..................................................58 Soporte médico FH-8G1........................................................................... 60 51 Con el SUPER COOLSCAN 9000 ED se pueden utilizar los siguientes soportes de película opcionales: Soporte de película Película 53 SOPORTE PARA PELÍCULA CON MONTURA DE 120/220 FH-869M Diapositivas de 6 × 4,5, 6 × 6, 6 × 7 y 6 × 9 54–55 SOPORTE FH-869G CON CUBIERTA DE VIDRIO PARA Películas de formato medio (120/220 o Brownie) y peTIRAS DE PELÍCULA DE 120/220 lícula de 59 ×82mm para microscopio electrónico Películas de formato medio (120/220 o Brownie) y película de 59 × 82mm para microscopio electrónico SOPORTE GIRATORIO FH-869GR PARA PELÍCULAS DE FORMATO MEDIO 56–57 Película panorámica 58–59 SOPORTE PARA PELÍCULA DE 16MM FH-816 De una a tres tiras de película de 16mm de hasta 20 fotogramas. 60 SOPORTE PARA DIAPOSITIVAS MÉDICO FH-8G1 52 Portamuestras de vidrio para microscopio (26 × 72mm) preparados con muestras de tejido. Soporte FH-869M para diapositivas de formato medio El FH-869M se utiliza con dispositivas de tamaño medio (aka 120/220 o Brownie) con montura de 1,0 a 3,2mm de grosor. Dispone de dos aberturas: una más pequeña para las diapositivas de 6 × 4,5 o 6 × 6 y una más grande para las de 6 × 7, 6 × 8 y 6 × 9. No mezcle películas positivas y negativas No coloque en el soporte negativos montados junto con diapositivas. Introducir las diapositivas Guías Introduzca las diapositivas entre las guías. Deben estar orientadas de forma que coincidan con las aberturas del soporte y con la base reflectante de la película hacia arriba ( 26). Deténgase cuando la diapositiva toque la base de los clips. Introducir diapositivas Introduzca las diapositivas entre las guías. No fuerce las diapositivas contra las guías ya que podría dañar las diapositivas o los clips y hacer que el escáner no enfoque correctamente. Para reducir la resistencia, intente introducir las diapositivas con el mínimo ángulo. Las miniaturas aparecen en este orden Introducir en esta dirección Extraer las diapositivas Deslice las monturas hacia fuera para sacarlas de debajo de los clips que las sujetan en su lugar. No haga fuerza Al retirar las diapositivas no haga fuerza, ya que podría dañar los clips que sujetan las diapositivas en su lugar. No levante las diapositivas hasta que estén totalmente fuera de los clips. No guarde las diapositivas en el soporte Si deja las diapositivas dentro del soporte durante largos periodos de tiempo, los clips que sujetan las diapositivas podrían dañarse. 53 Soporte FH-869G con cubierta de vidrio para película de formato medio El FH-869G se utiliza para escanear películas de tamaño medio (también llamadas aka 120/ 220 o Brownie) y películas de 59 × 82 mm para microscopio electrónico. La longitud de tira de película que puede escanearse dependerá del tipo de película: • 6 × 4,5: de 1 a 4 fotogramas • 6 × 6: de 1 a 3 fotogramas • 6 × 7 – 6 × 9: de 1 a 2 fotogramas Introducir la película 1 Abra el soporte Deslice el seguro en la dirección que se indica y abra el soporte. Seguro Anillos de Newton Si la película está doblada o retorcida, podrían aparecer anillos de Newton al escanearla (franjas debidas a una interferencia de ondas). Esto puede evitarse colocando una hoja protectora en el soporte como se muestra a la derecha. La abertura al principio de la hoja protectora tiene que tener el mismo tamaño que el fotograma de la película. Coloque adhesivos entre los fotogramas en la superficie con emulsión de la película (no se precisan adhesivos entre los dos primeros fotogramas). Los adhesivos pueden utilizarse para fijar la película a la hoja protectora y son reutilizables. Superfi cie con emulsión Adhesivos Coloque la superficie con los adhesivos hacia abajo. Mantenga el vidrio limpio La superficie interior de la cubierta de vidrio ha sido tratada para evitar interferencias. No deje huellas dactilares u otras manchas en el vidrio. 54 2 Introduzca la película Coloque la película con la base hacia arriba ( 26) entre las guías, con el borde izquierdo de la película alineado con la línea de película del soporte. Si se utiliza una hoja protectora, se debe alinear el inicio del primer fotograma con el borde interior de la hoja protectora. Se pueden colocar en el soporte otras tiras de película mientras quede espacio; coloque la película de una parte a otra, sin espacios libres. Guías Introducir películas Utilice un solo tipo de película; no coloque negativos en el soporte junto con película positiva. Asegúrese de que el borde de la película esté alineado con la línea de película del soporte. Si se deja un espacio libre en el borde anterior de la película, podría no conseguirse una correcta reproducción del color. Primer fotograma Hoja protectora Línea de película Las miniaturas aparecen en este orden Flecha Introducir en esta dirección 3 Cierre el soporte Extraer la película Incline el soporte para deslizar la película de los huecos que se encuentran en la parte superior del soporte y saque la película por los extremos. Huecos 55 Soporte giratorio FH-869GR para películas de formato medio El FH-869GR se utiliza para escanear películas de tamaño medio (también llamadas aka 120/220 o Brownie), películas de 59 × 82 mm para microscopio electrónico y películas panorámicas de 24 × 65 mm. Se puede ajustar el ángulo del soporte en ±5% para compensar el ángulo de la cámara. Cuando se escanean películas de formato medio, la longitud de las tiras de película que pueden introducirse depende del tipo de película • 6 × 4,5: de 1 a 4 fotogramas • 6 × 6: de 1 a 3 fotogramas • 6 × 7 – 6 × 9: de 1 a 2 fotogramas Introducir la película 1 Abra el soporte Deslice el seguro en la dirección que se indica y abra el soporte. Seguro 2 Introduzca una hoja protectora Alinee la hoja protectora con los ganchitos de la guía del soporte. Utilice la hoja protectora adecuada La abertura de la hoja protectora debe tener el mismo tamaño que el fotograma de la película. Si hay espacios libres entre la hoja y la película, podría no conseguirse una correcta reproducción del color. 3 Ganchitos de las guías Hoja protectora Introduzca la película Coloque la película sobre la hoja protectora con la base hacia arriba ( 26). Alinee el fotograma que va a escanearse con la abertura de la hoja protectora. Abertura 56 4 5 Cierre el soporte Ajuste el ángulo de la película Afloje el tornillo de bloqueo girándolo en sentido contrario a las agujas del reloj. Ajuste el ángulo utilizando como guía las marcas que se encuentran en la parte superior del soporte (cada marca equivale a 1º) y, a continuación, vuelva a apretar el tornillo de bloqueo. Indicador de ángulo Tornillo de bloqueo Extraer la película Meta los dedos en los huecos y saque la película por los bordes. Huecos Mantenga el vidrio limpio La superficie interior de la cubierta de vidrio ha sido tratada para evitar interferencias. No deje huellas dactilares u otras manchas en el vidrio. 57 Soporte FH-816 para película de 16mm El FH-816 se utiliza para escanear hasta tres tiras de película de 16mm. Cada una de las tiras puede tener entre 1 y 20 fotogramas. Introducir la película 1 Abra el soporte Meta los dedos en los orificios de la parte inferior del soporte y desbloquee los seguros. Abra el soporte. Seguros 2 Introduzca la película Coloque la película en el soporte con la base hacia arriba ( 26). Alinee el primer fotograma de cada tira con una abertura en el extremo izquierdo del soporte. Flecha Utilice un solo tipo de película No coloque negativos en el soporte junto con película positiva. 1 41 42 43 44 23 45 2 24 3 • 2 5 4 • 5 • • 21 22 • Introducir en esta dirección • • Introducir la película y las hojas protectoras Al colocar la película o las hojas protectoras tenga cuidado que éstas no sobresalgan del soporte ni queden encima de las guías ya que esto podría provocar un atasco del soporte en el escáner. Digital ROC, Digital GEM y Digital DEE ( 50) Con películas de 16mm no pueden utilizarse Digital ROC, Digital GEM, Digital DEE. 58 3 Inserte las hojas protectoras Para escanear una o dos tiras o tiras de diferente tamaño, coloque la película en el extremo izquierdo del soporte y cubra todas las aberturas que queden expuestas con las hojas protectoras suministradas. Si es necesario, recorte la hoja a la medida adecuada. Al escanear una o dos tiras, coloque la película en las filas inferiores y las hojas protectoras en las filas superiores. Hojas protectoras Para escanear tres tiras de igual tamaño, sitúe la película en el extremo izquierdo de cada fila. En este caso no son necesarias las hojas protectoras. 4 Bloquee el soporte Una vez cerrado el soporte, presiónelo hasta que oiga el “clic” de los seguros al bloquearse. Extraer la película Meta los dedos en los orificios de la parte inferior del soporte y desbloquee los seguros. Abra el soporte y utilice los cortes para extraer la película por los bordes. Si no se puede acceder a los bordes de la película, incline el soporte para deslizarla hasta el hueco que hay en el extremo de la parte de abajo del soporte. Hueco Cortes 59 Soporte médico FH-8G1 El FH-8G1 puede utilizarse para escanear hasta tres portamuestras de vidrio preparados para microscopio con muestras de tejido. Los portamuestras tienen que tener un tamaño de 26 × 76mm con una base de 0,8–1,5mm de grosor, con una cubierta que no exceda 25mm de ancho, 60mm de largo y 0,18mm de grosor, y que con un grosor total de 2mm como máximo, incluyendo el adhesivo. Introducción de los portamuestras Introduzca los portamuestras con la cubierta hacia arriba. Deténgase cuando el portamuestras toque la base de los clips. Introducir los portamuestras IIntroduzca los portamuestras entre las guías. Tenga cuidado de no forzarlos contra las guías ya que podrían dañarse los portamuestras o los clips y hacer que el escáner no enfoque correctamente. Para reducir la resistencia, intente introducir los portamuestras con el mínimo ángulo. Guías Clips Flecha Las miniaturas aparecen en este orden Introducir en esta dirección Extraer los portamuestras Deslice los portamuestras hacia afuera para sacarlos de debajo de los clips que los sujetan en su lugar. No haga fuerza Al retirar los portamuestras no lo haga con fuerza, ya que podría dañar los clips que sujetan los portamuestras en su lugar. No levante los portamuestras hasta que estén totalmente fuera de los clips. No guarde los portamuestras en el soporte Si deja los portamuestras dentro del soporte durante largos periodos de tiempo, los clips que los podrían dañarse. No utilice Digital ICE, Digital ROC, Digital GEM o Digital DEE ( 50) Podría aparecer ruido en las imágenes escaneadas con Digital ICE, Digital ROC, Digital GEM o Digital DEE. Escanear diapositivas de 35mm El FH-8G1 también puede utilizarse para escanear diapositivas de 35mm. No mezcle diapositivas de 35mm con portamuestras. 60 Observaciones técnicas Este capítulo contiene las especificaciones del escáner e información sobre el mantenimiento, la solución de problemas y la instalación de la placa de interfaz IEEE 1394 suministrada. Mantenimiento .................................................................62 Solución de problemas .....................................................63 Instalación de la tarjeta de interfaz IEEE 1394 (Firewire) ..64 Desinstalación de Nikon Scan ..........................................70 Instalación personalizada (sólo en Macintosh) ..............73 Comprobar el Registro de dispositivos (sólo en Windows)... 74 Especificaciones ................................................................ 76 61 Mantenimiento Conservación Cuando no esté utilizando el escáner, retire el soporte de película y apague el escáner. Si no va a utilizar el escáner durante un largo periodo de tiempo, desenchúfelo y guárdelo en un lugar bien ventilado, con una temperatura entre -10ºC y +50ºC y una humedad inferior al 60%. No guarde el escáner en un lugar en el que esté sometido a cambios bruscos de temperatura o a condensación. Limpieza Apague el escáner, desenchufe el cable de alimentación y coloque el escáner en una superfi cie estable y plana para evitar caídas y posibles daños. Utilice un soplador o un paño suave y seco para eliminar el polvo, y un paño suave ligeramente humedecido con detergente neutro o jabón líquido para eliminar las manchas persistentes. No utilice alcohol ni otros productos químicos volátiles. Transporte Antes de transportar el escáner: 1 Encienda el escáner y retire los soportes de película 2 Presione el botón de expulsión y manténgalo presionado hasta que el piloto de estado deje de parpadear (aproximadamente tres segundos). Se bloqueará el mecanismo de escaneo. 3 Apague el escáner y desconecte los cables de alimentación e interfaz. 4 Empaquete el escáner en su embalaje original (si no dispone del material de embalaje original, utilice materiales que sean tan resistentes a los golpes como los originales). Transporte del escáner Los escáneres Nikon están autorizados para su utilización en el país o región de venta. El riesgo y responsabilidad sobre el transporte y uso fuera del país o región de venta recae sobre el propio usuario. Mantenimiento Los escáneres Nikon son máquinas de precisión. Le recomendamos que lleve el escáner y los adaptadores a un centro de servicio técnico autorizado de Nikon una vez cada uno o dos años para su revisión, y una vez cada tres o cinco años para su mantenimiento (se cobrará por este servicio). Se recomienda una revisión y mantenimiento frecuentes, especialmente si el escáner se dedica a un uso comercial. 62 Solución de problemas Si el escáner no funciona como era de esperar, remítase a los problemas que se describen a continuación antes de consultar al establecimiento donde lo compró o a un centro de servicio técnico Nikon. Para más información sobre cómo resolver los problemas que se indican a continuación, consulte los números de página que aparecen en la columna de la derecha. Problema Posible causa • El escáner está apagado Encienda el escáner El escáner no se • El cable de alimentación no se ha conectado correctamente Asegúrese de que el interruptor principal está en la posición “apagaenciende (el piloto do” y vuelva a conectar el cable de alimentación de estado no está • La toma de corriente no recibe corriente encendido) Intente enchufar otro dispositivo en la toma de corriente para poder determinar si la toma de corriente funciona bien. El piloto de estado par- • Fallo en el hardware del escáner padea rápidamente (el Apague el escáner y desconéctelo del ordenador. Espere cinco segunescáner no está conecta- dos y vuelva a encenderlo. Si el problema persiste, póngase en contacdo al ordenador o el orto con un centro de servicio técnico de Nikon. denador está apagado) 24 21 — — • Fallo en el hardware del escáner o error de comunicación Apague el escáner y el ordenador y desconecte el escáner del ordenador. Espere 22, 41 cinco segundos y vuelva a encenderlo. Si el piloto de estado parpadea rápidamente, se ha producido un fallo del hardware. Póngase en contacto con el establecimiento donde compró el equipo o un centro de servicio técnico de Nikon. El piloto de estado Si el piloto de estado parpadea lentamente y después se ilumina de forma consparpadea rápidatante, apague el escáner y vuelva a conectarlo al ordenador. Espere cinco segunmente (el escáner dos, encienda el escáner e inicie el ordenador. Si el piloto de estado parpadea está conectado al rápidamente después de volver a iniciar el ordenador pruebe lo siguiente: ordenador) • Desconecte todos los dispositivos que utilicen la misma interfaz que el escáner 5, 22 • Vuelva a instalar Nikon Scan 10–19 70–22 • Actualice los controladores del dispositivo IEEE 1394 (sólo para Windows) 65–69 • Actualice los controladores del escáner (sólo para Windows) 74–75 • La película no se ha colocado correctamente en el soporte Expulse el soporte y vuelva a introducirlo. • El escáner o el soporte se movieron durante el escaneado No utilice el escáner en un lugar donde pueda sufrir sacudidas o vibraciones ya que éstas podrían producir un mal funcionamiento del escáner. Los escaneados son • Se deben ajustar las configuraciones de la ventana de escaneado de mala calidad Ajuste las configuraciones o utilice las configuraciones de fábrica. Para más información, consulte el Manual de consulta de Nikon Scan. • El vidrio del soporte opcional con cubierta de vidrio está sucio Utilice un soplador para quitar el polvo o bien un paño suave para eliminar otro tipo de suciedad. • El escáner está apagado Encienda el escáner. • Se encendió el escáner con un soporte en el interior Después de extraer el soporte del adaptador, apague el escáner y vuélEl ordenador no re- valo a encender. conoce el escáner • El cable de interfaz no está conectado correctamente Apague el escáner y vuelva a conectar el cable. • El ordenador no cumple los requisitos mínimos del sistema. Utilice un ordenador que cumpla los requisitos del sistema. 25–29, 41 20 33–38 — 24 24, 41 22, 41 10, 15 63 Problema Posible causa • Otros dispositivos IEEE 1394 están conectados y encendidos Desconecte los demás dispositivos. Si el escáner está conectado a través de un concentrador (hub), un adaptador o un cable de extensión, desconecte el escáner y vuelva a conectarlo directamente al ordenador. Si no se resuelve el problema de esta forma, desinstale todo el software que utilice la interfaz IEEE 1394 y vuelva a instalar Nikon Scan. • La tarjeta interfaz no es compatible En el momento de escribir este documento, sólo se ha confirmado el funcionamiento con la tarjeta de interfaz proporcionada con el escáner. No se garantiza el funcionamiento con otras tarjetas o con puertos IEEE 1394 integrados. Instale la tarjeta de interfaz suministrada (ordeEl ordenador no reconoce el escáner nadores de sobremesa) o consulte al servicio Nikon para información sobre placas o tarjeta de interfaz IEEE1394. (continuación) • La tarjeta de interfaz no se ha instalado correctamente Compruebe la documentación suministrada con la tarjeta o placa de interfaz. • No hay controlador de dispositivos para el escáner o no funciona (sólo para Windows) Compruebe que el controlador de dispositivo se ha instalado correctamente. • Nikon Scan no se ha instalado correctamente Desinstale Nikon Scan y vuelva a instalarlo. Para más información, consulte el Manual de referencia de Nikon Scan. • Es necesario actualizar los controladores IEEE 1394 (solo Windows 98 SE) Actualice los controladores IEEE 1394. 5, 22 10, 15, 64–69 64–69 74–75 10–18, 70–72 65 Instalación de la tarjeta de interfaz IEEE 1394 (Firewire) Los usuarios cuyo ordenador no disponga de una interfaz IEEE 1394 compatible deberán instalar la tarjeta de interfaz IEEE 1394 (Firewire) suministrada (los usuarios de Macintosh deben tener presente que los ordenadores G3 beige no disponen de interfaz Firewire incorporada). Para instalar la tarjeta, siga los pasos siguientes. Sistema operativo Instalación 1 Instalar la tarjeta de interfaz. Los controladores de dispositivo de la tar66 Windows XP jeta se instalarán automáticamente cuando se encienda el ordenador. Windows 2000 Professional 2 Compruebe que la tarjeta se ha registrado correctamente en 66–67 Windows Me el Administrador de dispositivos de Windows. Windows 98 SE Mac OS 1 Actualice los controladores de IEEE 1394. 2 Instale la tarjeta de interfaz. 3 Instale los controladores para la tarjeta de interfaz. Instale la tarjeta de interfaz. 65 66 68–69 66 Ordenadores sin una ranura PCI de tamaño completo vacía La tarjeta IEEE 1394 suministrada solo puede instalarse en una ranura PCI de tamaño completo. No puede instalarse en ordenadores portátiles ni en ordenadores con una ranura PCI de perfil bajo. Para más información sobre las tarjetas y placas PCMCIA aprobadas, consulte la página web de Nikon de su zona ( 2). 64 Actualización de los controladores IEEE 1394 (solo en Windows 98 SE) Para poder utilizar el escáner, los usuarios de Windows 98 SE deberán actualizar los controladores IEEE 1394 suministrados con Windows. Esta actualización es necesaria aunque ya se haya instalado una interfaz IEEE 1394 o el usuario vaya a instalar una interfaz IEEE 1394 por primera vez. 1 Introduzca el CD de Nikon Scan Mientras aprieta la tecla Mayúsculas para evitar que el instalador se inicie automáticamente, introduzca el CD de Nikon Scan en la unidad de CD-ROM. Si aparece un diálogo de selección de idioma, haga clic en Cerrar. 2 Abra el CD de Nikon Scan en el explorador de Windows Haga doble clic en Mi PC. Haga clic en el icono del CD de Nikon Scan con el botón derecho del ratón y seleccione Explorar en el menú que aparece. 3 Inicie el actualizador Abra la carpeta Microsoft y haga doble clic en 242975USA8 o 242975USA8.EXE. Siga las instrucciones que aparecen en pantalla para finalizar la actualización. 4 Reinicie el ordenador. Cuando aparezca el diálogo de la derecha, extraiga el CD de Nikon Scan de la unidad de CD-ROM y haga clic en Sí para reiniciar el ordenador. Instalar la tarjeta de interfaz IEEE 1394 Una vez que haya reiniciado el ordenador, los usuarios de la tarjeta de interfaz suministrada IEEE 1394 pueden instalar la tarjeta ( 66) y los controladores del dispositivo de interfaz ( 68–69). El diálogo "Inserto el disco" Si la primera vez que conecta y enciende el escáner aparece el diálogo "Insertar disco", la actualización del controlador IEEE 1394 no se ha realizado satisfactoriamente. NO inserte el CD de Windows 98 Second Edition. Asegúrese de que la unidad de CD-ROM está vacía y haga clic en Aceptar. A continuación, actualice los controladores tal como se indica: 1 Haga clic en Examinar… Aparecerá el diálogo de la derecha. Haga clic en Examinar… 2 Localice “ntmap.sys” Seleccione la unidad “c:” en el menú Unidades de disco. En la lista de “Carpetas”, haga doble clic primero en “Windows,” luego en “system32,” y, por último “drivers.” Compruebe que se ha seleccionado “ntmap.sys” en la lista de archivos y haga clic en Aceptar. 65 Instalación de la tarjeta de interfaz IEEE 1394 (Firewire) 1 2 Apague el ordenador Apague el ordenador y desconecte todos los cables. Introduzca la tarjeta de interfaz IEEE 1394 (Firewire) Inserte la tarjeta de interfaz IEEE 1394 (Firewire) suministrada como se muestra en la ilustración. Para más información sobre la ubicación de las ranuras PCI y sobre la instalación de las tarjetas PCI, remítase a la documentación que le entregaron con el ordenador y la tarjeta de interfaz IEEE 1394. Instalación de la tarjeta de interfaz No emplee la fuerza. Si se ejerce demasiada fuerza, podría dañarse el ordenador o la tarjeta. Instalación de los controladores de dispositivo (solo Windows) Después de instalar la tarjeta de interfaz IEEE 1394 (Firewire), vuelva a conectar los cables y encienda el ordenador. Windows XP, Windows 2000 Professional, Windows Me Windows XP, Windows 2000 Professional La primera vez que se encienda el ordenador con la placa instalada en Windows XP o Windows 2000 Professional, Windows instalará automáticamente los controladores necesarios. Compruebe que los controladores se hayan instalado correctamente tal como se indica en la página anterior. Windows Me La primera vez que se encienda el ordenador con la placa instalada, aparecerá el mensaje “Asistente para añadir nuevo hardware”. Seleccione automáticamente Búsqueda automática de un controlador mejor (recomendado) y haga clic en Siguiente para instalar los controladores de la placa de interfaz IEEE 1394. Cuando finalice la instalación, Windows Me mostrará un mensaje indicando que el ordenador debe reiniciarse para que los cambios en las configuraciones del sistema tengan efecto. Haga clic en Sí para reiniciar el ordenador. Una vez reiniciado, vaya al paso siguiente. 66 1 Visualice el diálogo “Propiedades del sistema” Windows XP Seleccione Panel de control en el menú Inicio, abra Rendimiento y Mantenimiento, y haga clic en Sistema. Windows 2000 Professional y Windows Me Haga clic en el icono Mi PC con el botón derecho del ratón y seleccione Propiedades en el menú que aparece. 2 Abra el Administrador de dispositivos Windows XP, Windows 2000 Professional Abra el panel “Hardware” y haga clic en el botón Administrador de dispositivos. Windows Me Haga clic en la pestaña “Administrador de dispositivos”. 3 Compruebe el controlador principal (host) IEEE 1394 Compruebe que “Controlador de host NEC Firewarden OHCI Compliant IEEE 1394” aparece en “Controladores de host de bus IEEE 1394” ) en Windows XP, Windows 2000 Professional o “Controlador de bus 1394” en Windows Me. 67 Windows 98 SE La primera vez que se encienda el ordenador con la tarjeta instalada, aparecerá el asistente para “Añadir nuevo hardware”. 1 Haga clic en Siguiente Haga clic en Siguiente para iniciar el asistente “Añadir nuevo hardware”. 2 Seleccione la opción de búsqueda Seleccione la opción de búsqueda y haga clic en Siguiente. 3 Deseleccione todas las opciones de ubicación de la búsqueda Tras asegurarse de que no se está seleccionada ninguna de las opciones de ubicación de la búsqueda, haga clic en Siguiente. 4 Seleccione el controlador recomendado Seleccione El controlador actualizado (se recomienda)/Controlador de host NEC Firewarden OHCI Compliant IEEE 1394 y haga clic en Siguiente. 68 5 Haga clic en Siguiente Aparecerá el diálogo de la derecha. Haga clic en Siguiente. El diálogo “Insertar disco” Si aparece el diálogo “Insertar disco”, inserte el CD de Windows 98 Second Edition y haga clic en Aceptar. Si Windows muestra un mensaje diciendo que no se ha encontrado el archivo, introduzca la letra correspondiente de su unidad de CD-ROM, seguida de “\win98_se” (por ejemplo, “d:\win98_se”) en el cuadro de texto Copiar archivos de y haga clic en Aceptar. 6 Haga clic en Finalizar Aparecerá el diálogo de la derecha. Haga clic en Finalizar. 7 Abra el diálogo “Propiedades del sistema” Una vez se haya reiniciado el ordenador, haga clic en el icono Mi PC con el botón derecho del ratón y seleccione Propiedades en el menú que aparece. 8 Haga clic en el controlador principal (host) de IEEE 1394 Haga clic en la pestaña del Administrador de dispositivos y compruebe que “Controlador de host NEC Firewarden OHCI Compliant IEEE 1394” aparece en “Controlador de bus 1394.” 69 Desinstalación de Nikon Scan Antes de reinstalar Nikon Scan o instalar una nueva versión, se tiene que eliminar (desinstalar) la versión que ya existe en el ordenador. A continuación, encontrará instrucciones divididas en dos secciones, una para Windows y la otra para Macintosh. Exportar las configuraciones Antes de desinstalar Nikon Scan, exporte las configuraciones de la ventana de escaneado que utilice frecuentemente a una ubicación fuera de la carpeta de la aplicación Nikon Scan. Estas configuraciones podrán cargarse en la ventana de escaneado cuando se haya reinstalado Nikon Scan. Para más información, consulte el Manual de consulta de Nikon Scan (en CD). Windows 1 Seleccione Desinstalar Nikon Scan 4 Haga clic en el botón Inicio y seleccione Nikon Scan 4> Desinstalar Nikon Scan 4 en la lista de programas. 2 Comience la desinstalación Aparecerá el diálogo de la derecha. Haga clic en Aceptar para comenzar a desinstalar Nikon Scan y todos sus componentes. Si el desinstalador encuentra archivos de solo lectura o componentes compartidos con otra aplicación, aparecerá un diálogo de confirmación. Lea detenidamente la información que aparece antes de decidir lo que quiere hacer con dichos componentes. 3 Haga clic en Finalizar Haga clic en Finalizar para salir del desinstalador. Windows XP / Windows 2000 Professional Cuando instale o desinstale Nikon Scan con estos sistemas operativos, identifíquese como “Administrador del ordenador” (Windows XP) o “Administrador” (Windows 2000 Professional). 70 Macintosh 1 2 3 4 5 Cierre todas las aplicaciones Introduzca el CD de Nikon Scan en la unidad de CD-ROM Aparecerá en el escritorio el icono del CD de Nikon Scan 4. Haga doble clic en el icono para abrir la ventana “Nikon Scan 4”. Haga doble clic en el icono de Bienvenida de la ventana de “Nikon Scan 4” Seleccione un idioma Aparecerá un diálogo de selección de idioma. Seleccione un idioma y haga clic en Next. Inicie el instalador Aparecerá el diálogo de Install Center. Abra el panel “Software” y haga clic en Instalación simple. “Autenticar” (solo en Mac OS X) Si hace clic en Instalación simple en el panel de software, aparecerá el diálogo “Autenticar” de la derecha. Introduzca el nombre de administrador y la contraseña y haga clic en OK. 6 Haga clic en Aceptar Aparecerá el acuerdo de licencia. Haga clic en Aceptar. 71 7 Haga clic en Continuar... Aparecerá el archivo Léame. Haga clic en Continuar... para ver el diálogo “Nikon Scan Installer”. 8 Seleccione Desinstalar Seleccione Desinstalar en el menú de la esquina superior izquierda del diálogo del instalador y haga clic en el botón Desinstalar para desinstalar Nikon Scan y sus componentes del ordenador. 9 Haga clic en OK Aparecerá un diálogo de confirmación cuando se haya finalizado la desinstalación. Haga clic en OK. 72 Instalación personalizada (solo en Macintosh) La versión Macintosh de Nikon Scan ofrece la opción de instalación personalizada, que puede utilizarse para instalar los componentes del programa seleccionados, tal como se describe a continuación. 1 Ver el diálogo “Nikon Scan Installer” Después de cerrar todas las aplicaciones que estaban abiertas, introduzca el CD de Nikon Scan en la unidad de CD-ROM y visualice el diálogo “Nikon Scan Installer” que se describe en los pasos 2-7 de la sección “Desinstalar: Macintosh” ( 71–72). 2 Seleccione Instalación personalizada Seleccione Instalación personalizada en el menú de la esquina superior izquierda del diálogo del instalador y seleccione o deseleccione componentes para la instalación haciendo clic en las casillas que hay a su izquierda. 3 Haga clic en Instalar Haga clic en Instalar para comenzar la instalación de los componentes seleccionados. Finalice la instalación como se describe en los pasos 8-13 de “Instalación de Nikon Scan: Macintosh” ( 17–18). 73 Comprobar el Registro de dispositivos (sólo en Windows) Cuando se conecta y enciende por primera vez el escáner tras la instalación de Nikon Scan, Windows lo “registra” en el Administrador de dispositivos. Si el ordenador no detecta el escáner o éste no funciona como era de esperar cuando se utiliza Nikon Scan, puede que el ordenador no haya registrado el escáner correctamente. Compruebe que los controladores del dispositivo estén instalados correctamente. 1 2 Asegúrese de que el escáner esté conectado y encendido Visualice el diálogo “Propiedades del sistema” Windows XP Seleccione Panel de control en el menú Inicio, abra Rendimiento y mantenimiento, y haga clic en Sistema. Windows 2000 Professional Seleccione Configuración> Panel de control del menú Inicio y haga doble clic en el icono Sistema. Windows Me, Windows 98 SE Seleccione Panel de control en el menú Inicio y haga doble clic en el icono Sistema. 3 Abra el Administrador de dispositivos Windows XP, Windows 2000 Professional Abra el panel “Hardware” y haga clic en el botón Administrador de dispositivos. Windows Me, Windows 98 SE Haga clic en la pestaña “Administrador de dispositivos”. 74 4 Compruebe que el escáner aparece como un dispositivo de imágenes Haga clic en el signo “+” que se encuentra al lado del elemento “Dispositivos de imágenes” (Windows XP, Windows 2000 Professional) o “Dispositivo de imagen” (Windows Me, Windows 98 SE) y compruebe que el escáner aparece en la lista. Si el escáner no aparece en la lista Si no aparece o hay al lado un signo “!”, “?” o “x”, significa que no se han instalado correctamente los controladores. Desconecte el escáner, desinstale Nikon Scan, y, a continuación, vuelva a instalar Nikon Scan y vuelva a conectar el escáner. 75 Especificaciones SUPER COOLSCAN 9000 ED (LS-9000 ED) Películas Películas de 35mm Positivas y negativas, en color o monocromas. 1 ó 2 tiras de 1 a 6 fotogramas. Con el soporte opcional FH-869GR, pueden escanearse hasta tres fotogramas de 24 × 58mm o película panorámica de 24 × 65mm. Diapositivas de 35mm De 1 a 5 diapositivas con montura de 1,0–3,2mm de grosor. Película de formato 1–4 fotogramas (6 × 4,5), 1–3 fotogramas (6x6), o 1–2 fotogramas (6 × 7, 6 × 8 medio ó 6 × 9). Diapositivas de forma- Con el soporte opcional FH-869M se pueden escanear diapositivas con monto medio tura de de 1,0–3,2mm de grosor. Película de 16mm Con el soporte opcional FH-816, se pueden escanear de 1 a 3 tiras de 1–20 fotogramas. Portamuestras de vi- Con el soporte médico FH-8G1, se pueden escanear de 1 a 3 portamuestras drio para microscopio de vidrio preparados para microscopio (26 × 76mm, 0,8–1,5mm de grosor). Abertura/Gama del escáner Abertura (mm) Gama del escáner (píxeles) FH-869S, FH-869G FHFH835S 835M 6 × 4,5 6 × 6 6 × 7 6 × 8 6 × 9 25,4 37,5 56,9 56,9 56,9 56,9 56,9 × × × × × × × 37,5 25,6 42,5 56,9 70.0 77,5 83,7 4.000 5.905 8.964 8.964 8.964 8.964 8.964 × × × × × × × 5.904 4.032 6.696 8.964 11.016 12.204 13.176 5,9×8,2 56,9 × 83,7 8.964 × 13.176 FHFH816 8G1 15,0 46,02 × × 21,48 24,0 2.362 7.248 × × 3.384 3.780 Sistema de escaneado Sistema de escaneado de paso único paralelo, con óptica fija y medios móviles Fuente de luz Dispositivos LED Rojo, Verde, Azul e infrarrojo (RGBlr); fuente de luz cortada con varilla y dispersor Sensor de imagen Sensor de imagen CCD lineal monocromo de tres líneas de 10.000 píxeles Separación de colores Realizada por LED RGB Resolución óptica Hasta 4.000 píxeles por pulgada Conversión analógica a 16 bits por color digital (A/D) Salida Todo color o escala de grises a 8 o 16 bits por canal Enfoque Automático y manual Interfaz IEEE 1394 Consumo eléctrico 27 W o menos; 14 W o menos en el modo de reposo. Suministro eléctrico CA 100–240 V, 50/60 Hz Entorno operativo +10–+35ºC con humedad de 20–60% Dimensiones y peso 249 × 498,5 × 202 mm (An × Al × Pr), 9kg (aprox.) 76 Tiempo de escaneado (Tiempo para visualizar la imagen cuando se hace clic en el botón Previsualizar, o cuando se hace clic en el botón Escanear seguido de previsualización. Los tiempos no incluyen autoenfoque o posicionamiento de plantilla.)* Con el soporte para diapositivas con montura de 35mm FH-835M Scan Imagen Vista ICE ROC GEM DEE Enhancer previa Escaneado Desactivado Desactivado Desactivado Desactivado Desactivado 13 seg. 40 seg. Activado Desactivado Desactivado Desactivado Desactivado 12 seg. 41 seg. Desactivado Activado Desactivado Desactivado Desactivado 14 seg. 57 seg. Desactivado Desactivado Activado Desactivado Desactivado 40 seg. 52 seg. Desactivado Desactivado Desactivado Activado Desactivado 40 seg. 2min. 12seg. Desactivado Desactivado Desactivado Desactivado Activado 14 seg. 1min. 27seg. Activado Activado Activado Activado Activado 46 seg. 3min. 5seg. Con el soporte para películas de 120/220 FH-869S Scan Imagen Vista Enhancer ICE ROC GEM DEE previa Escaneado Desactivado Desactivado Desactivado Desactivado Desactivado 38 seg. 3min. 5seg. Activado Desactivado Desactivado Desactivado Desactivado 38 seg. 3min. 14seg. Desactivado Activado Desactivado Desactivado Desactivado 40 seg. 7min. 5seg. Desactivado Desactivado Activado Desactivado Desactivado 2min. 7seg. 8min.55seg. Desactivado Desactivado Desactivado Activado Desactivado 2min. 4seg. 17min. 5seg. Desactivado Desactivado Desactivado Desactivado Activado † 38 seg. 2min. 20seg. Activado Activado Activado Activado Desactivado 2min. 25seg. 18min.10seg. * Tiempos para escaneo de película positiva a una resolución de entrada de 4000 dpi (2000 dpi cuando se usa FH-869s con Digital DEE) y profundidad de bit de 16 bits (CMS activado) usando Nikon Scan 4 en un ordenador Pentium 4 3,06 GHz FSB 533 con 1GB RAM, Windows XP Professional, interfaz IEEE 1394, y pantalla 1024 × 768. † Resolución de entrada fijada a 2000 dpi Soportes de película suministrados SOPORTE PARA TIRAS DE PELÍCULA DE 35mm FH-835S Película 1 o 2 tiras de película de 35mm con 1–6 fotogramas cada una Dimensiones y peso 130 × 320 × 17 mm (An × Al × Pr), 200 gramos (aprox.) SOPORTE PARA PELÍCULA CON MONTURA DE 35mm FH-835M Película De 1 a 5 diapositivas de 35mm con montura de 1,0–3,2mm de grosor y 49,0 –50,8mm de ancho. Dimensiones y peso 130 × 345 × 17 mm (An × Al × Pr), 180 gramos (aprox.) SOPORTE PARA TIRAS DE PELÍCULA DE 120/220 FH-869S Película 6 × 4,5 6×6 6 × 7, 6 × 8, 6 × 9 Película de formato medio (120/220), película para microscopio electrónico de 5,9 × 8,2cm. De 1 a 4 fotogramas De 1 a 3 fotogramas 1 ó 2 fotogramas Dimensiones y peso 130 × 320 × 17 mm (An × Al × Pr), 290 gramos (aprox.) 77 Soportes de película opcionales SOPORTE FH-869M PARA PELÍCULA CON MONTURA DE 120/220 Película Una diapositiva de 6 × 4,5 ó 6 × 6 y una diapositiva de 6 × 7, 6 × 8 ó 6 × 9 Dimensiones y peso 130 × 320 × 17 mm (An × Al × Pr), 170 gramos (aprox.) SOPORTE FH-869G CON CUBIERTA DE VIDRIO PARA TIRAS DE PELÍCULA DE 120/220 Película 6 × 4,5 6×6 6 × 7, 6 × 8, 6 × 9 Película de formato medio (120/220), película para microscopio electrónico de 5,9 × 8,2cm. De 1 a 4 fotogramas De 1 a 3 fotogramas 1 ó 2 fotogramas Dimensiones y peso 130 × 300 × 17 mm (An × Al × Pr), 300 gramos (aprox.) SOPORTE GIRATORIO FH-869GR PARA TIRAS DE PELÍCULA DE 120/220 6 × 4,5 6×6 6 × 7, 6 × 8, 6 × 9 Película de formato medio (120/220), película para microscopio electrónico de 5,9 × 8,2cm., película panorámica de 35mm con un fotogramas de 24 × 58mm o 24 × 65mm De 1 a 4 fotogramas De 1 a 3 fotogramas 1 ó 2 fotogramas Ajuste del ángulo ±5 ° Dimensiones y peso 130 × 320 × 17 mm (An × Al × Pr), 330 gramos (aprox.) Película SOPORTE PARA TIRAS DE PELÍCULA DE 16MM FH-816 Película De 1 a 3 tiras de película de 16mm de 1–20 fotogramas cada una Dimensiones y peso 130 × 375 × 17 mm (An × Al × Pr), 250 gramos (aprox.) SOPORTE MÉDICO FH-8G1 Medios Diapositiva Cubierta de la diapositiva Grosor total De 1 a 3 portamuestras de vidrio preparados para microscopio. 26 × 76mm, grosor de 0,8–1,5mm 25 × 60mm con un grosor de 0,18mm o menos No más de 2mm, incluyendo el adhesivo. Dimensiones y peso 130 × 345 × 17mm (An × Al × Pr), 190 gramos (aprox.) 78 Índice Símbolos 16mm, ver Película, 16mm 35mm, ver Película, 35mm 120/220, ver Película, formato medio A Abertura, 76 Adobe Photoshop, 8, 17, 30 Adquirir plug-in, 17, 30 Aplicaciones de tratamiento de imágenes, 8, 30 Área de control, 33, 44, 45 Área de previsualización, 36–38 Autoexposición, 45 Autoenfoque, 45 B Balance de color, 49 Botón Ayuda Botón de expulsión, 41 Nikon Scan, 41, 45 escáner, 3, 41 Botones del zoom, 45 Botón Escanear, 33, 39, 44, 46 Botón Herramientas, 37, 45 Botón Preferencias, 45 Botón Vista previa, 33, 36, 44, 46 Brownie, ver Película, formato medio C Cable de alimentación, 4, 21, 63 conexión, 22 Cajón de herramientas, 9, 33, 36, 37–38, 45, 48–50 Calibración, 32 Controladores de dispositivo, 12, 74–75 Curvas, 49 D Desinstalar, ver Nikon Scan, desinstalación Digital DEE, 2, 50 Digital GEM, 2, 50, 58, 60 Digital ICE, 2, 50, 60 Digital ICE4 Advanced, 9, 50 Digital ROC, 2, 50, 58, 60 E Editor LCH, 49 Escala de grises, 34 Escaneado de muestreo múltiple, 50 Expulsar la película, ver Película, expulsión Extras del escáner, 50 F Firewire, ver IEEE 1394 Formato medio, ver Película, formato medio G Ganancia analógica, 50 Girar imágenes, 36, 46,48 Guardar imágenes, 39, 40 H Herramientas de formato, 36, 48 I IEEE 1394, 5, 10, 15, 22, 64–69 cable, 4, 5, 8, 22 actualizar controlador (Windows 98 SE), 10, 13, 24, 65 placa de interfaz, 10, 64–69 controladores de interfaz, 66–69 Imprimir imágenes, 9, 40 Instalar, ver Nikon Scan, instalación Interruptor de alimentación, 3, 21, 24, 41 K Kodachrome, ver Película, Kodachrome M Mac OS, 2, 15–19, 30, 41, 64, 71–73 Mantenimiento, 62 Máscara de enfoque, 49 Menú de configuraciones, 45 Menú de modelo de color, 34, 35, 45. Ver también RGB calibrado; Escala de grises. Menú Tamaño de fotograma, 34 Menú Tipo de película, 34 Miniaturas, 35 compartimento, 35, 47 pestaña del compartimento, 33, 35, 44, 47 N Natural, 33, 47 Nikon Scan, 8–9, 10–18, 30–31, 33–41, 43–50, 63, 64, 70–73. Ver también Ventana de escaneado instalación, 10–18 instalación personalizada, 73 plug-in, 17, 30 inicio, 30–31 desinstalar, 70–72 Nikon View, 8–9, 10, 15 O Orientación, 36, 46, 48 P Paleta de información, 48 Paletas de herramientas, 48–50 Panel de información, 33, 44, 46 Película, 5, 9, 25–29, 42, 53–60 16mm, 58–59 35mm, 9, 26–27 diapositivas, 9, 28, 60 base, 26 cuidado de, 5, 25 color, 34 rizo, 29 microscopio electrónico, 9, 25, 27, 52, 54, 56 superficie de emulsión, 26 introducir, 26–29, 53, 54, 56, 58, 60 Kodachrome, 34, 50 formato medio, 9, 25, 28–29, 52, 54–56 expulsión, 41 diapositivas, 52, 53 monocromo, 34 negativo, 26, 29, 34, 53, 55, 58 panorámica, 52, 56 positiva, 26, 29, 34, 53, 55, 58 eliminar, 42, 53, 55, 57, 59, 60 Película panorámica, ver Película, panorámica Película para microscopio electró nico, ver Película, microscopio electrónico Perfil de espacio de color, 13, 17–18 Piloto de estado, 3, 5, 24, 32, 41, 63 Preferencias, 45 Previsualizar imágenes, 9, 35–36 Procesada, 33, 47 Profundidad de bit, 38, 50 R Ranura del soporte, 3, 32, 41 Recorte, 37–38, 48 Resolución, 38, 48 RGB calibrado, 34 S Scan Image Enhancer, 2, 38, 50, 58, 60 Soportes de película, 9, 25–29, 51–60, 77–78 expulsión, 41 FH-816, 52, 58–59, 76, 78 FH-835M, 9, 25, 28, 76, 77 FH-835S, 9, 25, 26–27, 76, 77 FH-869G, 29, 52, 54–55, 76, 78 FH-869GR, 29, 52, 56–57, 78 FH-869M, 52, 53, 78 FH-869S, 9, 25, 28–29, 76, 77 FH-8G1, 52, 60, 76, 78 insertar, 32 T Tamaño de archivo, 48 Tamaño de salida, 38, 48 Transporte, 62 TWAIN, 30 U USB, 5, 22 V Valores de color, 46, 48 Ventana de escaneado, 8–9, 30–31, 33–39, 44–47 Ventana de progreso, 33, 39, 44, 47 Ventanas de imagen, 9, 39 Voltear imágenes, 9, 36, 48 W Windows, 10–14, 30, 40, 41, 63, 64–69, 70, 74–75 98 SE, 2, 10, 12, 13, 24, 41, 64, 65, 68–69 2000 Professional, 10, 12, 24, 64, 66–67, 70, 74–75 Me, 2, 12, 41, 64, 66–67, 74–75 XP, 2, 10, 12, 64, 66–67, 70, 74–75 79-
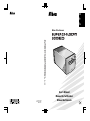 1
1
-
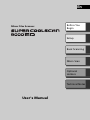 2
2
-
 3
3
-
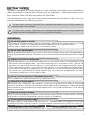 4
4
-
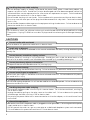 5
5
-
 6
6
-
 7
7
-
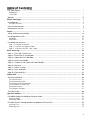 8
8
-
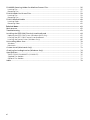 9
9
-
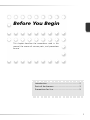 10
10
-
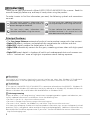 11
11
-
 12
12
-
 13
13
-
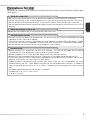 14
14
-
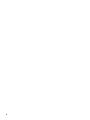 15
15
-
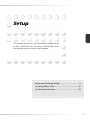 16
16
-
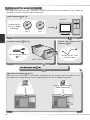 17
17
-
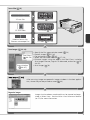 18
18
-
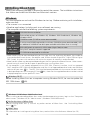 19
19
-
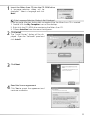 20
20
-
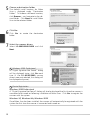 21
21
-
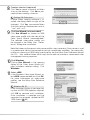 22
22
-
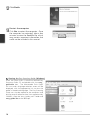 23
23
-
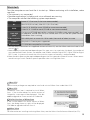 24
24
-
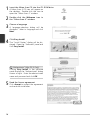 25
25
-
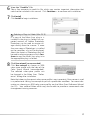 26
26
-
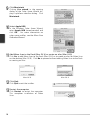 27
27
-
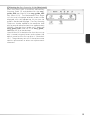 28
28
-
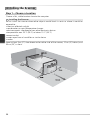 29
29
-
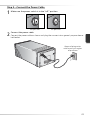 30
30
-
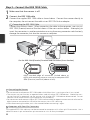 31
31
-
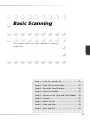 32
32
-
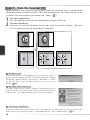 33
33
-
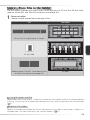 34
34
-
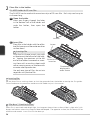 35
35
-
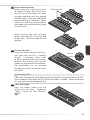 36
36
-
 37
37
-
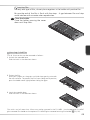 38
38
-
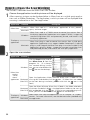 39
39
-
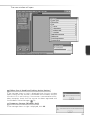 40
40
-
 41
41
-
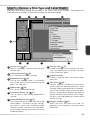 42
42
-
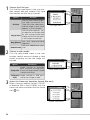 43
43
-
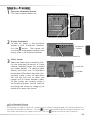 44
44
-
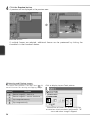 45
45
-
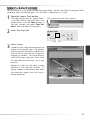 46
46
-
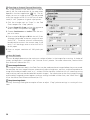 47
47
-
 48
48
-
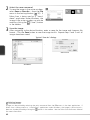 49
49
-
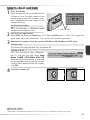 50
50
-
 51
51
-
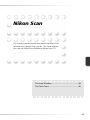 52
52
-
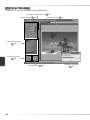 53
53
-
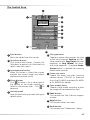 54
54
-
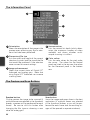 55
55
-
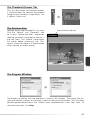 56
56
-
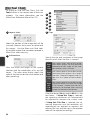 57
57
-
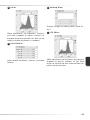 58
58
-
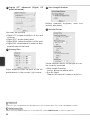 59
59
-
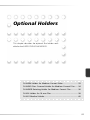 60
60
-
 61
61
-
 62
62
-
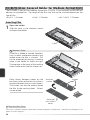 63
63
-
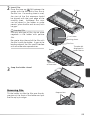 64
64
-
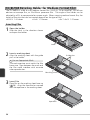 65
65
-
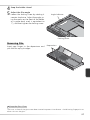 66
66
-
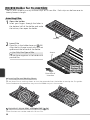 67
67
-
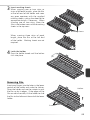 68
68
-
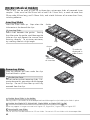 69
69
-
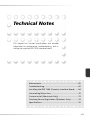 70
70
-
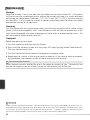 71
71
-
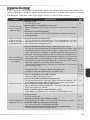 72
72
-
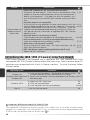 73
73
-
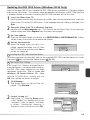 74
74
-
 75
75
-
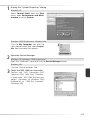 76
76
-
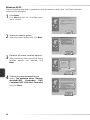 77
77
-
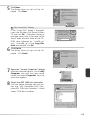 78
78
-
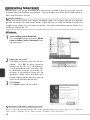 79
79
-
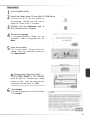 80
80
-
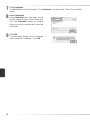 81
81
-
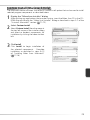 82
82
-
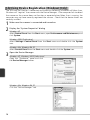 83
83
-
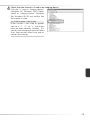 84
84
-
 85
85
-
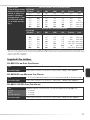 86
86
-
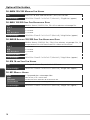 87
87
-
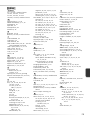 88
88
-
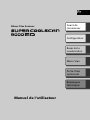 89
89
-
 90
90
-
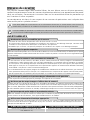 91
91
-
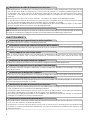 92
92
-
 93
93
-
 94
94
-
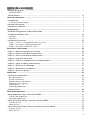 95
95
-
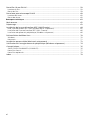 96
96
-
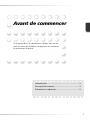 97
97
-
 98
98
-
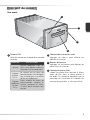 99
99
-
 100
100
-
 101
101
-
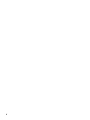 102
102
-
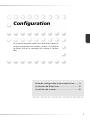 103
103
-
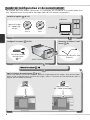 104
104
-
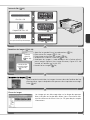 105
105
-
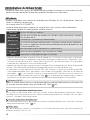 106
106
-
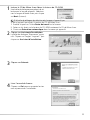 107
107
-
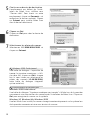 108
108
-
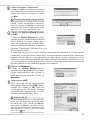 109
109
-
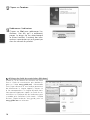 110
110
-
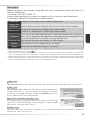 111
111
-
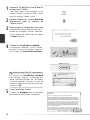 112
112
-
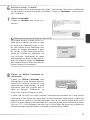 113
113
-
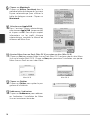 114
114
-
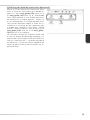 115
115
-
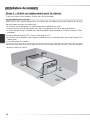 116
116
-
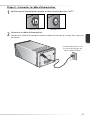 117
117
-
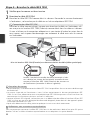 118
118
-
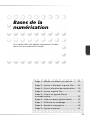 119
119
-
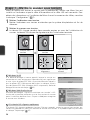 120
120
-
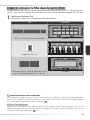 121
121
-
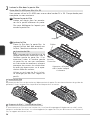 122
122
-
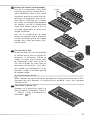 123
123
-
 124
124
-
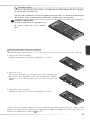 125
125
-
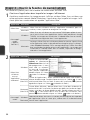 126
126
-
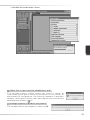 127
127
-
 128
128
-
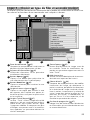 129
129
-
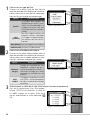 130
130
-
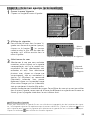 131
131
-
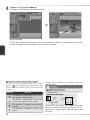 132
132
-
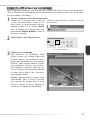 133
133
-
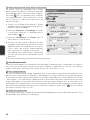 134
134
-
 135
135
-
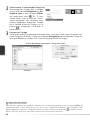 136
136
-
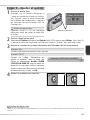 137
137
-
 138
138
-
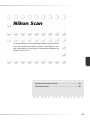 139
139
-
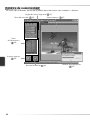 140
140
-
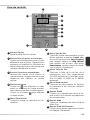 141
141
-
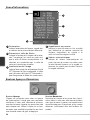 142
142
-
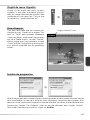 143
143
-
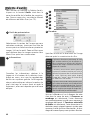 144
144
-
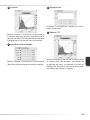 145
145
-
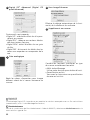 146
146
-
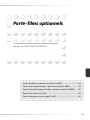 147
147
-
 148
148
-
 149
149
-
 150
150
-
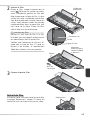 151
151
-
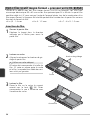 152
152
-
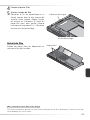 153
153
-
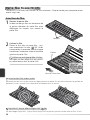 154
154
-
 155
155
-
 156
156
-
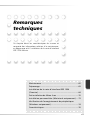 157
157
-
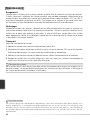 158
158
-
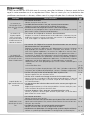 159
159
-
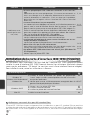 160
160
-
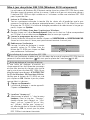 161
161
-
 162
162
-
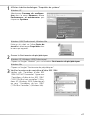 163
163
-
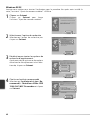 164
164
-
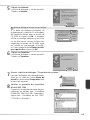 165
165
-
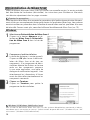 166
166
-
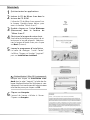 167
167
-
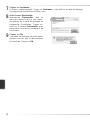 168
168
-
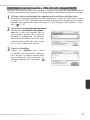 169
169
-
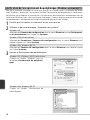 170
170
-
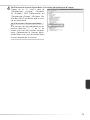 171
171
-
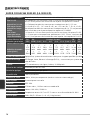 172
172
-
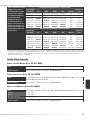 173
173
-
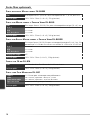 174
174
-
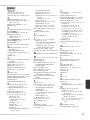 175
175
-
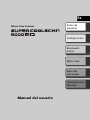 176
176
-
 177
177
-
 178
178
-
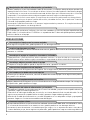 179
179
-
 180
180
-
 181
181
-
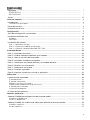 182
182
-
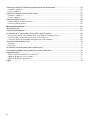 183
183
-
 184
184
-
 185
185
-
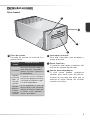 186
186
-
 187
187
-
 188
188
-
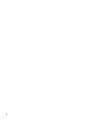 189
189
-
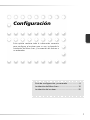 190
190
-
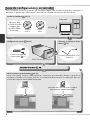 191
191
-
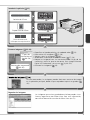 192
192
-
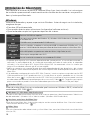 193
193
-
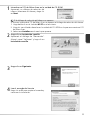 194
194
-
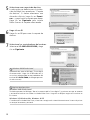 195
195
-
 196
196
-
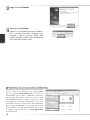 197
197
-
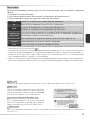 198
198
-
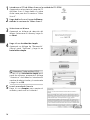 199
199
-
 200
200
-
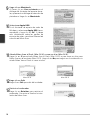 201
201
-
 202
202
-
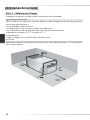 203
203
-
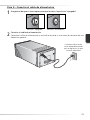 204
204
-
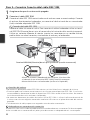 205
205
-
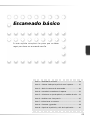 206
206
-
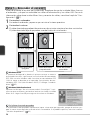 207
207
-
 208
208
-
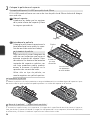 209
209
-
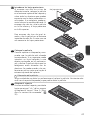 210
210
-
 211
211
-
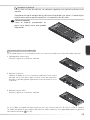 212
212
-
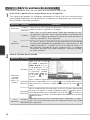 213
213
-
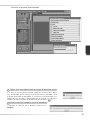 214
214
-
 215
215
-
 216
216
-
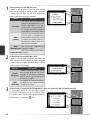 217
217
-
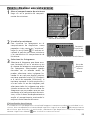 218
218
-
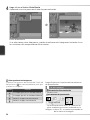 219
219
-
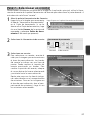 220
220
-
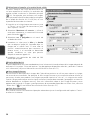 221
221
-
 222
222
-
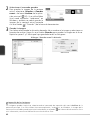 223
223
-
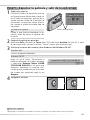 224
224
-
 225
225
-
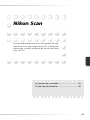 226
226
-
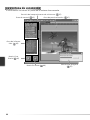 227
227
-
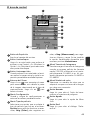 228
228
-
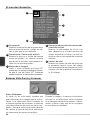 229
229
-
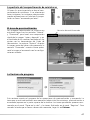 230
230
-
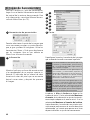 231
231
-
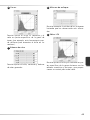 232
232
-
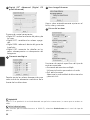 233
233
-
 234
234
-
 235
235
-
 236
236
-
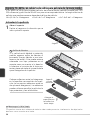 237
237
-
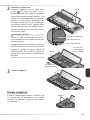 238
238
-
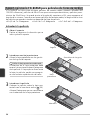 239
239
-
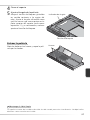 240
240
-
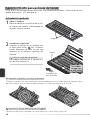 241
241
-
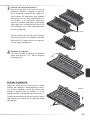 242
242
-
 243
243
-
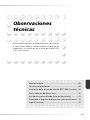 244
244
-
 245
245
-
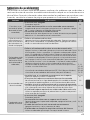 246
246
-
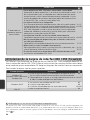 247
247
-
 248
248
-
 249
249
-
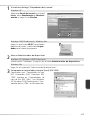 250
250
-
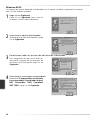 251
251
-
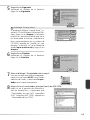 252
252
-
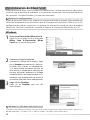 253
253
-
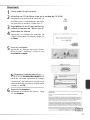 254
254
-
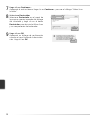 255
255
-
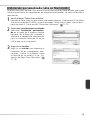 256
256
-
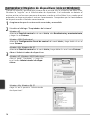 257
257
-
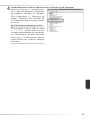 258
258
-
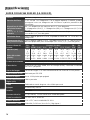 259
259
-
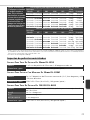 260
260
-
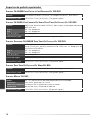 261
261
-
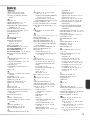 262
262
-
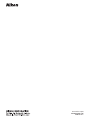 263
263
Nikon 900ED Manual de usuario
- Categoría
- Hornos
- Tipo
- Manual de usuario
- Este manual también es adecuado para
en otros idiomas
- français: Nikon 900ED Manuel utilisateur
- English: Nikon 900ED User manual
Artículos relacionados
Otros documentos
-
Kodak SLIDE N SCAN Manual de usuario
-
Kodak RODCFS20 Manual de usuario
-
Philips SIC4014H/G7 Manual de usuario
-
Mustek SCANEXPRESS H610 Especificación
-
Braun SlideScan6000 El manual del propietario
-
Dynex DX-FC103 Manual de usuario
-
Kensington PocketScan Manual de usuario
-
Canon 5600F - CanoScan - Flatbed Scanner Guía de inicio rápido
-
Samsung RTS-E10 Manual de usuario
-
Samsung RTS-HE10 Manual de usuario