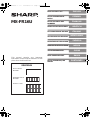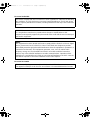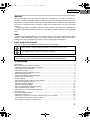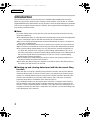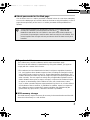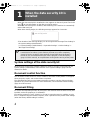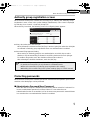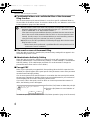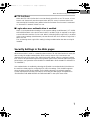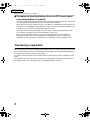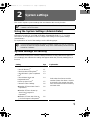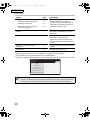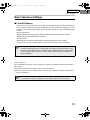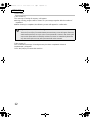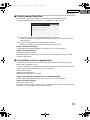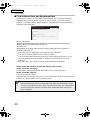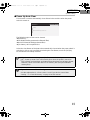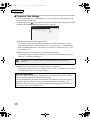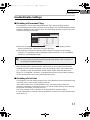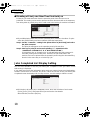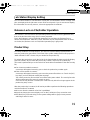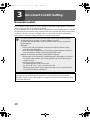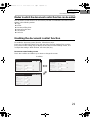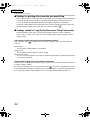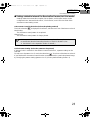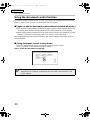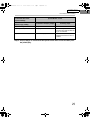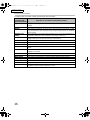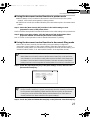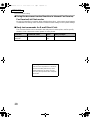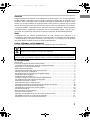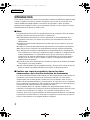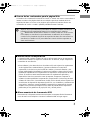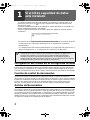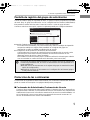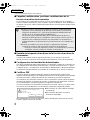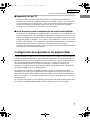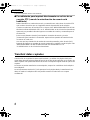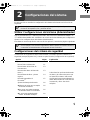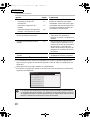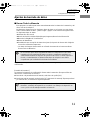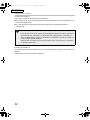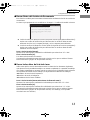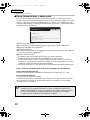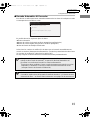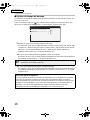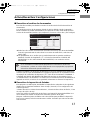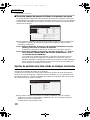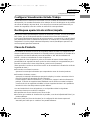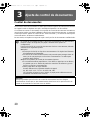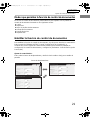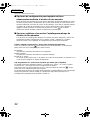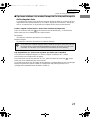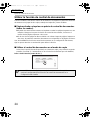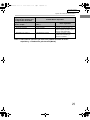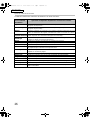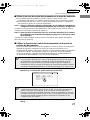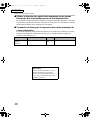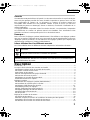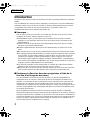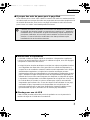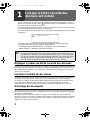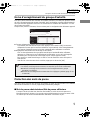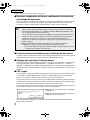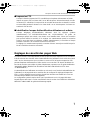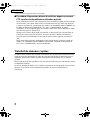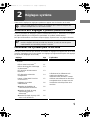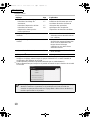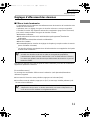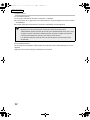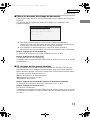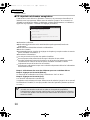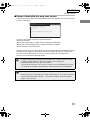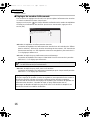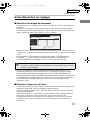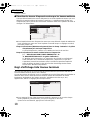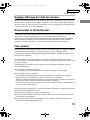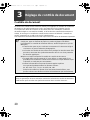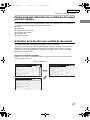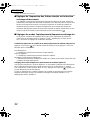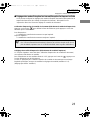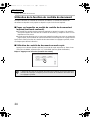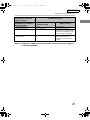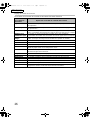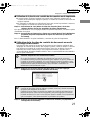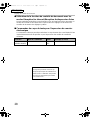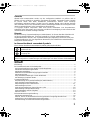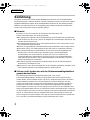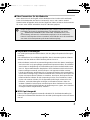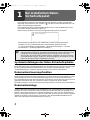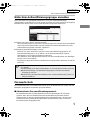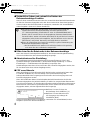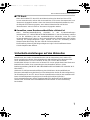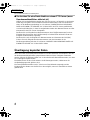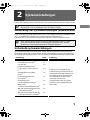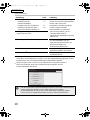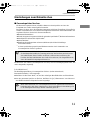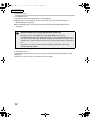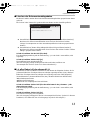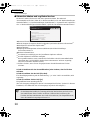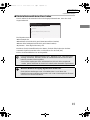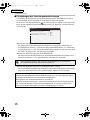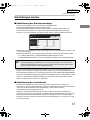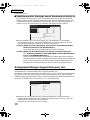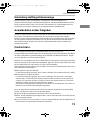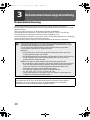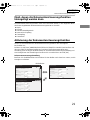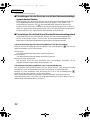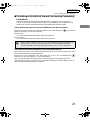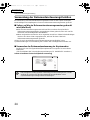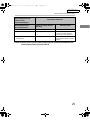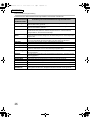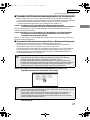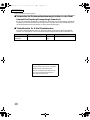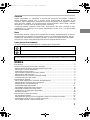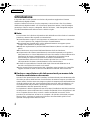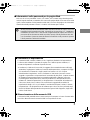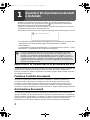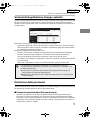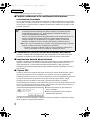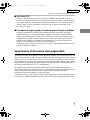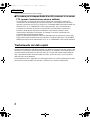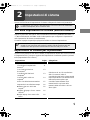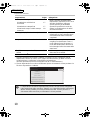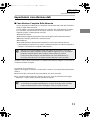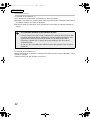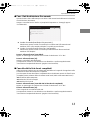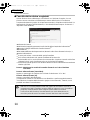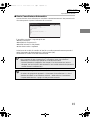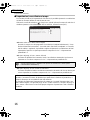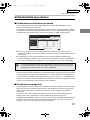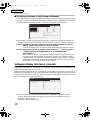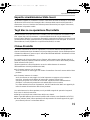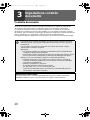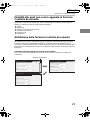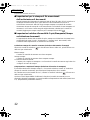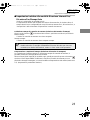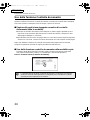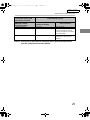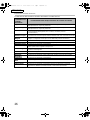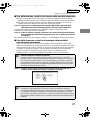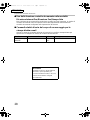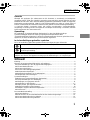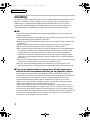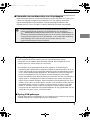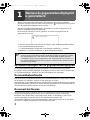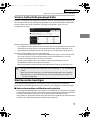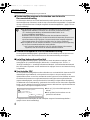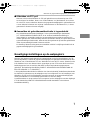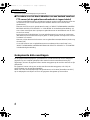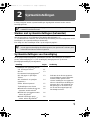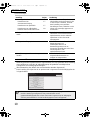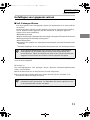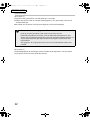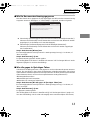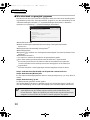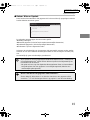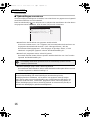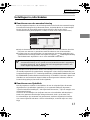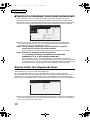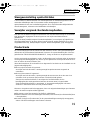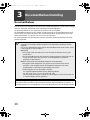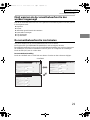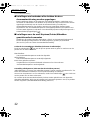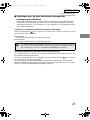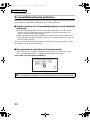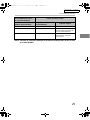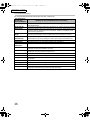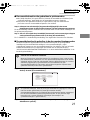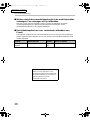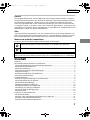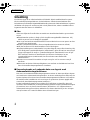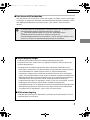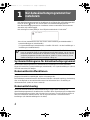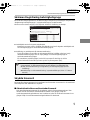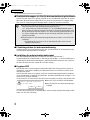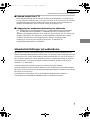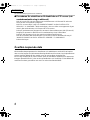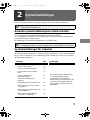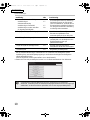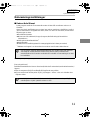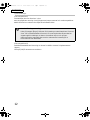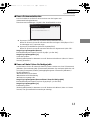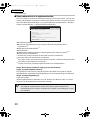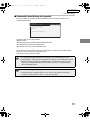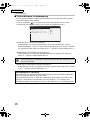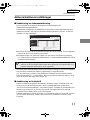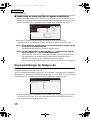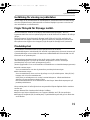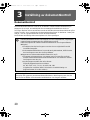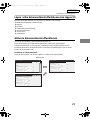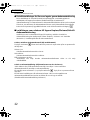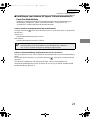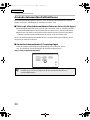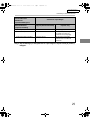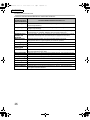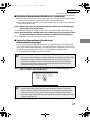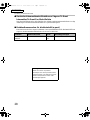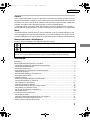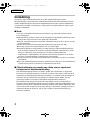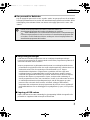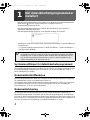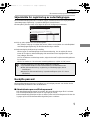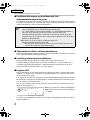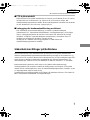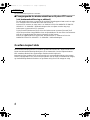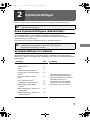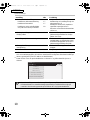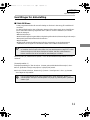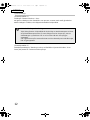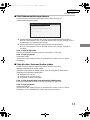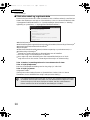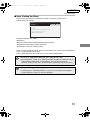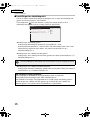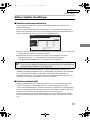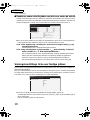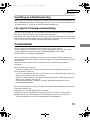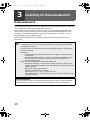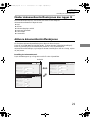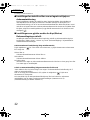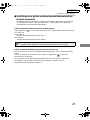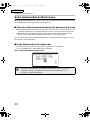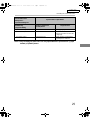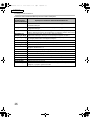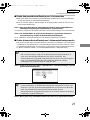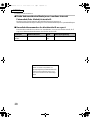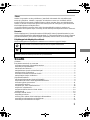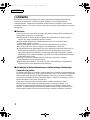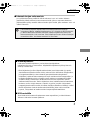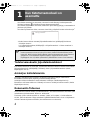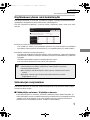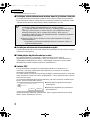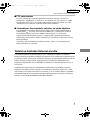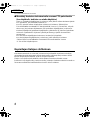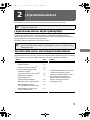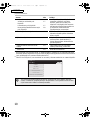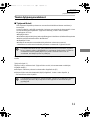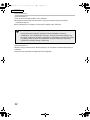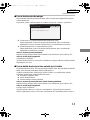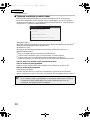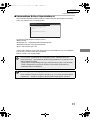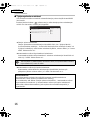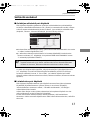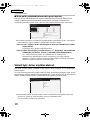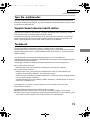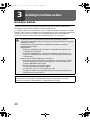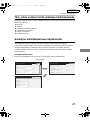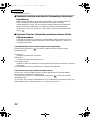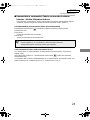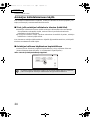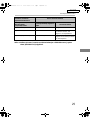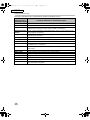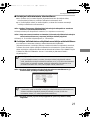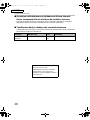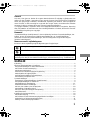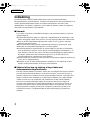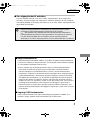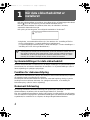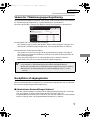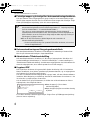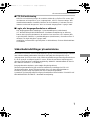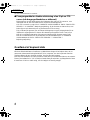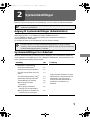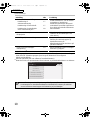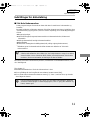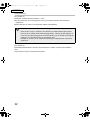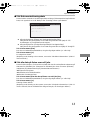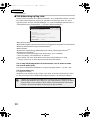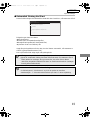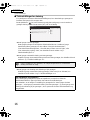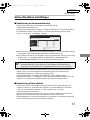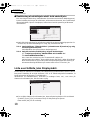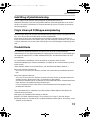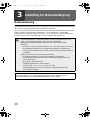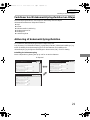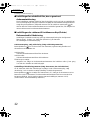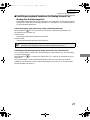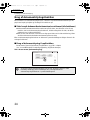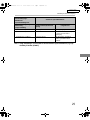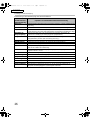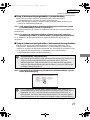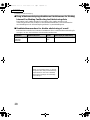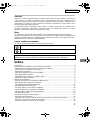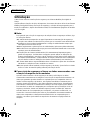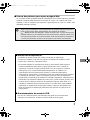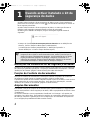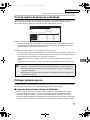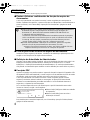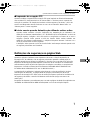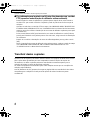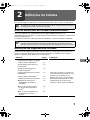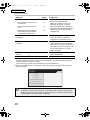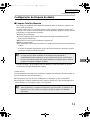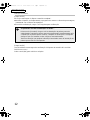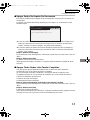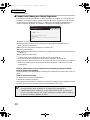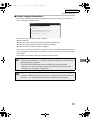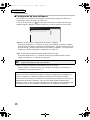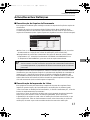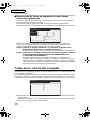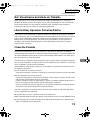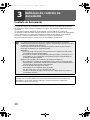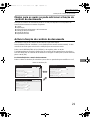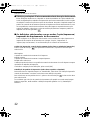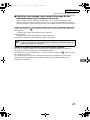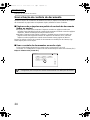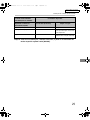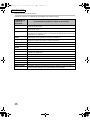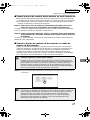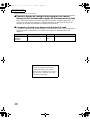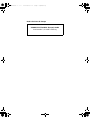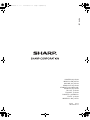DATA SECURITY KIT
KIT DE SEGURIDAD DE
DATOS
KIT DE SECURITE DES
DONNEES
DATEN-SICHERHEITSPAKET
KIT DI PROTEZIONE DEI DATI
GEGEVENSBEVEILIGINGSKIT
DATASÄKERHETSPROGRAM
This manual contains very important
information. Please keep the manual in a safe
place where it will not be lost.
APPLICATION
NUMBER
MACHINE SERIAL
NUMBER
PRODUCT KEY
MX-FR16U
MX-FR16U
ENGLISH
ESPAÑOL
FRANÇAIS
DEUTSCH
ITALIANO
NEDERLANDS
SVENSKA
NORSK
SUOMI
DANSK
PORTUGUÊS
DATASIKKERHETSPROGRAM
TIETOTURVAMODUULI
DATA SIKKERHEDSKIT
KIT DE SEGURANÇA DE
DADOS
MX-FR16U.book 1 ページ 2009年5月11日 月曜日 午前9時47分
La página se está cargando...
La página se está cargando...
La página se está cargando...
La página se está cargando...
La página se está cargando...
La página se está cargando...
La página se está cargando...
La página se está cargando...
La página se está cargando...
La página se está cargando...
La página se está cargando...
La página se está cargando...
La página se está cargando...
La página se está cargando...
La página se está cargando...
La página se está cargando...

16
System settings
ENGLISH
■ Clearance Time Settings
To further strengthen the security settings, you can have data clearing repeated a set
number of times in each area.
Touch the select box of each item and select the number of times that you wish data
clearing to be repeated. When finished, touch the [OK] key.
● Number of Times Data Clear is Repeated
The number of times data clearing is repeated when "Clear All Memory", "Clear
Document Filing Data", "Clear All Data in Jobs Completed List", or "Clear Address
Book and Registered Data" is executed can be set to any number from 1 to 7. The
factory setting is 1.
● Number of Times Power Up Auto Clear Program is Repeated
The number of times "Power Up Auto Clear" is repeated can be set to any number
from 1 to 7. The factory setting is 1.
● Number of Times Auto Clear at Job End Program is Repeated
The number of times auto clear is repeated after each job is completed can be set to
any number from 1 to 7. The factory setting is 1.
This setting is only enabled when the [Power Up Auto Clear] checkbox is
selected.
About the repeat setting
When the repeat setting (number of repetitions) is increased to enhance the security
function, the time required for data clearing increases.
It is recommended that you select repeat settings for "Number of Times Data Clear is
Repeated", "Number of Times Power Up Auto Clear Program is Repeated", and
"Number of Times Auto Clear at Job End Program is Repeated" that are suitable for
your security needs and conditions of use.
OK
Cancel
System Settings
Clearance Time Settings
Number of Times Data Clear is Repeated:
Number of Times Auto Clear at Job End Program is Repeated:
Time(s)
1
1
1
Time(s)
Time(s)
Number of Times Power Up Auto Clear Program is Repeated:
MX-FR16U.book 16 ページ 2009年5月11日 月曜日 午前9時47分
La página se está cargando...
La página se está cargando...
La página se está cargando...
La página se está cargando...

21
Document Control Setting
ENGLISH
Modes to which the document control function can be added
The document control function can be used to print with an embedded document control
pattern in the following modes:
● Copy
● Printer
● Document Filing Print
● Internet Fax Receive
● Fax Receive
● List Print
Enabling the document control function
To enable the document control function, follow these steps.
Press the [SYSTEM SETTINGS] key, then touch the [Security Settings] key, and the
[Document Control Setting] key to display the document control settings screen, and
configure the settings. When finished, touch the [OK] key.
Document control setting screen
Touch the scroll bar and slide it up or down to change the screen.
Always Add the Pattern if You Print with it at Stored
Copy
Fax Receive
List Print
Document Control Print Select:
Document Control Print Select:
Document Control Print Select:
Not Printing
Not Printing
Pattern 1
Pattern 1
Pattern 1
Printer
Not Printing
Pattern 1
Not Printing
Not Printing
Pattern 1
Print Pattern Settings:
Document Control Print Select:
Print Pattern Settings:
Print Pattern Settings:
Internet Fax Receive
Document Control Print Select:
Print Pattern Settings:
Print Pattern Settings:
Print Pattern Settings:
System Settings
Cancel
OK
Document Control Setting
System Settings
Cancel
OK
Document Control Setting
System Settings
Cancel
OK
Document Control Setting
Prints (Document Filing)
Document Control Print Select:
Print Pattern Settings:
Fax Receive
Document Control Print Select:
Not Printing
Pattern 1
Not Printing
Pattern 1
Scroll bar
MX-FR16U.book 21 ページ 2009年5月11日 月曜日 午前9時47分
La página se está cargando...
La página se está cargando...

24
Document Control Setting
ENGLISH
Using the document control function
When the document control function is used, a document control pattern is printed on the
paper on which copies, print jobs, and received faxes are printed.
■
Pages on which a document control pattern is printed (all modes)
●
The document control pattern is printed on all pages output by a Sharp machine that has the
document control function, including the back side of pages printed by 2-sided printing.
● When a blank page is output because an odd number of pages were printed by 2-sided
printing, a document control pattern will not be printed on the blank page.
After enabling the document control function in the system settings, follow these steps to
use the function.
■ Using document control in copy mode
Touch the [Special Modes] key in copy mode and go to the 2nd screen.
(See "2. COPIER" in the Operation Guide for details.)
Step 1: Touch the [Document Control] key.
The display of the [Document Control] key and the steps that follow vary
depending on the settings configured for the document control function in the
system settings.
Special Modes
OK
Slow Scan
Mode
Document
Control
Proof Copy
Business
Card Scan
Mixed Size
Original
2
2
MX-FR16U.book 24 ページ 2009年5月11日 月曜日 午前9時47分

25
Document Control Setting
ENGLISH
Step 2:
Select settings as desired from the special modes menu screen and then press
the [START] key.
Settings for the document
control function in the
system settings.
Special Modes screen
Document Control Print
Select (Copy) setting
[Document Control] key display
Following steps
[Not Printing] Grayed out Not available
[Always Print] Highlighted When the key is touched, a
beep sounds to indicate that the
key is not available.
[Allow User to Select] Normal display When touched, the key is
highlighted and the function is
enabled.
MX-FR16U.book 25 ページ 2009年5月11日 月曜日 午前9時47分
La página se está cargando...

27
Document Control Setting
ENGLISH
■ Using the document control function in printer mode
● When [Always Print] is enabled in [Document Control Print Select] in the system
settings, a document control pattern is always printed.
●
If [Allow User to Select] is enabled, follow the procedure below to print a document control
pattern.
Step 1: Select the [Data Security Kit] checkbox in the initial settings screen
(properties screen) of the printer driver.
See the Software Setup Guide for detailed information on the initial settings of the printer driver.
Step 2: Before executing printing, click the [Advanced] tab of the printer driver
properties window and click the [Document Control] button.
See "3. Printer" in the Operation Guide for detailed information on printing.
■ Using the document control function in document filing mode
After a file has been stored by document filing using the settings configured in
"Document Control Setting" in the system settings, follow the steps below to print a
document control pattern. (For information on using files stored by document filing, see
"USING STORED FILES" in "6. DOCUMENT FILING" in the Operation Guide.)
Step 1: Touch the [Special Modes] key in the print settings screen, and touch the
[Document Control] key.
Step 2: Touch the [Print and Delete the Data] key or the [Print and Save the Data] key.
Document Control Print Select
When [Allow User to Select] is selected, the [Document Control] key can be touched to
select whether or not a document control pattern is printed. However, if the [Always Add
the Pattern if You Print with it at Stored] checkbox is selected, document control pattern
printing cannot be canceled regardless of whether [Allow User to Select] is selected or not.
If "Not Printing" is selected in "Document Control Print Select" in the system settings,
the [Document Control] key is grayed out to prevent selection. (However, for files that
had document control patterns printed when the files were saved, the [Document
Control] key can be touched if the [Always Add the Pattern if You Print with it at
Stored] checkbox has been selected in the system settings.)
Special Modes
OK
Margin Shift
Document
Control
2in1Pamphlet Copy
Stamp
MX-FR16U.book 27 ページ 2009年5月11日 月曜日 午前9時47分

28
Document Control Setting
ENGLISH
■ Using the document control function in Internet Fax Receive/
Fax Receive/List Print modes
No special operation is required. When printing takes place, a document control pattern
is embedded according to the document control function settings in the system settings.
■ Body text commands for E-mail Direct Print
The command below can be entered in the body text of a direct print e-mail to specify
whether or not a document control pattern is to be printed.
Function Command name Value Entry example
Pattern printing
ON/OFF
DOCUMENTCONTROL ON
OFF
DOCUMENTCONTROL=ON
Warning
This is a Class A product. In a domestic
environment this product may cause
radio interference in which case the
user may be required to take adequate
measures.
MX-FR16U.book 28 ページ 2009年5月11日 月曜日 午前9時47分

1
ESPAÑOL
Garantía
Aunque el presente documento se ha elaborado con gran esmero y con la mayor precisión
posible, SHARP Corporation no ofrece ninguna garantía de ningún tipo en relación con su
contenido. Toda la información aquí contenida está sujeta a modificaciones sin previo aviso.
SHARP no se responsabiliza de ninguna pérdida o daño, directo o indirecto, que se pueda
derivar del uso del presente manual de instrucciones o que esté relacionado con el mismo.
© Copyright SHARP Corporation 2009. Todos los derechos reservados. Queda prohibida
toda reproducción, adaptación o traducción sin el consentimiento previo y por escrito, a
excepción de los permisos que pueda conceder la legislación de propiedad intelectual.
Nota:
"Configuraciones del sistema (Administrador)" en este manual hace referencia a la
configuración del sistema que requiere un inicio de sesión con derechos de administrador,
y "Configuraciones del sistema (General)" hace referencia a la configuración del sistema
que puede definir cualquier usuario (incluido el administrador).
Iconos utilizados en los manuales
Los iconos del presente manual remiten a los siguientes tipos de información:
Contenido
Introducción...........................................................................................................................2
Si el kit de seguridad de datos está instalado.......................................................................4
● Configuración del sistema del kit de seguridad de datos................................................4
● Función de control de documentos .................................................................................4
● Archivo de Documentos ..................................................................................................4
● Pantalla de registro del grupo de autorización................................................................5
● Protección de las contraseñas ........................................................................................5
● Configuración de seguridad en las páginas Web............................................................7
● Transferir datos copiados ................................................................................................8
Configuraciones del sistema.................................................................................................9
● Utilizar Configuraciones del sistema (Administrador)......................................................9
● Configuraciones del sistema de seguridad .....................................................................9
● Ajustes de borrado de datos..........................................................................................11
● Activar/Desactivar Configuraciones...............................................................................17
● Ajustes de pantalla de la lista estado de trabajos terminados ......................................18
● Configurar Visualización Estado Trabajo.......................................................................19
● Desbloquee operación de archivo/carpeta....................................................................19
● Clave de Producto.........................................................................................................19
Ajuste de control de documentos........................................................................................20
● Control de documentos .................................................................................................20
● Modos que permiten la función de control de documentos...........................................21
● Habilitar la función de control de documentos...............................................................21
● Utilizar la función de control de documentos.................................................................24
Proporciona una explicación adicional de una función o procedimiento.
Explica cómo cancelar o corregir una operación.
Las pantallas, mensajes y nombres de teclas mostrados en el manual pueden diferir de los
que aparecen en la máquina adquirida debido a mejoras y modificaciones en el producto.
MX-FR16U.book 1 ページ 2009年5月11日 月曜日 午前9時47分

2
ESPAÑOL
Introducción
El MX-FR16U incorpora una función de seguridad al Sistema multifuncional digital SHARP.
Cuando se emplea la función de copiadora, de impresora, de escáner de red o de fax de un
Sistema multifuncional digital SHARP con la función de seguridad, los datos de imagen
generados para el trabajo se cifran y, una vez finalizado el trabajo, los datos cifrados se borran
inmediatamente de la memoria y del disco duro.
■ Nota:
Para garantizar que la función de seguridad de datos de la máquina ofrece la máxima
seguridad, siga las indicaciones descritas a continuación:
● El administrador desempeña una función importante en el mantenimiento de la
seguridad. Seleccione con cuidado a la persona que desempeñará la función de
administrador.
● Cambie la contraseña del administrador sin falta cada vez que nombre a un nuevo
administrador.
● Cambie la
contraseña
del administrador regularmente (como mínimo cada 60 días).
● No seleccione una
contraseña
de administrador que pueda adivinarse fácilmente.
● La configuración del sistema (administrador) es fundamental para la administración
de la seguridad. Si se aleja de la máquina tras haber accedido a la configuración del
sistema (administrador), no olvide pulsar la tecla [Cerrar sesión] para salir de la
configuración del sistema (administrador). El administrador de la máquina debería
informar a los usuarios de que no deben acceder a la configuración del sistema
(administrador) sin permiso.
● El cliente será el único responsable de controlar las copias de documentos realizadas
en la máquina y los faxes recibidos.
● Aunque esté instalado el kit de seguridad de datos, observe que los datos de fax del
buzón de memoria de polling utilizados por la
función
de fax pueden leerse.
■ Realizar una copia de seguridad y borrar los datos
almacenados con la función de archivo de documentos
Si el kit de seguridad de datos está instalado, los datos almacenados anteriormente en
la máquina con la función de archivo de documentos se borran. Por este motivo,
cualquier dato que necesite guardar se almacena en un ordenador antes de que se
instale el kit de seguridad de datos y, posteriormente, se copia de nuevo en la máquina
tras la instalación y borrado de los datos anteriores. (Esta operación suele realizarse en
el momento de la instalación del kit de seguridad de datos.)
Sólo se pueden utilizar las carpetas confidenciales para devolver datos desde un
ordenador a la máquina tras la instalación del kit de seguridad de datos. Antes de copiar
los datos de un ordenador a la máquina, cree carpetas confidenciales en caso
necesario. Para conocer el procedimiento de almacenamiento de datos en un ordenador
y la devolución de datos desde un ordenador a la máquina, consulte la ayuda sobre el
archivo de documentos en las páginas Web de la máquina.
MX-FR16U.book 2 ページ 2009年5月11日 月曜日 午前9時47分

3
ESPAÑOL
■ Acerca de las contraseñas para la página Web
Si introduce una contraseña incorrecta de "users" o "admin" tres veces consecutivas al
intentar acceder a las páginas Web de una máquina que tiene instalado el kit de
seguridad de datos, el acceso a las páginas que requieran la introducción de una
contraseña de "users" o "admin" quedará prohibido durante 5 minutos.
Algunos de los procedimientos para utilizar la máquina cambian cuando está
instalado el kit de seguridad de datos. En los manuales de la máquina
( "MANUALES DE INSTRUCCIONES Y CÓMO USARLOS" de la Guía de
inicio rápido) se describen los procedimientos de utilización de la máquina
cuando no hay instalado ningún kit de seguridad de datos. En este manual se
describen los cambios en los procedimientos cuando el kit de seguridad de
datos está instalado.
■ Restricciones de exportación
La memoria USB contiene software al que se aplican restricciones de exportación.
La licencia del software se expone a continuación. Al utilizarlo, acepta respetar los
contenidos de esta licencia.
● Este software (y los datos técnicos vinculados a él) está sujeto a los reglamentos
de las legislaciones estadounidense y japonesa relativas al control de la
exportación, inclusive la Ley de Control de Cambios y Comercio Exterior y U.S.
Export Administration Regulations. Puede que el software y datos técnicos estén
igualmente supeditados a los reglamentos de exportación e importación de otros
países. El usuario acatará estrictamente todos los reglamentos aplicables y
obtendrá las licencias necesarias antes de exportar, reexportar o importar el
software. Quedan prohibidas la exportación, reexportación o la descarga de este
software en Cuba, Irán, Corea del Norte, Sudán, Siria o demás países sujetos a las
restricciones de exportación impuestas por EE.UU, o a ciudadanos y residentes de
esos países. Asimismo, queda prohibida la exportación o reexportación de este
software a las personas que figuren en las listas de prohibición de exportación
publicadas por los gobiernos de Japón, EE.UU y demás países.
■ Almacenamiento de la memoria USB
Esta memoria USB puede resultar necesaria para la recuperación del sistema en
caso de avería en la máquina. Conserve la memoria USB en lugar seguro.
☞
MX-FR16U.book 3 ページ 2009年5月11日 月曜日 午前9時47分

4
1
Si el kit de seguridad de datos
está instalado
Si el kit de seguridad de datos está instalado, se mostrará el siguiente icono en el
panel táctil. Pulse el icono ( ) para ver la información sobre la versión del kit de
seguridad de datos.
Si el kit de seguridad de datos está instalado, los datos presentes en la máquina se
borran automáticamente tras cada trabajo.
Cuando comienza el borrado de los datos, aparece el siguiente mensaje durante
6 segundos
*
.
*La duración del mensaje mostrado en pantalla puede modificarse mediante la opción
"Configuración de La Duración del Mensaje" de la configuración del sistema
(administrador).
(➞ Configuraciones del sistema (Administrador) > "Configuración de Operaciones" >
"Otras Configuraciones" > "Configuración de La Duración del Mensaje")
Configuración del sistema del kit de seguridad de datos
Cuando el kit de seguridad de datos está instalado, pueden definirse opciones adicionales
para aumentar la seguridad en la configuración del sistema (administrador) de la máquina.
Consulte "Configuraciones del sistema" (página 9 de este manual) para obtener más detalles.
Función de control de documentos
La función de control de documentos se utiliza para insertar un patrón de control de
documentos en el papel cuando se imprimen trabajos de impresión, copias y faxes recibidos.
El patrón de control de documentos incrustado evita que se realicen copias adicionales, envíos
por fax y otras operaciones a partir de un documento impreso. Para obtener información
adicional, consulte "Ajuste de control de documentos" (página 20 del presente manual).
Archivo de Documentos
Para utilizar la función de archivo de documentos para guardar trabajos en la máquina cuando
está instalado el kit de seguridad de datos, defina la propiedad del archivo en "Confidencial".
Los archivos que tienen las propiedades "Compartiendo" o "Proteger" definidas no pueden
guardarse. Además, para imprimir desde un ordenador utilizando la función de retención,
deberá introducir una contraseña en la configuración del controlador de impresora (cuando
se aplique la configuración predeterminada de fábrica).
Si la máquina se desconecta mientras se borran los datos de imagen de la
unidad de disco duro o antes de que se finalice un trabajo, los datos no se
borrarán por completo. Si no desea que los datos queden parcialmente
borrados cuando se desconecta la alimentación, se recomienda utilizar el
programa "Borrar Toda La Memoria" (página 11 de este manual) para completar
el borrado de datos antes de desconectar la alimentación.
Los datos se están borrando
MX-FR16U.book 4 ページ 2009年5月11日 月曜日 午前9時47分

5
Si el kit de seguridad de datos está instalado
ESPAÑOL
Pantalla de registro del grupo de autorización
Cuando se instala el juego de seguridad de datos, se agrega la opción [Seguridad] a la pantalla
de menú "Reg. de grupo de autorización" en las configuraciones del sistema (administrador).
Esta pantalla se exhibe seleccionando "Control de Usuario" > "Lista de grupo de autor".
Cuando se selecciona esta opción, aparece la siguiente pantalla para configurar elementos.
● Imprimir Trabajos que no sean Espera de Trabajo de Impresión
Si se selecciona [Permitido] y se pulsa la tecla [OK], todos los trabajos de impresión
excepto los trabajos en espera están permitidos en el registro del grupo de
autorización cuando se habilite la autenticación de usuario.
● Configuración de la Aprobación del Archivo de Documentos
Cuando almacene un grupo de autorización para la autenticación de usuario, pulse
esta tecla para seleccionar si desea permitir el archivo de documentos en los
diferentes modos de archivo y tipos de trabajo.
Para habilitar un modo de archivo, pulse la casilla de verificación del modo para activarla.
Una vez activadas las casillas de verificación deseadas, pulse la tecla [OK].
Protección de las contraseñas
Cuando el kit de seguridad de datos está instalado, las contraseñas introducidas desde el
panel de control de la máquina o las páginas Web pueden protegerse.
■ Contraseña de Administrador/Contraseña de Usuario
Cuando el kit de seguridad de datos está instalado, la introducción de la contraseña se
bloquea durante 5 minutos si se ha introducido 3 veces consecutivas una contraseña de
administrador incorrecta si la función de autenticación de usuario no está habilitada, o si
se ha introducido 3 veces consecutivas una contraseña de usuario incorrecta si la
función de autenticación de usuario está habilitada.
El archivo de documentos deberá permitirse en las siguientes opciones de configuración.
De manera predeterminada, el archivo de documentos sólo está permitido en el
modo confidencial.
● Permitir archivo de documentos en el registro del grupo de autorización (esta
opción de configuración)
● Desactivar el archivo de documentos en la configuración del sistema (página
17 del presente manual)
Copia
Modo de Archivo Rápido
Modo Compartido
Modo Confidencial
Impresora
Escanear a disco duro
Env. Imágen
Imprimir Trabajos que no sean Espera de Trabajo
de Impresión :
Configuración de la Aprobación del Archivo de Documentos :
Nombre de Grupo: Invitado
Permitido
Cancelar
Configuraciones del sistema
Seguridad
OK
MX-FR16U.book 5 ページ 2009年5月11日 月曜日 午前9時47分

6
Si el kit de seguridad de datos está instalado
ESPAÑOL
■ Carpetas confidenciales y archivos confidenciales de la
función de archivo de documentos
Si se introduce una contraseña incorrecta 3 veces consecutivas para una carpeta o
archivo confidencial específico, dicha carpeta o archivo se bloquean. Para desbloquear
la carpeta o el archivo, utilice "Desbloquee operación de archivo/carpeta" (página 19 de
este manual).
■ Pantalla de búsqueda de archivos de la función de archivo de
documentos
Cuando está instalado el kit de seguridad de datos, no se muestra la opción de
introducción de la contraseña en la pantalla de búsqueda de archivo de documentos.
■ Configuración de Autoridad de Administrador
Si el kit de seguridad de datos está instalado, no aparecerá "Cambio de contraseña" en
las configuraciones del sistema (Administrador) > "Ajustes de Archivo Docs." > "Otras
Configuraciones" > "Configuración de Autoridad de Administrador". (No puede utilizarse
la contraseña de administrador para cambiar la contraseña de un archivo o carpeta).
■ Codificar PDF
Cuando un trabajo se imprime mediante la impresión directa de PDF cifrado (si está
instalado el kit de expansión PS3), el trabajo aparecerá en la cola de impresión de la pantalla
de estado de trabajos y deberá introducirse una contraseña para iniciar la impresión.
Si se introduce una contraseña incorrecta 3 veces consecutivas cuando el kit de seguridad
de datos está instalado, se mostrará el mensaje "La operación está desactivada. Contacte
con su administrador." durante 6 segundos y la impresión se bloqueará.
Si se ha introducido una contraseña incorrecta de un archivo 3 veces y se pulsa sobre
ese archivo en la pantalla de la cola de trabajos, aparecerá la siguiente pantalla.
●Pulse el botón [Sí] para eliminar el trabajo
de impresión.
●Pulse el botón [No] para cancelar la
eliminación del trabajo.
Para desbloquear el archivo de impresión, utilice "Desbloquee operación de archivo/
carpeta" (página 19 de este manual).
● Todos los archivos con el mismo nombre de usuario y contraseña pueden
imprimirse a la vez utilizando la opción Impr. lote incluida en la función de
archivo de documentos ( Guía de funcionamiento "IMPRESIÓN POR
LOTES" en la "6. ARCHIVO DE DOCUMENTOS").
Los archivos cuya contraseña difiere de la contraseña introducida en el
momento de la búsqueda se considerarán como archivos para los que se ha
introducido una contraseña incorrecta. Por este motivo, se recomienda no
realizar búsquedas con [Tod Usuarios] y [Usuario descon.] en la medida de lo
posible.
● Cuando se prohíbe el uso de un archivo, se aplicarán las siguientes
condiciones cuando se utilice la función de archivo de documentos:
● Cuando se realiza una impresión por lotes, no se imprimirán los archivos
prohibidos, aunque cumplan los criterios de la búsqueda.
☞
La impresión de este trabajo está
desactivada.
¿Borrar el trabajo?
No Sí
MX-FR16U.book 6 ページ 2009年5月11日 月曜日 午前9時47分

7
Si el kit de seguridad de datos está instalado
ESPAÑOL
■ Impresión Pull de FTP
Cuando se utiliza la función Impresión Pull de FTP para imprimir directamente un
archivo en un servidor FTP, deberá introducirse el "Nombre Usuario" y la "Contraseña"
cuando se seleccione el servidor FTP. Si el kit de seguridad de datos está instalado, la
introducción de datos se bloqueará durante 5 minutos si se introduce un "Nombre
Usuario" o una "Contraseña" incorrecto 3 veces consecutivas.
■
Inicio de sesión cuando la autenticación de usuario está habilitada
Si la opción "Configuración de Autentificación de Usuario" en la configuración del
sistema (administrador) ( "AUTENTICACIÓN DEL USUARIO" en la Guía de inicio
rápido) está habilitada, se requiere un inicio de sesión en la pantalla de inicio de sesión
para poder utilizar la máquina. Si la opción "Una Advertencia cuando no se Inicia
Sesión" está habilitada en la configuración del sistema (administrador), la máquina se
bloqueará durante 5 minutos si el inicio de sesión falla 3 veces consecutivas.
La opción "Una Advertencia cuando no se Inicia Sesión" está siempre habilitada cuando
está instalado el kit de seguridad de datos.
Configuración de seguridad en las páginas Web
Cuando la máquina se utiliza como una impresora de red y se emplea la función Impresión
Pull de FTP, el kit de seguridad de datos habilita la autenticación de usuario mediante un
"Nombre de Usuario" y una "Contraseña" para el servidor FTP. (La función Impresión Pull
de FTP permite imprimir directamente un archivo de un servidor FTP almacenado
previamente desde el panel de control de la máquina sin utilizar el controlador de
impresora; consulte la Guía de funcionamiento "IMPRESIÓN DIRECTA DE UN ARCHIVO
DE UN SERVIDOR FTP" en "3. IMPRESORA".)
La autenticación de usuario se habilita activando la casilla de verificación [Habilitar
autenticación de usuario] en la página Web de la máquina para configurar los ajustes de
Impresión Pull de FTP. Esta casilla de verificación aparece cuando el kit de seguridad de
datos está instalado, y se encuentra activada (con una marca de verificación) de manera
predeterminada.
Los requisitos del sistema y el procedimiento para acceder a las páginas Web se describen
en "ACCESO AL SERVIDOR WEB DE LA MÁQUINA" en la Guía de inicio rápido.
☞
MX-FR16U.book 7 ページ 2009年5月11日 月曜日 午前9時47分

8
Si el kit de seguridad de datos está instalado
ESPAÑOL
■ Procedimiento para imprimir directamente un archivo de un
servidor FTP (cuando la autenticación de usuario está
habilitada)
Deberá introducir su nombre de usuario y contraseña tras seleccionar el servidor FTP
que contiene el archivo que va a imprimirse desde el panel táctil de la máquina.
Cuando se selecciona el servidor FTP en el paso 2 de "IMPRESIÓN DIRECTA DE UN
ARCHIVO DE UN SERVIDOR FTP" en "3. IMPRESORA" en la Guía de funcionamiento,
aparecerá una pantalla indicando ingresar su nombre de usuario y contraseña para el
servidor FTP.
Pulse la tecla [Nombre Usuario] para introducir el nombre de usuario y la tecla
[Contraseña] para introducir la contraseña. Aparecerá una pantalla de introducción de
caracteres en cada caso.
Una vez que haya introducido el nombre de usuario/contraseña, pulse la tecla [OK].
Después de ingresar su nombre de usuario contraseña, continúe a partir del paso 3 de
"IMPRESIÓN DIRECTA DE UN ARCHIVO DE UN SERVIDOR FTP" en
"3. IMPRESORA" en la Guía de funcionamiento.
Transferir datos copiados
Cuando el kit de seguridad de datos está instalado y se utilizan las páginas Web para
copiar datos almacenados mediante la función de archivo de documentos en un equipo, los
datos copiados sólo podrán transferirse de nuevo a la máquina original desde la que se han
copiado.
Los datos no pueden transferirse a otra máquina, aunque las condiciones de la máquina
sean idénticas.
La tecla [Restaurar desde el PC] sólo aparecerá en la página Web y la transferencia de
datos de vuelta a la máquina sólo será posible cuando se seleccione una carpeta
confidencial.
MX-FR16U.book 8 ページ 2009年5月11日 月曜日 午前9時47分

9
2
Configuraciones del sistema
En esta sección se describe la configuración del sistema relacionada con la función de
seguridad.
Utilizar Configuraciones del sistema (Administrador)
Siga el procedimiento en
"
CONFIGURACIONES DEL SISTEMA (ADMINISTRADOR)
"
en
"
7. CONFIGURACIONES DEL SISTEMA
"
de la Guía de funcionamiento para configurar los
ajustes en las configuraciones del sistema (administrador).
Para obtener una descripción de cada una de las opciones, consulte las páginas siguientes.
Configuraciones del sistema de seguridad
Cuando el kit de seguridad de datos está instalado, se añaden opciones relativas a la
seguridad (excepto [Ajustes SSL]) cuando se pulsa la tecla [Configuración de Seguridad].
En las siguientes explicaciones se presupone que la máquina dispone de las
funciones de impresora, fax y escáner de red.
Si se introduce una contraseña de administrador incorrecta 3 veces consecutivas
en una máquina con el kit de seguridad de datos instalado, la introducción de la
contraseña del administrador se bloqueará durante 5 minutos.
Opción
Página
Explicación
Ajustes de borrado de datos
Seleccione las opciones de borrado
de datos y el número de veces que
se borrarán los datos. Utilice esta
opción para borrar manualmente los
datos almacenados en cada área de
la memoria y disco duro de la
máquina.
Borrar Toda La Memoria
*1
11
Borrar Datos del Archivo de
Documento
*1
13
Borrar todos datos de lista trab.
term.
*1
13
Borrar libreta de direc. y datos
regist.
*1
14
Borrado Automático Al
Encender
*1
15
Ajustes de tiempo de borrado 16
● Número de veces que se repite
el borrado de datos
*1
16
●
No. veces que repite programa
de borrado autom. al encender
*1
16
● N. veces que repite borrado
autom. al finalizar trabajo
*1
16
MX-FR16U.book 9 ページ 2009年5月11日 月曜日 午前9時47分

10
Configuraciones del sistema
ESPAÑOL
*1
Si la autenticación de usuario está habilitada, un usuario no puede configurar este
ajuste aunque el grupo de autorización permita al usuario definir la configuración de
seguridad.
(Esta operación sólo puede realizarla un administrador.)
*2
Esta opción no aparecerá cuando se introduzca la clave del producto y la función de
seguridad esté habilitada.
Activar/Desactivar Configuraciones
Defina los elementos que desea
deshabilitar. Utilice esta opción para
deshabilitar operaciones específicas
e impedir la impresión de datos de
documentos confidenciales.
Desactivar el archivo de
documentos
17
Desactivar la impresión de
listados
17
Desactivar trabajos de impresión
distintos a la impresión en espera
18
Ajustes de pantalla de la lista
estado de trabajos terminados
18 Utilice esta opción para
seleccionar si la pantalla de
trabajos con estado completado se
muestra.
Configurar Visualización Estado
Trabajo
19
Utilice esta opción para seleccionar
si desea que se muestren o no los
nombres de archivo de los trabajos
de impresión y los nombres de
destino de los trabajos de envío de
imágenes en la pantalla de estado
de trabajos.
Desbloquee operación de archivo/
carpeta
19 Utilice esta opción para
desbloquear archivos y carpetas.
Clave de Producto
*2
19 Registre la clave de producto.
Las opciones de configuración del sistema anteriores también puede definirse
en la página Web de la máquina. Sin embargo, la clave del producto para el kit
de seguridad de datos no puede introducirse en la página Web. Utilice el panel
táctil de la máquina para introducir la clave del producto.
Opción
Página
Explicación
Atrás
Ajustes de Pant. de lista trab. termin.
Activar/Desactivar Configuraciones
Ajustes de borrado de datos
Configuración de IEEE802.1X
Ajustes IPsec
Ajustes SSL
Configuraciones del sistema
Configuración de Seguridad
MX-FR16U.book 10 ページ 2009年5月11日 月曜日 午前9時47分

11
Configuraciones del sistema
ESPAÑOL
Ajustes de borrado de datos
■ Borrar Toda La Memoria
Este programa se utiliza para borrar manualmente todos los datos de la memoria y del
disco duro de la máquina.
No obstante, observe que los siguientes tipos de datos no se borran con este ajuste.
Utilice "Borrar libreta de direc. y datos regist." (página 14 de este manual) para borrar
los siguientes tipos de datos.
● Información del Usuario
● Buzón de Emisión Relé/Individual/Grupo/Programa
*
/Reenvío de información
● Memoria Polling/Buzón Confidencial
*
●
Datos del Remitente
● Permitir/rechazar recepción de datos de ajuste (incluyendo el número del código de
acceso de solicitud de impresora)
*
Los datos de imagen almacenados en el buzón de memoria se borran mediante
"Borrar Toda La Memoria".
Al pulsar la tecla [Borrar Toda La Memoria], se mostrará la siguiente pantalla de
confirmación.
[Pantalla de borrado 1]
Se mostrará el mensaje de confirmación "Borrar toda la memoria. (Excepto el libro de
direcciones / información de usuario)".
● Para volver a la pantalla de menú anterior, seleccione la opción [No].
● Para borrar toda la memoria, pulse la tecla [Sí]. Aparecerá el mensaje "Espere por favor."
y, a continuación, se mostrará la siguiente pantalla.
En el caso de que el kit de seguridad de datos o la máquina en la que está
instalado el kit de seguridad de datos se venda o cambie de propietario, el
administrador deberá encargarse de ejecutar esta función. Cuando ejecute la
función, el administrador no debería abandonar la máquina hasta haber
comprobado que la eliminación de datos ha finalizado.
Si hay un trabajo de impresión en curso cuando se ejecuta "Borrar Toda La
Memoria", el trabajo de impresión se cancelará. Los trabajos de impresión en
curso y en la cola de trabajos también se borrarán.
MX-FR16U.book 11 ページ 2009年5月11日 月曜日 午前9時47分

12
Configuraciones del sistema
ESPAÑOL
[Pantalla de borrado 2]
Aparecerá el mensaje "Borrando toda la memoria."
● El progreso de la operación de borrado se mostrará mediante un porcentaje junto con el
número de repeticiones.
● Una vez finalizada la operación de borrado, aparecerá la siguiente pantalla de
confirmación.
[Pantalla de borrado 3]
Se mostrará el mensaje de confirmación "Se ha borrado toda la memoria. Se reiniciara el
equipo.".
Pulse la tecla [OK] para reiniciar la máquina.
Si desea cancelar el borrado de datos...
Pulse la tecla [Cancelar]. Aparecerá la pantalla de introducción de la contraseña
del administrador. Introduzca la contraseña del administrador. El borrado de
datos se detendrá en cuanto se introduzca la contraseña correcta y la máquina
se reiniciará automáticamente.
Observe que los datos que se hayan borrado antes de introducir la contraseña
no podrán restaurarse.
MX-FR16U.book 12 ページ 2009年5月11日 月曜日 午前9時47分

13
Configuraciones del sistema
ESPAÑOL
■ Borrar Datos del Archivo de Documento
Esta función se utiliza para borrar datos almacenados mediante la función de archivo de
documentos.
Los datos cuyas propiedades se han definido en "Proteger" o "Confidencial" también se borran.
●
Casilla de verificación [Datos de archivo (incluyendo archivos protegidos/confidenciales)]:
Active esta casilla de verificación para borrar todos los archivos almacenados
utilizando "Archivo" en la carpeta principal y en las carpetas personalizadas.
●
Casilla de verificación [Datos de archivo rápido (incluyendo los archivos protegidos)]:
Active esta casilla de verificación para borrar todos los archivos almacenados
mediante "Archivo Rápido".
Paso 1: Pulse la tecla [Borrar].
Aparecerá un mensaje de confirmación solicitándole que seleccione "Sí" o "No".
Paso 2: Pulse la tecla [Sí].
Los datos seleccionados se borrarán.
(La operación efectuada durante el borrado coincide con la que se realiza al "Borrar
Toda La Memoria" (página 11 del presente manual).)
■
Borrar todos datos de lista trab. term.
Utilice esta opción cuando desee borrar todos los datos de los elementos siguientes,
que aparecen en la pantalla de trabajos con estado completado. (La pantalla de trabajos
con estado completado se muestra cuando se pulsa la tecla [Completo] (tecla selectora
de la pantalla de estado de los trabajos) de la pantalla de estado de los trabajos.)
● Nombres de usuario de la impresora
● Destinos de envío de imágenes
● Remitentes de los faxes recibidos
Paso 1: Pulse la tecla [Borrar todos datos de lista trab. term.].
Aparecerá un mensaje de confirmación indicándole que seleccione "Sí" o "No".
Paso 2: Pulse la tecla [Sí].
Aparecerá un mensaje de confirmación solicitándole que seleccione " Sí" o "No".
(La operación efectuada durante el borrado coincide con la que se realiza al "Borrar
Toda La Memoria" (página 11 del presente manual). Sin embargo, no es posible
cancelarla una vez iniciada.)
Datos de archivo rápido(incluyendo los archivos protegidos)
Seleccionar los datos que se van a borrar y pulsar [Clear]
Atrás
Borrar
Configuraciones del sistema
Borrar Datos del Archivo de Documento
Datos de archivo (incluyendo archivos protegidos/confidenciales)
MX-FR16U.book 13 ページ 2009年5月11日 月曜日 午前9時47分

14
Configuraciones del sistema
ESPAÑOL
■ Borrar libreta de direc. y datos regist.
Esta función se utiliza para borrar los elementos indicados a continuación, que no
pueden borrarse o inicializarse mediante "Borrar Toda La Memoria" (página 11 de este
manual) o "Restaurar Valores Predeterminados de Fábrica" (
➞
Configuraciones del
sistema (Administrador) > "Retención/Llamada de Conf. del Sist." > "Restaurar Valores
Predeterminados de Fábrica").
● Información del Usuario
● Buzón de Emisión Relé/Individual/Grupo/Programa/Reenvío de información
*1
● Memoria Polling/Buzón Confidencial
*2
●
Datos del Remitente
● Permitir/rechazar recepción de datos de ajuste (incluyendo el número del código de
acceso de solicitud de impresora)
*1, *3
●
Reenvío de información
*4
*1
El nombre puede variar segun las opciones que esten instaladas.
*2
Solamente puede seleccionarse si está habilitada la función de fax.
*3
Puede seleccionarse cuando se está utilizando la función de fax o la función de
Internet Fax. ("incluidos los números de códigos de acceso de polling" se muestra
solamente cuando la función de fax está habilitada.)
*4
Seleccione esta opción si sólo desea borrar la información de reenvío almacenada.
Paso 1: Active la casilla de verificación de los elementos que desea borrar.
Paso 2: Pulse la tecla [Borrar].
Aparecerá un mensaje de confirmación solicitándole que seleccione "Sí" o "No".
Paso 3: Pulse la tecla [Sí].
Los datos seleccionados se borrarán.
(La operación efectuada durante el borrado coincide con la que se realiza al "Borrar
Toda La Memoria" (página 11 del presente manual). Sin embargo, no es posible
cancelarla una vez iniciada.)
En el caso de que el kit de seguridad de datos o la máquina en la que está
instalado el kit de seguridad de datos se venda o cambie de propietario, el
administrador deberá encargarse de ejecutar esta función. Cuando ejecute la
función, el administrador no debería abandonar la máquina hasta haber
comprobado que la eliminación de datos ha finalizado.
Seleccionar los datos que se van a borrar y pulsar [Clear]
AtrásBorrar
Configuraciones del sistema
Borrar libreta de direc. y datos regist.
Buzón de Emisión Relé Individual/Grupo/Programa
Información del Usuario
Datos del Remitente
Memoria Polling/Buzón Confidencial
Reenvío de información
Permitir/rechazar recepción de datos de ajuste (incluyendo el número del código de
acceso de solicitud de impresora)
MX-FR16U.book 14 ページ 2009年5月11日 月曜日 午前9時47分

15
Configuraciones del sistema
ESPAÑOL
■ Borrado Automático Al Encender
Esta función se utiliza para borrar automáticamente todos los datos de la máquina cuando
el interruptor de encendido se activa.
Es posible borrar los siguientes tipos de datos:
● Toda La Memoria
● Datos de archivo (incluyendo archivos protegidos/confidenciales)
● Datos de archivo rápido (incluyendo los archivos protegidos)
● Lista de Estado de Trabajos Terminados
Seleccione los cuadros de verificación de datos que se borrarán automáticamente
cuando se active el interruptor de alimentación. Cuando haya terminado de seleccionar
los cuadros de verificación, seleccione la opción [OK].
No hay ninguna casilla de verificación activada de manera predeterminada.
Si hay un trabajo de envío de imágenes almacenado (fax, escáner de red o
trabajo de fax a través de Internet)
*
, la operación "Borrado Automático Al
Encender" no se efectuará cuando se active la alimentación.
*
Esto incluye faxes recibidos y faxes a través de Internet que todavía no se han
imprimido; no obstante, no incluye los datos del buzón de memoria de fax
(excepto el buzón de memoria confidencial).
Si desea cancelar el borrado de datos...
Consulte las explicaciones del apartado "Pantalla de borrado 2" y "Si desea cancelar
el borrado de datos..." en "Borrar Toda La Memoria" en la página 12 de este manual.
Seleccionar los datos que se borrarán al encender.
OKCancelar
Configuraciones del sistema
Borrado Automatico Al Encender
Datos de archivo (incluyendo archivos protegidos/confidenciales)
Toda La Memoria
Lista de Estado de Trabajos Terminados
Datos de archivo rápido(incluyendo los archivos protegidos)
MX-FR16U.book 15 ページ 2009年5月11日 月曜日 午前9時47分

16
Configuraciones del sistema
ESPAÑOL
■ Ajustes de tiempo de borrado
Para reforzar la seguridad, puede repetir el borrado de datos un determinado número de
veces en cada área.
Pulse el cuadro de selección de cada elemento e indique el número de veces que
desea que se repita el borrado de datos. Cuando finalice, pulse la tecla [OK].
● Número de veces que se repite el borrado de datos
El número de veces que se repite el borrado de datos cuando se ejecuta "Borrar Toda
La Memoria", "Borrar Datos del Archivo de Documento", "Borrar todos datos de lista
trab. term.", o bien "Borrar libreta de direc. y datos regist." puede definirse en
cualquier número entre 1 y 7. El ajuste de fábrica es 1.
● No. veces que repite programa de borrado autom. al encender
El número de veces que se repite "Borrado Automático Al Encender" puede definirse
en cualquier número entre 1 y 7. El ajuste de fábrica es 1.
● N. veces que repite borrado autom. al finalizar trabajo
El número de veces que se repite el borrado automático al encender después de que
se complete cada trabajo puede definirse en cualquier número entre 1 y 7. El ajuste
de fábrica es 1.
Esta opción solamente se habilita con la casilla de verificación [Borrado
Automático Al Encender] activada.
Acerca del ajuste de repetición
Cuando el ajuste de repetición (número de repeticiones) se incrementa para optimizar
la función de seguridad, el tiempo necesario para el borrado de datos es superior.
Es recomendable que seleccione las opciones de repetición en "Número de veces que
se repite el borrado de datos", "No. veces que repite programa de borrado autom. al
encender" y "N. veces que repite borrado autom. al finalizar trabajo" que sean
adecuadas para las necesidades de seguridad y las condiciones de uso.
OK
Cancelar
Configuraciones del sistema
Ajustes de tiempo de borrado
Número de veces que se repite el borrado de datos:
N. veces que repite borrado autom. al finalizar
trabajo:
Horas
1
1
1
Horas
Horas
No. veces que repite programa de borrado autom. al
encender:
MX-FR16U.book 16 ページ 2009年5月11日 月曜日 午前9時47分

17
Configuraciones del sistema
ESPAÑOL
Activar/Desactivar Configuraciones
■ Desactivar el archivo de documentos
Esta función se utiliza para limitar los modos de archivo de la función de archivo de
documentos.
Los modos de archivo de documentos (Modo de Archivo Rápido, Modo Compartido y
Modo Confidencial) pueden deshabilitarse por separado en cada modo donde opera el
archivo de documentos (modos Copia, Impresora, Escanear a disco duro y Env. Imágen).
● Seleccione los cuadros de verificación de modos de archivo que desea deshabilitar.
Cuando haya terminado de seleccionar los cuadros de verificación, seleccione la
opción [OK].
● Las propiedades de un archivo que ya está almacenado no pueden cambiarse
mediante "Cambio de Propiedad" ( Guía de funcionamiento "CAMBIO DE
PROPIEDAD" en la 6. ARCHIVO DE DOCUMENTOS) a un modo de archivo
desactivado.
Cuando se imprime con la función de impresora, incluso los formatos para almacenar
archivos que se hayan deshabilitado en el programa aparecerán en la pantalla Gestión
de trabajos del controlador de impresora ( Guía de funcionamiento "GUARDAR Y
UTILIZAR ARCHIVOS DE IMPRESIÓN (Retención/Archivo de documentos)" en la
"3. IMPRESORA"). No obstante, si se selecciona un formato de archivo deshabilitado al
imprimir un archivo, el archivo no se guardará (solamente se efectuará la impresión).
■ Desactivar la impresión de listados
Este programa se utiliza para deshabilitar la impresión de cualquiera de los siguientes
listados que se imprimen mediante "Lista de Impr. (Usuario)" en la configuración del
sistema (general).
"Listado de todos los Valores Personalizados", "Listado de Direcciones de Envío", "Lista
de carp. de archiv. de doc."
Active las casillas de verificación de las listas cuya impresión desea deshabilitar. Una
vez activadas las casillas de verificación deseadas, pulse la tecla [OK].
Ninguna casilla de ajustes de fábrica está seleccionada para posibilitar la impresión.
Para un uso normal, seleccione todas estas casillas de modo que cada una de ellas
esté marcada.
Si se deshabilita una determinada propiedad en "Desactivar el archivo de
documentos" y existe un archivo almacenado con esa propiedad, la propiedad
del archivo almacenado puede modificarse.
Desactivar el archivo de documentos:
OK
Cancelar
Configuraciones del sistema
Activar/Desactivar Configuraciones
Copia
Modo de Archivo Rápido Modo Compartido
Modo Confidencial
Impresora
Escanear a disco duro
Env. Imágen
Listado de todos los Valores Personalizados
Desactivar la impresión de listados:
Listado de Direcciones de Envío
☞
☞
MX-FR16U.book 17 ページ 2009年5月11日 月曜日 午前9時47分

18
Configuraciones del sistema
ESPAÑOL
■
Desactivar trabajos de impresión distintos a la impresión en espera
Es posible prohibir la impresión fuera del panel de control de la máquina. Este ajuste
puede utilizarse para evitar que una tercera persona pueda tener acceso a documentos
confidenciales depositados en la bandeja de salida y que se produzcan filtraciones de
información reservada.
● Para prohibir la impresión fuera del panel de control, active la casilla de verificación.
Para imprimir cuando está activada la prohibición de impresión, siga los pasos
descritos a continuación.
Paso 1:Defina el parámetro "Retención" del controlador de impresora en [Sólo
retener] y seleccione el comando de impresión.
El trabajo de impresión se muestra en el panel de control de la máquina.
Paso 2:Seleccione el trabajo de impresión y ejecute la impresión. ( Guía de
funcionamiento "IMPRESIÓN DE UN ARCHIVO ALMACENADO" en la
"6. ARCHIVO DE DOCUMENTOS)
Si se selecciona "Retener tras imprimir" o "Impresión de prueba" antes de
ejecutar el comando de impresión, la impresión no se llevará a cabo. No
obstante, el trabajo se mantendrá en espera en la máquina y podrá imprimirse
desde el panel de control utilizando la función de archivo de documentos del
mismo modo que un trabajo "Sólo retener".
Ajustes de pantalla de la lista estado de trabajos terminados
Puede seleccionar si se muestra o no la pantalla de trabajos con estado completado (tecla
selectora de la pantalla de estado de los trabajos).
Si prefiere que la información almacenada (nombres de usuario de modo de impresión,
destinos de envío de imágenes, remitentes de faxes recibidos, etc.) no se muestre en la
pantalla de trabajos con estado completado por motivos de seguridad, utilice esta opción
de configuración para ocultar la pantalla
.
● Para ocultar la pantalla de trabajos con estado completado, pulse la casilla de
verificación de cada modo ([Imprimir], [Digitalizar], [En. fax] e [Internet-Fax]) para
eliminar las marcas de verificación.
Cuando finalice, pulse la tecla [OK].
OK
Cancelar
Configuraciones del sistema
Activar/Desactivar Configuraciones
Escanear a disco duro
Env. Imágen
Listado de todos los Valores Personalizados
Listado de Direcciones de Envío
Desactivar la impresión de listados:
Desactivar trabajos de impresión que distintos a la impresión en espera
Lista de carp. de archiv. de doc.
Impresora
☞
Ajustes de pantalla de la lista estado
de trabajos terminados:
OKCancelar
Configuraciones del sistema
Ajustes de Pant. de lista trab. termin.
Digitalizar
Imprimir
Internet-Fax
En. fax
MX-FR16U.book 18 ページ 2009年5月11日 月曜日 午前9時47分

19
Configuraciones del sistema
ESPAÑOL
Configurar Visualización Estado Trabajo
Puede seleccionar si desea que se muestren o no los nombres de archivo de los trabajos
de impresión y los nombres de destino de los trabajos de envío de imágenes en la pantalla
de estado de trabajos del panel táctil. Si no desea que se muestre esta información por
motivos de seguridad, active las casillas de verificación correspondientes.
Desbloquee operación de archivo/carpeta
Esta función se utiliza para desbloquear carpetas de documentos y archivos, así como los archivos
PDF cifrados, que se han bloqueado debido a la introducción incorrecta de la contraseña.
Pulse la tecla [Desbloquee operación de archivo/carpeta] y, a continuación, la tecla [Liberar]
para desbloquear todos los elementos bloqueados. A continuación, los elementos podrán
manipularse. Si no hay ningún elemento bloqueado, la tecla [Desbloquee operación de
archivo/carpeta] aparecerá atenuada.
Clave de Producto
Para habilitar inicialmente la función de seguridad, deberá acceder a la configuración del
sistema (administrador) para introducir la clave del producto (contraseña). El nombre de la
configuración del sistema utilizado para esta finalidad es "KIT DE SEGURIDAD DE
DATOS". Solicite a su distribuidor la clave del producto.
Para registrar la clave del producto, pulse en el interior del marco situado debajo de la
pantalla del kit de seguridad de datos, pulse las teclas numéricas correspondientes para
introducir el número de la clave del producto y pulse la tecla [Someter].
(Esta operación la realiza un técnico de servicio en el momento de la instalación del kit de
seguridad de datos.)
● Si introduce un número incorrecto...
Aparecerá un mensaje indicándole que compruebe de nuevo la clave del producto.
●
Si introduce el número correcto...
Aparecerá un mensaje indicándole que apague la máquina y la vuelva a encender. Pulse la
tecla [OK] cuando haya terminado de leer el mensaje.
Primero apague la tecla de alimentación y, a continuación, apague la tecla de alimentación
principal. La función de seguridad estará habilitada cuando vuelva a encender la máquina.
Cuando la función de seguridad se habilita, la "Kit de Seguridad de Datos" de la pantalla de
introducción de la clave del producto no podrá utilizarse.
Una vez introducida la clave del producto, no será posible realizar las siguientes
operaciones hasta que se reinicie la máquina.
● Se prohíbe todo acceso desde la red o línea de fax.
● Las teclas que cambian la visualización de pantalla, como la tecla [BORRAR TODO], no
pueden utilizarse.
● La tecla [Atrás] de [Clave de Producto] en la configuración del sistema aparecerá
atenuada para evitar que se cambie a una pantalla diferente.
MX-FR16U.book 19 ページ 2009年5月11日 月曜日 午前9時47分

20
3
Ajuste de control de documentos
Control de documentos
La función de control de documentos se utiliza para insertar un patrón de control de documentos
en el papel cuando se imprime una copia, un trabajo de impresión o un fax recibido.
Si se intenta escanear un documento con un patrón de control de documentos insertado en
una máquina SHARP que tiene habilitada la función de control de documentos, se mostrará
el mensaje "Detect. patrón de control de doc. Trab.cancelado." y se enviará un mensaje de
correo electrónico de alerta al administrador.
De este modo, se impide una segunda copia o envío por fax de documentos confidenciales.
El control de documentos puede no funcionar correctamente con determinados
tamaños o tipos de originales, de papel o determinados ajustes de
configuración.
Para que la función de control de documentos funcione correctamente, deberán
observarse los siguientes puntos.
● Original
● Puede que la función no funcione correctamente si el original está formado
principalmente por fotografías.
● La función de control de documentos está pensada para proteger datos de
texto, por lo que puede que no funcione correctamente si se utiliza para
proteger datos gráficos.
● Papel con el patrón de control de documentos impreso
● Se recomienda utilizar papel blanco. Si se utiliza un papel que no es blanco,
es posible que no se detecte el patrón de control de documentos y que la
función no funcione correctamente.
●
Utilice papel B5 o de mayor tamaño.
Pueden utilizarse los siguientes tamaños de papel:
A4, B5, 8-1/2" x 11", 7-1/4" x 10-1/2"R, 8K, 16K
(Si el tamaño del papel es A4 o inferior, el papel puede utilizarse tanto en
orientación horizontal como vertical.)
Renuncia
Sharp no garantiza que la función de control de documentos funcione siempre
correctamente. Puede que se den determinadas situaciones en las que la función de
control de documentos no funcione como es debido.
MX-FR16U.book 20 ページ 2009年5月11日 月曜日 午前9時47分

21
Ajuste de control de documentos
ESPAÑOL
Modos que permiten la función de control de documentos
La función de control de documentos puede utilizarse para imprimir con un patrón de
control de documentos insertado en los siguientes modos:
● Copia
● Impresora
● Impr. de Archivo de Documentos
● Recepción Fax Internet
● Recepción de Fax
● Imprimir lista
Habilitar la función de control de documentos
Para habilitar la función de control de documentos, siga los pasos descritos a continuación.
Pulse la tecla [SISTEMA AJUSTES], la tecla [Configuración de Seguridad] y, a
continuación, la tecla [Ajuste de control de documentos] para mostrar la pantalla de
configuración de control de documentos y configure los parámetros. Cuando finalice, pulse
la tecla [OK].
Ajuste de control de doc.
Pulse sobre la barra de desplazamiento y deslícela hacia arriba o abajo para cambiar la
pantalla.
Barra de desplazamiento
Añadir siempre el patrón si imprime en Guardados
Copia
Recepción de Fax
Imprimir lista
Selecc. Imprim. Control de doc.:
Selecc. Imprim. Control de doc.:
Selecc. Imprim. Control de doc.:
No imprimir
No imprimir
Patrón 1
Patrón 1
Patrón 1
Impresora
No imprimir
Patrón 1
No imprimir
No imprimir
Patrón 1
Aj. de patrón de doc.:
Selecc. Imprim. Control de doc.:
Aj. de patrón de doc.:
Aj. de patrón de doc.:
Recepción Fax Internet
Selecc. Imprim. Control de doc.:
Aj. de patrón de doc.:
Aj. de patrón de doc.:
Aj. de patrón de doc.:
Configuraciones del sistema
Cancelar
OK
Ajuste de control de doc.
Configuraciones del sistema
Cancelar
OK
Ajuste de control de doc.
Configuraciones del sistema
Cancelar
OK
Ajuste de control de doc.
Impres. (Archivo Docum.)
Selecc. Imprim. Control de doc.:
Aj. de patrón de doc.:
Recepción de Fax
Selecc. Imprim. Control de doc.:
No imprimir
Patrón 1
No imprimir
Patrón 1
02_MX-FR16U_ES_03.fm 21 ページ 2009年5月12日 火曜日 午後3時30分

22
Ajuste de control de documentos
ESPAÑOL
■ Opciones de configuración para imprimir archivos
almacenados mediante el archivo de documentos
Estas opciones de configuración sirven para la impresión de datos de trabajos de copia,
de envío de escaneado y de impresión que se han almacenado en el disco duro de la
máquina utilizando la función de archivo de documentos. Para que se imprima siempre
un patrón de control de documentos en un archivo almacenado si dicho patrón se
imprimió cuando el trabajo se efectuó por primera vez, active la casilla de
verificación [Añadir siempre el patrón si imprime en Guardados].
■ Opciones relativas a los modos Copia/Impresora/Impr. de
Archivo de Documentos
Las opciones de configuración relativas a los modos de copia, impresión y archivo de
documentos pueden configurarse en los campos "Copia", "Impresora" e "Impres.
(Archivo Docum.)" de la pantalla de configuración de control de documentos.
● Selecc. Imprim. Control de doc. (Seleccione el método de impresión)
Pulse el cuadro de selección para mostrar la lista de elementos y, a continuación,
pulse sobre uno de los elementos para seleccionarlo.
No imprimir:
El patrón de control de documentos no se imprime.
Imprimir siempre:
El patrón de control de documentos se imprime siempre.
Permitir al us. selecc.:
El usuario puede seleccionar si el patrón de control de documentos se imprime o no
cada vez que configura un trabajo de impresión.
● Aj. de patrón de doc. (Seleccione el patrón que desea que se imprima)
Es posible seleccionar "Imprimir siempre" o "Permitir al us. selecc." en "Selecc. Imprim.
Control de doc." para seleccionar una configuración del patrón.
Para seleccionar uno de los patrones de 1 a 5, pulse el cuadro de selección . Pulse
sobre uno de los elementos para seleccionarlo.
Si considera que la función de control de documentos no puede utilizarse para una imagen
impresa en particular, intente cambiar la configuración del patrón (patrones 1 a 5).
(Configuración predeterminada de fábrica: Patrón 1)
MX-FR16U.book 22 ページ 2009年5月11日 月曜日 午前9時47分

23
Ajuste de control de documentos
ESPAÑOL
■
Opciones relativas a los modos Recepción Fax Internet/Recepción
de Fax/Imprimir lista
La configuración relativa a los modos de recepción de fax por Internet, recepción de fax e
impresión de listas puede definirse en los campos "Recepción Fax Internet", "Recepción
de Fax" e "Imprimir lista" en la pantalla de configuración de control de documentos.
● Selecc. Imprim. Control de doc. (Seleccione el método de impresión)
Pulse el cuadro de selección para mostrar la lista de elementos y, a continuación,
pulse sobre uno de los elementos para seleccionarlo.
No imprimir:
El patrón de control de documentos no se imprime.
Imprimir siempre:
El patrón de control de documentos se imprime siempre.
● Aj. de patrón de doc. (Seleccione el patrón que desea que se imprima)
Si se selecciona "Imprimir siempre" en "Selecc. Imprim. Control de doc.", puede
seleccionarse una configuración del patrón.
Para seleccionar uno de los patrones de 1 a 5, pulse el cuadro de selección . Pulse
sobre uno de los elementos para seleccionarlo.
Si considera que la función de control de documentos no puede utilizarse para una imagen
impresa en particular, intente cambiar la configuración del patrón (patrones 1 a 5).
(Configuración predeterminada de fábrica: Patrón 1)
Si se selecciona "Imprimir siempre" para el modo de recepción de fax por Internet/
recepción de fax, se recomienda deshabilitar la función de reenvío en cada modo.
(Consulte "4. FACSÍMIL" en la Guía de funcionamiento por más detalles.)
MX-FR16U.book 23 ページ 2009年5月11日 月曜日 午前9時47分

24
Ajuste de control de documentos
ESPAÑOL
Utilizar la función de control de documentos
Cuando se utiliza la función de control de documentos, se imprime un patrón de control de
documentos en el papel de las copias, trabajos de impresión y faxes recibidos.
■
Páginas donde se imprime un patrón de control de documentos
(todos los modos)
● El patrón de control de documentos se imprime en todas las páginas impresas en una
máquina Sharp que incorpore la función de control de documentos, incluso en el
reverso de las páginas impresas a dos caras.
● En el caso de una página en blanco debido a un número impar de páginas impresas a
dos caras, el patrón de control de documentos no se imprimirá en la página en blanco.
Una vez habilitada la función de control de documentos en la configuración del sistema,
siga los pasos descritos a continuación para utilizar la función.
■ Utilizar el control de documentos en el modo de copia
Seleccione la opción [Modos Especiales] en el modo de copia y vaya hasta la segunda
pantalla. (Consulte "2. COPIADORA" en la Guía de funcionamiento por más detalles.)
Paso 1: Pulse la tecla [Contr. de doc.]
La tecla [Contr. de doc.] y los pasos siguientes pueden variar según las
opciones configuradas para la función de control de documentos en la
configuración del sistema.
Modos Especiales
OK
Modo
Esc
.
Lento
Contr.
de doc.
Escanear
Tarj. Com.
Copia Prueba
Original
Tam
.
Mixto
2
2
MX-FR16U.book 24 ページ 2009年5月11日 月曜日 午前9時47分

25
Ajuste de control de documentos
ESPAÑOL
Paso 2:
Seleccione las opciones que desee en la pantalla del menú de modos
especiales y, a continuación, pulse la tecla [INICIO].
Opciones para la función de
control de documentos en la
configuración del sistema.
Pantalla Modos Especiales
Opción Selecc. Imprim. Control
de doc. (Copia)
Visualización de la tecla [Contr.
de doc.]
Pasos siguientes
[No imprimir] Atenuada No disponible
[Imprimir siempre] Seleccionada
Cuando se pulsa la tecla, se
emite un pitido que indica que la
tecla no está disponible.
[Permitir al us. selecc.] Visualización normal Cuando se pulsa, la tecla
queda seleccionada y la
función se habilita.
MX-FR16U.book 25 ページ 2009年5月11日 月曜日 午前9時47分

26
Ajuste de control de documentos
ESPAÑOL
Combinar la función de control de documentos con otras funciones
Función combinada
con el control de
documentos
Operación de impresión del patrón de control de documentos
Exposición El patrón se imprime siempre con la misma exposición, independientemente
del ajuste de exposición.
Ratio de Copia El patrón se imprime siempre con el mismo porcentaje, independientemente
del ajuste de porcentaje.
Dúplex
El patrón se imprime en el reverso y en el anverso cuando se realiza una copia a 2
caras. (La orientación del original, en formato bloc o libro, no se tiene en cuenta.)
Configuración de
Copia de Rotación
El patrón no cambia cuando se utiliza la copia de rotación. (La orientación del
patrón depende de la orientación del papel en la bandeja.)
Desplazamiento
del Margen
La posición del patrón no cambia cuando se desplaza el margen. (El ancho de
margen no afecta a la posición del patrón.)
Borrar El patrón se imprime normalmente en el borde que se borra.
Copia de Folleto Se imprime según el tipo de papel utilizado para la copia de folleto.
Creación Trabajos El patrón se imprime con normalidad.
2in1 Se imprime según el papel. El patrón se imprime del modo habitual en la hoja
de papel aunque se efectúe una impresión 2en1.
Perf. Tarjeta El patrón se imprime una vez cuando se escanea el anverso y el reverso del
original en una misma página.
Sello Si el patrón y el sello coinciden, se concede prioridad al patrón.
Repet. Foto El patrón se imprime una vez en cada escaneado de una fotografía.
Imagen En Espejo El patrón se imprime en la orientación normal sin invertirse.
Centrar El patrón se imprime con normalidad.
Dorso B/N Los patrones se imprimen por lo general sin inversión blanco/negro.
Esca Tarj. Com El patrón se imprime con normalidad.
Otras funciones El patrón se imprime normalmente con las opciones Nitidez, Supresión Fondo,
Brillo e Intensidad.
MX-FR16U.book 26 ページ 2009年5月11日 月曜日 午前9時47分

27
Ajuste de control de documentos
ESPAÑOL
■
Utilizar la función de control de documentos en el modo de impresora
● Si se habilita [Imprimir siempre] en [Selecc. Imprim. Control de doc.] en la
configuración del sistema, se imprime siempre un patrón de control de documentos.
● Si se habilita [Permitir al us. selecc.], siga el procedimiento descrito a continuación
para imprimir un patrón de control de documentos.
Paso 1: Active la casilla de verificación [Kit de datos de seguridad] en la pantalla de
configuración inicial (pantalla de propiedades) del controlador de impresora.
Consulte la Guía de instalación del software para obtener información adicional sobre la
configuración inicial del controlador de impresora.
Paso 2: Antes de iniciar la impresión, haga clic en la ficha [Avanzado] en la ventana
de propiedades del controlador de impresora y haga clic en el botón [Control
de documento].
Consulte de "3. IMPRESORA" de la guía de funcionamiento para obtener información
adicional sobre la impresión.
■ Utilizar la función de control de documentos en el modo de
archivo de documentos
Después de haber almacenado un archivo mediante la función de archivo de documentos y
utilizando las opciones configuradas en "Ajuste de control de documentos" en la
configuración del sistema, siga los pasos descritos a continuación para imprimir un patrón de
control de documentos. (Por información sobre el uso de archivo guardados mediante
archivo de documentos, consulte "UTILIZACIÓN DE ARCHIVOS ALMACENADOS" en
"6. ARCHIVO DE DOCUMENTOS" en la Guía de funcionamiento.)
Paso 1: Pulse la tecla [Modos Especiales] en la pantalla de configuración de la
impresión y, a continuación, pulse la tecla [Contr. de doc.].
Paso 2: Toque las teclas [Imprimir y borrar los datos] o [Imprimir y guardar los
datos].
Selecc. Imprim. Control de doc.
Si se selecciona [Permitir al us. selecc.], puede pulsarse la tecla [Contr. de doc.]
para determinar si se imprime un patrón de control de documentos o no. No
obstante, si la casilla de verificación [Añadir siempre el patrón si imprime en
Guardados] se activa, la impresión del patrón de control de documentos no puede
cancelarse independientemente de si se selecciona [Permitir al us. selecc.] o no.
Si se selecciona "No imprimir" en "Selecc. Imprim. Control de doc." en la
configuración del sistema, la tecla [Contr. de doc.] se muestra atenuada para
evitar su selección. (Sin embargo, en el caso de los archivos que tenían
patrones de control de documento impresos cuando se guardaron los archivos,
se puede seleccionar la opción [Contr. de doc.] si se ha seleccionado el cuadro
de verificación [Añadir siempre el patrón si imprime en Guardados] en las
configuraciones del sistema.)
Modos Especiales
OK
Desplazamient
del Margen
Contr.
de doc.
2en1
Copia
de Folleto
Sello
MX-FR16U.book 27 ページ 2009年5月11日 月曜日 午前9時47分

28
Ajuste de control de documentos
ESPAÑOL
■ Utilizar la función de control de documentos en los modos
Recepción Fax Internet/Recepción de Fax/Imprimir lista
No se requiere ninguna operación especial. Cuando se efectúa la impresión, se inserta
un patrón de control de documentos conforme a las opciones de la función de control de
documentos definidas en la configuración del sistema.
■ Comandos de texto para la impresión directa de mensajes de
correo electrónico
El comando mostrado abajo puede introducirse en el cuerpo de un mensaje de correo
electrónico de impresión directa para especificar si se debe imprimir un patrón de
control de documentos o no.
Función Nombre del comando Valor Ejemplo
Impresión del
patrón
ON/OFF
DOCUMENTCONTROL ON
OFF
DOCUMENTCONTROL=ON
Advertencia
Este es un producto Clase A. En un
entorno doméstico este producto
puede causar radiointerferencias, en
cuyo caso el usuario debe tomar las
medidas oportunas.
MX-FR16U.book 28 ページ 2009年5月11日 月曜日 午前9時47分
La página se está cargando...
La página se está cargando...
La página se está cargando...
La página se está cargando...
La página se está cargando...
La página se está cargando...
La página se está cargando...
La página se está cargando...
La página se está cargando...
La página se está cargando...
La página se está cargando...
La página se está cargando...
La página se está cargando...
La página se está cargando...
La página se está cargando...
La página se está cargando...
La página se está cargando...
La página se está cargando...
La página se está cargando...
La página se está cargando...
La página se está cargando...
La página se está cargando...
La página se está cargando...
La página se está cargando...
La página se está cargando...
La página se está cargando...
La página se está cargando...
La página se está cargando...
La página se está cargando...
La página se está cargando...
La página se está cargando...
La página se está cargando...
La página se está cargando...
La página se está cargando...
La página se está cargando...
La página se está cargando...
La página se está cargando...
La página se está cargando...
La página se está cargando...
La página se está cargando...
La página se está cargando...
La página se está cargando...
La página se está cargando...
La página se está cargando...
La página se está cargando...
La página se está cargando...
La página se está cargando...
La página se está cargando...
La página se está cargando...
La página se está cargando...
La página se está cargando...
La página se está cargando...
La página se está cargando...
La página se está cargando...
La página se está cargando...
La página se está cargando...
La página se está cargando...
La página se está cargando...
La página se está cargando...
La página se está cargando...
La página se está cargando...
La página se está cargando...
La página se está cargando...
La página se está cargando...
La página se está cargando...
La página se está cargando...
La página se está cargando...
La página se está cargando...
La página se está cargando...
La página se está cargando...
La página se está cargando...
La página se está cargando...
La página se está cargando...
La página se está cargando...
La página se está cargando...
La página se está cargando...
La página se está cargando...
La página se está cargando...
La página se está cargando...
La página se está cargando...
La página se está cargando...
La página se está cargando...
La página se está cargando...
La página se está cargando...
La página se está cargando...
La página se está cargando...
La página se está cargando...
La página se está cargando...

5
Wanneer de gegevensbeveiligingskit is geïnstalleerd
NEDERLANDS
Scherm Authoriteitsgroepregistratie
Wanneer u de gegevensbeveiligingskit installeert, wordt de toets [Beveiliging] toegevoegd
aan het menuscherm "Authoriteitsgroepregistratie" in de systeeminstellingen (beheerder).
Wanneer deze toets wordt aangeraakt, verschijnt het volgende scherm voor het
configureren van items.
● Niet vastgehouden afdrukopdrachten
Als [Toegestaan] wordt geselecteerd en de toets [OK] wordt aangeraakt, dan zullen alle
afdruktaken met uitzondering van de geblokkeerde taken worden toegestaan in de
authoriteitsgroepregistratie wanneer de verificatie van de gebruiker ingeschakeld is.
● Goedkeuringsinstelling voor documentarchivering
Als u een authoriteitsgroep voor gebruikersauthenticatie opslaat, raak dan deze toets
aan om te selecteren of documentarchivering al dan niet toegelaten is voor elke
documentarchiveringsmodus en voor elk soort taak.
Om een archiveringsmodus in te schakelen, raakt u het selectievakje van de
desbetreffende modus aan om die te selecteren.
Nadat u de gewenste aankruisvakjes hebt geselecteerd, raakt u de [OK]-toets aan.
Wachtwoorden beveiligen
Als de gegevensbeveiligingskit is geïnstalleerd, kunnen wachtwoorden die worden
ingevoerd via het bedieningspaneel van de machine of de webpagina's worden beveiligd.
■ Beheerderswachtwoord/Wachtwoord gebruiker
Als de gegevensbeveiligingskit is geïnstalleerd, is het gedurende 5 minuten niet mogelijk
om toegang te krijgen met een wachtwoord indien het beheerderswachtwoord driemaal
achtereen foutief wordt ingevoerd en de functie gebruikersauthenticatie niet is
ingeschakeld. Is gebruikersauthenticatie ingeschakeld, dan geldt dit ook indien driemaal
achtereen een foutief gebruikerswachtwoord wordt ingevoerd.
Documentarchivering moet worden toegestaan in de volgende instellingen.
Documentarchivering wordt standaard enkel toegestaan in de vertrouwelijke
modus.
● Sta documentarchivering toe in authoriteitsgroepregistratie (deze instelling)
● Deactiveren van documentarchivering in de systeeminstellingen (pagina 17
van deze handleiding)
Kopieren
Snelbestand-Modus
Gedeelde Modus
Vertrouwelijke
Modus
Printer
Scannen naar schijf
Beeld Verz.
Niet vastgehouden afdrukopdrachten :
Goedkeuringsinstelling voor documentarchivering :
Groepsnaam: Gast
Toegestaan
Annuleren
Systeeminstellingen
Beveiliging
OK
MX-FR16U.book 5 ページ 2009年5月11日 月曜日 午前9時47分
La página se está cargando...
La página se está cargando...
La página se está cargando...

9
2
Systeeminstellingen
In deze paragraaf worden systeeminstellingen uitgelegd die verband houden met de
beveiligingsfunctie.
Werken met systeeminstellingen (beheerder)
Volg de procedure in "SYSTEEMINSTELLINGEN (BEHEERDER)" in
"7. SYSTEEMINSTELLINGEN" van de Bedieningshandleiding voor het configureren van de
instellingen in de systeeminstellingen (beheerder).
Een uitleg van deze instellingen vindt u op de volgende pagina's.
Systeeminstellingen voor beveiliging
Als de gegevensbeveiligingskit is geïnstalleerd, worden ook instellingen die verband
houden met beveiliging (m.u.v. [SSL-instellingen]) weergegeven als op de toets
[Beveiligingsinstellingen] wordt gedrukt.
In de volgende uitleg is ervan uitgegaan dat de machine de printer-, fax- en
netwerkscannerfunctie heeft.
Indien driemaal achtereen een onjuist beheerderswachtwoord op een machine
met de gegevensbeveiligingskit wordt ingevoerd, kan gedurende 5 minuten geen
beheerderswachtwoord worden ingevoerd.
Instelling
Pagina
Verklaring
Instellingen voor gegevens wissen
Selecteer de te wissen gegevens
en de tijdstippen waarop gegevens
moeten worden gewist in het
scherm instellingen voor gegevens
wissen. Gebruik deze instelling om
gegevens die in elk onderdeel van
het geheugen en de harde schijf
van de machine opgeslagen zijn,
handmatig te wissen.
Voll. Geheugen Wissen
*1
11
Wis De
Documentarchiveringsgegevens
*1
13
Wis alle gegev. in lijst uitgev.
Taken
*1
13
Wis adresboek- en geregistr.
gegevens
*1
14
Autom. Wissen Opstart
*1
15
Tijdinstellingen voor wissen 16
● Aantal keren dat het wissen van
gegevens wordt herhaald
*1
16
● Aantal herh. programma autom.
wissen bij opstart
*1
16
● Aantal herhalingen progr.
autom. wissen bij jobeinde
*1
16
MX-FR16U.book 9 ページ 2009年5月11日 月曜日 午前9時47分

10
Systeeminstellingen
NEDERLANDS
*1
Wanneer gebruikersauthenticatie is ingeschakeld, kan een gebruiker deze instelling
niet configureren, zelfs als de authoriteitsgroep de gebruiker machtigt tot het
configureren van beveiligingsinstellingen.
(Deze bewerking kan alleen door een beheerder worden uitgevoerd.)
*2
Deze instelling verschijnt niet als de productcode is ingevoerd en de beveiligingsfunctie
is ingeschakeld.
Instellingen in-/uitschakelen
In het scherm instellingen in-/
uitschakelen stelt u de punten in die
u wenst uit te schakelen. Gebruik
deze instelling om specifieke
handelingen uit te schakelen om de
uitvoer van gevoelige gegevens te
voorkomen.
Deactiveren van
documentarchivering
17
Deactiveren van lijstafdruk 17
Deactiveren van afdruktaken,
behalve afdruk vasthouden-taak
18
Display-instell. lijst uitgevoerde
taken
18 Gebruik deze instelling om te
selecteren of het scherm met de
opdrachtstatus van de voltooide
opdrachten al dan niet wordt
weergegeven.
Weergaveinstelling opdrachtstatus 19 Hiermee kunt u instellen of u de
bestandsnamen van
afdrukopdrachten en de
bestemmingsnamen van te
verzenden afbeeldingen wel of niet
wilt weergeven in het
opdrachtstatusscherm.
Verwijder vergrend. Bestandsmap/
bedien.
19 Gebruik deze functie om
vergrendelde bestanden en
mappen te ontgrendelen.
Productcode*
2
19 Registreer de productcode.
Bovenstaande systeeminstellingen kunnen ook op de webpagina van de
machine worden geconfigureerd. De productsleutel van de
gegevensbeveiligingskit kan echter niet worden ingevoerd op de webpagina.
Voer de productsleutel in via het bedieningspaneel van het apparaat.
Instelling
Pagina
Verklaring
Vorige
Display-instell. lijst uitgevoerde taken
Instellingen in-/uitschakelen
Instellingen voor gegevens wissen
IEEE802.1X instelling
IPsec-instellingen
SSL-instellingen
Systeeminstellingen
Beveiligingsinstellingen
MX-FR16U.book 10 ページ 2009年5月11日 月曜日 午前9時47分
La página se está cargando...
La página se está cargando...

13
Systeeminstellingen
NEDERLANDS
■ Wis De Documentarchiveringsgegevens
Met deze functie wist u gegevens die zijn opgeslagen met de functie documentarchivering.
Gegevens waarvoor "Beveiligen" of "Vertrouwelijk" is ingesteld, worden ook gewist.
●
Selectievakje [Bestandsgegevens(inclusief beschermde/vertrouwelijke bestanden)] :
Selecteer dit selectievakje om alle bestanden te wissen die met "Bestand" werden
opgeslagen in de hoofdmap en in standaardmappen.
● Selectievakje [Snelbestandgegevens(inclusief beveiligde bestanden)] :
Selecteer dit selectievakje om alle bestanden te wissen die werden opgeslagen
met "Snelbestand".
Stap 1: Raak de toets [Wissen] aan.
Een bevestigingsbericht verschijnt waarin u wordt gevraagd om op "Ja" te duwen, of
"Nee" verschijnt.
Stap 2: Raak de toets [Ja] aan.
De geselecteerde gegevens worden gewist.
(De werking tijdens het wissen is dezelfde als wanneer "Voll. Geheugen Wissen" wordt
uitgevoerd (pagina 11 van deze handleiding).
■ Wis alle gegev. in lijst uitgev. Taken
Gebruik deze instelling wanneer u alle gegevens van de onderstaande punten wenst te
wissen, die verschijnen in het scherm opdrachtstatus voltooide opdrachten. (Het scherm
opdrachtstatus voltooide opdrachten verschijnt wanneer de toets [Voltooid] (selectietoets
opdrachtstatusscherm) van het scherm opdrachtstatus wordt geselecteerd.)
● Printergebruikersnamen
● Bestemmingen beeld verzenden
● Afzenders van ontvangen faxberichten
Stap 1: Raak de toets [Wis alle gegev. in lijst uitgev. Taken] aan.
Een bevestigingsbericht verschijnt waarin u wordt gevraagd om op "Ja" te duwen, of
"Nee" verschijnt.
Stap 2: Raak de toets [Ja] aan.
De gegevens worden gewist.
(De werking tijdens het wissen is dezelfde als bij "Voll. Geheugen Wissen" (pagina 11
van deze handleiding). Het is echter niet mogelijk om te annuleren tijdens het wissen.)
Snelbestandgegevens(inclusief beveiligde bestanden)
Kies de te wissen gegevens en druk op [wissen].
Vorige
Wissen
Systeeminstellingen
Wis De Documentarchiveringsgegevens
Bestandsgegevens(inclusief beschermde/vertrouwenlijke bestanden)
MX-FR16U.book 13 ページ 2009年5月11日 月曜日 午前9時47分
La página se está cargando...
La página se está cargando...
La página se está cargando...
La página se está cargando...
La página se está cargando...
La página se está cargando...
La página se está cargando...

21
Documentbeheerinstelling
NEDERLANDS
Modi waaraan de documentbeheerfunctie kan
worden toegevoegd
Met de documentbeheerfunctie kan een ingebed documentbeheerpatroon worden gedrukt
in de volgende modi:
● Kopieren
● Printer
● Afdrukken gearchiveerde documenten
● Internetfax Ontvangen
● Fax Ontvangen
● Lijst afdrukken
Documentbeheerfunctie inschakelen
Volg deze stappen om de documentbeheerfunctie in te schakelen.
Druk op de toets [SYSTEEMINSTELLINGEN] en raak vervolgens de toets
[Beveiligingsinstellingen] en de toets [Documentbeheerinstelling] aan om het scherm met
de instellingen voor het documentbeheer weer te geven en configureer de instellingen.
Raak de toets [OK] aan als u klaar bent.
Documentbeheerinstelling
Raak de schuifbalk aan en schuif die naar boven of onder om het scherm te wijzigen.
Patroon altijd toevoegen als u ermee afdrukt bij Opgeslagen
Kopieren
Fax Ontvangen
Lijst afdrukken
Selectie documentbeheer afdrukken:
Selectie documentbeheer afdrukken:
Selectie documentbeheer afdrukken:
Niet afdrukken
Niet afdrukken
Patroon 1
Patroon 1
Patroon 1
Printer
Niet afdrukken
Patroon 1
Niet afdrukken
Niet afdrukken
Patroon 1
Instelling afdrukpatroon:
Selectie documentbeheer afdrukken:
Instelling afdrukpatroon:
Instelling afdrukpatroon:
Internetfax Ontvangen
Selectie documentbeheer afdrukken:
Instelling afdrukpatroon:
Instelling afdrukpatroon:
Instelling afdrukpatroon:
Systeeminstellingen
Annuleren
OK
Documentbeheerinstelling
Systeeminstellingen
Annuleren
OK
Documentbeheerinstelling
Systeeminstellingen
Annuleren
OK
Documentbeheerinstelling
Afdrukken (Doc.Archiv.)
Selectie documentbeheer afdrukken:
Instelling afdrukpatroon:
Fax Ontvangen
Selectie documentbeheer afdrukken:
Niet afdrukken
Patroon 1
Niet afdrukken
Patroon 1
Schuifbalk
MX-FR16U.book 21 ページ 2009年5月11日 月曜日 午前9時47分
La página se está cargando...
La página se está cargando...

24
Documentbeheerinstelling
NEDERLANDS
Documentbeheerfunctie gebruiken
Met de functie documentbeheer wordt een documentbeheerpatroon afgedrukt op het papier
waarop kopieën, afdruktaken en ontvangen faxen worden afgedrukt.
■ Pagina's waarop een documentbeheerpatroon wordt afgedrukt
(alle modi)
● Het documentbeheerpatroon wordt op alle uitgevoerde pagina's door een Sharp-
machine met de documentbeheerfunctie afgedrukt, inclusief de achterzijde van
pagina's die tweezijdig worden afgedrukt.
● Indien een blanco pagina wordt uitgevoerd omdat een oneven aantal pagina's met
tweezijdig afdrukken wordt afgedrukt, wordt het documentbeheerpatroon niet op de
blanco pagina afgedrukt.
Nadat u de documentbeheerfunctie hebt ingeschakeld in de systeeminstellingen, volgt u
deze stappen om de functie te gebruiken.
■ Documentbeheer gebruiken in de kopieermodus
Raak de toets [Spec. Functies] in de kopieermodus aan en ga naar het 2e scherm.
(Zie "2. KOPIEERMACHINE" in de Bedieningshandleiding voor details.)
Stap 1:Druk op de toets [Documentbeheer]
De weergave van de toets [Documentbeheer] en de stappen die volgen hangt af van de
geconfigureerde instellingen voor de documentbeheerfunctie in de systeeminstellingen.
Speciale Functies
OK
Langzame
scanmodus
Document-
beheer
Proefafdruk
Origineel
gem. form.
Scannen
adreskaart
2
2
MX-FR16U.book 24 ページ 2009年5月11日 月曜日 午前9時47分

25
Documentbeheerinstelling
NEDERLANDS
Stap 2: Selecteer de gewenste instellingen in het menuscherm Speciale Functies en druk
op de toets [START].
Instellingen voor de
documentbeheer-functie in
de systeeminstellingen.
Scherm Speciale Functies
Selectie documentbeheer
afdrukken (Kopieer)instelling
Weergave toets
[Documentbeheer]
Volgende stappen
[Niet afdrukken] Grijs Niet beschikbaar
[Altijd afdrukken] Gemarkeerd
Als op de toets wordt gedrukt,
klinkt een pieptoon ten teken dat
de toets niet beschikbaar is.
[Altijd afdrukken] Normale weergave
Bij aanraking wordt de toets
gemarkeerd en de functie
ingeschakeld.
MX-FR16U.book 25 ページ 2009年5月11日 月曜日 午前9時47分

26
Documentbeheerinstelling
NEDERLANDS
De documentbeheerfunctie met andere functies combineren
Gecombineerde
functie met
documentbeheer
Werking van documentbeheerpatroon afdrukking
Belichting Het patroon wordt altijd afgedrukt met dezelfde belichting ongeacht de
belichtinginstelling.
Kopieerfactor
Het patroon wordt altijd afgedrukt met dezelfde factor ongeacht de factor-instelling.
Duplexeenh. Het patroon wordt zowel op de achterzijde als de voorzijde afgedrukt bij 2-zijdig
kopiëren. (Met de afdrukstand van het origineel, boekje of schrijfblok, wordt
geen rekening gehouden.)
Instelling Draaien
Kopie
Het patroon wijzigt niet als draaien van kopie wordt gebruikt. (De afdrukstand
van het patroon hangt af van de afdrukrichting van het papier in de lade.)
Kantlijn
Verschuiving
De positie van het patroon wijzigt niet als kantlijnverschuiving wordt gebruikt.
(De breedte van de marge heeft geen effect op de positie van het patroon.)
Wissen Het patroon wordt normaliter afgedrukt op de gewiste rand.
Inbindkopie Afgedrukt op basis van het papier gebruikt voor inbindkopie.
Opdracht
Samenstel.
Het patroon wordt normaal afgedrukt.
2in1 Afgedrukt op basis van het papier. Het patroon wordt normaal op het vel papier
afgedrukt, zelfs bij het afdrukken van 2in1.
Kaart Formaat Het patroon wordt eenmaal afgedrukt voor elke keer dat de voorzijde en de
achterzijde van het progineel wordt gescand.
Stempel Als het patroon en de stempel elkaar overlappen, krijgt het patroon voorrang.
Foto herhalen Het patroon wordt eenmaal afgedrukt voor één scan of foto.
Spiegel-Beeld Het patroon wordt in de normale afdrukstand afgedrukt zonder te worden
gespiegeld.
Centreren Het patroon wordt normaal afgedrukt.
Z/W Omgekeerd Patronen worden normaal afgedrukt, zonder zwart/wit-inversie.
Scan adreskrt. Het patroon wordt normaal afgedrukt.
Overige functies Het patroon wordt normaal afgedrukt bij gebruik van de instellingen Scherpte,
Achtergrondonderdrukking, Helderheid en/of Intensiteit.
MX-FR16U.book 26 ページ 2009年5月11日 月曜日 午前9時47分
La página se está cargando...

28
Documentbeheerinstelling
NEDERLANDS
■ Werken met de documentbeheerfunctie in de modi Internetfax
ontvangen, Fax ontvangen of Lijst afdrukken
Hiervoor is geen speciale handeling vereist. Tijdens het afdrukken wordt een
documentbeheerpatroon ingebed overeenkomstig de instellingen van de
documentbeheerfunctie in de systeeminstellingen.
■ Berichttekstopdrachten voor rechtstreeks afdrukken van
E-mail
Het volgende commando kan in de berichttekst van een e-mail voor direct afdrukken
worden ingevoerd om te bepalen of er al dan niet een documentbeheerpatroon moet
worden afgedrukt.
Functie Opdrachtnaam Waarde Invoer voorbeeld
Patroon afdrukken
ON/OFF
DOCUMENTCONTROL ON
OFF
DOCUMENTCONTROL=ON
Waarschuwing
Dit is een Class A-product. In een
huiselijke omgeving is het mogelijk dat
dit product radiostoring veroorzaakt. In
dat geval dient u passende
maatregelen te nemen.
MX-FR16U.book 28 ページ 2009年5月11日 月曜日 午前9時47分
La página se está cargando...
La página se está cargando...
La página se está cargando...
La página se está cargando...
La página se está cargando...
La página se está cargando...
La página se está cargando...
La página se está cargando...
La página se está cargando...

10
Systeminställningar
SVENSKA
*1
När användarautentisering är aktiverad kan en användare inte konfigurera denna
inställning även om behörighetsgruppen ger användaren behörighet att konfigurera
säkerhetsinställningarna.
(Denna åtgärd kan endast genomföras av en administratör.)
*2
Detta visas inte när produktnyckel matas in och säkerhetsfunktionen har aktiverats.
Aktivera/Inaktivera inställningar
II inställningsfönstret för aktivering/
inaktivering anger du vilka poster
som ska inaktiveras. Använd denna
för att inaktivera särskilda funktioner
och därigenom förhindra utmatning
av känsliga dokumentdata.
Avaktivering av
dokumentarkivering
17
Avaktivering av listutskrift 17
Avaktivering av andra utskrifter
än lagrade utskriftsjobb
18
Displayinställningar för färdiga jobb 18 Använd denna för att välja om
fönstret med jobbstatus över
avslutade jobb ska visas eller inte.
Inställning för visning av jobbstatus 19 Anger om du vill att filnamn för
utskriftsjobb och destinationsnamn
för bildsändning visas på
jobbstatusskärmen.
Frigör filskydd för fil/mapp inställ. 19 Använd denna för att frigöra
filskyddet för låsta filer och mappar.
Produktnyckel
*2
19 Registrera produktnyckeln.
Ovanstående systeminställningar kan även konfigureras på maskinens
webbsida. Produktnyckeln för datasäkerhetsprogrammet kan dock inte anges på
webbsidan. Använd maskinens pekskärm när du ska ange produktnyckeln.
Inställning
Sida
Beskrivning
Föregående
Displayinställningar för färdiga jobb
Aktivera/Inaktivera inställningar
Dataraderingsinställningar
IEEE802.1X-inställning
IPsec-inställningar
SSL-inställningar
Systeminställningar
Säkerhetsinställningar
MX-FR16U.book 10 ページ 2009年5月11日 月曜日 午前9時47分
La página se está cargando...
La página se está cargando...
La página se está cargando...
La página se está cargando...

15
Systeminställningar
SVENSKA
■ Automatisk återställning vid uppstart
Den här funktionen används för att automatiskt rensa alla data i maskinen när
strömbrytaren slås på.
Följande typer av data kan raderas.
● Hela minnet
● Fildata (Inklusive skyddade filer/konfidentiella filer)
● Snabbfilsdata (Inklusive skyddade filer)
● Jobbstatusens Lista Över Avslutade Jobb
Bocka för kryssrutorna för de data som automatiskt ska raderas när strömbrytaren
trycks in och tryck sedan på tangenten [OK].
Från början är kryssrutorna tomma.
Om det gäller ett lagrat bildjobb som ska skickas (fax, nätverksskanner, eller
Internetfaxjobb)
*
, utförs inte den automatiska raderingen när strömbrytaren slås på.
*
Detta inkluderar mottagna faxmeddelanden och Internetfax som ännu inte
skrivits ut, emellertid inkluderar det inte data som finns i en faxminnesbox
(utom konfidentiell box).
Om du vill avbryta rensningen...
Se förklaringarna i "Radera skärm 2" och "Om du vill avbryta rensningen..."
i "Radera Hela Minnet" på sidan 12 i den här manualen.
Välj data som ska rensas vid uppstart.
OKÅngra
Systeminställningar
Automatisk återställning vid uppstart
Fildata (Inklusive skyddade filer/konfidentiella filer)
Hela Minnet
Jobbstatusens Lista Över Avslutade Jobb
Snabbfilsdata (Inklusive skyddade filer)
MX-FR16U.book 15 ページ 2009年5月11日 月曜日 午前9時47分
La página se está cargando...
La página se está cargando...
La página se está cargando...
La página se está cargando...
La página se está cargando...
La página se está cargando...
La página se está cargando...
La página se está cargando...

24
Inställning av dokumentkontroll
SVENSKA
Använda dokumentkontrollfunktionen
När dokumentkontrollfunktionen används, skrivs ett dokumentkontrollmönster ut på det
papper som kopior, utskriftsjobb och mottagna fax skrivs ut på.
■
Sidorna på vilka ett dokumentkontrollmönster skrivs ut (alla lägen)
●
Dokumentkontrollmönstret skrivs ut på alla sidor som matas ut från en Sharp-maskin med
dokumentkontrollfunktionen, inklusive baksidan av sidor som skris ut med 2-sidig utskrift.
● När en tom sida matas ut på grund av udda nummer skrivits ut med 2-sidig utskrift,
kommer inget dokumentkontrollmönster att skrivas ut på den tomma sidan.
När du har aktiverat dokumentkontrollfunktionen i systeminställningarna följer du de här
stegen för att använda funktionen.
■ Använda dokumentkontroll i kopieringsläget
Peka på knappen [Speciallägen] i kopieringsläget och gå till nästa skärm.
(Se "2. KOPIATOR" i bruksanvisningen för ytterligare upplysningar.)
Steg 1:Peka på [Dokumentkontroll].
Visningen av knappen [Dokumentkontroll] och de steg som följer, beror på
inställningarna som har konfigurerats för dokumentkontrollfunktionen i
systeminställningarna.
Speciallägen
OK
Långsamt
scann
.
läge
Dokument-
kontroll
Korrekturkopia
Blandade
org.forma
Vis.korts-
skanning
2
2
MX-FR16U.book 24 ページ 2009年5月11日 月曜日 午前9時47分

25
Inställning av dokumentkontroll
SVENSKA
Steg 2:
Välj inställningar på menyskärmen för speciallägen och peka sedan på [START]-
knappen.
Inställningarna för
dokumentkontroll-
funktionen i
systeminställningarna.
Skärmen för Speciallägen
Val av utskrift av
dokumentkontroll
(kopiera) inställning
Knapp för [Dokument-kontroll]
Följande steg
[Skriver ej ut] Nedtonad Ej tillgängligt
[Skriv alltid ut] Markerad
När du pekar på en knapp hörs
ett pipljud som anger att
funktionen inte är tillgänglig.
[Tillåt användaren att välja] Normal visning
När du pekar på knappen
markeras den och aktiveras
funktionen.
MX-FR16U.book 25 ページ 2009年5月11日 月曜日 午前9時47分
La página se está cargando...
La página se está cargando...

28
Inställning av dokumentkontroll
SVENSKA
■ Använda dokumentkontrollfunktionen i lägena Ta Emot
Internetfax/Ta Emot Fax/Utskriftslista
Inga särskilda åtgärder krävs. När utskriften görs, bäddas ett dokumentkontrollmönster in enligt
inställningarna för dokumentkontrollfunktionen i systeminställningarna.
■ Brödtextkommandon för direktutskrift (e-post)
Kommandot nedan kan anges i brödtexten i ett e-postmeddelande för direktutskrift för att
ange om ett dokumentkontrollmönster ska skrivas ut eller inte.
Funktion Kommandonamn Värde Inmatningsexempel
Utskrift av mönster
ON/OFF
DOCUMENTCONTROL ON
OFF
DOCUMENTCONTROL=ON
Varning
Detta är en Klass A produkt. I
hemmiljöer kan denna produkt orsaka
radiostörningar. Om detta sker kan det
hända att användaren måste vidta
nödvändiga åtgärder.
MX-FR16U.book 28 ページ 2009年5月11日 月曜日 午前9時47分
La página se está cargando...
La página se está cargando...
La página se está cargando...
La página se está cargando...
La página se está cargando...
La página se está cargando...
La página se está cargando...
La página se está cargando...

9
2
Systeminnstillinger
Dette avsnittet forklarer systeminnstillingene som er tilknyttet sikkerhetsfunksjonen.
Bruke Systeminnstillingene (Administrator)
Følg fremgangsmåten i "SYSTEMINNSTILLINGER (ADMINISTRATOR)" i
"6. SYSTEMINNSTILLINGER" i Bruksanvisningen for å konfigurere innstillingene i
systeminnstillinger (administrator).
Forklaringer på de enkelte innstillingene får du på de følgende sidene.
Systeminnstillinger for sikkerhet
Når datasikkerhetsprogrammet er installert, legges innstillinger som har tilknytning til
sikkerhet (unntatt [SSL-innstillinger]) til innstillingene som vises når [Sikkerhetsinnstillinger]-
tasten berøres.
Beskrivelsene nedenfor tar utgangspunkt i at maskinen har skriver-, faks- og
nettverksskannerfunksjoner.
Hvis feil administratorpassord skrives inn 3 ganger på rad på en maskin der
datasikkerhetsprogrammet er installert, blir innskrivingen av
administratorpassord låst i 5 minutter.
Innstilling
Side
Forklaring
Innstillinger for datasletting
Velg dataslettingselementer og
antall dataslettingstidspunkter i
menyskjermbildet for innstilling av
datasletting. Bruk denne
innstillingen til å manuelt slette
lagrede data fra hvert område i
maskinens minne og harddisk.
Slett Alt Minne
*1
11
Slett
Dokumentarkiveringsdataene
*1
13
Slett alle data i liste med ferdige
jobber
*1
13
Slett adressebok og registrerte
data
*1
14
Auto. Sletting Ved Start
*1
15
Innstillinger for slettetidspunkt 16
● Antall ganger datasletting
gjentas
*1
16
● Antall ganger auto. sletting ved
start gjentas
*1
16
● Antall ganger auto. sletting ved
jobbslutt gjentas
*1
16
MX-FR16U.book 9 ページ 2009年5月11日 月曜日 午前9時47分

10
Systeminnstillinger
NORSK
*1
Når brukerautentisering er aktivert, kan ikke en bruker konfigurere denne innstillingen
selv om autoritetsgruppen gir brukeren autoritet til å konfigurere sikkerhetsinnstillinger.
(Denne operasjonen kan kun utføres av administrator.)
*2
Dette vil ikke vises når produktnøkkelen er skrevet inn og sikkerhetsfunksjonen er
aktivert.
Aktiver/ deaktiv innstillinger
I skjermbildet for aktivering/
deaktivering av innstillinger angir du
elementene du vil
deaktivere. Brukes til å deaktivere
spesifikke operasjoner for å
forhindre at sensitive dokumentdata
skrives ut.
Deaktivere dokumentarkivering 17
Deaktivere listeutsrkift 17
Deaktivere andre utskriftsjobber
enn jobb som venter på utskrift
18
Visningsinnstillings liste over
ferdige jobber.
18 Brukes til å velge om
jobbstatusskjermbildet for ferdige
jobber skal vises.
Innstilling av jobbstatusvisning 19 Bruk denne til å velge om filnavn for
utskriftsjobber og destinasjonsnavn
for bildesendingsjobber skal vises i
jobbstatusskjermbildet eller ikke.
Lås opp for Fil/mappe-
manipulering
19 Brukes til å låse opp låste filer og
mapper.
Produkt Nøkkel
*2
19 Registrer produktnøkkelen.
Systeminnstillingene ovenfor kan også konfigureres på Nettsidene for maskinen.
Produktnøkkelen for datasikkerhetsprogrammet kan imidlertid ikke angis på
nettsiden. Bruk berøringspanelet på maskinen til å angi produktnøkkelen.
Innstilling
Side
Forklaring
Tilbake
Visning.inst. liste over ferdige jobber.
Aktiver/ deaktiv innstillinger
Innstillinger for datasletting
IEEE802.1X Innstilling
IPsec innstillinger
SSL-innstillinger
Systeminnstillinger
Sikkerhetsinnstillinger
MX-FR16U.book 10 ページ 2009年5月11日 月曜日 午前9時47分
La página se está cargando...
La página se está cargando...
La página se está cargando...
La página se está cargando...

15
Systeminnstillinger
NORSK
■ Auto. Sletting Ved Start
Denne funksjonen brukes til automatisk sletting av alle data i maskinen når
strømbryteren blir slått på.
Følgende datatyper kan slettes.
● Alt Minne
● Arkivere data (Inklusive beskyttede/konfidensielle filer)
● Hurtigarkiv data (Inklusive beskyttede filer)
● Jobbstatus Liste Over Ferdige Jobber
Merk av i avmerkingsboksene for data som automatisk skal slettes mens strømbryteren
er på, og trykk deretter [OK]-tasten.
Det er i utgangspunktet ikke merket av i noen av avmerkingsboksene.
Når det er en lagret bildesendingsjobb (faks-, nettverksskann eller
Internettfaksjobb)
*
, vil ikke "Auto. Sletting Ved Start" bli utført når strømmen slås på.
*
Dette omfatter mottatte fakser og Internettfakser som ennå ikke er skrevet ut.
Imidlertid omfatter det ikke data i en faksminneboks (unntatt konfidensiell minneboks).
Hvis du vil avbryte dataslettingen...
Se forklaringene i "Sletteskjermbilde 2" og "Hvis du vil avbryte dataslettingen..."
i "Slett Alt Minne" på side 12 i denne håndboken.
Velg data som skal slettes ved oppstart.
OKAvbryt
Systeminnstillinger
Auto. Sletting Ved Start
Arkivere data (Inklusive beskyttede/konfidensielle filer)
Alt Minne
Jobbstatus Liste Over Ferdige Jobber
Hurtigarkiv data(Inklusive beskyttede filer)
MX-FR16U.book 15 ページ 2009年5月11日 月曜日 午前9時47分
La página se está cargando...
La página se está cargando...
La página se está cargando...
La página se está cargando...
La página se está cargando...

21
Innstilling for Dokumentkontrol.
NORSK
Modier dokumentkontrollfunksjonen kan legges til
Dokumentkontrollfunksjonen kan brukes til å skrive ut med integrert
dokumentkontrollmønster i følgende modi:
● Kopi
● Skriver
● Dokumentlagrings-utskrift
● Internett Faksmottak
● Faks Mottak
● Listeutskrift
Aktivere dokumentkontrollfunksjonen
For å aktivere dokumentkontrollfunksjonen, følger du disse trinnene.
Trykk på [SYSTEM INNSTILLINGER]-tasten, og berør deretter [Sikkerhetsinnstillinger]-
tasten og [Innstilling for Dokumentkontroll]-tasten for å vise skjermbildet for
dokumentkontrollinnstillinger, og konfigurer deretter innstillingene. Når du er ferdig, trykker
du [OK]-tasten.
lnnstilling for Dokumentkontrol.
Trykk rullefeltknappen og rull opp eller ned for å endre skjermbildet.
Legg alltid til mønsteret hvis du skriver ut med det lagret
Kopi
Faks Mottak
Listeutskrift
Dokumentkontroll utskriftsvalg:
Dokumentkontroll utskriftsvalg:
Dokumentkontroll utskriftsvalg:
Skriver ikke ut
Skriver ikke ut
Mønster 1
Mønster 1
Mønster 1
Skriver
Skriver ikke ut
Mønster 1
Skriver ikke ut
Skriver ikke ut
Mønster 1
Skriv ut mønsterinnstilling:
Dokumentkontroll utskriftsvalg:
Skriv ut mønsterinnstilling:
Skriv ut mønsterinnstilling:
Internett Faksmottak
Dokumentkontroll utskriftsvalg:
Skriv ut mønsterinnstilling:
Skriv ut mønsterinnstilling:
Skriv ut mønsterinnstilling:
Systeminnstillinger
Avbryt
OK
lnnstilling for Dokumentkontrol.
Systeminnstillinger
Avbryt
OK
lnnstilling for Dokumentkontrol.
Systeminnstillinger
Avbryt
OK
lnnstilling for Dokumentkontrol.
Utskr. (Dokumentlagring)
Dokumentkontroll utskriftsvalg:
Skriv ut mønsterinnstilling:
Faks Mottak
Dokumentkontroll utskriftsvalg:
Skriver ikke ut
Mønster 1
Skriver ikke ut
Mønster 1
Rullefelt
08_MX-FR16U_NO_03.fm 21 ページ 2009年5月12日 火曜日 午後3時28分
La página se está cargando...
La página se está cargando...
La página se está cargando...

25
Innstilling for Dokumentkontrol.
NORSK
Trinn 2:
Velg innstillingene etter behov fra menyskjermbildet for spesialmodus og trykk
deretter på [START]-tasten.
Innstillinger for
dokumentkontroll-
funksjonen i
systeminnstillingene.
Spesial Modus-skjermbilde
Dokumentkontroll
utskriftsvalg
(Kopi)-innstilling
Visning av [Dokument
Kontroll]-tasten
Følgende trinn
[Skriver ikke ut] Nedtonet Ikke tilgjengelig
[Skriv alltid ut] Uthevet
Når du berører tasten, høres en
pipetone som indikerer at tasten ikke
er tilgjengelig.
[La bruker velge] Normal visning Tasten utheves ved berøring,
og funksjonen aktiveres.
MX-FR16U.book 25 ページ 2009年5月11日 月曜日 午前9時47分
La página se está cargando...
La página se está cargando...
La página se está cargando...
La página se está cargando...
La página se está cargando...
La página se está cargando...
La página se está cargando...
La página se está cargando...
La página se está cargando...
La página se está cargando...
La página se está cargando...
La página se está cargando...
La página se está cargando...
La página se está cargando...
La página se está cargando...
La página se está cargando...
La página se está cargando...
La página se está cargando...
La página se está cargando...
La página se está cargando...
La página se está cargando...
La página se está cargando...
La página se está cargando...
La página se está cargando...
La página se está cargando...
La página se está cargando...
La página se está cargando...
La página se está cargando...
La página se está cargando...
La página se está cargando...
La página se está cargando...
La página se está cargando...
La página se está cargando...
La página se está cargando...
La página se está cargando...

5
Når data sikkerhedskittet er installeret
DANSK
Skærm for Tilladelsesgruppe Registrering
Når datasikkerhedssættet er installeret, bliver tasten [Sikkerhed] føjet til på menuskærmen
for "Tilladelsesgruppe Registrering" i systemindstillingerne (administrator).
Når denne tast berøres, kommer den følgende skærm til konfiguration af punkter frem.
● Udskriftsjob Andre end Tilbageholdt Udskriftsjob
Når [Tilladt] er valgt og tasten [OK] berøres, tillades udskrivningsjobs undtagen hold
udskrift jobs i Tilladelsesgruppe Registrering, når brugergodkendelse er aktiveret.
● Dokumentarkiv Godkendelsesindstilling
Ved lagring af en autoriseret gruppe for brugerautentificering vælges ved hjælp af
denne tast, hvorvidt dokumentarkivering er tilladt i hver enkelt arkiveringsfunktion for
hver enkelt opgavetype.
Berør afkrydsningsboksen for en arkiveringstilstand for at aktivere tilstanden.
Berør tasten [OK], når du har valgt de ønskede afkrydsningsbokse.
Beskyttelse af adgangskoder
Når data sikkerhedskittet er installeret, kan man beskytte adgangskoder, der er indtastede
fra maskinens betjeningspanel eller Websiderne.
■ Administrator Kodeord/Bruger Kodeord
Når data sikkerhedskittet er installeret, bliver adgangskodeindtastning låst i 5 minutter,
hvis der indtastes en forkert Administrator Kodeord 3 gange i træk, når
Brugerbekræftelsefunktionen ikke er aktiveret, eller hvis der indtastes en forkert Bruger
Kodeord 3 gange i træk, når Brugerbekræftelsefunktionen er aktiveret.
Dokumentarkivering skal være tilladt i de følgende indstillinger.
Som standard er dokumentarkivering kun tilladt i fortrolighedstilstand.
● Tillad dokumentarkivering i Tilladelsesgruppe Registrering (denne indstilling)
● Deaktivering af dokumentarkivering i systemindstillinger (side 17 i denne
manual)
Kopi
Hurtigarkiv. Funktion
Delefunktion
Fortrolig Funktion
Printer
Scan til HDD
Billedafs.
Udskriftsjob Andre end Tilbageholdt
Udskriftsjob :
Dokumentarkiv Godkendelsesindstilling :
Gruppenavn: Gæst
Tilladt
Fortryd
Systemindstillinger
Sikkerhed
OK
MX-FR16U.book 5 ページ 2009年5月11日 月曜日 午前9時47分
La página se está cargando...
La página se está cargando...
La página se está cargando...

9
2
Systemindstillinger
Dette afsnit giver forklaringer til systemindstillinger, som har relation til sikkerhedsfunktionen.
Adgang til Systemindstillinger (Administrator)
Følg fremgangsmåden i "SYSTEMINDSTILLINGER (ADMINISTRATOR)" i
"6. SYSTEMINDSTILLINGER" i Betjeningsvejledning for at konfigurere indstillingerne i
systemindstillingerne (administrator).
Se de følgende sider for at få forklaringer om hver enkelt indstilling.
Systemindstillinger for sikkerhed
Når data sikkerhedskittet er installeret, bliver indstillinger, der er relaterede til sikkerhed
(med undtagelse af [Indstillinger for SSL]), tilføjet til indstillingerne, der kommer frem, når
tasten [Sikkerhedsindstillinger] bliver berørt.
Følgende forklaringer går ud fra, at maskinen har printer-, fax- og
netværksscannerfunktioner.
Hvis der indtastes en forkert administratoradgangskode 3 gange i træk på
maskinen, der har data sikkerhedskittet installeret, bliver der låst for indtastning
af administratoradgangskode i 5 minutter.
Indstilling
Side
Forklaring
Indstillinger for datasletning
Vælg Slet data elementer og antal
datasletninger i skærmmenuen for
datasletning. Disse bruges til
manuelt at slette gemte data fra
maskinens hukommelse og
harddisk.
Slet Hele Hukommelsen
*1
11
Slet Dokumentarkiveringsdata
*1
13
Slet alle data på listen over udf.
jobs
*1
13
Slet Adressebog og Reg. data
*
1
14
Automatisk Sletning Ved Start
*
1
15
Tidsindstillinger for sletning 16
● Antal gange slet data
gentages
*1
16
● Antal gange automatisk
sletning ved start gentages
*1
16
● Antal gange auto sletning ved
afslutning af job gentages
*1
16
MX-FR16U.book 9 ページ 2009年5月11日 月曜日 午前9時47分

10
Systemindstillinger
DANSK
*1
Når brugergodkendelse er aktiveret, kan en bruger ikke konfigurere denne indstilling,
heller ikke når Tilladelsesgruppen giver brugeren tilladelse til at konfigurere
sikkerhedsindstillinger.
(Denne operation kan kun udføres af en administrator.)
*2
Dette vises ikke, når produktkoden bliver indtastet, og sikkerhedsfunktionen er aktiveret.
Aktiver/Deaktiver Indstillinger
Indstil elementerne, som du ønsker
at deaktivere i aktiverings/
deaktiveringsskærmen. Bruges til
at deaktivere specifikke operationer
for at forhindre udskrift af følsomme
dokumentdata.
Deaktivering af
dokumentarkivering
17
Deaktivering af liste udskrift 17
Deaktivering af udskriftsjobs
ekskl. hold udskrift jobs
18
Liste over Udførte Jobs
Displayindst.
18 Disse bruges til at vælge om
skærmen for afsluttede jobs skal
vises eller ej.
Indstilling af jobstatusvisning. 19 Brug denne funktion til at vælge om
filnavne på udskrivningsjobs og
destinationsnavne på
billedafsendelsesjobs skal vises på
jobstatusskærmen.
Frigiv Låsen på Fil/Mappe-
manipulering
19 Denne indstilling bruges til at frigive
låste filer og mapper.
Produkt Kode
*2
19 Registrer Produkt Koden.
Ovenstående systemindstillinger kan også konfigureres på maskinens Websider.
Produktnøglen for datasikkerhedskittet kan imidlertid ikke indtastes på websiden.
Anvend maskinens berøringspanel til indtastning af produktnøglen.
Indstilling
Side
Forklaring
Tilbage
Liste over Udførte Jobs Displayindst.
Aktiver/Deaktiver Indstillinger
Indstillinger for datasletning
IEEE802.1X indstilling
IPsec indstillinger
Indstillinger for SSL
Systemindstillinger
Sikkerhedsindstillinger
MX-FR16U.book 10 ページ 2009年5月11日 月曜日 午前9時47分
La página se está cargando...
La página se está cargando...
La página se está cargando...
La página se está cargando...
La página se está cargando...
La página se está cargando...
La página se está cargando...
La página se está cargando...
La página se está cargando...
La página se está cargando...

21
Indstilling for Dokumentstyring
DANSK
Funktioner hvortil dokumentstyringsfunktion kan tilføjes
Dokumentstyringsfunktionen kan bruges til udskrivning med et indlejret
dokumentkontrolmønster i følgende funktioner:
● Kopi
● Printer
● Dokumentarkiv Udskrivning
● Modtag Internet Fax
● Modtag Fax
● Udskrivningsliste
Aktivering af dokumentstyringsfunktion
For at aktivere dokumentstyringsfunktionen følges disse trin.
Tryk på tasten [SYSTEM INDSTILING], og derefter på tasten [Sikkerhedsindstillinger], og
tasten [Indstilling for dokumentstyring] for at få vist skærmen for indstillinger for
dokumentstyring og konfigurere indstillingerne. Berør tasten [OK], når du er færdig.
Indstilling for Dokumentstyring
Berør rullepanelet og bevæg det op og ned for at ændre skærmen.
Tilføj altid mønster hvis der udskrives med lagret
Kopi
Modtag Fax
Udskrivningsliste
Dokumentstyring, vælg udskrivning:
Dokumentstyring, vælg udskrivning:
Dokumentstyring, vælg udskrivning:
Udskriver ikke
Udskriver ikke
Mønster 1
Mønster 1
Mønster 1
Printer
Udskriver ikke
Mønster 1
Udskriver ikke
Udskriver ikke
Mønster 1
Indstilling af Udskrivningsmønster:
Dokumentstyring, vælg udskrivning:
Indstilling af Udskrivningsmønster:
Indstilling af Udskrivningsmønster:
Modtag Internet Fax
Dokumentstyring, vælg udskrivning:
Indstilling af Udskrivningsmønster:
Indstilling af Udskrivningsmønster:
Indstilling af Udskrivningsmønster:
Systemindstillinger
Fortryd
OK
Indstilling for dokumentstyring
Systemindstillinger
Fortryd
OK
Indstilling for dokumentstyring
Systemindstillinger
Fortryd
OK
Indstilling for dokumentstyring
Udskriver (Dok.Arkiv.)
Dokumentstyring, vælg udskrivning:
Indstilling af Udskrivningsmønster:
Modtag Fax
Dokumentstyring, vælg udskrivning:
Udskriver ikke
Mønster 1
Udskriver ikke
Mønster 1
Rullepanel
MX-FR16U.book 21 ページ 2009年5月11日 月曜日 午前9時47分
La página se está cargando...
La página se está cargando...

24
Indstilling for Dokumentstyring
DANSK
Brug af dokumentstyringsfunktion
Når funktionen for dokumentstyring bruges, udskrives et dokumentkontrolmønster på det
papir som kopier, printjobs og modtagne fax udskrives på.
■
Sider hvorpå dokumentkontrolmønsteret er udskrevet (alle funktioner)
● Dokumentkontrolmønsteret bliver udskrevet på alle sider, der afleveres af en Sharp
maskine, der har dokumentstyringsfunktionen, inklusive bagsiden af sider, der bliver
udskrevet som 2-sidet udskrivning.
● Når en tom side afleveres, fordi der er et ulige antal sider ved 2-sidet udskrivning, bliver
der ikke udskrevet dokumentkontrolmønster på denne side.
Efter at dokumentstyringsfunktionen er aktiveret i systemindstillingerne følges disse trin for
at bruge funktionen.
■ Brug af dokumentstyring i kopifunktion
Berør tasten [Special-Funktioner] i kopifunktion, og gå til 2. skærm.
(Se "2. KOPIMASKINE" i Betjeningsvejledning angående detaljer.)
Trin 1: Berør tasten [Dokumentstyring].
Visning for tasten [Dokumentstyring] og trinene der følger efter kan være
forskellige afhængig af de indstillinger, der er konfigurerede for
dokumentstyringsfunktionen i systemindstillingerne.
Specialfunktioner
OK
Langsom
Scantilst.
Dokument-
styring
Prøveudskrift
Bl. Str.
Original
Visitkort
scanning
2
2
MX-FR16U.book 24 ページ 2009年5月11日 月曜日 午前9時47分

25
Indstilling for Dokumentstyring
DANSK
Trin 2: Vælg indstillinger som ønsket fra menuskærmen specialfunktioner, og tryk
derefter på tasten [START].
Indstilling for
dokumentstyrings-
funktionen i
systemindstillingerne.
Skærm for specialfunktioner
Dokumentstyring, vælg
udskrivning
(kopi) indstilling
Visning af tasten [Dokument-
styring]
Følgende trin
[Udskriver ikke] Vist i gråt Ikke tilgængelig
[Udskriver altid] Fremhævet
Når tasten berøres, lyder et bip for
at angive at tasten ikke er
tilgængelig.
[Tillad bruger at vælge] Normal visning
Når den berøres, fremhæves
tasten, og funktionen bliver
aktiveret.
MX-FR16U.book 25 ページ 2009年5月11日 月曜日 午前9時47分
La página se está cargando...
La página se está cargando...

28
Indstilling for Dokumentstyring
DANSK
■ Brug af dokumentstyringsfunktionen i funktionerne for Modtag
Internet Fax/Modtag Fax/Modtag fax/Udskrivningsliste
Der kræves ingen særlig operation. Der kræves ingen særlig operation. Når
udskrivningen finder sted, indlejres et dokumentkontrolmønster i overensstemmelse
med indstillingerne for dokumentstyringsfunktion i systemindstillingerne.
■ Brødtekstkommandoer for direkte udskrivning af e-mail
Kommandoen nedenfor kan indtastes i brødteksten af en e-mail til direkte udskrivning for
at angive, om der skal udskrives et dokumentkontrolmønster.
Funktion Kommandonavn Værdi Eksempel på indtastning
Udskrivning af
mønster
ON/OFF
DOCUMENTCONTROL ON
OFF
DOCUMENTCONTROL=ON
Advarsel
Dette er et produkt i klasse A. I private
omgivelser kan dette produkt forårsage
radiointerferens. Hvis det er tilfældet,
må brugeren foretage de nødvendige
forholdsregler.
MX-FR16U.book 28 ページ 2009年5月11日 月曜日 午前9時47分
La página se está cargando...
La página se está cargando...
La página se está cargando...
La página se está cargando...
La página se está cargando...
La página se está cargando...
La página se está cargando...
La página se está cargando...

9
2
Definições de Sistema
Esta secção explica as definições do sistema relacionadas com a função de segurança.
Usar as Definições de Sistema (Administrador)
Siga o procedimento nas "DEFINIÇÕES DE SISTEMA (ADMINISTRADOR)" em
"6. DEFINIÇÕES DE SISTEMA " do Manual de funcionamento para configurar as definições de
sistemas (administrador).
Para obter pormenores sobre cada uma das definições, consulte as páginas seguintes.
Definições de segurança do sistema
Quando o kit de segurança de dados estiver instalado, as definições relacionadas com a
segurança (excepto [Definições SSL]) serão adicionadas às definições que surgirem
quando se premir a tecla [Definições De Segurança].
As explicações seguintes partem do princípio que a máquina possui as funções
de impressora, de fax e de scanner de rede.
Se for introduzida uma palavra-passe de administrador incorrecta três vezes
seguidas numa máquina que possua o kit de segurança de dados instalado, a
introdução da palavra-passe de administrador será bloqueada durante 5 minutos.
Definição
Página
Explicação
Configuração de limpeza de dados
Seleccione os itens e o número de
vezes de limpeza de dados no ecrã
do menu de Configuração de
limpeza de dados. Use este menu
para limpar manualmente os dados
armazenados de cada área da
memória e disco rígido da máquina.
Limpeza Total Da Memória
*1
11
Apagar Dados De Arquivo Do
Documento
*1
13
Apagar Todos Dados Lista
Tarefas Completos
*1
13
Limpar Livro Endereços e Dados
Registados
*1
14
Activar Limpeza Automática
*1
15
Configuração da hora da limpeza 16
● Número de Vezes que o
Apagamento de Dados é
Repetido
*1
16
● No. de Vezes para Repetir
Programa Auto Limpeza ao
Ligar
*1
16
● No. de Vezes p/ Repetir Prg.
Auto-limpeza no Fim de
Tar efa
*1
16
MX-FR16U.book 9 ページ 2009年5月11日 月曜日 午前9時47分
La página se está cargando...
La página se está cargando...
La página se está cargando...
La página se está cargando...
La página se está cargando...
La página se está cargando...
La página se está cargando...
La página se está cargando...
La página se está cargando...
La página se está cargando...
La página se está cargando...
La página se está cargando...
La página se está cargando...
La página se está cargando...
La página se está cargando...

25
Definição de controlo de documento
PORTUGUÊS
Etapa 2:
Seleccione as definições, conforme necessário, a partir do ecrã de menu dos
modos especiais e prima a tecla [INICIAR].
Definições para a função de
controlo de documentos
nas definições do sistema.
Ecrã Modos Especiais
Definição Selecção
impressão controlo de
documento (Copiar)
Visor da tecla [Contr doc]
Etapas a seguir
[Não imprime] A cinzento Indisponível
[Imprimir sempre] Destacado Premida a tecla, escuta-se um
som que indica que a tecla não
está disponível.
[Permitir utiliz. seleccionar] Visor normal Depois de premida, a tecla fica
destacada e a função activada.
MX-FR16U.book 25 ページ 2009年5月11日 月曜日 午前9時47分
La página se está cargando...
La página se está cargando...

28
Definição de controlo de documento
PORTUGUÊS
■ Usando a função de controlo de documentos nos modos
Recepção De Fax Internet/Recepção De Fax/Impressão de lista
Não é necessário efectuar nenhuma operação em especial. Durante a impressão, um
padrão de controlo de documento é codificado mediante as definições de função de
controlo de documentos existentes nas definições de sistema.
■ Comandos de texto para Impressão directa de E-mail
O comando seguinte pode ser introduzido no corpo do texto de um e-mail de impressão
directo de modo a especificar se um padrão de controlo de documento deve ser
impresso.
Função Nome de comando Valor Introduzir exemplo
Impressão de
padrão
ON/OFF
DOCUMENTCONTROL ON
OFF
DOCUMENTCONTROL=ON
Aviso
Este é um produto Classe A. Num
ambiente doméstico, este produto
pode provocar interferências de rádio
para as quais o utilizador deve tomar
as medidas adequadas.
MX-FR16U.book 28 ページ 2009年5月11日 月曜日 午前9時47分
La página se está cargando...

PRINTED IN JAPAN
IMPRESO EN JAPÓN
IMPRIME AU JAPON
GEDRUCKT IN JAPAN
STAMPATO IN GIAPPONE
GEDRUKT IN JAPAN
TRYCKT I JAPAN
TRYKKET I JAPAN
PAINETTU JAPANISSA
TRYKT I JAPAN
IMPRESSO NO JAPÃO
2009E DSC1
CINSZ4501FC51
MX-FR16U
MX-FR16U.book 2 ページ 2009年5月11日 月曜日 午前9時47分
Transcripción de documentos
MX-FR16U.book 1 ページ 2009年5月11日 月曜日 午前9時47分 MX-FR16U This manual contains very important information. Please keep the manual in a safe place where it will not be lost. MX-FR16U APPLICATION NUMBER MACHINE SERIAL NUMBER PRODUCT KEY DATA SECURITY KIT ENGLISH KIT DE SEGURIDAD DE DATOS ESPAÑOL KIT DE SECURITE DES DONNEES FRANÇAIS DATEN-SICHERHEITSPAKET DEUTSCH KIT DI PROTEZIONE DEI DATI ITALIANO GEGEVENSBEVEILIGINGSKIT NEDERLANDS DATASÄKERHETSPROGRAM SVENSKA DATASIKKERHETSPROGRAM NORSK TIETOTURVAMODUULI SUOMI DATA SIKKERHEDSKIT DANSK KIT DE SEGURANÇA DE DADOS PORTUGUÊS MX-FR16U.book 16 ページ 2009年5月11日 月曜日 午前9時47分 ENGLISH System settings ■ Clearance Time Settings To further strengthen the security settings, you can have data clearing repeated a set number of times in each area. Touch the select box of each item and select the number of times that you wish data clearing to be repeated. When finished, touch the [OK] key. System Settings Clearance Time Settings Number of Times Data Clear is Repeated: Number of Times Power Up Auto Clear Program is Repeated: Number of Times Auto Clear at Job End Program is Repeated: Cancel 1 1 1 OK Time(s) Time(s) Time(s) ● Number of Times Data Clear is Repeated The number of times data clearing is repeated when "Clear All Memory", "Clear Document Filing Data", "Clear All Data in Jobs Completed List", or "Clear Address Book and Registered Data" is executed can be set to any number from 1 to 7. The factory setting is 1. ● Number of Times Power Up Auto Clear Program is Repeated The number of times "Power Up Auto Clear" is repeated can be set to any number from 1 to 7. The factory setting is 1. This setting is only enabled when the [Power Up Auto Clear] checkbox is selected. ● Number of Times Auto Clear at Job End Program is Repeated The number of times auto clear is repeated after each job is completed can be set to any number from 1 to 7. The factory setting is 1. About the repeat setting When the repeat setting (number of repetitions) is increased to enhance the security function, the time required for data clearing increases. It is recommended that you select repeat settings for "Number of Times Data Clear is Repeated", "Number of Times Power Up Auto Clear Program is Repeated", and "Number of Times Auto Clear at Job End Program is Repeated" that are suitable for your security needs and conditions of use. 16 MX-FR16U.book 21 ページ 2009年5月11日 月曜日 午前9時47分 ENGLISH Document Control Setting Modes to which the document control function can be added The document control function can be used to print with an embedded document control pattern in the following modes: ● Copy ● Printer ● Document Filing Print ● Internet Fax Receive ● Fax Receive ● List Print Enabling the document control function To enable the document control function, follow these steps. Press the [SYSTEM SETTINGS] key, then touch the [Security Settings] key, and the [Document Control Setting] key to display the document control settings screen, and configure the settings. When finished, touch the [OK] key. Document control setting screen Touch the scroll bar and slide it up or down to change the screen. Scroll bar System Settings System Settings Document Control Setting Cancel OK Document Control Setting Document Control Print Select: Print Pattern Settings: Copy Document Control Print Select: Print Pattern Settings: Print Pattern Settings: OK Not Printing Pattern 1 Not Printing Internet Fax Receive Pattern 1 Printer Document Control Print Select: Cancel Prints (Document Filing) Always Add the Pattern if You Print with it at Stored Document Control Print Select: Not Printing Print Pattern Settings: Pattern 1 Fax Receive Document Control Print Select: Not Printing Not Printing Pattern 1 System Settings Document Control Setting Print Pattern Settings: Fax Receive Document Control Print Select: Print Pattern Settings: Cancel OK Pattern 1 Not Printing Pattern 1 List Print Document Control Print Select: Not Printing Print Pattern Settings: Pattern 1 21 MX-FR16U.book 24 ページ 2009年5月11日 月曜日 午前9時47分 ENGLISH Document Control Setting Using the document control function When the document control function is used, a document control pattern is printed on the paper on which copies, print jobs, and received faxes are printed. ■ Pages on which a document control pattern is printed (all modes) ● The document control pattern is printed on all pages output by a Sharp machine that has the document control function, including the back side of pages printed by 2-sided printing. ● When a blank page is output because an odd number of pages were printed by 2-sided printing, a document control pattern will not be printed on the blank page. After enabling the document control function in the system settings, follow these steps to use the function. ■ Using document control in copy mode Touch the [Special Modes] key in copy mode and go to the 2nd screen. (See "2. COPIER" in the Operation Guide for details.) Step 1: Touch the [Document Control] key. OK Special Modes Proof Copy Mixed Size Original Business Card Scan Document Control Slow Scan Mode 2 2 The display of the [Document Control] key and the steps that follow vary depending on the settings configured for the document control function in the system settings. 24 MX-FR16U.book 25 ページ 2009年5月11日 月曜日 午前9時47分 ENGLISH Document Control Setting Settings for the document control function in the system settings. Document Control Print Select (Copy) setting Special Modes screen [Document Control] key display Following steps [Not Printing] Grayed out Not available [Always Print] Highlighted When the key is touched, a beep sounds to indicate that the key is not available. [Allow User to Select] Normal display When touched, the key is highlighted and the function is enabled. Step 2: Select settings as desired from the special modes menu screen and then press the [START] key. 25 MX-FR16U.book 27 ページ 2009年5月11日 月曜日 午前9時47分 ENGLISH Document Control Setting ■ Using the document control function in printer mode ● When [Always Print] is enabled in [Document Control Print Select] in the system settings, a document control pattern is always printed. ● If [Allow User to Select] is enabled, follow the procedure below to print a document control pattern. Step 1: Select the [Data Security Kit] checkbox in the initial settings screen (properties screen) of the printer driver. See the Software Setup Guide for detailed information on the initial settings of the printer driver. Step 2: Before executing printing, click the [Advanced] tab of the printer driver properties window and click the [Document Control] button. See "3. Printer" in the Operation Guide for detailed information on printing. ■ Using the document control function in document filing mode After a file has been stored by document filing using the settings configured in "Document Control Setting" in the system settings, follow the steps below to print a document control pattern. (For information on using files stored by document filing, see "USING STORED FILES" in "6. DOCUMENT FILING" in the Operation Guide.) Document Control Print Select When [Allow User to Select] is selected, the [Document Control] key can be touched to select whether or not a document control pattern is printed. However, if the [Always Add the Pattern if You Print with it at Stored] checkbox is selected, document control pattern printing cannot be canceled regardless of whether [Allow User to Select] is selected or not. Step 1: Touch the [Special Modes] key in the print settings screen, and touch the [Document Control] key. OK Special Modes Margin Shift Stamp Pamphlet Copy 2in1 Document Control If "Not Printing" is selected in "Document Control Print Select" in the system settings, the [Document Control] key is grayed out to prevent selection. (However, for files that had document control patterns printed when the files were saved, the [Document Control] key can be touched if the [Always Add the Pattern if You Print with it at Stored] checkbox has been selected in the system settings.) Step 2: Touch the [Print and Delete the Data] key or the [Print and Save the Data] key. 27 MX-FR16U.book 28 ページ 2009年5月11日 月曜日 午前9時47分 ENGLISH Document Control Setting ■ Using the document control function in Internet Fax Receive/ Fax Receive/List Print modes No special operation is required. When printing takes place, a document control pattern is embedded according to the document control function settings in the system settings. ■ Body text commands for E-mail Direct Print The command below can be entered in the body text of a direct print e-mail to specify whether or not a document control pattern is to be printed. Function Command name Value Entry example Pattern printing ON/OFF DOCUMENTCONTROL ON OFF DOCUMENTCONTROL=ON Warning This is a Class A product. In a domestic environment this product may cause radio interference in which case the user may be required to take adequate measures. 28 MX-FR16U.book 1 ページ 2009年5月11日 月曜日 午前9時47分 ESPAÑOL Garantía Aunque el presente documento se ha elaborado con gran esmero y con la mayor precisión posible, SHARP Corporation no ofrece ninguna garantía de ningún tipo en relación con su contenido. Toda la información aquí contenida está sujeta a modificaciones sin previo aviso. SHARP no se responsabiliza de ninguna pérdida o daño, directo o indirecto, que se pueda derivar del uso del presente manual de instrucciones o que esté relacionado con el mismo. © Copyright SHARP Corporation 2009. Todos los derechos reservados. Queda prohibida toda reproducción, adaptación o traducción sin el consentimiento previo y por escrito, a excepción de los permisos que pueda conceder la legislación de propiedad intelectual. Nota: "Configuraciones del sistema (Administrador)" en este manual hace referencia a la configuración del sistema que requiere un inicio de sesión con derechos de administrador, y "Configuraciones del sistema (General)" hace referencia a la configuración del sistema que puede definir cualquier usuario (incluido el administrador). Iconos utilizados en los manuales Los iconos del presente manual remiten a los siguientes tipos de información: Proporciona una explicación adicional de una función o procedimiento. Explica cómo cancelar o corregir una operación. Las pantallas, mensajes y nombres de teclas mostrados en el manual pueden diferir de los que aparecen en la máquina adquirida debido a mejoras y modificaciones en el producto. Contenido Introducción...........................................................................................................................2 Si el kit de seguridad de datos está instalado.......................................................................4 ● Configuración del sistema del kit de seguridad de datos ................................................4 ● Función de control de documentos .................................................................................4 ● Archivo de Documentos ..................................................................................................4 ● Pantalla de registro del grupo de autorización ................................................................5 ● Protección de las contraseñas ........................................................................................5 ● Configuración de seguridad en las páginas Web ............................................................7 ● Transferir datos copiados ................................................................................................8 Configuraciones del sistema .................................................................................................9 ● Utilizar Configuraciones del sistema (Administrador)......................................................9 ● Configuraciones del sistema de seguridad .....................................................................9 ● Ajustes de borrado de datos..........................................................................................11 ● Activar/Desactivar Configuraciones...............................................................................17 ● Ajustes de pantalla de la lista estado de trabajos terminados ......................................18 ● Configurar Visualización Estado Trabajo.......................................................................19 ● Desbloquee operación de archivo/carpeta ....................................................................19 ● Clave de Producto .........................................................................................................19 Ajuste de control de documentos........................................................................................20 ● Control de documentos .................................................................................................20 ● Modos que permiten la función de control de documentos...........................................21 ● Habilitar la función de control de documentos...............................................................21 ● Utilizar la función de control de documentos.................................................................24 1 MX-FR16U.book 2 ページ 2009年5月11日 月曜日 午前9時47分 ESPAÑOL Introducción El MX-FR16U incorpora una función de seguridad al Sistema multifuncional digital SHARP. Cuando se emplea la función de copiadora, de impresora, de escáner de red o de fax de un Sistema multifuncional digital SHARP con la función de seguridad, los datos de imagen generados para el trabajo se cifran y, una vez finalizado el trabajo, los datos cifrados se borran inmediatamente de la memoria y del disco duro. ■ Nota: Para garantizar que la función de seguridad de datos de la máquina ofrece la máxima seguridad, siga las indicaciones descritas a continuación: ● El administrador desempeña una función importante en el mantenimiento de la seguridad. Seleccione con cuidado a la persona que desempeñará la función de administrador. ● Cambie la contraseña del administrador sin falta cada vez que nombre a un nuevo administrador. ● Cambie la contraseña del administrador regularmente (como mínimo cada 60 días). ● No seleccione una contraseña de administrador que pueda adivinarse fácilmente. ● La configuración del sistema (administrador) es fundamental para la administración de la seguridad. Si se aleja de la máquina tras haber accedido a la configuración del sistema (administrador), no olvide pulsar la tecla [Cerrar sesión] para salir de la configuración del sistema (administrador). El administrador de la máquina debería informar a los usuarios de que no deben acceder a la configuración del sistema (administrador) sin permiso. ● El cliente será el único responsable de controlar las copias de documentos realizadas en la máquina y los faxes recibidos. ● Aunque esté instalado el kit de seguridad de datos, observe que los datos de fax del buzón de memoria de polling utilizados por la función de fax pueden leerse. ■ Realizar una copia de seguridad y borrar los datos almacenados con la función de archivo de documentos Si el kit de seguridad de datos está instalado, los datos almacenados anteriormente en la máquina con la función de archivo de documentos se borran. Por este motivo, cualquier dato que necesite guardar se almacena en un ordenador antes de que se instale el kit de seguridad de datos y, posteriormente, se copia de nuevo en la máquina tras la instalación y borrado de los datos anteriores. (Esta operación suele realizarse en el momento de la instalación del kit de seguridad de datos.) Sólo se pueden utilizar las carpetas confidenciales para devolver datos desde un ordenador a la máquina tras la instalación del kit de seguridad de datos. Antes de copiar los datos de un ordenador a la máquina, cree carpetas confidenciales en caso necesario. Para conocer el procedimiento de almacenamiento de datos en un ordenador y la devolución de datos desde un ordenador a la máquina, consulte la ayuda sobre el archivo de documentos en las páginas Web de la máquina. 2 MX-FR16U.book 3 ページ 2009年5月11日 月曜日 午前9時47分 ESPAÑOL ■ Acerca de las contraseñas para la página Web Si introduce una contraseña incorrecta de "users" o "admin" tres veces consecutivas al intentar acceder a las páginas Web de una máquina que tiene instalado el kit de seguridad de datos, el acceso a las páginas que requieran la introducción de una contraseña de "users" o "admin" quedará prohibido durante 5 minutos. Algunos de los procedimientos para utilizar la máquina cambian cuando está instalado el kit de seguridad de datos. En los manuales de la máquina ( ☞ "MANUALES DE INSTRUCCIONES Y CÓMO USARLOS" de la Guía de inicio rápido) se describen los procedimientos de utilización de la máquina cuando no hay instalado ningún kit de seguridad de datos. En este manual se describen los cambios en los procedimientos cuando el kit de seguridad de datos está instalado. ■ Restricciones de exportación La memoria USB contiene software al que se aplican restricciones de exportación. La licencia del software se expone a continuación. Al utilizarlo, acepta respetar los contenidos de esta licencia. ● Este software (y los datos técnicos vinculados a él) está sujeto a los reglamentos de las legislaciones estadounidense y japonesa relativas al control de la exportación, inclusive la Ley de Control de Cambios y Comercio Exterior y U.S. Export Administration Regulations. Puede que el software y datos técnicos estén igualmente supeditados a los reglamentos de exportación e importación de otros países. El usuario acatará estrictamente todos los reglamentos aplicables y obtendrá las licencias necesarias antes de exportar, reexportar o importar el software. Quedan prohibidas la exportación, reexportación o la descarga de este software en Cuba, Irán, Corea del Norte, Sudán, Siria o demás países sujetos a las restricciones de exportación impuestas por EE.UU, o a ciudadanos y residentes de esos países. Asimismo, queda prohibida la exportación o reexportación de este software a las personas que figuren en las listas de prohibición de exportación publicadas por los gobiernos de Japón, EE.UU y demás países. ■ Almacenamiento de la memoria USB Esta memoria USB puede resultar necesaria para la recuperación del sistema en caso de avería en la máquina. Conserve la memoria USB en lugar seguro. 3 MX-FR16U.book 4 ページ 1 2009年5月11日 月曜日 午前9時47分 Si el kit de seguridad de datos está instalado Si el kit de seguridad de datos está instalado, se mostrará el siguiente icono en el panel táctil. Pulse el icono ( ) para ver la información sobre la versión del kit de seguridad de datos. Si el kit de seguridad de datos está instalado, los datos presentes en la máquina se borran automáticamente tras cada trabajo. Cuando comienza el borrado de los datos, aparece el siguiente mensaje durante 6 segundos*. Los datos se están borrando * La duración del mensaje mostrado en pantalla puede modificarse mediante la opción "Configuración de La Duración del Mensaje" de la configuración del sistema (administrador). (➞ Configuraciones del sistema (Administrador) > "Configuración de Operaciones" > "Otras Configuraciones" > "Configuración de La Duración del Mensaje") Si la máquina se desconecta mientras se borran los datos de imagen de la unidad de disco duro o antes de que se finalice un trabajo, los datos no se borrarán por completo. Si no desea que los datos queden parcialmente borrados cuando se desconecta la alimentación, se recomienda utilizar el programa "Borrar Toda La Memoria" (página 11 de este manual) para completar el borrado de datos antes de desconectar la alimentación. Configuración del sistema del kit de seguridad de datos Cuando el kit de seguridad de datos está instalado, pueden definirse opciones adicionales para aumentar la seguridad en la configuración del sistema (administrador) de la máquina. Consulte "Configuraciones del sistema" (página 9 de este manual) para obtener más detalles. Función de control de documentos La función de control de documentos se utiliza para insertar un patrón de control de documentos en el papel cuando se imprimen trabajos de impresión, copias y faxes recibidos. El patrón de control de documentos incrustado evita que se realicen copias adicionales, envíos por fax y otras operaciones a partir de un documento impreso. Para obtener información adicional, consulte "Ajuste de control de documentos" (página 20 del presente manual). Archivo de Documentos Para utilizar la función de archivo de documentos para guardar trabajos en la máquina cuando está instalado el kit de seguridad de datos, defina la propiedad del archivo en "Confidencial". Los archivos que tienen las propiedades "Compartiendo" o "Proteger" definidas no pueden guardarse. Además, para imprimir desde un ordenador utilizando la función de retención, deberá introducir una contraseña en la configuración del controlador de impresora (cuando se aplique la configuración predeterminada de fábrica). 4 MX-FR16U.book 5 ページ 2009年5月11日 月曜日 午前9時47分 ESPAÑOL Si el kit de seguridad de datos está instalado Pantalla de registro del grupo de autorización Cuando se instala el juego de seguridad de datos, se agrega la opción [Seguridad] a la pantalla de menú "Reg. de grupo de autorización" en las configuraciones del sistema (administrador). Esta pantalla se exhibe seleccionando "Control de Usuario" > "Lista de grupo de autor". Cuando se selecciona esta opción, aparece la siguiente pantalla para configurar elementos. Configuraciones del sistema Cancelar Seguridad Nombre de Grupo: OK Invitado Imprimir Trabajos que no sean Espera de Trabajo Permitido de Impresión : Configuración de la Aprobación del Archivo de Documentos : Modo de Archivo Rápido Modo Compartido Modo Confidencial Copia Impresora Escanear a disco duro Env. Imágen ● Imprimir Trabajos que no sean Espera de Trabajo de Impresión Si se selecciona [Permitido] y se pulsa la tecla [OK], todos los trabajos de impresión excepto los trabajos en espera están permitidos en el registro del grupo de autorización cuando se habilite la autenticación de usuario. ● Configuración de la Aprobación del Archivo de Documentos Cuando almacene un grupo de autorización para la autenticación de usuario, pulse esta tecla para seleccionar si desea permitir el archivo de documentos en los diferentes modos de archivo y tipos de trabajo. Para habilitar un modo de archivo, pulse la casilla de verificación del modo para activarla. Una vez activadas las casillas de verificación deseadas, pulse la tecla [OK]. El archivo de documentos deberá permitirse en las siguientes opciones de configuración. De manera predeterminada, el archivo de documentos sólo está permitido en el modo confidencial. ● Permitir archivo de documentos en el registro del grupo de autorización (esta opción de configuración) ● Desactivar el archivo de documentos en la configuración del sistema (página 17 del presente manual) Protección de las contraseñas Cuando el kit de seguridad de datos está instalado, las contraseñas introducidas desde el panel de control de la máquina o las páginas Web pueden protegerse. ■ Contraseña de Administrador/Contraseña de Usuario Cuando el kit de seguridad de datos está instalado, la introducción de la contraseña se bloquea durante 5 minutos si se ha introducido 3 veces consecutivas una contraseña de administrador incorrecta si la función de autenticación de usuario no está habilitada, o si se ha introducido 3 veces consecutivas una contraseña de usuario incorrecta si la función de autenticación de usuario está habilitada. 5 MX-FR16U.book 6 ページ 2009年5月11日 月曜日 午前9時47分 ESPAÑOL Si el kit de seguridad de datos está instalado ■ Carpetas confidenciales y archivos confidenciales de la función de archivo de documentos Si se introduce una contraseña incorrecta 3 veces consecutivas para una carpeta o archivo confidencial específico, dicha carpeta o archivo se bloquean. Para desbloquear la carpeta o el archivo, utilice "Desbloquee operación de archivo/carpeta" (página 19 de este manual). ● Todos los archivos con el mismo nombre de usuario y contraseña pueden imprimirse a la vez utilizando la opción Impr. lote incluida en la función de archivo de documentos ( ☞ Guía de funcionamiento "IMPRESIÓN POR LOTES" en la "6. ARCHIVO DE DOCUMENTOS"). Los archivos cuya contraseña difiere de la contraseña introducida en el momento de la búsqueda se considerarán como archivos para los que se ha introducido una contraseña incorrecta. Por este motivo, se recomienda no realizar búsquedas con [Tod Usuarios] y [Usuario descon.] en la medida de lo posible. ● Cuando se prohíbe el uso de un archivo, se aplicarán las siguientes condiciones cuando se utilice la función de archivo de documentos: ● Cuando se realiza una impresión por lotes, no se imprimirán los archivos prohibidos, aunque cumplan los criterios de la búsqueda. ■ Pantalla de búsqueda de archivos de la función de archivo de documentos Cuando está instalado el kit de seguridad de datos, no se muestra la opción de introducción de la contraseña en la pantalla de búsqueda de archivo de documentos. ■ Configuración de Autoridad de Administrador Si el kit de seguridad de datos está instalado, no aparecerá "Cambio de contraseña" en las configuraciones del sistema (Administrador) > "Ajustes de Archivo Docs." > "Otras Configuraciones" > "Configuración de Autoridad de Administrador". (No puede utilizarse la contraseña de administrador para cambiar la contraseña de un archivo o carpeta). ■ Codificar PDF Cuando un trabajo se imprime mediante la impresión directa de PDF cifrado (si está instalado el kit de expansión PS3), el trabajo aparecerá en la cola de impresión de la pantalla de estado de trabajos y deberá introducirse una contraseña para iniciar la impresión. Si se introduce una contraseña incorrecta 3 veces consecutivas cuando el kit de seguridad de datos está instalado, se mostrará el mensaje "La operación está desactivada. Contacte con su administrador." durante 6 segundos y la impresión se bloqueará. Si se ha introducido una contraseña incorrecta de un archivo 3 veces y se pulsa sobre ese archivo en la pantalla de la cola de trabajos, aparecerá la siguiente pantalla. ● Pulse La impresión de este trabajo está desactivada. ¿Borrar el trabajo? No Sí el botón [Sí] para eliminar el trabajo de impresión. ● Pulse el botón [No] para cancelar la eliminación del trabajo. Para desbloquear el archivo de impresión, utilice "Desbloquee operación de archivo/ carpeta" (página 19 de este manual). 6 MX-FR16U.book 7 ページ 2009年5月11日 月曜日 午前9時47分 ESPAÑOL Si el kit de seguridad de datos está instalado ■ Impresión Pull de FTP Cuando se utiliza la función Impresión Pull de FTP para imprimir directamente un archivo en un servidor FTP, deberá introducirse el "Nombre Usuario" y la "Contraseña" cuando se seleccione el servidor FTP. Si el kit de seguridad de datos está instalado, la introducción de datos se bloqueará durante 5 minutos si se introduce un "Nombre Usuario" o una "Contraseña" incorrecto 3 veces consecutivas. ■ Inicio de sesión cuando la autenticación de usuario está habilitada Si la opción "Configuración de Autentificación de Usuario" en la configuración del sistema (administrador) ( ☞ "AUTENTICACIÓN DEL USUARIO" en la Guía de inicio rápido) está habilitada, se requiere un inicio de sesión en la pantalla de inicio de sesión para poder utilizar la máquina. Si la opción "Una Advertencia cuando no se Inicia Sesión" está habilitada en la configuración del sistema (administrador), la máquina se bloqueará durante 5 minutos si el inicio de sesión falla 3 veces consecutivas. La opción "Una Advertencia cuando no se Inicia Sesión" está siempre habilitada cuando está instalado el kit de seguridad de datos. Configuración de seguridad en las páginas Web Cuando la máquina se utiliza como una impresora de red y se emplea la función Impresión Pull de FTP, el kit de seguridad de datos habilita la autenticación de usuario mediante un "Nombre de Usuario" y una "Contraseña" para el servidor FTP. (La función Impresión Pull de FTP permite imprimir directamente un archivo de un servidor FTP almacenado previamente desde el panel de control de la máquina sin utilizar el controlador de impresora; consulte la Guía de funcionamiento "IMPRESIÓN DIRECTA DE UN ARCHIVO DE UN SERVIDOR FTP" en "3. IMPRESORA".) La autenticación de usuario se habilita activando la casilla de verificación [Habilitar autenticación de usuario] en la página Web de la máquina para configurar los ajustes de Impresión Pull de FTP. Esta casilla de verificación aparece cuando el kit de seguridad de datos está instalado, y se encuentra activada (con una marca de verificación) de manera predeterminada. Los requisitos del sistema y el procedimiento para acceder a las páginas Web se describen en "ACCESO AL SERVIDOR WEB DE LA MÁQUINA" en la Guía de inicio rápido. 7 MX-FR16U.book 8 ページ 2009年5月11日 月曜日 午前9時47分 ESPAÑOL Si el kit de seguridad de datos está instalado ■ Procedimiento para imprimir directamente un archivo de un servidor FTP (cuando la autenticación de usuario está habilitada) Deberá introducir su nombre de usuario y contraseña tras seleccionar el servidor FTP que contiene el archivo que va a imprimirse desde el panel táctil de la máquina. Cuando se selecciona el servidor FTP en el paso 2 de "IMPRESIÓN DIRECTA DE UN ARCHIVO DE UN SERVIDOR FTP" en "3. IMPRESORA" en la Guía de funcionamiento, aparecerá una pantalla indicando ingresar su nombre de usuario y contraseña para el servidor FTP. Pulse la tecla [Nombre Usuario] para introducir el nombre de usuario y la tecla [Contraseña] para introducir la contraseña. Aparecerá una pantalla de introducción de caracteres en cada caso. Una vez que haya introducido el nombre de usuario/contraseña, pulse la tecla [OK]. Después de ingresar su nombre de usuario contraseña, continúe a partir del paso 3 de "IMPRESIÓN DIRECTA DE UN ARCHIVO DE UN SERVIDOR FTP" en "3. IMPRESORA" en la Guía de funcionamiento. Transferir datos copiados Cuando el kit de seguridad de datos está instalado y se utilizan las páginas Web para copiar datos almacenados mediante la función de archivo de documentos en un equipo, los datos copiados sólo podrán transferirse de nuevo a la máquina original desde la que se han copiado. Los datos no pueden transferirse a otra máquina, aunque las condiciones de la máquina sean idénticas. La tecla [Restaurar desde el PC] sólo aparecerá en la página Web y la transferencia de datos de vuelta a la máquina sólo será posible cuando se seleccione una carpeta confidencial. 8 MX-FR16U.book 9 ページ 2009年5月11日 2 月曜日 午前9時47分 Configuraciones del sistema En esta sección se describe la configuración del sistema relacionada con la función de seguridad. En las siguientes explicaciones se presupone que la máquina dispone de las funciones de impresora, fax y escáner de red. Utilizar Configuraciones del sistema (Administrador) Siga el procedimiento en "CONFIGURACIONES DEL SISTEMA (ADMINISTRADOR)" en "7. CONFIGURACIONES DEL SISTEMA" de la Guía de funcionamiento para configurar los ajustes en las configuraciones del sistema (administrador). Para obtener una descripción de cada una de las opciones, consulte las páginas siguientes. Si se introduce una contraseña de administrador incorrecta 3 veces consecutivas en una máquina con el kit de seguridad de datos instalado, la introducción de la contraseña del administrador se bloqueará durante 5 minutos. Configuraciones del sistema de seguridad Cuando el kit de seguridad de datos está instalado, se añaden opciones relativas a la seguridad (excepto [Ajustes SSL]) cuando se pulsa la tecla [Configuración de Seguridad]. Opción Página Explicación Ajustes de borrado de datos Borrar Toda La Memoria*1 11 Borrar Datos del Archivo de Documento*1 13 Borrar todos datos de lista trab. term.*1 13 Borrar libreta de direc. y datos regist.*1 14 Borrado Automático Al Encender*1 15 Ajustes de tiempo de borrado 16 ● Número 16 ● No. 16 ● N. 16 de veces que se repite el borrado de datos*1 veces que repite programa de borrado autom. al encender*1 veces que repite borrado autom. al finalizar trabajo*1 Seleccione las opciones de borrado de datos y el número de veces que se borrarán los datos. Utilice esta opción para borrar manualmente los datos almacenados en cada área de la memoria y disco duro de la máquina. 9 MX-FR16U.book 10 ページ 2009年5月11日 月曜日 午前9時47分 ESPAÑOL Configuraciones del sistema Opción Página Explicación Activar/Desactivar Configuraciones Desactivar el archivo de documentos 17 Desactivar la impresión de listados 17 Desactivar trabajos de impresión distintos a la impresión en espera 18 Defina los elementos que desea deshabilitar. Utilice esta opción para deshabilitar operaciones específicas e impedir la impresión de datos de documentos confidenciales. Ajustes de pantalla de la lista estado de trabajos terminados 18 Utilice esta opción para seleccionar si la pantalla de trabajos con estado completado se muestra. Configurar Visualización Estado Trabajo 19 Utilice esta opción para seleccionar si desea que se muestren o no los nombres de archivo de los trabajos de impresión y los nombres de destino de los trabajos de envío de imágenes en la pantalla de estado de trabajos. Desbloquee operación de archivo/ carpeta 19 Utilice esta opción para desbloquear archivos y carpetas. Clave de Producto*2 19 Registre la clave de producto. *1 Si la autenticación de usuario está habilitada, un usuario no puede configurar este ajuste aunque el grupo de autorización permita al usuario definir la configuración de seguridad. (Esta operación sólo puede realizarla un administrador.) *2 Esta opción no aparecerá cuando se introduzca la clave del producto y la función de seguridad esté habilitada. Configuraciones del sistema Configuración de Seguridad Atrás Ajustes SSL Ajustes IPsec Configuración de IEEE802.1X Ajustes de borrado de datos Activar/Desactivar Configuraciones Ajustes de Pant. de lista trab. termin. Las opciones de configuración del sistema anteriores también puede definirse en la página Web de la máquina. Sin embargo, la clave del producto para el kit de seguridad de datos no puede introducirse en la página Web. Utilice el panel táctil de la máquina para introducir la clave del producto. 10 MX-FR16U.book 11 ページ 2009年5月11日 月曜日 午前9時47分 ESPAÑOL Configuraciones del sistema Ajustes de borrado de datos ■ Borrar Toda La Memoria Este programa se utiliza para borrar manualmente todos los datos de la memoria y del disco duro de la máquina. No obstante, observe que los siguientes tipos de datos no se borran con este ajuste. Utilice "Borrar libreta de direc. y datos regist." (página 14 de este manual) para borrar los siguientes tipos de datos. ● Información del Usuario de Emisión Relé/Individual/Grupo/Programa*/Reenvío de información * ● Memoria Polling/Buzón Confidencial ● Datos del Remitente ● Permitir/rechazar recepción de datos de ajuste (incluyendo el número del código de acceso de solicitud de impresora) ● Buzón * Los datos de imagen almacenados en el buzón de memoria se borran mediante "Borrar Toda La Memoria". En el caso de que el kit de seguridad de datos o la máquina en la que está instalado el kit de seguridad de datos se venda o cambie de propietario, el administrador deberá encargarse de ejecutar esta función. Cuando ejecute la función, el administrador no debería abandonar la máquina hasta haber comprobado que la eliminación de datos ha finalizado. Al pulsar la tecla [Borrar Toda La Memoria], se mostrará la siguiente pantalla de confirmación. [Pantalla de borrado 1] Se mostrará el mensaje de confirmación "Borrar toda la memoria. (Excepto el libro de direcciones / información de usuario)". ● Para volver a la pantalla de menú anterior, seleccione la opción [No]. ● Para borrar toda la memoria, pulse la tecla [Sí]. Aparecerá el mensaje "Espere por favor." y, a continuación, se mostrará la siguiente pantalla. Si hay un trabajo de impresión en curso cuando se ejecuta "Borrar Toda La Memoria", el trabajo de impresión se cancelará. Los trabajos de impresión en curso y en la cola de trabajos también se borrarán. 11 MX-FR16U.book 12 ページ 2009年5月11日 月曜日 午前9時47分 ESPAÑOL Configuraciones del sistema [Pantalla de borrado 2] Aparecerá el mensaje "Borrando toda la memoria." ● El progreso de la operación de borrado se mostrará mediante un porcentaje junto con el número de repeticiones. ● Una vez finalizada la operación de borrado, aparecerá la siguiente pantalla de confirmación. Si desea cancelar el borrado de datos... Pulse la tecla [Cancelar]. Aparecerá la pantalla de introducción de la contraseña del administrador. Introduzca la contraseña del administrador. El borrado de datos se detendrá en cuanto se introduzca la contraseña correcta y la máquina se reiniciará automáticamente. Observe que los datos que se hayan borrado antes de introducir la contraseña no podrán restaurarse. [Pantalla de borrado 3] Se mostrará el mensaje de confirmación "Se ha borrado toda la memoria. Se reiniciara el equipo.". Pulse la tecla [OK] para reiniciar la máquina. 12 MX-FR16U.book 13 ページ 2009年5月11日 月曜日 午前9時47分 ESPAÑOL Configuraciones del sistema ■ Borrar Datos del Archivo de Documento Esta función se utiliza para borrar datos almacenados mediante la función de archivo de documentos. Los datos cuyas propiedades se han definido en "Proteger" o "Confidencial" también se borran. Configuraciones del sistema Borrar Datos del Archivo de Documento Borrar Atrás Seleccionar los datos que se van a borrar y pulsar [Clear] Datos de archivo (incluyendo archivos protegidos/confidenciales) Datos de archivo rápido(incluyendo los archivos protegidos) ● Casilla de verificación [Datos de archivo (incluyendo archivos protegidos/confidenciales)]: Active esta casilla de verificación para borrar todos los archivos almacenados utilizando "Archivo" en la carpeta principal y en las carpetas personalizadas. ● Casilla de verificación [Datos de archivo rápido (incluyendo los archivos protegidos)]: Active esta casilla de verificación para borrar todos los archivos almacenados mediante "Archivo Rápido". Paso 1: Pulse la tecla [Borrar]. Aparecerá un mensaje de confirmación solicitándole que seleccione "Sí" o "No". Paso 2: Pulse la tecla [Sí]. Los datos seleccionados se borrarán. (La operación efectuada durante el borrado coincide con la que se realiza al "Borrar Toda La Memoria" (página 11 del presente manual).) ■ Borrar todos datos de lista trab. term. Utilice esta opción cuando desee borrar todos los datos de los elementos siguientes, que aparecen en la pantalla de trabajos con estado completado. (La pantalla de trabajos con estado completado se muestra cuando se pulsa la tecla [Completo] (tecla selectora de la pantalla de estado de los trabajos) de la pantalla de estado de los trabajos.) ● Nombres de usuario de la impresora ● Destinos de envío de imágenes ● Remitentes de los faxes recibidos Paso 1: Pulse la tecla [Borrar todos datos de lista trab. term.]. Aparecerá un mensaje de confirmación indicándole que seleccione "Sí" o "No". Paso 2: Pulse la tecla [Sí]. Aparecerá un mensaje de confirmación solicitándole que seleccione " Sí" o "No". (La operación efectuada durante el borrado coincide con la que se realiza al "Borrar Toda La Memoria" (página 11 del presente manual). Sin embargo, no es posible cancelarla una vez iniciada.) 13 MX-FR16U.book 14 ページ 2009年5月11日 月曜日 午前9時47分 ESPAÑOL Configuraciones del sistema ■ Borrar libreta de direc. y datos regist. Esta función se utiliza para borrar los elementos indicados a continuación, que no pueden borrarse o inicializarse mediante "Borrar Toda La Memoria" (página 11 de este manual) o "Restaurar Valores Predeterminados de Fábrica" (➞ Configuraciones del sistema (Administrador) > "Retención/Llamada de Conf. del Sist." > "Restaurar Valores Predeterminados de Fábrica"). Configuraciones del sistema Borrar libreta de direc. y datos regist. Borrar Atrás Seleccionar los datos que se van a borrar y pulsar [Clear] Información del Usuario Buzón de Emisión Relé Individual/Grupo/Programa Memoria Polling/Buzón Confidencial Datos del Remitente Permitir/rechazar recepción de datos de ajuste (incluyendo el número del código de acceso de solicitud de impresora) Reenvío de información ● Información del Usuario de Emisión Relé/Individual/Grupo/Programa/Reenvío de información*1 ● Memoria Polling/Buzón Confidencial*2 ● Datos del Remitente ● Permitir/rechazar recepción de datos de ajuste (incluyendo el número del código de acceso de solicitud de impresora)*1, *3 *4 ● Reenvío de información *1 El nombre puede variar segun las opciones que esten instaladas. *2 Solamente puede seleccionarse si está habilitada la función de fax. *3 Puede seleccionarse cuando se está utilizando la función de fax o la función de Internet Fax. ("incluidos los números de códigos de acceso de polling" se muestra solamente cuando la función de fax está habilitada.) *4 Seleccione esta opción si sólo desea borrar la información de reenvío almacenada. ● Buzón Paso 1: Active la casilla de verificación de los elementos que desea borrar. Paso 2: Pulse la tecla [Borrar]. Aparecerá un mensaje de confirmación solicitándole que seleccione "Sí" o "No". Paso 3: Pulse la tecla [Sí]. Los datos seleccionados se borrarán. (La operación efectuada durante el borrado coincide con la que se realiza al "Borrar Toda La Memoria" (página 11 del presente manual). Sin embargo, no es posible cancelarla una vez iniciada.) En el caso de que el kit de seguridad de datos o la máquina en la que está instalado el kit de seguridad de datos se venda o cambie de propietario, el administrador deberá encargarse de ejecutar esta función. Cuando ejecute la función, el administrador no debería abandonar la máquina hasta haber comprobado que la eliminación de datos ha finalizado. 14 MX-FR16U.book 15 ページ 2009年5月11日 月曜日 午前9時47分 ESPAÑOL Configuraciones del sistema ■ Borrado Automático Al Encender Esta función se utiliza para borrar automáticamente todos los datos de la máquina cuando el interruptor de encendido se activa. Configuraciones del sistema Borrado Automatico Al Encender Cancelar OK Seleccionar los datos que se borrarán al encender. Toda La Memoria Datos de archivo (incluyendo archivos protegidos/confidenciales) Datos de archivo rápido(incluyendo los archivos protegidos) Lista de Estado de Trabajos Terminados Es posible borrar los siguientes tipos de datos: ● Toda La Memoria ● Datos de archivo (incluyendo archivos protegidos/confidenciales) ● Datos de archivo rápido (incluyendo los archivos protegidos) ● Lista de Estado de Trabajos Terminados Seleccione los cuadros de verificación de datos que se borrarán automáticamente cuando se active el interruptor de alimentación. Cuando haya terminado de seleccionar los cuadros de verificación, seleccione la opción [OK]. No hay ninguna casilla de verificación activada de manera predeterminada. Si hay un trabajo de envío de imágenes almacenado (fax, escáner de red o trabajo de fax a través de Internet)*, la operación "Borrado Automático Al Encender" no se efectuará cuando se active la alimentación. * Esto incluye faxes recibidos y faxes a través de Internet que todavía no se han imprimido; no obstante, no incluye los datos del buzón de memoria de fax (excepto el buzón de memoria confidencial). Si desea cancelar el borrado de datos... Consulte las explicaciones del apartado "Pantalla de borrado 2" y "Si desea cancelar el borrado de datos..." en "Borrar Toda La Memoria" en la página 12 de este manual. 15 MX-FR16U.book 16 ページ 2009年5月11日 月曜日 午前9時47分 ESPAÑOL Configuraciones del sistema ■ Ajustes de tiempo de borrado Para reforzar la seguridad, puede repetir el borrado de datos un determinado número de veces en cada área. Pulse el cuadro de selección de cada elemento e indique el número de veces que desea que se repita el borrado de datos. Cuando finalice, pulse la tecla [OK]. Configuraciones del sistema Ajustes de tiempo de borrado Número de veces que se repite el borrado de datos: No. veces que repite programa de borrado autom. al encender: N. veces que repite borrado autom. al finalizar trabajo: Cancelar 1 1 1 OK Horas Horas Horas ● Número de veces que se repite el borrado de datos El número de veces que se repite el borrado de datos cuando se ejecuta "Borrar Toda La Memoria", "Borrar Datos del Archivo de Documento", "Borrar todos datos de lista trab. term.", o bien "Borrar libreta de direc. y datos regist." puede definirse en cualquier número entre 1 y 7. El ajuste de fábrica es 1. ● No. veces que repite programa de borrado autom. al encender El número de veces que se repite "Borrado Automático Al Encender" puede definirse en cualquier número entre 1 y 7. El ajuste de fábrica es 1. Esta opción solamente se habilita con la casilla de verificación [Borrado Automático Al Encender] activada. ● N. veces que repite borrado autom. al finalizar trabajo El número de veces que se repite el borrado automático al encender después de que se complete cada trabajo puede definirse en cualquier número entre 1 y 7. El ajuste de fábrica es 1. Acerca del ajuste de repetición Cuando el ajuste de repetición (número de repeticiones) se incrementa para optimizar la función de seguridad, el tiempo necesario para el borrado de datos es superior. Es recomendable que seleccione las opciones de repetición en "Número de veces que se repite el borrado de datos", "No. veces que repite programa de borrado autom. al encender" y "N. veces que repite borrado autom. al finalizar trabajo" que sean adecuadas para las necesidades de seguridad y las condiciones de uso. 16 MX-FR16U.book 17 ページ 2009年5月11日 月曜日 午前9時47分 ESPAÑOL Configuraciones del sistema Activar/Desactivar Configuraciones ■ Desactivar el archivo de documentos Esta función se utiliza para limitar los modos de archivo de la función de archivo de documentos. Los modos de archivo de documentos (Modo de Archivo Rápido, Modo Compartido y Modo Confidencial) pueden deshabilitarse por separado en cada modo donde opera el archivo de documentos (modos Copia, Impresora, Escanear a disco duro y Env. Imágen). Configuraciones del sistema Cancelar Activar/Desactivar Configuraciones OK Desactivar el archivo de documentos: Modo de Archivo Rápido Modo Compartido Modo Confidencial Copia Impresora Escanear a disco duro Env. Imágen Desactivar la impresión de listados: Listado de todos los Valores Personalizados Listado de Direcciones de Envío ● Seleccione los cuadros de verificación de modos de archivo que desea deshabilitar. Cuando haya terminado de seleccionar los cuadros de verificación, seleccione la opción [OK]. ● Las propiedades de un archivo que ya está almacenado no pueden cambiarse mediante "Cambio de Propiedad" ( ☞ Guía de funcionamiento "CAMBIO DE PROPIEDAD" en la 6. ARCHIVO DE DOCUMENTOS) a un modo de archivo desactivado. Si se deshabilita una determinada propiedad en "Desactivar el archivo de documentos" y existe un archivo almacenado con esa propiedad, la propiedad del archivo almacenado puede modificarse. Cuando se imprime con la función de impresora, incluso los formatos para almacenar archivos que se hayan deshabilitado en el programa aparecerán en la pantalla Gestión de trabajos del controlador de impresora ( ☞ Guía de funcionamiento "GUARDAR Y UTILIZAR ARCHIVOS DE IMPRESIÓN (Retención/Archivo de documentos)" en la "3. IMPRESORA"). No obstante, si se selecciona un formato de archivo deshabilitado al imprimir un archivo, el archivo no se guardará (solamente se efectuará la impresión). ■ Desactivar la impresión de listados Este programa se utiliza para deshabilitar la impresión de cualquiera de los siguientes listados que se imprimen mediante "Lista de Impr. (Usuario)" en la configuración del sistema (general). "Listado de todos los Valores Personalizados", "Listado de Direcciones de Envío", "Lista de carp. de archiv. de doc." Active las casillas de verificación de las listas cuya impresión desea deshabilitar. Una vez activadas las casillas de verificación deseadas, pulse la tecla [OK]. Ninguna casilla de ajustes de fábrica está seleccionada para posibilitar la impresión. Para un uso normal, seleccione todas estas casillas de modo que cada una de ellas esté marcada. 17 MX-FR16U.book 18 ページ 2009年5月11日 月曜日 午前9時47分 ESPAÑOL Configuraciones del sistema ■ Desactivar trabajos de impresión distintos a la impresión en espera Es posible prohibir la impresión fuera del panel de control de la máquina. Este ajuste puede utilizarse para evitar que una tercera persona pueda tener acceso a documentos confidenciales depositados en la bandeja de salida y que se produzcan filtraciones de información reservada. Configuraciones del sistema Activar/Desactivar Configuraciones Cancelar OK Impresora Escanear a disco duro Env. Imágen Desactivar la impresión de listados: Listado de todos los Valores Personalizados Listado de Direcciones de Envío Lista de carp. de archiv. de doc. Desactivar trabajos de impresión que distintos a la impresión en espera ● Para prohibir la impresión fuera del panel de control, active la casilla de verificación. Para imprimir cuando está activada la prohibición de impresión, siga los pasos descritos a continuación. Paso 1: Defina el parámetro "Retención" del controlador de impresora en [Sólo retener] y seleccione el comando de impresión. El trabajo de impresión se muestra en el panel de control de la máquina. Paso 2: Seleccione el trabajo de impresión y ejecute la impresión. ( ☞ Guía de funcionamiento "IMPRESIÓN DE UN ARCHIVO ALMACENADO" en la "6. ARCHIVO DE DOCUMENTOS) Si se selecciona "Retener tras imprimir" o "Impresión de prueba" antes de ejecutar el comando de impresión, la impresión no se llevará a cabo. No obstante, el trabajo se mantendrá en espera en la máquina y podrá imprimirse desde el panel de control utilizando la función de archivo de documentos del mismo modo que un trabajo "Sólo retener". Ajustes de pantalla de la lista estado de trabajos terminados Puede seleccionar si se muestra o no la pantalla de trabajos con estado completado (tecla selectora de la pantalla de estado de los trabajos). Si prefiere que la información almacenada (nombres de usuario de modo de impresión, destinos de envío de imágenes, remitentes de faxes recibidos, etc.) no se muestre en la pantalla de trabajos con estado completado por motivos de seguridad, utilice esta opción de configuración para ocultar la pantalla . Configuraciones del sistema Ajustes de Pant. de lista trab. termin. Cancelar OK Ajustes de pantalla de la lista estado de trabajos terminados: Imprimir Digitalizar En. fax Internet-Fax ● Para ocultar la pantalla de trabajos con estado completado, pulse la casilla de verificación de cada modo ([Imprimir], [Digitalizar], [En. fax] e [Internet-Fax]) para eliminar las marcas de verificación. Cuando finalice, pulse la tecla [OK]. 18 MX-FR16U.book 19 ページ 2009年5月11日 月曜日 午前9時47分 ESPAÑOL Configuraciones del sistema Configurar Visualización Estado Trabajo Puede seleccionar si desea que se muestren o no los nombres de archivo de los trabajos de impresión y los nombres de destino de los trabajos de envío de imágenes en la pantalla de estado de trabajos del panel táctil. Si no desea que se muestre esta información por motivos de seguridad, active las casillas de verificación correspondientes. Desbloquee operación de archivo/carpeta Esta función se utiliza para desbloquear carpetas de documentos y archivos, así como los archivos PDF cifrados, que se han bloqueado debido a la introducción incorrecta de la contraseña. Pulse la tecla [Desbloquee operación de archivo/carpeta] y, a continuación, la tecla [Liberar] para desbloquear todos los elementos bloqueados. A continuación, los elementos podrán manipularse. Si no hay ningún elemento bloqueado, la tecla [Desbloquee operación de archivo/carpeta] aparecerá atenuada. Clave de Producto Para habilitar inicialmente la función de seguridad, deberá acceder a la configuración del sistema (administrador) para introducir la clave del producto (contraseña). El nombre de la configuración del sistema utilizado para esta finalidad es "KIT DE SEGURIDAD DE DATOS". Solicite a su distribuidor la clave del producto. Para registrar la clave del producto, pulse en el interior del marco situado debajo de la pantalla del kit de seguridad de datos, pulse las teclas numéricas correspondientes para introducir el número de la clave del producto y pulse la tecla [Someter]. (Esta operación la realiza un técnico de servicio en el momento de la instalación del kit de seguridad de datos.) ● Si introduce un número incorrecto... Aparecerá un mensaje indicándole que compruebe de nuevo la clave del producto. ● Si introduce el número correcto... Aparecerá un mensaje indicándole que apague la máquina y la vuelva a encender. Pulse la tecla [OK] cuando haya terminado de leer el mensaje. Primero apague la tecla de alimentación y, a continuación, apague la tecla de alimentación principal. La función de seguridad estará habilitada cuando vuelva a encender la máquina. Cuando la función de seguridad se habilita, la "Kit de Seguridad de Datos" de la pantalla de introducción de la clave del producto no podrá utilizarse. Una vez introducida la clave del producto, no será posible realizar las siguientes operaciones hasta que se reinicie la máquina. ● Se prohíbe todo acceso desde la red o línea de fax. teclas que cambian la visualización de pantalla, como la tecla [BORRAR TODO], no pueden utilizarse. ● La tecla [Atrás] de [Clave de Producto] en la configuración del sistema aparecerá atenuada para evitar que se cambie a una pantalla diferente. ● Las 19 MX-FR16U.book 20 ページ 3 2009年5月11日 月曜日 午前9時47分 Ajuste de control de documentos Control de documentos La función de control de documentos se utiliza para insertar un patrón de control de documentos en el papel cuando se imprime una copia, un trabajo de impresión o un fax recibido. Si se intenta escanear un documento con un patrón de control de documentos insertado en una máquina SHARP que tiene habilitada la función de control de documentos, se mostrará el mensaje "Detect. patrón de control de doc. Trab.cancelado." y se enviará un mensaje de correo electrónico de alerta al administrador. De este modo, se impide una segunda copia o envío por fax de documentos confidenciales. El control de documentos puede no funcionar correctamente con determinados tamaños o tipos de originales, de papel o determinados ajustes de configuración. Para que la función de control de documentos funcione correctamente, deberán observarse los siguientes puntos. ● Original ● Puede que la función no funcione correctamente si el original está formado principalmente por fotografías. ● La función de control de documentos está pensada para proteger datos de texto, por lo que puede que no funcione correctamente si se utiliza para proteger datos gráficos. ● Papel con el patrón de control de documentos impreso ● Se recomienda utilizar papel blanco. Si se utiliza un papel que no es blanco, es posible que no se detecte el patrón de control de documentos y que la función no funcione correctamente. ● Utilice papel B5 o de mayor tamaño. Pueden utilizarse los siguientes tamaños de papel: A4, B5, 8-1/2" x 11", 7-1/4" x 10-1/2"R, 8K, 16K (Si el tamaño del papel es A4 o inferior, el papel puede utilizarse tanto en orientación horizontal como vertical.) Renuncia Sharp no garantiza que la función de control de documentos funcione siempre correctamente. Puede que se den determinadas situaciones en las que la función de control de documentos no funcione como es debido. 20 02_MX-FR16U_ES_03.fm 21 ページ 2009年5月12日 火曜日 午後3時30分 ESPAÑOL Ajuste de control de documentos Modos que permiten la función de control de documentos La función de control de documentos puede utilizarse para imprimir con un patrón de control de documentos insertado en los siguientes modos: ● Copia ● Impresora ● Impr. de Archivo de Documentos ● Recepción Fax Internet ● Recepción de Fax ● Imprimir lista Habilitar la función de control de documentos Para habilitar la función de control de documentos, siga los pasos descritos a continuación. Pulse la tecla [SISTEMA AJUSTES], la tecla [Configuración de Seguridad] y, a continuación, la tecla [Ajuste de control de documentos] para mostrar la pantalla de configuración de control de documentos y configure los parámetros. Cuando finalice, pulse la tecla [OK]. Ajuste de control de doc. Pulse sobre la barra de desplazamiento y deslícela hacia arriba o abajo para cambiar la pantalla. Barra de desplazamiento Configuraciones del sistema Ajuste de control de doc. Configuraciones del sistema Cancelar OK Ajuste de control de doc. Selecc. Imprim. Control de doc.: Aj. de patrón de doc.: Copia Selecc. Imprim. Control de doc.: Aj. de patrón de doc.: Aj. de patrón de doc.: OK No imprimir Patrón 1 No imprimir Recepción Fax Internet Patrón 1 Impresora Selecc. Imprim. Control de doc.: Cancelar Impres. (Archivo Docum.) Añadir siempre el patrón si imprime en Guardados Selecc. Imprim. Control de doc.: No imprimir Aj. de patrón de doc.: Patrón 1 Recepción de Fax Selecc. Imprim. Control de doc.: No imprimir No imprimir Patrón 1 Configuraciones del sistema Ajuste de control de doc. Aj. de patrón de doc.: Recepción de Fax Selecc. Imprim. Control de doc.: Aj. de patrón de doc.: Cancelar OK Patrón 1 No imprimir Patrón 1 Imprimir lista Selecc. Imprim. Control de doc.: No imprimir Aj. de patrón de doc.: Patrón 1 21 MX-FR16U.book 22 ページ 2009年5月11日 月曜日 午前9時47分 ESPAÑOL Ajuste de control de documentos ■ Opciones de configuración para imprimir archivos almacenados mediante el archivo de documentos Estas opciones de configuración sirven para la impresión de datos de trabajos de copia, de envío de escaneado y de impresión que se han almacenado en el disco duro de la máquina utilizando la función de archivo de documentos. Para que se imprima siempre un patrón de control de documentos en un archivo almacenado si dicho patrón se imprimió cuando el trabajo se efectuó por primera vez, active la casilla de verificación [Añadir siempre el patrón si imprime en Guardados]. ■ Opciones relativas a los modos Copia/Impresora/Impr. de Archivo de Documentos Las opciones de configuración relativas a los modos de copia, impresión y archivo de documentos pueden configurarse en los campos "Copia", "Impresora" e "Impres. (Archivo Docum.)" de la pantalla de configuración de control de documentos. ● Selecc. Imprim. Control de doc. (Seleccione el método de impresión) Pulse el cuadro de selección para mostrar la lista de elementos y, a continuación, pulse sobre uno de los elementos para seleccionarlo. No imprimir: El patrón de control de documentos no se imprime. Imprimir siempre: El patrón de control de documentos se imprime siempre. Permitir al us. selecc.: El usuario puede seleccionar si el patrón de control de documentos se imprime o no cada vez que configura un trabajo de impresión. ● Aj. de patrón de doc. (Seleccione el patrón que desea que se imprima) Es posible seleccionar "Imprimir siempre" o "Permitir al us. selecc." en "Selecc. Imprim. Control de doc." para seleccionar una configuración del patrón. Para seleccionar uno de los patrones de 1 a 5, pulse el cuadro de selección . Pulse sobre uno de los elementos para seleccionarlo. Si considera que la función de control de documentos no puede utilizarse para una imagen impresa en particular, intente cambiar la configuración del patrón (patrones 1 a 5). (Configuración predeterminada de fábrica: Patrón 1) 22 MX-FR16U.book 23 ページ 2009年5月11日 月曜日 午前9時47分 ESPAÑOL Ajuste de control de documentos ■ Opciones relativas a los modos Recepción Fax Internet/Recepción de Fax/Imprimir lista La configuración relativa a los modos de recepción de fax por Internet, recepción de fax e impresión de listas puede definirse en los campos "Recepción Fax Internet", "Recepción de Fax" e "Imprimir lista" en la pantalla de configuración de control de documentos. ● Selecc. Imprim. Control de doc. (Seleccione el método de impresión) Pulse el cuadro de selección para mostrar la lista de elementos y, a continuación, pulse sobre uno de los elementos para seleccionarlo. No imprimir: El patrón de control de documentos no se imprime. Imprimir siempre: El patrón de control de documentos se imprime siempre. Si se selecciona "Imprimir siempre" para el modo de recepción de fax por Internet/ recepción de fax, se recomienda deshabilitar la función de reenvío en cada modo. (Consulte "4. FACSÍMIL" en la Guía de funcionamiento por más detalles.) ● Aj. de patrón de doc. (Seleccione el patrón que desea que se imprima) Si se selecciona "Imprimir siempre" en "Selecc. Imprim. Control de doc.", puede seleccionarse una configuración del patrón. Para seleccionar uno de los patrones de 1 a 5, pulse el cuadro de selección . Pulse sobre uno de los elementos para seleccionarlo. Si considera que la función de control de documentos no puede utilizarse para una imagen impresa en particular, intente cambiar la configuración del patrón (patrones 1 a 5). (Configuración predeterminada de fábrica: Patrón 1) 23 MX-FR16U.book 24 ページ 2009年5月11日 月曜日 午前9時47分 ESPAÑOL Ajuste de control de documentos Utilizar la función de control de documentos Cuando se utiliza la función de control de documentos, se imprime un patrón de control de documentos en el papel de las copias, trabajos de impresión y faxes recibidos. ■ Páginas donde se imprime un patrón de control de documentos (todos los modos) ● El patrón de control de documentos se imprime en todas las páginas impresas en una máquina Sharp que incorpore la función de control de documentos, incluso en el reverso de las páginas impresas a dos caras. ● En el caso de una página en blanco debido a un número impar de páginas impresas a dos caras, el patrón de control de documentos no se imprimirá en la página en blanco. Una vez habilitada la función de control de documentos en la configuración del sistema, siga los pasos descritos a continuación para utilizar la función. ■ Utilizar el control de documentos en el modo de copia Seleccione la opción [Modos Especiales] en el modo de copia y vaya hasta la segunda pantalla. (Consulte "2. COPIADORA" en la Guía de funcionamiento por más detalles.) Paso 1: Pulse la tecla [Contr. de doc.] OK Modos Especiales Copia Prueba Original Tam. Mixto Escanear Tarj. Com. Contr. de doc. Modo Esc. Lento 2 2 La tecla [Contr. de doc.] y los pasos siguientes pueden variar según las opciones configuradas para la función de control de documentos en la configuración del sistema. 24 MX-FR16U.book 25 ページ 2009年5月11日 月曜日 午前9時47分 ESPAÑOL Ajuste de control de documentos Opciones para la función de control de documentos en la Pantalla Modos Especiales configuración del sistema. Opción Selecc. Imprim. Control Visualización de la tecla [Contr. Pasos siguientes de doc. (Copia) de doc.] [No imprimir] Atenuada No disponible [Imprimir siempre] Seleccionada Cuando se pulsa la tecla, se emite un pitido que indica que la tecla no está disponible. [Permitir al us. selecc.] Visualización normal Cuando se pulsa, la tecla queda seleccionada y la función se habilita. Paso 2: Seleccione las opciones que desee en la pantalla del menú de modos especiales y, a continuación, pulse la tecla [INICIO]. 25 MX-FR16U.book 26 ページ 2009年5月11日 月曜日 午前9時47分 ESPAÑOL Ajuste de control de documentos Combinar la función de control de documentos con otras funciones Función combinada Operación de impresión del patrón de control de documentos con el control de documentos Exposición El patrón se imprime siempre con la misma exposición, independientemente del ajuste de exposición. Ratio de Copia El patrón se imprime siempre con el mismo porcentaje, independientemente del ajuste de porcentaje. El patrón se imprime en el reverso y en el anverso cuando se realiza una copia a 2 Dúplex caras. (La orientación del original, en formato bloc o libro, no se tiene en cuenta.) Configuración de El patrón no cambia cuando se utiliza la copia de rotación. (La orientación del Copia de Rotación patrón depende de la orientación del papel en la bandeja.) Desplazamiento La posición del patrón no cambia cuando se desplaza el margen. (El ancho de del Margen margen no afecta a la posición del patrón.) Borrar El patrón se imprime normalmente en el borde que se borra. Copia de Folleto Se imprime según el tipo de papel utilizado para la copia de folleto. Creación Trabajos El patrón se imprime con normalidad. 2in1 Se imprime según el papel. El patrón se imprime del modo habitual en la hoja de papel aunque se efectúe una impresión 2en1. Perf. Tarjeta El patrón se imprime una vez cuando se escanea el anverso y el reverso del original en una misma página. Sello Si el patrón y el sello coinciden, se concede prioridad al patrón. Repet. Foto El patrón se imprime una vez en cada escaneado de una fotografía. Imagen En Espejo El patrón se imprime en la orientación normal sin invertirse. Centrar El patrón se imprime con normalidad. Dorso B/N Los patrones se imprimen por lo general sin inversión blanco/negro. Esca Tarj. Com El patrón se imprime con normalidad. Otras funciones El patrón se imprime normalmente con las opciones Nitidez, Supresión Fondo, Brillo e Intensidad. 26 MX-FR16U.book 27 ページ 2009年5月11日 月曜日 午前9時47分 ESPAÑOL Ajuste de control de documentos ■ Utilizar la función de control de documentos en el modo de impresora ● Si se habilita [Imprimir siempre] en [Selecc. Imprim. Control de doc.] en la configuración del sistema, se imprime siempre un patrón de control de documentos. ● Si se habilita [Permitir al us. selecc.], siga el procedimiento descrito a continuación para imprimir un patrón de control de documentos. Paso 1: Active la casilla de verificación [Kit de datos de seguridad] en la pantalla de configuración inicial (pantalla de propiedades) del controlador de impresora. Consulte la Guía de instalación del software para obtener información adicional sobre la configuración inicial del controlador de impresora. Paso 2: Antes de iniciar la impresión, haga clic en la ficha [Avanzado] en la ventana de propiedades del controlador de impresora y haga clic en el botón [Control de documento]. Consulte de "3. IMPRESORA" de la guía de funcionamiento para obtener información adicional sobre la impresión. ■ Utilizar la función de control de documentos en el modo de archivo de documentos Después de haber almacenado un archivo mediante la función de archivo de documentos y utilizando las opciones configuradas en "Ajuste de control de documentos" en la configuración del sistema, siga los pasos descritos a continuación para imprimir un patrón de control de documentos. (Por información sobre el uso de archivo guardados mediante archivo de documentos, consulte "UTILIZACIÓN DE ARCHIVOS ALMACENADOS" en "6. ARCHIVO DE DOCUMENTOS" en la Guía de funcionamiento.) Selecc. Imprim. Control de doc. Si se selecciona [Permitir al us. selecc.], puede pulsarse la tecla [Contr. de doc.] para determinar si se imprime un patrón de control de documentos o no. No obstante, si la casilla de verificación [Añadir siempre el patrón si imprime en Guardados] se activa, la impresión del patrón de control de documentos no puede cancelarse independientemente de si se selecciona [Permitir al us. selecc.] o no. Paso 1: Pulse la tecla [Modos Especiales] en la pantalla de configuración de la impresión y, a continuación, pulse la tecla [Contr. de doc.]. OK Modos Especiales Desplazamient del Margen Sello Copia de Folleto 2en1 Contr. de doc. Si se selecciona "No imprimir" en "Selecc. Imprim. Control de doc." en la configuración del sistema, la tecla [Contr. de doc.] se muestra atenuada para evitar su selección. (Sin embargo, en el caso de los archivos que tenían patrones de control de documento impresos cuando se guardaron los archivos, se puede seleccionar la opción [Contr. de doc.] si se ha seleccionado el cuadro de verificación [Añadir siempre el patrón si imprime en Guardados] en las configuraciones del sistema.) Paso 2: Toque las teclas [Imprimir y borrar los datos] o [Imprimir y guardar los datos]. 27 MX-FR16U.book 28 ページ 2009年5月11日 月曜日 午前9時47分 ESPAÑOL Ajuste de control de documentos ■ Utilizar la función de control de documentos en los modos Recepción Fax Internet/Recepción de Fax/Imprimir lista No se requiere ninguna operación especial. Cuando se efectúa la impresión, se inserta un patrón de control de documentos conforme a las opciones de la función de control de documentos definidas en la configuración del sistema. ■ Comandos de texto para la impresión directa de mensajes de correo electrónico El comando mostrado abajo puede introducirse en el cuerpo de un mensaje de correo electrónico de impresión directa para especificar si se debe imprimir un patrón de control de documentos o no. Función Nombre del comando Valor Ejemplo Impresión del patrón ON/OFF DOCUMENTCONTROL ON OFF DOCUMENTCONTROL=ON Advertencia Este es un producto Clase A. En un entorno doméstico este producto puede causar radiointerferencias, en cuyo caso el usuario debe tomar las medidas oportunas. 28 MX-FR16U.book 5 ページ 2009年5月11日 月曜日 午前9時47分 NEDERLANDS Wanneer de gegevensbeveiligingskit is geïnstalleerd Scherm Authoriteitsgroepregistratie Wanneer u de gegevensbeveiligingskit installeert, wordt de toets [Beveiliging] toegevoegd aan het menuscherm "Authoriteitsgroepregistratie" in de systeeminstellingen (beheerder). Wanneer deze toets wordt aangeraakt, verschijnt het volgende scherm voor het configureren van items. Systeeminstellingen Annuleren Beveiliging Groepsnaam: OK Gast Niet vastgehouden afdrukopdrachten : Toegestaan Goedkeuringsinstelling voor documentarchivering : Snelbestand-Modus Gedeelde Modus Vertrouwelijke Modus Kopieren Printer Scannen naar schijf Beeld Verz. ● Niet vastgehouden afdrukopdrachten Als [Toegestaan] wordt geselecteerd en de toets [OK] wordt aangeraakt, dan zullen alle afdruktaken met uitzondering van de geblokkeerde taken worden toegestaan in de authoriteitsgroepregistratie wanneer de verificatie van de gebruiker ingeschakeld is. ● Goedkeuringsinstelling voor documentarchivering Als u een authoriteitsgroep voor gebruikersauthenticatie opslaat, raak dan deze toets aan om te selecteren of documentarchivering al dan niet toegelaten is voor elke documentarchiveringsmodus en voor elk soort taak. Om een archiveringsmodus in te schakelen, raakt u het selectievakje van de desbetreffende modus aan om die te selecteren. Nadat u de gewenste aankruisvakjes hebt geselecteerd, raakt u de [OK]-toets aan. Documentarchivering moet worden toegestaan in de volgende instellingen. Documentarchivering wordt standaard enkel toegestaan in de vertrouwelijke modus. ● Sta documentarchivering toe in authoriteitsgroepregistratie (deze instelling) ● Deactiveren van documentarchivering in de systeeminstellingen (pagina 17 van deze handleiding) Wachtwoorden beveiligen Als de gegevensbeveiligingskit is geïnstalleerd, kunnen wachtwoorden die worden ingevoerd via het bedieningspaneel van de machine of de webpagina's worden beveiligd. ■ Beheerderswachtwoord/Wachtwoord gebruiker Als de gegevensbeveiligingskit is geïnstalleerd, is het gedurende 5 minuten niet mogelijk om toegang te krijgen met een wachtwoord indien het beheerderswachtwoord driemaal achtereen foutief wordt ingevoerd en de functie gebruikersauthenticatie niet is ingeschakeld. Is gebruikersauthenticatie ingeschakeld, dan geldt dit ook indien driemaal achtereen een foutief gebruikerswachtwoord wordt ingevoerd. 5 MX-FR16U.book 9 ページ 2009年5月11日 2 月曜日 午前9時47分 Systeeminstellingen In deze paragraaf worden systeeminstellingen uitgelegd die verband houden met de beveiligingsfunctie. In de volgende uitleg is ervan uitgegaan dat de machine de printer-, fax- en netwerkscannerfunctie heeft. Werken met systeeminstellingen (beheerder) Volg de procedure in "SYSTEEMINSTELLINGEN (BEHEERDER)" in "7. SYSTEEMINSTELLINGEN" van de Bedieningshandleiding voor het configureren van de instellingen in de systeeminstellingen (beheerder). Een uitleg van deze instellingen vindt u op de volgende pagina's. Indien driemaal achtereen een onjuist beheerderswachtwoord op een machine met de gegevensbeveiligingskit wordt ingevoerd, kan gedurende 5 minuten geen beheerderswachtwoord worden ingevoerd. Systeeminstellingen voor beveiliging Als de gegevensbeveiligingskit is geïnstalleerd, worden ook instellingen die verband houden met beveiliging (m.u.v. [SSL-instellingen]) weergegeven als op de toets [Beveiligingsinstellingen] wordt gedrukt. Instelling Pagina Verklaring Instellingen voor gegevens wissen Voll. Geheugen Wissen*1 11 Wis De Documentarchiveringsgegevens*1 13 Wis alle gegev. in lijst uitgev. Taken*1 13 Wis adresboek- en geregistr. gegevens*1 14 Autom. Wissen Opstart*1 15 Tijdinstellingen voor wissen 16 ● Aantal keren dat het wissen van *1 16 ● Aantal herh. programma autom. wissen bij opstart*1 16 ● Aantal 16 gegevens wordt herhaald herhalingen progr. autom. wissen bij jobeinde*1 Selecteer de te wissen gegevens en de tijdstippen waarop gegevens moeten worden gewist in het scherm instellingen voor gegevens wissen. Gebruik deze instelling om gegevens die in elk onderdeel van het geheugen en de harde schijf van de machine opgeslagen zijn, handmatig te wissen. 9 MX-FR16U.book 10 ページ 2009年5月11日 月曜日 午前9時47分 NEDERLANDS Systeeminstellingen Instelling Pagina Instellingen in-/uitschakelen Deactiveren van documentarchivering 17 Deactiveren van lijstafdruk 17 Deactiveren van afdruktaken, behalve afdruk vasthouden-taak 18 Display-instell. lijst uitgevoerde taken Verklaring In het scherm instellingen in-/ uitschakelen stelt u de punten in die u wenst uit te schakelen. Gebruik deze instelling om specifieke handelingen uit te schakelen om de uitvoer van gevoelige gegevens te voorkomen. 18 Gebruik deze instelling om te selecteren of het scherm met de opdrachtstatus van de voltooide opdrachten al dan niet wordt weergegeven. 19 Hiermee kunt u instellen of u de bestandsnamen van afdrukopdrachten en de bestemmingsnamen van te verzenden afbeeldingen wel of niet wilt weergeven in het opdrachtstatusscherm. Verwijder vergrend. Bestandsmap/ bedien. 19 Gebruik deze functie om vergrendelde bestanden en mappen te ontgrendelen. Productcode*2 19 Registreer de productcode. Weergaveinstelling opdrachtstatus *1 Wanneer gebruikersauthenticatie is ingeschakeld, kan een gebruiker deze instelling niet configureren, zelfs als de authoriteitsgroep de gebruiker machtigt tot het configureren van beveiligingsinstellingen. (Deze bewerking kan alleen door een beheerder worden uitgevoerd.) *2 Deze instelling verschijnt niet als de productcode is ingevoerd en de beveiligingsfunctie is ingeschakeld. Systeeminstellingen Beveiligingsinstellingen Vorige SSL-instellingen IPsec-instellingen IEEE802.1X instelling Instellingen voor gegevens wissen Instellingen in-/uitschakelen Display-instell. lijst uitgevoerde taken Bovenstaande systeeminstellingen kunnen ook op de webpagina van de machine worden geconfigureerd. De productsleutel van de gegevensbeveiligingskit kan echter niet worden ingevoerd op de webpagina. Voer de productsleutel in via het bedieningspaneel van het apparaat. 10 MX-FR16U.book 13 ページ 2009年5月11日 月曜日 午前9時47分 NEDERLANDS Systeeminstellingen ■ Wis De Documentarchiveringsgegevens Met deze functie wist u gegevens die zijn opgeslagen met de functie documentarchivering. Gegevens waarvoor "Beveiligen" of "Vertrouwelijk" is ingesteld, worden ook gewist. Systeeminstellingen Wis De Documentarchiveringsgegevens Wissen Vorige Kies de te wissen gegevens en druk op [wissen]. Bestandsgegevens(inclusief beschermde/vertrouwenlijke bestanden) Snelbestandgegevens(inclusief beveiligde bestanden) ● Selectievakje [Bestandsgegevens(inclusief beschermde/vertrouwelijke bestanden)] : Selecteer dit selectievakje om alle bestanden te wissen die met "Bestand" werden opgeslagen in de hoofdmap en in standaardmappen. ● Selectievakje [Snelbestandgegevens(inclusief beveiligde bestanden)] : Selecteer dit selectievakje om alle bestanden te wissen die werden opgeslagen met "Snelbestand". Stap 1: Raak de toets [Wissen] aan. Een bevestigingsbericht verschijnt waarin u wordt gevraagd om op "Ja" te duwen, of "Nee" verschijnt. Stap 2: Raak de toets [Ja] aan. De geselecteerde gegevens worden gewist. (De werking tijdens het wissen is dezelfde als wanneer "Voll. Geheugen Wissen" wordt uitgevoerd (pagina 11 van deze handleiding). ■ Wis alle gegev. in lijst uitgev. Taken Gebruik deze instelling wanneer u alle gegevens van de onderstaande punten wenst te wissen, die verschijnen in het scherm opdrachtstatus voltooide opdrachten. (Het scherm opdrachtstatus voltooide opdrachten verschijnt wanneer de toets [Voltooid] (selectietoets opdrachtstatusscherm) van het scherm opdrachtstatus wordt geselecteerd.) ● Printergebruikersnamen ● Bestemmingen beeld verzenden ● Afzenders van ontvangen faxberichten Stap 1: Raak de toets [Wis alle gegev. in lijst uitgev. Taken] aan. Een bevestigingsbericht verschijnt waarin u wordt gevraagd om op "Ja" te duwen, of "Nee" verschijnt. Stap 2: Raak de toets [Ja] aan. De gegevens worden gewist. (De werking tijdens het wissen is dezelfde als bij "Voll. Geheugen Wissen" (pagina 11 van deze handleiding). Het is echter niet mogelijk om te annuleren tijdens het wissen.) 13 MX-FR16U.book 21 ページ 2009年5月11日 月曜日 午前9時47分 NEDERLANDS Documentbeheerinstelling Modi waaraan de documentbeheerfunctie kan worden toegevoegd Met de documentbeheerfunctie kan een ingebed documentbeheerpatroon worden gedrukt in de volgende modi: ● Kopieren ● Printer ● Afdrukken gearchiveerde documenten ● Internetfax Ontvangen ● Fax Ontvangen ● Lijst afdrukken Documentbeheerfunctie inschakelen Volg deze stappen om de documentbeheerfunctie in te schakelen. Druk op de toets [SYSTEEMINSTELLINGEN] en raak vervolgens de toets [Beveiligingsinstellingen] en de toets [Documentbeheerinstelling] aan om het scherm met de instellingen voor het documentbeheer weer te geven en configureer de instellingen. Raak de toets [OK] aan als u klaar bent. Documentbeheerinstelling Raak de schuifbalk aan en schuif die naar boven of onder om het scherm te wijzigen. Schuifbalk Systeeminstellingen Systeeminstellingen Documentbeheerinstelling Annuleren OK Documentbeheerinstelling Selectie documentbeheer afdrukken: Instelling afdrukpatroon: Kopieren Selectie documentbeheer afdrukken: Instelling afdrukpatroon: Instelling afdrukpatroon: OK Niet afdrukken Patroon 1 Niet afdrukken Internetfax Ontvangen Patroon 1 Printer Selectie documentbeheer afdrukken: Annuleren Afdrukken (Doc.Archiv.) Patroon altijd toevoegen als u ermee afdrukt bij Opgeslagen Selectie documentbeheer afdrukken: Niet afdrukken Instelling afdrukpatroon: Patroon 1 Fax Ontvangen Selectie documentbeheer afdrukken: Niet afdrukken Niet afdrukken Patroon 1 Systeeminstellingen Documentbeheerinstelling Instelling afdrukpatroon: Fax Ontvangen Selectie documentbeheer afdrukken: Instelling afdrukpatroon: Annuleren OK Patroon 1 Niet afdrukken Patroon 1 Lijst afdrukken Selectie documentbeheer afdrukken: Niet afdrukken Instelling afdrukpatroon: Patroon 1 21 MX-FR16U.book 24 ページ 2009年5月11日 月曜日 午前9時47分 NEDERLANDS Documentbeheerinstelling Documentbeheerfunctie gebruiken Met de functie documentbeheer wordt een documentbeheerpatroon afgedrukt op het papier waarop kopieën, afdruktaken en ontvangen faxen worden afgedrukt. ■ Pagina's waarop een documentbeheerpatroon wordt afgedrukt (alle modi) ● Het documentbeheerpatroon wordt op alle uitgevoerde pagina's door een Sharpmachine met de documentbeheerfunctie afgedrukt, inclusief de achterzijde van pagina's die tweezijdig worden afgedrukt. ● Indien een blanco pagina wordt uitgevoerd omdat een oneven aantal pagina's met tweezijdig afdrukken wordt afgedrukt, wordt het documentbeheerpatroon niet op de blanco pagina afgedrukt. Nadat u de documentbeheerfunctie hebt ingeschakeld in de systeeminstellingen, volgt u deze stappen om de functie te gebruiken. ■ Documentbeheer gebruiken in de kopieermodus Raak de toets [Spec. Functies] in de kopieermodus aan en ga naar het 2e scherm. (Zie "2. KOPIEERMACHINE" in de Bedieningshandleiding voor details.) Stap 1: Druk op de toets [Documentbeheer] OK Speciale Functies Proefafdruk Origineel gem. form. Scannen adreskaart Documentbeheer Langzame scanmodus 2 2 De weergave van de toets [Documentbeheer] en de stappen die volgen hangt af van de geconfigureerde instellingen voor de documentbeheerfunctie in de systeeminstellingen. 24 MX-FR16U.book 25 ページ 2009年5月11日 月曜日 午前9時47分 NEDERLANDS Documentbeheerinstelling Instellingen voor de documentbeheer-functie in de systeeminstellingen. Selectie documentbeheer afdrukken (Kopieer)instelling Scherm Speciale Functies Weergave toets [Documentbeheer] Volgende stappen [Niet afdrukken] Grijs Niet beschikbaar [Altijd afdrukken] Gemarkeerd Als op de toets wordt gedrukt, klinkt een pieptoon ten teken dat de toets niet beschikbaar is. [Altijd afdrukken] Normale weergave Bij aanraking wordt de toets gemarkeerd en de functie ingeschakeld. Stap 2: Selecteer de gewenste instellingen in het menuscherm Speciale Functies en druk op de toets [START]. 25 MX-FR16U.book 26 ページ 2009年5月11日 月曜日 午前9時47分 NEDERLANDS Documentbeheerinstelling De documentbeheerfunctie met andere functies combineren Gecombineerde functie met documentbeheer Belichting Kopieerfactor Duplexeenh. Instelling Draaien Kopie Kantlijn Verschuiving Wissen Inbindkopie Opdracht Samenstel. 2in1 Kaart Formaat Stempel Foto herhalen Spiegel-Beeld Centreren Z/W Omgekeerd Scan adreskrt. Overige functies 26 Werking van documentbeheerpatroon afdrukking Het patroon wordt altijd afgedrukt met dezelfde belichting ongeacht de belichtinginstelling. Het patroon wordt altijd afgedrukt met dezelfde factor ongeacht de factor-instelling. Het patroon wordt zowel op de achterzijde als de voorzijde afgedrukt bij 2-zijdig kopiëren. (Met de afdrukstand van het origineel, boekje of schrijfblok, wordt geen rekening gehouden.) Het patroon wijzigt niet als draaien van kopie wordt gebruikt. (De afdrukstand van het patroon hangt af van de afdrukrichting van het papier in de lade.) De positie van het patroon wijzigt niet als kantlijnverschuiving wordt gebruikt. (De breedte van de marge heeft geen effect op de positie van het patroon.) Het patroon wordt normaliter afgedrukt op de gewiste rand. Afgedrukt op basis van het papier gebruikt voor inbindkopie. Het patroon wordt normaal afgedrukt. Afgedrukt op basis van het papier. Het patroon wordt normaal op het vel papier afgedrukt, zelfs bij het afdrukken van 2in1. Het patroon wordt eenmaal afgedrukt voor elke keer dat de voorzijde en de achterzijde van het progineel wordt gescand. Als het patroon en de stempel elkaar overlappen, krijgt het patroon voorrang. Het patroon wordt eenmaal afgedrukt voor één scan of foto. Het patroon wordt in de normale afdrukstand afgedrukt zonder te worden gespiegeld. Het patroon wordt normaal afgedrukt. Patronen worden normaal afgedrukt, zonder zwart/wit-inversie. Het patroon wordt normaal afgedrukt. Het patroon wordt normaal afgedrukt bij gebruik van de instellingen Scherpte, Achtergrondonderdrukking, Helderheid en/of Intensiteit. MX-FR16U.book 28 ページ 2009年5月11日 月曜日 午前9時47分 NEDERLANDS Documentbeheerinstelling ■ Werken met de documentbeheerfunctie in de modi Internetfax ontvangen, Fax ontvangen of Lijst afdrukken Hiervoor is geen speciale handeling vereist. Tijdens het afdrukken wordt een documentbeheerpatroon ingebed overeenkomstig de instellingen van de documentbeheerfunctie in de systeeminstellingen. ■ Berichttekstopdrachten voor rechtstreeks afdrukken van E-mail Het volgende commando kan in de berichttekst van een e-mail voor direct afdrukken worden ingevoerd om te bepalen of er al dan niet een documentbeheerpatroon moet worden afgedrukt. Functie Opdrachtnaam Patroon afdrukken DOCUMENTCONTROL ON/OFF Waarde Invoer voorbeeld ON OFF DOCUMENTCONTROL=ON Waarschuwing Dit is een Class A-product. In een huiselijke omgeving is het mogelijk dat dit product radiostoring veroorzaakt. In dat geval dient u passende maatregelen te nemen. 28 MX-FR16U.book 10 ページ 2009年5月11日 月曜日 午前9時47分 SVENSKA Systeminställningar Inställning Sida Aktivera/Inaktivera inställningar Beskrivning II inställningsfönstret för aktivering/ inaktivering anger du vilka poster som ska inaktiveras. Använd denna för att inaktivera särskilda funktioner och därigenom förhindra utmatning av känsliga dokumentdata. Avaktivering av dokumentarkivering 17 Avaktivering av listutskrift 17 Avaktivering av andra utskrifter än lagrade utskriftsjobb 18 Displayinställningar för färdiga jobb 18 Använd denna för att välja om fönstret med jobbstatus över avslutade jobb ska visas eller inte. Inställning för visning av jobbstatus 19 Anger om du vill att filnamn för utskriftsjobb och destinationsnamn för bildsändning visas på jobbstatusskärmen. Frigör filskydd för fil/mapp inställ. 19 Använd denna för att frigöra filskyddet för låsta filer och mappar. Produktnyckel*2 19 Registrera produktnyckeln. *1 När användarautentisering är aktiverad kan en användare inte konfigurera denna inställning även om behörighetsgruppen ger användaren behörighet att konfigurera säkerhetsinställningarna. (Denna åtgärd kan endast genomföras av en administratör.) *2 Detta visas inte när produktnyckel matas in och säkerhetsfunktionen har aktiverats. Systeminställningar Säkerhetsinställningar Föregående SSL-inställningar IPsec-inställningar IEEE802.1X-inställning Dataraderingsinställningar Aktivera/Inaktivera inställningar Displayinställningar för färdiga jobb Ovanstående systeminställningar kan även konfigureras på maskinens webbsida. Produktnyckeln för datasäkerhetsprogrammet kan dock inte anges på webbsidan. Använd maskinens pekskärm när du ska ange produktnyckeln. 10 MX-FR16U.book 15 ページ 2009年5月11日 月曜日 午前9時47分 SVENSKA Systeminställningar ■ Automatisk återställning vid uppstart Den här funktionen används för att automatiskt rensa alla data i maskinen när strömbrytaren slås på. Systeminställningar Automatisk återställning vid uppstart Ångra OK Välj data som ska rensas vid uppstart. Hela Minnet Fildata (Inklusive skyddade filer/konfidentiella filer) Snabbfilsdata (Inklusive skyddade filer) Jobbstatusens Lista Över Avslutade Jobb Följande typer av data kan raderas. ● Hela minnet ● Fildata (Inklusive skyddade filer/konfidentiella filer) ● Snabbfilsdata (Inklusive skyddade filer) ● Jobbstatusens Lista Över Avslutade Jobb Bocka för kryssrutorna för de data som automatiskt ska raderas när strömbrytaren trycks in och tryck sedan på tangenten [OK]. Från början är kryssrutorna tomma. Om det gäller ett lagrat bildjobb som ska skickas (fax, nätverksskanner, eller Internetfaxjobb)*, utförs inte den automatiska raderingen när strömbrytaren slås på. * Detta inkluderar mottagna faxmeddelanden och Internetfax som ännu inte skrivits ut, emellertid inkluderar det inte data som finns i en faxminnesbox (utom konfidentiell box). Om du vill avbryta rensningen... Se förklaringarna i "Radera skärm 2" och "Om du vill avbryta rensningen..." i "Radera Hela Minnet" på sidan 12 i den här manualen. 15 MX-FR16U.book 24 ページ 2009年5月11日 月曜日 午前9時47分 SVENSKA Inställning av dokumentkontroll Använda dokumentkontrollfunktionen När dokumentkontrollfunktionen används, skrivs ett dokumentkontrollmönster ut på det papper som kopior, utskriftsjobb och mottagna fax skrivs ut på. ■ Sidorna på vilka ett dokumentkontrollmönster skrivs ut (alla lägen) ● Dokumentkontrollmönstret skrivs ut på alla sidor som matas ut från en Sharp-maskin med dokumentkontrollfunktionen, inklusive baksidan av sidor som skris ut med 2-sidig utskrift. ● När en tom sida matas ut på grund av udda nummer skrivits ut med 2-sidig utskrift, kommer inget dokumentkontrollmönster att skrivas ut på den tomma sidan. När du har aktiverat dokumentkontrollfunktionen i systeminställningarna följer du de här stegen för att använda funktionen. ■ Använda dokumentkontroll i kopieringsläget Peka på knappen [Speciallägen] i kopieringsläget och gå till nästa skärm. (Se "2. KOPIATOR" i bruksanvisningen för ytterligare upplysningar.) Steg 1: Peka på [Dokumentkontroll]. OK Speciallägen Korrekturkopia Blandade org.forma Vis.kortsskanning Dokumentkontroll Långsamt scann.läge 2 2 Visningen av knappen [Dokumentkontroll] och de steg som följer, beror på inställningarna som har konfigurerats för dokumentkontrollfunktionen i systeminställningarna. 24 MX-FR16U.book 25 ページ 2009年5月11日 月曜日 午前9時47分 SVENSKA Inställning av dokumentkontroll Inställningarna för dokumentkontrollfunktionen i systeminställningarna. Val av utskrift av dokumentkontroll (kopiera) inställning Skärmen för Speciallägen Knapp för [Dokument-kontroll] Följande steg [Skriver ej ut] Nedtonad Ej tillgängligt [Skriv alltid ut] Markerad När du pekar på en knapp hörs ett pipljud som anger att funktionen inte är tillgänglig. [Tillåt användaren att välja] Normal visning När du pekar på knappen markeras den och aktiveras funktionen. Steg 2: Välj inställningar på menyskärmen för speciallägen och peka sedan på [START]knappen. 25 MX-FR16U.book 28 ページ 2009年5月11日 月曜日 午前9時47分 SVENSKA Inställning av dokumentkontroll ■ Använda dokumentkontrollfunktionen i lägena Ta Emot Internetfax/Ta Emot Fax/Utskriftslista Inga särskilda åtgärder krävs. När utskriften görs, bäddas ett dokumentkontrollmönster in enligt inställningarna för dokumentkontrollfunktionen i systeminställningarna. ■ Brödtextkommandon för direktutskrift (e-post) Kommandot nedan kan anges i brödtexten i ett e-postmeddelande för direktutskrift för att ange om ett dokumentkontrollmönster ska skrivas ut eller inte. Funktion Kommandonamn Utskrift av mönster DOCUMENTCONTROL ON/OFF Värde Inmatningsexempel ON OFF DOCUMENTCONTROL=ON Varning Detta är en Klass A produkt. I hemmiljöer kan denna produkt orsaka radiostörningar. Om detta sker kan det hända att användaren måste vidta nödvändiga åtgärder. 28 MX-FR16U.book 9 ページ 2009年5月11日 2 月曜日 午前9時47分 Systeminnstillinger Dette avsnittet forklarer systeminnstillingene som er tilknyttet sikkerhetsfunksjonen. Beskrivelsene nedenfor tar utgangspunkt i at maskinen har skriver-, faks- og nettverksskannerfunksjoner. Bruke Systeminnstillingene (Administrator) Følg fremgangsmåten i "SYSTEMINNSTILLINGER (ADMINISTRATOR)" i "6. SYSTEMINNSTILLINGER" i Bruksanvisningen for å konfigurere innstillingene i systeminnstillinger (administrator). Forklaringer på de enkelte innstillingene får du på de følgende sidene. Hvis feil administratorpassord skrives inn 3 ganger på rad på en maskin der datasikkerhetsprogrammet er installert, blir innskrivingen av administratorpassord låst i 5 minutter. Systeminnstillinger for sikkerhet Når datasikkerhetsprogrammet er installert, legges innstillinger som har tilknytning til sikkerhet (unntatt [SSL-innstillinger]) til innstillingene som vises når [Sikkerhetsinnstillinger]tasten berøres. Innstilling Side Forklaring Innstillinger for datasletting Slett Alt Minne*1 11 Slett Dokumentarkiveringsdataene*1 13 Slett alle data i liste med ferdige jobber*1 13 Slett adressebok og registrerte data*1 14 Auto. Sletting Ved Start*1 15 Innstillinger for slettetidspunkt 16 ● Antall 16 ● Antall 16 ● Antall 16 ganger datasletting gjentas*1 ganger auto. sletting ved start gjentas*1 ganger auto. sletting ved jobbslutt gjentas*1 Velg dataslettingselementer og antall dataslettingstidspunkter i menyskjermbildet for innstilling av datasletting. Bruk denne innstillingen til å manuelt slette lagrede data fra hvert område i maskinens minne og harddisk. 9 MX-FR16U.book 10 ページ 2009年5月11日 月曜日 午前9時47分 NORSK Systeminnstillinger Innstilling Side Aktiver/ deaktiv innstillinger Deaktivere dokumentarkivering 17 Deaktivere listeutsrkift 17 Deaktivere andre utskriftsjobber enn jobb som venter på utskrift 18 Forklaring I skjermbildet for aktivering/ deaktivering av innstillinger angir du elementene du vil deaktivere. Brukes til å deaktivere spesifikke operasjoner for å forhindre at sensitive dokumentdata skrives ut. Visningsinnstillings liste over ferdige jobber. 18 Brukes til å velge om jobbstatusskjermbildet for ferdige jobber skal vises. Innstilling av jobbstatusvisning 19 Bruk denne til å velge om filnavn for utskriftsjobber og destinasjonsnavn for bildesendingsjobber skal vises i jobbstatusskjermbildet eller ikke. Lås opp for Fil/mappemanipulering 19 Brukes til å låse opp låste filer og mapper. Produkt Nøkkel*2 19 Registrer produktnøkkelen. *1 Når brukerautentisering er aktivert, kan ikke en bruker konfigurere denne innstillingen selv om autoritetsgruppen gir brukeren autoritet til å konfigurere sikkerhetsinnstillinger. (Denne operasjonen kan kun utføres av administrator.) *2 Dette vil ikke vises når produktnøkkelen er skrevet inn og sikkerhetsfunksjonen er aktivert. Systeminnstillinger Sikkerhetsinnstillinger Tilbake SSL-innstillinger IPsec innstillinger IEEE802.1X Innstilling Innstillinger for datasletting Aktiver/ deaktiv innstillinger Visning.inst. liste over ferdige jobber. Systeminnstillingene ovenfor kan også konfigureres på Nettsidene for maskinen. Produktnøkkelen for datasikkerhetsprogrammet kan imidlertid ikke angis på nettsiden. Bruk berøringspanelet på maskinen til å angi produktnøkkelen. 10 MX-FR16U.book 15 ページ 2009年5月11日 月曜日 午前9時47分 NORSK Systeminnstillinger ■ Auto. Sletting Ved Start Denne funksjonen brukes til automatisk sletting av alle data i maskinen når strømbryteren blir slått på. Systeminnstillinger Auto. Sletting Ved Start Avbryt OK Velg data som skal slettes ved oppstart. Alt Minne Arkivere data (Inklusive beskyttede/konfidensielle filer) Hurtigarkiv data(Inklusive beskyttede filer) Jobbstatus Liste Over Ferdige Jobber Følgende datatyper kan slettes. ● Alt Minne ● Arkivere data (Inklusive beskyttede/konfidensielle filer) ● Hurtigarkiv data (Inklusive beskyttede filer) ● Jobbstatus Liste Over Ferdige Jobber Merk av i avmerkingsboksene for data som automatisk skal slettes mens strømbryteren er på, og trykk deretter [OK]-tasten. Det er i utgangspunktet ikke merket av i noen av avmerkingsboksene. Når det er en lagret bildesendingsjobb (faks-, nettverksskann eller Internettfaksjobb)*, vil ikke "Auto. Sletting Ved Start" bli utført når strømmen slås på. * Dette omfatter mottatte fakser og Internettfakser som ennå ikke er skrevet ut. Imidlertid omfatter det ikke data i en faksminneboks (unntatt konfidensiell minneboks). Hvis du vil avbryte dataslettingen... Se forklaringene i "Sletteskjermbilde 2" og "Hvis du vil avbryte dataslettingen..." i "Slett Alt Minne" på side 12 i denne håndboken. 15 08_MX-FR16U_NO_03.fm 21 ページ 2009年5月12日 火曜日 午後3時28分 NORSK Innstilling for Dokumentkontrol. Modier dokumentkontrollfunksjonen kan legges til Dokumentkontrollfunksjonen kan brukes til å skrive ut med integrert dokumentkontrollmønster i følgende modi: ● Kopi ● Skriver ● Dokumentlagrings-utskrift ● Internett Faksmottak ● Faks Mottak ● Listeutskrift Aktivere dokumentkontrollfunksjonen For å aktivere dokumentkontrollfunksjonen, følger du disse trinnene. Trykk på [SYSTEM INNSTILLINGER]-tasten, og berør deretter [Sikkerhetsinnstillinger]tasten og [Innstilling for Dokumentkontroll]-tasten for å vise skjermbildet for dokumentkontrollinnstillinger, og konfigurer deretter innstillingene. Når du er ferdig, trykker du [OK]-tasten. lnnstilling for Dokumentkontrol. Trykk rullefeltknappen og rull opp eller ned for å endre skjermbildet. Rullefelt Systeminnstillinger Systeminnstillinger lnnstilling for Dokumentkontrol. Avbryt OK lnnstilling for Dokumentkontrol. Dokumentkontroll utskriftsvalg: Skriv ut mønsterinnstilling: Kopi Dokumentkontroll utskriftsvalg: Skriv ut mønsterinnstilling: Skriv ut mønsterinnstilling: OK Skriver ikke ut Mønster 1 Skriver ikke ut Internett Faksmottak Mønster 1 Skriver Dokumentkontroll utskriftsvalg: Avbryt Utskr. (Dokumentlagring) Legg alltid til mønsteret hvis du skriver ut med det lagret Dokumentkontroll utskriftsvalg: Skriver ikke ut Skriv ut mønsterinnstilling: Mønster 1 Faks Mottak Dokumentkontroll utskriftsvalg: Skriver ikke ut Skriver ikke ut Mønster 1 Systeminnstillinger lnnstilling for Dokumentkontrol. Skriv ut mønsterinnstilling: Faks Mottak Dokumentkontroll utskriftsvalg: Skriv ut mønsterinnstilling: Avbryt OK Mønster 1 Skriver ikke ut Mønster 1 Listeutskrift Dokumentkontroll utskriftsvalg: Skriver ikke ut Skriv ut mønsterinnstilling: Mønster 1 21 MX-FR16U.book 25 ページ 2009年5月11日 月曜日 午前9時47分 NORSK Innstilling for Dokumentkontrol. Innstillinger for dokumentkontrollfunksjonen i systeminnstillingene. Dokumentkontroll utskriftsvalg (Kopi)-innstilling Spesial Modus-skjermbilde Visning av [Dokument Kontroll]-tasten Følgende trinn [Skriver ikke ut] Nedtonet Ikke tilgjengelig [Skriv alltid ut] Uthevet Når du berører tasten, høres en pipetone som indikerer at tasten ikke er tilgjengelig. [La bruker velge] Normal visning Tasten utheves ved berøring, og funksjonen aktiveres. Trinn 2:Velg innstillingene etter behov fra menyskjermbildet for spesialmodus og trykk deretter på [START]-tasten. 25 MX-FR16U.book 5 ページ 2009年5月11日 月曜日 午前9時47分 DANSK Når data sikkerhedskittet er installeret Skærm for Tilladelsesgruppe Registrering Når datasikkerhedssættet er installeret, bliver tasten [Sikkerhed] føjet til på menuskærmen for "Tilladelsesgruppe Registrering" i systemindstillingerne (administrator). Når denne tast berøres, kommer den følgende skærm til konfiguration af punkter frem. Systemindstillinger Fortryd Sikkerhed Gruppenavn: OK Gæst Udskriftsjob Andre end Tilbageholdt Udskriftsjob : Dokumentarkiv Godkendelsesindstilling : Hurtigarkiv. Funktion Tilladt Delefunktion Fortrolig Funktion Kopi Printer Scan til HDD Billedafs. ● Udskriftsjob Andre end Tilbageholdt Udskriftsjob Når [Tilladt] er valgt og tasten [OK] berøres, tillades udskrivningsjobs undtagen hold udskrift jobs i Tilladelsesgruppe Registrering, når brugergodkendelse er aktiveret. ● Dokumentarkiv Godkendelsesindstilling Ved lagring af en autoriseret gruppe for brugerautentificering vælges ved hjælp af denne tast, hvorvidt dokumentarkivering er tilladt i hver enkelt arkiveringsfunktion for hver enkelt opgavetype. Berør afkrydsningsboksen for en arkiveringstilstand for at aktivere tilstanden. Berør tasten [OK], når du har valgt de ønskede afkrydsningsbokse. Dokumentarkivering skal være tilladt i de følgende indstillinger. Som standard er dokumentarkivering kun tilladt i fortrolighedstilstand. ● Tillad dokumentarkivering i Tilladelsesgruppe Registrering (denne indstilling) ● Deaktivering af dokumentarkivering i systemindstillinger (side 17 i denne manual) Beskyttelse af adgangskoder Når data sikkerhedskittet er installeret, kan man beskytte adgangskoder, der er indtastede fra maskinens betjeningspanel eller Websiderne. ■ Administrator Kodeord/Bruger Kodeord Når data sikkerhedskittet er installeret, bliver adgangskodeindtastning låst i 5 minutter, hvis der indtastes en forkert Administrator Kodeord 3 gange i træk, når Brugerbekræftelsefunktionen ikke er aktiveret, eller hvis der indtastes en forkert Bruger Kodeord 3 gange i træk, når Brugerbekræftelsefunktionen er aktiveret. 5 MX-FR16U.book 9 ページ 2009年5月11日 2 月曜日 午前9時47分 Systemindstillinger Dette afsnit giver forklaringer til systemindstillinger, som har relation til sikkerhedsfunktionen. Følgende forklaringer går ud fra, at maskinen har printer-, fax- og netværksscannerfunktioner. Adgang til Systemindstillinger (Administrator) Følg fremgangsmåden i "SYSTEMINDSTILLINGER (ADMINISTRATOR)" i "6. SYSTEMINDSTILLINGER" i Betjeningsvejledning for at konfigurere indstillingerne i systemindstillingerne (administrator). Se de følgende sider for at få forklaringer om hver enkelt indstilling. Hvis der indtastes en forkert administratoradgangskode 3 gange i træk på maskinen, der har data sikkerhedskittet installeret, bliver der låst for indtastning af administratoradgangskode i 5 minutter. Systemindstillinger for sikkerhed Når data sikkerhedskittet er installeret, bliver indstillinger, der er relaterede til sikkerhed (med undtagelse af [Indstillinger for SSL]), tilføjet til indstillingerne, der kommer frem, når tasten [Sikkerhedsindstillinger] bliver berørt. Indstilling Side Forklaring Indstillinger for datasletning Slet Hele Hukommelsen*1 11 *1 13 Slet alle data på listen over udf. jobs*1 13 Slet Adressebog og Reg. data*1 14 Automatisk Sletning Ved Start*1 15 Tidsindstillinger for sletning 16 ● Antal 16 ● Antal 16 ● Antal 16 Slet Dokumentarkiveringsdata gange slet data gentages*1 gange automatisk sletning ved start gentages*1 gange auto sletning ved afslutning af job gentages*1 Vælg Slet data elementer og antal datasletninger i skærmmenuen for datasletning. Disse bruges til manuelt at slette gemte data fra maskinens hukommelse og harddisk. 9 MX-FR16U.book 10 ページ 2009年5月11日 月曜日 午前9時47分 DANSK Systemindstillinger Indstilling Side Aktiver/Deaktiver Indstillinger *1 Deaktivering af dokumentarkivering 17 Deaktivering af liste udskrift 17 Deaktivering af udskriftsjobs ekskl. hold udskrift jobs 18 Forklaring Indstil elementerne, som du ønsker at deaktivere i aktiverings/ deaktiveringsskærmen. Bruges til at deaktivere specifikke operationer for at forhindre udskrift af følsomme dokumentdata. Liste over Udførte Jobs Displayindst. 18 Disse bruges til at vælge om skærmen for afsluttede jobs skal vises eller ej. Indstilling af jobstatusvisning. 19 Brug denne funktion til at vælge om filnavne på udskrivningsjobs og destinationsnavne på billedafsendelsesjobs skal vises på jobstatusskærmen. Frigiv Låsen på Fil/Mappemanipulering 19 Denne indstilling bruges til at frigive låste filer og mapper. Produkt Kode*2 19 Registrer Produkt Koden. Når brugergodkendelse er aktiveret, kan en bruger ikke konfigurere denne indstilling, heller ikke når Tilladelsesgruppen giver brugeren tilladelse til at konfigurere sikkerhedsindstillinger. (Denne operation kan kun udføres af en administrator.) *2 Dette vises ikke, når produktkoden bliver indtastet, og sikkerhedsfunktionen er aktiveret. Systemindstillinger Sikkerhedsindstillinger Tilbage Indstillinger for SSL IPsec indstillinger IEEE802.1X indstilling Indstillinger for datasletning Aktiver/Deaktiver Indstillinger Liste over Udførte Jobs Displayindst. Ovenstående systemindstillinger kan også konfigureres på maskinens Websider. Produktnøglen for datasikkerhedskittet kan imidlertid ikke indtastes på websiden. Anvend maskinens berøringspanel til indtastning af produktnøglen. 10 MX-FR16U.book 21 ページ 2009年5月11日 月曜日 午前9時47分 DANSK Indstilling for Dokumentstyring Funktioner hvortil dokumentstyringsfunktion kan tilføjes Dokumentstyringsfunktionen kan bruges til udskrivning med et indlejret dokumentkontrolmønster i følgende funktioner: ● Kopi ● Printer ● Dokumentarkiv Udskrivning ● Modtag Internet Fax ● Modtag Fax ● Udskrivningsliste Aktivering af dokumentstyringsfunktion For at aktivere dokumentstyringsfunktionen følges disse trin. Tryk på tasten [SYSTEM INDSTILING], og derefter på tasten [Sikkerhedsindstillinger], og tasten [Indstilling for dokumentstyring] for at få vist skærmen for indstillinger for dokumentstyring og konfigurere indstillingerne. Berør tasten [OK], når du er færdig. Indstilling for Dokumentstyring Berør rullepanelet og bevæg det op og ned for at ændre skærmen. Rullepanel Systemindstillinger Systemindstillinger Indstilling for dokumentstyring Fortryd OK Indstilling for dokumentstyring Dokumentstyring, vælg udskrivning: Indstilling af Udskrivningsmønster: Kopi Dokumentstyring, vælg udskrivning: Indstilling af Udskrivningsmønster: Indstilling af Udskrivningsmønster: OK Udskriver ikke Mønster 1 Udskriver ikke Modtag Internet Fax Mønster 1 Dokumentstyring, vælg udskrivning: Udskriver ikke Indstilling af Udskrivningsmønster: Mønster 1 Printer Dokumentstyring, vælg udskrivning: Fortryd Udskriver (Dok.Arkiv.) Tilføj altid mønster hvis der udskrives med lagret Udskriver ikke Modtag Fax Dokumentstyring, vælg udskrivning: Mønster 1 Udskriver ikke Systemindstillinger Indstilling for dokumentstyring Indstilling af Udskrivningsmønster: Modtag Fax Dokumentstyring, vælg udskrivning: Indstilling af Udskrivningsmønster: Fortryd OK Mønster 1 Udskriver ikke Mønster 1 Udskrivningsliste Dokumentstyring, vælg udskrivning: Udskriver ikke Indstilling af Udskrivningsmønster: Mønster 1 21 MX-FR16U.book 24 ページ 2009年5月11日 月曜日 午前9時47分 DANSK Indstilling for Dokumentstyring Brug af dokumentstyringsfunktion Når funktionen for dokumentstyring bruges, udskrives et dokumentkontrolmønster på det papir som kopier, printjobs og modtagne fax udskrives på. ■ Sider hvorpå dokumentkontrolmønsteret er udskrevet (alle funktioner) ● Dokumentkontrolmønsteret bliver udskrevet på alle sider, der afleveres af en Sharp maskine, der har dokumentstyringsfunktionen, inklusive bagsiden af sider, der bliver udskrevet som 2-sidet udskrivning. ● Når en tom side afleveres, fordi der er et ulige antal sider ved 2-sidet udskrivning, bliver der ikke udskrevet dokumentkontrolmønster på denne side. Efter at dokumentstyringsfunktionen er aktiveret i systemindstillingerne følges disse trin for at bruge funktionen. ■ Brug af dokumentstyring i kopifunktion Berør tasten [Special-Funktioner] i kopifunktion, og gå til 2. skærm. (Se "2. KOPIMASKINE" i Betjeningsvejledning angående detaljer.) Trin 1: Berør tasten [Dokumentstyring]. Specialfunktioner OK Prøveudskrift Bl. Str. Original Visitkort scanning Dokumentstyring Langsom Scantilst. 2 2 Visning for tasten [Dokumentstyring] og trinene der følger efter kan være forskellige afhængig af de indstillinger, der er konfigurerede for dokumentstyringsfunktionen i systemindstillingerne. 24 MX-FR16U.book 25 ページ 2009年5月11日 月曜日 午前9時47分 DANSK Indstilling for Dokumentstyring Indstilling for dokumentstyringsfunktionen i systemindstillingerne. Dokumentstyring, vælg udskrivning (kopi) indstilling Skærm for specialfunktioner Visning af tasten [Dokumentstyring] Følgende trin [Udskriver ikke] Vist i gråt Ikke tilgængelig [Udskriver altid] Fremhævet Når tasten berøres, lyder et bip for at angive at tasten ikke er tilgængelig. [Tillad bruger at vælge] Normal visning Når den berøres, fremhæves tasten, og funktionen bliver aktiveret. Trin 2: Vælg indstillinger som ønsket fra menuskærmen specialfunktioner, og tryk derefter på tasten [START]. 25 MX-FR16U.book 28 ページ 2009年5月11日 月曜日 午前9時47分 DANSK Indstilling for Dokumentstyring ■ Brug af dokumentstyringsfunktionen i funktionerne for Modtag Internet Fax/Modtag Fax/Modtag fax/Udskrivningsliste Der kræves ingen særlig operation. Der kræves ingen særlig operation. Når udskrivningen finder sted, indlejres et dokumentkontrolmønster i overensstemmelse med indstillingerne for dokumentstyringsfunktion i systemindstillingerne. ■ Brødtekstkommandoer for direkte udskrivning af e-mail Kommandoen nedenfor kan indtastes i brødteksten af en e-mail til direkte udskrivning for at angive, om der skal udskrives et dokumentkontrolmønster. Funktion Kommandonavn Værdi Eksempel på indtastning Udskrivning af mønster ON/OFF DOCUMENTCONTROL ON OFF DOCUMENTCONTROL=ON Advarsel Dette er et produkt i klasse A. I private omgivelser kan dette produkt forårsage radiointerferens. Hvis det er tilfældet, må brugeren foretage de nødvendige forholdsregler. 28 MX-FR16U.book 9 ページ 2009年5月11日 2 月曜日 午前9時47分 Definições de Sistema Esta secção explica as definições do sistema relacionadas com a função de segurança. As explicações seguintes partem do princípio que a máquina possui as funções de impressora, de fax e de scanner de rede. Usar as Definições de Sistema (Administrador) Siga o procedimento nas "DEFINIÇÕES DE SISTEMA (ADMINISTRADOR)" em "6. DEFINIÇÕES DE SISTEMA " do Manual de funcionamento para configurar as definições de sistemas (administrador). Para obter pormenores sobre cada uma das definições, consulte as páginas seguintes. Se for introduzida uma palavra-passe de administrador incorrecta três vezes seguidas numa máquina que possua o kit de segurança de dados instalado, a introdução da palavra-passe de administrador será bloqueada durante 5 minutos. Definições de segurança do sistema Quando o kit de segurança de dados estiver instalado, as definições relacionadas com a segurança (excepto [Definições SSL]) serão adicionadas às definições que surgirem quando se premir a tecla [Definições De Segurança]. Definição Página Explicação Configuração de limpeza de dados Limpeza Total Da Memória*1 11 Apagar Dados De Arquivo Do Documento*1 13 Apagar Todos Dados Lista Tarefas Completos*1 13 Limpar Livro Endereços e Dados Registados*1 14 Activar Limpeza Automática*1 15 Configuração da hora da limpeza 16 ● Número 16 ● No. 16 ● No. 16 de Vezes que o Apagamento de Dados é Repetido*1 de Vezes para Repetir Programa Auto Limpeza ao Ligar*1 de Vezes p/ Repetir Prg. Auto-limpeza no Fim de Tarefa*1 Seleccione os itens e o número de vezes de limpeza de dados no ecrã do menu de Configuração de limpeza de dados. Use este menu para limpar manualmente os dados armazenados de cada área da memória e disco rígido da máquina. 9 MX-FR16U.book 25 ページ 2009年5月11日 月曜日 午前9時47分 PORTUGUÊS Definição de controlo de documento Definições para a função de controlo de documentos nas definições do sistema. Definição Selecção impressão controlo de documento (Copiar) Ecrã Modos Especiais Visor da tecla [Contr doc] Etapas a seguir [Não imprime] A cinzento Indisponível [Imprimir sempre] Destacado Premida a tecla, escuta-se um som que indica que a tecla não está disponível. [Permitir utiliz. seleccionar] Visor normal Depois de premida, a tecla fica destacada e a função activada. Etapa 2: Seleccione as definições, conforme necessário, a partir do ecrã de menu dos modos especiais e prima a tecla [INICIAR]. 25 MX-FR16U.book 28 ページ 2009年5月11日 月曜日 午前9時47分 PORTUGUÊS Definição de controlo de documento ■ Usando a função de controlo de documentos nos modos Recepção De Fax Internet/Recepção De Fax/Impressão de lista Não é necessário efectuar nenhuma operação em especial. Durante a impressão, um padrão de controlo de documento é codificado mediante as definições de função de controlo de documentos existentes nas definições de sistema. ■ Comandos de texto para Impressão directa de E-mail O comando seguinte pode ser introduzido no corpo do texto de um e-mail de impressão directo de modo a especificar se um padrão de controlo de documento deve ser impresso. Função Nome de comando Valor Introduzir exemplo Impressão de padrão ON/OFF DOCUMENTCONTROL ON OFF DOCUMENTCONTROL=ON Aviso Este é um produto Classe A. Num ambiente doméstico, este produto pode provocar interferências de rádio para as quais o utilizador deve tomar as medidas adequadas. 28 MX-FR16U.book 2 ページ 2009年5月11日 月曜日 午前9時47分 MX-FR16U PRINTED IN JAPAN IMPRESO EN JAPÓN IMPRIME AU JAPON GEDRUCKT IN JAPAN STAMPATO IN GIAPPONE GEDRUKT IN JAPAN TRYCKT I JAPAN TRYKKET I JAPAN PAINETTU JAPANISSA TRYKT I JAPAN IMPRESSO NO JAPÃO 2009E DSC1 CINSZ4501FC51-
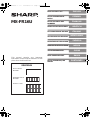 1
1
-
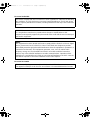 2
2
-
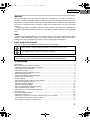 3
3
-
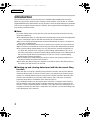 4
4
-
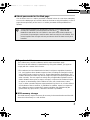 5
5
-
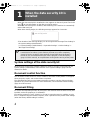 6
6
-
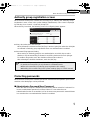 7
7
-
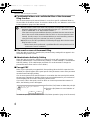 8
8
-
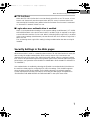 9
9
-
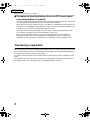 10
10
-
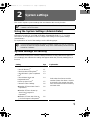 11
11
-
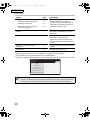 12
12
-
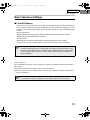 13
13
-
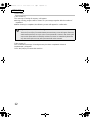 14
14
-
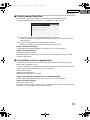 15
15
-
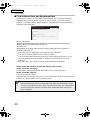 16
16
-
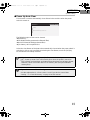 17
17
-
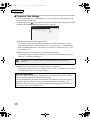 18
18
-
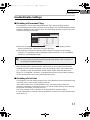 19
19
-
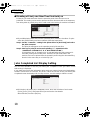 20
20
-
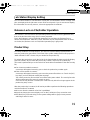 21
21
-
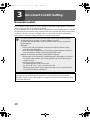 22
22
-
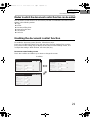 23
23
-
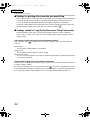 24
24
-
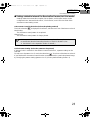 25
25
-
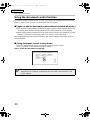 26
26
-
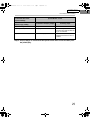 27
27
-
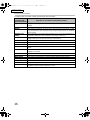 28
28
-
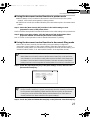 29
29
-
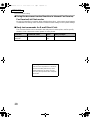 30
30
-
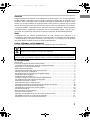 31
31
-
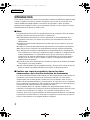 32
32
-
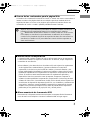 33
33
-
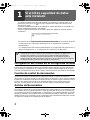 34
34
-
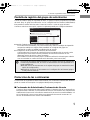 35
35
-
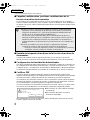 36
36
-
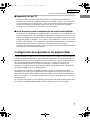 37
37
-
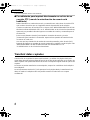 38
38
-
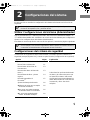 39
39
-
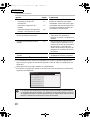 40
40
-
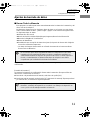 41
41
-
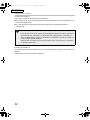 42
42
-
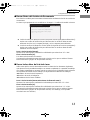 43
43
-
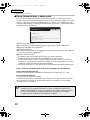 44
44
-
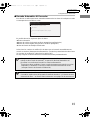 45
45
-
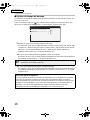 46
46
-
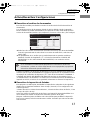 47
47
-
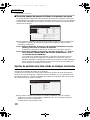 48
48
-
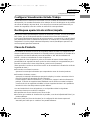 49
49
-
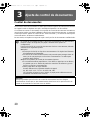 50
50
-
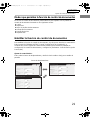 51
51
-
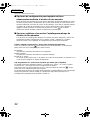 52
52
-
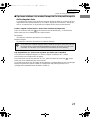 53
53
-
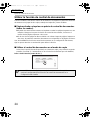 54
54
-
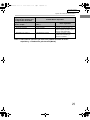 55
55
-
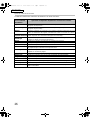 56
56
-
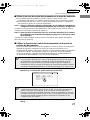 57
57
-
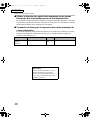 58
58
-
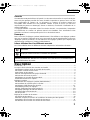 59
59
-
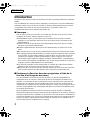 60
60
-
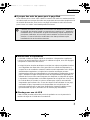 61
61
-
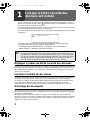 62
62
-
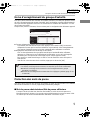 63
63
-
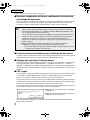 64
64
-
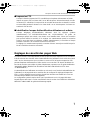 65
65
-
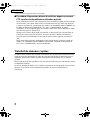 66
66
-
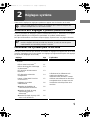 67
67
-
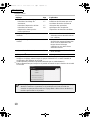 68
68
-
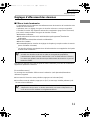 69
69
-
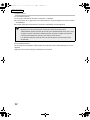 70
70
-
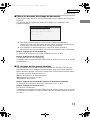 71
71
-
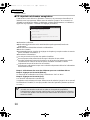 72
72
-
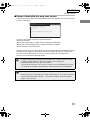 73
73
-
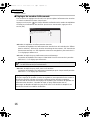 74
74
-
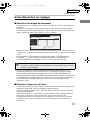 75
75
-
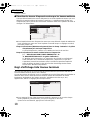 76
76
-
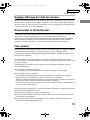 77
77
-
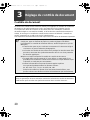 78
78
-
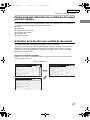 79
79
-
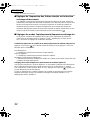 80
80
-
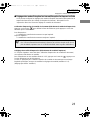 81
81
-
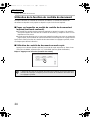 82
82
-
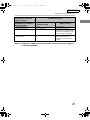 83
83
-
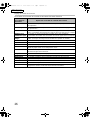 84
84
-
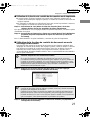 85
85
-
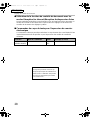 86
86
-
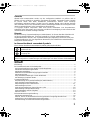 87
87
-
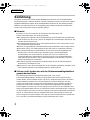 88
88
-
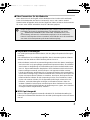 89
89
-
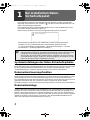 90
90
-
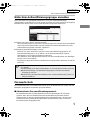 91
91
-
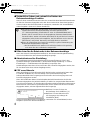 92
92
-
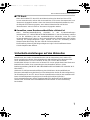 93
93
-
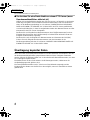 94
94
-
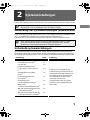 95
95
-
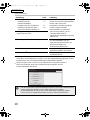 96
96
-
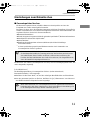 97
97
-
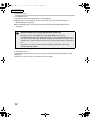 98
98
-
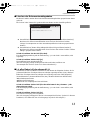 99
99
-
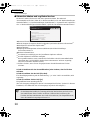 100
100
-
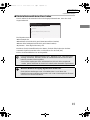 101
101
-
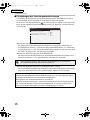 102
102
-
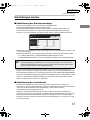 103
103
-
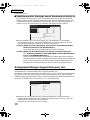 104
104
-
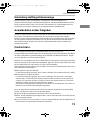 105
105
-
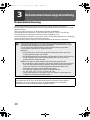 106
106
-
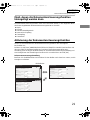 107
107
-
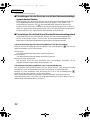 108
108
-
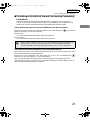 109
109
-
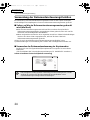 110
110
-
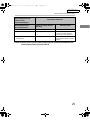 111
111
-
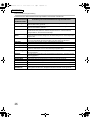 112
112
-
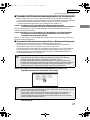 113
113
-
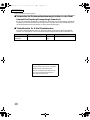 114
114
-
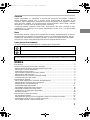 115
115
-
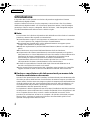 116
116
-
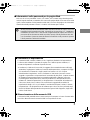 117
117
-
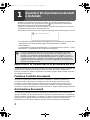 118
118
-
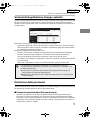 119
119
-
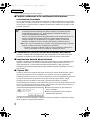 120
120
-
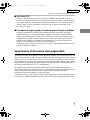 121
121
-
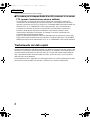 122
122
-
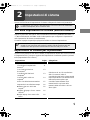 123
123
-
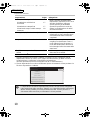 124
124
-
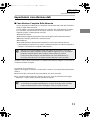 125
125
-
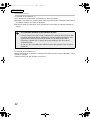 126
126
-
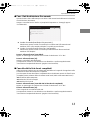 127
127
-
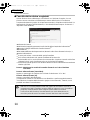 128
128
-
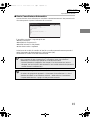 129
129
-
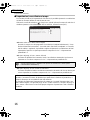 130
130
-
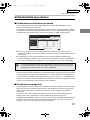 131
131
-
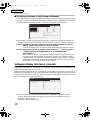 132
132
-
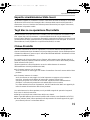 133
133
-
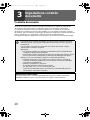 134
134
-
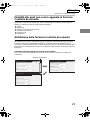 135
135
-
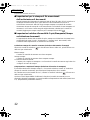 136
136
-
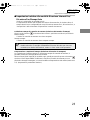 137
137
-
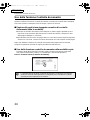 138
138
-
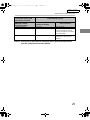 139
139
-
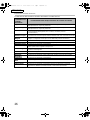 140
140
-
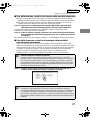 141
141
-
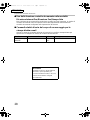 142
142
-
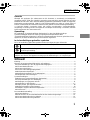 143
143
-
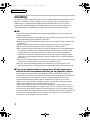 144
144
-
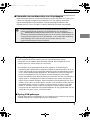 145
145
-
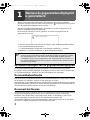 146
146
-
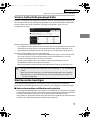 147
147
-
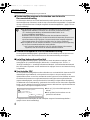 148
148
-
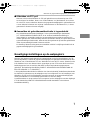 149
149
-
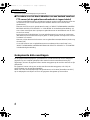 150
150
-
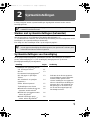 151
151
-
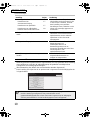 152
152
-
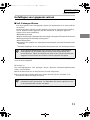 153
153
-
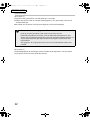 154
154
-
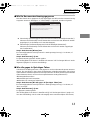 155
155
-
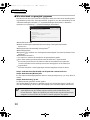 156
156
-
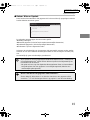 157
157
-
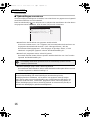 158
158
-
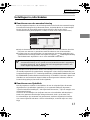 159
159
-
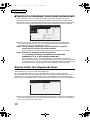 160
160
-
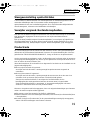 161
161
-
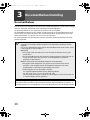 162
162
-
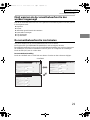 163
163
-
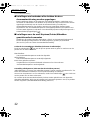 164
164
-
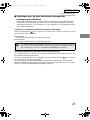 165
165
-
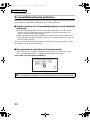 166
166
-
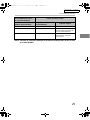 167
167
-
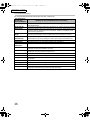 168
168
-
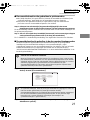 169
169
-
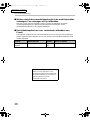 170
170
-
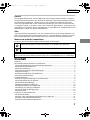 171
171
-
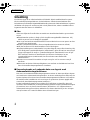 172
172
-
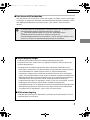 173
173
-
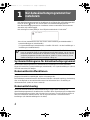 174
174
-
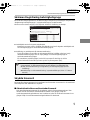 175
175
-
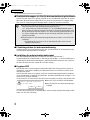 176
176
-
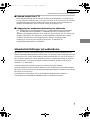 177
177
-
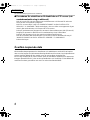 178
178
-
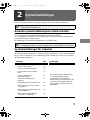 179
179
-
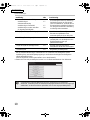 180
180
-
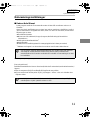 181
181
-
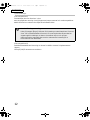 182
182
-
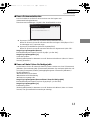 183
183
-
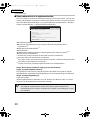 184
184
-
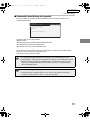 185
185
-
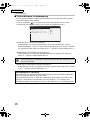 186
186
-
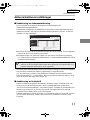 187
187
-
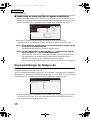 188
188
-
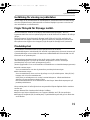 189
189
-
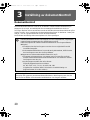 190
190
-
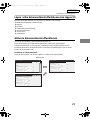 191
191
-
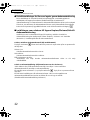 192
192
-
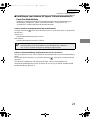 193
193
-
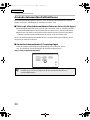 194
194
-
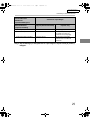 195
195
-
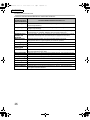 196
196
-
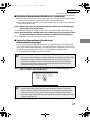 197
197
-
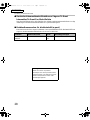 198
198
-
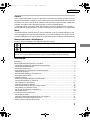 199
199
-
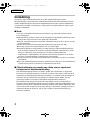 200
200
-
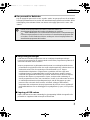 201
201
-
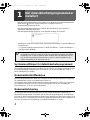 202
202
-
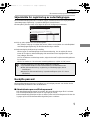 203
203
-
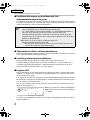 204
204
-
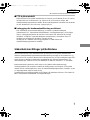 205
205
-
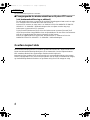 206
206
-
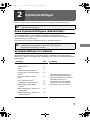 207
207
-
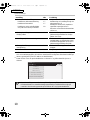 208
208
-
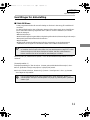 209
209
-
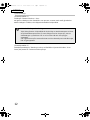 210
210
-
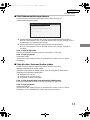 211
211
-
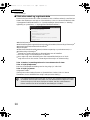 212
212
-
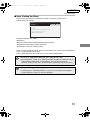 213
213
-
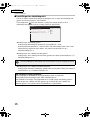 214
214
-
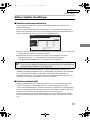 215
215
-
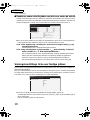 216
216
-
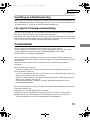 217
217
-
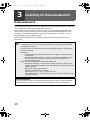 218
218
-
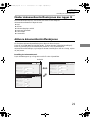 219
219
-
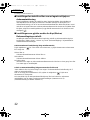 220
220
-
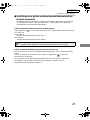 221
221
-
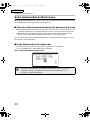 222
222
-
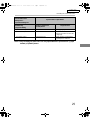 223
223
-
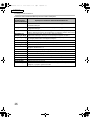 224
224
-
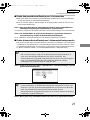 225
225
-
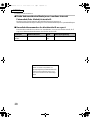 226
226
-
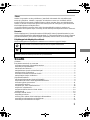 227
227
-
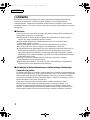 228
228
-
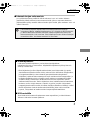 229
229
-
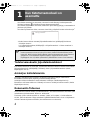 230
230
-
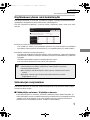 231
231
-
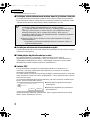 232
232
-
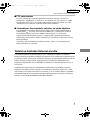 233
233
-
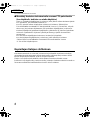 234
234
-
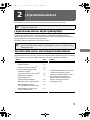 235
235
-
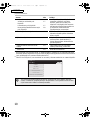 236
236
-
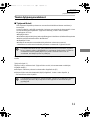 237
237
-
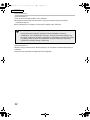 238
238
-
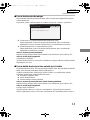 239
239
-
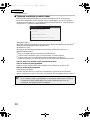 240
240
-
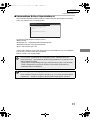 241
241
-
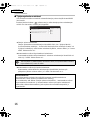 242
242
-
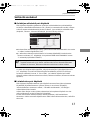 243
243
-
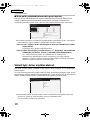 244
244
-
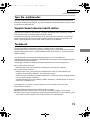 245
245
-
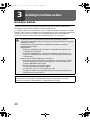 246
246
-
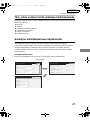 247
247
-
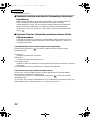 248
248
-
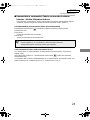 249
249
-
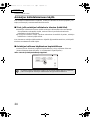 250
250
-
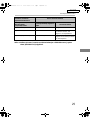 251
251
-
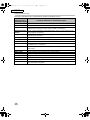 252
252
-
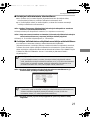 253
253
-
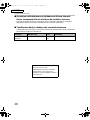 254
254
-
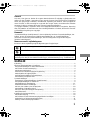 255
255
-
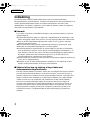 256
256
-
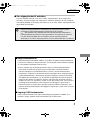 257
257
-
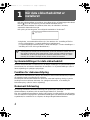 258
258
-
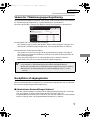 259
259
-
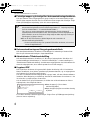 260
260
-
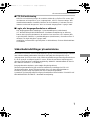 261
261
-
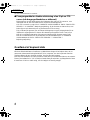 262
262
-
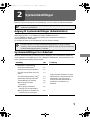 263
263
-
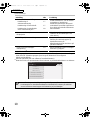 264
264
-
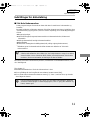 265
265
-
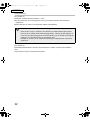 266
266
-
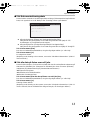 267
267
-
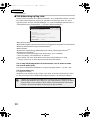 268
268
-
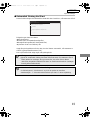 269
269
-
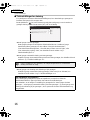 270
270
-
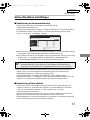 271
271
-
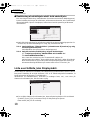 272
272
-
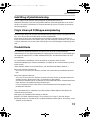 273
273
-
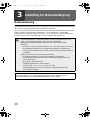 274
274
-
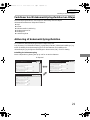 275
275
-
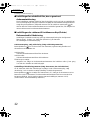 276
276
-
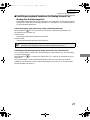 277
277
-
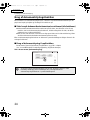 278
278
-
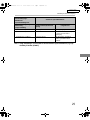 279
279
-
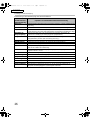 280
280
-
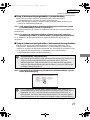 281
281
-
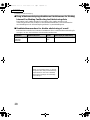 282
282
-
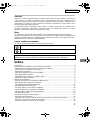 283
283
-
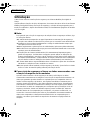 284
284
-
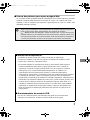 285
285
-
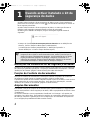 286
286
-
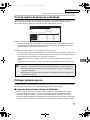 287
287
-
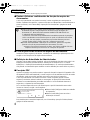 288
288
-
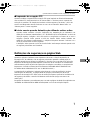 289
289
-
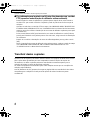 290
290
-
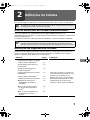 291
291
-
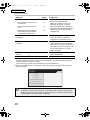 292
292
-
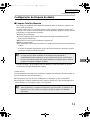 293
293
-
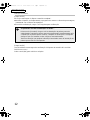 294
294
-
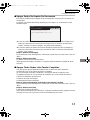 295
295
-
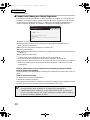 296
296
-
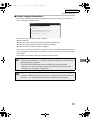 297
297
-
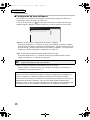 298
298
-
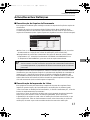 299
299
-
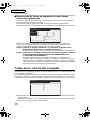 300
300
-
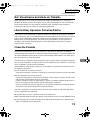 301
301
-
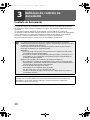 302
302
-
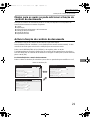 303
303
-
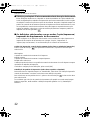 304
304
-
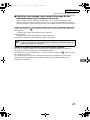 305
305
-
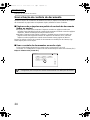 306
306
-
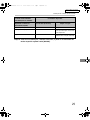 307
307
-
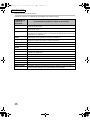 308
308
-
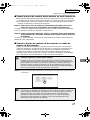 309
309
-
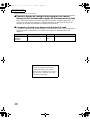 310
310
-
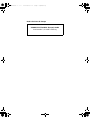 311
311
-
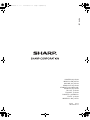 312
312
Sharp MX-B381 El manual del propietario
- Tipo
- El manual del propietario
en otros idiomas
- français: Sharp MX-B381 Le manuel du propriétaire
- italiano: Sharp MX-B381 Manuale del proprietario
- English: Sharp MX-B381 Owner's manual
- Deutsch: Sharp MX-B381 Bedienungsanleitung
- Nederlands: Sharp MX-B381 de handleiding
- português: Sharp MX-B381 Manual do proprietário
- dansk: Sharp MX-B381 Brugervejledning
- svenska: Sharp MX-B381 Bruksanvisning
- suomi: Sharp MX-B381 Omistajan opas